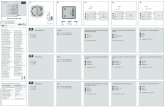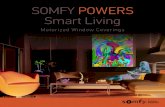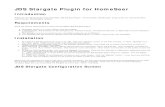jmiedema.home.xs4all.nl Somfy... · Web viewA creates the orange homeseer buttons on the second row...
Transcript of jmiedema.home.xs4all.nl Somfy... · Web viewA creates the orange homeseer buttons on the second row...
1. Contents
2. History..................................................................................................................................................5
3. Description...........................................................................................................................................5
4. Installation............................................................................................................................................6
4.1 Homeseer Installation...........................................................................................................................6
4.2 rts485client button in homeseer......................................................................................................7
4.3 Jilles Config button................................................................................................................................8
5. Prerequisites........................................................................................................................................8
6. Alternative computer for running the web application........................................................................9
6.1 Copy the Homeseer/html/JillesSomfy to another computer..............................................................9
6.2 Add the copied JillesSomfy directory as virtual directory to a IIs site on the other computer..........9
6.3 Change ip address and port of WebApplicationrts4 in the Rts485client page....................................9
7. Tested with only roller shutters until now............................................................................................9
8. Connect to the Rts485 Somfy Transmitter.........................................................................................10
8.1 JillesSomfy/Default.aspx Jilles RTS485 Configuration Screen.....................................................10
8.1.1 Top button Row of Plugin..........................................................................................................11
8.1.1.1 Configuration RTS485 Transmitter Navigation button............................................................11
8.1.1.2 Configuration Devices Navigation Button...............................................................................11
8.1.1.3 Configuration Virtual Devices Navigation Button...................................................................11
8.1.1.4 Configuration DCT Lock Navigation Button............................................................................11
8.1.1.5 RTS485Log Navigation Button...............................................................................................11
8.1.1.6 Homeseer Settings Navigation Button....................................................................................11
8.1.1.7 HomeseerLog Navigation Button...........................................................................................11
8.1.2 The ButtonRow at the bottom of the page................................................................................11
8.1.2.1 Find Correct Com Port Button...............................................................................................12
8.1.2.2 Are You There Button...........................................................................................................12
8.1.2.3 Save Comport Button.............................................................................................................12
8.1.2.4 Save Node Id Button.............................................................................................................12
8.1.2.5 Clear Comport And Node ID Button........................................................................................12
8.1.2.6 Get and Set Rts485 Properties Button....................................................................................12
9. Configure the Somfy Rts485 Transmitter...........................................................................................13
9.1 JillesSomfy/Configdev2.aspx Configuration Devices Screen............................................................13
9.1.1 The Somfy Device Table............................................................................................................14
9.1.1.1 The Select Button...................................................................................................................15
9.1.1.2 The Table Footer Row............................................................................................................15
9.1.1.2.1 The Edit Button...................................................................................................................15
9.1.1.2.2 The Set Button.....................................................................................................................16
9.1.2 The Set Somfy Device to A Channel Menu.................................................................................17
9.1.2.1 The Hit if somfy device is set in program mode Button..........................................................18
9.1.2.2 Hit if motor jogged two times Button....................................................................................19
9.1.2.2 Hit if ready and exit Button.....................................................................................................19
9.1.2.3 Exit This procedure Button.....................................................................................................19
9.1.1.2.3 The program button of the footer row of the device table................................................19
9.1.1.2.4 The AddToHS Button...........................................................................................................20
9.2 Add more than One Somfy Device to a channel...............................................................................21
10 Configuration Virtual Devices.........................................................................................................21
10.1 JillesSomfy/Configdev4.aspx.......................................................................................................22
10.1.1 The Device Table on the left...............................................................................................22
10.1.1.1 The Checkbox on the left device table..................................................................................22
10.1.2 The Virtual Device Table on the right......................................................................................23
10.1.2.1 The Checkbox on the left virtual device table.......................................................................23
10.1.2.2 The Buttons on the Footer table Row of the Virtual Device Table........................................23
10.1.2.2.1 Button Edit Name VD (Virtual Device)..............................................................................23
10.1.2.2.2 Save VD Button Save Virtual Device..................................................................................24
10.1.2.2.3 AddToHS Button................................................................................................................24
10.1.2.2.4 Clear Button.......................................................................................................................24
11 Set DCT Lock..................................................................................................................................24
11.1 JillesSomfy/configdev3.aspx...........................................................................................................25
11.1.1 Table of DCT Locks...................................................................................................................25
11.1.2 Send DCT Command button...................................................................................................25
11.1.3 DCT Unlock Lock dropdownbox...............................................................................................25
11.1.4 Chosen DCT Table....................................................................................................................25
12. Homeseersettings................................................................................................................................26
12.1 JillesSomfy/Confighs.aspx..............................................................................................................26
12.1.1 Homeseer Location Table........................................................................................................26
12.1.1.1 homeseer ip.........................................................................................................................26
12.1.1.2 homeseer port......................................................................................................................26
12.1.1.3 homeseer header and footer Checkbox...............................................................................26
12.1.1.4 use homeseer Checkbox.......................................................................................................27
12.1.2 Save homeseer Settings Button...............................................................................................27
12.1.3 Edit homeseer Settings Button................................................................................................27
13 RTS 485 Log..........................................................................................................................................27
13.1 JillesSomfy/log.aspx........................................................................................................................27
13.1.1 Clear rts485 log Button.........................................................................................................28
14 Homeseer Log........................................................................................................................................28
14.1 JillesSomfy/logtab.aspx..................................................................................................................28
2. History
This program is written for the need of a program to operate this Somfy transmitter.
This Somfy transmitter is the first device delivered to me without software as far as I can remember.
Googling also gave no results. Nowadays there can be found a demo program on the internet.
All info on getting this device to operate, the actions taken to get the info to communicate with it and the documentation needed to design this plugin is found at:
http://www.domoticaforum.eu/viewtopic.php?f=11&t=6252
http://files.domoticaforum.eu/Somfy/
3. Description
This plugin is written to configure and operate the Somfy RTS 485 transmitter article 1810803 via Homeseer, it could be used standalone or on another computer as where homeseer runs on
This plugin package consists of three parts.
1 the actual plugin dll : HSPI_JILLES.dll
The only thing the actual plugin dll does is:
A creates the orange homeseer buttons on the second row on the top of the homeseer page, which opens the rts485 client configuration page or the actual Rts485 webapplication
B creates a virtual io device in the homeseer devicelist which shows the live connection status of the webapplication and checks at intervals all the availabilities and connections
2 A web application which communicates with homeseer and the Somfy RTS485 transmitter and finds, configures and operates the Somfy RTS 485 transmitter. This web application is written in .Net 4. It has its own serial port engine so you could use the application on another computer as where homeseer is installed on.
(Homeseer root directory)/html/ JillesSomfy
3 A clientservice aspx page to configure the ip address ip port and directory under which the WebApplicationrts4 works under IIS.
(Homeseer root directory)/html/ JillesHspiService.
This construction has two advantages, you can use .Net 4 and you can attach the Rts485 Somfy Transmitter to every computer on the web and still be controlled by homeseer.
Homeseer 3 Plug in’s should have these capabilities standard.
For the time being this plugin can address only one Rts485 Somfy Transmitter.
4. Installation
4.1 Homeseer InstallationInstallation is done through the homeseer installer.
The homeseer plugin dll file HSPI_JILLES.dll is written to the homeseer root directory.
The aspx web application is written to the homeseer html subdir JillesSomfy.
The HspiJillesService part is written to the homeseer html subdir HspiJillesService.
4.2 rts485client button in homeseer
Figure 1 Rts485Client Screen
Clicking on the right orange button gives the page , where the installer has put the port on which you have chosen to run the iis website on.
You can change this after installation , or to choose another computer or if you want to change the iis website.
So the purpose of this screen is to let the plugin address another Rts485WebApllication as the one installed with the plugin.
4.3 Jilles Config button
Figure 2 Homeseer Orange Jilles Config Button
After pressing this orange homeseer button in the second buttonrow the start screen “RTS485 Config” appears in homeseer.
The page appears to run under homeseer but runs under iis
5. Prerequisites
This system is tested on windows 7 and windows vista with iis7 and iis7.5 and works only with a computer where .net4 is installed on. So these are the perquisites:
Windows 7 or Vista
IIs7 or IIs7.5 installed
Framework 4 installed
http://msdn.microsoft.com/en-us/netframework/aa569263.aspx
Homeseer 2 with at least version 2.3.0.55
somfy rts 485 transmitter art 1810803
6. Alternative computer for running the web application
6.1 Copy the Homeseer/html/JillesSomfy to another computerIt is possible after installing the plugin to copy the JillesSomfy directory to another computer with above requisites except the presence of homeseer and run it there under IIs. You have to add a website in iis and a virtual directory , just as visual studio does.
6.2 Add the copied JillesSomfy directory as virtual directory to a IIs site on the other computerYou can copy the (Homeseer root directory)/html/ JillesSomfy directory which hosts the Rts485WebApllication to another computer and install it in its IIS and attach the or another Rts485 Somfy Transmitter to its serial or usb port.
6.3 Change ip address and port of WebApplicationrts4 in the Rts485client pageThe only to be changed is the ip address port and directory used by IIs on the Rts485client page. Now connect the Somfy Rts485 Transmitter to the usb or serial port of another computer. So you can control the Rts485 Somfy Transmitter even if it is not on the computer Homeseer runs on.
Just like Tenscripting.
Addressing more than one Somfy Rts485 Transmitter with the WebApplicationrts4 is not supported yet.
7. Tested with only roller shutters until nowI have only somfy roller shutters in my house so it is only tested with these devices.
So if You have other somfy devices like garage doors or blinds or other equipment which can be controlled by this transmitter please let me know via the homeseer plugin development forum support pages.
8. Connect to the Rts485 Somfy Transmitter
8.1 JillesSomfy/Default.aspx Jilles RTS485 Configuration Screen
This page is the start screen where you can find and connect to the Somfy Rts485 Transmitter.
Figure 3 Jilles RTS485 Config Screen
8.1.1 Top button Row of Plugin
The Button Row at the top of the aspx page under the homeseer button rows are the navigation buttons between the pages of this plugin.
8.1.1.1 Configuration RTS485 Transmitter Navigation button
Navigates to this page, is inactive in figure 3 because this is the page you are seeing.
8.1.1.2 Configuration Devices Navigation ButtonNavigates to Page to Config the somfy devices to the Somfy Rts485 Transmitter
8.1.1.3 Configuration Virtual Devices Navigation Button Navigates to Page To Config the virtual devices
8.1.1.4 Configuration DCT Lock Navigation ButtonNavigates to the Config DCT Lock page
8.1.1.5 RTS485Log Navigation ButtonOpens a new browser window with the RTS485 log next to the existing page, gives a popup warning.
8.1.1.6 Homeseer Settings Navigation ButtonNavigates to the Homeseer Settings Page
8.1.1.7 HomeseerLog Navigation ButtonTo my version of the homeseer log, more a study project then adding functionality to the existing homeseer log.
8.1.2 The ButtonRow at the bottom of the page
Are the command buttons of this page.
You can choose a comport in the dropdownbox on line 1 which gives all available comports on the computer or you can use
8.1.2.1 Find Correct Com Port ButtonWhen pressed searches for a Somfy Rts485 Transmitter on all available comports on the computer.
It sends an “Are You There” Command to all serial ports and listens if an adequate answer comes back.
Somfy has a command send to all Nodes on the RTS485 bus to retrieve their node address.
8.1.2.2 Are You There ButtonSends this command to the serial port chosen in the dropdownbox on the first line.
8.1.2.3 Save Comport Button
Saves comport in the application
8.1.2.4 Save Node Id ButtonSaves Node Id or address in the application . Somfy has given each Rts485 Transmitter an unique Node id , quite like mac address for devices on the web.
8.1.2.5 Clear Comport And Node ID ButtonDeletes the stored comport and Node Id.
8.1.2.6 Get and Set Rts485 Properties ButtonGives A command list for the Rts485 device itself not for the Somfy devices attached to the Rts485 transmitter.
Figure 4 RTS485 Command Buttons
The Orange Buttons lists the commands for the transmitter , they are only there for testing purposes.
9. Configure the Somfy Rts485 Transmitter
9.1 JillesSomfy/Configdev2.aspx Configuration Devices Screen
Figure 5 Configuration Devices Screen
In this screen you can add devices , add them as devices in homeseer or delete devices.
The Rts485 Somfy Transmitter has 16 channels to which you can program somfy devices as rollershutters etc.
So with one Rts485 Somfy Transmitter you can address 16 somfy devices.
First a Somfy device must be set to a channel of The Rts485 Somfy Transmitter.
9.1.1 The Somfy Device Table
The table is created to assign a name to the somfy device , to choose which somfy device it is, to set the device to a channel and to add it to homeseer. The name will be used in homeseer .
The Table has 7 columns : button column, device id list 1 based, device channel 0 based, type of somfy device, the name you give it, if the device is set to the channel of the transmitter, and if the device is added to homeseer, which is told by assigning it its unique homeseer device id.
9.1.1.1 The Select Button
The Select Button is to select which channel you wish to program .
Pressing it gives an extra footer table row with program buttons, gives the selected row a red color and the text of the button changes in unselect. Pressing it again unselects the row.
Figure 6 Table Footer row
9.1.1.2 The Table Footer RowConsists of buttons to program the somfy device in the application and homeseer
9.1.1.2.1 The Edit Button
Pressing the Edit Button changes the selected row with options to choose the somfy device type from a listbox and enter the name you want to give to your device. The Buttun Select text changes in Ready, this button should be pressed when the complete procedure of choosing the somfy device type, naming the device and adding the device to the Somfy Rts485 Transmitter and Homeseer.
Figure 7 Device Table after pressing button edit
First choose a somfy device type from the dropdown list in column 4 and edit the name in column 5.
Figure 8 After choosing device type and editing name of device
9.1.1.2.2 The Set Button
The Set Button is to set the channel of the Somfy Rts485 Transmitter to the somfy device.
Pressing the Set button gives a menu on the right side of the page which takes you through the procedure which must be followed to set a somfy device to a channel .
Even if you already has set your somfy devices to a channel of the Somfy Rts485 , you have to follow this procedure , this to complete the data in the WebApplicationrts4. Maybe in a future version this will be an option. Only you don’t have to set the somfy device in program mode because it is already set to the channel you intended to.
If you haven’t set your somfy devices to a channel of the Somfy Rts485 this is a very easy way to do this.
Figure 9 Set Button : This Menu on the right appears
9.1.2 The Set Somfy Device to A Channel Menu
The first line gives you info about the device , as you can see the wrong name is displayed but that doesn’t hamper the programming.
The second line explains the procedure sequence
The third line gives step one of the sequence :
Step 1 : Set the somfy device in program mode.
This can be be done with eg a telis remote control .
This is done with the programming button on the back of the telis remote control .
Select the device on your telis remote you want to program and then press the button on the back to set the selected somfy device in program mode .
If the motor jogs two times the motor is in program mode you can hit the next button:
Figure 10 somfy telis remotes
9.1.2.1 The Hit if somfy device is set in program mode ButtonIf your motor has jogged two times it is set in program mode, now if you hit this Button then the Somfy Rts485 Transmitter sets this motor to the desired channel.
If you already has set the somfy device to this channel the motor doesn’t have to be in program mode it is already set to a channel of the Somfy Rts485 Transmitter.
The Menu changes with an extra line and button.
Figure 11 Hit if somfy device is set in program mode button
After pressing “The Hit if somfy device is set in program mode” Button you have to hear that the somfy device jogs 2 times again to signal he has been set to a channel of the Somfy Rts485 Transmitter then you can press the next button “Hit if motor jogged two times” . If you don’t hear the jogs you can press the “The Hit if somfy device is set in program mode” Button again.
9.1.2.2 Hit if motor jogged two times ButtonPress after hearing the jogs . This sets the Boolean in column 6 of the device table to true which means the device is set to the channel . It also changes the menu it an extra line and “Hit if ready and exit” button .
Figure 12 Hit if motor jogged two times button, Hit if ready and exit button, Exit this Procedure button
9.1.2.2 Hit if ready and exit Button.
Exits this menu when ready. When the menu doesn’t disappear refresh the page.
9.1.2.3 Exit This procedure ButtonExits this menu whenever you want even if you are not ready When the menu doesn’t disappear refresh the page.
9.1.1.2.3 The program button of the footer row of the device table
Gives next menu on the right of the page.
These are the possible commands which the Somfy Rts485 Transmitter can give to a somfy device.
They are only there for testing procedures. It only appears if the channel is set to a somfy device.
You could use the CTRL_UP Button , CTRL_DOWN Button , CTRL_STOP Button to test if your roller shutter reacts to the commands.
You could use Set_Channel to set the somfy device to a channel.
The Set_Open_Program_Mode hasn’t been tested yet, it is maybe to set the favorite position in roller shutters, or other parameters of somfy devices like the SET_TILT_FRAMECOUNT etc.
Figure 13 Program Button : This Command Menu appears on the right
9.1.1.2.4 The AddToHS Button
If the WebApplicationrts4 is connected to homeseer this button adds the device IF he is set to a channel to Somfy Rts485 Transmitter .
Figure 14 somfy device in homeseer itself
Roller shutters are presented with an icon in the devicestring to inform you about its state and the buttons Up, Down, Favorite and Stop are added to control the rollershutters.
Figure 15 somfy device added to homeseer
When the device is successfully added to homeseer , homeseer posts the unique device reference number (dev.ref) back which is the proof the device is added to homeseer.
9.2 Add more than One Somfy Device to a channel
It is possible to set more than one(infinite) devices to a channel of the Somfy Rts485 Transmitter.
This is because the Somfy Device is set to listen a certain channel of a Somfy Command Unit like a remote control or Transmitter.
You could use the SET_CHANNEL Command of figure 13 to set an infinite number of devices to a channel
But you cant control them solitarily than unless you also gives each somfy device a separate channel just like the telis remote, four channels are for separate somfy devices, the fifth is for all together.
The WebApplicationrts4 can’t store which somfy devices are set to a channel only reference a channel by id and name.
10 . Configuration Virtual Devices
10.1 JillesSomfy/Configdev4.aspx
This page is meant to add virtual devices to homeseer not to the Somfy Rts485 Transmitter.
After you have configured the somfy devices to the WebApplicationrts4 you can add virtual devices.
A virtual device is in WebApplicationrts4 is nothing more or less as a group in theWebApplicationrts4 of devices set in the Somfy Rts485 Transmitter which can be controlled whit one button as one device in homeseer instead of all devices separately.
You can define 16 virtual devices.
The purpose is to command more somfy devices with one button press, eg to close all roller shutters downstairs with 1 command. A telis remote as I know it can command 4 somfy devices with one command , here you can command 16 devices with one button press. You can give the same command to one virtual device but not , for 1 device an UP command and the next device in a virual device a DOWN command.
Figure 16 Configuration Virtual Device
The page consists of two tables.
10.1.1 The Device Table on the left.
This table presents the devices set to the Somfy Rts485 Transmitter. The only thing you can do in this table is to check or uncheck a device to add or remove it from a checked virtual device from the right virtual device table
10.1.1.1 The Checkbox on the left device table
Can be checked to add the device or unchecked to remove it to or from the checked virtual device on the left.
10.1.2 The Virtual Device Table on the right.
10.1.2.1 The Checkbox on the left virtual device table
When checked the selected row becomes red
Figure 17 selected virtual device row is red
The buttons on the footer table row become active
10.1.2.2 The Buttons on the Footer table Row of the Virtual Device Table
10.1.2.2.1 Button Edit Name VD (Virtual Device)
On pressing this button a textbox appears in the name column of the selected virtual device row
Figure 18 Edit name textbox virtual device
Now you can enter a name for the virtual device, note that the check in the chekbox disappears this is a bug not impairing the function
Now you can check the checkboxes of the devices in the left table you want to belong to a selected virtual device.
Figure 19 Selected Devices for Selected Virtual Device
10.1.2.2.2 Save VD Button Save Virtual Device
Now you can save the virtual device even if it isn’t added to homeseer yet
When saved the check disappears, and the selected devices appear as a 1 in a purple field of the virtual device in unselected (=unchecked state).
Figure 20 Virtual Device Row with Devices and added to homeseer
10.1.2.2.3 AddToHS Button
Adds the selected virtual device to HS and the logic is the same as with a normal device , the unique homeseer device reference is posted back , and shown in the last column of the table as a proof that the device was added successfully to homeseer.
Figure 21 Somfy Virtual Device in Devicelist in Homeseer
By pressing a command button in the left column UP , DOWN , FAVORITE and STOP all the devices added to the virtual device will execute the command.
The commands for the devices are executed after each other .
Be aware that the device code of the virtual somfy device starts with 17 because the first 16 are reserved for real somfy channels(devices). The house code, (#) in these examples is the same as for the somfy devices
The concept of a virtual device is much broader in homeseer as I use it , you could use it also e.g. for the average temperature of the day from a thermometer.
10.1.2.2.4 Clear Button
Clears the virtual device . Only works if the device is added to homeseer.
11. Set DCT Lock
The Somfy Rts485 Transmitter has 5 Dry Contact Locks , to which you can connect Switches to control 5 channels of Somfy Rts485 Transmitter.
So you don’t need a dry contact interface with the Somfy Rts485 Transmitter , you can directly attach the dry contact switches to the Somfy Rts485 Transmitter . But the transmitter still needs to be configured.
I don’t use the DCT’s , I bought the transmitter to control the somfy devices by computer. What unlocj and Lock means I don’t know, it must be the same as activate and deactivate te DCT.
The first lock is set to the first channel by default etc.
The Webapplication can’t change the channels the DCTs are controlling.
11.1 JillesSomfy/configdev3.aspx
Figure 22 Configuration DCT Lock Page
11.1.1 Table of DCT LocksGives the live status of the DCT Locks
11.1.2 Send DCT Command button When pressed Unlocks or Locks the DCT’s , first you must choose unlock or Lock in the dropdownbox and check one of the checkboxes on the left table
11.1.3 DCT Unlock Lock dropdownboxIf Unlock is chosen, the button Unlocks and if Lock is chosen the button Locks the DCT’s
11.1.4 Chosen DCT Table
11.1.4.1 Checkbox Chosen DCT Table
One checkbox can be checked to determine which DCT’s should be unlocked ofr locked if the Send DCT Command Button is pressed.
12. Homeseersettings
12.1 JillesSomfy/Confighs.aspx
Figure 23 Homeseer settings page
12.1.1 Homeseer Location Table
A simple table. While installing the Jilles somfy Plugin , an installer puts the correct homeseer ip and port in the corresponding textboxes and passes them to the WebApplicationRts4.
12.1.1.1 homeseer ip After pressing the Edit Homeseer settings Button , you can give another ip address, this is the case when you copy the JillesSomfy directory to another computer.
12.1.1.2 homeseer port After pressing the Edit Homeseer settings Button , you can give another ip port, this is the case when you copy the JillesSomfy directory to another computer.
12.1.1.3 homeseer header and footer CheckboxThe webpages of the WebApplicationRts4 can be showed with or without homeseer header an footer .The Default is Checked
Figure 24 WebapplicationRts4 with hs header and footer
Figure 25 WebApplicationRts4 page without hs header and footer
12.1.1.4 use homeseer CheckboxFunctionality for creating the possibility to use the WebApplicationRts4 without Homeseer. The Default is checked
12.1.2 Save homeseer Settings ButtonSaves the changes you made on this page. The textboxes must be made active first, the checkboxes can be accessed direct.
12.1.3 Edit homeseer Settings ButtonGives the textboxes ip address and port free for editing.
13. RTS 485 Log
13.1 JillesSomfy/log.aspx
Gives an internal log for the WebApplicationRts4. Is opened as a new webpage as a popup. It is not written to a file. To close the log , close it as a webpage. It is an easy way to open multiple pages in the WebApplicationRts4.
Figure 26 rts485 log
13.1.1 Clear rts485 log Button Clears the log page
14. Homeseer Log
A project to approach the homeseer log for educational reasons . 12.1.1.4 button “use homeseer ” must be checked otherwise the WebApplicationRts4 doesn’t contact homeseer. The buttons speaks for themselves, no homeseer header and footer are present.
14.1 JillesSomfy/logtab.aspx
Figure 27 Homeseer log
15. List With Pictures
Figure 1 Rts485Client Screen........................................................................................................................7Figure 2 Homeseer Orange Jilles Config Button...........................................................................................8Figure 3 Jilles RTS485 Config Screen..........................................................................................................10Figure 4 RTS485 Command Buttons..........................................................................................................13Figure 5 Configuration Devices Screen.......................................................................................................14Figure 6 Table Footer row..........................................................................................................................15Figure 7 Device Table after pressing button edit........................................................................................15Figure 8 After choosing device type and editing name of device...............................................................16Figure 9 Set Button : This Menu on the right appears................................................................................17Figure 10 somfy telis remotes...................................................................................................................18Figure 11 Hit if somfy device is set in program mode button.....................................................................18Figure 12 Hit if motor jogged two times button, Hit if ready and exit button, Exit this Procedure button.19Figure 13 Program Button : This Command Menu appears on the right....................................................20Figure 14 somfy device in homeseer itself.................................................................................................20Figure 15 somfy device added to homeseer...............................................................................................21Figure 16 Configuration Virtual Device.......................................................................................................22Figure 17 selected virtual device row is red...............................................................................................23Figure 18 Edit name textbox virtual device................................................................................................23Figure 19 Selected Devices for Selected Virtual Device..............................................................................23Figure 20 Virtual Device Row with Devices and added to homeseer.........................................................24Figure 21 Somfy Virtual Device in Devicelist in Homeseer.........................................................................24Figure 22 Configuration DCT Lock Page......................................................................................................25Figure 23 Homeseer settings page.............................................................................................................26Figure 24 WebapplicationRts4 with hs header and footer.........................................................................27Figure 25 WebApplicationRts4 page without hs header and footer...........................................................27Figure 26 rts485 log....................................................................................................................................28Figure 27 Homeseer log.............................................................................................................................29