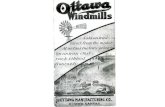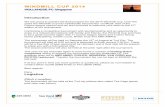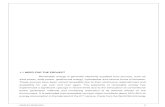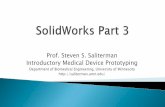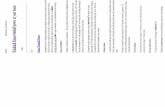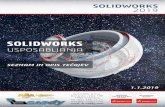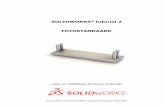SOLIDWORKS Windmill Project...SOLIDWORKS Windmill Project 1 レッスン1:ベース シート...
Transcript of SOLIDWORKS Windmill Project...SOLIDWORKS Windmill Project 1 レッスン1:ベース シート...

SOLIDWORKSWindmill Project

本社Dassault Systèmes SolidWorks Corporation175 Wyman Street Waltham, MA 02451 USAPhone: +1-781-810-5011Email: [email protected]
日本本社SolidWorks Japan K.K.〒 141-6020 東京都品川区大崎2-1-1 ThinkPark TowerPhone : +81-3-4321-3600 Email: [email protected]
大阪オフィスSolidWorks Japan K.K.〒 530-0001大阪市北区梅田 3-3-20明治安田生命大阪梅田ビル 12FPhone : +81-6-7730-2702Email : [email protected]

© 1995-2013, Dassault Systèmes SolidWorks Corporation, aDassault Systèmes S.A.company, 175 Wyman Street, Waltham,Mass.02451 USA.All Rights Reserved.
本ドキュメントに記載されている情報とソフトウェアは予告なく変更されることがあり、Dassault Systèmes SolidWorksCorporation(DS SolidWorks)の保証事項ではありません。
この製品をDS SolidWorksの明示的な書面上の許可なしにその目的、方法に関わりなく、電子的にまたは手動により複製、頒布することはできません。
本ドキュメントに記載されているソフトウェアは、使用許諾に基づくものであり、当該使用許諾の条件の下でのみ使用あるいは複製が許可されています。DS SolidWorks がソフトウェアとドキュメントに関して付与するすべての保証は、使用許諾契約に規定されており、本ドキュメントまたはその内容に記載、あるいは黙示されているいかなる事項も、保証を含め使用許諾契約のいかなる条件の変更、あるいは補完をも意味するものではありません。
特許に関する注記
SOLIDWORKS® 3D mechanical CAD software is protected byU.S.Patents 5,815,154; 6,219,049; 6,219,055; 6,611,725; 6,844,877;6,898,560; 6,906,712; 7,079,990; 7,477,262; 7,558,705; 7,571,079;7,590,497; 7,643,027; 7,672,822; 7,688,318; 7,694,238; 7,853,940,8,305,376, and foreign patents, (e.g., EP 1,116,190 B1 andJP 3,517,643).
eDrawings® software is protected by U.S.Patent 7,184,044;U.S.Patent 7,502,027; and Canadian Patent 2,318,706.
U.S.and foreign patents pending.
SOLIDWORKS の製品およびサービスの商標と製品名
SOLIDWORKS、3D ContentCentral、3D PartStream.NET、eDrawings、eDrawings のロゴは、DS SolidWorks の登録商標です。FeatureManager は DS SolidWorks が共同所有する登録商標です。
CircuitWorks、FloXpress、PhotoView 360、および TolAnalystは DS SolidWorks の商標です。
FeatureWorks は、Geometric Ltd. の登録商標です。
SOLIDWORKS 2015、SOLIDWORKS Enterprise PDM、 SOLIDWORKS Workgroup PDM、SOLIDWORKS Simulation、SOLIDWORKS Flow Simulation、eDrawings、 eDrawingsProfessional、SOLIDWORKS Sustainability、 SOLIDWORKSPlastics、SOLIDWORKS Electrical、および SOLIDWORKSComposer は DS SolidWorks の製品名です。
その他、記載されているブランド名、製品名は各社の商標及び登録商標です。
COMMERCIAL COMPUTER SOFTWARE - PROPRIETARYThe Software is a "commercial item" as that term is defined at48 C.F.R.2.101 (OCT 1995), consisting of "commercial computersoftware" and "commercial software documentation" as such termsare used in 48 C.F.R.12.212 (SEPT 1995) and is provided to theU.S.Government (a) for acquisition by or on behalf of civilianagencies, consistent with the policy set forth in 48 C.F.R.12.212; or(b) for acquisition by or on behalf of units of the department ofDefense, consistent with the policies set forth in 48 C.F.R.227.7202-1(JUN 1995) and 227.7202-4 (JUN 1995).
上記に定められた権限を超えてソフトウェアを提供するよう米国 政府機関から請求された場合は、DS SolidWorks に請求の内容をお知らせください。DS SolidWorks はその裁量によって、5 営業日内に要求を受諾または却下いたします。Contractor/Manufacturer: Dassault Systèmes SolidWorks Corporation,175 Wyman Street, Waltham, Massachusetts 02451 USA.
SOLIDWORKS Standard、Premium、Professional、Education製品の著作権情報Portions of this software © 1986-2013 Siemens Product LifecycleManagement Software Inc. All rights reserved.
本書には、Siemens Industry Software Limited が所有する次のソフトウェアが扱われています。
D-Cubed™ 2D DCM © 2013.Siemens Industry SoftwareLimited.All Rights Reserved.
D-Cubed™ 3D DCM © 2013.Siemens Industry SoftwareLimited.All Rights Reserved.
D-Cubed™ PGM © 2013.Siemens Industry SoftwareLimited.All Rights Reserved.
D-Cubed™ CDM © 2013.Siemens Industry SoftwareLimited.All Rights Reserved.
D-Cubed™ AEM © 2013.Siemens Industry SoftwareLimited.All Rights Reserved.
Portions of this software © 1998-2013 Geometric Ltd.
Portions of this software incorporate PhysX™ by NVIDIA2006-2010.
Portions of this software © 2001-2013 Luxology, LLC. All rightsreserved, patents pending.
Portions of this software © 2007-2013 DriveWorks Ltd.
Copyright 1984-2010 Adobe Systems Inc. and its licensors. Allrights reserved.Protected by U.S.Patents 5,929,866; 5,943,063;6,289,364; 6,563,502; 6,639,593; 6,754,382; Patents Pending.
Adobe、Adobe のロゴ、Acrobat、Adobe PDF のロゴ、Distiller、Reader は米国およびその他の国において Adobe Systems Inc.の登録商標 または商標です。
DS SolidWorks の知的財産情報については、ヘルプ、バージョン情報をご覧ください。
SOLIDWORKS Simulation 製品の著作権情報Portions of this software © 2008 Solversoft Corporation.
PCGLSS © 1992-2013 Computational Applications and SystemIntegration, Inc. All rights reserved.
SOLIDWORKS Enterprise PDM 製品の著作権情報
Outside In® Viewer Technology, © 1992-2012 Oracle © 2011,Microsoft Corporation.All rights reserved.
eDrawings 製品の著作権情報Portions of this software © 2000-2013 Tech Soft 3D.
Portions of this software © 1995-1998 Jean-Loup Gailly andMark Adler.
Portions of this software © 1998-2001 3Dconnexion.
Portions of this software © 1998-2013 Open Design Alliance. Allrights reserved.
Portions of this software © 1995-2012 Spatial Corporation.
eDrawings® for Windows®ソフトウェアは部分的に IndependentJPEG Group の著作物に基づいています。
Portions of eDrawings® for iPad® copyright © 1996-1999 SiliconGraphics Systems, Inc.
Portions of eDrawings® for iPad® copyright © 2003-2005 AppleComputer Inc.


SOLIDWORKS Windmill Project 1
レッスン 1:ベース シート
この課題では、シンプルなアルミ板を作成します。SOLIDWORKS の板金(SheetMetal)機能について詳しく知りましょう。また、この板金の作業図面を作成します。このレッスンでは、SOLIDWORKS SustainabilityXpress についても紹介します。
作業計画
以下の図面に従ってベース シートを作成します。
1 まず、六角形を作図します。(多角形)
2 六角形の中心に円をスケッチします。
3 次に、円と六角形の下に開口部をつくります。
4 その後、3 つの穴を作図します。
5 最後に、作業場で使用するための作業図面を作成します。

レッスン 1:ベース シート
2 SOLIDWORKS Windmill Project
1 SOLIDWORKS を起動して、新し
い部品ドキュメントを開きます。
2 単位(Units)を MMGS に設定します。
3 正面(Front Plane)を選択します。
CommandManager のスケッチタブでスケッ
チ(Sketch)をクリックします。
この手順を実行してスケッチをアクティブにします。
4 ベース シートは正六角形です。
CommandManagerで多角形 (Polygon)をクリックします。
この課題では、正六角形を作図します。
1
2

レッスン 1:ベース シート
SOLIDWORKS Windmill Project 3
5 原点から六角形を作図します。
1 六角形の最初の点として、原点をクリックします。
2 2 番目の点として、原点の右側の
任意の場所をクリックします。
カーソルが原点に対して水平であることを確認してください。これはアイコンによって示されます。
6 PropertyManagerで次の設定を行います。
1 辺の数を6に設定し
ます。
2 外接円(circumscribedcircle)オプションを
選択します。
3 OK をクリックしま
す。
7 スマート寸法(Smart Dimension)を使用して円の直径を Ø230.94mm に設定します。
円のサイズと配置により、六角形の辺は 200mm になります。
1
2
12
3

レッスン 1:ベース シート
4 SOLIDWORKS Windmill Project
8 原点を中心とした Ø100mm の円を作図して寸法を入れます。
9 六角形の下辺から円に向かって直
線を作図します。
この線に、図のように寸法を入れます。線と六角形の中心との距離は 40mm です。

レッスン 1:ベース シート
SOLIDWORKS Windmill Project 5
10 原点から六角形の上辺に向かって中心線を作図します。
1 中心線(Centerline)をクリックします。
2 最初の点として、原点をクリックします。
3 次に、図に示しているように、六角形の上辺に向かって中心線を作図します。
11 直線をミラーします。
エンティティのミラー(MirrorEntities)を選択します。
12 PropertyManagerのオプションタブに、ミラー対象として選択した構成要素が表示されます。
1 まず直線を選択します。ミラーするエンティティ(Entities tomirror)ウィンドウに選択した構成要素が表示されます。この場合は、直線が表示されます。
2 ミラーの中心(Mirrorabout)ウィンドウをクリックします。
3 中心線を選択します。中心線を選択すると、これがミラーの中心(Mirror about)ウィンドウに表示されます。
4 OK をクリックします。
1
23
1
2
3
4

レッスン 1:ベース シート
6 SOLIDWORKS Windmill Project
13 円と六角形の下部を除去して陥凹部をつくります。
これらの領域は、エンティ
ティのトリム(Trim Entities)で除去できます。
CommandManager でエン
テ ィ テ ィ の ト リ ム(TrimEntities)をクリックします。
14 PropertyManager で、一番近い交点までトリム
(Trim to closest)を選択します。
六角形と円の下部を切り取ります。
右の図では、六角形の下部は既に除去されています。
OK をクリックします。
15 円を作図します。
図に示しているように、円の中心は中心線上になければなりません。
1
2
3

レッスン 1:ベース シート
SOLIDWORKS Windmill Project 7
16 円の寸法を入力します。円の直径は Ø3.2mm、原点からの距離は76mm です。
17 スケッチにさらに円を 2 つ追加します。追加するには、円形スケッチ パターン
(Circular Sketch Pattern)コマンドを使用します。
1 まず、直線スケッチ パターン(Linear Sketch Pattern)のメニューを展開します。
2 円形スケッチ パターン(Circular Sketch Pattern)を選択します。
18 次の手順に従います。
1 コピー数を 3に設定
します。
2 等 間 隔(EqualSpacing)をオンにし
ます。
3 パターン化するエン
ティティ(Entities toPattern)ウィンドウ
の任意の場所をクリックします。ウィンドウに最初は何も表示されていませんが、コピーする構成要素をクリックすると、選択した構成要素が直ちに表示されます。
1
2
3
45

レッスン 1:ベース シート
8 SOLIDWORKS Windmill Project
4 Ø3.2mm の円を選択します。
5 OK をクリックします。
ヒント:直線スケッチ パターン(Linear Sketch Pattern)または円形スケッチ パターン(Circular Sketch Pattern)を使用することで、作図時間を大幅に短縮できます。特定のパターンに応じてオブジェクト(直線、円、長方形など)を簡単に追加できます。
19 スマート寸法(Smart Dimension)を使用して、図に示しているように円に寸法を入れます。
20 スケッチはまだ完全に定義されていません。寸法や拘束関係を追加することで、スケッチは完全定義されます。この場合は、拘束関係を追加します。
1 拘束関係の表示 / 削除(Display/Delete Relations)の下にある矢印をクリックします。
2 幾何拘束の追加(Add Relations)を選択します。
1
2

レッスン 1:ベース シート
SOLIDWORKS Windmill Project 9
21 下側の 2 つの円の中心を選択します。プラス記号により、円の中心を選択していることが示されます。
選択したオブジェクトが青色のウィンドウに表示されます。この場合は点が表示されます。
水 平(Horizontal)拘束をクリックします。
ヒント:幾何拘束の追加(Add Relation)により、エンティティにさまざまな拘束関係を追加できます。この機能は、<Ctrl> キーを押しながら複数のエンティティを選択することでも開始できます。
例えば、2 つの直線を平行にしたり、寸法ツールを使用せずに直角に設定できます。
既存のすべての拘束関係を表示または削除するには、拘束関係の表示 / 削除(Display/Delete Relations)機能を使用します。
22 まず、板金(Sheet Metal)ボタンが使用可能であることを確認してください。
一番よいのは、これらのコマンドを CommandManagerに追加することです。
1 CommandManager 内のタブをマウスの右ボタンで
クリックします。
2 表示されたメニューで板金(Sheet Metal)をクリック
します。
お使いのシステムで既に板金(Sheet Metal)にチェックが付いている場合は、ステップ 23 に進みます。
23 CommandManager で板金タブをクリックします。
次に、ベース フランジ / タブ(Base Flange/Tab)をクリックします。
1
2
3
12
12

レッスン 1:ベース シート
10 SOLIDWORKS Windmill Project
24 PropertyManager で、材料の厚みとして 2mm と入力します。
メニューの残りの項目はそのままにしておきます。
OK をクリックします。
25 次に、穴の上面に面取り加工を追加します。
1 CommandManager のフィレット(Fillet)の下にある矢印をクリックします。
2 面取り(Chamfer)をクリックします。
26 PropertyManagerでいくつかの項目を設定する必要があります。
1 3 つのすべての円の上面のエッジを選択します。
2 青色の領域に3つのエッジが表示されます。
3 角度 距離(Angle distance)が選択されていることを確認します。選択されていない場合は、選択します。
4 面 取 り 距 離 と し て、1mm、45 deg と入力します。
5 全体をプレビュー表示(Full preview)オプションが選択されていることを確認します。
6 すべてを正しく設定したら、OK をクリックします。
1
2
1
2
1
2
3
4
5
6

レッスン 1:ベース シート
SOLIDWORKS Windmill Project 11
27 材料を 1060 Alloy に変更します。
これでモデルの準備が整いました。
ツールバーで、保存(Save)をクリックして、ファイルに Base Sheet という名前を付けます。
SOLIDWORKS SustainabilityXpress
開発者 / 設計者は、いくつかの点を考慮にいれる必要があります。その中の 1 つが、設計が環境に与える影響です。SOLIDWORKS SustainabilityXpress により、設計の環境影響を理解および視覚化することができ、必要に応じて設計を改善することができます。
たとえば二酸化炭素排出量(カーボン フットプリント。フットプリントは、二酸化炭素排出量の測定単位)を計算したり、製品についてのリアルタイム フィードバックが可能であり、そこでモデル製造時のエネルギー消費量や製造時の空気および水に対する影響が測定されるため、設計を改造して最終値を改善できます。
次のステップでは、この新機能の使用方法について学びます。
28 SustainabilityXpress を起動します。
1 CommandManager で評価タブをクリックします。
2 SustainabilityXpress を選択します。

レッスン 1:ベース シート
12 SOLIDWORKS Windmill Project
29 SustainabilityXpress を起動すると、SOLIDWORKS に右図のような新しいウィンドウが表示されます。
30 このウィンドウには次の 6 つの領域があります。
1 材料(Material):材料特性を入力します。
2 製造(Manufacturing):製品の製造場所と使用される
プロセスを指定します。

レッスン 1:ベース シート
SOLIDWORKS Windmill Project 13
3 使用(Use):製品が使用される地域を指定します。
4 輸送手段(Transportation):製品の製造元から使用先
までの輸送手段です。
5 耐用年数終了(End of Life):リサイクル、焼却処分、
埋め立てられる製品の割合です。
6 環境影響(Environmental Impacts):ここには 4 つのダ
イアグラムが表示されます。これらは、製造および輸送の環境影響を示します。
31 SustainabilityXpressがどのように機能するかについて詳しく見ていきましょう。
1 ステップ 27 で、材料は Aluminum 1060 Alloy である
と定義したため、 ソフトウェアによってこれが自動
的にコピーされて貼り付けられます。

レッスン 1:ベース シート
14 SOLIDWORKS Windmill Project
2 製造(Manufacturing)ウィンドウで、プロセス(Process)として型打ち / 形成板金(Stamped/Formed Sheet Metal)を選択します。地域にはアジア(Asia)を選択します。
3 使用(Use)ウィンドウで、地域(Region)としてヨー
ロッパ(Europe)を選択します。これは製品がヨー
ロッパで使用されることを示します。
4 環境影響(Environmental Impacts)に 4 つのダイアグ
ラムが表示されます。これらは製品の環境影響を表します。

レッスン 1:ベース シート
SOLIDWORKS Windmill Project 15
32 SustainabilityXpress の重要な部分は、この環境影響(EnvironmentalImpacts)ウィンドウです。設計者は、製品 / 設計の環境影響に関するさまざまな情報をここから得ることができます。
個々の影響をダブルクリックすると、詳細なダイアグラムが表示されます。それらのダイアグラムで、製品の生涯を通した環境影響をすばやく見ることができます。
メイン ディスプレイに戻るには、ホーム アイコンをクリックします。
例:二酸化炭素排出量:環境に対する二酸化炭素の影響(温室効果ガスの発生など)。
例:エネルギー消費量:製品を製造するのに必要なエネルギーの総量。
例:酸性大気汚染:空気に対する影響。特に、酸性雨の発生源。
例:水の富栄養化:水に対する影響。沿岸海域で藻が増殖してしまう。
33 次に、ベース シートの製造地域をアジアではなくヨーロッパに変更した場合、環境影響がどのように変わるかを見ていきましょう。
地域(Region)をヨーロッパ(Europe)に変更します。

レッスン 1:ベース シート
16 SOLIDWORKS Windmill Project
34 ダイアグラムを見てください。最初の計算結果と 2番目の計算結果は大幅に異なっています。二酸化炭素(Carbon)排出量は、最初の計算よりも低くなりました。
現在(Current)は緑色で、これは前の地域よりもよいことを示しています。
以前(Previous)の灰色は最初の計算結果、つまり以前の製造地域での計算結果を表しています。
35 製品に異なる材料を選択した場合、これらの値はどのようになるでしょうか ?
SustainabilityXpress は、その可能性を予期しています。大量の材料のリストの中を探す必要はなく、代わりに類似した材料のリストが提示されます。
類似検索(Find Similar)をクリックします。
1
2

レッスン 1:ベース シート
SOLIDWORKS Windmill Project 17
36 新たに開いたウィンドウに、いくつかの新しい値を入力する必要があります。これにより、別の 1 種類の材料のみで検索するように指定することができます。または、すべての材料を検索するように指定することもできます。材料特性を指定したり変更することもできます。ここでは、引張強さと降伏応力のみを変更します。
1 材料クラス(Material Class)として Aluminum Alloys を選択します。
2 引張強さ(Tensile Strength)の条件を、より大きい(>)に変更します。
3 降伏応力(Yield Strength)の条件を、類似(~)に変更します。
4 類似検索(Find Similar)をクリックします。
1
2
3
4

レッスン 1:ベース シート
18 SOLIDWORKS Windmill Project
37 オプション 1345 Alloy をクリックします。これは選択していた材料(1060 Alloy)とほぼ同じですが、 引張強さ(Tensile Strength)が大幅に高いという点が大きく異なります。
ダイアグラム セクションに新しい計算結果が直ちに表示されます。以前のものとほぼ同じです。これは、材料がほぼ同じためです。
これを確定(Accept)、編集(Edit)、またはキャンセル(Cancel)することができます。
ここでは、アルミニウムの代わりに鋼を選択した場合にどのようになるかを確認するため、編集(Edit)を選択します。
38 材料クラス(Material Class)として Steel を選択します。
引張強さ(Tensile Strength)と降伏応力(Yield Strength)の条件をより大きい(>)に変更します。
類似検索(Find Similar)をクリックします。
1
2
3
1
2
3

レッスン 1:ベース シート
SOLIDWORKS Windmill Project 19
39 AISI 1020 は、優れた一般用および構造用鋼特性を備えた低炭素機械鋼です。ここではこのタイプの鋼を選択します。
AISI 1020 をクリックします。
ダイアグラム セクションには、水に関する影響以外はこれらの方が環境に関して優れていることを示しています。
確定(Accept)をクリックします。
40 表示されるウィンドウで、指定保存(Save As)をクリックして、OK をクリックします。これにより、詳細なレポートを作成可能になります。
1
23

レッスン 1:ベース シート
20 SOLIDWORKS Windmill Project
41 次のようなレポートが生成されます。ドキュメントを詳細に見ていきましょう。このレポートにより最初の材料と代わりの材料のどちらかを、十分な知識を得た上で選択できます。
42 オンライン情報(Online Info)をクリックすると、設計の影響に関する追加情報が示されます。これには、二酸化炭素排出量をハイブリッド車での走行距離に換算した値など、環境影響の相当値も含まれています。
43 ベースラインを設定することで、現在の選択内容を別の選択内容に対して比較できます。
1 このボタンでベースラインを設定してロックできます。
2 このボタンでベースラインをインポートできます。
44 SustainabilityXpress を閉じます。
1 各自で別の材料(木材など)を試してどれが最良のソリューションであるかを確認してください。
2 赤色の X をクリックします。
1 2

レッスン 1:ベース シート
SOLIDWORKS Windmill Project 21
ベース シート図面
45 作業場で使用する図面を作成します。
1 ツールバーの新規
(New)をクリック
します。
2 図面テンプレートを選択します。
3 OK をクリックし
ます。
46 表示されたメニューで、B(ANSI)Landscape を選択します。
OK をクリックします。
1
2
3
1
2

レッスン 1:ベース シート
22 SOLIDWORKS Windmill Project
47 空 の 図 面 フ ィ ー ル ド が 表 示 さ れ ま す。PropertyManager にモデルビュー(Model View)コマンドが表示されます。
1 適切な部品を選択したことを確認します。
2 適切でない場合は、参照ボタンを使用して部品を検索します。
3 矢印をクリックして続行します。
48 PropertyManager で次のオプションを設定します。
1 複数ビュー作成(Create multiple views)を選択します。
2 方向(Orientation)メニューで、正面、側面、等角投影図を選択します。
3 表示スタイル(Display Style)で隠線表示(Hidden Lines Visible)を選択します。
4 シートのスケールは、シートのスケール使用(Use sheet scale)のままにしておきます。
5 すべてが順調に進むと、選択した 3 つのビューが配置されます。OK をクリックします。
1
2
3
1
2
34
5

レッスン 1:ベース シート
SOLIDWORKS Windmill Project 23
49 等角投影図を選択します。
エッジ シェイディング表示
(Shaded with Edges)をクリックします。
OK をクリックします。
50 図に示しているよう に、図 面 上 でビューを分散させます。
51 単位(Units)を MMGS に変更します。
1
2
3

レッスン 1:ベース シート
24 SOLIDWORKS Windmill Project
52 図面に詳細図を追加します。
1 レイアウト表示タブで詳細
図(Detail View)をクリッ
クします。
2 図のように円を作図します。
53 PropertyManager で次の情報を入力します。
1 詳細のラベルとして大文字の A を入力し
ます。
2 詳細を拡大します。ユ ー ザ ー 定 義 の ス
ケ ー ル 使 用(Usecustom scale)を選択
して、ドロップダウンからユーザー定義
(User Defined)を選
択します。
3 倍率に 5:1 と入力し
ます。
4 上面図の横をクリックして、詳細を配置します。
1
2
1
2
3
4

レッスン 1:ベース シート
SOLIDWORKS Windmill Project 25
54 円の中心から上に向かって中心線を作図します。
1 直線ツールの横にある矢印をクリック し て、中 心 線
(Centerline)機能を
表示して、選択します。
2 円の中心をクリックします。中心線を作図して、モデルの上の任意の場所をクリックします。
55 円形スケッチ パター
ン(Circular SketchPattern)機能を使用して、直線をあと 2つ追加します。
1 直線スケッチ パ
タ ー ン(LinearSketch Pattern)ドロップダウンを ク リ ッ ク して、円形スケッチ
パ タ ー ン
(Circular SketchPattern)を選択
します。
2 数量として3を入
力します。
3 パターン化するエン テ ィ テ ィ
(Entities to Pattern)ウィンドウ内をクリックして、作図した垂直線を選択します。
1
2
1
2
3
3

レッスン 1:ベース シート
26 SOLIDWORKS Windmill Project
56 図面に図のように寸法を入れます。
これで作業図面は完成です。Base Sheet.SLDDRW という名前でファイルを保存します。
57 このレッスンで学んだ最も重要なことを書き出してください。

SOLIDWORKS Windmill Project 27
レッスン 2:風車アセンブリ
この課題では、組み立てられた製品(アセンブリ)について詳しく知りましょう。このアセンブリは、以前のレッスンで作成した部品、ダウンロードした部品、ツールボックスから取り出した部品で構成されます。このチュートリアルでは、1 つの部品を別の部品につなぐ方法について学びます。
作業計画
風車を組み立てます。自分で作成した部品とダウンロードした部品を使用します。
まず、各部品をアセンブリ環境に取り込む方法について学びます。
次に、これらの部品をアセンブル(合致)する方法について学びます。
ツールボックスの使用方法について学びます。
開始する前に、必要な部品をダウンロードし、解凍したことを確認してください。

レッスン 2:風車アセンブリ
28 SOLIDWORKS Windmill Project
1 SOLIDWORKSを起動します。
1 メニュー バー
で新規(New)
をクリックします。
2 表示されたメニューでアセン
ブリ(Assembly)を選択します。
3 OK をクリック
します。
2 ア セ ン ブ リ を 開 始(BeginAssembly)PropertyManager で、参照(Browse)をクリックします。このコマンドを使用して、適切な部品を検索します。Housing.SLDPRT を探します。
この PropertyManager が自動的に開始されない場合は、CommandManager で構成部品
の挿入(Insert Components)をクリックします。
1
2
3

レッスン 2:風車アセンブリ
SOLIDWORKS Windmill Project 29
3 モデルを保存したフォルダーへ移動します。
1 モデルHousing.SLDPRTを選択します。
2 開く(Open)をクリッ
クします。
4 部品は、現在はカーソルに付いています。
OK をクリックすると、部品は原点に配置されます。
部品を原点に配置することは、製品全体を正しくアセンブリするのに非常に重要です。
5 CommandManager で、構成部品の挿入(InsertComponents)をクリックして、次の部品をアセンブリに追加します。
1
2

レッスン 2:風車アセンブリ
30 SOLIDWORKS Windmill Project
6 次の部品の検索を開始します。
1 参照(Browse)を
クリックします。
2 部品 Cap Internal.SLDPRTを選択し
ます。
3 開く(Open)をク
リックします。
7 図面の任意の部分をクリックして、部品を追加します。
追加した部品は、アセンブリの任意の位置に配置されています。
8 両方の部品を接続します。
CommandManager で合致
(Mate)をクリックします。
1
2
3

レッスン 2:風車アセンブリ
SOLIDWORKS Windmill Project 31
9 合致(Mate)する 2 つの要素を選択する必要があります。
これは非常に注意深く行う必要があります。
ハウジングの上部セクションをズーム インします。
1 穴の内側のエッジを選択します。
2 PropertyManager の青
色の領域にエッジが表示されます。
10 モデルを回転させて、Cap Internal の底部が見えるようにします。回転させるには、マウスのスクロール ホイールを押すか、キーボードの矢印キーを使用します。
図のように Cap Internal のエッジを選択します。面を選択していないことを確認します。
ヒント:うっかりして間違った面やエッジを選択してしまうことがあります。その場合は、次の手順に従います。
青色の合致選択ボックスをマウスの右ボタンでクリックします。
削除(Delete)をクリックして、選択した部品(ウィンドウに濃い青で表示)を削除します。
すべての要素を削除するには、選択解除(Clear Selection)をクリックします。
12

レッスン 2:風車アセンブリ
32 SOLIDWORKS Windmill Project
11 必要に応じて、図のように上部キャップを移動します。
穴の上面を選択します。
12 図のように、Cap Internal の下面を選択します。
13 両方の部品が互いに近づきます。
1 PropertyManager の青色
の領域に、次の部品が表示されます。Face<1>Housing-1Face<2>Cap Internal-1
2 合致(Mate)では、今度
は一致(Coincident)が選
択されています。
3 OK をクリックして、合致
(Mate)を確定します。
14 PropertyManager の選択領域は空になっているため、次の合致をすぐに入力できます。
キャップを固定するために、各部品の正面(Front Plane)を合致させます。ただし、これはモデルでは選択できず、FeatureManager でのみ選択できます。
FeatureManager ではなく、PropertyManager を表示しているため、グラフィック領域に表示されたFeatureManager を使用する必要があります。
ファイル名の前にあるプラス記号をクリックします。

レッスン 2:風車アセンブリ
SOLIDWORKS Windmill Project 33
15 両方の部品のプラス記号をクリックします。
注意 ! 最初の + をクリックすると、リストがスクロールします。
16 HousingとCap Internal間の最後の合致を追加します。
1 Housing 部品で、正
面(Front Plane)を
選択します。
2 Cap Internal でも、
正面(Front Plane)を選択します。
3 選 択 し た 面 がPropertyManagerの青色の領域に表示されます。
4 SOLIDWORKS で
は合致(Mate)に一
致(Coincident)が選
択されています。
5 OK をクリックし
て、合致(Mate)を
確定します。
6 もう一度 OK をクリックして、PropertyManager を閉じます。
1
2
3
4
5
6

レッスン 2:風車アセンブリ
34 SOLIDWORKS Windmill Project
17 その他の必要な部品を追加します。
手順 5 ~ 7 を繰り返してください。
次の部品を追加します。1 Wing Arm
2 Shaft
3 Base Sheet
4 Housing Base
5 Phone Holder
6 Windblade
7 Bottom End
8 Magnet Holder
9 Top End
18 風車アセンブリでの作業を続けます。1 Base Sheet
と HousingBaseを多少下へドラッグします。
2 構成部品移動(M o v eComponent)の下の矢印をクリックして、スクロール ダウン メニューを 開 き ます。
3 構成部品回転(Rotate Component)を選択します。
19 Housing Base を図のように回転させます。
OK をクリックします。
1
2
3
4
5
6
7
8
9
1
2
3
12

レッスン 2:風車アセンブリ
SOLIDWORKS Windmill Project 35
20 Base Sheet をズーム インして、穴の面取りがどちら側にあるかを確認します。
面取りが見えたら、面取りが底側になるように部品を反転します。
21 2 つの部品を合致させます。
1 合致(Mate)をクリッ
クします。
2 Housing Base をズー
ム インして、穴の下の
エッジを選択します。
3 Base Sheet の穴の上のエッジ
を選択します。
正しくない例 正しい例
2
3

レッスン 2:風車アセンブリ
36 SOLIDWORKS Windmill Project
22 穴の上側のエッジをクリックすると、部品が互いに向かって動き始めます。
1 PropertyManagerの青色の
領域に選択した部品が表示されます。
2 SOLIDWORKSにより合致
(Mate)に一致(Coincident)が選択されます。
3 OK をクリックします。
23 Housing BaseとBaseSheet 間の最後の合致を追加します。
1 まず、Housing Baseの下のエッジを選択します。次に、BaseSheet の穴の上の
エッジを選択します。
2 一致(Coincident)は適切な合致であるため、選択されたままにしておきます。
3 OK をクリックし
ます。
4 もう一度 OK をクリックして、機能を終了します。
24 Bottom End を、図のように Housing に向かってドラッグします。
1
2
3
1
2
3、4

レッスン 2:風車アセンブリ
SOLIDWORKS Windmill Project 37
25 手順8~13と同じ手順で、HousingとBottom Endを合致させます。
1 合致(Mate)をクリッ
クします。
2 部品 Housing で、右側
面(Right Plane)を選択
します。
3 部品Bottom Endで正面
(Front Plane)を選択し
ます。
必要に応じて、プラス記号をクリックして両方の部品のリストを開きます。
Bottom End の正面
(Front Plane)が、Housing の右側面(Right Plane)の方に向きます。
4 SOLIDWORKS では合
致(Mate)に一致(Coincident)が選択されています。
5 キー溝は右側になければなりません。右側にない場合は、以下のヒントを参照してください。
6 OK を 2 回クリックします。
ヒント:キー溝を右側にするには、合致の整列を反転(Flip Mate Alignment)オプションを使用します。
26 ズーム インして、Housing Base と BaseSheet を図のようにドラッグしたり回転させます。
両方の部品は互いにリンクされているため、一緒に動きます。
2
3
4
5
6

レッスン 2:風車アセンブリ
38 SOLIDWORKS Windmill Project
27 両方のキー溝を合致
(Mate)させます。
1 合致(Mate)をク
リックします。
2 Housing Baseの上
のエッジをクリックします。
3 Bottom Endの下の
エッジをクリックします。
4 OK をクリックし
て、合致させます。
28 Housing Base とBottom End間の最後の合致を追加します。
1 Housing Base の
穴の上のエッジを選択します。
2 Bottom End のベ
ン ト 穴 の 下 のエッジをクリックします。
3 OKを 1回クリッ
クします。
4 最後に、OK をク
リックしてコマンドを終了します。
2
3
4
1、2
3、4

レッスン 2:風車アセンブリ
SOLIDWORKS Windmill Project 39
29 ズーム インして、Shaft と MagnetHolderを図のようにドラッグしたり回転させます。
1 合致(Mate)をク
リックします。
2 Shaft の外面を
選択します。
3 Magnet Holderの内面を選択します。
4 同心円
(Concentric)合
致を使用して、両方の部品をリンクします。
5 OK をクリックします。
30 距離合致を追加します。
1 Shaft の上面を
選択します。
2 Magnet Holderの上面を選択します。
3 合致として距離
(Distance)を選
択します。
4 距離に 150mmと入力します。
5 寸法値を反対側
に 反 転(Flipdimension)をオ
ンまたはオフにして、Magnet Holder を適切な位置に移動します。
6 OK をクリックします。
2
3
4
5
12
345
6

レッスン 2:風車アセンブリ
40 SOLIDWORKS Windmill Project
31 Shaft と Magnet Holderの前面(Front Plane)を合致させます。
この方法がわからない場合は、手順 14 ~ 16または手順 25 を確認してください。
32 この部品を完成させるには、さらに 2 つの部品を配置する必要があります。
Magnet と M6x8六角穴付き止めねじが必要です。
1 構成部品の挿入
(InsertComponents)をクリックします。
2 部品を保存したフォルダーへ移動します。
3 Magnet を追加します。
33 Magnet の外面と穴の内面を合致させます。
OK をクリックします。
2 3

レッスン 2:風車アセンブリ
SOLIDWORKS Windmill Project 41
34 MagnetとMagnet Holder間の最後の合致を追加します。
1 Magnet Holder の外面を選
択します。
2 Magnet の上面を選択しま
す。
3 この場合、SOLIDWORKSにより正接(Tangent)合致
が選択されています。
4 OK をクリックして、合致
(Mate)を確定します。
5 もう一度 OK をクリックし
ます。
35 M6x8mm 六角穴付き止めねじを追 加 し ま す。S O L I D W O R K SToolbox 機能を使用してこれを行います。続行する前に、お使いのコンピュータに Toolbox がインストールされていて有効になっていることを確認する必要があります。
1 CommandManager で、オプション(Options)アイコンの横の矢印をクリック
します。
2 アドイン(Add-Ins)を選択します。
36 SOLIDWORKS Toolbox オプションとSOLIDWORKS Toolbox Browser オプションが両方ともメニューでオンになっていることを確認します。
両方のオプション(SOLIDWORKSToolbox と SOLIDWORKS ToolboxBrowser)の右側にチェック マークを 追 加 す る こ と で、今 後SOLIDWORKS を起動したときにそれらが自動的に読み込まれるようになります。このため、Toolbox を毎回有効にする必要がなくなります。
1 2
3
4、5
1
2
2
1

レッスン 2:風車アセンブリ
42 SOLIDWORKS Windmill Project
37 タスク パネル(画面右側)で、デザイン ライブラ
リ(Design Library)アイコンをクリックします。
38 ToolBoxが表示された状態でタスク パネルが開きます。六角穴付き止めねじをねじ山付きの穴に挿入します。
次を順にクリックします。1 Toolbox
2 Iso
3 Bolts and Screws
4 Set Screws - Socket
タスク パネルの下部に使用可能なねじが表示されます。
5 次のねじを検索します:Socket Set Screw FlatPoint ISO 4026。
39 マウスの左ボタンで、タスク パネ
ルからモデルにねじをドラッグします。マウスがねじ山付きの穴の上に移動すると、ねじが適切な位置に移動します。マウスボタンを離します。
ねじが小さすぎるまたは大きすぎることがあります。これは、この時点では重要でありません。
PropertyManager でねじのサイズを M6x8 に変更して、OK をクリックします。
1
2
3
4
5
2
1
3

レッスン 2:風車アセンブリ
SOLIDWORKS Windmill Project 43
40 ねじがマウス カーソルにロックされ、別のねじ山付きの穴に挿入できるようになります。
しかし今回は他のねじ穴がないため、ねじはこれ以上必要ありません。このため、キャンセルをクリックします。
41 止めねじの下面とShaft間の正接(Tangent)合致を追加します。
42 ズーム インして、HousingBase と Base Sheet を図のようにドラッグしたり回転させます。

レッスン 2:風車アセンブリ
44 SOLIDWORKS Windmill Project
43 前述したのと同じ方法で次の部品を追加します。
次を順にクリックします。1 Toolbox
2 ISO
3 Bolts and Screws
4 Cross-recessed Head Screws
タスク パネルの下部に使用可能なねじが表示されます。
5 探していただくねじは、CTSK Flat ISO 7046-1です。
44 このねじを穴にドラッグします。
PropertyManager でねじのサイズを M3x8 に変更して、OK をクリックします。
1
2
34
5
2
1

レッスン 2:風車アセンブリ
SOLIDWORKS Windmill Project 45
45 ねじがカーソルにロックされ、別のねじ山付きの穴に挿入できるようになります。
さらに 2 つのねじを追加して、キャンセルをクリックします。
46 ねじはまだベースから飛び出しています。次の手順に従って、この問題を解消します。
1 合致(Mate)をクリッ
クします。
2 ねじの上面を選択します。
3 Base Sheetの面を選択
します。
4 OKをクリックします。
5 両方のねじでこれを繰り返します。
6 もう一度 OK をクリックします。
47 同じ方法で、次の部品をねじの端に追加します:Hex Nut Style 1 ISO- 4032 (M3 Bolt)。
1
2
234、5

レッスン 2:風車アセンブリ
46 SOLIDWORKS Windmill Project
48 次にベアリングを追加します。もう一度 Toolbox を使用します。
次をクリックします:1 Toolbox
2 ISO
3 ベアリング
4 Ball Bearings
5 Angular Contact Ball Bearing を Cap Internal の穴
にドラッグします。
49 ベアリングを穴に挿入します。
次の適切なベアリングを探します:8315。
OK をクリックします。
50 キャンセルを押して閉じます。
1
234
5
12
3

レッスン 2:風車アセンブリ
SOLIDWORKS Windmill Project 47
51 ベアリングを図のように合致させます。
52 ベアリングの平面1(Plane 1)と CapInternal の右側面
(Right Plane)を合致させます。
これはベアリングを固定するのに必要です。
ヒント:ときには、部品がアセンブリ中に邪魔になることがあります。例えば、部品を正しく選択できなくなることがあります。この場合には、2 つの解決法があります。
邪魔になっている部品をクリックして構成部品の非表示(HideComponents)をクリックすると、非表示にできます。
非表示になった部品を FeatureManager でクリックして構成部品の表示
(Show Components)を選択すると、表示状態に戻すことができます。
または、部品を透明にします。この場合も、部品をクリックして、透明
度変更(Change Transparency)を選択します。
部品を通常どおりに表示するには、もう一度クリックして透明度変更
(Change Transparency)をクリックします。

レッスン 2:風車アセンブリ
48 SOLIDWORKS Windmill Project
53 ア セ ン ブ リ にDynamo を追加します。
1 構 成 部 品 の 挿 入
(Insert Components)をクリックします。
2 参照(Browse)を
クリックします。
3 検索フィルタをア セ ン ブ リ
(Assembly)に 変
更します。
4 フ ァ イ ルDynamo.SLDASMを選択します。
5 開く(Open)をク
リックします。
54 合致(Mate)をクリックします。
シャフトの外側のエッジを選択します。
Bottom End の内面を選択します。
OK をクリックします。
もう一度 OK をクリックします。
1
2
34
5
1
2
3、4

レッスン 2:風車アセンブリ
SOLIDWORKS Windmill Project 49
55 Bottom Endの穴の底面を選択します。
56 距離合致を終了します。
1 Dynamo の穴の
下面を選択します。
2 距離(Distance)合致を選択します。
3 4.17mmと入力し
ます。
4 OKをクリックし
ます。1
23
4

レッスン 2:風車アセンブリ
50 SOLIDWORKS Windmill Project
57 面を図に示すように選択します。
平行(Parallel)合致を選択します。
OK をクリックします。
もう一度 OK をクリックします。
58 Dynamoのシャフトをドライブ シャフトの穴に合致させます。図を参照してください。
1
2
3
4、5

レッスン 2:風車アセンブリ
SOLIDWORKS Windmill Project 51
59 Shaft の下面と Dynamoの上面の間に合致をもう 1 つ作成します。
60 Top End を所定の位置に配置します。
合致(Mate)をクリックして、Cap Internal の上面とTop End の内面を選択します。
これらの 2 つの部品を合致させます。
1

レッスン 2:風車アセンブリ
52 SOLIDWORKS Windmill Project
61 シャフトのねじ部とキャップのM8ねじ穴を選択します。
62 OK を 1 回クリックします。
1

レッスン 2:風車アセンブリ
SOLIDWORKS Windmill Project 53
63 Shaft の正面(Front Plane)と Top End の正面(FrontPlane)を選択します。
OK をクリックします。
もう一度 OK をクリックします。
64 Wing ArmをTop Endに取り付けます。
次の合致を使用してこれを行います。
シャフト / 穴のアセンブリには同心円
(Concentric)。
エンド シャフト /エンド穴の取り付けには一致
(Coincident)。
平面を使用して取り付けロッドをまっすぐにします。図を参照してください。
1
1
2、3

レッスン 2:風車アセンブリ
54 SOLIDWORKS Windmill Project
65 これで Windblade を取り付けることができます。
まず穴と穴の間の接続を作成します(同
心円(Concentric))。次に Windblade の外側を Wing Arm にリンクします(正接
(Tangent))。
1 最後に、Wing Armの前面(Front Plane)と Windblade の上
面(Top Plane)を選
択します。
2 垂直合致
(Perpendicular Mate)を使用します。
66 Toolbox からリベットを取り出します。
次をクリックします:1 Toolbox
2 GB
3 Rivets and Studs
4 Rivets を選択します。
5 Flat round head drive rivet GB/T15855.1-1995 を
Wing Arm の穴へドラッグします。
これにより、リベットと Wing Arm 間の合致が自動的に作成されます。
1
1
2
1
2
3
4
5

レッスン 2:風車アセンブリ
SOLIDWORKS Windmill Project 55
67 次を設定します。
1 リベットサイズ(Rivet size):4。
2 リ ベ ッ ト 長 さ(Rivet length):10。
3 OK をクリックし
ます。次の画面でキャンセルをクリックします。
68 次のフィーチャーには、モデルの中心を通るガイドラインが必要です。この軸は既にモデルに存在していますが、非表示になっています(標準設定の場合)。
1 アイテムを表示 / 非表示(Hide/Show Items)を
クリックします。
2 一時的な軸を表示(View Temporary Axes)がア
クティブになっていることを確認します。
69 円 形 構 成 部 品 パ タ ー ン
(Circular Component Pattern)機能を選択します。
1
2
3
1
2

レッスン 2:風車アセンブリ
56 SOLIDWORKS Windmill Project
70 次を設定します。
1 キャップの軸を選択します。
2 ウィンドウに、どの軸を選択したかが表示されます。
3 360° と入力します。
4 PropertyManagerで、
コピー数を 4 に変更
します。
5 Windblade、Wing Arm、リベットを選択します。
6 OK をクリックします。
71 Phone Holderを図に示すように挿入して合致させます。
72 もう一度Phone Holderを追加します。
FeatureManager で、Phone Holderの 2番目のインスタンスをクリックします。
構 成 部 品 プ ロ パ テ ィ
(Component Properties)をクリックします。
1234
5
6
1
2

レッスン 2:風車アセンブリ
SOLIDWORKS Windmill Project 57
73 新しいメニューが表示されます。
1 Digital Speedometer を選択し
ます。
2 OK を選択します。
ヒント:部品の構成を変更するもう一つの方法は、部品をクリックして、ドロップダウンから構成を選択する方法です。OK をクリックします。
1
2
132

レッスン 2:風車アセンブリ
58 SOLIDWORKS Windmill Project
74 Phone Holder と同じ方法で合致させます。図を参照してください。
75 電話と風速計を挿入します。電話と風速計をそれぞれのホルダに合致させます。

レッスン 2:風車アセンブリ
SOLIDWORKS Windmill Project 59
76 アセンブリに Magnet Detector を追加します。その後、Magnet Detector、Housing、Bottom End を合致させます。
77 アセンブリが完了したら、Windmill.SLDASMという名前でファイルを保存します。
78 このレッスンで学んだ最も重要なことを書き出してください。

レッスン 2:風車アセンブリ
60 SOLIDWORKS Windmill Project