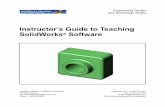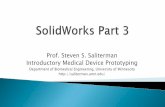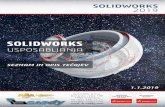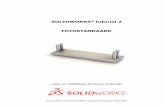SolidWorks To Ansys
Transcript of SolidWorks To Ansys

Structural Analysis in ANSYS Exercise problem description A long, slender beam with rectangular section of 10mm x 10mm and length of 100mm has one fixed end and one free end. A point force, 10N, is applied on the free end. Method Static analysis in ANSYS with Solid element types. Build your component in SolidWorks 1. Draw the desired beam in the SolidWorks 2. Export the file into IGES format
File Save as Change the file type to “IGES (*.igs)” Click “Options” Change the “Surface representation/System preference" from "Standard" to "ANSYS" Click "ok" to close "Export Options" Choose the folder and the name the file is saved Click "ok" (Choose "All bodies" if the dialog box "Export" poped up)
Import file in ANSYS window 1. File Menu Import IGES Click ok for the poped up dialog box Click
"Browse" and choose the file saved from SolidWorks Click ok to import the file ANSYS procedure 1. Define the analysis as a structural analysis
Main Menu Preference check “Structural” ok 2. Select the element type as Solid 45
Main Menu Preprocessor Element Type Add/Edit/Delete Click “Add” in the element dialog box Choose “Solid” under “Structural” in the left scroll box of element types Choose “Brick 8node 45” in the right scroll box Click “ok” to close the library Click “close” to close the element dialog box
3. Input the material properties Main Menu Preprocessor Material Props Material Models In the “Define Material Model Behavior” dialog box, double click “Structural” on the right box double click “Linear” double click “Elastic” double click “Isotropic”
Input “1.9e11” in the box for EX (Elastic Modulus) Input “0.29” in the box for PRXY (Possion’s Ratio) Click “ok” to add the properties double click “Density”
Input “8000” in the box for DENS Click “ok” to add the property Close the “Define Material Model Behavior” dialog box
4. Mesh the structure Main Menu Preprocessor Meshing Mesh Tool In the “Mesh Tool” dialog box, check “Smart Size” and move the size down to fine “1”
Click on "Mesh" In the dialog box of pick, click "Pick All" After meshing, click on "Refine" in the "Mesh Tool" dialog box Click "Pick All" Change the level of refinement to "2" Click ok Click "Close" to close the Mesh Tool dialog box

5. Apply the load Main Menu Solution Define Loads Apply Structural Displacement On Areas Pick the fixed end area by mouse click (You can go to File Menu PlotCtrls Pan Zoom Rotate, to find the area, check "Dynamic Mode" to rotate the model by mouse) Click "ok" Choose "All DOF" and put "0" as the value Click "ok" Main Menu Solution Define Loads Apply Structural Force/Moment On Keypoints Pick two vertex points on the edge the force applies Click "ok" Choose "FY" as the direction and Input -5 into the value Click "ok"
6. Solve the problem
Main Menu Solution Current LS Click "ok" Click "yes" if the warining message poped up Click "close" after the solution is done and close the window of commands
7. Review the results
Main Menu General Postproc Plot Results Contour Plot Nodal Solu Choose the results you want to review, for example, DOF Solution Displacement vector sum Click "ok"
8. Save the file File Menu Save as Jobname.db
Compare the simulation results with Solidworks Repeat the whole process with another element type, solid Tet 10node 187 File Menu Clear & Start New Click "ok" Click "Yes" Repeat Import file and ANSYS procedure for the new element.