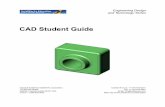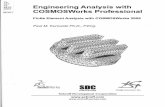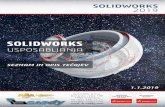Solidworks cosmos works
-
Upload
toan5991 -
Category
Engineering
-
view
351 -
download
1
Transcript of Solidworks cosmos works

SOLIDWORKS-COSMOSWorks *ĐÀO CHI LĂNG-DCL* [Year]
SOLIDWORKS-COSMOSWorks *ĐÀO CHI LĂNG-DCL*

2 SOLIDWORKS-COSMOSWorks *ĐÀO CHI LĂNG-DCL*
A. Cơ sở của các phân tích Phần này cung cấp các cơ sở lý thuyết cần thiết để sử dụng COSMOSWorks, giải thích về công việc phân tích, những giả thiết cơ sở và dự đoán kết quả. Phần này cũng mô tả tóm tắt cách thức thực hiện các phân tích. Bạn không nên quyết định các vấn đề về thiết kế mà chỉ dựa đơn thuần vào các kết quả tính toán của COSMOSWorks. Hãy dùng các kết quả này kết hợp với dữ liệu thực nghiệm và kinh nghiệm thực tiễn. Chỉ có thực nghiệm mới làm cho thiết kế của bạn có hiệu lực. COSMOSWorks giúp bạn tiết kiệm thời gian và chi phí bằng cách giảm số lượng thực nghiệm chứ không loại bỏ thực nghiệm. Chúng ta sẽ thảo luận về những vấn đề sau: Phân tích tĩnh tuyến tính Khi ngoại lực tác động lên một vật, vật này sẽ bị biến dạng và lực sẽ truyền qua toàn bộ vật. Ngoại lực sẽ làm sinh ra ứng lực và phản lực để đưa vật trở lại trạng thái cân bằng. Các nghiên cứu tĩnh tuyến tính sẽ tính toán các chuyển vị, sức căng, ứng suất và phản lực dưới tác động của ngoại lực. Các nghiên cứu tĩnh tuyến tính thực hiện dựa trên các giả thiết sau: Giả thiết tĩnh: Tất cả các lực tác động chậm và tăng dần cho tới khi đạt đủ cường độ. Sau khi đạt đủ cường độ, lực sẽ giữ không đổi theo thời gian. Giả thiết này cho phép ta bỏ qua các lực quán tính và giảm chấn do khi gia tốc và vận tốc nhỏ thì các lực này là không đáng kể. Trường hợp các lực tác động thay đổi theo thời gian, có thể gây nên các lực quán tính hoặc giảm chấn lớn, ta phải tính toán trong các phân tích động. Các tải động thay đổi theo thời gian và trong nhiều trường hợp gây nên các lực quán tính hoặc giảm chấn lớn không thể bỏ qua thì không áp dụng giả thiết tĩnh được. Lưu ý:
• Việc xác định tải có áp dụng theo giả thiết tĩnh được hay không là rất quan trọng, lý do là một tải động có thể sinh ra ứng suất lớn gấp 1/(2x) lần tải tĩnh với cùng cường độ, ở đây, x là hệ số giảm chấn. Với cấu trúc ít giảm chấn, ví dụ với 5% giảm chấn, ứng suất động sẽ lớn gấp 10 lần ứng suất tĩnh. Trường hợp xấu nhất là cộng hưởng. [1]
• Bạn có thể dùng các phân tích tĩnh để tính toán phản ứng của cấu trúc một vật quay với tốc độ không đổi hoặc di chuyển thẳng với gia tốc không đổi, do lực quán tính sinh ra không đổi theo thời gian.

3 SOLIDWORKS-COSMOSWorks *ĐÀO CHI LĂNG-DCL*
• Bạn có thể dùng các modul phân tích Dynamic Response hoặc Nonlinear Dynamic, có trong các sản phẩm COSMOS khác, để tính toán các cấu trúc chịu tải động. Các tải động gồm có các lực giao động, va chạm và ngẫu nhiên. COSMOSWorks 2006 không có những modul này.
Giả thiết tuyến tính: Quan hệ giữa tải và các đáp ứng sinh ra (chuyển vị, sức căng và ứng suất) là tuyến tính. Ví dụ, nếu bạn tăng tải gấp đôi, thì các đáp ứng của mô hình cũng tăng gấp đôi. Bạn có thể thực hiện các phân tích theo giả thiết tuyến tính nếu:
• Tất cả các vật liệu trong mô hình tuân theo định luật Hooke, rằng ứng suất tỷ lệ bậc nhất với sức căng. (Ta biết rằng thực tế thì ứng suất không tỷ lệ bậc nhất với sức căng, mà chỉ gần đúng như vậy. Giả thiết này nhằm đơn giản hóa tính toán và kết quả không sai lệch đáng kể với thực nghiệm).
• Các chuyển vị sinh ra là đủ nhỏ để bỏ qua sự thay đổi độ cứng do tải. (Độ cứng của một cấu trúc phụ thuộc vào hình dạng của cấu trúc đó. Khi cấu trúc chịu tải thì hình dạng của nó sẽ thay đổi, thể hiện qua chuyển vị, độ võng và góc xoay. Như vậy, nhìn chung là độ cứng của cấu trúc sẽ thay đổi khi chịu tải. Nhưng nếu tính toán chi tiết đến như vậy thì bài toán trở nên phức tạp. Giả thiết này nhằm đơn giản hóa bài toán đối với những trường hợp cấu trúc chỉ có những chuyển vị nhỏ dưới tác động ngoại lực).
• Các điều kiện biên không thay đổi trong quá trình chịu tải. Tải phải bằng hằng số về cường độ, hướng và phân bố. Chúng không thay đổi khi mô hình bị biến dạng. (Điều kiện biên bao gồm tải trọng và các ràng buộc đối với cấu trúc, như bản lề, ngàm, nhiệt độ... Giả thiết này cũng nhằm đơn giản hóa tính toán chứ thực tế không bao giờ như vậy, chúng phải thay đổi khi mô hình biến dạng.)
Như vậy, ta chỉ áp dụng phân tích tĩnh tuyến tính nếu cấu trúc có vật liệu là tuyến tính và tải chỉ gây biến dạng nhỏ cho cấu trúc đó. May thay, phần lớn các bài toán sức bền trên thực tế đều thỏa mãn 2 điều kiện này và ta có thể áp dụng để tính toán cho phần lớn kết cấu. Một số định nghĩa cơ bản Các ứng lực bên trong vật sẽ thay đổi từ điểm này đến điểm khác. Thông qua một diện tích nhỏ bất kỳ, lực tác động từ bên này sang bên kia diện tích này. Ứng suất là đại lượng xác định cường độ ứng lực này (lực trên đơn vị diện tích).
• Stress (Ứng suất). Trong một vật thể liên tục, bạn có thể tính toán ứng suất tại một điểm như sau:
o Tưởng tượng một mặt phẳng tùy ý cắt qua vật thể tại điểm cần tính ứng suất,
o Xét một diện tích vô cùng nhỏ DeltaA bao quanh điểm đó trên mặt phẳng này, (sao không cho phép chèn ký tự Hy lạp nhỉ?)

4 SOLIDWORKS-COSMOSWorks *ĐÀO CHI LĂNG-DCL*
o Gọi cường độ lực truyền qua DeltaA theo một hướng nào đó là DeltaF, o Ứng suất theo hướng này được tính bằng DeltaF/DeltaA khi DeltaA tiến
tới 0. o Strain (sức căng).Sức căng là tỷ lệ thay đổi chiều dài d L trên chiều dài
ban đầu L. Sức căng là đại lượng không thứ nguyên.
• Chuỗi tính toán Cho một mô hình lưới, với một tập hợp các chuyển vị bắt buộc và tải, chương trình phân tích tĩnh tuyến tính sẽ tiến hành như sau:
1. Chương trình sẽ xây dựng và giải một hệ các phương trình cân bằng của phần tử hữu hạn tuyến tính để có được chuyển vị tại mỗi nút.
2. Sau đó, chương trình sẽ dùng các kết quả chuyển vị này để tính toán các thành phần sức căng.
3. Cuối cùng, chương trình sử dụng các kết quả sức căng và quan hệ ứng suất-sức căng để tính toán các ứng suất.
Tính toán ứng suất Ứng suất trước tiên được tính toán tại các điểm đặc biệt, gọi là các điểm Gauss hoặc Quadrature, nằm trong từng phần tử. Những điểm này được lựa chọn để cho số lượng kết quả tối ưu. Chương trình sẽ tính ứng suất tại các nút của mỗi phần tử bằng cách ngoại suy các kết quả có sẵn tại các điểm Gauss. Sau khi chạy phân tích thành công, các kết quả ứng suất nút tại mỗi nút của mọi phần tử đã có trong cơ sở dữ liệu. Các nút chung của hai hoặc nhiều phần tử sẽ có nhiều kết quả. Nói chung, các kết quả này thường không giống nhau do phương pháp phần tử hữu hạn chỉ là một phương pháp gần đúng. Ví dụ, nếu một nút là chung cho ba phần tử, có thể có ba giá trị ứng suất hơi khác nhau cho mỗi thành phần của ứng suất tại nút này. Khi xem các kết quả ứng suất, bạn có thể cần biết các ứng suất phần tử hoặc các ứng suất nút. Để tính toán các ứng suất phần tử, chương trình sẽ tính trung bình các giá trị ứng suất của các nút trong phần tử này. Để tính toán các ứng suất nút, chương trình sẽ tính trung bình các kết quả tương ứng của tất cả các phần tử có chung nút đó.

5 SOLIDWORKS-COSMOSWorks *ĐÀO CHI LĂNG-DCL*
----------------------------------------------------- [1] Có thể hiểu cấu trúc ít giảm chấn là cấu trúc có độ cứng vững cao và ít chịu biến dạng dưới tác động của ngoại lực. Cấu trúc này rất dễ bị tổn thương dưới tác động của tải trọng động dù nhỏ. Ví dụ: mặt bàn kính rất dễ vỡ nếu bị một vật cứng khác khá nhẹ rơi vào, khi đó, tải trọng động có thể lớn gấp hàng chục lần trọng lượng tĩnh của vật cứng, nên đủ sức làm vỡ mặt bàn.
B. Thực hiện các phân tích tĩnh học 1. Để truy cập hộp thoại Study, right-click[1] biểu tượng trên cùng của cây COSMOSWorks Manager và chọn Study. Hãy xác định các thuộc tính của nghiên cứu này. Click nhãn Adaptive để kích hoạt phương pháp h- hoặc p-adaptive nhằm tự động nâng cao độ chính xác của các kết quả.
Ta sẽ thấy các thư mục như sau ở panel bên trái:

6 SOLIDWORKS-COSMOSWorks *ĐÀO CHI LĂNG-DCL*
2. Gán vật liệu cho từng solid[2] và shell[3]: right-click biểu tượng của từng đối tượng và chọn Define/Edit Material[4].
3. Right-click thư mục Load/Restraint[5], chọn Define để xác định các ràng buộc. Hãy tạo đầy đủ các ràng buộc cho từng vật thể hoặc thông qua các điều kiện tiếp xúc và kết nối để liên kết chúng với các đối tượng khác hay với nền.

7 SOLIDWORKS-COSMOSWorks *ĐÀO CHI LĂNG-DCL*
4. Xác định các tải. Bạn phải xác định ít nhất một tải. 5. Với các tổ hợp hoặc mô hình đa khối, hãy dùng các thiết lập điều kiện tiếp xúc chung, thành phần và cục bộ để giả lập sự hoạt động của mô hình. 6. Tạo lưới cho mô hình và chạy nghiên cứu. Trước khi chạy nghiên cứu, bạn có thể dùng các tùy chọn kết quả Result Options để yêu cầu tự động tạo ra các biểu đồ cho toàn bộ hình dạng mô hình. L�u ý: Nếu bạn chạy một nghiên cứu trước khi tạo lưới cho mô hình, chương trình sẽ tự động tạo lưới rồi mới chạy nghiên cứu. Bạn cũng có thể yêu cầu chạy nghiên cứu bằng cách kiểm Run analysis after meshing trong bảng thuộc tính Meshing. 7. Xem các kết quả:
• Xem biểu đồ chuyển vị. • Xem biểu đồ sức căng. • Xem biểu đồ ứng suất. • Xem biểu đồ phản lực. • Để tạo báo cáo, right-click thư mục Report và chọn Define. • Dùng công cụ kết quả. • Nếu bạn đã xác định một phương pháp adaptive, bạn có thể tạo biểu đồ kết quả.
[1] Click nút chuột phải. [2] Solid: mô hình khối đặc. [3] Shell: mô hình vỏ mỏng. [4] Define/Edit Material: xác định/sửa đổi các đặc tính vật liệu. [5] Load/Restraint: Tải trọng và ràng buộc
C. Đầu vào cho các phân tích tĩnh tuyến tính Để thực hiện các phân tích tĩnh, bạn cần lần lượt thực hiện 4 thủ tục sau đây: 1. Tạo lưới cho mô hình. Bạn phải tạo lưới cho mô hình trước khi chạy phân tích. Các điều kiện tiếp xúc phải được xác định trước khi tạo lưới. Mỗi sự thay đổi hình dạng, điều kiện tiếp xúc hoặc tùy chọn lưới đều cần tạo lưới lại. 2. Các thuộc tính vật liệu.
• Bạn phải xác định Modul đàn hồi Young’s Modulus EX. • Hệ số Poisson (NUXY) sẽ được coi là bằng không, nếu không được xác định. • Thêm vào đó, bạn cũng cần xác định khối lượng riêng (DENS) nếu muốn xem
xét tác động của trọng trường và/hoặc lực ly tâm • cũng như hệ số giãn nhiệt (ALPX) nếu quan tâm đến tải do nhiệt độ.

8 SOLIDWORKS-COSMOSWorks *ĐÀO CHI LĂNG-DCL*
Khi bạn chọn một vật liệu từ các thư viện vật liệu của SolidWorks hoặc COSMOSWorks, các thuộc tính này sẽ được đưa vào tự động. Giá trị mặc định của modul cắt Shear (GXY) được tự động tính toán bằng
GXY = EX/2(1+NUXY). Độ bền chảy, độ bền nén và độ bền kéo được dùng làm tiêu chuẩn để đánh giá độ bền của kết cấu. Chúng không được dùng để tính toán ứng suất. Với các vật liệu dị hướng[1], bạn có thể xác định riêng các modul đàn hồi, modul cắt, hệ số Poisson và/hoặc giãn nhiệt theo các hướng khác nhau. 3. Các ràng buộc. Là các khống chế đầy đủ để ngăn không cho vật chuyển động cứng tự do. Nếu mô hình không được ràng buộc thích hợp, hãy dùng tùy chọn Use soft springs to stabilize the model trong hộp thoại Static[2]. Khi nhập tải từ COSMOSMotion, hãy kiểm tùy chọn Use inertial relief. Những tùy chọn này khả dụng cho các giải thuật Direct Sparse và FFEPlus. 4. Tải. Phải có ít nhất một trong những kiểu tải sau:
• Lực tập trung • Áp suất • Các chuyển vị bắt buộc khác không • Các lực tự thân (trọng lực và/hoặc ly tâm) • Nhiệt (xác định nhiệt độ hoặc lấy các profile từ các phân tích nhiệt) • Các tải nhập từ COSMOSMotion • Nhiệt độ và áp suất nhập từ COSMOSFloWorks
Lưu ý: Khi bạn tạo một nghiên cứu, hãy click Properties trong hộp thoại Study để đặt các tùy chọn thích hợp. Để sửa đổi các thuộc tính của một nghiên cứu có sẵn, right-click thuộc tính đó trong COSMOSWorks Manager và click Properties. [1] Ví dụ, các dầm beton có cốt thép chủ yếu đặt dọc theo chiều dài. Khả năng chịu tải theo các hướng của những kiểu kết cấu này thường không giống nhau. [2] Ví dụ, khảo sát một thanh thẳng chịu kéo, ta nghĩ chỉ cần đặt 2 lực ở hai đầu, có cường độ bằng nhau nhưng ngược chiều là đủ. Sau khi chạy xong phân tích, ta giật mình vì không thấy mô hình đâu cả. Nó đã chạy tít ra đến tận rìa thiên hà rồi! Đó gọi là chuyển động cứng tự do. Sao vậy nhỉ? Bởi vì đây là chương trình tính toán gần đúng, nó sẽ tính ra là có một chênh lệch nhỏ giữa hai lực ở hai đầu thanh. Chênh lệch rất nhỏ này cũng đủ để một thanh lơ lửng trong chân không (môi trường không gian điện toán mà) chạy tít mù khơi. Nhưng ta không thể ràng buộc được thanh này vào đâu được cả, thực tế nó chỉ chịu có lực kéo mà thôi. Để tránh những kết quả nực cười đó, ta phải dùng tùy chọn Use soft springs to stabilize the model, tức là neo tạm nó bằng những cái lò xo mềm, có tác dụng bù lại những lệch lạc nhỏ, nhằm giữ nó không chạy lung tung trong phép tính gần đúng này.
D. Kết quả của các phân tích tĩnh tuyến tính Theo mặc định, các hướng X, Y và Z được xác định theo hệ tọa độ chung. Nếu bạn chọn một tham chiếu khác, những hướng này sẽ theo đối tượng tham chiếu được chọn.

9 SOLIDWORKS-COSMOSWorks *ĐÀO CHI LĂNG-DCL*
1. Các thành phần chuyển vị
• UX = Chuyển vị theo hướng X • UY = Chuyển vị theo hướng Y • UZ = Chuyển vị theo hướng Z • URES = Chuyển vị tổng hợp • RFX = Phản lực theo hướng X • RFY = Phản lực theo hướng Y • RFZ = Phản lực theo hướng Z • RFRES = Phản lực tổng hợp
2. Các thành phần ứng suất
• EPSX = Ứng suất pháp X • EPSY = Ứng suất pháp Y • EPSZ = Ứng suất pháp Z • GMXY = Sức căng tiếp theo hướng Y trong mặt phẳng YZ • GMXZ = Sức căng tiếp theo hướng Z trong mặt phẳng YZ • GMYZ = Sức căng tiếp theo hướng Z trong mặt phẳng XZ • ESTRN = Sức căng tương đương • SEDENS = Mật độ năng lượng sức căng • ENERGY = Tổng năng lượng sức căng • E1 = Sức căng pháp trong hướng chính thứ nhất • E2 = Sức căng pháp trong hướng chính thứ hai • E3 = Sức căng pháp trong hướng chính thứ ba
Sức căng tương đương (ESTRN) được xác định:
3.Các ứng suất phần tử và nút
• SX = Ứng suất pháp X • SY = Ứng suất pháp Y • SZ = Ứng suất pháp Z

10 SOLIDWORKS-COSMOSWorks *ĐÀO CHI LĂNG-DCL*
• TXY = Ứng suất tiếp theo hướng Y trong mặt phẳng YZ • TXZ = Ứng suất tiếp theo hướng Z trong mặt phẳng YZ • TYZ = Ứng suất tiếp theo hướng Z trong mặt phẳng XZ
4. Các thông số dưới đây không dùng tham chiếu:
• P1 = ứng suất chính thứ nhất (lớn nhất) • P2 = ứng suất chính thứ 2 • P3 = ứng suất chính thứ 3 • VON = ứng suất von Mises • INT = Cường độ ứng suất = P1 - P3 • ERR = Lỗi tiêu chuẩn năng lượng (chỉ có với ứng suất phần tử) • CP = Áp suất tiếp xúc
Các ứng suất chính Các thành phần ứng suất phụ thuộc vào hướng mà chúng được tính toán. Với một số trục tọa độ quay nào đó, các ứng suất tiếp (cắt) có thể bằng không. Các ứng suất pháp còn lại được gọi là các ứng suất chính. Các hướng liên kết với các ứng suất chính được gọi là các hướng chính. Các ứng suất Von Mises hoặc các ứng suất tương đương Ứng suất von Mises hoặc tương đương là một ứng suất được tính toán từ các ứng suất thành phần. Mặc dù ứng suất von Mises tại một nút không xác định duy nhất trạng thái ứng suất tại nút này, nhưng nó mang lại thông tin thích hợp để đánh giá mức độ an toàn của thiết kế với nhiều loại kim loại dẻo. Không như các ứng suất thành phần, ứng suất von Mises không có hướng. Nó chỉ đơn thuần xác định cường độ ứng suất. Ứng suất von Mises được dùng để đánh giá khả năng bị phá hủy của các kim loại dẻo. Ứng suất von Mises được tính toán từ sáu thành phần ứng suất như sau: VON = {0.5 [(SX -SY)^2 + (SX-SZ)^2 + (SY-SZ)^2] + 3(TXY^2 + TXZ^2 + TYZ^2)}^(1/2) Hoặc tương đương, từ ba ứng suất chính, VON = {0.5 [(P1 - P2)^2 + (P1 - P3)^2 + (P2 - P3)^2]}^(1/2)
E. Tạo lưới

11 SOLIDWORKS-COSMOSWorks *ĐÀO CHI LĂNG-DCL*
I. Cơ sở của việc tạo lưới Phép phân tích phần tử hữu hạn (Finite Element Analysis - FEA) cung cấp một kỹ thuật số hóa đáng tin cậy để phân tích các thiết kế kỹ thuật. Quá trình này được bắt đầu với việc mô phỏng hình dạng hình học của mô hình. Sau đó, chương trình sẽ chia mô hình thành những phần nhỏ có hình dạng đơn giản (gọi là các phần tử) liên kết với nhau tại các nút (còn gọi là node). Các chương trình phân tích phần tử hữu hạn xem mô hình như một mạng lưới các phần tử riêng rẽ được liên kết với nhau. Phương pháp phần tử hữu hạn (The Finite Element Method - FEM) sẽ dự đoán phản ứng của mô hình bằng cách kết hợp thông tin có được từ tất cả các phần tử tạo nên mô hình này. Tạo lưới là một bước có tính quyết định trong các phân tích thiết kế. Quá trình tạo lưới tự động trong COSMOSWorks sinh ra lưới dựa trên kích cỡ phần tử chung, mức sai lệch và các đặc điểm kiểm soát lưới. Việc kiểm soát lưới cho phép bạn xác định cỡ các phần tử cho các chi tiết máy, các bề mặt, cạnh và đỉnh. COSMOSWorks ước lượng cỡ phần tử chung cho mô hình với sự lưu tâm tới thể tích, diện tích bề mặt và các yếu tố hình học khác. Cỡ của lưới được tạo ra (số nút và phần tử) tùy thuộc vào hình dạng và kích thước mô hình, cỡ phần tử, dung sai lưới, chế độ kiểm soát lưới và điều kiện tiếp xúc. Ở giai đoạn đầu của phân tích thiết kế, khi mà các kết quả gần đúng là tạm chấp nhận được, bạn có thể xác định một cỡ phần tử lớn hơn để tính toán nhanh. Với những bài toán cần có độ chính xác cao, có thể cần tới cỡ phần tử nhỏ hơn. Việc tạo lưới sinh ra các phần tử tứ diện 3D solid và các phần tử tam giác 2D shell. Bạn có thể sử dụng kết hợp cả hai kiểu lưới này. Các phần tử shell đương nhiên là phù hợp với những mô hình mỏng (chi tiết tấm mỏng). II. Lưới Solid Trong việc tạo lưới một mô hình part hoặc assembly bằng các phần tử solid, COSMOSWorks tạo ra một trong các kiểu phần tử sau, dựa trên các tùy chọn lưới được kích hoạt:
• Draft quality mesh. Tự động tạo ra lưới gồm các phần tử solid tứ diện có các cạnh thẳng.

12 SOLIDWORKS-COSMOSWorks *ĐÀO CHI LĂNG-DCL*
• High quality mesh. Tự động tạo ra lưới gồm các phần tử solid tứ diện có các cạnh parabol.
Các phần tử cạnh thẳng còn được gọi là các phần tử bậc nhất, hoặc các phần tử bậc thấp. Các phần tử cạnh parabol còn được gọi là các phần tử bậc hai, hoặc các phần tử bậc cao. Các phần tử tứ diện cạnh thẳng được xác định bởi bốn điểm góc và nối với nhau bằng sáu cạnh thẳng. Các phần tử tứ diện cạnh parabol được xác định bởi bốn điểm góc, sáu trung điểm cạnh và sáu cạnh. Hình minh họa này cho thấy hình dạng của các phần tử tứ diện solid cạnh thẳng và cạnh parabol.
Nói chung, với cùng mật độ lưới (cùng số phần tử), các phần tử cạnh parabol cho các kết quả tốt hơn các phần tử cạnh thẳng, vì chúng mô tả các đường biên cong chính xác hơn và chúng tạo ra các xấp xỉ toán học tốt hơn. Tuy nhiên, các phần tử parabol đòi hỏi nhiều tài nguyên của máy tính hơn. Với các bài toán về cấu trúc, mỗi nút trong một phần tử solid có ba bậc tự do, được hình dung là ba chuyển động theo các hướng vuông góc. COSMOSWorks dùng các hướng X, Y, và Z của hệ tọa độ Đề Các (Cartesian) để giải bài toán này. Với các bài toán về nhiệt, mỗi nút chỉ có một bậc tự do là nhiệt độ.

13 SOLIDWORKS-COSMOSWorks *ĐÀO CHI LĂNG-DCL*
Chú ý: Lưới chất lượng cao chỉ cần cho những phân tích cuối cùng. III. Lưới Shell Khái niệm Khi dùng các phần tử shell, COSMOSWorks tạo ra một trong những kiểu phần tử sau đây, tùy thuộc vào các tùy chọn được kích hoạt trong hộp thoại Mesh Options:
• Draft quality mesh. Tự động tạo ra các phần tử shell tam giác cạnh thẳng.
• High quality mesh. Tự động tạo ra các phần tử shell tam giác cạnh parabol.
Một phần tử shell tam giác cạnh thẳng được xác định bởi ba điểm ở góc (nút) và được nối với nhau bằng các cạnh thẳng. Một phần tử shell tam giác cạnh parabol được xác định bởi ba điểm ở góc, ba điểm giữa các cạnh và ba cạnh parabol. Với những nghiên cứu được thiết lập với tùy chọn Shell mesh using mid-surface, chiều dày của phần tử được tự động lấy ra từ chiều dày của mô hình. Để đặt các tùy chọn thích hợp, right-click thư mục Mesh và chọn Options. Các phần tử Shell là những phần tử 2D có khả năng chống lại các tải trọng căng và uốn.

14 SOLIDWORKS-COSMOSWorks *ĐÀO CHI LĂNG-DCL*
COSMOSWorks cung cấp hai tùy chọn khi tạo các nghiên cứu shell:
• Shell mesh using mid-surfaces. Dùng tùy chọn này cho các chi tiết tấm kim loại mỏng và các chi tiết chỉ có một chiều dày và vật liệu đồng nhất. Trong khi tạo lưới, COSMOSWorks tạo ra các phần tử shell trên các mặt trung hòa. Chiều dày của các phần tử được tự động tính trên cơ sở chiều dày của chi tiết. Tùy chọn này không dùng được với các mô hình assembly và các mô hình surface, cũng có thể mắc lỗi khi tạo lưới cho các mô hình part phức tạp và các mô hình part giao nhau. Hãy xem xét kỹ lưới để đảm bảo nó mô tả đúng mô hình trước khi giải.

15 SOLIDWORKS-COSMOSWorks *ĐÀO CHI LĂNG-DCL*
• Shell mesh using surface. Tùy chọn này để bạn toàn quyền lựa chọn các bề mặt nào mà trên đó sẽ tạo lưới cũng như chiều dày và vật liệu dùng cho từng mặt. Tùy chọn này có thể dùng cho các mô hình solid part, assembly và mô hình surface. Các phần tử shell được đặt trên những bề mặt được chọn và chiều dày được tính đều sang hai phía của những bề mặt này.
Lưu ý: Bạn có thể tạo các nghiên cứu solid và shell đồng thời trong cùng một tài liệu bằng cách chọn kiểu Mixed mesh khi tạo nghiên cứu này. Nói chung, kết quả tính toán bằng lưới chất lượng thấp và lưới chất lượng cao thường xấp xỉ nhau nếu có cùng số lượng phần tử. Sự khác biệt chỉ rõ ràng khi mô hình có những hình dạng cong.
F. Mô hình lưới Bạn có thể tạo lưới cho mô hình solid bất kỳ với các phần tử tứ diện. Tuy nhiên, tạo lưới cho những mô hình mỏng bằng các phần tử solid sẽ sinh ra một số lượng rất lớn các phần tử, do bạn phải dùng các phần tử cỡ nhỏ. Việc dùng các phần tử cỡ lớn sẽ làm giảm chất lượng lưới và dẫn đến sai lệch các kết quả. Lưới shell là sự lựa chọn tất yếu cho các chi tiết vỏ mỏng và tấm kim loại. Các mô hình surface cũng chỉ có thể được tạo lưới với các phần tử shell. COSMOSWorks tạo ra một lưới liên tục trên các cạnh chung giữa các bề mặt (toàn bộ hoặc cục bộ). Ví dụ, hãy xem xét hai mô hình shell trong hình minh họa:

16 SOLIDWORKS-COSMOSWorks *ĐÀO CHI LĂNG-DCL*
Phần mềm tạo ra một lưới tương thích dọc theo cạnh chung và tự động hợp nhất các nút, không quan tâm đến các chế độ kiểm soát lưới và thiết lập điều kiện độ tiếp xúc. Nếu đã áp dụng chế độ kiểm soát lưới với những cỡ phần tử khác nhau, COSMOSWorks sẽ dùng cỡ nhỏ nhất.

17 SOLIDWORKS-COSMOSWorks *ĐÀO CHI LĂNG-DCL*
I. Các vấn đề về mô hình lưới Khi bạn tạo một nghiên cứu, bạn sẽ xác định kiểu lưới là solid, shell hoặc hỗn hợp trên cơ sở hình dạng hình học của mô hình. 1. Các nghiên cứu thuần shell:
• Shell mesh using mid-surfaces. Tùy chọn này chỉ khả dụng với các tài liệu solid part, không dùng được cho các assembly. Khi dùng tùy chọn này, chương trình sẽ tự động chích xuất ra mặt trung hòa và gán chiều dày. Chỉ một loại vật liệu duy nhất được gán cho mô hình part này. Mặt trung hòa của phần tử shell được sinh ra trùng với mặt trung hòa được chích xuất. Hãy dùng tùy chọn này cho các chi tiết làm từ tấm kim loại mỏng hoặc những chi tiết chỉ có một chiều dày.
• Shell mesh using surfaces. Tùy chọn này cho phép bạn chọn các bề mặt để tạo lưới, đồng thời cho phép bạn gán các chiều dày và vật liệu khác nhau cho mỗi bề mặt. Bạn có thể lặp lại thủ tục này nhiều lần. Các shell liền kề được tự động gắn chặt với nhau. Mặt trung hòa của phần tử shell được sinh ra trùng với bề mặt tương ứng được chọn. Để tạo ra các shell, hãy chọn (các) bề mặt hoặc surface thích hợp và chọn Define By Selected Surfaces. Để tạo một shell chung cho tất cả các bề mặt hoặc surface trong mô hình, right-click thư mục Shells và chọn Define by All Ref Surfaces. Mỗi lần bạn tạo được một shell, bạn chỉ có thể chọn các bề mặt thuộc cùng một chi tiết máy để tạo ra một shell.
2. Các nghiên cứu lưới hỗn hợp: Nếu bạn chọn kiểu Mixed mesh khi tạo nghiên cứu, bạn có thể phối hợp các phần tử solid (tứ diện) với các phần tử shell trong cùng một nghiên cứu. II. Tạo một nghiên cứu lưới hỗn hợp với các mô hình solid part:
1. Tạo một nghiên cứu với Mesh type đặt là Mixed mesh. Các thư mục Solids và Shells xuất hiện trên cây.
2. Tạo tất cả các shell thích hợp bằng cách right-click thư mục ShellsDefine by Selected Surfaces. và chọn
3. Xác định vật liệu, chiều dày và công thức cho từng shell. 4. Tạo lưới và chạy nghiên cứu rồi xem các kết quả như bình thường.
III. Gán các vật liệu

18 SOLIDWORKS-COSMOSWorks *ĐÀO CHI LĂNG-DCL*
• Shell mesh using mid-surfaces. Chỉ cho phép gán một vật liệu cho mỗi mô hình shell được tạo bằng tùy chọn này. Một biểu tượng xuất hiện trong thư mục Mid-surface Shell.
• Shell mesh using surfaces. Gán các vật liệu cho từng mô hình shell được tạo bằng tùy chọn này, tương tự như gán vật liệu cho các thành phần trong một assembly. Chương trình sẽ tạo một thư mục Shells. Một biểu tượng được tạo trong thư mục Shells cho mỗi bề mặt được chọn để tạo lưới. Bạn có thể gán các vật liệu riêng cho từng mục trong thư mục Shells, như trong trường hợp làm với thư mục Solids của một assembly.
IV. Đặt các chiều dày
• Shell mesh using mid-surfaces. Chương trình tự động chích xuất và gán chiều dày đồng nhất cho các bề mặt. Dùng công thức Thin.
• Shell mesh using surfaces. Mỗi khi bạn tạo một shell trên một bề mặt hoặc surface, một bảng thuộc tính sẽ xuất hiện cho phép bạn đặt chiều dày và chọn công thức Thin hoặc Thick. Một biểu tượng được tạo trong thư mục Shells cho mỗi shell. Mỗi shell có thể có một chiều dày, vật liệu và công thức thin hoặc thick riêng.
Lưu ý: Nói chung, các shell có thể dùng công thức thin khi chiều dày của nó so với các kích thước khác ít hơn 5%. V. Đặt các tải trọng, khống chế và kiểm soát lưới Shell mesh using mid-surfaces
• Để đặt tải hoặc khống chế cho một cạnh shell, hãy chọn bề mặt tương ứng trên mô hình solid.
• Để đặt tải, khống chế hoặc kiểm soát lưới cho một đỉnh shell, hãy chọn cạnh tương ứng trên mô hình solid.
Lưu ý: Khi các phần tử shell có bậc quay tự do, bạn phải phân biệt giữa khống chế Immovable (không chuyển động) và khống chế Fixed (không chuyển động và không quay). Bạn cũng có thể đặt các lực tập trung trong bảng thuộc tính Force. Shell mesh using surfaces or faces of Solids
• Đặt tải hoặc khống chế cho các cạnh và/hoặc các đỉnh của các surface (hoặc các bề mặt của solid) bạn dùng để tạo các shell này.
• Bạn có thể đặt áp suất lên một cạnh shell. Áp suất này được xác định trên đơn vị diện tích. Chương trình sẽ dùng chiều dày nội tại của shell

19 SOLIDWORKS-COSMOSWorks *ĐÀO CHI LĂNG-DCL*
này để tính. Lực tương đương tác dụng lên cạnh này bằng giá trị áp suất nhân với chiều dài cạnh và nhân với chiều dày nội tại của shell.
VI. Tạo lưới
• Áp dụng kiểm soát lưới thích hợp trên các bề mặt, cạnh và đỉnh tương ứng. Trước khi tạo lưới, hãy kích hoạt các tùy chọn lưới và xác định các kiểm soát lưới thích hợp. Để tạo một lưới shell, right-click biểu tượng Mesh và chọn Create.
Khi tạo một shell, bạn có thể chọn công thức tính shell là thin hoặc thick. Các shell có thể áp dụng công thức thin khi tỷ lệ giữa chiều dày và các kích thước khác nhỏ hơn 0.05. Các shell hình T và giao nhau. Trong khi việc định hướng các shell trên các chi tiết tấm mỏng được thực hiện một cách chính xác thì phần mềm lại không thể thực hiện được như vậy với các shell có hình T hoặc giao nhau. Trong những trường hợp này, nhiều cạnh sẽ có những phần tử không thẳng hàng. Kết quả là các điểm ứng suất không nằm chính xác trên các cạnh đó. VII. Xem các kết quả ứng suất cho shellHộp thoại của các biểu đồ và danh sách các kết quả ứng suất cho phép bạn chọn một trong các tùy chọn sau:
• Top. Ứng suất tổng (căng và uốn) tại mặt trên • Bottom.Ứng suất tổng (căng và uốn) tại mặt dưới • Membrane. Thành phần ứng suất căng • Bending. Thành phần ứng suất uốn
Tại sao lại có các ứng suất Top và Bottom ở đây? Khi ta dùng lưới shell, ta đặt chiều dày cho tấm mỏng này, nhưng trên vùng đồ họa, CW vẫn chỉ thể hiện một mô hình lưới không có chiều dày. Biểu đồ ứng suất của mặt trên và mặt dưới thường khác nhau (dĩ nhiên rồi) và CW chỉ có thể hiển thị biểu đồ từng mặt. Vậy nên ta phải nêu rõ yêu cầu muốn biết ứng suất của mặt nào thì CW mới biết đường mà đáp ứng. Đầu tiên, ta dùng tùy chọn Top, ta sẽ có biểu đồ ứng suất mặt trên; sau đó, ta dùng tùy chọn Bottom để xem ứng suất mặt dưới; hoặc ngược lại.
VIII. Tái lập lưới Bạn có thể dùng một lưới cho nhiều nghiên cứu để xem xét ảnh hưởng của nhiều loại vật liệu, tải trọng và khống chế khác nhau. Tuy nhiên, để xem xét ảnh hưởng của hình dạng hình học, bạn phải tái lập lưới và chạy lại nghiên cứu sau khi đã làm thay đổi hình dạng. Lưới mới sẽ được dùng để chạy lại nghiên cứu này. Nếu bạn vẫn muốn xem lưới cũ và các kết quả liên quan với chúng thì nó đã bị thay thế bằng lưới mới và các kết quả mới.

20 SOLIDWORKS-COSMOSWorks *ĐÀO CHI LĂNG-DCL*
Bạn có thể tạo các nghiên cứu solid và shell trong cùng một tài liệu bằng lựa chọn kiểu Mixed mesh khi tạo nghiên cứu đó. Chạy một nghiên cứu bằng lưới cũ:
1. Click biểu tượng của nghiên cứu trong COSMOSWorks Manager. Nghiên cứu này được kích hoạt.
2. Right-click biểu tượng Mesh và chọn Show Mesh. 3. Right-click biểu tượng Study và chọn Run.
Các tham số tạo lưới Lưới được tạo bằng cách right-click biểu tượng Mesh trong COSMOSWorks Manager và chọn Create. Lưới được tạo thùy thuộc vào những yếu tố sau:
• Hình dạng mô hình sẽ tạo lưới. Bạn có thể tạo các lưới hỗn hợp, solid và shell. • Các tùy chọn lưới được dùng • Xác định các kiểm soát lưới • Các tùy chọn tiếp xúc/khe hở • Cỡ phần tử và dung sai chung
Automatic Looping Tùy chọn này tự động sửa lại lưới cho mô hình bằng một cỡ lưới và dung sai nhỏ hơn. Bạn có thể kiểm soát số lượng tam giác cực đại cho phép và tỷ lệ giảm cỡ phần tử và dung sai sau mỗi vòng tính lặp. Kích hoạt và thiết lập các tùy chọn automatic looping:
1. Trong COSMOSWorks Manager, right-click biểu tượng Mesh và chọn Create.Bảng thuộc tính Mesh xuất hiện.
2. Click Options.Hộp thoại Options xuất hiện với nhãn Mesh được chọn. 3. Dưới Automatic looping, làm như sau:
• a. Kiểm Enable automatic looping for solids. • b. Đặt No. of loops, Global element size factor for each loop, và Tolerance
factor for each loop.
4. Click OK. Các tùy chọn tạo lưới Các tùy chọn lưới là những yếu tố cần thiết để xác định chất lượng lưới và do vậy,

21 SOLIDWORKS-COSMOSWorks *ĐÀO CHI LĂNG-DCL*
quyết định độ chính xác của các kết quả. Các kết quả dựa trên những thiết lập khác nhau sẽ hội tụ khác nhau, nếu một cỡ phần tử nhỏ thích hợp được sử dụng.
Bạn có thể đặt Mesh quality là Draft hoặc High. Lưới chất lượng thấp không có các nút ở giữa mỗi cạnh tam giác. Lưới chất lượng thấp có thể dùng để tính nhanh và trong các mô hình solid có các hiệu ứng uốn nhỏ. Lưới chất lượng cao được khuyên dùng trong đa số trường hợp, đặc biệt là đối với những mô hình có hình dạng cong. Lưới tiêu chuẩn Standard dùng sơ đồ tạo lưới Voronoi-Delaunay cho các thao tác tạo lưới cuối cùng. Quá trình tạo lưới này nhanh hơn lưới so le và được dùng trong đa số trường hợp. Chỉ nên sử dụng lưới so le Alternate khi lưới tiêu chuẩn có lỗi. Lưới Alternate sẽ bỏ qua các thiết lập kiểm soát lưới:

22 SOLIDWORKS-COSMOSWorks *ĐÀO CHI LĂNG-DCL*
• Jacobian check thiết lập số điểm tích phân dùng trong việc kiểm tra mức độ méo của các phần tử tứ diện bậc cao.
• Automatic transition tự động áp dụng các kiểm soát lưới đối với những đặc điểm nhỏ (lỗ, góc lượn…). Hãy hủy kiểm Automatic transition trước khi tạo lưới các mô hình lớn có nhiều ngóc ngách và chi tiết nhỏ để tránh sinh ra số lượng phần tử quá lớn hơn mức cần thiết.
• Tùy chọn Smooth surface, khi được kiểm, tạo ra sự dịch chuyển nhỏ các nút ở biên để cải thiện lưới. Nên dùng tùy chọn này trong đa số trường hợp.
• Automatic looping tự động tạo lại lưới với cỡ phần tử nhỏ hơn. Bạn kiểm soát số phần tử tối đa cho phép cũng như tỷ lệ giảm cỡ phần tử và dung sai sau mỗi lần.
• Thiết lập màu cho các bề mặt dưới của các phần tử shell sẽ giúp bạn dóng thẳng các phần tử này.
Bảng thuộc tính Mesh Bảng thuộc tính Mesh cho phép bạn tạo lưới cho mô hình:
1. Mesh Parameters. Thiết lập cỡ, dung sai chung của phần tử và các tùy chọn.
• Thanh trượt. cho phép bạn thay đổi cỡ và dung sai chung của phần tử. Vị trí tận cùng bên trái (Coarse) đặt cỡ và dung sai chung lớn gấp đôi giá trị mặc định. Vị trí tận cùng bên phải (Fine) đặt cỡ và dung sai bằng một nửa giá trị mặc định.

23 SOLIDWORKS-COSMOSWorks *ĐÀO CHI LĂNG-DCL*
• Global Size. Đặt cỡ phần tử trung bình. COSMOSWorks đề xuất một giá trị mặc định dựa trên thể tích mô hình và diện tích bề mặt. Cỡ phần tử chung được cho theo đơn vị chiều dài mặc định của SolidWorks.
• Tolerance. Đặt giá trị dung sai. Dung sai mặc định là 5% cỡ phần tử chung.
Lưu ý: điều chỉnh dung sai có thể giúp giải quyết một số vấn đề về việc tạo lưới. Ví dụ, nếu lưới có lỗi do các cạnh tự do, tăng dung sai có thể giải quyết được vấn đề này. Dung sai không thể lớn hơn 30% cỡ phần tử chung.
• Reset to default size. Đặt lại trường Global Size về giá trị mặc định theo đề xuất của chương trình.
2. Run analysis after meshing. Nếu kiểm, COSMOSWorks sẽ chạy nghiên cứu ngay sau khi tạo lưới cho mô hình thành công.
3. Options. Click nút này để kiểm tra hoặc thay đổi các tùy chọn lưới. Tạo lưới một mô hình:
1. Trong COSMOSWorks Manager, right-click biểu tượng Mesh và chọn Create. Bảng thuộc tính Mesh xuất hiện.
2. Dưới Mesh Parameters, đặt các giá trị Global Size và Tolerance . 3. Nếu lại muốn dùng các giá trị mặc định, click Reset to default size. 4. Để kiểm tra các tùy chọn lưới, click Options.Hộp thoại Options xuất hiện với
nhãn Mesh được kích hoạt. 5. Kiểm tra và sửa đổi các tùy chọn lưới thích hợp rồi click OK. 6. Để chương trình chạy nghiên cứu ngay sau khi tạo lưới xong, kiểm Run
analysis after meshing. 7. Click OK.
IX. Kiểm soát lưới Các tham số kiểm soát lưới Cỡ phần tử quyết định mức độ chính xác của kết quả phân tích. Cỡ phần tử càng nhỏ thì kết quả càng tốt, nhưng điều đó lại làm tăng số lượng các phần tử trong mô hình lên quá lớn. CW cung cấp một chức năng cho phép tạo lưới với các cỡ phần tử khác nhau trên mô hình để cải thiện kết quả mà không làm chậm quá trình tính toán. Đối với part độc lập hoặc nằm trong assembly, CW cho phép tạo lưới với mật độ khác nhau trên cùng một chi tiết máy. Với assembly, ta có thể tạo lưới khác nhau cho từng part. Để truy cập bảng thuộc tính Mesh Control, right-click biểu tượng Mesh và chọn Apply Control. Các tham số kiểm soát lưới là:
• Cỡ phần tử (e) cho các đối tượng đã xác định

24 SOLIDWORKS-COSMOSWorks *ĐÀO CHI LĂNG-DCL*
• Tỷ lệ tăng phần tử (r) • Số lớp của các phần tử (n)
Giả sử cỡ phần tử để tạo lưới cho một đối tượng là (e), cỡ phần tử trung bình trong các lớp tỏa ra từ đối tượng này sẽ là : e, e*r, e*r2, e*r3, ...., e*rn. Nếu cỡ phần tử trung bình tính toán của một lớp lớn vượt (E), ở đây (E) là Global Size , thì chương trình sẽ dùng giá trị (E) để thay thế. Nếu số lớp đã xác định là quá nhỏ để có được sự chuyển tiếp đều đặn, chương trình sẽ tự động tạo thêm các lớp. Lưới được tỏa ra từ các đỉnh đến các cạnh, từ các cạnh đến các mặt, từ các mặt đến các khối và từ một thành phần nối đến các thành phần khác. Kiểm soát lưới các chi tiết máy (thành phần) của tổ hợp Khi kiểm soát lưới các thành phần của tổ hợp, bạn có thể xác định một cỡ phần tử chung cho các thành phần được chọn, hoặc bạn có thể dùng các cỡ phần tử riêng theo nghĩa tương đối. Cỡ phần tử riêng được nội suy cho các thành phần khác nhau dựa trên vị trí thanh trượt. Tận cùng bên trái của thanh trượt nghĩa là cỡ phần tử mọi thành phần đều tương đương với cỡ phần tử mặc định của tổ hợp (G). Tận cùng bên phải của thanh trượt nghĩa là mỗi thành phần có một cỡ phần tử khác nhau. Với mỗi thành phần, cỡ phần tử này tương đương với cỡ mặc định nếu nó được tạo lưới trong tài liệu part riêng (Ci). Dùng (Ci) để tạo lưới một thành phần thường sinh ra 4000 đến 6000 phần tử.
Chương trình tính toán cỡ phần tử (Ei) cho thành phần theo phương trình: Ei = G - (G-Ci) f. Ở đây, (f) là vị trí của thanh trượt, với f = 0 tại cực trái và 1.0 tại cực phải. Phương trình này tính toán các cỡ phần tử nhỏ hơn cho những thành phần nhỏ hơn, vì (G) luôn luôn lớn hơn (Ci). Quan hệ này có thể minh họa như sau:

25 SOLIDWORKS-COSMOSWorks *ĐÀO CHI LĂNG-DCL*
Chi tiết nhỏ (tức là Ci nhỏ) được tạo lưới với cỡ phần tử nhỏ (tức là Ei nhỏ)
Chi tiết lớn được tạo lưới với cỡ phần tử lớn
Tạo lưới kiểu hỗn hợp cho các đối tượng trong một part:
1. Trong COSMOSWorks Manager, right-click biểu tượng Mesh và chọn Apply Control. Hộp thoại Mesh Control xuất hiện.
2. Trong vùng đồ họa, chọn các đối tượng bạn muốn áp dụng các kiểm soát lưới. 3. Dưới Control Parameters, làm như sau:
o Chọn một đơn vị và gõ giá trị vào hộp Element Size . o Gõ một giá trị vào hộp Ratio . o Đặt số lớp trong hộp Layers .
4. Click OK. Áp dụng kiểm soát lưới cho các thành phần trong một assembly:
1. Trong COSMOSWorks Manager, right-click biểu tượng Mesh và chọn Apply Control.Hộp thoại Mesh Control xuất hiện.
2. Click nhãn FeatureManager. Cây FeatureManager xuất hiện. 3. Trong cây FeatureManager bay ra, click các thành phần bạn muốn áp dụng kiểm
soát lưới. Các thành phần được chọn xuất hiện trong hộp Selected Entities. 4. Dưới Control Parameters, làm như sau:
Nếu bạn muốn áp dụng cùng cỡ phần tử cho tất cả các thành phần được chọn:
• Kiểm Use same element size.

26 SOLIDWORKS-COSMOSWorks *ĐÀO CHI LĂNG-DCL*
• Chọn một đơn vị và đặt giá trị Element Size . • Gõ một giá trị cho Ratio . • Gõ một giá trị cho Layers .
Hoặc nếu muốn áp dụng các phần tử khác nhau cho từng thành phần dựa trên thể tích của chúng:
• Chắc chắn không chọn Use same element size. • Di chuyển thanh trượt để xác định các cỡ phần tử khác nhau cho mỗi thành
phần. Di chuyển thanh trượt sang phải để tạo lưới với cỡ phần tử nhỏ hơn. Di chuyển thanh trượt sang trái, ngược lại, để tạo lưới với cỡ phần tử lớn hơn.
5. Click OK.
X. Tạo lưới với các kiểu tiếp xúc Các phân tích tiếp xúc Các phân tích tiếp xúc xác định sự tác động qua lại giữa các phần biên của những thành phần mà ban đầu đã tiếp xúc hoặc sẽ tiếp xúc khi chịu tải. Chức năng tính toán tiếp xúc có thể sử dụng trong các tài liệu assembly và part đa khối. Chức năng này sử dụng cho các nghiên cứu tĩnh học, cộng hưởng, mất ổn định, nhiệt học, phi tuyến và thử nghiệm phá hủy. Chức năng tính toán tiếp xúc hỗ trợ cho các mô hình solid cũng như shell. Biểu tượng Contact/Gaps xuất hiện trên biểu tượng Mesh trong COSMOSWorks Manager. Bất kỳ sự thay đổi kiểu tiếp xúc nào cũng đòi hỏi phải tái lập lưới cho mô hình. Trình đơn chuột phải cung cấp những tùy chọn sau:
• Set Global Contact: thiết lập điều kiện tiếp xúc chung • Define Contact Set: xác định từng cặp tiếp xúc • Define Contact for Components: Xác định tiếp xúc cho các thành phần

27 SOLIDWORKS-COSMOSWorks *ĐÀO CHI LĂNG-DCL*
I. Global Contact (Điều kiện tiếp xúc chung) Dùng bảng thuộc tính Global Contact để thiết lập điều kiện tiếp xúc mặc định giữa các bề mặt của các chi tiết khác nhau trong một tổ hợp hoặc giữa các khối khác nhau trong một part đa khối. Tùy chọn này sẽ thiết lập điều kiện tiếp xúc tại tất cả các vùng chung của hai bề mặt, nhưng không thiết lập bất kỳ điều kiện tiếp xúc nào cho hai bề mặt chỉ tiếp xúc điểm hoặc cạnh hay tiếp xúc trong một vùng quá bé. Bạn có thể thiết lập điều kiện tiếp xúc chung cho toàn thể tổ hợp rồi thiết lập thêm các tiếp xúc thành phần và cục bộ cho từng cặp chi tiết thành phần. Việc thay đổi hoặc bổ sung một điều kiện tiếp xúc đòi hỏi phải tái lập lại lưới. Global Contact chỉ thích hợp với các bề mặt của mô hình solid, không thích hợp với các bề mặt shell. 1. Touching Faces. Thiết lập kiểu tiếp xúc cho tất cả các bề mặt tiếp xúc ban đầu trong một assembly. Các tùy chọn có thể dùng được phụ thuộc vào kiểu nghiên cứu:
Mô hình ban đầu
a. No Penetration. Chỉ dùng được với các nghiên cứu tĩnh, thử nghiệm phá hủy và phi tuyến. Kiểu tiếp xúc này ngăn sự thâm nhập giữa các đối tượng và cho phép có khe hở. Đây là tùy chọn tốn nhiều thời gian nhất. Chương trình sẽ tạo ra lưới tương hợp tại tất cả các vùng tiếp xúc. Các nút thuộc các chi tiết các nhau được dóng trùng với nhau trong vùng tiếp xúc. Chương trình sẽ tạo một phần tử hở để nối từng cặp điểm trùng nhau này (Điểm nối Điểm - Node to Node). Phần tử khe hở này ngăn sự thâm nhập nhưng cho phép mở rộng khe hở giữa hai nút. Với các nghiên cứu tĩnh, chương trình sẽ dùng một hệ số ma sát xác định trong các thuộc tính của nghiên cứu này. Với các nghiên cứu phi tuyến, không xác định lực ma sát. Hãy dùng tùy chọn tiếp xúc cục bộ để xác định hệ số ma sát.
b. Bonded. Khả dụng cho tất cả các kiểu nghiên cứu. Chương trình sẽ gắn các đối tượng lại với nhau. Các đối tượng có thể tiếp xúc hoặc cách nhau một khe nhỏ. Chương trình sẽ thông báo nếu khe hở giữa hai đối tượng được gắn lớn hơn cỡ phần tử trung bình của các phần tử liên kết. Chỉ cần tái lập lưới cho những đối tượng tiếp xúc trong kiểu tiếp xúc này.

28 SOLIDWORKS-COSMOSWorks *ĐÀO CHI LĂNG-DCL*
c. Free (No Interaction). Khả dụng với những nghiên cứu tĩnh, phi tuyến, cộng hưởng, ổn định và phá hủy. Chương trình sẽ xem các bề mặt là độc lập với nhau. Với các nghiên cứu tĩnh và phi tuyến, các tải trọng được phép gây ra sự thâm nhập giữa các chi tiết. Việc dùng tùy chọn này có thể giảm thời gian tính toán nếu áp dụng các tải không gây ra sự thâm nhập. Không được dùng tùy chọn này trừ khi bạn chắc chắn rằng các tải sẽ không gây ra sự thâm nhập. Biểu đồ biến dạng với hệ số tỷ lệ bằng 1 cho thấy sự thâm nhập. Chỉ có các đối tượng tiếp xúc mới cần tái lập lưới.
d. Insulated. Chỉ khả dụng với các nghiên cứu nhiệt học. Tùy chọn này tương tự như tùy chọn Free với các nghiên cứu cấu trúc. Chương trình sẽ xem các bề mặt là độc lập với nhau và ngăn không dẫn nhiệt giữa nhưng bề mặt này. 2. Options. Chỉ dùng với tiếp xúc Bonded. a. Compatible Mesh. Chương trình sẽ tạo lưới tương hợp trên các vùng tiếp xúc ban đầu. b. Incompatible Mesh. Chương trình sẽ tạo lưới độc lập cho từng thành phần. Nếu tạo lưới tương hợp có lỗi, tùy chọn này có thể giúp tạo lưới thành công. Nói chung, tùy chọn lưới tương hợp cho các kết quả chính xác hơn trong những vùng được gắn với nhau. Dùng tùy chọn Incompatible Mesh có thể giúp tạo lưới khi tùy chọn Compatible Mesh có lỗi, do chương trình sẽ tạo lưới độc lập cho các thành phần (tương tự như tùy chọn Free). II. Đặt các tùy chọn tiếp xúc chung: 1. Trong COSMOSWorks Manager, right-click biểu tượng Contact/GapsSet Global Contact và chọn Set Global Contact. Bảng thuộc tính Global Contact xuất hiện. 2. Đặt tùy chọn tiếp xúc chung thích hợp. L�u ý: Chọn điều kiện tiếp xúc chung cho đa số các vùng tiếp xúc trong mô hình để giảm thiểu các thiết lập tiếp xúc cục bộ và thành phần sẽ thiết lập sau. 3. Click OK.

29 SOLIDWORKS-COSMOSWorks *ĐÀO CHI LĂNG-DCL*
L�u ý: Một biểu tượng báo lỗi xuất hiện cạnh biểu tượng Mesh khi bạn thiết lập điều kiện tiếp xúc chung. Khi bạn chạy nghiên cứu, COSMOSWorks sẽ tự động tái lập lưới trước khi thực hiện chạy nghiên cứu.
G. Tải và ràng buộc (Load/Restraint) Thuật ngữ Load/Restraint được dịch ra tiếng Việt là Tải/Ràng buộc không phản ánh đầy đủ ngữ nghĩa của cụm từ này, nên hiểu đó là những tác động từ môi trường bên ngoài vào mô hình: − Tải là những tác động từ bên ngoài như: lực, áp suất, nhiệt độ, lực trọng trường v.v… − Ràng buộc là những khống chế hạn vị từ bên ngoài như các liên kết: ngàm, gối trượt, gối xoay v.v… Các tải và ràng buộc đương nhiên là các thiết lập cần thiết, để xác định tác động của môi trường lên mô hình. Các kết quả phân tích trực tiếp tùy thuộc vào các tải và ràng buộc này. Các tải và ràng buộc tác động lên mô hình và khi ta thay đổi hình dạng mô hình,nhằm khảo sát các phương án thiết kế khác nhau, thì chúng tự động điều chỉnh theo những thay đổi đó. Ví dụ, bạn đặt một áp suất P lên một bề mặt có diện tích A1, áp lực tác động lên bề mặt này sẽ là PxA1. Nếu bạn thay đổi hình dạng mô hình để bề mặt có diện tích A2, áp lực cũng sẽ thay đổi thành PxA2. Vì vậy, việc tạo lại lưới cho mô hình là cần thiết sau những thay đổi hình dạng bất kỳ, để cập nhật tải và ràng buộc. Khi bạn tạo một nghiên cứu, chương trình sẽ tạo một thư mục Load/Restraint (Tải/Ràng buộc) trong COSMOSWorks Manager. COSMOSWorks sẽ thêm một mục trong thư mục Load/Restraint cho mỗi tải hoặc ràng buộc mà bạn xác định cho các đối tượng. Các kiểu tải và ràng buộc có thể sử dụng tùy thuộc vào kiểu nghiên cứu. Việc thiết lập tải hoặc ràng buộc, khả dĩ tương ứng được đặt trong bảng thuộc tính, có được bằng cách right-click thư mục Load/Restraint của nghiên cứu trong COSMOSWorks Manager, hoặc click COSMOSWorks, Loads/Restraint. Các kiểu tải trọng cấu trúc khác có được bằng các chức năng đặc biệt. như nhập tải từ COSMOSFloWorks hoặc COSMOSMotion. L�u ý: Để giúp bạn tạo (định nghĩa) các nghiên cứu nhanh chóng, bạn có thể kéo và thả các thư mục và các mục từ một nghiên cứu này đến nghiên cứu khác tương thích trong COSMOSWorks Manager. Bạn cũng có thể copy các nghiên cứu, các thư mục và các mục. I. Hướng của tải và ràng buộc 1. Quy ước mặc định Hướng tọa độ nhập vào COSMOSWorks tham chiếu theo mặc định là hệ tọa độ chung, dựa trên cơ sở mặt phẳng Plane1, với gốc đặt tại gốc Origin của tài liệu part hoặc assembly. Mặt phẳng Plane1 là mặt phẳng thứ nhất xuất hiện trong cây và có thể có một tên khác. Bạn cũng có thể dùng các mặt phẳng khác hoặc các trục làm tham chiếu để xác định hướng. 2. Dùng các mặt phẳng tham chiếu Một mặt phẳng tham chiếu sẽ xác định một hệ tọa độ De Cartes như hình minh họa.

30 SOLIDWORKS-COSMOSWorks *ĐÀO CHI LĂNG-DCL*
Hệ tọa độ De Cartes 3. Dùng các trục tham chiếu Một trục tham chiếu xác định một hệ tọa độ trụ như hình minh họa. Các trục tham chiếu thường được dùng và cần thiết để xác định các ràng buộc hướng kính và tiếp tuyến.
Hệ tọa độ trụ
4. Các ràng buộc Bảng thuộc tính Restraints cho phép bạn quy định các chuyển vị khác không cho các đỉnh, cạnh hoặc bề mặt để dùng cho các nghiên cứu tĩnh, cộng hưởng, ổn định và phi tuyến.

31 SOLIDWORKS-COSMOSWorks *ĐÀO CHI LĂNG-DCL*
Đặt ràng buộc: 1. Trong một nghiên cứu, right-click thư mục Load/Restraint và chọn Restraints (hoặc click Restraints trên thanh công cụ COSMOSWorks Loads, hoặc click COSMOSWorks, Loads/Restraint, Restraints). Bảng thuộc tính Restraint xuất hiện. 2. Đặt một trong những kiểu ràng buộc Type sau:
• Fixed: cố định • Immovable (No translation): không tịnh tiến • Symmetry: đối xứng • Roller/Sliding: lăn/trượt • Hinge: bản lề • Use reference geometry: dùng hình dạng tham chiếu • On flat face: trên mặt phẳng • On cylindrical face: trên mặt trụ • On spherical face: trên mặt cầu
3. Chọn các đối tượng mô hình để áp dụng ràng buộc này. Nếu bạn chọn Use reference geometry trong bước 2, hãy chọn một đối tượng phù hợp để định hướng. 4. Trong các nghiên cứu phi tuyến và ràng buộc không phải là Fixed, Immovable, hoặc Symmetry, bạn có thể liên kết các kiểu ràng buộc với một đường cong thời gian. Dưới Variation with time, làm như sau: a. Click Linear để dùng một đường thời gian thẳng theo mặc định, hoặc click Curve rồi click Edit. Hộp thoại Time Curve xuất hiện. b. Nhập một cái tên cho đường cong thời gian vào hộp Name. c. Nhập các dữ liệu điểm dưới các ột X và Y. d. Click OK. 6. Click OK.
5. Ngăn chặn các chuyển động tự do Các mô hình bị ràng buộc không phù hợp có thể tịnh tiến và quay tự do. Nói chung, mỗi thành phần có ba chuyển động tịnh tiến và ba chuyển động quay tự do. Với một assembly, cả sau bậc tự do của mỗi thành phần phải được ngăn chặn. Các yếu tố sau đây góp phần ngăn các chuyển động tự do này:
• Các ràng buộc tịnh tiến • Các thuộc tính của nghiên cứu (soft spring và inertia relief flags) • Các điều kiện tiếp xúc • Các kết nối
Tùy chọn soft spring có thể dùng như một công cụ chuẩn bị để ổn định nghiên cứu. Không nên dùng tùy chọn này trong nghiên cứu cuối cùng. Tùy chọn IIertia relief flag có thể dùng trong một số trường hợp, khi các tải trọng bên ngoài cân bằng. a. Các ràng buộc thích hợp cho mô hình solid Sự biến dạng của mô hình solid hoàn toàn được xác định bởi ba tịnh tiến của mỗi node. Cả chuyển động quay của mô hình solid cũng hoàn toàn được xác định bởi những tịnh tiến của các node này. Các điều kiện ràng buộc Immovable và Fixed là như nhau đối với các phần tử solid. Ví dụ: Khảo sát mô hình solid của một khối hộp chữ nhật:

32 SOLIDWORKS-COSMOSWorks *ĐÀO CHI LĂNG-DCL*
• Nếu bạn cố định một đỉnh, mô hình vẫn chưa được cố định vì nó vẫn có thể quay quanh đỉnh cố định này.
• Nếu bạn cố định hai đỉnh, mô hình vẫn chưa được cố định vì nó vẫn có thể quay quanh đường thẳng đi qua hai đỉnh cố định này.
• Nếu bạn cố định một cạnh, cạnh thẳng nói chung, mô hình vẫn chưa được cố định vì nó vẫn có thể quay quanh cạnh cố định này.
• Nếu bạn cố định hai bề mặt tham chiếu vuông góc, mô hình vẫn chưa được cố định vì nó vẫn có thể trượt theo hướng pháp tuyến của bề mặt tham chiếu thứ ba.
• Nếu bạn cố định ba đỉnh không thẳng hàng, mô hình sẽ hoàn toàn được cố định. • Nếu bạn cố định một bề mặt, mô hình sẽ được cố định. • Nếu bạn cố định một cạnh và một đỉnh không thuộc cạnh này, mô hình sẽ cố định. • Nếu bạn cố định ba bề mặt có pháp tuyến vuông góc với nhau, mô hình sẽ cố định.
Ví dụ một mô hình có lỗ trụ:
• Nếu bạn ràng buộc bề mặt trụ theo phương hướng kính, mô hình vẫn chưa được cố định vì nó vẫn có thể quay và trượt so với trục.
• Nếu bạn ràng buộc bề mặt trụ theo phương tiếp tuyến, mô hình vẫn chưa được cố định vì nó vẫn có thể trượt theo hướng trục.
• Nếu bạn ràng buộc bề mặt trụ theo phương tiếp tuyến và một đỉnh, mô hình sẽ cố định. • Nếu bạn cố định một bề mặt bất kỳ, mô hình cũng cố định.
b. Các ràng buộc phù hợp với Shell Sự biến dạng của các mô hình shell hoàn toàn được xác định bởi 3 chuyển động tịnh tiến và 3 chuyển động quay tại mỗi node. Các điều kiện ràng buộc Immovable và Fixed là khác nhau trong các shell: −Immovable đặt các tịnh tiến bằng không, nhưng không ràng buộc các chuyển động quay. −Fixed đặt tất cả các chuyển động tịnh tiến và quay đều bằng không. Ví dụ: Khảo sát một tấm phẳng được tạo lưới với các phần tử shell:
• Nếu bạn ràng buộc Immovable cho một đỉnh, mô hình vẫn chưa cố định vì nó vẫn có thể quay quanh điểm đó.
• Nếu bạn ràng buộc Immovable cho một cạnh, mô hình vẫn chưa cố định vì nó vẫn có thể quay quanh cạnh đó/
• Nếu bạn Fixed một cạnh hoặc hơn một đỉnh, mô hình sẽ cố định.
Không nên chạy nghiên cứu các mô hình lưới shell với một đỉnh cố định. Mặc dù về lý thuyết, cố định một đỉnh đủ để cố định một mô hình lưới shell, nhưng số lượng giả lập lớn có thể dẫn đến các kết quả sai.
6. Các kiểu ràng buộc a. Fixed (Cố định) Với các lưới solid, kiểu ràng buộc này đặt tất cả các bậc tự do tịnh tiến đều bằng không. Với lưới shell, ràng buộc này đặt tất cả các bậc tự do tịnh tiến và quay đều bằng không. Khi dùng kiểu ràng buộc này, không cần chọn đối tượng tham chiếu. Bảng dưới đây tóm tắt các thuộc tính và đầu vào cần thiết cho kiểu ràng buộc này:

33 SOLIDWORKS-COSMOSWorks *ĐÀO CHI LĂNG-DCL*
b. Immovable (không tịnh tiến) Kiểu ràng buộc này đặt tất cả các bậc tịnh tiến tự do bằng không, như nhau với cả lưới solid và shell. Không dùng đối tượng tham chiếu. Bảng dưới đây tóm tắt các thuộc tính và đầu vào cần thiết cho kiểu ràng buộc này:


35 SOLIDWORKS-COSMOSWorks *ĐÀO CHI LĂNG-DCL*
shell, bạn còn có thể quy định các chuyển động quay theo ba hướng kể trên. Bảng dưới đây tóm tắt các thuộc tính của kiểu ràng buộc này:
Dùng một trục tham chiếu Bạn có thể dùng một trục làm tham chiếu để áp dụng các ràng buộc. Bạn có thể quy định các chuyển động tịnh tiến theo các hướng bán kính, tiếp tuyến (chu vi) và dọc trục. Với các lưới shell, bạn còn có thể quy định các chuyển động quay theo ba hướng này. Ghi chú: Góc θ được xác định cho dịch chuyển theo phương chu vi được dùng để tính toán dich chuyển

36 SOLIDWORKS-COSMOSWorks *ĐÀO CHI LĂNG-DCL*
thực tế (v) tại mỗi node từ công thức: v = r. θ, ở đây, r là khoảng cách từ node này đến trục tham chiếu. Bảng dưới đây tóm tắt các thuộc tính của kiểu ràng buộc này:
Vài ví dụ:
Bề mặt lỗ trụ được chọn có thể quay hoặc di chuyển dọc theo trục. Mũi tên đỏ là những chuyển động được phép:
Xem xét việc lắp ráp chiếc vòng ở hình 1 vào trong chiếc vòng ở hình 2. Chiếc vòng trong (Hình 1) có đường kính ngoài 18.2 cm và làm bằng một vật liệu đàn hồi. Chiếc vòng ngoài (Hình 2) có đường kính trong là 18 cm và làm bằng một vật liệu cứng. Để lắp ráp chúng như hình 3, hãy gán một dịch chuyển hướng kính trên bề mặt ngoài của vòng trong bằng -0.1 so với trục tham chiếu:

37 SOLIDWORKS-COSMOSWorks *ĐÀO CHI LĂNG-DCL*
Dùng một bề mặt mô hình Bạn có thể dùng một bề mặt phẳng của mô hình làm tham chiếu để áp dụng các ràng buộc. Bạn có thể quy định các dich chuyển trong các hướng 1 và 2 và pháp tuyến của bề mặt này. Với các lưới shell, bạn còn có thể quy định các chuyển động quay theo ba hướng trên. Bảng dưới đây tóm tắt các thuộc tính của kiểu ràng buộc này:
Các bề mặt đáy của chân bàn chỉ có thể di chuyển trong mặt phẳng của nó (sàn nhà):

38 SOLIDWORKS-COSMOSWorks *ĐÀO CHI LĂNG-DCL*
Bạn có thể dùng bề mặt mô hình (face 1) làm tham chiếu để đặt sự dịch chuyển cho các bề mặt chân đế face 2 & 3 dọc theo hướng 1 (Dir 1) bằng không. Không xác định các dịch chuyển theo hai hướng còn lại (Dir 2 và Normal):
Một cách dễ dàng để dùng kiểu On flat face là đặt dịch chuyển theo pháp tuyến bằng không. Sử dụng một cạnh của mô hình Bạn có thể dùng một cạnh thẳng của mô hình làm tham chiếu để áp dụng các ràng buộc. Bạn có thể quy định sự dịch chuyển theo hướng của cạnh này. Với các lưới shell, bạn còn có thể xác định chuyển động quay quanh cạnh này. Bảng dưới đây tóm tắt các thuộc tính của kiểu ràng buộc này:

39 SOLIDWORKS-COSMOSWorks *ĐÀO CHI LĂNG-DCL*
Ví dụ, bề mặt được chọn (màu xanh lá cây) di chuyển một khoảng 0.5 cm theo hướng được xác định bởi cạnh được chọn (xanh lá cây). Dùng Preview để xem hướng này. Dùng một giá trị âm -0.5 cm để đảo hướng:
On Flat Face
Bạn chỉ có thể dùng tùy chọn này khi tất cả các bề mặt được chọn đều phẳng. Mỗi bề mặt này đều có thể làm tham chiếu để áp dụng các ràng buộc đối với các hướng của chính chúng (Direction 1, Direction 2 và Normal). Bảng dưới đây tóm tắt các thuộc tính của kiểu ràng buộc này:

40 SOLIDWORKS-COSMOSWorks *ĐÀO CHI LĂNG-DCL*
Vài ví dụ:
On Cylindrical Face (Ràng buộc trên mặt trụ) Bạn chỉ có thể dùng tùy chọn này khi tất cả các bề mặt được chọn đều là mặt trụ. Mỗi bề mặt này đều có một trục khác nhau. Các hướng bán kính, chu vi và hướng trục cho mỗi bề mặt dựa trên trục của chính bề mặt này. Bảng dưới đây tóm tắt các thuộc tính của kiểu ràng buộc này:

41 SOLIDWORKS-COSMOSWorks *ĐÀO CHI LĂNG-DCL*
Các hướng bán kính, chu vi và hướng trục kết hợp với bề mặt trụ được minh họa ở hình dưới. Các trục X, Y và Z được quy chiếu theo hướng của hệ tọa độ chung (Plane1).
Các ví dụ:

42 SOLIDWORKS-COSMOSWorks *ĐÀO CHI LĂNG-DCL*
Mô hình bánh xe kép. Bạn có thể dùng tùy chọn On cylindrical faces để thiết lập các dịch chuyển hướng trục (màu đỏ) và hướng kính (xanh lục) bằng không. Cái chốt chỉ còn quy tự do theo phương chu vi (xanh lam):
On Spherical Face (Ràng buộc trên mặt cầu) Bạn chỉ có thể dùng tùy chọn này khi tất cả các mặt được chọn đều là mặt cầu. Mỗi mặt có thể có một tâm riêng. Bán kính, hướng kinh và vĩ tuyến của mỗi mặt được xác định theo tâm của từng mặt. Bảng dưới đây tóm tắt các thuộc tính của kiểu ràng buộc này:

43 SOLIDWORKS-COSMOSWorks *ĐÀO CHI LĂNG-DCL*
Các hướng bán kính, kinh tuyến và vĩ tuyến của một mặt cầu được minh họa trong hình bên. Dùng Preview để xác định các hướng kinh và vĩ tuyến:
Ví dụ:

44 SOLIDWORKS-COSMOSWorks *ĐÀO CHI LĂNG-DCL*
Symmetry (Ràng buộc Đối xứng) Bạn có thể dùng ràng buộc đối xứng để mô phỏng một phần của mô hình thay vì phải mô phỏng toàn bộ mô hình. Khi có điều kiện, việc lợi dụng tính đối xứng của mô hình có thể giúp bạn giảm khối lượng tính toán và nâng cao độ chính xác các kết quả. Thủ tục để áp dụng kiểu ràng buộc đối xứng cho các lưới solid và shell kiểu mid-surface là như nhau. L�u ý: Ràng buộc Symmetry đòi hỏi hình dạng, các ràng buộc, tải và các thuộc tính vật liệu cũng phải đối xứng. Nói chung, không nên dùng ràng buộc này cho các nghiên cứu cộng hưởng hoặc ổn định.
Ràng buộc Symmetry (đối xứng) cho mô hình lưới solid Với các mô hình solid, mọi bề mặt trùng với một mặt phẳng đối xứng đều có thể chặn sự tịnh tiến theo phương pháp tuyến của nó. Kiểu ràng buộc Symmetry tự động áp dụng điều kiện này cho tất cả các bề mặt được chọn. Dưới đây là một số ví dụ của những mô hình đối xứng qua một hoặc nhiều mặt phẳng. Mô hình này là đối xứng qua một mặt phẳng. Bạn có thể phân tích một nửa của mô hình này, đặt các ràng buộc Symmetry cho các mặt có mũi tên đỏ:

45 SOLIDWORKS-COSMOSWorks *ĐÀO CHI LĂNG-DCL*
Mô hình này đối xứng qua hai mặt phẳng. Bạn có thể phân tích một phần tư mô hình. Hãy áp dụng kiểu ràng buộc Symmetry cho các bề mặt đối xứng này:
Dưới đây là mô hình đối xứng trục. Để phân tích mô hình này, bạn có thể dùng một “múi” của nó. Hãy áp dụng kiểu ràng buộc Symmetry cho các bề mặt đối xứng này. Mặc dù về lý thuyết, có thể dùng một múi có góc bất kỳ, nhưng dùng múi có góc quá nhỏ có thể sẽ tạo ra phần tử xấu tại các đỉnh nhọn của mô hình:
Ràng buộc Symmetry cho các mô hình lưới shell Với các mô hình shell, sự đối xứng đòi hỏi các bề mặt trùng với các mặt phẳng đối xứng không được di chuyển theo phương pháp tuyến và quay theo hai phương còn lại.
Với các nghiên cứu được tạo với tùy chọn lưới Shell using mid-surfaces (Lưới shell dùng mặt trung hòa), một bề mặt đối xứng được coi như cạnh liên kết với nó. Các ràng buộc đối xứng được áp dụng trên các bề mặt trùng với những mặt phẳng đối xứng của mô hình dọc theo chiều dày mô hình. Các ràng buộc đối xứng này được đặt thủ công trên các cạnh shell nằm trên mặt phẳng đối xứng của mô hình. Các ví dụ sau sẽ giải thích rõ các kiểu lưới của nghiên cứu tác động thế nào đến cách ràng buộc đối xứng được áp dụng. Shell mesh using mid-surface (Lưới shell dùng mặt trung hòa)

46 SOLIDWORKS-COSMOSWorks *ĐÀO CHI LĂNG-DCL*
Planar Symmetry (Đối xứng phẳng) Mô hình dưới đây đối xứng qua hai mặt phẳng. Bạn có thể phân tích một phần tư mô hình này. Ràng buộc Symmetry sẽ tự động áp dụng các điều kiện di chuyển và quay cho các bề mặt được chọn.
Axial Symmetry (Đối xứng trục) Mô hình dưới đối xứng trục. Bạn có thể phân tích một "múi" của mô hình. Ràng buộc Symmetry sẽ tự động áp dụng các điều kiện di chuyển và quay cho các bề mặt được chọn:

47 SOLIDWORKS-COSMOSWorks *ĐÀO CHI LĂNG-DCL*
Shell mesh using surfaces (Lưới shell dùng bề mặt) Planar Symmetry (Đối xứng phẳng) Mô hình surface dưới đối xứng qua hai mặt phẳng. Bạn có thể phân tích một phần tư mô hình. Do không có bề mặt nào liên kết với các cạnh, bạn cần dùng một đối tượng tham chiếu để đặt các thành phần di chuyển thích hợp bằng không như hình minh họa dưới. Lưu ý rằng bạn không thể dùng ràng buộc Symmetry trực tiếp vì điều kiện này chỉ áp dụng được trên các bề mặt, cũng lưu ý rằng các điều kiện đối xứng là khác nhau với mỗi cạnh.

48 SOLIDWORKS-COSMOSWorks *ĐÀO CHI LĂNG-DCL*
Axial Symmetry (Đối xứng trục)
Mô hình dưới đối xứng trục. Bạn có thể phân tích một múi của mô hình. Dùng trục của shell này làm tham chiếu, đặt dịch chuyển theo phương chu vi và các chuyển động quay theo hướng trục và hướng kính bằng không cho các cạnh đứng:
Roller/Sliding (Lăn/Trượt)

49 SOLIDWORKS-COSMOSWorks *ĐÀO CHI LĂNG-DCL*
Dùng ràng buộc Roller/Sliding để quy định rằng một bề mặt phẳng có thể tịnh tiến tự do trong mặt phẳng của nó, nhưng không thể tịnh tiến theo hướng pháp tuyến. Bề mặt này có thể co dãn dưới tác động của tải trọng. Hinge Dùng ràng buộc Hinge để quy định rằng một bề mặt trụ chỉ có thể quay quanh trục của nó. Bán kính và chiều dài của bề mặt trụ này không đổi dưới tải trọng. Điều kiện này tương đương với kiểu ràng buộc On cylindrical face và đặt các yếu tố radial và axial bằng không.
Tải trọng Pressure (Áp suất) Bảng thuộc tính Pressure đặt áp suất đẳng áp hoặc bất đẳng áp (thay đổi) lên các bề mặt trong các nghiên cứu cấu trúc (tĩnh học, cộng hưởng, ổn định và phi tuyến). Áp suất đẳng áp tác động theo một hướng xác định với phân bố không đổi lên tất cả các bề mặt. Áp suất có thể tác động vuông góc với các bề mặt được chọn hoặc có thể có nhiều hướng khác nhau. Ví dụ, áp suất thủy tĩnh tác động vuông góc lên các bề mặt, trong khi tuyết trên mái nhà lại tác động thẳng đứng, còn gió thì tác động theo phương nằm ngang. Cường độ của áp lực tương đương sinh ra bởi áp suất bằng giá trị áp suất nhân với diện tích bề mặt. Tuy nhiên, áp lực thực tế còn tùy thuộc vào hình dạng của bề mặt và hướng của áp suất. Ví dụ, phản lực sinh ra do áp suất thủy tĩnh tác động lên toàn bộ một bề mặt trụ bằng không, do hình dạng của bề mặt này. Áp suất bất đẳng áp được mô tả bằng một một tích số và một phân bố áp suất. Phân bố áp suất này được xác định bởi một đa thức bậc hai trong quan hệ với một hệ tọa độ tham chiếu. L�u ý: Hệ tọa độ này phải được định hướng để mô tả được sự phân bố trên bề mặt đích chỉ bằng các tọa độ x và y. Pressure Type. Chọn một kiểu áp suất. oNormal to selected face. Áp dụng áp suất theo hướng vuông góc với từng bề mặt hoặc cạnh shell bạn chọn. Trong trường hợp các cạnh shell, áp suất này tác động vuông góc với bề mặt hẹp (chiều dày) của shell đó.
• Use reference. Áp dụng áp suất theo hướng được xác định bởi đối tượng tham chiếu được chọn.
L�u ý: Trong một tài liệu assembly, bạn chỉ có thể dùng các mặt phẳng tọa độ và các trục của assembly làm tham chiếu. Bạn không thể dùng các mặt phẳng tọa độ và các trục của part làm tham chiếu.
• Faces, Edges for Pressure: Chọn các bề mặt của mô hình solid hoặc các cạnh hay bề mặt của mô hình shell để áp dụng áp suất.
• Face, Edge, Plane, Axis for Direction: Chọn các đối tượng tham chiếu để xác định hướng tác dụng của áp suất. Tùy chọn này chỉ xuất hiện nếu bạn chọn Use reference.
§Nếu bạn chọn một bề mặt phẳng hoặc một mặt phẳng tọa độ làm tham chiếu, bạn có thể xác định hướng áp suất Along Plane Dir 1, Along Plane Dir 2 hoặc Normal to Plane. §Nếu bạn chọn một bề mặt trụ hoặc một trục làm tham chiếu, bạn có thể xác định hướng áp suất theo Radial, Circumferential, hoặc Axial. §Nếu bạn chọn một cạnh, bạn có thể xác định hướng áp suất dọc theo cạnh đó. Để đổi hướng, hãy nhập một giá trị âm.

50 SOLIDWORKS-COSMOSWorks *ĐÀO CHI LĂNG-DCL*
• Show preview. Tắt bật hiển thị ký hiệu áp suất.
·Pressure Value. Đặt đơn vị Units và giá trị áp suất Pressure value. ·Variation with Time. Với các nghiên cứu phi tuyến, bạn có thể xác định một đường cong thời gian cho áp suất.
• Linear. Uses a default linear time curve which passes through the points (0,0) and (tend, Pvalue). Where Pvalue is the pressure specified in the Pressure value box and tend is the End timeSolution tab of the Nonlinear dialog box. specified on the
• Curve.Uses a user-defined time curve. Click Edit to define or import a time curve. The pressure at any time is calculated by multiplying the pressure value specified above by the Y value of the time curve.
• Graph. Displays the actual time-dependent pressure.
·Nonuniform Distribution. Nếu kiểm, cho phép bạn xác định các tùy chọn cho áp suất bất đẳng áp.
• Select a Coordinate System. Chọn một hệ tọa độ để xác định áp suất bất đẳng áp.
• Equation Coefficients. Thiết lập các hệ số của đa thức mô tả sự thay đổi áp suất theo không gian trong hệ tọa độ được chọn.. Các hệ số này phải được xác định trên cơ sở các đơn vị của X và Y như bảng dưới:
•Symbol Settings.Đặt màu và cỡ cho các ký hiệu áp suất.
• Edit color. Chọn một màu cho các ký hiệu áp suất từ bảng màu.
• Symbol size. Dùng các mũi tên cuộn để thay đổi cỡ các ký hiệu áp suất.
L�u ý: Sự phân bố áp suất bất đẳng hướng được xác định bởi các hệ số được trong một đa thức bậc hai:
p(X,Y) = Value (A + B*X + C*Y + D*X*Y + E*X^2 + F*Y^2) Ở đây: p(X,Y) = cường độ áp suất tác dụng lên một điểm có tọa độ x và y

51 SOLIDWORKS-COSMOSWorks *ĐÀO CHI LĂNG-DCL*
Value = số được nhập vào trường Value X, Y = các tọa độ của điểm này trong hệ tọa độ được chọn. A, B, C, D, E và F là các hệ số của đa thức * là ký hiệu phép nhân.
Xác định các tải áp suất đẳng áp Đặt áp suất đẳng áp vuông góc lên một bề mặt: 1. Trong COSMOSWorks Manager, right-click biểu tượng Load/Restraint và chọn Pressure. Bảng thuộc tính Pressure xuất hiện. 2. Dưới Pressure Type, click Normal to selected face. Trong vùng đồ họa, click bề mặt bạn muốn đặt áp suất đẳng áp. 3. Dưới Pressure Value, làm như sau: a. Đặt đơn vị áp suất thích hợp cho Units. b. Nhập giá trị áp suất vào hộp Pressure value. 5. Click OK. Đặt áp suất đẳng áp theo một hướng lên một bề mặt: 1. Trong COSMOSWorks Manager, right-click biểu tượng Load/Restraint và chọn Pressure. Bảng thuộc tính Pressure xuất hiện. 2. Dưới Pressure Type, click Use reference. 3. Click vào hộp Faces for Pressure rồi chọn bề mặt bạn muốn đặt áp suất đẳng áp. 4. Click vào hộp Face, Edge, Plane, Axis for Direction rồi chọn đối tượng cho hướng áp suất. 5. Chọn một thành phần áp suất phù hợp với đối tượng được chọn cho hướng như sau:
• Nếu bạn chọn một bề mặt làm hướng, hãy chọn một trong những thành phần sau: Along plane Dir 1, Along plane Dir 2, hoặc Normal to plane .
• Nếu bạn chọn một cạnh làm hướng, áp suất sẽ tác dụng theo hướng của cạnh được chọn .
• Nếu bạn chọn một trục làm hướng, hãy chọn một trong những thành phần sau: radial, circumferential, hoặc axial.
6.Dưới Pressure Value, làm như sau: a. Chọn đơn vị áp suất Units .

52 SOLIDWORKS-COSMOSWorks *ĐÀO CHI LĂNG-DCL*
b. Nhập giá trị áp suất vào hộp Pressure value box . 7.Click OK. Xác định các tải áp suất bất đẳng áp Đặt tải áp suất bất đẳng áp vuông góc với một bề mặt: 1. Trong COSMOSWorks Manager, right-click biểu tượng Load/Restraint và chọn Pressure. Bảng thuộc tính Pressure xuất hiện. 2. Dưới Pressure Type, click Normal to selected face. 3. Trong vùng đồ họa, click bề mặt bạn muốn đặt áp suất. 4. Dưới Pressure Value, làm như sau: a. Đặt đơn vị áp suất thích hợp Units . b. Nhập giá trị áp suất vào hộp Pressure value . 5. Kiểm Nonuniform Distribution. 6. Click vào hộp Select a Coordinate System rồi chọn một hệ tọa độ trong cây FeatureManager. 7. Nhập các hệ số phấn bố bất đẳng áp. Ví dụ:
Hình trên đặt áp suất sau: P(x,y) = 250 ( 1+2*X+3*y+4*X*Y+5*X2+6*Y2)
8. Click OK. Đặt tải áp suất bất đẳng áp lên một bề mặt với hướng xác định: 1. Trong COSMOSWorks Manager, right-click biểu tượng Load/Restraint và chọn Pressure. Bảng thuộc tính Pressure xuất hiện.

53 SOLIDWORKS-COSMOSWorks *ĐÀO CHI LĂNG-DCL*
2. Dưới Pressure Type, click Use reference. 3. Click vào hộp Faces for Pressure rồi chọn bề mặt bạn muốn đặt áp suất. 4. Click vào hộp Face, Edge, Plane, Axis for Direction rồi chọn một đối tượng tham chiếu để xác định hướng. 5. Chọn một thành phần áp suất phù hợp với đối tượng bạn chọn để xác định hướng như sau:
• Nếu bạn chọn một bề mặt làm hướng, hãy chọn một trong những thành phần sau: Along plane Dir 1, Along plane Dir 2, hoặc Normal to plane .
• Nếu bạn chọn một cạnh làm hướng, áp suất sẽ tác dụng theo hướng của cạnh được chọn .
• Nếu bạn chọn một trục làm hướng, hãy chọn một trong những thành phần sau: radial, circumferential, hoặc axial.
5. Dưới Pressure Value, làm như sau: a. Đặt đơn vị áp suất thích hợp Units. b. Nhập giá trị áp suất vào hộp Pressure value. 7. Kiểm Nonuniform Distribution. 8. Click vào hộp Select a Coordinate System rồi chọn một hệ tọa độ trong cây FeatureManager. 9. Nhập hệ số cho phân bố bất đẳng hướng và click OK. Sửa đổi tải áp suất 1. Trong cây COSMOSWorks Manager, right-click tải áp suất bạn muốn sửa đổi và chọn Edit Definition. Bảng thuộc tính Pressure xuất hiện. 2. Thực hiện các thay đổi cần thiết. 3. Click OK.
Force (Lực) Bảng thuộc tính Force đặt các lực, moment, hoặc lực xoắn phân bố đều trên các bề mặt, các cạnh và các đỉnh trong nghiên cứu cấu trúc. Giá trị lực đã xác định được áp dụng cho các bề mặt, các cạnh và các đỉnh này. Để đặt một lực lên một điểm trên một bề mặt, bạn cần tách bề mặt này thành một điểm để rồi đặt lực lên điểm đó. Bạn chỉ có thể đặt các lực không phân bố đều lên các bề mặt và các cạnh. Một lực không phân bố đều được xác định bởi một giá trị lực và cường độ lực. Giá trị lực được đặt bằng tổng các giá trị tuyệt đối của lực áp dụng lên từng bề mặt và cạnh. Cường độ lực được mô tả bằng các hệ số của một đa thức bậc hai với x và y trong hệ tọa độ tham chiếu, như đã nêu với áp suất thay đổi.

54 SOLIDWORKS-COSMOSWorks *ĐÀO CHI LĂNG-DCL*
Lưu ý: Lực xoắn không phân bố đều chưa được hỗ trợ trong phiên bản này. Type. Đặt kiểu lực tác dụng.
• Apply force/moment. Áp dụng các lực và/hoặc các moment. Tùy chọn này đòi hỏi sự xác định hướng lực bằng một đối tượng tham chiếu.
• Apply normal force. Áp dụng các lực vuông góc với từng bề mặt được chọn. Tùy chọn này không có đối với các đỉnh và các cạnh.
• Apply torque. Áp dụng lực xoắn. Tùy chọn này đòi hỏi sự xác định hướng xoắn bằng một đối tượng tham chiếu.
• Faces, Edges, Vertices for Force . Chọn các đối tượng chịu tải lực/moment/lực xoắn trong vùng đồ họa. Các đối tượng phù hợp tùy thuộc vào kiểu tải như sau:
§Nếu bạn chọn Apply force/moment, bạn có thể chọn các bề mặt, các cạnh và các đỉnh. §Nếu bạn chọn Apply normal force, bạn chỉ có thể chọn các bề mặt. §Nếu bạn chọn Apply torque, bạn chỉ có thể chọn các bề mặt.
• Face, Edge, Plane, Axis for Direction . Chọn một đối tượng để xác định hướng cho tải. Các đối tượng phù hợp tùy thuộc vào kiểu của tải như sau:
§Nếu bạn chọn Apply force/moment, bạn có thể chọn một bề mặt, một mặt phẳng tọa độ tham chiếu, một cạnh hoặc một trục tham chiếu. §Nếu bạn chọn Apply torque, bạn có thể chọn một trục tham chiếu, một cạnh, hoặc một bề mặt trụ. L�u ý: Trong một tài liệu assembly, bạn chỉ có thể dùng các mặt phẳng tọa độ và trục tham chiếu của assembly để xác định hướng. Bạn không thể dùng các mặt phẳng tọa độ và trục tham chiếu của part.
• Show preview. Tắt bật hiển thị các ký hiệu lực/moment/lực xoắn.
· Units . Đặt các đơn vị sẽ dùng để nhập các giá trị cho lực/moment/lực xoắn. Các đơn vị kả dụng là : SI, English (IPS) và Metric (G). · Force/Normal Force/Torque. Đặt các giá trị cho các thành phần lực, lực vuông góc hoặc lực xoắn.
• Nếu bạn chọn Apply force/moment,các giá trị bạn nhập tùy thuộc vào đối tượng được chọn cho hướng như sau:
§Nếu bạn chọn một mặt phẳng tọa độ hoặc bề mặt phẳng cho hướng, hãy xác định ít nhất một trong những thành phần sau: §Along plane Dir 1 . Đặt giá trị của thành phần lực dọc theo hướng 1 của mặt phẳng tọa độ hoặc bề mặt phẳng. §Along plane Dir 2 . Đặt giá trị của thành phần lực dọc theo hướng 2 của mặt phẳng tọa độ hoặc bề mặt phẳng. §Normal to plane . Đặt giá trị của thành phần lực vuông góc với mặt phẳng tọa độ hoặc bề mặt phẳng. §Nếu bạn chọn một trục cho hướng, hãy xác định ít nhất một trong những thành phần sau:

55 SOLIDWORKS-COSMOSWorks *ĐÀO CHI LĂNG-DCL*
- Radial . Đặt giá trị của thành phần lực theo hướng kính. -Circumferential . Đặt giá trị của thành phần lực theo hướng chu vi. -Axial . Đặt giá trị của thành phần lực theo hướng trục. §Nếu bạn chọn một cạnh cho hướng, hãy xác định thành phần sau: . Along Edge . Đặt giá trị của lực dọc theo cạnh được chọn. Để đổi hướng, hãy nhập một giá trị âm. L�u ý: Không được kiểm các hộp khác nếu bạn không định đặt một giá trị cho nó.
• Nếu bạn chọn Apply Normal Force , hãy xác định một giá trị của lực.
• Nếu bạn chọn Apply Torque , hãy xác định một giá trị của lực xoắn.
·Variation with Time. Với các nghiên cứu phi tuyến, bạn có thể xác định một lực thay đổi theo thời gian.
• Linear. Dùng một đường cong thời gian tuyến tính đi qua điểm (0,0) và (tend, Fi). Ở đây, Fi là giá trị thành phần i của lực đã được cxác định trong hộp Force và tend là End time đã được xác định trong nhãn Solution của hộp thoại Nonlinea.
• Curve. Dùng một đường cong thời gian do người dùng xác định. Click Edit để định nghĩa hoặc nhập một đường cong thời gian. Một thành phần lực sẽ được tính toán tại thời điểm bất kỳ bằng cách nhân giá trị đã xác định ở trên với giá trị Y của đường cong thời gian này.
• Graph. Hiển thị (các) thành phần lực phụ thuộc theo thời gian.
·Nonuniform Distribution. Đặt các tùy chọn cho lực phân bố không đều.
• Select a Coordinate System . Chọn một hệ tọa độ để xác định lực phân bố không đều.
• Equation Coefficients. Đặt các hệ số đa thức mô tả sự thay đổi theo không gian của lửctong hệ tọa độ được chọn. Các hệ số này phải được xác định trên cơ sở các đơn vị của x và y như bảng dưới:
·Symbol Settings.Đặt các màu và cỡ cho các ký hiệu lực.
• Edit color. Chọn một màu cho các ký hiệu lực từ bảng màu.
• Symbol size . Dùng các mũi tên cuộn để thay đổi cỡ ký hiệu lực.

56 SOLIDWORKS-COSMOSWorks *ĐÀO CHI LĂNG-DCL*
L�u ý Sự phấn bố của lực phân bố không đều được xác định bởi hệ tọa độ tham chiếu và các hệ số của một đa thức bậc hai.
F(X,Y) = Value (A + B*X + C*Y + D*X*Y + E*X^2 + F*Y^2) Ở đây: F(X,Y) = cường độ lực tác động lên một điểm với các tọa độ x và y. Value = giá trị nhập trong trường Value X, Y = các tọa độ của điểm này trong hệ tọa độ được chọn. A, B, C, D, E, và F là các hệ số của đa thức * là đấu nhân
Xác định lực phân bố đều Xác định lực phân bố đều theo một hướng: 1. Trong COSMOSWorks Manager, right-click biểu tượng Load/Restraint và chọn Force. Bảng thuộc tính Force xuất hiện. 2. Dưới Type, click Apply force/moment. 3. Click vào hộp Face, Edge, Plane, Axis for Direction , rồi chọn đối tượng thích hợp để xác định hướng. 4. Click vào hộp Faces, Edges, Vertices for Force , rồi chọn bề mặt chịu lực. 5. Chọn đơn vị thích hợp Units . 6. Dưới Force (Per entity), làm như sau:
• Nếu bạn chọn một mặt phẳng tọa độ hoặc bề mặt phẳng cho hướng, hãy xác định ít nhất một trong những thành phần sau: Along plane Dir 1, Along plane Dir 2 hoặc Normal to plane.
• Nếu bạn chọn một cạnh cho hướng, hãy xác định giá trị lực dọc theo cạnh này Edge. • Nếu bạn chọn một mặt phẳng tọa độ hoặc bề mặt phẳng cho hướng, hãy xác định ít nhất một
trong những thành phần sau: radial, circumferential, hoặc axial.
7. Click OK. COSMOSWorks sẽ áp dụng lực phân bố đều này theo hướng đã xác định. Xác định lực phân bố đều vuông góc với một bề mặt: 1. Trong COSMOSWorks Manager, right-click biểu tượng Load/Restraint và chọn Force. Bảng thuộc tính Force xuất hiện. 2. Dưới Type, click Apply normal force. 3. Trong vùng đồ họa, click bề mặt chịu lực.

57 SOLIDWORKS-COSMOSWorks *ĐÀO CHI LĂNG-DCL*
4. Chọn đơn vị lực Units. 5. Trong hộp Normal Force, nhập một giá trị lực. 6. Click OK. Xác định lực xoắn phân bố đều: 1. Trong COSMOSWorks Manager, right-click biểu tượng Load/Restraint và chọn Force. Bảng thuộc tính Force xuất hiện. 2. Dưới Type, click Apply torque. 3. Click vào hộp Faces for Torque rồi chọn một bề mặt. 4. Click vào hộp Axis, Edge, Cylindrical Face for Direction rồi chọn một đối tượng xác định hướng. 5. Chọn đơn vị thích hợp Units. 6. Dưới Normal Force/Torque (Per entity), xác định Torque value. 7. Click OK. Xác định lực phân bố không đều Áp dụng lực phân bố không đều lên một bề mặt theo một hướng: 1. Trong COSMOSWorks Manager, right-click biểu tượng Load/Restraint và chọn Force. Bảng thuộc tính Force xuất hiện. 2. Dưới Type, click Apply force/moment. 3. Click vào hộp Faces, Edges, Vertices for Force rồi chọn bề mặt chịu lực. 4. Click vào hộp Face, Edge, Plane, Axis for Direction rồi chọn một đối tượng để xác định hướng. 5. Chọn đơn vị thích hợp Units. 6. Dưới Force, click thành phần lực thích hợp và nhập giá trị lực.
• Nếu bạn chọn một bề mặt hoặc một mặt phẳng tọa độ cho hướng, hãy xác định ít nhất một trong những thành phần lực sau: Along plane Dir 1Along plane Dir 2, hoặc Normal to plane.
• Nếu bạn chọn một cạnh cho hướng, hãy xác định giá trị lực dọc theo cạnh đó . • Nếu bạn chọn một trục cho hướng, hãy xác định ít nhất một trong những thành phần lực sau:
radial, circumferential, hoặc axial.
7. Kiểm Nonuniform Distribution. 8. Click vào hộp Select Coordinate System rồi chọn một hệ tọa độ từ vùng đồ họa hoặc cây FeatureManager. 9.Nhập các hệ số mô tả sự phân bố lực và click OK. Áp dụng lực phân bố không đều vuông góc với một bề mặt:

58 SOLIDWORKS-COSMOSWorks *ĐÀO CHI LĂNG-DCL*
1. Trong COSMOSWorks Manager, right-click biểu tượng Load/Restraint và chọn Force. Bảng thuộc tính Force xuất hiện. 2. Dưới Type, click Apply normal force. 3. Trong vùng đồ họa, click những bề mặt bạn muốn đặt tải. 4. Dưới Units , chọn một hệ đơn vị. 5. Dưới Normal Force , nhập giá trị cho lực. 6. Kiểm Nonuniform Distribution. 7. Click vào hộp Select Coordinate System rồi chọn một hệ tọa độ trong vùng đồ họa hoặc FeatureManager. 8. Nhập các hệ số của sự phân bố lực và click OK. Sự phân bố không đều với các lực có hướng thay đổi Nếu một sự phân bố được xác định như là các lực thay đổi hướng trên một phần của cạnh hoặc bề mặt như hình minh họa, chương trình sẽ đặt tổng các giá trị tuyệt đối của các lực bằng giá trị được xác định trong bảng thuộc tính.
Khi áp dụng một lực phân bố không đều có hướng thay đổi (Hình trái), hãy tách đối tượng chịu tải tại nơi lực đổi hướng và đặt các lực vào hai phần được tách (Hình giữa và Hình phải). Sửa đổi lực 1. Trong COSMOSWorks Manager, right-click tải bạn muốn sửa đổi và chọn Edit Definition. Bảng thuộc tính Force xuất hiện. 2.Thực hiện những thay đổi cần thiết. 3.Click OK.
Gravity (trọng lực) Bảng thuộc tính Gravity đặt một gia tốc tuyến tính lên mô hình trong các phân tích cấu trúc và phi tuyến. Bạn sẽ xác định gia tốc trong các hướng x, y và z của hệ tọa độ được chuyển động bởi một mặt phẳng tham chiếu hoặc bề mặt phẳng. Bạn cũng có thể xác định gia tốc dọc theo một cạnh thẳng. Lực trọng trường theo mỗi hướng được tính toán bằng cách nhân gia tốc trọng trường đã xác định với khối lượng. Khối lượng được tính toán từ khối lượng riêng của vật liệu. Nếu bạn đã chọn các vật liệu từ các thư viện SolidWorks hoặc COSMOS, thì khối lượng riêng cũng đã được xác định. Nếu bạn tự chọn các thuộc tính vật liệu, bạn cần xác định khối lượng riêng cho chúng. Với các nghiên cứu phi tuyến, bạn có thể xác định gia tốc trọng trường phụ thuộc thời gian.

59 SOLIDWORKS-COSMOSWorks *ĐÀO CHI LĂNG-DCL*
L�u ý: Để khảo sát tác động của trọng lực và các kiểu tải khác trong các tính toán cộng hưởng, bạn phải dùng phép giải Direct Sparse như thông thường và kích hoạt Inplane Effect. Xác định trọng lực: 1. Làm một trong những thao tác sau: Trong COSMOSWorks Manager, right-click thư mục Load/Restraint và chọn Gravity. Hoặc Click COSMOSWorks, Loads/Restraints, Gravity. Hoặc Click công cụ Gravity trên thanh công cụ COSMOSWorks Loads. Bảng thuộc tính Gravity xuất hiện. 2. Chọn một bề mặt phẳng, một mặt phẳng tọa độ tham chiếu, hoặc một cạnh thẳng. Đối tượng tham chiếu được chọn xuất hiện trong hộp Face, Edge, Plane for Direction dưới Selected Reference. 3. Dưới Gravitational Acceleration, làm như sau: a. Chọn một hệ đơn vị thích hợp Units bạn muốn dùng để nhập các giá trị gia tốc. b. Nhập các giá trị cho những thành phần gia tốc. Nếu bạn muốn chọn một bề mặt hoặc mặt phẳng tọa độ tham chiếu, hãy xác định ít nhất một trong những thành phần sau: § Along plane Dir 1 . Nhập giá trị của thành phần gia tốc theo hướng 1 của mặt phẳng hoặc bề mặt được chọn. § Along plane Dir 2 . Nhập giá trị của thành phần gia tốc theo hướng 2 của mặt phẳng hoặc bề mặt được chọn. § Normal to plane . Nhập giá trị của thành phần gia tốc theo hướng pháp tuyến của mặt phẳng hoặc bề mặt được chọn. L�u ý: trong một tài liệu assembly, bạn chỉ có thể dùng các mặt phẳng và trục tham chiếu của assembly, không thể dùng của part. Nếu bạn chọn một cạnh thẳng, hãy xác định: § Along Edge. Nhập giá trị của gia tốc theo phương của cạnh được chọn. Để đổi chiều, nhập một giá trị âm. 4. Với các nghiên cứu phi tuyến, bạn có thể xác định một gia tốc trọng trường phụ thuộc thời gian. Nếu cần, dưới Variation with Time,chọn: · Linear. Để dùng một đường thẳng thời gian mặc định đi qua các điểm (0,0) và (tend, Ai). Ở đây, Ai là giá trị của thành phần thứ i của gia tốc đã được xác định trong hôpk Gravitational Acceleration và tend là thời gian kết thúc End time, được xác định tại nhãn Solution trong hộp thoại Nonlinear. Hoặc Curve. Để bạn tự xác định đường cong thời gian. Click Edit để xác định hoặc nhập một đường

60 SOLIDWORKS-COSMOSWorks *ĐÀO CHI LĂNG-DCL*
cong thời gian. Mỗi thành phần gia tốc đều được tính toán tại thời điểm bất kỳ bằng cách nhân giá trị xác định nêu trên của nó với giá trị Y của đường cong thời gian. · Graph. Hiển thị sự phụ thuộc thời gian của (các) thành phần gia tốc. 5. Dưới Symbol Settings, làm như sau: a. Click Edit color để thay đổi màu của các ký hiệu gia tốc trọng trường. b. Click các mũi tên cuộn để thay đổi cỡ ký hiệu gia tốc trọng trường. 6. Click OK. L�u ý: Bạn có thể nhắc lại các thủ tục trên để xác định một gia tốc theo hướng khác. Sửa đổi trọng lực 1. Trong COSMOSWorks Manager, right-click trọng lực bạn muốn sửa đổi và chọn Edit Definition. Bảng thuộc tính Gravity xuất hiện. 2. Thực hiện các thay đổi cần thiết. 3. Click OK. Lực ly tâm Sử dụng bảng thuộc tính Centrifugal để đặt gia tốc và vận tốc góc cho mô hình trong các nghiên cứu tĩnh, cộng hưởng, ổn định hoặc phi tuyến. COSMOSWorks sẽ dùng các giá trị được xác định của gia tốc và vận tốc góc cùng với khối lượng riêng để tính toán các lực ly tâm. Với các nghiên cứu phi tuyến, bạn còn có thể xác định gia tốc và vận tốc góc thay đổi theo thời gian. Xác định tải ly tâm cho mô hình: 1. Trong COSMOSWorks Manager, right-click biểu tượng Load/Restraint và chọn Centrifugal. Bảng thuộc tính Centrifugal xuất hiện. 2. Trong vùng đồ họa, chọn một trục, một cạnh, hoặc một bề mặt trụ để xác định hướng cho lực ly tâm. Tham chiếu được chọn xuất hiện trong hộp Axis, Edge, Cylindrical Face for Direction. L�u ý: Lực ly tâm luôn luôn được tính theo một trục đi qua trọng tâm của mô hình và song song với hướng được chọn. 3. Dưới Centrifugal Force, làm như sau: a.Chọn đơn vị bạn muốn dùng để nhập giá trị cho gia tốc và vận tốc góc trong Units . Các đơn vị khả dụng sẵn là : radians, cycles, và rpm (vòng trên phút). b. Nhập một giá trị cho vận tốc góc Angular Velocity . Để đổi chiều, kiểm Reverse direction. c. Nhập một giá trị cho gia tốc góc Angular Acceleration . Để đổi chiều, kiểm Reverse direction. 5. Trong các nghiên cứu phi tuyến, bạn có thể xác định các lực ly tâm thay đổi theo thời gian bằng cách liên kết chúng với một đường cong thời gian. Dưới Variation with time chọn:

61 SOLIDWORKS-COSMOSWorks *ĐÀO CHI LĂNG-DCL*
• Linear. Dùng đường thời gian thẳng theo mặc định đi qua các điểm (0,0) và (tend, A). Ở đây, A là giá trị gia tốc/vận tốc góc đã xác định trong hộp Centrifugal Force và tend là thời gian kết thúc End time đã xác định trên nhãn Solution của hộp thoại Nonlinear.
-hoặc-
• Curve. Sử dụng đường cong thời gian do người dùng xác định. Click Edit để xác định hoặc nhập một đường cong thời gian. Gia tốc/vận tốc góc sẽ được tính toán tại thời điểm bất kỳ bằng cách nhân giá trị đã xác định ở trên với giá trị Y của đường cong thời gian.
• Graph. Hiển thị các thành phần lực ly tâm thực tế theo thời gian.
5.Click OK . Sửa đổi các lực ly tâm 1. Trong COSMOSWorks Manager, right-click tải ly tâm bạn muốn sửa đổi và chọn Edit Definition. Bảng thuộc tính Centrifugal xuất hiện. 2. Thực hiện các thay đổi cần thiết. 3. Click OK.
Các tải và ràng buộc từ xa Trong nhiều trường hợp, ta không quan tâm tới các kết quả trên một số bộ phận, nhưng tác động của nó lên những phần còn lại của mô hình thì cần được xem xét. Để giả lập tác động của những bộ phận như vậy lên phần còn lại của mô hình, bạn sẽ chặn bộ phận này lại và áp dụng các tải/ràng buộc từ xa bên ngoài mô hình. Việc đó sẽ đơn giản hóa mô hình bằng cách tách bỏ những thành phần không quan trọng mà không ảnh hưởng nhiều tới độ chính xác[1]. Như tên gọi, các tải và ràng buộc từ xa được đặt tại các vị trí ở xa (bên ngoài mô hình) và truyền tác động tới các bề mặt được chọn. Hình dưới sẽ minh họa tải từ xa có thể được dùng như thế nào để thay thế núm xoay và tay quay trong một assembly.
Có ba tùy chọn tải/ràng buộc từ xa:
• Load (Direct transfer) • Load (Rigid connection)

62 SOLIDWORKS-COSMOSWorks *ĐÀO CHI LĂNG-DCL*
• Displacement (Rigid connection)
Tải từ xa Load (Direct Transfer) Bạn có thể dùng tùy chọn này khi thành phần bị bỏ qua tương đối mềm dẻo nhưng các chuyển vị của nó vẫn được cho là nhỏ. Các tải từ xa (lực/ràng buộc) được đặt tại một điểm được xác định bởi các tọa độ X, Y và Z trong hệ tọa độ được chọn. Hệ tọa độ chung sẽ được sử dụng theo mặc định nếu không có hệ nào khác được chọn. Các moment từ xa được áp dụng qua các trục được chọn của hệ tọa độ này. Chương trình sẽ tự động tính toán và áp dụng các lực tương đương lên các bề mặt được chọn. Một lực từ xa sẽ được chuyển thành một lực và (các) moment tác động lên các bề mặt được chọn. Ví dụ, nếu bạn đặt một lực từ xa F lên một bề mặt như hình minh họa dưới, chương trình sẽ đặt các lực tương đương với một moment M = F x d cùng với lực F lên bề mặt này.
Đặt tải từ xa (chuyển trực tiếp) lên một bề mặt: 1. Trong COSMOSWorks Manager, right-click biểu tượng Load/Restraint và chọn Remote Load. Bảng thuộc tính Remote Loads xuất hiện. 2. Dưới Type, click Load (Direct transfer). 3. Trong vùng đồ họa, click các bề mặt bạn muốn áp dụng tải từ xa. 4. Dưới Remote Location, làm như sau: a. Click vào hộp Select a Coordinate System rồi chọn một hệ tọa độ từ cây FeatureManager bay ra. b. Chọn đơn vị chiều dài thích hợp cho Units. c. Nhập các tọa độ điểm đặt lực trong các hộp X-location, Y-location và Z-location . 5.Dưới Force, làm như sau: a.Đặt Units cho đơn vị lực thích hợp.

63 SOLIDWORKS-COSMOSWorks *ĐÀO CHI LĂNG-DCL*
b.Click các thành phần lực bạn muốn xác định và nhập giá trị cho chúng. 6.Dưới Moment, làm như sau: a.Đặt Units cho đơn vị moment thích hợp. b.Click các thành phần moment mà bạn muốn xác định và nhập giá trị cho chúng. 7.Click OK. Tải từ xa Load (Rigid Connection) Bạn có thể dùng tùy chọn này khi các thành phần bị loại bỏ tương đối cứng so với các thành phần khác và bạn biết các tải từ xa có thể thay thế nó tác động lên phần mô hình còn lại. Điểm đặt lực được liên kết với các bề mặt chịu lực được chọn bởi các thanh cứng. Bề mặt được chọn, được nối cứng với điểm đặt lực chỉ có thể di chuyển như một mặt cứng. Diện tích và hình dạng bề mặt này không bị thay đổi, các ứng suất lớn có thể xuất hiện gần các bề mặt được nối cứng này.
Đặt lực từ xa (nối cứng) lên một bề mặt: 1. Trong COSMOSWorks Manager, right-click biểu tượng Load/Restraint và chọn Remote Load. Bảng thuộc tính Remote Loads xuất hiện. 2. Dưới Type, click Load (Rigid connection). 3. Trong vùng đồ họa, click các bề mặt bạn muốn tác dụng lực từ xa. 4. Dưới Remote Location, làm như sau: a. Click vào hộp Select a Coordinate System rồi chọn một hệ tọa độ từ cây FeatureManager bay ra. b. Chọn đơn vị chiều dài thích hợp cho Units .

64 SOLIDWORKS-COSMOSWorks *ĐÀO CHI LĂNG-DCL*
c. Nhập các tọa độ cho điểm đặt lực từ xa vào các hộp X-location, Y-location và Z-location. 5.Dưới Force, làm như sau: a.Đặt đơn vị lực thích hợp cho Units. b.Click các thành phần lực bạn muốn xác định và nhập các giá trị cho chúng. 6.Dưới Moment, làm như sau: a.Đặt đơn vị moment thích hợp cho Units. b.Click các thành phần moment bạn muốn xác định và nhập các giá trị cho chúng. 7.Click OK. Chuyển vị từ xa (nối cứng) Bạn có thể dùng tùy chọn này khi các thành phần bị loại bỏ tương đối cứng so với các thành phần khác và bạn biết các chuyển dịch/quay từ xa có thể thay thế chúng để tác động tới phần mô hình còn lại. Điểm đặt chuyển vị của ràng buộc này được nối cứng với các bề mặt được chọn bởi những thanh cứng. (Các) bề mặt được chọn, được nối cứng vào một điểm, chỉ có thể biến dạng như một bề mặt cứng. Diện tích và hình dạng của từng bề mặt vẫn giữ không thay đổi. Ứng suất cao có thể xuất hiện gần các kết nối cứng này.
Áp dụng một chuyển vị từ xa (nối cứng) lên một bề mặt: 1. Trong COSMOSWorks Manager, right-click biểu tượng Load/Restraint và chọn Remote Load. Bảng thuộc tính Remote Loads xuất hiện. 2. Dưới Type, click Displacement (Rigid connection). 3. Trong vùng đồ họa, click các bề mặt bạn muốn áp dụng chuyển vị từ xa. 4. Dưới Remote Location, làm như sau: a. Click vào hộp Select a Coordinate System rồi chọn một hệ tọa độ từ FeatureManager bay ra.

65 SOLIDWORKS-COSMOSWorks *ĐÀO CHI LĂNG-DCL*
b. Chọn đơn vị đo chiều dài thích hợp cho Units . c. Nhập các tọa độ của điểm đặt chuyển vị từ xa vào các hộp X-location, Y-location và Z-location. 5. Dưới Translation, làm như sau: a. Chọn đơn vị đo chiều dài thích hợp cho Units. b. Click các thành phần chuyển vị bạn muốn xác định và nhập các giá trị cho chúng. 6. Dưới Rotation, làm như sau: a. Chọn đơn vị đo góc quay thích hợp cho Units. b. Click các thành phần chuyển vị quay bạn muốn xác định và nhập các giá trị cho chúng. 7. Click OK. [1] Tải và ràng buộc từ xa cho phép đơn giản hóa tính toán phân tích, do giảm đáng kể số phần tử trong mô hình, chúng được ứng dụng nhiều trong các trường hợp như:
• Không quan tâm tới các vật trung gian truyền lực: ví dụ không cần khảo sát độ bền của tay quay hoặc bánh răng… mà chỉ muốn biết khả năng chịu tải của trục.
• Một chi tiết máy (dầm chẳng hạn) có chiều dài rất lớn, chịu tải một đầu và ta muốn biết ứng suất tại đầu kia. Khi đó ta chỉ cần xây dựng mô hình một đoạn ngắn của chi tiết này tại nơi muốn xác định ứng suất và đặt tải từ xa ở nơi đầu kia của chi tiết mà không cần dựng đầy đủ cả mô hình.
Tải gối đỡ (Bearing Load) Các tải gối đỡ phát triển giữa các bề mặt trụ tiếp xúc nhau. Trong đa số trường hợp, chúng có cùng bán kính. Các lực gối đỡ sinh ra một áp suất phân bố không đều tại các mặt tiếp xúc. Chương trình giả thiết rằng áp suất phân bố theo hình sin lên một nửa bề mặt như hình minh họa. Một nửa bề mặt này được xác định bởi một góc Fi nhỏ hơn hoặc bằng 180 độ. (Sao tớ không thể chèn được ký tự Hy Lạp nhỉ).

66 SOLIDWORKS-COSMOSWorks *ĐÀO CHI LĂNG-DCL*
Đặt các lực gối đỡ lên nhiều bề mặt Khi bạn đặt một lực gối đỡ lên nhiều bề mặt, COSMOSWorks sẽ chia lực cho các bề mặt này trên cơ sở diện tích và vị trí nửa chịu lực ( Fi nhỏ hơn hoặc bằng 180 độ). Một lực gối đỡ sẽ tác dụng lên các bề mặt trụ được chọn như sơ đồ minh họa dưới. Giả thiết diện tích A1=A2 và A3=A4. A2 sẽ chịu lực lớn hơn A1 do nó nằm tại vị trí có phân bố lực cực đại. Tương tự, A4 chịu lực lớn hơn A3. Tỷ lệ lực tác dụng giữa A1 và A3 bằng tỷ lệ diện tích giữa chúng do cùng có vị trí tương đối trong nửa chịu lực. Điều này cũng tương tự với A2 và A4.
Hình chiếu cạnh:

67 SOLIDWORKS-COSMOSWorks *ĐÀO CHI LĂNG-DCL*
Xác định các lực gối đỡ: 1. Trong COSMOSWorks Manager, right-click biểu tượng Load/Restraint và chọn Bearing Load. Bảng thuộc tính Bearing Load 2. Trong vùng đồ họa, chọn các bề mặt trụ. Các bề mặt được chọn xuất hiện trong hộp Cylindrical Faces for Bearing Loads. 3. Chọn một hệ tọa độ từ vùng đồ họa hoặc trong FeatureManager. Hệ tọa độ được chọn xuất hiện trong hộp Select a Coordinate system. L�u ý: Trục Z của hệ tọa độ được chọn phải trùng với trục của các bề mặt trụ được chọn. 4. Dưới Bearing Load, làm như sau: a. Chọn một hệ đơn vị đo Units. b. Click X-Direction hoặc Y-Direction và nhập một hộp thoại vào hộp này. 5. Click OK. Shrink Fitting (Lắp chặt) Chế độ lắp chặt (Shrink fitting) được sử dụng rất nhiều trong các thiết kế kỹ thuật, khi lắp một chi tiết máy vào một lỗ hơi nhỏ hơn nó. Do vậy, sẽ sinh ra một lực vuông góc với các bề mặt tiếp xúc, chi tiết máy bên trong bị co lại trong khi chi tiết máy bên ngoài bị giãn ra. Lượng co và giãn này tùy thuộc vào thuộc tính các vật liệu và hình dạng hình học của các chi tiết máy đó. L�u ý: xuất hiện.

68 SOLIDWORKS-COSMOSWorks *ĐÀO CHI LĂNG-DCL*
• Để có kết quả chính xác, diện tích tiếp xúc phải lớn vượt sai lệch lưới. Ví dụ, chiều dài bề mặt trụ hoặc cầu phải lớn hơn 0.1% đường kính lắp ráp.
• Các bề mặt tiếp xúc không buộc phải là hình trụ.
Lắp chặt là một điều kiện tiếp xúc cục bộ. Bạn có thể xác định điều kiện này bằng tùy chọn Shrink Fit trong bảng thuộc tính Contact Set. Lưu ý rằng bạn cần tái lập lưới cho mô hình mỗi khi thay đổi các điều kiện tiếp xúc. Hình dưới minh họa điều kiện lắp chặt giữa cái hai vòng. Đường kính ngoài của vòng trong hơi lớn hơn đường kính trong của vòng ngoài. Điều kiện tiếp xúc được xác định giữa bề mặt ngoài của vòng trong và bề mặt trong của vòng ngoài.
Thiết lập điều kiện lắp chặt: 1. Trong COSMOSWorks Manager, right-click Contact/Gaps và chọn Define Contact Set. Bảng thuộc tính Contact Set xuất hiện. 2. Dưới Type, chọn Shrink Fit. 3. Trong vùng đồ họa, chọn các đối tượng nguồn. Tất cả các đối tượng này phải cùng trên một thành phần. Các đối tượng được chọn xuất hiện trong hộp Faces, Edges, Vertices for Source. 4. Chọn các bề mặt tiếp xúc đích. Tất cả các bề mặt này phải trên cùng một thành phần khác. Các bề mặt được chọn xuất hiện trong hộp Faces for Target. 5. Click OK. 6. Tạo lưới cho mô hình và chạy nghiên cứu.
Connector Một connector là một cơ cấu được xác định để kết nối một bề mặt với bề mặt khác hoặc với nền đất. Các connector được gặp rất nhiều trong thiết kế kỹ thuật. Việc sử dụng các connector sẽ đơn giản hóa mô hình. Trong nhiều trường hợp, bạn có thể giả lập các hoạt động của máy móc mà không cần tạo ra các hình dạng chi tiết hoặc xác định các điều kiện tiếp xúc. Bảng thuộc tính Connectors cho phép bạn xác định những kiểu kết nối sau: Rigid

69 SOLIDWORKS-COSMOSWorks *ĐÀO CHI LĂNG-DCL*
Một liên kết Rigid xác định một kết nối cứng giữa các bề mặt được chọn của hai vật thể khác nhau. Dưới đây là những mục cần thiết để xác định kiểu liên kết Rigid.
• Faces for Rigid Connection: Chọn các bề mặt mô hình solid để liên kết cứng với các bề mặt đích.
• Target: Chọn các bề mặt từ mô hình solid khác để liên kết cứng với những bề mặt đã chọn.
Spring Một liên kết Spring là một kết nối lò xo sẽ liên kết một bề mặt của thành phần này với một bề mặt của thành phần khác bằng các lò xo phân bố đều với độ đàn hồi và hướng xác định. Hai bề mặt này phải phẳng và song song với nhau. Các lò xo được đưa vào phần diện tích chung của các hình chiếu bề mặt này lên bề mặt kia. Bạn có thể xác định một dự ứng lực kéo hoặc nén cho kết nối lò xo.
Dưới đây là những mục cần thiết để xác định kiểu liên kết Spring.
• Planar Face of Component 1. Chọn một bề mặt phẳng từ một solid. • Parallel Face of Component 2. Chọn một bề mặt phẳng từ một solid khác. Bề mặt này phải
song song với bề mặt đã chọn.
Stiffness
• Units. Chọn một đơn vị xác định độ cứng và dự ứng lực. • Distributed. Nhập một giá trị cho độ cứng trên diện tích. Tổng độ cứng tương đương bằng diện
tích chiếu chung nhân với phân bố độ cứng này. • Total. Nhập giá trị độ cứng tổng. Độ cứng tổng này được phân bố đều trên diện tích chiếu
chung. • Normal . Nhập giá trị độ cứng theo phương vuông góc với các bề mặt được chọn. • Shear . Nhập giá trị độ cứng theo phương các bề mặt được chọn. • Preload Force . Đặt dự ứng lực dọc trục cho lò xo.
o Compression. Nhập giá trị dự ứng lực nén. o Tension. Nhập giá trị dự ứng lực kéo.
Một số thủ thuật
• Các kết quả sẽ chính xác hơn nếu từng bề mặt đúng là hình chiếu của bề mặt kia. Nếu các bề mặt không thỏa mãn điều kiện này, bạn có thể làm một trong những thao tác sau để cải thiện độ chính xác các kết quả:
o Tách một hoặc cả hai bề mặt, nếu cần, bằng cách chiếu từng bề mặt lên nhau rồi xác định liên kết lò xo giữa các bề mặt được tách này.
o Xác định hai liên kết lò xo với trình tự lựa chọn các bề mặt ngược nhau và mỗi liên kết có độ cứng bằng một nửa giá trị tổng.

70 SOLIDWORKS-COSMOSWorks *ĐÀO CHI LĂNG-DCL*
• Không thể tạo liên kết lò xo nếu không có diện tích chiếu chunggiữa các bề mặt. • Các bề mặt này có thể trùng nhau, điều đó cho phép bạn giả lập một lớp vật liệu đàn hồi mỏng
nằm giữa hai bề mặt mà không cần phải mô phỏng lớp vật liệu này hoặc tạo ra khe hở để đặt lớp vật liệu này. Các lò xo ảo trong trường hợp này có chiều dài ban đầu bằng không.
• Khi xem các kết quả, lưu ý đặt tỷ lệ biến dạng bằng 1.0 để đảm bảo không có sự thâm nhập giữa các thành phần khi chịu tải. Khi thấy có sự giao nhau, các kết quả đó là không có giá trị. Bạn có thể xác định các điều kiện tiếp xúc giữa những bề mặt giao nhau để loại trừ kết quả phi thực tế này trước khi chạy nghiên cứu lại.
Pin (chốt) Liên kết Pin sẽ kết nối các bề mặt trụ của hai thành phần. Dưới đây là những mục cần thiết để xác định kiểu liên kết Pin:
• Cylindrical Faces of Component 1. Chọn một bề mặt trụ đầy đủ (360°) hoặc một số các bề mặt trụ có góc nhỏ hơn. Các bề mặt được chọn phải thuộc về cùng một thành phần và phải đồng trục với cùng bán kính.
• Cylindrical Faces of Component 2. Chọn một bề mặt trụ đầy đủ (360°) hoặc một số các bề mặt trụ có góc nhỏ hơn. Các bề mặt được chọn phải thuộc về cùng một thành phần khác và phải đồng trục với cùng bán kính.
Các bề mặt của thành phần 2 có thể khác bán kính thành phần 1. Connection Type
• No Translation. Xác định một chốt không cho phép trục của hai bề mặt trụ di chuyển đối với nhau.
• No Rotation. Xác định một chốt không cho phép hai bề mặt trụ quay đối với nhau.
Elastic Pin
• Units. Chọn hệ đơn vị xác định các thuộc tính đàn hồi. • Axial Stiffness. Độ cứng của chốt theo hướng trục. Không khả dụng nếu kiểm No Translation. • Rotational Stiffness . Độ cứng của chốt theo hướng chu vi. Không khả dụng nếu kiểm No
Rotation.
Một số lưu ý với liên kết Pin Liên kết pin sẽ kết nối các bề mặt trụ của các thành phần với nhau. Các liên kết này sẽ phản ứng dưới tải trọng như sau:
• Các chốt vẫn duy trì thẳng (không bị uốn cong) • Từng bề mặt vẫn duy trì hình dạng ban đầu nhưng có thể di chuyển như một vật cứng • Các bề mặt xác định chốt trong một thành phần vẫn duy trì đồng tâm.Giả lập này dựa trên giả
thiết về chuyển vị nhỏ theo mặc định. Chương trình sẽ thông báo nếu phát hiện thấy có góc quay lớn mà không dùng tùy chọn Large displacement trong hộp thoại Static. Trong trường hợp dùng tùy chọn này, tải sẽ tăng theo gia số và hình dạng mô hình sẽ cập nhật từng mức tải.
Chương trình giả lập chốt bằng các tạo các bề mặt trụ cứng và liên kết chúng bởi một thanh (lò xo) có độ cứng quay và độ cứng hướng trục xác định. Chuyển động dọc trục tương đối của các bề mặt tùy thuộc vào lực dọc trục sinh ra trong kết nối và độ cứng dọc trục đã xác định. Tương tự, chuyển động quay tương đối tùy thuộc vào moment sinh ra trong kết nối và độ cứng theo phương chu vi đã xác định.

71 SOLIDWORKS-COSMOSWorks *ĐÀO CHI LĂNG-DCL*
Tác động của chốt được kiểm soát bởi trở lực của nó đối với các chuyển động tịnh tiến và quay. Nếu kiểm No Rotation, chốt này sẽ chống lại chuyển động quay giữa các bề mặt trụ. Tương tự, nếu kiểm No Translation, chốt này sẽ chống lại chuyển động dọc trục giữa hai bề mặt trụ. Nếu không kiểm No Rotation, chương trình sẽ cho rằng đây là một bản lề trơn (độ cứng bằng không) hoặc bạn có thể xác định giá trị cho Rotational stiffness. Tương tự, nếu không kiểm No Translation, chương trình sẽ cho rằng không có trở lực dọc trục hoặc bạn phải xác định một giá trị cho Axial stiffness. Một số thủ thuật
• Nếu các bề mặt được lắp chốt tiếp xúc nhau từ ban đầu, bạn phải dùng điều kiện tiếp xúc Free. Nếu không, chúng sẽ bị gắn chặt vào nhau và chốt sẽ không làm việc.
• Do có các vùng cứng, ứng suất gần những vùng này có thể không chính xác. Hiệu ứng này giảm dần và biến mất trên thực tế trong một vùng bằng khoảng đường kính tính từ các bề mặt trụ. Để có sự mô phỏng chốt chính xác hơn, bạn cần phải tạo ra cái chốt và xác định các điều kiện tiếp xúc thích hợp.
• Khi xem các kết quả, lưu ý đặt tỷ lệ biến dạng bằng 1.0 để đảm bảo không có sự thâm nhập giữa các thành phần khi chịu tải. Khi thấy có sự giao nhau, các kết quả đó là không có giá trị. Bạn có thể xác định các điều kiện tiếp xúc giữa những bề mặt giao nhau để loại trừ kết quả phi thực tế này trước khi chạy nghiên cứu lại.
Elastic Support (Nền đàn hồi) Một liên kết Elastic Support xác định một nền đàn hồi giữa các bề mặt được chọn của một part hoặc assembly với mặt đất. Các bề mặt này không buộc phải phẳng. Một độ cứng phân bố tại một điểm trên bề mặt này mô tả mật độ cứng tương ứng với một diện tích vô cùng nhỏ quanh điểm đó. Độ cứng tiếp tuyến tại một điểm được giả thiết rằng bằng nhau theo tất cả các mọi hướng tiếp tuyến với bề mặt tại điểm đó. Các lò xo đàn hồi được dùng để giả lập nền đàn hồi và hấp thụ các va chạm. Nền đàn hồi này có thể được làm bằng các lò xo trên thực tế hoặc một lớp vật liệu đàn hồi.

72 SOLIDWORKS-COSMOSWorks *ĐÀO CHI LĂNG-DCL*
Dưới đây là những mục cần thiết để xác định kiểu liên kết Elastic Support:
• Faces for Elastic Support . Chọn các bề mặt cho liên kết đàn hồi.
Stiffness (Độ cứng)
• Units. Chọn một hệ đơn vị để xác định độ cứng. • Distributed. Nhập một giá trị cho độ cứng trên đơn vị diện tích. Tổng độ cứng tương đương
bằng tổng diện tích các bề mặt nhân với độ cứng phân bố. • Total. Nhập một giá trị độ cứng tổng. Độ cứng tổng được phân bố đều cho tất cả các bề mặt
được chọn. o Normal. Nhập giá trị độ cứng theo phương vuông góc với các bề mặt được chọn. o Shear . Nhập giá trị độ cứng theo phương trượt của các bề mặt.
Bolt (bu-lông) Liên kết Bolt xác định một mối ghép bulon giữa hai chi tiết máy hoặc giữa một chi tiết máy với nền. Trong hình minh họa là một mối ghép bulon điển hình.

73 SOLIDWORKS-COSMOSWorks *ĐÀO CHI LĂNG-DCL*
• With Nut. Dùng tùy chọn này để xác định một bulon thông thường với một ê-cu. • Without Nut. Dùng tùy chọn này để xác định một bulon không có ê-cu. • Grounded. Dùng tùy chọn này để kết nối một bề mặt trụ với mặt đất bằng một bulon.
L�u ý: Các bề mặt được chọn cùng một lần để xác định một bulon. Nếu bạn chọn With Nut, hãy xác định như sau:
• o Head Contact Faces . Chọn một hoặc nhiều bề mặt để xác định vùng tiếp xúc của
đầu bulon với một chi tiết máy. o Nut Contact Faces . Chọn một hoặc nhiều bề mặt để xác định vùng tiếp xúc của ê-cu
với một chi tiết máy. Các bề mặt này phải thuộc về cùng một chi tiết máy khác với chi tiết tiếp xúc với đầu bulon. Chỉ dùng tùy chọn này nếu With Nut được chọn.
Nếu bạn chọn Without Nut, hãy xác định như sau:
• o Head Contact Faces . Chọn một hoặc nhiều bề mặt để xác định vùng tiếp xúc của
đầu bulon với một chi tiết máy. o Thread Faces . Chọn các bề mặt lỗ từ chi tiết máy khác tiếp xúc với thân bulon.
Nếu bạn chọn Grounded, hãy xác định như sau: oHead/Nut Contact Face . Chọn một hoặc nhiều bề mặt để xác định vùng tiếp xúc giữa mũ/êcu và mặt nền. oTarget Plane . Chọn một mặt phẳng tọa độ để mô phỏng nền ảo.
• Tight Fit. Dùng tùy chọn này nếu bán kính thân bulon bằng bán kính (các) lỗ trụ tương ứng

74 SOLIDWORKS-COSMOSWorks *ĐÀO CHI LĂNG-DCL*
của ít nhất một chi tiết máy. Một bề mặt trụ được đặt Tight Fit sẽ được làm cứng và sẽ chỉ biến dạng với thân bulon như một bề mặt cứng. Sự giả lập này tùy thuộc vào việc bulon có êcu hay không, như minh họa dưới.
• o Shank Contact Faces . Chọn các bề mặt trụ tiếp xúc với thân bulon. Các bề mặt này
có thể thuộc về một hoặc hai chi tiết máy. Nếu bạn chọn nhiều bề mặt của một chi tiết máy, chúng phải đồng tâm và có cùng bán kính.
• Diameter . Chọn đơn vị đo và đặt đường kính cho thân bulon.
L�u ý: giá trị đường kính này phải bằng hoặc nhỏ hơn các đường kĩnh lỗ bulon của Shank Contact Faces.
• Show Preview. Tắt bật hiển thị ký hiệu bulon khi bạn xác định bulon này. • Apply. Tạo bulon sau khi thông tin vật liệu bulon được đưa vào hộp Material.
Material
• Custom. Xác định các thuộc tính vật liệu. o Units. Chọn đơn vị xác định modul đàn hồi. o Elastic Modulus. Đặt giá trị cho modul đàn hồi. o Poisson's Ratio. Đặt hệ số Poisson (không thứ nguyên). o Thermal Expansion Coefficient . Đặt hệ số giãn nở nhiệt cho vật liệu bulon.
• Library. Chọn một vật liệu từ thư viện vật liệu. o Select Material. Click nút này để mở hộp thoại Material và chọn một vật liệu từ một
thư viện.Tên của vật liệu được chọn xuất hiện cạnh Material.
L�u ý: Chương trình không duy trì liên kết đến thư viện này. Nó chỉ cho phép đọc các thuộc tính vật liệu khi bạn chọn. Nếu sau này bạn sửa đổi thư viện này, những thay đổi đó sẽ không cập nhật cho bulon. Preload (Tải có trước, lực căng bu-lông có từ trước)
• Units. Chọn hệ đơn vị để xác định dự lực cho bulon.

75 SOLIDWORKS-COSMOSWorks *ĐÀO CHI LĂNG-DCL*
• Axial. Dùng tùy chọn này nếu bạn biết tải dọc trục của bulon. Ta thường chỉ biết lực xiết hơn là lực kéo bulon.
• Torque. Dùng tùy chọn này nếu bạn biết lực xiết bulon. • Torque Factor (K). Chương trình dùng hệ số này để tính lực kéo khi cho lực xiết.
Với bulon có êcu, lực xiết tác dụng lên êcuF = T/(K*D) Với bulon không có êcu, lực xiết tác dụng lên mũ bulonF = T/(K*D*1.2) Bạn có thể cần xác định một điều kiện tiếp xúc để tránh sự giao nhau như hình minh họa dưới. Ở đây F là lực dọc trục bu-lông, T là lực xiết chặt, K là hệ số xiết chặt và D là đường kính danh nghĩa của ren.
Hàn tiếp xúc (Spot Welds) Hàn tiếp xúc (hàn chấm, hàn điểm) Spot Welds là phương pháp hàn hai hoặc nhiều tấm kim loại mỏng ghép chồng lên nhau mà không dùng bất cứ vật liệu nào khác để điền vào mối hàn. Các mối hàn tiếp xúc này được dùng rất rộng rãi trong công nghiệp sản xuất xe hơi và các lĩnh vực tương tự. Hàn tiếp xúc rất hiệu quả đối với các tấm kim loại mỏng có chiều dày tới 3mm. Nếu các tấm kim loại này có chiều dày khác nhau thì tỷ lệ chênh lệch không được quá 3 lần. Độ bền của mối hàn phụ thuộc vào đường kính mối hàn và chiều dày của các tấm kim loại. Các tấm kim loại được hàn với nhau nhờ một áp lực cục bộ và làm nóng bằng các điện cực nhọn hợp kim đồng. Các điện cực này cấp một năng lượng thích hợp để vật liệu của các tấm kim loại bị nóng chảy và hòa lẫn vào nhau.

76 SOLIDWORKS-COSMOSWorks *ĐÀO CHI LĂNG-DCL*
Sau khi các điện cực rời ra, vật liệu nóng chảy đông đặc lại, tạo thành một điểm hàn như hình minh họa dưới.
Hàn tiếp xúc làm việc tốt với thép carbon thấp. Mối hàn tiếp xúc của thép hợp kim carbon cao có khuynh hướng bị giòn và dễ nứt gãy. Các tấm nhôm mỏng cũng có thể hàn tiếp xúc do điểm nóng chảy của nó thấp hơn đồng. Bạn có thể xác định các điểm hàn để hàn hai bề mặt solid hoặc hai bề mặt shell. Bạn cũng có thể xác định điều kiện tiếp xúc No penetration L�u ý: Hàn tiếp xúc chỉ khả dụng với các nghiên cứu tĩnh, ổn định và cộng hưởng. Dưới đây là những mục cần thiết để xác định kiểu liên kết hàn tiếp xúc Spot welds: giữa các bề mặt này để mô phỏng được thích đáng.
• Spot weld first face. Chọn một bề mặt solid hoặc shell thứ nhất. • Spot weld second face. Chọn một bề mặt solid hoặc shell thứ hai của một chi tiết máy khác. • Spot weld locations. Chọn các đỉnh hoặc điểm tham chiếu. Các điểm tham chiếu này được
chiếu lên các bề mặt để xác định vị trí tâm các chấm hàn. • Spot weld diameter. Đường kính chấm hàn từ 3 đến 12.5 mm.
Xác định một mối hàn tiếp xúc: 1. Tạo các điểm tham chiếu nếu cần. 2. Right-click thư mục Load/Restraint và chọn Connectors. Bảng thuộc tính Connectors xuất hiện. 3. Từ trình đơn thả xuống Type, chọn Spot welds. 4. Trong Spot weld first face, chọn một bề mặt shell hoặc solid.

77 SOLIDWORKS-COSMOSWorks *ĐÀO CHI LĂNG-DCL*
5. Trong Spot weld second face, nếu bạn đã chọn một bề mặt shell ở bước 4, hãy chọn một bề mặt shell khác; nếu bạn đã chọn một bề mặt solid ở bước 4, hãy chọn một bề mặt solid của thành phần khác. 6. Trong Spot weld locations, chọn các đỉnh hoặc điểm tham chiếu. Các điểm tham chiếu này được chiếu lên các bề mặt để xác định vị trí tâm các chấm hàn. L�u ý: Chương trình sẽ có thông báo nếu chiều dày tổng của mô hình tại chỗ hàn không thích hợp với máy hàn. 7. Trong hộp Spot weld diameter, chọn một đơn vị và nhập giá trị đường kính mối hàn. 8. Click OK. Connector - Link Kết nối Link liên kết hai vị trí bất kỳ trên mô hình bằng một thanh cứng hai đầu có khớp bản lề. Khoảng cách giữa hai vị trí này sẽ giữ không đổi trong quá trình biến dạng. Kết nối Link khả dụng cho các nghiên cứu tĩnh, ổn định và cộng hưởng. Bạn xác định từng vị trí cho kết nối bằng cách xác định các đỉnh hoặc điểm tham chiếu. Dưới đây là những mục cần thiết để xác định kiểu liên kết Link:
• Vertex or point for the first location . Chọn một đỉnh hoặc điểm tham chiếu làm vị trí liên kết thứ nhất.
• Vertex or point for the second location . Chọn một đỉnh hoặc điểm tham chiếu làm vị trí liên kết thứ hai.
L�u ý: Bạn chỉ có thể chọn một vị trí cho mỗi hộp lựa chọn. Dưới đây là những giới hạn cần tuân thủ khi dùng kết nối link:
• Liên kết này không khả dụng cho các mô hình shell. • Không cho phép có chuyển vị quay lớn.
Tạo một kết nối link: 1. Trong COSMOSWorks Manager, right-click thư mục Load/RestraintConnectors. Bảng thuộc tính Connectors xuất hiện. 2. Từ trình đơn thả xuống Type, chọn Link. 3. Trong hộp Vertex or point for first location, chọn một đỉnh hoặc điểm tham chiếu. 4. Trong hộp Vertex or point for second location, chọn một đỉnh hoặc điểm tham chiếu khác. 5. Click OK. Các phân tích nhiệt Có ba cơ chế truyền nhiệt là: Dẫn nhiệt, Đối lưu và Bức xạ. Quá trình phân tích nhiệt sẽ tính toán sự phân bố nhiệt độ trong một vật theo một số hoặc tất cả các cơ chế này. Trong cả ba cơ chế, nhiệt năng được truyền từ nơi có nhiệt độ cao hơn đến nơi có nhiệt độ thấp

78 SOLIDWORKS-COSMOSWorks *ĐÀO CHI LĂNG-DCL*
hơn. Truyền nhiệt bằng dẫn nhiệt và đối lưu cần có vật trung gian còn bức xạ không cần. Dẫn nhiệt Dẫn nhiệt là cơ chế truyền nhiệt mà trong đó nhiệt năng được truyền từ điểm này đến điểm khác thông qua sự tương tác giữa các nguyên tử hoặc phân tử vật chất. Sự dẫn nhiệt sảy ra trong thể rắn, thể lỏng và thể khí. Trong cơ chế dẫn nhiệt không có sự chuyển dịch của chất tải nhiệt. Các chất khí dẫn nhiệt do sự va chạm trực tiếp giữa các phân tử chuyển động và độ dẫn nhiệt của chúng thấp so với các chất rắn là do mật độ phân tử loãng hơn. Sự dẫn nhiệt trong các chất lỏng tương tự như trong các chất khí, ngoại trừ trạng thái phức tạp hơn đáng kể do các phân tử chất lỏng gần nhau hơn rất nhiều và các trường lực phân tử có tác động mạnh hơn trong quá trình trao đổi năng lương khi va chạm. Các chất rắn phi kim truyền nhiệt nhờ sự rung động của mạng phân tử nhưng không có sự chuyển dịch vật chất với tư cách là chất tải nhiệt. Các kim loại dẫn nhiệt tốt hơn các phi kim ở nhiệt độ thông thường do chúng có các điện tử tự do để tải nhiệt. Truyền nhiệt bằng dẫn nhiệt tuân theo định luật Fourier, định luật này phát biểu rằng năng lượng được truyền do dẫn nhiệt Qconduction tỷ lệ thuận với diện tích truyền nhiệt (A) và gradient nhiệt độ (dT/dx), hoặc:
Qdẫn nhiệt = - K A (dT/dx)
Ở đây, K là hệ số dẫn nhiệt, phản ánh khả năng dẫn nhiệt của vật liệu. Đơn vị của K là W/m.oC hoặc (Btu/s)/in.oF. Với lớp phẳng như hình minh họa, nhiệt năng của dẫn nhiệt được tính bằng:
Qdẫn nhiệt = - K A ( THot - TCold )/L
Sự phụ thuộc nhiệt độ của hệ số dẫn nhiệt (K) Với đĐa sa số các vật liệu, K thay đổi theo nhiệt độ. Nó tăng cùng với nhiệt độ trong các chất khí tại áp

79 SOLIDWORKS-COSMOSWorks *ĐÀO CHI LĂNG-DCL*
suất thấp, nhưng có thể tăng hoặc giảm trong các kim loại hoặc chất lỏng. Bảng dưới đây cho thấy hệ số dẫn nhiệt (W/m.độ K) thay đổi theo nhiệt độ (độ K) với một số vật liệu:
Đối lưu Đối lưu là kiểu truyền nhiệt mà trong đó, nhiệt được truyền giữa một bề mặt rắn và dòng chất lỏng (hoặc khí) chảy qua. Đối lưu có hai yếu tố:
• Năng lượng được truyền do chuyển động ngẫu nhiên của các phân tử (khuếch tán) và • Năng lượng được truyền do sự chuyển động vĩ mô của dòng chảy (advection).
Cơ chế đối lưu có thể giải thích như sau: khi lớp chất lỏng tiếp xúc với bề mặt nóng, nó sẽ nóng lên, khiến mật tỷ trọng giảm xuống (tại một áp suất không đổi, tỷ trọng tỷ lệ nghịch với nhiệt độ) và làm lớp chất lỏng này nổi lên. Phần chất lỏng lạnh hơn (nặng hơn) gần bề mặt sẽ thay thế phần chất lỏng nóng và tạo thành dòng chuyển động bên trong chất lỏng.
Nhiệt năng trao đổi giữa chất lỏng có nhiệt độ Tfvà bề mặtrắn diện tích A có nhiệt độ Tstuân theo định luậtNewton có thể viết như sau:

80 SOLIDWORKS-COSMOSWorks *ĐÀO CHI LĂNG-DCL*
Qđối lưu = h A (Ts - Tf)
Ở đây, h là hệ số truyền nhiệt bằng đối lưu. Đơn vị của h là W/m2.K hoặcBtu/s.in2.F. Hệ số truyền nhiệt đối lưu h phụ thuộc vào sự chuyển động của chất lỏng, hình dạng và các thuộc tính vật lý, nhiệt động. Nói chung, có hai kiểu truyền nhiệt đối lưu: Đối lưu tự nhiên (tự do) Chuyển động của chất lỏng sát bề mặt rắn là do lực đẩy gây nên bởi sự thay đổi tỷ trọng của chất lỏng do chênh lệch nhiệt độ giữa bề mặt rắn và chất lỏng. Khi lớp chất lỏng nóng tách khỏi bề mặt rắn đi lên để chất lỏng lạnh đi xuống chiếm chỗ và nhận nhiệt, tỷ trọng của nó tăng lên và vì thế, nó lại đi lên.
Đối lưu cưỡng bức Một tác nhân bên ngoài như quạt hoặc bơm được dùng để tăng tốc dòng chảy trên bề mặt rắn. Chuyển động nhanh của phần chất lỏng trên bề mặt rắn sẽ làm tăng độ chệnh lệch nhiệt độ và tăng cường độ trao đổi nhiệt.
Hệ số đối lưu Định luật Newton về trạng thái làm lạnh nói rằng nhiệt năng trao đổi từ một bề mặt có nhiệt độ Ts đến dòng chảy bên trong chất lỏng có nhiệt độ Tf được cho bởi phương trình:

81 SOLIDWORKS-COSMOSWorks *ĐÀO CHI LĂNG-DCL*
Qđối lưu = h A (Ts - Tf)
Ở đây, hệ số trao đổi nhiệt đối lưu h có đơn vị W/m2.KhoặcBtu/s.in2.F. Hệ số h không phải là một thuộc tính nhiệt động. Hệ số h thuần túy chỉ liên quan đến trạng thái chất lỏng và các điều kiện dòng chảy, do vậy, nó thường được gọi là thuộc tính dòng chảy. Đối lưu được gắn với khái niệm của một lớp biên như là một lớp mỏng chuyển tiếp giữa một bề mặt được coi là nằm sát với các phân tử không chuyển động và dòng chất lỏng. Điều này được minh họa như sau:
Ở đây, u(x,y) là tốc độ theo phương x. Vùng bên dưới cạnh ngoài của lớp chất lỏng, cạnh ngoài được xác định bằng 99% tốc độ dòng chảy tự do, được gọi là lớp biên chất lỏng có chiều dày d(x). Một hình tương tự cũng có thể dùng để mô tả sự chuyển tiếp nhiệt độ từ bề mặt rắn đến chất lỏng. Lưu ý rằng độ dày lớp biên nhiệt độ không nhất thiết phải bằng độ dày lớp biên tốc độ. Các thuộc tính của chất lỏng tạo nên số Prandtl sẽ quy định độ dày tương đối của hai lớp biên này. Một số Prandtl bằng 1 có nghĩa là hai lớp này bằng nhau.
Cơ chế truyền nhiệt thực tế qua lớp biên này là dẫn nhiệt, theo phương y, qua chất lỏng tĩnh sát bề mặt rắn, nhiệt lượng dẫn nhiệt này bằng nhiệt lượng đối lưu từ lớp biên vào chất lỏng. Có thể viết:
h A (Ts - Tf) = - k A (dT/dy)s
Do đó, hệ số đối lưu của một trạng thái đã cho có thể xác định bằng cách đo nhiệt lượng truyền qua và chênh lệch nhiệt độ hoặc bằng cách đo gradient nhiệt độ lớp biên. Đo gradient nhiệt độ qua lớp biên cần có độ chính xác cao và nói chung chỉ thực hiện được trong phòng thí nghiệm. Nhiều sổ tay kỹ thuật có bảng tra hệ số truyền nhiệt đối lưu cho các cấu hình khác nhau.


83 SOLIDWORKS-COSMOSWorks *ĐÀO CHI LĂNG-DCL*
Các định nghĩa cơ bản về bức xạ Dưới đây là các tên gọi chung, được dùng trong lĩnh vực bức xạ nhiệt và các định nghĩa của chúng. Vật đen: Vật bức xạ lý tưởng, phát ra và hấp thụ bức xạ tối đa tại mọi nhiệt độ và bước sóng. Một ví dụ của vật đen là một lỗ hở nhỏ của một hốc nóng. Độ rọi (Irradiation): Mức độ bức xạ đi tới bề mặt theo mọi hướng, tính trên đơn vị diện tích. Độ bức xạ (Radiosity): Mức độ bức xạ đi ra khỏi bề mặt theo mọi hướng, tính trên đơn vị diện tích. Hấp thụ (αλπηααλπηααλπηααλπηα): Phần bức xạ bị bề mặt hấp thụ. Phản xạ (ρρρρô): Phần bức xạ bị bề mặt phản xạ. Phản xạ của vật đen bằng không. Xuyên qua (Transmissivity - τ τ τ τô): Phần bức xạ xuyên thấu qua bề mặt. COSMOSWorks giả thiết rằng sự xuyên qua của bức xạ. Tương quan giữa hấp thụ, phản xạ và xuyên qua của một bề mặt:
Công suất phát xạ (E): Mức độ bức xạ phát ra từ bề mặt theo mọi hướng tính trên đơn vị diện tích, đơn vị của E là W/m^2. Hệ số bức xạ (επσιλονεπσιλονεπσιλονεπσιλον): Tỷ lệ giữa công suất phát xạ của một bề mặt so với công suất phát xạ của vật đen tại cùng nhiệt độ,
Ở đây. Eb là công suất phát xạ của vật đen tại cùng nhiệt độ. Hệ số bức xạ ε của một bề mặt là hàm của nhiệt độ.

84 SOLIDWORKS-COSMOSWorks *ĐÀO CHI LĂNG-DCL*
Định luật Stefan-Boltzmann Định luật Stefan-Boltzmann phát biểu rằng tổng công suất phát xạ của vật đen, Eb, được cho bởi:
Ở đây, σ là hằng số Stefan-Boltzmann và T là nhiệt độ tuyệt đối của vật đen. Giá trị của hằng số Stefan-Boltzmann bằng 5.67x10-8 W/m^2 K^4 hoặc 3.3063 x 10-15 Btu/s.in^2.F^4. Sự thay đổi phổ bức xạ vật đen được mô tả bởi phân bố Planck. Tích phân của định luật phân bố Planck trên tất cả các bước sóng (λ) sẽ được định luật Stefan-Boltzmann. Khi một vật đen có bề mặt diện tích (A) đặt trong môi trường có nhiệt độ Ta, năng lượng bức xạ nhiệt của vật đen được xác định bởi:
Ở đây: Ts = Nhiệt độ tuyệt đối của vật đen Ta = Nhiệt độ tuyệt đối của môi trường Phát xạ từ các bề mặt thực Định luật Stefan-Boltzmann đối với sự trao đổi nhiệt bằng bức xạ giữa các vật đen và môi trường có thể hiệu chỉnh để dùng cho các bề mặt thực. Với các bề mặt không phải là vật đen, cường độ phổ bức xạ không tuân theo phân bố Planck. Định luật Stefan-Boltzmann đã được hiệu chỉnh cho vật không đen (vật xám) thành:
Ở đây, ε là hệ số phát xạ của bề mặt bức xạ, được xác định bằng tỷ lệ giữa công suất phát xạ của bề mặt xám này và công suất phát xạ của vật đen tại cùng nhiệt độ. Các vật liệu có giá trị hệ số phát xạ trong khoảng giữa 0 và 1.0. Một vật đen dĩ nhiên có hệ số phát xạ bằng 1 và một vật phản xạ toàn phần có hệ số phát xạ bằng không. Hệ số phát xạ là một thuộc tính của vật liệu, vốn phụ thuộc vào nhiệt độ và độ bóng bề mặt. Bảng dưới đây liệt kê các giá trị hệ số phát xạ của một số vật liệu:

85 SOLIDWORKS-COSMOSWorks *ĐÀO CHI LĂNG-DCL*

86 SOLIDWORKS-COSMOSWorks *ĐÀO CHI LĂNG-DCL*
Bức xạ giữa các bề mặt Phương trình đã được đề cập ở mục trước đối với mức độ trao đổi nhiệt bức xạ giữa một vật xám với môi trường được giả thiết rằng vật bức xạ nằm trong một vật đen lớn bao quanh (mô tả môi trường). Do đó, tất cả năng lượng phát ra từ vật bức xạ được giả thiết rằng đều được môi trường hấp thụ hết. Trong trường hợp có hai vật bức xạ trao đổi năng lượng, cần đưa vào hệ số bức xạ biểu kiến (F). Hệ số bức xạ biểu kiến của một bề mặt i lên bề mặt j là tỷ lệ năng lượng bức xạ từ bề mặt i trực tiếp chiếu tới bề mặt j trên tổng năng lượng phát ra từ bề mặt i. Với định nghĩa này, sự trao đổi

87 SOLIDWORKS-COSMOSWorks *ĐÀO CHI LĂNG-DCL*
nhiệt bức xạ thực giữa một bề mặt có diện tích Ai và nhiệt độ Ti với một bề mặt có diện tích Aj và nhiệt độ Tj là như sau:
Qbức xạ = σ εi Ai Fij ( Ti4 - Tj4)
Ở đây, Fij là hệ số biểu kiến của bề mặt i đối với bề mặt j và εi là hệ số bức xạ của bề mặt i. Các hệ số bức xạ biểu kiến (nhìn thấy) Các hệ số biểu kiến, còn gọi là các hệ số hình dạng, có vai trò trực tiếp trong trao đổi nhiệt bức xạ. Hệ số biểu kiến Fij giữa hai diện tích nhỏ Ai và Aj được xác định bằng phần bức xạ phát ra từ Ai mà bị chặn bởi diện tích Aj. Nói cách khác, Fij cho biết Ai nhìn thấy Aj như thế nào. Hệ số biểu kiến Fij phụ thuộc vào hướng của các diện tích nhỏ Ai và Aj cũng như khoảng cách giữa chúng.
Với hai bề mặt vô cùng nhỏ dAi và dAj , hệ số biểu kiến dFij bằng:
Ở đây, Θi và Θj là các góc giữa pháp tuyến các bề mặt với đoạn thẳng Rij nối hai diện tích này. Nếu hai diện tích này là hữu hạn, hệ số biểu kiến được tính:

88 SOLIDWORKS-COSMOSWorks *ĐÀO CHI LĂNG-DCL*
Từ phương trình trên, luôn luôn có quan hệ:
Ai.Fij = Aj.Fji
Trong khi nhiều cuốn sách truyền nhiệt cung cấp các hệ số biểu kiến cho những diện tích có hình dạng đơn giản, thì việc tính toán hệ số biểu kiến cho những bài toán thực tế lại đòi hỏi rất nhiều nỗ lực, ngay cả với những máy tính mạnh. Khi cần tính toán hệ số biểu kiến giữa hai bề mặt A và B, COSMOSWorks coi mỗi bề mặt gồm có nhiều diện tích nhỏ, được xác định bởi các bề mặt của phần tử hữu hạn. Sau đó, nó tính hệ số biểu kiến cho từng bề mặt phần tử đối với mọi bề mặt của các phần tử khác. Các hệ số biểu kiến giữa các bề mặt phần tử trên cùng một bề mặt hình học cũng được đưa vào các tính toán này. Một bề mặt lõm với một lưới thích hợp có thể tự bức xạ. Các bề mặt phẳng và lồi không thể tự bức xạ. Các vấn đề này được phần mềm tự động giải quyết.
Vật cản Bức xạ giữa hai bề mặt phần tử có thể bị cản bởi một bề mặt phần tử thứ ba. Trong trường hợp này, hệ số biểu kiến bằng không. COSMOSWorks tự động xem xét các vật cản ở giữa các bề mặt đã xác định như hình minh họa. Với sự quan tâm thích hợp đối với các vật cản, bạn phải lựa chọn các bề mặt tham gia bức xạ. Trong ví dụ dưới, các bề mặt 3 và 4 che một phần bức xạ giữa các bề mặt 1 và 2. Sẽ có kết quả sai nếu bạn chỉ chọn các bề mặt 1, 2 và 3.

89 SOLIDWORKS-COSMOSWorks *ĐÀO CHI LĂNG-DCL*
Tiến hành phân tích nhiệt 1. Tạo một nghiên cứu nhiệt. Right-click biểu tượng trên cùng của COSMOSWorks Manager và chọn Study để truy cập hộp thoại Study. Xác định các thuộc tính của nghiên cứu và chọn kiểu nghiên cứu (tức thời hoặc cân bằng), tương tác với COSMOSFloWorks và giải thuật. 2. Xác định vật liệu cho từng solid và shell. Để xác định một vật liệu cho từng solid hoặc shell, right-click biểu tượng của nó và chọn Define/Edit Material. Bạn phải xác định hệ số dẫn nhiệt (KX) cho các nghiên cứu cân bằng nhiệt. Khối lượng riêng (DENS) nhiệt dung riêng (C) cũng có thể cần cho các nghiên cứu nhiệt tức thời. Xác định các thuộc tính phụ thuộc nhiệt độ nếu thích hợp. 3. Xác định các nhiệt tải và ràng buộc. Bạn có thể xác định các nhiệt độ, sự đối lưu, dòng nhiệt, công suất nhiệt và bức xạ. Với các nghiên cứu tức thời, bạn cần xác định các nhiệt tải và ràng buộc như là hàm của thời gian. L�u ý: Bạn có thể ấn định nhiệt độ cho các bề mặt, các cạnh và các đỉnh, xác định nhiệt năng như dòng nhiệt hoặc công suất nhiệt. Đối lưu và bức xạ được dùng như những điều kiện biên. Khi xác định sự đối lưu, bạn cần nhập hệ số đối lưu và nhiệt độ biên của chất lỏng hoặc khí. Tương tự, với bức xạ, bạn cũng cần xác định hệ số phát xạ và nhiệt độ môi trường. Hằng số Stefan-Boltzmann sẽ được COSMOSWorks tự động tính toán. 4. Với các nghiên cứu nhiệt tức thời, bạn có thể thiết lập một bộ ổn định nhiệt độ. 5. Với các tổ hợp hoặc mô hình đa khối, hãy đảm bảo rằng đã xác định các điều kiện tiếp xúc thích hợp. Các điều kiện tiếp xúc này sẽ tác động đến dòng nhiệt đi qua các diện tích tiếp xúc. Bạn có thể xác định nhiệt trở tiếp xúc giữa các bề mặt tiếp xúc. 6. Tạo lưới cho mô hình và chạy nghiên cứu. Trước khi chạy nghiên cứu, bạn có thể dùng các tùy chọn kết quả để yêu cầu tự động tạo ra các biểu đồ. L�u ý: Nếu bạn chạy một nghiên cứu trước khi tạo lưới cho mô hình, chương trình sẽ tự động tạo lưới trước khi chạy nghiên cứu. Bạn cũng có thể yêu cầu chạy nghiên cứu bằng cách kiểm Run analysis after meshing trong bảng thuộc tính tạo lưới. 7. Xem các kết quả:
• Để thấy biểu đồ trong thư mục Thermal, double-click biểu tượng của nó. • Để tạo một biểu đồ mới, right-click thư mục Thermal và chọn Define.

90 SOLIDWORKS-COSMOSWorks *ĐÀO CHI LĂNG-DCL*
• Với các nghiên cứu tức thời, bạn có thể tạo biểu đồ nhiệt độ tại các vị trí được chọn trong hộp thoại Probe.
• Dể tạo báo cáo, right-click thư mục Report và chọn Define. Bạn có thể tạo biểu đồ nhiệt độ, gradient nhiệt độ và dòng nhiệt.
Các kiểu phân tích trao đổi nhiệt Có hai kiểu phân tích trao đổi nhiệt dựa trên sự quan tâm vào yếu tố thời gian.
• Phân tích trạng thái ổn định nhiệt. Trong kiểu phân tích này, ta chỉ quan tâm các điều kiện nhiệt của vật thể khi đạt tới trạng thái cân bằng nhiệt mà không quan tâm tới thời gian để đạt được trạng thái này. Tại trạng thái cân bằng nhiệt, nhiệt lượng đi vào mỗi điểm trên mô hình đúng bằng nhiệt bằng nhiệt lượng đi ra khỏi nó. Nói chung, chỉ cần thuộc tính vật liệu, vốn cần cho các phân tích cần bằng nhiệt, là độ dẫn nhiệt.
• Phân tích nhiệt tức thời. Trong kiểu nghiên cứu này, ta muốn biết các trạng thái nhiệt của mô hình với tư cách là hàm của thời gian. Ví dụ, người thiết kế phích nước nóng biết rằng nhiệt độ nước trong phích cuối cùng rồi cũng sẽ bằng nhiệt độ trong phòng (trạng thái cân bằng), nhưng anh hoặc chị ta còn muốn biết nhiệt độ nước trong phích như là hàm của thời gian (sẽ thay đổi như thế nào theo thời gian). Khi xác định các thuộc tính vật liệu cho nghiên cứu nhiệt tức thời, bạn cần xác định hệ số dẫn nhiệt. Ngoài ra, bạn còn cần xác định các nhiệt độ ban đầu, Khoảng thời gian cần tính toán và gia số (bước) thời gian.
Với các nghiên cứu tức thời này, bạn có thể kết hợp các điều kiện về dòng nhiệt và công suất cùng với bộ ổn nhiệt đã xác định trong một khoảng nhiệt độ tại vị trí xác định. Với từng bước thời gian, chương trình sẽ tắt hoặc bật các điều kiện công suất và dòng nhiệt trên cơ sở nhiệt độ tại vị trí của bộ cảm biến. Bộ ổn định nhiệt Với các nghiên cứu nhiệt tức thời, tất cả các công suất và dòng nhiệt ấn định có thể được kiểm soát bởi một cơ cấu ổn định nhiệt được xác định bởi một phạm vi nhiệt độ tại một điểm. Với mỗi bước giải, trạng thái các điều kiện công suất và dòng nhiệt (tắt/bật) sẽ được quyết định dựa trên nhiệt độ tại điểm này được tính tại bước giải trước. Bạn có thể dùng nhiều bộ cảm biến trong một nghiên cứu. Nếu giá trị của công suất nhiệt hoặc dòng nhiệt là dương, thiết bị sẽ hoạt động như là bộ đun nóng và sẽ được bật trong bước tiếp theo nếu nhiệt độ của cảm biến bằng hoặc thấp hơn nhiệt độ giới hạn dưới và ngược lại. Nếu giá trị của công suất nhiệt hoặc dòng nhiệt là âm, thiết bị sẽ hoạt động như là bộ làm lạnh và sẽ được bật trong bước tiếp theo nếu nhiệt độ của cảm biến bằng hoặc cao hơn nhiệt độ giới hạn trên và ngược lại. Nếu bộ ổn định nhiệt hoạt động bình thường, biểu đồ nhiệt độ theo thời gian tại vị trí cảm biến sẽ giao động như hình minh họa dưới, với điều kiện là bước giải được dùng phải thích hợp. Nếu nhiệt độ giao động vượt quá phạm vi cho phép, hãy sửa đổi thuộc tính của nghiên cứu để dùng một bước thời gian nhỏ hơn và chạy nghiên cứu lại.

91 SOLIDWORKS-COSMOSWorks *ĐÀO CHI LĂNG-DCL*
Nếu nhiệt độ của điểm đặt cảm biến chỉ ở trong hoặc ngoài phạm vi ấn định (các đường 1 và 2), thì cảm biến này đã không giữ vai trò kiểm soát nguồn nhiệt. Trong trường hợp đó, hãy thay đổi nguồn nhiệt, các tải nhiệt và ràng buộc khác hoặc vị trí của cảm biến.
Nếu nhiệt độ tại vị trí cảm biến chỉ ở một bên của các biên nhiệt độ với độ dốc nhưng không cắt qua (các đường 3 và 4), hãy tăng thời gian và chạy nghiên cứu lại. Các kết quả phân tích nhiệt Theo mặc định, các hướng X, Y và Z xác định theo hệ tọa độ chung. Nếu bạn chọn một đối tượng tham chiếu, những hướng này sẽ theo đối tượng tham chiếu được chọn. Một thư mục Thermal được tạo trong COSMOSWorks Manager sau khi chạy phân tích thành công. Thư mục này cho phép bạn tạo các biểu đồ nhiệt độ, gradient nhiệt độ và dòng nhiệt.
• TEMP = Nhiệt độ • GRADX = Gradient nhiệt độ theo phương X của đối tượng tham chiếu được chọn • GRADY = Gradient nhiệt độ theo phương Y của đối tượng tham chiếu được chọn • GRADZ = Gradient nhiệt độ theo phương Z của đối tượng tham chiếu được chọn • GRADN = Gradient nhiệt độ tổng hợp • HFLUXX = Dòng nhiệt theo X của đối tượng tham chiếu được chọn

92 SOLIDWORKS-COSMOSWorks *ĐÀO CHI LĂNG-DCL*
• HFLUXY = Dòng nhiệt theo X của đối tượng tham chiếu được chọn • HFLUXZ = Dòng nhiệt theo X của đối tượng tham chiếu được chọn • HFLUXN = Dòng nhiệt tổng hợp
Ở đây:
GRADN = [(GRADX)^2 + (GRADY)^2 + (GRADZ)^2]^(1/2) HFLUXN = [(HFLUXX)^2 + (HFLUXY)^2 + (HFLUXZ)^2]^(1/2)
Các tải và ràng buộc nhiệt Các tải và ràng buộc nhiệt, trừ nhiệt độ cũng được sử dụng trong các nghiên cứu cấu trúc, chỉ là những tác nhân ảnh hưởng đối với các nghiên cứu nhiệt. Với những nghiên cứu cân bằng nhiệt với một nguồn nhiệt, cần phải xác định một cơ chế tỏa nhiệt. Nếu không, quá trình phân tích sẽ dừng do nhiệt độ sẽ tăng lên vô hạn. Các nghiên cứu nhiệt tức thời chỉ phân tích theo một chu kỳ tường đối ngắn, vì vậy không đòi hỏi có cơ chế tỏa nhiệt. Ấn định nhiệt độ Nhiệt độ của một vật đã được ấn định sẽ không đổi theo thời gian. Tùy vào các nhiệt tải và ràng buộc nhiệt, mô hình đã được ấn định nhiệt độ có thể mất nhiệt hoặc nhận nhiệt. Nhiệt độ ấn định có thể áp dụng cho các đỉnh, các cạnh, các bề mặt và các thành phần. Ấn định nhiệt độ: 1. Làm một trong những thao tác sau: Trong COSMOSWorks Manager, right-click biểu tượng Load/RestraintTemperature. -hoặc- Click COSMOSWorks, Loads/Restraint, Temperature -hoặc- Click Temperature trên thanh công cụ COSMOSWorks Loads. Bảng thuộc tính Temperature xuất hiện. 2. Trong vùng đồ họa, chọn các đối tượng bạn muốn đặt nhiệt độ ấn định. 3. Dưới Temperature, làm như sau: a. Đặt đơn vị Units bạn muốn dùng để nhập giá trị nhiệt độ. b. Đặt giá trị nhiệt độ thích hợp cho Temperature . 4. Với các nghiên cứu phi tuyến hoặc nhiệt tức thời,bạn có thể xác định một điều kiện biên nhiệt độ phụ thuộc thời gian. Click Use Time CurveEdit để xác định hoặc nhập một đường cong thời gian. Nhiệt độ tại thời điểm bất kỳ được tính bằng cách nhân giá trị nhiệt độ ấn định với giá trị Y của đường cong thời gian. 5. Click OK . Thay đổi nhiệt độ ấn định 1. Trong COSMOSWorks Manager, right-click nhiệt độ bạn muốn sửa đổi và click Edit Definition. Bảng

93 SOLIDWORKS-COSMOSWorks *ĐÀO CHI LĂNG-DCL*
thuộc tính Temperature xuất hiện. 2. Thực hiện các thay đổi cần thiết. 3. Click OK. Đối lưu Đối lưu là cơ chế truyền nhiệt giữa một bề mặtsolid và dòng chất lỏng hoặc khí đi sát bề mặt này. Nó bao gồm sự kết hợp của các hiệu ứng dẫn nhiệt và dòng chảy. Dòng chảy có vai trò tải năng lượng nhiệt. Một vật mất năng lượng nhiệt qua một bề mặt do đối lưu nếu nhiệt độ bề mặt này cao hơn nhiệt độ chất tải nhiệt và nhận năng lượng nhiệt nếu nhiệt độ bề mặt này thấp hơn nhiệt độ chất tải nhiệt. Xác định một điều kiện biên đối lưu trong nghiên cứu nhiệt: 1. Trong COSMOSWorks Manager, right-click biểu tượng Load/Restraint và chọn Convection. Hoặc click Convection trên thanh công cụ COSMOSWorks Thermal Loads. Hoặc click COSMOSWorks, Loads/Restraints, Convection. Bảng thuộc tính Convection xuất hiện. 2. Trong vùng đồ họa, chọn các bề mặt cần xác định điều kiện biên đối lưu. Các bề mặt được chọn xuất hiện trong hộp Selected Entities. 3. Đặt hệ đơn vị Units bạn muốn dùng để nhập giá trị cho hệ số đối lưu và nhiệt độ chất tải nhiệt. 4. Dưới Convection Coefficient, làm như sau: a. Nhập một giá trị cho hệ số đối lưu Convection Coefficient. b. Click Use Time Curve và click Edit để xác định hoặc nhập một đường cong thời gian và liên kết nó với hệ số đối lưu. Hoặc click Use Temperature Curve và click Edit để xác định hoặc nhập một đường cong nhiệt độ và liên kết nó với hệ số đối lưu. 5. Dưới Bulk Temperature, làm như sau: a. Nhập một giá trị cho nhiệt độ chất tải nhiệt Bulk Temperature. b. Click Use Time Curve và click Edit để liên kết nhiệt độ chất tải nhiệt với một đường cong nhiệt độ. 6. Click OK. Sửa đổi điều kiện biên đối lưu: 1. Trong COSMOSWorks Manager, right-click điều kiện biên đối lưu bạn muốn sửa đổi và click Edit Definition. Bảng thuộc tính Convection xuất hiện. 2. Thực hiện các thay đổi cần thiết. 3. Click OK.

94 SOLIDWORKS-COSMOSWorks *ĐÀO CHI LĂNG-DCL*
Dòng nhiệt Đặt mức độ nhiệt lượng truyền qua một đơn vị diện tích của một bề mặt xác định. Xác định dòng nhiệt: 1. Làm như sau: Trong COSMOSWorks Manager, right-click biểu tượng Load/RestraintHeat Flux Hoặc click COSMOSWorks, Loads/Restraints, Heat Flux Hoặc click Heat Flux trên thanh công cụ COSMOSWorks Thermal Loads. Bảng thuộc tính Heat Flux xuất hiện. 2. Trong vùng đồ họa, chọn các bề mặt thích hợp. 3. Dưới Heat Flux, làm như sau: a. Đặt hệ đơn vị cho Units. b. Nhập một giá trị cho Heat Flux theo hệ đơn vị đã chọn. c. Để xác định một cường độ dòng nhiệt phụ thuộc thời gian, click Use Time Curve rồi click Edit để nhập hoặc xác định một đường cong thời gian.Giá trị cường độ dòng nhiệt tại thời điểm bất kỳ được tính bằng cách nhân cường độ dòng nhiệt đã xác định với giá trị Y tương ứng của đường cong thời gian này. Tùy chọn này chỉ khả dụng với nghiên cứu nhiệt tức thời. d. Để xác định một cường độ dòng nhiệt tùy thuộc nhiệt độ, click Use Temperature Curve rồi click Edit để nhập hoặc xác định một đường cong nhiệt độ.Giá trị cường độ dòng nhiệt tại nhiệt độ bất kỳ được tính bằng cách nhân cường độ dòng nhiệt đã xác định với giá trị Y tương ứng của đường cong nhiệt độ này. 4. Để kiểm soát điều kiện biên dẫn nhiệt bởi một bộ ổn định nhiệt độ, làm như sau: a. Click Thermostat (Transient). b. Chọn một đỉnh để xác định vị trí bộ cảm biến nhiệt độ. Chắc chắn rằng click vào hộp Sensor (select a vertex) trước khi chọn một điểm để đặt bộ cảm biến. Nếu không, đỉnh vừa chọn sẽ xuất hiện trong hộp Selected entities. c. Chọn một đơn vị cho Lower bound temperature và nhập một giá trị thích hợp vào hộp giá trị. d. Chọn một đơn vị cho Upper bound temperature và nhập một giá trị thích hợp vào hộp giá trị. 5.Click OK. Một số thủ thuật: trong một nghiên cứu nhiệt học và chọn và click và chọn:
• Nếu bạn có nhiều nghiên cứu, bạn có thể kéo và thả các tải từ nghiên cứu này đến nghiên cứu khác. Bạn cũng có thể kéo và thả toàn bộ thư mục Load/Restraint.
• Bạn có thể thay đổi tên mặc định của các biểu tượng tải. Điều này giúp bạn đánh dấu các tải khác nhau được đặt vào mô hình.

95 SOLIDWORKS-COSMOSWorks *ĐÀO CHI LĂNG-DCL*
• Bạn có tùy chọn để ẩn hoặc cho thấy các tải riêng. Trong COSMOSWorks Manager, right-click từng biểu tượng tải và click Hide/Show.
• Để thay đổi màu của ký hiệu dòng nhiệt, click nút Color trong bảng thuộc tính Heat Flux. Chọn màu thích hợp trong bảng màu rồi click OK.
• Chọn các đối tượng trong hộp liệt kê số các bề mặt để đặt dòng nhiệt.
Sửa đổi dòng nhiệt: 1. Trong COSMOSWorks Manager, right-click tải dẫn nhiệt bạn muốn sửa đổi và click Edit Definition. Bảng thuộc tính Heat Flux xuất hiện. 2. Thực hiện các thay đổi cần thiết. 3. Click OK. Công suất nhiệt Công suất nhiệt xác định mức nhiệt năng sinh ra tại một đỉnh, cạnh hoặc bề mặt. Nếu bạn chọn nhiều đối tượng, chương trình sẽ áp dụng giá trị đã xác định này cho từng đối tượng đó. Giá trị này của nguồn nhiệt có thể âm hoặc dương. Giá trị dương cho biết đây là nguồn nóng và giá trị âm cho biết đây là nguồn lạnh (hấp thụ nhiệt). Xác định công suất nguồn nhiệt: 1. Làm như sau: Trong COSMOSWorks Manager, right-click biểu tượng Load/RestraintHeat Power. Hoặc click COSMOSWorks, Loads/Restraints, Heat power. Hoặc click Heat Power trên thanh công cụ COSMOSWorks Thermal Loads. Bảng thuộc tính Heat Power xuất hiện. 2. Trong vùng đồ họa, chọn các đỉnh, các cạnh,các bề mặt hoặc các thành phần thích hợp. 3. Dưới Heat Power, làm như sau: a. Đặt hệ đơn vị thích hợp cho Units. b. Nhập một giá trị cho Heat power theo hệ đơn vị đã chọn. c. Để xác định công suất nhiệt phụ thuộc thời gian, click Use Time Curve rồi click Edit để nhập hoặc xác định một đường cong thời gian. Giá trị công suất tại thời điểm bất kỳ được tính bằng giá trị công suất đã xác định nhân với giá trị Y tương ứng của đường cong thời gian. d. Để xác định một công suất phụ thuộc nhiệt độ, click Use Temperature Curve rồi click Edit để nhập hoặc xác định một đường cong nhiệt độ. Giá trị công suất tại nhiệt độ bất kỳ được tính bằng giá trị công suất đã xác định nhân với giá trị Y tương ứng của đường cong nhiệt độ. 4. Để kiểm soát công suất bằng một bộ ổn định nhiệt độ, làm như sau: a. Click Thermostat (Transient). b. Click vào trường Sensor và chọn một đỉnh để đặt cảm biến nhiệt độ.

96 SOLIDWORKS-COSMOSWorks *ĐÀO CHI LĂNG-DCL*
Chắc chắn rằng click vào hộp Sensor (select a vertex) trước khi chọn một điểm để đặt bộ cảm biến. Nếu không, đỉnh vừa chọn sẽ xuất hiện trong hộp Selected entities. c. Chọn một đơn vị cho Lower bound temperature và nhập một giá trị thích hợp vào hộp giá trị. d. Chọn một đơn vị cho Upper bound temperature và nhập một giá trị thích hợp vào hộp giá trị. 5. Click OK . Sửa đổi công suất nhiệt: 1. Trong COSMOSWorks Manager, right-click công suất nhiệt bạn muốn sửa đổi và click Edit Definition. Bảng thuộc tính Heat Power xuất hiện. 2. Thực hiện các thay đổi cần thiết. 3. Click OK. Bức xạ Tất cả các vật có nhiệt độ khác độ không tuyệt đối đều phát ra năng lượng dưới dạng bức xạ nhiệt. Xác định bề mặt bức xạ: 1. Làm như sau: Trong COSMOSWorks Manager, right-click biểu tượng Load/RestraintRadiation. Hoặc click COSMOSWorks, Loads/Restraints, Radiation. Hoặc click công cụ Radiation trên thanh công cụ COSMOSWorks Thermal Loads. Bảng thuộc tính Radiation xuất hiện. 2. Dưới Type, click Surface to ambient. 3. Trong vùng đồ họa, chọn các bề mặt thích hợp. 4. Dưới Radiation parameters, làm nhập giá trị cho nhiệt độ môi trường Ambient Temperature. và chọn:
• Để liên kết một đường cong thời gian với nhiệt độ môi trường, click Use Time Curve rồi click Edit để nhập hoặc xác định một đường cong thời gian. Giá trị nhiệt độ môi trường tại thời điểm bất kỳ được tính bằng giá trị nhiệt độ môi trường đã xác định nhân với giá trị Y tương ứng của đường cong thời gian. Tùy chọn này chỉ khả dụng với các nghiên cứu nhiệt tức thời.
• Đặt hệ số bức xạ[1] Emissivity. Để liên kết một đường cong nhiệt độ với hệ số bức xạ, click Use Temperature Curve rồi click Edit để nhập hoặc xác định một đường cong nhiệt độ. Giá trị hệ số bức xạ tại nhiệt độ bất kỳ được tính bằng giá trị hệ số bức xạ đã xác định nhân với giá trị Y tương ứng của đường cong nhiệt độ.

97 SOLIDWORKS-COSMOSWorks *ĐÀO CHI LĂNG-DCL*
• Đặt View Factor.
5. Click OK. Xác định bức xạ bề mặt đến bề mặt: 1. Làm như sau: Trong COSMOSWorks Manager, right-click biểu tượng Load/RestraintRadiation. Hoặc click COSMOSWorks, Loads/Restraints, Radiation. Hoặc click công cụ Radiation trên thanh công cụ COSMOSWorks Loads. Bảng thuộc tính Radiation xuất hiện. 2. Dưới Type, click Surface to surface. 3. Trong vùng đồ họa, chọn các bề mặt thích hợp. 4. Để xem xét sự bức xạ ra môi trường đối với bức xạ bề mặt đến bề mặt, click Open system, chọn một hệ đơn vị và nhập nghiên cứu môi trường Ambient Temperature. Để liên kết một đường cong thời gian với nhiệt độ môi trường, click Use Time Curve rồi click Edit để nhập hoặc xác định một đường cong thời gian. Giá trị nhiệt độ môi trường tại thời điểm bất kỳ được tính bằng giá trị nhiệt độ môi trường đã xác định nhân với giá trị Y tương ứng của đường cong thời gian. Tùy chọn này chỉ khả dụng với các nghiên cứu nhiệt tức thời. 5. Đặt hệ số bức xạ Emissivity . Để liên kết một đường cong nhiệt độ với hệ số bức xạ, click Use Temperature Curve rồi click Edit để nhập hoặc xác định một đường cong nhiệt độ. Giá trị hệ số bức xạ tại nhiệt độ bất kỳ được tính bằng giá trị hệ số bức xạ đã xác định nhân với giá trị Y tương ứng của đường cong nhiệt độ. 6. Click OK. Sửa đổi bức xạ nhiệt: 1. Trong COSMOSWorks Manager, right-click tải bức xạ bạn muốn sửa đổi và click Edit Definition. Bảng thuộc tính Radiation xuất hiện. 2. Thực hiện các thay đổi cần thiết. 3. Click OK. [1] Hệ số bức xạ phụ thuộc vào vật liệu, màu sắc và độ bóng bề mặt. Vật đen tuyệt đối có hệ số bức xạ bằng 1, vật phản xạ tuyệt đối có hệ số bức xạ bằng không. Các vật liệu thông thường có hệ số bức xạ trong khoảng từ 0 đến 1.
Phân tích ứng suất tĩnh của một chi tiết máy Static (Stress) Analysis of a Part

98 SOLIDWORKS-COSMOSWorks *ĐÀO CHI LĂNG-DCL*
Trong bài này, bạn sẽ nắm được những vấn đề sau: • Gán vật liệu cho chi tiết máy bằng SolidWorks Materials Editor • Tạo một nghiên cứu tĩnh học • Ràng buộc chi tiết máy và đặt tải áp suất • Thiết lập các tùy chọn lưới và tạo lưới cho chi tiết máy • Chạy nghiên cứu • Xem các kết quả cơ bản của nghiên cứu tĩnh học Gối đỡ này làm bằng thép hợp kim, được cố định tại hai lỗ bắt bulon và chịu một lực 1000 psi như minh họa. Bạn mở tài liệu từ thư mục cài COSMOSWorks\Examples\Tutor1.sldprt. Cũng có thể xây dựng một mô hình tương đương. I. Gán vật liệu Alloy Steel từ thư viện vật liệu của SolidWorks: 1. Click Edit Material trên thanh SolidWorks Standard. Bảng thuộc tính Materials Editor xuất hiện. 2. Dưới Materials: a. Chọn SolidWorks Materials từ trình đơn thả xuống b. Click dấu cộng cạnh Steel và chọn Alloy Steel. Các tính chất của Alloy Steel xuất hiện trong hộp Physical Properties. 3. Click OK. Tên của vật liệu này xuất hiện trong cây FeatureManager. II. Tạo một nghiên cứu tĩnh: 1. Click nhãn COSMOSWorks Manager. 2. Click Study trên thanh công cụ chính của COSMOSWorks.

99 SOLIDWORKS-COSMOSWorks *ĐÀO CHI LĂNG-DCL*
3. Trong bảng thuộc tính, dưới Name: a. Gõ Static-1. b. Chọn Solid mesh trong Mesh type (lưới solid). 4. Dưới Type, click Static (nghiên cứu tĩnh học).
5. Click OK. COSMOSWorks tạo ra nghiên cứu này trong cây COSMOSWorks Manager. Lưu ý: dấu kiểm cạnh icon Solids cho biết bạn đã gán vật liệu. III. Cố định hai lỗ: 1. Click Restraints trên thanh công cụ COSMOSWorks Loads. Bảng thuộc tính Restraint xuất hiện. (Thiết lập các ràng buộc giúp cố định mô hình dưới tác động của ngoại lực). 2. Dưới Type, chọn Immovable (No Translation). (Kiểu ràng buộc này không cho phép đối tượng được chọn có thể dịch chuyển). 3. Trong vùng đồ họa, click các bề mặt trong của hai lỗ như minh họa. Face<1> và Face<2> xuất hiện trong hộp Faces, Edges, Vertices for Restraint.

100 SOLIDWORKS-COSMOSWorks *ĐÀO CHI LĂNG-DCL*
4. Click OK. COSMOSWorks đã cố định các bề mặt được chọn của hai lỗ và tạo một biểu tượng Restraint-1 trong thư mục Load/Restraint của cây COSMOSWorks Manager. IV. Đặt áp lực: 1. Click Pressure trên thanh công cụ COSMOSWorks Loads. Bảng thuộc tính Pressure xuất hiện. Thao tác này để thiết lập một áp lực lên bề mặt được chọn. 2. Dưới Pressure Type, click Normal to selected face. (Đặt áp lực vuông góc với mặt được chọn). 3. Trong vùng đồ họa, chọn mặt trước của khối trụ như minh họa. Face<1> xuất hiện trong hộp Faces for Pressure.
4. Dưới Pressure Value, đặt Units là English (IPS) rối gõ 1000 vào hộp Pressure value. Nếu bạn thay đổi đơn vị sau khi nạp giá trị, COSMOSWorks sẽ chuyển đổi giá trị này sang đơn vị mới. 5. Click OK. COSMOSWorks đã đặt một áp lực 1000 psi và tạo một biểu tượng Pressure-1 trong thư mục trên cây COSMOSWorks Manager. V. Thiết lập các tùy chọn lưới: (Phần này đã trình bày rất kỹ trong Lý Thuyết CW rồi, tôi không nhắc lại nữa) 1. Trong cây COSMOSWorks Manager, right-click Tutor1 trên đỉnh cây và chọn Options. Hộp thoại Options xuất hiện. 2. Click nhãn Mesh. 3. Dưới Mesh quality, chọn High. 4. Dưới Mesher type, chọn Standard.

101 SOLIDWORKS-COSMOSWorks *ĐÀO CHI LĂNG-DCL*
5. Đặt Jacobian check là 4 Points. 6. Dưới Mesh control, hủy Automatic transition và chọn Smooth surface. 7. Dưới Automatic looping, hủy Enable automatic looping for solids. 8. Click OK. COSMOSWorks sẽ dùng những tùy chọn này để tạo lưới. VI. Tạo lưới cho chi tiết và chạy nghiên cứu: 1. Click Mesh trên thanh công cụ chính của COSMOSWorks. Bảng thuộc tính Mesh xuất hiện với các giá trị Global Size và Tolerance mặc định. 2. Click OK. Việc tạo lưới bắt đầu và cửa sổ Mesh Progress xuất hiện. sau khi tạo lưới xong, COSMOSWorks hiển thị mô hình lưới.
3. Click Run trên thanh công cụ chính của COSMOSWorks. Quá trình phân tích diễn ra và các biểu đồ mặc định được tạo trong cây COMSOSWorks Manager:
VII. Hiển thị thông tin lưới: 1. Trong cây COSMOSWorks Manager, right-click Mesh và chọn Details. COSMOSWorks sẽ hiển thị thông tin của lưới này. 2. Đóng hộp Mesh Details lại. VIII. Ẩn/hiện lưới:

102 SOLIDWORKS-COSMOSWorks *ĐÀO CHI LĂNG-DCL*
Click Show/Hide Mesh trên thanh công cụ COSMOSWorks Result Tools. COSMOSWorks sẽ thay đổi chế độ hiển thị lưới. Sau khi chạy phân tích thành công, COSMOSWorks sẽ tạo ra các thư mục Stress, Displacement, Strain, Deformation và Design Check trong cây COSMOSWorks Manager. Những thư mục này có chứa các biểu đồ mặc định của nghiên cứu tĩnh. IX. Biểu đồ von Mises stresses: 1. Trong cây COSMOSWorks Manager, click dấu cộng bên cạnh thư mục Stress. Plot1xuất hiện. 2. Double-click Plot1. Biểu đồ von Mises stress hiển thị:
Biểu đồ ứng suất này được tạo ra với sự biến dạng của mô hình dưới tác động của ngoại lực. Để làm rõ sự biến dạng này, COSMOSWorks đã tăng tỷ lệ biến dạng tới 10% đường chéo của hộp bao mô hình. Trong trường hợp này, tỷ lệ biến dạng xấp xỉ 12 lần như minh họa trên. Để xem biểu đồ ứng suất theo hệ đơn vị khác, right-click biểu tượng vủa biểu đồ và click Edit Definition. Trong hộp Display, đặt Units theo hệ đơn vị thích hợp và click OK. Biểu đồ các sức căng thành phần tương đương: 1. Trong cây COSMOSWorks Manager, click dấu cộng cạnh thư mục Strain. Plot1 xuất hiện. 2. Double-click Plot1. Biểu đồ các sức căng thành phần tương đương hiển thị.

103 SOLIDWORKS-COSMOSWorks *ĐÀO CHI LĂNG-DCL*
Trình thuật Design Check sẽ giúp bạn kiểm tra độ an toàn của thiết kế. X. Xem xét phân bố hệ số an toàn Factor of Safety (FOS) trong mô hình: 1. Click dấu cộng cạnh thư mục Design Check. Biểu tượng Plot1 xuất hiện. 2. Double-click Plot1. Biểu đồ như minh họa dưới xuất hiện:
XI. Biểu đồ các vùng nguy hiểm trên chi tiết máy: 1. Click Design Check Wizard trên thanh công cụ COSMOSWorks Result Tools. Bảng thuộc tính Design Check xuất hiện.

104 SOLIDWORKS-COSMOSWorks *ĐÀO CHI LĂNG-DCL*
2. Trong hộp Step 1 of 3, làm như sau: a. Đặt Criterion là Max von Mises stress, Design Goal tương ứng xuất hiện. (Tiêu chuẩn kiểm tra là ứng suất von Mises stress cực đại). b. Click Next. 3. Trong hộp Step 2 of 3, làm như sau: a. Chọn Yield strength dưới Set stress limit. Lưu ý rằng các tính chất đàn hồi của vật liệu làm chi tiết và ứng suất von Mises đã được liệt kê trong đó. (Giới hạn bền được dùng để đánh giá là giới hạn chảy của vật liệu). b. Click Next. 4. Trong hộp Step 3 of 3, click Areas below factor of safety và đảm bảo rằng 1 xuất hiện trong hộp giá trị. Hộp này ghi hệ số an toàn của mô hình dựa trên chỉ tiêu được chọn. (Để những vùng có ứng suất lớn vượt giới hạn chảy sẽ hiển thị màu đỏ). 5. Click OK để đóng bảng thuộc tính Design Check. Các vùng có hệ số an toàn dưới 1 (không an toàn) hiển thị với màu đỏ. Các vùng có hệ số an toàn cao hơn là màu xanh lơ.

105 SOLIDWORKS-COSMOSWorks *ĐÀO CHI LĂNG-DCL*
3. Để thay đổi nội dung một mục, click Set. Hộp thoại Set của mục đó xuất hiện. 4. Nhập thông tin thích hợp và click OK. 5. Làm lại các bước từ 2-4 cho các mục khác. 6. Trong Report file name, gõ Tutor1. 7. Kiểm Show report on OK, Automatically update all plots in JPEG files, và Print version. 8. Click OK. Báo cáo sẽ hiển thị trong trình duyệt web mặc định của bạn. 9. Để đóng cửa sổ báo cáo, click OK. XIII. Lưu mô hình SolidWorks và thông tin phân tích trong tài liệu part: Click File, Save.
Ràng buộc đối xứng với các mô hình Solid và Shell Trong hình minh họa là một bình chịu áp tròn xoay. Do tính đối xứng trục, ta chỉ cần mô phỏng một múi 60°. Tất nhiên, ta cũng có thể mô phỏng một múi lớn hơn hoặc nhỏ hơn 60°.
Nếu mô phỏng cả mô hình, khi phân tích, chương trình sẽ tạo một lưới có rất nhiều phần tử nhỏ với kích cỡ xấp xỉ chiều dày thành bình. Việc tính toán với số lượng phần tử quá lớn sẽ chiếm rất nhiều tài nguyên của máy tính và kéo dài thời gian tính toán. Ngoài ra, điều này có thể làm rối loạn chương trình, gây “treo máy” hoặc đưa ra kết quả thiếu chính xác. Bài này giới thiệu một số thủ thuật có thể giúp giảm dung lượng tính toán nhưng vẫn cho kết quả đáng tin cậy:
• Chỉ phân tích một vùng đại diện của mô hình solid, bằng cách thiết lập các khống chế thích hợp để dường như vẫn phân tích mô hình hoàn chỉnh.

106 SOLIDWORKS-COSMOSWorks *ĐÀO CHI LĂNG-DCL*
• Do tính chất “vỏ mỏng” của mô hình, ta sẽ sử dụng chức năng tạo lưới shell và năng lực tính toán cho vỏ mỏng của phần mềm, kết hợp với các thiết lập khống chế thích hợp để phân tích một phân khúc điển hình của mô hình. Kỹ thuật này giúp giảm khối lượng tính toán nhiều hơn nữa, tất nhiên vẫn đảm bảo độ chính xác cần thiết.
Trong bài này, bạn sẽ học cách:
• Đặt các ràng buộc đối xứng cho mô hình solid • Mô phỏng vỏ mỏng bằng các surface • Đặt các ràng buộc đối xứng cho mô hình shell
A. Tạo một nghiên cứu tĩnh với lưới Solid I. Tạo nghiên cứu: 1. Mở thư mục cài đặt SW\Examples\pressurevessel. SLDPRT). 2. Click nhãn COSMOSWorks Manager. 3. Tạo một nghiên cứu tĩnh với lưới solid. 4. Gán vật liệu Alloy Steel từ thư viện COSMOS Material cho mô hình. II. Áp dụng các khống chế đối xứng Bạn sẽ xác định các ràng buộc đối xứng trên những bề mặt đối xứng của mô hình:
1. Trên cây COSMOSWorks Manager, right-click Load/Restraint và chọn Restraints. Bảng thuộc tính Restraint xuất hiện. 2. Đặt Type là Symmetry. 3. Click công cụ Filter Faces trên thanh công cụ Selection Filter.

107 SOLIDWORKS-COSMOSWorks *ĐÀO CHI LĂNG-DCL*
4. Trong vùng đồ họa, click hai bề mặt đối xứng như hình minh họa.
Face<1> và Face<2> xuất hiện trong hộp Planar Faces for Restraint . 5. Click OK . III. Đặt áp suất bên trong Bạn sẽ đặt một nội áp 200 psi lên bề mặt trong của bình. 1. Trên cây COSMOSWorks Manager, right-click Load/Restraint và click Pressure. Bảng thuộc tính Pressure xuất hiện. 2. Dưới Pressure Type, click Normal to selected face. 3. Trong vùng đồ họa, click ba bề mặt như hình minh họa:
4. Dưới Pressure Value, đặt Units là English (IPS) rồi gõ 200 vào hộp Pressure Value . 5. Click OK. IV. Cố định mô hình Các ràng buộc đã xác định trên vẫn chưa cố định mô hình theo phương dọc trục. Bạn cần phải cố định mô hình hoàn toàn.

108 SOLIDWORKS-COSMOSWorks *ĐÀO CHI LĂNG-DCL*
1. Trên cây COSMOSWorks Manager, right-click Load/Restraint và chọn Restraints. Bảng thuộc tính Restraint xuất hiện. 2. Đặt Type là Fixed. 3. Trong vùng đồ họa, click đỉnh như hình minh họa dưới:
Vertex<1> xuất hiện trong hộp Faces, Edges, Vertices for Restraint. 4. Click OK. V. Tạo lưới cho mô hình và chạy nghiên cứu 1. Trên cây COSMOSWorks Manager, right-click Mesh và click Create. Bảng thuộc tính Mesh xuất hiện. 2. Click Options. Hộp thoại Options xuất hiện với nhãn Mesh được kích hoạt. 3. Làm như sau: a. Chọn: High, Standard, 4 Points, Automatic transition, và Smooth surface. (Trong bài trước, Automatic transition đã bị hủy kiểm). b. Hủy Enable automatic looping for solids. c. Click OK. 4. Chọn Run analysis after meshing để chạy nghiên cứu ngay sau khi tạo xong lưới. 5. Click OK để xác nhận mặc định Global Size và Tolerance. VI. Xem ứng suất tương đương 1. Trên cây COSMOSWorks Manager, click dấu cộng cạnh thư mục Stress. Plot1 xuất hiện. 2. Right-click Plot1 và chọn Show. Biểu đồ ứng suất von Mises hiển thị. 3. Right-click Plot1 lần nữa và chọn Edit Definition. Bảng thuộc tính Stress Plot xuất hiện. 4. Trong hộp Display, đặt Units là psi. Click Defined dưới Deformed Shape và gõ 1 cho Scale Factor. 5. Click OK . Biểu đồ ứng suất tương đương (von Mises) hiển thị:

109 SOLIDWORKS-COSMOSWorks *ĐÀO CHI LĂNG-DCL*
B. Tạo một nghiên cứu tĩnh với lưới Shell (Tiếp theo bài trên) Bây giờ, bạn sẽ dùng tùy chọn Shell mesh using surfaces để giải bài này. Dùng tùy chọn này, bạn sẽ chọn các bề mặt để tạo lưới shell và xác định chiều dày. Các bề mặt được chọn sẽ được dùng làm mặt trung hòa của vỏ mỏng. Bạn có thể chọn các bề mặt trong hoặc ngoài để tạo các shell cho các mô hình mỏng đều được (vì sai số chỉ là ½ chiều dày). Trong bài này, các shell được tạo từ các bề mặt trong. Do vậy, bình mô phỏng sẽ hơi nhỏ hơn thực tế một chút, ứng suất vì thế cũng sẽ hơi nhỏ hơn. Các kết quả này sẽ được so sánh với các kết quả của mô hình chính xác ở cuối bài. I. Tạo nghiên cứu 1. Tạo một nghiên cứu tĩnh. Chọn Shell mesh using surfaces dưới Mesh type. 2. Xác định các shell của mô hình như sau: a. Right-click Shells và chọn Define By Selected Surfaces. Bảng thuộc tính Shell Definition xuất hiện. b. Dưới Type, click Thin. c. Trong vùng đồ họa, chọn ba bề mặt như hình minh họa. d. Đặt đơn vị là in rồi gõ 0.5 vào Shell thickness. 3. Click OK. COSMOSWorks tạo một shell trong thư mục Shells. 4. Gán vật liệu Alloy Steel cho shell như sau: a. Trên cây COSMOSWorks Manager, right-click thư mục Shells và chọn Apply Material to All. b. Trong hộp thoại, chọn Material, chọn Alloy Steel từ thư viện COSMOS Materials và click OK.

110 SOLIDWORKS-COSMOSWorks *ĐÀO CHI LĂNG-DCL*
II. Đặt các ràng buộc đối xứng cho các cạnh Shell
Do các phần tử shell có các bậc tự do di chuyển và quay, bạn cần ràng buộc các cạnh của shell để chúng không được quay quanh trục và bán kính, cũng không được di chuyển theo phương tiếp tuyến. Trong hình minh họa, mũi tên đơn là dịch chuyển, các mũi tên kép là những chuyển động quay, chúng cần được khống chế.
• Nếu cạnh shell quay quanh trục: góc múi (60 độ) sẽ bị thay đổi. • Nếu cạnh shell quay quanh bán kính: đường sinh sẽ bị xiên và tạo ra mặt yên ngựa. • Nếu cạnh shell di chuyển theo phương tiếp tuyến: vỏ sẽ bị lệch tâm.
1. Tạo một trục tâm trùng với tâm trụ. 2. Trên cây COSMOSWorks Manager, right-click Load/Restraint và chọn Restraints. Bảng thuộc tính Restraint xuất hiện. 3. Đặt Type là Using reference geometry. 4. Click vào hộp Faces, Edges, Vertices for Restraint rồi chọn các cạnh của shell như hình minh họa. Sáu cạnh này xuất hiện trong hộp danh sách. Chắc chắn rằng chọn đúng các cạnh của bề mặt trong của mô hình, là những bề mặt đã tạo ra shell.

111 SOLIDWORKS-COSMOSWorks *ĐÀO CHI LĂNG-DCL*
5. Click vào hộp Face, Edge, Plane, Axis for Direction, rồi click Axis1 trên cây FeatureManager bay ra. Axis1 xuất hiện trong hộp này. 6. Dưới Translations, click Circumferential và chắc chắn rằng giá trị bằng 0. 7. Click OK. III. Đặt áp suất lên các shell Bạn sẽ đặt áp suất vuông góc lên các shell này. 1.Trên COSMOSWorks Manager, right-click Load/Restraint và click Pressure. Bảng thuộc tính Pressure xuất hiện. 2.Dưới Pressure Type, click Normal to selected face. 3.Trong vùng đồ họa, click ba bề mặt như hình minh họa:

112 SOLIDWORKS-COSMOSWorks *ĐÀO CHI LĂNG-DCL*
4.Dưới Pressure Value, đặt Units là English (IPS) rồi gõ 200 vào hộp giá trị Pressure Value. 5.Click OK. IV. Cố định mô hình shell Cũng như đã làm với mô hình solid, bạn sẽ cố định một đỉnh trên mô hình shell để ngăn chuyển động dọc trục. 1. Trên cây COSMOSWorks Manager, right-click Load/RestraintRestraints. Bảng thuộc tính Restraint xuất hiện. và chọn 2. Đặt Type là Fixed. 3. Trong vùng đồ họa, click đỉnh trên như hình minh họa.
Vertex<1> xuất hiện trong hộp Faces, Edges, Vertices for Restraint. 4. Click OK. Chạy nghiên cứu Shell
• Tạo lưới mô hình với cỡ phần tử và dung sai mặc định. • Chạy nghiên cứu shell. • Xem các ứng suất tương đương của các bề mặt shell phía ngoài (top):

113 SOLIDWORKS-COSMOSWorks *ĐÀO CHI LĂNG-DCL*
Xem các ứng suất tương đương của các bề mặt shell phía trong (bottom):
Khi xem các kết quả của mô hình shell, nhớ xem các kết quả trên cả bề mặt trong và mặt ngoài (trên và dưới). So sánh kết quả tính toán của các kiểu lưới khác nhau:

114 SOLIDWORKS-COSMOSWorks *ĐÀO CHI LĂNG-DCL*
Phân tích tĩnh học một tổ hợp Cụm chi tiết như minh họa dưới:
Trong bài này, bạn sẽ biết cách:
• Sử dụng vật liệu của SolidWorks trong ứng dụng COSMOSWorks • Đặt lực trực tiếp • Chặn một thành phần trong tổ hợp để phân tích • Liệt kê các phản lực • Tùy biến màu sắc cho biểu đồ • Tạo ra biểu đồ cắt • Dùng công cụ clipping để kiểm soát biểu đồ cắt • Xác định các kết quả tại các điểm bất kỳ trên biểu đồ cắt
Tạo một nghiên cứu tĩnh: 1. MởCrank.SLDASM (thư mục cài đặt\Examples\ Crank.SLDASM). 2. Click nhãn COSMOSWorks Manager . 3. Trong cây COSMOSWorks Manager, right-click biểu tược Crank và click Study. 4. Trong Bảng thuộc tính này, dưới Name: a. Gõ Static-2. b. Chọn Solid mesh trong Mesh type. 5. Dưới Type, click Static.

115 SOLIDWORKS-COSMOSWorks *ĐÀO CHI LĂNG-DCL*
6. Click OK . COSMOSWorks đã tạo ra nghiên cứu trong cây COSMOSWorks Manager. Lưu ý rằng thư mục Solids trong cây COSMOSWorks Manager cho thấy vật liệu đã được tự động gán cho các chi tiết máy.
Xem các thuộc tính vật liệu của một thành phần: 1. Trong cây COSMOSWorks Manager, mở rộng CrankPulley. Lưu ý vật liệu của nó (-[SW]Gray Cast Iron-). [SW] là nguồn vật liệu và Gray Cast Iron là tên của vật liệu này. 2. Right-click Body 1 dưới CrankPulley và chọn Apply/Edit Material. Hộp thoại Material mở ra. 3. Dưới Material Properties, chọn English (IPS) cho Units để thay hệ đơn vị bạn muốn xem các thuộc tính vật liệu. COSMOSWorks hiển thị tên vật liệu gán cho chi tiết máy trong hộp Name và liệt kê các tính chất vật lý trong bảng. 4. Click OK. Bạn sẽ cố định mặt ngoài của pulley. Cố định mặt ngoài của pulley: 1. Trong cây COSMOSWorks Manager, right-click Load/Restraint và click Restraints. Bảng thuộc tính Restraint xuất hiện. 2. Dưới Type, chọn Immovable (No translation). 3. Trong vùng đồ họa, chọn mặt trụ ngoài của pulley như minh họa. Face<1> xuất hiện trong hộp Faces, Edges, Vertices for Restraint.

116 SOLIDWORKS-COSMOSWorks *ĐÀO CHI LĂNG-DCL*
4. Click OK . Bạn sẽ đặt lực 200 lb lên bề mặt của bàn đạp bên phải. Đặt lực lên bề mặt của bàn đạp bên phải: 1. Trong cây COSMOSWorks Manager, right-click Load/Restraint và click Force. Bảng thuộc tính Force xuất hiện. 2. Dưới Type, click Apply force/moment. 3. Click vào hộp Faces, Edges, Vertices for Force rồi click bề mặt của chốt CrankArm như minh họa. 4. Click vào hộp Face, Edge, Plane, Axis for Direction , rồi chọn Plane1 của assembly từ cây Feature Manager bay ra. 5. Dưới Under Units , chọn English (IPS). 6. Dưới Force (Per entity): a. Click Along plane Dir 1. b. Gõ 200 là cường độ lực. c. Chọn Reverse direction. d. Hủy Normal to plane . 7. Click OK . COSMOSWorks đã đặt một lực 200 lb trên bề mặt được chọn, xem minh họa:

117 SOLIDWORKS-COSMOSWorks *ĐÀO CHI LĂNG-DCL*
Theo mặc định, COSMOSWorks giả thiết các chi tiết được gắn chặt với nhau tại các bề mặt tiếp xúc. Kiểu tiếp xúc mặc định này xuất hiện cạnh biểu tượng Contact/Gaps là (-Global:Bonded-). Tạo lưới cho tổ hợp: 1. Trong cây COSMOSWorks Manager, right-click Mesh và chọn Create. Bảng thuộc tính Mesh xuất hiện. 2. Để thiết lập các tùy chọn lưới, click Options. Hộp thoại Options xuất hiện. 3. Làm như sau:
• Chọn High, Standard, 4 Points, và Smooth surface. • Hủy Automatic transition và Enable automatic looping for solids. • Click OK.
4. Chọn Run analysis after meshing. 5. Click OK để xác nhận Global Size và Tolerance theo mặc định. Tiến trình tạo lưới bắt đầu. Khi kết thúc, phân tích sẽ tự động chạy.
Xem ứng suất von Mises Stress:

118 SOLIDWORKS-COSMOSWorks *ĐÀO CHI LĂNG-DCL*
1. Trong cây COSMOSWorks Manager, right-click Load\Restraint và click Hide All để ẩn các ký hiệu tải và ràng buộc. 2. Click dấu cộng cạnh thư mục Stress. Plot1 xuất hiện. 3. Double-click Plot1. Biểu đồ ứng suất von Mises hiển thị. 4. Right-click biểu tượng Plot1 và chọn Edit Definition. Bảng thuộc tính Stress Plot xuất hiện. 5. Dưới Display, đặt Units là psi và click OK. Biểu đồ ứng suất cho thấy chi tiết CrankPulley-1 có ứng suất thấp. sau đây, bạn sẽ chặn chi tiết CrankPulley-1 này lại và chạy lại nghiên cứu.
Chặn chi tiết CrankPulley: 1. Click nhãn FeatureManager. 2. Trong cây thiết kế FeatureManager, right-click CrankPulley<1> và chọn Suppress. Một thông điệp xuất hiện hỏi bạn có muốn lưu tài liệu CrankPulley trước khi đóng nó lại không. Click Yes để lưu. 3. Click nhãn COSMOSWorks Manager . Lưu ý cảnh báo trên cây COSMOS Manager. 4. Right-click Restraint-1 và chọn What's Wrong để xác định vùng cảnh báo rồi click Close. Restraint-1 có cảnh báo vì một bề mặt bị ràng buộc của CrankPulley đã bị mất. 5. Right-click Restraint-1 và chọn Delete. Click Yes để xác nhận. Cảnh báo vẫn còn vì lưới và các biểu đồ chưa được cập nhật những thay đổi này. Tổ hợp bây giờ chỉ còn như minh họa:

119 SOLIDWORKS-COSMOSWorks *ĐÀO CHI LĂNG-DCL*
Bạn sẽ cố định một bề mặt của chi tiết CrankArmAxle. Cố định mô hình: 1. Trong cây COSMOSWorks Manager, right-click Load/Restraint và chọn Restraints. Bảng thuộc tính Restraint xuất hiện. 2. Đặt Type là Immovable (No translation). 3. Trong vùng đồ họa, chọn bề mặt như minh họa dưới:
4. Click OK.
Một khi hình dạng mô hình đã có thay đổi, bạn phải tạo lưới lại.
Tạo lưới cho mô hình và chạy nghiên cứu: 1. Trong cây COSMOSWorks Manager, right-click biểu tượng Mesh và chọn Create. Một thông điệp cảnh báo rằng tạo lại lưới sẽ xóa bỏ toàn bộ các kết quả trước đó. 2. Click OK. Bảng thuộc tính Mesh xuất hiện. 3. Chọn Run analysis after meshing.

120 SOLIDWORKS-COSMOSWorks *ĐÀO CHI LĂNG-DCL*
4. Click OK. Xem ứng suất von Mises: Trong cây COSMOSWorks Manager, double-click Plot1 trong thư mục Stress. Biểu đồ ứng suất xuất hiện. So với biểu đồ trước để thấy có những thay đổi nhỏ.
Bạn sẽ liệt kê các phản lực trên mô hình. Liệt kê các phản lực: 1. Trong cây COSMOSWorks Manager, right-click thư mục DisplacementReaction Force. Hộp Reaction Force xuất hiện. và chọn 2. Đặt Units là lb. 3. Trong vùng đồ họa, chọn bề mặt của CrankArmAxle như minh họa dưới. 4. Click Update. Danh sách Reaction Force liệt kê các phản lực trên bề mặt này và trên toàn bộ mô hình. Sum X là 200.00, Sum Y là 0.026786, và Sum Z là -0.0040349. Danh sách cho thấy thành phần X của phản lực có cường độ bằng nhưng ngược hướng với ngoại lực. 5. Click Close.

121 SOLIDWORKS-COSMOSWorks *ĐÀO CHI LĂNG-DCL*
Bạn sẽ thay đổi phổ màu sắc của biểu đồ ứng suất theo sở thích. Tùy biến phổ màu của biểu đồ ứng suất: 1. Right-click Plot1 trong thư mục Stress và chọn Chart Options. Bảng thuộc tính Chart Options xuất hiện. 2. dưới Position/Format, click để định vị biểu đồ legend sang bên trái cửa sổ biểu đồ. 3. Dưới Color Options, làm như sau: a. Chọn User Defined từ trình đơn thả xuống. b. Đặt No. of chart colors bằng 3. c. Đặt Base Color bằng 3. d. Click hộp màu tận cùng bên phải (trước hộp trắng), chọn màu đỏ từ bảng màu và click OK. Màu tận cùng bên phải được dùng cho giá trị ứng suất lớn nhất. 4. Click OK . Biểu đồ ứng suất được tạo lại với phổ màu mới:

122 SOLIDWORKS-COSMOSWorks *ĐÀO CHI LĂNG-DCL*
Tạo biểu đồ ứng suất với màu mặc định: 1. Trong cây COSMOSWorks Manager, right-click thư mục Stress và chọn Define. Bảng thuộc tính Stress Plot xuất hiện. 2. Trong hộp Display, làm như sau: a. Chắc chắn Component là VON: von Mises stress. b. Đặt Units là psi. 3. Click OK. Plot2 xuất hiện trong thư mục Stress và biểu đồ này hiển thị trong vùng đồ họa. Bây giờ, bạn tạo một biểu đồ mặt cắt ứng suất von Mises. Tạo một biểu đồ mặt cắt: 1. Trong cây COSMOSWorks Manager, right-click Plot2 trong thư mục Stress và chọn Section Clipping. Bảng thuộc tính Section xuất hiện. 2. Tách cây COSMOSWorks Manager để hiển thi cây FeatureManager. 3. Ở cây FeatureManager, click Plane3. Plane3 xuất hiện trong hộp chọn dưới Section 1. 4. Dưới Options, hủy Show section plane. 5. Click OK . Biểu đồ mặt cắt ứng suất hiển thị như minh họa.
Bạn có thể kiểm soát diện mạo Biểu đồ mặt cắt bằng Settings PropertyManager. Kiểm soát biểu đồ mặt cắt: 1. Trong cây COSMOSWorks Manager, right-click Plot2 trong thư mục Stress và chọn Settings. Bảng

123 SOLIDWORKS-COSMOSWorks *ĐÀO CHI LĂNG-DCL*
thuộc tính Settings xuất hiện. 2. Dưới Boundary options, chọn None. 3. Dưới Deformed plot options: a. Chọn Superimpose model on the deformed shape. b. Chắc chắn Translucent (Single color) được chọn và di chuyển thanh trượt đến điểm giữa. 4. Click OK . Biểu đồ mặt cắt hiển thị như minh họa.
Bạn sẽ dùng công cụ Probe để thăm các giá trị ứng suất trên biểu đồ cắt như sau: 1. Trong cây COSMOSWorks Manager, right-click Plot2 trong thư mục Stress và chọn Probe. Hộp danh mục Probe xuất hiện. 2. Trong vùng đồ họa, click vào biểu đồ cắt tại các vị trí khác nhau. Hộp danh mục sẽ liệt kê giá trị ứng suất von Mises stress và tọa độ tương ứng của các điểm bạn click theo hệ tọa độ chung.

124 SOLIDWORKS-COSMOSWorks *ĐÀO CHI LĂNG-DCL*
3. Click Plot. Cửa sổ biểu đồ Probe Result mở ra. Ứng suất von Mises stress được vẽ theo vị trí bạn thăm (số của điểm). Biểu đồ này không thể hiện khoảng cách thực giữa các điểm.
4. Đóng cửa sổ biểu đồ lại.
5. Click Close hộp thoại Probe.
6. Lưu tài liệu. Tạo lưới cho mô hình và chạy nghiên cứu: 1. Trong cây COSMOSWorks Manager, right-click biểu tượng Mesh và chọn Create. Một thông điệp cảnh báo rằng tạo lại lưới sẽ xóa bỏ toàn bộ các kết quả trước đó. 2. Click OK. Bảng thuộc tính Mesh xuất hiện. 3. Chọn Run analysis after meshing. 4. Click OK.

125 SOLIDWORKS-COSMOSWorks *ĐÀO CHI LĂNG-DCL*
Xem ứng suất von Mises: Trong cây COSMOSWorks Manager, double-click Plot1 trong thư mục Stress. Biểu đồ ứng suất xuất hiện. So với biểu đồ trước để thấy có những thay đổi nhỏ.
Bạn sẽ liệt kê các phản lực trên mô hình. Liệt kê các phản lực: 1. Trong cây COSMOSWorks Manager, right-click thư mục DisplacementReaction Force. Hộp Reaction Force xuất hiện. và chọn 2. Đặt Units là lb. 3. Trong vùng đồ họa, chọn bề mặt của CrankArmAxle như minh họa dưới. 4. Click Update. Danh sách Reaction Force liệt kê các phản lực trên bề mặt này và trên toàn bộ mô hình. Sum X là 200.00, Sum Y là 0.026786, và Sum Z là -0.0040349. Danh sách cho thấy thành phần X của phản lực có cường độ bằng nhưng ngược hướng với ngoại lực. 5. Click Close.

126 SOLIDWORKS-COSMOSWorks *ĐÀO CHI LĂNG-DCL*
Bạn sẽ thay đổi phổ màu sắc của biểu đồ ứng suất theo sở thích. Tùy biến phổ màu của biểu đồ ứng suất: 1. Right-click Plot1 trong thư mục Stress và chọn Chart Options. Bảng thuộc tính Chart Options xuất hiện. 2. dưới Position/Format, click để định vị biểu đồ legend sang bên trái cửa sổ biểu đồ. 3. Dưới Color Options, làm như sau: a. Chọn User Defined từ trình đơn thả xuống. b. Đặt No. of chart colors bằng 3. c. Đặt Base Color bằng 3. d. Click hộp màu tận cùng bên phải (trước hộp trắng), chọn màu đỏ từ bảng màu và click OK. Màu tận cùng bên phải được dùng cho giá trị ứng suất lớn nhất. 4. Click OK . Biểu đồ ứng suất được tạo lại với phổ màu mới:

127 SOLIDWORKS-COSMOSWorks *ĐÀO CHI LĂNG-DCL*
Tạo biểu đồ ứng suất với màu mặc định: 1. Trong cây COSMOSWorks Manager, right-click thư mục Stress và chọn Define. Bảng thuộc tính Stress Plot xuất hiện. 2. Trong hộp Display, làm như sau: a. Chắc chắn Component là VON: von Mises stress. b. Đặt Units là psi. 3. Click OK. Plot2 xuất hiện trong thư mục Stress và biểu đồ này hiển thị trong vùng đồ họa. Bây giờ, bạn tạo một biểu đồ mặt cắt ứng suất von Mises. Tạo một biểu đồ mặt cắt: 1. Trong cây COSMOSWorks Manager, right-click Plot2 trong thư mục Stress và chọn Section Clipping. Bảng thuộc tính Section xuất hiện. 2. Tách cây COSMOSWorks Manager để hiển thi cây FeatureManager. 3. Ở cây FeatureManager, click Plane3. Plane3 xuất hiện trong hộp chọn dưới Section 1. 4. Dưới Options, hủy Show section plane. 5. Click OK . Biểu đồ mặt cắt ứng suất hiển thị như minh họa.
Bạn có thể kiểm soát diện mạo Biểu đồ mặt cắt bằng Settings PropertyManager. Kiểm soát biểu đồ mặt cắt: 1. Trong cây COSMOSWorks Manager, right-click Plot2 trong thư mục Stress và chọn Settings. Bảng

128 SOLIDWORKS-COSMOSWorks *ĐÀO CHI LĂNG-DCL*
thuộc tính Settings xuất hiện. 2. Dưới Boundary options, chọn None. 3. Dưới Deformed plot options: a. Chọn Superimpose model on the deformed shape. b. Chắc chắn Translucent (Single color) được chọn và di chuyển thanh trượt đến điểm giữa. 4. Click OK . Biểu đồ mặt cắt hiển thị như minh họa.
Bạn sẽ dùng công cụ Probe để thăm các giá trị ứng suất trên biểu đồ cắt như sau: 1. Trong cây COSMOSWorks Manager, right-click Plot2 trong thư mục Stress và chọn Probe. Hộp danh mục Probe xuất hiện. 2. Trong vùng đồ họa, click vào biểu đồ cắt tại các vị trí khác nhau. Hộp danh mục sẽ liệt kê giá trị ứng suất von Mises stress và tọa độ tương ứng của các điểm bạn click theo hệ tọa độ chung.

129 SOLIDWORKS-COSMOSWorks *ĐÀO CHI LĂNG-DCL*
3. Click Plot. Cửa sổ biểu đồ Probe Result mở ra. Ứng suất von Mises stress được vẽ theo vị trí bạn thăm (số của điểm). Biểu đồ này không thể hiện khoảng cách thực giữa các điểm.
4. Đóng cửa sổ biểu đồ lại.
5. Click Close hộp thoại Probe.
6. Lưu tài liệu.

130 SOLIDWORKS-COSMOSWorks *ĐÀO CHI LĂNG-DCL*
Phân tích tiếp xúc của cụm khớp nối Cụm khớp nối chịu lực và ràng buộc như minh họa. Bạn sẽ phân tích ứng suất hướng tâm của chốt với khớp.
Do tính chất đối xứng kép, bạn chỉ cần phân tích ¼ mô hình. Trong bài này, bạn sẽ học cách:
• Xác định điều kiện tiếp xúc chung • Đặt các ràng buộc đối xứng • Xem các ứng suất tại các cổng nhìn tháo rời • Tạo biểu đồ ứng suất tiếp xúc • Tùy biến các biểu đồ vector
Tạo và xác định một nghiên cứu tĩnh 1. Mở thư mục cài đặt SW\ Examples\ Contact\QuarterEyeBar.SLDASM). Bạn cũng có thể

131 SOLIDWORKS-COSMOSWorks *ĐÀO CHI LĂNG-DCL*
xây dựng 2. Click nhãn COSMOSWorks Manager. 3. Tạo một nghiên cứu phân tích tĩnh học với lưới solid. Sửa đổi các thuộc tính, ví dụ như giải thuật mặc định là FFEPlus. 4. Gán vật liệu Alloy Steel từ thư viện của COSMOS cho cả hai chi tiết. 5. Đặt ràng buộc Symmetry trên 5 mặt phẳng tiếp xúc với 2 mặt đối xứng của mô hình.
6. Đặt ràng buộc Immovable lên mút của chốt. 7. Đặt áp suất 300 psi vuông góc với bề mặt như minh họa. Chọn Reverse direction để lực hướng ra ngoài.
Bạn phải xác định điều kiện tiếp xúc cục bộ giữa chốt và khớp trước khi tạo lưới cho mô hình. Xác định tiếp xúc: 1. Tháo rời tổ hợp để để dễ chọn các bề mặt. 2. Trong cây COSMOSWorks Manager, right-click Contact/Gaps và chọn Define Contact Set. 3. Trong bảng thuộc tính, dưới Type:

132 SOLIDWORKS-COSMOSWorks *ĐÀO CHI LĂNG-DCL*
a. Chọn No penetration. b. Chọn hai bề mặt của khớp cho Faces, Edges, Vertices for Source. c. Chọn hai bề mặt của chốt cho Faces for Target.
4. Dưới Options, chọn Node to surface. 5. Click OK. Tạo lưới và chạy nghiên cứu: 1. Trong cây COSMOSWorks Manager, right-click Mesh và click Create. Bảng thuộc tính Mesh xuất hiện. 2. Click Options. Hộp thoại Options xuất hiện với nhãn Mesh được chọn. 3. Làm như sau: a. Chọn: High, Standard, 4 Points và Smooth surface. b. Hủy: Automatic transition và Enable automatic looping for solids. c. Click OK. 4. Kiểm Run analysis after meshing. 5. Click OK để xác nhận các giá trị mặc định của Global Size và Tolerance. Lưới được tạo và phân tích được thực hiện. Xem ứng suất principal: 1. Trong cây COSMOSWorks Manager, click dấu cộng (+) cạnh thư mục Stress. Plot1 xuất hiện.

133 SOLIDWORKS-COSMOSWorks *ĐÀO CHI LĂNG-DCL*
2. Right-click Plot1 và chọn Show. Biểu đồ ứng suất mặc định von Mises hiển thị. 3. Right-click Plot1 lần nữa và chọn Edit Definition. Bảng thuộc tính Stress Plot xuất hiện. 4. Trong hộp Display, làm như sau: a. Đặt Component là P1: 1st principal stress. b. Đặt Units là psi. 5. Click OK. Biểu đồ ứng suất principal thứ nhất hiển thị.
Xem ứng suất principal trong cổng nhìn tháo rời: 1. Tháo rới tổ hợp như minh họa.
2. Nếu cần, double-click biểu tượng Plot1 trong thư mục Stress để hiển thị ứng suất principal thứ nhất khi tháo rời mô hình.

134 SOLIDWORKS-COSMOSWorks *ĐÀO CHI LĂNG-DCL*
3. Dùng công cụ Rotate View để quan sát mô hình ở các góc khác nhau.
Tạo biểu đồ áp suất tiếp xúc: 1. Trong cây COSMOSWorks Manager, right-click thư mục Stress và chọn Define. Bảng thuộc tính Stress Plot xuất hiện. 2. Trong hộp Display, đặt Component là CP: Contact pressure và Units là psi. 3. Click OK. Biểu đồ vector hiển thị như minh họa.

135 SOLIDWORKS-COSMOSWorks *ĐÀO CHI LĂNG-DCL*
Tùy biến hiển thị biểu đồ vector: 1. Trong cây COSMOSWorks Manager tree, right-click biểu tượng biểu đồ áp suất tiếp xúc Vector Plot Options. Bảng thuộc tính Vector Plot Options xuất hiện. 2. Đặt mũi tên Size đến 1000 và click OK. 3. Dùng công cụ Zoom to Area để phóng to biểu đồ vector.
4. Lưu tài liệu.
5. Các chi tiết hàn tiếp xúc của ô tô 6.
Mối hàn chấm (còn gọi là hàn chập mạch hoặc hàn tiếp xúc) thường dùng trong sản xuất hàng loạt các cấu trúc hàn tấm mỏng như thân ô tô. Trong bài này, bạn sẽ dùng mối hàn chấm để liên kết trần và sườn xe như hình minh họa. Trần xe chịu lực vuông góc còn các sườn xe được cố định dưới sàn.

136 SOLIDWORKS-COSMOSWorks *ĐÀO CHI LĂNG-DCL*
7. 8.
Trong bài này, bạn cũng học cách xác định mối hàn chấm. Mở tài liệu Assembly: Mở COSMOSWorks\Examples \Car_Model.sldasm. Tài liệu assembly này có nghiên cứu Sample đã được xác định với các tham số sau: • Shell-1 và Shell-2 là các bề mặt sườn và trần xe. • Cast Stainless Steel là vật liệu từ thư viện COSMOS Materials được gán cho cả hai shell này. • Một khống chế Fixed được gán cho các cạnh đáy của hai shell sườn xe. • Một lực 250 lbs từ trên xuống tác động lên trần xe. Để có thêm thông tin về mỗi mục trong cây COSMOSWorks Manager, right-click mục đó và chọn Details. Định nghĩa các mối hàn chấm Bạn sẽ xác định hai đường hàn để liên kết trần và mỗi sườn xe. Để tạo thuận lợi cho bạn, hai tập hợp điểm tham chiếu đã được tạo sẵn để dùng cho việc xác định các mối hàn. Định nghĩa các đường hàn chấm: 1. Trong COSMOSWorks Manager, right-click thư mục Load/RestraintConnectors. Bảng thuộc tính Connectors xuất hiện. 2. Đặt Type là Spot welds. 3. Trong vùng đồ họa, chọn bề mặt một sườn xe như hình minh họa. Bề mặt được chọn xuất hiện trong hộp Spot weld faces thứ nhất.

137 SOLIDWORKS-COSMOSWorks *ĐÀO CHI LĂNG-DCL*
9. 10.
4. Click vào hộp Spot weld faces khác rồi click bề mặt của trần trong vùng đồ họa. 5. Click vào hộp Spot weld locations rồi làm như sau: a. Click dấu cộng (+) cạnh thư mục Locations for Spot Weld 1 trong cây FeatureManager bay ra. b. Chọn tất cả các điểm trong thư mục này. Các điểm tham chiếu xuất hiện trong Spot weld locations. c. Chọn mm từ trình đơn đơn vị rồi gõ 3 cho hộp Spot weld diameter. 6. Click Apply. COSMOSWorks sẽ liên kết hai shell được chọn theo đường hàn chấm được xác định qua các điểm tham chiếu và xóa tất cả các hộp chọn để cho phép bạn định nghĩa các mối hàn chấm khác. 7. Với kiểu liên kết được chọn này, xác định đường hàn thứ hai để liên kết trần với sườn xe còn lại, như hình minh họa. Dùng các điểm trong thư mục Locations for Spot Weld 2 để tham chiếu. Tất cả các điểm hàn này đều có cùng đường kính (3 mm).
11. 12.
8. Click OK. Tạo lưới cho mô hình và chạy nghiên cứu:

138 SOLIDWORKS-COSMOSWorks *ĐÀO CHI LĂNG-DCL*
1. Trong cây COSMOSWorks Manager, right-click biểu tượng Mesh và chọn Create. 2. Trong bảng thuộc tính, click Options. 3. Làm như sau: a. Chọn: High, Standard, 4 Points, Smooth surface và Automatic shell surface realignment. b. Hủy Automatic transition và Enable automatic looping for solids. c. Click OK. 4. Chọn Run analysis after meshing. 5. Click OK. COSMOSWorks sẽ tạo lưới và chạy phân tích tĩnh. Khi phân tích xong, chương trình sẽ tạo ra các thư mục kết quả trong COSMOSWorks Manager. Xem kết quả phân tích 1. Trong COSMOSWorks Manager, click dấu cộng (+) cạnh thư mục Stress. Biểu tượng Plot1 (-vonMises-) xuất hiện. 2. Right-click biểu tượng Plot1 (-vonMises-) và chọn Edit Definition. Bảng thuộc tính Stress Plot xuất hiện. 3. Đặt Units là psi. 4. Double-click biểu tượng Plot1 (-vonMises-). Biểu đồ ứng suất von Mises hiển thị trong vùng đồ họa.
13. 14.
4. Lưu công việc của bạn và đóng tài liệu assembly.

139 SOLIDWORKS-COSMOSWorks *ĐÀO CHI LĂNG-DCL*
Phân tích tĩnh bằng lưới hỗn hợp
Bài này hướng dẫn bạn phân tích tĩnh một tổ hợp dùng các phần tử shell và solid trong cùng một nghiên cứu. Khi cả đồng thời có cả 2 kiểu phần tử này cùng tồn tại, bạn có một kiểu lưới hỗn hợp.
Khi tạo lưới để phân tích, phần mềm sẽ căn cứ vào kích thước nhỏ nhất của mô hình để xác định cỡ của các phần tử hữu hạn dùng trong tính toán:
• Đối với mô hình khối đặc, lưới solid tạo ra các phần tử là những khối tứ diện với các cạnh có chiều dài xấp xỉ nhau.
• Đối với mô hình có những vách mỏng, nếu vẫn dùng lưới solid thì số lượng phần tử hữu hạn trở nên rất lớn, do phần mềm đã lấy chiều dày tấm mỏng làm cơ sở để xác định cỡ phần tử. Hậu quả là khiến cho quá trình tính toán kéo dài và chiếm dụng nhiều tài nguyên hệ thống. Vì vậy, với những chi tiết mỏng, nên chọn kiểu lưới shell, là loại lưới gồm các phần tử tam giác phẳng với số lượng tương đối ít để giảm khối lượng tính toán.
• Với những mô hình có cả những phần có chiều dày lớn và những phần khác có chiều dày nhỏ, việc sử dụng mô hình lưới hỗn hợp cho phép tạo lưới kiểu shell cho những phần mô hình mỏng và tạo lưới kiểu solid cho những phần có ba kích thước tương đương. Thủ thuật này làm giảm đáng kể số lượng phần tử, nhờ vậy làm tăng tốc độ tính toán lên nhiều lần, nhưng vẫn đảm bảo độ chính xác cần thiết cho các kết quả.
Trong bài này, bạn sẽ học cách:
• Tạo một nghiên cứu với lưới hỗn hợp • Ghép vỏ mỏng vào • Bổ sung các kết nối
Mở tài liệu và tạo một nghiên cứu: 1. Mở thư mục cài đặt SW\Examples\MixedMesh-1.sldasm). Bạn cũng có thể thiết kế 2 chi tiết này ở 2 part khác nhau rồi đưa chúng vào môi trường assembly để thực hiện bài tập. 2. Click nhãn COSMOSWorks Manager trên đỉnh panel. 3. Tạo một nghiên cứu tĩnh với tên là MixedMesh.

140 SOLIDWORKS-COSMOSWorks *ĐÀO CHI LĂNG-DCL*
4. Trong bảng thuộc tính, dưới Name, chọn kiểu lưới là Mixed mesh, rồi click OK. 5. Right-click Study và chọn Properties. 6. Trong hộp thoại, dưới Solver, chọn Direct sparse, rồi click OK. Định nghĩa tấm mỏng: 1. Right-click Shells trong COSMOSWorks Manager và chọn Define by Selected Surfaces. 2. Trong bảng thuộc tính, chọn bề mặt như hình minh họa cho Selection (Face).
3. Chọn đơn vị là mm và gõ 5 cho Shell thickness. 4. Click OK. Gán vật liệu, áp lực và khống chế: 1. Right-click Solids, chọn Apply Material to All và gán Ductile Iron từ thư mục Iron của thư viện vật liệu cosmos materials. 2. Right-click Shells, chọn Apply Material to All và gán cùng vật liệu này cho tấm mỏng. 3. Đặt áp lực 3 psi vuông góc với bề mặt như hình minh họa dưới:
4. Gán khống chế cố định Fixed cho mặt trụ của 6 lỗ. Gán các kết nối:

141 SOLIDWORKS-COSMOSWorks *ĐÀO CHI LĂNG-DCL*
Một kết nối sẽ liên kết hai đỉnh trên mô hình với nhau bởi một thanh cứng có khớp bản lề tại hai đầu. Có thể hình dung như đây là một cái "xích đông" có hai dây thép căng hai góc tấm ngang với hai góc cao của tấm đứng. 1. Right-click Load/Restraint và chọn Connectors. 2. Trong bảng thuộc tính, dưới Type, chọn Link. 3. Chọn đỉnh 1 như hình minh họa cho Vertex or point for first location. 4. Chọn đỉnh 2 như minh họa cho Vertex or point for second location. Chắc chắn rằng chọn đúng đỉnh bề mặt trên của tấm mỏng. 5. Click Apply. 6. Chọn đỉnh 3 cho Vertex or point for first location. 7. Chọn đỉnh 4 cho Vertex or point for second location. 8. Click OK.
Xác định vị trí tiếp xúc: Khi bạn dùng một lưới hỗn hợp, bạn phải gắn kết tấm mỏng với khối solid. 1. Tháo bung tổ hợp để tấm mỏng tách rời khỏi khối solid. (Trong assembly này đã tạo sẵn cổng nhìn tháo rời). 2. Trong COSMOSWorks Manager, right-click Contact/Gaps và chọn Define Contact Set. 3. Trong bảng thuộc tính, chọn Bonded trong Type. 4. Chọn cạnh của tấm mỏng cho Faces, Edges, Vertices for Source. 5. Chọn bề mặt hẹp dài của solid cho Faces for Target. 6. Click OK.

142 SOLIDWORKS-COSMOSWorks *ĐÀO CHI LĂNG-DCL*
Hãy trở lại cổng nhìn lắp ráp lại bình thường của assembly. Tạo lưới và chạy nghiên cứu: 1. Right-click Mesh và chọn Create. 2. Click Options. 3. Trong hộp thoại, làm như sau: a. Chọn: High, Standard, 4 Points, và Smooth surface. b. Hủy: Automatic transition và Enable automatic looping for solids. c. Click OK. 4. Chọn Run analysis after meshing. 5. Click OK. Xem các kết quả ứng suất: 1. Trải rộng thư mục Stress và double-click Plot1. 2. Right-click Plot1 và chọn Edit definition rồi đặt:
• SX: X Normal stress cho Component. • psi cho Units. • Top cho Shell face. (Để xem ứng suất mặt trên) • Defined dưới Deformed Shape và gõ 1 cho Scale Factor.
Biểu đồ ứng suất hiển thị trên hình dạng bị biến dạng hiện thời của mô hình.

143 SOLIDWORKS-COSMOSWorks *ĐÀO CHI LĂNG-DCL*
L�u ý: ứng suất tập trung nơi tấm mỏng gặp solid. Mặt trên của tấm mỏng cho thấy áp suất tại nơi tiếp xúc với solid. 3. Right-click biểu đồ Stress và chọn Define. 4. Trong bảng thuộc tính, chọn:
• SX: X Normal stress cho Component. • psi cho Units. • Bottom cho Shell face. (Để xem ứng suất mặt dưới). • Defined dưới Deformed Shape và gõ 1 cho Scale Factor.

144 SOLIDWORKS-COSMOSWorks *ĐÀO CHI LĂNG-DCL*
Xem kết quả chuyển vị: 1. Trải rộng thư mục Displacement và double-click Plot1. 2. Right-click biểu đồ Plot1 để chọn in cho Units. Lưu ý: khoảng cách giữa các điểm liên kết không thay đổi, tức là những chỗ được "căng dây" ở hai góc không bị võng dưới tác động của ngoại lực.
Các phương pháp adaptive
Bạn dùng các phương pháp adaptive để tính ứng suất trong một tấm vuông 20x20 (inch) có một lỗ bán kính 1 inch ở tâm. Tấm này dày 1 inch và phải chịu một lực kéo 1000 psi như hình minh họa.
Do tính đối xứng, bạn sẽ mô phỏng một phần tư tấm vuông.

145 SOLIDWORKS-COSMOSWorks *ĐÀO CHI LĂNG-DCL*
Trong bài này, bạn sẽ học cách:
• Dùng phương pháp p-adaptive • Dùng phương pháp h-adaptive • Xem các biểu đồ hội tụ
Tạo nghiên cứu tĩnh: 1. Mở thư mục cài đặt SW\Examples\ Plate-with-hole.SLDPRT. 2. Click nhãn COSMOSWorks Manager. 3. Tạo một nghiên cứu tĩnh tên là p-method với lưới solid. (Phương pháp p-adaptive chỉ dùng cho lưới solid.) Thiết lập các tùy chọn p-Adaptive và gán vật liệu Thiết lập các thuộc tính của nghiên cứu tĩnh này: 1. Trên cây COSMOSWorks Manager, right-click p-method, chọn Properties. 2. Trong hộp thoại, trên nhãn Options, chọn FFEPlus dưới Solver. 3. Trên nhãn Adaptive, dưới Adaptive method, chọn p-adaptive. 4. Dưới p-Adaptive options, làm như sau: a. Chọn Total Strain Energy trong Stop when. b. Gõ 0.02 cho change is. c. Gõ 1 cho Update elements with relative Strain Energy error of. 5. Click OK. Gán các thuộc tính vật liệu: Gán Alloy Steel từ thư viện vật liệu COSMOS. Khống chế bề mặt Face 1:

146 SOLIDWORKS-COSMOSWorks *ĐÀO CHI LĂNG-DCL*
1. Trên cây COSMOSWorks Manager, right-click Load/Restraint và chọn Restraints. Hộp thoại Restraint xuất hiện. 2. Đặt Type là Use reference geometry. 3. Click vào hộp Faces, Edges, Vertices for Restraint rồi click bề mặt Face 1 như minh họa:
4. Nếu cần, click vào hộp Face, Edge, Plane, Axis for Direction rồi Plane 1 từ cây FeatureManager. Khống chế cạnh này theo phương Z. 5. Dưới Translations, click nút Along plane Dir 2 và chắc chắn rằng giá trị 0 xuất hiện trong hộp này. Không kích hoạt hai hộp khác còn lại. 6. Click OK. Tương tự, bạn khống chế cho Face 2 với tham chiếu Plane 1. Lần này, đặt chuyển dịch Along plane Dir 1 bằng không. Chắc chắn rằng những hộp dịch chuyển khác không bị kích hoạt. Tiếp theo, bạn khống chế cạnh trên của tấm để không cho chuyển động theo hướng trục tọa độ Z. Khống chế cạnh trên: 1. Trên cây COSMOSWorks Manager , right-click Load/Restraint và chọn Restraints. 2. Đặt Type là Use reference geometry. 3. Click vào hộp Faces, Edges, Vertices for Restraint, rồi click cạnh trên của tấm như hình minh họa trên. 4. Click vào hộp Face, Edge, Plane, Axis for Direction, rồi chọn Plane1 từ cây FeatureManager. 5. Dưới Translations, click Normal to plane và chắc chắn rằng giá trị 0 xuất hiện trong hộp này. 6. Click OK. Đặt áp suất: Bạn sẽ đặt áp suất 1000 psi theo hướng trục tọa độ X. 1. Trên cây COSMOSWorks Manager, right-click Load/Restraint và chọn Pressure. Bảng Pressure xuất hiện. 2. Dưới Pressure Type, click Use reference. Đảm bảo Along plane dir 1 được chọn.

147 SOLIDWORKS-COSMOSWorks *ĐÀO CHI LĂNG-DCL*
3. Trong vùng đồ họa, click bề mặt như hình dưới.
4. Click vào hộp Face, Edge, Plane, Axis for Direction, rồi click Plane1 trong cây FeatureManager. 5. Dưới Pressure Value, đặt Units là English (IPS) rồi gỗ 1000 vào hộp giá trị Pressure Value. 6. Click OK. Tạo lưới cho mô hình và chạy phân tích: 1. Trên cây COSMOSWorks Manager, right-click Mesh và click Create. Bảng Mesh xuất hiện. 2. Trong hộp Global Size, gõ 1.5 (inches). Giá trị lớn của Global Size để thể hiện sức mạnh của phương pháp p-adaptive. 3. Chọn Run analysis after meshing. 4. Click Options. Bảng Options xuất hiện với nhãn Mesh được kích hoạt. 5. Làm như sau: a. Chọn High, Standard, At Nodes và Smooth surface. b. Hủy Automatic transition và Enable automatic looping for solids. c. Click OK. Luôn đặt Jacobian Check là At Nodes khi dùng phương pháp p-adaptive. 6. Click OK. Xem ứng suất pháp theo hướng trục tọa độ X 1. Trên cây COSMOSWorks Manager, click dấu cộng (+) cạnh thư mục Stress. Plot1 xuất hiện. 2. Right-click Plot1 và chọn Show. Biểu đồ ứng suất mặc định von Mises stress hiển thị. 3. Right-click Plot1 lần nữa và chọn Edit Definition. Bảng Stress Plot xuất hiện. 4. Trong hộp Display, làm như sau: a. Đặt Component là SX: X Normal stress.

148 SOLIDWORKS-COSMOSWorks *ĐÀO CHI LĂNG-DCL*
b. Đặt Units là psi. 5. Nếu cần, kiểm Deformed shape, click Defined và gõ 1 vào Scale Factor. 6. Trong hộp Property, kiểm Associate plot with name view orientation rồi chọn *Front từ trình đơn thả xuống. 7. Click OK . Ứng suất pháp theo phương trục X hiển thị trên hình dạng biến dạng hiện thời của tấm:
Xem các biểu đồ hội tụ T8o các bi:u đ< h=i t>: 1. Trên cây COSMOSWorks Manager, right-click Graph1 trong thư mục Convergence Graph và chọn Edit Definition. 2. Trong bảng thuộc tính, kiểm tất cả các hộp rồi click OK. Biểu đồ hội tụ của tất cả các mục được chọn sẽ hiển thị. 3. Đóng biểu đồ này lại.

149 SOLIDWORKS-COSMOSWorks *ĐÀO CHI LĂNG-DCL*
Kiểm tra các kết quả Bảng dưới so sanh các kết quả giải tích cho ứng suất pháp lớn nhất theo trục X (SX) với các kết quả dùng và không dùng phương pháp p-method.
Dùng phương pháp h-Adaptive Bạn sẽ giải cùng bài này với phương pháp h-adaptive. Tạo và định gnhĩa một nghiên cứu h-adaptive: 1. Trên cây COSMOSWorks Manager, kéo biểu tượng p-adaptive lên đỉnh cây. Hộp thoại Define Study Name xuất hiện. 2. Gõ h-method cho Study Name và click OK. 3. Trên cây COSMOSWorks Manager, right-click h-method và chọn Properties. 4. Trong hộp thoại, trên nhãn Options, click FFEPlus dưới Solver. 5. Trên nhãn Adaptive, dưới Adaptive method, chọn h-adaptive. 6. Dưới h-Adaptive options: a. Di chuyển thanh trượt độ chính xác Target accuracy đến 99%. b. Đặt Maximum no. of loops bằng 5. c. Chọn Mesh coarsening. 7. Click OK.

150 SOLIDWORKS-COSMOSWorks *ĐÀO CHI LĂNG-DCL*
Tạo lưới mô hình cho h-Adaptive và chạy nghiên cứu Bạn có thể bắt đầu với kiểu lưới bất kỳ. Trong bài này, bạn tạo lưới với cỡ phần tử lớn để thấy phương pháp h-method đã cải thiện độ chính xác như thế nào. Tạo lưới cho mô hình: 1. Trên cây COSMOSWorks Manager, right-click Mesh và click Create. Bảng Mesh xuất hiện. 2. Trong hộp Global Size , gõ 10.0 (inches). Giá trị lớn này của Global Size được dùng để chứng minh phương pháp h-adaptive đã cải tiến lưới như thế nào. 3. Click OK. Khi lưới được tạo xong, right-click biểu tượng Mesh và chọn Show Mesh.
Chạy phân tích: Right-click biểu tượng của nghiên cứu này và chọn Run. Xem các kết quả của phương pháp h-Adaptive Xem phương pháp h-adaptive đã chuyển đổi lưới như thế nào: Right-click biểu tượng Mesh và chọn Show Mesh.

151 SOLIDWORKS-COSMOSWorks *ĐÀO CHI LĂNG-DCL*
Xem ứng suất pháp theo trục X: 1. Trên cây COSMOSWorks Manager, click dấu cộng (+) bên cạnh thư mục Stress. Biểu đồ Plot1 xuất hiện. 2. Double-click Plot1.
Biểu đồ hội tụ: 1. Trên cây COSMOSWorks Manager, click dấu cộng (+) cạnh thư mục Convergence Graph. Biểu đồ Graph1 xuất hiện. 2. Double-click Graph1.

152 SOLIDWORKS-COSMOSWorks *ĐÀO CHI LĂNG-DCL*
Kiểm tra các kết quả
Sai số hơi lớn là do đã bắt đầu bằng một lưới quá thô.
Remote Forces (Tải từ xa)
Các tải từ xa là những tải được đặt tại các vị trí bên ngoài mô hình. Các chức năng này sẽ được minh họa bằng cách giải một bài toán dầm chịu lực bằng hai phương pháp. Phương pháp thứ nhất là giải bài toán trong một tổ hợp lắp ráp thông thường. Trong phương pháp thứ hai, chi tiết chịu lực không xuất hiện và lực tác động tới phần còn lại như là một lực từ xa.
Phương pháp 1: sử dụng mô hình đầy đủ gồm hai dầm nối tiếp nhau (xanh và vàng).

153 SOLIDWORKS-COSMOSWorks *ĐÀO CHI LĂNG-DCL*
1. Mở thư mục cài SW\ Examples\ RemoteLoad.SLDASM. Bạn cũng có thể xây dựng mô hình tương tự. 2. Click nhãn COSMOSWorks Manager. 3. Tạo một nghiên cứu tĩnh với lưới solid. 4. Gán vật liệu Alloy Steel từ thư viện vật liệu COSMOS cho cả hai thanh dầm.
Thiết lập các ràng buộc và tải Ràng buộc Fixed vào mặt mút của Back_Cantilever như minh họa dưới:
Đặt một lực 1000 lb vào mút còn lại của mô hình như sau: 1. Trong cây COSMOSWorks Manager, right-click Load/Restraint và chọn Force. Bảng thuộc tính Force xuất hiện. 2. Dưới Type chọn Apply force/moment. 3. Click vào hộp Faces, Edges, Vertices for Force rồi click mặt mút của Front_Cantilever.
4. Click vào hộp Face, Edge, Plane, Axis for Direction rồi chọn mặt Front từ cây FeatureManager (bay ra). 5. Đặt Units là English (IPS). 6. Dưới Force, click Along plane Dir 2, gõ 1000 và chọn Reverse direction.

154 SOLIDWORKS-COSMOSWorks *ĐÀO CHI LĂNG-DCL*
7. Hủy Normal to plane nếu cần. 8. Click OK. Tạo lưới và chạy nghiên cứu 1. Trong cây COSMOSWorks Manager, right-click Mesh và click Create. Bảng thuộc tính Mesh xuất hiện. 2. Click Options. Hộp thoại Options xuất hiện với nhãn Mesh được kích hoạt. 3. Làm như sau: a. Chọn: High, Standard, 4 Points và Smooth surface. b. Hủy: Automatic transition và Enable automatic looping for solids. c. Click OK. 4. Kiểm Run analysis after meshing. 5. Click OK để xác nhận các giá trị mặc định của Global Size và Tolerance. Xem ứng suất pháp Bạn tạo biểu đồ ứng suất pháp theo trục Z (SZ). Tạo biểu đồ SZ: 1. Trong cây COSMOSWorks Manager, click dấu cộng (+) cạnh thư mục Stress. Biểu đồ Plot1 xuất hiện. 2. Right-click Plot1 và chọn Show. Biểu đồ von Mises stress hiển thị. 3. Right-click Plot1 lần nữa và chọn Edit Definition. Bảng thuộc tính Stress Plot xuất hiện. 4. Trong hộp Display, làm như sau: a. Đặt Component là SZ: Normal stress (Z-dir.). b. Đặt Units là psi. 5. Hủy kiểm Deformed Shape. Việc không dùng tùy chọn này sẽ hiển thị biểu đồ sứng suất trên mô hình không biến dạng. 6. Click OK. 7. Đặt lại tên cho biểu đồ này là SZ. Nó sẽ được biểu diễn trên mô hình không bị biến dạng.

155 SOLIDWORKS-COSMOSWorks *ĐÀO CHI LĂNG-DCL*
Liệt kê ứng suất pháp tại mặt tiếp giáp hai dầm Bạn sẽ liệt kê SZ tại cạnh trên của mặt tiếp giáp 2 dầm. 1. Trong cây COSMOSWorks Manager, right-click SZ và chọn List Selected. Hộp liệt kê List Selected xuất hiện. 2. Trong vùng đồ họa, click cạnh trên của mặt tiếp giáp 2 dầm như minh họa:
3. Trong hộp List Selected, click Update. Ứng suất pháp trung bình được liệt kê là 59,996 psi:

156 SOLIDWORKS-COSMOSWorks *ĐÀO CHI LĂNG-DCL*
Ứng suất dương là kéo căng. 4. Trong vùng đồ họa, click cạnh dưới của mặt tiếp giáp và click Update. Giá trị trung bình của ứng suất pháp được liệt kê là -60,006 psi.

157 SOLIDWORKS-COSMOSWorks *ĐÀO CHI LĂNG-DCL*
Giá trị âm là bị nén 5. Click Close. Xem chuyển vị theo phương thẳng đứng Bạn tạo biểu đồ chuyển vị phương thẳng đứng theo trục Y (UY). 1. Trong cây COSMOSWorks, click dấu cộng (+) cạnh thư mục Displacement. Plot1 xuất hiện. 2. Right-click Plot1 và chọn Show. Kết quả chuyển vị hiển thị. 3. Right-click Plot1 lần nữa và click Edit Definition. Bảng thuộc tính Displacement Plot xuất hiện. 4. Trong hộp Display, làm như sau: a. Đặt Component là UY: Displacement (Y-dir.). b. Đặt Units là in. 5. Hủy Deformed Shape. 6. Click OK. 7. Đặt lại tên biểu đồ này là UY. Chuyển vị theo phương Y được biểu diễn trên mô hình không biến dạng:
Liệt kê chuyển vị thẳng đứng tại mặt tiếp giáp 1. Trong cây COSMOSWorks Manager, right-click UY trong thư mục Displacement và chọn List Selected. Hộp liệt kê List Selected xuất hiện. 2. Click Show/Hide Mesh hai lần để thấy mô hình không có lưới.

158 SOLIDWORKS-COSMOSWorks *ĐÀO CHI LĂNG-DCL*
3. Trong vùng đồ họa, chọn bề mặt Back Cantilever như minh họa. Hãy dùng Select Other nếu cần, mặt này sẽ phát sáng như minh họa:
4. Trong hộp List Selected, click Update. Chuyển vị trung bình (UY) được liệt kê là -0.32747 inch.
Đóng hộp List Selected này lại.
6. Lưu tài liệu.
Phương pháp 2: Dùng lực từ xa Bạn sẽ loại bỏ Front_Cantilever và đặt lực từ xa. Bạn chỉ cần khảo sát Back_Cantilever. 1. Click nhãn FeatureManager để quay về cửa sổ SW. 2. Trong cây FeatureManager, right-click Back_Cantilever và chọn Open Part. 3. Click nhãn COSMOSWorks Manager.

159 SOLIDWORKS-COSMOSWorks *ĐÀO CHI LĂNG-DCL*
4. Tạo một nghiên cứu tĩnh với lưới solid cho riêng chi tiết này. 5. Gán Alloy Steel từ thư viện vật liệu COSMOS cho chi tiết này. 6. Đặt ràng buộc Fixed cho mặt mút phía sau của Back_Cantilever.
Đặt lực từ xa Bạn sẽ đặt một lực 1000 lb tại một vị trí như minh họa dưới.
1. Click Remote Load trên thanh công cụ COSMOSWorks Loads. Bảng thuộc tính Remote Loads xuất hiện. 2. Dưới Type, click Load (Direct transfer). 3. Trong vùng đồ họa, click mặt mút còn lại của chi tiết như minh họa dưới. Face<1> xuất hiện trong hộp Faces for Remote Load.

160 SOLIDWORKS-COSMOSWorks *ĐÀO CHI LĂNG-DCL*
4. Dưới Remote Location, đặt Units là in và gõ 0.5, 0.5, và -20 vào X-, Y-, và Z-location tương ứng. X, Y, và Z xác định vị trí hiện tại của lực theo hệ tọa độ chung. 5. Dưới Force, làm như sau: a. Đặt Units là lb. b. Click Y-Direction, nhập 1000 vào hộp giá trị và chọn Reverse Direction. 6. Click OK. Tạo lưới chi mô hình và chạy nghiên cứu 1. Trong cây COSMOSWorks Manager, right-click biểu tượng Mesh và chọn Create. Bảng thuộc tính Mesh xuất hiện. 2. Dùng một Global Size là 0.27151 và Tolerance là 0.013575 inch. Dùng cùng một cỡ lưới như phương pháp 1 để bạn dễ so sánh các kết quả của hai phương pháp. 3. Chạy nghiên cứu. 4. Click No nếu được hỏi có chạy phân tích với tùy chọn chuyển vị lớn không. Xem và Liệt kê ứng suất pháp • Tạo một biểu đồ ứng suất pháp theo hướng Z (SZ).
• Liệt kê SZ tại cạnh trên của mặt mút tự do.

161 SOLIDWORKS-COSMOSWorks *ĐÀO CHI LĂNG-DCL*
Xem và liệt kê chuyển vị theo phương thẳng đứng • Biểu đồ chuyển vị theo phương thẳng đứng theo phương Y (UY):
• Liệt kê UY tại mặt mút tự do của dầm:

162 SOLIDWORKS-COSMOSWorks *ĐÀO CHI LĂNG-DCL*
Liệt kê các lực trên mặt tiếp xúc giữa hai dầm 1. Trong cây COSMOSWorks Manager, right-click thư mục Displacement và chọn Remote Load Interface Force. Hộp liệt kê List Remote Load Interface Force mở ra. 2. Trong vùng đồ họa, click mặt mút tự do của dầm như minh họa:
3. Click Update. Hộp thoại liệt kê tất cả các điểm kết hợp với mặt được chọn và các thành phần của X, Y và Z của lực tại mỗi điểm. Hộp thoại này cũng liệt kê lực tổng theo các hướng X, Y và Z tác động lên toàn bộ bề mặt.

163 SOLIDWORKS-COSMOSWorks *ĐÀO CHI LĂNG-DCL*
4. Click Close. So sánh các kết quả phân tích của 2 phương pháp
Bảng này cho thấy các kết quả của cả hai phương pháp đều phù hợp với giải tích chính xác.
Lắp chặt hai vành
Đường kính trong và đường kính ngoài của vành trong (Inner ring) tương ứng là 20” và 22”. Đường kính trong và đường kính ngoài của vành ngoài (Outer ring) tương ứng là 21.25” và 24.25”, (độ căng là 0.75”). Khi lắp chúng với nhau, vành trong sẽ bị nén lại còn vành ngoài bị dãn ra. Bạn sẽ tính toán ứng suất và chuyển vị tại mặt tiếp xúc và so sánh kết quả với phương pháp giải tích.

164 SOLIDWORKS-COSMOSWorks *ĐÀO CHI LĂNG-DCL*
Trong bài này, bạn sẽ học cách:
• Dùng tùy chọn Inertial Relief • Xác định một điều kiện tiếp xúc lắp chặt Shrink Fit • Xem các kết quả theo các trục tọa độ • Liệt kê các kết quả trên các đối tượng được chọn
Tạo một nghiên cứu tĩnh 1. Mở thư mục cài đặt SW\ Examples\ Contact\RingShrinkFit.SLDASM hoặc xây dựng mô hình tương tự và đưa vào assembly. 2. Click nhãn COSMOSWorks Manager. 3. Tạo một nghiên cứu tĩnh với lưới solid.
Đặt các thuộc tính cho nghiên cứu Các lực tiếp xúc sẽ được cân bằng nội tại, việc kích hoạt chức năng thay thế quán tính (Inertial Relief) sẽ ngăn chặn sự mất ổn định do một số phép giả lập, vì vậy, bạn không cần phải ràng buộc gì thêm. Kích hoạt tùy chọn thay thế quán tính: 1. Trong cây COSMOSWorks Manager, right-click biểu tương Study và click Properties. Hộp thoại Static xuất hiện.

165 SOLIDWORKS-COSMOSWorks *ĐÀO CHI LĂNG-DCL*
2. Trên nhãn Options, đặt Solver là Direct sparse và kiểm Use inertial relief. 3. Click OK. T8i sao ph?i dùng tùy chAn Inertial Relief? Nếu một mô hình không được ràng buộc đầy đủ thì một lực nhỏ cũng có thể làm mô hình chuyển động cứng tự do. Ngay cả trong trường hợp đã áp dụng các lực cân bằng thì phép tính gần đúng cũng có thể tạo ra sự mất cân bằng nhỏ. Khi dùng tùy chọn này, chương trình sẽ tự động áp dụng các lực để chống lại sự mất cần bằng các lực bên ngoài. Khi bạn kiểm tùy chọn này, chương trình sẽ vẫn chấp nhận, cho dù các ràng buộc mô hình là chưa đầy đủ. Gán các thuộc tính vật liệu Bạn sẽ gán các thuộc tính vật liệu của người dùng như sau cho cả 2 vành (ở các bài trước, bạn dùng vật liệu có sẵn trong thư viện. Trong bài này, bạn tạo một vật liệu mới): Material property Value (units) EX : Elastic modulus (Modul đàn hồi) 30e6 psi NUXY: Poisson's ratio (Hệ số Poisson) 0.3 DENS: Mass density (khối lượng riêng) 0.28 lb/in3 Xác định tiếp xúc lắp chặt Bạn sẽ xác định điều kiện tiếp xúc khi lắp chặt giữa đường kính ngoài của vành trong với đường kính trong của vành ngoài. 1. Tạo một cổng nhìn tháo rời như minh họa dưới để làm lộ các bề mặt tiếp xúc.
2. Trong cây COSMOSWorks Manager, right-click Contact/Gaps và chọn Define Contact Set. Bảng thuộc tính Contact Set xuất hiện. 3. Đặt Type là Shrink Fit. 4. Click vào hộp Faces, Edges, và Vertices for Source, rồi click mặt ngoài của vành trong. 5. Click vào hộp Faces for Target, rồi click mặt trong của vành ngoài. 6. Dưới Options, chọn Node to surface.

166 SOLIDWORKS-COSMOSWorks *ĐÀO CHI LĂNG-DCL*
7. Click OK. COSMOSWorks sẽ áp dụng tiếp xúc lắp chặt cho hai bề mặt này. Tạo lưới mô hình và chạy nghiên cứu 1. Trong cây COSMOSWorks Manager, right-click Mesh và click Create. Bảng thuộc tính Mesh xuất hiện. 2. Chọn in cho Units. 3. Gõ 1 cho Global size. Chiều dày các vành này là 1 inch. Bằng việc đặt cỡ phần tử là 1 inch, bạn buộc cho lưới chỉ có 1 phần tử trên tiết diện vành. 4. Click Options. Hộp thoại Options xuất hiện với nhãn Mesh được kích hoạt. 5. Làm như sau: a. Chọn: High, Standard, 4 Points và Smooth surface. b. Hủy: Automatic transition và Enable automatic looping for solids. c. Click OK. 6. Kiểm Run analysis after meshing. 7. Click OK. Xem các kết quả Với mô hình đối xứng trục, tốt nhất là xem kết quả trong hệ tọa độ trụ. Đầu tiên, bạn tạo một đường tâm trục tại tâm của 2 vành. Tạo một đường tâm trục: 1. Click Insert, Reference Geometry, Axis. Bảng thuộc tính Axis xuất hiện. 2. Click công cụ Cylindrical/Conical face. 3. Trong vùng đồ họa, click một bề mặt trụ bất kỳ của hai vành này. 4. Click OK . Bạn có thể thấy thông báo rằng mô hình đã có thay đổi. Click OK để đóng thông báo này lại. SolidWorks sẽ tạo ra trục tham chiếu tại tâm của các vành và một biểu tượng Axis1 xuất hiện trên cây FeatureManager.

167 SOLIDWORKS-COSMOSWorks *ĐÀO CHI LĂNG-DCL*
Xem ứng suất hướng kính: Bạn sẽ xem các ứng suất hướng kính theo trục Axis1. 1. Trong cây COSMOSWorks Manager, right-click thư mục Stress và chọn Define. Bảng thuộc tính Stress Plot xuất hiện. 2. Trong hộp Display, làm như sau: a. Click Axis1 trong cây FeatureManager bay ra. Axis1 xuất hiện trong hộp Plane, Axis or Coordinate System. b. Đặt Component là SX: X Normal stress. Trong một hệ tọa độ trụ được xác định bởi trục tham chiếu, thành phần ứng suất SX chính là ứng suất hướng kính. c. Đặt Units là psi. 4. Hủy kiểm Deformed shape. 5. Click OK. Biểu tượng Plot2 xuất hiện trong thư mục Stress và biểu đồ như minh họa dưới xuất hiện trong vùng đồ họa:

168 SOLIDWORKS-COSMOSWorks *ĐÀO CHI LĂNG-DCL*
Liệt kê các ứng suất hướng kính 1. Trong cây COSMOSWorks Manager, right-click Plot2 trong thư mục Stress và chọn List Selected. Hộp List Selected xuất hiện. 2. Click công cụ Filter Faces trên thanh Selection Filter. 3. Trong vùng đồ họa, click mặt ngoài của vành trong và và click Update trong hộp List Selected. Hộp này sẽ liệt kê các ứng suất hướng kính cho tất cả các nút của mặt được chọn. Nó cũng cho biết giá trị ứng suất trung bình là -57,675 psi. 4. Click Close.

169 SOLIDWORKS-COSMOSWorks *ĐÀO CHI LĂNG-DCL*
Xem chuyển vị hướng kính: Bạn sẽ xem chuyển vị hướng kính theo trục Axis1. 1. Trong cây COSMOSWorks Manager, right-click thư mục Displacement và chọn Define. Bảng Displacement Plot xuất hiện. 2. Trong hộp Display, làm như sau: a. Trong cây FeatureManager bay ra, click Axis1. Axis1 xuất hiện trong hộp Plane, Axis, Coordinate System. b. Đặt Component là UX: X Displacement. c. Đặt Units là in. Trong một hệ tọa độ trụ được xác định bởi trục tham chiếu, thành phần chuyển vị UX chính là chuyển vị hướng kính. 3. Hủy kiểm Deformed shape. 4. Click OK. Biểu tượng Plot2 xuất hiện trong thư mục Displacement và biểu đồ hiển thị:

170 SOLIDWORKS-COSMOSWorks *ĐÀO CHI LĂNG-DCL*
Liệt kê chuyển vị hướng kính trung bình: Dùng lệnh List Selected để tính bán kính tại bề mặt tiếp xúc của 2 vành như sau: 1. Trong cây COSMOSWorks Manager, right-click Plot2 trong thư mục Displacement và chọn List Selected. Hộp List Selected xuất hiện. 2. Trong vùng đồ họa, click mặt ngoài của vành trong và và click Update trong hộp List Selected. Hộp này sẽ liệt kê các chuyển vị hướng kính cho tất cả các nút của mặt được chọn. Chuyển vị hướng kính trung bình là -0.4248 inch:

171 SOLIDWORKS-COSMOSWorks *ĐÀO CHI LĂNG-DCL*
3. Trong vùng đồ họa, click mặt trong của vành ngoài và và click Update trong hộp List Selected. Hộp này liệt kê chuyển vị hướng kính trung bình là +0.32569 inch.
4. Click Close. Tổng các giá trị tuyệt đối của các chuyển vị hướng kính trung bình trong các bước 2 và 4 (0.4248"+0.32569"=0.75049") xấp xỉ với giá trị độ căng giữa 2 vành (0.75"). Theo các kết quả trên, bán kính các mặt tiếp xúc sau khi lắp chặt là 22-0.4248=21.5752 inch hoặc 21.25+0.32569=21.57569 inch. So sánh các kết quả Các giải chính xác bài toán này được trình bày trong các tài liệu của Timoshenko, S. P., và Goodier, J. N., "Theory of Elasticity," McGraw-Hill, New York (1970). Bảng dưới đây so sánh cách giải của COSMOSWorks với lý thuyết:
Phân tích một bồn nhiên liệu

172 SOLIDWORKS-COSMOSWorks *ĐÀO CHI LĂNG-DCL*
Một chiếc bồn nhôm chứa nhiên liệu có tỷ trọng g = 0.029 lb/in3. Nhiên liệu tác động một áp suất thủy tĩnh thay đổi tuyến tính theo chiều sâu lên thành bồn. Một áp suất tuyến tính (p(y) = g*y) được đặt lên các bề mặt trong bồn tính từ mặt thoáng của nhiên liệu trở xuống, ở đây, y là khoảng cách đo từ mặt thoáng nhiên liệu.
Trong bài này, bạn sẽ học:
• Áp dụng một tải bất đẳng áp • Tùy biến các biểu đồ kết quả
Tạo một nghiên cứu Shell Khi chiều dày bồn chứa nhỏ hơn nhiều so vớu các kích thước khác, bạn sẽ giải quyết theo cách mô phỏng bằng lưới shell. Tạo một nghiên cứu tĩnh học vỏ mỏng: 1. Mở thư mục cài đặt SW\ Examples\ fuel_tank.SLDPRT). Bạn cũng có thể xây dựng mô hình tương tự. 2. Click nhãn COSMOSWorks Manager. 3. Trong cây COSMOSWorks Manager, right-click biểu tượng fuel_tankStudy. 4. Trong Bảng thuộc tính, dưới Name: a. Gõ non-uniform pressure. b. Chọn Shell mesh using surfaces từ Mesh type. 5. Dưới Type, click Static. 6. Click OK. Định nghĩa các Shell 1. Right-click Shells trong cây COSMOSWorks Manager và chọn Define By All Ref Surfaces. 2. Trong Bảng thuộc tính: a. Lưu ý kiểu lưới được đặt là Thin và tất cả 9 bề mặt đã được chọn tự động.

173 SOLIDWORKS-COSMOSWorks *ĐÀO CHI LĂNG-DCL*
b. Đặt Units là in và gõ 1. c. Click OK. Gán vật liệu Gán Aluminum Alloy (1060 Alloy) từ thư viện COSMOS Material Library cho bồn chứa. Cố định bồn chứa Bạn sẽ cố định đáy bồn như sau: 1. Trong cây COSMOSWorks Manager, right-click Load/Restraint và chọn Restraints. Bảng thuộc tính Restraint xuất hiện. 2. Đặt Type là Immovable (No translation). 3. Trong vùng đồ họa, click mặt đáy bồn. Face<1> xuất hiện trong hộp Faces, Edges, Vertices for Restraint. 4. Click OK.
Áp dụng áp suất thủy tĩnh Các bề mặt của bồn đã được tách tại vị trí mặt thoáng của nhiên liệu để bạn có thể đặt áp suất từ đó trở xuống (nếu bạn tự xây dựng mô hình, cũng cần tách sẵn các mặt thành bồn này như vậy, dùng lệnh Split để tách). Bạn cần tạo một hệ tọa độ tại mặt thoáng này.
Tạo một hệ tọa độ:

174 SOLIDWORKS-COSMOSWorks *ĐÀO CHI LĂNG-DCL*
1. Click Insert, Reference Geometry, Coordinate System. Bảng thuộc tính Coordinate System xuất hiện. 2. Trong vùng đồ họa, click điểm như minh họa dưới. Vertex<1> xuất hiện trong hộp Origin.
3. Click vào hộp Y Axis. 4. Trong vùng đồ họa, click cạnh như minh họa dưới. Edge<1> xuất hiện trong hộp Y Axis.
5. Click Reverse Direction để trục Y hướng xuống dưới. 6. Click OK. Có thể xuất hiện một thông báo rằng mô hình đã thay đổi, click OK để đóng cửa sổ này lại. 6. Click View, Coordinate Systems để thấy hệ tọa độ trong vùng đồ họa như minh họa dưới:
Đặt áp suất:

175 SOLIDWORKS-COSMOSWorks *ĐÀO CHI LĂNG-DCL*
1. Trong cây COSMOSWorks Manager, right-click Load/Restraint và chọn Pressure. Bảng thuộc tính Pressure xuất hiện. 2. Dưới Pressure Type chọn Normal to selected face. 3. Trong vùng đồ họa, click 4 mặt thành bồn dưới mặt thoáng và mặt đáy.
4. Dưới Pressure Value, đặt Units là English (IPS), gõ 1 vào hộp Pressure Value và chọn Reverse direction. 5. Kiểm Nonuniform Distribution. 6. Click Coordinate System1 trong vùng đồ họa. Coordinate System1Select a Coordinate system. 7. Gõ 0.029 vào hộp Y và đặt tất cả các trường khác là zero. Xác định tải bất đẳng áp Ở trên đã nêu công thức p(y)=0.029*y, ở đây, giá trị bằng số được xác định theo tỷ trọng của nhiên liệu. Áp suất tác động vuông góc với các bề mặt được chọn và bắt đầu bằng zero tại mặt thoáng rồi tăng tới giá trị lớn nhất tại đáy. Áp suất phân bố theo biểu đồ sau: 8. Click OK. COSMOSWorks sẽ áp dụng một áp suất thủy tĩnh lên các mặt được chọn và tạo một biểu tượng trong thư mục Load/Restraint. Tạo lưới cho mô hình 1. Trong cây COSMOSWorks Manager, right-click Mesh và click Create. Bảng thuộc tính Mesh xuất hiện. 2. Click Options. Hộp thoại Options xuất hiện. 3. Làm như sau: a. Chọn: High, Standard, 4 Points, Automatic shell surface re-alignment, và Smooth surface. b. Hủy: Automatic transition và Enable automatic looping for solids. c. Click OK. 4. Click OK để xác nhận các giá trị Global Size và Tolerance mặc định. Quá trình tạo lưới bắt đầu. Khi tạo lưới xong, lưới sẽ hiển thị trong vùng đồ họa.

176 SOLIDWORKS-COSMOSWorks *ĐÀO CHI LĂNG-DCL*
Chạy nghiên cứu và xem các kết quả Hãy chạy nghiên cứu. Khi phân tích xong, bạn sẽ xem một số kết quả như sau: Xem ứng suất tương đương (von Mises) của các mặt trên: (Nhớ lại rằng với lưới shell thì ta cần xem ứng suất cả mặt trên và mặt dưới của mỗi tấm mỏng) 1. Trong cây COSMOSWorks Manager, click dấu cộng (+) cạnh thư mục Stress. Plot1 xuất hiện. 2. Right-click Plot1 và chọn Show. Biểu đồ ứng suất von Mises stresshiển thị trong vùng đồ họa. 3. Right-click Plot1 lần nữa và chọn Edit Definition. Bảng thuộc tính Stress Plot xuất hiện. 4. Trong hộp Display, làm như sau: a. Đặt Units là psi. b. Chắc chắn rằng Top xuất hiện trong Shell Face. 5. Click OK. 6. Đặt lại tên Plot1 là Top von Mises. 7. Double-click Top von Mises. Biểu đồ ứng suất von Mises hiển thị:
Với các nghiên cứu vỏ mỏng, biểu đồ ứng suất von Mises mặc định hiển thị ở mặt trên của mô hình. Xem các kết quả ở mặt dưới mô hình 1. Trong cây COSMOSWorks Manager, right-click thư mục Stress và chọn Define. Bảng thuộc tính Stress Plot xuất hiện. 2. Trong hộp Display, làm như sau:

177 SOLIDWORKS-COSMOSWorks *ĐÀO CHI LĂNG-DCL*
a. Đặt Units là psi. b. Đặt Shell Face là Bottom. 3. Click nhãn Property để trải rộng nó ra. 4. Trong hộp Property, làm như sau: a. Click kiểm Include title text và gõ một tiêu đề cho biểu đồ, ví dụ, von Mises Stress on the Bottom Faces of the Tank. b. Click kiểm Associate plot with name view orientation rồi chọn *Isometric từ trình đơn thả xuống. 5. Click OK. Biểu tượng Plot2 xuất hiện trong thư mục Stress. 6. Đặt lại tên Plot2 là Bottom von Mises. 7. Double-click Bottom von Mises. Biểu đồ ứng suất von Mises hiển thị:
Lưu ý rằng ứng suất trên và dưới của các mặt có khác nhau chút ít. Tùy biến các biểu đồ COSMOSWorks cho phép bạn tùy biến các biểu đồ kết quả. 1. Trong COSMOSWorks Manager, right-click Bottom von Mises trong thư mục Stress và chọn Chart Options. Bảng thuộc tính Chart Options xuất hiện. 2. Dưới Display Options, kiểm Show min annotation and Show max annotation. Các ghi chú ứng suất von Mises cực tiểu và cực đại xuất hiện trên biểu đồ. 3. Dưới Position/Format, click để đặt cột giá trị bên trái biểu đồ. 4. Dưới Color Options, kiểm Flip. Sau khi đảo sơ đồ màu mặc định, vùng bên dưới của ứng suất von

178 SOLIDWORKS-COSMOSWorks *ĐÀO CHI LĂNG-DCL*
Mises chuyển thành màu đỏ và vùng bên trên màu xanh. 6. Click OK . Biểu đồ như minh họa dưới xuất hiện:
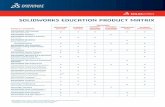

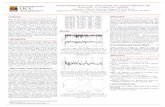

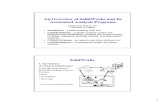
![The Complete CAM Solution, with revolutionary iMachining ...] SolidCAM works in the SOLIDWORKS assembly mode to define fixtures, tooling and vices] SolidCAM + SOLIDWORKS is scalable](https://static.fdocuments.in/doc/165x107/5e3b5ffa9f8f7b316c17dfa8/the-complete-cam-solution-with-revolutionary-imachining-solidcam-works-in.jpg)