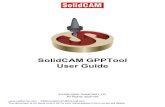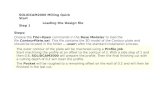SolidCAM - Integrated CAM Engine for SolidWorks - Manual - Milling Book Vol1 Screen
-
Upload
rik-hutchcroft -
Category
Documents
-
view
378 -
download
60
Transcript of SolidCAM - Integrated CAM Engine for SolidWorks - Manual - Milling Book Vol1 Screen

SolidCAM MillingUser’s Guide
©1995-2004 SolidCAM LTD.
All Rights Reserved.
Volume #1


SolidCAM2005 Milling User’s Guide
3
Content
Contents
Volume #1
1. SolidCAM Basics
1.1 Installing SolidCAM software ...................................................................................................................14
1.1.1 System requirements ........................................................................................................................14
1.1.2 SolidCAM Single License Installation ...........................................................................................14
1.1.3 SolidCAM Network License Installation .....................................................................................19
1.1.4 SolidCAM Dongle Update .............................................................................................................21
1.2 Basics Concepts ..........................................................................................................................................22
1.3 Starting SolidCAM .....................................................................................................................................22
1.4 SolidCAM Interface ...................................................................................................................................23
1.5 Getting Help ................................................................................................................................................25
2. CAM-Part
2.1 Starting a new Milling CAM-Part .............................................................................................................28
2.1.1 The structure of the CAM-Part .....................................................................................................30
2.2 Defining Home ...........................................................................................................................................31
2.2.1 Multi-Sided Home ............................................................................................................................31
2.2.2 Define Home .....................................................................................................................................32
2.2.3 Add Home within Multi-Sided Mode ............................................................................................33
2.2.4 Defining the homes for 3-axis CNC machine within Multi-Sided mode ................................39
2.2.5 Defining the homes for 4-axis CNC machine within Multi-Sided mode ................................40
2.2.6 Defining the homes for 5-axis CNC machine within Multi-Sided mode ................................42
2.2.7 Home definition methods ...............................................................................................................44
2.2.8 Add Home within Projections Mode ............................................................................................46
2.2.9 Defining the homes for 3-axis CNC machine within Projected mode ....................................47
2.2.10 Defining the homes for 4-axis CNC machine within Projected mode ..................................49
2.2.11 Defining the homes for 5-axis CNC machine within Projected mode ..................................51
2.2.12 Home data dialog ...........................................................................................................................53
2.2.13 SolidCAM coordinate system .......................................................................................................55

ContentSolidCAM2005 Milling User’s Guide
4
2.3 Home operations ........................................................................................................................................56
2.4 Stock and Target Model .............................................................................................................................58
2.4.1 Target model definition ...................................................................................................................60
2.4.2 Stock Model .......................................................................................................................................61
2.4.3 Updating Stock Model .....................................................................................................................65
2.5 Tool options ................................................................................................................................................67
2.6 Mac Options ................................................................................................................................................69
2.7 Work Material ..............................................................................................................................................70
2.8 CNC-Controller and Axis type .................................................................................................................71
2.8.1 Axis type .............................................................................................................................................71
2.9 Default G-Code numbers ..........................................................................................................................74
2.10 Managing CAM-Parts ..............................................................................................................................76
2.11 CAM-Part Documentation .....................................................................................................................81
2.11.1 Documentation Editor ..................................................................................................................82
3. Tools
3.1 User-defined Tool Types ...........................................................................................................................86
3.1.1 Add new Tool Types ........................................................................................................................87
3.1.2 Delete Tool Types .............................................................................................................................88
3.2 Tool Tables ..................................................................................................................................................89
3.3 Working with Part Tool Table ..................................................................................................................90
3.4 Working with Current Tool Table ............................................................................................................91
3.5 Managing tool tables ..................................................................................................................................93
3.5.1 Edit Tool table ..................................................................................................................................93
3.5.2 Create Tool table ...............................................................................................................................94
3.5.3 Copy tool table ..................................................................................................................................95
3.5.4 Delete tool table ................................................................................................................................96
3.6 Tool Table dialog ........................................................................................................................................97
3.6.1 Tools Filter .........................................................................................................................................98
3.6.2 Tool Range .........................................................................................................................................99
3.6.3 Show Tool ...................................................................................................................................... 100

SolidCAM2005 Milling User’s Guide
5
Content
3.6.4 Tool table - Edit ............................................................................................................................. 102
3.7 Managing tools ......................................................................................................................................... 103
3.8 Tool data ................................................................................................................................................... 108
3.8.1 Tool Type ....................................................................................................................................... 109
3.8.2 Topology page ................................................................................................................................ 110
3.8.3 Default tool data / Job Data ........................................................................................................ 115
3.9 Tool holding system ................................................................................................................................ 117
3.9.1 Tool holders dialog ........................................................................................................................ 118
3.9.2 Tool Holder Geometry definition ............................................................................................... 123
3.9.3 Tool Holder segments ................................................................................................................... 124
3.9.4 Using Tool Holders ....................................................................................................................... 126
3.10 Shaped Tools .......................................................................................................................................... 130
3.10.1 Shape-Tools dialog ...................................................................................................................... 131
3.10.2 Shape-tool geometry definition ................................................................................................. 135
3.10.3 Shaped Tool segments ................................................................................................................ 136
3.10.4 Using Shaped tools ...................................................................................................................... 138
3.11 Feed and Speed default ......................................................................................................................... 142
4. Geometry
4.1 Introduction ............................................................................................................................................. 148
4.2 Adding a new Geometry to your CAM-Part ....................................................................................... 149
4.3 Drill Geometry ......................................................................................................................................... 150
4.3.1 Defining a Drill Geometry ........................................................................................................... 150
4.3.2 Edit a Drill Geometry ................................................................................................................... 151
4.3.3 Drill Geometry Selection Dialog ................................................................................................. 151
4.4 3D Model Geometry ............................................................................................................................... 156
4.4.1 Defining a 3D Model Geometry ................................................................................................. 156
4.4.2 Editing a 3D Model Geometry ................................................................................................... 158
4.4.3 CAD selection ................................................................................................................................ 159
4.5 Wireframe Geometry .............................................................................................................................. 160
4.5.1 Defining a Profile/Pocket Geometry ......................................................................................... 161

ContentSolidCAM2005 Milling User’s Guide
6
4.5.2 Defining a Working Area .............................................................................................................. 162
4.5.3 Defining a Slot Geometry ............................................................................................................ 164
4.5.4 Defining a Section Geometry ...................................................................................................... 165
4.5.5 Defining a Limit Geometry ......................................................................................................... 167
4.6 Editing Chain Geometries ...................................................................................................................... 169
4.6.1 Add Multi-chain ............................................................................................................................. 169
4.6.2 Adding a Chain .............................................................................................................................. 169
4.6.3 Chain operations ............................................................................................................................ 170
4.6.4 Settings ............................................................................................................................................ 171
4.6.5 Spline approximation .................................................................................................................... 171
4.7 Chain selection ......................................................................................................................................... 172
4.7.1 Chain Options dialog .................................................................................................................... 172
4.7.2 Chain selection dialog ................................................................................................................... 179
4.7.3 Chains direction ............................................................................................................................. 181
4.7.4 Chains sorting ................................................................................................................................ 183
4.8 Operations with Geometries ................................................................................................................. 186
4.8.1 Synchronization of the Wireframe geometry ........................................................................... 187
4.8.2 Synchronizaton of the 3D Model geometry ............................................................................. 192
5. Jobs
5.1 Adding a Job ............................................................................................................................................. 196
5.2 SolidCAM Job Interface ......................................................................................................................... 197
5.2.1 Home ............................................................................................................................................... 197
5.2.2 Geometry ........................................................................................................................................ 198
5.2.3 Tool .................................................................................................................................................. 199
5.2.4 Job name ......................................................................................................................................... 203
5.2.5 Milling Levels ................................................................................................................................. 204
5.2.6 Extra parameters ............................................................................................................................ 208
5.2.7 Mirror/Rotate point ...................................................................................................................... 208
5.2.8 Message ........................................................................................................................................... 209
5.2.9 Job operation buttons ................................................................................................................... 209
5.3 Working with Jobs ................................................................................................................................... 211
5.3.1 Add Job ........................................................................................................................................... 212

SolidCAM2005 Milling User’s Guide
7
Content
5.3.2 Add Machining process ............................................................................................................... 213
5.3.3 Edit .................................................................................................................................................. 213
5.3.4 Calculate/Calculate All ................................................................................................................. 213
5.3.5 G-Code/G-Code All ..................................................................................................................... 213
5.3.6 Calculate & G-Code All ................................................................................................................ 213
5.3.7 Simulate ........................................................................................................................................... 213
5.3.8 File .................................................................................................................................................... 214
5.3.9 Job Group ....................................................................................................................................... 214
5.3.10 Delete/Delete all ......................................................................................................................... 215
5.4 Managing Jobs in the CAM-Manager tree ........................................................................................... 216
5.4.1 Job Sequence .................................................................................................................................. 216
5.4.2 Undo Sequence .............................................................................................................................. 216
5.4.3 Split .................................................................................................................................................. 216
5.4.4 Expand ............................................................................................................................................ 217
5.4.5 Collapse ........................................................................................................................................... 217
5.4.6 Automatic Sort ............................................................................................................................... 218
5.5 Job Transformations ............................................................................................................................... 219
5.5.1 Init .................................................................................................................................................... 220
5.5.2 Move ................................................................................................................................................ 220
5.5.3 Translate .......................................................................................................................................... 220
5.5.4 Rotate ............................................................................................................................................... 222
5.5.5 Mirror .............................................................................................................................................. 223
5.5.6 4th Axis ........................................................................................................................................... 224
5.6 Fixture ....................................................................................................................................................... 225
5.6.1 Fixture dialog .................................................................................................................................. 226
6. 2.5D Milling
6.1 Profile Job ................................................................................................................................................. 230
6.1.1 Geometry name ............................................................................................................................. 231
6.1.2 Down Step ...................................................................................................................................... 232
6.1.3 Offsets ............................................................................................................................................. 232
6.1.4 Fillet size for last cut .................................................................................................................... 234
6.1.5 Define depth ................................................................................................................................... 235

ContentSolidCAM2005 Milling User’s Guide
8
6.1.6 Descent type ................................................................................................................................... 237
6.1.7 Rest Material/Chamfer ................................................................................................................. 237
6.1.8 Tool Side ......................................................................................................................................... 243
6.1.9 Compensation ................................................................................................................................ 244
6.1.10 Profile Direction .......................................................................................................................... 246
6.1.11 Profile extension .......................................................................................................................... 246
6.1.12 Approach/Retreat ....................................................................................................................... 246
6.1.13 Trochoidal milling ........................................................................................................................ 249
6.2 Pocket Job ................................................................................................................................................. 250
6.2.1 Geometry name ............................................................................................................................. 251
6.2.2 Down Step ...................................................................................................................................... 251
6.2.3 Pocket Types ................................................................................................................................... 252
6.2.4 Hatch type ....................................................................................................................................... 253
6.2.5 Contour type .................................................................................................................................. 258
6.2.6 Hatch+Finish type ......................................................................................................................... 266
6.2.7 Clear type ........................................................................................................................................ 267
6.2.8 Plunging Pattern ........................................................................................................................... 268
6.2.9 Overlap ............................................................................................................................................ 270
6.2.10 Compensation .............................................................................................................................. 270
6.2.11 Offsets ........................................................................................................................................... 270
6.2.12 Finish ............................................................................................................................................. 271
6.2.13 Fillet size for last cut .................................................................................................................. 272
6.2.14 Rest Material/Chamfer ............................................................................................................... 272
6.2.15 Approach ...................................................................................................................................... 272
6.2.16 Retreat ........................................................................................................................................... 276
6.3 Drill Job ..................................................................................................................................................... 279
6.3.1 Geometry name ............................................................................................................................. 280
6.3.2 Tool .................................................................................................................................................. 280
6.3.3 Drill depth ...................................................................................................................................... 280
6.3.4 Drill cycle type ............................................................................................................................... 281
6.3.5 Sequence of drill positions ........................................................................................................... 284
6.4 Slot Job ...................................................................................................................................................... 286
6.4.1 Geometry name ............................................................................................................................. 287
6.4.2 Depth type ...................................................................................................................................... 287

SolidCAM2005 Milling User’s Guide
9
Content
6.4.3 Constant Depth type ..................................................................................................................... 287
6.4.4 Section depth type ......................................................................................................................... 289
6.5 Translated Surface Job ............................................................................................................................ 293
6.5.1 Geometry name ............................................................................................................................. 294
6.5.2 Define Profile Start Point ............................................................................................................. 295
6.5.3 Profile direction ............................................................................................................................. 295
6.5.4 Tool side .......................................................................................................................................... 295
6.5.5 Geometry on Section .................................................................................................................... 296
6.5.6 Constraint ....................................................................................................................................... 297
6.5.7 Process type .................................................................................................................................... 298
6.5.8 Surface Data for Translated Surfaces ......................................................................................... 298
6.5.9 Engraving Data for Translated Surface Job ............................................................................... 301
6.5.10 Limits ............................................................................................................................................. 302
6.5.11 Limit Data for Translated Surface ............................................................................................ 303
6.5.12 Engraving Limit for Translated Surface Job ........................................................................... 306
6.5.13 Approach/Retreat ....................................................................................................................... 308
6.5.14 Show surface ................................................................................................................................ 308
7. 3D Milling
7.1 3D Model Job Overview ........................................................................................................................ 310
7.2 Working Area ........................................................................................................................................... 311
7.2.1 Working area dialog ....................................................................................................................... 312
7.2.2 Working area definition via Geometry ....................................................................................... 313
7.2.3 Working area definition via Surface condition .......................................................................... 316
7.2.4 Working area definition via Face selection ................................................................................ 317
7.2.5 Working area definition via Rest material .................................................................................. 319
7.3 Tolerance ................................................................................................................................................... 321
7.3.1 Surface tolerance ............................................................................................................................ 322
7.3.2 Tool path tolerance ........................................................................................................................ 323
7.4 Roughing ................................................................................................................................................... 324
7.4.1 Overlap ............................................................................................................................................ 325
7.4.2 Down step ...................................................................................................................................... 325
7.4.3 Clean flat ........................................................................................................................................ 325

ContentSolidCAM2005 Milling User’s Guide
10
7.4.4 Offset ............................................................................................................................................... 326
7.4.5 Fillet size for last cut .................................................................................................................... 327
7.4.7.Mode (Open Pocket machining) ................................................................................................. 334
7.4.8 Rest Material ................................................................................................................................... 337
7.4.9 Hatch Roughing ............................................................................................................................. 340
7.4.10 Contour Roughing ....................................................................................................................... 341
7.4.11 Plunging pattern .......................................................................................................................... 342
7.5 Semi-Finish/Finish .................................................................................................................................. 343
7.5.1 Overview ......................................................................................................................................... 343
7.5.2 Descent ............................................................................................................................................ 346
7.5.3 Semi-Finish/Finish strategies ...................................................................................................... 349
7.5.4 Linear finish strategy ..................................................................................................................... 350
7.5.5 Offset cutting Finish Strategy ...................................................................................................... 356
7.5.6 Spiral Finish Strategy ..................................................................................................................... 361
7.5.7 Circular Pocket Finish Strategy ................................................................................................... 368
7.5.8 Constant-Z Finish Strategy .......................................................................................................... 370
7.5.9 Pencil milling .................................................................................................................................. 380
7.6 3D Engraving Job .................................................................................................................................... 382
7.6.1 Geometry name ............................................................................................................................. 383
7.6.2 Engraving depth ............................................................................................................................ 383
7.6.3 Tolerance ......................................................................................................................................... 383
7.6.4 Engraving geometry name ........................................................................................................... 384
7.6.5 Engraving technology ................................................................................................................... 384
7.7 3D Drill Job .............................................................................................................................................. 387
7.7.1 Geometry name ............................................................................................................................. 388
7.7.2 Tool ................................................................................................................................................. 388
7.7.3 3D Model Geometry name .......................................................................................................... 388
7.7.4 Offset from model ........................................................................................................................ 389
7.7.5 Drill cycle type ............................................................................................................................... 389
7.7.6 Sequence of drill positions ........................................................................................................... 390
8. Simulation
8.1 Introduction ............................................................................................................................................. 392

SolidCAM2005 Milling User’s Guide
11
Content
8.1.1 Simulation modes .......................................................................................................................... 393
8.1.2 Simulation Controls ....................................................................................................................... 393
8.2 2D simulation mode ................................................................................................................................ 394
8.2.1 Simulation Control ........................................................................................................................ 394
8.2.2 Simulation toolbar ......................................................................................................................... 394
8.2.3 Show Data ....................................................................................................................................... 395
8.2.4 Projection ........................................................................................................................................ 395
8.2.5 Show tool ........................................................................................................................................ 397
8.2.6 Erase on Z change ......................................................................................................................... 397
8.2.7 Stop on Next .................................................................................................................................. 397
8.2.8 Clear ................................................................................................................................................. 398
8.2.9 Colors .............................................................................................................................................. 398
8.2.10 Simulation speed .......................................................................................................................... 398
8.3 VerifyPlus simulation mode ................................................................................................................... 399
8.3.1 Simulation toolbar ......................................................................................................................... 399
8.3.2 Buttons available in the Setup Mode .......................................................................................... 401
8.3.3 Buttons available in the Simulation Mode ................................................................................. 403
8.4 Host CAD simulation mode .................................................................................................................. 404
8.4.1 Simulation Control ........................................................................................................................ 404
8.4.2 Show Data ..................................................................................................................................... 405
8.4.3 Show Tool ....................................................................................................................................... 405
8.4.4 Stop on Next .................................................................................................................................. 405
8.4.5 Clear ................................................................................................................................................. 405
8.4.6 Colors .............................................................................................................................................. 405
8.4.7 Simulation speed ............................................................................................................................ 405
8.5 3D simulation mode ................................................................................................................................ 406
8.5.1 Simulation toolbar ......................................................................................................................... 406
8.5.2 Simulation control ......................................................................................................................... 408
8.5.3 Show Data ..................................................................................................................................... 408
8.5.4 Stop on Next .................................................................................................................................. 408
8.5.5 Colors .............................................................................................................................................. 408
8.5.6 Simulation speed. ........................................................................................................................... 408
8.6 SolidVerify simulation mode .................................................................................................................. 409

ContentSolidCAM2005 Milling User’s Guide
12
8.6.1 Simulation Control ........................................................................................................................ 409
8.6.2 Show Data ..................................................................................................................................... 409
8.6.3 Stop on Next .................................................................................................................................. 410
8.6.4 Clear ................................................................................................................................................. 410
8.6.5 Simulation speed ............................................................................................................................ 410
8.6.6 Single color/Color by tool ........................................................................................................... 410
8.6.7 Simulation toolbar ......................................................................................................................... 411
8.6.8 Simulation menu ............................................................................................................................ 417
8.7 Rest Material simulation mode .............................................................................................................. 420
8.7.1 Simulation toolbar ......................................................................................................................... 420
8.7.2 Simulation control ......................................................................................................................... 422
8.7.3 Tolerance ......................................................................................................................................... 423
9. G-Code
9.1 Generate .................................................................................................................................................... 426
9.2 List ............................................................................................................................................................. 427
9.3 Copy ........................................................................................................................................................... 428
9.4 Print ........................................................................................................................................................... 428
10. SolidCAM Settings
10.1 Introduction ........................................................................................................................................... 430
10.2 User Directories Settings ...................................................................................................................... 431
10.2.1 User Directory for SolidCAM-Parts ......................................................................................... 431
10.2.2 User Directory for SolidCAM-Tables ...................................................................................... 432
10.3 Units Settings ......................................................................................................................................... 433
10.3.1 Metric/Inch .................................................................................................................................. 433
10.3.2 Approximation ............................................................................................................................. 434
10.3.3 Chain selection ............................................................................................................................. 434
10.3.4 Rest Material Calculation ............................................................................................................ 435
10.3.5 Fillet size for last cut ................................................................................................................... 435
10.4 Default CNC-controller settings ......................................................................................................... 436
10.4.1 Post-processor files directory .................................................................................................... 436

SolidCAM2005 Milling User’s Guide
13
Content
10.4.2 CNC-controllers .......................................................................................................................... 437
10.5 Color Setup ............................................................................................................................................. 438
10.6 Auto-Save settings ................................................................................................................................. 440
10.7 External program settings .................................................................................................................... 441
10.8 Editors Settings ...................................................................................................................................... 442
10.9 DNC settings .......................................................................................................................................... 443
10.10 Simulation Settings .............................................................................................................................. 444
10.11 Synchronization settings ..................................................................................................................... 445
10.12 Default Geometry Names .................................................................................................................. 447
10.13 Rest Materal & SolidVerify Settings .................................................................................................. 448
10.14 Tool Settings ......................................................................................................................................... 450
Index ................................................................................................................................................................ 453

ContentSolidCAM2005 Milling User’s Guide
14

1SolidCAMBasicsSolidCAM is a powerful CAM product that has been especially designed for the shop floor. SolidCAM supports the complete range of major manufacturing applications including 2.5D Milling, 3D-Milling, Turning, Turning with Driven tools and Wire EDM, in one integrated solution. Machining operations can be defined on 2D Design Drawings as well as on 3D Solid and Surface Models. SolidCAM has also a powerful general post-processor tool that enables the easy customization of the G-Code file output to various types of CNC controllers
This chapter discusses some basic concepts and terminology used throughout SolidCAM.
Installing SolidCAM
Starting SolidCAM
SolidCAM Basic concepts
SolidCAM Interface
Getting Help

1. SolidCAM BasicsSolidCAM2005 Milling User’s Guide
16
1.1 Installing SolidCAM software
1.1.1 System requirements
• Microsoft® Windows XP Professional (recommended) with Service Pack 1, Windows 2000 (recommended) with Service Pack 3 or 4; also runs on Windows NT with Service Pack 6.
• Intel Pentium®- or AMD Athlon™-class processor
• 256 MB RAM or more (512 MB or more recommended for large CAM-Parts machining)
• Graphics adapter ( 64MB RAM recommended)
• Pointing device
• CD-ROM drive
• Internet Explorer version 5.5 or later recommended
1.1.2 SolidCAM Single License Installation
1. Insert the SolidCAM Installation CD into the computer’s CD-ROM drive; the installation will be started automatically.
You can also start the installation by running the setup.exe file. Thisfile is located in the SolidCAMXXXX/Disk1 folder on the SolidCAM Installation CD. (XXXX is the current version of SolidCAM)
2. The Choose Setup Language dialog will be displayed.
Choose English language.
When you have to install a localized version of SolidCAM, choose the appropriate language from the combo-box.
The installation procedure will be continued.

SolidCAM2005 Milling User’s Guide
17
1. SolidCAM Basics
3. The Installing SolidCAM dialog will be displayed. Click on the Next button.
4. The Choose Destination Location dialog will be displayed.
This dialog enables you to choose the destination folder for SolidCAM. You have to either confirm the default destination folder (C:\Program Files\SolidCAMXXXX) with the Next button or choose other destination folder with the Browse button and confirm it with the Next button.

1. SolidCAM BasicsSolidCAM2005 Milling User’s Guide
18
5. The Select Components dialog will be displayed.
Choose the necessary SolidCAM component and confirm your choice with theNext button.
Make a note that Program Files component can not be unselected.
6. The Select Program Folder dialog will be displayed.
Confirm the default Program Folder name - SolidCAMXXXX with the Next button.
SolidCAM installation will be continued.

SolidCAM2005 Milling User’s Guide
19
1. SolidCAM Basics
7. When the installation will be finished, the Choose language dialog will be displayed.
Choose English language and click on the OK button.
When you install a localized version of SolidCAM, choose the appro-priate language from the combo-box.
8. SolidCAM installs drivers for hardware dongle. When the drivers will be installed, the following message will be displayed.
Click on the OK button.
9. The Connection to CAD system dialog will be displayed. This dialog displays all CAD systems that can be used by SolidCAM.
Choose the appropriate Host-CAD systems for SolidCAM.
When SolidCAM found only one CAD system available for connec-tion, this dialog is not displayed.
Click on the Next button.

1. SolidCAM BasicsSolidCAM2005 Milling User’s Guide
20
SolidCAM will be connected to the defined CAD systems; the following messagewill be displayed.
Click on the OK button.
10. The following dialog will be displayed.
Click on the Finish button.
The installation is finished.

SolidCAM2005 Milling User’s Guide
21
1. SolidCAM Basics
1.1.3 SolidCAM Network License Installation
SolidCAM enables you to install number of SolidCAM copies through your network. The SolidCAM Network Dongle have to be connected the server. The License Manager will be installed on the net-work server computer, which will distribute SolidCAM Licenses through client computers.
• Check with which protocol is used for your network. SolidCAM enables you to use TCP/IP protocol (recommended) or IPX protocol.
• Install SolidCAM as explained above on the computer that will be used as SolidCAM Licen-se Server.
TCP/IP Protocol
1. Open in a text editor the NethaspTCPIP.ini file located in the ..\SolidCAMXXXX\Util folder.
2. In the [NH_TCPIP] section edit the value of the NH_SERVER_ADDR parame-ters.
NH_SERVER_ADDR = xx.xx.xx.xx;
3. Type the IP address of the network server instead of xx.xx.xx.xx.
4. Rename the NethaspTCPIP.ini file to Nethasp.ini.
SolidCAM Client Computers
SolidCAM License
Solid
CAM Li
cens
e
Solid
CAM
Lice
nse Sol idCAM License
SolidCAM License
SolidCAM License Server
SolidCAM Network Dongle

1. SolidCAM BasicsSolidCAM2005 Milling User’s Guide
22
IPX Protocol
Rename the NethaspIPX.ini file to Nethasp.ini.
Installation of SolidCAM License Server
1. Connect the NetHASP dongle to the parallel port of the computer that will be used as SolidCAM License Server.
2. Run the Installation utility of the HASP dongle driver. Choose the Run option from the windows Start menu and type the following command in the Run dialog: “<path for your SolidCAM folder>\Util\hinstall.exe –i“.
The HASP device driver will be installed. Restart the computer.
3. Install the NetHASP License Manager - LMsetup.exe located in the ..\SolidCAMXXXX\Util folder. The NetHASP License Manager will be installed.
4. Activate the NetHASP License Manager. Choose the NetHASP License Manager / NetHASP License Manager command from the Programs menu.
If the NetHASP License Manager already installed on your server you can use it and don’t need to install another copy of the NetHASP Li-cense Manager.
Installation of SolidCAM2004 on Client computers
1. Install SolidCAM on the client computer.
2. Copy the appropriate NETHASP.INI file from the server to the ..\SolidCAMXXXX\SolidCAM folder.
3. Run SolidCAM.

SolidCAM2005 Milling User’s Guide
23
1. SolidCAM Basics
1.1.4 SolidCAM Dongle Update
In some cases SolidCAM requires the update of SolidCAM dongles. To update the dongle do the following steps:
1. Make sure that the SolidCAM dongle is connected to the computer.
2. Extract the ZIP-archive <dongle number>.zip supplied by SolidCAM into the ..\SolidCAMXXXX\Util folder
3. Extract the ZIP-archive customer.zip to the same folder.
4. Run the Mak_plag.bat file located in the ..\SolidCAMXXXX\Util folder. It is rec-ommended to run it with the Command Prompt (Start > Programs > Accesso-ries) window. When the Command prompt dialog is displayed enter the following commands:
Cd <full path for SolidCAM folder>\Util
Mak_plag
By default, the full path for SolidCAM folder is the following: c:\Program Files\SolidCAMXXXX
5. The message: Hasp Memory updated OK will be displayed.

1. SolidCAM BasicsSolidCAM2005 Milling User’s Guide
24
1.2 Basics Concepts
Every manufacturing project in SolidCAM contains the following data:
• CAM-Part - The CAM-Part defines the general data of the workpiece. This includes the mo-del name, the home position, tool options, CNC-controller etc...
• Geometry - By selecting Edges, Curves, Surfaces or Solids, define WHAT and WHERE you are going to machine. This geometry is associated with the native SolidWorks model.
• Job - A Job is a single machining operation in SolidCAM. In the Job Technology, Tool pa-rameters and Strategies are defined - in short HOW you want to machine.
1.3 Starting SolidCAM
To activate SolidCAM, simply click on the field SolidCAM in the main menu of SolidWorks and choose Milling from the New sub-menu. SolidCAM will be started.

SolidCAM2005 Milling User’s Guide
25
1. SolidCAM Basics
1.4 SolidCAM Interface
After the CAM-Part is loaded, the SolidCAM Manager will be displayed in the left part of the screen.
The SolidCAM Manager is the main interface feature of SolidCAM. Complete information about the CAM-Part is shown in the SolidCAM Manager.
CAM-Part Header
Tool Header
Machining ProcessesHeader
Geometries Header
Jobs Header
Jobs
SolidWorks window
CAM Views Toolbar
Home Position
Machining Solid Model
SolidCAM Manager

1. SolidCAM BasicsSolidCAM2005 Milling User’s Guide
26
The SolidCAM Manager contains the following fields:
• CAM-part field
This field displays the name of the active SolidCAM CAM-Part. By right clicking on it, you can activate the CAM-Part menu to manage your CAM-Parts.
For more information on CAM-Parts, please refer to Chapter 2.
• Tool field
This field displays the name of the active Tool Table. By right clicking on it, you can acti-vate the menu to manage the Tool Tables.
For more information on Tools, please refer to Chapter 3.
• Machining Process field
This field displays the name of the active Machining Process Table. By right clicking on it, you can activate the menu to manage the MP Tables.
For more information on Machining Processes, please refer to the Chapter 11.
• Geometries field
This field displays all the SolidCAM geometries not used in the Jobs. You can get the list of these geometries by clicking on the „+“ icon near the Geometries field. You can displaythe Geometries managing menu by right clicking on the Geometries field. You can also getthe relevant menu by right clicking on each Geometry name.
For more information on Geometries, please refer to Chapter 4.
• Jobs field
This field shows you all the SolidCAM Jobs. The Jobs managing menu is available by right clicking on the Jobs field. You can get the relevant menu also by right clicking on each Jobname.
For more information on Jobs, please refer to Chapter 5.
Home position
The Home position is shown on the model. It definesthe origin for all the machining operations of the CAM-Part.
For more information on Homes, please refer to the to-pic 2.2.
Home position

SolidCAM2005 Milling User’s Guide
27
1. SolidCAM Basics
1.5 Getting Help
The SolidCAM On-Line Help enables you to get on-line help about different options in SolidCAM. This help is installed in the .../Documentation folder after the standard installation procedure.
This Help is available via the SolidWorks Help menu. Click on the Help item in the main menu of SolidWorks and choose the SolidCAM Help -> Milling items from the submenu.
SolidCAM Help is fully context sensitive. You can get specific Help topic for the each SolidCAMdialog by pressing the F1 button. To get information about a specific dialog area like field, button etc...you have to click on the question-mark in the upper-right corner of the dialog and then click on the field or button you need.
The On-Line Help will be displayed and then the specific topic will be explained.
The Machining Portfolio is also available in the .../Documentation folder. This document provides an overview of the various features of SolidCAM.

1. SolidCAM BasicsSolidCAM2005 Milling User’s Guide
28

2CAM-PartIn the CAM-Part you have to specify all the information relevant to the machining project or workpiece you want to manufacture. The CAM-Part folder will include all machining geometries, job definitions and generated G-Code files.
The parameters and values defined at the CAM-Part level, such as Home position, Milling levels and Tools will serve as default values for the separate machining operations. All specified parameters can be changed in single operations (jobs).
Starting a new Milling CAM-Part
Managing CAM-Parts
Defining a Home
Defining Stock Model
Defining Target Model
CAM-Part Documentation

2. CAM-PartSolidCAM2005 Milling User’s Guide
30
2.1 Starting a new Milling CAM-Part
When the SolidWorks Part is loaded SolidCAM Manager is loaded, do the following:
1. Click on the SolidCAM item in the SolidWorks menu. The SolidCAM main menu will be displayed.
2. Choose the New option from the menu to define a new CAM-Part.
3. Choose the type of new CAM-Part - Milling from the submenu.
4. The CAM-Part data dialog will be displayed.
When you start to program a CAM-Part, you have to decide on:
• What type of CNC machine you are going to use? (3, 4 or 5 axis).
• Where are you going to clamp this part?
• Where are your main home positions? (On a 4 or 5 axis CNC machine every clamping position is the main home to which all additional positioning are related).
In the CAM-Part you have to specify all the information relevant to the machining project or workpiece you want to manufacture. The parameters and values defined at the CAM-Part level will serve asdefault values for machining levels, etc. Naturally, all parameters can be changed in single machining operations (jobs).

SolidCAM2005 Milling User’s Guide
31
2. CAM-Part
When you create a new CAM-Part, you have to enter a name for the CAM-Part and the model that contains the CAM-Parts geometry.
• Directory
Specify the location of the CAM-Part. The default directory is the SolidCAM user directory (defined in the SolidCAM Settings). You can enter the path or use the Browse button to define the location.
• CAM-Part name
Enter the name of the CAM-Part. You can give any name to identify your machining project. By default SolidCAM uses the name of the design model.
• Model name
This field shows the name and location of the SolidWorks design model that you are usingfor the CAM-Part definition. The name is, by default, the name of the active SolidWorksdocument. With the Browse button you can choose any other SolidWorks document to define the CAM-Part. In this case the chosen SolidWorks document will be loaded intoSolidWorks.
Every time the CAM-Part is opened, SolidCAM automatically checks the correspondence of the dates of the CAM-Part and the original SolidWorks design model. When the date of the original SolidWorks model is later than the date of the CAM-Part creation, this means that the SolidWorks original model has been updated. You can then replace the SolidWorks design model on which the CAM-Part is based with the updated SolidWorks design model.

2. CAM-PartSolidCAM2005 Milling User’s Guide
32
After the Directory, CAM-Part name and Model name are defined, click on the OK button to confirm the CAM-Part creation. The CAM-Part will be defined and it‘s structure will be created.
2.1.1 The structure of the CAM-Part
The CAM-Part includes the following data (e.g. for a CAM-Part whose name is Cavity):
• A file Cavity.prt is located in the SolidCAM User directory.
• A subdirectory Cavity containing all the data generated for the CAM-Part.
SolidCAM copies the original SolidWorks model to the subdirectory Cavity and creates a SolidWorks assembly that has the same name as the CAM-part (Cavity.sldasm). There are two components in this assembly:
DesignModel.sldprt - copy of the SolidWorks model file.
CAM.sldprt - contains SolidCAM home and geometry data.
SolidCAM CAM-Part uses the assembly environment of SolidWorks. This enables you to create auxiliary geometries (e.g. sketches) without making changes in the original design model. You can also insert some additional components into the assembly file such as stock model, CNC machine table,clamping and other tooling elements.

SolidCAM2005 Milling User’s Guide
33
2. CAM-Part
2.2 Defining Home
2.2.1 Multi-Sided Home
This mode enables you to create CAM-Part defined directly on thesolid model. You can define the homeorigin position and axes orientation by choosing points on the solid model or by selecting an already definedSolidWorks coordinate system.
Home Origin
X Direction
Y Direction

2. CAM-PartSolidCAM2005 Milling User’s Guide
34
If this option is not chosen (Projections mode) SolidCAM enables you to create the CAM-Part on planar views defined by 2D sketches on the XY plane. In most cases this mode will be used whenimporting a DXF or IGES file and when you do not want to create a solid model.
You can use this mode to create 3-, 4-, or 5-axis CAM-parts. After defining themain home on the XY-plane of SolidWorks, you must use the Home Data dialog to manually define the shifts and rotations of the additional positionings, fromthe main home.
2.2.2 Define Home
The Home position defines the origin for all machining operations of the CAM-Part. You can createmultiple home positions and in each machining step select which home you want to use for the job. To complete the CAM-Part menu, you must enter the home position.
Click on the Home button in the CAM-Part Data dialog. If you define the first home in the currentCAM-Part, the Home dialog will be displayed depending on your Multi-Sided Home settings.
If the Home that you define is not the first, the Home Edit dialog (see the topic 2.3. ) will be displayed. This dialog enables you to manage your Homes.
Home
Projections Mode Multi-Sided Mode

SolidCAM2005 Milling User’s Guide
35
2. CAM-Part
2.2.3 Add Home within Multi-Sided Mode
This mode enables you to define a new 3-4-5 axis home directly on the solid model. The newly created home will automatically receive the next sequential number.
• Mac home number – this number corresponds with the built-in controller Home functions (example: G54, G55 etc… in the Fanuc type controllers). It can be used for different clamping positions (main homes) in different operations on the CAM-Part.
• Position – this number defines the sequence number of the home. For each MAC Home(main home) , several Positions are defined for different positionings; each such Position is related to the main Home.
• In multi-sided machining on 4- and 5-axis CNC machines, the SolidCAM postprocessor uses the specific controller Macro language to create the positioningrelative to the main home.
• When you change the Mac home number to a new number in a 4-axis CNC machine, you have to define 3 points: Origin /X direction/ Y direction. If thereare two or more CAM-Part home numbers defined on this Mac home, you willhave to define only the Origin and a point on the plane to rotate to; the rotationaxis is defined by the type of the 4-axis (_4th_axes_around = X / Y in the Macfile).

2. CAM-PartSolidCAM2005 Milling User’s Guide
36
SolidCAM enables you to define the Home by one of the three methods:
• Select Face
• Define
• Coordinate system
Select Face
SolidCAM enables you to define a new Home by selecting a face. The face can be one of thefollowing:
• Planar face
In this case the Z-axis of the Home will be normal to the face.
• Cylindrical/Conical face
In this case the Z-axis of the Home will be parallel to the axis of the revolution of the specified cylindrical/conical face.

SolidCAM2005 Milling User’s Guide
37
2. CAM-Part
Pick Face
This button enables you to select the face on the model for the Home definition. Theselected model face will be higlighted.
Change to opposite/Change to original
This button enables you to change the direction of the Z-axis of the home to the opposite direction.
Place home origin to:
• Corner of Model Box
In this case the box surrounding the model will be calculated.
The upper plane of the model box is parallel to the XY-plane of the defined Home.
The Home Position will be located in the corner of the model box with the following coordinates (XMIN, YMIN, ZMAX).

2. CAM-PartSolidCAM2005 Milling User’s Guide
38
• Center of Revolution Face
The origin will be located at the intersection of the rotation axis of the part and the face of the model box with a maximal Z coordinate (the Z-axis is directed along the rotation axis).
• Home #1
The Home origin will be in the same location of the Home #1 origin.
This option is active only if the first Home is already defined.

SolidCAM2005 Milling User’s Guide
39
2. CAM-Part
Define
Origin – Select the origin point on the graphic screen.
X direction – Select a point relative to the origin that defines the X-axis.
Y direction – Select a point (3rd point) that defines the plane. (The Y-axis will be 90 degrees to theX-axis; the selected point defines the plane).
Pick Origin - This option enables you to define a new location for the Home Origin. The axis directionwill not be changed.
Pick X direction - This option enables you to choose a new direction for the X-axis.
After a point is selected, the next button is automatically activated. If you miss the selection, you can, at any time, select the button you want to define andcontinue automatically to the next button.

2. CAM-PartSolidCAM2005 Milling User’s Guide
40
Select coordinate system
SolidCAM enables you to choose the coordinate system defined in the CAD model file as the home.
Flip
SolidCAM enables you to flip the defined Home.
• Flip XY
Pushing this button will rotate the Z-axis 180 degrees by replacing the X and Y between themselves (X becomes Y and Y becomes X).
• Flip X
This button rotates the Home 180 degrees around the X axis.
• Flip Y
This button rotates the Home 180 degrees around the Y axis.

SolidCAM2005 Milling User’s Guide
41
2. CAM-Part
Finish
Pushing this button will add the home to the CAM-Part; the Home data dialog will be displayed.
2.2.4 Defining the homes for 3-axis CNC machine within Multi-Sided mode
During the Home definition for 3-axis CNC machine you have to define three points with the Home dialog.
• Origin – Select the origin point on the graphic screen.
• X direction – Select a point relative to the origin that defines the X-axis.
• Y direction – Select a point (3rd point) to finish the definition of the XY-plane.
Use the mouse to define the origin, X and Y direction. You don’t have to click on the X direction or the Y direction buttons in the Home dialog; they will be automatically selected after you define apoint.
Home Origin(first point)
X Direction(second point)
Y Direction(third point)
Home definition Clamping
For the next home position you also have to define three points.

2. CAM-PartSolidCAM2005 Milling User’s Guide
42
Home Origin(first point)
X Direction(second point)
Y Direction(third point)
Home definition Clamping
SolidCAM automatically assigns the new Part Home number for the each Home; the Mac home number can be changed by user for a new clamping (main home position).
2.2.5 Defining the homes for 4-axis CNC machine within Multi-Sided mode
When you define the main home position (Mac Home) for the 4-axis CNC-machine you have to definethree points with Home dialog:
• Origin – Select the origin point on the graphic screen.
• X direction – Select a point relative to the origin that defines the X-axis.
• Y direction – Select a point (3rd point) to finish the definition of the XY-plane.
Use the mouse to define the origin, X and Y direction. You don’t have to click on the X direction or the Y direction buttons in the Home dialog; they will be automatically selected after you define apoint.

SolidCAM2005 Milling User’s Guide
43
2. CAM-Part
Home Origin(first point)
X Direction(second point)
Y Direction(third point)
Home definition Clamping
To add a new Part Home you have to define only two points:
• The point for the Home origin.
• Point on the plane to rotate to. If the rotation axis is X, you have to define the Y direction. If the rotation axis is Y, you have to define the X direction.
Home Origin(first point)
X Direction(determinedautomatically)Y Direction
(second point)
Home definition Clamping
SolidCAM automatically assigns the new Part Home number for the each Home; the Mac home number can be changed by user for a new clamping (main home position).

2. CAM-PartSolidCAM2005 Milling User’s Guide
44
The rotation axis is defined automatically by SolidCAM according to the Axis type (see the topic 2.8).
The Shift and Rotation around parameters will be calculated automatically.
2.2.6 Defining the homes for 5-axis CNC machine within Multi-Sided mode
When you define the main home position (Mac Home) for the 4-axis CNC-machine you have to definethree points with Home dialog:
• Origin - Select the origin point on the graphic screen.
• X direction - Select a point relative to the origin that defines the X-axis.
• Y direction - Select a point (3rd point) to finish the definition of the XY-plane.
Use the mouse to define the origin, X and Y direction. You don‘t have to click on the X direction or the Y direction buttons in the Home dialog; they will be automatically selected after you define apoint.
Home Origin(first point)
X Direction(second point)
Y Direction(third point)
Home definition Clamping
To add a new Part Home you have to define three points.

SolidCAM2005 Milling User’s Guide
45
2. CAM-Part
Home Origin(first point)
X Direction(second point)
Y Direction(third point)
Home definition Clamping
SolidCAM automatically assigns the new Part Home number for the each Home; the Mac home number can be changed by user for a new clamping (main home position).
The rotation axis is defined automatically by SolidCAM according to the Axis type. (see the topic 2.8)
The Shift and Rotation around parameters will be calculated automatically.

2. CAM-PartSolidCAM2005 Milling User’s Guide
46
2.2.7 Home definition methods
Home definition using a sketch
In some cases you cannot define the Home origin position or the direction of the axes without addinga geometry.
In this case you have to create a sketch that contains two perpendicular lines; the intersection point of the lines will define theHome origin and the lines define the X- andY-axis directions.

SolidCAM2005 Milling User’s Guide
47
2. CAM-Part
Choose the origin location at the intersection point of the lines and define the axis direction.
Home definition using a stock box
SolidCAM enables you to automatically generate the stock box surrounding the model with a definedoffset. (see the topic 2.4.2) The top stock plane will be parallel to the XY plane of the machine coordinate system.
Define the Home in the stock box corner.
Y direction
Home Origin
X direction

2. CAM-PartSolidCAM2005 Milling User’s Guide
48
Sometimes the model is located in the assembly in such a way that you need to rotate it before using the Stock by box option in order to enable SolidCAM to calculate the optimal stock.
2.2.8 Add Home within Projections Mode
We will use this method for imported DXF or 2D IGES files. In this exercise the way to work withthis mode on 2D sketches of the working views will be explained.
You can use this method for solids only if you are going to mill only from 1 direction and the orientation of the solid is exactly like in the milling position.
In the Projections mode you have to use a lot of imagination and knowledge in the multi-axial positioning in order to define the correct coordinate for the Home positions.
1. Define Mac home number – the machine home number that has to be set in the CNC controller (Home #1 = G54).
• Mac home number – this number corresponds with the built-in controller Home functions (example: G54, G55 etc… in the Fanuc type controllers). It can be used for different clamping positions (main homes) in different operations on the CAM-Part.
• Position – this number defines the sequence number of the home. Foreach MAC Home (main home), several Positions are defined for differentpositionings; each such Position is related to the main Home.
2. Pick home position - Pick a point - or enter the X, Y, Z coordinate values of the CAM-Part‘s home position into the Edit bar and confirm by clicking on Enter.
3. After you have entered the home position, you have to define the tool movementand material levels i.e. planes. The Home data dialog will be displayed. You can either enter the Z-level values or you can select the values from your model after clicking on the respective buttons.
4. Confirm and close the dialog by clicking the OK button.

SolidCAM2005 Milling User’s Guide
49
2. CAM-Part
2.2.9 Defining the homes for 3-axis CNC machine within Projected mode
During the Home definition for 3-axis CNC machine you have to define one point for the home originwith the Home dialog. The point have to be defined on the top plane of the model in the orientationthat will be used for machining. The X and Y axis direction will be determined automatically.
Home #1
Home #1
X DirectionY Direction

2. CAM-PartSolidCAM2005 Milling User’s Guide
50
For the next home position you also have to define an origin point.
SolidCAM automatically assigns the new Part Home number for the each Home; the Mac home number can be changed by user for a new clamping (main home position).
Home #2
Home #2
X Direction
Y Direction

SolidCAM2005 Milling User’s Guide
51
2. CAM-Part
2.2.10 Defining the homes for 4-axis CNC machine within Projected mode
During the Home definition for 4-axis CNC machine you have to define one point for the home originwith the Home dialog. The point have to be defined on the top plane of the model in the orientationthat will be used for machining. The X and Y axis direction will be determined automatically.
Home #1
Home #1
X DirectionY Direction

2. CAM-PartSolidCAM2005 Milling User’s Guide
52
To add a new Part Home you have to define the point for the Home origin.
SolidCAM automatically assigns the new Part Home number for the each Home; the Mac home number can be changed by user for a new clamping (main home position).
You have to define the Shift and Rotation around parameters describing position and orientation of the new Part Home according to the Mac Home.
Home #2
Home #2
X Direction
Y Direction

SolidCAM2005 Milling User’s Guide
53
2. CAM-Part
2.2.11 Defining the homes for 5-axis CNC machine within Projected mode
During the Home definition for 5-axis CNC machine you have to define one point for the home originwith the Home dialog. The point have to be defined on the top plane of the model in the orientationthat will be used for machining. The X and Y axis direction will be determined automatically.
Home #1
Home Origin
X Direction
Y Direction

2. CAM-PartSolidCAM2005 Milling User’s Guide
54
To add a new Part Home you have to define the point for the Home origin.
SolidCAM automatically assigns the new Part Home number for the each Home; the Mac home number can be changed by user for a new clamping (main home position).
You have to define the Shift and Rotation around parameters describing position and orientation of the new Part Home according to the Mac Home.
Home #2
Home #2
X DirectionY Direction

SolidCAM2005 Milling User’s Guide
55
2. CAM-Part
2.2.12 Home data dialog
Below is an explanation of the fields of the Home data dialog.
• Position defines the sequence number of the home. For each Machine Home, severalPositions are defined for different positionings; each such Position is related to the main Home.
• X shows the X-value of the Home.
• Y shows the Y-value of the Home.
• Z shows the Z-value of the Home.
• Machine home number defines the number of the home in the CNC-Machine. The defaultvalue is 1. If you use another number, the G-Code file will contain the G-function that tellsthe machine to use the specified number stored in the machine controller of your machine.
• The Tool start level defines the Z-level at which the tool will start.
• The Clearance level is the Z-level to which the tool rapids when moving from one job to another (in case the tool did not change).
• CAM-Part Upper level defines the height of the upper surface of the part to be milled.
• CAM-Part Lower level defines the lower surface level of the part to be milled.

2. CAM-PartSolidCAM2005 Milling User’s Guide
56
• Tool Z Level is the height that the tool moves to before the rotation of the 4/5 axes to avoid collision between the tool and the workpiece. This level is related to the home position and you have to check if it is not over the limit switch of the machine. It is highly recommended to send the tool to the reference point or to a point related to the reference point.
• Shift is the distance from the main home (Mac home) to the location of this home in the coordinate system and the orientation of the main home.
• Rotation is the rotation angle around the main axes X, Y and Z.
• For the first Part Home number related to a new Mac Home number, the Shift and Rotation around parameters will be always 0.
• Shift and Rotation for other Part Home Numbers related to the same Mac Home number will be determined automatically within Multi-Sided mode. Within Projections mode the Shift and Rotation values must be defined manually.
• The 4-th axis field can be either On or Off. Click the mouse on this field to choose On. The4th-Axis will then be used when changing from the previous home to the current home.
The Machining Plane defines the default plane of work for the jobs using this home, as it is output tothe G-Code program. In the SolidCAM CAM module, you must always work on the XY-plane. Some CNC-machines, however, have different axes-definitions and require G-Code output with rotated XY-planes. Choose one of the following options:
• XY - The XY plane is the work plane; the Z-axis is the depth (G17).
• YZ - The YZ plane is the work plane; the X-axis is the depth (G18).
• XZ - The XZ plane is the work plane; the Y-axis is the depth (G19).
Rapid Movements area
Feed Movements areaPart Upper level
Part Lower level
Tool Start level
Clearance level

SolidCAM2005 Milling User’s Guide
57
2. CAM-Part
This option will only work correctly when your post-processor has been customized to support this function. Please contact customer support for further details.
Edit 4-5-Axis Home
This button enables you to change the home location or orientation of axis with the Home 4-5 Axis dialog.
2.2.13 SolidCAM coordinate system
SolidCAM changes the model orientation by setting the model to the Machine Isometric view. This orientation is suitable for machining on a CNC machine (with the Z-axis pointing vertically upwards).
Y
XZ
Y
X
Z
SolidWorks Coordinate system SolidCAM Coordinate system
Use the CAM Views toolbar to see the SolidCAM coordinate system. These views are related to the orientation of the selected home position.

2. CAM-PartSolidCAM2005 Milling User’s Guide
58
2.3 Home operations
The Home commands are available in the CAM-Part Data dialog after the first Home is defined. TheHome Edit dialog will be displayed after selecting the Define Home button.
1. Right click on the Home name in the Home Edit dialog. The pulldown menu will be displayed.
2. Choose the specific command from the menu.
Add Home
This commands enables you to add a new home to the current CAM-Part.
Edit Home
This command enables you to change the data of an existing home. It also enables you to change the home position.
1. Pick home - Choose the home you want to edit.
2. The Home data dialog box will be displayed showing the default home position values. The fields and values can be changed, if necessary.

SolidCAM2005 Milling User’s Guide
59
2. CAM-Part
If you change the home position, you must recalculate the jobs using this home position. You are also advised to review the simulation.
Move Home
This button enables you to move the actual Home. This option is disabled in the Multi-sided mode.
1. Pick home - Choose the home you want to move.
2. Pick new home position - Pick a point for the new origin.
Inquire Home
In the Inquire Home field you can view the relevant information about a particular home position butyou cannot change anything.

2. CAM-PartSolidCAM2005 Milling User’s Guide
60
Delete Home
Deletes an existing home. You can only delete homes if more than one home has been defined for thecurrent CAM-Part. It is not possible to delete the first home and a home that is used for the millingoperation. (The Delete item in the menu will be вdisabled in these cases).
1. Pick home - Choose the home you want to delete. A confirmation message willbe displayed.
2. Choose Yes to confirm.
2.4 Stock and Target Model
Stock model - the material that is placed on the machine before you start machining the CAM-Part.
The Stock model is used for:
• Solid Verify and VerifyPlus simulation.
• For rest material calculation in 3D jobs, in case the field Update Stock model is checked.
The stock model is not automatically associated with the solid model. If the model is changed and the stock is not correct anymore you will see it in the simulation; you can then replace the defined stock with the updated one.

SolidCAM2005 Milling User’s Guide
61
2. CAM-Part
Target model - the final shape of the CAM-Part after the machining.
SolidCAM will use the Target model for:
• 3D simulation
• Rest material calculation
• Gouge checking in SolidVerify simulation.
During all machining operations, the rest material that is left is removed in order to reach the Target model.

2. CAM-PartSolidCAM2005 Milling User’s Guide
62
If the small square is unchecked, no stock & target models have been defined.
If the small square is checked, the stock & target models have been defined.
2.4.1 Target model definition
The Target model option enables you to define the final part after machining.
1. Click on the Target model button in the CAM-Part data dialog
2. Click on the Define 3D model button to start the geometry selection.
3. Select the geometry with the 3D geometry dialog (see the topic 4.4.1).
4. After the geometry selection you will be prompted to enter the target model name. Enter a name and click on the OK button. In future 3D operations you can use the Target material as the defined geometry.

SolidCAM2005 Milling User’s Guide
63
2. CAM-Part
2.4.2 Stock Model
The Stock model option enables you to see the actual material that has to be removed.
1. Click on the Stock model button in the CAM-Part Data dialog.
2. Choose the stock model definition mode and click on the Define button.
3. Select the geometry.
4. After geometry selection you will be prompted to enter the stock model name. Enter a name and click on the OK button.
Modes
• 2D Boundary - this mode enables you to define the 2D stock geometry with thechain of the geometry elements (lines, arcs, splines, edges... etc). Before choosing the stock material, you first have to drawthe boundaries of the stock material around the CAM-Part. After choosing this mode and pressing the define button, theGeometry Edit dialog will be displayed.

2. CAM-PartSolidCAM2005 Milling User’s Guide
64
• 3D Model - this option enables you to definethe stock model via 3D model selection. This option is useful for casting machining. After choosing this mode and pressing the define button, the 3D geometry dialog will be displayed.
• Box (Auto) - In this case SolidCAM automatically finds the box surrounding the model.After pressing the Define button, the 3D Box dialog will be displayed.
The 3D box dialog is used to select a 3D model to create a 3D box around the model.
Use Fence to:
This option enables you to choose what to do with the fence that you dragged over the part.
• Select - Select is used to choose the model with the fence.
• Unselect - Unselect is used to remove a model with the fence that was already chosen.

SolidCAM2005 Milling User’s Guide
65
2. CAM-Part
Type
This option enables you to choose the type of elements from the model to use.
• Solids - Allows solid models to be included in the fence.
• Surfaces - Allows surfaces to be included in the fence.
• Both - Allows both solid models and surfaces to be included in the fence.
CAD Selection
Enables you to pick the model with the Host CAD tools.
Expand box at
This field gives you complete control over how much access stock material you have ineach direction of the stock material.
Add box to CAD model
This option enables you to add the stock material to the CAD model.
Finish
Pressing Finish will close this field. The Geometry Name dialog will be displayed.
Enter a name and press OK.
Pressing OK will close this field and the CAM-Part Data field will be displayed.

2. CAM-PartSolidCAM2005 Milling User’s Guide
66
Common controls for Target Model and Stock model dialogs
Name
In this field you can see the target or stock model name and choose the model from thepreviously defined 3D geometries.
Show
With this button the Stock or Target Model will be shown in the Rest Material window of SolidCAM.
If you want to control the quality of the stock & target models visualization, you can change the target tolerance in the SolidCAM Settings (see the topic 10.3.4).
• In the SolidCAM main menu press the CAM settings…
• In the Units tab you can change the Target tolerance. The recommended tolerance is 0.1mm. A smaller tolerance will improve the quality and reduce the visualization speed.
Show on model
With this button you can see the selected Target model in the Host CAD window.
Target Model Stock model

SolidCAM2005 Milling User’s Guide
67
2. CAM-Part
2.4.3 Updating Stock Model
Update Stock model - After every Job, SolidCAM calculates how much material was actually removed from the CAM-Part and how much material is left not machined.
Z Buffer
With this mode, the rest material is calculated only for one machining direction.
The red area is the rest material left unmachined after the roughing.
Settings - Pressing the Settings button will open a field that enables you to control the grid step forthe stock model triangulation.
The smaller the grid step, the more precise is the stock model update after each job. However the smaller the grid step, the greater is the calculation time for updating the stock model. It is recommended not to change the default value calculated by SolidCAM, relative to the stock model size.
After every job calculation, SolidCAM will update the stock model and save the volume removed by the job tool path.

2. CAM-PartSolidCAM2005 Milling User’s Guide
68
Solid
This mode enables you to calculate the Rest material from all sides.
Settings - Pressing the Settings button will open the Solid method settings dialog. This dialog enables you to choose either Automatic or Manual method of the Rest material calculation.
• Automatic method
This option causes SolidCAM to automatically calculate and save the rest material after each job. During the SolidVerify simulation (see the topic 8.6) of the separate jobs, SolidCAM updates the stock with the previously generated and saved rest material and performs the simulation on the updated model. Since the rest material models are saved after each job calculation, SolidCAM enables you to simulate any job for multi-sided CAM-Parts.
• Manual method
SolidCAM enables you to manually save the Rest Material for a specific job during theSolidVerify simulation (see the topic 8.6). The saved model can be used to update the stock. The simulation of the next jobs can be performed on the updated model.

SolidCAM2005 Milling User’s Guide
69
2. CAM-Part
2.5 Tool options
The Tool options enable you to define additional data about the tools for your CAM-Part. You canenter the start and end position of your tool as well as the coordinates for tool changes on your CNC-machine. After you click on the button, you can change the parameters in the Tool option dialog box.
The default values you will receive in this dialog are input from the *.mac file of the selected post-processor.
A sample from the *.mac file is shown below, where the first three values of each line are metriccoordinates and the last three values are in inches.
;Positioning
dflt_start = 0.0000 200.0000 100.0000, 0.0000 7.8740 3.9370
dflt_end = 0.0000 200.0000 0.0000, 0.0000 7.8740 0.0000
set_z_chng = Y
dflt_tool_chng = 0.0000 0.0000 0.0000, 0.0000 0.0000 0.0000
In the Tool options dialog you can edit the values for the current CAM-Part.

2. CAM-PartSolidCAM2005 Milling User’s Guide
70
Start Point
Determines the position of the first tool at the start of the milling.
End Point
Determines the position of the last tool at the end of the milling.
• In most of the cases the value in this dialog will only affect the simulation. In order for this to affect the generated NC program, the postprocessor must use these values.
• Normally the new CNC controllers do not need the start and end position. In the postprocessor we use the machine command to move to the machine reference point.
Tool Change XY
Defines the XY coordinates of the tool change position. It has 2 possibilities:
• Default as in *.mac file
The XY coordinates of the tool change position are defined by the end point of thejob that was executed before the tool change.
• Define
The XY coordinates of the tool-change position are defined by the user.
Tool Change Z
Defines the Z coordinate of the tool-change position. It has two possibilities:
• Default as in *.mac file
The Z-level where tool changes are performed, is automatically read from the Tool start plane specified in the Home data dialog (default input from *.mac file).
• Define
The Z-coordinate of the tool change position is defined by the user.

SolidCAM2005 Milling User’s Guide
71
2. CAM-Part
Feed Type
Defines the default type of feed used for the tool of this CAM-Part. It has two options:
• Mm/Min - Millimeters per Minute
• Mm/Rev - Millimeters per Revolution
2.6 Mac Options
If the *.mac file of your post-processor has extra fields (parameters) defined, they can be accessedthrough this field. In the Mac Options dialog you can insert unique information related to the machine controller you have selected.
• In case of Numeric or Integer field type, the Numeric / Integer Value dialog box is displayed and you are prompted to enter a value.
• In case of Logical field type, the Logical Value dialog box is displayed and you are prompted to choose between Yes and No.
Refer to the GPPTOOL manual for additional information.

2. CAM-PartSolidCAM2005 Milling User’s Guide
72
2.7 Work Material
This option enables you to define the work material. Choose the Work Material from the list in the list.
The Work material enables you to get Speed/Feed Defaults (see the topic 3.11) based on the work and tool materials that you are using. If you choose the None option the system will offer you an internal standard value spin of 1000 rpm and a default feed for X, Y movement of 100 mm/min.

SolidCAM2005 Milling User’s Guide
73
2. CAM-Part
2.8 CNC-Controller and Axis type
Select the CNC Machine Controller. Click the mouse on the arrow next to the controller field todisplay the list of post-processors installed on your system.
2.8.1 Axis type
This field displays the CNC-controller type. This field cannot be changed; it is defined in thepostprocessor file.
The Axis type can be one of the 3 following types:
• 3 axis
• 4_axis_around_X or 4_axis_around_Y
• 5 axis
The axis type will decide the home definition method:

2. CAM-PartSolidCAM2005 Milling User’s Guide
74
3 axis
In this type of machine, every side requires a new clamping (new main home). For each main home you will have to define the home-origin position, X-axis direction and the Y-axis direction.
4 axis
• 4_axis_around_X
This type is used for vertical machines with the 4th axis on the table along the X-axis.
When defining the main home you have to define the home-origin position, the X-axisdirection and the Y-axis direction. For all additional positioning, based on this clamping, you have to define the home-origin position and the Y-axis direction only (the angle); theX-axis direction will be determined automatically by the X-axis direction of the main home.

SolidCAM2005 Milling User’s Guide
75
2. CAM-Part
• 4_axis_around_Y
This type is used for horizontal machines with the 4th axis along the Y-axis.
When defining the main home you will have to define the home-origin position, the X-axisdirection and the Y-axis direction. For all additional positioning, based on this clamping, you have to define the home-origin position and the X-axis direction only (the angle);the Y-axis direction will by determined automatically by the Y-axis direction of the main home.
5 axis
This type is used for 5-axis CNC machines. For the main home you have to define the home-originposition, the X-axis direction and the Y-axis direction. All additional positioning is related to this home.
The user has to take care of the machine limitations (angles or undercuts). A message on the limit can be generated only during G-Code generation.

2. CAM-PartSolidCAM2005 Milling User’s Guide
76
In the definition process, it is not necessary to consider the kinematics of the CNCmachine. This is done in the last step when you generate the NC-program.
• A CAM-Part created for a CNC-controller of 3-axis type cannot be converted to 4- or 5- axis.
• A CAM-Part created for the CNC-controller of 4-axis type can be converted to 3-axis type.
• A CAM-Part created for the CNC-controller of 5-axis type can be converted to 3-axis type.
2.9 Default G-Code numbers
The fields in this area will be displayed according to a parameter defined in the .mac file.
; Program numbers
get_prog_num = N or Y
get_proc_num = N or Y
If N - the field will not be displayed.
If Y - the field will be displayed.
get_prog_num = Y
get_proc_num = N

SolidCAM2005 Milling User’s Guide
77
2. CAM-Part
Program Number
This field enables you to define the number of the main program that will be generated in the outputNC program.
This field has ranges that are controlled from the mac file parameters.
prog_num_min = 1
prog_num_max = 9999
prog_num_dflt = 5000
In this case the default number will be 5000. You can change this value and type a number between 1 and 9999. Typing any number beyond this range will be followed with a message:
Subroutine Number
In this field you can define the number of the first subroutine in the generated output NC program.
This field has ranges that are controlled from the mac file parameters.
proc_num_min = 1000
proc_num_max = 5000
proc_num_dflt = 1000
In this case the default number will be 1000. You can change this value and type a number between 1000 and 5000. Typing any number beyond this range will be followed with the same message as above.
In some machines (example: Fanuc) the main program number and subroutine number cannot be the same. SolidCAM will not warn you about this problem. In order to prevent this situation, we can set the main program range to 1 - 1000 and the subroutines range to 1001 to 9999 in the Mac file.

2. CAM-PartSolidCAM2005 Milling User’s Guide
78
2.10 Managing CAM-Parts
You can use the commands of the SolidCAM and CAM-Part menus to edit and manage existing CAM-Parts.
Open
This command loads a CAM-Part that has been previously saved. When you choose this option, the CAM-Parts browser will be displayed.
1. Select the CAM-Part you want to load.
2. Double click on the CAM-Part or select it and click on the Open button.
Close
Closes the current CAM-Part.

SolidCAM2005 Milling User’s Guide
79
2. CAM-Part
Copy
The Copy command creates an identical copy of a CAM-Part in another folder or drive for backup purposes or for making modifications without changing the original. The Copy CAM-Parts dialog will be displayed.
1. Choose the drive from which you want to copy the original CAM-Part.
2. Choose the CAM-Parts you want to copy from the CAM-Parts list.
3. Transfer the list of the CAM-Parts you want to copy to the middle field by pressingthe Left to Right arrow.
4. Choose the drive and the directory you want to copy to.
5. Press the Copy button in order to execute the Copy command.
Delete
This field enables you to delete a CAM-Part. The Delete CAM-Parts dialog box will be displayed.

2. CAM-PartSolidCAM2005 Milling User’s Guide
80
1. Select the CAM-Part you want to delete. Use the Ctrl-key to select several CAM-Parts together.
2. Click on the Delete button.
3. Transfer the list of the CAM-Parts you want to delete to the right field by pressingthe Left to Right arrow.
4. A confirmation message will be displayed:
5. Choose Yes to all to delete all selected CAM-Parts.
Calculate CAM-Parts
Calculates tool paths of all CAM-parts in the specified folder. The Calculate CAM-Parts dialog will be displayed.
1. Click on the Add Directory button.
2. Choose the folder where the CAM-Part is situated via the standard Windows-browser.
3. Click on the Calculate button to start the operation.
You can also use the Delete All button to remove all the CAM-Parts from the specified folder.

SolidCAM2005 Milling User’s Guide
81
2. CAM-Part
Change Model Reference
SolidCAM enables you to change the reference to original SolidWorks model. This operation enables you to substitute the DesignModel component of the CAM-Part assembly with some SolidWorks model.
1. Choose the Change Model Reference command in the menu. The Change Model Reference dialog will be displayed.
The OK button is disabled until the data in the dialog is changed.
2. Type the model name in the in the Model Name editbox or choose the model with the Browse button. The Browse button displays the browser dialog that enables you to choose the SolidWorks model.
When the data in the Change Model Reference dialog is changed, the OK button will be enabled.

2. CAM-PartSolidCAM2005 Milling User’s Guide
82
3. Click on the OK button. The following message will be displayed.
When the message is confirmed, the CAM-Part will be closed after which theCAM-Part Reference will be updated, and then the updated CAM-Part will be loaded again.

SolidCAM2005 Milling User’s Guide
83
2. CAM-Part
2.11 CAM-Part Documentation
Documentation enables you to document your tool list, job sequence etc.
• Generate
Pressing on Generate will create the document.
• Edit
This option enables you to edit the document after it has been generated.
This option enables you to print the document that has been generated.

2. CAM-PartSolidCAM2005 Milling User’s Guide
84
2.11.1 Documentation Editor
With the documentation editor you can browse the generated CAM-Part documentation. The tool bar and application menu on the top of the documentation editor works the same as in any typical windows application.
The left panel enables you to switch pages and the right page enables you to view and edit each page.
• Cover page
Shows contents of Cover page file defined in SolidCAM Settings.
• Header page
The Header page contains general information about the CAM-Part. It will give you the CAM-Part name, program number, the amount of jobs and the type of jobs. To edit, simply click the mouse in the right field and make any changes or additions.

SolidCAM2005 Milling User’s Guide
85
2. CAM-Part
• Tool Table page
The Tool Table page contains all the relevant information about the tools used in the CAM-Part. It will list the tool number, tool diameter, corner radius, tool type, number of teeth and any other information that is relevant to each tool. To edit, simply click the mouse in the right field and make any changes or additions.
• Jobs table page
The Job table page contains the list of all the jobs in the CAM-Part.

2. CAM-PartSolidCAM2005 Milling User’s Guide
86
• Job pages
Under the Job table page, there is a page for each job name. This page gives you a detailed list of all the fields you have chosen in the job and their values.

3ToolsThe tool commands can be used to create and manage tools and tool tables in SolidCAM. You can shorten your programming time if you save the tools you use most often in customizable tool tables.
The tool tables can be based on machine tooling, on materials or any other personal criteria. When you define your machining operations, you can then load the tool and all its parameters, feed and spin values are automatically copied to the job.
Working with Part Tool Table
Working with Current Tool Table
Managing Tool Tables
Defining tools
Tool types
Shaped tools
Tool holding system

3. ToolsSolidCAM2005 Milling User’s Guide
88
3.1 User-defined Tool Types
For easier identification and classification of tools, you can define your own tool types. SolidCAM offers three default tool types, namely:
• Tool Rough Mill for rough cutters.
• Tool End Mill for finish cutters.
• Drill for drills, bores, reams, threading tools etc...
• Shaped Tool Drill for shaped drills, reams etc...
• Shaped Tool Rough for shaped rough cutters.
• Shaped Tool End Mill for shaped finish cutters.
User-defined tool types can also be used to define new tools and to search tool tables.
Tool Types
Tool Rough Mill
Shaped Tool Rough
Tool Drill
Shaped Tool Drill
Tool End Mill
Shaped Tool End

SolidCAM2005 Milling User’s Guide
89
3. Tools
3.1.1 Add new Tool Types
Based on one of the three default tool types, you can create user-defined tool types.
1. Choose the SolidCAM item from the SolidWorks main menu. Choose the Tool type names… item from the Tool Table sub-menu.
The Tool types names dialog will be displayed. This dialog shows the user-definedtool type names and their actual SolidCAM default internal tool types.
2. In the Tool types names dialog, move the cursor on an existing tool type name, e.g. TOOL END MILL and press the right mouse button.
3. Select Add from the menu.
4. A new entry will be created. Enter the name of the user-defined tool-type.

3. ToolsSolidCAM2005 Milling User’s Guide
90
5. By default, the new entry will be of tool type DRILL. With the right mouse button, click on the DRILL field and select the relevant tool type from the list.
6. After you have completed your changes in the tool type list, click on the Save button to confirm your changes.
Click the tool type name twice to re-name existing entries.
3.1.2 Delete Tool Types
You can delete user-defined tool types from the list.
1. In the Names List dialog, move the cursor on an existing tool type name, e.g. TOOL END MILL and press the right mouse button.
2. Choose the Delete item from the menu and confirm the displayed confirmationmessage with OK.

SolidCAM2005 Milling User’s Guide
91
3. Tools
3.2 Tool Tables
The tool tables can be based on machine tooling, on materials or any other personal criteria. When you define your machining operations, you can then load the tool and all its parameters, feed and spinvalues are automatically copied to the job.
The Part Tool Table is the tool table that contains all the tools that are available for use within a specificCAM-Part. The Part Tool Table is stored within the CAM-Part.
When you start a new CAM-Part and you want to automatically copy the contents of a specific tooltable into the Part Tool Table of this CAM-Part, specify its name in the MAC-file of the CNC machine;this file is called Machine Tool Table.
The Machine Tool table is defined in the MAC-file by the following parameter:tool_table_name = name; where name (without extension) is the name of the Tool Table located in the SolidCAM Tool tables folder defined in the SolidCAM settings (see the topic 10.2.2).
Generally, the Machine Tool Table contains the tools situated in the Tool Magazine of the specifiedCNC Machine.
SolidCAM enables you to defineany number of Tool Tables. Each tool from such Tool Tables can be imported into the Part Tool Table. SolidCAM enables you to define oneTool Table that has a top priority in the list for import; this is the Current Tool Table.
Job
Tool Tool Tool CAM-Part
Tools imported at start Tools imported at user choise
Job Job
Part Tool Table
Machine Tool Table
Tool Table
Current Tool Table
Tool Table
Tool Table
Tool Table

3. ToolsSolidCAM2005 Milling User’s Guide
92
3.3 Working with Part Tool Table
The Part Tool Table is the tool table that contains all the tools that are available for use within a specificCAM-Part. The Part Tool Table is stored within the CAM-Part.
SolidCAM enables you to display the Part Tool Table dialog (see the topic 3.6). This dialog enables you to manage the tools contained in the Part Tool Table.
1. Choose the Part Tool table option from the right-click menu on the Tool header in the CAM Manager.
2. The Part Tool Table dialog will be displayed.

SolidCAM2005 Milling User’s Guide
93
3. Tools
3.4 Working with Current Tool Table
SolidCAM enables you to control your Current Tool Tables with the right-click menu available on the Tool header in the SolidCAM Manager.
• Set as Current Tool Table
This option enables you to set the Current Tool Table. You have to specify the type of the Current Tool Table (Milling, Turning or Milling&Turning) and choose the necessary Tool Table with the browser-styled dialog. The Current Tool table will be selected and displayed in the Tool Table dialog (see the topic 3.6).
• Close Current Tool Table
This option enables you to close the Current Tool Table.
This option is active only when the Current Tool table is already defined.

3. ToolsSolidCAM2005 Milling User’s Guide
94
• Show Current Tool Table
This option enables you to display the content of the Current Tool tables. The Tool Table dialog enables you to manage the tools in the Current Tool Table and edit them.
This option is active only when the Current Tool table is already defined.
• Recent Tool Tables
This option displays a list of the recently loaded Current Tool Tables. You can open the fileby simply clicking on its name. The Tool Table dialog will be displayed.

SolidCAM2005 Milling User’s Guide
95
3. Tools
3.5 Managing tool tables
SolidCAM enables you to manage your Tool Tables with the Tool Table menu available from the SolidCAM main menu.
3.5.1 Edit Tool table
This option enables you to display the content of the specific Tool Table.
When you choose this option, the Load dialog will be displayed.
1. Select the tool table you want to load.
2. Double click on the tool table or select it and click on the Open button. The Tool Table dialog will be displayed. This dialog enables you to manage the tools in the chosen Tool Table and edit them.

3. ToolsSolidCAM2005 Milling User’s Guide
96
3.5.2 Create Tool table
This option enables you to define a new Tool Table.
1. Choose the Tool Table type (Milling, Turning or Milling&Turning) from the sub-menu.
2. Define the Tool table name
3. Confirm the Tool table creation with the OK button. The Tool Table will be created. The Tool Table dialog will be displayed enabling you to add tools to the new Tool Table.

SolidCAM2005 Milling User’s Guide
97
3. Tools
3.5.3 Copy tool table
Creates an identical copy of a tool table in another folder or drive for backup purposes or for making modifications without changing the original. The Copy tool table dialog box will be displayed.
1. In the left window, choose the drive and directory from which you want to copy the original tool table.
2. Select the tool table you want to copy.
3. Transfer the selection of tool tables you want to copy to the middle window by pressing the Left to Right arrow.
4. Choose the drive and the directory you want to copy in on the right window.
5. Press the Copy button to execute the copy command.

3. ToolsSolidCAM2005 Milling User’s Guide
98
3.5.4 Delete tool table
This field enables you to delete tool tables. The Delete Tool tables dialog box will be displayed.
1. Select the tool tables you want to delete. Use the Ctrl-key to select several tool tables together.
2. Click on the Delete button.
3. A confirmation message will be displayed:
4. Choose Yes or Yes to all to delete all selected tool tables.

SolidCAM2005 Milling User’s Guide
99
3. Tools
3.6 Tool Table dialog
The Tool table dialog contains structured information about all tools included in the specified ToolTable. This dialog enables you to add new tools to the Tool Table, remove tools from the tool Table, edit the tool definition etc.
The dialog contains two pages:
• Tool table - View
This page displays the tools of the Tool Table in table format.
• Tool table - Edit
This page enables the addition of new tools or editing of existing tools in the Tool Table.

3. ToolsSolidCAM2005 Milling User’s Guide
100
3.6.1 Tools Filter
SolidCAM enables you to filter tools that will be displayed in the Tool Table dialog.
• All
All the tools will be displayed.
• Used
Only the tools used by Jobs of the current CAM-Part will be displayed.
• Unused
Only the tools unused by Jobs of the current CAM-Part will be displayed.
The filter is available only for the Part Tool table.

SolidCAM2005 Milling User’s Guide
101
3. Tools
3.6.2 Tool Range
If you work with large tool tables, you can use this option to reduce the number of tools displayed. You can also search the tool table for tools that match your criteria.
In the Tool Range dialog, enter the required properties of the tool. Enter only values that are different; leave the other fields unchanged.
Sort by enables you to list the search results according to:
• Tool number. Lists results according to the tool numbers.
• Sequence number. Lists results according to the sequence in which the tools were defined.
User-defined tool type allows you to choose the type of tool you would like to have listed in the tool table.
ID Number allows you to choose the range of the ID Number of the tools you would like to have listed in the tool table. If, for example, you would like to list the tools that have an ID Number from 10 to 100, enter in the From field 10 and in the To field 100.
Diameter allows you to choose the range using the diameter of the tools you would like to have listed in the tool table. If, for example, you would like to list the tools that have a diameter from 1 to 16, enter in the From field 1 and in the To field 16.
Teeth number allows you to choose the range using the number of teeth of the tools you would like to have listed in the tool table. If, for example, you would like to list the tools that have from 1 to 4, enter in the From field 1 and in the To field 4.

3. ToolsSolidCAM2005 Milling User’s Guide
102
Tool number allows you to choose the range of the tool number of the tools you would like to have listed in the tool table. If, for example, you would like to list the tools that have the tool number from 1 to 30, enter in the From field 1 and in the To field 30.
Sequence number allows you to choose the range of the tool sequence number of the tools you would like to have listed in the tool table. If, for example, you would like to list the tools that have the tool sequence number from 1 to 30, enter in the From field 1 and in the To field 30.
Corner radius allows you to choose the range using the corner radius of the tools you would like to have listed in the tool table. If, for example, you would like to list the tools that have a corner radius from 0 to 4, enter in the From field 0 and in the To field 4.
Angle allows you to choose the range using the angle of the tools you would like to have listed in the tool table. If, for example, you would like to list the tools that have an angle from 90 to 180, enter in the From field 90 and in the To field 180.
Execute. Click on the Execute button and the tool table will be searched for the tools that match your requirements. SolidCAM will return to the tool table and display the result of the range search.
The Reset to defaults button returns you to the original program settings of this dialog.
3.6.3 Show Tool
This option enables you to display the selected tool.

SolidCAM2005 Milling User’s Guide
103
3. Tools
3.6.4 Tool table - View
This page displays the tools data in table format. The table contains the following columns:
• Tool Number
Displays the tool number in the Part Tool Table.
• ID Number
Displays the ID number of the tool
• Tool type name
Shows the tool type.
• Description
Displays a description of the tool.
This page also displays the geometry parameters of the tool depending on the tool type.

3. ToolsSolidCAM2005 Milling User’s Guide
104
3.6.4 Tool table - Edit
This page enables the addition of new tools or editing of the existing tools in the Tool Table.

SolidCAM2005 Milling User’s Guide
105
3. Tools
3.7 Managing tools
SolidCAM enables you to manage the tools in the tool table with the buttons at the bottom of the dialog.
All the operations are also available with the right-click menu.
The following options are available:
Permanent Tool
If a particular tool that is being used is always in the same magazine position in the machine, the tool can be marked as a Permanent Tool. If you use the Tool Renumbering function, a tool that is marked as a Permanent Tool will not be renumbered.
Add Tool
This option enables you to add a new tool.

3. ToolsSolidCAM2005 Milling User’s Guide
106
Copy Tool
This option enables you to create a copy of an existing tool.
Delete Tool
This option enables you to delete the selected tool.
Tools Renumbering
This option enables you to renumber the tools.
In the case above, the numbers are not in order. With Tool Renumbering we can renumber the tools in numeric order. The tools can also be renumbered from a specific number thatyou choose.
1. Activate this option by choosing the command: Tool Renumbering.
2. You are prompted to enter the new number for the firsttool.

SolidCAM2005 Milling User’s Guide
107
3. Tools
All the tools are then renumbered accordingly, starting from the number of this firsttool.
3. Re-calculate the CAM-Part. The CAM-Part must be recalculated so that the G-Code will have the correct tool number for each job.
A tool that has been marked as a permanent tool will not be renumbered.
Import Tool
This option enables you to import tools to the Tool Table from the Current Tool Table or any other Tool table. The Tool tables list will be displayed. The Current Tool Table, which is the first in the list, will be automatically chosen.

3. ToolsSolidCAM2005 Milling User’s Guide
108
SolidCAM enables you to choose the location of the Tool Tables for the tools import.
The Table Name combo-box enables you to choose the Tool table for the tools import.
The Parts checkbox enables you to import tools from the CAM-Parts situated in the specifiedlocation.
If the Current Tool Table is defined, it will be automatically chosen as origin for tools imports.
The tools list displays all the tools contained in the specified tool table. Theright-click menu is available.
The Copy to Table command imports the selected tools to the Tool Table.
Update to Machine Tool table
This option enables you to update the Machine tool Table with the tools of an active Tool Table.
This option is available when the Tool Table dialog is loaded outside the Job.
This option is active only when the Machine Tool Table is defined in the MACfile.
The Update to Machine tool table dialog will be displayed.
This dialog displays the name of the Machine Tool Table. The Used Tools only option enables you to update the Machine Tool Table only with the tools used in Jobs.

SolidCAM2005 Milling User’s Guide
109
3. Tools
Export all tools to Excel
This option enables you to export all the tool data to an Excel file.
Import all tools from Excel
This option enables you to import the tool data from an Excel file.

3. ToolsSolidCAM2005 Milling User’s Guide
110
3.8 Tool data
SolidCAM enables you to define the Tool with the following data:
• Geometry parameters
• Tool Material
• Feed and Spin defaults
• Tool Holder
The Tool Data area displays the parameters of the selected tool.
Tool definition
Speed and Feed Tool Holder Geometry definition
H
L
R
D
Tool material

SolidCAM2005 Milling User’s Guide
111
3. Tools
3.8.1 Tool Type
This field shows the tool type.
The tool types were defined with the Tool type names dialog.
These types are the internal tool types. SolidCAM checks the possibility of a specific internal tool type to work in the selected job.
Selecting a shaped tool will activate the Tool name section on the Tool topology page.
The Topology page contains the Topology Data of the tool like diameter, length, angle, corner radius etc.
The Default Tool Data page contains the default Tool Material data, Feed and Spin data and diameter and length offset numbers.

3. ToolsSolidCAM2005 Milling User’s Guide
112
3.8.2 Topology page
ID Number
You can use any number, e.g. the catalog number of the tool to facilitate its identification.
Tool Number
Defines the number of the tool in the CAM-Part. SolidCAM will assign a sequential toolnumber for each new job. You can use previously selected tools by simply entering the tool number. The tool number is used in the G-Code when tool changes, tool length and radius values for tool compensation (G4x) are read from the machine controller. Make sure that the tool number is identical to the actual tool position in the machine before you machine the workpiece.
Diameter
Defines the cutting diameter of the tool.
Corner Radius/Angle
When the tool type is Rough-Mill or End-Mill, the Corner Radius field is displayed. If thetool type is Drill, the Angle field is displayed.

SolidCAM2005 Milling User’s Guide
113
3. Tools
• Corner Radius
Enter the corner radius of the tool. There are three possibilities:
D DRD
R
A flat mill has a corner radius of zero.
In ball nosed mills, the corner radius is equal to the radius of the
tool.
In radius end mills, the corner radius is less than the radius of
the tool.
• Angle
Enter the drill point angle of the tool (between 0.01 and 180 deg).
D
A

3. ToolsSolidCAM2005 Milling User’s Guide
114
Length
This field defines the length of the tool. In milling calculations, the system does not usethis data; the length of the tool is only output to the G-Code file.
• Total
The total tool length.
• Outside Holder
The length of the tool outside the tool holder.
• Cutting
The length of the cutting part of the tool.
Number of Teeth
Defines the number of teeth of the tool. This field is used when calculating the feed inthe Feed rate type FZ.
Description
This field enables you to enter a description of the tool (up to 40 characters).
Cutting Length
Total Length
Outside Holder Length

SolidCAM2005 Milling User’s Guide
115
3. Tools
Tool parameters
This field contains two pictures:
• Schematic picture of the current tool with its dimensions.
• 3D model of the tool with the specified tool holder.
In the graphic area of this page you can rotate, zoom and pan the 3D model of the tool Holder
Use the following combinations:
• Middle mouse button - Rotation of tool holder
• Shift + Middle mouse button - Zoom of tool holder
• Ctrl + Middle mouse button - Pan of tool holder
Tool Name
This field enables you to choose the shaped tool from the local/global tool table.
This field is activated only if the shaped tools type (Shaped Tool Drill, ShapedTool Rough, Shaped Tool End Mill) is chosen.
• Global shape-tools table
The Shape-tool dialog will be displayed enabling you to choose the shaped tool from the Global shape-tools table. The selected tool will be copied in the Local shape-tools table that is relative to the current CAM-Part.
• Local shape-tools table
This option enables you to choose the previously used in the current CAM-part shape-tool from the Local shape-tools table. The Shape-tools dialog will be displayed.

3. ToolsSolidCAM2005 Milling User’s Guide
116
• Shape Edit
This option enables you to change dimensions of the selected shape-tool. The Shape-tools Edit dialog will be displayed.
For more information on this using shaped tools, please refer to topic 3.10.
Holder
This field enables you to choose the tool holder parts from the tool holders table.
The tool adaptor is defined in the MAC-file according to your CNC-machine. Ifthe tool adaptor is not described in the MAC-file, the first tool adaptor from thetable will be used.
• Global holders table
The Tool Holders dialog will be displayed in order to choose the tool holder components from the Global holders table. The selected tool will be copied in the Local holders table that is relative to the current CAM-Part.
• Local holders table
This option enables you to choose the tool holder component previously used in the current CAM-part from the Local holders table. The Tool Holders dialog will be displayed
• Shape Edit
This option enables you to change dimensions of the selected clamping adaptor. The Tool Holders Edit dialog will be displayed.
For more information on this using tool holders, please refer to topic 3.10.

SolidCAM2005 Milling User’s Guide
117
3. Tools
3.8.3 Default tool data / Job Data
Tool Material
The Tool Material is used to describe one or more of the following properties of the tool:
• Material of the tool (High Speed Steel, Carbide etc…)
• Working conditions of the tool
• Use of tool (rough, finish, etc…)
The Tool Material is used to define the Speed and Feed defaults.
When you choose the Tool material, the feed type will be changed to Fz and the spin type to V. The Feed and Spin values are default system values since the Work material has not been defined yet. Loading the tool to a job will connect the Tool material to the Work material and the correct Feed and Spin values will be loaded from the Speed/Feed defaults table.

3. ToolsSolidCAM2005 Milling User’s Guide
118
Spin
This field defines the spinning speed of the tool. It defines two spin values:
• Spin Rate - Normal spin-rate; used in rough milling.
• Spin Finish - Finish spin-rate; used in finish milling.
The spin value can be defined in two types of units, namely S and V.
S is the default and it signifies Revolutions per Minute. V signifies Material cutting speedin Meters/Minute in the Metric system or in Feet/Minute in the Inch system; it is calculated according to the following formula:
V = (S * PI * Tool Diameter) / 1000
Feed
This field defines the feed rate of the tool. It defines three feed values:
• Feed XY - Feed-rate in the XY plane.
• Feed Z - Feed-rate in the Z direction.
• Feed Finish - Feed-rate used for finish milling.
The feed value can be defined in two types of units, namely: F and Fz.
F is the default and it signifies Units per minute. Fz signifies Units per tooth and is calculatedaccording to the following formula:
Fz = F/(Number of Teeth * S)
Diameter Offset Number
This parameter defines the number of the Diameter Offset Register of the current tool inthe Offset table of the CNC machine.
Length Offset number
This parameter defines the number of the Length Offset Register of the current tool inthe Offset table of the CNC machine.

SolidCAM2005 Milling User’s Guide
119
3. Tools
3.9 Tool holding system
SolidCAM enables you to define a variety of toolholders to help you check and prevent all possible collisions of the tool holding system with the workpiece. This feature also enables you to see a more realistic simulation when using the Solid Verify simulation.
The SolidCAM tool holder is defined by combiningtwo components. The first component is the tooladaptor mounted in the spindle unit of the milling machine. The second component can consist of different types of extensions and reductions like collet chucks, arbors, shanks and any other components that you may have.
}Tool Holding system
Tool adaptor
Extensions andreductions
Tool

3. ToolsSolidCAM2005 Milling User’s Guide
120
3.9.1 Tool holders dialog
This dialog enables you to define and operate your tool holders.
1. Click on the SolidCAM item in the SolidWorks main menu.
2. Choose the Tool Holders... item from the Tool Table sub-menu.
3. The Tool Holders dialog will be displayed. A CAD model file will also be displayedto enable you to define the geometry of the new holders.

SolidCAM2005 Milling User’s Guide
121
3. Tools
Tool holder component tables
The first list displayed above enables you to define and manage your tool adaptors.
1. Right click on the item name in the table.
The submenu will be displayed.
2. Choose the command from the submenu.
• Add Holder Component
This option enables you to define the geometry of the new tool adaptor that will be addedto the table. The Holder Geometry dialog will be displayed.
• Generate
This option generates the sketch in the model file with the geometry of the selected tooladaptor.
• Replace
This option enables you to replace the existing tool adaptor geometry with a new one. The Holder Geometry dialog will be displayed to select the new geometry.

3. ToolsSolidCAM2005 Milling User’s Guide
122
• Delete
This option enables you to remove the tool adaptor part from the list.
• Rename
This option enables you to assign a new name to the tool adaptor.
• Copy
This option enables you to create a copy of the existing tool adaptor.
The second list enables you to define and manage groups of reductions and extensions such as colletchucks, arbors, shanks etc.
1. Right click on the group/component name in the table.
The submenu will be displayed.
2. Choose the command from the submenu.

SolidCAM2005 Milling User’s Guide
123
3. Tools
• Add Group
This option enables you to create a group of components and to define separate groupsfor tool holders components of the same type.
• Add Holder Component
This option enables you to define the geometry of the new component that will be addedto the current group of the parts table. The Holder Geometry dialog will be displayed.
• Generate
This option generates the sketch in the model file with the geometry of the selected toolholder.
• Replace
This option enables you to replace the existing holder geometry with a new one. The Holder Geometry dialog will be displayed to select the new geometry.
• Delete
This option enables you to remove the tool holder component from the list.
• Rename
This option enables you to assign a new name to the tool holder component or group.
• Copy
This option enables you to create a copy of the existing tool holder component.
Description
SolidCAM enables you to type a brief description of the tool holder component (reduction or extension).
Show tab
This page enables you to see a 3D model of the tool holder.
In the graphic area of this page you can rotate, zoom and pan the 3D model of the tool holder.
Use the following combinations:
• Middle mouse button - Rotation of tool holder
• Shift + Middle mouse button - Zoom of tool holder
• Ctrl + Middle mouse button - Pan of tool holder

3. ToolsSolidCAM2005 Milling User’s Guide
124
Edit tab
This page enables you to edit the parameters of the selected tool holder component.
1. Select the tool holder component.
2. Switch to the Edit page to change the dimensions of the tool holder component.
The interactive picture of the selected tool holder component will be displayed. The parameters pages are located below the picture.
SolidCAM divides the tool holder component into solid segments like cylinders, cones or toruses. For each solid primitive, SolidCAM determines actual dimensions.
For more information on this subject, please refer to topic 3.9.3.
You can change the dimensions of each segment with its specific page.
1. Select the segment on the picture or through the tabs below the picture.
2. Type the new value of the parameter in the value field.

SolidCAM2005 Milling User’s Guide
125
3. Tools
3.9.2 Tool Holder Geometry definition
This dialog enables you to define the geometry of the tool holder component.
Define chain
This option enables you to define a new chain of the component geometry. The Chain selection dialog will be displayed. In the model file displayed, you can sketch the shape of half the tool holdercomponent and then define the chain. The direction of the chain does not matter.
Note that the left side of the sketch is the bottom of the tool holder component and the right side is the top.
Replace chain
This command enables you to replace a chain in the current chain geometry.
Edit chain
This command enables you to update a chain in the current chain geometry.
Reference point
This option enables you to define the reference point through which the rotation axis of the toolholder component passes.

3. ToolsSolidCAM2005 Milling User’s Guide
126
3.9.3 Tool Holder segments
SolidCAM determines three types of segments of the Holder Geometry.
Cylinder
• Diameter
• Height
Cone
• Top Diameter
• Bottom Diameter
• Height
• Angle
The following rules apply when parameters are changed:
• Changing of the Angle causes Top Diameter change
• Changing of the Bottom Diameter causes Height change
• Changing of the Top Diameter causes Bottom Diameter change
• Changing of the Height causes Bottom Diameter change
Top Diameter
Angle
Height
Bottom Diameter
Diameter
Height

SolidCAM2005 Milling User’s Guide
127
3. Tools
Torus
• Top Diameter
• Radius
• Start Angle
• Sweep
• Bottom Diameter
The following rules apply when parameters are changed:
• Changing of the Radius causes Bottom Diameter change
• Changing of the Top Diameter causes Bottom Diameter change
• Changing of the Bottom Diameter causes Top Diameter change
• Changing of the Start Angle causes Bottom Diameter change
• Changing of the Sweep Angle causes Top Diameter change
Top Diameter
StartAngle
Sweep
RadiusBottom Diameter

3. ToolsSolidCAM2005 Milling User’s Guide
128
3.9.4 Using Tool Holders
• Global holders table
The Tool Holders dialog will be displayed in order to choose the tool holder components from the Global holders table. The selected tool will be copied in the Local holders table that is relative to the current CAM-Part.
• Local holders table
This option enables you to choose the tool holder component previously used in the current CAM-part from the Local holders table. The Tool Holders dialog will be displayed
• Shape Edit
This option enables you to change dimensions of the selected clamping adaptor. The Holders Edit dialog will be displayed.

SolidCAM2005 Milling User’s Guide
129
3. Tools
SolidCAM enables you to choose the tool holder component through the Tool Holders dialog.
• Note that the tool-adaptor section is inactive and you cannot select the adaptor type. SolidCAM enables you to define the Tool adaptor in the Mac file with thefollowing string:
mac_holder = BT45
If the parameter is not defined in the MAC file, SolidCAM will use the firstadaptor from the list; the extenders are the same for all the adaptors.
• If all your machines use the same type of adaptor, you do not need to definethe mac_holder parameter. In the table, drag and drop the requested adaptor to the first place on the list.
In the Show area, SolidCAM displays a 3D model of the selected tool holder.
In the graphic area of this page you can rotate, zoom and pan the 3D model of the tool holder.
Use the following combinations:
• Middle mouse button - Rotation of tool holder
• Shift + Middle mouse button - Zoom of tool holder
• Ctrl + Middle mouse button - Pan of tool holder

3. ToolsSolidCAM2005 Milling User’s Guide
130
Holders Edit dialog
The Holders Edit dialog enables you to edit the dimensions of the selected tool holder component. This dialog contains two tabs:
Show
This page displays a 3D-model of the selected tool holder component.
In the graphic area of this page you can rotate, zoom and pan the 3D model of the tool holder.
Use the following combinations:
• Middle mouse button - Rotation of tool holder
• Shift + Middle mouse button - Zoom of tool holder
• Ctrl + Middle mouse button - Pan of tool holder.

SolidCAM2005 Milling User’s Guide
131
3. Tools
Edit
The interactive picture of the selected tool holder component will be displayed. The tool holder component is divided into segments such as cylinders, cones and toruses.
The Parameters table below the picture enables you to edit the actual dimensions of the tool holder component.
1. Select the holder’s element on the picture or through the parameter pages.
2. Type the new value of the parameter in the value field.

3. ToolsSolidCAM2005 Milling User’s Guide
132
3.10 Shaped Tools
In addition to three built-in tool types, SolidCAM enables you to use shaped tools. The geometry of these tools is defined with a sketch. This way you can create your own database of tapered mills, T-shaped mills etc.

SolidCAM2005 Milling User’s Guide
133
3. Tools
3.10.1 Shape-Tools dialog
This dialog enables you to define and operate your shaped tools.
Choose the SolidCAM item from the SolidWorks main menu. Choose the Shaped tools item from the sub-menu.
The Shape-Tools dialog will be displayed. A CAD model file will also be displayedto enable you to define the geometry of new shape-tools.

3. ToolsSolidCAM2005 Milling User’s Guide
134
Tools list
This field displays the database of shaped tools defined in SolidCAM. With this list you can define andmanage shaped tools.
1. Right-click on the any item in the browser field of the Shape-Tools dialog.
The following menu will be displayed.
2. Choose the specific command from the menu.
• Add Group
This option enables you to create a group of the shaped tools. This option enables you to define separate groups for shaped tools of the same type.
• Add Tool
This option enables you to define the geometry of the newly shaped tool that will beadded to the current group of the shape-tools table. The Shape-Tool Geometry dialog will be displayed.
• Generate
This option generates a sketch in the model file with the geometry of the selected shape-tool.
• Replace
This option enables you to replace the existing shape-tool geometry with a new one. The Shape-Tool Geometry dialog will be displayed to select the new geometry.
• Delete
This option enables you to remove the shape-tool from the database.

SolidCAM2005 Milling User’s Guide
135
3. Tools
• Rename
This option enables you to assign a new name to the selected shape-tool or group.
• Copy
This option enables you to create a copy of the selected shape-tool.
Description
You can place a brief description of the shaped tool here.
Show tab
This page enables you to see a 3D model of the selected shaped tool.
In the graphic area of this page you can rotate, zoom and pan the 3D model of the shaped tool.
Use the following combinations:
• Middle mouse button - Rotation of tool
• Shift + Middle mouse button - Zoom of tool
• Ctrl + Middle mouse button - Pan of tool

3. ToolsSolidCAM2005 Milling User’s Guide
136
Edit tab
This page enables you to edit the parameters of the selected shaped tool.
1. Select the Shape-tool.
2. Switch to the Edit page to change the shape-tool dimensions.
The interactive picture of the selected shaped tool will be displayed. The parameters pages are located below the picture.
SolidCAM divides the tool into solid segments like cylinders, cones or toruses. For each solid primitive, SolidCAM determines actual dimensions.
You can change the dimensions of each segment with its specific page.
1. Select the tool’s element on the picture or through the parameter pages.
2. Type the new value of the parameter in the value field.

SolidCAM2005 Milling User’s Guide
137
3. Tools
3.10.2 Shape-tool geometry definition
This dialog enables you to define the geometry of the shaped tool.
Define chain
This option enables you to define a new chain of the shaped tool geometry. The Chain selection dialog will be displayed. In the model file displayed, you can sketch half of the shaped tool and thendefine the chain. The direction of the chain does not matter.
Note that the left side of the sketch is the bottom of the tool and the right side is the top.
Replace chain
This command enables you to replace a chain in the current chain geometry.
Edit chain
This command enables you to update a chain in the current chain geometry.
Reference point
This option enables you to define the reference point through which the rotation axis of the shape-tool passes.

3. ToolsSolidCAM2005 Milling User’s Guide
138
3.10.3 Shaped Tool segments
SolidCAM determines three types of segments of the Shaped Tool Geometry.
Cylinder
• Diameter
• Height
Cone
• Top Diameter
• Bottom Diameter
• Height
• Angle
The following rules apply when parameters are changed:
• Changing of the Angle causes Top Diameter change
• Changing of the Bottom Diameter causes Height change
• Changing of the Top Diameter causes Bottom Diameter change
• Changing of the Height causes Bottom Diameter change
Top Diameter
Angle
Height
Bottom Diameter
Diameter
Height

SolidCAM2005 Milling User’s Guide
139
3. Tools
Torus
• Top Diameter
• Radius
• Start Angle
• Sweep
• Bottom Diameter
The following rules apply when parameters are changed:
• Changing of the Radius causes Bottom Diameter change
• Changing of the Top Diameter causes Bottom Diameter change
• Changing of the Bottom Diameter causes Top Diameter change
• Changing of the Start Angle causes Bottom Diameter change
• Changing of the Sweep Angle causes Top Diameter change
Top Diameter
StartAngle
Sweep
RadiusBottom Diameter

3. ToolsSolidCAM2005 Milling User’s Guide
140
3.10.4 Using Shaped tools
The Tool field enables you to choose the shaped tool from the local/global tool table.
This field is activated only if the shaped tools type (Shaped Tool Drill, ShapedTool Rough, Shaped Tool End Mill) is chosen.
• Global shape-tools table
The Shape-tool dialog will be displayed enabling you to choose the shaped tool from the Global shape-tools table. The selected tool will be copied in the Local shape-tools table that is relative to the current CAM-Part.
• Local shape-tools table
This option enables you to choose the previously used in the current CAM-part shape-tool from the Local shape-tools table. The Shape-tools dialog will be displayed.
• Shape Edit
This option enables you to change dimensions of the selected shape-tool. The Shape-tools Edit dialog will be displayed.

SolidCAM2005 Milling User’s Guide
141
3. Tools
Shape-tool dialog
SolidCAM enables you to choose the specific shaped tool with the Shape-tools browser.
In the Show area, SolidCAM displays a 3D model of the selected tool.
In the graphic area of this page you can rotate, zoom and pan the 3D model of the tool.
Use the following combinations:
• Middle mouse button - Rotation of tool
• Shift + Middle mouse button - Zoom of tool
• Ctrl + Middle mouse button - Pan of tool

3. ToolsSolidCAM2005 Milling User’s Guide
142
Shape edit
The Shape-tools Edit dialog enables you to edit the dimensions of the selected tool. This dialog contains two pages:
Show
This page displays a 3D-model of the selected tool.
In the graphic area of this page you can rotate, zoom and pan the 3D model of the tool.
Use the following combinations:
• Middle mouse button - Rotation of tool
• Shift + Middle mouse button - Zoom of tool
• Ctrl + Middle mouse button - Pan of tool

SolidCAM2005 Milling User’s Guide
143
3. Tools
Edit
The interactive picture of the selected shaped tool will be displayed. The tool is divided into segments like cylinders, cones and toruses.
With the Parameters table below the picture, you can edit the actual dimensions of the shaped tool.
1. Select the tool’s element on the picture or through the parameter pages.
2. Type the new value of the parameter in the value field.

3. ToolsSolidCAM2005 Milling User’s Guide
144
3.11 Feed and Speed default
The Speed/Feed Default option enables the program to calculate the speed and feed rate according to the Work material and Tool material you are using.
Choose the Speed&Feed Defaults item from the Tool Table sub-menu.
The Default settings dialog will be displayed.
Work MaterialTool Material
Speed/Feed Defaults

SolidCAM2005 Milling User’s Guide
145
3. Tools
This dialog enables you to define the Work Material and the Tool Material and to define the differentvalues of the Speed and Feed for each combination set. The dialog shows the tree-control list of the existing Tool and Work Materials. The root items of the tree are the Tool Materials; for each tool material you can see the list of the Work Materials for which Speed/Feed default is defined. The rightarea of the dialog shows the Speed/Feed parameters for each selected pair of Tool material and Work material.

3. ToolsSolidCAM2005 Milling User’s Guide
146
Add/Delete tab
This tab enables you to operate the Tool and Work materials and define the Speed and feed values forthe combination of the tool and work materials.
Right click in the tool/work material list and choose the specific item from the menu.
• Add Tool Material
This option enables you to add the new Tool Material. The combination pairs of the new Tool material with the existing Work materials will be automatically added. Type the name for the new Tool Material.
• Add Work Material
This option adds a new Work material. The Work material will be added to all existing Tool material combinations.
• Delete
This option removes the selected Tool/Work material from the list.
• Rename
This option enables you to assign a new name to the selected Tool/Work material.
Work material parameters
Within this area you have to assign the Speed and Feed values for the selected Tool/Work material combination.
SolidCAM enables you to define the following values:

SolidCAM2005 Milling User’s Guide
147
3. Tools
• V Signifies the Rough Material cutting speed in Meters/Minute in the Metricsystem or in Feet/Minute in the Inch system.
• V fin Signifies the Finish Material cutting speed in Meters/Minute in the Metricsystem or in Feet/Minute in the Inch system.
• Fz XY Feed-rate in the XY plane, in Units per tooth.• Fz Z Feed-rate in the Z direction, in Units per tooth.• Fz fin Feed-rate used for finish milling, in Units per tooth.
Edit tab
This tab enables you to edit the values of the Speed and Feed for each combination of the Tool/Work material.
Click on the parameter you have to change and enter the new value.

3. ToolsSolidCAM2005 Milling User’s Guide
148

4GeometryWhenever you work in CAD, you use 2D wireframe curves and 3D models to describe real life parts. With SolidCAM, you can turn these models into G-Code for any CNC-machine.
A major step in the process from modeling to manufacturing is to tell SolidCAM what and where you want to machine. In SolidCAM you use your existing models to pass this information to the CAM module.
Defining a new Geometry
Drill Geometry
3D Model Geometry
Wireframe Geometries
Managing Geometries
Geometry synchronization

4. GeometrySolidCAM2005 Milling User’s Guide
150
4.1 Introduction
SolidCAM enables you to turn 3D models, 2D and 3D sketches built with SolidWorks into G-code for any CNC-machine. In this process of modelling to manufacturing, geometries have to be definedto determine where the model will be machined.
In SolidCAM, you can define geometries in two places; in the Geometries field of the CAM-Managerand in each job. Defining geometries in the Geometries field is only possible if the CAM-part useshomes defined with Projections mode; otherwise, this field is inactive. It is recommended to definethe geometry from the Job dialog; this enables SolidCAM to check if the geometry follows the necessary rules needed in this type of job.
The Geometries defined in SolidCAM are associative to the SolidWorks model. Any change made tothe model or sketch will propogate to referenced SolidCAM Geometry.
There are types of geometries used in SolidCAM:
Geometry
Wireframe Drill
3D Model
Faces
Section
Limit
Slot
Working Area
Profile
3D

SolidCAM2005 Milling User’s Guide
151
4. Geometry
4.2 Adding a new Geometry to your CAM-Part
You can add a new geometry from the Geometry field of the CAM-Manager. Whenever there is ageometry required in a Job, you can select it directly with the Define button.
1. In the CAM Manager, move the mouse on the Geometry field and press the right mouse button. The Geometry menu will be displayed.
2. Move to the Add sub-menu and select the type of geometry you want to define.
In the Multi-sided mode, the Geometry can be defined only from a Job screen.The reason of this limitation is the dependency of the geometry on the Home that is used for this operation.

4. GeometrySolidCAM2005 Milling User’s Guide
152
4.3 Drill Geometry
A Drill Geometry consists of one or more points (drilling centers) that are defined by X,Y and Zvalues. They can be selected from models using a number of different methods.
4.3.1 Defining a Drill Geometry
In Drilling operations, you have to define the coordinate points where SolidCAM should executethe drill cycles. The powerful selector tool enables you to define and edit drill positions quickly andeasily.
In the Example above the drill points have been selected by their radius and Z-level on a 3D solid model. With automatic selection the distance between two drilling points is optimized to reduce machining time.
1. After you have selected the command to add or definea Drill geometry, the Drill Geometry Selection dialog is displayed.
2. Select your parameters and options in the Drill Geometry Selection dialog.
3. When you have picked all your drill positions, confirmthe Drill Geometry dialog with Finish.
4. Confirm the Default Geometry Name (see the topic 10.12.) or enter a new name for the geometry into the Geometry name dialog and confirm with OK.

SolidCAM2005 Milling User’s Guide
153
4. Geometry
4.3.2 Edit a Drill Geometry
You can add or remove drill positions from previously saved drill geometries.
1. In the CAM Manager, right click on a Drill geometry and select Edit from the menu displayed.
2. The Drill Geometry Selection dialog is displayed.
4.3.3 Drill Geometry Selection Dialog
For Drilling operations you have to define the coordinate points whereSolidCAM executes the drill cycles.
The powerful selector tool enables you to define and edit drill positions quicklyand easily. Whenever you have to define a drill geometry, the Drill Geometry Selection dialog will be displayed.
You can switch between the different chain options while selecting drill points. The default option is Pick position, but you can start the chain definition with anyother option.

4. GeometrySolidCAM2005 Milling User’s Guide
154
Select/Unselect drill centers
You can switch between the Select/Unselect mode to define or remove drill positions from thegeometry. The Undo/Redo button will delete or restore the last selection. All the selected points will be shown in the list at the bottom of the dialog. To remove a point from the list, right click on the point name in the list and choose the Delete option from the menu or choose the Delete All option to remove all the points.
Selecting modes (Select drill centers by: )
You can add drill positions to the current geometry. The Selection field offers three differentoptions.
• Pick position. You can define Drill positions one by one using the CAD point selectionoptions. You can also type the coordinates (X,Y,Z) into the Edit bar and confirm each drillpoint by clicking on the Enter button of the Edit bar.
1. Pick drill center position - Select the drill point.
2. Confirm the selection by clicking on Enter.
• 3 Points on circumference. Usually, all curves and arcs of imported models are converted into splines by the exporting CAD system. Due to the nature of spline curves or surface boundaries, you cannot pick a center position like you could on a circle or arc. SolidCAM will calculate the center position of an arc defined by3 points positioned on the spline edges. This facilitates selecting drill centers on spline surfaces.
1. Pick the first point - Pick a point on the circumference of the circle or arc using the CAD point selection options or type the X,Y,Z coordinates of the point into the Edit bar and confirm.
2. Pick the second point.
3. Pick the third point.
4. SolidCAM calculates the center of the three points and displays the drill position.

SolidCAM2005 Milling User’s Guide
155
4. Geometry
• Multi-positions. You can use the mouse to drag a box over the area of the model. SolidCAM will automatically recognize all arcs inside this area and select the center points as drill positions. You can also select the model face; SolidCAM will select all the drill centers on it.
The options you have selected in Filter will affect the search when you apply the Multi-positions command.
1. Check whether the Filter options you have selected are correct.
2. Click on the screen to select the first diagonal point of the box.
3. Drag a window over the area you want to select drill positions in and click on the screen to pick the second diagonal point.
4. SolidCAM will search the selected box area for drill positions and display the search result.
• All circle/arc centers. SolidCAM will search the visible layers for arcs and circles and add all center points as drill positions to the geometry.
The options you have selected in Filter will affect the search result when using the All command.
1. Check whether the Filter options you have selected are correct.
2. Click on the All button to start the search.
3. SolidCAM will search all visible entities for drill positions and display the search result.

4. GeometrySolidCAM2005 Milling User’s Guide
156
• CAD selection. SolidCAM enables you select the drill geometry with the host CAD tools.
1. Check whether the Filter options you have selected are correct.
2. Click on the CAD selection button. The Resume button will be available instead of the CAD selection button.
3. Select the geometry with the host CAD tools.
4. Click on the Resume button.
Selection filter (Filter for circle/arc selection field)
You can use various filters to search circles/arcs on the model for drill positions. SolidCAM willonly select drill positions with the attributes set in the Filter options. You can select the following attributes:
• Include Arcs. If this option is checked, SolidCAM will also include arc centers in the search for drill positions. This option can solve the occasional problem caused by imported 2D sketches that have circle entities cut to halves. It also enables you to place drills in filletedcorners.
• All Circles. SolidCAM will search the model for circles. Arcs or broken circles will not be included in the search result.
• By Radius. You can limit the search by defining a radius value. Only arcs and circles with thegiven radius will be selected and their center position will be added to the drill geometry.
You can select a radius value from the model. Click on the By Radius button. In the Select radius by: dialog you can select how you want to pick the radius from your model. Select the corresponding option and pick the radius from an existing circle/arc or use the 3 Points on circumference definition.

SolidCAM2005 Milling User’s Guide
157
4. Geometry
• Z-Level. You can also limit the search to a Z-level. Only arcs and circles on the given XY-plane will be selected and their center position will be added to the drill geometry.
You can select a Z-level from your model. Click on the Z-level button and select a point on your model using the Point selection options. The Z-coordinate of the selected point will be passed to the corresponding field.
Selected circles/arcs
• No longer can be selected - This option enables you to select drills that were not selected previously.
• Show the Center points - This option enables you to see the drills that were picked in the previous drill geometry.

4. GeometrySolidCAM2005 Milling User’s Guide
158
4.4 3D Model Geometry
Any surface, solid or a combination of surfaces and solids can be selected as a 3D geometry. These models can be machined with the 3D Model Job in SolidCAM using various milling strategies.
4.4.1 Defining a 3D Model Geometry
For 3D milling you need to build or import a model representation of your workpiece or part in the CAD system. This model describes the actual part with all the dimensions and topology information. By adding a 3D model to the CAM-Part, you enable SolidCAM to use this model to calculate the CNC tool path.
1. After you select the commands Add>3D Model, the 3D Geometry dialog will be displayed.
2. Choose the selection mode in the Type field. You can choose the followingoptions:
• Solid - to select only solid objects;
• Surfaces - to select surfaces only;
• Both - to select both surfaces and solids.

SolidCAM2005 Milling User’s Guide
159
4. Geometry
The default option is Both.
3. Select the solid body.
4. The selected entities will be highlighted and the selected entity name will be displayed. In case you have chosen wrong entities, use the Unselect option to undo your selection. You can also right click on the entity name (the object will be highlighted) and choose the Unselect option from the menu. Confirm yourselection by clicking on the Finish button.
5. Confirm the Default Geometry Name (see the topic 10.12.) or enter a new name for the geometry into the Geometry name dialog.

4. GeometrySolidCAM2005 Milling User’s Guide
160
4.4.2 Editing a 3D Model Geometry
In the CAM module we refer to edit as adding, removing or replacing entities in 3D geometries that have been previously saved. Actual changes in dimensions or topology of your model must be performed in the CAD module.
1. In the CAM Manager, right click on the Geometry field. Select Edit from the menu.
2. The 3D Geometry dialog will be displayed.
3. The default selection will add solids and surfaces to your model. To remove or replace solids or surfaces from your model, use the Unselect option. Click on the entities you want to add/remove from your 3D model geometry.

SolidCAM2005 Milling User’s Guide
161
4. Geometry
4. In case you want to replace a model, activate the Select option and add the updated model to your geometry.
5. Confirm your selection by clicking on the Finish button.
You can use the CAD selection mode to select the geometry with host CAD tools.
4.4.3 CAD selection
This option enables you to select the 3D geometry with the host CAD tools.
1. Click on the CAD Selection button in the 3D Geometry dialog. The 3D Geometry dialog will be changed:
2. Select solid or surface objects (depending on the option chosen in the Type field.
3. Click on the Resume button to finish the selection.
4. Confirm your selection by clicking on the Finish button.
5. Enter a name for the geometry into the Geometry name dialog.

4. GeometrySolidCAM2005 Milling User’s Guide
162
4.5 Wireframe Geometry
Wireframe geometry has sub-types; each with its own set of rules. All the sub-types use the same interface to select the geometry. In this lesson, the common selection methods will be explained without the special rules relevant for each sub-type.
Chain geometries are defined from the following entities: edges of models, 2D curves, 3D curves,circles, lines and splines. Each chain is composed from one or more entities and defines an open orclosed contour.
Section
Limit
WireframeGeometry
Slot
Working Area
Profile

SolidCAM2005 Milling User’s Guide
163
4. Geometry
4.5.1 Defining a Profile/Pocket Geometry
Chains for Profile Milling (see the topic 6.1.) can be either open or closed. You can machine one or more profiles in one operation. In case you want to add more chains to the geometry, select the Add chain command again.
Closed chain Open chain
Chains for Pocket Milling (see the topic 6.2.) must be closed. The first chain defines the contour of thepocket. All closed chains inside the first chain of each pocket will automatically be treated as pocket islands. Overlapping chains will be milled as separate pockets - not as islands. To select multiple pockets with islands, continue adding chains to the geometry.
Closed chain Closed chain with island
1. After you have selected the command Add Profile, the Geometry Edit dialog will be displayed.
2. Choose the Add chain button or the Multi-chain command to define the chains.
3. The Chain options dialog (see the topic 4.7.1.) or the Chain Selection dialog (see the topic 4.7.2.) will be displayed.
4. When you have completed the geometry definition, confirmthe Geometry Edit dialog (see the topic 4.6.) with Finish.
5. Confirm the Default Geometry Name or enter a new name for the geometry into the Geometry name dialog and confirm with OK.

4. GeometrySolidCAM2005 Milling User’s Guide
164
4.5.2 Defining a Working Area
Working areas are used in 3D milling (see the topic 7.2.) to constrain the machining to certain areas of the 3D model. A working area is defined by a closed chain. The chain can be either selected frompoints or from any 2D or 3D edges, curves or splines.
As in pocket geometries, working areas can be defined with internal chains, so that the islands will beexcluded from machining.
In this Example the working area has been selected to re-work the radius along the cavity. Chain1 defines the outside boundary of the area; chain 2 excludes the cavity from machining.
1. After you have selected the command Add>Working area, the Chain Geometry dialog is displayed.
2. Click on the Add chain button or choose the Multi-chain mode.
3. The Chain options dialog is displayed.

SolidCAM2005 Milling User’s Guide
165
4. Geometry
4. When you have completed the geometry definition, confirm the Chain Geometry dialog with Finish. In case you want to define another working area or an islandinside the previous chain, repeat the last steps.
5. Confirm the Default Geometry Name or enter a new name for the geometry into the Geometry name dialog and confirm with OK.

4. GeometrySolidCAM2005 Milling User’s Guide
166
4.5.3 Defining a Slot Geometry
Chains for Slot Milling (see the topic 6.4.) can be either open or closed. You can machine one or more slots in one operation. If you want to add more chains to the geometry, select the Add chain command again.
1. After you have selected the command Add>Slot, the Chain Geometry dialog is displayed.
2. Click on the Add chain button or choose the Multi-chain mode.
3. The Chain options dialog is displayed.
4. Click on the edges or lines that make up your Slot and confirm with Finish.
5. When you have completed the geometry definition, confirm the Chain Geometry dialog with Finish.
6. Confirm the Default Geometry Name or enter a new name for the geometry into the Geometry name dialog and confirm with OK.

SolidCAM2005 Milling User’s Guide
167
4. Geometry
4.5.4 Defining a Section Geometry
In the Translated Surface Job (see the topic 6.5.) and Slot Job (see the topic 6.4.) you need to select a section geometry. These 2.5D jobs can be defined using 2D geometries only. With section geometriesyou have to define depth profiles for Slot and Translated surface jobs.
Add a Section Geometry
1. After you have selected the command Add>Section, the Section Geometry dialog is displayed.
2. Click on the Add chain button.
The Chain options dialog is displayed.

4. GeometrySolidCAM2005 Milling User’s Guide
168
3. Click the edges or lines that make up your Section and confirm with Finish.
4. Click on the Point button to pick the Reference point. This point defines the levelof the section relative to the upper job plane.
5. Pick this point using the CAD point selection options. Confirm the Section Geometry dialog with Finish.
6. Confirm the Default Geometry Name or enter a new name for the geometry into the Geometry name dialog and confirm with OK.
Edit a Section Geometry
You can edit the section or re-define the reference point of the section.
1. In the CAM Manager, right click on a Section geometry and select Edit from the menu.
2. In the Section Edit dialog, click on Point to re-pick the Reference point or Edit/Replace the section chain using the Chain options dialog.
3. Use Finish to confirm your changes and close the dialog.

SolidCAM2005 Milling User’s Guide
169
4. Geometry
Settings
The Settings dialog will be displayed.
This dialog enables you to define the Spline approximation tolerance for the chain selection.
4.5.5 Defining a Limit Geometry
A Translated surface job (see the topic 6.5.) can be defined using 2D geometries only. With Limit geometries you can define boundaries for these surface jobs.
1. After you have selected the command Add Limit, the Chain Geometry dialog is displayed.
2. Click on the Add chain button or choose the Multi-chain mode.
3. The Chain options dialog is displayed.
4. Click on the edges or lines that make up your Limit and confirm with Finish.

4. GeometrySolidCAM2005 Milling User’s Guide
170
5. When you have completed the geometry definition, confirm the Chain Geometry dialog with Finish.
6. Confirm the Default Geometry Name or enter a new name for the geometry into the Geometry name dialog and confirm with OK.
LimitSection

SolidCAM2005 Milling User’s Guide
171
4. Geometry
4.6 Editing Chain Geometries
To edit a chain, press the right mouse button on the Geometry field and select Edit from the sub-menu in the CAM Manager.
The Chain geometry dialog will be displayed.
Select a command from the menu.
4.6.1 Add Multi-chain
This option enables you to create a number of chains from a model. The program will automatically create chains from the elements that are selected.
For more information on this subject, please refer to topic 4.7.1.
4.6.2 Adding a Chain
You can add a chain to the existing set of chains in the current geometry. The new chain will be added under the next sequential number. Define the new chain using the Chain options dialog.
For more information on this subject, please refer to topic 4.7.2.

4. GeometrySolidCAM2005 Milling User’s Guide
172
4.6.3 Chain operations
All the selected chains are displayed in this dialog. To edit these chains, right click on the Chain name in the Geometry edit dialog and choose the appropriate command from the menu.
Deleting a Chain
Deletes a chain from the current geometry.
Replacing a Chain
This command enables you to update a chain in the current chain geometry. The old chain will be deleted and you can now define the new chain by using the Chain options dialog.
Inserting a Chain
This command enables you to insert a chain between two existing chains. Define the new chain usingthe Chain options dialog.
Editing a Chain
This option enables you to edit an existing chain. The Chain options dialog will be displayed. You can reverse the chain or undo the selection steps to change the chain.

SolidCAM2005 Milling User’s Guide
173
4. Geometry
4.6.4 Settings
The Settings dialog will be displayed.
This dialog enables you to define the Spline approximation tolerance for the chain selection.
4.6.5 Spline approximation
SolidCAM enables you to define the Spline approximation tolerance for the chain selection. Arcs on the XY plane are saved as arcs in the SolidCAM database; if you select an arc or spline that is not on the XY plane of the actual part home position, SolidCAM will do the following:
1. Project the arc or spline on the XY plane of the active home and divide it into segments according to the specified tolerance
2. In order to reduce the number of segments, SolidCAM tries to fit arcs on thesegments generated in step 1 according to the specified tolerance multiplied by3.
Tolerance
Tolerance
Spline
Arc

4. GeometrySolidCAM2005 Milling User’s Guide
174
4.7 Chain selection
SolidCAM enables you to choose between two different tools to select a geometry:
4.7.1 Chain Options dialog
The chain selection options in SolidCAM enable you to select contours and boundaries quickly and easily. Whenever you have to define a chain geometry, the Chain options dialog is displayed. This dialog is built in the SolidWorks PropertyManager.
You can switch between the different chain options when defining a chain. The default option is the Curve option in the Single Entities section; you can, however, start the chain definition with any other option.
Geometry Selection
Chain Options dialog Chain Selection dialog

SolidCAM2005 Milling User’s Guide
175
4. Geometry
Chain Direction
Some of the jobs in SolidCAM use the direction of the chain geometry to calculate the tool path. In Profile Milling, for example, you have to specify the tool side, which is relative to the directionof the selected contour. The edges or sketch segments that you selected will be highlighted. The arrow at the start point of the chain indicates the direction of the chain.
Use the Reverse command to reverse the direction of the chain - during or after the chain selection, if necessary.
Single Entities
You can define the contour by selecting edges, sketch segments and points on the contour. SolidCAMprovides two options:
• Curves
You can create a chain of existing curves and edges by selecting them one after the other.
1. Pick start curve - Select the start entity (a wireframe element or the solid model edge).
Start PointDirection arrow

4. GeometrySolidCAM2005 Milling User’s Guide
176
2. Pick next curve - Select the next curve that belongs to the chain. The curve must be connected to the previous curve; otherwise, the following message will be displayed:
3. SolidCAM enables you to define the tolerances to determine whether two consequent elements should be connected or not.
4. To complete the selection, select Finish from the Chain option dialog.
Associativity
SolidCAM will keep the associativity to any edge or sketch entity. Any change made to the model or sketch will automatically update the selected geometry.
• Point to point
This option enables you to connect specified points; the points will be connected by astraight line.
1. Pick start point - Either enter the coordinates into the command line or pick a point.
2. Pick next point - A chain element will be created from the previous point up to this point. Either enter the coordinates into the command line or pick a point.
3. To complete the selection, select Finish from the Chain option dialog.

SolidCAM2005 Milling User’s Guide
177
4. Geometry
Associativity
SolidCAM will not keep the associativity to any selected point. SolidCAM saves the X, Y and Z coordinates of the selected points. Any change made to the model or sketch will not update the selected geometry.
You cannot select a point that is not on a SolidWorks entity (if you need to select such a point, add a planer surface under the model and select the points on that surface).
The following rules have to be understood when using virtual line selection by the Point to Point option:
1. When you select a virtual line between two edges, the line will behave as a spring. Whenever the model is changed and synchronized, the geometry will be updated with the model.
2. When you select a sequence of more than one virtual line, only the points connected to model edges or sketch elements will be updated, but all the other points will stay fixed at the defined X, Y and Z positions.
• Arc by points
This option enables you to create a chain segment on an arc upto a specific point on thearc.
1. Pick start point - Choose the point on the arc where you want to start. If this is not the first point on the chain, go to step 2.
2. Pick next point - Choose a point on the arc that is between the first point on thearc and the third point on the arc.
3. Pick end point - Choose the third point on the arc where you want the chain to end.
First Point
Second Point Third Point

4. GeometrySolidCAM2005 Milling User’s Guide
178
Associativity
SolidCAM will not keep the associativity to any selected arcs by points. SolidCAM saves the X, Y and Z coordinates of the selected points. Any change made to the model or sketch will not update the selected geometry.
Auto Select
SolidCAM will automatically find the chain entities and try to close the chain contour. The Auto selectmode offers the following three different options:
• General chain
SolidCAM will highlight all entities that are connected to the last chain entity. You will have to select the entity along which you want the chain to continue.
• Constant-Z
This option will identify only entities on the same XY-plane with the previously selected chain entity. You will be only prompted to identify the next chain element when two entities on the same Z-level are connected to the chain. The system tolerance for this option can be set in the CAM settings.

SolidCAM2005 Milling User’s Guide
179
4. Geometry
• Delta-Z
When you select this option, you will be required to enter a positive and negative Z deviation into the Delta-Z dialog. Only entities inside this range will be identified as thenext possible entity of the chain.
1. Pick start curve - Select the start entity of the chain.
2. Pick point in chain direction - Indicate the chain direction by choosing a point on the selected start entity of the chain.
3. You will be prompted to Select one of the possible curves if the system detects that more than one entity could be the next element of the chain; indicate your choice.
4. When the system can close the chain, you are asked whether it is OK to accept; choose Yes to accept. If you answer No, you can edit the chain selection in the Chain options menu. You can, for example, undo the last step or cancel the chain selection.
Auto to Point
The chain is selected by specifying the start curve, the direction of the chain and the vertex upto which the chain will be created. This command is useful if you do not want to define a closed chain, but anopen chain upto a certain point. The Auto to Point selection offers three different options:
• General chain
SolidCAM will highlight all entities that are connected to the last chain entity. You will have to select the entity along which you want the chain to continue.
End Point

4. GeometrySolidCAM2005 Milling User’s Guide
180
• Constant-Z
This option will identify only entities on the same XY-plane with the previously selected chain entity. You will be only prompted to identify the next chain element when two entities on the same Z-level are connected to the chain. The system tolerance for this option can be set in the CAM settings.
• Delta-Z
When you select this option, you will be required to enter a positive and negative Z deviation into the Delta-Z dialog. Only entities inside this range will be identified as thenext possible entity of the chain.
1. Pick start curve - Select the start entity of the chain.
2. Pick point in chain direction - Indicate the chain direction by picking a point on the selected start curve of the chain.
3. Pick target vertex on chain - Select the end point of the end entity of the chain.
4. You will be prompted to Pick one of the possible curves if the system detects that more than one entity could be the next element of the chain; indicate your choice.
5. Confirm your chain with Finish in the Chain option dialog.
End Point

SolidCAM2005 Milling User’s Guide
181
4. Geometry
Edit Chain
• Reverse
This option enables you to reverse the direction of the chain you are currently working with. The direction is indicated by an arrow at the chain’s start point.
• Undo step
This option enables you to undo the last selection of a chain element.
Finish
Confirms the selection of the chain and proceeds to the next step.
4.7.2 Chain selection dialog
The Chain selection dialog enables you to choose a number of chains from a model by selecting the model elements. The program will automatically create chains from the selected elements.
Mode:
• Select - This mode enables you to select the elements to define the chains.
• Unselect - This mode enables you to unselect elements that were previously selected.

4. GeometrySolidCAM2005 Milling User’s Guide
182
Type
• Edges
When this field is activated, SolidCAM enables you to choose model edges to build a chaingeometry.
• Text
When this field is activated, SolidCAM enables you to choose text to build a chaingeometry.
Selection Filter
When this field is activated, it enables you to select only the elements that are on a specificZ level. You can enter the Z level value in two ways: either enter the value in the dialog window or press the On Z-Level button.
• On Z-Level - Pressing this button will enable you to choose the Z level directly from the model.
CAD selection
With this button, SolidCAM enables you to select a geometry for chains with the Host CAD tools.
Get All
This button enables you to choose all the elements.
Sort Types
When there is more than one chain, this option will enable you to determine the chain you would like to start from. The Sort chains dialog will be displayed (see the topic 4.7.4).
Chains Direction
This option enables you to determine the cutting direction of each chain. The Chains direction dialog will be displayed (see the topic 4.7.3).

SolidCAM2005 Milling User’s Guide
183
4. Geometry
View Chains
The View Chains option enables you to see the chains before they are created.
Build Chains
After you select the chains you need, you can use this option to create the chains.
4.7.3 Chains direction
The Chain direction option enables you to determine the direction of the chain.
Select open chain with:
This option is used in cases where the chain being used is an open chain.
• Direction to center: The chain start point will be the end of the chain furthest from the given center point.
• Direction from center: The chain start point will be the end of the chain closest to the given center point.

4. GeometrySolidCAM2005 Milling User’s Guide
184
Change center position:
Tagging this will enable you to choose the center position either by entering an X and Y value or by picking a point on the model.
If you do not change the center position, the home position will be used as the center point.
Select closed chains:
This option enables you to determine the direction of closed chains.
External chains with:
External chains are the outer borders of a pocket. You can determine if you want the chain to go clockwise or counterclockwise by choosing Direction CCW or Direction CW.
Internal chains opposite:
Internal chains are within the boundaries of external chains. By tagging this option you can have the internal chains go in the opposite direction of the external chains.

SolidCAM2005 Milling User’s Guide
185
4. Geometry
4.7.4 Chains sorting
Chain sorting enables you to decide the order in which you want the chains to be created.
By Distance
The chain that is closest to the last chain will be chosen using two possible options.
• From End - Start
The next chain will be the chain with the closest start point from the end point of the last chain.
• Start - Start
The next chain will be the chain with the closest start point from the start point of the last chain.

4. GeometrySolidCAM2005 Milling User’s Guide
186
By Value
The next chain that is closest to the last chain in a given direction will be chosen.
• X start
The next chain will be the one in the X direction.
• Y start
The next chain will be the one in the Y direction.
• Reverse
Reverse changes the direction the chains. (X-start: Left to Right, Y-start: Upward or Downward).
Polar
Chains will be chosen around a specific point. If no point is chosen, the default point is the homepoint of the CAM-Part.
• CW Direction
The order of the chains will be in clockwise direction around the point.

SolidCAM2005 Milling User’s Guide
187
4. Geometry
• CCW Direction
The order of chains will be in counterclockwise direction around the point.
• Change center position
The center position will be chosen either by entering X/Y values or by picking a point on the model.
• Start angle
This controls the angle between the start point of the chain and the point of rotation.

4. GeometrySolidCAM2005 Milling User’s Guide
188
4.8 Operations with Geometries
You can edit and manage your geometries from the Geometry field of the CAM-Manager. Geometriesthat are used by machining jobs can be edited through the CAM-Manager as they appear under the corresponding job. SolidCAM also enables you to define and show geometries inside the job menu, sothat you can select the geometry and machining strategy in one step.
1. In the CAM Manager, move the mouse on a Geometry field and press the right button.
The Geometry menu will be displayed.
2. Select the command from the menu.
Show
With the Show command, the 3D model, drill or chain geometry will be displayed in the active CAD window.
To exit from this mode, use the Exit button in the displayed Show Geometry dialog.
Edit
You can change or update the selected geometry. If the tool path of a job has been calculated, it will be deleted. You have to re-calculate the job after you make changes to the geometry.

SolidCAM2005 Milling User’s Guide
189
4. Geometry
Delete/Delete All
You can delete geometries that are not in use by any machining operation (job). These geometries are displayed under the Geometries symbol. Any geometry in use by jobs will appear under the respective job(s) only and cannot be deleted unless the job is deleted as well.
The Delete all command is only available when you right click on the main topic symbol Geometries. It will delete all geometries not currently used by any machining operation. Whenever you click on a single geometry, the Delete command will be active for the selected geometry only.
Synchronize/Check synchronization
When the SolidWorks model is updated; SolidCAM enables you to check the compliance of the SolidCAM geometry to the updated SolidWorks model. If the SolidCAM geometry is not synchronized with the SolidWorks model, SolidCAM enables you to synchronize it.
4.8.1 Synchronization of the Wireframe geometry
SolidCAM Wireframe geometry is based on the SolidWorks model elements like edges, vertexes or sketches.
When the SolidWorks model is changed, SolidCAM uses the synchronization algorithm to synchronize the SolidCAM geometry with the updated SolidWorks model.
SolidCAM Geometrybased on the
SolidWorks Model
SolidWorks Model

4. GeometrySolidCAM2005 Milling User’s Guide
190
Synchronization check
SolidCAM marks all the SolidWorks entities used for the geometry definition with a tag. The listof these tags is saved. The tags enable SolidCAM to establish a connection between the SolidCAM geometry and the SolidWorks model entities. The relations between the tagged SolidWorks geometry and SolidCAm geometry is saved in the geometry file *.gem.
SolidCAM enables you to check the synchronization status automatically or manually depending on the Synchronization settings (see the topic 10.11.).
When you need to check the synchronization status of the geometry manually, do the following steps:
SolidCAM Geometryis updated
SolidWorks Model is changed,SolidCAM Geometry have to be updated
SolidCAM Geometry
TagTag
Tag Tag
SolidWorks Model

SolidCAM2005 Milling User’s Guide
191
4. Geometry
1. Right click on the Job or Geometry name in the SolidCAM Manager.
2. Choose the Check Synchronization item from the menu.
SolidCAM checks all the geometry entities in the following method:
• SolidCAM compares the SolidWorks model elements geometrically against the relevant entity in the SolidCAM geometry file.
• If SolidCAM determines a misfit between the SolidWorks model and the SolidCAMgeometry, this geometry will be marked with a synchronization mark .
• If there is a gap or overlapping entities, SolidCAM will mark this geometry with a synchronization mark .
The synchronization mark enables us to see the problematic geometries and solve the not synchronized geometries.

4. GeometrySolidCAM2005 Milling User’s Guide
192
Geometry synchronization
When the geometry has to be synchronized (the geometry marked with the synchronization mark) SolidCAM enables you to do the following steps to synchronize the geometry.
1. Right click on the Geometry name in the SolidCAM Manager.
2. Choose Synchronize from the menu.
or
1. Right click on the Job name in the SolidCAM Manager.
2. Choose Synchronize (the Synchronize & Calculate command enables you to synchronize the Job geometries and calculate the tool path) from the menu.
All the SolidCAM geometries used in the Job will be synchronized.

SolidCAM2005 Milling User’s Guide
193
4. Geometry
During the synchronization, SolidCAM tries to update the SolidCAM geometry according to the updated SolidWorks model.
SolidCAM finds the updated edges according to the saved tags data and tries to re-create the geometrychain. SolidCAM recognizes gaps between geometry entities and closes them.
SolidCAM will close the gaps by using the smallest number of entities. SolidCAM has two methods of closing gaps:
• If the original geometry entities are in a plane and the plane is the same as the home plane, SolidCAM will try to close the gap with entities in the same plane only.
• If the original geometry entities are not on a plane, SolidCAM will use a random search algorithm that will close the gap in the geometry. This search algorithm can find differentsolutions to close the same gap; this depends on the sequence of the entities involved in the loops that connect to the geometry entity.
The geometry that cannot be updated will be marked with an exclamation mark .
You have to edit such geometries and manually update the problematic chains.
SolidCAM will not find new chains that are not directly connected to old chains.The number of chains in the geometry will stay the same. For example, SolidCAM will not find a new island in a pocket geometry.
SolidCAM Geometry
SolidWorks Model
Gap Area

4. GeometrySolidCAM2005 Milling User’s Guide
194
4.8.2 Synchronizaton of the 3D Model geometry
The calculation of the tool path for the 3D Model geometry is based on a facet model produced for the whole SolidWorks model.
When SolidCAM finds that the solid has changed, it does not need to know what has changed; itsimply recalculates the facet model.
Synchronization check
SolidCAM enables you to check the synchronization status by comparing the SolidWorks model and the SolidCAM 3D Model geometry. SolidCAM enables you to check the synchronization status automatically or manually depends on Synchronization settings.
When you need to check the synchronization status of the geometry manually, do the following steps:
1. Right click on the Job or Geometry name in the SolidCAM Manager.
2. Choose the Check Synchronization item from the menu.
SolidCAM GeometrySolidWorks Model
Updated SolidCAM GeometryUpdated SolidWorks Model

SolidCAM2005 Milling User’s Guide
195
4. Geometry
If a difference between them was found, SolidCAM marks the Geometry and related Jobs with the synchronization mark .
Geometry synchronization
When the geometry have to be synchronized (the geometry marked with the synchronization mark) SolidCAM enables you to do the following steps to synchronize the geometry.
1. Right click on the Geometry name in the SolidCAM Manager.
2. Choose Synchronize from the menu.
or
1. Right click on the Job name in the SolidCAM Manager.
2. Choose Synchronize (the Synchronize & Calculate command enables you to synchronize the Job geometries and calculate the tool path) from the menu.
All the SolidCAM geometries used in the Job will be synchronized.
During the synchronization,SolidCAM recalculates the facet model.

4. GeometrySolidCAM2005 Milling User’s Guide
196

5JobsIn SolidCAM, a Job is a single machining operation. A workpiece is usually manufactured using several machining steps and technologies. For each of these steps you can define a separate job.
A job can be very complex, but always uses one tool, one major geometry and executes one machining type, e.g. 3D milling, profile milling or drilling. You can edit any single machining operation, change the job sequence and generate G-Code, combining and splitting the job-list of your CAM-Part.
Adding a Job
Job interface
Working with Jobs
Job Transformations
Fixture

5. JobsSolidCAM2005 Milling User’s Guide
198
5.1 Adding a Job
This command enables you to add a new job to your CAM-Part. In SolidCAM a Job is a single machining operation. Normally you manufacture a workpiece using several machining steps and technologies. For each of these steps you can define a separate job. A job can be very complex, butalways uses one tool, one major geometry and executes one machining type, e.g. 3D milling, profilemilling or drilling.
You can edit any single machining operation, change the job sequence and generate G-Code, combining and splitting the job-list of your CAM-Part.
1. In the CAM Manager, move the mouse on the Job field and press the right mouse button. The Job menu is displayed.
2. Move to the Add sub-menu and select the type of job you want to define.
• When you add a Job after right clicking on the Job symbol, it will be added at the end of the job list.
• If you execute the Add Job command on an existing job, the new job will be inserted after the selected job.

SolidCAM2005 Milling User’s Guide
199
5. Jobs
5.2 SolidCAM Job Interface
Every SolidCAM Job has common areas. Click on the area name on the picture below for a detailed explanation.
5.2.1 Home
Define the home number. Type the home number or select it from the graphic screen by pressing theHome number button. The Home List dialog will be displayed.
Geometry area
Tool area
Message
Job Data
Job name area
Job Operation buttons area
Milling Levels area
Extra Parameters
Mirror/Rotate PointHome

5. JobsSolidCAM2005 Milling User’s Guide
200
To get more information about the Home right click on the Home name and choose the Inquire option from the menu. The Home data will be displayed.
After the Home selection, the model will by rotated to the selected home orientation.
The Home selection operation must be the first step in the Job definitionprocess.
5.2.2 Geometry
In this section, specify the main geometry for the Job.
If you have already defined geometries for this CAM-Part, you can selecta geometry from the Geometry name list field.
• Show will display the model geometry in the Host CAD.
• Define enables you to define a new geometry for the Job.

SolidCAM2005 Milling User’s Guide
201
5. Jobs
5.2.3 Tool
In the tool area of the Job screen, three major tool parameters are displayed:
• Number
• Diameter
• Corner radius
Select
This button enables you to edit tool parameters or define the tool you want to use for this job.
• When the tool for the job is not defined, this button displays the Part Tool Table dialog which enables you to choose the tool from the Part Tool table.
Choose the necessary tool from the Part Tool Table and click on the Select button. The tool will be chosen for the Job. The Tool dialog will be displayed with the parameters of the chosen tool.

5. JobsSolidCAM2005 Milling User’s Guide
202
• When the tool for the job is defined, this button displays the Tool dialog. This dialog enables you to edit the tool parameters. You can also choose tools from the Part Tool table.
This dialog enables you to edit the tool definition.
User Tool Type
This field shows the tool type.
The tool types were defined with the Tool type names dialog.
These types are the internal tool types. SolidCAM checks the possibility of a specific internal tool type to work in the selected job.
Selecting a shaped tool will activate the Tool name section on the Tool topology page.

SolidCAM2005 Milling User’s Guide
203
5. Jobs
Part Tool table
This button enables you to choose the tool from the Part Tool table. The Part Tool Table dialog will be displayed.
• The Topology page (see the topic 3.8.2.) contains the Topology Data of the tool like diameter, length, angle, corner radius etc.
• The Job Data page (see the topic 3.8.3.) contains the default Tool Material data, Feed and Spin data and diameter and length offset numbers.
Data
The Data button displays the Feed&Spin dialog. This dialog displays the tool material, feed and speed parameters and the diameter and length offset numbers used in the current job. When the tool is selected for the job, SolidCAM fills this dialog with the default data of the selected tool. The Tool Data dialog enables you to edit the tools for the specific job only.
Tool Material
The Tool Material is used to describe one or more of the following properties of the tool:
• Material of the tool (High Speed Steel, Carbide etc…)
• Working conditions of the tool
• Use of tool (rough, finish, etc…)
The Tool Material is used to define the Speed and Feed defaults.
When you choose the Tool material, the feed type will be changed to Fz and the spin

5. JobsSolidCAM2005 Milling User’s Guide
204
type to V. The Feed and Spin values are default system values since the Work material has not been defined yet. Loading the tool to a job will connect the Tool material to the Work material and the correct Feed and Spin values will be loaded from the Speed/Feed defaults table.
Spin
This field defines the spinning speed of the tool. It defines two spin values:
• Spin Rate - Normal spin-rate; used in rough milling.
• Spin Finish - Finish spin-rate; used in finish milling.
The spin value can be defined in two types of units, namely S and V.
S is the default and it signifies Revolutions per Minute. V signifies Material cutting speed inMeters/Minute in the Metric system or in Feet/Minute in the Inch system; it is calculated according to the following formula:
V = (S * PI * Tool Diameter) / 1000
Feed
This field defines the feed rate of the tool. It defines three feed values:
• Feed XY - Feed-rate in the XY plane.
• Feed Z - Feed-rate in the Z direction.
• Feed Finish - Feed-rate used for finish milling.
The feed value can be defined in two types of units, namely: F and Fz.
F is the default and it signifies Units per minute. Fz signifies Units per tooth and is calculatedaccording to the following formula:
Fz = F/(Number of Teeth * S)
For Penetration only
When this option is turned on, the defined Feed Z will be used for vertical movements only.
When this option is turned off, the defined Feed Z will be used for all movements when the Z-coordinate changes.
This option is active only for the 3D Model Job.

SolidCAM2005 Milling User’s Guide
205
5. Jobs
Diameter Offset Number
This parameter defines the number of the Diameter Offset Register of the current tool inthe Offset table of the CNC machine.
Length Offset number
This parameter defines the number of the Length Offset Register of the current tool inthe Offset table of the CNC machine.
5.2.4 Job name
Once you select a geometry and a tool, SolidCAM will automatically enter a default name (e.g. 3DM_
Model_T2) based on the job type, geometry name and tool number. You can then change the job name, if necessary.
When you add a new job, you can use an existing job as a template for the new job. All fields of thetemplate job will be copied and you only need to edit some changing parameters, e.g. select another geometry or surface offset.
Use the Job name list field to select the template job.
TR_Profile_T1
ToolGeometryname
Job typeabbreviation

5. JobsSolidCAM2005 Milling User’s Guide
206
5.2.5 Milling Levels
In this section you must specify the Z-levels in which the tool movements and the job will be executed. The default input to this fields are the CAM-Part values you have specified in the Home data dialog.
Enter the values or use the respective buttons to pick the Z-levels from your 3D model.
• Clearance level is the Z-level to which the tool will retreat when moving from cut to cut.
• Safety distance is the distance to the Job upper plane at which the tool will start moving at the Z feed-rate you have entered for the tool. Movements from the Job Clearance plane to this height are performed in rapid move.
• Job Upper level is the Z-level at which the machining will start in cutting operations.
• Job Lower level or Depth sets the Z-level below which the tool will not mill. SolidCAM will not penetrate this plane in any milling strategy.
The value of these parameters is the Z-coordinate. These parameters can be defined either by enteringthe value in the edit box or by picking a specific point on the solid model (except Safety distance). Inthe latter case, the parameters are associative to the solid model. Associativity enables SolidCAM to be synchronized with the solid model changes; SolidCAM automatically updates the CAM data when the model is modified.

SolidCAM2005 Milling User’s Guide
207
5. Jobs
The following Jobs parameters are associative to the SolidWorks model.
• Clearance level
• Job Upper Level
• Job Lower Level
SolidCAM enables you to define these parameters by picking the solid model.
The Depth parameter used in some Jobs (Profile Job, Pocket Job etc) is indirectly associative. You havetwo possibilities:
• To define the Depth by manual input.
• To define the Job Lower Level by picking on the model. In this case the Depth will be calculated automatically. In this case the associativity will be established in the Job Lower Level. When either the Job Upper Level or the Job Lower Level is synchronized, the Depth will be updated.
The associativity will be saved only for the following picked items:
• Vertex
• Sketch Point
• Reference point
• Part Origin
• Planar Face parallel to the XY plane of the current Home
• Plane parallel to the XY plane of the current Home

5. JobsSolidCAM2005 Milling User’s Guide
208
The Pick dialog displays the Z-coordinate of the picked point.
If the value is associative to the model, the edit box will be highlighted in orange.
When the parameter is defined by on-model pick, SolidCAM displays the Z-coordinate of the pickedpoint in the related edit box. The background of the edit box will be changed. The value displayed in this edit box is associative to the solid model.
If you type in this edit box, the associativity is removed.
The associative parameters are displayed in the CAM Manager under the Job name.
When the parameters are not synchronized, the parameters and the parent Job are marked with the synchronization mark.

SolidCAM2005 Milling User’s Guide
209
5. Jobs
The synchronization commands are available for jobs in the right-click menu.
• The Synchronize button enables you to synchronize the value of the parameters with the updated model.
• The Synchronize & Calculate command enables you to synchronize the parameters value with the updated model and calculate job after the synchronization.
• The Check Synchronization button enables you to check the model for updates affecting the specified parameter.
• The Break Z-Levels Associativity / Break associativity command enables you to break the associativity between Job Levels parameters and the solid model. The confirmation messagewill be displayed.

5. JobsSolidCAM2005 Milling User’s Guide
210
When the synchronization fails, SolidCAM marks the job and the parameters with an exclamation mark.
The parameters definition can be edited within the Job dialog. You have to either type the necessaryvalues or redefine the points on the model. In the first case, the associativity will be removed.
5.2.6 Extra parameters
This field will only be activated when special job options have been implemented in the post-processoryou use for this CAM-Part.
Click on the Data button. The Job option dialog will be shown with the additional parameters definedin the post-processor.
5.2.7 Mirror/Rotate point
If you use a Job transformation, this button enables you to define the point around which this job willbe rotated or mirrored. The Mirror/Rotate point dialog will be displayed, showing you the coordinates of the current mirror/rotate position.
1. Enter the X,Y,Z coordinates into the Edit bar and confirm with Enter or pick aposition using the CAD point selection options.
2. Confirm with OK.

SolidCAM2005 Milling User’s Guide
211
5. Jobs
5.2.8 Message
You can type a message into this field that will appear in the generated G-Code file.
5.2.9 Job operation buttons
• Save
All settings and parameters of the job will be saved in your disk. The tool path, however, will not be calculated. This enables you to postpone the calculation or to calculate jobs in batches.
Use the corresponding commands of the CAM Manager to calculate the job later on.
In the job list, all jobs that have not been calculated are marked with an asterix (*).
• Save&Calculate
All settings and parameters of the job will be saved to your disk and the tool path will be calculated. After the calculation has been performed, you can exit the Job screen and return to the CAM Manager.
• Simulate
Performs simulation of the cutting process.
The Job must be calculated before this option can be used.
G43G0 X-49.464 Y-38.768 Z12. S1000 M3(Upper Face Milling)(--------------------------)(P-POCK-T2 - POCKET)(--------------------------)G0 X-49.464 Y-38.768Z10.

5. JobsSolidCAM2005 Milling User’s Guide
212
• G-Code
Generates G-Code for the Job.
The Job must be calculated before this option can be used.
• Exit
This field enables you to exit the job screen and return to the CAM Manager. Any changesyou made in the job screen will be lost if you exit the job without prior saving.

SolidCAM2005 Milling User’s Guide
213
5. Jobs
5.3 Working with Jobs
Some of the Job commands will affect all existing jobs; others can only be applied to one or more selected jobs. SolidCAM will produce different menus, depending on whether you right mouse click on the Job symbol of the CAM Manager or on an existing job in the job list of your CAM-Part.
In the CAM Manager move the mouse on the Job symbol and press the right mouse button. The Job menu will be displayed.
If you press the right mouse button on an existing job, the Job commands are displayed.

5. JobsSolidCAM2005 Milling User’s Guide
214
5.3.1 Add Job
This command enables you to add a new job to your CAM-Part. In SolidCAM a Job is a single machining operation. Normally you manufacture a workpiece using several machining steps and technologies. For each of these steps you can define a separate job. A job can be very complex, butalways uses one tool, one major geometry and executes one machining type, e.g. 3D milling, profilemilling or drilling.
You can edit any single machining operation, change the job sequence and generate G-Code, combining and splitting the job-list of your CAM-Part.
1. In the CAM Manager, move the mouse on the Job field and press the right mouse button. The Job menu is displayed.
2. Move to the Add sub-menu and select the type of job you want to define.
• When you add a Job after right clicking on the Job symbol, it will be added at the end of the job list.
• If you execute the Add Job command on an existing job, the new job will be inserted after the selected job.

SolidCAM2005 Milling User’s Guide
215
5. Jobs
5.3.2 Add Machining process
This command enables you to use a previously created Machining process in your CAM-Part.
For more information on the Machining Processes, please refer to the topic 11.
5.3.3 Edit
This command enables you to view or change the definition and parameters of an existing job. Ifyou select this command, the corresponding job screen will be displayed and you can change the job definition.
5.3.4 Calculate/Calculate All
Before you will be able to generate G-Code for your CNC-machine, you have to perform the tool path calculation. Based on the geometries, machining strategy and technological parameters you have defined and saved in the Job, SolidCAM will calculate the movements of the tool.
If you expect a long tool path calculation time, mainly in 3D milling jobs, it is advisable to define your jobs, save them and postpone the tool path calculation.This function enables you to calculate large CAM-Parts with many jobs in a batch routine e.g. overnight.
5.3.5 G-Code/G-Code All
The commands in this sub-menu enable you to generate, list, copy or print NC-programs.
For more information on the Generating G-code, please refer to the topic 9.
5.3.6 Calculate & G-Code All
This command enables you to calculate all the Jobs in your CAM-Part and produce a G-Code.
5.3.7 Simulate
You can simulate and verify jobs that have been saved and calculated.
For more information on the Simulation, please refer to the topic 8.

5. JobsSolidCAM2005 Milling User’s Guide
216
5.3.8 File
This option enables you to append some ASCII files with a G-Code to your CAM-Part.
5.3.9 Job Group
The Job Group in SolidCAM is the set of separate jobs with a defined order in the sequence. The JobGroup menu enables you to control Job Groups.
Define Job Group
These options convert the selected Jobs into a Job Group. The Define new Job Group dialog will be displayed.

SolidCAM2005 Milling User’s Guide
217
5. Jobs
1. Enter the Job Group name in the name field.
2. Choose the type from the list.
3. You can also enter the Description - a text string that describes the Job Group.
Selected Jobs will be converted into the Job Group.
Add Job Group to Machining Process table
This option enables you to insert the selected Job Group into the current Machining process table.
Remove Jobs from Job Group
This option removes the selected Job from the Job Group.
Explode Job Group
This option explodes the Job Group into single Jobs.
5.3.10 Delete/Delete all
This command enables you to delete jobs from the job list of your CAM-Part.
1. Select a job using the mouse. To delete several jobs at a time, select them using the Shift and Ctrl-keys.
2. With the right mouse button, click on the jobs and select the Delete command.
3. To delete several jobs at a time, select „Yes to all“ in the confirmation message.

5. JobsSolidCAM2005 Milling User’s Guide
218
5.4 Managing Jobs in the CAM-Manager tree
5.4.1 Job Sequence
You can change and re-arrange the sequence of the jobs in the CAM Manager. Simply drag the job to its new place in the job list.
5.4.2 Undo Sequence
This command enables you to undo your last change in the sequence of the job list.
5.4.3 Split
This command enables you to separate your list of jobs before the G-Code generation. If you place split marks after jobs and select G-Code All, separate NC-programs will be generated for each job or group of jobs that are located between the corresponding split mark. In this example, you will receive 5 separate G-Code files for the jobs divided by the split marks.

SolidCAM2005 Milling User’s Guide
219
5. Jobs
Adding Split marks
1. Click on the job after which you want to insert a split mark.
2. Press the right mouse button and select the Split command.
3. The split mark will be inserted.
Removing Split marks
1. Click on a split mark and press the right mouse button.
2. Select the Delete command and confirm the message with Yes.
Just like re-sequencing jobs, you can move a split mark to another location in the job list. Simply drag the split mark on the job after which you want to insert it.
5.4.4 Expand
This command enables you to open the job list, so that all the geometries used by each job will be displayed in the tree structure of the CAM Manager.
5.4.5 Collapse
This command enables you to reduce the job list, so that only the job names will be displayed in the tree structure of the CAM Manager.

5. JobsSolidCAM2005 Milling User’s Guide
220
5.4.6 Automatic Sort
Automatic sort enables you to sort all of the jobs that you created to work in a specific order.
1. Choose the Automatic sort item from the menu. The Automatic Sort Priority dialog is displayed.
2. Choose the desired options.
3. Click on the OK button to confirm the operation.
4. All the Jobs will be sorted in the specified order.
If you press OK without choosing any of the options in the dialog window, the jobs will be sorted starting from tool number 1 and upward.
Automatic Sort options:
• Home: Jobs will be sorted according to the home number.
• Job upper plane: Jobs started on a higher plane will come before jobs started on a lower plane.
• Use center drill first: All tools that were tagged as center drills will be moved to the top of the job list.
• Sort drill radius: Drills can be sorted according to size; either from small diameters to large diameters or from large diameters to small diameters.
• Move drills to end: This option will move all drills that are not tagged as center drills to the end of the job list.

SolidCAM2005 Milling User’s Guide
221
5. Jobs
The following is the order of precedence if more than one option is chosen.
1. Home
2. Job upper plane
3. Use Center drill first
4. Sort Drill radius
5. Move Drills to end
Undo Sort
This option will return the automatic sort to the original order.
5.5 Job Transformations
When you transform a Job or a group of jobs, commands such as move, copy, translate and rotate will insert the corresponding G-function and cycle into the G-Code file. You can check the definedtransformation during the tool path simulation.
In the CAM Manager, move the mouse on a Job and press the right mouse button. Move the mouse to the Transform sub-menu.
• You can perform only one transform action on each job.
• The job transformations will only work if your CNC-machine controller supports the corresponding function.

5. JobsSolidCAM2005 Milling User’s Guide
222
5.5.1 Init
Init will cancel and reset any transformation that was performed on the Job.
5.5.2 Move
This option moves a Job or a group of Jobs while offsetting them in three axes, namely: X, Y and Z.
When you choose this option, the Move dialog box is displayed:
1. Enter the offset values for the X, Y and Z coordinates.
2. Confirm by clicking on OK.
5.5.3 Translate
This option copies a Job or a group of Jobs according to a Matrix or List of points.
• Matrix
Copies the Job to a rectangular matrix of locations. When you choose this option, the Matrix dialog box is displayed.
1. Num Rows - enter the number of Rows.
2. Num Columns - enter the number of Columns.
3. X Step - enter the delta value between each two columns.
4. Y Step - enter the delta value between each two rows.
5. Confirm with OK.

SolidCAM2005 Milling User’s Guide
223
5. Jobs
• List
Copies the Job to a list of Locations defined by their X, Y and Z values. The Home of the Job will be moved to the absolute X,Y,Z positions defined in the Translation list dialog.
1. Enter the values of the absolute X,Y,Z position where the Job should be executed (Separate values by comma or blank).
2. Click Enter to add the position to the Translation list.
3. Check the Include Original box, if you want to execute the job in its original position before translating it.
4. Confirm with OK.
• To edit a position in the translation list, enter the new values for this position into the Edit field, click on the position you want to overwriteand then click on Enter.
• To delete a position from the translation list, click on the position and press the Del-key.

5. JobsSolidCAM2005 Milling User’s Guide
224
5.5.4 Rotate
This option copies a Job or a group of Jobs while rotating them. Two options are available: Delta and List.
The point about which the rotation is executed is either the home position or the Mirror/Rotate point defined in the job.
• Delta
A number of rotations are performed from a start angle with a uniform delta angle. The Rotate dialog box is displayed.
1. Enter the Number of Rotations.
2. Start angle - enter the start angle (+/-) relative to the positive X-axis.
3. Delta angle - enter the delta value (+/-) between two rotation steps.
4. Confirm with OK.
• List
Copies the Job to a list of Angle Locations defined by theirrelative Angle to the positive X-axis. The Rotations list dialog will be displayed.
1. Enter the value of the angle (+/-) where the Job should be executed.
2. Click on Enter to add the angle to the list of angles.
3. Check the Include Original box, if you want to execute the job in its original position before rotating it.
4. Confirm with OK.

SolidCAM2005 Milling User’s Guide
225
5. Jobs
• To edit an angle in the angles list, enter the new value for this angle into the Edit field, click on the angle you want to overwrite and then click on Enter.
• To delete an angle from the angle list, click on the angle and press the Del-key.
5.5.5 Mirror
This option mirrors a Job or a group of Jobs around the X, Y or both axes. The Mirror dialog will be displayed.
The point around which the mirror operation will be executed is either the home position or the Mirror/Rotate point defined in the job.
1. Click on the corresponding button to define the axis around which the jobswill be mirrored:
• X - mirrors around the X -axis.
• Y - mirrors around the Y -axis.
• XY- mirrors around both the X and Y-axes.
• Reset enables you to clear the Entry field.
2. Check the Include Original box if you want to execute the job in its original position before mirroring it.
3. Confirm with OK.

5. JobsSolidCAM2005 Milling User’s Guide
226
5.5.6 4th Axis
This option enables you to execute 4-axis rotations of a Job or a group of Jobs. After the 4th-axis is rotated, the job will be executed again. When you choose this option, the Rotations list dialog will be displayed.
1. Enter the value of the angle (+/-) around which the 4th axis should be rotated.
2. Click Enter to add the angle to the list of angles.
3. Check the Include Original box, if you want to execute the job in its original position before rotating it.
4. Confirm with OK.
• To edit an angle in the angles list, enter the new value for this angle into the Edit field, click on the angle you want to overwrite and then clickon Enter.
• To delete an angle from the angle list, click on the angle and press the Del-key.

SolidCAM2005 Milling User’s Guide
227
5. Jobs
5.6 Fixture
SolidCAM enables you to define the Part Fixtures such as like clamps, vises, jig plates etc…
This feature enables you to get a more realistic picture during the simulation and check possible collisions between the cutting tools and fixtures.
1. The Fixture is defined with the Define Fixture… item from the right-click menu available on Jobs.
2. The Fixture dialog will be displayed. This dialog enables you to define the Fixture geometry.

5. JobsSolidCAM2005 Milling User’s Guide
228
5.6.1 Fixture dialog
• Define 3d Model
This button enables you to select the 3D model for the Fixture. The 3D Geometry dialog will be displayed.
When the geometry is selected, click on the Finish button. The Geometry name dialog will be displayed.
In this dialog, confirm the Default Fixture name or type a new one. Confirm this dialog.The Fixture dialog will be displayed again.

SolidCAM2005 Milling User’s Guide
229
5. Jobs
• Show on Model
You can highlight the selected Fixture model in the SolidWorks window with this button.
• Show
You can display the Fixture in the Rest Material window of SolidCAM with this button.

5. JobsSolidCAM2005 Milling User’s Guide
230
When the Fixture is defined, SolidCAM adds the Fixture item to the CAM Manager.
SolidCAM enables you to define any number of Fixtures that can be used at different stages of the CAM-Part.

62.5D MillingSolidCAM enables you to perform a number of standard 2.5 operations like profile, pocket, slot machining etc. These operations can be performed using 2D skethces as well as solid models.
Full toolpath control and powerful algorithms ensure that the user can manufacturethe way he needs to.
Profile Job
Pocket Job
Drill Job
Slot Job
Translated surface Job

6. 2.5D MillingSolidCAM2005 Milling User’s Guide
232
6.1 Profile Job
You can mill on or along a contour. The profile geometry can be either open or closed. In profilemilling you can optionally use tool radius compensation to the right or left side of the geometry. SolidCAM offers two types of profiling:
• Milling a single profile to the specified constant or variable depth in one step or in severaluser-defined down-steps.
• Concentric profiles to the specified constant or variable depth; this type of profilinggenerates several concentric profiles that start from the defined clear offset distance fromthe profile, and finishes on the profile geometry, thus clearing the area around the profile toa constant depth.

SolidCAM2005 Milling User’s Guide
233
6. 2.5D Milling
When you select the commands Add>Profile, the Profile Job screen will be displayed.
6.1.1 Geometry name
In this section you have to specify the contour, i.e. profile geometry you want to mill.

6. 2.5D MillingSolidCAM2005 Milling User’s Guide
234
6.1.2 Down Step
SolidCAM uses the constant-Z passes for the Profile generation. With the Down Step parameter you can define the distance between each two successive Z-levels. Enter the tool‘s cutting depth.
6.1.3 Offsets
Offset on profile
Enter an offset distance of the tool from the profile.
Finish offers two possible options:
• None - is used when no finish is required. The specified offset will remain on the contour.
• Profile - is used when you want to execute a finish cycle to remove the remaining offset fromthe profile.
Down Step
Job Upper level
Profile Depth

SolidCAM2005 Milling User’s Guide
235
6. 2.5D Milling
Clear offset
The Clear option will generate several concentric profiles with a constant depth that start from thedefined clear offset distance from the profile and finish up to the geometry of the profile, thus clearingthe area around the profile.
• Offset defines the distance from the geometry at which the milling starts. The Clear Offsetvalue should be equal or larger than the Offset on the profile value. The tool will start millingthe profile at the distance defined by Clear Offset and will finish at the distance defined bythe Offset on profile; the overlap of the adjacent tool paths is defined by the Side Step.
• Side Step defines the overlap of adjacent tool paths. It determines the offset between twosuccessive concentric profiles.
• For&Back – this option enables you to create the tool path for the Clear Offset removal containing both climb and conventional movements.
Clear Offset
Offset on Profile
Side Step
Clear Offsettool path
Profile Geometry

6. 2.5D MillingSolidCAM2005 Milling User’s Guide
236
• Forward – this option enables you to create the tool path for the Clear Offset removal containing only climb movements.
6.1.4 Fillet size for last cut
This option enables you to add a radius to a sharp corner without having to change the geometry.
This option is relevant for Profile Job, Pocket Job, Slot Job (Constant section type) and the 3D Model Job (Roughing and Constant-Z finishing strategy).
Clear Offsettool path
Profile Geometry
Internal fillets
External filletsGeometry
Tool path

SolidCAM2005 Milling User’s Guide
237
6. 2.5D Milling
• Internal
This field controls internal corners.
• External
This field controls external corners.
• The maximum external fillet size is defined by SolidCAM Settings (see the topic 10.3.5.).
• In the Profile Job, this option doesn‘t work with the Tool side: Middle option.
6.1.5 Define depth
This option enables you to choose the depth type for the profile.
• Constant
With this type SolidCAM generates a tool path with a constant depth as defined in theMilling levels area.
• Variable (Define Depth)
With this option you can define a different depth at different profile points.
1. Choose the Define depth mode.
2. Click on the Pick button. The Define depth dialog will be displayed.
With this dialog you can control the points where the depth changes.

6. 2.5D MillingSolidCAM2005 Milling User’s Guide
238
Select/Unselect
These buttons enable you to switch between the Select/Unselect mode to defineor remove points where the depth changes. Undo - this button will delete or restore the last selection.
You can specify a certain chain in the profile geometry with the combo-box withthe profile number and with the Next Profile button.
The Points field contains information about selected depth changing points. You can change the point‘s properties by double-clicking the parameter in this area.
• Profile No. - the Profile geometry chain number.
• Z - the Z coordinate of the profile depth at the specified point.
• Type - the depth changing type.
Vertical - the depth changes at specified points.
Sloped - the depth changes gradually over the tool path segment.
Select the depth changing point on the profile. The Depth dialog will be shown.
In this dialog specify the depth and vertical/sloped type.
Vertical type Slope type
Depth changing points

SolidCAM2005 Milling User’s Guide
239
6. 2.5D Milling
6.1.6 Descent type
This section determines how the tool will approach the start point of the contour. Select one of the three available descent types from the list field.
• Rapid generates a rapid descent (G0) from the Clearance plane to the approach plane. You can use this option when you know that there is no material in the descent path.
• Feed will cause the tool to rapid to the Job upper plane minus the Safety distance. Then the tool will descent to the approach plane with the given Z Feed rate. Use this option when you know that there is material in the descent path.
• Diagonal can be activated only if the down step is equal to the profile depth. It will cause thetool to rapid from the Clearance plane to the Job upper plane + the Safety distance. Then the tool will diagonally descent to the start of the profile geometry at the normal feed rate.The angle of the diagonal is automatically generated depending on the type of approach you choose.
Define start enables you to pick the point on a closed profile where the tool should start to machinethe profile. By default, the machining will start at one-quarter of the length of the first chain entity.This field is inactive if you use an open profile geometry, as the machining will then automatically starton the vertex of the first chain entity.
Default start will automatically select the start point of the profile chain geometry you have definedas the start point for the contour.
6.1.7 Rest Material/Chamfer
• Rest material - This option enables you to define parameters to remove the rest material leftunmachined after previous Jobs.
• Chamfer - This option enables you to machine chamfers with a Center drill tool.
The Rest Material dialog is available from the following jobs:
• Profile Job
• Pocket Job

6. 2.5D MillingSolidCAM2005 Milling User’s Guide
240
Rest material
In Profile Machining, when a large tool is used around the profile, the tool will leave material incorners that it cannot enter.
The rest material option enables you to remove the material from this area without defining a newgeometry.
In the Rest Material dialog box, the following data must be given:
In this dialog you have to define the following parameters:
• Previous tool diameter - The diameter of the rough end-mill that was used in the previous job.
• Previous wall offset - The wall offset of the previous job.
• Extension - The overlap distance that you would like to start and end from the previous larger end-mill.
Rest Material
Rest Material
Extension

SolidCAM2005 Milling User’s Guide
241
6. 2.5D Milling
Milling type
Choose the milling type either as Separate areas or Around profile. In separate areas, SolidCAM generates a profile or pocket tool path to clean areas that the previous tool couldnot mill. The around profile strategy generates a closed profile to mill the rest material.
Separate areas - with this option SolidCAM machines only areas not machined with the previous tool.
Around Profile - SolidCAM machines the whole profile.

6. 2.5D MillingSolidCAM2005 Milling User’s Guide
242
In 3D Model and Pocket Jobs with Separate Area machining strategy, SolidCAM can generate two types of tool paths, depending on the volume of the rest material and on the previous and present tool diameters:
• Pocket-style tool paths.
• Profile-style tool paths.
Pocket-style tool paths Profile-style tool paths
SolidCAM generates either a pocket or profile tool path in each area of the rest material.
The options picked in this box will determine which of these tool paths will be cut:
• Island – only tool paths that touch the Islands are cut.
• Island + Wall – tool paths that touch both the Wall and Islands are cut.
• Wall - only tool paths that touch the Wall are cut.

SolidCAM2005 Milling User’s Guide
243
6. 2.5D Milling
Chamfer
The Chamfer option is available only in the Profile and Pocket Jobs.
The chamfer feature in the profile and pocket job enables you to use a drill tool to add a chamfer tothe edge of a part.
In the Tool area of the Profile Job screen, click on the Select button. The Part Tool Table dialog will be displayed from which you can choose the drill tool for the chamfering.

6. 2.5D MillingSolidCAM2005 Milling User’s Guide
244
Cutting diameterProfile depth(Chamfer length)
In the Milling levels section, enter the size of the chamfer edge in the Profile depth window.
Choose Chamfer from the Rest Material/Chamfer option and press the Data button.
In the dialog window that opens enter the following parameters:
Feed - The feed rate you would like the tool to travel
Cutting Diameter - The starting cutting diameter of the tool

SolidCAM2005 Milling User’s Guide
245
6. 2.5D Milling
If you choose to chamfer a part that has a sharp corner, it is important that the cutting diameter is the same as the last tool used in that geometry. This will give you an equal chamfer all around.
6.1.8 Tool Side
The direction of the geometry can be controlled by the chain direction and the options you use in the Profile Direction field.
Tool Side enables you to decide on the tool position relative to the geometry.
• Right - The tool will cut on the right side of the profile geometry at a distance defined bythe values set in Offset on profile (see the topic 6.1.3).
• Left - The tool will cut on the left side of the profile geometry at a distance defined by thevalues set in Offset on profile (see the topic 6.1.3).
• Middle - The center of the tool will move on the profile geometry. (NO compensation G4xcan be used with this option).
∅6
∅6
Right Left Middle

6. 2.5D MillingSolidCAM2005 Milling User’s Guide
246
• Show will display the chain geometry of the profile, its direction and a circle representingthe tool relative to the geometry. The display uses the current settings in the Profile directionand Tool side fields.
6.1.9 Compensation
If Compensation is activated, the tool radius compensation options G4x of the CNC controller are used in the G-Code.
No compensation
When the compensation is turned off, SolidCAM generates a trajectory of the tool center as an offset by the tool radius from the geometry.
This tool center trajectory will be performed in the G-code. No compensation will be used.
Radius compensation
When the compensation is turned on, SolidCAM generates the trajectory of the tool center as an offset by the tool radius from the geometry.
Tool center trajectory
Geometry
Tool center trajectory
Geometry

SolidCAM2005 Milling User’s Guide
247
6. 2.5D Milling
At the next stage SolidCAM creates the tool path as the offset by the tool radius from the tool center trajectory. The offset will be created in the geometry direction.
The G-code will be created for the tool path. The radius compensation will be used in the G-code. The Offset Amount will be equal to the Tool Radius.
Zero Compensation
With this method, SolidCAM calculates the trajectory of the tool center as the offset from the geometry.
This trajectory will be used in the G-code. The radius compensation will be used. The Offset Amount will be equal to 0.
Settings
SolidCAM enables you to define the type of compensation that will be used by the specific variablein the MAC-file.
Comp_by_zero_tool = N – In this case the Radius compensation will be used.
Comp_by_zero_tool = Y – The Zero compensation will be used.
Tool center trajectory
Tool path
Tool center trajectory
Geometry

6. 2.5D MillingSolidCAM2005 Milling User’s Guide
248
6.1.10 Profile Direction
This option controls the direction of the geometry for this particular job.
• Default will machine the profile in the direction the chain has been defined.
• Reverse changes the direction of the geometry for this job.
6.1.11 Profile extension
This option enables you to extend the profile in the positive profile direction.
• Number of finishes - SolidCAM enables you to generate a number of finish paths to achievethe best surface quality. You can define the number of finish paths.
• Distance - the extension value.
6.1.12 Approach/Retreat
You can control the way the tool approaches and retreats from the profile. Select an option from thelist field and enter the Distance value for this option.
None
The tool approaches/retreats to the milling level exactly adjacent to the start point of the profile.
Normal
The tool approaches/retreats to the profile froma point normal to the profile. The length of thenormal can be set in the Value field.
Approachvalue

SolidCAM2005 Milling User’s Guide
249
6. 2.5D Milling
Arc
The tool approaches/retreats to the profile with a tangential arc. The arc radius can be set in the Value field.
The Data button will be displayed. Click on the button to display the Arc approach data dialog.
Arc angle
This parameter defines the angle of the approach arc segment. The default angle value is90°; in this case SolidCAM generates an approach path of quarter arc.
Approachvalue

6. 2.5D MillingSolidCAM2005 Milling User’s Guide
250
Approach from
With the Arc approach option the tool moves normal to the approach arc at the arc start-point.
The following options are available:
Distance
In this case the tool starts from the specified distance from the arc start-point.
Center
In this case the tool starts from the approach arc center.
Tangent
The tool approaches/retreats on a line tangent to the profile. The length of the tangent can be set inthe Value field.
Point
The tool approaches/retreats from a user-defined position. From this position the tool will move ina straight line to the start point of the profile. When you select this option, the Pick button will be activated and you can select a position from the CAD model.
Approachvalue Normal
Angle Angle Distance
Approach from DistanceApproach from Center

SolidCAM2005 Milling User’s Guide
251
6. 2.5D Milling
6.1.13 Trochoidal milling
This option enables SolidCAM to replace the straight lines in a toolpath by circular moves with a constant radius. The Trochoidal milling button is available in the Profile Job dialog.
Potential benefits include:
• Faster metal removal. Making the constant circular curve the only direction change enables a high feed rate to be consistently maintained.
• Longer tool life. The cutting edge is in contact with the material through only about 5% of the cutter’s revolution vs. up to 50% for more conventional cutting. Cooling of the tool is improved.
1. Click on the Trochoidal button.
The Trochoidal data dialog will be displayed.
2. Choose the Trochoidal checkbox to activate the trochoidal milling option.
3. Set the Radius and Step of trochoidal movements
4. Confirm the data with the OK button.
Step
Tool trajectoryRadius

6. 2.5-Axis MachiningSolidCAM2005 Milling User’s Guide
252
6.2 Pocket Job
In pocket milling you have to remove material from the interior of a closed geometry. SolidCAM offers two types of pocketing:
1. When a profile geometry consists of one or more profiles and none of themare enclosed or intersect with one another, each is milled as a separate pocket without islands.
2. When a profile geometry consists of several profiles, any profile that is enclosedor intersected with another profile is treated as an island. You can define anunlimited number of islands within a single pocket.

SolidCAM2005 Milling User’s Guide
253
6. 2.5-Axis Machining
When you select the commands Add>Pocket, the Pocket Job screen will be displayed.
6.2.1 Geometry name
In this section, specify which contour, i.e. pocket geometry you want to mill.
6.2.2 Down Step
SolidCAM uses the constant-Z passes for the Profile generation. The Down Step parameter enables you to define the distance between each two successive Z-levels. Enter the tool‘s cutting depth.
Down Step
Job Upper level
Pocket Depth

6. 2.5-Axis MachiningSolidCAM2005 Milling User’s Guide
254
6.2.3 Pocket Types
Use the list field to select one of 5 different Pocket types.
Choose the pocket type and click on the Data button to define additional parameters.
• Contour machines the pocket in a round pattern.
• Hatch mills the pocket in a linear pattern.
• Hatch+Finish mills the pocket in a linear pattern and cleans up the profile on each cuttingdepth.
• Clear machines an area that is half a tool diameter larger than the pocket geometry in a hatch-style linear pattern. This enables you to clean the upper face of a workpiece.
• Plunging pattern - the tool moves up and down in a drilling motion, traveling inside the pocket.
SolidCAM Pocketstrategies
Plunging pattern
Clear
Hatch
Contour
Hatch+Contour

SolidCAM2005 Milling User’s Guide
255
6. 2.5-Axis Machining
6.2.4 Hatch type
This strategy enables you to machine the pocket in a linear pattern.
This option is used in Pocket Job and in 3D model Job for Roughing (see the topic 7.4.) and Constant-Z finishing (see the topic 7.5.8.).
Hatch type will create a linear raster tool path upto the pocket contour.
Click on the Data button. The Hatch Data dialog will be displayed.
Pocket Hatch Parameters Rough & Constant-Z Hatch parameters

6. 2.5-Axis MachiningSolidCAM2005 Milling User’s Guide
256
Hatch angle
SolidCAM enables you to choose one of the following options to define the angle of hatching:
• Automatic optional angle
In this case SolidCAM automatically calculates the optimal angle of hatching to expedite the machining. The tool path will always follow the length of the pocket no matter what angle the pocket is facing.
In the Automatic optimal angle option, you can change the angle by entering a different angle value in the Delta from optimal option.

SolidCAM2005 Milling User’s Guide
257
6. 2.5-Axis Machining
• User Defined angle
This option enables you to determine the angle of the tool path.
Keep cutting direction
This option enables you to control the cutting direction when moving around model contours.
No. SolidCAM generates a shorter, optimized tool path by reversing some tool movements. The milling direction may change between climb and conventional milling.
Yes. The length of the tool path will not be optimized.

6. 2.5-Axis MachiningSolidCAM2005 Milling User’s Guide
258
Cutting direction
• Forward – this option enables you to create the tool path containing only one-directional movements.
• For&Back – this option enables you to create the tool path containing bi-directional movements.
Corner
• None
The tool path will be formed with sharp corners between one direction and the next.
• Fillet Corner
Choosing Fillet will connect each direction with a given radius allowing for a smoother transition between path directions.
For&Back Forward

SolidCAM2005 Milling User’s Guide
259
6. 2.5-Axis Machining
Exit Material
This option controls tool movements between the working areas.
This option is used in the Hatch and Contour strategies in the Pocket Job and the 3D model Job.
• Exit material option not chosen
When the tool moves from one working area to the next, it moves through the full material around the island to get to the next working area as shown above.
• Exit material option chosen
When the Exit Material option is chosen, the tool exits the material and travels rapidly above the material to the next working area as shown above. The approach path will be the approach you chose.

6. 2.5-Axis MachiningSolidCAM2005 Milling User’s Guide
260
Plunging
This option is relevant only for the Hatch strategy in the Pocket Job.
With this option SolidCAM enables you to combine the traditional hatch strategy with modern plunging technology. The Plunging dialog will be displayed (see the topic 6.2.8).
Trochoidal Milling
This strategy enables you to change straight tool movements with trochoidal movements. Click on the Trochoidal button. The Trochoidal data dialog (see the topic 6.1.13.) will be displayed to specify the necessary parameters.
6.2.5 Contour type
With the Contour strategy, the tool moves on parallel offsets to the pocket contour.
Click on the Data button. The Contour Data dialog will be displayed.
This option is used in the Pocket Job and in the 3D model Job for Roughing and Constant-Z finishing.

SolidCAM2005 Milling User’s Guide
261
6. 2.5-Axis Machining
Pocket Contour Parameters Rough Contour parameters Constant-Z Contour parameters
Exit material
This option controls the tool movements between the working areas.

6. 2.5-Axis MachiningSolidCAM2005 Milling User’s Guide
262
Connect islands
Choosing the Connect islands option enables you to keep the same cutting direction (conventional or climb milling) throughout the entire tool path where possible. This is particularly important in high-speed cutting.
Start from:
• Inside
This option allows you to work in a pocket area starting from the middle of the pocket and cutting towards the outside border of the pocket.
• Outside
This option allows you to work in a pocket area starting from the outside border of the pocket and cutting towards the middle of the pocket.

SolidCAM2005 Milling User’s Guide
263
6. 2.5-Axis Machining
Corner
• None
The tool path will be formed with sharp corners between one direction and the next.
• Fillet Corner
Choosing Fillet will connect each direction with a given radius allowing for a smoother transition between path directions.
• Min corner radius.
SolidCAM enables you to define the minimal value of the corner radius.
If the given radius is too big for a specific corner, it will produce the biggestpossible radius at that point.
There are times were the fillet option might leave some material. This isparticularly true if the given radius is large.

6. 2.5-Axis MachiningSolidCAM2005 Milling User’s Guide
264
• Smooth Corner
The Smooth Corner option is another cornering option that ensures that the connecting points on the path will be cleaned using a smooth transition. The tool path will form a loop in the corner, preventing an abrupt change of direction.
• Sharp Corner
The Sharp Corner option ensures that using a short and simple movement will clean the connecting points on the path. Although this produces a sharp movement by the tool, the path itself is slightly shorter than the smooth corner option. This can help cut down on machining time.
This option is not recommended for high-speed cutting.

SolidCAM2005 Milling User’s Guide
265
6. 2.5-Axis Machining
Direction
Enables you to choose climb or conventional milling for the roughing operation.
Arc approximation
This command enables you to create G2/G3 G-Code output from Contour rough operations. SolidCAM checks whether successive points of the calculated tool path can be connected using an arc or circle. If an arc or circle connection within the specified arc approximation tolerance can be made,you will receive arc and circle interpolation commands G2 and G3 in the generated G-Code.
This feature can drastically reduce the number of lines in G-Code files. Most CNC-controllersand machines work much faster on arcs and circles than on single tool path points or splines. Arc approximation will increase actual feed rates on older CNC-machines and the machine will work smoother.
The Tolerance value defines the tolerance SolidCAM uses to position tool path points on arcs orcircles.
Conventional MillingClimb Milling

6. 2.5-Axis MachiningSolidCAM2005 Milling User’s Guide
266
Adjacent tool path connection
This option enables you to choose the method that the tool will move within a pocket from one tool path to the next.
• Linear connection
This will move the tool in a normal approach from one tool path to the next.
• Rounded connection
This will move the tool in an arc path from one tool path to the next. The size of the arc is half the distance between tool paths.

SolidCAM2005 Milling User’s Guide
267
6. 2.5-Axis Machining
Plunging
This option is relevant only for the Contour strategy in the Pocket Job.
With this option SolidCAM enables you to combine the traditional contour strategy with modern plunging technology. The Plunging dialog will be displayed (see the topic 6.2.8.).
Trochoidal milling
This strategy enables you to change straight tool movements with trochoidal movements. Click on the Trochoidal button. The Trochoidal data dialog (see the topic 6.1.13.) will be displayed to specify the necessary parameters.

6. 2.5-Axis MachiningSolidCAM2005 Milling User’s Guide
268
6.2.6 Hatch+Finish type
With this option, SolidCAM first machines the pocket on the actual down step with the Hatch technology and then makes a final path around the pocket contour.
Click on the Data button. The Hatch Data dialog will be displayed.
For more information on the Hatch Data dialog, please refer to the topic 6.2.4.
Hatching Final profiling

SolidCAM2005 Milling User’s Guide
269
6. 2.5-Axis Machining
6.2.7 Clear type
This option enables SolidCAM to machine an area that is half a tool diameter larger than the pocket geometry in a hatch-style linear pattern. This enables you to plane the upper face of a workpiece.
Existing pocket islands will be ignored and the whole pocket area will be cleared.
Click on the Data button. The Hatch Data dialog will be displayed.
For more information on the Hatch Data dialog, please refer to the topic 6.2.4.

6. 2.5-Axis MachiningSolidCAM2005 Milling User’s Guide
270
6.2.8 Plunging Pattern
Plunging is a totally different concept of removing material from a given pocket with a special tool. Instead of milling the material, the tool moves up and down as in a drilling motion, traveling along the path type you choose.
Click on the Data button. The Plunging Data dialog will be displayed.

SolidCAM2005 Milling User’s Guide
271
6. 2.5-Axis Machining
Drill cycle type
SolidCAM enables you to choose preferable drilling cycles for the plunging operation.
1. Click on the Drill cycle type button and choose the cycle type you want in the Drill cycle dialog.
2. Click on the Data button and specify the parameters in the Drill options dialog.
For more information on the Drill cycles, please refer to the topic 6.3.4.
Clean condition
This determines the maximum percentage of material that will be removed based on the diameter of the tool.
Minimal clean condition
This determines the minimum percentage of material that will be removed based on the diameter of the tool.
Feeds
The plunging feeds can be determined by the percentage of the tool and the diameter of the tool being used.
Full/Center:
If the full diameter of the tool is cutting, the program will use the feed and speed that was placed in the appropriate field.
In the second field, you can determine aspecific working diameter of the tool. Ifthe working diameter from the center of the tool is greater than this value but less than the full diameter, the feed and spin rate that was entered in the appropriate field will be used.
Overlap (%):
If none of the above conditions have been filled, then the feed and speed willbe determined by the overlap of the tool.

6. 2.5-Axis MachiningSolidCAM2005 Milling User’s Guide
272
6.2.9 Overlap
Enter the Overlap of adjacent tool paths in the milling of the pocket. The default value is 0.65 (65%). With a tool diameter 10, this would mean a side step of 3.5 for the next tool movement.
6.2.10 Compensation
If Compensation is activated, the tool radius compensation options G4x of the CNC controller are used in the G-Code.
For more information on this subject, please refer to the topic 6.1.9.
6.2.11 Offsets
To rough the pocket, you have to specify various offsets on the pocket geometry.
• Wall Offset. Enter the remaining roughing offset on the wall of the pocket.
• Island Offset. Enter the remaining roughing offset on the pocket‘s island or islands.
• Floor Offset. Enter the remaining roughing offset on the floor of the pocket.
0.5D
Overlap 0.5D
0.2D
Overlap 0.2D

SolidCAM2005 Milling User’s Guide
273
6. 2.5-Axis Machining
6.2.12 Finish
This option is relevant only in case you have specified either a wall, island or floor offset.
• None. Use this option when no finishing cut is required. The specified offsets will remain onthe pocket contour and floor.
• Wall. Only wall and islands will be finished on the contour. The pocket depth will be reducedby the specified floor offset.
• Floor. A finish cut is executed to remove the floor offset. Specified Wall and Island offsetwill remain on the pocket contour.
• Wall+Floor A finish cut is executed to remove the wall, island and floor offsets.
Wall finish
The Wall finish field has two options to control the material removal on the last finishing cut.
• On Offset. The finish path will be executed at an offset,equal to the sum of the tool radius and the finish offsetfrom the tool path of the last roughing cut. This will result in a uniform cutting depth (side step) on the last cut since in pocket corners the tool will not be drawn into the material.
• On Geometry. The last cutting path will be executed exactly on the pocket geometry.
Offset
Offset
Offs
et
Offset
OffsetR
R

6. 2.5-Axis MachiningSolidCAM2005 Milling User’s Guide
274
6.2.13 Fillet size for last cut
This option enables you to add a radius to a sharp corner without having to change the geometry.
For more information on this subject, please refer to the topic 6.1.4
6.2.14 Rest Material/Chamfer
• Rest material - This option enables you to define parameters to remove the rest material leftunmachined after the previous Jobs.
• Chamfer - This option enables you to machine chamfers with the Center drill tool.
For more information on this subject, please refer to the topic 6.1.7.
6.2.15 Approach
This field controls the way the tool plunges into the material inside the pocket.
Choose the Approach mode and set the approach parameters.
None
The tool enters the material vertically at the pocket start point automatically chosen by the SolidCAM pocket algorithm.
Vertical
The tool enters the material vertically at a user-defined position. From this position the tool then
moves to the pocket‘s start point, calculated by the pocket algorithm. Use the Pick button to specify the position where the tool plunges into the material.

SolidCAM2005 Milling User’s Guide
275
6. 2.5-Axis Machining
Angle
The tool moves to the pocket‘s start point at a specified ramp angle. The start point must be selectedusing the Pick entry point button. Enter the approach angle into the Angle edit field.
SolidCAM does not check the approach movement against the pocket contour. Check the tool path simulation to make sure that the tool does not gouge the pocket‘s walls or islands.
Helical
Click on the Data button to set the helical approach parameters.

6. 2.5-Axis MachiningSolidCAM2005 Milling User’s Guide
276
Tool with Center cutting capabilities
If your cutting tool has Center cutting capabilities, select Center cutting. In the Angle field, enter the descent angle that you would like the tool to follow. In the Radius fieldenter the radius of the tool path.
The working order will be as follows:
• The Helical Approach will descend from the safety distance above the Job upper plane to the material in a circular motion until the down step is reached using the user-defined radius.
• When the tool reaches the down step depth, it will then machine all the material at the down step depth.
• When the machining is completed at this depth, it will then go up to the clearance plane.
• At this stage it will reposition itself at the Z safety distance above the previous down step depth and repeat the helical approach to the next working depth.
• This process will repeat itself until the final depth has been machined.
Tool without Center cutting capabilities
If the cutting tool does not have Center cutting capabilities, leave the Center cutting fieldempty. In the Tool down step field, enter the depth of the down step of the tool.
The result of this action is the same as with a center cutting tool except for the following differences:
• The tool descends from the safety distance above the Job upper plane to the material in a circular motion up to the Tool down step.
• At this point the tool will clear a circular path. It will then descend to the next Tool down step.
• This will be repeated until the tool reaches the CAM-Parts down step depth.
• When the tool reaches the down step depth, it will then machine all the material on that down step depth.
• When the machining is completed at this depth, it will then go up to the clearance plane.
• At this stage it will reposition itself at the Z safety distance above the previous down step depth and repeat the helical approach to the next working depth.
• This process will repeat itself until the final depth has been machined.

SolidCAM2005 Milling User’s Guide
277
6. 2.5-Axis Machining
Linear
The Linear approach follows the same rules as the Helical approach. The difference is that the descent will be in a linear zigzag fashion rather than a circular one.
Tool with Center cutting capabilities
If your cutting tool has Center cutting capabilities, select Center cutting. In the Linear dialog window enter the length of the linear tool path that you would like the tool to travel.
The working order will be as follows:
• The Linear Approach will descend from the safety distance above the Job upper plane to the material in a zigzag motion based on the user defined angle and lengthuntil the down step is reached.
• When the tool reaches the down step depth, it will then machine all the material on that down step depth.
• When the machining is completed at this depth, it will then go up to the clearance plane.
• At this stage it will reposition itself at the Z safety distance above the previous down step depth and repeat the helical approach to the next working depth.
• This process will repeat itself until the final depth has been machined.

6. 2.5-Axis MachiningSolidCAM2005 Milling User’s Guide
278
Tool without Center cutting capabilities
If the cutting tool does not have Center cutting capabilities, leave the Center cutting fieldempty. In the Tool down step field, enter the depth of the down step you want the toolgo to.
The result of this action is the same as with a center cutting tool except for the following differences:
• The tool descends from the safety distance above the Job upper plane to the material in a zigzag motion up to the Tool down step.
• At this point the tool will clear a straight linear path. It will then descend to the next Tool down step.
• This will be repeated until the tool reaches the CAM-Part down step depth.
• When the tool reaches the down step depth, it will then machine all the material on that down step depth.
• When the machining is completed at this depth, it will then go up to the clearance plane.
• At this stage it will reposition itself at the Z safety distance above the previous down step depth and repeat the helical approach to the next working depth.
• This process will repeat itself until the final depth has been machined.
6.2.16 Retreat
This field controls the movement of the tool when it leaves the pocket contour on the finishing cut.
None
On the last point of the contour, the tool exits vertically in rapid move.
This option causes the tool to exit while in contact with the pocket wall, which might cause gouging and could result in visible marks on the workpiece.

SolidCAM2005 Milling User’s Guide
279
6. 2.5-Axis Machining
Normal
With a movement normal to the pocket contour, the tool retreats from the last point of the profile. The length of the normal must be specified using the Distance value. The tool then rapids vertically to the Job Clearance plane.
Arc
With a circular motion, tangent to the last entity of the pocket contour, the tool retreats from the profile. The radius of the arc must be specified using the Distance value. The tool then rapids vertically to the Job Clearance plane.
The Data button will be displayed. Click on the button to display the Arc retreat data dialog.
Retreatvalue
Retreatvalue

6. 2.5-Axis MachiningSolidCAM2005 Milling User’s Guide
280
Arc angle
This parameter defines the angle of the retreat arc segment. The default angle value is 90°;in this case SolidCAM generates an retreat path of quarter arc.
Retreat from
With the Arc retreat option the tool moves normal to the retreat arc at the arc start-point.
The following options are available:
Distance
In this case the tool starts from the specified distance from the arc start-point.
Center
In this case the tool starts from the retreat arc center.
Tangent
The tool retreats from the pocket wall in a movement tangent to the last profile entity. The length ofthe tangent must be entered in the Distance field.
SolidCAM does not check the retreat movements against the pocket contour. Check the tool path simulation to make sure that the tool does not gouge the pocket‘s walls or islands.
Angle Angle Distance
Retreat from DistanceRetreat from Center
Approachvalue Normal

SolidCAM2005 Milling User’s Guide
281
6. 2.5-Axis Machining
6.3 Drill Job
This job enables you to perform drills and other canned drill cycles. SolidCAM supports the canned drill cycles provided by your particular CNC Machine such as threading, peck, ream, boring etc... If your CNC Machine has no canned drill cycles of its own, they can be defined using the General Pre and Post-processor program (Gpptool).

6. 2.5-Axis MachiningSolidCAM2005 Milling User’s Guide
282
When you select the commands Add>Drill, the Drill Job screen will be displayed.
6.3.1 Geometry name
In this section, specify the drill positions, i.e. drill geometry you want to use.
6.3.2 Tool
In addition to the standard tool options described earlier, SolidCAM enables you to label a tool as a center drill. This option is used for automatic sorting. In automatic sorting, tools that are labeled as center drills can be automatically moved to the top of the job list.
6.3.3 Drill depth
This parameter defines the final depth of the drill.
Drill Depth

SolidCAM2005 Milling User’s Guide
283
6. 2.5-Axis Machining
6.3.4 Drill cycle type
Click on the Drill cycle type button. The Drill canned cycles supported by the post-processor of the current CNC-controller will be displayed. Click on one of the icons to select the canned cycle you want to use in this job.
Drill canned cycles must be defined in the *.mac and *.gpp post-processor of thecurrently active CNC-controller in your CAM-Part. Contact customer support to learn more about customizing your post-processor.
SolidCAM Drillingcycles
Drilling
F_Drill
Peck
Tapping
Boring
R_Boring
R_Boring

6. 2.5-Axis MachiningSolidCAM2005 Milling User’s Guide
284
Drilling
With this option the drill will travel in one single motion to the specified depth and retract.
F_Drill
With this option the drill will travel in one single motion to the specified depth, pause for a specifiedamount of time and then retract.
• Delay
In the Delay field, enter the amount of time (in seconds) you want the tool to pause at thedepth point of the hole.
Peck
When you choose the Peck Data button, the Peck data dialog box is displayed. You are prompted to enter the Down step, Release distance and to choose the Release type.
• Down Step
This field determines the value of each down step of the drill.
• Delay
In the Delay field, enter the amount of time (in seconds) you want the tool to pause at thedepth point of the hole.

SolidCAM2005 Milling User’s Guide
285
6. 2.5-Axis Machining
Tapping
With this option the tap will travel in one single motion to the specified depth and then retractreversing its spin direction.
Boring
With this option the boring tool will travel in one single motion to the specified depth, stop its spinmotion and retract rapidly.
R_Boring
With this option the boring tool will travel in one single motion to the specified depth, stop its spinmotion, pause for a specified amount of time and retract rapidly.
• Delay
In the Delay field, enter the amount of time (in seconds) you want the tool to pause at thedepth of the hole.
F_Boring
With this option the boring tool will travel in one single motion to the specified depth and retract atthe same feed rate it entered.
• Delay
In the Delay field, enter the amount of time (in seconds)you want the tool to pause at the depth of the hole.

6. 2.5-Axis MachiningSolidCAM2005 Milling User’s Guide
286
6.3.5 Sequence of drill positions
You can select one of 3 available options to control the sequence of the drill positions.
• Default
The drills will be performed according to the order in which the drill points were picked during the geometry definition.
• Line
You have to define a direction by selecting two points on your model.
The drill positions will then be arranged along this Direction line.
1. Click on the Pick line button.
2. Pick first point: Enter the X,Y,Z coordinates into the Edit bar and confirm withEnter or pick a position using the CAD point selection options.
3. Pick second point: Select the end point of the direction line.
4. Use the show button to evaluate the result of the sort by line operation.

SolidCAM2005 Milling User’s Guide
287
6. 2.5-Axis Machining
• Distance
This option minimizes the length of the necessary tool movement. The first drill will beperformed on the first point defined in the drill geometry. Any other drill will be executedon the nearest position, i.e. within the shortest distance to the previous drill position.

6. 2.5-Axis MachiningSolidCAM2005 Milling User’s Guide
288
6.4 Slot Job
This job generates a tool path along the centerline to the right or to the left of one or more profiles.Two types of slots can be defined: The job Slot with constant depth machines the slot in several down steps until it reaches the final depth. In Slot with variable depth, the depth profile is alsodefined by a 2D section. The slot can be pre-machined using rough and semi-finish cycles. The finishcut will produce a tool path according to the specified scallop height on the floor of the slot. Withavailable parameters for a right and left extension and side step, you can mill a slot wider than the tool diameter.
When you select the commands Add>Slot, the Slot Job screen will be displayed.

SolidCAM2005 Milling User’s Guide
289
6. 2.5-Axis Machining
6.4.1 Geometry name
In this section, specify the contour, i.e. profile geometry you want to mill.
6.4.2 Depth type
There are two methods to define the depth of the slot.
Select the depth type Constant or Section and click on the Data button to enter additional parameters.
6.4.3 Constant Depth type
This option will produce a slot with a uniform depth. The Constant Data dialog will be displayed.
SolidCAM Slotdepth types
SectionConstant

6. 2.5-Axis MachiningSolidCAM2005 Milling User’s Guide
290
Technology parameters
Tool side
Specify on which side of the slot profile you want to mill. The tool side is always relativeto the direction of the slot‘s chain geometry.
• Right. The tool will cut on the right side of the profile geometry at a distance defined by thevalue in the Profile Offset.
• Left. The tool will cut on the left side of the profile geometry at a distance defined by thevalue in the Profile Offset.
• Middle. The center of the tool will move on the profile geometry. (The cutter radiuscompensation G4x cannot be used with this option).
The Profile offset will remain on the left/right side of the profile after machining.
If Compensation is activated, the cutter radius compensation options G4x of the CNC controller are used in the G-Code.
Cutting direction
• Forward – this option enables you to create the tool path containing only one-directional movements.
• For&Back – this option enables you to create the tool path containing bi-directional movements.
For&Back option Forward option

SolidCAM2005 Milling User’s Guide
291
6. 2.5-Axis Machining
Slot extension
This option enables you to extend the end of the slot without additional geometric construction and without editing the slot geometry.
• Distance. This parameter controls the slot extension.
Fillet size for last cut
This option enables you to add a radius to a sharp corner without having to change the geometry.
For more information on this subject, please refer to the topic 6.1.4.
Slot levels
• Depth. Enter the depth of the slot relative to the job upper plane. You can use the Depth button to pick the Z-level from the 3D model.
• Down step. Enter the cutting depth for two successive cuts.
6.4.4 Section depth type
When you click on the Data button, the Section Slot Data dialog will be displayed.

6. 2.5-Axis MachiningSolidCAM2005 Milling User’s Guide
292
Section geometry name
The section specifies the depth profile for this slot job. As the geometry for this 2.5D job is designedusing 2D profiles and sections, a reference point is required to indicate the position of the upper job level.
Section data
• Scallop
This value determines the quality of the resulting surface on the floor of the slot. Thesmaller the value, the smoother the surface will be.
• Descent Angle
The tool will plunge into the material with the given ramp angle. The default value of 90 degrees causes a normal approach into the material. The tool enters the material at an angle to the first slot profile. If the tool path length required to perform the ramp angleis longer than the slot profile, SolidCAM will generate a zig-zag movement to plunge intothe material.
Rough, Semi-finish and Finish cycles
• Rough cycle
If you check this option, a rough operation will clear the slot before the semi-finishoperation is performed.
Enter the Down step between two successive cuts during roughing.
Define the remaining offset that will remain on the slot walls and floor after the roughingcut in the field Rough/Semi-finish offset.
Reference point (Job Upper Level)
Section (Depth profile)
Slot Geometry

SolidCAM2005 Milling User’s Guide
293
6. 2.5-Axis Machining
• Finish cycle
Check this option if you intend to semi-finish and/or finish the slot. Use the List field to select the cycles you want to perform.
• Semi-finish will prepare the slot at an offset specified in the field Rough/Semi-finish offset.
• Finish will machine the slot to its final dimensions and specified surface scallop.
• Both. Use this option to machine the slot with a semi-finish first and then a finishingcut.
Offset for Rough/Semi-finish. This value specifies the offset that remains on the slot afterthe rough and semi-finish operations. This offset will be removed in the last finish cut.
Tool Parameters
Use the List field to specify on what side of the slot profile you want to mill. The tool side is alwaysrelative to the direction of the slot‘s chain geometry.
• Right. The tool will machine on the right side of the slot geometry. The cut will leave material on the profile equal to the specified Offset in the profile value.
• Left. The tool will machine on the left side of the slot geometry. The cut will leave material on the profile equal to the specified Offset in the profile value.
• Middle. The center of the tool will move on the profile geometry.
With additional parameters for the right and left extension, the Middle option enables you to machine slots that are wider than the tool diameter. The tool will use the given side step value to cut from the right to the left side. Note that the side definition is always relative to the direction of the slot profile.Check the direction of the profile with the Geometry>Show option in the slot job screen.

6. 2.5-Axis MachiningSolidCAM2005 Milling User’s Guide
294
• Right extension. Enter the distance by which the slot will be extended to the right side (relative to profile direction).
• Left extension. Enter the distance by which the slot will be extended to the left side (relative to profile direction).
• Side step. Enter the tool‘s side step in successive tool paths.
Cutting direction
• Forward – this option enables you to create the tool path containing only one-directional movements.
• For&Back – this option enables you to create the tool path containing bi-directional movements.
For&Back option Forward option

SolidCAM2005 Milling User’s Guide
295
6. 2.5-Axis Machining
6.5 Translated Surface Job
A translated surface is generated by moving a section along a profile geometry. Limit geometriescan be projected on the translated surface. You can machine the resulting translated surface inside, outside or along the limit geometry.
When you select the commands Add>Translated Surface, the Translated Surface Job screen will be displayed.

6. 2.5-Axis MachiningSolidCAM2005 Milling User’s Guide
296
6.5.1 Geometry name
A translated surface requires two geometries, the profile along which the section will be translated andthe section geometry.
The geometries in the above example will result in this Translated surface.
Section Geometry
Profile Geometry

SolidCAM2005 Milling User’s Guide
297
6. 2.5-Axis Machining
6.5.2 Define Profile Start Point
This button enables you to pick the start point of the machining in case you use a closed profilegeometry only.
1. Click on the Define profile start point button. The Start point dialog will be shown.
2. Click on the start point on the closed profile.
3. Click on the Finish button to confirm the data.
6.5.3 Profile direction
This option controls the direction of the profile geometry for this particular job.
• Default will machine the profile in the direction the chain has been defined.
• Reverse changes the direction of the geometry for this job.
6.5.4 Tool side
The tool side determines on which side of the profile the section will be machined. Use the Show surface button to display the current tool position relative to the profile geometry.
The geometry direction set in the Reverse geometry field also affects the toolside option.
• Right. The tool path is generated on the right hand side of the profile geometry.
• Left. The tool path is generated on the left hand side of the profile geometry.

6. 2.5-Axis MachiningSolidCAM2005 Milling User’s Guide
298
6.5.5 Geometry on Section
The Geometry on Section option enables you to locate the section on the profile.
• Start will locate the profile geometry at the start of the section and the machining will bedone from the start of the section towards the end of the section.
• End will locate the profile geometry at the end of the section and the machining will be donefrom the end of the section towards the start of the section.
Section Geometry
Section
Profile
Start point
Start point
Start
End
End point
End point
Profile Geometry
Section
ProfileStart point
End point

SolidCAM2005 Milling User’s Guide
299
6. 2.5-Axis Machining
6.5.6 Constraint
The Constraint option enables you to control the tool movement at the start and end of the profile/section. Leave this option unchecked to use no constraints at all.
P2
P2
Both
Both
No
No
End
End
Profile
Profile
P3 P3
P2
P3
P2
P3
P2
P3
P2
P3
Section
Section
Section
Section
Section

6. 2.5-Axis MachiningSolidCAM2005 Milling User’s Guide
300
6.5.7 Process type
The translated surface job can be used to mill surfaces and also to engrave profiles, such as text, on atranslated surface.
To engrave a profile on a translated surface, you can use the translated surface jobthat you used to mill the surface as a Template. Simply choose Add Job>Translated Surface and select the original translated surface job from the Job Name list in the Job screen. All the geometries and parameters of the original jobs will be copied.
Enter the Process type and click on the Data button to define additional parameters.
6.5.8 Surface Data for Translated Surfaces
When you click on the Data button, the Surface Data dialog will be displayed.
Translated Surface JobProcess Type
Surface Engraving

SolidCAM2005 Milling User’s Guide
301
6. 2.5-Axis Machining
Offset on surface
This value causes the final milled surface to be at an Offset from the defined surface.
Scallop
The Scallop value determines how smooth the resulting surface finish will be. The smaller the value,the smoother the surface finish will be. The value is used for both the Finish and the Semi-finishoperation.
Overlap
This value defines the tool overlap for adjacent tool paths during roughing operations. A value of 0.6means that the tool will overlap 60% to the next tool path. For a tool diameter of 10 this would result in a side step of 4. Additionally this value defines the maximum side step used in Semi-finish andFinish operations if the calculated scallop would allow a wider side step.
Descent Angle
The tool will plunge into the material with the given ramp angle. The default value of 90 degrees causes a normal approach into the material. The tool enters the material at an angle to the first line orarc of the tool path. If the length required to perform the ramp angle is longer than the first tool pathmovement, SolidCAM will generate a zig-zag movement to plunge into the material.
Offset
Section
Scallop

6. 2.5-Axis MachiningSolidCAM2005 Milling User’s Guide
302
Connect type
• For & Back. The surface is milled with both conventional and climb tool movements.
• Forward. The surface is milled only in one direction. This option cannot be used if you use Limits for the translated surface.
Rough cycle
If you check this option, a rough operation will clear the surface area before the semi-finish operationwill be performed. Enter the Down step between two successive cuts during roughing. Define theremaining offset that will remain on the surface walls and floor after the roughing cut in the fieldRough/Semi-finish offset.
Finish cycle
Check this option if you intend to semi-finish and/or finish the translated surface. Use the list to select the cycles you want to perform.
• Semi-finish will prepare the slot at an offset specified in the field Rough/Semi-finish offset.
• Finish will machine the slot to its final dimensions and specified surface scallop.
• Both. Use this option to machine the slot with a semi-finish cut first and then a finishingcut.
Rough/Semi-finish offset.
This value specifies the offset that remains on the surface after rough and semi-finish operations. Thisoffset will be removed in the last finish cut.

SolidCAM2005 Milling User’s Guide
303
6. 2.5-Axis Machining
6.5.9 Engraving Data for Translated Surface Job
When you click on the Data button, the Engraving Data dialog will be displayed.
Surface offset
This value causes the final milled surface to be at an Offset from the defined surface.
Scallop
The Scallop value determines how smooth the resulting surface finish will be. Use smaller values fora smoother surface finish. The value is used for both the Finish and the Semi-finish operations.
Offset
Section
Scallop

6. 2.5-Axis MachiningSolidCAM2005 Milling User’s Guide
304
Overlap
This value defines the tool overlap for adjacent tool paths during roughing operations. A value of 0.6means that the tool will overlap 60% to the next tool path. For a tool diameter of 10, this would result in a side step of 4. Additionally this value defines the maximum side step used in Semi-finish andFinish operations if the calculated scallop would allow a wider side step.
Descent Angle
The tool will plunge into the material with the given ramp angle. The default value of 90 degrees causes a normal approach into the material. The tool enters the material at an angle to the first line orarc of the tool path. If the length required to perform the ramp angle is longer than the first tool pathmovement, SolidCAM will generate a zig-zag movement to plunge into the material.
6.5.10 Limits
A limit is a profile geometry that can be used to define additional 2D profiles on the surface andto exclude areas on the surface from machining. If you would like to use a limit on your translated surface, check the Limits option and click on the Data button. To use the Engraving process type, you must specify the Engraving geometry and additional parameters in the Engraving Limit dialog.
Translated Surface JobLimit Type
Surface Engraving

SolidCAM2005 Milling User’s Guide
305
6. 2.5-Axis Machining
6.5.11 Limit Data for Translated Surface
When you click on the Data button, the Limit Data dialog will be displayed.
The geometries in the above example will result in this Translated surface with Limits.
Profile
Section Profile
Limit

6. 2.5-Axis MachiningSolidCAM2005 Milling User’s Guide
306
Geometry name
In this section, specify which contour, i.e. profile geometry you want to use as the Limit. Note that theLimit geometry must be closed.
Machining area
• Outside Limit geometry.
The area of the translated surface outside the limit will be machined.
• Inside Limit geometry.
Only the area inside of the limit geometries will be machined.
Offset on Limit geometry
After machining, the CAM-Part will have remaining material on the limit geometry equal to this value.
Finish on Limit
Check this option if you intend to semi-finish and/or finish the limits on the translated surface. Use the list to select the cycles you want to perform.
• Finish will machine the limit to its final dimensions in one down step.
• Semi-finish will prepare the limits to an offset specified in the Offset field with a cuttingdepth given in the Down step field.
• Both - Use this option to machine the limit with a semi-finish cut first and then a finishingcut.
Side
If the Limit geometry is composed of one or more chains, but none of the chains are placed inside another chain, the default option Both should be used. SolidCAM will then use the relevant finish sidedepending on whether the Limit type is Outside or Inside.
In this Example, a Limit geometry contains a chain inside another chain (Chain #2 inside Chain #1) and a separate Limit chain #3.
1
2 3

SolidCAM2005 Milling User’s Guide
307
6. 2.5-Axis Machining
• The External option will finish all outside contours of the Limit chains, leaving the insidehole unfinished.
• The Internal option will finish only the inside contour of the Limit chain, leaving the outsideLimit contours unfinished.
• The Both option will finish all inside and outside contours of the Limit chains.
Finish Cuts
Finish Cuts
Finish Cuts

6. 2.5-Axis MachiningSolidCAM2005 Milling User’s Guide
308
Cutting direction
This field defines the cutting direction on the last finish cut. It can be either clockwise (CW) or counterclockwise (CCW).
Semi-finish offset
Enter the offset that will remain on the surface after the semi-finish operation. This offset will beremoved in a last cut, if a finish cut has been specified.
Semi-finish down step
The down step defines the cutting depth of the tool on the Limit geometries used for the semi-finishoperation.
6.5.12 Engraving Limit for Translated Surface Job
When you click on the Data button, the Engraving Limit dialog will be displayed.
Engraving depth
The depth of the engraved profile on the translated surface must be entered in the field Job Upper plane of the main job screen. If you want to penetrate the translated surface by 1.0, you have to enter a value of -1.0 into the Job upper plane field.
In this Example, a text was defined as the Engraving Limit geometryand was engraved on a translated surface.

SolidCAM2005 Milling User’s Guide
309
6. 2.5-Axis Machining
Engraving geometry
In this section you have to specify the contour, i.e. profile geometry, which you want to engrave onthe translated surface.
Finish options
Type
This option enables you to semi-finish and/or finish the engraved profile on the translatedsurface.
• Semi-finish will prepare the engraving profile to an offset specified in the Offsetfield with cutting depths given in the Down step field.
• Finish will machine the engraving profile to its final dimensions in one downstep.
• Both. Use this option to machine the limit with a semi-finish cut first and then a finishing cut.
Side
The tool can cut on the left/right to the profile or on the engraving geometry.
• Right. The tool will cut on the right side of the profile geometry up to a distancedefined by the Offset value.
• Left. The tool will cut on the left side of the profile geometry at a distance definedby the Offset value.
• Middle. The center of the tool will move on the profile geometry.
Offset
You can specify the offset from the engraving geometry for a Semi finish operation onthe left or right side of the geometry. This offset will be removed by the Finish cut, if you had defined one.
Down step
This value defines the successive Z-cutting depth during the Semi-finish operation of theengraving profile.

6. 2.5-Axis MachiningSolidCAM2005 Milling User’s Guide
310
6.5.13 Approach/Retreat
You can control the way the tool approaches and retreats from the geometry. Select an option from the list field and enter the Distance value for this option.
SolidCAM enables you to use the following Approach/Retreat options
• None
• Normal
• Arc
• Tangent
For more information on this subject, please refer to topic 6.1.12.
6.5.14 Show surface
You can display the geometries and the tool to check the current settings for the profile direction, toolside etc...

73D MillingSolidCAM’s 3D Milling can be used both for prismatic parts and for complex 3D models. For prismatic parts SolidCAM analyzes the model and automatically recognizes pockets and profiles to be machined using Zconstant machining strategies.
For molds, electrodes and prototypes, SolidCAM offers powerful 3D machining, including advanced High Speed Machining strategies and integrated rest material options. No matter how complex the model, SolidCAM provides the optimal approach and roughing strategy with superior 3D finish machining for mold and die applications.
3D Model Job
Rough Strategies
Semi-Finish & Finish Strategies
3D Engraving Job
3D Drill Job

7. 3D MillingSolidCAM2005 Milling User’s Guide
312
7.1 3D Model Job Overview
You can perform 3-axis gouge-free machining on solid and surface models. This Job offers a wide range of roughing, semi-finishing and finishing strategies for free-form models.It can be used to manufacture molds, dies, electrodes, prototypes and other 3D Models.
When you select the commands Add>3D Model, the 3D Model Job screen will be displayed.
Select the 3D model geometry for the Job from the list.

SolidCAM2005 Milling User’s Guide
313
7. 3D Milling
7.2 Working Area
SolidCAM enables you to limit the tool path with a specified working area. In case a Working area isused, SolidCAM calculates the whole tool path and then removes the all tool path lines that are not inside the Working area.
In the Working area field, click on the Define button; the Working area dialog will be displayed.
If you do NOT define a workingarea, a box at an offset with the width of the tool diameter will be drawn around the current 3D model. SolidCAM will apply the selected milling strategy to the complete Automatic Working Area.
Geometry boundaries
Automatic Working area
Tool

7. 3D MillingSolidCAM2005 Milling User’s Guide
314
7.2.1 Working area dialog
The Working area dialog enables you to choose the type of working area and set the Working area parameters.
SolidCAM enables you to use either one or a combination of the following three methods:
Working Area Working area Geometry
Surface Conditions
Selected Faces
Rest Material

SolidCAM2005 Milling User’s Guide
315
7. 3D Milling
7.2.2 Working area definition via Geometry
In this section you have to specify which working area geometry defines the machining boundariesfor this job.
If you have already defined working area geometries for this CAM-Part, you can select a geometryfrom the Geometry name list field.
• Show will display the selected geometry in the Host CAD window.
• Define enables you to select a new working area geometry. (For more information on the Geometry selection, please refer to section ...)

7. 3D MillingSolidCAM2005 Milling User’s Guide
316
Tool on working area
This option controls how the tool is positioned relative to the boundaries of the working area. Since the working area geometry is always projected on a 2D plane, viewing the model and working area in the top view shows exactly till where the tool will machine the model.
Select one of the options from the Tool on working area list field.
• Internal
The tool machines up to the boundary of the working area. The center point moves at an offset equal to the tool radius.
• External
The tool machines over the boundary of the working area by a distance equal to the tool diameter.
Working Area Geometry
Tool
Working Area Geometry
Tool

SolidCAM2005 Milling User’s Guide
317
7. 3D Milling
• Middle
The tool machines the working area until the tool center is positioned on the working area.
• Offset value (+/-)
This value enables you to specify the offset of the tool center.
A positive offset value will enlarge the working area; a negative value will reduce the working area to be machined.
• To stay away from a pocket‘s wall, for example, you can use the internal option with a small negative offset value.
• To avoid a tool plunging down a straight wall of a block, you can use the Middle option with offset less than tool Radius. Also, with the same result, you can use the External option with a small negative offset value.
Working Area Geometry
Tool
+
+
-
-

7. 3D MillingSolidCAM2005 Milling User’s Guide
318
7.2.3 Working area definition via Surface condition
Choose this option if you want to apply milling strategies to areas inside a specific angle range. Youcould, for example, machine all areas inside a working area on the model, that have an angle from 0 to 30 degrees with a Linear finish strategy. All areas from 30 to 90 degrees could later be machined ina Constant-Z job.
• Minimum surface angle
This value defines the lower limit of the angle range. All areas that are more flat than thisangle will not be included in the working area.
• Maximum surface angle
All areas on the model or inside the user-defined working area that are steeper than thisangle will be excluded from machining.
Working AreaMinimum Surface angle
Maximum Surface angle

SolidCAM2005 Milling User’s Guide
319
7. 3D Milling
7.2.4 Working area definition via Face selection
SolidCAM enables you to define the area of the 3D model machining with two sets of model faces:
• Drive faces – the set of faces to be milled. The tool path will be generated only for machining of these faces.
• Check faces – the set of faces to be avoided during the generation of the tool path.
Other faces of the model will not be considered during the tool path calculation.
For example:
Within the model shown above, SolidCAM generates the tool path only for the pocket area (green). During the calculation, SolidCAM avoids the gouging of the check faces (orange). The remaining faces will not participate in the tool path calculation.
The above capability is available through the Work on selected faces area in the Working area dialog.
Drive Faces
Check Faces

7. 3D MillingSolidCAM2005 Milling User’s Guide
320
Drive faces
Specify the Face Geometry of Drive faces. If you have already defined such geometries for this CAM-Part, you can select the geometry from the Name list field.
• The Define button enables you to define a new Face Geometry with the Choose Faces dialog.
• The Show button will display the Face Geometry on the SolidWorks model.
Check faces
Specify the Face Geometry of Check faces. If you have already defined such geometries for thisCAM-Part, you can select the geometry from the Name list field.
• The Define button enables you to define a new Face Geometry with the Choose Faces dialog.
• The Show button will display the Face Geometry on the SolidWorks model.
Choose Faces dialog
This dialog enables you to select one or several faces of the SolidWorks model. The selected Face tags will be displayed in the dialog.
If you chose wrong entities, use the Unselect option to undo your selection. You can also right click on the entity name (the object will be highlighted) and choose the Unselect option from the menu.
The CAD Selection option enables you to select faces with the host CAD tools. The All option enables you to select all the model faces.

SolidCAM2005 Milling User’s Guide
321
7. 3D Milling
7.2.5 Working area definition via Rest material
The Rest material is what has to be machined after the previous operations in order to reach the Target model. SolidCAM automatically compares the updated material after each job stock model and the target model and generates the rest material areas.
With the Cut only in rest material option you can limit the machining to the rest material.
The rest material left after semi-finishingoperations with the big tool. Working only in the rest material area.
This option will work only if the following conditions are defined in the CAM-Part data dialog.
• The target model is defined
• The Update Stock model check box is marked.

7. 3D MillingSolidCAM2005 Milling User’s Guide
322
Mach. Stock Name
This option enables you to use the previously generated Stock model saved in the STL format for the rest material calculation.
This field is active only when the Solid Rest material calculation method and Manual method of the Rest material update are chosen. (For more information on this subject, please refer to the topic 2.4.)
Show2D
This will show you a 2D boundary around the area where there is material left over.
Show3D
This option will show the actual material that is left on the 3D target.
Tolerance
The tolerance of the working area (via rest material) is a visual tool that has no effect on the actual machining.

SolidCAM2005 Milling User’s Guide
323
7. 3D Milling
7.3 Tolerance
The precision tolerances defined here will directly affect the surface quality of your model.
3D Milling Tolerance
Surface Tolerance Toolpath tolerance
Tool curvature
Surface Curvature
Side Step

7. 3D MillingSolidCAM2005 Milling User’s Guide
324
7.3.1 Surface tolerance
This tolerance controls the maximum deviation of the mathematical representation from the original solids and surfaces of your model.
The 3D model geometry will be triangulated and the resulting facets will be saved in the file modelname.fct in the CAM-Part‘s folder. The triangulation is performed on the 3D model geometry when you use it for the first time in a 3D model job. If you use the 3D geometry in another job,SolidCAM will check the tolerance of the existing *.fct file of this geometry. It will not performanother triangulation as long as the *.fct file has been created within the same surface tolerance.

SolidCAM2005 Milling User’s Guide
325
7. 3D Milling
7.3.2 Tool path tolerance
SolidCAM generates the tool path in two steps:
1. SolidCAM generates a mathematical representation of the surfaces and solids of the 3D model geometry inside the given surface tolerance. The information of this triangulation process will be stored in an internal *.fct file that is similar to anSTL file.
2. SolidCAM calculates the tool path using the parameters that have been specifiedfor the tool and the milling strategy to calculate the single steps of the tool on the mathematical model created in the first step. The result of this calculation,the *.pj p-code file, later serves as input to the generation of the actual G-Codefile. During this calculation SolidCAM uses the Tool path tolerance that affectson number of single steps in the tool path (accuracy of the tool path).
The tool path tolerance can be defined by the following criteria:
Tool Curvature
With this option the accuracy of the tool path depends on the Tool diameter and the specified tolerance value.
Surface Curvature
With this option the accuracy of the tool path depends on the surface curvature and the specified tolerance value.
Side Step
This tolerance enables you to control the size of a single step that will be constant during the whole tool path.
A small tolerance values will result in more G-Code steps in the G-Code file, butthe resulting surface will be closer to the mathematical model.

7. 3D MillingSolidCAM2005 Milling User’s Guide
326
7.4 Roughing
Rough milling removes the bulk of material surrounding the 3D model. The material will be removed on Z-levels controlled by the Job upper plane, surface offset and down step values. To remove large amounts of material, large tools, small feeds and low tolerances are usually used.
You can use three different strategies to rough machine 3D models.
Contour and Hatch strategies perform rough cuts on constant Z-levels that are automatically calculated using the specified values for the Job Lower plane, Surface Offset and Down step.
Plunging is a totally different concept of removing material from a given pocket, carried out with a special tool. Instead of milling the material, the tool moves up and down as in a drilling motion, traveling along the specified path type.
The strategy and technological parameters are all defined in theRough section of the 3D model job. Select one of the strategies and specify additional parameters.
SolidCAM Roughing
Plunging Pattern
Hatch Contour

SolidCAM2005 Milling User’s Guide
327
7. 3D Milling
7.4.1 Overlap
Enter the Overlap of adjacent tool paths. The default value is 0.5 (50%). With a tool diameter 10, an overlap of 0.7 would mean a side step of 3.0 for the next tool movement. Values smaller than 0.3 should be avoided.
7.4.2 Down step
SolidCAM uses the constant-Z pocketing for the roughing. With the Down Step parameter you can define the distance between each two successive Z-levels. Enter the tool‘s cutting depth.
7.4.3 Clean flat
SolidCAM generates a set of Z-levels with equal Down steps. Sometimes the model ledge (with the specified offset) falls between the Down Steps and can‘t be machined in the actual operation.
0.5D
Overlap 0.5D
0.2D
Overlap 0.2D
Not machined ledges between Down Steps
Model withthe offset
Z-levels with the equil Down Step

7. 3D MillingSolidCAM2005 Milling User’s Guide
328
• None
If this option is chosen, The tool will machine only at each down step distance. Anything in between will not be machined.
• Clean flat at end of Rough
When this option is chosen, SolidCAM produces complete roughing at each down step level and then returns to the flat areas that are between the down steps.
• Clean flat during roughing
When this option is chosen, SolidCAM produces tool paths at the down step level. At this point the tool will machine on the flat area that is located between the down steps. Aftercompleting the flat area, it will then go to the next down step.
7.4.4 Offset
• Surface offset - a minimum offset of material in the X, Y and Z direction will remain on the model contour. The value defines the closest distance the tool can get to the model. Therough operation is performed at constant Z-levels.
In addition to the specified Surface offset, the roughed model will show stairs of rest material with a height equal to the down step value. To obtain a uniform offset on the model, a semi-finish operationshould be executed.
Model Surface
Surface Offset

SolidCAM2005 Milling User’s Guide
329
7. 3D Milling
• In 3D milling of prismatic parts we often need to use the different offset values for vertical and horizontal areas. With the Wall Offset value you can define the XY offset of any surfacethat is not absolutely flat. To define the Z offset to the absolute horizontal (flat) surfaces, usethe Floor Offset parameter.
Use the Wall and Flat offsets for 3D machining of prismatic parts. In 3D milling of non-prismatic parts, it is best to use surface offset and not floor and walloffsets. Set the Wall and Flat offsets to 0 and enter the desired value of the Surface offset.
7.4.5 Fillet size for last cut
This option enables you to add a radius to a sharp corners of the tool path without having to change the geometry.
For more information on this subject, please refer to the topic 6.1.4
Wall Offset
Floor Offset

7. 3D MillingSolidCAM2005 Milling User’s Guide
330
7.4.6 Descent
You can control how the tool will plunge into the material. Click on the Descent button to display the Descent dialog.
None
With this type of approach the tool will plunge into the material with a normal downward movement at the specified Z-feed rate.
Angle
If you select the Angle approach type and enter an Angle value, the tool will enter the material with a ramp movement. The ramp will start from the given safety distance down to the model contour. If, due to the model contour, the ramp cannot be created in a straight line, the approach movement will follow the contour.
When you work with small descent angles, e.g. 2 degrees, you could shorten the length of the descent movement by decreasing the safety distance value. Make sure, though, that the initial offset on the raw material allows for changing the safety distance value.

SolidCAM2005 Milling User’s Guide
331
7. 3D Milling
Helical
Tool with Center cutting capabilities
If your cutting tool has Center cutting capabilities, select Center cutting. In the Angle field, enter the descent angle that you would like the tool to follow. In the Radius fieldenter the radius of the tool path.
The working order will be as follows:
• The Helical Descent will descend from the safety distance above the Job upper plane to the material in a circular motion until the down step is reached using the user-defined radius.
• When the tool reaches the down step depth, it will then machine all the material at the down step depth.
• When the machining is completed at this depth, it will then go up to the clearance plane.
• At this stage it will reposition itself at the Z safety distance above the previous down step depth and repeat the helical descent to the next working depth.
• This process will repeat itself until the final depth has been machined.

7. 3D MillingSolidCAM2005 Milling User’s Guide
332
Tool without Center cutting capabilities
If the cutting tool does not have Center cutting capabilities, leave the Center cutting fieldempty. In the Tool down step field, enter the depth of the down step of the tool.
The result of this action is the same as with a center cutting tool except for the following differences:
• The tool descends from the safety distance above the Job upper plane to the material in a circular motion up to the Tool Down Step.
• At this point the tool will clear a circular path. It will then descend to the next Tool Down Step.
• This will be repeated until the tool reaches the CAM-Parts down step depth.
• When the tool reaches the down step depth, it will then machine all the material on that down step depth.
• When the machining is completed at this depth, it will then go up to the clearance plane.
• At this stage it will reposition itself at the Z safety distance above the previous down step depth and repeat the helical descent to the next working depth.
• This process will repeat itself until the final depth has been machined.
Linear
The Linear descent follows the same rules as the Helical. The difference is that the descent will be in a linear zigzag fashion rather than a circular one.

SolidCAM2005 Milling User’s Guide
333
7. 3D Milling
Tool with Center cutting capabilities
If your cutting tool has Center cutting capabilities, select Center cutting. In the Linear dialog window enter the length of the linear tool path that you would like the tool to travel.
The working order will be as follows:
• The Linear Descent will descend from the safety distance above the Job upper plane to the material in a zigzag motion based on the user defined angle and lengthuntil the down step is reached.
• When the tool reaches the down step depth, it will then machine all the material on that down step depth.
• When the machining is completed at this depth, it will then go up to the clearance plane.
• At this stage it will reposition itself at the Z safety distance above the previous down step depth and repeat the linear descent to the next working depth.
• This process will repeat itself until the final depth has been machined.
Tool without Center cutting capabilities
If the cutting tool does not have Center cutting capabilities, leave the Center cutting fieldempty. In the Tool down step field, enter the depth of the down step you want the toolgo to.
The result of this action is the same as with a center cutting tool except for the following differences:
• The tool descends from the safety distance above the Job upper plane to the material in a zigzag motion up to the Tool Down Step.
• At this point the tool will clear a straight linear path. It will then descend to the next Tool Down Step.
• This will be repeated until the tool reaches the CAM-Part down step depth.
• When the tool reaches the down step depth, it will then machine all the material on that down step depth.
• When the machining is completed at this depth, it will then go up to the clearance plane.
• At this stage it will reposition itself at the Z safety distance above the previous down step depth and repeat the linear descent to the next working depth.
• This process will repeat itself until the final depth has been machined.

7. 3D MillingSolidCAM2005 Milling User’s Guide
334
Go to clearance plane between Z steps
This option enables you to control the height, where the horizontal rapid movement will be performed.
When the option is turned on (default state), SolidCAM performs the horizontal rapid movements on the Clearance plane of the Job.
When the option is turned off, SolidCAM performs the horizontal rapid movements on the safety distance from the last cut. SolidCAM checks for possible collisions. In areas where the rapid movements on the safety distance causes gouges, SolidCAM performs the horizontal rapid movements on the Clearance plane.
Clearance plane
Clearance plane
Safety Distance

SolidCAM2005 Milling User’s Guide
335
7. 3D Milling
Drill points
SolidCAM enables you to perform the approach to the material from the hole, previously machined by the 3D Drill Job (see the topic 7.7.). The 3D Drill Job has to be situated before the 3D Model Job in the CAM Manager. SolidCAM enables you to choose the geometry used for the 3D Drill Job in order to define the approach point.
Drill point
Material to be removed

7. 3D MillingSolidCAM2005 Milling User’s Guide
336
7.4.7.Mode (Open Pocket machining)
SolidCAM locates open pocket areas and enables you to machine them with a specific strategy. Thisstrategy enables you to combine pocket and profile tool paths in order to provide the best productivityin open pocket machining.
The Open Pocket machining option is available to use within 3D Model Roughing and Constant-Z Floor machining strategy (see the topic 7.5.8.).
The Mode button displays the Open pocket mode dialog.
There are three modes for open pocket machining:
Pockets
Both closed and open areas at each down step are milled as Pockets.
Pockets

SolidCAM2005 Milling User’s Guide
337
7. 3D Milling
Profiles
• Closed areas at each down step are milled as Pockets.
• Open areas at each down step are milled by a number of equidistant Profiles from outside the model; the tool moves in parallel offsets to the contour of the section on the specified Z-Levels.
Pockets+Profile
• Closed areas at each down step are milled as Pockets.
• If the Open areas at each down step cannot be milled completely with one Profile, then those unmilled areas are milled first by Pocket paths and then the Profile is used for finish.
• The advantage of Pockets+Profile mode over Pockets is that in narrow places it performs a Profile toolpath instead of a Pocket toolpath thus saving time.
• The Profiles mode is useful when you are milling a boss-type model (e.g. Core of Mold).
Profiles
Pockets
Profile

7. 3D MillingSolidCAM2005 Milling User’s Guide
338
Profile Approach
In the Profile approach combo-box, you can select one of the following options:
• None
• Normal
• Arc
• Tangent
The Profile approach options are the same as Approach options in the Profile Job.
For more information, please refer to the topic 6.1.12.
Approach open pocket from outside
The Approach open pocket from outside option enables the tool to approach from outside of the material in the open pocket areas, if possible. Such an approach enables you to decrease the tool loading when plunging into the material.
This option enables SolidCAM to perform the approach movement from the automatically calculated point outside of the material. The tool approaches to the necessary depth outside of the material and then plunges into the material.
In closed areas, where outside approach is impossible, the tool plunges into the material with a strategy defined in the Descent field of the Job screen.

SolidCAM2005 Milling User’s Guide
339
7. 3D Milling
7.4.8 Rest Material
With the 3D Roughing strategy, SolidCAM generates a number of sections parallel to the XY-plane of the CAM-Part coordinate system. These sections are generated with a Z-step defined either by constant down-step orby scallop. In each of these sections SolidCAM uses the section profile geometry to produce a pocket toolpath. The Rest material feature enables SolidCAM to machine in each of these sections only in areas where the previous tool was not able to machine.
In Profile Machining, when a large tool is used around the profile, the tool will leave material in corners that itcannot enter.
The rest material option enables you to remove the material from this area without defining a newgeometry.
In the Rest Material dialog box, the following data must be given:
In this dialog you have to define the followingparameters:
• Previous tool diameter - The diameter of the rough end-mill that was used in the previous job.
• Previous wall offset - The wall offset of the previous job.
• Extension - The overlap distance that you would like to start and end from the previous larger end-mill.
Rest Material
Rest Material
Extension

7. 3D MillingSolidCAM2005 Milling User’s Guide
340
Milling type
Choose the milling type either as Separate areas or Around profile. In separate areas, SolidCAM generates a profile or pocket tool path to clean areas that the previous tool couldnot mill. The around profile strategy generates a closed profile to mill the rest material.
Separate areas - with this option SolidCAM machines only areas not machined with the previous tool.
Around Profile - SolidCAM machines the whole profile.

SolidCAM2005 Milling User’s Guide
341
7. 3D Milling
In 3D Model and Pocket Jobs with Separate Area machining strategy, SolidCAM can generate two types of tool paths, depending on the volume of the rest material and on the previous and present tool diameters:
• Pocket-style tool paths.
• Profile-style tool paths.
Pocket-style tool paths Profile-style tool paths
SolidCAM generates either a pocket or profile tool path in each area of the rest material.
The options picked in this box will determine which of these tool paths will be cut:
• Island – only tool paths that touch the Islands are cut.
• Island + Wall – tool paths that touch both the Wall and Islands are cut.
• Wall - only tool paths that touch the Wall are cut.

7. 3D MillingSolidCAM2005 Milling User’s Guide
342
Compensation
When the field Compensation is activated, SolidCAM will use tool radius compensationcommands (G41, G42 for Fanuc) in G-Code output.
Approach
The approach and retreat on each Z-level can be controlled using the following options:
• None
• Normal
• Arc
For more information on these options, please refer to the topic 6.1.12.
7.4.9 Hatch Roughing
The model will be roughed in a linear pattern. Hatch rough will create a linear raster tool path up to the model contour.
Click on the Data button. The Hatch Data dialog will be displayed.
For more information on the Hatch parameters, please refer to the topic 6.2.4.

SolidCAM2005 Milling User’s Guide
343
7. 3D Milling
7.4.10 Contour Roughing
The Contour rough strategy enables SolidCAM to produce Constant-Z pockets on different Z-levels. Within the pockets, the tool moves in parallel offsets to the contour of the section of the model on each down step.
Click on the Data button. The Contour Data dialog will be displayed.
For more information on the Contour parameters, please refer to the topic 6.2.5.

7. 3D MillingSolidCAM2005 Milling User’s Guide
344
7.4.11 Plunging pattern
Plunging is a totally different concept of removing material from a given pocket with a special tool. Instead of milling the material, the tool moves up and down as in a drilling motion, traveling along the path type you choose.
Click on the Data button. The Plunging dialog will be displayed.
For more information on the Plunging parameters, please refer to the topic 6.2.8.

SolidCAM2005 Milling User’s Guide
345
7. 3D Milling
7.5 Semi-Finish/Finish
7.5.1 Overview
Semi-Finish machining prepares the model for finishing. After semi-finishing the model, a uniformoffset will remain on the material. This offset will be removed in a last finishing cut. In contrast torough operations, in conventional semi-finishing operations higher feed rates and narrower tolerancesare applied.
The same machining strategies in Finish machining can be applied for Semi-finishing. It only differsin one additional parameter, Surface Offset, that controls the X,Y and Z offset that remains on the original surface. Otherwise all strategies are defined and used in the same way as in finishing.
In the Semi-Finish area, select a strategy from a list.

7. 3D MillingSolidCAM2005 Milling User’s Guide
346
Plunging
SolidCAM enables you to use the special plunging strategies for semi-finishing.
1. Click on the Plunging button.
2. Set the plunging parameters in the Plunging dialog.
For more information on the Plunging parameters, please refer to the topic 6.2.8.
Offsets
• Surface offset - a minimum offset of material in the X, Y and Z direction will remain on the model contour. The value defines the closest distance the tool can get to the model.
In addition to the specified Surface offset, the roughed model will show stairs of rest material with a height equal to the down step value. In order to obtain a uniform offset on the model, a semi-finishoperation should be executed.
Model Surface
Surface Offset

SolidCAM2005 Milling User’s Guide
347
7. 3D Milling
• In 3D milling of prismatic parts we often need to use the different offset values for vertical and horizontal areas. With the Wall Offset value you can define the XY offset of any surfacethat is not absolutely flat. To define the Z offset to the absolute horizontal (flat) surfaces, usethe Floor Offset parameter.
• Use the Wall and Flat offsets available to set different offset values to the floor and walls only in Constant-Z machining.
• If you would like to use negative offsets, e.g. for plunge EDM electrode milling, the corner radius of the tool must be equal or larger than the specifiedoffset value.
Finish machining generates the tool path directly on the surfaces and solids of your 3D model geometry. No offset can be specified and the model will be machinedto its final topology and dimensions. Youcan apply a number of different machining strategies to finish your models. Each one ofthe strategies offers parameters to adjust the strategy to your needs.
The 3D job dialog offers all three machining types, namely: Rough, Semi-Finish and Finish Milling in one screen. This enables you to perform all machining operations in one job. You will need to add another job only if the tool, milling levels or the working area is going to change from one operation to the other.
Wall Offset
Floor Offset

7. 3D MillingSolidCAM2005 Milling User’s Guide
348
7.5.2 Descent
You can control how the tool will plunge into the material. Click on the Descent button to display the Descent dialog.
• None
When Approach is set to None or the default angle value is 90 degrees, the tool will plunge into the material with a normal downward movement at the specified Z-feed rate.
Descent: None
Tool path

SolidCAM2005 Milling User’s Guide
349
7. 3D Milling
• Angle along path
The tool will plunge with a ramp movement. The ramp will start from the given safety distance down to the model contour on the current Z-level. If, due to the model contour, the ramp cannot be created in a straight line, the approach movement will follow the contour.
• Angle between paths
The tool will plunge with a ramp movement. The ramp movement for the first Z-level will start fromthe given safety distance. The next ramp movements will be performed between the Z-levels. If, due to the model contour, the ramp cannot be created in a straight line, the approach movement will follow the contour.
The Along between paths option is available only with Constant Z finishstrategy.

7. 3D MillingSolidCAM2005 Milling User’s Guide
350
• Arc
The tool will plunge using an arc movement (with a specified radius) in the vertical plane.
This option is not available with the Constant-Z Finish strategy.
Descent: Arc
Tool path

SolidCAM2005 Milling User’s Guide
351
7. 3D Milling
7.5.3 Semi-Finish/Finish strategies
SolidCAM Finishingstrategies
Linear
Offset cutting
Spiral
Circular pocket
Constant Z
Pencil Milling

7. 3D MillingSolidCAM2005 Milling User’s Guide
352
7.5.4 Linear finish strategy
In linear cutting, the lines of a linear pattern are generated on a 2D plane above the model. The linear pattern is then projected on the 3D model. During this projection, the Z-position of the tool is calculated to avoid gouging of the material.
The Linear Finish dialog dialog displays parameters of the Linear Finish.

SolidCAM2005 Milling User’s Guide
353
7. 3D Milling
Direction type
These options control the direction of the tool on each line of the linear pattern that has been projected on the model. Different materials and cutters will require specific cutting conditions, e.g.some tools will give better surface finish when cutting only downward - in other applications you willneed to use other settings to achieve optimum results.
• For&Back
The tool finishes one line of the linear pattern and then directly moves to the next lineand so on. It mills forward and backward without leaving the material - thus constantly changing between climb milling and conventional milling.
Connection Radius - You can connect lines of the linear tool path with a radius. If the Radius value is 0, SolidCAM connects the linear tool path with straight lines.
• Forward
The tool finishes one line of thelinear pattern. At the end of the line, the tool rapids (G0) to the safety distance and then to the start of the next cut line. The tool will always use climb or conventional milling.
Connection with radius Connection without radius

7. 3D MillingSolidCAM2005 Milling User’s Guide
354
• Upward
The tool will always cut from the lowest point of the tool path line to the highest point. From the highest point of the cut, the tool will move rapidly to the start point of the next
cut.
• Downward
The tool will always cut from the highest point of the tool path line to the lowest point. From the lowest point of the cut, the tool will then move rapidly to the start point of the next cut.

SolidCAM2005 Milling User’s Guide
355
7. 3D Milling
Define Direction
• By Angle
Enter the angle that defines the orientation of the tool path. A value of 0 will generate thetool path lines in the direction of the positive X-axis.
• By Line
When you choose the Line option, the Define button will be activated and you can definea line that determines the orientation of the tool path. The direction vector is defined bypicking two points that define the start point and end point of the direction line. The angleof the selected line will be output to the angle field.
Technology
• Side Step (constant)
In linear finishing, SolidCAM generates a line pattern on a 2D plane above the model andthen projects it on the 3D model. The side step value determines the constant distance between all lines of the linear pattern created on the 2D plane before it is projected.
• Scallop
This option enables you to control the distance between the tool path lines by the cusp height you want to achieve on the finished model. SolidCAM will adjust the distancebetween the single lines of the 2D pattern (before projection on the model) to the topology of the model to match the specified scallop height.
• Maximum side step
On flat areas, the bull nose cutter could achieve a small scallop with a rather large side step.You can use this value if you want to limit the chip load on the tool or the cutting forces that a large side step could cause.
• Arc approximation
You can create G2/G3 G-Code output from Linear finish operations. SolidCAM checkswhether successive points of the calculated tool path can be connected using an arc or circle. If an arc or circle connection within the specified arc approximation tolerancecan be made, you will receive arc and circle interpolation commands G2 and G3 in the generated G-Code. This feature can drastically reduce the number of lines in G-Code files.Most CNC-controllers and machines work much faster on arcs and circles than on single tool path points or splines. Arc approximation will increase actual feed rates on older CNC-machines and the machine will work smoother.
The Tolerance value defines the tolerance SolidCAM uses to position tool path points onarcs or circles.

7. 3D MillingSolidCAM2005 Milling User’s Guide
356
Cross finish
Cross finish type
• None
Linear machining will be performed only in the direction you have specified and no crossfinish is executed.
• Normal
After finishing the model in the first specified direction, another linear finish is performedat an angle of 90° to the first cutting direction. The Normal cross finish option will re-machine the complete area that has been machined in the first cut linear operation
Linear finish tool path
Normal cross finish tool path

SolidCAM2005 Milling User’s Guide
357
7. 3D Milling
• Smart
The Smart cross finish option will only re-machine areas that have not been finishedwithin the given scallop during the first linear finish operation at an angle of 90° to thefirst cut. The values set in the Maximum side step and the Minimum side step affect the calculation. If the scallop can be achieved using side steps larger than the minimum side step, no cross finish is necessary - some other constellation could result in all the workingarea to be re-machined.
Minimum side step
This value can be used to avoid tool paths that are too narrow. You can, for example, enter a scallop of 0.02. For some areas SolidCAM would calculate a distance between two lines with 0.01 or less (at very steep walls). To reduce machining time and to avoid long G-Code files, you could then limit the minimum side step of the tool to 0.05.
Linear finish tool path
Smart cross finish tool path

7. 3D MillingSolidCAM2005 Milling User’s Guide
358
7.5.5 Offset cutting Finish Strategy
Offset cutting is a form of 3D profile milling that can be used to mill specific areas of the model. Thisstrategy offers two possible alternatives of profile selection:
• If you select one Profile, you must specify the clearoffset distance. On the right side of the profile,relative to the chain direction, the machining will be performed until the specified clear offset distance hasbeen reached. In this example, the Offset Profile has been machined normal to the profile geometry.
• When you define two Offset Profiles, both profilegeometries are connected and the tool path is projected on the 3D model.
The Offset Finish dialog displays parameters of the Offset Finish.
Offset Geometry
Tool path
Offset Geometry
Tool path

SolidCAM2005 Milling User’s Guide
359
7. 3D Milling
Offset geometry
In this section, specify which profile geometry you want to use for the offset finish.
Cutting area
• Clear offset
This value determines the offset distance from the profile that will be machined in theright direction of the geometry. This field is active if you use an offset geometry thatconsists of only 1 profile. In case the geometry has 2 profiles, this field will be inactive, as the profiles will be automatically connected.
• Side Step
In offset finish, SolidCAM generates the offset pattern on a 2D plane above the modeland then projects it on the 3D model. The side step value determines the constant distance between all lines of the offset pattern created on the 2D plane before it will be projected.
• Equal distance
By tagging Equal distance you can keep an equal distance between the tool paths.
• Extend to edge
If this option is inactive, the tool path will be generated up to the position where the tool center is aligned with the end-point of the face; this could leave an unmachined area. When this option is active, the tool path is extended till the tool is tangent to the face, at the end-point of the face.
This option is available only if the Equal Distance option is activated.
The Extend to Edges option is turned off
Unmachined area
The Extend to Edges option is turned on

7. 3D MillingSolidCAM2005 Milling User’s Guide
360
• Tool side
This option enables you to define the working side of the geometry.
Geometry orientation
Left side machining Right side machining

SolidCAM2005 Milling User’s Guide
361
7. 3D Milling
Cutting direction
Cross Finish
Check this field if you want to perform a Cross finish on the offset area. After finishingthe model in the first specified direction, i.e. parallel or normal to the profile geometry, theother possible option will also be applied.
First cutting direction
If you have checked the cross finish field, both cutting directions will be applied to theoffset area. Select which you want to use first. When no cross finish is used, only theselected option will be performed.
• Parallel to geometry
SolidCAM will generate a pattern with offset lines parallel to the offset profilegeometry. This pattern will then be projected on the model.
• Normal to geometry
SolidCAM will generate a pattern with offset lines normal (90 degrees) to the offset profile geometry. This pattern will then be projected on the model.

7. 3D MillingSolidCAM2005 Milling User’s Guide
362
Tool path connections
Direction type
• For&Back
The tool finishes one line of the offset pattern and then moves directly to the next lineand so on. It mills forward and backward without leaving the material - thus constantly changing between climb milling and conventional milling.
• Forward
The tool moves finishes one line of the linear pattern. At the end of the line, the toolrapids (G0) to the safety distance and then to the start of the next cut line. The tool will always use climb or conventional milling.
Connection type
This option enables you to control the way the tool moves between two adjacent tool paths.
• Stairs
When the Stairs option is activated, the tool will move in two steps between two adjacent tool paths. If the next path is lower than the present path, the tool firstmoves away from the surface in the XY direction and then moves downwards in Z. In case the next path is higher than the present path, the tool will first moveupwards in Z and then approach the surface in the XY direction.
• Smooth
Between two adjacent tool paths, the tool moves on the surface of the model. The line connecting the two adjacent tool paths is projected on the model. When you use the Smooth option, the tool will not leave the material when moving to the start point of the next tool path.

SolidCAM2005 Milling User’s Guide
363
7. 3D Milling
7.5.6 Spiral Finish Strategy
Five different types of spiral tool path movements can be selected for this finishing strategy. Thespiral tool path pattern is first generated in 2D and is then projected on the 3D model. During thisprojection, the Z-position of the tool is calculated so as to prevent gouging of the model.
The Spiral Finish dialog displays parameters of the Spiral Finish.
Tool path type
By combining the options in the Path type and Profile type fields, you can generate 5 different kindsof tool path spirals. For each of the combinations you can set additional parameters in the Angle and Radius sections that will affect the spiral.

7. 3D MillingSolidCAM2005 Milling User’s Guide
364
Path type: Linear
Additional parameters:
• Start Angle
• End Angle
• Delta Angle

SolidCAM2005 Milling User’s Guide
365
7. 3D Milling
Path type: Spiral
• Profile type: Arcs
Additional parameters:
• Start Angle
• End Angle
• Start Radius
• End Radius
• Delta Radius

7. 3D MillingSolidCAM2005 Milling User’s Guide
366
• Profile type: Lines
Additional parameters:
• Start Radius
• End Radius
• Delta Radius
Path type: Circular

SolidCAM2005 Milling User’s Guide
367
7. 3D Milling
• Profile type: Arcs
Additional parameters:
• Start Angle
• End Angle
• Start Radius
• End Radius
• Delta Radius
• Profile type: Lines
Additional parameters:
• Start Radius
• End Radius
• Delta Radius

7. 3D MillingSolidCAM2005 Milling User’s Guide
368
Cutting direction
The spiral will be machined in either clockwise (CW) or counterclockwise (CCW) direction. The direction also affects the angle area that will be machined. Machining always starts at the angle given in Start angle up to the End angle in the cutting direction.
Angle
You can limit the angle area that will be machined by setting values for the Start and End angle. The direction of the positive X-axis is entered with a value of 0 degrees. Machining will always start from the given start angle and will move in the cutting direction towards the end angle.
• The Delta angle is used to specify the angle steps of the tool path spiral in the Path type: Linear option.
Radius
You can set values for the Start and End radius of the tool path spiral.
• The Delta radius specifies the offset distance to the next circle or spiral circumference of thetool path spiral.
Pick center of tool path spiral
This button enables you to define the center of the tool path spiral that will be projected on themodel. If you do not choose any center, the system uses the current Home position as the center of the spiral.
Enter the X,Y,Z coordinates of the center point into the Edit bar and confirmby clicking on Enter or define a point by pick.
Tool path connections
Direction type
• For&Back
The tool finishes one line of the spiral pattern andthen moves directly to the next tool path line and so on. It mills forward and backward without leaving the material - thus constantly changing between climb milling and conventional milling.

SolidCAM2005 Milling User’s Guide
369
7. 3D Milling
• Forward
The tool moves finishes one line of the linear pattern.At the end of the line, the tool rapids (G0) to the safety distance and then to the start of the next cut line. The tool will always use climb or conventional milling.
Connection type
This option enables you to control the way the tool moves between two adjacent tool paths.
• Stairs
When the Stairs option is activated, the tool moves in two steps between two adjacent tool paths. If the next path is lower than the present path, the tool first moves away from the surfacein the XY direction and then moves downwards in Z. In case the next path is higher than the present path, the tool will first move upwards inZ and it will then approach the surface in the XY direction.
• Smooth
Between two adjacent tool paths, the tool moves on the surface of the model. The line connecting the two adjacent tool paths is projected on the model. When you use the Smooth option, the tool will not leave the material when moving to the start point of the next tool path.

7. 3D MillingSolidCAM2005 Milling User’s Guide
370
7.5.7 Circular Pocket Finish Strategy
This strategy uses the selected Working area to create a 2D pocket line pattern on a plane above the model. The line pattern is then projected on the 3D model. During this projection, the Z-position of the tool is calculated to avoid gouging of the material.
The shape of the Working area and the values for the „Tool position“ in the Working area dialog of this job will directly affect the tool path.
The Circular Pocket Finish dialog displays the parameters of the Circular Pocket Finish strategy..
Cutting direction
The pocket will be machined in either clockwise (CW) or counterclockwise (CCW) direction.
Start from
The machining can be started from Outside or Inside the pocket.

SolidCAM2005 Milling User’s Guide
371
7. 3D Milling
The combination of both fields, Cutting direction and Start from, will result in climb or conventional milling. Select CCW/Outside or CW/Inside to perform climb milling - any other combination will result in conventional milling of the model.
Connection type
This option enables you to control the way the tool moves between two adjacent tool paths.
• Stairs
When the Stairs option is activated, the tool will move in two steps between two adjacent tool paths. If the next path is lower than the present path, the tool first movesaway from the surface in the XY direction and then moves downwards in Z. In case the next path is higher than the present path, the tool will first move upwardsin Z and it will then approach the surface in the XY direction.
• Smooth
Between two adjacent tool paths, the tool moves on the surface of the model. The line connecting the two adjacent tool paths is projected on the model. When you use the Smooth option, the tool will not leave the material when moving to the start point of the next tool path.
Side Step
In pocket finishing, SolidCAM generates the pocket line pattern on a 2D plane above the model andthen projects it on the 3D model. The side step value determines the constant distance between the lines of the pocket created on the 2D plane before it will be projected on the model.

7. 3D MillingSolidCAM2005 Milling User’s Guide
372
7.5.8 Constant-Z Finish Strategy
This strategy produces very high quality finish especially on steep surfaces and minimizes full 3 axismovements that slow down older machines and controllers. The scallop option adjusts the necessary Z-down steps to the surface flow and results in shorter machining times.
The Constant-Z Finish dialog displays the parameters of the Constant Z Finish.

SolidCAM2005 Milling User’s Guide
373
7. 3D Milling
Constant-Z wall machining
Activate the checkbox to machine all areas of the model that are not parallel to the XY-plane, i.e. are not planar. The Z-down step can be controlled by two different options:
Down step options
SolidCAM enables you to choose one of two options for Constant-Z wall machining:
• Constant down step
Starting from the Job Upper level, SolidCAM will use the specified down stepto calculate each successive Z-level. A value of 20 for the Job Upper plane and a constant down step of 1.5 will produce a tool path on the model contour at Z 20, Z18.5, Z17, Z 15.5, ... etc. until the Job Lower plane has been reached.
• Variable down step
SolidCAM will automatically calculate the necessary down steps to produce the specified scallop (cusp height) on the model surface. On steep areas, the down stepwill naturally be larger than on more level areas.

7. 3D MillingSolidCAM2005 Milling User’s Guide
374
• Scallop
The Scallop value determines the cusp height of the resulting surface finish. Thesmaller the value, the smoother the surface finish will be.
Maximum down step
On vertical walls of the model, SolidCAM could apply large down steps as this would theoretically result in 0 scallop. To avoid large cutting depth and tool load, you can limit the maximum step between two successive Z-levels.
Minimum down step
On nearly level areas, the necessary down step to achieve the specified scallop couldbe very small. You can set a minimum down step value that will override the smaller down step generated by the scallop calculation.
Start Machining (Define start by angle)
• Angle
Enter the angle that defines the start position of the tool path. A value of 0 willgenerate the tool path start point on the intersection of the contour and the positive X-axis.
• Line
When you choose the Line option, the Define button will be activated and you can define a line that determines the orientation of the tool path. The direction vectoris defined by picking two points that define the start point and end point of thedirection line. The angle of the selected line will be output to the angle field.
Scallop

SolidCAM2005 Milling User’s Guide
375
7. 3D Milling
Arc approximation
This command enables you to create G2/G3 G-Code output from Constant Z operations. SolidCAM checks whether successive points of the calculated tool path can be connected using an arc or circle. If an arc or circle connection within the specified arc approximationtolerance can be made, you will receive arc and circle interpolation commands G2 and G3 in the generated G-Code.
This feature can drastically reduce the number of lines in G-Code files. Most CNC-controllers and machines work much faster on arcs and circles than on single tool path points or splines. Arc approximation will increase actual feed rates on older CNC-machines and the machine will work smoother.
The Tolerance value defines the tolerance SolidCAM uses to position tool path points onarcs or circles.
The arc approximation value should be smaller than the specified value for thesurface offset. A warning message will be displayed if a larger value could cause gouging of the model.
Approach/Retreat
You can control the way the tool approaches and retreats from the profile. Select an optionfrom the list field and enter the Distance value for this option.
SolidCAM enables you the following optionsfor the Approach/Retreat:
• None
• Normal
• Arc
• Tangent
For more information on the Approach/Retreat option, please refer to the topic 6.1.2.
Compensation
This option enables SolidCAM to use the tool radius compensation options G4x of the CNC controller in G-Code output.

7. 3D MillingSolidCAM2005 Milling User’s Guide
376
Clean contours of flat areas
In prismatic solid parts, if there is a ledge at a depth that falls between down-steps or a wall at the edge of a flat bottom of Constant-Z machining, SolidCAM can still recognize thisledge or wall and machine it as if in a profile job (between the machining of the previousand next Z-steps).
Connection type
This option enables you to control the way the tool moves between two adjacent tool paths.
• Stairs
With the Stairs tool path connection, the tool will move in two steps between two adjacent tool paths. If the next path is lower than the present path, the tool first moves away from thesurface in the XY direction and then moves downwards in Z. In case the next path is higher than the present path, the tool will first move upwardsin Z and then it will approach the surface in the XY direction.
• Tangential
Between two adjacent tool paths, the tool moves away from the contour in a tangent movement. It continues in a 3D arc/spiral movement to the next Z-level and then approaches the contour in another tangent movement.
The Tangential tool path connection smooths lead in/out moves and is especially useful for High Speed Machining. It will avoid „Witness marks“ on the model that could be caused from a Z approach movement on the model‘s surface.
The Approach radius defines the radius of the 3D arc that is used to create thetangential move between two successive Z-levels. The value is the maximum radius used as SolidCAM will automatically reduce the radius if the model topology will not leave enough space to approach with the specified radius. Thiscould happen in narrow cavities of the model when a large tool is being used.

SolidCAM2005 Milling User’s Guide
377
7. 3D Milling
Cutting direction (Cut from:)
• Top to bottom
The machining will start on the Job Upper plane and continue downward in the -Z direction until the Job Lower plane is reached. The tool finishes one line ofthe linear pattern, moves directly to the next line and so on. It mills forward and backward without leaving the material - thus constantly changing between climb milling and conventional milling.
• Bottom to top
The tool will start from the Job Lower plane and machine towards the Job Upper plane.
Milling type
• Climb milling
The tool cuts on the left side of the model contour. Unless the selected Open contour strategy is set to For&Back, contours will always machine in the climb milling direction.
• Conventional
The tool will cut on the right side of the model contour. On outside contours, this will generate a tool path in clockwise direction.
Open contour strategy
This field controls the milling direction on contours that cannot be closed because themodel or a specified working area does not enable SolidCAM to continue the tool path ina closed loop.
• Forward
The tool will retreat to the clearance plane and move to the start point of the next tool path, always keeping the cutting direction specified in the Milling type.
• For&Back
This option enables the tool to change the cutting direction when it encounters open contours on the model. The milling direction on open contours will change between climb and conventional milling until the open contour has been finished. With the For&Back option, rapid moves from Z-Level to Z-level will be greatly reduced.

7. 3D MillingSolidCAM2005 Milling User’s Guide
378
Fillet size for last cut
This option enables you to add a radius to sharp corners of the tool path without having to change the geometry.
For more information on this option, please refer to the topic 6.1.4.

SolidCAM2005 Milling User’s Guide
379
7. 3D Milling
Constant-Z flat floor machining
Use the checkbox to activate this option. SolidCAM recognizes planar areas on 3D models. For flat, planarareas of the model, working areas will be automatically created that can be machined using a hatch or contour style pocket.
Flat floor machining greatly reduces programming time of 3D models with 2.5D features like pockets and profiles ondifferent Z-levels.

7. 3D MillingSolidCAM2005 Milling User’s Guide
380
Scallop
Enter the scallop (cusp height) of the finished surface you want to achieve. SolidCAM willautomatically calculate the side step of the tool.
• Maximum side step
If you use a flat tool or a bull nose cutter, the side step will be as large as theflat area of the tool, e.g. for a tool diameter 6 with a corner radius of 1, the sidestep on flat areas would be 4. To limit the cutting width of the tool, enter themaximum side step value.
Machining style
SolidCAM enables you to choose two styles of the floor machining during Constant-Zfinishing:
Contour style
Select this option if you want to machine the flat floor areas on your model asa contour style pocket. The pocket tool path will travel at parallel offsets to the outside contour of the flat area.
1. Choose the Contour strategy with the radio button.
2. Click on the Data button to define the Contour parameters.
For more information on the Contour machining, please refer to the topic 6.2.5.
Hatch style
The tool mills the flat area in a linear pattern.
1. Choose the Hatch strategy with the radio button.
2. Click on the Data button to define the Hatch parameters.
For more information on the Hatch machining, please refer to the topic 6.2.4.
Withthe Mode button SolidCAM enables you to locate open pocket areas and enables you to machine them with a specific strategy. This strategy enables you to combine pocket andprofile tool paths in order to provide the best productivity in open pocket machining..
For more information on the Open Pocket machining, please refer to the topic 6.2.5.

SolidCAM2005 Milling User’s Guide
381
7. 3D Milling
Arc approximation
This command enables you to create G2/G3 G-Code output from Constant Z operations. SolidCAM checks whether successive points of the calculated tool path can be connected using an arc or circle. If an arc or circle connection within the specified arc approximationtolerance can be made, you will receive arc and circle interpolation commands G2 and G3 in the generated G-Code.
This feature can drastically reduce the number of lines in G-Code files. Most CNC-controllers and machines work much faster on arcs and circles than on single tool path points or splines. Arc approximation will increase actual feed rates on older CNC-machines and the machine will work smoother.
The Tolerance value defines the tolerance SolidCAM uses to position tool path points onarcs or circles.
Fillet size for last cut
This option enables you to add a radius to sharp corners of the tool path without having to change the geometry.
For more information on this option, please refer to the topic 6.1.4.

7. 3D MillingSolidCAM2005 Milling User’s Guide
382
7.5.9 Pencil milling
Pencil milling moves the cutter along internal corners, removing machining cusps left by previous machining operations. By allowing the tool to move in all 3 axes simultaneously, it is possible to pencil mill complex 3D profiles.
The Pencil milling dialog enables you to define the parameters of the Pencil milling.

SolidCAM2005 Milling User’s Guide
383
7. 3D Milling
Threshold angle
The threshold angle is the minimum angle value of the internal corner. SolidCAM will machine corners from the threshold angle parameter or any angle greater than this value. For each corner SolidCAM calculates the center line to machine the angle area optimally.
Offset
SolidCAM enables you to machine the area definedby the threshold angle with the constant offset from both sides of the center line.
• Side step
Defines the side step of both sides ofthe original center line of the Pencil milling.
• Number of side steps
This option enables you to determine the number of side steps.
Start from:
• Inside
This allows you to start the side steps from the tool path outwards.
• Outside
This allows you to start from outside side step working toward the original tool path.
Center line
Tool path

7. 3D MillingSolidCAM2005 Milling User’s Guide
384
7.6 3D Engraving Job
You can mill text or any other profile on a 3D geometry. The profile will be projected on the surface,engraving the contour at a specified depth.
When you select the commands Add>3D Engraving, the 3D Engraving Job screen will be displayed.

SolidCAM2005 Milling User’s Guide
385
7. 3D Milling
7.6.1 Geometry name
In this section specify the 3D model, i.e. the solids and surfaces on which you want to engrave profilesor text.
For more information on 3D Model Geometry , please refer to the topic 4.4
7.6.2 Engraving depth
This parameter specifies the depth the tool will penetrate the surface of the 3D model.
7.6.3 Tolerance
The tolerance settings will affect the surface quality of the engraving operation.
For more information on Tolerances, please refer to the topic 7.3

7. 3D MillingSolidCAM2005 Milling User’s Guide
386
7.6.4 Engraving geometry name
In this section you have to specify the contour, i.e. profile geometry that you want to engrave on the3D model surface.
For more information on Profile Geometry, please refer to the topic 4.5
7.6.5 Engraving technology
Type
This option enables you to semi-finish and/or finish the engraved profile on the translated surface.
• Semi-finish will prepare the engraving profile to an offset specified in the Offset field withcutting depths given in the Down step field.
• Finish will machine the engraving profile to its final dimensions in one down step.
• Both. Use this option to machine the limit first with a semi-finish cut and then with a finishing cut.

SolidCAM2005 Milling User’s Guide
387
7. 3D Milling
Side
The tool can cut on the left to the profile, right to the profile or on the engraving geometry.
• Right. The tool will cut on the right side of the profile geometry up to a distance defined bythe Offset value.
• Left. The tool will cut on the left side of the profile geometry at a distance defined by theOffset value.
• Middle. The center of the tool will move on the profile geometry.
Offset
You can specify the offset from the engraving geometry for a Semi finish operation on the left or rightside of the geometry. This offset will be removed by the Finish cut, if you had defined one.
Down step
This value defines the successive Z-cutting depth during the Semi-finish operation of the engravingprofile.
• From Job Upper level
With this option SolidCAM does Roughing passes, at each down step, from the Job Upper Level to the virtual surface located at an offset from the actual surface. This offset is defined with the Engraving depth.
Job Upper Level
Actual surface
Surface with offset defined with Engraving depth

7. 3D MillingSolidCAM2005 Milling User’s Guide
388
• From surface
In this case SolidCAM executes roughing passes, at each down-step, only from an actual surface to a virtual surface defined with engraving depth.
Geometry
Actual surface
Surface with offset defined with Engraving depth

SolidCAM2005 Milling User’s Guide
389
7. 3D Milling
7.7 3D Drill Job
This job enables you to perform drills and other canned drill cycles. In contrast to Drill Job (see the topic 6.3), 3D Drill Job enables you to take into account the solid model geometry. SolidCAM enables you to use holes, machined by this job, for the descent during 3D model roughing (for more information on the Descent stratefies, please refer to the topic 7.4.6). Like Drill Job, 3D Drill Job supports the canned drill cycles provided by your particular CNC Machine such as threading, peck, ream, boring etc...

7. 3D MillingSolidCAM2005 Milling User’s Guide
390
When you select the commands Add>3D Drill, the 3D Drill Job screen will be displayed.
7.7.1 Geometry name
In this section, specify the drill positions, i.e. the drill geometry you want to use.
7.7.2 Tool
In addition to the standard tool options described in the Tool area section, SolidCAM enables you to label a tool as a center drill. This option is used for automatic sorting. In automatic sorting, tools that are labeled as center drills can be automatically moved to the top of the job list.
7.7.3 3D Model Geometry name
SolidCAM enables you to define the 3D model geometry. The 3D model geometry is used for thedrilling depth definition.

SolidCAM2005 Milling User’s Guide
391
7. 3D Milling
7.7.4 Offset from model
SolidCAM enables you to define the depth of the 3D drilling by the Offset from model value. TheOffset from model value can be either positive or negative. With the negative value SolidCAM enables the tool to go deeper into the solid model.
7.7.5 Drill cycle type
Click on the Drill cycle type button. The Drill canned cycles supported by the post-processor of the current CNC-controller will be displayed. Click on one of the icons to select the canned cycle you want to use in this job.
For more information on the Drill cycles, please refer to the topic 6.3.4.
Solid Model
Rest Material
Offset from model

7. 3D MillingSolidCAM2005 Milling User’s Guide
392
7.7.6 Sequence of drill positions
You can select one of 3 available options to control the sequence of the drill positions.
• Default
The drills will be performed according to the order in which the drill points were picked during the geometry definition.
• Line
You have to define a direction by selecting two points on your model.
• Distance
This option minimizes the length of the necessary tool movement.
For more information on the Drill sequence, please refer to the topic 6.3.5.

8SimulationYou can use the simulation to check and view the generated tool path after you have defined and calculated your machining operations.
If you made mistakes in defining the jobs or used unsuitable milling strategies, the simulation can help you avoid problems you would otherwise experience during the actual production run.
HostCAD Simulation mode
2D Simulation mode
3D Simulation mode
VerifyPlus Simulation mode
SolidVerify Simulation mode
Rest Material Simulation mode

8. SimulationSolidCAM2005 Milling User’s Guide
394
8.1 Introduction
The SolidCAM simulation option enables you to check and view the generated tool path after you have defined and calculated your machining operations. The simulation can help you avoid problemssuch as mistakes in defining the jobs or selection of an unsuitable milling strategy you would otherwiseexperience during the actual production run.
To simulate a Job, move the mouse on the Job and press the right mouse button in the CAM Manager. The Job menu will be displayed. Click on the Simulate option.
1. You also can simulate a group of selected Jobs. After you select the Jobs with the Control -key, right click on them and choose the Simulation option from the menu.
2. To simulate all the Jobs, right click on the Jobs fieldin the SolidCAM Manager and choose the Simulation option from the menu.
The Simulation dialog box will be displayed.

SolidCAM2005 Milling User’s Guide
395
8. Simulation
8.1.1 Simulation modes
SolidCAM offers various simulation modes:
8.1.2 Simulation Controls
The Simulation controls are used to play, pause and exit the simulation.
Click on the control buttons to run and stop the simulation:
Turbo mode. SolidCAM makes the simulation in the computer‘s memory without showing it on the screen. The image will be shown when the simulation is completed or when the Pause button is pressed. Plays the simulation in continuous mode.
Pauses the simulation when in continuous play mode.
Single Step mode (simulate the next tool movement by clicking on the symbol or by using the space bar of your keyboard).Job step mode. Simulation is shown separately Job by Job.
Exits from the simulation module.
SolidCAM Simulation modes
2D Simulation VerifyPlus
HostCAD 3D Simulation
Rest Material SolidVerify

8. SimulationSolidCAM2005 Milling User’s Guide
396
8.2 2D simulation mode
This simulation mode enables you to display the tool path in the projection view. This feature is useful in prismatic parts machining.
8.2.1 Simulation Control
8.2.2 Simulation toolbar
The above icons in the toolbar enable you to zoom and pan the simulation picture.

SolidCAM2005 Milling User’s Guide
397
8. Simulation
8.2.3 Show Data
The check box below gives you complete information about the tool path such as coordinates of the current point, time, feed etc...
• The X, Y, and Z fields display the position of the tool relative to the home position at everystep of the simulation.
• Feed displays the current feed rate.
• Time shows the elapsed machining time of the simulated jobs (theoretical value based on feed and distance covered).
8.2.4 Projection
This option enables you to display the simulation on a Top view projection of the CAD model. When you choose this option, the following menu will be displayed:
Define
This option enables you to define entities of the CAD model that are taken into account in the Topview projection. When you choose this option, the following screen will be displayed:

8. SimulationSolidCAM2005 Milling User’s Guide
398
• Select edges
Select This option enables you to select the edges of the CAD model either by Box, Pick or All edges.
Unselect This option enables you to unselect edges that were previously selected.
• Selection Filter
This option enables you to select edges on a specific Z-level. When you choose this optionyou can either pick the Z-level with the cursor on the model or you can enter the Z-level in the dialog box. Once you specify the Z-level, only those edges on that level will be picked.
• Select edges by
Box This option enables you to select/unselect edges by enclosing them with a box.
Pick This option enables you to select/unselect the edges one by one.
All edges This option automatically selects/unselects all the edges.
• Finish
This option enables you to build the chain after you pick the edges.
• Cancel
This option enables you to exit this dialog box.
Delete
This option enables you to delete what you had previously defined.

SolidCAM2005 Milling User’s Guide
399
8. Simulation
Show on model
This option enables you to see the geometry that was selected in the CAD model.
Show
This option enables you to see the model in the simulation screen.
8.2.5 Show tool
Show tool toggles on/off a graphic simulation of the tool.
The Parameter field describes with what frequency SolidCAM must show the tool position.
8.2.6 Erase on Z change
Automatically clears the image after every Z change of the tool.
8.2.7 Stop on Next
This option displays the Stop on Next dialog where you can define the specific point to stop thesimulation process.
• Tool change - This option stops the simulation every time when the tool changes.
• Feed change - This option stops the simulation every time when the feed changes.
• Z change - This option stops the simulation at every change of the Z coordinate of the tool.
• Tool Steps - Stops the simulation every defined number of tool steps.
• End of procedure - Stops the simulation at the end of the procedure.

8. SimulationSolidCAM2005 Milling User’s Guide
400
8.2.8 Clear
This button clears the simulated tool path and the tool images from the screen.
8.2.9 Colors
Click on the Colors button to change the display color of the simulated tool path. The Simulation Colors dialog will be displayed.
1. To change the tool color, click on the colored box left to the tool number.
2. The standard color dialog of Windows will be displayed.
3. Select the new tool path color for this tool number.
4. Confirm with OK.
You can use the Reset to Default button to apply the default tool colors, as defined in the CAM settings dialog.
8.2.10 Simulation speed
The slider controls the Simulation speed.

SolidCAM2005 Milling User’s Guide
401
8. Simulation
8.3 VerifyPlus simulation mode
This simulation mode provides you with additional verification capabilities:
• 4/5 axes multi-sided solid simulation.
• Simultaneous 4-axes solid simulation.
• 2-D turning solid simulation.
• Turning with mill driven-tools solid simulation.
8.3.1 Simulation toolbar
The toolbar enables you to control the simulation in this mode.

8. SimulationSolidCAM2005 Milling User’s Guide
402
Setup and Simulation modes
VerifyPlus has two working modes: for Setup and for Simulation.
• Setup mode
In this mode VerifyPlus enables you to specify the scale and orientation of the model.
• Simulation mode
After setup, switch to the simulation mode. VerifyPlus shades the prepared block and prepares it for simulation.
In the Simulation mode, machining can be simulated with standard SolidCAM simulation controls. In this mode all controls for setup of the simulation (scale and orientation) are disabled. You can turn on/off the visualization of tool and also specify the tool visualization as either wireframe or shaded. You can also rotate the display and define thelight controls.

SolidCAM2005 Milling User’s Guide
403
8. Simulation
8.3.2 Buttons available in the Setup Mode
Fit to window
Fits the CAM-Part to the entire screen.Fit by box
The area you want to view in the simulation screen is defined by box.Move
Moves the CAM-Part to any point on the screen.Rotate
Rotates the model.Zoom
Zooms in/out the image on the screen.Machine orientation
This button enables you to flip the CAM-Part back and forth by 90degrees. This option is needed to do realistic simulation on vertical/horizontal machines.
Horizontal machine simulationVertical machine simulation
Isometric views buttons
These buttons enable you to view the CAM-Part in the left, right, back or front isometric views.View buttons
These buttons enable you to view the CAM-Part in the top, left, back, bottom, right or front views.Show/Hide Tool button
Pressing this button enables you to show or hide the tool during simulation. This option is also available in the simulation mode.

8. SimulationSolidCAM2005 Milling User’s Guide
404
Wire Tool/Shaded Tool
These buttons enable you to see the tool as a wire frame tool or as a solid tool.
Shaded tool simulation Wireframe tool simulation
The wireframe tool will always be seen in it entirety, whereas the solid tool is partially hidden by the CAM-Part.
Show/Hide Tool Holder.
This button is active in turning only. When pressed, it allows you to see the holder of the turning tool.Section View
This button is active in Turning only. When pressed, it allows you to see the whole CAM-Part or with a quarter cut away.
Section view mode Normal mode

SolidCAM2005 Milling User’s Guide
405
8. Simulation
8.3.3 Buttons available in the Simulation Mode
Flip
This button flips the CAM-Part back and forth. We need it in the simulationmode to see other sides of the CAM-Part during the simulation. This option is useful for multi-sided simulation.
Solid Rotate
This button enables you to rotate the CAM-Part to any position after simulation without exiting to Setup mode.
To rotate the solid, click on any location inside the Graphics view using the left button of the mouse, hold the button down and drag the cursor across the screen. A small inset window at the center of the view will display a continuous snapshot of the current orientation of the model. When you release the button, the entire view is updated to show the new orientation of the model.
The effect of the change in rotation is not permanent, and this change has to be reset to proceed with the Simulation.

8. SimulationSolidCAM2005 Milling User’s Guide
406
Light control
This command enables you to use the left button of the mouse to change the light source on the solid model in the Simulation mode.
To change the light source, click on any location inside the Graphics view using the left button of the mouse, hold the button down and drag the cursor around within the bounds of the view. A small inset window at the center of the view will display a snapshot of the current lighting effect on the model. When you release the button, the entire view is updated to show the light change effect on the complete model.
The Move light source command is used for visual purposes only. The effect of the change in light source direction is not permanent. The light source change has to be reset before proceeding with the Simulation.
8.4 Host CAD simulation mode
This simulation mode enables you to display the tool path directly on the model in the Host CAD window. Since all the View options of the Host CAD are active during the simulation, you can see the tool path from different perspectives and zoom in on a certain area of the model.
8.4.1 Simulation Control

SolidCAM2005 Milling User’s Guide
407
8. Simulation
8.4.2 Show Data
This check box gives you information about the tool path such as coordinates of the current point, time, feed etc...
For more information on the Show Data option, please refer to the topic 8.2.3.
8.4.3 Show Tool
• Show tool toggles on/off a graphic simulation of the tool.
The Parameter field describes with what frequency SolidCAM must show the tool position.
8.4.4 Stop on Next
This option opens the Stop on Next dialog where you can define the specific point to stop thesimulation process.
For more information on the Stop on Next option, please refer to the topic 8.2.7.
8.4.5 Clear
This button clears the simulated tool path and the tool images from the Host CAD screen.
8.4.6 Colors
Click on the Colors button to change the display color of the simulated tool path. The Simulation Colors dialog will be displayed.
For more information on the Colors option, please refer to the topic 8.2.9.
8.4.7 Simulation speed
You can use the slider to control the Simulation speed.

8. SimulationSolidCAM2005 Milling User’s Guide
408
8.5 3D simulation mode
This simulation mode enables you to display the tool path on the 3D model using all the graphic acceleration functionality of OpenGL. The target model must be defined to use this simulation mode.For more information on the Target model, please refer to the topic 2.4.
8.5.1 Simulation toolbar
SolidCAM enables you to use the toolbar to control the simulation in this mode.
The following icons are available in this toolbar:
• These icons are used for model scaling, panning and rotating.
• This icon enables you to remove the simulated tool path from the screen.
• With these icons you can toggle on/off the tool visualization during the simulation.
• This icon enables you to switch the graphic screen between three modes:
• Tool path only simulation
• Tool path and model simulation
• Model only simulation
• These icons enable you to show the model in the projection views (Left, Right, Top etc...)

SolidCAM2005 Milling User’s Guide
409
8. Simulation
• This icon returns the original position and orientation of the model.
• These icons switch the simulation to 4/1 view mode.
• This option enables you to show the Zoom Window with the enlarged image of the model and tool path fragment centered on the mouse position. You can control the zoom factor in the Zoom Window.
• These icons enable you to show the dynamic section of the model. The section slider will be displayed in the graphic area. By moving this slider you can control the section.

8. SimulationSolidCAM2005 Milling User’s Guide
410
8.5.2 Simulation control
8.5.3 Show Data
This check box gives you information about the tool path such as coordinates of the current point, time, feed etc...
For more information on the Show Data option, please refer to the topic 8.2.3.
8.5.4 Stop on Next
This option opens the Stop on Next dialog where you can define the specific point to stop thesimulation process.
For more information on the Stop on Next option, please refer to the topic 8.2.7.
8.5.5 Colors
Click on the Colors button to change the display color of the simulated tool path. The Simulation Colors dialog will be displayed.
For more information on the Colors option, please refer to the topic 8.2.9.
8.5.6 Simulation speed.
You can use the slider to control the Simulation speed.

SolidCAM2005 Milling User’s Guide
411
8. Simulation
8.6 SolidVerify simulation mode
This mode enables machining simulation on the solid model. The solid stock model (defined bymaterial boundaries) is used in this mode. During the machining simulation process, SolidCAM subtracts the tool movements (using solid Boolean operations) from the solid model of the stock. The remaining machined stock is a solid model that can be dynamically zoomed or rotated.
8.6.1 Simulation Control
8.6.2 Show Data
This check box offers you complete information about the tool path such as coordinates of the current point, time, feed etc...
For more information on the Show Data option, please refer to the topic 8.2.3.
Solid stock model
Solid tool

8. SimulationSolidCAM2005 Milling User’s Guide
412
8.6.3 Stop on Next
This option opens the Stop on Next dialog where you can define the specific point to stop thesimulation process.
For more information on the Stop on Next option, please refer to the topic 8.2.7.
8.6.4 Clear
This option enables you to clear the simulation and return to the unmachined stock.
8.6.5 Simulation speed
SolidCAM enables you to use the slider to control the Simulation speed.
8.6.6 Single color/Color by tool
• Single color
This option enables you to use a single color for all tools during the simulation process.
• Color by tool
Use this option to define a specific color for each tool.Click on the Color by tool button to set the colors. The Simulation Colors dialog will be displayed.
1. To change the tool color, click on the colored box left to the tool number.
2. The standard color dialog of Windows will be displayed.
3. Select the new tool path color for this tool number.
4. Confirm with OK.
You can use the Reset to Default button to apply the default tool colors, as defined in the CAM settings dialog.

SolidCAM2005 Milling User’s Guide
413
8. Simulation
8.6.7 Simulation toolbar
The toolbar below enables you to control the simulation in this mode.
Available buttons:
Fit to window
Fits the CAM-Part to the entire screen.Fit by box
The area you want to view in the simulation screen is defined by a box.Move
Moves the CAM-Part to any point on the screen.Rotate
Rotates the model.Zoom
Zooms in/out the image on the screen.Light control
This command enables you to use the left button of the mouse to change the light source on the solid model in the Simulation mode.
To change the light source, click on any location inside the Graphics view using the left button of the mouse, hold the button down and drag the cursor around within the bounds of the view.

8. SimulationSolidCAM2005 Milling User’s Guide
414
Isometric views buttons
These buttons enable you to view the CAM-Part in the left, right, back or front isometric views.View buttons
These buttons enable you to view the CAM-Part in the top, left, back, bottom, right or front views.Render mode
Displays a shaded view of the model.
Hybrid mode
Displays a transparent view of the model.

SolidCAM2005 Milling User’s Guide
415
8. Simulation
Wire mode
Displays the CAM-Part and tool movements in wireframe mode.
Hidden line mode
Displays the CAM-Part and the tool movements in hidden-line wireframe mode.

8. SimulationSolidCAM2005 Milling User’s Guide
416
Redraw
Redraws the view.Show/Hide Machined Stock
Shows/hides the machined stock modelShow/Hide Target
Shows/hides the target model.Show/Hide Rest Material
Shows/hides the rest material on the machined stock model.Show/Hide Split Solids
This option displays the Show/Hide Split solids dialog.
This dialog enables you to switch between split solids during the simulation and enables you to remove the pieces of material that have been cut away during the machiningShow/Hide Gouges
Shows gouges of the target model. Split Gouges
This option displays the Show/Hide Split solids dialog. This dialog enables you to switch between split solids of gouge areas during the simulation and enables you to check separately the areas of the gouge

SolidCAM2005 Milling User’s Guide
417
8. Simulation
Compare target and machined stock
This option enables you to compare the stock model and target model and assign different colors to different rest material areas, depending on their tolerance.
1. Set the tolerance values and colors in the Target and Stock Compare Options dialog.
2. Press Execute to show the comparison.
3. Press OK to exit.Activate/Disactivate initialization of machined stock
This option is used in the case of single job simulation.
If this option is turned on, SolidCAM enables you to perform the simulation on the stock machined by previous jobs.
If this option is turned off, SolidCAM performs the simulation on the original unmachined stock model.Show/Hide Tool
Shows or hides the tool during simulation. Show/Hide Holder
Shows or hides the tool holder during simulation.Show/Hide Fixture
Shows or hides the fixture during simulation.
For more information on the Fixtures definition, please refer to the topic5.6.

8. SimulationSolidCAM2005 Milling User’s Guide
418
Save the simulation model
This field enables you to save the current model of the material removalin STL format.
This field is active only when the Solid Rest material calculation method and Manual method of the Rest material update are chosen.
For more information on this subject, please refer to the topic 2.4.
Load the simulation model
This field enables you to load the previously saved model of the materialremoval. The simulation will be performed on the loaded model.
This field is active only when the Solid Rest material calculation method and Manual method of the Rest material update are chosen.
For more information on this subject, please refer to the topic 2.4.

SolidCAM2005 Milling User’s Guide
419
8. Simulation
8.6.8 Simulation menu
File
• Open
Open machined stock from FCT
This option enables you to load the machined stock model from the SolidCAM FCT file (*.fct).
Open machined stock from STL
This option enables you to load the machined stock model from the Stereolithography file (*.stl).
• Save machined stock to STL
This option enables you to save the machined stock model to the Stereolithography file (*.stl).

8. SimulationSolidCAM2005 Milling User’s Guide
420
Options
• Compare target and machined stock
This option explained above enables you to compare the stock model and target model and assign different colors to different rest material areas, depending on their tolerance.
This option displays the Measurements dialog where you can see the dimensions and the volume of the Machined stock model.
Settings
• Colors
This option enables you to choose colors for the simulation. The Colors dialog will be displayed.

SolidCAM2005 Milling User’s Guide
421
8. Simulation
• General
Move tool redraw interval.
This option enables you to expedite the simulation by defining the number of toolmovements until the next redraw of the display. The default value is 7.
Tool facet tolerance.
This controls the precision of the tool for the simulation.
• Absolute
This parameter defines the precision of the facets of a tool in mm (or inches). Sincethis is an absolute value, the facets tolerance for the small and large tools will be the same. During the simulation, SolidCAM produces the Boolean subtraction of the tool from the CAM-Part. This tolerance will influence the quality of the simulation. Thequality of the simulation will be the same for large tools and small tools. The speed of the simulation will be relative to the tool. The simulation of the lager tool will be slower.
• % of the tool radius
This parameter defines the precision of the facets of a tool in percentages to the toolradius. In this case the facet size will differ from tool to tool. However the amount of facets on the tools will be the same. The quality of the simulation will be relative to the tool. The speed of the simulation will be the same in small tools and large tools.

8. SimulationSolidCAM2005 Milling User’s Guide
422
8.7 Rest Material simulation mode
This simulation mode enables you to display the model with the rest material before and after each Job. It also displays existing gouge areas so that it can be prevented in the real machining. To use this simulation mode, the Target model must be defined and the Update stock model option must be active. For more information about the Target Model and the Update stock model option, please refeк to the topic 2.4
This mode will be used only when the Z Buffer mode will be chosen for the Rest Material calculation. When the Solid mode is chosen, the Rest Material simulation will be performed by SolidVerify.
8.7.1 Simulation toolbar
SolidCAM enables you to control the simulation in this mode with the toolbar.
Available buttons:
Model orientation buttons
This set of icons is for model scaling, panning and rotating.

SolidCAM2005 Milling User’s Guide
423
8. Simulation
Colors
This button enables you to define colors for the simulation. The Select Simulation colors dialog will be shown.
Click on the color button to define the color.Lighting
This icon enables you to control the lighting of the rest material. Copy
This icon enables you to copy the simulation image into the Windows clipboard for future use.Shaded/wireframe mode
These buttons enable you to switch to the shaded/wireframe mode.Isometric view buttons
These icons enable you to rotate the model into isometric views (Left, Right, etc...)
View buttons
These buttons enable you to view the CAM-Part in the top, left, back, bottom, right or front views..
Refresh
This icon returns the original position and orientation of the model.
Flip
This button switches between the following simulation modes:
• Model and rest material
• Rest material only
• Model only

8. SimulationSolidCAM2005 Milling User’s Guide
424
Dynamic section
These icons enable you to show the dynamic section of the model. The section slider will be displayed in the graphic area. By moving this slider you can control the section.
8.7.2 Simulation control
With the Before Job and After Job options you can display the rest material either before or after the machining within the selected Job or the whole CAM-Part.

SolidCAM2005 Milling User’s Guide
425
8. Simulation
8.7.3 Tolerance
With this parameter you can control the precision of the rest material simulation. The smaller the tolerance parameter, the better the precision.
1. Set the tolerance value.
2. Click on the update button to redraw the rest material picture according to the new tolerance.

8. SimulationSolidCAM2005 Milling User’s Guide
426

9G-CodeThis command enables you to generate and display the G-Code file for the CAM-Part or for machining jobs. The G-Code file can then be transferred to your CNC-machine using a floppy disk, via a DNC (RS 232) or Ethernet connection.
The format of the NC-program depends on the Controller you selected in the CAM-Part data dialog. The G-Code output format can be customized using the GPP interface or by changing the controller’s *.mac and *.gpp files.
Generating G-Code

9. G-CodeSolidCAM2005 Milling User’s Guide
428
This command enables you to generate and display the G-Code file for the CAM-Part or for machiningjobs. The G-Code file can then be transferred to your CNC-machine using a floppy disk, via a DNC(RS 232) or Ethernet connection.
The format of the G-Code depends on the Controller you selected in the CAM-Part data dialog. The G-Code output format can be customized either by using the GPP interface or by changing the controller‘s *.mac and *.gpp files. Contact technical support for more information on post-processor customization.
9.1 Generate
This option generates all the G-Code files for the CAM-Part after which the file will be displayed usingthe text editor defined in Settings>Editors.
If any changes were made in the job or in the *.mac or the *.gpp post-processor files, you have to generate the G-Code again.
• G-Code All
This command is available when you press the right mouse button on the job symbol. You will receive one G-Code file including the necessary tool changes, unless you haveseparated jobs or job groups using split marks. The G-Code file will be saved to the CAM-Part‘s directory and will carry the name: partname.tap.

SolidCAM2005 Milling User’s Guide
429
9. G-Code
• G-Code for a single job or for a group of jobs
1. Click on the Job you want to generate the G-Code for or select a group of jobs using the mouse in combination with the Shift/Ctrl-key. Then press the right mouse button and choose Generate from the G-Code menu.
2. The G-Code filename dialog prompts you to enter a name for the *.tap file.
9.2 List
This option enables you to display a list of the already generated G-Code files for the current CAM-Part or job. The G-Code (*.tap) file will be opened with the text editor defined in Settings>Editors. Use the editor to change, save or print the G-Code file.

9. G-CodeSolidCAM2005 Milling User’s Guide
430
9.3 Copy
This option enables you to copy G-Code files. When you choose this option, the list of the generatedG-Code files for the current CAM-Part is displayed in the Copy G-Code dialog.
1. Choose the *.tap file you want to copy to another directory (for multiple selectionsuse the Ctrl and Shift-key).
2. Transfer the list of files you want to copy to the middle field by pressing the Leftto Right arrow.
3. Choose the drive and the directory you want to copy to.
4. Press the Copy field in order to execute the Copy command.
9.4 Print
This option enables you to print the G-Code file.

10SolidCAMSettingsThe SolidCAM Settings feature enables you to define a set of SolidCAM defaults such as SolidCAM folders, units, tolerances, CNC controllers etc...
In the settings dialog you can change the path to related applications, units, tolerances, default machines, editors, and color settings for SolidCAM. The Settings register enables you to easily view and edit the current program preferences and options.
User Directories Settings
Units Settings
Simulation Settings
Synchronization settings
Rest Materal & SolidVerify Settings
Tool Settings

10. SettingsSolidCAM2005 Milling User’s Guide
432
10.1 Introduction
In the Settings dialog you can change the path to related applications, units, tolerances, default machines, editors, and color settings for SolidCAM.
The Settings register enables you to easily view and edit the current program preferences and options.
• DNC Settings
• Simulation settings
• Color Setup
• Auto-save settings
• External Program settings
• Synchronization settings
• Default Geometry Names
• Rest Materal & SolidVerify
• Tool Settings
• User Directories settings
• Units Settings
• Default CNC-Controller
• Editors settings

SolidCAM2005 User’s Guide
433
10. Settings
10.2 User Directories Settings
The Path register enables you to set the path to your post-processor files and to your user-directory.
10.2.1 User Directory for SolidCAM-Parts
The user directory defines the default folder in which CAM-Parts and G-Code files created withSolidCAM are stored. Whenever you load a CAM-Part, SolidCAM will browse the user directory for SolidCAM-Part files (*.prt). All newly created CAM-Part files will be placed in the user directory bydefault.
1. Click on the Browse button.
2. The browser window will be loaded.
3. Choose the folder you want from the browser.

10. SettingsSolidCAM2005 Milling User’s Guide
434
10.2.2 User Directory for SolidCAM-Tables
SolidCAM uses this folder to store Tool Tables and Machining processes.
• The *.tab file in the SolidCAM Tool Table file contains detailed information about tools.
• The *.mpt file is the Machining Process Table file. In addition to this file, SolidCAM createsthe Machining Process Folder with a set of SolidCAM‘s auxiliary files.
1. Click on the Browse button.
2. The browser window will be loaded.
3. Choose the folder you want from the browser.

SolidCAM2005 User’s Guide
435
10. Settings
10.3 Units Settings
The Units register enables you to set the unit system, spline approximation and chain tolerances.
10.3.1 Metric/Inch
This option enables you to select the unit system you want to work with.

10. SettingsSolidCAM2005 Milling User’s Guide
436
10.3.2 Approximation
Whenever you use a spline edge (NURBS) to select a chain geometry for profiles, working areas,sections etc., the spline will be transformed to lines. „Approximation on splines“ defines the tolerancethat is used when the spline is transformed to lines.
Example:
When you import an IGES surface, the surface boundaries will usually be defined with spline curves.If you mill the outside contour of the surface with a profile job, you have to select the boundary asthe profile geometry. You will receive straight edges and facets on the contour if you do not adjust thespline approximation to your requirements. If you select a tighter tolerance, the G-Code file will showmore points on the contour and produce a smoother edge.
This tolerance does not affect jobs that work on 2D contours such as arcs, lines or circles.
10.3.3 Chain selection
The Auto select function for selecting chain geometries uses certain tolerances to decide whether two consequent elements are connected or independent. The behavior of this function depends on the Gap between the entities.
Gap

SolidCAM2005 User’s Guide
437
10. Settings
Gap minimum and Gap maximum tolerance
The Auto select can function in three different ways:
• If the gap between the edges is less than the minimum chain gap, the system automatically continues the chain and closes the gap.
• If the gap is between the minimum and maximum values, you are asked whether the gap should be closed. If you answer YES, the gap is automatically closed.
• If the gap is larger than the maximum value for a chain gap, the message, Chain must be continuous, is displayed.
Constant-Z Tolerance
When you work in the Auto Constant Z mode, all connected entities on the same Z-level of the current coordinate system will be selected. This tolerance defines the maximum deviation from the Zplane where an element will still be recognized as being on the same Z-level.
It mainly depends on the size of your geometries and the accuracy of your models or imported 2D/3D files which gap and constant-Z tolerance you shoulduse. The default setting can be used for most of the common models, but when you work with very intricate CAM-Parts, for example, a large max. gap tolerance can cause problems as you might close contours in places that should normally be not connected. To avoid this, answer „No“ to the message „Do you want to close the gap?“ and switch to single curve mode to make sure you selected the correct elements.
10.3.4 Rest Material Calculation
The Target tolerance parameter controls the accuracy of the target and stock model triangulation.
10.3.5 Fillet size for last cut
This parameter defines the maximum allowed value of the radius for the external fillet.
For more information on the Fillet size for last cut option, please refer to the topic 6.1.4.

10. SettingsSolidCAM2005 Milling User’s Guide
438
10.4 Default CNC-controller settings
10.4.1 Post-processor files directory
GPP files with the extensions *.mac and *.gpp are post-processor files used by SolidCAM.
• The *.mac file contains information about the CNC-machine, e.g. number of simultaneousaxes, available cycles, default tool positioning, etc..
• The *.gpp file translates the calculated tool path into G-Code. The G-Code format, cycledefinitions, etc. of your G-Code file is controlled through this file.
You have to specify the path to the folder where you keep the *.mac and *.gpp files you have receivedfrom SolidCAM. The post-processors that come with the evaluation or demo version are installed in the SolidCAM program directory.
1. Click on the Browse button.
2. The browser window will be loaded.
3. Choose the folder you want from the browser.

SolidCAM2005 User’s Guide
439
10. Settings
10.4.2 CNC-controllers
SolidCAM enables you to define the default machine controllers:
• Milling CNC-Controller
• Turning CNC-Controller
• Milling&Turning CNC-Controller
• WireCut CNC-Controller
The post-processors you selected will be used as the default machine, which means it will appear in the Part Data dialog as the controller for the new CAM-Part. Naturally, you can change the controller for the CAM-Part with the list field if you want to use another machine controller.
1. Click on the Browse button. A list of milling/turning post-processors available in your Post-processor files directory will be displayed in the Machines list.
2. Double click on the machine you want to use as your default machine.

10. SettingsSolidCAM2005 Milling User’s Guide
440
10.5 Color Setup
The Color Setup register enables you to customize the colors used by SolidCAM.
To change a color, click on the corresponding color button. The standard Windows Color selection dialog will be displayed, enabling you to pick the color you want.
Customizable display elements:
• Home: Displays the color of the current Home position.
• Direction arrow: Displays the color of arrows that indicate the direction of a chain geometry.
• Point: Displays the color of points during chain selection, e.g. the start point of an element.
• Numbers: Displays the color of numbers used to identify chain geometries.

SolidCAM2005 User’s Guide
441
10. Settings
• Section: Displays the color of the section geometries.
• Clamp: Displays the color of the clamp in SolidCAM-Turning.
• Show tool: Displays the color of the tool shown from the Job screen.
• Pick highlight: Selected elements, e.g. surfaces, solids, lines, etc. are highlighted using this color.
• Show chain/3D model/Drill: Displays the color of geometries when you use the Geometry>Show commands.
• Chain Accept highlight: Displays the color of chains that have been added to the currently active geometry.
• General chain selection: Color used to highlight entities suggested as consequent elements of the chain in auto select mode.
• Limit/Working area: Displays the color of the Limit geometry and Working area geometry.
• Material boundaries: Displays the color of the Material boundaries.
• Vertical Type Def. Depth: Displays the color of numbers used to identify the depth of the vertical type variable profile depth.
• Sloped Type Def. Depth: Displays the color of numbers used to identify the depth of the sloped type variable profile depth.
Load default color set
This option enables you to load the default colors of SolidCAM.
Host CAD background color
You can load a pre-defined set of colors for the customizable display elements. These colors havebeen selected by SolidCAM for the standard background colors of the Host CAD systems used by SolidCAM.
• Choose the background color of the Host CAD from the list.
The Auto adjust option enables you to load the optimal colors for the background of your Host CAD.

10. SettingsSolidCAM2005 Milling User’s Guide
442
10.6 Auto-Save settings
SolidCAM enables you to save your CAM-Part automatically after a geometry is defined or edited.

SolidCAM2005 User’s Guide
443
10. Settings
10.7 External program settings
SolidCAM enables you to define a path to an external program (Windows application or batch file)that can be loaded from the SolidCAM menu.

10. SettingsSolidCAM2005 Milling User’s Guide
444
10.8 Editors Settings
The Editors register enables you to specify standard editors for text files created by SolidCAM.
Editor for G-Code files (*.tap)
Specify the Editor to view, open and print generated G-Code files.
• Enter the path to a text editor or use Browse to select an application on your system.
Editor for CAM-Part Documentation (*.doc) files
The documentation for CAM Parts will be generated in text files with the *.doc extension. As thedefault editor, the SolidCAM viewer.exe can view and print documentation files. You can, however,specify any text editor or word processor that can read *.doc files as the standard editor for yourdocumentation.
• Enter the path to a text editor or use Browse to select an application on your system.
Cover Page
This option enables you to define the path to the Cover Page used for the CAM-Part Documentation.

SolidCAM2005 User’s Guide
445
10. Settings
10.9 DNC settings
This option enables you to define the path for the data transmitting software - the DNC program.

10. SettingsSolidCAM2005 Milling User’s Guide
446
10.10 Simulation Settings
The Tool Simulation Color register enables you to customize the color of the tools used during the Turning simulation mode.
For each tool number you can define a separate color. Thecolors selected in this dialog will be used for tools of current and future parts.
To change a color, click on the color symbol next to the tool number in the list. The standard Windows Color selection dialog will be displayed, enabling you to pick the color you want.
Load Default colors
Click on the button to load the default SolidCAM color settings for simulation.

SolidCAM2005 User’s Guide
447
10. Settings
10.11 Synchronization settings
Check Synchronization always
Ask before synchronization check:
• Marked
After every change in the part or in the assembly and rebuild, SolidCAM will prompt you before checking the synchronization of the geometries with the model or sketches.
• Unmarked
The synchronization checking will be performed without any message or question.
Check synchronization on user demand
In this case, SolidCAM will not check the synchronization automatically. The Check Synchronization item in the Job and Geometry menus is enabled and you can choose it to start the synchronization.

10. SettingsSolidCAM2005 Milling User’s Guide
448
Synchronization tolerance
These parameters define the value of the synchronization tolerance. During the synchronization check,SolidCAM compares the SolidCAM geometry and the SolidWorks model. If the difference between them is out of the specified tolerance (the SolidWorks model was updated); you have to synchronizethe geometry with the updated model.
• Wireframe Geometry
The value of the tolerance for the Wireframe geometry.
• 3D Model Geometry
The value of the tolerance for the 3D Model geometry.

SolidCAM2005 User’s Guide
449
10. Settings
10.12 Default Geometry Names
SolidCAM enables you to define and use default names for all geometry types. The Default Geometry Names tab was added to the SolidCAM Settings dialog.
This dialog enables you to define the Default names for SolidCAM geometries.
When a new geometry is defined, the default name will be displayed in the Geometry Name dialog. You can either confirm it or change it.
If the default name is already used for a previously defined geometry,SolidCAM offers you the default name with a next sequential number.

10. SettingsSolidCAM2005 Milling User’s Guide
450
10.13 Rest Materal & SolidVerify Settings
SolidCAM enables you define the default settings for Rest Material calculation.
Default Rest Material calculation method
This option enables you to set the default method for the Rest material calculation.
• Z buffer
In this mode, the rest material is calculated only for one machining direction.
• Solid
This mode enables you to calculate the Rest material from all sides.
Default Update Stock model method
This option enables you to set the default method for the Stock model updating.
This option is active only with Solid method of the Rest material calculation.

SolidCAM2005 User’s Guide
451
10. Settings
• Automatic method
This option causes SolidCAM to automatically calculate and save the rest material after each job. During the SolidVerify simulation of the separate jobs, SolidCAM updates the stock with the previously generated and saved rest material and performs the simulation on the updated model. Since the rest material models are saved after each job calculation, SolidCAM enables you to simulate any job for multi-sided CAM-Parts.
• Manual method
SolidCAM enables you to manually save the Rest Material for a specific job during theSolidVerify simulation. The saved model can be used to update the stock. The simulation of the next jobs can be performed on the updated model.
STL Save mode
This option enables SolidCAM to save the STL file containing the Updated Stock model when theInitialization of machined stock option is active. This option is active either when the Update Rest Material option is not chosen or when the Z-Buffer mode is chosen.
The saved STL file will be used in SolidVerify to increase the simulation speed.
The following options are available:
• Save STL for every N job
• Save for marked job only
STL Delete mode
This option enables you to delete the STL files created by the previous option.
• Never Delete – the STL files will not be deleted.
• Delete on Simulation Close – the STL files will be deleted when the Simulation is closed.
• Delete on Part Close – the STL files will be deleted when the CAM-Part is closed.
Convert parts with Rest Material from Ver. 8 to Ver. 9
This option enables you to define how the CAM-Part with the Rest Material will be converted.
• Convert to Solid mode – the CAM-Part will be converted to the Solid mode of the Stock Model Update.
• Do not convert – the part will not be converted; the Z-Buffer mode will be used.

10. SettingsSolidCAM2005 Milling User’s Guide
452
10.14 Tool Settings
Update Part tool table according to Machine Tool Table
By setting this option the user instructs SolidCAM to automatically update the Part Tool Table with tools from the Machine tool table defined in the MAC–file, when the CNC-controller for the CAM-Part is changed.

SolidCAM2005 User’s Guide
453
10. Settings
Only used tools numbers
This option enables you to update only those tools that were used in jobs. Tools that were not used will be removed from the Part Tool Table. Used tools that were not found in the Machine Tool Table will be numbered with the next sequential numbers.
• Renumber tools from 1 when no machine tool table
The option removes all unused tools from the Part Tool Table. The used tools will be renumbered starting from number 1. If the Renumber tools from 1 when no Machine tool table option is not active, SolidCAM removes all unused tools from the Part Tool Table. The used tools will not be renumbered.
This option is available only if the Only used tools numbers option is activated and only if the Machine Tool Table is not defined for the MAC of the newCNC-controller.
Print in documentation - Only used tools.
This option enables SolidCAM to include in the CAM-Part documentation only the tools from the Part Tool Table used in jobs.
Show in CAM Manager
This option enables you to display the tool headers in the CAM-Manager, whenever a new tool is used. The Tool Header is displayed before the job where the new tool is used.
Diameter
This option displays the tool diameter.
Type
This option displays the tool type.
Imprt tools
With tool number
This option enables you to import tools to the Part Tool table with their tool numbers. If this option is not checked, SolidCAM will assign a first free number to the imported tool.

10. SettingsSolidCAM2005 Milling User’s Guide
454

SolidCAM2005 Milling User’s Guide
455
Index
Index
Symbols
2D simulation 3943D Drill Job 3873D Milling 3093D Model Geometry 1563D Simulation mode 406
A
Adding a Job 196Adjacent tool path connection 264Approach 246, 272Approximation 434Arc approximation 353, 373, 379Auto-Save settings 440Automatic Sort 218Axis type 71
B
Boring 283
C
Calculate 213CAM-Part 27CAM-Part data dialog 28CAM-Part Documentation 81CAM-Part Lower level 53CAM-Part name 29CAM-Part Upper level 53Chain 169Chains direction 181Chains sorting 183Chain Direction 173Chain Options dialog 172Chain selection 172Chain selection dialog 179Chain selection settings 434Chamfer 237Check faces 318Check Synchronization always 445Check synchronization on user demand 445Choose Faces dialog 318Circular Pocket 368Clean flat 325Clearance level 53Clear offset 233CNC-Controller 71CNC-controllers settings 437

IndexSolidCAM2005 Milling User’s Guide
456
Color Setup 438Compare target and machined stock 415Compensation 244, 270Connection to CAD system 17Connect islands 260Connect type 300Constant-Z 370Constant-Z flat floor machining 377Constant-Z Tolerance 435Constant-Z wall machining 371Constraint 297Contour Data dialog 258Contour Roughing 341Cross finish 354Current Tool Table 89Cutting direction 256, 366
D
Default CNC-controller settings 436Default Geometry Names 447Default Rest Material calculation method 448Default tool data 115Default Update Stock model method 448Depth 204Descent 328, 346Descent Angle 299, 302Diameter Offset Number 116Directory 29DNC settings 443Documentation Editor 82Dongle Update 21Down Step 232, 251Down step 325, 385Drilling 282Drill cycle type 281, 389Drill depth 280Drill Geometry 150Drill Job 279Drill points 333Drive faces 318
E
Editors Settings 442Engraving Data 301Engraving depth 306Engraving geometry 307Engraving Job 382Engraving Limit 306Engraving technology 384Equal distance 357Exit Material 257Export all tools to Excel 107

SolidCAM2005 Milling User’s Guide
457
Index
Extend to edge 357External program settings 441
F
Feed 116Feed and Speed default 142Fillet size for last cut 234Finish cycle 300Fixture 225Fixture dialog 226Floor Offset 270, 327
G
G-Code 426Gap maximum 435Gap minimum 435Getting Help 25Global holders table 114Global shape-tools table 113
H
Hatch Data dialog 253Hatch Roughing 340Hidden line mode 413Home 31Home operations 56Host CAD simulation mode 404Hybrid mode 412
I
Import all tools from Excel 107Installing SolidCAM 14IPX Protocol 20Island Offset 270
J
Job Group 214Job Interface 197Job Lower level 204Job name 203Job Sequence 216Job Upper level 204
L
Length Offset number 116License Server 20Limits 302Limit Data 303

IndexSolidCAM2005 Milling User’s Guide
458
Limit Geometry 167Linear finish 350Local holders table 114Local shape-tools table 113
M
Machine Tool Table 89Machining area 304Mac home number 33Mac Options 69Maximum down step 372Message 209Metric/Inch 433Milling Levels 204Minimal clean condition 269Minimum down step 372Mirror/Rotate point 208Model Box 35Model name 29Model Reference 79Multi-chain 169Multi-Sided Home 31
N
Network License Installation 19
O
Offset cutting 356Offset from model 389Offset geometry 357Offset on profile 232Offset on surface 299Open Pocket machining 334Overlap 270, 299, 302, 325
P
Part Tool Table 89Path 431Peck 282Pencil milling 380Permanent tool 105Plunging Pattern 268Plunging pattern 342Pocket Job 250Pocket Types 252Position 33Post-processor files directory 436Profile/Pocket Geometry 161Profile Direction 246Profile extension 246

SolidCAM2005 Milling User’s Guide
459
Index
Profile Job 230Program Folder 16Program Number 75Projections Mode 46
R
Radius compensation 244Render mode 412Rest Materal & SolidVerify Settings 448Rest Material 237, 337Rest material 59Rest Material simulation mode 420Retreat 246, 276Roughing 324Rough cycle 300
S
Scallop 299, 301, 372, 378Section depth type 289Section Geometry 165Semi-Finish/Finish 343Semi-Finish/Finish strategies 349Sequence number 99Settings 430Setup Language 14Setup mode 400Shape-Tools dialog 131Shaped Tools 130Shaped Tool segments 136Show/Hide Gouges 414Show/Hide Split Solids 414Simulation 392Simulation Controls 393Simulation menu 417Simulation Mode 393, 400Simulation Settings 444Simulation speed 405Simulation Toolbar 399Single License Installation 14Slot extension 289Slot Geometry 164Slot Job 286Slot levels 289Slot with constant depth 286Slot with variable depth 286SolidCAM Help 25SolidCAM Manager 23SolidVerify simulation mode 409Spin 116Spiral Finish 361Spline approximation 171Starting SolidCAM 22

IndexSolidCAM2005 Milling User’s Guide
460
STL 417STL Delete mode 449STL Save mode 449Stock model 58Subroutine Number 75Surface Curvature 323Surface Data 298Surface offset 301, 326Surface tolerance 322Synchronization 187Synchronization check 188Synchronization Settings 445Synchronization Tolerance 446System requirements 14
T
Tapping 283Target model 59TCP/IP Protocol 19Tolerance 321, 383Tools Filter 98Tool Curvature 323Tool data 108Tool holders dialog 118Tool Holder segments 124Tool holding system 117Tool Length 112Tool Material 115Tool number 99Tool on working area 314Tool options dialog 67Tool path connections 360Tool path tolerance 323Tool Range 99Tool Settings 450Tool Side 243Tool start level 53Tool Tables 89Tool Table dialog 97Tool Types 86Tool Z Level 54Topology page 110Translated Surface Job 293Trochoidal milling 249
U
Units Settings 433Update to Machine Tool table 106Updating Stock Model 65User Directories Settings 431User Directory for SolidCAM-Parts 431User Directory for SolidCAM-Tables 432

SolidCAM2005 Milling User’s Guide
461
Index
V
VerifyPlus simulation 399
W
Wall finish 271Wall Offset 270, 327Wireframe Geometry 160Wire mode 413Working Area 162, 311Working area dialog 312Work Material 70
Z
Zero Compensation 245Z Buffer 65Z buffer 448

IndexSolidCAM2005 Milling User’s Guide
462
Document Number: SCMUGENG05001