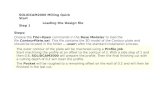SolidCAM 2009 Turning Training Course
-
Upload
siddiks2582 -
Category
Documents
-
view
543 -
download
47
Transcript of SolidCAM 2009 Turning Training Course

Power and Ease of Use - the winning combination
©1995-2009 SolidCAM
All Rights Reserved.WWW.SOLIDCAM.COM
SolidCAM 2009
Turning Training Course
SolidCAM 2009The Leaders in Integrated CAM


SolidCAM 2009
Turning Training Course
©1995-2009 SolidCAM
All Rights Reserved.


Contents
5
Contents
1. Introduction
1.1 About this course ............................................................................................................................9
1.2 Turning Operations overview .....................................................................................................11
1.3 Basic concepts ...............................................................................................................................13
1.4 Process overview ..........................................................................................................................13
2. CAM-Part Definition
Exercise #1: CAM-Part Definition ...........................................................................................17
3. Turning Operations
Exercise #2: External Roughing ...............................................................................................36
Exercise #3: Facial Turning .......................................................................................................56
Exercise #4: Internal Roughing ................................................................................................61
Exercise #5: External Finishing ................................................................................................68
Exercise #6: Internal Turning ...................................................................................................74
Exercise #7: External Grooving ...............................................................................................81
Exercise #8: Internal Grooving ................................................................................................89
Exercise #9: External Threading ..............................................................................................95
Exercise #10: Internal Threading ...........................................................................................103
Exercise #11: Parting ................................................................................................................110
Exercise #12: Button Lock Machining ..................................................................................116
Exercise #13: Guided Ejector Bushing Machining ..............................................................118
Exercise #14: Guide Pillar Machining ...................................................................................120
Exercise #15: Bearing Bush Machining .................................................................................122

6
Document number: SCTTCENG09001
4. Advanced Turning
4.1 Rest Material ................................................................................................................................126
Exercise #16: Wheel Machining .............................................................................................127
4.2 Partial machining ........................................................................................................................142
Exercise 17: Long Shaft Machining ........................................................................................143

Introduction 1

8

9
1. Introduction
1.1 About this course
The goal of this course is to teach you how to use SolidCAM to machine various parts using Turning CNC-machines. This tutorial covers the basic concepts of SolidCAM and Turning machining and is a supplement to the system documentation and online help. Once you have developed a good foundation in basic skills, you can refer to the online help for information on the less frequently used options.
Course design
This course is designed around a task-based approach to training. The guided exercises will teach you the necessary commands and options to complete a machining task. The theoretical explanations are embedded into these exercises to give an overview of the SolidCAM Turning capabilities.
Using this book
This tutorial is intended to be used in a classroom environment under the guidance of an experienced instructor. It is also intended to be a self-study tutorial. It contains a number of laboratory exercises to give you the opportunity to apply and practice the material covered by the guided exercises. The laboratory exercises do not contain step-by-step instructions.
About the CD
The CD supplied together with this book contains copies of the various files that are used throughout this course. The Exercises folder contains the files that are required for doing guided and laboratory exercises. The Built Parts folder inside the Exercises contains completed manufacturing projects for each exercise. Copy the Exercises folder on your hard drive. The SolidWorks files used for the exercises were prepared with SolidWorks 2009.
Windows® Vista
The screenshots in this book were made using SolidCAM 2009 integrated with SolidWorks 2009 running on Windows® Vista. If you are running on a different version of Windows, you may notice differences in the appearance of the menus and windows. These differences do not affect the performance of the software.

10
Conventions used in this book
This book uses the following typographic conventions:
Bold Sans Serif This style is used to emphasize SolidCAM options, commands or basic concepts. For example, click on the Change to opposite button.
10. Define CoordSys PositionThe mouse icon and numbered sans serif bold text indicates the beginning of the exercise action. The action explanation is as follows.
Explanation This style combined with the lamp icon is used for the SolidCAM functionality explanations embedded into the guided exercises. The lamp icon is also used to emphasize notes.

11
1. Introduction
1.2 Turning Operations overview
The SolidCAM Turning module enables you to prepare the tool path for the following operations:
Turning
SolidCAM enables you to prepare the tool path for all types of external and internal turning operations: facial and radial.
Grooving
SolidCAM enables you to prepare the tool path for all types of external and internal grooving and parting.

12
Threading
SolidCAM enables you to prepare the tool path for all types of external and internal threading.
Drilling
SolidCAM enables you to perform all drilling cycles to machine the holes coincident with the revolution axis of the part.

13
1. Introduction
1.3 Basic concepts
Every manufacturing project in SolidCAM contains the following data:
• CAM-Part
The CAM-Part defines the general data of the workpiece. This includes the model name, the Coordinate System position, tool options, CNC-controller, etc.
• Geometry
By selecting Edges, Curves, Surfaces or Solids, define what and where you are going to machine. This geometry is associated with the native SolidWorks model.
• Operation
An Operation is a single machining step in SolidCAM. Technology, Tool parameters and Strategies are defined in the Operation. In short, Operation means how you want to machine.
1.4 Process overview
The major stages of the creation process of the SolidCAM Manufacturing Project are the following:
CAM-Part definition
This stage includes the definition of the global parameters of the manufacturing project (CAM-Part). You have to define Coordinate Systems that describe the positioning of the part on the CNC-machine. It is necessary to define the Material Boundary (Stock model) that describes the initial state of the workpiece to be machined. Optionally you can also define the Target model to be reached after the machining. The clamp also has to be defined to fix the part on the CNC-machine.
Operations definition
SolidCAM enables you to define a number of Turning operations. During the operation definition, you have to select the Geometry, choose the Tool from the Part Tool Table (or define a new one), define a machining strategy and several technological parameters.

14

CAM-Part Definition 2

16
Following are the stages of the CAM-Part definition process:
• CAM-Part creation. At this stage, you have to define the CAM-Part name and location. SolidCAM defines the necessary system files and a folder to allocate the place to store SolidCAM data.
• CNC-controller definition. It is necessary to choose the CNC-controller. The controller type influences the Coordinate System definition and the Geometry definition.
• Coordinate System definition. You have to define the Coordinate System, which is the basis for all machining operations of the CAM-Part.
• Material boundary definition. It is necessary to define a boundary of the stock that is used for the CAM-Part machining.
• Clamp definition. The clamping device (chuck) has to be defined in order to prevent a possible collision of tools during the machining.
• Target model definition. SolidCAM enables you to define the model of the part in its final stage after the machining.
CAM-Part creation
Coordinate System definition
Material Boundary definition
CNC-controller definition
Clamp definition
Target Model definition

17
2. CAM-Part Definition
Exercise #1: CAM-Part Definition
This exercise illustrates the process of the CAM-Part definition in SolidCAM. In this exercise, you have to create the CAM-Part for the model displayed on the illustration and define the Coordinate System, the Clamp, the Material boundary and the Target model, which are necessary for the part machining. The CAM-Part will be used in the exercises further on.
1. Load the SolidWorks model
Load the Exercise1.sldprt model located in the Exercises folder.
This model contains a number of features forming the solid body and several sketches used for the CAM-Part definition.
2. Start SolidCAM
To activate SolidCAM, click on the SolidCAM field in the main menu of SolidWorks and choose Turning from the New submenu.
SolidCAM is started and the New Turning Part dialog box is displayed.
New Turning Part dialog box
When you create a new CAM-Part, enter a name for the CAM-Part and for the model that contains the CAM-Part geometry.

18
Directory
Specify the location of the CAM-Part. The default directory is the SolidCAM user directory (defined in the SolidCAM Settings). You can enter the path or use the Browse button to define the location.
The Use Model file directory option enables you to create CAM-Parts automatically in the same folder where the original CAD model is located.
CAM-Part name
Enter a name for the CAM-Part. You can give any name to identify your machining project. By default SolidCAM uses the name of the design model.
Model name
This field shows the name and the location of the SolidWorks design model that you are using for the CAM-Part definition. The name is, by default, the name of the active SolidWorks document. With the Browse button, you can choose any other SolidWorks document to define the CAM-Part. In this case, the chosen SolidWorks document is loaded into SolidWorks.
Every time the CAM-Part is opened, SolidCAM automatically checks the correspondence of the dates of the CAM-Part and the original SolidWorks design model. When the date of the original SolidWorks model is later than the date of the CAM-Part creation, this means that the SolidWorks original model has been updated. You can then replace the SolidWorks design model upon which the CAM-Part is based with the updated SolidWorks design model.

19
2. CAM-Part Definition
3. Confirm the CAM-Part creation
After the Directory, CAM-Part name and Model name are defined, click on the OK button to confirm the CAM-Part creation. The CAM-Part is defined and its structure is created. The Turning Part Data dialog box is displayed.
The structure of the CAM-Part
The CAM-Part includes the files that display the data included in the CAM-Part named Turning.
The Turning.prt file is located in the SolidCAM User directory. The Turning subdirectory contains all the data generated for the CAM-Part.
SolidCAM copies the original SolidWorks model to the Turning subdirectory and creates a SolidWorks assembly that has the same name as the CAM-Part (Turning.sldasm). There are two components in this assembly:
• DesignModel.sldprt – a copy of the SolidWorks model file.
• CAM.sldprt – a file that contains SolidCAM Coordinate System data and geometry data.
The SolidCAM CAM-Part uses the assembly environment of SolidWorks. This enables you to create auxiliary geometries (e.g. sketches) without making changes in the original design model. You can also insert some additional components into the assembly file such as stock model, CNC-machine table, clamping and other tooling elements.
Turning.prt
Turning.SLDASM
CAM.SLDPRT
DesignModel.SLDPRT
Turning

20
4. Choose the CNC-controller
Define the CNC-machine controller. Click on the arrow in the CNC-controller area to display the list of post-processors installed on your system.
In this exercise, use a CNC-machine with the Okuma CNC-controller. Choose the OKUMALL CNC-controller from the list.
5. Define the Coordinate System
Click on the Define button in the CoordSys area of the Turning Part Data dialog box to define the Machine Coordinate System.
The Machine Coordinate System defines the origin for all machining operations on the CAM-Part. It corresponds with the built-in controller functions. It can be used for various clamping positions in various operations on the CAM-Part.
Usually Turning CNC-machines have only one machine Coordinate System; its Z-axis is the rotation axis of the spindle. The Machine Coordinate System enables you to perform all turning operations.
To complete the CAM-Part definition, you need to define the Machine Coordinate System.
The CoordSys dialog box enables you to define the location of the Coordinate System and the orientation of the axes.
You can define the position of the Coordinate System origin and the axes orientation by selecting model faces, vertices, edges or SolidWorks Coordinate Systems. The geometry for the machining can also be defined directly on the solid model.
Z-axis

21
2. CAM-Part Definition
SolidCAM offers three methods of CoordSys definition:
Select Face
This method enables you to define a new CoordSys by selecting a face. The face can be either planar or cylindrical/conical. For planar faces, SolidCAM defines CoordSys with the Z-axis normal to the face. For cylindrical or conical faces, the Z-axis of the CoordSys is coincident with the axis of revolution of the specified cylindrical/conical surface.
Define
This method enables you to define the CoordSys by picking points. You have to define the origin and the directions of the X- and Y-axes.
Select Coordinate System
This method enables you to choose the SolidWorks Coordinate System defined in the design model file as the CoordSys. The CoordSys origin and the orientation of the axes is the same as in the original SolidWorks Coordinate System.
With the Select Face mode chosen, click on the model face as shown.
The Z-axis of the CoordSys is coincident with the axis of revolution. Note that the CoordSys origin is automatically defined on the model back face and the Z-axis is directed backwards.
Make sure that the Center of revolution face option is chosen. With this option, the origin is placed automatically on the axis of revolution face.
Click on the Change to opposite button.
This button enables you to change the Z-axis direction to the opposite along the revolution axis.

22
Now the CoordSys origin is located on the front face of the model and the Z-axis is directed forward along the revolution axis.
Confirm by clicking on the Finish button. The Coordinate System is defined.
The Turning Part Data dialog box is displayed.
Coordinate Systems for Turning
This Machine CoordSys is used for the turning operations. The turning tool movements are located in the ZX-plane.
All the machining geometries are defined in the ZX-plane of the defined Coordinate System.
Z
X
CoordSys origin
Z
X
MachiningGeometry

23
2. CAM-Part Definition
6. Define the Facet tolerance
Set the Facet tolerance to 0.01.
This parameter defines the accuracy of the triangulation of the stock model, target model and fixtures. The triangulated models are used later in the tool path simulation. The more precise is the tolerance, the better is the performance of the simulation.
7. Define the Material boundary
For each Turning project, it is necessary to define the boundaries of the stock material used for the CAM-Part (Material boundary).
Click on the Material Boundary button.
The Material Boundary dialog box is displayed.
This dialog box enables you to choose the method of the Material boundary definition.
SolidCAM enables you to define the Stock model of the Part using the 2D section geometry called Material boundary. This Material boundary is revolved around the Z-axis of the Coordinate System (the revolution axis) in order to define the stock model.
The following methods of Material boundary definition are available:
• Value
This method enables you to define a cylindrical or tubular material boundary by values. You have to specify the external and internal diameter of the stock cylinder or tube and the left and right boundaries of the stock relative to the Coordinate System.

24
• 2DBoundary
This method enables you to define the Material boundary by a 2D profile. The defined profile has to be located in the ZX-plane of the Coordinate System.
• 3DModel
This method enables you to define the Material boundary by selecting the 3D Model of the stock. SolidCAM automatically generates a sketch that contains the envelope of the selected solid body. The Material boundary is defined automatically on this sketch.
Envelope
Consider the revolution body surrounding the specified solid bodies. The section of this revolution body by the ZX-plane of the Coordinate System is the envelope. The envelope line is the profile of the part that has to be turned in order to obtain the model geometry.
• Cylinder
This method enables you to define the Material boundary as a cylinder (or a tube) surrounding the selected solid model. SolidCAM generates a sketch that contains the envelope of the cylinder (or the tube) surrounding the selected solid body. The Material boundary is automatically defined on this sketch.
Choose the Cylinder mode and click on the Define button.
The Boundary (Cylinder) dialog box is displayed in the SolidWorks PropertyManager area.
Solid body Surrounding revolution
body
Envelopeprofile

25
2. CAM-Part Definition
Click on the solid body to select it.
In the Boundary (Cylinder) dialog box, define the following offsets:
• Set +Z to 2 and -Z to 25 to define the front and back offsets from the model.
• Set the External offset to 2.
• Set the Internal diameter offset to 0. SolidCAM defines a cylinder.
When the Internal diameter value is different from 0, SolidCAM defines a tube.
Click on the button to confirm the Boundary (Cylinder) dialog box.
Click on the button to confirm the Material boundary dialog box.
8. Define the Clamp
It is necessary to define a clamp for each Turning project.
The Clamp in SolidCAM is a revolution body generated by revolving a closed contour (section of the clamp) around the Z-axis of the Coordinate System.
Clamp section profile

26
In this exercise, you have to create a sketch that contains the clamp geometry.
Switch to the FeatureManager design tree by clicking on the button as shown.
In the FeatureManager design tree, right-click on the Plane 1 component and click on the Insert sketch button.
Click on the button on the CAM Views toolbar to switch to the appropriate view.
Sketch the clamp geometry as shown below.
Confirm the sketch.

27
2. CAM-Part Definition
The clamp must either intersect or have a common edge with the material boundary.
Click on the Main Spindle button in the Clamp area of the Turning Part Data dialog box.
The Clamp Geometry dialog box is displayed. This dialog box enables you to define and edit the Clamp geometry.
Click on the Define chain button to start the chain definition.
The chain selection options in SolidCAM enable you to select the contours of the clamp quickly and easily. The Chain Options dialog box is displayed in the SolidWorks PropertyManager area.
ClampStock
Part

28
Click on the chain element as shown. The element is highlighted.
Choose the General Chain option in the Auto-select field. The chain is completed automatically.
The confirmation message is displayed.
Confirm the chain selection by clicking on the Yes button.
Confirm the Clamp Geometry dialog box with the button.
The Turning Part Data dialog box is displayed again.
9. Define the Target model
Now you have to define the Target model.

29
2. CAM-Part Definition
The Target model is the final shape of the CAM-Part after the machining. It is used for gouge checking in the SolidVerify simulation.
During the Target model definition, SolidCAM creates an Envelope sketch in the CAM component of the CAM-Part assembly. This sketch contains the geometry automatically generated by the Envelope function of SolidCAM. This function creates the envelope line of the specified solid bodies. Consider the revolution body surrounding the solid body. The section of this revolution body by the ZX-plane of the Turning Machine CoordSys is the envelope. This envelope is a profile of the part that has to be turned in order to create the model geometry.
The Envelope function takes into account all external model faces as well as the internal faces. The geometry created by the Envelope function can be used for the Geometry definition in SolidCAM operations.
In addition to the Envelope, SolidCAM enables you to generate a sketch containing a Section of the Target model by the ZX-plane. The Section sketch is created in the CAM component of the SolidCAM Part Assembly.
Make sure that the Envelope option is chosen in the Target section and click on the Target model button.
Solid body
Section
Surrounding revolution
body
Envelopeprofile

30
The Target model dialog box is displayed. This dialog box enables you to define a 3D Model for the Target. Click on the Define 3D Model button.
The 3D Geometry dialog box is displayed.
Click on the solid body. The model is highlighted.
Confirm the selection with the button.
The Target model dialog box is displayed again. Confirm it with the button.
In the process of the Target model definition, SolidCAM creates the Envelope sketch in the CAM component of the CAM-Part assembly. The Envelope sketch is used later for the machining geometry definition.
10. Save the CAM-Part data
Click on the Save & Exit button in the Turning Part Data dialog box.
The defined CAM-Part is saved. The dialog box is closed and the SolidCAM Manager tree is displayed.
Envelopegeometry

31
2. CAM-Part Definition
SolidCAM Manager
The SolidCAM Manager tree is the main interface feature of SolidCAM that displays complete information about the CAM-Part.
The SolidCAM Manager tree contains the following elements:
• CAM-Partheader
This header displays the name of the current CAM-Part. By right-clicking on it, you can display the menu to manage your CAM-Parts.
The CoordSys Manager subheader is located under the CAM-Part header. Double-click on this subheader to display the CoordSys Manager dialog box that enables you to manage your Coordinate Systems.
The Target subheader is located under the CAM-Part header. Double-click on this subheader to load the Target model dialog box that enables you to edit the definition of the Target model.
SolidCAMManager
CAM-Part header
Operations
Tool header
Machining Processheader
Geometries header
Operations header }

32
The Settings subheader is also located under the CAM-Part header. Double-click on this subheader to load the Part Settings dialog box that enables you to edit the settings defined for the current CAM-Part.
• Toolheader
This header displays the name of the current Tool Library. Double-click on this header to display the Part Tool Table, which is the list of tools available to use in the current CAM-Part.
• MachiningProcessheader
This header displays the name of the current Machining Process table.
• Geometriesheader
This header displays all SolidCAM geometries that are not used in the operations.
• Operationsheader
This header displays all SolidCAM operations defined for the current CAM-Part.
At this stage, the definition of the CAM-Part is finished. The definition of Turning operations is covered in the following exercises where this CAM-Part is used.
11. Close the CAM-Part
Right-click on the CAM-Part header in SolidCAM Manager and choose Close from the menu.
The CAM-Part is closed.

Turning Operations 3

34
SolidCAM enables you to perform the following types of Turning operations.
The turning geometry has to be located in the ZX-plane in the Z+ region and can be defined directly on the solid model.
Turning Operation
This operation enables you to turn a longitudinal profile or a face profile. The resulting tool path can either use the turning cycles of the CNC-machine, if they exist, or generate all of the tool movements. In case the tool movements are generated by the program, the minimum tool movements length is generated taking into account the material boundary at the beginning of the particular operation. The profile geometry is adjusted automatically by the program, if needed, because of the tool shape, to avoid gouging the material.
Operations
Threading Operation
Grooving Operation
Turning Operation
Drilling Operation
Geometry definitionregion

35
3. Turning Operations
Grooving Operation
This operation enables you to perform a groove either on a longitudinal geometry (internal or external) or on a face geometry. The resulting tool path can use a single machine cycle, generate all the tool movements (G0, G1) or generate several machine cycles.
Drilling Operation
This operation enables you to perform a drilling action at the rotation axis. There is no geometry definition for this type of operation since it is enough to define the drill start and end positions.
Threading Operation
This operation enables you to perform threading. The threading can be either longitudinal (internal or external) or facial. This operation can be used at present only if the CNC-machine has a thread cycle. SolidCAM outputs the tool path for the threading exactly with the same length as the defined geometry without any checking for material collision.
For a more detailed explanation of Turning operations, refer to the SolidCAM Turning User Guide.

36
Exercise #2: External Roughing
The exercise uses the CAM-Part created in Exercise #1. In this exercise, you have to define the Turning operation to perform the rough machining of the model external faces and prepare it for the next operations. In the process of operation definition, you have to define the machining geometry, the tool and a number of technological parameters.
1. Load the CAM-Part
Click SolidCAM, Open.
In the browser window, choose Exercise1.prz to load the CAM-Part prepared in the previous exercise.
The CAM-Part is loaded.

37
3. Turning Operations
2. Add an operation
Right-click on the Operations header in the SolidCAM Manager tree and choose Turning from the Add submenu.
The Turning Operation dialog box is displayed.

38
3. Define the Geometry
Click on the arrow near the Define button in the Geometry page of the Turning Operation dialog box and make sure that the On profile option is chosen.
Turning geometry can be defined by selecting wireframe elements or by picking solid model entities such as faces, edges and vertices.
The following geometry definition options are available:
• Onprofile
This option enables you to define the turning geometry by wireframe geometry selection.
• Onsolid
This option enables you to define the turning geometry by selecting model entities such as faces, edges, vertices, origin and sketch points.
You can pick two entities on the solid model. The selected entities are projected on the envelope/section in the defined direction. The envelope/section segment enclosed between the points that are determined by the model entities projection is defined as the geometry chain.
When model entities are picked, SolidCAM automatically defines the geometry on the envelope/section segment corresponding to the selected model elements.
Selected faces
EnvelopeGeometry

39
3. Turning Operations
You have to define the machining geometry for the external roughing operation using the Envelope sketch automatically generated in the Target model definition process described in Exercise #1.
Click on the Define button. The Geometry Edit dialog box is displayed in the SolidWorks PropertyManager area. This dialog box enables you to define and edit geometry chains.
SolidCAM enables you to choose the mode of the geometry selection in the Chain section of the Geometry Edit dialog box.
Chain options
You can define the geometry by selecting edges, sketch segments and points on the contour. The following options are available:
Curve
You can create a chain of existing curves and edges by selecting them one after the other.
Associativity: SolidCAM keeps the associativity to any edge or sketch entity. Any change made to the model or sketch automatically updates the selected geometry.
X
ZY

40
Point to point
This option enables you to connect specified points; the points are connected by a straight line.
Associativity: SolidCAM does not keep the associativity to any selected point. SolidCAM saves the X-, Y- and Z-coordinates of the selected points. Any change made to the model or sketch does not update the selected geometry.
Arc by points
This option enables you to create a chain segment on an arc up to a specific point on the arc.
Associativity: SolidCAM does not keep the associativity to any selected arcs by points. SolidCAM saves the X-, Y- and Z-coordinates of the selected points. Any change made to the model or sketch does not update the selected geometry.
First pointSecond point
Third point
X
ZY
Start point End point

41
3. Turning Operations
Auto Select options
SolidCAM automatically determines the chain entities and closes the chain contour. The Auto select mode offers the following options:
Auto-to
The chain is selected by specifying the start curve, the direction of the chain and the element up to which the chain is created. SolidCAM enables you to choose any model edge, vertex or sketch entity to determine the chain end.
When the end item is chosen, SolidCAM determines the chain according to the chosen selection mode (Auto-general, Auto-constant Z or Auto-Delta Z). The chain selection is terminated when the selected end item is reached.
If the chosen end item cannot be reached by the chain flow, the chain definition is terminated when the start chain segment is reached. The chain is automatically closed.
Start entity Selected chain
End entity
Start entity Selected chain
End entity

42
Auto-general
SolidCAM highlights all entities that are connected to the last chain entity. You have to select the entity along which you want the chain to continue.
Auto-constant Z
This option identifies only the entities on the same XY-plane with the previously selected chain entity. You are prompted to identify the next chain element when two entities on the same Z-level are connected to the chain. The system tolerance for this option can be set in the SolidCAM Settings.
Auto-Delta Z
When you select this option, you are required to enter a positive and negative Z-deviation into the Delta-Z dialog box. Only entities inside this range are identified as the next possible entity of the chain.
Make sure that the default Curve mode is chosen.
Select the sketch segments #1 and #2 as shown.
Choose the next curve

43
3. Turning Operations
The order of the geometry selection is important, since it defines the direction of machining. Operations in SolidCAM use the direction of the chain geometry to calculate the tool path. The arrow at the start point of the chain indicates the direction of the chain.
In the Chain section of the Geometry Edit dialog box, choose the Point to point option. This option enables you to connect the specified points with a straight line.
Click on the sketch point as shown.
The linear geometry segment is defined.

44
Switch back to the Curve mode and pick the sketch entities #3, #4 and #5 as shown.
The geometry chain is defined for the external roughing operation.
Define the extensions for the geometry. In the Extension section, set the value of 3 for the Start length and 5 for the End length extensions.
The Start length extension provides the approach from outside of the material. The End length extension provides the retreat from the material outside of the geometry.
StartExtension
End Extension

45
3. Turning Operations
Confirm the chain definition with the Accept chain button.
Reverse
This button enables you to reverse the chain direction.
Undo step
This button enables you to undo the last selection of a chain element.
Reject chain
This button cancels the single chain selection.
The chain icon is displayed in the Chain list section.
Close the Geometry Edit dialog box with the button. The Turning Operation dialog box is displayed again.
4. Define the Tool
After the geometry definition, you have to define the tool for the operation. Switch to the Tool page of the Turning Operation dialog box and click on the Select button.
The Part Tool Table dialog box is displayed.

46
The Part Tool Table is a tool library that contains all the tools available for use with a specific CAM-Part. The Part Tool Table is stored within the CAM-Part.
Click on the Add button to start the definition of a new tool.
The Tool type dialog box is displayed.

47
3. Turning Operations
Tool types
External Rough (Ext.Rough) tool Drill tool
External Thread (Ext.Thread) tool External Groove (Ext.Groove) tool
External Contour
(Ext.Contour) toolInternal Face Back (Int.Face Back) tool
Internal Thread (Int.Thread) tool Internal Groove (Int.Groove) tool
Internal Contour (Int.Contour) tool Internal Rough (Int.Rough) tool

48
Choose the External Rough tool.
External Rough tool
A Defines the width of the tool holder.
B Defines the distance between the tool tip point and the side of the tool holder. Note that a negative value causes the holder side to move outwards from the tool tip point.
C Defines the height of the tool tip carrier.D Defines the height of the tool (not including the turret).
It must be greater than C.D1, D2 Define the lengths of the two cutting edges of the tool
tip. These lengths define the maximum down step size during turning.
a° Defines the tool tip angle. The value must be between 0 and 180 degrees.
b° Defines the angle between the tool tip edge and the perpendicular passing through the tool tip point. The sum of a and b must be lower than 90 degrees.
E Defines the position of the left side of the turret with reference to the tool tip point. A negative value means that the left side of the turret will be to the left of the tool tip point.
F Defines the width of the turret.
Radius a° Defines the tool nose radius.
D
C
Radius a°
B
b°
a°
A
FE

49
3. Turning Operations
Orientation
This option enables you to define the orientation of the tool (Left or Right). The Offset point of the tool moves from the left side to the right side.
Set the tool tip angle (a°) value to 80.
Switch to the General page.
This page enables you to define the general technological parameters. These parameters are associated with the current tool and applied to every operation where this tool is used.
Define the Spin parameters. Set the Spin Normal and Spin Finish values to 750.
55
20
R0.8
5
5°
80°
25
55

50
Spin Normal
This field defines the Spin value for Normal turning.
Spin Finish
This field defines the Spin value for Finish turning.
Generally, the Spin value can be calculated using the following formula:
Spin=(1000*V)/(π*D), where V is the cutting speed and D is the diameter.
In this exercise, it is recommended to use the cutting speed of 210 m/min.
The diameter used for spin calculation is 90 mm (maximal diameter of the part).
According to the formula above, Spin≈750.
At this stage, the tool is defined in the Part Tool Table. Click on the Select button to choose it for the operation.
5. Define the technological parameters
Switch to the Technology page of the Turning Operation dialog box. Make sure that the Long option is chosen in the Process type area.

51
3. Turning Operations
This option enables you to execute longitudinal turning (the principal working direction is the Z-axis direction).
Choose the External option in the Mode area. This option enables you to perform the external longitudinal turning (above the geometry and parallel to the Z-axis).
In the Work type area, use the default Rough option.
Work type
This option enables you to choose the method of the machining:
Rough
The tool path movements are parallel to the Z-axis (longitudinal turning) or to the X-axis (facial turning). Semi-finish and finish passes are performed, if chosen, at the end of the rough stage.
Copy
The finish pass is performed, if chosen, at the end of the copy stage.
Profile
This option is used for the final turning of the CAM-Part. When this option is chosen, only the semi-finish or the finish pass is executed.
In the Rough/Copy area, set the Step down value to 2 and click on the Data button.

52
The Rough dialog box is displayed. This dialog box enables you to define the technological parameters of the roughing.
In the Finish allowance area, choose the ZX-ABS option.
Finish allowance
This field has three options:
• Distance
This option defines the constant offset distance from the geometry. You are prompted to enter the Distance value.
• ZX
SolidCAM enables you to define different offsets in the X and Z directions. You are prompted to enter both Distance X and Distance Z.
• ZX-ABS
This option is similar to the ZX option, except that the program chooses the sign of each vector component (dx, dz) so that the offset geometry does not intersect with the profile geometry.
Dist X
Dist X
Dist ZDist Z
Dist Z
Dist X
OffsetOffset
Offset
dx
dz

53
3. Turning Operations
Set the Distance X value to 0.4 and the Distance Z value to 0.1.
Confirm the Rough dialog box with the OK button.
In the Finish section of the Technology page, choose the No option.
The finishing operation will be performed in the next exercises.
6. Calculate the tool path
At this stage, all of the operation parameters are defined.
Click on the Save & Calculate button in the Turning Operation dialog box to save the operation data and calculate the tool path.
7. Simulate the tool path
Use the simulation to check and view the generated tool path after you have defined and calculated your machining operations.
If you have made mistakes in the definition of operations or used unsuitable turning strategies, the simulation helps you avoid problems that you would otherwise experience during the actual production running.

54
Click on the Simulate button in the Turning Operation dialog box. The Simulation control panel is displayed.
Switch to the Turning page. This simulation mode enables you to display the 2D simulation of the turning tool path.
In the Show section, choose the Both option. This option displays both the tool path and the material.
Click on the Play button. The simulation is displayed.
When the simulation is finished, switch to the SolidVerify page of the Simulation control panel. This simulation mode enables you to view the tool path on the 3D Model.
Rotate the model to the isometric view with the button.

55
3. Turning Operations
Click on the Play button to start the simulation.
SolidVerify simulation mode
This mode enables the simulation of machining on the solid model. The solid stock model defined as Material boundary is used in this mode. The Clamp is displayed. During the machining simulation, SolidCAM subtracts the tool movements from the solid model of the stock using solid Boolean operations. The remaining machined stock is a solid model that can be dynamically zoomed or rotated.
During the simulation, the fixture and the machined stock are displayed in transparent mode. Since in turning the machining is performed at very high rotation speeds, the transparent representation of the machined stock and fixtures creates a rotation effect, which contributes to a more realistic visualization of the machining process.
When the simulation is finished, click on the Exit button. The Turning Operation dialog box is displayed. Click on the Exit button to close the dialog box.
At this stage, the exercise is finished.

56
Exercise #3: Facial Turning
In this exercise, you use the CAM-Part created in Exercise #1 and pre-machined in Exercise #2. You have to define the Turning operation for the facial turning of the model end face. In the operation definition process, you have to define the machining geometry, the tool and a number of technological parameters.
1. Add an operation
Right-click on the Turning operation defined in Exercise #2 and choose Turning from the Add submenu to add a new Turning operation.
The Turning Operation dialog box is displayed.
2. Define the Geometry
Define the geometry as shown on the illustration to machine the end face.
Click on the Define button in the Geometry page.
The Geometry Edit dialog box is displayed.

57
3. Turning Operations
Click on the sketch segment as shown.
Note the direction of the geometry. In this operation, you need to use the geometry directed to the rotation axis of the model. If the direction of the selected geometry is wrong, use the Reverse button to change it.
In the Extension section, set the following values to extend the geometry outside the material:
• 4 for the Start length;
• 20 for the End length.
Click on the Accept Chain button to confirm the chain selection.
Confirm the Geometry definition with the button.
3. Define the Tool
Use the tool defined in the previous exercise. Click on the Select button in the Tool page to choose the tool from the Part Tool Table.
The Part Tool Table dialog box is displayed.
Choose the Tool #1 and click on the Select button. The tool is chosen for the operation.
Click on the Data button in the Tool area of the Turning Operation dialog box. The Turning Tool Data dialog box is displayed.

58
This dialog box enables you to customize the tool parameters such as Spin and Feed for the operation.
The Spin value can be calculated using the following formula:
Spin=(1000*V)/(π*D), where V is the cutting speed and D is the diameter.
In this exercise, it is recommended to use the cutting speed of 200 m/min.
The diameter used for spin calculation is 58 mm (maximal diameter of the end face).
According to the formula above, Spin≈1100.
Set the Spin Normal and the Spin Finish to 1100.
Set the Feed Normal to 0.2.
Confirm this dialog box with the OK button. The tool is defined for the operation.

59
3. Turning Operations
4. Define the technological parameters
Switch to the Technology page of the Turning Operation dialog box. In the Process type area, choose the Face option. This option enables you to perform the facial turning on the defined geometry.
Make sure that the Front option is chosen in the Mode area. This option enables you to machine the front end face.
SolidCAM enables you to perform the roughing and the finishing in the single operation.
Make sure that the Rough option is chosen in the Work type area and click on the Data button in the Rough/Copy area to define the roughing parameters. The Rough dialog box is displayed.
In the Finish allowance section, choose the ZX-ABS option. Set the Distance X value to 0.4 and the Distance Z value to 0.1.
Confirm the Rough dialog box with the OK button.
Make sure that the ISO-Turning method option is chosen in the Finish area.
The finish pass will be executed. The tool will move in the direction of the geometry.

60
5. Save and Calculate
At this stage, all the operation parameters are defined.
Click on the Save & Calculate button in the Turning Operation dialog box to save the operation data and calculate the tool path.
6. Simulate
Click on the Simulate button in the Turning Operation dialog box. The Simulation control panel is displayed.
Simulate the tool path in the Turning mode.
When the simulation is finished, switch to the SolidVerify mode and simulate the tool path again.
Close the Simulation control panel with the Exit button.
The Turning Operation dialog box is displayed. Close it with the Exit button.
At this stage, the exercise is finished.

61
3. Turning Operations
Exercise #4: Internal Roughing
In this exercise, use the CAM-Part created and machined in the previous exercises. You have to perform rough machining of the internal faces using the Drilling operation. The U-Drill tool is used to machine the internal hole without center drilling and to increase the machining speed by avoiding the pecking. Using the U-Drill, you can also avoid the preliminary drilling and operate the tool with the largest diameter.
1. Prepare the geometry
At this stage, you have to prepare a sketch containing the drilling geometry.
Switch to the FeatureManager design tree with the button.
Right-click on the Plane 1 component of the CAM-Part assembly and click on the Insert sketch button.
Sketch a line as shown.
This line has to be coincident with the revolution axis of the part. The right end of the line has to be coincident with the end face of the part; the left end of the line has to be located 3 mm from the left end face of the part.
Confirm the sketch.
Return to SolidCAM Manager by clicking on the button.

62
2. Add an operation
Right-click on the Turning operation defined in Exercise #3 and choose Drilling from the Add submenu to add a new Drilling operation.
The Drilling Operation dialog box is displayed.

63
3. Turning Operations
3. Define the Tool
Click on the Select button in the Tool page to start the tool definition.
The Part Tool Table dialog box is displayed.
Click on the Add button to start the definition of a new tool.
A new Drill tool is added.

64
Drill tool
D Defines the diameter of the drill tool.L Defines the length of the drill tool.F Defines the width of the turret.a° Defines the tool tip angle. The value must be between 0 and
180 degrees.
Set the following parameters of the U-Drill tool that will be used for the operation:
• Set the D parameter to 28;
• Set the L parameter to 90;
• Set the F parameter to 35;
• Set the a° parameter to 180.
Switch to the General page to define the Spin and Feed parameters of the drilling.
The Cutting speed recommended for the drilling operation is 80 m/min. According to the following formula,
Spin=(1000*V)/(π*D), where V is the cutting speed and D is the diameter (28 mm),
Spin≈900.
90
3528180°

65
3. Turning Operations
Set the Spin Normal and Spin Finish values to 900.
Set the Feed Normal value to 0.08.
Confirm the tool definition with the Select button. The Drilling Operation dialog box is displayed.
4. Define the Start position
The geometry for drilling is defined by two points: start and end positions. In this exercise, these positions are defined by using the geometry sketched in Step # of the current exercise.
Define the start position of the drilling.
Switch to the Technology page of the Drilling Operation dialog box. Click on the Pick button in the Drill Start position area.
The Pick Start point dialog box is displayed.
Click on the end point of the sketched line as shown.
The coordinates of the selected point (0,0) are displayed in the Pick Start point dialog box. Confirm this dialog box with the button.
The Drilling Operation dialog box is displayed again.

66
5. Define the End position
Define the end position of the drilling.
Click on the Pick button in the Drill End position area.
The Pick End point dialog box is displayed.
Click on the end point of the sketched line as shown.
The coordinates of the selected point (-80,0) are displayed in the Pick End point dialog box. Confirm the dialog box with the button.
The Drilling Operation dialog box is displayed again.
6. Save and Calculate
At this stage, all the parameters of the operation are defined.
Click on the Save & Calculate button in the Drilling Operation dialog box to save the operation data and calculate the tool path.
7. Simulate
Click on the Simulate button in the Drilling Operation dialog box. The Simulation control panel is displayed.

67
3. Turning Operations
Simulate the tool path in the Turning mode.
Simulate the tool path in the SolidVerify mode.
Close the Simulation control panel with the Exit button. Close the Drilling Operation dialog box with the Exit button.
At this stage, the exercise is completed.

68
Exercise #5: External Finishing
The exercise uses the CAM-Part created and machined in the previous exercises. In this exercise, you have to perform external finishing of the part using Turning operation.
1. Add an operation
Right-click on the last defined Drilling operation in SolidCAM Manager and choose Turning from the Add submenu.
The Turning Operation dialog box is displayed.
2. Copy the data from the existing operation
SolidCAM enables you to use an already existing operation as a template for the current operation. All the operation data is copied from the template to the current operation. This feature enables you to save the programming time.
In the Operation name section, choose the first operation (TR_profile_T1A) as the template.
The data is copied.
In the current operation, use the same geometry that you used for the external roughing.

69
3. Turning Operations
3. Define the Tool
Click on the Select button in the Tool page. The Tool dialog box is displayed with the data of the Tool #1 copied from the template operation. Now you have to define a new tool in the Part Tool Table and choose it for the operation.
Click on the Part Tool Table button.
The Part Tool Table dialog box is displayed. Click on the Add button to start the definition of the new tool.
The Tool type dialog box is displayed. Add a new Ext. Rough tool.
Set the Radius a° (the tool nose radius) to 0.4.
55
20
R0.4
5
5°60°
25
55

70
Click on the Select button to confirm the tool definition and choose it for the operation.
The Tool dialog box is displayed. Confirm this dialog box by clicking on the OK button.
Now you have to define the Spin and Feed values. Click on the Data button in the Tool page of the Turning Operation dialog box. The Turning Tool Data dialog box is displayed.

71
3. Turning Operations
Generally, the Spin value can be calculated using the following formula:
Spin=(1000*V)/(π*D), where V is the cutting speed and D is the diameter.
In this case, the differences of diameters through the tool path do not enable you to use the common Spin value.
The Constant Surface Speed (CSS) option is used. This option enables you to define the cutting speed. The number of revolutions per minute is calculated automatically according to the actual diameter. Using this option, you can maintain the constant cutting speed along the tool path. In the areas of the smallest diameter, the number of revolutions is greater and vice versa.
Under Spin, choose the CSS option in the Units area.
Set the cutting speed value of 240 for the Spin Normal and the Spin Finish.
Set the Spin Limit value to 3000. With this value, SolidCAM limits the number of revolutions per minute.
Click on the OK button to confirm the data. The dialog box is closed and the Turning Operation dialog box is displayed.
4. Define the technological parameters
In the Work type area of the Technology page, choose the Profile option.
This option is used for the finish turning of the CAM-Part. When this option is chosen, only the semi-finish or finish pass is executed.
Choose the ISO-Turning Method option in the Finish area. This option enables you to perform the finish pass in the direction of the geometry.
Finish tool path

72
5. Save and Calculate
At this stage all the parameters of the operation are defined.
Click on the Save & Calculate button in the Turning Operation dialog box to save the operation data and calculate the tool path.
6. Simulate
Click on the Simulate button in the Turning Operation dialog box. The Simulation control panel is displayed.
Simulate the tool path in the Turning mode.

73
3. Turning Operations
Simulate the tool path in the SolidVerify mode.
Close the Simulation control panel with the Exit button. Close the Turning Operation dialog box with the Exit button.

74
Exercise #6: Internal Turning
The exercise uses the CAM-Part created and machined in the previous exercises. In this exercise, you have to perform finishing of internal faces of the part using the Turning operation.
1. Add an operation
Right-click on the last defined Turning operation in SolidCAM Manager and choose Turning from the Add submenu.
The Turning Operation dialog box is displayed.
2. Define the Geometry
The following geometry has to be defined in order to perform the internal turning.
Click on the Define button in the Geometry page. The Geometry Edit dialog box is displayed.
Select the chamfer segment as shown.

75
3. Turning Operations
Note the direction of the geometry. The geometry defined for this operation must be directed in the negative direction of the Z-axis. If the direction of the selected geometry is wrong, use the Reverse button to change it.
In the Chain section of the Geometry Edit dialog box, switch to the Point to point mode.
Click on the end point of the geometry as shown.
The geometry chain is selected.
In the Extension section, set the Start length to 3 and the End length to 1.
Confirm the chain selection with the Accept Chain button.
Close the Geometry Edit dialog box with the button.
The Turning Operation dialog box is displayed.

76
3. Define the Tool
Click on the Select button in the Tool page to start the definition of a new tool for the operation. The Part Tool Table dialog box is displayed.
Click on the Add button to define a new tool.
In the Tool type dialog box, choose the Int.Rough type to define the tool for the internal finish.

77
3. Turning Operations
Internal Rough tool
A Defines the width of the tool holder.
B Defines the distance between the tool tip point and the side of the tool holder. Note that a negative value causes the holder side to move outwards from the tool tip point.
C Defines the height of the tool tip carrier.
D Defines the height of the tool (not including the turret). Must be greater than C.
D1, D2 Define the lengths of the two cutting edges of the tool tip. These lengths define the maximum step down value during the turning.
a° Defines the tool tip angle. The value must be between 0 and 180 degrees.
b° Defines the angle between the tool tip edge and a perpendicular passing through the tool tip point. The sum of a° and b° must be lower than 90.
E Defines the position of the left side of the turret with reference to the tool tip point. A negative value means that the left side of the turret is to the left of the tool tip point.
F Defines the width of the turret.
Radius a° Defines the tool nose radius.
Set the following parameters:
• Set the width of the tool holder (A) to 15;
• Set the height of the tool (D) to 100;
• Set the lengths of the cutting edges: D1 to 4 and D2 to 5;
• Set the width of the turret (F) to 30;
• Set the b° parameter to 27;
• Set the tool nose radius (Radius a°) to 0.4.
Confirm the tool definition with the Select button.
15
7 5
3010
60° 27°
100
R0.4

78
Click on the Data button in the Tool page of the Turning Operation dialog box to define the Spin data for the operation.
The Cutting speed recommended for the Drilling operation is 180 m/min. According to the following formula,
Spin=(1000*V)/(π*D), where V is the cutting speed and D is the diameter (31.5 mm),
Spin≈1800.
The Turning Tool Data dialog box is displayed.
Set the Spin Normal and Spin Finish to 1800.
Confirm the dialog box with the OK button.
The Turning Operation dialog box is displayed.
4. Define the technological parameters
Switch to the Technology page. Choose the Long option in the Process type area and the Internal option in the Mode area. The combination of these options enables you to perform the internal radial turning.
In the Work type area, choose the Profile option. This option is used for the finish turning of the CAM-Part. When this option is chosen, only a semi-finish or a finish pass is executed.
Choose the ISO-Turning Method option in the Finish area.
At this stage, all relevant technological parameters are defined.

79
3. Turning Operations
5. Save and Calculate
Click on the Save & Calculate button in the Turning Operation dialog box to save the operation data and calculate the tool path.
6. Simulate
Click on the Simulate button in the Turning Operation dialog box. The Simulation control panel is displayed. Simulate the tool path in the Turning mode.

80
Simulate the tool path in the SolidVerify mode.
Close the Simulation control panel with the Exit button. Close the Turning Operation dialog box with the Exit button.

81
3. Turning Operations
Exercise #7: External Grooving
The exercise uses the CAM-Part created and machined in the previous exercises. In this exercise, you have to perform machining of the external groove using the Grooving operation.
1. Add an operation
Right-click on the last defined Turning operation in SolidCAM Manager and choose Grooving from the Add submenu.
The Grooving Operation dialog box is displayed.
2. Define the Geometry
The following geometry has to be defined in order to perform the machining of the external groove.
Click on the Define button in the Geometry page.
The Geometry Edit dialog box is displayed.

82
Choose the Curve option in the Chain section and select the sketch segments #1, #2 and #3 as shown.
In the Extension section, set the Start length and the End length values to 1.
Confirm the chain definition with the
Accept Chain button.
Close the Geometry Edit dialog box with the button.
3. Define the Tool
Click on the Select button in the Tool page. The Part Tool Table is displayed.
Click on the Add button to start a new tool definition.
Add an External groove tool for the operation.

83
3. Turning Operations
External Groove tool
A Defines the width of the tool holder.
B Defines the distance between the center of the radius of the tool tip and the left side of the tool holder.
C Defines the height of the tool tip.
D Defines the height of the tool (not including the turret). Must be greater than C.
D1, D2 Define the lengths of the two cutting edges of the tool tip. These lengths define the maximum step down value during grooving.
a° Defines the tool tip right angle. Must be between -90 and 90 degrees.
b° Defines the tool tip left angle. Must be between -90 and 90 degrees.
E Defines the position of the left side of the turret with reference to the tool tip point.
F Defines the width of the turret.
G Defines the lower width of the tool tip.
Radius a° Defines the nose radius of the right side of the tool tip.
Radius b° Defines the nose radius of the left side of the tool tip.
Radius b° Radius a°
F
A
B G
E
C
D
b°
D1 D2
a°

84
Update the following parameters of the tool:
• Set the lower width of the tool tip (G) to 3;
• Set the lengths of the tool tip cutting edges (D1 and D2) to 7;
• Set the tool tip angles a° and b° to -1;
• Set the nose radius Radius a° to 0.2.
The tool parameters are defined.
Click on the Select button to choose the defined tool for the operation.
Click on the Data button in the Tool page of the Turning Operation dialog box to define the Spin and Feed values. The Turning Tool Data dialog box is displayed.
Set the Feed Normal to 0.18 and the Feed Finish to 0.12.
Set the Safety angle value to 0.
25
32
40
8 3
R0.21°
15

85
3. Turning Operations
Safety angle
This parameter defines the angle between the material and the cutting edge of the tool. It prevents the cutting edge of the tool from coinciding with the material.
In the Delta compensation area, set the Finish value to 0.
Delta compensation
For good surface finishing and better cutting conditions, the tool should be allowed to bend slightly during the side cutting. This is important so that only the corner radius of the tool will touch the material. This field defines the distance the tool retreats before going sideways.
• Rough
Enter the distance the tool should retreat before moving sideways in the roughing operation.
• Finish
Enter the distance the tool should retreat before moving sideways in the finishing operation.
GeometryModified geometry
Safety angle

86
Confirm the Turning Tool Data dialog box with the OK button.
The Grooving Operation dialog box is displayed.
4. Define the technological parameters
Switch to the Technology page. Make sure that the Long option is chosen in the Process type area and the External option is chosen in the Mode area. The combination of these options enables you to perform the External grooving tool path.
SolidCAM enables you to combine roughing and finishing in one operation. Make sure that the Rough option is chosen in the Work type area.
Click on the Data button to define the rough grooving parameters.

87
3. Turning Operations
The Rough dialog box is displayed.
In the Offset type area, choose the Distance option. This option enables you to define a constant offset distance from the geometry. Set the Distance value to 0.2.
In the Step over area, set the Value to 2.8.
Step over
This field defines the sideways distance between each two successive groove-cut steps. This distance must be smaller than the tool width.
Click on the OK button to confirm the dialog box.
Make sure that the Turn-Groove method option is chosen in the Finish area.
Turn-Groove method
The finishing pass is executed. The tool movements are generated in such way that only the bottom of the tool cuts the material. This can cause the tool to move against the direction of the geometry, while the movement of the tool on the geometry is not continuous.
In the Semi-Finish/Finish on area, choose the Entire geometry option.
In this case, SolidCAM performs the finishing on the entire profile geometry.
OffsetOffset
Offset
Step over

88
5. Save and Calculate
Click on the Save & Calculate button in the Grooving Operation dialog box to save the operation data and calculate the tool path.
6. Simulate
Click on the Simulate button in the Grooving Operation dialog box. The Simulation control panel is displayed.
Simulate the tool path in the Turning mode.
Simulate the tool path in the SolidVerify mode.
Close the Simulation control panel with the Exit button. Close the Grooving Operation dialog box with the Exit button.

89
3. Turning Operations
Exercise #8: Internal Grooving
The exercise uses the CAM-Part created and machined in the previous exercises. In this exercise, you have to perform machining of the internal groove using Grooving operation.
1. Add an operation
Right-click on the last defined Grooving operation in SolidCAM Manager and choose Grooving from the Add submenu.
The Grooving Operation dialog box is displayed.
2. Define the Geometry
The following geometry has to be defined in order to perform the machining of the internal groove.
Click on the Define button in the Geometry page.
The Geometry Edit dialog box is displayed.
With the Curve option chosen, select the sketch segments #1, #2 and #3 as shown.
In the Extension section, set the Start length and the End length values to 1.
Confirm the chain definition with the
Accept Chain button.
Close the Geometry Edit dialog box with the button.

90
3. Define the Tool
In the Tool page, click on the Select button. The Part Tool Table dialog box is displayed.
Click on the Add button to start the definition of a new tool.
In the Tool type dialog box, choose the Int.Groove tool type.
The default parameters of the Internal grooving tool are displayed.

91
3. Turning Operations
Internal groove tool
A Defines the width of the tool holder.
B Defines the distance between the tool tip point and the tool holder.
C Defines the distance the tool tip extends beyond the tool tip carrier.
D Defines the height of the tool (not including the turret). It must be greater than C.
D1, D2 Define the lengths of the two cutting edges of the tool tip. These lengths define the maximum step down in grooving.
a° Defines the tool tip left angle. It must be between -90 and 90 degrees.
b° Defines the tool tip right angle. It must be between -90 and 90 degrees.
E Defines the position of the left side of the turret with reference to the tool tip point. A negative value means that the turret extends beyond the tool tip point.
F Defines the width of the turret.
G Defines the width of the tool tip.
Radius a° Defines the nose radius of the right side of the tool tip.
Radius b° Defines the nose radius of the left side of the tool tip.
H Defines the width of the tool tip carrier.
K Defines the distance between right side of the tool tip and the right side of the tool tip carrier.
C
A
G
E
FH
D
b°
D1D2
a°
Radius a° Radius b°
B

92
Define the following parameters:
• Set the width of the tool tip (G) to 3;
• Set the width of the tool tip carrier (H) to 3;
• Set the tool tip angles a° and b° to -1;
• Set the nose radius (Radius a°) to 0.2;
• Set the height of the tool (D) to 60.
The tool parameters are defined.
Click on the Select button to choose the tool for the operation.
Click on the Data button in the Tool page of the Grooving Operation dialog box. The Turning Tool Data dialog box is displayed.
• Set the Feed Normal to 0.15 and Feed Finish to 0.1.
• Set the Safety angle to 0.
• In the Delta compensation area, set the Finish value to 0.
Confirm the dialog box with the OK button. The Grooving Operation dialog box is displayed.
12
60
11
20
5
3

93
3. Turning Operations
4. Define the technological parameters
Switch to the Technology page. Make sure that the Long option is chosen in the Process type area and choose the Internal option in the Mode area. The combination of these options enables you to perform the internal radial grooving.
Make sure that the Rough option is chosen in the Work type area and click on the Data button to define the roughing parameters.
The Rough dialog box is displayed.
Make sure that the ZX-ABS option is chosen in the Offset type area.
• Set the Distance X to 0.2;
• Set the Distance Z to 0.05.
• In the Step over area, set the Value to 2.8.
Confirm the Rough dialog box with the OK button.
At this stage, the technological parameters of the operation are defined.
5. Save and Calculate
Click on the Save & Calculate button in the Grooving Operation dialog box to save the operation data and calculate the tool path.

94
6. Simulate
Click on the Simulate button in the Grooving Operation dialog box. The Simulation control panel is displayed.
Simulate the tool path in the Turning mode.
Simulate the tool path in the SolidVerify mode. Click on the Half view button to see the section of the machined part as shown.
Close the Simulation control panel with the Exit button. Close the Grooving Operation dialog box with the Exit button.

95
3. Turning Operations
Exercise #9: External Threading
This exercise uses the CAM-Part created and machined in the previous exercises. In this exercise you have to perform machining of the external thread using the Threading operation. The minimal diameter of the thread is 56 mm and the pitch is 1.5 mm.
1. Add an operation
Right-click on the last defined Grooving operation in SolidCAM Manager and choose Threading from the Add submenu.
The Threading Operation dialog box is displayed.

96
2. Define the Geometry
The following geometry has to be defined to machine the external thread.
Click on the Define button in the Geometry page.
The Geometry Edit dialog box is displayed.
With the Curve option chosen, select the sketch segment as shown.
Note the direction of the geometry. The geometry for this operation must be directed in the negative direction of the Z-axis. If the direction of the selected geometry is wrong, use the Reverse button to change it.
In the Extension section, set the Start length and the End length to 2. This extension enables the tool to approach (and retreat from) the geometry from outside.
Confirm the selected geometry with the Accept Chain button and close the Geometry Edit dialog box with the button.

97
3. Turning Operations
3. Define the Tool
In the Tool page, click on the Select button.
The Part Tool Table is displayed.
Now you have to define a new tool for the external threading.
Click on the Add button. Choose the Ext. thread tool from the Tool type dialog box.

98
External threading tool
A Defines the width of the tool holder.
B Defines the distance between the tool tip point and the left side of the tool holder.
C Defines the height of the tool tip.
D Defines the height of the tool (not including the turret). It must be greater than C.
D1 Defines the length of the cutting edge of the tool tip; this length is equal on both sides.
a° Defines the tool tip angle. It must be between 0 and 180 degrees. This angle is symmetric around a perpendicular line passing through the tool tip point.
E Defines the position of the left side of the turret with reference to the tool tip point.
F Defines the width of the turret.
Radius a° Defines the tool nose radius.
Set the following parameters:
• Set the distance between the tool tip point and the left side of the tool holder (B) to 2.5;
• Set the height of the tool (D) to 50;
• Set the tool nose radius (Radius a°) to 0.1.
F
a°
D
C
Radius a°
A
B
E
2550
60°
45
46
2.5

99
3. Turning Operations
Click on the Select button to choose the defined tool for the operation.
Click on the Data button in the Tool page of the Threading Operation dialog box. The Turning Tool Data dialog box is displayed.
The cutting speed chosen for the operation is 110 m/min.
The Spin value can be calculated with the following formula:
Spin=(1000*V)/(π*D), where V is the cutting speed and D is the diameter.
Spin=(1000*110)/(π*58)≈600rev/min.
Set the Spin Normal and Spin Finish to 600.
Click on the OK button to confirm the dialog box.
The Threading Operation dialog box is displayed.

100
4. Define the technological parameters
Switch to the Technology page. Make sure that the Long option is chosen in the Process type area and the External option is chosen in the Mode area. The combination of these options enables you to perform the radial external threading.
Make sure that the Multiple option is chosen in the Work type area.
SolidCAM enables you to choose between two main Work type options:
• Single – the threading is performed in a single pass (G33).
• Multiple – the threading is performed in several passes according to the machine cycle.
In the Pitch unit area, set the Value to 1.5.
In the Step down area, set the Constant value to 0.1.
In the Minor diameter area, set the value to 56.
Minor diameter
This option is available when the Process type is set to Long and the Mode is set to External. It defines the minimum diameter of the thread at the first point of the geometry. The thread depth is the difference between the diameter of the first geometry point of the thread and the minimum diameter value.
Pitch
Minor diameter

101
3. Turning Operations
Choose Yes under External finish. This option enables you to perform the finishing pass on the tips of the threads.
Choose Yes under Thread finish. The finishing pass is performed on the thread.
At this stage, all the technological parameters of the Threading operation have been defined.
5. Save and Calculate
Click on the Save & Calculate button in the Threading Operation dialog box to save the operation data and calculate the tool path.
6. Simulate
Click on the Simulate button in the Threading Operation dialog box. The Simulation control panel is displayed.
Simulate the tool path in the Turning mode.

102
Simulate the tool path in the SolidVerify mode.
Close the Simulation control panel with the Exit button. Close the Threading Operation dialog box with the Exit button.

103
3. Turning Operations
Exercise #10: Internal Threading
This exercise uses the CAM-Part created and machined in the previous exercises. In this exercise, you have to perform machining of the internal thread using the Threading operation. The maximal diameter of the thread is 33.5 mm and the pitch is 1.5 mm.
1. Add an operation
Right-click on the last defined Threading operation in SolidCAM Manager and choose Threading from the Add submenu.
The Threading Operation dialog box is displayed.

104
2. Define the Geometry
The following geometry has to be defined to machine the internal thread.
Click on the Define button in the Geometry page. The Geometry Edit dialog box is displayed.
Select the sketch segment as shown.
Note the direction of the geometry. The geometry for this operation must be directed in the negative direction of the Z-axis. If the direction of the selected geometry is wrong, use the Reverse button to change it.
In the Extension section, set the Start length and the End length to 2. This extension enables the tool to approach (and retreat from) the geometry from outside.
Confirm the selected geometry with the Accept Chain button and close the Geometry Edit dialog box with the button.
3. Define the Tool
In the Tool page, click on the Select button to define a new tool in the Part Tool Table and choose it for the operation.

105
3. Turning Operations
In the Part Tool Table dialog box, click on the Add button.
In the Tool type dialog box, choose the Int.Thread tool type.
The Internal Threading tool with the default parameters is displayed.
Internal Thread tool
A Defines the width of the tool holder.
B Defines the distance between the tool tip point and the tool holder.
C Defines the distance the tool tip extends beyond the tool tip carrier.
D Defines the height of the tool (not including the turret). It must be greater than C.
D1 Defines the length of the cutting edge of the tool tip.a° Defines the tool tip angle. It must be between 0 and 180
degrees. This angle is symmetric around a perpendicular line passing through the tool tip point.
E Defines the position of the left side of the turret with reference to the tool tip point. A negative value means that the turret extends beyond the tool tip point.
F Defines the width of the turret.Radius a° Defines the tool nose radius.

106
H Defines the width of the tool tip carrier.K Defines the distance between the tool tip point and the
tool tip carrier right edge.
Set the following parameters:
• Set the width of the tool holder (A) to 18;
• Set the height of the tool (D) to 80;
• Set the tool nose radius (Radius a°) to 0.1.
18
6 4
80
60°32
A
B
EK
Radius a°
a°
C
F
D
H

107
3. Turning Operations
The tool is now defined, click on the Select button to choose it for the operation.
Click on the Data button in the Tool page of the Threading Operation dialog box. The Turning Tool Data dialog box is displayed. Set the spin and feed data.
The cutting speed chosen for the operation is 80 m/min.
The Spin can be calculated with the following formula:
Spin=(1000*V)/(π*D), where V is the cutting speed and D is the maximal diameter of the thread.
Spin=(1000*80)/(π*33.5)≈750rev/min.
Set the Spin Normal and the Spin Finish to 750.
Confirm this dialog box with the OK button. The Threading Operation dialog box is displayed.
4. Define the technological parameters
Switch to the Technology page. Make sure that the Long option is chosen in the Process type area and the Internal option is chosen in the Mode area. The combination of these options enables you perform the internal radial threading.
Make sure that the Multiple option is chosen in the Work type area.
In the Pitch unit area, set the Value to 1.5.
In the Step down area, set the Constant value to 0.1.
In the Major diameter area, set the value to 33.5.

108
Major diameter
This option is available when the Process type is set to Long and the Mode is set to Internal. It defines the maximum diameter of the thread at the first point of the geometry. The thread depth is the difference between the maximal diameter value and the diameter of the first geometry point of the thread.
Choose Yes under External finish. This option enables you to perform the finish pass on the tips of the threads.
Choose Yes under Thread finish. The finish pass is performed on the thread.
At this stage, all the technological parameters of the Threading operation are defined.
5. Save and Calculate
Click on the Save & Calculate button in the Threading Operation dialog box to save the operation data and calculate the tool path.
6. Simulate
Click on the Simulate button in the Threading Operation dialog box. The Simulation control panel is displayed.
Pitch = 1.5
Major diameter = 33.5

109
3. Turning Operations
Simulate the tool path in the Turning mode.
Simulate the tool path in the SolidVerify mode. Use the Half view button to see the section of the machined part as shown.
Close the Simulation control panel with the Exit button.
Close the Threading Operation dialog box with the Exit button.

110
Exercise #11: Parting
This exercise uses the CAM-Part created and machined in the previous exercises. In this exercise, you have to perform parting (cutting off) of the machined part using the Grooving operation.
1. Add an operation
Right-click on the last defined Threading operation and choose Grooving from the Add submenu.
The Grooving Operation dialog box is displayed.
2. Define the Geometry
The following geometry has to be defined to perform the parting (cutting off).
In the Geometry page, click on the Define button to start the geometry definition. The Geometry Edit dialog box is displayed.

111
3. Turning Operations
Select the sketch segment as shown.
Note the direction of the geometry. In this operation, the geometry directed to the model rotation axis should be used. If the direction of the selected geometry is wrong, use the Reverse button to change it.
In the Extension section, set the Start length and the End length to 2.
Confirm the selected geometry by clicking on the Accept
Chain button and close the Geometry Edit dialog box with the button.
3. Define the Tool
Click on the Select button in the Tool page to start the definition of a new tool.
The Part Tool table dialog box is displayed. Click on the Add button to define a new tool.

112
Choose the Ext. groove tool in the Tool type dialog box.
• Set the distance between the center of the radius of the tool tip and the left side of the tool holder (B) to 0;
• Set the height of the tool tip (C) to 35;
• Set the height of the tool (D) to 60;
• Set the position of the left side of the turret (E) to 0;
• Set the nose radius of the right side of the tool tip (Radius a°) to 0.2.
Click on the Select button to choose the defined tool for the operation.
Click on the Data button in the Tool page of the Grooving Operation dialog box. The Turning Tool Data dialog box is displayed. Define the spin and feed data.
In this case, the differences of diameters through the tool path do not enable you to use the common spin value.
The Constant Surface Speed (CSS) option is used. This option enables you to define the cutting speed. The number of revolutions per minute is calculated automatically according to the actual diameter. You can maintain the constant cutting speed along the tool path. In the areas of the smallest diameter, the number of revolutions is greater and vice versa.
32
4
60
35
25
R0.2

113
3. Turning Operations
Switch to the CSS option in the Spin units section.
Set the cutting speed value of 100 for Spin Normal and Spin Finish.
Set the Feed Normal and Feed Finish values to 0.08.
Click on the OK button to confirm the tool parameters.
4. Define the technological parameters
Switch to the Technology page. In the Work type area, choose the Cut option. This option enables you to perform the cutting off.
Click on the Data button to define the cutting off parameters.
The Cut dialog box is displayed. This dialog box enables you to define the parting (cutting off) technological parameters.

114
Choose the Left option in the Location area.
The Location options enable you to define the tool position relative to the defined geometry:
• Left
The tool cuts to the left of the geometry.
• Right
The tool cuts to the right of the geometry.
• Middle
The tool center is located on the geometry.
In the Chamfer area, choose the Right option. The chamfer is machined as shown.
Under Measure, set the Value to 1.
Click on the OK button to confirm the dialog box. The Grooving Operation dialog box is displayed.
At this stage, the definition of the technological parameters of the parting operation is finished.
5. Save and Calculate
Click on the Save & Calculate button in the Grooving Operation dialog box to save the operation data and calculate the tool path.
6. Simulate
Click on the Simulate button in the Grooving Operation dialog box. The Simulation control panel is displayed.
Left Middle Right

115
3. Turning Operations
Simulate the tool path in the Turning mode.
Simulate the tool path in the SolidVerify mode.
Close the Simulation control panel with the Exit button.
Close the Grooving Operation dialog box with the Exit button.

116
Exercise #12: Button Lock Machining
Define the CAM-Part and operations for the machining of the button lock shown below on a Turning CNC-machine.
This exercise reinforces the following skills:
• Turning CAM-Part definition;
• External rough turning;
• External finishing;
• Parting (cutting off).
The SolidWorks model of the Button Lock (Exercise12.sldprt) is located in the Exercises folder.
The following steps have to be implemented in order to reach the final CAM-Part:
1. Define the CAM-Part
At this stage, you have to define the CAM-Part, the CNC-controller, the Machine Coordinate System, the Material boundary, the Clamp and the Target model.
The OKUMALL CNC-controller has to be chosen for this exercise.

117
3. Turning Operations
2. External roughing
Define a Turning operation to perform the rough machining of the part.
3. External finish
Perform the finishing of the front faces of the part as shown.
4. Back side finish
Perform the finishing of the back faces of the part.
5. Parting
Define a Grooving operation for cutting off the part and machining of the chamfer.

118
Exercise #13: Guided Ejector Bushing Machining
Define the CAM-Part and operations for the machining of the guided ejector bushing shown below on Turning CNC-machine.
This exercise reinforces the following skills:
• Turning CAM-Part definition;
• External turning with a groove tool;
• Facial turning;
• Drilling;
• Internal turning;
• Parting (cutting off).
The SolidWorks model of the Guided Ejector Bushing (Exercise13.sldprt) is located in the Exercises folder.
The following steps have to be implemented in order to reach the final CAM-Part:
1. Define the CAM-Part
At this stage, you have to define the CAM-Part, the CNC-controller, the Machine Coordinate System, the Material boundary, the Clamp and the Target model.
The OKUMALL CNC-controller has to be chosen for this exercise.
2. External turning
Define the Turning operation to perform the machining of the external radial faces. Use the grooving tool to machine the grooves located radially.

119
3. Turning Operations
3. Facial turning
Perform the facial turning of the front face as shown. Note that it is not necessary to machine the whole face because of the next Drilling operation.
4. Grooves machining
Define a Grooving operation to machine three grooves.
5. Drilling
Drill the preliminary hole that will be finally turned at the next stage. Use a flat drill tool (see Exercise #4).
6. Internal finish
Perform the internal finish of the center hole including chamfers.
7. Parting
Define a Grooving operation for cutting off the part and machining of the chamfer.

120
Exercise #14: Guide Pillar Machining
Define the CAM-Part and operations for the machining of the guide pillar shown below on the Turning CNC-machine.
This exercise reinforces the following skills:
• Turning CAM-Part definition;
• External rough turning;
• External finish turning;
• Facial turning;
• Grooving;
• Parting (cutting off).
The SolidWorks model of the Guide Pillar (Exercise14.sldprt) is located in the Exercises folder.
The following steps have to be implemented in order to reach the final CAM-Part:
1. Define the CAM-Part
At this stage you have to define the CAM-Part, the CNC-controller, the Machine Coordinate System, the Material boundary, the Clamp and the Target model.
The OKUMALL CNC-controller has to be chosen for this exercise.

121
3. Turning Operations
2. External rough turning
Define a Turning operation to perform the rough machining of the external radial faces.
3. Facial turning
Perform the facial turning of the front face as shown.
4. External finish turning
Define a Turning operation to machine the external model faces except for grooves that will be machined in one of the next stages.
5. Grooves machining
Define a Grooving operation to machine four grooves.
6. Parting
Define a Grooving operation for cutting off the part and machining of the chamfer.

122
Exercise #15: Bearing Bush Machining
Define the CAM-Part and operations for the machining of the bearing bush on the Turning CNC-machine.
This exercise reinforces the following skills:
• Turning CAM-Part definition;
• External turning;
• Internal turning;
• Facial turning;
• Drilling;
• Parting (cutting off).
The SolidWorks model of the Bearing Bush (Exercise15.sldprt) is located in the Exercises folder.
The following steps have to be implemented in order to reach the final CAM-Part:
1. Define the CAM-Part
At this stage you have to define the CAM-Part, the CNC-controller, the Machine Coordinate System, the Material boundary, the Clamp and the Target model.
The OKUMALL CNC-controller has to be chosen for this exercise.
2. Facial turning
Perform the facial turning of the front face as shown.
3. External faces turning
Define a Turning operation to perform the machining of the external cylindrical faces.

123
3. Turning Operations
4. Center drilling
Define a Drilling operation to perform the preliminary center drilling of the center hole.
5. Drilling
Define two Drilling operations to machine the center hole segments as shown.
6. Internal turning
Define a Turning operation to machine the internal model faces.
7. Back side grooving
Define a Grooving operation to machine the back faces as shown.
8. Parting
Define a Grooving operation for cutting off the part and machining of the chamfer.

124

Advanced Turning 4

126
The goal of this chapter is to familiarize you with advanced turning methods such as the Rest Material machining.
4.1 Rest Material
SolidCAM automatically recognizes the rest material areas left unmachined after the previous operations.
Consider the longitudinal turning of the geometry presented on the illustration with an external roughing tool.
According to its geometry, the tool cannot reach some areas of the part in the process of machining.
In SolidCAM, such unmachined areas are called Rest Material areas.
SolidCAM offers you a number of methods to determine and machine Rest Material areas.
The following exercises illustrate SolidCAM functionality of the Rest Material turning.
Geometry
Geometry
Geometry
RestMaterial

127
4. Advanced Turning
Exercise #16: Wheel Machining
The following exercise illustrates SolidCAM functionality of Rest Material machining during longitudinal and facial rough/finish turning operations performed on the Wheel part.
1. Load the model
Load the Exercise16.sldprt model located in the Exercises folder.
2. Define the CAM-Part
Since the CAM-Part definition process was explained in detail in previous exercises, the details of the CAM-Part definition process are omitted.
Define the Coordinate System in the pierce point of the revolution axis and the front face of the model.
Choose the OKUMALL CNC-controller.
In the Turning Part Data dialog box, set the Facet tolerance value to 0.01 to get better performance during the simulation.
Define the material boundary sketch on the Plane 1 as shown. Make sure that the end points of the sketched line are coincident to the model front and back sides.
Select the sketched line for the definition of the Material boundary.
220

128
Create a new sketch for the clamp on the same plane.
Sketch the clamp geometry as shown.
Define the SolidCAM Clamp geometry using this sketch.
Define the Target model by selecting the solid body.
SolidCAM automatically generates the Envelope geometry that will be used later in the definition of operations.
Confirm the CAM-Part definition.
3. Perform the external roughing
Define a new Turning operation to perform the rough machining of the external model faces.
Define the geometry for the operation using the Envelope sketch as shown below.
Define an External roughing tool for the operation.
10
10 15
20
20
5 2

129
4. Advanced Turning
Set the tool tip angle (a°) value to 55°.
Choose the defined tool for the operation.
Define the parameters of External roughing. Click on the Data button in the Rough/Copy area.
The Rough dialog box is displayed.
Make sure that the default ZX-ABS option is chosen in the Finish allowance area.
• Set the Distance X value to 0.3;
• Set the Distance Z value to 0.1.
The defined allowance remains unmachined till the next finishing operation. Confirm the Rough dialog box with the OK button.
Choose the No option under Finish. The finish machining will be performed later in a separate operation.

130
Save the operation data and calculate the tool path.
Simulate the tool path.
Some areas of the current geometry are unreachable for the tool. These areas are left unmachined.
The next operation uses the Rest material option to perform the additional machining only in the unmachined area.
4. Perform the rest material roughing
In the previous external roughing operation, the tool with the Left orientation was moving in the negative Z-direction.
In the Rest material roughing operation, the tool moves in the positive direction of the Z-axis. The Right orientation of the tool must be chosen.

131
4. Advanced Turning
Add a new Turning operation to perform the rough machining of the Rest material area.
SolidCAM enables you to use an already existing operation as a template for the current operation. All the data is copied from the template to the current operation. This feature enables you to save the programming time.
In the Operation name area, choose the first operation (TR_profile_T1A) as the template.
The data is copied. This operation contains the same geometry and technological parameters as the previous Turning operation.
In the Geometry page of the Turning Operation dialog box, choose Reverse for Profile direction. This option enables you to reverse the direction of cuts. The initial direction of cuts defined by the geometry direction was negative relative to the Z-axis. When the Reverse option is chosen, the tool cuts in the positive Z-direction.
Define a new External roughing tool for the operation. Use the default geometric parameters of the tool.
Change the tool Orientation from Left to Right. The tool orientation enables you to use this tool for cutting in the positive Z-direction.
Choose the defined tool for the operation.

132
Save the operation data and calculate the tool path.
Simulate the tool path.
During the tool path calculation, SolidCAM automatically determines the Rest material area suitable for machining with the defined tool and technological parameters. The machining is performed in this Rest material area only.
At this stage, the rough machining of the external faces is completed. At the next stage, you have to perform the finish machining.
5. Perform the external finishing
Perform the finishing of the external faces that were rough machined in the previous steps.
Add a new Turning operation.
Define the geometry for the operation as shown.
Define a new tool of the Ext.Contour type for the operation.
22

133
4. Advanced Turning
• Set the height of the tool tip (C) to 22.
• Set the height of the tool (D) to 60.
• Set the lengths of the two cutting edges of the tool tip (D1, D2) to 10.
• Set the tool tip angle (a°) to 30.
• Set the tool nose radius (Radius) to 0.8.
Confirm the tool definition and choose the tool for the operation.
In the Technology page, choose the Profile option under Work type. This option enables you to perform the finishing of the external faces.
Make sure that the ISO-Turning Method is chosen for the Finish. With this option, the finishing tool path is performed in the direction of the geometry.
Note that the default Rest material only option is chosen in the Semi-finish/Finish on section. This option enables you to perform finishing only in Rest material areas.
In this case, the Rest material area is the allowance left unmachined in the previous operations.

134
Save the operation data and calculate the tool path.
Simulate the tool path.
At this stage, the external faces turning is completed.
6. Perform the facial roughing
Perform the facial rough turning of the end faces of the wheel.
Add a new Turning operation and define the geometry as shown. Use the Envelope sketch automatically generated by SolidCAM during the Target model definition.
22
3
Envelope

135
4. Advanced Turning
Define the tool for the operation. Add a new tool of the Ext.Rough type to the Part Tool Table. Edit the following tool parameters:
• Set the height of the tool (D) to 80.
• Edit the position of the left side of the turret with reference to the tool tip point (E). Set the value to -15.
• Set the tool tip angle (a°) to 35°.
• Set the lengths of the cutting edges of the tool (D1, D2) to 6.
Set the Application direction to 270.
Application direction
This parameter enables you to rotate the tool to perform the machining from different sides.
Tools with the same geometry but with different rotation can be mounted on the same tool holder. The Tool number of such tools is the same but Positions are different.
The first edit box enables you to choose the major direction for the tool from the list. SolidCAM provides you with the following values for the major application direction.
In addition to the major application direction, the second edit box enables you to perform the fine tuning of the application angle. You can define the value from 0° to 89°. When the upper limit is exceeded, the next major tool direction is chosen.
0º
90º
180º
270º

136
Set the Orientation to Right.
The combination of these options enables you to use the tool for the facial turning directed from outside to the revolution axis.
Confirm the tool data and choose the tool for the current operation.
In the Technology page, choose the Face option in the Process type area and the Front option in the Mode area. With these options, SolidCAM performs the facial turning of the front faces.
Choose the No option under Finish. The finish machining is performed later in a separate operation.
Save the operation data and calculate the tool path.

137
4. Advanced Turning
Simulate the tool path.
There is an area of the geometry that is not reachable for the tool during the machining. This area will be machined in a separate operation using the Rest material strategy.
7. Perform the facial Rest material machining
At this stage, you have to perform an additional roughing operation that removes the bulk of material in the area left unmachined after the previous operation.
In this operation, the Rest material is removed with a left-oriented tool in a number of cuts in the positive X-direction (from the revolution axis to the outside).
Add a new Turning operation. In the same manner as explained in Step #4, use the previous operation as a template for the current one.
In the Geometry page, choose the Reverse option in the Profile direction area. This option enables you to reverse the direction of cuts. The initial direction of cuts defined by the geometry direction was negative relative to the X-axis. With the Reverse option, the tool cuts in the positive X-direction.
In this operation, you need to use the tool with the same geometric parameters as the one used for the previous operation, except for its orientation.

138
Right-click on the Tool #4 in the list and choose the Copy tool command. A new tool identical to the previous one is added. Choose Left for Orientation.
Confirm the tool definition and choose the tool for the operation.
Save the operation data and calculate the tool path.
Simulate the tool path.
During the tool path calculation, the Rest material area suitable for the machining with the defined tool and technological parameters is determined automatically. The machining is performed in this Rest material area only.
At this stage, the rough machining of the front faces is completed. At the next stage, you have to perform the finish machining.

139
4. Advanced Turning
8. Perform the facial finishing
Define a new Turning operation. Use the Turning operation defined in Step #6 as a template to copy all the data into the current operation. Use the same tool and the same geometry as in the template operation.
Click on the Data button in the Tool page and set the Safety angle to 5 in the Turning Tool Data dialog box.
In the Work type list of the Technology page, choose the Profile type. This type enables you to perform the finish machining along the geometry.
Make sure that the ISO-Turning method option is chosen in the Finish list.
The Rest material only option is automatically chosen in the Semi-finish/Finish on list. With this option, SolidCAM performs the machining only in the Rest material areas. Set the Start extension and End extension values to 1. These values enable you to overlap the rest material area.
Save the operation data and calculate the tool path. Simulate the tool path.
In the same manner, define a new Turning operation based on the operation defined in Step #7. This operation performs the facial finish machining in the Rest material area. Use an External roughing tool with the lengths of cutting edges (D1, D2) of 9 mm.
In the Finish section, choose the ISO-Turning method option.
The Rest material only option is automatically chosen in the Semi-finish/Finish on box. With this option, SolidCAM performs the machining only in the Rest material areas. Set the Start extension and End extension values to 1. These values enable you to overlap the rest material area.

140
Save the operation data and calculate the tool path. Simulate the tool path.
At this stage, the facial machining of the front faces is finished.
9. Hole machining
At the first stage, sketch a line as shown below to define the start and the end points for drilling.
Define a new Drilling operation to machine the hole.
13
Envelope

141
4. Advanced Turning
In the same manner as explained in Exercise #4, define a new U-drill tool for the operation. Use the tool of Ø40.
Define the Drill Start position and the Drill End position at the end points of the line.
Save the operation data and calculate the tool path. Simulate the tool path.
At this stage, the exercise is completed.

142
4.2 Partial machining
This functionality supports rough, semi-finish and finish machining of long turning parts. In long turning parts the machining of the whole geometry all at once might cause problems due to the deformation of the workpiece under the cutting tool. Partial machining provides the capability to machine the geometry by dividing it into several segments.
Segment #1Segment #2Segment #3Segment #4Segment #5

143
4. Advanced Turning
Exercise 17: Long Shaft Machining
The following exercise illustrates SolidCAM functionality of Partial machining in turning operations performed on the Long Shaft part.
1. Load the part file
Load the Exercise17.prz file located in the Exercises folder.
This file contains the pre-machined part with two Turning operations in which the machining of the front face and the first step is performed.
2. Machine the first segment of the geometry
Add a new Turning operation in SolidCAM Manager.

144
Define the full machining geometry as shown.
This geometry will be machined in several segments in a number of Turning operations.
In the Part Tool Table, choose the Ext.rough tool (Tool #2) used in the previous operation.
In the Levels page, make sure that the Optimize interoperational tool movements after the operation check box is selected.

145
4. Advanced Turning
Interoperational tool movement optimization
When the Optimize check box is not selected for the current CAM-Part, all the tool movements between turning operations were performed through its initial position that is located outside of the CAM-Part.
When the Optimize check box is selected for the current CAM-Part, the optimization is performed as described below.
When the cutting passes of a turning operation are completed, the tool moves to the operation end position. From this point the tool moves directly to the start position of the next turning operation in the shortest possible route.
During this movement, a check for possible gouges is performed. If a gouge is detected during the interoperational tool movement, the tool path is modified so that the gouge will be avoided.
The optimization of the interoperational tool movements is performed between two successive operations that use the same tool.
In the Technology page, choose the Partial machining option under Modify geometry and click on the Data button.

146
The geometry chain is highlighted on the model. The Partial Machining dialog box is displayed. This dialog box enables you to define geometry segment that will be machined in the operation and related parameters such as its initial and final points, distance and approach/retreat data.
First point/Second point
The First point and Second point sections enable you to define the profile segment that will be machined in the operation and the parameters of the tool approach/retreat movements.
The generated partial cutting pass is performed between the first and second points; the cutting pass direction is determined according to the Profile direction option state.
SolidCAM automatically generates the approach and retreat passes at the First point and Second point according to the machining direction. In the illustration above, the approach movement is performed at the First point and the retreat movement is performed at the Second point.
Secondpoint First
point

147
4. Advanced Turning
The approach/retreat pass consists of an arc tangential to the partial machining geometry at the First/Second point, and a line connected to the arc. The line direction is automatically chosen according to the Tool type, Tool tip angle and Safety angle parameters.
By default, the Distance along axis parameter located in the First point and Second point sections displays the minimal/maximal Z-coordinate of the geometry. Since the first segment to be machined starts at the beginning of the geometry, do not change the default value of this parameter for the First point.
Pick the final point of the segment to be machined by clicking approximately in the middle of the edge as shown.
The Distance along axis value for this point is calculated automatically (-135.61) and displayed in the X,Y,Z dialog box. Round it down manually to -135.
When the point has been picked, SolidCAM calculates the Distance along axis and Diameter values for the picked point and displays them in the X,Y,Z dialog box.
The Distance along axis parameter displays the distance from the CoordSys to the First/Second point along the Z-axis. When the Pick option was used, the value is calculated automatically. It can also be used as an alternative to the Pick option to define the First/Second point locations. Even if the Pick option was already used, you can edit the value received from the model and thus change the First/Second point locations.

148
The Diameter parameter displays the value of the part diameter at the specified location and is calculated automatically according to the geometry and the Distance along axis value. When there are several Diameter values for a single Distance along axis value, SolidCAM chooses the maximal Diameter value determined.
Now you need to define the approach and retreat parameters.
Approach/Retreat parameters
The Radius parameter defines the radius of the approach/retreat arc tangential to the profile at the First/second point.
The Line length parameter defines the length of the straight line tangential to the arc. The direction of the approach/retreat lines, connected to the approach and retreat arcs, is chosen according to the Tool type.
Secondpoint
Distance along axis
Diameter
Distance along axis
CoordSys
Firstpoint
Z
X
Diameter
Secondpoint First
point
Approachradius
Retreatradius
Retreatlinelength
Approachlinelength

149
4. Advanced Turning
For External Rough tools, the approach line is determined as follows:
When the approach/retreat lines are located inside the Material boundary of the pre-machined stock, SolidCAM automatically extends them till the Material boundary.
Make sure that the Radius value for both First point and Second point is 0.5. It must be equal to the tool nose radius (Radius a°).
Select the Modify point to avoid collision check box for both First point and Second point.
Secondpoint
Approach linedirection
Firstpoint
Secondpoint
Approachline length
Firstpoint

150
Modify point to avoid collision
When this check box is selected, automatic modification of the defined First and Second points is performed according to the geometry. The point modification enables you to avoid possible collisions during the approach and retreat movements.
When the First point is not modified, the approach is performed as follows:
The possible collision during the approach movement can be avoided by the automatic point modification.
Note the Modify contour to avoid collision check box at the bottom of the Partial Machining dialog box.
Secondpoint First
point
Secondpoint First
point

151
4. Advanced Turning
Modify contour to avoid collision
This check box enables you to perform the modification of the partial machining geometry.
When this check box is selected, the geometry modification is performed according to the tool shape. The modification enables you to avoid possible collisions between the tool and the geometry during the machining. During the geometry modification, the machining geometry is changed in areas where the possible collisions are detected. The geometry is changed taking into account the tool shape.
The Modify contour to avoid collision check box affects only the finish and semi-finish tool path when the Profile option is chosen for the Work type. When the Rough option is chosen, the geometry modification is automatically performed, irrespective of the state of the Modify contour to avoid collision check box.
Click on the Show button to check the machining geometry and the updated partial geometry between the First point and the Second point with the tangential arcs and connected lines.
Non-modified contour
Modified contour

152
Confirm the Partial Machining check box by clicking on the OK button.
Click on the Save & Calculate button in the Turning Operation dialog box.
Simulate the tool path in the Turning mode.
3. Machine the second segment of the geometry
Click on the Save & Copy button in the Turning Operation dialog box. An additional Turning operation is added in SolidCAM Manager. This operation is a copy of the previous one and contains the same geometry and tool data. Define the Partial machining parameters to machine the next geometry segment.
Switch to the Technology page and click on the Data button under Modify geometry. The Partial Machining dialog box is displayed.
Define the first point of the segment in such way that there will be an overlap between the surface machined in the previous operation and the one to be machined. In the previous operation, the length of the machined segment was 135 mm, i.e. the Distance along axis value for the Second point was -135. Set the Distance along axis value for the First point to -134 to perform the 1 mm overlap in the machined surface.

153
4. Advanced Turning
Click on the Pick button in the Second point section. Pick the point as shown.
The Distance along axis value for the Second point is calculated: -250.
Confirm the Partial Machining dialog box. Click on the Save & Calculate button in the Turning Operation dialog box.
Simulate the tool path in the Turning mode.

154
4. Machine the third segment of the geometry
In the same manner as explained in the previous step, add a new Turning operation by saving and copying the last one. Open the Partial Machining dialog box and set the Distance along axis value for the First point to -249. To define the Second point, click on the Pick button and select the point on the model as shown.
The Distance along axis value for the Second point is calculated: -350.
Confirm the Partial Machining dialog box. Click on the Save & Calculate button in the Turning Operation dialog box.
Simulate the tool path in the Turning mode.
5. Machine the rest of the geometry
In the same manner as explained in the previous steps, machine the rest of the geometry in two segments.

155
4. Advanced Turning
Simulate all of the Partial machining operations in the Turning mode.
Congratulations!
You have successfully finished the SolidCAM 2009 Turning Training Course.

156