Solid to Shell
-
Upload
sriharsha-sv -
Category
Documents
-
view
218 -
download
0
Transcript of Solid to Shell
-
7/22/2019 Solid to Shell
1/17
Tutorial
FROM SOLID TO SHELL
MIDDLE SKIN EXTRACTION
Table of Contents
1. Introduction...................................................................................................................................21.1. Prerequisites..........................................................................................................................21.2. Problem description ...............................................................................................................21.3. Data files................................................................................................................................3
2. Reading the CAD file......................................................................................................................4
3. Automated extraction of the Middle-Skin MIDDLE > MULTI function.........................................5
4. Shell meshing...............................................................................................................................12
5. Conclusion...................................................................................................................................17
BETA CAE Systems S.A.
-
7/22/2019 Solid to Shell
2/17
FROM SOLID TO SHELL Middle Skin Extraction
1. Introduction
This tutorial presents the Middle-Multi functionality that can be used in order to extract a middle skindescription from a solid part. In this tutorial it will be presented how this functionality can be used inorder to overcome some problematic regions.The main processes that are featured are the following:
the automatic middle-skin extraction with some manual user interaction, where needed
the shell-meshing of the extracted middle-skin and its refinement
The steps described in this tutorial include:
11. Read the STEP file and check topology.12. Examine the main features of the geometry and plan a working approach.13. Extract the middle skin description using the Middle>[Multi] functionality.14. Create a draft surface mesh and examine it.
1.1. PrerequisitesIt is highly recommenced to have performed Tutorials 1 and 2, or to already have a basic ANSAbackground. Not all steps are described to the last detail.
1.2. Problem description
The geometry of the solid part is shown below.
It is the half part of a bumper.
BETA CAE Systems S.A. 2 ANSA v.13.xTutorials
Inner ribs
Inner big ribs
Main body
-
7/22/2019 Solid to Shell
3/17
FROM SOLID TO SHELL Middle Skin Extraction
1.3. Data files
The files of this tutorial are located in the directory tutorial_files/middle_multi. One ANSA
file named bumper.ansa contains the geometry. The resulting ANSA database can be found for
reference in the file bumper_result.ansa .
BETA CAE Systems S.A. 3 ANSA v.13.xTutorials
-
7/22/2019 Solid to Shell
4/17
FROM SOLID TO SHELL Middle Skin Extraction
2. Reading the CAD file
Start ANSA. Set middle Tolerancesettings in Windows > Options >Settings> Tolerances.
In RESOLUTION, set 1mm and 4mmfor Curves and CONS resolutionrespectively.
Now read in the filebumper.ansa.
Select the CAD file in the File Managerand press OK.
The CAD file is read and topology is
applied. The geometry should be cleanwith no gaps.
De-activate DOUBLE CONS visibilityflag temporarily to check that no freered CONS are visible.
Activate back DOUBLE CONS visibility
and SHADOW display mode.
Press FACEs>ORIENTto assign a uniform
orientation to all the visible Faces.
Press FACEs>INVERT if required to flipthe orientation.
Notice: orientation will be automaticallyapplied when using the Middle>Multi
functionality.
Save the ANSA database locally from FILE>SAVE AS.
The fact that only yellow double CONS are visible everywhere means that this is a closed volumedescription of a solid part. In the following steps you will extract the middle skin surface in order tomesh it with shell elements of equivalent thickness.
First we will extract the middle skin surface from the inner ribs of the model and then we will extract
the middle skin surface from the outer entities.
BETA CAE Systems S.A. 4 ANSA v.13.xTutorials
OPEN
FILE
ORIENT
-
7/22/2019 Solid to Shell
5/17
FROM SOLID TO SHELL Middle Skin Extraction
3. Automated extraction of the Middle-Skin MIDDLE > MULTI function
From the TOPO>FACEs group activatethe MIDDLE>Multi function.
The basic MIDDLE window appears,which consists, primarily, of three parts.
All parts are fully user-interactive andenable the most accurate result,according to the user's needs.
In that Middle-Multi window thatappears assign a Thickness value, sothat the algorithm can start searchingfor entities that have a thickness equalor less than the specified value.It is recommended to start from a smallvalue and increase it after each step.
In the field 'Thick. step' the user can
define the thickness range. After that anew property will be applied on theextracted faces.In the specific example, a new PID willbe applied every 0.25mm.The 'Mean thick.' indicates the meanthickness found in the highlightedregion.The 'PID thick.' indicates the thicknessthat will be applied in the new Property
In the lowest part of the 'Middle' window
the options to put the new createdentities in a new Part are displayed.Furthermore, the user can keep the newentities invisible, by activating the option'Hide middle faces'.When the option 'Focus current pair' isactive, the Middle-Skin tool willtranslate towards the next region that
will be found.
Notice: The order in which the regionsare found, through this algorithm, is not
always the same. This means that theremight be a case, when going throughthis tutorial, that the user will not get thefollowing cases in the same order. Butthis should not cause the least troubleor misunderstanding to the user.In order to get better results it isrecommended to extract the middle facefirst from the ribs and then from theother entities. This means that, the userhas the ability to select (by pressing the'Next' button) a specific pair of faces tostart with the middle-skin extraction.
BETA CAE Systems S.A. 5 ANSA v.13.xTutorials
-
7/22/2019 Solid to Shell
6/17
FROM SOLID TO SHELL Middle Skin Extraction
By pressing the 'Auto' button, the firstregion is detected. (case 1)The algorithm marks the two oppositesides (faces for middle-skin extraction)
with red and green and the thicknesswith blue.
Since the selected pair is not one of therib-parts, as recommended previously,press the 'Next' button to get to the nextregion.
Notice-1: The 'Next' button is active onlywhen more then one pairs are found.The number of pairs found is displayedin the window. In the specific case, 2pairs are found.
Notice-2: In order to extract the middleface from a region, the opposite sitesshould be alike and the blue should bethe thickness.If this is not the case, the user has tomanipulate/edit the selections manually,
with the use of the 'Manual' button.
Continuing with the procedure, the nextregion is selected (case 2). Theselection seems to have no problems,
so press the OK button in the 'MIDDLE'window.After the middle face of this region isextracted, the region of case 1 ishighlighted. It is not time to fix thisregion yet, according to the basicrecommendations. In order to continue,type a new thickness value (3mm) sothat new pairs are found.
Again the case 1 is as first highlighted.Press 'Next' to get to the next region.
The next region is a rib. (case 3). Press'OK' to extract the middle face of it.Continuing with the procedure, next afillet is highlighted (case 4). Due to thefact that the inner ribs are not fixed yet,it is preferable not to proceed with fixingthe outer entities. Therefore, press the'Next' button to get to the next pair.Specifically, press the 'Next' button until
the next inner rib is detected.
BETA CAE Systems S.A. 6 ANSA v.13.xTutorials
-
7/22/2019 Solid to Shell
7/17
FROM SOLID TO SHELL Middle Skin Extraction
When this rib is highlighted (case 5)press OK to extract the middle skinsurface. After that go to the next innerrib and press OK again.
Now that the inner ribs (cases 3 & 5)are fixed, the middle skin surface fromthe fillets can be extracted (case 6). Inorder to ensure that the red, green andblue faces are correctly defined,activate the CROSSHATCHES.
After extracting the middle skin surfacefrom this fillet, move to the fillet of case4. In a closer view, it is obvious that thedefinition of the highlighted regionshould be manually manipulated.
As we can see the blue path (thickness)has not the same length as the greenand red paths. In order to fix it, pressthe 'EDIT' button in the 'MIDDLE'
window.
The upper part of the 'MIDDLE' windowis activated. Select the 'Blue' faces fromthe 'Group Selection' and select fromscreen with the left mouse button thefaces that should be added to the bluepath.
BETA CAE Systems S.A. 7 ANSA v.13.xTutorials
-
7/22/2019 Solid to Shell
8/17
FROM SOLID TO SHELL Middle Skin Extraction
After editing the blue path the region iscorrectly defined and the user canproceed with the extraction of themiddle skin surface by clicking the 'OK'button.
Continue to the next inner rib (case 8).The definition has the same problem.
Edit the blue path in order to correct thedefinition and press the 'OK' button toextract the middle skin surface.
In the next steps, extract the middle skinsurfaces from the rest of the ribs.
After extracting the middle surface of all
the inner ribs of the model, the result isthe one features in the picture. In themodel there are only the 2 big ribsremaining.(case 9)In order to achieve a better quality in theresult, these 2 ribs will be treated in twosteps.
In the first step, the middle surface ofthe entities that have curvature will beextracted.
In the 'MIDDLE' window, press the'EDIT' button. Select to manipulate thered entities and with the right mousebutton de-select all the needlessentities.
Do the same for the Green and the Blueentities.By pressing 'OK', the middle surface willbe extracted.
BETA CAE Systems S.A. 8 ANSA v.13.xTutorials
-
7/22/2019 Solid to Shell
9/17
FROM SOLID TO SHELL Middle Skin Extraction
In the second step, the middle surfaceof the rest of the rib will be extracted.
By pressing 'Next' in the 'MIDDLE'window, the user will end up with therest of the rib.
Pressing 'OK' once again for theextraction.
Proceeding in the same way, the middlesurface of the second big rib will beextracted (in 2 steps again).
While working in the other big rib (case10) the user will face the situationdisplayed in the picture.The blue path is longer then the red and
green paths. In order to get the samelength in the rib with the curvature,press the 'Edit' button and then selectthe option 'Trim Manual'.Cut the blue path in the Hot Points sothat it gets the same length as the redand green paths.
Notice: The same result will be reachedif selecting the 'Trim Auto' option,instead of trimming it manually.
After cutting the blue path confirm withmiddle mouse button and de-select theblue path that is not needed. Thenpress the 'OK' button to extract themiddle surface.Pressing the 'Next' button, get the restof the rib. Press OK to extract themiddle surface of the rest of the rib.
By pressing the 'Next' button, the lastregion (case 11) is displayed.In order to improve the results, themiddle surface won't be extracted fromthe highlighted region but from theneighbor region.
BETA CAE Systems S.A. 9 ANSA v.13.xTutorials
-
7/22/2019 Solid to Shell
10/17
FROM SOLID TO SHELL Middle Skin Extraction
In order to achieve this, select theOption 'Manual' from the 'MIDDLE'
window.In this way, the user intervenesmanually to the region and does not letthe algorithm work automatically.
In the upper part of the window activate
the red option in order to select the redpath. Accordingly, do the same for thegreen and the blue path.
Select the region from which the middlesurface extraction is demanded (case12). After selecting all the paths, pressthe 'OK' button in the MIDDLE' window.
Press the 'Auto' button to get the last 2pairs.Press next (if necessary) to highlight theside entities (case 13). Edit the bluepath in order to correct it. Press the 'OK'button to extract the middle surface.
Automatically the last pair will behighlighted, the main body of the model.Extract the middle surface from this pairby pressing the 'OK' button in the'MIDDLE' window.
BETA CAE Systems S.A. 10 ANSA v.13.xTutorials
-
7/22/2019 Solid to Shell
11/17
FROM SOLID TO SHELL Middle Skin Extraction
At this point, the middle surface extraction has been completed. The final model is displayed in thefollowing picture.
As a next step, the shell-meshing of the model can take place.
Up to this point, the tutorial is completed.
Save the file and quit.
BETA CAE Systems S.A. 11 ANSA v.13.xTutorials
-
7/22/2019 Solid to Shell
12/17
FROM SOLID TO SHELL Middle Skin Extraction
4. Shell meshing
Switch to MESH menu.
Activate the MACROs>LENGTHfunction and select all the
Macros. Specify an element length of 4 in theInputwindow that appears and press Enter.
Keep the MIXED in the SHELL MESH>MIXED..switch button.
Activate the SHELL MESH>FREE [Visible]function to mesh all the visible Macros with the
FREE algorithm and TRIA elements.
The part is meshed.(If a message x Macros remain umeshedappears in the Text Window, press theUNMESHED [MACROs] function to isolate themand check for problems in their topology).
Next step is a basic quality check andimprovement. Keep only the SKEW flag activein the quality criteria buttons at the bottom.
Activate the HIDDEN viewmode.
The skewed elements are viewed in green.(The bad elements identified here are accordingto the ANSA default skewness check. PressF11 to access the Presentation Parameters
window and select the desired quality settings).
Activate the SHELL MESH>RECONS [Visible]function.
ANSA reconstructs the current mesh.
The reported number of the visible skewed
elements is lowered in the text legend on theleft.
BETA CAE Systems S.A. 12 ANSA v.13.xTutorials
LENGTH
HIDDEN
-
7/22/2019 Solid to Shell
13/17
FROM SOLID TO SHELL Middle Skin Extraction
Press the EXTREME function ofthe Focus group to isolate the
Macros that have skewed elements.
Zoom in to the area shown.
These skewed elements are a result of the shortCONS, and correspondingly here Perimeters,that the Extension of the Faces left over.
Activate the MACROs>JOIN>Erasing Meshfunction and select them with the left mousebutton. It is preferable to use this option andproceed in reconstructing at a next step.
Joining these Perimeters results in the deletionof the mesh locally.
Before remeshing activate theSHELL MESH>RECON flag,so that Reconstruction takes
place in the background to get the optimummesh.
Activate the SHELLMESH>RE-MESH [Visible]function.
The erased Macros Area is re-meshed with thesame meshing algorithm, in this case the FREE,and reconstruction is applied automatically.
BETA CAE Systems S.A. 13 ANSA v.13.xTutorials
EXTREME
Visible
RE-MESH
RECON
-
7/22/2019 Solid to Shell
14/17
FROM SOLID TO SHELL Middle Skin Extraction
The other two other similar parts have the samekind of problem at both sides and they shouldbe corrected in the same way.
In addition the Hot Points at that parts should bedeleted with HOT POINTs>DELETE.
Note that in order to avoidhaving to use the SHELL
MESH> REMESH function after Perimetermodifications the user can activate the SHELLMESH>AMESH flag button.
Apart from the aforementioned parts, there arealso some other narrow Macro Areas withskewed elements.
Use the function MACROs>JOINand delete the left over Hot
Points.
(Note that in SETTINGS>GENERAL SETTINGSthere is an option to delete automatically anyunused Hot Points after a JOIN operation).
Make any other necessary similar modifications.
By switching to EL.THICK display mode, theuser can view the shell elements colored by thePID thickness according to a color bar.
SHADOW mode facilitates viewing.
Additionally, with the QGRAPH display mode,the user can select can visualize the criterion,according to which, the model will be drawn.
The following pictures offer a view of the EL.THICK and QGRAPH display mode,accordingly.
BETA CAE Systems S.A. 14 ANSA v.13.xTutorials
DELETE
A.MESH
JOIN
-
7/22/2019 Solid to Shell
15/17
FROM SOLID TO SHELL Middle Skin Extraction
BETA CAE Systems S.A. 15 ANSA v.13.xTutorials
-
7/22/2019 Solid to Shell
16/17
FROM SOLID TO SHELL Middle Skin Extraction
Finally, pressing F11 access the PresentationParameters window where you can activate theflag Shell as Solid.
This allows the visualization of shell elementsas solid according to their PID thickness, thathave been automatically created during themiddle-skin extraction.
The tutorial is fully meshed and completed.
Save the file and quit.
BETA CAE Systems S.A. 16 ANSA v.13.xTutorials
-
7/22/2019 Solid to Shell
17/17
FROM SOLID TO SHELL Middle Skin Extraction
5. Conclusion
In this tutorial all the basic steps have been followed in order to extract the middle surfacedescription of a solid part, by using the MIDDLE>Multi functionality, and mesh it with shellelements. Not all capabilities were fully demonstrated. Additionally, please, refer to ANSA v13.xUsers Guide and to the On-Line Help for the ANSA_v13.x functionality and detailed description of
functions and procedures.




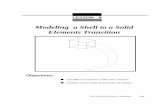





![Assumed Natural Strain NURBS-based solid-shell element for ... · Assumed Natural Strain NURBS-based solid-shell element for the ... Benson and co-workers [22] proposed a quadratic](https://static.fdocuments.in/doc/165x107/5c0a2eac09d3f23c1a8b681c/assumed-natural-strain-nurbs-based-solid-shell-element-for-assumed-natural.jpg)









