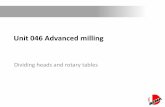Solid Cam 2007 R11 Milling Training Course 3D Milling Res 300
description
Transcript of Solid Cam 2007 R11 Milling Training Course 3D Milling Res 300

SolidCAM 2007 R11
Milling Training Course
3D Milling
©1995-2007 SolidCAM
All Rights Reserved.


Contents
5
Contents
1. Introduction
1.1 About this course ............................................................................................................................9
1.2 SolidCAM 3D Machining overview ...........................................................................................11
1.3 Process overview ..........................................................................................................................12
2. General 3D Milling
2.1 3D Milling operation dialog box overview ...............................................................................15
2.2 3D Roughing .................................................................................................................................17
Exercise #1: Mold core roughing .............................................................................................18
Exercise #2: Mold cavity roughing ...........................................................................................46
Exercise #3: Toy mold cavity roughing ...................................................................................56
Exercise #4: Bottle-bottom mold cavity roughing .................................................................57
Exercise #5: Spoon die core roughing .....................................................................................58
2.3 3D Semi-Finishing/Finishing .....................................................................................................59
Exercise #6: Cover finishing......................................................................................................62
Exercise #7: Bottle-bottom mold cavity finishing .................................................................70
Exercise #8: Electrode finishing ...............................................................................................81
Exercise #9: Mold cavity finishing ...........................................................................................93
Exercise #10: Mold core finishing ..........................................................................................108
Exercise #11: Electrode pencil milling ..................................................................................118
Exercise #12: Toy mold cavity finishing ................................................................................124
Exercise #13: Spoon die core finishing .................................................................................126
Exercise #14: Spoon die cavity finishing ...............................................................................128
Exercise #15: Cavity finishing .................................................................................................130

SolidCAM2007 3D Milling Training Course
�
Document number: SC3DMTCENG07001
3. 3D Milling of Prismatic Parts
Exercise #16: Cover machining ..............................................................................................135
Exercise #17: Electronic box machining ...............................................................................151
Exercise #18: Connector cover machining ...........................................................................154
4. 3D Milling of Aerospace Parts
Exercise #19: Bracket machining ............................................................................................158
Exercise #20: Aerospace support machining .......................................................................169
5. 3D Drilling
4.1 3D Drill operation dialog box overview .................................................................................175
Exercise #21: 3D Drilling of the Mold core ........................................................................177
Exercise #22: 3D Drilling of the Toy mold cavity ..............................................................184
6. 3D Engraving
5.1 3D Engraving operation dialog box overview .......................................................................187
Exercise #23: 3D Engraving of the Spoon die core ...........................................................189
Exercise #24: 3D Engraving of the Mold cavity .................................................................195
Exercise #25: 3D Engraving of the Stamp insert ................................................................199

Introduction 1

SolidCAM2007 3D Milling Training Course
�

9
1. Introduction
1.1 About this course
The goal of this course is to teach you how to use SolidCAM to machine various parts using 3D Milling technologies. This course covers the basic concepts of SolidCAM 3D machining and is a supplement to the system documentation and online help. Once you have developed a good foundation in basic skills, you can refer to the online help for information on the less frequently used options.
Prerequisites
Students attending this course are expected to have a basic knowledge of SolidCAM software. The course has to be preceded by the SolidCAM Training Course: 2.5D Milling, in which the basic concepts of the SolidCAM software are discussed. Detailed explanations of basic concepts are not included in this manual.
Course design
This course uses a task-based approach to training. With the guided exercises you will learn the commands and options necessary to complete a machining task. The theoretical explanations are embedded into these exercises to give an overview of the SolidCAM 3D Milling capabilities.
Using this training book
This training book is intended to be used both in a classroom environment under the guidance of an experienced instructor and as self-study material. It contains a number of laboratory exercises to enable you to apply and practice the material covered by the guided exercises. The laboratory exercises do not contain step-by-step instructions.
About the CD
The CD supplied together with this manual contains copies of the various files that are used throughout this course. The Exercises folder contains the files that are required for guided and laboratory exercises. The Built Parts folder inside the Exercises contains the final manufacturing projects for each exercise. Copy the complete Exercises folder on your computer. The SolidWorks files used for the exercises were prepared with SolidWorks2007.

SolidCAM2007 3D Milling Training Course
10
Windows® XP
The screenshots in this book were made using SolidCAM2007 R11 integrated with SolidWorks2007 running on Windows® XP. If you are running on a different version of Windows, you may notice differences in the appearance of the menus and windows. These differences do not affect the performance of the software.
Conventions used in this book
This book uses the following typographic conventions:
Bold Sans Serif This style is used to emphasize SolidCAM options, commands or basic concepts. For example, click on the Change to opposite button.
10. Define CoordSys PositionThe mouse icon and numbered sans serif bold text indicate the beginning of the exercise action.
ExplanationThis style combined with the lamp icon is used for the SolidCAM functionality explanations embedded into the guided exercises. The lamp icon is also used to emphasize notes.

11
1. Introduction
1.2 SolidCAM 3D Machining overview
SolidCAM provides you with powerful 3D Machining functionality that can be used both for prismatic parts and for complex 3D Models.
For prismatic parts SolidCAM analyzes the model and automatically recognizes pockets and profiles to be machined using Constant-Z machining strategies. For complex shape models such as molds, electrodes and prototypes, SolidCAM offers powerful 3D Machining, including integrated options for material machining.
SolidCAM Milling module enables you to prepare the tool path for the following 3D Milling operations:
3D Milling Operation
Using this operation, you can calculate the tool path for the rough, semi-finish and finish machining of the 3D Model. A number of strategies can be applied to provide you with effective and high-quality machining.
3D Engraving Operation
This operation enables you to perform the engraving of text or artwork on the part faces.
3D Drill Operation
This operation enables you to perform drills that take into account the 3D Model geometry.
SolidCAM enables you to use holes, machined by this operation, for the Z-Entry during 3D Rough Milling.

SolidCAM2007 3D Milling Training Course
12
1.3 Process overview
The major stages of the creation process of the SolidCAM Manufacturing Project are the following:
CAM-Part definition
This stage includes the definition of the global parameters of the Manufacturing Project (CAM-Part). You have to define a number of Coordinate Systems that describe the positioning of the part on the CNC Machine.
Optionally you can define the Stock model and the Target model to be used for the rest material calculation. The Stock model describes the initial state of the workpiece that has to be machined. The Target Model has to be reached after the machining. After every Operation, SolidCAM calculates how much material was actually removed from the CAM-Part and how much material is left not machined (rest material). The rest material information enables SolidCAM to automatically optimize the tool path and avoid air cutting.
Technology definition
SolidCAM enables you to define a number of 3D Milling operations. During the Operation definition you have to select the Geometry, choose the tool from the Part Tool table (or define a new one), define a machining strategy and define a series of technological parameters.
Generally, the 3D Milling is performed in three major stages: Roughing, Semi-Finishing and Finishing. At the Roughing stage, the fast and efficient bulk material removal has to be performed. The finish machining allowance remains for the further semi-finish and finish operations. At the Semi-finishing/Finishing stages, this allowance has to be removed using a number of strategies that provide excellent surface quality.

General3D Milling 2

SolidCAM2007 3D Milling Training Course
14
You can perform 3-axis gouge-free machining on solid and surface models. This Operation offers a wide range of roughing, semi-finishing and finishing strategies for free-form models. It can be used to manufacture molds, dies, electrodes, prototypes and other 3D Models.

15
2. General 3D Milling
2.1 3D Milling operation dialog box overview
SolidCAM 3D Milling operation dialog box enables you to define parameters of the roughing, semi-finishing and finishing tool path on 3D Model faces.
• Geometry section
This section enables you to define or choose 3D Model for the operation.
• Tool section
This section enables you to define a new tool for the operation or choose an existing tool from the Part Tool table.
• Operation name section
This section displays the name of the operation. Once you select a geometry and a tool, SolidCAM automatically enters a default name (e.g. 3DM_Model_T2) based on the Operation type, geometry name and tool number.
• Milling levels section
In this section, you have to specify the Z-levels for the operation. The default input to these fields are the CAM-Part values you have specified in the Coordinate System definition.
Geometry section
Tool section
Rough section
Milling levels section
Working area section
Operation name section
Tolerance section
Finish section
Operation buttons
Semi Finish section

SolidCAM2007 3D Milling Training Course
1�
• Tolerance section
The precision tolerances defined here directly affect the surface quality of your machined model.
SolidCAM generates the tool path in two steps:
• SolidCAM generates a mathematical representation of surfaces and solids of the 3D Model geometry according to the given Facet tolerance.
• SolidCAM calculates the tool path according to the value of the Tool path tolerance that defines the accuracy of the tool path.
• Working area section
SolidCAM enables you to limit the tool path with a specified working area. In case Working area is used, SolidCAM calculates the whole tool path and then removes the all tool path lines that are not inside the Working area.
• Rough section
Rough milling removes the bulk of material surrounding the 3D Model. The material is removed on Z-levels controlled by the Operation Upper level, Surface offset and Step down values.
• Semi Finish section
Semi-Finish machining prepares the model for finishing. After semi-finishing the model, a uniform offset remains on the material. This offset is removed in the last finishing cut.
The same machining strategies in Finish machining can be applied for Semi-finishing. The only difference is in one parameter, Surface offset, that controls the X,Y and Z offset that remains on the original surface. Otherwise, all strategies are defined and used in the same way as in finishing.
• Finish section
Finish machining generates the tool path directly on the surfaces and solids of your 3D Model geometry. No offset can be specified and the model is machined to its final topology and dimensions. You can apply a number of different machining strategies to finish your models. Each strategy offers parameters to adjust the strategy to your needs.
• Operation buttons
Operation buttons enable you to save the operation data, perform the tool path calculation, simulate the already calculated tool path, generate the G-code for the operation and close the operation dialog box.

17
2. General 3D Milling
2.2 3D Roughing
The target of the rough machining is the fast and efficient removal of the greater part of the machining allowance with the large tools. SolidCAM provides you with the following functionalities of the rough machining:
• Constant Z roughing of the whole model or model areas;
• Rest material machining enables you to automatically determine the areas that were not machined in the previous stages and machine them with a smaller tool.
• A number of Z-entry strategies enabling you to choose the optimal way of the tool plunging into the material. SolidCAM enables you to use the pre-drilled holes for the Z-entry.
• The Open pocket functionality enables SolidCAM to locate open pocket areas and enables you to machine them with a specific strategy. This strategy enables you to combine pocket and profile tool paths in order to provide the best productivity in open pocket machining.
You can use three different strategies to execute rough machining of 3D Models.
• Contour and Hatch strategies perform rough cuts on constant Z-levels that are automatically calculated using the specified values for the Lower Level, Surface Offset and Step down.
Contour strategy Hatch strategy
• Plunging is a totally different concept of removing material from a given pocket, carried out with a special tool. Instead of milling the material, the tool moves up and down as in a drilling motion, travelling along the specified path type.

SolidCAM2007 3D Milling Training Course
1�
Exercise #1: Mold core roughing
This exercise illustrates the process of rough machining using the Contour strategy in SolidCAM.
In this exercise you have perform the rough machining of the mold core of a pet dish.
Dish Mold Core
1. Load the SolidWorks model
Load the Exercise1.sldprt model located in the /Exercises folder.
This model consists of a number of features forming the solid body of the mold core.

19
2. General 3D Milling
2. Define the CAM-Part
At this stage you have to define the CAM-Part.
Choose the Fanuc CNC-controller for the CAM-Part.
Define the Stock model as the box surrounding the model; specify the 2 mm offset to the top of the core (Z+ direction) and set the zero offset for all the other directions.
Define the Coordinate system in the corner of the stock model as shown.
Define the Target model.
3. Define a 3D Milling operation
When the CAM-Part is defined, right-click on the Operations header in the SolidCAM Manager and choose the 3D Milling command from the Add Operation submenu.

SolidCAM2007 3D Milling Training Course
20
The 3D Milling Operation dialog box is displayed.
4. Define the geometry
The main geometry used for the 3D Milling is a 3D Model. The Geometry section of the 3D Milling Operation enables you to define or choose an already defined 3D Model geometry. In this exercise, the previously defined Target model geometry is used for the 3D Milling Operation definition.
In the Geometry section, choose the Target geometry from the list as shown.
5. Define the tool
In the Tool section, click on the Select button to start the tool definition.

21
2. General 3D Milling
The Choosing Tool For Operation dialog box is displayed. This dialog box displays the content of the Part Tool table in the current CAM-Part.
Click on the Add button to define a new tool for the operation. A tool with default parameters is added to the Part Tool table.
In this exercise, a Ø20 end mill tool is used.
Modify the following tool parameters:
• Set the Diameter to 20.
In the Length section:
• Set the Total length to 120;
• Set the Outside Holder length to 100;
• Set the Cutting length to 85.
TotalLength
DiameterCutting Length
Outside HolderLength

SolidCAM2007 3D Milling Training Course
22
Define the tool holder. Select the Holder check box. The Holder section is activated.
In the Holder section, click on the Global Holders table button to choose the tool holder from the global holders table supplied with the SolidCAM software. The Tool Holders dialog box is displayed.
The SolidCAM tool holder is defined by combining two components. The first component is the tool adaptor mounted in the spindle unit of the milling machine. The tool adaptor is defined in the CNC machine pre-processor file (MAC-file). The second component can consist of different types of extensions and reductions like collet chucks, arbors, shanks and any other components that you may have. The Tool Holders dialog box enables you to choose this second component.
Choose the ER32x60 collet chuck from the list and confirm the dialog box with the OK button. The Choosing Tool For Operation dialog box is displayed again.
Click on the Select button to confirm the dialog box and choose the defined tool for the operation.
The Tool dialog box is displayed; confirm it with the OK button.
The tool is chosen for the operation. The 3D Milling Operation dialog box is displayed again.

23
2. General 3D Milling
6. Define the Milling levels
At this stage you have to specify the milling levels for the operation.
Milling levels
SolidCAM performs the cutting between the Upper level and the Lower level. The Upper level is the Z-level at which the cutting starts. The Lower level sets the Z-level below which the tool does not mill. The cutting path is performed between these levels. After the machining of any cutting level, the tool vertically retreats to the Clearance level with rapid feed. All the necessary horizontal movements are performed at this level with rapid feed. The tool then descends to the next cutting level. SolidCAM enables you to specify the Safety distance. The descent movement to the Safety distance is performed with rapid feed. From the Safety distance to the cutting level, the tool descends with working feed.
Specify the Lower level for the operation, SolidCAM enables you to define the milling levels directly on the solid model.
In the Milling levels section, click on the Lower level button to start the definition.
Clearance Level
Upper level
Lower levelRapid movementsFeed movements
Safetydistance
Cuttinglevels

SolidCAM2007 3D Milling Training Course
24
Click on the model face as shown.
The Lower level is automatically determined and displayed in the Pick Lower level dialog box.
Confirm the Lower level definition with the button. The 3D Milling Operation dialog box is displayed with the updated value of the Lower level. The pink background of the parameter’s box means that the parameter value is defined associatively to the solid model. If the model is changed, this parameter value is updated automatically.
7. Define the facet tolerance
Set the Facet tolerance value to 0.01.
This tolerance value controls the maximum deviation of the faceted model, used for the tool path calculation, from the solid model.
The 3D Model geometry is triangulated and the resulting facets are saved in the modelname.fct file in the CAM-Part’s folder. The triangulation is performed on the 3D Model geometry when you use it for the first time in a 3D Milling Operation. If you use the 3D geometry in another operation, SolidCAM checks the tolerance of the existing *.fct file of this geometry. It does not perform another triangulation as long as the *.fct file has been created within the same facet tolerance.

25
2. General 3D Milling
8. Choose the rough strategy
In the Rough section of the 3D Milling Operation dialog box, choose the Contour strategy from the list.
The Contour rough strategy enables SolidCAM to produce Constant-Z pockets on different Z-levels. Within the pockets, the tool moves in parallel offsets to the contour of the section of the model at the Z-level of each step down.
The major parameters of the Contour roughing strategy are Overlap and Step down.
The Overlap parameter defines the tool overlap when the tool is located on the two adjacent lines of the tool path.
The default value is 0.65 (65% of the tool diameter). With the tool diameter of 20 mm, an overlap of 0.7 (70%) is 14 mm. It means the side step (the distance between adjacent lines of the tool path) of 6 mm for the next tool movement.
Overlap
Overlap14 mm
Side step6 mm
Ø20

SolidCAM2007 3D Milling Training Course
2�
SolidCAM uses the constant-Z pocketing for the roughing. With the Step down parameter, you can define the distance between each two successive Z-levels.
Set the value of 0.7 for the Overlap. With this value, the distance between the adjacent lines of the tool path (side step) is 6 mm.
Set the Step down to 5.
9. Define the offsets
At this stage you have to specify the allowances for the further semi-finishing/finishing operations.
Surface offset
SolidCAM enables you to define the Surface offset, which is a minimum machining allowance of material in the X, Y and Z direction that remains on the model for the further operations. The Surface offset value defines the closest distance the tool can get to the model. The rough operation is performed at constant Z-levels.
CuttinglevelsStep down
SurfaceOffset Step down

27
2. General 3D Milling
In addition to the specified Surface offset, the roughed model shows stairs of rest material with a height equal to the Step down value. To obtain a uniform offset on the model, a semi-finish operation should be executed.
Set the Surface offset value to 1. This offset is removed during the semi-finish/finish operations.
10. Define the technological parameters
In the Rough section of 3D Milling Operation dialog box, click on the Data button. The Contour parameters dialog box is displayed.
This dialog box enables you to set a number of technological parameters of the contour roughing strategy.
Contour parameters
• Exit material
This option controls the tool movements between the cutting areas.
Exit material option not selected
When the tool moves from one cutting area to the next, it moves through the full material around the island to get to the next area to be cut, as shown.

SolidCAM2007 3D Milling Training Course
2�
Exit material option selected
When the Exit material option is chosen, the tool exits the material and travels rapidly above the material to the next cutting area as shown. The approach path is the approach you choose.
• Connect islands
During walls and islands machining, SolidCAM uses a different cutting direction (climb or conventional) for different areas of the tool path. The Connect islands option enables you to prevent such direction changes by connecting all of the areas into a single contour. The connected contour is machined with the same cutting direction (conventional or climb).
• Start from:
Inside
This option enables you to work in a pocket area starting from the middle of the pocket and cutting towards the outside border of the pocket.
Outside
This option enables you to work in a pocket area starting from the outside border of the pocket and cutting towards the middle of the pocket.
Mixed cutting direction Constant cutting direction
Climb
Conventional
Climb

29
2. General 3D Milling
• Corner
None
The tool path is formed with sharp corners between one tool path direction and the next.
Fillet Corner
Choosing Fillet connects each tool path direction to the next with a given radius, enabling a smoother transition between tool path directions.
Smooth Corner
This option ensures that the connecting points on the path are cleaned using a smooth transition. The tool path forms a loop in the corner, preventing an abrupt change of direction.
Sharp Corner
This option ensures that using a short and simple movement cleans the connecting points on the path. Although this produces a sharp movement by the tool, the path itself is slightly shorter than the smooth corner option. This can help to reduce the machining time.
This option is not recommended for high-speed cutting.

SolidCAM2007 3D Milling Training Course
30
• Direction
This option enables you to choose climb or conventional milling for the roughing operation.
• Arc approximation
This command enables you to create G2/G3 G-Code output from Contour rough operations. SolidCAM checks whether successive points of the calculated tool path can be connected using an arc or circle. If an arc or circle connection within the specified arc approximation tolerance can be made, you receive arc and circle interpolation commands G2 and G3 in the generated G-Code.
• Adjacent-toolpaths connection
This option enables you to choose the method with which the tool moves within a pocket from one tool path to the next.
Linear connection
The tool moves in a normal approach from one tool path to the next.
Rounded connection
The tool moves in an arc path from one tool path to the next. The radius of the arc is half the distance between the tool paths.
Conventional MillingClimb Milling

31
2. General 3D Milling
In the Corner section of the Contour parameters dialog box, choose the Smooth option.
In the Adjacent-toolpaths connection section, choose the Rounded option.
Use of these parameters enables you to perform smoother transition between tool path directions.
Set the Arc approximation value. Generally, the recommended value of for the arc approximation is 2.5 times the Facet tolerance value.
In this exercise, set the Arc approximation value to 0.025.
Confirm the Contour parameters dialog box with the OK button.
11. Define the Working area
SolidCAM enables you to limit the tool path with a specified working area.
In the Working area section, click on the Define button.
The Working area dialog box is displayed.

SolidCAM2007 3D Milling Training Course
32
Working area types
SolidCAM enables you to use one or a combination of the following four methods:
• Working area geometry. This method enables you to specify a closed contour of the working area boundary.
• Angle limits. This method enables you to define the working area by surface inclination angle range and to apply various machining strategies to model areas with a different inclination.
• Selected faces. This method enables you to select the model faces where the machining has to be performed. You can also specify the faces that have to be avoided during the machining.
• Rest Material. With this method, you can limit the machining to the rest material. The rest material is what has to be machined after the previous operations in order to reach the Target model.
In this exercise, the working area is defined by a closed planar contour.
Select the Working area check box to define the working area geometry.
Click on the Define button to start the geometry definition. The Geometry Edit dialog box is displayed. This dialog box enables you to select and manage geometry chains.
The geometry selection procedure and interface is covered in detail in the 2.5D Milling part of the SolidCAM Training course book.
In the Multi-Chain section of the dialog box, click on the Add button. This button enables you to choose a number of chains from a model by selecting the model elements. The program automatically creates chains from the selected elements.

33
2. General 3D Milling
The Chains selection dialog box is displayed.
Rotate the model as shown and click on the bottom face.
The selected face and its boundary are automatically determined. Click on the button to build chains based on the selected face boundary. The Geometry Edit dialog box is displayed again. Confirm it with the button.
The working area geometry is defined.

SolidCAM2007 3D Milling Training Course
34
Now you have to define the tool location relative to the working area.
Tool on working area
This option controls the position of the tool relative to the boundaries of the working area. Select one of the options from the Tool position in the working area list field.
• Internal. The tool machines up to the boundary of the working area. The center point moves at an offset equal to the tool radius.
Working area

35
2. General 3D Milling
• External. The tool machines over the boundary of the working area by the distance equal to the tool diameter.
• Middle. The tool machines the working area until the tool center is positioned on the working area.
• Tangent. SolidCAM generates the tool path boundaries by projecting the planar working area on the 3D Model. The tool path is limited in such a way that the tool is tangent to the model faces at the boundary. This option enables you to machine the exact working area, taking into account the 3D Model geometry.
Choose the Middle option in the Tool on working area box. The tool machines the working area until the tool center is positioned on the defined working area.
Confirm the Working area dialog box with the OK button.

SolidCAM2007 3D Milling Training Course
3�
12. Define the Z-Entry strategy
Define the way the tool plunges into the material.
Click on the Z-Entry button to display the Z-Entry dialog box.
Z-Entry types
• None
The tool plunges into the material with a normal downward movement at the specified Z-feed rate.
• Angle
If you choose this Z-Entry type and enter the Angle value, the tool enters the material with a ramp movement. The ramp starts from the given Safety distance down to the model contour. If, due to the model contour, the ramp cannot be created in a straight line, the Z-Entry movement follows the contour.
• Helical
The tool descends to the machining level with a helical motion. In the Angle field, enter the descent angle that you would like the tool to follow. In the Radius field, enter the radius of the helical tool path.
Angle

37
2. General 3D Milling
• Linear
The tool descends to the machining level with a linear zigzag motion. In the Angle field, enter the descent angle that you would like the tool to follow.
Choose the Helical option for the Z-Entry and set the Angle value to 5. Set the Radius value to 5.
Clear the Return to Clearance Level between Z steps check box.
Confirm the dialog box with the OK button.
Return to Clearance Level between Z steps
This option enables you to control the height where the horizontal rapid movement is performed.
When this option is selected (default state), SolidCAM performs the horizontal rapid movements on the Clearance level of the Operation (see Step #6).
Clearance Level
Rapid movementsFeed movements
Safetydistance
Cuttinglevels

SolidCAM2007 3D Milling Training Course
3�
When this option is cleared, SolidCAM performs the horizontal rapid movements on the Safety distance from the last cut. SolidCAM checks for possible collisions. In areas where the rapid movements on the Safety distance cause gouges, the horizontal rapid movements on the Clearance level are performed.
13. Open pocket machining
SolidCAM enables you to customize your machining strategy for more effective machining of open pocket areas.
During the preparation for the machining, SolidCAM generates the model sections located at the Z-levels determined by the Step down value. These sections contain both:
• Closed pocket areas, where the approach from outside is impossible;
• Open pocket areas that are accessible from the outside.
The closed pocket areas are machined as pockets, with the tool plunging into these areas with the Z-Entry strategy (see Step #11). Open Pockets can be machined with a combination of pocket and profile paths.
Open pocketarea
Closed pocketarea
Clearance Level
Rapid movementsFeed movements
Safetydistance
Cuttinglevels

39
2. General 3D Milling
In the Rough section of the 3D Milling Operation dialog box, click on the Mode button. The Open Pocket mode dialog box is displayed.
This dialog box enables you to define the mode of Open pocket machining.
There are three modes of open pocket machining:
• Pockets. Open areas at each down step are milled as pockets.
• Profiles. Open areas at each down step are milled by a number of equidistant profiles starting from the outside the model; the tool then moves in parallel offsets to the contour of the section on the specified Z-Levels.
• Pockets+Profile. If the open areas at each down step cannot be milled completely with one profile, then those unmilled areas are milled first by pocket paths and then the profile is used for finish.
Choose the Pockets + Profile option for the Open pocket machining.
Profiles
Pockets
PocketsProfile

SolidCAM2007 3D Milling Training Course
40
Select the Approach open pocket from outside check box. This option enables you to perform the approach movement from the automatically calculated point outside of the material. The tool approaches to the necessary depth outside of the material and then plunges into the material. Such an approach enables you to decrease the tool loading when plunging into the material.
In closed areas, where outside approach is impossible, the tool plunges into the material with a strategy defined in the Z-Entry field of the operation dialog box.
Define the Profile Lead in strategy, which is the way the tool approaches the profiles during open pocket machining. Choose the Tangent option to perform the tool movement tangential to the automatically calculated tool path line. Set the Lead in Value to 15.
Confirm the Open Pocket mode dialog box with the OK button.
14. Save and Calculate
Click on the Save&Calculate button.
The 3D Milling Operation data is saved and the tool path is calculated.
15. Simulate
Click on the Simulate button in the 3D Milling Operation dialog box. The Simulation control panel is displayed.
Click on the button to start the simulation. The simulation is displayed directly on the solid model.

41
2. General 3D Milling
Since the simulation is performed in the SolidWorks window, all the view functions of SolidWorks such as Zoom, Pan or Rotate enable you to check the tool path.
Switch to the SolidVerify page and start the simulation with the button.
When the simulation is finished, display the side view of the part with the button.
After the rough machining, the part faces have steps.
During finishing, these steps (cusps) cause a non-uniform tool load that result in bad surface conditions. To remove these cusps before the finishing, it is necessary to perform an additional rest roughing operation.
Close the Simulation control panel with the button.
Close the 3D Milling Operation dialog box with the Exit button. The SolidCAM Manager is displayed.

SolidCAM2007 3D Milling Training Course
42
16. Define a 3D Milling Operation
Right-click on the defined 3D Milling Operation in the SolidCAM Manager and choose 3D Milling from the Add Operation submenu.
The 3D Milling Operation dialog box is displayed.
17. Choose the operation template
SolidCAM enables you to choose an already defined operation as a template for additional operations. All the template operation data can be copied to a new operation.
In this exercise the previously defined operation is used as a template.
In the Operation name section, choose the previously defined operation 3DR_target_T1 from the list.
All the data is copied from the template operation.
18. Define a new tool for the operation
In the Tool section of the 3D Milling Operation dialog box, click on the Select button to change the current tool coming from the template operation to a new one.

43
2. General 3D Milling
The Tool dialog box is displayed with the current tool data. Click on the Part tool table button.
The Choosing Tool For Operation dialog box is displayed. In this dialog box, switch to the Edit page to start a new tool definition.
Click on the Add button to add a new tool to the Part tool table. A new tool with the default parameters is added.
A Ø16 end mill tool is used for the operation.
Modify the following tool parameters:
• Set the Diameter to 16.
In the Length section:
• Set the Total length to 95;
• Set the Outside Holder length to 85;
• Set the Cutting length to 40.

SolidCAM2007 3D Milling Training Course
44
Choose the same tool holder (ER32x60) used for the previous operation.
Click on the Select button to confirm the tool definition and choose the defined tool for the operation.
Confirm the Tool dialog box with the OK button.
19. Define the surface offset
Set the Surface offset value to 0.5.
This offset from the model is left unmachined during the operation; it is finished in the later operations.
20. Define the Step down
Set the Step down value to 2. With this value, SolidCAM performs the machining between the cutting levels of the previous operation and removes the steps left unmachined.
21. Define the open pocket parameters
Click on the Mode button to display the Open pocket mode dialog box.
Choose the Profiles mode of the open pocket machining.
Open areas at each down step are milled by a number of equidistant profiles, starting from the outside the model; then the tool moves in parallel offsets to the contour of the section on the specified Z-Levels.
Note that the Tangent strategy is chosen for the Profile Lead in. The lead in movement to the machining profiles is performed tangentially.
22. Define the rest material machining
Since the bulk of the material is already removed in the previous rough operation, the current operation has to be performed only on the rest material (areas left unmachined after the previous operation).

45
2. General 3D Milling
In the Working area section, click on the Define button to display the Working area dialog box.
Select the Cut only the Rest material check box to perform cutting only in the Rest material areas. SolidCAM calculates the Updated Stock model after all the previous operations. SolidCAM automatically compares the updated stock model with the target model and generates the rest material areas.
In this operation the combination of the working area, defined by 2D geometry, and the rest material area is used to limit the tool path.
Confirm the Working area dialog box with the OK button.
23. Save and Calculate
Click on the Save&Calculate button.
The 3D Milling Operation data is saved and the tool path is calculated.
24. Simulate
Perform the operation tool path simulation in the HostCAD and SolidVerify modes.
The machining is performed in the areas where the material was left unmachined in the previous operation.
At this stage, the exercise is finished. The CAM-Part will be finished in the coming exercises.

SolidCAM2007 3D Milling Training Course
4�
Exercise #2: Mold cavity roughing
This exercise illustrates the process of rough machining using the Hatch strategy.
In this exercise you have perform the rough machining of the mold cavity for the handle.
The original model of the mold cavity contains two SolidWorks configurations: Default and Stock.
The Default configuration (see the illustration) contains the complete cavity geometry that is used for the Target model definition and machining operations.
The Stock configuration contains the model of the part in the initial state before the machining. This configuration is used for the Stock model definition.
1. Load the SolidWorks model
Load the Exercise2.sldprt model located in the /Exercises folder.
This model consists of a number of features forming the solid body of the mold cavity.

47
2. General 3D Milling
2. Define the CAM-Part
At this stage you have to define the CAM-Part.
Choose the Fanuc CNC-controller for the CAM-Part.
Define the Coordinate system in the center of the cylindrical face at the top face of the model.
Define the Stock model as 3D Model using the Stock configuration.
Define the Target model.
3. Add a new 3D Millling Operation
In the SolidCAM Manager, right-click on the Operations header and choose the 3D Milling command from the Add Operation submenu.
The 3D Milling Operation dialog box is displayed.
4. Choose the geometry
In the Geometry section, choose the Target model geometry from the list.
5. Define the tool
In the same manner as explained in the previous exercise, define an end mill tool of Ø16 mm for the operation.
Set the following length parameters:
• Set the Total length to 60;
• Set the Outside Holder length to 55;
• Set the Cutting length to 50.

SolidCAM2007 3D Milling Training Course
4�
6. Choose the cutting strategy
In the Rough section, choose the Hatch type of the rough machining.
The model is roughed in a linear pattern. Hatch rough creates a linear raster tool path up to the model contour.
Set the value of 0.7 for the Overlap. With this value, the distance between the adjacent lines of the tool path is 4.8 mm.
Set the Step down to 5.
7. Define the machining allowances
Set the Surface offset to 1 to define the machining allowance for the finishing.
8. Define the facet tolerance
Set the Facet tolerance value to 0.01.
9. Define the technological parameters
In the Rough section, click on the Data button to define the technological parameters of the hatching. The Hatch Data dialog box is displayed.
Hatching parameters
• Exit material
This option controls the tool movements between the cutting areas. See Exercise #1 for a more detailed explanation of this option.

49
2. General 3D Milling
• Hatch angle
SolidCAM enables you to choose one of the following options to define the angle of hatching:
User-defined angle. This option enables you to determine the angle of the tool path.
Automatic optimal angle. SolidCAM automatically calculates the optimal angle of hatching to expedite the machining. The tool path always follows the length of the pocket no matter what angle the pocket is facing.
You can change the angle by entering a different delta angle value in the Delta from optimal option.
• Keep cutting direction
This option enables you to keep a constant cutting direction during milling.
Yes. A constant cutting direction is kept.
No. SolidCAM generates a shorter, optimized tool path by reversing some tool movements. The milling direction may change between climb and conventional milling.

SolidCAM2007 3D Milling Training Course
50
• Cutting direction
Zig-Zag – this option enables you to create the tool path containing bi-directional movements.
One way – this option enables you to create the tool path containing only one-directional movements.
• Corner
None. The tool path is formed with sharp corners between one direction and the next.
Fillet Corner. Choosing this option connects each tool path direction to the next with a given radius allowing a smoother transition between tool path directions.
Choose the Automatic optimal angle option. The machining of each shaped instance of the cavity is performed with an optimal angle.
Confirm the Hatch Data dialog box with the OK button.
10. Define the working area
In this exercise, the machining has to be performed only in the cavity areas. Define the Working area to limit the tool path to these areas.
In the Working area section, click on the Define button.
The Working area dialog box is displayed.
Zig-Zag One Way

51
2. General 3D Milling
Select the Working area check box and click on the Define button to start the working area geometry definition.
The Geometry Edit dialog box is displayed.
In this exercise, the external boundaries of cavities are used for the working area geometry definition. Select these boundaries as shown.
When the geometry is defined, confirm the Geometry Edit dialog box with the button.
Make sure that the Internal option is chosen in the Tool on working area section.
The tool machines up to the boundary of the working area.
Confirm the Working area dialog box with the OK button.
11. Define the Z-Entry strategy
Define the way the tool plunges into the material.
Click on the Z-Entry button to display the Z-Entry dialog box.
Choose the Angle option and set the Angle value to 5. The tool will plunge into the material with the specified angle.
Clear the Return to Clearance Level between Z-steps option.
Confirm the Z-Entry dialog box with the OK button.

SolidCAM2007 3D Milling Training Course
52
12. Save and calculate
Click on the Save&Calculate button.
The 3D Milling Operation data is saved and the tool path is calculated.
13. Simulate
In the 3D Milling Operation dialog box, click on the Simulate button to perform the tool path simulation.
Perform the simulation using the HostCAD mode.
The machining is performed inside three cavity areas.
Rotate the model to the Top view using the button of the CAM Views toolbar.
SolidCAM automatically determines the optimal hatch angle for each cutting area to minimize the number of the cutting direction changes.
Switch the solid model to the Wireframe view, using the button in the SolidWorks toolbar and rotate it to the Front view using the button on the CAM Views toolbar.
Such model display and orientation enable you to see the angle Z-Entry movements. After the simulation, return to the shaded view.
Close the simulation and return to the operation dialog box.
Click on the Exit button to close the 3D Milling Operation dialog box.

53
2. General 3D Milling
14. Add a 3D Milling Operation
Add a 3D Milling operation to perform the additional roughing operation removing the steps caused in the previous operation (cusp removal).
In this exercise, the previously defined operation is used as a template for the current operation. In the Operation name section, choose the previous operation name (3DR_target_T1) from the list.
The previous operation data is loaded into the current operation. This operation uses the same geometry and tool. Now you have to modify the technological parameters to perform the cusp removal.
15. Define the tool
In the same manner as explained earlier, define a new tool for the operation.
Use the Ø12 end mill tool. Set the following length parameters:
• Set the Total length to 60;
• Set the Outside Holder length to 55;
• Set the Cutting length to 50.
16. Change the cutting strategy
In the Rough section, change the Hatch type that was used in the previous operation to Contour. The cusp removal is performed in a number of concentric profiles.
Set the Step down value to 2. With this value, the tool performs machining between the previously machined cutting levels.
Set the Surface offset value to 0.5. This allowance is removed in the finish operations.

SolidCAM2007 3D Milling Training Course
54
Click on the Data button to set the additional parameters of the Contour strategy. The Contour parameters dialog box is displayed.
Set the Arc approximation value to 0.02. Confirm the dialog box with the OK button.
17. Define the working area
Since the bulk of the material is already removed by the previous operation, the current operation has to be performed only in the rest material areas remaining unmachined after the previous operation.
In the Working area section, click on the Define button to display the Working area dialog box.
Select the Cut only the Rest material check box to perform cutting only in the Rest Material areas.
In this operation, the combination of the working area defined by geometry and the rest material areas is used to limit the tool path.
Confirm the Working area dialog box with the OK button.
18. Save and calculate
Click on the Save&Calculate button.
The 3D Milling Operation data is saved and the tool path is calculated.

55
2. General 3D Milling
19. Simulate
Perform the simulation of the operation in the HostCAD and SolidVerify modes.
At this stage the rough machining of the cavity part is finished. The roughed part will be finished in the coming exercises.

SolidCAM2007 3D Milling Training Course
5�
Exercise #3: Toy mold cavity roughing
Define the CAM-Part and operations for the rough machining of the toy mold cavity.
This exercise reinforces the following skills:
• CAM-Part definition;
• 3D Contour roughing;
• Working area definition;
• Rest material roughing.
The SolidWorks model of the toy mold cavity (Exercise3.sldprt) is located in the ../Exercises folder.
The following steps have to be implemented to reach the final CAM-Part:
1. Define the CAM-Part
At this stage you have to define the CAM-Part, the CNC-controller, the Machine Coordinate System, the Stock model and the Target model.
Choose the Fanuc CNC-controller for this exercise.
2. Perform rough machining
Define a 3D Milling operation using the Contour strategy to perform the rough machining of the cavity.
Use a Ø20 end mill for the operation. Define the relevant technological parameters and the Z-Entry strategy.
Define the working area to avoid unnecessary tool movements.
3. Perform rest material roughing
Define a 3D Milling operation to remove the rest material left unmachined in the previous operation. Choose the Contour strategy for the operation.
Use a Ø16 end mill for the operation. Define the relevant technological parameters and the Z-Entry strategy.
Define smaller Step down and Surface offset values than in the previous operation.
Use the combination of the working area defined in the previous operation and cutting the rest material.

57
2. General 3D Milling
Exercise #4: Bottle-bottom mold cavity roughing
Define the CAM-Part and operations for the rough machining of the bottle-bottom mold cavity presented on the illustration.
This exercise reinforces the following skills:
• CAM-Part definition;
• 3D Contour roughing;
• Working area definition;
• Rest material roughing.
The SolidWorks model of the cavity (Exercise4.sldprt) is located in the ../Exercises folder.
The following steps have to be implemented in order to reach the final CAM-Part:
1. Define the CAM-Part
At this stage you have to define the CAM-Part, the CNC-controller, the Machine Coordinate System, the Stock model and the Target model.
The Fanuc CNC-controller has to be chosen for this exercise.
2. Perform rough machining
Define a 3D Milling operation using the Contour strategy to perform the rough machining of the cavity.
Use a Ø12 end mill for the operation. Define the relevant technological parameters and the Z-Entry strategy.
Define the working area to avoid unnecessary tool movements.
3. Perform rest material roughing
Define a 3D Milling operation to remove the rest material left unmachined by the previous operation. Choose the Contour strategy for the operation.
Use a Ø8 end mill for the operation. Define the relevant technological parameters and the Z-Entry strategy.
Define smaller Step down and Surface offset values than in the previous operation.
Use the combination of the working area defined in the previous operation and cutting in rest material.

SolidCAM2007 3D Milling Training Course
5�
Exercise #5: Spoon die core roughing
Define the CAM-Part and operations for the rough machining of the spoon die core presented on the illustration.
This exercise reinforces the following skills:
• CAM-Part definition;
• 3D Hatch roughing;
• Working area definition;
• Rest material roughing.
The SolidWorks model of the core (Exercise5.sldprt) is located in the ../Exercises folder.
The following steps have to be implemented in order to reach the final CAM-Part:
1. Define the CAM-Part
At this stage you have to define the CAM-Part, the CNC-controller, the Machine Coordinate System, the Stock model and the Target model.
The Fanuc CNC-controller has to be chosen for this exercise.
2. Perform rough machining
Define a 3D Milling operation using the Hatch strategy to perform the rough machining of the core.
Use a Ø20 end mill for the operation. Define the relevant technological parameters and the Z-Entry strategy.
Define the working area to avoid unnecessary tool movements.
3. Perform rest material roughing
Define a 3D Milling operation to remove the rest material left unmachined by the previous operation. Choose the Contour strategy for the operation.
Use a Ø16 end mill for the operation. Define the relevant technological parameters and the Z-Entry strategy.
Define smaller Step down and Surface offset values than in the previous operation.
Use the combination of the working area defined in the previous operation and cutting in rest material.

59
2. General 3D Milling
2.3 3D Semi-Finishing/Finishing
Semi-Finish machining prepares the model for finishing. After semi-finishing the model, a uniform offset remains on the material. This offset is removed in the last finishing cut.
Finish machining generates the tool path directly on the surfaces and solids of your 3D Model geometry. No offset can be specified and the model is machined to its final topology and dimensions. You can apply a number of machining strategies to finish your models. Each of the strategies offers parameters to adjust the strategy to your needs.
The same machining strategies in Finish machining can be applied for Semi-finish. The only difference is the definition in Semi-Finish of the Surface offset parameter that controls the X,Y and Z offset that remains on the original surface. Otherwise, all strategies are defined and used in the same way as in finishing.
Linear strategy
In Linear cutting, the lines of a linear pattern with the specific step over are generated on a 2D plane above the model. The linear pattern is then projected on the 3D Model.
Offset Cutting finish strategy
Offset cutting is a form of 3D profile milling that can be used to mill specific areas of the model.
Pencil Milling
SolidCAM Finishingstrategies
Linear
Offset cutting
Spiral
Circular pocket
Constant Z
Constant Stepover

SolidCAM2007 3D Milling Training Course
�0
• If you select one profile, you must specify the clear offset distance. On the right side of the profile, relative to the chain direction, the machining is performed until the specified clear offset distance has been reached. In this example, one Offset profile on the upper part of the model is machined normal to the profile geometry.
• When you define two Offset profiles, both profile geometries are connected and the tool path is projected on the 3D Model.
Spiral finish strategy
Different types of spiral tool path movements can be selected for this finishing strategy. The spiral tool path pattern is first generated in 2D and then is projected on the 3D Model.
Offset Geometry
Tool path
ClearOffset
OffsetGeometry
Tool path

�1
2. General 3D Milling
Circular Pocket finish strategy
This strategy uses the selected Working area to create a 2D pocket line pattern on a plane above the model. The line pattern is then projected on the 3D Model.
Constant-Z Finish Strategy
This strategy is used to generate high quality finish on both steep and flat areas. The machining of the steep areas is done by machining sections, at Z-levels defined by either step down or scallop. The flat areas are automatically recognized and machined with pocket strategy.
Constant Stepover strategy
The 3D Projection machining strategies (Linear, Spiral, Offset cutting, Circular pocket) generate a 2D tool path mesh, with a constant Step over in the plane parallel to the XY-plane of the current Coordinate System. This 2D tool path mesh is then projected on the 3D Model to get the 3D tool path. This method provides good results for prismatic parts machining but has a disadvantage for the machining of curved surfaces because it does not take into account the surface curvature when it generates a tool path pattern.
The Constant Stepover strategy gives an excellent surface finish because the step over is constant along all surfaces irrespective of whether they are steep walls or shallow areas.
Pencil milling
Pencil milling uses an algorithm that finds all of the corners of a part and automatically drives the tool along these corners.

SolidCAM2007 3D Milling Training Course
�2
Exercise #6: Cover finishing
This exercise illustrates the use of SolidCAM 3D Finishing for the aerospace electronic box cover machining.
The Linear strategy is used in this exercise to perform the finish of the upper faces of the model highlighted below.
1. Load the SolidCAM Part
Load the Exercise6.prt CAM-Part located in the /Exercises folder.
This CAM-Part contains two 3D roughing operations. Perform the SolidVerify simulation of these operations.
Rough Machining Rest material roughing

�3
2. General 3D Milling
2. Add a new 3D Milling operation
In the SolidCAM Manager, right-click on the last operation in the list and choose Add Operation, 3D Milling.
The 3D Milling operation dialog box is displayed.
3. Define the geometry
In the Geometry section, choose the Target model geometry (Target) from the list.
4. Define the tool
Define a new tool for the operation. Add a Ø12 ball-nosed mill.
Modify the following tool parameters:
• Set the Diameter to 12;
• Set the Corner radius to 6.
In the Length section:
• Set the Total length to 60;
• Set the Outside Holder length to 50;
• Set the Cutting length to 45.
5. Define the Facet tolerance
In the Facet tolerance section, set the value to 0.01. Smaller tolerance values result in better surface quality.
6. Choose the machining strategy
In the Finish section, choose the Linear strategy from the list.

SolidCAM2007 3D Milling Training Course
�4
7. Define the linear finish parameters
In the Finish section, click on the Data button. The Linear Finish dialog box is displayed. This dialog box enables you to adjust the technological parameters of the Linear strategy.
Technological parameters
• Step over
In linear finishing, SolidCAM generates a line pattern on a 2D plane above the model and then projects it on the 3D Model. The Step over value determines the constant distance between all lines of the linear pattern created on the 2D plane before it is projected.
• Scallop
This parameter enables you to control the distance between the tool path lines according to the cusp height you want to achieve on the finished model. SolidCAM adjusts the distance between the single lines of the 2D pattern (before projection on the model) to the topology of the model to match the specified scallop height.
• Maximum step over
This parameter limits the Step over when the Scallop option is used.
Linear pattern
Step over
Projectedtool path

�5
2. General 3D Milling
• Arc approximation
You can create G2/G3 G-Code output from Linear finish operations. SolidCAM checks whether successive points of the calculated tool path can be connected with an arc or circle. If an arc or circle connection within the specified arc approximation tolerance can be made, you receive arc and circle interpolation commands G2 and G3 in the generated G-Code. This feature can drastically reduce the number of lines in G-Code files. Most CNC-controllers and machines work much faster on arcs and circles than on single tool path points or splines. Arc approximation increases actual feed rates on older CNC-machines and the machine works smoother.
The Tolerance value defines the tolerance SolidCAM uses to position tool path points on arcs or circles.
In this exercise, set the Step over value to 0.2.
Direction type
This option controls the direction of the tool on each line of the linear pattern that has been projected on the model. Different materials and cutters require specific cutting conditions, e.g. some tools give better surface finish when cutting only downward; in other applications you need to use other settings to achieve optimal results.
• Zig-Zag
The tool finishes one line of the linear pattern, then moves directly to the next line, and so on. It mills forward and backward without leaving the material, thus constantly switching between climb milling and conventional milling.
Connection Radius: you can connect lines of the linear tool path with a radius. If the Radius value is 0, SolidCAM connects the linear tool path with straight lines.
Connection with radius Connection without radius

SolidCAM2007 3D Milling Training Course
��
• One way
The tool finishes one line of the linear pattern. At the end of the line, the tool moves rapidly (G0) to the safety distance and then to the start of the next cut line. The tool always uses climb or conventional milling.
• One way - Upward
The tool always cuts from the lowest point of the tool path line to the highest point. From the highest point of the cut, the tool moves rapidly to the start point of the next cut.
• One way - Downward
The tool always cuts from the highest point of the tool path line to the lowest point. From the lowest point of the cut, the tool moves rapidly to the start point of the next cut.
Define Direction angle by
• Angle
Enter the angle that defines the orientation of the tool path. The value of 0 generates the tool path lines in the direction of the positive X-axis.
• Line
When you choose the Line option, the Define button is activated and you can define a line that determines the orientation of the tool path. The direction vector is defined by picking two points that define the start point and end point of the direction line. The angle of the selected line is the output to the angle field.

�7
2. General 3D Milling
In this exercise, the machining is performed in a number of tool paths normal to the X-axis direction. In the Define direction angle by section, set the Angle value to 90.
Make sure that the default Zig-Zag option is chosen for the Direction type.
Confirm the dialog box with the OK button.
8. Define the Working area
The linear finishing in this exercise has to be applied to the top faces of the model.
Work on Selected faces
SolidCAM enables you to define the area of the 3D Model machining by selecting two sets of model faces:
Drive faces – the set of faces to be milled. The tool path is generated only for machining of these faces.
Check faces – the set of faces to be avoided during the generation of the tool path.
Other faces of the model is not considered during the tool path calculation.
In the model shown above, SolidCAM generates the tool path only for the shallow area. During the calculation, SolidCAM avoids the gouging of the check faces. The remaining faces do not participate in the tool path calculation.
Drive Faces
Check Faces

SolidCAM2007 3D Milling Training Course
��
In the Working area section, click on the Define button. The Working area dialog box is displayed.
In the Working area dialog box, select the Work on selected faces check box.
In the Drive faces section, click on the Define button to start the drive faces definition.
The Choose faces dialog box is displayed in the Property Manager area.
The Choose faces dialog box enables you to perform faces selection.
Click on the CAD selection button to use the selection tool of SolidWorks.
Right-click on the top model face as shown and choose the Select Tangency option from the menu.
All the tangential top faces are selected. In the Choose faces dialog box, click on the Resume button to resume the selection.
Click on the button to confirm the geometry selection. The Working area dialog box is displayed again.
Click on the OK button to confirm the working area definition.

�9
2. General 3D Milling
9. Save and calculate
Click on the Save&Calculate button.
The 3D Milling Operation data is saved and linear finishing tool path is calculated.
10. Simulate
Perform the simulation of the operation in the HostCAD and SolidVerify modes.
At this stage, the exercise is completed.

SolidCAM2007 3D Milling Training Course
70
Exercise #7: Bottle-bottom mold cavity finishing
This exercise illustrates the use of SolidCAM 3D Milling operation for semi-finishing and finishing of the bottle-bottom mold cavity machining.
The Spiral finishing strategy is used in this exercise to semi-finish/finish the forming faces of the cavity highlighted below.
1. Load the SolidCAM Part
Load the CAM-Part pre-machined in Exercise #4 or Exercise7.prt located in the /Exercises folder.
This CAM-Part contains two 3D roughing operations. Perform the SolidVerify simulation of these operations.
Rough Machining Rest material roughing
2. Add a new 3D Milling operation
In the SolidCAM Manager, right-click on the last operation in the list and choose Add Operation, 3D Milling.
The 3D Milling operation dialog box is displayed.
3. Define the geometry
In the Geometry section, choose the Target model geometry (Target) from the list.

71
2. General 3D Milling
4. Define the tool
Define a new tool for the operation. Add a Ø10 ball-nosed mill.
Modify the following tool parameters:
• Set the Diameter to 10;
• Set the Corner radius to 5.
In the Length section:
• Set the Total length to 50;
• Set the Outside Holder length to 45;
• Set the Cutting length to 35.
5. Define the Facet tolerance
In the Facet tolerance section, set the tolerance value to 0.01.
6. Define the semi-finish strategy
In the Semi-Finish section, choose the Spiral strategy from the list.
Set the Offset value to 0.2. This allowance is removed in the finishing operation.

SolidCAM2007 3D Milling Training Course
72
7. Define the spiral finish parameters
In the Semi-Finish section, click on the Data button. The Spiral Semi-Finish dialog box is displayed. This dialog box enables you to adjust the technological parameters of the Spiral finish strategy.
Path type & Profile type
By combining the options in the Path type and Profile type fields, you can generate five types of tool path spirals.
• Linear
The tool path is performed in a radial linear pattern defined by the Start angle and End angle parameters in the Angle section. The angular distance between tool path lines is defined by the Delta angle parameter.
• Spiral
Profile type: Arcs
The machining is performed in a spiral tool path.
The spiral tool path is defined by the following parameters:
• Start Angle;
• End Angle;
• Start Radius;
• End Radius;
• Delta Radius.

73
2. General 3D Milling
Profile type: Lines
The machining is performed by a linear spiral tool path.
The spiral is defined by the following parameters:
• Start Radius;
• End Radius;
• Delta Radius.
• Circular
Profile type: Arcs
The machining is performed in a number of concentric arcs/circles defined with the following parameters:
• Start Angle;
• End Angle;
• Start Radius;
• End Radius;
• Delta Radius.
Profile type: Lines
The machining is performed in a number of concentric squares defined with the following parameters:
• Start Radius;
• End Radius;
• Delta Radius.
In the Path type section, choose the Spiral option to perform the spiral tool path. Make sure that the Arcs option is chosen in the Profile type section.
In the Radius section, set the Delta value to 0.3. This parameter defines the distance between the turns of the spiral.

SolidCAM2007 3D Milling Training Course
74
8. Define the spiral center
At this stage, you have to define the center point of the spiral. In this exercise, the center point is defined as a sketched point located on the center of the top face of the cavity. To create this point, do the following:
Select the top face of the mold cavity as shown.
Click on the Sketch button to create a new sketch on the selected face.
Sketch a new point and apply the Concentric geometric relation between the sketched point and the circular edge of the cavity.
The sketched point is located in the center of the cavity at the top plane. Confirm the relation definition with the button.
Close the sketch.
In the Spiral Semi-Finish dialog box, click on the Pick center of spiral path button.
The Pick Center point of tool path dialog box is displayed.

75
2. General 3D Milling
Click on the sketched point as shown. The coordinates are displayed in the Pick Center point of tool path dialog box.
Confirm the center point selection with the button. Confirm the Spiral Semi-Finish dialog box with the OK button.
9. Define the working area
At this stage, you have to define a working area to limit the tool path.
In the Working Area section, click on the Define button. The Working area dialog box is defined.
In the Working area dialog box, select the Working area check box and choose the already defined working area geometry from the list. This geometry was previously used to limit the roughing tool path.
Click on the Show button to check the working area geometry.
In the Show geometry dialog box, click on the button. The Working area dialog box is displayed.
In the Tool on Working area section, choose the Middle option.
Confirm the Working area dialog box with the OK button.

SolidCAM2007 3D Milling Training Course
7�
10. Define the Z-Entry strategy
In the Semi-Finish section, click on the Z-Entry button to define the way the tool plunges into the material. The Z-Entry dialog box is displayed.
Choose the Arc option from the list and set the Arc radius value to 5. The tool plunges in a spiral movement with the specified radius.
Confirm the dialog box with the OK button.
11. Save and calculate
Click on the Save&Calculate button.
The 3D Milling Operation data is saved and the spiral tool path is calculated.
12. Simulate
Perform the simulation of the operation in the HostCAD and SolidVerify modes.
At this stage the semi-finish machining of the mold cavity is completed.
13. Add a 3D Milling operation
Add a new 3D Milling operation to perform the finishing of the mold cavity. The finishing is also performed with the Spiral strategy.
In the Operation name section, choose the previous operation (3DS_SP_target_T3) from the list to use it as a template for the current operation.
All the data of the template operation are copied to the current operation.

77
2. General 3D Milling
Operation name
Once you select a geometry and a tool, SolidCAM automatically enters a default name (e.g. 3DM_Model_T2) based on the operation type, geometry name and tool number.
You can then change the Operation name, if necessary.
SolidCAM uses the following Operation type abbreviations for the 3D Milling Operations:
3DR 3D Roughing3DS_Lin Linear 3D Semi-Finish strategy3DS_Offs Offset cutting 3D Semi-Finish strategy3DS_Sp Spiral 3D Semi-Finish strategy;3DS_Cir Circular Pocket 3D Semi-Finish strategy3DS_CZ Constant-Z 3D Semi-Finish strategy3DS_Pen Pencil Milling 3D Semi-Finish strategy3DS_CS Constant Stepover 3D Semi-Finish strategy3DF_Lin Linear 3D Finish strategy3DF_Offs Offset cutting 3D Finish strategy3DF_Sp Spiral 3D Finish strategy3DF_Cir Circular Pocket 3D Finish strategy3DF_CZ Constant-Z 3D Finish strategy3DF_Pen Pencil Milling 3D Finish strategy3DF_CS Constant Stepover 3D Finish strategy3DD 3D Drill Operation3DE 3D Engraving Operation
When you add a new operation, you can use an existing operation as a template for the new operation. All fields of the template operation are copied and you only need to edit some changing parameters, e.g. select another geometry or surface offset.
TR_Profile_T1
ToolGeometry
nameOperation type
abbreviation

SolidCAM2007 3D Milling Training Course
7�
14. Define the tool
Define a new tool for the operation. Add Ø6 ball-nosed mill.
Modify the following tool parameters:
• Set the Diameter to 6;
• Set the Corner radius to 3.
In the Length section:
• Set the Total length to 50;
• Set the Outside Holder length to 45;
• Set the Cutting length to 40.
15. Choose the finishing strategy
In the Semi-Finish section, choose the None option from the list.
In the Finish section, choose the Spiral option from the list.
Click on the Data button to define the Spiral finishing parameters. The Spiral Finish dialog box is displayed.
Choose the Linear option in the Path type section. The tool path is performed in a radial linear pattern.
Define the angular distance between tool path lines. Set the Delta value in the Angle section to 0.2.
In the same manner as explained earlier, define the spiral center using the same sketched point used in the previous operation.

79
2. General 3D Milling
Tool path connections
• Direction type
Zig-Zag. The tool finishes one line of the spiral pattern and then moves directly to the next tool path line, and so on. It mills forward and backward without leaving the material, thus constantly switching between climb milling and conventional milling.
One way. The tool finishes one line of the linear pattern. At the end of the line, the tool rapids (G0) to the safety distance and then to the start of the next cut line. The tool always uses climb or conventional milling.
• Connection type
This option enables you to control the way the tool moves between two adjacent tool paths.
Stairs. The tool moves in two steps between two adjacent tool paths. If the next path is lower than the present path, the tool first moves away from the surface in the XY direction and then moves downwards in Z. In case the next path is higher than the present path, the tool first moves upwards in Z and it approaches the surface in the XY direction.
Smooth. Between two adjacent tool paths, the tool moves on the surface of the model. The line connecting the two adjacent tool paths is projected on the model. When you use the Smooth option, the tool does not leave the material when moving to the start point of the next tool path.

SolidCAM2007 3D Milling Training Course
�0
Make sure that the Zig-Zag option is chosen in the Direction type section. With this option, bi-directional zig-zag movements are performed without air movements.
16. Save and calculate
Click on the Save&Calculate button.
The 3D Milling Operation data is saved and the spiral finishing tool path is calculated.
17. Simulate
Perform the simulation of the operation in the HostCAD and SolidVerify modes.
At this stage the machining of the mold cavity is finished.

�1
2. General 3D Milling
Exercise #8: Electrode finishing
This exercise illustrates the use of SolidCAM 3D Finishing for the electrode machining.
Mold cavity Electrode
The Circular pocket strategy is used in this exercise to finish the forming surfaces highlighted on the illustration.
The Offset cutting strategy is used in this exercise to finish the parting surfaces highlighted on the illustration.
1. Load the SolidCAM Part
Load the pre-machined CAM-Part Exercise8.prt located in the /Exercises folder.
This CAM-Part contains two 3D roughing operations. Perform the SolidVerify simulation of these operations.
Rough Machining Rest material roughing

SolidCAM2007 3D Milling Training Course
�2
2. Add a new 3D Milling operation
In the SolidCAM Manager, right-click on the last operation in the list and choose Add Operation, 3D Milling.
The 3D Milling operation dialog box is displayed.
3. Define the geometry
In the Geometry section, choose the Target model geometry (Target) from the list.
4. Define the tool
Define a new tool for the operation. Add a Ø10 ball-nosed mill.
Modify the following tool parameters:
• Set the Diameter to 10;
• Set the Corner radius to 5.
In the Length section:
• Set the Total length to 50;
• Set the Outside Holder length to 45;
• Set the Cutting length to 35.
5. Define Facet tolerance
In the Facet tolerance section, set the tolerance value to 0.01.
6. Define the finish strategy
In the Finish section, choose the Circular pocket strategy from the list.

�3
2. General 3D Milling
This strategy uses the selected working area to create a 2D pocket line pattern on a plane above the model. The line pattern is then projected on the 3D Model. During this projection, the Z-position of the tool is calculated to avoid gouging of the material.
7. Define the Circular pocket parameters
In the Finish section, click on the Data button. The Circular Pocket Finish dialog box is displayed. This dialog box enables you to adjust the technological parameters of the Circular pocket finish strategy.
Circular Pocket parameters
Cutting direction
The pocket is machined in either Conventional or Climb direction.
Start from
The machining can be started from Outside or Inside the pocket.
Working area

SolidCAM2007 3D Milling Training Course
�4
Connection type
This option enables you to control the way the tool moves between two adjacent tool paths.
Stairs. When the Stairs option is activated, the tool moves in two steps between two adjacent tool paths. If the next path is lower than the present path, the tool first moves away from the surface in the XY direction and then moves downwards in Z. In case the next path is higher than the present path, the tool first moves upwards in Z and then approaches the surface in the XY direction.
Smooth. Between two adjacent tool paths, the tool moves on the surface of the model. The line connecting the two adjacent tool paths is projected on the model. When you use the Smooth option, the tool does not leave the material when moving to the start point of the next tool path.
Step over
In pocket finishing, SolidCAM generates the pocket line pattern on a 2D plane above the model and then projects it on the 3D Model. The Step over value determines the constant distance between the lines of the pocket created on the 2D plane before it is projected on the model.
In the Start from section, choose the Outside option to start the machining from outside.
In the Connection type section, choose the Smooth option.
Set the Step over value to 0.2.
Click on the OK button to confirm the Circular pocket parameters.

�5
2. General 3D Milling
8. Define the working area
The working area definition is necessary for the circular pocket machining. The shape of the working area directly effects the tool path.
In the Working area section, click on the Define button to start the definition.
In the Working area dialog box, select the Working area check box and click on the Define button to define the geometry.
Select the working area geometry at the boundary of the forming faces as shown.
Confirm the selection.
In the Working area dialog box, choose the Middle option in the Tool on working area section.
Confirm the dialog box with the OK button.
9. Save and calculate
Click on the Save&Calculate button.
The 3D Milling Operation data is saved and the circular pocket finishing tool path is calculated.

SolidCAM2007 3D Milling Training Course
��
10. Simulate
Perform the simulation of the operation in the HostCAD and SolidVerify modes.
11. Add a 3D Milling operation
Add a new 3D Milling operation to perform the machining of the parting surface.
In the Geometry section, choose the Target model geometry (Target) from the list.
12. Define the tool
Define a new tool for the operation. Add a Ø8 ball-nosed mill.
Modify the following tool parameters:
• Set the Diameter to 8;
• Set the Corner radius to 4.
In the Length section:
• Set the Total length to 50;
• Set the Outside Holder length to 45;
• Set the Cutting length to 40.
13. Define the Facet tolerance
In the Facet tolerance section, set the tolerance value to 0.01.

�7
2. General 3D Milling
14. Define the finish strategy
In the Finish section, choose the Offset cutting strategy from the list.
Offset cutting is a form of 3D profile milling that can be used to mill specific areas of the model. This strategy offers two possible alternatives of profile selection:
• If you select one profile, you have to specify the Clear offset distance. The machining will be performed at the defined side of the profile until the specified Clear offset distance has been reached.
• When you define two profiles, both profile geometries are connected and the tool path is projected on the 3D Model.
OffsetGeometry
Tool path
Offset Geometry
Tool path
ClearOffset

SolidCAM2007 3D Milling Training Course
��
In the Finish section, click on the Data button. The Offset Finish dialog box is displayed. This dialog box enables you to define the technological parameters of the offset cutting.
15. Define the Offset geometry
In the Offset geometry name section, click on the Define button to define the offset cutting geometry. In this exercise, two closed contours are defined and the offset cutting is performed between them.
The Geometry Edit dialog box is displayed.
Select the external edges of the parting surface as shown to define the first geometry chain.
When the first chain is completely selected, start the definition of the second chain.
Start the selection from the opposite edge of the same face that was used for the definition of the start edge of the first chain. Make sure that the directions of both of chains are the same.
Complete the chain and confirm the selected geometry with the button.
The Offset Cutting Finish dialog box is displayed.

�9
2. General 3D Milling
16. Define offset cutting parameters
Cutting area
• Clear offset
This value determines the offset distance from the profile that will be machined. This field is available if you use an offset geometry that consists of only one profile. In this exercise the geometry has two profiles, therefore this field is unavailable.
• Step over
In offset cutting, SolidCAM generates the offset pattern on the XY plane above the model and then projects it on the 3D Model. The Step over value determines the constant distance between all lines of the offset pattern created on the plane before it is projected.
• Tool side
This option enables you to define the side of the geometry relative to the geometry direction, where the Clear offset is applied.
This option is not relevant in this exercise, where the geometry is defined by two chains.
Set the Step over value to 0.2.
Cutting direction
• Cross Finish
Select this check box if you want to perform a Cross finish on the offset area. After finishing the machining in the first specified direction, i.e. parallel or normal to the profile geometry, the other cutting direction is also applied.
Left side machining Right side machiningGeometry direction

SolidCAM2007 3D Milling Training Course
90
• First cutting direction
If you have selected the Cross finish check box, both cutting directions are applied to the offset area. Select which one you want to start with. When no cross finish is used, only the selected option is performed.
Parallel to geometry. SolidCAM generates a pattern with offset lines parallel to the offset profile geometry. This pattern is then projected on the model.
Normal to geometry. SolidCAM generates a pattern with offset lines normal (90 degrees) to the offset profile geometry. This pattern is then projected on the model.
Tool path connections
• Direction type
Zig-Zag. The tool finishes one line of the offset pattern and then moves directly to the next line and so on. It mills forward and backward without leaving the material, thus constantly switching between climb milling and conventional milling.
One way. The tool finishes one line of the offset pattern. At the end of the line, the tool moves rapidly (G0) to the safety distance and then to the start of the next cut line. The tool always uses climb or conventional milling.
• Connection type
This option enables you to control the way the tool moves between two adjacent tool paths.
Stairs. The tool moves in two steps between two adjacent tool paths. If the next path is lower than the present path, the tool first moves away from the surface in the XY direction and then downwards in Z. In case the next path is higher than the present path, the tool first moves upwards in Z and then approach the surface in the XY direction.
Smooth. Between two adjacent tool paths, the tool moves on the surface of the model. The line connecting the two adjacent tool paths is projected on the model. When you use the Smooth option, the tool does not leave the material when moving to the start point of the next tool path.

91
2. General 3D Milling
Make sure that Parallel to geometry option is chosen in the First cutting direction section. The machining is performed parallel to the geometry.
Choose the Zig-Zag option in the Direction type section. The machining is performed in both directions without leaving the material.
Choose the Smooth option in the Connection type section to perform the smooth connection between adjacent tool path lines.
Confirm the Offset Cutting Finish dialog box with the OK button. The 3D Milling operation dialog box is displayed.
17. Define the Z-Entry strategy
In the Finish section, click on the Z-Entry button to define the way the tool plunges into the material. The Z-Entry dialog box is displayed.
Choose the Angle along path option and set the Angle value to 10.
With the Angle along path option, the tool plunges in a ramp movement defined by the specified angle. The ramp starts from the given safety distance down to the model contour. If the ramp cannot be created in a straight line, the Z-entry movement follows the tool path contour.

SolidCAM2007 3D Milling Training Course
92
18. Save and calculate
Click on the Save&Calculate button.
The 3D Milling Operation data is saved and the offset cutting finish tool path is calculated.
19. Simulate
Perform the simulation of the operation in the HostCAD and SolidVerify modes.
At this stage, the machining of the electrode is finished.

93
2. General 3D Milling
Exercise #9: Mold cavity finishing
This exercise illustrates the use of SolidCAM 3D Milling operation to perform the finish machining of the bottle-bottom mold cavity roughed in Exercise #2.
A combination of two finishing strategies is used in this exercise to perform the finish machining of the forming faces of the cavity highlighted on the illustration.
All the steep areas of the cavity are machined using the Constant-Z strategy. The shallow areas are machined using the Constant Stepover strategy.
In the current exercise, only one instance of the forming faces is machined. The other two instances can be machined either by defining a different working area or by defining a circular pattern of operations.
1. Load the SolidCAM Part
Load the CAM-Part pre-machined in Exercise #2 or Exercise9.prt located in the /Exercises folder.
This CAM-Part contains two 3D roughing operations. Perform the SolidVerify simulation of these operations.
Rough Machining Rest material roughing
2. Add a new 3D Milling operation
In SolidCAM Manager, right-click on the last operation in the list and choose Add Operation, 3D Milling.
The 3D Milling operation dialog box is displayed.

SolidCAM2007 3D Milling Training Course
94
3. Define the geometry
In the Geometry section, choose the Target model geometry (Target) from the list.
4. Define the tool
Define a new tool for the operation. Add Ø8 ball-nosed mill.
Modify the following tool parameters:
• Set the Diameter to 8;
• Set the Corner radius to 4.
In the Length section:
• Set the Total length to 60;
• Set the Outside Holder length to 55;
• Set the Cutting length to 50.
5. Define the Facet tolerance
In the Facet tolerance section, set the value to 0.01 to provide the necessary accuracy for the model faces triangulation. Smaller tolerance values result in better surface quality.
6. Define the finish strategy
In the Finish section, choose the Constant-Z strategy from the list.

95
2. General 3D Milling
With this strategy, SolidCAM generates a number of planar sections of the model. Section planes are parallel to the XY plane of the current coordinate system. For each section profile machining is performed. This strategy produces high quality finish especially on steep surfaces and minimizes full 3-axis movements that slow down CNC-machines and controllers.
7. Define the Constant Z finish parameters
In the Finish section, click on the Data button. The Constant-Z Finish dialog box is displayed. This dialog box enables you to define the technological parameters of the Constant-Z finish strategy.
Select the Constant-Z Wall machining section check box. This section enables you to define the technological parameters for the machining of steep areas.
Step down
SolidCAM enables you to choose one of two options for Constant-Z wall machining:
• Constant step down
Starting from the Upper level, the specified step down is used to calculate each successive Z-level. The value of 20 for the Upper level and the constant step down of 1.5 produce a tool path on the model contour at Z 20, Z18.5, Z17, Z 15.5, etc. until the Lower level is reached.

SolidCAM2007 3D Milling Training Course
9�
• Variable step down
SolidCAM automatically calculates the necessary step down to produce the specified scallop (cusp height) on the model surface. On steep areas, the step down is naturally larger than on more level areas.
The Scallop value defines the cusp height of the resulting surface finish. The smaller the value, the smoother is the surface finish.
The Maximum step down parameter defines the maximum value of the step down, when the Scallop option is used.
Minimum step down. On nearly level areas, the necessary step down to achieve the specified scallop can be very small. You can set a minimum step down value that overrides the smaller step down generated by the scallop calculation.
In this exercise, the constant step down is used. Choose the Constant Step down option and set the Step down value to 0.2.
During the tool path calculation, several model sections parallel to the XY-plane are generated. These sections are machined with the profile milling technology.
You can control the way the tool leads in and leads out from these profiles.
Lead in Lead in / Lead out
You can control the way the tool leads in and leads out from the profile. Select an option from the list field and enter the Distance value for this option.
The following Lead in/Lead out strategies are available:
• None
The tool approaches to or retreats from the milling level exactly adjacent to the start point of the material.
Scallop

97
2. General 3D Milling
• Arc
The tool approaches to or retreats from the material with a tangential arc.
• Normal
The tool approaches to or retreats from the material from a point normal to the profile.
• Tangent
The tool approaches or retreats on a line tangent to the profile. The length of the tangent can be set in the Value field.
If you define the Normal value, the tool starts with the movement normal to the profile and then approaches tangentially.
Choose the Arc option for Lead in and Lead out and set the radius Value to 2. The lead in/out movements are performed with arcs.
Connection type
This option enables you to control the way the tool moves between two adjacent tool paths.
• Stairs
The tool moves in two steps between two successive tool paths. If the next path is lower than the present path, the tool first moves away from the surface in the XY direction and then moves downwards in Z. In case the next path is higher than the present path, the tool first moves upwards in Z and then approaches the surface in the XY direction.
Lead invalue
Lead invalue
Lead invalue
Normal

SolidCAM2007 3D Milling Training Course
9�
• Tangential
Between two successive tool paths, the tool first moves away from the contour in a tangent movement. Then it continues in a 3D arc/spiral movement to the next Z-level and approaches the next contour with a tangent movement.
The Approach radius value defines the radius of the 3D arc that is used to create the tangential move between two successive Z-levels. The value defines the maximum radius used as SolidCAM automatically reduces the radius if the model topology does not leave enough space to approach with the specified radius. This may happen in narrow cavities of the model when a large tool is being used.
When the Tangential connection type is chosen, the Lead in/Lead out options are unavailable.
Cutting direction (Cut from)
• Top to bottom
The machining starts from the Upper level and continues downwards in the Z direction until the Lower level is reached.
• Bottom to top
The machining starts from the Lower level and machines upwards to the Upper level.
Milling type
• Climb milling
Climb milling is performed.
• Conventional
Conventional milling is performed.

99
2. General 3D Milling
Open contour strategy
This field controls the milling direction on contours that cannot be closed because the model or a specified working area does not enable SolidCAM to continue the tool path to a closed loop.
• One way
After finishing the tool path at the specific Z-level, the tool retreats to the Clearance level and moves to the start point of the next Z-level, always keeping the cutting direction specified in the Milling type.
• Zig-Zag
This option enables the tool to change the cutting direction when it encounters open contours. The milling direction on open contours is switching between climb and conventional milling until the open contour is finished. With the Zig-Zag option, rapid moves from Z-Level to Z-level are greatly reduced.
Make sure that the Top to bottom option is chosen in the Cut from section. The machining in this exercise is performed from the Upper Level downward to the Lower Level.
Make sure that Climb milling is chosen in the Milling Type section.
Make sure that the One way option is chosen in the Open Contour strategy section. The machining is performed in one direction keeping the climb milling type.
Confirm the Constant-Z parameters with the OK button.
8. Define the Working area
At this stage, you have to define the working area to limit the tool path.
In this exercise, the tool path is limited by the combination of two working areas:
• Working area defined by a geometry. This working area is used to limit the tool path to one instance of the cavity’s forming faces.

SolidCAM2007 3D Milling Training Course
100
• Working area defined by surface inclination angle range. This method enables you to apply various machining strategies to model areas with different inclination. In this exercise, the chosen Constant-Z strategy is used to machine steep areas. The shallow areas are machined later with a different strategy.
In the Working Area section, click on the Define button. The Working area dialog box is displayed.
In the Working area dialog box, select the Working area check box and click on the Define button to start the geometry definition.
Using the Geometry Edit dialog box, define the geometry as shown.
Confirm the defined geometry.
Choose the Middle option in the Tool on working area section.
In the Working area dialog box, select the Angle Limits check box to define the surface inclination angle range.
How is the angle limit calculated in SolidCAM?
At each point where the tool contacts with the machining surface, SolidCAM determines the normal vector at the contact point, directed to the tool sphere center (for ball-nosed tools); for end mills with rounded corners, the vector is directed from the contact point to the radius center.
The angle of this vector, relative to the Z-axis, is used for the angle limits calculation.
The Angle Limit section in the Working area dialog box enables you to define the angle range.
• Minimum angle. This value defines the lower limit of the angle range.
• Maximum angle. This value defines the upper limit of the angle range.
Normal vectorAngle
Contact point

101
2. General 3D Milling
A particular feature of the Angle Limits method is related to machining of the model edges: it is impossible to determine a single contact point between the edge and the tool surface. The tool “rolls” over the edge, continuously keeping in contact until the angle of the normal vector at the contact point is in the defined range.
The resulting tool path will be rounded. Such tool path rounding causes the breaking of the sharp corners. The machining time is also increased.
The Trim rounding option enables you to avoid unnecessary tool path rounding.
When this option is activated, SolidCAM trims the tool path at the point where the tool axis is coincident to the surface boundary.
Set the Minimum angle value to 30 and the Maximum angle value to 90. All the steep areas with the inclination angle from 30° up to 90° are machined.
Confirm the Working area dialog box with the OK button
9. Save and calculate
Click on the Save&Calculate button.
The 3D Milling Operation data is saved and the Constant-Z finish tool path is calculated.
Rounding trimmedRounded tool path

SolidCAM2007 3D Milling Training Course
102
10. Simulate
Perform the simulation of the operation in the HostCAD mode.
11. Add a 3D Milling Operation
Add a new 3D Milling operation to perform the finish machining of the shallow areas.
Use the previously defined Constant-Z finishing operation as the template to copy all the data from it.
The current operation uses the same geometry and tool.
12. Define the finishing strategy
In the Finish section, choose the Constant Stepover finishing strategy from the list.
Constant Stepover finish strategy
The 3D Projection machining strategies (Linear, Spiral, Offset cutting, Circular pocket) generate a 2D tool path mesh, with a constant Step over in the plane parallel to the XY-plane of the current Coordinate System. This 2D tool path mesh is then projected on the 3D Model to get the 3D tool path. This method provides good results for prismatic parts machining but has a disadvantage for the machining of curved surfaces because it does not take into account the surface curvature, when it generates a tool path pattern.

103
2. General 3D Milling
The Constant Stepover strategy gives an excellent surface finish because the step over is constant along all surfaces irrespective of whether they are steep walls or shallow areas.
Tool path with Constant Stepover in the XY-plane
Tool path with Constant Stepover along the surface generated with the Constant Stepover strategy
13. Define Constant Stepover parameters
In the Finish section of the 3D Milling operation dialog box, click on the Data button. The Constant Stepover Finish dialog box is displayed. This dialog box enables you to define the technological parameters of the Constant Stepover strategy.

SolidCAM2007 3D Milling Training Course
104
Operation type
SolidCAM provides five types of the Constant Stepover strategy:
• Profile with Offset
The tool mills from the geometry you have chosen to the Clear offset distance. SolidCAM enables you to specify the Step over distance. Both Step over and Clear offset are measured along the surface.
The tool mills within the boundaries of the geometry until the entire pocket is machined. The geometry used with this option must consist of a number of closed chains, same as a geometry for a regular Pocket operation.
SolidCAM defines a number of offsets to the geometry with the specified Step over, measured along the surface. If there is an island, the tool mills evenly from the outside chain toward the island and from the island toward the outside chain. The two paths join in the middle between the two chains. The shape of the tool path is determined by both the outside geometry and the island geometry.
Geometry
Step Over
Clear Offset
Tool path
Pocket geometryTool path

105
2. General 3D Milling
• Profile with limit
This option enables you to create the tool path between two chains that can be open. The tool mills from the first chain toward the second chain copying the shape of the first chain along the surface being machined with the specified Step over. The Step over is measured along the surface.
• Ruled Surface
This option enables you to create the tool path between two chains that can be open. The tool mills from the first geometry towards the second geometry while morphing from the shape of the first geometry to the shape of the second geometry, with the specified Step over.
• Pocket - auto boundaries
With this option, the tool mills within the boundaries of the geometry in the same manner as in the Pocket operation type. The working area geometry is automatically used as a pocket geometry for this option.
Choose the Pocket - auto boundary option from the Operation type list and set the Step over value to 0.2 to provide smooth surface finish.
In the Direction section, choose the Climb option to perform the climb milling.
Confirm the dialog box with the OK button.
Chain #1
Step Over
Tool Path
Chain #2
First chain
Secondchain
Tool path

SolidCAM2007 3D Milling Training Course
10�
14. Define the Working area
In the Working area section of the 3D Milling Operation dialog box, click on the Define button to start the working area definition. The Working area dialog box is displayed. This dialog box contains the data received from the previous operation used as a template.
The Working area is defined as a combination of two working areas: the Working area defined by geometry and the Working area defined by surface inclination angle range.
Change the surface inclination angle range to perform the machining of shallow areas.
Set the Minimum angle value to 0 and the Maximum angle value to 32. Note that the Maximum angle value is greater than the Minimum angle value of the previous operation, resulting in 2° overlap. This overlap between tool paths is used to avoid the occurrence of unmachined areas.
The working area defined by geometry is the same. It enables you to perform the machining for one instance of the forming faces. In the Tool on working area section, choose the Internal option to limit the tool path inside the working area.
Confirm the Working area dialog box with the OK button.
15. Save and calculate
Click on the Save&Calculate button.
The 3D Milling Operation data is saved and the Constant Stepover finish tool path is calculated.

107
2. General 3D Milling
16. Simulate
Perform the simulation of the operation in the HostCAD mode.
Simulate both of the finish operations in the HostCAD mode.
Simulate both of the finish operations in the SolidVerify mode.
Note that the overlapping of the surface inclination angle ranges used for the Constant-Z and Constant Stepover strategies enables you to perform a smooth transition between the tool paths generated by the two operations.
At this stage, the exercise is completed.

SolidCAM2007 3D Milling Training Course
10�
Exercise #10: Mold core finishing
This exercise illustrates the use of SolidCAM 3D Milling operation for the finish machining of the mold core roughed in Exercise #1.
A combination of two finishing strategies is used in this exercise to perform the finish machining of the forming faces of the core highlighted on the illustration.
All the steep areas of the core are machined using the Constant-Z strategy; all the shallow areas are machined using the Constant Stepover strategy.
The Linear finish strategy is used in this exercise to perform the machining of the parting surfaces.
1. Load the SolidCAM Part
Load the CAM-Part pre-machined in Exercise #1 or Exercise10.prt located in the /Exercises folder.
This CAM-Part contains two 3D roughing operations.
2. Add a new 3D Milling operation
In the SolidCAM Manager, right-click on the last operation in the list and choose Add Operation, 3D Milling.
The 3D Milling operation dialog box is displayed.
3. Define the geometry
In the Geometry section, choose the Target model geometry (Target) from the list.

109
2. General 3D Milling
4. Define the tool
Define a new tool for the operation. Add Ø10 ball-nosed mill.
Modify the following tool parameters:
• Set the Diameter to 10;
• Set the Corner radius to 5.
In the Length section:
• Set the Total length to 95;
• Set the Outside Holder length to 85;
• Set the Cutting length to 40.
5. Define Facet tolerance
In the Facet tolerance section, set the tolerance value to 0.01.
6. Define the finish strategy
In the Finish section, choose the Constant-Z strategy from the list. This strategy is used for the machining of steep areas.
Click on the Data button. The Constant-Z Finish dialog box is displayed. This dialog box enables you to define the technological parameters of the Constant-Z finish strategy.
Select the Constant-Z Wall machining check box.
This section enables you to define the technological parameters for the machining of the steep areas.
Define the Step down for the Constant-Z finishing. In this exercise, use the Variable Step down option. SolidCAM automatically calculates the necessary steps down to produce the specified scallop (cusp height) on the model surface.
Set the Scallop value to 0.03. Set the Maximum Step down value to 0.2.

SolidCAM2007 3D Milling Training Course
110
Define the way the tool leads in and leads out from the Constant-Z profiles.
In the Lead in and Lead out sections, choose the Arc option from the list and set the radius Value to 2. The Lead in/Lead out movements are performed with an arc.
In the Open contour strategy section, choose the Zig-Zag option. This option enables the tool to change the cutting direction when it encounters open contours in the model. The milling direction on open contours is switching between climb and conventional until the open contour is finished. With the Zig-Zag option, rapid moves from one Z-Level to the next Z-level are greatly reduced.
Confirm the Constant-Z parameters with the OK button.
7. Define the Working area
The Constant-Z finishing in this exercise is limited by a combination of two working areas defined by the following methods:
• Working area defined with drive/check faces. This option enables you to perform the machining only on the forming faces of the core.
• Working area defined via angle limits. This option enables you to define the working area by surface inclination angle range. In this exercise, the steep areas are machined with the Constant-Z strategy.
In the Working area section, click on the Define button. The Working area dialog box is displayed.
In the Working area dialog box, select the Work on selected faces check box.
In the Drive faces section, click on the Define button to start the drive faces definition.
The Choose faces dialog box is displayed in the Property Manager area. The Choose faces dialog box enables you to perform faces selection.

111
2. General 3D Milling
Click on the CAD selection button to use the selection tools of SolidWorks.
Right-click on the top model face as shown and choose the Select Tangency option from the menu.
All the tangential top faces are selected. In the Choose faces dialog box, click on the Resume button to resume the selection.
Click on the button to confirm the geometry selection. The Working area dialog box is displayed again.
In the Check faces section, click on the Define button to define the faces to be avoided during the tool path generation. The Choose faces dialog box is displayed in the Property Manager area.
In the same manner as explained earlier, select the parting faces as shown.
Click on the button to confirm the geometry selection. The Working area dialog box is displayed again.

SolidCAM2007 3D Milling Training Course
112
SolidCAM enables you to specify the offset for the check faces when the machining is performed on the selected faces.
Using this offset, you can perform the machining at a safety distance from the check surfaces.
Set the Offset value to 0.1.
Now you have to define the surface inclination angle range to perform the Constant-Z finishing in the steep areas only.
Select the Angle limits check box and define the angle range.
Set the Minimum angle value to 30.
Set the Maximum angle value to 90.
Click on the OK button to confirm the working area definition.
8. Save and calculate
Click on the Save&Calculate button.
The 3D Milling Operation data is saved and the Constant-Z finishing tool path is calculated.
9. Simulate
Perform the simulation of the operation in the HostCAD mode.
Now you have to perform the machining of the shallow areas.
Check face
Drive face
Check face
Offset
Drive face
Offset for check faces is not defined Offset for check faces is defined

113
2. General 3D Milling
10. Add a 3D Milling Operation
Add a new 3D Milling operation to perform the finish machining of the shallow areas.
Use the previously defined Constant-Z finishing operation as the template to copy all the data from it.
The current operation uses the same geometry and tool.
11. Define the finishing strategy
In the Finish section, choose the Constant Stepover finishing strategy from the list.
Click on the Data button to define the Constant Stepover parameters. The Constant Stepover Finish dialog box is displayed.
This dialog box enables you to define the technological parameters of the Constant Stepover strategy.
Choose the Pocket - auto boundaries option from the Operation type list and set the Step over value to 0.1 to provide smooth surface finish.
With the Pocket - auto boundaries option, the tool mills within the working area geometry until it has machined the entire pocket. SolidCAM generates a number of offset tool paths to the geometry with the specified Step over measured along the surface.
In the Direction section, choose the Climb option to perform the climb milling.
Confirm the dialog box with the OK button.

SolidCAM2007 3D Milling Training Course
114
12. Define the Working area
In the Working area section of the 3D Milling Operation dialog box, click on the Define button to define the working area. The Working area dialog box is displayed. This dialog box contains the data received from the previous operation used as a template.
The Working area is defined as a combination of the working area defined by drive/check faces and working area defined by surface inclination angle range.
Change the surface inclination angle range to perform the machining of shallow areas.
Set the Minimum angle value to 0 and Maximum angle value to 32. Note that the Maximum angle value is greater then the Minimum angle value of the previous operation, resulting in 2° overlap. This overlap between tool paths is used to avoid the occurrence of unmachined areas.
Confirm the Working area dialog box with the OK button.
13. Save and calculate
Click on the Save&Calculate button.
The 3D Milling Operation data is saved and the Constant Stepover finish tool path is calculated.
14. Simulate
Perform the simulation of the operation in the HostCAD mode.
Now you have to perform the machining of the parting surfaces.

115
2. General 3D Milling
15. Add a new 3D Milling operation
In the SolidCAM Manager, right-click on the last operation in the list and choose Add Operation, 3D Milling.
The 3D Milling operation dialog box is displayed.
Use the previously defined Constant Stepover finishing operation as the template to copy all the data from it. The current operation uses the same geometry and tool.
16. Choose the machining strategy
In the Finish section choose the Linear strategy from the list.
Click on the Data button. The Linear Finish dialog box is displayed. This dialog box enables you to adjust the technological parameters of the linear strategy.
In this exercise, the step over is defined by the cusp height you want to achieve on the finished model (scallop). SolidCAM adjusts the distance between the single lines of the 2D pattern (before projection on the model) to the topology of the model to match the specified scallop height.
Set the Scallop value to 0.01. Set the Maximum Step over value to 1.
Confirm the dialog box with the OK button.
17. Define the working area
The linear finishing in this exercise has to be applied to the parting surfaces of the mold core.
In the Working area section, click on the Define button. The Working area dialog box is displayed.
In the Working area dialog box, select the Work on selected faces check box.

SolidCAM2007 3D Milling Training Course
11�
In the Drive faces section, choose the set of parting surfaces from the list (selected_faces1).
In the Check faces section, choose the set of forming surfaces from the list (selected_faces).
Make sure that the Offset value is set to 0.1. This parameter enables you to avoid the touching of the already machined forming faces.
Click to clear Angle limits check box.
Click on the OK button to confirm the working area definition.
18. Save and calculate
Click on the Save&Calculate button.
The 3D Milling Operation data is saved and the linear finishing tool path is calculated.
19. Simulate
Perform the simulation of the operation in the HostCAD mode.

117
2. General 3D Milling
Perform the simulation of all the finishing operations in the HostCAD and SolidVerify modes.
At this stage, the exercise is completed.

SolidCAM2007 3D Milling Training Course
11�
Exercise #11: Electrode pencil milling
This exercise illustrates the use of SolidCAM 3D Milling operation for the finish machining of the electrode pre-machined in Exercise #8.
In this exercise, the Pencil milling strategy is used for the machining of the intersection area between the faces highlighted on the illustration.
1. Load the SolidCAM Part
Load the CAM-Part pre-machined in Exercise #8 or Exercise11.prt located in the /Exercises folder).
This CAM-Part contains four 3D roughing operations.
2. Add a new 3D Milling operation
In the SolidCAM Manager, right-click on the last operation in the list and choose Add Operation, 3D Milling.
The 3D Milling operation dialog box is displayed.
3. Define the geometry
In the Geometry section, choose the Target model geometry (Target) from the list.

119
2. General 3D Milling
4. Define the tool
Define a new tool for the operation. Add a Ø2 ball-nosed mill.
Modify the following tool parameters:
• Set the Diameter to 2;
• Set the Corner radius to 1.
In the Length section:
• Set the Total length to 36;
• Set the Outside Holder length to 30;
• Set the Cutting length to 25.
5. Define Facet tolerance
In the Facet tolerance section, set the tolerance value to 0.01 to provide the necessary accuracy for the model faces triangulation. Smaller tolerance values result in better surface quality.
6. Define the finish strategy
In the Finish section, choose the Pencil Milling strategy from the list. This strategy is used for machining of the corners.
During the finish machining, some of the model corners are left unmachined because they are unreachable for the tool with the specified diameter. A special milling strategy has to be applied to remove the material from these corners. Pencil milling uses an algorithm that finds all of the corners of a part and automatically drives the tool along these corners.

SolidCAM2007 3D Milling Training Course
120
Click on the Data button. The Pencil Milling dialog box is displayed. This dialog box enables you to adjust the technological parameters of the Pencil Milling strategy.
Pencil Milling parameters
Bitangential angle
The Bitangential angle is a complement to the 180° of the corner angle. SolidCAM machines all corners with the Corner angle smaller than (180° - Bitangential angle).
Direction mode
• Standard
The tool mills the center line of Pencil milling from its start to its end in one movement.
Bitangentialangle
Cornerangle

121
2. General 3D Milling
• Upward
The tool always mills from the lowest point of the center line of Pencil milling to the highest point. As a result, the center line of pencil milling is divided into several segments with the tool moving rapidly from the end of one segment to the start of the next segment.
• Downward
The tool always mills from the highest point of the center line of Pencil milling to the lowest point. As a result, the center line of pencil milling is divided into several segments with the tool moving rapidly from the end of one segment to the start of the next segment.
Segment #1 Segment #2
Segment #1 Segment #2

SolidCAM2007 3D Milling Training Course
122
Offset
SolidCAM machines at an offset from the center line of Pencil milling. The following data has to be defined:
• Step over. Defines the step over in both sides from the center line of Pencil milling.
• Number of passes. Defines the number of offset passes.
Start from:
• Inside. SolidCAM machines the center line of Pencil milling and then the offset passes at each side.
• Outside. SolidCAM machines the offset passes from each side at the center line and then the center line of Pencil milling.
Set the Step over value to 0.1.
Set the Number of passes to 10.
In the Start from section, choose the Outside option.
SolidCAM machines five offset passes from each side of the center line (with the Step over equal to 0.1) and then the center line of Pencil milling.
Confirm the Pencil milling data with the OK button.
Center line
Tool path
123
45
Center line
521
43
Center line

123
2. General 3D Milling
7. Define the Working area
At this stage, you have to define a working area to limit the area where the Pencil milling is performed.
In the Working Area section, click on the Define button. The Working area dialog box is displayed.
In the Working area dialog box, select the Working area check box and click on the Define button to start the geometry definition.
Using the Geometry Edit dialog box, define the geometry as shown.
Confirm the defined geometry.
Confirm the Working area dialog box with the OK button.
8. Save and calculate
Click on the Save&Calculate button.
The 3D Milling Operation data is saved and the pencil milling tool path is calculated.
9. Simulate
Perform the simulation of the operation in the HostCAD and SolidVerify modes.
At this stage, the exercise is completed.

SolidCAM2007 3D Milling Training Course
124
Exercise #12: Toy mold cavity finishing
Define a number of 3D Milling operations for the finish machining of the toy mold cavity presented on the illustration. The cavity part was rough machined in Exercise #3.
This exercise reinforces the following skills:
• Constant-Z finishing;
• Constant Stepover finishing;
• Working area definition by a geometry;
• Working area definition by surface inclination angle range.
Use the resulting CAM-Part of Exercise #3 or the Exercise12.prt CAM-Part located in the ../Exercises folder.
The following operations are applied to reach the final CAM-Part:
1. Constant-Z finishing
Define a 3D Milling operation using the Constant-Z strategy to perform the finish machining of the steep areas of the cavity.
Use a Ø10 ball-nosed mill for the operation. Define the relevant technological parameters.
Define the working area to avoid unnecessary tool movements. In this exercise, the tool path is limited by a combination of two working areas:
• Working area defined by a geometry. Use the upper loop as shown to limit the tool path.
• Working area defined by surface inclination angle range. Define the surface inclination angle range from 30° till 90° to perform the machining of the steep areas of the model.

125
2. General 3D Milling
2. Constant Stepover finishing
Define a 3D Milling operation using the Constant Stepover strategy to perform the finish machining of the shallow areas of the cavity.
Use a Ø10 ball-nosed mill for the operation. Choose the Pocket-auto boundaries method and define the relevant technological parameters.
Define the working area to avoid unnecessary tool movements. In this exercise, the tool path is limited by a combination of two working areas:
• Working area defined by geometry. Use the same geometry used for the previous operation to limit the tool path.
• Working area defined by surface inclination angle range. Define the surface inclination angle range from 0° till 32° to perform the machining of the shallow areas of the model.

SolidCAM2007 3D Milling Training Course
12�
Exercise #13: Spoon die core finishing
Define a number of 3D Milling operations for the finish machining of the spoon die core presented on the illustration. The core part was rough machined in Exercise #5.
This exercise reinforces the following skills:
• Constant-Z finishing;
• Circular Pocket finishing;
• Linear finishing;
• Working area definition by a geometry;
• Working area definition by model faces.
Use the resulting CAM-Part of Exercise #5 or Exercise13.prt CAM-Part located in the ../Exercises folder.
The following operations are applied to reach the final CAM-Part:
1. Circular pocket finishing
Define a 3D Milling operation using the Circular Pocket strategy to perform the finish machining of the forming faces of the core.
Use a Ø10 ball-nosed mill for the operation. Define the relevant technological parameters.
Define the working area by a geometry to avoid unnecessary tool movements.

127
2. General 3D Milling
2. Constant-Z finishing
Define a 3D Milling operation using the Constant-Z strategy to perform the finish machining of the interlock faces.
Use a Ø10 ball-nosed mill for the operation. Define the relevant technological parameters.
Define the working area by geometry to avoid unnecessary tool movements.
3. Linear finishing
Define a 3D Milling operation using the Linear strategy to perform the finish machining of the parting face.
Use a Ø16 end mill for the operation. Define the relevant technological parameters.
Define the working area by model faces. Choose the planar parting face for the drive face as shown below.
Choose the interlock faces for the check faces and specify the offset value to avoid the unnecessary contact with the already finished faces.

SolidCAM2007 3D Milling Training Course
12�
Exercise #14: Spoon die cavity finishing
Define a number of 3D Milling operations for the finish machining of the spoon die cavity presented on the illustration.
This exercise reinforces the following skills:
• Constant-Z finishing;
• Constant Stepover finishing;
• Working area definition by a geometry;
• Working area definition by model faces.
Use the pre-machined Exercise14.prt CAM-Part located in the ../Exercises folder.
The following operations are applied to reach the final CAM-Part:
1. Constant-Z finishing
Define a 3D Milling operation using the Constant-Z strategy to perform the finish machining of the interlock faces.
Use a Ø8 bull-nosed mill with the corner radius of 1 mm for the operation. Define the relevant technological parameters.
Define the working area by geometry to avoid unnecessary tool movements.

129
2. General 3D Milling
2. Constant Stepover finishing
Define a 3D Milling operation using the Constant Stepover strategy to perform the finish machining of the shallow areas of the cavity.
Use a Ø8 bull-nosed mill with the corner radius of 1 mm for the operation. Choose the Pocket-auto boundaries method and define the relevant technological parameters.
Define the working area by model faces. Choose the forming faces as drive faces, as shown below.
Choose the interlock faces for the check faces and specify the offset value to avoid the contact with the already finished faces.

SolidCAM2007 3D Milling Training Course
130
Exercise #15: Cavity finishing
Define a number of 3D Milling operations for the finish machining of the cavity presented on the illustration.
This exercise reinforces the following skills:
• Constant-Z finishing;
• Constant Stepover finishing;
• Working area definition by geometry;
• Working area definition by surface inclination angle.
Use the pre-machined Exercise15.prt CAM-Part located in the ../Exercises folder.
The following operations are applied to reach the final CAM-Part:
1. Constant-Z finishing
Define a 3D Milling operation using the Constant-Z strategy to perform the finish machining of the cavity.
Use a Ø8 ball-nosed mill for the operation. Define the relevant technological parameters.
Define the working area to avoid unnecessary tool movements. In this exercise, the tool path is limited by the combination of two working areas:
• Working area defined by geometry. Define the geometry chain as shown to limit the tool path.
• Working area defined by surface inclination angle range. Define the surface inclination angle range from 30° till 90° to perform the machining of the steep areas of the model.

131
2. General 3D Milling
2. Constant Stepover finishing
Define a 3D Milling operation using the Constant Stepover strategy to perform the finish machining of the shallow areas of the cavity.
Use a Ø8 ball-nosed mill for the operation. Choose the Pocket-auto boundaries method and define the relevant technological parameters.
Define the working area to avoid unnecessary tool movements. In this exercise the tool path is limited by the combination of two working areas:
• Working area defined by geometry. Use the same geometry defined for the previous operation to limit the tool path.
• Working area defined by surface inclination angle range. Define the surface inclination angle range from 0° till 32° to perform the machining of the shallow areas of the model.

SolidCAM2007 3D Milling Training Course
132

3D Milling ofPrismatic Parts 3

SolidCAM2007 3D Milling Training Course
134
SolidCAM provides you with powerful functionality for 3D Milling of prismatic parts. SolidCAM analyzes the model and automatically recognizes pockets and profiles to be machined using Constant-Z machining strategies.
The major advantages of using 3D Milling for machining of prismatic parts vs. 2.5D operations (Profile Pocket and Slot) are the following:
• Automatic recognition of pocket and profile areas enables you to shorten programming time and get the optimized tool path for roughing and finishing.
• The Rest Material roughing options enable you to perform re-machining of areas that were not machined by the previous tool. SolidCAM automatically performs a profile-style or pocket-style tool path to remove the rest material.
• The Constant-Z finishing strategy enables you to perform separate finishing for walls (using the profile-style tool path) and floor (using the pocket-style tool path).

135
3. 3D Milling of Prismatic Parts
Exercise #16: Cover machining
This exercise illustrates the use of SolidCAM 3D Milling functionality for prismatic parts machining.
In this exercise you have to perform the rough and finish machining of the cover part presented on the illustration using SolidCAM 3D Milling functionality.
1. Load the SolidWorks model
Load the Exercise16.sldprt model that is located in the /Exercises folder.
This model contains a number of features forming the solid body of the cover.
2. Define the CAM-Part
At this stage, you have to define the CAM-Part and all its components.
Choose the Fanuc CNC-controller for the CAM-Part.
Define the Coordinate system at the corner of the model box as shown.
Define the Stock model as a box surrounding the model.
Define the Target model.
3. Define a 3D Milling operation
When the CAM-Part is defined, right-click on the Operations header in the SolidCAM Manager and choose the 3D Milling command from the Add Operation submenu.
The 3D Milling Operation dialog box is displayed.
In the Geometry section of the 3D Milling Operation dialog box, choose the Target geometry from the list.

SolidCAM2007 3D Milling Training Course
13�
4. Define the tool
Define a new Ø16 end mill tool and choose it for the operation.
5. Choose the rough strategy
In the Rough section of the 3D Milling Operation dialog box, choose the Contour strategy from the list.
The Contour rough strategy enables you to produce Constant-Z pockets at different Z-levels. Within the pockets, the tool moves in parallel offsets to the contour of the section of the model at each step down.
Set the Step down to 3.
6. Define the offsets
At this stage, you have to specify the allowances for the further semi-finishing/finishing operations.
In 3D Milling of prismatic parts, you often need to use different offset values for vertical and horizontal areas.
WallOffset
FloorOffset

137
3. 3D Milling of Prismatic Parts
With the Wall Offset value you can define the XY offset of any surface that is not flat. To define the Z offset to the absolute horizontal (flat) surfaces, use the Floor Offset parameter.
Set the Wall offset value to 0.2 and Floor offset value to 0.1. These offset is removed in finish operations.
7. Define the Clean flat options
SolidCAM generates a set of Z-levels with an equal step down. Sometimes the model ledge (with the specified offset) lies between the Z-levels (defined by Step down) and is not machined.
Using the Clean flat options, SolidCAM enables you to perform the machining of such ledges.
• Clean flat at end of Rough
When this option is chosen, SolidCAM performs roughing at each step down level and then returns to the flat areas that are between the step down levels.
• Clean flat during roughing
When this option is chosen, SolidCAM performs roughing at the step down level. Then the tool machines the flat area that is located between the current step down level and the next one. After completing the flat area, it goes to the next step down.
Choose the Clean flat at the end of Rough option for the operation.
Unmachined ledges between Z-Levels
Model withoffset
Z-levels with the equal Step Down

SolidCAM2007 3D Milling Training Course
13�
8. Define the Z-Entry strategy
Define the way the tool plunges into the material.
Click on the Z-Entry button to display the Z-Entry dialog box.
Choose the Helical option for the Z-Entry and set the Angle value to 5. Set the Radius value to 5.
Clear the Return to Clearance Level between Z steps check box.
Confirm the dialog box with the OK button.
9. Define the Open Pocket machining
SolidCAM enables you to customize your machining strategy for more effective machining of open pocket areas.
In the Rough section of the 3D Milling Operation dialog box, click on the Mode button. The Open Pocket mode dialog box is displayed.
Choose the Pockets + Profile option for the Open pocket machining.
Turn on the Approach open pocket from outside option. This option enables you to perform the approach movement from an automatically calculated point outside of the material. The tool descends to the necessary depth outside of the material and then plunges horizontally into the material.
In closed areas where outside approach is impossible, the tool plunges into the material with the strategy defined in the Z-Entry field of the operation dialog box.
Define the Profile Lead in strategy, which defines how the tool approaches the profiles during open pocket machining. Choose the Tangent option to perform the tool movement tangential to the automatically calculated tool path line. Set the Value to 10.
Confirm the Open Pocket mode dialog box with the OK button.

139
3. 3D Milling of Prismatic Parts
10. Define the Working area
In the Working area section of the 3D Milling operation dialog box, click on the Define button to start the working area definition. The Working area dialog box is displayed.
Define the working area as shown to limit the tool path by avoiding the machining of the external walls.
In the Tool on working area section of the Working area dialog box, choose the External option. The tool machines over the boundary of the working area by the distance equal to the tool diameter.
Confirm the working area definition with the OK button.
11. Save and Calculate
Click on the Save&Calculate button.
The 3D Milling Operation data is saved and the tool path is calculated.
12. Simulate
Perform the simulation of the operation in the HostCAD and SolidVerify modes.
After the rough operation, the bulk of material is removed. Note that some areas are left unmachined, therefore rest material machining has to be performed.

SolidCAM2007 3D Milling Training Course
140
13. Define a 3D Milling Operation
At this stage, you have to perform the rest material machining.
Right-click on the defined 3D Milling Operation in the SolidCAM Manager and choose 3D Milling from the Add Operation submenu.
The 3D Milling Operation dialog box is displayed.
14. Choose the operation template
Use the previous operation as a template for the current operation. In the Operation name section, choose the previously defined operation 3DR_target_T1 from the list. All the data is copied from the template operation.
Define a new Ø8 end mill tool and choose it for the operation.
15. Rest Material machining
With the 3D Roughing strategy, SolidCAM generates a number of sections parallel to the XY-plane of the CAM-Part coordinate system. These sections are generated with a Z-step defined either by constant step down or by scallop. In each of these sections, SolidCAM uses the section profile geometry to produce a pocket tool path.
When a large tool is used, the tool leaves material in areas where it cannot enter.
The rest material option enables you to remove the material from the unmachined areas without defining a new geometry.
In the Rest Material section, choose the Rest option from the list.
Working Area Rest Material Area

141
3. 3D Milling of Prismatic Parts
Click on the Data button to define the parameters of the rest material machining.
The Rest Material dialog box is displayed.
The Rest Material Machining is defined by the following major parameters:
• Previous tool diameter — the diameter of the rough end mill that was used in the previous Operation.
• Previous wall offset — the wall offset of the previous Operation.
• Extension/Overlap — the extension distance that you would like to have at the and end of the rest material machining.
Set the Previous tool diameter value to 16.
Set the Previous wall offset value to 0.2.
Set the Extension/Overlap value to 1.
Rest Material
Extension

SolidCAM2007 3D Milling Training Course
142
Milling type
Choose the Milling type either as Separate areas or Around profile. In separate areas, SolidCAM generates a profile or pocket tool path to clean areas that the previous tool could not mill. The around profile strategy generates a closed profile to mill the rest material.
Around Profile - SolidCAM machines the whole profile.
Separate areas - SolidCAM machines only areas not machined with the previous tool.
In 3D Milling with Separate Area machining strategy, SolidCAM can generate two types of tool paths, depending on the volume of the rest material and on the previous and present tool diameters:
• Pocket-style tool paths
Rest Material
Rest Material

143
3. 3D Milling of Prismatic Parts
• Profile-style tool paths
SolidCAM generates a pocket or profile tool path in each area of the rest material.
Pocket-style tool path areas can be either open or closed depending on the approach possibilities.
In the Rest Material dialog box, choose the Separate areas option to perform the machining only in the rest material areas.
Open Pocket-style tool path area
Open Pocket-styletool path area
Profile-style tool path area
Closed Pocket-styletool path area

SolidCAM2007 3D Milling Training Course
144
Lead in/Lead out
The approach to the open pockets can be performed from the already machined area, in contrast to the closed pockets where the approach from the outside is not possible.
The Z-Entry strategy defined in the 3D Milling Operation dialog box enables you to choose the approach functionality for the closed pocket areas.
SolidCAM automatically determines the optimal point for the approach to the open pocket areas.
The Lead In and Lead Out options define the approach/retreat strategy for the Profile-style tool path areas. The following strategies are available:
• None
• Normal
• Arc
In the Lead in and Lead out sections, choose the Arc option. Set the Value to 2.
The approach to the open areas is performed with an arc movement. For the closed areas, the Helical Z-entry strategy is used.
Open Pocket-styletool path area
Approach point

145
3. 3D Milling of Prismatic Parts
SolidCAM enables you to specify the areas where the rest material cutting is performed in pocket or profile manner.
• Island – only tool paths that touch pocket islands are cut.
• Island + Wall – tool paths that touch both pocket wall and islands are cut.
• Wall - only tool paths that touch the wall are cut.
Compensation
When the Compensation check box is selected, SolidCAM uses tool radius compensation commands (G41, G42 for Fanuc) in the G-Code output.
Open contour strategy
This option enables you to define a direction for the open contours machining.
• One Way. The tool moves along an open contour at a specific Z-level. At the end of the contour, the tool moves with rapid feed (G0) to the Safety distance and then starts machining of the open contour on the next Z-level. The tool uses either climb or conventional milling.
• Zig-Zag. The tool finishes an open contour at the specific Z-level and then moves directly to the next Z-level and so on. It mills forward and backward without leaving the material, thus constantly switching between climb milling and conventional milling.
Make sure that the One way option is chosen in the Rest Material dialog box.
Confirm the dialog box with the OK button.

SolidCAM2007 3D Milling Training Course
14�
16. Save and Calculate
Click on the Save&Calculate button.
The 3D Milling Operation data is saved and the tool path is calculated.
17. Simulate
Perform the simulation of the operation in the HostCAD and SolidVerify modes.
The Ø8 tool used in this operation performed the rest material machining in the model corners and also machined two pockets at the bottom face of the model.
At this stage, the roughing is finished. Now you have to perform the finish machining.
18. Define the 3D Milling operation
In the SolidCAM Manager, define a new 3D Milling Operation.
Choose the Target model geometry for the operation.
Define a new Ø6 end mill tool and choose it for the operation.
19. Choose a finish strategy
In the Finish section of the 3D Milling Operation dialog box, choose the Constant-Z strategy from the list.
With the Constant-Z strategy, SolidCAM automatically recognizes wall and floor areas and enables you to perform the separate machining of these areas.

147
3. 3D Milling of Prismatic Parts
Click on the Data button to define the Constant-Z parameters. The Constant-Z Finish dialog box is displayed.
20. Define the Constant-Z Wall machining parameters
Select the Constant-Z Wall machining check box.
Set the Step down value to 2. SolidCAM creates sections parallel to the XY-plane at each 2 mm. These sections are machined with a profile tool path.
In the Lead in/Lead out sections, choose the Arc option and set the Value to 2. The tool performs the approach/retreat movements to the profile with an arc.
21. Define Constant-Z Flat Floor machining parameters
Select the Constant-Z Flat Floor machining check box.

SolidCAM2007 3D Milling Training Course
14�
Constant-Z Flat Floor machining
SolidCAM recognizes planar areas on 3D Models and performs the machining of these areas using the pocket technology.
Automatic flat floor machining greatly reduces programming time of 3D Models with 2.5D features like pockets and profiles on different Z-levels.
Scallop
Enter the scallop (cusp height) of the finished surface you want to achieve. SolidCAM automatically calculates the side step of the tool.
• Maximum step over. If you use an end mill or a bull-nosed tool, the step is as large as the flat area of the tool, e.g. for a bull-nosed tool with the 6 mm diameter and the 1 mm corner radius, the step on flat areas is 4. To limit the side step of the tool, enter the maximum step value.
Machining style
SolidCAM enables you to choose between two styles of floor machining during Constant-Z finishing:
• Contour style. Select this option if you want to machine the flat floor areas on your model as a contour style pocket. The pocket tool path consists of parallel offsets to the outside contour of the flat area.
• Hatch style. The tool mills the flat area in a linear pattern.
Mode
With this option, SolidCAM enables you to define a specific strategy for milling the open pocket areas. You can combine pocket and profile tool paths in order to provide the best productivity in open pocket machining.
Arc approximation
SolidCAM enables you to use arc approximation for Constant-Z floor machining.

149
3. 3D Milling of Prismatic Parts
Set the Scallop value to 0.5. Set the Maximum step over to 3.
Make sure that the Contour style option is chosen.
Click on the Mode button to define the parameters of the open pocket machining. The Open Pocket dialog box is displayed.
Define the Lead in strategy for the open pocket areas. Choose the Tangent option and set the Value to 2.
Select the Approach open pocket from outside check box.
Confirm the dialog box with the OK button.
At this stage, all parameters of the Constant-Z finish machining have been defined.
Confirm the dialog box with the OK button.

SolidCAM2007 3D Milling Training Course
150
22. Define the Working area
In the Working area section of the 3D Milling operation dialog box, click on the Define button to start the working area definition. The Working area dialog box is displayed.
Choose the working area defined in the Step #10 (w_a) for the operation.
In the Tool on working area section of the Working area dialog box, choose the Middle option. The tool machines the working area until the tool center is positioned on the working area geometry.
Confirm the working area definition with the OK button.
23. Save and Calculate
Click on the Save&Calculate button.
The 3D Milling Operation data is saved and the tool path is calculated.
24. Simulate
Perform the operation tool path simulation in the HostCAD and SolidVerify modes.
At this stage the exercise is finished.

151
3. 3D Milling of Prismatic Parts
Exercise #17: Electronic box machining
Define a number of 3D Milling operations for the machining of the electronic box presented on the illustration.
This exercise reinforces the following skills:
• Contour roughing;
• Rest Material roughing;
• Constant-Z finishing;
• Working area definition by a geometry.
The SolidWorks model of the electronic box (Exercise17.sldprt) is located in the ../Exercises folder.
The following steps have to be implemented to reach the final CAM-Part:
1. Define the CAM-Part
At this stage you have to define the CAM-Part.
Choose the Fanuc CNC-controller for the CAM-Part.
Define the Stock model as the box surrounding the model.
Define the Coordinate system at the corner of the model box as shown.
Define the Target model.

SolidCAM2007 3D Milling Training Course
152
2. Perform rough machining
Define a 3D Milling operation using the Contour strategy to perform the rough machining of the electronic box.
Use a Ø14 end mill for the operation. Define the relevant technological parameters and the Z-Entry strategy.
Define the working area to avoid unnecessary tool movements.
3. Perform rest material roughing
Define a 3D Milling operation to remove the rest material left unmachined in the previous operation. Choose the Contour strategy for the operation.
Use a Ø8 end mill for the operation. Define the relevant technological parameters and the Z-Entry strategy.
Use the working area defined in the previous operation.

153
3. 3D Milling of Prismatic Parts
4. Constant-Z wall finishing
Define a 3D Milling operation using the Constant-Z strategy to perform the finish machining of the wall faces of the electronic box.
Use a Ø4 end mill for the operation. Define the relevant technological parameters.
Define the working area by a geometry to avoid unnecessary tool movements.
5. Constant-Z floor finishing
Define a 3D Milling operation using the Constant-Z strategy to perform the finish machining of the floor faces of the electronic box.
Use a Ø4 end mill for the operation. Define the relevant technological parameters.
Use the working area defined in the previous operation to limit the tool path.

SolidCAM2007 3D Milling Training Course
154
Exercise #18: Connector cover machining
Define a number of 3D Milling operations for the machining of the connector cover part presented on the illustration.
This exercise reinforces the following skills:
• Contour roughing;
• Rest Material roughing;
• Constant-Z finishing.
The SolidWorks model of the connector cover (Exercise18.sldprt) is located in the ../Exercises folder.
The following steps have to be implemented to reach the final CAM-Part:
1. Define the CAM-Part
At this stage you have to define the CAM-Part.
Choose the Fanuc CNC-controller for the CAM-Part.
Define the Stock model as the box surrounding the model.
Define the Coordinate system at the corner of the model box as shown.
Define the Target model.

155
3. 3D Milling of Prismatic Parts
2. Perform rough machining
Define a 3D Milling operation using the Contour strategy to perform the rough machining of the connector cover.
Use a Ø14 end mill for the operation. Define the relevant technological parameters and the Z-Entry strategy.
3. Perform rest material roughing
Define a 3D Milling operation using a Ø8 end mill to remove the rest material left unmachined in the previous operation. Choose the Contour strategy for the operation.
Define an additional 3D Milling operation using a Ø5 end mill to remove the rest material left unmachined in the previous operation. Choose the Contour strategy for the operation.

SolidCAM2007 3D Milling Training Course
15�
4. Constant-Z wall finishing
Define a 3D Milling operation using the Constant-Z strategy to perform the finish machining of the wall faces of the connector cover.
Use a Ø4 end mill for the operation. Define the relevant technological parameters.
5. Constant-Z floor finishing
Define a 3D Milling operation using the Constant-Z strategy to perform the finish machining of the floor faces of the connector cover.
Use a Ø4 end mill for the operation. Define the relevant technological parameters.

3D Milling ofAerospace Parts 4

SolidCAM2007 3D Milling Training Course
15�
Exercise #19: Bracket machining
This exercise illustrates the use of SolidCAM 3D Milling functionality for the aerospace parts machining.
In this exercise you have to perform the rough and finish machining of the bracket part shown below using SolidCAM 3D milling functionality.
1. Load the SolidWorks model
Load the Exercise19.sldprt model that is located in the /Exercises folder.
This model contains a number of features forming the solid body of the bracket.
2. Define the CAM-Part
At this stage you have to define the CAM-Part and all its components.
Choose the Fanuc CNC-controller for the CAM-Part.
Define the stock model as a box surrounding the bracket model. Set the offset from the model sides to 2.
Define the Coordinate system at the corner of the model box as shown.
Define the Target model.

159
4. 3D Milling of Aerospace Parts
3. Define the 3D Milling operation
Define a 3D Milling Operation to perform the rough machining of the bracket part. Right-click on the Operations header in the SolidCAM Manager and choose the 3D Milling command from the Add Operation submenu.
The 3D Milling Operation dialog box is displayed.
In the Geometry section of the 3D Milling Operation dialog box, choose the Target geometry from the list.
4. Define the tool
Define a new Ø14 end mill tool and choose it for the operation.
5. Define Milling levels
Define the Lower level of the operation using the solid model geometry. Click on the model vertex as shown.
6. Choose the rough strategy
In the Rough section of the 3D Milling Operation dialog box, choose the Contour strategy from the list.
The Contour rough strategy enables SolidCAM to produce Constant-Z pockets at different Z-levels. Within the pockets, the tool moves in parallel offsets to the contour of the section of the model at each step down.
Set the Step down to 2.
In the Clean flat section, choose the Clean flat during Rough option. When this option is chosen, SolidCAM performs roughing at the step down level. Then the tool machines the flat area that is located between the current step down level and the next one. After completing the flat area, it goes to the next step down.

SolidCAM2007 3D Milling Training Course
1�0
Click on the Mode button to define the parameters of the open pocket machining. The Open Pocket mode dialog box is displayed.
In the Mode section, choose the Pockets option. Both closed and open areas at each step down are milled as Pockets.
Select the Approach open pocket from outside check box to perform approach to the open pocket areas from outside.
Confirm the dialog box with the OK button.
7. Save and Calculate
Click on the Save&Calculate button.
The 3D Milling Operation data is saved and the tool path is calculated.
8. Simulate
Perform the simulation of the operation in the HostCAD and SolidVerify modes.
At this stage, the roughing is finished, now you have to perform the finish machining.

1�1
4. 3D Milling of Aerospace Parts
9. Define a 3D Milling Finish operation
Define a new 3D Milling operation to perform the finish milling of the highlighted fillet face.
The machining is performed with the Linear strategy.
Choose the Target model geometry for the operation.
Choose the same Ø14 tool used in the previous operation.
10. Define the finishing parameters
In the Finish section, choose the Linear strategy from the list. Click on the Data button to define the Linear finishing parameters. The Linear Finish dialog box is displayed.
In the Technology section, set the Step over value to 0.2.
Confirm the dialog box with the OK button.
11. Define the working area
At this stage, you have to define the working area to limit the machining to the selected face.
In the Working area section, click on the Define button to start the definition. The Working area dialog box is displayed.
Select the Work on selected faces check box.
Define the Drive face for the operation as shown.

SolidCAM2007 3D Milling Training Course
1�2
In the Tool on working area section of the Working area dialog box, choose the Middle option. The tool machines the working area until the tool center is positioned on the working area geometry.
Confirm the working area definition with the OK button.
12. Define the facet tolerance
Set the Facet tolerance value to 0.01.
13. Save and Calculate
Click on the Save&Calculate button.
The 3D Milling Operation data is saved and the tool path is calculated.
14. Simulate
Perform the simulation of the operation in the HostCAD and SolidVerify modes.
At this stage, the linear finish of the fillet face is completed.
15. Define an additional 3D Milling operation
Define a new 3D Milling operation to perform the finish milling of the highlighted inclined face.
The machining is performed with the Linear strategy.
Since this operation uses the same geometry (target model) and tool (Ø14 end mill) as the previous operation, use the previous operation as a template.

1�3
4. 3D Milling of Aerospace Parts
16. Define the finish parameters
In the Finish section, choose the Linear strategy from the list. Click on the Data button to define the Linear finishing parameters. The Linear Finish dialog box is displayed.
In the Technology section, set the Step over value to 0.1.
In the Define direction angle by section, set the angle Value to 45.
Confirm the dialog box with the OK button.
17. Define the working area
At this stage, you have to define the working area to limit the machining to the selected face.
In the Working area section, click on the Define button to start the definition. The Working area dialog box is displayed.
In the Working area dialog box, select the Work on selected faces check box.
Define the Drive face for the operation as shown.
In the Tool on working area section of the Working area dialog box, choose the Internal option. The tool machines up to the boundary of the working area.
Confirm the working area definition with the OK button.

SolidCAM2007 3D Milling Training Course
1�4
18. Define Milling levels
Define the Lower level of the operation using the solid model geometry. Click on the model vertex as shown.
19. Save and Calculate
Click on the Save&Calculate button.
The 3D Milling Operation data is saved and the tool path is calculated.
20. Simulate
Perform the simulation of the operation in the HostCAD and SolidVerify modes.
At this stage, the linear finish of the inclined face is completed.
At the next stage you have to perform the finish machining of the internal faces of the bracket. The machining is performed in two 3D Milling operations using the Constant-Z strategy.
The first operation performs the machining of the walls using a ball-nosed end mill.
The second operation performs the machining of the floor areas using an end mill.

1�5
4. 3D Milling of Aerospace Parts
21. Add a new 3D Milling operation to finish the walls
In the SolidCAM Manager, right-click on the last operation in the list and choose Add Operation, 3D Milling.
The 3D Milling operation dialog box is displayed.
In the Geometry section, choose the Target model geometry (Target) from the list.
Define a new tool for the operation. Add a Ø6 ball-nosed mill.
22. Define Facet tolerance
In the Facet tolerance section, set the tolerance value to 0.01 to provide the necessary accuracy for the model faces triangulation. Smaller tolerance values result in better surface quality.
23. Define the finish strategy
In the Finish section, choose the Constant-Z strategy from the list.
In the Finish section, click on the Data button. The Constant-Z Finish dialog box is displayed. This dialog box enables you to define the technological parameters of the Constant-Z finish strategy.
Select the Constant-Z Wall machining check box. This section enables you to define the technological parameters for the machining of the steep areas.
In the Constant Step down section, set the value to 0.4.
In the Open contour strategy section, choose the Zig-Zag option. This option enables the tool to change the cutting direction when it encounters open contours in the model. The milling direction on open contours changes between climb and conventional milling until the open contours are finished. With the Zig-Zag option, rapid moves from Z-Level to Z-level are greatly reduced.
Confirm the Constant-Z parameters with the OK button.

SolidCAM2007 3D Milling Training Course
1��
24. Define the Working area
In the Working area section, click on the Define button. The Working area dialog box is displayed.
Define the working area using the model edges as shown.
In the Tool on working area section of the Working area dialog box, choose the Middle option. The tool machines the working area until the tool center is positioned on the working area geometry.
Confirm the Working area dialog box with the OK button.
25. Save and Calculate
Click on the Save&Calculate button.
The 3D Milling Operation data is saved and the tool path is calculated.
26. Simulate
Perform the simulation of the operation using the HostCAD and SolidVerify modes.
At this stage, the Constant-Z finish of the vertical walls of the bracket is completed. In the next stage you have to perform the machining of the floor areas.

1�7
4. 3D Milling of Aerospace Parts
27. Add a new 3D Milling operation to finish the horizontal areas
In the SolidCAM Manager, right-click on the last operation in the list and choose Add Operation, 3D Milling.
The 3D Milling operation dialog box is displayed.
In the Geometry section, choose the Target model geometry (Target) from the list.
Define a new tool for the operation. Add a Ø8 end mill to the Part Tool table and choose it for the operation.
28. Define Facet tolerance
In the Facet tolerance section, set the tolerance value to 0.01.
29. Define the finish strategy
In the Finish section, choose the Constant-Z strategy from the list.
In the Finish section, click on the Data button. The Constant-Z Finish dialog box is displayed. This dialog box enables you to define the technological parameters of the Constant-Z finish strategy.
Select the Constant-Z Flat Floor machining check box. This section enables you to define the technological parameters for the machining of the horizontal floor areas.
Set the Scallop value to 0.5 and the Maximum step over value to 4.5.
Make sure that the Contour style option is chosen. The machining is performed with the contour strategy.
Click on the Mode button to define the open pocket machining parameters. The Open Pocket mode dialog box is displayed.
Select the Approach open pocket from outside check box. The approach movement into the open pocket areas is performed from outside of the model.
Confirm the dialog box with the OK button.

SolidCAM2007 3D Milling Training Course
1��
Confirm the Constant-Z Finish dialog box with the OK button.
30. Define the Working area
In the Working area section click on the Define button, the Working area dialog box is displayed.
Choose the same working area defined in Step #24 for the previous operation.
In the Tool on working area section of the Working area dialog box, choose the Middle option; the tool machines the working area until the tool center is positioned on the working area geometry.
Confirm the Working area dialog box with the OK button.
31. Save and Calculate
Click on the Save&Calculate button.
The 3D Milling Operation data is saved and the tool path is calculated.
32. Simulate
Perform the simulation of the operation in the HostCAD and SolidVerify modes.
At this stage, the exercise is completed.

1�9
4. 3D Milling of Aerospace Parts
Exercise #20: Aerospace support machining
Define a number of 3D Milling operations for the machining of the aerospace support part presented on the illustration.
This exercise reinforces the following skills:
• Contour roughing;
• Linear finishing;
• Constant-Z finishing;
• Working area definition by model faces.
The SolidWorks model of the aerospace support part (Exercise20.sldprt) is located in the ../Exercises folder.
The following steps have to be implemented to reach the final CAM-Part:
1. Define the CAM-Part
At this stage you have to define the CAM-Part.
Choose the Fanuc CNC-controller for the CAM-Part.
Define the Stock model as the box surrounding the model.
Define the Coordinate system at the corner of the model box as shown.
Define the Target model.

SolidCAM2007 3D Milling Training Course
170
2. Perform rough machining
Define a 3D Milling operation using the Contour strategy to perform the rough machining of the aerospace support.
Use a Ø16 end mill for the operation. Define the relevant technological parameters and the Z-Entry strategy.
3. Constant-Z wall finishing
Define a 3D Milling operation using the Constant-Z strategy to perform the finish machining of the wall faces of the aerospace support.
Use a Ø10 ball-nosed end mill for the operation. Define the relevant technological parameters.
Define the working area by selecting model faces. Select the faces as shown.
Select the check faces as shown and specify the offset value.

171
4. 3D Milling of Aerospace Parts
4. Constant-Z floor finishing
Define a 3D Milling operation using the Constant-Z strategy to perform the finish machining of the floor faces of the aerospace support.
Use a Ø8 end mill for the operation. Define the relevant technological parameters.
Choose the same drive/check faces as in the previous operation.
5. Linear finishing
Define a 3D Milling operation using the Linear strategy to perform the finish machining of the top faces of the aerospace support walls.
Use a Ø10 ball-nosed end mill for the operation. Define the relevant technological parameters.
Define the working area by selecting model faces. Select the faces as shown.

SolidCAM2007 3D Milling Training Course
172

3D Drilling 5

SolidCAM2007 3D Milling Training Course
174
This operation enables you to perform drills while taking into account the solid model geometry. There are two uses for this operation:
• The tool drills the stock up to a user-defined offset from the solid model. SolidCAM uses these holes for the Z-Entry during 3D Roughing (3D Milling Operation).
• With negative offset value,SolidCAM uses this option to create holes in the solid model, with the depth measured from the model surface.
Same as a regular Drill Operation, the 3D Drill Operation supports the canned drill cycles provided by your particular CNC Machine such as threading, peck, ream, boring, etc.

175
5. 3D Drilling
4.1 3D Drill operation dialog box overview
• Geometry section
This section enables you to define or choose the geometry of the drill positions.
• Tool section
This section enables you either to define a new tool for the operation or choose an existing tool from the Part Tool table.
• 3D Model Geometry section
This section enables you to define or choose the 3D Model geometry that is used for the drilling depth definition.
• Operation name section
This section displays the name of the operation.
• Milling levels section
In this section, you have to specify the Z-levels for the operation. The default input to these fields are the CAM-Part values you have specified in the Coordinate System definition. The drilling depth is defined by the Offset from model parameter.
• Drill cycle section
This section enables you to choose a canned drill cycle for the operation.
Geometry section
3D Model Geometrysection
Tool section
Milling levels section Operation name section
Drill cyclesection
Operationbuttons
Sequencesection

SolidCAM2007 3D Milling Training Course
17�
• Sequence section
This section enables you to define the sequence of drill positions in order to have minimum movements between drill positions.
• Operation buttons
Operation buttons enable you to save the operation data, perform the tool path calculation, simulate the already calculated tool path, generate the G-code for the operation and close the operation dialog box.

177
5. 3D Drilling
Exercise #21: 3D Drilling of the Mold core
This exercise illustrates the use of the 3D Drilling operation to prepare Z-Entry points for the mold core roughing. The rough machining of the mold core was explained in detail in Exercise #1.
1. Load the SolidCAM Part
Load the CAM-Part pre-machined in Exercise #1 or Exercise21.prt located in the /Exercises folder.
This CAM-Part contains two 3D roughing operations. Perform the SolidVerify simulation of these two operations.
Rough Machining Rest material roughing
2. Add a new 3D Drilling operation
In the SolidCAM Manager, right-click on the last operation in the list and choose Add Operation, 3D Drill.

SolidCAM2007 3D Milling Training Course
17�
The 3D Drill Operation dialog box is displayed.
3. Define the geometry
At this stage, you have to specify the geometry of drill positions.
In the Geometry section, click on the Define button to start the geometry definition.
The XY Drill Geometry Selection dialog box is displayed. This dialog box enables you to specify the drill positions for the operation.
In the Select centers by section, choose the Pick position option. With this option, you can define drill positions one by one using the SolidWorks selection options. You can also type the coordinates (X,Y,Z) into the Edit bar and confirm each drill point by clicking on the Enter button of the Edit bar.

179
5. 3D Drilling
Rotate the model to the Top view using the button.
Select the drill positions directly on the solid model as shown.
The 3D drilling is performed in the selected positions. Confirm the selection with the button.
The 3D Drill operation dialog box is displayed again.
4. Define the tool
Define a new tool for the operation. Add a Ø21 drill tool.
Set the following tool parameters:
• Set the Diameter to 21.
In the Length section:
• Set the Total length to 85;
• Set the Outside Holder length to 75;
• Set the Cutting length to 65.

SolidCAM2007 3D Milling Training Course
1�0
5. Define the 3D Model
The SolidCAM 3D Drill operation enables you to perform drilling while taking into account the 3D Model geometry.
In the 3D Model geometry section, choose the Target model geometry from the list.
6. Define offset from model
Offset from model
SolidCAM enables you to define the depth of the 3D drilling by the Offset from model value. The Offset from model value can be either positive or negative. With negative offset value SolidCAM uses this option to create holes in the solid model, with the depth measured from the model surface.
Set the Offset from model value to 0.5. The drilling is performed up to 0.5 mm offset from the model.
At this stage, the definition of the 3D Drilling operation is completed. For more detailed explanation about drilling options and their parameters, refer to the SolidCAM Milling User guide book.
7. Save and Calculate
Click on the Save&Calculate button.
The 3D Drill Operation data is saved and the tool path is calculated. Click on the Exit button to close the operation dialog box.
The SolidCAM Manager is displayed.
Solid Model
Stock Offsetfrom model

1�1
5. 3D Drilling
8. Change the sequence of operations
SolidCAM enables you to change the sequence of operations in the SolidCAM Manager.
Drag the just defined 3D Drill operation to the beginning of the operation list as shown in order to use the holes, machined by this operation, for the Z-entry movements during the further 3D roughing operation.
9. Simulate
Perform the simulation of the 3D drilling operation. Right-click on the relocated 3D Drill operation and choose the Simulate command from the list.
Perform the simulation in the SolidVerify mode.
When the simulation is completed, return to the SolidCAM Manager with the button.
10. Edit the 3D Milling operation
At this stage, you have to modify the Z-entry parameters of the 3D Milling operation to use the pre-drilled holes.

SolidCAM2007 3D Milling Training Course
1�2
In the SolidCAM Manager, right-click on the first 3D Milling operation (3DR_target_T1) and choose the Edit command from the menu. The 3D Milling operation dialog box is displayed.
In the Rough section, click on the Z-Entry button. The Z-entry dialog box is displayed.
In the Z-Entry strategy section, change the strategy from Helical to None. With this type of Z-Entry the tool plunges into the material with a normal downward movement at the specified Z-feed rate.
Select the Drill Points check box. The geometry defined in the 3D Drill operation (3DD_drill_T3) is automatically chosen.
Confirm the dialog box with the OK button.

1�3
5. 3D Drilling
11. Save and Calculate
Click on the Save&Calculate button.
The 3D Milling Operation data is saved and the tool path is calculated.
12. Simulate
Perform the simulation of the operation in the SolidVerify mode.
The tool performs the Z-entry movements using the holes, pre-drilled within the 3D Drill operation.
13. Recalculate the rest roughing operation
Note that the rest material roughing operation in the CAM-Part is now marked with the asterisk (*). This sign means that the operation requires recalculation because of the changes in the tool path of the previous operations.
In the SolidCAM Manager, right-click on the rest material roughing operation (3DR_target_T2) and choose the Calculate command from the menu.
At this stage the exercise is completed.

SolidCAM2007 3D Milling Training Course
1�4
Exercise #22: 3D Drilling of the Toy mold cavity
Define a 3D Drill operation and modify the existing operations to perform the rough machining of the toy mold cavity presented on the illustration.
This exercise reinforces the following skills:
• 3D Drilling;
• 3D Roughing.
The pre-machined CAM-Part of the toy mold cavity (Exercise22.prt) is located in the ../Exercises folder.
The following steps have to be implemented to reach the final CAM-Part:
1. Define a 3D Drill operation
Define a 3D Drill operation to perform the preliminary drilling for the further Z-Entry.
Use the drill tool of Ø21 for the operation.
Place the 3D Drill operation at the beginning of the operations sequence.
2. Edit the 3D roughing operation
Edit the Z-entry strategy options of the 3D roughing operation to use the pre-drilled holes for the Z-Entry.

3D Engraving 6

SolidCAM2007 3D Milling Training Course
1��
With SolidCAM 3D Engraving, you can mill text or any other profile on a 3D Model. The text or profile is projected on the model surfaces; the projected contour is then engraved up to a specified depth.

1�7
3D Engraving
5.1 3D Engraving operation dialog box overview
• Geometry section
This section enables you to define or choose 3D Model for the operation.
• Tool section
This section enables you to either define a new tool for the operation or choose an existing tool from the Part Tool table.
• Engraving Geometry section
In this section, you have to define the engraving geometry, i.e. the geometry of a profile that you want to engrave on the 3D Model surface.
• Operation name section
This section displays the name of the operation.
• Milling levels section
In this section you have to specify the Z-levels for the operation. The default input to these fields are the CAM-Part values you have specified in the Coordinate System definition. In this section, you also have to specify the engraving depth.
Geometry section
Tool section
Engraving geometry section
Milling levels section Operation name section
Tolerance section
Fill section section
Operation buttons
Engraving technology section

SolidCAM2007 3D Milling Training Course
1��
• Tolerance section
The precision tolerances defined here directly affect the surface quality of your model.
• Engraving technology section
This section enables you to define a number of parameters of the engraving technology.
• Fill area section
SolidCAM enables you to fill the engraving area with a hatch or with a number of equidistant profiles.
• Operation buttons
Operation buttons enable you to save the operation data, perform the tool path calculation, simulate the already calculated tool path, generate the G-code for the operation and close the operation dialog box.

1�9
3D Engraving
Exercise #23: 3D Engraving of the Spoon die core
This exercise illustrates the use of the SolidCAM 3D Engraving operation for engraving text on the top face of the spoon die core pre-machined in Exercises #5 and #13.
1. Load the SolidCAM Part
Load the Exercise23.prt CAM-Part located in the /Exercises folder.
This CAM-Part contains a number of 3D Milling operations for the core faces roughing and finishing.
The model used in the CAM-Part contains a sketch with the text that has to be engraved on the top face of the die core.
2. Add a new 3D Engraving operation
In the SolidCAM Manager, right-click on the last operation in the list and choose Add Operation, 3D Engraving.
The 3D Engraving operation dialog box is displayed.

SolidCAM2007 3D Milling Training Course
190
3. Define the geometry
In the Geometry section, choose the Target model geometry (Target) from the list.
4. Define the tool
Define a new tool for the operation. Add a Ø1 ball-nosed mill.
Set the following tool parameters:
• Set the Diameter to 1;
• Set the Corner radius to 0.5.
In the Length section:
• Set the Total length to 20;
• Set the Outside Holder length to 15;
• Set the Cutting length to 10.
5. Define the Engraving geometry
In the Engraving geometry name section, click on the Define button to start the definition of the engraving geometry.
The Geometry Edit dialog box is displayed.
In the Multi-chain section, click on the Add button.
The Chains Selection dialog box is displayed. This dialog box enables you to choose a number of chains from a model by selecting the model elements. The program automatically creates chains from the selected elements.
In the Type section, choose the Text option. This option enables you to select the text contained in the SolidWorks model sketches.

191
3D Engraving
Select the text geometry as shown.
Confirm the selection with the button. SolidCAM automatically converts the selected text into geometry chains.
The Edit Geometry dialog box is displayed again. Confirm the engraving geometry definition with the button.
The 3D Engraving operation dialog box is displayed.
6. Define the facet tolerance
Set the Facet tolerance value to 0.01.
7. Define the engraving depth
In the Milling levels section, set the Engraving depth value to 0.5.

SolidCAM2007 3D Milling Training Course
192
8. Define the engraving technology parameters
Engraving technology parameters
Type
This option enables you to semi-finish and/or finish the engraved profile on the model surface.
• Semi-finish machines the engraving profile up to an offset specified in the Offset field with cutting depths defined in the Step down field.
• Finish machines the engraving profile to its final dimensions in one step down.
• Both. Use this option to machine the engraving profile first with a semi-finish cut and then with a finishing cut.
Side
The tool can cut either to the left, to the right or on the engraving geometry.
• Right. The tool cuts on the right side of the profile geometry up to the distance defined as the Offset value.
• Left. The tool cuts on the left side of the profile geometry up to the distance defined as the Offset value.
• Middle. The center of the tool moves on the profile geometry.
Offset
You can specify the offset from the engraving geometry for a Semi-finish operation on the left or right side of the geometry. This offset is machined in the finish cut if you have defined one.
Step down
This value defines the successive Z-cutting depth during the Semi-finish operation of the engraving profile.

193
3D Engraving
• From Upper level. SolidCAM performs roughing passes at each down step from the Upper level to the virtual surface located at an offset from the actual surface. This offset is defined in the Engraving depth field.
• From surface. SolidCAM executes roughing passes at each step down only from an actual surface to a virtual surface defined in the Engraving depth field.
In the Type list, choose the Both option to perform both Semi-finish and Finish engraving.
In the Side list, choose the Middle option. The center of the tool moves on the profile geometry.
In the Step down section, choose the From surface option and set the Value to 0.1. The tool path is performed in a number of passes at each step down from the actual surface to a virtual surface defined in the Engraving depth field.
Upper Level
Actual surface
Virtual surface with offsetdefined as Engraving depth
Geometry
Actual surface
Virtual surface with offsetdefined as Engraving depth

SolidCAM2007 3D Milling Training Course
194
9. Save and Calculate
Click on the Save&Calculate button.
The 3D Engraving Operation data is saved and the tool path is calculated.
10. Simulate
Perform the simulation of the operation in the HostCAD and SolidVerify modes.
At this stage the exercise is completed.

195
3D Engraving
Exercise #24: 3D Engraving of the Mold cavity
This exercise illustrates the use of the SolidCAM 3D Engraving operation for the hatch engraving on the mold cavity pre-machined in Exercises #2 and #9.
1. Load the SolidCAM Part
Load the Exercise24.prt CAM-Part located in the /Exercises folder.
This CAM-Part contains a number of 3D Milling operations for the cavity roughing and finishing.
2. Add a new 3D Engraving operation
In the SolidCAM Manager, right-click on the last operation in the list and choose Add Operation, 3D Engraving.
The 3D Engraving operation dialog box is displayed.
3. Define the geometry
In the Geometry section, choose the Target model geometry (Target) from the list.
4. Define the tool
Define a new tool for the operation. Add a Ø1 ball-nosed mill.
Set the following tool parameters:
• Set the Diameter to 1;
• Set the Corner radius to 0.5;
In the Length section:
• Set the Total length to 20;
• Set the Outside Holder length to 15;
• Set the Cutting length to 10.

SolidCAM2007 3D Milling Training Course
19�
5. Define the Engraving geometry
In the Engraving geometry name section, click on the Define button to start the definition of the engraving geometry.
Using the Edit Geometry dialog box, select the engraving geometry as shown.
6. Define the facet tolerance
Set the Facet tolerance value to 0.01.
7. Define the engraving depth
In the Milling levels section, set the Engraving depth value to 0.1.
8. Define the engraving technology parameters
Fill area
SolidCAM enables you to perform the filling of the closed engraving geometry.

197
3D Engraving
• Hatch. SolidCAM fills the engraving geometry with a linear raster tool path, according to the specified Step over and Hatch angle.
• Contour. The tool moves on parallel offsets to the pocket contour with the specified Step over.
The contours are machined in either clockwise (CW) or counterclockwise (CCW) direction.
The Wall parameter enables you to specify the offset from the engraving geometry. SolidCAM generates the contour equidistant to the engraving geometry at the specified offset. The engraving is performed inside this contour.
In the Fill area section, choose the Hatch option from the list and set the Hatch angle to 45°. Set the Step over value to 3.
Set the Wall value to 3.
The hatch filling of the engraving geometry is performed.
9. Save and Calculate
Click on the Save&Calculate button.
The 3D Engraving Operation data is saved and the tool path is calculated.
Close the operation dialog box with the Exit button.
Hatchangle
Step over
Engravinggeometry
Step over
Engravinggeometry

SolidCAM2007 3D Milling Training Course
19�
10. Add a new 3D Engraving operation
In the SolidCAM Manager, add a new 3D Engraving operation.
Since this operation uses the same tool, geometry and technological parameters as the previous 3D Engraving operation, use the previous operation as a template for the current one.
Change the Hatch angle parameter to 135° to perform the additional hatching normal to the previous operation tool path.
Save the operation data and calculate the tool path.
11. Simulate
Perform the simulation of the both 3D Engraving Operations in the HostCAD and SolidVerify modes.
At this stage the exercise is completed.

199
3D Engraving
Exercise #25: 3D Engraving of the Stamp insert
Define a number of 3D Engraving operations to perform the machining of the stamp insert presented on the illustration.
Use the pre-machined Exercise25.prt CAM-Part located in the ../Exercises folder.
The rough and finish operations are performed to prepare the top face of the stamp insert for the engraving.
The DesignModel component of the CAM-Part assembly contains a sketch that has to be engraved on the top face of the stamp insert.
The following steps have to be implemented to reach the final CAM-Part:

SolidCAM2007 3D Milling Training Course
200
1. Hatch engraving
Define a number of 3D Engraving operations to perform the hatch engraving between the circles highlighted below.
Use a Ø1 ball-nosed end mill for the operation. Perform the engraving up to 0.1 mm depth.
2. Image and text engraving
Define a number of 3D Engraving operations to perform the engraving of the elements highlighted below.
Use a Ø1 ball-nosed mill for the operation. Perform the engraving up to 0.2 mm depth.
Congratulations!
You have successfully finished the 3D Milling part of the SolidCAM2007 Milling Training Course.