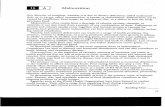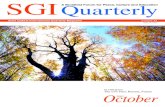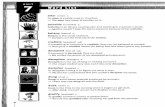Soka University of America EndNoteWeb Tutorial Part 9...
Transcript of Soka University of America EndNoteWeb Tutorial Part 9...

This file has been cleaned of potential threats.
If you confirm that the file is coming from a trusted source, you can send the following SHA-256
hash value to your admin for the original file.
d6eee3ba4523cdc424148e9c6bbda5de6d045372048755c6687089f1059372c1
To view the reconstructed contents, please SCROLL DOWN to next page.

Soka University of America
EndNoteWeb Tutorial
Part 9 – Formatting References
1.) Go to http://endnoteweb.com
2.) Click on the upper-right hand corner where it says “Login to EndNote Web”.
3.) Enter you SUA email address and password. If you do not have an EndNote Web account
yet, please refer to the “Register for EndNote Web Tutorial”.
4.) In EndNote Web, you can format a list of your saved references into the bibliographic
style of your choice, whether that style is APA, MLA, or Chicago style etc. To do this,
first locate and select the “All My References” tab on the main page of your EndNote
Web account. ***Note: You can also follow these formatting directions by selecting to
open one of your “My Groups” and formatting the references listed there instead of
formatting references from “All My References”:

5.) Once you have opened up “All My References”, select the references you would like to
format into the bibliographic style of your choice. Once you have selected these
references by adding a check-mark in the box that correlates to the reference, locate the
“Copy to Quick List” button and select it to copy all of your selected references to your
“Quick List”:

6.) Now that you have copied your selected references to your “Quick List”, open up your
“Quick List” by clicking on the “Quick List” hyperlink on the left hand side of your
screen:

7.) Once your “Quick List” page is opened, locate the yellow “Format” tab located above
your “Quick List” of references. Select the “Format” tab:

8.) With the “Format” tab open, you will be prompted to select the “References” you wish to
format, the “Bibliographic style” you wish to format them in, and the “File format” you
want to view your formatted references in. We will go over these one by one. Please note
the “Examples of Commonly Used Styles” guide on this page. You can use this guideline
to help you determine which bibliographic style you should choose for your particular
references:
9.) First up is the “References” option. In the pull down menu, locate the “Quick List” you
just copied your references to. Select “Quick List”. ***Note: if you decided to format
your references from one of your “My Groups”, your group will be listed here and you
can select your group instead of “Quick List”:

10.) Now select the “Bibliographic style” pull down menu and choose the
bibliographic style you want to use for formatting purposes. For the purpose of this
tutorial, I selected the APA 6th as my “Bibliographic Style”:

11.) Now it is time to select the “File format” you wish to view your formatted
references in. For the purposes of this tutorial, we are going to select to view our
formatted references in “HTML” format:
12.) Once you select “HTML” as your “File format” select the “Preview & Print”
button to review your references that have been formatted in APA 6th style:

13.) It is possible that your browser will block your “Preview & Print” as a pop-up:
14.) With your mouse, right click the notification bar that says “Pop-up blocked. To
see this pop-up of additional options click here…” and select “Always Allow Pop-ups
from This Site” in order to see your “Preview & Print” of your formatted references”

15.) Once you have allowed for the pop-up from EndNote Web, select “Preview &
Print” again. The following window will appear on your screen and will list the
references from your quick list in the bibliographic style you have chosen. From here you
can “Print This Page” or copy and paste your formatted references into the Word
Document of your paper or references list:
16.) In addition to the “Preview & Print” option, you can also “E-Mail” and “Save”
your formatted list of references. To e-mail this list to yourself, select the “E-Mail”
button:

17.) Once you select the “E-Mail” button, the following “E-mail References” window
will appear on your screen. Enter the email address you wish to e-mail your references
too and include any message you wish to pass along:
18.) To “Save” your formatted reference list, select the “Save” button that is located
on the “Format” tab page:

19.) You will be prompted with the following “File Download” notification. Select
“Save”:
20.) Once you select “Save”, the following “Save As” notification will appear. Save
your formatted reference list under the name and location of your choice. Select “ Save”:

21.) Once the download of the file is complete, the following notification will appear.
Select “Open” to view your saved formatted reference list:
22.) A similar saved window will appear once you select “Open”. This is your saved
list of formatted references that you have now saved to the location of your choice on
your computer: