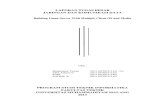[SOJK-2012] Job 5 - Konfigurasi Application Server Pada Windows Server 2008
-
Upload
rina-dwi-yunitasari -
Category
Documents
-
view
214 -
download
0
Transcript of [SOJK-2012] Job 5 - Konfigurasi Application Server Pada Windows Server 2008
-
8/18/2019 [SOJK-2012] Job 5 - Konfigurasi Application Server Pada Windows Server 2008
1/26
JOB V
IINSTALASI DAN KONFIGURASI APLICATION SERVER
PADA WINDOWS SERVER 2008
5.1 Tujuan Instruksi Khusus
Setelah menyelesaikan praktek ini mahasiswa dapat :
a. Mengkonfigurasi Web Server pada Windows Server 2008.
b. Mengkonfigurasi FTP Server pada Windows Server 2008.
c. Mengkonfigurasi Mail Server pada Windows Server 2008.
5.2 Teori Pendahuluan
5.2.1 Layanan Aplication Server
Windows Server 2003 menyediakan beberapa layanan Application Server antara lain :
Internet Information Service (IIS), Telnet Service dan Terminal Service. Internet Information
Service (IIS) merupakan default Web Server Microsoft Windows yang menawarkan
kehandalan dan keamanan.
IIS terdiri dari beberapa layanan yaitu :
1. Web Site.
2. FTP (File Transfer Protocol) Site.
3. SMTP (Simple Mail Transfer Protocol) Virtual Server.
4. NNTP (Network News Transfer Protocol) Virtual Server.
Layanan Web Site merupakan layanan berbasis HTTP/HTTPS protocol yang dapat diakses
melalui browser baik pada sisi server maupun pada sisi klien biasa dituliskan : “http://.... atau
https://.....”. Layanan Web Site pada IIS sudah dapat dimanfaatkan pada saat instalasi dan
konfigurasi DNS sewaktu klien atau server menggunakan nama DNS pada Address Bar di
browser.
Layanan ini juga dimanfaatkan untuk membuat beberapa Web Site dalam satu server
misalkan dalam satu server terdiri dari domain dan hosting www.jarkom.ac.id ,
www.polines.ac.id, www.labkomdat.ac.id dsb. Pembuatan multiple site ini adalah dengan
cara menggabungkan layanan DNS dan layanan Web Site, layanan DNS untuk membuat
alamat web site dan layanan Web Site untuk menghubungkan alamat dengan file web site
tersebut.
http://www.polines.ac.id/http://www.polines.ac.id/http://www.labkomdat.ac.id/http://www.labkomdat.ac.id/http://www.polines.ac.id/http://www.polines.ac.id/
-
8/18/2019 [SOJK-2012] Job 5 - Konfigurasi Application Server Pada Windows Server 2008
2/26
Layanan FTP merupakan layanan transfer file biasa dituliskan dalam address bar
browser
“ftp://.... “. Layanan ini sangat bermanfaat bagi klien untuk mendapatkan file dengan cara
download dari browser menggunakan FTP. FTP membagi keamanan download dengan dua
tipe user yaitu :
1. Anonymous User
Tidak memerlukan login untuk mendownload file.
2. Login User
Memerlukan login untuk mendownload file dan user yang bisa login dapat diatur
melalui management user dan group pada Active Directory.
5.2.2 Web Server
Web server merupakan software yang memberikan layanan data yang berfungsi
menerima permintaan HTTP atau HTTPS dari klien yang dikenal dengan browser web dan
mengirimkan kembali hasilnya dalam bentuk halaman - halaman web yang umumnya
berbentuk dokumen HTML.
Macam - macam Web Server diantanya:
Apache Web Server - The HTTP Web Server
a. Apache Tomcat.
b. Microsoft windows Server 2003 Internet Information Services (IIS).
c. Lighttpd.
d. Sun Java System Web Server.
e. Xitami Web Server.
f. Zeus Web Server
Namun web yang terkenal dan yang sering digunakan adalah Apache dan Microsoft Internet
Information Service (IIS).
Cara kerja web server :
a. Cara kerja Web Server Web server merupakan mesin dimana tempat aplikasi atau
software beroperasi dalam medistribusikan web page ke user, tentu saja sesuai dengan
permintaan user.
b. Hubungan antara Web Server dan Browser Internet merupakan gabungan atau
jaringan Komputer yg ada di seluruh dunia.Setelah terhubung secara fisik, Protocol
TCP/IP (networking protocol) yg memungkinkan semua komputer dapat
-
8/18/2019 [SOJK-2012] Job 5 - Konfigurasi Application Server Pada Windows Server 2008
3/26
berkomunikasi satu dengan yg lainnya. Pada saat browser meminta data web page ke
server maka instruksi permintaan data oleh browser tersebut di kemas di dalam TCP
yg merupakan protocol transport dan dikirim ke alamat yg dalam hal ini merupakan
protocol berikutnya yaitu Hyper Text Transfer Protocol (HTTP). HTTP ini
merupakan protocol yg digunakan dalam World Wide Web (WWW) antar komputer
yg terhubung dalam jaringan di dunia ini. Untuk mengenal protocol ini jelas sangan
mudah sekali dimana setiap kali anda mengetik http://… anda telah menggunakannya,
dan membawa anda ke dunia internet. Data yg di passing dari browser ke Web server
disebut sebagai HTTP request yg meminta web page dan kemudian web server akan
mencari data HTML yg ada dan di kemas dalam TCP protocol dan di kirim kembali
ke browser. Data yg dikirim dari server ke browser disebut sebagai HTTP response.
Jika data yg diminta oleh browser tidak ditemukan oleh si Web server maka akan
meninbulkan error yg sering anda lihat di web page yaitu Error : 404 Page Not Found.
5.2.3 FTP Server
FTP merupakan singkatan dari File Transfer Protocol. FTP terdiri dari sebuah client
dan sebuah server yang merupakan aplikasi yang memberikan akses /pertukaran transfer data
antara dua komputer ( client dan server ). Transfer yang file/ data ini dapat teradi antara
komputer yang berbentuk mainframe dan sebuah komputer di jaringan lokal. Atau transfer
data dapat terjadi dari komputer kita ke server FTP melalui internet. FTP merupakan aplikasi
yang sangat berguna ( powerful) karena aplikasi ini menyediakan akses kepada pengunjung
atau user untuk mengakses data yang tersimpan pada server tersebut, dan dapat diakses oleh
sejumlah besar komputer secara bersamaan
5.2.3.1 Proses Yang Terjadi Pada FTP
Alur yang pertama adalah proses transfer data dari komputer local ( komputer kita )
ke komputer server (komputer remote) yang menyediakan akses ftp, Proses ini di kenal
sebagai proses upload, sedangkan proses transfer data dari komputer server ( remote ke
komputer local ( komputer kita ) dinamakan prosess download.
5.2.3.2 Bentuk Ftp
Bentuk dasar dari ftp adalah : ftp://host.domain , 2 macam FTP berdasarkan hak akses nya :
1. FTP User
ftp://host.domain/ftp://host.domain/ftp://host.domain/ftp://host.domain/
-
8/18/2019 [SOJK-2012] Job 5 - Konfigurasi Application Server Pada Windows Server 2008
4/26
FTP user artinya ftp yang dapat di akses dan memiliki permisi hanya di batasi
hanya untuk user tertentu. Karena ftp user disertakan suatu autentifikasi bila kita
akan mengakses ke dalam nya.
Format dari FTP user adalah :
ftp://[email protected]
2. FTP anonymous
FTP anonymous artinya, FTP yang disediakan secara anonymous/ tanpa nama,
dengan kata lain FTP tersebut dapat di akses oleh siapapun dan biasanya tanpa
password, ataupun bila di minta password,. Biasanya server meminta alamat email
kita sebagai password nya untuk ferivikasi.
Contoh nya :
ftp://unila.ac.id
ftp://ftp5.freebsd.org
ftp://ftp.tucows.com
5.2.3.3 FTP Server
FTP Server adalah Komputer Server yang memberikan akses FTP ke Intranet ( local)
maupun Internet ( global).
5.2.3.4 FTP Client
FTP client adalah perangkat yang digunakan untuk melakukan transfer file dalam
lingkungan internet menggunakan standar dari FTP (File Transfer Protocol). Proses transfer
file dalam lingkungan internet hampir sama seperti proses transfer dalam lingkungan DOS,
hanya saja terdapat beberapa kelebihan. FTP Client terdapat ( terinstall ) pada komputer kita,
dan dapat melakukan process ftp ke Server yang memberikan akses FTP ( FTP-server).
ftp://host.domain/ftp://host.domain/ftp://unila.ac.id/ftp://unila.ac.id/ftp://ftp5.freebsd.org/ftp://ftp5.freebsd.org/ftp://ftp.tucows.com/ftp://ftp.tucows.com/ftp://ftp.tucows.com/ftp://ftp5.freebsd.org/ftp://unila.ac.id/ftp://host.domain/
-
8/18/2019 [SOJK-2012] Job 5 - Konfigurasi Application Server Pada Windows Server 2008
5/26
5.3 Langkah Kerja
5.3.1 Web Server
1. Lakukan pengaturan “Server Manager” pada Administrativ e Tools.
2. Pilih “Add Roles” pada kolom Roles untuk menambahkan Web Server.
-
8/18/2019 [SOJK-2012] Job 5 - Konfigurasi Application Server Pada Windows Server 2008
6/26
3. Klik “next”.
4. Jika keluar “Add Roles Wizard” klik pada “Add Required Features”.
-
8/18/2019 [SOJK-2012] Job 5 - Konfigurasi Application Server Pada Windows Server 2008
7/26
5. Untuk menginstal web server pilih pada “web server”, kemudian klik “next”.
6. Untuk melanjutkan pengaturan yang selanjutnya klik “next”.
-
8/18/2019 [SOJK-2012] Job 5 - Konfigurasi Application Server Pada Windows Server 2008
8/26
7. Jika keluar “Add Roles Wizard” klik pada “Add Required Features”.
8. Pada pilihan IIS pilih “FTP Publising Server” untuk bersamaan melakukan penginstalan
FTP Server. Kemudian klik “next”.
-
8/18/2019 [SOJK-2012] Job 5 - Konfigurasi Application Server Pada Windows Server 2008
9/26
9. Klik “instal” untuk menginstal Web Server.
10. Tunggu sampai proses penginstalan Web Server selesai.
-
8/18/2019 [SOJK-2012] Job 5 - Konfigurasi Application Server Pada Windows Server 2008
10/26
11. Proses penginstalan Web Server telah selesai. Kemudian klik “Close”.
12. Pada roles sudah terdapat “Web Server IIS” menandakan Web Serve r sudah terinstal dan
siap untuk dikonfigurasi.
-
8/18/2019 [SOJK-2012] Job 5 - Konfigurasi Application Server Pada Windows Server 2008
11/26
13. Pilih “IIS Manager” pada Administrative Tools.
14. Pastikan dalam “Sites” terdapat “Default Website”.
-
8/18/2019 [SOJK-2012] Job 5 - Konfigurasi Application Server Pada Windows Server 2008
12/26
15. Kemudian login sebagai komputer klien dan mencoba web server dari komputer klien
dengan membuka “internet explorer”.
16. Pada kolom Address pada internet explorer ketikkan http:// (nama domain server).
Misalkan (Http://angga.corp ). Jika muncul tampilan IIS7, maka web server sudah dapat di
akses melalui komputer klien.
http://angga.corp/http://angga.corp/http://angga.corp/http://angga.corp/
-
8/18/2019 [SOJK-2012] Job 5 - Konfigurasi Application Server Pada Windows Server 2008
13/26
17. Untuk merubah konfigurasi pada Web Server, tambahkan Web Site baru untuk mengganti
alamat web site yang lama. “Add web site” pada kolom “Sites”.
18. Pada kolom Site name isikan nama web site (misal : Percobaan), pada “Physical Path”
alokasikan file pada C:\netpub\wwwroot karena file dari web site berada pada local dick
C. Pada Host Name isikan nama server domain (Misal : angga.corp). kemudian pilih OK.
-
8/18/2019 [SOJK-2012] Job 5 - Konfigurasi Application Server Pada Windows Server 2008
14/26
19. Web site baru dengan nama “percobaan” telah selesai dibuat.
20. Untuk mengaktifkan, klik kanan pada nama web site, kemudian pilih “Manage Web Site -
Start”.
-
8/18/2019 [SOJK-2012] Job 5 - Konfigurasi Application Server Pada Windows Server 2008
15/26
21. Dan untuk default wibe site yang sudah ada sebaiknya di non aktifkan. Pilih “Manage
Web Site - Stop”.
22. Membuat website yang ingin ditampilkan pada web server. Masuk ke folder
C:\netpub\wwwroot dan membuat file index baru dengan menggunakan notepad.
-
8/18/2019 [SOJK-2012] Job 5 - Konfigurasi Application Server Pada Windows Server 2008
16/26
23. Membuat web site sederhana dengan isi halaman “Test Page”.
24. Simpan file dengan nama “index.htm”.
-
8/18/2019 [SOJK-2012] Job 5 - Konfigurasi Application Server Pada Windows Server 2008
17/26
25. Maka file “index” telah selesai dibuat.
26. Kemudian login pada computer klien dan buka internet explorer. Ketikkan nama domain
server (http://angga.corp/ ). Maka web server sudah dapat diakses melalui PC klien.
http://angga.corp/http://angga.corp/http://angga.corp/http://angga.corp/
-
8/18/2019 [SOJK-2012] Job 5 - Konfigurasi Application Server Pada Windows Server 2008
18/26
7.3.2 FTP Server
1. Pada komputer server membuat Folder dengan nama ftp beserta isi dari folder ftp yang
ingin di share pada FTP server.
2. Buka “IIS 6.0 Manager” pada Administrative Tools.
-
8/18/2019 [SOJK-2012] Job 5 - Konfigurasi Application Server Pada Windows Server 2008
19/26
3. Untuk membuat koneksi FTP baru, klik kanan pada “FTP Site” pilih “New - FTP Site”.
4. Klik “next”.
-
8/18/2019 [SOJK-2012] Job 5 - Konfigurasi Application Server Pada Windows Server 2008
20/26
5. Pada kolom description isikan nama decription file, (Misal : FTP Telkom 1). Kemudian
klik “next”.
6. Pada kolom IP Address isikan alamat IP dari server domain (192.168.4.1) dan untuk port
masih tetap dalam keadaan default yaitu 21. Kemudian klik “next”.
-
8/18/2019 [SOJK-2012] Job 5 - Konfigurasi Application Server Pada Windows Server 2008
21/26
7. Klik “next”.
8. Pada pengaturan “Path” alokasikan pada file FTP yang telah ditentukan C: \ftp.
-
8/18/2019 [SOJK-2012] Job 5 - Konfigurasi Application Server Pada Windows Server 2008
22/26
9. Klik “next”.
10. Klik “finish” untuk mengakhiri instalasi FTP.
-
8/18/2019 [SOJK-2012] Job 5 - Konfigurasi Application Server Pada Windows Server 2008
23/26
11. FTP yang telah dibuat masih dalam keadaan non aktif, untuk mengaktifkan FTP adalah
dengan klik kanan pada FTP yang telah dibuat kemudian pilih “Start”.
12. Untuk memastikan apakah FTP telah berjalan dengan baik adalah dengan membuka
Internet Explorer dan masukkan alamat FTP (Misal : ftp://192.168.4.1/ melalui komputer
server.
ftp://192.168.4.1/ftp://192.168.4.1/ftp://192.168.4.1/ftp://192.168.4.1/
-
8/18/2019 [SOJK-2012] Job 5 - Konfigurasi Application Server Pada Windows Server 2008
24/26
13. Non aktifkan system “Firewall” pada komputer server bertujuan agar user klien dapat
menggunakan FTP.
14. Lakukan login sebagai user (Misal : user4a).
-
8/18/2019 [SOJK-2012] Job 5 - Konfigurasi Application Server Pada Windows Server 2008
25/26
15. Melalui computer klien jalankan Internet Explorer.
16. Pada kolom Address pada Internet Explorer masukkan alamat dari FTP
(ftp://192.168.4.1/ ).
ftp://192.168.4.1/ftp://192.168.4.1/ftp://192.168.4.1/ftp://192.168.4.1/
-
8/18/2019 [SOJK-2012] Job 5 - Konfigurasi Application Server Pada Windows Server 2008
26/26
17. FTP dapat digunakan dengan baik oleh user.
![download [SOJK-2012] Job 5 - Konfigurasi Application Server Pada Windows Server 2008](https://fdocuments.in/public/t1/desktop/images/details/download-thumbnail.png)


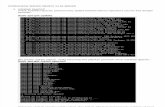






![[SOJK-2012] Job 3 - Manajemen User Dan Group Pada Windows Server 2008](https://static.fdocuments.in/doc/165x107/577c80711a28abe054a8b76b/sojk-2012-job-3-manajemen-user-dan-group-pada-windows-server-2008.jpg)
![[SOJK-2012] Job 4 - Konfigurasi DHCP Server Pada Windows Server 2008](https://static.fdocuments.in/doc/165x107/577c80f41a28abe054aae229/sojk-2012-job-4-konfigurasi-dhcp-server-pada-windows-server-2008.jpg)