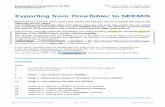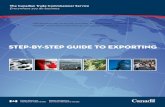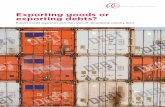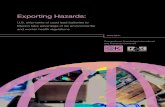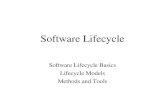Software Version: 9 Setting Your Currency Format ... Exporting a Lifecycle Entity Financial Summary...
Transcript of Software Version: 9 Setting Your Currency Format ... Exporting a Lifecycle Entity Financial Summary...

HP Project and Portfolio Management CenterSoftware Version: 9.20
HP Financial Management User’s Guide
Document Release Date: February 2013
Software Release Date: February 2013

Legal Notices
Warranty
The only warranties for HP products and services are set forth in the express warranty statements accompanying such products and services. Nothing herein should be construed as constituting an additional warranty. HP shall not be liable for technical or editorial errors or omissions contained herein.
The information contained herein is subject to change without notice.
Restricted Rights Legend
Confidential computer software. Valid license from HP required for possession, use or copying. Consistent with FAR 12.211 and 12.212, Commercial Computer Software, Computer Software Documentation, and Technical Data for Commercial Items are licensed to the U.S. Government under vendor's standard commercial license.
Copyright Notices
© Copyright 1997-2013 Hewlett-Packard Development Company, L.P.
Trademark Notices
Adobe® is a trademark of Adobe Systems Incorporated.
Intel®, Intel® Itanium®, Intel® Xeon®, and Pentium® are trademarks of Intel Corporation in the U.S. and other countries.
Microsoft®, Windows®, Windows® XP, and Windows Vista® are U.S. registered trademarks of Microsoft Corporation.
Oracle and Java are registered trademarks of Oracle and/or its affiliates.
UNIX® is a registered trademark of The Open Group.
2

Documentation Updates
This manual’s title page contains the following identifying information:
Software version number, which indicates the software version
Document release date, which changes each time the document is updated
Software release date, which indicates the release date of this version of the software
To check for recent updates, or to verify that you are using the most recent edition of a document, go to:
h20230.www2.hp.com/selfsolve/manuals
You will also receive updated or new editions if you subscribe to the appropriate product support service. Contact your HP sales representative for details.
3

Support
You can visit the HP Software Support Web site at:
hp.com/go/hpsoftwaresupport
HP Software Support Online provides an efficient way to access interactive technical support tools. As a valued support customer, you can benefit by using the support site to:
Search for knowledge documents of interest
Submit and track support cases and enhancement requests
Download software patches
Manage support contracts
Look up HP support contacts
Review information about available services
Enter into discussions with other software customers
Research and register for software training
Most of the support areas require that you register as an HP Passport user and sign in. Many also require a support contract.
To find more information about access levels, go to:
h20230.www2.hp.com/new_access_levels.jsp
To register for an HP Passport ID, go to:
h20229.www2.hp.com/passport-registration.html
4

Contents
1 Getting Started with HP Financial Management . . . . . . . . . . . . . . . . . . . . . . . . . . . . . . . . . . . . . . . . . . . . . . . . 11
Introduction to HP Financial Management . . . . . . . . . . . . . . . . . . . . . . . . . . . . . . . . . . . . . . . . . . . . . . . . . . . . . . 11
Related Documents . . . . . . . . . . . . . . . . . . . . . . . . . . . . . . . . . . . . . . . . . . . . . . . . . . . . . . . . . . . . . . . . . . . . . . . . 13
2 Configuring Cost Rules. . . . . . . . . . . . . . . . . . . . . . . . . . . . . . . . . . . . . . . . . . . . . . . . . . . . . . . . . . . . . . . . . . . . . 15
Overview of Configuring Cost Rules . . . . . . . . . . . . . . . . . . . . . . . . . . . . . . . . . . . . . . . . . . . . . . . . . . . . . . . . . . 15
Creating Cost Rules. . . . . . . . . . . . . . . . . . . . . . . . . . . . . . . . . . . . . . . . . . . . . . . . . . . . . . . . . . . . . . . . . . . . . . . . 16
Modifying Cost Rules . . . . . . . . . . . . . . . . . . . . . . . . . . . . . . . . . . . . . . . . . . . . . . . . . . . . . . . . . . . . . . . . . . . . . . 17
Modifying Cost Rule Values . . . . . . . . . . . . . . . . . . . . . . . . . . . . . . . . . . . . . . . . . . . . . . . . . . . . . . . . . . . . . . 17
Configuring Precedence of Cost Factors . . . . . . . . . . . . . . . . . . . . . . . . . . . . . . . . . . . . . . . . . . . . . . . . . . . . . 19
Deleting Cost Rules . . . . . . . . . . . . . . . . . . . . . . . . . . . . . . . . . . . . . . . . . . . . . . . . . . . . . . . . . . . . . . . . . . . . . 20
Access Grants for Cost Rules . . . . . . . . . . . . . . . . . . . . . . . . . . . . . . . . . . . . . . . . . . . . . . . . . . . . . . . . . . . . . 20
Recalculating Costs After Changes . . . . . . . . . . . . . . . . . . . . . . . . . . . . . . . . . . . . . . . . . . . . . . . . . . . . . . . . . 21
Precedence of Cost Rules . . . . . . . . . . . . . . . . . . . . . . . . . . . . . . . . . . . . . . . . . . . . . . . . . . . . . . . . . . . . . . . . . . . 21
Cost Rule Example . . . . . . . . . . . . . . . . . . . . . . . . . . . . . . . . . . . . . . . . . . . . . . . . . . . . . . . . . . . . . . . . . . . . . 22
Cost Factor Applications . . . . . . . . . . . . . . . . . . . . . . . . . . . . . . . . . . . . . . . . . . . . . . . . . . . . . . . . . . . . . . . . . 23
3 Managing Financial Exchange Rates and Currencies . . . . . . . . . . . . . . . . . . . . . . . . . . . . . . . . . . . . . . . . . . . . 27
Overview of Financial Exchange Rates and Currencies . . . . . . . . . . . . . . . . . . . . . . . . . . . . . . . . . . . . . . . . . . . . 27
Managing Currencies and FX Rates . . . . . . . . . . . . . . . . . . . . . . . . . . . . . . . . . . . . . . . . . . . . . . . . . . . . . . . . . . . 28
Adding a Currency . . . . . . . . . . . . . . . . . . . . . . . . . . . . . . . . . . . . . . . . . . . . . . . . . . . . . . . . . . . . . . . . . . . . . 28
Adding a New FX Rate . . . . . . . . . . . . . . . . . . . . . . . . . . . . . . . . . . . . . . . . . . . . . . . . . . . . . . . . . . . . . . . . . . 29
Editing Existing FX Rates . . . . . . . . . . . . . . . . . . . . . . . . . . . . . . . . . . . . . . . . . . . . . . . . . . . . . . . . . . . . . . . . 30
Recalculating FX Rates After Changes . . . . . . . . . . . . . . . . . . . . . . . . . . . . . . . . . . . . . . . . . . . . . . . . . . . . . . 31
Managing Regions (Handling Currency Display). . . . . . . . . . . . . . . . . . . . . . . . . . . . . . . . . . . . . . . . . . . . . . . . . 31
Creating Regions . . . . . . . . . . . . . . . . . . . . . . . . . . . . . . . . . . . . . . . . . . . . . . . . . . . . . . . . . . . . . . . . . . . . . . . 32
Modifying Existing Regions . . . . . . . . . . . . . . . . . . . . . . . . . . . . . . . . . . . . . . . . . . . . . . . . . . . . . . . . . . . . . . 32
Associating Regions with Entities. . . . . . . . . . . . . . . . . . . . . . . . . . . . . . . . . . . . . . . . . . . . . . . . . . . . . . . . . . 33
Setting Your Personal Currency Display . . . . . . . . . . . . . . . . . . . . . . . . . . . . . . . . . . . . . . . . . . . . . . . . . . . . . . . 35
5

Setting Your Currency Format . . . . . . . . . . . . . . . . . . . . . . . . . . . . . . . . . . . . . . . . . . . . . . . . . . . . . . . . . . . . . . . 36
4 Financial Summaries and Financial Data Tables . . . . . . . . . . . . . . . . . . . . . . . . . . . . . . . . . . . . . . . . . . . . . . . . 37
Overview of Financial Summaries and Financial Data Tables . . . . . . . . . . . . . . . . . . . . . . . . . . . . . . . . . . . . . . . 37
Financial Summaries of Lifecycle Entities (Proposals, Projects, and Assets) . . . . . . . . . . . . . . . . . . . . . . . . . . . 38
Buttons in the Upper-right corner of a Lifecycle Entity Financial Summary . . . . . . . . . . . . . . . . . . . . . . . . . 42
Statistics Section of a Lifecycle Entity Financial Summary . . . . . . . . . . . . . . . . . . . . . . . . . . . . . . . . . . . . . . 43
Summary Section of a Lifecycle Entity Financial Summary . . . . . . . . . . . . . . . . . . . . . . . . . . . . . . . . . . . . . 44
Totals by Year Section of a Lifecycle Entity Financial Summary . . . . . . . . . . . . . . . . . . . . . . . . . . . . . . . . . 45
Cost Details Section of a Lifecycle Entity Financial Summary . . . . . . . . . . . . . . . . . . . . . . . . . . . . . . . . . . . 47
Configurable Range of Fiscal Years . . . . . . . . . . . . . . . . . . . . . . . . . . . . . . . . . . . . . . . . . . . . . . . . . . . . . 47
Types of Costs . . . . . . . . . . . . . . . . . . . . . . . . . . . . . . . . . . . . . . . . . . . . . . . . . . . . . . . . . . . . . . . . . . . . . . 48
Benefit Details Section of a Lifecycle Entity Financial Summary . . . . . . . . . . . . . . . . . . . . . . . . . . . . . . . . . 49
Types of Benefits . . . . . . . . . . . . . . . . . . . . . . . . . . . . . . . . . . . . . . . . . . . . . . . . . . . . . . . . . . . . . . . . . . . . 50
Features of the Tables in a Lifecycle Entity Financial Summary . . . . . . . . . . . . . . . . . . . . . . . . . . . . . . . . . . 51
General Information About Lifecycle Entity Financial Summaries . . . . . . . . . . . . . . . . . . . . . . . . . . . . . . . . 52
Viewing a Lifecycle Entity Financial Summary . . . . . . . . . . . . . . . . . . . . . . . . . . . . . . . . . . . . . . . . . . . . . . . 53
Editing a Lifecycle Entity Financial Summary . . . . . . . . . . . . . . . . . . . . . . . . . . . . . . . . . . . . . . . . . . . . . . . . 54
Adding Lines to an Approved Budget . . . . . . . . . . . . . . . . . . . . . . . . . . . . . . . . . . . . . . . . . . . . . . . . . . . . 55
Adding, Deleting, and Editing Cost Lines. . . . . . . . . . . . . . . . . . . . . . . . . . . . . . . . . . . . . . . . . . . . . . . . . 57
Copying Cost Lines from Another PFM Request Financial Summary . . . . . . . . . . . . . . . . . . . . . . . . . . . 61
Adding, Deleting, and Editing Benefit Lines . . . . . . . . . . . . . . . . . . . . . . . . . . . . . . . . . . . . . . . . . . . . . . 62
Viewing and Adding Notes . . . . . . . . . . . . . . . . . . . . . . . . . . . . . . . . . . . . . . . . . . . . . . . . . . . . . . . . . . . . 65
Copying Proposals. . . . . . . . . . . . . . . . . . . . . . . . . . . . . . . . . . . . . . . . . . . . . . . . . . . . . . . . . . . . . . . . . . . . . . 66
Snapshots of a Lifecycle Entity Financial Summary . . . . . . . . . . . . . . . . . . . . . . . . . . . . . . . . . . . . . . . . . . . 67
Taking Snapshots. . . . . . . . . . . . . . . . . . . . . . . . . . . . . . . . . . . . . . . . . . . . . . . . . . . . . . . . . . . . . . . . . . . . 68
Viewing Snapshots . . . . . . . . . . . . . . . . . . . . . . . . . . . . . . . . . . . . . . . . . . . . . . . . . . . . . . . . . . . . . . . . . . 68
Specifying a Snapshot as the Plan of Record . . . . . . . . . . . . . . . . . . . . . . . . . . . . . . . . . . . . . . . . . . . . . . 69
Snapshots that Are Taken Automatically . . . . . . . . . . . . . . . . . . . . . . . . . . . . . . . . . . . . . . . . . . . . . . . . . 70
Comparing Snapshots . . . . . . . . . . . . . . . . . . . . . . . . . . . . . . . . . . . . . . . . . . . . . . . . . . . . . . . . . . . . . . . . 70
Exporting a Lifecycle Entity Financial Summary to Microsoft Excel . . . . . . . . . . . . . . . . . . . . . . . . . . . . . . 72
Viewing a Lifecycle Entity Financial Summary Audit Trail . . . . . . . . . . . . . . . . . . . . . . . . . . . . . . . . . . . . . 73
Access Rights to View Lifecycle Entity Financial Summary Audit Entries . . . . . . . . . . . . . . . . . . . . . . . 74
Configuring a Lifecycle Entity Financial Summary for Capitalization and Roll-Ups . . . . . . . . . . . . . . . . . . 75
Proposal Financial Summary Settings . . . . . . . . . . . . . . . . . . . . . . . . . . . . . . . . . . . . . . . . . . . . . . . . . . . . 76
Project Financial Summary Settings . . . . . . . . . . . . . . . . . . . . . . . . . . . . . . . . . . . . . . . . . . . . . . . . . . . . . 78
Asset Financial Summary Settings . . . . . . . . . . . . . . . . . . . . . . . . . . . . . . . . . . . . . . . . . . . . . . . . . . . . . . 81
Lifecycle Entity Financial Summary Calculations and Formulas . . . . . . . . . . . . . . . . . . . . . . . . . . . . . . . 83
Access Rights to View and Edit a Lifecycle Entity Financial Summary . . . . . . . . . . . . . . . . . . . . . . . . . . . . 84
6

Financial Summaries of Programs . . . . . . . . . . . . . . . . . . . . . . . . . . . . . . . . . . . . . . . . . . . . . . . . . . . . . . . . . . . . 90
Buttons in the Upper-right Corner of a Program Financial Summary . . . . . . . . . . . . . . . . . . . . . . . . . . . . . . 91
Statistics Section of a Program Financial Summary . . . . . . . . . . . . . . . . . . . . . . . . . . . . . . . . . . . . . . . . . . . . 92
Summary Section of a Program Financial Summary . . . . . . . . . . . . . . . . . . . . . . . . . . . . . . . . . . . . . . . . . . . 92
Totals by Year Section of a Program Financial Summary . . . . . . . . . . . . . . . . . . . . . . . . . . . . . . . . . . . . . . . 95
Cost Details Section of a Program Financial Summary . . . . . . . . . . . . . . . . . . . . . . . . . . . . . . . . . . . . . . . . . 96
Benefit Details Section of a Program Financial Summary . . . . . . . . . . . . . . . . . . . . . . . . . . . . . . . . . . . . . . . 98
Features of the Tables in a Program Financial Summary . . . . . . . . . . . . . . . . . . . . . . . . . . . . . . . . . . . . . . . 100
General Information About Program Financial Summaries . . . . . . . . . . . . . . . . . . . . . . . . . . . . . . . . . . . . . 101
Viewing a Program Financial Summary . . . . . . . . . . . . . . . . . . . . . . . . . . . . . . . . . . . . . . . . . . . . . . . . . . . . 101
Editing a Program Financial Summary . . . . . . . . . . . . . . . . . . . . . . . . . . . . . . . . . . . . . . . . . . . . . . . . . . . . . 102
Adding Lines to an Approved Budget . . . . . . . . . . . . . . . . . . . . . . . . . . . . . . . . . . . . . . . . . . . . . . . . . . . 102
Adding, Deleting, and Editing Cost Lines . . . . . . . . . . . . . . . . . . . . . . . . . . . . . . . . . . . . . . . . . . . . . . . 104
Copying Cost Lines from a PFM Request Financial Summary . . . . . . . . . . . . . . . . . . . . . . . . . . . . . . . 107
Adding, Deleting, and Editing Benefit Lines . . . . . . . . . . . . . . . . . . . . . . . . . . . . . . . . . . . . . . . . . . . . . 108
Viewing and Adding Notes . . . . . . . . . . . . . . . . . . . . . . . . . . . . . . . . . . . . . . . . . . . . . . . . . . . . . . . . . . . 110
Snapshots of a Program Financial Summary. . . . . . . . . . . . . . . . . . . . . . . . . . . . . . . . . . . . . . . . . . . . . . . . . 111
Taking Snapshots. . . . . . . . . . . . . . . . . . . . . . . . . . . . . . . . . . . . . . . . . . . . . . . . . . . . . . . . . . . . . . . . . . . 112
Viewing Snapshots . . . . . . . . . . . . . . . . . . . . . . . . . . . . . . . . . . . . . . . . . . . . . . . . . . . . . . . . . . . . . . . . . 113
Specifying a Snapshot as the Plan of Record . . . . . . . . . . . . . . . . . . . . . . . . . . . . . . . . . . . . . . . . . . . . . 113
Comparing Snapshots . . . . . . . . . . . . . . . . . . . . . . . . . . . . . . . . . . . . . . . . . . . . . . . . . . . . . . . . . . . . . . . 114
Exporting a Program Financial Summary to Microsoft Excel . . . . . . . . . . . . . . . . . . . . . . . . . . . . . . . . . . . 115
Viewing a Program Financial Summary Audit Trail . . . . . . . . . . . . . . . . . . . . . . . . . . . . . . . . . . . . . . . . . . 116
Configuring a Program Financial Summary for Capitalization and Roll-Ups . . . . . . . . . . . . . . . . . . . . . . . 116
Tracking Capitalized Costs in a Program Financial Summary . . . . . . . . . . . . . . . . . . . . . . . . . . . . . . . . 116
Configuring Automatic Calculations in Program Financial Summaries . . . . . . . . . . . . . . . . . . . . . . . . . 117
Configuring the Discount Rate for a Program Financial Summary . . . . . . . . . . . . . . . . . . . . . . . . . . . . . . . 117
Access Rights to View and Edit a Program Financial Summary . . . . . . . . . . . . . . . . . . . . . . . . . . . . . . . . . 117
Financial Summaries of Organization Units . . . . . . . . . . . . . . . . . . . . . . . . . . . . . . . . . . . . . . . . . . . . . . . . . . . . 122
Buttons in the Upper-right Corner of an Organization Unit Financial Summary . . . . . . . . . . . . . . . . . . . . . 122
Statistics Section of an Organization Unit Financial Summary . . . . . . . . . . . . . . . . . . . . . . . . . . . . . . . . . . 123
Summary Section of an Organization Unit Financial Summary . . . . . . . . . . . . . . . . . . . . . . . . . . . . . . . . . . 123
Approved Budget Section of an Organization Unit Financial Summary . . . . . . . . . . . . . . . . . . . . . . . . . . . 123
Viewing an Organization Unit Financial Summary . . . . . . . . . . . . . . . . . . . . . . . . . . . . . . . . . . . . . . . . . . . 125
Adding Lines to an Organization Unit Approved Budget. . . . . . . . . . . . . . . . . . . . . . . . . . . . . . . . . . . . . . . 126
Viewing and Adding Notes . . . . . . . . . . . . . . . . . . . . . . . . . . . . . . . . . . . . . . . . . . . . . . . . . . . . . . . . . . . . . . 128
Viewing an Organization Unit Financial Summary Audit Trail . . . . . . . . . . . . . . . . . . . . . . . . . . . . . . . . . . 129
Access Rights to View and Edit an Organization Unit Financial Summary. . . . . . . . . . . . . . . . . . . . . . . . . 129
7

Financial Data Tables in Requests . . . . . . . . . . . . . . . . . . . . . . . . . . . . . . . . . . . . . . . . . . . . . . . . . . . . . . . . . . . 132
Buttons in the Upper-right Corner of a Financial Data Table . . . . . . . . . . . . . . . . . . . . . . . . . . . . . . . . . . . . 133
Statistics Section of a Financial Data Table . . . . . . . . . . . . . . . . . . . . . . . . . . . . . . . . . . . . . . . . . . . . . . . . . 134
Summary Section of a Financial Data Table . . . . . . . . . . . . . . . . . . . . . . . . . . . . . . . . . . . . . . . . . . . . . . . . . 134
Cost Details Section of a Financial Data Table. . . . . . . . . . . . . . . . . . . . . . . . . . . . . . . . . . . . . . . . . . . . . . . 135
Copying Cost Lines from a PFM Request Financial Summary . . . . . . . . . . . . . . . . . . . . . . . . . . . . . . . 136
Benefit Details Section of a Financial Data Table . . . . . . . . . . . . . . . . . . . . . . . . . . . . . . . . . . . . . . . . . . . . 136
General Information About Financial Data Tables . . . . . . . . . . . . . . . . . . . . . . . . . . . . . . . . . . . . . . . . . . . . 137
Creating and Editing a Financial Data Table . . . . . . . . . . . . . . . . . . . . . . . . . . . . . . . . . . . . . . . . . . . . . . . . 137
Copying a Request or a Proposal that Has Financial Data Tables . . . . . . . . . . . . . . . . . . . . . . . . . . . . . . . . 139
Financial Data Tables for Lifecycle Entity Transitions . . . . . . . . . . . . . . . . . . . . . . . . . . . . . . . . . . . . . . . . 140
Financial Data Table for One or More Projects Created from a Proposal. . . . . . . . . . . . . . . . . . . . . . . . 140
Financial Data Table for an Asset Created from a Project . . . . . . . . . . . . . . . . . . . . . . . . . . . . . . . . . . . 141
Exporting a Financial Data Table to Microsoft Excel. . . . . . . . . . . . . . . . . . . . . . . . . . . . . . . . . . . . . . . . . . 141
Access Rights to View and Edit a Financial Data Table. . . . . . . . . . . . . . . . . . . . . . . . . . . . . . . . . . . . . . . . 142
Configuring Entry of Amounts in Financial Summaries and Financial Data Tables . . . . . . . . . . . . . . . . . . . . . 146
Access Grants for Financial Summaries and Financial Data Tables . . . . . . . . . . . . . . . . . . . . . . . . . . . . . . . . . 148
Comparing Financial Summaries . . . . . . . . . . . . . . . . . . . . . . . . . . . . . . . . . . . . . . . . . . . . . . . . . . . . . . . . . . . . 153
Comparing Forecast to Actuals . . . . . . . . . . . . . . . . . . . . . . . . . . . . . . . . . . . . . . . . . . . . . . . . . . . . . . . . . . . 155
Comparing Forecast to Forecast . . . . . . . . . . . . . . . . . . . . . . . . . . . . . . . . . . . . . . . . . . . . . . . . . . . . . . . . . . 157
Comparing Financial Summaries to Financial Data Tables . . . . . . . . . . . . . . . . . . . . . . . . . . . . . . . . . . . . . . . . 157
Comparing Forecast to Forecast . . . . . . . . . . . . . . . . . . . . . . . . . . . . . . . . . . . . . . . . . . . . . . . . . . . . . . . . . . 160
5 Tracking and Analyzing Project Costs . . . . . . . . . . . . . . . . . . . . . . . . . . . . . . . . . . . . . . . . . . . . . . . . . . . . . . . 161
Overview of Tracking and Analyzing Project Costs. . . . . . . . . . . . . . . . . . . . . . . . . . . . . . . . . . . . . . . . . . . . . . 161
Cost Data Calculations and Formulas . . . . . . . . . . . . . . . . . . . . . . . . . . . . . . . . . . . . . . . . . . . . . . . . . . . . . . . . . 161
Configuring Project Cost Calculation in Project Settings. . . . . . . . . . . . . . . . . . . . . . . . . . . . . . . . . . . . . . . . . . 165
Manually Entering Actual Labor Costs on the Work Plan . . . . . . . . . . . . . . . . . . . . . . . . . . . . . . . . . . . . . . 169
Rolling Up Actual Labor Costs from Time Sheets . . . . . . . . . . . . . . . . . . . . . . . . . . . . . . . . . . . . . . . . . . . . 170
Cost Roll-Up to Project Financial Summaries . . . . . . . . . . . . . . . . . . . . . . . . . . . . . . . . . . . . . . . . . . . . . . . . . . 170
Roll-Up of Planned Labor Costs from Staffing Profiles . . . . . . . . . . . . . . . . . . . . . . . . . . . . . . . . . . . . . . . . 170
Roll-Up of Actual Labor and Non-Labor Costs . . . . . . . . . . . . . . . . . . . . . . . . . . . . . . . . . . . . . . . . . . . . . . 171
Cost Roll-Up to Program Financial Summaries . . . . . . . . . . . . . . . . . . . . . . . . . . . . . . . . . . . . . . . . . . . . . . . . . 171
Analyzing Project Costs . . . . . . . . . . . . . . . . . . . . . . . . . . . . . . . . . . . . . . . . . . . . . . . . . . . . . . . . . . . . . . . . . . . 172
Project Cumulative Cost Metrics. . . . . . . . . . . . . . . . . . . . . . . . . . . . . . . . . . . . . . . . . . . . . . . . . . . . . . . . . . 172
Project Current Cost Metrics . . . . . . . . . . . . . . . . . . . . . . . . . . . . . . . . . . . . . . . . . . . . . . . . . . . . . . . . . . . . . 175
Viewing the Earned Value Analysis for a Project. . . . . . . . . . . . . . . . . . . . . . . . . . . . . . . . . . . . . . . . . . . . . 178
Analyzing Program Costs . . . . . . . . . . . . . . . . . . . . . . . . . . . . . . . . . . . . . . . . . . . . . . . . . . . . . . . . . . . . . . . . . . 180
8

6 SOP 98-1 Compliance . . . . . . . . . . . . . . . . . . . . . . . . . . . . . . . . . . . . . . . . . . . . . . . . . . . . . . . . . . . . . . . . . . . . 181
Overview of SOP 98-1 and HP Financial Management . . . . . . . . . . . . . . . . . . . . . . . . . . . . . . . . . . . . . . . . . . 181
Enabling SOP 98-1 Tracking . . . . . . . . . . . . . . . . . . . . . . . . . . . . . . . . . . . . . . . . . . . . . . . . . . . . . . . . . . . . . . . 182
Enabling SOP 98-1 Tracking at the System Administration Level. . . . . . . . . . . . . . . . . . . . . . . . . . . . . . . . 182
Enabling SOP 98-1 Tracking for Projects . . . . . . . . . . . . . . . . . . . . . . . . . . . . . . . . . . . . . . . . . . . . . . . . . . . 182
Using Activities to Track Capitalized Costs . . . . . . . . . . . . . . . . . . . . . . . . . . . . . . . . . . . . . . . . . . . . . . . . . . . . 183
Configuring Activities . . . . . . . . . . . . . . . . . . . . . . . . . . . . . . . . . . . . . . . . . . . . . . . . . . . . . . . . . . . . . . . . . . 183
Access Grants for Activities . . . . . . . . . . . . . . . . . . . . . . . . . . . . . . . . . . . . . . . . . . . . . . . . . . . . . . . . . . 183
Creating Activities . . . . . . . . . . . . . . . . . . . . . . . . . . . . . . . . . . . . . . . . . . . . . . . . . . . . . . . . . . . . . . . . . . 184
Modifying Existing Activities . . . . . . . . . . . . . . . . . . . . . . . . . . . . . . . . . . . . . . . . . . . . . . . . . . . . . . . . . 185
Disabling Activities . . . . . . . . . . . . . . . . . . . . . . . . . . . . . . . . . . . . . . . . . . . . . . . . . . . . . . . . . . . . . . . . . 186
Associating Activities with Tasks . . . . . . . . . . . . . . . . . . . . . . . . . . . . . . . . . . . . . . . . . . . . . . . . . . . . . . . . . 187
Activity Inheritance Behavior . . . . . . . . . . . . . . . . . . . . . . . . . . . . . . . . . . . . . . . . . . . . . . . . . . . . . . . . . . . . 188
Viewing Capital and Operating Expense Data in Projects . . . . . . . . . . . . . . . . . . . . . . . . . . . . . . . . . . . . . . . . . 189
Project Financial Summary and EV Summary Sections . . . . . . . . . . . . . . . . . . . . . . . . . . . . . . . . . . . . . . . . 189
Task Details Page . . . . . . . . . . . . . . . . . . . . . . . . . . . . . . . . . . . . . . . . . . . . . . . . . . . . . . . . . . . . . . . . . . . . . 190
Viewing Capital and Operating Expense Data in Programs . . . . . . . . . . . . . . . . . . . . . . . . . . . . . . . . . . . . . . . . 190
Viewing Capital Expense Data in Your Portfolio. . . . . . . . . . . . . . . . . . . . . . . . . . . . . . . . . . . . . . . . . . . . . . . . 191
Total Exposure Portlet . . . . . . . . . . . . . . . . . . . . . . . . . . . . . . . . . . . . . . . . . . . . . . . . . . . . . . . . . . . . . . . . . . 191
Impairment Risks Portlet . . . . . . . . . . . . . . . . . . . . . . . . . . . . . . . . . . . . . . . . . . . . . . . . . . . . . . . . . . . . . . . . 192
Capitalized Project Timelines Portlet . . . . . . . . . . . . . . . . . . . . . . . . . . . . . . . . . . . . . . . . . . . . . . . . . . . . . . 193
Capitalized Project Breakdown . . . . . . . . . . . . . . . . . . . . . . . . . . . . . . . . . . . . . . . . . . . . . . . . . . . . . . . . . . . 194
A Configuring Cost Calculation Intervals . . . . . . . . . . . . . . . . . . . . . . . . . . . . . . . . . . . . . . . . . . . . . . . . . . . . . . . 195
Overview of Cost Calculation Intervals . . . . . . . . . . . . . . . . . . . . . . . . . . . . . . . . . . . . . . . . . . . . . . . . . . . . . . . 195
Cost Calculation Services . . . . . . . . . . . . . . . . . . . . . . . . . . . . . . . . . . . . . . . . . . . . . . . . . . . . . . . . . . . . . . . . . . 196
Index . . . . . . . . . . . . . . . . . . . . . . . . . . . . . . . . . . . . . . . . . . . . . . . . . . . . . . . . . . . . . . . . . . . . . . . . . . . . . . . . . . . . . 199
9

10

1 Getting Started with HP Financial Management
Introduction to HP Financial Management
HP Project and Portfolio Management Center (PPM Center) features a set of functionality collectively referred to as HP Financial Management. HP Financial Management enables you to do the following:
Set up and use cost rules to provide detailed estimates of labor costs
o Cost rates can be based on a number of different cost factors.
o Cost factors can be organized by order of precedence.
See Chapter 2, Configuring Cost Rules, on page 15 for more detailed information.
Use and display multiple currencies in one installation of PPM Center
o Currency display can be user-based or entity-based.
o Currency values are tracked against each other using financial exchange rates.
See Chapter 3, Managing Financial Exchange Rates and Currencies, on page 27 for more detailed information.
In this document, the term “lifecycle entity” is used to mean a proposal, a project, or an asset, and “lifecycle entities” are any combination of proposals, projects, and assets.
Each of these types of lifecycle entities can be created from scratch, but typically a proposal automatically becomes a project upon approval of the proposal and the project automatically becomes an asset upon completion of the project.
11

Use financial summaries to track forecast and actual costs and benefits and approved budgets for lifecycle entities and programs over a range of years, and to track approved budgets for organization units over a range of years. You can also take snapshots of the financial summaries and specify one as the Plan of Record at any time.
o Forecasted labor costs in the financial summary can be rolled up (automatically calculated) from the staffing profile.
o Actual labor costs in the financial summary can be rolled up from time logged on time sheets if HP Time Management is used, and also from project work plans if HP Project Management is used.
o Actual non-labor costs in the financial summary for a project can be rolled up from the project work plan if HP Project Management is used.
o A program roll-up financial summary is the summation of the financial summaries of the projects in the program if HP Program Management is used.
See Chapter 4, Financial Summaries and Financial Data Tables, on page 37 for more detailed information.
Configure, create, and use financial data tables to track forecast and actual costs and benefits for any type of request, including but not limited to lifecycle entities. Financial data tables are used to track forecast and actual costs and benefits for such purposes as tracking indirect costs and/or benefits.
See Chapter 4, Financial Summaries and Financial Data Tables, on page 37 for more detailed information.
Track and analyze project cost data if HP Project Management is used.
o Planned and/or actual costs on the work plan can be calculated automatically using scheduled and/or actual effort specified for work plan tasks and using labor cost rates.
o Earned value (EV) analysis can be performed on project cost data.
See Chapter 5, Tracking and Analyzing Project Costs, on page 161 for more detailed information.
12 Chapter 1

Monitor SOP 98-1 compliance.
o Capitalization can be tracked at the task level using activities.
o Capitalization can be built into processes using project templates.
o Capital exposure can be monitored at the program and portfolio levels.
See Chapter 6, SOP 98-1 Compliance, on page 181 for more detailed information.
Related Documents
The following documents also include information related to HP Financial Management:
HP Project Management User’s Guide
HP Program Management User’s Guide
HP Portfolio Management User’s Guide
HP Resource Management User’s Guide
HP Time Management User’s Guide
Operational Reporting User’s Guide
Other more general information of interest is available in the Getting Started guide.
Getting Started with HP Financial Management 13

14 Chapter 1

2 Configuring Cost Rules
Overview of Configuring Cost Rules
Cost rates are determined by a number of factors. Organizations may struggle to forecast costs with sufficient accuracy if they are limited to one rate per person or role. The factors that determine cost rates can also vary.
For example:
The cost rate for a resource might be different from another resource.
The cost rate for a role might vary from year to year.
The cost rate for a resource might be different for a contractor than for a full-time employee.
Additionally, the order of precedence among cost factors may vary from organization to organization. For example, a regional cost rate may supersede the rate for a particular project.
HP Financial Management enables you to set cost rules that can be based on a range of factors that can be reprioritized, including:
Resource
Role
Region
Project
Request type
Resource type
15

Department
Primary organization unit
Package workflow
Miscellaneous work items
Cost rules are used to compute costs for the following:
Costs shown in time sheets that are ready for approval
Forecasted costs as computed from staffing profiles
Actual costs for time logged on time sheets against proposals and assets
Planned and actual costs on project work plans, where the time data is rolled up from time sheets, rolled up from the My Tasks portlet, or entered directly on the work plan
Before entering cost rules, cost factors for your business as well as their order of precedence should be identified. See Precedence of Cost Rules on page 21 for details on cost rule determination and precedence.
Creating Cost Rules
To create a new cost rule:
1. Log on to PPM Center.
2. From the menu bar, select Create > Administrative > Cost Rule.
The Add Cost Rule page opens.
16 Chapter 2

3. Provide values for any relevant cost factors.
4. Select a Currency and enter a Rate amount.
5. Click Create.
Modifying Cost Rules
A cost rule can be adjusted by changing its currency, rate, or effective date(s). You can also affect all cost rules by reordering the precedence of cost factors. Cost rules can also be deleted.
Modifying Cost Rule Values
To modify the rate for a cost rule:
1. Log on to PPM Center.
2. From the menu bar, select Search > Administrative > Cost Rules.
The Search Cost Rules page opens.
3. Enter search criteria into the desired fields and click Search.
The cost factors displayed here may differ from the cost factors that you have selected. See Configuring Precedence of Cost Factors on page 19 for more information.
The cost factors displayed here may differ from the cost factors that you have selected. See Configuring Precedence of Cost Factors on page 19 for more information.
Configuring Cost Rules 17

The Search Cost Rules page reloads, displaying the results of the search.Click the Edit button next to the rule you want to modify.
The Edit Cost Rule page opens.
4. Click the Edit button next to the rate for the rule you want to modify.
The Edit Rate dialog opens.
5. Change the values for the currency, rate, or effective date(s) of the rule.
6. Click Done.
18 Chapter 2

Configuring Precedence of Cost Factors
The precedence of cost factors is counted from left to right as displayed on the Search Cost Rules page. Cost factors on the left take precedence over factors to their right (see Precedence of Cost Rules on page 21 for details and examples).
Cost factors cannot be removed if they are being used by any cost rule. Cost factors can be added or rearranged (thus, reprioritized) at any time, and doing so will trigger the recalculation of costs for open lifecycle entities and time sheets.
To rearrange cost factors:
1. Log on to PPM Center.
2. From the menu bar, select Open > Administration > Financials > Change Cost Factors.
The Change Cost Factors page opens.
3. Add, remove, or rearrange cost factors:
Add cost factors by selecting from the Available Columns list and clicking the right arrow icon.
Remove cost factors by selecting from the Selected Columns list and clicking the left arrow icon.
Reorder cost factors by selecting from the Selected Columns list and clicking the up or down arrow icons.
4. Click Change.
Cost factors cannot be rearranged for individual cost rules. All cost rules are subject to the same cost factors. If you want to make a change to a cost rule that involves rearranging cost factors, keep in mind that any changes to cost factors will affect all cost rules in the system.
Configuring Cost Rules 19

Deleting Cost Rules
To delete a cost rule:
1. Log on to PPM Center.
2. From the menu bar, select Search > Administrative > Cost Rules.
The Search Cost Rules page opens.
3. Enter search criteria into the desired fields and click Search.
The Search Cost Rules page reloads, displaying the results of the search.
4. Click the Edit button next to the rule you want to delete.
The Edit Rates for Cost Rule page opens.
5. Click Delete This Rule.
A dialog box opens, asking you to confirm the deletion of the rule. Deletion of cost rules cannot be undone.
6. Click Delete.
The cost rule is deleted.
Access Grants for Cost Rules
Users are linked to access grants through the security group of which they are a part. The access grants related to cost rules are shown in Table 2-1. These access grants are all in the Financial Mgmt category.
For more information on access grants and security groups, see the Security Model Guide and Reference.
Table 2-1. Cost rule Financial Mgmt access grants
Access Grant Description
View Cost Rate Rules User can view any cost rule in the system
Edit Cost Rate Rules User can edit any cost rule in the system
Manage Cost Factors User can reprioritize, add, or remove cost factors
20 Chapter 2

Recalculating Costs After Changes
After changes are made to cost rules, costs are recalculated according to a schedule specified in the Cost Rate Rule Update Service, as described in Cost Calculation Services on page 196.
Precedence of Cost Rules
Before creating any cost rules, HP recommends that you identify the factors that drive cost rates, and the order of precedence among them. This can be done in tabular form, as in Table 2-2.
When the system determines a cost rate, the rule table is filtered to include only the rules that match the driving cost factors. This leaves only the rules that are effective for the transaction date and exactly match the values in the driving cost factors, or the rules that apply to any value for the driving cost factors.
From this filtered set, the system determines which of these rules apply. The precedence of the cost factors is from left to right across the table columns. For each driving cost factor from left to right, the system checks whether any of the rules exactly matches the driving value. If so, then all of the more general rules that apply to any value for this driving cost factor are ignored. This process continues left to right until only one rule applies.
Changes to cost rules may not take effect immediately. By default, costs are recalculated as needed once every hour. HP recommends that changes to cost rules be made after working hours or on weekends, to avoid confusion.
Your practice table should not contain conflicting rules. This means that for any particular transaction date and set of factors, there should be only one rule effective for that date that specifies these exact values for each driving factor, except default resource rate values. PPM Center prevents conflicting rules.
Configuring Cost Rules 21

Cost Rule Example
This section gives some examples of how cost rates are selected, using the example cost rule table in Table 2-2, where each row is a rule and each column except Rule # is a cost factor.
According to this table:
Most labor in EMEA in 2009 or later costs €80/hour.
DBA labor in EMEA in 2009 or later costs €100/hour.
All labor in APAC in 2009 and through July 2010 costs $50/hour (in Hong Kong dollars—HKD).
All labor performed by John Doe in 2009 or later costs $200/hour.
All labor in North America in 2009 or later costs $75/hour, unless it is performed by John Doe.
A task on a work plan with a resource assigned who has no role and no region costs $75/hour in 2009 or later.
Table 2-2. Example cost rule table
Rule # Resource Region Role Effective Date(s) Rate
1 Jan 09-… USD $75
2 EMEA Jan 09-… EUR €80
3 EMEA DBA Jan 09-… EUR €100
4 APAC Jan 09-Jul 10 HKD $50
5 John Doe Jan 09-… USD $200
22 Chapter 2

Cost Factor Applications
Not all cost factors apply to all entities at all times. For example, a package workflow has nothing to do with logging time against a task or request, as it is relevant only when logging time against a package. Table 2-3 describes some important entities and the cost factors that apply to them.
Table 2-3. Cost factors and the entities to which they apply (page 1 of 3)
Entity Relevant Cost Factors
Planned labor costs for unmet demand on the synchronized staffing profile
Region: Region of the staffing profile.
Project: If the staffing profile is for a project.
Resource Type: As defined on the staffing profile position.
Role: Role specified on the staffing profile position.
Planned labor costs for allocated resources on the synchronized staffing profile
Region: Region of the resource.
Project: If the staffing profile is for a project.
Resource: Resource allocated to the position.
Resource Type: Resource type assigned to the task.
Role: Role of the resource.
Department: Department of the resource.
Org Unit: Primary organization unit to which the resource belongs.
Task planned cost
Region: Region of the resource for the assigned portion of the task, and the region of the project for the unassigned portion.
Project: Project being worked on.
Resource Type: For the assigned portion of the task, use the resource type of the resource.
Role: For the assigned portion of the task, use the role of the resource. For the unassigned portion, use the task role.
Department: For the assigned portion of the task, use the department of the resource.
Resource: For the assigned portion of the task.
Org Unit: Primary organization unit to which the resource belongs.
Configuring Cost Rules 23

Actual cost for tasks in work plans
Region: Region of the resource.
Project: Project being worked on.
Resource Type: Type of resource assigned to the task.
Resource: Resource assigned to the task.
Role: Resource role.
Department: Department of the resource.
Org Unit: Primary organization unit to which the resource belongs.
Projects, tasks, and summary tasks updated with time sheets
Region: Region of the resource.
Project: Project being worked on.
Resource Type: Type of resource assigned to the task.
Resource: Resource logging time.
Role: Role of the resource.
Department: Department of the resource logging time.
Org Unit: Primary organization unit to which the resource belongs.
Packages updated with time sheets
Region: Region of the resource.
Resource Type: Type of resource assigned to the task.
Resource: Resource logging time.
Role: Role of the resource.
Department: Department of the resource logging time.
Package Workflow: Package workflow for the package being worked on.
Org Unit: Primary organization unit to which the resource belongs.
Table 2-3. Cost factors and the entities to which they apply (page 2 of 3)
Entity Relevant Cost Factors
24 Chapter 2

Certain combinations of factors are meaningless or redundant in PPM Center. These include the following:
Resource and Department
Resource and Role
Resource and Org Unit
Resource and Resource Type
Resource and Region
In cases where these combinations of cost factors are used, the system will indicate which cost factors are producing errors, and the rule in question will not be saved until the situation is corrected by changing the value for one or both cost factors to blank.
Miscellaneous items updated with time sheets
Region: Region of the resource.
Resource Type: Type of resource assigned to the task.
Resource: Resource logging time.
Role: Role of the resource.
Department: Department of the resource logging time.
Misc Work Item Type: Type of miscellaneous work item being worked on.
Org Unit: Primary organization unit to which the resource belongs.
Requests updated with time sheets, including proposals and assets
Region: Region of the resource.
Request Type: Type of request being worked on.
Resource Type: Type of resource assigned to the task.
Resource: Resource logging time.
Role: Role of the resource.
Department: Department of the resource logging time.
Org Unit: Primary organization unit to which the resource belongs.
Table 2-3. Cost factors and the entities to which they apply (page 3 of 3)
Entity Relevant Cost Factors
Configuring Cost Rules 25

26 Chapter 2

3 Managing Financial Exchange Rates and Currencies
Overview of Financial Exchange Rates and Currencies
PPM Center can display cost data for entities such as projects and financial summaries in different currencies depending on the region with which each entity is associated. A particular entity can only be associated with one region at a time, meaning the entity’s cost data displays in only one currency—either the region’s local currency or the base currency used by the system. Financial exchange (FX) rates are used to calculate the exchange rates between a local currency and the base currency.
Access to currencies, FX rates, and regions is controlled through access grants and security groups. For details on the security for currencies, FX rates, and regions, see the Security Model Guide and Reference.
27

Managing Currencies and FX Rates
You can select new currencies to be available for display. You can also create new FX rates, as well as maintain existing ones.
Adding a Currency
Currencies can be made available for display in the system. Adding a new currency makes it available to be displayed by any region. When you add a new currency, you must also fill in FX rates for current and future time periods.
To add a new currency:
1. Log on to PPM Center.
2. From the menu bar, select Open > Administration > Financials > Manage Exchange Rates.
The Manage Financial Exchange Rates page opens.
Certain currencies may not display correctly unless the I18N_ENCODING parameter in the server.conf file on the PPM Server is set to UTF-8. See the Installation and Administration Guide for more information on configuring the server.conf file.
28 Chapter 3

3. Click Add a Currency.
The Add Currency page opens.
4. From the Select Currency to Add list, select a currency.
5. Enter an Exchange Rate for all Effective Dates listed.
6. Click Add.
Adding a New FX Rate
When you add a new FX rate, all previously saved cost and benefit data (forecast and actuals, project plan costs, and so forth) are recalculated for the base currency.
To add a new FX rate:
1. Log on to PPM Center.
2. From the menu bar, select Open > Administration > Financials > Manage Exchange Rates.
The Manage Financial Exchange Rates page opens.
Managing Financial Exchange Rates and Currencies 29

3. Click Add New FX Rate.
The Add Financial Exchange Rate page opens, with current FX rate values for all active currencies defaulted.
4. From Effective Date, select a date for the new FX rate to take effect.
5. Enter the new FX rates as needed for the listed currencies.
6. Click Add.
Editing Existing FX Rates
To edit FX rates, you must have the Financial Mgmt: Edit Financial Exchange Rates access grant.
To edit existing FX rates:
1. Log on to PPM Center.
2. From the menu bar, select Open > Administration > Financials > Manage Exchange Rates.
The Manage Financial Exchange Rates page opens.
3. Click the Edit Rates link under the time range you want to edit.
The Edit Financial Exchange Rate page opens.
4. Edit the FX rate values for the desired currencies.
5. Click Done.
30 Chapter 3

Recalculating FX Rates After Changes
After changes are made to FX rates, amounts are recalculated according to a schedule specified in the FX Rate Update Service, as described in Cost Calculation Services on page 196.
Managing Regions (Handling Currency Display)
Currency display is based on region. A single region’s definition includes both its local currency and regional calendar.
Depending on what region an entity is associated with, a different local currency may be used to display its cost data. The following entities can have regions specified:
Proposals, projects, and assets (lifecycle entities)
Work plan templates
Resources
Organization units
Staffing profiles
Resource pools
Changes to FX rates may not take effect immediately. By default, costs are recalculated as needed once every two hours. HP recommends that changes to FX rates be made after working hours or on weekends, to avoid confusion.
Regional calendars are used primarily by HP Project Management and HP Resource Management. For more information on regional calendars and their usage, see the HP Resource Management User’s Guide.
Managing Financial Exchange Rates and Currencies 31

Creating Regions
To create a new region:
1. Log on to PPM Center.
2. From the menu bar, select Create > Administrative > Region.
The Create a Region page opens.
3. Enter a Region Name and specify the Regional Calendar and Local
Currency.
4. To enable the region, select Yes for the Enabled option.
5. Click Create.
Modifying Existing Regions
You can modify existing regions using the Modify Region page.
The Modify Region page also enables you to disable a region from further use. Entities that currently use the region will be unaffected, but the region will not be available as a selection for new or existing entities going forward.
The definition language of the region is set to your session language. The region can only be modified in its definition language. See the Multilingual User Interface Guide for more information.
If the region’s definition language differs from your session language, you cannot modify the region. Click Why? in the header and see the Multilingual User Interface Guide for more information.
32 Chapter 3

To modify existing regions:
1. Log on to PPM Center.
2. From the menu bar, select Open > Administration > Regions > Browse Regions.
The Manage Regions page opens.
3. Click on the desired Region Name.
The Edit Region page opens.
4. Make the desired changes.
5. Click Done.
Associating Regions with Entities
Regions are associated with various PPM Center entities from particular locations. Table 3-1 identifies the locations from which to specify a region for each entity.
Resources can either inherit their regions from the primary organization units to which they belong, or they can have a region specified directly. Resources that do not belong to a primary organization unit are assigned a region from the
Managing Financial Exchange Rates and Currencies 33

Change Resource Settings page. For more information on resources and regions, see the HP Resource Management User’s Guide.
Table 3-1. Locations of region selection fields on entities
Entity Location Field Name
ProposalsCreate New PFM - Proposal page
(Region is selected only upon creation)Region
Projects and Project Templates
Create New Project page
(Region is selected only upon creation)Region
AssetsCreate New PFM - Asset page
(Region is selected only upon creation)Region
Resources Resource page > Modify Resource page
Resource will:
Inherit Region ...
Use this Region
Organization Units
Create a New Organization Unit page
Parent Org Unit
Inherit Region from Parent
Use this Region
Organization Unit page > Modify Organization Unit page
Parent Org Unit
Inherit Region from Parent
Use this Region
Resource Pools
Create a New Resource Pool pageRegion
Edit Resource Pool page
Staffing Profiles
Change Staffing Profile Header pageRegion
Create a Staffing Profile page
34 Chapter 3

Setting Your Personal Currency Display
You can choose the currency to use in displaying all of your PPM Dashboard pages and portlets.
To select your preferred currency:
1. Log on to the PPM Center.
2. From the menu bar, select Open > Administration > Edit My Profile.
The Edit My Profile page opens.
3. Select an option in the Dashboard Cost Display section of the page.
4. Click Done.
The local currency is the currency that is associated with an entity’s region, not the user’s regional settings.
Managing Financial Exchange Rates and Currencies 35

Setting Your Currency Format
You can choose the format of the currency to display by modifying the regional settings in your profile. For example, if you select the Ukraine
(Ukraine) formatting option, a currency value would display 1 234,56 USD. If you select the English (United States) formatting option, a currency value would display $1,234.56.
To select your preferred currency format:
1. Log on to the PPM Center.
2. From the menu bar, select Open > Administration > Edit My Profile.
3. Click the Regional Settings tab.
4. Select a formatting option.
5. Click Done.
Modifying the formatting option also affects how dates and times are displayed. See Getting Started for more information.
36 Chapter 3

4 Financial Summaries and Financial Data Tables
Overview of Financial Summaries and Financial Data Tables
All lifecycle entities and programs have financial summaries that can include forecast and actual costs in the Cost Details and forecast and actual benefits (also known as financial benefits) in the Benefit Details sections. All lifecycle entities, programs, and organization units have financial summaries that can include approved budgets in the Approved Budget section.
When created, a proposal, a project, an asset, a program, or an organization unit becomes the parent of an automatically created financial summary.
A financial summary must have a parent entity; a financial summary cannot exist independently. Conversely, each proposal, project, asset, program, or organization unit has a financial summary.
When a proposal is approved and becomes a project, and when a project is completed and becomes an asset, the same financial summary (not a copy) is carried forward across these three “lifecycle entities”—the proposal, the project, and the asset.
Administrators can configure financial data tables as part of requests of any type, including but not limited to lifecycle entity requests. Separate from financial summaries, financial data tables allow tracking of other financial information related to requests.
This chapter explains how to use financial summaries and financial data tables.
In this document, the term “lifecycle entity” is used to mean a proposal, a project, or an asset, and “lifecycle entities” are any combination of proposals, projects, and assets.
37

For detailed information about financial summaries, see the following sections:
Financial Summaries of Lifecycle Entities (Proposals, Projects, and Assets) for lifecycle entities.
Financial Summaries of Programs on page 90 for programs.
Financial Summaries of Organization Units on page 122 for organization units.
For detailed information about financial data tables, see Financial Data Tables in Requests on page 132.
Financial Summaries of Lifecycle Entities (Proposals, Projects, and Assets)
Figure 4-1 shows an example of a new financial summary that has just been created for a lifecycle entity. The financial summary has limited data, in the Statisitcs and Summary section only.
38 Chapter 4

Figure 4-1. Example new financial summary for a lifecycle entity
Figure 4-2 and Figure 4-3 show the top and bottom parts of an example financial summary with meaningful data for the year 2013. Explanations of the financial summary in later sections refer to these figures.
You might be able to view or edit only some sections of a financial summary, based on the configuration of your access grants and access rights for that financial summary. For more information, see Access Rights to View and Edit a Lifecycle Entity Financial Summary on page 84 and Access Grants for Financial Summaries and Financial Data Tables on page 148.
Financial Summaries and Financial Data Tables 39

Figure 4-2. Top part of example financial summary for a lifecycle entity
40 Chapter 4

Figure 4-3. Bottom part of example financial summary for a lifecycle entity
As described in the HP Portfolio Management User’s Guide, data from financial summaries of proposals, projects, and assets can be used in various ways to evaluate your portfolio.
The title of the financial summary page has the following format:
Financial Summary:<entity name>: <financial summary name>
The financial summary of a proposal, a project, or an asset (that is, a lifecycle entity) includes buttons, a Statistics section, a Summary section, a graph, and tables of cost and benefit data, as described in detail in the following sections.
Financial Summaries and Financial Data Tables 41

Buttons in the Upper-right corner of a Lifecycle Entity Financial Summary
The upper-right corner of a lifecycle entity’s financial summary includes the following buttons (see Figure 4-2 on page 40):
Compare Snapshots button. For information about snapshots, see Snapshots of a Lifecycle Entity Financial Summary on page 67.
Financial Summary Settings button. Clicking this button opens the Financial Summary Settings window. For a project, the fields are read-only and are a subset of the fields in the Financial Management section of the Cost and Effort policy in the Project Settings page for the project, where the fields are configured. For information about financial summary settings, see Configuring a Lifecycle Entity Financial Summary for Capitalization and Roll-Ups on page 75.
Configure Access button. This button is available only if you have permission to configure view or edit access to various aspects of the financial summary for other users. For information about access rights, see Access Rights to View and Edit a Lifecycle Entity Financial Summary on page 84.
Financial Summary Audit Trail button. Clicking this button tracks modifications to the lifecycle entity’s financial summary. For more information about financial summary audit trail, see Viewing a Lifecycle Entity Financial Summary Audit Trail on page 73.
Export to Excel button. Clicking this button exports the financial summary to a Microsoft Excel spreadsheet. For more information, see Exporting a Lifecycle Entity Financial Summary to Microsoft Excel on page 72.
42 Chapter 4

Statistics Section of a Lifecycle Entity Financial Summary
The Statistics section of a lifecycle entity’s financial summary includes the fields described in Table 4-1.
Table 4-1. Fields in Statistics section of a lifecycle entity financial summary
Field (*Required) Description
*Name Name of the financial summary.
StatusStatus of the financial summary’s parent lifecycle entity. If the parent is closed or cancelled, the entire financial summary is read-only.
Created On Date on which the financial summary was created.
Created By Person who created the financial summary.
Expected Start
Expected start date of a proposal or project (not shown for assets). (Included in a financial summary exported to Microsoft Excel, but not in a financial summary snapshot.)
Expected Finish
Expected finish date of a proposal or project (not shown for assets). (Included in a financial summary exported to Microsoft Excel, but not in a financial summary snapshot.)
Description Description of the financial summary.
Financial Summaries and Financial Data Tables 43

Summary Section of a Lifecycle Entity Financial Summary
The Summary section of a lifecycle entity’s financial summary includes the fields described in Table 4-2.
Table 4-2. Fields in Summary section of a lifecycle entity financial summary (page 1 of 2)
Field (*Required) Description
Discount RateDiscount rate, if any, being applied for the project, as described in the HP Portfolio Management User’s Guide.
Total Forecast Cost aTotal forecast (planned) costs over the entity’s entire range of periods.
Total Forecast Benefit aTotal forecast (planned) benefits over the entity’s entire range of periods.
NPV aNet present value over the entity’s entire range of periods, calculated as described in the HP Portfolio Management User’s Guide.
Total Approved Budget bTotal approved budget over the entity’s entire range of periods.
Display Currency in
Toggle to display amounts in one of the following currencies:
Currency of the parent entity (the default option)
System default currency
The Display Currency in field is available only if the two currencies are different.
Total Actual Cost aTotal actual costs over the entity’s entire range of periods.
Total Actual Benefit aTotal actual benefits over the entity’s entire range of periods.
Total Nominal Return aTotal nominal return over the entity’s entire range of periods, calculated as described in the HP Portfolio Management User’s Guide.
44 Chapter 4

An approved budget for an entity is an agreed upon allocation of money for a fiscal year.
Below the Total Approved Budget field, click the View Approved Budget
Details link to display the Budget Details page, which lists the individual budget lines that contribute to the approved budget for a fiscal year. To display any existing approved budget for the current fiscal year, for the previous fiscal year, for the next fiscal year, or for all of those years, select the desired year(s) in the Fiscal Year field. Each budget line includes the budget line name, creation date, amount, fiscal year, creator, and description.
From the Budget Details page, you can click Update Budget to add budget lines (with positive or negative amounts) to an approved budget for the current, previous, or next fiscal year. You cannot edit or delete existing budget lines for any fiscal year. For information about adding lines, see Adding Lines to an Approved Budget on page 55.
Totals by Year Section of a Lifecycle Entity Financial Summary
The Totals by Year section of a lifecycle entity’s financial summary includes a graph that shows the items in Table 4-3 for the fiscal year you select (see Figure 4-2 on page 40):
Snapshots field, Create Snapshot link
Click to create a snapshot of the financial summary. See Snapshots of a Lifecycle Entity Financial Summary on page 67.
Snapshots field, View Snapshots link
Click to display a list of snapshots of the financial summary.
a. These metrics include all of the data in the financial summary, which can extend beyond the time range that can be displayed. These metrics also include all existing phases of the lifecycle entity, that is, the lifecycle entity as it might have progressed from proposal to project to asset.
b. Total Approved Budget includes all of the approved budget data in the financial summary. You can display data for each of the fiscal years for which data exists. Total Approved Budget also includes all existing phases of the lifecycle entity, although it is typically used only for projects.
Table 4-2. Fields in Summary section of a lifecycle entity financial summary (page 2 of 2)
Field (*Required) Description
Financial Summaries and Financial Data Tables 45

Below the graph, the Forecast Cost, Actual Cost, Approved Budget, Forecast
Benefit, and Actual Benefit fields display totals for the selected fiscal year.
By default, the graph and fields in the Totals by Year section display data for the current fiscal year but you can use the drop-down list in the Fiscal Year field to select a different fiscal year. You can use the View options to view the data by Months or Quarters for the selected Fiscal Year.
An administrator can configure the range of fiscal years listed in the Fiscal
Year field, up to 20 years ago and up to 20 years in the future. For more information see Configurable Range of Fiscal Years.
In the Fiscal Year field, you select one of those years and then graphical data is displayed for that year in the Totals by Year section of the financial summary. See Figure 4-2 on page 40
Table 4-3. Graph key for the financial summary
Graph Item/Color Description
Gray areaAvailable approved budget for the year, declining month by month by the actual costs or by forecast costs where no actual costs are specified.
Bright green vertical bars
Actual costs if there is no Plan of Record financial summary snapshot.
or
Values from the Plan of Record financial summary snapshot, if there is one. These values differ from the light orange forecast line to the extent that the forecast has been changed since the Plan of Record snapshot was taken.
Khaki green vertical bars
Actual costs if there is a Plan of Record financial summary snapshot. If there is no Plan of Record financial summary snapshot, there are no bars of this color.
Light orange line Forecast costs.
Red vertical lineIf present, the point in time at which the approved budget is completely depleted.
Yellow vertical bar the full height of the graph
Current month or quarter, based on selected View option.
46 Chapter 4

The Show Costs field (see Figure 4-2 on page 40) has the options All, Capital, and Operating. The field appears only if cost capitalization is enabled both in the financial summary and by setting the COST_CAPITALIZATION_ENABLED server.conf parameter to true. The default option is All. If you select Capital or Operating, the graph and the Forecast Cost, Actual Cost, and Approved Budget fields below the graph display only capital or operating costs accordingly. Forecast Benefit and Actual Benefit are not affected.
Cost Details Section of a Lifecycle Entity Financial Summary
Any cost-related user data field that an administrator has optionally configured is displayed at the top of the Edit Costs page of the financial summary, above the Cost Details section. For information about these user data fields, see the HP Portfolio Management Configuration Guide.
The Cost Details section displays a table with the forecast and actual costs of the entity, on a monthly, quarterly, or yearly basis. “Actuals” are actual costs over the same time range.
Configurable Range of Fiscal Years
An administrator can configure the range of fiscal years that is displayed throughout the financial summary, up to 20 years ago and up to 20 years in the future. To do so, the administrator specifies values from 0 to 20 in the server.conf parameters NUMBER_OF_PAST_YEARS_TO_SHOW_ON_FINANCIAL_SUMMARY and NUMBER_OF_FUTURE_YEARS_TO_SHOW_ON_FINANCIAL_SUMMARY. (The defaults display data from two years in the past to five years in the future.)
If all monetary amounts in the table are to be multiplied by 1000, the title of the section is Cost Details (x $1,000).
The financial summary can include cost data that extends beyond the range of fiscal years that you are allowed to display. To view all the financial summary data, export the financial summary to a Microsoft Excel spreadsheet. See Exporting a Lifecycle Entity Financial Summary to Microsoft Excel on page 72.
Financial Summaries and Financial Data Tables 47

Types of Costs
Your administrator can enable separate tracking of capitalized costs and operating costs for the lifecycle entity. The cost details consist of cost lines that, by default, are specified by the following fields:
Type (Labor or Non-Labor)
Category, which can be the following:
o Contractor or Employee, if Type is set to Labor
o Hardware, Software, or Training, if Type is set to Non-Labor
User data fields that an administrator has optionally configured for cost lines, as described in the HP Portfolio Management Configuration Guide
Depending on the types of costs that have been added and the View options you have selected (see Features of the Tables in a Lifecycle Entity Financial Summary on page 51), the table in the Cost Details section can have one or two subtables, as follows:
If capitalized costs are tracked separately from operating costs for the financial summary’s parent entity (see Configuring a Lifecycle Entity Financial Summary for Capitalization and Roll-Ups on page 75), the table has one or two subtables with the following highlighted headings for each Expense Type in use:
o Capital Total and/or Operating Total, if you display totals only
o Capital and/or Operating, if you display line details. Subordinate rows include the following:
Rows for each cost line, displaying the selected Category and Type
Rows for Capital Total and/or Operating Total
An administrator can add new values for the cost Category by changing the following validations in the PPM Workbench:
CST - Budget Labor Category
CST - Budget Non-Labor Category
For more information, see the Commands, Tokens, and Validations Guide and Reference.
48 Chapter 4

If capitalized costs are not tracked separately from operating costs, the table has one or two subtables with the following highlighted headings for each cost Type in use:
o Non-Labor Total and/or Labor Total, if you display totals only.
o Non-Labor and/or Labor, if you display line details. Subordinate rows include the following:
Rows for each cost line, displaying the selected Category
Rows for Non-Labor Total and/or Labor Total
In all cases, the subtables are followed by the sum of their data in another subtable with the heading Month Total, Quarter Total, Year Total, or Overall, depending on whether you use the View options to view data by Months,
Quarters, Years, or Totals respectively.
For information about configuring automatic calculation of forecasts from staffing profiles and automatic calculation of actuals from time sheets (and, for projects, from work plans also), see Configuring a Lifecycle Entity Financial Summary for Capitalization and Roll-Ups on page 75. Use of automatic calculations creates separate, non-editable forecast or actual cost lines (rows) in the Cost Details section of financial summaries.
The Cost Details section includes an Add Costs button if no costs have been specified so far, or an Edit Costs button if any costs have been specified. See Adding, Deleting, and Editing Cost Lines on page 57.
Benefit Details Section of a Lifecycle Entity Financial Summary
Any benefit-related user data field that an administrator has optionally configured is displayed at the top of the Edit Benefits page of the financial summary, above the Benefit Details section. For information about these user data fields, see the HP Portfolio Management Configuration Guide.
The Benefit Details section displays a table with the forecast and actual benefits of the entity, on a monthly, quarterly, or yearly basis. “Actuals” are actual benefits over the same time range.
Financial Summaries and Financial Data Tables 49

The range of years displayed is as described in Configurable Range of Fiscal Years on page 47.
Types of Benefits
The benefit details consist of benefit lines that, by default, are specified by the following fields:
Type (Savings, Revenue, or Avoidance)
Category, which can be the following:
o Hardware, Labor, Maintenance, or Software, if Type is set to Savings
o Product or Service, if Type is set to Revenue
o Compliance or Legal, if Type is set to Avoidance
User data fields that an administrator has optionally configured for benefit lines, as described in the HP Portfolio Management Configuration Guide
Depending on the types of benefits that have been added and the View options you have selected (see Features of the Tables in a Lifecycle Entity Financial Summary on page 51), the table in the Benefit Details section can have one or
If all monetary amounts in the table are to be multiplied by 1000, the title of the section is Benefit Details (x $1,000).
The financial summary can include benefit data that extends beyond the range of fiscal years that you are allowed to display. To view all the financial summary data, export the financial summary to a Microsoft Excel spreadsheet. See Exporting a Lifecycle Entity Financial Summary to Microsoft Excel on page 72.
An administrator can add new values for the benefit Category by changing the following validations in the PPM Workbench:
FINANCIAL BENEFIT AVOIDANCE CATEGORY List
Financial Benefits Line Category List
Financial Benefit Revenue Category List
For more information, see the Commands, Tokens, and Validations Guide and Reference.
50 Chapter 4

two subtables with the following highlighted headings for each benefit Type in use:
Revenue Total and/or Savings Total and/or Avoidance Total, if you display totals only
Revenue and/or Savings and/or Avoidance, if you display line details. Subordinate rows include the following:
o Rows for each benefit line, displaying the selected Category
o Rows for Revenue Total and/or Savings Total and/or Avoidance Total
The subtables are followed by the sum of their data in another subtable with the heading Month Total, Quarter Total, Year Total, or Overall, depending on whether you use the View options to view data by Months, Quarters, Years, or Totals respectively.
The Benefit Details section includes an Add Benefits button if no benefits have been specified so far, or an Edit Benefits button if any benefits have been specified. See Adding, Deleting, and Editing Benefit Lines on page 62.
Features of the Tables in a Lifecycle Entity Financial Summary
The tables in the Cost Details and the Benefit Details sections of a lifecycle entity’s financial summary, in the Edit Costs page, and in the Edit Benefits page have the following features:
Each table includes a horizontal scroll bar to view data over the entire time range; if necessary, the table also includes a horizontal scroll bar to view the full names in the list of categorized costs or benefits. In each table, you can adjust the position of the vertical divider between the categories on the left and the monetary data on the right.
In the View options for the Cost Details and Benefit Details sections of the financial summary, you can display one of the following:
o Only totals by clicking Totals Only
o Line-by-line details (and totals) by clicking <x> Detail Lines where <x> is a number from 1 to 100 provided by the system
Financial Summaries and Financial Data Tables 51

In the View options for the Cost Details and Benefit Details sections of the financial summary, in the Edit Costs page, and in the Edit Benefits page, you can display one of the following:
o Only forecast values by clicking Forecast Only
o Both forecast and actual values by clicking Forecast and Actuals
In the View options for the Cost Details and Benefit Details sections of the financial summary, in the Edit Costs page, and in the Edit Benefits page, you can display one of the following:
o Data by month (and summed by quarter) by clicking Months.
o Data by quarter by clicking Quarters.
o Data by year by clicking Years. When you select this option, the tables display all the fiscal years in the configured range (see Configurable Range of Fiscal Years on page 47), except that the range is further limited to years that have non-zero data for the financial summary. On the Edit Costs and Edit Benefits pages, the Fiscal Year field and the Copy from Previous Year button are no longer applicable and are hidden.
In addition, in the View options for the Cost Details and Benefit Details sections of the financial summary, you can display:
o Data summed for each line over all years by clicking Totals. This Totals option is not available in the Edit Costs page or the Edit Benefits page, because totals for each line are always shown on those pages in the Line
Totals column (with subcolumns for Forecast and Actual if the View options you have selected include Forecast and Actuals).
General Information About Lifecycle Entity Financial Summaries
The entire financial summary of a lifecycle entity uses configurable fiscal periods, where the fiscal year can begin any day of the year and can use as its
If a table has more than 100 detail lines, only totals can be displayed for that table.
52 Chapter 4

periods the familiar twelve Gregorian calendar months, or the fiscal year can reflect any standard or non-standard retail calendar. Only fiscal periods that your administrator has generated are displayed. For information about generating fiscal periods, see the Generating Fiscal Periods document.
The approved budget, forecast and actual costs, and forecast and actual benefits exist as part of a financial summary, not independently. They cannot be edited directly on the Financial Summary page, but authorized users can edit them on separate pages accessed from the financial summary.
When a proposal becomes a project and when a project becomes an asset, the same financial summary (not a copy) is carried forward across these three “lifecycle entities” for ease of tracking and comparison.
For information about setting parameters in the server.conf configuration file to control the format used to enter currency amounts, see Configuring Entry of Amounts in Financial Summaries and Financial Data Tables on page 146.
If the start period of a proposal or project that has not been started is adjusted, the forecast costs and benefits in the financial summary are adjusted accordingly.
Viewing a Lifecycle Entity Financial Summary
To view the financial summary of a proposal or an asset:
1. Search the PFM - Proposal or PFM - Asset requests and open the one of interest.
When the same financial summary is used by multiple lifecycle entities, for example when a project uses the same financial summary as the proposal it succeeded, none of those lifecycle entities can be deleted.
Based on your business needs, a workflow can be configured to create multiple projects from a single proposal at different workflow steps. In this case, the financial summary of each project created after the first one has no data. (You can create custom financial data for the various projects. For more information, see Financial Data Tables in Requests on page 132 and, in particular, Financial Data Table for One or More Projects Created from a Proposal on page 140.)
Financial Summaries and Financial Data Tables 53

2. In the Financial Summary field of the Business Case Details section of the proposal or asset, click the link, which is the name of the financial summary.
The Financial Summary page opens.
To open the financial summary of a project:
1. Search the projects and open the one of interest.
2. Do one of the following:
Select the Project Summary tab for the project, and in the Project Cost section, click View Financial Summary.
Select the Project Details tab for the project, and in the Financial
Summary field of the PFM Project section of the project, click the link, which is the name of the financial summary.
The Financial Summary page opens.
Editing a Lifecycle Entity Financial Summary
From the Financial Summary page, authorized users can edit that financial summary’s approved budget, forecast and actual costs, and forecast and actual benefits, as described in the following sections. Authorized users can add lines to an approved budget, but they cannot change or delete its existing lines.
You might be able to view or edit only some sections of a financial summary, based on the configuration of your access grants and access rights for that financial summary. For more information, see Access Rights to View and Edit a Lifecycle Entity Financial Summary on page 84 and Access Grants for Financial Summaries and Financial Data Tables on page 148.
The format that must be used when entering amounts in dollars or other currencies is controlled by parameters in the server.conf configuration file, as described in Configuring Entry of Amounts in Financial Summaries and Financial Data Tables on page 146.
54 Chapter 4

Adding Lines to an Approved Budget
If you have the required access grant and access right (see Access Rights to View and Edit a Lifecycle Entity Financial Summary on page 84), you can add lines to an approved budget for a proposal, project, or asset, but you cannot edit existing lines.
To add lines to an approved budget:
1. On the Financial Summary page, click the View Approved Budget Details link. (See Figure 4-2 on page 40.)
The Budget Details page appears, with a list of budget entries, if any, for the current fiscal year. Summary data appears in the Approved Budget section heading.
2. In the Fiscal Year field, select View All or select the fiscal year of interest from the drop-down list.
The Budget Details page is refreshed to reflect your selection.
3. Click Update Budget.
The Update Budget window opens.
Financial Summaries and Financial Data Tables 55

4. Complete the fields as described in the following table:
5. Click Done.
A confirmation dialog appears. If you confirm the update, it cannot be removed from the approved budget later.
Field (*Required) Description
*Name
Name of the approved budget line. The name can be the same as or different from existing lines. In either case, the line will become a new entry (row) in the approved budget.
Expense Type
Appears only if cost capitalization is enabled in the financial summary and the COST_CAPITALIZATION_ENABLED server.conf parameter is set to true. The options are Operating (the default) and Capital.
*Fiscal YearFiscal year to which you want to add a budget line (the current year, the previous year, or the next year).
*AmountAmount to add to or subtract from the approved budget for the selected fiscal year. Enter a negative value to subtract the amount.
Description Optional description of the new approved budget line.
56 Chapter 4

The line is added to the approved budget. The value is updated for the Total Approved Budget for FY<fiscal year> field (or for the Total Approved
Budget field if the Fiscal Year is set to View All).
6. On the Budget Details page, click Done.
Adding, Deleting, and Editing Cost Lines
If you have the Edit Actuals on Financial Summary or the Edit Actuals on All Financial Summaries access grant (see Access Grants for Financial Summaries and Financial Data Tables on page 148) and the Edit Costs access right (see Access Rights to View and Edit a Lifecycle Entity Financial Summary on page 84), you can add lines to and delete lines from forecast and actual costs, and you can edit their categorizations and other data.
To edit or add lines for forecast and actual costs:
1. If there are no cost lines in the Cost Details section of the financial summary, click Add Costs to add the first cost line, otherwise click Edit
Costs (see Figure 4-3 on page 41).
The Edit Costs page appears.
If you need to change a budget entry for an editable fiscal year from Operating to Capital, create:
An offsetting negative budget entry with Expense Type set to Operating
A budget entry in the same amount with Expense Type set to Capital
Financial Summaries and Financial Data Tables 57

2. By default, the current fiscal year is displayed, but you can use the drop-down list in the Fiscal Year field to select a different fiscal year.
Use the View options, the horizontal scroll bar(s), and the vertical divider as needed. See Features of the Tables in a Lifecycle Entity Financial Summary on page 51.
If cost lines have been added previously, note the following:
If capitalized costs are tracked separately from operating costs for the financial summary’s parent entity (see Configuring a Lifecycle Entity Financial Summary for Capitalization and Roll-Ups on page 75), the table has one or two editable subtables with headings for each Expense
Type—Capital and/or Operating—and subordinate rows that include the Category and Type for each cost line.
If capitalized costs are not tracked separately from operating costs, the table has one or two editable subtables with headings for each cost Type—Non-Labor and/or Labor—and subordinate rows that include the Category for each cost line.
The data in the subtables is summed in a non-editable subtable with the highlighted heading Total.
58 Chapter 4

Totals for each line are shown in the Line Totals column (with subcolumns for Forecast and Actual if the View options you have selected include Forecast and Actuals rather than Forecast). If the View options include Months or Quarters, the line totals reflect the values for only the selected Fiscal Year. If the View options include Years, the line totals reflect the sum of the values for all the fiscal years in the configured range. The totals are updated dynamically as you edit the data.
3. To add cost lines:
a. Click Add Cost Line.
The Add Cost Line page appears.
b. Complete the fields as described in the following table:
You can quickly copy forecast costs from the fiscal year before the one you are viewing, by clicking Copy from Previous Year in the Cost Details section of the Edit Costs page. Actual costs are not copied, so any existing actuals in the financial summary are not overwritten.
A financial summary should have no more than 300 cost lines.
Financial Summaries and Financial Data Tables 59

c. Click Add to add the line and close the page, or click Add Another to add the line and leave the Add Cost Line page open to add another line.
4. To delete a particular line, click the Delete icon at the left of the line. Lines with any non-zero actuals for any year do not display the Delete icon and cannot be deleted.
5. To edit the fields associated with a cost line (the fields described in step 3 on page 59):
a. Click the right-arrow near the left of the line you want to edit.
Field (*Required) Description
*Type Labor or Non-Labor.
*Category
Contractor or Employee, if Type is set to Labor.
Hardware, Software, or Training, if Type is set to Non-Labor.
Expense Type
Operating or Capital. This field appears only if capitalized costs are tracked for the financial summary’s parent entity. For more information, see Configuring a Lifecycle Entity Financial Summary for Capitalization and Roll-Ups on page 75.
An administrator can add new values for the cost Category by changing the following validations in the PPM Workbench:
CST - Budget Labor Category
CST - Budget Non-Labor Category
An administrator can add new fields for this page by using the following tokens in the PPM Workbench:
FS.FINANCIAL_SUMMARY_ID
FS.FORECAST_ACTUAL_ID
With the tokens, an administrator can access financial summary ID to create queries to get any values associated with financial summary, such as budget.
To create queries, an administrator should be familiar with the data model of PPM financial module.
For more information, see the Commands, Tokens, and Validations Guide and Reference.
60 Chapter 4

The Edit a Cost Line window opens.
b. Edit the fields as desired and click OK.
6. Click the table cells on the Edit Costs page to edit the data for the forecast and actual costs as needed. Note the following:
You can enter positive or negative amounts. For example, you can enter negative actuals to match data in an accounting system.
If the View option is Quarters, costs you edit for a quarter are automatically apportioned equally among the months in that quarter. If the View option is Years, costs you edit for a year are automatically apportioned equally among the months in that year and thereby equally among the quarters as well.
If only forecast (not forecast and actual) data is displayed, you can copy the data in a cell to an adjacent range of cells in the same row, by clicking the cell with the data to copy, and then, with the cursor positioned in the cell at the other end of the range of cells into which the data is to be copied, press SHIFT + click.
7. Click Save to save your changes and continue to display the Edit Costs page, or click Done to save your changes and return to the Financial Summary page.
Copying Cost Lines from Another PFM Request Financial Summary
The Copy Cost Lines from Another Request button on the Edit Costs page enables you to copy all of the cost lines from the financial summary of one PFM request (PFM - Proposal, PFM - Project, or PFM - Asset request type) to the open PFM request. Search capability is provided to find the PFM request from which lines are to be copied. Cost lines rolled up from a staffing profile to the financial summary of the request selected from the search results are not copied to the financial summary of the open PFM request.
If the requests use different currencies, you can copy the cost lines but not any of their cost data. If the requests use the same currency, an option appears that enables you to copy the forecast cost data in the cost lines as well as the lines themselves.
Financial Summaries and Financial Data Tables 61

Adding, Deleting, and Editing Benefit Lines
If you have the Edit Financial Benefits or the Edit All Financial Benefits access grant and the Edit Benefits access right (see Access Rights to View and Edit a Lifecycle Entity Financial Summary on page 84), you can add lines to and delete lines from forecast and actual benefits, and you can edit their categorizations and other data.
To edit or add lines for forecast and actual benefits:
1. If there are no benefit lines in the Benefit Details section of the financial summary, click Add Benefits to add the first benefit line, otherwise click Edit Benefits (see Figure 4-2 on page 40).
The Edit Benefits page appears.
2. By default, the current fiscal year is displayed but you can use the drop-down list in the Fiscal Year field to select a different fiscal year.
Use the View options, the horizontal scroll bar(s), and the vertical divider as needed. See Features of the Tables in a Lifecycle Entity Financial Summary on page 51.
If benefit lines have been added previously, note the following:
62 Chapter 4

Depending on the types of benefits that have been added, the table in the Edit Benefits page can have up to three editable subtables with highlighted headings for each benefit Type in use—Revenue and/or Savings and/or Avoidance—and subordinate rows that include the Category for each benefit line. You can edit existing values as necessary, as described in step 4 on page 64 through step 6 on page 64.
The data in the Revenue and/or Savings and/or Avoidance subtables is summed in a non-editable subtable with the highlighted heading Total.
Totals for each line are shown in the Line Totals column (with subcolumns for Forecast and Actual if the View options you have selected include Forecast and Actuals rather than Forecast). If the View options include Months or Quarters, the line totals reflect the values for only the selected Fiscal Year. If the View options include Years, the line totals reflect the sum of the values for all the fiscal years in the configured range. The totals are updated dynamically as you edit the data.
3. To add benefit lines:
a. Click Add Benefit Line.
The Add Benefit Line page appears.
You can quickly copy forecast benefits from the fiscal year before the one you are viewing by clicking Copy from Previous Year in the Benefit Details section of the Edit Benefits page. Actual benefits are not copied, so any existing actuals in the financial summary are not overwritten.
A financial summary should have no more than 300 benefit lines.
Financial Summaries and Financial Data Tables 63

b. Complete the fields as described in the following table:
c. Click Add to add the line and close the Add Benefit Line page, or click Add Another to add the line and leave the Add Benefit Line page open to add another line.
4. To delete a particular line, click the Delete icon at the left of the line. Lines with any non-zero actuals for any year do not display the Delete icon and cannot be deleted.
5. To edit the fields associated with a benefit line (the fields described in step 3 on page 63):
a. Click the right-arrow near the left of the line you want to edit.
The Edit Benefit Line window opens.
b. Edit the fields as desired and click OK.
6. Click the table cells on the Edit Benefits page to edit the data for the forecast and actual benefits as needed. Note the following:
You can enter positive or negative amounts. For example, you can enter negative actuals to match data in an accounting system.
Field (*Required) Description
*Type Savings, Revenue, or Avoidance
*Category
Hardware, Labor, Maintenance, or Software, if Type is set to Savings.
Product or Service, if Type is set to Revenue.
Compliance or Legal, if Type is set to Avoidance.
An administrator can add new values for the benefit Category by changing the following validations in the PPM Workbench:
FINANCIAL BENEFIT AVOIDANCE CATEGORY List
Financial Benefits Line Category List
Financial Benefit Revenue Category List
For more information, see the Commands, Tokens, and Validations Guide and Reference.
64 Chapter 4

If the View option is Quarters, benefits you edit for a quarter are automatically apportioned equally among the months in that quarter. If the View option is Years, benefits you edit for a year are automatically apportioned equally among the months in that year and thereby equally among the quarters as well.
If only forecast (not forecast and actual) data is displayed, you can copy the data in a cell to an adjacent range of cells in the same row, by clicking the cell with the data to copy, and then, with the cursor positioned in the cell at the other end of the range of cells into which the data is to be copied, press SHIFT + click.
7. Click Save to save your changes and continue to display the Edit Benefits page, or click Done to save your changes and return to the Financial Summary page.
Viewing and Adding Notes
If you can view costs in a financial summary, you can view notes in the Cost
Details section. If you can view and edit costs in a financial summary, you can add notes in the Cost Details section.
If you can view benefits in a financial summary, you can view notes in the Benefit Details section. If you can view and edit benefits in a financial summary, you can add notes in the Benefit Details section.
See Access Rights to View and Edit a Lifecycle Entity Financial Summary on page 84 and the Security Model Guide and Reference for more information.
To view or add notes to the Cost Details section or the Benefits Details section:
1. Click the Add Notes button for the desired section.
The Notes dialog appears.
You cannot add notes to the financial summaries of cancelled lifecycle entities.
The label on the button changes dynamically. If no notes exist, the button label is Add Notes. If notes exist, the button label displays the number of existing notes.
Financial Summaries and Financial Data Tables 65

2. To view a note, look for notes that have already been added in the Existing
Notes section.
3. To add a note, start typing in the Notes field.
Click Save to save the note and enter another note, click Done to save the note and exit the Notes dialog, or click Cancel to exit the Notes dialog without saving the note.
Copying Proposals
When you copy a proposal by using its Make a Copy button, a financial summary is created for the new proposal, but no data from the original financial summary is copied.
The original proposal and the copied proposal are independently editable. You can modify the data in one or more proposals, including their financial summaries, and evaluate those proposals as alternatives to each other.
66 Chapter 4

Snapshots of a Lifecycle Entity Financial Summary
You can take a snapshot of a financial summary at any time to preserve a copy of its forecast and actual costs and benefits and its approved budget. The appearance and functionality of the snapshot are the same as for the financial summary, except as follows:
The title of the snapshot page has the following format:
Snapshot:<entity name>: <snapshot name>
The snapshot does not capture the NPV and Total Nominal Return financial summary fields.
The snapshot does not capture notes.
You cannot edit any of the financial summary data in a snapshot, so there are no buttons for editing or saving the data.
An administrator can configure two parameters to control the range of fiscal years that is displayed throughout a financial summary, up to 20 years ago and up to 20 years in the future, relative to the current fiscal year. See Configurable Range of Fiscal Years on page 47. The same parameters apply to the range of fiscal years for which data is saved in snapshots, but the snapshot always displays data relative to the fiscal year in which the snapshot was taken rather than the current fiscal year if the years are different. In other words, from one fiscal year to another, the specific years displayed in a financial summary change, whereas the specific years displayed in a snapshot remain fixed.
You can edit the Name and Description fields of a snapshot. You cannot make the data in a financial summary revert to the content of any snapshot.
Financial summary snapshots have all the display options of financial summaries, as described in Features of the Tables in a Lifecycle Entity Financial Summary on page 51.
If a financial summary includes data that extends beyond the displayed time range, so does its snapshot. You can export a snapshot to Microsoft Excel as you would export a financial summary (see Exporting a Lifecycle Entity Financial Summary to Microsoft Excel on page 72).
Financial Summaries and Financial Data Tables 67

Taking Snapshots
To take a snapshot:
1. In the financial summary, click Create Snapshot (see Figure 4-2 on page 40).
2. Complete the fields as described in the following table:
3. Click Done.
The snapshot is taken and you are offered the option to view it.
Viewing Snapshots
To view a list of the snapshots that have been taken for a financial summary:
1. Click the View Snapshots link (see Figure 4-2 on page 40).
The list of financial summary snapshots for the parent entity is displayed.
The list of snapshots includes the columns described in the following table:
Field (*Required) Description
*NameName of the snapshot. The default is Snapshot #<X> where <X> is an integer that is incremented every time a new snapshot is taken, starting with 1.
Description Description of the snapshot.
68 Chapter 4

For each snapshot in the list, there are right-arrows between the Plan of
Record and the Name columns. You can click these right-arrows to edit the Name and Description of a snapshot.
2. In the list of snapshots, click a snapshot name in the Name column to open the snapshot of interest.
Specifying a Snapshot as the Plan of Record
According to your business needs, you can specify any of the snapshots of a financial summary as its Plan of Record.
To change the Plan of Record snapshot:
1. In the Summary section of the financial summary, click View Snapshots (see Figure 4-2 on page 40).
A list of snapshots appears.
Column Description
Plan of RecordIndicator for the Plan of Record snapshot, and option to change the Plan of Record. For more information, see Specifying a Snapshot as the Plan of Record on page 69.
Name Name of the snapshot.
Date Date the snapshot was taken.
Created By User who took the snapshot.
DescriptionDescription of the snapshot, specified when it was created. You might want to expand the descriptions if they are lengthy.
When a proposal is approved and becomes a project, by default a snapshot of the financial summary is automatically taken and specified as the Plan of Record for that project.
Give careful thought to specifying a different Plan of Record. Before changing the Plan of Record, consider updating the Description for the current Plan of Record snapshot for historical tracking purposes (for example, to state that it is for the project created from the approved proposal if that is the case).
Financial Summaries and Financial Data Tables 69

2. In the Plan of Record column, select the snapshot you want to make the Plan of Record snapshot.
If you select a snapshot other than the current Plan of Record snapshot, the Set as Plan of Record button becomes available.
3. Click Set as Plan of Record.
4. Click Done.
If a project is created directly (that is, if it was not a proposal first), the first snapshot taken of the project is the Plan of Record, but you can change the Plan of Record after other snapshots are taken.
Snapshots that Are Taken Automatically
Snapshots of financial summaries are taken automatically as follows:
When a proposal is approved and becomes a project, by default a snapshot of the financial summary is automatically taken by a workflow step (and specified as the Plan of Record snapshot). The Approved Proposal
Snapshot field is added to the proposal; the value is a link to this snapshot.
When a project is completed and becomes an asset, by default a snapshot of the financial summary is automatically taken by a workflow step.
Comparing Snapshots
You can compare the forecast data for cost lines among as many as five snapshots at once, or among as many as four snapshots and the current financial summary. The Plan of Record snapshot can be one of the snapshots you compare.
To compare snapshots:
1. In the upper-right corner of the financial summary, click Compare
Snapshots (see Figure 4-2 on page 40).
The Compare snapshots page opens.
70 Chapter 4

2. (Optional) In the Comparison Dates field, specify values for one or both dates to establish the date range to use for the snapshot comparison.
3. The list of snapshots in the Select Snapshots to Compare section provides data to help you identify which snapshots you want to compare.
The Current/POR column identifies the following:
Plan of Record snapshot.
Current financial summary (regardless of whether a snapshot of it has been taken). If selected for comparison, both forecast and actual cost lines for the current financial summary are displayed.
The Date column is the date the snapshot was taken or, in the case of the current financial summary, the date its parent was created.
The Description column heading has a link labelled Expand All that you can use in case some of the descriptions are truncated.
Select checkboxes to compare up to five snapshots, or up to four snapshots and the current financial summary.
4. Click Submit.
The snapshot comparison appears.
Financial Summaries and Financial Data Tables 71

Forecasts are compared, cost line by cost line, among the selected snapshots. If the current financial summary was chosen for comparison, its actual costs are displayed in addition to its forecast costs.
Exporting a Lifecycle Entity Financial Summary to Microsoft Excel
Click the Export to Excel button in the upper-right corner of the financial summary (see Figure 4-2 on page 40) to export the entire financial summary of a lifecycle entity to a Microsoft Excel spreadsheet, except for the Totals by
Year section and notes.
Regardless of the View options selected in the financial summary, the spreadsheet captures the following data, to the same extent you are allowed to view the data:
Forecast and actual data, presented by month.
Detail rows, aggregated by cost and benefit category.
Non-zero data over all the years in the database for the tables in the Cost
Details and Benefits Details sections. The data captured and displayed in the spreadsheet is not limited to the data that can be displayed in the financial summary based on the range of displayable years configured by the administrator. Exporting the financial summary to Microsoft Excel is a convenient way to view all the data for any number of years.
All cost line user data and benefit line user data, not limited as in the financial summary to a maximum of five columns.
All financial data in the Microsoft Excel spreadsheet uses the currency selected on the financial summary.
The filename of the Microsoft Excel spreadsheet is ExportFSToExcel.xls.
You can also export a financial summary snapshot to Microsoft Excel. The spreadsheet is the same as for exporting a financial summary to Microsoft Excel.
If you are using Microsoft Internet Explorer version 7, verify that the Internet options are configured properly. See Getting Started for more information.
72 Chapter 4

Viewing a Lifecycle Entity Financial Summary Audit Trail
The financial summary audit trail tracks modifications to the lifecycle entity’s financial summary. Changes to the financial summary can be made using PPM Center or Web services.
To view the Financial Summary Audit Trail window, click the Financial
Summary Audit Trail button in the upper-right corner of the financial summary. The audit trail events are listed in reverse chronological order.
The column names in the audit trail are described in Table 4-4.
The types and events audited in the audit trail are described in Table 4-5
Table 4-4. Lifecycle entity financial summary audit trail columns
Column Name Description
Date Date and time of the event.
User User who initiated the event.
Type
Module in the financial summary that is affected:
Approved Budget
Benefits
Forecasts
Plan of Record
Snapshots
Context Affected audit entry.
EventNature of the event in the audit trail.
Events that are audited are described in Table 4-5.
Financial Summaries and Financial Data Tables 73

Access Rights to View Lifecycle Entity Financial Summary Audit Entries
The financial summary audit trail filters entries according to your access rights and access grants for the financial summary. See Table 4-6 for more information.
Table 4-5. Financial Summary Audit Trail types and events audited
Type Events Audited
Forecasts
Increased/Decreased Planned Cost For Fiscal Year <yyyy>
Increased/Decreased Actual Cost For Fiscal Year <yyyy>
Added/Deleted cost line
Change in category
Change in type
Change in expense type
Benefits
Increased/Decreased Planned Benefit For Fiscal Year <yyyy>
Increased/Decreased Actual Benefit For Fiscal Year<yyyy>
Added/Deleted benefit line
Change in category
Change in type
Approved Budget Increased/Decreased for Fiscal Year<yyyy>
Snapshots Create a snapshot
Plan of Record Set Plan of Record
Giving access rights to a user does not allow the user to perform the associated activity (setting the Plan of Record snapshot, for example) unless the user also has the required associated access grants. That is, the user may need both access rights and access grants to perform the associated activity. See Access Rights to View and Edit a Lifecycle Entity Financial Summary on page 84 for more information.
74 Chapter 4

Configuring a Lifecycle Entity Financial Summary for Capitalization and Roll-Ups
Financial summaries for the lifecycle entities have settings to track capitalized costs and to enable or disable automatic calculations (“roll-ups”) of forecast or actual costs. For information about how the calculations are performed, see Cost Data Calculations and Formulas on page 161 and the HP Resource Management User’s Guide.
The financial summary settings are described in this section. To view or change the settings, click Financial Summary Settings in the upper-right corner of the financial summary (see Figure 4-2 on page 40). To change the financial summary settings, you must have access to edit the financial summary costs..
Table 4-6. Access rights to view lifecycle entity financial summary audit entries
Access Right Description
View Costs or Edit CostsAllows the user to view audit entries for forecast updates (the addition, modification, or deletion of cost lines).
View Benefits or Edit BenefitsAllows the user to view audit entries for benefit updates (the addition, modification, or deletion of benefit lines).
Edit Approved BudgetAllows the user to view audit entries for approved budget updates.
Set Plan of Record
Allows the user to view audit entries for the creation of snapshots. If the user has the Set a Financial Summary Snapshot as the Plan of Record access grant, the user can also view audit entries for Plan of Record updates.
This section includes descriptions of the automatic calculation of actual labor and non-labor costs in financial summaries for lifecycle entities, using data entered in time sheets and, for projects, in work plans as well. The frequency of performing these calculations is based on the setting specified by the administrator for the Cost Rollup Service. For more information, see the Installation and Administration Guide.
Financial Summaries and Financial Data Tables 75

The following sections describe the financial summary settings for proposals, projects, and assets.
As a proposal becomes a project, and then as the project becomes an asset, the operations described in these sections for capitalized costs and for automatic calculations can change according to the independent financial summary settings for the proposal, the project, and the asset.
For more information about staffing profiles, which are used for some of the options discussed in the following sections, see the HP Resource Management User’s Guide and the HP Portfolio Management User’s Guide.
Proposal Financial Summary Settings
For proposals, click Financial Summary Settings on the financial summary to access the Financial Summary Settings page, as shown in Figure 4-4.
Figure 4-4. Financial Summary Settings page for a proposal
To specify the financial summary settings for a proposal:
1. Log on to PPM Center.
To enable tracking of capitalized costs for any particular proposal, project, or asset as described in this section, the administrator must set the COST_CAPITALIZATION_ENABLED parameter in the server.conf configuration file to true. Do not change this parameter after PPM Center has been put into use.
76 Chapter 4

2. Open the proposal.
3. In the Business Case Details section of the proposal, click the link in the Financial Summary field to open the financial summary for the proposal.
4. On the financial summary, click Financial Summary Settings.
5. Specify the financial summary settings as needed, based on the following descriptions.
The proposal’s financial summary settings are as follows:
The proposal is for a project that tracks capital costs. This option specifies whether the proposal is for a project that will track capitalized costs. If this option is not selected, an Expense Type (Operating or Capital) cannot be specified when adding a cost line to the proposal’s financial summary—all expenses are operating expenses.
Calculate the forecasted labor costs from the staffing profile. This option specifies whether forecasted labor costs (for the proposed project) on the financial summary are to be calculated (rolled up) from the staffing profile. If this option is selected, separate, non-editable forecast lines are automatically created in the financial summary to reflect the staffing profile estimates. Forecasted labor costs for the proposed project are operating or capital costs, based on the staffing profile positions (including promised allocations) and on the The proposal is for a project that tracks
capital costs option described in the previous bullet.
Calculate the actual labor costs from time logged against the proposal
request. This option specifies whether actual labor costs on the financial summary are to be calculated (rolled up) from time logged on time sheets against the proposal request. If this option is selected, the financial summary operates as follows:
o Separate, non-editable cost lines are automatically created in the financial summary to reflect the actual labor costs on the time sheets.
o Actual labor costs are all rolled up to the financial summary as operating costs, not capitalized costs, regardless of how labor costs are categorized on the time sheets.
Financial Summaries and Financial Data Tables 77

o Actual labor costs are categorized in the financial summary according to the resource’s Cost Category. If Cost Category is not specified, the cost line shows the actual labor costs as Unspecified.
Project Financial Summary Settings
To view the read-only Financial Summary Settings page for a project:
1. Log on to PPM Center.
2. Open the project.
3. On the Project Details tab, click the link in the Financial Summary field to open the financial summary for the project.
4. On the financial summary, click Financial Summary Settings.
The read-only Financial Summary Settings page for the project opens.
To specify the financial summary settings for a project:
1. Log on to PPM Center.
2. Open the project.
3. Click Project Settings.
4. On the Project Settings page, under the Select a policy to configure: heading, open the Cost and Effort policy.
78 Chapter 4

5. Verify that the Enable Financial Management for work plan checkbox in the Financial Management section has been selected.
6. In the Financial Management section of the Cost and Effort policy, specify the financial summary settings as needed, based on the following descriptions. (The Financial Management section also includes options unrelated to financial summary settings, for the method of rolling up forecast and actual labor costs to the project work plan, as described in Configuring Project Cost Calculation in Project Settings on page 165.)
The project’s financial summary settings are as follows:
Allow capitalized costs on this project. This option specifies whether the project tracks capitalized costs. If this option is not selected, an Expense
Type (Operating or Capital) cannot be specified when adding a cost line to the project’s financial summary—all expenses are operating expenses.
Enable Financial Management for work plan. This option enables the use of HP Financial Management to calculate costs for the project work plan, and enables or disables setting the subordinate options on the Cost and Effort policy, except for the Calculate the forecasted labor costs from the staffing
profile option, which is always available.
Calculate the forecasted labor costs from the staffing profile. This option specifies whether forecasted labor costs on the financial summary are to be calculated (rolled up) from the staffing profile. If this option is selected, separate, non-editable forecast lines are automatically created in the financial summary to reflect the staffing profile estimates, including the percentage split between capital and operating costs.
A proposal tracks or does not track capitalized costs based on the setting of the option The proposal is for a project that tracks capital costs on the proposal’s Financial Summary Settings page. When the proposal becomes a project, this proposal setting can conflict with the setting of the option Allow capitalized costs on this project on the project’s Cost and Effort policy.
If the Cost and Effort policy of the project type is locked (meaning that no individual project of that type can be made to override any settings of that Cost and Effort policy) and if that Cost and Effort policy’s setting for tracking of capitalized costs conflicts with the proposal’s financial summary setting, the setting of the project type’s Cost and Effort policy prevails. Otherwise, the setting for tracking the project’s capitalized costs is consistent with the proposal’s financial summary setting.
Financial Summaries and Financial Data Tables 79

Forecast labor costs are calculated using cost rate rules applied to position forecasts in the staffing profile.
Calculate the actual labor costs from the work plan and time sheets. (Note:
Financial Management for the work plan must be enabled.) If HP Financial Management is enabled for the project work plan, this option specifies whether actual labor costs on the financial summary are to be calculated (rolled up) from the project’s work plan and from time logged on time sheets. If this option is selected, the financial summary operates as follows:
o Separate, non-editable cost lines are automatically created in the financial summary to reflect the actual labor costs on the work plan and time sheets.
o Task activity controls whether an actual labor cost is capital or operating, and the distinction is maintained in the financial summary.
o Actual labor costs are categorized in the financial summary according to the resource’s Cost Category. If Cost Category is not specified, the cost line shows the actual labor costs as Unspecified.
Calculate the actual non-labor costs from the work plan. (Note: Financial
Management for the work plan must be enabled.) If HP Financial Management is enabled for the project work plan, this option specifies whether actual non-labor costs on the financial summary are to be calculated (rolled up) from the project’s work plan. If this option is selected, the financial summary operates as follows:
o Separate, non-editable cost lines are automatically created in the financial summary to reflect the actual non-labor costs on the work plan.
When a proposal is approved and becomes a project, a special command in the workflow makes the status of the proposal’s staffing profile Approved, and a copy of the proposal’s staffing profile becomes the project’s staffing profile.
Costs are not rolled up from staffing profiles whose status is Approved, Baseline, or Cancelled.
Actual values that appear in work plans may not appear in the project financial summary immediately. Cost roll-ups are performed by HP Financial Management at an interval that applies system-wide. For more information, see Appendix A, Configuring Cost Calculation Intervals, on page 195.
80 Chapter 4

o Task activity controls whether an actual non-labor cost is capital or operating, and the distinction is maintained in the financial summary.
o Actual non-labor costs are categorized in the financial summary according to the Non-Labor Cost Category field on the Cost tab of the Task Details window. If that field is not specified, the actual non-labor costs are displayed as Unspecified in the cost line.
Asset Financial Summary Settings
For assets, click Financial Summary Settings on the financial summary to access the Financial Summary Settings page, as shown in Figure 4-5.
Figure 4-5. Financial Summary Settings page for an asset
To specify the financial summary settings for an asset:
1. Log on to PPM Center.
2. Open the asset.
3. In the Business Case Details section of the asset, click the link in the Financial Summary field to open the financial summary for the asset.
Actual values that appear in work plans may not appear in the project financial summary immediately. Cost roll-ups are performed by HP Financial Management at an interval that applies system-wide. For more information, see Appendix A, Configuring Cost Calculation Intervals, on page 195.
Financial Summaries and Financial Data Tables 81

4. On the financial summary, click Financial Summary Settings.
5. Specify the financial summary settings as needed, based on the following descriptions.
The asset’s financial summary settings are as follows:
The asset tracks capital non-labor costs. This option specifies whether the asset tracks capitalized non-labor costs. If this option is not selected, an Expense Type (Operating or Capital) cannot be specified when adding a non-labor cost line to the asset’s financial summary—all expenses are operating expenses.
Calculate the forecasted labor costs from the staffing profile (all labor costs
are set to operating). This option specifies whether forecasted labor costs on the financial summary are to be calculated (rolled up) from the staffing profile attached to the asset. (When a project becomes an asset, the staffing profile of the project is not copied to or shared with the asset; if the asset requires a staffing profile, create a new staffing profile for the asset.) If this option is selected, separate, non-editable forecast lines are automatically created in the financial summary to reflect the staffing profile estimates, including promised allocations. All forecasted labor costs are operating, not capitalized costs.
Calculate the actual labor costs from time logged against the asset (all labor
costs are set to operating). This option specifies whether actual labor costs on the financial summary are to be calculated (rolled up) from time logged on time sheets against the asset. If this option is selected, the financial summary operates as follows:
o Separate, non-editable cost lines are automatically created in the financial summary to reflect the actual labor costs on the time sheets.
o Actual labor costs are all rolled up to the financial summary as operating costs, not capitalized costs, regardless of how labor costs are categorized on the time sheets.
o Actual labor costs are categorized in the financial summary according to the resource’s Cost Category. If Cost Category is not specified, the cost line shows the actual labor costs as Unspecified.
82 Chapter 4

Lifecycle Entity Financial Summary Calculations and Formulas
The following table summarizes financial summary calculations and formulas for the listed lifecycle entity with the selected financial summary setting.
Table 4-7. Lifecycle entity financial summary settings and associated formulas (page 1 of 2)
Item Financial Summary Selection Formula
Proposal
Forecast Labor Cost
Calculate the forecasted labor costs from the staffing profile
Forecast Labor Cost = Sum of [(total assignments * rate determined by the cost rule for each resource) + (unmet demand * rate determined by the cost rule of the staffing profile position)]
Actual Labor Cost
Calculate the actual labor costs from time logged against the proposal request
Actual Labor Cost = Sum of (time sheet actual effort * rate determined by cost rule for each resource)
Project
Forecast Labor Cost
Calculate the forecasted labor costs from the staffing profile
Forecast Labor Cost = Sum of [(total assignments * rate determined by the cost rule for each resource) + (unmet demand * rate determined by the cost rule of the staffing profile position)]
Actual Labor Cost
Calculate the actual labor costs from the work plan and time sheets
If time sheets are used:
Actual Labor Cost = Sum of (time sheet actual effort * rate determined by cost rule for each resource)
If time sheets are not used:
Actual Labor Cost = Sum of (actual effort * rate determined by cost rule for each resource)
Actual Non-Labor Cost
Calculate the actual non-labor costs from the work plan
Actual Non-Labor Costs = Sum of (actual non-labor costs for each task)
Financial Summaries and Financial Data Tables 83

Access Rights to View and Edit a Lifecycle Entity Financial Summary
For lifecycle entity (proposals, projects, and assets) financial summaries, access to view and edit costs and benefits and the approved budget, and to specify which financial summary snapshot is the Plan of Record are controlled by access grants as described in the Access Grants for Financial Summaries and Financial Data Tables on page 148 and by access rights on the Configure Access for Financial Summary page. This section describes the Configure Access for Financial Summary page, also known as the access control list.
To edit the Configure Access for Financial Summary page, you must have the Edit Cost Security access grant and the Edit Security access right.
Access grants take precedence over access rights. Giving access rights to a user does not allow the user to perform the associated activity (setting the Plan of Record snapshot, for example) unless the user also has the required associated access grants.
The specific access rights for lifecycle entities are described in this section. To change the access rights, click Configure Access in the upper-right corner of the financial summary (see Figure 4-2 on page 40).
Asset
Forecast Labor Cost
Calculate the forecasted labor costs from the staffing profile (all labor costs are set to operating)
Forecast Labor Cost = Sum of [(total assignments * rate determined by the cost rule for each resource) + (unmet demand * rate determined by the cost rule of the staffing profile position)]
Actual Labor Cost
Calculate the actual labor costs from time logged against the asset (all labor costs are set to operating)
Actual Labor Cost = Sum of (time sheet actual effort * rate determined by cost rule for each resource)
Table 4-7. Lifecycle entity financial summary settings and associated formulas (page 2 of 2)
Item Financial Summary Selection Formula
84 Chapter 4

When you click Configure Access on a financial summary, the Configure Access for Financial Summary page appears, with a column for each of the access rights. See the example in Figure 4-6.
Figure 4-6. Example Configure Access for Financial Summary page for a lifecycle entity financial summary
In conjunction with access grants (described in Access Grants for Financial Summaries and Financial Data Tables on page 148), access rights authorize the specified users and security groups to perform the functions described in Table 4-8.
To add a user, click Add User and assign access rights to the user as needed. To add a security group, click Add Security Group and assign access rights to the group as needed. To delete a user or a security group, click the Delete icon to the left of its name.
To navigate to the financial summary of a lifecycle entity, you must have access to that lifecycle entity. Access to the financial summary of a proposal does not guarantee access to the financial summary of the project that the proposal becomes. Access to the financial summary of a project does not guarantee access to the financial summary of the asset that the project becomes.
Financial Summaries and Financial Data Tables 85

Table 4-8. Access rights on the Configure Access for Financial Summary page for lifecycle entities (page 1 of 3)
Access Right Description
View Costs
(Read-only) Allows the user to view forecast and actual costs and Notes in the Cost Details section in the financial summary, and view the costs in its snapshots.
The user must also have the View Costs on Financial Summary access grant or the Edit Actuals on Financial Summary access grant.
Note: The user does not need this access right if the user has the View Costs on All Financial Summaries access grant or the Edit Actuals on All Financial Summaries access grant.
Edit Costs
Allows the user to do the following:
Edit forecast and actual costs (add, update, and delete cost lines) in the Cost Details section of the financial summary.
Add Notes to the Cost Details section.
Take and view snapshots of the financial summary.
Edit the Name and Description fields in the Statistics section of the financial summary.
Edit the financial summary settings.
The user must also have the Edit Actuals on Financial Summary access grant.
Note: The user does not need this access right if the user has the Edit Actuals on All Financial Summaries access grant.
86 Chapter 4

View Benefits
Allows the user to view forecast and actual benefits and Notes in the Benefit Details section in the financial summary, and view the benefits in snapshots.
The user must also have the following:
View Costs on Financial Summary access grant or Edit Actuals on Financial Summary access grant.
View Financial Benefits access grant or Edit Financial Benefits access grant.
Access to view the financial summary’s costs (see the View Costs access right at the beginning of this table).
Note: The user does not need this access right if the user has the View All Financial Benefits access grant or the Edit All Financial Benefits access grant.
Edit Benefits
Allows the user to do the following:
Edit benefits (add, update, and delete benefit lines) in the Benefit Details section of the financial summary.
Add notes to the Benefit Details section.
Take and view snapshots of the financial summary.
The user must also have the following:
Edit Financial Benefits access grant.
Access to view the financial summary’s costs (see the View Costs access right at the beginning of this table).
Access to view the financial summary’s benefits (see the View Benefits access right in this table).
Note: The user does not need this access right if the user has the Edit All Financial Benefits access grant.
Table 4-8. Access rights on the Configure Access for Financial Summary page for lifecycle entities (page 2 of 3)
Access Right Description
Financial Summaries and Financial Data Tables 87

Edit Approved Budget
Allows the user to add entries to the approved budget of the financial summary.
The user must also have the following:
Edit Approved Budget access grant.
Access to view the financial summary’s costs (see the View Costs access right at the beginning of this table).
Note: The user does not need this access right if the user has the Edit Approved Budget on All Financial Summaries access grant.
Set Plan of Record
Allows the user to specify a snapshot in the list of financial summary snapshots as the Plan of Record.
The user must also have the following:
Set a Financial Summary Snapshot as the Plan of Record access grant.
Access to view the financial summary’s costs (see the View Costs access right at the beginning of this table).
Edit Security
Allows the user to do the following:
Add and delete users and security groups on the Configure Access for Financial Summary page.
Change access rights to the financial summary for users and security groups.
The user must also have the Edit Cost Security access grant.
Note: The user does not need this access right if the user has the Edit Cost Security on All Financial Summaries access grant.
Table 4-8. Access rights on the Configure Access for Financial Summary page for lifecycle entities (page 3 of 3)
Access Right Description
88 Chapter 4

The Configure Access for Financial Summary page initially shows the access rights, one per column, for users who are Project Managers, Benefit Managers, or Cost Participants. With the required underlying access grants, the provided access rights allow the following capabilities:
A Project Manager can do the following:
o View and edit forecast and actual costs
o View and take snapshots
o Edit the access rights of other users
A Benefits Manager can do the following:
o View forecast and actual costs
o View and edit benefits
o View and take snapshots
o Edit the access rights of other users
A Cost Participant can do the following:
o View forecast and actual costs
o View the Cost Details section (the costs) in snapshots
The cost participants are determined by the option chosen for the Financial
Summary and Workplan Costs can be viewed by field on the Project
Security policy of the project.
Financial Summaries and Financial Data Tables 89

Financial Summaries of Programs
The financial summary of a program is available when the Enable Financial
Management for this program checkbox is selected in the Program Settings page for the program.
The financial summary of a program has the following characteristics:
It presents costs for capitalized and operating expenses separately if any proposal, project, or asset in the program allows capitalized costs.
It presents costs for labor and non-labor separately if none of the proposals, projects, or assets in the program allow capitalized costs.
It uses configurable fiscal periods, where the fiscal year can begin any day of the year and can use as its periods the familiar twelve Gregorian calendar months, or the fiscal year can reflect any standard or non-standard retail calendar. Only fiscal periods that your administrator has generated are displayed. For information about generating fiscal periods, see the Generating Fiscal Periods document.
It presents an approved budget, forecast and actual costs, and forecast and actual benefits that cannot be edited directly on the Financial Summary page. Authorized users can edit them on separate pages accessed from the financial summary.
Currency amounts are displayed and stored in the PPM Center base currency only.
The format used to enter currency amounts can be configured in the server.conf configuration file. For information, see Configuring Entry of Amounts in Financial Summaries and Financial Data Tables on page 146.
90 Chapter 4

The Cost Details and Benefits Details sections of a program’s financial summary display two types of data:
Roll-up data. Every program has roll-up data, which includes a non-editable summation (roll-up) of data from the proposals, projects, and assets in the program. Roll-up data lines are highlighted in light gray and individual cells cannot be selected for editing.
Editable data. Every program can optionally have editable data, which you can edit as desired. Typically, these are cost or benefit lines that have been manually added to the program’s financial summary. Editable data lines are not highlighted in any color but each cell can be selected to edit.
The financial summary of a program includes buttons, a Statistics section, a Summary section, a graph, and tables of cost and benefit data, as described in detail in the following sections.
Buttons in the Upper-right Corner of a Program Financial Summary
The upper-right corner of a program’s financial summary includes the following buttons:
Compare Snapshots button. For information about snapshots, see Snapshots of a Program Financial Summary on page 111.
Financial Summary Settings button. Clicking this button opens the Financial Summary Settings window. The field in this window allows you
The cost and health of the program is based on contributions from the proposals, projects, and assets in the program. In the calculation, each project uses the costs in its financial summary if the financial summary has any cost lines (even if their values are all 0), or the costs in its work plan if the financial summary has no cost lines.
Roll-up data in a financial summary cannot be edited directly.
However, if a project in a program is cancelled before the project starts and you do not want any of the project forecasts to be included in the roll-up data, delete the project from the program.
If a project that is underway is closed or cancelled and you do not want future project forecasts to be included in the roll-up data, clear the forecast values for all future months in the financial summary for the project.
Financial Summaries and Financial Data Tables 91

to enable or disable tracking of capital costs of editable data for the financial summary. For more information, see Configuring a Program Financial Summary for Capitalization and Roll-Ups on page 116.
Configure Access button. This button is available only to users who have permission to configure view or edit access to various aspects of the financial summary for other users. For information about access rights, see Access Rights to View and Edit a Program Financial Summary on page 117.
Financial Summary Audit Trail button. Clicking this button tracks modifications to the lifecycle entity’s financial summary. For more information about financial summary audit trail, see Viewing a Program Financial Summary Audit Trail on page 116.
Export to Excel link to export the financial summary to a Microsoft Excel spreadsheet. For more information, see Exporting a Program Financial Summary to Microsoft Excel on page 115.
Statistics Section of a Program Financial Summary
The Statistics section of a program financial summary includes the fields described in Table 4-9.
Summary Section of a Program Financial Summary
The Summary section of a program’s financial summary includes the fields described in Table 4-10.
Table 4-9. Fields in Statistics section of a program financial summary
Field (*Required) Description
*Name Name of the financial summary.
Created On Date on which the financial summary was created.
Created By Person who created the financial summary.
Description Description of the financial summary.
92 Chapter 4

Table 4-10. Fields in Summary section of a program financial summary (page 1 of 3)
Field (*Required) Description
Discount RateDiscount rate, if any, being applied for the program. This discount rate is used to calculate NPV(editable), not NPV(rollup).
Total Forecast Cost aTotal forecast (planned) costs over the program’s entire range of periods.
Total Forecast Benefit aTotal forecast (planned) benefits over the program’s entire range of periods.
NPV a
Net present value over the program’s entire range of periods. NPV is the sum of the program content’s NPV added to the NPV of the program’s manually added data (if any):
where
NPV = Net present value.
NPV(rollup) = Net present value of the program’s content which is the NPV of each lifecycle entity that belongs to the program. The NPV of each lifecycle entity is calculated as described in the HP Portfolio Management User’s Guide.
NPV(editable) = Net present value of the program based on manually added data only (if any). The nominal return used in this calculation is based on only the cost and benefits that have been manually added to the program (not to any lifecycle entities). NPV(editable) is calculated as described in the HP Portfolio Management User’s Guide. The discount rate used in this calculation is set from the program’s Financial Summary Settings page.
Total Approved Budget bAn agreed upon allocation of money or funding (including both roll-up and editable data) for the program over the program’s entire range of periods.
NPV ΣNPV rollup( ) NPV editable( )+=
Financial Summaries and Financial Data Tables 93

View Approved Budget Details link
Click to display the Budget Details page, which lists the individual budget lines (including both rolled-up and editable data) that contribute to the total approved budget.
From the Budget Details page you can filter the total approved budget to display any existing approved budget for the current fiscal year, for the previous fiscal year, for the next fiscal year, or for all of those years, by selecting the desired year(s) in the Fiscal Year field. Each budget line includes the budget line name, creation date, amount, fiscal year, creator, and description.
From the Budget Details page, you can click Update Budget to add budget lines (with positive or negative amounts) to an approved budget for the current, previous, or next fiscal year. You cannot edit or delete existing budget lines generated from rolled-up data. For information about adding lines, see Adding Lines to an Approved Budget on page 102.
Display Currency in
Toggle to display amounts in one of the following currencies:
Currency of the program’s contents (proposals, projects, and assets)
System default currency
The Display Currency in field is available only if all the contents use the same currency.
For information about currencies, see Chapter 3, Managing Financial Exchange Rates and Currencies, on page 27.
Total Actual Cost aTotal actual costs over the program’s entire range of periods.
Total Actual Benefit aTotal actual benefits over the program’s entire range of periods.
Table 4-10. Fields in Summary section of a program financial summary (page 2 of 3)
Field (*Required) Description
94 Chapter 4

Totals by Year Section of a Program Financial Summary
The Totals by Year section of a program’s financial summary is analogous to the Totals by Year section of a lifecycle entity financial summary. See Totals by Year Section of a Lifecycle Entity Financial Summary on page 45.
Total Nominal Return a
Total nominal return over the program’s entire range of periods. Total nominal return is the program content’s total cost subtracted from the program content’s total benefit:
where
TNR = Total nominal return.
Benefit = Total benefit of the program’s content which is the total of all roll-up and editable benefits of each lifecycle entity that belongs to the program.
Cost = Total cost of the program’s content which is the total of all roll-up and editable costs of each lifecycle entity that belongs to the program.
Snapshots field, Create Snapshot link
Click to create a snapshot of the financial summary. See Snapshots of a Program Financial Summary on page 111.
Snapshots field, View Snapshots link
Click to display a list of snapshots of the financial summary.
a. These metrics include all of the data in the financial summary, which can extend beyond the time range that can be displayed.
b. Total Approved Budget includes all of the approved budget data in the financial summary. You can display data for each of the fiscal years for which data exists.
Table 4-10. Fields in Summary section of a program financial summary (page 3 of 3)
Field (*Required) Description
TNR ΣBenefit ΣCost–=
Financial Summaries and Financial Data Tables 95

Cost Details Section of a Program Financial Summary
Any cost-related user data field that an administrator has optionally configured is displayed at the top of the Edit Costs page of the financial summary, above the Cost Details section. For information about these user data fields, see the HP Portfolio Management Configuration Guide.
The Cost Details section displays a table with the forecast and actual costs of the program, on a monthly, quarterly, or yearly basis. “Actuals” are actual costs over the same time range.
The range of years displayed is as described in Configurable Range of Fiscal Years on page 47.
Your administrator can enable separate tracking of capitalized costs and operating costs for the program or its contents. The cost details consist of cost lines that, by default, are specified by the following fields:
Type (Labor or Non-Labor)
Category, which can be the following:
o Contractor or Employee, if Type is set to Labor
o Hardware, Software, or Training, if Type is set to Non-Labor
User data fields that an administrator has optionally configured for cost lines, as described in the HP Portfolio Management Configuration Guide
If all monetary amounts in the table are to be multiplied by 1000, the title of the section is Cost Details (x $1,000).
The financial summary can include cost data that extends beyond the displayed time range. To view all the financial summary data, export the financial summary to a Microsoft Excel spreadsheet. See Exporting a Lifecycle Entity Financial Summary to Microsoft Excel on page 72.
An administrator can add new values for the cost Category by changing the following validations in the PPM Workbench:
CST - Budget Labor Category
CST - Budget Non-Labor Category
For more information, see the Commands, Tokens, and Validations Guide and Reference.
96 Chapter 4

Depending on the types of costs that have been added and the View options you have selected (see Features of the Tables in a Program Financial Summary on page 100), the table in the Cost Details section can have one or two subtables, as follows:
If capitalized costs are tracked separately from operating costs for the program or its contents, the table has one or two subtables with the following highlighted headings for each Expense Type in use:
o Capital Total and/or Operating Total, if you display totals only
o Capital and/or Operating, if you display line details. Subordinate rows include the following:
Category and Type rows for each cost line
Rows for Capital Total and/or Operating Total
If capitalized costs are not tracked separately from operating costs, the table has one or two subtables with the following highlighted headings for each cost Type in use:
o Non-Labor Total and/or Labor Total, if you display totals only
o Non-Labor and/or Labor, if you display line details. Subordinate rows include the following:
Category rows for each cost line
Rows for Non-Labor Total and/or Labor Total
In all cases, the subtables are followed by the sum of their data in another subtable with the heading Month Total, Quarter Total, Year Total, or Overall, depending on whether you use the View options to view data by Months,
Quarters, Years, or Totals respectively.
For information about configuring automatic calculation of forecasts, see Configuring a Program Financial Summary for Capitalization and Roll-Ups on page 116. Use of automatic calculations creates separate, non-editable forecast or actual cost lines (rows) in the Cost Details section of financial summaries.
Financial Summaries and Financial Data Tables 97

The Cost Details section includes an Add Cost button if no forecasts or actuals have been specified so far, or an Edit Cost button if any forecasts or actuals have been specified. See Adding, Deleting, and Editing Cost Lines on page 104.
Benefit Details Section of a Program Financial Summary
Any benefit-related user data field that an administrator has optionally configured is displayed at the top of the Edit Benefits page of the financial summary, above the Benefit Details section. For information about these user data fields, see the HP Portfolio Management Configuration Guide.
The Benefit Details section displays a table with the forecast and actual benefits of the program, on a monthly, quarterly, or yearly basis. “Actuals” are actual benefits over the same time range.
The range of years displayed is as described in Configurable Range of Fiscal Years on page 47.
The benefit details consist of benefit lines that, by default, are specified by the following fields:
Type (Savings or Revenue)
Category, which can be the following:
o Hardware, Labor, Maintenance, or Software, if Type is set to Savings
o Product or Service, if Type is set to Revenue
o Compliance or Legal, if Type is set to Avoidance
If all monetary amounts in the table are to be multiplied by 1000, the title of the section is Benefit Details (x $1,000).
The financial summary can include benefit data that extends beyond the range of fiscal years that you are allowed to display. To view all the financial summary data, export the financial summary to a Microsoft Excel spreadsheet. See Exporting a Lifecycle Entity Financial Summary to Microsoft Excel on page 72.
98 Chapter 4

User data fields that an administrator has optionally configured for benefit lines, as described in the HP Portfolio Management Configuration Guide
Depending on the types of benefits that have been added and the View options you have selected (see Features of the Tables in a Program Financial Summary on page 100), the table in the Benefit Details section can have up to three subtables with the following highlighted headings for each benefit Type in use:
Revenue Total and/or Savings Total and/or Avoidance Total, if you display totals only
Revenue and/or Savings and/or Avoidance, if you display line details. Subordinate rows include the following:
o Category rows for each benefit line
o Rows for Revenue Total and/or Savings Total and/or Avoidance Total
The subtables are followed by the sum of their data in another subtable with the heading Month Total, Quarter Total, Year Total, or Overall, depending on whether you use the View options to view data by Months, Quarters, Years, or Totals respectively.
For information about configuring automatic calculation of benefits, see Configuring a Program Financial Summary for Capitalization and Roll-Ups on page 116. Use of automatic calculations creates separate, non-editable benefit lines (rows) in the Benefit Details section of financial summaries.
The Benefit Details section includes an Add Benefits button if no benefits have been specified so far, or an Edit Benefits button if any benefits have been specified. See Adding, Deleting, and Editing Benefit Lines on page 108.
An administrator can add new values for the benefit Category by changing the following validations in the PPM Workbench:
FINANCIAL BENEFIT AVOIDANCE CATEGORY List
Financial Benefits Line Category List
Financial Benefit Revenue Category List
For more information, see the Commands, Tokens, and Validations Guide and Reference.
Financial Summaries and Financial Data Tables 99

Features of the Tables in a Program Financial Summary
The tables in the Cost Details and the Benefit Details sections of a program’s financial summary, in the Edit Costs page, and in the Edit Benefits page have the following features:
Each table includes a horizontal scroll bar to view data over the entire time range; if necessary, the table also includes a horizontal scroll bar to view the full names in the list of categorized costs or benefits. In each table, you can adjust the position of the vertical divider between the categories on the left and the monetary data on the right.
In the View options for the Cost Details and Benefit Details sections of the financial summary, you can display one of the following:
o Only totals by clicking Totals Only
o Line-by-line details (and totals) by clicking <x> Detail Lines where <x> is a number from 1 to 100 provided by the system
In the View options for the Cost Details and Benefit Details sections of the financial summary, in the Edit Costs page, and in the Edit Benefits page, you can display one of the following:
o Only forecast values by clicking Forecast Only
o Both forecast and actual values by clicking Forecast and Actuals
In the View options for the Cost Details and Benefit Details sections of the financial summary, in the Edit Costs page, and in the Edit Benefits page, you can display one of the following:
o Data by month (and summed by quarter) by clicking Months.
o Data by quarter by clicking Quarters.
If a table has more than 100 detail lines, only totals can be displayed for that table.
100 Chapter 4

o Data by year by clicking Years. When you select this option, the tables display all the fiscal years in the configured range (see Configurable Range of Fiscal Years on page 47), except that the range is further limited to years that have non-zero data for the financial summary. On the Edit Costs and Edit Benefits pages, the Fiscal Year field and the Copy from Previous Year button are no longer applicable and are hidden.
In addition, in the View options for the Cost Details and Benefit Details sections of the financial summary, you can display:
o Data summed for each line over all years by clicking Totals. This Totals option is not available in the Edit Costs page or the Edit Benefits page, because totals for each line are always shown on those pages in the Line
Totals column (with subcolumns for Forecast and Actual if the View options you have selected include Forecast and Actuals).
General Information About Program Financial Summaries
The entire financial summary of a program uses configurable fiscal periods, where the fiscal year can begin any day of the year and can use as its periods the familiar twelve Gregorian calendar months, or the fiscal year can reflect any standard or non-standard retail calendar. Only fiscal periods that your administrator has generated are displayed. For information about generating fiscal periods, see the Generating Fiscal Periods document.
An approved budget, forecast and actual costs, and forecast and actual benefits exist only as part of a financial summary, not independently. They cannot be edited directly on the Financial Summary page, but authorized users can edit them on separate pages accessed from the financial summary.
Viewing a Program Financial Summary
To open and view the financial summary of a program:
1. Log on to PPM Center.
2. Search the programs and open the one of interest.
Financial Summaries and Financial Data Tables 101

3. In the Program Costs section heading on the Overview tab of the program, click the link (the name of the financial summary) in the Financial
Summary field. (Availability of the Program Costs section requires selecting the Enable Financial Management for this program checkbox for the program in Program Settings).
The Financial Summary page opens.
Editing a Program Financial Summary
From the Financial Summary page, authorized users can edit that financial summary’s approved budget, forecast and actual costs, and forecast and actual benefits, as described in the following sections. Authorized users can add lines to an approved budget, but they cannot change or delete its existing lines.
Adding Lines to an Approved Budget
If you have the Edit Approved Budget or Edit Approved Budget on All Financial Summaries access grant (see Access Grants for Financial Summaries and Financial Data Tables on page 148) and the Edit Approved Budget access right (see Access Rights to View and Edit a Program Financial Summary on page 117), you can add lines to an approved budget for a program, but you cannot edit existing lines.
To add lines to an approved budget:
1. On the Financial Summary page, click the View Approved Budget Details link.
You might be able to view or edit only some sections of a financial summary, based on the configuration of your access grants and access rights for that financial summary. For more information, see Access Rights to View and Edit a Program Financial Summary on page 117 and Access Grants for Financial Summaries and Financial Data Tables on page 148.
The format that must be used when entering amounts in dollars or other currencies is controlled by parameters in the server.conf configuration file, as described in Configuring Entry of Amounts in Financial Summaries and Financial Data Tables on page 146.
102 Chapter 4

The Budget Details page appears, with a list of budget entries, if any, for the current fiscal year. Summary data appears in the Approved Budget section heading.
2. In the Fiscal Year field, select View All or select the fiscal year of interest from the drop-down list.
The Budget Details page is refreshed to reflect your selection.
3. Click Update Budget.
The Update Budget window opens.
4. Complete the fields as described in the following table:
5. Click Done.
A confirmation dialog appears. If you confirm the update, it cannot be removed from the approved budget later.
The line is added to the approved budget. The value is updated for the Total Approved Budget for FY<fiscal year> field (or for the Total Approved
Budget field if the Fiscal Year is set to View All).
Field (*Required) Description
*Name
Name of the approved budget line. The name can be the same as or different from existing lines. In either case, the line will become a new entry (row) in the approved budget.
Expense Type
Appears only if cost capitalization is enabled in the financial summary and the COST_CAPITALIZATION_ENABLED server.conf parameter is set to true. The options are Operating (the default) and Capital.
*Fiscal YearFiscal year to which you want to add a budget line (the current year, the previous year, or the next year).
*AmountAmount to add to or subtract from the approved budget for the selected fiscal year. Enter a negative value to subtract the amount.
Description Optional description of the new approved budget line.
Financial Summaries and Financial Data Tables 103

6. On the Budget Details page, click Done.
Adding, Deleting, and Editing Cost Lines
If you have the Edit Actuals on Financial Summary or the Edit Actuals on All Financial Summaries access grant (see Access Grants for Financial Summaries and Financial Data Tables on page 148) and the Edit Costs access right (see Access Rights to View and Edit a Program Financial Summary on page 117), you can add lines to and delete lines from forecast and actual costs, and you can edit their categorizations and other data.
To edit or add lines for forecast and actual costs:
1. If there are no cost lines in the Cost Details section of the financial summary, click Add Costs to add the first cost line, otherwise click Edit
Costs.
The Edit Costs page appears.
2. By default, the current fiscal year is displayed but you can use the drop-down list in the Fiscal Year field to select a different fiscal year.
Use the View options, the horizontal scroll bar(s), and the vertical divider as needed. See Features of the Tables in a Program Financial Summary on page 100.
If cost lines have been added previously, note the following:
If capitalized costs are tracked separately from operating costs for the financial summary’s program or its contents (see Configuring a Program Financial Summary for Capitalization and Roll-Ups on page 116), the table has one or two editable subtables with headings for each Expense Type—Capital and/or Operating—and subordinate rows that include the Category and Type for each cost line.
If capitalized costs are not tracked separately from operating costs, the table has one or two editable subtables with headings for each cost
If you need to change a budget entry for an editable fiscal year from Operating to Capital, create:
An offsetting negative budget entry with Expense Type set to Operating
A budget entry in the same amount with Expense Type set to Capital
104 Chapter 4

Type—Non-Labor and/or Labor—and subordinate rows that include the Category for each cost line.
The data in the subtables is summed in a non-editable subtable with the highlighted heading Total.
Totals for each line are shown in the Line Totals column (with subcolumns for Forecast and Actual if the View options you have selected include Forecast and Actuals rather than Forecast). If the View options include Months or Quarters, the line totals reflect the values for only the selected Fiscal Year. If the View options include Years, the line totals reflect the sum of the values for all the fiscal years in the configured range. The totals are updated dynamically as you edit the data.
3. To add cost lines:
a. Click Add Cost Line.
The Add Cost Line page appears.
b. Complete the fields as described in the following table:
You can quickly copy forecast costs from the fiscal year before the one you are viewing, by clicking Copy from Previous Year in the Cost Details section of the Edit Costs page. Actual costs are not copied, so any existing actuals in the financial summary are not overwritten.
A financial summary should have no more than 300 cost lines.
Financial Summaries and Financial Data Tables 105

c. Click Add to add the line and close the Add Cost Line page, or click Add Another to add the line and leave the Add Cost Line page open to add another line.
4. To delete a particular line, click the Delete icon at the left of the line. Lines with any non-zero actuals for any year do not display the Delete icon and cannot be deleted.
5. To edit the fields associated with a cost line (the fields described in step 3 on page 105):
a. Click the right-arrow near the left of the line you want to edit.
Field (*Required) Description
*Type Labor or Non-Labor.
*Category
Contractor or Employee, if Type is set to Labor.
Hardware, Software, or Training, if Type is set to Non-Labor.
Expense Type
Operating or Capital. This field appears only if capitalized costs are tracked for the program’s financial summary. For more information, see Configuring a Program Financial Summary for Capitalization and Roll-Ups on page 116.
An administrator can add new values for the cost Category by changing the following validations in the PPM Workbench:
CST - Budget Labor Category
CST - Budget Non-Labor Category
An administrator can add new fields for this page by using the following two tokens in the PPM Workbench:
FS.FINANCIAL_SUMMARY_ID
FS.FORECAST_ACTUAL_ID
With the tokens, an administrator can access financial summary ID to create queries to get any values associated with financial summary, such as budget.
To create queries, an administrator should be familiar with the data model of PPM financial module.
For more information, see the Commands, Tokens, and Validations Guide and Reference.
106 Chapter 4

The Edit a Cost Line window opens.
b. Edit the fields as desired and click OK.
6. Click the table cells on the Edit Costs page to edit the data for the forecast and actual costs as needed. Note the following:
You can enter positive or negative amounts. For example, you can enter negative actuals to match data in an accounting system.
If the View option is Quarters, costs you edit for a quarter are automatically apportioned equally among the months in that quarter. If the View option is Years, costs you edit for a year are automatically apportioned equally among the months in that year and thereby equally among the quarters as well.
If only forecast (not forecast and actual) data is displayed, you can copy the data in a cell to an adjacent range of cells in the same row, by clicking the cell with the data to copy, and then, with the cursor positioned in the cell at the other end of the range of cells into which the data is to be copied, press SHIFT + click.
7. Click Save to save your changes and continue to display the Edit Costs page, or click Done to save your changes and return to the Financial Summary page.
Copying Cost Lines from a PFM Request Financial Summary
The Copy Cost Lines from Another Request button on the Edit Costs page enables you to copy all of the cost lines from the financial summary of one PFM request (PFM - Proposal, PFM - Project, or PFM - Asset request type) to the open PFM request. Search capability is provided to find the PFM request from which lines are to be copied. Cost lines rolled up from a staffing profile to the financial summary of the request selected from the search results are not copied to the financial summary of the open PFM request.
If the requests use different currencies, you can copy the cost lines but not any of their cost data. If the requests use the same currency, an option appears that enbales you to copy the forecast cost data in the cost lines as well as the lines themselves.
Financial Summaries and Financial Data Tables 107

Adding, Deleting, and Editing Benefit Lines
If you have the Edit Financial Benefits or the Edit All Financial Benefits access grant (see Access Grants for Financial Summaries and Financial Data Tables on page 148) and the Edit Benefits access right (see Access Rights to View and Edit a Program Financial Summary on page 117), you can add lines to and delete lines from forecast and actual benefits, and you can edit their categorizations and other data.
To edit or add lines for forecast and actual benefits:
1. If there are no benefit lines in the Benefit Details section of the financial summary, click Add Benefits to add the first benefit line, otherwise click Edit Benefits.
The Edit Benefits page appears.
2. By default, the current fiscal year is displayed but you can use the drop-down list in the Fiscal Year field to select a different fiscal year.
If benefit lines have been added previously, note the following:
Depending on the types of benefits that have been added, the table in the Edit Benefits page can have up to three editable subtables with highlighted headings for each benefit Type in use—Revenue and/or Savings and/or Avoidance—and subordinate rows that include the Category for each benefit line. You can edit existing values as necessary, as described in step 4 on page 109 through step 6 on page 110.
The data in the Revenue and/or Savings and/or Avoidance subtables is summed in a non-editable subtable with the highlighted heading Total.
Totals for each line are shown in the Line Totals column (with subcolumns for Forecast and Actual if the View options you have selected include Forecast and Actuals rather than Forecast). If the View options include Months or Quarters, the line totals reflect the values for only the selected Fiscal Year. If the View options include Years, the line totals reflect the sum of the values for all the fiscal years in the configured range. The totals are updated dynamically as you edit the data.
108 Chapter 4

3. To add benefit lines:
a. Click Add Benefit Line.
The Add Benefit Line page appears.
b. Complete the fields as described in the following table:
c. Click Add to add the line and close the Add Benefit Line page, or click Add Another to add the line and leave the Add Benefit Line page open to add another line.
4. To delete a particular line, click the Delete icon at the left of the line. Lines with any non-zero actuals for any year do not display the Delete icon and cannot be deleted.
You can quickly copy forecast benefits from the fiscal year before the one you are viewing by clicking Copy from Previous Year in the Benefit Details section of the financial summary. Actual benefits are not copied, so any existing actuals in the financial summary are not overwritten.
A financial summary should have no more than 300 benefit lines.
Field (*Required) Description
*Type Savings, Revenue, or Avoidance.
*Category
Hardware, Labor, Maintenance, or Software, if Type is set to Savings.
Product or Service, if Type is set to Revenue.
Compliance or Legal, if Type is set to Avoidance.
An administrator can add new values for the benefit Category by changing the following validations in the PPM Workbench:
FINANCIAL BENEFIT AVOIDANCE CATEGORY List
Financial Benefits Line Category List
Financial Benefit Revenue Category List
For more information, see the Commands, Tokens, and Validations Guide and Reference.
Financial Summaries and Financial Data Tables 109

5. To edit the fields associated with a benefit line (the fields described in step 3 on page 109):
a. Click the right-arrow near the left of the line you want to edit.
The Edit Benefit Line window opens.
b. Edit the fields as desired and click OK.
6. Click the table cells on the Edit Benefits page to edit the data for the forecast and actual benefits as needed. Note the following:
You can enter positive or negative amounts. For example, you can enter negative actuals to match data in an accounting system.
If the View option is Quarters, benefits you edit for a quarter are automatically apportioned equally among the months in that quarter. If the View option is Years, benefits you edit for a year are automatically apportioned equally among the months in that year and thereby equally among the quarters as well.
If only forecast (not forecast and actual) data is displayed, you can copy the data in a cell to an adjacent range of cells in the same row, by clicking the cell with the data to copy, and then, with the cursor positioned in the cell at the other end of the range of cells into which the data is to be copied, press SHIFT + click.
7. Click Save to save your changes and continue to display the Edit Benefits page, or click Done to save your changes and return to the Financial Summary page.
Viewing and Adding Notes
If you can view costs in a financial summary, you can view notes in the Cost
Details section. If you can view and edit costs in a financial summary, you can add notes in the Cost Details section.
If you can view benefits in a financial summary, you can view notes in the Benefit Details section. If you can view and edit benefits in a financial summary, you can add notes in the Benefit Details section.
110 Chapter 4

For more information, see Access Rights to View and Edit a Program Financial Summary on page 117 and the Security Model Guide and Reference.
To view or add notes to the Cost Details section or the Benefits Details section:
1. Click the Add Notes button for the desired section.
The Notes dialog appears.
2. To view a note, look for notes that have already been added in the Existing
Notes section.
3. To add a note, start typing in the Notes field.
Click Save to save the note and enter another note, click Done to save the note and exit the Notes dialog, or click Cancel to exit the Notes dialog without saving the note.
Snapshots of a Program Financial Summary
You can take a snapshot of a financial summary at any time to preserve a copy of its forecast and actual costs and benefits and its approved budget. The appearance and functionality of the snapshot are the same as for the financial summary, except as follows:
The title of the snapshot page has the following format:
Snapshot:<program name>: <snapshot name>
The snapshot does not capture the NPV and Total Nominal Return financial summary fields.
The snapshot does not capture notes.
You cannot edit any of the financial summary data in a snapshot, so there are no buttons for editing or saving the data.
An administrator can configure two parameters to control the range of fiscal years that is displayed throughout a financial summary, up to 20
The label on the button changes dynamically. If no notes exist, the button label is Add Notes. If notes exist, the button label displays the number of existing notes.
Financial Summaries and Financial Data Tables 111

years ago and up to 20 years in the future, relative to the current fiscal year. See Configurable Range of Fiscal Years on page 47. The same parameters apply to the range of fiscal years for which data is saved in snapshots, but the snapshot always displays data relative to the fiscal year in which the snapshot was taken rather than the current fiscal year if the years are different. In other words, from one fiscal year to another, the specific displayed years in a financial summary change, whereas the specific years displayed in a snapshot remain fixed.
You can edit the Name and Description fields of a snapshot. You cannot make the data in a financial summary revert to the content of any snapshot.
Financial summary snapshots have all the display options of financial summaries, as described in Features of the Tables in a Program Financial Summary on page 100.
If a financial summary includes data that extends beyond the displayable range of years configured by the administrator, so does its snapshot. You can export a snapshot to Microsoft Excel as you would export a financial summary (see Exporting a Program Financial Summary to Microsoft Excel on page 115).
Taking Snapshots
To take a snapshot:
1. In the financial summary, click Create Snapshot.
2. Complete the fields as described in the following table:
3. Click Done.
The snapshot is taken and you are offered the option to view it.
Field (*Required) Description
*NameName of the snapshot. The default is Snapshot #<X> where <X> is an integer that is incremented every time a new snapshot is taken, starting with 1.
Description Description of the snapshot.
112 Chapter 4

Viewing Snapshots
To view a list of the snapshots that have been taken for a financial summary:
1. Click the View Snapshots link.
The list of financial summary snapshots for the program is displayed.
The list of snapshots includes the columns described in the following table:
For each snapshot in the list, there are right-arrows between the Plan of
Record and the Name columns. You can click these right-arrows to edit the Name and Description of a snapshot.
2. In the list of snapshots, click a snapshot name in the Name column to open the snapshot of interest.
Specifying a Snapshot as the Plan of Record
According to your business needs, you can specify any of the snapshots of a financial summary as its Plan of Record.
To change the Plan of Record snapshot:
1. In the Summary section of the financial summary, click View Snapshots.
Column Description
Plan of Record
Indicator for the Plan of Record snapshot, and option to change the Plan of Record. For more information, see Specifying a Snapshot as the Plan of Record on page 113.
Name Name of the snapshot.
Date Date the snapshot was taken.
Created By User who took the snapshot.
DescriptionDescription of the snapshot, specified when it was created. You might want to expand the descriptions if they are lengthy.
Give careful thought to specifying a different Plan of Record. Before changing the Plan of Record, consider updating the Description for the current Plan of Record snapshot for historical tracking purposes.
Financial Summaries and Financial Data Tables 113

A list of snapshots appears.
2. In the Plan of Record column, select the snapshot you want to make the Plan of Record snapshot.
If you select a snapshot other than the current Plan of Record snapshot, the Set as Plan of Record button becomes available.
3. Click Set as Plan of Record.
4. Click Done.
The first snapshot taken of the program is the Plan of Record, but you can change the Plan of Record after other snapshots are taken.
Comparing Snapshots
You can compare the forecast data for cost lines among as many as five snapshots at once, or among as many as four snapshots and the current financial summary. The Plan of Record snapshot can be one of the snapshots you compare.
To compare snapshots:
1. In the upper-right corner of the financial summary, click Compare
Snapshots.
The Compare snapshots page opens.
2. (Optional) In the Comparison Dates field, specify values for one or both dates to establish the date range to use for the snapshot comparison.
3. The list of snapshots in the Select Snapshots to Compare section provides data to help you identify which snapshots you want to compare.
The Current/POR column identifies the following:
Plan of Record snapshot.
Current financial summary (regardless of whether a snapshot of it has been taken). If selected for comparison, both forecast and actual cost lines for the current financial summary are displayed.
114 Chapter 4

The Date column is the date the snapshot was taken or, in the case of the current financial summary, the date its parent was created.
The Description column heading has a link labelled Expand All that you can use in case some of the descriptions are truncated.
Select checkboxes to compare up to five snapshots, or up to four snapshots and the current financial summary.
4. Click Submit.
The snapshot comparison appears.
Forecasts are compared, cost line by cost line, among the selected snapshots. If the current financial summary was chosen for comparison, its actual costs are displayed in addition to its forecast costs.
Exporting a Program Financial Summary to Microsoft Excel
Click the Export to Excel button in the upper-right corner of the financial summary to export the entire financial summary of a program to a Microsoft Excel spreadsheet, except for the Totals by Year section and notes.
Regardless of the View options selected in the financial summary, the spreadsheet captures the following data, to the same extent you are allowed to view the data:
Forecast and actual data, presented by month.
Detail rows, aggregated by cost and benefit category.
Non-zero data over all the years in the database for the tables in the Cost
Details and Benefits Details sections. The data captured and displayed in the spreadsheet is not limited to the displayable range of years configured by the administrator. Exporting the financial summary to Microsoft Excel is a convenient way to view all the data for any number of years.
If you are using Microsoft Internet Explorer version 7, verify that the Internet options are configured properly. See Getting Started for more information.
Financial Summaries and Financial Data Tables 115

All cost line user data and benefit line user data, not limited as in the financial summary to a maximum of five columns.
All financial data in the Microsoft Excel spreadsheet uses the currency selected on the financial summary.
The filename of the Microsoft Excel spreadsheet is ExportFSToExcel.xls.
You can also export a financial summary snapshot to Microsoft Excel. The spreadsheet is the same as for exporting a financial summary to Microsoft Excel.
Viewing a Program Financial Summary Audit Trail
The financial summary audit trail tracks modifications to the program’s financial summary. Changes to the financial summary can be made using PPM Center or Web services.
The audit trail in a program financial summary, including its access rights, is analogous to the audit trail in a lifecycle entity financial summary. For more information, see Viewing a Lifecycle Entity Financial Summary Audit Trail on page 73.
Configuring a Program Financial Summary for Capitalization and Roll-Ups
Financial summaries for the program have settings to track capitalized costs and to enable or disable automatic calculations (“roll-ups”) of forecast and actual costs. For information about how the calculations are performed, see Cost Data Calculations and Formulas on page 161 and the HP Resource Management User’s Guide.
Tracking Capitalized Costs in a Program Financial Summary
Capitalized cost tracking can be enabled or disabled independently for roll-up data and editable data, as follows.
Roll-up data. To enable tracking of capitalized costs for roll-up data, the administrator must set the COST_CAPITALIZATION_ENABLED parameter in the server.conf configuration file to true. By default, this parameter is
116 Chapter 4

set to false so tracking of capitalized costs for roll-up data is disabled. Do not change this parameter after PPM Center has been put into use.
Editable data. To enable tracking of capitalized costs for editable data, in the financial summary of the program, click Financial Summary Settings, select or deselect The Financial Summary tracks capital costs checkbox, and click Save. By default, the checkbox is selected so tracking of capitalized costs for editable data is enabled.
Configuring Automatic Calculations in Program Financial Summaries
The frequency of performing automatic calculations is based on the setting specified by the administrator for the Financial Summary Rollup Service. For more information, see Appendix A, Configuring Cost Calculation Intervals, on page 195 and the Installation and Administration Guide.
Configuring the Discount Rate for a Program Financial Summary
The program’s discount rate is used to calculate the program’s NPV (net present value). For information about how the discount rate is applied to calculate NPV, see the HP Portfolio Management User’s Guide.
To set the program’s discount rate:
1. In the program’s financial summary, click Financial Summary Settings.
2. On the Financial Summary Settings page, enter the discount rate as a percentage with up to two decimal places.
3. Click Save.
Access Rights to View and Edit a Program Financial Summary
Access to view any part of the program financial summary requires access to the program as a whole, as specified on the program’s Configure Access for Financial Summary page.
Additionally, access to view and edit costs and benefits and the approved budget, and to specify which financial summary snapshot is the Plan of Record are controlled by access grants as described in Access Grants for Financial
Financial Summaries and Financial Data Tables 117

Summaries and Financial Data Tables on page 148 and by access rights on the program’s Configure Access for Financial Summary page. This section describes the program’s Configure Access for Financial Summary page, also known as the access control list.
To edit the Configure Access for Financial Summary page, a user must have the Edit Cost Security access grant and the Edit Security access right.
Access grants take precedence over access rights. Giving access rights to a user does not allow the user to perform the associated activity (setting the Plan of Record snapshot, for example) unless the user also has the required associated access grants.
The specific access rights for programs are described in this section. To change the access rights, click Configure Access in the upper-right corner of the financial summary. The Configure Access for Financial Summary page appears, with a column for each of the access rights.
The Configure Access for Financial Summary page for a program financial summary initially shows the access rights, one per column, for users who are Program Managers (you cannot edit these access rights). With the required underlying access grants, the provided access rights allow a Program Manager to do the following:
View and edit forecast and actual costs
View and edit benefits
Edit the approved budget
Set the Plan of Record snapshot
Edit the access rights of other users
In conjunction with access grants (described in Access Grants for Financial Summaries and Financial Data Tables on page 148), access rights authorize the specified users and security groups to perform the functions described in Table 4-11.
To add a user, click Add User and assign access rights to the user as needed. To add a security group, click Add Security Group and assign access rights to the
118 Chapter 4

group as needed. To delete a user or a security group, click the Delete icon to the left of its name.
Table 4-11. Access rights on the Configure Access for Financial Summary page for programs (page 1 of 3)
Access Right Description
View Costs
(Read-only) Allows the user to view forecast and actual costs and Notes in the Cost Details section in the financial summary, and view the costs in its snapshots.
The user must also have the View Costs on Financial Summary access grant or the Edit Actuals on Financial Summary access grant.
Note: The user does not need this access right if the user has the View Costs on All Financial Summaries access grant or the Edit Actuals on All Financial Summaries access grant.
Edit Costs
Allows the user to do the following:
Edit forecast and actual costs (add, update, and delete cost lines) in the Cost Details section of the financial summary.
Add Notes to the Cost Details section.
Take and view snapshots of the financial summary.
Edit the Name and Description fields in the Statistics section of the financial summary.
Edit the financial summary settings.
The user must also have the Edit Actuals on Financial Summary access grant.
Note: The user does not need this access right if the user has the Edit Actuals on All Financial Summaries access grant.
Financial Summaries and Financial Data Tables 119

View Benefits
Allows the user to view forecast and actual benefits and Notes in the Benefit Details section in the financial summary, and view the benefits in snapshots.
The user must also have the following:
View Costs on Financial Summary access grant or Edit Actuals on Financial Summary access grant.
View Financial Benefits access grant or Edit Financial Benefits access grant.
Access to view the financial summary’s costs (see the View Costs access right at the beginning of this table).
Note: The user does not need this access right if the user has the View All Financial Benefits access grant or the Edit All Financial Benefits access grant.
Edit Benefits
Allows the user to do the following:
Edit benefits (add, update, and delete benefit lines) in the Benefit Details section of the financial summary.
Add notes to the Benefit Details section.
Take and view snapshots of the financial summary.
The user must also have the following:
Edit Financial Benefits access grant.
Access to view the financial summary’s costs (see the View Costs access right at the beginning of this table).
Access to view the financial summary’s benefits (see the View Benefits access right in this table).
Note: The user does not need this access right if the user has the Edit All Financial Benefits access grant.
Table 4-11. Access rights on the Configure Access for Financial Summary page for programs (page 2 of 3)
Access Right Description
120 Chapter 4

Edit Approved Budget
Allows the user to add entries to the approved budget of the financial summary.
The user must also have the following:
Edit Approved Budget access grant.
Access to view the financial summary’s costs (see the View Costs access right at the beginning of this table).
Note: The user does not need this access right if the user has the Edit Approved Budget on All Financial Summaries access grant.
Set Plan of Record
Allows the user to specify a snapshot in the list of financial summary snapshots as the Plan of Record.
The user must also have the following:
Set a Financial Summary Snapshot as the Plan of Record access grant.
Access to view the financial summary’s costs (see the View Costs access right at the beginning of this table).
Edit Security
Allows the user to do the following:
Add and delete users and security groups on the Configure Access for Financial Summary page.
Change access rights to the financial summary for users and security groups.
The user must also have the Edit Cost Security access grant.
Note: The user does not need this access right if the user has the Edit Cost Security on All Financial Summaries access grant.
Table 4-11. Access rights on the Configure Access for Financial Summary page for programs (page 3 of 3)
Access Right Description
Financial Summaries and Financial Data Tables 121

Financial Summaries of Organization Units
Every organization unit has a financial summary that includes a button, a Statistics section, a Summary section, and a table of approved budget data, as described in the following sections.
Figure 4-7 shows an example of a financial summary for an organization unit.
Figure 4-7. Example financial summary for an organization unit
Buttons in the Upper-right Corner of an Organization Unit Financial Summary
The upper-right corner of an organization unit financial summary includes the following two buttons:
Configure Access button. It is available only if you have permission to configure view or edit access to various aspects of the financial summary for other users. For information about access rights, see Access Rights to View and Edit an Organization Unit Financial Summary on page 129.
Financial Summary Audit Trail button. Clicking this button tracks modifications to the organization unit’s financial summary. For more information about financial summary audit trail, see Viewing an Organization Unit Financial Summary Audit Trail on page 129.
122 Chapter 4

Statistics Section of an Organization Unit Financial Summary
The Statistics section of an organization unit financial summary includes the fields described in Table 4-12.
Summary Section of an Organization Unit Financial Summary
The Summary section of an organization unit financial summary includes the field described in Table 4-13
Approved Budget Section of an Organization Unit Financial Summary
An approved budget is an agreed upon allocation of money for a fiscal year. The Approved Budget section heading of an organization unit financial summary displays some aspects of the approved budget, as described in Table 4-14.
Table 4-12. Fields in Statistics section of an organization unit financial summary
Field (*Required) Description
*Name Name of the financial summary.
Created On Date on which the financial summary was created.
Created By Person who created the financial summary.
Description Description of the financial summary.
Table 4-13. Fields in Summary section of an organization unit financial summary
Field (*Required) Description
Display Currency in
Toggle to display amounts in one of the following currencies:
Currency of the parent entity (the default option)
System default currency
The Display Currency in field is available only if the two currencies are different.
For information about currencies, see Chapter 3, Managing Financial Exchange Rates and Currencies, on page 27.
Financial Summaries and Financial Data Tables 123

Table 4-14. Fields in Approved Budget section heading of an organization unit financial summary
Field (*Required) Description
Fiscal Year
Drop-down list of fiscal years for which you can display approved budget data. If you select View All, the Total Approved Budget is the sum of values for all fiscal years, and the budget table lists entries for all fiscal years.
Total Approved Budget
or
Total Approved Budget for FY<yyyy>
(Read-only data in either case.)
If Fiscal Year is set to View All, total approved budget over the approved budget’s range of years.
or
If Fiscal Year is set to a particular year yyyy, total approved budget for that year.
Approved Capital Budget
(Read-only data)
If Fiscal Year is set to View All, total approved capital budget over the approved budget’s range of years.
or
If Fiscal Year is set to a particular year, total approved capital budget for that year.
Approved Operating Budget
(Read-only data)
If Fiscal Year is set to View All, total approved operating budget over the approved budget’s range of years.
or
If Fiscal Year is set to a particular year, total approved operating budget for that year.
Update Budget button
Click to add entries (with positive or negative amounts) to the budget of the selected Fiscal Year. You cannot edit existing lines. See Adding Lines to an Organization Unit Approved Budget on page 126.
124 Chapter 4

In the Approved Budget section, the list of approved budget entries that contribute to the approved budget for the selected fiscal year or all fiscal years appears, with the columns described in Table 4-15.
You cannot edit or delete existing budget lines for any fiscal year. For information about adding lines, see Adding Lines to an Organization Unit Approved Budget on page 126.
Viewing an Organization Unit Financial Summary
To view the organization unit financial summary:
1. Search the organization units and open the one of interest, as follows:
a. In the standard interface, click Search > Administrative > Org Units.
The Modify Organization Units page opens.
b. Specify search criteria and click Search.
Organization units that meet your search criteria are listed.
Table 4-15. Columns in approved budget of an organization unit financial summary
Column Description
Name Name of the approved budget line.
Date Date the approved budget line was added.
Expense Type
Type of expense. Appears only if the COST_CAPITALIZATION_ENABLED server.conf parameter is set to true. The options are Operating (the default) and Capital.
Amount Amount of the approved budget line.
Fiscal Year Fiscal year of the approved budget line.
Created By User who created the approved budget line.
Description Description entered by the user for the approved budget line.
Financial Summaries and Financial Data Tables 125

c. Click the name of the organization unit of interest.
The View Organization Unit page opens.
2. In the Financial Summary field, click the link, which is the name of the financial summary.
The Financial Summary page opens.
3. In the Fiscal Year field in the Approved Budget section, select View All or select the fiscal year of interest from the drop-down list.
The Financial Summary page is refreshed to reflect your selection.
Adding Lines to an Organization Unit Approved Budget
If you have the Edit Approved Budget or the Edit Approved Budget on All Financial Summaries access grant and the Edit Approved Budget access right (see Access Rights to View and Edit an Organization Unit Financial Summary on page 129), you can add lines to an approved budget for the organization unit, but you cannot edit existing lines.
To add lines to an approved budget:
1. Open the organization unit financial summary as described in Viewing an Organization Unit Financial Summary.
2. In the Approved Budget section heading, click Update Budget.
The format that must be used when entering amounts in dollars or other currencies is controlled by parameters in the server.conf configuration file, as described in Configuring Entry of Amounts in Financial Summaries and Financial Data Tables on page 146.
126 Chapter 4

3. Complete the fields as described in the following table:
4. Click Done.
The line is added to the approved budget. The value is updated for the Total Approved Budget for FY<fiscal year> field (or for the Total Approved
Budget field if the Fiscal Year is set to View All). If capital costs are tracked, the values for the Approved Capital Budget and Approved Operating
Budget fields are also updated.
Field (*Required) Description
*Name
Name of the approved budget line. The name can be the same as or different from existing lines. In either case, the line will become a new entry (row) in the approved budget.
Expense Type Type of expense—Operating (the default) or Capital.
*Fiscal YearFiscal year to which you want to add a budget line (the current year, the previous year, or the next year).
*AmountAmount to add to or subtract from the approved budget for the selected fiscal year. Enter a negative value to subtract the amount.
Description Optional description of the new approved budget line.
Financial Summaries and Financial Data Tables 127

5. On the Financial Summary page, click Save to save the changes or click Done to save the changes and close the financial summary.
Viewing and Adding Notes
If you can view the financial summary of an organization unit, you can view its notes. If you can modify the approved budget in a financial summary of an organization unit, you can modify its notes. See the Security Model Guide and Reference for more information.
See Access Rights to View and Edit an Organization Unit Financial Summary on page 129 and the Security Model Guide and Reference for more information.
To view or add notes to the financial summary:
1. Click the Add Notes button.
The Notes dialog appears.
The label on the button changes dynamically. If no notes exist, the button label is Add Notes. If notes exist, the button label displays the number of existing notes.
128 Chapter 4

2. To view a note, look for notes that have already been added in the Existing
Notes section.
3. To add a note, start typing in the Notes field.
Click Save to save the note and enter another note, click Done to save the note and exit the Notes dialog, or click Cancel to exit the Notes dialog without saving the note.
Viewing an Organization Unit Financial Summary Audit Trail
The financial summary audit trail tracks modifications to the organization unit’s financial summary. Changes to the financial summary can be made using PPM Center or Web services.
The audit trail in an organization unit financial summary is analogous to the audit trail in a lifecycle entity financial summary, except that the only valid Type is Approved Budget and the only applicable access rights are View Approved Budget and Edit Approved Budget. For more information, see Viewing a Lifecycle Entity Financial Summary Audit Trail on page 73.
Access Rights to View and Edit an Organization Unit Financial Summary
For organization units, access to view and edit the approved budget is controlled by access grants as described in Access Grants for Financial Summaries and Financial Data Tables on page 148 and by access rights on the organization unit’s Configure Access for Financial Summary page. This section describes the Configure Access for Financial Summary page, also known as the access control list.
To edit the Configure Access for Financial Summary page, you must have the Edit Cost Security access grant and the Edit Security access right.
Access grants take precedence over access rights. Giving access rights to a user does not allow the user to perform the associated activity (adding entries to an approved budget, for example) unless the user also has the required associated access grants.
Financial Summaries and Financial Data Tables 129

The specific access rights for organization units are described in this section. To change the access rights, click Configure Access in the upper-right corner of the financial summary (see Figure 4-7 on page 122). The Configure Access for Financial Summary page appears, with a column for each of the access rights. See Figure 4-8.
Figure 4-8. Example Configure Access for Financial Summary page for an organization unit financial summary
In conjunction with access grants (described in Access Grants for Financial Summaries and Financial Data Tables on page 148), access rights authorize the specified users and security groups to perform the functions described in Table 4-16.
To add a user, click Add User and assign access rights to the user as needed. To add a security group, click Add Security Group and assign access rights to the group as needed. To delete a user or a security group, click the Delete icon to the left of its name.
130 Chapter 4

Initially the Configure Access for Financial Summary page shows the access rights, one per column, for users who are Organization Managers. With the required underlying access grants, the provided access rights allow an Organization Manager to do the following:
View and edit the approved budget.
Edit the access rights of other users.
Table 4-16. Access rights on the Configure Access for Financial Summary page for organization units
Access Right Description
View Approved Budget
(Read-only) Allows the user to view the approved budget and audit trail entries on the financial summary.
The user must also have the View Costs on Financial Summary access grant or the Edit Actuals on Financial Summary access grant.
Note: The user does not need this access right if the user has the View Costs on All Financial Summaries access grant or the Edit Actuals on All Financial Summaries access grant.
Edit Approved Budget
Allows the user to add entries to the approved budget and view audit trail entries on the financial summary.
The user must also have the Edit Approved Budget and View Costs on Financial Summary access grants.
Note: The user does not need this access right if the user has the View Costs on All Financial Summaries access grant and the Edit Approved Budget on All Financial Summaries access grant.
Edit Security
Allows the user to do the following:
Add and delete users and security groups on the Configure Access for Financial Summary page.
Change access rights to the financial summary for users and security groups.
The user must also have the Edit Cost Security access grant.
Note: The user does not need this access right if the user has the Edit Cost Security on All Financial Summaries access grant.
Financial Summaries and Financial Data Tables 131

Financial Data Tables in Requests
Requests based on appropriately configured request types can have tables of financial data. The request types can be, but are not limited to, request types for lifecycle entities (the PFM - Proposal, PFM - Project, and PFM - Asset request types).
Financial data tables are provided to allow your business to consolidate and track financial information that is related to a request and that, in the case of lifecycle entities, should not be part of the financial summary.
For example, you can use financial data tables to do the following:
Track indirect costs and/or benefits
Create multiple forecasts for a new request
Track a breakdown of costs by factors that are not available in a financial summary
The types of data in a request’s financial data table are a subset of the types of data in a financial summary for a lifecycle entity, as described later.
PPM Center request types are not provided with fields for financial data tables by default. For you to create financial data tables, administrators must add fields to the request type. Administrators can configure financial data fields wherever the fields are needed in the request, for example in the Summary section or in the Details section. The fields can have any appropriate name, such as Alternative Data or Indirect Costs. For more information, see the HP Demand Management Configuration Guide.
Financial data tables use the same set of fiscal periods as financial summaries. Only fiscal periods that your administrator has generated are displayed. For information about generating fiscal periods, see the Generating Fiscal Periods document.
For information about creating a financial data table for a field that requires one, see Creating and Editing a Financial Data Table on page 137.
When configuring a financial data table field in a request, administrators should set its Validation to CST - Financial Data Table and set its Search Validation to CST - Search Financial Data on the Attributes tab.
132 Chapter 4

Figure 4-9 shows an example of a financial data table for a request. The user specified a financial data table name of Alternative A as the value for the field configured in the request as a financial data table. (The name of that field in the request is configured by the administrator.) In the example, no data has been entered in the table yet.
Figure 4-9. Example financial data table
The financial data tables include the buttons, fields, links, and tables described in the following sections.
Buttons in the Upper-right Corner of a Financial Data Table
The upper-right corner of the financial data table includes the following buttons:
Configure Access button. This button is available only if you have permission to configure view or edit access to various aspects of the financial data table for other users. For information about access rights, see Access Rights to View and Edit a Financial Data Table on page 142.
Financial Summary Audit Trail button. Clicking thid button tracks modifications to the financial data table.
Export to Excel button to export the financial data table to a Microsoft Excel spreadsheet. For more information, see Exporting a Financial Data Table to Microsoft Excel on page 141.
Financial Summaries and Financial Data Tables 133

Statistics Section of a Financial Data Table
The Statistics section of a request’s financial data table includes the fields described in Table 4-1.
Summary Section of a Financial Data Table
The Summary section of a request’s financial data table includes the fields described in Table 4-18.
Table 4-17. Fields in Statistics section of financial data table for a request
Field (*Required) Description
*Name Name of the financial data table.
StatusStatus of the financial data table’s parent request. If the parent is closed or cancelled, the financial data table is read-only.
Created On Date on which the financial data table was created.
Created By Person who created the financial data table.
Description Description of the financial data table.
134 Chapter 4

Cost Details Section of a Financial Data Table
Any cost-related user data field that an administrator has optionally configured is displayed at the top of the Edit Costs page of the financial data table, above the Cost Details section. For information about these user data fields, see the HP Portfolio Management Configuration Guide.
The Cost Details section displays a table with the forecast and actual cost data, on a monthly, quarterly, or yearly basis. “Actuals” are actual costs over the same time range.
Table 4-18. Fields in Summary section of financial data table for a request
Field (*Required) Description
Display Currency in
Toggle to display amounts in one of the following currencies:
Currency derived from the region that was selected when the financial data table was created (the default option)
System default currency
The Display Currency in field is available only if the two currencies described above are different.
For information about currencies, see Chapter 3, Managing Financial Exchange Rates and Currencies, on page 27.
Total Forecast Cost a Total forecast (planned) costs over all periods.
Total Forecast Benefit a Total forecast (planned) benefits over all periods.
Total Actual Cost a Total actual costs over all periods.
Total Actual Benefits a Total actual benefits over all periods.
a. These metrics include all of the financial data, which can extend beyond the time range that can be displayed.
The financial data table can include cost data that extends beyond the range of fiscal years that you are allowed to display. To view all the data in the financial data table, export the financial data table to a Microsoft Excel spreadsheet. See Exporting a Financial Data Table to Microsoft Excel on page 141.
Financial Summaries and Financial Data Tables 135

Financial data tables use the same fields and optional values (validations) for cost lines as financial summaries use, including any modifications administrators may have made.
Viewing and editing the table in the Cost Details section is analogous to viewing and editing the table in a financial summary. See Cost Details Section of a Lifecycle Entity Financial Summary on page 47 and Features of the Tables in a Lifecycle Entity Financial Summary on page 51.
Copying Cost Lines from a PFM Request Financial Summary
The Copy Cost Lines from Another Request button on the Edit Costs page allows you to copy all of the cost lines from the financial summary of one PFM request (PFM - Proposal, PFM - Project, or PFM - Asset request type) to the open financial data table. Search capability is provided to find the PFM request from which lines are to be copied. Cost lines rolled up from a staffing profile to the financial summary of the request selected from the search results are not copied to the financial data table of the open PFM request.
If the request use a different currency than the financial data table, you can copy the cost lines but not any of their cost data. If they use the same currency, an option appears that allows you to copy the forecast cost data in the cost lines as well as the lines themselves.
Benefit Details Section of a Financial Data Table
Any benefit-related user data field that an administrator has optionally configured is displayed at the top of the Edit Benefits page of the financial data table, above the Benefit Details section. For information about these user data fields, see the HP Portfolio Management Configuration Guide.
The Benefit Details section displays a table with the forecast and actual benefit data, on a monthly, quarterly, or yearly basis. “Actuals” are actual benefits over the same time range.
The financial data table can include benefit data that extends beyond the range of fiscal years that you are allowed to display. To view all the data in the financial data table, export the financial data table to a Microsoft Excel spreadsheet. See Exporting a Financial Data Table to Microsoft Excel on page 141.
136 Chapter 4

Financial data tables use the same fields and optional values (validations) for benefit lines as financial summaries use, including any modifications administrators may have made.
Viewing and editing the table in the Benefit Details section is analogous to viewing and editing the table in a financial summary. See Benefit Details Section of a Lifecycle Entity Financial Summary on page 49 and Features of the Tables in a Lifecycle Entity Financial Summary on page 51.
General Information About Financial Data Tables
The entire financial data table uses configurable fiscal periods, where the fiscal year can begin any day of the year and can use as its periods the familiar twelve Gregorian calendar months, or the fiscal year can reflect any standard or non-standard retail calendar. Only fiscal periods that your administrator has generated are displayed. For information about generating fiscal periods, see the Generating Fiscal Periods document.
The approved budget, forecast and actual costs, and forecast and actual benefits exist as part of a financial data table, not independently. They cannot be edited directly on the Financial Data page, but authorized users can edit them on separate pages accessed from the financial data table.
Unlike financial summaries, if the start period of a proposal or project that has not been started is adjusted, the forecast costs and benefits in the financial data table are not adjusted accordingly.
Creating and Editing a Financial Data Table
You can add a financial data table to a new request or an existing request wherever the financial data table has been configured. If a request field that can have a financial data table does not have one, the text (No Financial Data) is displayed next to a Create button.
To create a financial data table:
1. In the request, click Create next to the financial data field (any field name could have been assigned to the field).
The Create Financial Data window opens.
Financial Summaries and Financial Data Tables 137

2. Complete the fields as described in the following table:
3. Click Create.
Creation of the financial data table is pending the submission of the request. In the request, the text (No Financial Data) is replaced by the name you gave the financial data table, followed by (Pending Save).
The Create button for the field changes to a Modify button, allowing you to change the fields you specified in step 2 before you submit the request and create its financial data table.
4. Click Submit to save the request.
The request, including its financial data table, is created.
Field (*Required) Description
*Name Name of the financial data table.
Description Description of the financial data table.
*Region Region to be used for the financial data table.
Track capital costs checkbox
If selected, the financial data table distinguishes capital costs from operating costs.
138 Chapter 4

As your business requires, you can edit the Name and Description fields and the data in the Cost Details and the Benefit Details sections in the financial data table as you would a financial summary for a lifecycle entity. Except for the information related to the approved budget, which does not apply to financial data tables, see Editing a Lifecycle Entity Financial Summary on page 54.
From the Financial Data page, authorized users can edit that financial data table’s forecast and actual costs, and forecast and actual benefits. Editing financial data tables is analogous to editing financial summaries. For more information, see:
Adding, Deleting, and Editing Cost Lines on page 57
Adding, Deleting, and Editing Benefit Lines on page 62
Viewing and Adding Notes on page 65
Copying a Request or a Proposal that Has Financial Data Tables
When you copy a request that has a financial data table, either by using the Make a Copy button on the request or by virtue of an administrator’s incorporation of the ksc_copy_request special command in a workflow, the following are copied to the new request:
All of the request’s financial data tables.
The access control list, that is, the data in the Configure Access for Financial Data page. See Access Rights to View and Edit a Financial Data Table on page 142.
Forecast costs and benefits in the financial data tables.
The format that must be used when entering amounts in dollars or other currencies is controlled by parameters in the server.conf configuration file, as described in Configuring Entry of Amounts in Financial Summaries and Financial Data Tables on page 146.
You might be able to view or edit only some sections of a financial data table, based on the configuration of your access grants and access rights for financial summaries. For more information, see Access Rights to View and Edit a Lifecycle Entity Financial Summary on page 84 and Access Grants for Financial Summaries and Financial Data Tables on page 148.
Financial Summaries and Financial Data Tables 139

Actual costs and benefits and notes in the financial data tables are not copied to the new request.
The original request and the copied request are independently editable.
The same results occur for financial data tables in a proposal when you copy the proposal using its Make a Copy button. You can modify the financial data tables in one or more proposals and evaluate the proposals as alternatives to each other.
Financial Data Tables for Lifecycle Entity Transitions
The following sections describe operation of a financial data table for the transitions of a lifecycle entity from proposal to project to asset.
Financial Data Table for One or More Projects Created from a Proposal
When a proposal becomes a project, by default any financial data tables in the proposal are copied to the project. Both forecasts and actuals are copied. The project’s financial data table is editable and the proposal’s financial data table becomes non-editable.
Based on your business needs, for example to implement an approved proposal as separate projects across various business units, a workflow can be configured to create multiple projects from a single proposal at different workflow steps. In this case, the financial summaries and financial data tables for the projects are as follows:
For the first project that is created:
o The financial summary for the proposal is also used as the financial summary for the project. (The financial summary is not copied to the project.)
o The financial data table is copied in its entirety from the proposal wherever tokens match as described previously.
Copying the financial data table requires that the administrator configure the proposal request type and the project request type to have matching tokens for the financial data table fields.
140 Chapter 4

For projects created after the first project:
o A financial summary is created but it has no data.
o The same financial data table fields as in the proposal are present in the projects, but no financial data tables are copied from the proposal to those project fields.
Financial Data Table for an Asset Created from a Project
When an asset is created from a project, the financial data table of the project is copied to the asset. Both forecasts and actuals are copied. The asset’s financial data table is editable and the project’s financial data table becomes non-editable.
Exporting a Financial Data Table to Microsoft Excel
Click the Export to Excel button in the upper-right corner of the financial data table to export the financial data table, except its notes, to a Microsoft Excel spreadsheet (see Figure 4-9 on page 133).
Regardless of the View options selected in the financial data table, the spreadsheet captures the following data, to the same extent you are allowed to view the data:
Forecast and actual data, presented by month.
Detail rows, aggregated by cost and benefit category.
Non-zero data over all the years in the database for the tables in the Cost
Details section and the Benefits Details section. The data captured and displayed in the spreadsheet is not limited to the data that can be displayed in the financial summary based on the range of displayable years configured by the administrator. Exporting the financial summary to
Copying the financial data table requires that the administrator configure the project request type and the asset request type to have matching tokens for the financial data table fields.
If you are using Microsoft Internet Explorer version 7, verify that the Internet options are configured properly. See Getting Started for more information.
Financial Summaries and Financial Data Tables 141

Microsoft Excel is a convenient way to view all the data for any number of years.
All financial data in the Microsoft Excel spreadsheet uses the currency selected in the financial data table.
The filename of the Microsoft Excel spreadsheet is ExportFSToExcel.xls.
Access Rights to View and Edit a Financial Data Table
Access to view and edit the financial data table is controlled by access grants as described in Access Grants for Financial Summaries and Financial Data Tables on page 148 and by access rights on the Configure Access for Financial Data page. This section describes the Configure Access for Financial Data page.
Users can create and edit a financial data table if they have the Edit Actuals on Financial Summary or the Edit Actuals on All Financial Summaries access grant and field-level security on the request type’s financial data table field.
The user who creates the financial data table automatically has all access rights on the Configure Access for Financial Data page.
To edit the Configure Access for Financial Data page, you must have the Edit Cost Security access grant and the Edit Security access right.
Access grants take precedence over access rights. Giving access rights to a user does not allow the user to perform the associated activity unless the user also has the required associated access grants.
When you click Configure Access in the upper-right corner of the financial data table of a request (see Figure 4-9 on page 133), the Configure Access for Financial Data page appears, with a column for each of the access rights. See the example in Figure 4-10.
142 Chapter 4

Figure 4-10. Example Configure Access for Financial Data page
In conjunction with access grants (described in Access Grants for Financial Summaries and Financial Data Tables on page 148), access rights authorize the specified users and security groups to perform the functions described in Table 4-19.
To add a user, click Add User and assign access rights to the user as needed. To add a security group, click Add Security Group and assign access rights to the group as needed. To delete a user or a security group, click the Delete icon to the left of its name.
Financial Summaries and Financial Data Tables 143

Table 4-19. Access rights on the Configure Access for Financial Data page (page 1 of 2)
Access Right Description
View Costs
(Read-only) Allows the user to view forecast and actual costs and Notes in the Cost Details section in the financial data table.
The user must also have the View Costs on Financial Summary access grant or the Edit Actuals on Financial Summary access grant.
Note: The user does not need this access right if the user has the View Costs on All Financial Summaries access grant or the Edit Actuals on All Financial Summaries access grant.
Edit Costs
Allows the user to do the following:
Edit forecast and actual costs (add, update, and delete cost lines) in the Cost Details section of the financial data table.
Add Notes to the Cost Details section.
Edit the Name and Description fields in the Statistics section of the financial data table.
The user must also have the Edit Actuals on Financial Summary access grant.
Note: The user does not need this access right if the user has the Edit Actuals on All Financial Summaries access grant.
144 Chapter 4

View Benefits
Allows the user to view forecast and actual benefits and Notes in the Benefit Details section in the financial data table.
The user must also have the following:
View Costs on Financial Summary access grant or Edit Actuals on Financial Summary access grant.
View Financial Benefits access grant or Edit Financial Benefits access grant.
Access to view the financial data table costs (see the View Costs access right at the beginning of this table).
Note: The user does not need this access right if the user has the View All Financial Benefits access grant or the Edit All Financial Benefits access grant.
Edit Benefits
Allows the user to edit benefits (add, update, and delete benefit lines) and add Notes in the Benefit Details section of the financial data table.
The user must also have the following:
Edit Financial Benefits access grant.
Access to view the financial data table costs (see the View Costs access right at the beginning of this table).
Access to view the financial data table benefits (see the View Benefits access right in this table).
Note: The user does not need this access right if the user has the Edit All Financial Benefits access grant.
Edit Security
Allows the user to do the following:
Add and delete users and security groups on the Configure Access for Financial Data page.
Change access rights to the financial data table for users and security groups.
The user must also have the Edit Cost Security access grant.
Note: The user does not need this access right if the user has the Edit Cost Security on All Financial Summaries access grant.
Table 4-19. Access rights on the Configure Access for Financial Data page (page 2 of 2)
Access Right Description
Financial Summaries and Financial Data Tables 145

Configuring Entry of Amounts in Financial Summaries and Financial Data Tables
You enter amounts in a particular format when you specify forecast and actual costs and benefits and approved budgets in financial summaries, or forecast and actual costs and benefits in financial data tables. Amounts are entered in whole dollars (the default), in thousands of dollars, or in thousands and hundreds, depending on the settings of the BUDGET_IN_WHOLE_DOLLARS and the BUDGET_IN_THOUSAND_SHOW_DECIMAL parameters in the server.conf configuration file. See Table 4-20.
Even though these parameters in the server.conf configuration file are named in terms of dollars, the functionality applies to all currencies.
146 Chapter 4

Table 4-20. Entering amounts in financial summaries based on server.conf parameters
Format of Amount Entry
DescriptionValue of BUDGET_IN_WHOLE_DOLLARS
Value of BUDGET_IN_THOUSAND_SHOW_DECIMAL
Whole Dollars
Default configuration. Values are displayed in integers. For example, an entry of 123456 represents 123,456.
The BUDGET_IN_THOUSAND_SHOW_DECIMAL parameter is ignored.
If you enter a decimal value, it is saved as specified, but then displayed with rounding to the nearest integer. For example, an entry of 123456.5 is saved as 123456.5, but then displayed as 123457.
TRUE not applicable
Thousands
Values are displayed in integers that represent thousands. For example, an entry of 123 represents 123,000.
If you enter a decimal value, it is saved as specified, but then displayed with rounding to the nearest integer. For example, an entry of 123.5 is saved as 123.5, representing 123,500, but then it is displayed as 124.
FALSE FALSE
Thousands and Hundreds
Values are displayed in integers and a decimal, representing thousands and hundreds. For example, an entry of 123.456 represents 123,456.
Values are both saved and displayed as specified.
FALSE TRUE
Financial Summaries and Financial Data Tables 147

Access Grants for Financial Summaries and Financial Data Tables
Table 4-21 lists the access grants, all in the Financial Mgmt category, related to the following:
Cost security of financial summaries and financial data tables
Forecast and actual costs of financial summaries and financial data tables
Forecast and actual benefits of financial summaries and financial data tables
Approved budgets of financial summaries
Setting a snapshot as the Plan of Record for financial summaries
In conjunction with access rights, access grants authorize the specified users to perform the functions described in Table 4-21. Access rights are described in the following sections:
Access Rights to View and Edit a Lifecycle Entity Financial Summary on page 84
Access Rights to View and Edit a Program Financial Summary on page 117
Access Rights to View and Edit an Organization Unit Financial Summary on page 129
Access Rights to View and Edit a Financial Data Table on page 142
148 Chapter 4

Table 4-21. Financial Mgmt financial summary access grants (page 1 of 4)
Access Grant Description
Access grants for approved budgets
Edit Approved Budget
Allows the user to edit the approved budget of the financial summary.
The user must also have the following:
Edit Approved Budget access right on the Configure Access for Financial Summary page of the financial summary.
Access to view the financial summary’s costs (see the View Costs on Financial Summary access grant in this table).
Edit Approved Budget on All Financial Summaries
Allows the user to edit approved budgets of all financial summaries in the system.
This access grant should be used in conjunction with the View Costs on All Financial Summaries or the Edit Actuals on All Financial Summaries access grant.
Access grants for costs
Edit Cost Security
Allows the user to add and delete users and security groups and change their access rights on the Configure Access for Financial Data page of the financial summary or the request’s financial data table. (For a project, also allows the user to select cost participants in the Project Security policy in Project Settings.)
The user must also have the following:
Edit Security access right on the Configure Access for Financial Data page of the financial summary or the financial data table.
Access to view the financial summary’s costs or the financial data table’s costs (see the View Costs on Financial Summary access grant in this table).
Edit Cost Security on All Financial Summaries
Allows the user to edit cost security of all financial summaries and all financial data tables in the system.
Financial Summaries and Financial Data Tables 149

Edit Actuals on All Financial Summaries
Allows the user to do the following:
Edit forecast and actual costs (add, update, and delete cost lines) of all financial summaries in the system.
Take and view snapshots of all financial summaries in the system.
Edit the Name and Description fields in the Statistics section of all financial summaries in the system.
Edit the financial summary settings of all financial summaries in the system.
Edit costs (add, update, and delete cost lines) of all financial data tables of all requests in the system.
Edit the Name and Description fields in the Statistics section of all financial data tables of all requests in the system.
Edit Actuals on Financial Summary
Allows the user to do the following:
Edit costs (add, update, and delete cost lines) of the financial summary.
Take and view snapshots of the financial summary.
Edit the Name and Description fields in the Statistics section of the financial summary.
Edit the financial summary settings.
Edit forecast and actual costs (add, update, and delete cost lines) of the request’s financial data table.
Edit the Name and Description fields in the Statistics section of the request’s financial data table.
The user must also have the Edit Costs access right on the Configure Access page of the financial summary or the financial data table.
View Costs on All Financial Summaries
Allows the user to do the following:
View forecast and actual costs, approved budgets, and cost forecasts on snapshots of all financial summaries in the system.
View forecast and actual costs of all financial data tables of all requests in the system.
Table 4-21. Financial Mgmt financial summary access grants (page 2 of 4)
Access Grant Description
150 Chapter 4

View Costs on Financial Summary
Allows the user to do the following:
View forecast and actual costs, approved budgets, and cost forecasts on snapshots of the financial summary.
View forecast and actual costs of the request’s financial data table.
The user must also have the View Costs access right on the Configure Access page of the financial summary or the financial data table.
Note: The View Costs access right is automatically given to the cost participants of the lifecycle entity that is the current parent of the financial summary.
Access grants for benefits
Edit All Financial Benefits
Allows the user do the following:
Edit financial benefits (add, update, and delete benefit lines) of all financial summaries in the system.
Take and view snapshots of all financial summaries in the system.
Edit financial benefits of all financial data tables of all requests in the system.
The user must also have access to view the financial summary’s costs or the financial data table’s costs (see the View Costs on Financial Summary access grant in this table).
Edit Financial Benefits
Allows the user to do the following:
Edit benefits (add, update, and delete benefit lines) of the financial summary.
Edit benefits of the request’s financial data table.
The user must also have the following:
Edit Benefits access right on the Configure Access page of the financial summary or the financial data table.
Access to view the financial summary’s costs or the financial data table’s costs (see the View Costs on Financial Summary access grant in this table).
Table 4-21. Financial Mgmt financial summary access grants (page 3 of 4)
Access Grant Description
Financial Summaries and Financial Data Tables 151

View All Financial Benefits
Allows the user to do the following:
View benefits of all financial summaries in the system.
View benefits of all financial data tables of all requests in the system.
The user must also have access to view the financial summary’s costs or the financial data table’s costs (see the View Costs on Financial Summary access grant in this table).
View Financial Benefits
Allows the user to view benefits of the financial summary or the request’s financial data table.
The user must also have the following:
View Benefits access right on the Configure Access page of the financial summary or the financial data table.
Access to view the financial summary’s costs or the financial data table’s costs (see the View Costs on Financial Summary access grant in this table).
Access grants for setting snapshots as Plan of Record
Set a Financial Summary Snapshot as the Plan of Record
Allows the user to specify a snapshot in the list of financial summary snapshots as the Plan of Record.
The user must also have the following:
Set Plan of Record access right on the Configure Access page of the financial summary.
Access to view the financial summary’s costs (see the View Costs on Financial Summary access grant in this table).
Set Plan of Record on All Financial Summaries
Allows the user to specify a snapshot in the list of snapshots as the Plan of Record, for any financial summary in the system.
Table 4-21. Financial Mgmt financial summary access grants (page 4 of 4)
Access Grant Description
152 Chapter 4

Comparing Financial Summaries
The Financial Comparison portlet allows you to compare the forecast or Plan of Record (POR) of one or more lifecycle entities to the forecast or actuals of the same or different set of lifecycle entities.
The Financial Comparison portlet’s Edit Preferences page allows you to choose parameters for the portlet’s filtering and display of information. These parameters are listed in Table 4-22.
The Financial Comparison portlet always displays the financial data in the base currency (even if you set a preferred currency) because one set of financial data could use a different local currency from another set of financial data.
Table 4-22. Financial Comparison portlet parameters (page 1 of 2)
Field Name Description
Compare financials from
One or more requestsA multiselect autocomplete field that allows you to select one or more active lifecycle entities.
Use ForecastCompares the forecast from the selected active lifecycle entities.
Use PORCompares the POR from the selected active lifecycle entities.
To financials in
Forecast for requests selected above
Compares the POR of the active lifecycle entities selected in the Compare financials from section to those same entities’ forecast.
Actuals for requests selected above
Compares the forecast or POR of the active lifecycle entities selected in the Compare financials from section to those same entities’ actuals.
One or more requests
A multiselect autocomplete field that allows you to select one or more active lifecycle entities to which to compare the financial data from the active lifecycle entities selected in the Compare financials from section.
Financial Summaries and Financial Data Tables 153

Use Forecast
Compares the POR of the active lifecycle entities selected in the Compare financials from section to the forecast of the active lifecycle entities selected in the To financials in section.
Use Actuals
Compares the forecast or POR of the active lifecycle entities selected in the Compare financials from section to the actuals of the active lifecycle entities selected in the To financials in section.
Time Period
Time Period covered by Financial Summaries
Limits the portlet’s display range to the time period covered by the selected financial summaries of the active lifecycle entities.
Show from ___ To ___ Allows you to select a period range to display.
Table 4-22. Financial Comparison portlet parameters (page 2 of 2)
Field Name Description
154 Chapter 4

Comparing Forecast to Actuals
The Financial Comparison portlet can be used to compare a lifecycle entity’s forecast to its actuals.
You can compare a single lifecycle entity’s forecast and actual values, as shown in Figure 4-11. On the Financial Comparison portlet’s Edit Preferences page, in the Compare financials from section, select one lifecycle entity from the One or more requests field and select Use Forecast. In the To financials in section, select Actuals for requests selected above.
Figure 4-11. Comparison of forecast and actuals for single project
In the example shown in Figure 4-11, the actual values for the first three months of the financial summary went over the forecast values while the forecast value for the last month went over the actual value.
Financial Summaries and Financial Data Tables 155

You might also find it useful to compare forecast and actual values of more than one lifecycle entity, as shown in Figure 4-12. On the Financial Comparison portlet’s Edit Preferences page, in the Compare financials from section, select two lifecycle entities from the One or more requests field and select Use Forecast. In the To financials in section, select Actuals for requests
selected above.
Figure 4-12. Comparison of forecast and actuals for multiple projects
In the example shown in Figure 4-12, for most months the forecast values of the two projects go over the actual values, while in June and August the actual values go over the forecast values.
156 Chapter 4

Comparing Forecast to Forecast
The Financial Comparison portlet can be used to compare a lifecycle entity’s forecast to another lifecycle entity’s forecast, as shown in Figure 4-13.
On the Financial Comparison portlet’s Edit Preferences page, in the Compare
financials from section, select one lifecycle entity from the One or more
requests field and select Use Forecast. In the To financials in section, select one or more lifecycle entities from the One or more requests field and select Use Forecast.
Figure 4-13. Comparison of forecasts for multiple projects
In the example shown in Figure 4-13, the forecast for Whirlwind project is compared to the combined forecasts of project APO-Pilot and project CRM One World.
Comparing Financial Summaries to Financial Data Tables
The Financial Summary to Financial Data Comparison portlet allows you to compare the forecast or actuals of one or more lifecycle entities to financial
Financial Summaries and Financial Data Tables 157

data tables. The lifecycle entities and financial data tables must be of the same request type.
The Financial Summary to Financial Data Comparison portlet’s Edit Preferences page allows you to choose parameters for the portlet’s filtering and display of information. These parameters are listed in Table 4-23.
The Financial Summary to Financial Data Comparison portlet always displays the financial data in the base currency (even if you set a preferred currency) because one set of financial data could use a different local currency from another set of financial data.
Table 4-23. Financial Summary to Financial Data Comparison portlet parameters (page 1 of 2)
Field Name Description
*Compare Financials from Request Type
A single-select autocomplete field that allows you to select the request type of the lifecycle entities and financial data tables used in this comparison. Only lifecycle entities and financial data tables that are of the same request type can be compared.
Compare financials from
*From Requests
A multiselect autocomplete field that allows you to select one or more active lifecycle entities. The lifecycle entities listed are those that are of the selected request type.
Use ForecastCompares the forecast from the selected active lifecycle entities.
Use ActualsCompares the actuals from the selected active lifecycle entities.
158 Chapter 4

To financials in
*Select Financial Data Tables
A multiselect autocomplete field that allows you to select one or more financial data tables to which to compare the financial data from the active lifecycle entities selected in the Compare financials from section. The financial data tables listed are those that are of the selected request type.
Use Forecast
Compares the forecast or actuals of the active lifecycle entities selected in the Compare financials from section to the forecast of the financial data tables selected in the To financials in section.
Use Actuals
Compares the forecast or actuals of the active lifecycle entities selected in the Compare financials from section to the actuals of the financial data tables selected in the To financials in section.
Time Period
Time Period covered by Financial Summaries
Limits the portlet’s display range to the time period covered by the selected financial summaries of the active lifecycle entities.
Show from ___ To ___ Allows you to select a period range to display.
Table 4-23. Financial Summary to Financial Data Comparison portlet parameters (page 2 of 2)
Field Name Description
Financial Summaries and Financial Data Tables 159

Comparing Forecast to Forecast
The Financial Summaries to Financial Data Comparison portlet can be used to compare a lifecycle entity’s forecast to multiple forecasts stored in financial data tables, as shown in Figure 4-14.
On the Financial Summaries to Financial Data Comparison portlet’s Edit Preferences page, in the Compare financials from section, select one lifecycle entity from the From Requests field and select Use Forecast. In the To
financials in section, select one or more financial data tables from the Select
Financial Data Tables field and select Use Forecast.
Figure 4-14. Comparison of forecasts
In the example shown in Figure 4-14, the forecast for Whirlwind project is compared to the forecast of FD_whirlwind project.
160 Chapter 4

5 Tracking and Analyzing Project Costs
Overview of Tracking and Analyzing Project Costs
While you can track planning-related cost data in forecasts, you can also capture cost data during execution of projects in a variety of ways. This cost data can then be compared to data recorded in financial summaries.
This chapter explains the different ways to capture actual cost data for projects and programs, and how to analyze this data.
Cost Data Calculations and Formulas
HP Financial Management allows users to capture and track planned and actual cost information for their projects, giving visibility into project performance from a financial standpoint. Basic cost information can be captured on projects and tasks in the areas defined by Table 5-1.
Some cost data is derived from a project’s active baseline work plan. For information about baselines, see the HP Project Management User’s Guide.
161

Table 5-1. Cost data items and associated formulas (page 1 of 4)
Item Definition Formula
Planned Labor Cost
Cost of a work item (typically a task), which is a measure of the amount of scheduled effort on a task. This amount is task-specific and is rolled up to the project level.
Planned Labor Cost = Sum of (Scheduled Effort * Rate determined by cost rule for each task)
Planned Non-Labor Cost
Cost of non-labor items needed to complete a work item. This is not a direct measure of the effort to be spent on a work item. This figure is task-specific and is rolled up to the project level.
Manually entered
Planned CostTotal planned cost represented by a work item.
Planned Cost = Planned Labor Cost + Planned Non-Labor Cost
Baseline Labor Cost
Labor cost for a work item in the active baseline taken of a project work plan.
Baseline Labor Cost = Planned Labor Cost at time of Baseline
Baseline Non-Labor Cost
Non-labor cost for a work item in the active baseline taken of a project work plan.
Baseline Non-Labor Cost = Planned Non-Labor Cost at time of Baseline
Baseline CostTotal cost represented by the active baseline taken of a work item.
Baseline Cost = Baseline Labor Cost + Baseline Non-Labor Cost
Actual Labor Cost
Cost of the work performed on a work item.
Actual Labor Cost = Sum of (Actual Effort * Rate determined by cost rule for each work item)
Actual Non-Labor Cost
Total of all non-labor costs accrued in completing a work item.
Manually entered
162 Chapter 5

Actual CostTotal cost incurred in completing a work item.
Actual Cost = Actual Labor Cost + Actual Non-Labor Cost
Planned Value (PV)
Planned Value can be calculated one of two ways, depending on how the PV_USE_ACTIVE_BASELINE_DATES server.conf parameter is set. If necessary, contact your PPM Center system administrator to verify this setting.
By default, the PV_USE_ACTIVE_BASELINE_DATES parameter is set to false. Therefore, by default, Planned Value is calculated by the portion of the Baseline Cost planned to be spent between the project’s start date and the current date.
PV = Baseline Cost * [(Today’s Date – Start Date) / (Finish Date – Start Date)]
If the PV_USE_ACTIVE_BASELINE_DATES parameter is set to true, Planned Value is calculated using a project’s active baseline dates instead of its scheduled dates.
Note: When the Project Planned Value Update service runs for the first time after PV_USE_ACTIVE_BASELINE_DATES is enabled, projects with scheduled dates and active baseline dates that are both completely in the past are not calculated.
PV = Baseline Cost * [MIN (Today's Date, Baseline Finish Date) –Baseline Start Date] / (Baseline Finish Date – Baseline Start Date)
Table 5-1. Cost data items and associated formulas (page 2 of 4)
Item Definition Formula
Tracking and Analyzing Project Costs 163

Earned Value (EV)
Earned Value can be calculated one of two ways, depending on how the EV_ALLOW_PRORATING server.conf parameter is set. If necessary, contact your PPM Center system administrator to verify this setting.
By default, the EV_ALLOW_PRORATING server.conf parameter is set to true. Therefore, by default, Earned Value is calculated by the portion of the Baseline Cost for the entire project that has theoretically been spent by the current date, measured as a function of the amount of work performed thus far.
EV = Baseline Cost * % Complete
If the EV_ALLOW_PRORATING server.conf parameter is set to false, Earned Value is only acknowledged when a task or project is 100% complete. That is, if the task or project is less than 100% complete, the EV calculation is 0. When the task or project is 100% complete, the EV calculation is equal to the Baseline Cost of the task or project.
If % Complete < 100, EV = 0
If % Complete = 100, EV = Baseline Cost
Cost Performance Index (CPI)
Cost efficiency ratio of Earned Value to Actual Cost. CPI is used to calculate Projected Actual Cost for a project and predict the size of possible cost overrun.
CPI = EV / Actual Cost
Schedule Performance Index (SPI)
Schedule efficiency ratio of Earned Value to Planned Value. SPI describes what portion of the work plan or planned schedule has been accomplished in terms of its cost.
SPI = EV / PV
Table 5-1. Cost data items and associated formulas (page 3 of 4)
Item Definition Formula
164 Chapter 5

Configuring Project Cost Calculation in Project Settings
If you want to track cost data in a project, you must configure its HP Financial Management-related project settings.
Cost Variance
Difference between the earned value and the actual cost for the project or task. Earned value compared with the actual cost incurred for the work performed provides an objective measure of planned and actual cost. Any difference is called a cost variance.
CV = EV – AC
Schedule Variance
Difference between the earned value and the planned value of the project or task. Planned value compared with earned value measures the dollar volume of work planned against the equivalent dollar volume of work accomplished. Any difference is called a schedule variance.
SV = EV – PV
Projected Actual Cost
Ratio of total cost represented by the latest baseline taken of a work item and the cost performance index (CPI).
Projected Actual Cost = Baseline Cost/CPI
Table 5-1. Cost data items and associated formulas (page 4 of 4)
Item Definition Formula
Note the following:
All cost information utilizing a formula is calculated automatically by HP Project Management.
Calculations for SPI use the expected baseline cost of a project and do not involve Actual Cost.
Project settings are determined by project policies, which are inherited from the project type. Project policies can be locked in place, meaning you may not be able to edit particular groups of settings depending on what project type was used to create a particular project.
Tracking and Analyzing Project Costs 165

To open a project’s settings, click Project Settings from the Project Overview page.
The Project Settings page contains policies controlling various aspects of a project. Among other settings, the Cost and Effort policy lets you configure the following:
How labor costs are calculated on the project/task level
Where users enter data
The Cost and Effort policy also determines how HP Time Management, if integrated with HP Project Management, is used to track effort. For more information, see the HP Project Management User’s Guide or the HP Time Management User’s Guide.
Figure 5-1 shows the Financial Management section of the Cost and Effort policy.
Figure 5-1. Financial Management section of the Cost and Effort policy
In the Financial Management section of the Cost and Effort policy, selecting the Enable Financial Management for work plan checkbox enables HP Financial Management to be used with the project by enabling the subordinate options.
The following options are associated with the project financial summary and are described in Project Financial Summary Settings on page 78:
Allow capitalized costs on this project. (See also Chapter 6, SOP 98-1 Compliance, on page 181 for information about tracking capitalized costs for SOP 98-1 compliance.)
Actual non-labor costs are not calculated automatically but can be entered manually at any time.
166 Chapter 5

Enable Financial Management for work plan.
Calculate the forecasted labor costs from the staffing profile.
Calculate the actual labor costs from the work plan and time sheets. (Note:
Financial Management for the work plan must be enabled.)
Calculate the actual non-labor costs from the work plan. (Note: Financial
Management for the work plan must be enabled.)
In the Financial Management section of the Cost and Effort policy, the options not related to financial summary settings must be specified if the Enable
Financial Management for work plan checkbox is selected. These options are used to specify automatic calculation or manual entry of planned and actual labor costs on the work plan, described as follows:
Planned labor costs on the work plan will be:
o Automatically calculated based on scheduled effort and rates. Planned labor costs for tasks will be automatically calculated from scheduled effort entered on the work plan and from labor cost rates. For examples of how HP Project Management calculates these costs, see Cost Rule Example on page 22.
For this automatic calculation of planned labor costs to work, the Use
Scheduled Effort during planning option in the Resource Load Settings section, Scheduled Effort in the Work Plan subsection of the Cost and
Effort policy must also be selected.
o Manually entered on tasks and rolled up to summary tasks. Planned labor costs for tasks will be entered on the work plan by the project manager or other user with the proper level of access.
For either option, planned labor costs in the work plan are automatically rolled up from tasks to summary tasks and from summary tasks to the project.
Actual values that appear in work plans may not appear in the project financial summary immediately. Cost roll-ups are performed by HP Financial Management at an interval that applies system-wide. For more information, see Appendix A, Configuring Cost Calculation Intervals, on page 195.
Tracking and Analyzing Project Costs 167

Actual labor costs on the work plan will be:
o Automatically calculated based on actual effort and rates. Actual labor costs for tasks will be automatically calculated from actual effort entered on the work plan for the tasks and from labor cost rates. For examples of how HP Project Management calculates these costs, see Cost Rule Example on page 22.
For this automatic calculation of actual labor costs to work, the Track
Actual Effort per resource assignment option in the Resource Load
Settings section, Actual Effort in the Work Plan subsection of the Cost
and Effort policy must also be selected.
Actual labor costs for tasks can also be automatically calculated from time sheets that users log in HP Time Management. For more details, see Rolling Up Actual Labor Costs from Time Sheets on page 170.
o Manually entered on tasks and rolled up to summary tasks. Actual labor costs for tasks will be entered on the work plan by the project manager or other user with the proper level of access. For more information, see Manually Entering Actual Labor Costs on the Work Plan.
For either option, actual labor costs in the work plan are automatically rolled up from tasks to summary tasks and from summary tasks to the project.
168 Chapter 5

Manually Entering Actual Labor Costs on the Work Plan
To manually enter actual labor costs for tasks or summary tasks, select the option Manually entered on tasks and rolled up to summary tasks. Actual labor costs can be entered in the Task Details page.
To enter actual labor cost data on a task:
1. Open the desired project.
2. Verify in the Cost and Effort policy on the Project Settings page that you can enter actual labor cost values for tasks or projects. HP Financial Management should be enabled, and the Actual labor costs on the work
plan will be: option should be set to Manually entered on tasks and rolled up
to summary tasks.
3. Click Done. The Project Settings page closes, returning you to the Project Overview page.
4. Click Edit Work Plan.
5. Select the task you want to update and click the Task Details icon.
The Task Details page opens.
6. Click the Cost tab.
7. Enter the actual labor cost values in the appropriate task lines.
8. Save changes to the task.
Click Save to save changes to the task and continue editing it. Click Done to save changes to the task and close the Task Details page.
9. Click Done to save changes to the work plan.
Tracking and Analyzing Project Costs 169

Rolling Up Actual Labor Costs from Time Sheets
If HP Time Management is installed, you can integrate it with HP Project Management, track effort using time sheets, and configure Financial Management on the Cost and Effort policy to roll up actual labor costs from those time sheets to the project work plan. These values can in turn be rolled up to the project financial summary if desired.
The following options in the Cost and Effort policy must be selected to enable labor cost roll-up from time sheets:
Track Actual Effort per resource assignment, in the Resource Load Settings section, Actual Effort in the Work Plan subsection
Use Time Management to track actuals against this project, in the Time
Management section
Enable Financial Management for work plan, in the Financial Management section
For more information on the HP Time Management–related Cost and Effort policy settings, see the HP Project Management User’s Guide or the HP Time Management User’s Guide.
Cost Roll-Up to Project Financial Summaries
Planned and actual labor and non-labor costs can be rolled up to a project financial summary from the sources described in the following sections. For more information about each of these roll-up options, see Project Financial Summary Settings on page 78.
Roll-Up of Planned Labor Costs from Staffing Profiles
To automatically calculate planned labor costs from the staffing profile, select the Calculate the forecasted labor costs from the staffing profile checkbox in the Costs on the Financial Summary section of the Cost and Effort policy on the Project Settings page. A staffing profile must exist for this project in order for
170 Chapter 5

the calculations to occur. For more information, see Project Financial Summary Settings on page 78.
Roll-Up of Actual Labor and Non-Labor Costs
All tasks can be grouped according to the following categories:
Labor or Non-Labor
Capital or Operating (if capitalization tracking has been activated, as described in Enabling SOP 98-1 Tracking on page 182)
Cost lines in a financial summary are also grouped by these categories. Options in the Costs on the Financial Summary section in the Cost and Effort policy on the Project Settings page govern the following:
Whether actual labor costs are rolled up to the financial summary from the work plan and time sheets
Whether actual non-labor costs are rolled up from the work plan
For more information, see Project Financial Summary Settings on page 78.
Cost Roll-Up to Program Financial Summaries
Cost (and benefit) data from the financial summaries for all the content (proposals, projects, and assets) in a program is rolled up to the program financial summary, if the Enable Financial Management for this Program option is selected on the Program Settings page, accessed from the Program Overview page. For more information, see Financial Summaries of Programs on page 90.
Tracking and Analyzing Project Costs 171

Analyzing Project Costs
HP Financial Management capabilities provide useful interfaces for visualizing project cost data. The primary visualization tools are discussed in the following sections.
Project Cumulative Cost Metrics
To view the Analyze Cumulative Cost Metrics page for a project, do one of the following:
In the menu bar, select Open >
Financial Management > Analyze Costs > Project Cumulative Cost Metrics and select a project using the filter criteria.
If the project is open and has been baselined, on the Project Summary tab, in the EV Summary section, click Analyze.
172 Chapter 5

Figure 5-2. Analyze Cumulative Cost Metrics page
The Analyze Cumulative Cost Metrics page can be filtered according to the criteria described in Table 5-2.
Tracking and Analyzing Project Costs 173

Use the Analyze Cumulative Cost Metrics page to evaluate a project’s performance in terms of different cost variables over time. HP Project Management calculates the Projected Actual Cost field for the project as baseline cost / CPI, and the value is displayed above the graph.
The Pending Cost EV Update Service must be enabled for the data in the Analyze Cumulative Cost Metrics page to be made current and kept current. Administrators who have the Sys Admin: Edit Services Schedules access grant can modify services.
Table 5-2. Analyze Cumulative Cost Metrics page parameters
Field Name Description
Project Project to be analyzed.
Summary Task Summary tasks to be analyzed.
PeriodPeriod to be used in the graph’s time axis. Possible values: Fiscal Week, Fiscal Month, or Fiscal Year.
From Date Date at which to start the graph.
To Date Date at which to end the graph.
Include in graph:
Planned Value (PV)Graphs the portion of the Baseline Cost planned to be spent between the project’s start date and each data point.
Earned Value (EV)Graphs the portion of the Baseline Cost for the entire project that has theoretically been spent by each data point. See Table 5-1 on page 162 for the applicable formula.
Actual Costs (AC)Graphs the total dollar cost (Actual Labor Cost + Actual Non-Labor Cost) for the project.
Financial Summary Forecast
Graphs the financial summary forecast values for the project at each data point.
Financial Summary Actuals
Graphs the financial summary actual values, if any have been entered, at each data point.
174 Chapter 5

To modify a service:
1. From the menu bar in the standard interface, select Open > Administration > Schedule Services.
2. Click on the row for the service you want to modify.
3. Edit the Status (Enabled or Disabled), Schedule Type, and Schedule as needed. See the online help for more information about the Schedule Type.
4. Click Save.
Project Current Cost Metrics
To view the Analyze Current Cost Metrics page for projects, in the menu bar, select Open > Financial Management > Analyze Costs > Project Current Cost Metrics.
Tracking and Analyzing Project Costs 175

Figure 5-3. Analyze Current Cost Metrics page
The Analyze Current Cost Metrics page can be filtered according to the criteria described in Table 5-3.
176 Chapter 5

Table 5-3. Analyze Current Cost Metrics page parameters (page 1 of 2)
Field Name Description
Projects
Projects Projects to be included on the page
Summary Tasks
Project Project to be included on the page
Summary Task Summary task within the project you specified
Other Criteria
Project Manager Project managers whose projects are to be included
Program Programs from which projects are to be included
Work Plan Status Projects with work plans having the statuses you specify
Actual Costs exceed Earned Value by
Projects with a cost variance greater than the amount you specify
Planned Value exceeds Earned Value by
Projects with a schedule variance greater than the amount you specify
CPI Less Than Projects with a CPI less than the value you specify
SPI Less Than Projects with an SPI less than the value you specify
Forecast Cost Greater Than
Projects with a forecast cost greater than the amount you specify
Baseline Costs Greater Than
Projects with baseline costs greater than the amount you specify
Budget Actuals Greater Than
Projects with actual costs (from the financial summaries) greater than the amount you specify
Include Level 1 and Level 2 Summary Tasks?
Option to include summary tasks of level 1 or 2 within the work plan hierarchy
Tracking and Analyzing Project Costs 177

Use the Analyze Current Cost Metrics page to compare the sizes and cost health of one or more projects.
This page is also available as the Project Current Cost Metrics portlet.
Viewing the Earned Value Analysis for a Project
Use the Earned Value work plan view to view earned value (EV) analysis data for the project work plan. Table 5-4 defines the fields on this tab.
Size of bubble indicates
Forecast from Financial Summary
Option for bubbles representing projects to vary in size based on the size of their associated forecasts from the financial summary
Actual Costs from Financial Summary
Option for bubbles representing projects to vary in size based on the size of their actual costs from the financial summary, if any have been entered
Work plan baseline costs
Option for bubbles representing projects to vary in size based on the size of their last work plan baseline costs
Projected Actual Cost at Completion
Option for bubbles representing projects to vary in size based on the size of their projected actual cost (baseline cost / CPI) at completion
Table 5-3. Analyze Current Cost Metrics page parameters (page 2 of 2)
Field Name Description
All fields within the Earned Value work plan view are read-only and cannot be edited.
178 Chapter 5

Table 5-4. Earned Value view fields
Field Name Description
Seq Number of a task in the hierarchy.
Cost Health Cost health based on Cost Summary Condition settings.
Name Name of a task.
Planned ValuePortion of the Baseline Cost, in the latest Baseline of the work plan, that is planned to be spent on the project or task between the start and status dates.
Earned ValuePortion of the Baseline Cost planned for the entire project or task that should have been spent for the percentage of work completed. See Table 5-1 on page 162 for the applicable formula.
Cost Variance
Difference between the earned value and the actual cost for the project or task. This value is calculated by subtracting Actual Cost from Earned Value (CV = EV – AC). Earned value compared with the actual cost incurred for the work performed provides an objective measure of planned and actual cost. Any difference is called a cost variance.
Schedule Variance
Difference between the earned value and the planned value of the project or task. This value is calculated by subtracting Planned Value from Earned Value (SV = EV – PV). Planned value compared with earned value measures the dollar volume of work planned against the equivalent dollar volume of work accomplished. Any difference is called a schedule variance.
CPI
Cost Performance Index. Cost efficiency ratio of Earned Value to Actual Cost. Used to predict the magnitude of possible cost overrun. The value is calculated by dividing Earned Value by Actual Cost (CPI = EV / AC).
SPI
Schedule Performance Index. Schedule efficiency ratio of Earned Value accomplished against Planned Value. Describes what portion of the planned schedule was actually accomplished. This value is calculated by dividing Earned Value by Planned Value (SPI = EV / PV).
Actual CostTotal dollar cost incurred in completing a task or project during a given time period.
Tracking and Analyzing Project Costs 179

Analyzing Program Costs
You can track cost data for programs. Enabling cost tracking can be done when first creating a program or modifying an existing program. See the HP Program Management User’s Guide for more detailed information on enabling cost tracking.
To analyze cost data for a program, do one of the following:
In the menu bar, select Open >
Financial Management > Analyze Costs > Project Current Cost Metrics and use the Other Criteria option to filter on the program of interest.
Click the EV Analysis tab in the Program Overview page.
These analyses are identical to cost data analyses for projects. See Analyzing Project Costs on page 172 for more information on cost visibility.
In addition, on the Program Overview page, the Program Costs section displays the program’s planned and actual total expenses, broken down by labor and non-labor, and the Content section displays cost information, for proposals, projects, and assets contained in the program.
You can access the Program Overview page for a program by searching for a program or by drilling down from a portlet in HP Program Management.
180 Chapter 5

6 SOP 98-1 Compliance
Overview of SOP 98-1 and HP Financial Management
Statement of Position (SOP) 98-1 is a United States accounting standard that addresses the capitalizable activities of software developed for internal use. Specifically, SOP 98-1 establishes the conditions that must be met before internal-use software can be capitalized. HP Financial Management capabilities can help optimize project planning and execution for SOP 98-1 compliance in the following ways:
Projects and tasks can be designated as Capitalizable, meaning costs (expenses) incurred during these phases can be accounted as capital costs as opposed to operating costs. This distinction is also available for project templates, so that you can create projects with capitalization consistently available.
Capital and operating expenses can be viewed at the project, program, or portfolio level, and analyzed accordingly.
SOP 98-1 tracking must enabled as described in Enabling SOP 98-1 Tracking for cost data to be split into Capital and Operating categories.
181

Enabling SOP 98-1 Tracking
In order to track capitalized expense information for a project, SOP 98-1 tracking must be activated, first at the PPM Center system administration level, then for the project.
In PPM Center, capitalization is also available for proposals and assets, although for SOP 98-1 tracking purposes, it is primarily applicable to projects.
Enabling SOP 98-1 Tracking at the System Administration Level
After installing PPM Center, decide whether or not to enable SOP 98-1 tracking. SOP 98-1 tracking is enabled by setting the COST_CAPITALIZATION_ENABLED parameter in the server.conf file to true.
Enabling SOP 98-1 Tracking for Projects
SOP 98-1 tracking for a project is enabled in the Cost and Effort policy in the Project Settings page.
For the procedures to view and specify SOP 98-1 (capitalization) tracking, as well as other financial summary settings for a project, see Project Financial Summary Settings on page 78.
Usually, only PPM Center system administrators have access to the server.conf configuration file. Contact your system administrator with any questions about enabling SOP 98-1 tracking.
This parameter is set by the administrator at installation. Do not change this parameter after PPM Center has been put into use.
Project settings are determined by project policies, which are inherited from the project type. Project policies can be locked in place, meaning you may not be able to edit particular groups of settings depending on what project type was used to create the project.
You can track capitalization for a proposal as described in Proposal Financial Summary Settings on page 76.
You can track capitalization for an asset as described in Asset Financial Summary Settings on page 81.
182 Chapter 6

Using Activities to Track Capitalized Costs
Activities are a simple configuration entity for projects and tasks that can be marked as capitalized. A project or task is identified as capitalized when it is associated with a capitalized activity. Even when SOP 98-1 tracking is not enabled, activities can be used but they cannot be marked as capitalized, and projects or tasks associated with any activities will not track capitalization data. (Requests and packages cannot be capitalized, but they can have associated activities.)
Configuring Activities
Activities are created and edited (managed) from the menu bar.
Access Grants for Activities
Table 6-1 lists the access grants needed to view or configure activities; both are in the Config category.
Table 6-1. Access grants needed to configure activities
Access Grant Permitted Actions
View Activities User can view activities but not create, edit, or delete them.
Edit Activities User can create, edit, or delete activities.
SOP 98-1 Compliance 183

Creating Activities
To create an activity for use with SOP 98-1:
1. From the menu bar in the standard interface, select Create > Administrative > Activity.
The Create Activity page opens.
2. Complete the fields in the Create Activity page as described in the following table:
Field Name Description
Name Name of the activity (appears in field selections).
Description Description for the activity.
Used For
Indicates the entities the activity can be associated with.
In HP Time Management, all activities enabled for an entity are available to categorize time sheet lines for that type of entity (work item). See the HP Time Management User’s Guide for more details on time sheets and work items.
SOP 98-1 Category
Specifies the SOP 98-1 category the activity falls under. This field is only active when tasks or projects have been selected in the Used For options, and SOP 98-1 tracking has been enabled system-wide.
184 Chapter 6

You can select an SOP 98-1 category and capitalize the item only if SOP 98-1 functionality is enabled. See Enabling SOP 98-1 Tracking on page 182.
3. Click Create.
Modifying Existing Activities
To edit an existing activity:
1. From the menu bar in the standard interface, select Search > Administrative > Activities.
The Manage Activities page opens, with a list of existing activities in the Select an Activity section.
Can be capitalized?
Option to allow the activity to be capitalized. This field is only active when tasks or projects have been selected in the Used For options, and SOP 98-1 tracking has been enabled system-wide.
EnabledOption to enable the activity. Disabled activities do not appear as selections in the task.
Field Name Description
The definition language of the activity is set to your session language. The activity can only be modified in its definition language. See the Multilingual User Interface Guide for more information.
SOP 98-1 Compliance 185

2. Click the activity of interest in the Activity Name column.
The Edit Activity page opens, with the same fields as when the activity was created.
3. Change the fields as necessary and click Save.
The activity is saved.
Disabling Activities
While activities cannot be deleted, they can be disabled for future use. If an activity is disabled, the tasks and time sheets using it are not affected, but it is no longer available for use on new tasks and time sheets.
To disable an activity for future use:
1. From the menu bar in the standard interface, select Search > Administrative > Activities.
If the activity’s definition language differs from your session language, you cannot modify the activity. Click Why? in the header and see the Multilingual User Interface Guide for more information.
186 Chapter 6

The Manage Activities page opens, with a list of existing activities in the Select an Activity section.
2. Click the activity of interest in the Activity Name column.
The Edit Activity page opens.
3. Select the Disabled for future use option.
4. Click Save.
The activity is disabled for future use.
Associating Activities with Tasks
You can assign an activity to a task in the Task Details page, opened from the Define Work Plan view.
To associate an activity with a task:
1. Open the desired project.
2. Click Edit Work Plan.
The work plan Schedule View opens.
If the activity’s definition language differs from the session language, you cannot edit the activity. Click Why? in the header for information about how to edit the activity and refer to the Multilingual User Interface Guide for more information.
SOP 98-1 Compliance 187

3. Select the desired task and click the Task Details icon.
The Task Details page opens.
4. In the Task Details page, select an Activity.
5. Click Save.
Activity Inheritance Behavior
Tasks and summary tasks can inherit activities from their parent projects, making it unnecessary to manually set the activity for every task and summary task within a project. Activity inheritance adheres to the following series of rules:
When an activity is set on a project or summary task, the same activity cascades down to all its children. These children continue to inherit their parent’s activity. If one of these children is moved to a different parent who has a different activity, the child acquires the new parent’s activity.
When a child with an activity different than its parent’s activity is found, the cascade of the parent activity stops and that child’s activity is preserved, even if the child is later indented, outdented, or cut-and-pasted under a different parent.
Whenever a parent and its child have the same activity, if the parent’s activity changes, the child’s activity changes to the parent’s new activity.
Manually setting a child’s activity to an empty value makes it empty, but it will not stay empty if the child is moved to a parent with a specified activity.
If HP Time Management is being used, after a task with an activity is added to a time sheet and the time sheet is saved, the activity for that task cannot be changed.
188 Chapter 6

Viewing Capital and Operating Expense Data in Projects
You can view the breakdown between capital and operating expenses for a project in the PPM Dashboard through the project’s financial summary, the EV Summary section on the Project Overview page, or particular portlets and pages, or by running reports.
You can view the breakdown between capital and operating expenses for a task in the Task Details page.
The cost data displayed can come from one of the following sources:
The project financial summary
Cost data calculated from the work plan
Project Financial Summary and EV Summary Sections
The Project Cost section on a project’s Project Overview page has a button to view the project financial summary. Depending on a project’s financial summary settings, the financial summary can display cost data in Capital and Operating categories. Each category can then be broken down into Labor and Non-Labor. The financial summary includes forecast and actual costs.
A project’s Project Overview page has an EV Summary section if at least one baseline of the project work plan has been taken. The EV Summary section displays earned value analysis data for the project.
The Project Overview page for a project can be accessed by searching for a project or drilling down from a portlet in HP Project Management.
SOP 98-1 Compliance 189

Task Details Page
The top of the Task Details page indicates the task’s Activity (see Figure 6-1).
Figure 6-1. Task Details page
The Cost tab of the Task Details page displays the task’s cost data and breaks down the task cost into Labor and Non-Labor.
The Task Details page for any task can be accessed from the My Tasks portlet, by searching for a task, or by selecting the task on the project work plan and clicking the Task Details icon.
Viewing Capital and Operating Expense Data in Programs
Users of HP Program Management can use SOP 98-1 functionality to view the breakdown between capital and operating expenses on a program in the Program Cost Summary portlet on the PPM Dashboard. The displayed cost data comes from the program roll-up financial summary.
The Program Cost Summary portlet displays cost data in Capital and Operating categories. Each category is then broken down into Labor and Non-Labor. The portlet can be added to your PPM Dashboard as described in the Getting Started guide.
HP Financial Management must be enabled in order for this portlet to display data. If a project’s financial summary is not used, cost information from that project’s work plan is used.
190 Chapter 6

Viewing Capital Expense Data in Your Portfolio
Users of HP Portfolio Management can use SOP 98-1 functionality to view their capital exposure (the total amount of capital expense to date for all currently open projects) using certain portlets delivered with HP Portfolio Management that become available for use once SOP 98-1 tracking has been enabled. These portlets are designed to display and highlight capital exposure information for your portfolio.
Total Exposure Portlet
The Total Exposure portlet displays a pie chart of all the projects in your portfolio with capital expenses, sliced by Project Health.
This portlet can be filtered according to the criteria described in Table 6-2.
Table 6-2. Total Exposure portlet filter fields
Field Name DescriptionProject Name Filters for the projects you specify
Project Manager Filters for projects with the managers you specify
Business Objective Filters for projects with the business objectives you specify
Project Status Filters for projects with the statuses you specify
Project Health Filters for projects with the healths you specify
Start Date From Filters for projects starting after the date you specify
Start Date To Filters for projects starting before the date you specify
Complete Date From Filters for projects finishing after the date you specify
Complete Date To Filters for projects finishing before the date you specify
Min Planned CapitalFilters for projects with at least the minimum planned capital expenses you specify
Min Carrying ValueFilters for projects with at least the minimum actual capital expenses you specify
Min Planned CostFilters for projects with at least the minimum planned cost you specify
Min Actual CostFilters for projects with at least the minimum actual cost you specify
SOP 98-1 Compliance 191

Impairment Risks Portlet
The Impairment Risks portlet is a pie chart that drills down from any one of the pie slices in the Total Exposure portlet. The Impairment Risks portlet’s pie slices correspond to the capital expenses of each project that makes up the slice selected from the Total Exposure portlet.
This portlet can be filtered according to the criteria described in Table 6-3.
Table 6-3. Impairment Risks portlet filter fields
Field Name Description
Project Name Filters for the projects you specify
Project Manager Filters for projects with the managers you specify
Business Objective Filters for projects with the business objectives you specify
Project Status Filters for projects with the statuses you specify
Project Health Filters for projects with the healths you specify
Start Date From Filters for projects starting after the date you specify
Start Date To Filters for projects starting before the date you specify
Complete Date From Filters for projects finishing after the date you specify
Complete Date To Filters for projects finishing before the date you specify
Min Planned CapitalFilters for projects with at least the minimum planned capital expenses you specify
Min Carrying ValueFilters for projects with at least the minimum actual capital expenses you specify
Min Planned CostFilters for projects with at least the minimum planned cost you specify
Min Actual CostFilters for projects with at least the minimum actual cost you specify
192 Chapter 6

Capitalized Project Timelines Portlet
The Capitalized Project Timelines portlet displays a Gantt chart showing the timelines of all capitalized projects in the portfolio by default.
This portlet can be filtered according to the criteria described in Table 6-4.
Table 6-4. Capitalized Project Timelines portlet filter fields
Field Name Description
Project Name Filters for the projects you specify
Project Manager Filters for projects with the managers you specify
Business Objective Filters for projects with the business objectives you specify
Project Status Filters for projects with the statuses you specify
Project Health Filters for projects with the healths you specify
Start Date From Filters for projects starting after the date you specify
Start Date To Filters for projects starting before the date you specify
Complete Date From Filters for projects finishing after the date you specify
Complete Date To Filters for projects finishing before the date you specify
Min Planned CapitalFilters for projects with at least the minimum planned capital expenses you specify
Min Carrying ValueFilters for projects with at least the minimum actual capital expenses you specify
Min Planned CostFilters for projects with at least the minimum planned cost you specify
Min Actual CostFilters for projects with at least the minimum actual cost you specify
SOP 98-1 Compliance 193

Capitalized Project Breakdown
The Capitalized Project Breakdown portlet shows the capitalization information for all capitalized projects in the portfolio by default. The Remaining Capital Expenses column is calculated as follows:
Planned Capital Expenses – Carrying Value = Remaining Capital Expenses
This portlet can be filtered according to the criteria described in Table 6-5.
Table 6-5. Capitalized Project Breakdown portlet filter fields
Field Name Description
Project Name Filters for the projects you specify
Project Manager Filters for projects with the managers you specify
Business Objective Filters for projects with the business objectives you specify
Project Status Filters for projects with the statuses you specify
Project Health Filters for projects with the healths you specify
Start Date From Filters for projects starting after the date you specify
Start Date To Filters for projects starting before the date you specify
Complete Date From Filters for projects finishing after the date you specify
Complete Date To Filters for projects finishing before the date you specify
Min Planned CapitalFilters for projects with at least the minimum planned capital expenses you specify
Min Carrying ValueFilters for projects with at least the minimum actual capital expenses you specify
Min Planned CostFilters for projects with at least the minimum planned cost you specify
Min Actual CostFilters for projects with at least the minimum actual cost you specify
194 Chapter 6

A Configuring Cost Calculation Intervals
Overview of Cost Calculation Intervals
Cost data that involves the following roll-ups is recalculated system-wide on a periodic basis using services:
Roll-up of work plan task actual cost data to summary tasks uses the Cost Rollup Service.
Roll-up of work plan and time sheet actual cost data to the project financial summary uses the Cost Rollup Service.
Roll-up of time sheet actuals for proposals and assets to the financial summary uses the Cost Rollup Service.
Roll-up of lifecycle entity forecast and actual costs and financial benefits to the program financial summary uses the Financial Summary Rollup Service.
Changes made to cost rules uses the FX Rate Update Service.
Changes made to financial exchange rates uses the Cost Rate Rule Update Service.
Since these roll-up calculations are performed periodically, cost data for one entity may not match its dependent entity until the next calculation interval.
For more information about these services, see Cost Calculation Services.
195

Cost Calculation Services
Periodic cost roll-up is performed system-wide and is governed by several services on the PPM Server. Table A-1 describes these services.
Table A-1. Services for periodic cost calculations (page 1 of 2)
Service Description Default Values
Cost Rate Rule Update Service
Determines if costs are recalculated after updates are made to cost rules, and the frequency with which cost rules are checked for updates and costs recalculated.
Status: Enabled
Schedule Type: Simple
Schedule: Every hour
Cost Rollup Service
Determines if periodic cost roll-up calculations are performed and their frequency.
By default, cost roll-up calculations are not performed on projects longer than 3650 days (10 years). To increase or decrease this threshold, set the PROJ_COST_ROLL_UP_DURATION_IN_DAYS parameter.
Note: As an administrator, you can determine the batch size of Cost Rollup Service by setting a value for the COST_ROWS_BATCH_SIZE parameter in Administration Console. By default, the value is set to 1000.
You can select a smaller value if you find Cost Rollup Service is consumming too much memory.
Status: Enabled
Schedule Type: Simple
Schedule: Every hour
196 Appendix A

If data has been updated but the roll-up service has not yet run, a message is displayed about the rolled up data not being up-to-date and the estimated time at which the roll-up service will run.
Administrators who have the Sys Admin: Edit Services Schedules access grant can modify services.
To modify a service:
1. From the menu bar in the standard interface, select Open > Administration > Schedule Services.
2. Click on the row for the service you want to modify.
3. Edit the Status (Enabled or Disabled), Schedule Type, and Schedule as needed. See the online help for more information about the Schedule Type.
4. Click Save.
Financial Summary Rollup Service
Determines if forecast and actual costs and financial benefits of a program are recalculated and the frequency. The service is run only for programs with Financial Management enabled and for programs that have been marked for processing. A program is marked for processing if any of its content is changed (such as a change to a lifecycle entity’s forecast and actual costs, a change to a lifecycle entity’s financial benefits, or the removal of a lifecycle entity).
Status: Enabled
Schedule Type: Heavy
Schedule: Every 3 hours
FX Rate Update Service
Determines if financial exchange rates are recalculated after they are updated, and the frequency with which financial exchange rate rules are checked for updates and costs are recalculated.
Status: Enabled
Schedule Type: Simple
Schedule: Every 2 hours
Table A-1. Services for periodic cost calculations (page 2 of 2)
Service Description Default Values
Configuring Cost Calculation Intervals 197

198 Appendix A

Index
AAccess Control List (ACL)
See access rights.access grants
activities, 183approved budgets, 148benefits, 148cost rules, 20costs, 148financial data tables, 148financial summaries, 148
access rightsfinancial data tables, 142lifecycle entity financial summary, 84organization unit financial summary, 129program financial summary, 117
activities, 183access grants, 183associating with projects, 187associating with tasks, 187configuring, 183creating for SOP 98-1, 184disabling, 186enabling, 184inheriting, 188modifying, 185
actual cost formula, 163actual labor cost formula, 162actuals
See costs.
addingcost factors, 19currencies, 28financial exchange rates, 29
Analyze Cumulative Cost Metrics page, 172Analyze Current Cost Metrics page, 175analyzing
earned values, 178program costs, 180project costs, 172project cumulative cost metrics, 172project current cost metrics, 175
approved budgetaccess grants, 148in lifecycle entity financial summary, 45
adding lines to, 55in organization unit financial summary,
123adding lines to, 126
in program financial summaryadding lines to, 102
assetsconfiguring
cost capitalization, 81cost roll-ups, 81
financial summariesSee financial summaries: assets.
assigningresources to regions, 34
audit trailslifecycle entity financial summary
199

viewing, 73organization unit financial summary
viewing, 129program financial summary
viewing, 116
Bbaseline cost formula, 162baseline labor cost formula, 162baseline non-labor cost formula, 162benefits
access grants, 148in financial data table, 136in lifecycle entity financial summary, 49
editing, 62in program financial summary, 98
editing, 108budgets
See approved budget.See also financial summaries.
Ccalendars
modifying in, 32specifying in regions, 32
capital expense dataCapitalized Project Breakdown portlet, 194Impairment Risks portlet, 192portfolios, 191Program Cost Summary portlet, 190programs, 190projects, 189Total Exposure portlet, 191
capital exposure, 191capitalization, 181
See also SOP 98-1.activity inheritance, 188assigning activities, 187configuring, 75, 182
activities, 183enabling, 76, 116
for assets, 81for programs, 116for projects, 78for proposals, 76
configuring for programs, 116enabling, 182tracking with activities, 183viewing, 189
in portfolios, 191in programs, 190in projects, 189in tasks, 190
Capitalized Project Breakdown portlet, 194Capitalized Project Timelines portlet, 193comparing
program financial summary snapshots, 114configuring
activities, 183capitalization
See capitalization: configuring.cost factors, 19cost rates, 17cost roll-up for programs to financial
summary, 116Cost Rollup Service for frequency of
calculations, 75cost roll-up to financial summary, 75
from staffing profile to planned labor costs for asset, 82
from staffing profile to planned labor costs for project, 79
from staffing profile to planned labor costs for proposal, 77
from time sheets to actual labor costs for asset, 82
from time sheets to actual labor costs for proposal, 77
from work plan and time sheets to actual labor costs for project, 80
from work plan to actual non-labor costs for project, 80
cost rules, 15, 16financial summaries
200

currency amounts, entering, 146Financial Summary Rollup Service for
frequency of calculations, 117project labor cost entry
actual labor costs calculated from actual effort on work plan or time sheets, 168
actual labor costs manually entered on tasks, 168
planned labor costs calculated from scheduled effort on work plan, 167
planned labor costs manually entered on tasks, 167
copyingcosts from another PFM request to lifecycle
entity financial summary, 61costs from PFM request to financial data
table, 136costs from PFM request to program
financial summary, 107proposals, 66
including financial data tables, 140requests, including financial data tables,
139Cost and Effort policy, 166
Financial Management section, 166cost capitalization
See capitalization: configuring.cost data, 161
See also costs.calculations, 161
services, 196configuring calculation intervals, 195displaying regional currencies, 31formulas, 162Program Summary Cost portlet, 190recalculating after adding financial
exchange rates, 31recalculating after modifying cost rules, 21roll-up intervals, 195viewing in Dashboard, 189
cost factors, 15adding, 19
applicable entities, 23configuring, 19deleting, 19errors, 25precedence, configuring, 19redundant, 25
cost performance index formula, 164Cost Rate Rule Update Service, 195, 196cost rates, 15
configuring, 17modifying, 17
Cost Rollup Service, 195, 196cost roll-ups
See configuring: cost roll-up to financial summary.
cost rules, 15access grants, 20configuring, 15, 16cost factor applicable entities, 23cost factor precedence, 19creating, 16deleting, 20errors, 25examples, 22modifying, 17precedence, 21recalculating costs, 21security, 20
cost variance formula, 165costs
See also capitalization.See also configuring: cost roll-up to
financial summary.See also configuring: project labor cost
entry.See also cost data.access grants, 148analyzing for programs, 180analyzing for projects, 172in financial data table, 135
copying from PFM request, 136in lifecycle entity financial summary, 47
201

copying from another PFM request, 61editing, 57
in program financial summary, 96copying from PFM request, 107editing, 104
rolling up from projects to programs, 171roll-up service, 195, 196
creatingactivities for SOP 98-1, 184cost rules, 16financial data tables, 137regions, 32
currencies, 27adding, 28amounts, entering, 146display preferences, setting, 35display problems, 28displayed in Dashboard pages, 35displayed in portlets, 35formatting, 36managing, 28modifying in regions, 32regional display, 31specifying in regions, 32
DDashboard
viewing cost data, 189Dashboard pages
displaying preferred currency, 35deleting
cost factors, 19cost rules, 20
disablingactivities, 186regions, 32
discount ratesprogram financial summary, 117
Eearned value analysis
work plans, 178earned value formula, 164editing
financial data tables, 137financial exchange rates, 30lifecycle entity financial summary, 54
approved budget, 55benefits, 62costs, 57
organization unit financial summaryapproved budget, 126
program financial summary, 102approved budget, 102benefits, 108costs, 104
enablingactivities, 184capitalization tracking, 182
at the system level, 182for projects, 182
regions, 32SOP 98-1 tracking, 182
at the system level, 182for projects, 182
entitiesapplicable cost factors, 23associated regions, 31, 33
errorscost factors, 25cost rules, 25
exchange ratesSee financial exchange rates.
exportingfinancial data table to Microsoft Excel, 141lifecycle entity financial summary to
Microsoft Excel, 72program financial summary to Microsoft
Excel, 115
Ffinancial benefits
See benefits.
202

Financial Comparison portlet, 153financial data tables, 132, 137
access grants, 148access rights, 142benefits, 136costs, 135creating, 137editing, 137exporting to Microsoft Excel, 141operation for lifecycle entity transitions,
140financial exchange rates, 27
adding, 29editing, 30managing, 28recalculating costs, 31
financial summaries, 37access grants, 148assets
See also financial summaries: lifecycle entities.
configuring cost capitalization, 81configuring cost roll-ups, 81
lifecycle entities, 38, 52access rights, 84adding lines to approved budget, 55approved budget, 45audit trail, 73benefits, 49configuring cost capitalization, 75configuring cost roll-ups, 75costs, 47editing, 54editing costs, 57exporting to Microsoft Excel, 72graph, 45snapshots
See snapshots.totals by year, 45viewing, 53
organization units, 122access rights, 129adding lines to approved budget, 126
approved budget, 123audit trail, 129viewing, 125
programs, 90, 101access rights, 117adding lines to approved budget, 102audit trail, 116benefits, 98configuring cost capitalization, 116configuring cost roll-ups, 116costs, 96discount rates, 117editing, 102editing costs, 104exporting to Microsoft Excel, 115graph, 95snapshots
See snapshots.totals by year, 95viewing, 101
projectsSee also financial summaries: lifecycle
entities.configuring cost capitalization, 78configuring cost roll-ups, 78
proposalsSee also financial summaries: lifecycle
entities.configuring cost capitalization, 76configuring cost roll-ups, 76
rolling up from projects to programs, 171roll-up service, 197
Financial Summary Rollup Service, 195, 197Financial Summary to Financial Data
Comparison portlet, 157forecast and actual costs
See costs.FX Rate Update Service, 195, 197FX rates
See financial exchange rates.
203

Ggraph
in lifecycle entity financial summary, 45in program financial summary, 95
IImpairment Risks portlet, 192
Llabor cost entry for projects
See configuring: project labor cost entry.lifecycle entities
financial summariesSee financial summaries: lifecycle
entities.
Mmanaging
currencies, 28financial exchange rates, 28regions, 31
Microsoft Excelexporting financial data table to, 141exporting lifecycle entity financial
summary to, 72exporting program financial summary to,
115modifying
activities, 185calendars in regions, 32cost rates, 17cost rules, 17currencies in regions, 32regions, 32
Ooperating expense data
Program Cost Summary portlet, 190programs, 190projects, 189
organization unitsfinancial summaries
See financial summaries: organization units.
PPlan of Record
snapshot of lifecycle entity financial summary, 69
snapshot of program financial summary, 113comparing, 114
Plan of Record snapshot of lifecycle entity financial summarycomparing to other snapshots and current
financial summary, 70planned cost formula, 162planned labor cost formula, 162planned value formula, 163portfolios
capital exposure, 191Capitalized Project Breakdown portlet, 194Capitalized Project Timelines portlet, 193Impairment Risks portlet, 192Total Exposure portlet, 191viewing capital expense data, 191
portletsCapitalized Project Breakdown, 194Capitalized Project Timelines, 193currency, displaying preferred, 35Financial Comparison, 153Financial Summary to Financial Data
Comparison, 157Impairment Risks, 192Program Cost Summary, 190Total Exposure, 191
precedence of cost factors, configuring, 19precedence of cost rules, 21Program Cost Summary portlet, 190programs
adding lines to approved budget, 102
204

analyzing costs, 180benefits in financial summary, 98comparing snapshots, 114configuring
cost capitalization, 116cost roll-ups, 116
costs in financial summary, 96editing benefits in financial summary, 108editing costs in financial summary, 104editing financial summary, 102exporting financial summary to Microsoft
Excel, 115financial summaries, 90financial summary access rights, 117Plan of Record snapshot of financial
summary, 113rolling up costs from projects, 171snapshots of financial summary, 111taking snapshots of financial summary, 112viewing capital expense data, 190viewing financial summary, 101viewing financial summary snapshots, 113viewing operating expense data, 190
Project Cumulative Cost Metrics page, 172Project Current Cost Metrics page, 175projected actual cost formula, 165projects
activity inheritance for tasks, 188analyzing costs, 172assigning activities, 187configuring
cost capitalization, 78cost roll-ups, 78
financial summariesSee financial summaries: projects.
labor cost entrySee configuring: project labor cost
entry.rolling up costs to programs, 171viewing capital expense data, 189viewing operating expense data, 189
proposalsconfiguring
cost capitalization, 76cost roll-ups, 76
copying, 66including financial data tables, 140
financial summariesSee financial summaries: proposals.
Rregions
assigning resources, 34associated entities, 31, 33creating, 32disabling, 32enabling, 32managing, 31modifying, 32modifying calendar, 32modifying local currency, 32specifying calendar, 32specifying local currency, 32
Remaining Capital Expenses formula, 194requests
copying, including financial data tables, 139
financial data tables in, 132resources
assigning to regions, 34roll-up services, 195, 196, 197roll-ups
See configuring: cost roll-up to financial summary.
Sschedule performance index formula, 164schedule variance formula, 165security
financial data table, 142financial summary
lifecycle entity, 84organization unit, 129program, 117
205

security groupscost rules, 20
selectingcurrency displayed in Dashboard pages, 35currency displayed in portlets, 35
servicescost calculation, 196Cost Rate Rule Update Service, 195, 196Cost Rollup Service, 195, 196Financial Summary Rollup Service, 195,
197FX Rate Update Service, 195, 197
snapshotslifecycle entity financial summary, 67
automatic, 70comparing to other snapshots, Plan of
Record snapshot, and current financial summary, 70
Plan of Record, specifying, 69taking, 68viewing, 68
program financial summary, 111comparing, 114Plan of Record, specifying, 113taking, 112viewing, 113
SOP 98-1, 181See also capitalization.activities, 183activity inheritance, 188assigning activities, 187configuring activities, 183enabling, 182
staffing profilesroll-up of planned labor costs to financial
summary fromSee configuring: cost roll-up to
financial summary.
Ttasks
activity inheritance, 188
assigning activities, 187time sheets
roll-up of actual labor costs to financial summary fromSee configuring: cost roll-up to
financial summary.Total Exposure portlet, 191totals by year
in lifecycle entity financial summary, 45in program financial summary, 95
troubleshootingcurrency display problem, 28
Vviewing
audit trail of lifecycle entity financial summary, 73
audit trail of organization unit financial summary, 129
audit trail of program financial summary, 116
lifecycle entity financial summary, 53organization unit financial summary, 125program financial summary, 101snapshots of lifecycle entity financial
summary, 68snapshots of program financial summary,
113
Wwork plans
activity inheritance, 188cumulative cost metrics, 172current cost metrics, 175earned value analysis, 178roll-up of actual labor costs to project
financial summary fromSee configuring: cost roll-up to
financial summary.roll-up of actual non-labor costs to project
financial summary fromSee configuring: cost roll-up to
206

financial summary.
207

208