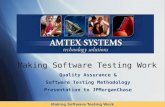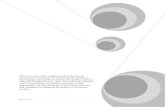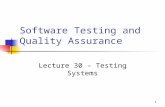Software Testing and Quality Assurance
-
Upload
anuanusha647 -
Category
Documents
-
view
40 -
download
4
Transcript of Software Testing and Quality Assurance

Lab Manual: Software Testing & Quality Assurance)
1
Mahatma Gandhi Mission’s
Jawaharlal Nehru Engineering College
Laboratory Manual
SOFTWARE TESTING AND QUALITY ASSURANCE
For
Third Year CSE Students Dept: Computer Science & Engineering (NBA Accredited)
Author JNEC, Aurangabad

Lab Manual: Software Testing & Quality Assurance)
2
FOREWORD
It is my great pleasure to present this laboratory manual for THIRD YEAR COMPUTER SCIENCE engineering students for the subject of Software testing and Quality Assurance.
As a student, many of you may be wondering with some of the questions in your mind regarding the subject and exactly what has been tried is to answer through this manual.
As you may be aware that MGM has already been awarded with ISO 9001:2000 certification and it is our endure to technically equip our students taking the advantage of the procedural aspects of ISO 9001:2000 Certification.
Faculty members are also advised that covering these aspects in initial stage itself, will greatly relived them in future as much of the load will be taken care by the enthusiasm energies of the students once they are conceptually clear.
Dr. S. D. Deshmukh
Principal Jawaharlal Nehru Engineering College,
Aurangabad

Lab Manual: Software Testing & Quality Assurance)
3
LABORATORY MANUAL CONTENTS
This manual is intended for the Third year students of CS & Engineering branch in the subject of Software Testing and Quality Assurance. This manual typically contains practical/Lab Sessions related Software Testing and Quality Assurance covering various aspects related the subject to enhanced understanding.
Although, as per the syllabus, software testing examples are prescribed, we have made the efforts to cover various aspects of Software Testing and Quality Assurance.
Students are advised to thoroughly go through this manual rather than only topics mentioned in the syllabus as practical aspects are the key to understanding and conceptual visualization of theoretical aspects covered in the books.
Good Luck for your Enjoyable Laboratory Sessions
Ms. D. S. Deshpande Ms. R.M.Oberoi
Head of Department Lecturer Computer Science & Engg. Dept. Computer Science & Engg. Dept.

Lab Manual: Software Testing & Quality Assurance)
4
DOs and DON’Ts in Laboratory:
1. Make entry in the Log Book as soon as you enter the Laboratory.
2. All the students should sit according to their roll numbers starting from their left to
right.
3. All the students are supposed to enter the terminal number in the log book.
4. Do not change the terminal on which you are working.
5. All the students are expected to get at least the algorithm of the program/concept
to be implemented.
6. Strictly observe the instructions given by the teacher/Lab Instructor.
Instruction for Laboratory Teachers:
1. Submission related to whatever lab work has been completed should be done
during the next lab session. The immediate arrangements for printouts related to
submission on the day of practical assignments.
2. Students should be taught for taking the printouts under the observation of lab
teacher.
3. The promptness of submission should be encouraged by way of marking and
evaluation patterns that will benefit the sincere students.

Lab Manual: Software Testing & Quality Assurance)
5
SUBJECT INDEX Lab Exercises 1. Study of Testing tools
Lab Exercises 2. Introduction to Win runner
Lab Exercises 3. Recording test in analog and context sensitive mode
Lab Exercises 4. Synchronizing test
Lab Exercises 5. Checking GUI Objects
Lab Exercises 6. Checking Bitmap Objects
Lab Exercises 7. Creating data driven test
Lab Exercises 8. Maintaining test script
Lab Exercises 9. Project (Creating test report)
Lab Exercises 10. Developing test cases for a particular task

Lab Manual: Software Testing & Quality Assurance)
6
LAB EXCERCISES 1:
[Purpose these exercises is to make familiar the students to Testing tools.]
Exercise No1: ( 2 Hours) – 1 Study Practical
Aim: Purpose these exercises is to make familiar the students to testing tools. Testing tools: Program testing and fault detection can be aided significantly by testing tools and debuggers. Testing/debug tools include features such as:
• Program monitors, permitting full or partial monitoring of program code including:
o Instruction Set Simulator, permitting complete instruction level monitoring and trace facilities
o Program animation, permitting stepbystep execution and conditional breakpoint at source level or in machine code
o Code coverage reports
• Formatted dump or Symbolic debugging, tools allowing inspection of program variables on error or at chosen points
• Automated functional GUI testing tools are used to repeat systemlevel tests through the GUI
• Benchmarks, allowing runtime performance comparisons to be made
• Performance analysis (or profiling tools) that can help to highlight hot spots and resource usage
Input: Reference Websites: 1. www.onestoptesting.com
2. www.wikipedia.org
Conclusion: Awareness is created about different automated testing tools available in market.

Lab Manual: Software Testing & Quality Assurance)
7
Lab Exercises 2:
Exercise No2: ( 2 Hours) – 1 Practical
Aim: Purpose of these exercises to make familiar students to Winrunner testing Tool.
• Describes the benefits of automated testing
• Introduces the WinRunner testing process
• takes you on a short tour of the WinRunner user interface
Input: A] Introduction to Win runner B] Compares automated and manual testing methods. C] Understanding the Testing Process
Introducing Exploring the WinRunner Window Before you begin creating tests, you should familiarize yourself with the WinRunner main window. To start WinRunner: Choose Programs > WinRunner > WinRunner on the Start menu.

Lab Manual: Software Testing & Quality Assurance)
8
The first time you start WinRunner, the Welcome to WinRunner window opens. From the welcome window you can create a new test, open an existing test, or view an overview of WinRunner in your default browser
The first time you select one of these options, the WinRunner main screen opens with the “What’s New in WinRunner” section of the help file on top. If you do not want the welcome window to appear the next time you start WinRunner, clear the Show on startup check box. Each test you create or run is displayed by WinRunner in a test window. You can open many tests at one time.

Lab Manual: Software Testing & Quality Assurance)
9
The Standard toolbar provides easy access to frequently performed tasks, such as opening, executing, and saving tests, and viewing test results.
Output Output: Clear understanding about how to startup WinnRunner testing tool.
Conclusion: Difference between automated and manual testing is cleared and hands on WinRunner testing tool.

Lab Manual: Software Testing & Quality Assurance)
10
Lab Exercises 3:
[Before these exercises, students should be well conversant for using winrunner
software.]
Exercise No3: ( 2 Hours) – 1 Practicals
Aim: Purpose of these exercises to make familiar students with Recording test in analog and
context sensitive mode
A] Recording test in analog and context sensitive mode B] Choosing a Record Mode By recording, you can quickly create automated test scripts. You work with your application
as usual, clicking objects with the mouse and entering keyboard input. WinRunner records your operations and generates statements in TSL, Mercury Interactive’s Test Script Language. These statements appear as a script in a WinRunner test window. Before you begin recording a test, you should plan the main stages of the test and select the appropriate record mode. Two record modes are available: Context Sensitive and Analog.
Context Sensitive Context Sensitive mode records your operations in terms of the GUI objects in your
application. WinRunner identifies each object you click (such as a window, menu, list, or button), and the type of operation you perform (such as press, enable, move, or select).For example, if you record a mouse click on the OK button in the Flight Reservation Login window, WinRunner records the following TSL statement in your test script: button_press ("OK"); When you run the script, WinRunner reads the command, looks for the OK button, and presses it.
Analog In Analog mode, WinRunner records the exact coordinates traveled by the mouse, as well as mouse clicks and keyboard input. For example, if you click the OK button in the Login window, WinRunner records statements that look like this: When this statement is recorded... .......... it really means: move_locator_track (1); mouse track mtype ("<T110><kLeft>"); left mouse button press mtype ("<kLeft>+"); left mouse button release When you run the test, WinRunner retraces the recorded movements using absolute screen coordinates. If your application is located in a different position on the desktop, or the user interface has changed, WinRunner is not able to execute the test correctly.

Lab Manual: Software Testing & Quality Assurance)
11
In this exercise you will create a script that tests the process of opening an order in the Flight Reservation application. You will create the script by recording in Context Sensitive mode.
1 Start WinRunner. If WinRunner is not already open, choose Programs > WinRunner > WinRunner on the Start menu.
2 Open a new test. If the Welcome window is open, click the New Test button. Otherwise, choose File > New. A new test window opens in WinRunner.
3. Start the Flight Reservation application and log in. Choose Programs > WinRunner > Sample Applications > Flight 1A on the Start menu. In the Login window, type your name and the password mercury, and click OK. The name you type must be at least four characters long.Position the Flight Reservation application and WinRunner so that they are both clearly visible on your desktop
4. Start recording in Context Sensitive mode. In WinRunner, choose Create > Record—Context Sensitive or click the Record button on the toolbar. From this point on, WinRunner records all mouse clicks and keyboard input. Note that the text, “Rec” appears in blue above the recording button. This indicates that you are recording in Context Sensitive mode. The status bar also informs you of your current recording mode.
5. Open order #3. In the Flight Reservation application, choose File > Open Order. In the Open Order dialog box, select the Order No. check box. Type 3 in the adjacent box, and click OK.Watch how WinRunner generates a test script in the test window as you work.
6. Stop recording. In WinRunner, choose Create > Stop Recording or click the Stop button on the toolbar.
7. Save the test. Choose File > Save or click the Save button on the toolbar. Save the test as lesson3 in a convenient location on your hard drive. Click Save to close the Save Test dialog box.Note

Lab Manual: Software Testing & Quality Assurance)
12
that WinRunner saves the lesson3 test in the file system as a folder, and not as an individual file. This folder contains the test script and the results that are generated when you run the test.
Output: WinRunner Test Results window is open and displays the test results.
Conclusion: Recording in ContextSensitive mode is cleared and test results are also seen.

Lab Manual: Software Testing & Quality Assurance)
13
. Lab Exercises 4:
Exercise No 4: ( 2 Hours) – 1 Practicals
Aim: Purpose of this exercise is to Study Synchronizing test
A] Synchronizing test
When you run tests, your application may not always respond to input with the same speed. For
example, it might take a few seconds:
• to retrieve information from a database
• for a window to pop up
• for a progress bar to reach 100%
• for a status message to appear
WinRunner waits a set time interval for an application to respond to input. The default wait
interval is up to 10 seconds. If the application responds slowly during a test run, WinRunner’s
default wait time may not be sufficient, and the test run may unexpectedly fail.
If you discover a synchronization problem between the test and your application,you can either:
• Increase the default time that WinRunner waits. To do so, you change the value of the Timeout
for Checkpoints and CS Statements option in the Run tab of the General Options dialog box
(Settings > General Options). This method affects all your tests and slows down many other
Context Sensitive operations
Insert a synchronization point into the test script at the exact point where the problem occurs. A
synchronization point tells WinRunner to pause the test run in order to wait for a specified

Lab Manual: Software Testing & Quality Assurance)
14
response in the application. This is the recommended method for synchronizing a test with your
application. In the following exercises you will:
• create a test that opens a new order in the Flight Reservation application and inserts the order into the database
• change the synchronization settings • identify a synchronization problem • synchronize the test • run the synchronized test
Input:
Creating a Test
In this first exercise you will create a test that opens a new order in the Flight Reservation
application and inserts the order into a database.
1 Start WinRunner and open a new test.
If WinRunner is not already open, choose Programs > WinRunner > WinRunner on the
Start menu. If the Welcome window is open, click the New Test button. Otherwise, choose File >
New. A new test window opens.
2 Start the Flight Reservation application and log in.
Choose Programs > WinRunner > Sample Applications > Flight 1A on the Start menu. In the
Login window, type your name and the password mercury, and click OK. Reposition the Flight
Reservation application and WinRunner so that they are both clearly visible on your desktop.
3 Start recording in Context Sensitive mode.
Choose Create > Record—Context Sensitive or click the Record button on the
toolbar.WinRunner will start recording the test.

Lab Manual: Software Testing & Quality Assurance)
15
4 Create a new order.
Choose File > New Order in the Flight Reservation application
5 Fill in flight and passenger information.
6 Insert the order into the database.
Click the Insert Order button. When the insertion is complete, the “Insert Done” message appears
in the status bar
7 Delete the order.
Click the Delete Order button and click Yes in the message window to confirm the deletion.

Lab Manual: Software Testing & Quality Assurance)
16
8 Stop recording.
Choose Create > Stop Recording or click the Stop button.
9 Save the test.
Choose File > Save. Save the test as lesson4 in a convenient location on your hard drive. Click
Save to close the Save Test dialog box.
Output: WinRunner Test Results window is open and displays the test results.
Conclusion: Importance of Synchronizing test is cleared and test results are also seen.

Lab Manual: Software Testing & Quality Assurance)
17
Lab Exercises5:
Exercise No 5: ( 2 Hours) – 1 Practicals
Aim: When working with an application, you can determine whether it is functioning properly according to the behavior of its GUI objects.
A] Checking GUI Objects Input: Adding GUI Checkpoints to a Test Script In this exercise you will check that objects in the Flight Reservation Open Order dialog box function properly when you open an existing order. 1 Start WinRunner and open a new test. If WinRunner is not already open, choose Programs > WinRunner > WinRunner on the Start menu. If the Welcome window is open, click the New Test button. Otherwise, choose File > New. A new test window opens.
2 Start the Flight Reservation application and log in. Choose Programs > WinRunner > Sample Applications > Flight 1A on the Start menu. In the Login window, type your name and the password mercury, and click OK. Reposition the Flight Reservation application and WinRunner so that they are both clearly visible on your desktop.
3 Start recording in Context Sensitive mode. Choose Create > Record—Context Sensitive or click the Record button on the toolbar.
4 Open the Open Order dialog box. Choose File > Open Order in the Flight Reservation application.
5 Create a GUI checkpoint for the Order No. check box. Choose Create > GUI Checkpoint > For Object/Window, or click the GUI Checkpoint for Object/Window button on the User toolbar Use the pointer to doubleclick the Order No. check box. The Check GUI dialog box opens and displays the available checks. Note that this dialog box does not open if you only singleclicked the Order No. check box. Accept the default check, “State.” This check captures the current state (off) of the check box and stores it as expected results.Click OK in the Check GUI dialog box to insert the checkpoint into the test script. The checkpoint appears as an obj_check_gui statement.

Lab Manual: Software Testing & Quality Assurance)
18
6 Enter “4” as the Order No. Select the Order No. check box and type in 4 in the Order No. text box.
7 Create another GUI checkpoint for the Order No. check box. Choose Create > GUI Checkpoint > For Object/Window or click the GUI Checkpoint for Object/Window button on the User toolbar. Use the pointer to singleclick the Order No. check box. WinRunner immediately inserts a checkpoint into the test script (an obj_check_gui statement) that checks the default check “State.” (Use this shortcut when you want to use only the default check for an object.) This check captures the current state (on) of the check box and stores it as expected results.
8 Create a GUI checkpoint for the Customer Name check box. Choose Create > GUI Checkpoint > For Object/Window or click the GUI Checkpoint for Object/Window button on the User toolbar.Use the pointer to doubleclick the Customer Name check box. The Check GUI dialog box opens and displays the available checks. Accept the default check “State” and select “Enabled” as an additional check. The State check captures the current state (off) of the check box; the Enabled check captures the current condition (off) of the check box.Click OK in the Check GUI dialog box to insert the checkpoint into the test script. The checkpoint appears as an obj_check_gui statement.
9 Click OK in the Open Order dialog box to open the order.
10. Stop recording. Choose Create > Stop Recording or click the Stop button.
11 Save the test. Choose File > Save or click the Save button. Save the test as lesson5 in a convenient location on your hard drive. Click Save to close the Save Test dialog box.
12 If you are working in the Global GUI Map File mode, save the new objects to the GUI map. Choose Tools > GUI Map Editor. Choose View > GUI Files. Choose File > Save. Click Yes or OK to add the new object or new window to your GUI map. Choose File > Exit to close the GUI Map Editor.
InRunning the Test You will now run the lesson5 test in order to verify that the test runs smoothly. 1 Make sure that the Flight Reservation application is open on your desktop.
2 In WinRunner, check that Verify mode is selected in the Standard toolbar.
3 Choose Run from Top. Choose Run > Run from Top, or click the Run from Top button. The Run Test dialog box opens. Accept the default test run name “res1.” Make sure that the Display test results at end of run check box is selected.

Lab Manual: Software Testing & Quality Assurance)
19
4 Run the test. Click OK in the Run Test dialog box.
5 Review the results. When the test run is completed, the test results appear in the WinRunner Test Results window. In the test log section all “end GUI checkpoint” events should appear in green (indicating success). Checking GUI Objects In Doubleclick an end GUI checkpoint event to view detailed results of that GUI checkpoint. The GUI Checkpoint Results dialog box opens. Select Customer Name to display the dialog box as follows: Output:
Conclusion: Explains how to check the behavior of GUI objects & shows you how to create a test that checks GUI objects

Lab Manual: Software Testing & Quality Assurance)
20
Lab Exercises 6:
Exercise No 6: ( 2 Hours) – 1 Practicals
Aim: Purpose of these exercises to study a bitmap checkpoint compares captured bitmap images
pixel by pixel.
Input:
A] Checking Bitmap Objects
Adding Bitmap Checkpoints to a Test Script In this exercise you will test the Agent Signature box in the Fax Order dialog boxYou will use a bitmap checkpoint to check that you can sign your name in the box Then you will use another bitmap checkpoint to check that the box clears whenyou click the Clear Signature button.
1 Start WinRunner and open a new test.
If WinRunner is not already open, choose Programs > WinRunner > WinRunner on the Start menu. If the Welcome window is open, click the New Test button. Otherwise, choose File > New. A new test window opens.
2 Start the Flight Reservation application and log in. Choose Programs > WinRunner > Sample Applications > Flight 1A on the Start menu. In the Login window, type your name and the password mercury, and click OK. Reposition the Flight Reservation application and WinRunner so that they are both clearly visible on your desktop.
3 Start recording in Context Sensitive mode. Choose Create > Record—Context Sensitive or click the Record button on the toolbar.
4 Open order #6. In the Flight Reservation application, choose File > Open Order. In the Open Order dialog box, select the Order No. check box and type “6” in the adjacent box. Click OK to open the order.
5 Open the Fax Order dialog box. Choose File > Fax Order.
6 Enter a 10digit fax number in the Fax Number box. You do not need to type in parentheses or dashes.
7 Move the Fax Order dialog box. Position the dialog box so that it least obscures the Flight Reservation window.

Lab Manual: Software Testing & Quality Assurance)
21
8 Switch to Analog mode. Press F2 on your keyboard or click the Record button to switch to Analog mode.
9 Sign your name in the Agent Signature box.
10 Switch back to Context Sensitive mode. Press F2 on your keyboard or click the Record button to switch back to Context Sensitive mode.
11 Insert a bitmap checkpoint that checks your signature. Choose Create > Bitmap Checkpoint > For Object/Window or click the Bitmap Checkpoint for Object/Window button on the User toolbar.Use the pointer to click the Agent Signature box. WinRunner captures the bitmap and inserts an obj_check_bitmap statement into the test script.
12 Click the Clear Signature button. The signature is cleared from the Agent Signature box.
13 Insert another bitmap checkpoint that checks the Agent Signature box. Choose Create > Bitmap Checkpoint > For Object/Window or click the Bitmap Checkpoint for Object/Window button on the User toolbar. Use the pointer to click the Agent Signature box. WinRunner captures a bitmap and inserts an obj_check_bitmap statement into the test script. 14 Click the Cancel button on the Fax Order dialog box.
15 Stop recording. Choose Create > Stop Recording or click the Stop button.
16 Save the test. Choose File > Save or click the Save button. Save the test as lesson6 in a convenient location on your hard drive. Click Save to close the Save Test dialog box. 17 If you are working in the Global GUI Map File mode, save the new objects to the GUI map. Choose Tools > GUI Map Editor. Choose View > GUI Files. Choose File > Save. Click Yes or OK to add the new object or new window to your GUI map. Choose File > Exit to close the GUI Map Editor.
Output: Viewing Expected Results You can now view the expected results of the lesson6 test. 1 Open the WinRunner Test Results window. Choose Tools > Test Results or click the Test Results button. The Test Results window opens.

Lab Manual: Software Testing & Quality Assurance)
22
2 View the captured bitmaps. In the test log section, doubleclick the first “capture bitmap” event, or select it and click the Display button.
Next, doubleclick the second “capture bitmap” event, or select it and click the Display button.
3 Close the Test Results window. Close the bitmaps and choose File > Exit to close the Test Results window.
Conclusion: Bitmap checkpoint compares captured bitmap images captured bitmap images
pixel by pixel.
Checking Bitmaps

Lab Manual: Software Testing & Quality Assurance)
23
Lab Exercises 7:
Exercise No 7: ( 2 Hours) – 1 Practicals
Aim: Purpose of these exercises to study shows you how to use the DataDriver Wizard to create
a datadriven test
Input: A] Creating data driven test
Converting Your Test to a DataDriven Test Start by opening the test you already created and using the DataDriver Wizard to
parameterize the test. 1 Create a new test from the lesson7 test. If WinRunner is not already open, choose Programs > WinRunner > WinRunner on the
Start menu. If the Welcome window is open, click the Open Test button. Otherwise, choose File > Open and select the test you created previously. The test opens.
Choose File > Save As and save the test as lesson8 in a convenient location onyour hard drive.
2 Run the DataDriver Wizard. Choose Tools > DataDriver Wizard. The DataDriver Wizard welcome window opens.
Click Next to begin the parameterization process 3 Create a data table for the test.
In the Use a new or existing Excel table box, type “lesson8”. The DataDriver Wizard creates an Excel table with this name and saves it the test folder.
4 Assign a table variable name. Accept the default table variable name, “table”. At the beginning of a datadriven test, the Excel data table you wish to use is assigned as
the value of the table variable. Throughout the script, only the table variable name is used. This makes it easy for you to assign a different data table to the script at a later time without making changes throughout the script.

Lab Manual: Software Testing & Quality Assurance)
24
5 Select global parameterization options. Select Add statements to create a datadriven test. This adds TSL statements to the test that
define the table variable name, open and close the data table, and run the appropriate script selection in a loop for each row in the data table.
Select Parameterize the test and choose the Line by line option. When you select Parameterize the test, you instruct WinRunner to find fixed values in recorded statements and selected checkpoints and to replace them with parameters. The Line by line option instructs the wizard to open a screen for each line of the selected test that can be parameterized so that you can choose whether or not to parameterize that line.Click Next.
6 Select the data to parameterize. The first linebyline screen opens. It refers to the Order Number radio button.
Adding Data to the Data Table Now that you have parameterized your test, you are ready to add the data the
parameterized test will use. 1 Open the data table. Choose Tools > Data Table. The lesson8.xls table opens. Note that there is one column
named “Order_Num”, and that the first row in the column contains value “4”.
2. Add data to the table. In rows 2, 3, 4, and 5 of the Order_Num column, enter the values, “1”, “6”, and “10”
respectively.
3 Save and close the table. Click an empty cell and choose File > Save from the data table menu. Then choose File >
Close to close the table. 4 Save the test. Choose File > Save or click the Save button. Click Save to close the Save Test dialog
box.

Lab Manual: Software Testing & Quality Assurance)
25
Output:
Review the results. When the test run is completed, the test results appear in the WinRunner Test Results window.
Note that the tl_step event is listed five times and that the details for each iteration include the actual number of tickets, price and total cost that was checked.
Conclusion: Use DataDriver Wizard to create a datadriven test .
.

Lab Manual: Software Testing & Quality Assurance)
26
Lab Exercises 8:
Exercise No 8: ( 2 Hours) – 1 Practicals
Aim: Explains how the GUI map enables you to continue using your existing test scripts after the user interface changes in your application.
Input:
Maintaining test script
Editing Object Descriptions in the GUI Map Suppose that in a new version of the Flight Reservation application, the Insert Order button is changed to an Insert button. In order to continue running tests that use the Insert Order button, you must edit the label in the button’s physical description in the GUI map. You can change the physical description using regular expressions.
1 Start WinRunner and open a new test. If WinRunner is not already open, choose Programs > WinRunner > WinRunner on the Start menu. If the Welcome window is open, click the New Test button. Otherwise, choose File > New. A new test window opens. If you are working in the GUI Map File per Test mode, open the lesson4 test.
2 Open the GUI Map Editor. Choose Tools > GUI Map Editor. The GUI Map Editor opens. Make sure that View > GUI Map is selected. The Windows/Object list displays the current contents of the GUI Map. (If you are working in the GUI Map File per Test Mode, the GUI Map Editor will contain fewer objects than as shown below).

Lab Manual: Software Testing & Quality Assurance)
27
The GUI Map Editor displays the object names in a tree. Preceding each name is an icon representing the object’s type. The objects are grouped according to the window in which they are located. You can doubleclick a window icon to collapse or expand the view of its objects. . 3 Find the Insert Order button in the tree. In the GUI Map Editor, choose View > Collapse Objects Tree to view only the window titles.(If you are working in the GUI Map File per Test Mode, the GUI Map Editor will contain fewer objects than as shown below.)

Lab Manual: Software Testing & Quality Assurance)
28
Maintaining Your Test Scripts In Doubleclick the Flight Reservation window to view its objects. If necessary, scroll down the alphabetical object list until you locate the Insert Order button.
4. View the Insert Order button’s physical description. Click the Insert Order button in the tree. (If you are working in the GUI Map File per Test Mode, the GUI Map Editor will contain fewer objects than as shown below.)

Lab Manual: Software Testing & Quality Assurance)
29
In The physical description object is displayed in the bottom pane of the GUI Map Editor. 5. Modify the Insert Order button’s physical description. Click the Modify button or doubleclick the Insert Order button. The Modify dialog box opens and displays the button’s logical name and physical description.
Maintaining Your Test Scripts In In the Physical Description box, change the label property from Insert Order to Insert.

Lab Manual: Software Testing & Quality Assurance)
30
Click OK to apply the change and close the dialog box.
6 Close the GUI Map Editor. In the GUI Map Editor, choose File > Save to save your changes and then choose File > Exit. If you are working in the GUI Map File per Test Mode, choose File > Exit in the GUI Map Editor and then File > Save in WinRunner. The next time you run a test that contains the logical name “Insert Order”, WinRunner will locate the Insert button in the Flight Reservation window. If you are working in the GUI Map File per Test Mode, go back and perform steps1 through 6 for the lesson9 test. In practice, all maps containing the modified object/window must be changed. Maintaining Your Test Scripts Adding GUI Objects to the GUI Map Note: If you are working in the GUI Map File per Test mode, skip this exercise, since new objects are saved in your test’s GUI map automatically when you save your test. If your application contains new objects, you can add them to the GUI map without running the RapidTest Script wizard again. You simply use the Learn button in the GUI Map Editor to learn descriptions of the objects. You can learn the description of a single object or all the objects in a window. In this exercise you will add the objects in the Flight Reservation Login window to the GUI map. 1 Open the Flight Reservation Login window. Choose Programs > WinRunner > Sample Applications > Flight 1A on the Start menu.
2 Open the GUI map. In WinRunner, choose Tools > GUI Map Editor. The GUI Map Editor opens.
3 Learn all the objects in the Login window. Click the Learn button. Use the pointer to click the title bar of the Login window. A message prompts you to learn all the objects in the window. Click Yes.

Lab Manual: Software Testing & Quality Assurance)
31
Watch as WinRunner learns a description of each object in the Login window and adds it to the temporary GUI Map.
4 Save the new objects in the GUI map. Choose Tools > GUI Map Editor. Choose View > GUI Files. Choose File > Save. Click Yes or OK to add the new object or new window to your GUI map. Choose File > Exit to close the GUI Map Editor.
5 Close the Login window. Click Cancel.
Updating the Map with the Run GUI Wizard Note: If you are working in the GUI Map File per Test mode, skip this exercise, since new objects are automatically saved in your test’s GUI map when you save your test. During a test run, if WinRunner cannot locate an object mentioned in the test script, the Run wizard opens. The Run wizard helps you update the GUI map so that your tests can run smoothly. It prompts you to point to the object in your application, determines why it could not find the object, and then offers a solution.In most cases the Run wizard will automatically modify the object description in the GUI map or add a new object description. For example, suppose you run a test that clicks the Insert Order button in the Flight Reservation window: button_press ("Insert Order"); Maintaining Your Test Scripts In If the Insert Order button is changed to an Insert button, the Run wizard opens during a test run and describes the problem.
Maintaining Your Test Scripts In
You click the hand button in the wizard and click the Insert button in the Flight Reservation program. The Run wizard then offers a solution:

Lab Manual: Software Testing & Quality Assurance)
32
When you click OK, WinRunner automatically modifies the object’s physical description in the GUI map and then resumes the test run.
If you would like to see for yourself how the Run wizard works: 1 Open the GUI map. Choose Tools > GUI Map Editor. Choose View > GUI Files.
2 Delete the “Fly From” list object from the GUI Map Editor tree. The Fly From object is listed under the Flight Reservation window. Select this object and click the Delete button in the GUI Map Editor.
3 Open Flight Reservation 1A. Choose Programs > WinRunner > Sample Applications > Flight 1A on the Start menu. In the Login window, type your name and the password mercury, and click OK. Reposition the Flight Reservation application and WinRunner so that they are both clearly visible on your desktop.
4 In WinRunner, open the lesson4 test and run it. Watch what happens when WinRunner reaches the statement list_select_item ("Fly From:", "Los Angeles")
5. Follow the Run wizard instructions. The Run wizard asks you to point to the Fly From object and then adds the object description to the GUI map. WinRunner then continues the test run.
6 Find the object description in the GUI map. When WinRunner completes the test run, return to the GUI Map Editor and look for the Fly From object description. You can see that the Run wizard has added the object to the tree.
7 Close the GUI Map. In the GUI Map Editor, choose File > Exit.

Lab Manual: Software Testing & Quality Assurance)
33
8 Close the Flight Reservation application. Choose File > Exit.
Conclusion: GUI map enables using existing test scripts after the user interface changes in application.

Lab Manual: Software Testing & Quality Assurance)
34
Lab Exercises 9:
Exercise No 9: ( 2 Hours) – 1 Practicals
Project (Creating test report) of different formats like defect reporting, test reporting.
Input: Past project
Output : Different for different projects

Lab Manual: Software Testing & Quality Assurance)
35
Lab Exercises 10:
Exercise No 10: ( 2 Hours) – 1 Practicals
Aim: Developing test cases for a particular task
Input: Past project or any already existing product in market
Values can be filled and compared in the following table:
Module name Input data Expected result Actual result Remark
Output: Actual result and expected result is compared and bugs are found in project as it can be determined from whether test is pass or fail.
Conclusion: Test cases are developed according to logical reasoning and then from test cases it is determined whether test is pass or fail.

Lab Manual: Software Testing & Quality Assurance)
36
WARMUP EXCERCISES:
• Define Software Engineering • Define Software Testing • Discuss with example Manual testing • Discuss Automated testing • Difference between Automated and Manual testing • Discuss different testing tools • What is software testing life cycle • What is buglife cycle • Importance of Software documentation • When to start and stop testing • Importance of software testing • Difference between Quality Assurance and Quality Control • What is Review • Different Levels of testing • What is test case, test data and test reporting

Lab Manual: Software Testing & Quality Assurance)
37
10. Quiz on the subject:
Quiz should be conducted on tips in the laboratory, recent trends and subject knowledge of the subject. The quiz questions should be formulated such that questions are normally are from the scope outside of the books. However twisted questions and self formulated questions by the faculty can be asked but correctness of it is necessarily to be thoroughly checked before the conduction of the quiz.
11. Conduction of VivaVoce Examinations:
Teacher should oral exams of the students with full preparation. Normally, the objective questions with guess are to be avoided. To make it meaningful, the questions should be such that depth of the students in the subject is tested Oral examinations are to be conducted in co-cordial environment amongst the teachers taking the examination. Teachers taking such examinations should not have ill thoughts about each other and courtesies should be offered to each other in case of difference of opinion, which should be critically suppressed in front of the students.
12. Evaluation and marking system:
Basic honesty in the evaluation and marking system is absolutely essential and in the process impartial nature of the evaluator is required in the examination system to become popular amongst the students. It is a wrong approach or concept to award the students by way of easy marking to get cheap popularity among the students to which they do not deserve. It is a primary responsibility of the teacher that right students who are really putting up lot of hard work with right kind of intelligence are correctly awarded.
The marking patterns should be justifiable to the students without any ambiguity and teacher should see that students are faced with unjust circumstances.
The assessment is done according to the directives of the Principal/ Vice-Principal/ Dean Academics.