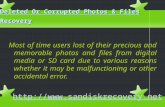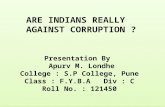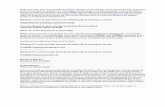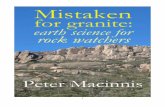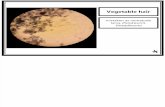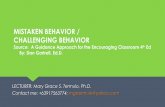Software Starter Guide - Canon Inc. · 2010-04-08 · written permission of Canon. • Canon makes...
Transcript of Software Starter Guide - Canon Inc. · 2010-04-08 · written permission of Canon. • Canon makes...

WindowsMacintosh
p. 10p. 47
• This guide explains how to install the software programs and briefly introduces their functions and operating procedures.
• Please read the software license agreement in this guide before using the software. By using the software, you agree to be bound by the terms of the agreement.
Software Starter Guide(For the Canon Digital Camera Solution Disk Version 18/19)
CDI-E133-010 XX04XXXX © 2004 CANON INC. PRINTED IN JAPAN
ENGLISH Window
s/Macintosh
Window
sM
acintosh
You must install the software bundled on the Canon Digital Camera Solution Disk before connecting the camera to the computer.
Install the software. Connect the camera to the computer.

The precautions noted within this guide are intended to instruct you in the safe and correct use of the products and to prevent injuries or damage to yourself, other persons and property. Please read and ensure that you understand them before proceeding to other sections of the guide.
Trademark Acknowledgments• Canon and PowerShot are trademarks of Canon Inc.• ArcSoft, the ArcSoft logo, ArcSoft PhotoImpression and ArcSoft VideoImpression are
trademarks or registered trademarks of ArcSoft, Inc.• Adobe is a trademark of Adobe Systems Incorporated.• CompactFlash is a trademark of SanDisk Corporation.• iBook and iMac are trademarks of Apple Computer, Inc.• Macintosh, PowerBook, Power Macintosh and QuickTime are trademarks of Apple Computer
Inc., registered in the United States and other countries.• Microsoft, Windows and Windows logo are either registered trademarks or trademarks of
Microsoft Corporation in the United States and/or other countries.• Netscape and Netscape Navigator are trademarks or registered trademarks of Netscape
Communications Corporation in the United States and other countries. Netscape Communicator is a trademark of Netscape Communications Corporation.
• Other names and products not mentioned above may be registered trademarks or trademarks of their respective companies.
Copyright © 2004 Canon Inc. All rights reserved.
Canon Customer SupportFor Canon Customer Support contacts, please see the Canon Limited Warranty supplied with your camera.
ArcSoft Customer SupportNorth America 46601 Fremont Blvd., Fremont, CA 94538Tel: (510) 440-9901 (Mon. - Fri., 8:30 AM - 5:30 PM PST)E-mail: [email protected]
Other Regions Please see the ArcSoft web site: http://www.arcsoft.com/maininternational.html.
SAFETY PRECAUTIONS
Warnings This symbol indicates topics that could lead to death or serious injury if ignored or handled incorrectly.
Warnings• Do not play the supplied CD-ROM(s) in any CD player that does not support data CD-
ROMs. Playing the CD-ROM(s) in an audio CD player (music player) could damage the speakers. It is also possible to suffer from hearing loss from listening with headphones to the loud sounds of a CD-ROM played on a music CD player.
Disclaimer• While every effort has been made to ensure that the information contained in this guide is
accurate and complete, no liability can be accepted for any errors or omissions. Canon reserves the right to change the specifications of the hardware and software described herein at any time without prior notice.
• No part of this guide may be reproduced, transmitted, transcribed, stored in a retrieval system, or translated into any language in any form, by any means, without the prior written permission of Canon.
• Canon makes no warranties for damages resulting from corrupted or lost data due to a mistaken operation or malfunction of the camera, the software, the CompactFlash™ cards (CF cards), personal computers, peripheral devices, or use of non-Canon CF cards.

i
Canon Software License AgreementIMPORTANT - READ THIS AGREEMENT BEFORE USING THE SOFTWARE ON THE CD-ROM IN THIS BOX. BY USING THE SOFTWARE, YOU AGREE TO BE BOUND BY THE TERMS OF THIS AGREEMENT.This is a license agreement (the “Agreement”) between you and Canon Inc. (“Canon”).IF YOU DO NOT AGREE TO THE TERMS AND CONDITIONS OF THIS AGREEMENT, DO NOT USE THE SOFTWARE PROGRAM ON THE CD-ROM (INCLUDING ALL SOUND AND IMAGE DATA) AND THE USER MANUAL IN THIS BOX (COLLECTIVELY, THE “SOFTWARE”) AND PROMPTLY RETURN THE SOFTWARE TO YOUR POINT OF PURCHASE FOR A REFUND.In consideration of the right to use the SOFTWARE, you agree to abide by the terms and conditions of this Agreement.1. LICENSE: Canon grants you the personal, non-exclusive right to use the SOFTWARE only on a single
computer. You may physically transfer the SOFTWARE from one computer to another provided that the SOFTWARE is used on only one computer at a time. You shall not install or use the SOFTWARE on a network, multiple CPU, multiple site arrangement, or any other hardware configuration where the SOFTWARE is accessible to more than one CPU or to more than one user.With respect to the sound and image data (“Data”) contained in the Software, which are to be downloaded to the applicable Canon digital camera product, Canon grants you a personal, non-exclusive license to use the Data on a single Canon digital camera product only.YOU SHALL NOT ASSIGN, SUBLICENSE, RENT, LEASE, LOAN, CONVEY OR OTHERWISE USE, TRANSFER, COPY, TRANSLATE, CONVERT TO ANOTHER PROGRAMMING LANGUAGE, ALTER, MODIFY, DECOMPILE OR DISASSEMBLE THE SOFTWARE, IN WHOLE OR IN PART, EXCEPT AS EXPRESSLY PROVIDED IN THIS AGREEMENT.
2. BACK-UP COPY: You may make one copy of the SOFTWARE solely for back-up purposes, or copy the SOFTWARE onto the permanent storage device (e.g. a hard disk) of your computer and retain the original for back-up purposes. Any other copying of the SOFTWARE is a violation of this Agreement. You must reproduce and include the copyright notice on the back-up copy.
3. SUPPORT AND UPDATES: Neither Canon, nor its subsidiaries, dealers or distributors will be responsible for providing maintenance or support for use of the SOFTWARE. No updates, fixes or support will be made available for the SOFTWARE.
4. LIMITED WARRANTY AND LIMITATION OF LIABILITY: It is your responsibility to choose, maintain and match the hardware and software components of your computer system. Thus Canon does not guarantee uninterrupted service or correction of errors or that the functions or performance of the SOFTWARE will meet your requirements. THE SOFTWARE IS LICENSED ON AN “AS IS” BASIS AND WITHOUT WARRANTY OR CONDITION OF ANY KIND. The CD-ROM storing the SOFTWARE is warranted only against defective material under normal use for a period of ninety (90) days after purchase from an authorized Canon dealer as evidenced by your sales receipt. Your sole remedy for a defective CD-ROM shall be replacement of the same without charge when returned by you at your expense to your point of purchase and proven to be defective upon inspection. The Replacement CD-ROM will be warranted for the remainder of the original ninety (90) day warranty period of the defective CD-ROM. The limited warranty does not apply if the failure of the CD-ROM resulted from accident, abuse or misapplication of the SOFTWARE and shall not extend to anyone other than the original user of the SOFTWARE.EXCEPT AS SPECIFICALLY SET FORTH IN THIS PARAGRAPH 4, CANON, CANON’S SUBSIDIARIES, DISTRIBUTORS AND DEALERS DISCLAIM ALL WARRANTIES, OR CONDITIONS, EXPRESS OR IMPLIED, INCLUDING ANY WARRANTY OR CONDITION OF MERCHANTABILITY OR FITNESS FOR A PARTICULAR PURPOSE, WITH RESPECT TO THE SOFTWARE.NEITHER CANON NOR ANY OF CANON’S SUBSIDIARIES, DISTRIBUTORS OR DEALERS IS LIABLE FOR ANY DAMAGES HOWSOEVER CAUSED, INCLUDING WITHOUT LIMITATION, DIRECT, CONSEQUENTIAL OR INCIDENTAL LOSS OR DAMAGE INCLUDING LOSS OF PROFITS, EXPENSE OR INCONVENIENCE HOWSOEVER CAUSED OR ARISING OUT OF THE SOFTWARE OR THE USE THEREOF.
READ CAREFULLY BEFORE USING

ii
NEITHER CANON, NOR ANY OF CANON’S SUBSIDIARIES, DISTRIBUTORS OR DEALERS SHALL HAVE ANY OBLIGATION TO INDEMNIFY YOU AGAINST ANY CLAIM OR SUIT BROUGHT BY A THIRD PARTY ALLEGING THAT THE SOFTWARE OR THE USE THEREOF INFRINGES ANY INTELLECTUAL PROPERTY OF SUCH THIRD PARTY.SOME STATES, PROVINCES OR LEGAL JURISDICTIONS DO NOT ALLOW THE EXCLUSION OF IMPLIED WARRANTIES, OR THE LIMITATION OR EXCLUSION OF LIABILITY FOR INCIDENTAL OR CONSEQUENTIAL DAMAGES, OR PERSONAL INJURY OR DEATH RESULTING FROM NEGLIGENCE ON THE PART OF THE SELLER, SO THE ABOVE DISCLAIMERS AND EXCLUSIONS MAY NOT APPLY TO YOU.
5. TERM: This Agreement is effective upon your using the SOFTWARE and remains in effect until expiration of all copyright interests in the SOFTWARE unless earlier terminated. You may terminate this Agreement by destroying the SOFTWARE. This Agreement will also terminate without notice to you if you fail to comply with any of the terms of this Agreement and you must then promptly return the SOFTWARE. In addition, Canon may enforce its other legal rights.
6. U.S. GOVERNMENT RESTRICTED RIGHTS NOTICE:The SOFTWARE is a “commercial item,” as that term is defined at 48 C.F.R. 2.101 (Oct 1995), consisting of “commercial computer software” and “commercial computer software documentation,” as such terms are used in 48 C.F.R. 12.212 (Sept 1995). Consistent with 48 C.F.R. 12.212 and 48 C.F.R. 227.7202-1 through 227.72024 (June 1995), all U.S. Government End Users shall acquire the SOFTWARE with only those rights set forth herein. Manufacturer is Canon Inc./30-2, Shimomaruko 3-chome, Ohta-ku, Tokyo 146-8501, Japan.
7. EXPORT RESTRICTIONS: You agree to comply with all export laws and restrictions and regulations of the country involved, and not to export or re-export, directly or indirectly, the SOFTWARE in violation of any such laws and restrictions and regulations, or without all necessary approvals.
8. SEVERABILITY:In the event that any provision of this Agreement is declared or found to be illegal by any court or tribunal of competent jurisdiction, such provision shall be null and void with respect to the jurisdiction of that court or tribunal and all the remaining provisions of this Agreement shall remain in full force and effect.
9. CONTROLLING LAW: The terms of this Agreement as it relates to purchases of the Software in the United States of America shall be governed and construed in all respects in accordance with the laws and regulations of the State of New York, without reference to choice of law principles. The terms of this Agreement as it relates to purchases of the Software in Canada shall be governed by the laws of the province of Ontario.
10.OWNERSHIP: All rights, including but not limited to copyrights and trade secret rights, to the SOFTWARE belong to Canon, its affiliated corporations and third party licensors. Your use of the SOFTWARE is subject to the laws of the United States, and Canada, and other applicable copyright and trademark laws, and nothing in this Agreement constitutes a waiver of the rights of Canon, its affiliated corporations and third party licensors under such laws. You only own the CD-ROM media in which the Software is stored. Except as expressly provided herein, no license or right, express or implied, is hereby conveyed or granted by Canon to you for any intellectual property of Canon. Nothing contained in Paragraph 1 shall be construed to give Canon any ownership rights in any images, graphics or textual material that you save in connection with the Software. You may not modify, remove or delete any or all copyright notices (i) which are contained in the Software, including any copy thereof, and (ii) which are on the original CD-ROM and on the medium of a back-up copy made pursuant to Section 2 above.
11.ACKNOWLEDGEMENT: BY USING THE SOFTWARE, YOU ACKNOWLEDGE THAT YOU HAVE READ THIS AGREEMENT, UNDERSTOOD IT, AND AGREE TO BE BOUND BY ITS TERMS AND CONDITIONS. YOU ALSO AGREE THAT THIS AGREEMENT IS THE COMPLETE AND EXCLUSIVE STATEMENT OF AGREEMENT BETWEEN YOU AND CANON CONCERNING THE SUBJECT MATTER HEREOF AND SUPERSEDES ALL PROPOSALS OR PRIOR AGREEMENTS, VERBAL OR WRITTEN, AND ANY OTHER COMMUNICATIONS BETWEEN THE PARTIES RELATING TO THE SUBJECT MATTER HEREOF. NO AMENDMENT TO THIS AGREEMENT SHALL BE EFFECTIVE UNLESS SIGNED BY A DULY AUTHORIZED OFFICER OF CANON.

1
Table of contentsRead This First 3
It’s so Simple! Make Prints Right at Home Like a Pro ......................4Unbounded Possibilities with Entertaining Software .....................6System Requirements ........................................................................8
Using the Software on the Windows Platform – Preparations 10
Installing the Software and USB Driver ..........................................10
Using the Software on the Windows Platform – The Basics 15
Downloading Images to the Computer ..........................................15Printing Images ................................................................................19
Using the Software on the Windows Platform – Advanced Techniques 24
The ZoomBrowser EX Windows ......................................................24Checking Images before Downloading ..........................................26Replaying Movies .............................................................................28Editing Movies .................................................................................29Searching Images .............................................................................30Converting RAW Images .................................................................33Operating the Shutter Remotely ....................................................36Merging Panoramic Images - PhotoStitch ......................................40Saving Images on CD-R/RW Disks (Windows XP Only) ..................41Enjoy Customizing Your Camera with the My Camera Settings ...42
Using the Software on the Macintosh Platform – Preparations 47
Installing the Software ....................................................................47
Using the Software on the Macintosh Platform – The Basics 50
Starting ImageBrowser ....................................................................50Downloading Images to the Computer ..........................................56Printing Images ................................................................................59

Table of contents2
Using the Software on the Macintosh Platform – Advanced Techniques 62
Replaying Movies .............................................................................62Editing Movies (Mac OS X Only) .....................................................63Converting RAW Images .................................................................64Operating the Shutter Remotely ....................................................66Merging Panoramic Images - PhotoStitch ......................................70Enjoy Customizing Your Camera with the My Camera Settings ...71
Appendices 75
About the CD-ROMs Supplied with the Solution Disk ..................75Uninstalling the Software ...............................................................79Memory Card Folder Structure .......................................................82Troubleshooting ..............................................................................83
Information about Your Camera 92
Information Common to All Models ..............................................92PowerShot Pro 1 ..............................................................................94PowerShot S60 .................................................................................95PowerShot S1 IS ...............................................................................96PowerShot S500 DIGITAL ELPH/DIGITAL IXUS 500 .........................97PowerShot S410 DIGITAL ELPH/DIGITAL IXUS 430 .........................97PowerShot SD110 DIGITAL ELPH/DIGITAL IXUS II s ........................98PowerShot A85/PowerShot A75 ......................................................99PowerShot A310 ............................................................................100
Index ...............................................................................................101
Using the PDF ManualsThe following PDF-format manuals (hereafter PDF manuals) are provided to explain the features and procedures for using ZoomBrowser EX and ImageBrowser.•ZoomBrowser EX Software User Guide (Windows)• ImageBrowser Software User Guide (Macintosh)
Adobe Reader or Adobe Acrobat Reader must be installed to read the aforementioned PDF manuals. If one of these applications is not already installed on your computer, download it from the following website. http://www.adobe.com/products/acrobat/readstep2.html
Viewing PDF ManualsViewing Manuals Downloaded from a WebsiteThese PDF-format manuals are available on the Canon website. Use your browser program to download these manuals from the following URL:http://web.canon.jp/Imaging/information-e.html

3
Read This First
This chapter explains what you can accomplish using the camera with the software contained on the Canon Digital Camera Solution Disk. It also lists the computer system configurations required to use the software.
About this Guide•The explanations in this guide are based on Windows XP and Mac OS X v10.2. If you are
using another version of these operating systems, the actual screen contents and procedures may vary slightly from those shown.
•This guide uses the following notations on the right to represent the items on the left. Mac OS X (v10.1/v10.2/v10.3) -> Mac OS X Mac OS 9.0 - 9.2 -> Mac OS 9CF Card, SD Card, PC Card -> Memory Card

It’s so Simple! Make Prints Right at Home Like a Pro4
It’s so Simple! Make Prints Right at Home Like a Pro
See your Camera User Guide for shooting instructions.
Just install the software once at the beginning.
Shoot the images
Install the software on the computer

5
Download images to the computer
Print the images
Connect the camera to the computer

Unbounded Possibilities with Entertaining Software6
Unbounded Possibilities with Entertaining SoftwarePrint a Variety of LayoutsPrint with the diverse layouts available in PhotoRecord (Windows) and ImageBrowser (Macintosh). The examples shown are from PhotoRecord (Windows).
Stitch a Panorama TogetherCreate a panoramic image from a series of images with PhotoStitch.
Confirm all your images in one glance with index (contact sheet) printing.
Make your own photo album of precious moments.

7
Send an Image as an E-mail AttachmentAttach an image to an e-mail message by starting your mail software from within ZoomBrowser EX (Windows) or ImageBrowser (Macintosh).
Operate the Camera Shutter from the ComputerRelease the camera’s shutter from the computer with ZoomBrowser EX (Windows) or ImageBrowser (Macintosh). The recorded image is saved directly to your computer.
Edit a MovieYou can create and edit movies: link movies and stills that have been downloaded to your computer, add background music, superimpose titles and other text, and apply various effects to the movies.
Convert a RAW Format ImageRAW images are extremely high-quality images that are free of the resolution loss associated with compression processing. However, since RAW images are created with a special image format, it is necessary to convert them to standard image file formats, such as TIFF or JPEG. You can make fine adjustments to the image quality and coloration when they are converted.
Release the shutter from the computer.

System Requirements8
System RequirementsPlease install the software on a computer meeting the following minimum requirements.
Windows
•A CD-ROM drive is required to install the software. •All procedures performed with a connection to a USB 2.0 compliant board are
not guaranteed.•A sound card is required to play movie file audio tracks under Windows.•Although the Macintosh version of the software is compatible with Mac OS X
(v10.1/v10.2/v10.3), it cannot be used with disks formatted with the Unix File System (UFS).
OS Windows 98 (First or Second Edition)Windows Millennium Edition (Windows Me)Windows 2000Windows XP (Home Edition, Professional)
Computer Model The above OS should be pre-installed on computers with built-in USB ports.
CPU Windows 98/ Windows Me/ Windows 2000: Pentium 150 MHz or higher processorWindows XP: Pentium 300 MHz or higher processorFor all of the above OSs: Pentium 500 MHz or higher processor is recommended (for editing movies)
RAM Windows 98/ Windows Me/Windows 2000: 64 MB or moreWindows XP: 128 MB or moreFor all of the above OSs: 128 MB or more is recommended (for editing movies)
Interface USB
Free Hard Disk Space
•Canon Utilities- ZoomBrowser EX: 200 MB or more
(Including the PhotoRecord printing program)- PhotoStitch: 40 MB or more
•Canon Camera TWAIN Driver: 25 MB or more•Canon Camera WIA Driver: 25 MB or more
Display 800 x 600 pixels/ High Color (16 bit) or better is required1,024 x 768 pixels or better is recommended

9
Macintosh
OS Mac OS 9.0 - 9.2, Mac OS X (v10.1/v10.2/v10.3)
Computer Model The above OS should be pre-installed on computers with built-in USB ports.
CPU PowerPC
RAM Mac OS 9.0 - 9.2: 64 MB or more of application memoryMac OS X (v10.1/v10.2/v10.3): 128 MB or more
Interface USB
Free Hard Disk Space
•Canon Utilities- ImageBrowser: 120 MB or more - PhotoStitch: 30 MB or more
Display 800 x 600 pixels/ 32,000 Colors or better is required1,024 x 768 pixels or better is recommended

10
Using the Software on the Windows Platform – Preparations
This chapter explains the basic procedures for installing the software and connecting the camera to a computer. Read this material before you connect the camera to the computer.
Installing the Software and USB DriverStart by installing the software from the Canon Digital Camera Solution Disk.
Items to Prepare
•Your camera and computer•Canon Digital Camera Solution Disk• Interface cable supplied with the camera
Installation Procedures
1 Confirm that the camera is NOT connected to the computer. If it is, disconnect the cable. The software cannot be properly installed if the camera is connected to the computer at the start.
2 Close any programs that are running.
•You must install the software before you connect the camera to the computer.
•Users of Windows XP and Windows 2000 must first log in as an Administrator (computer system administrator) to install programs.

11
3 Place the Canon Digital Camera Solution Disk in the computer’s CD-ROM drive.If the installer panel does not appear automatically, use the following procedures.
4 Click the Digital Camera Software [Install] button.
How to Display the Installer PanelUse the following procedures to display the installer panel if it does not appear automatically.
Windows XP1. Select [My Computer] from the [Start] menu.2. Right-click the CD-ROM icon and select [Open].3. Double-click the [Setup.exe] icon.
Windows 2000, Windows Me, Windows 981. Double-click the [My Computer] icon on the desktop.2. Right-click the CD-ROM icon and select [Open].3. Double-click the [Setup.exe] icon. (Some computers may not display the [.exe] file name extension as shown above.)
Follow any instructions to restart your computer, if they appear. If the following window appears, continue with the installation.
Installer Panel

Installing the Software and USB Driver12
5 Click [Next].
6 Select [Easy Installation] as the setup type and click [Next].Select [Custom Installation] to select programs individually for installation.
7 Read the software license agreement and click [Yes] if you consent to all the conditions.
8 Review the installation settings and click [Next].Follow the onscreen instructions to proceed.
The items displayed here differ according to the software installed.
When [Custom Installation] is SelectedThe USB driver (the software for connecting) is required when the camera is connected to the computer with an interface cable. Ensure that you select a USB driver from below (the appropriate one for your operating system). •Windows 2000/Windows 98: Canon Camera TWAIN Driver •Windows Me: Canon Camera WIA Driver
With Windows XP, the USB driver supplied with the Windows operating system is used so there is no need to install a USB driver.

13
9 When the installation is over, select [Yes, I want to restart my computer now.] and click [Finish].
10 Remove the disk from the CD-ROM drive when your normal desktop screen appears after restarting.This concludes the software installation. Continue by connecting the camera to the computer so that the USB driver can be utilized.
Users of Windows XP and Windows 2000 must log in as an Administrator (computer system administrator) after restarting to carry out the subsequent procedures.
If you installed a USB driver, so far the required files have only been copied to your computer. You must now connect the camera to the computer with the interface cable to complete the installation and prepare the driver for use.
See Uninstalling the Software (p. 79) to delete the installed programs.

Installing the Software and USB Driver14
11 Attach the camera to the computer with the interface cable and set it to the correct mode for connecting.
The USB driver will automatically finish installing onto the computer when you attach the camera and open a connection. Dialogs similar to the following ones will appear during this process (first connection only).
Windows XP The dialog on the right will appear after a few moments and the USB driver supplied with the Windows operating system will automatically install.
Windows 2000/Windows Me/Windows 98 A window such as the Add New Hardware Wizard will appear after a moment.
Restart the computer according to the instructions if you are prompted to do so by a message.
A dialog allowing you to set the default settings will display after installation. See Using the Software on the Windows Platform – The Basics (p. 15) for the subsequent procedures.
This concludes the software and USB driver installation and the procedures for connecting the camera to the computer.You may now download camera images to the computer (p. 15).
Procedures for attaching the camera to the computer and placing it in the correct mode for connecting vary between camera models. See Information about Your Camera (p. 92).
•See USB driver installation not proceeding well in the Troubleshootingsection (p. 83) if you are having problems installing the USB driver.
•See Uninstalling the USB Driver (p. 79) to delete the USB driver installed with these procedures.
•See If You Were Using ZoomBrowser EX Version 2 or 3 (p. 91) if you were previously using either version.

15
Using the Software on the Windows Platform – The Basics
This chapter explains the procedures for using ZoomBrowser EX to download the camera's images to the computer and print them.Read this chapter after completing the preparations in the Using the Software on the Windows Platform – Preparations section.
Downloading Images to the ComputerBegin by starting up ZoomBrowser EX and downloading images to your computer. The startup procedures vary slightly according to whether you are connecting the camera to the computer (p. 15) or using a memory card reader (p. 18).
Camera to Computer Connection
1 Attach the supplied interface cable to the computer’s USB port and the camera’s Digital Terminal. Prepare the camera for communication with the computer.
•See Information about Your Camera (p. 92) to confirm whether your camera model supports the Direct Transfer function.
•You can change the settings for the images to be downloaded and the downloading destination by clicking the [Camera] menu in ZoomBrowser EX’s main window and selecting [Auto-download setting].
•You can also display an index of the camera or memory card images to check them before downloading or download them selectively. For instructions, see Checking Images before Downloading (p. 26).
A window stating that the server is busy may display while images are downloading. If this happens, wait a moment and click the [Retry] button (p. 90).
Procedures for attaching the camera to the computer and placing it in the correct mode for connecting vary between camera models. See Information about Your Camera (p. 92).

Downloading Images to the Computer16
2 Download the images.Use the computer or camera to download images described as follows.
The window may appear slightly different with some camera models.
You can confirm information such as the destination folder for images.
Perform the following settings the first time you connect the camera to the computer. These procedures are not required from the second time onward.
1. Select [Canon CameraWindow] when a dialog (Events dialog) similar to that on the right displays and click [OK].
Your camera model name or "Canon Camera" will appear here.
If the Events dialog fails to display, click the [Start] menu and select [Programs] or [All Programs], followed by [Canon Utilities], [CameraWindow], and [CameraWindow Set Auto-Launch]. Proceed to Step 2.
A dialog allowing you to select the camera model will display if a camera and a memory card reader are connected at the same time. Confirm that your model name or “Canon Camera” is displayed and click [OK].
2. Click [Set].You must repeat Steps 1 and 2 above the next time you connect when you select the Don’t Set option.

17
Using the Computer to Download ImagesClick [Start Image Download].
Using the Camera to Download Images (Direct Transfer Function)
Set the Direct Transfer settings with the camera.
The camera images download to the computer. The downloaded images are saved into folders according to the shooting date.
When downloading is complete, the thumbnails (tiny versions) of the downloaded images display in ZoomBrowser EX’s main window.
Next, print out the images (p. 19).
All the images that have not yet been downloaded will download according to the default setting.
If your camera supports the Direct Transfer function, the Print/Share button ( ) will light up, and a Direct Transfer menu like that shown below will appear on the LCD monitor. See Information about Your Camera (p. 92) to confirm whether your camera model supports the Direct Transfer function.
Since sound memos cannot be downloaded using a camera operation, click [Start Image Download] to download sound memos.
•See the Camera User Guide for instructions regarding Direct Transfer settings and procedures.
•You cannot use the camera’s Print/Share button to download when it is not lit.
Thumbnail

Downloading Images to the Computer18
Memory Card Connection
1 Insert the memory card into the reader.Use a separately sold card adapter (PCMCIA adapter) if required.See the manual for the memory card for its connection and handling instructions.
2 Double-click the [ZoomBrowser EX] icon on the desktop.
3 Click [Camera & Memory Card], followed by [Browse & Download Images].
4 Click [Start Image Download] when the Download image window opens.
You can confirm information such as the destination folder for images.
A selection dialog will appear if multiple memory card readers loaded with memory cards are connected or if a camera and memory card reader are connected. Select one device and click [OK].
(1) Place the memory card in an adapter if required.
(2) Insert the loaded adapter into the slot.

19
The memory card images download to the computer. The downloaded images are saved into folders according to the shooting date.
When the download is complete, the thumbnails (tiny versions) of the downloaded images display in ZoomBrowser EX’s main window.
Next, print out the images.
Printing ImagesThis section explains the basic procedures for using PhotoRecord, a printing utility program. See the program’s [Help] menu for more details.
1 Click [Print] in the main window, followed by [Layout Print].
2 Select an image to print and click the [Next] button at the window’s bottom right.
•See Memory Card Folder Structure (p. 82) for information about memory card folder structures and file names.
•Movies cannot be printed.•With images shot by Exif 2.2 (called Exif Print) compatible cameras, shooting
information such as the shooting settings and mode can be included with the images. This data is then used to correct the images to obtain better prints.
•PhotoRecord automatically carries out image correction (as a default setting) with both images shot with Exif 2.2 compatible cameras and other images, yielding high-quality prints.
The background color of the selected images will change to orange.

Printing Images20
3 Place a check mark beside the data you wish to include with the print (multiple selections are possible) and click [Finish].
For example, you can print the shooting date and time with the image if you select [Date and Time] here.
PhotoRecord will start, displaying the selected image and the information selected in Step 3 in the Album window.In addition, the steps that will take you through the printing process will display on the left side. Follow the steps in order to proceed.
The next steps differ according to whether you select Full Page Print (one image per page) or Layout and Print (multiple images arranged on one page).
To add a comment to an image, select it in ZoomBrowser EX and click [Properties].
Album WindowThe selected images display here.
The printing procedures display here.

21
Full Page Print
This option prints one image per page.
1 Click [2 Select Printer & Album Type]. Once you have chosen a printer, select [One Photo Per Page] or [One Photo Per Sheet] in the Album Type category.
2 Click [3 Select paper] and select the paper size and orientation.
3 Click [4 Print], confirm the number of copies and other printing settings, and click [Print].
This will initiate printing. To close PhotoRecord after printing is complete, click . Click [Yes] to save the album or [No] to close it without saving. The ZoomBrowser EX window will reappear when the save procedure is complete.

Printing Images22
Layout and Print
This option prints multiple images on a single page as in a photo album.
1 Click [2 Select Printer & Album Type]. Once you have chosen a printer, select [Free Form] in the Album type category.
2 Click [3 Select paper] and select the paper size and orientation.
3 Click [Decorate Album] and change the design of the image background and border as required.
Click the [Themes], [Backgrounds], [Photo Frames], [Text Frames] or [Clipart] button to switch between selections.
Perform the procedures according to the instructions beside the symbol.
•The [Themes] category provides consistent designs for use throughout an entire album.
•You can also click [Add Titles & Captions] to add text as a title or caption.

23
4 Click [4 Print], confirm the number of copies and other printing settings, and click [Print].
This will initiate printing. To close PhotoRecord after printing is complete, click . Click [Yes] to save the album or [No] to close it without saving. The ZoomBrowser EX window will reappear when the save procedure is complete.
This chapter explained the ZoomBrowser EX basics. Once you have mastered them, read the following chapter to try the advanced techniques.Using the Software on the Windows Platform – Advanced Techniques (p. 24).
There are numerous varieties of albums. Select one to suit your purposes. Please note that the available album types may vary slightly according to the printer in use.
Album Type Description
One Photo Per PagePrints one image on each sheet of paper.
One Photo Per Sheet
Free Form Allows images to be freely positioned on the page and printed.
Contact Sheet Prints thumbnails of the images and their shooting data (Exif data*).
Fixed Size Photo Allows image heights and widths to be specified and prints.
Mosaic Lines up the specified number of images and prints.
Perforated paper Prints on perforated paper.
8-Sticker Label Prints on 8-label sheets.
* The shooting information displayed in ZoomBrowser EX and the Exif data that can be printed using PhotoRecord differ slightly.
•A PDF-format manual for ZoomBrowser EX is also available. It provides further information about the program's features and procedures. See Usingthe PDF Manuals (p. 2).

24
Using the Software on the Windows Platform – Advanced Techniques
This chapter explains various ZoomBrowser EX features, such as how to play movies and create panoramic images.Proceed to this chapter once you have mastered the basic ZoomBrowser EX procedures in the Using the Software on the Windows Platform – The Basics chapter.
The ZoomBrowser EX WindowsZoomBrowser EX has two windows: the Main Window and the Camera Window.
Main Window
This window can be used for more than just organizing downloaded images. For example, you can use it to print images or attach them to e-mail messages.
Folders AreaYou can view folder contents here just like in Windows Explorer.
Task ButtonsThese buttons select the task to carry out.
Browser Area Displays the images contained in the folder selected in the Folders Area. Double-clicking an image shows it at a larger size.
Function ButtonsThese buttons apply functions to images selected in the Browser Area.

25
Camera Window
This window can be used to view images in the camera (or memory card) and download the images to the computer as you confirm them.
You can change the zoom speed for images displayed in the Browser Area. Click the [Tools] menu, select [Preferences] and slide the [Zooming] lever.
ZoomBrowser EX comes with a function that rotates, downloads and displays images, shot vertically or horizontally, in their correct viewing orientation. (Even if you rotate an image shot with the camera, its image quality and file size will not change.)
Only the rotated image is saved to the computer with the following camera and image settings.•When JPEG images are shot with the camera's [Auto Rotate] function set
to [On].•When JPEG images are rotated with the camera’s manual rotation settings.•When JPEG images are rotated in the Camera WindowTo download both the pre-rotation and post-rotation images, click the [Tools] menu in ZoomBrowser EX's main window and select [Preferences], followed by the [Rotation] tab. Place a check mark beside [Rotate a copy of the JPEG image].
The images from the camera (or memory card) display here.
Function ButtonsThese buttons apply functions to images selected in the Camera Window.
Task ButtonsThese buttons select the task to carry out.
A window allowing you to specify the download destination opens when you select images and click the [Download image] button.

Checking Images before Downloading26
Checking Images before DownloadingYou can check camera or memory card images in the Camera Window before processing them. You can also choose to download only the images you select in the Camera Window.
1 Display the Download Image window. To download images from a camera, follow Steps 1-2 in the Camera to Computer Connection section (p. 15). To download images from a memory card, follow Steps 1-3 in the Memory Card Connection section (p. 18).
2 Click [List Images].The window may appear slightly different with some camera models.
The Camera Window shows thumbnails (tiny versions) of the camera or memory card images.
3 Click on images in the Camera Window that you wish to download. The background color of the selected images will change to orange.
If you are downloading images previously selected with the camera’s [Transfer Order] setting, click [Select] and select [Select Send mark].
ThumbnailThe movie icon displays on movie thumbnails.
RAW will appear beneath the thumbnails of RAW format images.

27
4 Click [Download image].
5 Confirm the destination folder and click [OK].
Specify the destination folder for the image(s).(You can change the destination folder by clicking [Browse] and selecting a new destination.)
Select [Create new folder] to create a new folder within the one specified above, and select a naming option.
The downloaded images will appear in the main window.

Replaying Movies28
Replaying Movies
1 Double-click an image with a movie icon in ZoomBrowser EX’s Browser Area. QuickTime Player will start.
2 Click the play button in QuickTime Player.The movie will replay.
Other Methods of Downloading Images to the ComputerThere is no need to install ZoomBrowser EX with either method.
* Windows XP (Installation of USB Driver Not Required)Your camera uses a standard image transfer protocol called the Picture Transfer Protocol (PTP). With the PTP and Windows XP, all you need do is connect the camera to the computer with an interface cable to download images. It is easy using the Scanners and Cameras Wizard and other procedures. However, there are some inconveniences and limitations to this downloading method. See the For Windows® XP and Mac OS X Usersleaflet for details.
* Windows Me (with the USB driver installed)It is easy to download images using the Scanners and Cameras Wizard or Windows Explorer. All you need do is connect the camera to the computer with an interface cable.
See the Windows Help system for information about the Scanners and Cameras Wizard and Windows Explorer.
Do not double-click a movie file (.AVI extension) in the Windows Explorer to play it. That will start Windows Media Player, which may not support this file type. To replay movies, start QuickTime Player through the [Start] menu and open the file using the QuickTime Player [File] menu.

29
Editing MoviesYou can create and edit movies: link movies and stills that have been downloaded to your computer, add background music, superimpose titles and other text, and apply various effects to the movies.
1 Click [View & Modify] in ZoomBrowser EX’s main window, followed by [Edit Movie].
2 Select the image(s) to edit in the Browser Area (movies or stills) and click [Next].You can select multiple movies or stills.
Installation Procedures for QuickTime1. Set the Canon Digital Camera Solution Disk in the CD-ROM drive.
The installer panel will automatically appear. (Display it with the procedures in How to Display the Installer Panel (p. 11) if it does not appear.)
2 Click the QuickTime [Install] button.
Follow the onscreen instructions to proceed with the installation.
Movies are saved as AVI files in the Motion JPEG (MPEG) format.

Searching Images30
3 Follow the steps at the left of the window to edit the movie and save it.
Searching ImagesYou can search for images marked as your Favorites or by such parameters as the modification date, shooting date or keywords. The procedures for marking images as Favorites and adding keywords to them are explained in the following pages.
1 Select a folder to search in the Browser Area.
2 Click [View & Modify], followed by [Search] in the next menu.
3 Set the search parameters.Place a check mark in the parameter you wish to use.
Click this button to play the movie being edited.
Follow these steps to proceed.
Storyboard AreaDisplays thumbnails of the selected images.Links images in order from left to right.
Click this button for detailed operational instructions.
Transition Effects BoxAppears between adjacent images and displays the symbols of the transition effects linking images.
Guidance

31
If you selected the modification or shooting date, set the date range. If you selected the keyword option, select the keywords.
4 Click [Next] after setting the search parameters.
5 If the search results are satisfactory, click the [Finish] button. To change the parameters and execute another search, click [Back] and repeat steps 3-4.
This concludes the search process. The images that met the search criteria will be contained in the Search Results folder in the main window. You can select, print or copy these images to another folder. The images will display in this folder until ZoomBrowser EX is closed or another search is performed.
Folder containing the images satisfying the search parameters
Set the parameters here.
Sets whether images are searched according to all the parameters or just one.
Clicking here allows you to hide the search parameter details.
Images satisfying the search parameters

Searching Images32
Setting Image Parameters for Future Searches
Placing a Check Mark in the Favorites BoxAdding a check mark to the Favorites box makes it easy to perform searches on images later.
1 Select the image in the Browser Area and click (Properties).The Properties window will display.
2 Click the [Favorite Photo] box to add a check mark and close the Properties window. This concludes the process for marking an image as one of your favorites.
The symbol shown on the right is displayed on images marked as your favorites.
Adding Keywords to ImagesAdd searchable keywords to images.
1 Select the image in the Browser Area and click (Properties).2 Click [View/Modify Keywords].
Favorites Symbol

33
3 To add an existing keyword to an image, click the keyword to add a check mark beside it.
Select an existing keyword to add to an image.
4 Click [OK].This completes the procedures for adding keywords to images.
Converting RAW ImagesRAW images are extremely high-quality images that are not subject to any deterioration due to compression processing. Since they are recorded with a special file format, they cannot be opened by many image editing programs. It is necessary to convert them to standard image file formats, such as TIFF or JPEG.
Procedures for Converting RAW Images
1 Select a RAW image in ZoomBrowser EX’s Browser Area. 2 Click [View & Modify], followed by [Process RAW Images].
•See Information about Your Camera (p. 92) to determine whether your camera model supports this function.
•See the Camera User Guide for information about the camera settings for shooting RAW images.
To add a new keyword, type the new word in the box to the left and click the [+] button.

Converting RAW Images34
The main window, the Navigator window and the Image Quality Adjustment Window will display.
Use the buttons here to switch between images and display modes, rotate images, and set the conversion parameters.
ThumbnailCheck Mark
3 Adjust the image quality as required in the Image Quality Adjustment Window.This window is explained in the Functions of the Image Quality Adjustment Windowsection.
4 Click the [2. Save] tab, set the file format and destination, and then click [Save].
Select [All Images] or [Checked Images] (images checked in the main window) to apply the common conversion settings.
Select a file format
Set the file destination
You can also change the image file name
This will convert the image.
5 Click the [3. Exit] tab and click [OK].
If the navigator window does not display, click the [View] menu and select [Show Navigator].
Main Window

35
Functions of the Image Quality Adjustment Window
The following adjustments can be made in the Image Quality Adjustment Window. (The available settings may vary depending on the camera used.)
You can change the coloration of the image to your preferred settings when you convert a RAW image. You can also select preset color schemes, such as Positive Film. Furthermore, you can add your own color schemes (My Color) to apply to other RAW images when they are being converted. See the PDF manual for ZoomBrowser EX for more information (p. 2).
This section adjusts the white balance according to the light source and color temperature.
This section adjusts the digital exposure compensation, photo effect, contrast, sharpness, and saturation.
The effect of the settings above can be viewed immediately if you place a check mark here.
Tone Curve TabYou can set the levels for the RGB channels separately or together.
Advanced Adjustments TabYou can set the settings for adaptive noise control, false color filter and the color space for the output.
If you cannot set the desired setting with the slider on the left, directly enter the setting here.
Restores all settings to the settings stored in the camera at the time of shooting.
Applies the settings to the displayed image

Operating the Shutter Remotely36
Operating the Shutter RemotelyYou can record still images by using a computer to control the shutter of a connected camera. This is particularly useful for checking images on the larger display of the computer as you record them and for high volume photography without worrying about filling the camera’s memory card.
Preparing for Remote Shooting
1 Ensure that the camera is connected to the computer and that ZoomBrowser EX is displaying its main window.
2 Open the lens cover or remove the lens cap on models equipped with them. Proceed to the next step if your model does not have one.
3 Click [Cancel] if the Events dialog appears.4 In the Browser Area, select the folder in which images will be saved.
The folder selected here will be the folder into which the remote shooting images are saved.
5 Click [Camera & Memory Card], followed by [Remote Shooting]
Procedures for attaching the camera to the computer and placing it in the correct mode for connecting vary between camera models. See Information about Your Camera (p. 92).

37
RemoteCapture Task Window
The RemoteCapture Task window has the following features.
•The settings available in the RemoteCapture Task window vary between camera models.
•RemoteCapture Task locks the exposure and focus settings for the subject matter in the Viewfinder section. If the lighting or distance to the subject changes, click to reset these settings.
Size and Resolution SelectorSelects the size and resolution at which images are captured.
You can add comments to images by placing a check mark here and typing text in the boxes below.
Viewfinder DisplayClick the [Start/Stop Viewfinder] button while a connection to the camera is open to display the image appearing in the camera’s viewfinder.
Slide this to zoom the camera in or out.
Set the basic camera settings here.
Rotation SettingsSets the rotation parameters for images after they are captured.
Shows/Hides the viewfinder or detailed settings area.
Release ButtonReleases the shutter.
Start/Stop Viewfinder ButtonStarts or stops the viewfinder display.
Refresh ButtonResets the exposure, focus and white balance.

Operating the Shutter Remotely38
Remote Shooting
1 Click and check the subject in the viewfinder.2 Change the image size or resolution, the rotation settings and the settings at the
bottom of the window as required. If you intend to tilt the camera 90 degrees on end to photograph a person, you can save the image to the computer with the correct orientation if you set the rotation settings in advance.
3 Click the [Release] button.The recorded image is saved to the folder that was displayed in the window when the remote shooting procedures were initiated.
Ensure that you turn off your computer’s standby mode before you begin remote shooting. The device performance cannot be guaranteed if the computer enters the standby mode.
If your camera is equipped with the Auto Rotate function and you set it to On, the image will automatically be rotated and appear in the correct viewing orientation in the RemoteCapture Task window.
•You can release the shutter by pressing the camera’s shutter button or the keyboard’s space key.
•The zoom controls and other camera buttons and switches, except for the shutter button, cannot be operated while the camera is being used for remote shooting.
•You may notice that the interval between the shutter release and activation is slightly longer for remote shooting than when the camera is used independently.

39
Other Features
Changing the File Saving Method1 Click the [File] menu in the RemoteCapture Task window and select [Preferences].
2 Select a file settings option and click [OK].
Sets whether images are saved only to the computer or to both the computer and the memory card in the camera.
Input a root name for the image files here. If you input “Capture”, for example, the first image will be named [Capture_00001.JPG] and successive images will automatically be assigned a name that is one number higher than the last. You can also change the number of digits and the starting number.
The recorded images are saved to this folder.
Displaying the Subject in the Camera's LCD MonitorYou can view the subject you are shooting in the camera’s LCD monitor.
1 Click the [Camera] menu in the RemoteCapture Task window and select [Camera Display Settings].
2 Select [Camera LCD monitor] and click [OK]. 3 Click the icon in the RemoteCapture Task window.
Selecting [Computer only] in the "Save Images On" category allows you to shoot when there is no memory card in the camera or when the camera's memory card is full.
You can display the subject on a TV connected to the camera by selecting [Video Out terminal] in Step 2. See the Camera User Guide for instructions to connect the camera to a TV.

Merging Panoramic Images - PhotoStitch40
Merging Panoramic Images - PhotoStitch You can create a wide panoramic image by merging several images, such as those shot in the camera's Stitch Assist mode.
Starting PhotoStitch
1 Click [View & Modify] in the ZoomBrowser EX’s main window and click [Stitch Photos].
2 Select a series of images in the Browser Area and click [Finish].
Follow the instructions to merge the images.
3 Merge the images following the instructions in the guidance panel at the top of the PhotoStitch window.
Images Shot in Stitch Assist Mode
It is easy to merge images shot with the camera's Stitch Assist mode since PhotoStitch automatically arranges them in the correct order and orientation.
•QuickTime 3.0 or a later version is required to save the merged image in the QuickTime VR format. (QuickTime is supplied on the Canon Digital Camera Solution Disk.)
• Images shot in Stitch Assist mode with a wide converter, teleconverter or close-up lens cannot be merged accurately.
Images shot in Stitch Assist mode display a mark like this. Camera Window

41
Saving Images on CD-R/RW Disks (Windows XP Only)You can copy and save ZoomBrowser EX images to CD-R/RW disks. The shooting information is copied along with the images.
1 Place a CD-R/RW disk in the drive.2 Click [Cancel] to close it if a dialog like
that on the right appears.
3 Click [View & Modify] in the ZoomBrowser EX main window and click [Backup to CD].
4 Follow the instructions at the left of the display to proceed. The disk will automatically eject from the drive once the files have been copied to it.
•You can start PhotoStitch by clicking the mark shown on images shot in Stitch Assist mode.
•See the Camera User Guide for information about shooting in Stitch Assist mode.
This feature is only possible on computers that satisfy the following requirements.
•Windows XP was pre-installed on the computer•The CD-R/RW drive came as standard equipment with the computer
Additional images can be copied onto a CD-R/RW disk with sufficient space that has already been written to once.

Enjoy Customizing Your Camera with the My Camera Settings42
Enjoy Customizing Your Camera with the My Camera SettingsThe start-up image, start-up sound, shutter sound, operation sound, and self-timer sound are called the My Camera Settings. You can add your favorite images and sounds from your computer to the My Camera Settings. This topic explains how to upload the My Camera Settings saved onto your computer to the camera and vice versa.
Displaying the My Camera Window
1 Connect the camera to the computer and start ZoomBrowser EX.2 Click the [Camera] menu in the main
window and select [My Camera Settings].
The My Camera Window Features
ZoomBrowser EX already contains several pre-recorded My Camera Settings items. You can check these items with the My Camera window.
Tabs Click here to switch between adjusting the settings individually or in themed sets.
Displays the list of settings files saved onto the computer.
Add File ButtonAdds the settings file to the list.
Play ButtonPlays the audio from the selected settings file.
Delete ButtonDeletes a settings file from the computer.
Delete ButtonDeletes a settings file from the camera.
Displays the settings in the camera.
Play Button Plays the audio from the settings file in the camera.
Save to Camera ButtonSaves a computer settings file onto the camera.
Save to PC ButtonSaves a camera settings file onto the computer.

43
Saving the My Camera Settings to the Camera
1 Select the [Setup as a theme] tab in the My Camera window. To set the start-up image or sound individually, click the [Set individually] tab and select it.
2 Select the settings file you wish to save to the camera from the My Computer list. 3 Select the setting from the Camera list that you would like to change and click
[Save to Camera].This concludes the process of saving the My Camera settings to the camera.The Camera list setting will change to the selected file. If a setting for this category has previously been saved to the camera, it will be overwritten.
Repeat steps 1-3 as required.To use this data on the camera, change the start-up image and sound settings on the camera itself. Please see the Camera User Guide for these instructions.
Saving the Camera’s My Camera Settings to the Computer
1 Select the [Setup as a theme] tab in the My Camera window. To set the start-up image or sound individually, click the [Set individually] tab and select it.
2 Select the settings file(s) from the Camera list that you wish to save to the computer.
3 Click [Save to PC].4 Add a name to the settings file you are saving and click [OK].
This concludes the process of saving the My Camera settings to the computer.Repeat steps 1-4 as required.
You can add new data to the My Camera window. See Adding New Data to the My Camera Window (p. 44).
•My Camera Settings can be selected and saved in either of two ways to the camera: individually or in theme sets.
•The “Animal” theme, for example, features an animal in the start-up image and animal calls in each of the sound files. The names of the prepared files for the various My Camera Settings themes all begin with the same root name, such as “Animal~”. For example, the start-up image that starts with “Animal~” shows an animal picture while the similarly named sound files feature animal sounds.
Do not detach the interface cable, turn the camera power off or disconnect the camera from the computer while the My Camera Settings are being saved to the camera or the settings from the camera are being saved to the computer.

Enjoy Customizing Your Camera with the My Camera Settings44
Adding New Data to the My Camera Window
Create a new image or sound file and add it to the My Camera window.
Create an Original Start-up Image File and then Add ItStart by using an image editing program to create the image file that will become the start-up image and save it to the computer. Create the file in the JPEG format at a size of (w) 320 x (h) 240 pixels.
1 Open the My Camera window, click the [Set individually] tab, select [Startup Image] from [Data Type] and click the [Add File] button.
2 Select the file you created and click [Open].This concludes the process for adding new data.You can save the newly created data to the camera using the procedures described in the Saving the My Camera Settings to the Camera section (p. 43).
Create an Original Sound File and then Add It (Example: Start-up Sound)It is easy to create a sound file using the My Camera Sound Maker window.QuickTime is required to play the recorded sound.
1 Click the [Camera] menu in the ZoomBrowser EX main window and select [Create a My Camera Sound].
2 Click the [1. Start-up Sound] tab, followed by the [Record] button.
To open a sound file already saved to the computer, click the [Open] button in place of the [Record] button. Then skip to Step 6.

45
3 Click the [Start] button.
4 When the recording is complete, click the [Stop] button, followed by the [Close] button.Recording will stop after 30 seconds elapses even if the Stop button is not clicked. In that case, just click the [Close] button.
5 Click the [Sound Format] button as required and select a sound format.6 Edit the sound data so that it conforms to the time limits.
Adjust the time of the recording with the blue or red switch. The extra data outside the starting and finishing switches can be erased by clicking the [Cut] button.
7 Click the [Save] tab, confirm that the sound file was created, input a file name and then save it.
8 Click the [Save] button, add a file name and save it.
9 Click to close the My Camera Sound Maker window. This concludes the process of adding a sound file as a My Camera settings file to the computer.You can add the file to the camera with the procedures described in the Saving the My Camera Settings to the Camera section (p. 43).
Repeats steps 2-8 as required to create sound files for the shutter sound, operation sound and self-timer sound.
Volume Control
Starting position of sound (blue switch).
Play Stop Rewind
Finishing position of sound (red switch)

Enjoy Customizing Your Camera with the My Camera Settings46
•Record the sound as an 11.025 kHz or 8.000 kHz, 8 bit, mono sound in the WAV format. The following chart shows standard time lengths for My Camera Sounds.
TypeDuration in Seconds
11.025 kHz 8.000 kHz
Start-Up Sound 1.0 sec. or less 1.3 sec. or less
Shutter Sound 0.3 sec. or less 0.4 sec. or less
Operation Sound 0.3 sec. or less 0.4 sec. or less
Self-Timer Sound 2.0 sec. or less 2.0 sec. or less

47
Using the Software on the Macintosh Platform – Preparations
This chapter explains the basic procedures for installing the software. Read this material before you connect the camera to the computer for the first time.
Installing the SoftwareStart by installing the software from the Canon Digital Camera Solution Disk.
Items to Prepare
•Your camera and computer•Canon Digital Camera Solution Disk• Interface cable supplied with the camera
Installation Procedures
1 Close any programs that are running. 2 Place the Canon Digital Camera Solution Disk in the
computer’s CD-ROM drive.
3 Double-click the CD-ROM icon, followed by the [Mac
OS X] and [Canon Digital Camera Installer] icons.With Mac OS 9, double-click the CD-ROM icon, followed by the [Mac OS 9] and [Canon Digital Camera Installer]
icons.
4 Click the Digital Camera Software [Install] button.
Installer Panel

Installing the Software48
5 Select [Easy Installation] and click [Next].Select [Custom Installation] to select programs individually for installation.
6 Read the software license agreement and click [Agree] if you consent to all the conditions.
7 Review the installation settings and click [Next].Follow the onscreen instructions to proceed.
8 When the installation is over, click [OK].
9 Remove the disk from the CD-ROM drive.This concludes the software installation.

49
Continue by downloading images to the computer (p. 50).
See Uninstalling the Software (p. 81) to delete the software installed with these procedures.

50
Using the Software on the Macintosh Platform – The Basics
This chapter explains the procedures for using ImageBrowser to download the camera's images to the computer and print them.Read this chapter after completing the preparations in the Using the Software on the Macintosh Platform – Preparations section.
Starting ImageBrowserBegin by starting up ImageBrowser. The startup procedures vary according to whether you are connecting the camera to the computer (p. 50) or using a memory card reader (p. 55).
Camera to Computer Connection
Mac OS X1 Attach the supplied interface cable to the computer’s USB port and the camera’s
Digital Terminal. Prepare the camera for communication with the computer.
If iPhoto or Image Capture starts automatically during these procedures, close it.
2 Double-click the [Canon ImageBrowser] icon on the desktop. If the Canon ImageBrowser icon does not appear on the desktop, double-click the [Canon Utilities] folder on the drive on which the program was installed, followed by the [ImageBrowser] folder and [ImageBrowser] icon.
3 Click [Canon Camera] in the Explorer View section.The Communication Settings dialog will display. This dialog will only appear the first time the camera is connected.
Procedures for attaching the camera to the computer and placing it in the correct mode for connecting vary between camera models. See Information about Your Camera (p. 92).
Explorer View Section

51
4 Confirm that [USB port] is selected as the port option and that your camera model name or [Canon Camera] are selected as the detected camera. Click [Set].
5 Confirm that the images from the camera are displayed as thumbnails (tiny versions) in the Camera Window.
Thumbnail
Camera Window

Starting ImageBrowser52
Mac OS 91 Attach the supplied interface cable to the computer’s USB port and the camera’s
Digital Terminal. Prepare the camera for communication with the computer.
How to Set ImageBrowser to Start Automatically with Mac OS X You can have ImageBrowser start automatically when you connect the camera to the computer by adjusting the following settings.Mac OS X v10.2/v10.3 (The window will appear slightly different in v10.3.)1. Start Image Capture, click the [Image Capture] menu and select [Preferences].2. In the next menu, click the [When a camera is connected, open:] list box and select
[Other].
3. Select [ImageBrowser] in the program selection window.4. Close Image Capture.ImageBrowser will start automatically from the next connection onward.
Mac OS X v10.11. Start Image Capture and select [Other] from the Hot Plug Action list box.
2. Select [ImageBrowser] in the program selection window.3. Close Image Capture.ImageBrowser will start automatically from the next connection onward.
Procedures for attaching the camera to the computer and placing it in the correct mode for connecting vary between camera models. See Information about Your Camera (p. 92) for details.

53
2 Once the ImageBrowser Automation Wizard appears, confirm that [Display Images] is selected and click [OK].
The Communication Settings dialog will display.This dialog only appears the first time the camera is connected.
3 Confirm that [USB port] is selected as the port option and that your camera model name or [Canon Camera] are selected as the detected camera. Click [Set].
The Camera Window will open and display the camera’s images as thumbnails (tiny versions).
To download images with transfer order settings, select [Download images] and click [Next]. Select [Download images marked for transferring] and click [OK].
In the ImageBrowser Automation Wizard dialog, you can select the action that is carried out after ImageBrowser starts.
Confirm that this option is selected.
Camera Window
Thumbnail

Starting ImageBrowser54
Next, download images to the computer (p. 56).
What to Do the Next Time ImageBrowser is Started A dialog with the previously selected automated settings will display the next time you start ImageBrowser. To use these settings unchanged, click the [Start] button. To do nothing, click [Cancel]. To change the settings, click [Settings change].
How to Set ImageBrowser to Not Start Automatically1. Click the Apple menu and select [Control Panels] and [Canon ImageBrowser
Auto Launch].The Settings for USB Connection dialog will display.
2. Click [The application program below will start] to clear the check mark.3. Click the close box at the upper left to close the window.
To change the settings, click [Settings Change] and select the desired action in the ImageBrowser Automation Wizard dialog and click [OK].
Click here to close the window.
Clear the check mark here to stop ImageBrowser from starting automatically.

55
Memory Card Connection
1 Insert the memory card into the reader.Use a separately sold card adapter (PCMCIA adapter) if required.See the manual for the memory card for its connection and handling instructions.
2 Double-click the [Canon ImageBrowser] icon on the desktop.
If the icon does not appear on the desktop, double-click the folder in which you installed the program, followed by the [Canon Utilities] and [ImageBrowser] folders and the [ImageBrowser] file.
3 Double-click the [DCIM] folder in the Explorer View Section.
The images from the memory card will display as thumbnails (tiny versions) in the Camera Window.
(1) Place the memory card in an adapter if required.
(2) Insert the loaded adapter into the slot.
Mac OS X Mac OS 9
Explorer View Section
Camera Window
Thumbnail

Downloading Images to the Computer56
Next, download images to the computer (p. 56).
Downloading Images to the Computer
Creating a Folder to Receive Downloaded Images
Create a new folder for downloaded images with the following procedures.
1 Click the window labeled [Browser Window] and bring it to the foreground.2 Select the [Users] folder and the subfolder labeled with the user name under
which you are logged in on the startup disk.Mac OS 9 users should select [Macintosh HD] in the Explorer View section.
Explorer View Section
3 Click the [File] menu and select [New Folder].This will create a folder labeled “Untitled.”
4 Input a new name and press the [return] key.This will replace the name with the one you type.
See Memory Card Folder Structure (p. 82) for information about memory card folder structures and file names.

57
5 Select the newly created folder.
Downloading Images
Download images to the new folder created in Creating a Folder to Receive Downloaded Images.
1 Click the Camera Window to bring it to the forefront.2 Click the images to download.
A blue frame appears around selected images.
You can select multiple images by holding the [shift] key while clicking images.
Thumbnail The movie icon displays on movie thumbnails.
RAW will appear beneath the thumbnails of RAW format images.

Downloading Images to the Computer58
3 Click [Download].
The downloaded images will copy to the folder created in Creating a Folder to Receive Downloaded Images, and appear in the Browser Area.
Continue by printing out an image.
•You can also download images to the computer by dragging them from the Camera Window and dropping them on the Browser Area or the Explorer View Section.
•To close the connection to the camera, click the close box (Mac OS 9) or the red close box (Mac OS X) at the top left of the Camera Window.
•Your camera uses a standard image transfer protocol called the Picture Transfer Protocol (PTP). With the PTP protocol and Mac OS X, you can easily download images by connecting the camera to the computer with an interface cable and using the software preinstalled on your operating system, such as iPhoto and Image Capture. (You do not even need to install ImageBrowser.) However, there are some inconveniences and limitations to this downloading method. See the For Windows® XP and Mac OS X Users leaflet for details.
The movie icon displays on movie thumbnails.
Browser Area
RAW will appear beneath the thumbnails of RAW format images.

59
Printing Images
Printing
1 Select the image(s) to print.A blue frame appears around selected images.
2 Click the [Print] button and select [Layout printing] from the displayed menu.This displays the Layout Options dialog and the Print window.
The next steps differ according to whether you select Full Page Print (one image per page) or Layout and Print (multiple images arranged on one page).
Full Page Print
This option prints one image per page.
1 Confirm that [Tiled photo printing] is selected in the Layout Options dialog and click [Next].
2 Once you have set the paper size and other settings, select [1 (1 x 1)] in the No. of images category and click [OK].
3 Click the [Print] button in the Print window.This will display the Print dialog.
4 Click [Print] to start printing.
Movie images cannot be printed.
Layout Options dialog
Print window

Printing Images60
Layout and Print
This option prints multiple images on a single page as in a photo album.
1 Select [Custom layout printing] in the Layout Options dialog and click [Next].2 Select settings, such as the paper size, and click [OK].3 As required, change the layout and add text in the Print window.
See Print Window Features (p. 61) for the procedures for changing layouts and adding text.
4 Click the [Print] button in the Print window.This will display the Print dialog.
5 Click [Print] to start printing.
•You can print an index print by selecting [Index printing] in the Layout Options dialog.
• Images shot with Exif 2.2-compliant cameras (Exif Print) incorporate information about the shooting settings, such as the camera modes and settings. Better prints can be made by using this information to correct the image. You can set this function by clicking the [ImageBrowser] menu and selecting [Preferences] (in Mac OS 9, click the [Edit] menu to select [Preferences]), followed by [Print] in the list box and [Image Correction Settings].

61
Print Window Features
When the [Custom layout printing] option is selected in the Layout Options window, you can freely change the size and position of the images for printing.
This chapter explained the ImageBrowser basics.
Once you have mastered them, read the following chapter to try the advanced techniques.Using the Software on the Macintosh Platform – Advanced Techniques (p. 62).
A PDF-format manual for ImageBrowser is also available. It provides further information about the program's features and procedures. See Using the PDF Manuals (p. 2).
Change the Image SizeDrag the border to resize the image.
Change the default number of images printed per page.
Rotate the selected image.
Vertically and horizontally lines up images in the window.
Edit the Page TitleOpen the [Edit] menu and select [Edit Header].
Change the LayoutDrag the images to change the layout.
Add TextOpen the [Edit] menu and select [Add Text].
Add Captions to ImagesClick the image and then the [Edit] menu and select [Edit Caption].
Displays the Layout Options window.
Displays the Print dialog.

62
Using the Software on the Macintosh Platform – Advanced Techniques
This chapter explains how to use various ImageBrowser features, such as how to play movies and create panoramic images.Proceed to this chapter once you have mastered the basic ImageBrowser procedures in the Using the Software on the Macintosh Platform – The Basics chapter.
Replaying Movies1 Double-click an image with a movie icon in ImageBrowser’s Browser Area.
QuickTime Player will start.
2 Click the play button in QuickTime Player.

63
Editing Movies (Mac OS X Only)You can create and edit movies: link movies and stills that have been downloaded to your computer, add background music, superimpose titles and other text, and apply various effects to the movies.
1 Select the image(s) to edit in ImageBrowser’s Browser Area (movies or stills). You can select multiple movies or stills.
2 Click the [Edit] menu and select [Movie Edit].
3 Follow the steps displayed in the middle of the window to edit the movie and save it.
Click this button to play the movie being edited.
Follow these steps to proceed.
Storyboard AreaDisplays thumbnails of the selected images.Links images in order from left to right.
Click this button for detailed operational instructions.
Transition Effect BoxAppears between adjacent images and displays the symbols of the transition effects linking images.
Guidance

Converting RAW Images64
Converting RAW ImagesRAW images are extremely high-quality images that are not subject to any deterioration due to compression processing. Since they are recorded with a special file format, they cannot be opened by many image editing programs. It is necessary to convert them to standard image file formats, such as TIFF or JPEG.
Procedures for Converting RAW Images
1 Select a RAW image in ImageBrowser’s Browser Area.2 Click the [File] menu and select [RAW Image Processing].
The main window, the Navigator window and the Image Quality Adjustment Window will display.
Use the buttons here to switch between images and display modes, rotate images, and set the conversion parameters.
Thumbnail
Check Mark
3 Adjust the image quality as required in the Image Quality Adjustment Window.This window is explained in the Functions of the Image Quality Adjustment Windowsection.
•See Information about Your Camera (p. 92) to determine whether your camera model supports this function.
•See the Camera User Guide for information about the camera settings for shooting RAW images.
If the navigator window does not display, click the [View] menu and select [Show Navigator].
Main Window

65
4 Click the [2. Save] tab, set the file format and destination, and then click [Save].
Select [All Images] or [Checked Images] (images checked in the main window) to apply the common conversion settings.
Select a file format
Set the file destination
You can also change the image file name
This will convert the image.
5 Click the [3. Exit] tab and click [OK].
Functions of the Image Quality Adjustment Window
The following adjustments can be made in the Image Quality Adjustment Window. (The available settings may vary depending on the camera used.)
You can change the coloration of the image to your preferred settings when you convert a RAW image. You can also select preset color schemes, such as Positive Film. Furthermore, you can add your own color schemes (My Color) to apply to other RAW images when they are being converted. See the PDF manual for ImageBrowser for more information (p. 2).
This section adjusts the white balance according to the light source and color temperature.
This section adjusts the digital exposure compensation, photo effect, contrast, sharpness, and saturation.
The effect of the settings above can be viewed immediately if you place a check mark here.
Tone Curve TabYou can set the levels for the RGB channels separately or together.
Advanced Adjustments TabYou can set the settings for adaptive noise control, false color filter and the color space for the output. (Click the arrow to display the tab)
If you cannot set the desired setting with the slider on the left, directly enter the setting here.
Applies the settings to the displayed image
Restores all settings to the settings stored in the camera at the time of shooting.

Operating the Shutter Remotely66
Operating the Shutter RemotelyYou can record still images by using a computer to control the shutter of a connected camera. This is particularly useful for checking images on the larger display of the computer as you record them and for high volume photography without worrying about filling the camera’s memory card.
Preparing for Remote Shooting
1 Ensure that the camera is connected to the computer and that ImageBrowser is displaying its Browser Window.Close the Camera Window if it appears.
2 Open the lens cover or remove the lens cap on models equipped with them. Proceed to the next step if your model does not have one.
3 In the Browser Area, select the folder in which images will be saved.The folder selected here will be the folder into which the remote shooting images are saved.
4 Click the [Edit] menu and select [RemoteCapture].
Procedures for attaching the camera to the computer and placing it in the correct mode for connecting vary between camera models. See Information about Your Camera (p. 92).

67
RemoteCapture Task Window
The RemoteCapture Task window has the following features.
•The settings available in the RemoteCapture Task window vary between camera models.
•RemoteCapture Task locks the exposure and focus settings for the subject matter in the Viewfinder section. If the lighting or distance to the subject changes, click to reset these settings.
Size and Resolution SelectorSelects the size and resolution at which images are captured.
You can add comments to images by placing a check mark here and typing text in the boxes below.
Viewfinder DisplayClick the [Start/Stop Viewfinder] button while a connection to the camera is open to display the image appearing in the camera’s viewfinder.
Slide this to zoom the camera in or out.
Set the basic camera settings here.
Rotation SettingsSets the rotation parameters for images after they are captured.
Shows/Hides the viewfinder or detailed settings area.
Release ButtonReleases the shutter.
Start/Stop Viewfinder ButtonStarts or stops the viewfinder display.
Refresh ButtonResets the exposure, focus and white balance.

Operating the Shutter Remotely68
Remote Shooting
1 Click and check the subject in the viewfinder.2 Change the image size or resolution, the rotation settings and the settings at the
bottom of the window as required. If you intend to tilt the camera 90 degrees on end to photograph a person, you can save the image to the computer with the correct orientation if you set the rotation settings in advance.
3 Click the [Release] button.The recorded image is saved to the folder that was displayed in the window when the remote shooting procedures were initiated.
Ensure that you turn off your computer’s sleep mode before you begin remote shooting. The device performance cannot be guaranteed if the computer enters the sleep mode.
If your camera is equipped with the Auto Rotate function and you set it to On, the image will automatically be rotated and appear in the correct viewing orientation in the RemoteCapture Task window.
•You can release the shutter by pressing the camera’s shutter button or the keyboard’s space key.
•The zoom controls and other camera buttons and switches, except for the shutter button, cannot be operated while the camera is being used for remote shooting.
•You may notice that the interval between the shutter release and activation is slightly longer for remote shooting than when the camera is used independently.

69
Other Features
Changing the File Saving Method1 Click the [RemoteCapture Task] menu and select [Preferences].
For Mac OS 9, click the [File] menu and select [Preferences].
2 Select a file settings option and click [OK].
Sets whether images are saved only to the computer or to both the computer and the memory card in the camera.
Input a root name for the image files here. If you input “Capture”, for example, the first image will be named [Capture_00001.JPG] and successive images will automatically be assigned a name that is one number higher than the last. You can also change the number of digits and the starting number.
Displaying the Subject in the Camera's LCD MonitorYou can view the subject you are shooting in the camera’s LCD monitor.
1 Click the [File] menu and select [Camera Display Settings].2 Select [Camera’s LCD monitor] and click [OK]. 3 Click the icon.
Selecting [Computer only] in the "Save Images On" category allows you to shoot when there is no memory card in the camera or when the camera's memory card is full.
You can display the subject on a TV connected to the camera by selecting [Video Out terminal] in Step 2. See the Camera User Guide for instructions to connect the camera to a TV.

Merging Panoramic Images - PhotoStitch70
Merging Panoramic Images - PhotoStitch You can create a wide panoramic image by merging several images, such as those shot in the camera's Stitch Assist mode.
Starting PhotoStitch
1 Select a series of images in the ImageBrowser’s Browser Area. 2 Click the [Edit] menu and select
[PhotoStitch].
Follow the instructions to merge the images.
3 Merge the images following the instructions in the guidance panel at the top of the PhotoStitch window.
Images Shot in Stitch Assist Mode
It is easy to merge images shot with the camera's Stitch Assist mode since PhotoStitch automatically arranges them in the correct order and orientation.
Images shot in Stitch Assist mode display a mark like this.
Camera Window
Images shot in Stitch Assist mode with a wide converter, teleconverter or close-up lens cannot be merged accurately.

71
Enjoy Customizing Your Camera with the My Camera SettingsThe start-up image, start-up sound, shutter sound, operation sound, and self-timer sound are called the My Camera Settings. You can add your favorite images and sounds from your computer to the My Camera Settings. This topic explains how to upload the My Camera Settings saved onto your computer to the camera and vice versa.
Displaying the My Camera Window
1 Connect the camera to the computer, start ImageBrowser and display the Camera Window. For starting instructions for ImageBrowser, see Starting ImageBrowser (p. 50).
2 Click [Setup Options] in the Camera Window and select [My Camera].
3 Select [Start-up Image, Start-up Sound, Operation Sound, Selftimer Sound and Shutter Sound] and click [OK].
•You can also start PhotoStitch by clicking the mark shown on images shot in Stitch Assist mode.
•See the Camera User Guide for information about shooting in Stitch Assist mode.

Enjoy Customizing Your Camera with the My Camera Settings72
The My Camera Window
ImageBrowser already contains several pre-recorded My Camera Settings items. You can check these items with the My Camera window
Saving the My Camera Settings to the Camera
You can add new files as My Camera Settings to the My Camera window. See Adding New Data to the My Camera Window (p. 73).
•My Camera Settings can be selected and saved in either of two ways to the camera: individually or in theme sets.
•The “Animal” theme, for example, features an animal in the start-up image and animal calls in each of the sound files. The names of the prepared files for the various My Camera Settings themes all begin with the same root name, such as “Animal~”. For example, the start-up image that starts with “Animal~” shows an animal picture while the similarly named sound files feature animal sounds.
Do not detach the interface cable, turn the camera power off or disconnect the camera from the computer while the My Camera Settings are being saved to the camera or the settings from the camera are being saved to the computer.
Type Select the settings type.
Displays the list of settings files saved onto the computer.
Add ButtonAdds the settings file to the list.
Play ButtonPlays the audio from the selected settings file.
Send to Trash ButtonDeletes a settings file from the computer.
Save to Camera ButtonClick here to save the settings onto the camera.
Delete ButtonDeletes a settings file from the camera.
Displays the settings in the camera.
Play Button Plays the audio from the settings file in the camera.
Save to CameraSave to Computer

73
1 Select the type of setting in the Type list box that you wish to save to the camera.2 Select the setting from the Computer list that you would like to add.3 Select the setting in the Camera list that you would like to change and click the
button.The Camera list setting will change to the selected file. If a setting for this category has previously been saved to the camera, it will be overwritten.Repeat steps 1-3 as required.
4 Click the [Save to Camera] button.This concludes the process of saving the My Camera Settings to the camera. To use this data on the camera, change the start-up image and sound settings on the camera itself. Please see the Camera User Guide for these instructions.
Saving the Camera’s My Camera Settings to the Computer
1 Select the type of setting you wish to save to the computer from the Type list box.2 Select the setting in the Camera list that you wish to save to the computer. 3 Click the button.4 Input a file name to the selected setting and click the [OK] button.
This concludes the process of saving the My Camera Settings to the computer. Repeat steps 1-4 as required.
Adding New Data to the My Camera Window
Create a new image or sound file and add it to the My Camera window.
Create an Original Start-up Image File and then Add ItStart by using an image editing program to create the image file that will become the start-up image and save it to the computer. Create the file in the JPEG format at a size of (w) 320 x (h) 240 pixels.
1 Open the My Camera window, select the type of setting you wish to add from the Type list box.
2 Click the [Add] button.3 Select the file you created and click
[Open].This concludes the process for adding new data.You can save the newly created data to the camera using the procedures described in the Saving the My Camera Settings to the Camera section (p. 72).

Enjoy Customizing Your Camera with the My Camera Settings74
Add an Original Sound FileUse a program such as ArcSoft VideoImpression to change the file format to the WAV format after you have copied the sound file. Then proceed with the steps as described in Create an Original Start-up Image File and then Add It.
•With Mac OS 9, you can use the standard-issue SimpleSound program to record a sound file.
•Record the sound as an 11.025 kHz or 8.000 kHz, 8 bit, mono sound in the WAV format. The following chart shows standard time lengths for My Camera Sounds.
TypeDuration in Seconds
11.025 kHz 8.000 kHz
Start-Up Sound 1.0 sec. or less 1.3 sec. or less
Shutter Sound 0.3 sec. or less 0.4 sec. or less
Operation Sound 0.3 sec. or less 0.4 sec. or less
Self-Timer Sound 2.0 sec. or less 2.0 sec. or less

75
Appendices
This chapter introduces the CD-ROMs supplied with your camera and the procedures for installing the programs. It also explains how to uninstall the programs.Read the Troubleshooting section in this chapter if you experience a problem using the programs.
About the CD-ROMs Supplied with the Solution DiskApart from the Canon Digital Camera Solution Disk, additional CD-ROMs containing image editing programs may be supplied with your camera. This topic explains the program features and installation procedures for the programs on these CD-ROMs.
ArcSoft Camera Suite 2.1 CD-ROM
This CD-ROM contains the following programs.
The free hard disk space required to install ArcSoft Camera Suite 2.1 is 250 MB or more on a Windows system and 500 MB or more on a Macintosh system.* Compatible with Windows 98 SE (Second Edition) only.
The CD-ROMs supplied with the cameras differ by model. See Information about Your Camera (p. 92).
Program
Compatible Operating System
Windows Macintosh
98 Me 2000 XP OS 9 OS X
ArcSoft PhotoStudio
ArcSoftVideoImpression *

About the CD-ROMs Supplied with the Solution Disk76
What Can Be Accomplished with ArcSoft Camera Suite 2.1Special Effects and Image Editing for Various Purposes•ArcSoft PhotoStudioThis program can be used to correct image color or brightness, apply special effects, and edit and print images. ArcSoft PhotoStudio is a high-performance, yet easy-to-use photo editing program from ArcSoft, Inc.
Programs for Editing Stills and Movies•ArcSoft VideoImpressionThis program provides simple procedures for compiling a movie from multiple movie clips or stills and for editing out unwanted frames from movies.
Installing ArcSoft Camera Suite 2.1
Windows
1 Close all programs that are running.2 Place the ArcSoft Camera Suite CD-ROM in the drive.
Follow the onscreen messages to install PhotoStudio and VideoImpression.If the message does not appear automatically, click the Windows [Start] menu, select [My
Computer], and double-click the [ARCSOFT] and [Setup.exe] icons .Windows 2000, Windows Me and Windows 98 users should double-click the [My
Computer] icon on the desktop, followed by the [ARCSOFT] and [Setup.exe] icons .
Macintosh•Installing ArcSoft PhotoStudio
1 Close all programs that are running.2 Place the ArcSoft Camera Suite CD-ROM in the drive.
3 Open the CD-ROM window and double-click the [Installers], [English] and
[PhotoStudio Installer] icons .
Follow the onscreen messages to proceed with the installation.
4 Click [Finish] when the message stating that the installation is complete appears.Continue by installing ArcSoft VideoImpression.
•Installing ArcSoft VideoImpression
1 In the CD-ROM window, double-click the [Installers], [English] and
[VideoImpression 1.6 Installer] icons .
Follow the onscreen messages to proceed with the installation.
2 Restart the computer after the installation is complete.

77
ArcSoft Camera Suite 1.3 CD-ROM
This CD-ROM contains the following programs.
The free hard disk space required to install ArcSoft Camera Suite 1.3 is 700 MB or more on a Windows system and 500 MB or more on a Macintosh system.* Compatible with Windows 98 SE (Second Edition) only.
What Can Be Accomplished with ArcSoft Camera Suite 1.3Special Effects and Image Editing for Various Purposes•ArcSoft PhotoImpressionThis program can be used to apply special effects, and edit and print images in simple steps. It can also be used to create postcards and calendars.
Programs for Editing Stills and Movies•ArcSoft VideoImpressionThis program provides simple procedures for compiling a movie from multiple movie clips or stills and for editing out unwanted frames from movies.
Installing ArcSoft Camera Suite 1.3
Windows
1 Close all programs that are running.2 Place the ArcSoft Camera Suite CD-ROM in the drive.
Follow the onscreen messages to install PhotoImpression and VideoImpression.If the message does not appear automatically, click the Windows [Start] menu, select [My
Computer], and double-click the [ARCSOFT] and [Setup.exe] icons .Windows 2000 and Windows Me users should double-click the [My Computer] icon on
the desktop, followed by the [ARCSOFT] and [Setup.exe] icons .
Macintosh•Installing ArcSoft PhotoImpression
1 Close all programs that are running.2 Place the ArcSoft Camera Suite CD-ROM in the drive.
Program
Compatible Operating System
Windows Macintosh
98 Me 2000 XP OS 9 OS X
ArcSoft PhotoImpression *
ArcSoftVideoImpression *

About the CD-ROMs Supplied with the Solution Disk78
3 Open the CD-ROM window and double-click the [Installers], [English] and
[PhotoImpression Installer] icons .
Follow the onscreen messages to proceed with the installation.
4 Click [Finish] when the message stating that the installation is complete appears.Continue by installing ArcSoft VideoImpression.
•Installing ArcSoft VideoImpression
1 In the CD-ROM window, double-click the [Installers], [English] and
[VideoImpression 1.6 Installer] icons .
Follow the onscreen messages to proceed with the installation.
2 Restart the computer after the installation is complete.
Starting the ArcSoft Camera Suite Software
The Arcsoft Camera Suite software can be started from ZoomBrowser EX or ImageBrowser.
For Windows 1 After you select an image to edit, click [View & Modify] in the main window,
followed by [Edit Image] in the next menu.
For Macintosh1 After you select an image to edit, click the [Edit] menu and select the program to
start up.
Manual for the ArcSoft Camera Suite
See inside the [Manuals] folder on each CD-ROM for the manuals.
Set the following settings if the ArcSoft Camera Suite software did not start.1 Click the [Tools] menu in the ZoomBrowser EX main window and select
[Preferences].2 Click the [Image Editor] tab in the Preferences dialog and select the
program you wish to start.
Use the following procedures to start ArcSoft VideoImpression.1 Click the [ImageBrowser] menu in ImageBrowser’s Browser Window
and select [Preferences] (or click the [Edit] menu and select [Preferences]) and register VideoImpression (first time only).
2 After you select an image to edit, click the [Edit] menu, followed by [Start Application] and [VideoImpression] to start VideoImpression.

79
Uninstalling the SoftwareThe procedures for uninstalling the software are only required when you wish to delete the programs from your computer or when reinstallation is required to fix corrupted files.
Uninstalling the Software (Windows)
Software Installed from the Canon Digital Camera Solution Disk This explanation uses ZoomBrowser EX to demonstrate how to uninstall a program.
1 Click the Windows [Start] menu and select [Programs] or [All Programs], followed by [Canon Utilities], [ZoomBrowser EX] and [ZoomBrowser EX Uninstall].
The uninstall utility will start and remove ZoomBrowser EX.
Uninstalling the Other Supplied ProgramsArcSoft Camera Suite 2.1, ArcSoft Camera Suite 1.3 •Uninstall the program by clicking the [Start] menu and selecting [Control Panel] and [Add or
Remove Programs].•With Windows 2000/Me/98, uninstall the program by clicking the [Start] menu and selecting
[Settings] followed by [Control Panel] and [Add/Remove Programs].
Uninstalling the USB Driver (Windows 2000,Windows Me, and Windows 98 only)
Use the following procedures to uninstall the USB driver.
•You can remove other programs with the same procedures. •PhotoRecord can be uninstalled by clicking the Windows [Start] menu
and selecting [Programs] or [All Programs], followed by [Canon PhotoRecord] and [PhotoRecord Uninstall].
It is essential to note that you will not be able to download images if you uninstall the USB driver.
You do not need to uninstall the USB driver with Windows XP.

Uninstalling the Software80
1 Attach the supplied interface cable to the computer’s USB port and the camera’s Digital Terminal. Prepare the camera for communication with the computer.For interface cable connection instructions, see Information about Your Camera (p. 92). A dialog allowing you to select which application program to start will display.
2 Click the [Cancel] button.If ZoomBrowser EX is started, close it.
3 Click the [Start] menu and select [Settings], followed by [Control Panel].
4 Double-click the [Scanners and Cameras] icon or folder.
5 Delete your camera model name or [Canon Camera] in the [Scanners and Cameras Properties] dialog.Windows Me users should delete their camera model or [Canon Camera] in the [Scanners and Cameras] folder.

81
Windows 2000/Windows 98Select your camera model name or [Canon Camera] and click [Remove].
Windows MeSelect your camera model name or [Canon Camera], right-click the mouse and select [Delete].
6 Click the Windows [Start] menu and select [Programs] or [All Programs], followed by [Canon Utilities], [Camera TWAIN Driver x.x] and [Uninstall TWAIN Driver]. (A version number appears in place of the “x.x”.)• Windows 2000, Windows 98: Perform Step 6 with no substitutions.• Windows Me: Substitute the following for the underlined portions of Step 6.
[Camera WIA Driver x.x], [Uninstall WIA Driver]
The uninstall process will start.
To connect the camera to the computer and download after this point, use the following procedures.1. Reinstall the driver.2. Connect the camera to the computer with the interface cable.
Uninstalling the Software (Macintosh)
Uninstall the programs by dragging the application’s folder (the folder in which it was installed) into the Trash, and then empty the Trash.
If your camera model name does not appear here, see the Camera not detected, Events dialog won’t display or images will not download to the computer (p. 84) of the Troubleshooting section.
Please be careful not to accidentally delete any folders with downloaded images that may be contained within the application folder.

Memory Card Folder Structure82
Memory Card Folder StructureThe images on a memory card are placed in the [DCIM] folder in subfolders labeled [xxxCANON], where the “xxx” represents a number in the range 100 - 998.
•*Files with the THM extension are the thumbnail image files for the camera’s index replay mode.
•The “xxxx” in file names represent four-digit numbers.•**Each successive file shot in Stitch Assist mode is assigned a letter starting from “A,” which
is inserted as the third digit in the name. i.e. [STA_0001.JPG], [STB_0002.JPG], [STC_0003.JPG]...
•All folders except the “xxxCANON” folders contain image settings files. Do not open or delete them.
IMG_xxxx.JPG (JPEG format images)_MG_xxxx.JPG (JPEG format images recorded in the Adobe RGB color space)CRW_xxxx.CRW (RAW format images)_RW_xxxx.CRW (RAW format images recorded in the Adobe RGB color space)CRW_xxxx.THM*STx_xxxx.JPG** (Stitch Assist mode images)MVI_xxxx.AVI (Movies)MVI_xxxx.THM*SND_xxxx.WAV (Sound annotation)
The folder that holds the settings files for images in the DCIM folder.
The folder created when DPOF settings are set. It holds the DPOF settings files.
DCIM
MISC
xxxCANON
CANONMSC

83
Troubleshooting
Please read this section if you encounter a problem using the software.
Start by Checking This
Investigate the following points first if you encounter a problem.
Does your computer meet the following requirements?
Computer systems that fail to meet the following requirements to accommodate a camera connected by an interface cable are not supported. Please acquire the necessary system. • Built-in USB port on a system pre-installed with Windows XP, Windows 2000,
Windows Me, or Windows 98 (First or Second Edition)• System with a genuine Apple Computer built-in USB port
Is the camera correctly connected to the computer?
See Information about Your Camera (pp. 92 - 100) for the correct connection procedures. Also check to ensure that you are using the correct cable and that it is securely attached at both ends.
Is the camera set to the playback mode? (some models only)
Some models require the camera to be set to the playback mode to transfer data. See Information about Your Camera (pp. 92 - 100) for details.
Is the battery sufficiently charged?
Check the battery charge if you are powering the camera with a battery. You are recommended to use a household power source (AC adapter) to power the camera when it is connected to a computer (if available for your camera model).
Problems
Try the suggested solutions to the common problems listed below.
USB driver installation not proceeding well (Windows)

Troubleshooting84
Uninstall the driver (p. 79) before reinstalling it with the procedures in Installing the Software and USB Driver (p. 10).
Add New Hardware Wizard or New Hardware Found (Windows 2000) Wizard displays when the camera is connected to the computer with an interface cable.
Click [Cancel] to close the window. Temporarily disconnect the camera from the computer. Next, read Start by Checking This on the previous page and resolve the problem.
Images won’t download into a TWAIN-compliant program. (Camera and computer connected via interface cable (Windows 2000, Windows 98))
Right-click the CameraWindow (Launcher) icon ( ) in the task tray at the screen’s bottom right to close it.
Camera not detected, Events dialog won’t display or images will not download to the computer (when camera is connected to the computer via an interface cable)
Cause 1:
There is a problem with one of the items in the Start by Checking Thissection (p. 83).Solution:
Resolve the problem.Cause 2:
The USB driver is not installed. (Windows only)Solution:
Install it with the procedures in Installing the Software and USB Driver (p. 10).Cause 3:
The USB driver is not correctly installed. (Windows only)Solution:
Uninstall the driver (p. 79) before reinstalling it with the procedures in Installing the Software and USB Driver (p. 10).Cause 4:
The camera may have been recognized as another device under the following circumstances. (Windows only)• The camera was connected to the computer before the USB driver was
installed.• The [Scanners and Cameras] icon or the [Scanners and Cameras] folder cannot
be found in the [Control Panel] or the [Printers and Other Hardware] window.

85
• Your camera model name, [Canon Camera] or a camera icon does not display in the [Scanners and Cameras Properties] dialog or the [Scanners and Cameras] folder.
Solution 1:
Start with the following procedures.Install the USB driver with the procedures in Installing the Software and USB Driver (p. 10). Then connect the camera to the computer with the interface cable and prepare it to transfer data. If the USB driver is already installed, uninstall it first and then reinstall it.Solution 2:
If the problem is not resolved with the procedures in Solution 1, continue by implementing the following procedures. The specific steps are explained below.1. Check to see if the camera is being recognized as an “other” device.2. Delete the driver and the setup information files if it is being recognized as an
“other” device.3. Reinstall the driver.
This section explains the specific steps for each operating system.
Windows XP and Windows 2000
<Check to see if the camera is being recognized as an “other” device and delete the driver if it is.>
1. Windows XP: Click the [Start] menu, followed by [Control Panel], [Performance and Maintenance] and [System].Windows 2000: Click the [Start] menu and select [Settings] and [Control Panel]. Double-click the [System] icon.
2. Click the [Hardware] tab, followed by [Device Manager].3. Click the symbol beside the [Other devices] and/or [Imaging devices]
category. Your camera model name or [Canon Camera] will display in these categories if it is being recognized as an “other” device.
Users of Windows XP and Windows 2000 must first log in as an Administrator (computer system administrator) to delete a driver.

Troubleshooting86
4. Select your camera model name or [Canon Camera], right-click and select [Delete].
5. Click [OK] in the confirmation dialog.Delete all instances of your camera model name or [Canon Camera] if it appears in one or more places in the [Other devices] or [Imaging devices] categories.
6. Close the System Properties window.
< Delete the setup information files>
7. Double-click the [My Computer] icon on the desktop, followed by the [C:] drive, [Winnt] folder and [Inf] folder.
There are other potential reasons for the problem if the “Other devices” or “Imaging devices” categories do not appear or your camera model name or [Canon Camera] does not appear. Proceed to Step 6, temporarily quit the procedures and investigate the other potential causes.
Step 7 and above are not required for Windows XP.
If the [Inf] Folder Is Not Visible in the [Winnt] FolderUse the following procedures to show all files and folders.
1. Open the [Winnt] folder.2. Click the [Tools] menu and select [Folder Options].3. Click the [View] tab.4. In the [Files and Folders] category in the Advanced Settings section, set [Hidden files
and folders] to [Show hidden files and folders]. Remove the check marks from [Hide file extensions for known file types] if it is present.
5. Click [OK] to close the dialog.
This will make the hidden files and folders visible.

87
8. Look for files for Canon digital cameras that start with [Oem*]. The “*” represents a number, such as 0 or 1. [Oem*] files come in pairs of [Oem*.inf] and [Oem*.pnf] files. (For example, [Oem0.inf] and [Oem0.pnf]).
9. Double-click the [Oem*] files to check their contents. Double-clicking an [Oem*.inf] file will open it in the Windows Notepad program. Look for [;***Canon Camera Driver Setup File****] in the first line. Note down the names of these files.
10.Delete the [Oem*] file set.Delete the [Oem*.inf] and [Oem*.pnf] file for Canon digital cameras that you noted down in Step 9.
<Reinstall the driver.>
11.Reinstall the driver with the procedures in Installing the Software and USB Driver (p. 10).
Windows Me/Windows 98 <Check to see if the camera is being recognized as an “other” device and delete the driver if it is.>
1. Click the [Start] menu and select [Settings], followed by [Control Panel]. Double-click the [System] icon.This will display the System Properties window.
2. Click the [Device Manager] tab.
Several sets of [Oem*] files may be present in the [Inf] folder. Open up each file to confirm that it is an [Oem*] file for Canon digital cameras before you do anything with the file.
The Inf folder contains numerous files critical to the computer’s operation. Be extremely careful to delete the correct files. If you delete the wrong files, you may be unable to restart Windows.

Troubleshooting88
3. Click the symbol beside the [Other devices] and/or [Imaging devices] category. Your camera model name or [Canon Camera] will display in these categories if it is being recognized as an “other” device.
4. Select your camera model name or [Canon Camera] and click [Remove].5. Click [OK] in the confirmation dialog.
Delete all instances of your camera model name or [Canon Camera] if it appears in one or more places in the [Other devices] or [Imaging devices] categories.
6. Click [OK] to close the System Properties window.
< Delete the setup information files.>
7. Double-click the [My Computer] icon on the desktop, followed by the [C:] drive, [Windows] folder and [Inf] folder.
There are other potential reasons for the problem if the “Other devices” or “Imaging devices” categories do not appear or your camera model name or [Canon Camera] does not appear. Proceed to Step 6, temporarily quit the procedures and investigate the other potential causes.

89
8. Find and delete the [Drvdata.bin] and [Drvidx.bin] files.9. In the [Inf] folder, double-click the [Other] folder to open it.
10. Find and delete the [Canon.IncCAP_xxx.Inf] file. (The xxx represents numerals.)
<Reinstall the driver>
If the [Inf] Folder Is Not Visible in the [Windows] FolderUse the following procedures to show all files and folders.
1. Windows 98: Click the [View] menu and select [Folder Options]. Windows Me: Click the [Tools] menu and select [Folder Options].
2. Click the [View] tab.3. Windows 98: Set the [Hide files] section to [Show all files].
Windows Me: Set the [Hidden files and folders] section to [Show hidden files and folders].
4. Click [OK] to close the dialog.
This will make the hidden files and folders visible.
You do not need to delete anything if none of the above files are contained in the [Other] folder.
The [Inf] folder contains numerous files critical to the computer’s operation. Be extremely careful to delete the correct files. If you delete the wrong files, you may be unable to restart Windows.

Troubleshooting90
11.Reinstall the driver with the procedures in Installing the Software and USB Driver (p. 10).
“Server Busy” Displays During Image Download
Use the following procedures if a window similar to the one below appeared when you downloaded images with ZoomBrowser EX running on Windows XP.
1. Click [Retry].If this screen appears again, click [Retry] until it disappears.
Zooming Images in ZoomBrowser EX is Slow or Not Working
Some graphics cards or settings may cause the display of zoomed images in ZoomBrowser EX to slow down or malfunction. If this occurs, set your computer display's Hardware acceleration setting to a lower setting.
1. Click the Windows [Start] menu, followed by [Control Panel] and [Appearance and Themes].With Windows 2000, Windows Me, or Windows 98, click the [Start] menu and select [Settings], followed by [Control Panel].
2. Click the [Display] icon, followed by the [Settings] tab, [Advanced] button and [Troubleshoot] tab.With Windows 2000, click the [Display] icon, followed by the [Settings] tab, [Advanced] button and [Troubleshoot] tab.With Windows Me or Windows 98, click the [Display] icon, followed by the [Settings] tab, [Advanced] button and [Performance] tab.
3. Set the [Hardware acceleration] to a setting below [Full] and click [OK].4. Restart the computer if prompted.

91
If You Were Using ZoomBrowser EX Version 2 or 3
Take the following steps if you were using ZoomBrowser EX version 2 or 3 with Windows.
If Titles and Comments Were Attached to Your Images.Take the following steps to display in version 4 the titles and comments you input in version 2/3.
1. Use Windows Explorer to open the [Program] folder within the folder in which you installed ZoomBrowser EX 4. (e.g. C:\Program Files\Canon\ZoomBrowser EX\Program)
2. Double-click [dbconverter.exe] found in this folder to start this utility.3. Select the database file you were using up to this point and click the [Start]
button. (e.g. C:\Program Files\Canon\ZoomBrowser EX\Database\My Database.zbd)
This will display the titles and comments input in the earlier versions in the comments section of ZoomBrowser EX 4.
If You Had Images in a Folder Below the Program Files FolderImage files in the [Program Files] folder or a subfolder cannot be displayed in ZoomBrowser EX 4 from that location. To display these files, first perform steps 1-3 above and then carry on with Step 4.
4. Use Windows Explorer to copy the folder and the images it contains from the [Program Files] folder to another folder.(e.g. Copy the image folders in C:\Program Files\Canon\ZoomBrowser EX\Library One to another location.)
The moved folder images can now be selected and displayed with ZoomBrowser EX 4.

92
Information about Your Camera
The software package and the procedures for connecting to a computer and preparing for data transfers vary between camera models. Certain software functions may also not be supported by some camera models. Read this section to confirm the capabilities of your camera model.
Information Common to All ModelsSee the respective page for your camera model for information specific to that model (pp. 94 - 100).
Programs and Compatible Operating Systems
The CD-ROM labeled “Canon Digital Camera Solution Disk” is provided with all models. It contains the following programs.
Program
Compatible Operating System
Windows Macintosh
98 Me 2000 XP OS 9 OS X
ZoomBrowser EX
ImageBrowser
TWAIN Driver
WIA Driver
PhotoRecord
PhotoStitch

93
Connecting the Camera to a Computer
Item to Prepare•Your camera and computer•Canon Digital Camera Solution Disk• Interface cable supplied with the camera
See the page (pp. 94 - 100) for your specific model for information about connecting the camera to the computer.
Ensure that you have installed the software from the supplied Canon Digital Camera Solution Disk before you connect the camera to the computer.
•Use the interface cable to attach the camera directly to a USB port on the computer, not through a USB hub. The connection may not operate correctly through a USB hub.
•The connection may not operate correctly if you are using other USB devices, excluding USB mice or keyboards, at the same time as the camera. If this occurs, disconnect the other devices from the computer and try reconnecting the camera.
•Do not connect two or more cameras at the same time to the same computer via the USB interface. The connections may not operate correctly.
•Never allow the computer to go into standby (sleep) mode while a camera is connected via the USB interface. If it does happen, never disconnect the interface cable. Try to awaken the computer with the camera in the connected state. Some computers will not awaken properly if you disconnect the camera while they are in standby (sleep) mode. Please refer to your computer manual for instructions regarding the standby (sleep) mode.
You are recommended to power the camera from a household power source (AC adapter) when connecting to a computer (if available for your camera model). Ensure that you use fully charged batteries if you will not be using a household power source.

PowerShot Pro 194
PowerShot Pro 1
How to Connect the Camera to a Computer and Prepare to Transfer Data
1 Attach the supplied interface cable to the computer’s USB port and the camera’s DIGITAL terminal as shown below.
The camera and computer will automatically set themselves to the correct mode for communicating when they are connected.
CD-ROMs in the Package
•Canon Digital Camera Solution Disk•ArcSoft Camera Suite 2.1 See ArcSoft Camera Suite 2.1 CD-ROM (p. 75) for information about the features and installation procedures for the programs on the disk.
Non-Supported Programs and Features
Does not support with the Direct Transfer function.
Images Recorded in the Adobe RGB Color Space* The images will appear desaturated when displayed in ZoomBrowser EX/ImageBrowser.* The image printouts will appear desaturated when printed from PhotoRecord/ImageBrowser.
Warning about Operating the Camera Shutter from the Computer (Remote Shooting)In macro mode, it may be difficult to focus when the zoom is set to the maximum telephoto setting. Set the zoom to maximum wide angle to record.
USB Port
Interface Cable
To the DIGITAL Terminal
1. Open the terminal cover with your fingernail.
2. Hold the USB connector so the side is up, then insert it into the DIGITAL terminal securely.

95
PowerShot S60
How to Connect the Camera to a Computer and Prepare to Transfer Data
1 Attach the supplied interface cable to the computer’s USB port and the camera’s DIGITAL terminal as shown below.
The camera and computer will automatically set themselves to the correct mode for communicating when they are connected.
CD-ROMs in the Package
•Canon Digital Camera Solution Disk•ArcSoft Camera Suite 2.1 See ArcSoft Camera Suite 2.1 CD-ROM (p. 75) for information about the features and installation procedures for the programs on the disk.
Non-Supported Programs and Features
All programs and features are supported.
USB Port
Interface Cable
To the DIGITAL Terminal
1. Slip a fingernail under the terminal cover and lift to open.
2. Insert the interface cable connector all the way into the digital terminal until it clicks.

PowerShot S1 IS96
PowerShot S1 IS
How to Connect the Camera to a Computer and Prepare to Transfer Data
1 Attach the supplied interface cable to the computer’s USB port and the camera’s DIGITAL terminal as shown below.
The camera and computer will automatically set themselves to the correct mode for communicating when they are connected.
CD-ROMs in the Package
•Canon Digital Camera Solution Disk•ArcSoft Camera Suite 2.1 See ArcSoft Camera Suite 2.1 CD-ROM (p. 75) for information about the features and installation procedures for the programs on the disk.
Non-Supported Programs and Features
Does not support with the Direct Transfer function.The camera does not record RAW images.
To the DIGITAL Terminal
USB Port
Interface Cable1. Slip a fingernail in the terminal
cover’s slot to open it.2. Orient the connector with the
symbol up and insert it all the way.

97
PowerShot S500 DIGITAL ELPH/DIGITAL IXUS 500 PowerShot S410 DIGITAL ELPH/DIGITAL IXUS 430
How to Connect the Camera to a Computer and Prepare to Transfer Data
1 Attach the supplied interface cable to the computer’s USB port and the camera’s DIGITAL terminal as shown below.
2 Set the mode switch to the playback mode and turn the camera’s power on.This will prepare the camera to exchange data with the computer.
CD-ROMs in the Package
•Canon Digital Camera Solution Disk•ArcSoft Camera Suite 1.3 See ArcSoft Camera Suite 1.3 CD-ROM (p. 77) for information about the features and installation procedures for the programs on the disk.
Non-Supported Programs and Features
The camera does not record RAW images.
USB Port
Interface Cable
To the DIGITAL Terminal
1. Slip a fingernail under the terminal cover and lift to open.
2. Insert the interface cable connector all the way into the digital terminal until it clicks.

PowerShot SD110 DIGITAL ELPH/DIGITAL IXUS II s98
PowerShot SD110 DIGITAL ELPH/DIGITAL IXUS II s
How to Connect the Camera to a Computer and Prepare to Transfer Data
1 Attach the supplied interface cable to the computer’s USB port and the camera’s DIGITAL terminal as shown below.
2 Set the mode switch to the playback mode and turn the camera’s power on. This will prepare the camera to exchange data with the computer.
CD-ROMs in the Package
•Canon Digital Camera Solution Disk•ArcSoft Camera Suite 1.3 See ArcSoft Camera Suite 1.3 CD-ROM (p. 77) for information about the features and installation procedures for the programs on the disk.
Non-Supported Programs and Features
The camera does not record RAW images.
USB Port
Interface Cable
To the DIGITAL Terminal
1. Slip a fingernail under the terminal cover and lift to open.
2. Insert the interface cable connector all the way into the digital terminal until it clicks.

99
PowerShot A85/PowerShot A75
How to Connect the Camera to a Computer and Prepare to Transfer Data
1 Attach the supplied interface cable to the computer’s USB port and the camera’s DIGITAL terminal as shown below.
2 Set the mode switch to the playback mode and turn the camera’s power on. This will prepare the camera to exchange data with the computer.
CD-ROMs in the Package
•Canon Digital Camera Solution Disk•ArcSoft Camera Suite 1.3 See ArcSoft Camera Suite 1.3 CD-ROM (p. 77) for information about the features and installation procedures for the programs on the disk.
Non-Supported Programs and Features
The camera does not record RAW images.
USB Port
Interface Cable
To the DIGITAL Terminal
1. Open the terminal cover by slipping a fingernail under its left edge.
2. Insert the interface cable connector all the way into the digital terminal until it clicks.

PowerShot A310100
PowerShot A310
How to Connect the Camera to a Computer and Prepare to Transfer Data
1 Attach the supplied interface cable to the computer’s USB port and the camera’s DIGITAL terminal as shown below.
2 Press the (ON) button. This will prepare the camera to exchange data with the computer.
CD-ROMs in the Package
•Canon Digital Camera Solution Disk•ArcSoft Camera Suite 1.3 See ArcSoft Camera Suite 1.3 CD-ROM (p. 77) for information about the features and installation procedures for the programs on the disk.
Non-Supported Programs and Features
The camera does not record RAW images.
USB Port
Interface Cable
To the DIGITAL Terminal
1. Open the terminal cover by slipping a fingernail in the groove and lifting.
2. Insert the interface cable connector all the way into the digital terminal until it clicks.

101
IndexA
Adobe Reader (Adobe Acrobat Reader) 2ArcSoft Camera Suite 1.3 77ArcSoft Camera Suite 2.1 75
B
Browser Area 24Browser Window 56
C
Camera WindowMacintosh 51, 57Windows 25, 26
Canon Digital Camera Solution Disk 92Macintosh 47Windows 10
CD-ROMs Supplied with the Solution Disk75Computer 8, 9, 93Connecting to a computer 93
Macintosh 50, 52Windows 14, 15
Creating a New Folder 56
D
Destination Folder for Images 27DIGITAL IXUS 430 97DIGITAL IXUS 500 97DIGITAL IXUS II s 98Direct Transfer Function 17Download Image Window 26Downloading Images
Macintosh 56Windows 15
E
E-mail 7Events Dialog 16, 84Exif 2.2 (Exif Print)
Macintosh 60Windows 19
Explorer View 50, 55, 56
F
FolderNew 56
Folders Area 24Full Page Print
Macintosh 59Windows 21
Function Buttons 24, 25
I
ImageBrowser 6, 7, 92Auto Start 52Automation Wizard Dialog 53Starting 50
Information about Your Camera 92Installer Panel
Macintosh 47Windows 11
Installing SoftwareMacintosh 47USB Driver 10Windows 10
L
Layout and PrintMacintosh 60Windows 22
Layout Options Dialog 59
M
Main Window 24Memory Card Folder Structure 82Memory Card Reader
Macintosh 55Windows 18
Merging Panoramic ImagesMacintosh 70Windows 40
MoviesMacintosh 62Windows 28
My Camera SettingsMacintosh 71Windows 42
O
Operating the Shutter Remotely 7Macintosh 66Windows 36

Index102
P
PDF Manuals 2PhotoRecord 6, 20PhotoStitch 6
Macintosh 70Windows 40
PowerShot A310 100PowerShot A75 99PowerShot A85 99PowerShot Pro 1 94PowerShot S1 IS 96PowerShot S410 DIGITAL ELPH 97PowerShot S500 DIGITAL ELPH 97PowerShot S60 95PowerShot SD110 DIGITAL ELPH 98Print Layout Settings
Macintosh 61Print Window 59Printing
Macintosh 59Windows 19
Printing with the date 20Programs and Compatible Operating Systems 92PTP (Picture Transfer Protocol)
Macintosh 58Windows 28
Q
QuickTimeWindows 29, 40, 44
QuickTime PlayerMacintosh 62Windows 28
R
Remote ShootingMacintosh 66Windows 36
S
Save Folder for Images 27Saving Images on CD-R/RW Disks 41Scanners and Cameras Wizard 28Searching Images 30Setting Image Parameters for Future Searches 32Starting
ImageBrowser 50ZoomBrowser EX 15
Stitch Assist ModeMacintosh 70Windows 40
System Requirements 8
T
Task Buttons 24, 25Thumbnail
Macintosh 51, 57Windows 26
Troubleshooting 83Start by Checking This 83
U
Uninstalling SoftwareMacintosh 81Windows 79
USB DriverUninstalling 79
USB Driver (TWAIN/WIA Driver) 12, 92
W
Windows Explorer 28
Z
ZoomBrowser EX 7, 92Version 2/3 91