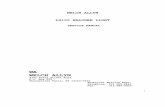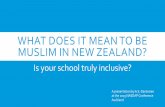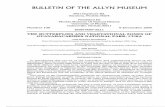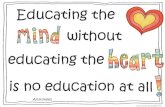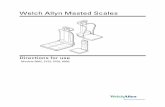SOFTWARE SKILLS BUILDERS - Educating an...
Transcript of SOFTWARE SKILLS BUILDERS - Educating an...

Teaching and Learning with Technology Building POWER POINT Skills ©Allyn and Bacon, 2008 page 1
PRESENTING YOUR CLASS RULES Power Point helps you to create a presentation, called a slide show, that communicates information in an interesting way. This Power Point presentation is designed to assist you in sharing your classroom behavior guidelines on the first day of class.
Power Point slides can be used to display computer presentations with animation and special effects or each slide can be printed out separately. When printed one slide per page, slides can be used as flyers; or if printed on transparency film, they can be used to make overhead projector transparencies. Slides with your notes for discussion and student handouts of all slides can also be printed. This versatile tool offers many teaching and learning options.
Power Point offers several
ways to share slides you have created. You can either display your presentation as a slide show using a computer and projection device OR you can create transparencies of each slide to display with an overhead projector. Colorful printouts of your slides can be posted in your classroom or handed out to your students.
As in all Skills Builders, look for this computer icon next to each step. Whenever you see it, you should complete that step on your computer. The right side of the page will show you what you should see on your screen as you complete each step.
SOFTWARE SKILLS BUILDERS

Teaching and Learning with Technology Building POWER POINT Skills ©Allyn and Bacon, 2008 page 2
To Begin a Presentation: • Close the Getting Started
pane on the right portion of your screen by closing the pane’s close button.
• This will provide a larger work area for your slides.
• Notice the tabbed pane on the left. By clicking on each tab, either an outline or your presentation or a slide preview will be displayed.
• Click the Outline tab so that an outline of your slides will appear in the pane as you create them.
• Notice the Notes area at the bottom of the slide. This area allows you to add notes to yourself as reminders during your presentation.
2
To Begin Power Point: • Click on the Start button on
the Task Bar. • Click on Programs. • Double Click on Power
Point.
1
Read / do this: You should see this:
Power Point Opening Screen
Double Click Start Microsoft Power Point
Close Button Tabbed Pane
Slide Tab Outline Tab
Notes Area
Notes Area
Power Point will always create a title slide as the default first slide in a new presentation.
Tabbed Pane
SOFTWARE SKILLS BUILDERS CLASS RULES PRESENTATION

SOFTWARE SKILLS BUILDERS CLASS RULES PRESENTATION
Teaching and Learning with Technology Building POWER POINT Skills ©Allyn and Bacon, 2008 page 3
Enter a Title and Subtitle: To begin entering data, • Click in the area marked
title. • When you click in the Title
space, an insertion point will appear.
• Type in Welcome to My Class.
• Your first slide’s title will appear like the one to the right.
• Now click in the subtitle area and type in Our Class Rules.
• After entering the subtitle, click anywhere in the white work area to see the title and subtitle as they will appear on the slide. Your slide should appear like the one to the right
• Notice that everything you have entered also appeared in the Outline pane.
3
If you make an error or you want to edit the title or subtitle text, to change the text click on it. As soon as you click on either the title or subtitle, the original marked entry areas will be redisplayed. You can now make whatever changes you want.
Title Space
Subtitle Space

SOFTWARE SKILLS BUILDERS CLASS RULES PRESENTATION
Teaching and Learning with Technology Building POWER POINT Skills ©Allyn and Bacon, 2008 page 4
The title slide has now been created. The next step is to add slides to present each of your class rules. The following step will be repeated for each of the next 6 slides.
To Add a Slide: • Click on Insert from the
Menu Bar. • Click on the option New
Slide. • The next blank slide will be
displayed along with the Slide Layout pane on the right.
• The Slide Layout pane lets you select the kind of slide you want to display.
• Scroll down to view the types of slide layouts available by dragging the scroll bar in the Layout pane up and down.
• Find the Layout option that allows you to enter both bulleted items and a graphic
and click on it to select it.
• Your new slide will be reformatted to display this layout.
• Close the Layout pane.
4
Scroll Bar
Slide Layout Pane
New Slide

SOFTWARE SKILLS BUILDERS CLASS RULES PRESENTATION
Teaching and Learning with Technology Building POWER POINT Skills ©Allyn and Bacon, 2008 page 5
You can initiate the same Insert New Slide action by using keyboard shortcuts. By pressing the Control (Ctrl) key on the keyboard, holding it down, and then simultaneously pressing the M key, a new slide will be added and the Slide Layout pane will be displayed. You can use menus or keyboard shortcuts as you prefer.
5 To Add Text to your Slide: • Click on the Title area and
enter the text, Our Class Rules.
• Click on the Enter Text area and type in Respect Others and press the Enter key.
• Notice that when you press enter, a new bullet is entered and the cursor is repositioned for you to continue entering text.
• Finish entering the text you see on the slide to the right.
6 Adding Clip Art to your Slide: • Double Click on the clip art
area. • In the Select Picture dialog
box Search Text area, enter school.
• Press the Enter key and a series of clip art images related to school will be displayed.
• Scroll through them and double click on the one you like best to add to your slide.

SOFTWARE SKILLS BUILDERS CLASS RULES PRESENTATION
Teaching and Learning with Technology Building POWER POINT Skills ©Allyn and Bacon, 2008 page 6
7 To Resize and Move the Clip Art Image: • Click on the clip art to be
sure it is selected. • Move your cursor across the
upper right round handle. • The cursor will change into a
double-headed sizing arrow (in blue at right).
• Depress the mouse button and drag diagonally away from the center of the clip art.
• As you do so the clip art image will enlarge.
• Release the mouse button to end the sizing process.
• Once larger, you may need to readjust its position.
• To move the clip art, click on the center of the image, not on the handles.
• The cursor will turn into a cross hair (blue at right).
• When you see the cross hair, depress the mouse button and drag.
• The clip art will move as you move the mouse.
• Resize and move the image so it is similar to the one to the right.
You can also insert clip art by selecting the Clip Art section of the slide and then clicking on the Insert menu on the toolbar. You can then select the Picture and Clip Art options. When you do so, the familiar Clip Art pane will appear. Just as in Word, type in the Search text and when they appear, click on the image of your choice to add it to the slide.
Sizing Handles
Insert Clip Art Pane

SOFTWARE SKILLS BUILDERS CLASS RULES PRESENTATION
Teaching and Learning with Technology Building POWER POINT Skills ©Allyn and Bacon, 2008 page 7
To Add a New Slide: • Follow the directions in Step 4
(page 4) of this Skills Builder to add another new slide.
• Use the same slide layout. To Add and Format Text: • Enter the text as in the sample
to the right. • Highlight the bulleted text. • Using the Font Format buttons
on the toolbar, change the size of the text to 60 and make it Bold.
To Add and Format a Clip Art Graphic: • Follow the directions in steps 5
and 6 (page 5) to add a clip art image, resize it, and move it so that your final slide looks similar to the one on the right.
• You can select a different image as long as it is somewhat consistent with the text. Your slide should look similar to the one on the right.
8
Notice at the bottom of each slide construction screen an area in which you can type speaker notes. Speaker notes are hints or cues to remind yourself what you would like to say as each slide is displayed.
Font Formatting Buttons
When you print slides for your use, you can select to print them with the speaker notes you entered below each slide. This type of hard copy gives you an excellent reference as you teach using your Power Point presentation.

SOFTWARE SKILLS BUILDERS CLASS RULES PRESENTATION
Teaching and Learning with Technology Building POWER POINT Skills ©Allyn and Bacon, 2008 page 8
To Add Remaining Slides: • Repeat the process of
adding slides, text and graphics as described in the previous steps.
• Your finished presentation should include the series of slides you see on the right.
9 Slide One
Slide Two
Slide Three
Slide Four
Slide Five
Slide Six
Slide Seven

SOFTWARE SKILLS BUILDERS CLASS RULES PRESENTATION
Teaching and Learning with Technology Building POWER POINT Skills ©Allyn and Bacon, 2008 page 9
To Add Speakers Notes: • Click on the slide two image
in the Outline pane to jump to slide two.
• Add speaker notes by clicking into the Notes section. Enter this text: Explain the definition of each of any new words. Describe examples of a put up (saying something positive) and a put down (saying something negative).
• Jump to each subsequent slide by clicking on it in the Outline pane.
• Click on the notes area below the current slide.
• Add the text to the right in the notes section for each of the slides indicated.
10
Type in Notes for Slide Two Here
Slide Two in Outline pane
Slide Three Notes
Slide Five Notes
Slide Four Notes
Slide Six Notes
Slide Seven Notes

SOFTWARE SKILLS BUILDERS CLASS RULES PRESENTATION
Teaching and Learning with Technology Building POWER POINT Skills ©Allyn and Bacon, 2008 page 10
To Change Slide Design: • Click on slide one in the
Outline pane to return to the first slide.
• Click on the Format Menu and select the Option Slide Design.
• The Slide Design pane will open to the right of your slide.
• Scroll down to display the many slide design options. To scroll you can either click on the up or down arrows on the scroll bar or you can drag the scroll bar slide up and down.
• Position the scroll bar so that the crayon design image is displayed.
• Click on the crayon design.
• All slides in your presentation will be adjusted for this design like the slide one sample, bottom right.
On the left Outline pane, click on each slide to preview how each looks with the crayon design applied. You may want to resize or reposition text or clip art to appear more balanced with the new design.
11
You can try any of the other designs by repeating step 9 and selecting different design choices. Each design gives your presentation a different feel.
Slide Design Dialog Box
Crayon Design
Scroll Bar Slide
Slide Design

SOFTWARE SKILLS BUILDERS CLASS RULES PRESENTATION
Teaching and Learning with Technology Building POWER POINT Skills ©Allyn and Bacon, 2008 page 11
To Add an Animation Scheme: • Click on Slide Show from the
Menu Bar. • Click on the option Animation
Schemes. • The Slide Design—Animation
Scheme pane will appear to the right.
• Note that No Animation is currently selected.
• Scroll down to view the many choices.
• Click on any of the choices and as you do, your currently displayed slide will preview the scheme.
• From the Exciting section, select Pinwheel.
• Click on the Apply to All Slides button.
To see what the slide show will look like with the animation in place, click on the Slide Show button at the bottom of the Slide Design pane. • Click the mouse button or
press the space bar to advance to the next slide.
• After the last slide you will see a blank black screen.
• Advance one more slide to return to design mode.
12
You can also click on the Animations Schemes option at the top of the Slide Design pane. Whenever you wish to present the slide show, you can either • Click on Slide Show from
the Menu Bar and select View Show OR
• Press the F5 key on the keyboard.
Select Pinwheel
Click Apply
Original Setting
Animation Schemes

SOFTWARE SKILLS BUILDERS CLASS RULES PRESENTATION
Teaching and Learning with Technology Building POWER POINT Skills ©Allyn and Bacon, 2008 page 12
To Print Slides: • Click on the close box at the
top of the Slide Design pane. • Click on File from the Menu
Bar and select Print. • The Print dialog box like the
one to the right will appear. • In the Print What area of the
Print dialog box, note that the area currently indicates Slides.
• Click the Preview button in the lower left to see exactly what will be printed.
• Click OK and you will print out full color slides, one slide per page.
If you print on a black and white printer, your color slides will be printed in shades of grey instead of in color. If you would prefer to print in black and white without shading, change the Color/greyscale setting to Pure Black and White before you click OK. To Print Slides with Notes: • Click on File from the Menu
Bar and select Print. • The Print dialog box will
appear. • In the Print What area of the
Print dialog box, click on the down arrow to display the other options.
• Click on Notes Pages. • Click the Preview button and
you should see a display like the one to the right. Note that the notes you made are displayed under each slide.
• From the Preview page, click Print. Click Close button.
13
Print Button
Print dialog box
Slide
Preview
Notes Pages
Preview

SOFTWARE SKILLS BUILDERS CLASS RULES PRESENTATION
Teaching and Learning with Technology Building POWER POINT Skills ©Allyn and Bacon, 2008 page 13
14
Save your Power Point Presentation: • Click on the File menu
from the Menu Bar. • Select Save As. The Save As dialog box will appear like the one to the right. • Click on the 3 1/2
Floppy (A:) option to save your presentation on your floppy disk. Or you may select another drive or folder as you prefer.
• Enter the name Class Rules in the File Name area.
• Click on the Save button to save your work to your disk.
Target Drive
New Name
Save As