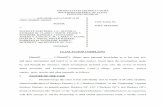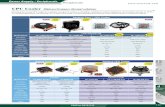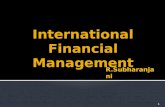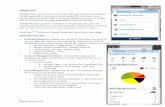Software manual ifm mobileVisionAssistant for 3D camera UK 3D … · 2020. 4. 7. · The app is...
Transcript of Software manual ifm mobileVisionAssistant for 3D camera UK 3D … · 2020. 4. 7. · The app is...

Software manual
ifm mobileVisionAssistant for 3D camera 3D sensor
O3D3xx
7064
18 /
01
02/2
017
UK

ifm mobileVisionAssistant
2
Contents1 Preliminary note . . . . . . . . . . . . . . . . . . . . . . . . . . . . . . . . . . . . . . . . . . . . . . . . . . . . . . . . . . . . . . . . . . . .4
1 .1 Symbols used . . . . . . . . . . . . . . . . . . . . . . . . . . . . . . . . . . . . . . . . . . . . . . . . . . . . . . . . . . . . . . . . . .41 .2 Safety instructions . . . . . . . . . . . . . . . . . . . . . . . . . . . . . . . . . . . . . . . . . . . . . . . . . . . . . . . . . . . . . .41 .3 Further documents . . . . . . . . . . . . . . . . . . . . . . . . . . . . . . . . . . . . . . . . . . . . . . . . . . . . . . . . . . . . . .4
2 System requirements . . . . . . . . . . . . . . . . . . . . . . . . . . . . . . . . . . . . . . . . . . . . . . . . . . . . . . . . . . . . . . . .52 .1 Network . . . . . . . . . . . . . . . . . . . . . . . . . . . . . . . . . . . . . . . . . . . . . . . . . . . . . . . . . . . . . . . . . . . . . .52 .2 Hardware . . . . . . . . . . . . . . . . . . . . . . . . . . . . . . . . . . . . . . . . . . . . . . . . . . . . . . . . . . . . . . . . . . . . .52 .3 Accessories . . . . . . . . . . . . . . . . . . . . . . . . . . . . . . . . . . . . . . . . . . . . . . . . . . . . . . . . . . . . . . . . . . .5
3 Installation . . . . . . . . . . . . . . . . . . . . . . . . . . . . . . . . . . . . . . . . . . . . . . . . . . . . . . . . . . . . . . . . . . . . . . . . .63 .1 Software . . . . . . . . . . . . . . . . . . . . . . . . . . . . . . . . . . . . . . . . . . . . . . . . . . . . . . . . . . . . . . . . . . . . . .63 .2 Network 6
4 Navigation . . . . . . . . . . . . . . . . . . . . . . . . . . . . . . . . . . . . . . . . . . . . . . . . . . . . . . . . . . . . . . . . . . . . . . . . .74 .1 Splash screen . . . . . . . . . . . . . . . . . . . . . . . . . . . . . . . . . . . . . . . . . . . . . . . . . . . . . . . . . . . . . . . . . .84 .2 Splash screen . . . . . . . . . . . . . . . . . . . . . . . . . . . . . . . . . . . . . . . . . . . . . . . . . . . . . . . . . . . . . . . . . .9
4 .2 .1 Find device . . . . . . . . . . . . . . . . . . . . . . . . . . . . . . . . . . . . . . . . . . . . . . . . . . . . . . . . . . . . . . .104 .2 .2 Recent . . . . . . . . . . . . . . . . . . . . . . . . . . . . . . . . . . . . . . . . . . . . . . . . . . . . . . . . . . . . . . . . . .134 .2 .3 Bookmarks . . . . . . . . . . . . . . . . . . . . . . . . . . . . . . . . . . . . . . . . . . . . . . . . . . . . . . . . . . . . . . .144 .2 .4 Wiring . . . . . . . . . . . . . . . . . . . . . . . . . . . . . . . . . . . . . . . . . . . . . . . . . . . . . . . . . . . . . . . . . . .194 .2 .5 Settings . . . . . . . . . . . . . . . . . . . . . . . . . . . . . . . . . . . . . . . . . . . . . . . . . . . . . . . . . . . . . . . . . .214 .2 .6 Contact . . . . . . . . . . . . . . . . . . . . . . . . . . . . . . . . . . . . . . . . . . . . . . . . . . . . . . . . . . . . . . . . . .224 .2 .7 Information . . . . . . . . . . . . . . . . . . . . . . . . . . . . . . . . . . . . . . . . . . . . . . . . . . . . . . . . . . . . . . .24
4 .3 Monitoring screen . . . . . . . . . . . . . . . . . . . . . . . . . . . . . . . . . . . . . . . . . . . . . . . . . . . . . . . . . . . . . .254 .3 .1 Monitoring a camera . . . . . . . . . . . . . . . . . . . . . . . . . . . . . . . . . . . . . . . . . . . . . . . . . . . . . . . .264 .3 .2 Monitoring a sensor . . . . . . . . . . . . . . . . . . . . . . . . . . . . . . . . . . . . . . . . . . . . . . . . . . . . . . . .274 .3 .3 Functions of the monitoring screen . . . . . . . . . . . . . . . . . . . . . . . . . . . . . . . . . . . . . . . . . . . .284 .3 .4 Distance and amplitude view . . . . . . . . . . . . . . . . . . . . . . . . . . . . . . . . . . . . . . . . . . . . . . . . .294 .3 .5 3D view . . . . . . . . . . . . . . . . . . . . . . . . . . . . . . . . . . . . . . . . . . . . . . . . . . . . . . . . . . . . . . . . . .304 .3 .6 Colour legend . . . . . . . . . . . . . . . . . . . . . . . . . . . . . . . . . . . . . . . . . . . . . . . . . . . . . . . . . . . . .324 .3 .7 Password protection . . . . . . . . . . . . . . . . . . . . . . . . . . . . . . . . . . . . . . . . . . . . . . . . . . . . . . . .33
4 .4 Menu button . . . . . . . . . . . . . . . . . . . . . . . . . . . . . . . . . . . . . . . . . . . . . . . . . . . . . . . . . . . . . . . . . .344 .4 .1 Device Information . . . . . . . . . . . . . . . . . . . . . . . . . . . . . . . . . . . . . . . . . . . . . . . . . . . . . . . . .354 .4 .2 Applications . . . . . . . . . . . . . . . . . . . . . . . . . . . . . . . . . . . . . . . . . . . . . . . . . . . . . . . . . . . . . .374 .4 .3 Statistics . . . . . . . . . . . . . . . . . . . . . . . . . . . . . . . . . . . . . . . . . . . . . . . . . . . . . . . . . . . . . . . . .394 .4 .4 Service Report . . . . . . . . . . . . . . . . . . . . . . . . . . . . . . . . . . . . . . . . . . . . . . . . . . . . . . . . . . . .404 .4 .5 Disconnect . . . . . . . . . . . . . . . . . . . . . . . . . . . . . . . . . . . . . . . . . . . . . . . . . . . . . . . . . . . . . . .43
5 Error diagnostics . . . . . . . . . . . . . . . . . . . . . . . . . . . . . . . . . . . . . . . . . . . . . . . . . . . . . . . . . . . . . . . . . . .445 .1 Solve connection problems . . . . . . . . . . . . . . . . . . . . . . . . . . . . . . . . . . . . . . . . . . . . . . . . . . . . . .445 .2 Edit mode . . . . . . . . . . . . . . . . . . . . . . . . . . . . . . . . . . . . . . . . . . . . . . . . . . . . . . . . . . . . . . . . . . . .455 .3 Trigger mode . . . . . . . . . . . . . . . . . . . . . . . . . . . . . . . . . . . . . . . . . . . . . . . . . . . . . . . . . . . . . . . . .465 .4 Socket error . . . . . . . . . . . . . . . . . . . . . . . . . . . . . . . . . . . . . . . . . . . . . . . . . . . . . . . . . . . . . . . . . .475 .5 Low power mode of the iPad . . . . . . . . . . . . . . . . . . . . . . . . . . . . . . . . . . . . . . . . . . . . . . . . . . . . .485 .6 Activate live image mode . . . . . . . . . . . . . . . . . . . . . . . . . . . . . . . . . . . . . . . . . . . . . . . . . . . . . . . .495 .7 Set IP address . . . . . . . . . . . . . . . . . . . . . . . . . . . . . . . . . . . . . . . . . . . . . . . . . . . . . . . . . . . . . . . .50
6 Appendix . . . . . . . . . . . . . . . . . . . . . . . . . . . . . . . . . . . . . . . . . . . . . . . . . . . . . . . . . . . . . . . . . . . . . . . .516 .1 Glossary . . . . . . . . . . . . . . . . . . . . . . . . . . . . . . . . . . . . . . . . . . . . . . . . . . . . . . . . . . . . . . . . . . . . .51
7 Licences . . . . . . . . . . . . . . . . . . . . . . . . . . . . . . . . . . . . . . . . . . . . . . . . . . . . . . . . . . . . . . . . . . . . . . . .527 .1 Definitions . . . . . . . . . . . . . . . . . . . . . . . . . . . . . . . . . . . . . . . . . . . . . . . . . . . . . . . . . . . . . . . . . . . .527 .2 Copyright . . . . . . . . . . . . . . . . . . . . . . . . . . . . . . . . . . . . . . . . . . . . . . . . . . . . . . . . . . . . . . . . . . . .527 .3 Licensing . . . . . . . . . . . . . . . . . . . . . . . . . . . . . . . . . . . . . . . . . . . . . . . . . . . . . . . . . . . . . . . . . . . .527 .4 Property . . . . . . . . . . . . . . . . . . . . . . . . . . . . . . . . . . . . . . . . . . . . . . . . . . . . . . . . . . . . . . . . . . . . .527 .5 Conditions of use . . . . . . . . . . . . . . . . . . . . . . . . . . . . . . . . . . . . . . . . . . . . . . . . . . . . . . . . . . . . . .527 .6 Obligations of the Licencee . . . . . . . . . . . . . . . . . . . . . . . . . . . . . . . . . . . . . . . . . . . . . . . . . . . . . .527 .7 Limited Warranty . . . . . . . . . . . . . . . . . . . . . . . . . . . . . . . . . . . . . . . . . . . . . . . . . . . . . . . . . . . . . . .527 .8 Limitation of liability . . . . . . . . . . . . . . . . . . . . . . . . . . . . . . . . . . . . . . . . . . . . . . . . . . . . . . . . . . . .537 .9 Applicable law . . . . . . . . . . . . . . . . . . . . . . . . . . . . . . . . . . . . . . . . . . . . . . . . . . . . . . . . . . . . . . . . .537 .10 Qt 5 .6 .0 . . . . . . . . . . . . . . . . . . . . . . . . . . . . . . . . . . . . . . . . . . . . . . . . . . . . . . . . . . . . . . . . . . . . .537 .11 Qt Quick Controls 2 .0 – Apache License – Version 2 .0, January 2004 . . . . . . . . . . . . . . . . . . . .56

3
ifm mobileVisionAssistant
UK
7 .12 XmlRpcClient Lib . . . . . . . . . . . . . . . . . . . . . . . . . . . . . . . . . . . . . . . . . . . . . . . . . . . . . . . . . . . . .56
Licences and trademarksLicensee - Natural or legal person who has received the software from the licensor for the purpose of use . Copyright (C) 2015 ifm electronic gmbh, Essen .With the licencee's agreement to the licence conditions, the licensor grants the licencee a non-exclusive, non-sublicensable, non-transferable licence for an unlimited period of time for the use of the software, subject to any restrictions in these licence conditions .Qt 5 .6 .0 is an open source software available under the GNU Lesser General Public Licence (LGPL) along with Qt Quick Controls 2 - Apache Licence – Version 0 . XmlRpcClient Library is a copyright (c) 2007 Sebastian Wiedenroth <wiedi@frubar .net> and Karl Glatz .All trademarks and company names used are subject to the copyright of the respective companies . Detailed licence conditions can be found in the appendix .This software contains (maybe modified) open source software which is subject to special licensing terms .For copyright information and licensing terms please refer to: www .ifm .comFor software subject to the GNU General Public License or the GNU Lesser General Public License the source code can be requested against payment of the copying and shipping costs .

ifm mobileVisionAssistant
4
1 Preliminary noteThis document describes the app ifm mobileVisionAssistant for iPad .
ifm mobileVisionAssistant is a monitoring app for devices of the O3D3xx product family (hereinafter referred to as "device") . The app is solely designed for the iPad . With the app and a connected device the following functions are possible:
● Display data of connected devices in a 2D/3D image
● Monitor connected devices
Devices connected to a network can also be monitored remotely .
The iPad and the connected device must be in the same subnet (→ 3.2) .
1.1 Symbols used
► Instructions> Reaction, result[…] Designation of keys and buttons"…" Name of display text→ Cross-reference
Important note Non-compliance may result in malfunction or interference .Information Supplementary note
1.2 Safety instructionsPlease read the operating instructions prior to set-up of the device . Ensure that the device is suitable for your application without any restrictions .
If the operating instructions or the technical data are not adhered to, personal injury and/or damage to property can occur .
1.3 Further documentsThe following documents are available for the devices of the product family O3D3xx:
● Short instructions
● Operating instructions
● Software manual ifm Vision Assistant
● Software manual ifm mobileVisionAssistant
The documents can be downloaded at:
www .ifm .com

5
ifm mobileVisionAssistant
UK
2 System requirements2.1 NetworkThe following points must be observed before connecting to a device:
● The iPad running ifm mobileVisionAssistant is connected to a network . The connection can be made via a wireless network (Wi-Fi or GSM with a SIM card) .
● The Wi-Fi router the iPad is connected to is configured for the network .
● The live image mode is activated in the device . The live image mode must be activated once with the PC software ifm Vision Assistant (→ 5.6) .
● The device is connected to the same subnet as the iPad . The IP address and the subnet mask must be set for the device . Detailed information about the configuration of the IP address of the device is given in (→ 5.7) .
The PC software ifm Vision Assistant can be downloaded at:
www .ifm .com
2.2 Hardware ● iPad with iOS 9 .1 or higher
● Device of the product family O3D3xx
● Wi-Fi router
2.3 Accessories ● Jumper for network connection (Ethernet) for setting parameters, 4 poles, M12 plug/RJ45 plug, art .
no .: E11898 (2 m) or M12 plug/M12 plug, art . no .: E21138 (2 m)
● Connection cable for voltage supply and process connection, M12 socket, 5 poles, e .g . art . no . EVC070 (2 m, open cable end) or art . no . EVC071 (5 m, open cable end) . Via this cable the O3D3xx camera is connected to the voltage supply .
● Power supply 24 V, 1 .6 A, min . peak current 2 .4 A
● Mounting set (clamp mounting) for mounting the camera, e .g . art . no . E3D301 .
More information about available accessories is given at www .ifm .com .

ifm mobileVisionAssistant
6
3 Installation3.1 SoftwareThe app ifm mobileVisionAssistant can be downloaded from the App Store .
The following symbol directly leads you to the App Store:
If the link does not work, you can search for the app in the App Store by entering "ifm mobileVisionAssistant" .
3.2 NetworkThe iPad and one or several devices must be connected as follows:
Figure 1: Structure of the network
The iPad and the connected device must be in the same subnet .

7
ifm mobileVisionAssistant
UK
4 NavigationThe flow chart shows the basic navigation within the ifm mobileVisionAssistant .
Select one of the elements to directly jump to the respective section .
Screen with functionality
Button to open therespective screen
Element to be pressed
Find devicebutton
Recentbutton
Wiringbutton
Settingsbutton ifm Logo
Iconinformation
Wiringscreen
Settingsscreen
Contactscreen
Informationscreen
Licencescreen
List ofdevices
recently used
Manualconnection
Monitoringscreen
Deviceinformation
Applications
If adevice
was found
If nodevice
was found
Splashscreen
Startscreen
MobileVisionAssistantstarting point
Consists of the following buttons and elements
Searchagain
List ofdevicesfound
Manualconnection
Bookmarkbutton
List ofdevices in
search range
Set newsearch rangeand save asbookmark
Statistics
ServiceReport
Searchagain
Nodevicesfound
Manualconnection
Disconnect
Searchagain
List ofdevicesfound
Searchagain
Nodevicesfound
If adevice
was found
If nodevice
was found

ifm mobileVisionAssistant
8
4.1 Splash screenWhen starting the app the splash screen is loaded, as shown in Figure 2 . This screen displays the "ifm" logo and the name of the app via a loading animation .
Figure 2: Splash screen

9
ifm mobileVisionAssistant
UK
4.2 Splash screenAfter the splash screen the start screen opens . The start screen displays the buttons [Find device], [Recent], [Bookmarks], [Wiring] and [Settings] . On the bottom of the start screen there are the buttons [ifm logo] and [Information] .
Figure 3: Start screen
Functions of the start screenButton Name Function
Find device Connection with the newly connected device .Searches for connected devices and displays a selection list of the devices found (→ 4.2.1) .
Recent Connection with a device which was connected and may already be configured .Opens a selection list of the devices which were already connected (→ 4.2.2) .
Bookmarks Searches for devices in the set IP address range and saves the IP address ranges as bookmarks (→ 4.2.3) .
Wiring Display of the wiring of the voltage supply .The display is a connection aid for the set-up of a device (→ 4.2.4) .
Settings Language and image mode setting of the user interface (→ 4.2.5) .
Contact Display of contact details of the ifm branches and the licence agreement (→ 4.2.6) .
Information Display of the network structure of ifm mobileVisionAssistant with a device (→ 4.2.7) .

ifm mobileVisionAssistant
10
4.2.1 Find deviceThe button shows information about the connected devices .
The iPad and the devices must be in the same subnet .
The devices found in the subnet are displayed with name, IP address and device designation (Figure 4) .
Figure 4: Device found
Button Name FunctionSearch completed Search again for devices in the subnet .
Manual connection Manually connect with the IP address of a device .
New sensor Connect to the device found .

11
ifm mobileVisionAssistant
UK
If no device was found via the button [Find device], a message is displayed (Figure 5) .
Figure 5: No devices found
Using the buttons you can search again for devices or manually connect to a certain IP address .
Button Name FunctionNo devices found No device was found in the subnet .
Search again Search again for devices in the subnet .
Manual connection Manually connect with the IP address of a device .
If via the button [Find device] it is not possible to connect to a device, an error message is displayed (Figure 6) .
Figure 6: Error message

ifm mobileVisionAssistant
12
After pressing the button [Manual connection] the IP address of the device can be entered (Figure 7) .
While entering the IP address, it is checked for validity and the dots are automatically added .
Figure 7: Manual connection

13
ifm mobileVisionAssistant
UK
4.2.2 RecentThe button indicates devices which were connected and may already be configured .
The device recently connected is indicated at the top of the list .
Figure 8: Devices recently used
The button [Recent] is deactivated if ifm mobileVisionAssistant has not yet been connected to a device .

ifm mobileVisionAssistant
14
4.2.3 BookmarksThe button searches for devices in the set search area (IP address range) .
The search ranges can be saved as bookmarks .
Example:
● Bookmark 1: search range on the ground floor
● Bookmark 2: search range on floor 1
● etc .
Figure 9: Bookmarks
After pressing a bookmark (Figure 9 "New range") devices are searched for in the set search range .

15
ifm mobileVisionAssistant
UK
When the button [Setup new search range] has been pressed, the search range of Figure 10 opens .
Figure 10: Set search range
The name of the search range is set in [Name for IP search range]; example: "Floor 1" .
The search range is set with the fields [IP search range] by entering valid IP addresses .
Example:
● 1st field: "192 .168 .10 .10"
● 2nd field: "192 .168 .10 .20"
After pressing the button [Save] the search range is saved and added to the list in Figure 9 .
The button [Save] is deactivated if no or invalid addresses are entered in the fields [IP search range] .
The search length depends on the search range size .
The search can be interrupted by clicking on the darkened background .

ifm mobileVisionAssistant
16
A set search range can be edited and deleted in the bookmark view (Figure 11) .
Figure 11: Edit or delete search range
By swiping to the left across the search range the buttons [Edit] or [Delete] appear .
After pressing the button [Delete] the search range is deleted .
After pressing the button [Edit] the search range can be edited (Figure 12) .
Figure 12: Edit search range
After pressing the button [Save] the changes are saved . The changed search range is shown in the bookmark view (Figure 9) .

17
ifm mobileVisionAssistant
UK
After pressing a bookmark devices are searched for in the set search range (Figure 13) .
Figure 13: Search for devices in the search range
The search length depends on the search range size .
The search can be interrupted by clicking on the darkened background .

ifm mobileVisionAssistant
18
When the search is finished, the found devices are shown (Figure 14) .
Figure 14: New sensors
Button Name FunctionSearch again Search again for devices in the search range .
New sensor Connect to the device found .

19
ifm mobileVisionAssistant
UK
4.2.4 WiringThe button is a connection aid for the set-up of devices .
After pressing the button the wiring options of the devices are shown:
● 5-pole connector: O3D3xx camera
● 8-pole connector: O3D3xx sensor
Figure 9 shows the wiring of the O3D3xx camera (5-pole connector) .
Figure 15: Wiring 5-pole connector

ifm mobileVisionAssistant
20
Figure 16 shows the wiring of the O3D3xx sensor (8-pole connector) . The suitable wiring is displayed by selecting the connection cable via the article no .
Figure 16: Wiring 8-pole connector

21
ifm mobileVisionAssistant
UK
4.2.5 SettingsThe button shows the language settings .
After pressing the button the default language is displayed (Figure 17) .
Figure 17: Settings
Via the drop-down menu the language can be changed .

ifm mobileVisionAssistant
22
4.2.6 ContactThe button displays contact details of the ifm branches and the licence agreement .
After pressing the button the contact details of a country are shown (Figure 18) .
Figure 18: Contact
Via the drop-down menu the country can be changed .
After pressing the e-mail address an e-mail can be directly sent to the branch . After pressing the internet address the ifm website opens in the web browser .

23
ifm mobileVisionAssistant
UK
After pressing the button [Licence Information] the licence agreement for ifm mobileVisionAssistant is displayed (Figure 19) .
Figure 19: License agreement
The complete license agreement is available in chapter (→ 7) .

ifm mobileVisionAssistant
24
4.2.7 InformationThe button shows the network structure of the ifm mobileVisionAssistant with two devices .
After pressing the button a figure is shown which represents the network connection of the ifm mobileVisionAssistant and the devices (Figure 20) .
Figure 20: Information
Figure
● Left: ifm mobileVisionAssistant
● Centre: Wi-Fi router
● Right: devices of the product family O3D3xx
The iPad with the ifm mobileVisionAssistant is wirelessly connected to the Wi-Fi router . The devices are connected to the Wi-Fi router via the network cable .
In the figure some elements are blue . These elements contain help text which can be opened by pressing . Some of the help texts contain links to more detailed documentation .

25
ifm mobileVisionAssistant
UK
4.3 Monitoring screenAfter connection of the ifm mobileVisionAssistant to a device the monitoring screen is displayed (Figure 21) . The monitoring screen displays the distance between the device and the object by means of colours . Each distance value is assigned a certain colour .
Figure 21: Monitoring screen of a sensor
The connected device monitors a certain area . The monitoring screen shows the distance and the amplitude of the monitored area . Parts of the area can be zoomed in or out . The zoomed-in area can be shifted .
The monitoring screen of an O3D3xx sensor can also display ROIs (Region of Interest) depending on the active application (→ 4.3.2) .
The monitoring screen requires the activated live image mode . The live image mode must be activated once with the PC software ifm Vision Assistant (→ 5.6) .

ifm mobileVisionAssistant
26
4.3.1 Monitoring a cameraThe monitoring screen of an O3D3xx camera displays the following information:
Figure 22: Monitoring screen of a camera

27
ifm mobileVisionAssistant
UK
4.3.2 Monitoring a sensorThe monitoring screen of an O3D3xx sensor displays the following information:
Figure 23: Monitoring screen of a sensor
The monitoring screen of an O3D3xx sensor displays additional features, depending on the active application . The ROIs (Region of Interest) are the additional feature in the current version of the ifm mobileVisionAssistant .
ROIs can only be created using the PC software ifm Vision Assistant .
With the ifm mobileVisonAssistant applications can be selected and activated (→ 4.4.2) . Applications can only be created using the PC software ifm Vision Assistant .

ifm mobileVisionAssistant
28
4.3.3 Functions of the monitoring screenButton Name Function
Menu icon Display of the device information and service report . With another button the device can be disconnected (→ 4.4) .
2D view The monitoring screen visualises the device data in 2D .
3D view The monitoring screen visualises the device data in 3D .The 3D view can display the device data in different views (→ 4.3.5) .
Points Visualises the device data as point cloud .The function is only available in the 3D view .
Surface model Shows the ascending slopes in the device data as colour gradient .The function is only available in the 3D view .
Grid Visualises the device data as a grid .The function is only available in the 3D view .
Distance view Display of the device data according to the distance values .The device data can be visualised via the distance or amplitude values (→ 4.3.4) .
Amplitude view Display of the device data according to the amplitude values .The device data can be displayed via the distance or amplitude values . In the amplitude image you can also select linear or logarithmic scaling (→ 4.3.4) .
Linear view Linear scaling of the amplitude values (→ 4.3.4) .The function is only available in the amplitude view .
Logarithmic view Logarithmic scaling of the amplitude values . Logarithmic scaling increases the dynamic range (→ 4.3.4) .The function is only available in the amplitude view .
Rescaling Rescaling of the display values .
Slider bar Setting of the area to be displayed . Selects how much of the monitored area is to be displayed .
Zoom 1:1 Setting of the zoom level to the default value .
Colour legend Shows the colour legend of the ROI and special pixels when a sensor is connected (→ 4.3.6) .Shows the colour legend of special pixels when a camera is connected (→ 4.3.6) .

29
ifm mobileVisionAssistant
UK
4.3.4 Distance and amplitude view
Figure 24: Amplitude view and linear/logarithmic view
The pixels can be displayed via the distance or amplitude values .
In the distance view the colour shade depends on the measured distance of the pixels and the setting of the colour scale .
In the amplitude view the brightness depends on the measured amplitude and the setting of the grey scale . In the amplitude view you can also select between linear or logarithmic scaling . Logarithmic scaling increases the dynamic range .
The distance and amplitude view only changes the calculation and the type of visualisation . The active application is not affected .

ifm mobileVisionAssistant
30
4.3.5 3D viewThe 3D view displays the device data in three-dimensional spatial depth .
Figure 25: 3D view as point cloud
There are three different ways of visualising the device data in the 3D view:
Button Name FunctionPoints Visualises the device data as point cloud (Figure 25) .
Surface model Visualises the device data as surface model (Figure 26) .
Grid Visualises the device data as grid (Figure 27) .

31
ifm mobileVisionAssistant
UK
Figure 26: 3D view as surface model
Figure 27: 3D view as grid

ifm mobileVisionAssistant
32
4.3.6 Colour legendThe button shows the colours used for
● ROIs of active applications (only if a sensor is connected),
● special pixels .
Figure 28: Colour legend
The colour legend of the ROIs shows the status of the ROIs and depends on the active application of the device .
Colour Name Function
"Green" Good Passed: ROI is in the normal range .
"Red" Overfilled Overfilled: ROI is above the threshold .
"Magenta" Incomplete Incomplete or underfilled: ROI is below the threshold .
"Yellow" Invalid Invalid or error: ROI is in the invalid range .
The colour legend of the ROIs is only displayed if a sensor is connected .
The colour legend of the special pixels indicates the status of some special pixels:
Colour Name Function
"White" Saturated Overexposed, the pixels are saturated
"Black" Low Amplitude Underexposed, the amplitude is too low
"Violet" Invalid Invalid pixels

33
ifm mobileVisionAssistant
UK
4.3.7 Password protectionWith the PC software ifm Vision Assistant the devices can be protected against tampering with a password . The window in Figure 29 appears if one of the following applies:
● if a device with password protection is connected to the ifm mobileVisionAssistant and the "applications" are open (→ 4.4.2),
● if a device without password protection is connected to the ifm mobileVisionAssistant and a password is set after connection to the PC software Vision Assistant,
● if a device with password protection is connected to the ifm mobileVisionAssistant .
Figure 29: Password protection
With active password protection access to the applications is locked and can only be accessed when the password is entered (→ 4.4.2) .
When the password has been entered, the device is stopped and the ifm mobileVisionAssistant goes into the edit mode (→ 5.2) .

ifm mobileVisionAssistant
34
4.4 Menu buttonThe button displays a menu with more device functions .
At the bottom left of the monitoring screen is a menu button . More functions of the connected device can be reached via the menu button .
Figure 30: Open menu button
Functions of the menu symbol
Button Name FunctionMenu button Display of more functions of the monitoring screen
Close the menu by pressing the menu symbol again or press outside the menu .
Device Info Display of the device informationThe device information contains the current status of the connected device (→ 4.4.1) .
Applications Display of the applicationsThe applications are saved on the device and can be activated with the ifm mobileVisionAssistant (→ 4.4.2) .
Statistics Display of the statisticsThe statistics on the active application are shown (→ 4.4.3) .
Service Report Display of the service reportThe service report shows the results of the active application (→ 4.4.4) .
Disconnect Disconnection of the device (→ 4.4.5)

35
ifm mobileVisionAssistant
UK
4.4.1 Device InformationThe button shows the device status .
After pressing the button the current status of the connected device is displayed (Figure 31) .
Figure 31: Device information
The device information provides the following details:
● Name
● Hardware and software versions
● Password status
● Temperature
● Total uptime
● IP address
The temperature is displayed in colour:
● green: normal range
● red: temperature too high (> 80 °C)

ifm mobileVisionAssistant
36
By pressing and moving the button to the right, the extended view of the device information is shown .
Figure 32: Additional device information
Section FunctionHardware Information
Display of information about the hardware of the connected device . This section contains information such as MAC address, connector etc .
Software Information
Display of information about the software of the connected device . This section contains information such as firmware version, Linux version etc .
Send to support By pressing the button [Send to support] a new email for the support is created . The device information is attached to the email . Text can be added .
The email must be sent by the user manually .

37
ifm mobileVisionAssistant
UK
4.4.2 ApplicationsThe button shows the applications saved on the device .
After pressing the button the applications saved on the device are shown (Figure 33) .
Figure 33: Applications on the device
The applications are saved on the device . By pressing one application this application is activated . A previously active application is deactivated .
Button Name FunctionApplication deactivated
The application is saved on the device and deactivated .
Application activated The application is saved on the device and activated .
The applications can be activated with the ifm mobileVisionAssistant if the setting "Application switching via inputs" is set as below:
● deactivated
● static
The setting is changed with the PC software ifm Vision Assistant . How to change the setting is described in the software manual of the device, chapter "Device setup" / "Interfaces" .

ifm mobileVisionAssistant
38
If the applications are activated via an external trigger, the symbol preceding the application name changes (Figure 34) .
Figure 34: External activation of the applications
Button Name FunctionApplication deactivated
The application is saved on the device and deactivated .
Application activated The application is saved on the device and activated .
The applications cannot be activated with the ifm mobileVisionAssistant if the setting "Application switching via inputs" is set as below:
● pulsed
● pulsed via trigger
● static via input 1
The setting is changed with the PC software ifm Vision Assistant . How to change the setting is described in the software manual of the device, chapter "Device configuration" / "Interfaces" .

39
ifm mobileVisionAssistant
UK
4.4.3 StatisticsThe button show the statistics on the active application .
After pressing the button the current status of the connected device is displayed (Figure 35) .
Figure 35: Statistics
The statistics show the total statistics of the active application . In addition statistics of individual models are shown in the application .
The button activates the view of the statistics in percent .

ifm mobileVisionAssistant
40
4.4.4 Service ReportThe button shows the results of the active application .
After pressing the button [Service Report] the results of the active application is displayed in chronological order (Figure 36) .
Figure 36: Service report of the application "Completeness detection"
The application "Completeness detection" differentiates two results: complete and incomplete . The results are marked in red and green in the service report . In Figure 36 the 5 results are incomplete .
In the results you can scroll up and down .

41
ifm mobileVisionAssistant
UK
By pressing and moving the button to the centre of the screen the service report view is extended (Figure 37) .
Figure 37: Extended view of the service report
The extended view shows the results and the [monitoring screens] . The results are marked in red and green on the left of the [monitoring screens] .
In the extended view you can scroll up and down .
The button refreshes the results in the extended view .

ifm mobileVisionAssistant
42
By pressing and moving the button to the right edge of the screen the service report view is extended (Figure 38) .
Figure 38: Extended view of the service report
The extended view shows the results and the [monitoring screens] in two columns . The results are marked in red and green on the left to the [monitoring screens] .
In the extended view you can scroll up and down .
The button refreshes the results in the extended view .

43
ifm mobileVisionAssistant
UK
By pressing one of the [monitoring screens] an enlarged view of the monitoring screen is shown (Figure 39) .
Figure 39: Enlarged view of a monitoring screen
4.4.5 DisconnectThe button disconnects the device .
After disconnection the view changes to the start screen (→ 4.2) .

ifm mobileVisionAssistant
44
5 Error diagnostics5.1 Solve connection problemsIf ifm mobileVisionAssistant does not connect to the device, the error message in Figure 40 is displayed .
Figure 40: Error message
The following points have to be observed:
● The iPad running ifm mobileVisionAssistant is connected to a network . The connection can be made via a wireless network (Wi-Fi or GSM with a SIM card) .
● The Wi-Fi router connected to the iPad is configured for the network .
● The device is connected to the same subnet as the iPad . The IP address and the subnet mask must be set for the device . Detailed information about the configuration of the IP address of the device is given in (→ 5.7) .
● The live image mode must be activated once with the PC software ifm Vision Assistant (→ 5.6) .

45
ifm mobileVisionAssistant
UK
5.2 Edit modeWhen the device is in the edit mode, no data can be shown . The error message in Figure 41 is displayed .
Figure 41: Edit mode
The device is in the edit mode when an application saved on the device is edited .
In the edit mode the applications can be edited with the PC software ifm Vision Assistant . When the application list has been loaded, you automatically exit the edit mode .
In the edit mode you can change the active application . When another application has been selected, you automatically exit the edit mode .
With the PC software ifm Vision Assistant you can exit the edit mode manually .
In the PC software ifm Vision Assistant the edit mode of the ifm mobileVisionAssistant cannot be seen .

ifm mobileVisionAssistant
46
5.3 Trigger modeWhen the device is in the trigger mode, no data can be shown . The error message in Figure 42 is displayed .
Figure 42: Trigger mode
You can exit the trigger mode with the PC software ifm Vision Assistant (→ 5.6) .

47
ifm mobileVisionAssistant
UK
5.4 Socket errorA socket error is displayed when the connection between the device and the iPad is disturbed . The error message in Figure 43 is displayed if, for example, Wi-Fi is disconnected .
Figure 43: Socket error
The following points have to be observed:
● The iPad running ifm mobileVisionAssistant is connected to a network . The connection can be made via a wireless network (Wi-Fi or GSM with a SIM card) .
● The Wi-Fi router connected to the iPad is configured for the network .
● The device is connected to the same subnet as the iPad . The IP address and the subnet mask must be set for the device . Detailed information about the configuration of the IP address of the device is given in (→ 5.7) .
● The live image mode must be activated once with the PC software ifm Vision Assistant (→ 5.6) .

ifm mobileVisionAssistant
48
5.5 Low power mode of the iPadIf the iPad changes to the low power mode, the iPad and the device are disconnected . After the iPad has woken up, the ifm mobileVisionAssistant displays the following error message:
Figure 44: Error message on the monitoring screen
Then the start screen is displayed (→ 4.2) . Connection to the device must be made again .

49
ifm mobileVisionAssistant
UK
5.6 Activate live image modeIf the error message in Figure 39 occurs although all points in section 5 .1 have been observed, the live image mode must be activated in the device . The live image mode (also called continuous trigger mode) is activated with the PC software ifm Vision Assistant .
The PC software ifm Vision Assistant can be downloaded at:
www .ifm .com
Activate the live image mode:
1 . Install and start ifm Vision Assistant on the PC .
2 . Connect ifm Vision Assistant with the device of the product family O3D3xx .
3 . Click on [Applications] in the navigation bar .
4 . Select the active application .
5 . Click on [Edit application] .
6 . Click on [Live image] .
7 . Exit ifm Vision Assistant .
The live image mode is active .
The ifm Vision Assistant documentation can be downloaded at:
www .ifm .com

ifm mobileVisionAssistant
50
5.7 Set IP addressFor a connection the iPad and the device must be in the same subnet .
It is described below how to set the IP address of the device with the PC software ifm Vision Assistant .
The PC software ifm Vision Assistant can be downloaded at:
www .ifm .com
Set the IP address:
1 . Install and start ifm Vision Assistant on the PC .
2 . Connect ifm Vision Assistant with the device of the product family O3D3xx .
> When first connecting, the IP address "192 .168 .0 .69" is displayed . This is the default IP address .
3 . Click on [Connect] .
> The error message "Incompatible IP address" is displayed .
4 . Click the error message .
5 . Use the IP address for the device .
> The IP address is still unused and can be used for the device . Unused IP addresses can only be identified if DHCP is activated in the network .
6 . Click on [Change device address] .
The IP address of the device is set .

51
ifm mobileVisionAssistant
UK
6 Appendix6.1 GlossaryActive application The application set to "active" in the device: This application is running when the device is ready for operation .
AmplitudeRefers to the reflectivity of the objects in the infrared range: The device provides a grey-scale representation of the measuring result - the higher the reflection, the lighter the shade of grey .
Change of applicationThe change of application can be triggered via the process interface or via the digital inputs .
Operating modeMode is active as default if an active application is available on the device . The active application is in the process of being executed .
PixelIndividual data point in a 2D/3D image .

ifm mobileVisionAssistant
52
7 LicencesLicence conditions for the use of the iOS application ifm mobileVisionAssistant
7.1 DefinitionsSoftware: iOS application "ifm mobileVisionAssistant“
Licensor: ifm electronic gmbh
Licencee: Natural or legal person who has received the software from the Licensor for the purpose of use
7.2 CopyrightCopyright (C) 2015 ifm electronic gmbh, Essen .
7.3 LicensingWith the licencee's agreement to the licence conditions, the licensor grants the licencee a non-exclusive, non-sublicensable, non-transferable licence for an unlimited period of time for the use of the software, subject to any restrictions in these licence conditions .
7.4 PropertyThe Licensor is the owner of all rights to the software or at least entitled to grant licences according to these licence conditions . With the exception of the licence according to these licence conditions, the Licencee is not granted any rights to the software, especially no property rights or the right to register intellectual property rights .
7.5 Conditions of useThe software may only be used and applied by the Licensee . Any use by third parties without permission from the Licensor is prohibited .
The software may not be duplicated, transferred, or made available to third parties in any other way . Other than for backup purposes, the Licencee may not copy the software . Any sub-licensing to third parties is prohibited .
Moreover, decompiling, reverse engineering, disassembling, translation, integration, adjustment, and transformation of the software to a modifiable form or the creation of a derived version of the software as a whole or in parts are prohibited .
The use of the software is restricted to Apple iPad units that are operated with an identical Apple ID .
7.6 Obligations of the LicenceeThe Licencee is solely responsible for the provision of a functional hardware and software environment .
The Licensee has the responsibility to assure regular data backup of his system .
7.7 Limited WarrantyThe Licensor points out that due to the current state-of-the-art technology and despite greatest care, program errors cannot be excluded with absolute certainty .
The Licensor shall ensure that the software is free of viruses, trojans, spyware or any other malware at the time of delivery . Additionally, the Licensor guarantees that the software responds in all essential aspects in accordance with the product specification . The Licensor assumes no warranty for any specific purpose, the achievement of specific results or the capability to collaborate with other products .
If the software proves to be faulty, the Licensor shall first get the opportunity to remove the defects – depending on the type of defect and other conditions even several times – by means of supplementary performance or replacement . If the supplementary performance fails, the Licencee may claim reimbursement of the paid licence fees . Further claims can only be raised under the conditions mentioned in Section 7 .

53
ifm mobileVisionAssistant
UK
7.8 Limitation of liabilityRegardless of the legal nature of the corresponding claim, the liability of the Licensor for any damage or expenses resulting from the use of the software is restricted as follows:
The Licensor is legally liable for any damage caused to the Licencee due to gross negligence or intentional conduct of the Licensor or due to culpable damage to life, body or health or insofar as liability is mandatory according to the Product Liability Act .
For any other damages, the liability of the Licensor is limited to the violation of essential contractual obligations . Essential obligations are obligations that must be complied with in order to ensure proper execution of the contract and on whose compliance the Licencee may trust .
In case of negligent violation of essential contractual obligations by the Licensor, the liability is limited to predictable damages typical for the contract .
The liability of the Licensor for data loss is limited to the typical expenses necessary for data recovery that are normal and customary, provided that backups were made at regular intervals . The Licencee undertakes to back-up his data regularly .
7.9 Applicable lawThis agreement and all legal relationships connected to it shall be governed by the law of the Federal Republic of Germany .
The place of jurisdiction for disputes arising from this agreement shall be Essen, Germany .
7.10 Qt 5.6.0GNU LESSER GENERAL PUBLIC LICENSE
Version 3, 29 June 2007
Copyright (C) 2007 Free Software Foundation, Inc . <http://fsf .org/>
Everyone is permitted to copy and distribute verbatim copies of this license document, but changing it is not allowed .
This version of the GNU Lesser General Public License incorporates the terms and conditions of version 3 of the GNU General Public License, supplemented by the additional permissions listed below .
0 . Additional Definitions .
As used herein, "this License" refers to version 3 of the GNU Lesser General Public License, and the "GNU GPL" refers to version 3 of the GNU General Public License .
"The Library" refers to a covered work governed by this License, other than an Application or a Combined Work as defined below .
An "Application" is any work that makes use of an interface provided by the Library, but which is not otherwise based on the Library . Defining a subclass of a class defined by the Library is deemed a mode of using an interface provided by the Library .
A "Combined Work" is a work produced by combining or linking an Application with the Library . The particular version of the Library with which the Combined Work was made is also called the "Linked Version" .
The "Minimal Corresponding Source" for a Combined Work means the Corresponding Source for the Combined Work, excluding any source code for portions of the Combined Work that, considered in isolation, are based on the Application, and not on the Linked Version .
The "Corresponding Application Code" for a Combined Work means the object code and/or source code for the Application, including any data and utility programs needed for reproducing the Combined Work from the Application, but excluding the System Libraries of the Combined Work .
1 . Exception to Section 3 of the GNU GPL .
You may convey a covered work under sections 3 and 4 of this License without being bound by section 3 of the GNU GPL .

ifm mobileVisionAssistant
54
2 . Conveying Modified Versions .
If you modify a copy of the Library, and, in your modifications, a facility refers to a function or data to be supplied by an Application that uses the facility (other than as an argument passed when the facility is invoked), then you may convey a copy of the modified version:
a) under this License, provided that you make a good faith effort to ensure that, in the event an Application does not supply the function or data, the facility still operates, and performs whatever part of its purpose remains meaningful, or
b) under the GNU GPL, with none of the additional permissions of this License applicable to that copy .
3 . Object Code Incorporating Material from Library Header Files .
The object code form of an Application may incorporate material from a header file that is part of the Library . You may convey such object code under terms of your choice, provided that, if the incorporated
material is not limited to numerical parameters, data structure layouts and accessors, or small macros, inline functions and templates (ten or fewer lines in length), you do both of the following:
a) Give prominent notice with each copy of the object code that the Library is used in it and that the Library and its use are covered by this License .
b) Accompany the object code with a copy of the GNU GPL and this license document .
4 . Combined Works .
You may convey a Combined Work under terms of your choice that, taken together, effectively do not restrict modification of the portions of the Library contained in the Combined Work and reverse engineering for debugging such modifications, if you also do each of the following:
a) Give prominent notice with each copy of the Combined Work that the Library is used in it and that the Library and its use are covered by this License .
b) Accompany the Combined Work with a copy of the GNU GPL and this license document .
c) For a Combined Work that displays copyright notices during execution, include the copyright notice for the Library among these notices, as well as a reference directing the user to the copies of the GNU GPL and this license document .
d) Do one of the following:
1) Convey the Minimal Corresponding Source under the terms of this License, and the Corresponding Application Code in a form suitable for, and under terms that permit, the user to recombine or relink the Application with a modified version of the Linked Version to produce a modified Combined Work, in the manner specified by section 6 of the GNU GPL for conveying Corresponding Source .
2) Use a suitable shared library mechanism for linking with the Library . A suitable mechanism is one that (a) uses at run time a copy of the Library already present on the user's computer system, and (b) will operate properly with a modified version of the Library that is interface-compatible with the Linked Version .
e) Provide Installation Information, but only if you would otherwise be required to provide such information under section 6 of the GNU GPL, and only to the extent that such information is necessary to install and execute a modified version of the Combined Work produced by recombining or relinking the Application with a modified version of the Linked Version . (If you use option 4d0, the Installation Information must accompany the Minimal Corresponding Source and Corresponding Application Code . If you use option 4d1, you must provide the Installation Information in the manner specified by section 6 of the GNU GPL for conveying Corresponding Source .)
5 . Combined Libraries .
You may place library facilities that are a work based on the Library side by side in a single library together with other library facilities that are not Applications and are not covered by this License, and convey such a combined library under terms of your choice, if you do both of the following:

55
ifm mobileVisionAssistant
UK
a) Accompany the combined library with a copy of the same work based on the Library, uncombined with any other library facilities, conveyed under the terms of this License .
b) Give prominent notice with the combined library that part of it is a work based on the Library, and explaining where to find the accompanying uncombined form of the same work .
6 . Revised Versions of the GNU Lesser General Public License .
The Free Software Foundation may publish revised and/or new versions of the GNU Lesser General Public License from time to time . Such new versions will be similar in spirit to the present version, but may differ in detail to address new problems or concerns .
Each version is given a distinguishing version number . If the Library as you received it specifies that a certain numbered version of the GNU Lesser General Public License "or any later version" applies to it, you have the option of following the terms and conditions either of that published version or of any later version published by the Free Software Foundation . If the Library as you received it does not specify a version number of the GNU Lesser General Public License, you may choose any version of the GNU Lesser General Public License ever published by the Free Software Foundation .
If the Library as you received it specifies that a proxy can decide whether future versions of the GNU Lesser General Public License shall apply, that proxy's public statement of acceptance of any version is
permanent authorization for you to choose that version for the Library .

ifm mobileVisionAssistant
56
7.11 Qt Quick Controls 2.0 – Apache License – Version 2.0, January 2004Licensed under the Apache License, Version 2 .0 (the "License"); you may not use this file except in compliance with the License . You may obtain a copy of the License at
http://www .apache .org/licenses/LICENSE-2 .0
Unless required by applicable law or agreed to in writing, software distributed under the License is distributed on an "AS IS" BASIS, WITHOUT WARRANTIES OR CONDITIONS OF ANY KIND, either express or implied . See the License for the specific language governing permissions and limitations under the License .
7.12 XmlRpcClient LibCopyright (c) 2007 Sebastian Wiedenroth <wiedi@frubar .net> and Karl Glatz
Redistribution and use in source and binary forms, with or without modification, are permitted provided that the following conditions are met:
1 . Redistributions of source code must retain the above copyright notice, this list of conditions and the following disclaimer .
2 . Redistributions in binary form must reproduce the above copyright notice, this list of conditions and the following disclaimer in the documentation and/or other materials provided with the distribution .
THIS SOFTWARE IS PROVIDED BY THE AUTHOR ``AS IS'' AND ANY EXPRESS OR IMPLIED WARRANTIES, INCLUDING, BUT NOT LIMITED TO, THE IMPLIED WARRANTIES OF MERCHANTABILITY AND FITNESS FOR A PARTICULAR PURPOSE ARE DISCLAIMED . IN NO EVENT SHALL THE AUTHOR BE LIABLE FOR ANY DIRECT, INDIRECT, INCIDENTAL, SPECIAL, EXEMPLARY, OR CONSEQUENTIAL DAMAGES (INCLUDING, BUT NOT LIMITED TO, PROCUREMENT OF SUBSTITUTE GOODS OR SERVICES; LOSS OF USE, DATA, OR PROFITS; OR BUSINESS INTERRUPTION) HOWEVER CAUSED AND ON ANY THEORY OF LIABILITY, WHETHER IN CONTRACT, STRICT LIABILITY, OR TORT (INCLUDING NEGLIGENCE OR OTHERWISE) ARISING IN ANY WAY OUT OF THE USE OF THIS SOFTWARE, EVEN IF ADVISED OF THE POSSIBILITY OF SUCH DAMAGE .