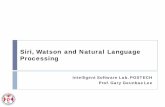Software Language Lab
Transcript of Software Language Lab

Software Language Lab
by
www.teachlab.com

The control graphs appear with the icons of the students arranged according to the layout of the student’s desks.
.

The most used function is to send the teacher's screen to the class, along with the audio.
.

The layout of the icons may be the most different.

To send movies, there is a specific button with the movie symbol. They are sent from the screen of PC as they are
displayed, with the teacher’s microphone superimposed. .

The video exchanges are managed by four buttons / arrows indicating the direction of the sending, two to the class (teacher for all) and two to the
president (student selected for the teacher and for all), followed by audio.
.

With the audio buttons teacher can activate announcements (ALL), private (COM) and public conversations (P.COM), hidden listening (LISTEN) and activate a student as program source (SAS).
.

The icon of each station is equipped with a button to insert it in conversation with the teacher or to add it to the
conversation in progress, both private and public, regardless of the activated video function.

A two-seater solution is provided, in which it is possible to speak with only one of the two students or with both and to add individually those of the other stations to the conversation in progress. Since the numbering of the stations is double, in a classroom of 15 PC students are numbered as 30.

For an easier use, we recommend a second display dedicated to the control panel, in order to leave the main screen always
free for the teaching activity.

The Rollcall function allows you to view the names of the students in the icons and to automatically store them in a
register, to see who used that PC that day.

With Application Manager it is possible to open the same site in all the students, copying it from the teacher's browser.
.

With Application Manager it is possible to open a program in all students, such as TeachRecorder, the digital comparative
recorder complete with texts.
.

This is the student's screen that appears full-screen on the teacher's display activating the button on the side, for controlling audio and video
activity of a student, without he notice it. A tag protrudes at the top edge to extract the tool bar to change function or stop the capture.
.

By activating the keyboard / mouse capture of the monitored station, teacher can correct the student from his PC, also showing
the correction on the displays of the other students.
.
+
+

By this button teacher can instantly lock/unlock Internet use by students.
.

By this button, the teacher can gain attention of students blanking their screens.
.

By this button teacher can hand out and collect files of students. To facilitate operation, a
«StudentWorks» folder is present as default.
.

By the Chat button teacher can perform dinamic written exercises in foreign language.

Roll Call: in the screen of students a dialog box appears to enter their name. In case of domain, the student’s account
names of the login are automatically shown, no need to make Roll Call.
.

Quiz: allows teacher to prepare questionnaires with multiple choice or free text, with automatic evaluation
of answers.
.

While the student / interpreter listens to the piece coming from the teacher, the other students only
hear the translation.

The Groups function allows the creation of groups of conversation in which the teacher can insert himself, passing
from one to the other group by a click.

The comparative recorder allows to create comparison exercises and also oral quizzes, by written question and oral recorded answers and,
conversely, oral questions and written answers in the white box.

The recorder is endowed with dialogues, complete of texts, for comparative exercises of pronunciation of 700 "situational" dialogues
for each language, related to 30 different situations / topics.