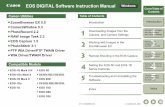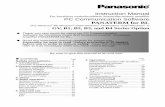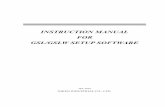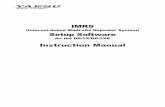SOFTWARE INSTRUCTION MANUAL
Transcript of SOFTWARE INSTRUCTION MANUAL

AVANT Audiometer Manual • AD-I-MAADSW-2 • Effective 11/7/2006
Audiometer
SOFTWARE INSTRUCTION
MANUAL

AVANT Audiometer Manual • AD-I-MAADSW-2 • Effective 11/7/2006
2
TABLE OF CONTENTS
TABLE OF CONTENTS.................................................................................................... 2
GETTING STARTED ........................................................................................................ 4
INSTALLATION SOFTWARE................................................................................................. 4 CONFIGURE THE NOAH TOOLBAR ..................................................................................... 5 OPERATING THE AVANT AUDIOMETER WITHIN NOAH..................................................... 6
About the AVANT Audiometer™ Software .................................................................. 6 SAVING DATA..................................................................................................................... 8 EXITING THE AVANT AUDIOMETER™............................................................................ 8
CALIBRATION................................................................................................................... 8
AUDIOMETRY ................................................................................................................... 9
OPENING THE SOFTWARE................................................................................................... 9 Audiometer Setup......................................................................................................... 10
WHAT’S ON THE SCREEN? .............................................................................................. 10 WHERE ARE MY CONTROLS?.......................................................................................... 11 MASKING CONTROLS ....................................................................................................... 11 HOW DO I OPERATE THE AUDIOMETER? ........................................................................ 12
Setting the Attenuator.................................................................................................. 12 Presenting a tone......................................................................................................... 12 Lock Masking Level to the Test Level ........................................................................ 13 Setting the Test Frequency.......................................................................................... 13 Patient Response Indicator......................................................................................... 13 No Response................................................................................................................. 13
OPERATOR MONITORING CONTROLS .............................................................................. 14 TALK OVER ...................................................................................................................... 15 FAST TRACK LESSON ....................................................................................................... 16 STEP-BY-STEP AUDIOMETRY LESSON............................................................................. 17
Pure Tone Thresholds ................................................................................................. 17 Bone Conduction ......................................................................................................... 18 Masking ........................................................................................................................ 18 Discrete Frequency UCLs........................................................................................... 18
CUSTOMIZING AUDIOMETRY ........................................................................................... 19 ERROR MESSAGES FOR MISSING HARDWARE CONNECTIONS.......................................... 21 INSERT EARPHONES NOT CONNECTED ............................................................................. 21 BONE CONDUCTOR NOT CONNECTED .............................................................................. 21 CIRCUM AURAL HEADPHONES NOT CONNECTED ............................................................ 21 PATIENT RESPONSE BUTTON NOT CONNECTED ............................................................... 21
SPEECH TESTING .......................................................................................................... 22
SRT SPEECH RECEPTION THRESHOLD ............................................................................ 22 SRT USING WORDLIST FEATURE ................................................................................. 23 SPEECH MASKING ............................................................................................................ 26 USING THE CD CONTROLS FOR SRT TESTING................................................................ 26 LIVE VOICE SPEECH TESTING.......................................................................................... 29 SPEECH MCL.................................................................................................................... 30 SPEECH SCORE AT MCL .................................................................................................. 31 USING THE CD CONTROLS FOR DS TESTING................................................................... 35 SPEECH UCL .................................................................................................................... 38

AVANT Audiometer Manual • AD-I-MAADSW-2 • Effective 11/7/2006
3
VIDEO OTOSCOPY ........................................................................................................ 40
STORING VIDEO OTOSCOPE IMAGES ............................................................................... 40 EASY KEYBOARD METHOD FOR CAPTURING AN IMAGE ON THE SCREEN ....................... 41 VIEW A STORED IMAGE.................................................................................................... 42 EDIT A STORED IMAGE..................................................................................................... 42 DELETE AN IMAGE ........................................................................................................... 42 PRINT AN IMAGE............................................................................................................... 43 RENAME AN IMAGE ......................................................................................................... 43 EXIT PICTURES ................................................................................................................. 43
HEARING LOSS SIMULATOR AND .......................................................................... 44
MASTER HEARING AID ............................................................................................... 44
HEARING LOSS SIMULATOR............................................................................................. 44 SIMULATE THE DIFFERENCE BETWEEN NORMAL HEARING (NORMAL) AND THE
PATIENT’S HEARING LOSS (SIMULATE) ........................................................................... 44 USE A FAMILIAR VOICE FOR HEARING LOSS SIMULATION............................................... 46 SIMULATE THE POTENTIAL IMPROVEMENT IN THE PATIENT'S HEARING PERFORMANCE
WHEN HEARING INSTRUMENTS ARE WORN...................................................................... 48 SIMULATE THE NATURAL DETERIORATION IN THRESHOLDS OVER TIME........................ 49
MASTER HEARING AID ............................................................................................... 50
USE FAMILIAR VOICES FOR MHA BY SELECTING THE RECORD INPUT OPTION............. 51
TYMPANOMETRY AND REFLEXES ........................................................................ 53
TYMPANOMETRY.............................................................................................................. 53 Getting Started............................................................................................................. 53
TYMPANOMETRY.............................................................................................................. 53 REFLEXES ......................................................................................................................... 56 ACOUSTIC REFLEX TESTING............................................................................................ 57

AVANT Audiometer Manual • AD-I-MAADSW-2 • Effective 11/7/2006
4
GETTING STARTED
Congratulations!
The integration of the AVANT Audiometer™ in your clinic places the most cutting
edge audiometric technology at your fingertips. The time you spend in learning to
operate the AVANT Audiometer™ is well invested.
Installation Software
Install NOAH first
Please ensure your copy of the NOAH system 3 software is installed on your computer
before installing the AVANT Audiometer™ program.
Insert the MedRx AVANT Audiometer™ disc. Most computers are setup to
automatically read a CD when it is inserted into the computer. Setup should therefore
load automatically.
Note: If setup and install menu does not appear automatically, go to My Computer and
click on the D: drive. Click Setup.exe
Follow the directions in the install menu to complete the installation.
From the desktop, open NOAH.
Go to Tools / Setup / Install Module.
Click Install New Module.
Insert the MedRx AVANT Audiometer™ software CD into your computer.
Click the Browse icon.
[Or: go to My Computer, click on the D: drive (or your CDrom drive) and AVANT
Audiometer (D:) should appear.]
Click NOAH and then click Install.ini
Click OK.

AVANT Audiometer Manual • AD-I-MAADSW-2 • Effective 11/7/2006
5
Configure the Noah Toolbar
To assign the measurement icon on the NOAH toolbar to the MedRx AVANT
Audiometer™, perform the following:
Go to Tools / Module Buttons.
Click the down arrow icon under the Real Ear Measurement Button heading and select
MedRx AVANT Audiometer™. (you may need to use the scroll bar for the AVANT
Audiometer option to appear in the choice box)
Click Apply.
Click OK.
This assigns the real ear measurement icon on the NOAH toolbar to the AVANT
AUDIOMETER™.
Alternatively, you can assign the Audiogram icon to the AVANT Audiometer™
MedRx is one of a few manufacturers able to assign an Audiometer to the NOAH
Audiogram icon. If you have the MedRx fitting system assigned to the real ear
measurement icon, you need to assign the Audiogram icon to the AVANT
Audiometer™.
Go to Tools / Module Buttons.
Click the down arrow icon under the Real Ear Measurement Button heading and select
MedRx AVANT Audiometer™. (you may need to use the scroll bar for the AVANT
Audiometer option to appear in the choice box)

AVANT Audiometer Manual • AD-I-MAADSW-2 • Effective 11/7/2006
6
Click Apply.
Click OK.
This assigns the Audiogram icon on the NOAH toolbar to the AVANT Audiometer™.
Operating the Avant Audiometer within Noah Once a client folder is opened, the AVANT Audiometer™ is opened with the
Audiogram or Real ear measurement icon on the NOAH toolbar, according to how you
customized the NOAH toolbar.
About the AVANT Audiometer™ Software
THE MAIN MENU SCREEN

AVANT Audiometer Manual • AD-I-MAADSW-2 • Effective 11/7/2006
7
Software Version Number
Read the version number on the Help About MedRx AVANT Audiometer™
window.
AVANT AUDIOMETER™ Functions
The main menu screen gives you access to the following functions:
AUDIO Audiometry
MHA/ Master Hearing Aid and Hearing Loss Simulator
HLS
Tympanometry and Reflexes
SCREEN DESCRIPTION
The layout of every screen is consistent throughout the program. Try to locate features
as they are described below.
First, click the Audio icon on the main menu.
Locate the following features on your screen:
• The Title Bar at the top of the screen states the function you are performing.
• Results are displayed on the standard audiogram or data form at the center of the
display.
• The Control Panel for selecting the test ear, signal inputs and transducers is always
located on the right side of the display.
• A Legend is positioned in the lower left corner of the display and provides a color-
coded key to interpret the results on the display.
• Access Help from the Help icon in the lower right corner.
• To Return to the previous screen, use the Back icon in the lower right corner.

AVANT Audiometer Manual • AD-I-MAADSW-2 • Effective 11/7/2006
8
Saving Data
Results are automatically stored to the NOAH database when you close a client’s folder
in NOAH. A future lesson describes how to operate the AVANT Audiometer™ in
NOAH.
Exiting the AVANT Audiometer™
ALWAYS use the Exit icon on the main menu screen to close the AVANT
Audiometer™ software. It is recommended you backup the NOAH database frequently
to avoid losing data in case of system failure.
CALIBRATION
Guidelines for calibration are provided by your supporting technician for the AVANT
Audiometer™. Insert earphones, head phones and bone conductors are required to be
calibrated annually by your certified calibration technician. A menu is available for
loading calibration files from the disc provided by the technician.
Legend
Title Bar
Tool Bar Task Bar
Control
Panel
Results
Help
Back

AVANT Audiometer Manual • AD-I-MAADSW-2 • Effective 11/7/2006
9
Help
You will find extensive help for all software functions in the Help files. To access Help,
click the question mark Help icon on the screen or click Help on the toolbar or press F1
on the keyboard.
AUDIOMETRY
This is an easy Audiometer to operate. Take the time to become familiar with the screen
and controls by performing the exercises in this chapter.
Opening the Software
There are two ways of operating the AVANT Audiometer™ software.
The preferred operation is to run the AVANT Audiometer™ from within NOAH after
you have installed the AVANT Audiometer™ module in NOAH. (Please refer to
NOAH module installation chapter in this manual for guidelines)
The AVANT Audiometer™ also runs as a stand-alone program from the desktop. When
you use the AVANT Audiometer™ from the desktop, data is not stored to the NOAH
database.
Operating the AVANT Audiometer™ from within NOAH:
Open NOAH from the desktop.
Open the patient's folder (Client).
Click the measurement module icon on the toolbar. (Or the Audiometer icon if you have
configured this to the AVANT Audiometer™ in your NOAH setup)
The AVANT Audiometer™ main menu appears on your screen.

AVANT Audiometer Manual • AD-I-MAADSW-2 • Effective 11/7/2006
10
Audiometer Setup
Click Audio from the main menu screen to enter Audiometry.
Click Help. Read the Tone Audiometry help topic and follow the link to Audiometry
Control Panel icons.
Close the Help screen by clicking the X icon at the top right corner of the screen.
What’s On The Screen?
Understanding the Audiometry display:
The yellow asterisk symbol on the audiogram lets you know the test level and frequency
the Audiometer is currently set to. This information corresponds with the Test dB
attenuator level on the control panel and the arrow icon below the audiogram indicates
the test frequency.
The Speaker icon, located under the Attenuator control bars, lets you know when a tone
is on or off.
Tone On Tone Off

AVANT Audiometer Manual • AD-I-MAADSW-2 • Effective 11/7/2006
11
Where Are My Controls?
The Audiometry control panel is designed for one icon to be selected in each row.
The default settings are: Right Ear
Inserts Air Conduction
Threshold Audiometry
Tone
Continuous
Masking Off
If you prefer to start testing with a different setup, simply click on the desired icon on
the control panel.
For example: To change from Air Conduction (AC) to Bone Conduction (BC), click
the BC icon.
To change from threshold testing to either discrete frequency MCL or UCL testing, click
on the MCL or UCL icon respectively.
Masking Controls
The Masking OFF ON icon toggles between OFF and ON with each click on the
Masking icon. The icon text indicates the current status. If the icon says Masking On,
then masking noise is ON. To turn it off, click on the Masking icon and it will change to
Masking OFF.

AVANT Audiometer Manual • AD-I-MAADSW-2 • Effective 11/7/2006
12
How Do I Operate the Audiometer?
Setting the Attenuator
There are a few methods to control the test level attenuator in Audiometry. Some
methods use the mouse only, while others use the keyboard.
Practice each option below and find the one you prefer.
Option One (most preferred method)
Press the up or down arrow key on the Keyboard to step the attenuator up or down. The
default step size is up 5dB and down 10dB. The screen attenuator and asterisk symbol
on the audiogram are automatically updated each time the arrow keys are pressed.
Monitor the attenuator and response icon while seeking threshold.
Option Two
Click the -5 or +5 icon to change the attenuator in 5dB steps in the corresponding
direction.
Option Three
Point the mouse to the arrow icon on the Test dB attenuator bar. Click and hold down
the left mouse button on the arrow icon and drag it to the desired test level and release
the mouse button.
Option Four
Click on the Up arrow or Down arrow icons below the Test dB attenuator. Each click
steps the attenuator in the appropriate corresponding arrow direction. The default step
sizes are up 5dB and down 10dB.
Note: The default step size for the arrow icons and keyboard arrow keys can be
customized under Options Audiometry.
Presenting a Tone
*******When you Press and Hold the mouse button or keyboard
key on any of these attenuator controls, a tone is presented to the
transducer selected.*********

AVANT Audiometer Manual • AD-I-MAADSW-2 • Effective 11/7/2006
13
Lock Masking Level to the Test Level
When masking, it is sometimes useful to determine a minimum masking level for a test
level and then “lock” the masking attenuator to change with the test level. To do this,
first set the attenuator to the test level and then determine the minimum effective
masking level needed in the non-test ear. Set the mask attenuator to this level. Now
click the Lock icon and Masking On. All you have to do now is adjust the test level
attenuator to find the masked threshold. The masking level will automatically adjust to
the new test level as you seek threshold.
Setting the Test Frequency
Option One (most preferred method)
Press the Left or Right arrow key on the keyboard to step the desired test frequency.
The arrow icon under the Audiogram indicates the current test frequency. The yellow
asterisk on the Audiogram will also track to the new frequency selected.
Option Two
Point the mouse to the desired test frequency script under the Audiogram and click on
that frequency. The arrow icon will snap to this new frequency.
Practice this option: Point and click the mouse to the text 2k under the audiogram. The
arrow icon will snap to 2k.
Patient Response Indicator
If the patient is using the handswitch, the green patient response icon will highlight on
the display when the button on the handswitch is pressed.
No Response
To indicate a patient did not respond to the maximum output of the Audiometer for that
frequency, click No Response. The appropriate No Response symbol is recorded on the
audiogram.

AVANT Audiometer Manual • AD-I-MAADSW-2 • Effective 11/7/2006
14
Operator Monitoring Controls
It is important to setup your monitoring controls before testing patients. The monitoring
controls available include:
• Signal monitoring
• Masking monitoring
• Patient response for speech testing
• Talk Over
Please ensure the operator monitoring headset, talk forward and talk back
microphones are connected to the AVANT Audiometer™ before accessing these
controls.
Click the Headphone icon on the taskbar to access the monitoring controls.
• Signal Monitor The signal monitor allows you to hear the test tone or speech test word through the
monitor headset. Set the signal level to your comfort level by dragging the arrow icon
on the control bar. Reset this level if multiple testers are using the system or if new
monitor headsets are in use.

AVANT Audiometer Manual • AD-I-MAADSW-2 • Effective 11/7/2006
15
• Auxiliary Level The auxiliary level monitors the masking noise. Set the desired level to monitor
masking in pure tone and speech testing.
• Talk Back Monitor Adjust the talk back monitor according to your patient’s vocal effort in responding for
speech testing.
Talk Over
Click Talk Over.
Position your talk over microphone. The microphone needs to be close to your mouth
and maintained at a constant distance from your mouth while in use.
Speak at a normal level and calibrate the Input Level by sliding the arrow icon until the
blue line on the VU meter just meets the calibration marker. When you see the VU
meter line go past this marker, the line will be red. In this case, you have adjusted it too
high.
The output to the patient can now be set to the desired decibel level using the Output
Volume control. Click and hold the mouse button on the arrow icon and drag it to the
volume needed for the patient to hear you through the insert earphones. Click Close to
turn the talkover microphone off.

AVANT Audiometer Manual • AD-I-MAADSW-2 • Effective 11/7/2006
16
Fast Track Lesson
A complete hearing threshold Audiogram can be obtained using just
the four arrow keys on your keyboard. It’s just that easy.
This lesson presents the most common method used to operate the Audiometer to get
you up and running quickly. It is assumed you know how to perform a hearing test and
simply describes how to operate the Audiometer.
• Click Audio from the main menu screen to enter Audiometry.
The default control panel shows
Inserts, Threshold Audiometry, Tone and Continuous.
• Press the up or down arrow key on the keyboard to step the attenuator up or down.
The default step size is up 5dB and down 10dB. The screen attenuator and asterisk
symbol on the audiogram are automatically updated each time the arrow keys are
pressed.
It is best to monitor the attenuator Test dB bar while testing and not the
audiogram.
• Press and hold down the arrow key to present the tone.
If the patient is using the hand switch, the green patient response icon will highlight on
the display when the patient responds.
• Press the Left or Right arrow key on the keyboard to step to the next test frequency.
Adjust the attenuator using the up or down arrow key to set the new test level.
(The arrow icon under the Audiogram indicates the current test frequency. The yellow
asterisk on the Audiogram will also track to the new frequency selected.)
• To present a tone, press and hold down the arrow key. You may also use the
spacebar to present a tone without stepping the attenuator.
• Continue finding threshold for all test frequencies required for an audiogram.
And there you have it!
Follow the same steps for bone conduction and UCL testing, using appropriate testing
techniques and masking.

AVANT Audiometer Manual • AD-I-MAADSW-2 • Effective 11/7/2006
17
Step-by-Step Audiometry Lesson
Assumption: It is assumed you know how the procedure for finding thresholds for tone
audiometric testing.
Practice this exercise on someone from your office. Make sure the test environment is
quiet and you have all the audiometric hardware connected to the AVANT ST. Refer to
the installation manual if necessary.
Performing the following lessons gives you practice in operating the full range of
audiometric functions available in the software
Pure Tone Thresholds
1. Setup the control panel for pure tone audiometry: Right Ear, Inserts, AUD,
Tone and, Continuous.
2. Set the test level attenuator to 40dB.
3. Set the test frequency to 1000Hz.
4. Perform an Otoscopic examination of the ear canals. It is recommended you
use your video otoscope to examine the external ear canal.
5. Instruct the patient in the task and how to respond to the tones.
6. Place the insert earphones in the patient's ear canals, ensuring an adequate
insertion depth.
7. Present the first tone using your preferred method of presentation.
8. Monitor the patient's response and adjust the attenuator accordingly. You will
notice the right AC symbol (O) is automatically recorded to the audiogram.
9. Search for hearing threshold.
When threshold is found, move to 2000Hz and find threshold. Each time you move to a
new test frequency, the threshold for the previous frequency is automatically stored to
the audiogram.
Test 1000, 2000, 3000, 4000, 8000, 500 and 250Hz.
When all the thresholds are obtained for the test frequencies required for the first ear,
click Left Ear and repeat the procedure for the left ear.

AVANT Audiometer Manual • AD-I-MAADSW-2 • Effective 11/7/2006
18
Bone Conduction
1. Click Bone Conduction.
2. Place the bone conductor on the poorer air conduction threshold ear. Remove
the insert earphones.
3. Practice finding BC thresholds for 1000, 2000, 4000 and 500Hz.
4. Use the same technique to find threshold as used in air conduction testing.
The appropriate bone conduction symbol is automatically plotted to the audiogram.
Masking
When masking is required, click Masking Off to turn the masking narrow band noise on.
The icon will now indicate Masking ON. Masking noise automatically routes to the
non-test ear. Therefore, if you are testing right bone conduction and you select
Masking, the masking noise automatically routes to the left insert earphone. Remember
to place the air conduction insert earphone in the non-test ear for masking.
Set the masking level by adjusting the Mask level attenuator.
Turn masking off by clicking the Masking On icon. The icon will now say Masking
OFF.
Discrete Frequency UCLs
1. To record discrete frequency UCLs, select Inserts, UCL, Tone, and Continuous.
2. Carefully instruct the patient in the task. The patient needs to know you will
gradually turn the tone up until it momentarily reaches an uncomfortable level.
This critical information is of great benefit in the hearing aid fitting.
3. Use the attenuator and tone presentation controls to gradually increase the tone
until the patient indicates you have reached uncomfortably loud.
4. Find discrete frequency UCLs for as many frequencies as possible.
NOTE: Be aware that when you change test frequency, you will need to turn the
attenuator down a little to begin testing. Otherwise, your first tone presentation will be
close to UCL, which will startle the patient.
The symbol for UCL (U) is automatically recorded on the audiogram. A blue U reports
the left ear UCL and a red U reports the right ear UCL.

AVANT Audiometer Manual • AD-I-MAADSW-2 • Effective 11/7/2006
19
Customizing Audiometry
There are several ways to customize the Audiometry setup to suit your preferences. All
customizing features are accessed from Options on the toolbar.
From the toolbar, go to Options Audiometry.
Set the Default Ear to your preferred first ear to test.
Click the Audiometry tab.
Features you can customize include: arrow icons (step size); Autosound; reverse
keyboard arrows; Keyboard delay time; pulse time; default level; talkback level; enable
operator headset and talkback microphone; Level increments; speech scoring (UK);
default Tone; operator headset; talkback microphone and control of multimedia
speakers.
Click Help. Read the description of all the audiometry properties. Close Help and make
any changes to the setup to customize to your preferences.
Click the View tab. Properties you can customize include: speech spectrum - canoe and
speech sounds; Plot curve width - thick, medium and thin. A check mark in the white
box indicates the canoe or speech sounds will appear on the audiogram.

AVANT Audiometer Manual • AD-I-MAADSW-2 • Effective 11/7/2006
20
REMOVING UNWANTED DATA FROM THE AUDIOGRAM
To remove a whole curve, click the icons on the control panel corresponding to the data
you want to remove. For example: click left ear, AC, AUD. Click Discard. All the left
ear, air conduction values will be removed from the audiogram.
To remove discrete data points on the audiogram point the mouse to the unwanted value
on the audiogram and right click the mouse button. This removes only a single data
point on the curve.
Oops! I deleted the wrong data? How do I retrieve it?
Go to the Tools on the toolbar and select Undelete

AVANT Audiometer Manual • AD-I-MAADSW-2 • Effective 11/7/2006
21
Error messages for missing Hardware connections
Look for the following software indicators for missing hardware.
Insert Earphones not connected
Bone Conductor not connected
Circum Aural headphones not connected
Patient Response button not connected
Transducer not calibrated

AVANT Audiometer Manual • AD-I-MAADSW-2 • Effective 11/7/2006
22
SPEECH TESTING
Speech testing provides information about the accuracy of the audiogram. Results are
also helpful indicators of how well a patient may do with amplification.
The two most common speech tests performed in a hearing evaluation are the Speech
Reception Threshold (SRT) and Discrimination Score (DS) test (also known as Word
Recognition tests).
Setup
Open a patient record from NOAH.
Open the AVANT.
Click Audio on the main menu.
SRT Speech Reception Threshold
Click SRT on the Audiometry taskbar.

AVANT Audiometer Manual • AD-I-MAADSW-2 • Effective 11/7/2006
23
Click the Help icon. Read the help topic for Speech Test Screen and become familiar
with the SRT display and icons before proceeding with this exercise. Follow any link
for further details.
Close the Help file to return to the SRT display.
SRT using WORDLIST feature
In addition to being a convenient method for the clinician, the Wordlist feature also
involves a third party in the speech testing process. This feature allows the third party to
see the speech test words "flash" on the screen before hearing the patient's response.
This process provides real time counseling on how the hearing loss affects
understanding speech.
Setup for Wordlist:
Click Right Ear.
Click File on the control panel.
Click Wordlist.
Click Spondee Wordlist A & B.

AVANT Audiometer Manual • AD-I-MAADSW-2 • Effective 11/7/2006
24
Click Start Test.
The Spondee wordlist now appears on the speech test control panel with the first word
highlighted.
With the third party watching the screen, present the first word. To present the first
word, click Play on the wordlist control panel or press F9 on the keyboard.
The test word "flashes" on the screen.
Listen to the patient’s response.
Score the patient's response using either the Correct or Incorrect icons or the F7 for
correct or F8 for incorrect.
Present each successive word on the list, scoring each response. Click the forward (>>)
icon or press F10 on the keyboard to move to the next word.
The test word is marked with a check or cross corresponding with the response
provided.

AVANT Audiometer Manual • AD-I-MAADSW-2 • Effective 11/7/2006
25
The total score is updated automatically each time a response is scored as Correct or
Incorrect.
In this example, six words were presented at the current test level. Three responses
were correct and three were incorrect for a Score of 50%.
The SRT display shows a "dynamic" vertical line on the grid to show percentage correct
at the current test level.
In this example, the SRT score of 50% is recorded at 50dB.
Your aim in SRT testing is to find the lowest level at which the patient scores 50%
correct. Adjust the test level as required to find this level. Each time you change the
test level, the score automatically resets to zero.
For example: Present the first 4 spondees. If the score is 75%, lower the presentation
level and present another 4 words. If the score is now 25%, increase the presentation
level and present more words. Continue to do this until you find the lowest level at
which the patient scores 50%.
When SRT is determined for the right ear, click Left Ear and continue with the next
word on the list. Use the PTA for the left ear to select a new start test level before
presenting the next word.

AVANT Audiometer Manual • AD-I-MAADSW-2 • Effective 11/7/2006
26
Click Stop on the wordlist control panel to end the test. The word list is removed from
the display.
Speech Masking
When masking is required, click Masking Off to turn the masking narrow band noise on.
The icon will now indicate Masking ON. Masking noise automatically routes to the
non-test ear. Therefore, if you are testing right bone conduction and you select
Masking, the masking noise automatically routes to the left insert earphone. Remember
to place the air conduction insert earphone in the non-test ear for masking.
Set the masking level by adjusting the Mask level attenuator.
Turn masking off by clicking the Masking On icon. The icon will now say Masking
OFF.
Lock Masking Level to the Test Level
When masking, it is sometimes useful to determine a minimum masking level for a test
level and then “lock” the masking attenuator to change with the test level. To do this,
first set the attenuator to the test level and then determine the minimum effective
masking level needed in the non-test ear and set the mask attenuator to this level. Now
click the Lock icon and Masking On. All you have to do now is adjust the test level
attenuator to find the masked threshold. The masking level will automatically adjust to
the new test level as you seek threshold.
Using the CD controls for SRT Testing
Use CD recorded material for foreign language CDs or other approved speech test
wordlist material recorded on a calibrated CD.
Insert the wordlist CD into the CD ROM. (Auditec CD)
Click CD.
To calibrate the CD, click Play on the CD control panel. The first track on the CD is a
1kHz calibration tone. Look at the VU meter at the top of the display. The blue line on
the VU meter needs to peak at the arrow marker. Adjust the level by dragging the arrow
icon to the left or right as needed. Click the Stop icon on the CD control panel when
calibration is successful.
Play Stop Calibration VU meter

AVANT Audiometer Manual • AD-I-MAADSW-2 • Effective 11/7/2006
27
Click Right Ear and AC.
Set the Test dB attenuator to the desired starting level.
Select Track 2 on the CD. Track 2 is Adult Spondees.
Instruct the patient and insert the earphones.
Finding SRT
To start the test, click either Play on the CD control panel or Signal OFF icon. Signal
OFF toggles to Signal ON when it is selected. These two controls operate
interchangeably. Play is the same as Signal On and Stop is the same as Signal Off.
Monitor the test word by tracking the printed wordlist or by using the monitoring
headset. Adjust the volume control to a comfort level when using the monitoring
headset.
Monitor the patient's response. If you are using a two-way sound booth, you will have a
talkback system in place to monitor the patient's response.
Scoring
You can either use the mouse or keyboard to score the patient's response. Use the
mouse to click the Correct or Incorrect icon for each response or press F7 for Correct
and F8 for Incorrect on the keyboard.
The total score is updated automatically each time a response is scored as Correct or
Incorrect.
In this example, six words were presented at the current test level. Three responses
were correct and three were incorrect for a Score of 50%.
The SRT display shows a "dynamic" vertical line on the grid to show percentage correct
at the current test level.

AVANT Audiometer Manual • AD-I-MAADSW-2 • Effective 11/7/2006
28
In this example, the SRT score of 50% is recorded at 50dB.
Your aim in SRT testing is to find the lowest level at which the patient scores 50%
correct. Adjust the test level as required to find this level. Each time you change the
test level, the score automatically resets to zero.
For example: Present the firAudiometer4 spondees. If the score is 75%, lower the
presentation level and present another 4 words. If the score is now 25%, increase the
presentation level and present more words. Continue to do this until you find the lowest
level at which the patient scores 50%.
Use the pause icon on the CD control panel while you change the test level. You will
not need to do this once you have practiced SRT testing as you will find you have
adequate time between words to change the test level without pausing the CD.
Click Stop or Signal Off On when the test is complete.
Find SRT for the other ear.
Masking
When masking is required, click Masking Off to turn the masking narrow band noise on.
The icon will now indicate Masking ON. Masking noise automatically routes to the
non-test ear. Therefore, if you are testing right bone conduction and you select
Masking, the masking noise automatically routes to the left insert earphone. Remember
to place the air conduction insert earphone in the non-test ear for masking.

AVANT Audiometer Manual • AD-I-MAADSW-2 • Effective 11/7/2006
29
Set the masking level by adjusting the Mask level attenuator.
Turn masking off by clicking the Masking On icon. The icon will now say Masking
OFF.
Lock Masking Level to the Test Level
When masking, it is sometimes useful to determine a minimum masking level for a test
level and then “lock” the masking attenuator to change with the test level. To do this,
first set the attenuator to the test level and then determine the minimum effective
masking level needed in the non-test ear and set the mask attenuator to this level. Now
click the Lock icon and Masking On. All you have to do now is adjust the test level
attenuator to find the masked threshold. The masking level will automatically adjust to
the new test level as you seek threshold.
Optional Activity:
Live Voice Speech Testing
Click Right Ear, AC and Mic.
Position the microphone close to your mouth.
Set the Test level attenuator to 0dB.
To calibrate the microphone, click Signal Off On icon. Speak at a normal voice level.
It is useful if you repeat a spondee a few times over. Monitor the speech VU meter at
the top of the display. The maximum energy of the spondee should peak at the
calibration marker, where the blue line meets the red line. Adjust the VU meter using
the arrow icon on the meter until the level is calibrated.
When you have calibrated the microphone, click Signal Off On to turn the microphone
off until you are ready to test. The icon should now display Signal Off.
Set the start level on the Test dB bar. You can use the PTA under Tools to guide you in
deciding what level to start the test.
Click Signal Off On when you are ready to present the first word. Remember to
monitor your voice level on the VU meter and make sure you peak at the calibrated
level. Score each patient response as correct or incorrect using the appropriate mouse or
keyboard options.
Find SRT for each ear.
Turn the microphone off by selecting the Signal ON Off icon to end testing,

AVANT Audiometer Manual • AD-I-MAADSW-2 • Effective 11/7/2006
30
Speech MCL
You will need to find the patient's Most Comfortable Level (MCL) for speech material
before obtaining a discrimination score.
Click Discrimination Score on the Audiometry taskbar.
Click Help. Read the help file on Discrimination Score. Become familiar with the task
description, display and icons used in this test.
Setup for finding MCL using the Auditec CD
Click Right Ear, Inserts, CD , MCL.
Insert the speech CD into the CD-rom.
Set the Test level dB attenuator to 40dB.
Use the 1 kHz tone to calibrate the CD.
Select Track 14 on the CD control panel. This track plays continuous discourse, which
is the preferred material for finding MCL.
Instruct the patient. Carefully explain to the patient that you will turn the volume up
gradually. The patient needs to tell you when they can hear the voice at a comfortable
level, similar to their preferred volume for the radio or television.

AVANT Audiometer Manual • AD-I-MAADSW-2 • Effective 11/7/2006
31
Click Signal Off On icon or Play on the CD control panel.
Gradually increase the volume and monitor the patient's response. Choose one of the
three methods to adjust the attenuator: Use the up arrow key on the keyboard or click
the arrow icon on the attenuator bar or hold the mouse button down and drag the arrow
icon slowly up the attenuator Test dB bar.
Look for the MCL (M) symbol on the bottom of the Discrimination Score results grid as
it tracks with the attenuator.
When your patient indicates you have reached MCL, select the pause button on the CD
player.
Click Left Ear and find MCL for the left ear.
You have now obtained the patient's speech MCL for each ear.
Binaural MCL
To find binaural MCL, click the Both icon.
Set each attenuator, Left and Right, to 5dB below the monaural MCL dB level
determined previously.
Present Track 14 in the same manner as for monaural MCL, and adjust the Left and
Right attenuators according to the Patient’s perceived comfortable level.
Note: If you intend on finding a discrimination score at the patient's MCL, you may
wish to stay with the right ear before switching to the left ear to find MCL. The next
exercise takes you through the steps to obtaining a discrimination score at MCL.
Speech Score at MCL
It is useful to obtain a score of speech discrimination or word recognition at the patient's
most comfortable listening level. The result provides an idea of how well the patient
may do with amplification.
Setup
Using the Dynamic Wordlist presentation mode for Discrimination Score

AVANT Audiometer Manual • AD-I-MAADSW-2 • Effective 11/7/2006
32
Setup the control panel by selecting Right, Inserts, File and AUD.
Set the attenuator to the desired level.
Click Wordlist.
Select the Word list preferred, and Start Test. Example: select NU 6 or W22 wordlist.
Instruct the patient. Make sure you can hear the patient's response, whether you use a
one room or remote microphone setup.
Make sure the insert earphones are inserted appropriately.
Note: If a third party is present, you may wish to use the Dynamic Wordlist presentation
mode to present the test words. A special section at the end of this exercise steps you
through this option. For now, follow the steps as described below.
Click Play on the Wordlist control panel or press the F9 key on the keyboard to present
the first word.
The word appears in large text at the center of your screen.
Score the patient's response as correct or incorrect, using either the Correct or Incorrect
icons or the F7 or F8 keys respectively.
The score is automatically plotted to the display and is continuously updated for each
response. The score indicates the percentage correct at the test level.

AVANT Audiometer Manual • AD-I-MAADSW-2 • Effective 11/7/2006
33
In the above example, a discrimination score of 80% was obtained at a test level of
75dB.
The solid vertical line at 50dB represents the SRT for the same ear.
You can also monitor the status summary textbox under the control panel. This reports
the current score, total number of words presented, number correct and number
incorrect.
Click forward or press F10 on the keyboard to present each successive word on the list.
Remember to score each response to a test word.
Present the desired number of words to obtain a Discrimination Score.
When the desired number of words has been presented, click Stop on the Wordlist
control panel.
At this point, you may want to present more words at a new test level. Set the attenuator
to the new level and click Play to proceed. A new score is obtained for the new test
level.

AVANT Audiometer Manual • AD-I-MAADSW-2 • Effective 11/7/2006
34
Repeat the procedure for the Left ear.
Click Stop to end the wordlist test and return to the default control panel display.
View the Complete Wordlist scores for the patient
Click Tools on the toolbar.
Select Speech wordlist/ View wordlist.
A summary of how each word was scored in presented in a table for your review.

AVANT Audiometer Manual • AD-I-MAADSW-2 • Effective 11/7/2006
35
Using the CD controls for DS testing
Use CD recorded material for foreign language CDs or other approved speech test
wordlist material recorded on a calibrated CD.
Click Right , Inserts, CD and AUD.
Set the attenuator to the MCL level determined in the preceding exercise.
Select your preferred wordlist on the CD control panel. Refer to the inside cover of the
speech CD to locate the list of your preference.
Instruct the patient. Make sure you can hear the patient's response, whether you use a
one room or remote microphone setup.
Make sure the insert earphones are inserted appropriately.
Note: If a third party is present, you may wish to use the Dynamic Wordlist presentation
mode to present the test words. A special section at the end of this exercise steps you
through this option. For now, follow the steps as described below.
Click the CD control Play icon or Signal Off On to start the test.
Monitor the test words by tracking the printed list of words or use the monitor headset.
Score each response. Click Correct or Incorrect or use the keyboard keys F7 for correct
and F8 for incorrect.
The score is automatically plotted to the display and is continuously updated for each
response. The score indicates the percentage correct at the test level.

AVANT Audiometer Manual • AD-I-MAADSW-2 • Effective 11/7/2006
36
In the above example, a discrimination score of 80% was obtained at a test level of
75dB.
The solid vertical line at 50dB represents the SRT for the same ear.
You can also monitor the status summary textbox under the control panel. This reports
the current score, total number of words presented, number correct and number
incorrect.
When the desired number of words has been presented, click pause on the CD control
panel.
At this point, you may want to present more words at a new test level. Set the attenuator
to the new level and click Play to proceed. A new score is obtained for the new test
level.
Repeat the procedure for the Left ear when you have finished with the right ear.
Binaural Discrimination Score
To obtain a binaural discrimination score, click the Both icon.

AVANT Audiometer Manual • AD-I-MAADSW-2 • Effective 11/7/2006
37
Adjust both the left and right attenuators to the desired input levels.
Select the wordlist track to be presented.
Score the patient’s responses in the same manner as described in the previous monaural
discrimination score task.
The test results are plotted to the grid in the following manner:
A red circle indicates the test level in the right ear and a blue cross shows the test level
in the left ear.
The results in the diagram below are:
90% score at 75dB in both the right and left ear
80% score at 65dB in the left ear and 70dB in the right ear.

AVANT Audiometer Manual • AD-I-MAADSW-2 • Effective 11/7/2006
38
Speech UCL
While obtaining discrete frequency UCL data using pure tones is highly recommended
in Audiometry, it is sometimes useful to obtain a UCL using speech material.
Setup for UCL
Click Right Ear, Inserts ,UCL and CD.
Select Track 14 on the CD (continuous discourse)
Set the attenuator to the patient's MCL.
Instruct the patient carefully. Explain to the patient that you will turn the volume up
gradually. The patient needs to tell you when they can no longer tolerate the sound,
even for a few seconds. Look for the "crows feet" to appear around the patient's eyes.
Click Play on the CD control panel or Signal Off On icon.
Gradually increase the attenuator level until the desired UCL response is obtained.
Choose one of the three methods to adjust the attenuator: Use the up arrow key on the
keyboard or click the arrow icon on the attenuator bar or hold the mouse button down
and drag the arrow icon slowly up the attenuator Test dB bar.
Immediately click the Stop icon on the CD control panel or the Signal On Off icon
when the patient indicates UCL.
The UCL level is indicated on the display as a U symbol below the discrimination score
results grid.
View all Speech Test Results
A summary of the speech test results is displayed on the Audiometry screen.
Click Audiometry on the taskbar.
At the bottom of the screen, the speech test results are displayed in the following table:
Note: The “best” scores are imported to this summary box.

AVANT Audiometer Manual • AD-I-MAADSW-2 • Effective 11/7/2006
39
Sharing Speech Test Results with NOAH
Speech test scores are stored to the NOAH database when the client folder is closed.
Manually editing or entering speech test scores from previous tests
Masking Options
Further speech testing functions can be performed with speech masking in the Same ear
or both ears. To access these advanced testing states, click the arrow icon next to the
Masking setup on the control panel.
Select the masking option for advanced speech testing.

AVANT Audiometer Manual • AD-I-MAADSW-2 • Effective 11/7/2006
40
VIDEO OTOSCOPY
When the video otoscope is connected to the AVANT Audiometer™ USB port, the
software menu option for Pictures is activated.
The Pictures menu allows you to capture and store images.
Stored images can be reviewed and edited.
Storing Video Otoscope Images
Click the Pictures icon on the main menu screen.
Click Scope icon to activate the camera.
You should see a full screen image. Adjust the focus and aperture rings on the camera
to provide a good image on the screen.

AVANT Audiometer Manual • AD-I-MAADSW-2 • Effective 11/7/2006
41
Select a title for the image to be stored. Example: To select Portrait, click the down
arrow icon and click on Portrait.
Click Capture to store the image.
Capture as many images as you like by returning to the active camera screen and
selecting Capture again.
To view stored images, click the Back icon. Each captured image is listed by title in the
Description column. Click on the title of an image to view the image.
Comments can be added to each image. Select the title in the Description column to
open the comments box for that image. Click in the comments box and type the desired
text. Comments are stored with the image.
Easy keyboard method for capturing an image on the
screen
Use the single click capture mode to capture the images.
Click Scope
Click the white box beside the words Single Click Capture on the taskbar.
Click Capture. All the screen icons are now inactive. ( fade to gray)
Hit any key on the keyboard to capture the desired image. It is
sometimes convenient to have the patient hit the keyboard for you, at
your prompting. The spacebar is the most accessible key for the patient.
The captured image appears on the left of the screen and a description list on the right of
the screen.
To deactivate the single click mode, click the right mouse button anywhere on the
screen.

AVANT Audiometer Manual • AD-I-MAADSW-2 • Effective 11/7/2006
42
To capture a sequence of images in the single click mode, check the white box beside
Sequence, while leaving the single click captured mode selected also. This allows you
to take a sequence of images of the same title each time the keyboard is struck.
When you have finished capturing images, click the Back icon to return to the stored
image description screen to view images.
View a Stored Image
Click Pictures on the main menu screen to access the stored images.
Click the image to be viewed in the Description column.
Click Open.
Edit a Stored Image
When an image is opened, you can use any of the editing tools to enhance the image for
better viewing. These tools include, zoom, sharpen, smooth and shadow. Each
successive adjustment to the image can be deleted by using the undo icon on the toolbar.
Enhancements made to the image on this screen have no effect on the initial stored
image. The original image remains in the database unchanged.
Practice using these tools. Click on each of the editing icons. Sharpen, Smooth and
Shadow.
Undo all changes by clicking on the undo icon until the original image is restored.
Click Back to return to the stored image description screen.
Delete an Image
You can delete any unwanted image by clicking on the desired image listed under the
Description column and clicking on Delete.

AVANT Audiometer Manual • AD-I-MAADSW-2 • Effective 11/7/2006
43
Print an Image
Make sure the printer has been installed and is turned on.
Click the image title to be printed from the list in the Description column.
Go to File on the toolbar and click Page Setup. File Page Setup.
To customize the size of the image, choose the number of columns for the picture. The
number one (1) prints the biggest image.
Click OK.
Go to File on the toolbar and click Print. File Print.
Customize Properties as needed and click OK.
Rename An Image
If you want to give a stored image a different label, click on the title of the image to be
renamed in the Description list and right click the mouse button. Select Rename and
type the new label for the image.
Exit Pictures
When you have finished taking images, click the Back icon to return to the main menu.

AVANT Audiometer Manual • AD-I-MAADSW-2 • Effective 11/7/2006
44
HEARING LOSS SIMULATOR AND
MASTER HEARING AID
Hearing Loss Simulator
The Hearing Loss Simulator demonstrates the effect of the client’s hearing loss for the
spouse or family member. The program attenuates an input signal to simulate the
audiogram. The spouse or family member listens to the free field speakers. The third
party member can hear how their own voice is distorted by the hearing loss when the
Record input option is used.
Setup
Open NOAH from the desktop.
Open the Client folder and select the client to be seen.
Click the measurement module ( ) icon on the toolbar. The AVANT Audiometer
main menu appears on your screen.
Click the MHA / HLS icon on the main menu.
Simulate the difference between normal hearing (Normal)
and the patient’s hearing loss (Simulate)
Setup for Hearing Loss Simulator
There are three tabs on the MHA/HLS taskbar. The first is AUDIO. This screen shows
the patient's audiogram for the current record. It displays the data for the test ear
selected on the control panel. If the current record has audiometric data, it will
automatically import to this display.
Manual entry of audio data: If there is no audiometric data in the current record, you
can manually enter the audiogram in the AUDIO screen. Click Right Ear and AC on the
control panel and simply point the mouse to the value on the audiogram, example 30dB
at 1000Hz, and click the mouse button. The appropriate AC symbol for right ear air
conduction threshold is plotted to the audiogram. Click Left Ear and enter air
conduction values for the left ear.
For the purposes of this exercise, enter the following audiogram values for the Right
Ear:
20 at 250, 30 at 500, 40 at 1000, 50 at 2000, and 60 at 3000, 4000, 6000 and 8000Hz.

AVANT Audiometer Manual • AD-I-MAADSW-2 • Effective 11/7/2006
45
Click the HLS tab on the taskbar.
Click Help and read about Hearing Loss Simulation. Follow the link to the Hearing Loss
Simulator icons and become familiar with the icons used in this demonstration.
Click Right Ear, Normal, and File. File input option accesses the audio track stored on
the system hard drive. The MedRx Sounds Sensations CD in on File.
Make sure the speakers used by your system for the Hearing Loss Simulator are
connected to the system and turned on.
Select Track 2 on the CD control panel.
Explain the audiogram to the third party. Pay special attention to the speech area.
Explain the simulation activity. First, the third party will listen to music in the Normal
mode. When you click Simulated, the third party will hear the music adjusted for the
patient's hearing loss.
Position the third party so that they are near the speakers and can view the monitor
easily.
Click Play on the CD control panel.
Adjust the volume control if the third party has difficulty hearing the music. Click -5 or
-5 icons to increase or decrease the volume respectively. In most cases, you will not
need to adjust the volume.
Allow the third party to listen to the music for 20 – 30 seconds, reinforcing that this is
how the third party normally hears this music.
Click Simulated. Tell the third party that they are now listening to the patient's hearing
loss.
Alternate between Normal and Simulated for the third party to appreciate the difference.
Repeat the simulation with Track 13, which is a female voice in quiet.

AVANT Audiometer Manual • AD-I-MAADSW-2 • Effective 11/7/2006
46
Alternate between Normal and Simulated.
This provides a good demonstration of why the patient says the third party "mumbles".
The hearing loss makes it sound like the female voice is mumbled.
The next track demonstrates how the patient's hearing loss can affect their safety.
Select Track 15 and click Simulated. Press Play on the CD control panel and ask the
third party to identify the sound. It will take some time until the third party recognized
the approaching train whistle.
When they have identified the sound, press stop and replay track 15 in the normal mode.
Click Normal and then Play.
This is an effective demonstration of how the patient may not be hearing important
environmental sounds for safety.
Use a familiar voice for Hearing Loss Simulation
This is a wonderful demonstration for the third party to hear how “mumbled” they sound
to the hearing impaired person.
Have the third party record their own voice and play it back through the simulator.
Select Record on the HLS control panel. A new control panel appears on the display
below the audiogram.
Click on the red circle icon.

AVANT Audiometer Manual • AD-I-MAADSW-2 • Effective 11/7/2006
47
The talkover microphone is activated, although there is no output to the speakers as yet.
Have the third party member practice speaking the intended speech sample into the
microphone. Aim to peak the voice effort at zero on the active VU meter.
When practice is successful in maintaining a consistent input level, click the Start icon
(red circle) and begin recording.
note: you can adjust the microphone level using the Talkover volume control on the
front of the AVANT Audiometer .
When finished, click the Stop (black square) icon.
The Record Time will be displayed to show the length of the recording in seconds.
If you are satisfied with the recording click the Close icon. If you are not satisfied,
simply repeat the process of recording a new sample of speech, then click the Close
icon.
To play the recorded speech, click the Play icon on the control panel.
Allow the third party member to experience the recording under the Normal and
Simulate conditions.
Use the track return icon on the control panel to replay the recorded sample
continuously.

AVANT Audiometer Manual • AD-I-MAADSW-2 • Effective 11/7/2006
48
Simulate the potential improvement in the patient's
hearing performance when hearing instruments are worn
This also provides an opportunity to set the third party's expectations for the benefits and
limitations of hearing aids.
Setup
Click Simulated. Select Track 13 on the File control panel. (Make sure File is selected
as the input signal)
Explain that you are now going to simulate the potential improvement a hearing aid can
make to the patient's hearing.
Click Play.
The third party is listening to the female speaker on Track 13, adjusted for the hearing
loss. Improve the patient's thresholds by applying a half gain rule to the audiogram
values. Simply point and click on the audiogram to the improved threshold level.
For example: For the hearing loss entered in this lesson, you will now point and click to
10 at 250, 15 at 500 20 at 1000, 25 at 2000 and 30 at 3000,4000,6000 and 8000Hz.
You do not need to be precise in this step as you are performing a “simulation” of the
potential benefit.
As you improve the threshold at each frequency, the female's voice becomes clearer.
At this point, click the Normal icon. Explain to the third party that while you can
dramatically improve the hearing performance with hearing instruments, it is still not
normal hearing.
With the track still playing, click Simulated again. Remind the third party that with the
hearing aid, the patient hears better than without the hearing aid. To demonstrate this,
click the Reset icon on the control panel. This resets the audiogram to the patient's
original hearing loss values.
You can repeat this simulation with a variety of tracks on File.
This simulation provides the third party with the experience and understanding that
hearing instruments have great potential to benefit the patient. It also helps the third
party not to expect the patient to have normal hearing, even with hearing instruments.

AVANT Audiometer Manual • AD-I-MAADSW-2 • Effective 11/7/2006
49
Simulate the natural deterioration in thresholds over time
This simulation helps consolidate your recommendation for the patient to be fitted with
the flexibility of programmable technology, which allows the hearing instrument to
"grow" with the hearing loss for the life of the instrument.
It is useful to simulate the effect of a drop in the patient's hearing. Most presbycusic
hearing losses are characterized by gradually declining hearing thresholds. It is not
unusual to see a drop of 5 to 10dB in thresholds over a 3 year period. This simulation is
used in conjunction with your recommendation to fit programmable hearing instruments
that can be adjusted for changes in hearing levels for the life of the hearing aid. This
adds validity to the added cost of high end program hearing instruments.
Setup
Click Simulated.
Select your preferred track on File.
Click Play.
Manually change the audiogram thresholds by 5 -10dB for all frequencies across the
frequency range. Simply point and click the mouse to a threshold 5dB below the current
threshold on the audiogram. While this does not "appear" to be a significant change on
the audiogram, it is usually enough of a drop in hearing performance for the third party
to hear.
To return to the original audiogram, click the Reset icon.

AVANT Audiometer Manual • AD-I-MAADSW-2 • Effective 11/7/2006
50
MASTER HEARING AID
It is highly recommended you use stock demonstration hearing aids as Master Hearing
Aids whenever you have them available. Providing the patient with the experience of
listening to a "real" hearing instrument is a superior demonstration to a master hearing
aid. However, the Master Hearing Aid provided in the AVANT Audiometer is a
quick way to simulate the potential benefit of hearing instruments to a patient who has
never worn hearing aids before. It is recommended you use the MHA for mild and
moderate losses only.
Setup
Click the MHA / HLS icon from the main menu screen.
The first screen is AUDIO. If you do not have a current patient record open, manually
enter air conduction thresholds for one ear on the audiogram.
For the purpose of this exercise, enter the following audiogram for the Right Ear:
20 at 250, 30 at 500, 40 at 1000, 45 at 2000, 50 at 3000, 55 at 4000,6000 and 8000Hz.
Enter the same values for the Left Ear.
Click MHA on the taskbar.
Click Help and become familiar with the screen and icons for Master Hearing Aid.
Close the Help file from the X icon to return to the Master Hearing Aid exercise.
Select Right Ear.
Select Normal.
The program automatically reads the patient's audiogram data and plots gain curves to
the display. The default gain rule applied to the thresholds is the NAL(R) rule. This
rule applies well to most hearing losses for comfort level hearing.
Exceptions: For very mild hearing losses, select the 1/3 Gain rule.
For very severe hearing losses, select the 1/2 Gain rule.
A gain curve is plotted for each ear. The highlighted (green) curve is determined by
which test ear icon you have selected on the control panel.
Click either the File or CD icon. File accesses the stored audio tracks on the system
hard drive. The MedRx Sounds Sensations CD is on File. If you use the CD, make sure
the audio CD is in the CD ROM before selecting the CD input. This option provides
you with greater variety and control of the sounds used in the simulation.
Click Binaural. This allows the prescribed gain to go to each ear simultaneously, to
simulate a binaural fitting.

AVANT Audiometer Manual • AD-I-MAADSW-2 • Effective 11/7/2006
51
Instruct the patient. The patient will begin by hearing the sound unchanged. When you
click the Simulated icon, the patient will hear the simulated hearing aid effect on the
sound.
Place the insert earphones on the patient.
Position the patient so that they can view the monitor.
Select the desired track on File or if using the CD, select the preferred track and press
Play.
Allow the patient to listen for a few seconds, then click Simulated.
Continue presenting the signal.
The patient should now be able to notice a significant change in the clarity of the signal.
Repeat this simulation using a variety of CD tracks.
Use Familiar voices for MHA by selecting the Record input
option
Use the third party’s voice recording for the MHA demonstration.
Select Record on the MHA control panel. A new control panel appears on the display
below the audiogram.
Click on the red circle icon.
The talkover microphone is activated, although there is no output to the speakers as yet.

AVANT Audiometer Manual • AD-I-MAADSW-2 • Effective 11/7/2006
52
Have the third party member practice speaking the intended speech sample into the
microphone. Aim to peak the voice effort at zero on the active VU meter.
When practice is successful in maintaining a consistent input level, click the Start icon
(red circle) and begin recording.
note: you can adjust the microphone level using the Talkover volume control on the
front of the AVANT Audiometer .
When finished, click the Stop (black square) icon.
The Record Time will be displayed to show the length of the recording in seconds.
If you are satisfied with the recording click the Close icon. If you are not satisfied,
simply repeat the process of recording a new sample of speech, then click the Close
icon.
To play the recorded speech, click the Play icon on the control panel.
Allow the patient to experience the recording under the Normal and Simulate conditions.
Use the track return icon on the control panel to replay the recorded sample
continuously.
Based on the patient’s subjective response as to “how it sounds”, you can make
adjustments to the simulation by 1) editing the gain curves and or 2) comparing
monaural to binaural amplification.
1) Editing the Gain curve to customize the Master Hearing Aid
Adjust to comfortable volume: If the patient does not think the Simulated mode is
comfortably loud in each ear, adjust the overall volume level using the +5 or -5 icons.
Sound is too "tinny"?: If the patient reports that the signal is too "tinny", you can reduce
the high frequency gain or increase the low frequency gain by editing the gain plot on
the display. To do this, select the ear icon to be adjusted and simply point to the
preferred level of gain on the gain curve at any given frequency and click the mouse
button. The gain curve plot changes to the new level. Make appropriate changes to the
other ear gain curve. Monitor the patient’s response as to how it sounds. At any time,
to return to the original prescription gain levels, select the Reset icon.
Comparing a monaural to a binaural fitting using master hearing aid
The AVANT Audiometer Master Hearing Aid task automatically assumes a binaural
fitting and applies gain for each ear. If you want to demonstrate a monaural fitting,
either as a comparison to the binaural fitting or because only one ear is aidable, click the
Monaural icon and proceed with the Simulate versus Normal demonstration outlined
above. The non-test ear will not receive any stimulus.

AVANT Audiometer Manual • AD-I-MAADSW-2 • Effective 11/7/2006
53
TYMPANOMETRY AND REFLEXES
Tympanometry
Tympanometry reflects change in the physical properties of the middle ear system and
tympanic membrane (TM) as air pressure in the external ear canal is varied.
Tympanometry requires an airtight seal between the probe and external ear canal walls.
Air pressure, measured in deca Pascals (daPa), is varied positive and negative relative to
atmospheric pressure and the dynamic effects of air pressure changes on the acoustic
impedance properties of the middle ear are measured.
The graphic representation of acoustic impedance as a function of ear canal pressure is
called a tympanogram.
Tympanometry is used to identify and classify middle ear disorders. Tympanometry and
reflex testing can also be included in a test battery to reveal information on specific
disorders of the auditory brainstem and peripheral auditory nervous system.
Getting Started
Please read the User Guides supplied with the tympanometer hardware.
Connect the receiver provided with the tympanometer according to the tympanometer
manuals. You may need to set up the tympanometer itself (e.g. serial port baud rate) to
communicate with the receiver.
To make the AVANT ST™ use the tympanometer, start the AVANT ST™ program and
choose File | Advanced Options | Tympanometry from the main menu screen.
From the drop-down box choose the type of tympanometer. Click on Setup and make
sure the communication options match the tympanometer hardware settings.
Tympanometry
Read the tympanometer hardware manuals to learn how to operate the tympanometer.
Click the Tympanometry icon from the main menu.
After an otoscopic examination of the ear and determination of an unobstructed ear
canal and absence of discharge, select an appropriate sized, clean probe tip and attach it
to the tympanometer.
Instruct the patient to keep still while the probe is in the ear canal.
Insert the probe to achieve an airtight seal.
Perform the test according to hardware manual instructions.
When the test is complete, transmit the data to the AVANT Audiometer (read the
tympanometer manuals on how to transmit data). Some tympanometers may require you

AVANT Audiometer Manual • AD-I-MAADSW-2 • Effective 11/7/2006
54
to push the Transmit button on the screen (if such button is available) to activate the data
transfer, while others do the transfer automatically.
INTERPRETING TYMPANOMETRY RESULTS
The graphic representation of acoustic impedance as a function of ear canal pressure is
called a tympanogram. The tympanogram is displayed as volume in cubic centimeters
(cc) of movement as a function of pressure (daPa). Note: One cubic centimeter is
equivalent to one milliliter.
The data table charts the ear canal volume, middle ear pressure and static compliance.
Ear canal volume: is the volume of the external ear canal measured at +200daPa
when the tympanic membrane is most taut.
Middle ear pressure: is the pressure of the middle ear at which peak compliance is
determined.
Static compliance: is the resting compliance of the middle ear and is calculated at
the peak compliance minus the external ear canal volume.
INTERPRETING THE TYMPANOGRAM
Type A
The shape of this tympanogram shows that there is less
middle ear movement when the middle ear system is stiffened
when air pressure is varied from atmospheric pressure. The
middle ear system moves best at atmospheric pressure
(0daPa). A Type A tympanogram shows normal middle ear
function.
The normal compliance (movement) limits for a type A
tympanogram are: 0.3 -1.6cc.

AVANT Audiometer Manual • AD-I-MAADSW-2 • Effective 11/7/2006
55
Type AS
A Type As is a shallow Type A tympanogram with a peak
compliance less than 0.3cc.
This pattern is consistent with otosclerosis and some cases of
middle ear effusion.
Type Ad
A Type Ad is a deep Type A tympanogram with a peak
compliance greater than 1.6cc.
This pattern is consistent with a flaccid, intact tympanic
membrane or ossicular discontinuity.
Type B
A Type B has a "flat" tympanogram configuration., indicating little change in middle ear
movement with changes in ear canal pressure. There are two types of Type B
tympanogram, each determined by the ear canal volume.
Low volume Type B
The low volume type B tympanogram is consistent with
middle ear effusion.

AVANT Audiometer Manual • AD-I-MAADSW-2 • Effective 11/7/2006
56
High volume Type B
The high volume Type B tympanogram is consistent with a
perforated tympanic membrane or patulous ventilation tube.
Type C
A Type C tympanogram shows peak movement at significant
negative pressure ( < -100daPA). This is most often
consistent with Eustachian tube dysfunction.
Reflexes
Stapedial reflex measures form a valuable component of impedance testing. The
stapedius muscle, attached to the stapes in the middle ear, contracts in response to a loud
acoustic signal. This response is termed the acoustic stapedial reflex and is often
abbreviated to AR. The AR occurs bilaterally which means it can be elicited by an
acoustic signal presented to either ear.
The AVANT Audiometer™ is designed to measure ipsilateral acoustic reflexes,
meaning the reflex is measured in the same ear as the acoustic signal is produced.
The probe measures changes in the middle ear impedance when a loud sound is
presented. The stapedius muscle contracts with the loud sound and causes an increase in
acoustic impedance at the tympanic membrane during the contraction. Resulting
acoustic reflexes are dependent on an intact, normal middle ear system and an intact
afferent (sensory ) and efferent (motor) neural system associated with the stapedius arc.
Abnormalities in any of these systems results in abnormal AR measures.
The AVANT Audiometer screens for the presence or absence of an AR at 500, 1000,
2000 and 4000Hz at 95dBHL.

AVANT Audiometer Manual • AD-I-MAADSW-2 • Effective 11/7/2006
57
Acoustic Reflex Testing
Note: Some tympanometers may perform the Tympanometry and the reflex tests at one
pass. Please consult the hardware manuals.
Please read the tympanometer User Guide for instructions on how to operate the
hardware for Acoustic Reflex measurements.
Select an appropriate sized, clean probe tip and attach it to the tympanometer.
Select Reflexes on the taskbar.
Tell the patient to expect a series of loud, but not uncomfortable, tones in the test ear.
No response is required from the patient to these tones.
Instruct the patient to keep completely still during testing.
Insert the probe and maintain an airtight seal.
Press and hold down the small AR test button on the HandTymp, keeping your hand
steady while testing.
Perform the test according to hardware manuals.
When the test is complete, transmit the data to the AVANT Audiometer (read the
tympanometer manuals on how to transmit data). Some tympanometers may require you
to push the Transmit button on the screen (if such button is available) to activate the data
transfer, while others do the transfer automatically.

AVANT Audiometer Manual • AD-I-MAADSW-2 • Effective 11/7/2006
58
INTERPRETING AR RESULTS
The AVANT Audiometer displays the AR data as the size of the reflex (in cc) for
each frequency tested.
Since the AVANT Audiometer is designed to make a screening test for AR, the
results should be interpreted for the presence or absence of an acoustic reflex.
There are two outcomes possible:
Acoustic reflexes of equal and moderate strength measured
for all frequencies are consistent with normal middle ear
function.
The absence or presence of very small reflexes. This
outcome is consistent with either middle ear disorders, high
reflex thresholds or lack of integrity of the neural arc for
acoustic reflexes.
Note: An unsteady hand during reflex testing can yield anomalies in test data, such as a
reflex at only one frequency. Repeat the test to achieve accurate data and transmit the
data to the AVANT Audiometer . The new data will overwrite the old data.