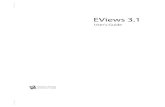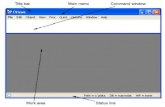Software Installation for Eviews 8 for SMU Student
description
Transcript of Software Installation for Eviews 8 for SMU Student

Eviews 8 installation instruction
Page 1 7/16/2013
1. Software Installation Eviews 8 can be used on Windows XP (refer to Stage 3) and Windows 7 (refer to Stage 2). You can perform either an automated installation or the manual installation of Eviews 8. Both of the steps are depicted below:- 2. Automated Installation ( Windows 7)
*Special note for Windows 7 users, you must install this software in Administrator mode. (a) Map the drive \\fs21\applications\PC_Software_Image\Student\Eviews8
and double click on the file “Eview8_Setup.bat”. The script would automatically detect if you are you are using a 32bit or 64bit operating system.
(b) A black screen similar to below will appear , type “Y” and press “Enter”
(c) After that you will see the following screen and it takes 1 to 3 minutes to complete the installation:

Eviews 8 installation instruction
Page 2 7/16/2013
(d) Once the installation is completed, you will see the screen below. Press
any key to close the screen,
(e) Go to Start Menu All Programs Eviews7 to launch the application.
3. Manual Installation ( Windows XP)
(a) Map the drive \\fs21\applications\PC_Software_Image\Student\Eviews8\Install32 and double click on “EViews8Installer.exe”
(b) Follow the sequence of installation as below. Click Next.

Eviews 8 installation instruction
Page 3 7/16/2013
(c) You will next be prompted with the following screen, select “I Accept…” and
click “Next” to proceed.

Eviews 8 installation instruction
Page 4 7/16/2013
(d) Click Next.
(e) Enter the Serial Number as “80K00177 - FD552CB4 - FF66E9FE “ and Name as “SMU” and click Next.

Eviews 8 installation instruction
Page 5 7/16/2013
(f) Enter the License Server address as “VIEWPA11”, as follows. Click Next.
(g) You will be prompted for a second concurrent License. Click “No”
(h) Click Next.

Eviews 8 installation instruction
Page 6 7/16/2013
(i) Click Next.

Eviews 8 installation instruction
Page 7 7/16/2013
(j) Select No and click Next
(k) You will be prompted to have a short cut install and an icon on your desktop,
Click Yes.

Eviews 8 installation instruction
Page 8 7/16/2013
(l) Click Yes.
(m) Click Finish.