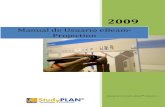Software eBeam Interact - WordPress.comrafapuertadecuartos.files.wordpress.com/2009/12/manual... ·...
Transcript of Software eBeam Interact - WordPress.comrafapuertadecuartos.files.wordpress.com/2009/12/manual... ·...

Manual del Software eBeamreg Interact Ver 13 Paacutegina 1
Manual del Software
eBeamreg Interact
Manual del Software eBeamreg Interact Ver 13 Paacutegina 2
Software eBeam Interact Manual del Software eBeamreg InteractSoftware eBeam Interact 1 Software eBeam Interact 2
Configuracioacuten 4 Requisitos miacutenimos del sistema 4 Calibracioacuten 4
Introduccioacuten a eBeam interactive 5 Navegacioacuten con las herramientas interactivas 5 Preferencias de herramientas interactivas 6
Menuacute de las barras de tareas de Windows 7 Herramientas interactivas de escritorio 8
Resumen de Herramientas interactivas de escritorio 8 Rotulador - Anotacioacuten 8
Teclado en pantalla 8 Iniciar presentacioacuten de PowerPoint 8 Opciones 8 Instantaacutenea 11
Scrapbook 11 Reflector 11
Calibrar 11 Herramientas interactivas de anotaciones en escritorio 12
Resumen de las herramientas de anotacioacuten en el escritorio 12 Herramienta Rotulador 12
Herramienta Formas 12 Herramienta Rehacer 13 Herramienta Ratoacuten 13
Herramienta Guardar 13 Herramienta Deshacer 13 Herramienta Resaltador 13
Scrapbook 14 iquestQueacute es Scrapbook 14
iquestQueacute es una reunioacuten 14 Vistas de Scrapbook 14
Menuacutes de Scrapbook 15 Menuacute Archivo 15 Menuacute Edicioacuten 16
Menuacute Ver 17 Menuacute Paacutegina 18
Menuacute Reuniones 19 Menuacute Ayuda 19
Herramientas interactivas de Scrapbook 20
Resumen de las herramientas interactivas de Scrapbook 20 Herramienta Rotulador 20 Herramienta Puntero 20 Herramienta Texto 21
Herramienta Adelantar diapositiva 22
Manual del Software eBeamreg Interact Ver 13 Paacutegina 3
Herramienta Borrador 22 Herramienta Seleccioacuten 22 Herramienta Instantaacutenea 22 Herramienta Zoom 22
Herramienta Retroceder diapositiva 23 Herramienta Resaltador 23
Barra de herramientas de Scrapbook 23 Reproducir 24 Elementos de Scrapbook 25
Elemento con hiperviacutenculo 25 Valores de fondos 27 Paacutegina maestra 29
Capas 29 Importar una presentacioacuten de PowerPoint 31 Importar una hoja de caacutelculo de Excel 31 Importar un documento de Word 31
Opciones de Scrapbook 31 Guardar archivos automaacuteticamente 32 Tipos de archivos admitidos 32 Cortina 32
Reuniones compartidas 33 OrganizarCompartir una reunioacuten 33
Entrar en una reunioacuten 35 Enviar una invitacioacuten 36
Aceptacioacuten de una invitacioacuten por correo electroacutenico 37 Archivar una reunioacuten 37 Recuperar una reunioacuten 39
Ver participantes 43 Presentaciones de PowerPoint 44
Resumen de Herramientas interactivas de PowerPoint 44 Opciones de presentacioacuten de diapositivas 44
Manual del Software eBeamreg Interact Ver 13 Paacutegina 4
Configuracioacuten
Requisitos miacutenimos del sistema
Ordenador compatible con Windows con por lo menos un procesador Pentium II 400
MHz
Windows XP 2000 2003 o posterior (los usuarios que tengan otra plataforma pueden
ver reuniones compartidas utilizando una applet JavaTM con un explorador habilitado para
Java)
10 MB de espacio disponible en el disco duro
Tarjeta de video SVGA de 65K colores o de alto rendimiento comparable
Unidad de CD-ROM o conexioacuten a Internet (para la instalacioacuten del software)
Conexioacuten a Internet (para participantes en reuniones compartidas)
Un puerto USB o conexioacuten Bluetooth disponible
Proyector digital conectado al ordenador
Calibracioacuten Cada vez que se inicia el software se le solicitaraacute que realice una calibracioacuten Efectuacutee
siempre los pasos de la calibracioacuten a menos que esteacute seguro de que el proyector y el receptor
interactivo no se han movido desde la uacuteltima vez que se utilizaron Si no estaacute seguro realice
la calibracioacuten
Para calibrar el software
1 Instale el hardware de la forma descrita en las instrucciones
2 Conecte el software interactivo al hardware
3 Para dar inicio a la calibracioacuten
o Cuando se le pregunte si desea realizar la calibracioacuten seleccione Siacute (Yes) o
o Seleccione el botoacuten Calibrar en la paleta Herramientas del escritorio
Manual del Software eBeamreg Interact Ver 13 Paacutegina 5
Introduccioacuten a eBeam interactive
Navegacioacuten con las herramientas interactivas
Para navegar por el software interactivo se utilizan las paletas de herramientas interactivas
La paleta de herramientas interactivas de escritorio ofrece acceso a las paletas Herramientas
de anotacioacuten en el escritorio Scrapbook y PowerPoint Consulte el diagrama siguiente para
saber coacutemo obtener acceso a las paletas de herramientas
La paleta Herramientas de escritorio es la paleta principal que permite obtener acceso a
todas las funciones y opciones principales del software
La paleta Herramientas de anotacioacuten en el escritorio le ofrece todas las herramientas
que necesita cuando realiza anotaciones en su escritorio
La paleta Herramientas de Scrapbook tiene las herramientas de anotacioacuten y navegacioacuten
necesarias para trabajar en Scrapbook Esta paleta Herramientas interactivas soacutelo estaacute
disponible cuando Scrapbook es la aplicacioacuten activa
La paleta Herramientas interactivas de PowerPoint contiene todas las herramientas
necesarias para realizar anotaciones y navegar en una presentacioacuten de diapositivas de
PowerPoint
Manual del Software eBeamreg Interact Ver 13 Paacutegina 6
Preferencias de herramientas interactivas Todas las paletas de herramientas Interactivas se pueden mostrar ocultar mover
cambiar de tamantildeo y cambiar de transparencia seguacuten sus preferencias
Para mostrar u ocultar una paleta de herramientas interactivas
Presione el botoacuten inferior en el Apuntador interactivo
Seleccione la opcioacuten de menuacute Herramientas interactivas en el menuacute de la barra de tareas de Windows
Para mover una paleta de herramientas Interactivas arrastre la paleta de herramientas
interactivas a otro lugar colocando la punta del Apuntador interactivo en el centro de la
paleta de herramientas interactivas y arrastraacutendola hasta la nueva ubicacioacuten
Apuntador interactivo
El Apuntador interactivo se ha creado especiacuteficamente para utilizarse con el sistema de
proyeccioacuten Interactiva El Apuntador interactivo se comporte exactamente como un ratoacuten
anexo a su ordenador
La siguiente tabla muestra los diferentes componentes del Apuntador interactivo y lo que
estos componentes realizan
Botoacuten A - Botoacuten de menuacute
El Botoacuten A o botoacuten de menuacute es el equivalente al botoacuten derecho del ratoacuten
Botoacuten B - Botoacuten Herramientas interactivas
El Botoacuten B o botoacuten Herramientas interactivas muestra y oculta la paleta Herramientas interactivas
Punta del rotulador
La punta del rotulador ejecuta la misma accioacuten que el botoacuten izquierdo del ratoacuten
Tapa de la bateriacutea
La tapa de la bateriacutea se desenrosca en sentido contrario a las agujas del reloj de manera que pueda insertar o reemplazar la bateriacutea AA
Manual del Software eBeamreg Interact Ver 13 Paacutegina 7
Menuacute de las barras de tareas de Windows El menuacute Interactive aparece como un icono en la bandeja de sistema de Windows cuando el
software estaacute en ejecucioacuten Los siguientes elementos de menuacute estaacuten disponibles desde la
bandeja de sistema
Elemento de menuacute Descripcioacuten
Herramientas interactivas Muestraoculta las Herramientas interactivas de escritorio
Scrapbook Abre Scrapbook
Reflector Abre Reflector
Calibrar aacuterea interactiva Inicia la calibracioacuten El hardware del eBeam debe ser detectado por el software antes de comenzar la calibracioacuten
Detectar sistema Intenta detectar el hardware interactivo
Opciones Abre el cuadro de diaacutelogo Opciones del Interactive Software
Acerca de Muestra el cuadro de diaacutelogo ldquoAcerca derdquo para el software Para cerrarlo haga clic en cualquier parte del cuadro de diaacutelogo ldquoAcerca derdquo
Ayuda Abre un menuacute secundario que le permite obtener acceso a la ayuda y tambieacuten proporciona enlaces hacia varias paacuteginas de registro y asistencia teacutecnica suministradas por el fabricante de su sistema
Salir Cierra completamente el Interactive Software Si Scrapbook estaacute abierto se le
solicitaraacute que guarde el archivo de Scrapbook
Manual del Software eBeamreg Interact Ver 13 Paacutegina 8
Herramientas interactivas de escritorio
Resumen de Herramientas interactivas de escritorio
La paleta Herramientas interactivas de escritorio es la paleta de herramientas principal
del software La paleta Herramientas interactivas de escritorio permite el acceso a todas las
demaacutes paletas de herramientas y funciones de software
Herramientas interactivas de escritorio
Para obtener maacutes informacioacuten sobre una herramienta seleccione la herramienta a
continuacioacuten
Rotulador - Anotacioacuten
Seleccione la herramienta Rotulador para hacer anotaciones en su escritorio y convertir la
paleta Herramientas interactivas de escritorio en la paleta Herramientas interactivas
de anotaciones de escritorio
Teclado en pantalla
Seleccione Teclado en pantalla para abrir el teclado en pantalla de Windows que se utilizaraacute
para ingresar texto utilizando el Apuntador interactivo Seleccione el botoacuten Teclado en
pantalla otra vez o el botoacuten Cerrar del Teclado en pantalla para cerrarlo
Iniciar presentacioacuten de PowerPoint
Seleccione Iniciar presentacioacuten de PowerPoint para abrir el cuadro de diaacutelogo estaacutendar
Abrir archivo que le permite buscar una presentacioacuten de PowerPoint
Opciones
Seleccione Opciones desde la paleta Herramientas de escritorio para mostrar el cuadro de
diaacutelogo El cuadro de diaacutelogo Opciones le permite establecer las opciones y preferencias
siguientes
Manual del Software eBeamreg Interact Ver 13 Paacutegina 9
Propiedades de la rueda La ficha Propiedades de la rueda del cuadro de diaacutelogo Opciones permite definir la
apariencia de las Herramientas interactivas y su funcionamiento Las preferencias disponibles
se describen en la tabla siguiente
Apariencia Tamantildeo de la paleta
Transparencia
Caracteriacutesticas Ocultar cursor al dibujar
Doble clic en el borrador para vaciar la pantalla
Restablecer predeterminado
El botoacuten Restablecer predeterminado causa que todos los valores de configuracioacuten de apariencia y caracteriacutesticas vuelvan a sus valores predeterminados
Valores de Configuracioacuten del Hardware La ficha Valores de Configuracioacuten del Hardware del cuadro de diaacutelogo Opciones permite
establecer una conexioacuten entre el Software y el hardware interactivo asiacute como definir
preferencias del hardware
Si no se detecta el receptor consulte Hardware no detectado Si no estaacute utilizando un
hardware eBeam lea las instrucciones del manual de instalacioacuten del hardware del fabricante
de su equipo
Puerto de comunicacioacuten (Puerto COM)
Detectar automaacuteticamente Si selecciona Detectar automaacuteticamente el
software intentaraacute automaacuteticamente conectarse con el hardware interactivo conectado en los puertos COM1 COM2 y USB
Conectar con La opcioacuten Conectar con permite especificar manualmente por
cuaacutel puerto de comunicaciones debe conectare con el hardware Conectar a LAN Si su Receptor interactivo incluye una opcioacuten para conexioacuten
con Red de aacuterea local lea las instrucciones del manual del hardware o software del fabricante
Configuracioacuten de Bluetooth
Abre el cuadro de dialogo de Configuracioacuten del sistema Bluetooth inalaacutembrico Para obtener maacutes informacioacuten Para obtener maacutes informacioacuten consulte Instalacioacuten del hardware gt Instalacioacuten del cable y Configuracioacuten de Bluetooth inalaacutembrico Para poder configura el receptor eacuteste debe estar conectado al PC con un cable USB
Diagnoacutesticos de hardware Muestra la informacioacuten utilizada por el soporte teacutecnico para diagnosticar los problemas del entorno El receptor debe estar conectado al PC ya sea en forma inalaacutembrica o con un cable USB y debe ser detectado por el software
Informacioacuten del sistema Abre el cuadro de diaacutelogo Informacioacuten del sistema Windows
Buscar actualizaciones de firmware
Busca automaacuteticamente las actualizaciones de firmware publicadas en el sitio Web de Luidia y permite instalar la actualizacioacuten que se encuentre El receptor bebe estar conectado al PC ya sea de manera inalaacutembrica o con un cable USB y debe haber sido detectado por el software
Manual del Software eBeamreg Interact Ver 13 Paacutegina 10
Anotaciones
La ficha Anotaciones del cuadro de diaacutelogo Opciones permite establecer la forma como se
guardaraacuten las anotaciones de escritorio y de PowerPoint La siguiente tabla describe las
opciones disponibles
Despueacutes de realizar anotaciones en el escritorio
Despueacutes de realizar las anotaciones en su escritorio puede llevar un registro del escritorio donde realizoacute las anotaciones como una paacutegina nueva de Scrapbook Las opciones de anotacioacuten en el
escritorio son Guardar Descartar o Avisar para decidir
Guardar siempre como una paacutegina de Scrapbook nueva
Descartar anotaciones siempre
Preguntarme cada vez
Abrir Scrapbook despueacutes de guardar anotaciones
Navegar por una presentacioacuten de diapositivas de PowerPoint con anotaciones
Cuando cambia de diapositiva en una presentacioacuten de PowerPoint debe elegir si desea guardar las anotaciones en el archivo de PowerPoint como objetos Las opciones de anotacioacuten en el escritorio son Guardar Descartar o Avisar para decidir
Agregar siempre objetos al archivo PowerPoint Descartar anotaciones siempre
Preguntarme cada vez
Actualizaciones de software La ficha Actualizaciones de software en el cuadro de diaacutelogo Opciones permite verificar la
versioacuten maacutes reciente del software
La parte superior de la ficha Actualizaciones de software indica el estado actual del software
incluido su nuacutemero de versioacuten y la fecha en que se comproboacute por uacuteltima vez la versioacuten del
software
La parte inferior de la ficha Actualizaciones de software le permite especificar un programa
para comprobar perioacutedicamente las nuevas versiones del software Programe las opciones de
la manera siguiente
Cada vez que se inicia la aplicacioacuten
Con la frecuencia especificada en diacuteas
Nunca
Seleccione el botoacuten Comprobar versioacuten ya para comprobar la versioacuten y mostrar su estado
actual en la parte superior de la ficha Actualizaciones de software
Haga clic en el botoacuten Ir a Actualizaciones de software para ir directamente a la paacutegina
web de descargas de software y descargar la uacuteltima versioacuten del software
Ratoacuten
La herramienta Ratoacuten de escritorio le permite cambiar de hacer anotaciones en su
escritorio a navegar su escritorio
Manual del Software eBeamreg Interact Ver 13 Paacutegina 11
La herramienta Ratoacuten permanece seleccionada hasta que se seleccione otra herramienta de
la paleta Herramientas interactivas de escritorio
Instantaacutenea
Instantaacutenea le permite hacer una captura de la pantalla actual y guardarla en Scrapbook
Tiene las opciones siguientes
o Capturar pantalla Para guardar una imagen como un Elemento seleccione
Importar como objeto
o Capturar una seleccioacuten
Scrapbook
Seleccione Scrapbook para ejecutar la aplicacioacuten Scrapbook
Reflector
Reflector es uacutetil para llamar la atencioacuten sobre una regioacuten particular de su escritorio
Para iniciar Reflector seleccione el elemento de menuacute Reflector en el menuacute de la barra de tareas
de Windows o desde la barra de herramientas de Scrapbook
Para mover el apuntador haga clic en el aacuterea grisaacutecea y luego proceda a arrastrarlo
Reflector posee los siguientes menuacutes de control
Opciones Las opciones de Reflector que establezca permaneceraacuten vigentes hasta que vuelva a
restablecerlas
Transparencia
Forma del apuntador
Tamantildeo del apuntador
Calibrar
Seleccione Calibrar para iniciar el proceso de calibracioacuten interactivo Se le solicitaraacute que
realice una calibracioacuten de 9 puntos
Puede iniciar la calibracioacuten en el elemento de menuacute Calibrar aacuterea interactiva en el menuacute
de la barra de tareas de Windows
Manual del Software eBeamreg Interact Ver 13 Paacutegina 12
Herramientas interactivas de anotaciones en escritorio
Resumen de las herramientas de anotacioacuten en el escritorio
Las Herramientas de anotacioacuten en el escritorio aparecen cuando se selecciona Anotar en
el escritorio
Cuando se selecciona Anotar en el escritorio el sistema toma una foto instantaacutenea de su
escritorio en ese momento y se convierte en una imagen sobre la que se puede escribir Se
muestra un marco trasluacutecido alrededor del borde de la pantalla que indica que estaacute realizando
anotaciones sobre la imagen del escritorio y que no estaacute navegando por su escritorio
Para terminar la anotacioacuten y volver a navegar el escritorio y a las Herramientas de
escritorio seleccione la Herramienta Ratoacuten
Herramienta Rotulador
La herramienta Rotulador permite realizar anotaciones a mano alzada en la diapositiva de
PowerPoint que se muestra con uno de ocho colores
Cuando se selecciona la herramienta Rotulador el botoacuten de la herramienta Rotulador se
resalta y el centro de la paleta Herramientas interactivas de Scrapbook cambia para mostrar
el color y ancho actuales de la liacutenea
Cambiar color Seleccione el color en el centro de la paleta de Herramientas interactivas de anotacioacuten en el escritorio
Seleccione un color en el borde externo
Cambiar grosor de liacutenea
Seleccione el grosor de liacutenea en el centro de la paleta de Herramientas interactivas de anotacioacuten en el escritorio
Seleccione un grosor de liacutenea en el borde externo
Herramienta Formas La Herramienta Formas le permite dibujar formas en su escritorio en uno de los ocho
colores
Cambiar forma Seleccione la forma en el centro de la paleta de Herramientas interactivas de anotacioacuten
en el escritorio
Seleccione una forma en el borde externo
Cambiar color Seleccione el color en el centro de la paleta de Herramientas interactivas de anotacioacuten en el escritorio
Manual del Software eBeamreg Interact Ver 13 Paacutegina 13
Seleccione un color en el borde externo
Cambiar grosor de liacutenea
Seleccione el grosor de liacutenea en el centro de la paleta de Herramientas interactivas de anotacioacuten en el escritorio
Seleccione un grosor de liacutenea en el borde externo
Herramienta Rehacer La herramienta Rehacer permite rehacer la uacuteltima anotacioacuten deshecha siempre y cuando
haya utilizado antes la herramienta Deshacer Si ha utilizado Deshacer varias veces puede
rehacer los cambios hasta el principio de la serie La funcioacuten Rehacer se desactiva cuando se
efectuacutea una nueva anotacioacuten
Herramienta Borrador La Herramienta Borrador le permite borrar las marcas de anotaciones que haya hecho
utilizando la paleta Herramientas interactivas de anotacioacuten en el escritorio
Establecer grosor del borrador
Seleccione el grosor en el centro de la paleta Herramientas interactivas de anotacioacuten en el escritorio
Seleccione un grosor en el borde externo
Herramienta Ratoacuten La herramienta Ratoacuten de escritorio le permite cambiar de hacer anotaciones en su
escritorio a navegar su escritorio Tambieacuten cambia de la paleta Herramientas interactivas
de anotaciones de escritorio a la paleta Herramientas de escritorio
Herramienta Guardar La Herramienta Guardar le permite guardar una captura del escritorio con anotaciones en
el Scrapbook como una paacutegina nueva Cuando se estaacute guardando una paacutegina nueva
apareceraacute un icono de guardar en su escritorio Debe guardar el Scrapbook si desea
mantener la paacutegina guardada permanentemente
Herramienta Deshacer Deshacer borra la anotacioacuten anterior Es posible seleccionar Deshacer varias veces hasta
que la paacutegina quede en blanco
Herramienta Resaltador La herramienta Resaltador permite realizar anotaciones a mano alzada en el escritorio con
uno de ocho colores transparentes para resaltar un texto u objeto sobre el cual se quiere
llamar la atencioacuten
Cambiar color Seleccione el color en el centro de la paleta de Herramientas interactivas de anotacioacuten en el escritorio
Seleccione un color en el borde externo
Cambiar grosor de liacutenea Seleccione el grosor de liacutenea en el centro de la paleta de Herramientas interactivas de anotacioacuten en el escritorio
Seleccione un grosor de liacutenea en el borde externo
Manual del Software eBeamreg Interact Ver 13 Paacutegina 14
Scrapbook
iquestQueacute es Scrapbook La aplicacioacuten Scrapbook convierte cualquier superficie de proyeccioacuten en un espacio de
trabajo digital
Las funciones incluyen
Grabar digitalmente las notas de la pizarra en una paacutegina anotando a mano alzada
con la Herramienta Rotulador o agregando texto con la Herramienta de texto
Importar fotos o haciendo capturas de pantalla usando la herramienta Instantaacutenea o
arrastrando y soltando imaacutegenes desde el escritorio Use la Galeriacutea Interactiva de
imaacutegenes para almacenar sus bibliotecas de imaacutegenes en una localidad central faacutecil de
usar
Trabajar con anotaciones cuadros de texto o archivos de imaacutegenes como elementos
de Scrapbook Mover rotar cambiar tamantildeo agrupar y copiarpegar cualquier elemento
Importar archivos de PowerPoint Excel Word y de imagen como un fondo y a
continuacioacuten anotar sobre el fondo Ideal para preparar presentaciones
Compartir sus paacuteginas de Scrapbook por Internetintranet con cualquier persona en
cualquier lugar Los cambios que se hagan a la paacutegina se comparten en tiempo real
Reproducir editar y realizar anotaciones en las paacuteginas de su archivo de reunioacuten de
Scrapbook y luego adjuntarlas a mensajes de correo electroacutenico faxes o simplemente
imprimirlas
Usar la cortina - para ocultar secciones de una presentacioacuten tales como durante
secuencias de preguntas y respuestas o durante una sesioacuten en el saloacuten de clases
Guardar automaacuteticamente su archivo de reunioacuten para garantizar que no nunca pierda
accidentalmente una serie de notas o una presentacioacuten importante
Usar Capas para controlar el contenido de una paacutegina Mostrar y ocultar capas para
controlar los elementos que estaraacuten visibles y cuando estaraacuten o no visibles
iquestQueacute es una reunioacuten Una reunioacuten es una coleccioacuten de notas e imaacutegenes que se almacenan como elementos de
paacuteginas de Scrapbook en un archivo (esb) Scrapbook permite que esteacute abierta soacutelo una
reunioacuten
Una misma reunioacuten tambieacuten puede tener participantes situados en otras ubicaciones por
ejemplo en otra planta de su edificio en otro estado o incluso en otro paiacutes Este proceso de
tener participantes que atiendan la reunioacuten a traveacutes de Internetintranet en tiempo real se
denomina Compartir una reunioacuten
Vistas de Scrapbook Scrapbook tiene cuatro opciones de vistas
Vista de Paacutegina y Miniaturas
Vista de Miniaturas
Vista de Paacutegina
Vista Pantalla completa
Manual del Software eBeamreg Interact Ver 13 Paacutegina 15
Menuacutes de Scrapbook
Menuacute Archivo A continuacioacuten se describen las opciones del Menuacute Archivo
Nuevo Nuevo crea un nuevo archivo de reunioacuten de Scrapbook despueacutes de que se han cerrado todas las reuniones anteriores
Abrir Abrir permite abrir un archivo de Scrapbook (esb) y un archivo del Software eBeam (wbd) Para abrir un archivo de Scrapbook
1 Elija Archivo gt Abrir o presione Ctrl+O
Aparece un cuadro de diaacutelogo estaacutendar Abrir archivo
2 Navegue al archivo esb y seleccione ese archivo
3 Seleccione Aceptar
Nota Scrapbook tambieacuten abre los archivos wbd creados con versiones anteriores del Software eBeam
Importar imagen de fondo Importar imagen de fondo permite importar un archivo de imagen al fondo de la
paacutegina seleccionada actualmente
Guardar Guardar permite guardar un archivo de Scrapbook (esb)
Guardar como Guardar como permite guardar un archivo de Scrapbook (esb) nuevo o guardar un
archivo de reunioacuten actual de Scrapbook con otro nombre Tambieacuten se puede guardar como otro tipo de archivo
Puede escoger el rango de paacuteginas que desea importar
o Todo - El rango predeterminado es Todas las paacuteginas
o Seleccioacuten - Guarda uacutenicamente las paacuteginas seleccionadas Para seleccionar varias paacuteginas haga clic en cada miniatura mientras mantiene presionada la tecla Ctrl
o Paacuteginas - Le permite seleccionar un rango de paacuteginas que desee guardar
Guardar como paacutegina Web Guardar como paacutegina Web permite guardar un archivo de reunioacuten de Scrapbook (esb) en formato HTML para publicarlo en la Internetintranet como paacutegina web
Tiene las mismas opciones de rangos de paacuteginas que el caso anterior
Archivar reunioacuten Archivar reunioacuten permite archivar su archivo de reunioacuten de Scrapbook en un servidor de eBeam
Recuperar reunioacuten Recuperar reunioacuten permite recuperar de un servidor de eBeam un archivo de reunioacuten de Scrapbook archivado
Configurar paacutegina El cuadro de diaacutelogo Configurar paacutegina permite elegir la informacioacuten del encabezado y del pie de paacutegina para una paacutegina de Scrapbook que se desee imprimir y permite agregar un borde a la paacutegina impresa
Permite modificar el formato de numeracioacuten de paacuteginas el nombre de la reunioacuten y los formatos de fecha y hora
Configurar impresioacuten El cuadro de diaacutelogo Configurar impresioacuten le permite seleccionar todos los valores de configuracioacuten que desee para los trabajos de impresioacuten incluyendo la orientacioacuten vertical u horizontal y la fuente del papel
Imprimir paacutegina Imprimir paacutegina imprime soacutelo la paacutegina seleccionadamostrada en la impresora predeterminada de Windows
Imprimir Este cuadro de diaacutelogo permite seleccionar un rango de paacuteginas y el nuacutemero de copias que desee imprimir
Manual del Software eBeamreg Interact Ver 13 Paacutegina 16
Para imprimir el archivo de Scrapbook elija Archivo gt Imprimir o presione Ctrl+P
Enviar Enviar permite enviar un archivo de reunioacuten de Scrapbook (esb) como un adjunto a traveacutes de cualquier sistema de correo compatible con MAPI como Microsoft Exchange
Para enviar un archivo de reunioacuten de Scrapbook por correo electroacutenico
Scrapbook abre un mensaje de correo electroacutenico sin tiacutetulo en su programa de correo electroacutenico con su archivo adjunto Utilice su libreta de direcciones para llenar los nombres de los destinatarios y enviacutee el correo electroacutenico como lo hariacutea normalmente
La opcioacuten de formato HTML no se puede utilizar para enviar como adjunto de correo electroacutenico
Galeriacutea de imaacutegenes Galeriacutea de imaacutegenes abre una Galeriacutea interactiva de Clip-Art Esta funcioacuten se puede utilizar para agregar graacuteficos a sus presentaciones desde la biblioteca de clip art que se suministra Tambieacuten puede agregar sus propios directorios a la galeriacutea
Salir Salir cierra Scrapbook pero no cierra las Herramientas interactivas
Menuacute Edicioacuten El Menuacute Edicioacuten tiene las siguientes opciones
Deshacer Deshacer borra el uacuteltimo cambio realizado a una paacutegina de Scrapbook Es posible ejecutar varios comandos Deshacer hasta borrar todos los cambios que se han realizado La opcioacuten Deshacer se aplica soacutelo a la paacutegina que se muestra actualmente
Para deshacer
Rehacer La opcioacuten Rehacer permite rehacer la uacuteltima anotacioacuten deshecha siempre y cuando
haya utilizado antes la herramienta Deshacer Si ha utilizado Deshacer varias veces puede rehacer los cambios hasta el principio de la serie
Cortar Cortar se utiliza con la Herramienta Texto para cortar y pegar texto dentro de los cuadros de texto activos
Para cortar texto de un cuadro de texto
1 Resalte el texto del cuadro de texto
2 Elija Edicioacutengt Cortar o presione Ctrl+X
Copiar Copiar permite copiar elementos de Scrapbook de una Paacutegina de Scrapbook a otras paacuteginas de Scrapbook y a otras aplicaciones
Para copiar un elemento de una Paacutegina de Scrapbook
1 Use la Herramienta Selector para seleccionar el elemento que desea copiar
2 Elija Edicioacuten gt Copiar o presione Ctrl+C
3 Pegue
Notas
Es posible copiar un elemento de una paacutegina de Scrapbook a otra arrastrando el
elemento hacia una miniatura
Es posible copiar texto de un cuadro de texto activo para pegarlo en otro cuadro de
texto o en una aplicacioacuten externa
Pegar Pegar se utiliza para pegar elementos de Scrapbook en una Paacutegina de Scrapbook ya sea desde otra Paacutegina de Scrapbook o desde el portapapeles de la ordenador Pegar se utiliza con la Herramienta Texto para cortar y pegar texto entre los cuadros de texto activos de Scrapbook
Elija Edicioacuten gt Pegar o presione Ctrl + V
Nota El texto copiado de otras aplicaciones se pega en Scrapbook como un elemento de graacutefico
Seleccionar todo Seleccionar Todo permite seleccionar todos los elementos que contiene una paacutegina de
Scrapbook en un solo grupo Los elementos pueden ser manipulados como un elemento pero no
Manual del Software eBeamreg Interact Ver 13 Paacutegina 17
estaacuten agrupados
Para elegir Seleccionar todo
1 Elija Edicioacuten gt Seleccionar todo
2 Presione Ctrl+A
Eliminar Elimina el elemento seleccionado
Enviar al frente Coloca el elemento seleccionado delante de los demaacutes elementos
Enviar al fondo Coloca el elemento seleccionado detraacutes de los demaacutes elementos
Hacia adelante Mueve el elemento seleccionado un nivel hacia delante
Hacia atraacutes Mueve el elemento seleccionado un nivel hacia atraacutes
Agrupar Agrupar se utiliza para unir una seleccioacuten de elementos de manera que puedan manipularse
como un solo elemento
Desagrupar Desagrupar libera elementos agrupados de manera que los elementos individuales puedan ser
manipulados por separado
Colocar en tamantildeo original
Cambia el elemento seleccionado al tamantildeo que teniacutea cuando se trajo a la aplicacioacuten
Opciones Opciones abre el cuadro de diaacutelogo Opciones de Scrapbook
Menuacute Ver El Menuacute Ver tiene las siguientes opciones
Normal (Ver Paacutegina y Miniaturas)
Normal permite alternar a la vista de Paacutegina y miniaturas
Tambieacuten puede presionar Ctrl+1
Miniaturas Miniaturas permite cambiar a la vista de Miniaturas
Tambieacuten puede presionar Ctrl+2
Paacutegina Paacutegina permite cambiar a la vista Paacutegina Para obtener maacutes informacioacuten consulte Vistas
de Scrapbook
Tambieacuten puede presionar Ctrl+3
Vista de Paacutegina completa
La vista Pantalla completa aumenta la Paacutegina actual al tamantildeo de la pantalla completa
Tambieacuten puede presionar F11
Para regresar al tamantildeo de pantalla normal
Haga clic con el botoacuten derecho del ratoacuten (presione el Botoacuten A del apuntador
interactivo) y seleccione Desactivar pantalla completa en el menuacute que aparece o
Seleccione el botoacuten Pantalla completa en la barra de herramientas de Scrapbook
o
Presione F11
Usar cortina Usar cortina muestra en pantalla una hoja que permite cubrir parte de la paacutegina El usuario puede ajustar el tamantildeo la orientacioacuten y la transparencia de la hoja durante la presentacioacuten
Foco El foco es uacutetil para llamar la atencioacuten hacia una regioacuten particular de su escritorio
Participantes Participantes abre la ventana Participantes para que pueda ver quieacuten ha entrado a una reunioacuten compartida de Scrapbook
Tambieacuten puede presionar Ctrl+4
Manual del Software eBeamreg Interact Ver 13 Paacutegina 18
Paacutegina maestra Paacutegina maestra abre la paacutegina maestra Si se importa una sola imagen como fondo y se coloca en la paacutegina maestra todas las paacuteginas incluyendo cualquier paacutegina nueva que se cree mostraraacuten esa imagen como fondo
Capas Capas se puede utilizar para realizar anotaciones en una paacutegina de Scrapbook (privada o compartida) sin cambiar el contenido de la paacutegina misma Luego puede activardesactivar y guardar las capas
Barra de herramientas (Mostrarocultar barras de herramientas)
Al seleccionar la opcioacuten de menuacute Barra de herramientas se abre un sub-menuacute con las tres opciones siguientes
Herramientas interactivas
Reproducir
Barra de estado
Zoom El zoom permite aumentar o reducir la Paacutegina que se muestra actualmente
Al elegir la opcioacuten de menuacute Mostrar al se abre un sub-menuacute que tiene las siguientes opciones de presentacioacuten 500 300 200 100 50 y 25
Ampliar Ampliar permite aumentar la paacutegina que se muestra actualmente Cada vez que se elige
Aumentar el zoom aumenta la imagen en un factor de 125 a no maacutes de 2000
Reducir Reducir permite disminuir el tamantildeo de la paacutegina que se muestra actualmente Cada vez
que se elige Reducir la paacutegina se reduce en un factor de 125 a no menos de 25
Ajustar paacutegina Ajustar a paacutegina comprime o expande la Paacutegina para ajustarla al aacuterea de presentacioacuten de
la Paacutegina La funcioacuten Ajustar a paacutegina tambieacuten se puede seleccionar al presionar Ctrl+0
Tamantildeo real Tamantildeo real ampliacutea la Paacutegina al 100
Menuacute Paacutegina El Menuacute Paacutegina tiene las siguientes opciones
Nueva Nueva crea una nueva Paacutegina en blanco en la reunioacuten de Scrapbook
Vaciar Vaciar borra todas las anotaciones de la Paacutegina mostradaseleccionada
Duplicar Duplicar crea una copia de la Paacutegina mostradaseleccionada y muestra en pantalla la copia
de la Paacutegina mostradaseleccionada
Eliminar Eliminar borra la paacutegina mostradaseleccionada
Eliminar todo Eliminar todo borra todas las paacuteginas de la reunioacuten de Scrapbook Todos los datos se perderaacuten
Paacutegina siguientePaacutegina anterior
Paacutegina siguiente navega hasta la paacutegina siguiente de la reunioacuten de Scrapbook o
Paacutegina anterior navega a la paacutegina anterior de la reunioacuten de Scrapbook
Tambieacuten puede presionar RePaacuteg o AvPaacuteg en su teclado
Ir a paacutegina Ir a paacutegina permite seleccionar la Paacutegina que se mostraraacute con soacutelo escribir o seleccionar un nuacutemero de paacutegina
Reproducir Reproduce las anotaciones realizadas en el Scrapbook ya sea en su totalidad o seleccionando paacuteginas especiacuteficas
Agregar
hiperviacutenculo Agregar hiperviacutenculo le permite agregar un hiperviacutenculo a un elemento de un Scrapbook
Agregar imagen Agregar imagen permite importar un archivo de imagen o foto de pantalla y colocarlo(a) en
Manual del Software eBeamreg Interact Ver 13 Paacutegina 19
la paacutegina seleccionada
Imagen de fondo Imaacutegenes de fondo permite
Importar un archivo de imagen o foto de pantalla y colocarlo(a) como fondo en la paacutegina seleccionada actualmente
Establecer el color de fondo de una paacutegina
Mostrar una cuadriacutecula o liacuteneas horizontales en una Paacutegina
Menuacute Reuniones El Menuacute Reuniones contiene las siguientes opciones
CompartirConcluir reunioacuten Compartir reunioacuten permite al coordinador de una reunioacuten compartir una reunioacuten de Scrapbook a traveacutes de la Internetintranet
Entrar en reunioacutenSalir de reunioacuten
Entrar en reunioacuten permite a los participantes invitados incorporarse a una reunioacuten compartida de Scrapbook Para poder incorporarse a la reunioacuten el participante debe conocer el nombre de la reunioacuten y la contrasentildea (en caso de requerirse)
Enviar invitacioacuten Enviar invitacioacuten le permite al coordinador de la reunioacuten enviar invitaciones por correo electroacutenico para que los participantes puedan entrar en la reunioacuten
Permitir anotaciones Permitir anotaciones posibilita al organizador de la reunioacuten decidir si permitiraacute o no a los participantes agregar anotaciones en la reunioacuten compartida de Scrapbook
Sincronizar participantes Sincronizar participantes le permite al organizador de la reunioacuten mantener a los
participantes en la misma Paacutegina
Informacioacuten del
participante Informacioacuten del participante muestra informacioacuten acerca de cada participante y del
organizador La informacioacuten incluye el nombre del participante el tiempo de conexioacuten la direccioacuten IP si el participante es interactivo o no y las notas
Excluir participante Excluir participante le permite al coordinador de la reunioacuten desconectar a un
participante de la reunioacuten compartida de Scrapbook
Menuacute Ayuda El menuacute Ayuda abre un menuacute secundario que le permite obtener acceso a la ayuda y
proporciona enlaces a varias paacuteginas de registro y asistencia teacutecnica suministradas por el
fabricante del hardware
Manual del Software eBeamreg Interact Ver 13 Paacutegina 20
Herramientas interactivas de Scrapbook
Resumen de las herramientas interactivas de Scrapbook Las Herramientas de Scrapbook aparecen cuando Scrapbook es la ventana activa La
paleta de las Herramientas de Scrapbook muestra todas las herramientas que necesita
para contenido de paacuteginas
Observe los siguientes puntos importantes
Si selecciona cualquier punto fuera de la ventana de Scrapbook la paleta de
Herramientas de Scrapbook se convierte en la paleta de Herramientas interactivas
de escritorio
Cuando cambia a la Vista Pantalla completa la paleta de Herramientas de Scrapbook
se convierte en una paleta de Herramientas de pantalla completa
Herramientas interactivas de Scrapbook
Para obtener maacutes informacioacuten sobre una herramienta seleccione la herramienta a
continuacioacuten
Herramientas de
Scrapbook
Herramientas de Scrapbook
en pantalla completa
Barra de herramientas de anotaciones estaacutendar
La barra de herramientas estaacutendar para anotaciones aparece soacutelo cuando no se detecta un
receptor interactivo
Incluye rotulador resaltador borrador zoom texto puntero selector
Las herramientas de la barra de herramientas de anotaciones estaacutendar incluye (de izquierda
a derecha)
Herramienta Rotulador La herramienta Rotulador permite realizar anotaciones a mano alzada en el escritorio con
uno de ocho colores Permite cambiar el color y el grosor de la liacutenea
Herramienta Puntero La herramienta Puntero permite a cada uno de los participantes de la reunioacuten apuntar
datos en cualquier lugar de la ventana de la reunioacuten El puntero de cada participante se
muestra en un color diferente
Manual del Software eBeamreg Interact Ver 13 Paacutegina 21
Nota La herramienta Puntero soacutelo se habilita durante una reunioacuten compartida
MostrarOcultarGirar el
puntero Seleccione el botoacuten de la herramienta Puntero en la paleta
Herramientas interactivas de Scrapbook
Vuelva a seleccionar la herramienta Puntero para ver el anillo
exterior que contiene las opciones del puntero Las opciones disponibles son (comenzando por la parte superior y movieacutendose en sentido horario alrededor del anillo exterior de la paleta Herramientas de Scrapbook)
o Girar el puntero en sentido contrario a las agujas del reloj Gira el puntero 90 grados en sentido contrario a las agujas del reloj
o Mostrar puntero Muestra el puntero en la pantalla
o Girar el puntero en sentido horario Gira el puntero 90 grados en sentido horario
o Ocultar puntero Oculta el puntero
Seleccione una opcioacuten
Herramienta Texto La Herramienta Texto permite agregar un cuadro de texto a la Paacutegina que se muestra
Crear un cuadro de texto en la Paacutegina
1 Seleccione la Herramienta Texto
2 Toquehaga clic dentro de la Paacutegina
Para escribir texto en el cuadro de texto toquehaga clic en el icono del teclado
de pantalla en la esquina inferior derecha del cuadro de texto para usar el teclado de pantalla Windows o escriba el texto con el teclado
Para cerrar el cuadro de texto toquehaga clic en cualquier lugar fuera del
cuadro de texto o seleccione otra herramienta para cerrar el cuadro de texto
Mover o editar un
cuadro de texto 1 Seleccione la Herramienta Texto
2 Toquehaga clic directamente sobre el texto que desee movermodificar para hacer activo el cuadro de texto
3 Realice todos los cambios en el texto
Para mover el cuadro de texto toquehaga clic y arrastre el borde del cuadro de
texto
Para cerrar el cuadro de texto toquehaga clic en cualquier lugar fuera del
cuadro de texto o seleccione otra herramienta
Establecer los atributos del texto
1 Seleccione el siacutembolo de texto en el centro de la paleta Herramientas interactivas de Scrapbook para abrir el cuadro de diaacutelogo Fuente
2 Seleccione el tipo de letra estilo tamantildeo color etc
3 Seleccione Aceptar
Una vez que se han seleccionado los atributos del texto eacutestos se mantienen asiacute hasta que se seleccionen otros atributos
Manual del Software eBeamreg Interact Ver 13 Paacutegina 22
Herramienta Adelantar diapositiva La Herramienta Adelantar diapositiva le permite moverse hasta la paacutegina siguiente de la
reunioacuten de Scrapbook
Esta herramienta estaacute disponible soacutelo en la paleta de herramientas de pantalla completa
de Scrapbook
Herramienta Borrador La Herramienta Borrador de Scrapbook le permite dividir un elemento de anotacioacuten de una
paacutegina de Scrapbook en dos elementos separados de Scrapbook Los elementos de
anotaciones son elementos de rotulador o de resaltador creados utilizando la Herramienta
Rotulador o la Herramiento Resaltador
Los elementos de anotacioacuten que han sido fragmentados en dos elementos se agrupan
automaacuteticamente de manera que aparentan ser un solo elemento Para desagrupar los
seleccione el elemento utilizando la Herramienta Seleccioacuten y seleccione Editar gt Desagrupar
Ahora es posible utilizar la Herramienta Seleccioacuten para mover cambiar el tamantildeo o rotar
cada uno de los elementos por separado
Cuando se selecciona la Herramienta Borrador el botoacuten de la herramienta Borrador se
resalta y el centro de la paleta Herramientas de Scrapbook cambia para mostrar el grosor
actual del borrador
Herramienta Seleccioacuten La Herramienta Seleccioacuten le permite seleccionar un elemento de Scrapbook en una paacutegina
para moverlo rotarlo cambiar su tamantildeo o copiarlo Para seleccionar un elemento de
Scrapbook haga clic en el elemento Una vez seleccionado apareceraacuten puntos de arrastre
sobre el elemento
La Herramienta Seleccioacuten tambieacuten se puede utilizar para dibujar un rectaacutengulo que limite
un grupo de elementos para manipular todo un grupo de elementos como si fuera uno
Herramienta Instantaacutenea Instantaacutenea le permite capturar una imagen de la pantalla actual y guardarla en Scrapbook
o bien como una imagen de fondo en una paacutegina nueva o como un Elemento de Scrapbook
de la paacutegina actual
Tiene las opciones siguientes
o Capturar pantalla Captura todo el escritorio como una sola imagen Como
opcioacuten predeterminada la imagen capturada se guarda como un fondo en una
nueva paacutegina de Scrapbook Para guardar la imagen como un elemento de
Scrapbook en la paacutegina actual coloque una marca en la casilla de verificacioacuten
Importar como objeto
o Capturar una seleccioacuten Minimiza el Scrapbook y el cursor se convierte en una
cruz delgada Para seleccionar un aacuterea que desee capturar utilice el Apuntador
interactivo para dibujar un rectaacutengulo de seleccioacuten
Herramienta Zoom La Herramienta Zoom le permite ampliar o reducir la paacutegina que se muestra en Scrapbook
Manual del Software eBeamreg Interact Ver 13 Paacutegina 23
Herramienta Retroceder diapositiva La Herramienta Retroceder diapositiva le permite moverse a la paacutegina previa de la
reunioacuten de Scrapbook
Esta herramienta estaacute disponible soacutelo en la paleta de herramientas de pantalla completa
de Scrapbook
Herramienta Resaltador La herramienta Resaltador permite realizar anotaciones a mano alzada en la paacutegina que se
muestra con uno de ocho colores transparentes Se puede cambiar el color y el grosor de la
liacutenea
Barra de herramientas de Scrapbook
La Barra de herramientas de Scrapbook contiene las siguientes opciones
Normal (Paacutegina y Miniaturas) Miniaturas Soacutelo Paacutegina
Para alternar entre las vistas tambieacuten puede presionar
las siguientes combinaciones de teclas
Normal Ctrl+1
Miniaturas Ctrl+2
Soacutelo Paacutegina Ctrl+3
Pantalla completa
Pantalla completa aumenta la Paacutegina actual al tamantildeo
de la pantalla completa La Barra de herramientas de Scrapbook se convierte en una barra de herramientas flotante
Nueva paacutegina
Nueva crea una nueva Paacutegina en blanco en la reunioacuten
de Scrapbook
La paacutegina nueva se inserta directamente despueacutes de la paacutegina mostradaseleccionada
Duplicar paacutegina
Duplicar crea una copia de la Paacutegina mostradaseleccionada y muestra en pantalla la copia de la Paacutegina mostradaseleccionada
La paacutegina duplicada se inserta directamente despueacutes de la paacutegina mostradaseleccionada
Eliminar paacutegina
Eliminar borra la paacutegina mostradaseleccionada
Vaciar paacutegina
Vaciar borra todas las anotaciones de la Paacutegina
mostradaseleccionada
Seleccioacuten de paacutegina
Saltar a la primera paacutegina
Paacutegina anterior
Paacutegina siguiente Saltar a la uacuteltima paacutegina
Para seleccionar el nuacutemero de paacutegina tambieacuten puede escribir directamente el nuacutemero de paacutegina en el cuadro de texto y presionar Intro
Deshacer
Deshacer cancela el uacuteltimo cambio en una paacutegina de
Scrapbook Es posible aplicar deshacer todos los cambios para regresar la paacutegina de Scrapbook a un estado totalmente vaciacutea Deshacer se aplica soacutelo a la
Manual del Software eBeamreg Interact Ver 13 Paacutegina 24
paacutegina actual
Rehacer
Rehacer permite rehacer el uacuteltimo cambio deshecho siempre y cuando haya utilizado antes la Herramienta Deshacer Si ha utilizado Deshacer varias veces puede rehacer los cambios hasta el principio de la serie La funcioacuten Rehacer se desactiva cuando se efectuacutea un nuevo cambio
Eliminar objeto
Eliminar objeto elimina el objeto seleccionado
CompartirConcluir reunioacuten
Compartir reunioacuten permite al organizador de una reunioacuten compartir una reunioacuten de Scrapbook a traveacutes de la Internetintranet
Entrar en reunioacuten
Entrar en reunioacuten permite a los participantes invitados incorporarse a una reunioacuten compartida de Scrapbook
Vista de participante
Participantes abre la ventana Participantes La ventana Participantes permite ver quien asistioacute a una reunioacuten compartida de Scrapbook
Galeriacutea de imaacutegenes
El botoacuten Galeriacutea de imaacutegenes abre la Interactive Clip-Art Gallery Puede utilizar esta funcioacuten para agregar graacuteficos de la biblioteca en sus presentaciones Tambieacuten puede agregar sus propios directorios a la galeriacutea
Usar cortina
Usar cortina muestra en pantalla una especie de persiana que permite cubrir una parte de la paacutegina
Foco
Puede mover foco hacia cualquier lugar de la pantalla cambiar su forma y ajustar su transparencia
Mover barra de herramientas
El botoacuten Mover barra de herramientas permite mover la barra de herramientas a la parte superior o inferior de la ventana de la aplicacioacuten
Reproducir Para abrir la barra de herramientas Reproducir elija Ver gt Barra de herramientas gt
Reproducir
Algunos de los usos de la barra de herramientas Reproducir
Ver la secuencia de eventos de la reunioacuten
Bifurcar la reproduccioacuten lo cual devuelve la reunioacuten a un punto concreto y entonces
duplica la paacutegina La paacutegina duplicada crearaacute una nueva paacutegina con los datos de la
reunioacuten hasta el punto seleccionado con el fin de explorar una idea diferente sin necesidad de duplicar el trabajo anterior y sin alterar la paacutegina original
Las herramientas siguientes estaacuten disponibles en la barra de herramientas Reproducir o en
el menuacute secundario Reproducir del menuacute Paacutegina
Saltar al principio Salta al principio de la reunioacuten de Scrapbook o de la paacutegina (dependiendo de que se haya seleccionado la opcioacuten Todas)
Control deslizante para arrastrar
Le permite desplazarse por la reunioacuten hacia adelante o hacia atraacutes utilizando el Apuntador interactivo o su ratoacuten para arrastrar la barra de arrastre sobre la liacutenea de arrastre
Manual del Software eBeamreg Interact Ver 13 Paacutegina 25
Reproducir Durante la reproduccioacuten el botoacuten Reproducir cambia a un botoacuten Detener que permite detener la reproduccioacuten
Saltar al final Salta al final de la reunioacuten de Scrapbook o de la paacutegina (dependiendo de que se haya seleccionado la opcioacuten Todas)
Todas Si se selecciona Todas al hacer clic en ldquoReproducirrdquo se reproduce la totalidad de la reunioacuten Si no se activa Todas soacutelo se reproduce la paacutegina mostrada actualmente
Bucle Repite la reunioacuten de Scrapbook o la paacutegina de principio a fin (dependiendo de que se haya seleccionado la opcioacuten Todas las paacuteginas)
Velocidad de reproduccioacuten
Permite seleccionar la velocidad de reproduccioacuten de la reunioacuten
Elementos de Scrapbook El contenido de una paacutegina de archivo de Scrapbook se compone de varios tipos de objetos
conocidos como elementos Estos elementos son anotaciones cuadros de texto y archivos
de imagen
En los elementos de Scrapbook se pueden realizar las siguientes operaciones
mover rotar cambiar de tamantildeo
mover al frente de o detraacutes de otros elementos
copiar y pegar en otra paacutegina de Scrapbook
convertir en hiperviacutenculos
agrupar y desagrupar
Agrupar y desagrupar un elemento
La agrupacioacuten se utiliza para manipular un grupo de elementos al mismo tiempo Un grupo
de elementos puede aparecer como un elemento uacutenico y puede ser movido rotado se le
puede cambiar el tamantildeo y se puede copiar como un elemento uacutenico
Elementos de grupo
Para agrupar elementos utilice la herramienta Seleccioacuten a fin de trazar un rectaacutengulo de
unioacuten alrededor de un grupo de elementos y a continuacioacuten seleccione Editar gt Agrupar
Desagrupar elementos
Para desagrupar elementos que ya estaacuten agrupados utilice la herramienta Seleccioacuten a fin de
trazar un rectaacutengulo de unioacuten alrededor de un grupo de elementos y a continuacioacuten
seleccione Editar gt Desagrupar
Nota La agrupacioacuten automaacutetica puede activarse o desactivarse en el cuadro de diaacutelogo
Opciones de Scrapbook Seleccione Editar gt Opciones para abrir el cuadro de diaacutelogo
Opciones y a continuacioacuten seleccione Preferencias Quite la marca de Agrupar
automaacuteticamente trazos del rotulador y el resaltador para desactivar la agrupacioacuten
Elemento con hiperviacutenculo
Manual del Software eBeamreg Interact Ver 13 Paacutegina 26
Un elemento con hiperviacutenculo es un elemento de Scrapbook incluido en una Paacutegina de
Scrapbook que tambieacuten contiene un hiperviacutenculo Un elemento con hiperviacutenculo se puede
identificar por el icono de un globo que aparece en la esquina inferior izquierda del elemento
Utilice su Herramienta Seleccioacuten para seleccionar el icono de globo dentro del elemento y
hacer que su explorador web predeterminado vaya a la direccioacuten URL del hiperviacutenculo
Uso de hiperviacutenculos con elementos de imagen o anotacioacuten
Agregar un hiperviacutenculo a un elemento de imagen o anotacioacuten
1 Utilice la Herramienta Seleccioacuten para seleccionar el elemento de imagen o anotacioacuten
2 Elija Paacutegina gt Agregar hiperviacutenculo
3 Escriba una direccioacuten URL estaacutendar como por ejemplo wwwaddresscom en el
cuadro de diaacutelogo Agregar hiperviacutenculo
4 Seleccione el botoacuten Aceptar
Editar o eliminar un hiperviacutenculo adjuntado a un elemento de imagen o anotacioacuten
1 Utilice la Herramienta Seleccioacuten para seleccionar el elemento de imagen o anotacioacuten
2 Elija Paacutegina gt Editar hiperviacutenculo
3 Cambie la direccioacuten URL y seleccione el botoacuten Aceptar o haga clic en el botoacuten
Eliminar hiperviacutenculo Nota Cuando se elimina el hiperviacutenculo no se elimina el
elemento
Uso de hiperviacutenculos con cuadros de texto
Agregar un hiperviacutenculo a un cuadro de texto
1 Utilice la Herramienta Texto para crear un cuadro de texto
2 Escriba una direccioacuten URL estaacutendar como por ejemplo wwwaddresscom
3 Haga clicToque fuera del cuadro para finalizar el cuadro de texto
Scrapbook reconoce el formato de direccioacuten URL estaacutendar y adjuntaraacute un icono de
hiperviacutenculo al cuadro de texto
o
1 Seleccione la Herramienta Texto
2 Elija Paacutegina gt Agregar hiperviacutenculo
3 Escriba una direccioacuten URL estaacutendar como por ejemplo wwwaddresscom en el cuadro
de diaacutelogo Agregar hiperviacutenculo
4 Seleccione el botoacuten Aceptar
Se crea un nuevo cuadro de texto que muestra el texto de direccioacuten y contiene un icono
de hiperviacutenculo
Editar un hiperviacutenculo adjuntado a un cuadro de texto
1 Seleccione el cuadro de texto bien sea haciendo clic en el cuadro de texto con la
Herramienta Texto o haciendo doble clic en el cuadro de texto con la Herramienta
Seleccioacuten
Manual del Software eBeamreg Interact Ver 13 Paacutegina 27
2 Realice todos los cambios a la direccioacuten URL
3 Haga clicToque fuera del cuadro para finalizar el cuadro de texto
Si despueacutes del cambio de texto Scrapbook no reconoce el texto como un formato de
direccioacuten URL estaacutendar se eliminaraacute el icono de hiperviacutenculo
Eliminar un hiperviacutenculo adjuntado a un cuadro de texto
Consulte Editar un hiperviacutenculo adjuntado a un cuadro de texto para saber coacutemo eliminar el
hiperviacutenculo sin eliminar el cuadro de texto o
1 Seleccione el cuadro de texto con la Herramienta Seleccioacuten
2 Seleccione el botoacuten Eliminar objeto en la Barra de herramientas de Scrapbook o
presione el botoacuten Suprimir (Supr) de su teclado
Valores de fondos
Configuracioacuten de fondo permite al usuario establecer un color o imagen como fondo de
cualquier paacutegina de Scrapbook
Para configurar el Fondo de paacutegina se pueden utilizar cuatro meacutetodos diferentes
importacioacuten raacutepida desde Archivo gt Importar imagen de fondo
el cuadro de diaacutelogo Configuracioacuten del fondo
importacioacuten desde la Galeriacutea de imaacutegenes o
configuracioacuten de una Paacutegina maestra
Importar una imagen de fondo desde el menuacute Archivo
Selecting File gt Import Background Image opens a standard Open File dialog box This
allows you to navigate directly to the file location and select OK to load the file Los formatos
de archivo de imagen admitidos asiacute como los archivos Excel PowerPoint y Word haraacuten que
se abra el cuadro de diaacutelogo Configuracioacuten del fondo
Utilizacioacuten de la configuracioacuten del fondo
La opcioacuten Paacutegina gt Configuracioacuten del fondo de Scrapbook permite
importar un archivo de imagen archivos MS Excel Word y PowerPoint fondo de
pantalla o datos del portapapeles como imagen de fondo de la paacutegina seleccionada
establecer un color de fondo para la paacutegina
activardesactivar cuadriacuteculas para esa paacutegina (las imaacutegenes de fondo importadas se mantienen en el fondo de la paacutegina)
La siguiente tabla describe las opciones del cuadro de diaacutelogo Configuracioacuten del fondo
Opciones de Configuracioacuten del fondo
Todas las opciones afectan la Paacutegina que se muestra o la miniatura seleccionada en Scrapbook
Cargar imagen Abre el cuadro de diaacutelogo estaacutendar Abrir Para cargar
una imagen busque y seleccione el archivo que desea cargar en el fondo de la paacutegina y a continuacioacuten haga clic en Aceptar
Manual del Software eBeamreg Interact Ver 13 Paacutegina 28
Tomar del Portapapeles Utiliza el contenido del Portapapeles de la
ordenador como imagen de fondo Si el Portapapeles de la ordenador estaacute vaciacuteo este botoacuten estaacute desactivado
Eliminar imagen Elimina la imagen de fondo de la paacutegina Las
anotaciones se mantendraacuten en la Paacutegina
Opciones de escala de archivo
o No Escalar El archivo se importa al fondo tal como es Esta opcioacuten no estaacute disponible si el tamantildeo de la imagen es mayor que el tamantildeo de la paacutegina
o Escalar proporcionalmente El archivo se ajusta lo maacutes posible a
la Paacutegina sin perder la proporcioacuten
o Escalar para ajustar El archivo cambia de tamantildeo para ajustarse completamente a la paacutegina La proporcioacuten no se mantiene
o MosaicoRepetir El archivo se repite en forma de mosaico en toda la Paacutegina Esta opcioacuten no estaacute disponible cuando los archivos
tienen maacutes de una paacutegina Esta opcioacuten no estaacute disponible si la imagen es mayor que la Paacutegina
Transparencia El usuario puede ajustar la transparencia de la imagen de fondo de una paacutegina Para cambiar la transparencia del fondo de una sola Paacutegina abra el cuadro de diaacutelogo Configuracioacuten del fondo mientras se muestra la Paacutegina deseada y ajuste el control deslizable de Transparencia en Opciones Si ajusta la transparencia mientras importa un archivo de varias paacuteginas todas las paacuteginas del archivo se importaraacuten con el nivel de transparencia seleccionado
Color de la configuracioacuten del fondo
El fondo de la paacutegina se puede establecer en cualquiera de los colores admitidos por Windows
Color Seleccione la casilla de verificacioacuten Color para activar el color del
fondo
Unicolor Seleccione en botoacuten Unicolor para que el color del fondo tenga
un solo color de fondo Cuando se selecciona Unicolor puede usar el botoacuten Editar para cambiar el color de fondo
Degradado Seleccione el botoacuten Degradado para que el color de fondo se muestre como una mezcla de dos colores Cuando selecciona Degradado el usuario puede cambiar los colores que se mezclaraacuten presionando el botoacuten Editar de cualquiera de los dos colores
CuadriacuteculaLiacuteneas de las imaacutegenes de fondo
Se puede mostrar una cuadriacutecula o liacuteneas sobre cualquier color o imagen de fondo
CuadriacuteculaLiacuteneas Seleccione la casilla de verificacioacuten CuadriacuteculaLiacuteneas
para activar las cuadriacuteculasliacuteneas del fondo
Estilo Seleccione la lista desplegable de estilos para ver una cuadriacutecula o
simplemente liacuteneas horizontales
Grosor de la liacutenea Seleccione la lista desplegable de grosor de liacutenea para establecer el grosor de la liacutenea
Color Seleccione el botoacuten Editar para cambiar el color de la liacutenea
Transparencia Ajuste el control deslizable para establecer la
transparencia de las liacuteneas
Formatos de archivos admitidos para las imaacutegenes de fondo
Mapa de bits (bmp)
Archivos graacuteficos (gif jpg tif ico emf wmf)
Hojas de caacutelculo de Excel (xls) Consulte Importar una hoja de caacutelculo de Excel
Presentaciones de PowerPoint (ppt) Consulte Importar una presentacioacuten de
PowerPoint
Documentos de Word (doc rtf) Consulte Importar un documento de Word
Manual del Software eBeamreg Interact Ver 13 Paacutegina 29
Si intenta cargar un tipo de archivo no admitido la paacutegina mostraraacute un icono de archivo
junto con el nombre del archivo pero no intentaraacute cargar el archivo en la paacutegina
Paacutegina maestra
Paacutegina maestra se utiliza para crear una plantilla que se aplicaraacute a todas las paacuteginas en la
reunioacuten de Scrapbook excepto a aquellas paacuteginas que contengan sus propios valores de
fondo
Para abrir Paacutegina maestra elija Ver gt Paacutegina maestra en Scrapbook La Paacutegina maestra se
abriraacute en principio como una paacutegina en blanco Cuando se abra la Paacutegina maestra la Barra
de herramientas de Scrapbook y las miniaturas quedaraacuten ocultas y se mostraraacute la Barra de
herramientas Master
Cualquier cambio realizado a la Paacutegina maestra como por ejemplo valores de configuracioacuten
de fondos al agregar capas anotaciones en la paacutegina o al agregar elementos de Scrapbook
seraacuten aplicados como fondo a todas las paacuteginas de la reunioacuten de Scrapbook excepto a las
paacuteginas que contengan sus propios valores de fondo
El contenido de la paacutegina maestra
se estableceraacute el fondo en todas las paacuteginas nuevas
no sustituiraacute al fondo de las paacuteginas existentes que ya contengan valores de fondo
sustituiraacute el fondo en paacuteginas existentes que tengan contenido pero que no contienen valores de fondo
Para vaciar la Paacutegina maestra retire todas las imaacutegenes de fondo utilizando los valores de
fondo y utilice el botoacuten Vaciar paacutegina de la barra de herramientas Paacutegina maestra para
borrar todos los elementos
Capas
Las secciones siguientes describen las capas y coacutemo usarlas en su reunioacuten con Scrapbook
iquestQueacute son las capas
Cada una de las paacuteginas de Scrapbook se compone de capas que pueden mostrarse u
ocultarse en cualquier momento El orden de estas capas es el siguiente
Capa de fondo de la capa El fondo de la paacutegina puede establecerse utilizando los
valores de fondos El fondo de pantalla no puede modificarse mediante las herramientas
de anotaciones
Capas de anotaciones Las capas de anotaciones son capas transparentes que estaacuten
apiladas sobre la capa de fondo de la paacutegina Estas capas contienen elementos de
Scrapbook
Cualquier paacutegina de Scrapbook puede tener varias capas de anotaciones Cuando se
agrega una nueva capa eacutesta se apila sobre las capas existentes Esto significa que las
anotaciones se muestran con la uacuteltima capa mostrada en la parte superior
Los tres tipos de capas de anotaciones que se encuentran en cada Paacutegina de Scrapbook
son las siguientes
o Capa predeterminada La capa de anotaciones predeterminada en la paacutegina de
Scrapbook Esta capa siempre existe para cualquier paacutegina de Scrapbook y no
puede ser eliminada
Manual del Software eBeamreg Interact Ver 13 Paacutegina 30
o Capas de usuario 1 - 18 Es posible agregar hasta 18 capas adicionales a una
paacutegina de Scrapbook La capa predeterminada y las capas de usuario siempre se
comparten con participantes remotos durante una reunioacuten compartida
o Capa privada La primera capa de arriba a abajo es la capa privada La capa
privada se muestra soacutelo en el ordenador local y nunca se comparte en reuniones
compartidas
Es posible bloquear yo mostrarocultar todas las capas de anotaciones
Coacutemo utilizar las capas
Para activar capas elija Capas en el Menuacute Ver Con esta operacioacuten se abre el cuadro de
diaacutelogo Capas que le permite seleccionar agregar eliminar y mover capas para una paacutegina
de Scrapbook
Barra de tiacutetulo Capas
La barra de tiacutetulo del cuadro de diaacutelogo Capas le indica la paacutegina de Scrapbook en la que estaacute
trabajando en un momento dado El cuadro de diaacutelogo Capas muestra as capas para la
paacutegina seleccionada en un momento dado
Herramientas de las capas
Agregar capa
Agregar capa agrega una nueva capa en blanco a la paacutegina Scrapbook seleccionada en momento dado La nueva capa siempre se agrega y se
coloca sobre todas las demaacutes (soacutelo debajo de la capa de usuario)
Eliminar capa
Con la opcioacuten Eliminar capa se eliminaraacute la capa seleccionada No es
posible eliminar la capa privada ni la predeterminada
Mover capa hacia arriba
Con la opcioacuten Mover capa hacia arriba se moveraacute la capa deseada un
nivel hacia arriba en la lista de capas
Mover capa hacia abajo
Con la opcioacuten Mover capa hacia abajo se moveraacute la capa deseada un
nivel hacia abajo en la lista de capas
Capas ndash Lista de capas
Manual del Software eBeamreg Interact Ver 13 Paacutegina 31
Cada una de las capas posee sus propios valores de configuracioacuten Estos valores de
configuracioacuten se describen en la tabla siguiente
MostrarOcultar
Mostrarocultar torna la capa visibleinvisible Cuando se muestre un ojo en el cuadro la capa estaacute visible en la paacutegina
Bloquear capa
Bloquear capa protege a la capa para evitar que sobre ella se realicen anotaciones Cuando se muestre un candado sobre el cuadro la capa estaacute bloqueada Cuando el cuadro esteacute vaciacuteo es posible agregar elementos de Scrapbook a la capa
Miniatura y nombre
Miniatura y nombre muestra una figura en miniatura de la capa (independientemente de que esteacute visibleinvisible) y muestra el nombre de la capa
Importar una presentacioacuten de PowerPoint Elija Paacutegina gt Valores de fondos y utilice el botoacuten Cargar imagen para cargar el archivo de
PowerPoint (ppt)
Aparece el cuadro de diaacutelogo Valores de fondos de varias paacuteginas que indica el
tamantildeo de la presentacioacuten de PowerPoint y las opciones siguientes
o Cargar varias imaacutegenes y usarlas en las paacuteginas nuevas carga las
diapositivas que se encuentren dentro del rango que especifique
o Cargar soacutelo una imagen y usarla en la paacutegina actual carga una sola imagen
que puede elegir desplazaacutendose hasta el nuacutemero de diapositiva adecuado
Importar una hoja de caacutelculo de Excel
Elija Paacutegina gt Valores de fondos y utilice el botoacuten Cargar imagen para cargar el archivo de
Excel (xls) Especificar
o Cargar datos soacutelo de una hoja o bien
o Cargar datos de varias hojas y usarlas en nuevas paacuteginas
Importar un documento de Word
Elija Paacutegina gt Valores de fondos y utilice el botoacuten Cargar imagen para cargar el archivo de
Word (doc)
Especificar si
o Cargar varias imaacutegenes y usarlas en las paacuteginas nuevas carga las paacuteginas
que se encuentren dentro del rango que especifique
o Cargar soacutelo una imagen y usarla en la paacutegina actual carga una sola imagen
que puede elegir desplazaacutendose hasta el nuacutemero de diapositiva adecuado
Opciones de Scrapbook El cuadro de diaacutelogo Opciones de Scrapbook le permite establecer
Manual del Software eBeamreg Interact Ver 13 Paacutegina 32
Configuracioacuten de creacioacuten de copias de seguridadguardar archivos automaacuteticamente
La calidad de la imagen para la importacioacuten de archivos de presentaciones de
PowerPoint
Ocultar cursor al dibujar Al activar esta casilla de verificacioacuten el cursor se ocultaraacute
cuando se realicen anotaciones en una paacutegina de Scrapbook
Agrupar automaacuteticamente trazos del rotulador y el resaltador
Guardar archivos automaacuteticamente
La funcioacuten Guardar archivos garantiza que no pierda los datos de la reunioacuten si se produce
un corte de alimentacioacuten eleacutectrica si se agota la bateriacutea de su ordenador portaacutetil etc
Para ajustar la configuracioacuten de la funcioacuten Guardar archivos
1 Elija Editar gt Opciones
2 Seleccione la ficha Preferencias
3 Establezca las opciones siguientes en el cuadro Guardar archivos
o Guardar recuperacioacuten cada Activedesactive esta opcioacuten para
habilitarinhabilitar la funcioacuten Guardar archivos automaacuteticamente
o XX Minutos Cambie el nuacutemero de minutos para establecer la frecuencia con
la que se guarda automaacuteticamente el archivo de reunioacuten de Scrapbook El archivo
predeterminado es Guardar archivo cada 10 minutos
Tipos de archivos admitidos Formatos de archivos admitidos para las opciones Guardar como y Enviar del Menuacute
Archivo
Archivo de Scrapbook (esb)
Archivo PDF (PDF)
Archivo PDF vectorial (PDF)
Archivo HTML (HTM) (no disponible para Enviar) Veacutease tambieacuten Guardar como
paacutegina Web Page en el Menuacute Archivo)
Mapa de bits de 24 bit (BMP)
Mapa de bits de 256 colores (BMP)
Mapa de bits de monocromo (BMP)
EPS monocromo (EPS)
JPEG (JPG)
TIFF (TIF)
Metarchivo (emf)
Presentacioacuten de PowerPoint (ppt)
Diapositivas de PowerPoint (pps)
Cortina La Cortina de Scrapbook es uacutetil para ocultar el contenido de la paacutegina y revelar en forma
gradual los puntos de una leccioacuten o reunioacuten
Manual del Software eBeamreg Interact Ver 13 Paacutegina 33
Para iniciar Cortina seleccione Ver gt Utilizar cortina Ahora puede controlar la presentacioacuten
del contenido de la paacutegina de Scrapbook y personalizar la Cortina
La Cortina siempre cubre totalmente una paacutegina hasta que revele una seccioacuten de una paacutegina
Las opciones de Cortina (Transparencia y Rotacioacuten) que establezca permaneceraacuten vigentes en
todas las paacuteginas
Reuniones compartidas
OrganizarCompartir una reunioacuten
Al compartir una reunioacuten tenga presente los siguientes puntos
Si comparte la reunioacuten en su intranet local soacutelo la gente que se encuentre en su
intranet puede obtener acceso a la reunioacuten Si comparte su reunioacuten a traveacutes de la
internet (utilizando un servidor de eBeam) los participantes que se encuentren en
cualquier ubicacioacuten de internet pueden tener acceso a su reunioacuten
Las versiones 12 y posteriores de este software no son completamente compatibles
con versiones anteriores Durante una reunioacuten compartida los participantes que tengan
versiones anteriores no podraacuten ver los archivos de imaacutegenes importados y no podraacuten
ver cuando se muevan roten cambien de tamantildeo etc las anotaciones y elementos de
imagen
Para compartir una reunioacuten debe estar conectado al hardware interactivo o la clave de
seguridad
Organizar una reunioacuten compartida
1 Elija Reuniones gt Compartir reunioacuten o seleccione el botoacuten Compartir reunioacuten de la
Barra de herramientas de Scrapbook para abrir el cuadro de diaacutelogo Compartir reunioacuten
2 En Informacioacuten de la reunioacuten introduzca lo siguiente
Nombre de la reunioacuten El nombre de la reunioacuten es el nombre que se muestra en el cuadro de diaacutelogo Entrar en reunioacuten El nombre de la reunioacuten se guarda como nombre predeterminado para las reuniones subsiguientes hasta que el usuario lo cambia El nombre de la reunioacuten puede tener hasta 20 caracteres
Mi nombre El nombre que se muestra en la Vista Participantes Consulte la seccioacuten Ver participantes
Notas Cualquier nota comentario que desee incluir
Publicar nombre de reunioacuten Seleccione Publicar nombre de reunioacuten si desea que el nombre de la reunioacuten esteacute visible para los usuarios de la red que intenten entrar en una reunioacuten utilizando el cuadro de diaacutelogo Entrar en reunioacuten (para obtener maacutes informacioacuten consulte la seccioacuten Entrar en una reunioacuten) o la paacutegina Web de reuniones ubicada en wwwe-beamcom
Si no publica el nombre los invitados deberaacuten conocer el nombre completo de la reunioacuten de antemano e introducirlo manualmente en el cuadro de diaacutelogo Entrar en reunioacuten
ContrasentildeaConfirmarUtilizar contrasentildea
Si se requiere una contrasentildea seleccione la casilla de verificacioacuten Usar contrasentildea y escriba la misma contrasentildea en los cuadros de texto Contrasentildea y Confirmar
La contrasentildea debe tener un miacutenimo de 6 caracteres y puede tener hasta 20 caracteres
Manual del Software eBeamreg Interact Ver 13 Paacutegina 34
Enviar invitacioacuten a reunioacuten Las invitaciones a las reuniones se enviacutean por correo electroacutenico a traveacutes de su cliente
estaacutendar de correo electroacutenico Si se selecciona la casilla Enviar invitacioacuten a reunioacuten se abre el cuadro de diaacutelogo Enviar invitacioacuten una vez que se selecciona el botoacuten Compartir reunioacuten Para obtener informacioacuten adicional consulte la seccioacuten Enviar una invitacioacuten
Archivar reunioacuten en el
servidor Archivar una reunioacuten les permite a otros usuarios de buscar ver descargar editar
yo eliminar su reunioacuten (de acuerdo con los privilegios para archivar que seleccione) Si se selecciona Archivar reunioacuten en el servidor se abre el cuadro de diaacutelogo Archivar reunioacuten despueacutes de seleccionar el botoacuten Compartir reunioacuten Para obtener maacutes informacioacuten consulte la seccioacuten Archivar una reunioacuten
Sincronizar participantes inmediatamente
Sincroniza a los participantes desde el comienzo de la reunioacuten La opcioacuten Sincronizar estaacute activada de manera predeterminada Consulte Ver participantes
3 Notas
o Mientras aparece el cuadro de diaacutelogo Archivar reunioacuten despueacutes de
seleccionar el botoacuten Compartir reunioacuten los paraacutemetros seleccionados para
archivar no se guardan en el servidor hasta que se selecciona el botoacuten Concluir
reunioacuten Sin embargo los datos de la reunioacuten se guardan temporalmente en la
memoria cacheacute del servidor en caso de que se salga inesperadamente de la
reunioacuten
o Durante una reunioacuten puede elegir Reunioacutengt Archivar reunioacuten para cambiar
los paraacutemetros de la reunioacuten en cualquier momento
4 En Informacioacuten del servidor seleccione el servidor en el que se realizaraacute la
reunioacuten
El menuacute desplegable contiene el Servidor de eBeam y cualquier otro servidor que se haya
agregado anteriormente a la lista de servidores Para obtener maacutes informacioacuten consulte
la seccioacuten Adicioacuten de un servidor de reuniones
Nota En el sistema Windows si desea organizar una reunioacuten desde su ordenador
seleccione Usar mi PC para organizar esta reunioacuten y a continuacioacuten escriba un
nuacutemero de puerto En la mayoriacutea de los casos el valor del puerto predeterminado 80 es
el mejor
5 Si lo requiere informe a los invitados el nombre la hora y la contrasentildea de la reunioacuten
Para obtener maacutes informacioacuten consulte la seccioacuten Enviar una invitacioacuten
6 Seleccione Compartir
Ahora puede obtener acceso a su reunioacuten compartida en la red utilizando le servidor de
reunioacuten especificado
Si confronta problemas al compartir una reunioacuten consulte la seccioacuten Solucioacuten de problemas
en reuniones compartidas para responder a algunos de los problemas maacutes comunes
Para salir de una reunioacuten compartida
Para salir de una reunioacuten compartida en cualquier momento
1 Seleccione el botoacuten CompartirConcluir reunioacuten en la Barra de herramientas de
Scrapbook
2 Elija Reuniones gt Concluir reunioacuten
Nota importante Cuando el organizador de la reunioacuten concluye una reunioacuten compartida
todos los participantes se desconectan de la reunioacuten Como organizador de la reunioacuten
aseguacuterse de que la reunioacuten haya concluido antes de intentar cerrarla
Manual del Software eBeamreg Interact Ver 13 Paacutegina 35
Entrar en una reunioacuten Existen dos formas de entrar en una reunioacuten
Utilizar Scrapbook
Utilizar un explorador de Web
Utilizacioacuten de Scrapbook para entrar en una reunioacuten
1 Abra Scrapbook desde
o la paleta Herramientas interactivas del escritorio o
o el menuacute de la barra de tareas de Windows o
o la opcioacuten de menuacute Scrapbook que se encuentra en la barra de inicio de
Windows
2 Elija Entrar en una reunioacuten en la Barra de herramientas de Scrapbook
3 En el cuadro de diaacutelogo Entrar en reunioacuten seleccione el servidor de reuniones
introduzca su nombre y seleccione un nombre de reunioacuten en la lista ldquoReunioacutenrdquo
La lista Reunioacuten muestra las reuniones activas cuyos nombres se han hecho puacuteblicos
Si el menuacute desplegable no contiene el servidor de reuniones que desea usar puede escribir
manualmente el nombre del servidor Tambieacuten puede agregar el servidor a su lista de
servidores para poder seleccionarlo raacutepidamente en otro momento Para obtener maacutes
informacioacuten consulte la seccioacuten Adicioacuten de un servidor de reuniones
4 Haga clic en Actualizar para actualizar la lista de reuniones publicadas
Si la reunioacuten presenta un icono de candado introduzca la contrasentildea
Si la reunioacuten no se encuentra en la lista introduzca el nombre de la reunioacuten y la contrasentildea
si es necesario
5 Seleccione Entrar
Para salir de una reunioacuten elija Reuniones gt Salir de reunioacuten de hellip o seleccione el botoacuten Salir
de reunioacuten en la barra de herramientas de la aplicacioacuten Scrapbook
Notas
1 Cuando el coordinador de la reunioacuten termina una reunioacuten compartida todos los
participantes se desconectan de la reunioacuten Una vez desconectados los participantes pueden
imprimir guardar realizar anotaciones y modificar su registro de Scrapbook de la reunioacuten
2 Herramientas interactivas de escritorio Herramientas interactivas de anotacioacuten en el
escritorio Herramientas interactivas de Scrapbook y Herramientas interactivas de PowerPoint
soacutelo estaacuten disponibles cuando se detecta el hardware interactivo Si entroacute en una reunioacuten a
traveacutes de Scrapbook y le gustariacutea realizar anotaciones puede tener acceso a la barra de
herramientas de anotaciones estaacutendar
3 Las versiones 12 y posteriores de este software no son completamente compatibles con
versiones anteriores Durante una reunioacuten compartida los participantes que tengan versiones
anteriores no podraacuten ver los archivos de imaacutegenes importados y no podraacuten ver cuando se
muevan roten cambien de tamantildeo etc las anotaciones y elementos de imagen Consulte
Reuniones compartidas para solucioacuten de problemas
Manual del Software eBeamreg Interact Ver 13 Paacutegina 36
Uso de un explorador de la Web para entrar en una reunioacuten
1 Inicie Internet Explorer
2 En el cuadro de texto URL (Direccioacuten o Ubicacioacuten) escriba la direccioacuten IP o el nombre
DNS de la ordenador en la que se organizaraacute la reunioacuten
Si la reunioacuten estaacute organizada en el servidor del eBeam escriba wwwe-beamcom y
seleccione el botoacuten Reuniones
3 Escriba su nombre en el cuadro de texto Mi nombre e introduzca el nombre de la
reunioacuten en el cuadro de texto Nombre de la reunioacuten En el cuadro de texto Contrasentildea
de la reunioacuten introduzca la contrasentildea si es necesario
4 Seleccione Entrar en una reunioacuten
Si la reunioacuten se estaacute realizando aparece la ventana en su explorador de Web Los
participantes veraacuten todo el contenido de la reunioacuten
Los participantes remotos no pueden imprimir la reunioacuten ni guardarla en el disco Sin
embargo el coordinador puede guardar la reunioacuten y ponerla a disposicioacuten para verla desde
un explorador de Web o desde otra aplicacioacuten
Para salir de una reunioacuten elija Salir de reunioacuten en el menuacute Reunioacuten
Enviar una invitacioacuten Enviacutee una invitacioacuten por correo electroacutenico que contenga un enlace o URL hacia la
reunioacuten para invitar a otros participantes a la reunioacuten compartida Para enviar las invitaciones
por correo electroacutenico
Debe utilizar el cuadro de diaacutelogo Compartir reunioacuten para configurar una reunioacuten
compartida o
Debe estar compartiendo una reunioacuten actualmente
Nota Los participantes remotos no pueden enviar invitaciones
Enviacuteo una invitacioacuten por correo electroacutenico desde el cuadro de diaacutelog Compartir reunioacuten
1 En el cuadro de diaacutelogo Compartir reunioacuten seleccione la casilla de verificacioacuten
Enviar invitacioacuten de reunioacuten Configure el resto del cuadro de diaacutelogo Compartir
reunioacuten como se describe en OrganizarCompartir una reunioacuten
2 Aparece el cuadro de diaacutelogo Seleccionar idioma Seleccione el idioma que usaraacute
para la invitacioacuten por correo electroacutenico y luego seleccione Continuar En este momento
su programa de correo electroacutenico puede solicitarle que seleccione el perfil de correo
electroacutenico que se usaraacute
3 Se abre un nuevo correo electroacutenico con la informacioacuten de Solicitud de reunioacuten
Introduzca las direcciones de correo electroacutenico de los destinatarios en el campo Para
4 Seleccione Enviar
La invitacioacuten por correo electroacutenico incluye un viacutenculo para descargar el software maacutes
reciente y viacutenculos para que el usuario pueda entrar en la reunioacuten a traveacutes de su explorador
de la Web o el software
Enviacuteo una invitacioacuten por correo electroacutenico desde el menuacute Reuniones
1 Aseguacuterese de que tiene compartida una reunioacuten Para obtener maacutes informacioacuten
consulte la seccioacuten OrganizarCompartir una reunioacuten
2 Seleccione Reuniones gt Enviar invitacioacuten para abrir el cuadro de diaacutelogo Seleccionar
idioma
Manual del Software eBeamreg Interact Ver 13 Paacutegina 37
3 Seleccione el idioma que usaraacute para la invitacioacuten por correo electroacutenico y luego
seleccione Continuar En este momento su programa de correo electroacutenico puede
solicitarle que seleccione el perfil de correo electroacutenico que se usaraacute
4 Se abre un nuevo correo electroacutenico con la informacioacuten de Solicitud de reunioacuten
Introduzca las direcciones de correo electroacutenico de los destinatarios en el campo Para
Seleccione Enviar
5 Seleccione Enviar
La invitacioacuten por correo electroacutenico incluye un viacutenculo para descargar el software maacutes
reciente y viacutenculos para que el usuario pueda entrar en la reunioacuten a traveacutes de su explorador
de la Web o el software
Aceptacioacuten de una invitacioacuten por correo electroacutenico Puede aceptar una invitacioacuten por correo electroacutenico de las formas siguientes
Seleccione http enlace que utilizaraacute para incorporarse utilizando su explorador de
web
Seleccione archivo enlace que utilizaraacute para incorporarse utilizando su copia de
Scrapbook
Abra manualmente el explorador y copie el viacutenculo y peacuteguelo en el explorador
Abre Scrapbook seleccione el botoacuten Entrar y llene manualmente todos los campos de
la reunioacuten utilizando la informacioacuten suministrada con la invitacioacuten
Para obtener maacutes informacioacuten consulte la seccioacuten Enviar una invitacioacuten
Archivar una reunioacuten Archivar reunioacuten permite archivar su archivo de reunioacuten de Scrapbook en un servidor de
eBeam Posteriormente la reunioacuten se puede recuperar para ver editar imprimir o compartir
Es posible archivar las reuniones en dos partes diferentes del Scrapbook
Mientras lleva a cabo la reunioacuten que ha organizado vaya al cuadro de diaacutelogo
Compartir reunioacuten y seleccione la casilla de verificacioacuten Archivar reunioacuten en servidor
para que se abra la pantalla Archivar reunioacuten despueacutes de seleccionar el botoacuten
Compartir Consulte Coacutemo organizar y compartir una reunioacuten si desea maacutes informacioacuten
sobre coacutemo compartir una reunioacuten
Despueacutes de crearterminar una reunioacuten puede elegir entre archivar dicha reunioacuten (en
el servidor) para que otros usuarios del software interactivo o soacutelo aquellos con acceso
mediante contrasentildea la puedan ver yo descargar
Para seleccionar esta opcioacuten
Guarde la reunioacuten
Elija Archivo gt Archivar reunioacuten
Seleccione el servidor en el que desee archivar la reunioacuten y luego Continuar
Despueacutes se abriraacute la pantalla Archivar reunioacuten Nota No es posible Archivar una reunioacuten
cuando se utiliza la opcioacuten Usar mi PC para organizar esta reunioacuten
Pantalla Archivar reunioacuten
Utilice la pantalla Archivar reunioacuten para definir la informacioacuten de la reunioacuten los requisitos de
acceso el periacuteodo de expiracioacuten de acceso al archivo y para revisar las condiciones de uso
Manual del Software eBeamreg Interact Ver 13 Paacutegina 38
Seccioacuten Informacioacuten de reunioacuten
Nombre de la reunioacuten conserve el nombre de reunioacuten guardado actualmente o cree
un nombre nuevo para la reunioacuten archivada
Casilla de verificacioacuten Publicar nombre de reunioacuten active esta casilla para
publicar una reunioacuten archivada (disponible para la buacutesqueda)
Seccioacuten de seguridad de acceso
Acceso con contrasentildea Marque la casilla de verificacioacuten a fin de solicitar una
contrasentildea especificada para que pueda recuperar su reunioacuten archivada Si estaacute marcada
introduzca una contrasentildea y vuelva a introducirla para confirmacioacuten
Coacutedigo de seguridad Marque la casilla de verificacioacuten a fin de solicitar una
contrasentildea especificada para que un usuario del software interactivo pueda recuperar su
reunioacuten archivada Nota si la casilla estaacute marcada pero no se especifica un coacutedigo de
seguridad se utiliza automaacuteticamente la contrasentildea definida
Seccioacuten Periacuteodo de acceso
El texto que aparece en esta seccioacuten muestra el periacuteodo de expiracioacuten actual para
almacenar y acceder al archivo de reunioacuten guardado Despueacutes de este periacuteodo el archivo
se elimina del servidor
Seleccione el botoacuten Cambiar para editar los criterios actuales a traveacutes de la pantalla
Periacuteodo de acceso tal y como se describe a continuacioacuten
Pantalla Periacuteodo de acceso
Almaceacuten de reuniones Elija la opcioacuten predeterminada o seleccione una fecha
especiacutefica
Disponibilidad de archivo de reunioacuten Defina el tiempo que la reunioacuten archivada
estaraacute disponible para que otros usuarios de Scrapbook la vean o descarguen
o Siempre (hasta que se elimine) Disponible hasta la misma fecha final definida
como la fecha de almacenamiento de la reunioacuten
o Durante un periacuteodo de tiempo especiacutefico Especifique los diacuteas y las horas
exactas para el inicio y el fin de la disponibilidad Nota la fecha de finalizacioacuten
puede ser tambieacuten el momento en el que se elimina el archivo del servidor (veacutease
la fecha final de almacenamiento de reunioacuten) si se activa la casilla Hasta que se
elimine
Seccioacuten Resumen El texto que aparece en esta seccioacuten muestra el periacuteodo de
expiracioacuten actualizado para almacenar y acceder a la reunioacuten archivada Despueacutes de este
periacuteodo el archivo se elimina del servidor
Botones Archivar reunioacuten
Condiciones de uso Seleccione este botoacuten para revisar las condiciones de uso del
producto
Ayuda Seleccione para mostrar la ayuda contextual correspondiente a esta pantalla
Archivar Una vez escogidas las opciones deseadas seleccione el botoacuten Archivar
Cancelar Se utiliza para cancelar la solicitud sobre el archivo
Manual del Software eBeamreg Interact Ver 13 Paacutegina 39
Recuperar una reunioacuten Para recuperar una reunioacuten en el menuacute Archivo elija Recuperar reunioacuten y abra la pantalla
Recuperar reunioacuten archivada Si bien puede buscar y recuperar reuniones archivadas para
verlas o descargarlas en cualquier momento podriacutea requerir contrasentildea para obtener acceso
a algunas reuniones
Los siguientes temas describen los elementos y las actividades disponibles a traveacutes de la
pantalla Recuperar reunioacuten archivada
Pantalla Reuniones recientes archivadas
Pantalla Editar reunioacuten archivada
Pantalla Por nombre de reunioacuten
Pantalla Buacutesqueda completa
Pantalla Reuniones recientes archivadas
La pantalla Reuniones recientes archivadas se utiliza para mostrar una lista editar eliminar
yo recuperar reuniones archivadas Nota es posible que se requiera un coacutedigo de seguridad
para editar y eliminar una reunioacuten De ser asiacute se le solicitaraacute
Seleccionar el servidor de reuniones archivadas
Utilice el selector para elegir el servidor de eBeam donde residen las reuniones
archivadas Si es necesario tambieacuten puede seleccionar el botoacuten Examinar y buscar
manualmente la ubicacioacuten del servidor
Columnas y opciones de las reuniones
Selector de periacuteodo Elija mostrar todas las reuniones archivadas que se han
realizado entre la fecha de hoy y hasta los uacuteltimos 90 diacuteas
Conteo de reuniones Muestra el nuacutemero de reuniones que se encontraron y las
reuniones que se muestran
Nombre de la reunioacuten Nombre de la reunioacuten archivada
Tamantildeo del archivo Tamantildeo del archivo de la reunioacuten archivada
Propietario Nombre de la estacioacuten de trabajo del usuario que archivoacute la reunioacuten
Archivada Fecha en que la reunioacuten se archivoacute en el servidor
Caduca Fecha en la que la reunioacuten archivada ya no se puede recuperar editar etc y
es borrada permanentemente del servidor
Nota para ordenar la lista de reuniones de acuerdo a cualquiera de los encabezados de
las columnas antes mencionadas seleccione uno de los encabezados
Botoacuten Actualizar Se utiliza en cualquier momento para actualizar la lista de
reuniones incluyendo las reuniones recientes archivadas por otros usuarios
Botoacuten Recuperar Despueacutes de resaltar una reunioacuten archivada seleccione el botoacuten
Recuperar para recuperar esa reunioacuten Nota aparece un cuadro de diaacutelogo que le
permite abrir la reunioacuten descargar la reunioacuten en una ubicacioacuten especificada o cancelar su
solicitud
Botoacuten Editar Despueacutes de resaltar una reunioacuten archivada si estaacute disponible el botoacuten
Editar puede editar los paraacutemetros de archivo para esa reunioacuten Nota es posible que se
le solicite un coacutedigo de seguridad para poder editar la reunioacuten
Para obtener informacioacuten sobre los detalles de la pantalla consulte el tema Pantalla Editar
reunioacuten archivada
Manual del Software eBeamreg Interact Ver 13 Paacutegina 40
Botoacuten Eliminar Despueacutes de resaltar una reunioacuten archivada si estaacute disponible el
botoacuten Eliminar puede eliminar esa reunioacuten Nota es posible que se le solicite una
contrasentildea y un coacutedigo de seguridad para la eliminacioacuten Apareceraacute un mensaje que le
pediraacute que confirme su solicitud de eliminacioacuten
Botoacuten Cerrar Se selecciona para cerrar la pantalla
Pantalla Editar reunioacuten archivada
La pantalla Editar reunioacuten archivada se utiliza para editar la informacioacuten de una reunioacuten los
requisitos de acceso de seguridad y el periacuteodo de expiracioacuten de acceso al archivo
Seccioacuten Informacioacuten de reunioacuten
Nombre de la reunioacuten Se utiliza para mantener o cambiar el nombre actual de la
reunioacuten archivada
Casilla de verificacioacuten Publicar nombre de reunioacuten Seleccione esta casilla para
publicar el nombre de la reunioacuten archivada (disponible para buacutesquedas)
Seccioacuten Seguridad de acceso
Acceso con contrasentildea Marque la casilla de verificacioacuten a fin de solicitar una
contrasentildea especificada para que un usuario pueda recuperar su reunioacuten archivada Si
estaacute marcada introduzca una contrasentildea y vuelva a introducirla para confirmacioacuten
Coacutedigo de seguridad Seleccione esta casilla de verificacioacuten (opcioacuten
predeterminada) si desea solicitar que el usuario introduzca el coacutedigo de seguridad
especificado para poder editar o eliminar el archivo de reunioacuten archivado Nota si la
casilla estaacute marcada pero no se especifica un coacutedigo de seguridad se utiliza
automaacuteticamente la contrasentildea definida
Seccioacuten Periacuteodo de acceso
Almacenamiento de reuniones Elija la opcioacuten predeterminada o seleccione una
fecha especiacutefica
Disponibilidad de los archivos de reunioacuten Defina el tiempo que la reunioacuten
archivada estaraacute disponible para que otros usuarios la descarguen Seleccione una de las
opciones siguientes
o Siempre (hasta que se elimine) Disponible hasta la misma fecha final definida
como la fecha de almacenamiento del archivo
o Durante un periodo de tiempo especiacutefico Especifique los diacuteas y las horas
exactas para el inicio y el fin de la disponibilidad Nota Tambieacuten puede establecer
como Fecha de finalizacioacuten de la disponibilidad la fecha en la que el archivo se
elimina del servidor seleccionando para ello la casilla de verificacioacuten Hasta que se
elimine
Seccioacuten de resumen El texto que aparece en esta seccioacuten muestra el periacuteodo de
expiracioacuten actualizado para almacenar y acceder a la reunioacuten archivada Despueacutes de este
periacuteodo el archivo se elimina del servidor
Botones para Cambiar la reunioacuten archivada
Botoacuten de Ayuda Seleccione para mostrar la ayuda contextual correspondiente a
esta pantalla
Botoacuten Aplicar Una vez escogidas las opciones deseadas seleccione el botoacuten Aplicar
Botoacuten Cancelar Se utiliza para cancelar los cambios propuestos
Manual del Software eBeamreg Interact Ver 13 Paacutegina 41
Pantalla Por nombre de reunioacuten
Esta pantalla se utiliza para recuperar una reunioacuten archivada especiacuteficamente definida
Seleccionar el servidor de reuniones archivadas
Utilice el selector para elegir el servidor de eBeam donde reside la reunioacuten archivada
Si es necesario tambieacuten puede seleccionar el botoacuten Examinar y buscar manualmente la
ubicacioacuten del servidor
Nombre y contrasentildea de la reunioacuten archivada
Nombre de la reunioacuten Introduzca el nombre exacto de la reunioacuten archivada Nota
este cuadro distingue entre minuacutesculas y mayuacutesculas
Contrasentildea Si se requiere ingrese la contrasentildea diferenciando entre mayuacutesculas y
minuacutesculas para acceder a la reunioacuten archivada que desee
Botoacuten Recuperar Seleccione el botoacuten Recuperar para recuperar esa reunioacuten Nota
aparece un cuadro de diaacutelogo que le permite abrir la reunioacuten descargar la reunioacuten en una
ubicacioacuten especificada o cancelar su solicitud
Botones del nombre de la reunioacuten
Botoacuten Recuperar Despueacutes de introducir el nombre exacto de la reunioacuten archivada
seleccione el botoacuten Recuperar para recuperar la reunioacuten Nota aparece un cuadro de
diaacutelogo que le permite abrir la reunioacuten descargar la reunioacuten en una ubicacioacuten especificada
o cancelar su solicitud
Botoacuten Editar Despueacutes de introducir el nombre exacto de la reunioacuten archivada si
estaacute disponible el botoacuten Editar puede editar los paraacutemetros de archivo de esa reunioacuten
Nota es posible que se le solicite un coacutedigo de seguridad para poder editar la reunioacuten
Para conocer los detalles de la pantalla consulte el tema Pantalla Editar reunioacuten
archivada
Botoacuten Eliminar Despueacutes de introducir el nombre exacto de la reunioacuten archivada si
estaacute disponible el botoacuten Eliminar puede eliminar esa reunioacuten Nota es posible que se le
solicite una contrasentildea y un coacutedigo de seguridad para la eliminacioacuten Apareceraacute un
mensaje que le pediraacute que confirme su solicitud de eliminacioacuten
Botoacuten Cerrar Seleccione para cerrar la pantalla
Pantalla Buacutesqueda completa
La pantalla Buacutesqueda completa se utiliza para localizar una o maacutes reuniones archivadas por
nombre de reunioacuten nombre de propietario yo fecha y hora
Seleccionar el servidor de reuniones archivadas
Utilice el selector para elegir el servidor de eBeam donde residen las reuniones
archivadas Si es necesario tambieacuten puede seleccionar el botoacuten Examinar y buscar
manualmente la ubicacioacuten del servidor
Opciones de los criterios de buacutesqueda
Puede seleccionar una o maacutes de las opciones de buacutesqueda que se indican a continuacioacuten
Buscar por nombre de reunioacuten Busca por nombre de reunioacuten Seleccione la casilla
de verificacioacuten para especificar este meacutetodo de buacutesqueda Es posible que el nombre de la
Manual del Software eBeamreg Interact Ver 13 Paacutegina 42
reunioacuten distinga entre mayuacutesculas y minuacutesculas Para buscar una reunioacuten por nombre
introduzca el nombre exacto una parte del nombre o las primeras letras de la buacutesqueda
Buscar por nombre de propietario Busca por el nombre de la estacioacuten de trabajo
del propietario de la reunioacuten archivada Seleccione la casilla de verificacioacuten para
especificar este meacutetodo de buacutesqueda Es posible que el nombre del propietario distinga
entre mayuacutesculas y minuacutesculas Para buscar una reunioacuten por el nombre de propietario
introduzca el nombre exacto una parte del nombre o las primeras letras de la buacutesqueda
Casilla de verificacioacuten para buacutesqueda con diferencia entre mayuacutesculas y
minuacutesculas Se selecciona para que en la buacutesqueda por nombre de reunioacuten propietario
se distinga entre mayuacutesculas y minuacutesculas
Nombre exacto Se selecciona para buscar reuniones archivadas por el nombre
exacto de la reunioacuten o del propietario
El nombre empieza por Se selecciona para buscar reuniones archivadas cuyo
nombre comience por la porcioacuten introducida en el Nombre de la reunioacuten yo del
propietario
El nombre contiene Se selecciona para buscar reuniones que contengan una
porcioacuten del nombre introducido en Nombre de la reunioacuten yo del propietario
Buacutesqueda por fechahora de archivo Esta seccioacuten se utiliza para definir los
rangos de fechahora para las buacutesquedas de reuniones archivadas
Desde la fecha Seleccione la fecha inicial de las reuniones que desee recuperar
Puede utilizar tambieacuten el icono de calendario para introducir una fecha automaacuteticamente
Hasta la fecha Seleccione la fecha final de las reuniones que desee recuperar Puede
utilizar tambieacuten el icono de calendario para introducir una fecha automaacuteticamente
Columnas de los resultados de las buacutesquedas
Nombre de la reunioacuten Nombre de la reunioacuten archivada
Tamantildeo del archivo Tamantildeo del archivo de la reunioacuten archivada
Propietario Nombre de la estacioacuten de trabajo del usuario que archivoacute la reunioacuten
Archivada Fecha en que la reunioacuten se archivoacute en el servidor
Caduca Fecha en la que la reunioacuten archivada ya no se puede recuperar editar etc y
se borra permanentemente del servidor
Nota para ordenar la lista de reuniones de acuerdo a cualquiera de los encabezados de las
columnas antes mencionados seleccione uno de los encabezados
Botones de la Pantalla Buacutesqueda completa
Buscar Una vez que ha escogido las opciones deseadas seleccione Buscar Los
resultados se muestran en la seccioacuten Buscar resultados
Recuperar Despueacutes de resaltar una reunioacuten archivada seleccione el botoacuten
Recuperar para recuperar esa reunioacuten Nota aparece un cuadro de diaacutelogo que le
permite abrir la reunioacuten descargar la reunioacuten en una ubicacioacuten especificada o cancelar su
solicitud
Edicioacuten Despueacutes de resaltar una reunioacuten archivada si estaacute disponible el botoacuten
Editar puede editar los paraacutemetros de archivo para esa reunioacuten Nota es posible que se
le solicite un coacutedigo de seguridad para poder editar la reunioacuten
Para conocer los detalles de la pantalla consulte el tema Pantalla Editar reunioacuten archivada
Eliminar Despueacutes de resaltar una reunioacuten archivada si estaacute disponible el botoacuten
Eliminar puede eliminar esa reunioacuten Nota es posible que se le solicite una contrasentildea y
un coacutedigo de seguridad para la eliminacioacuten Apareceraacute un mensaje que le pediraacute que
confirme su solicitud de eliminacioacuten
Manual del Software eBeamreg Interact Ver 13 Paacutegina 43
Cerrar Seleccione esta opcioacuten para cerrar la pantalla
Ver participantes Ver participantes permite ver informacioacuten acerca de cada participante que ha entrado en
una reunioacuten compartida Para abrir la ventana Ver participantes mientras se toma parte en
una reunioacuten compartida
Elija Ver gt Participantes o
Presione Ctrl+4 o
Seleccione el botoacuten Ver participantes de la barra de herramientas de Scrapbook
La ventana Ver participantes muestra la siguiente informacioacuten
Nombre de participante El nombre del participante tal como se introdujo en el cuadro de texto Mi nombre del cuadro de diaacutelogo Entrar en reunioacuten Para obtener maacutes informacioacuten consulte la seccioacuten Entrar en una reunioacuten
InteractivoSoacutelo ver El permiso de escritura se representa mediante un icono Si el participante tiene permiso para agregar anotaciones a la reunioacuten aparece un icono de rotulador Si el participante no tiene permiso para agregar anotaciones a la reunioacuten el icono de rotulador aparece cruzado por una liacutenea
Conectado a las Muestra la hora a la que el participante se conectoacute a la reunioacuten
Direccioacuten IP Muestra la direccioacuten IP del participante
Notas Muestra las notas introducidas en el campo Notas de los cuadros de diaacutelogo Compartir reunioacuten o Entrar en reunioacuten Para obtener maacutes informacioacuten consulte la seccioacuten Entrar en una reunioacuten
Para obtener informacioacuten adicional sobre el participante seleccione el nombre de un
participante y presione el botoacuten A del Apuntador interactivo o haga clic con el botoacuten derecho
del ratoacuten sobre el nombre y elija informacioacuten del Participante en el menuacute que se muestra
Herramientas del coordinador de la reunioacuten
Las siguientes herramientas estaacuten disponibles soacutelo para el coordinador de la reunioacuten (la
persona que organiza la reunioacuten compartida)
Modo Soacutelo VerInteractivo
El host en el que se organiza la reunioacuten puede establecer el estado de un participante en Soacutelo ver o Interactivo Un participante Interactivo puede realizar anotaciones en la Paacutegina Un participante con el status soacutelo ver puede ver la paacutegina pero no puede realizar anotaciones en ella Para
establecer el status de un participante en Soacutelo Ver o en Interactivo seleccione el participante en la ventana Ver participantes y luego seleccione el botoacuten Modo Soacutelo Ver Interactivo Para seleccionar varios mantenga presionado el botoacuten Ctrl de su teclado y haga clic en los nombres de los participantes La opcioacuten Soacutelo Ver tambieacuten estaacute disponible cuando se selecciona el nombre de un participante y se presiona el botoacuten A del Apuntador interactivo o se hace clic con el botoacuten derecho del ratoacuten en el nombre y luego se elige la opcioacuten Permitir anotaciones
Excluir participante(s)
Excluir participante permite al coordinador de la reunioacuten desconectar a un participante de la reunioacuten Para excluir un participante de la reunioacuten seleccione el participante en la ventana Ver participantes y luego seleccione el botoacuten Excluir participantes Otra forma de tener acceso a la opcioacuten Excluir participante es seleccionar el nombre de un participante y presionar el botoacuten A del Apuntador interactivo o hacer clic con el botoacuten derecho del ratoacuten en el nombre y luego
Manual del Software eBeamreg Interact Ver 13 Paacutegina 44
seleccionar la opcioacuten Excluir participante
Sincronizar participantes
Si el coordinador de la reunioacuten activoacute la sincronizacioacuten de los participantes los participantes remotos soacutelo pueden ver la paacutegina que estaacute viendo el coordinador Sin embargo los participantes remotos pueden seguir agregando anotaciones a la paacutegina La sincronizacioacuten se activa como opcioacuten predeterminada
Presentaciones de PowerPoint
Resumen de Herramientas interactivas de PowerPoint La paleta Herramientas de PowerPoint aparece cuando se inicia una presentacioacuten de
PowerPoint La paleta Herramientas de PowerPoint le proporciona todas las herramientas
que necesita para hacer anotaciones en y navegar la presentacioacuten
Para obtener informacioacuten sobre coacutemo mover mostrar ocultar y cambiar la apariencia de las
Herramientas interactivas consulte el tema Preferencias de Herramientas interactivas
Nota Muchas caracteriacutesticas avanzadas del software soacutelo estaacuten disponibles cuendo el
softwaredetecta un receptor interactivo o una clave de seguridad Para obtener maacutes
informacioacuten consulte Herramientas interactivas no encontradas
Herramientas interactivas de PowerPoint
Para obtener maacutes informacioacuten sobre una herramienta seleccione la herramienta a
continuacioacuten
Opciones de presentacioacuten de diapositivas Opciones de presentacioacuten de diapositivas de Power Point se encuentra en la ficha
Anotaciones del cuadro de diaacutelogo Opciones al cual se tiene acceso al seleccionar uno de las
siguientes
El botoacuten Opciones de la paleta Herramientas de escritorio o
El menuacute de la barra de tareas de Windows
Las preferencias de presentaciones de diapositivas de PowerPoint le permiten especificar
como se manejaraacuten sus anotaciones en una presentacioacuten de diapositivas de PowerPoint
Al navegar una presentacioacuten PowerPoint tiene las opciones siguientes
Agregar siempre objetos al archivo PowerPoint Seleccione esta opcioacuten para
mantener automaacuteticamente las anotaciones cada vez que cambie una diapositiva en el
modo de presentacioacuten de diapositivas de PowerPoint
Descartar anotaciones siempre Seleccione esta opcioacuten para descartar
automaacuteticamente las anotaciones cada vez que cambie una diapositiva en el modo de
presentacioacuten de diapositivas de PowerPoint
Preguntarme cada vez Esta es la opcioacuten predeterminada Seleccione esta opcioacuten
para que se le pregunte si se mantienen o no las anotaciones cada vez que cambie una
diapositiva en el modo de presentacioacuten de diapositivas de PowerPoint

Manual del Software eBeamreg Interact Ver 13 Paacutegina 2
Software eBeam Interact Manual del Software eBeamreg InteractSoftware eBeam Interact 1 Software eBeam Interact 2
Configuracioacuten 4 Requisitos miacutenimos del sistema 4 Calibracioacuten 4
Introduccioacuten a eBeam interactive 5 Navegacioacuten con las herramientas interactivas 5 Preferencias de herramientas interactivas 6
Menuacute de las barras de tareas de Windows 7 Herramientas interactivas de escritorio 8
Resumen de Herramientas interactivas de escritorio 8 Rotulador - Anotacioacuten 8
Teclado en pantalla 8 Iniciar presentacioacuten de PowerPoint 8 Opciones 8 Instantaacutenea 11
Scrapbook 11 Reflector 11
Calibrar 11 Herramientas interactivas de anotaciones en escritorio 12
Resumen de las herramientas de anotacioacuten en el escritorio 12 Herramienta Rotulador 12
Herramienta Formas 12 Herramienta Rehacer 13 Herramienta Ratoacuten 13
Herramienta Guardar 13 Herramienta Deshacer 13 Herramienta Resaltador 13
Scrapbook 14 iquestQueacute es Scrapbook 14
iquestQueacute es una reunioacuten 14 Vistas de Scrapbook 14
Menuacutes de Scrapbook 15 Menuacute Archivo 15 Menuacute Edicioacuten 16
Menuacute Ver 17 Menuacute Paacutegina 18
Menuacute Reuniones 19 Menuacute Ayuda 19
Herramientas interactivas de Scrapbook 20
Resumen de las herramientas interactivas de Scrapbook 20 Herramienta Rotulador 20 Herramienta Puntero 20 Herramienta Texto 21
Herramienta Adelantar diapositiva 22
Manual del Software eBeamreg Interact Ver 13 Paacutegina 3
Herramienta Borrador 22 Herramienta Seleccioacuten 22 Herramienta Instantaacutenea 22 Herramienta Zoom 22
Herramienta Retroceder diapositiva 23 Herramienta Resaltador 23
Barra de herramientas de Scrapbook 23 Reproducir 24 Elementos de Scrapbook 25
Elemento con hiperviacutenculo 25 Valores de fondos 27 Paacutegina maestra 29
Capas 29 Importar una presentacioacuten de PowerPoint 31 Importar una hoja de caacutelculo de Excel 31 Importar un documento de Word 31
Opciones de Scrapbook 31 Guardar archivos automaacuteticamente 32 Tipos de archivos admitidos 32 Cortina 32
Reuniones compartidas 33 OrganizarCompartir una reunioacuten 33
Entrar en una reunioacuten 35 Enviar una invitacioacuten 36
Aceptacioacuten de una invitacioacuten por correo electroacutenico 37 Archivar una reunioacuten 37 Recuperar una reunioacuten 39
Ver participantes 43 Presentaciones de PowerPoint 44
Resumen de Herramientas interactivas de PowerPoint 44 Opciones de presentacioacuten de diapositivas 44
Manual del Software eBeamreg Interact Ver 13 Paacutegina 4
Configuracioacuten
Requisitos miacutenimos del sistema
Ordenador compatible con Windows con por lo menos un procesador Pentium II 400
MHz
Windows XP 2000 2003 o posterior (los usuarios que tengan otra plataforma pueden
ver reuniones compartidas utilizando una applet JavaTM con un explorador habilitado para
Java)
10 MB de espacio disponible en el disco duro
Tarjeta de video SVGA de 65K colores o de alto rendimiento comparable
Unidad de CD-ROM o conexioacuten a Internet (para la instalacioacuten del software)
Conexioacuten a Internet (para participantes en reuniones compartidas)
Un puerto USB o conexioacuten Bluetooth disponible
Proyector digital conectado al ordenador
Calibracioacuten Cada vez que se inicia el software se le solicitaraacute que realice una calibracioacuten Efectuacutee
siempre los pasos de la calibracioacuten a menos que esteacute seguro de que el proyector y el receptor
interactivo no se han movido desde la uacuteltima vez que se utilizaron Si no estaacute seguro realice
la calibracioacuten
Para calibrar el software
1 Instale el hardware de la forma descrita en las instrucciones
2 Conecte el software interactivo al hardware
3 Para dar inicio a la calibracioacuten
o Cuando se le pregunte si desea realizar la calibracioacuten seleccione Siacute (Yes) o
o Seleccione el botoacuten Calibrar en la paleta Herramientas del escritorio
Manual del Software eBeamreg Interact Ver 13 Paacutegina 5
Introduccioacuten a eBeam interactive
Navegacioacuten con las herramientas interactivas
Para navegar por el software interactivo se utilizan las paletas de herramientas interactivas
La paleta de herramientas interactivas de escritorio ofrece acceso a las paletas Herramientas
de anotacioacuten en el escritorio Scrapbook y PowerPoint Consulte el diagrama siguiente para
saber coacutemo obtener acceso a las paletas de herramientas
La paleta Herramientas de escritorio es la paleta principal que permite obtener acceso a
todas las funciones y opciones principales del software
La paleta Herramientas de anotacioacuten en el escritorio le ofrece todas las herramientas
que necesita cuando realiza anotaciones en su escritorio
La paleta Herramientas de Scrapbook tiene las herramientas de anotacioacuten y navegacioacuten
necesarias para trabajar en Scrapbook Esta paleta Herramientas interactivas soacutelo estaacute
disponible cuando Scrapbook es la aplicacioacuten activa
La paleta Herramientas interactivas de PowerPoint contiene todas las herramientas
necesarias para realizar anotaciones y navegar en una presentacioacuten de diapositivas de
PowerPoint
Manual del Software eBeamreg Interact Ver 13 Paacutegina 6
Preferencias de herramientas interactivas Todas las paletas de herramientas Interactivas se pueden mostrar ocultar mover
cambiar de tamantildeo y cambiar de transparencia seguacuten sus preferencias
Para mostrar u ocultar una paleta de herramientas interactivas
Presione el botoacuten inferior en el Apuntador interactivo
Seleccione la opcioacuten de menuacute Herramientas interactivas en el menuacute de la barra de tareas de Windows
Para mover una paleta de herramientas Interactivas arrastre la paleta de herramientas
interactivas a otro lugar colocando la punta del Apuntador interactivo en el centro de la
paleta de herramientas interactivas y arrastraacutendola hasta la nueva ubicacioacuten
Apuntador interactivo
El Apuntador interactivo se ha creado especiacuteficamente para utilizarse con el sistema de
proyeccioacuten Interactiva El Apuntador interactivo se comporte exactamente como un ratoacuten
anexo a su ordenador
La siguiente tabla muestra los diferentes componentes del Apuntador interactivo y lo que
estos componentes realizan
Botoacuten A - Botoacuten de menuacute
El Botoacuten A o botoacuten de menuacute es el equivalente al botoacuten derecho del ratoacuten
Botoacuten B - Botoacuten Herramientas interactivas
El Botoacuten B o botoacuten Herramientas interactivas muestra y oculta la paleta Herramientas interactivas
Punta del rotulador
La punta del rotulador ejecuta la misma accioacuten que el botoacuten izquierdo del ratoacuten
Tapa de la bateriacutea
La tapa de la bateriacutea se desenrosca en sentido contrario a las agujas del reloj de manera que pueda insertar o reemplazar la bateriacutea AA
Manual del Software eBeamreg Interact Ver 13 Paacutegina 7
Menuacute de las barras de tareas de Windows El menuacute Interactive aparece como un icono en la bandeja de sistema de Windows cuando el
software estaacute en ejecucioacuten Los siguientes elementos de menuacute estaacuten disponibles desde la
bandeja de sistema
Elemento de menuacute Descripcioacuten
Herramientas interactivas Muestraoculta las Herramientas interactivas de escritorio
Scrapbook Abre Scrapbook
Reflector Abre Reflector
Calibrar aacuterea interactiva Inicia la calibracioacuten El hardware del eBeam debe ser detectado por el software antes de comenzar la calibracioacuten
Detectar sistema Intenta detectar el hardware interactivo
Opciones Abre el cuadro de diaacutelogo Opciones del Interactive Software
Acerca de Muestra el cuadro de diaacutelogo ldquoAcerca derdquo para el software Para cerrarlo haga clic en cualquier parte del cuadro de diaacutelogo ldquoAcerca derdquo
Ayuda Abre un menuacute secundario que le permite obtener acceso a la ayuda y tambieacuten proporciona enlaces hacia varias paacuteginas de registro y asistencia teacutecnica suministradas por el fabricante de su sistema
Salir Cierra completamente el Interactive Software Si Scrapbook estaacute abierto se le
solicitaraacute que guarde el archivo de Scrapbook
Manual del Software eBeamreg Interact Ver 13 Paacutegina 8
Herramientas interactivas de escritorio
Resumen de Herramientas interactivas de escritorio
La paleta Herramientas interactivas de escritorio es la paleta de herramientas principal
del software La paleta Herramientas interactivas de escritorio permite el acceso a todas las
demaacutes paletas de herramientas y funciones de software
Herramientas interactivas de escritorio
Para obtener maacutes informacioacuten sobre una herramienta seleccione la herramienta a
continuacioacuten
Rotulador - Anotacioacuten
Seleccione la herramienta Rotulador para hacer anotaciones en su escritorio y convertir la
paleta Herramientas interactivas de escritorio en la paleta Herramientas interactivas
de anotaciones de escritorio
Teclado en pantalla
Seleccione Teclado en pantalla para abrir el teclado en pantalla de Windows que se utilizaraacute
para ingresar texto utilizando el Apuntador interactivo Seleccione el botoacuten Teclado en
pantalla otra vez o el botoacuten Cerrar del Teclado en pantalla para cerrarlo
Iniciar presentacioacuten de PowerPoint
Seleccione Iniciar presentacioacuten de PowerPoint para abrir el cuadro de diaacutelogo estaacutendar
Abrir archivo que le permite buscar una presentacioacuten de PowerPoint
Opciones
Seleccione Opciones desde la paleta Herramientas de escritorio para mostrar el cuadro de
diaacutelogo El cuadro de diaacutelogo Opciones le permite establecer las opciones y preferencias
siguientes
Manual del Software eBeamreg Interact Ver 13 Paacutegina 9
Propiedades de la rueda La ficha Propiedades de la rueda del cuadro de diaacutelogo Opciones permite definir la
apariencia de las Herramientas interactivas y su funcionamiento Las preferencias disponibles
se describen en la tabla siguiente
Apariencia Tamantildeo de la paleta
Transparencia
Caracteriacutesticas Ocultar cursor al dibujar
Doble clic en el borrador para vaciar la pantalla
Restablecer predeterminado
El botoacuten Restablecer predeterminado causa que todos los valores de configuracioacuten de apariencia y caracteriacutesticas vuelvan a sus valores predeterminados
Valores de Configuracioacuten del Hardware La ficha Valores de Configuracioacuten del Hardware del cuadro de diaacutelogo Opciones permite
establecer una conexioacuten entre el Software y el hardware interactivo asiacute como definir
preferencias del hardware
Si no se detecta el receptor consulte Hardware no detectado Si no estaacute utilizando un
hardware eBeam lea las instrucciones del manual de instalacioacuten del hardware del fabricante
de su equipo
Puerto de comunicacioacuten (Puerto COM)
Detectar automaacuteticamente Si selecciona Detectar automaacuteticamente el
software intentaraacute automaacuteticamente conectarse con el hardware interactivo conectado en los puertos COM1 COM2 y USB
Conectar con La opcioacuten Conectar con permite especificar manualmente por
cuaacutel puerto de comunicaciones debe conectare con el hardware Conectar a LAN Si su Receptor interactivo incluye una opcioacuten para conexioacuten
con Red de aacuterea local lea las instrucciones del manual del hardware o software del fabricante
Configuracioacuten de Bluetooth
Abre el cuadro de dialogo de Configuracioacuten del sistema Bluetooth inalaacutembrico Para obtener maacutes informacioacuten Para obtener maacutes informacioacuten consulte Instalacioacuten del hardware gt Instalacioacuten del cable y Configuracioacuten de Bluetooth inalaacutembrico Para poder configura el receptor eacuteste debe estar conectado al PC con un cable USB
Diagnoacutesticos de hardware Muestra la informacioacuten utilizada por el soporte teacutecnico para diagnosticar los problemas del entorno El receptor debe estar conectado al PC ya sea en forma inalaacutembrica o con un cable USB y debe ser detectado por el software
Informacioacuten del sistema Abre el cuadro de diaacutelogo Informacioacuten del sistema Windows
Buscar actualizaciones de firmware
Busca automaacuteticamente las actualizaciones de firmware publicadas en el sitio Web de Luidia y permite instalar la actualizacioacuten que se encuentre El receptor bebe estar conectado al PC ya sea de manera inalaacutembrica o con un cable USB y debe haber sido detectado por el software
Manual del Software eBeamreg Interact Ver 13 Paacutegina 10
Anotaciones
La ficha Anotaciones del cuadro de diaacutelogo Opciones permite establecer la forma como se
guardaraacuten las anotaciones de escritorio y de PowerPoint La siguiente tabla describe las
opciones disponibles
Despueacutes de realizar anotaciones en el escritorio
Despueacutes de realizar las anotaciones en su escritorio puede llevar un registro del escritorio donde realizoacute las anotaciones como una paacutegina nueva de Scrapbook Las opciones de anotacioacuten en el
escritorio son Guardar Descartar o Avisar para decidir
Guardar siempre como una paacutegina de Scrapbook nueva
Descartar anotaciones siempre
Preguntarme cada vez
Abrir Scrapbook despueacutes de guardar anotaciones
Navegar por una presentacioacuten de diapositivas de PowerPoint con anotaciones
Cuando cambia de diapositiva en una presentacioacuten de PowerPoint debe elegir si desea guardar las anotaciones en el archivo de PowerPoint como objetos Las opciones de anotacioacuten en el escritorio son Guardar Descartar o Avisar para decidir
Agregar siempre objetos al archivo PowerPoint Descartar anotaciones siempre
Preguntarme cada vez
Actualizaciones de software La ficha Actualizaciones de software en el cuadro de diaacutelogo Opciones permite verificar la
versioacuten maacutes reciente del software
La parte superior de la ficha Actualizaciones de software indica el estado actual del software
incluido su nuacutemero de versioacuten y la fecha en que se comproboacute por uacuteltima vez la versioacuten del
software
La parte inferior de la ficha Actualizaciones de software le permite especificar un programa
para comprobar perioacutedicamente las nuevas versiones del software Programe las opciones de
la manera siguiente
Cada vez que se inicia la aplicacioacuten
Con la frecuencia especificada en diacuteas
Nunca
Seleccione el botoacuten Comprobar versioacuten ya para comprobar la versioacuten y mostrar su estado
actual en la parte superior de la ficha Actualizaciones de software
Haga clic en el botoacuten Ir a Actualizaciones de software para ir directamente a la paacutegina
web de descargas de software y descargar la uacuteltima versioacuten del software
Ratoacuten
La herramienta Ratoacuten de escritorio le permite cambiar de hacer anotaciones en su
escritorio a navegar su escritorio
Manual del Software eBeamreg Interact Ver 13 Paacutegina 11
La herramienta Ratoacuten permanece seleccionada hasta que se seleccione otra herramienta de
la paleta Herramientas interactivas de escritorio
Instantaacutenea
Instantaacutenea le permite hacer una captura de la pantalla actual y guardarla en Scrapbook
Tiene las opciones siguientes
o Capturar pantalla Para guardar una imagen como un Elemento seleccione
Importar como objeto
o Capturar una seleccioacuten
Scrapbook
Seleccione Scrapbook para ejecutar la aplicacioacuten Scrapbook
Reflector
Reflector es uacutetil para llamar la atencioacuten sobre una regioacuten particular de su escritorio
Para iniciar Reflector seleccione el elemento de menuacute Reflector en el menuacute de la barra de tareas
de Windows o desde la barra de herramientas de Scrapbook
Para mover el apuntador haga clic en el aacuterea grisaacutecea y luego proceda a arrastrarlo
Reflector posee los siguientes menuacutes de control
Opciones Las opciones de Reflector que establezca permaneceraacuten vigentes hasta que vuelva a
restablecerlas
Transparencia
Forma del apuntador
Tamantildeo del apuntador
Calibrar
Seleccione Calibrar para iniciar el proceso de calibracioacuten interactivo Se le solicitaraacute que
realice una calibracioacuten de 9 puntos
Puede iniciar la calibracioacuten en el elemento de menuacute Calibrar aacuterea interactiva en el menuacute
de la barra de tareas de Windows
Manual del Software eBeamreg Interact Ver 13 Paacutegina 12
Herramientas interactivas de anotaciones en escritorio
Resumen de las herramientas de anotacioacuten en el escritorio
Las Herramientas de anotacioacuten en el escritorio aparecen cuando se selecciona Anotar en
el escritorio
Cuando se selecciona Anotar en el escritorio el sistema toma una foto instantaacutenea de su
escritorio en ese momento y se convierte en una imagen sobre la que se puede escribir Se
muestra un marco trasluacutecido alrededor del borde de la pantalla que indica que estaacute realizando
anotaciones sobre la imagen del escritorio y que no estaacute navegando por su escritorio
Para terminar la anotacioacuten y volver a navegar el escritorio y a las Herramientas de
escritorio seleccione la Herramienta Ratoacuten
Herramienta Rotulador
La herramienta Rotulador permite realizar anotaciones a mano alzada en la diapositiva de
PowerPoint que se muestra con uno de ocho colores
Cuando se selecciona la herramienta Rotulador el botoacuten de la herramienta Rotulador se
resalta y el centro de la paleta Herramientas interactivas de Scrapbook cambia para mostrar
el color y ancho actuales de la liacutenea
Cambiar color Seleccione el color en el centro de la paleta de Herramientas interactivas de anotacioacuten en el escritorio
Seleccione un color en el borde externo
Cambiar grosor de liacutenea
Seleccione el grosor de liacutenea en el centro de la paleta de Herramientas interactivas de anotacioacuten en el escritorio
Seleccione un grosor de liacutenea en el borde externo
Herramienta Formas La Herramienta Formas le permite dibujar formas en su escritorio en uno de los ocho
colores
Cambiar forma Seleccione la forma en el centro de la paleta de Herramientas interactivas de anotacioacuten
en el escritorio
Seleccione una forma en el borde externo
Cambiar color Seleccione el color en el centro de la paleta de Herramientas interactivas de anotacioacuten en el escritorio
Manual del Software eBeamreg Interact Ver 13 Paacutegina 13
Seleccione un color en el borde externo
Cambiar grosor de liacutenea
Seleccione el grosor de liacutenea en el centro de la paleta de Herramientas interactivas de anotacioacuten en el escritorio
Seleccione un grosor de liacutenea en el borde externo
Herramienta Rehacer La herramienta Rehacer permite rehacer la uacuteltima anotacioacuten deshecha siempre y cuando
haya utilizado antes la herramienta Deshacer Si ha utilizado Deshacer varias veces puede
rehacer los cambios hasta el principio de la serie La funcioacuten Rehacer se desactiva cuando se
efectuacutea una nueva anotacioacuten
Herramienta Borrador La Herramienta Borrador le permite borrar las marcas de anotaciones que haya hecho
utilizando la paleta Herramientas interactivas de anotacioacuten en el escritorio
Establecer grosor del borrador
Seleccione el grosor en el centro de la paleta Herramientas interactivas de anotacioacuten en el escritorio
Seleccione un grosor en el borde externo
Herramienta Ratoacuten La herramienta Ratoacuten de escritorio le permite cambiar de hacer anotaciones en su
escritorio a navegar su escritorio Tambieacuten cambia de la paleta Herramientas interactivas
de anotaciones de escritorio a la paleta Herramientas de escritorio
Herramienta Guardar La Herramienta Guardar le permite guardar una captura del escritorio con anotaciones en
el Scrapbook como una paacutegina nueva Cuando se estaacute guardando una paacutegina nueva
apareceraacute un icono de guardar en su escritorio Debe guardar el Scrapbook si desea
mantener la paacutegina guardada permanentemente
Herramienta Deshacer Deshacer borra la anotacioacuten anterior Es posible seleccionar Deshacer varias veces hasta
que la paacutegina quede en blanco
Herramienta Resaltador La herramienta Resaltador permite realizar anotaciones a mano alzada en el escritorio con
uno de ocho colores transparentes para resaltar un texto u objeto sobre el cual se quiere
llamar la atencioacuten
Cambiar color Seleccione el color en el centro de la paleta de Herramientas interactivas de anotacioacuten en el escritorio
Seleccione un color en el borde externo
Cambiar grosor de liacutenea Seleccione el grosor de liacutenea en el centro de la paleta de Herramientas interactivas de anotacioacuten en el escritorio
Seleccione un grosor de liacutenea en el borde externo
Manual del Software eBeamreg Interact Ver 13 Paacutegina 14
Scrapbook
iquestQueacute es Scrapbook La aplicacioacuten Scrapbook convierte cualquier superficie de proyeccioacuten en un espacio de
trabajo digital
Las funciones incluyen
Grabar digitalmente las notas de la pizarra en una paacutegina anotando a mano alzada
con la Herramienta Rotulador o agregando texto con la Herramienta de texto
Importar fotos o haciendo capturas de pantalla usando la herramienta Instantaacutenea o
arrastrando y soltando imaacutegenes desde el escritorio Use la Galeriacutea Interactiva de
imaacutegenes para almacenar sus bibliotecas de imaacutegenes en una localidad central faacutecil de
usar
Trabajar con anotaciones cuadros de texto o archivos de imaacutegenes como elementos
de Scrapbook Mover rotar cambiar tamantildeo agrupar y copiarpegar cualquier elemento
Importar archivos de PowerPoint Excel Word y de imagen como un fondo y a
continuacioacuten anotar sobre el fondo Ideal para preparar presentaciones
Compartir sus paacuteginas de Scrapbook por Internetintranet con cualquier persona en
cualquier lugar Los cambios que se hagan a la paacutegina se comparten en tiempo real
Reproducir editar y realizar anotaciones en las paacuteginas de su archivo de reunioacuten de
Scrapbook y luego adjuntarlas a mensajes de correo electroacutenico faxes o simplemente
imprimirlas
Usar la cortina - para ocultar secciones de una presentacioacuten tales como durante
secuencias de preguntas y respuestas o durante una sesioacuten en el saloacuten de clases
Guardar automaacuteticamente su archivo de reunioacuten para garantizar que no nunca pierda
accidentalmente una serie de notas o una presentacioacuten importante
Usar Capas para controlar el contenido de una paacutegina Mostrar y ocultar capas para
controlar los elementos que estaraacuten visibles y cuando estaraacuten o no visibles
iquestQueacute es una reunioacuten Una reunioacuten es una coleccioacuten de notas e imaacutegenes que se almacenan como elementos de
paacuteginas de Scrapbook en un archivo (esb) Scrapbook permite que esteacute abierta soacutelo una
reunioacuten
Una misma reunioacuten tambieacuten puede tener participantes situados en otras ubicaciones por
ejemplo en otra planta de su edificio en otro estado o incluso en otro paiacutes Este proceso de
tener participantes que atiendan la reunioacuten a traveacutes de Internetintranet en tiempo real se
denomina Compartir una reunioacuten
Vistas de Scrapbook Scrapbook tiene cuatro opciones de vistas
Vista de Paacutegina y Miniaturas
Vista de Miniaturas
Vista de Paacutegina
Vista Pantalla completa
Manual del Software eBeamreg Interact Ver 13 Paacutegina 15
Menuacutes de Scrapbook
Menuacute Archivo A continuacioacuten se describen las opciones del Menuacute Archivo
Nuevo Nuevo crea un nuevo archivo de reunioacuten de Scrapbook despueacutes de que se han cerrado todas las reuniones anteriores
Abrir Abrir permite abrir un archivo de Scrapbook (esb) y un archivo del Software eBeam (wbd) Para abrir un archivo de Scrapbook
1 Elija Archivo gt Abrir o presione Ctrl+O
Aparece un cuadro de diaacutelogo estaacutendar Abrir archivo
2 Navegue al archivo esb y seleccione ese archivo
3 Seleccione Aceptar
Nota Scrapbook tambieacuten abre los archivos wbd creados con versiones anteriores del Software eBeam
Importar imagen de fondo Importar imagen de fondo permite importar un archivo de imagen al fondo de la
paacutegina seleccionada actualmente
Guardar Guardar permite guardar un archivo de Scrapbook (esb)
Guardar como Guardar como permite guardar un archivo de Scrapbook (esb) nuevo o guardar un
archivo de reunioacuten actual de Scrapbook con otro nombre Tambieacuten se puede guardar como otro tipo de archivo
Puede escoger el rango de paacuteginas que desea importar
o Todo - El rango predeterminado es Todas las paacuteginas
o Seleccioacuten - Guarda uacutenicamente las paacuteginas seleccionadas Para seleccionar varias paacuteginas haga clic en cada miniatura mientras mantiene presionada la tecla Ctrl
o Paacuteginas - Le permite seleccionar un rango de paacuteginas que desee guardar
Guardar como paacutegina Web Guardar como paacutegina Web permite guardar un archivo de reunioacuten de Scrapbook (esb) en formato HTML para publicarlo en la Internetintranet como paacutegina web
Tiene las mismas opciones de rangos de paacuteginas que el caso anterior
Archivar reunioacuten Archivar reunioacuten permite archivar su archivo de reunioacuten de Scrapbook en un servidor de eBeam
Recuperar reunioacuten Recuperar reunioacuten permite recuperar de un servidor de eBeam un archivo de reunioacuten de Scrapbook archivado
Configurar paacutegina El cuadro de diaacutelogo Configurar paacutegina permite elegir la informacioacuten del encabezado y del pie de paacutegina para una paacutegina de Scrapbook que se desee imprimir y permite agregar un borde a la paacutegina impresa
Permite modificar el formato de numeracioacuten de paacuteginas el nombre de la reunioacuten y los formatos de fecha y hora
Configurar impresioacuten El cuadro de diaacutelogo Configurar impresioacuten le permite seleccionar todos los valores de configuracioacuten que desee para los trabajos de impresioacuten incluyendo la orientacioacuten vertical u horizontal y la fuente del papel
Imprimir paacutegina Imprimir paacutegina imprime soacutelo la paacutegina seleccionadamostrada en la impresora predeterminada de Windows
Imprimir Este cuadro de diaacutelogo permite seleccionar un rango de paacuteginas y el nuacutemero de copias que desee imprimir
Manual del Software eBeamreg Interact Ver 13 Paacutegina 16
Para imprimir el archivo de Scrapbook elija Archivo gt Imprimir o presione Ctrl+P
Enviar Enviar permite enviar un archivo de reunioacuten de Scrapbook (esb) como un adjunto a traveacutes de cualquier sistema de correo compatible con MAPI como Microsoft Exchange
Para enviar un archivo de reunioacuten de Scrapbook por correo electroacutenico
Scrapbook abre un mensaje de correo electroacutenico sin tiacutetulo en su programa de correo electroacutenico con su archivo adjunto Utilice su libreta de direcciones para llenar los nombres de los destinatarios y enviacutee el correo electroacutenico como lo hariacutea normalmente
La opcioacuten de formato HTML no se puede utilizar para enviar como adjunto de correo electroacutenico
Galeriacutea de imaacutegenes Galeriacutea de imaacutegenes abre una Galeriacutea interactiva de Clip-Art Esta funcioacuten se puede utilizar para agregar graacuteficos a sus presentaciones desde la biblioteca de clip art que se suministra Tambieacuten puede agregar sus propios directorios a la galeriacutea
Salir Salir cierra Scrapbook pero no cierra las Herramientas interactivas
Menuacute Edicioacuten El Menuacute Edicioacuten tiene las siguientes opciones
Deshacer Deshacer borra el uacuteltimo cambio realizado a una paacutegina de Scrapbook Es posible ejecutar varios comandos Deshacer hasta borrar todos los cambios que se han realizado La opcioacuten Deshacer se aplica soacutelo a la paacutegina que se muestra actualmente
Para deshacer
Rehacer La opcioacuten Rehacer permite rehacer la uacuteltima anotacioacuten deshecha siempre y cuando
haya utilizado antes la herramienta Deshacer Si ha utilizado Deshacer varias veces puede rehacer los cambios hasta el principio de la serie
Cortar Cortar se utiliza con la Herramienta Texto para cortar y pegar texto dentro de los cuadros de texto activos
Para cortar texto de un cuadro de texto
1 Resalte el texto del cuadro de texto
2 Elija Edicioacutengt Cortar o presione Ctrl+X
Copiar Copiar permite copiar elementos de Scrapbook de una Paacutegina de Scrapbook a otras paacuteginas de Scrapbook y a otras aplicaciones
Para copiar un elemento de una Paacutegina de Scrapbook
1 Use la Herramienta Selector para seleccionar el elemento que desea copiar
2 Elija Edicioacuten gt Copiar o presione Ctrl+C
3 Pegue
Notas
Es posible copiar un elemento de una paacutegina de Scrapbook a otra arrastrando el
elemento hacia una miniatura
Es posible copiar texto de un cuadro de texto activo para pegarlo en otro cuadro de
texto o en una aplicacioacuten externa
Pegar Pegar se utiliza para pegar elementos de Scrapbook en una Paacutegina de Scrapbook ya sea desde otra Paacutegina de Scrapbook o desde el portapapeles de la ordenador Pegar se utiliza con la Herramienta Texto para cortar y pegar texto entre los cuadros de texto activos de Scrapbook
Elija Edicioacuten gt Pegar o presione Ctrl + V
Nota El texto copiado de otras aplicaciones se pega en Scrapbook como un elemento de graacutefico
Seleccionar todo Seleccionar Todo permite seleccionar todos los elementos que contiene una paacutegina de
Scrapbook en un solo grupo Los elementos pueden ser manipulados como un elemento pero no
Manual del Software eBeamreg Interact Ver 13 Paacutegina 17
estaacuten agrupados
Para elegir Seleccionar todo
1 Elija Edicioacuten gt Seleccionar todo
2 Presione Ctrl+A
Eliminar Elimina el elemento seleccionado
Enviar al frente Coloca el elemento seleccionado delante de los demaacutes elementos
Enviar al fondo Coloca el elemento seleccionado detraacutes de los demaacutes elementos
Hacia adelante Mueve el elemento seleccionado un nivel hacia delante
Hacia atraacutes Mueve el elemento seleccionado un nivel hacia atraacutes
Agrupar Agrupar se utiliza para unir una seleccioacuten de elementos de manera que puedan manipularse
como un solo elemento
Desagrupar Desagrupar libera elementos agrupados de manera que los elementos individuales puedan ser
manipulados por separado
Colocar en tamantildeo original
Cambia el elemento seleccionado al tamantildeo que teniacutea cuando se trajo a la aplicacioacuten
Opciones Opciones abre el cuadro de diaacutelogo Opciones de Scrapbook
Menuacute Ver El Menuacute Ver tiene las siguientes opciones
Normal (Ver Paacutegina y Miniaturas)
Normal permite alternar a la vista de Paacutegina y miniaturas
Tambieacuten puede presionar Ctrl+1
Miniaturas Miniaturas permite cambiar a la vista de Miniaturas
Tambieacuten puede presionar Ctrl+2
Paacutegina Paacutegina permite cambiar a la vista Paacutegina Para obtener maacutes informacioacuten consulte Vistas
de Scrapbook
Tambieacuten puede presionar Ctrl+3
Vista de Paacutegina completa
La vista Pantalla completa aumenta la Paacutegina actual al tamantildeo de la pantalla completa
Tambieacuten puede presionar F11
Para regresar al tamantildeo de pantalla normal
Haga clic con el botoacuten derecho del ratoacuten (presione el Botoacuten A del apuntador
interactivo) y seleccione Desactivar pantalla completa en el menuacute que aparece o
Seleccione el botoacuten Pantalla completa en la barra de herramientas de Scrapbook
o
Presione F11
Usar cortina Usar cortina muestra en pantalla una hoja que permite cubrir parte de la paacutegina El usuario puede ajustar el tamantildeo la orientacioacuten y la transparencia de la hoja durante la presentacioacuten
Foco El foco es uacutetil para llamar la atencioacuten hacia una regioacuten particular de su escritorio
Participantes Participantes abre la ventana Participantes para que pueda ver quieacuten ha entrado a una reunioacuten compartida de Scrapbook
Tambieacuten puede presionar Ctrl+4
Manual del Software eBeamreg Interact Ver 13 Paacutegina 18
Paacutegina maestra Paacutegina maestra abre la paacutegina maestra Si se importa una sola imagen como fondo y se coloca en la paacutegina maestra todas las paacuteginas incluyendo cualquier paacutegina nueva que se cree mostraraacuten esa imagen como fondo
Capas Capas se puede utilizar para realizar anotaciones en una paacutegina de Scrapbook (privada o compartida) sin cambiar el contenido de la paacutegina misma Luego puede activardesactivar y guardar las capas
Barra de herramientas (Mostrarocultar barras de herramientas)
Al seleccionar la opcioacuten de menuacute Barra de herramientas se abre un sub-menuacute con las tres opciones siguientes
Herramientas interactivas
Reproducir
Barra de estado
Zoom El zoom permite aumentar o reducir la Paacutegina que se muestra actualmente
Al elegir la opcioacuten de menuacute Mostrar al se abre un sub-menuacute que tiene las siguientes opciones de presentacioacuten 500 300 200 100 50 y 25
Ampliar Ampliar permite aumentar la paacutegina que se muestra actualmente Cada vez que se elige
Aumentar el zoom aumenta la imagen en un factor de 125 a no maacutes de 2000
Reducir Reducir permite disminuir el tamantildeo de la paacutegina que se muestra actualmente Cada vez
que se elige Reducir la paacutegina se reduce en un factor de 125 a no menos de 25
Ajustar paacutegina Ajustar a paacutegina comprime o expande la Paacutegina para ajustarla al aacuterea de presentacioacuten de
la Paacutegina La funcioacuten Ajustar a paacutegina tambieacuten se puede seleccionar al presionar Ctrl+0
Tamantildeo real Tamantildeo real ampliacutea la Paacutegina al 100
Menuacute Paacutegina El Menuacute Paacutegina tiene las siguientes opciones
Nueva Nueva crea una nueva Paacutegina en blanco en la reunioacuten de Scrapbook
Vaciar Vaciar borra todas las anotaciones de la Paacutegina mostradaseleccionada
Duplicar Duplicar crea una copia de la Paacutegina mostradaseleccionada y muestra en pantalla la copia
de la Paacutegina mostradaseleccionada
Eliminar Eliminar borra la paacutegina mostradaseleccionada
Eliminar todo Eliminar todo borra todas las paacuteginas de la reunioacuten de Scrapbook Todos los datos se perderaacuten
Paacutegina siguientePaacutegina anterior
Paacutegina siguiente navega hasta la paacutegina siguiente de la reunioacuten de Scrapbook o
Paacutegina anterior navega a la paacutegina anterior de la reunioacuten de Scrapbook
Tambieacuten puede presionar RePaacuteg o AvPaacuteg en su teclado
Ir a paacutegina Ir a paacutegina permite seleccionar la Paacutegina que se mostraraacute con soacutelo escribir o seleccionar un nuacutemero de paacutegina
Reproducir Reproduce las anotaciones realizadas en el Scrapbook ya sea en su totalidad o seleccionando paacuteginas especiacuteficas
Agregar
hiperviacutenculo Agregar hiperviacutenculo le permite agregar un hiperviacutenculo a un elemento de un Scrapbook
Agregar imagen Agregar imagen permite importar un archivo de imagen o foto de pantalla y colocarlo(a) en
Manual del Software eBeamreg Interact Ver 13 Paacutegina 19
la paacutegina seleccionada
Imagen de fondo Imaacutegenes de fondo permite
Importar un archivo de imagen o foto de pantalla y colocarlo(a) como fondo en la paacutegina seleccionada actualmente
Establecer el color de fondo de una paacutegina
Mostrar una cuadriacutecula o liacuteneas horizontales en una Paacutegina
Menuacute Reuniones El Menuacute Reuniones contiene las siguientes opciones
CompartirConcluir reunioacuten Compartir reunioacuten permite al coordinador de una reunioacuten compartir una reunioacuten de Scrapbook a traveacutes de la Internetintranet
Entrar en reunioacutenSalir de reunioacuten
Entrar en reunioacuten permite a los participantes invitados incorporarse a una reunioacuten compartida de Scrapbook Para poder incorporarse a la reunioacuten el participante debe conocer el nombre de la reunioacuten y la contrasentildea (en caso de requerirse)
Enviar invitacioacuten Enviar invitacioacuten le permite al coordinador de la reunioacuten enviar invitaciones por correo electroacutenico para que los participantes puedan entrar en la reunioacuten
Permitir anotaciones Permitir anotaciones posibilita al organizador de la reunioacuten decidir si permitiraacute o no a los participantes agregar anotaciones en la reunioacuten compartida de Scrapbook
Sincronizar participantes Sincronizar participantes le permite al organizador de la reunioacuten mantener a los
participantes en la misma Paacutegina
Informacioacuten del
participante Informacioacuten del participante muestra informacioacuten acerca de cada participante y del
organizador La informacioacuten incluye el nombre del participante el tiempo de conexioacuten la direccioacuten IP si el participante es interactivo o no y las notas
Excluir participante Excluir participante le permite al coordinador de la reunioacuten desconectar a un
participante de la reunioacuten compartida de Scrapbook
Menuacute Ayuda El menuacute Ayuda abre un menuacute secundario que le permite obtener acceso a la ayuda y
proporciona enlaces a varias paacuteginas de registro y asistencia teacutecnica suministradas por el
fabricante del hardware
Manual del Software eBeamreg Interact Ver 13 Paacutegina 20
Herramientas interactivas de Scrapbook
Resumen de las herramientas interactivas de Scrapbook Las Herramientas de Scrapbook aparecen cuando Scrapbook es la ventana activa La
paleta de las Herramientas de Scrapbook muestra todas las herramientas que necesita
para contenido de paacuteginas
Observe los siguientes puntos importantes
Si selecciona cualquier punto fuera de la ventana de Scrapbook la paleta de
Herramientas de Scrapbook se convierte en la paleta de Herramientas interactivas
de escritorio
Cuando cambia a la Vista Pantalla completa la paleta de Herramientas de Scrapbook
se convierte en una paleta de Herramientas de pantalla completa
Herramientas interactivas de Scrapbook
Para obtener maacutes informacioacuten sobre una herramienta seleccione la herramienta a
continuacioacuten
Herramientas de
Scrapbook
Herramientas de Scrapbook
en pantalla completa
Barra de herramientas de anotaciones estaacutendar
La barra de herramientas estaacutendar para anotaciones aparece soacutelo cuando no se detecta un
receptor interactivo
Incluye rotulador resaltador borrador zoom texto puntero selector
Las herramientas de la barra de herramientas de anotaciones estaacutendar incluye (de izquierda
a derecha)
Herramienta Rotulador La herramienta Rotulador permite realizar anotaciones a mano alzada en el escritorio con
uno de ocho colores Permite cambiar el color y el grosor de la liacutenea
Herramienta Puntero La herramienta Puntero permite a cada uno de los participantes de la reunioacuten apuntar
datos en cualquier lugar de la ventana de la reunioacuten El puntero de cada participante se
muestra en un color diferente
Manual del Software eBeamreg Interact Ver 13 Paacutegina 21
Nota La herramienta Puntero soacutelo se habilita durante una reunioacuten compartida
MostrarOcultarGirar el
puntero Seleccione el botoacuten de la herramienta Puntero en la paleta
Herramientas interactivas de Scrapbook
Vuelva a seleccionar la herramienta Puntero para ver el anillo
exterior que contiene las opciones del puntero Las opciones disponibles son (comenzando por la parte superior y movieacutendose en sentido horario alrededor del anillo exterior de la paleta Herramientas de Scrapbook)
o Girar el puntero en sentido contrario a las agujas del reloj Gira el puntero 90 grados en sentido contrario a las agujas del reloj
o Mostrar puntero Muestra el puntero en la pantalla
o Girar el puntero en sentido horario Gira el puntero 90 grados en sentido horario
o Ocultar puntero Oculta el puntero
Seleccione una opcioacuten
Herramienta Texto La Herramienta Texto permite agregar un cuadro de texto a la Paacutegina que se muestra
Crear un cuadro de texto en la Paacutegina
1 Seleccione la Herramienta Texto
2 Toquehaga clic dentro de la Paacutegina
Para escribir texto en el cuadro de texto toquehaga clic en el icono del teclado
de pantalla en la esquina inferior derecha del cuadro de texto para usar el teclado de pantalla Windows o escriba el texto con el teclado
Para cerrar el cuadro de texto toquehaga clic en cualquier lugar fuera del
cuadro de texto o seleccione otra herramienta para cerrar el cuadro de texto
Mover o editar un
cuadro de texto 1 Seleccione la Herramienta Texto
2 Toquehaga clic directamente sobre el texto que desee movermodificar para hacer activo el cuadro de texto
3 Realice todos los cambios en el texto
Para mover el cuadro de texto toquehaga clic y arrastre el borde del cuadro de
texto
Para cerrar el cuadro de texto toquehaga clic en cualquier lugar fuera del
cuadro de texto o seleccione otra herramienta
Establecer los atributos del texto
1 Seleccione el siacutembolo de texto en el centro de la paleta Herramientas interactivas de Scrapbook para abrir el cuadro de diaacutelogo Fuente
2 Seleccione el tipo de letra estilo tamantildeo color etc
3 Seleccione Aceptar
Una vez que se han seleccionado los atributos del texto eacutestos se mantienen asiacute hasta que se seleccionen otros atributos
Manual del Software eBeamreg Interact Ver 13 Paacutegina 22
Herramienta Adelantar diapositiva La Herramienta Adelantar diapositiva le permite moverse hasta la paacutegina siguiente de la
reunioacuten de Scrapbook
Esta herramienta estaacute disponible soacutelo en la paleta de herramientas de pantalla completa
de Scrapbook
Herramienta Borrador La Herramienta Borrador de Scrapbook le permite dividir un elemento de anotacioacuten de una
paacutegina de Scrapbook en dos elementos separados de Scrapbook Los elementos de
anotaciones son elementos de rotulador o de resaltador creados utilizando la Herramienta
Rotulador o la Herramiento Resaltador
Los elementos de anotacioacuten que han sido fragmentados en dos elementos se agrupan
automaacuteticamente de manera que aparentan ser un solo elemento Para desagrupar los
seleccione el elemento utilizando la Herramienta Seleccioacuten y seleccione Editar gt Desagrupar
Ahora es posible utilizar la Herramienta Seleccioacuten para mover cambiar el tamantildeo o rotar
cada uno de los elementos por separado
Cuando se selecciona la Herramienta Borrador el botoacuten de la herramienta Borrador se
resalta y el centro de la paleta Herramientas de Scrapbook cambia para mostrar el grosor
actual del borrador
Herramienta Seleccioacuten La Herramienta Seleccioacuten le permite seleccionar un elemento de Scrapbook en una paacutegina
para moverlo rotarlo cambiar su tamantildeo o copiarlo Para seleccionar un elemento de
Scrapbook haga clic en el elemento Una vez seleccionado apareceraacuten puntos de arrastre
sobre el elemento
La Herramienta Seleccioacuten tambieacuten se puede utilizar para dibujar un rectaacutengulo que limite
un grupo de elementos para manipular todo un grupo de elementos como si fuera uno
Herramienta Instantaacutenea Instantaacutenea le permite capturar una imagen de la pantalla actual y guardarla en Scrapbook
o bien como una imagen de fondo en una paacutegina nueva o como un Elemento de Scrapbook
de la paacutegina actual
Tiene las opciones siguientes
o Capturar pantalla Captura todo el escritorio como una sola imagen Como
opcioacuten predeterminada la imagen capturada se guarda como un fondo en una
nueva paacutegina de Scrapbook Para guardar la imagen como un elemento de
Scrapbook en la paacutegina actual coloque una marca en la casilla de verificacioacuten
Importar como objeto
o Capturar una seleccioacuten Minimiza el Scrapbook y el cursor se convierte en una
cruz delgada Para seleccionar un aacuterea que desee capturar utilice el Apuntador
interactivo para dibujar un rectaacutengulo de seleccioacuten
Herramienta Zoom La Herramienta Zoom le permite ampliar o reducir la paacutegina que se muestra en Scrapbook
Manual del Software eBeamreg Interact Ver 13 Paacutegina 23
Herramienta Retroceder diapositiva La Herramienta Retroceder diapositiva le permite moverse a la paacutegina previa de la
reunioacuten de Scrapbook
Esta herramienta estaacute disponible soacutelo en la paleta de herramientas de pantalla completa
de Scrapbook
Herramienta Resaltador La herramienta Resaltador permite realizar anotaciones a mano alzada en la paacutegina que se
muestra con uno de ocho colores transparentes Se puede cambiar el color y el grosor de la
liacutenea
Barra de herramientas de Scrapbook
La Barra de herramientas de Scrapbook contiene las siguientes opciones
Normal (Paacutegina y Miniaturas) Miniaturas Soacutelo Paacutegina
Para alternar entre las vistas tambieacuten puede presionar
las siguientes combinaciones de teclas
Normal Ctrl+1
Miniaturas Ctrl+2
Soacutelo Paacutegina Ctrl+3
Pantalla completa
Pantalla completa aumenta la Paacutegina actual al tamantildeo
de la pantalla completa La Barra de herramientas de Scrapbook se convierte en una barra de herramientas flotante
Nueva paacutegina
Nueva crea una nueva Paacutegina en blanco en la reunioacuten
de Scrapbook
La paacutegina nueva se inserta directamente despueacutes de la paacutegina mostradaseleccionada
Duplicar paacutegina
Duplicar crea una copia de la Paacutegina mostradaseleccionada y muestra en pantalla la copia de la Paacutegina mostradaseleccionada
La paacutegina duplicada se inserta directamente despueacutes de la paacutegina mostradaseleccionada
Eliminar paacutegina
Eliminar borra la paacutegina mostradaseleccionada
Vaciar paacutegina
Vaciar borra todas las anotaciones de la Paacutegina
mostradaseleccionada
Seleccioacuten de paacutegina
Saltar a la primera paacutegina
Paacutegina anterior
Paacutegina siguiente Saltar a la uacuteltima paacutegina
Para seleccionar el nuacutemero de paacutegina tambieacuten puede escribir directamente el nuacutemero de paacutegina en el cuadro de texto y presionar Intro
Deshacer
Deshacer cancela el uacuteltimo cambio en una paacutegina de
Scrapbook Es posible aplicar deshacer todos los cambios para regresar la paacutegina de Scrapbook a un estado totalmente vaciacutea Deshacer se aplica soacutelo a la
Manual del Software eBeamreg Interact Ver 13 Paacutegina 24
paacutegina actual
Rehacer
Rehacer permite rehacer el uacuteltimo cambio deshecho siempre y cuando haya utilizado antes la Herramienta Deshacer Si ha utilizado Deshacer varias veces puede rehacer los cambios hasta el principio de la serie La funcioacuten Rehacer se desactiva cuando se efectuacutea un nuevo cambio
Eliminar objeto
Eliminar objeto elimina el objeto seleccionado
CompartirConcluir reunioacuten
Compartir reunioacuten permite al organizador de una reunioacuten compartir una reunioacuten de Scrapbook a traveacutes de la Internetintranet
Entrar en reunioacuten
Entrar en reunioacuten permite a los participantes invitados incorporarse a una reunioacuten compartida de Scrapbook
Vista de participante
Participantes abre la ventana Participantes La ventana Participantes permite ver quien asistioacute a una reunioacuten compartida de Scrapbook
Galeriacutea de imaacutegenes
El botoacuten Galeriacutea de imaacutegenes abre la Interactive Clip-Art Gallery Puede utilizar esta funcioacuten para agregar graacuteficos de la biblioteca en sus presentaciones Tambieacuten puede agregar sus propios directorios a la galeriacutea
Usar cortina
Usar cortina muestra en pantalla una especie de persiana que permite cubrir una parte de la paacutegina
Foco
Puede mover foco hacia cualquier lugar de la pantalla cambiar su forma y ajustar su transparencia
Mover barra de herramientas
El botoacuten Mover barra de herramientas permite mover la barra de herramientas a la parte superior o inferior de la ventana de la aplicacioacuten
Reproducir Para abrir la barra de herramientas Reproducir elija Ver gt Barra de herramientas gt
Reproducir
Algunos de los usos de la barra de herramientas Reproducir
Ver la secuencia de eventos de la reunioacuten
Bifurcar la reproduccioacuten lo cual devuelve la reunioacuten a un punto concreto y entonces
duplica la paacutegina La paacutegina duplicada crearaacute una nueva paacutegina con los datos de la
reunioacuten hasta el punto seleccionado con el fin de explorar una idea diferente sin necesidad de duplicar el trabajo anterior y sin alterar la paacutegina original
Las herramientas siguientes estaacuten disponibles en la barra de herramientas Reproducir o en
el menuacute secundario Reproducir del menuacute Paacutegina
Saltar al principio Salta al principio de la reunioacuten de Scrapbook o de la paacutegina (dependiendo de que se haya seleccionado la opcioacuten Todas)
Control deslizante para arrastrar
Le permite desplazarse por la reunioacuten hacia adelante o hacia atraacutes utilizando el Apuntador interactivo o su ratoacuten para arrastrar la barra de arrastre sobre la liacutenea de arrastre
Manual del Software eBeamreg Interact Ver 13 Paacutegina 25
Reproducir Durante la reproduccioacuten el botoacuten Reproducir cambia a un botoacuten Detener que permite detener la reproduccioacuten
Saltar al final Salta al final de la reunioacuten de Scrapbook o de la paacutegina (dependiendo de que se haya seleccionado la opcioacuten Todas)
Todas Si se selecciona Todas al hacer clic en ldquoReproducirrdquo se reproduce la totalidad de la reunioacuten Si no se activa Todas soacutelo se reproduce la paacutegina mostrada actualmente
Bucle Repite la reunioacuten de Scrapbook o la paacutegina de principio a fin (dependiendo de que se haya seleccionado la opcioacuten Todas las paacuteginas)
Velocidad de reproduccioacuten
Permite seleccionar la velocidad de reproduccioacuten de la reunioacuten
Elementos de Scrapbook El contenido de una paacutegina de archivo de Scrapbook se compone de varios tipos de objetos
conocidos como elementos Estos elementos son anotaciones cuadros de texto y archivos
de imagen
En los elementos de Scrapbook se pueden realizar las siguientes operaciones
mover rotar cambiar de tamantildeo
mover al frente de o detraacutes de otros elementos
copiar y pegar en otra paacutegina de Scrapbook
convertir en hiperviacutenculos
agrupar y desagrupar
Agrupar y desagrupar un elemento
La agrupacioacuten se utiliza para manipular un grupo de elementos al mismo tiempo Un grupo
de elementos puede aparecer como un elemento uacutenico y puede ser movido rotado se le
puede cambiar el tamantildeo y se puede copiar como un elemento uacutenico
Elementos de grupo
Para agrupar elementos utilice la herramienta Seleccioacuten a fin de trazar un rectaacutengulo de
unioacuten alrededor de un grupo de elementos y a continuacioacuten seleccione Editar gt Agrupar
Desagrupar elementos
Para desagrupar elementos que ya estaacuten agrupados utilice la herramienta Seleccioacuten a fin de
trazar un rectaacutengulo de unioacuten alrededor de un grupo de elementos y a continuacioacuten
seleccione Editar gt Desagrupar
Nota La agrupacioacuten automaacutetica puede activarse o desactivarse en el cuadro de diaacutelogo
Opciones de Scrapbook Seleccione Editar gt Opciones para abrir el cuadro de diaacutelogo
Opciones y a continuacioacuten seleccione Preferencias Quite la marca de Agrupar
automaacuteticamente trazos del rotulador y el resaltador para desactivar la agrupacioacuten
Elemento con hiperviacutenculo
Manual del Software eBeamreg Interact Ver 13 Paacutegina 26
Un elemento con hiperviacutenculo es un elemento de Scrapbook incluido en una Paacutegina de
Scrapbook que tambieacuten contiene un hiperviacutenculo Un elemento con hiperviacutenculo se puede
identificar por el icono de un globo que aparece en la esquina inferior izquierda del elemento
Utilice su Herramienta Seleccioacuten para seleccionar el icono de globo dentro del elemento y
hacer que su explorador web predeterminado vaya a la direccioacuten URL del hiperviacutenculo
Uso de hiperviacutenculos con elementos de imagen o anotacioacuten
Agregar un hiperviacutenculo a un elemento de imagen o anotacioacuten
1 Utilice la Herramienta Seleccioacuten para seleccionar el elemento de imagen o anotacioacuten
2 Elija Paacutegina gt Agregar hiperviacutenculo
3 Escriba una direccioacuten URL estaacutendar como por ejemplo wwwaddresscom en el
cuadro de diaacutelogo Agregar hiperviacutenculo
4 Seleccione el botoacuten Aceptar
Editar o eliminar un hiperviacutenculo adjuntado a un elemento de imagen o anotacioacuten
1 Utilice la Herramienta Seleccioacuten para seleccionar el elemento de imagen o anotacioacuten
2 Elija Paacutegina gt Editar hiperviacutenculo
3 Cambie la direccioacuten URL y seleccione el botoacuten Aceptar o haga clic en el botoacuten
Eliminar hiperviacutenculo Nota Cuando se elimina el hiperviacutenculo no se elimina el
elemento
Uso de hiperviacutenculos con cuadros de texto
Agregar un hiperviacutenculo a un cuadro de texto
1 Utilice la Herramienta Texto para crear un cuadro de texto
2 Escriba una direccioacuten URL estaacutendar como por ejemplo wwwaddresscom
3 Haga clicToque fuera del cuadro para finalizar el cuadro de texto
Scrapbook reconoce el formato de direccioacuten URL estaacutendar y adjuntaraacute un icono de
hiperviacutenculo al cuadro de texto
o
1 Seleccione la Herramienta Texto
2 Elija Paacutegina gt Agregar hiperviacutenculo
3 Escriba una direccioacuten URL estaacutendar como por ejemplo wwwaddresscom en el cuadro
de diaacutelogo Agregar hiperviacutenculo
4 Seleccione el botoacuten Aceptar
Se crea un nuevo cuadro de texto que muestra el texto de direccioacuten y contiene un icono
de hiperviacutenculo
Editar un hiperviacutenculo adjuntado a un cuadro de texto
1 Seleccione el cuadro de texto bien sea haciendo clic en el cuadro de texto con la
Herramienta Texto o haciendo doble clic en el cuadro de texto con la Herramienta
Seleccioacuten
Manual del Software eBeamreg Interact Ver 13 Paacutegina 27
2 Realice todos los cambios a la direccioacuten URL
3 Haga clicToque fuera del cuadro para finalizar el cuadro de texto
Si despueacutes del cambio de texto Scrapbook no reconoce el texto como un formato de
direccioacuten URL estaacutendar se eliminaraacute el icono de hiperviacutenculo
Eliminar un hiperviacutenculo adjuntado a un cuadro de texto
Consulte Editar un hiperviacutenculo adjuntado a un cuadro de texto para saber coacutemo eliminar el
hiperviacutenculo sin eliminar el cuadro de texto o
1 Seleccione el cuadro de texto con la Herramienta Seleccioacuten
2 Seleccione el botoacuten Eliminar objeto en la Barra de herramientas de Scrapbook o
presione el botoacuten Suprimir (Supr) de su teclado
Valores de fondos
Configuracioacuten de fondo permite al usuario establecer un color o imagen como fondo de
cualquier paacutegina de Scrapbook
Para configurar el Fondo de paacutegina se pueden utilizar cuatro meacutetodos diferentes
importacioacuten raacutepida desde Archivo gt Importar imagen de fondo
el cuadro de diaacutelogo Configuracioacuten del fondo
importacioacuten desde la Galeriacutea de imaacutegenes o
configuracioacuten de una Paacutegina maestra
Importar una imagen de fondo desde el menuacute Archivo
Selecting File gt Import Background Image opens a standard Open File dialog box This
allows you to navigate directly to the file location and select OK to load the file Los formatos
de archivo de imagen admitidos asiacute como los archivos Excel PowerPoint y Word haraacuten que
se abra el cuadro de diaacutelogo Configuracioacuten del fondo
Utilizacioacuten de la configuracioacuten del fondo
La opcioacuten Paacutegina gt Configuracioacuten del fondo de Scrapbook permite
importar un archivo de imagen archivos MS Excel Word y PowerPoint fondo de
pantalla o datos del portapapeles como imagen de fondo de la paacutegina seleccionada
establecer un color de fondo para la paacutegina
activardesactivar cuadriacuteculas para esa paacutegina (las imaacutegenes de fondo importadas se mantienen en el fondo de la paacutegina)
La siguiente tabla describe las opciones del cuadro de diaacutelogo Configuracioacuten del fondo
Opciones de Configuracioacuten del fondo
Todas las opciones afectan la Paacutegina que se muestra o la miniatura seleccionada en Scrapbook
Cargar imagen Abre el cuadro de diaacutelogo estaacutendar Abrir Para cargar
una imagen busque y seleccione el archivo que desea cargar en el fondo de la paacutegina y a continuacioacuten haga clic en Aceptar
Manual del Software eBeamreg Interact Ver 13 Paacutegina 28
Tomar del Portapapeles Utiliza el contenido del Portapapeles de la
ordenador como imagen de fondo Si el Portapapeles de la ordenador estaacute vaciacuteo este botoacuten estaacute desactivado
Eliminar imagen Elimina la imagen de fondo de la paacutegina Las
anotaciones se mantendraacuten en la Paacutegina
Opciones de escala de archivo
o No Escalar El archivo se importa al fondo tal como es Esta opcioacuten no estaacute disponible si el tamantildeo de la imagen es mayor que el tamantildeo de la paacutegina
o Escalar proporcionalmente El archivo se ajusta lo maacutes posible a
la Paacutegina sin perder la proporcioacuten
o Escalar para ajustar El archivo cambia de tamantildeo para ajustarse completamente a la paacutegina La proporcioacuten no se mantiene
o MosaicoRepetir El archivo se repite en forma de mosaico en toda la Paacutegina Esta opcioacuten no estaacute disponible cuando los archivos
tienen maacutes de una paacutegina Esta opcioacuten no estaacute disponible si la imagen es mayor que la Paacutegina
Transparencia El usuario puede ajustar la transparencia de la imagen de fondo de una paacutegina Para cambiar la transparencia del fondo de una sola Paacutegina abra el cuadro de diaacutelogo Configuracioacuten del fondo mientras se muestra la Paacutegina deseada y ajuste el control deslizable de Transparencia en Opciones Si ajusta la transparencia mientras importa un archivo de varias paacuteginas todas las paacuteginas del archivo se importaraacuten con el nivel de transparencia seleccionado
Color de la configuracioacuten del fondo
El fondo de la paacutegina se puede establecer en cualquiera de los colores admitidos por Windows
Color Seleccione la casilla de verificacioacuten Color para activar el color del
fondo
Unicolor Seleccione en botoacuten Unicolor para que el color del fondo tenga
un solo color de fondo Cuando se selecciona Unicolor puede usar el botoacuten Editar para cambiar el color de fondo
Degradado Seleccione el botoacuten Degradado para que el color de fondo se muestre como una mezcla de dos colores Cuando selecciona Degradado el usuario puede cambiar los colores que se mezclaraacuten presionando el botoacuten Editar de cualquiera de los dos colores
CuadriacuteculaLiacuteneas de las imaacutegenes de fondo
Se puede mostrar una cuadriacutecula o liacuteneas sobre cualquier color o imagen de fondo
CuadriacuteculaLiacuteneas Seleccione la casilla de verificacioacuten CuadriacuteculaLiacuteneas
para activar las cuadriacuteculasliacuteneas del fondo
Estilo Seleccione la lista desplegable de estilos para ver una cuadriacutecula o
simplemente liacuteneas horizontales
Grosor de la liacutenea Seleccione la lista desplegable de grosor de liacutenea para establecer el grosor de la liacutenea
Color Seleccione el botoacuten Editar para cambiar el color de la liacutenea
Transparencia Ajuste el control deslizable para establecer la
transparencia de las liacuteneas
Formatos de archivos admitidos para las imaacutegenes de fondo
Mapa de bits (bmp)
Archivos graacuteficos (gif jpg tif ico emf wmf)
Hojas de caacutelculo de Excel (xls) Consulte Importar una hoja de caacutelculo de Excel
Presentaciones de PowerPoint (ppt) Consulte Importar una presentacioacuten de
PowerPoint
Documentos de Word (doc rtf) Consulte Importar un documento de Word
Manual del Software eBeamreg Interact Ver 13 Paacutegina 29
Si intenta cargar un tipo de archivo no admitido la paacutegina mostraraacute un icono de archivo
junto con el nombre del archivo pero no intentaraacute cargar el archivo en la paacutegina
Paacutegina maestra
Paacutegina maestra se utiliza para crear una plantilla que se aplicaraacute a todas las paacuteginas en la
reunioacuten de Scrapbook excepto a aquellas paacuteginas que contengan sus propios valores de
fondo
Para abrir Paacutegina maestra elija Ver gt Paacutegina maestra en Scrapbook La Paacutegina maestra se
abriraacute en principio como una paacutegina en blanco Cuando se abra la Paacutegina maestra la Barra
de herramientas de Scrapbook y las miniaturas quedaraacuten ocultas y se mostraraacute la Barra de
herramientas Master
Cualquier cambio realizado a la Paacutegina maestra como por ejemplo valores de configuracioacuten
de fondos al agregar capas anotaciones en la paacutegina o al agregar elementos de Scrapbook
seraacuten aplicados como fondo a todas las paacuteginas de la reunioacuten de Scrapbook excepto a las
paacuteginas que contengan sus propios valores de fondo
El contenido de la paacutegina maestra
se estableceraacute el fondo en todas las paacuteginas nuevas
no sustituiraacute al fondo de las paacuteginas existentes que ya contengan valores de fondo
sustituiraacute el fondo en paacuteginas existentes que tengan contenido pero que no contienen valores de fondo
Para vaciar la Paacutegina maestra retire todas las imaacutegenes de fondo utilizando los valores de
fondo y utilice el botoacuten Vaciar paacutegina de la barra de herramientas Paacutegina maestra para
borrar todos los elementos
Capas
Las secciones siguientes describen las capas y coacutemo usarlas en su reunioacuten con Scrapbook
iquestQueacute son las capas
Cada una de las paacuteginas de Scrapbook se compone de capas que pueden mostrarse u
ocultarse en cualquier momento El orden de estas capas es el siguiente
Capa de fondo de la capa El fondo de la paacutegina puede establecerse utilizando los
valores de fondos El fondo de pantalla no puede modificarse mediante las herramientas
de anotaciones
Capas de anotaciones Las capas de anotaciones son capas transparentes que estaacuten
apiladas sobre la capa de fondo de la paacutegina Estas capas contienen elementos de
Scrapbook
Cualquier paacutegina de Scrapbook puede tener varias capas de anotaciones Cuando se
agrega una nueva capa eacutesta se apila sobre las capas existentes Esto significa que las
anotaciones se muestran con la uacuteltima capa mostrada en la parte superior
Los tres tipos de capas de anotaciones que se encuentran en cada Paacutegina de Scrapbook
son las siguientes
o Capa predeterminada La capa de anotaciones predeterminada en la paacutegina de
Scrapbook Esta capa siempre existe para cualquier paacutegina de Scrapbook y no
puede ser eliminada
Manual del Software eBeamreg Interact Ver 13 Paacutegina 30
o Capas de usuario 1 - 18 Es posible agregar hasta 18 capas adicionales a una
paacutegina de Scrapbook La capa predeterminada y las capas de usuario siempre se
comparten con participantes remotos durante una reunioacuten compartida
o Capa privada La primera capa de arriba a abajo es la capa privada La capa
privada se muestra soacutelo en el ordenador local y nunca se comparte en reuniones
compartidas
Es posible bloquear yo mostrarocultar todas las capas de anotaciones
Coacutemo utilizar las capas
Para activar capas elija Capas en el Menuacute Ver Con esta operacioacuten se abre el cuadro de
diaacutelogo Capas que le permite seleccionar agregar eliminar y mover capas para una paacutegina
de Scrapbook
Barra de tiacutetulo Capas
La barra de tiacutetulo del cuadro de diaacutelogo Capas le indica la paacutegina de Scrapbook en la que estaacute
trabajando en un momento dado El cuadro de diaacutelogo Capas muestra as capas para la
paacutegina seleccionada en un momento dado
Herramientas de las capas
Agregar capa
Agregar capa agrega una nueva capa en blanco a la paacutegina Scrapbook seleccionada en momento dado La nueva capa siempre se agrega y se
coloca sobre todas las demaacutes (soacutelo debajo de la capa de usuario)
Eliminar capa
Con la opcioacuten Eliminar capa se eliminaraacute la capa seleccionada No es
posible eliminar la capa privada ni la predeterminada
Mover capa hacia arriba
Con la opcioacuten Mover capa hacia arriba se moveraacute la capa deseada un
nivel hacia arriba en la lista de capas
Mover capa hacia abajo
Con la opcioacuten Mover capa hacia abajo se moveraacute la capa deseada un
nivel hacia abajo en la lista de capas
Capas ndash Lista de capas
Manual del Software eBeamreg Interact Ver 13 Paacutegina 31
Cada una de las capas posee sus propios valores de configuracioacuten Estos valores de
configuracioacuten se describen en la tabla siguiente
MostrarOcultar
Mostrarocultar torna la capa visibleinvisible Cuando se muestre un ojo en el cuadro la capa estaacute visible en la paacutegina
Bloquear capa
Bloquear capa protege a la capa para evitar que sobre ella se realicen anotaciones Cuando se muestre un candado sobre el cuadro la capa estaacute bloqueada Cuando el cuadro esteacute vaciacuteo es posible agregar elementos de Scrapbook a la capa
Miniatura y nombre
Miniatura y nombre muestra una figura en miniatura de la capa (independientemente de que esteacute visibleinvisible) y muestra el nombre de la capa
Importar una presentacioacuten de PowerPoint Elija Paacutegina gt Valores de fondos y utilice el botoacuten Cargar imagen para cargar el archivo de
PowerPoint (ppt)
Aparece el cuadro de diaacutelogo Valores de fondos de varias paacuteginas que indica el
tamantildeo de la presentacioacuten de PowerPoint y las opciones siguientes
o Cargar varias imaacutegenes y usarlas en las paacuteginas nuevas carga las
diapositivas que se encuentren dentro del rango que especifique
o Cargar soacutelo una imagen y usarla en la paacutegina actual carga una sola imagen
que puede elegir desplazaacutendose hasta el nuacutemero de diapositiva adecuado
Importar una hoja de caacutelculo de Excel
Elija Paacutegina gt Valores de fondos y utilice el botoacuten Cargar imagen para cargar el archivo de
Excel (xls) Especificar
o Cargar datos soacutelo de una hoja o bien
o Cargar datos de varias hojas y usarlas en nuevas paacuteginas
Importar un documento de Word
Elija Paacutegina gt Valores de fondos y utilice el botoacuten Cargar imagen para cargar el archivo de
Word (doc)
Especificar si
o Cargar varias imaacutegenes y usarlas en las paacuteginas nuevas carga las paacuteginas
que se encuentren dentro del rango que especifique
o Cargar soacutelo una imagen y usarla en la paacutegina actual carga una sola imagen
que puede elegir desplazaacutendose hasta el nuacutemero de diapositiva adecuado
Opciones de Scrapbook El cuadro de diaacutelogo Opciones de Scrapbook le permite establecer
Manual del Software eBeamreg Interact Ver 13 Paacutegina 32
Configuracioacuten de creacioacuten de copias de seguridadguardar archivos automaacuteticamente
La calidad de la imagen para la importacioacuten de archivos de presentaciones de
PowerPoint
Ocultar cursor al dibujar Al activar esta casilla de verificacioacuten el cursor se ocultaraacute
cuando se realicen anotaciones en una paacutegina de Scrapbook
Agrupar automaacuteticamente trazos del rotulador y el resaltador
Guardar archivos automaacuteticamente
La funcioacuten Guardar archivos garantiza que no pierda los datos de la reunioacuten si se produce
un corte de alimentacioacuten eleacutectrica si se agota la bateriacutea de su ordenador portaacutetil etc
Para ajustar la configuracioacuten de la funcioacuten Guardar archivos
1 Elija Editar gt Opciones
2 Seleccione la ficha Preferencias
3 Establezca las opciones siguientes en el cuadro Guardar archivos
o Guardar recuperacioacuten cada Activedesactive esta opcioacuten para
habilitarinhabilitar la funcioacuten Guardar archivos automaacuteticamente
o XX Minutos Cambie el nuacutemero de minutos para establecer la frecuencia con
la que se guarda automaacuteticamente el archivo de reunioacuten de Scrapbook El archivo
predeterminado es Guardar archivo cada 10 minutos
Tipos de archivos admitidos Formatos de archivos admitidos para las opciones Guardar como y Enviar del Menuacute
Archivo
Archivo de Scrapbook (esb)
Archivo PDF (PDF)
Archivo PDF vectorial (PDF)
Archivo HTML (HTM) (no disponible para Enviar) Veacutease tambieacuten Guardar como
paacutegina Web Page en el Menuacute Archivo)
Mapa de bits de 24 bit (BMP)
Mapa de bits de 256 colores (BMP)
Mapa de bits de monocromo (BMP)
EPS monocromo (EPS)
JPEG (JPG)
TIFF (TIF)
Metarchivo (emf)
Presentacioacuten de PowerPoint (ppt)
Diapositivas de PowerPoint (pps)
Cortina La Cortina de Scrapbook es uacutetil para ocultar el contenido de la paacutegina y revelar en forma
gradual los puntos de una leccioacuten o reunioacuten
Manual del Software eBeamreg Interact Ver 13 Paacutegina 33
Para iniciar Cortina seleccione Ver gt Utilizar cortina Ahora puede controlar la presentacioacuten
del contenido de la paacutegina de Scrapbook y personalizar la Cortina
La Cortina siempre cubre totalmente una paacutegina hasta que revele una seccioacuten de una paacutegina
Las opciones de Cortina (Transparencia y Rotacioacuten) que establezca permaneceraacuten vigentes en
todas las paacuteginas
Reuniones compartidas
OrganizarCompartir una reunioacuten
Al compartir una reunioacuten tenga presente los siguientes puntos
Si comparte la reunioacuten en su intranet local soacutelo la gente que se encuentre en su
intranet puede obtener acceso a la reunioacuten Si comparte su reunioacuten a traveacutes de la
internet (utilizando un servidor de eBeam) los participantes que se encuentren en
cualquier ubicacioacuten de internet pueden tener acceso a su reunioacuten
Las versiones 12 y posteriores de este software no son completamente compatibles
con versiones anteriores Durante una reunioacuten compartida los participantes que tengan
versiones anteriores no podraacuten ver los archivos de imaacutegenes importados y no podraacuten
ver cuando se muevan roten cambien de tamantildeo etc las anotaciones y elementos de
imagen
Para compartir una reunioacuten debe estar conectado al hardware interactivo o la clave de
seguridad
Organizar una reunioacuten compartida
1 Elija Reuniones gt Compartir reunioacuten o seleccione el botoacuten Compartir reunioacuten de la
Barra de herramientas de Scrapbook para abrir el cuadro de diaacutelogo Compartir reunioacuten
2 En Informacioacuten de la reunioacuten introduzca lo siguiente
Nombre de la reunioacuten El nombre de la reunioacuten es el nombre que se muestra en el cuadro de diaacutelogo Entrar en reunioacuten El nombre de la reunioacuten se guarda como nombre predeterminado para las reuniones subsiguientes hasta que el usuario lo cambia El nombre de la reunioacuten puede tener hasta 20 caracteres
Mi nombre El nombre que se muestra en la Vista Participantes Consulte la seccioacuten Ver participantes
Notas Cualquier nota comentario que desee incluir
Publicar nombre de reunioacuten Seleccione Publicar nombre de reunioacuten si desea que el nombre de la reunioacuten esteacute visible para los usuarios de la red que intenten entrar en una reunioacuten utilizando el cuadro de diaacutelogo Entrar en reunioacuten (para obtener maacutes informacioacuten consulte la seccioacuten Entrar en una reunioacuten) o la paacutegina Web de reuniones ubicada en wwwe-beamcom
Si no publica el nombre los invitados deberaacuten conocer el nombre completo de la reunioacuten de antemano e introducirlo manualmente en el cuadro de diaacutelogo Entrar en reunioacuten
ContrasentildeaConfirmarUtilizar contrasentildea
Si se requiere una contrasentildea seleccione la casilla de verificacioacuten Usar contrasentildea y escriba la misma contrasentildea en los cuadros de texto Contrasentildea y Confirmar
La contrasentildea debe tener un miacutenimo de 6 caracteres y puede tener hasta 20 caracteres
Manual del Software eBeamreg Interact Ver 13 Paacutegina 34
Enviar invitacioacuten a reunioacuten Las invitaciones a las reuniones se enviacutean por correo electroacutenico a traveacutes de su cliente
estaacutendar de correo electroacutenico Si se selecciona la casilla Enviar invitacioacuten a reunioacuten se abre el cuadro de diaacutelogo Enviar invitacioacuten una vez que se selecciona el botoacuten Compartir reunioacuten Para obtener informacioacuten adicional consulte la seccioacuten Enviar una invitacioacuten
Archivar reunioacuten en el
servidor Archivar una reunioacuten les permite a otros usuarios de buscar ver descargar editar
yo eliminar su reunioacuten (de acuerdo con los privilegios para archivar que seleccione) Si se selecciona Archivar reunioacuten en el servidor se abre el cuadro de diaacutelogo Archivar reunioacuten despueacutes de seleccionar el botoacuten Compartir reunioacuten Para obtener maacutes informacioacuten consulte la seccioacuten Archivar una reunioacuten
Sincronizar participantes inmediatamente
Sincroniza a los participantes desde el comienzo de la reunioacuten La opcioacuten Sincronizar estaacute activada de manera predeterminada Consulte Ver participantes
3 Notas
o Mientras aparece el cuadro de diaacutelogo Archivar reunioacuten despueacutes de
seleccionar el botoacuten Compartir reunioacuten los paraacutemetros seleccionados para
archivar no se guardan en el servidor hasta que se selecciona el botoacuten Concluir
reunioacuten Sin embargo los datos de la reunioacuten se guardan temporalmente en la
memoria cacheacute del servidor en caso de que se salga inesperadamente de la
reunioacuten
o Durante una reunioacuten puede elegir Reunioacutengt Archivar reunioacuten para cambiar
los paraacutemetros de la reunioacuten en cualquier momento
4 En Informacioacuten del servidor seleccione el servidor en el que se realizaraacute la
reunioacuten
El menuacute desplegable contiene el Servidor de eBeam y cualquier otro servidor que se haya
agregado anteriormente a la lista de servidores Para obtener maacutes informacioacuten consulte
la seccioacuten Adicioacuten de un servidor de reuniones
Nota En el sistema Windows si desea organizar una reunioacuten desde su ordenador
seleccione Usar mi PC para organizar esta reunioacuten y a continuacioacuten escriba un
nuacutemero de puerto En la mayoriacutea de los casos el valor del puerto predeterminado 80 es
el mejor
5 Si lo requiere informe a los invitados el nombre la hora y la contrasentildea de la reunioacuten
Para obtener maacutes informacioacuten consulte la seccioacuten Enviar una invitacioacuten
6 Seleccione Compartir
Ahora puede obtener acceso a su reunioacuten compartida en la red utilizando le servidor de
reunioacuten especificado
Si confronta problemas al compartir una reunioacuten consulte la seccioacuten Solucioacuten de problemas
en reuniones compartidas para responder a algunos de los problemas maacutes comunes
Para salir de una reunioacuten compartida
Para salir de una reunioacuten compartida en cualquier momento
1 Seleccione el botoacuten CompartirConcluir reunioacuten en la Barra de herramientas de
Scrapbook
2 Elija Reuniones gt Concluir reunioacuten
Nota importante Cuando el organizador de la reunioacuten concluye una reunioacuten compartida
todos los participantes se desconectan de la reunioacuten Como organizador de la reunioacuten
aseguacuterse de que la reunioacuten haya concluido antes de intentar cerrarla
Manual del Software eBeamreg Interact Ver 13 Paacutegina 35
Entrar en una reunioacuten Existen dos formas de entrar en una reunioacuten
Utilizar Scrapbook
Utilizar un explorador de Web
Utilizacioacuten de Scrapbook para entrar en una reunioacuten
1 Abra Scrapbook desde
o la paleta Herramientas interactivas del escritorio o
o el menuacute de la barra de tareas de Windows o
o la opcioacuten de menuacute Scrapbook que se encuentra en la barra de inicio de
Windows
2 Elija Entrar en una reunioacuten en la Barra de herramientas de Scrapbook
3 En el cuadro de diaacutelogo Entrar en reunioacuten seleccione el servidor de reuniones
introduzca su nombre y seleccione un nombre de reunioacuten en la lista ldquoReunioacutenrdquo
La lista Reunioacuten muestra las reuniones activas cuyos nombres se han hecho puacuteblicos
Si el menuacute desplegable no contiene el servidor de reuniones que desea usar puede escribir
manualmente el nombre del servidor Tambieacuten puede agregar el servidor a su lista de
servidores para poder seleccionarlo raacutepidamente en otro momento Para obtener maacutes
informacioacuten consulte la seccioacuten Adicioacuten de un servidor de reuniones
4 Haga clic en Actualizar para actualizar la lista de reuniones publicadas
Si la reunioacuten presenta un icono de candado introduzca la contrasentildea
Si la reunioacuten no se encuentra en la lista introduzca el nombre de la reunioacuten y la contrasentildea
si es necesario
5 Seleccione Entrar
Para salir de una reunioacuten elija Reuniones gt Salir de reunioacuten de hellip o seleccione el botoacuten Salir
de reunioacuten en la barra de herramientas de la aplicacioacuten Scrapbook
Notas
1 Cuando el coordinador de la reunioacuten termina una reunioacuten compartida todos los
participantes se desconectan de la reunioacuten Una vez desconectados los participantes pueden
imprimir guardar realizar anotaciones y modificar su registro de Scrapbook de la reunioacuten
2 Herramientas interactivas de escritorio Herramientas interactivas de anotacioacuten en el
escritorio Herramientas interactivas de Scrapbook y Herramientas interactivas de PowerPoint
soacutelo estaacuten disponibles cuando se detecta el hardware interactivo Si entroacute en una reunioacuten a
traveacutes de Scrapbook y le gustariacutea realizar anotaciones puede tener acceso a la barra de
herramientas de anotaciones estaacutendar
3 Las versiones 12 y posteriores de este software no son completamente compatibles con
versiones anteriores Durante una reunioacuten compartida los participantes que tengan versiones
anteriores no podraacuten ver los archivos de imaacutegenes importados y no podraacuten ver cuando se
muevan roten cambien de tamantildeo etc las anotaciones y elementos de imagen Consulte
Reuniones compartidas para solucioacuten de problemas
Manual del Software eBeamreg Interact Ver 13 Paacutegina 36
Uso de un explorador de la Web para entrar en una reunioacuten
1 Inicie Internet Explorer
2 En el cuadro de texto URL (Direccioacuten o Ubicacioacuten) escriba la direccioacuten IP o el nombre
DNS de la ordenador en la que se organizaraacute la reunioacuten
Si la reunioacuten estaacute organizada en el servidor del eBeam escriba wwwe-beamcom y
seleccione el botoacuten Reuniones
3 Escriba su nombre en el cuadro de texto Mi nombre e introduzca el nombre de la
reunioacuten en el cuadro de texto Nombre de la reunioacuten En el cuadro de texto Contrasentildea
de la reunioacuten introduzca la contrasentildea si es necesario
4 Seleccione Entrar en una reunioacuten
Si la reunioacuten se estaacute realizando aparece la ventana en su explorador de Web Los
participantes veraacuten todo el contenido de la reunioacuten
Los participantes remotos no pueden imprimir la reunioacuten ni guardarla en el disco Sin
embargo el coordinador puede guardar la reunioacuten y ponerla a disposicioacuten para verla desde
un explorador de Web o desde otra aplicacioacuten
Para salir de una reunioacuten elija Salir de reunioacuten en el menuacute Reunioacuten
Enviar una invitacioacuten Enviacutee una invitacioacuten por correo electroacutenico que contenga un enlace o URL hacia la
reunioacuten para invitar a otros participantes a la reunioacuten compartida Para enviar las invitaciones
por correo electroacutenico
Debe utilizar el cuadro de diaacutelogo Compartir reunioacuten para configurar una reunioacuten
compartida o
Debe estar compartiendo una reunioacuten actualmente
Nota Los participantes remotos no pueden enviar invitaciones
Enviacuteo una invitacioacuten por correo electroacutenico desde el cuadro de diaacutelog Compartir reunioacuten
1 En el cuadro de diaacutelogo Compartir reunioacuten seleccione la casilla de verificacioacuten
Enviar invitacioacuten de reunioacuten Configure el resto del cuadro de diaacutelogo Compartir
reunioacuten como se describe en OrganizarCompartir una reunioacuten
2 Aparece el cuadro de diaacutelogo Seleccionar idioma Seleccione el idioma que usaraacute
para la invitacioacuten por correo electroacutenico y luego seleccione Continuar En este momento
su programa de correo electroacutenico puede solicitarle que seleccione el perfil de correo
electroacutenico que se usaraacute
3 Se abre un nuevo correo electroacutenico con la informacioacuten de Solicitud de reunioacuten
Introduzca las direcciones de correo electroacutenico de los destinatarios en el campo Para
4 Seleccione Enviar
La invitacioacuten por correo electroacutenico incluye un viacutenculo para descargar el software maacutes
reciente y viacutenculos para que el usuario pueda entrar en la reunioacuten a traveacutes de su explorador
de la Web o el software
Enviacuteo una invitacioacuten por correo electroacutenico desde el menuacute Reuniones
1 Aseguacuterese de que tiene compartida una reunioacuten Para obtener maacutes informacioacuten
consulte la seccioacuten OrganizarCompartir una reunioacuten
2 Seleccione Reuniones gt Enviar invitacioacuten para abrir el cuadro de diaacutelogo Seleccionar
idioma
Manual del Software eBeamreg Interact Ver 13 Paacutegina 37
3 Seleccione el idioma que usaraacute para la invitacioacuten por correo electroacutenico y luego
seleccione Continuar En este momento su programa de correo electroacutenico puede
solicitarle que seleccione el perfil de correo electroacutenico que se usaraacute
4 Se abre un nuevo correo electroacutenico con la informacioacuten de Solicitud de reunioacuten
Introduzca las direcciones de correo electroacutenico de los destinatarios en el campo Para
Seleccione Enviar
5 Seleccione Enviar
La invitacioacuten por correo electroacutenico incluye un viacutenculo para descargar el software maacutes
reciente y viacutenculos para que el usuario pueda entrar en la reunioacuten a traveacutes de su explorador
de la Web o el software
Aceptacioacuten de una invitacioacuten por correo electroacutenico Puede aceptar una invitacioacuten por correo electroacutenico de las formas siguientes
Seleccione http enlace que utilizaraacute para incorporarse utilizando su explorador de
web
Seleccione archivo enlace que utilizaraacute para incorporarse utilizando su copia de
Scrapbook
Abra manualmente el explorador y copie el viacutenculo y peacuteguelo en el explorador
Abre Scrapbook seleccione el botoacuten Entrar y llene manualmente todos los campos de
la reunioacuten utilizando la informacioacuten suministrada con la invitacioacuten
Para obtener maacutes informacioacuten consulte la seccioacuten Enviar una invitacioacuten
Archivar una reunioacuten Archivar reunioacuten permite archivar su archivo de reunioacuten de Scrapbook en un servidor de
eBeam Posteriormente la reunioacuten se puede recuperar para ver editar imprimir o compartir
Es posible archivar las reuniones en dos partes diferentes del Scrapbook
Mientras lleva a cabo la reunioacuten que ha organizado vaya al cuadro de diaacutelogo
Compartir reunioacuten y seleccione la casilla de verificacioacuten Archivar reunioacuten en servidor
para que se abra la pantalla Archivar reunioacuten despueacutes de seleccionar el botoacuten
Compartir Consulte Coacutemo organizar y compartir una reunioacuten si desea maacutes informacioacuten
sobre coacutemo compartir una reunioacuten
Despueacutes de crearterminar una reunioacuten puede elegir entre archivar dicha reunioacuten (en
el servidor) para que otros usuarios del software interactivo o soacutelo aquellos con acceso
mediante contrasentildea la puedan ver yo descargar
Para seleccionar esta opcioacuten
Guarde la reunioacuten
Elija Archivo gt Archivar reunioacuten
Seleccione el servidor en el que desee archivar la reunioacuten y luego Continuar
Despueacutes se abriraacute la pantalla Archivar reunioacuten Nota No es posible Archivar una reunioacuten
cuando se utiliza la opcioacuten Usar mi PC para organizar esta reunioacuten
Pantalla Archivar reunioacuten
Utilice la pantalla Archivar reunioacuten para definir la informacioacuten de la reunioacuten los requisitos de
acceso el periacuteodo de expiracioacuten de acceso al archivo y para revisar las condiciones de uso
Manual del Software eBeamreg Interact Ver 13 Paacutegina 38
Seccioacuten Informacioacuten de reunioacuten
Nombre de la reunioacuten conserve el nombre de reunioacuten guardado actualmente o cree
un nombre nuevo para la reunioacuten archivada
Casilla de verificacioacuten Publicar nombre de reunioacuten active esta casilla para
publicar una reunioacuten archivada (disponible para la buacutesqueda)
Seccioacuten de seguridad de acceso
Acceso con contrasentildea Marque la casilla de verificacioacuten a fin de solicitar una
contrasentildea especificada para que pueda recuperar su reunioacuten archivada Si estaacute marcada
introduzca una contrasentildea y vuelva a introducirla para confirmacioacuten
Coacutedigo de seguridad Marque la casilla de verificacioacuten a fin de solicitar una
contrasentildea especificada para que un usuario del software interactivo pueda recuperar su
reunioacuten archivada Nota si la casilla estaacute marcada pero no se especifica un coacutedigo de
seguridad se utiliza automaacuteticamente la contrasentildea definida
Seccioacuten Periacuteodo de acceso
El texto que aparece en esta seccioacuten muestra el periacuteodo de expiracioacuten actual para
almacenar y acceder al archivo de reunioacuten guardado Despueacutes de este periacuteodo el archivo
se elimina del servidor
Seleccione el botoacuten Cambiar para editar los criterios actuales a traveacutes de la pantalla
Periacuteodo de acceso tal y como se describe a continuacioacuten
Pantalla Periacuteodo de acceso
Almaceacuten de reuniones Elija la opcioacuten predeterminada o seleccione una fecha
especiacutefica
Disponibilidad de archivo de reunioacuten Defina el tiempo que la reunioacuten archivada
estaraacute disponible para que otros usuarios de Scrapbook la vean o descarguen
o Siempre (hasta que se elimine) Disponible hasta la misma fecha final definida
como la fecha de almacenamiento de la reunioacuten
o Durante un periacuteodo de tiempo especiacutefico Especifique los diacuteas y las horas
exactas para el inicio y el fin de la disponibilidad Nota la fecha de finalizacioacuten
puede ser tambieacuten el momento en el que se elimina el archivo del servidor (veacutease
la fecha final de almacenamiento de reunioacuten) si se activa la casilla Hasta que se
elimine
Seccioacuten Resumen El texto que aparece en esta seccioacuten muestra el periacuteodo de
expiracioacuten actualizado para almacenar y acceder a la reunioacuten archivada Despueacutes de este
periacuteodo el archivo se elimina del servidor
Botones Archivar reunioacuten
Condiciones de uso Seleccione este botoacuten para revisar las condiciones de uso del
producto
Ayuda Seleccione para mostrar la ayuda contextual correspondiente a esta pantalla
Archivar Una vez escogidas las opciones deseadas seleccione el botoacuten Archivar
Cancelar Se utiliza para cancelar la solicitud sobre el archivo
Manual del Software eBeamreg Interact Ver 13 Paacutegina 39
Recuperar una reunioacuten Para recuperar una reunioacuten en el menuacute Archivo elija Recuperar reunioacuten y abra la pantalla
Recuperar reunioacuten archivada Si bien puede buscar y recuperar reuniones archivadas para
verlas o descargarlas en cualquier momento podriacutea requerir contrasentildea para obtener acceso
a algunas reuniones
Los siguientes temas describen los elementos y las actividades disponibles a traveacutes de la
pantalla Recuperar reunioacuten archivada
Pantalla Reuniones recientes archivadas
Pantalla Editar reunioacuten archivada
Pantalla Por nombre de reunioacuten
Pantalla Buacutesqueda completa
Pantalla Reuniones recientes archivadas
La pantalla Reuniones recientes archivadas se utiliza para mostrar una lista editar eliminar
yo recuperar reuniones archivadas Nota es posible que se requiera un coacutedigo de seguridad
para editar y eliminar una reunioacuten De ser asiacute se le solicitaraacute
Seleccionar el servidor de reuniones archivadas
Utilice el selector para elegir el servidor de eBeam donde residen las reuniones
archivadas Si es necesario tambieacuten puede seleccionar el botoacuten Examinar y buscar
manualmente la ubicacioacuten del servidor
Columnas y opciones de las reuniones
Selector de periacuteodo Elija mostrar todas las reuniones archivadas que se han
realizado entre la fecha de hoy y hasta los uacuteltimos 90 diacuteas
Conteo de reuniones Muestra el nuacutemero de reuniones que se encontraron y las
reuniones que se muestran
Nombre de la reunioacuten Nombre de la reunioacuten archivada
Tamantildeo del archivo Tamantildeo del archivo de la reunioacuten archivada
Propietario Nombre de la estacioacuten de trabajo del usuario que archivoacute la reunioacuten
Archivada Fecha en que la reunioacuten se archivoacute en el servidor
Caduca Fecha en la que la reunioacuten archivada ya no se puede recuperar editar etc y
es borrada permanentemente del servidor
Nota para ordenar la lista de reuniones de acuerdo a cualquiera de los encabezados de
las columnas antes mencionadas seleccione uno de los encabezados
Botoacuten Actualizar Se utiliza en cualquier momento para actualizar la lista de
reuniones incluyendo las reuniones recientes archivadas por otros usuarios
Botoacuten Recuperar Despueacutes de resaltar una reunioacuten archivada seleccione el botoacuten
Recuperar para recuperar esa reunioacuten Nota aparece un cuadro de diaacutelogo que le
permite abrir la reunioacuten descargar la reunioacuten en una ubicacioacuten especificada o cancelar su
solicitud
Botoacuten Editar Despueacutes de resaltar una reunioacuten archivada si estaacute disponible el botoacuten
Editar puede editar los paraacutemetros de archivo para esa reunioacuten Nota es posible que se
le solicite un coacutedigo de seguridad para poder editar la reunioacuten
Para obtener informacioacuten sobre los detalles de la pantalla consulte el tema Pantalla Editar
reunioacuten archivada
Manual del Software eBeamreg Interact Ver 13 Paacutegina 40
Botoacuten Eliminar Despueacutes de resaltar una reunioacuten archivada si estaacute disponible el
botoacuten Eliminar puede eliminar esa reunioacuten Nota es posible que se le solicite una
contrasentildea y un coacutedigo de seguridad para la eliminacioacuten Apareceraacute un mensaje que le
pediraacute que confirme su solicitud de eliminacioacuten
Botoacuten Cerrar Se selecciona para cerrar la pantalla
Pantalla Editar reunioacuten archivada
La pantalla Editar reunioacuten archivada se utiliza para editar la informacioacuten de una reunioacuten los
requisitos de acceso de seguridad y el periacuteodo de expiracioacuten de acceso al archivo
Seccioacuten Informacioacuten de reunioacuten
Nombre de la reunioacuten Se utiliza para mantener o cambiar el nombre actual de la
reunioacuten archivada
Casilla de verificacioacuten Publicar nombre de reunioacuten Seleccione esta casilla para
publicar el nombre de la reunioacuten archivada (disponible para buacutesquedas)
Seccioacuten Seguridad de acceso
Acceso con contrasentildea Marque la casilla de verificacioacuten a fin de solicitar una
contrasentildea especificada para que un usuario pueda recuperar su reunioacuten archivada Si
estaacute marcada introduzca una contrasentildea y vuelva a introducirla para confirmacioacuten
Coacutedigo de seguridad Seleccione esta casilla de verificacioacuten (opcioacuten
predeterminada) si desea solicitar que el usuario introduzca el coacutedigo de seguridad
especificado para poder editar o eliminar el archivo de reunioacuten archivado Nota si la
casilla estaacute marcada pero no se especifica un coacutedigo de seguridad se utiliza
automaacuteticamente la contrasentildea definida
Seccioacuten Periacuteodo de acceso
Almacenamiento de reuniones Elija la opcioacuten predeterminada o seleccione una
fecha especiacutefica
Disponibilidad de los archivos de reunioacuten Defina el tiempo que la reunioacuten
archivada estaraacute disponible para que otros usuarios la descarguen Seleccione una de las
opciones siguientes
o Siempre (hasta que se elimine) Disponible hasta la misma fecha final definida
como la fecha de almacenamiento del archivo
o Durante un periodo de tiempo especiacutefico Especifique los diacuteas y las horas
exactas para el inicio y el fin de la disponibilidad Nota Tambieacuten puede establecer
como Fecha de finalizacioacuten de la disponibilidad la fecha en la que el archivo se
elimina del servidor seleccionando para ello la casilla de verificacioacuten Hasta que se
elimine
Seccioacuten de resumen El texto que aparece en esta seccioacuten muestra el periacuteodo de
expiracioacuten actualizado para almacenar y acceder a la reunioacuten archivada Despueacutes de este
periacuteodo el archivo se elimina del servidor
Botones para Cambiar la reunioacuten archivada
Botoacuten de Ayuda Seleccione para mostrar la ayuda contextual correspondiente a
esta pantalla
Botoacuten Aplicar Una vez escogidas las opciones deseadas seleccione el botoacuten Aplicar
Botoacuten Cancelar Se utiliza para cancelar los cambios propuestos
Manual del Software eBeamreg Interact Ver 13 Paacutegina 41
Pantalla Por nombre de reunioacuten
Esta pantalla se utiliza para recuperar una reunioacuten archivada especiacuteficamente definida
Seleccionar el servidor de reuniones archivadas
Utilice el selector para elegir el servidor de eBeam donde reside la reunioacuten archivada
Si es necesario tambieacuten puede seleccionar el botoacuten Examinar y buscar manualmente la
ubicacioacuten del servidor
Nombre y contrasentildea de la reunioacuten archivada
Nombre de la reunioacuten Introduzca el nombre exacto de la reunioacuten archivada Nota
este cuadro distingue entre minuacutesculas y mayuacutesculas
Contrasentildea Si se requiere ingrese la contrasentildea diferenciando entre mayuacutesculas y
minuacutesculas para acceder a la reunioacuten archivada que desee
Botoacuten Recuperar Seleccione el botoacuten Recuperar para recuperar esa reunioacuten Nota
aparece un cuadro de diaacutelogo que le permite abrir la reunioacuten descargar la reunioacuten en una
ubicacioacuten especificada o cancelar su solicitud
Botones del nombre de la reunioacuten
Botoacuten Recuperar Despueacutes de introducir el nombre exacto de la reunioacuten archivada
seleccione el botoacuten Recuperar para recuperar la reunioacuten Nota aparece un cuadro de
diaacutelogo que le permite abrir la reunioacuten descargar la reunioacuten en una ubicacioacuten especificada
o cancelar su solicitud
Botoacuten Editar Despueacutes de introducir el nombre exacto de la reunioacuten archivada si
estaacute disponible el botoacuten Editar puede editar los paraacutemetros de archivo de esa reunioacuten
Nota es posible que se le solicite un coacutedigo de seguridad para poder editar la reunioacuten
Para conocer los detalles de la pantalla consulte el tema Pantalla Editar reunioacuten
archivada
Botoacuten Eliminar Despueacutes de introducir el nombre exacto de la reunioacuten archivada si
estaacute disponible el botoacuten Eliminar puede eliminar esa reunioacuten Nota es posible que se le
solicite una contrasentildea y un coacutedigo de seguridad para la eliminacioacuten Apareceraacute un
mensaje que le pediraacute que confirme su solicitud de eliminacioacuten
Botoacuten Cerrar Seleccione para cerrar la pantalla
Pantalla Buacutesqueda completa
La pantalla Buacutesqueda completa se utiliza para localizar una o maacutes reuniones archivadas por
nombre de reunioacuten nombre de propietario yo fecha y hora
Seleccionar el servidor de reuniones archivadas
Utilice el selector para elegir el servidor de eBeam donde residen las reuniones
archivadas Si es necesario tambieacuten puede seleccionar el botoacuten Examinar y buscar
manualmente la ubicacioacuten del servidor
Opciones de los criterios de buacutesqueda
Puede seleccionar una o maacutes de las opciones de buacutesqueda que se indican a continuacioacuten
Buscar por nombre de reunioacuten Busca por nombre de reunioacuten Seleccione la casilla
de verificacioacuten para especificar este meacutetodo de buacutesqueda Es posible que el nombre de la
Manual del Software eBeamreg Interact Ver 13 Paacutegina 42
reunioacuten distinga entre mayuacutesculas y minuacutesculas Para buscar una reunioacuten por nombre
introduzca el nombre exacto una parte del nombre o las primeras letras de la buacutesqueda
Buscar por nombre de propietario Busca por el nombre de la estacioacuten de trabajo
del propietario de la reunioacuten archivada Seleccione la casilla de verificacioacuten para
especificar este meacutetodo de buacutesqueda Es posible que el nombre del propietario distinga
entre mayuacutesculas y minuacutesculas Para buscar una reunioacuten por el nombre de propietario
introduzca el nombre exacto una parte del nombre o las primeras letras de la buacutesqueda
Casilla de verificacioacuten para buacutesqueda con diferencia entre mayuacutesculas y
minuacutesculas Se selecciona para que en la buacutesqueda por nombre de reunioacuten propietario
se distinga entre mayuacutesculas y minuacutesculas
Nombre exacto Se selecciona para buscar reuniones archivadas por el nombre
exacto de la reunioacuten o del propietario
El nombre empieza por Se selecciona para buscar reuniones archivadas cuyo
nombre comience por la porcioacuten introducida en el Nombre de la reunioacuten yo del
propietario
El nombre contiene Se selecciona para buscar reuniones que contengan una
porcioacuten del nombre introducido en Nombre de la reunioacuten yo del propietario
Buacutesqueda por fechahora de archivo Esta seccioacuten se utiliza para definir los
rangos de fechahora para las buacutesquedas de reuniones archivadas
Desde la fecha Seleccione la fecha inicial de las reuniones que desee recuperar
Puede utilizar tambieacuten el icono de calendario para introducir una fecha automaacuteticamente
Hasta la fecha Seleccione la fecha final de las reuniones que desee recuperar Puede
utilizar tambieacuten el icono de calendario para introducir una fecha automaacuteticamente
Columnas de los resultados de las buacutesquedas
Nombre de la reunioacuten Nombre de la reunioacuten archivada
Tamantildeo del archivo Tamantildeo del archivo de la reunioacuten archivada
Propietario Nombre de la estacioacuten de trabajo del usuario que archivoacute la reunioacuten
Archivada Fecha en que la reunioacuten se archivoacute en el servidor
Caduca Fecha en la que la reunioacuten archivada ya no se puede recuperar editar etc y
se borra permanentemente del servidor
Nota para ordenar la lista de reuniones de acuerdo a cualquiera de los encabezados de las
columnas antes mencionados seleccione uno de los encabezados
Botones de la Pantalla Buacutesqueda completa
Buscar Una vez que ha escogido las opciones deseadas seleccione Buscar Los
resultados se muestran en la seccioacuten Buscar resultados
Recuperar Despueacutes de resaltar una reunioacuten archivada seleccione el botoacuten
Recuperar para recuperar esa reunioacuten Nota aparece un cuadro de diaacutelogo que le
permite abrir la reunioacuten descargar la reunioacuten en una ubicacioacuten especificada o cancelar su
solicitud
Edicioacuten Despueacutes de resaltar una reunioacuten archivada si estaacute disponible el botoacuten
Editar puede editar los paraacutemetros de archivo para esa reunioacuten Nota es posible que se
le solicite un coacutedigo de seguridad para poder editar la reunioacuten
Para conocer los detalles de la pantalla consulte el tema Pantalla Editar reunioacuten archivada
Eliminar Despueacutes de resaltar una reunioacuten archivada si estaacute disponible el botoacuten
Eliminar puede eliminar esa reunioacuten Nota es posible que se le solicite una contrasentildea y
un coacutedigo de seguridad para la eliminacioacuten Apareceraacute un mensaje que le pediraacute que
confirme su solicitud de eliminacioacuten
Manual del Software eBeamreg Interact Ver 13 Paacutegina 43
Cerrar Seleccione esta opcioacuten para cerrar la pantalla
Ver participantes Ver participantes permite ver informacioacuten acerca de cada participante que ha entrado en
una reunioacuten compartida Para abrir la ventana Ver participantes mientras se toma parte en
una reunioacuten compartida
Elija Ver gt Participantes o
Presione Ctrl+4 o
Seleccione el botoacuten Ver participantes de la barra de herramientas de Scrapbook
La ventana Ver participantes muestra la siguiente informacioacuten
Nombre de participante El nombre del participante tal como se introdujo en el cuadro de texto Mi nombre del cuadro de diaacutelogo Entrar en reunioacuten Para obtener maacutes informacioacuten consulte la seccioacuten Entrar en una reunioacuten
InteractivoSoacutelo ver El permiso de escritura se representa mediante un icono Si el participante tiene permiso para agregar anotaciones a la reunioacuten aparece un icono de rotulador Si el participante no tiene permiso para agregar anotaciones a la reunioacuten el icono de rotulador aparece cruzado por una liacutenea
Conectado a las Muestra la hora a la que el participante se conectoacute a la reunioacuten
Direccioacuten IP Muestra la direccioacuten IP del participante
Notas Muestra las notas introducidas en el campo Notas de los cuadros de diaacutelogo Compartir reunioacuten o Entrar en reunioacuten Para obtener maacutes informacioacuten consulte la seccioacuten Entrar en una reunioacuten
Para obtener informacioacuten adicional sobre el participante seleccione el nombre de un
participante y presione el botoacuten A del Apuntador interactivo o haga clic con el botoacuten derecho
del ratoacuten sobre el nombre y elija informacioacuten del Participante en el menuacute que se muestra
Herramientas del coordinador de la reunioacuten
Las siguientes herramientas estaacuten disponibles soacutelo para el coordinador de la reunioacuten (la
persona que organiza la reunioacuten compartida)
Modo Soacutelo VerInteractivo
El host en el que se organiza la reunioacuten puede establecer el estado de un participante en Soacutelo ver o Interactivo Un participante Interactivo puede realizar anotaciones en la Paacutegina Un participante con el status soacutelo ver puede ver la paacutegina pero no puede realizar anotaciones en ella Para
establecer el status de un participante en Soacutelo Ver o en Interactivo seleccione el participante en la ventana Ver participantes y luego seleccione el botoacuten Modo Soacutelo Ver Interactivo Para seleccionar varios mantenga presionado el botoacuten Ctrl de su teclado y haga clic en los nombres de los participantes La opcioacuten Soacutelo Ver tambieacuten estaacute disponible cuando se selecciona el nombre de un participante y se presiona el botoacuten A del Apuntador interactivo o se hace clic con el botoacuten derecho del ratoacuten en el nombre y luego se elige la opcioacuten Permitir anotaciones
Excluir participante(s)
Excluir participante permite al coordinador de la reunioacuten desconectar a un participante de la reunioacuten Para excluir un participante de la reunioacuten seleccione el participante en la ventana Ver participantes y luego seleccione el botoacuten Excluir participantes Otra forma de tener acceso a la opcioacuten Excluir participante es seleccionar el nombre de un participante y presionar el botoacuten A del Apuntador interactivo o hacer clic con el botoacuten derecho del ratoacuten en el nombre y luego
Manual del Software eBeamreg Interact Ver 13 Paacutegina 44
seleccionar la opcioacuten Excluir participante
Sincronizar participantes
Si el coordinador de la reunioacuten activoacute la sincronizacioacuten de los participantes los participantes remotos soacutelo pueden ver la paacutegina que estaacute viendo el coordinador Sin embargo los participantes remotos pueden seguir agregando anotaciones a la paacutegina La sincronizacioacuten se activa como opcioacuten predeterminada
Presentaciones de PowerPoint
Resumen de Herramientas interactivas de PowerPoint La paleta Herramientas de PowerPoint aparece cuando se inicia una presentacioacuten de
PowerPoint La paleta Herramientas de PowerPoint le proporciona todas las herramientas
que necesita para hacer anotaciones en y navegar la presentacioacuten
Para obtener informacioacuten sobre coacutemo mover mostrar ocultar y cambiar la apariencia de las
Herramientas interactivas consulte el tema Preferencias de Herramientas interactivas
Nota Muchas caracteriacutesticas avanzadas del software soacutelo estaacuten disponibles cuendo el
softwaredetecta un receptor interactivo o una clave de seguridad Para obtener maacutes
informacioacuten consulte Herramientas interactivas no encontradas
Herramientas interactivas de PowerPoint
Para obtener maacutes informacioacuten sobre una herramienta seleccione la herramienta a
continuacioacuten
Opciones de presentacioacuten de diapositivas Opciones de presentacioacuten de diapositivas de Power Point se encuentra en la ficha
Anotaciones del cuadro de diaacutelogo Opciones al cual se tiene acceso al seleccionar uno de las
siguientes
El botoacuten Opciones de la paleta Herramientas de escritorio o
El menuacute de la barra de tareas de Windows
Las preferencias de presentaciones de diapositivas de PowerPoint le permiten especificar
como se manejaraacuten sus anotaciones en una presentacioacuten de diapositivas de PowerPoint
Al navegar una presentacioacuten PowerPoint tiene las opciones siguientes
Agregar siempre objetos al archivo PowerPoint Seleccione esta opcioacuten para
mantener automaacuteticamente las anotaciones cada vez que cambie una diapositiva en el
modo de presentacioacuten de diapositivas de PowerPoint
Descartar anotaciones siempre Seleccione esta opcioacuten para descartar
automaacuteticamente las anotaciones cada vez que cambie una diapositiva en el modo de
presentacioacuten de diapositivas de PowerPoint
Preguntarme cada vez Esta es la opcioacuten predeterminada Seleccione esta opcioacuten
para que se le pregunte si se mantienen o no las anotaciones cada vez que cambie una
diapositiva en el modo de presentacioacuten de diapositivas de PowerPoint

Manual del Software eBeamreg Interact Ver 13 Paacutegina 3
Herramienta Borrador 22 Herramienta Seleccioacuten 22 Herramienta Instantaacutenea 22 Herramienta Zoom 22
Herramienta Retroceder diapositiva 23 Herramienta Resaltador 23
Barra de herramientas de Scrapbook 23 Reproducir 24 Elementos de Scrapbook 25
Elemento con hiperviacutenculo 25 Valores de fondos 27 Paacutegina maestra 29
Capas 29 Importar una presentacioacuten de PowerPoint 31 Importar una hoja de caacutelculo de Excel 31 Importar un documento de Word 31
Opciones de Scrapbook 31 Guardar archivos automaacuteticamente 32 Tipos de archivos admitidos 32 Cortina 32
Reuniones compartidas 33 OrganizarCompartir una reunioacuten 33
Entrar en una reunioacuten 35 Enviar una invitacioacuten 36
Aceptacioacuten de una invitacioacuten por correo electroacutenico 37 Archivar una reunioacuten 37 Recuperar una reunioacuten 39
Ver participantes 43 Presentaciones de PowerPoint 44
Resumen de Herramientas interactivas de PowerPoint 44 Opciones de presentacioacuten de diapositivas 44
Manual del Software eBeamreg Interact Ver 13 Paacutegina 4
Configuracioacuten
Requisitos miacutenimos del sistema
Ordenador compatible con Windows con por lo menos un procesador Pentium II 400
MHz
Windows XP 2000 2003 o posterior (los usuarios que tengan otra plataforma pueden
ver reuniones compartidas utilizando una applet JavaTM con un explorador habilitado para
Java)
10 MB de espacio disponible en el disco duro
Tarjeta de video SVGA de 65K colores o de alto rendimiento comparable
Unidad de CD-ROM o conexioacuten a Internet (para la instalacioacuten del software)
Conexioacuten a Internet (para participantes en reuniones compartidas)
Un puerto USB o conexioacuten Bluetooth disponible
Proyector digital conectado al ordenador
Calibracioacuten Cada vez que se inicia el software se le solicitaraacute que realice una calibracioacuten Efectuacutee
siempre los pasos de la calibracioacuten a menos que esteacute seguro de que el proyector y el receptor
interactivo no se han movido desde la uacuteltima vez que se utilizaron Si no estaacute seguro realice
la calibracioacuten
Para calibrar el software
1 Instale el hardware de la forma descrita en las instrucciones
2 Conecte el software interactivo al hardware
3 Para dar inicio a la calibracioacuten
o Cuando se le pregunte si desea realizar la calibracioacuten seleccione Siacute (Yes) o
o Seleccione el botoacuten Calibrar en la paleta Herramientas del escritorio
Manual del Software eBeamreg Interact Ver 13 Paacutegina 5
Introduccioacuten a eBeam interactive
Navegacioacuten con las herramientas interactivas
Para navegar por el software interactivo se utilizan las paletas de herramientas interactivas
La paleta de herramientas interactivas de escritorio ofrece acceso a las paletas Herramientas
de anotacioacuten en el escritorio Scrapbook y PowerPoint Consulte el diagrama siguiente para
saber coacutemo obtener acceso a las paletas de herramientas
La paleta Herramientas de escritorio es la paleta principal que permite obtener acceso a
todas las funciones y opciones principales del software
La paleta Herramientas de anotacioacuten en el escritorio le ofrece todas las herramientas
que necesita cuando realiza anotaciones en su escritorio
La paleta Herramientas de Scrapbook tiene las herramientas de anotacioacuten y navegacioacuten
necesarias para trabajar en Scrapbook Esta paleta Herramientas interactivas soacutelo estaacute
disponible cuando Scrapbook es la aplicacioacuten activa
La paleta Herramientas interactivas de PowerPoint contiene todas las herramientas
necesarias para realizar anotaciones y navegar en una presentacioacuten de diapositivas de
PowerPoint
Manual del Software eBeamreg Interact Ver 13 Paacutegina 6
Preferencias de herramientas interactivas Todas las paletas de herramientas Interactivas se pueden mostrar ocultar mover
cambiar de tamantildeo y cambiar de transparencia seguacuten sus preferencias
Para mostrar u ocultar una paleta de herramientas interactivas
Presione el botoacuten inferior en el Apuntador interactivo
Seleccione la opcioacuten de menuacute Herramientas interactivas en el menuacute de la barra de tareas de Windows
Para mover una paleta de herramientas Interactivas arrastre la paleta de herramientas
interactivas a otro lugar colocando la punta del Apuntador interactivo en el centro de la
paleta de herramientas interactivas y arrastraacutendola hasta la nueva ubicacioacuten
Apuntador interactivo
El Apuntador interactivo se ha creado especiacuteficamente para utilizarse con el sistema de
proyeccioacuten Interactiva El Apuntador interactivo se comporte exactamente como un ratoacuten
anexo a su ordenador
La siguiente tabla muestra los diferentes componentes del Apuntador interactivo y lo que
estos componentes realizan
Botoacuten A - Botoacuten de menuacute
El Botoacuten A o botoacuten de menuacute es el equivalente al botoacuten derecho del ratoacuten
Botoacuten B - Botoacuten Herramientas interactivas
El Botoacuten B o botoacuten Herramientas interactivas muestra y oculta la paleta Herramientas interactivas
Punta del rotulador
La punta del rotulador ejecuta la misma accioacuten que el botoacuten izquierdo del ratoacuten
Tapa de la bateriacutea
La tapa de la bateriacutea se desenrosca en sentido contrario a las agujas del reloj de manera que pueda insertar o reemplazar la bateriacutea AA
Manual del Software eBeamreg Interact Ver 13 Paacutegina 7
Menuacute de las barras de tareas de Windows El menuacute Interactive aparece como un icono en la bandeja de sistema de Windows cuando el
software estaacute en ejecucioacuten Los siguientes elementos de menuacute estaacuten disponibles desde la
bandeja de sistema
Elemento de menuacute Descripcioacuten
Herramientas interactivas Muestraoculta las Herramientas interactivas de escritorio
Scrapbook Abre Scrapbook
Reflector Abre Reflector
Calibrar aacuterea interactiva Inicia la calibracioacuten El hardware del eBeam debe ser detectado por el software antes de comenzar la calibracioacuten
Detectar sistema Intenta detectar el hardware interactivo
Opciones Abre el cuadro de diaacutelogo Opciones del Interactive Software
Acerca de Muestra el cuadro de diaacutelogo ldquoAcerca derdquo para el software Para cerrarlo haga clic en cualquier parte del cuadro de diaacutelogo ldquoAcerca derdquo
Ayuda Abre un menuacute secundario que le permite obtener acceso a la ayuda y tambieacuten proporciona enlaces hacia varias paacuteginas de registro y asistencia teacutecnica suministradas por el fabricante de su sistema
Salir Cierra completamente el Interactive Software Si Scrapbook estaacute abierto se le
solicitaraacute que guarde el archivo de Scrapbook
Manual del Software eBeamreg Interact Ver 13 Paacutegina 8
Herramientas interactivas de escritorio
Resumen de Herramientas interactivas de escritorio
La paleta Herramientas interactivas de escritorio es la paleta de herramientas principal
del software La paleta Herramientas interactivas de escritorio permite el acceso a todas las
demaacutes paletas de herramientas y funciones de software
Herramientas interactivas de escritorio
Para obtener maacutes informacioacuten sobre una herramienta seleccione la herramienta a
continuacioacuten
Rotulador - Anotacioacuten
Seleccione la herramienta Rotulador para hacer anotaciones en su escritorio y convertir la
paleta Herramientas interactivas de escritorio en la paleta Herramientas interactivas
de anotaciones de escritorio
Teclado en pantalla
Seleccione Teclado en pantalla para abrir el teclado en pantalla de Windows que se utilizaraacute
para ingresar texto utilizando el Apuntador interactivo Seleccione el botoacuten Teclado en
pantalla otra vez o el botoacuten Cerrar del Teclado en pantalla para cerrarlo
Iniciar presentacioacuten de PowerPoint
Seleccione Iniciar presentacioacuten de PowerPoint para abrir el cuadro de diaacutelogo estaacutendar
Abrir archivo que le permite buscar una presentacioacuten de PowerPoint
Opciones
Seleccione Opciones desde la paleta Herramientas de escritorio para mostrar el cuadro de
diaacutelogo El cuadro de diaacutelogo Opciones le permite establecer las opciones y preferencias
siguientes
Manual del Software eBeamreg Interact Ver 13 Paacutegina 9
Propiedades de la rueda La ficha Propiedades de la rueda del cuadro de diaacutelogo Opciones permite definir la
apariencia de las Herramientas interactivas y su funcionamiento Las preferencias disponibles
se describen en la tabla siguiente
Apariencia Tamantildeo de la paleta
Transparencia
Caracteriacutesticas Ocultar cursor al dibujar
Doble clic en el borrador para vaciar la pantalla
Restablecer predeterminado
El botoacuten Restablecer predeterminado causa que todos los valores de configuracioacuten de apariencia y caracteriacutesticas vuelvan a sus valores predeterminados
Valores de Configuracioacuten del Hardware La ficha Valores de Configuracioacuten del Hardware del cuadro de diaacutelogo Opciones permite
establecer una conexioacuten entre el Software y el hardware interactivo asiacute como definir
preferencias del hardware
Si no se detecta el receptor consulte Hardware no detectado Si no estaacute utilizando un
hardware eBeam lea las instrucciones del manual de instalacioacuten del hardware del fabricante
de su equipo
Puerto de comunicacioacuten (Puerto COM)
Detectar automaacuteticamente Si selecciona Detectar automaacuteticamente el
software intentaraacute automaacuteticamente conectarse con el hardware interactivo conectado en los puertos COM1 COM2 y USB
Conectar con La opcioacuten Conectar con permite especificar manualmente por
cuaacutel puerto de comunicaciones debe conectare con el hardware Conectar a LAN Si su Receptor interactivo incluye una opcioacuten para conexioacuten
con Red de aacuterea local lea las instrucciones del manual del hardware o software del fabricante
Configuracioacuten de Bluetooth
Abre el cuadro de dialogo de Configuracioacuten del sistema Bluetooth inalaacutembrico Para obtener maacutes informacioacuten Para obtener maacutes informacioacuten consulte Instalacioacuten del hardware gt Instalacioacuten del cable y Configuracioacuten de Bluetooth inalaacutembrico Para poder configura el receptor eacuteste debe estar conectado al PC con un cable USB
Diagnoacutesticos de hardware Muestra la informacioacuten utilizada por el soporte teacutecnico para diagnosticar los problemas del entorno El receptor debe estar conectado al PC ya sea en forma inalaacutembrica o con un cable USB y debe ser detectado por el software
Informacioacuten del sistema Abre el cuadro de diaacutelogo Informacioacuten del sistema Windows
Buscar actualizaciones de firmware
Busca automaacuteticamente las actualizaciones de firmware publicadas en el sitio Web de Luidia y permite instalar la actualizacioacuten que se encuentre El receptor bebe estar conectado al PC ya sea de manera inalaacutembrica o con un cable USB y debe haber sido detectado por el software
Manual del Software eBeamreg Interact Ver 13 Paacutegina 10
Anotaciones
La ficha Anotaciones del cuadro de diaacutelogo Opciones permite establecer la forma como se
guardaraacuten las anotaciones de escritorio y de PowerPoint La siguiente tabla describe las
opciones disponibles
Despueacutes de realizar anotaciones en el escritorio
Despueacutes de realizar las anotaciones en su escritorio puede llevar un registro del escritorio donde realizoacute las anotaciones como una paacutegina nueva de Scrapbook Las opciones de anotacioacuten en el
escritorio son Guardar Descartar o Avisar para decidir
Guardar siempre como una paacutegina de Scrapbook nueva
Descartar anotaciones siempre
Preguntarme cada vez
Abrir Scrapbook despueacutes de guardar anotaciones
Navegar por una presentacioacuten de diapositivas de PowerPoint con anotaciones
Cuando cambia de diapositiva en una presentacioacuten de PowerPoint debe elegir si desea guardar las anotaciones en el archivo de PowerPoint como objetos Las opciones de anotacioacuten en el escritorio son Guardar Descartar o Avisar para decidir
Agregar siempre objetos al archivo PowerPoint Descartar anotaciones siempre
Preguntarme cada vez
Actualizaciones de software La ficha Actualizaciones de software en el cuadro de diaacutelogo Opciones permite verificar la
versioacuten maacutes reciente del software
La parte superior de la ficha Actualizaciones de software indica el estado actual del software
incluido su nuacutemero de versioacuten y la fecha en que se comproboacute por uacuteltima vez la versioacuten del
software
La parte inferior de la ficha Actualizaciones de software le permite especificar un programa
para comprobar perioacutedicamente las nuevas versiones del software Programe las opciones de
la manera siguiente
Cada vez que se inicia la aplicacioacuten
Con la frecuencia especificada en diacuteas
Nunca
Seleccione el botoacuten Comprobar versioacuten ya para comprobar la versioacuten y mostrar su estado
actual en la parte superior de la ficha Actualizaciones de software
Haga clic en el botoacuten Ir a Actualizaciones de software para ir directamente a la paacutegina
web de descargas de software y descargar la uacuteltima versioacuten del software
Ratoacuten
La herramienta Ratoacuten de escritorio le permite cambiar de hacer anotaciones en su
escritorio a navegar su escritorio
Manual del Software eBeamreg Interact Ver 13 Paacutegina 11
La herramienta Ratoacuten permanece seleccionada hasta que se seleccione otra herramienta de
la paleta Herramientas interactivas de escritorio
Instantaacutenea
Instantaacutenea le permite hacer una captura de la pantalla actual y guardarla en Scrapbook
Tiene las opciones siguientes
o Capturar pantalla Para guardar una imagen como un Elemento seleccione
Importar como objeto
o Capturar una seleccioacuten
Scrapbook
Seleccione Scrapbook para ejecutar la aplicacioacuten Scrapbook
Reflector
Reflector es uacutetil para llamar la atencioacuten sobre una regioacuten particular de su escritorio
Para iniciar Reflector seleccione el elemento de menuacute Reflector en el menuacute de la barra de tareas
de Windows o desde la barra de herramientas de Scrapbook
Para mover el apuntador haga clic en el aacuterea grisaacutecea y luego proceda a arrastrarlo
Reflector posee los siguientes menuacutes de control
Opciones Las opciones de Reflector que establezca permaneceraacuten vigentes hasta que vuelva a
restablecerlas
Transparencia
Forma del apuntador
Tamantildeo del apuntador
Calibrar
Seleccione Calibrar para iniciar el proceso de calibracioacuten interactivo Se le solicitaraacute que
realice una calibracioacuten de 9 puntos
Puede iniciar la calibracioacuten en el elemento de menuacute Calibrar aacuterea interactiva en el menuacute
de la barra de tareas de Windows
Manual del Software eBeamreg Interact Ver 13 Paacutegina 12
Herramientas interactivas de anotaciones en escritorio
Resumen de las herramientas de anotacioacuten en el escritorio
Las Herramientas de anotacioacuten en el escritorio aparecen cuando se selecciona Anotar en
el escritorio
Cuando se selecciona Anotar en el escritorio el sistema toma una foto instantaacutenea de su
escritorio en ese momento y se convierte en una imagen sobre la que se puede escribir Se
muestra un marco trasluacutecido alrededor del borde de la pantalla que indica que estaacute realizando
anotaciones sobre la imagen del escritorio y que no estaacute navegando por su escritorio
Para terminar la anotacioacuten y volver a navegar el escritorio y a las Herramientas de
escritorio seleccione la Herramienta Ratoacuten
Herramienta Rotulador
La herramienta Rotulador permite realizar anotaciones a mano alzada en la diapositiva de
PowerPoint que se muestra con uno de ocho colores
Cuando se selecciona la herramienta Rotulador el botoacuten de la herramienta Rotulador se
resalta y el centro de la paleta Herramientas interactivas de Scrapbook cambia para mostrar
el color y ancho actuales de la liacutenea
Cambiar color Seleccione el color en el centro de la paleta de Herramientas interactivas de anotacioacuten en el escritorio
Seleccione un color en el borde externo
Cambiar grosor de liacutenea
Seleccione el grosor de liacutenea en el centro de la paleta de Herramientas interactivas de anotacioacuten en el escritorio
Seleccione un grosor de liacutenea en el borde externo
Herramienta Formas La Herramienta Formas le permite dibujar formas en su escritorio en uno de los ocho
colores
Cambiar forma Seleccione la forma en el centro de la paleta de Herramientas interactivas de anotacioacuten
en el escritorio
Seleccione una forma en el borde externo
Cambiar color Seleccione el color en el centro de la paleta de Herramientas interactivas de anotacioacuten en el escritorio
Manual del Software eBeamreg Interact Ver 13 Paacutegina 13
Seleccione un color en el borde externo
Cambiar grosor de liacutenea
Seleccione el grosor de liacutenea en el centro de la paleta de Herramientas interactivas de anotacioacuten en el escritorio
Seleccione un grosor de liacutenea en el borde externo
Herramienta Rehacer La herramienta Rehacer permite rehacer la uacuteltima anotacioacuten deshecha siempre y cuando
haya utilizado antes la herramienta Deshacer Si ha utilizado Deshacer varias veces puede
rehacer los cambios hasta el principio de la serie La funcioacuten Rehacer se desactiva cuando se
efectuacutea una nueva anotacioacuten
Herramienta Borrador La Herramienta Borrador le permite borrar las marcas de anotaciones que haya hecho
utilizando la paleta Herramientas interactivas de anotacioacuten en el escritorio
Establecer grosor del borrador
Seleccione el grosor en el centro de la paleta Herramientas interactivas de anotacioacuten en el escritorio
Seleccione un grosor en el borde externo
Herramienta Ratoacuten La herramienta Ratoacuten de escritorio le permite cambiar de hacer anotaciones en su
escritorio a navegar su escritorio Tambieacuten cambia de la paleta Herramientas interactivas
de anotaciones de escritorio a la paleta Herramientas de escritorio
Herramienta Guardar La Herramienta Guardar le permite guardar una captura del escritorio con anotaciones en
el Scrapbook como una paacutegina nueva Cuando se estaacute guardando una paacutegina nueva
apareceraacute un icono de guardar en su escritorio Debe guardar el Scrapbook si desea
mantener la paacutegina guardada permanentemente
Herramienta Deshacer Deshacer borra la anotacioacuten anterior Es posible seleccionar Deshacer varias veces hasta
que la paacutegina quede en blanco
Herramienta Resaltador La herramienta Resaltador permite realizar anotaciones a mano alzada en el escritorio con
uno de ocho colores transparentes para resaltar un texto u objeto sobre el cual se quiere
llamar la atencioacuten
Cambiar color Seleccione el color en el centro de la paleta de Herramientas interactivas de anotacioacuten en el escritorio
Seleccione un color en el borde externo
Cambiar grosor de liacutenea Seleccione el grosor de liacutenea en el centro de la paleta de Herramientas interactivas de anotacioacuten en el escritorio
Seleccione un grosor de liacutenea en el borde externo
Manual del Software eBeamreg Interact Ver 13 Paacutegina 14
Scrapbook
iquestQueacute es Scrapbook La aplicacioacuten Scrapbook convierte cualquier superficie de proyeccioacuten en un espacio de
trabajo digital
Las funciones incluyen
Grabar digitalmente las notas de la pizarra en una paacutegina anotando a mano alzada
con la Herramienta Rotulador o agregando texto con la Herramienta de texto
Importar fotos o haciendo capturas de pantalla usando la herramienta Instantaacutenea o
arrastrando y soltando imaacutegenes desde el escritorio Use la Galeriacutea Interactiva de
imaacutegenes para almacenar sus bibliotecas de imaacutegenes en una localidad central faacutecil de
usar
Trabajar con anotaciones cuadros de texto o archivos de imaacutegenes como elementos
de Scrapbook Mover rotar cambiar tamantildeo agrupar y copiarpegar cualquier elemento
Importar archivos de PowerPoint Excel Word y de imagen como un fondo y a
continuacioacuten anotar sobre el fondo Ideal para preparar presentaciones
Compartir sus paacuteginas de Scrapbook por Internetintranet con cualquier persona en
cualquier lugar Los cambios que se hagan a la paacutegina se comparten en tiempo real
Reproducir editar y realizar anotaciones en las paacuteginas de su archivo de reunioacuten de
Scrapbook y luego adjuntarlas a mensajes de correo electroacutenico faxes o simplemente
imprimirlas
Usar la cortina - para ocultar secciones de una presentacioacuten tales como durante
secuencias de preguntas y respuestas o durante una sesioacuten en el saloacuten de clases
Guardar automaacuteticamente su archivo de reunioacuten para garantizar que no nunca pierda
accidentalmente una serie de notas o una presentacioacuten importante
Usar Capas para controlar el contenido de una paacutegina Mostrar y ocultar capas para
controlar los elementos que estaraacuten visibles y cuando estaraacuten o no visibles
iquestQueacute es una reunioacuten Una reunioacuten es una coleccioacuten de notas e imaacutegenes que se almacenan como elementos de
paacuteginas de Scrapbook en un archivo (esb) Scrapbook permite que esteacute abierta soacutelo una
reunioacuten
Una misma reunioacuten tambieacuten puede tener participantes situados en otras ubicaciones por
ejemplo en otra planta de su edificio en otro estado o incluso en otro paiacutes Este proceso de
tener participantes que atiendan la reunioacuten a traveacutes de Internetintranet en tiempo real se
denomina Compartir una reunioacuten
Vistas de Scrapbook Scrapbook tiene cuatro opciones de vistas
Vista de Paacutegina y Miniaturas
Vista de Miniaturas
Vista de Paacutegina
Vista Pantalla completa
Manual del Software eBeamreg Interact Ver 13 Paacutegina 15
Menuacutes de Scrapbook
Menuacute Archivo A continuacioacuten se describen las opciones del Menuacute Archivo
Nuevo Nuevo crea un nuevo archivo de reunioacuten de Scrapbook despueacutes de que se han cerrado todas las reuniones anteriores
Abrir Abrir permite abrir un archivo de Scrapbook (esb) y un archivo del Software eBeam (wbd) Para abrir un archivo de Scrapbook
1 Elija Archivo gt Abrir o presione Ctrl+O
Aparece un cuadro de diaacutelogo estaacutendar Abrir archivo
2 Navegue al archivo esb y seleccione ese archivo
3 Seleccione Aceptar
Nota Scrapbook tambieacuten abre los archivos wbd creados con versiones anteriores del Software eBeam
Importar imagen de fondo Importar imagen de fondo permite importar un archivo de imagen al fondo de la
paacutegina seleccionada actualmente
Guardar Guardar permite guardar un archivo de Scrapbook (esb)
Guardar como Guardar como permite guardar un archivo de Scrapbook (esb) nuevo o guardar un
archivo de reunioacuten actual de Scrapbook con otro nombre Tambieacuten se puede guardar como otro tipo de archivo
Puede escoger el rango de paacuteginas que desea importar
o Todo - El rango predeterminado es Todas las paacuteginas
o Seleccioacuten - Guarda uacutenicamente las paacuteginas seleccionadas Para seleccionar varias paacuteginas haga clic en cada miniatura mientras mantiene presionada la tecla Ctrl
o Paacuteginas - Le permite seleccionar un rango de paacuteginas que desee guardar
Guardar como paacutegina Web Guardar como paacutegina Web permite guardar un archivo de reunioacuten de Scrapbook (esb) en formato HTML para publicarlo en la Internetintranet como paacutegina web
Tiene las mismas opciones de rangos de paacuteginas que el caso anterior
Archivar reunioacuten Archivar reunioacuten permite archivar su archivo de reunioacuten de Scrapbook en un servidor de eBeam
Recuperar reunioacuten Recuperar reunioacuten permite recuperar de un servidor de eBeam un archivo de reunioacuten de Scrapbook archivado
Configurar paacutegina El cuadro de diaacutelogo Configurar paacutegina permite elegir la informacioacuten del encabezado y del pie de paacutegina para una paacutegina de Scrapbook que se desee imprimir y permite agregar un borde a la paacutegina impresa
Permite modificar el formato de numeracioacuten de paacuteginas el nombre de la reunioacuten y los formatos de fecha y hora
Configurar impresioacuten El cuadro de diaacutelogo Configurar impresioacuten le permite seleccionar todos los valores de configuracioacuten que desee para los trabajos de impresioacuten incluyendo la orientacioacuten vertical u horizontal y la fuente del papel
Imprimir paacutegina Imprimir paacutegina imprime soacutelo la paacutegina seleccionadamostrada en la impresora predeterminada de Windows
Imprimir Este cuadro de diaacutelogo permite seleccionar un rango de paacuteginas y el nuacutemero de copias que desee imprimir
Manual del Software eBeamreg Interact Ver 13 Paacutegina 16
Para imprimir el archivo de Scrapbook elija Archivo gt Imprimir o presione Ctrl+P
Enviar Enviar permite enviar un archivo de reunioacuten de Scrapbook (esb) como un adjunto a traveacutes de cualquier sistema de correo compatible con MAPI como Microsoft Exchange
Para enviar un archivo de reunioacuten de Scrapbook por correo electroacutenico
Scrapbook abre un mensaje de correo electroacutenico sin tiacutetulo en su programa de correo electroacutenico con su archivo adjunto Utilice su libreta de direcciones para llenar los nombres de los destinatarios y enviacutee el correo electroacutenico como lo hariacutea normalmente
La opcioacuten de formato HTML no se puede utilizar para enviar como adjunto de correo electroacutenico
Galeriacutea de imaacutegenes Galeriacutea de imaacutegenes abre una Galeriacutea interactiva de Clip-Art Esta funcioacuten se puede utilizar para agregar graacuteficos a sus presentaciones desde la biblioteca de clip art que se suministra Tambieacuten puede agregar sus propios directorios a la galeriacutea
Salir Salir cierra Scrapbook pero no cierra las Herramientas interactivas
Menuacute Edicioacuten El Menuacute Edicioacuten tiene las siguientes opciones
Deshacer Deshacer borra el uacuteltimo cambio realizado a una paacutegina de Scrapbook Es posible ejecutar varios comandos Deshacer hasta borrar todos los cambios que se han realizado La opcioacuten Deshacer se aplica soacutelo a la paacutegina que se muestra actualmente
Para deshacer
Rehacer La opcioacuten Rehacer permite rehacer la uacuteltima anotacioacuten deshecha siempre y cuando
haya utilizado antes la herramienta Deshacer Si ha utilizado Deshacer varias veces puede rehacer los cambios hasta el principio de la serie
Cortar Cortar se utiliza con la Herramienta Texto para cortar y pegar texto dentro de los cuadros de texto activos
Para cortar texto de un cuadro de texto
1 Resalte el texto del cuadro de texto
2 Elija Edicioacutengt Cortar o presione Ctrl+X
Copiar Copiar permite copiar elementos de Scrapbook de una Paacutegina de Scrapbook a otras paacuteginas de Scrapbook y a otras aplicaciones
Para copiar un elemento de una Paacutegina de Scrapbook
1 Use la Herramienta Selector para seleccionar el elemento que desea copiar
2 Elija Edicioacuten gt Copiar o presione Ctrl+C
3 Pegue
Notas
Es posible copiar un elemento de una paacutegina de Scrapbook a otra arrastrando el
elemento hacia una miniatura
Es posible copiar texto de un cuadro de texto activo para pegarlo en otro cuadro de
texto o en una aplicacioacuten externa
Pegar Pegar se utiliza para pegar elementos de Scrapbook en una Paacutegina de Scrapbook ya sea desde otra Paacutegina de Scrapbook o desde el portapapeles de la ordenador Pegar se utiliza con la Herramienta Texto para cortar y pegar texto entre los cuadros de texto activos de Scrapbook
Elija Edicioacuten gt Pegar o presione Ctrl + V
Nota El texto copiado de otras aplicaciones se pega en Scrapbook como un elemento de graacutefico
Seleccionar todo Seleccionar Todo permite seleccionar todos los elementos que contiene una paacutegina de
Scrapbook en un solo grupo Los elementos pueden ser manipulados como un elemento pero no
Manual del Software eBeamreg Interact Ver 13 Paacutegina 17
estaacuten agrupados
Para elegir Seleccionar todo
1 Elija Edicioacuten gt Seleccionar todo
2 Presione Ctrl+A
Eliminar Elimina el elemento seleccionado
Enviar al frente Coloca el elemento seleccionado delante de los demaacutes elementos
Enviar al fondo Coloca el elemento seleccionado detraacutes de los demaacutes elementos
Hacia adelante Mueve el elemento seleccionado un nivel hacia delante
Hacia atraacutes Mueve el elemento seleccionado un nivel hacia atraacutes
Agrupar Agrupar se utiliza para unir una seleccioacuten de elementos de manera que puedan manipularse
como un solo elemento
Desagrupar Desagrupar libera elementos agrupados de manera que los elementos individuales puedan ser
manipulados por separado
Colocar en tamantildeo original
Cambia el elemento seleccionado al tamantildeo que teniacutea cuando se trajo a la aplicacioacuten
Opciones Opciones abre el cuadro de diaacutelogo Opciones de Scrapbook
Menuacute Ver El Menuacute Ver tiene las siguientes opciones
Normal (Ver Paacutegina y Miniaturas)
Normal permite alternar a la vista de Paacutegina y miniaturas
Tambieacuten puede presionar Ctrl+1
Miniaturas Miniaturas permite cambiar a la vista de Miniaturas
Tambieacuten puede presionar Ctrl+2
Paacutegina Paacutegina permite cambiar a la vista Paacutegina Para obtener maacutes informacioacuten consulte Vistas
de Scrapbook
Tambieacuten puede presionar Ctrl+3
Vista de Paacutegina completa
La vista Pantalla completa aumenta la Paacutegina actual al tamantildeo de la pantalla completa
Tambieacuten puede presionar F11
Para regresar al tamantildeo de pantalla normal
Haga clic con el botoacuten derecho del ratoacuten (presione el Botoacuten A del apuntador
interactivo) y seleccione Desactivar pantalla completa en el menuacute que aparece o
Seleccione el botoacuten Pantalla completa en la barra de herramientas de Scrapbook
o
Presione F11
Usar cortina Usar cortina muestra en pantalla una hoja que permite cubrir parte de la paacutegina El usuario puede ajustar el tamantildeo la orientacioacuten y la transparencia de la hoja durante la presentacioacuten
Foco El foco es uacutetil para llamar la atencioacuten hacia una regioacuten particular de su escritorio
Participantes Participantes abre la ventana Participantes para que pueda ver quieacuten ha entrado a una reunioacuten compartida de Scrapbook
Tambieacuten puede presionar Ctrl+4
Manual del Software eBeamreg Interact Ver 13 Paacutegina 18
Paacutegina maestra Paacutegina maestra abre la paacutegina maestra Si se importa una sola imagen como fondo y se coloca en la paacutegina maestra todas las paacuteginas incluyendo cualquier paacutegina nueva que se cree mostraraacuten esa imagen como fondo
Capas Capas se puede utilizar para realizar anotaciones en una paacutegina de Scrapbook (privada o compartida) sin cambiar el contenido de la paacutegina misma Luego puede activardesactivar y guardar las capas
Barra de herramientas (Mostrarocultar barras de herramientas)
Al seleccionar la opcioacuten de menuacute Barra de herramientas se abre un sub-menuacute con las tres opciones siguientes
Herramientas interactivas
Reproducir
Barra de estado
Zoom El zoom permite aumentar o reducir la Paacutegina que se muestra actualmente
Al elegir la opcioacuten de menuacute Mostrar al se abre un sub-menuacute que tiene las siguientes opciones de presentacioacuten 500 300 200 100 50 y 25
Ampliar Ampliar permite aumentar la paacutegina que se muestra actualmente Cada vez que se elige
Aumentar el zoom aumenta la imagen en un factor de 125 a no maacutes de 2000
Reducir Reducir permite disminuir el tamantildeo de la paacutegina que se muestra actualmente Cada vez
que se elige Reducir la paacutegina se reduce en un factor de 125 a no menos de 25
Ajustar paacutegina Ajustar a paacutegina comprime o expande la Paacutegina para ajustarla al aacuterea de presentacioacuten de
la Paacutegina La funcioacuten Ajustar a paacutegina tambieacuten se puede seleccionar al presionar Ctrl+0
Tamantildeo real Tamantildeo real ampliacutea la Paacutegina al 100
Menuacute Paacutegina El Menuacute Paacutegina tiene las siguientes opciones
Nueva Nueva crea una nueva Paacutegina en blanco en la reunioacuten de Scrapbook
Vaciar Vaciar borra todas las anotaciones de la Paacutegina mostradaseleccionada
Duplicar Duplicar crea una copia de la Paacutegina mostradaseleccionada y muestra en pantalla la copia
de la Paacutegina mostradaseleccionada
Eliminar Eliminar borra la paacutegina mostradaseleccionada
Eliminar todo Eliminar todo borra todas las paacuteginas de la reunioacuten de Scrapbook Todos los datos se perderaacuten
Paacutegina siguientePaacutegina anterior
Paacutegina siguiente navega hasta la paacutegina siguiente de la reunioacuten de Scrapbook o
Paacutegina anterior navega a la paacutegina anterior de la reunioacuten de Scrapbook
Tambieacuten puede presionar RePaacuteg o AvPaacuteg en su teclado
Ir a paacutegina Ir a paacutegina permite seleccionar la Paacutegina que se mostraraacute con soacutelo escribir o seleccionar un nuacutemero de paacutegina
Reproducir Reproduce las anotaciones realizadas en el Scrapbook ya sea en su totalidad o seleccionando paacuteginas especiacuteficas
Agregar
hiperviacutenculo Agregar hiperviacutenculo le permite agregar un hiperviacutenculo a un elemento de un Scrapbook
Agregar imagen Agregar imagen permite importar un archivo de imagen o foto de pantalla y colocarlo(a) en
Manual del Software eBeamreg Interact Ver 13 Paacutegina 19
la paacutegina seleccionada
Imagen de fondo Imaacutegenes de fondo permite
Importar un archivo de imagen o foto de pantalla y colocarlo(a) como fondo en la paacutegina seleccionada actualmente
Establecer el color de fondo de una paacutegina
Mostrar una cuadriacutecula o liacuteneas horizontales en una Paacutegina
Menuacute Reuniones El Menuacute Reuniones contiene las siguientes opciones
CompartirConcluir reunioacuten Compartir reunioacuten permite al coordinador de una reunioacuten compartir una reunioacuten de Scrapbook a traveacutes de la Internetintranet
Entrar en reunioacutenSalir de reunioacuten
Entrar en reunioacuten permite a los participantes invitados incorporarse a una reunioacuten compartida de Scrapbook Para poder incorporarse a la reunioacuten el participante debe conocer el nombre de la reunioacuten y la contrasentildea (en caso de requerirse)
Enviar invitacioacuten Enviar invitacioacuten le permite al coordinador de la reunioacuten enviar invitaciones por correo electroacutenico para que los participantes puedan entrar en la reunioacuten
Permitir anotaciones Permitir anotaciones posibilita al organizador de la reunioacuten decidir si permitiraacute o no a los participantes agregar anotaciones en la reunioacuten compartida de Scrapbook
Sincronizar participantes Sincronizar participantes le permite al organizador de la reunioacuten mantener a los
participantes en la misma Paacutegina
Informacioacuten del
participante Informacioacuten del participante muestra informacioacuten acerca de cada participante y del
organizador La informacioacuten incluye el nombre del participante el tiempo de conexioacuten la direccioacuten IP si el participante es interactivo o no y las notas
Excluir participante Excluir participante le permite al coordinador de la reunioacuten desconectar a un
participante de la reunioacuten compartida de Scrapbook
Menuacute Ayuda El menuacute Ayuda abre un menuacute secundario que le permite obtener acceso a la ayuda y
proporciona enlaces a varias paacuteginas de registro y asistencia teacutecnica suministradas por el
fabricante del hardware
Manual del Software eBeamreg Interact Ver 13 Paacutegina 20
Herramientas interactivas de Scrapbook
Resumen de las herramientas interactivas de Scrapbook Las Herramientas de Scrapbook aparecen cuando Scrapbook es la ventana activa La
paleta de las Herramientas de Scrapbook muestra todas las herramientas que necesita
para contenido de paacuteginas
Observe los siguientes puntos importantes
Si selecciona cualquier punto fuera de la ventana de Scrapbook la paleta de
Herramientas de Scrapbook se convierte en la paleta de Herramientas interactivas
de escritorio
Cuando cambia a la Vista Pantalla completa la paleta de Herramientas de Scrapbook
se convierte en una paleta de Herramientas de pantalla completa
Herramientas interactivas de Scrapbook
Para obtener maacutes informacioacuten sobre una herramienta seleccione la herramienta a
continuacioacuten
Herramientas de
Scrapbook
Herramientas de Scrapbook
en pantalla completa
Barra de herramientas de anotaciones estaacutendar
La barra de herramientas estaacutendar para anotaciones aparece soacutelo cuando no se detecta un
receptor interactivo
Incluye rotulador resaltador borrador zoom texto puntero selector
Las herramientas de la barra de herramientas de anotaciones estaacutendar incluye (de izquierda
a derecha)
Herramienta Rotulador La herramienta Rotulador permite realizar anotaciones a mano alzada en el escritorio con
uno de ocho colores Permite cambiar el color y el grosor de la liacutenea
Herramienta Puntero La herramienta Puntero permite a cada uno de los participantes de la reunioacuten apuntar
datos en cualquier lugar de la ventana de la reunioacuten El puntero de cada participante se
muestra en un color diferente
Manual del Software eBeamreg Interact Ver 13 Paacutegina 21
Nota La herramienta Puntero soacutelo se habilita durante una reunioacuten compartida
MostrarOcultarGirar el
puntero Seleccione el botoacuten de la herramienta Puntero en la paleta
Herramientas interactivas de Scrapbook
Vuelva a seleccionar la herramienta Puntero para ver el anillo
exterior que contiene las opciones del puntero Las opciones disponibles son (comenzando por la parte superior y movieacutendose en sentido horario alrededor del anillo exterior de la paleta Herramientas de Scrapbook)
o Girar el puntero en sentido contrario a las agujas del reloj Gira el puntero 90 grados en sentido contrario a las agujas del reloj
o Mostrar puntero Muestra el puntero en la pantalla
o Girar el puntero en sentido horario Gira el puntero 90 grados en sentido horario
o Ocultar puntero Oculta el puntero
Seleccione una opcioacuten
Herramienta Texto La Herramienta Texto permite agregar un cuadro de texto a la Paacutegina que se muestra
Crear un cuadro de texto en la Paacutegina
1 Seleccione la Herramienta Texto
2 Toquehaga clic dentro de la Paacutegina
Para escribir texto en el cuadro de texto toquehaga clic en el icono del teclado
de pantalla en la esquina inferior derecha del cuadro de texto para usar el teclado de pantalla Windows o escriba el texto con el teclado
Para cerrar el cuadro de texto toquehaga clic en cualquier lugar fuera del
cuadro de texto o seleccione otra herramienta para cerrar el cuadro de texto
Mover o editar un
cuadro de texto 1 Seleccione la Herramienta Texto
2 Toquehaga clic directamente sobre el texto que desee movermodificar para hacer activo el cuadro de texto
3 Realice todos los cambios en el texto
Para mover el cuadro de texto toquehaga clic y arrastre el borde del cuadro de
texto
Para cerrar el cuadro de texto toquehaga clic en cualquier lugar fuera del
cuadro de texto o seleccione otra herramienta
Establecer los atributos del texto
1 Seleccione el siacutembolo de texto en el centro de la paleta Herramientas interactivas de Scrapbook para abrir el cuadro de diaacutelogo Fuente
2 Seleccione el tipo de letra estilo tamantildeo color etc
3 Seleccione Aceptar
Una vez que se han seleccionado los atributos del texto eacutestos se mantienen asiacute hasta que se seleccionen otros atributos
Manual del Software eBeamreg Interact Ver 13 Paacutegina 22
Herramienta Adelantar diapositiva La Herramienta Adelantar diapositiva le permite moverse hasta la paacutegina siguiente de la
reunioacuten de Scrapbook
Esta herramienta estaacute disponible soacutelo en la paleta de herramientas de pantalla completa
de Scrapbook
Herramienta Borrador La Herramienta Borrador de Scrapbook le permite dividir un elemento de anotacioacuten de una
paacutegina de Scrapbook en dos elementos separados de Scrapbook Los elementos de
anotaciones son elementos de rotulador o de resaltador creados utilizando la Herramienta
Rotulador o la Herramiento Resaltador
Los elementos de anotacioacuten que han sido fragmentados en dos elementos se agrupan
automaacuteticamente de manera que aparentan ser un solo elemento Para desagrupar los
seleccione el elemento utilizando la Herramienta Seleccioacuten y seleccione Editar gt Desagrupar
Ahora es posible utilizar la Herramienta Seleccioacuten para mover cambiar el tamantildeo o rotar
cada uno de los elementos por separado
Cuando se selecciona la Herramienta Borrador el botoacuten de la herramienta Borrador se
resalta y el centro de la paleta Herramientas de Scrapbook cambia para mostrar el grosor
actual del borrador
Herramienta Seleccioacuten La Herramienta Seleccioacuten le permite seleccionar un elemento de Scrapbook en una paacutegina
para moverlo rotarlo cambiar su tamantildeo o copiarlo Para seleccionar un elemento de
Scrapbook haga clic en el elemento Una vez seleccionado apareceraacuten puntos de arrastre
sobre el elemento
La Herramienta Seleccioacuten tambieacuten se puede utilizar para dibujar un rectaacutengulo que limite
un grupo de elementos para manipular todo un grupo de elementos como si fuera uno
Herramienta Instantaacutenea Instantaacutenea le permite capturar una imagen de la pantalla actual y guardarla en Scrapbook
o bien como una imagen de fondo en una paacutegina nueva o como un Elemento de Scrapbook
de la paacutegina actual
Tiene las opciones siguientes
o Capturar pantalla Captura todo el escritorio como una sola imagen Como
opcioacuten predeterminada la imagen capturada se guarda como un fondo en una
nueva paacutegina de Scrapbook Para guardar la imagen como un elemento de
Scrapbook en la paacutegina actual coloque una marca en la casilla de verificacioacuten
Importar como objeto
o Capturar una seleccioacuten Minimiza el Scrapbook y el cursor se convierte en una
cruz delgada Para seleccionar un aacuterea que desee capturar utilice el Apuntador
interactivo para dibujar un rectaacutengulo de seleccioacuten
Herramienta Zoom La Herramienta Zoom le permite ampliar o reducir la paacutegina que se muestra en Scrapbook
Manual del Software eBeamreg Interact Ver 13 Paacutegina 23
Herramienta Retroceder diapositiva La Herramienta Retroceder diapositiva le permite moverse a la paacutegina previa de la
reunioacuten de Scrapbook
Esta herramienta estaacute disponible soacutelo en la paleta de herramientas de pantalla completa
de Scrapbook
Herramienta Resaltador La herramienta Resaltador permite realizar anotaciones a mano alzada en la paacutegina que se
muestra con uno de ocho colores transparentes Se puede cambiar el color y el grosor de la
liacutenea
Barra de herramientas de Scrapbook
La Barra de herramientas de Scrapbook contiene las siguientes opciones
Normal (Paacutegina y Miniaturas) Miniaturas Soacutelo Paacutegina
Para alternar entre las vistas tambieacuten puede presionar
las siguientes combinaciones de teclas
Normal Ctrl+1
Miniaturas Ctrl+2
Soacutelo Paacutegina Ctrl+3
Pantalla completa
Pantalla completa aumenta la Paacutegina actual al tamantildeo
de la pantalla completa La Barra de herramientas de Scrapbook se convierte en una barra de herramientas flotante
Nueva paacutegina
Nueva crea una nueva Paacutegina en blanco en la reunioacuten
de Scrapbook
La paacutegina nueva se inserta directamente despueacutes de la paacutegina mostradaseleccionada
Duplicar paacutegina
Duplicar crea una copia de la Paacutegina mostradaseleccionada y muestra en pantalla la copia de la Paacutegina mostradaseleccionada
La paacutegina duplicada se inserta directamente despueacutes de la paacutegina mostradaseleccionada
Eliminar paacutegina
Eliminar borra la paacutegina mostradaseleccionada
Vaciar paacutegina
Vaciar borra todas las anotaciones de la Paacutegina
mostradaseleccionada
Seleccioacuten de paacutegina
Saltar a la primera paacutegina
Paacutegina anterior
Paacutegina siguiente Saltar a la uacuteltima paacutegina
Para seleccionar el nuacutemero de paacutegina tambieacuten puede escribir directamente el nuacutemero de paacutegina en el cuadro de texto y presionar Intro
Deshacer
Deshacer cancela el uacuteltimo cambio en una paacutegina de
Scrapbook Es posible aplicar deshacer todos los cambios para regresar la paacutegina de Scrapbook a un estado totalmente vaciacutea Deshacer se aplica soacutelo a la
Manual del Software eBeamreg Interact Ver 13 Paacutegina 24
paacutegina actual
Rehacer
Rehacer permite rehacer el uacuteltimo cambio deshecho siempre y cuando haya utilizado antes la Herramienta Deshacer Si ha utilizado Deshacer varias veces puede rehacer los cambios hasta el principio de la serie La funcioacuten Rehacer se desactiva cuando se efectuacutea un nuevo cambio
Eliminar objeto
Eliminar objeto elimina el objeto seleccionado
CompartirConcluir reunioacuten
Compartir reunioacuten permite al organizador de una reunioacuten compartir una reunioacuten de Scrapbook a traveacutes de la Internetintranet
Entrar en reunioacuten
Entrar en reunioacuten permite a los participantes invitados incorporarse a una reunioacuten compartida de Scrapbook
Vista de participante
Participantes abre la ventana Participantes La ventana Participantes permite ver quien asistioacute a una reunioacuten compartida de Scrapbook
Galeriacutea de imaacutegenes
El botoacuten Galeriacutea de imaacutegenes abre la Interactive Clip-Art Gallery Puede utilizar esta funcioacuten para agregar graacuteficos de la biblioteca en sus presentaciones Tambieacuten puede agregar sus propios directorios a la galeriacutea
Usar cortina
Usar cortina muestra en pantalla una especie de persiana que permite cubrir una parte de la paacutegina
Foco
Puede mover foco hacia cualquier lugar de la pantalla cambiar su forma y ajustar su transparencia
Mover barra de herramientas
El botoacuten Mover barra de herramientas permite mover la barra de herramientas a la parte superior o inferior de la ventana de la aplicacioacuten
Reproducir Para abrir la barra de herramientas Reproducir elija Ver gt Barra de herramientas gt
Reproducir
Algunos de los usos de la barra de herramientas Reproducir
Ver la secuencia de eventos de la reunioacuten
Bifurcar la reproduccioacuten lo cual devuelve la reunioacuten a un punto concreto y entonces
duplica la paacutegina La paacutegina duplicada crearaacute una nueva paacutegina con los datos de la
reunioacuten hasta el punto seleccionado con el fin de explorar una idea diferente sin necesidad de duplicar el trabajo anterior y sin alterar la paacutegina original
Las herramientas siguientes estaacuten disponibles en la barra de herramientas Reproducir o en
el menuacute secundario Reproducir del menuacute Paacutegina
Saltar al principio Salta al principio de la reunioacuten de Scrapbook o de la paacutegina (dependiendo de que se haya seleccionado la opcioacuten Todas)
Control deslizante para arrastrar
Le permite desplazarse por la reunioacuten hacia adelante o hacia atraacutes utilizando el Apuntador interactivo o su ratoacuten para arrastrar la barra de arrastre sobre la liacutenea de arrastre
Manual del Software eBeamreg Interact Ver 13 Paacutegina 25
Reproducir Durante la reproduccioacuten el botoacuten Reproducir cambia a un botoacuten Detener que permite detener la reproduccioacuten
Saltar al final Salta al final de la reunioacuten de Scrapbook o de la paacutegina (dependiendo de que se haya seleccionado la opcioacuten Todas)
Todas Si se selecciona Todas al hacer clic en ldquoReproducirrdquo se reproduce la totalidad de la reunioacuten Si no se activa Todas soacutelo se reproduce la paacutegina mostrada actualmente
Bucle Repite la reunioacuten de Scrapbook o la paacutegina de principio a fin (dependiendo de que se haya seleccionado la opcioacuten Todas las paacuteginas)
Velocidad de reproduccioacuten
Permite seleccionar la velocidad de reproduccioacuten de la reunioacuten
Elementos de Scrapbook El contenido de una paacutegina de archivo de Scrapbook se compone de varios tipos de objetos
conocidos como elementos Estos elementos son anotaciones cuadros de texto y archivos
de imagen
En los elementos de Scrapbook se pueden realizar las siguientes operaciones
mover rotar cambiar de tamantildeo
mover al frente de o detraacutes de otros elementos
copiar y pegar en otra paacutegina de Scrapbook
convertir en hiperviacutenculos
agrupar y desagrupar
Agrupar y desagrupar un elemento
La agrupacioacuten se utiliza para manipular un grupo de elementos al mismo tiempo Un grupo
de elementos puede aparecer como un elemento uacutenico y puede ser movido rotado se le
puede cambiar el tamantildeo y se puede copiar como un elemento uacutenico
Elementos de grupo
Para agrupar elementos utilice la herramienta Seleccioacuten a fin de trazar un rectaacutengulo de
unioacuten alrededor de un grupo de elementos y a continuacioacuten seleccione Editar gt Agrupar
Desagrupar elementos
Para desagrupar elementos que ya estaacuten agrupados utilice la herramienta Seleccioacuten a fin de
trazar un rectaacutengulo de unioacuten alrededor de un grupo de elementos y a continuacioacuten
seleccione Editar gt Desagrupar
Nota La agrupacioacuten automaacutetica puede activarse o desactivarse en el cuadro de diaacutelogo
Opciones de Scrapbook Seleccione Editar gt Opciones para abrir el cuadro de diaacutelogo
Opciones y a continuacioacuten seleccione Preferencias Quite la marca de Agrupar
automaacuteticamente trazos del rotulador y el resaltador para desactivar la agrupacioacuten
Elemento con hiperviacutenculo
Manual del Software eBeamreg Interact Ver 13 Paacutegina 26
Un elemento con hiperviacutenculo es un elemento de Scrapbook incluido en una Paacutegina de
Scrapbook que tambieacuten contiene un hiperviacutenculo Un elemento con hiperviacutenculo se puede
identificar por el icono de un globo que aparece en la esquina inferior izquierda del elemento
Utilice su Herramienta Seleccioacuten para seleccionar el icono de globo dentro del elemento y
hacer que su explorador web predeterminado vaya a la direccioacuten URL del hiperviacutenculo
Uso de hiperviacutenculos con elementos de imagen o anotacioacuten
Agregar un hiperviacutenculo a un elemento de imagen o anotacioacuten
1 Utilice la Herramienta Seleccioacuten para seleccionar el elemento de imagen o anotacioacuten
2 Elija Paacutegina gt Agregar hiperviacutenculo
3 Escriba una direccioacuten URL estaacutendar como por ejemplo wwwaddresscom en el
cuadro de diaacutelogo Agregar hiperviacutenculo
4 Seleccione el botoacuten Aceptar
Editar o eliminar un hiperviacutenculo adjuntado a un elemento de imagen o anotacioacuten
1 Utilice la Herramienta Seleccioacuten para seleccionar el elemento de imagen o anotacioacuten
2 Elija Paacutegina gt Editar hiperviacutenculo
3 Cambie la direccioacuten URL y seleccione el botoacuten Aceptar o haga clic en el botoacuten
Eliminar hiperviacutenculo Nota Cuando se elimina el hiperviacutenculo no se elimina el
elemento
Uso de hiperviacutenculos con cuadros de texto
Agregar un hiperviacutenculo a un cuadro de texto
1 Utilice la Herramienta Texto para crear un cuadro de texto
2 Escriba una direccioacuten URL estaacutendar como por ejemplo wwwaddresscom
3 Haga clicToque fuera del cuadro para finalizar el cuadro de texto
Scrapbook reconoce el formato de direccioacuten URL estaacutendar y adjuntaraacute un icono de
hiperviacutenculo al cuadro de texto
o
1 Seleccione la Herramienta Texto
2 Elija Paacutegina gt Agregar hiperviacutenculo
3 Escriba una direccioacuten URL estaacutendar como por ejemplo wwwaddresscom en el cuadro
de diaacutelogo Agregar hiperviacutenculo
4 Seleccione el botoacuten Aceptar
Se crea un nuevo cuadro de texto que muestra el texto de direccioacuten y contiene un icono
de hiperviacutenculo
Editar un hiperviacutenculo adjuntado a un cuadro de texto
1 Seleccione el cuadro de texto bien sea haciendo clic en el cuadro de texto con la
Herramienta Texto o haciendo doble clic en el cuadro de texto con la Herramienta
Seleccioacuten
Manual del Software eBeamreg Interact Ver 13 Paacutegina 27
2 Realice todos los cambios a la direccioacuten URL
3 Haga clicToque fuera del cuadro para finalizar el cuadro de texto
Si despueacutes del cambio de texto Scrapbook no reconoce el texto como un formato de
direccioacuten URL estaacutendar se eliminaraacute el icono de hiperviacutenculo
Eliminar un hiperviacutenculo adjuntado a un cuadro de texto
Consulte Editar un hiperviacutenculo adjuntado a un cuadro de texto para saber coacutemo eliminar el
hiperviacutenculo sin eliminar el cuadro de texto o
1 Seleccione el cuadro de texto con la Herramienta Seleccioacuten
2 Seleccione el botoacuten Eliminar objeto en la Barra de herramientas de Scrapbook o
presione el botoacuten Suprimir (Supr) de su teclado
Valores de fondos
Configuracioacuten de fondo permite al usuario establecer un color o imagen como fondo de
cualquier paacutegina de Scrapbook
Para configurar el Fondo de paacutegina se pueden utilizar cuatro meacutetodos diferentes
importacioacuten raacutepida desde Archivo gt Importar imagen de fondo
el cuadro de diaacutelogo Configuracioacuten del fondo
importacioacuten desde la Galeriacutea de imaacutegenes o
configuracioacuten de una Paacutegina maestra
Importar una imagen de fondo desde el menuacute Archivo
Selecting File gt Import Background Image opens a standard Open File dialog box This
allows you to navigate directly to the file location and select OK to load the file Los formatos
de archivo de imagen admitidos asiacute como los archivos Excel PowerPoint y Word haraacuten que
se abra el cuadro de diaacutelogo Configuracioacuten del fondo
Utilizacioacuten de la configuracioacuten del fondo
La opcioacuten Paacutegina gt Configuracioacuten del fondo de Scrapbook permite
importar un archivo de imagen archivos MS Excel Word y PowerPoint fondo de
pantalla o datos del portapapeles como imagen de fondo de la paacutegina seleccionada
establecer un color de fondo para la paacutegina
activardesactivar cuadriacuteculas para esa paacutegina (las imaacutegenes de fondo importadas se mantienen en el fondo de la paacutegina)
La siguiente tabla describe las opciones del cuadro de diaacutelogo Configuracioacuten del fondo
Opciones de Configuracioacuten del fondo
Todas las opciones afectan la Paacutegina que se muestra o la miniatura seleccionada en Scrapbook
Cargar imagen Abre el cuadro de diaacutelogo estaacutendar Abrir Para cargar
una imagen busque y seleccione el archivo que desea cargar en el fondo de la paacutegina y a continuacioacuten haga clic en Aceptar
Manual del Software eBeamreg Interact Ver 13 Paacutegina 28
Tomar del Portapapeles Utiliza el contenido del Portapapeles de la
ordenador como imagen de fondo Si el Portapapeles de la ordenador estaacute vaciacuteo este botoacuten estaacute desactivado
Eliminar imagen Elimina la imagen de fondo de la paacutegina Las
anotaciones se mantendraacuten en la Paacutegina
Opciones de escala de archivo
o No Escalar El archivo se importa al fondo tal como es Esta opcioacuten no estaacute disponible si el tamantildeo de la imagen es mayor que el tamantildeo de la paacutegina
o Escalar proporcionalmente El archivo se ajusta lo maacutes posible a
la Paacutegina sin perder la proporcioacuten
o Escalar para ajustar El archivo cambia de tamantildeo para ajustarse completamente a la paacutegina La proporcioacuten no se mantiene
o MosaicoRepetir El archivo se repite en forma de mosaico en toda la Paacutegina Esta opcioacuten no estaacute disponible cuando los archivos
tienen maacutes de una paacutegina Esta opcioacuten no estaacute disponible si la imagen es mayor que la Paacutegina
Transparencia El usuario puede ajustar la transparencia de la imagen de fondo de una paacutegina Para cambiar la transparencia del fondo de una sola Paacutegina abra el cuadro de diaacutelogo Configuracioacuten del fondo mientras se muestra la Paacutegina deseada y ajuste el control deslizable de Transparencia en Opciones Si ajusta la transparencia mientras importa un archivo de varias paacuteginas todas las paacuteginas del archivo se importaraacuten con el nivel de transparencia seleccionado
Color de la configuracioacuten del fondo
El fondo de la paacutegina se puede establecer en cualquiera de los colores admitidos por Windows
Color Seleccione la casilla de verificacioacuten Color para activar el color del
fondo
Unicolor Seleccione en botoacuten Unicolor para que el color del fondo tenga
un solo color de fondo Cuando se selecciona Unicolor puede usar el botoacuten Editar para cambiar el color de fondo
Degradado Seleccione el botoacuten Degradado para que el color de fondo se muestre como una mezcla de dos colores Cuando selecciona Degradado el usuario puede cambiar los colores que se mezclaraacuten presionando el botoacuten Editar de cualquiera de los dos colores
CuadriacuteculaLiacuteneas de las imaacutegenes de fondo
Se puede mostrar una cuadriacutecula o liacuteneas sobre cualquier color o imagen de fondo
CuadriacuteculaLiacuteneas Seleccione la casilla de verificacioacuten CuadriacuteculaLiacuteneas
para activar las cuadriacuteculasliacuteneas del fondo
Estilo Seleccione la lista desplegable de estilos para ver una cuadriacutecula o
simplemente liacuteneas horizontales
Grosor de la liacutenea Seleccione la lista desplegable de grosor de liacutenea para establecer el grosor de la liacutenea
Color Seleccione el botoacuten Editar para cambiar el color de la liacutenea
Transparencia Ajuste el control deslizable para establecer la
transparencia de las liacuteneas
Formatos de archivos admitidos para las imaacutegenes de fondo
Mapa de bits (bmp)
Archivos graacuteficos (gif jpg tif ico emf wmf)
Hojas de caacutelculo de Excel (xls) Consulte Importar una hoja de caacutelculo de Excel
Presentaciones de PowerPoint (ppt) Consulte Importar una presentacioacuten de
PowerPoint
Documentos de Word (doc rtf) Consulte Importar un documento de Word
Manual del Software eBeamreg Interact Ver 13 Paacutegina 29
Si intenta cargar un tipo de archivo no admitido la paacutegina mostraraacute un icono de archivo
junto con el nombre del archivo pero no intentaraacute cargar el archivo en la paacutegina
Paacutegina maestra
Paacutegina maestra se utiliza para crear una plantilla que se aplicaraacute a todas las paacuteginas en la
reunioacuten de Scrapbook excepto a aquellas paacuteginas que contengan sus propios valores de
fondo
Para abrir Paacutegina maestra elija Ver gt Paacutegina maestra en Scrapbook La Paacutegina maestra se
abriraacute en principio como una paacutegina en blanco Cuando se abra la Paacutegina maestra la Barra
de herramientas de Scrapbook y las miniaturas quedaraacuten ocultas y se mostraraacute la Barra de
herramientas Master
Cualquier cambio realizado a la Paacutegina maestra como por ejemplo valores de configuracioacuten
de fondos al agregar capas anotaciones en la paacutegina o al agregar elementos de Scrapbook
seraacuten aplicados como fondo a todas las paacuteginas de la reunioacuten de Scrapbook excepto a las
paacuteginas que contengan sus propios valores de fondo
El contenido de la paacutegina maestra
se estableceraacute el fondo en todas las paacuteginas nuevas
no sustituiraacute al fondo de las paacuteginas existentes que ya contengan valores de fondo
sustituiraacute el fondo en paacuteginas existentes que tengan contenido pero que no contienen valores de fondo
Para vaciar la Paacutegina maestra retire todas las imaacutegenes de fondo utilizando los valores de
fondo y utilice el botoacuten Vaciar paacutegina de la barra de herramientas Paacutegina maestra para
borrar todos los elementos
Capas
Las secciones siguientes describen las capas y coacutemo usarlas en su reunioacuten con Scrapbook
iquestQueacute son las capas
Cada una de las paacuteginas de Scrapbook se compone de capas que pueden mostrarse u
ocultarse en cualquier momento El orden de estas capas es el siguiente
Capa de fondo de la capa El fondo de la paacutegina puede establecerse utilizando los
valores de fondos El fondo de pantalla no puede modificarse mediante las herramientas
de anotaciones
Capas de anotaciones Las capas de anotaciones son capas transparentes que estaacuten
apiladas sobre la capa de fondo de la paacutegina Estas capas contienen elementos de
Scrapbook
Cualquier paacutegina de Scrapbook puede tener varias capas de anotaciones Cuando se
agrega una nueva capa eacutesta se apila sobre las capas existentes Esto significa que las
anotaciones se muestran con la uacuteltima capa mostrada en la parte superior
Los tres tipos de capas de anotaciones que se encuentran en cada Paacutegina de Scrapbook
son las siguientes
o Capa predeterminada La capa de anotaciones predeterminada en la paacutegina de
Scrapbook Esta capa siempre existe para cualquier paacutegina de Scrapbook y no
puede ser eliminada
Manual del Software eBeamreg Interact Ver 13 Paacutegina 30
o Capas de usuario 1 - 18 Es posible agregar hasta 18 capas adicionales a una
paacutegina de Scrapbook La capa predeterminada y las capas de usuario siempre se
comparten con participantes remotos durante una reunioacuten compartida
o Capa privada La primera capa de arriba a abajo es la capa privada La capa
privada se muestra soacutelo en el ordenador local y nunca se comparte en reuniones
compartidas
Es posible bloquear yo mostrarocultar todas las capas de anotaciones
Coacutemo utilizar las capas
Para activar capas elija Capas en el Menuacute Ver Con esta operacioacuten se abre el cuadro de
diaacutelogo Capas que le permite seleccionar agregar eliminar y mover capas para una paacutegina
de Scrapbook
Barra de tiacutetulo Capas
La barra de tiacutetulo del cuadro de diaacutelogo Capas le indica la paacutegina de Scrapbook en la que estaacute
trabajando en un momento dado El cuadro de diaacutelogo Capas muestra as capas para la
paacutegina seleccionada en un momento dado
Herramientas de las capas
Agregar capa
Agregar capa agrega una nueva capa en blanco a la paacutegina Scrapbook seleccionada en momento dado La nueva capa siempre se agrega y se
coloca sobre todas las demaacutes (soacutelo debajo de la capa de usuario)
Eliminar capa
Con la opcioacuten Eliminar capa se eliminaraacute la capa seleccionada No es
posible eliminar la capa privada ni la predeterminada
Mover capa hacia arriba
Con la opcioacuten Mover capa hacia arriba se moveraacute la capa deseada un
nivel hacia arriba en la lista de capas
Mover capa hacia abajo
Con la opcioacuten Mover capa hacia abajo se moveraacute la capa deseada un
nivel hacia abajo en la lista de capas
Capas ndash Lista de capas
Manual del Software eBeamreg Interact Ver 13 Paacutegina 31
Cada una de las capas posee sus propios valores de configuracioacuten Estos valores de
configuracioacuten se describen en la tabla siguiente
MostrarOcultar
Mostrarocultar torna la capa visibleinvisible Cuando se muestre un ojo en el cuadro la capa estaacute visible en la paacutegina
Bloquear capa
Bloquear capa protege a la capa para evitar que sobre ella se realicen anotaciones Cuando se muestre un candado sobre el cuadro la capa estaacute bloqueada Cuando el cuadro esteacute vaciacuteo es posible agregar elementos de Scrapbook a la capa
Miniatura y nombre
Miniatura y nombre muestra una figura en miniatura de la capa (independientemente de que esteacute visibleinvisible) y muestra el nombre de la capa
Importar una presentacioacuten de PowerPoint Elija Paacutegina gt Valores de fondos y utilice el botoacuten Cargar imagen para cargar el archivo de
PowerPoint (ppt)
Aparece el cuadro de diaacutelogo Valores de fondos de varias paacuteginas que indica el
tamantildeo de la presentacioacuten de PowerPoint y las opciones siguientes
o Cargar varias imaacutegenes y usarlas en las paacuteginas nuevas carga las
diapositivas que se encuentren dentro del rango que especifique
o Cargar soacutelo una imagen y usarla en la paacutegina actual carga una sola imagen
que puede elegir desplazaacutendose hasta el nuacutemero de diapositiva adecuado
Importar una hoja de caacutelculo de Excel
Elija Paacutegina gt Valores de fondos y utilice el botoacuten Cargar imagen para cargar el archivo de
Excel (xls) Especificar
o Cargar datos soacutelo de una hoja o bien
o Cargar datos de varias hojas y usarlas en nuevas paacuteginas
Importar un documento de Word
Elija Paacutegina gt Valores de fondos y utilice el botoacuten Cargar imagen para cargar el archivo de
Word (doc)
Especificar si
o Cargar varias imaacutegenes y usarlas en las paacuteginas nuevas carga las paacuteginas
que se encuentren dentro del rango que especifique
o Cargar soacutelo una imagen y usarla en la paacutegina actual carga una sola imagen
que puede elegir desplazaacutendose hasta el nuacutemero de diapositiva adecuado
Opciones de Scrapbook El cuadro de diaacutelogo Opciones de Scrapbook le permite establecer
Manual del Software eBeamreg Interact Ver 13 Paacutegina 32
Configuracioacuten de creacioacuten de copias de seguridadguardar archivos automaacuteticamente
La calidad de la imagen para la importacioacuten de archivos de presentaciones de
PowerPoint
Ocultar cursor al dibujar Al activar esta casilla de verificacioacuten el cursor se ocultaraacute
cuando se realicen anotaciones en una paacutegina de Scrapbook
Agrupar automaacuteticamente trazos del rotulador y el resaltador
Guardar archivos automaacuteticamente
La funcioacuten Guardar archivos garantiza que no pierda los datos de la reunioacuten si se produce
un corte de alimentacioacuten eleacutectrica si se agota la bateriacutea de su ordenador portaacutetil etc
Para ajustar la configuracioacuten de la funcioacuten Guardar archivos
1 Elija Editar gt Opciones
2 Seleccione la ficha Preferencias
3 Establezca las opciones siguientes en el cuadro Guardar archivos
o Guardar recuperacioacuten cada Activedesactive esta opcioacuten para
habilitarinhabilitar la funcioacuten Guardar archivos automaacuteticamente
o XX Minutos Cambie el nuacutemero de minutos para establecer la frecuencia con
la que se guarda automaacuteticamente el archivo de reunioacuten de Scrapbook El archivo
predeterminado es Guardar archivo cada 10 minutos
Tipos de archivos admitidos Formatos de archivos admitidos para las opciones Guardar como y Enviar del Menuacute
Archivo
Archivo de Scrapbook (esb)
Archivo PDF (PDF)
Archivo PDF vectorial (PDF)
Archivo HTML (HTM) (no disponible para Enviar) Veacutease tambieacuten Guardar como
paacutegina Web Page en el Menuacute Archivo)
Mapa de bits de 24 bit (BMP)
Mapa de bits de 256 colores (BMP)
Mapa de bits de monocromo (BMP)
EPS monocromo (EPS)
JPEG (JPG)
TIFF (TIF)
Metarchivo (emf)
Presentacioacuten de PowerPoint (ppt)
Diapositivas de PowerPoint (pps)
Cortina La Cortina de Scrapbook es uacutetil para ocultar el contenido de la paacutegina y revelar en forma
gradual los puntos de una leccioacuten o reunioacuten
Manual del Software eBeamreg Interact Ver 13 Paacutegina 33
Para iniciar Cortina seleccione Ver gt Utilizar cortina Ahora puede controlar la presentacioacuten
del contenido de la paacutegina de Scrapbook y personalizar la Cortina
La Cortina siempre cubre totalmente una paacutegina hasta que revele una seccioacuten de una paacutegina
Las opciones de Cortina (Transparencia y Rotacioacuten) que establezca permaneceraacuten vigentes en
todas las paacuteginas
Reuniones compartidas
OrganizarCompartir una reunioacuten
Al compartir una reunioacuten tenga presente los siguientes puntos
Si comparte la reunioacuten en su intranet local soacutelo la gente que se encuentre en su
intranet puede obtener acceso a la reunioacuten Si comparte su reunioacuten a traveacutes de la
internet (utilizando un servidor de eBeam) los participantes que se encuentren en
cualquier ubicacioacuten de internet pueden tener acceso a su reunioacuten
Las versiones 12 y posteriores de este software no son completamente compatibles
con versiones anteriores Durante una reunioacuten compartida los participantes que tengan
versiones anteriores no podraacuten ver los archivos de imaacutegenes importados y no podraacuten
ver cuando se muevan roten cambien de tamantildeo etc las anotaciones y elementos de
imagen
Para compartir una reunioacuten debe estar conectado al hardware interactivo o la clave de
seguridad
Organizar una reunioacuten compartida
1 Elija Reuniones gt Compartir reunioacuten o seleccione el botoacuten Compartir reunioacuten de la
Barra de herramientas de Scrapbook para abrir el cuadro de diaacutelogo Compartir reunioacuten
2 En Informacioacuten de la reunioacuten introduzca lo siguiente
Nombre de la reunioacuten El nombre de la reunioacuten es el nombre que se muestra en el cuadro de diaacutelogo Entrar en reunioacuten El nombre de la reunioacuten se guarda como nombre predeterminado para las reuniones subsiguientes hasta que el usuario lo cambia El nombre de la reunioacuten puede tener hasta 20 caracteres
Mi nombre El nombre que se muestra en la Vista Participantes Consulte la seccioacuten Ver participantes
Notas Cualquier nota comentario que desee incluir
Publicar nombre de reunioacuten Seleccione Publicar nombre de reunioacuten si desea que el nombre de la reunioacuten esteacute visible para los usuarios de la red que intenten entrar en una reunioacuten utilizando el cuadro de diaacutelogo Entrar en reunioacuten (para obtener maacutes informacioacuten consulte la seccioacuten Entrar en una reunioacuten) o la paacutegina Web de reuniones ubicada en wwwe-beamcom
Si no publica el nombre los invitados deberaacuten conocer el nombre completo de la reunioacuten de antemano e introducirlo manualmente en el cuadro de diaacutelogo Entrar en reunioacuten
ContrasentildeaConfirmarUtilizar contrasentildea
Si se requiere una contrasentildea seleccione la casilla de verificacioacuten Usar contrasentildea y escriba la misma contrasentildea en los cuadros de texto Contrasentildea y Confirmar
La contrasentildea debe tener un miacutenimo de 6 caracteres y puede tener hasta 20 caracteres
Manual del Software eBeamreg Interact Ver 13 Paacutegina 34
Enviar invitacioacuten a reunioacuten Las invitaciones a las reuniones se enviacutean por correo electroacutenico a traveacutes de su cliente
estaacutendar de correo electroacutenico Si se selecciona la casilla Enviar invitacioacuten a reunioacuten se abre el cuadro de diaacutelogo Enviar invitacioacuten una vez que se selecciona el botoacuten Compartir reunioacuten Para obtener informacioacuten adicional consulte la seccioacuten Enviar una invitacioacuten
Archivar reunioacuten en el
servidor Archivar una reunioacuten les permite a otros usuarios de buscar ver descargar editar
yo eliminar su reunioacuten (de acuerdo con los privilegios para archivar que seleccione) Si se selecciona Archivar reunioacuten en el servidor se abre el cuadro de diaacutelogo Archivar reunioacuten despueacutes de seleccionar el botoacuten Compartir reunioacuten Para obtener maacutes informacioacuten consulte la seccioacuten Archivar una reunioacuten
Sincronizar participantes inmediatamente
Sincroniza a los participantes desde el comienzo de la reunioacuten La opcioacuten Sincronizar estaacute activada de manera predeterminada Consulte Ver participantes
3 Notas
o Mientras aparece el cuadro de diaacutelogo Archivar reunioacuten despueacutes de
seleccionar el botoacuten Compartir reunioacuten los paraacutemetros seleccionados para
archivar no se guardan en el servidor hasta que se selecciona el botoacuten Concluir
reunioacuten Sin embargo los datos de la reunioacuten se guardan temporalmente en la
memoria cacheacute del servidor en caso de que se salga inesperadamente de la
reunioacuten
o Durante una reunioacuten puede elegir Reunioacutengt Archivar reunioacuten para cambiar
los paraacutemetros de la reunioacuten en cualquier momento
4 En Informacioacuten del servidor seleccione el servidor en el que se realizaraacute la
reunioacuten
El menuacute desplegable contiene el Servidor de eBeam y cualquier otro servidor que se haya
agregado anteriormente a la lista de servidores Para obtener maacutes informacioacuten consulte
la seccioacuten Adicioacuten de un servidor de reuniones
Nota En el sistema Windows si desea organizar una reunioacuten desde su ordenador
seleccione Usar mi PC para organizar esta reunioacuten y a continuacioacuten escriba un
nuacutemero de puerto En la mayoriacutea de los casos el valor del puerto predeterminado 80 es
el mejor
5 Si lo requiere informe a los invitados el nombre la hora y la contrasentildea de la reunioacuten
Para obtener maacutes informacioacuten consulte la seccioacuten Enviar una invitacioacuten
6 Seleccione Compartir
Ahora puede obtener acceso a su reunioacuten compartida en la red utilizando le servidor de
reunioacuten especificado
Si confronta problemas al compartir una reunioacuten consulte la seccioacuten Solucioacuten de problemas
en reuniones compartidas para responder a algunos de los problemas maacutes comunes
Para salir de una reunioacuten compartida
Para salir de una reunioacuten compartida en cualquier momento
1 Seleccione el botoacuten CompartirConcluir reunioacuten en la Barra de herramientas de
Scrapbook
2 Elija Reuniones gt Concluir reunioacuten
Nota importante Cuando el organizador de la reunioacuten concluye una reunioacuten compartida
todos los participantes se desconectan de la reunioacuten Como organizador de la reunioacuten
aseguacuterse de que la reunioacuten haya concluido antes de intentar cerrarla
Manual del Software eBeamreg Interact Ver 13 Paacutegina 35
Entrar en una reunioacuten Existen dos formas de entrar en una reunioacuten
Utilizar Scrapbook
Utilizar un explorador de Web
Utilizacioacuten de Scrapbook para entrar en una reunioacuten
1 Abra Scrapbook desde
o la paleta Herramientas interactivas del escritorio o
o el menuacute de la barra de tareas de Windows o
o la opcioacuten de menuacute Scrapbook que se encuentra en la barra de inicio de
Windows
2 Elija Entrar en una reunioacuten en la Barra de herramientas de Scrapbook
3 En el cuadro de diaacutelogo Entrar en reunioacuten seleccione el servidor de reuniones
introduzca su nombre y seleccione un nombre de reunioacuten en la lista ldquoReunioacutenrdquo
La lista Reunioacuten muestra las reuniones activas cuyos nombres se han hecho puacuteblicos
Si el menuacute desplegable no contiene el servidor de reuniones que desea usar puede escribir
manualmente el nombre del servidor Tambieacuten puede agregar el servidor a su lista de
servidores para poder seleccionarlo raacutepidamente en otro momento Para obtener maacutes
informacioacuten consulte la seccioacuten Adicioacuten de un servidor de reuniones
4 Haga clic en Actualizar para actualizar la lista de reuniones publicadas
Si la reunioacuten presenta un icono de candado introduzca la contrasentildea
Si la reunioacuten no se encuentra en la lista introduzca el nombre de la reunioacuten y la contrasentildea
si es necesario
5 Seleccione Entrar
Para salir de una reunioacuten elija Reuniones gt Salir de reunioacuten de hellip o seleccione el botoacuten Salir
de reunioacuten en la barra de herramientas de la aplicacioacuten Scrapbook
Notas
1 Cuando el coordinador de la reunioacuten termina una reunioacuten compartida todos los
participantes se desconectan de la reunioacuten Una vez desconectados los participantes pueden
imprimir guardar realizar anotaciones y modificar su registro de Scrapbook de la reunioacuten
2 Herramientas interactivas de escritorio Herramientas interactivas de anotacioacuten en el
escritorio Herramientas interactivas de Scrapbook y Herramientas interactivas de PowerPoint
soacutelo estaacuten disponibles cuando se detecta el hardware interactivo Si entroacute en una reunioacuten a
traveacutes de Scrapbook y le gustariacutea realizar anotaciones puede tener acceso a la barra de
herramientas de anotaciones estaacutendar
3 Las versiones 12 y posteriores de este software no son completamente compatibles con
versiones anteriores Durante una reunioacuten compartida los participantes que tengan versiones
anteriores no podraacuten ver los archivos de imaacutegenes importados y no podraacuten ver cuando se
muevan roten cambien de tamantildeo etc las anotaciones y elementos de imagen Consulte
Reuniones compartidas para solucioacuten de problemas
Manual del Software eBeamreg Interact Ver 13 Paacutegina 36
Uso de un explorador de la Web para entrar en una reunioacuten
1 Inicie Internet Explorer
2 En el cuadro de texto URL (Direccioacuten o Ubicacioacuten) escriba la direccioacuten IP o el nombre
DNS de la ordenador en la que se organizaraacute la reunioacuten
Si la reunioacuten estaacute organizada en el servidor del eBeam escriba wwwe-beamcom y
seleccione el botoacuten Reuniones
3 Escriba su nombre en el cuadro de texto Mi nombre e introduzca el nombre de la
reunioacuten en el cuadro de texto Nombre de la reunioacuten En el cuadro de texto Contrasentildea
de la reunioacuten introduzca la contrasentildea si es necesario
4 Seleccione Entrar en una reunioacuten
Si la reunioacuten se estaacute realizando aparece la ventana en su explorador de Web Los
participantes veraacuten todo el contenido de la reunioacuten
Los participantes remotos no pueden imprimir la reunioacuten ni guardarla en el disco Sin
embargo el coordinador puede guardar la reunioacuten y ponerla a disposicioacuten para verla desde
un explorador de Web o desde otra aplicacioacuten
Para salir de una reunioacuten elija Salir de reunioacuten en el menuacute Reunioacuten
Enviar una invitacioacuten Enviacutee una invitacioacuten por correo electroacutenico que contenga un enlace o URL hacia la
reunioacuten para invitar a otros participantes a la reunioacuten compartida Para enviar las invitaciones
por correo electroacutenico
Debe utilizar el cuadro de diaacutelogo Compartir reunioacuten para configurar una reunioacuten
compartida o
Debe estar compartiendo una reunioacuten actualmente
Nota Los participantes remotos no pueden enviar invitaciones
Enviacuteo una invitacioacuten por correo electroacutenico desde el cuadro de diaacutelog Compartir reunioacuten
1 En el cuadro de diaacutelogo Compartir reunioacuten seleccione la casilla de verificacioacuten
Enviar invitacioacuten de reunioacuten Configure el resto del cuadro de diaacutelogo Compartir
reunioacuten como se describe en OrganizarCompartir una reunioacuten
2 Aparece el cuadro de diaacutelogo Seleccionar idioma Seleccione el idioma que usaraacute
para la invitacioacuten por correo electroacutenico y luego seleccione Continuar En este momento
su programa de correo electroacutenico puede solicitarle que seleccione el perfil de correo
electroacutenico que se usaraacute
3 Se abre un nuevo correo electroacutenico con la informacioacuten de Solicitud de reunioacuten
Introduzca las direcciones de correo electroacutenico de los destinatarios en el campo Para
4 Seleccione Enviar
La invitacioacuten por correo electroacutenico incluye un viacutenculo para descargar el software maacutes
reciente y viacutenculos para que el usuario pueda entrar en la reunioacuten a traveacutes de su explorador
de la Web o el software
Enviacuteo una invitacioacuten por correo electroacutenico desde el menuacute Reuniones
1 Aseguacuterese de que tiene compartida una reunioacuten Para obtener maacutes informacioacuten
consulte la seccioacuten OrganizarCompartir una reunioacuten
2 Seleccione Reuniones gt Enviar invitacioacuten para abrir el cuadro de diaacutelogo Seleccionar
idioma
Manual del Software eBeamreg Interact Ver 13 Paacutegina 37
3 Seleccione el idioma que usaraacute para la invitacioacuten por correo electroacutenico y luego
seleccione Continuar En este momento su programa de correo electroacutenico puede
solicitarle que seleccione el perfil de correo electroacutenico que se usaraacute
4 Se abre un nuevo correo electroacutenico con la informacioacuten de Solicitud de reunioacuten
Introduzca las direcciones de correo electroacutenico de los destinatarios en el campo Para
Seleccione Enviar
5 Seleccione Enviar
La invitacioacuten por correo electroacutenico incluye un viacutenculo para descargar el software maacutes
reciente y viacutenculos para que el usuario pueda entrar en la reunioacuten a traveacutes de su explorador
de la Web o el software
Aceptacioacuten de una invitacioacuten por correo electroacutenico Puede aceptar una invitacioacuten por correo electroacutenico de las formas siguientes
Seleccione http enlace que utilizaraacute para incorporarse utilizando su explorador de
web
Seleccione archivo enlace que utilizaraacute para incorporarse utilizando su copia de
Scrapbook
Abra manualmente el explorador y copie el viacutenculo y peacuteguelo en el explorador
Abre Scrapbook seleccione el botoacuten Entrar y llene manualmente todos los campos de
la reunioacuten utilizando la informacioacuten suministrada con la invitacioacuten
Para obtener maacutes informacioacuten consulte la seccioacuten Enviar una invitacioacuten
Archivar una reunioacuten Archivar reunioacuten permite archivar su archivo de reunioacuten de Scrapbook en un servidor de
eBeam Posteriormente la reunioacuten se puede recuperar para ver editar imprimir o compartir
Es posible archivar las reuniones en dos partes diferentes del Scrapbook
Mientras lleva a cabo la reunioacuten que ha organizado vaya al cuadro de diaacutelogo
Compartir reunioacuten y seleccione la casilla de verificacioacuten Archivar reunioacuten en servidor
para que se abra la pantalla Archivar reunioacuten despueacutes de seleccionar el botoacuten
Compartir Consulte Coacutemo organizar y compartir una reunioacuten si desea maacutes informacioacuten
sobre coacutemo compartir una reunioacuten
Despueacutes de crearterminar una reunioacuten puede elegir entre archivar dicha reunioacuten (en
el servidor) para que otros usuarios del software interactivo o soacutelo aquellos con acceso
mediante contrasentildea la puedan ver yo descargar
Para seleccionar esta opcioacuten
Guarde la reunioacuten
Elija Archivo gt Archivar reunioacuten
Seleccione el servidor en el que desee archivar la reunioacuten y luego Continuar
Despueacutes se abriraacute la pantalla Archivar reunioacuten Nota No es posible Archivar una reunioacuten
cuando se utiliza la opcioacuten Usar mi PC para organizar esta reunioacuten
Pantalla Archivar reunioacuten
Utilice la pantalla Archivar reunioacuten para definir la informacioacuten de la reunioacuten los requisitos de
acceso el periacuteodo de expiracioacuten de acceso al archivo y para revisar las condiciones de uso
Manual del Software eBeamreg Interact Ver 13 Paacutegina 38
Seccioacuten Informacioacuten de reunioacuten
Nombre de la reunioacuten conserve el nombre de reunioacuten guardado actualmente o cree
un nombre nuevo para la reunioacuten archivada
Casilla de verificacioacuten Publicar nombre de reunioacuten active esta casilla para
publicar una reunioacuten archivada (disponible para la buacutesqueda)
Seccioacuten de seguridad de acceso
Acceso con contrasentildea Marque la casilla de verificacioacuten a fin de solicitar una
contrasentildea especificada para que pueda recuperar su reunioacuten archivada Si estaacute marcada
introduzca una contrasentildea y vuelva a introducirla para confirmacioacuten
Coacutedigo de seguridad Marque la casilla de verificacioacuten a fin de solicitar una
contrasentildea especificada para que un usuario del software interactivo pueda recuperar su
reunioacuten archivada Nota si la casilla estaacute marcada pero no se especifica un coacutedigo de
seguridad se utiliza automaacuteticamente la contrasentildea definida
Seccioacuten Periacuteodo de acceso
El texto que aparece en esta seccioacuten muestra el periacuteodo de expiracioacuten actual para
almacenar y acceder al archivo de reunioacuten guardado Despueacutes de este periacuteodo el archivo
se elimina del servidor
Seleccione el botoacuten Cambiar para editar los criterios actuales a traveacutes de la pantalla
Periacuteodo de acceso tal y como se describe a continuacioacuten
Pantalla Periacuteodo de acceso
Almaceacuten de reuniones Elija la opcioacuten predeterminada o seleccione una fecha
especiacutefica
Disponibilidad de archivo de reunioacuten Defina el tiempo que la reunioacuten archivada
estaraacute disponible para que otros usuarios de Scrapbook la vean o descarguen
o Siempre (hasta que se elimine) Disponible hasta la misma fecha final definida
como la fecha de almacenamiento de la reunioacuten
o Durante un periacuteodo de tiempo especiacutefico Especifique los diacuteas y las horas
exactas para el inicio y el fin de la disponibilidad Nota la fecha de finalizacioacuten
puede ser tambieacuten el momento en el que se elimina el archivo del servidor (veacutease
la fecha final de almacenamiento de reunioacuten) si se activa la casilla Hasta que se
elimine
Seccioacuten Resumen El texto que aparece en esta seccioacuten muestra el periacuteodo de
expiracioacuten actualizado para almacenar y acceder a la reunioacuten archivada Despueacutes de este
periacuteodo el archivo se elimina del servidor
Botones Archivar reunioacuten
Condiciones de uso Seleccione este botoacuten para revisar las condiciones de uso del
producto
Ayuda Seleccione para mostrar la ayuda contextual correspondiente a esta pantalla
Archivar Una vez escogidas las opciones deseadas seleccione el botoacuten Archivar
Cancelar Se utiliza para cancelar la solicitud sobre el archivo
Manual del Software eBeamreg Interact Ver 13 Paacutegina 39
Recuperar una reunioacuten Para recuperar una reunioacuten en el menuacute Archivo elija Recuperar reunioacuten y abra la pantalla
Recuperar reunioacuten archivada Si bien puede buscar y recuperar reuniones archivadas para
verlas o descargarlas en cualquier momento podriacutea requerir contrasentildea para obtener acceso
a algunas reuniones
Los siguientes temas describen los elementos y las actividades disponibles a traveacutes de la
pantalla Recuperar reunioacuten archivada
Pantalla Reuniones recientes archivadas
Pantalla Editar reunioacuten archivada
Pantalla Por nombre de reunioacuten
Pantalla Buacutesqueda completa
Pantalla Reuniones recientes archivadas
La pantalla Reuniones recientes archivadas se utiliza para mostrar una lista editar eliminar
yo recuperar reuniones archivadas Nota es posible que se requiera un coacutedigo de seguridad
para editar y eliminar una reunioacuten De ser asiacute se le solicitaraacute
Seleccionar el servidor de reuniones archivadas
Utilice el selector para elegir el servidor de eBeam donde residen las reuniones
archivadas Si es necesario tambieacuten puede seleccionar el botoacuten Examinar y buscar
manualmente la ubicacioacuten del servidor
Columnas y opciones de las reuniones
Selector de periacuteodo Elija mostrar todas las reuniones archivadas que se han
realizado entre la fecha de hoy y hasta los uacuteltimos 90 diacuteas
Conteo de reuniones Muestra el nuacutemero de reuniones que se encontraron y las
reuniones que se muestran
Nombre de la reunioacuten Nombre de la reunioacuten archivada
Tamantildeo del archivo Tamantildeo del archivo de la reunioacuten archivada
Propietario Nombre de la estacioacuten de trabajo del usuario que archivoacute la reunioacuten
Archivada Fecha en que la reunioacuten se archivoacute en el servidor
Caduca Fecha en la que la reunioacuten archivada ya no se puede recuperar editar etc y
es borrada permanentemente del servidor
Nota para ordenar la lista de reuniones de acuerdo a cualquiera de los encabezados de
las columnas antes mencionadas seleccione uno de los encabezados
Botoacuten Actualizar Se utiliza en cualquier momento para actualizar la lista de
reuniones incluyendo las reuniones recientes archivadas por otros usuarios
Botoacuten Recuperar Despueacutes de resaltar una reunioacuten archivada seleccione el botoacuten
Recuperar para recuperar esa reunioacuten Nota aparece un cuadro de diaacutelogo que le
permite abrir la reunioacuten descargar la reunioacuten en una ubicacioacuten especificada o cancelar su
solicitud
Botoacuten Editar Despueacutes de resaltar una reunioacuten archivada si estaacute disponible el botoacuten
Editar puede editar los paraacutemetros de archivo para esa reunioacuten Nota es posible que se
le solicite un coacutedigo de seguridad para poder editar la reunioacuten
Para obtener informacioacuten sobre los detalles de la pantalla consulte el tema Pantalla Editar
reunioacuten archivada
Manual del Software eBeamreg Interact Ver 13 Paacutegina 40
Botoacuten Eliminar Despueacutes de resaltar una reunioacuten archivada si estaacute disponible el
botoacuten Eliminar puede eliminar esa reunioacuten Nota es posible que se le solicite una
contrasentildea y un coacutedigo de seguridad para la eliminacioacuten Apareceraacute un mensaje que le
pediraacute que confirme su solicitud de eliminacioacuten
Botoacuten Cerrar Se selecciona para cerrar la pantalla
Pantalla Editar reunioacuten archivada
La pantalla Editar reunioacuten archivada se utiliza para editar la informacioacuten de una reunioacuten los
requisitos de acceso de seguridad y el periacuteodo de expiracioacuten de acceso al archivo
Seccioacuten Informacioacuten de reunioacuten
Nombre de la reunioacuten Se utiliza para mantener o cambiar el nombre actual de la
reunioacuten archivada
Casilla de verificacioacuten Publicar nombre de reunioacuten Seleccione esta casilla para
publicar el nombre de la reunioacuten archivada (disponible para buacutesquedas)
Seccioacuten Seguridad de acceso
Acceso con contrasentildea Marque la casilla de verificacioacuten a fin de solicitar una
contrasentildea especificada para que un usuario pueda recuperar su reunioacuten archivada Si
estaacute marcada introduzca una contrasentildea y vuelva a introducirla para confirmacioacuten
Coacutedigo de seguridad Seleccione esta casilla de verificacioacuten (opcioacuten
predeterminada) si desea solicitar que el usuario introduzca el coacutedigo de seguridad
especificado para poder editar o eliminar el archivo de reunioacuten archivado Nota si la
casilla estaacute marcada pero no se especifica un coacutedigo de seguridad se utiliza
automaacuteticamente la contrasentildea definida
Seccioacuten Periacuteodo de acceso
Almacenamiento de reuniones Elija la opcioacuten predeterminada o seleccione una
fecha especiacutefica
Disponibilidad de los archivos de reunioacuten Defina el tiempo que la reunioacuten
archivada estaraacute disponible para que otros usuarios la descarguen Seleccione una de las
opciones siguientes
o Siempre (hasta que se elimine) Disponible hasta la misma fecha final definida
como la fecha de almacenamiento del archivo
o Durante un periodo de tiempo especiacutefico Especifique los diacuteas y las horas
exactas para el inicio y el fin de la disponibilidad Nota Tambieacuten puede establecer
como Fecha de finalizacioacuten de la disponibilidad la fecha en la que el archivo se
elimina del servidor seleccionando para ello la casilla de verificacioacuten Hasta que se
elimine
Seccioacuten de resumen El texto que aparece en esta seccioacuten muestra el periacuteodo de
expiracioacuten actualizado para almacenar y acceder a la reunioacuten archivada Despueacutes de este
periacuteodo el archivo se elimina del servidor
Botones para Cambiar la reunioacuten archivada
Botoacuten de Ayuda Seleccione para mostrar la ayuda contextual correspondiente a
esta pantalla
Botoacuten Aplicar Una vez escogidas las opciones deseadas seleccione el botoacuten Aplicar
Botoacuten Cancelar Se utiliza para cancelar los cambios propuestos
Manual del Software eBeamreg Interact Ver 13 Paacutegina 41
Pantalla Por nombre de reunioacuten
Esta pantalla se utiliza para recuperar una reunioacuten archivada especiacuteficamente definida
Seleccionar el servidor de reuniones archivadas
Utilice el selector para elegir el servidor de eBeam donde reside la reunioacuten archivada
Si es necesario tambieacuten puede seleccionar el botoacuten Examinar y buscar manualmente la
ubicacioacuten del servidor
Nombre y contrasentildea de la reunioacuten archivada
Nombre de la reunioacuten Introduzca el nombre exacto de la reunioacuten archivada Nota
este cuadro distingue entre minuacutesculas y mayuacutesculas
Contrasentildea Si se requiere ingrese la contrasentildea diferenciando entre mayuacutesculas y
minuacutesculas para acceder a la reunioacuten archivada que desee
Botoacuten Recuperar Seleccione el botoacuten Recuperar para recuperar esa reunioacuten Nota
aparece un cuadro de diaacutelogo que le permite abrir la reunioacuten descargar la reunioacuten en una
ubicacioacuten especificada o cancelar su solicitud
Botones del nombre de la reunioacuten
Botoacuten Recuperar Despueacutes de introducir el nombre exacto de la reunioacuten archivada
seleccione el botoacuten Recuperar para recuperar la reunioacuten Nota aparece un cuadro de
diaacutelogo que le permite abrir la reunioacuten descargar la reunioacuten en una ubicacioacuten especificada
o cancelar su solicitud
Botoacuten Editar Despueacutes de introducir el nombre exacto de la reunioacuten archivada si
estaacute disponible el botoacuten Editar puede editar los paraacutemetros de archivo de esa reunioacuten
Nota es posible que se le solicite un coacutedigo de seguridad para poder editar la reunioacuten
Para conocer los detalles de la pantalla consulte el tema Pantalla Editar reunioacuten
archivada
Botoacuten Eliminar Despueacutes de introducir el nombre exacto de la reunioacuten archivada si
estaacute disponible el botoacuten Eliminar puede eliminar esa reunioacuten Nota es posible que se le
solicite una contrasentildea y un coacutedigo de seguridad para la eliminacioacuten Apareceraacute un
mensaje que le pediraacute que confirme su solicitud de eliminacioacuten
Botoacuten Cerrar Seleccione para cerrar la pantalla
Pantalla Buacutesqueda completa
La pantalla Buacutesqueda completa se utiliza para localizar una o maacutes reuniones archivadas por
nombre de reunioacuten nombre de propietario yo fecha y hora
Seleccionar el servidor de reuniones archivadas
Utilice el selector para elegir el servidor de eBeam donde residen las reuniones
archivadas Si es necesario tambieacuten puede seleccionar el botoacuten Examinar y buscar
manualmente la ubicacioacuten del servidor
Opciones de los criterios de buacutesqueda
Puede seleccionar una o maacutes de las opciones de buacutesqueda que se indican a continuacioacuten
Buscar por nombre de reunioacuten Busca por nombre de reunioacuten Seleccione la casilla
de verificacioacuten para especificar este meacutetodo de buacutesqueda Es posible que el nombre de la
Manual del Software eBeamreg Interact Ver 13 Paacutegina 42
reunioacuten distinga entre mayuacutesculas y minuacutesculas Para buscar una reunioacuten por nombre
introduzca el nombre exacto una parte del nombre o las primeras letras de la buacutesqueda
Buscar por nombre de propietario Busca por el nombre de la estacioacuten de trabajo
del propietario de la reunioacuten archivada Seleccione la casilla de verificacioacuten para
especificar este meacutetodo de buacutesqueda Es posible que el nombre del propietario distinga
entre mayuacutesculas y minuacutesculas Para buscar una reunioacuten por el nombre de propietario
introduzca el nombre exacto una parte del nombre o las primeras letras de la buacutesqueda
Casilla de verificacioacuten para buacutesqueda con diferencia entre mayuacutesculas y
minuacutesculas Se selecciona para que en la buacutesqueda por nombre de reunioacuten propietario
se distinga entre mayuacutesculas y minuacutesculas
Nombre exacto Se selecciona para buscar reuniones archivadas por el nombre
exacto de la reunioacuten o del propietario
El nombre empieza por Se selecciona para buscar reuniones archivadas cuyo
nombre comience por la porcioacuten introducida en el Nombre de la reunioacuten yo del
propietario
El nombre contiene Se selecciona para buscar reuniones que contengan una
porcioacuten del nombre introducido en Nombre de la reunioacuten yo del propietario
Buacutesqueda por fechahora de archivo Esta seccioacuten se utiliza para definir los
rangos de fechahora para las buacutesquedas de reuniones archivadas
Desde la fecha Seleccione la fecha inicial de las reuniones que desee recuperar
Puede utilizar tambieacuten el icono de calendario para introducir una fecha automaacuteticamente
Hasta la fecha Seleccione la fecha final de las reuniones que desee recuperar Puede
utilizar tambieacuten el icono de calendario para introducir una fecha automaacuteticamente
Columnas de los resultados de las buacutesquedas
Nombre de la reunioacuten Nombre de la reunioacuten archivada
Tamantildeo del archivo Tamantildeo del archivo de la reunioacuten archivada
Propietario Nombre de la estacioacuten de trabajo del usuario que archivoacute la reunioacuten
Archivada Fecha en que la reunioacuten se archivoacute en el servidor
Caduca Fecha en la que la reunioacuten archivada ya no se puede recuperar editar etc y
se borra permanentemente del servidor
Nota para ordenar la lista de reuniones de acuerdo a cualquiera de los encabezados de las
columnas antes mencionados seleccione uno de los encabezados
Botones de la Pantalla Buacutesqueda completa
Buscar Una vez que ha escogido las opciones deseadas seleccione Buscar Los
resultados se muestran en la seccioacuten Buscar resultados
Recuperar Despueacutes de resaltar una reunioacuten archivada seleccione el botoacuten
Recuperar para recuperar esa reunioacuten Nota aparece un cuadro de diaacutelogo que le
permite abrir la reunioacuten descargar la reunioacuten en una ubicacioacuten especificada o cancelar su
solicitud
Edicioacuten Despueacutes de resaltar una reunioacuten archivada si estaacute disponible el botoacuten
Editar puede editar los paraacutemetros de archivo para esa reunioacuten Nota es posible que se
le solicite un coacutedigo de seguridad para poder editar la reunioacuten
Para conocer los detalles de la pantalla consulte el tema Pantalla Editar reunioacuten archivada
Eliminar Despueacutes de resaltar una reunioacuten archivada si estaacute disponible el botoacuten
Eliminar puede eliminar esa reunioacuten Nota es posible que se le solicite una contrasentildea y
un coacutedigo de seguridad para la eliminacioacuten Apareceraacute un mensaje que le pediraacute que
confirme su solicitud de eliminacioacuten
Manual del Software eBeamreg Interact Ver 13 Paacutegina 43
Cerrar Seleccione esta opcioacuten para cerrar la pantalla
Ver participantes Ver participantes permite ver informacioacuten acerca de cada participante que ha entrado en
una reunioacuten compartida Para abrir la ventana Ver participantes mientras se toma parte en
una reunioacuten compartida
Elija Ver gt Participantes o
Presione Ctrl+4 o
Seleccione el botoacuten Ver participantes de la barra de herramientas de Scrapbook
La ventana Ver participantes muestra la siguiente informacioacuten
Nombre de participante El nombre del participante tal como se introdujo en el cuadro de texto Mi nombre del cuadro de diaacutelogo Entrar en reunioacuten Para obtener maacutes informacioacuten consulte la seccioacuten Entrar en una reunioacuten
InteractivoSoacutelo ver El permiso de escritura se representa mediante un icono Si el participante tiene permiso para agregar anotaciones a la reunioacuten aparece un icono de rotulador Si el participante no tiene permiso para agregar anotaciones a la reunioacuten el icono de rotulador aparece cruzado por una liacutenea
Conectado a las Muestra la hora a la que el participante se conectoacute a la reunioacuten
Direccioacuten IP Muestra la direccioacuten IP del participante
Notas Muestra las notas introducidas en el campo Notas de los cuadros de diaacutelogo Compartir reunioacuten o Entrar en reunioacuten Para obtener maacutes informacioacuten consulte la seccioacuten Entrar en una reunioacuten
Para obtener informacioacuten adicional sobre el participante seleccione el nombre de un
participante y presione el botoacuten A del Apuntador interactivo o haga clic con el botoacuten derecho
del ratoacuten sobre el nombre y elija informacioacuten del Participante en el menuacute que se muestra
Herramientas del coordinador de la reunioacuten
Las siguientes herramientas estaacuten disponibles soacutelo para el coordinador de la reunioacuten (la
persona que organiza la reunioacuten compartida)
Modo Soacutelo VerInteractivo
El host en el que se organiza la reunioacuten puede establecer el estado de un participante en Soacutelo ver o Interactivo Un participante Interactivo puede realizar anotaciones en la Paacutegina Un participante con el status soacutelo ver puede ver la paacutegina pero no puede realizar anotaciones en ella Para
establecer el status de un participante en Soacutelo Ver o en Interactivo seleccione el participante en la ventana Ver participantes y luego seleccione el botoacuten Modo Soacutelo Ver Interactivo Para seleccionar varios mantenga presionado el botoacuten Ctrl de su teclado y haga clic en los nombres de los participantes La opcioacuten Soacutelo Ver tambieacuten estaacute disponible cuando se selecciona el nombre de un participante y se presiona el botoacuten A del Apuntador interactivo o se hace clic con el botoacuten derecho del ratoacuten en el nombre y luego se elige la opcioacuten Permitir anotaciones
Excluir participante(s)
Excluir participante permite al coordinador de la reunioacuten desconectar a un participante de la reunioacuten Para excluir un participante de la reunioacuten seleccione el participante en la ventana Ver participantes y luego seleccione el botoacuten Excluir participantes Otra forma de tener acceso a la opcioacuten Excluir participante es seleccionar el nombre de un participante y presionar el botoacuten A del Apuntador interactivo o hacer clic con el botoacuten derecho del ratoacuten en el nombre y luego
Manual del Software eBeamreg Interact Ver 13 Paacutegina 44
seleccionar la opcioacuten Excluir participante
Sincronizar participantes
Si el coordinador de la reunioacuten activoacute la sincronizacioacuten de los participantes los participantes remotos soacutelo pueden ver la paacutegina que estaacute viendo el coordinador Sin embargo los participantes remotos pueden seguir agregando anotaciones a la paacutegina La sincronizacioacuten se activa como opcioacuten predeterminada
Presentaciones de PowerPoint
Resumen de Herramientas interactivas de PowerPoint La paleta Herramientas de PowerPoint aparece cuando se inicia una presentacioacuten de
PowerPoint La paleta Herramientas de PowerPoint le proporciona todas las herramientas
que necesita para hacer anotaciones en y navegar la presentacioacuten
Para obtener informacioacuten sobre coacutemo mover mostrar ocultar y cambiar la apariencia de las
Herramientas interactivas consulte el tema Preferencias de Herramientas interactivas
Nota Muchas caracteriacutesticas avanzadas del software soacutelo estaacuten disponibles cuendo el
softwaredetecta un receptor interactivo o una clave de seguridad Para obtener maacutes
informacioacuten consulte Herramientas interactivas no encontradas
Herramientas interactivas de PowerPoint
Para obtener maacutes informacioacuten sobre una herramienta seleccione la herramienta a
continuacioacuten
Opciones de presentacioacuten de diapositivas Opciones de presentacioacuten de diapositivas de Power Point se encuentra en la ficha
Anotaciones del cuadro de diaacutelogo Opciones al cual se tiene acceso al seleccionar uno de las
siguientes
El botoacuten Opciones de la paleta Herramientas de escritorio o
El menuacute de la barra de tareas de Windows
Las preferencias de presentaciones de diapositivas de PowerPoint le permiten especificar
como se manejaraacuten sus anotaciones en una presentacioacuten de diapositivas de PowerPoint
Al navegar una presentacioacuten PowerPoint tiene las opciones siguientes
Agregar siempre objetos al archivo PowerPoint Seleccione esta opcioacuten para
mantener automaacuteticamente las anotaciones cada vez que cambie una diapositiva en el
modo de presentacioacuten de diapositivas de PowerPoint
Descartar anotaciones siempre Seleccione esta opcioacuten para descartar
automaacuteticamente las anotaciones cada vez que cambie una diapositiva en el modo de
presentacioacuten de diapositivas de PowerPoint
Preguntarme cada vez Esta es la opcioacuten predeterminada Seleccione esta opcioacuten
para que se le pregunte si se mantienen o no las anotaciones cada vez que cambie una
diapositiva en el modo de presentacioacuten de diapositivas de PowerPoint

Manual del Software eBeamreg Interact Ver 13 Paacutegina 4
Configuracioacuten
Requisitos miacutenimos del sistema
Ordenador compatible con Windows con por lo menos un procesador Pentium II 400
MHz
Windows XP 2000 2003 o posterior (los usuarios que tengan otra plataforma pueden
ver reuniones compartidas utilizando una applet JavaTM con un explorador habilitado para
Java)
10 MB de espacio disponible en el disco duro
Tarjeta de video SVGA de 65K colores o de alto rendimiento comparable
Unidad de CD-ROM o conexioacuten a Internet (para la instalacioacuten del software)
Conexioacuten a Internet (para participantes en reuniones compartidas)
Un puerto USB o conexioacuten Bluetooth disponible
Proyector digital conectado al ordenador
Calibracioacuten Cada vez que se inicia el software se le solicitaraacute que realice una calibracioacuten Efectuacutee
siempre los pasos de la calibracioacuten a menos que esteacute seguro de que el proyector y el receptor
interactivo no se han movido desde la uacuteltima vez que se utilizaron Si no estaacute seguro realice
la calibracioacuten
Para calibrar el software
1 Instale el hardware de la forma descrita en las instrucciones
2 Conecte el software interactivo al hardware
3 Para dar inicio a la calibracioacuten
o Cuando se le pregunte si desea realizar la calibracioacuten seleccione Siacute (Yes) o
o Seleccione el botoacuten Calibrar en la paleta Herramientas del escritorio
Manual del Software eBeamreg Interact Ver 13 Paacutegina 5
Introduccioacuten a eBeam interactive
Navegacioacuten con las herramientas interactivas
Para navegar por el software interactivo se utilizan las paletas de herramientas interactivas
La paleta de herramientas interactivas de escritorio ofrece acceso a las paletas Herramientas
de anotacioacuten en el escritorio Scrapbook y PowerPoint Consulte el diagrama siguiente para
saber coacutemo obtener acceso a las paletas de herramientas
La paleta Herramientas de escritorio es la paleta principal que permite obtener acceso a
todas las funciones y opciones principales del software
La paleta Herramientas de anotacioacuten en el escritorio le ofrece todas las herramientas
que necesita cuando realiza anotaciones en su escritorio
La paleta Herramientas de Scrapbook tiene las herramientas de anotacioacuten y navegacioacuten
necesarias para trabajar en Scrapbook Esta paleta Herramientas interactivas soacutelo estaacute
disponible cuando Scrapbook es la aplicacioacuten activa
La paleta Herramientas interactivas de PowerPoint contiene todas las herramientas
necesarias para realizar anotaciones y navegar en una presentacioacuten de diapositivas de
PowerPoint
Manual del Software eBeamreg Interact Ver 13 Paacutegina 6
Preferencias de herramientas interactivas Todas las paletas de herramientas Interactivas se pueden mostrar ocultar mover
cambiar de tamantildeo y cambiar de transparencia seguacuten sus preferencias
Para mostrar u ocultar una paleta de herramientas interactivas
Presione el botoacuten inferior en el Apuntador interactivo
Seleccione la opcioacuten de menuacute Herramientas interactivas en el menuacute de la barra de tareas de Windows
Para mover una paleta de herramientas Interactivas arrastre la paleta de herramientas
interactivas a otro lugar colocando la punta del Apuntador interactivo en el centro de la
paleta de herramientas interactivas y arrastraacutendola hasta la nueva ubicacioacuten
Apuntador interactivo
El Apuntador interactivo se ha creado especiacuteficamente para utilizarse con el sistema de
proyeccioacuten Interactiva El Apuntador interactivo se comporte exactamente como un ratoacuten
anexo a su ordenador
La siguiente tabla muestra los diferentes componentes del Apuntador interactivo y lo que
estos componentes realizan
Botoacuten A - Botoacuten de menuacute
El Botoacuten A o botoacuten de menuacute es el equivalente al botoacuten derecho del ratoacuten
Botoacuten B - Botoacuten Herramientas interactivas
El Botoacuten B o botoacuten Herramientas interactivas muestra y oculta la paleta Herramientas interactivas
Punta del rotulador
La punta del rotulador ejecuta la misma accioacuten que el botoacuten izquierdo del ratoacuten
Tapa de la bateriacutea
La tapa de la bateriacutea se desenrosca en sentido contrario a las agujas del reloj de manera que pueda insertar o reemplazar la bateriacutea AA
Manual del Software eBeamreg Interact Ver 13 Paacutegina 7
Menuacute de las barras de tareas de Windows El menuacute Interactive aparece como un icono en la bandeja de sistema de Windows cuando el
software estaacute en ejecucioacuten Los siguientes elementos de menuacute estaacuten disponibles desde la
bandeja de sistema
Elemento de menuacute Descripcioacuten
Herramientas interactivas Muestraoculta las Herramientas interactivas de escritorio
Scrapbook Abre Scrapbook
Reflector Abre Reflector
Calibrar aacuterea interactiva Inicia la calibracioacuten El hardware del eBeam debe ser detectado por el software antes de comenzar la calibracioacuten
Detectar sistema Intenta detectar el hardware interactivo
Opciones Abre el cuadro de diaacutelogo Opciones del Interactive Software
Acerca de Muestra el cuadro de diaacutelogo ldquoAcerca derdquo para el software Para cerrarlo haga clic en cualquier parte del cuadro de diaacutelogo ldquoAcerca derdquo
Ayuda Abre un menuacute secundario que le permite obtener acceso a la ayuda y tambieacuten proporciona enlaces hacia varias paacuteginas de registro y asistencia teacutecnica suministradas por el fabricante de su sistema
Salir Cierra completamente el Interactive Software Si Scrapbook estaacute abierto se le
solicitaraacute que guarde el archivo de Scrapbook
Manual del Software eBeamreg Interact Ver 13 Paacutegina 8
Herramientas interactivas de escritorio
Resumen de Herramientas interactivas de escritorio
La paleta Herramientas interactivas de escritorio es la paleta de herramientas principal
del software La paleta Herramientas interactivas de escritorio permite el acceso a todas las
demaacutes paletas de herramientas y funciones de software
Herramientas interactivas de escritorio
Para obtener maacutes informacioacuten sobre una herramienta seleccione la herramienta a
continuacioacuten
Rotulador - Anotacioacuten
Seleccione la herramienta Rotulador para hacer anotaciones en su escritorio y convertir la
paleta Herramientas interactivas de escritorio en la paleta Herramientas interactivas
de anotaciones de escritorio
Teclado en pantalla
Seleccione Teclado en pantalla para abrir el teclado en pantalla de Windows que se utilizaraacute
para ingresar texto utilizando el Apuntador interactivo Seleccione el botoacuten Teclado en
pantalla otra vez o el botoacuten Cerrar del Teclado en pantalla para cerrarlo
Iniciar presentacioacuten de PowerPoint
Seleccione Iniciar presentacioacuten de PowerPoint para abrir el cuadro de diaacutelogo estaacutendar
Abrir archivo que le permite buscar una presentacioacuten de PowerPoint
Opciones
Seleccione Opciones desde la paleta Herramientas de escritorio para mostrar el cuadro de
diaacutelogo El cuadro de diaacutelogo Opciones le permite establecer las opciones y preferencias
siguientes
Manual del Software eBeamreg Interact Ver 13 Paacutegina 9
Propiedades de la rueda La ficha Propiedades de la rueda del cuadro de diaacutelogo Opciones permite definir la
apariencia de las Herramientas interactivas y su funcionamiento Las preferencias disponibles
se describen en la tabla siguiente
Apariencia Tamantildeo de la paleta
Transparencia
Caracteriacutesticas Ocultar cursor al dibujar
Doble clic en el borrador para vaciar la pantalla
Restablecer predeterminado
El botoacuten Restablecer predeterminado causa que todos los valores de configuracioacuten de apariencia y caracteriacutesticas vuelvan a sus valores predeterminados
Valores de Configuracioacuten del Hardware La ficha Valores de Configuracioacuten del Hardware del cuadro de diaacutelogo Opciones permite
establecer una conexioacuten entre el Software y el hardware interactivo asiacute como definir
preferencias del hardware
Si no se detecta el receptor consulte Hardware no detectado Si no estaacute utilizando un
hardware eBeam lea las instrucciones del manual de instalacioacuten del hardware del fabricante
de su equipo
Puerto de comunicacioacuten (Puerto COM)
Detectar automaacuteticamente Si selecciona Detectar automaacuteticamente el
software intentaraacute automaacuteticamente conectarse con el hardware interactivo conectado en los puertos COM1 COM2 y USB
Conectar con La opcioacuten Conectar con permite especificar manualmente por
cuaacutel puerto de comunicaciones debe conectare con el hardware Conectar a LAN Si su Receptor interactivo incluye una opcioacuten para conexioacuten
con Red de aacuterea local lea las instrucciones del manual del hardware o software del fabricante
Configuracioacuten de Bluetooth
Abre el cuadro de dialogo de Configuracioacuten del sistema Bluetooth inalaacutembrico Para obtener maacutes informacioacuten Para obtener maacutes informacioacuten consulte Instalacioacuten del hardware gt Instalacioacuten del cable y Configuracioacuten de Bluetooth inalaacutembrico Para poder configura el receptor eacuteste debe estar conectado al PC con un cable USB
Diagnoacutesticos de hardware Muestra la informacioacuten utilizada por el soporte teacutecnico para diagnosticar los problemas del entorno El receptor debe estar conectado al PC ya sea en forma inalaacutembrica o con un cable USB y debe ser detectado por el software
Informacioacuten del sistema Abre el cuadro de diaacutelogo Informacioacuten del sistema Windows
Buscar actualizaciones de firmware
Busca automaacuteticamente las actualizaciones de firmware publicadas en el sitio Web de Luidia y permite instalar la actualizacioacuten que se encuentre El receptor bebe estar conectado al PC ya sea de manera inalaacutembrica o con un cable USB y debe haber sido detectado por el software
Manual del Software eBeamreg Interact Ver 13 Paacutegina 10
Anotaciones
La ficha Anotaciones del cuadro de diaacutelogo Opciones permite establecer la forma como se
guardaraacuten las anotaciones de escritorio y de PowerPoint La siguiente tabla describe las
opciones disponibles
Despueacutes de realizar anotaciones en el escritorio
Despueacutes de realizar las anotaciones en su escritorio puede llevar un registro del escritorio donde realizoacute las anotaciones como una paacutegina nueva de Scrapbook Las opciones de anotacioacuten en el
escritorio son Guardar Descartar o Avisar para decidir
Guardar siempre como una paacutegina de Scrapbook nueva
Descartar anotaciones siempre
Preguntarme cada vez
Abrir Scrapbook despueacutes de guardar anotaciones
Navegar por una presentacioacuten de diapositivas de PowerPoint con anotaciones
Cuando cambia de diapositiva en una presentacioacuten de PowerPoint debe elegir si desea guardar las anotaciones en el archivo de PowerPoint como objetos Las opciones de anotacioacuten en el escritorio son Guardar Descartar o Avisar para decidir
Agregar siempre objetos al archivo PowerPoint Descartar anotaciones siempre
Preguntarme cada vez
Actualizaciones de software La ficha Actualizaciones de software en el cuadro de diaacutelogo Opciones permite verificar la
versioacuten maacutes reciente del software
La parte superior de la ficha Actualizaciones de software indica el estado actual del software
incluido su nuacutemero de versioacuten y la fecha en que se comproboacute por uacuteltima vez la versioacuten del
software
La parte inferior de la ficha Actualizaciones de software le permite especificar un programa
para comprobar perioacutedicamente las nuevas versiones del software Programe las opciones de
la manera siguiente
Cada vez que se inicia la aplicacioacuten
Con la frecuencia especificada en diacuteas
Nunca
Seleccione el botoacuten Comprobar versioacuten ya para comprobar la versioacuten y mostrar su estado
actual en la parte superior de la ficha Actualizaciones de software
Haga clic en el botoacuten Ir a Actualizaciones de software para ir directamente a la paacutegina
web de descargas de software y descargar la uacuteltima versioacuten del software
Ratoacuten
La herramienta Ratoacuten de escritorio le permite cambiar de hacer anotaciones en su
escritorio a navegar su escritorio
Manual del Software eBeamreg Interact Ver 13 Paacutegina 11
La herramienta Ratoacuten permanece seleccionada hasta que se seleccione otra herramienta de
la paleta Herramientas interactivas de escritorio
Instantaacutenea
Instantaacutenea le permite hacer una captura de la pantalla actual y guardarla en Scrapbook
Tiene las opciones siguientes
o Capturar pantalla Para guardar una imagen como un Elemento seleccione
Importar como objeto
o Capturar una seleccioacuten
Scrapbook
Seleccione Scrapbook para ejecutar la aplicacioacuten Scrapbook
Reflector
Reflector es uacutetil para llamar la atencioacuten sobre una regioacuten particular de su escritorio
Para iniciar Reflector seleccione el elemento de menuacute Reflector en el menuacute de la barra de tareas
de Windows o desde la barra de herramientas de Scrapbook
Para mover el apuntador haga clic en el aacuterea grisaacutecea y luego proceda a arrastrarlo
Reflector posee los siguientes menuacutes de control
Opciones Las opciones de Reflector que establezca permaneceraacuten vigentes hasta que vuelva a
restablecerlas
Transparencia
Forma del apuntador
Tamantildeo del apuntador
Calibrar
Seleccione Calibrar para iniciar el proceso de calibracioacuten interactivo Se le solicitaraacute que
realice una calibracioacuten de 9 puntos
Puede iniciar la calibracioacuten en el elemento de menuacute Calibrar aacuterea interactiva en el menuacute
de la barra de tareas de Windows
Manual del Software eBeamreg Interact Ver 13 Paacutegina 12
Herramientas interactivas de anotaciones en escritorio
Resumen de las herramientas de anotacioacuten en el escritorio
Las Herramientas de anotacioacuten en el escritorio aparecen cuando se selecciona Anotar en
el escritorio
Cuando se selecciona Anotar en el escritorio el sistema toma una foto instantaacutenea de su
escritorio en ese momento y se convierte en una imagen sobre la que se puede escribir Se
muestra un marco trasluacutecido alrededor del borde de la pantalla que indica que estaacute realizando
anotaciones sobre la imagen del escritorio y que no estaacute navegando por su escritorio
Para terminar la anotacioacuten y volver a navegar el escritorio y a las Herramientas de
escritorio seleccione la Herramienta Ratoacuten
Herramienta Rotulador
La herramienta Rotulador permite realizar anotaciones a mano alzada en la diapositiva de
PowerPoint que se muestra con uno de ocho colores
Cuando se selecciona la herramienta Rotulador el botoacuten de la herramienta Rotulador se
resalta y el centro de la paleta Herramientas interactivas de Scrapbook cambia para mostrar
el color y ancho actuales de la liacutenea
Cambiar color Seleccione el color en el centro de la paleta de Herramientas interactivas de anotacioacuten en el escritorio
Seleccione un color en el borde externo
Cambiar grosor de liacutenea
Seleccione el grosor de liacutenea en el centro de la paleta de Herramientas interactivas de anotacioacuten en el escritorio
Seleccione un grosor de liacutenea en el borde externo
Herramienta Formas La Herramienta Formas le permite dibujar formas en su escritorio en uno de los ocho
colores
Cambiar forma Seleccione la forma en el centro de la paleta de Herramientas interactivas de anotacioacuten
en el escritorio
Seleccione una forma en el borde externo
Cambiar color Seleccione el color en el centro de la paleta de Herramientas interactivas de anotacioacuten en el escritorio
Manual del Software eBeamreg Interact Ver 13 Paacutegina 13
Seleccione un color en el borde externo
Cambiar grosor de liacutenea
Seleccione el grosor de liacutenea en el centro de la paleta de Herramientas interactivas de anotacioacuten en el escritorio
Seleccione un grosor de liacutenea en el borde externo
Herramienta Rehacer La herramienta Rehacer permite rehacer la uacuteltima anotacioacuten deshecha siempre y cuando
haya utilizado antes la herramienta Deshacer Si ha utilizado Deshacer varias veces puede
rehacer los cambios hasta el principio de la serie La funcioacuten Rehacer se desactiva cuando se
efectuacutea una nueva anotacioacuten
Herramienta Borrador La Herramienta Borrador le permite borrar las marcas de anotaciones que haya hecho
utilizando la paleta Herramientas interactivas de anotacioacuten en el escritorio
Establecer grosor del borrador
Seleccione el grosor en el centro de la paleta Herramientas interactivas de anotacioacuten en el escritorio
Seleccione un grosor en el borde externo
Herramienta Ratoacuten La herramienta Ratoacuten de escritorio le permite cambiar de hacer anotaciones en su
escritorio a navegar su escritorio Tambieacuten cambia de la paleta Herramientas interactivas
de anotaciones de escritorio a la paleta Herramientas de escritorio
Herramienta Guardar La Herramienta Guardar le permite guardar una captura del escritorio con anotaciones en
el Scrapbook como una paacutegina nueva Cuando se estaacute guardando una paacutegina nueva
apareceraacute un icono de guardar en su escritorio Debe guardar el Scrapbook si desea
mantener la paacutegina guardada permanentemente
Herramienta Deshacer Deshacer borra la anotacioacuten anterior Es posible seleccionar Deshacer varias veces hasta
que la paacutegina quede en blanco
Herramienta Resaltador La herramienta Resaltador permite realizar anotaciones a mano alzada en el escritorio con
uno de ocho colores transparentes para resaltar un texto u objeto sobre el cual se quiere
llamar la atencioacuten
Cambiar color Seleccione el color en el centro de la paleta de Herramientas interactivas de anotacioacuten en el escritorio
Seleccione un color en el borde externo
Cambiar grosor de liacutenea Seleccione el grosor de liacutenea en el centro de la paleta de Herramientas interactivas de anotacioacuten en el escritorio
Seleccione un grosor de liacutenea en el borde externo
Manual del Software eBeamreg Interact Ver 13 Paacutegina 14
Scrapbook
iquestQueacute es Scrapbook La aplicacioacuten Scrapbook convierte cualquier superficie de proyeccioacuten en un espacio de
trabajo digital
Las funciones incluyen
Grabar digitalmente las notas de la pizarra en una paacutegina anotando a mano alzada
con la Herramienta Rotulador o agregando texto con la Herramienta de texto
Importar fotos o haciendo capturas de pantalla usando la herramienta Instantaacutenea o
arrastrando y soltando imaacutegenes desde el escritorio Use la Galeriacutea Interactiva de
imaacutegenes para almacenar sus bibliotecas de imaacutegenes en una localidad central faacutecil de
usar
Trabajar con anotaciones cuadros de texto o archivos de imaacutegenes como elementos
de Scrapbook Mover rotar cambiar tamantildeo agrupar y copiarpegar cualquier elemento
Importar archivos de PowerPoint Excel Word y de imagen como un fondo y a
continuacioacuten anotar sobre el fondo Ideal para preparar presentaciones
Compartir sus paacuteginas de Scrapbook por Internetintranet con cualquier persona en
cualquier lugar Los cambios que se hagan a la paacutegina se comparten en tiempo real
Reproducir editar y realizar anotaciones en las paacuteginas de su archivo de reunioacuten de
Scrapbook y luego adjuntarlas a mensajes de correo electroacutenico faxes o simplemente
imprimirlas
Usar la cortina - para ocultar secciones de una presentacioacuten tales como durante
secuencias de preguntas y respuestas o durante una sesioacuten en el saloacuten de clases
Guardar automaacuteticamente su archivo de reunioacuten para garantizar que no nunca pierda
accidentalmente una serie de notas o una presentacioacuten importante
Usar Capas para controlar el contenido de una paacutegina Mostrar y ocultar capas para
controlar los elementos que estaraacuten visibles y cuando estaraacuten o no visibles
iquestQueacute es una reunioacuten Una reunioacuten es una coleccioacuten de notas e imaacutegenes que se almacenan como elementos de
paacuteginas de Scrapbook en un archivo (esb) Scrapbook permite que esteacute abierta soacutelo una
reunioacuten
Una misma reunioacuten tambieacuten puede tener participantes situados en otras ubicaciones por
ejemplo en otra planta de su edificio en otro estado o incluso en otro paiacutes Este proceso de
tener participantes que atiendan la reunioacuten a traveacutes de Internetintranet en tiempo real se
denomina Compartir una reunioacuten
Vistas de Scrapbook Scrapbook tiene cuatro opciones de vistas
Vista de Paacutegina y Miniaturas
Vista de Miniaturas
Vista de Paacutegina
Vista Pantalla completa
Manual del Software eBeamreg Interact Ver 13 Paacutegina 15
Menuacutes de Scrapbook
Menuacute Archivo A continuacioacuten se describen las opciones del Menuacute Archivo
Nuevo Nuevo crea un nuevo archivo de reunioacuten de Scrapbook despueacutes de que se han cerrado todas las reuniones anteriores
Abrir Abrir permite abrir un archivo de Scrapbook (esb) y un archivo del Software eBeam (wbd) Para abrir un archivo de Scrapbook
1 Elija Archivo gt Abrir o presione Ctrl+O
Aparece un cuadro de diaacutelogo estaacutendar Abrir archivo
2 Navegue al archivo esb y seleccione ese archivo
3 Seleccione Aceptar
Nota Scrapbook tambieacuten abre los archivos wbd creados con versiones anteriores del Software eBeam
Importar imagen de fondo Importar imagen de fondo permite importar un archivo de imagen al fondo de la
paacutegina seleccionada actualmente
Guardar Guardar permite guardar un archivo de Scrapbook (esb)
Guardar como Guardar como permite guardar un archivo de Scrapbook (esb) nuevo o guardar un
archivo de reunioacuten actual de Scrapbook con otro nombre Tambieacuten se puede guardar como otro tipo de archivo
Puede escoger el rango de paacuteginas que desea importar
o Todo - El rango predeterminado es Todas las paacuteginas
o Seleccioacuten - Guarda uacutenicamente las paacuteginas seleccionadas Para seleccionar varias paacuteginas haga clic en cada miniatura mientras mantiene presionada la tecla Ctrl
o Paacuteginas - Le permite seleccionar un rango de paacuteginas que desee guardar
Guardar como paacutegina Web Guardar como paacutegina Web permite guardar un archivo de reunioacuten de Scrapbook (esb) en formato HTML para publicarlo en la Internetintranet como paacutegina web
Tiene las mismas opciones de rangos de paacuteginas que el caso anterior
Archivar reunioacuten Archivar reunioacuten permite archivar su archivo de reunioacuten de Scrapbook en un servidor de eBeam
Recuperar reunioacuten Recuperar reunioacuten permite recuperar de un servidor de eBeam un archivo de reunioacuten de Scrapbook archivado
Configurar paacutegina El cuadro de diaacutelogo Configurar paacutegina permite elegir la informacioacuten del encabezado y del pie de paacutegina para una paacutegina de Scrapbook que se desee imprimir y permite agregar un borde a la paacutegina impresa
Permite modificar el formato de numeracioacuten de paacuteginas el nombre de la reunioacuten y los formatos de fecha y hora
Configurar impresioacuten El cuadro de diaacutelogo Configurar impresioacuten le permite seleccionar todos los valores de configuracioacuten que desee para los trabajos de impresioacuten incluyendo la orientacioacuten vertical u horizontal y la fuente del papel
Imprimir paacutegina Imprimir paacutegina imprime soacutelo la paacutegina seleccionadamostrada en la impresora predeterminada de Windows
Imprimir Este cuadro de diaacutelogo permite seleccionar un rango de paacuteginas y el nuacutemero de copias que desee imprimir
Manual del Software eBeamreg Interact Ver 13 Paacutegina 16
Para imprimir el archivo de Scrapbook elija Archivo gt Imprimir o presione Ctrl+P
Enviar Enviar permite enviar un archivo de reunioacuten de Scrapbook (esb) como un adjunto a traveacutes de cualquier sistema de correo compatible con MAPI como Microsoft Exchange
Para enviar un archivo de reunioacuten de Scrapbook por correo electroacutenico
Scrapbook abre un mensaje de correo electroacutenico sin tiacutetulo en su programa de correo electroacutenico con su archivo adjunto Utilice su libreta de direcciones para llenar los nombres de los destinatarios y enviacutee el correo electroacutenico como lo hariacutea normalmente
La opcioacuten de formato HTML no se puede utilizar para enviar como adjunto de correo electroacutenico
Galeriacutea de imaacutegenes Galeriacutea de imaacutegenes abre una Galeriacutea interactiva de Clip-Art Esta funcioacuten se puede utilizar para agregar graacuteficos a sus presentaciones desde la biblioteca de clip art que se suministra Tambieacuten puede agregar sus propios directorios a la galeriacutea
Salir Salir cierra Scrapbook pero no cierra las Herramientas interactivas
Menuacute Edicioacuten El Menuacute Edicioacuten tiene las siguientes opciones
Deshacer Deshacer borra el uacuteltimo cambio realizado a una paacutegina de Scrapbook Es posible ejecutar varios comandos Deshacer hasta borrar todos los cambios que se han realizado La opcioacuten Deshacer se aplica soacutelo a la paacutegina que se muestra actualmente
Para deshacer
Rehacer La opcioacuten Rehacer permite rehacer la uacuteltima anotacioacuten deshecha siempre y cuando
haya utilizado antes la herramienta Deshacer Si ha utilizado Deshacer varias veces puede rehacer los cambios hasta el principio de la serie
Cortar Cortar se utiliza con la Herramienta Texto para cortar y pegar texto dentro de los cuadros de texto activos
Para cortar texto de un cuadro de texto
1 Resalte el texto del cuadro de texto
2 Elija Edicioacutengt Cortar o presione Ctrl+X
Copiar Copiar permite copiar elementos de Scrapbook de una Paacutegina de Scrapbook a otras paacuteginas de Scrapbook y a otras aplicaciones
Para copiar un elemento de una Paacutegina de Scrapbook
1 Use la Herramienta Selector para seleccionar el elemento que desea copiar
2 Elija Edicioacuten gt Copiar o presione Ctrl+C
3 Pegue
Notas
Es posible copiar un elemento de una paacutegina de Scrapbook a otra arrastrando el
elemento hacia una miniatura
Es posible copiar texto de un cuadro de texto activo para pegarlo en otro cuadro de
texto o en una aplicacioacuten externa
Pegar Pegar se utiliza para pegar elementos de Scrapbook en una Paacutegina de Scrapbook ya sea desde otra Paacutegina de Scrapbook o desde el portapapeles de la ordenador Pegar se utiliza con la Herramienta Texto para cortar y pegar texto entre los cuadros de texto activos de Scrapbook
Elija Edicioacuten gt Pegar o presione Ctrl + V
Nota El texto copiado de otras aplicaciones se pega en Scrapbook como un elemento de graacutefico
Seleccionar todo Seleccionar Todo permite seleccionar todos los elementos que contiene una paacutegina de
Scrapbook en un solo grupo Los elementos pueden ser manipulados como un elemento pero no
Manual del Software eBeamreg Interact Ver 13 Paacutegina 17
estaacuten agrupados
Para elegir Seleccionar todo
1 Elija Edicioacuten gt Seleccionar todo
2 Presione Ctrl+A
Eliminar Elimina el elemento seleccionado
Enviar al frente Coloca el elemento seleccionado delante de los demaacutes elementos
Enviar al fondo Coloca el elemento seleccionado detraacutes de los demaacutes elementos
Hacia adelante Mueve el elemento seleccionado un nivel hacia delante
Hacia atraacutes Mueve el elemento seleccionado un nivel hacia atraacutes
Agrupar Agrupar se utiliza para unir una seleccioacuten de elementos de manera que puedan manipularse
como un solo elemento
Desagrupar Desagrupar libera elementos agrupados de manera que los elementos individuales puedan ser
manipulados por separado
Colocar en tamantildeo original
Cambia el elemento seleccionado al tamantildeo que teniacutea cuando se trajo a la aplicacioacuten
Opciones Opciones abre el cuadro de diaacutelogo Opciones de Scrapbook
Menuacute Ver El Menuacute Ver tiene las siguientes opciones
Normal (Ver Paacutegina y Miniaturas)
Normal permite alternar a la vista de Paacutegina y miniaturas
Tambieacuten puede presionar Ctrl+1
Miniaturas Miniaturas permite cambiar a la vista de Miniaturas
Tambieacuten puede presionar Ctrl+2
Paacutegina Paacutegina permite cambiar a la vista Paacutegina Para obtener maacutes informacioacuten consulte Vistas
de Scrapbook
Tambieacuten puede presionar Ctrl+3
Vista de Paacutegina completa
La vista Pantalla completa aumenta la Paacutegina actual al tamantildeo de la pantalla completa
Tambieacuten puede presionar F11
Para regresar al tamantildeo de pantalla normal
Haga clic con el botoacuten derecho del ratoacuten (presione el Botoacuten A del apuntador
interactivo) y seleccione Desactivar pantalla completa en el menuacute que aparece o
Seleccione el botoacuten Pantalla completa en la barra de herramientas de Scrapbook
o
Presione F11
Usar cortina Usar cortina muestra en pantalla una hoja que permite cubrir parte de la paacutegina El usuario puede ajustar el tamantildeo la orientacioacuten y la transparencia de la hoja durante la presentacioacuten
Foco El foco es uacutetil para llamar la atencioacuten hacia una regioacuten particular de su escritorio
Participantes Participantes abre la ventana Participantes para que pueda ver quieacuten ha entrado a una reunioacuten compartida de Scrapbook
Tambieacuten puede presionar Ctrl+4
Manual del Software eBeamreg Interact Ver 13 Paacutegina 18
Paacutegina maestra Paacutegina maestra abre la paacutegina maestra Si se importa una sola imagen como fondo y se coloca en la paacutegina maestra todas las paacuteginas incluyendo cualquier paacutegina nueva que se cree mostraraacuten esa imagen como fondo
Capas Capas se puede utilizar para realizar anotaciones en una paacutegina de Scrapbook (privada o compartida) sin cambiar el contenido de la paacutegina misma Luego puede activardesactivar y guardar las capas
Barra de herramientas (Mostrarocultar barras de herramientas)
Al seleccionar la opcioacuten de menuacute Barra de herramientas se abre un sub-menuacute con las tres opciones siguientes
Herramientas interactivas
Reproducir
Barra de estado
Zoom El zoom permite aumentar o reducir la Paacutegina que se muestra actualmente
Al elegir la opcioacuten de menuacute Mostrar al se abre un sub-menuacute que tiene las siguientes opciones de presentacioacuten 500 300 200 100 50 y 25
Ampliar Ampliar permite aumentar la paacutegina que se muestra actualmente Cada vez que se elige
Aumentar el zoom aumenta la imagen en un factor de 125 a no maacutes de 2000
Reducir Reducir permite disminuir el tamantildeo de la paacutegina que se muestra actualmente Cada vez
que se elige Reducir la paacutegina se reduce en un factor de 125 a no menos de 25
Ajustar paacutegina Ajustar a paacutegina comprime o expande la Paacutegina para ajustarla al aacuterea de presentacioacuten de
la Paacutegina La funcioacuten Ajustar a paacutegina tambieacuten se puede seleccionar al presionar Ctrl+0
Tamantildeo real Tamantildeo real ampliacutea la Paacutegina al 100
Menuacute Paacutegina El Menuacute Paacutegina tiene las siguientes opciones
Nueva Nueva crea una nueva Paacutegina en blanco en la reunioacuten de Scrapbook
Vaciar Vaciar borra todas las anotaciones de la Paacutegina mostradaseleccionada
Duplicar Duplicar crea una copia de la Paacutegina mostradaseleccionada y muestra en pantalla la copia
de la Paacutegina mostradaseleccionada
Eliminar Eliminar borra la paacutegina mostradaseleccionada
Eliminar todo Eliminar todo borra todas las paacuteginas de la reunioacuten de Scrapbook Todos los datos se perderaacuten
Paacutegina siguientePaacutegina anterior
Paacutegina siguiente navega hasta la paacutegina siguiente de la reunioacuten de Scrapbook o
Paacutegina anterior navega a la paacutegina anterior de la reunioacuten de Scrapbook
Tambieacuten puede presionar RePaacuteg o AvPaacuteg en su teclado
Ir a paacutegina Ir a paacutegina permite seleccionar la Paacutegina que se mostraraacute con soacutelo escribir o seleccionar un nuacutemero de paacutegina
Reproducir Reproduce las anotaciones realizadas en el Scrapbook ya sea en su totalidad o seleccionando paacuteginas especiacuteficas
Agregar
hiperviacutenculo Agregar hiperviacutenculo le permite agregar un hiperviacutenculo a un elemento de un Scrapbook
Agregar imagen Agregar imagen permite importar un archivo de imagen o foto de pantalla y colocarlo(a) en
Manual del Software eBeamreg Interact Ver 13 Paacutegina 19
la paacutegina seleccionada
Imagen de fondo Imaacutegenes de fondo permite
Importar un archivo de imagen o foto de pantalla y colocarlo(a) como fondo en la paacutegina seleccionada actualmente
Establecer el color de fondo de una paacutegina
Mostrar una cuadriacutecula o liacuteneas horizontales en una Paacutegina
Menuacute Reuniones El Menuacute Reuniones contiene las siguientes opciones
CompartirConcluir reunioacuten Compartir reunioacuten permite al coordinador de una reunioacuten compartir una reunioacuten de Scrapbook a traveacutes de la Internetintranet
Entrar en reunioacutenSalir de reunioacuten
Entrar en reunioacuten permite a los participantes invitados incorporarse a una reunioacuten compartida de Scrapbook Para poder incorporarse a la reunioacuten el participante debe conocer el nombre de la reunioacuten y la contrasentildea (en caso de requerirse)
Enviar invitacioacuten Enviar invitacioacuten le permite al coordinador de la reunioacuten enviar invitaciones por correo electroacutenico para que los participantes puedan entrar en la reunioacuten
Permitir anotaciones Permitir anotaciones posibilita al organizador de la reunioacuten decidir si permitiraacute o no a los participantes agregar anotaciones en la reunioacuten compartida de Scrapbook
Sincronizar participantes Sincronizar participantes le permite al organizador de la reunioacuten mantener a los
participantes en la misma Paacutegina
Informacioacuten del
participante Informacioacuten del participante muestra informacioacuten acerca de cada participante y del
organizador La informacioacuten incluye el nombre del participante el tiempo de conexioacuten la direccioacuten IP si el participante es interactivo o no y las notas
Excluir participante Excluir participante le permite al coordinador de la reunioacuten desconectar a un
participante de la reunioacuten compartida de Scrapbook
Menuacute Ayuda El menuacute Ayuda abre un menuacute secundario que le permite obtener acceso a la ayuda y
proporciona enlaces a varias paacuteginas de registro y asistencia teacutecnica suministradas por el
fabricante del hardware
Manual del Software eBeamreg Interact Ver 13 Paacutegina 20
Herramientas interactivas de Scrapbook
Resumen de las herramientas interactivas de Scrapbook Las Herramientas de Scrapbook aparecen cuando Scrapbook es la ventana activa La
paleta de las Herramientas de Scrapbook muestra todas las herramientas que necesita
para contenido de paacuteginas
Observe los siguientes puntos importantes
Si selecciona cualquier punto fuera de la ventana de Scrapbook la paleta de
Herramientas de Scrapbook se convierte en la paleta de Herramientas interactivas
de escritorio
Cuando cambia a la Vista Pantalla completa la paleta de Herramientas de Scrapbook
se convierte en una paleta de Herramientas de pantalla completa
Herramientas interactivas de Scrapbook
Para obtener maacutes informacioacuten sobre una herramienta seleccione la herramienta a
continuacioacuten
Herramientas de
Scrapbook
Herramientas de Scrapbook
en pantalla completa
Barra de herramientas de anotaciones estaacutendar
La barra de herramientas estaacutendar para anotaciones aparece soacutelo cuando no se detecta un
receptor interactivo
Incluye rotulador resaltador borrador zoom texto puntero selector
Las herramientas de la barra de herramientas de anotaciones estaacutendar incluye (de izquierda
a derecha)
Herramienta Rotulador La herramienta Rotulador permite realizar anotaciones a mano alzada en el escritorio con
uno de ocho colores Permite cambiar el color y el grosor de la liacutenea
Herramienta Puntero La herramienta Puntero permite a cada uno de los participantes de la reunioacuten apuntar
datos en cualquier lugar de la ventana de la reunioacuten El puntero de cada participante se
muestra en un color diferente
Manual del Software eBeamreg Interact Ver 13 Paacutegina 21
Nota La herramienta Puntero soacutelo se habilita durante una reunioacuten compartida
MostrarOcultarGirar el
puntero Seleccione el botoacuten de la herramienta Puntero en la paleta
Herramientas interactivas de Scrapbook
Vuelva a seleccionar la herramienta Puntero para ver el anillo
exterior que contiene las opciones del puntero Las opciones disponibles son (comenzando por la parte superior y movieacutendose en sentido horario alrededor del anillo exterior de la paleta Herramientas de Scrapbook)
o Girar el puntero en sentido contrario a las agujas del reloj Gira el puntero 90 grados en sentido contrario a las agujas del reloj
o Mostrar puntero Muestra el puntero en la pantalla
o Girar el puntero en sentido horario Gira el puntero 90 grados en sentido horario
o Ocultar puntero Oculta el puntero
Seleccione una opcioacuten
Herramienta Texto La Herramienta Texto permite agregar un cuadro de texto a la Paacutegina que se muestra
Crear un cuadro de texto en la Paacutegina
1 Seleccione la Herramienta Texto
2 Toquehaga clic dentro de la Paacutegina
Para escribir texto en el cuadro de texto toquehaga clic en el icono del teclado
de pantalla en la esquina inferior derecha del cuadro de texto para usar el teclado de pantalla Windows o escriba el texto con el teclado
Para cerrar el cuadro de texto toquehaga clic en cualquier lugar fuera del
cuadro de texto o seleccione otra herramienta para cerrar el cuadro de texto
Mover o editar un
cuadro de texto 1 Seleccione la Herramienta Texto
2 Toquehaga clic directamente sobre el texto que desee movermodificar para hacer activo el cuadro de texto
3 Realice todos los cambios en el texto
Para mover el cuadro de texto toquehaga clic y arrastre el borde del cuadro de
texto
Para cerrar el cuadro de texto toquehaga clic en cualquier lugar fuera del
cuadro de texto o seleccione otra herramienta
Establecer los atributos del texto
1 Seleccione el siacutembolo de texto en el centro de la paleta Herramientas interactivas de Scrapbook para abrir el cuadro de diaacutelogo Fuente
2 Seleccione el tipo de letra estilo tamantildeo color etc
3 Seleccione Aceptar
Una vez que se han seleccionado los atributos del texto eacutestos se mantienen asiacute hasta que se seleccionen otros atributos
Manual del Software eBeamreg Interact Ver 13 Paacutegina 22
Herramienta Adelantar diapositiva La Herramienta Adelantar diapositiva le permite moverse hasta la paacutegina siguiente de la
reunioacuten de Scrapbook
Esta herramienta estaacute disponible soacutelo en la paleta de herramientas de pantalla completa
de Scrapbook
Herramienta Borrador La Herramienta Borrador de Scrapbook le permite dividir un elemento de anotacioacuten de una
paacutegina de Scrapbook en dos elementos separados de Scrapbook Los elementos de
anotaciones son elementos de rotulador o de resaltador creados utilizando la Herramienta
Rotulador o la Herramiento Resaltador
Los elementos de anotacioacuten que han sido fragmentados en dos elementos se agrupan
automaacuteticamente de manera que aparentan ser un solo elemento Para desagrupar los
seleccione el elemento utilizando la Herramienta Seleccioacuten y seleccione Editar gt Desagrupar
Ahora es posible utilizar la Herramienta Seleccioacuten para mover cambiar el tamantildeo o rotar
cada uno de los elementos por separado
Cuando se selecciona la Herramienta Borrador el botoacuten de la herramienta Borrador se
resalta y el centro de la paleta Herramientas de Scrapbook cambia para mostrar el grosor
actual del borrador
Herramienta Seleccioacuten La Herramienta Seleccioacuten le permite seleccionar un elemento de Scrapbook en una paacutegina
para moverlo rotarlo cambiar su tamantildeo o copiarlo Para seleccionar un elemento de
Scrapbook haga clic en el elemento Una vez seleccionado apareceraacuten puntos de arrastre
sobre el elemento
La Herramienta Seleccioacuten tambieacuten se puede utilizar para dibujar un rectaacutengulo que limite
un grupo de elementos para manipular todo un grupo de elementos como si fuera uno
Herramienta Instantaacutenea Instantaacutenea le permite capturar una imagen de la pantalla actual y guardarla en Scrapbook
o bien como una imagen de fondo en una paacutegina nueva o como un Elemento de Scrapbook
de la paacutegina actual
Tiene las opciones siguientes
o Capturar pantalla Captura todo el escritorio como una sola imagen Como
opcioacuten predeterminada la imagen capturada se guarda como un fondo en una
nueva paacutegina de Scrapbook Para guardar la imagen como un elemento de
Scrapbook en la paacutegina actual coloque una marca en la casilla de verificacioacuten
Importar como objeto
o Capturar una seleccioacuten Minimiza el Scrapbook y el cursor se convierte en una
cruz delgada Para seleccionar un aacuterea que desee capturar utilice el Apuntador
interactivo para dibujar un rectaacutengulo de seleccioacuten
Herramienta Zoom La Herramienta Zoom le permite ampliar o reducir la paacutegina que se muestra en Scrapbook
Manual del Software eBeamreg Interact Ver 13 Paacutegina 23
Herramienta Retroceder diapositiva La Herramienta Retroceder diapositiva le permite moverse a la paacutegina previa de la
reunioacuten de Scrapbook
Esta herramienta estaacute disponible soacutelo en la paleta de herramientas de pantalla completa
de Scrapbook
Herramienta Resaltador La herramienta Resaltador permite realizar anotaciones a mano alzada en la paacutegina que se
muestra con uno de ocho colores transparentes Se puede cambiar el color y el grosor de la
liacutenea
Barra de herramientas de Scrapbook
La Barra de herramientas de Scrapbook contiene las siguientes opciones
Normal (Paacutegina y Miniaturas) Miniaturas Soacutelo Paacutegina
Para alternar entre las vistas tambieacuten puede presionar
las siguientes combinaciones de teclas
Normal Ctrl+1
Miniaturas Ctrl+2
Soacutelo Paacutegina Ctrl+3
Pantalla completa
Pantalla completa aumenta la Paacutegina actual al tamantildeo
de la pantalla completa La Barra de herramientas de Scrapbook se convierte en una barra de herramientas flotante
Nueva paacutegina
Nueva crea una nueva Paacutegina en blanco en la reunioacuten
de Scrapbook
La paacutegina nueva se inserta directamente despueacutes de la paacutegina mostradaseleccionada
Duplicar paacutegina
Duplicar crea una copia de la Paacutegina mostradaseleccionada y muestra en pantalla la copia de la Paacutegina mostradaseleccionada
La paacutegina duplicada se inserta directamente despueacutes de la paacutegina mostradaseleccionada
Eliminar paacutegina
Eliminar borra la paacutegina mostradaseleccionada
Vaciar paacutegina
Vaciar borra todas las anotaciones de la Paacutegina
mostradaseleccionada
Seleccioacuten de paacutegina
Saltar a la primera paacutegina
Paacutegina anterior
Paacutegina siguiente Saltar a la uacuteltima paacutegina
Para seleccionar el nuacutemero de paacutegina tambieacuten puede escribir directamente el nuacutemero de paacutegina en el cuadro de texto y presionar Intro
Deshacer
Deshacer cancela el uacuteltimo cambio en una paacutegina de
Scrapbook Es posible aplicar deshacer todos los cambios para regresar la paacutegina de Scrapbook a un estado totalmente vaciacutea Deshacer se aplica soacutelo a la
Manual del Software eBeamreg Interact Ver 13 Paacutegina 24
paacutegina actual
Rehacer
Rehacer permite rehacer el uacuteltimo cambio deshecho siempre y cuando haya utilizado antes la Herramienta Deshacer Si ha utilizado Deshacer varias veces puede rehacer los cambios hasta el principio de la serie La funcioacuten Rehacer se desactiva cuando se efectuacutea un nuevo cambio
Eliminar objeto
Eliminar objeto elimina el objeto seleccionado
CompartirConcluir reunioacuten
Compartir reunioacuten permite al organizador de una reunioacuten compartir una reunioacuten de Scrapbook a traveacutes de la Internetintranet
Entrar en reunioacuten
Entrar en reunioacuten permite a los participantes invitados incorporarse a una reunioacuten compartida de Scrapbook
Vista de participante
Participantes abre la ventana Participantes La ventana Participantes permite ver quien asistioacute a una reunioacuten compartida de Scrapbook
Galeriacutea de imaacutegenes
El botoacuten Galeriacutea de imaacutegenes abre la Interactive Clip-Art Gallery Puede utilizar esta funcioacuten para agregar graacuteficos de la biblioteca en sus presentaciones Tambieacuten puede agregar sus propios directorios a la galeriacutea
Usar cortina
Usar cortina muestra en pantalla una especie de persiana que permite cubrir una parte de la paacutegina
Foco
Puede mover foco hacia cualquier lugar de la pantalla cambiar su forma y ajustar su transparencia
Mover barra de herramientas
El botoacuten Mover barra de herramientas permite mover la barra de herramientas a la parte superior o inferior de la ventana de la aplicacioacuten
Reproducir Para abrir la barra de herramientas Reproducir elija Ver gt Barra de herramientas gt
Reproducir
Algunos de los usos de la barra de herramientas Reproducir
Ver la secuencia de eventos de la reunioacuten
Bifurcar la reproduccioacuten lo cual devuelve la reunioacuten a un punto concreto y entonces
duplica la paacutegina La paacutegina duplicada crearaacute una nueva paacutegina con los datos de la
reunioacuten hasta el punto seleccionado con el fin de explorar una idea diferente sin necesidad de duplicar el trabajo anterior y sin alterar la paacutegina original
Las herramientas siguientes estaacuten disponibles en la barra de herramientas Reproducir o en
el menuacute secundario Reproducir del menuacute Paacutegina
Saltar al principio Salta al principio de la reunioacuten de Scrapbook o de la paacutegina (dependiendo de que se haya seleccionado la opcioacuten Todas)
Control deslizante para arrastrar
Le permite desplazarse por la reunioacuten hacia adelante o hacia atraacutes utilizando el Apuntador interactivo o su ratoacuten para arrastrar la barra de arrastre sobre la liacutenea de arrastre
Manual del Software eBeamreg Interact Ver 13 Paacutegina 25
Reproducir Durante la reproduccioacuten el botoacuten Reproducir cambia a un botoacuten Detener que permite detener la reproduccioacuten
Saltar al final Salta al final de la reunioacuten de Scrapbook o de la paacutegina (dependiendo de que se haya seleccionado la opcioacuten Todas)
Todas Si se selecciona Todas al hacer clic en ldquoReproducirrdquo se reproduce la totalidad de la reunioacuten Si no se activa Todas soacutelo se reproduce la paacutegina mostrada actualmente
Bucle Repite la reunioacuten de Scrapbook o la paacutegina de principio a fin (dependiendo de que se haya seleccionado la opcioacuten Todas las paacuteginas)
Velocidad de reproduccioacuten
Permite seleccionar la velocidad de reproduccioacuten de la reunioacuten
Elementos de Scrapbook El contenido de una paacutegina de archivo de Scrapbook se compone de varios tipos de objetos
conocidos como elementos Estos elementos son anotaciones cuadros de texto y archivos
de imagen
En los elementos de Scrapbook se pueden realizar las siguientes operaciones
mover rotar cambiar de tamantildeo
mover al frente de o detraacutes de otros elementos
copiar y pegar en otra paacutegina de Scrapbook
convertir en hiperviacutenculos
agrupar y desagrupar
Agrupar y desagrupar un elemento
La agrupacioacuten se utiliza para manipular un grupo de elementos al mismo tiempo Un grupo
de elementos puede aparecer como un elemento uacutenico y puede ser movido rotado se le
puede cambiar el tamantildeo y se puede copiar como un elemento uacutenico
Elementos de grupo
Para agrupar elementos utilice la herramienta Seleccioacuten a fin de trazar un rectaacutengulo de
unioacuten alrededor de un grupo de elementos y a continuacioacuten seleccione Editar gt Agrupar
Desagrupar elementos
Para desagrupar elementos que ya estaacuten agrupados utilice la herramienta Seleccioacuten a fin de
trazar un rectaacutengulo de unioacuten alrededor de un grupo de elementos y a continuacioacuten
seleccione Editar gt Desagrupar
Nota La agrupacioacuten automaacutetica puede activarse o desactivarse en el cuadro de diaacutelogo
Opciones de Scrapbook Seleccione Editar gt Opciones para abrir el cuadro de diaacutelogo
Opciones y a continuacioacuten seleccione Preferencias Quite la marca de Agrupar
automaacuteticamente trazos del rotulador y el resaltador para desactivar la agrupacioacuten
Elemento con hiperviacutenculo
Manual del Software eBeamreg Interact Ver 13 Paacutegina 26
Un elemento con hiperviacutenculo es un elemento de Scrapbook incluido en una Paacutegina de
Scrapbook que tambieacuten contiene un hiperviacutenculo Un elemento con hiperviacutenculo se puede
identificar por el icono de un globo que aparece en la esquina inferior izquierda del elemento
Utilice su Herramienta Seleccioacuten para seleccionar el icono de globo dentro del elemento y
hacer que su explorador web predeterminado vaya a la direccioacuten URL del hiperviacutenculo
Uso de hiperviacutenculos con elementos de imagen o anotacioacuten
Agregar un hiperviacutenculo a un elemento de imagen o anotacioacuten
1 Utilice la Herramienta Seleccioacuten para seleccionar el elemento de imagen o anotacioacuten
2 Elija Paacutegina gt Agregar hiperviacutenculo
3 Escriba una direccioacuten URL estaacutendar como por ejemplo wwwaddresscom en el
cuadro de diaacutelogo Agregar hiperviacutenculo
4 Seleccione el botoacuten Aceptar
Editar o eliminar un hiperviacutenculo adjuntado a un elemento de imagen o anotacioacuten
1 Utilice la Herramienta Seleccioacuten para seleccionar el elemento de imagen o anotacioacuten
2 Elija Paacutegina gt Editar hiperviacutenculo
3 Cambie la direccioacuten URL y seleccione el botoacuten Aceptar o haga clic en el botoacuten
Eliminar hiperviacutenculo Nota Cuando se elimina el hiperviacutenculo no se elimina el
elemento
Uso de hiperviacutenculos con cuadros de texto
Agregar un hiperviacutenculo a un cuadro de texto
1 Utilice la Herramienta Texto para crear un cuadro de texto
2 Escriba una direccioacuten URL estaacutendar como por ejemplo wwwaddresscom
3 Haga clicToque fuera del cuadro para finalizar el cuadro de texto
Scrapbook reconoce el formato de direccioacuten URL estaacutendar y adjuntaraacute un icono de
hiperviacutenculo al cuadro de texto
o
1 Seleccione la Herramienta Texto
2 Elija Paacutegina gt Agregar hiperviacutenculo
3 Escriba una direccioacuten URL estaacutendar como por ejemplo wwwaddresscom en el cuadro
de diaacutelogo Agregar hiperviacutenculo
4 Seleccione el botoacuten Aceptar
Se crea un nuevo cuadro de texto que muestra el texto de direccioacuten y contiene un icono
de hiperviacutenculo
Editar un hiperviacutenculo adjuntado a un cuadro de texto
1 Seleccione el cuadro de texto bien sea haciendo clic en el cuadro de texto con la
Herramienta Texto o haciendo doble clic en el cuadro de texto con la Herramienta
Seleccioacuten
Manual del Software eBeamreg Interact Ver 13 Paacutegina 27
2 Realice todos los cambios a la direccioacuten URL
3 Haga clicToque fuera del cuadro para finalizar el cuadro de texto
Si despueacutes del cambio de texto Scrapbook no reconoce el texto como un formato de
direccioacuten URL estaacutendar se eliminaraacute el icono de hiperviacutenculo
Eliminar un hiperviacutenculo adjuntado a un cuadro de texto
Consulte Editar un hiperviacutenculo adjuntado a un cuadro de texto para saber coacutemo eliminar el
hiperviacutenculo sin eliminar el cuadro de texto o
1 Seleccione el cuadro de texto con la Herramienta Seleccioacuten
2 Seleccione el botoacuten Eliminar objeto en la Barra de herramientas de Scrapbook o
presione el botoacuten Suprimir (Supr) de su teclado
Valores de fondos
Configuracioacuten de fondo permite al usuario establecer un color o imagen como fondo de
cualquier paacutegina de Scrapbook
Para configurar el Fondo de paacutegina se pueden utilizar cuatro meacutetodos diferentes
importacioacuten raacutepida desde Archivo gt Importar imagen de fondo
el cuadro de diaacutelogo Configuracioacuten del fondo
importacioacuten desde la Galeriacutea de imaacutegenes o
configuracioacuten de una Paacutegina maestra
Importar una imagen de fondo desde el menuacute Archivo
Selecting File gt Import Background Image opens a standard Open File dialog box This
allows you to navigate directly to the file location and select OK to load the file Los formatos
de archivo de imagen admitidos asiacute como los archivos Excel PowerPoint y Word haraacuten que
se abra el cuadro de diaacutelogo Configuracioacuten del fondo
Utilizacioacuten de la configuracioacuten del fondo
La opcioacuten Paacutegina gt Configuracioacuten del fondo de Scrapbook permite
importar un archivo de imagen archivos MS Excel Word y PowerPoint fondo de
pantalla o datos del portapapeles como imagen de fondo de la paacutegina seleccionada
establecer un color de fondo para la paacutegina
activardesactivar cuadriacuteculas para esa paacutegina (las imaacutegenes de fondo importadas se mantienen en el fondo de la paacutegina)
La siguiente tabla describe las opciones del cuadro de diaacutelogo Configuracioacuten del fondo
Opciones de Configuracioacuten del fondo
Todas las opciones afectan la Paacutegina que se muestra o la miniatura seleccionada en Scrapbook
Cargar imagen Abre el cuadro de diaacutelogo estaacutendar Abrir Para cargar
una imagen busque y seleccione el archivo que desea cargar en el fondo de la paacutegina y a continuacioacuten haga clic en Aceptar
Manual del Software eBeamreg Interact Ver 13 Paacutegina 28
Tomar del Portapapeles Utiliza el contenido del Portapapeles de la
ordenador como imagen de fondo Si el Portapapeles de la ordenador estaacute vaciacuteo este botoacuten estaacute desactivado
Eliminar imagen Elimina la imagen de fondo de la paacutegina Las
anotaciones se mantendraacuten en la Paacutegina
Opciones de escala de archivo
o No Escalar El archivo se importa al fondo tal como es Esta opcioacuten no estaacute disponible si el tamantildeo de la imagen es mayor que el tamantildeo de la paacutegina
o Escalar proporcionalmente El archivo se ajusta lo maacutes posible a
la Paacutegina sin perder la proporcioacuten
o Escalar para ajustar El archivo cambia de tamantildeo para ajustarse completamente a la paacutegina La proporcioacuten no se mantiene
o MosaicoRepetir El archivo se repite en forma de mosaico en toda la Paacutegina Esta opcioacuten no estaacute disponible cuando los archivos
tienen maacutes de una paacutegina Esta opcioacuten no estaacute disponible si la imagen es mayor que la Paacutegina
Transparencia El usuario puede ajustar la transparencia de la imagen de fondo de una paacutegina Para cambiar la transparencia del fondo de una sola Paacutegina abra el cuadro de diaacutelogo Configuracioacuten del fondo mientras se muestra la Paacutegina deseada y ajuste el control deslizable de Transparencia en Opciones Si ajusta la transparencia mientras importa un archivo de varias paacuteginas todas las paacuteginas del archivo se importaraacuten con el nivel de transparencia seleccionado
Color de la configuracioacuten del fondo
El fondo de la paacutegina se puede establecer en cualquiera de los colores admitidos por Windows
Color Seleccione la casilla de verificacioacuten Color para activar el color del
fondo
Unicolor Seleccione en botoacuten Unicolor para que el color del fondo tenga
un solo color de fondo Cuando se selecciona Unicolor puede usar el botoacuten Editar para cambiar el color de fondo
Degradado Seleccione el botoacuten Degradado para que el color de fondo se muestre como una mezcla de dos colores Cuando selecciona Degradado el usuario puede cambiar los colores que se mezclaraacuten presionando el botoacuten Editar de cualquiera de los dos colores
CuadriacuteculaLiacuteneas de las imaacutegenes de fondo
Se puede mostrar una cuadriacutecula o liacuteneas sobre cualquier color o imagen de fondo
CuadriacuteculaLiacuteneas Seleccione la casilla de verificacioacuten CuadriacuteculaLiacuteneas
para activar las cuadriacuteculasliacuteneas del fondo
Estilo Seleccione la lista desplegable de estilos para ver una cuadriacutecula o
simplemente liacuteneas horizontales
Grosor de la liacutenea Seleccione la lista desplegable de grosor de liacutenea para establecer el grosor de la liacutenea
Color Seleccione el botoacuten Editar para cambiar el color de la liacutenea
Transparencia Ajuste el control deslizable para establecer la
transparencia de las liacuteneas
Formatos de archivos admitidos para las imaacutegenes de fondo
Mapa de bits (bmp)
Archivos graacuteficos (gif jpg tif ico emf wmf)
Hojas de caacutelculo de Excel (xls) Consulte Importar una hoja de caacutelculo de Excel
Presentaciones de PowerPoint (ppt) Consulte Importar una presentacioacuten de
PowerPoint
Documentos de Word (doc rtf) Consulte Importar un documento de Word
Manual del Software eBeamreg Interact Ver 13 Paacutegina 29
Si intenta cargar un tipo de archivo no admitido la paacutegina mostraraacute un icono de archivo
junto con el nombre del archivo pero no intentaraacute cargar el archivo en la paacutegina
Paacutegina maestra
Paacutegina maestra se utiliza para crear una plantilla que se aplicaraacute a todas las paacuteginas en la
reunioacuten de Scrapbook excepto a aquellas paacuteginas que contengan sus propios valores de
fondo
Para abrir Paacutegina maestra elija Ver gt Paacutegina maestra en Scrapbook La Paacutegina maestra se
abriraacute en principio como una paacutegina en blanco Cuando se abra la Paacutegina maestra la Barra
de herramientas de Scrapbook y las miniaturas quedaraacuten ocultas y se mostraraacute la Barra de
herramientas Master
Cualquier cambio realizado a la Paacutegina maestra como por ejemplo valores de configuracioacuten
de fondos al agregar capas anotaciones en la paacutegina o al agregar elementos de Scrapbook
seraacuten aplicados como fondo a todas las paacuteginas de la reunioacuten de Scrapbook excepto a las
paacuteginas que contengan sus propios valores de fondo
El contenido de la paacutegina maestra
se estableceraacute el fondo en todas las paacuteginas nuevas
no sustituiraacute al fondo de las paacuteginas existentes que ya contengan valores de fondo
sustituiraacute el fondo en paacuteginas existentes que tengan contenido pero que no contienen valores de fondo
Para vaciar la Paacutegina maestra retire todas las imaacutegenes de fondo utilizando los valores de
fondo y utilice el botoacuten Vaciar paacutegina de la barra de herramientas Paacutegina maestra para
borrar todos los elementos
Capas
Las secciones siguientes describen las capas y coacutemo usarlas en su reunioacuten con Scrapbook
iquestQueacute son las capas
Cada una de las paacuteginas de Scrapbook se compone de capas que pueden mostrarse u
ocultarse en cualquier momento El orden de estas capas es el siguiente
Capa de fondo de la capa El fondo de la paacutegina puede establecerse utilizando los
valores de fondos El fondo de pantalla no puede modificarse mediante las herramientas
de anotaciones
Capas de anotaciones Las capas de anotaciones son capas transparentes que estaacuten
apiladas sobre la capa de fondo de la paacutegina Estas capas contienen elementos de
Scrapbook
Cualquier paacutegina de Scrapbook puede tener varias capas de anotaciones Cuando se
agrega una nueva capa eacutesta se apila sobre las capas existentes Esto significa que las
anotaciones se muestran con la uacuteltima capa mostrada en la parte superior
Los tres tipos de capas de anotaciones que se encuentran en cada Paacutegina de Scrapbook
son las siguientes
o Capa predeterminada La capa de anotaciones predeterminada en la paacutegina de
Scrapbook Esta capa siempre existe para cualquier paacutegina de Scrapbook y no
puede ser eliminada
Manual del Software eBeamreg Interact Ver 13 Paacutegina 30
o Capas de usuario 1 - 18 Es posible agregar hasta 18 capas adicionales a una
paacutegina de Scrapbook La capa predeterminada y las capas de usuario siempre se
comparten con participantes remotos durante una reunioacuten compartida
o Capa privada La primera capa de arriba a abajo es la capa privada La capa
privada se muestra soacutelo en el ordenador local y nunca se comparte en reuniones
compartidas
Es posible bloquear yo mostrarocultar todas las capas de anotaciones
Coacutemo utilizar las capas
Para activar capas elija Capas en el Menuacute Ver Con esta operacioacuten se abre el cuadro de
diaacutelogo Capas que le permite seleccionar agregar eliminar y mover capas para una paacutegina
de Scrapbook
Barra de tiacutetulo Capas
La barra de tiacutetulo del cuadro de diaacutelogo Capas le indica la paacutegina de Scrapbook en la que estaacute
trabajando en un momento dado El cuadro de diaacutelogo Capas muestra as capas para la
paacutegina seleccionada en un momento dado
Herramientas de las capas
Agregar capa
Agregar capa agrega una nueva capa en blanco a la paacutegina Scrapbook seleccionada en momento dado La nueva capa siempre se agrega y se
coloca sobre todas las demaacutes (soacutelo debajo de la capa de usuario)
Eliminar capa
Con la opcioacuten Eliminar capa se eliminaraacute la capa seleccionada No es
posible eliminar la capa privada ni la predeterminada
Mover capa hacia arriba
Con la opcioacuten Mover capa hacia arriba se moveraacute la capa deseada un
nivel hacia arriba en la lista de capas
Mover capa hacia abajo
Con la opcioacuten Mover capa hacia abajo se moveraacute la capa deseada un
nivel hacia abajo en la lista de capas
Capas ndash Lista de capas
Manual del Software eBeamreg Interact Ver 13 Paacutegina 31
Cada una de las capas posee sus propios valores de configuracioacuten Estos valores de
configuracioacuten se describen en la tabla siguiente
MostrarOcultar
Mostrarocultar torna la capa visibleinvisible Cuando se muestre un ojo en el cuadro la capa estaacute visible en la paacutegina
Bloquear capa
Bloquear capa protege a la capa para evitar que sobre ella se realicen anotaciones Cuando se muestre un candado sobre el cuadro la capa estaacute bloqueada Cuando el cuadro esteacute vaciacuteo es posible agregar elementos de Scrapbook a la capa
Miniatura y nombre
Miniatura y nombre muestra una figura en miniatura de la capa (independientemente de que esteacute visibleinvisible) y muestra el nombre de la capa
Importar una presentacioacuten de PowerPoint Elija Paacutegina gt Valores de fondos y utilice el botoacuten Cargar imagen para cargar el archivo de
PowerPoint (ppt)
Aparece el cuadro de diaacutelogo Valores de fondos de varias paacuteginas que indica el
tamantildeo de la presentacioacuten de PowerPoint y las opciones siguientes
o Cargar varias imaacutegenes y usarlas en las paacuteginas nuevas carga las
diapositivas que se encuentren dentro del rango que especifique
o Cargar soacutelo una imagen y usarla en la paacutegina actual carga una sola imagen
que puede elegir desplazaacutendose hasta el nuacutemero de diapositiva adecuado
Importar una hoja de caacutelculo de Excel
Elija Paacutegina gt Valores de fondos y utilice el botoacuten Cargar imagen para cargar el archivo de
Excel (xls) Especificar
o Cargar datos soacutelo de una hoja o bien
o Cargar datos de varias hojas y usarlas en nuevas paacuteginas
Importar un documento de Word
Elija Paacutegina gt Valores de fondos y utilice el botoacuten Cargar imagen para cargar el archivo de
Word (doc)
Especificar si
o Cargar varias imaacutegenes y usarlas en las paacuteginas nuevas carga las paacuteginas
que se encuentren dentro del rango que especifique
o Cargar soacutelo una imagen y usarla en la paacutegina actual carga una sola imagen
que puede elegir desplazaacutendose hasta el nuacutemero de diapositiva adecuado
Opciones de Scrapbook El cuadro de diaacutelogo Opciones de Scrapbook le permite establecer
Manual del Software eBeamreg Interact Ver 13 Paacutegina 32
Configuracioacuten de creacioacuten de copias de seguridadguardar archivos automaacuteticamente
La calidad de la imagen para la importacioacuten de archivos de presentaciones de
PowerPoint
Ocultar cursor al dibujar Al activar esta casilla de verificacioacuten el cursor se ocultaraacute
cuando se realicen anotaciones en una paacutegina de Scrapbook
Agrupar automaacuteticamente trazos del rotulador y el resaltador
Guardar archivos automaacuteticamente
La funcioacuten Guardar archivos garantiza que no pierda los datos de la reunioacuten si se produce
un corte de alimentacioacuten eleacutectrica si se agota la bateriacutea de su ordenador portaacutetil etc
Para ajustar la configuracioacuten de la funcioacuten Guardar archivos
1 Elija Editar gt Opciones
2 Seleccione la ficha Preferencias
3 Establezca las opciones siguientes en el cuadro Guardar archivos
o Guardar recuperacioacuten cada Activedesactive esta opcioacuten para
habilitarinhabilitar la funcioacuten Guardar archivos automaacuteticamente
o XX Minutos Cambie el nuacutemero de minutos para establecer la frecuencia con
la que se guarda automaacuteticamente el archivo de reunioacuten de Scrapbook El archivo
predeterminado es Guardar archivo cada 10 minutos
Tipos de archivos admitidos Formatos de archivos admitidos para las opciones Guardar como y Enviar del Menuacute
Archivo
Archivo de Scrapbook (esb)
Archivo PDF (PDF)
Archivo PDF vectorial (PDF)
Archivo HTML (HTM) (no disponible para Enviar) Veacutease tambieacuten Guardar como
paacutegina Web Page en el Menuacute Archivo)
Mapa de bits de 24 bit (BMP)
Mapa de bits de 256 colores (BMP)
Mapa de bits de monocromo (BMP)
EPS monocromo (EPS)
JPEG (JPG)
TIFF (TIF)
Metarchivo (emf)
Presentacioacuten de PowerPoint (ppt)
Diapositivas de PowerPoint (pps)
Cortina La Cortina de Scrapbook es uacutetil para ocultar el contenido de la paacutegina y revelar en forma
gradual los puntos de una leccioacuten o reunioacuten
Manual del Software eBeamreg Interact Ver 13 Paacutegina 33
Para iniciar Cortina seleccione Ver gt Utilizar cortina Ahora puede controlar la presentacioacuten
del contenido de la paacutegina de Scrapbook y personalizar la Cortina
La Cortina siempre cubre totalmente una paacutegina hasta que revele una seccioacuten de una paacutegina
Las opciones de Cortina (Transparencia y Rotacioacuten) que establezca permaneceraacuten vigentes en
todas las paacuteginas
Reuniones compartidas
OrganizarCompartir una reunioacuten
Al compartir una reunioacuten tenga presente los siguientes puntos
Si comparte la reunioacuten en su intranet local soacutelo la gente que se encuentre en su
intranet puede obtener acceso a la reunioacuten Si comparte su reunioacuten a traveacutes de la
internet (utilizando un servidor de eBeam) los participantes que se encuentren en
cualquier ubicacioacuten de internet pueden tener acceso a su reunioacuten
Las versiones 12 y posteriores de este software no son completamente compatibles
con versiones anteriores Durante una reunioacuten compartida los participantes que tengan
versiones anteriores no podraacuten ver los archivos de imaacutegenes importados y no podraacuten
ver cuando se muevan roten cambien de tamantildeo etc las anotaciones y elementos de
imagen
Para compartir una reunioacuten debe estar conectado al hardware interactivo o la clave de
seguridad
Organizar una reunioacuten compartida
1 Elija Reuniones gt Compartir reunioacuten o seleccione el botoacuten Compartir reunioacuten de la
Barra de herramientas de Scrapbook para abrir el cuadro de diaacutelogo Compartir reunioacuten
2 En Informacioacuten de la reunioacuten introduzca lo siguiente
Nombre de la reunioacuten El nombre de la reunioacuten es el nombre que se muestra en el cuadro de diaacutelogo Entrar en reunioacuten El nombre de la reunioacuten se guarda como nombre predeterminado para las reuniones subsiguientes hasta que el usuario lo cambia El nombre de la reunioacuten puede tener hasta 20 caracteres
Mi nombre El nombre que se muestra en la Vista Participantes Consulte la seccioacuten Ver participantes
Notas Cualquier nota comentario que desee incluir
Publicar nombre de reunioacuten Seleccione Publicar nombre de reunioacuten si desea que el nombre de la reunioacuten esteacute visible para los usuarios de la red que intenten entrar en una reunioacuten utilizando el cuadro de diaacutelogo Entrar en reunioacuten (para obtener maacutes informacioacuten consulte la seccioacuten Entrar en una reunioacuten) o la paacutegina Web de reuniones ubicada en wwwe-beamcom
Si no publica el nombre los invitados deberaacuten conocer el nombre completo de la reunioacuten de antemano e introducirlo manualmente en el cuadro de diaacutelogo Entrar en reunioacuten
ContrasentildeaConfirmarUtilizar contrasentildea
Si se requiere una contrasentildea seleccione la casilla de verificacioacuten Usar contrasentildea y escriba la misma contrasentildea en los cuadros de texto Contrasentildea y Confirmar
La contrasentildea debe tener un miacutenimo de 6 caracteres y puede tener hasta 20 caracteres
Manual del Software eBeamreg Interact Ver 13 Paacutegina 34
Enviar invitacioacuten a reunioacuten Las invitaciones a las reuniones se enviacutean por correo electroacutenico a traveacutes de su cliente
estaacutendar de correo electroacutenico Si se selecciona la casilla Enviar invitacioacuten a reunioacuten se abre el cuadro de diaacutelogo Enviar invitacioacuten una vez que se selecciona el botoacuten Compartir reunioacuten Para obtener informacioacuten adicional consulte la seccioacuten Enviar una invitacioacuten
Archivar reunioacuten en el
servidor Archivar una reunioacuten les permite a otros usuarios de buscar ver descargar editar
yo eliminar su reunioacuten (de acuerdo con los privilegios para archivar que seleccione) Si se selecciona Archivar reunioacuten en el servidor se abre el cuadro de diaacutelogo Archivar reunioacuten despueacutes de seleccionar el botoacuten Compartir reunioacuten Para obtener maacutes informacioacuten consulte la seccioacuten Archivar una reunioacuten
Sincronizar participantes inmediatamente
Sincroniza a los participantes desde el comienzo de la reunioacuten La opcioacuten Sincronizar estaacute activada de manera predeterminada Consulte Ver participantes
3 Notas
o Mientras aparece el cuadro de diaacutelogo Archivar reunioacuten despueacutes de
seleccionar el botoacuten Compartir reunioacuten los paraacutemetros seleccionados para
archivar no se guardan en el servidor hasta que se selecciona el botoacuten Concluir
reunioacuten Sin embargo los datos de la reunioacuten se guardan temporalmente en la
memoria cacheacute del servidor en caso de que se salga inesperadamente de la
reunioacuten
o Durante una reunioacuten puede elegir Reunioacutengt Archivar reunioacuten para cambiar
los paraacutemetros de la reunioacuten en cualquier momento
4 En Informacioacuten del servidor seleccione el servidor en el que se realizaraacute la
reunioacuten
El menuacute desplegable contiene el Servidor de eBeam y cualquier otro servidor que se haya
agregado anteriormente a la lista de servidores Para obtener maacutes informacioacuten consulte
la seccioacuten Adicioacuten de un servidor de reuniones
Nota En el sistema Windows si desea organizar una reunioacuten desde su ordenador
seleccione Usar mi PC para organizar esta reunioacuten y a continuacioacuten escriba un
nuacutemero de puerto En la mayoriacutea de los casos el valor del puerto predeterminado 80 es
el mejor
5 Si lo requiere informe a los invitados el nombre la hora y la contrasentildea de la reunioacuten
Para obtener maacutes informacioacuten consulte la seccioacuten Enviar una invitacioacuten
6 Seleccione Compartir
Ahora puede obtener acceso a su reunioacuten compartida en la red utilizando le servidor de
reunioacuten especificado
Si confronta problemas al compartir una reunioacuten consulte la seccioacuten Solucioacuten de problemas
en reuniones compartidas para responder a algunos de los problemas maacutes comunes
Para salir de una reunioacuten compartida
Para salir de una reunioacuten compartida en cualquier momento
1 Seleccione el botoacuten CompartirConcluir reunioacuten en la Barra de herramientas de
Scrapbook
2 Elija Reuniones gt Concluir reunioacuten
Nota importante Cuando el organizador de la reunioacuten concluye una reunioacuten compartida
todos los participantes se desconectan de la reunioacuten Como organizador de la reunioacuten
aseguacuterse de que la reunioacuten haya concluido antes de intentar cerrarla
Manual del Software eBeamreg Interact Ver 13 Paacutegina 35
Entrar en una reunioacuten Existen dos formas de entrar en una reunioacuten
Utilizar Scrapbook
Utilizar un explorador de Web
Utilizacioacuten de Scrapbook para entrar en una reunioacuten
1 Abra Scrapbook desde
o la paleta Herramientas interactivas del escritorio o
o el menuacute de la barra de tareas de Windows o
o la opcioacuten de menuacute Scrapbook que se encuentra en la barra de inicio de
Windows
2 Elija Entrar en una reunioacuten en la Barra de herramientas de Scrapbook
3 En el cuadro de diaacutelogo Entrar en reunioacuten seleccione el servidor de reuniones
introduzca su nombre y seleccione un nombre de reunioacuten en la lista ldquoReunioacutenrdquo
La lista Reunioacuten muestra las reuniones activas cuyos nombres se han hecho puacuteblicos
Si el menuacute desplegable no contiene el servidor de reuniones que desea usar puede escribir
manualmente el nombre del servidor Tambieacuten puede agregar el servidor a su lista de
servidores para poder seleccionarlo raacutepidamente en otro momento Para obtener maacutes
informacioacuten consulte la seccioacuten Adicioacuten de un servidor de reuniones
4 Haga clic en Actualizar para actualizar la lista de reuniones publicadas
Si la reunioacuten presenta un icono de candado introduzca la contrasentildea
Si la reunioacuten no se encuentra en la lista introduzca el nombre de la reunioacuten y la contrasentildea
si es necesario
5 Seleccione Entrar
Para salir de una reunioacuten elija Reuniones gt Salir de reunioacuten de hellip o seleccione el botoacuten Salir
de reunioacuten en la barra de herramientas de la aplicacioacuten Scrapbook
Notas
1 Cuando el coordinador de la reunioacuten termina una reunioacuten compartida todos los
participantes se desconectan de la reunioacuten Una vez desconectados los participantes pueden
imprimir guardar realizar anotaciones y modificar su registro de Scrapbook de la reunioacuten
2 Herramientas interactivas de escritorio Herramientas interactivas de anotacioacuten en el
escritorio Herramientas interactivas de Scrapbook y Herramientas interactivas de PowerPoint
soacutelo estaacuten disponibles cuando se detecta el hardware interactivo Si entroacute en una reunioacuten a
traveacutes de Scrapbook y le gustariacutea realizar anotaciones puede tener acceso a la barra de
herramientas de anotaciones estaacutendar
3 Las versiones 12 y posteriores de este software no son completamente compatibles con
versiones anteriores Durante una reunioacuten compartida los participantes que tengan versiones
anteriores no podraacuten ver los archivos de imaacutegenes importados y no podraacuten ver cuando se
muevan roten cambien de tamantildeo etc las anotaciones y elementos de imagen Consulte
Reuniones compartidas para solucioacuten de problemas
Manual del Software eBeamreg Interact Ver 13 Paacutegina 36
Uso de un explorador de la Web para entrar en una reunioacuten
1 Inicie Internet Explorer
2 En el cuadro de texto URL (Direccioacuten o Ubicacioacuten) escriba la direccioacuten IP o el nombre
DNS de la ordenador en la que se organizaraacute la reunioacuten
Si la reunioacuten estaacute organizada en el servidor del eBeam escriba wwwe-beamcom y
seleccione el botoacuten Reuniones
3 Escriba su nombre en el cuadro de texto Mi nombre e introduzca el nombre de la
reunioacuten en el cuadro de texto Nombre de la reunioacuten En el cuadro de texto Contrasentildea
de la reunioacuten introduzca la contrasentildea si es necesario
4 Seleccione Entrar en una reunioacuten
Si la reunioacuten se estaacute realizando aparece la ventana en su explorador de Web Los
participantes veraacuten todo el contenido de la reunioacuten
Los participantes remotos no pueden imprimir la reunioacuten ni guardarla en el disco Sin
embargo el coordinador puede guardar la reunioacuten y ponerla a disposicioacuten para verla desde
un explorador de Web o desde otra aplicacioacuten
Para salir de una reunioacuten elija Salir de reunioacuten en el menuacute Reunioacuten
Enviar una invitacioacuten Enviacutee una invitacioacuten por correo electroacutenico que contenga un enlace o URL hacia la
reunioacuten para invitar a otros participantes a la reunioacuten compartida Para enviar las invitaciones
por correo electroacutenico
Debe utilizar el cuadro de diaacutelogo Compartir reunioacuten para configurar una reunioacuten
compartida o
Debe estar compartiendo una reunioacuten actualmente
Nota Los participantes remotos no pueden enviar invitaciones
Enviacuteo una invitacioacuten por correo electroacutenico desde el cuadro de diaacutelog Compartir reunioacuten
1 En el cuadro de diaacutelogo Compartir reunioacuten seleccione la casilla de verificacioacuten
Enviar invitacioacuten de reunioacuten Configure el resto del cuadro de diaacutelogo Compartir
reunioacuten como se describe en OrganizarCompartir una reunioacuten
2 Aparece el cuadro de diaacutelogo Seleccionar idioma Seleccione el idioma que usaraacute
para la invitacioacuten por correo electroacutenico y luego seleccione Continuar En este momento
su programa de correo electroacutenico puede solicitarle que seleccione el perfil de correo
electroacutenico que se usaraacute
3 Se abre un nuevo correo electroacutenico con la informacioacuten de Solicitud de reunioacuten
Introduzca las direcciones de correo electroacutenico de los destinatarios en el campo Para
4 Seleccione Enviar
La invitacioacuten por correo electroacutenico incluye un viacutenculo para descargar el software maacutes
reciente y viacutenculos para que el usuario pueda entrar en la reunioacuten a traveacutes de su explorador
de la Web o el software
Enviacuteo una invitacioacuten por correo electroacutenico desde el menuacute Reuniones
1 Aseguacuterese de que tiene compartida una reunioacuten Para obtener maacutes informacioacuten
consulte la seccioacuten OrganizarCompartir una reunioacuten
2 Seleccione Reuniones gt Enviar invitacioacuten para abrir el cuadro de diaacutelogo Seleccionar
idioma
Manual del Software eBeamreg Interact Ver 13 Paacutegina 37
3 Seleccione el idioma que usaraacute para la invitacioacuten por correo electroacutenico y luego
seleccione Continuar En este momento su programa de correo electroacutenico puede
solicitarle que seleccione el perfil de correo electroacutenico que se usaraacute
4 Se abre un nuevo correo electroacutenico con la informacioacuten de Solicitud de reunioacuten
Introduzca las direcciones de correo electroacutenico de los destinatarios en el campo Para
Seleccione Enviar
5 Seleccione Enviar
La invitacioacuten por correo electroacutenico incluye un viacutenculo para descargar el software maacutes
reciente y viacutenculos para que el usuario pueda entrar en la reunioacuten a traveacutes de su explorador
de la Web o el software
Aceptacioacuten de una invitacioacuten por correo electroacutenico Puede aceptar una invitacioacuten por correo electroacutenico de las formas siguientes
Seleccione http enlace que utilizaraacute para incorporarse utilizando su explorador de
web
Seleccione archivo enlace que utilizaraacute para incorporarse utilizando su copia de
Scrapbook
Abra manualmente el explorador y copie el viacutenculo y peacuteguelo en el explorador
Abre Scrapbook seleccione el botoacuten Entrar y llene manualmente todos los campos de
la reunioacuten utilizando la informacioacuten suministrada con la invitacioacuten
Para obtener maacutes informacioacuten consulte la seccioacuten Enviar una invitacioacuten
Archivar una reunioacuten Archivar reunioacuten permite archivar su archivo de reunioacuten de Scrapbook en un servidor de
eBeam Posteriormente la reunioacuten se puede recuperar para ver editar imprimir o compartir
Es posible archivar las reuniones en dos partes diferentes del Scrapbook
Mientras lleva a cabo la reunioacuten que ha organizado vaya al cuadro de diaacutelogo
Compartir reunioacuten y seleccione la casilla de verificacioacuten Archivar reunioacuten en servidor
para que se abra la pantalla Archivar reunioacuten despueacutes de seleccionar el botoacuten
Compartir Consulte Coacutemo organizar y compartir una reunioacuten si desea maacutes informacioacuten
sobre coacutemo compartir una reunioacuten
Despueacutes de crearterminar una reunioacuten puede elegir entre archivar dicha reunioacuten (en
el servidor) para que otros usuarios del software interactivo o soacutelo aquellos con acceso
mediante contrasentildea la puedan ver yo descargar
Para seleccionar esta opcioacuten
Guarde la reunioacuten
Elija Archivo gt Archivar reunioacuten
Seleccione el servidor en el que desee archivar la reunioacuten y luego Continuar
Despueacutes se abriraacute la pantalla Archivar reunioacuten Nota No es posible Archivar una reunioacuten
cuando se utiliza la opcioacuten Usar mi PC para organizar esta reunioacuten
Pantalla Archivar reunioacuten
Utilice la pantalla Archivar reunioacuten para definir la informacioacuten de la reunioacuten los requisitos de
acceso el periacuteodo de expiracioacuten de acceso al archivo y para revisar las condiciones de uso
Manual del Software eBeamreg Interact Ver 13 Paacutegina 38
Seccioacuten Informacioacuten de reunioacuten
Nombre de la reunioacuten conserve el nombre de reunioacuten guardado actualmente o cree
un nombre nuevo para la reunioacuten archivada
Casilla de verificacioacuten Publicar nombre de reunioacuten active esta casilla para
publicar una reunioacuten archivada (disponible para la buacutesqueda)
Seccioacuten de seguridad de acceso
Acceso con contrasentildea Marque la casilla de verificacioacuten a fin de solicitar una
contrasentildea especificada para que pueda recuperar su reunioacuten archivada Si estaacute marcada
introduzca una contrasentildea y vuelva a introducirla para confirmacioacuten
Coacutedigo de seguridad Marque la casilla de verificacioacuten a fin de solicitar una
contrasentildea especificada para que un usuario del software interactivo pueda recuperar su
reunioacuten archivada Nota si la casilla estaacute marcada pero no se especifica un coacutedigo de
seguridad se utiliza automaacuteticamente la contrasentildea definida
Seccioacuten Periacuteodo de acceso
El texto que aparece en esta seccioacuten muestra el periacuteodo de expiracioacuten actual para
almacenar y acceder al archivo de reunioacuten guardado Despueacutes de este periacuteodo el archivo
se elimina del servidor
Seleccione el botoacuten Cambiar para editar los criterios actuales a traveacutes de la pantalla
Periacuteodo de acceso tal y como se describe a continuacioacuten
Pantalla Periacuteodo de acceso
Almaceacuten de reuniones Elija la opcioacuten predeterminada o seleccione una fecha
especiacutefica
Disponibilidad de archivo de reunioacuten Defina el tiempo que la reunioacuten archivada
estaraacute disponible para que otros usuarios de Scrapbook la vean o descarguen
o Siempre (hasta que se elimine) Disponible hasta la misma fecha final definida
como la fecha de almacenamiento de la reunioacuten
o Durante un periacuteodo de tiempo especiacutefico Especifique los diacuteas y las horas
exactas para el inicio y el fin de la disponibilidad Nota la fecha de finalizacioacuten
puede ser tambieacuten el momento en el que se elimina el archivo del servidor (veacutease
la fecha final de almacenamiento de reunioacuten) si se activa la casilla Hasta que se
elimine
Seccioacuten Resumen El texto que aparece en esta seccioacuten muestra el periacuteodo de
expiracioacuten actualizado para almacenar y acceder a la reunioacuten archivada Despueacutes de este
periacuteodo el archivo se elimina del servidor
Botones Archivar reunioacuten
Condiciones de uso Seleccione este botoacuten para revisar las condiciones de uso del
producto
Ayuda Seleccione para mostrar la ayuda contextual correspondiente a esta pantalla
Archivar Una vez escogidas las opciones deseadas seleccione el botoacuten Archivar
Cancelar Se utiliza para cancelar la solicitud sobre el archivo
Manual del Software eBeamreg Interact Ver 13 Paacutegina 39
Recuperar una reunioacuten Para recuperar una reunioacuten en el menuacute Archivo elija Recuperar reunioacuten y abra la pantalla
Recuperar reunioacuten archivada Si bien puede buscar y recuperar reuniones archivadas para
verlas o descargarlas en cualquier momento podriacutea requerir contrasentildea para obtener acceso
a algunas reuniones
Los siguientes temas describen los elementos y las actividades disponibles a traveacutes de la
pantalla Recuperar reunioacuten archivada
Pantalla Reuniones recientes archivadas
Pantalla Editar reunioacuten archivada
Pantalla Por nombre de reunioacuten
Pantalla Buacutesqueda completa
Pantalla Reuniones recientes archivadas
La pantalla Reuniones recientes archivadas se utiliza para mostrar una lista editar eliminar
yo recuperar reuniones archivadas Nota es posible que se requiera un coacutedigo de seguridad
para editar y eliminar una reunioacuten De ser asiacute se le solicitaraacute
Seleccionar el servidor de reuniones archivadas
Utilice el selector para elegir el servidor de eBeam donde residen las reuniones
archivadas Si es necesario tambieacuten puede seleccionar el botoacuten Examinar y buscar
manualmente la ubicacioacuten del servidor
Columnas y opciones de las reuniones
Selector de periacuteodo Elija mostrar todas las reuniones archivadas que se han
realizado entre la fecha de hoy y hasta los uacuteltimos 90 diacuteas
Conteo de reuniones Muestra el nuacutemero de reuniones que se encontraron y las
reuniones que se muestran
Nombre de la reunioacuten Nombre de la reunioacuten archivada
Tamantildeo del archivo Tamantildeo del archivo de la reunioacuten archivada
Propietario Nombre de la estacioacuten de trabajo del usuario que archivoacute la reunioacuten
Archivada Fecha en que la reunioacuten se archivoacute en el servidor
Caduca Fecha en la que la reunioacuten archivada ya no se puede recuperar editar etc y
es borrada permanentemente del servidor
Nota para ordenar la lista de reuniones de acuerdo a cualquiera de los encabezados de
las columnas antes mencionadas seleccione uno de los encabezados
Botoacuten Actualizar Se utiliza en cualquier momento para actualizar la lista de
reuniones incluyendo las reuniones recientes archivadas por otros usuarios
Botoacuten Recuperar Despueacutes de resaltar una reunioacuten archivada seleccione el botoacuten
Recuperar para recuperar esa reunioacuten Nota aparece un cuadro de diaacutelogo que le
permite abrir la reunioacuten descargar la reunioacuten en una ubicacioacuten especificada o cancelar su
solicitud
Botoacuten Editar Despueacutes de resaltar una reunioacuten archivada si estaacute disponible el botoacuten
Editar puede editar los paraacutemetros de archivo para esa reunioacuten Nota es posible que se
le solicite un coacutedigo de seguridad para poder editar la reunioacuten
Para obtener informacioacuten sobre los detalles de la pantalla consulte el tema Pantalla Editar
reunioacuten archivada
Manual del Software eBeamreg Interact Ver 13 Paacutegina 40
Botoacuten Eliminar Despueacutes de resaltar una reunioacuten archivada si estaacute disponible el
botoacuten Eliminar puede eliminar esa reunioacuten Nota es posible que se le solicite una
contrasentildea y un coacutedigo de seguridad para la eliminacioacuten Apareceraacute un mensaje que le
pediraacute que confirme su solicitud de eliminacioacuten
Botoacuten Cerrar Se selecciona para cerrar la pantalla
Pantalla Editar reunioacuten archivada
La pantalla Editar reunioacuten archivada se utiliza para editar la informacioacuten de una reunioacuten los
requisitos de acceso de seguridad y el periacuteodo de expiracioacuten de acceso al archivo
Seccioacuten Informacioacuten de reunioacuten
Nombre de la reunioacuten Se utiliza para mantener o cambiar el nombre actual de la
reunioacuten archivada
Casilla de verificacioacuten Publicar nombre de reunioacuten Seleccione esta casilla para
publicar el nombre de la reunioacuten archivada (disponible para buacutesquedas)
Seccioacuten Seguridad de acceso
Acceso con contrasentildea Marque la casilla de verificacioacuten a fin de solicitar una
contrasentildea especificada para que un usuario pueda recuperar su reunioacuten archivada Si
estaacute marcada introduzca una contrasentildea y vuelva a introducirla para confirmacioacuten
Coacutedigo de seguridad Seleccione esta casilla de verificacioacuten (opcioacuten
predeterminada) si desea solicitar que el usuario introduzca el coacutedigo de seguridad
especificado para poder editar o eliminar el archivo de reunioacuten archivado Nota si la
casilla estaacute marcada pero no se especifica un coacutedigo de seguridad se utiliza
automaacuteticamente la contrasentildea definida
Seccioacuten Periacuteodo de acceso
Almacenamiento de reuniones Elija la opcioacuten predeterminada o seleccione una
fecha especiacutefica
Disponibilidad de los archivos de reunioacuten Defina el tiempo que la reunioacuten
archivada estaraacute disponible para que otros usuarios la descarguen Seleccione una de las
opciones siguientes
o Siempre (hasta que se elimine) Disponible hasta la misma fecha final definida
como la fecha de almacenamiento del archivo
o Durante un periodo de tiempo especiacutefico Especifique los diacuteas y las horas
exactas para el inicio y el fin de la disponibilidad Nota Tambieacuten puede establecer
como Fecha de finalizacioacuten de la disponibilidad la fecha en la que el archivo se
elimina del servidor seleccionando para ello la casilla de verificacioacuten Hasta que se
elimine
Seccioacuten de resumen El texto que aparece en esta seccioacuten muestra el periacuteodo de
expiracioacuten actualizado para almacenar y acceder a la reunioacuten archivada Despueacutes de este
periacuteodo el archivo se elimina del servidor
Botones para Cambiar la reunioacuten archivada
Botoacuten de Ayuda Seleccione para mostrar la ayuda contextual correspondiente a
esta pantalla
Botoacuten Aplicar Una vez escogidas las opciones deseadas seleccione el botoacuten Aplicar
Botoacuten Cancelar Se utiliza para cancelar los cambios propuestos
Manual del Software eBeamreg Interact Ver 13 Paacutegina 41
Pantalla Por nombre de reunioacuten
Esta pantalla se utiliza para recuperar una reunioacuten archivada especiacuteficamente definida
Seleccionar el servidor de reuniones archivadas
Utilice el selector para elegir el servidor de eBeam donde reside la reunioacuten archivada
Si es necesario tambieacuten puede seleccionar el botoacuten Examinar y buscar manualmente la
ubicacioacuten del servidor
Nombre y contrasentildea de la reunioacuten archivada
Nombre de la reunioacuten Introduzca el nombre exacto de la reunioacuten archivada Nota
este cuadro distingue entre minuacutesculas y mayuacutesculas
Contrasentildea Si se requiere ingrese la contrasentildea diferenciando entre mayuacutesculas y
minuacutesculas para acceder a la reunioacuten archivada que desee
Botoacuten Recuperar Seleccione el botoacuten Recuperar para recuperar esa reunioacuten Nota
aparece un cuadro de diaacutelogo que le permite abrir la reunioacuten descargar la reunioacuten en una
ubicacioacuten especificada o cancelar su solicitud
Botones del nombre de la reunioacuten
Botoacuten Recuperar Despueacutes de introducir el nombre exacto de la reunioacuten archivada
seleccione el botoacuten Recuperar para recuperar la reunioacuten Nota aparece un cuadro de
diaacutelogo que le permite abrir la reunioacuten descargar la reunioacuten en una ubicacioacuten especificada
o cancelar su solicitud
Botoacuten Editar Despueacutes de introducir el nombre exacto de la reunioacuten archivada si
estaacute disponible el botoacuten Editar puede editar los paraacutemetros de archivo de esa reunioacuten
Nota es posible que se le solicite un coacutedigo de seguridad para poder editar la reunioacuten
Para conocer los detalles de la pantalla consulte el tema Pantalla Editar reunioacuten
archivada
Botoacuten Eliminar Despueacutes de introducir el nombre exacto de la reunioacuten archivada si
estaacute disponible el botoacuten Eliminar puede eliminar esa reunioacuten Nota es posible que se le
solicite una contrasentildea y un coacutedigo de seguridad para la eliminacioacuten Apareceraacute un
mensaje que le pediraacute que confirme su solicitud de eliminacioacuten
Botoacuten Cerrar Seleccione para cerrar la pantalla
Pantalla Buacutesqueda completa
La pantalla Buacutesqueda completa se utiliza para localizar una o maacutes reuniones archivadas por
nombre de reunioacuten nombre de propietario yo fecha y hora
Seleccionar el servidor de reuniones archivadas
Utilice el selector para elegir el servidor de eBeam donde residen las reuniones
archivadas Si es necesario tambieacuten puede seleccionar el botoacuten Examinar y buscar
manualmente la ubicacioacuten del servidor
Opciones de los criterios de buacutesqueda
Puede seleccionar una o maacutes de las opciones de buacutesqueda que se indican a continuacioacuten
Buscar por nombre de reunioacuten Busca por nombre de reunioacuten Seleccione la casilla
de verificacioacuten para especificar este meacutetodo de buacutesqueda Es posible que el nombre de la
Manual del Software eBeamreg Interact Ver 13 Paacutegina 42
reunioacuten distinga entre mayuacutesculas y minuacutesculas Para buscar una reunioacuten por nombre
introduzca el nombre exacto una parte del nombre o las primeras letras de la buacutesqueda
Buscar por nombre de propietario Busca por el nombre de la estacioacuten de trabajo
del propietario de la reunioacuten archivada Seleccione la casilla de verificacioacuten para
especificar este meacutetodo de buacutesqueda Es posible que el nombre del propietario distinga
entre mayuacutesculas y minuacutesculas Para buscar una reunioacuten por el nombre de propietario
introduzca el nombre exacto una parte del nombre o las primeras letras de la buacutesqueda
Casilla de verificacioacuten para buacutesqueda con diferencia entre mayuacutesculas y
minuacutesculas Se selecciona para que en la buacutesqueda por nombre de reunioacuten propietario
se distinga entre mayuacutesculas y minuacutesculas
Nombre exacto Se selecciona para buscar reuniones archivadas por el nombre
exacto de la reunioacuten o del propietario
El nombre empieza por Se selecciona para buscar reuniones archivadas cuyo
nombre comience por la porcioacuten introducida en el Nombre de la reunioacuten yo del
propietario
El nombre contiene Se selecciona para buscar reuniones que contengan una
porcioacuten del nombre introducido en Nombre de la reunioacuten yo del propietario
Buacutesqueda por fechahora de archivo Esta seccioacuten se utiliza para definir los
rangos de fechahora para las buacutesquedas de reuniones archivadas
Desde la fecha Seleccione la fecha inicial de las reuniones que desee recuperar
Puede utilizar tambieacuten el icono de calendario para introducir una fecha automaacuteticamente
Hasta la fecha Seleccione la fecha final de las reuniones que desee recuperar Puede
utilizar tambieacuten el icono de calendario para introducir una fecha automaacuteticamente
Columnas de los resultados de las buacutesquedas
Nombre de la reunioacuten Nombre de la reunioacuten archivada
Tamantildeo del archivo Tamantildeo del archivo de la reunioacuten archivada
Propietario Nombre de la estacioacuten de trabajo del usuario que archivoacute la reunioacuten
Archivada Fecha en que la reunioacuten se archivoacute en el servidor
Caduca Fecha en la que la reunioacuten archivada ya no se puede recuperar editar etc y
se borra permanentemente del servidor
Nota para ordenar la lista de reuniones de acuerdo a cualquiera de los encabezados de las
columnas antes mencionados seleccione uno de los encabezados
Botones de la Pantalla Buacutesqueda completa
Buscar Una vez que ha escogido las opciones deseadas seleccione Buscar Los
resultados se muestran en la seccioacuten Buscar resultados
Recuperar Despueacutes de resaltar una reunioacuten archivada seleccione el botoacuten
Recuperar para recuperar esa reunioacuten Nota aparece un cuadro de diaacutelogo que le
permite abrir la reunioacuten descargar la reunioacuten en una ubicacioacuten especificada o cancelar su
solicitud
Edicioacuten Despueacutes de resaltar una reunioacuten archivada si estaacute disponible el botoacuten
Editar puede editar los paraacutemetros de archivo para esa reunioacuten Nota es posible que se
le solicite un coacutedigo de seguridad para poder editar la reunioacuten
Para conocer los detalles de la pantalla consulte el tema Pantalla Editar reunioacuten archivada
Eliminar Despueacutes de resaltar una reunioacuten archivada si estaacute disponible el botoacuten
Eliminar puede eliminar esa reunioacuten Nota es posible que se le solicite una contrasentildea y
un coacutedigo de seguridad para la eliminacioacuten Apareceraacute un mensaje que le pediraacute que
confirme su solicitud de eliminacioacuten
Manual del Software eBeamreg Interact Ver 13 Paacutegina 43
Cerrar Seleccione esta opcioacuten para cerrar la pantalla
Ver participantes Ver participantes permite ver informacioacuten acerca de cada participante que ha entrado en
una reunioacuten compartida Para abrir la ventana Ver participantes mientras se toma parte en
una reunioacuten compartida
Elija Ver gt Participantes o
Presione Ctrl+4 o
Seleccione el botoacuten Ver participantes de la barra de herramientas de Scrapbook
La ventana Ver participantes muestra la siguiente informacioacuten
Nombre de participante El nombre del participante tal como se introdujo en el cuadro de texto Mi nombre del cuadro de diaacutelogo Entrar en reunioacuten Para obtener maacutes informacioacuten consulte la seccioacuten Entrar en una reunioacuten
InteractivoSoacutelo ver El permiso de escritura se representa mediante un icono Si el participante tiene permiso para agregar anotaciones a la reunioacuten aparece un icono de rotulador Si el participante no tiene permiso para agregar anotaciones a la reunioacuten el icono de rotulador aparece cruzado por una liacutenea
Conectado a las Muestra la hora a la que el participante se conectoacute a la reunioacuten
Direccioacuten IP Muestra la direccioacuten IP del participante
Notas Muestra las notas introducidas en el campo Notas de los cuadros de diaacutelogo Compartir reunioacuten o Entrar en reunioacuten Para obtener maacutes informacioacuten consulte la seccioacuten Entrar en una reunioacuten
Para obtener informacioacuten adicional sobre el participante seleccione el nombre de un
participante y presione el botoacuten A del Apuntador interactivo o haga clic con el botoacuten derecho
del ratoacuten sobre el nombre y elija informacioacuten del Participante en el menuacute que se muestra
Herramientas del coordinador de la reunioacuten
Las siguientes herramientas estaacuten disponibles soacutelo para el coordinador de la reunioacuten (la
persona que organiza la reunioacuten compartida)
Modo Soacutelo VerInteractivo
El host en el que se organiza la reunioacuten puede establecer el estado de un participante en Soacutelo ver o Interactivo Un participante Interactivo puede realizar anotaciones en la Paacutegina Un participante con el status soacutelo ver puede ver la paacutegina pero no puede realizar anotaciones en ella Para
establecer el status de un participante en Soacutelo Ver o en Interactivo seleccione el participante en la ventana Ver participantes y luego seleccione el botoacuten Modo Soacutelo Ver Interactivo Para seleccionar varios mantenga presionado el botoacuten Ctrl de su teclado y haga clic en los nombres de los participantes La opcioacuten Soacutelo Ver tambieacuten estaacute disponible cuando se selecciona el nombre de un participante y se presiona el botoacuten A del Apuntador interactivo o se hace clic con el botoacuten derecho del ratoacuten en el nombre y luego se elige la opcioacuten Permitir anotaciones
Excluir participante(s)
Excluir participante permite al coordinador de la reunioacuten desconectar a un participante de la reunioacuten Para excluir un participante de la reunioacuten seleccione el participante en la ventana Ver participantes y luego seleccione el botoacuten Excluir participantes Otra forma de tener acceso a la opcioacuten Excluir participante es seleccionar el nombre de un participante y presionar el botoacuten A del Apuntador interactivo o hacer clic con el botoacuten derecho del ratoacuten en el nombre y luego
Manual del Software eBeamreg Interact Ver 13 Paacutegina 44
seleccionar la opcioacuten Excluir participante
Sincronizar participantes
Si el coordinador de la reunioacuten activoacute la sincronizacioacuten de los participantes los participantes remotos soacutelo pueden ver la paacutegina que estaacute viendo el coordinador Sin embargo los participantes remotos pueden seguir agregando anotaciones a la paacutegina La sincronizacioacuten se activa como opcioacuten predeterminada
Presentaciones de PowerPoint
Resumen de Herramientas interactivas de PowerPoint La paleta Herramientas de PowerPoint aparece cuando se inicia una presentacioacuten de
PowerPoint La paleta Herramientas de PowerPoint le proporciona todas las herramientas
que necesita para hacer anotaciones en y navegar la presentacioacuten
Para obtener informacioacuten sobre coacutemo mover mostrar ocultar y cambiar la apariencia de las
Herramientas interactivas consulte el tema Preferencias de Herramientas interactivas
Nota Muchas caracteriacutesticas avanzadas del software soacutelo estaacuten disponibles cuendo el
softwaredetecta un receptor interactivo o una clave de seguridad Para obtener maacutes
informacioacuten consulte Herramientas interactivas no encontradas
Herramientas interactivas de PowerPoint
Para obtener maacutes informacioacuten sobre una herramienta seleccione la herramienta a
continuacioacuten
Opciones de presentacioacuten de diapositivas Opciones de presentacioacuten de diapositivas de Power Point se encuentra en la ficha
Anotaciones del cuadro de diaacutelogo Opciones al cual se tiene acceso al seleccionar uno de las
siguientes
El botoacuten Opciones de la paleta Herramientas de escritorio o
El menuacute de la barra de tareas de Windows
Las preferencias de presentaciones de diapositivas de PowerPoint le permiten especificar
como se manejaraacuten sus anotaciones en una presentacioacuten de diapositivas de PowerPoint
Al navegar una presentacioacuten PowerPoint tiene las opciones siguientes
Agregar siempre objetos al archivo PowerPoint Seleccione esta opcioacuten para
mantener automaacuteticamente las anotaciones cada vez que cambie una diapositiva en el
modo de presentacioacuten de diapositivas de PowerPoint
Descartar anotaciones siempre Seleccione esta opcioacuten para descartar
automaacuteticamente las anotaciones cada vez que cambie una diapositiva en el modo de
presentacioacuten de diapositivas de PowerPoint
Preguntarme cada vez Esta es la opcioacuten predeterminada Seleccione esta opcioacuten
para que se le pregunte si se mantienen o no las anotaciones cada vez que cambie una
diapositiva en el modo de presentacioacuten de diapositivas de PowerPoint

Manual del Software eBeamreg Interact Ver 13 Paacutegina 5
Introduccioacuten a eBeam interactive
Navegacioacuten con las herramientas interactivas
Para navegar por el software interactivo se utilizan las paletas de herramientas interactivas
La paleta de herramientas interactivas de escritorio ofrece acceso a las paletas Herramientas
de anotacioacuten en el escritorio Scrapbook y PowerPoint Consulte el diagrama siguiente para
saber coacutemo obtener acceso a las paletas de herramientas
La paleta Herramientas de escritorio es la paleta principal que permite obtener acceso a
todas las funciones y opciones principales del software
La paleta Herramientas de anotacioacuten en el escritorio le ofrece todas las herramientas
que necesita cuando realiza anotaciones en su escritorio
La paleta Herramientas de Scrapbook tiene las herramientas de anotacioacuten y navegacioacuten
necesarias para trabajar en Scrapbook Esta paleta Herramientas interactivas soacutelo estaacute
disponible cuando Scrapbook es la aplicacioacuten activa
La paleta Herramientas interactivas de PowerPoint contiene todas las herramientas
necesarias para realizar anotaciones y navegar en una presentacioacuten de diapositivas de
PowerPoint
Manual del Software eBeamreg Interact Ver 13 Paacutegina 6
Preferencias de herramientas interactivas Todas las paletas de herramientas Interactivas se pueden mostrar ocultar mover
cambiar de tamantildeo y cambiar de transparencia seguacuten sus preferencias
Para mostrar u ocultar una paleta de herramientas interactivas
Presione el botoacuten inferior en el Apuntador interactivo
Seleccione la opcioacuten de menuacute Herramientas interactivas en el menuacute de la barra de tareas de Windows
Para mover una paleta de herramientas Interactivas arrastre la paleta de herramientas
interactivas a otro lugar colocando la punta del Apuntador interactivo en el centro de la
paleta de herramientas interactivas y arrastraacutendola hasta la nueva ubicacioacuten
Apuntador interactivo
El Apuntador interactivo se ha creado especiacuteficamente para utilizarse con el sistema de
proyeccioacuten Interactiva El Apuntador interactivo se comporte exactamente como un ratoacuten
anexo a su ordenador
La siguiente tabla muestra los diferentes componentes del Apuntador interactivo y lo que
estos componentes realizan
Botoacuten A - Botoacuten de menuacute
El Botoacuten A o botoacuten de menuacute es el equivalente al botoacuten derecho del ratoacuten
Botoacuten B - Botoacuten Herramientas interactivas
El Botoacuten B o botoacuten Herramientas interactivas muestra y oculta la paleta Herramientas interactivas
Punta del rotulador
La punta del rotulador ejecuta la misma accioacuten que el botoacuten izquierdo del ratoacuten
Tapa de la bateriacutea
La tapa de la bateriacutea se desenrosca en sentido contrario a las agujas del reloj de manera que pueda insertar o reemplazar la bateriacutea AA
Manual del Software eBeamreg Interact Ver 13 Paacutegina 7
Menuacute de las barras de tareas de Windows El menuacute Interactive aparece como un icono en la bandeja de sistema de Windows cuando el
software estaacute en ejecucioacuten Los siguientes elementos de menuacute estaacuten disponibles desde la
bandeja de sistema
Elemento de menuacute Descripcioacuten
Herramientas interactivas Muestraoculta las Herramientas interactivas de escritorio
Scrapbook Abre Scrapbook
Reflector Abre Reflector
Calibrar aacuterea interactiva Inicia la calibracioacuten El hardware del eBeam debe ser detectado por el software antes de comenzar la calibracioacuten
Detectar sistema Intenta detectar el hardware interactivo
Opciones Abre el cuadro de diaacutelogo Opciones del Interactive Software
Acerca de Muestra el cuadro de diaacutelogo ldquoAcerca derdquo para el software Para cerrarlo haga clic en cualquier parte del cuadro de diaacutelogo ldquoAcerca derdquo
Ayuda Abre un menuacute secundario que le permite obtener acceso a la ayuda y tambieacuten proporciona enlaces hacia varias paacuteginas de registro y asistencia teacutecnica suministradas por el fabricante de su sistema
Salir Cierra completamente el Interactive Software Si Scrapbook estaacute abierto se le
solicitaraacute que guarde el archivo de Scrapbook
Manual del Software eBeamreg Interact Ver 13 Paacutegina 8
Herramientas interactivas de escritorio
Resumen de Herramientas interactivas de escritorio
La paleta Herramientas interactivas de escritorio es la paleta de herramientas principal
del software La paleta Herramientas interactivas de escritorio permite el acceso a todas las
demaacutes paletas de herramientas y funciones de software
Herramientas interactivas de escritorio
Para obtener maacutes informacioacuten sobre una herramienta seleccione la herramienta a
continuacioacuten
Rotulador - Anotacioacuten
Seleccione la herramienta Rotulador para hacer anotaciones en su escritorio y convertir la
paleta Herramientas interactivas de escritorio en la paleta Herramientas interactivas
de anotaciones de escritorio
Teclado en pantalla
Seleccione Teclado en pantalla para abrir el teclado en pantalla de Windows que se utilizaraacute
para ingresar texto utilizando el Apuntador interactivo Seleccione el botoacuten Teclado en
pantalla otra vez o el botoacuten Cerrar del Teclado en pantalla para cerrarlo
Iniciar presentacioacuten de PowerPoint
Seleccione Iniciar presentacioacuten de PowerPoint para abrir el cuadro de diaacutelogo estaacutendar
Abrir archivo que le permite buscar una presentacioacuten de PowerPoint
Opciones
Seleccione Opciones desde la paleta Herramientas de escritorio para mostrar el cuadro de
diaacutelogo El cuadro de diaacutelogo Opciones le permite establecer las opciones y preferencias
siguientes
Manual del Software eBeamreg Interact Ver 13 Paacutegina 9
Propiedades de la rueda La ficha Propiedades de la rueda del cuadro de diaacutelogo Opciones permite definir la
apariencia de las Herramientas interactivas y su funcionamiento Las preferencias disponibles
se describen en la tabla siguiente
Apariencia Tamantildeo de la paleta
Transparencia
Caracteriacutesticas Ocultar cursor al dibujar
Doble clic en el borrador para vaciar la pantalla
Restablecer predeterminado
El botoacuten Restablecer predeterminado causa que todos los valores de configuracioacuten de apariencia y caracteriacutesticas vuelvan a sus valores predeterminados
Valores de Configuracioacuten del Hardware La ficha Valores de Configuracioacuten del Hardware del cuadro de diaacutelogo Opciones permite
establecer una conexioacuten entre el Software y el hardware interactivo asiacute como definir
preferencias del hardware
Si no se detecta el receptor consulte Hardware no detectado Si no estaacute utilizando un
hardware eBeam lea las instrucciones del manual de instalacioacuten del hardware del fabricante
de su equipo
Puerto de comunicacioacuten (Puerto COM)
Detectar automaacuteticamente Si selecciona Detectar automaacuteticamente el
software intentaraacute automaacuteticamente conectarse con el hardware interactivo conectado en los puertos COM1 COM2 y USB
Conectar con La opcioacuten Conectar con permite especificar manualmente por
cuaacutel puerto de comunicaciones debe conectare con el hardware Conectar a LAN Si su Receptor interactivo incluye una opcioacuten para conexioacuten
con Red de aacuterea local lea las instrucciones del manual del hardware o software del fabricante
Configuracioacuten de Bluetooth
Abre el cuadro de dialogo de Configuracioacuten del sistema Bluetooth inalaacutembrico Para obtener maacutes informacioacuten Para obtener maacutes informacioacuten consulte Instalacioacuten del hardware gt Instalacioacuten del cable y Configuracioacuten de Bluetooth inalaacutembrico Para poder configura el receptor eacuteste debe estar conectado al PC con un cable USB
Diagnoacutesticos de hardware Muestra la informacioacuten utilizada por el soporte teacutecnico para diagnosticar los problemas del entorno El receptor debe estar conectado al PC ya sea en forma inalaacutembrica o con un cable USB y debe ser detectado por el software
Informacioacuten del sistema Abre el cuadro de diaacutelogo Informacioacuten del sistema Windows
Buscar actualizaciones de firmware
Busca automaacuteticamente las actualizaciones de firmware publicadas en el sitio Web de Luidia y permite instalar la actualizacioacuten que se encuentre El receptor bebe estar conectado al PC ya sea de manera inalaacutembrica o con un cable USB y debe haber sido detectado por el software
Manual del Software eBeamreg Interact Ver 13 Paacutegina 10
Anotaciones
La ficha Anotaciones del cuadro de diaacutelogo Opciones permite establecer la forma como se
guardaraacuten las anotaciones de escritorio y de PowerPoint La siguiente tabla describe las
opciones disponibles
Despueacutes de realizar anotaciones en el escritorio
Despueacutes de realizar las anotaciones en su escritorio puede llevar un registro del escritorio donde realizoacute las anotaciones como una paacutegina nueva de Scrapbook Las opciones de anotacioacuten en el
escritorio son Guardar Descartar o Avisar para decidir
Guardar siempre como una paacutegina de Scrapbook nueva
Descartar anotaciones siempre
Preguntarme cada vez
Abrir Scrapbook despueacutes de guardar anotaciones
Navegar por una presentacioacuten de diapositivas de PowerPoint con anotaciones
Cuando cambia de diapositiva en una presentacioacuten de PowerPoint debe elegir si desea guardar las anotaciones en el archivo de PowerPoint como objetos Las opciones de anotacioacuten en el escritorio son Guardar Descartar o Avisar para decidir
Agregar siempre objetos al archivo PowerPoint Descartar anotaciones siempre
Preguntarme cada vez
Actualizaciones de software La ficha Actualizaciones de software en el cuadro de diaacutelogo Opciones permite verificar la
versioacuten maacutes reciente del software
La parte superior de la ficha Actualizaciones de software indica el estado actual del software
incluido su nuacutemero de versioacuten y la fecha en que se comproboacute por uacuteltima vez la versioacuten del
software
La parte inferior de la ficha Actualizaciones de software le permite especificar un programa
para comprobar perioacutedicamente las nuevas versiones del software Programe las opciones de
la manera siguiente
Cada vez que se inicia la aplicacioacuten
Con la frecuencia especificada en diacuteas
Nunca
Seleccione el botoacuten Comprobar versioacuten ya para comprobar la versioacuten y mostrar su estado
actual en la parte superior de la ficha Actualizaciones de software
Haga clic en el botoacuten Ir a Actualizaciones de software para ir directamente a la paacutegina
web de descargas de software y descargar la uacuteltima versioacuten del software
Ratoacuten
La herramienta Ratoacuten de escritorio le permite cambiar de hacer anotaciones en su
escritorio a navegar su escritorio
Manual del Software eBeamreg Interact Ver 13 Paacutegina 11
La herramienta Ratoacuten permanece seleccionada hasta que se seleccione otra herramienta de
la paleta Herramientas interactivas de escritorio
Instantaacutenea
Instantaacutenea le permite hacer una captura de la pantalla actual y guardarla en Scrapbook
Tiene las opciones siguientes
o Capturar pantalla Para guardar una imagen como un Elemento seleccione
Importar como objeto
o Capturar una seleccioacuten
Scrapbook
Seleccione Scrapbook para ejecutar la aplicacioacuten Scrapbook
Reflector
Reflector es uacutetil para llamar la atencioacuten sobre una regioacuten particular de su escritorio
Para iniciar Reflector seleccione el elemento de menuacute Reflector en el menuacute de la barra de tareas
de Windows o desde la barra de herramientas de Scrapbook
Para mover el apuntador haga clic en el aacuterea grisaacutecea y luego proceda a arrastrarlo
Reflector posee los siguientes menuacutes de control
Opciones Las opciones de Reflector que establezca permaneceraacuten vigentes hasta que vuelva a
restablecerlas
Transparencia
Forma del apuntador
Tamantildeo del apuntador
Calibrar
Seleccione Calibrar para iniciar el proceso de calibracioacuten interactivo Se le solicitaraacute que
realice una calibracioacuten de 9 puntos
Puede iniciar la calibracioacuten en el elemento de menuacute Calibrar aacuterea interactiva en el menuacute
de la barra de tareas de Windows
Manual del Software eBeamreg Interact Ver 13 Paacutegina 12
Herramientas interactivas de anotaciones en escritorio
Resumen de las herramientas de anotacioacuten en el escritorio
Las Herramientas de anotacioacuten en el escritorio aparecen cuando se selecciona Anotar en
el escritorio
Cuando se selecciona Anotar en el escritorio el sistema toma una foto instantaacutenea de su
escritorio en ese momento y se convierte en una imagen sobre la que se puede escribir Se
muestra un marco trasluacutecido alrededor del borde de la pantalla que indica que estaacute realizando
anotaciones sobre la imagen del escritorio y que no estaacute navegando por su escritorio
Para terminar la anotacioacuten y volver a navegar el escritorio y a las Herramientas de
escritorio seleccione la Herramienta Ratoacuten
Herramienta Rotulador
La herramienta Rotulador permite realizar anotaciones a mano alzada en la diapositiva de
PowerPoint que se muestra con uno de ocho colores
Cuando se selecciona la herramienta Rotulador el botoacuten de la herramienta Rotulador se
resalta y el centro de la paleta Herramientas interactivas de Scrapbook cambia para mostrar
el color y ancho actuales de la liacutenea
Cambiar color Seleccione el color en el centro de la paleta de Herramientas interactivas de anotacioacuten en el escritorio
Seleccione un color en el borde externo
Cambiar grosor de liacutenea
Seleccione el grosor de liacutenea en el centro de la paleta de Herramientas interactivas de anotacioacuten en el escritorio
Seleccione un grosor de liacutenea en el borde externo
Herramienta Formas La Herramienta Formas le permite dibujar formas en su escritorio en uno de los ocho
colores
Cambiar forma Seleccione la forma en el centro de la paleta de Herramientas interactivas de anotacioacuten
en el escritorio
Seleccione una forma en el borde externo
Cambiar color Seleccione el color en el centro de la paleta de Herramientas interactivas de anotacioacuten en el escritorio
Manual del Software eBeamreg Interact Ver 13 Paacutegina 13
Seleccione un color en el borde externo
Cambiar grosor de liacutenea
Seleccione el grosor de liacutenea en el centro de la paleta de Herramientas interactivas de anotacioacuten en el escritorio
Seleccione un grosor de liacutenea en el borde externo
Herramienta Rehacer La herramienta Rehacer permite rehacer la uacuteltima anotacioacuten deshecha siempre y cuando
haya utilizado antes la herramienta Deshacer Si ha utilizado Deshacer varias veces puede
rehacer los cambios hasta el principio de la serie La funcioacuten Rehacer se desactiva cuando se
efectuacutea una nueva anotacioacuten
Herramienta Borrador La Herramienta Borrador le permite borrar las marcas de anotaciones que haya hecho
utilizando la paleta Herramientas interactivas de anotacioacuten en el escritorio
Establecer grosor del borrador
Seleccione el grosor en el centro de la paleta Herramientas interactivas de anotacioacuten en el escritorio
Seleccione un grosor en el borde externo
Herramienta Ratoacuten La herramienta Ratoacuten de escritorio le permite cambiar de hacer anotaciones en su
escritorio a navegar su escritorio Tambieacuten cambia de la paleta Herramientas interactivas
de anotaciones de escritorio a la paleta Herramientas de escritorio
Herramienta Guardar La Herramienta Guardar le permite guardar una captura del escritorio con anotaciones en
el Scrapbook como una paacutegina nueva Cuando se estaacute guardando una paacutegina nueva
apareceraacute un icono de guardar en su escritorio Debe guardar el Scrapbook si desea
mantener la paacutegina guardada permanentemente
Herramienta Deshacer Deshacer borra la anotacioacuten anterior Es posible seleccionar Deshacer varias veces hasta
que la paacutegina quede en blanco
Herramienta Resaltador La herramienta Resaltador permite realizar anotaciones a mano alzada en el escritorio con
uno de ocho colores transparentes para resaltar un texto u objeto sobre el cual se quiere
llamar la atencioacuten
Cambiar color Seleccione el color en el centro de la paleta de Herramientas interactivas de anotacioacuten en el escritorio
Seleccione un color en el borde externo
Cambiar grosor de liacutenea Seleccione el grosor de liacutenea en el centro de la paleta de Herramientas interactivas de anotacioacuten en el escritorio
Seleccione un grosor de liacutenea en el borde externo
Manual del Software eBeamreg Interact Ver 13 Paacutegina 14
Scrapbook
iquestQueacute es Scrapbook La aplicacioacuten Scrapbook convierte cualquier superficie de proyeccioacuten en un espacio de
trabajo digital
Las funciones incluyen
Grabar digitalmente las notas de la pizarra en una paacutegina anotando a mano alzada
con la Herramienta Rotulador o agregando texto con la Herramienta de texto
Importar fotos o haciendo capturas de pantalla usando la herramienta Instantaacutenea o
arrastrando y soltando imaacutegenes desde el escritorio Use la Galeriacutea Interactiva de
imaacutegenes para almacenar sus bibliotecas de imaacutegenes en una localidad central faacutecil de
usar
Trabajar con anotaciones cuadros de texto o archivos de imaacutegenes como elementos
de Scrapbook Mover rotar cambiar tamantildeo agrupar y copiarpegar cualquier elemento
Importar archivos de PowerPoint Excel Word y de imagen como un fondo y a
continuacioacuten anotar sobre el fondo Ideal para preparar presentaciones
Compartir sus paacuteginas de Scrapbook por Internetintranet con cualquier persona en
cualquier lugar Los cambios que se hagan a la paacutegina se comparten en tiempo real
Reproducir editar y realizar anotaciones en las paacuteginas de su archivo de reunioacuten de
Scrapbook y luego adjuntarlas a mensajes de correo electroacutenico faxes o simplemente
imprimirlas
Usar la cortina - para ocultar secciones de una presentacioacuten tales como durante
secuencias de preguntas y respuestas o durante una sesioacuten en el saloacuten de clases
Guardar automaacuteticamente su archivo de reunioacuten para garantizar que no nunca pierda
accidentalmente una serie de notas o una presentacioacuten importante
Usar Capas para controlar el contenido de una paacutegina Mostrar y ocultar capas para
controlar los elementos que estaraacuten visibles y cuando estaraacuten o no visibles
iquestQueacute es una reunioacuten Una reunioacuten es una coleccioacuten de notas e imaacutegenes que se almacenan como elementos de
paacuteginas de Scrapbook en un archivo (esb) Scrapbook permite que esteacute abierta soacutelo una
reunioacuten
Una misma reunioacuten tambieacuten puede tener participantes situados en otras ubicaciones por
ejemplo en otra planta de su edificio en otro estado o incluso en otro paiacutes Este proceso de
tener participantes que atiendan la reunioacuten a traveacutes de Internetintranet en tiempo real se
denomina Compartir una reunioacuten
Vistas de Scrapbook Scrapbook tiene cuatro opciones de vistas
Vista de Paacutegina y Miniaturas
Vista de Miniaturas
Vista de Paacutegina
Vista Pantalla completa
Manual del Software eBeamreg Interact Ver 13 Paacutegina 15
Menuacutes de Scrapbook
Menuacute Archivo A continuacioacuten se describen las opciones del Menuacute Archivo
Nuevo Nuevo crea un nuevo archivo de reunioacuten de Scrapbook despueacutes de que se han cerrado todas las reuniones anteriores
Abrir Abrir permite abrir un archivo de Scrapbook (esb) y un archivo del Software eBeam (wbd) Para abrir un archivo de Scrapbook
1 Elija Archivo gt Abrir o presione Ctrl+O
Aparece un cuadro de diaacutelogo estaacutendar Abrir archivo
2 Navegue al archivo esb y seleccione ese archivo
3 Seleccione Aceptar
Nota Scrapbook tambieacuten abre los archivos wbd creados con versiones anteriores del Software eBeam
Importar imagen de fondo Importar imagen de fondo permite importar un archivo de imagen al fondo de la
paacutegina seleccionada actualmente
Guardar Guardar permite guardar un archivo de Scrapbook (esb)
Guardar como Guardar como permite guardar un archivo de Scrapbook (esb) nuevo o guardar un
archivo de reunioacuten actual de Scrapbook con otro nombre Tambieacuten se puede guardar como otro tipo de archivo
Puede escoger el rango de paacuteginas que desea importar
o Todo - El rango predeterminado es Todas las paacuteginas
o Seleccioacuten - Guarda uacutenicamente las paacuteginas seleccionadas Para seleccionar varias paacuteginas haga clic en cada miniatura mientras mantiene presionada la tecla Ctrl
o Paacuteginas - Le permite seleccionar un rango de paacuteginas que desee guardar
Guardar como paacutegina Web Guardar como paacutegina Web permite guardar un archivo de reunioacuten de Scrapbook (esb) en formato HTML para publicarlo en la Internetintranet como paacutegina web
Tiene las mismas opciones de rangos de paacuteginas que el caso anterior
Archivar reunioacuten Archivar reunioacuten permite archivar su archivo de reunioacuten de Scrapbook en un servidor de eBeam
Recuperar reunioacuten Recuperar reunioacuten permite recuperar de un servidor de eBeam un archivo de reunioacuten de Scrapbook archivado
Configurar paacutegina El cuadro de diaacutelogo Configurar paacutegina permite elegir la informacioacuten del encabezado y del pie de paacutegina para una paacutegina de Scrapbook que se desee imprimir y permite agregar un borde a la paacutegina impresa
Permite modificar el formato de numeracioacuten de paacuteginas el nombre de la reunioacuten y los formatos de fecha y hora
Configurar impresioacuten El cuadro de diaacutelogo Configurar impresioacuten le permite seleccionar todos los valores de configuracioacuten que desee para los trabajos de impresioacuten incluyendo la orientacioacuten vertical u horizontal y la fuente del papel
Imprimir paacutegina Imprimir paacutegina imprime soacutelo la paacutegina seleccionadamostrada en la impresora predeterminada de Windows
Imprimir Este cuadro de diaacutelogo permite seleccionar un rango de paacuteginas y el nuacutemero de copias que desee imprimir
Manual del Software eBeamreg Interact Ver 13 Paacutegina 16
Para imprimir el archivo de Scrapbook elija Archivo gt Imprimir o presione Ctrl+P
Enviar Enviar permite enviar un archivo de reunioacuten de Scrapbook (esb) como un adjunto a traveacutes de cualquier sistema de correo compatible con MAPI como Microsoft Exchange
Para enviar un archivo de reunioacuten de Scrapbook por correo electroacutenico
Scrapbook abre un mensaje de correo electroacutenico sin tiacutetulo en su programa de correo electroacutenico con su archivo adjunto Utilice su libreta de direcciones para llenar los nombres de los destinatarios y enviacutee el correo electroacutenico como lo hariacutea normalmente
La opcioacuten de formato HTML no se puede utilizar para enviar como adjunto de correo electroacutenico
Galeriacutea de imaacutegenes Galeriacutea de imaacutegenes abre una Galeriacutea interactiva de Clip-Art Esta funcioacuten se puede utilizar para agregar graacuteficos a sus presentaciones desde la biblioteca de clip art que se suministra Tambieacuten puede agregar sus propios directorios a la galeriacutea
Salir Salir cierra Scrapbook pero no cierra las Herramientas interactivas
Menuacute Edicioacuten El Menuacute Edicioacuten tiene las siguientes opciones
Deshacer Deshacer borra el uacuteltimo cambio realizado a una paacutegina de Scrapbook Es posible ejecutar varios comandos Deshacer hasta borrar todos los cambios que se han realizado La opcioacuten Deshacer se aplica soacutelo a la paacutegina que se muestra actualmente
Para deshacer
Rehacer La opcioacuten Rehacer permite rehacer la uacuteltima anotacioacuten deshecha siempre y cuando
haya utilizado antes la herramienta Deshacer Si ha utilizado Deshacer varias veces puede rehacer los cambios hasta el principio de la serie
Cortar Cortar se utiliza con la Herramienta Texto para cortar y pegar texto dentro de los cuadros de texto activos
Para cortar texto de un cuadro de texto
1 Resalte el texto del cuadro de texto
2 Elija Edicioacutengt Cortar o presione Ctrl+X
Copiar Copiar permite copiar elementos de Scrapbook de una Paacutegina de Scrapbook a otras paacuteginas de Scrapbook y a otras aplicaciones
Para copiar un elemento de una Paacutegina de Scrapbook
1 Use la Herramienta Selector para seleccionar el elemento que desea copiar
2 Elija Edicioacuten gt Copiar o presione Ctrl+C
3 Pegue
Notas
Es posible copiar un elemento de una paacutegina de Scrapbook a otra arrastrando el
elemento hacia una miniatura
Es posible copiar texto de un cuadro de texto activo para pegarlo en otro cuadro de
texto o en una aplicacioacuten externa
Pegar Pegar se utiliza para pegar elementos de Scrapbook en una Paacutegina de Scrapbook ya sea desde otra Paacutegina de Scrapbook o desde el portapapeles de la ordenador Pegar se utiliza con la Herramienta Texto para cortar y pegar texto entre los cuadros de texto activos de Scrapbook
Elija Edicioacuten gt Pegar o presione Ctrl + V
Nota El texto copiado de otras aplicaciones se pega en Scrapbook como un elemento de graacutefico
Seleccionar todo Seleccionar Todo permite seleccionar todos los elementos que contiene una paacutegina de
Scrapbook en un solo grupo Los elementos pueden ser manipulados como un elemento pero no
Manual del Software eBeamreg Interact Ver 13 Paacutegina 17
estaacuten agrupados
Para elegir Seleccionar todo
1 Elija Edicioacuten gt Seleccionar todo
2 Presione Ctrl+A
Eliminar Elimina el elemento seleccionado
Enviar al frente Coloca el elemento seleccionado delante de los demaacutes elementos
Enviar al fondo Coloca el elemento seleccionado detraacutes de los demaacutes elementos
Hacia adelante Mueve el elemento seleccionado un nivel hacia delante
Hacia atraacutes Mueve el elemento seleccionado un nivel hacia atraacutes
Agrupar Agrupar se utiliza para unir una seleccioacuten de elementos de manera que puedan manipularse
como un solo elemento
Desagrupar Desagrupar libera elementos agrupados de manera que los elementos individuales puedan ser
manipulados por separado
Colocar en tamantildeo original
Cambia el elemento seleccionado al tamantildeo que teniacutea cuando se trajo a la aplicacioacuten
Opciones Opciones abre el cuadro de diaacutelogo Opciones de Scrapbook
Menuacute Ver El Menuacute Ver tiene las siguientes opciones
Normal (Ver Paacutegina y Miniaturas)
Normal permite alternar a la vista de Paacutegina y miniaturas
Tambieacuten puede presionar Ctrl+1
Miniaturas Miniaturas permite cambiar a la vista de Miniaturas
Tambieacuten puede presionar Ctrl+2
Paacutegina Paacutegina permite cambiar a la vista Paacutegina Para obtener maacutes informacioacuten consulte Vistas
de Scrapbook
Tambieacuten puede presionar Ctrl+3
Vista de Paacutegina completa
La vista Pantalla completa aumenta la Paacutegina actual al tamantildeo de la pantalla completa
Tambieacuten puede presionar F11
Para regresar al tamantildeo de pantalla normal
Haga clic con el botoacuten derecho del ratoacuten (presione el Botoacuten A del apuntador
interactivo) y seleccione Desactivar pantalla completa en el menuacute que aparece o
Seleccione el botoacuten Pantalla completa en la barra de herramientas de Scrapbook
o
Presione F11
Usar cortina Usar cortina muestra en pantalla una hoja que permite cubrir parte de la paacutegina El usuario puede ajustar el tamantildeo la orientacioacuten y la transparencia de la hoja durante la presentacioacuten
Foco El foco es uacutetil para llamar la atencioacuten hacia una regioacuten particular de su escritorio
Participantes Participantes abre la ventana Participantes para que pueda ver quieacuten ha entrado a una reunioacuten compartida de Scrapbook
Tambieacuten puede presionar Ctrl+4
Manual del Software eBeamreg Interact Ver 13 Paacutegina 18
Paacutegina maestra Paacutegina maestra abre la paacutegina maestra Si se importa una sola imagen como fondo y se coloca en la paacutegina maestra todas las paacuteginas incluyendo cualquier paacutegina nueva que se cree mostraraacuten esa imagen como fondo
Capas Capas se puede utilizar para realizar anotaciones en una paacutegina de Scrapbook (privada o compartida) sin cambiar el contenido de la paacutegina misma Luego puede activardesactivar y guardar las capas
Barra de herramientas (Mostrarocultar barras de herramientas)
Al seleccionar la opcioacuten de menuacute Barra de herramientas se abre un sub-menuacute con las tres opciones siguientes
Herramientas interactivas
Reproducir
Barra de estado
Zoom El zoom permite aumentar o reducir la Paacutegina que se muestra actualmente
Al elegir la opcioacuten de menuacute Mostrar al se abre un sub-menuacute que tiene las siguientes opciones de presentacioacuten 500 300 200 100 50 y 25
Ampliar Ampliar permite aumentar la paacutegina que se muestra actualmente Cada vez que se elige
Aumentar el zoom aumenta la imagen en un factor de 125 a no maacutes de 2000
Reducir Reducir permite disminuir el tamantildeo de la paacutegina que se muestra actualmente Cada vez
que se elige Reducir la paacutegina se reduce en un factor de 125 a no menos de 25
Ajustar paacutegina Ajustar a paacutegina comprime o expande la Paacutegina para ajustarla al aacuterea de presentacioacuten de
la Paacutegina La funcioacuten Ajustar a paacutegina tambieacuten se puede seleccionar al presionar Ctrl+0
Tamantildeo real Tamantildeo real ampliacutea la Paacutegina al 100
Menuacute Paacutegina El Menuacute Paacutegina tiene las siguientes opciones
Nueva Nueva crea una nueva Paacutegina en blanco en la reunioacuten de Scrapbook
Vaciar Vaciar borra todas las anotaciones de la Paacutegina mostradaseleccionada
Duplicar Duplicar crea una copia de la Paacutegina mostradaseleccionada y muestra en pantalla la copia
de la Paacutegina mostradaseleccionada
Eliminar Eliminar borra la paacutegina mostradaseleccionada
Eliminar todo Eliminar todo borra todas las paacuteginas de la reunioacuten de Scrapbook Todos los datos se perderaacuten
Paacutegina siguientePaacutegina anterior
Paacutegina siguiente navega hasta la paacutegina siguiente de la reunioacuten de Scrapbook o
Paacutegina anterior navega a la paacutegina anterior de la reunioacuten de Scrapbook
Tambieacuten puede presionar RePaacuteg o AvPaacuteg en su teclado
Ir a paacutegina Ir a paacutegina permite seleccionar la Paacutegina que se mostraraacute con soacutelo escribir o seleccionar un nuacutemero de paacutegina
Reproducir Reproduce las anotaciones realizadas en el Scrapbook ya sea en su totalidad o seleccionando paacuteginas especiacuteficas
Agregar
hiperviacutenculo Agregar hiperviacutenculo le permite agregar un hiperviacutenculo a un elemento de un Scrapbook
Agregar imagen Agregar imagen permite importar un archivo de imagen o foto de pantalla y colocarlo(a) en
Manual del Software eBeamreg Interact Ver 13 Paacutegina 19
la paacutegina seleccionada
Imagen de fondo Imaacutegenes de fondo permite
Importar un archivo de imagen o foto de pantalla y colocarlo(a) como fondo en la paacutegina seleccionada actualmente
Establecer el color de fondo de una paacutegina
Mostrar una cuadriacutecula o liacuteneas horizontales en una Paacutegina
Menuacute Reuniones El Menuacute Reuniones contiene las siguientes opciones
CompartirConcluir reunioacuten Compartir reunioacuten permite al coordinador de una reunioacuten compartir una reunioacuten de Scrapbook a traveacutes de la Internetintranet
Entrar en reunioacutenSalir de reunioacuten
Entrar en reunioacuten permite a los participantes invitados incorporarse a una reunioacuten compartida de Scrapbook Para poder incorporarse a la reunioacuten el participante debe conocer el nombre de la reunioacuten y la contrasentildea (en caso de requerirse)
Enviar invitacioacuten Enviar invitacioacuten le permite al coordinador de la reunioacuten enviar invitaciones por correo electroacutenico para que los participantes puedan entrar en la reunioacuten
Permitir anotaciones Permitir anotaciones posibilita al organizador de la reunioacuten decidir si permitiraacute o no a los participantes agregar anotaciones en la reunioacuten compartida de Scrapbook
Sincronizar participantes Sincronizar participantes le permite al organizador de la reunioacuten mantener a los
participantes en la misma Paacutegina
Informacioacuten del
participante Informacioacuten del participante muestra informacioacuten acerca de cada participante y del
organizador La informacioacuten incluye el nombre del participante el tiempo de conexioacuten la direccioacuten IP si el participante es interactivo o no y las notas
Excluir participante Excluir participante le permite al coordinador de la reunioacuten desconectar a un
participante de la reunioacuten compartida de Scrapbook
Menuacute Ayuda El menuacute Ayuda abre un menuacute secundario que le permite obtener acceso a la ayuda y
proporciona enlaces a varias paacuteginas de registro y asistencia teacutecnica suministradas por el
fabricante del hardware
Manual del Software eBeamreg Interact Ver 13 Paacutegina 20
Herramientas interactivas de Scrapbook
Resumen de las herramientas interactivas de Scrapbook Las Herramientas de Scrapbook aparecen cuando Scrapbook es la ventana activa La
paleta de las Herramientas de Scrapbook muestra todas las herramientas que necesita
para contenido de paacuteginas
Observe los siguientes puntos importantes
Si selecciona cualquier punto fuera de la ventana de Scrapbook la paleta de
Herramientas de Scrapbook se convierte en la paleta de Herramientas interactivas
de escritorio
Cuando cambia a la Vista Pantalla completa la paleta de Herramientas de Scrapbook
se convierte en una paleta de Herramientas de pantalla completa
Herramientas interactivas de Scrapbook
Para obtener maacutes informacioacuten sobre una herramienta seleccione la herramienta a
continuacioacuten
Herramientas de
Scrapbook
Herramientas de Scrapbook
en pantalla completa
Barra de herramientas de anotaciones estaacutendar
La barra de herramientas estaacutendar para anotaciones aparece soacutelo cuando no se detecta un
receptor interactivo
Incluye rotulador resaltador borrador zoom texto puntero selector
Las herramientas de la barra de herramientas de anotaciones estaacutendar incluye (de izquierda
a derecha)
Herramienta Rotulador La herramienta Rotulador permite realizar anotaciones a mano alzada en el escritorio con
uno de ocho colores Permite cambiar el color y el grosor de la liacutenea
Herramienta Puntero La herramienta Puntero permite a cada uno de los participantes de la reunioacuten apuntar
datos en cualquier lugar de la ventana de la reunioacuten El puntero de cada participante se
muestra en un color diferente
Manual del Software eBeamreg Interact Ver 13 Paacutegina 21
Nota La herramienta Puntero soacutelo se habilita durante una reunioacuten compartida
MostrarOcultarGirar el
puntero Seleccione el botoacuten de la herramienta Puntero en la paleta
Herramientas interactivas de Scrapbook
Vuelva a seleccionar la herramienta Puntero para ver el anillo
exterior que contiene las opciones del puntero Las opciones disponibles son (comenzando por la parte superior y movieacutendose en sentido horario alrededor del anillo exterior de la paleta Herramientas de Scrapbook)
o Girar el puntero en sentido contrario a las agujas del reloj Gira el puntero 90 grados en sentido contrario a las agujas del reloj
o Mostrar puntero Muestra el puntero en la pantalla
o Girar el puntero en sentido horario Gira el puntero 90 grados en sentido horario
o Ocultar puntero Oculta el puntero
Seleccione una opcioacuten
Herramienta Texto La Herramienta Texto permite agregar un cuadro de texto a la Paacutegina que se muestra
Crear un cuadro de texto en la Paacutegina
1 Seleccione la Herramienta Texto
2 Toquehaga clic dentro de la Paacutegina
Para escribir texto en el cuadro de texto toquehaga clic en el icono del teclado
de pantalla en la esquina inferior derecha del cuadro de texto para usar el teclado de pantalla Windows o escriba el texto con el teclado
Para cerrar el cuadro de texto toquehaga clic en cualquier lugar fuera del
cuadro de texto o seleccione otra herramienta para cerrar el cuadro de texto
Mover o editar un
cuadro de texto 1 Seleccione la Herramienta Texto
2 Toquehaga clic directamente sobre el texto que desee movermodificar para hacer activo el cuadro de texto
3 Realice todos los cambios en el texto
Para mover el cuadro de texto toquehaga clic y arrastre el borde del cuadro de
texto
Para cerrar el cuadro de texto toquehaga clic en cualquier lugar fuera del
cuadro de texto o seleccione otra herramienta
Establecer los atributos del texto
1 Seleccione el siacutembolo de texto en el centro de la paleta Herramientas interactivas de Scrapbook para abrir el cuadro de diaacutelogo Fuente
2 Seleccione el tipo de letra estilo tamantildeo color etc
3 Seleccione Aceptar
Una vez que se han seleccionado los atributos del texto eacutestos se mantienen asiacute hasta que se seleccionen otros atributos
Manual del Software eBeamreg Interact Ver 13 Paacutegina 22
Herramienta Adelantar diapositiva La Herramienta Adelantar diapositiva le permite moverse hasta la paacutegina siguiente de la
reunioacuten de Scrapbook
Esta herramienta estaacute disponible soacutelo en la paleta de herramientas de pantalla completa
de Scrapbook
Herramienta Borrador La Herramienta Borrador de Scrapbook le permite dividir un elemento de anotacioacuten de una
paacutegina de Scrapbook en dos elementos separados de Scrapbook Los elementos de
anotaciones son elementos de rotulador o de resaltador creados utilizando la Herramienta
Rotulador o la Herramiento Resaltador
Los elementos de anotacioacuten que han sido fragmentados en dos elementos se agrupan
automaacuteticamente de manera que aparentan ser un solo elemento Para desagrupar los
seleccione el elemento utilizando la Herramienta Seleccioacuten y seleccione Editar gt Desagrupar
Ahora es posible utilizar la Herramienta Seleccioacuten para mover cambiar el tamantildeo o rotar
cada uno de los elementos por separado
Cuando se selecciona la Herramienta Borrador el botoacuten de la herramienta Borrador se
resalta y el centro de la paleta Herramientas de Scrapbook cambia para mostrar el grosor
actual del borrador
Herramienta Seleccioacuten La Herramienta Seleccioacuten le permite seleccionar un elemento de Scrapbook en una paacutegina
para moverlo rotarlo cambiar su tamantildeo o copiarlo Para seleccionar un elemento de
Scrapbook haga clic en el elemento Una vez seleccionado apareceraacuten puntos de arrastre
sobre el elemento
La Herramienta Seleccioacuten tambieacuten se puede utilizar para dibujar un rectaacutengulo que limite
un grupo de elementos para manipular todo un grupo de elementos como si fuera uno
Herramienta Instantaacutenea Instantaacutenea le permite capturar una imagen de la pantalla actual y guardarla en Scrapbook
o bien como una imagen de fondo en una paacutegina nueva o como un Elemento de Scrapbook
de la paacutegina actual
Tiene las opciones siguientes
o Capturar pantalla Captura todo el escritorio como una sola imagen Como
opcioacuten predeterminada la imagen capturada se guarda como un fondo en una
nueva paacutegina de Scrapbook Para guardar la imagen como un elemento de
Scrapbook en la paacutegina actual coloque una marca en la casilla de verificacioacuten
Importar como objeto
o Capturar una seleccioacuten Minimiza el Scrapbook y el cursor se convierte en una
cruz delgada Para seleccionar un aacuterea que desee capturar utilice el Apuntador
interactivo para dibujar un rectaacutengulo de seleccioacuten
Herramienta Zoom La Herramienta Zoom le permite ampliar o reducir la paacutegina que se muestra en Scrapbook
Manual del Software eBeamreg Interact Ver 13 Paacutegina 23
Herramienta Retroceder diapositiva La Herramienta Retroceder diapositiva le permite moverse a la paacutegina previa de la
reunioacuten de Scrapbook
Esta herramienta estaacute disponible soacutelo en la paleta de herramientas de pantalla completa
de Scrapbook
Herramienta Resaltador La herramienta Resaltador permite realizar anotaciones a mano alzada en la paacutegina que se
muestra con uno de ocho colores transparentes Se puede cambiar el color y el grosor de la
liacutenea
Barra de herramientas de Scrapbook
La Barra de herramientas de Scrapbook contiene las siguientes opciones
Normal (Paacutegina y Miniaturas) Miniaturas Soacutelo Paacutegina
Para alternar entre las vistas tambieacuten puede presionar
las siguientes combinaciones de teclas
Normal Ctrl+1
Miniaturas Ctrl+2
Soacutelo Paacutegina Ctrl+3
Pantalla completa
Pantalla completa aumenta la Paacutegina actual al tamantildeo
de la pantalla completa La Barra de herramientas de Scrapbook se convierte en una barra de herramientas flotante
Nueva paacutegina
Nueva crea una nueva Paacutegina en blanco en la reunioacuten
de Scrapbook
La paacutegina nueva se inserta directamente despueacutes de la paacutegina mostradaseleccionada
Duplicar paacutegina
Duplicar crea una copia de la Paacutegina mostradaseleccionada y muestra en pantalla la copia de la Paacutegina mostradaseleccionada
La paacutegina duplicada se inserta directamente despueacutes de la paacutegina mostradaseleccionada
Eliminar paacutegina
Eliminar borra la paacutegina mostradaseleccionada
Vaciar paacutegina
Vaciar borra todas las anotaciones de la Paacutegina
mostradaseleccionada
Seleccioacuten de paacutegina
Saltar a la primera paacutegina
Paacutegina anterior
Paacutegina siguiente Saltar a la uacuteltima paacutegina
Para seleccionar el nuacutemero de paacutegina tambieacuten puede escribir directamente el nuacutemero de paacutegina en el cuadro de texto y presionar Intro
Deshacer
Deshacer cancela el uacuteltimo cambio en una paacutegina de
Scrapbook Es posible aplicar deshacer todos los cambios para regresar la paacutegina de Scrapbook a un estado totalmente vaciacutea Deshacer se aplica soacutelo a la
Manual del Software eBeamreg Interact Ver 13 Paacutegina 24
paacutegina actual
Rehacer
Rehacer permite rehacer el uacuteltimo cambio deshecho siempre y cuando haya utilizado antes la Herramienta Deshacer Si ha utilizado Deshacer varias veces puede rehacer los cambios hasta el principio de la serie La funcioacuten Rehacer se desactiva cuando se efectuacutea un nuevo cambio
Eliminar objeto
Eliminar objeto elimina el objeto seleccionado
CompartirConcluir reunioacuten
Compartir reunioacuten permite al organizador de una reunioacuten compartir una reunioacuten de Scrapbook a traveacutes de la Internetintranet
Entrar en reunioacuten
Entrar en reunioacuten permite a los participantes invitados incorporarse a una reunioacuten compartida de Scrapbook
Vista de participante
Participantes abre la ventana Participantes La ventana Participantes permite ver quien asistioacute a una reunioacuten compartida de Scrapbook
Galeriacutea de imaacutegenes
El botoacuten Galeriacutea de imaacutegenes abre la Interactive Clip-Art Gallery Puede utilizar esta funcioacuten para agregar graacuteficos de la biblioteca en sus presentaciones Tambieacuten puede agregar sus propios directorios a la galeriacutea
Usar cortina
Usar cortina muestra en pantalla una especie de persiana que permite cubrir una parte de la paacutegina
Foco
Puede mover foco hacia cualquier lugar de la pantalla cambiar su forma y ajustar su transparencia
Mover barra de herramientas
El botoacuten Mover barra de herramientas permite mover la barra de herramientas a la parte superior o inferior de la ventana de la aplicacioacuten
Reproducir Para abrir la barra de herramientas Reproducir elija Ver gt Barra de herramientas gt
Reproducir
Algunos de los usos de la barra de herramientas Reproducir
Ver la secuencia de eventos de la reunioacuten
Bifurcar la reproduccioacuten lo cual devuelve la reunioacuten a un punto concreto y entonces
duplica la paacutegina La paacutegina duplicada crearaacute una nueva paacutegina con los datos de la
reunioacuten hasta el punto seleccionado con el fin de explorar una idea diferente sin necesidad de duplicar el trabajo anterior y sin alterar la paacutegina original
Las herramientas siguientes estaacuten disponibles en la barra de herramientas Reproducir o en
el menuacute secundario Reproducir del menuacute Paacutegina
Saltar al principio Salta al principio de la reunioacuten de Scrapbook o de la paacutegina (dependiendo de que se haya seleccionado la opcioacuten Todas)
Control deslizante para arrastrar
Le permite desplazarse por la reunioacuten hacia adelante o hacia atraacutes utilizando el Apuntador interactivo o su ratoacuten para arrastrar la barra de arrastre sobre la liacutenea de arrastre
Manual del Software eBeamreg Interact Ver 13 Paacutegina 25
Reproducir Durante la reproduccioacuten el botoacuten Reproducir cambia a un botoacuten Detener que permite detener la reproduccioacuten
Saltar al final Salta al final de la reunioacuten de Scrapbook o de la paacutegina (dependiendo de que se haya seleccionado la opcioacuten Todas)
Todas Si se selecciona Todas al hacer clic en ldquoReproducirrdquo se reproduce la totalidad de la reunioacuten Si no se activa Todas soacutelo se reproduce la paacutegina mostrada actualmente
Bucle Repite la reunioacuten de Scrapbook o la paacutegina de principio a fin (dependiendo de que se haya seleccionado la opcioacuten Todas las paacuteginas)
Velocidad de reproduccioacuten
Permite seleccionar la velocidad de reproduccioacuten de la reunioacuten
Elementos de Scrapbook El contenido de una paacutegina de archivo de Scrapbook se compone de varios tipos de objetos
conocidos como elementos Estos elementos son anotaciones cuadros de texto y archivos
de imagen
En los elementos de Scrapbook se pueden realizar las siguientes operaciones
mover rotar cambiar de tamantildeo
mover al frente de o detraacutes de otros elementos
copiar y pegar en otra paacutegina de Scrapbook
convertir en hiperviacutenculos
agrupar y desagrupar
Agrupar y desagrupar un elemento
La agrupacioacuten se utiliza para manipular un grupo de elementos al mismo tiempo Un grupo
de elementos puede aparecer como un elemento uacutenico y puede ser movido rotado se le
puede cambiar el tamantildeo y se puede copiar como un elemento uacutenico
Elementos de grupo
Para agrupar elementos utilice la herramienta Seleccioacuten a fin de trazar un rectaacutengulo de
unioacuten alrededor de un grupo de elementos y a continuacioacuten seleccione Editar gt Agrupar
Desagrupar elementos
Para desagrupar elementos que ya estaacuten agrupados utilice la herramienta Seleccioacuten a fin de
trazar un rectaacutengulo de unioacuten alrededor de un grupo de elementos y a continuacioacuten
seleccione Editar gt Desagrupar
Nota La agrupacioacuten automaacutetica puede activarse o desactivarse en el cuadro de diaacutelogo
Opciones de Scrapbook Seleccione Editar gt Opciones para abrir el cuadro de diaacutelogo
Opciones y a continuacioacuten seleccione Preferencias Quite la marca de Agrupar
automaacuteticamente trazos del rotulador y el resaltador para desactivar la agrupacioacuten
Elemento con hiperviacutenculo
Manual del Software eBeamreg Interact Ver 13 Paacutegina 26
Un elemento con hiperviacutenculo es un elemento de Scrapbook incluido en una Paacutegina de
Scrapbook que tambieacuten contiene un hiperviacutenculo Un elemento con hiperviacutenculo se puede
identificar por el icono de un globo que aparece en la esquina inferior izquierda del elemento
Utilice su Herramienta Seleccioacuten para seleccionar el icono de globo dentro del elemento y
hacer que su explorador web predeterminado vaya a la direccioacuten URL del hiperviacutenculo
Uso de hiperviacutenculos con elementos de imagen o anotacioacuten
Agregar un hiperviacutenculo a un elemento de imagen o anotacioacuten
1 Utilice la Herramienta Seleccioacuten para seleccionar el elemento de imagen o anotacioacuten
2 Elija Paacutegina gt Agregar hiperviacutenculo
3 Escriba una direccioacuten URL estaacutendar como por ejemplo wwwaddresscom en el
cuadro de diaacutelogo Agregar hiperviacutenculo
4 Seleccione el botoacuten Aceptar
Editar o eliminar un hiperviacutenculo adjuntado a un elemento de imagen o anotacioacuten
1 Utilice la Herramienta Seleccioacuten para seleccionar el elemento de imagen o anotacioacuten
2 Elija Paacutegina gt Editar hiperviacutenculo
3 Cambie la direccioacuten URL y seleccione el botoacuten Aceptar o haga clic en el botoacuten
Eliminar hiperviacutenculo Nota Cuando se elimina el hiperviacutenculo no se elimina el
elemento
Uso de hiperviacutenculos con cuadros de texto
Agregar un hiperviacutenculo a un cuadro de texto
1 Utilice la Herramienta Texto para crear un cuadro de texto
2 Escriba una direccioacuten URL estaacutendar como por ejemplo wwwaddresscom
3 Haga clicToque fuera del cuadro para finalizar el cuadro de texto
Scrapbook reconoce el formato de direccioacuten URL estaacutendar y adjuntaraacute un icono de
hiperviacutenculo al cuadro de texto
o
1 Seleccione la Herramienta Texto
2 Elija Paacutegina gt Agregar hiperviacutenculo
3 Escriba una direccioacuten URL estaacutendar como por ejemplo wwwaddresscom en el cuadro
de diaacutelogo Agregar hiperviacutenculo
4 Seleccione el botoacuten Aceptar
Se crea un nuevo cuadro de texto que muestra el texto de direccioacuten y contiene un icono
de hiperviacutenculo
Editar un hiperviacutenculo adjuntado a un cuadro de texto
1 Seleccione el cuadro de texto bien sea haciendo clic en el cuadro de texto con la
Herramienta Texto o haciendo doble clic en el cuadro de texto con la Herramienta
Seleccioacuten
Manual del Software eBeamreg Interact Ver 13 Paacutegina 27
2 Realice todos los cambios a la direccioacuten URL
3 Haga clicToque fuera del cuadro para finalizar el cuadro de texto
Si despueacutes del cambio de texto Scrapbook no reconoce el texto como un formato de
direccioacuten URL estaacutendar se eliminaraacute el icono de hiperviacutenculo
Eliminar un hiperviacutenculo adjuntado a un cuadro de texto
Consulte Editar un hiperviacutenculo adjuntado a un cuadro de texto para saber coacutemo eliminar el
hiperviacutenculo sin eliminar el cuadro de texto o
1 Seleccione el cuadro de texto con la Herramienta Seleccioacuten
2 Seleccione el botoacuten Eliminar objeto en la Barra de herramientas de Scrapbook o
presione el botoacuten Suprimir (Supr) de su teclado
Valores de fondos
Configuracioacuten de fondo permite al usuario establecer un color o imagen como fondo de
cualquier paacutegina de Scrapbook
Para configurar el Fondo de paacutegina se pueden utilizar cuatro meacutetodos diferentes
importacioacuten raacutepida desde Archivo gt Importar imagen de fondo
el cuadro de diaacutelogo Configuracioacuten del fondo
importacioacuten desde la Galeriacutea de imaacutegenes o
configuracioacuten de una Paacutegina maestra
Importar una imagen de fondo desde el menuacute Archivo
Selecting File gt Import Background Image opens a standard Open File dialog box This
allows you to navigate directly to the file location and select OK to load the file Los formatos
de archivo de imagen admitidos asiacute como los archivos Excel PowerPoint y Word haraacuten que
se abra el cuadro de diaacutelogo Configuracioacuten del fondo
Utilizacioacuten de la configuracioacuten del fondo
La opcioacuten Paacutegina gt Configuracioacuten del fondo de Scrapbook permite
importar un archivo de imagen archivos MS Excel Word y PowerPoint fondo de
pantalla o datos del portapapeles como imagen de fondo de la paacutegina seleccionada
establecer un color de fondo para la paacutegina
activardesactivar cuadriacuteculas para esa paacutegina (las imaacutegenes de fondo importadas se mantienen en el fondo de la paacutegina)
La siguiente tabla describe las opciones del cuadro de diaacutelogo Configuracioacuten del fondo
Opciones de Configuracioacuten del fondo
Todas las opciones afectan la Paacutegina que se muestra o la miniatura seleccionada en Scrapbook
Cargar imagen Abre el cuadro de diaacutelogo estaacutendar Abrir Para cargar
una imagen busque y seleccione el archivo que desea cargar en el fondo de la paacutegina y a continuacioacuten haga clic en Aceptar
Manual del Software eBeamreg Interact Ver 13 Paacutegina 28
Tomar del Portapapeles Utiliza el contenido del Portapapeles de la
ordenador como imagen de fondo Si el Portapapeles de la ordenador estaacute vaciacuteo este botoacuten estaacute desactivado
Eliminar imagen Elimina la imagen de fondo de la paacutegina Las
anotaciones se mantendraacuten en la Paacutegina
Opciones de escala de archivo
o No Escalar El archivo se importa al fondo tal como es Esta opcioacuten no estaacute disponible si el tamantildeo de la imagen es mayor que el tamantildeo de la paacutegina
o Escalar proporcionalmente El archivo se ajusta lo maacutes posible a
la Paacutegina sin perder la proporcioacuten
o Escalar para ajustar El archivo cambia de tamantildeo para ajustarse completamente a la paacutegina La proporcioacuten no se mantiene
o MosaicoRepetir El archivo se repite en forma de mosaico en toda la Paacutegina Esta opcioacuten no estaacute disponible cuando los archivos
tienen maacutes de una paacutegina Esta opcioacuten no estaacute disponible si la imagen es mayor que la Paacutegina
Transparencia El usuario puede ajustar la transparencia de la imagen de fondo de una paacutegina Para cambiar la transparencia del fondo de una sola Paacutegina abra el cuadro de diaacutelogo Configuracioacuten del fondo mientras se muestra la Paacutegina deseada y ajuste el control deslizable de Transparencia en Opciones Si ajusta la transparencia mientras importa un archivo de varias paacuteginas todas las paacuteginas del archivo se importaraacuten con el nivel de transparencia seleccionado
Color de la configuracioacuten del fondo
El fondo de la paacutegina se puede establecer en cualquiera de los colores admitidos por Windows
Color Seleccione la casilla de verificacioacuten Color para activar el color del
fondo
Unicolor Seleccione en botoacuten Unicolor para que el color del fondo tenga
un solo color de fondo Cuando se selecciona Unicolor puede usar el botoacuten Editar para cambiar el color de fondo
Degradado Seleccione el botoacuten Degradado para que el color de fondo se muestre como una mezcla de dos colores Cuando selecciona Degradado el usuario puede cambiar los colores que se mezclaraacuten presionando el botoacuten Editar de cualquiera de los dos colores
CuadriacuteculaLiacuteneas de las imaacutegenes de fondo
Se puede mostrar una cuadriacutecula o liacuteneas sobre cualquier color o imagen de fondo
CuadriacuteculaLiacuteneas Seleccione la casilla de verificacioacuten CuadriacuteculaLiacuteneas
para activar las cuadriacuteculasliacuteneas del fondo
Estilo Seleccione la lista desplegable de estilos para ver una cuadriacutecula o
simplemente liacuteneas horizontales
Grosor de la liacutenea Seleccione la lista desplegable de grosor de liacutenea para establecer el grosor de la liacutenea
Color Seleccione el botoacuten Editar para cambiar el color de la liacutenea
Transparencia Ajuste el control deslizable para establecer la
transparencia de las liacuteneas
Formatos de archivos admitidos para las imaacutegenes de fondo
Mapa de bits (bmp)
Archivos graacuteficos (gif jpg tif ico emf wmf)
Hojas de caacutelculo de Excel (xls) Consulte Importar una hoja de caacutelculo de Excel
Presentaciones de PowerPoint (ppt) Consulte Importar una presentacioacuten de
PowerPoint
Documentos de Word (doc rtf) Consulte Importar un documento de Word
Manual del Software eBeamreg Interact Ver 13 Paacutegina 29
Si intenta cargar un tipo de archivo no admitido la paacutegina mostraraacute un icono de archivo
junto con el nombre del archivo pero no intentaraacute cargar el archivo en la paacutegina
Paacutegina maestra
Paacutegina maestra se utiliza para crear una plantilla que se aplicaraacute a todas las paacuteginas en la
reunioacuten de Scrapbook excepto a aquellas paacuteginas que contengan sus propios valores de
fondo
Para abrir Paacutegina maestra elija Ver gt Paacutegina maestra en Scrapbook La Paacutegina maestra se
abriraacute en principio como una paacutegina en blanco Cuando se abra la Paacutegina maestra la Barra
de herramientas de Scrapbook y las miniaturas quedaraacuten ocultas y se mostraraacute la Barra de
herramientas Master
Cualquier cambio realizado a la Paacutegina maestra como por ejemplo valores de configuracioacuten
de fondos al agregar capas anotaciones en la paacutegina o al agregar elementos de Scrapbook
seraacuten aplicados como fondo a todas las paacuteginas de la reunioacuten de Scrapbook excepto a las
paacuteginas que contengan sus propios valores de fondo
El contenido de la paacutegina maestra
se estableceraacute el fondo en todas las paacuteginas nuevas
no sustituiraacute al fondo de las paacuteginas existentes que ya contengan valores de fondo
sustituiraacute el fondo en paacuteginas existentes que tengan contenido pero que no contienen valores de fondo
Para vaciar la Paacutegina maestra retire todas las imaacutegenes de fondo utilizando los valores de
fondo y utilice el botoacuten Vaciar paacutegina de la barra de herramientas Paacutegina maestra para
borrar todos los elementos
Capas
Las secciones siguientes describen las capas y coacutemo usarlas en su reunioacuten con Scrapbook
iquestQueacute son las capas
Cada una de las paacuteginas de Scrapbook se compone de capas que pueden mostrarse u
ocultarse en cualquier momento El orden de estas capas es el siguiente
Capa de fondo de la capa El fondo de la paacutegina puede establecerse utilizando los
valores de fondos El fondo de pantalla no puede modificarse mediante las herramientas
de anotaciones
Capas de anotaciones Las capas de anotaciones son capas transparentes que estaacuten
apiladas sobre la capa de fondo de la paacutegina Estas capas contienen elementos de
Scrapbook
Cualquier paacutegina de Scrapbook puede tener varias capas de anotaciones Cuando se
agrega una nueva capa eacutesta se apila sobre las capas existentes Esto significa que las
anotaciones se muestran con la uacuteltima capa mostrada en la parte superior
Los tres tipos de capas de anotaciones que se encuentran en cada Paacutegina de Scrapbook
son las siguientes
o Capa predeterminada La capa de anotaciones predeterminada en la paacutegina de
Scrapbook Esta capa siempre existe para cualquier paacutegina de Scrapbook y no
puede ser eliminada
Manual del Software eBeamreg Interact Ver 13 Paacutegina 30
o Capas de usuario 1 - 18 Es posible agregar hasta 18 capas adicionales a una
paacutegina de Scrapbook La capa predeterminada y las capas de usuario siempre se
comparten con participantes remotos durante una reunioacuten compartida
o Capa privada La primera capa de arriba a abajo es la capa privada La capa
privada se muestra soacutelo en el ordenador local y nunca se comparte en reuniones
compartidas
Es posible bloquear yo mostrarocultar todas las capas de anotaciones
Coacutemo utilizar las capas
Para activar capas elija Capas en el Menuacute Ver Con esta operacioacuten se abre el cuadro de
diaacutelogo Capas que le permite seleccionar agregar eliminar y mover capas para una paacutegina
de Scrapbook
Barra de tiacutetulo Capas
La barra de tiacutetulo del cuadro de diaacutelogo Capas le indica la paacutegina de Scrapbook en la que estaacute
trabajando en un momento dado El cuadro de diaacutelogo Capas muestra as capas para la
paacutegina seleccionada en un momento dado
Herramientas de las capas
Agregar capa
Agregar capa agrega una nueva capa en blanco a la paacutegina Scrapbook seleccionada en momento dado La nueva capa siempre se agrega y se
coloca sobre todas las demaacutes (soacutelo debajo de la capa de usuario)
Eliminar capa
Con la opcioacuten Eliminar capa se eliminaraacute la capa seleccionada No es
posible eliminar la capa privada ni la predeterminada
Mover capa hacia arriba
Con la opcioacuten Mover capa hacia arriba se moveraacute la capa deseada un
nivel hacia arriba en la lista de capas
Mover capa hacia abajo
Con la opcioacuten Mover capa hacia abajo se moveraacute la capa deseada un
nivel hacia abajo en la lista de capas
Capas ndash Lista de capas
Manual del Software eBeamreg Interact Ver 13 Paacutegina 31
Cada una de las capas posee sus propios valores de configuracioacuten Estos valores de
configuracioacuten se describen en la tabla siguiente
MostrarOcultar
Mostrarocultar torna la capa visibleinvisible Cuando se muestre un ojo en el cuadro la capa estaacute visible en la paacutegina
Bloquear capa
Bloquear capa protege a la capa para evitar que sobre ella se realicen anotaciones Cuando se muestre un candado sobre el cuadro la capa estaacute bloqueada Cuando el cuadro esteacute vaciacuteo es posible agregar elementos de Scrapbook a la capa
Miniatura y nombre
Miniatura y nombre muestra una figura en miniatura de la capa (independientemente de que esteacute visibleinvisible) y muestra el nombre de la capa
Importar una presentacioacuten de PowerPoint Elija Paacutegina gt Valores de fondos y utilice el botoacuten Cargar imagen para cargar el archivo de
PowerPoint (ppt)
Aparece el cuadro de diaacutelogo Valores de fondos de varias paacuteginas que indica el
tamantildeo de la presentacioacuten de PowerPoint y las opciones siguientes
o Cargar varias imaacutegenes y usarlas en las paacuteginas nuevas carga las
diapositivas que se encuentren dentro del rango que especifique
o Cargar soacutelo una imagen y usarla en la paacutegina actual carga una sola imagen
que puede elegir desplazaacutendose hasta el nuacutemero de diapositiva adecuado
Importar una hoja de caacutelculo de Excel
Elija Paacutegina gt Valores de fondos y utilice el botoacuten Cargar imagen para cargar el archivo de
Excel (xls) Especificar
o Cargar datos soacutelo de una hoja o bien
o Cargar datos de varias hojas y usarlas en nuevas paacuteginas
Importar un documento de Word
Elija Paacutegina gt Valores de fondos y utilice el botoacuten Cargar imagen para cargar el archivo de
Word (doc)
Especificar si
o Cargar varias imaacutegenes y usarlas en las paacuteginas nuevas carga las paacuteginas
que se encuentren dentro del rango que especifique
o Cargar soacutelo una imagen y usarla en la paacutegina actual carga una sola imagen
que puede elegir desplazaacutendose hasta el nuacutemero de diapositiva adecuado
Opciones de Scrapbook El cuadro de diaacutelogo Opciones de Scrapbook le permite establecer
Manual del Software eBeamreg Interact Ver 13 Paacutegina 32
Configuracioacuten de creacioacuten de copias de seguridadguardar archivos automaacuteticamente
La calidad de la imagen para la importacioacuten de archivos de presentaciones de
PowerPoint
Ocultar cursor al dibujar Al activar esta casilla de verificacioacuten el cursor se ocultaraacute
cuando se realicen anotaciones en una paacutegina de Scrapbook
Agrupar automaacuteticamente trazos del rotulador y el resaltador
Guardar archivos automaacuteticamente
La funcioacuten Guardar archivos garantiza que no pierda los datos de la reunioacuten si se produce
un corte de alimentacioacuten eleacutectrica si se agota la bateriacutea de su ordenador portaacutetil etc
Para ajustar la configuracioacuten de la funcioacuten Guardar archivos
1 Elija Editar gt Opciones
2 Seleccione la ficha Preferencias
3 Establezca las opciones siguientes en el cuadro Guardar archivos
o Guardar recuperacioacuten cada Activedesactive esta opcioacuten para
habilitarinhabilitar la funcioacuten Guardar archivos automaacuteticamente
o XX Minutos Cambie el nuacutemero de minutos para establecer la frecuencia con
la que se guarda automaacuteticamente el archivo de reunioacuten de Scrapbook El archivo
predeterminado es Guardar archivo cada 10 minutos
Tipos de archivos admitidos Formatos de archivos admitidos para las opciones Guardar como y Enviar del Menuacute
Archivo
Archivo de Scrapbook (esb)
Archivo PDF (PDF)
Archivo PDF vectorial (PDF)
Archivo HTML (HTM) (no disponible para Enviar) Veacutease tambieacuten Guardar como
paacutegina Web Page en el Menuacute Archivo)
Mapa de bits de 24 bit (BMP)
Mapa de bits de 256 colores (BMP)
Mapa de bits de monocromo (BMP)
EPS monocromo (EPS)
JPEG (JPG)
TIFF (TIF)
Metarchivo (emf)
Presentacioacuten de PowerPoint (ppt)
Diapositivas de PowerPoint (pps)
Cortina La Cortina de Scrapbook es uacutetil para ocultar el contenido de la paacutegina y revelar en forma
gradual los puntos de una leccioacuten o reunioacuten
Manual del Software eBeamreg Interact Ver 13 Paacutegina 33
Para iniciar Cortina seleccione Ver gt Utilizar cortina Ahora puede controlar la presentacioacuten
del contenido de la paacutegina de Scrapbook y personalizar la Cortina
La Cortina siempre cubre totalmente una paacutegina hasta que revele una seccioacuten de una paacutegina
Las opciones de Cortina (Transparencia y Rotacioacuten) que establezca permaneceraacuten vigentes en
todas las paacuteginas
Reuniones compartidas
OrganizarCompartir una reunioacuten
Al compartir una reunioacuten tenga presente los siguientes puntos
Si comparte la reunioacuten en su intranet local soacutelo la gente que se encuentre en su
intranet puede obtener acceso a la reunioacuten Si comparte su reunioacuten a traveacutes de la
internet (utilizando un servidor de eBeam) los participantes que se encuentren en
cualquier ubicacioacuten de internet pueden tener acceso a su reunioacuten
Las versiones 12 y posteriores de este software no son completamente compatibles
con versiones anteriores Durante una reunioacuten compartida los participantes que tengan
versiones anteriores no podraacuten ver los archivos de imaacutegenes importados y no podraacuten
ver cuando se muevan roten cambien de tamantildeo etc las anotaciones y elementos de
imagen
Para compartir una reunioacuten debe estar conectado al hardware interactivo o la clave de
seguridad
Organizar una reunioacuten compartida
1 Elija Reuniones gt Compartir reunioacuten o seleccione el botoacuten Compartir reunioacuten de la
Barra de herramientas de Scrapbook para abrir el cuadro de diaacutelogo Compartir reunioacuten
2 En Informacioacuten de la reunioacuten introduzca lo siguiente
Nombre de la reunioacuten El nombre de la reunioacuten es el nombre que se muestra en el cuadro de diaacutelogo Entrar en reunioacuten El nombre de la reunioacuten se guarda como nombre predeterminado para las reuniones subsiguientes hasta que el usuario lo cambia El nombre de la reunioacuten puede tener hasta 20 caracteres
Mi nombre El nombre que se muestra en la Vista Participantes Consulte la seccioacuten Ver participantes
Notas Cualquier nota comentario que desee incluir
Publicar nombre de reunioacuten Seleccione Publicar nombre de reunioacuten si desea que el nombre de la reunioacuten esteacute visible para los usuarios de la red que intenten entrar en una reunioacuten utilizando el cuadro de diaacutelogo Entrar en reunioacuten (para obtener maacutes informacioacuten consulte la seccioacuten Entrar en una reunioacuten) o la paacutegina Web de reuniones ubicada en wwwe-beamcom
Si no publica el nombre los invitados deberaacuten conocer el nombre completo de la reunioacuten de antemano e introducirlo manualmente en el cuadro de diaacutelogo Entrar en reunioacuten
ContrasentildeaConfirmarUtilizar contrasentildea
Si se requiere una contrasentildea seleccione la casilla de verificacioacuten Usar contrasentildea y escriba la misma contrasentildea en los cuadros de texto Contrasentildea y Confirmar
La contrasentildea debe tener un miacutenimo de 6 caracteres y puede tener hasta 20 caracteres
Manual del Software eBeamreg Interact Ver 13 Paacutegina 34
Enviar invitacioacuten a reunioacuten Las invitaciones a las reuniones se enviacutean por correo electroacutenico a traveacutes de su cliente
estaacutendar de correo electroacutenico Si se selecciona la casilla Enviar invitacioacuten a reunioacuten se abre el cuadro de diaacutelogo Enviar invitacioacuten una vez que se selecciona el botoacuten Compartir reunioacuten Para obtener informacioacuten adicional consulte la seccioacuten Enviar una invitacioacuten
Archivar reunioacuten en el
servidor Archivar una reunioacuten les permite a otros usuarios de buscar ver descargar editar
yo eliminar su reunioacuten (de acuerdo con los privilegios para archivar que seleccione) Si se selecciona Archivar reunioacuten en el servidor se abre el cuadro de diaacutelogo Archivar reunioacuten despueacutes de seleccionar el botoacuten Compartir reunioacuten Para obtener maacutes informacioacuten consulte la seccioacuten Archivar una reunioacuten
Sincronizar participantes inmediatamente
Sincroniza a los participantes desde el comienzo de la reunioacuten La opcioacuten Sincronizar estaacute activada de manera predeterminada Consulte Ver participantes
3 Notas
o Mientras aparece el cuadro de diaacutelogo Archivar reunioacuten despueacutes de
seleccionar el botoacuten Compartir reunioacuten los paraacutemetros seleccionados para
archivar no se guardan en el servidor hasta que se selecciona el botoacuten Concluir
reunioacuten Sin embargo los datos de la reunioacuten se guardan temporalmente en la
memoria cacheacute del servidor en caso de que se salga inesperadamente de la
reunioacuten
o Durante una reunioacuten puede elegir Reunioacutengt Archivar reunioacuten para cambiar
los paraacutemetros de la reunioacuten en cualquier momento
4 En Informacioacuten del servidor seleccione el servidor en el que se realizaraacute la
reunioacuten
El menuacute desplegable contiene el Servidor de eBeam y cualquier otro servidor que se haya
agregado anteriormente a la lista de servidores Para obtener maacutes informacioacuten consulte
la seccioacuten Adicioacuten de un servidor de reuniones
Nota En el sistema Windows si desea organizar una reunioacuten desde su ordenador
seleccione Usar mi PC para organizar esta reunioacuten y a continuacioacuten escriba un
nuacutemero de puerto En la mayoriacutea de los casos el valor del puerto predeterminado 80 es
el mejor
5 Si lo requiere informe a los invitados el nombre la hora y la contrasentildea de la reunioacuten
Para obtener maacutes informacioacuten consulte la seccioacuten Enviar una invitacioacuten
6 Seleccione Compartir
Ahora puede obtener acceso a su reunioacuten compartida en la red utilizando le servidor de
reunioacuten especificado
Si confronta problemas al compartir una reunioacuten consulte la seccioacuten Solucioacuten de problemas
en reuniones compartidas para responder a algunos de los problemas maacutes comunes
Para salir de una reunioacuten compartida
Para salir de una reunioacuten compartida en cualquier momento
1 Seleccione el botoacuten CompartirConcluir reunioacuten en la Barra de herramientas de
Scrapbook
2 Elija Reuniones gt Concluir reunioacuten
Nota importante Cuando el organizador de la reunioacuten concluye una reunioacuten compartida
todos los participantes se desconectan de la reunioacuten Como organizador de la reunioacuten
aseguacuterse de que la reunioacuten haya concluido antes de intentar cerrarla
Manual del Software eBeamreg Interact Ver 13 Paacutegina 35
Entrar en una reunioacuten Existen dos formas de entrar en una reunioacuten
Utilizar Scrapbook
Utilizar un explorador de Web
Utilizacioacuten de Scrapbook para entrar en una reunioacuten
1 Abra Scrapbook desde
o la paleta Herramientas interactivas del escritorio o
o el menuacute de la barra de tareas de Windows o
o la opcioacuten de menuacute Scrapbook que se encuentra en la barra de inicio de
Windows
2 Elija Entrar en una reunioacuten en la Barra de herramientas de Scrapbook
3 En el cuadro de diaacutelogo Entrar en reunioacuten seleccione el servidor de reuniones
introduzca su nombre y seleccione un nombre de reunioacuten en la lista ldquoReunioacutenrdquo
La lista Reunioacuten muestra las reuniones activas cuyos nombres se han hecho puacuteblicos
Si el menuacute desplegable no contiene el servidor de reuniones que desea usar puede escribir
manualmente el nombre del servidor Tambieacuten puede agregar el servidor a su lista de
servidores para poder seleccionarlo raacutepidamente en otro momento Para obtener maacutes
informacioacuten consulte la seccioacuten Adicioacuten de un servidor de reuniones
4 Haga clic en Actualizar para actualizar la lista de reuniones publicadas
Si la reunioacuten presenta un icono de candado introduzca la contrasentildea
Si la reunioacuten no se encuentra en la lista introduzca el nombre de la reunioacuten y la contrasentildea
si es necesario
5 Seleccione Entrar
Para salir de una reunioacuten elija Reuniones gt Salir de reunioacuten de hellip o seleccione el botoacuten Salir
de reunioacuten en la barra de herramientas de la aplicacioacuten Scrapbook
Notas
1 Cuando el coordinador de la reunioacuten termina una reunioacuten compartida todos los
participantes se desconectan de la reunioacuten Una vez desconectados los participantes pueden
imprimir guardar realizar anotaciones y modificar su registro de Scrapbook de la reunioacuten
2 Herramientas interactivas de escritorio Herramientas interactivas de anotacioacuten en el
escritorio Herramientas interactivas de Scrapbook y Herramientas interactivas de PowerPoint
soacutelo estaacuten disponibles cuando se detecta el hardware interactivo Si entroacute en una reunioacuten a
traveacutes de Scrapbook y le gustariacutea realizar anotaciones puede tener acceso a la barra de
herramientas de anotaciones estaacutendar
3 Las versiones 12 y posteriores de este software no son completamente compatibles con
versiones anteriores Durante una reunioacuten compartida los participantes que tengan versiones
anteriores no podraacuten ver los archivos de imaacutegenes importados y no podraacuten ver cuando se
muevan roten cambien de tamantildeo etc las anotaciones y elementos de imagen Consulte
Reuniones compartidas para solucioacuten de problemas
Manual del Software eBeamreg Interact Ver 13 Paacutegina 36
Uso de un explorador de la Web para entrar en una reunioacuten
1 Inicie Internet Explorer
2 En el cuadro de texto URL (Direccioacuten o Ubicacioacuten) escriba la direccioacuten IP o el nombre
DNS de la ordenador en la que se organizaraacute la reunioacuten
Si la reunioacuten estaacute organizada en el servidor del eBeam escriba wwwe-beamcom y
seleccione el botoacuten Reuniones
3 Escriba su nombre en el cuadro de texto Mi nombre e introduzca el nombre de la
reunioacuten en el cuadro de texto Nombre de la reunioacuten En el cuadro de texto Contrasentildea
de la reunioacuten introduzca la contrasentildea si es necesario
4 Seleccione Entrar en una reunioacuten
Si la reunioacuten se estaacute realizando aparece la ventana en su explorador de Web Los
participantes veraacuten todo el contenido de la reunioacuten
Los participantes remotos no pueden imprimir la reunioacuten ni guardarla en el disco Sin
embargo el coordinador puede guardar la reunioacuten y ponerla a disposicioacuten para verla desde
un explorador de Web o desde otra aplicacioacuten
Para salir de una reunioacuten elija Salir de reunioacuten en el menuacute Reunioacuten
Enviar una invitacioacuten Enviacutee una invitacioacuten por correo electroacutenico que contenga un enlace o URL hacia la
reunioacuten para invitar a otros participantes a la reunioacuten compartida Para enviar las invitaciones
por correo electroacutenico
Debe utilizar el cuadro de diaacutelogo Compartir reunioacuten para configurar una reunioacuten
compartida o
Debe estar compartiendo una reunioacuten actualmente
Nota Los participantes remotos no pueden enviar invitaciones
Enviacuteo una invitacioacuten por correo electroacutenico desde el cuadro de diaacutelog Compartir reunioacuten
1 En el cuadro de diaacutelogo Compartir reunioacuten seleccione la casilla de verificacioacuten
Enviar invitacioacuten de reunioacuten Configure el resto del cuadro de diaacutelogo Compartir
reunioacuten como se describe en OrganizarCompartir una reunioacuten
2 Aparece el cuadro de diaacutelogo Seleccionar idioma Seleccione el idioma que usaraacute
para la invitacioacuten por correo electroacutenico y luego seleccione Continuar En este momento
su programa de correo electroacutenico puede solicitarle que seleccione el perfil de correo
electroacutenico que se usaraacute
3 Se abre un nuevo correo electroacutenico con la informacioacuten de Solicitud de reunioacuten
Introduzca las direcciones de correo electroacutenico de los destinatarios en el campo Para
4 Seleccione Enviar
La invitacioacuten por correo electroacutenico incluye un viacutenculo para descargar el software maacutes
reciente y viacutenculos para que el usuario pueda entrar en la reunioacuten a traveacutes de su explorador
de la Web o el software
Enviacuteo una invitacioacuten por correo electroacutenico desde el menuacute Reuniones
1 Aseguacuterese de que tiene compartida una reunioacuten Para obtener maacutes informacioacuten
consulte la seccioacuten OrganizarCompartir una reunioacuten
2 Seleccione Reuniones gt Enviar invitacioacuten para abrir el cuadro de diaacutelogo Seleccionar
idioma
Manual del Software eBeamreg Interact Ver 13 Paacutegina 37
3 Seleccione el idioma que usaraacute para la invitacioacuten por correo electroacutenico y luego
seleccione Continuar En este momento su programa de correo electroacutenico puede
solicitarle que seleccione el perfil de correo electroacutenico que se usaraacute
4 Se abre un nuevo correo electroacutenico con la informacioacuten de Solicitud de reunioacuten
Introduzca las direcciones de correo electroacutenico de los destinatarios en el campo Para
Seleccione Enviar
5 Seleccione Enviar
La invitacioacuten por correo electroacutenico incluye un viacutenculo para descargar el software maacutes
reciente y viacutenculos para que el usuario pueda entrar en la reunioacuten a traveacutes de su explorador
de la Web o el software
Aceptacioacuten de una invitacioacuten por correo electroacutenico Puede aceptar una invitacioacuten por correo electroacutenico de las formas siguientes
Seleccione http enlace que utilizaraacute para incorporarse utilizando su explorador de
web
Seleccione archivo enlace que utilizaraacute para incorporarse utilizando su copia de
Scrapbook
Abra manualmente el explorador y copie el viacutenculo y peacuteguelo en el explorador
Abre Scrapbook seleccione el botoacuten Entrar y llene manualmente todos los campos de
la reunioacuten utilizando la informacioacuten suministrada con la invitacioacuten
Para obtener maacutes informacioacuten consulte la seccioacuten Enviar una invitacioacuten
Archivar una reunioacuten Archivar reunioacuten permite archivar su archivo de reunioacuten de Scrapbook en un servidor de
eBeam Posteriormente la reunioacuten se puede recuperar para ver editar imprimir o compartir
Es posible archivar las reuniones en dos partes diferentes del Scrapbook
Mientras lleva a cabo la reunioacuten que ha organizado vaya al cuadro de diaacutelogo
Compartir reunioacuten y seleccione la casilla de verificacioacuten Archivar reunioacuten en servidor
para que se abra la pantalla Archivar reunioacuten despueacutes de seleccionar el botoacuten
Compartir Consulte Coacutemo organizar y compartir una reunioacuten si desea maacutes informacioacuten
sobre coacutemo compartir una reunioacuten
Despueacutes de crearterminar una reunioacuten puede elegir entre archivar dicha reunioacuten (en
el servidor) para que otros usuarios del software interactivo o soacutelo aquellos con acceso
mediante contrasentildea la puedan ver yo descargar
Para seleccionar esta opcioacuten
Guarde la reunioacuten
Elija Archivo gt Archivar reunioacuten
Seleccione el servidor en el que desee archivar la reunioacuten y luego Continuar
Despueacutes se abriraacute la pantalla Archivar reunioacuten Nota No es posible Archivar una reunioacuten
cuando se utiliza la opcioacuten Usar mi PC para organizar esta reunioacuten
Pantalla Archivar reunioacuten
Utilice la pantalla Archivar reunioacuten para definir la informacioacuten de la reunioacuten los requisitos de
acceso el periacuteodo de expiracioacuten de acceso al archivo y para revisar las condiciones de uso
Manual del Software eBeamreg Interact Ver 13 Paacutegina 38
Seccioacuten Informacioacuten de reunioacuten
Nombre de la reunioacuten conserve el nombre de reunioacuten guardado actualmente o cree
un nombre nuevo para la reunioacuten archivada
Casilla de verificacioacuten Publicar nombre de reunioacuten active esta casilla para
publicar una reunioacuten archivada (disponible para la buacutesqueda)
Seccioacuten de seguridad de acceso
Acceso con contrasentildea Marque la casilla de verificacioacuten a fin de solicitar una
contrasentildea especificada para que pueda recuperar su reunioacuten archivada Si estaacute marcada
introduzca una contrasentildea y vuelva a introducirla para confirmacioacuten
Coacutedigo de seguridad Marque la casilla de verificacioacuten a fin de solicitar una
contrasentildea especificada para que un usuario del software interactivo pueda recuperar su
reunioacuten archivada Nota si la casilla estaacute marcada pero no se especifica un coacutedigo de
seguridad se utiliza automaacuteticamente la contrasentildea definida
Seccioacuten Periacuteodo de acceso
El texto que aparece en esta seccioacuten muestra el periacuteodo de expiracioacuten actual para
almacenar y acceder al archivo de reunioacuten guardado Despueacutes de este periacuteodo el archivo
se elimina del servidor
Seleccione el botoacuten Cambiar para editar los criterios actuales a traveacutes de la pantalla
Periacuteodo de acceso tal y como se describe a continuacioacuten
Pantalla Periacuteodo de acceso
Almaceacuten de reuniones Elija la opcioacuten predeterminada o seleccione una fecha
especiacutefica
Disponibilidad de archivo de reunioacuten Defina el tiempo que la reunioacuten archivada
estaraacute disponible para que otros usuarios de Scrapbook la vean o descarguen
o Siempre (hasta que se elimine) Disponible hasta la misma fecha final definida
como la fecha de almacenamiento de la reunioacuten
o Durante un periacuteodo de tiempo especiacutefico Especifique los diacuteas y las horas
exactas para el inicio y el fin de la disponibilidad Nota la fecha de finalizacioacuten
puede ser tambieacuten el momento en el que se elimina el archivo del servidor (veacutease
la fecha final de almacenamiento de reunioacuten) si se activa la casilla Hasta que se
elimine
Seccioacuten Resumen El texto que aparece en esta seccioacuten muestra el periacuteodo de
expiracioacuten actualizado para almacenar y acceder a la reunioacuten archivada Despueacutes de este
periacuteodo el archivo se elimina del servidor
Botones Archivar reunioacuten
Condiciones de uso Seleccione este botoacuten para revisar las condiciones de uso del
producto
Ayuda Seleccione para mostrar la ayuda contextual correspondiente a esta pantalla
Archivar Una vez escogidas las opciones deseadas seleccione el botoacuten Archivar
Cancelar Se utiliza para cancelar la solicitud sobre el archivo
Manual del Software eBeamreg Interact Ver 13 Paacutegina 39
Recuperar una reunioacuten Para recuperar una reunioacuten en el menuacute Archivo elija Recuperar reunioacuten y abra la pantalla
Recuperar reunioacuten archivada Si bien puede buscar y recuperar reuniones archivadas para
verlas o descargarlas en cualquier momento podriacutea requerir contrasentildea para obtener acceso
a algunas reuniones
Los siguientes temas describen los elementos y las actividades disponibles a traveacutes de la
pantalla Recuperar reunioacuten archivada
Pantalla Reuniones recientes archivadas
Pantalla Editar reunioacuten archivada
Pantalla Por nombre de reunioacuten
Pantalla Buacutesqueda completa
Pantalla Reuniones recientes archivadas
La pantalla Reuniones recientes archivadas se utiliza para mostrar una lista editar eliminar
yo recuperar reuniones archivadas Nota es posible que se requiera un coacutedigo de seguridad
para editar y eliminar una reunioacuten De ser asiacute se le solicitaraacute
Seleccionar el servidor de reuniones archivadas
Utilice el selector para elegir el servidor de eBeam donde residen las reuniones
archivadas Si es necesario tambieacuten puede seleccionar el botoacuten Examinar y buscar
manualmente la ubicacioacuten del servidor
Columnas y opciones de las reuniones
Selector de periacuteodo Elija mostrar todas las reuniones archivadas que se han
realizado entre la fecha de hoy y hasta los uacuteltimos 90 diacuteas
Conteo de reuniones Muestra el nuacutemero de reuniones que se encontraron y las
reuniones que se muestran
Nombre de la reunioacuten Nombre de la reunioacuten archivada
Tamantildeo del archivo Tamantildeo del archivo de la reunioacuten archivada
Propietario Nombre de la estacioacuten de trabajo del usuario que archivoacute la reunioacuten
Archivada Fecha en que la reunioacuten se archivoacute en el servidor
Caduca Fecha en la que la reunioacuten archivada ya no se puede recuperar editar etc y
es borrada permanentemente del servidor
Nota para ordenar la lista de reuniones de acuerdo a cualquiera de los encabezados de
las columnas antes mencionadas seleccione uno de los encabezados
Botoacuten Actualizar Se utiliza en cualquier momento para actualizar la lista de
reuniones incluyendo las reuniones recientes archivadas por otros usuarios
Botoacuten Recuperar Despueacutes de resaltar una reunioacuten archivada seleccione el botoacuten
Recuperar para recuperar esa reunioacuten Nota aparece un cuadro de diaacutelogo que le
permite abrir la reunioacuten descargar la reunioacuten en una ubicacioacuten especificada o cancelar su
solicitud
Botoacuten Editar Despueacutes de resaltar una reunioacuten archivada si estaacute disponible el botoacuten
Editar puede editar los paraacutemetros de archivo para esa reunioacuten Nota es posible que se
le solicite un coacutedigo de seguridad para poder editar la reunioacuten
Para obtener informacioacuten sobre los detalles de la pantalla consulte el tema Pantalla Editar
reunioacuten archivada
Manual del Software eBeamreg Interact Ver 13 Paacutegina 40
Botoacuten Eliminar Despueacutes de resaltar una reunioacuten archivada si estaacute disponible el
botoacuten Eliminar puede eliminar esa reunioacuten Nota es posible que se le solicite una
contrasentildea y un coacutedigo de seguridad para la eliminacioacuten Apareceraacute un mensaje que le
pediraacute que confirme su solicitud de eliminacioacuten
Botoacuten Cerrar Se selecciona para cerrar la pantalla
Pantalla Editar reunioacuten archivada
La pantalla Editar reunioacuten archivada se utiliza para editar la informacioacuten de una reunioacuten los
requisitos de acceso de seguridad y el periacuteodo de expiracioacuten de acceso al archivo
Seccioacuten Informacioacuten de reunioacuten
Nombre de la reunioacuten Se utiliza para mantener o cambiar el nombre actual de la
reunioacuten archivada
Casilla de verificacioacuten Publicar nombre de reunioacuten Seleccione esta casilla para
publicar el nombre de la reunioacuten archivada (disponible para buacutesquedas)
Seccioacuten Seguridad de acceso
Acceso con contrasentildea Marque la casilla de verificacioacuten a fin de solicitar una
contrasentildea especificada para que un usuario pueda recuperar su reunioacuten archivada Si
estaacute marcada introduzca una contrasentildea y vuelva a introducirla para confirmacioacuten
Coacutedigo de seguridad Seleccione esta casilla de verificacioacuten (opcioacuten
predeterminada) si desea solicitar que el usuario introduzca el coacutedigo de seguridad
especificado para poder editar o eliminar el archivo de reunioacuten archivado Nota si la
casilla estaacute marcada pero no se especifica un coacutedigo de seguridad se utiliza
automaacuteticamente la contrasentildea definida
Seccioacuten Periacuteodo de acceso
Almacenamiento de reuniones Elija la opcioacuten predeterminada o seleccione una
fecha especiacutefica
Disponibilidad de los archivos de reunioacuten Defina el tiempo que la reunioacuten
archivada estaraacute disponible para que otros usuarios la descarguen Seleccione una de las
opciones siguientes
o Siempre (hasta que se elimine) Disponible hasta la misma fecha final definida
como la fecha de almacenamiento del archivo
o Durante un periodo de tiempo especiacutefico Especifique los diacuteas y las horas
exactas para el inicio y el fin de la disponibilidad Nota Tambieacuten puede establecer
como Fecha de finalizacioacuten de la disponibilidad la fecha en la que el archivo se
elimina del servidor seleccionando para ello la casilla de verificacioacuten Hasta que se
elimine
Seccioacuten de resumen El texto que aparece en esta seccioacuten muestra el periacuteodo de
expiracioacuten actualizado para almacenar y acceder a la reunioacuten archivada Despueacutes de este
periacuteodo el archivo se elimina del servidor
Botones para Cambiar la reunioacuten archivada
Botoacuten de Ayuda Seleccione para mostrar la ayuda contextual correspondiente a
esta pantalla
Botoacuten Aplicar Una vez escogidas las opciones deseadas seleccione el botoacuten Aplicar
Botoacuten Cancelar Se utiliza para cancelar los cambios propuestos
Manual del Software eBeamreg Interact Ver 13 Paacutegina 41
Pantalla Por nombre de reunioacuten
Esta pantalla se utiliza para recuperar una reunioacuten archivada especiacuteficamente definida
Seleccionar el servidor de reuniones archivadas
Utilice el selector para elegir el servidor de eBeam donde reside la reunioacuten archivada
Si es necesario tambieacuten puede seleccionar el botoacuten Examinar y buscar manualmente la
ubicacioacuten del servidor
Nombre y contrasentildea de la reunioacuten archivada
Nombre de la reunioacuten Introduzca el nombre exacto de la reunioacuten archivada Nota
este cuadro distingue entre minuacutesculas y mayuacutesculas
Contrasentildea Si se requiere ingrese la contrasentildea diferenciando entre mayuacutesculas y
minuacutesculas para acceder a la reunioacuten archivada que desee
Botoacuten Recuperar Seleccione el botoacuten Recuperar para recuperar esa reunioacuten Nota
aparece un cuadro de diaacutelogo que le permite abrir la reunioacuten descargar la reunioacuten en una
ubicacioacuten especificada o cancelar su solicitud
Botones del nombre de la reunioacuten
Botoacuten Recuperar Despueacutes de introducir el nombre exacto de la reunioacuten archivada
seleccione el botoacuten Recuperar para recuperar la reunioacuten Nota aparece un cuadro de
diaacutelogo que le permite abrir la reunioacuten descargar la reunioacuten en una ubicacioacuten especificada
o cancelar su solicitud
Botoacuten Editar Despueacutes de introducir el nombre exacto de la reunioacuten archivada si
estaacute disponible el botoacuten Editar puede editar los paraacutemetros de archivo de esa reunioacuten
Nota es posible que se le solicite un coacutedigo de seguridad para poder editar la reunioacuten
Para conocer los detalles de la pantalla consulte el tema Pantalla Editar reunioacuten
archivada
Botoacuten Eliminar Despueacutes de introducir el nombre exacto de la reunioacuten archivada si
estaacute disponible el botoacuten Eliminar puede eliminar esa reunioacuten Nota es posible que se le
solicite una contrasentildea y un coacutedigo de seguridad para la eliminacioacuten Apareceraacute un
mensaje que le pediraacute que confirme su solicitud de eliminacioacuten
Botoacuten Cerrar Seleccione para cerrar la pantalla
Pantalla Buacutesqueda completa
La pantalla Buacutesqueda completa se utiliza para localizar una o maacutes reuniones archivadas por
nombre de reunioacuten nombre de propietario yo fecha y hora
Seleccionar el servidor de reuniones archivadas
Utilice el selector para elegir el servidor de eBeam donde residen las reuniones
archivadas Si es necesario tambieacuten puede seleccionar el botoacuten Examinar y buscar
manualmente la ubicacioacuten del servidor
Opciones de los criterios de buacutesqueda
Puede seleccionar una o maacutes de las opciones de buacutesqueda que se indican a continuacioacuten
Buscar por nombre de reunioacuten Busca por nombre de reunioacuten Seleccione la casilla
de verificacioacuten para especificar este meacutetodo de buacutesqueda Es posible que el nombre de la
Manual del Software eBeamreg Interact Ver 13 Paacutegina 42
reunioacuten distinga entre mayuacutesculas y minuacutesculas Para buscar una reunioacuten por nombre
introduzca el nombre exacto una parte del nombre o las primeras letras de la buacutesqueda
Buscar por nombre de propietario Busca por el nombre de la estacioacuten de trabajo
del propietario de la reunioacuten archivada Seleccione la casilla de verificacioacuten para
especificar este meacutetodo de buacutesqueda Es posible que el nombre del propietario distinga
entre mayuacutesculas y minuacutesculas Para buscar una reunioacuten por el nombre de propietario
introduzca el nombre exacto una parte del nombre o las primeras letras de la buacutesqueda
Casilla de verificacioacuten para buacutesqueda con diferencia entre mayuacutesculas y
minuacutesculas Se selecciona para que en la buacutesqueda por nombre de reunioacuten propietario
se distinga entre mayuacutesculas y minuacutesculas
Nombre exacto Se selecciona para buscar reuniones archivadas por el nombre
exacto de la reunioacuten o del propietario
El nombre empieza por Se selecciona para buscar reuniones archivadas cuyo
nombre comience por la porcioacuten introducida en el Nombre de la reunioacuten yo del
propietario
El nombre contiene Se selecciona para buscar reuniones que contengan una
porcioacuten del nombre introducido en Nombre de la reunioacuten yo del propietario
Buacutesqueda por fechahora de archivo Esta seccioacuten se utiliza para definir los
rangos de fechahora para las buacutesquedas de reuniones archivadas
Desde la fecha Seleccione la fecha inicial de las reuniones que desee recuperar
Puede utilizar tambieacuten el icono de calendario para introducir una fecha automaacuteticamente
Hasta la fecha Seleccione la fecha final de las reuniones que desee recuperar Puede
utilizar tambieacuten el icono de calendario para introducir una fecha automaacuteticamente
Columnas de los resultados de las buacutesquedas
Nombre de la reunioacuten Nombre de la reunioacuten archivada
Tamantildeo del archivo Tamantildeo del archivo de la reunioacuten archivada
Propietario Nombre de la estacioacuten de trabajo del usuario que archivoacute la reunioacuten
Archivada Fecha en que la reunioacuten se archivoacute en el servidor
Caduca Fecha en la que la reunioacuten archivada ya no se puede recuperar editar etc y
se borra permanentemente del servidor
Nota para ordenar la lista de reuniones de acuerdo a cualquiera de los encabezados de las
columnas antes mencionados seleccione uno de los encabezados
Botones de la Pantalla Buacutesqueda completa
Buscar Una vez que ha escogido las opciones deseadas seleccione Buscar Los
resultados se muestran en la seccioacuten Buscar resultados
Recuperar Despueacutes de resaltar una reunioacuten archivada seleccione el botoacuten
Recuperar para recuperar esa reunioacuten Nota aparece un cuadro de diaacutelogo que le
permite abrir la reunioacuten descargar la reunioacuten en una ubicacioacuten especificada o cancelar su
solicitud
Edicioacuten Despueacutes de resaltar una reunioacuten archivada si estaacute disponible el botoacuten
Editar puede editar los paraacutemetros de archivo para esa reunioacuten Nota es posible que se
le solicite un coacutedigo de seguridad para poder editar la reunioacuten
Para conocer los detalles de la pantalla consulte el tema Pantalla Editar reunioacuten archivada
Eliminar Despueacutes de resaltar una reunioacuten archivada si estaacute disponible el botoacuten
Eliminar puede eliminar esa reunioacuten Nota es posible que se le solicite una contrasentildea y
un coacutedigo de seguridad para la eliminacioacuten Apareceraacute un mensaje que le pediraacute que
confirme su solicitud de eliminacioacuten
Manual del Software eBeamreg Interact Ver 13 Paacutegina 43
Cerrar Seleccione esta opcioacuten para cerrar la pantalla
Ver participantes Ver participantes permite ver informacioacuten acerca de cada participante que ha entrado en
una reunioacuten compartida Para abrir la ventana Ver participantes mientras se toma parte en
una reunioacuten compartida
Elija Ver gt Participantes o
Presione Ctrl+4 o
Seleccione el botoacuten Ver participantes de la barra de herramientas de Scrapbook
La ventana Ver participantes muestra la siguiente informacioacuten
Nombre de participante El nombre del participante tal como se introdujo en el cuadro de texto Mi nombre del cuadro de diaacutelogo Entrar en reunioacuten Para obtener maacutes informacioacuten consulte la seccioacuten Entrar en una reunioacuten
InteractivoSoacutelo ver El permiso de escritura se representa mediante un icono Si el participante tiene permiso para agregar anotaciones a la reunioacuten aparece un icono de rotulador Si el participante no tiene permiso para agregar anotaciones a la reunioacuten el icono de rotulador aparece cruzado por una liacutenea
Conectado a las Muestra la hora a la que el participante se conectoacute a la reunioacuten
Direccioacuten IP Muestra la direccioacuten IP del participante
Notas Muestra las notas introducidas en el campo Notas de los cuadros de diaacutelogo Compartir reunioacuten o Entrar en reunioacuten Para obtener maacutes informacioacuten consulte la seccioacuten Entrar en una reunioacuten
Para obtener informacioacuten adicional sobre el participante seleccione el nombre de un
participante y presione el botoacuten A del Apuntador interactivo o haga clic con el botoacuten derecho
del ratoacuten sobre el nombre y elija informacioacuten del Participante en el menuacute que se muestra
Herramientas del coordinador de la reunioacuten
Las siguientes herramientas estaacuten disponibles soacutelo para el coordinador de la reunioacuten (la
persona que organiza la reunioacuten compartida)
Modo Soacutelo VerInteractivo
El host en el que se organiza la reunioacuten puede establecer el estado de un participante en Soacutelo ver o Interactivo Un participante Interactivo puede realizar anotaciones en la Paacutegina Un participante con el status soacutelo ver puede ver la paacutegina pero no puede realizar anotaciones en ella Para
establecer el status de un participante en Soacutelo Ver o en Interactivo seleccione el participante en la ventana Ver participantes y luego seleccione el botoacuten Modo Soacutelo Ver Interactivo Para seleccionar varios mantenga presionado el botoacuten Ctrl de su teclado y haga clic en los nombres de los participantes La opcioacuten Soacutelo Ver tambieacuten estaacute disponible cuando se selecciona el nombre de un participante y se presiona el botoacuten A del Apuntador interactivo o se hace clic con el botoacuten derecho del ratoacuten en el nombre y luego se elige la opcioacuten Permitir anotaciones
Excluir participante(s)
Excluir participante permite al coordinador de la reunioacuten desconectar a un participante de la reunioacuten Para excluir un participante de la reunioacuten seleccione el participante en la ventana Ver participantes y luego seleccione el botoacuten Excluir participantes Otra forma de tener acceso a la opcioacuten Excluir participante es seleccionar el nombre de un participante y presionar el botoacuten A del Apuntador interactivo o hacer clic con el botoacuten derecho del ratoacuten en el nombre y luego
Manual del Software eBeamreg Interact Ver 13 Paacutegina 44
seleccionar la opcioacuten Excluir participante
Sincronizar participantes
Si el coordinador de la reunioacuten activoacute la sincronizacioacuten de los participantes los participantes remotos soacutelo pueden ver la paacutegina que estaacute viendo el coordinador Sin embargo los participantes remotos pueden seguir agregando anotaciones a la paacutegina La sincronizacioacuten se activa como opcioacuten predeterminada
Presentaciones de PowerPoint
Resumen de Herramientas interactivas de PowerPoint La paleta Herramientas de PowerPoint aparece cuando se inicia una presentacioacuten de
PowerPoint La paleta Herramientas de PowerPoint le proporciona todas las herramientas
que necesita para hacer anotaciones en y navegar la presentacioacuten
Para obtener informacioacuten sobre coacutemo mover mostrar ocultar y cambiar la apariencia de las
Herramientas interactivas consulte el tema Preferencias de Herramientas interactivas
Nota Muchas caracteriacutesticas avanzadas del software soacutelo estaacuten disponibles cuendo el
softwaredetecta un receptor interactivo o una clave de seguridad Para obtener maacutes
informacioacuten consulte Herramientas interactivas no encontradas
Herramientas interactivas de PowerPoint
Para obtener maacutes informacioacuten sobre una herramienta seleccione la herramienta a
continuacioacuten
Opciones de presentacioacuten de diapositivas Opciones de presentacioacuten de diapositivas de Power Point se encuentra en la ficha
Anotaciones del cuadro de diaacutelogo Opciones al cual se tiene acceso al seleccionar uno de las
siguientes
El botoacuten Opciones de la paleta Herramientas de escritorio o
El menuacute de la barra de tareas de Windows
Las preferencias de presentaciones de diapositivas de PowerPoint le permiten especificar
como se manejaraacuten sus anotaciones en una presentacioacuten de diapositivas de PowerPoint
Al navegar una presentacioacuten PowerPoint tiene las opciones siguientes
Agregar siempre objetos al archivo PowerPoint Seleccione esta opcioacuten para
mantener automaacuteticamente las anotaciones cada vez que cambie una diapositiva en el
modo de presentacioacuten de diapositivas de PowerPoint
Descartar anotaciones siempre Seleccione esta opcioacuten para descartar
automaacuteticamente las anotaciones cada vez que cambie una diapositiva en el modo de
presentacioacuten de diapositivas de PowerPoint
Preguntarme cada vez Esta es la opcioacuten predeterminada Seleccione esta opcioacuten
para que se le pregunte si se mantienen o no las anotaciones cada vez que cambie una
diapositiva en el modo de presentacioacuten de diapositivas de PowerPoint

Manual del Software eBeamreg Interact Ver 13 Paacutegina 6
Preferencias de herramientas interactivas Todas las paletas de herramientas Interactivas se pueden mostrar ocultar mover
cambiar de tamantildeo y cambiar de transparencia seguacuten sus preferencias
Para mostrar u ocultar una paleta de herramientas interactivas
Presione el botoacuten inferior en el Apuntador interactivo
Seleccione la opcioacuten de menuacute Herramientas interactivas en el menuacute de la barra de tareas de Windows
Para mover una paleta de herramientas Interactivas arrastre la paleta de herramientas
interactivas a otro lugar colocando la punta del Apuntador interactivo en el centro de la
paleta de herramientas interactivas y arrastraacutendola hasta la nueva ubicacioacuten
Apuntador interactivo
El Apuntador interactivo se ha creado especiacuteficamente para utilizarse con el sistema de
proyeccioacuten Interactiva El Apuntador interactivo se comporte exactamente como un ratoacuten
anexo a su ordenador
La siguiente tabla muestra los diferentes componentes del Apuntador interactivo y lo que
estos componentes realizan
Botoacuten A - Botoacuten de menuacute
El Botoacuten A o botoacuten de menuacute es el equivalente al botoacuten derecho del ratoacuten
Botoacuten B - Botoacuten Herramientas interactivas
El Botoacuten B o botoacuten Herramientas interactivas muestra y oculta la paleta Herramientas interactivas
Punta del rotulador
La punta del rotulador ejecuta la misma accioacuten que el botoacuten izquierdo del ratoacuten
Tapa de la bateriacutea
La tapa de la bateriacutea se desenrosca en sentido contrario a las agujas del reloj de manera que pueda insertar o reemplazar la bateriacutea AA
Manual del Software eBeamreg Interact Ver 13 Paacutegina 7
Menuacute de las barras de tareas de Windows El menuacute Interactive aparece como un icono en la bandeja de sistema de Windows cuando el
software estaacute en ejecucioacuten Los siguientes elementos de menuacute estaacuten disponibles desde la
bandeja de sistema
Elemento de menuacute Descripcioacuten
Herramientas interactivas Muestraoculta las Herramientas interactivas de escritorio
Scrapbook Abre Scrapbook
Reflector Abre Reflector
Calibrar aacuterea interactiva Inicia la calibracioacuten El hardware del eBeam debe ser detectado por el software antes de comenzar la calibracioacuten
Detectar sistema Intenta detectar el hardware interactivo
Opciones Abre el cuadro de diaacutelogo Opciones del Interactive Software
Acerca de Muestra el cuadro de diaacutelogo ldquoAcerca derdquo para el software Para cerrarlo haga clic en cualquier parte del cuadro de diaacutelogo ldquoAcerca derdquo
Ayuda Abre un menuacute secundario que le permite obtener acceso a la ayuda y tambieacuten proporciona enlaces hacia varias paacuteginas de registro y asistencia teacutecnica suministradas por el fabricante de su sistema
Salir Cierra completamente el Interactive Software Si Scrapbook estaacute abierto se le
solicitaraacute que guarde el archivo de Scrapbook
Manual del Software eBeamreg Interact Ver 13 Paacutegina 8
Herramientas interactivas de escritorio
Resumen de Herramientas interactivas de escritorio
La paleta Herramientas interactivas de escritorio es la paleta de herramientas principal
del software La paleta Herramientas interactivas de escritorio permite el acceso a todas las
demaacutes paletas de herramientas y funciones de software
Herramientas interactivas de escritorio
Para obtener maacutes informacioacuten sobre una herramienta seleccione la herramienta a
continuacioacuten
Rotulador - Anotacioacuten
Seleccione la herramienta Rotulador para hacer anotaciones en su escritorio y convertir la
paleta Herramientas interactivas de escritorio en la paleta Herramientas interactivas
de anotaciones de escritorio
Teclado en pantalla
Seleccione Teclado en pantalla para abrir el teclado en pantalla de Windows que se utilizaraacute
para ingresar texto utilizando el Apuntador interactivo Seleccione el botoacuten Teclado en
pantalla otra vez o el botoacuten Cerrar del Teclado en pantalla para cerrarlo
Iniciar presentacioacuten de PowerPoint
Seleccione Iniciar presentacioacuten de PowerPoint para abrir el cuadro de diaacutelogo estaacutendar
Abrir archivo que le permite buscar una presentacioacuten de PowerPoint
Opciones
Seleccione Opciones desde la paleta Herramientas de escritorio para mostrar el cuadro de
diaacutelogo El cuadro de diaacutelogo Opciones le permite establecer las opciones y preferencias
siguientes
Manual del Software eBeamreg Interact Ver 13 Paacutegina 9
Propiedades de la rueda La ficha Propiedades de la rueda del cuadro de diaacutelogo Opciones permite definir la
apariencia de las Herramientas interactivas y su funcionamiento Las preferencias disponibles
se describen en la tabla siguiente
Apariencia Tamantildeo de la paleta
Transparencia
Caracteriacutesticas Ocultar cursor al dibujar
Doble clic en el borrador para vaciar la pantalla
Restablecer predeterminado
El botoacuten Restablecer predeterminado causa que todos los valores de configuracioacuten de apariencia y caracteriacutesticas vuelvan a sus valores predeterminados
Valores de Configuracioacuten del Hardware La ficha Valores de Configuracioacuten del Hardware del cuadro de diaacutelogo Opciones permite
establecer una conexioacuten entre el Software y el hardware interactivo asiacute como definir
preferencias del hardware
Si no se detecta el receptor consulte Hardware no detectado Si no estaacute utilizando un
hardware eBeam lea las instrucciones del manual de instalacioacuten del hardware del fabricante
de su equipo
Puerto de comunicacioacuten (Puerto COM)
Detectar automaacuteticamente Si selecciona Detectar automaacuteticamente el
software intentaraacute automaacuteticamente conectarse con el hardware interactivo conectado en los puertos COM1 COM2 y USB
Conectar con La opcioacuten Conectar con permite especificar manualmente por
cuaacutel puerto de comunicaciones debe conectare con el hardware Conectar a LAN Si su Receptor interactivo incluye una opcioacuten para conexioacuten
con Red de aacuterea local lea las instrucciones del manual del hardware o software del fabricante
Configuracioacuten de Bluetooth
Abre el cuadro de dialogo de Configuracioacuten del sistema Bluetooth inalaacutembrico Para obtener maacutes informacioacuten Para obtener maacutes informacioacuten consulte Instalacioacuten del hardware gt Instalacioacuten del cable y Configuracioacuten de Bluetooth inalaacutembrico Para poder configura el receptor eacuteste debe estar conectado al PC con un cable USB
Diagnoacutesticos de hardware Muestra la informacioacuten utilizada por el soporte teacutecnico para diagnosticar los problemas del entorno El receptor debe estar conectado al PC ya sea en forma inalaacutembrica o con un cable USB y debe ser detectado por el software
Informacioacuten del sistema Abre el cuadro de diaacutelogo Informacioacuten del sistema Windows
Buscar actualizaciones de firmware
Busca automaacuteticamente las actualizaciones de firmware publicadas en el sitio Web de Luidia y permite instalar la actualizacioacuten que se encuentre El receptor bebe estar conectado al PC ya sea de manera inalaacutembrica o con un cable USB y debe haber sido detectado por el software
Manual del Software eBeamreg Interact Ver 13 Paacutegina 10
Anotaciones
La ficha Anotaciones del cuadro de diaacutelogo Opciones permite establecer la forma como se
guardaraacuten las anotaciones de escritorio y de PowerPoint La siguiente tabla describe las
opciones disponibles
Despueacutes de realizar anotaciones en el escritorio
Despueacutes de realizar las anotaciones en su escritorio puede llevar un registro del escritorio donde realizoacute las anotaciones como una paacutegina nueva de Scrapbook Las opciones de anotacioacuten en el
escritorio son Guardar Descartar o Avisar para decidir
Guardar siempre como una paacutegina de Scrapbook nueva
Descartar anotaciones siempre
Preguntarme cada vez
Abrir Scrapbook despueacutes de guardar anotaciones
Navegar por una presentacioacuten de diapositivas de PowerPoint con anotaciones
Cuando cambia de diapositiva en una presentacioacuten de PowerPoint debe elegir si desea guardar las anotaciones en el archivo de PowerPoint como objetos Las opciones de anotacioacuten en el escritorio son Guardar Descartar o Avisar para decidir
Agregar siempre objetos al archivo PowerPoint Descartar anotaciones siempre
Preguntarme cada vez
Actualizaciones de software La ficha Actualizaciones de software en el cuadro de diaacutelogo Opciones permite verificar la
versioacuten maacutes reciente del software
La parte superior de la ficha Actualizaciones de software indica el estado actual del software
incluido su nuacutemero de versioacuten y la fecha en que se comproboacute por uacuteltima vez la versioacuten del
software
La parte inferior de la ficha Actualizaciones de software le permite especificar un programa
para comprobar perioacutedicamente las nuevas versiones del software Programe las opciones de
la manera siguiente
Cada vez que se inicia la aplicacioacuten
Con la frecuencia especificada en diacuteas
Nunca
Seleccione el botoacuten Comprobar versioacuten ya para comprobar la versioacuten y mostrar su estado
actual en la parte superior de la ficha Actualizaciones de software
Haga clic en el botoacuten Ir a Actualizaciones de software para ir directamente a la paacutegina
web de descargas de software y descargar la uacuteltima versioacuten del software
Ratoacuten
La herramienta Ratoacuten de escritorio le permite cambiar de hacer anotaciones en su
escritorio a navegar su escritorio
Manual del Software eBeamreg Interact Ver 13 Paacutegina 11
La herramienta Ratoacuten permanece seleccionada hasta que se seleccione otra herramienta de
la paleta Herramientas interactivas de escritorio
Instantaacutenea
Instantaacutenea le permite hacer una captura de la pantalla actual y guardarla en Scrapbook
Tiene las opciones siguientes
o Capturar pantalla Para guardar una imagen como un Elemento seleccione
Importar como objeto
o Capturar una seleccioacuten
Scrapbook
Seleccione Scrapbook para ejecutar la aplicacioacuten Scrapbook
Reflector
Reflector es uacutetil para llamar la atencioacuten sobre una regioacuten particular de su escritorio
Para iniciar Reflector seleccione el elemento de menuacute Reflector en el menuacute de la barra de tareas
de Windows o desde la barra de herramientas de Scrapbook
Para mover el apuntador haga clic en el aacuterea grisaacutecea y luego proceda a arrastrarlo
Reflector posee los siguientes menuacutes de control
Opciones Las opciones de Reflector que establezca permaneceraacuten vigentes hasta que vuelva a
restablecerlas
Transparencia
Forma del apuntador
Tamantildeo del apuntador
Calibrar
Seleccione Calibrar para iniciar el proceso de calibracioacuten interactivo Se le solicitaraacute que
realice una calibracioacuten de 9 puntos
Puede iniciar la calibracioacuten en el elemento de menuacute Calibrar aacuterea interactiva en el menuacute
de la barra de tareas de Windows
Manual del Software eBeamreg Interact Ver 13 Paacutegina 12
Herramientas interactivas de anotaciones en escritorio
Resumen de las herramientas de anotacioacuten en el escritorio
Las Herramientas de anotacioacuten en el escritorio aparecen cuando se selecciona Anotar en
el escritorio
Cuando se selecciona Anotar en el escritorio el sistema toma una foto instantaacutenea de su
escritorio en ese momento y se convierte en una imagen sobre la que se puede escribir Se
muestra un marco trasluacutecido alrededor del borde de la pantalla que indica que estaacute realizando
anotaciones sobre la imagen del escritorio y que no estaacute navegando por su escritorio
Para terminar la anotacioacuten y volver a navegar el escritorio y a las Herramientas de
escritorio seleccione la Herramienta Ratoacuten
Herramienta Rotulador
La herramienta Rotulador permite realizar anotaciones a mano alzada en la diapositiva de
PowerPoint que se muestra con uno de ocho colores
Cuando se selecciona la herramienta Rotulador el botoacuten de la herramienta Rotulador se
resalta y el centro de la paleta Herramientas interactivas de Scrapbook cambia para mostrar
el color y ancho actuales de la liacutenea
Cambiar color Seleccione el color en el centro de la paleta de Herramientas interactivas de anotacioacuten en el escritorio
Seleccione un color en el borde externo
Cambiar grosor de liacutenea
Seleccione el grosor de liacutenea en el centro de la paleta de Herramientas interactivas de anotacioacuten en el escritorio
Seleccione un grosor de liacutenea en el borde externo
Herramienta Formas La Herramienta Formas le permite dibujar formas en su escritorio en uno de los ocho
colores
Cambiar forma Seleccione la forma en el centro de la paleta de Herramientas interactivas de anotacioacuten
en el escritorio
Seleccione una forma en el borde externo
Cambiar color Seleccione el color en el centro de la paleta de Herramientas interactivas de anotacioacuten en el escritorio
Manual del Software eBeamreg Interact Ver 13 Paacutegina 13
Seleccione un color en el borde externo
Cambiar grosor de liacutenea
Seleccione el grosor de liacutenea en el centro de la paleta de Herramientas interactivas de anotacioacuten en el escritorio
Seleccione un grosor de liacutenea en el borde externo
Herramienta Rehacer La herramienta Rehacer permite rehacer la uacuteltima anotacioacuten deshecha siempre y cuando
haya utilizado antes la herramienta Deshacer Si ha utilizado Deshacer varias veces puede
rehacer los cambios hasta el principio de la serie La funcioacuten Rehacer se desactiva cuando se
efectuacutea una nueva anotacioacuten
Herramienta Borrador La Herramienta Borrador le permite borrar las marcas de anotaciones que haya hecho
utilizando la paleta Herramientas interactivas de anotacioacuten en el escritorio
Establecer grosor del borrador
Seleccione el grosor en el centro de la paleta Herramientas interactivas de anotacioacuten en el escritorio
Seleccione un grosor en el borde externo
Herramienta Ratoacuten La herramienta Ratoacuten de escritorio le permite cambiar de hacer anotaciones en su
escritorio a navegar su escritorio Tambieacuten cambia de la paleta Herramientas interactivas
de anotaciones de escritorio a la paleta Herramientas de escritorio
Herramienta Guardar La Herramienta Guardar le permite guardar una captura del escritorio con anotaciones en
el Scrapbook como una paacutegina nueva Cuando se estaacute guardando una paacutegina nueva
apareceraacute un icono de guardar en su escritorio Debe guardar el Scrapbook si desea
mantener la paacutegina guardada permanentemente
Herramienta Deshacer Deshacer borra la anotacioacuten anterior Es posible seleccionar Deshacer varias veces hasta
que la paacutegina quede en blanco
Herramienta Resaltador La herramienta Resaltador permite realizar anotaciones a mano alzada en el escritorio con
uno de ocho colores transparentes para resaltar un texto u objeto sobre el cual se quiere
llamar la atencioacuten
Cambiar color Seleccione el color en el centro de la paleta de Herramientas interactivas de anotacioacuten en el escritorio
Seleccione un color en el borde externo
Cambiar grosor de liacutenea Seleccione el grosor de liacutenea en el centro de la paleta de Herramientas interactivas de anotacioacuten en el escritorio
Seleccione un grosor de liacutenea en el borde externo
Manual del Software eBeamreg Interact Ver 13 Paacutegina 14
Scrapbook
iquestQueacute es Scrapbook La aplicacioacuten Scrapbook convierte cualquier superficie de proyeccioacuten en un espacio de
trabajo digital
Las funciones incluyen
Grabar digitalmente las notas de la pizarra en una paacutegina anotando a mano alzada
con la Herramienta Rotulador o agregando texto con la Herramienta de texto
Importar fotos o haciendo capturas de pantalla usando la herramienta Instantaacutenea o
arrastrando y soltando imaacutegenes desde el escritorio Use la Galeriacutea Interactiva de
imaacutegenes para almacenar sus bibliotecas de imaacutegenes en una localidad central faacutecil de
usar
Trabajar con anotaciones cuadros de texto o archivos de imaacutegenes como elementos
de Scrapbook Mover rotar cambiar tamantildeo agrupar y copiarpegar cualquier elemento
Importar archivos de PowerPoint Excel Word y de imagen como un fondo y a
continuacioacuten anotar sobre el fondo Ideal para preparar presentaciones
Compartir sus paacuteginas de Scrapbook por Internetintranet con cualquier persona en
cualquier lugar Los cambios que se hagan a la paacutegina se comparten en tiempo real
Reproducir editar y realizar anotaciones en las paacuteginas de su archivo de reunioacuten de
Scrapbook y luego adjuntarlas a mensajes de correo electroacutenico faxes o simplemente
imprimirlas
Usar la cortina - para ocultar secciones de una presentacioacuten tales como durante
secuencias de preguntas y respuestas o durante una sesioacuten en el saloacuten de clases
Guardar automaacuteticamente su archivo de reunioacuten para garantizar que no nunca pierda
accidentalmente una serie de notas o una presentacioacuten importante
Usar Capas para controlar el contenido de una paacutegina Mostrar y ocultar capas para
controlar los elementos que estaraacuten visibles y cuando estaraacuten o no visibles
iquestQueacute es una reunioacuten Una reunioacuten es una coleccioacuten de notas e imaacutegenes que se almacenan como elementos de
paacuteginas de Scrapbook en un archivo (esb) Scrapbook permite que esteacute abierta soacutelo una
reunioacuten
Una misma reunioacuten tambieacuten puede tener participantes situados en otras ubicaciones por
ejemplo en otra planta de su edificio en otro estado o incluso en otro paiacutes Este proceso de
tener participantes que atiendan la reunioacuten a traveacutes de Internetintranet en tiempo real se
denomina Compartir una reunioacuten
Vistas de Scrapbook Scrapbook tiene cuatro opciones de vistas
Vista de Paacutegina y Miniaturas
Vista de Miniaturas
Vista de Paacutegina
Vista Pantalla completa
Manual del Software eBeamreg Interact Ver 13 Paacutegina 15
Menuacutes de Scrapbook
Menuacute Archivo A continuacioacuten se describen las opciones del Menuacute Archivo
Nuevo Nuevo crea un nuevo archivo de reunioacuten de Scrapbook despueacutes de que se han cerrado todas las reuniones anteriores
Abrir Abrir permite abrir un archivo de Scrapbook (esb) y un archivo del Software eBeam (wbd) Para abrir un archivo de Scrapbook
1 Elija Archivo gt Abrir o presione Ctrl+O
Aparece un cuadro de diaacutelogo estaacutendar Abrir archivo
2 Navegue al archivo esb y seleccione ese archivo
3 Seleccione Aceptar
Nota Scrapbook tambieacuten abre los archivos wbd creados con versiones anteriores del Software eBeam
Importar imagen de fondo Importar imagen de fondo permite importar un archivo de imagen al fondo de la
paacutegina seleccionada actualmente
Guardar Guardar permite guardar un archivo de Scrapbook (esb)
Guardar como Guardar como permite guardar un archivo de Scrapbook (esb) nuevo o guardar un
archivo de reunioacuten actual de Scrapbook con otro nombre Tambieacuten se puede guardar como otro tipo de archivo
Puede escoger el rango de paacuteginas que desea importar
o Todo - El rango predeterminado es Todas las paacuteginas
o Seleccioacuten - Guarda uacutenicamente las paacuteginas seleccionadas Para seleccionar varias paacuteginas haga clic en cada miniatura mientras mantiene presionada la tecla Ctrl
o Paacuteginas - Le permite seleccionar un rango de paacuteginas que desee guardar
Guardar como paacutegina Web Guardar como paacutegina Web permite guardar un archivo de reunioacuten de Scrapbook (esb) en formato HTML para publicarlo en la Internetintranet como paacutegina web
Tiene las mismas opciones de rangos de paacuteginas que el caso anterior
Archivar reunioacuten Archivar reunioacuten permite archivar su archivo de reunioacuten de Scrapbook en un servidor de eBeam
Recuperar reunioacuten Recuperar reunioacuten permite recuperar de un servidor de eBeam un archivo de reunioacuten de Scrapbook archivado
Configurar paacutegina El cuadro de diaacutelogo Configurar paacutegina permite elegir la informacioacuten del encabezado y del pie de paacutegina para una paacutegina de Scrapbook que se desee imprimir y permite agregar un borde a la paacutegina impresa
Permite modificar el formato de numeracioacuten de paacuteginas el nombre de la reunioacuten y los formatos de fecha y hora
Configurar impresioacuten El cuadro de diaacutelogo Configurar impresioacuten le permite seleccionar todos los valores de configuracioacuten que desee para los trabajos de impresioacuten incluyendo la orientacioacuten vertical u horizontal y la fuente del papel
Imprimir paacutegina Imprimir paacutegina imprime soacutelo la paacutegina seleccionadamostrada en la impresora predeterminada de Windows
Imprimir Este cuadro de diaacutelogo permite seleccionar un rango de paacuteginas y el nuacutemero de copias que desee imprimir
Manual del Software eBeamreg Interact Ver 13 Paacutegina 16
Para imprimir el archivo de Scrapbook elija Archivo gt Imprimir o presione Ctrl+P
Enviar Enviar permite enviar un archivo de reunioacuten de Scrapbook (esb) como un adjunto a traveacutes de cualquier sistema de correo compatible con MAPI como Microsoft Exchange
Para enviar un archivo de reunioacuten de Scrapbook por correo electroacutenico
Scrapbook abre un mensaje de correo electroacutenico sin tiacutetulo en su programa de correo electroacutenico con su archivo adjunto Utilice su libreta de direcciones para llenar los nombres de los destinatarios y enviacutee el correo electroacutenico como lo hariacutea normalmente
La opcioacuten de formato HTML no se puede utilizar para enviar como adjunto de correo electroacutenico
Galeriacutea de imaacutegenes Galeriacutea de imaacutegenes abre una Galeriacutea interactiva de Clip-Art Esta funcioacuten se puede utilizar para agregar graacuteficos a sus presentaciones desde la biblioteca de clip art que se suministra Tambieacuten puede agregar sus propios directorios a la galeriacutea
Salir Salir cierra Scrapbook pero no cierra las Herramientas interactivas
Menuacute Edicioacuten El Menuacute Edicioacuten tiene las siguientes opciones
Deshacer Deshacer borra el uacuteltimo cambio realizado a una paacutegina de Scrapbook Es posible ejecutar varios comandos Deshacer hasta borrar todos los cambios que se han realizado La opcioacuten Deshacer se aplica soacutelo a la paacutegina que se muestra actualmente
Para deshacer
Rehacer La opcioacuten Rehacer permite rehacer la uacuteltima anotacioacuten deshecha siempre y cuando
haya utilizado antes la herramienta Deshacer Si ha utilizado Deshacer varias veces puede rehacer los cambios hasta el principio de la serie
Cortar Cortar se utiliza con la Herramienta Texto para cortar y pegar texto dentro de los cuadros de texto activos
Para cortar texto de un cuadro de texto
1 Resalte el texto del cuadro de texto
2 Elija Edicioacutengt Cortar o presione Ctrl+X
Copiar Copiar permite copiar elementos de Scrapbook de una Paacutegina de Scrapbook a otras paacuteginas de Scrapbook y a otras aplicaciones
Para copiar un elemento de una Paacutegina de Scrapbook
1 Use la Herramienta Selector para seleccionar el elemento que desea copiar
2 Elija Edicioacuten gt Copiar o presione Ctrl+C
3 Pegue
Notas
Es posible copiar un elemento de una paacutegina de Scrapbook a otra arrastrando el
elemento hacia una miniatura
Es posible copiar texto de un cuadro de texto activo para pegarlo en otro cuadro de
texto o en una aplicacioacuten externa
Pegar Pegar se utiliza para pegar elementos de Scrapbook en una Paacutegina de Scrapbook ya sea desde otra Paacutegina de Scrapbook o desde el portapapeles de la ordenador Pegar se utiliza con la Herramienta Texto para cortar y pegar texto entre los cuadros de texto activos de Scrapbook
Elija Edicioacuten gt Pegar o presione Ctrl + V
Nota El texto copiado de otras aplicaciones se pega en Scrapbook como un elemento de graacutefico
Seleccionar todo Seleccionar Todo permite seleccionar todos los elementos que contiene una paacutegina de
Scrapbook en un solo grupo Los elementos pueden ser manipulados como un elemento pero no
Manual del Software eBeamreg Interact Ver 13 Paacutegina 17
estaacuten agrupados
Para elegir Seleccionar todo
1 Elija Edicioacuten gt Seleccionar todo
2 Presione Ctrl+A
Eliminar Elimina el elemento seleccionado
Enviar al frente Coloca el elemento seleccionado delante de los demaacutes elementos
Enviar al fondo Coloca el elemento seleccionado detraacutes de los demaacutes elementos
Hacia adelante Mueve el elemento seleccionado un nivel hacia delante
Hacia atraacutes Mueve el elemento seleccionado un nivel hacia atraacutes
Agrupar Agrupar se utiliza para unir una seleccioacuten de elementos de manera que puedan manipularse
como un solo elemento
Desagrupar Desagrupar libera elementos agrupados de manera que los elementos individuales puedan ser
manipulados por separado
Colocar en tamantildeo original
Cambia el elemento seleccionado al tamantildeo que teniacutea cuando se trajo a la aplicacioacuten
Opciones Opciones abre el cuadro de diaacutelogo Opciones de Scrapbook
Menuacute Ver El Menuacute Ver tiene las siguientes opciones
Normal (Ver Paacutegina y Miniaturas)
Normal permite alternar a la vista de Paacutegina y miniaturas
Tambieacuten puede presionar Ctrl+1
Miniaturas Miniaturas permite cambiar a la vista de Miniaturas
Tambieacuten puede presionar Ctrl+2
Paacutegina Paacutegina permite cambiar a la vista Paacutegina Para obtener maacutes informacioacuten consulte Vistas
de Scrapbook
Tambieacuten puede presionar Ctrl+3
Vista de Paacutegina completa
La vista Pantalla completa aumenta la Paacutegina actual al tamantildeo de la pantalla completa
Tambieacuten puede presionar F11
Para regresar al tamantildeo de pantalla normal
Haga clic con el botoacuten derecho del ratoacuten (presione el Botoacuten A del apuntador
interactivo) y seleccione Desactivar pantalla completa en el menuacute que aparece o
Seleccione el botoacuten Pantalla completa en la barra de herramientas de Scrapbook
o
Presione F11
Usar cortina Usar cortina muestra en pantalla una hoja que permite cubrir parte de la paacutegina El usuario puede ajustar el tamantildeo la orientacioacuten y la transparencia de la hoja durante la presentacioacuten
Foco El foco es uacutetil para llamar la atencioacuten hacia una regioacuten particular de su escritorio
Participantes Participantes abre la ventana Participantes para que pueda ver quieacuten ha entrado a una reunioacuten compartida de Scrapbook
Tambieacuten puede presionar Ctrl+4
Manual del Software eBeamreg Interact Ver 13 Paacutegina 18
Paacutegina maestra Paacutegina maestra abre la paacutegina maestra Si se importa una sola imagen como fondo y se coloca en la paacutegina maestra todas las paacuteginas incluyendo cualquier paacutegina nueva que se cree mostraraacuten esa imagen como fondo
Capas Capas se puede utilizar para realizar anotaciones en una paacutegina de Scrapbook (privada o compartida) sin cambiar el contenido de la paacutegina misma Luego puede activardesactivar y guardar las capas
Barra de herramientas (Mostrarocultar barras de herramientas)
Al seleccionar la opcioacuten de menuacute Barra de herramientas se abre un sub-menuacute con las tres opciones siguientes
Herramientas interactivas
Reproducir
Barra de estado
Zoom El zoom permite aumentar o reducir la Paacutegina que se muestra actualmente
Al elegir la opcioacuten de menuacute Mostrar al se abre un sub-menuacute que tiene las siguientes opciones de presentacioacuten 500 300 200 100 50 y 25
Ampliar Ampliar permite aumentar la paacutegina que se muestra actualmente Cada vez que se elige
Aumentar el zoom aumenta la imagen en un factor de 125 a no maacutes de 2000
Reducir Reducir permite disminuir el tamantildeo de la paacutegina que se muestra actualmente Cada vez
que se elige Reducir la paacutegina se reduce en un factor de 125 a no menos de 25
Ajustar paacutegina Ajustar a paacutegina comprime o expande la Paacutegina para ajustarla al aacuterea de presentacioacuten de
la Paacutegina La funcioacuten Ajustar a paacutegina tambieacuten se puede seleccionar al presionar Ctrl+0
Tamantildeo real Tamantildeo real ampliacutea la Paacutegina al 100
Menuacute Paacutegina El Menuacute Paacutegina tiene las siguientes opciones
Nueva Nueva crea una nueva Paacutegina en blanco en la reunioacuten de Scrapbook
Vaciar Vaciar borra todas las anotaciones de la Paacutegina mostradaseleccionada
Duplicar Duplicar crea una copia de la Paacutegina mostradaseleccionada y muestra en pantalla la copia
de la Paacutegina mostradaseleccionada
Eliminar Eliminar borra la paacutegina mostradaseleccionada
Eliminar todo Eliminar todo borra todas las paacuteginas de la reunioacuten de Scrapbook Todos los datos se perderaacuten
Paacutegina siguientePaacutegina anterior
Paacutegina siguiente navega hasta la paacutegina siguiente de la reunioacuten de Scrapbook o
Paacutegina anterior navega a la paacutegina anterior de la reunioacuten de Scrapbook
Tambieacuten puede presionar RePaacuteg o AvPaacuteg en su teclado
Ir a paacutegina Ir a paacutegina permite seleccionar la Paacutegina que se mostraraacute con soacutelo escribir o seleccionar un nuacutemero de paacutegina
Reproducir Reproduce las anotaciones realizadas en el Scrapbook ya sea en su totalidad o seleccionando paacuteginas especiacuteficas
Agregar
hiperviacutenculo Agregar hiperviacutenculo le permite agregar un hiperviacutenculo a un elemento de un Scrapbook
Agregar imagen Agregar imagen permite importar un archivo de imagen o foto de pantalla y colocarlo(a) en
Manual del Software eBeamreg Interact Ver 13 Paacutegina 19
la paacutegina seleccionada
Imagen de fondo Imaacutegenes de fondo permite
Importar un archivo de imagen o foto de pantalla y colocarlo(a) como fondo en la paacutegina seleccionada actualmente
Establecer el color de fondo de una paacutegina
Mostrar una cuadriacutecula o liacuteneas horizontales en una Paacutegina
Menuacute Reuniones El Menuacute Reuniones contiene las siguientes opciones
CompartirConcluir reunioacuten Compartir reunioacuten permite al coordinador de una reunioacuten compartir una reunioacuten de Scrapbook a traveacutes de la Internetintranet
Entrar en reunioacutenSalir de reunioacuten
Entrar en reunioacuten permite a los participantes invitados incorporarse a una reunioacuten compartida de Scrapbook Para poder incorporarse a la reunioacuten el participante debe conocer el nombre de la reunioacuten y la contrasentildea (en caso de requerirse)
Enviar invitacioacuten Enviar invitacioacuten le permite al coordinador de la reunioacuten enviar invitaciones por correo electroacutenico para que los participantes puedan entrar en la reunioacuten
Permitir anotaciones Permitir anotaciones posibilita al organizador de la reunioacuten decidir si permitiraacute o no a los participantes agregar anotaciones en la reunioacuten compartida de Scrapbook
Sincronizar participantes Sincronizar participantes le permite al organizador de la reunioacuten mantener a los
participantes en la misma Paacutegina
Informacioacuten del
participante Informacioacuten del participante muestra informacioacuten acerca de cada participante y del
organizador La informacioacuten incluye el nombre del participante el tiempo de conexioacuten la direccioacuten IP si el participante es interactivo o no y las notas
Excluir participante Excluir participante le permite al coordinador de la reunioacuten desconectar a un
participante de la reunioacuten compartida de Scrapbook
Menuacute Ayuda El menuacute Ayuda abre un menuacute secundario que le permite obtener acceso a la ayuda y
proporciona enlaces a varias paacuteginas de registro y asistencia teacutecnica suministradas por el
fabricante del hardware
Manual del Software eBeamreg Interact Ver 13 Paacutegina 20
Herramientas interactivas de Scrapbook
Resumen de las herramientas interactivas de Scrapbook Las Herramientas de Scrapbook aparecen cuando Scrapbook es la ventana activa La
paleta de las Herramientas de Scrapbook muestra todas las herramientas que necesita
para contenido de paacuteginas
Observe los siguientes puntos importantes
Si selecciona cualquier punto fuera de la ventana de Scrapbook la paleta de
Herramientas de Scrapbook se convierte en la paleta de Herramientas interactivas
de escritorio
Cuando cambia a la Vista Pantalla completa la paleta de Herramientas de Scrapbook
se convierte en una paleta de Herramientas de pantalla completa
Herramientas interactivas de Scrapbook
Para obtener maacutes informacioacuten sobre una herramienta seleccione la herramienta a
continuacioacuten
Herramientas de
Scrapbook
Herramientas de Scrapbook
en pantalla completa
Barra de herramientas de anotaciones estaacutendar
La barra de herramientas estaacutendar para anotaciones aparece soacutelo cuando no se detecta un
receptor interactivo
Incluye rotulador resaltador borrador zoom texto puntero selector
Las herramientas de la barra de herramientas de anotaciones estaacutendar incluye (de izquierda
a derecha)
Herramienta Rotulador La herramienta Rotulador permite realizar anotaciones a mano alzada en el escritorio con
uno de ocho colores Permite cambiar el color y el grosor de la liacutenea
Herramienta Puntero La herramienta Puntero permite a cada uno de los participantes de la reunioacuten apuntar
datos en cualquier lugar de la ventana de la reunioacuten El puntero de cada participante se
muestra en un color diferente
Manual del Software eBeamreg Interact Ver 13 Paacutegina 21
Nota La herramienta Puntero soacutelo se habilita durante una reunioacuten compartida
MostrarOcultarGirar el
puntero Seleccione el botoacuten de la herramienta Puntero en la paleta
Herramientas interactivas de Scrapbook
Vuelva a seleccionar la herramienta Puntero para ver el anillo
exterior que contiene las opciones del puntero Las opciones disponibles son (comenzando por la parte superior y movieacutendose en sentido horario alrededor del anillo exterior de la paleta Herramientas de Scrapbook)
o Girar el puntero en sentido contrario a las agujas del reloj Gira el puntero 90 grados en sentido contrario a las agujas del reloj
o Mostrar puntero Muestra el puntero en la pantalla
o Girar el puntero en sentido horario Gira el puntero 90 grados en sentido horario
o Ocultar puntero Oculta el puntero
Seleccione una opcioacuten
Herramienta Texto La Herramienta Texto permite agregar un cuadro de texto a la Paacutegina que se muestra
Crear un cuadro de texto en la Paacutegina
1 Seleccione la Herramienta Texto
2 Toquehaga clic dentro de la Paacutegina
Para escribir texto en el cuadro de texto toquehaga clic en el icono del teclado
de pantalla en la esquina inferior derecha del cuadro de texto para usar el teclado de pantalla Windows o escriba el texto con el teclado
Para cerrar el cuadro de texto toquehaga clic en cualquier lugar fuera del
cuadro de texto o seleccione otra herramienta para cerrar el cuadro de texto
Mover o editar un
cuadro de texto 1 Seleccione la Herramienta Texto
2 Toquehaga clic directamente sobre el texto que desee movermodificar para hacer activo el cuadro de texto
3 Realice todos los cambios en el texto
Para mover el cuadro de texto toquehaga clic y arrastre el borde del cuadro de
texto
Para cerrar el cuadro de texto toquehaga clic en cualquier lugar fuera del
cuadro de texto o seleccione otra herramienta
Establecer los atributos del texto
1 Seleccione el siacutembolo de texto en el centro de la paleta Herramientas interactivas de Scrapbook para abrir el cuadro de diaacutelogo Fuente
2 Seleccione el tipo de letra estilo tamantildeo color etc
3 Seleccione Aceptar
Una vez que se han seleccionado los atributos del texto eacutestos se mantienen asiacute hasta que se seleccionen otros atributos
Manual del Software eBeamreg Interact Ver 13 Paacutegina 22
Herramienta Adelantar diapositiva La Herramienta Adelantar diapositiva le permite moverse hasta la paacutegina siguiente de la
reunioacuten de Scrapbook
Esta herramienta estaacute disponible soacutelo en la paleta de herramientas de pantalla completa
de Scrapbook
Herramienta Borrador La Herramienta Borrador de Scrapbook le permite dividir un elemento de anotacioacuten de una
paacutegina de Scrapbook en dos elementos separados de Scrapbook Los elementos de
anotaciones son elementos de rotulador o de resaltador creados utilizando la Herramienta
Rotulador o la Herramiento Resaltador
Los elementos de anotacioacuten que han sido fragmentados en dos elementos se agrupan
automaacuteticamente de manera que aparentan ser un solo elemento Para desagrupar los
seleccione el elemento utilizando la Herramienta Seleccioacuten y seleccione Editar gt Desagrupar
Ahora es posible utilizar la Herramienta Seleccioacuten para mover cambiar el tamantildeo o rotar
cada uno de los elementos por separado
Cuando se selecciona la Herramienta Borrador el botoacuten de la herramienta Borrador se
resalta y el centro de la paleta Herramientas de Scrapbook cambia para mostrar el grosor
actual del borrador
Herramienta Seleccioacuten La Herramienta Seleccioacuten le permite seleccionar un elemento de Scrapbook en una paacutegina
para moverlo rotarlo cambiar su tamantildeo o copiarlo Para seleccionar un elemento de
Scrapbook haga clic en el elemento Una vez seleccionado apareceraacuten puntos de arrastre
sobre el elemento
La Herramienta Seleccioacuten tambieacuten se puede utilizar para dibujar un rectaacutengulo que limite
un grupo de elementos para manipular todo un grupo de elementos como si fuera uno
Herramienta Instantaacutenea Instantaacutenea le permite capturar una imagen de la pantalla actual y guardarla en Scrapbook
o bien como una imagen de fondo en una paacutegina nueva o como un Elemento de Scrapbook
de la paacutegina actual
Tiene las opciones siguientes
o Capturar pantalla Captura todo el escritorio como una sola imagen Como
opcioacuten predeterminada la imagen capturada se guarda como un fondo en una
nueva paacutegina de Scrapbook Para guardar la imagen como un elemento de
Scrapbook en la paacutegina actual coloque una marca en la casilla de verificacioacuten
Importar como objeto
o Capturar una seleccioacuten Minimiza el Scrapbook y el cursor se convierte en una
cruz delgada Para seleccionar un aacuterea que desee capturar utilice el Apuntador
interactivo para dibujar un rectaacutengulo de seleccioacuten
Herramienta Zoom La Herramienta Zoom le permite ampliar o reducir la paacutegina que se muestra en Scrapbook
Manual del Software eBeamreg Interact Ver 13 Paacutegina 23
Herramienta Retroceder diapositiva La Herramienta Retroceder diapositiva le permite moverse a la paacutegina previa de la
reunioacuten de Scrapbook
Esta herramienta estaacute disponible soacutelo en la paleta de herramientas de pantalla completa
de Scrapbook
Herramienta Resaltador La herramienta Resaltador permite realizar anotaciones a mano alzada en la paacutegina que se
muestra con uno de ocho colores transparentes Se puede cambiar el color y el grosor de la
liacutenea
Barra de herramientas de Scrapbook
La Barra de herramientas de Scrapbook contiene las siguientes opciones
Normal (Paacutegina y Miniaturas) Miniaturas Soacutelo Paacutegina
Para alternar entre las vistas tambieacuten puede presionar
las siguientes combinaciones de teclas
Normal Ctrl+1
Miniaturas Ctrl+2
Soacutelo Paacutegina Ctrl+3
Pantalla completa
Pantalla completa aumenta la Paacutegina actual al tamantildeo
de la pantalla completa La Barra de herramientas de Scrapbook se convierte en una barra de herramientas flotante
Nueva paacutegina
Nueva crea una nueva Paacutegina en blanco en la reunioacuten
de Scrapbook
La paacutegina nueva se inserta directamente despueacutes de la paacutegina mostradaseleccionada
Duplicar paacutegina
Duplicar crea una copia de la Paacutegina mostradaseleccionada y muestra en pantalla la copia de la Paacutegina mostradaseleccionada
La paacutegina duplicada se inserta directamente despueacutes de la paacutegina mostradaseleccionada
Eliminar paacutegina
Eliminar borra la paacutegina mostradaseleccionada
Vaciar paacutegina
Vaciar borra todas las anotaciones de la Paacutegina
mostradaseleccionada
Seleccioacuten de paacutegina
Saltar a la primera paacutegina
Paacutegina anterior
Paacutegina siguiente Saltar a la uacuteltima paacutegina
Para seleccionar el nuacutemero de paacutegina tambieacuten puede escribir directamente el nuacutemero de paacutegina en el cuadro de texto y presionar Intro
Deshacer
Deshacer cancela el uacuteltimo cambio en una paacutegina de
Scrapbook Es posible aplicar deshacer todos los cambios para regresar la paacutegina de Scrapbook a un estado totalmente vaciacutea Deshacer se aplica soacutelo a la
Manual del Software eBeamreg Interact Ver 13 Paacutegina 24
paacutegina actual
Rehacer
Rehacer permite rehacer el uacuteltimo cambio deshecho siempre y cuando haya utilizado antes la Herramienta Deshacer Si ha utilizado Deshacer varias veces puede rehacer los cambios hasta el principio de la serie La funcioacuten Rehacer se desactiva cuando se efectuacutea un nuevo cambio
Eliminar objeto
Eliminar objeto elimina el objeto seleccionado
CompartirConcluir reunioacuten
Compartir reunioacuten permite al organizador de una reunioacuten compartir una reunioacuten de Scrapbook a traveacutes de la Internetintranet
Entrar en reunioacuten
Entrar en reunioacuten permite a los participantes invitados incorporarse a una reunioacuten compartida de Scrapbook
Vista de participante
Participantes abre la ventana Participantes La ventana Participantes permite ver quien asistioacute a una reunioacuten compartida de Scrapbook
Galeriacutea de imaacutegenes
El botoacuten Galeriacutea de imaacutegenes abre la Interactive Clip-Art Gallery Puede utilizar esta funcioacuten para agregar graacuteficos de la biblioteca en sus presentaciones Tambieacuten puede agregar sus propios directorios a la galeriacutea
Usar cortina
Usar cortina muestra en pantalla una especie de persiana que permite cubrir una parte de la paacutegina
Foco
Puede mover foco hacia cualquier lugar de la pantalla cambiar su forma y ajustar su transparencia
Mover barra de herramientas
El botoacuten Mover barra de herramientas permite mover la barra de herramientas a la parte superior o inferior de la ventana de la aplicacioacuten
Reproducir Para abrir la barra de herramientas Reproducir elija Ver gt Barra de herramientas gt
Reproducir
Algunos de los usos de la barra de herramientas Reproducir
Ver la secuencia de eventos de la reunioacuten
Bifurcar la reproduccioacuten lo cual devuelve la reunioacuten a un punto concreto y entonces
duplica la paacutegina La paacutegina duplicada crearaacute una nueva paacutegina con los datos de la
reunioacuten hasta el punto seleccionado con el fin de explorar una idea diferente sin necesidad de duplicar el trabajo anterior y sin alterar la paacutegina original
Las herramientas siguientes estaacuten disponibles en la barra de herramientas Reproducir o en
el menuacute secundario Reproducir del menuacute Paacutegina
Saltar al principio Salta al principio de la reunioacuten de Scrapbook o de la paacutegina (dependiendo de que se haya seleccionado la opcioacuten Todas)
Control deslizante para arrastrar
Le permite desplazarse por la reunioacuten hacia adelante o hacia atraacutes utilizando el Apuntador interactivo o su ratoacuten para arrastrar la barra de arrastre sobre la liacutenea de arrastre
Manual del Software eBeamreg Interact Ver 13 Paacutegina 25
Reproducir Durante la reproduccioacuten el botoacuten Reproducir cambia a un botoacuten Detener que permite detener la reproduccioacuten
Saltar al final Salta al final de la reunioacuten de Scrapbook o de la paacutegina (dependiendo de que se haya seleccionado la opcioacuten Todas)
Todas Si se selecciona Todas al hacer clic en ldquoReproducirrdquo se reproduce la totalidad de la reunioacuten Si no se activa Todas soacutelo se reproduce la paacutegina mostrada actualmente
Bucle Repite la reunioacuten de Scrapbook o la paacutegina de principio a fin (dependiendo de que se haya seleccionado la opcioacuten Todas las paacuteginas)
Velocidad de reproduccioacuten
Permite seleccionar la velocidad de reproduccioacuten de la reunioacuten
Elementos de Scrapbook El contenido de una paacutegina de archivo de Scrapbook se compone de varios tipos de objetos
conocidos como elementos Estos elementos son anotaciones cuadros de texto y archivos
de imagen
En los elementos de Scrapbook se pueden realizar las siguientes operaciones
mover rotar cambiar de tamantildeo
mover al frente de o detraacutes de otros elementos
copiar y pegar en otra paacutegina de Scrapbook
convertir en hiperviacutenculos
agrupar y desagrupar
Agrupar y desagrupar un elemento
La agrupacioacuten se utiliza para manipular un grupo de elementos al mismo tiempo Un grupo
de elementos puede aparecer como un elemento uacutenico y puede ser movido rotado se le
puede cambiar el tamantildeo y se puede copiar como un elemento uacutenico
Elementos de grupo
Para agrupar elementos utilice la herramienta Seleccioacuten a fin de trazar un rectaacutengulo de
unioacuten alrededor de un grupo de elementos y a continuacioacuten seleccione Editar gt Agrupar
Desagrupar elementos
Para desagrupar elementos que ya estaacuten agrupados utilice la herramienta Seleccioacuten a fin de
trazar un rectaacutengulo de unioacuten alrededor de un grupo de elementos y a continuacioacuten
seleccione Editar gt Desagrupar
Nota La agrupacioacuten automaacutetica puede activarse o desactivarse en el cuadro de diaacutelogo
Opciones de Scrapbook Seleccione Editar gt Opciones para abrir el cuadro de diaacutelogo
Opciones y a continuacioacuten seleccione Preferencias Quite la marca de Agrupar
automaacuteticamente trazos del rotulador y el resaltador para desactivar la agrupacioacuten
Elemento con hiperviacutenculo
Manual del Software eBeamreg Interact Ver 13 Paacutegina 26
Un elemento con hiperviacutenculo es un elemento de Scrapbook incluido en una Paacutegina de
Scrapbook que tambieacuten contiene un hiperviacutenculo Un elemento con hiperviacutenculo se puede
identificar por el icono de un globo que aparece en la esquina inferior izquierda del elemento
Utilice su Herramienta Seleccioacuten para seleccionar el icono de globo dentro del elemento y
hacer que su explorador web predeterminado vaya a la direccioacuten URL del hiperviacutenculo
Uso de hiperviacutenculos con elementos de imagen o anotacioacuten
Agregar un hiperviacutenculo a un elemento de imagen o anotacioacuten
1 Utilice la Herramienta Seleccioacuten para seleccionar el elemento de imagen o anotacioacuten
2 Elija Paacutegina gt Agregar hiperviacutenculo
3 Escriba una direccioacuten URL estaacutendar como por ejemplo wwwaddresscom en el
cuadro de diaacutelogo Agregar hiperviacutenculo
4 Seleccione el botoacuten Aceptar
Editar o eliminar un hiperviacutenculo adjuntado a un elemento de imagen o anotacioacuten
1 Utilice la Herramienta Seleccioacuten para seleccionar el elemento de imagen o anotacioacuten
2 Elija Paacutegina gt Editar hiperviacutenculo
3 Cambie la direccioacuten URL y seleccione el botoacuten Aceptar o haga clic en el botoacuten
Eliminar hiperviacutenculo Nota Cuando se elimina el hiperviacutenculo no se elimina el
elemento
Uso de hiperviacutenculos con cuadros de texto
Agregar un hiperviacutenculo a un cuadro de texto
1 Utilice la Herramienta Texto para crear un cuadro de texto
2 Escriba una direccioacuten URL estaacutendar como por ejemplo wwwaddresscom
3 Haga clicToque fuera del cuadro para finalizar el cuadro de texto
Scrapbook reconoce el formato de direccioacuten URL estaacutendar y adjuntaraacute un icono de
hiperviacutenculo al cuadro de texto
o
1 Seleccione la Herramienta Texto
2 Elija Paacutegina gt Agregar hiperviacutenculo
3 Escriba una direccioacuten URL estaacutendar como por ejemplo wwwaddresscom en el cuadro
de diaacutelogo Agregar hiperviacutenculo
4 Seleccione el botoacuten Aceptar
Se crea un nuevo cuadro de texto que muestra el texto de direccioacuten y contiene un icono
de hiperviacutenculo
Editar un hiperviacutenculo adjuntado a un cuadro de texto
1 Seleccione el cuadro de texto bien sea haciendo clic en el cuadro de texto con la
Herramienta Texto o haciendo doble clic en el cuadro de texto con la Herramienta
Seleccioacuten
Manual del Software eBeamreg Interact Ver 13 Paacutegina 27
2 Realice todos los cambios a la direccioacuten URL
3 Haga clicToque fuera del cuadro para finalizar el cuadro de texto
Si despueacutes del cambio de texto Scrapbook no reconoce el texto como un formato de
direccioacuten URL estaacutendar se eliminaraacute el icono de hiperviacutenculo
Eliminar un hiperviacutenculo adjuntado a un cuadro de texto
Consulte Editar un hiperviacutenculo adjuntado a un cuadro de texto para saber coacutemo eliminar el
hiperviacutenculo sin eliminar el cuadro de texto o
1 Seleccione el cuadro de texto con la Herramienta Seleccioacuten
2 Seleccione el botoacuten Eliminar objeto en la Barra de herramientas de Scrapbook o
presione el botoacuten Suprimir (Supr) de su teclado
Valores de fondos
Configuracioacuten de fondo permite al usuario establecer un color o imagen como fondo de
cualquier paacutegina de Scrapbook
Para configurar el Fondo de paacutegina se pueden utilizar cuatro meacutetodos diferentes
importacioacuten raacutepida desde Archivo gt Importar imagen de fondo
el cuadro de diaacutelogo Configuracioacuten del fondo
importacioacuten desde la Galeriacutea de imaacutegenes o
configuracioacuten de una Paacutegina maestra
Importar una imagen de fondo desde el menuacute Archivo
Selecting File gt Import Background Image opens a standard Open File dialog box This
allows you to navigate directly to the file location and select OK to load the file Los formatos
de archivo de imagen admitidos asiacute como los archivos Excel PowerPoint y Word haraacuten que
se abra el cuadro de diaacutelogo Configuracioacuten del fondo
Utilizacioacuten de la configuracioacuten del fondo
La opcioacuten Paacutegina gt Configuracioacuten del fondo de Scrapbook permite
importar un archivo de imagen archivos MS Excel Word y PowerPoint fondo de
pantalla o datos del portapapeles como imagen de fondo de la paacutegina seleccionada
establecer un color de fondo para la paacutegina
activardesactivar cuadriacuteculas para esa paacutegina (las imaacutegenes de fondo importadas se mantienen en el fondo de la paacutegina)
La siguiente tabla describe las opciones del cuadro de diaacutelogo Configuracioacuten del fondo
Opciones de Configuracioacuten del fondo
Todas las opciones afectan la Paacutegina que se muestra o la miniatura seleccionada en Scrapbook
Cargar imagen Abre el cuadro de diaacutelogo estaacutendar Abrir Para cargar
una imagen busque y seleccione el archivo que desea cargar en el fondo de la paacutegina y a continuacioacuten haga clic en Aceptar
Manual del Software eBeamreg Interact Ver 13 Paacutegina 28
Tomar del Portapapeles Utiliza el contenido del Portapapeles de la
ordenador como imagen de fondo Si el Portapapeles de la ordenador estaacute vaciacuteo este botoacuten estaacute desactivado
Eliminar imagen Elimina la imagen de fondo de la paacutegina Las
anotaciones se mantendraacuten en la Paacutegina
Opciones de escala de archivo
o No Escalar El archivo se importa al fondo tal como es Esta opcioacuten no estaacute disponible si el tamantildeo de la imagen es mayor que el tamantildeo de la paacutegina
o Escalar proporcionalmente El archivo se ajusta lo maacutes posible a
la Paacutegina sin perder la proporcioacuten
o Escalar para ajustar El archivo cambia de tamantildeo para ajustarse completamente a la paacutegina La proporcioacuten no se mantiene
o MosaicoRepetir El archivo se repite en forma de mosaico en toda la Paacutegina Esta opcioacuten no estaacute disponible cuando los archivos
tienen maacutes de una paacutegina Esta opcioacuten no estaacute disponible si la imagen es mayor que la Paacutegina
Transparencia El usuario puede ajustar la transparencia de la imagen de fondo de una paacutegina Para cambiar la transparencia del fondo de una sola Paacutegina abra el cuadro de diaacutelogo Configuracioacuten del fondo mientras se muestra la Paacutegina deseada y ajuste el control deslizable de Transparencia en Opciones Si ajusta la transparencia mientras importa un archivo de varias paacuteginas todas las paacuteginas del archivo se importaraacuten con el nivel de transparencia seleccionado
Color de la configuracioacuten del fondo
El fondo de la paacutegina se puede establecer en cualquiera de los colores admitidos por Windows
Color Seleccione la casilla de verificacioacuten Color para activar el color del
fondo
Unicolor Seleccione en botoacuten Unicolor para que el color del fondo tenga
un solo color de fondo Cuando se selecciona Unicolor puede usar el botoacuten Editar para cambiar el color de fondo
Degradado Seleccione el botoacuten Degradado para que el color de fondo se muestre como una mezcla de dos colores Cuando selecciona Degradado el usuario puede cambiar los colores que se mezclaraacuten presionando el botoacuten Editar de cualquiera de los dos colores
CuadriacuteculaLiacuteneas de las imaacutegenes de fondo
Se puede mostrar una cuadriacutecula o liacuteneas sobre cualquier color o imagen de fondo
CuadriacuteculaLiacuteneas Seleccione la casilla de verificacioacuten CuadriacuteculaLiacuteneas
para activar las cuadriacuteculasliacuteneas del fondo
Estilo Seleccione la lista desplegable de estilos para ver una cuadriacutecula o
simplemente liacuteneas horizontales
Grosor de la liacutenea Seleccione la lista desplegable de grosor de liacutenea para establecer el grosor de la liacutenea
Color Seleccione el botoacuten Editar para cambiar el color de la liacutenea
Transparencia Ajuste el control deslizable para establecer la
transparencia de las liacuteneas
Formatos de archivos admitidos para las imaacutegenes de fondo
Mapa de bits (bmp)
Archivos graacuteficos (gif jpg tif ico emf wmf)
Hojas de caacutelculo de Excel (xls) Consulte Importar una hoja de caacutelculo de Excel
Presentaciones de PowerPoint (ppt) Consulte Importar una presentacioacuten de
PowerPoint
Documentos de Word (doc rtf) Consulte Importar un documento de Word
Manual del Software eBeamreg Interact Ver 13 Paacutegina 29
Si intenta cargar un tipo de archivo no admitido la paacutegina mostraraacute un icono de archivo
junto con el nombre del archivo pero no intentaraacute cargar el archivo en la paacutegina
Paacutegina maestra
Paacutegina maestra se utiliza para crear una plantilla que se aplicaraacute a todas las paacuteginas en la
reunioacuten de Scrapbook excepto a aquellas paacuteginas que contengan sus propios valores de
fondo
Para abrir Paacutegina maestra elija Ver gt Paacutegina maestra en Scrapbook La Paacutegina maestra se
abriraacute en principio como una paacutegina en blanco Cuando se abra la Paacutegina maestra la Barra
de herramientas de Scrapbook y las miniaturas quedaraacuten ocultas y se mostraraacute la Barra de
herramientas Master
Cualquier cambio realizado a la Paacutegina maestra como por ejemplo valores de configuracioacuten
de fondos al agregar capas anotaciones en la paacutegina o al agregar elementos de Scrapbook
seraacuten aplicados como fondo a todas las paacuteginas de la reunioacuten de Scrapbook excepto a las
paacuteginas que contengan sus propios valores de fondo
El contenido de la paacutegina maestra
se estableceraacute el fondo en todas las paacuteginas nuevas
no sustituiraacute al fondo de las paacuteginas existentes que ya contengan valores de fondo
sustituiraacute el fondo en paacuteginas existentes que tengan contenido pero que no contienen valores de fondo
Para vaciar la Paacutegina maestra retire todas las imaacutegenes de fondo utilizando los valores de
fondo y utilice el botoacuten Vaciar paacutegina de la barra de herramientas Paacutegina maestra para
borrar todos los elementos
Capas
Las secciones siguientes describen las capas y coacutemo usarlas en su reunioacuten con Scrapbook
iquestQueacute son las capas
Cada una de las paacuteginas de Scrapbook se compone de capas que pueden mostrarse u
ocultarse en cualquier momento El orden de estas capas es el siguiente
Capa de fondo de la capa El fondo de la paacutegina puede establecerse utilizando los
valores de fondos El fondo de pantalla no puede modificarse mediante las herramientas
de anotaciones
Capas de anotaciones Las capas de anotaciones son capas transparentes que estaacuten
apiladas sobre la capa de fondo de la paacutegina Estas capas contienen elementos de
Scrapbook
Cualquier paacutegina de Scrapbook puede tener varias capas de anotaciones Cuando se
agrega una nueva capa eacutesta se apila sobre las capas existentes Esto significa que las
anotaciones se muestran con la uacuteltima capa mostrada en la parte superior
Los tres tipos de capas de anotaciones que se encuentran en cada Paacutegina de Scrapbook
son las siguientes
o Capa predeterminada La capa de anotaciones predeterminada en la paacutegina de
Scrapbook Esta capa siempre existe para cualquier paacutegina de Scrapbook y no
puede ser eliminada
Manual del Software eBeamreg Interact Ver 13 Paacutegina 30
o Capas de usuario 1 - 18 Es posible agregar hasta 18 capas adicionales a una
paacutegina de Scrapbook La capa predeterminada y las capas de usuario siempre se
comparten con participantes remotos durante una reunioacuten compartida
o Capa privada La primera capa de arriba a abajo es la capa privada La capa
privada se muestra soacutelo en el ordenador local y nunca se comparte en reuniones
compartidas
Es posible bloquear yo mostrarocultar todas las capas de anotaciones
Coacutemo utilizar las capas
Para activar capas elija Capas en el Menuacute Ver Con esta operacioacuten se abre el cuadro de
diaacutelogo Capas que le permite seleccionar agregar eliminar y mover capas para una paacutegina
de Scrapbook
Barra de tiacutetulo Capas
La barra de tiacutetulo del cuadro de diaacutelogo Capas le indica la paacutegina de Scrapbook en la que estaacute
trabajando en un momento dado El cuadro de diaacutelogo Capas muestra as capas para la
paacutegina seleccionada en un momento dado
Herramientas de las capas
Agregar capa
Agregar capa agrega una nueva capa en blanco a la paacutegina Scrapbook seleccionada en momento dado La nueva capa siempre se agrega y se
coloca sobre todas las demaacutes (soacutelo debajo de la capa de usuario)
Eliminar capa
Con la opcioacuten Eliminar capa se eliminaraacute la capa seleccionada No es
posible eliminar la capa privada ni la predeterminada
Mover capa hacia arriba
Con la opcioacuten Mover capa hacia arriba se moveraacute la capa deseada un
nivel hacia arriba en la lista de capas
Mover capa hacia abajo
Con la opcioacuten Mover capa hacia abajo se moveraacute la capa deseada un
nivel hacia abajo en la lista de capas
Capas ndash Lista de capas
Manual del Software eBeamreg Interact Ver 13 Paacutegina 31
Cada una de las capas posee sus propios valores de configuracioacuten Estos valores de
configuracioacuten se describen en la tabla siguiente
MostrarOcultar
Mostrarocultar torna la capa visibleinvisible Cuando se muestre un ojo en el cuadro la capa estaacute visible en la paacutegina
Bloquear capa
Bloquear capa protege a la capa para evitar que sobre ella se realicen anotaciones Cuando se muestre un candado sobre el cuadro la capa estaacute bloqueada Cuando el cuadro esteacute vaciacuteo es posible agregar elementos de Scrapbook a la capa
Miniatura y nombre
Miniatura y nombre muestra una figura en miniatura de la capa (independientemente de que esteacute visibleinvisible) y muestra el nombre de la capa
Importar una presentacioacuten de PowerPoint Elija Paacutegina gt Valores de fondos y utilice el botoacuten Cargar imagen para cargar el archivo de
PowerPoint (ppt)
Aparece el cuadro de diaacutelogo Valores de fondos de varias paacuteginas que indica el
tamantildeo de la presentacioacuten de PowerPoint y las opciones siguientes
o Cargar varias imaacutegenes y usarlas en las paacuteginas nuevas carga las
diapositivas que se encuentren dentro del rango que especifique
o Cargar soacutelo una imagen y usarla en la paacutegina actual carga una sola imagen
que puede elegir desplazaacutendose hasta el nuacutemero de diapositiva adecuado
Importar una hoja de caacutelculo de Excel
Elija Paacutegina gt Valores de fondos y utilice el botoacuten Cargar imagen para cargar el archivo de
Excel (xls) Especificar
o Cargar datos soacutelo de una hoja o bien
o Cargar datos de varias hojas y usarlas en nuevas paacuteginas
Importar un documento de Word
Elija Paacutegina gt Valores de fondos y utilice el botoacuten Cargar imagen para cargar el archivo de
Word (doc)
Especificar si
o Cargar varias imaacutegenes y usarlas en las paacuteginas nuevas carga las paacuteginas
que se encuentren dentro del rango que especifique
o Cargar soacutelo una imagen y usarla en la paacutegina actual carga una sola imagen
que puede elegir desplazaacutendose hasta el nuacutemero de diapositiva adecuado
Opciones de Scrapbook El cuadro de diaacutelogo Opciones de Scrapbook le permite establecer
Manual del Software eBeamreg Interact Ver 13 Paacutegina 32
Configuracioacuten de creacioacuten de copias de seguridadguardar archivos automaacuteticamente
La calidad de la imagen para la importacioacuten de archivos de presentaciones de
PowerPoint
Ocultar cursor al dibujar Al activar esta casilla de verificacioacuten el cursor se ocultaraacute
cuando se realicen anotaciones en una paacutegina de Scrapbook
Agrupar automaacuteticamente trazos del rotulador y el resaltador
Guardar archivos automaacuteticamente
La funcioacuten Guardar archivos garantiza que no pierda los datos de la reunioacuten si se produce
un corte de alimentacioacuten eleacutectrica si se agota la bateriacutea de su ordenador portaacutetil etc
Para ajustar la configuracioacuten de la funcioacuten Guardar archivos
1 Elija Editar gt Opciones
2 Seleccione la ficha Preferencias
3 Establezca las opciones siguientes en el cuadro Guardar archivos
o Guardar recuperacioacuten cada Activedesactive esta opcioacuten para
habilitarinhabilitar la funcioacuten Guardar archivos automaacuteticamente
o XX Minutos Cambie el nuacutemero de minutos para establecer la frecuencia con
la que se guarda automaacuteticamente el archivo de reunioacuten de Scrapbook El archivo
predeterminado es Guardar archivo cada 10 minutos
Tipos de archivos admitidos Formatos de archivos admitidos para las opciones Guardar como y Enviar del Menuacute
Archivo
Archivo de Scrapbook (esb)
Archivo PDF (PDF)
Archivo PDF vectorial (PDF)
Archivo HTML (HTM) (no disponible para Enviar) Veacutease tambieacuten Guardar como
paacutegina Web Page en el Menuacute Archivo)
Mapa de bits de 24 bit (BMP)
Mapa de bits de 256 colores (BMP)
Mapa de bits de monocromo (BMP)
EPS monocromo (EPS)
JPEG (JPG)
TIFF (TIF)
Metarchivo (emf)
Presentacioacuten de PowerPoint (ppt)
Diapositivas de PowerPoint (pps)
Cortina La Cortina de Scrapbook es uacutetil para ocultar el contenido de la paacutegina y revelar en forma
gradual los puntos de una leccioacuten o reunioacuten
Manual del Software eBeamreg Interact Ver 13 Paacutegina 33
Para iniciar Cortina seleccione Ver gt Utilizar cortina Ahora puede controlar la presentacioacuten
del contenido de la paacutegina de Scrapbook y personalizar la Cortina
La Cortina siempre cubre totalmente una paacutegina hasta que revele una seccioacuten de una paacutegina
Las opciones de Cortina (Transparencia y Rotacioacuten) que establezca permaneceraacuten vigentes en
todas las paacuteginas
Reuniones compartidas
OrganizarCompartir una reunioacuten
Al compartir una reunioacuten tenga presente los siguientes puntos
Si comparte la reunioacuten en su intranet local soacutelo la gente que se encuentre en su
intranet puede obtener acceso a la reunioacuten Si comparte su reunioacuten a traveacutes de la
internet (utilizando un servidor de eBeam) los participantes que se encuentren en
cualquier ubicacioacuten de internet pueden tener acceso a su reunioacuten
Las versiones 12 y posteriores de este software no son completamente compatibles
con versiones anteriores Durante una reunioacuten compartida los participantes que tengan
versiones anteriores no podraacuten ver los archivos de imaacutegenes importados y no podraacuten
ver cuando se muevan roten cambien de tamantildeo etc las anotaciones y elementos de
imagen
Para compartir una reunioacuten debe estar conectado al hardware interactivo o la clave de
seguridad
Organizar una reunioacuten compartida
1 Elija Reuniones gt Compartir reunioacuten o seleccione el botoacuten Compartir reunioacuten de la
Barra de herramientas de Scrapbook para abrir el cuadro de diaacutelogo Compartir reunioacuten
2 En Informacioacuten de la reunioacuten introduzca lo siguiente
Nombre de la reunioacuten El nombre de la reunioacuten es el nombre que se muestra en el cuadro de diaacutelogo Entrar en reunioacuten El nombre de la reunioacuten se guarda como nombre predeterminado para las reuniones subsiguientes hasta que el usuario lo cambia El nombre de la reunioacuten puede tener hasta 20 caracteres
Mi nombre El nombre que se muestra en la Vista Participantes Consulte la seccioacuten Ver participantes
Notas Cualquier nota comentario que desee incluir
Publicar nombre de reunioacuten Seleccione Publicar nombre de reunioacuten si desea que el nombre de la reunioacuten esteacute visible para los usuarios de la red que intenten entrar en una reunioacuten utilizando el cuadro de diaacutelogo Entrar en reunioacuten (para obtener maacutes informacioacuten consulte la seccioacuten Entrar en una reunioacuten) o la paacutegina Web de reuniones ubicada en wwwe-beamcom
Si no publica el nombre los invitados deberaacuten conocer el nombre completo de la reunioacuten de antemano e introducirlo manualmente en el cuadro de diaacutelogo Entrar en reunioacuten
ContrasentildeaConfirmarUtilizar contrasentildea
Si se requiere una contrasentildea seleccione la casilla de verificacioacuten Usar contrasentildea y escriba la misma contrasentildea en los cuadros de texto Contrasentildea y Confirmar
La contrasentildea debe tener un miacutenimo de 6 caracteres y puede tener hasta 20 caracteres
Manual del Software eBeamreg Interact Ver 13 Paacutegina 34
Enviar invitacioacuten a reunioacuten Las invitaciones a las reuniones se enviacutean por correo electroacutenico a traveacutes de su cliente
estaacutendar de correo electroacutenico Si se selecciona la casilla Enviar invitacioacuten a reunioacuten se abre el cuadro de diaacutelogo Enviar invitacioacuten una vez que se selecciona el botoacuten Compartir reunioacuten Para obtener informacioacuten adicional consulte la seccioacuten Enviar una invitacioacuten
Archivar reunioacuten en el
servidor Archivar una reunioacuten les permite a otros usuarios de buscar ver descargar editar
yo eliminar su reunioacuten (de acuerdo con los privilegios para archivar que seleccione) Si se selecciona Archivar reunioacuten en el servidor se abre el cuadro de diaacutelogo Archivar reunioacuten despueacutes de seleccionar el botoacuten Compartir reunioacuten Para obtener maacutes informacioacuten consulte la seccioacuten Archivar una reunioacuten
Sincronizar participantes inmediatamente
Sincroniza a los participantes desde el comienzo de la reunioacuten La opcioacuten Sincronizar estaacute activada de manera predeterminada Consulte Ver participantes
3 Notas
o Mientras aparece el cuadro de diaacutelogo Archivar reunioacuten despueacutes de
seleccionar el botoacuten Compartir reunioacuten los paraacutemetros seleccionados para
archivar no se guardan en el servidor hasta que se selecciona el botoacuten Concluir
reunioacuten Sin embargo los datos de la reunioacuten se guardan temporalmente en la
memoria cacheacute del servidor en caso de que se salga inesperadamente de la
reunioacuten
o Durante una reunioacuten puede elegir Reunioacutengt Archivar reunioacuten para cambiar
los paraacutemetros de la reunioacuten en cualquier momento
4 En Informacioacuten del servidor seleccione el servidor en el que se realizaraacute la
reunioacuten
El menuacute desplegable contiene el Servidor de eBeam y cualquier otro servidor que se haya
agregado anteriormente a la lista de servidores Para obtener maacutes informacioacuten consulte
la seccioacuten Adicioacuten de un servidor de reuniones
Nota En el sistema Windows si desea organizar una reunioacuten desde su ordenador
seleccione Usar mi PC para organizar esta reunioacuten y a continuacioacuten escriba un
nuacutemero de puerto En la mayoriacutea de los casos el valor del puerto predeterminado 80 es
el mejor
5 Si lo requiere informe a los invitados el nombre la hora y la contrasentildea de la reunioacuten
Para obtener maacutes informacioacuten consulte la seccioacuten Enviar una invitacioacuten
6 Seleccione Compartir
Ahora puede obtener acceso a su reunioacuten compartida en la red utilizando le servidor de
reunioacuten especificado
Si confronta problemas al compartir una reunioacuten consulte la seccioacuten Solucioacuten de problemas
en reuniones compartidas para responder a algunos de los problemas maacutes comunes
Para salir de una reunioacuten compartida
Para salir de una reunioacuten compartida en cualquier momento
1 Seleccione el botoacuten CompartirConcluir reunioacuten en la Barra de herramientas de
Scrapbook
2 Elija Reuniones gt Concluir reunioacuten
Nota importante Cuando el organizador de la reunioacuten concluye una reunioacuten compartida
todos los participantes se desconectan de la reunioacuten Como organizador de la reunioacuten
aseguacuterse de que la reunioacuten haya concluido antes de intentar cerrarla
Manual del Software eBeamreg Interact Ver 13 Paacutegina 35
Entrar en una reunioacuten Existen dos formas de entrar en una reunioacuten
Utilizar Scrapbook
Utilizar un explorador de Web
Utilizacioacuten de Scrapbook para entrar en una reunioacuten
1 Abra Scrapbook desde
o la paleta Herramientas interactivas del escritorio o
o el menuacute de la barra de tareas de Windows o
o la opcioacuten de menuacute Scrapbook que se encuentra en la barra de inicio de
Windows
2 Elija Entrar en una reunioacuten en la Barra de herramientas de Scrapbook
3 En el cuadro de diaacutelogo Entrar en reunioacuten seleccione el servidor de reuniones
introduzca su nombre y seleccione un nombre de reunioacuten en la lista ldquoReunioacutenrdquo
La lista Reunioacuten muestra las reuniones activas cuyos nombres se han hecho puacuteblicos
Si el menuacute desplegable no contiene el servidor de reuniones que desea usar puede escribir
manualmente el nombre del servidor Tambieacuten puede agregar el servidor a su lista de
servidores para poder seleccionarlo raacutepidamente en otro momento Para obtener maacutes
informacioacuten consulte la seccioacuten Adicioacuten de un servidor de reuniones
4 Haga clic en Actualizar para actualizar la lista de reuniones publicadas
Si la reunioacuten presenta un icono de candado introduzca la contrasentildea
Si la reunioacuten no se encuentra en la lista introduzca el nombre de la reunioacuten y la contrasentildea
si es necesario
5 Seleccione Entrar
Para salir de una reunioacuten elija Reuniones gt Salir de reunioacuten de hellip o seleccione el botoacuten Salir
de reunioacuten en la barra de herramientas de la aplicacioacuten Scrapbook
Notas
1 Cuando el coordinador de la reunioacuten termina una reunioacuten compartida todos los
participantes se desconectan de la reunioacuten Una vez desconectados los participantes pueden
imprimir guardar realizar anotaciones y modificar su registro de Scrapbook de la reunioacuten
2 Herramientas interactivas de escritorio Herramientas interactivas de anotacioacuten en el
escritorio Herramientas interactivas de Scrapbook y Herramientas interactivas de PowerPoint
soacutelo estaacuten disponibles cuando se detecta el hardware interactivo Si entroacute en una reunioacuten a
traveacutes de Scrapbook y le gustariacutea realizar anotaciones puede tener acceso a la barra de
herramientas de anotaciones estaacutendar
3 Las versiones 12 y posteriores de este software no son completamente compatibles con
versiones anteriores Durante una reunioacuten compartida los participantes que tengan versiones
anteriores no podraacuten ver los archivos de imaacutegenes importados y no podraacuten ver cuando se
muevan roten cambien de tamantildeo etc las anotaciones y elementos de imagen Consulte
Reuniones compartidas para solucioacuten de problemas
Manual del Software eBeamreg Interact Ver 13 Paacutegina 36
Uso de un explorador de la Web para entrar en una reunioacuten
1 Inicie Internet Explorer
2 En el cuadro de texto URL (Direccioacuten o Ubicacioacuten) escriba la direccioacuten IP o el nombre
DNS de la ordenador en la que se organizaraacute la reunioacuten
Si la reunioacuten estaacute organizada en el servidor del eBeam escriba wwwe-beamcom y
seleccione el botoacuten Reuniones
3 Escriba su nombre en el cuadro de texto Mi nombre e introduzca el nombre de la
reunioacuten en el cuadro de texto Nombre de la reunioacuten En el cuadro de texto Contrasentildea
de la reunioacuten introduzca la contrasentildea si es necesario
4 Seleccione Entrar en una reunioacuten
Si la reunioacuten se estaacute realizando aparece la ventana en su explorador de Web Los
participantes veraacuten todo el contenido de la reunioacuten
Los participantes remotos no pueden imprimir la reunioacuten ni guardarla en el disco Sin
embargo el coordinador puede guardar la reunioacuten y ponerla a disposicioacuten para verla desde
un explorador de Web o desde otra aplicacioacuten
Para salir de una reunioacuten elija Salir de reunioacuten en el menuacute Reunioacuten
Enviar una invitacioacuten Enviacutee una invitacioacuten por correo electroacutenico que contenga un enlace o URL hacia la
reunioacuten para invitar a otros participantes a la reunioacuten compartida Para enviar las invitaciones
por correo electroacutenico
Debe utilizar el cuadro de diaacutelogo Compartir reunioacuten para configurar una reunioacuten
compartida o
Debe estar compartiendo una reunioacuten actualmente
Nota Los participantes remotos no pueden enviar invitaciones
Enviacuteo una invitacioacuten por correo electroacutenico desde el cuadro de diaacutelog Compartir reunioacuten
1 En el cuadro de diaacutelogo Compartir reunioacuten seleccione la casilla de verificacioacuten
Enviar invitacioacuten de reunioacuten Configure el resto del cuadro de diaacutelogo Compartir
reunioacuten como se describe en OrganizarCompartir una reunioacuten
2 Aparece el cuadro de diaacutelogo Seleccionar idioma Seleccione el idioma que usaraacute
para la invitacioacuten por correo electroacutenico y luego seleccione Continuar En este momento
su programa de correo electroacutenico puede solicitarle que seleccione el perfil de correo
electroacutenico que se usaraacute
3 Se abre un nuevo correo electroacutenico con la informacioacuten de Solicitud de reunioacuten
Introduzca las direcciones de correo electroacutenico de los destinatarios en el campo Para
4 Seleccione Enviar
La invitacioacuten por correo electroacutenico incluye un viacutenculo para descargar el software maacutes
reciente y viacutenculos para que el usuario pueda entrar en la reunioacuten a traveacutes de su explorador
de la Web o el software
Enviacuteo una invitacioacuten por correo electroacutenico desde el menuacute Reuniones
1 Aseguacuterese de que tiene compartida una reunioacuten Para obtener maacutes informacioacuten
consulte la seccioacuten OrganizarCompartir una reunioacuten
2 Seleccione Reuniones gt Enviar invitacioacuten para abrir el cuadro de diaacutelogo Seleccionar
idioma
Manual del Software eBeamreg Interact Ver 13 Paacutegina 37
3 Seleccione el idioma que usaraacute para la invitacioacuten por correo electroacutenico y luego
seleccione Continuar En este momento su programa de correo electroacutenico puede
solicitarle que seleccione el perfil de correo electroacutenico que se usaraacute
4 Se abre un nuevo correo electroacutenico con la informacioacuten de Solicitud de reunioacuten
Introduzca las direcciones de correo electroacutenico de los destinatarios en el campo Para
Seleccione Enviar
5 Seleccione Enviar
La invitacioacuten por correo electroacutenico incluye un viacutenculo para descargar el software maacutes
reciente y viacutenculos para que el usuario pueda entrar en la reunioacuten a traveacutes de su explorador
de la Web o el software
Aceptacioacuten de una invitacioacuten por correo electroacutenico Puede aceptar una invitacioacuten por correo electroacutenico de las formas siguientes
Seleccione http enlace que utilizaraacute para incorporarse utilizando su explorador de
web
Seleccione archivo enlace que utilizaraacute para incorporarse utilizando su copia de
Scrapbook
Abra manualmente el explorador y copie el viacutenculo y peacuteguelo en el explorador
Abre Scrapbook seleccione el botoacuten Entrar y llene manualmente todos los campos de
la reunioacuten utilizando la informacioacuten suministrada con la invitacioacuten
Para obtener maacutes informacioacuten consulte la seccioacuten Enviar una invitacioacuten
Archivar una reunioacuten Archivar reunioacuten permite archivar su archivo de reunioacuten de Scrapbook en un servidor de
eBeam Posteriormente la reunioacuten se puede recuperar para ver editar imprimir o compartir
Es posible archivar las reuniones en dos partes diferentes del Scrapbook
Mientras lleva a cabo la reunioacuten que ha organizado vaya al cuadro de diaacutelogo
Compartir reunioacuten y seleccione la casilla de verificacioacuten Archivar reunioacuten en servidor
para que se abra la pantalla Archivar reunioacuten despueacutes de seleccionar el botoacuten
Compartir Consulte Coacutemo organizar y compartir una reunioacuten si desea maacutes informacioacuten
sobre coacutemo compartir una reunioacuten
Despueacutes de crearterminar una reunioacuten puede elegir entre archivar dicha reunioacuten (en
el servidor) para que otros usuarios del software interactivo o soacutelo aquellos con acceso
mediante contrasentildea la puedan ver yo descargar
Para seleccionar esta opcioacuten
Guarde la reunioacuten
Elija Archivo gt Archivar reunioacuten
Seleccione el servidor en el que desee archivar la reunioacuten y luego Continuar
Despueacutes se abriraacute la pantalla Archivar reunioacuten Nota No es posible Archivar una reunioacuten
cuando se utiliza la opcioacuten Usar mi PC para organizar esta reunioacuten
Pantalla Archivar reunioacuten
Utilice la pantalla Archivar reunioacuten para definir la informacioacuten de la reunioacuten los requisitos de
acceso el periacuteodo de expiracioacuten de acceso al archivo y para revisar las condiciones de uso
Manual del Software eBeamreg Interact Ver 13 Paacutegina 38
Seccioacuten Informacioacuten de reunioacuten
Nombre de la reunioacuten conserve el nombre de reunioacuten guardado actualmente o cree
un nombre nuevo para la reunioacuten archivada
Casilla de verificacioacuten Publicar nombre de reunioacuten active esta casilla para
publicar una reunioacuten archivada (disponible para la buacutesqueda)
Seccioacuten de seguridad de acceso
Acceso con contrasentildea Marque la casilla de verificacioacuten a fin de solicitar una
contrasentildea especificada para que pueda recuperar su reunioacuten archivada Si estaacute marcada
introduzca una contrasentildea y vuelva a introducirla para confirmacioacuten
Coacutedigo de seguridad Marque la casilla de verificacioacuten a fin de solicitar una
contrasentildea especificada para que un usuario del software interactivo pueda recuperar su
reunioacuten archivada Nota si la casilla estaacute marcada pero no se especifica un coacutedigo de
seguridad se utiliza automaacuteticamente la contrasentildea definida
Seccioacuten Periacuteodo de acceso
El texto que aparece en esta seccioacuten muestra el periacuteodo de expiracioacuten actual para
almacenar y acceder al archivo de reunioacuten guardado Despueacutes de este periacuteodo el archivo
se elimina del servidor
Seleccione el botoacuten Cambiar para editar los criterios actuales a traveacutes de la pantalla
Periacuteodo de acceso tal y como se describe a continuacioacuten
Pantalla Periacuteodo de acceso
Almaceacuten de reuniones Elija la opcioacuten predeterminada o seleccione una fecha
especiacutefica
Disponibilidad de archivo de reunioacuten Defina el tiempo que la reunioacuten archivada
estaraacute disponible para que otros usuarios de Scrapbook la vean o descarguen
o Siempre (hasta que se elimine) Disponible hasta la misma fecha final definida
como la fecha de almacenamiento de la reunioacuten
o Durante un periacuteodo de tiempo especiacutefico Especifique los diacuteas y las horas
exactas para el inicio y el fin de la disponibilidad Nota la fecha de finalizacioacuten
puede ser tambieacuten el momento en el que se elimina el archivo del servidor (veacutease
la fecha final de almacenamiento de reunioacuten) si se activa la casilla Hasta que se
elimine
Seccioacuten Resumen El texto que aparece en esta seccioacuten muestra el periacuteodo de
expiracioacuten actualizado para almacenar y acceder a la reunioacuten archivada Despueacutes de este
periacuteodo el archivo se elimina del servidor
Botones Archivar reunioacuten
Condiciones de uso Seleccione este botoacuten para revisar las condiciones de uso del
producto
Ayuda Seleccione para mostrar la ayuda contextual correspondiente a esta pantalla
Archivar Una vez escogidas las opciones deseadas seleccione el botoacuten Archivar
Cancelar Se utiliza para cancelar la solicitud sobre el archivo
Manual del Software eBeamreg Interact Ver 13 Paacutegina 39
Recuperar una reunioacuten Para recuperar una reunioacuten en el menuacute Archivo elija Recuperar reunioacuten y abra la pantalla
Recuperar reunioacuten archivada Si bien puede buscar y recuperar reuniones archivadas para
verlas o descargarlas en cualquier momento podriacutea requerir contrasentildea para obtener acceso
a algunas reuniones
Los siguientes temas describen los elementos y las actividades disponibles a traveacutes de la
pantalla Recuperar reunioacuten archivada
Pantalla Reuniones recientes archivadas
Pantalla Editar reunioacuten archivada
Pantalla Por nombre de reunioacuten
Pantalla Buacutesqueda completa
Pantalla Reuniones recientes archivadas
La pantalla Reuniones recientes archivadas se utiliza para mostrar una lista editar eliminar
yo recuperar reuniones archivadas Nota es posible que se requiera un coacutedigo de seguridad
para editar y eliminar una reunioacuten De ser asiacute se le solicitaraacute
Seleccionar el servidor de reuniones archivadas
Utilice el selector para elegir el servidor de eBeam donde residen las reuniones
archivadas Si es necesario tambieacuten puede seleccionar el botoacuten Examinar y buscar
manualmente la ubicacioacuten del servidor
Columnas y opciones de las reuniones
Selector de periacuteodo Elija mostrar todas las reuniones archivadas que se han
realizado entre la fecha de hoy y hasta los uacuteltimos 90 diacuteas
Conteo de reuniones Muestra el nuacutemero de reuniones que se encontraron y las
reuniones que se muestran
Nombre de la reunioacuten Nombre de la reunioacuten archivada
Tamantildeo del archivo Tamantildeo del archivo de la reunioacuten archivada
Propietario Nombre de la estacioacuten de trabajo del usuario que archivoacute la reunioacuten
Archivada Fecha en que la reunioacuten se archivoacute en el servidor
Caduca Fecha en la que la reunioacuten archivada ya no se puede recuperar editar etc y
es borrada permanentemente del servidor
Nota para ordenar la lista de reuniones de acuerdo a cualquiera de los encabezados de
las columnas antes mencionadas seleccione uno de los encabezados
Botoacuten Actualizar Se utiliza en cualquier momento para actualizar la lista de
reuniones incluyendo las reuniones recientes archivadas por otros usuarios
Botoacuten Recuperar Despueacutes de resaltar una reunioacuten archivada seleccione el botoacuten
Recuperar para recuperar esa reunioacuten Nota aparece un cuadro de diaacutelogo que le
permite abrir la reunioacuten descargar la reunioacuten en una ubicacioacuten especificada o cancelar su
solicitud
Botoacuten Editar Despueacutes de resaltar una reunioacuten archivada si estaacute disponible el botoacuten
Editar puede editar los paraacutemetros de archivo para esa reunioacuten Nota es posible que se
le solicite un coacutedigo de seguridad para poder editar la reunioacuten
Para obtener informacioacuten sobre los detalles de la pantalla consulte el tema Pantalla Editar
reunioacuten archivada
Manual del Software eBeamreg Interact Ver 13 Paacutegina 40
Botoacuten Eliminar Despueacutes de resaltar una reunioacuten archivada si estaacute disponible el
botoacuten Eliminar puede eliminar esa reunioacuten Nota es posible que se le solicite una
contrasentildea y un coacutedigo de seguridad para la eliminacioacuten Apareceraacute un mensaje que le
pediraacute que confirme su solicitud de eliminacioacuten
Botoacuten Cerrar Se selecciona para cerrar la pantalla
Pantalla Editar reunioacuten archivada
La pantalla Editar reunioacuten archivada se utiliza para editar la informacioacuten de una reunioacuten los
requisitos de acceso de seguridad y el periacuteodo de expiracioacuten de acceso al archivo
Seccioacuten Informacioacuten de reunioacuten
Nombre de la reunioacuten Se utiliza para mantener o cambiar el nombre actual de la
reunioacuten archivada
Casilla de verificacioacuten Publicar nombre de reunioacuten Seleccione esta casilla para
publicar el nombre de la reunioacuten archivada (disponible para buacutesquedas)
Seccioacuten Seguridad de acceso
Acceso con contrasentildea Marque la casilla de verificacioacuten a fin de solicitar una
contrasentildea especificada para que un usuario pueda recuperar su reunioacuten archivada Si
estaacute marcada introduzca una contrasentildea y vuelva a introducirla para confirmacioacuten
Coacutedigo de seguridad Seleccione esta casilla de verificacioacuten (opcioacuten
predeterminada) si desea solicitar que el usuario introduzca el coacutedigo de seguridad
especificado para poder editar o eliminar el archivo de reunioacuten archivado Nota si la
casilla estaacute marcada pero no se especifica un coacutedigo de seguridad se utiliza
automaacuteticamente la contrasentildea definida
Seccioacuten Periacuteodo de acceso
Almacenamiento de reuniones Elija la opcioacuten predeterminada o seleccione una
fecha especiacutefica
Disponibilidad de los archivos de reunioacuten Defina el tiempo que la reunioacuten
archivada estaraacute disponible para que otros usuarios la descarguen Seleccione una de las
opciones siguientes
o Siempre (hasta que se elimine) Disponible hasta la misma fecha final definida
como la fecha de almacenamiento del archivo
o Durante un periodo de tiempo especiacutefico Especifique los diacuteas y las horas
exactas para el inicio y el fin de la disponibilidad Nota Tambieacuten puede establecer
como Fecha de finalizacioacuten de la disponibilidad la fecha en la que el archivo se
elimina del servidor seleccionando para ello la casilla de verificacioacuten Hasta que se
elimine
Seccioacuten de resumen El texto que aparece en esta seccioacuten muestra el periacuteodo de
expiracioacuten actualizado para almacenar y acceder a la reunioacuten archivada Despueacutes de este
periacuteodo el archivo se elimina del servidor
Botones para Cambiar la reunioacuten archivada
Botoacuten de Ayuda Seleccione para mostrar la ayuda contextual correspondiente a
esta pantalla
Botoacuten Aplicar Una vez escogidas las opciones deseadas seleccione el botoacuten Aplicar
Botoacuten Cancelar Se utiliza para cancelar los cambios propuestos
Manual del Software eBeamreg Interact Ver 13 Paacutegina 41
Pantalla Por nombre de reunioacuten
Esta pantalla se utiliza para recuperar una reunioacuten archivada especiacuteficamente definida
Seleccionar el servidor de reuniones archivadas
Utilice el selector para elegir el servidor de eBeam donde reside la reunioacuten archivada
Si es necesario tambieacuten puede seleccionar el botoacuten Examinar y buscar manualmente la
ubicacioacuten del servidor
Nombre y contrasentildea de la reunioacuten archivada
Nombre de la reunioacuten Introduzca el nombre exacto de la reunioacuten archivada Nota
este cuadro distingue entre minuacutesculas y mayuacutesculas
Contrasentildea Si se requiere ingrese la contrasentildea diferenciando entre mayuacutesculas y
minuacutesculas para acceder a la reunioacuten archivada que desee
Botoacuten Recuperar Seleccione el botoacuten Recuperar para recuperar esa reunioacuten Nota
aparece un cuadro de diaacutelogo que le permite abrir la reunioacuten descargar la reunioacuten en una
ubicacioacuten especificada o cancelar su solicitud
Botones del nombre de la reunioacuten
Botoacuten Recuperar Despueacutes de introducir el nombre exacto de la reunioacuten archivada
seleccione el botoacuten Recuperar para recuperar la reunioacuten Nota aparece un cuadro de
diaacutelogo que le permite abrir la reunioacuten descargar la reunioacuten en una ubicacioacuten especificada
o cancelar su solicitud
Botoacuten Editar Despueacutes de introducir el nombre exacto de la reunioacuten archivada si
estaacute disponible el botoacuten Editar puede editar los paraacutemetros de archivo de esa reunioacuten
Nota es posible que se le solicite un coacutedigo de seguridad para poder editar la reunioacuten
Para conocer los detalles de la pantalla consulte el tema Pantalla Editar reunioacuten
archivada
Botoacuten Eliminar Despueacutes de introducir el nombre exacto de la reunioacuten archivada si
estaacute disponible el botoacuten Eliminar puede eliminar esa reunioacuten Nota es posible que se le
solicite una contrasentildea y un coacutedigo de seguridad para la eliminacioacuten Apareceraacute un
mensaje que le pediraacute que confirme su solicitud de eliminacioacuten
Botoacuten Cerrar Seleccione para cerrar la pantalla
Pantalla Buacutesqueda completa
La pantalla Buacutesqueda completa se utiliza para localizar una o maacutes reuniones archivadas por
nombre de reunioacuten nombre de propietario yo fecha y hora
Seleccionar el servidor de reuniones archivadas
Utilice el selector para elegir el servidor de eBeam donde residen las reuniones
archivadas Si es necesario tambieacuten puede seleccionar el botoacuten Examinar y buscar
manualmente la ubicacioacuten del servidor
Opciones de los criterios de buacutesqueda
Puede seleccionar una o maacutes de las opciones de buacutesqueda que se indican a continuacioacuten
Buscar por nombre de reunioacuten Busca por nombre de reunioacuten Seleccione la casilla
de verificacioacuten para especificar este meacutetodo de buacutesqueda Es posible que el nombre de la
Manual del Software eBeamreg Interact Ver 13 Paacutegina 42
reunioacuten distinga entre mayuacutesculas y minuacutesculas Para buscar una reunioacuten por nombre
introduzca el nombre exacto una parte del nombre o las primeras letras de la buacutesqueda
Buscar por nombre de propietario Busca por el nombre de la estacioacuten de trabajo
del propietario de la reunioacuten archivada Seleccione la casilla de verificacioacuten para
especificar este meacutetodo de buacutesqueda Es posible que el nombre del propietario distinga
entre mayuacutesculas y minuacutesculas Para buscar una reunioacuten por el nombre de propietario
introduzca el nombre exacto una parte del nombre o las primeras letras de la buacutesqueda
Casilla de verificacioacuten para buacutesqueda con diferencia entre mayuacutesculas y
minuacutesculas Se selecciona para que en la buacutesqueda por nombre de reunioacuten propietario
se distinga entre mayuacutesculas y minuacutesculas
Nombre exacto Se selecciona para buscar reuniones archivadas por el nombre
exacto de la reunioacuten o del propietario
El nombre empieza por Se selecciona para buscar reuniones archivadas cuyo
nombre comience por la porcioacuten introducida en el Nombre de la reunioacuten yo del
propietario
El nombre contiene Se selecciona para buscar reuniones que contengan una
porcioacuten del nombre introducido en Nombre de la reunioacuten yo del propietario
Buacutesqueda por fechahora de archivo Esta seccioacuten se utiliza para definir los
rangos de fechahora para las buacutesquedas de reuniones archivadas
Desde la fecha Seleccione la fecha inicial de las reuniones que desee recuperar
Puede utilizar tambieacuten el icono de calendario para introducir una fecha automaacuteticamente
Hasta la fecha Seleccione la fecha final de las reuniones que desee recuperar Puede
utilizar tambieacuten el icono de calendario para introducir una fecha automaacuteticamente
Columnas de los resultados de las buacutesquedas
Nombre de la reunioacuten Nombre de la reunioacuten archivada
Tamantildeo del archivo Tamantildeo del archivo de la reunioacuten archivada
Propietario Nombre de la estacioacuten de trabajo del usuario que archivoacute la reunioacuten
Archivada Fecha en que la reunioacuten se archivoacute en el servidor
Caduca Fecha en la que la reunioacuten archivada ya no se puede recuperar editar etc y
se borra permanentemente del servidor
Nota para ordenar la lista de reuniones de acuerdo a cualquiera de los encabezados de las
columnas antes mencionados seleccione uno de los encabezados
Botones de la Pantalla Buacutesqueda completa
Buscar Una vez que ha escogido las opciones deseadas seleccione Buscar Los
resultados se muestran en la seccioacuten Buscar resultados
Recuperar Despueacutes de resaltar una reunioacuten archivada seleccione el botoacuten
Recuperar para recuperar esa reunioacuten Nota aparece un cuadro de diaacutelogo que le
permite abrir la reunioacuten descargar la reunioacuten en una ubicacioacuten especificada o cancelar su
solicitud
Edicioacuten Despueacutes de resaltar una reunioacuten archivada si estaacute disponible el botoacuten
Editar puede editar los paraacutemetros de archivo para esa reunioacuten Nota es posible que se
le solicite un coacutedigo de seguridad para poder editar la reunioacuten
Para conocer los detalles de la pantalla consulte el tema Pantalla Editar reunioacuten archivada
Eliminar Despueacutes de resaltar una reunioacuten archivada si estaacute disponible el botoacuten
Eliminar puede eliminar esa reunioacuten Nota es posible que se le solicite una contrasentildea y
un coacutedigo de seguridad para la eliminacioacuten Apareceraacute un mensaje que le pediraacute que
confirme su solicitud de eliminacioacuten
Manual del Software eBeamreg Interact Ver 13 Paacutegina 43
Cerrar Seleccione esta opcioacuten para cerrar la pantalla
Ver participantes Ver participantes permite ver informacioacuten acerca de cada participante que ha entrado en
una reunioacuten compartida Para abrir la ventana Ver participantes mientras se toma parte en
una reunioacuten compartida
Elija Ver gt Participantes o
Presione Ctrl+4 o
Seleccione el botoacuten Ver participantes de la barra de herramientas de Scrapbook
La ventana Ver participantes muestra la siguiente informacioacuten
Nombre de participante El nombre del participante tal como se introdujo en el cuadro de texto Mi nombre del cuadro de diaacutelogo Entrar en reunioacuten Para obtener maacutes informacioacuten consulte la seccioacuten Entrar en una reunioacuten
InteractivoSoacutelo ver El permiso de escritura se representa mediante un icono Si el participante tiene permiso para agregar anotaciones a la reunioacuten aparece un icono de rotulador Si el participante no tiene permiso para agregar anotaciones a la reunioacuten el icono de rotulador aparece cruzado por una liacutenea
Conectado a las Muestra la hora a la que el participante se conectoacute a la reunioacuten
Direccioacuten IP Muestra la direccioacuten IP del participante
Notas Muestra las notas introducidas en el campo Notas de los cuadros de diaacutelogo Compartir reunioacuten o Entrar en reunioacuten Para obtener maacutes informacioacuten consulte la seccioacuten Entrar en una reunioacuten
Para obtener informacioacuten adicional sobre el participante seleccione el nombre de un
participante y presione el botoacuten A del Apuntador interactivo o haga clic con el botoacuten derecho
del ratoacuten sobre el nombre y elija informacioacuten del Participante en el menuacute que se muestra
Herramientas del coordinador de la reunioacuten
Las siguientes herramientas estaacuten disponibles soacutelo para el coordinador de la reunioacuten (la
persona que organiza la reunioacuten compartida)
Modo Soacutelo VerInteractivo
El host en el que se organiza la reunioacuten puede establecer el estado de un participante en Soacutelo ver o Interactivo Un participante Interactivo puede realizar anotaciones en la Paacutegina Un participante con el status soacutelo ver puede ver la paacutegina pero no puede realizar anotaciones en ella Para
establecer el status de un participante en Soacutelo Ver o en Interactivo seleccione el participante en la ventana Ver participantes y luego seleccione el botoacuten Modo Soacutelo Ver Interactivo Para seleccionar varios mantenga presionado el botoacuten Ctrl de su teclado y haga clic en los nombres de los participantes La opcioacuten Soacutelo Ver tambieacuten estaacute disponible cuando se selecciona el nombre de un participante y se presiona el botoacuten A del Apuntador interactivo o se hace clic con el botoacuten derecho del ratoacuten en el nombre y luego se elige la opcioacuten Permitir anotaciones
Excluir participante(s)
Excluir participante permite al coordinador de la reunioacuten desconectar a un participante de la reunioacuten Para excluir un participante de la reunioacuten seleccione el participante en la ventana Ver participantes y luego seleccione el botoacuten Excluir participantes Otra forma de tener acceso a la opcioacuten Excluir participante es seleccionar el nombre de un participante y presionar el botoacuten A del Apuntador interactivo o hacer clic con el botoacuten derecho del ratoacuten en el nombre y luego
Manual del Software eBeamreg Interact Ver 13 Paacutegina 44
seleccionar la opcioacuten Excluir participante
Sincronizar participantes
Si el coordinador de la reunioacuten activoacute la sincronizacioacuten de los participantes los participantes remotos soacutelo pueden ver la paacutegina que estaacute viendo el coordinador Sin embargo los participantes remotos pueden seguir agregando anotaciones a la paacutegina La sincronizacioacuten se activa como opcioacuten predeterminada
Presentaciones de PowerPoint
Resumen de Herramientas interactivas de PowerPoint La paleta Herramientas de PowerPoint aparece cuando se inicia una presentacioacuten de
PowerPoint La paleta Herramientas de PowerPoint le proporciona todas las herramientas
que necesita para hacer anotaciones en y navegar la presentacioacuten
Para obtener informacioacuten sobre coacutemo mover mostrar ocultar y cambiar la apariencia de las
Herramientas interactivas consulte el tema Preferencias de Herramientas interactivas
Nota Muchas caracteriacutesticas avanzadas del software soacutelo estaacuten disponibles cuendo el
softwaredetecta un receptor interactivo o una clave de seguridad Para obtener maacutes
informacioacuten consulte Herramientas interactivas no encontradas
Herramientas interactivas de PowerPoint
Para obtener maacutes informacioacuten sobre una herramienta seleccione la herramienta a
continuacioacuten
Opciones de presentacioacuten de diapositivas Opciones de presentacioacuten de diapositivas de Power Point se encuentra en la ficha
Anotaciones del cuadro de diaacutelogo Opciones al cual se tiene acceso al seleccionar uno de las
siguientes
El botoacuten Opciones de la paleta Herramientas de escritorio o
El menuacute de la barra de tareas de Windows
Las preferencias de presentaciones de diapositivas de PowerPoint le permiten especificar
como se manejaraacuten sus anotaciones en una presentacioacuten de diapositivas de PowerPoint
Al navegar una presentacioacuten PowerPoint tiene las opciones siguientes
Agregar siempre objetos al archivo PowerPoint Seleccione esta opcioacuten para
mantener automaacuteticamente las anotaciones cada vez que cambie una diapositiva en el
modo de presentacioacuten de diapositivas de PowerPoint
Descartar anotaciones siempre Seleccione esta opcioacuten para descartar
automaacuteticamente las anotaciones cada vez que cambie una diapositiva en el modo de
presentacioacuten de diapositivas de PowerPoint
Preguntarme cada vez Esta es la opcioacuten predeterminada Seleccione esta opcioacuten
para que se le pregunte si se mantienen o no las anotaciones cada vez que cambie una
diapositiva en el modo de presentacioacuten de diapositivas de PowerPoint

Manual del Software eBeamreg Interact Ver 13 Paacutegina 7
Menuacute de las barras de tareas de Windows El menuacute Interactive aparece como un icono en la bandeja de sistema de Windows cuando el
software estaacute en ejecucioacuten Los siguientes elementos de menuacute estaacuten disponibles desde la
bandeja de sistema
Elemento de menuacute Descripcioacuten
Herramientas interactivas Muestraoculta las Herramientas interactivas de escritorio
Scrapbook Abre Scrapbook
Reflector Abre Reflector
Calibrar aacuterea interactiva Inicia la calibracioacuten El hardware del eBeam debe ser detectado por el software antes de comenzar la calibracioacuten
Detectar sistema Intenta detectar el hardware interactivo
Opciones Abre el cuadro de diaacutelogo Opciones del Interactive Software
Acerca de Muestra el cuadro de diaacutelogo ldquoAcerca derdquo para el software Para cerrarlo haga clic en cualquier parte del cuadro de diaacutelogo ldquoAcerca derdquo
Ayuda Abre un menuacute secundario que le permite obtener acceso a la ayuda y tambieacuten proporciona enlaces hacia varias paacuteginas de registro y asistencia teacutecnica suministradas por el fabricante de su sistema
Salir Cierra completamente el Interactive Software Si Scrapbook estaacute abierto se le
solicitaraacute que guarde el archivo de Scrapbook
Manual del Software eBeamreg Interact Ver 13 Paacutegina 8
Herramientas interactivas de escritorio
Resumen de Herramientas interactivas de escritorio
La paleta Herramientas interactivas de escritorio es la paleta de herramientas principal
del software La paleta Herramientas interactivas de escritorio permite el acceso a todas las
demaacutes paletas de herramientas y funciones de software
Herramientas interactivas de escritorio
Para obtener maacutes informacioacuten sobre una herramienta seleccione la herramienta a
continuacioacuten
Rotulador - Anotacioacuten
Seleccione la herramienta Rotulador para hacer anotaciones en su escritorio y convertir la
paleta Herramientas interactivas de escritorio en la paleta Herramientas interactivas
de anotaciones de escritorio
Teclado en pantalla
Seleccione Teclado en pantalla para abrir el teclado en pantalla de Windows que se utilizaraacute
para ingresar texto utilizando el Apuntador interactivo Seleccione el botoacuten Teclado en
pantalla otra vez o el botoacuten Cerrar del Teclado en pantalla para cerrarlo
Iniciar presentacioacuten de PowerPoint
Seleccione Iniciar presentacioacuten de PowerPoint para abrir el cuadro de diaacutelogo estaacutendar
Abrir archivo que le permite buscar una presentacioacuten de PowerPoint
Opciones
Seleccione Opciones desde la paleta Herramientas de escritorio para mostrar el cuadro de
diaacutelogo El cuadro de diaacutelogo Opciones le permite establecer las opciones y preferencias
siguientes
Manual del Software eBeamreg Interact Ver 13 Paacutegina 9
Propiedades de la rueda La ficha Propiedades de la rueda del cuadro de diaacutelogo Opciones permite definir la
apariencia de las Herramientas interactivas y su funcionamiento Las preferencias disponibles
se describen en la tabla siguiente
Apariencia Tamantildeo de la paleta
Transparencia
Caracteriacutesticas Ocultar cursor al dibujar
Doble clic en el borrador para vaciar la pantalla
Restablecer predeterminado
El botoacuten Restablecer predeterminado causa que todos los valores de configuracioacuten de apariencia y caracteriacutesticas vuelvan a sus valores predeterminados
Valores de Configuracioacuten del Hardware La ficha Valores de Configuracioacuten del Hardware del cuadro de diaacutelogo Opciones permite
establecer una conexioacuten entre el Software y el hardware interactivo asiacute como definir
preferencias del hardware
Si no se detecta el receptor consulte Hardware no detectado Si no estaacute utilizando un
hardware eBeam lea las instrucciones del manual de instalacioacuten del hardware del fabricante
de su equipo
Puerto de comunicacioacuten (Puerto COM)
Detectar automaacuteticamente Si selecciona Detectar automaacuteticamente el
software intentaraacute automaacuteticamente conectarse con el hardware interactivo conectado en los puertos COM1 COM2 y USB
Conectar con La opcioacuten Conectar con permite especificar manualmente por
cuaacutel puerto de comunicaciones debe conectare con el hardware Conectar a LAN Si su Receptor interactivo incluye una opcioacuten para conexioacuten
con Red de aacuterea local lea las instrucciones del manual del hardware o software del fabricante
Configuracioacuten de Bluetooth
Abre el cuadro de dialogo de Configuracioacuten del sistema Bluetooth inalaacutembrico Para obtener maacutes informacioacuten Para obtener maacutes informacioacuten consulte Instalacioacuten del hardware gt Instalacioacuten del cable y Configuracioacuten de Bluetooth inalaacutembrico Para poder configura el receptor eacuteste debe estar conectado al PC con un cable USB
Diagnoacutesticos de hardware Muestra la informacioacuten utilizada por el soporte teacutecnico para diagnosticar los problemas del entorno El receptor debe estar conectado al PC ya sea en forma inalaacutembrica o con un cable USB y debe ser detectado por el software
Informacioacuten del sistema Abre el cuadro de diaacutelogo Informacioacuten del sistema Windows
Buscar actualizaciones de firmware
Busca automaacuteticamente las actualizaciones de firmware publicadas en el sitio Web de Luidia y permite instalar la actualizacioacuten que se encuentre El receptor bebe estar conectado al PC ya sea de manera inalaacutembrica o con un cable USB y debe haber sido detectado por el software
Manual del Software eBeamreg Interact Ver 13 Paacutegina 10
Anotaciones
La ficha Anotaciones del cuadro de diaacutelogo Opciones permite establecer la forma como se
guardaraacuten las anotaciones de escritorio y de PowerPoint La siguiente tabla describe las
opciones disponibles
Despueacutes de realizar anotaciones en el escritorio
Despueacutes de realizar las anotaciones en su escritorio puede llevar un registro del escritorio donde realizoacute las anotaciones como una paacutegina nueva de Scrapbook Las opciones de anotacioacuten en el
escritorio son Guardar Descartar o Avisar para decidir
Guardar siempre como una paacutegina de Scrapbook nueva
Descartar anotaciones siempre
Preguntarme cada vez
Abrir Scrapbook despueacutes de guardar anotaciones
Navegar por una presentacioacuten de diapositivas de PowerPoint con anotaciones
Cuando cambia de diapositiva en una presentacioacuten de PowerPoint debe elegir si desea guardar las anotaciones en el archivo de PowerPoint como objetos Las opciones de anotacioacuten en el escritorio son Guardar Descartar o Avisar para decidir
Agregar siempre objetos al archivo PowerPoint Descartar anotaciones siempre
Preguntarme cada vez
Actualizaciones de software La ficha Actualizaciones de software en el cuadro de diaacutelogo Opciones permite verificar la
versioacuten maacutes reciente del software
La parte superior de la ficha Actualizaciones de software indica el estado actual del software
incluido su nuacutemero de versioacuten y la fecha en que se comproboacute por uacuteltima vez la versioacuten del
software
La parte inferior de la ficha Actualizaciones de software le permite especificar un programa
para comprobar perioacutedicamente las nuevas versiones del software Programe las opciones de
la manera siguiente
Cada vez que se inicia la aplicacioacuten
Con la frecuencia especificada en diacuteas
Nunca
Seleccione el botoacuten Comprobar versioacuten ya para comprobar la versioacuten y mostrar su estado
actual en la parte superior de la ficha Actualizaciones de software
Haga clic en el botoacuten Ir a Actualizaciones de software para ir directamente a la paacutegina
web de descargas de software y descargar la uacuteltima versioacuten del software
Ratoacuten
La herramienta Ratoacuten de escritorio le permite cambiar de hacer anotaciones en su
escritorio a navegar su escritorio
Manual del Software eBeamreg Interact Ver 13 Paacutegina 11
La herramienta Ratoacuten permanece seleccionada hasta que se seleccione otra herramienta de
la paleta Herramientas interactivas de escritorio
Instantaacutenea
Instantaacutenea le permite hacer una captura de la pantalla actual y guardarla en Scrapbook
Tiene las opciones siguientes
o Capturar pantalla Para guardar una imagen como un Elemento seleccione
Importar como objeto
o Capturar una seleccioacuten
Scrapbook
Seleccione Scrapbook para ejecutar la aplicacioacuten Scrapbook
Reflector
Reflector es uacutetil para llamar la atencioacuten sobre una regioacuten particular de su escritorio
Para iniciar Reflector seleccione el elemento de menuacute Reflector en el menuacute de la barra de tareas
de Windows o desde la barra de herramientas de Scrapbook
Para mover el apuntador haga clic en el aacuterea grisaacutecea y luego proceda a arrastrarlo
Reflector posee los siguientes menuacutes de control
Opciones Las opciones de Reflector que establezca permaneceraacuten vigentes hasta que vuelva a
restablecerlas
Transparencia
Forma del apuntador
Tamantildeo del apuntador
Calibrar
Seleccione Calibrar para iniciar el proceso de calibracioacuten interactivo Se le solicitaraacute que
realice una calibracioacuten de 9 puntos
Puede iniciar la calibracioacuten en el elemento de menuacute Calibrar aacuterea interactiva en el menuacute
de la barra de tareas de Windows
Manual del Software eBeamreg Interact Ver 13 Paacutegina 12
Herramientas interactivas de anotaciones en escritorio
Resumen de las herramientas de anotacioacuten en el escritorio
Las Herramientas de anotacioacuten en el escritorio aparecen cuando se selecciona Anotar en
el escritorio
Cuando se selecciona Anotar en el escritorio el sistema toma una foto instantaacutenea de su
escritorio en ese momento y se convierte en una imagen sobre la que se puede escribir Se
muestra un marco trasluacutecido alrededor del borde de la pantalla que indica que estaacute realizando
anotaciones sobre la imagen del escritorio y que no estaacute navegando por su escritorio
Para terminar la anotacioacuten y volver a navegar el escritorio y a las Herramientas de
escritorio seleccione la Herramienta Ratoacuten
Herramienta Rotulador
La herramienta Rotulador permite realizar anotaciones a mano alzada en la diapositiva de
PowerPoint que se muestra con uno de ocho colores
Cuando se selecciona la herramienta Rotulador el botoacuten de la herramienta Rotulador se
resalta y el centro de la paleta Herramientas interactivas de Scrapbook cambia para mostrar
el color y ancho actuales de la liacutenea
Cambiar color Seleccione el color en el centro de la paleta de Herramientas interactivas de anotacioacuten en el escritorio
Seleccione un color en el borde externo
Cambiar grosor de liacutenea
Seleccione el grosor de liacutenea en el centro de la paleta de Herramientas interactivas de anotacioacuten en el escritorio
Seleccione un grosor de liacutenea en el borde externo
Herramienta Formas La Herramienta Formas le permite dibujar formas en su escritorio en uno de los ocho
colores
Cambiar forma Seleccione la forma en el centro de la paleta de Herramientas interactivas de anotacioacuten
en el escritorio
Seleccione una forma en el borde externo
Cambiar color Seleccione el color en el centro de la paleta de Herramientas interactivas de anotacioacuten en el escritorio
Manual del Software eBeamreg Interact Ver 13 Paacutegina 13
Seleccione un color en el borde externo
Cambiar grosor de liacutenea
Seleccione el grosor de liacutenea en el centro de la paleta de Herramientas interactivas de anotacioacuten en el escritorio
Seleccione un grosor de liacutenea en el borde externo
Herramienta Rehacer La herramienta Rehacer permite rehacer la uacuteltima anotacioacuten deshecha siempre y cuando
haya utilizado antes la herramienta Deshacer Si ha utilizado Deshacer varias veces puede
rehacer los cambios hasta el principio de la serie La funcioacuten Rehacer se desactiva cuando se
efectuacutea una nueva anotacioacuten
Herramienta Borrador La Herramienta Borrador le permite borrar las marcas de anotaciones que haya hecho
utilizando la paleta Herramientas interactivas de anotacioacuten en el escritorio
Establecer grosor del borrador
Seleccione el grosor en el centro de la paleta Herramientas interactivas de anotacioacuten en el escritorio
Seleccione un grosor en el borde externo
Herramienta Ratoacuten La herramienta Ratoacuten de escritorio le permite cambiar de hacer anotaciones en su
escritorio a navegar su escritorio Tambieacuten cambia de la paleta Herramientas interactivas
de anotaciones de escritorio a la paleta Herramientas de escritorio
Herramienta Guardar La Herramienta Guardar le permite guardar una captura del escritorio con anotaciones en
el Scrapbook como una paacutegina nueva Cuando se estaacute guardando una paacutegina nueva
apareceraacute un icono de guardar en su escritorio Debe guardar el Scrapbook si desea
mantener la paacutegina guardada permanentemente
Herramienta Deshacer Deshacer borra la anotacioacuten anterior Es posible seleccionar Deshacer varias veces hasta
que la paacutegina quede en blanco
Herramienta Resaltador La herramienta Resaltador permite realizar anotaciones a mano alzada en el escritorio con
uno de ocho colores transparentes para resaltar un texto u objeto sobre el cual se quiere
llamar la atencioacuten
Cambiar color Seleccione el color en el centro de la paleta de Herramientas interactivas de anotacioacuten en el escritorio
Seleccione un color en el borde externo
Cambiar grosor de liacutenea Seleccione el grosor de liacutenea en el centro de la paleta de Herramientas interactivas de anotacioacuten en el escritorio
Seleccione un grosor de liacutenea en el borde externo
Manual del Software eBeamreg Interact Ver 13 Paacutegina 14
Scrapbook
iquestQueacute es Scrapbook La aplicacioacuten Scrapbook convierte cualquier superficie de proyeccioacuten en un espacio de
trabajo digital
Las funciones incluyen
Grabar digitalmente las notas de la pizarra en una paacutegina anotando a mano alzada
con la Herramienta Rotulador o agregando texto con la Herramienta de texto
Importar fotos o haciendo capturas de pantalla usando la herramienta Instantaacutenea o
arrastrando y soltando imaacutegenes desde el escritorio Use la Galeriacutea Interactiva de
imaacutegenes para almacenar sus bibliotecas de imaacutegenes en una localidad central faacutecil de
usar
Trabajar con anotaciones cuadros de texto o archivos de imaacutegenes como elementos
de Scrapbook Mover rotar cambiar tamantildeo agrupar y copiarpegar cualquier elemento
Importar archivos de PowerPoint Excel Word y de imagen como un fondo y a
continuacioacuten anotar sobre el fondo Ideal para preparar presentaciones
Compartir sus paacuteginas de Scrapbook por Internetintranet con cualquier persona en
cualquier lugar Los cambios que se hagan a la paacutegina se comparten en tiempo real
Reproducir editar y realizar anotaciones en las paacuteginas de su archivo de reunioacuten de
Scrapbook y luego adjuntarlas a mensajes de correo electroacutenico faxes o simplemente
imprimirlas
Usar la cortina - para ocultar secciones de una presentacioacuten tales como durante
secuencias de preguntas y respuestas o durante una sesioacuten en el saloacuten de clases
Guardar automaacuteticamente su archivo de reunioacuten para garantizar que no nunca pierda
accidentalmente una serie de notas o una presentacioacuten importante
Usar Capas para controlar el contenido de una paacutegina Mostrar y ocultar capas para
controlar los elementos que estaraacuten visibles y cuando estaraacuten o no visibles
iquestQueacute es una reunioacuten Una reunioacuten es una coleccioacuten de notas e imaacutegenes que se almacenan como elementos de
paacuteginas de Scrapbook en un archivo (esb) Scrapbook permite que esteacute abierta soacutelo una
reunioacuten
Una misma reunioacuten tambieacuten puede tener participantes situados en otras ubicaciones por
ejemplo en otra planta de su edificio en otro estado o incluso en otro paiacutes Este proceso de
tener participantes que atiendan la reunioacuten a traveacutes de Internetintranet en tiempo real se
denomina Compartir una reunioacuten
Vistas de Scrapbook Scrapbook tiene cuatro opciones de vistas
Vista de Paacutegina y Miniaturas
Vista de Miniaturas
Vista de Paacutegina
Vista Pantalla completa
Manual del Software eBeamreg Interact Ver 13 Paacutegina 15
Menuacutes de Scrapbook
Menuacute Archivo A continuacioacuten se describen las opciones del Menuacute Archivo
Nuevo Nuevo crea un nuevo archivo de reunioacuten de Scrapbook despueacutes de que se han cerrado todas las reuniones anteriores
Abrir Abrir permite abrir un archivo de Scrapbook (esb) y un archivo del Software eBeam (wbd) Para abrir un archivo de Scrapbook
1 Elija Archivo gt Abrir o presione Ctrl+O
Aparece un cuadro de diaacutelogo estaacutendar Abrir archivo
2 Navegue al archivo esb y seleccione ese archivo
3 Seleccione Aceptar
Nota Scrapbook tambieacuten abre los archivos wbd creados con versiones anteriores del Software eBeam
Importar imagen de fondo Importar imagen de fondo permite importar un archivo de imagen al fondo de la
paacutegina seleccionada actualmente
Guardar Guardar permite guardar un archivo de Scrapbook (esb)
Guardar como Guardar como permite guardar un archivo de Scrapbook (esb) nuevo o guardar un
archivo de reunioacuten actual de Scrapbook con otro nombre Tambieacuten se puede guardar como otro tipo de archivo
Puede escoger el rango de paacuteginas que desea importar
o Todo - El rango predeterminado es Todas las paacuteginas
o Seleccioacuten - Guarda uacutenicamente las paacuteginas seleccionadas Para seleccionar varias paacuteginas haga clic en cada miniatura mientras mantiene presionada la tecla Ctrl
o Paacuteginas - Le permite seleccionar un rango de paacuteginas que desee guardar
Guardar como paacutegina Web Guardar como paacutegina Web permite guardar un archivo de reunioacuten de Scrapbook (esb) en formato HTML para publicarlo en la Internetintranet como paacutegina web
Tiene las mismas opciones de rangos de paacuteginas que el caso anterior
Archivar reunioacuten Archivar reunioacuten permite archivar su archivo de reunioacuten de Scrapbook en un servidor de eBeam
Recuperar reunioacuten Recuperar reunioacuten permite recuperar de un servidor de eBeam un archivo de reunioacuten de Scrapbook archivado
Configurar paacutegina El cuadro de diaacutelogo Configurar paacutegina permite elegir la informacioacuten del encabezado y del pie de paacutegina para una paacutegina de Scrapbook que se desee imprimir y permite agregar un borde a la paacutegina impresa
Permite modificar el formato de numeracioacuten de paacuteginas el nombre de la reunioacuten y los formatos de fecha y hora
Configurar impresioacuten El cuadro de diaacutelogo Configurar impresioacuten le permite seleccionar todos los valores de configuracioacuten que desee para los trabajos de impresioacuten incluyendo la orientacioacuten vertical u horizontal y la fuente del papel
Imprimir paacutegina Imprimir paacutegina imprime soacutelo la paacutegina seleccionadamostrada en la impresora predeterminada de Windows
Imprimir Este cuadro de diaacutelogo permite seleccionar un rango de paacuteginas y el nuacutemero de copias que desee imprimir
Manual del Software eBeamreg Interact Ver 13 Paacutegina 16
Para imprimir el archivo de Scrapbook elija Archivo gt Imprimir o presione Ctrl+P
Enviar Enviar permite enviar un archivo de reunioacuten de Scrapbook (esb) como un adjunto a traveacutes de cualquier sistema de correo compatible con MAPI como Microsoft Exchange
Para enviar un archivo de reunioacuten de Scrapbook por correo electroacutenico
Scrapbook abre un mensaje de correo electroacutenico sin tiacutetulo en su programa de correo electroacutenico con su archivo adjunto Utilice su libreta de direcciones para llenar los nombres de los destinatarios y enviacutee el correo electroacutenico como lo hariacutea normalmente
La opcioacuten de formato HTML no se puede utilizar para enviar como adjunto de correo electroacutenico
Galeriacutea de imaacutegenes Galeriacutea de imaacutegenes abre una Galeriacutea interactiva de Clip-Art Esta funcioacuten se puede utilizar para agregar graacuteficos a sus presentaciones desde la biblioteca de clip art que se suministra Tambieacuten puede agregar sus propios directorios a la galeriacutea
Salir Salir cierra Scrapbook pero no cierra las Herramientas interactivas
Menuacute Edicioacuten El Menuacute Edicioacuten tiene las siguientes opciones
Deshacer Deshacer borra el uacuteltimo cambio realizado a una paacutegina de Scrapbook Es posible ejecutar varios comandos Deshacer hasta borrar todos los cambios que se han realizado La opcioacuten Deshacer se aplica soacutelo a la paacutegina que se muestra actualmente
Para deshacer
Rehacer La opcioacuten Rehacer permite rehacer la uacuteltima anotacioacuten deshecha siempre y cuando
haya utilizado antes la herramienta Deshacer Si ha utilizado Deshacer varias veces puede rehacer los cambios hasta el principio de la serie
Cortar Cortar se utiliza con la Herramienta Texto para cortar y pegar texto dentro de los cuadros de texto activos
Para cortar texto de un cuadro de texto
1 Resalte el texto del cuadro de texto
2 Elija Edicioacutengt Cortar o presione Ctrl+X
Copiar Copiar permite copiar elementos de Scrapbook de una Paacutegina de Scrapbook a otras paacuteginas de Scrapbook y a otras aplicaciones
Para copiar un elemento de una Paacutegina de Scrapbook
1 Use la Herramienta Selector para seleccionar el elemento que desea copiar
2 Elija Edicioacuten gt Copiar o presione Ctrl+C
3 Pegue
Notas
Es posible copiar un elemento de una paacutegina de Scrapbook a otra arrastrando el
elemento hacia una miniatura
Es posible copiar texto de un cuadro de texto activo para pegarlo en otro cuadro de
texto o en una aplicacioacuten externa
Pegar Pegar se utiliza para pegar elementos de Scrapbook en una Paacutegina de Scrapbook ya sea desde otra Paacutegina de Scrapbook o desde el portapapeles de la ordenador Pegar se utiliza con la Herramienta Texto para cortar y pegar texto entre los cuadros de texto activos de Scrapbook
Elija Edicioacuten gt Pegar o presione Ctrl + V
Nota El texto copiado de otras aplicaciones se pega en Scrapbook como un elemento de graacutefico
Seleccionar todo Seleccionar Todo permite seleccionar todos los elementos que contiene una paacutegina de
Scrapbook en un solo grupo Los elementos pueden ser manipulados como un elemento pero no
Manual del Software eBeamreg Interact Ver 13 Paacutegina 17
estaacuten agrupados
Para elegir Seleccionar todo
1 Elija Edicioacuten gt Seleccionar todo
2 Presione Ctrl+A
Eliminar Elimina el elemento seleccionado
Enviar al frente Coloca el elemento seleccionado delante de los demaacutes elementos
Enviar al fondo Coloca el elemento seleccionado detraacutes de los demaacutes elementos
Hacia adelante Mueve el elemento seleccionado un nivel hacia delante
Hacia atraacutes Mueve el elemento seleccionado un nivel hacia atraacutes
Agrupar Agrupar se utiliza para unir una seleccioacuten de elementos de manera que puedan manipularse
como un solo elemento
Desagrupar Desagrupar libera elementos agrupados de manera que los elementos individuales puedan ser
manipulados por separado
Colocar en tamantildeo original
Cambia el elemento seleccionado al tamantildeo que teniacutea cuando se trajo a la aplicacioacuten
Opciones Opciones abre el cuadro de diaacutelogo Opciones de Scrapbook
Menuacute Ver El Menuacute Ver tiene las siguientes opciones
Normal (Ver Paacutegina y Miniaturas)
Normal permite alternar a la vista de Paacutegina y miniaturas
Tambieacuten puede presionar Ctrl+1
Miniaturas Miniaturas permite cambiar a la vista de Miniaturas
Tambieacuten puede presionar Ctrl+2
Paacutegina Paacutegina permite cambiar a la vista Paacutegina Para obtener maacutes informacioacuten consulte Vistas
de Scrapbook
Tambieacuten puede presionar Ctrl+3
Vista de Paacutegina completa
La vista Pantalla completa aumenta la Paacutegina actual al tamantildeo de la pantalla completa
Tambieacuten puede presionar F11
Para regresar al tamantildeo de pantalla normal
Haga clic con el botoacuten derecho del ratoacuten (presione el Botoacuten A del apuntador
interactivo) y seleccione Desactivar pantalla completa en el menuacute que aparece o
Seleccione el botoacuten Pantalla completa en la barra de herramientas de Scrapbook
o
Presione F11
Usar cortina Usar cortina muestra en pantalla una hoja que permite cubrir parte de la paacutegina El usuario puede ajustar el tamantildeo la orientacioacuten y la transparencia de la hoja durante la presentacioacuten
Foco El foco es uacutetil para llamar la atencioacuten hacia una regioacuten particular de su escritorio
Participantes Participantes abre la ventana Participantes para que pueda ver quieacuten ha entrado a una reunioacuten compartida de Scrapbook
Tambieacuten puede presionar Ctrl+4
Manual del Software eBeamreg Interact Ver 13 Paacutegina 18
Paacutegina maestra Paacutegina maestra abre la paacutegina maestra Si se importa una sola imagen como fondo y se coloca en la paacutegina maestra todas las paacuteginas incluyendo cualquier paacutegina nueva que se cree mostraraacuten esa imagen como fondo
Capas Capas se puede utilizar para realizar anotaciones en una paacutegina de Scrapbook (privada o compartida) sin cambiar el contenido de la paacutegina misma Luego puede activardesactivar y guardar las capas
Barra de herramientas (Mostrarocultar barras de herramientas)
Al seleccionar la opcioacuten de menuacute Barra de herramientas se abre un sub-menuacute con las tres opciones siguientes
Herramientas interactivas
Reproducir
Barra de estado
Zoom El zoom permite aumentar o reducir la Paacutegina que se muestra actualmente
Al elegir la opcioacuten de menuacute Mostrar al se abre un sub-menuacute que tiene las siguientes opciones de presentacioacuten 500 300 200 100 50 y 25
Ampliar Ampliar permite aumentar la paacutegina que se muestra actualmente Cada vez que se elige
Aumentar el zoom aumenta la imagen en un factor de 125 a no maacutes de 2000
Reducir Reducir permite disminuir el tamantildeo de la paacutegina que se muestra actualmente Cada vez
que se elige Reducir la paacutegina se reduce en un factor de 125 a no menos de 25
Ajustar paacutegina Ajustar a paacutegina comprime o expande la Paacutegina para ajustarla al aacuterea de presentacioacuten de
la Paacutegina La funcioacuten Ajustar a paacutegina tambieacuten se puede seleccionar al presionar Ctrl+0
Tamantildeo real Tamantildeo real ampliacutea la Paacutegina al 100
Menuacute Paacutegina El Menuacute Paacutegina tiene las siguientes opciones
Nueva Nueva crea una nueva Paacutegina en blanco en la reunioacuten de Scrapbook
Vaciar Vaciar borra todas las anotaciones de la Paacutegina mostradaseleccionada
Duplicar Duplicar crea una copia de la Paacutegina mostradaseleccionada y muestra en pantalla la copia
de la Paacutegina mostradaseleccionada
Eliminar Eliminar borra la paacutegina mostradaseleccionada
Eliminar todo Eliminar todo borra todas las paacuteginas de la reunioacuten de Scrapbook Todos los datos se perderaacuten
Paacutegina siguientePaacutegina anterior
Paacutegina siguiente navega hasta la paacutegina siguiente de la reunioacuten de Scrapbook o
Paacutegina anterior navega a la paacutegina anterior de la reunioacuten de Scrapbook
Tambieacuten puede presionar RePaacuteg o AvPaacuteg en su teclado
Ir a paacutegina Ir a paacutegina permite seleccionar la Paacutegina que se mostraraacute con soacutelo escribir o seleccionar un nuacutemero de paacutegina
Reproducir Reproduce las anotaciones realizadas en el Scrapbook ya sea en su totalidad o seleccionando paacuteginas especiacuteficas
Agregar
hiperviacutenculo Agregar hiperviacutenculo le permite agregar un hiperviacutenculo a un elemento de un Scrapbook
Agregar imagen Agregar imagen permite importar un archivo de imagen o foto de pantalla y colocarlo(a) en
Manual del Software eBeamreg Interact Ver 13 Paacutegina 19
la paacutegina seleccionada
Imagen de fondo Imaacutegenes de fondo permite
Importar un archivo de imagen o foto de pantalla y colocarlo(a) como fondo en la paacutegina seleccionada actualmente
Establecer el color de fondo de una paacutegina
Mostrar una cuadriacutecula o liacuteneas horizontales en una Paacutegina
Menuacute Reuniones El Menuacute Reuniones contiene las siguientes opciones
CompartirConcluir reunioacuten Compartir reunioacuten permite al coordinador de una reunioacuten compartir una reunioacuten de Scrapbook a traveacutes de la Internetintranet
Entrar en reunioacutenSalir de reunioacuten
Entrar en reunioacuten permite a los participantes invitados incorporarse a una reunioacuten compartida de Scrapbook Para poder incorporarse a la reunioacuten el participante debe conocer el nombre de la reunioacuten y la contrasentildea (en caso de requerirse)
Enviar invitacioacuten Enviar invitacioacuten le permite al coordinador de la reunioacuten enviar invitaciones por correo electroacutenico para que los participantes puedan entrar en la reunioacuten
Permitir anotaciones Permitir anotaciones posibilita al organizador de la reunioacuten decidir si permitiraacute o no a los participantes agregar anotaciones en la reunioacuten compartida de Scrapbook
Sincronizar participantes Sincronizar participantes le permite al organizador de la reunioacuten mantener a los
participantes en la misma Paacutegina
Informacioacuten del
participante Informacioacuten del participante muestra informacioacuten acerca de cada participante y del
organizador La informacioacuten incluye el nombre del participante el tiempo de conexioacuten la direccioacuten IP si el participante es interactivo o no y las notas
Excluir participante Excluir participante le permite al coordinador de la reunioacuten desconectar a un
participante de la reunioacuten compartida de Scrapbook
Menuacute Ayuda El menuacute Ayuda abre un menuacute secundario que le permite obtener acceso a la ayuda y
proporciona enlaces a varias paacuteginas de registro y asistencia teacutecnica suministradas por el
fabricante del hardware
Manual del Software eBeamreg Interact Ver 13 Paacutegina 20
Herramientas interactivas de Scrapbook
Resumen de las herramientas interactivas de Scrapbook Las Herramientas de Scrapbook aparecen cuando Scrapbook es la ventana activa La
paleta de las Herramientas de Scrapbook muestra todas las herramientas que necesita
para contenido de paacuteginas
Observe los siguientes puntos importantes
Si selecciona cualquier punto fuera de la ventana de Scrapbook la paleta de
Herramientas de Scrapbook se convierte en la paleta de Herramientas interactivas
de escritorio
Cuando cambia a la Vista Pantalla completa la paleta de Herramientas de Scrapbook
se convierte en una paleta de Herramientas de pantalla completa
Herramientas interactivas de Scrapbook
Para obtener maacutes informacioacuten sobre una herramienta seleccione la herramienta a
continuacioacuten
Herramientas de
Scrapbook
Herramientas de Scrapbook
en pantalla completa
Barra de herramientas de anotaciones estaacutendar
La barra de herramientas estaacutendar para anotaciones aparece soacutelo cuando no se detecta un
receptor interactivo
Incluye rotulador resaltador borrador zoom texto puntero selector
Las herramientas de la barra de herramientas de anotaciones estaacutendar incluye (de izquierda
a derecha)
Herramienta Rotulador La herramienta Rotulador permite realizar anotaciones a mano alzada en el escritorio con
uno de ocho colores Permite cambiar el color y el grosor de la liacutenea
Herramienta Puntero La herramienta Puntero permite a cada uno de los participantes de la reunioacuten apuntar
datos en cualquier lugar de la ventana de la reunioacuten El puntero de cada participante se
muestra en un color diferente
Manual del Software eBeamreg Interact Ver 13 Paacutegina 21
Nota La herramienta Puntero soacutelo se habilita durante una reunioacuten compartida
MostrarOcultarGirar el
puntero Seleccione el botoacuten de la herramienta Puntero en la paleta
Herramientas interactivas de Scrapbook
Vuelva a seleccionar la herramienta Puntero para ver el anillo
exterior que contiene las opciones del puntero Las opciones disponibles son (comenzando por la parte superior y movieacutendose en sentido horario alrededor del anillo exterior de la paleta Herramientas de Scrapbook)
o Girar el puntero en sentido contrario a las agujas del reloj Gira el puntero 90 grados en sentido contrario a las agujas del reloj
o Mostrar puntero Muestra el puntero en la pantalla
o Girar el puntero en sentido horario Gira el puntero 90 grados en sentido horario
o Ocultar puntero Oculta el puntero
Seleccione una opcioacuten
Herramienta Texto La Herramienta Texto permite agregar un cuadro de texto a la Paacutegina que se muestra
Crear un cuadro de texto en la Paacutegina
1 Seleccione la Herramienta Texto
2 Toquehaga clic dentro de la Paacutegina
Para escribir texto en el cuadro de texto toquehaga clic en el icono del teclado
de pantalla en la esquina inferior derecha del cuadro de texto para usar el teclado de pantalla Windows o escriba el texto con el teclado
Para cerrar el cuadro de texto toquehaga clic en cualquier lugar fuera del
cuadro de texto o seleccione otra herramienta para cerrar el cuadro de texto
Mover o editar un
cuadro de texto 1 Seleccione la Herramienta Texto
2 Toquehaga clic directamente sobre el texto que desee movermodificar para hacer activo el cuadro de texto
3 Realice todos los cambios en el texto
Para mover el cuadro de texto toquehaga clic y arrastre el borde del cuadro de
texto
Para cerrar el cuadro de texto toquehaga clic en cualquier lugar fuera del
cuadro de texto o seleccione otra herramienta
Establecer los atributos del texto
1 Seleccione el siacutembolo de texto en el centro de la paleta Herramientas interactivas de Scrapbook para abrir el cuadro de diaacutelogo Fuente
2 Seleccione el tipo de letra estilo tamantildeo color etc
3 Seleccione Aceptar
Una vez que se han seleccionado los atributos del texto eacutestos se mantienen asiacute hasta que se seleccionen otros atributos
Manual del Software eBeamreg Interact Ver 13 Paacutegina 22
Herramienta Adelantar diapositiva La Herramienta Adelantar diapositiva le permite moverse hasta la paacutegina siguiente de la
reunioacuten de Scrapbook
Esta herramienta estaacute disponible soacutelo en la paleta de herramientas de pantalla completa
de Scrapbook
Herramienta Borrador La Herramienta Borrador de Scrapbook le permite dividir un elemento de anotacioacuten de una
paacutegina de Scrapbook en dos elementos separados de Scrapbook Los elementos de
anotaciones son elementos de rotulador o de resaltador creados utilizando la Herramienta
Rotulador o la Herramiento Resaltador
Los elementos de anotacioacuten que han sido fragmentados en dos elementos se agrupan
automaacuteticamente de manera que aparentan ser un solo elemento Para desagrupar los
seleccione el elemento utilizando la Herramienta Seleccioacuten y seleccione Editar gt Desagrupar
Ahora es posible utilizar la Herramienta Seleccioacuten para mover cambiar el tamantildeo o rotar
cada uno de los elementos por separado
Cuando se selecciona la Herramienta Borrador el botoacuten de la herramienta Borrador se
resalta y el centro de la paleta Herramientas de Scrapbook cambia para mostrar el grosor
actual del borrador
Herramienta Seleccioacuten La Herramienta Seleccioacuten le permite seleccionar un elemento de Scrapbook en una paacutegina
para moverlo rotarlo cambiar su tamantildeo o copiarlo Para seleccionar un elemento de
Scrapbook haga clic en el elemento Una vez seleccionado apareceraacuten puntos de arrastre
sobre el elemento
La Herramienta Seleccioacuten tambieacuten se puede utilizar para dibujar un rectaacutengulo que limite
un grupo de elementos para manipular todo un grupo de elementos como si fuera uno
Herramienta Instantaacutenea Instantaacutenea le permite capturar una imagen de la pantalla actual y guardarla en Scrapbook
o bien como una imagen de fondo en una paacutegina nueva o como un Elemento de Scrapbook
de la paacutegina actual
Tiene las opciones siguientes
o Capturar pantalla Captura todo el escritorio como una sola imagen Como
opcioacuten predeterminada la imagen capturada se guarda como un fondo en una
nueva paacutegina de Scrapbook Para guardar la imagen como un elemento de
Scrapbook en la paacutegina actual coloque una marca en la casilla de verificacioacuten
Importar como objeto
o Capturar una seleccioacuten Minimiza el Scrapbook y el cursor se convierte en una
cruz delgada Para seleccionar un aacuterea que desee capturar utilice el Apuntador
interactivo para dibujar un rectaacutengulo de seleccioacuten
Herramienta Zoom La Herramienta Zoom le permite ampliar o reducir la paacutegina que se muestra en Scrapbook
Manual del Software eBeamreg Interact Ver 13 Paacutegina 23
Herramienta Retroceder diapositiva La Herramienta Retroceder diapositiva le permite moverse a la paacutegina previa de la
reunioacuten de Scrapbook
Esta herramienta estaacute disponible soacutelo en la paleta de herramientas de pantalla completa
de Scrapbook
Herramienta Resaltador La herramienta Resaltador permite realizar anotaciones a mano alzada en la paacutegina que se
muestra con uno de ocho colores transparentes Se puede cambiar el color y el grosor de la
liacutenea
Barra de herramientas de Scrapbook
La Barra de herramientas de Scrapbook contiene las siguientes opciones
Normal (Paacutegina y Miniaturas) Miniaturas Soacutelo Paacutegina
Para alternar entre las vistas tambieacuten puede presionar
las siguientes combinaciones de teclas
Normal Ctrl+1
Miniaturas Ctrl+2
Soacutelo Paacutegina Ctrl+3
Pantalla completa
Pantalla completa aumenta la Paacutegina actual al tamantildeo
de la pantalla completa La Barra de herramientas de Scrapbook se convierte en una barra de herramientas flotante
Nueva paacutegina
Nueva crea una nueva Paacutegina en blanco en la reunioacuten
de Scrapbook
La paacutegina nueva se inserta directamente despueacutes de la paacutegina mostradaseleccionada
Duplicar paacutegina
Duplicar crea una copia de la Paacutegina mostradaseleccionada y muestra en pantalla la copia de la Paacutegina mostradaseleccionada
La paacutegina duplicada se inserta directamente despueacutes de la paacutegina mostradaseleccionada
Eliminar paacutegina
Eliminar borra la paacutegina mostradaseleccionada
Vaciar paacutegina
Vaciar borra todas las anotaciones de la Paacutegina
mostradaseleccionada
Seleccioacuten de paacutegina
Saltar a la primera paacutegina
Paacutegina anterior
Paacutegina siguiente Saltar a la uacuteltima paacutegina
Para seleccionar el nuacutemero de paacutegina tambieacuten puede escribir directamente el nuacutemero de paacutegina en el cuadro de texto y presionar Intro
Deshacer
Deshacer cancela el uacuteltimo cambio en una paacutegina de
Scrapbook Es posible aplicar deshacer todos los cambios para regresar la paacutegina de Scrapbook a un estado totalmente vaciacutea Deshacer se aplica soacutelo a la
Manual del Software eBeamreg Interact Ver 13 Paacutegina 24
paacutegina actual
Rehacer
Rehacer permite rehacer el uacuteltimo cambio deshecho siempre y cuando haya utilizado antes la Herramienta Deshacer Si ha utilizado Deshacer varias veces puede rehacer los cambios hasta el principio de la serie La funcioacuten Rehacer se desactiva cuando se efectuacutea un nuevo cambio
Eliminar objeto
Eliminar objeto elimina el objeto seleccionado
CompartirConcluir reunioacuten
Compartir reunioacuten permite al organizador de una reunioacuten compartir una reunioacuten de Scrapbook a traveacutes de la Internetintranet
Entrar en reunioacuten
Entrar en reunioacuten permite a los participantes invitados incorporarse a una reunioacuten compartida de Scrapbook
Vista de participante
Participantes abre la ventana Participantes La ventana Participantes permite ver quien asistioacute a una reunioacuten compartida de Scrapbook
Galeriacutea de imaacutegenes
El botoacuten Galeriacutea de imaacutegenes abre la Interactive Clip-Art Gallery Puede utilizar esta funcioacuten para agregar graacuteficos de la biblioteca en sus presentaciones Tambieacuten puede agregar sus propios directorios a la galeriacutea
Usar cortina
Usar cortina muestra en pantalla una especie de persiana que permite cubrir una parte de la paacutegina
Foco
Puede mover foco hacia cualquier lugar de la pantalla cambiar su forma y ajustar su transparencia
Mover barra de herramientas
El botoacuten Mover barra de herramientas permite mover la barra de herramientas a la parte superior o inferior de la ventana de la aplicacioacuten
Reproducir Para abrir la barra de herramientas Reproducir elija Ver gt Barra de herramientas gt
Reproducir
Algunos de los usos de la barra de herramientas Reproducir
Ver la secuencia de eventos de la reunioacuten
Bifurcar la reproduccioacuten lo cual devuelve la reunioacuten a un punto concreto y entonces
duplica la paacutegina La paacutegina duplicada crearaacute una nueva paacutegina con los datos de la
reunioacuten hasta el punto seleccionado con el fin de explorar una idea diferente sin necesidad de duplicar el trabajo anterior y sin alterar la paacutegina original
Las herramientas siguientes estaacuten disponibles en la barra de herramientas Reproducir o en
el menuacute secundario Reproducir del menuacute Paacutegina
Saltar al principio Salta al principio de la reunioacuten de Scrapbook o de la paacutegina (dependiendo de que se haya seleccionado la opcioacuten Todas)
Control deslizante para arrastrar
Le permite desplazarse por la reunioacuten hacia adelante o hacia atraacutes utilizando el Apuntador interactivo o su ratoacuten para arrastrar la barra de arrastre sobre la liacutenea de arrastre
Manual del Software eBeamreg Interact Ver 13 Paacutegina 25
Reproducir Durante la reproduccioacuten el botoacuten Reproducir cambia a un botoacuten Detener que permite detener la reproduccioacuten
Saltar al final Salta al final de la reunioacuten de Scrapbook o de la paacutegina (dependiendo de que se haya seleccionado la opcioacuten Todas)
Todas Si se selecciona Todas al hacer clic en ldquoReproducirrdquo se reproduce la totalidad de la reunioacuten Si no se activa Todas soacutelo se reproduce la paacutegina mostrada actualmente
Bucle Repite la reunioacuten de Scrapbook o la paacutegina de principio a fin (dependiendo de que se haya seleccionado la opcioacuten Todas las paacuteginas)
Velocidad de reproduccioacuten
Permite seleccionar la velocidad de reproduccioacuten de la reunioacuten
Elementos de Scrapbook El contenido de una paacutegina de archivo de Scrapbook se compone de varios tipos de objetos
conocidos como elementos Estos elementos son anotaciones cuadros de texto y archivos
de imagen
En los elementos de Scrapbook se pueden realizar las siguientes operaciones
mover rotar cambiar de tamantildeo
mover al frente de o detraacutes de otros elementos
copiar y pegar en otra paacutegina de Scrapbook
convertir en hiperviacutenculos
agrupar y desagrupar
Agrupar y desagrupar un elemento
La agrupacioacuten se utiliza para manipular un grupo de elementos al mismo tiempo Un grupo
de elementos puede aparecer como un elemento uacutenico y puede ser movido rotado se le
puede cambiar el tamantildeo y se puede copiar como un elemento uacutenico
Elementos de grupo
Para agrupar elementos utilice la herramienta Seleccioacuten a fin de trazar un rectaacutengulo de
unioacuten alrededor de un grupo de elementos y a continuacioacuten seleccione Editar gt Agrupar
Desagrupar elementos
Para desagrupar elementos que ya estaacuten agrupados utilice la herramienta Seleccioacuten a fin de
trazar un rectaacutengulo de unioacuten alrededor de un grupo de elementos y a continuacioacuten
seleccione Editar gt Desagrupar
Nota La agrupacioacuten automaacutetica puede activarse o desactivarse en el cuadro de diaacutelogo
Opciones de Scrapbook Seleccione Editar gt Opciones para abrir el cuadro de diaacutelogo
Opciones y a continuacioacuten seleccione Preferencias Quite la marca de Agrupar
automaacuteticamente trazos del rotulador y el resaltador para desactivar la agrupacioacuten
Elemento con hiperviacutenculo
Manual del Software eBeamreg Interact Ver 13 Paacutegina 26
Un elemento con hiperviacutenculo es un elemento de Scrapbook incluido en una Paacutegina de
Scrapbook que tambieacuten contiene un hiperviacutenculo Un elemento con hiperviacutenculo se puede
identificar por el icono de un globo que aparece en la esquina inferior izquierda del elemento
Utilice su Herramienta Seleccioacuten para seleccionar el icono de globo dentro del elemento y
hacer que su explorador web predeterminado vaya a la direccioacuten URL del hiperviacutenculo
Uso de hiperviacutenculos con elementos de imagen o anotacioacuten
Agregar un hiperviacutenculo a un elemento de imagen o anotacioacuten
1 Utilice la Herramienta Seleccioacuten para seleccionar el elemento de imagen o anotacioacuten
2 Elija Paacutegina gt Agregar hiperviacutenculo
3 Escriba una direccioacuten URL estaacutendar como por ejemplo wwwaddresscom en el
cuadro de diaacutelogo Agregar hiperviacutenculo
4 Seleccione el botoacuten Aceptar
Editar o eliminar un hiperviacutenculo adjuntado a un elemento de imagen o anotacioacuten
1 Utilice la Herramienta Seleccioacuten para seleccionar el elemento de imagen o anotacioacuten
2 Elija Paacutegina gt Editar hiperviacutenculo
3 Cambie la direccioacuten URL y seleccione el botoacuten Aceptar o haga clic en el botoacuten
Eliminar hiperviacutenculo Nota Cuando se elimina el hiperviacutenculo no se elimina el
elemento
Uso de hiperviacutenculos con cuadros de texto
Agregar un hiperviacutenculo a un cuadro de texto
1 Utilice la Herramienta Texto para crear un cuadro de texto
2 Escriba una direccioacuten URL estaacutendar como por ejemplo wwwaddresscom
3 Haga clicToque fuera del cuadro para finalizar el cuadro de texto
Scrapbook reconoce el formato de direccioacuten URL estaacutendar y adjuntaraacute un icono de
hiperviacutenculo al cuadro de texto
o
1 Seleccione la Herramienta Texto
2 Elija Paacutegina gt Agregar hiperviacutenculo
3 Escriba una direccioacuten URL estaacutendar como por ejemplo wwwaddresscom en el cuadro
de diaacutelogo Agregar hiperviacutenculo
4 Seleccione el botoacuten Aceptar
Se crea un nuevo cuadro de texto que muestra el texto de direccioacuten y contiene un icono
de hiperviacutenculo
Editar un hiperviacutenculo adjuntado a un cuadro de texto
1 Seleccione el cuadro de texto bien sea haciendo clic en el cuadro de texto con la
Herramienta Texto o haciendo doble clic en el cuadro de texto con la Herramienta
Seleccioacuten
Manual del Software eBeamreg Interact Ver 13 Paacutegina 27
2 Realice todos los cambios a la direccioacuten URL
3 Haga clicToque fuera del cuadro para finalizar el cuadro de texto
Si despueacutes del cambio de texto Scrapbook no reconoce el texto como un formato de
direccioacuten URL estaacutendar se eliminaraacute el icono de hiperviacutenculo
Eliminar un hiperviacutenculo adjuntado a un cuadro de texto
Consulte Editar un hiperviacutenculo adjuntado a un cuadro de texto para saber coacutemo eliminar el
hiperviacutenculo sin eliminar el cuadro de texto o
1 Seleccione el cuadro de texto con la Herramienta Seleccioacuten
2 Seleccione el botoacuten Eliminar objeto en la Barra de herramientas de Scrapbook o
presione el botoacuten Suprimir (Supr) de su teclado
Valores de fondos
Configuracioacuten de fondo permite al usuario establecer un color o imagen como fondo de
cualquier paacutegina de Scrapbook
Para configurar el Fondo de paacutegina se pueden utilizar cuatro meacutetodos diferentes
importacioacuten raacutepida desde Archivo gt Importar imagen de fondo
el cuadro de diaacutelogo Configuracioacuten del fondo
importacioacuten desde la Galeriacutea de imaacutegenes o
configuracioacuten de una Paacutegina maestra
Importar una imagen de fondo desde el menuacute Archivo
Selecting File gt Import Background Image opens a standard Open File dialog box This
allows you to navigate directly to the file location and select OK to load the file Los formatos
de archivo de imagen admitidos asiacute como los archivos Excel PowerPoint y Word haraacuten que
se abra el cuadro de diaacutelogo Configuracioacuten del fondo
Utilizacioacuten de la configuracioacuten del fondo
La opcioacuten Paacutegina gt Configuracioacuten del fondo de Scrapbook permite
importar un archivo de imagen archivos MS Excel Word y PowerPoint fondo de
pantalla o datos del portapapeles como imagen de fondo de la paacutegina seleccionada
establecer un color de fondo para la paacutegina
activardesactivar cuadriacuteculas para esa paacutegina (las imaacutegenes de fondo importadas se mantienen en el fondo de la paacutegina)
La siguiente tabla describe las opciones del cuadro de diaacutelogo Configuracioacuten del fondo
Opciones de Configuracioacuten del fondo
Todas las opciones afectan la Paacutegina que se muestra o la miniatura seleccionada en Scrapbook
Cargar imagen Abre el cuadro de diaacutelogo estaacutendar Abrir Para cargar
una imagen busque y seleccione el archivo que desea cargar en el fondo de la paacutegina y a continuacioacuten haga clic en Aceptar
Manual del Software eBeamreg Interact Ver 13 Paacutegina 28
Tomar del Portapapeles Utiliza el contenido del Portapapeles de la
ordenador como imagen de fondo Si el Portapapeles de la ordenador estaacute vaciacuteo este botoacuten estaacute desactivado
Eliminar imagen Elimina la imagen de fondo de la paacutegina Las
anotaciones se mantendraacuten en la Paacutegina
Opciones de escala de archivo
o No Escalar El archivo se importa al fondo tal como es Esta opcioacuten no estaacute disponible si el tamantildeo de la imagen es mayor que el tamantildeo de la paacutegina
o Escalar proporcionalmente El archivo se ajusta lo maacutes posible a
la Paacutegina sin perder la proporcioacuten
o Escalar para ajustar El archivo cambia de tamantildeo para ajustarse completamente a la paacutegina La proporcioacuten no se mantiene
o MosaicoRepetir El archivo se repite en forma de mosaico en toda la Paacutegina Esta opcioacuten no estaacute disponible cuando los archivos
tienen maacutes de una paacutegina Esta opcioacuten no estaacute disponible si la imagen es mayor que la Paacutegina
Transparencia El usuario puede ajustar la transparencia de la imagen de fondo de una paacutegina Para cambiar la transparencia del fondo de una sola Paacutegina abra el cuadro de diaacutelogo Configuracioacuten del fondo mientras se muestra la Paacutegina deseada y ajuste el control deslizable de Transparencia en Opciones Si ajusta la transparencia mientras importa un archivo de varias paacuteginas todas las paacuteginas del archivo se importaraacuten con el nivel de transparencia seleccionado
Color de la configuracioacuten del fondo
El fondo de la paacutegina se puede establecer en cualquiera de los colores admitidos por Windows
Color Seleccione la casilla de verificacioacuten Color para activar el color del
fondo
Unicolor Seleccione en botoacuten Unicolor para que el color del fondo tenga
un solo color de fondo Cuando se selecciona Unicolor puede usar el botoacuten Editar para cambiar el color de fondo
Degradado Seleccione el botoacuten Degradado para que el color de fondo se muestre como una mezcla de dos colores Cuando selecciona Degradado el usuario puede cambiar los colores que se mezclaraacuten presionando el botoacuten Editar de cualquiera de los dos colores
CuadriacuteculaLiacuteneas de las imaacutegenes de fondo
Se puede mostrar una cuadriacutecula o liacuteneas sobre cualquier color o imagen de fondo
CuadriacuteculaLiacuteneas Seleccione la casilla de verificacioacuten CuadriacuteculaLiacuteneas
para activar las cuadriacuteculasliacuteneas del fondo
Estilo Seleccione la lista desplegable de estilos para ver una cuadriacutecula o
simplemente liacuteneas horizontales
Grosor de la liacutenea Seleccione la lista desplegable de grosor de liacutenea para establecer el grosor de la liacutenea
Color Seleccione el botoacuten Editar para cambiar el color de la liacutenea
Transparencia Ajuste el control deslizable para establecer la
transparencia de las liacuteneas
Formatos de archivos admitidos para las imaacutegenes de fondo
Mapa de bits (bmp)
Archivos graacuteficos (gif jpg tif ico emf wmf)
Hojas de caacutelculo de Excel (xls) Consulte Importar una hoja de caacutelculo de Excel
Presentaciones de PowerPoint (ppt) Consulte Importar una presentacioacuten de
PowerPoint
Documentos de Word (doc rtf) Consulte Importar un documento de Word
Manual del Software eBeamreg Interact Ver 13 Paacutegina 29
Si intenta cargar un tipo de archivo no admitido la paacutegina mostraraacute un icono de archivo
junto con el nombre del archivo pero no intentaraacute cargar el archivo en la paacutegina
Paacutegina maestra
Paacutegina maestra se utiliza para crear una plantilla que se aplicaraacute a todas las paacuteginas en la
reunioacuten de Scrapbook excepto a aquellas paacuteginas que contengan sus propios valores de
fondo
Para abrir Paacutegina maestra elija Ver gt Paacutegina maestra en Scrapbook La Paacutegina maestra se
abriraacute en principio como una paacutegina en blanco Cuando se abra la Paacutegina maestra la Barra
de herramientas de Scrapbook y las miniaturas quedaraacuten ocultas y se mostraraacute la Barra de
herramientas Master
Cualquier cambio realizado a la Paacutegina maestra como por ejemplo valores de configuracioacuten
de fondos al agregar capas anotaciones en la paacutegina o al agregar elementos de Scrapbook
seraacuten aplicados como fondo a todas las paacuteginas de la reunioacuten de Scrapbook excepto a las
paacuteginas que contengan sus propios valores de fondo
El contenido de la paacutegina maestra
se estableceraacute el fondo en todas las paacuteginas nuevas
no sustituiraacute al fondo de las paacuteginas existentes que ya contengan valores de fondo
sustituiraacute el fondo en paacuteginas existentes que tengan contenido pero que no contienen valores de fondo
Para vaciar la Paacutegina maestra retire todas las imaacutegenes de fondo utilizando los valores de
fondo y utilice el botoacuten Vaciar paacutegina de la barra de herramientas Paacutegina maestra para
borrar todos los elementos
Capas
Las secciones siguientes describen las capas y coacutemo usarlas en su reunioacuten con Scrapbook
iquestQueacute son las capas
Cada una de las paacuteginas de Scrapbook se compone de capas que pueden mostrarse u
ocultarse en cualquier momento El orden de estas capas es el siguiente
Capa de fondo de la capa El fondo de la paacutegina puede establecerse utilizando los
valores de fondos El fondo de pantalla no puede modificarse mediante las herramientas
de anotaciones
Capas de anotaciones Las capas de anotaciones son capas transparentes que estaacuten
apiladas sobre la capa de fondo de la paacutegina Estas capas contienen elementos de
Scrapbook
Cualquier paacutegina de Scrapbook puede tener varias capas de anotaciones Cuando se
agrega una nueva capa eacutesta se apila sobre las capas existentes Esto significa que las
anotaciones se muestran con la uacuteltima capa mostrada en la parte superior
Los tres tipos de capas de anotaciones que se encuentran en cada Paacutegina de Scrapbook
son las siguientes
o Capa predeterminada La capa de anotaciones predeterminada en la paacutegina de
Scrapbook Esta capa siempre existe para cualquier paacutegina de Scrapbook y no
puede ser eliminada
Manual del Software eBeamreg Interact Ver 13 Paacutegina 30
o Capas de usuario 1 - 18 Es posible agregar hasta 18 capas adicionales a una
paacutegina de Scrapbook La capa predeterminada y las capas de usuario siempre se
comparten con participantes remotos durante una reunioacuten compartida
o Capa privada La primera capa de arriba a abajo es la capa privada La capa
privada se muestra soacutelo en el ordenador local y nunca se comparte en reuniones
compartidas
Es posible bloquear yo mostrarocultar todas las capas de anotaciones
Coacutemo utilizar las capas
Para activar capas elija Capas en el Menuacute Ver Con esta operacioacuten se abre el cuadro de
diaacutelogo Capas que le permite seleccionar agregar eliminar y mover capas para una paacutegina
de Scrapbook
Barra de tiacutetulo Capas
La barra de tiacutetulo del cuadro de diaacutelogo Capas le indica la paacutegina de Scrapbook en la que estaacute
trabajando en un momento dado El cuadro de diaacutelogo Capas muestra as capas para la
paacutegina seleccionada en un momento dado
Herramientas de las capas
Agregar capa
Agregar capa agrega una nueva capa en blanco a la paacutegina Scrapbook seleccionada en momento dado La nueva capa siempre se agrega y se
coloca sobre todas las demaacutes (soacutelo debajo de la capa de usuario)
Eliminar capa
Con la opcioacuten Eliminar capa se eliminaraacute la capa seleccionada No es
posible eliminar la capa privada ni la predeterminada
Mover capa hacia arriba
Con la opcioacuten Mover capa hacia arriba se moveraacute la capa deseada un
nivel hacia arriba en la lista de capas
Mover capa hacia abajo
Con la opcioacuten Mover capa hacia abajo se moveraacute la capa deseada un
nivel hacia abajo en la lista de capas
Capas ndash Lista de capas
Manual del Software eBeamreg Interact Ver 13 Paacutegina 31
Cada una de las capas posee sus propios valores de configuracioacuten Estos valores de
configuracioacuten se describen en la tabla siguiente
MostrarOcultar
Mostrarocultar torna la capa visibleinvisible Cuando se muestre un ojo en el cuadro la capa estaacute visible en la paacutegina
Bloquear capa
Bloquear capa protege a la capa para evitar que sobre ella se realicen anotaciones Cuando se muestre un candado sobre el cuadro la capa estaacute bloqueada Cuando el cuadro esteacute vaciacuteo es posible agregar elementos de Scrapbook a la capa
Miniatura y nombre
Miniatura y nombre muestra una figura en miniatura de la capa (independientemente de que esteacute visibleinvisible) y muestra el nombre de la capa
Importar una presentacioacuten de PowerPoint Elija Paacutegina gt Valores de fondos y utilice el botoacuten Cargar imagen para cargar el archivo de
PowerPoint (ppt)
Aparece el cuadro de diaacutelogo Valores de fondos de varias paacuteginas que indica el
tamantildeo de la presentacioacuten de PowerPoint y las opciones siguientes
o Cargar varias imaacutegenes y usarlas en las paacuteginas nuevas carga las
diapositivas que se encuentren dentro del rango que especifique
o Cargar soacutelo una imagen y usarla en la paacutegina actual carga una sola imagen
que puede elegir desplazaacutendose hasta el nuacutemero de diapositiva adecuado
Importar una hoja de caacutelculo de Excel
Elija Paacutegina gt Valores de fondos y utilice el botoacuten Cargar imagen para cargar el archivo de
Excel (xls) Especificar
o Cargar datos soacutelo de una hoja o bien
o Cargar datos de varias hojas y usarlas en nuevas paacuteginas
Importar un documento de Word
Elija Paacutegina gt Valores de fondos y utilice el botoacuten Cargar imagen para cargar el archivo de
Word (doc)
Especificar si
o Cargar varias imaacutegenes y usarlas en las paacuteginas nuevas carga las paacuteginas
que se encuentren dentro del rango que especifique
o Cargar soacutelo una imagen y usarla en la paacutegina actual carga una sola imagen
que puede elegir desplazaacutendose hasta el nuacutemero de diapositiva adecuado
Opciones de Scrapbook El cuadro de diaacutelogo Opciones de Scrapbook le permite establecer
Manual del Software eBeamreg Interact Ver 13 Paacutegina 32
Configuracioacuten de creacioacuten de copias de seguridadguardar archivos automaacuteticamente
La calidad de la imagen para la importacioacuten de archivos de presentaciones de
PowerPoint
Ocultar cursor al dibujar Al activar esta casilla de verificacioacuten el cursor se ocultaraacute
cuando se realicen anotaciones en una paacutegina de Scrapbook
Agrupar automaacuteticamente trazos del rotulador y el resaltador
Guardar archivos automaacuteticamente
La funcioacuten Guardar archivos garantiza que no pierda los datos de la reunioacuten si se produce
un corte de alimentacioacuten eleacutectrica si se agota la bateriacutea de su ordenador portaacutetil etc
Para ajustar la configuracioacuten de la funcioacuten Guardar archivos
1 Elija Editar gt Opciones
2 Seleccione la ficha Preferencias
3 Establezca las opciones siguientes en el cuadro Guardar archivos
o Guardar recuperacioacuten cada Activedesactive esta opcioacuten para
habilitarinhabilitar la funcioacuten Guardar archivos automaacuteticamente
o XX Minutos Cambie el nuacutemero de minutos para establecer la frecuencia con
la que se guarda automaacuteticamente el archivo de reunioacuten de Scrapbook El archivo
predeterminado es Guardar archivo cada 10 minutos
Tipos de archivos admitidos Formatos de archivos admitidos para las opciones Guardar como y Enviar del Menuacute
Archivo
Archivo de Scrapbook (esb)
Archivo PDF (PDF)
Archivo PDF vectorial (PDF)
Archivo HTML (HTM) (no disponible para Enviar) Veacutease tambieacuten Guardar como
paacutegina Web Page en el Menuacute Archivo)
Mapa de bits de 24 bit (BMP)
Mapa de bits de 256 colores (BMP)
Mapa de bits de monocromo (BMP)
EPS monocromo (EPS)
JPEG (JPG)
TIFF (TIF)
Metarchivo (emf)
Presentacioacuten de PowerPoint (ppt)
Diapositivas de PowerPoint (pps)
Cortina La Cortina de Scrapbook es uacutetil para ocultar el contenido de la paacutegina y revelar en forma
gradual los puntos de una leccioacuten o reunioacuten
Manual del Software eBeamreg Interact Ver 13 Paacutegina 33
Para iniciar Cortina seleccione Ver gt Utilizar cortina Ahora puede controlar la presentacioacuten
del contenido de la paacutegina de Scrapbook y personalizar la Cortina
La Cortina siempre cubre totalmente una paacutegina hasta que revele una seccioacuten de una paacutegina
Las opciones de Cortina (Transparencia y Rotacioacuten) que establezca permaneceraacuten vigentes en
todas las paacuteginas
Reuniones compartidas
OrganizarCompartir una reunioacuten
Al compartir una reunioacuten tenga presente los siguientes puntos
Si comparte la reunioacuten en su intranet local soacutelo la gente que se encuentre en su
intranet puede obtener acceso a la reunioacuten Si comparte su reunioacuten a traveacutes de la
internet (utilizando un servidor de eBeam) los participantes que se encuentren en
cualquier ubicacioacuten de internet pueden tener acceso a su reunioacuten
Las versiones 12 y posteriores de este software no son completamente compatibles
con versiones anteriores Durante una reunioacuten compartida los participantes que tengan
versiones anteriores no podraacuten ver los archivos de imaacutegenes importados y no podraacuten
ver cuando se muevan roten cambien de tamantildeo etc las anotaciones y elementos de
imagen
Para compartir una reunioacuten debe estar conectado al hardware interactivo o la clave de
seguridad
Organizar una reunioacuten compartida
1 Elija Reuniones gt Compartir reunioacuten o seleccione el botoacuten Compartir reunioacuten de la
Barra de herramientas de Scrapbook para abrir el cuadro de diaacutelogo Compartir reunioacuten
2 En Informacioacuten de la reunioacuten introduzca lo siguiente
Nombre de la reunioacuten El nombre de la reunioacuten es el nombre que se muestra en el cuadro de diaacutelogo Entrar en reunioacuten El nombre de la reunioacuten se guarda como nombre predeterminado para las reuniones subsiguientes hasta que el usuario lo cambia El nombre de la reunioacuten puede tener hasta 20 caracteres
Mi nombre El nombre que se muestra en la Vista Participantes Consulte la seccioacuten Ver participantes
Notas Cualquier nota comentario que desee incluir
Publicar nombre de reunioacuten Seleccione Publicar nombre de reunioacuten si desea que el nombre de la reunioacuten esteacute visible para los usuarios de la red que intenten entrar en una reunioacuten utilizando el cuadro de diaacutelogo Entrar en reunioacuten (para obtener maacutes informacioacuten consulte la seccioacuten Entrar en una reunioacuten) o la paacutegina Web de reuniones ubicada en wwwe-beamcom
Si no publica el nombre los invitados deberaacuten conocer el nombre completo de la reunioacuten de antemano e introducirlo manualmente en el cuadro de diaacutelogo Entrar en reunioacuten
ContrasentildeaConfirmarUtilizar contrasentildea
Si se requiere una contrasentildea seleccione la casilla de verificacioacuten Usar contrasentildea y escriba la misma contrasentildea en los cuadros de texto Contrasentildea y Confirmar
La contrasentildea debe tener un miacutenimo de 6 caracteres y puede tener hasta 20 caracteres
Manual del Software eBeamreg Interact Ver 13 Paacutegina 34
Enviar invitacioacuten a reunioacuten Las invitaciones a las reuniones se enviacutean por correo electroacutenico a traveacutes de su cliente
estaacutendar de correo electroacutenico Si se selecciona la casilla Enviar invitacioacuten a reunioacuten se abre el cuadro de diaacutelogo Enviar invitacioacuten una vez que se selecciona el botoacuten Compartir reunioacuten Para obtener informacioacuten adicional consulte la seccioacuten Enviar una invitacioacuten
Archivar reunioacuten en el
servidor Archivar una reunioacuten les permite a otros usuarios de buscar ver descargar editar
yo eliminar su reunioacuten (de acuerdo con los privilegios para archivar que seleccione) Si se selecciona Archivar reunioacuten en el servidor se abre el cuadro de diaacutelogo Archivar reunioacuten despueacutes de seleccionar el botoacuten Compartir reunioacuten Para obtener maacutes informacioacuten consulte la seccioacuten Archivar una reunioacuten
Sincronizar participantes inmediatamente
Sincroniza a los participantes desde el comienzo de la reunioacuten La opcioacuten Sincronizar estaacute activada de manera predeterminada Consulte Ver participantes
3 Notas
o Mientras aparece el cuadro de diaacutelogo Archivar reunioacuten despueacutes de
seleccionar el botoacuten Compartir reunioacuten los paraacutemetros seleccionados para
archivar no se guardan en el servidor hasta que se selecciona el botoacuten Concluir
reunioacuten Sin embargo los datos de la reunioacuten se guardan temporalmente en la
memoria cacheacute del servidor en caso de que se salga inesperadamente de la
reunioacuten
o Durante una reunioacuten puede elegir Reunioacutengt Archivar reunioacuten para cambiar
los paraacutemetros de la reunioacuten en cualquier momento
4 En Informacioacuten del servidor seleccione el servidor en el que se realizaraacute la
reunioacuten
El menuacute desplegable contiene el Servidor de eBeam y cualquier otro servidor que se haya
agregado anteriormente a la lista de servidores Para obtener maacutes informacioacuten consulte
la seccioacuten Adicioacuten de un servidor de reuniones
Nota En el sistema Windows si desea organizar una reunioacuten desde su ordenador
seleccione Usar mi PC para organizar esta reunioacuten y a continuacioacuten escriba un
nuacutemero de puerto En la mayoriacutea de los casos el valor del puerto predeterminado 80 es
el mejor
5 Si lo requiere informe a los invitados el nombre la hora y la contrasentildea de la reunioacuten
Para obtener maacutes informacioacuten consulte la seccioacuten Enviar una invitacioacuten
6 Seleccione Compartir
Ahora puede obtener acceso a su reunioacuten compartida en la red utilizando le servidor de
reunioacuten especificado
Si confronta problemas al compartir una reunioacuten consulte la seccioacuten Solucioacuten de problemas
en reuniones compartidas para responder a algunos de los problemas maacutes comunes
Para salir de una reunioacuten compartida
Para salir de una reunioacuten compartida en cualquier momento
1 Seleccione el botoacuten CompartirConcluir reunioacuten en la Barra de herramientas de
Scrapbook
2 Elija Reuniones gt Concluir reunioacuten
Nota importante Cuando el organizador de la reunioacuten concluye una reunioacuten compartida
todos los participantes se desconectan de la reunioacuten Como organizador de la reunioacuten
aseguacuterse de que la reunioacuten haya concluido antes de intentar cerrarla
Manual del Software eBeamreg Interact Ver 13 Paacutegina 35
Entrar en una reunioacuten Existen dos formas de entrar en una reunioacuten
Utilizar Scrapbook
Utilizar un explorador de Web
Utilizacioacuten de Scrapbook para entrar en una reunioacuten
1 Abra Scrapbook desde
o la paleta Herramientas interactivas del escritorio o
o el menuacute de la barra de tareas de Windows o
o la opcioacuten de menuacute Scrapbook que se encuentra en la barra de inicio de
Windows
2 Elija Entrar en una reunioacuten en la Barra de herramientas de Scrapbook
3 En el cuadro de diaacutelogo Entrar en reunioacuten seleccione el servidor de reuniones
introduzca su nombre y seleccione un nombre de reunioacuten en la lista ldquoReunioacutenrdquo
La lista Reunioacuten muestra las reuniones activas cuyos nombres se han hecho puacuteblicos
Si el menuacute desplegable no contiene el servidor de reuniones que desea usar puede escribir
manualmente el nombre del servidor Tambieacuten puede agregar el servidor a su lista de
servidores para poder seleccionarlo raacutepidamente en otro momento Para obtener maacutes
informacioacuten consulte la seccioacuten Adicioacuten de un servidor de reuniones
4 Haga clic en Actualizar para actualizar la lista de reuniones publicadas
Si la reunioacuten presenta un icono de candado introduzca la contrasentildea
Si la reunioacuten no se encuentra en la lista introduzca el nombre de la reunioacuten y la contrasentildea
si es necesario
5 Seleccione Entrar
Para salir de una reunioacuten elija Reuniones gt Salir de reunioacuten de hellip o seleccione el botoacuten Salir
de reunioacuten en la barra de herramientas de la aplicacioacuten Scrapbook
Notas
1 Cuando el coordinador de la reunioacuten termina una reunioacuten compartida todos los
participantes se desconectan de la reunioacuten Una vez desconectados los participantes pueden
imprimir guardar realizar anotaciones y modificar su registro de Scrapbook de la reunioacuten
2 Herramientas interactivas de escritorio Herramientas interactivas de anotacioacuten en el
escritorio Herramientas interactivas de Scrapbook y Herramientas interactivas de PowerPoint
soacutelo estaacuten disponibles cuando se detecta el hardware interactivo Si entroacute en una reunioacuten a
traveacutes de Scrapbook y le gustariacutea realizar anotaciones puede tener acceso a la barra de
herramientas de anotaciones estaacutendar
3 Las versiones 12 y posteriores de este software no son completamente compatibles con
versiones anteriores Durante una reunioacuten compartida los participantes que tengan versiones
anteriores no podraacuten ver los archivos de imaacutegenes importados y no podraacuten ver cuando se
muevan roten cambien de tamantildeo etc las anotaciones y elementos de imagen Consulte
Reuniones compartidas para solucioacuten de problemas
Manual del Software eBeamreg Interact Ver 13 Paacutegina 36
Uso de un explorador de la Web para entrar en una reunioacuten
1 Inicie Internet Explorer
2 En el cuadro de texto URL (Direccioacuten o Ubicacioacuten) escriba la direccioacuten IP o el nombre
DNS de la ordenador en la que se organizaraacute la reunioacuten
Si la reunioacuten estaacute organizada en el servidor del eBeam escriba wwwe-beamcom y
seleccione el botoacuten Reuniones
3 Escriba su nombre en el cuadro de texto Mi nombre e introduzca el nombre de la
reunioacuten en el cuadro de texto Nombre de la reunioacuten En el cuadro de texto Contrasentildea
de la reunioacuten introduzca la contrasentildea si es necesario
4 Seleccione Entrar en una reunioacuten
Si la reunioacuten se estaacute realizando aparece la ventana en su explorador de Web Los
participantes veraacuten todo el contenido de la reunioacuten
Los participantes remotos no pueden imprimir la reunioacuten ni guardarla en el disco Sin
embargo el coordinador puede guardar la reunioacuten y ponerla a disposicioacuten para verla desde
un explorador de Web o desde otra aplicacioacuten
Para salir de una reunioacuten elija Salir de reunioacuten en el menuacute Reunioacuten
Enviar una invitacioacuten Enviacutee una invitacioacuten por correo electroacutenico que contenga un enlace o URL hacia la
reunioacuten para invitar a otros participantes a la reunioacuten compartida Para enviar las invitaciones
por correo electroacutenico
Debe utilizar el cuadro de diaacutelogo Compartir reunioacuten para configurar una reunioacuten
compartida o
Debe estar compartiendo una reunioacuten actualmente
Nota Los participantes remotos no pueden enviar invitaciones
Enviacuteo una invitacioacuten por correo electroacutenico desde el cuadro de diaacutelog Compartir reunioacuten
1 En el cuadro de diaacutelogo Compartir reunioacuten seleccione la casilla de verificacioacuten
Enviar invitacioacuten de reunioacuten Configure el resto del cuadro de diaacutelogo Compartir
reunioacuten como se describe en OrganizarCompartir una reunioacuten
2 Aparece el cuadro de diaacutelogo Seleccionar idioma Seleccione el idioma que usaraacute
para la invitacioacuten por correo electroacutenico y luego seleccione Continuar En este momento
su programa de correo electroacutenico puede solicitarle que seleccione el perfil de correo
electroacutenico que se usaraacute
3 Se abre un nuevo correo electroacutenico con la informacioacuten de Solicitud de reunioacuten
Introduzca las direcciones de correo electroacutenico de los destinatarios en el campo Para
4 Seleccione Enviar
La invitacioacuten por correo electroacutenico incluye un viacutenculo para descargar el software maacutes
reciente y viacutenculos para que el usuario pueda entrar en la reunioacuten a traveacutes de su explorador
de la Web o el software
Enviacuteo una invitacioacuten por correo electroacutenico desde el menuacute Reuniones
1 Aseguacuterese de que tiene compartida una reunioacuten Para obtener maacutes informacioacuten
consulte la seccioacuten OrganizarCompartir una reunioacuten
2 Seleccione Reuniones gt Enviar invitacioacuten para abrir el cuadro de diaacutelogo Seleccionar
idioma
Manual del Software eBeamreg Interact Ver 13 Paacutegina 37
3 Seleccione el idioma que usaraacute para la invitacioacuten por correo electroacutenico y luego
seleccione Continuar En este momento su programa de correo electroacutenico puede
solicitarle que seleccione el perfil de correo electroacutenico que se usaraacute
4 Se abre un nuevo correo electroacutenico con la informacioacuten de Solicitud de reunioacuten
Introduzca las direcciones de correo electroacutenico de los destinatarios en el campo Para
Seleccione Enviar
5 Seleccione Enviar
La invitacioacuten por correo electroacutenico incluye un viacutenculo para descargar el software maacutes
reciente y viacutenculos para que el usuario pueda entrar en la reunioacuten a traveacutes de su explorador
de la Web o el software
Aceptacioacuten de una invitacioacuten por correo electroacutenico Puede aceptar una invitacioacuten por correo electroacutenico de las formas siguientes
Seleccione http enlace que utilizaraacute para incorporarse utilizando su explorador de
web
Seleccione archivo enlace que utilizaraacute para incorporarse utilizando su copia de
Scrapbook
Abra manualmente el explorador y copie el viacutenculo y peacuteguelo en el explorador
Abre Scrapbook seleccione el botoacuten Entrar y llene manualmente todos los campos de
la reunioacuten utilizando la informacioacuten suministrada con la invitacioacuten
Para obtener maacutes informacioacuten consulte la seccioacuten Enviar una invitacioacuten
Archivar una reunioacuten Archivar reunioacuten permite archivar su archivo de reunioacuten de Scrapbook en un servidor de
eBeam Posteriormente la reunioacuten se puede recuperar para ver editar imprimir o compartir
Es posible archivar las reuniones en dos partes diferentes del Scrapbook
Mientras lleva a cabo la reunioacuten que ha organizado vaya al cuadro de diaacutelogo
Compartir reunioacuten y seleccione la casilla de verificacioacuten Archivar reunioacuten en servidor
para que se abra la pantalla Archivar reunioacuten despueacutes de seleccionar el botoacuten
Compartir Consulte Coacutemo organizar y compartir una reunioacuten si desea maacutes informacioacuten
sobre coacutemo compartir una reunioacuten
Despueacutes de crearterminar una reunioacuten puede elegir entre archivar dicha reunioacuten (en
el servidor) para que otros usuarios del software interactivo o soacutelo aquellos con acceso
mediante contrasentildea la puedan ver yo descargar
Para seleccionar esta opcioacuten
Guarde la reunioacuten
Elija Archivo gt Archivar reunioacuten
Seleccione el servidor en el que desee archivar la reunioacuten y luego Continuar
Despueacutes se abriraacute la pantalla Archivar reunioacuten Nota No es posible Archivar una reunioacuten
cuando se utiliza la opcioacuten Usar mi PC para organizar esta reunioacuten
Pantalla Archivar reunioacuten
Utilice la pantalla Archivar reunioacuten para definir la informacioacuten de la reunioacuten los requisitos de
acceso el periacuteodo de expiracioacuten de acceso al archivo y para revisar las condiciones de uso
Manual del Software eBeamreg Interact Ver 13 Paacutegina 38
Seccioacuten Informacioacuten de reunioacuten
Nombre de la reunioacuten conserve el nombre de reunioacuten guardado actualmente o cree
un nombre nuevo para la reunioacuten archivada
Casilla de verificacioacuten Publicar nombre de reunioacuten active esta casilla para
publicar una reunioacuten archivada (disponible para la buacutesqueda)
Seccioacuten de seguridad de acceso
Acceso con contrasentildea Marque la casilla de verificacioacuten a fin de solicitar una
contrasentildea especificada para que pueda recuperar su reunioacuten archivada Si estaacute marcada
introduzca una contrasentildea y vuelva a introducirla para confirmacioacuten
Coacutedigo de seguridad Marque la casilla de verificacioacuten a fin de solicitar una
contrasentildea especificada para que un usuario del software interactivo pueda recuperar su
reunioacuten archivada Nota si la casilla estaacute marcada pero no se especifica un coacutedigo de
seguridad se utiliza automaacuteticamente la contrasentildea definida
Seccioacuten Periacuteodo de acceso
El texto que aparece en esta seccioacuten muestra el periacuteodo de expiracioacuten actual para
almacenar y acceder al archivo de reunioacuten guardado Despueacutes de este periacuteodo el archivo
se elimina del servidor
Seleccione el botoacuten Cambiar para editar los criterios actuales a traveacutes de la pantalla
Periacuteodo de acceso tal y como se describe a continuacioacuten
Pantalla Periacuteodo de acceso
Almaceacuten de reuniones Elija la opcioacuten predeterminada o seleccione una fecha
especiacutefica
Disponibilidad de archivo de reunioacuten Defina el tiempo que la reunioacuten archivada
estaraacute disponible para que otros usuarios de Scrapbook la vean o descarguen
o Siempre (hasta que se elimine) Disponible hasta la misma fecha final definida
como la fecha de almacenamiento de la reunioacuten
o Durante un periacuteodo de tiempo especiacutefico Especifique los diacuteas y las horas
exactas para el inicio y el fin de la disponibilidad Nota la fecha de finalizacioacuten
puede ser tambieacuten el momento en el que se elimina el archivo del servidor (veacutease
la fecha final de almacenamiento de reunioacuten) si se activa la casilla Hasta que se
elimine
Seccioacuten Resumen El texto que aparece en esta seccioacuten muestra el periacuteodo de
expiracioacuten actualizado para almacenar y acceder a la reunioacuten archivada Despueacutes de este
periacuteodo el archivo se elimina del servidor
Botones Archivar reunioacuten
Condiciones de uso Seleccione este botoacuten para revisar las condiciones de uso del
producto
Ayuda Seleccione para mostrar la ayuda contextual correspondiente a esta pantalla
Archivar Una vez escogidas las opciones deseadas seleccione el botoacuten Archivar
Cancelar Se utiliza para cancelar la solicitud sobre el archivo
Manual del Software eBeamreg Interact Ver 13 Paacutegina 39
Recuperar una reunioacuten Para recuperar una reunioacuten en el menuacute Archivo elija Recuperar reunioacuten y abra la pantalla
Recuperar reunioacuten archivada Si bien puede buscar y recuperar reuniones archivadas para
verlas o descargarlas en cualquier momento podriacutea requerir contrasentildea para obtener acceso
a algunas reuniones
Los siguientes temas describen los elementos y las actividades disponibles a traveacutes de la
pantalla Recuperar reunioacuten archivada
Pantalla Reuniones recientes archivadas
Pantalla Editar reunioacuten archivada
Pantalla Por nombre de reunioacuten
Pantalla Buacutesqueda completa
Pantalla Reuniones recientes archivadas
La pantalla Reuniones recientes archivadas se utiliza para mostrar una lista editar eliminar
yo recuperar reuniones archivadas Nota es posible que se requiera un coacutedigo de seguridad
para editar y eliminar una reunioacuten De ser asiacute se le solicitaraacute
Seleccionar el servidor de reuniones archivadas
Utilice el selector para elegir el servidor de eBeam donde residen las reuniones
archivadas Si es necesario tambieacuten puede seleccionar el botoacuten Examinar y buscar
manualmente la ubicacioacuten del servidor
Columnas y opciones de las reuniones
Selector de periacuteodo Elija mostrar todas las reuniones archivadas que se han
realizado entre la fecha de hoy y hasta los uacuteltimos 90 diacuteas
Conteo de reuniones Muestra el nuacutemero de reuniones que se encontraron y las
reuniones que se muestran
Nombre de la reunioacuten Nombre de la reunioacuten archivada
Tamantildeo del archivo Tamantildeo del archivo de la reunioacuten archivada
Propietario Nombre de la estacioacuten de trabajo del usuario que archivoacute la reunioacuten
Archivada Fecha en que la reunioacuten se archivoacute en el servidor
Caduca Fecha en la que la reunioacuten archivada ya no se puede recuperar editar etc y
es borrada permanentemente del servidor
Nota para ordenar la lista de reuniones de acuerdo a cualquiera de los encabezados de
las columnas antes mencionadas seleccione uno de los encabezados
Botoacuten Actualizar Se utiliza en cualquier momento para actualizar la lista de
reuniones incluyendo las reuniones recientes archivadas por otros usuarios
Botoacuten Recuperar Despueacutes de resaltar una reunioacuten archivada seleccione el botoacuten
Recuperar para recuperar esa reunioacuten Nota aparece un cuadro de diaacutelogo que le
permite abrir la reunioacuten descargar la reunioacuten en una ubicacioacuten especificada o cancelar su
solicitud
Botoacuten Editar Despueacutes de resaltar una reunioacuten archivada si estaacute disponible el botoacuten
Editar puede editar los paraacutemetros de archivo para esa reunioacuten Nota es posible que se
le solicite un coacutedigo de seguridad para poder editar la reunioacuten
Para obtener informacioacuten sobre los detalles de la pantalla consulte el tema Pantalla Editar
reunioacuten archivada
Manual del Software eBeamreg Interact Ver 13 Paacutegina 40
Botoacuten Eliminar Despueacutes de resaltar una reunioacuten archivada si estaacute disponible el
botoacuten Eliminar puede eliminar esa reunioacuten Nota es posible que se le solicite una
contrasentildea y un coacutedigo de seguridad para la eliminacioacuten Apareceraacute un mensaje que le
pediraacute que confirme su solicitud de eliminacioacuten
Botoacuten Cerrar Se selecciona para cerrar la pantalla
Pantalla Editar reunioacuten archivada
La pantalla Editar reunioacuten archivada se utiliza para editar la informacioacuten de una reunioacuten los
requisitos de acceso de seguridad y el periacuteodo de expiracioacuten de acceso al archivo
Seccioacuten Informacioacuten de reunioacuten
Nombre de la reunioacuten Se utiliza para mantener o cambiar el nombre actual de la
reunioacuten archivada
Casilla de verificacioacuten Publicar nombre de reunioacuten Seleccione esta casilla para
publicar el nombre de la reunioacuten archivada (disponible para buacutesquedas)
Seccioacuten Seguridad de acceso
Acceso con contrasentildea Marque la casilla de verificacioacuten a fin de solicitar una
contrasentildea especificada para que un usuario pueda recuperar su reunioacuten archivada Si
estaacute marcada introduzca una contrasentildea y vuelva a introducirla para confirmacioacuten
Coacutedigo de seguridad Seleccione esta casilla de verificacioacuten (opcioacuten
predeterminada) si desea solicitar que el usuario introduzca el coacutedigo de seguridad
especificado para poder editar o eliminar el archivo de reunioacuten archivado Nota si la
casilla estaacute marcada pero no se especifica un coacutedigo de seguridad se utiliza
automaacuteticamente la contrasentildea definida
Seccioacuten Periacuteodo de acceso
Almacenamiento de reuniones Elija la opcioacuten predeterminada o seleccione una
fecha especiacutefica
Disponibilidad de los archivos de reunioacuten Defina el tiempo que la reunioacuten
archivada estaraacute disponible para que otros usuarios la descarguen Seleccione una de las
opciones siguientes
o Siempre (hasta que se elimine) Disponible hasta la misma fecha final definida
como la fecha de almacenamiento del archivo
o Durante un periodo de tiempo especiacutefico Especifique los diacuteas y las horas
exactas para el inicio y el fin de la disponibilidad Nota Tambieacuten puede establecer
como Fecha de finalizacioacuten de la disponibilidad la fecha en la que el archivo se
elimina del servidor seleccionando para ello la casilla de verificacioacuten Hasta que se
elimine
Seccioacuten de resumen El texto que aparece en esta seccioacuten muestra el periacuteodo de
expiracioacuten actualizado para almacenar y acceder a la reunioacuten archivada Despueacutes de este
periacuteodo el archivo se elimina del servidor
Botones para Cambiar la reunioacuten archivada
Botoacuten de Ayuda Seleccione para mostrar la ayuda contextual correspondiente a
esta pantalla
Botoacuten Aplicar Una vez escogidas las opciones deseadas seleccione el botoacuten Aplicar
Botoacuten Cancelar Se utiliza para cancelar los cambios propuestos
Manual del Software eBeamreg Interact Ver 13 Paacutegina 41
Pantalla Por nombre de reunioacuten
Esta pantalla se utiliza para recuperar una reunioacuten archivada especiacuteficamente definida
Seleccionar el servidor de reuniones archivadas
Utilice el selector para elegir el servidor de eBeam donde reside la reunioacuten archivada
Si es necesario tambieacuten puede seleccionar el botoacuten Examinar y buscar manualmente la
ubicacioacuten del servidor
Nombre y contrasentildea de la reunioacuten archivada
Nombre de la reunioacuten Introduzca el nombre exacto de la reunioacuten archivada Nota
este cuadro distingue entre minuacutesculas y mayuacutesculas
Contrasentildea Si se requiere ingrese la contrasentildea diferenciando entre mayuacutesculas y
minuacutesculas para acceder a la reunioacuten archivada que desee
Botoacuten Recuperar Seleccione el botoacuten Recuperar para recuperar esa reunioacuten Nota
aparece un cuadro de diaacutelogo que le permite abrir la reunioacuten descargar la reunioacuten en una
ubicacioacuten especificada o cancelar su solicitud
Botones del nombre de la reunioacuten
Botoacuten Recuperar Despueacutes de introducir el nombre exacto de la reunioacuten archivada
seleccione el botoacuten Recuperar para recuperar la reunioacuten Nota aparece un cuadro de
diaacutelogo que le permite abrir la reunioacuten descargar la reunioacuten en una ubicacioacuten especificada
o cancelar su solicitud
Botoacuten Editar Despueacutes de introducir el nombre exacto de la reunioacuten archivada si
estaacute disponible el botoacuten Editar puede editar los paraacutemetros de archivo de esa reunioacuten
Nota es posible que se le solicite un coacutedigo de seguridad para poder editar la reunioacuten
Para conocer los detalles de la pantalla consulte el tema Pantalla Editar reunioacuten
archivada
Botoacuten Eliminar Despueacutes de introducir el nombre exacto de la reunioacuten archivada si
estaacute disponible el botoacuten Eliminar puede eliminar esa reunioacuten Nota es posible que se le
solicite una contrasentildea y un coacutedigo de seguridad para la eliminacioacuten Apareceraacute un
mensaje que le pediraacute que confirme su solicitud de eliminacioacuten
Botoacuten Cerrar Seleccione para cerrar la pantalla
Pantalla Buacutesqueda completa
La pantalla Buacutesqueda completa se utiliza para localizar una o maacutes reuniones archivadas por
nombre de reunioacuten nombre de propietario yo fecha y hora
Seleccionar el servidor de reuniones archivadas
Utilice el selector para elegir el servidor de eBeam donde residen las reuniones
archivadas Si es necesario tambieacuten puede seleccionar el botoacuten Examinar y buscar
manualmente la ubicacioacuten del servidor
Opciones de los criterios de buacutesqueda
Puede seleccionar una o maacutes de las opciones de buacutesqueda que se indican a continuacioacuten
Buscar por nombre de reunioacuten Busca por nombre de reunioacuten Seleccione la casilla
de verificacioacuten para especificar este meacutetodo de buacutesqueda Es posible que el nombre de la
Manual del Software eBeamreg Interact Ver 13 Paacutegina 42
reunioacuten distinga entre mayuacutesculas y minuacutesculas Para buscar una reunioacuten por nombre
introduzca el nombre exacto una parte del nombre o las primeras letras de la buacutesqueda
Buscar por nombre de propietario Busca por el nombre de la estacioacuten de trabajo
del propietario de la reunioacuten archivada Seleccione la casilla de verificacioacuten para
especificar este meacutetodo de buacutesqueda Es posible que el nombre del propietario distinga
entre mayuacutesculas y minuacutesculas Para buscar una reunioacuten por el nombre de propietario
introduzca el nombre exacto una parte del nombre o las primeras letras de la buacutesqueda
Casilla de verificacioacuten para buacutesqueda con diferencia entre mayuacutesculas y
minuacutesculas Se selecciona para que en la buacutesqueda por nombre de reunioacuten propietario
se distinga entre mayuacutesculas y minuacutesculas
Nombre exacto Se selecciona para buscar reuniones archivadas por el nombre
exacto de la reunioacuten o del propietario
El nombre empieza por Se selecciona para buscar reuniones archivadas cuyo
nombre comience por la porcioacuten introducida en el Nombre de la reunioacuten yo del
propietario
El nombre contiene Se selecciona para buscar reuniones que contengan una
porcioacuten del nombre introducido en Nombre de la reunioacuten yo del propietario
Buacutesqueda por fechahora de archivo Esta seccioacuten se utiliza para definir los
rangos de fechahora para las buacutesquedas de reuniones archivadas
Desde la fecha Seleccione la fecha inicial de las reuniones que desee recuperar
Puede utilizar tambieacuten el icono de calendario para introducir una fecha automaacuteticamente
Hasta la fecha Seleccione la fecha final de las reuniones que desee recuperar Puede
utilizar tambieacuten el icono de calendario para introducir una fecha automaacuteticamente
Columnas de los resultados de las buacutesquedas
Nombre de la reunioacuten Nombre de la reunioacuten archivada
Tamantildeo del archivo Tamantildeo del archivo de la reunioacuten archivada
Propietario Nombre de la estacioacuten de trabajo del usuario que archivoacute la reunioacuten
Archivada Fecha en que la reunioacuten se archivoacute en el servidor
Caduca Fecha en la que la reunioacuten archivada ya no se puede recuperar editar etc y
se borra permanentemente del servidor
Nota para ordenar la lista de reuniones de acuerdo a cualquiera de los encabezados de las
columnas antes mencionados seleccione uno de los encabezados
Botones de la Pantalla Buacutesqueda completa
Buscar Una vez que ha escogido las opciones deseadas seleccione Buscar Los
resultados se muestran en la seccioacuten Buscar resultados
Recuperar Despueacutes de resaltar una reunioacuten archivada seleccione el botoacuten
Recuperar para recuperar esa reunioacuten Nota aparece un cuadro de diaacutelogo que le
permite abrir la reunioacuten descargar la reunioacuten en una ubicacioacuten especificada o cancelar su
solicitud
Edicioacuten Despueacutes de resaltar una reunioacuten archivada si estaacute disponible el botoacuten
Editar puede editar los paraacutemetros de archivo para esa reunioacuten Nota es posible que se
le solicite un coacutedigo de seguridad para poder editar la reunioacuten
Para conocer los detalles de la pantalla consulte el tema Pantalla Editar reunioacuten archivada
Eliminar Despueacutes de resaltar una reunioacuten archivada si estaacute disponible el botoacuten
Eliminar puede eliminar esa reunioacuten Nota es posible que se le solicite una contrasentildea y
un coacutedigo de seguridad para la eliminacioacuten Apareceraacute un mensaje que le pediraacute que
confirme su solicitud de eliminacioacuten
Manual del Software eBeamreg Interact Ver 13 Paacutegina 43
Cerrar Seleccione esta opcioacuten para cerrar la pantalla
Ver participantes Ver participantes permite ver informacioacuten acerca de cada participante que ha entrado en
una reunioacuten compartida Para abrir la ventana Ver participantes mientras se toma parte en
una reunioacuten compartida
Elija Ver gt Participantes o
Presione Ctrl+4 o
Seleccione el botoacuten Ver participantes de la barra de herramientas de Scrapbook
La ventana Ver participantes muestra la siguiente informacioacuten
Nombre de participante El nombre del participante tal como se introdujo en el cuadro de texto Mi nombre del cuadro de diaacutelogo Entrar en reunioacuten Para obtener maacutes informacioacuten consulte la seccioacuten Entrar en una reunioacuten
InteractivoSoacutelo ver El permiso de escritura se representa mediante un icono Si el participante tiene permiso para agregar anotaciones a la reunioacuten aparece un icono de rotulador Si el participante no tiene permiso para agregar anotaciones a la reunioacuten el icono de rotulador aparece cruzado por una liacutenea
Conectado a las Muestra la hora a la que el participante se conectoacute a la reunioacuten
Direccioacuten IP Muestra la direccioacuten IP del participante
Notas Muestra las notas introducidas en el campo Notas de los cuadros de diaacutelogo Compartir reunioacuten o Entrar en reunioacuten Para obtener maacutes informacioacuten consulte la seccioacuten Entrar en una reunioacuten
Para obtener informacioacuten adicional sobre el participante seleccione el nombre de un
participante y presione el botoacuten A del Apuntador interactivo o haga clic con el botoacuten derecho
del ratoacuten sobre el nombre y elija informacioacuten del Participante en el menuacute que se muestra
Herramientas del coordinador de la reunioacuten
Las siguientes herramientas estaacuten disponibles soacutelo para el coordinador de la reunioacuten (la
persona que organiza la reunioacuten compartida)
Modo Soacutelo VerInteractivo
El host en el que se organiza la reunioacuten puede establecer el estado de un participante en Soacutelo ver o Interactivo Un participante Interactivo puede realizar anotaciones en la Paacutegina Un participante con el status soacutelo ver puede ver la paacutegina pero no puede realizar anotaciones en ella Para
establecer el status de un participante en Soacutelo Ver o en Interactivo seleccione el participante en la ventana Ver participantes y luego seleccione el botoacuten Modo Soacutelo Ver Interactivo Para seleccionar varios mantenga presionado el botoacuten Ctrl de su teclado y haga clic en los nombres de los participantes La opcioacuten Soacutelo Ver tambieacuten estaacute disponible cuando se selecciona el nombre de un participante y se presiona el botoacuten A del Apuntador interactivo o se hace clic con el botoacuten derecho del ratoacuten en el nombre y luego se elige la opcioacuten Permitir anotaciones
Excluir participante(s)
Excluir participante permite al coordinador de la reunioacuten desconectar a un participante de la reunioacuten Para excluir un participante de la reunioacuten seleccione el participante en la ventana Ver participantes y luego seleccione el botoacuten Excluir participantes Otra forma de tener acceso a la opcioacuten Excluir participante es seleccionar el nombre de un participante y presionar el botoacuten A del Apuntador interactivo o hacer clic con el botoacuten derecho del ratoacuten en el nombre y luego
Manual del Software eBeamreg Interact Ver 13 Paacutegina 44
seleccionar la opcioacuten Excluir participante
Sincronizar participantes
Si el coordinador de la reunioacuten activoacute la sincronizacioacuten de los participantes los participantes remotos soacutelo pueden ver la paacutegina que estaacute viendo el coordinador Sin embargo los participantes remotos pueden seguir agregando anotaciones a la paacutegina La sincronizacioacuten se activa como opcioacuten predeterminada
Presentaciones de PowerPoint
Resumen de Herramientas interactivas de PowerPoint La paleta Herramientas de PowerPoint aparece cuando se inicia una presentacioacuten de
PowerPoint La paleta Herramientas de PowerPoint le proporciona todas las herramientas
que necesita para hacer anotaciones en y navegar la presentacioacuten
Para obtener informacioacuten sobre coacutemo mover mostrar ocultar y cambiar la apariencia de las
Herramientas interactivas consulte el tema Preferencias de Herramientas interactivas
Nota Muchas caracteriacutesticas avanzadas del software soacutelo estaacuten disponibles cuendo el
softwaredetecta un receptor interactivo o una clave de seguridad Para obtener maacutes
informacioacuten consulte Herramientas interactivas no encontradas
Herramientas interactivas de PowerPoint
Para obtener maacutes informacioacuten sobre una herramienta seleccione la herramienta a
continuacioacuten
Opciones de presentacioacuten de diapositivas Opciones de presentacioacuten de diapositivas de Power Point se encuentra en la ficha
Anotaciones del cuadro de diaacutelogo Opciones al cual se tiene acceso al seleccionar uno de las
siguientes
El botoacuten Opciones de la paleta Herramientas de escritorio o
El menuacute de la barra de tareas de Windows
Las preferencias de presentaciones de diapositivas de PowerPoint le permiten especificar
como se manejaraacuten sus anotaciones en una presentacioacuten de diapositivas de PowerPoint
Al navegar una presentacioacuten PowerPoint tiene las opciones siguientes
Agregar siempre objetos al archivo PowerPoint Seleccione esta opcioacuten para
mantener automaacuteticamente las anotaciones cada vez que cambie una diapositiva en el
modo de presentacioacuten de diapositivas de PowerPoint
Descartar anotaciones siempre Seleccione esta opcioacuten para descartar
automaacuteticamente las anotaciones cada vez que cambie una diapositiva en el modo de
presentacioacuten de diapositivas de PowerPoint
Preguntarme cada vez Esta es la opcioacuten predeterminada Seleccione esta opcioacuten
para que se le pregunte si se mantienen o no las anotaciones cada vez que cambie una
diapositiva en el modo de presentacioacuten de diapositivas de PowerPoint

Manual del Software eBeamreg Interact Ver 13 Paacutegina 8
Herramientas interactivas de escritorio
Resumen de Herramientas interactivas de escritorio
La paleta Herramientas interactivas de escritorio es la paleta de herramientas principal
del software La paleta Herramientas interactivas de escritorio permite el acceso a todas las
demaacutes paletas de herramientas y funciones de software
Herramientas interactivas de escritorio
Para obtener maacutes informacioacuten sobre una herramienta seleccione la herramienta a
continuacioacuten
Rotulador - Anotacioacuten
Seleccione la herramienta Rotulador para hacer anotaciones en su escritorio y convertir la
paleta Herramientas interactivas de escritorio en la paleta Herramientas interactivas
de anotaciones de escritorio
Teclado en pantalla
Seleccione Teclado en pantalla para abrir el teclado en pantalla de Windows que se utilizaraacute
para ingresar texto utilizando el Apuntador interactivo Seleccione el botoacuten Teclado en
pantalla otra vez o el botoacuten Cerrar del Teclado en pantalla para cerrarlo
Iniciar presentacioacuten de PowerPoint
Seleccione Iniciar presentacioacuten de PowerPoint para abrir el cuadro de diaacutelogo estaacutendar
Abrir archivo que le permite buscar una presentacioacuten de PowerPoint
Opciones
Seleccione Opciones desde la paleta Herramientas de escritorio para mostrar el cuadro de
diaacutelogo El cuadro de diaacutelogo Opciones le permite establecer las opciones y preferencias
siguientes
Manual del Software eBeamreg Interact Ver 13 Paacutegina 9
Propiedades de la rueda La ficha Propiedades de la rueda del cuadro de diaacutelogo Opciones permite definir la
apariencia de las Herramientas interactivas y su funcionamiento Las preferencias disponibles
se describen en la tabla siguiente
Apariencia Tamantildeo de la paleta
Transparencia
Caracteriacutesticas Ocultar cursor al dibujar
Doble clic en el borrador para vaciar la pantalla
Restablecer predeterminado
El botoacuten Restablecer predeterminado causa que todos los valores de configuracioacuten de apariencia y caracteriacutesticas vuelvan a sus valores predeterminados
Valores de Configuracioacuten del Hardware La ficha Valores de Configuracioacuten del Hardware del cuadro de diaacutelogo Opciones permite
establecer una conexioacuten entre el Software y el hardware interactivo asiacute como definir
preferencias del hardware
Si no se detecta el receptor consulte Hardware no detectado Si no estaacute utilizando un
hardware eBeam lea las instrucciones del manual de instalacioacuten del hardware del fabricante
de su equipo
Puerto de comunicacioacuten (Puerto COM)
Detectar automaacuteticamente Si selecciona Detectar automaacuteticamente el
software intentaraacute automaacuteticamente conectarse con el hardware interactivo conectado en los puertos COM1 COM2 y USB
Conectar con La opcioacuten Conectar con permite especificar manualmente por
cuaacutel puerto de comunicaciones debe conectare con el hardware Conectar a LAN Si su Receptor interactivo incluye una opcioacuten para conexioacuten
con Red de aacuterea local lea las instrucciones del manual del hardware o software del fabricante
Configuracioacuten de Bluetooth
Abre el cuadro de dialogo de Configuracioacuten del sistema Bluetooth inalaacutembrico Para obtener maacutes informacioacuten Para obtener maacutes informacioacuten consulte Instalacioacuten del hardware gt Instalacioacuten del cable y Configuracioacuten de Bluetooth inalaacutembrico Para poder configura el receptor eacuteste debe estar conectado al PC con un cable USB
Diagnoacutesticos de hardware Muestra la informacioacuten utilizada por el soporte teacutecnico para diagnosticar los problemas del entorno El receptor debe estar conectado al PC ya sea en forma inalaacutembrica o con un cable USB y debe ser detectado por el software
Informacioacuten del sistema Abre el cuadro de diaacutelogo Informacioacuten del sistema Windows
Buscar actualizaciones de firmware
Busca automaacuteticamente las actualizaciones de firmware publicadas en el sitio Web de Luidia y permite instalar la actualizacioacuten que se encuentre El receptor bebe estar conectado al PC ya sea de manera inalaacutembrica o con un cable USB y debe haber sido detectado por el software
Manual del Software eBeamreg Interact Ver 13 Paacutegina 10
Anotaciones
La ficha Anotaciones del cuadro de diaacutelogo Opciones permite establecer la forma como se
guardaraacuten las anotaciones de escritorio y de PowerPoint La siguiente tabla describe las
opciones disponibles
Despueacutes de realizar anotaciones en el escritorio
Despueacutes de realizar las anotaciones en su escritorio puede llevar un registro del escritorio donde realizoacute las anotaciones como una paacutegina nueva de Scrapbook Las opciones de anotacioacuten en el
escritorio son Guardar Descartar o Avisar para decidir
Guardar siempre como una paacutegina de Scrapbook nueva
Descartar anotaciones siempre
Preguntarme cada vez
Abrir Scrapbook despueacutes de guardar anotaciones
Navegar por una presentacioacuten de diapositivas de PowerPoint con anotaciones
Cuando cambia de diapositiva en una presentacioacuten de PowerPoint debe elegir si desea guardar las anotaciones en el archivo de PowerPoint como objetos Las opciones de anotacioacuten en el escritorio son Guardar Descartar o Avisar para decidir
Agregar siempre objetos al archivo PowerPoint Descartar anotaciones siempre
Preguntarme cada vez
Actualizaciones de software La ficha Actualizaciones de software en el cuadro de diaacutelogo Opciones permite verificar la
versioacuten maacutes reciente del software
La parte superior de la ficha Actualizaciones de software indica el estado actual del software
incluido su nuacutemero de versioacuten y la fecha en que se comproboacute por uacuteltima vez la versioacuten del
software
La parte inferior de la ficha Actualizaciones de software le permite especificar un programa
para comprobar perioacutedicamente las nuevas versiones del software Programe las opciones de
la manera siguiente
Cada vez que se inicia la aplicacioacuten
Con la frecuencia especificada en diacuteas
Nunca
Seleccione el botoacuten Comprobar versioacuten ya para comprobar la versioacuten y mostrar su estado
actual en la parte superior de la ficha Actualizaciones de software
Haga clic en el botoacuten Ir a Actualizaciones de software para ir directamente a la paacutegina
web de descargas de software y descargar la uacuteltima versioacuten del software
Ratoacuten
La herramienta Ratoacuten de escritorio le permite cambiar de hacer anotaciones en su
escritorio a navegar su escritorio
Manual del Software eBeamreg Interact Ver 13 Paacutegina 11
La herramienta Ratoacuten permanece seleccionada hasta que se seleccione otra herramienta de
la paleta Herramientas interactivas de escritorio
Instantaacutenea
Instantaacutenea le permite hacer una captura de la pantalla actual y guardarla en Scrapbook
Tiene las opciones siguientes
o Capturar pantalla Para guardar una imagen como un Elemento seleccione
Importar como objeto
o Capturar una seleccioacuten
Scrapbook
Seleccione Scrapbook para ejecutar la aplicacioacuten Scrapbook
Reflector
Reflector es uacutetil para llamar la atencioacuten sobre una regioacuten particular de su escritorio
Para iniciar Reflector seleccione el elemento de menuacute Reflector en el menuacute de la barra de tareas
de Windows o desde la barra de herramientas de Scrapbook
Para mover el apuntador haga clic en el aacuterea grisaacutecea y luego proceda a arrastrarlo
Reflector posee los siguientes menuacutes de control
Opciones Las opciones de Reflector que establezca permaneceraacuten vigentes hasta que vuelva a
restablecerlas
Transparencia
Forma del apuntador
Tamantildeo del apuntador
Calibrar
Seleccione Calibrar para iniciar el proceso de calibracioacuten interactivo Se le solicitaraacute que
realice una calibracioacuten de 9 puntos
Puede iniciar la calibracioacuten en el elemento de menuacute Calibrar aacuterea interactiva en el menuacute
de la barra de tareas de Windows
Manual del Software eBeamreg Interact Ver 13 Paacutegina 12
Herramientas interactivas de anotaciones en escritorio
Resumen de las herramientas de anotacioacuten en el escritorio
Las Herramientas de anotacioacuten en el escritorio aparecen cuando se selecciona Anotar en
el escritorio
Cuando se selecciona Anotar en el escritorio el sistema toma una foto instantaacutenea de su
escritorio en ese momento y se convierte en una imagen sobre la que se puede escribir Se
muestra un marco trasluacutecido alrededor del borde de la pantalla que indica que estaacute realizando
anotaciones sobre la imagen del escritorio y que no estaacute navegando por su escritorio
Para terminar la anotacioacuten y volver a navegar el escritorio y a las Herramientas de
escritorio seleccione la Herramienta Ratoacuten
Herramienta Rotulador
La herramienta Rotulador permite realizar anotaciones a mano alzada en la diapositiva de
PowerPoint que se muestra con uno de ocho colores
Cuando se selecciona la herramienta Rotulador el botoacuten de la herramienta Rotulador se
resalta y el centro de la paleta Herramientas interactivas de Scrapbook cambia para mostrar
el color y ancho actuales de la liacutenea
Cambiar color Seleccione el color en el centro de la paleta de Herramientas interactivas de anotacioacuten en el escritorio
Seleccione un color en el borde externo
Cambiar grosor de liacutenea
Seleccione el grosor de liacutenea en el centro de la paleta de Herramientas interactivas de anotacioacuten en el escritorio
Seleccione un grosor de liacutenea en el borde externo
Herramienta Formas La Herramienta Formas le permite dibujar formas en su escritorio en uno de los ocho
colores
Cambiar forma Seleccione la forma en el centro de la paleta de Herramientas interactivas de anotacioacuten
en el escritorio
Seleccione una forma en el borde externo
Cambiar color Seleccione el color en el centro de la paleta de Herramientas interactivas de anotacioacuten en el escritorio
Manual del Software eBeamreg Interact Ver 13 Paacutegina 13
Seleccione un color en el borde externo
Cambiar grosor de liacutenea
Seleccione el grosor de liacutenea en el centro de la paleta de Herramientas interactivas de anotacioacuten en el escritorio
Seleccione un grosor de liacutenea en el borde externo
Herramienta Rehacer La herramienta Rehacer permite rehacer la uacuteltima anotacioacuten deshecha siempre y cuando
haya utilizado antes la herramienta Deshacer Si ha utilizado Deshacer varias veces puede
rehacer los cambios hasta el principio de la serie La funcioacuten Rehacer se desactiva cuando se
efectuacutea una nueva anotacioacuten
Herramienta Borrador La Herramienta Borrador le permite borrar las marcas de anotaciones que haya hecho
utilizando la paleta Herramientas interactivas de anotacioacuten en el escritorio
Establecer grosor del borrador
Seleccione el grosor en el centro de la paleta Herramientas interactivas de anotacioacuten en el escritorio
Seleccione un grosor en el borde externo
Herramienta Ratoacuten La herramienta Ratoacuten de escritorio le permite cambiar de hacer anotaciones en su
escritorio a navegar su escritorio Tambieacuten cambia de la paleta Herramientas interactivas
de anotaciones de escritorio a la paleta Herramientas de escritorio
Herramienta Guardar La Herramienta Guardar le permite guardar una captura del escritorio con anotaciones en
el Scrapbook como una paacutegina nueva Cuando se estaacute guardando una paacutegina nueva
apareceraacute un icono de guardar en su escritorio Debe guardar el Scrapbook si desea
mantener la paacutegina guardada permanentemente
Herramienta Deshacer Deshacer borra la anotacioacuten anterior Es posible seleccionar Deshacer varias veces hasta
que la paacutegina quede en blanco
Herramienta Resaltador La herramienta Resaltador permite realizar anotaciones a mano alzada en el escritorio con
uno de ocho colores transparentes para resaltar un texto u objeto sobre el cual se quiere
llamar la atencioacuten
Cambiar color Seleccione el color en el centro de la paleta de Herramientas interactivas de anotacioacuten en el escritorio
Seleccione un color en el borde externo
Cambiar grosor de liacutenea Seleccione el grosor de liacutenea en el centro de la paleta de Herramientas interactivas de anotacioacuten en el escritorio
Seleccione un grosor de liacutenea en el borde externo
Manual del Software eBeamreg Interact Ver 13 Paacutegina 14
Scrapbook
iquestQueacute es Scrapbook La aplicacioacuten Scrapbook convierte cualquier superficie de proyeccioacuten en un espacio de
trabajo digital
Las funciones incluyen
Grabar digitalmente las notas de la pizarra en una paacutegina anotando a mano alzada
con la Herramienta Rotulador o agregando texto con la Herramienta de texto
Importar fotos o haciendo capturas de pantalla usando la herramienta Instantaacutenea o
arrastrando y soltando imaacutegenes desde el escritorio Use la Galeriacutea Interactiva de
imaacutegenes para almacenar sus bibliotecas de imaacutegenes en una localidad central faacutecil de
usar
Trabajar con anotaciones cuadros de texto o archivos de imaacutegenes como elementos
de Scrapbook Mover rotar cambiar tamantildeo agrupar y copiarpegar cualquier elemento
Importar archivos de PowerPoint Excel Word y de imagen como un fondo y a
continuacioacuten anotar sobre el fondo Ideal para preparar presentaciones
Compartir sus paacuteginas de Scrapbook por Internetintranet con cualquier persona en
cualquier lugar Los cambios que se hagan a la paacutegina se comparten en tiempo real
Reproducir editar y realizar anotaciones en las paacuteginas de su archivo de reunioacuten de
Scrapbook y luego adjuntarlas a mensajes de correo electroacutenico faxes o simplemente
imprimirlas
Usar la cortina - para ocultar secciones de una presentacioacuten tales como durante
secuencias de preguntas y respuestas o durante una sesioacuten en el saloacuten de clases
Guardar automaacuteticamente su archivo de reunioacuten para garantizar que no nunca pierda
accidentalmente una serie de notas o una presentacioacuten importante
Usar Capas para controlar el contenido de una paacutegina Mostrar y ocultar capas para
controlar los elementos que estaraacuten visibles y cuando estaraacuten o no visibles
iquestQueacute es una reunioacuten Una reunioacuten es una coleccioacuten de notas e imaacutegenes que se almacenan como elementos de
paacuteginas de Scrapbook en un archivo (esb) Scrapbook permite que esteacute abierta soacutelo una
reunioacuten
Una misma reunioacuten tambieacuten puede tener participantes situados en otras ubicaciones por
ejemplo en otra planta de su edificio en otro estado o incluso en otro paiacutes Este proceso de
tener participantes que atiendan la reunioacuten a traveacutes de Internetintranet en tiempo real se
denomina Compartir una reunioacuten
Vistas de Scrapbook Scrapbook tiene cuatro opciones de vistas
Vista de Paacutegina y Miniaturas
Vista de Miniaturas
Vista de Paacutegina
Vista Pantalla completa
Manual del Software eBeamreg Interact Ver 13 Paacutegina 15
Menuacutes de Scrapbook
Menuacute Archivo A continuacioacuten se describen las opciones del Menuacute Archivo
Nuevo Nuevo crea un nuevo archivo de reunioacuten de Scrapbook despueacutes de que se han cerrado todas las reuniones anteriores
Abrir Abrir permite abrir un archivo de Scrapbook (esb) y un archivo del Software eBeam (wbd) Para abrir un archivo de Scrapbook
1 Elija Archivo gt Abrir o presione Ctrl+O
Aparece un cuadro de diaacutelogo estaacutendar Abrir archivo
2 Navegue al archivo esb y seleccione ese archivo
3 Seleccione Aceptar
Nota Scrapbook tambieacuten abre los archivos wbd creados con versiones anteriores del Software eBeam
Importar imagen de fondo Importar imagen de fondo permite importar un archivo de imagen al fondo de la
paacutegina seleccionada actualmente
Guardar Guardar permite guardar un archivo de Scrapbook (esb)
Guardar como Guardar como permite guardar un archivo de Scrapbook (esb) nuevo o guardar un
archivo de reunioacuten actual de Scrapbook con otro nombre Tambieacuten se puede guardar como otro tipo de archivo
Puede escoger el rango de paacuteginas que desea importar
o Todo - El rango predeterminado es Todas las paacuteginas
o Seleccioacuten - Guarda uacutenicamente las paacuteginas seleccionadas Para seleccionar varias paacuteginas haga clic en cada miniatura mientras mantiene presionada la tecla Ctrl
o Paacuteginas - Le permite seleccionar un rango de paacuteginas que desee guardar
Guardar como paacutegina Web Guardar como paacutegina Web permite guardar un archivo de reunioacuten de Scrapbook (esb) en formato HTML para publicarlo en la Internetintranet como paacutegina web
Tiene las mismas opciones de rangos de paacuteginas que el caso anterior
Archivar reunioacuten Archivar reunioacuten permite archivar su archivo de reunioacuten de Scrapbook en un servidor de eBeam
Recuperar reunioacuten Recuperar reunioacuten permite recuperar de un servidor de eBeam un archivo de reunioacuten de Scrapbook archivado
Configurar paacutegina El cuadro de diaacutelogo Configurar paacutegina permite elegir la informacioacuten del encabezado y del pie de paacutegina para una paacutegina de Scrapbook que se desee imprimir y permite agregar un borde a la paacutegina impresa
Permite modificar el formato de numeracioacuten de paacuteginas el nombre de la reunioacuten y los formatos de fecha y hora
Configurar impresioacuten El cuadro de diaacutelogo Configurar impresioacuten le permite seleccionar todos los valores de configuracioacuten que desee para los trabajos de impresioacuten incluyendo la orientacioacuten vertical u horizontal y la fuente del papel
Imprimir paacutegina Imprimir paacutegina imprime soacutelo la paacutegina seleccionadamostrada en la impresora predeterminada de Windows
Imprimir Este cuadro de diaacutelogo permite seleccionar un rango de paacuteginas y el nuacutemero de copias que desee imprimir
Manual del Software eBeamreg Interact Ver 13 Paacutegina 16
Para imprimir el archivo de Scrapbook elija Archivo gt Imprimir o presione Ctrl+P
Enviar Enviar permite enviar un archivo de reunioacuten de Scrapbook (esb) como un adjunto a traveacutes de cualquier sistema de correo compatible con MAPI como Microsoft Exchange
Para enviar un archivo de reunioacuten de Scrapbook por correo electroacutenico
Scrapbook abre un mensaje de correo electroacutenico sin tiacutetulo en su programa de correo electroacutenico con su archivo adjunto Utilice su libreta de direcciones para llenar los nombres de los destinatarios y enviacutee el correo electroacutenico como lo hariacutea normalmente
La opcioacuten de formato HTML no se puede utilizar para enviar como adjunto de correo electroacutenico
Galeriacutea de imaacutegenes Galeriacutea de imaacutegenes abre una Galeriacutea interactiva de Clip-Art Esta funcioacuten se puede utilizar para agregar graacuteficos a sus presentaciones desde la biblioteca de clip art que se suministra Tambieacuten puede agregar sus propios directorios a la galeriacutea
Salir Salir cierra Scrapbook pero no cierra las Herramientas interactivas
Menuacute Edicioacuten El Menuacute Edicioacuten tiene las siguientes opciones
Deshacer Deshacer borra el uacuteltimo cambio realizado a una paacutegina de Scrapbook Es posible ejecutar varios comandos Deshacer hasta borrar todos los cambios que se han realizado La opcioacuten Deshacer se aplica soacutelo a la paacutegina que se muestra actualmente
Para deshacer
Rehacer La opcioacuten Rehacer permite rehacer la uacuteltima anotacioacuten deshecha siempre y cuando
haya utilizado antes la herramienta Deshacer Si ha utilizado Deshacer varias veces puede rehacer los cambios hasta el principio de la serie
Cortar Cortar se utiliza con la Herramienta Texto para cortar y pegar texto dentro de los cuadros de texto activos
Para cortar texto de un cuadro de texto
1 Resalte el texto del cuadro de texto
2 Elija Edicioacutengt Cortar o presione Ctrl+X
Copiar Copiar permite copiar elementos de Scrapbook de una Paacutegina de Scrapbook a otras paacuteginas de Scrapbook y a otras aplicaciones
Para copiar un elemento de una Paacutegina de Scrapbook
1 Use la Herramienta Selector para seleccionar el elemento que desea copiar
2 Elija Edicioacuten gt Copiar o presione Ctrl+C
3 Pegue
Notas
Es posible copiar un elemento de una paacutegina de Scrapbook a otra arrastrando el
elemento hacia una miniatura
Es posible copiar texto de un cuadro de texto activo para pegarlo en otro cuadro de
texto o en una aplicacioacuten externa
Pegar Pegar se utiliza para pegar elementos de Scrapbook en una Paacutegina de Scrapbook ya sea desde otra Paacutegina de Scrapbook o desde el portapapeles de la ordenador Pegar se utiliza con la Herramienta Texto para cortar y pegar texto entre los cuadros de texto activos de Scrapbook
Elija Edicioacuten gt Pegar o presione Ctrl + V
Nota El texto copiado de otras aplicaciones se pega en Scrapbook como un elemento de graacutefico
Seleccionar todo Seleccionar Todo permite seleccionar todos los elementos que contiene una paacutegina de
Scrapbook en un solo grupo Los elementos pueden ser manipulados como un elemento pero no
Manual del Software eBeamreg Interact Ver 13 Paacutegina 17
estaacuten agrupados
Para elegir Seleccionar todo
1 Elija Edicioacuten gt Seleccionar todo
2 Presione Ctrl+A
Eliminar Elimina el elemento seleccionado
Enviar al frente Coloca el elemento seleccionado delante de los demaacutes elementos
Enviar al fondo Coloca el elemento seleccionado detraacutes de los demaacutes elementos
Hacia adelante Mueve el elemento seleccionado un nivel hacia delante
Hacia atraacutes Mueve el elemento seleccionado un nivel hacia atraacutes
Agrupar Agrupar se utiliza para unir una seleccioacuten de elementos de manera que puedan manipularse
como un solo elemento
Desagrupar Desagrupar libera elementos agrupados de manera que los elementos individuales puedan ser
manipulados por separado
Colocar en tamantildeo original
Cambia el elemento seleccionado al tamantildeo que teniacutea cuando se trajo a la aplicacioacuten
Opciones Opciones abre el cuadro de diaacutelogo Opciones de Scrapbook
Menuacute Ver El Menuacute Ver tiene las siguientes opciones
Normal (Ver Paacutegina y Miniaturas)
Normal permite alternar a la vista de Paacutegina y miniaturas
Tambieacuten puede presionar Ctrl+1
Miniaturas Miniaturas permite cambiar a la vista de Miniaturas
Tambieacuten puede presionar Ctrl+2
Paacutegina Paacutegina permite cambiar a la vista Paacutegina Para obtener maacutes informacioacuten consulte Vistas
de Scrapbook
Tambieacuten puede presionar Ctrl+3
Vista de Paacutegina completa
La vista Pantalla completa aumenta la Paacutegina actual al tamantildeo de la pantalla completa
Tambieacuten puede presionar F11
Para regresar al tamantildeo de pantalla normal
Haga clic con el botoacuten derecho del ratoacuten (presione el Botoacuten A del apuntador
interactivo) y seleccione Desactivar pantalla completa en el menuacute que aparece o
Seleccione el botoacuten Pantalla completa en la barra de herramientas de Scrapbook
o
Presione F11
Usar cortina Usar cortina muestra en pantalla una hoja que permite cubrir parte de la paacutegina El usuario puede ajustar el tamantildeo la orientacioacuten y la transparencia de la hoja durante la presentacioacuten
Foco El foco es uacutetil para llamar la atencioacuten hacia una regioacuten particular de su escritorio
Participantes Participantes abre la ventana Participantes para que pueda ver quieacuten ha entrado a una reunioacuten compartida de Scrapbook
Tambieacuten puede presionar Ctrl+4
Manual del Software eBeamreg Interact Ver 13 Paacutegina 18
Paacutegina maestra Paacutegina maestra abre la paacutegina maestra Si se importa una sola imagen como fondo y se coloca en la paacutegina maestra todas las paacuteginas incluyendo cualquier paacutegina nueva que se cree mostraraacuten esa imagen como fondo
Capas Capas se puede utilizar para realizar anotaciones en una paacutegina de Scrapbook (privada o compartida) sin cambiar el contenido de la paacutegina misma Luego puede activardesactivar y guardar las capas
Barra de herramientas (Mostrarocultar barras de herramientas)
Al seleccionar la opcioacuten de menuacute Barra de herramientas se abre un sub-menuacute con las tres opciones siguientes
Herramientas interactivas
Reproducir
Barra de estado
Zoom El zoom permite aumentar o reducir la Paacutegina que se muestra actualmente
Al elegir la opcioacuten de menuacute Mostrar al se abre un sub-menuacute que tiene las siguientes opciones de presentacioacuten 500 300 200 100 50 y 25
Ampliar Ampliar permite aumentar la paacutegina que se muestra actualmente Cada vez que se elige
Aumentar el zoom aumenta la imagen en un factor de 125 a no maacutes de 2000
Reducir Reducir permite disminuir el tamantildeo de la paacutegina que se muestra actualmente Cada vez
que se elige Reducir la paacutegina se reduce en un factor de 125 a no menos de 25
Ajustar paacutegina Ajustar a paacutegina comprime o expande la Paacutegina para ajustarla al aacuterea de presentacioacuten de
la Paacutegina La funcioacuten Ajustar a paacutegina tambieacuten se puede seleccionar al presionar Ctrl+0
Tamantildeo real Tamantildeo real ampliacutea la Paacutegina al 100
Menuacute Paacutegina El Menuacute Paacutegina tiene las siguientes opciones
Nueva Nueva crea una nueva Paacutegina en blanco en la reunioacuten de Scrapbook
Vaciar Vaciar borra todas las anotaciones de la Paacutegina mostradaseleccionada
Duplicar Duplicar crea una copia de la Paacutegina mostradaseleccionada y muestra en pantalla la copia
de la Paacutegina mostradaseleccionada
Eliminar Eliminar borra la paacutegina mostradaseleccionada
Eliminar todo Eliminar todo borra todas las paacuteginas de la reunioacuten de Scrapbook Todos los datos se perderaacuten
Paacutegina siguientePaacutegina anterior
Paacutegina siguiente navega hasta la paacutegina siguiente de la reunioacuten de Scrapbook o
Paacutegina anterior navega a la paacutegina anterior de la reunioacuten de Scrapbook
Tambieacuten puede presionar RePaacuteg o AvPaacuteg en su teclado
Ir a paacutegina Ir a paacutegina permite seleccionar la Paacutegina que se mostraraacute con soacutelo escribir o seleccionar un nuacutemero de paacutegina
Reproducir Reproduce las anotaciones realizadas en el Scrapbook ya sea en su totalidad o seleccionando paacuteginas especiacuteficas
Agregar
hiperviacutenculo Agregar hiperviacutenculo le permite agregar un hiperviacutenculo a un elemento de un Scrapbook
Agregar imagen Agregar imagen permite importar un archivo de imagen o foto de pantalla y colocarlo(a) en
Manual del Software eBeamreg Interact Ver 13 Paacutegina 19
la paacutegina seleccionada
Imagen de fondo Imaacutegenes de fondo permite
Importar un archivo de imagen o foto de pantalla y colocarlo(a) como fondo en la paacutegina seleccionada actualmente
Establecer el color de fondo de una paacutegina
Mostrar una cuadriacutecula o liacuteneas horizontales en una Paacutegina
Menuacute Reuniones El Menuacute Reuniones contiene las siguientes opciones
CompartirConcluir reunioacuten Compartir reunioacuten permite al coordinador de una reunioacuten compartir una reunioacuten de Scrapbook a traveacutes de la Internetintranet
Entrar en reunioacutenSalir de reunioacuten
Entrar en reunioacuten permite a los participantes invitados incorporarse a una reunioacuten compartida de Scrapbook Para poder incorporarse a la reunioacuten el participante debe conocer el nombre de la reunioacuten y la contrasentildea (en caso de requerirse)
Enviar invitacioacuten Enviar invitacioacuten le permite al coordinador de la reunioacuten enviar invitaciones por correo electroacutenico para que los participantes puedan entrar en la reunioacuten
Permitir anotaciones Permitir anotaciones posibilita al organizador de la reunioacuten decidir si permitiraacute o no a los participantes agregar anotaciones en la reunioacuten compartida de Scrapbook
Sincronizar participantes Sincronizar participantes le permite al organizador de la reunioacuten mantener a los
participantes en la misma Paacutegina
Informacioacuten del
participante Informacioacuten del participante muestra informacioacuten acerca de cada participante y del
organizador La informacioacuten incluye el nombre del participante el tiempo de conexioacuten la direccioacuten IP si el participante es interactivo o no y las notas
Excluir participante Excluir participante le permite al coordinador de la reunioacuten desconectar a un
participante de la reunioacuten compartida de Scrapbook
Menuacute Ayuda El menuacute Ayuda abre un menuacute secundario que le permite obtener acceso a la ayuda y
proporciona enlaces a varias paacuteginas de registro y asistencia teacutecnica suministradas por el
fabricante del hardware
Manual del Software eBeamreg Interact Ver 13 Paacutegina 20
Herramientas interactivas de Scrapbook
Resumen de las herramientas interactivas de Scrapbook Las Herramientas de Scrapbook aparecen cuando Scrapbook es la ventana activa La
paleta de las Herramientas de Scrapbook muestra todas las herramientas que necesita
para contenido de paacuteginas
Observe los siguientes puntos importantes
Si selecciona cualquier punto fuera de la ventana de Scrapbook la paleta de
Herramientas de Scrapbook se convierte en la paleta de Herramientas interactivas
de escritorio
Cuando cambia a la Vista Pantalla completa la paleta de Herramientas de Scrapbook
se convierte en una paleta de Herramientas de pantalla completa
Herramientas interactivas de Scrapbook
Para obtener maacutes informacioacuten sobre una herramienta seleccione la herramienta a
continuacioacuten
Herramientas de
Scrapbook
Herramientas de Scrapbook
en pantalla completa
Barra de herramientas de anotaciones estaacutendar
La barra de herramientas estaacutendar para anotaciones aparece soacutelo cuando no se detecta un
receptor interactivo
Incluye rotulador resaltador borrador zoom texto puntero selector
Las herramientas de la barra de herramientas de anotaciones estaacutendar incluye (de izquierda
a derecha)
Herramienta Rotulador La herramienta Rotulador permite realizar anotaciones a mano alzada en el escritorio con
uno de ocho colores Permite cambiar el color y el grosor de la liacutenea
Herramienta Puntero La herramienta Puntero permite a cada uno de los participantes de la reunioacuten apuntar
datos en cualquier lugar de la ventana de la reunioacuten El puntero de cada participante se
muestra en un color diferente
Manual del Software eBeamreg Interact Ver 13 Paacutegina 21
Nota La herramienta Puntero soacutelo se habilita durante una reunioacuten compartida
MostrarOcultarGirar el
puntero Seleccione el botoacuten de la herramienta Puntero en la paleta
Herramientas interactivas de Scrapbook
Vuelva a seleccionar la herramienta Puntero para ver el anillo
exterior que contiene las opciones del puntero Las opciones disponibles son (comenzando por la parte superior y movieacutendose en sentido horario alrededor del anillo exterior de la paleta Herramientas de Scrapbook)
o Girar el puntero en sentido contrario a las agujas del reloj Gira el puntero 90 grados en sentido contrario a las agujas del reloj
o Mostrar puntero Muestra el puntero en la pantalla
o Girar el puntero en sentido horario Gira el puntero 90 grados en sentido horario
o Ocultar puntero Oculta el puntero
Seleccione una opcioacuten
Herramienta Texto La Herramienta Texto permite agregar un cuadro de texto a la Paacutegina que se muestra
Crear un cuadro de texto en la Paacutegina
1 Seleccione la Herramienta Texto
2 Toquehaga clic dentro de la Paacutegina
Para escribir texto en el cuadro de texto toquehaga clic en el icono del teclado
de pantalla en la esquina inferior derecha del cuadro de texto para usar el teclado de pantalla Windows o escriba el texto con el teclado
Para cerrar el cuadro de texto toquehaga clic en cualquier lugar fuera del
cuadro de texto o seleccione otra herramienta para cerrar el cuadro de texto
Mover o editar un
cuadro de texto 1 Seleccione la Herramienta Texto
2 Toquehaga clic directamente sobre el texto que desee movermodificar para hacer activo el cuadro de texto
3 Realice todos los cambios en el texto
Para mover el cuadro de texto toquehaga clic y arrastre el borde del cuadro de
texto
Para cerrar el cuadro de texto toquehaga clic en cualquier lugar fuera del
cuadro de texto o seleccione otra herramienta
Establecer los atributos del texto
1 Seleccione el siacutembolo de texto en el centro de la paleta Herramientas interactivas de Scrapbook para abrir el cuadro de diaacutelogo Fuente
2 Seleccione el tipo de letra estilo tamantildeo color etc
3 Seleccione Aceptar
Una vez que se han seleccionado los atributos del texto eacutestos se mantienen asiacute hasta que se seleccionen otros atributos
Manual del Software eBeamreg Interact Ver 13 Paacutegina 22
Herramienta Adelantar diapositiva La Herramienta Adelantar diapositiva le permite moverse hasta la paacutegina siguiente de la
reunioacuten de Scrapbook
Esta herramienta estaacute disponible soacutelo en la paleta de herramientas de pantalla completa
de Scrapbook
Herramienta Borrador La Herramienta Borrador de Scrapbook le permite dividir un elemento de anotacioacuten de una
paacutegina de Scrapbook en dos elementos separados de Scrapbook Los elementos de
anotaciones son elementos de rotulador o de resaltador creados utilizando la Herramienta
Rotulador o la Herramiento Resaltador
Los elementos de anotacioacuten que han sido fragmentados en dos elementos se agrupan
automaacuteticamente de manera que aparentan ser un solo elemento Para desagrupar los
seleccione el elemento utilizando la Herramienta Seleccioacuten y seleccione Editar gt Desagrupar
Ahora es posible utilizar la Herramienta Seleccioacuten para mover cambiar el tamantildeo o rotar
cada uno de los elementos por separado
Cuando se selecciona la Herramienta Borrador el botoacuten de la herramienta Borrador se
resalta y el centro de la paleta Herramientas de Scrapbook cambia para mostrar el grosor
actual del borrador
Herramienta Seleccioacuten La Herramienta Seleccioacuten le permite seleccionar un elemento de Scrapbook en una paacutegina
para moverlo rotarlo cambiar su tamantildeo o copiarlo Para seleccionar un elemento de
Scrapbook haga clic en el elemento Una vez seleccionado apareceraacuten puntos de arrastre
sobre el elemento
La Herramienta Seleccioacuten tambieacuten se puede utilizar para dibujar un rectaacutengulo que limite
un grupo de elementos para manipular todo un grupo de elementos como si fuera uno
Herramienta Instantaacutenea Instantaacutenea le permite capturar una imagen de la pantalla actual y guardarla en Scrapbook
o bien como una imagen de fondo en una paacutegina nueva o como un Elemento de Scrapbook
de la paacutegina actual
Tiene las opciones siguientes
o Capturar pantalla Captura todo el escritorio como una sola imagen Como
opcioacuten predeterminada la imagen capturada se guarda como un fondo en una
nueva paacutegina de Scrapbook Para guardar la imagen como un elemento de
Scrapbook en la paacutegina actual coloque una marca en la casilla de verificacioacuten
Importar como objeto
o Capturar una seleccioacuten Minimiza el Scrapbook y el cursor se convierte en una
cruz delgada Para seleccionar un aacuterea que desee capturar utilice el Apuntador
interactivo para dibujar un rectaacutengulo de seleccioacuten
Herramienta Zoom La Herramienta Zoom le permite ampliar o reducir la paacutegina que se muestra en Scrapbook
Manual del Software eBeamreg Interact Ver 13 Paacutegina 23
Herramienta Retroceder diapositiva La Herramienta Retroceder diapositiva le permite moverse a la paacutegina previa de la
reunioacuten de Scrapbook
Esta herramienta estaacute disponible soacutelo en la paleta de herramientas de pantalla completa
de Scrapbook
Herramienta Resaltador La herramienta Resaltador permite realizar anotaciones a mano alzada en la paacutegina que se
muestra con uno de ocho colores transparentes Se puede cambiar el color y el grosor de la
liacutenea
Barra de herramientas de Scrapbook
La Barra de herramientas de Scrapbook contiene las siguientes opciones
Normal (Paacutegina y Miniaturas) Miniaturas Soacutelo Paacutegina
Para alternar entre las vistas tambieacuten puede presionar
las siguientes combinaciones de teclas
Normal Ctrl+1
Miniaturas Ctrl+2
Soacutelo Paacutegina Ctrl+3
Pantalla completa
Pantalla completa aumenta la Paacutegina actual al tamantildeo
de la pantalla completa La Barra de herramientas de Scrapbook se convierte en una barra de herramientas flotante
Nueva paacutegina
Nueva crea una nueva Paacutegina en blanco en la reunioacuten
de Scrapbook
La paacutegina nueva se inserta directamente despueacutes de la paacutegina mostradaseleccionada
Duplicar paacutegina
Duplicar crea una copia de la Paacutegina mostradaseleccionada y muestra en pantalla la copia de la Paacutegina mostradaseleccionada
La paacutegina duplicada se inserta directamente despueacutes de la paacutegina mostradaseleccionada
Eliminar paacutegina
Eliminar borra la paacutegina mostradaseleccionada
Vaciar paacutegina
Vaciar borra todas las anotaciones de la Paacutegina
mostradaseleccionada
Seleccioacuten de paacutegina
Saltar a la primera paacutegina
Paacutegina anterior
Paacutegina siguiente Saltar a la uacuteltima paacutegina
Para seleccionar el nuacutemero de paacutegina tambieacuten puede escribir directamente el nuacutemero de paacutegina en el cuadro de texto y presionar Intro
Deshacer
Deshacer cancela el uacuteltimo cambio en una paacutegina de
Scrapbook Es posible aplicar deshacer todos los cambios para regresar la paacutegina de Scrapbook a un estado totalmente vaciacutea Deshacer se aplica soacutelo a la
Manual del Software eBeamreg Interact Ver 13 Paacutegina 24
paacutegina actual
Rehacer
Rehacer permite rehacer el uacuteltimo cambio deshecho siempre y cuando haya utilizado antes la Herramienta Deshacer Si ha utilizado Deshacer varias veces puede rehacer los cambios hasta el principio de la serie La funcioacuten Rehacer se desactiva cuando se efectuacutea un nuevo cambio
Eliminar objeto
Eliminar objeto elimina el objeto seleccionado
CompartirConcluir reunioacuten
Compartir reunioacuten permite al organizador de una reunioacuten compartir una reunioacuten de Scrapbook a traveacutes de la Internetintranet
Entrar en reunioacuten
Entrar en reunioacuten permite a los participantes invitados incorporarse a una reunioacuten compartida de Scrapbook
Vista de participante
Participantes abre la ventana Participantes La ventana Participantes permite ver quien asistioacute a una reunioacuten compartida de Scrapbook
Galeriacutea de imaacutegenes
El botoacuten Galeriacutea de imaacutegenes abre la Interactive Clip-Art Gallery Puede utilizar esta funcioacuten para agregar graacuteficos de la biblioteca en sus presentaciones Tambieacuten puede agregar sus propios directorios a la galeriacutea
Usar cortina
Usar cortina muestra en pantalla una especie de persiana que permite cubrir una parte de la paacutegina
Foco
Puede mover foco hacia cualquier lugar de la pantalla cambiar su forma y ajustar su transparencia
Mover barra de herramientas
El botoacuten Mover barra de herramientas permite mover la barra de herramientas a la parte superior o inferior de la ventana de la aplicacioacuten
Reproducir Para abrir la barra de herramientas Reproducir elija Ver gt Barra de herramientas gt
Reproducir
Algunos de los usos de la barra de herramientas Reproducir
Ver la secuencia de eventos de la reunioacuten
Bifurcar la reproduccioacuten lo cual devuelve la reunioacuten a un punto concreto y entonces
duplica la paacutegina La paacutegina duplicada crearaacute una nueva paacutegina con los datos de la
reunioacuten hasta el punto seleccionado con el fin de explorar una idea diferente sin necesidad de duplicar el trabajo anterior y sin alterar la paacutegina original
Las herramientas siguientes estaacuten disponibles en la barra de herramientas Reproducir o en
el menuacute secundario Reproducir del menuacute Paacutegina
Saltar al principio Salta al principio de la reunioacuten de Scrapbook o de la paacutegina (dependiendo de que se haya seleccionado la opcioacuten Todas)
Control deslizante para arrastrar
Le permite desplazarse por la reunioacuten hacia adelante o hacia atraacutes utilizando el Apuntador interactivo o su ratoacuten para arrastrar la barra de arrastre sobre la liacutenea de arrastre
Manual del Software eBeamreg Interact Ver 13 Paacutegina 25
Reproducir Durante la reproduccioacuten el botoacuten Reproducir cambia a un botoacuten Detener que permite detener la reproduccioacuten
Saltar al final Salta al final de la reunioacuten de Scrapbook o de la paacutegina (dependiendo de que se haya seleccionado la opcioacuten Todas)
Todas Si se selecciona Todas al hacer clic en ldquoReproducirrdquo se reproduce la totalidad de la reunioacuten Si no se activa Todas soacutelo se reproduce la paacutegina mostrada actualmente
Bucle Repite la reunioacuten de Scrapbook o la paacutegina de principio a fin (dependiendo de que se haya seleccionado la opcioacuten Todas las paacuteginas)
Velocidad de reproduccioacuten
Permite seleccionar la velocidad de reproduccioacuten de la reunioacuten
Elementos de Scrapbook El contenido de una paacutegina de archivo de Scrapbook se compone de varios tipos de objetos
conocidos como elementos Estos elementos son anotaciones cuadros de texto y archivos
de imagen
En los elementos de Scrapbook se pueden realizar las siguientes operaciones
mover rotar cambiar de tamantildeo
mover al frente de o detraacutes de otros elementos
copiar y pegar en otra paacutegina de Scrapbook
convertir en hiperviacutenculos
agrupar y desagrupar
Agrupar y desagrupar un elemento
La agrupacioacuten se utiliza para manipular un grupo de elementos al mismo tiempo Un grupo
de elementos puede aparecer como un elemento uacutenico y puede ser movido rotado se le
puede cambiar el tamantildeo y se puede copiar como un elemento uacutenico
Elementos de grupo
Para agrupar elementos utilice la herramienta Seleccioacuten a fin de trazar un rectaacutengulo de
unioacuten alrededor de un grupo de elementos y a continuacioacuten seleccione Editar gt Agrupar
Desagrupar elementos
Para desagrupar elementos que ya estaacuten agrupados utilice la herramienta Seleccioacuten a fin de
trazar un rectaacutengulo de unioacuten alrededor de un grupo de elementos y a continuacioacuten
seleccione Editar gt Desagrupar
Nota La agrupacioacuten automaacutetica puede activarse o desactivarse en el cuadro de diaacutelogo
Opciones de Scrapbook Seleccione Editar gt Opciones para abrir el cuadro de diaacutelogo
Opciones y a continuacioacuten seleccione Preferencias Quite la marca de Agrupar
automaacuteticamente trazos del rotulador y el resaltador para desactivar la agrupacioacuten
Elemento con hiperviacutenculo
Manual del Software eBeamreg Interact Ver 13 Paacutegina 26
Un elemento con hiperviacutenculo es un elemento de Scrapbook incluido en una Paacutegina de
Scrapbook que tambieacuten contiene un hiperviacutenculo Un elemento con hiperviacutenculo se puede
identificar por el icono de un globo que aparece en la esquina inferior izquierda del elemento
Utilice su Herramienta Seleccioacuten para seleccionar el icono de globo dentro del elemento y
hacer que su explorador web predeterminado vaya a la direccioacuten URL del hiperviacutenculo
Uso de hiperviacutenculos con elementos de imagen o anotacioacuten
Agregar un hiperviacutenculo a un elemento de imagen o anotacioacuten
1 Utilice la Herramienta Seleccioacuten para seleccionar el elemento de imagen o anotacioacuten
2 Elija Paacutegina gt Agregar hiperviacutenculo
3 Escriba una direccioacuten URL estaacutendar como por ejemplo wwwaddresscom en el
cuadro de diaacutelogo Agregar hiperviacutenculo
4 Seleccione el botoacuten Aceptar
Editar o eliminar un hiperviacutenculo adjuntado a un elemento de imagen o anotacioacuten
1 Utilice la Herramienta Seleccioacuten para seleccionar el elemento de imagen o anotacioacuten
2 Elija Paacutegina gt Editar hiperviacutenculo
3 Cambie la direccioacuten URL y seleccione el botoacuten Aceptar o haga clic en el botoacuten
Eliminar hiperviacutenculo Nota Cuando se elimina el hiperviacutenculo no se elimina el
elemento
Uso de hiperviacutenculos con cuadros de texto
Agregar un hiperviacutenculo a un cuadro de texto
1 Utilice la Herramienta Texto para crear un cuadro de texto
2 Escriba una direccioacuten URL estaacutendar como por ejemplo wwwaddresscom
3 Haga clicToque fuera del cuadro para finalizar el cuadro de texto
Scrapbook reconoce el formato de direccioacuten URL estaacutendar y adjuntaraacute un icono de
hiperviacutenculo al cuadro de texto
o
1 Seleccione la Herramienta Texto
2 Elija Paacutegina gt Agregar hiperviacutenculo
3 Escriba una direccioacuten URL estaacutendar como por ejemplo wwwaddresscom en el cuadro
de diaacutelogo Agregar hiperviacutenculo
4 Seleccione el botoacuten Aceptar
Se crea un nuevo cuadro de texto que muestra el texto de direccioacuten y contiene un icono
de hiperviacutenculo
Editar un hiperviacutenculo adjuntado a un cuadro de texto
1 Seleccione el cuadro de texto bien sea haciendo clic en el cuadro de texto con la
Herramienta Texto o haciendo doble clic en el cuadro de texto con la Herramienta
Seleccioacuten
Manual del Software eBeamreg Interact Ver 13 Paacutegina 27
2 Realice todos los cambios a la direccioacuten URL
3 Haga clicToque fuera del cuadro para finalizar el cuadro de texto
Si despueacutes del cambio de texto Scrapbook no reconoce el texto como un formato de
direccioacuten URL estaacutendar se eliminaraacute el icono de hiperviacutenculo
Eliminar un hiperviacutenculo adjuntado a un cuadro de texto
Consulte Editar un hiperviacutenculo adjuntado a un cuadro de texto para saber coacutemo eliminar el
hiperviacutenculo sin eliminar el cuadro de texto o
1 Seleccione el cuadro de texto con la Herramienta Seleccioacuten
2 Seleccione el botoacuten Eliminar objeto en la Barra de herramientas de Scrapbook o
presione el botoacuten Suprimir (Supr) de su teclado
Valores de fondos
Configuracioacuten de fondo permite al usuario establecer un color o imagen como fondo de
cualquier paacutegina de Scrapbook
Para configurar el Fondo de paacutegina se pueden utilizar cuatro meacutetodos diferentes
importacioacuten raacutepida desde Archivo gt Importar imagen de fondo
el cuadro de diaacutelogo Configuracioacuten del fondo
importacioacuten desde la Galeriacutea de imaacutegenes o
configuracioacuten de una Paacutegina maestra
Importar una imagen de fondo desde el menuacute Archivo
Selecting File gt Import Background Image opens a standard Open File dialog box This
allows you to navigate directly to the file location and select OK to load the file Los formatos
de archivo de imagen admitidos asiacute como los archivos Excel PowerPoint y Word haraacuten que
se abra el cuadro de diaacutelogo Configuracioacuten del fondo
Utilizacioacuten de la configuracioacuten del fondo
La opcioacuten Paacutegina gt Configuracioacuten del fondo de Scrapbook permite
importar un archivo de imagen archivos MS Excel Word y PowerPoint fondo de
pantalla o datos del portapapeles como imagen de fondo de la paacutegina seleccionada
establecer un color de fondo para la paacutegina
activardesactivar cuadriacuteculas para esa paacutegina (las imaacutegenes de fondo importadas se mantienen en el fondo de la paacutegina)
La siguiente tabla describe las opciones del cuadro de diaacutelogo Configuracioacuten del fondo
Opciones de Configuracioacuten del fondo
Todas las opciones afectan la Paacutegina que se muestra o la miniatura seleccionada en Scrapbook
Cargar imagen Abre el cuadro de diaacutelogo estaacutendar Abrir Para cargar
una imagen busque y seleccione el archivo que desea cargar en el fondo de la paacutegina y a continuacioacuten haga clic en Aceptar
Manual del Software eBeamreg Interact Ver 13 Paacutegina 28
Tomar del Portapapeles Utiliza el contenido del Portapapeles de la
ordenador como imagen de fondo Si el Portapapeles de la ordenador estaacute vaciacuteo este botoacuten estaacute desactivado
Eliminar imagen Elimina la imagen de fondo de la paacutegina Las
anotaciones se mantendraacuten en la Paacutegina
Opciones de escala de archivo
o No Escalar El archivo se importa al fondo tal como es Esta opcioacuten no estaacute disponible si el tamantildeo de la imagen es mayor que el tamantildeo de la paacutegina
o Escalar proporcionalmente El archivo se ajusta lo maacutes posible a
la Paacutegina sin perder la proporcioacuten
o Escalar para ajustar El archivo cambia de tamantildeo para ajustarse completamente a la paacutegina La proporcioacuten no se mantiene
o MosaicoRepetir El archivo se repite en forma de mosaico en toda la Paacutegina Esta opcioacuten no estaacute disponible cuando los archivos
tienen maacutes de una paacutegina Esta opcioacuten no estaacute disponible si la imagen es mayor que la Paacutegina
Transparencia El usuario puede ajustar la transparencia de la imagen de fondo de una paacutegina Para cambiar la transparencia del fondo de una sola Paacutegina abra el cuadro de diaacutelogo Configuracioacuten del fondo mientras se muestra la Paacutegina deseada y ajuste el control deslizable de Transparencia en Opciones Si ajusta la transparencia mientras importa un archivo de varias paacuteginas todas las paacuteginas del archivo se importaraacuten con el nivel de transparencia seleccionado
Color de la configuracioacuten del fondo
El fondo de la paacutegina se puede establecer en cualquiera de los colores admitidos por Windows
Color Seleccione la casilla de verificacioacuten Color para activar el color del
fondo
Unicolor Seleccione en botoacuten Unicolor para que el color del fondo tenga
un solo color de fondo Cuando se selecciona Unicolor puede usar el botoacuten Editar para cambiar el color de fondo
Degradado Seleccione el botoacuten Degradado para que el color de fondo se muestre como una mezcla de dos colores Cuando selecciona Degradado el usuario puede cambiar los colores que se mezclaraacuten presionando el botoacuten Editar de cualquiera de los dos colores
CuadriacuteculaLiacuteneas de las imaacutegenes de fondo
Se puede mostrar una cuadriacutecula o liacuteneas sobre cualquier color o imagen de fondo
CuadriacuteculaLiacuteneas Seleccione la casilla de verificacioacuten CuadriacuteculaLiacuteneas
para activar las cuadriacuteculasliacuteneas del fondo
Estilo Seleccione la lista desplegable de estilos para ver una cuadriacutecula o
simplemente liacuteneas horizontales
Grosor de la liacutenea Seleccione la lista desplegable de grosor de liacutenea para establecer el grosor de la liacutenea
Color Seleccione el botoacuten Editar para cambiar el color de la liacutenea
Transparencia Ajuste el control deslizable para establecer la
transparencia de las liacuteneas
Formatos de archivos admitidos para las imaacutegenes de fondo
Mapa de bits (bmp)
Archivos graacuteficos (gif jpg tif ico emf wmf)
Hojas de caacutelculo de Excel (xls) Consulte Importar una hoja de caacutelculo de Excel
Presentaciones de PowerPoint (ppt) Consulte Importar una presentacioacuten de
PowerPoint
Documentos de Word (doc rtf) Consulte Importar un documento de Word
Manual del Software eBeamreg Interact Ver 13 Paacutegina 29
Si intenta cargar un tipo de archivo no admitido la paacutegina mostraraacute un icono de archivo
junto con el nombre del archivo pero no intentaraacute cargar el archivo en la paacutegina
Paacutegina maestra
Paacutegina maestra se utiliza para crear una plantilla que se aplicaraacute a todas las paacuteginas en la
reunioacuten de Scrapbook excepto a aquellas paacuteginas que contengan sus propios valores de
fondo
Para abrir Paacutegina maestra elija Ver gt Paacutegina maestra en Scrapbook La Paacutegina maestra se
abriraacute en principio como una paacutegina en blanco Cuando se abra la Paacutegina maestra la Barra
de herramientas de Scrapbook y las miniaturas quedaraacuten ocultas y se mostraraacute la Barra de
herramientas Master
Cualquier cambio realizado a la Paacutegina maestra como por ejemplo valores de configuracioacuten
de fondos al agregar capas anotaciones en la paacutegina o al agregar elementos de Scrapbook
seraacuten aplicados como fondo a todas las paacuteginas de la reunioacuten de Scrapbook excepto a las
paacuteginas que contengan sus propios valores de fondo
El contenido de la paacutegina maestra
se estableceraacute el fondo en todas las paacuteginas nuevas
no sustituiraacute al fondo de las paacuteginas existentes que ya contengan valores de fondo
sustituiraacute el fondo en paacuteginas existentes que tengan contenido pero que no contienen valores de fondo
Para vaciar la Paacutegina maestra retire todas las imaacutegenes de fondo utilizando los valores de
fondo y utilice el botoacuten Vaciar paacutegina de la barra de herramientas Paacutegina maestra para
borrar todos los elementos
Capas
Las secciones siguientes describen las capas y coacutemo usarlas en su reunioacuten con Scrapbook
iquestQueacute son las capas
Cada una de las paacuteginas de Scrapbook se compone de capas que pueden mostrarse u
ocultarse en cualquier momento El orden de estas capas es el siguiente
Capa de fondo de la capa El fondo de la paacutegina puede establecerse utilizando los
valores de fondos El fondo de pantalla no puede modificarse mediante las herramientas
de anotaciones
Capas de anotaciones Las capas de anotaciones son capas transparentes que estaacuten
apiladas sobre la capa de fondo de la paacutegina Estas capas contienen elementos de
Scrapbook
Cualquier paacutegina de Scrapbook puede tener varias capas de anotaciones Cuando se
agrega una nueva capa eacutesta se apila sobre las capas existentes Esto significa que las
anotaciones se muestran con la uacuteltima capa mostrada en la parte superior
Los tres tipos de capas de anotaciones que se encuentran en cada Paacutegina de Scrapbook
son las siguientes
o Capa predeterminada La capa de anotaciones predeterminada en la paacutegina de
Scrapbook Esta capa siempre existe para cualquier paacutegina de Scrapbook y no
puede ser eliminada
Manual del Software eBeamreg Interact Ver 13 Paacutegina 30
o Capas de usuario 1 - 18 Es posible agregar hasta 18 capas adicionales a una
paacutegina de Scrapbook La capa predeterminada y las capas de usuario siempre se
comparten con participantes remotos durante una reunioacuten compartida
o Capa privada La primera capa de arriba a abajo es la capa privada La capa
privada se muestra soacutelo en el ordenador local y nunca se comparte en reuniones
compartidas
Es posible bloquear yo mostrarocultar todas las capas de anotaciones
Coacutemo utilizar las capas
Para activar capas elija Capas en el Menuacute Ver Con esta operacioacuten se abre el cuadro de
diaacutelogo Capas que le permite seleccionar agregar eliminar y mover capas para una paacutegina
de Scrapbook
Barra de tiacutetulo Capas
La barra de tiacutetulo del cuadro de diaacutelogo Capas le indica la paacutegina de Scrapbook en la que estaacute
trabajando en un momento dado El cuadro de diaacutelogo Capas muestra as capas para la
paacutegina seleccionada en un momento dado
Herramientas de las capas
Agregar capa
Agregar capa agrega una nueva capa en blanco a la paacutegina Scrapbook seleccionada en momento dado La nueva capa siempre se agrega y se
coloca sobre todas las demaacutes (soacutelo debajo de la capa de usuario)
Eliminar capa
Con la opcioacuten Eliminar capa se eliminaraacute la capa seleccionada No es
posible eliminar la capa privada ni la predeterminada
Mover capa hacia arriba
Con la opcioacuten Mover capa hacia arriba se moveraacute la capa deseada un
nivel hacia arriba en la lista de capas
Mover capa hacia abajo
Con la opcioacuten Mover capa hacia abajo se moveraacute la capa deseada un
nivel hacia abajo en la lista de capas
Capas ndash Lista de capas
Manual del Software eBeamreg Interact Ver 13 Paacutegina 31
Cada una de las capas posee sus propios valores de configuracioacuten Estos valores de
configuracioacuten se describen en la tabla siguiente
MostrarOcultar
Mostrarocultar torna la capa visibleinvisible Cuando se muestre un ojo en el cuadro la capa estaacute visible en la paacutegina
Bloquear capa
Bloquear capa protege a la capa para evitar que sobre ella se realicen anotaciones Cuando se muestre un candado sobre el cuadro la capa estaacute bloqueada Cuando el cuadro esteacute vaciacuteo es posible agregar elementos de Scrapbook a la capa
Miniatura y nombre
Miniatura y nombre muestra una figura en miniatura de la capa (independientemente de que esteacute visibleinvisible) y muestra el nombre de la capa
Importar una presentacioacuten de PowerPoint Elija Paacutegina gt Valores de fondos y utilice el botoacuten Cargar imagen para cargar el archivo de
PowerPoint (ppt)
Aparece el cuadro de diaacutelogo Valores de fondos de varias paacuteginas que indica el
tamantildeo de la presentacioacuten de PowerPoint y las opciones siguientes
o Cargar varias imaacutegenes y usarlas en las paacuteginas nuevas carga las
diapositivas que se encuentren dentro del rango que especifique
o Cargar soacutelo una imagen y usarla en la paacutegina actual carga una sola imagen
que puede elegir desplazaacutendose hasta el nuacutemero de diapositiva adecuado
Importar una hoja de caacutelculo de Excel
Elija Paacutegina gt Valores de fondos y utilice el botoacuten Cargar imagen para cargar el archivo de
Excel (xls) Especificar
o Cargar datos soacutelo de una hoja o bien
o Cargar datos de varias hojas y usarlas en nuevas paacuteginas
Importar un documento de Word
Elija Paacutegina gt Valores de fondos y utilice el botoacuten Cargar imagen para cargar el archivo de
Word (doc)
Especificar si
o Cargar varias imaacutegenes y usarlas en las paacuteginas nuevas carga las paacuteginas
que se encuentren dentro del rango que especifique
o Cargar soacutelo una imagen y usarla en la paacutegina actual carga una sola imagen
que puede elegir desplazaacutendose hasta el nuacutemero de diapositiva adecuado
Opciones de Scrapbook El cuadro de diaacutelogo Opciones de Scrapbook le permite establecer
Manual del Software eBeamreg Interact Ver 13 Paacutegina 32
Configuracioacuten de creacioacuten de copias de seguridadguardar archivos automaacuteticamente
La calidad de la imagen para la importacioacuten de archivos de presentaciones de
PowerPoint
Ocultar cursor al dibujar Al activar esta casilla de verificacioacuten el cursor se ocultaraacute
cuando se realicen anotaciones en una paacutegina de Scrapbook
Agrupar automaacuteticamente trazos del rotulador y el resaltador
Guardar archivos automaacuteticamente
La funcioacuten Guardar archivos garantiza que no pierda los datos de la reunioacuten si se produce
un corte de alimentacioacuten eleacutectrica si se agota la bateriacutea de su ordenador portaacutetil etc
Para ajustar la configuracioacuten de la funcioacuten Guardar archivos
1 Elija Editar gt Opciones
2 Seleccione la ficha Preferencias
3 Establezca las opciones siguientes en el cuadro Guardar archivos
o Guardar recuperacioacuten cada Activedesactive esta opcioacuten para
habilitarinhabilitar la funcioacuten Guardar archivos automaacuteticamente
o XX Minutos Cambie el nuacutemero de minutos para establecer la frecuencia con
la que se guarda automaacuteticamente el archivo de reunioacuten de Scrapbook El archivo
predeterminado es Guardar archivo cada 10 minutos
Tipos de archivos admitidos Formatos de archivos admitidos para las opciones Guardar como y Enviar del Menuacute
Archivo
Archivo de Scrapbook (esb)
Archivo PDF (PDF)
Archivo PDF vectorial (PDF)
Archivo HTML (HTM) (no disponible para Enviar) Veacutease tambieacuten Guardar como
paacutegina Web Page en el Menuacute Archivo)
Mapa de bits de 24 bit (BMP)
Mapa de bits de 256 colores (BMP)
Mapa de bits de monocromo (BMP)
EPS monocromo (EPS)
JPEG (JPG)
TIFF (TIF)
Metarchivo (emf)
Presentacioacuten de PowerPoint (ppt)
Diapositivas de PowerPoint (pps)
Cortina La Cortina de Scrapbook es uacutetil para ocultar el contenido de la paacutegina y revelar en forma
gradual los puntos de una leccioacuten o reunioacuten
Manual del Software eBeamreg Interact Ver 13 Paacutegina 33
Para iniciar Cortina seleccione Ver gt Utilizar cortina Ahora puede controlar la presentacioacuten
del contenido de la paacutegina de Scrapbook y personalizar la Cortina
La Cortina siempre cubre totalmente una paacutegina hasta que revele una seccioacuten de una paacutegina
Las opciones de Cortina (Transparencia y Rotacioacuten) que establezca permaneceraacuten vigentes en
todas las paacuteginas
Reuniones compartidas
OrganizarCompartir una reunioacuten
Al compartir una reunioacuten tenga presente los siguientes puntos
Si comparte la reunioacuten en su intranet local soacutelo la gente que se encuentre en su
intranet puede obtener acceso a la reunioacuten Si comparte su reunioacuten a traveacutes de la
internet (utilizando un servidor de eBeam) los participantes que se encuentren en
cualquier ubicacioacuten de internet pueden tener acceso a su reunioacuten
Las versiones 12 y posteriores de este software no son completamente compatibles
con versiones anteriores Durante una reunioacuten compartida los participantes que tengan
versiones anteriores no podraacuten ver los archivos de imaacutegenes importados y no podraacuten
ver cuando se muevan roten cambien de tamantildeo etc las anotaciones y elementos de
imagen
Para compartir una reunioacuten debe estar conectado al hardware interactivo o la clave de
seguridad
Organizar una reunioacuten compartida
1 Elija Reuniones gt Compartir reunioacuten o seleccione el botoacuten Compartir reunioacuten de la
Barra de herramientas de Scrapbook para abrir el cuadro de diaacutelogo Compartir reunioacuten
2 En Informacioacuten de la reunioacuten introduzca lo siguiente
Nombre de la reunioacuten El nombre de la reunioacuten es el nombre que se muestra en el cuadro de diaacutelogo Entrar en reunioacuten El nombre de la reunioacuten se guarda como nombre predeterminado para las reuniones subsiguientes hasta que el usuario lo cambia El nombre de la reunioacuten puede tener hasta 20 caracteres
Mi nombre El nombre que se muestra en la Vista Participantes Consulte la seccioacuten Ver participantes
Notas Cualquier nota comentario que desee incluir
Publicar nombre de reunioacuten Seleccione Publicar nombre de reunioacuten si desea que el nombre de la reunioacuten esteacute visible para los usuarios de la red que intenten entrar en una reunioacuten utilizando el cuadro de diaacutelogo Entrar en reunioacuten (para obtener maacutes informacioacuten consulte la seccioacuten Entrar en una reunioacuten) o la paacutegina Web de reuniones ubicada en wwwe-beamcom
Si no publica el nombre los invitados deberaacuten conocer el nombre completo de la reunioacuten de antemano e introducirlo manualmente en el cuadro de diaacutelogo Entrar en reunioacuten
ContrasentildeaConfirmarUtilizar contrasentildea
Si se requiere una contrasentildea seleccione la casilla de verificacioacuten Usar contrasentildea y escriba la misma contrasentildea en los cuadros de texto Contrasentildea y Confirmar
La contrasentildea debe tener un miacutenimo de 6 caracteres y puede tener hasta 20 caracteres
Manual del Software eBeamreg Interact Ver 13 Paacutegina 34
Enviar invitacioacuten a reunioacuten Las invitaciones a las reuniones se enviacutean por correo electroacutenico a traveacutes de su cliente
estaacutendar de correo electroacutenico Si se selecciona la casilla Enviar invitacioacuten a reunioacuten se abre el cuadro de diaacutelogo Enviar invitacioacuten una vez que se selecciona el botoacuten Compartir reunioacuten Para obtener informacioacuten adicional consulte la seccioacuten Enviar una invitacioacuten
Archivar reunioacuten en el
servidor Archivar una reunioacuten les permite a otros usuarios de buscar ver descargar editar
yo eliminar su reunioacuten (de acuerdo con los privilegios para archivar que seleccione) Si se selecciona Archivar reunioacuten en el servidor se abre el cuadro de diaacutelogo Archivar reunioacuten despueacutes de seleccionar el botoacuten Compartir reunioacuten Para obtener maacutes informacioacuten consulte la seccioacuten Archivar una reunioacuten
Sincronizar participantes inmediatamente
Sincroniza a los participantes desde el comienzo de la reunioacuten La opcioacuten Sincronizar estaacute activada de manera predeterminada Consulte Ver participantes
3 Notas
o Mientras aparece el cuadro de diaacutelogo Archivar reunioacuten despueacutes de
seleccionar el botoacuten Compartir reunioacuten los paraacutemetros seleccionados para
archivar no se guardan en el servidor hasta que se selecciona el botoacuten Concluir
reunioacuten Sin embargo los datos de la reunioacuten se guardan temporalmente en la
memoria cacheacute del servidor en caso de que se salga inesperadamente de la
reunioacuten
o Durante una reunioacuten puede elegir Reunioacutengt Archivar reunioacuten para cambiar
los paraacutemetros de la reunioacuten en cualquier momento
4 En Informacioacuten del servidor seleccione el servidor en el que se realizaraacute la
reunioacuten
El menuacute desplegable contiene el Servidor de eBeam y cualquier otro servidor que se haya
agregado anteriormente a la lista de servidores Para obtener maacutes informacioacuten consulte
la seccioacuten Adicioacuten de un servidor de reuniones
Nota En el sistema Windows si desea organizar una reunioacuten desde su ordenador
seleccione Usar mi PC para organizar esta reunioacuten y a continuacioacuten escriba un
nuacutemero de puerto En la mayoriacutea de los casos el valor del puerto predeterminado 80 es
el mejor
5 Si lo requiere informe a los invitados el nombre la hora y la contrasentildea de la reunioacuten
Para obtener maacutes informacioacuten consulte la seccioacuten Enviar una invitacioacuten
6 Seleccione Compartir
Ahora puede obtener acceso a su reunioacuten compartida en la red utilizando le servidor de
reunioacuten especificado
Si confronta problemas al compartir una reunioacuten consulte la seccioacuten Solucioacuten de problemas
en reuniones compartidas para responder a algunos de los problemas maacutes comunes
Para salir de una reunioacuten compartida
Para salir de una reunioacuten compartida en cualquier momento
1 Seleccione el botoacuten CompartirConcluir reunioacuten en la Barra de herramientas de
Scrapbook
2 Elija Reuniones gt Concluir reunioacuten
Nota importante Cuando el organizador de la reunioacuten concluye una reunioacuten compartida
todos los participantes se desconectan de la reunioacuten Como organizador de la reunioacuten
aseguacuterse de que la reunioacuten haya concluido antes de intentar cerrarla
Manual del Software eBeamreg Interact Ver 13 Paacutegina 35
Entrar en una reunioacuten Existen dos formas de entrar en una reunioacuten
Utilizar Scrapbook
Utilizar un explorador de Web
Utilizacioacuten de Scrapbook para entrar en una reunioacuten
1 Abra Scrapbook desde
o la paleta Herramientas interactivas del escritorio o
o el menuacute de la barra de tareas de Windows o
o la opcioacuten de menuacute Scrapbook que se encuentra en la barra de inicio de
Windows
2 Elija Entrar en una reunioacuten en la Barra de herramientas de Scrapbook
3 En el cuadro de diaacutelogo Entrar en reunioacuten seleccione el servidor de reuniones
introduzca su nombre y seleccione un nombre de reunioacuten en la lista ldquoReunioacutenrdquo
La lista Reunioacuten muestra las reuniones activas cuyos nombres se han hecho puacuteblicos
Si el menuacute desplegable no contiene el servidor de reuniones que desea usar puede escribir
manualmente el nombre del servidor Tambieacuten puede agregar el servidor a su lista de
servidores para poder seleccionarlo raacutepidamente en otro momento Para obtener maacutes
informacioacuten consulte la seccioacuten Adicioacuten de un servidor de reuniones
4 Haga clic en Actualizar para actualizar la lista de reuniones publicadas
Si la reunioacuten presenta un icono de candado introduzca la contrasentildea
Si la reunioacuten no se encuentra en la lista introduzca el nombre de la reunioacuten y la contrasentildea
si es necesario
5 Seleccione Entrar
Para salir de una reunioacuten elija Reuniones gt Salir de reunioacuten de hellip o seleccione el botoacuten Salir
de reunioacuten en la barra de herramientas de la aplicacioacuten Scrapbook
Notas
1 Cuando el coordinador de la reunioacuten termina una reunioacuten compartida todos los
participantes se desconectan de la reunioacuten Una vez desconectados los participantes pueden
imprimir guardar realizar anotaciones y modificar su registro de Scrapbook de la reunioacuten
2 Herramientas interactivas de escritorio Herramientas interactivas de anotacioacuten en el
escritorio Herramientas interactivas de Scrapbook y Herramientas interactivas de PowerPoint
soacutelo estaacuten disponibles cuando se detecta el hardware interactivo Si entroacute en una reunioacuten a
traveacutes de Scrapbook y le gustariacutea realizar anotaciones puede tener acceso a la barra de
herramientas de anotaciones estaacutendar
3 Las versiones 12 y posteriores de este software no son completamente compatibles con
versiones anteriores Durante una reunioacuten compartida los participantes que tengan versiones
anteriores no podraacuten ver los archivos de imaacutegenes importados y no podraacuten ver cuando se
muevan roten cambien de tamantildeo etc las anotaciones y elementos de imagen Consulte
Reuniones compartidas para solucioacuten de problemas
Manual del Software eBeamreg Interact Ver 13 Paacutegina 36
Uso de un explorador de la Web para entrar en una reunioacuten
1 Inicie Internet Explorer
2 En el cuadro de texto URL (Direccioacuten o Ubicacioacuten) escriba la direccioacuten IP o el nombre
DNS de la ordenador en la que se organizaraacute la reunioacuten
Si la reunioacuten estaacute organizada en el servidor del eBeam escriba wwwe-beamcom y
seleccione el botoacuten Reuniones
3 Escriba su nombre en el cuadro de texto Mi nombre e introduzca el nombre de la
reunioacuten en el cuadro de texto Nombre de la reunioacuten En el cuadro de texto Contrasentildea
de la reunioacuten introduzca la contrasentildea si es necesario
4 Seleccione Entrar en una reunioacuten
Si la reunioacuten se estaacute realizando aparece la ventana en su explorador de Web Los
participantes veraacuten todo el contenido de la reunioacuten
Los participantes remotos no pueden imprimir la reunioacuten ni guardarla en el disco Sin
embargo el coordinador puede guardar la reunioacuten y ponerla a disposicioacuten para verla desde
un explorador de Web o desde otra aplicacioacuten
Para salir de una reunioacuten elija Salir de reunioacuten en el menuacute Reunioacuten
Enviar una invitacioacuten Enviacutee una invitacioacuten por correo electroacutenico que contenga un enlace o URL hacia la
reunioacuten para invitar a otros participantes a la reunioacuten compartida Para enviar las invitaciones
por correo electroacutenico
Debe utilizar el cuadro de diaacutelogo Compartir reunioacuten para configurar una reunioacuten
compartida o
Debe estar compartiendo una reunioacuten actualmente
Nota Los participantes remotos no pueden enviar invitaciones
Enviacuteo una invitacioacuten por correo electroacutenico desde el cuadro de diaacutelog Compartir reunioacuten
1 En el cuadro de diaacutelogo Compartir reunioacuten seleccione la casilla de verificacioacuten
Enviar invitacioacuten de reunioacuten Configure el resto del cuadro de diaacutelogo Compartir
reunioacuten como se describe en OrganizarCompartir una reunioacuten
2 Aparece el cuadro de diaacutelogo Seleccionar idioma Seleccione el idioma que usaraacute
para la invitacioacuten por correo electroacutenico y luego seleccione Continuar En este momento
su programa de correo electroacutenico puede solicitarle que seleccione el perfil de correo
electroacutenico que se usaraacute
3 Se abre un nuevo correo electroacutenico con la informacioacuten de Solicitud de reunioacuten
Introduzca las direcciones de correo electroacutenico de los destinatarios en el campo Para
4 Seleccione Enviar
La invitacioacuten por correo electroacutenico incluye un viacutenculo para descargar el software maacutes
reciente y viacutenculos para que el usuario pueda entrar en la reunioacuten a traveacutes de su explorador
de la Web o el software
Enviacuteo una invitacioacuten por correo electroacutenico desde el menuacute Reuniones
1 Aseguacuterese de que tiene compartida una reunioacuten Para obtener maacutes informacioacuten
consulte la seccioacuten OrganizarCompartir una reunioacuten
2 Seleccione Reuniones gt Enviar invitacioacuten para abrir el cuadro de diaacutelogo Seleccionar
idioma
Manual del Software eBeamreg Interact Ver 13 Paacutegina 37
3 Seleccione el idioma que usaraacute para la invitacioacuten por correo electroacutenico y luego
seleccione Continuar En este momento su programa de correo electroacutenico puede
solicitarle que seleccione el perfil de correo electroacutenico que se usaraacute
4 Se abre un nuevo correo electroacutenico con la informacioacuten de Solicitud de reunioacuten
Introduzca las direcciones de correo electroacutenico de los destinatarios en el campo Para
Seleccione Enviar
5 Seleccione Enviar
La invitacioacuten por correo electroacutenico incluye un viacutenculo para descargar el software maacutes
reciente y viacutenculos para que el usuario pueda entrar en la reunioacuten a traveacutes de su explorador
de la Web o el software
Aceptacioacuten de una invitacioacuten por correo electroacutenico Puede aceptar una invitacioacuten por correo electroacutenico de las formas siguientes
Seleccione http enlace que utilizaraacute para incorporarse utilizando su explorador de
web
Seleccione archivo enlace que utilizaraacute para incorporarse utilizando su copia de
Scrapbook
Abra manualmente el explorador y copie el viacutenculo y peacuteguelo en el explorador
Abre Scrapbook seleccione el botoacuten Entrar y llene manualmente todos los campos de
la reunioacuten utilizando la informacioacuten suministrada con la invitacioacuten
Para obtener maacutes informacioacuten consulte la seccioacuten Enviar una invitacioacuten
Archivar una reunioacuten Archivar reunioacuten permite archivar su archivo de reunioacuten de Scrapbook en un servidor de
eBeam Posteriormente la reunioacuten se puede recuperar para ver editar imprimir o compartir
Es posible archivar las reuniones en dos partes diferentes del Scrapbook
Mientras lleva a cabo la reunioacuten que ha organizado vaya al cuadro de diaacutelogo
Compartir reunioacuten y seleccione la casilla de verificacioacuten Archivar reunioacuten en servidor
para que se abra la pantalla Archivar reunioacuten despueacutes de seleccionar el botoacuten
Compartir Consulte Coacutemo organizar y compartir una reunioacuten si desea maacutes informacioacuten
sobre coacutemo compartir una reunioacuten
Despueacutes de crearterminar una reunioacuten puede elegir entre archivar dicha reunioacuten (en
el servidor) para que otros usuarios del software interactivo o soacutelo aquellos con acceso
mediante contrasentildea la puedan ver yo descargar
Para seleccionar esta opcioacuten
Guarde la reunioacuten
Elija Archivo gt Archivar reunioacuten
Seleccione el servidor en el que desee archivar la reunioacuten y luego Continuar
Despueacutes se abriraacute la pantalla Archivar reunioacuten Nota No es posible Archivar una reunioacuten
cuando se utiliza la opcioacuten Usar mi PC para organizar esta reunioacuten
Pantalla Archivar reunioacuten
Utilice la pantalla Archivar reunioacuten para definir la informacioacuten de la reunioacuten los requisitos de
acceso el periacuteodo de expiracioacuten de acceso al archivo y para revisar las condiciones de uso
Manual del Software eBeamreg Interact Ver 13 Paacutegina 38
Seccioacuten Informacioacuten de reunioacuten
Nombre de la reunioacuten conserve el nombre de reunioacuten guardado actualmente o cree
un nombre nuevo para la reunioacuten archivada
Casilla de verificacioacuten Publicar nombre de reunioacuten active esta casilla para
publicar una reunioacuten archivada (disponible para la buacutesqueda)
Seccioacuten de seguridad de acceso
Acceso con contrasentildea Marque la casilla de verificacioacuten a fin de solicitar una
contrasentildea especificada para que pueda recuperar su reunioacuten archivada Si estaacute marcada
introduzca una contrasentildea y vuelva a introducirla para confirmacioacuten
Coacutedigo de seguridad Marque la casilla de verificacioacuten a fin de solicitar una
contrasentildea especificada para que un usuario del software interactivo pueda recuperar su
reunioacuten archivada Nota si la casilla estaacute marcada pero no se especifica un coacutedigo de
seguridad se utiliza automaacuteticamente la contrasentildea definida
Seccioacuten Periacuteodo de acceso
El texto que aparece en esta seccioacuten muestra el periacuteodo de expiracioacuten actual para
almacenar y acceder al archivo de reunioacuten guardado Despueacutes de este periacuteodo el archivo
se elimina del servidor
Seleccione el botoacuten Cambiar para editar los criterios actuales a traveacutes de la pantalla
Periacuteodo de acceso tal y como se describe a continuacioacuten
Pantalla Periacuteodo de acceso
Almaceacuten de reuniones Elija la opcioacuten predeterminada o seleccione una fecha
especiacutefica
Disponibilidad de archivo de reunioacuten Defina el tiempo que la reunioacuten archivada
estaraacute disponible para que otros usuarios de Scrapbook la vean o descarguen
o Siempre (hasta que se elimine) Disponible hasta la misma fecha final definida
como la fecha de almacenamiento de la reunioacuten
o Durante un periacuteodo de tiempo especiacutefico Especifique los diacuteas y las horas
exactas para el inicio y el fin de la disponibilidad Nota la fecha de finalizacioacuten
puede ser tambieacuten el momento en el que se elimina el archivo del servidor (veacutease
la fecha final de almacenamiento de reunioacuten) si se activa la casilla Hasta que se
elimine
Seccioacuten Resumen El texto que aparece en esta seccioacuten muestra el periacuteodo de
expiracioacuten actualizado para almacenar y acceder a la reunioacuten archivada Despueacutes de este
periacuteodo el archivo se elimina del servidor
Botones Archivar reunioacuten
Condiciones de uso Seleccione este botoacuten para revisar las condiciones de uso del
producto
Ayuda Seleccione para mostrar la ayuda contextual correspondiente a esta pantalla
Archivar Una vez escogidas las opciones deseadas seleccione el botoacuten Archivar
Cancelar Se utiliza para cancelar la solicitud sobre el archivo
Manual del Software eBeamreg Interact Ver 13 Paacutegina 39
Recuperar una reunioacuten Para recuperar una reunioacuten en el menuacute Archivo elija Recuperar reunioacuten y abra la pantalla
Recuperar reunioacuten archivada Si bien puede buscar y recuperar reuniones archivadas para
verlas o descargarlas en cualquier momento podriacutea requerir contrasentildea para obtener acceso
a algunas reuniones
Los siguientes temas describen los elementos y las actividades disponibles a traveacutes de la
pantalla Recuperar reunioacuten archivada
Pantalla Reuniones recientes archivadas
Pantalla Editar reunioacuten archivada
Pantalla Por nombre de reunioacuten
Pantalla Buacutesqueda completa
Pantalla Reuniones recientes archivadas
La pantalla Reuniones recientes archivadas se utiliza para mostrar una lista editar eliminar
yo recuperar reuniones archivadas Nota es posible que se requiera un coacutedigo de seguridad
para editar y eliminar una reunioacuten De ser asiacute se le solicitaraacute
Seleccionar el servidor de reuniones archivadas
Utilice el selector para elegir el servidor de eBeam donde residen las reuniones
archivadas Si es necesario tambieacuten puede seleccionar el botoacuten Examinar y buscar
manualmente la ubicacioacuten del servidor
Columnas y opciones de las reuniones
Selector de periacuteodo Elija mostrar todas las reuniones archivadas que se han
realizado entre la fecha de hoy y hasta los uacuteltimos 90 diacuteas
Conteo de reuniones Muestra el nuacutemero de reuniones que se encontraron y las
reuniones que se muestran
Nombre de la reunioacuten Nombre de la reunioacuten archivada
Tamantildeo del archivo Tamantildeo del archivo de la reunioacuten archivada
Propietario Nombre de la estacioacuten de trabajo del usuario que archivoacute la reunioacuten
Archivada Fecha en que la reunioacuten se archivoacute en el servidor
Caduca Fecha en la que la reunioacuten archivada ya no se puede recuperar editar etc y
es borrada permanentemente del servidor
Nota para ordenar la lista de reuniones de acuerdo a cualquiera de los encabezados de
las columnas antes mencionadas seleccione uno de los encabezados
Botoacuten Actualizar Se utiliza en cualquier momento para actualizar la lista de
reuniones incluyendo las reuniones recientes archivadas por otros usuarios
Botoacuten Recuperar Despueacutes de resaltar una reunioacuten archivada seleccione el botoacuten
Recuperar para recuperar esa reunioacuten Nota aparece un cuadro de diaacutelogo que le
permite abrir la reunioacuten descargar la reunioacuten en una ubicacioacuten especificada o cancelar su
solicitud
Botoacuten Editar Despueacutes de resaltar una reunioacuten archivada si estaacute disponible el botoacuten
Editar puede editar los paraacutemetros de archivo para esa reunioacuten Nota es posible que se
le solicite un coacutedigo de seguridad para poder editar la reunioacuten
Para obtener informacioacuten sobre los detalles de la pantalla consulte el tema Pantalla Editar
reunioacuten archivada
Manual del Software eBeamreg Interact Ver 13 Paacutegina 40
Botoacuten Eliminar Despueacutes de resaltar una reunioacuten archivada si estaacute disponible el
botoacuten Eliminar puede eliminar esa reunioacuten Nota es posible que se le solicite una
contrasentildea y un coacutedigo de seguridad para la eliminacioacuten Apareceraacute un mensaje que le
pediraacute que confirme su solicitud de eliminacioacuten
Botoacuten Cerrar Se selecciona para cerrar la pantalla
Pantalla Editar reunioacuten archivada
La pantalla Editar reunioacuten archivada se utiliza para editar la informacioacuten de una reunioacuten los
requisitos de acceso de seguridad y el periacuteodo de expiracioacuten de acceso al archivo
Seccioacuten Informacioacuten de reunioacuten
Nombre de la reunioacuten Se utiliza para mantener o cambiar el nombre actual de la
reunioacuten archivada
Casilla de verificacioacuten Publicar nombre de reunioacuten Seleccione esta casilla para
publicar el nombre de la reunioacuten archivada (disponible para buacutesquedas)
Seccioacuten Seguridad de acceso
Acceso con contrasentildea Marque la casilla de verificacioacuten a fin de solicitar una
contrasentildea especificada para que un usuario pueda recuperar su reunioacuten archivada Si
estaacute marcada introduzca una contrasentildea y vuelva a introducirla para confirmacioacuten
Coacutedigo de seguridad Seleccione esta casilla de verificacioacuten (opcioacuten
predeterminada) si desea solicitar que el usuario introduzca el coacutedigo de seguridad
especificado para poder editar o eliminar el archivo de reunioacuten archivado Nota si la
casilla estaacute marcada pero no se especifica un coacutedigo de seguridad se utiliza
automaacuteticamente la contrasentildea definida
Seccioacuten Periacuteodo de acceso
Almacenamiento de reuniones Elija la opcioacuten predeterminada o seleccione una
fecha especiacutefica
Disponibilidad de los archivos de reunioacuten Defina el tiempo que la reunioacuten
archivada estaraacute disponible para que otros usuarios la descarguen Seleccione una de las
opciones siguientes
o Siempre (hasta que se elimine) Disponible hasta la misma fecha final definida
como la fecha de almacenamiento del archivo
o Durante un periodo de tiempo especiacutefico Especifique los diacuteas y las horas
exactas para el inicio y el fin de la disponibilidad Nota Tambieacuten puede establecer
como Fecha de finalizacioacuten de la disponibilidad la fecha en la que el archivo se
elimina del servidor seleccionando para ello la casilla de verificacioacuten Hasta que se
elimine
Seccioacuten de resumen El texto que aparece en esta seccioacuten muestra el periacuteodo de
expiracioacuten actualizado para almacenar y acceder a la reunioacuten archivada Despueacutes de este
periacuteodo el archivo se elimina del servidor
Botones para Cambiar la reunioacuten archivada
Botoacuten de Ayuda Seleccione para mostrar la ayuda contextual correspondiente a
esta pantalla
Botoacuten Aplicar Una vez escogidas las opciones deseadas seleccione el botoacuten Aplicar
Botoacuten Cancelar Se utiliza para cancelar los cambios propuestos
Manual del Software eBeamreg Interact Ver 13 Paacutegina 41
Pantalla Por nombre de reunioacuten
Esta pantalla se utiliza para recuperar una reunioacuten archivada especiacuteficamente definida
Seleccionar el servidor de reuniones archivadas
Utilice el selector para elegir el servidor de eBeam donde reside la reunioacuten archivada
Si es necesario tambieacuten puede seleccionar el botoacuten Examinar y buscar manualmente la
ubicacioacuten del servidor
Nombre y contrasentildea de la reunioacuten archivada
Nombre de la reunioacuten Introduzca el nombre exacto de la reunioacuten archivada Nota
este cuadro distingue entre minuacutesculas y mayuacutesculas
Contrasentildea Si se requiere ingrese la contrasentildea diferenciando entre mayuacutesculas y
minuacutesculas para acceder a la reunioacuten archivada que desee
Botoacuten Recuperar Seleccione el botoacuten Recuperar para recuperar esa reunioacuten Nota
aparece un cuadro de diaacutelogo que le permite abrir la reunioacuten descargar la reunioacuten en una
ubicacioacuten especificada o cancelar su solicitud
Botones del nombre de la reunioacuten
Botoacuten Recuperar Despueacutes de introducir el nombre exacto de la reunioacuten archivada
seleccione el botoacuten Recuperar para recuperar la reunioacuten Nota aparece un cuadro de
diaacutelogo que le permite abrir la reunioacuten descargar la reunioacuten en una ubicacioacuten especificada
o cancelar su solicitud
Botoacuten Editar Despueacutes de introducir el nombre exacto de la reunioacuten archivada si
estaacute disponible el botoacuten Editar puede editar los paraacutemetros de archivo de esa reunioacuten
Nota es posible que se le solicite un coacutedigo de seguridad para poder editar la reunioacuten
Para conocer los detalles de la pantalla consulte el tema Pantalla Editar reunioacuten
archivada
Botoacuten Eliminar Despueacutes de introducir el nombre exacto de la reunioacuten archivada si
estaacute disponible el botoacuten Eliminar puede eliminar esa reunioacuten Nota es posible que se le
solicite una contrasentildea y un coacutedigo de seguridad para la eliminacioacuten Apareceraacute un
mensaje que le pediraacute que confirme su solicitud de eliminacioacuten
Botoacuten Cerrar Seleccione para cerrar la pantalla
Pantalla Buacutesqueda completa
La pantalla Buacutesqueda completa se utiliza para localizar una o maacutes reuniones archivadas por
nombre de reunioacuten nombre de propietario yo fecha y hora
Seleccionar el servidor de reuniones archivadas
Utilice el selector para elegir el servidor de eBeam donde residen las reuniones
archivadas Si es necesario tambieacuten puede seleccionar el botoacuten Examinar y buscar
manualmente la ubicacioacuten del servidor
Opciones de los criterios de buacutesqueda
Puede seleccionar una o maacutes de las opciones de buacutesqueda que se indican a continuacioacuten
Buscar por nombre de reunioacuten Busca por nombre de reunioacuten Seleccione la casilla
de verificacioacuten para especificar este meacutetodo de buacutesqueda Es posible que el nombre de la
Manual del Software eBeamreg Interact Ver 13 Paacutegina 42
reunioacuten distinga entre mayuacutesculas y minuacutesculas Para buscar una reunioacuten por nombre
introduzca el nombre exacto una parte del nombre o las primeras letras de la buacutesqueda
Buscar por nombre de propietario Busca por el nombre de la estacioacuten de trabajo
del propietario de la reunioacuten archivada Seleccione la casilla de verificacioacuten para
especificar este meacutetodo de buacutesqueda Es posible que el nombre del propietario distinga
entre mayuacutesculas y minuacutesculas Para buscar una reunioacuten por el nombre de propietario
introduzca el nombre exacto una parte del nombre o las primeras letras de la buacutesqueda
Casilla de verificacioacuten para buacutesqueda con diferencia entre mayuacutesculas y
minuacutesculas Se selecciona para que en la buacutesqueda por nombre de reunioacuten propietario
se distinga entre mayuacutesculas y minuacutesculas
Nombre exacto Se selecciona para buscar reuniones archivadas por el nombre
exacto de la reunioacuten o del propietario
El nombre empieza por Se selecciona para buscar reuniones archivadas cuyo
nombre comience por la porcioacuten introducida en el Nombre de la reunioacuten yo del
propietario
El nombre contiene Se selecciona para buscar reuniones que contengan una
porcioacuten del nombre introducido en Nombre de la reunioacuten yo del propietario
Buacutesqueda por fechahora de archivo Esta seccioacuten se utiliza para definir los
rangos de fechahora para las buacutesquedas de reuniones archivadas
Desde la fecha Seleccione la fecha inicial de las reuniones que desee recuperar
Puede utilizar tambieacuten el icono de calendario para introducir una fecha automaacuteticamente
Hasta la fecha Seleccione la fecha final de las reuniones que desee recuperar Puede
utilizar tambieacuten el icono de calendario para introducir una fecha automaacuteticamente
Columnas de los resultados de las buacutesquedas
Nombre de la reunioacuten Nombre de la reunioacuten archivada
Tamantildeo del archivo Tamantildeo del archivo de la reunioacuten archivada
Propietario Nombre de la estacioacuten de trabajo del usuario que archivoacute la reunioacuten
Archivada Fecha en que la reunioacuten se archivoacute en el servidor
Caduca Fecha en la que la reunioacuten archivada ya no se puede recuperar editar etc y
se borra permanentemente del servidor
Nota para ordenar la lista de reuniones de acuerdo a cualquiera de los encabezados de las
columnas antes mencionados seleccione uno de los encabezados
Botones de la Pantalla Buacutesqueda completa
Buscar Una vez que ha escogido las opciones deseadas seleccione Buscar Los
resultados se muestran en la seccioacuten Buscar resultados
Recuperar Despueacutes de resaltar una reunioacuten archivada seleccione el botoacuten
Recuperar para recuperar esa reunioacuten Nota aparece un cuadro de diaacutelogo que le
permite abrir la reunioacuten descargar la reunioacuten en una ubicacioacuten especificada o cancelar su
solicitud
Edicioacuten Despueacutes de resaltar una reunioacuten archivada si estaacute disponible el botoacuten
Editar puede editar los paraacutemetros de archivo para esa reunioacuten Nota es posible que se
le solicite un coacutedigo de seguridad para poder editar la reunioacuten
Para conocer los detalles de la pantalla consulte el tema Pantalla Editar reunioacuten archivada
Eliminar Despueacutes de resaltar una reunioacuten archivada si estaacute disponible el botoacuten
Eliminar puede eliminar esa reunioacuten Nota es posible que se le solicite una contrasentildea y
un coacutedigo de seguridad para la eliminacioacuten Apareceraacute un mensaje que le pediraacute que
confirme su solicitud de eliminacioacuten
Manual del Software eBeamreg Interact Ver 13 Paacutegina 43
Cerrar Seleccione esta opcioacuten para cerrar la pantalla
Ver participantes Ver participantes permite ver informacioacuten acerca de cada participante que ha entrado en
una reunioacuten compartida Para abrir la ventana Ver participantes mientras se toma parte en
una reunioacuten compartida
Elija Ver gt Participantes o
Presione Ctrl+4 o
Seleccione el botoacuten Ver participantes de la barra de herramientas de Scrapbook
La ventana Ver participantes muestra la siguiente informacioacuten
Nombre de participante El nombre del participante tal como se introdujo en el cuadro de texto Mi nombre del cuadro de diaacutelogo Entrar en reunioacuten Para obtener maacutes informacioacuten consulte la seccioacuten Entrar en una reunioacuten
InteractivoSoacutelo ver El permiso de escritura se representa mediante un icono Si el participante tiene permiso para agregar anotaciones a la reunioacuten aparece un icono de rotulador Si el participante no tiene permiso para agregar anotaciones a la reunioacuten el icono de rotulador aparece cruzado por una liacutenea
Conectado a las Muestra la hora a la que el participante se conectoacute a la reunioacuten
Direccioacuten IP Muestra la direccioacuten IP del participante
Notas Muestra las notas introducidas en el campo Notas de los cuadros de diaacutelogo Compartir reunioacuten o Entrar en reunioacuten Para obtener maacutes informacioacuten consulte la seccioacuten Entrar en una reunioacuten
Para obtener informacioacuten adicional sobre el participante seleccione el nombre de un
participante y presione el botoacuten A del Apuntador interactivo o haga clic con el botoacuten derecho
del ratoacuten sobre el nombre y elija informacioacuten del Participante en el menuacute que se muestra
Herramientas del coordinador de la reunioacuten
Las siguientes herramientas estaacuten disponibles soacutelo para el coordinador de la reunioacuten (la
persona que organiza la reunioacuten compartida)
Modo Soacutelo VerInteractivo
El host en el que se organiza la reunioacuten puede establecer el estado de un participante en Soacutelo ver o Interactivo Un participante Interactivo puede realizar anotaciones en la Paacutegina Un participante con el status soacutelo ver puede ver la paacutegina pero no puede realizar anotaciones en ella Para
establecer el status de un participante en Soacutelo Ver o en Interactivo seleccione el participante en la ventana Ver participantes y luego seleccione el botoacuten Modo Soacutelo Ver Interactivo Para seleccionar varios mantenga presionado el botoacuten Ctrl de su teclado y haga clic en los nombres de los participantes La opcioacuten Soacutelo Ver tambieacuten estaacute disponible cuando se selecciona el nombre de un participante y se presiona el botoacuten A del Apuntador interactivo o se hace clic con el botoacuten derecho del ratoacuten en el nombre y luego se elige la opcioacuten Permitir anotaciones
Excluir participante(s)
Excluir participante permite al coordinador de la reunioacuten desconectar a un participante de la reunioacuten Para excluir un participante de la reunioacuten seleccione el participante en la ventana Ver participantes y luego seleccione el botoacuten Excluir participantes Otra forma de tener acceso a la opcioacuten Excluir participante es seleccionar el nombre de un participante y presionar el botoacuten A del Apuntador interactivo o hacer clic con el botoacuten derecho del ratoacuten en el nombre y luego
Manual del Software eBeamreg Interact Ver 13 Paacutegina 44
seleccionar la opcioacuten Excluir participante
Sincronizar participantes
Si el coordinador de la reunioacuten activoacute la sincronizacioacuten de los participantes los participantes remotos soacutelo pueden ver la paacutegina que estaacute viendo el coordinador Sin embargo los participantes remotos pueden seguir agregando anotaciones a la paacutegina La sincronizacioacuten se activa como opcioacuten predeterminada
Presentaciones de PowerPoint
Resumen de Herramientas interactivas de PowerPoint La paleta Herramientas de PowerPoint aparece cuando se inicia una presentacioacuten de
PowerPoint La paleta Herramientas de PowerPoint le proporciona todas las herramientas
que necesita para hacer anotaciones en y navegar la presentacioacuten
Para obtener informacioacuten sobre coacutemo mover mostrar ocultar y cambiar la apariencia de las
Herramientas interactivas consulte el tema Preferencias de Herramientas interactivas
Nota Muchas caracteriacutesticas avanzadas del software soacutelo estaacuten disponibles cuendo el
softwaredetecta un receptor interactivo o una clave de seguridad Para obtener maacutes
informacioacuten consulte Herramientas interactivas no encontradas
Herramientas interactivas de PowerPoint
Para obtener maacutes informacioacuten sobre una herramienta seleccione la herramienta a
continuacioacuten
Opciones de presentacioacuten de diapositivas Opciones de presentacioacuten de diapositivas de Power Point se encuentra en la ficha
Anotaciones del cuadro de diaacutelogo Opciones al cual se tiene acceso al seleccionar uno de las
siguientes
El botoacuten Opciones de la paleta Herramientas de escritorio o
El menuacute de la barra de tareas de Windows
Las preferencias de presentaciones de diapositivas de PowerPoint le permiten especificar
como se manejaraacuten sus anotaciones en una presentacioacuten de diapositivas de PowerPoint
Al navegar una presentacioacuten PowerPoint tiene las opciones siguientes
Agregar siempre objetos al archivo PowerPoint Seleccione esta opcioacuten para
mantener automaacuteticamente las anotaciones cada vez que cambie una diapositiva en el
modo de presentacioacuten de diapositivas de PowerPoint
Descartar anotaciones siempre Seleccione esta opcioacuten para descartar
automaacuteticamente las anotaciones cada vez que cambie una diapositiva en el modo de
presentacioacuten de diapositivas de PowerPoint
Preguntarme cada vez Esta es la opcioacuten predeterminada Seleccione esta opcioacuten
para que se le pregunte si se mantienen o no las anotaciones cada vez que cambie una
diapositiva en el modo de presentacioacuten de diapositivas de PowerPoint

Manual del Software eBeamreg Interact Ver 13 Paacutegina 9
Propiedades de la rueda La ficha Propiedades de la rueda del cuadro de diaacutelogo Opciones permite definir la
apariencia de las Herramientas interactivas y su funcionamiento Las preferencias disponibles
se describen en la tabla siguiente
Apariencia Tamantildeo de la paleta
Transparencia
Caracteriacutesticas Ocultar cursor al dibujar
Doble clic en el borrador para vaciar la pantalla
Restablecer predeterminado
El botoacuten Restablecer predeterminado causa que todos los valores de configuracioacuten de apariencia y caracteriacutesticas vuelvan a sus valores predeterminados
Valores de Configuracioacuten del Hardware La ficha Valores de Configuracioacuten del Hardware del cuadro de diaacutelogo Opciones permite
establecer una conexioacuten entre el Software y el hardware interactivo asiacute como definir
preferencias del hardware
Si no se detecta el receptor consulte Hardware no detectado Si no estaacute utilizando un
hardware eBeam lea las instrucciones del manual de instalacioacuten del hardware del fabricante
de su equipo
Puerto de comunicacioacuten (Puerto COM)
Detectar automaacuteticamente Si selecciona Detectar automaacuteticamente el
software intentaraacute automaacuteticamente conectarse con el hardware interactivo conectado en los puertos COM1 COM2 y USB
Conectar con La opcioacuten Conectar con permite especificar manualmente por
cuaacutel puerto de comunicaciones debe conectare con el hardware Conectar a LAN Si su Receptor interactivo incluye una opcioacuten para conexioacuten
con Red de aacuterea local lea las instrucciones del manual del hardware o software del fabricante
Configuracioacuten de Bluetooth
Abre el cuadro de dialogo de Configuracioacuten del sistema Bluetooth inalaacutembrico Para obtener maacutes informacioacuten Para obtener maacutes informacioacuten consulte Instalacioacuten del hardware gt Instalacioacuten del cable y Configuracioacuten de Bluetooth inalaacutembrico Para poder configura el receptor eacuteste debe estar conectado al PC con un cable USB
Diagnoacutesticos de hardware Muestra la informacioacuten utilizada por el soporte teacutecnico para diagnosticar los problemas del entorno El receptor debe estar conectado al PC ya sea en forma inalaacutembrica o con un cable USB y debe ser detectado por el software
Informacioacuten del sistema Abre el cuadro de diaacutelogo Informacioacuten del sistema Windows
Buscar actualizaciones de firmware
Busca automaacuteticamente las actualizaciones de firmware publicadas en el sitio Web de Luidia y permite instalar la actualizacioacuten que se encuentre El receptor bebe estar conectado al PC ya sea de manera inalaacutembrica o con un cable USB y debe haber sido detectado por el software
Manual del Software eBeamreg Interact Ver 13 Paacutegina 10
Anotaciones
La ficha Anotaciones del cuadro de diaacutelogo Opciones permite establecer la forma como se
guardaraacuten las anotaciones de escritorio y de PowerPoint La siguiente tabla describe las
opciones disponibles
Despueacutes de realizar anotaciones en el escritorio
Despueacutes de realizar las anotaciones en su escritorio puede llevar un registro del escritorio donde realizoacute las anotaciones como una paacutegina nueva de Scrapbook Las opciones de anotacioacuten en el
escritorio son Guardar Descartar o Avisar para decidir
Guardar siempre como una paacutegina de Scrapbook nueva
Descartar anotaciones siempre
Preguntarme cada vez
Abrir Scrapbook despueacutes de guardar anotaciones
Navegar por una presentacioacuten de diapositivas de PowerPoint con anotaciones
Cuando cambia de diapositiva en una presentacioacuten de PowerPoint debe elegir si desea guardar las anotaciones en el archivo de PowerPoint como objetos Las opciones de anotacioacuten en el escritorio son Guardar Descartar o Avisar para decidir
Agregar siempre objetos al archivo PowerPoint Descartar anotaciones siempre
Preguntarme cada vez
Actualizaciones de software La ficha Actualizaciones de software en el cuadro de diaacutelogo Opciones permite verificar la
versioacuten maacutes reciente del software
La parte superior de la ficha Actualizaciones de software indica el estado actual del software
incluido su nuacutemero de versioacuten y la fecha en que se comproboacute por uacuteltima vez la versioacuten del
software
La parte inferior de la ficha Actualizaciones de software le permite especificar un programa
para comprobar perioacutedicamente las nuevas versiones del software Programe las opciones de
la manera siguiente
Cada vez que se inicia la aplicacioacuten
Con la frecuencia especificada en diacuteas
Nunca
Seleccione el botoacuten Comprobar versioacuten ya para comprobar la versioacuten y mostrar su estado
actual en la parte superior de la ficha Actualizaciones de software
Haga clic en el botoacuten Ir a Actualizaciones de software para ir directamente a la paacutegina
web de descargas de software y descargar la uacuteltima versioacuten del software
Ratoacuten
La herramienta Ratoacuten de escritorio le permite cambiar de hacer anotaciones en su
escritorio a navegar su escritorio
Manual del Software eBeamreg Interact Ver 13 Paacutegina 11
La herramienta Ratoacuten permanece seleccionada hasta que se seleccione otra herramienta de
la paleta Herramientas interactivas de escritorio
Instantaacutenea
Instantaacutenea le permite hacer una captura de la pantalla actual y guardarla en Scrapbook
Tiene las opciones siguientes
o Capturar pantalla Para guardar una imagen como un Elemento seleccione
Importar como objeto
o Capturar una seleccioacuten
Scrapbook
Seleccione Scrapbook para ejecutar la aplicacioacuten Scrapbook
Reflector
Reflector es uacutetil para llamar la atencioacuten sobre una regioacuten particular de su escritorio
Para iniciar Reflector seleccione el elemento de menuacute Reflector en el menuacute de la barra de tareas
de Windows o desde la barra de herramientas de Scrapbook
Para mover el apuntador haga clic en el aacuterea grisaacutecea y luego proceda a arrastrarlo
Reflector posee los siguientes menuacutes de control
Opciones Las opciones de Reflector que establezca permaneceraacuten vigentes hasta que vuelva a
restablecerlas
Transparencia
Forma del apuntador
Tamantildeo del apuntador
Calibrar
Seleccione Calibrar para iniciar el proceso de calibracioacuten interactivo Se le solicitaraacute que
realice una calibracioacuten de 9 puntos
Puede iniciar la calibracioacuten en el elemento de menuacute Calibrar aacuterea interactiva en el menuacute
de la barra de tareas de Windows
Manual del Software eBeamreg Interact Ver 13 Paacutegina 12
Herramientas interactivas de anotaciones en escritorio
Resumen de las herramientas de anotacioacuten en el escritorio
Las Herramientas de anotacioacuten en el escritorio aparecen cuando se selecciona Anotar en
el escritorio
Cuando se selecciona Anotar en el escritorio el sistema toma una foto instantaacutenea de su
escritorio en ese momento y se convierte en una imagen sobre la que se puede escribir Se
muestra un marco trasluacutecido alrededor del borde de la pantalla que indica que estaacute realizando
anotaciones sobre la imagen del escritorio y que no estaacute navegando por su escritorio
Para terminar la anotacioacuten y volver a navegar el escritorio y a las Herramientas de
escritorio seleccione la Herramienta Ratoacuten
Herramienta Rotulador
La herramienta Rotulador permite realizar anotaciones a mano alzada en la diapositiva de
PowerPoint que se muestra con uno de ocho colores
Cuando se selecciona la herramienta Rotulador el botoacuten de la herramienta Rotulador se
resalta y el centro de la paleta Herramientas interactivas de Scrapbook cambia para mostrar
el color y ancho actuales de la liacutenea
Cambiar color Seleccione el color en el centro de la paleta de Herramientas interactivas de anotacioacuten en el escritorio
Seleccione un color en el borde externo
Cambiar grosor de liacutenea
Seleccione el grosor de liacutenea en el centro de la paleta de Herramientas interactivas de anotacioacuten en el escritorio
Seleccione un grosor de liacutenea en el borde externo
Herramienta Formas La Herramienta Formas le permite dibujar formas en su escritorio en uno de los ocho
colores
Cambiar forma Seleccione la forma en el centro de la paleta de Herramientas interactivas de anotacioacuten
en el escritorio
Seleccione una forma en el borde externo
Cambiar color Seleccione el color en el centro de la paleta de Herramientas interactivas de anotacioacuten en el escritorio
Manual del Software eBeamreg Interact Ver 13 Paacutegina 13
Seleccione un color en el borde externo
Cambiar grosor de liacutenea
Seleccione el grosor de liacutenea en el centro de la paleta de Herramientas interactivas de anotacioacuten en el escritorio
Seleccione un grosor de liacutenea en el borde externo
Herramienta Rehacer La herramienta Rehacer permite rehacer la uacuteltima anotacioacuten deshecha siempre y cuando
haya utilizado antes la herramienta Deshacer Si ha utilizado Deshacer varias veces puede
rehacer los cambios hasta el principio de la serie La funcioacuten Rehacer se desactiva cuando se
efectuacutea una nueva anotacioacuten
Herramienta Borrador La Herramienta Borrador le permite borrar las marcas de anotaciones que haya hecho
utilizando la paleta Herramientas interactivas de anotacioacuten en el escritorio
Establecer grosor del borrador
Seleccione el grosor en el centro de la paleta Herramientas interactivas de anotacioacuten en el escritorio
Seleccione un grosor en el borde externo
Herramienta Ratoacuten La herramienta Ratoacuten de escritorio le permite cambiar de hacer anotaciones en su
escritorio a navegar su escritorio Tambieacuten cambia de la paleta Herramientas interactivas
de anotaciones de escritorio a la paleta Herramientas de escritorio
Herramienta Guardar La Herramienta Guardar le permite guardar una captura del escritorio con anotaciones en
el Scrapbook como una paacutegina nueva Cuando se estaacute guardando una paacutegina nueva
apareceraacute un icono de guardar en su escritorio Debe guardar el Scrapbook si desea
mantener la paacutegina guardada permanentemente
Herramienta Deshacer Deshacer borra la anotacioacuten anterior Es posible seleccionar Deshacer varias veces hasta
que la paacutegina quede en blanco
Herramienta Resaltador La herramienta Resaltador permite realizar anotaciones a mano alzada en el escritorio con
uno de ocho colores transparentes para resaltar un texto u objeto sobre el cual se quiere
llamar la atencioacuten
Cambiar color Seleccione el color en el centro de la paleta de Herramientas interactivas de anotacioacuten en el escritorio
Seleccione un color en el borde externo
Cambiar grosor de liacutenea Seleccione el grosor de liacutenea en el centro de la paleta de Herramientas interactivas de anotacioacuten en el escritorio
Seleccione un grosor de liacutenea en el borde externo
Manual del Software eBeamreg Interact Ver 13 Paacutegina 14
Scrapbook
iquestQueacute es Scrapbook La aplicacioacuten Scrapbook convierte cualquier superficie de proyeccioacuten en un espacio de
trabajo digital
Las funciones incluyen
Grabar digitalmente las notas de la pizarra en una paacutegina anotando a mano alzada
con la Herramienta Rotulador o agregando texto con la Herramienta de texto
Importar fotos o haciendo capturas de pantalla usando la herramienta Instantaacutenea o
arrastrando y soltando imaacutegenes desde el escritorio Use la Galeriacutea Interactiva de
imaacutegenes para almacenar sus bibliotecas de imaacutegenes en una localidad central faacutecil de
usar
Trabajar con anotaciones cuadros de texto o archivos de imaacutegenes como elementos
de Scrapbook Mover rotar cambiar tamantildeo agrupar y copiarpegar cualquier elemento
Importar archivos de PowerPoint Excel Word y de imagen como un fondo y a
continuacioacuten anotar sobre el fondo Ideal para preparar presentaciones
Compartir sus paacuteginas de Scrapbook por Internetintranet con cualquier persona en
cualquier lugar Los cambios que se hagan a la paacutegina se comparten en tiempo real
Reproducir editar y realizar anotaciones en las paacuteginas de su archivo de reunioacuten de
Scrapbook y luego adjuntarlas a mensajes de correo electroacutenico faxes o simplemente
imprimirlas
Usar la cortina - para ocultar secciones de una presentacioacuten tales como durante
secuencias de preguntas y respuestas o durante una sesioacuten en el saloacuten de clases
Guardar automaacuteticamente su archivo de reunioacuten para garantizar que no nunca pierda
accidentalmente una serie de notas o una presentacioacuten importante
Usar Capas para controlar el contenido de una paacutegina Mostrar y ocultar capas para
controlar los elementos que estaraacuten visibles y cuando estaraacuten o no visibles
iquestQueacute es una reunioacuten Una reunioacuten es una coleccioacuten de notas e imaacutegenes que se almacenan como elementos de
paacuteginas de Scrapbook en un archivo (esb) Scrapbook permite que esteacute abierta soacutelo una
reunioacuten
Una misma reunioacuten tambieacuten puede tener participantes situados en otras ubicaciones por
ejemplo en otra planta de su edificio en otro estado o incluso en otro paiacutes Este proceso de
tener participantes que atiendan la reunioacuten a traveacutes de Internetintranet en tiempo real se
denomina Compartir una reunioacuten
Vistas de Scrapbook Scrapbook tiene cuatro opciones de vistas
Vista de Paacutegina y Miniaturas
Vista de Miniaturas
Vista de Paacutegina
Vista Pantalla completa
Manual del Software eBeamreg Interact Ver 13 Paacutegina 15
Menuacutes de Scrapbook
Menuacute Archivo A continuacioacuten se describen las opciones del Menuacute Archivo
Nuevo Nuevo crea un nuevo archivo de reunioacuten de Scrapbook despueacutes de que se han cerrado todas las reuniones anteriores
Abrir Abrir permite abrir un archivo de Scrapbook (esb) y un archivo del Software eBeam (wbd) Para abrir un archivo de Scrapbook
1 Elija Archivo gt Abrir o presione Ctrl+O
Aparece un cuadro de diaacutelogo estaacutendar Abrir archivo
2 Navegue al archivo esb y seleccione ese archivo
3 Seleccione Aceptar
Nota Scrapbook tambieacuten abre los archivos wbd creados con versiones anteriores del Software eBeam
Importar imagen de fondo Importar imagen de fondo permite importar un archivo de imagen al fondo de la
paacutegina seleccionada actualmente
Guardar Guardar permite guardar un archivo de Scrapbook (esb)
Guardar como Guardar como permite guardar un archivo de Scrapbook (esb) nuevo o guardar un
archivo de reunioacuten actual de Scrapbook con otro nombre Tambieacuten se puede guardar como otro tipo de archivo
Puede escoger el rango de paacuteginas que desea importar
o Todo - El rango predeterminado es Todas las paacuteginas
o Seleccioacuten - Guarda uacutenicamente las paacuteginas seleccionadas Para seleccionar varias paacuteginas haga clic en cada miniatura mientras mantiene presionada la tecla Ctrl
o Paacuteginas - Le permite seleccionar un rango de paacuteginas que desee guardar
Guardar como paacutegina Web Guardar como paacutegina Web permite guardar un archivo de reunioacuten de Scrapbook (esb) en formato HTML para publicarlo en la Internetintranet como paacutegina web
Tiene las mismas opciones de rangos de paacuteginas que el caso anterior
Archivar reunioacuten Archivar reunioacuten permite archivar su archivo de reunioacuten de Scrapbook en un servidor de eBeam
Recuperar reunioacuten Recuperar reunioacuten permite recuperar de un servidor de eBeam un archivo de reunioacuten de Scrapbook archivado
Configurar paacutegina El cuadro de diaacutelogo Configurar paacutegina permite elegir la informacioacuten del encabezado y del pie de paacutegina para una paacutegina de Scrapbook que se desee imprimir y permite agregar un borde a la paacutegina impresa
Permite modificar el formato de numeracioacuten de paacuteginas el nombre de la reunioacuten y los formatos de fecha y hora
Configurar impresioacuten El cuadro de diaacutelogo Configurar impresioacuten le permite seleccionar todos los valores de configuracioacuten que desee para los trabajos de impresioacuten incluyendo la orientacioacuten vertical u horizontal y la fuente del papel
Imprimir paacutegina Imprimir paacutegina imprime soacutelo la paacutegina seleccionadamostrada en la impresora predeterminada de Windows
Imprimir Este cuadro de diaacutelogo permite seleccionar un rango de paacuteginas y el nuacutemero de copias que desee imprimir
Manual del Software eBeamreg Interact Ver 13 Paacutegina 16
Para imprimir el archivo de Scrapbook elija Archivo gt Imprimir o presione Ctrl+P
Enviar Enviar permite enviar un archivo de reunioacuten de Scrapbook (esb) como un adjunto a traveacutes de cualquier sistema de correo compatible con MAPI como Microsoft Exchange
Para enviar un archivo de reunioacuten de Scrapbook por correo electroacutenico
Scrapbook abre un mensaje de correo electroacutenico sin tiacutetulo en su programa de correo electroacutenico con su archivo adjunto Utilice su libreta de direcciones para llenar los nombres de los destinatarios y enviacutee el correo electroacutenico como lo hariacutea normalmente
La opcioacuten de formato HTML no se puede utilizar para enviar como adjunto de correo electroacutenico
Galeriacutea de imaacutegenes Galeriacutea de imaacutegenes abre una Galeriacutea interactiva de Clip-Art Esta funcioacuten se puede utilizar para agregar graacuteficos a sus presentaciones desde la biblioteca de clip art que se suministra Tambieacuten puede agregar sus propios directorios a la galeriacutea
Salir Salir cierra Scrapbook pero no cierra las Herramientas interactivas
Menuacute Edicioacuten El Menuacute Edicioacuten tiene las siguientes opciones
Deshacer Deshacer borra el uacuteltimo cambio realizado a una paacutegina de Scrapbook Es posible ejecutar varios comandos Deshacer hasta borrar todos los cambios que se han realizado La opcioacuten Deshacer se aplica soacutelo a la paacutegina que se muestra actualmente
Para deshacer
Rehacer La opcioacuten Rehacer permite rehacer la uacuteltima anotacioacuten deshecha siempre y cuando
haya utilizado antes la herramienta Deshacer Si ha utilizado Deshacer varias veces puede rehacer los cambios hasta el principio de la serie
Cortar Cortar se utiliza con la Herramienta Texto para cortar y pegar texto dentro de los cuadros de texto activos
Para cortar texto de un cuadro de texto
1 Resalte el texto del cuadro de texto
2 Elija Edicioacutengt Cortar o presione Ctrl+X
Copiar Copiar permite copiar elementos de Scrapbook de una Paacutegina de Scrapbook a otras paacuteginas de Scrapbook y a otras aplicaciones
Para copiar un elemento de una Paacutegina de Scrapbook
1 Use la Herramienta Selector para seleccionar el elemento que desea copiar
2 Elija Edicioacuten gt Copiar o presione Ctrl+C
3 Pegue
Notas
Es posible copiar un elemento de una paacutegina de Scrapbook a otra arrastrando el
elemento hacia una miniatura
Es posible copiar texto de un cuadro de texto activo para pegarlo en otro cuadro de
texto o en una aplicacioacuten externa
Pegar Pegar se utiliza para pegar elementos de Scrapbook en una Paacutegina de Scrapbook ya sea desde otra Paacutegina de Scrapbook o desde el portapapeles de la ordenador Pegar se utiliza con la Herramienta Texto para cortar y pegar texto entre los cuadros de texto activos de Scrapbook
Elija Edicioacuten gt Pegar o presione Ctrl + V
Nota El texto copiado de otras aplicaciones se pega en Scrapbook como un elemento de graacutefico
Seleccionar todo Seleccionar Todo permite seleccionar todos los elementos que contiene una paacutegina de
Scrapbook en un solo grupo Los elementos pueden ser manipulados como un elemento pero no
Manual del Software eBeamreg Interact Ver 13 Paacutegina 17
estaacuten agrupados
Para elegir Seleccionar todo
1 Elija Edicioacuten gt Seleccionar todo
2 Presione Ctrl+A
Eliminar Elimina el elemento seleccionado
Enviar al frente Coloca el elemento seleccionado delante de los demaacutes elementos
Enviar al fondo Coloca el elemento seleccionado detraacutes de los demaacutes elementos
Hacia adelante Mueve el elemento seleccionado un nivel hacia delante
Hacia atraacutes Mueve el elemento seleccionado un nivel hacia atraacutes
Agrupar Agrupar se utiliza para unir una seleccioacuten de elementos de manera que puedan manipularse
como un solo elemento
Desagrupar Desagrupar libera elementos agrupados de manera que los elementos individuales puedan ser
manipulados por separado
Colocar en tamantildeo original
Cambia el elemento seleccionado al tamantildeo que teniacutea cuando se trajo a la aplicacioacuten
Opciones Opciones abre el cuadro de diaacutelogo Opciones de Scrapbook
Menuacute Ver El Menuacute Ver tiene las siguientes opciones
Normal (Ver Paacutegina y Miniaturas)
Normal permite alternar a la vista de Paacutegina y miniaturas
Tambieacuten puede presionar Ctrl+1
Miniaturas Miniaturas permite cambiar a la vista de Miniaturas
Tambieacuten puede presionar Ctrl+2
Paacutegina Paacutegina permite cambiar a la vista Paacutegina Para obtener maacutes informacioacuten consulte Vistas
de Scrapbook
Tambieacuten puede presionar Ctrl+3
Vista de Paacutegina completa
La vista Pantalla completa aumenta la Paacutegina actual al tamantildeo de la pantalla completa
Tambieacuten puede presionar F11
Para regresar al tamantildeo de pantalla normal
Haga clic con el botoacuten derecho del ratoacuten (presione el Botoacuten A del apuntador
interactivo) y seleccione Desactivar pantalla completa en el menuacute que aparece o
Seleccione el botoacuten Pantalla completa en la barra de herramientas de Scrapbook
o
Presione F11
Usar cortina Usar cortina muestra en pantalla una hoja que permite cubrir parte de la paacutegina El usuario puede ajustar el tamantildeo la orientacioacuten y la transparencia de la hoja durante la presentacioacuten
Foco El foco es uacutetil para llamar la atencioacuten hacia una regioacuten particular de su escritorio
Participantes Participantes abre la ventana Participantes para que pueda ver quieacuten ha entrado a una reunioacuten compartida de Scrapbook
Tambieacuten puede presionar Ctrl+4
Manual del Software eBeamreg Interact Ver 13 Paacutegina 18
Paacutegina maestra Paacutegina maestra abre la paacutegina maestra Si se importa una sola imagen como fondo y se coloca en la paacutegina maestra todas las paacuteginas incluyendo cualquier paacutegina nueva que se cree mostraraacuten esa imagen como fondo
Capas Capas se puede utilizar para realizar anotaciones en una paacutegina de Scrapbook (privada o compartida) sin cambiar el contenido de la paacutegina misma Luego puede activardesactivar y guardar las capas
Barra de herramientas (Mostrarocultar barras de herramientas)
Al seleccionar la opcioacuten de menuacute Barra de herramientas se abre un sub-menuacute con las tres opciones siguientes
Herramientas interactivas
Reproducir
Barra de estado
Zoom El zoom permite aumentar o reducir la Paacutegina que se muestra actualmente
Al elegir la opcioacuten de menuacute Mostrar al se abre un sub-menuacute que tiene las siguientes opciones de presentacioacuten 500 300 200 100 50 y 25
Ampliar Ampliar permite aumentar la paacutegina que se muestra actualmente Cada vez que se elige
Aumentar el zoom aumenta la imagen en un factor de 125 a no maacutes de 2000
Reducir Reducir permite disminuir el tamantildeo de la paacutegina que se muestra actualmente Cada vez
que se elige Reducir la paacutegina se reduce en un factor de 125 a no menos de 25
Ajustar paacutegina Ajustar a paacutegina comprime o expande la Paacutegina para ajustarla al aacuterea de presentacioacuten de
la Paacutegina La funcioacuten Ajustar a paacutegina tambieacuten se puede seleccionar al presionar Ctrl+0
Tamantildeo real Tamantildeo real ampliacutea la Paacutegina al 100
Menuacute Paacutegina El Menuacute Paacutegina tiene las siguientes opciones
Nueva Nueva crea una nueva Paacutegina en blanco en la reunioacuten de Scrapbook
Vaciar Vaciar borra todas las anotaciones de la Paacutegina mostradaseleccionada
Duplicar Duplicar crea una copia de la Paacutegina mostradaseleccionada y muestra en pantalla la copia
de la Paacutegina mostradaseleccionada
Eliminar Eliminar borra la paacutegina mostradaseleccionada
Eliminar todo Eliminar todo borra todas las paacuteginas de la reunioacuten de Scrapbook Todos los datos se perderaacuten
Paacutegina siguientePaacutegina anterior
Paacutegina siguiente navega hasta la paacutegina siguiente de la reunioacuten de Scrapbook o
Paacutegina anterior navega a la paacutegina anterior de la reunioacuten de Scrapbook
Tambieacuten puede presionar RePaacuteg o AvPaacuteg en su teclado
Ir a paacutegina Ir a paacutegina permite seleccionar la Paacutegina que se mostraraacute con soacutelo escribir o seleccionar un nuacutemero de paacutegina
Reproducir Reproduce las anotaciones realizadas en el Scrapbook ya sea en su totalidad o seleccionando paacuteginas especiacuteficas
Agregar
hiperviacutenculo Agregar hiperviacutenculo le permite agregar un hiperviacutenculo a un elemento de un Scrapbook
Agregar imagen Agregar imagen permite importar un archivo de imagen o foto de pantalla y colocarlo(a) en
Manual del Software eBeamreg Interact Ver 13 Paacutegina 19
la paacutegina seleccionada
Imagen de fondo Imaacutegenes de fondo permite
Importar un archivo de imagen o foto de pantalla y colocarlo(a) como fondo en la paacutegina seleccionada actualmente
Establecer el color de fondo de una paacutegina
Mostrar una cuadriacutecula o liacuteneas horizontales en una Paacutegina
Menuacute Reuniones El Menuacute Reuniones contiene las siguientes opciones
CompartirConcluir reunioacuten Compartir reunioacuten permite al coordinador de una reunioacuten compartir una reunioacuten de Scrapbook a traveacutes de la Internetintranet
Entrar en reunioacutenSalir de reunioacuten
Entrar en reunioacuten permite a los participantes invitados incorporarse a una reunioacuten compartida de Scrapbook Para poder incorporarse a la reunioacuten el participante debe conocer el nombre de la reunioacuten y la contrasentildea (en caso de requerirse)
Enviar invitacioacuten Enviar invitacioacuten le permite al coordinador de la reunioacuten enviar invitaciones por correo electroacutenico para que los participantes puedan entrar en la reunioacuten
Permitir anotaciones Permitir anotaciones posibilita al organizador de la reunioacuten decidir si permitiraacute o no a los participantes agregar anotaciones en la reunioacuten compartida de Scrapbook
Sincronizar participantes Sincronizar participantes le permite al organizador de la reunioacuten mantener a los
participantes en la misma Paacutegina
Informacioacuten del
participante Informacioacuten del participante muestra informacioacuten acerca de cada participante y del
organizador La informacioacuten incluye el nombre del participante el tiempo de conexioacuten la direccioacuten IP si el participante es interactivo o no y las notas
Excluir participante Excluir participante le permite al coordinador de la reunioacuten desconectar a un
participante de la reunioacuten compartida de Scrapbook
Menuacute Ayuda El menuacute Ayuda abre un menuacute secundario que le permite obtener acceso a la ayuda y
proporciona enlaces a varias paacuteginas de registro y asistencia teacutecnica suministradas por el
fabricante del hardware
Manual del Software eBeamreg Interact Ver 13 Paacutegina 20
Herramientas interactivas de Scrapbook
Resumen de las herramientas interactivas de Scrapbook Las Herramientas de Scrapbook aparecen cuando Scrapbook es la ventana activa La
paleta de las Herramientas de Scrapbook muestra todas las herramientas que necesita
para contenido de paacuteginas
Observe los siguientes puntos importantes
Si selecciona cualquier punto fuera de la ventana de Scrapbook la paleta de
Herramientas de Scrapbook se convierte en la paleta de Herramientas interactivas
de escritorio
Cuando cambia a la Vista Pantalla completa la paleta de Herramientas de Scrapbook
se convierte en una paleta de Herramientas de pantalla completa
Herramientas interactivas de Scrapbook
Para obtener maacutes informacioacuten sobre una herramienta seleccione la herramienta a
continuacioacuten
Herramientas de
Scrapbook
Herramientas de Scrapbook
en pantalla completa
Barra de herramientas de anotaciones estaacutendar
La barra de herramientas estaacutendar para anotaciones aparece soacutelo cuando no se detecta un
receptor interactivo
Incluye rotulador resaltador borrador zoom texto puntero selector
Las herramientas de la barra de herramientas de anotaciones estaacutendar incluye (de izquierda
a derecha)
Herramienta Rotulador La herramienta Rotulador permite realizar anotaciones a mano alzada en el escritorio con
uno de ocho colores Permite cambiar el color y el grosor de la liacutenea
Herramienta Puntero La herramienta Puntero permite a cada uno de los participantes de la reunioacuten apuntar
datos en cualquier lugar de la ventana de la reunioacuten El puntero de cada participante se
muestra en un color diferente
Manual del Software eBeamreg Interact Ver 13 Paacutegina 21
Nota La herramienta Puntero soacutelo se habilita durante una reunioacuten compartida
MostrarOcultarGirar el
puntero Seleccione el botoacuten de la herramienta Puntero en la paleta
Herramientas interactivas de Scrapbook
Vuelva a seleccionar la herramienta Puntero para ver el anillo
exterior que contiene las opciones del puntero Las opciones disponibles son (comenzando por la parte superior y movieacutendose en sentido horario alrededor del anillo exterior de la paleta Herramientas de Scrapbook)
o Girar el puntero en sentido contrario a las agujas del reloj Gira el puntero 90 grados en sentido contrario a las agujas del reloj
o Mostrar puntero Muestra el puntero en la pantalla
o Girar el puntero en sentido horario Gira el puntero 90 grados en sentido horario
o Ocultar puntero Oculta el puntero
Seleccione una opcioacuten
Herramienta Texto La Herramienta Texto permite agregar un cuadro de texto a la Paacutegina que se muestra
Crear un cuadro de texto en la Paacutegina
1 Seleccione la Herramienta Texto
2 Toquehaga clic dentro de la Paacutegina
Para escribir texto en el cuadro de texto toquehaga clic en el icono del teclado
de pantalla en la esquina inferior derecha del cuadro de texto para usar el teclado de pantalla Windows o escriba el texto con el teclado
Para cerrar el cuadro de texto toquehaga clic en cualquier lugar fuera del
cuadro de texto o seleccione otra herramienta para cerrar el cuadro de texto
Mover o editar un
cuadro de texto 1 Seleccione la Herramienta Texto
2 Toquehaga clic directamente sobre el texto que desee movermodificar para hacer activo el cuadro de texto
3 Realice todos los cambios en el texto
Para mover el cuadro de texto toquehaga clic y arrastre el borde del cuadro de
texto
Para cerrar el cuadro de texto toquehaga clic en cualquier lugar fuera del
cuadro de texto o seleccione otra herramienta
Establecer los atributos del texto
1 Seleccione el siacutembolo de texto en el centro de la paleta Herramientas interactivas de Scrapbook para abrir el cuadro de diaacutelogo Fuente
2 Seleccione el tipo de letra estilo tamantildeo color etc
3 Seleccione Aceptar
Una vez que se han seleccionado los atributos del texto eacutestos se mantienen asiacute hasta que se seleccionen otros atributos
Manual del Software eBeamreg Interact Ver 13 Paacutegina 22
Herramienta Adelantar diapositiva La Herramienta Adelantar diapositiva le permite moverse hasta la paacutegina siguiente de la
reunioacuten de Scrapbook
Esta herramienta estaacute disponible soacutelo en la paleta de herramientas de pantalla completa
de Scrapbook
Herramienta Borrador La Herramienta Borrador de Scrapbook le permite dividir un elemento de anotacioacuten de una
paacutegina de Scrapbook en dos elementos separados de Scrapbook Los elementos de
anotaciones son elementos de rotulador o de resaltador creados utilizando la Herramienta
Rotulador o la Herramiento Resaltador
Los elementos de anotacioacuten que han sido fragmentados en dos elementos se agrupan
automaacuteticamente de manera que aparentan ser un solo elemento Para desagrupar los
seleccione el elemento utilizando la Herramienta Seleccioacuten y seleccione Editar gt Desagrupar
Ahora es posible utilizar la Herramienta Seleccioacuten para mover cambiar el tamantildeo o rotar
cada uno de los elementos por separado
Cuando se selecciona la Herramienta Borrador el botoacuten de la herramienta Borrador se
resalta y el centro de la paleta Herramientas de Scrapbook cambia para mostrar el grosor
actual del borrador
Herramienta Seleccioacuten La Herramienta Seleccioacuten le permite seleccionar un elemento de Scrapbook en una paacutegina
para moverlo rotarlo cambiar su tamantildeo o copiarlo Para seleccionar un elemento de
Scrapbook haga clic en el elemento Una vez seleccionado apareceraacuten puntos de arrastre
sobre el elemento
La Herramienta Seleccioacuten tambieacuten se puede utilizar para dibujar un rectaacutengulo que limite
un grupo de elementos para manipular todo un grupo de elementos como si fuera uno
Herramienta Instantaacutenea Instantaacutenea le permite capturar una imagen de la pantalla actual y guardarla en Scrapbook
o bien como una imagen de fondo en una paacutegina nueva o como un Elemento de Scrapbook
de la paacutegina actual
Tiene las opciones siguientes
o Capturar pantalla Captura todo el escritorio como una sola imagen Como
opcioacuten predeterminada la imagen capturada se guarda como un fondo en una
nueva paacutegina de Scrapbook Para guardar la imagen como un elemento de
Scrapbook en la paacutegina actual coloque una marca en la casilla de verificacioacuten
Importar como objeto
o Capturar una seleccioacuten Minimiza el Scrapbook y el cursor se convierte en una
cruz delgada Para seleccionar un aacuterea que desee capturar utilice el Apuntador
interactivo para dibujar un rectaacutengulo de seleccioacuten
Herramienta Zoom La Herramienta Zoom le permite ampliar o reducir la paacutegina que se muestra en Scrapbook
Manual del Software eBeamreg Interact Ver 13 Paacutegina 23
Herramienta Retroceder diapositiva La Herramienta Retroceder diapositiva le permite moverse a la paacutegina previa de la
reunioacuten de Scrapbook
Esta herramienta estaacute disponible soacutelo en la paleta de herramientas de pantalla completa
de Scrapbook
Herramienta Resaltador La herramienta Resaltador permite realizar anotaciones a mano alzada en la paacutegina que se
muestra con uno de ocho colores transparentes Se puede cambiar el color y el grosor de la
liacutenea
Barra de herramientas de Scrapbook
La Barra de herramientas de Scrapbook contiene las siguientes opciones
Normal (Paacutegina y Miniaturas) Miniaturas Soacutelo Paacutegina
Para alternar entre las vistas tambieacuten puede presionar
las siguientes combinaciones de teclas
Normal Ctrl+1
Miniaturas Ctrl+2
Soacutelo Paacutegina Ctrl+3
Pantalla completa
Pantalla completa aumenta la Paacutegina actual al tamantildeo
de la pantalla completa La Barra de herramientas de Scrapbook se convierte en una barra de herramientas flotante
Nueva paacutegina
Nueva crea una nueva Paacutegina en blanco en la reunioacuten
de Scrapbook
La paacutegina nueva se inserta directamente despueacutes de la paacutegina mostradaseleccionada
Duplicar paacutegina
Duplicar crea una copia de la Paacutegina mostradaseleccionada y muestra en pantalla la copia de la Paacutegina mostradaseleccionada
La paacutegina duplicada se inserta directamente despueacutes de la paacutegina mostradaseleccionada
Eliminar paacutegina
Eliminar borra la paacutegina mostradaseleccionada
Vaciar paacutegina
Vaciar borra todas las anotaciones de la Paacutegina
mostradaseleccionada
Seleccioacuten de paacutegina
Saltar a la primera paacutegina
Paacutegina anterior
Paacutegina siguiente Saltar a la uacuteltima paacutegina
Para seleccionar el nuacutemero de paacutegina tambieacuten puede escribir directamente el nuacutemero de paacutegina en el cuadro de texto y presionar Intro
Deshacer
Deshacer cancela el uacuteltimo cambio en una paacutegina de
Scrapbook Es posible aplicar deshacer todos los cambios para regresar la paacutegina de Scrapbook a un estado totalmente vaciacutea Deshacer se aplica soacutelo a la
Manual del Software eBeamreg Interact Ver 13 Paacutegina 24
paacutegina actual
Rehacer
Rehacer permite rehacer el uacuteltimo cambio deshecho siempre y cuando haya utilizado antes la Herramienta Deshacer Si ha utilizado Deshacer varias veces puede rehacer los cambios hasta el principio de la serie La funcioacuten Rehacer se desactiva cuando se efectuacutea un nuevo cambio
Eliminar objeto
Eliminar objeto elimina el objeto seleccionado
CompartirConcluir reunioacuten
Compartir reunioacuten permite al organizador de una reunioacuten compartir una reunioacuten de Scrapbook a traveacutes de la Internetintranet
Entrar en reunioacuten
Entrar en reunioacuten permite a los participantes invitados incorporarse a una reunioacuten compartida de Scrapbook
Vista de participante
Participantes abre la ventana Participantes La ventana Participantes permite ver quien asistioacute a una reunioacuten compartida de Scrapbook
Galeriacutea de imaacutegenes
El botoacuten Galeriacutea de imaacutegenes abre la Interactive Clip-Art Gallery Puede utilizar esta funcioacuten para agregar graacuteficos de la biblioteca en sus presentaciones Tambieacuten puede agregar sus propios directorios a la galeriacutea
Usar cortina
Usar cortina muestra en pantalla una especie de persiana que permite cubrir una parte de la paacutegina
Foco
Puede mover foco hacia cualquier lugar de la pantalla cambiar su forma y ajustar su transparencia
Mover barra de herramientas
El botoacuten Mover barra de herramientas permite mover la barra de herramientas a la parte superior o inferior de la ventana de la aplicacioacuten
Reproducir Para abrir la barra de herramientas Reproducir elija Ver gt Barra de herramientas gt
Reproducir
Algunos de los usos de la barra de herramientas Reproducir
Ver la secuencia de eventos de la reunioacuten
Bifurcar la reproduccioacuten lo cual devuelve la reunioacuten a un punto concreto y entonces
duplica la paacutegina La paacutegina duplicada crearaacute una nueva paacutegina con los datos de la
reunioacuten hasta el punto seleccionado con el fin de explorar una idea diferente sin necesidad de duplicar el trabajo anterior y sin alterar la paacutegina original
Las herramientas siguientes estaacuten disponibles en la barra de herramientas Reproducir o en
el menuacute secundario Reproducir del menuacute Paacutegina
Saltar al principio Salta al principio de la reunioacuten de Scrapbook o de la paacutegina (dependiendo de que se haya seleccionado la opcioacuten Todas)
Control deslizante para arrastrar
Le permite desplazarse por la reunioacuten hacia adelante o hacia atraacutes utilizando el Apuntador interactivo o su ratoacuten para arrastrar la barra de arrastre sobre la liacutenea de arrastre
Manual del Software eBeamreg Interact Ver 13 Paacutegina 25
Reproducir Durante la reproduccioacuten el botoacuten Reproducir cambia a un botoacuten Detener que permite detener la reproduccioacuten
Saltar al final Salta al final de la reunioacuten de Scrapbook o de la paacutegina (dependiendo de que se haya seleccionado la opcioacuten Todas)
Todas Si se selecciona Todas al hacer clic en ldquoReproducirrdquo se reproduce la totalidad de la reunioacuten Si no se activa Todas soacutelo se reproduce la paacutegina mostrada actualmente
Bucle Repite la reunioacuten de Scrapbook o la paacutegina de principio a fin (dependiendo de que se haya seleccionado la opcioacuten Todas las paacuteginas)
Velocidad de reproduccioacuten
Permite seleccionar la velocidad de reproduccioacuten de la reunioacuten
Elementos de Scrapbook El contenido de una paacutegina de archivo de Scrapbook se compone de varios tipos de objetos
conocidos como elementos Estos elementos son anotaciones cuadros de texto y archivos
de imagen
En los elementos de Scrapbook se pueden realizar las siguientes operaciones
mover rotar cambiar de tamantildeo
mover al frente de o detraacutes de otros elementos
copiar y pegar en otra paacutegina de Scrapbook
convertir en hiperviacutenculos
agrupar y desagrupar
Agrupar y desagrupar un elemento
La agrupacioacuten se utiliza para manipular un grupo de elementos al mismo tiempo Un grupo
de elementos puede aparecer como un elemento uacutenico y puede ser movido rotado se le
puede cambiar el tamantildeo y se puede copiar como un elemento uacutenico
Elementos de grupo
Para agrupar elementos utilice la herramienta Seleccioacuten a fin de trazar un rectaacutengulo de
unioacuten alrededor de un grupo de elementos y a continuacioacuten seleccione Editar gt Agrupar
Desagrupar elementos
Para desagrupar elementos que ya estaacuten agrupados utilice la herramienta Seleccioacuten a fin de
trazar un rectaacutengulo de unioacuten alrededor de un grupo de elementos y a continuacioacuten
seleccione Editar gt Desagrupar
Nota La agrupacioacuten automaacutetica puede activarse o desactivarse en el cuadro de diaacutelogo
Opciones de Scrapbook Seleccione Editar gt Opciones para abrir el cuadro de diaacutelogo
Opciones y a continuacioacuten seleccione Preferencias Quite la marca de Agrupar
automaacuteticamente trazos del rotulador y el resaltador para desactivar la agrupacioacuten
Elemento con hiperviacutenculo
Manual del Software eBeamreg Interact Ver 13 Paacutegina 26
Un elemento con hiperviacutenculo es un elemento de Scrapbook incluido en una Paacutegina de
Scrapbook que tambieacuten contiene un hiperviacutenculo Un elemento con hiperviacutenculo se puede
identificar por el icono de un globo que aparece en la esquina inferior izquierda del elemento
Utilice su Herramienta Seleccioacuten para seleccionar el icono de globo dentro del elemento y
hacer que su explorador web predeterminado vaya a la direccioacuten URL del hiperviacutenculo
Uso de hiperviacutenculos con elementos de imagen o anotacioacuten
Agregar un hiperviacutenculo a un elemento de imagen o anotacioacuten
1 Utilice la Herramienta Seleccioacuten para seleccionar el elemento de imagen o anotacioacuten
2 Elija Paacutegina gt Agregar hiperviacutenculo
3 Escriba una direccioacuten URL estaacutendar como por ejemplo wwwaddresscom en el
cuadro de diaacutelogo Agregar hiperviacutenculo
4 Seleccione el botoacuten Aceptar
Editar o eliminar un hiperviacutenculo adjuntado a un elemento de imagen o anotacioacuten
1 Utilice la Herramienta Seleccioacuten para seleccionar el elemento de imagen o anotacioacuten
2 Elija Paacutegina gt Editar hiperviacutenculo
3 Cambie la direccioacuten URL y seleccione el botoacuten Aceptar o haga clic en el botoacuten
Eliminar hiperviacutenculo Nota Cuando se elimina el hiperviacutenculo no se elimina el
elemento
Uso de hiperviacutenculos con cuadros de texto
Agregar un hiperviacutenculo a un cuadro de texto
1 Utilice la Herramienta Texto para crear un cuadro de texto
2 Escriba una direccioacuten URL estaacutendar como por ejemplo wwwaddresscom
3 Haga clicToque fuera del cuadro para finalizar el cuadro de texto
Scrapbook reconoce el formato de direccioacuten URL estaacutendar y adjuntaraacute un icono de
hiperviacutenculo al cuadro de texto
o
1 Seleccione la Herramienta Texto
2 Elija Paacutegina gt Agregar hiperviacutenculo
3 Escriba una direccioacuten URL estaacutendar como por ejemplo wwwaddresscom en el cuadro
de diaacutelogo Agregar hiperviacutenculo
4 Seleccione el botoacuten Aceptar
Se crea un nuevo cuadro de texto que muestra el texto de direccioacuten y contiene un icono
de hiperviacutenculo
Editar un hiperviacutenculo adjuntado a un cuadro de texto
1 Seleccione el cuadro de texto bien sea haciendo clic en el cuadro de texto con la
Herramienta Texto o haciendo doble clic en el cuadro de texto con la Herramienta
Seleccioacuten
Manual del Software eBeamreg Interact Ver 13 Paacutegina 27
2 Realice todos los cambios a la direccioacuten URL
3 Haga clicToque fuera del cuadro para finalizar el cuadro de texto
Si despueacutes del cambio de texto Scrapbook no reconoce el texto como un formato de
direccioacuten URL estaacutendar se eliminaraacute el icono de hiperviacutenculo
Eliminar un hiperviacutenculo adjuntado a un cuadro de texto
Consulte Editar un hiperviacutenculo adjuntado a un cuadro de texto para saber coacutemo eliminar el
hiperviacutenculo sin eliminar el cuadro de texto o
1 Seleccione el cuadro de texto con la Herramienta Seleccioacuten
2 Seleccione el botoacuten Eliminar objeto en la Barra de herramientas de Scrapbook o
presione el botoacuten Suprimir (Supr) de su teclado
Valores de fondos
Configuracioacuten de fondo permite al usuario establecer un color o imagen como fondo de
cualquier paacutegina de Scrapbook
Para configurar el Fondo de paacutegina se pueden utilizar cuatro meacutetodos diferentes
importacioacuten raacutepida desde Archivo gt Importar imagen de fondo
el cuadro de diaacutelogo Configuracioacuten del fondo
importacioacuten desde la Galeriacutea de imaacutegenes o
configuracioacuten de una Paacutegina maestra
Importar una imagen de fondo desde el menuacute Archivo
Selecting File gt Import Background Image opens a standard Open File dialog box This
allows you to navigate directly to the file location and select OK to load the file Los formatos
de archivo de imagen admitidos asiacute como los archivos Excel PowerPoint y Word haraacuten que
se abra el cuadro de diaacutelogo Configuracioacuten del fondo
Utilizacioacuten de la configuracioacuten del fondo
La opcioacuten Paacutegina gt Configuracioacuten del fondo de Scrapbook permite
importar un archivo de imagen archivos MS Excel Word y PowerPoint fondo de
pantalla o datos del portapapeles como imagen de fondo de la paacutegina seleccionada
establecer un color de fondo para la paacutegina
activardesactivar cuadriacuteculas para esa paacutegina (las imaacutegenes de fondo importadas se mantienen en el fondo de la paacutegina)
La siguiente tabla describe las opciones del cuadro de diaacutelogo Configuracioacuten del fondo
Opciones de Configuracioacuten del fondo
Todas las opciones afectan la Paacutegina que se muestra o la miniatura seleccionada en Scrapbook
Cargar imagen Abre el cuadro de diaacutelogo estaacutendar Abrir Para cargar
una imagen busque y seleccione el archivo que desea cargar en el fondo de la paacutegina y a continuacioacuten haga clic en Aceptar
Manual del Software eBeamreg Interact Ver 13 Paacutegina 28
Tomar del Portapapeles Utiliza el contenido del Portapapeles de la
ordenador como imagen de fondo Si el Portapapeles de la ordenador estaacute vaciacuteo este botoacuten estaacute desactivado
Eliminar imagen Elimina la imagen de fondo de la paacutegina Las
anotaciones se mantendraacuten en la Paacutegina
Opciones de escala de archivo
o No Escalar El archivo se importa al fondo tal como es Esta opcioacuten no estaacute disponible si el tamantildeo de la imagen es mayor que el tamantildeo de la paacutegina
o Escalar proporcionalmente El archivo se ajusta lo maacutes posible a
la Paacutegina sin perder la proporcioacuten
o Escalar para ajustar El archivo cambia de tamantildeo para ajustarse completamente a la paacutegina La proporcioacuten no se mantiene
o MosaicoRepetir El archivo se repite en forma de mosaico en toda la Paacutegina Esta opcioacuten no estaacute disponible cuando los archivos
tienen maacutes de una paacutegina Esta opcioacuten no estaacute disponible si la imagen es mayor que la Paacutegina
Transparencia El usuario puede ajustar la transparencia de la imagen de fondo de una paacutegina Para cambiar la transparencia del fondo de una sola Paacutegina abra el cuadro de diaacutelogo Configuracioacuten del fondo mientras se muestra la Paacutegina deseada y ajuste el control deslizable de Transparencia en Opciones Si ajusta la transparencia mientras importa un archivo de varias paacuteginas todas las paacuteginas del archivo se importaraacuten con el nivel de transparencia seleccionado
Color de la configuracioacuten del fondo
El fondo de la paacutegina se puede establecer en cualquiera de los colores admitidos por Windows
Color Seleccione la casilla de verificacioacuten Color para activar el color del
fondo
Unicolor Seleccione en botoacuten Unicolor para que el color del fondo tenga
un solo color de fondo Cuando se selecciona Unicolor puede usar el botoacuten Editar para cambiar el color de fondo
Degradado Seleccione el botoacuten Degradado para que el color de fondo se muestre como una mezcla de dos colores Cuando selecciona Degradado el usuario puede cambiar los colores que se mezclaraacuten presionando el botoacuten Editar de cualquiera de los dos colores
CuadriacuteculaLiacuteneas de las imaacutegenes de fondo
Se puede mostrar una cuadriacutecula o liacuteneas sobre cualquier color o imagen de fondo
CuadriacuteculaLiacuteneas Seleccione la casilla de verificacioacuten CuadriacuteculaLiacuteneas
para activar las cuadriacuteculasliacuteneas del fondo
Estilo Seleccione la lista desplegable de estilos para ver una cuadriacutecula o
simplemente liacuteneas horizontales
Grosor de la liacutenea Seleccione la lista desplegable de grosor de liacutenea para establecer el grosor de la liacutenea
Color Seleccione el botoacuten Editar para cambiar el color de la liacutenea
Transparencia Ajuste el control deslizable para establecer la
transparencia de las liacuteneas
Formatos de archivos admitidos para las imaacutegenes de fondo
Mapa de bits (bmp)
Archivos graacuteficos (gif jpg tif ico emf wmf)
Hojas de caacutelculo de Excel (xls) Consulte Importar una hoja de caacutelculo de Excel
Presentaciones de PowerPoint (ppt) Consulte Importar una presentacioacuten de
PowerPoint
Documentos de Word (doc rtf) Consulte Importar un documento de Word
Manual del Software eBeamreg Interact Ver 13 Paacutegina 29
Si intenta cargar un tipo de archivo no admitido la paacutegina mostraraacute un icono de archivo
junto con el nombre del archivo pero no intentaraacute cargar el archivo en la paacutegina
Paacutegina maestra
Paacutegina maestra se utiliza para crear una plantilla que se aplicaraacute a todas las paacuteginas en la
reunioacuten de Scrapbook excepto a aquellas paacuteginas que contengan sus propios valores de
fondo
Para abrir Paacutegina maestra elija Ver gt Paacutegina maestra en Scrapbook La Paacutegina maestra se
abriraacute en principio como una paacutegina en blanco Cuando se abra la Paacutegina maestra la Barra
de herramientas de Scrapbook y las miniaturas quedaraacuten ocultas y se mostraraacute la Barra de
herramientas Master
Cualquier cambio realizado a la Paacutegina maestra como por ejemplo valores de configuracioacuten
de fondos al agregar capas anotaciones en la paacutegina o al agregar elementos de Scrapbook
seraacuten aplicados como fondo a todas las paacuteginas de la reunioacuten de Scrapbook excepto a las
paacuteginas que contengan sus propios valores de fondo
El contenido de la paacutegina maestra
se estableceraacute el fondo en todas las paacuteginas nuevas
no sustituiraacute al fondo de las paacuteginas existentes que ya contengan valores de fondo
sustituiraacute el fondo en paacuteginas existentes que tengan contenido pero que no contienen valores de fondo
Para vaciar la Paacutegina maestra retire todas las imaacutegenes de fondo utilizando los valores de
fondo y utilice el botoacuten Vaciar paacutegina de la barra de herramientas Paacutegina maestra para
borrar todos los elementos
Capas
Las secciones siguientes describen las capas y coacutemo usarlas en su reunioacuten con Scrapbook
iquestQueacute son las capas
Cada una de las paacuteginas de Scrapbook se compone de capas que pueden mostrarse u
ocultarse en cualquier momento El orden de estas capas es el siguiente
Capa de fondo de la capa El fondo de la paacutegina puede establecerse utilizando los
valores de fondos El fondo de pantalla no puede modificarse mediante las herramientas
de anotaciones
Capas de anotaciones Las capas de anotaciones son capas transparentes que estaacuten
apiladas sobre la capa de fondo de la paacutegina Estas capas contienen elementos de
Scrapbook
Cualquier paacutegina de Scrapbook puede tener varias capas de anotaciones Cuando se
agrega una nueva capa eacutesta se apila sobre las capas existentes Esto significa que las
anotaciones se muestran con la uacuteltima capa mostrada en la parte superior
Los tres tipos de capas de anotaciones que se encuentran en cada Paacutegina de Scrapbook
son las siguientes
o Capa predeterminada La capa de anotaciones predeterminada en la paacutegina de
Scrapbook Esta capa siempre existe para cualquier paacutegina de Scrapbook y no
puede ser eliminada
Manual del Software eBeamreg Interact Ver 13 Paacutegina 30
o Capas de usuario 1 - 18 Es posible agregar hasta 18 capas adicionales a una
paacutegina de Scrapbook La capa predeterminada y las capas de usuario siempre se
comparten con participantes remotos durante una reunioacuten compartida
o Capa privada La primera capa de arriba a abajo es la capa privada La capa
privada se muestra soacutelo en el ordenador local y nunca se comparte en reuniones
compartidas
Es posible bloquear yo mostrarocultar todas las capas de anotaciones
Coacutemo utilizar las capas
Para activar capas elija Capas en el Menuacute Ver Con esta operacioacuten se abre el cuadro de
diaacutelogo Capas que le permite seleccionar agregar eliminar y mover capas para una paacutegina
de Scrapbook
Barra de tiacutetulo Capas
La barra de tiacutetulo del cuadro de diaacutelogo Capas le indica la paacutegina de Scrapbook en la que estaacute
trabajando en un momento dado El cuadro de diaacutelogo Capas muestra as capas para la
paacutegina seleccionada en un momento dado
Herramientas de las capas
Agregar capa
Agregar capa agrega una nueva capa en blanco a la paacutegina Scrapbook seleccionada en momento dado La nueva capa siempre se agrega y se
coloca sobre todas las demaacutes (soacutelo debajo de la capa de usuario)
Eliminar capa
Con la opcioacuten Eliminar capa se eliminaraacute la capa seleccionada No es
posible eliminar la capa privada ni la predeterminada
Mover capa hacia arriba
Con la opcioacuten Mover capa hacia arriba se moveraacute la capa deseada un
nivel hacia arriba en la lista de capas
Mover capa hacia abajo
Con la opcioacuten Mover capa hacia abajo se moveraacute la capa deseada un
nivel hacia abajo en la lista de capas
Capas ndash Lista de capas
Manual del Software eBeamreg Interact Ver 13 Paacutegina 31
Cada una de las capas posee sus propios valores de configuracioacuten Estos valores de
configuracioacuten se describen en la tabla siguiente
MostrarOcultar
Mostrarocultar torna la capa visibleinvisible Cuando se muestre un ojo en el cuadro la capa estaacute visible en la paacutegina
Bloquear capa
Bloquear capa protege a la capa para evitar que sobre ella se realicen anotaciones Cuando se muestre un candado sobre el cuadro la capa estaacute bloqueada Cuando el cuadro esteacute vaciacuteo es posible agregar elementos de Scrapbook a la capa
Miniatura y nombre
Miniatura y nombre muestra una figura en miniatura de la capa (independientemente de que esteacute visibleinvisible) y muestra el nombre de la capa
Importar una presentacioacuten de PowerPoint Elija Paacutegina gt Valores de fondos y utilice el botoacuten Cargar imagen para cargar el archivo de
PowerPoint (ppt)
Aparece el cuadro de diaacutelogo Valores de fondos de varias paacuteginas que indica el
tamantildeo de la presentacioacuten de PowerPoint y las opciones siguientes
o Cargar varias imaacutegenes y usarlas en las paacuteginas nuevas carga las
diapositivas que se encuentren dentro del rango que especifique
o Cargar soacutelo una imagen y usarla en la paacutegina actual carga una sola imagen
que puede elegir desplazaacutendose hasta el nuacutemero de diapositiva adecuado
Importar una hoja de caacutelculo de Excel
Elija Paacutegina gt Valores de fondos y utilice el botoacuten Cargar imagen para cargar el archivo de
Excel (xls) Especificar
o Cargar datos soacutelo de una hoja o bien
o Cargar datos de varias hojas y usarlas en nuevas paacuteginas
Importar un documento de Word
Elija Paacutegina gt Valores de fondos y utilice el botoacuten Cargar imagen para cargar el archivo de
Word (doc)
Especificar si
o Cargar varias imaacutegenes y usarlas en las paacuteginas nuevas carga las paacuteginas
que se encuentren dentro del rango que especifique
o Cargar soacutelo una imagen y usarla en la paacutegina actual carga una sola imagen
que puede elegir desplazaacutendose hasta el nuacutemero de diapositiva adecuado
Opciones de Scrapbook El cuadro de diaacutelogo Opciones de Scrapbook le permite establecer
Manual del Software eBeamreg Interact Ver 13 Paacutegina 32
Configuracioacuten de creacioacuten de copias de seguridadguardar archivos automaacuteticamente
La calidad de la imagen para la importacioacuten de archivos de presentaciones de
PowerPoint
Ocultar cursor al dibujar Al activar esta casilla de verificacioacuten el cursor se ocultaraacute
cuando se realicen anotaciones en una paacutegina de Scrapbook
Agrupar automaacuteticamente trazos del rotulador y el resaltador
Guardar archivos automaacuteticamente
La funcioacuten Guardar archivos garantiza que no pierda los datos de la reunioacuten si se produce
un corte de alimentacioacuten eleacutectrica si se agota la bateriacutea de su ordenador portaacutetil etc
Para ajustar la configuracioacuten de la funcioacuten Guardar archivos
1 Elija Editar gt Opciones
2 Seleccione la ficha Preferencias
3 Establezca las opciones siguientes en el cuadro Guardar archivos
o Guardar recuperacioacuten cada Activedesactive esta opcioacuten para
habilitarinhabilitar la funcioacuten Guardar archivos automaacuteticamente
o XX Minutos Cambie el nuacutemero de minutos para establecer la frecuencia con
la que se guarda automaacuteticamente el archivo de reunioacuten de Scrapbook El archivo
predeterminado es Guardar archivo cada 10 minutos
Tipos de archivos admitidos Formatos de archivos admitidos para las opciones Guardar como y Enviar del Menuacute
Archivo
Archivo de Scrapbook (esb)
Archivo PDF (PDF)
Archivo PDF vectorial (PDF)
Archivo HTML (HTM) (no disponible para Enviar) Veacutease tambieacuten Guardar como
paacutegina Web Page en el Menuacute Archivo)
Mapa de bits de 24 bit (BMP)
Mapa de bits de 256 colores (BMP)
Mapa de bits de monocromo (BMP)
EPS monocromo (EPS)
JPEG (JPG)
TIFF (TIF)
Metarchivo (emf)
Presentacioacuten de PowerPoint (ppt)
Diapositivas de PowerPoint (pps)
Cortina La Cortina de Scrapbook es uacutetil para ocultar el contenido de la paacutegina y revelar en forma
gradual los puntos de una leccioacuten o reunioacuten
Manual del Software eBeamreg Interact Ver 13 Paacutegina 33
Para iniciar Cortina seleccione Ver gt Utilizar cortina Ahora puede controlar la presentacioacuten
del contenido de la paacutegina de Scrapbook y personalizar la Cortina
La Cortina siempre cubre totalmente una paacutegina hasta que revele una seccioacuten de una paacutegina
Las opciones de Cortina (Transparencia y Rotacioacuten) que establezca permaneceraacuten vigentes en
todas las paacuteginas
Reuniones compartidas
OrganizarCompartir una reunioacuten
Al compartir una reunioacuten tenga presente los siguientes puntos
Si comparte la reunioacuten en su intranet local soacutelo la gente que se encuentre en su
intranet puede obtener acceso a la reunioacuten Si comparte su reunioacuten a traveacutes de la
internet (utilizando un servidor de eBeam) los participantes que se encuentren en
cualquier ubicacioacuten de internet pueden tener acceso a su reunioacuten
Las versiones 12 y posteriores de este software no son completamente compatibles
con versiones anteriores Durante una reunioacuten compartida los participantes que tengan
versiones anteriores no podraacuten ver los archivos de imaacutegenes importados y no podraacuten
ver cuando se muevan roten cambien de tamantildeo etc las anotaciones y elementos de
imagen
Para compartir una reunioacuten debe estar conectado al hardware interactivo o la clave de
seguridad
Organizar una reunioacuten compartida
1 Elija Reuniones gt Compartir reunioacuten o seleccione el botoacuten Compartir reunioacuten de la
Barra de herramientas de Scrapbook para abrir el cuadro de diaacutelogo Compartir reunioacuten
2 En Informacioacuten de la reunioacuten introduzca lo siguiente
Nombre de la reunioacuten El nombre de la reunioacuten es el nombre que se muestra en el cuadro de diaacutelogo Entrar en reunioacuten El nombre de la reunioacuten se guarda como nombre predeterminado para las reuniones subsiguientes hasta que el usuario lo cambia El nombre de la reunioacuten puede tener hasta 20 caracteres
Mi nombre El nombre que se muestra en la Vista Participantes Consulte la seccioacuten Ver participantes
Notas Cualquier nota comentario que desee incluir
Publicar nombre de reunioacuten Seleccione Publicar nombre de reunioacuten si desea que el nombre de la reunioacuten esteacute visible para los usuarios de la red que intenten entrar en una reunioacuten utilizando el cuadro de diaacutelogo Entrar en reunioacuten (para obtener maacutes informacioacuten consulte la seccioacuten Entrar en una reunioacuten) o la paacutegina Web de reuniones ubicada en wwwe-beamcom
Si no publica el nombre los invitados deberaacuten conocer el nombre completo de la reunioacuten de antemano e introducirlo manualmente en el cuadro de diaacutelogo Entrar en reunioacuten
ContrasentildeaConfirmarUtilizar contrasentildea
Si se requiere una contrasentildea seleccione la casilla de verificacioacuten Usar contrasentildea y escriba la misma contrasentildea en los cuadros de texto Contrasentildea y Confirmar
La contrasentildea debe tener un miacutenimo de 6 caracteres y puede tener hasta 20 caracteres
Manual del Software eBeamreg Interact Ver 13 Paacutegina 34
Enviar invitacioacuten a reunioacuten Las invitaciones a las reuniones se enviacutean por correo electroacutenico a traveacutes de su cliente
estaacutendar de correo electroacutenico Si se selecciona la casilla Enviar invitacioacuten a reunioacuten se abre el cuadro de diaacutelogo Enviar invitacioacuten una vez que se selecciona el botoacuten Compartir reunioacuten Para obtener informacioacuten adicional consulte la seccioacuten Enviar una invitacioacuten
Archivar reunioacuten en el
servidor Archivar una reunioacuten les permite a otros usuarios de buscar ver descargar editar
yo eliminar su reunioacuten (de acuerdo con los privilegios para archivar que seleccione) Si se selecciona Archivar reunioacuten en el servidor se abre el cuadro de diaacutelogo Archivar reunioacuten despueacutes de seleccionar el botoacuten Compartir reunioacuten Para obtener maacutes informacioacuten consulte la seccioacuten Archivar una reunioacuten
Sincronizar participantes inmediatamente
Sincroniza a los participantes desde el comienzo de la reunioacuten La opcioacuten Sincronizar estaacute activada de manera predeterminada Consulte Ver participantes
3 Notas
o Mientras aparece el cuadro de diaacutelogo Archivar reunioacuten despueacutes de
seleccionar el botoacuten Compartir reunioacuten los paraacutemetros seleccionados para
archivar no se guardan en el servidor hasta que se selecciona el botoacuten Concluir
reunioacuten Sin embargo los datos de la reunioacuten se guardan temporalmente en la
memoria cacheacute del servidor en caso de que se salga inesperadamente de la
reunioacuten
o Durante una reunioacuten puede elegir Reunioacutengt Archivar reunioacuten para cambiar
los paraacutemetros de la reunioacuten en cualquier momento
4 En Informacioacuten del servidor seleccione el servidor en el que se realizaraacute la
reunioacuten
El menuacute desplegable contiene el Servidor de eBeam y cualquier otro servidor que se haya
agregado anteriormente a la lista de servidores Para obtener maacutes informacioacuten consulte
la seccioacuten Adicioacuten de un servidor de reuniones
Nota En el sistema Windows si desea organizar una reunioacuten desde su ordenador
seleccione Usar mi PC para organizar esta reunioacuten y a continuacioacuten escriba un
nuacutemero de puerto En la mayoriacutea de los casos el valor del puerto predeterminado 80 es
el mejor
5 Si lo requiere informe a los invitados el nombre la hora y la contrasentildea de la reunioacuten
Para obtener maacutes informacioacuten consulte la seccioacuten Enviar una invitacioacuten
6 Seleccione Compartir
Ahora puede obtener acceso a su reunioacuten compartida en la red utilizando le servidor de
reunioacuten especificado
Si confronta problemas al compartir una reunioacuten consulte la seccioacuten Solucioacuten de problemas
en reuniones compartidas para responder a algunos de los problemas maacutes comunes
Para salir de una reunioacuten compartida
Para salir de una reunioacuten compartida en cualquier momento
1 Seleccione el botoacuten CompartirConcluir reunioacuten en la Barra de herramientas de
Scrapbook
2 Elija Reuniones gt Concluir reunioacuten
Nota importante Cuando el organizador de la reunioacuten concluye una reunioacuten compartida
todos los participantes se desconectan de la reunioacuten Como organizador de la reunioacuten
aseguacuterse de que la reunioacuten haya concluido antes de intentar cerrarla
Manual del Software eBeamreg Interact Ver 13 Paacutegina 35
Entrar en una reunioacuten Existen dos formas de entrar en una reunioacuten
Utilizar Scrapbook
Utilizar un explorador de Web
Utilizacioacuten de Scrapbook para entrar en una reunioacuten
1 Abra Scrapbook desde
o la paleta Herramientas interactivas del escritorio o
o el menuacute de la barra de tareas de Windows o
o la opcioacuten de menuacute Scrapbook que se encuentra en la barra de inicio de
Windows
2 Elija Entrar en una reunioacuten en la Barra de herramientas de Scrapbook
3 En el cuadro de diaacutelogo Entrar en reunioacuten seleccione el servidor de reuniones
introduzca su nombre y seleccione un nombre de reunioacuten en la lista ldquoReunioacutenrdquo
La lista Reunioacuten muestra las reuniones activas cuyos nombres se han hecho puacuteblicos
Si el menuacute desplegable no contiene el servidor de reuniones que desea usar puede escribir
manualmente el nombre del servidor Tambieacuten puede agregar el servidor a su lista de
servidores para poder seleccionarlo raacutepidamente en otro momento Para obtener maacutes
informacioacuten consulte la seccioacuten Adicioacuten de un servidor de reuniones
4 Haga clic en Actualizar para actualizar la lista de reuniones publicadas
Si la reunioacuten presenta un icono de candado introduzca la contrasentildea
Si la reunioacuten no se encuentra en la lista introduzca el nombre de la reunioacuten y la contrasentildea
si es necesario
5 Seleccione Entrar
Para salir de una reunioacuten elija Reuniones gt Salir de reunioacuten de hellip o seleccione el botoacuten Salir
de reunioacuten en la barra de herramientas de la aplicacioacuten Scrapbook
Notas
1 Cuando el coordinador de la reunioacuten termina una reunioacuten compartida todos los
participantes se desconectan de la reunioacuten Una vez desconectados los participantes pueden
imprimir guardar realizar anotaciones y modificar su registro de Scrapbook de la reunioacuten
2 Herramientas interactivas de escritorio Herramientas interactivas de anotacioacuten en el
escritorio Herramientas interactivas de Scrapbook y Herramientas interactivas de PowerPoint
soacutelo estaacuten disponibles cuando se detecta el hardware interactivo Si entroacute en una reunioacuten a
traveacutes de Scrapbook y le gustariacutea realizar anotaciones puede tener acceso a la barra de
herramientas de anotaciones estaacutendar
3 Las versiones 12 y posteriores de este software no son completamente compatibles con
versiones anteriores Durante una reunioacuten compartida los participantes que tengan versiones
anteriores no podraacuten ver los archivos de imaacutegenes importados y no podraacuten ver cuando se
muevan roten cambien de tamantildeo etc las anotaciones y elementos de imagen Consulte
Reuniones compartidas para solucioacuten de problemas
Manual del Software eBeamreg Interact Ver 13 Paacutegina 36
Uso de un explorador de la Web para entrar en una reunioacuten
1 Inicie Internet Explorer
2 En el cuadro de texto URL (Direccioacuten o Ubicacioacuten) escriba la direccioacuten IP o el nombre
DNS de la ordenador en la que se organizaraacute la reunioacuten
Si la reunioacuten estaacute organizada en el servidor del eBeam escriba wwwe-beamcom y
seleccione el botoacuten Reuniones
3 Escriba su nombre en el cuadro de texto Mi nombre e introduzca el nombre de la
reunioacuten en el cuadro de texto Nombre de la reunioacuten En el cuadro de texto Contrasentildea
de la reunioacuten introduzca la contrasentildea si es necesario
4 Seleccione Entrar en una reunioacuten
Si la reunioacuten se estaacute realizando aparece la ventana en su explorador de Web Los
participantes veraacuten todo el contenido de la reunioacuten
Los participantes remotos no pueden imprimir la reunioacuten ni guardarla en el disco Sin
embargo el coordinador puede guardar la reunioacuten y ponerla a disposicioacuten para verla desde
un explorador de Web o desde otra aplicacioacuten
Para salir de una reunioacuten elija Salir de reunioacuten en el menuacute Reunioacuten
Enviar una invitacioacuten Enviacutee una invitacioacuten por correo electroacutenico que contenga un enlace o URL hacia la
reunioacuten para invitar a otros participantes a la reunioacuten compartida Para enviar las invitaciones
por correo electroacutenico
Debe utilizar el cuadro de diaacutelogo Compartir reunioacuten para configurar una reunioacuten
compartida o
Debe estar compartiendo una reunioacuten actualmente
Nota Los participantes remotos no pueden enviar invitaciones
Enviacuteo una invitacioacuten por correo electroacutenico desde el cuadro de diaacutelog Compartir reunioacuten
1 En el cuadro de diaacutelogo Compartir reunioacuten seleccione la casilla de verificacioacuten
Enviar invitacioacuten de reunioacuten Configure el resto del cuadro de diaacutelogo Compartir
reunioacuten como se describe en OrganizarCompartir una reunioacuten
2 Aparece el cuadro de diaacutelogo Seleccionar idioma Seleccione el idioma que usaraacute
para la invitacioacuten por correo electroacutenico y luego seleccione Continuar En este momento
su programa de correo electroacutenico puede solicitarle que seleccione el perfil de correo
electroacutenico que se usaraacute
3 Se abre un nuevo correo electroacutenico con la informacioacuten de Solicitud de reunioacuten
Introduzca las direcciones de correo electroacutenico de los destinatarios en el campo Para
4 Seleccione Enviar
La invitacioacuten por correo electroacutenico incluye un viacutenculo para descargar el software maacutes
reciente y viacutenculos para que el usuario pueda entrar en la reunioacuten a traveacutes de su explorador
de la Web o el software
Enviacuteo una invitacioacuten por correo electroacutenico desde el menuacute Reuniones
1 Aseguacuterese de que tiene compartida una reunioacuten Para obtener maacutes informacioacuten
consulte la seccioacuten OrganizarCompartir una reunioacuten
2 Seleccione Reuniones gt Enviar invitacioacuten para abrir el cuadro de diaacutelogo Seleccionar
idioma
Manual del Software eBeamreg Interact Ver 13 Paacutegina 37
3 Seleccione el idioma que usaraacute para la invitacioacuten por correo electroacutenico y luego
seleccione Continuar En este momento su programa de correo electroacutenico puede
solicitarle que seleccione el perfil de correo electroacutenico que se usaraacute
4 Se abre un nuevo correo electroacutenico con la informacioacuten de Solicitud de reunioacuten
Introduzca las direcciones de correo electroacutenico de los destinatarios en el campo Para
Seleccione Enviar
5 Seleccione Enviar
La invitacioacuten por correo electroacutenico incluye un viacutenculo para descargar el software maacutes
reciente y viacutenculos para que el usuario pueda entrar en la reunioacuten a traveacutes de su explorador
de la Web o el software
Aceptacioacuten de una invitacioacuten por correo electroacutenico Puede aceptar una invitacioacuten por correo electroacutenico de las formas siguientes
Seleccione http enlace que utilizaraacute para incorporarse utilizando su explorador de
web
Seleccione archivo enlace que utilizaraacute para incorporarse utilizando su copia de
Scrapbook
Abra manualmente el explorador y copie el viacutenculo y peacuteguelo en el explorador
Abre Scrapbook seleccione el botoacuten Entrar y llene manualmente todos los campos de
la reunioacuten utilizando la informacioacuten suministrada con la invitacioacuten
Para obtener maacutes informacioacuten consulte la seccioacuten Enviar una invitacioacuten
Archivar una reunioacuten Archivar reunioacuten permite archivar su archivo de reunioacuten de Scrapbook en un servidor de
eBeam Posteriormente la reunioacuten se puede recuperar para ver editar imprimir o compartir
Es posible archivar las reuniones en dos partes diferentes del Scrapbook
Mientras lleva a cabo la reunioacuten que ha organizado vaya al cuadro de diaacutelogo
Compartir reunioacuten y seleccione la casilla de verificacioacuten Archivar reunioacuten en servidor
para que se abra la pantalla Archivar reunioacuten despueacutes de seleccionar el botoacuten
Compartir Consulte Coacutemo organizar y compartir una reunioacuten si desea maacutes informacioacuten
sobre coacutemo compartir una reunioacuten
Despueacutes de crearterminar una reunioacuten puede elegir entre archivar dicha reunioacuten (en
el servidor) para que otros usuarios del software interactivo o soacutelo aquellos con acceso
mediante contrasentildea la puedan ver yo descargar
Para seleccionar esta opcioacuten
Guarde la reunioacuten
Elija Archivo gt Archivar reunioacuten
Seleccione el servidor en el que desee archivar la reunioacuten y luego Continuar
Despueacutes se abriraacute la pantalla Archivar reunioacuten Nota No es posible Archivar una reunioacuten
cuando se utiliza la opcioacuten Usar mi PC para organizar esta reunioacuten
Pantalla Archivar reunioacuten
Utilice la pantalla Archivar reunioacuten para definir la informacioacuten de la reunioacuten los requisitos de
acceso el periacuteodo de expiracioacuten de acceso al archivo y para revisar las condiciones de uso
Manual del Software eBeamreg Interact Ver 13 Paacutegina 38
Seccioacuten Informacioacuten de reunioacuten
Nombre de la reunioacuten conserve el nombre de reunioacuten guardado actualmente o cree
un nombre nuevo para la reunioacuten archivada
Casilla de verificacioacuten Publicar nombre de reunioacuten active esta casilla para
publicar una reunioacuten archivada (disponible para la buacutesqueda)
Seccioacuten de seguridad de acceso
Acceso con contrasentildea Marque la casilla de verificacioacuten a fin de solicitar una
contrasentildea especificada para que pueda recuperar su reunioacuten archivada Si estaacute marcada
introduzca una contrasentildea y vuelva a introducirla para confirmacioacuten
Coacutedigo de seguridad Marque la casilla de verificacioacuten a fin de solicitar una
contrasentildea especificada para que un usuario del software interactivo pueda recuperar su
reunioacuten archivada Nota si la casilla estaacute marcada pero no se especifica un coacutedigo de
seguridad se utiliza automaacuteticamente la contrasentildea definida
Seccioacuten Periacuteodo de acceso
El texto que aparece en esta seccioacuten muestra el periacuteodo de expiracioacuten actual para
almacenar y acceder al archivo de reunioacuten guardado Despueacutes de este periacuteodo el archivo
se elimina del servidor
Seleccione el botoacuten Cambiar para editar los criterios actuales a traveacutes de la pantalla
Periacuteodo de acceso tal y como se describe a continuacioacuten
Pantalla Periacuteodo de acceso
Almaceacuten de reuniones Elija la opcioacuten predeterminada o seleccione una fecha
especiacutefica
Disponibilidad de archivo de reunioacuten Defina el tiempo que la reunioacuten archivada
estaraacute disponible para que otros usuarios de Scrapbook la vean o descarguen
o Siempre (hasta que se elimine) Disponible hasta la misma fecha final definida
como la fecha de almacenamiento de la reunioacuten
o Durante un periacuteodo de tiempo especiacutefico Especifique los diacuteas y las horas
exactas para el inicio y el fin de la disponibilidad Nota la fecha de finalizacioacuten
puede ser tambieacuten el momento en el que se elimina el archivo del servidor (veacutease
la fecha final de almacenamiento de reunioacuten) si se activa la casilla Hasta que se
elimine
Seccioacuten Resumen El texto que aparece en esta seccioacuten muestra el periacuteodo de
expiracioacuten actualizado para almacenar y acceder a la reunioacuten archivada Despueacutes de este
periacuteodo el archivo se elimina del servidor
Botones Archivar reunioacuten
Condiciones de uso Seleccione este botoacuten para revisar las condiciones de uso del
producto
Ayuda Seleccione para mostrar la ayuda contextual correspondiente a esta pantalla
Archivar Una vez escogidas las opciones deseadas seleccione el botoacuten Archivar
Cancelar Se utiliza para cancelar la solicitud sobre el archivo
Manual del Software eBeamreg Interact Ver 13 Paacutegina 39
Recuperar una reunioacuten Para recuperar una reunioacuten en el menuacute Archivo elija Recuperar reunioacuten y abra la pantalla
Recuperar reunioacuten archivada Si bien puede buscar y recuperar reuniones archivadas para
verlas o descargarlas en cualquier momento podriacutea requerir contrasentildea para obtener acceso
a algunas reuniones
Los siguientes temas describen los elementos y las actividades disponibles a traveacutes de la
pantalla Recuperar reunioacuten archivada
Pantalla Reuniones recientes archivadas
Pantalla Editar reunioacuten archivada
Pantalla Por nombre de reunioacuten
Pantalla Buacutesqueda completa
Pantalla Reuniones recientes archivadas
La pantalla Reuniones recientes archivadas se utiliza para mostrar una lista editar eliminar
yo recuperar reuniones archivadas Nota es posible que se requiera un coacutedigo de seguridad
para editar y eliminar una reunioacuten De ser asiacute se le solicitaraacute
Seleccionar el servidor de reuniones archivadas
Utilice el selector para elegir el servidor de eBeam donde residen las reuniones
archivadas Si es necesario tambieacuten puede seleccionar el botoacuten Examinar y buscar
manualmente la ubicacioacuten del servidor
Columnas y opciones de las reuniones
Selector de periacuteodo Elija mostrar todas las reuniones archivadas que se han
realizado entre la fecha de hoy y hasta los uacuteltimos 90 diacuteas
Conteo de reuniones Muestra el nuacutemero de reuniones que se encontraron y las
reuniones que se muestran
Nombre de la reunioacuten Nombre de la reunioacuten archivada
Tamantildeo del archivo Tamantildeo del archivo de la reunioacuten archivada
Propietario Nombre de la estacioacuten de trabajo del usuario que archivoacute la reunioacuten
Archivada Fecha en que la reunioacuten se archivoacute en el servidor
Caduca Fecha en la que la reunioacuten archivada ya no se puede recuperar editar etc y
es borrada permanentemente del servidor
Nota para ordenar la lista de reuniones de acuerdo a cualquiera de los encabezados de
las columnas antes mencionadas seleccione uno de los encabezados
Botoacuten Actualizar Se utiliza en cualquier momento para actualizar la lista de
reuniones incluyendo las reuniones recientes archivadas por otros usuarios
Botoacuten Recuperar Despueacutes de resaltar una reunioacuten archivada seleccione el botoacuten
Recuperar para recuperar esa reunioacuten Nota aparece un cuadro de diaacutelogo que le
permite abrir la reunioacuten descargar la reunioacuten en una ubicacioacuten especificada o cancelar su
solicitud
Botoacuten Editar Despueacutes de resaltar una reunioacuten archivada si estaacute disponible el botoacuten
Editar puede editar los paraacutemetros de archivo para esa reunioacuten Nota es posible que se
le solicite un coacutedigo de seguridad para poder editar la reunioacuten
Para obtener informacioacuten sobre los detalles de la pantalla consulte el tema Pantalla Editar
reunioacuten archivada
Manual del Software eBeamreg Interact Ver 13 Paacutegina 40
Botoacuten Eliminar Despueacutes de resaltar una reunioacuten archivada si estaacute disponible el
botoacuten Eliminar puede eliminar esa reunioacuten Nota es posible que se le solicite una
contrasentildea y un coacutedigo de seguridad para la eliminacioacuten Apareceraacute un mensaje que le
pediraacute que confirme su solicitud de eliminacioacuten
Botoacuten Cerrar Se selecciona para cerrar la pantalla
Pantalla Editar reunioacuten archivada
La pantalla Editar reunioacuten archivada se utiliza para editar la informacioacuten de una reunioacuten los
requisitos de acceso de seguridad y el periacuteodo de expiracioacuten de acceso al archivo
Seccioacuten Informacioacuten de reunioacuten
Nombre de la reunioacuten Se utiliza para mantener o cambiar el nombre actual de la
reunioacuten archivada
Casilla de verificacioacuten Publicar nombre de reunioacuten Seleccione esta casilla para
publicar el nombre de la reunioacuten archivada (disponible para buacutesquedas)
Seccioacuten Seguridad de acceso
Acceso con contrasentildea Marque la casilla de verificacioacuten a fin de solicitar una
contrasentildea especificada para que un usuario pueda recuperar su reunioacuten archivada Si
estaacute marcada introduzca una contrasentildea y vuelva a introducirla para confirmacioacuten
Coacutedigo de seguridad Seleccione esta casilla de verificacioacuten (opcioacuten
predeterminada) si desea solicitar que el usuario introduzca el coacutedigo de seguridad
especificado para poder editar o eliminar el archivo de reunioacuten archivado Nota si la
casilla estaacute marcada pero no se especifica un coacutedigo de seguridad se utiliza
automaacuteticamente la contrasentildea definida
Seccioacuten Periacuteodo de acceso
Almacenamiento de reuniones Elija la opcioacuten predeterminada o seleccione una
fecha especiacutefica
Disponibilidad de los archivos de reunioacuten Defina el tiempo que la reunioacuten
archivada estaraacute disponible para que otros usuarios la descarguen Seleccione una de las
opciones siguientes
o Siempre (hasta que se elimine) Disponible hasta la misma fecha final definida
como la fecha de almacenamiento del archivo
o Durante un periodo de tiempo especiacutefico Especifique los diacuteas y las horas
exactas para el inicio y el fin de la disponibilidad Nota Tambieacuten puede establecer
como Fecha de finalizacioacuten de la disponibilidad la fecha en la que el archivo se
elimina del servidor seleccionando para ello la casilla de verificacioacuten Hasta que se
elimine
Seccioacuten de resumen El texto que aparece en esta seccioacuten muestra el periacuteodo de
expiracioacuten actualizado para almacenar y acceder a la reunioacuten archivada Despueacutes de este
periacuteodo el archivo se elimina del servidor
Botones para Cambiar la reunioacuten archivada
Botoacuten de Ayuda Seleccione para mostrar la ayuda contextual correspondiente a
esta pantalla
Botoacuten Aplicar Una vez escogidas las opciones deseadas seleccione el botoacuten Aplicar
Botoacuten Cancelar Se utiliza para cancelar los cambios propuestos
Manual del Software eBeamreg Interact Ver 13 Paacutegina 41
Pantalla Por nombre de reunioacuten
Esta pantalla se utiliza para recuperar una reunioacuten archivada especiacuteficamente definida
Seleccionar el servidor de reuniones archivadas
Utilice el selector para elegir el servidor de eBeam donde reside la reunioacuten archivada
Si es necesario tambieacuten puede seleccionar el botoacuten Examinar y buscar manualmente la
ubicacioacuten del servidor
Nombre y contrasentildea de la reunioacuten archivada
Nombre de la reunioacuten Introduzca el nombre exacto de la reunioacuten archivada Nota
este cuadro distingue entre minuacutesculas y mayuacutesculas
Contrasentildea Si se requiere ingrese la contrasentildea diferenciando entre mayuacutesculas y
minuacutesculas para acceder a la reunioacuten archivada que desee
Botoacuten Recuperar Seleccione el botoacuten Recuperar para recuperar esa reunioacuten Nota
aparece un cuadro de diaacutelogo que le permite abrir la reunioacuten descargar la reunioacuten en una
ubicacioacuten especificada o cancelar su solicitud
Botones del nombre de la reunioacuten
Botoacuten Recuperar Despueacutes de introducir el nombre exacto de la reunioacuten archivada
seleccione el botoacuten Recuperar para recuperar la reunioacuten Nota aparece un cuadro de
diaacutelogo que le permite abrir la reunioacuten descargar la reunioacuten en una ubicacioacuten especificada
o cancelar su solicitud
Botoacuten Editar Despueacutes de introducir el nombre exacto de la reunioacuten archivada si
estaacute disponible el botoacuten Editar puede editar los paraacutemetros de archivo de esa reunioacuten
Nota es posible que se le solicite un coacutedigo de seguridad para poder editar la reunioacuten
Para conocer los detalles de la pantalla consulte el tema Pantalla Editar reunioacuten
archivada
Botoacuten Eliminar Despueacutes de introducir el nombre exacto de la reunioacuten archivada si
estaacute disponible el botoacuten Eliminar puede eliminar esa reunioacuten Nota es posible que se le
solicite una contrasentildea y un coacutedigo de seguridad para la eliminacioacuten Apareceraacute un
mensaje que le pediraacute que confirme su solicitud de eliminacioacuten
Botoacuten Cerrar Seleccione para cerrar la pantalla
Pantalla Buacutesqueda completa
La pantalla Buacutesqueda completa se utiliza para localizar una o maacutes reuniones archivadas por
nombre de reunioacuten nombre de propietario yo fecha y hora
Seleccionar el servidor de reuniones archivadas
Utilice el selector para elegir el servidor de eBeam donde residen las reuniones
archivadas Si es necesario tambieacuten puede seleccionar el botoacuten Examinar y buscar
manualmente la ubicacioacuten del servidor
Opciones de los criterios de buacutesqueda
Puede seleccionar una o maacutes de las opciones de buacutesqueda que se indican a continuacioacuten
Buscar por nombre de reunioacuten Busca por nombre de reunioacuten Seleccione la casilla
de verificacioacuten para especificar este meacutetodo de buacutesqueda Es posible que el nombre de la
Manual del Software eBeamreg Interact Ver 13 Paacutegina 42
reunioacuten distinga entre mayuacutesculas y minuacutesculas Para buscar una reunioacuten por nombre
introduzca el nombre exacto una parte del nombre o las primeras letras de la buacutesqueda
Buscar por nombre de propietario Busca por el nombre de la estacioacuten de trabajo
del propietario de la reunioacuten archivada Seleccione la casilla de verificacioacuten para
especificar este meacutetodo de buacutesqueda Es posible que el nombre del propietario distinga
entre mayuacutesculas y minuacutesculas Para buscar una reunioacuten por el nombre de propietario
introduzca el nombre exacto una parte del nombre o las primeras letras de la buacutesqueda
Casilla de verificacioacuten para buacutesqueda con diferencia entre mayuacutesculas y
minuacutesculas Se selecciona para que en la buacutesqueda por nombre de reunioacuten propietario
se distinga entre mayuacutesculas y minuacutesculas
Nombre exacto Se selecciona para buscar reuniones archivadas por el nombre
exacto de la reunioacuten o del propietario
El nombre empieza por Se selecciona para buscar reuniones archivadas cuyo
nombre comience por la porcioacuten introducida en el Nombre de la reunioacuten yo del
propietario
El nombre contiene Se selecciona para buscar reuniones que contengan una
porcioacuten del nombre introducido en Nombre de la reunioacuten yo del propietario
Buacutesqueda por fechahora de archivo Esta seccioacuten se utiliza para definir los
rangos de fechahora para las buacutesquedas de reuniones archivadas
Desde la fecha Seleccione la fecha inicial de las reuniones que desee recuperar
Puede utilizar tambieacuten el icono de calendario para introducir una fecha automaacuteticamente
Hasta la fecha Seleccione la fecha final de las reuniones que desee recuperar Puede
utilizar tambieacuten el icono de calendario para introducir una fecha automaacuteticamente
Columnas de los resultados de las buacutesquedas
Nombre de la reunioacuten Nombre de la reunioacuten archivada
Tamantildeo del archivo Tamantildeo del archivo de la reunioacuten archivada
Propietario Nombre de la estacioacuten de trabajo del usuario que archivoacute la reunioacuten
Archivada Fecha en que la reunioacuten se archivoacute en el servidor
Caduca Fecha en la que la reunioacuten archivada ya no se puede recuperar editar etc y
se borra permanentemente del servidor
Nota para ordenar la lista de reuniones de acuerdo a cualquiera de los encabezados de las
columnas antes mencionados seleccione uno de los encabezados
Botones de la Pantalla Buacutesqueda completa
Buscar Una vez que ha escogido las opciones deseadas seleccione Buscar Los
resultados se muestran en la seccioacuten Buscar resultados
Recuperar Despueacutes de resaltar una reunioacuten archivada seleccione el botoacuten
Recuperar para recuperar esa reunioacuten Nota aparece un cuadro de diaacutelogo que le
permite abrir la reunioacuten descargar la reunioacuten en una ubicacioacuten especificada o cancelar su
solicitud
Edicioacuten Despueacutes de resaltar una reunioacuten archivada si estaacute disponible el botoacuten
Editar puede editar los paraacutemetros de archivo para esa reunioacuten Nota es posible que se
le solicite un coacutedigo de seguridad para poder editar la reunioacuten
Para conocer los detalles de la pantalla consulte el tema Pantalla Editar reunioacuten archivada
Eliminar Despueacutes de resaltar una reunioacuten archivada si estaacute disponible el botoacuten
Eliminar puede eliminar esa reunioacuten Nota es posible que se le solicite una contrasentildea y
un coacutedigo de seguridad para la eliminacioacuten Apareceraacute un mensaje que le pediraacute que
confirme su solicitud de eliminacioacuten
Manual del Software eBeamreg Interact Ver 13 Paacutegina 43
Cerrar Seleccione esta opcioacuten para cerrar la pantalla
Ver participantes Ver participantes permite ver informacioacuten acerca de cada participante que ha entrado en
una reunioacuten compartida Para abrir la ventana Ver participantes mientras se toma parte en
una reunioacuten compartida
Elija Ver gt Participantes o
Presione Ctrl+4 o
Seleccione el botoacuten Ver participantes de la barra de herramientas de Scrapbook
La ventana Ver participantes muestra la siguiente informacioacuten
Nombre de participante El nombre del participante tal como se introdujo en el cuadro de texto Mi nombre del cuadro de diaacutelogo Entrar en reunioacuten Para obtener maacutes informacioacuten consulte la seccioacuten Entrar en una reunioacuten
InteractivoSoacutelo ver El permiso de escritura se representa mediante un icono Si el participante tiene permiso para agregar anotaciones a la reunioacuten aparece un icono de rotulador Si el participante no tiene permiso para agregar anotaciones a la reunioacuten el icono de rotulador aparece cruzado por una liacutenea
Conectado a las Muestra la hora a la que el participante se conectoacute a la reunioacuten
Direccioacuten IP Muestra la direccioacuten IP del participante
Notas Muestra las notas introducidas en el campo Notas de los cuadros de diaacutelogo Compartir reunioacuten o Entrar en reunioacuten Para obtener maacutes informacioacuten consulte la seccioacuten Entrar en una reunioacuten
Para obtener informacioacuten adicional sobre el participante seleccione el nombre de un
participante y presione el botoacuten A del Apuntador interactivo o haga clic con el botoacuten derecho
del ratoacuten sobre el nombre y elija informacioacuten del Participante en el menuacute que se muestra
Herramientas del coordinador de la reunioacuten
Las siguientes herramientas estaacuten disponibles soacutelo para el coordinador de la reunioacuten (la
persona que organiza la reunioacuten compartida)
Modo Soacutelo VerInteractivo
El host en el que se organiza la reunioacuten puede establecer el estado de un participante en Soacutelo ver o Interactivo Un participante Interactivo puede realizar anotaciones en la Paacutegina Un participante con el status soacutelo ver puede ver la paacutegina pero no puede realizar anotaciones en ella Para
establecer el status de un participante en Soacutelo Ver o en Interactivo seleccione el participante en la ventana Ver participantes y luego seleccione el botoacuten Modo Soacutelo Ver Interactivo Para seleccionar varios mantenga presionado el botoacuten Ctrl de su teclado y haga clic en los nombres de los participantes La opcioacuten Soacutelo Ver tambieacuten estaacute disponible cuando se selecciona el nombre de un participante y se presiona el botoacuten A del Apuntador interactivo o se hace clic con el botoacuten derecho del ratoacuten en el nombre y luego se elige la opcioacuten Permitir anotaciones
Excluir participante(s)
Excluir participante permite al coordinador de la reunioacuten desconectar a un participante de la reunioacuten Para excluir un participante de la reunioacuten seleccione el participante en la ventana Ver participantes y luego seleccione el botoacuten Excluir participantes Otra forma de tener acceso a la opcioacuten Excluir participante es seleccionar el nombre de un participante y presionar el botoacuten A del Apuntador interactivo o hacer clic con el botoacuten derecho del ratoacuten en el nombre y luego
Manual del Software eBeamreg Interact Ver 13 Paacutegina 44
seleccionar la opcioacuten Excluir participante
Sincronizar participantes
Si el coordinador de la reunioacuten activoacute la sincronizacioacuten de los participantes los participantes remotos soacutelo pueden ver la paacutegina que estaacute viendo el coordinador Sin embargo los participantes remotos pueden seguir agregando anotaciones a la paacutegina La sincronizacioacuten se activa como opcioacuten predeterminada
Presentaciones de PowerPoint
Resumen de Herramientas interactivas de PowerPoint La paleta Herramientas de PowerPoint aparece cuando se inicia una presentacioacuten de
PowerPoint La paleta Herramientas de PowerPoint le proporciona todas las herramientas
que necesita para hacer anotaciones en y navegar la presentacioacuten
Para obtener informacioacuten sobre coacutemo mover mostrar ocultar y cambiar la apariencia de las
Herramientas interactivas consulte el tema Preferencias de Herramientas interactivas
Nota Muchas caracteriacutesticas avanzadas del software soacutelo estaacuten disponibles cuendo el
softwaredetecta un receptor interactivo o una clave de seguridad Para obtener maacutes
informacioacuten consulte Herramientas interactivas no encontradas
Herramientas interactivas de PowerPoint
Para obtener maacutes informacioacuten sobre una herramienta seleccione la herramienta a
continuacioacuten
Opciones de presentacioacuten de diapositivas Opciones de presentacioacuten de diapositivas de Power Point se encuentra en la ficha
Anotaciones del cuadro de diaacutelogo Opciones al cual se tiene acceso al seleccionar uno de las
siguientes
El botoacuten Opciones de la paleta Herramientas de escritorio o
El menuacute de la barra de tareas de Windows
Las preferencias de presentaciones de diapositivas de PowerPoint le permiten especificar
como se manejaraacuten sus anotaciones en una presentacioacuten de diapositivas de PowerPoint
Al navegar una presentacioacuten PowerPoint tiene las opciones siguientes
Agregar siempre objetos al archivo PowerPoint Seleccione esta opcioacuten para
mantener automaacuteticamente las anotaciones cada vez que cambie una diapositiva en el
modo de presentacioacuten de diapositivas de PowerPoint
Descartar anotaciones siempre Seleccione esta opcioacuten para descartar
automaacuteticamente las anotaciones cada vez que cambie una diapositiva en el modo de
presentacioacuten de diapositivas de PowerPoint
Preguntarme cada vez Esta es la opcioacuten predeterminada Seleccione esta opcioacuten
para que se le pregunte si se mantienen o no las anotaciones cada vez que cambie una
diapositiva en el modo de presentacioacuten de diapositivas de PowerPoint

Manual del Software eBeamreg Interact Ver 13 Paacutegina 10
Anotaciones
La ficha Anotaciones del cuadro de diaacutelogo Opciones permite establecer la forma como se
guardaraacuten las anotaciones de escritorio y de PowerPoint La siguiente tabla describe las
opciones disponibles
Despueacutes de realizar anotaciones en el escritorio
Despueacutes de realizar las anotaciones en su escritorio puede llevar un registro del escritorio donde realizoacute las anotaciones como una paacutegina nueva de Scrapbook Las opciones de anotacioacuten en el
escritorio son Guardar Descartar o Avisar para decidir
Guardar siempre como una paacutegina de Scrapbook nueva
Descartar anotaciones siempre
Preguntarme cada vez
Abrir Scrapbook despueacutes de guardar anotaciones
Navegar por una presentacioacuten de diapositivas de PowerPoint con anotaciones
Cuando cambia de diapositiva en una presentacioacuten de PowerPoint debe elegir si desea guardar las anotaciones en el archivo de PowerPoint como objetos Las opciones de anotacioacuten en el escritorio son Guardar Descartar o Avisar para decidir
Agregar siempre objetos al archivo PowerPoint Descartar anotaciones siempre
Preguntarme cada vez
Actualizaciones de software La ficha Actualizaciones de software en el cuadro de diaacutelogo Opciones permite verificar la
versioacuten maacutes reciente del software
La parte superior de la ficha Actualizaciones de software indica el estado actual del software
incluido su nuacutemero de versioacuten y la fecha en que se comproboacute por uacuteltima vez la versioacuten del
software
La parte inferior de la ficha Actualizaciones de software le permite especificar un programa
para comprobar perioacutedicamente las nuevas versiones del software Programe las opciones de
la manera siguiente
Cada vez que se inicia la aplicacioacuten
Con la frecuencia especificada en diacuteas
Nunca
Seleccione el botoacuten Comprobar versioacuten ya para comprobar la versioacuten y mostrar su estado
actual en la parte superior de la ficha Actualizaciones de software
Haga clic en el botoacuten Ir a Actualizaciones de software para ir directamente a la paacutegina
web de descargas de software y descargar la uacuteltima versioacuten del software
Ratoacuten
La herramienta Ratoacuten de escritorio le permite cambiar de hacer anotaciones en su
escritorio a navegar su escritorio
Manual del Software eBeamreg Interact Ver 13 Paacutegina 11
La herramienta Ratoacuten permanece seleccionada hasta que se seleccione otra herramienta de
la paleta Herramientas interactivas de escritorio
Instantaacutenea
Instantaacutenea le permite hacer una captura de la pantalla actual y guardarla en Scrapbook
Tiene las opciones siguientes
o Capturar pantalla Para guardar una imagen como un Elemento seleccione
Importar como objeto
o Capturar una seleccioacuten
Scrapbook
Seleccione Scrapbook para ejecutar la aplicacioacuten Scrapbook
Reflector
Reflector es uacutetil para llamar la atencioacuten sobre una regioacuten particular de su escritorio
Para iniciar Reflector seleccione el elemento de menuacute Reflector en el menuacute de la barra de tareas
de Windows o desde la barra de herramientas de Scrapbook
Para mover el apuntador haga clic en el aacuterea grisaacutecea y luego proceda a arrastrarlo
Reflector posee los siguientes menuacutes de control
Opciones Las opciones de Reflector que establezca permaneceraacuten vigentes hasta que vuelva a
restablecerlas
Transparencia
Forma del apuntador
Tamantildeo del apuntador
Calibrar
Seleccione Calibrar para iniciar el proceso de calibracioacuten interactivo Se le solicitaraacute que
realice una calibracioacuten de 9 puntos
Puede iniciar la calibracioacuten en el elemento de menuacute Calibrar aacuterea interactiva en el menuacute
de la barra de tareas de Windows
Manual del Software eBeamreg Interact Ver 13 Paacutegina 12
Herramientas interactivas de anotaciones en escritorio
Resumen de las herramientas de anotacioacuten en el escritorio
Las Herramientas de anotacioacuten en el escritorio aparecen cuando se selecciona Anotar en
el escritorio
Cuando se selecciona Anotar en el escritorio el sistema toma una foto instantaacutenea de su
escritorio en ese momento y se convierte en una imagen sobre la que se puede escribir Se
muestra un marco trasluacutecido alrededor del borde de la pantalla que indica que estaacute realizando
anotaciones sobre la imagen del escritorio y que no estaacute navegando por su escritorio
Para terminar la anotacioacuten y volver a navegar el escritorio y a las Herramientas de
escritorio seleccione la Herramienta Ratoacuten
Herramienta Rotulador
La herramienta Rotulador permite realizar anotaciones a mano alzada en la diapositiva de
PowerPoint que se muestra con uno de ocho colores
Cuando se selecciona la herramienta Rotulador el botoacuten de la herramienta Rotulador se
resalta y el centro de la paleta Herramientas interactivas de Scrapbook cambia para mostrar
el color y ancho actuales de la liacutenea
Cambiar color Seleccione el color en el centro de la paleta de Herramientas interactivas de anotacioacuten en el escritorio
Seleccione un color en el borde externo
Cambiar grosor de liacutenea
Seleccione el grosor de liacutenea en el centro de la paleta de Herramientas interactivas de anotacioacuten en el escritorio
Seleccione un grosor de liacutenea en el borde externo
Herramienta Formas La Herramienta Formas le permite dibujar formas en su escritorio en uno de los ocho
colores
Cambiar forma Seleccione la forma en el centro de la paleta de Herramientas interactivas de anotacioacuten
en el escritorio
Seleccione una forma en el borde externo
Cambiar color Seleccione el color en el centro de la paleta de Herramientas interactivas de anotacioacuten en el escritorio
Manual del Software eBeamreg Interact Ver 13 Paacutegina 13
Seleccione un color en el borde externo
Cambiar grosor de liacutenea
Seleccione el grosor de liacutenea en el centro de la paleta de Herramientas interactivas de anotacioacuten en el escritorio
Seleccione un grosor de liacutenea en el borde externo
Herramienta Rehacer La herramienta Rehacer permite rehacer la uacuteltima anotacioacuten deshecha siempre y cuando
haya utilizado antes la herramienta Deshacer Si ha utilizado Deshacer varias veces puede
rehacer los cambios hasta el principio de la serie La funcioacuten Rehacer se desactiva cuando se
efectuacutea una nueva anotacioacuten
Herramienta Borrador La Herramienta Borrador le permite borrar las marcas de anotaciones que haya hecho
utilizando la paleta Herramientas interactivas de anotacioacuten en el escritorio
Establecer grosor del borrador
Seleccione el grosor en el centro de la paleta Herramientas interactivas de anotacioacuten en el escritorio
Seleccione un grosor en el borde externo
Herramienta Ratoacuten La herramienta Ratoacuten de escritorio le permite cambiar de hacer anotaciones en su
escritorio a navegar su escritorio Tambieacuten cambia de la paleta Herramientas interactivas
de anotaciones de escritorio a la paleta Herramientas de escritorio
Herramienta Guardar La Herramienta Guardar le permite guardar una captura del escritorio con anotaciones en
el Scrapbook como una paacutegina nueva Cuando se estaacute guardando una paacutegina nueva
apareceraacute un icono de guardar en su escritorio Debe guardar el Scrapbook si desea
mantener la paacutegina guardada permanentemente
Herramienta Deshacer Deshacer borra la anotacioacuten anterior Es posible seleccionar Deshacer varias veces hasta
que la paacutegina quede en blanco
Herramienta Resaltador La herramienta Resaltador permite realizar anotaciones a mano alzada en el escritorio con
uno de ocho colores transparentes para resaltar un texto u objeto sobre el cual se quiere
llamar la atencioacuten
Cambiar color Seleccione el color en el centro de la paleta de Herramientas interactivas de anotacioacuten en el escritorio
Seleccione un color en el borde externo
Cambiar grosor de liacutenea Seleccione el grosor de liacutenea en el centro de la paleta de Herramientas interactivas de anotacioacuten en el escritorio
Seleccione un grosor de liacutenea en el borde externo
Manual del Software eBeamreg Interact Ver 13 Paacutegina 14
Scrapbook
iquestQueacute es Scrapbook La aplicacioacuten Scrapbook convierte cualquier superficie de proyeccioacuten en un espacio de
trabajo digital
Las funciones incluyen
Grabar digitalmente las notas de la pizarra en una paacutegina anotando a mano alzada
con la Herramienta Rotulador o agregando texto con la Herramienta de texto
Importar fotos o haciendo capturas de pantalla usando la herramienta Instantaacutenea o
arrastrando y soltando imaacutegenes desde el escritorio Use la Galeriacutea Interactiva de
imaacutegenes para almacenar sus bibliotecas de imaacutegenes en una localidad central faacutecil de
usar
Trabajar con anotaciones cuadros de texto o archivos de imaacutegenes como elementos
de Scrapbook Mover rotar cambiar tamantildeo agrupar y copiarpegar cualquier elemento
Importar archivos de PowerPoint Excel Word y de imagen como un fondo y a
continuacioacuten anotar sobre el fondo Ideal para preparar presentaciones
Compartir sus paacuteginas de Scrapbook por Internetintranet con cualquier persona en
cualquier lugar Los cambios que se hagan a la paacutegina se comparten en tiempo real
Reproducir editar y realizar anotaciones en las paacuteginas de su archivo de reunioacuten de
Scrapbook y luego adjuntarlas a mensajes de correo electroacutenico faxes o simplemente
imprimirlas
Usar la cortina - para ocultar secciones de una presentacioacuten tales como durante
secuencias de preguntas y respuestas o durante una sesioacuten en el saloacuten de clases
Guardar automaacuteticamente su archivo de reunioacuten para garantizar que no nunca pierda
accidentalmente una serie de notas o una presentacioacuten importante
Usar Capas para controlar el contenido de una paacutegina Mostrar y ocultar capas para
controlar los elementos que estaraacuten visibles y cuando estaraacuten o no visibles
iquestQueacute es una reunioacuten Una reunioacuten es una coleccioacuten de notas e imaacutegenes que se almacenan como elementos de
paacuteginas de Scrapbook en un archivo (esb) Scrapbook permite que esteacute abierta soacutelo una
reunioacuten
Una misma reunioacuten tambieacuten puede tener participantes situados en otras ubicaciones por
ejemplo en otra planta de su edificio en otro estado o incluso en otro paiacutes Este proceso de
tener participantes que atiendan la reunioacuten a traveacutes de Internetintranet en tiempo real se
denomina Compartir una reunioacuten
Vistas de Scrapbook Scrapbook tiene cuatro opciones de vistas
Vista de Paacutegina y Miniaturas
Vista de Miniaturas
Vista de Paacutegina
Vista Pantalla completa
Manual del Software eBeamreg Interact Ver 13 Paacutegina 15
Menuacutes de Scrapbook
Menuacute Archivo A continuacioacuten se describen las opciones del Menuacute Archivo
Nuevo Nuevo crea un nuevo archivo de reunioacuten de Scrapbook despueacutes de que se han cerrado todas las reuniones anteriores
Abrir Abrir permite abrir un archivo de Scrapbook (esb) y un archivo del Software eBeam (wbd) Para abrir un archivo de Scrapbook
1 Elija Archivo gt Abrir o presione Ctrl+O
Aparece un cuadro de diaacutelogo estaacutendar Abrir archivo
2 Navegue al archivo esb y seleccione ese archivo
3 Seleccione Aceptar
Nota Scrapbook tambieacuten abre los archivos wbd creados con versiones anteriores del Software eBeam
Importar imagen de fondo Importar imagen de fondo permite importar un archivo de imagen al fondo de la
paacutegina seleccionada actualmente
Guardar Guardar permite guardar un archivo de Scrapbook (esb)
Guardar como Guardar como permite guardar un archivo de Scrapbook (esb) nuevo o guardar un
archivo de reunioacuten actual de Scrapbook con otro nombre Tambieacuten se puede guardar como otro tipo de archivo
Puede escoger el rango de paacuteginas que desea importar
o Todo - El rango predeterminado es Todas las paacuteginas
o Seleccioacuten - Guarda uacutenicamente las paacuteginas seleccionadas Para seleccionar varias paacuteginas haga clic en cada miniatura mientras mantiene presionada la tecla Ctrl
o Paacuteginas - Le permite seleccionar un rango de paacuteginas que desee guardar
Guardar como paacutegina Web Guardar como paacutegina Web permite guardar un archivo de reunioacuten de Scrapbook (esb) en formato HTML para publicarlo en la Internetintranet como paacutegina web
Tiene las mismas opciones de rangos de paacuteginas que el caso anterior
Archivar reunioacuten Archivar reunioacuten permite archivar su archivo de reunioacuten de Scrapbook en un servidor de eBeam
Recuperar reunioacuten Recuperar reunioacuten permite recuperar de un servidor de eBeam un archivo de reunioacuten de Scrapbook archivado
Configurar paacutegina El cuadro de diaacutelogo Configurar paacutegina permite elegir la informacioacuten del encabezado y del pie de paacutegina para una paacutegina de Scrapbook que se desee imprimir y permite agregar un borde a la paacutegina impresa
Permite modificar el formato de numeracioacuten de paacuteginas el nombre de la reunioacuten y los formatos de fecha y hora
Configurar impresioacuten El cuadro de diaacutelogo Configurar impresioacuten le permite seleccionar todos los valores de configuracioacuten que desee para los trabajos de impresioacuten incluyendo la orientacioacuten vertical u horizontal y la fuente del papel
Imprimir paacutegina Imprimir paacutegina imprime soacutelo la paacutegina seleccionadamostrada en la impresora predeterminada de Windows
Imprimir Este cuadro de diaacutelogo permite seleccionar un rango de paacuteginas y el nuacutemero de copias que desee imprimir
Manual del Software eBeamreg Interact Ver 13 Paacutegina 16
Para imprimir el archivo de Scrapbook elija Archivo gt Imprimir o presione Ctrl+P
Enviar Enviar permite enviar un archivo de reunioacuten de Scrapbook (esb) como un adjunto a traveacutes de cualquier sistema de correo compatible con MAPI como Microsoft Exchange
Para enviar un archivo de reunioacuten de Scrapbook por correo electroacutenico
Scrapbook abre un mensaje de correo electroacutenico sin tiacutetulo en su programa de correo electroacutenico con su archivo adjunto Utilice su libreta de direcciones para llenar los nombres de los destinatarios y enviacutee el correo electroacutenico como lo hariacutea normalmente
La opcioacuten de formato HTML no se puede utilizar para enviar como adjunto de correo electroacutenico
Galeriacutea de imaacutegenes Galeriacutea de imaacutegenes abre una Galeriacutea interactiva de Clip-Art Esta funcioacuten se puede utilizar para agregar graacuteficos a sus presentaciones desde la biblioteca de clip art que se suministra Tambieacuten puede agregar sus propios directorios a la galeriacutea
Salir Salir cierra Scrapbook pero no cierra las Herramientas interactivas
Menuacute Edicioacuten El Menuacute Edicioacuten tiene las siguientes opciones
Deshacer Deshacer borra el uacuteltimo cambio realizado a una paacutegina de Scrapbook Es posible ejecutar varios comandos Deshacer hasta borrar todos los cambios que se han realizado La opcioacuten Deshacer se aplica soacutelo a la paacutegina que se muestra actualmente
Para deshacer
Rehacer La opcioacuten Rehacer permite rehacer la uacuteltima anotacioacuten deshecha siempre y cuando
haya utilizado antes la herramienta Deshacer Si ha utilizado Deshacer varias veces puede rehacer los cambios hasta el principio de la serie
Cortar Cortar se utiliza con la Herramienta Texto para cortar y pegar texto dentro de los cuadros de texto activos
Para cortar texto de un cuadro de texto
1 Resalte el texto del cuadro de texto
2 Elija Edicioacutengt Cortar o presione Ctrl+X
Copiar Copiar permite copiar elementos de Scrapbook de una Paacutegina de Scrapbook a otras paacuteginas de Scrapbook y a otras aplicaciones
Para copiar un elemento de una Paacutegina de Scrapbook
1 Use la Herramienta Selector para seleccionar el elemento que desea copiar
2 Elija Edicioacuten gt Copiar o presione Ctrl+C
3 Pegue
Notas
Es posible copiar un elemento de una paacutegina de Scrapbook a otra arrastrando el
elemento hacia una miniatura
Es posible copiar texto de un cuadro de texto activo para pegarlo en otro cuadro de
texto o en una aplicacioacuten externa
Pegar Pegar se utiliza para pegar elementos de Scrapbook en una Paacutegina de Scrapbook ya sea desde otra Paacutegina de Scrapbook o desde el portapapeles de la ordenador Pegar se utiliza con la Herramienta Texto para cortar y pegar texto entre los cuadros de texto activos de Scrapbook
Elija Edicioacuten gt Pegar o presione Ctrl + V
Nota El texto copiado de otras aplicaciones se pega en Scrapbook como un elemento de graacutefico
Seleccionar todo Seleccionar Todo permite seleccionar todos los elementos que contiene una paacutegina de
Scrapbook en un solo grupo Los elementos pueden ser manipulados como un elemento pero no
Manual del Software eBeamreg Interact Ver 13 Paacutegina 17
estaacuten agrupados
Para elegir Seleccionar todo
1 Elija Edicioacuten gt Seleccionar todo
2 Presione Ctrl+A
Eliminar Elimina el elemento seleccionado
Enviar al frente Coloca el elemento seleccionado delante de los demaacutes elementos
Enviar al fondo Coloca el elemento seleccionado detraacutes de los demaacutes elementos
Hacia adelante Mueve el elemento seleccionado un nivel hacia delante
Hacia atraacutes Mueve el elemento seleccionado un nivel hacia atraacutes
Agrupar Agrupar se utiliza para unir una seleccioacuten de elementos de manera que puedan manipularse
como un solo elemento
Desagrupar Desagrupar libera elementos agrupados de manera que los elementos individuales puedan ser
manipulados por separado
Colocar en tamantildeo original
Cambia el elemento seleccionado al tamantildeo que teniacutea cuando se trajo a la aplicacioacuten
Opciones Opciones abre el cuadro de diaacutelogo Opciones de Scrapbook
Menuacute Ver El Menuacute Ver tiene las siguientes opciones
Normal (Ver Paacutegina y Miniaturas)
Normal permite alternar a la vista de Paacutegina y miniaturas
Tambieacuten puede presionar Ctrl+1
Miniaturas Miniaturas permite cambiar a la vista de Miniaturas
Tambieacuten puede presionar Ctrl+2
Paacutegina Paacutegina permite cambiar a la vista Paacutegina Para obtener maacutes informacioacuten consulte Vistas
de Scrapbook
Tambieacuten puede presionar Ctrl+3
Vista de Paacutegina completa
La vista Pantalla completa aumenta la Paacutegina actual al tamantildeo de la pantalla completa
Tambieacuten puede presionar F11
Para regresar al tamantildeo de pantalla normal
Haga clic con el botoacuten derecho del ratoacuten (presione el Botoacuten A del apuntador
interactivo) y seleccione Desactivar pantalla completa en el menuacute que aparece o
Seleccione el botoacuten Pantalla completa en la barra de herramientas de Scrapbook
o
Presione F11
Usar cortina Usar cortina muestra en pantalla una hoja que permite cubrir parte de la paacutegina El usuario puede ajustar el tamantildeo la orientacioacuten y la transparencia de la hoja durante la presentacioacuten
Foco El foco es uacutetil para llamar la atencioacuten hacia una regioacuten particular de su escritorio
Participantes Participantes abre la ventana Participantes para que pueda ver quieacuten ha entrado a una reunioacuten compartida de Scrapbook
Tambieacuten puede presionar Ctrl+4
Manual del Software eBeamreg Interact Ver 13 Paacutegina 18
Paacutegina maestra Paacutegina maestra abre la paacutegina maestra Si se importa una sola imagen como fondo y se coloca en la paacutegina maestra todas las paacuteginas incluyendo cualquier paacutegina nueva que se cree mostraraacuten esa imagen como fondo
Capas Capas se puede utilizar para realizar anotaciones en una paacutegina de Scrapbook (privada o compartida) sin cambiar el contenido de la paacutegina misma Luego puede activardesactivar y guardar las capas
Barra de herramientas (Mostrarocultar barras de herramientas)
Al seleccionar la opcioacuten de menuacute Barra de herramientas se abre un sub-menuacute con las tres opciones siguientes
Herramientas interactivas
Reproducir
Barra de estado
Zoom El zoom permite aumentar o reducir la Paacutegina que se muestra actualmente
Al elegir la opcioacuten de menuacute Mostrar al se abre un sub-menuacute que tiene las siguientes opciones de presentacioacuten 500 300 200 100 50 y 25
Ampliar Ampliar permite aumentar la paacutegina que se muestra actualmente Cada vez que se elige
Aumentar el zoom aumenta la imagen en un factor de 125 a no maacutes de 2000
Reducir Reducir permite disminuir el tamantildeo de la paacutegina que se muestra actualmente Cada vez
que se elige Reducir la paacutegina se reduce en un factor de 125 a no menos de 25
Ajustar paacutegina Ajustar a paacutegina comprime o expande la Paacutegina para ajustarla al aacuterea de presentacioacuten de
la Paacutegina La funcioacuten Ajustar a paacutegina tambieacuten se puede seleccionar al presionar Ctrl+0
Tamantildeo real Tamantildeo real ampliacutea la Paacutegina al 100
Menuacute Paacutegina El Menuacute Paacutegina tiene las siguientes opciones
Nueva Nueva crea una nueva Paacutegina en blanco en la reunioacuten de Scrapbook
Vaciar Vaciar borra todas las anotaciones de la Paacutegina mostradaseleccionada
Duplicar Duplicar crea una copia de la Paacutegina mostradaseleccionada y muestra en pantalla la copia
de la Paacutegina mostradaseleccionada
Eliminar Eliminar borra la paacutegina mostradaseleccionada
Eliminar todo Eliminar todo borra todas las paacuteginas de la reunioacuten de Scrapbook Todos los datos se perderaacuten
Paacutegina siguientePaacutegina anterior
Paacutegina siguiente navega hasta la paacutegina siguiente de la reunioacuten de Scrapbook o
Paacutegina anterior navega a la paacutegina anterior de la reunioacuten de Scrapbook
Tambieacuten puede presionar RePaacuteg o AvPaacuteg en su teclado
Ir a paacutegina Ir a paacutegina permite seleccionar la Paacutegina que se mostraraacute con soacutelo escribir o seleccionar un nuacutemero de paacutegina
Reproducir Reproduce las anotaciones realizadas en el Scrapbook ya sea en su totalidad o seleccionando paacuteginas especiacuteficas
Agregar
hiperviacutenculo Agregar hiperviacutenculo le permite agregar un hiperviacutenculo a un elemento de un Scrapbook
Agregar imagen Agregar imagen permite importar un archivo de imagen o foto de pantalla y colocarlo(a) en
Manual del Software eBeamreg Interact Ver 13 Paacutegina 19
la paacutegina seleccionada
Imagen de fondo Imaacutegenes de fondo permite
Importar un archivo de imagen o foto de pantalla y colocarlo(a) como fondo en la paacutegina seleccionada actualmente
Establecer el color de fondo de una paacutegina
Mostrar una cuadriacutecula o liacuteneas horizontales en una Paacutegina
Menuacute Reuniones El Menuacute Reuniones contiene las siguientes opciones
CompartirConcluir reunioacuten Compartir reunioacuten permite al coordinador de una reunioacuten compartir una reunioacuten de Scrapbook a traveacutes de la Internetintranet
Entrar en reunioacutenSalir de reunioacuten
Entrar en reunioacuten permite a los participantes invitados incorporarse a una reunioacuten compartida de Scrapbook Para poder incorporarse a la reunioacuten el participante debe conocer el nombre de la reunioacuten y la contrasentildea (en caso de requerirse)
Enviar invitacioacuten Enviar invitacioacuten le permite al coordinador de la reunioacuten enviar invitaciones por correo electroacutenico para que los participantes puedan entrar en la reunioacuten
Permitir anotaciones Permitir anotaciones posibilita al organizador de la reunioacuten decidir si permitiraacute o no a los participantes agregar anotaciones en la reunioacuten compartida de Scrapbook
Sincronizar participantes Sincronizar participantes le permite al organizador de la reunioacuten mantener a los
participantes en la misma Paacutegina
Informacioacuten del
participante Informacioacuten del participante muestra informacioacuten acerca de cada participante y del
organizador La informacioacuten incluye el nombre del participante el tiempo de conexioacuten la direccioacuten IP si el participante es interactivo o no y las notas
Excluir participante Excluir participante le permite al coordinador de la reunioacuten desconectar a un
participante de la reunioacuten compartida de Scrapbook
Menuacute Ayuda El menuacute Ayuda abre un menuacute secundario que le permite obtener acceso a la ayuda y
proporciona enlaces a varias paacuteginas de registro y asistencia teacutecnica suministradas por el
fabricante del hardware
Manual del Software eBeamreg Interact Ver 13 Paacutegina 20
Herramientas interactivas de Scrapbook
Resumen de las herramientas interactivas de Scrapbook Las Herramientas de Scrapbook aparecen cuando Scrapbook es la ventana activa La
paleta de las Herramientas de Scrapbook muestra todas las herramientas que necesita
para contenido de paacuteginas
Observe los siguientes puntos importantes
Si selecciona cualquier punto fuera de la ventana de Scrapbook la paleta de
Herramientas de Scrapbook se convierte en la paleta de Herramientas interactivas
de escritorio
Cuando cambia a la Vista Pantalla completa la paleta de Herramientas de Scrapbook
se convierte en una paleta de Herramientas de pantalla completa
Herramientas interactivas de Scrapbook
Para obtener maacutes informacioacuten sobre una herramienta seleccione la herramienta a
continuacioacuten
Herramientas de
Scrapbook
Herramientas de Scrapbook
en pantalla completa
Barra de herramientas de anotaciones estaacutendar
La barra de herramientas estaacutendar para anotaciones aparece soacutelo cuando no se detecta un
receptor interactivo
Incluye rotulador resaltador borrador zoom texto puntero selector
Las herramientas de la barra de herramientas de anotaciones estaacutendar incluye (de izquierda
a derecha)
Herramienta Rotulador La herramienta Rotulador permite realizar anotaciones a mano alzada en el escritorio con
uno de ocho colores Permite cambiar el color y el grosor de la liacutenea
Herramienta Puntero La herramienta Puntero permite a cada uno de los participantes de la reunioacuten apuntar
datos en cualquier lugar de la ventana de la reunioacuten El puntero de cada participante se
muestra en un color diferente
Manual del Software eBeamreg Interact Ver 13 Paacutegina 21
Nota La herramienta Puntero soacutelo se habilita durante una reunioacuten compartida
MostrarOcultarGirar el
puntero Seleccione el botoacuten de la herramienta Puntero en la paleta
Herramientas interactivas de Scrapbook
Vuelva a seleccionar la herramienta Puntero para ver el anillo
exterior que contiene las opciones del puntero Las opciones disponibles son (comenzando por la parte superior y movieacutendose en sentido horario alrededor del anillo exterior de la paleta Herramientas de Scrapbook)
o Girar el puntero en sentido contrario a las agujas del reloj Gira el puntero 90 grados en sentido contrario a las agujas del reloj
o Mostrar puntero Muestra el puntero en la pantalla
o Girar el puntero en sentido horario Gira el puntero 90 grados en sentido horario
o Ocultar puntero Oculta el puntero
Seleccione una opcioacuten
Herramienta Texto La Herramienta Texto permite agregar un cuadro de texto a la Paacutegina que se muestra
Crear un cuadro de texto en la Paacutegina
1 Seleccione la Herramienta Texto
2 Toquehaga clic dentro de la Paacutegina
Para escribir texto en el cuadro de texto toquehaga clic en el icono del teclado
de pantalla en la esquina inferior derecha del cuadro de texto para usar el teclado de pantalla Windows o escriba el texto con el teclado
Para cerrar el cuadro de texto toquehaga clic en cualquier lugar fuera del
cuadro de texto o seleccione otra herramienta para cerrar el cuadro de texto
Mover o editar un
cuadro de texto 1 Seleccione la Herramienta Texto
2 Toquehaga clic directamente sobre el texto que desee movermodificar para hacer activo el cuadro de texto
3 Realice todos los cambios en el texto
Para mover el cuadro de texto toquehaga clic y arrastre el borde del cuadro de
texto
Para cerrar el cuadro de texto toquehaga clic en cualquier lugar fuera del
cuadro de texto o seleccione otra herramienta
Establecer los atributos del texto
1 Seleccione el siacutembolo de texto en el centro de la paleta Herramientas interactivas de Scrapbook para abrir el cuadro de diaacutelogo Fuente
2 Seleccione el tipo de letra estilo tamantildeo color etc
3 Seleccione Aceptar
Una vez que se han seleccionado los atributos del texto eacutestos se mantienen asiacute hasta que se seleccionen otros atributos
Manual del Software eBeamreg Interact Ver 13 Paacutegina 22
Herramienta Adelantar diapositiva La Herramienta Adelantar diapositiva le permite moverse hasta la paacutegina siguiente de la
reunioacuten de Scrapbook
Esta herramienta estaacute disponible soacutelo en la paleta de herramientas de pantalla completa
de Scrapbook
Herramienta Borrador La Herramienta Borrador de Scrapbook le permite dividir un elemento de anotacioacuten de una
paacutegina de Scrapbook en dos elementos separados de Scrapbook Los elementos de
anotaciones son elementos de rotulador o de resaltador creados utilizando la Herramienta
Rotulador o la Herramiento Resaltador
Los elementos de anotacioacuten que han sido fragmentados en dos elementos se agrupan
automaacuteticamente de manera que aparentan ser un solo elemento Para desagrupar los
seleccione el elemento utilizando la Herramienta Seleccioacuten y seleccione Editar gt Desagrupar
Ahora es posible utilizar la Herramienta Seleccioacuten para mover cambiar el tamantildeo o rotar
cada uno de los elementos por separado
Cuando se selecciona la Herramienta Borrador el botoacuten de la herramienta Borrador se
resalta y el centro de la paleta Herramientas de Scrapbook cambia para mostrar el grosor
actual del borrador
Herramienta Seleccioacuten La Herramienta Seleccioacuten le permite seleccionar un elemento de Scrapbook en una paacutegina
para moverlo rotarlo cambiar su tamantildeo o copiarlo Para seleccionar un elemento de
Scrapbook haga clic en el elemento Una vez seleccionado apareceraacuten puntos de arrastre
sobre el elemento
La Herramienta Seleccioacuten tambieacuten se puede utilizar para dibujar un rectaacutengulo que limite
un grupo de elementos para manipular todo un grupo de elementos como si fuera uno
Herramienta Instantaacutenea Instantaacutenea le permite capturar una imagen de la pantalla actual y guardarla en Scrapbook
o bien como una imagen de fondo en una paacutegina nueva o como un Elemento de Scrapbook
de la paacutegina actual
Tiene las opciones siguientes
o Capturar pantalla Captura todo el escritorio como una sola imagen Como
opcioacuten predeterminada la imagen capturada se guarda como un fondo en una
nueva paacutegina de Scrapbook Para guardar la imagen como un elemento de
Scrapbook en la paacutegina actual coloque una marca en la casilla de verificacioacuten
Importar como objeto
o Capturar una seleccioacuten Minimiza el Scrapbook y el cursor se convierte en una
cruz delgada Para seleccionar un aacuterea que desee capturar utilice el Apuntador
interactivo para dibujar un rectaacutengulo de seleccioacuten
Herramienta Zoom La Herramienta Zoom le permite ampliar o reducir la paacutegina que se muestra en Scrapbook
Manual del Software eBeamreg Interact Ver 13 Paacutegina 23
Herramienta Retroceder diapositiva La Herramienta Retroceder diapositiva le permite moverse a la paacutegina previa de la
reunioacuten de Scrapbook
Esta herramienta estaacute disponible soacutelo en la paleta de herramientas de pantalla completa
de Scrapbook
Herramienta Resaltador La herramienta Resaltador permite realizar anotaciones a mano alzada en la paacutegina que se
muestra con uno de ocho colores transparentes Se puede cambiar el color y el grosor de la
liacutenea
Barra de herramientas de Scrapbook
La Barra de herramientas de Scrapbook contiene las siguientes opciones
Normal (Paacutegina y Miniaturas) Miniaturas Soacutelo Paacutegina
Para alternar entre las vistas tambieacuten puede presionar
las siguientes combinaciones de teclas
Normal Ctrl+1
Miniaturas Ctrl+2
Soacutelo Paacutegina Ctrl+3
Pantalla completa
Pantalla completa aumenta la Paacutegina actual al tamantildeo
de la pantalla completa La Barra de herramientas de Scrapbook se convierte en una barra de herramientas flotante
Nueva paacutegina
Nueva crea una nueva Paacutegina en blanco en la reunioacuten
de Scrapbook
La paacutegina nueva se inserta directamente despueacutes de la paacutegina mostradaseleccionada
Duplicar paacutegina
Duplicar crea una copia de la Paacutegina mostradaseleccionada y muestra en pantalla la copia de la Paacutegina mostradaseleccionada
La paacutegina duplicada se inserta directamente despueacutes de la paacutegina mostradaseleccionada
Eliminar paacutegina
Eliminar borra la paacutegina mostradaseleccionada
Vaciar paacutegina
Vaciar borra todas las anotaciones de la Paacutegina
mostradaseleccionada
Seleccioacuten de paacutegina
Saltar a la primera paacutegina
Paacutegina anterior
Paacutegina siguiente Saltar a la uacuteltima paacutegina
Para seleccionar el nuacutemero de paacutegina tambieacuten puede escribir directamente el nuacutemero de paacutegina en el cuadro de texto y presionar Intro
Deshacer
Deshacer cancela el uacuteltimo cambio en una paacutegina de
Scrapbook Es posible aplicar deshacer todos los cambios para regresar la paacutegina de Scrapbook a un estado totalmente vaciacutea Deshacer se aplica soacutelo a la
Manual del Software eBeamreg Interact Ver 13 Paacutegina 24
paacutegina actual
Rehacer
Rehacer permite rehacer el uacuteltimo cambio deshecho siempre y cuando haya utilizado antes la Herramienta Deshacer Si ha utilizado Deshacer varias veces puede rehacer los cambios hasta el principio de la serie La funcioacuten Rehacer se desactiva cuando se efectuacutea un nuevo cambio
Eliminar objeto
Eliminar objeto elimina el objeto seleccionado
CompartirConcluir reunioacuten
Compartir reunioacuten permite al organizador de una reunioacuten compartir una reunioacuten de Scrapbook a traveacutes de la Internetintranet
Entrar en reunioacuten
Entrar en reunioacuten permite a los participantes invitados incorporarse a una reunioacuten compartida de Scrapbook
Vista de participante
Participantes abre la ventana Participantes La ventana Participantes permite ver quien asistioacute a una reunioacuten compartida de Scrapbook
Galeriacutea de imaacutegenes
El botoacuten Galeriacutea de imaacutegenes abre la Interactive Clip-Art Gallery Puede utilizar esta funcioacuten para agregar graacuteficos de la biblioteca en sus presentaciones Tambieacuten puede agregar sus propios directorios a la galeriacutea
Usar cortina
Usar cortina muestra en pantalla una especie de persiana que permite cubrir una parte de la paacutegina
Foco
Puede mover foco hacia cualquier lugar de la pantalla cambiar su forma y ajustar su transparencia
Mover barra de herramientas
El botoacuten Mover barra de herramientas permite mover la barra de herramientas a la parte superior o inferior de la ventana de la aplicacioacuten
Reproducir Para abrir la barra de herramientas Reproducir elija Ver gt Barra de herramientas gt
Reproducir
Algunos de los usos de la barra de herramientas Reproducir
Ver la secuencia de eventos de la reunioacuten
Bifurcar la reproduccioacuten lo cual devuelve la reunioacuten a un punto concreto y entonces
duplica la paacutegina La paacutegina duplicada crearaacute una nueva paacutegina con los datos de la
reunioacuten hasta el punto seleccionado con el fin de explorar una idea diferente sin necesidad de duplicar el trabajo anterior y sin alterar la paacutegina original
Las herramientas siguientes estaacuten disponibles en la barra de herramientas Reproducir o en
el menuacute secundario Reproducir del menuacute Paacutegina
Saltar al principio Salta al principio de la reunioacuten de Scrapbook o de la paacutegina (dependiendo de que se haya seleccionado la opcioacuten Todas)
Control deslizante para arrastrar
Le permite desplazarse por la reunioacuten hacia adelante o hacia atraacutes utilizando el Apuntador interactivo o su ratoacuten para arrastrar la barra de arrastre sobre la liacutenea de arrastre
Manual del Software eBeamreg Interact Ver 13 Paacutegina 25
Reproducir Durante la reproduccioacuten el botoacuten Reproducir cambia a un botoacuten Detener que permite detener la reproduccioacuten
Saltar al final Salta al final de la reunioacuten de Scrapbook o de la paacutegina (dependiendo de que se haya seleccionado la opcioacuten Todas)
Todas Si se selecciona Todas al hacer clic en ldquoReproducirrdquo se reproduce la totalidad de la reunioacuten Si no se activa Todas soacutelo se reproduce la paacutegina mostrada actualmente
Bucle Repite la reunioacuten de Scrapbook o la paacutegina de principio a fin (dependiendo de que se haya seleccionado la opcioacuten Todas las paacuteginas)
Velocidad de reproduccioacuten
Permite seleccionar la velocidad de reproduccioacuten de la reunioacuten
Elementos de Scrapbook El contenido de una paacutegina de archivo de Scrapbook se compone de varios tipos de objetos
conocidos como elementos Estos elementos son anotaciones cuadros de texto y archivos
de imagen
En los elementos de Scrapbook se pueden realizar las siguientes operaciones
mover rotar cambiar de tamantildeo
mover al frente de o detraacutes de otros elementos
copiar y pegar en otra paacutegina de Scrapbook
convertir en hiperviacutenculos
agrupar y desagrupar
Agrupar y desagrupar un elemento
La agrupacioacuten se utiliza para manipular un grupo de elementos al mismo tiempo Un grupo
de elementos puede aparecer como un elemento uacutenico y puede ser movido rotado se le
puede cambiar el tamantildeo y se puede copiar como un elemento uacutenico
Elementos de grupo
Para agrupar elementos utilice la herramienta Seleccioacuten a fin de trazar un rectaacutengulo de
unioacuten alrededor de un grupo de elementos y a continuacioacuten seleccione Editar gt Agrupar
Desagrupar elementos
Para desagrupar elementos que ya estaacuten agrupados utilice la herramienta Seleccioacuten a fin de
trazar un rectaacutengulo de unioacuten alrededor de un grupo de elementos y a continuacioacuten
seleccione Editar gt Desagrupar
Nota La agrupacioacuten automaacutetica puede activarse o desactivarse en el cuadro de diaacutelogo
Opciones de Scrapbook Seleccione Editar gt Opciones para abrir el cuadro de diaacutelogo
Opciones y a continuacioacuten seleccione Preferencias Quite la marca de Agrupar
automaacuteticamente trazos del rotulador y el resaltador para desactivar la agrupacioacuten
Elemento con hiperviacutenculo
Manual del Software eBeamreg Interact Ver 13 Paacutegina 26
Un elemento con hiperviacutenculo es un elemento de Scrapbook incluido en una Paacutegina de
Scrapbook que tambieacuten contiene un hiperviacutenculo Un elemento con hiperviacutenculo se puede
identificar por el icono de un globo que aparece en la esquina inferior izquierda del elemento
Utilice su Herramienta Seleccioacuten para seleccionar el icono de globo dentro del elemento y
hacer que su explorador web predeterminado vaya a la direccioacuten URL del hiperviacutenculo
Uso de hiperviacutenculos con elementos de imagen o anotacioacuten
Agregar un hiperviacutenculo a un elemento de imagen o anotacioacuten
1 Utilice la Herramienta Seleccioacuten para seleccionar el elemento de imagen o anotacioacuten
2 Elija Paacutegina gt Agregar hiperviacutenculo
3 Escriba una direccioacuten URL estaacutendar como por ejemplo wwwaddresscom en el
cuadro de diaacutelogo Agregar hiperviacutenculo
4 Seleccione el botoacuten Aceptar
Editar o eliminar un hiperviacutenculo adjuntado a un elemento de imagen o anotacioacuten
1 Utilice la Herramienta Seleccioacuten para seleccionar el elemento de imagen o anotacioacuten
2 Elija Paacutegina gt Editar hiperviacutenculo
3 Cambie la direccioacuten URL y seleccione el botoacuten Aceptar o haga clic en el botoacuten
Eliminar hiperviacutenculo Nota Cuando se elimina el hiperviacutenculo no se elimina el
elemento
Uso de hiperviacutenculos con cuadros de texto
Agregar un hiperviacutenculo a un cuadro de texto
1 Utilice la Herramienta Texto para crear un cuadro de texto
2 Escriba una direccioacuten URL estaacutendar como por ejemplo wwwaddresscom
3 Haga clicToque fuera del cuadro para finalizar el cuadro de texto
Scrapbook reconoce el formato de direccioacuten URL estaacutendar y adjuntaraacute un icono de
hiperviacutenculo al cuadro de texto
o
1 Seleccione la Herramienta Texto
2 Elija Paacutegina gt Agregar hiperviacutenculo
3 Escriba una direccioacuten URL estaacutendar como por ejemplo wwwaddresscom en el cuadro
de diaacutelogo Agregar hiperviacutenculo
4 Seleccione el botoacuten Aceptar
Se crea un nuevo cuadro de texto que muestra el texto de direccioacuten y contiene un icono
de hiperviacutenculo
Editar un hiperviacutenculo adjuntado a un cuadro de texto
1 Seleccione el cuadro de texto bien sea haciendo clic en el cuadro de texto con la
Herramienta Texto o haciendo doble clic en el cuadro de texto con la Herramienta
Seleccioacuten
Manual del Software eBeamreg Interact Ver 13 Paacutegina 27
2 Realice todos los cambios a la direccioacuten URL
3 Haga clicToque fuera del cuadro para finalizar el cuadro de texto
Si despueacutes del cambio de texto Scrapbook no reconoce el texto como un formato de
direccioacuten URL estaacutendar se eliminaraacute el icono de hiperviacutenculo
Eliminar un hiperviacutenculo adjuntado a un cuadro de texto
Consulte Editar un hiperviacutenculo adjuntado a un cuadro de texto para saber coacutemo eliminar el
hiperviacutenculo sin eliminar el cuadro de texto o
1 Seleccione el cuadro de texto con la Herramienta Seleccioacuten
2 Seleccione el botoacuten Eliminar objeto en la Barra de herramientas de Scrapbook o
presione el botoacuten Suprimir (Supr) de su teclado
Valores de fondos
Configuracioacuten de fondo permite al usuario establecer un color o imagen como fondo de
cualquier paacutegina de Scrapbook
Para configurar el Fondo de paacutegina se pueden utilizar cuatro meacutetodos diferentes
importacioacuten raacutepida desde Archivo gt Importar imagen de fondo
el cuadro de diaacutelogo Configuracioacuten del fondo
importacioacuten desde la Galeriacutea de imaacutegenes o
configuracioacuten de una Paacutegina maestra
Importar una imagen de fondo desde el menuacute Archivo
Selecting File gt Import Background Image opens a standard Open File dialog box This
allows you to navigate directly to the file location and select OK to load the file Los formatos
de archivo de imagen admitidos asiacute como los archivos Excel PowerPoint y Word haraacuten que
se abra el cuadro de diaacutelogo Configuracioacuten del fondo
Utilizacioacuten de la configuracioacuten del fondo
La opcioacuten Paacutegina gt Configuracioacuten del fondo de Scrapbook permite
importar un archivo de imagen archivos MS Excel Word y PowerPoint fondo de
pantalla o datos del portapapeles como imagen de fondo de la paacutegina seleccionada
establecer un color de fondo para la paacutegina
activardesactivar cuadriacuteculas para esa paacutegina (las imaacutegenes de fondo importadas se mantienen en el fondo de la paacutegina)
La siguiente tabla describe las opciones del cuadro de diaacutelogo Configuracioacuten del fondo
Opciones de Configuracioacuten del fondo
Todas las opciones afectan la Paacutegina que se muestra o la miniatura seleccionada en Scrapbook
Cargar imagen Abre el cuadro de diaacutelogo estaacutendar Abrir Para cargar
una imagen busque y seleccione el archivo que desea cargar en el fondo de la paacutegina y a continuacioacuten haga clic en Aceptar
Manual del Software eBeamreg Interact Ver 13 Paacutegina 28
Tomar del Portapapeles Utiliza el contenido del Portapapeles de la
ordenador como imagen de fondo Si el Portapapeles de la ordenador estaacute vaciacuteo este botoacuten estaacute desactivado
Eliminar imagen Elimina la imagen de fondo de la paacutegina Las
anotaciones se mantendraacuten en la Paacutegina
Opciones de escala de archivo
o No Escalar El archivo se importa al fondo tal como es Esta opcioacuten no estaacute disponible si el tamantildeo de la imagen es mayor que el tamantildeo de la paacutegina
o Escalar proporcionalmente El archivo se ajusta lo maacutes posible a
la Paacutegina sin perder la proporcioacuten
o Escalar para ajustar El archivo cambia de tamantildeo para ajustarse completamente a la paacutegina La proporcioacuten no se mantiene
o MosaicoRepetir El archivo se repite en forma de mosaico en toda la Paacutegina Esta opcioacuten no estaacute disponible cuando los archivos
tienen maacutes de una paacutegina Esta opcioacuten no estaacute disponible si la imagen es mayor que la Paacutegina
Transparencia El usuario puede ajustar la transparencia de la imagen de fondo de una paacutegina Para cambiar la transparencia del fondo de una sola Paacutegina abra el cuadro de diaacutelogo Configuracioacuten del fondo mientras se muestra la Paacutegina deseada y ajuste el control deslizable de Transparencia en Opciones Si ajusta la transparencia mientras importa un archivo de varias paacuteginas todas las paacuteginas del archivo se importaraacuten con el nivel de transparencia seleccionado
Color de la configuracioacuten del fondo
El fondo de la paacutegina se puede establecer en cualquiera de los colores admitidos por Windows
Color Seleccione la casilla de verificacioacuten Color para activar el color del
fondo
Unicolor Seleccione en botoacuten Unicolor para que el color del fondo tenga
un solo color de fondo Cuando se selecciona Unicolor puede usar el botoacuten Editar para cambiar el color de fondo
Degradado Seleccione el botoacuten Degradado para que el color de fondo se muestre como una mezcla de dos colores Cuando selecciona Degradado el usuario puede cambiar los colores que se mezclaraacuten presionando el botoacuten Editar de cualquiera de los dos colores
CuadriacuteculaLiacuteneas de las imaacutegenes de fondo
Se puede mostrar una cuadriacutecula o liacuteneas sobre cualquier color o imagen de fondo
CuadriacuteculaLiacuteneas Seleccione la casilla de verificacioacuten CuadriacuteculaLiacuteneas
para activar las cuadriacuteculasliacuteneas del fondo
Estilo Seleccione la lista desplegable de estilos para ver una cuadriacutecula o
simplemente liacuteneas horizontales
Grosor de la liacutenea Seleccione la lista desplegable de grosor de liacutenea para establecer el grosor de la liacutenea
Color Seleccione el botoacuten Editar para cambiar el color de la liacutenea
Transparencia Ajuste el control deslizable para establecer la
transparencia de las liacuteneas
Formatos de archivos admitidos para las imaacutegenes de fondo
Mapa de bits (bmp)
Archivos graacuteficos (gif jpg tif ico emf wmf)
Hojas de caacutelculo de Excel (xls) Consulte Importar una hoja de caacutelculo de Excel
Presentaciones de PowerPoint (ppt) Consulte Importar una presentacioacuten de
PowerPoint
Documentos de Word (doc rtf) Consulte Importar un documento de Word
Manual del Software eBeamreg Interact Ver 13 Paacutegina 29
Si intenta cargar un tipo de archivo no admitido la paacutegina mostraraacute un icono de archivo
junto con el nombre del archivo pero no intentaraacute cargar el archivo en la paacutegina
Paacutegina maestra
Paacutegina maestra se utiliza para crear una plantilla que se aplicaraacute a todas las paacuteginas en la
reunioacuten de Scrapbook excepto a aquellas paacuteginas que contengan sus propios valores de
fondo
Para abrir Paacutegina maestra elija Ver gt Paacutegina maestra en Scrapbook La Paacutegina maestra se
abriraacute en principio como una paacutegina en blanco Cuando se abra la Paacutegina maestra la Barra
de herramientas de Scrapbook y las miniaturas quedaraacuten ocultas y se mostraraacute la Barra de
herramientas Master
Cualquier cambio realizado a la Paacutegina maestra como por ejemplo valores de configuracioacuten
de fondos al agregar capas anotaciones en la paacutegina o al agregar elementos de Scrapbook
seraacuten aplicados como fondo a todas las paacuteginas de la reunioacuten de Scrapbook excepto a las
paacuteginas que contengan sus propios valores de fondo
El contenido de la paacutegina maestra
se estableceraacute el fondo en todas las paacuteginas nuevas
no sustituiraacute al fondo de las paacuteginas existentes que ya contengan valores de fondo
sustituiraacute el fondo en paacuteginas existentes que tengan contenido pero que no contienen valores de fondo
Para vaciar la Paacutegina maestra retire todas las imaacutegenes de fondo utilizando los valores de
fondo y utilice el botoacuten Vaciar paacutegina de la barra de herramientas Paacutegina maestra para
borrar todos los elementos
Capas
Las secciones siguientes describen las capas y coacutemo usarlas en su reunioacuten con Scrapbook
iquestQueacute son las capas
Cada una de las paacuteginas de Scrapbook se compone de capas que pueden mostrarse u
ocultarse en cualquier momento El orden de estas capas es el siguiente
Capa de fondo de la capa El fondo de la paacutegina puede establecerse utilizando los
valores de fondos El fondo de pantalla no puede modificarse mediante las herramientas
de anotaciones
Capas de anotaciones Las capas de anotaciones son capas transparentes que estaacuten
apiladas sobre la capa de fondo de la paacutegina Estas capas contienen elementos de
Scrapbook
Cualquier paacutegina de Scrapbook puede tener varias capas de anotaciones Cuando se
agrega una nueva capa eacutesta se apila sobre las capas existentes Esto significa que las
anotaciones se muestran con la uacuteltima capa mostrada en la parte superior
Los tres tipos de capas de anotaciones que se encuentran en cada Paacutegina de Scrapbook
son las siguientes
o Capa predeterminada La capa de anotaciones predeterminada en la paacutegina de
Scrapbook Esta capa siempre existe para cualquier paacutegina de Scrapbook y no
puede ser eliminada
Manual del Software eBeamreg Interact Ver 13 Paacutegina 30
o Capas de usuario 1 - 18 Es posible agregar hasta 18 capas adicionales a una
paacutegina de Scrapbook La capa predeterminada y las capas de usuario siempre se
comparten con participantes remotos durante una reunioacuten compartida
o Capa privada La primera capa de arriba a abajo es la capa privada La capa
privada se muestra soacutelo en el ordenador local y nunca se comparte en reuniones
compartidas
Es posible bloquear yo mostrarocultar todas las capas de anotaciones
Coacutemo utilizar las capas
Para activar capas elija Capas en el Menuacute Ver Con esta operacioacuten se abre el cuadro de
diaacutelogo Capas que le permite seleccionar agregar eliminar y mover capas para una paacutegina
de Scrapbook
Barra de tiacutetulo Capas
La barra de tiacutetulo del cuadro de diaacutelogo Capas le indica la paacutegina de Scrapbook en la que estaacute
trabajando en un momento dado El cuadro de diaacutelogo Capas muestra as capas para la
paacutegina seleccionada en un momento dado
Herramientas de las capas
Agregar capa
Agregar capa agrega una nueva capa en blanco a la paacutegina Scrapbook seleccionada en momento dado La nueva capa siempre se agrega y se
coloca sobre todas las demaacutes (soacutelo debajo de la capa de usuario)
Eliminar capa
Con la opcioacuten Eliminar capa se eliminaraacute la capa seleccionada No es
posible eliminar la capa privada ni la predeterminada
Mover capa hacia arriba
Con la opcioacuten Mover capa hacia arriba se moveraacute la capa deseada un
nivel hacia arriba en la lista de capas
Mover capa hacia abajo
Con la opcioacuten Mover capa hacia abajo se moveraacute la capa deseada un
nivel hacia abajo en la lista de capas
Capas ndash Lista de capas
Manual del Software eBeamreg Interact Ver 13 Paacutegina 31
Cada una de las capas posee sus propios valores de configuracioacuten Estos valores de
configuracioacuten se describen en la tabla siguiente
MostrarOcultar
Mostrarocultar torna la capa visibleinvisible Cuando se muestre un ojo en el cuadro la capa estaacute visible en la paacutegina
Bloquear capa
Bloquear capa protege a la capa para evitar que sobre ella se realicen anotaciones Cuando se muestre un candado sobre el cuadro la capa estaacute bloqueada Cuando el cuadro esteacute vaciacuteo es posible agregar elementos de Scrapbook a la capa
Miniatura y nombre
Miniatura y nombre muestra una figura en miniatura de la capa (independientemente de que esteacute visibleinvisible) y muestra el nombre de la capa
Importar una presentacioacuten de PowerPoint Elija Paacutegina gt Valores de fondos y utilice el botoacuten Cargar imagen para cargar el archivo de
PowerPoint (ppt)
Aparece el cuadro de diaacutelogo Valores de fondos de varias paacuteginas que indica el
tamantildeo de la presentacioacuten de PowerPoint y las opciones siguientes
o Cargar varias imaacutegenes y usarlas en las paacuteginas nuevas carga las
diapositivas que se encuentren dentro del rango que especifique
o Cargar soacutelo una imagen y usarla en la paacutegina actual carga una sola imagen
que puede elegir desplazaacutendose hasta el nuacutemero de diapositiva adecuado
Importar una hoja de caacutelculo de Excel
Elija Paacutegina gt Valores de fondos y utilice el botoacuten Cargar imagen para cargar el archivo de
Excel (xls) Especificar
o Cargar datos soacutelo de una hoja o bien
o Cargar datos de varias hojas y usarlas en nuevas paacuteginas
Importar un documento de Word
Elija Paacutegina gt Valores de fondos y utilice el botoacuten Cargar imagen para cargar el archivo de
Word (doc)
Especificar si
o Cargar varias imaacutegenes y usarlas en las paacuteginas nuevas carga las paacuteginas
que se encuentren dentro del rango que especifique
o Cargar soacutelo una imagen y usarla en la paacutegina actual carga una sola imagen
que puede elegir desplazaacutendose hasta el nuacutemero de diapositiva adecuado
Opciones de Scrapbook El cuadro de diaacutelogo Opciones de Scrapbook le permite establecer
Manual del Software eBeamreg Interact Ver 13 Paacutegina 32
Configuracioacuten de creacioacuten de copias de seguridadguardar archivos automaacuteticamente
La calidad de la imagen para la importacioacuten de archivos de presentaciones de
PowerPoint
Ocultar cursor al dibujar Al activar esta casilla de verificacioacuten el cursor se ocultaraacute
cuando se realicen anotaciones en una paacutegina de Scrapbook
Agrupar automaacuteticamente trazos del rotulador y el resaltador
Guardar archivos automaacuteticamente
La funcioacuten Guardar archivos garantiza que no pierda los datos de la reunioacuten si se produce
un corte de alimentacioacuten eleacutectrica si se agota la bateriacutea de su ordenador portaacutetil etc
Para ajustar la configuracioacuten de la funcioacuten Guardar archivos
1 Elija Editar gt Opciones
2 Seleccione la ficha Preferencias
3 Establezca las opciones siguientes en el cuadro Guardar archivos
o Guardar recuperacioacuten cada Activedesactive esta opcioacuten para
habilitarinhabilitar la funcioacuten Guardar archivos automaacuteticamente
o XX Minutos Cambie el nuacutemero de minutos para establecer la frecuencia con
la que se guarda automaacuteticamente el archivo de reunioacuten de Scrapbook El archivo
predeterminado es Guardar archivo cada 10 minutos
Tipos de archivos admitidos Formatos de archivos admitidos para las opciones Guardar como y Enviar del Menuacute
Archivo
Archivo de Scrapbook (esb)
Archivo PDF (PDF)
Archivo PDF vectorial (PDF)
Archivo HTML (HTM) (no disponible para Enviar) Veacutease tambieacuten Guardar como
paacutegina Web Page en el Menuacute Archivo)
Mapa de bits de 24 bit (BMP)
Mapa de bits de 256 colores (BMP)
Mapa de bits de monocromo (BMP)
EPS monocromo (EPS)
JPEG (JPG)
TIFF (TIF)
Metarchivo (emf)
Presentacioacuten de PowerPoint (ppt)
Diapositivas de PowerPoint (pps)
Cortina La Cortina de Scrapbook es uacutetil para ocultar el contenido de la paacutegina y revelar en forma
gradual los puntos de una leccioacuten o reunioacuten
Manual del Software eBeamreg Interact Ver 13 Paacutegina 33
Para iniciar Cortina seleccione Ver gt Utilizar cortina Ahora puede controlar la presentacioacuten
del contenido de la paacutegina de Scrapbook y personalizar la Cortina
La Cortina siempre cubre totalmente una paacutegina hasta que revele una seccioacuten de una paacutegina
Las opciones de Cortina (Transparencia y Rotacioacuten) que establezca permaneceraacuten vigentes en
todas las paacuteginas
Reuniones compartidas
OrganizarCompartir una reunioacuten
Al compartir una reunioacuten tenga presente los siguientes puntos
Si comparte la reunioacuten en su intranet local soacutelo la gente que se encuentre en su
intranet puede obtener acceso a la reunioacuten Si comparte su reunioacuten a traveacutes de la
internet (utilizando un servidor de eBeam) los participantes que se encuentren en
cualquier ubicacioacuten de internet pueden tener acceso a su reunioacuten
Las versiones 12 y posteriores de este software no son completamente compatibles
con versiones anteriores Durante una reunioacuten compartida los participantes que tengan
versiones anteriores no podraacuten ver los archivos de imaacutegenes importados y no podraacuten
ver cuando se muevan roten cambien de tamantildeo etc las anotaciones y elementos de
imagen
Para compartir una reunioacuten debe estar conectado al hardware interactivo o la clave de
seguridad
Organizar una reunioacuten compartida
1 Elija Reuniones gt Compartir reunioacuten o seleccione el botoacuten Compartir reunioacuten de la
Barra de herramientas de Scrapbook para abrir el cuadro de diaacutelogo Compartir reunioacuten
2 En Informacioacuten de la reunioacuten introduzca lo siguiente
Nombre de la reunioacuten El nombre de la reunioacuten es el nombre que se muestra en el cuadro de diaacutelogo Entrar en reunioacuten El nombre de la reunioacuten se guarda como nombre predeterminado para las reuniones subsiguientes hasta que el usuario lo cambia El nombre de la reunioacuten puede tener hasta 20 caracteres
Mi nombre El nombre que se muestra en la Vista Participantes Consulte la seccioacuten Ver participantes
Notas Cualquier nota comentario que desee incluir
Publicar nombre de reunioacuten Seleccione Publicar nombre de reunioacuten si desea que el nombre de la reunioacuten esteacute visible para los usuarios de la red que intenten entrar en una reunioacuten utilizando el cuadro de diaacutelogo Entrar en reunioacuten (para obtener maacutes informacioacuten consulte la seccioacuten Entrar en una reunioacuten) o la paacutegina Web de reuniones ubicada en wwwe-beamcom
Si no publica el nombre los invitados deberaacuten conocer el nombre completo de la reunioacuten de antemano e introducirlo manualmente en el cuadro de diaacutelogo Entrar en reunioacuten
ContrasentildeaConfirmarUtilizar contrasentildea
Si se requiere una contrasentildea seleccione la casilla de verificacioacuten Usar contrasentildea y escriba la misma contrasentildea en los cuadros de texto Contrasentildea y Confirmar
La contrasentildea debe tener un miacutenimo de 6 caracteres y puede tener hasta 20 caracteres
Manual del Software eBeamreg Interact Ver 13 Paacutegina 34
Enviar invitacioacuten a reunioacuten Las invitaciones a las reuniones se enviacutean por correo electroacutenico a traveacutes de su cliente
estaacutendar de correo electroacutenico Si se selecciona la casilla Enviar invitacioacuten a reunioacuten se abre el cuadro de diaacutelogo Enviar invitacioacuten una vez que se selecciona el botoacuten Compartir reunioacuten Para obtener informacioacuten adicional consulte la seccioacuten Enviar una invitacioacuten
Archivar reunioacuten en el
servidor Archivar una reunioacuten les permite a otros usuarios de buscar ver descargar editar
yo eliminar su reunioacuten (de acuerdo con los privilegios para archivar que seleccione) Si se selecciona Archivar reunioacuten en el servidor se abre el cuadro de diaacutelogo Archivar reunioacuten despueacutes de seleccionar el botoacuten Compartir reunioacuten Para obtener maacutes informacioacuten consulte la seccioacuten Archivar una reunioacuten
Sincronizar participantes inmediatamente
Sincroniza a los participantes desde el comienzo de la reunioacuten La opcioacuten Sincronizar estaacute activada de manera predeterminada Consulte Ver participantes
3 Notas
o Mientras aparece el cuadro de diaacutelogo Archivar reunioacuten despueacutes de
seleccionar el botoacuten Compartir reunioacuten los paraacutemetros seleccionados para
archivar no se guardan en el servidor hasta que se selecciona el botoacuten Concluir
reunioacuten Sin embargo los datos de la reunioacuten se guardan temporalmente en la
memoria cacheacute del servidor en caso de que se salga inesperadamente de la
reunioacuten
o Durante una reunioacuten puede elegir Reunioacutengt Archivar reunioacuten para cambiar
los paraacutemetros de la reunioacuten en cualquier momento
4 En Informacioacuten del servidor seleccione el servidor en el que se realizaraacute la
reunioacuten
El menuacute desplegable contiene el Servidor de eBeam y cualquier otro servidor que se haya
agregado anteriormente a la lista de servidores Para obtener maacutes informacioacuten consulte
la seccioacuten Adicioacuten de un servidor de reuniones
Nota En el sistema Windows si desea organizar una reunioacuten desde su ordenador
seleccione Usar mi PC para organizar esta reunioacuten y a continuacioacuten escriba un
nuacutemero de puerto En la mayoriacutea de los casos el valor del puerto predeterminado 80 es
el mejor
5 Si lo requiere informe a los invitados el nombre la hora y la contrasentildea de la reunioacuten
Para obtener maacutes informacioacuten consulte la seccioacuten Enviar una invitacioacuten
6 Seleccione Compartir
Ahora puede obtener acceso a su reunioacuten compartida en la red utilizando le servidor de
reunioacuten especificado
Si confronta problemas al compartir una reunioacuten consulte la seccioacuten Solucioacuten de problemas
en reuniones compartidas para responder a algunos de los problemas maacutes comunes
Para salir de una reunioacuten compartida
Para salir de una reunioacuten compartida en cualquier momento
1 Seleccione el botoacuten CompartirConcluir reunioacuten en la Barra de herramientas de
Scrapbook
2 Elija Reuniones gt Concluir reunioacuten
Nota importante Cuando el organizador de la reunioacuten concluye una reunioacuten compartida
todos los participantes se desconectan de la reunioacuten Como organizador de la reunioacuten
aseguacuterse de que la reunioacuten haya concluido antes de intentar cerrarla
Manual del Software eBeamreg Interact Ver 13 Paacutegina 35
Entrar en una reunioacuten Existen dos formas de entrar en una reunioacuten
Utilizar Scrapbook
Utilizar un explorador de Web
Utilizacioacuten de Scrapbook para entrar en una reunioacuten
1 Abra Scrapbook desde
o la paleta Herramientas interactivas del escritorio o
o el menuacute de la barra de tareas de Windows o
o la opcioacuten de menuacute Scrapbook que se encuentra en la barra de inicio de
Windows
2 Elija Entrar en una reunioacuten en la Barra de herramientas de Scrapbook
3 En el cuadro de diaacutelogo Entrar en reunioacuten seleccione el servidor de reuniones
introduzca su nombre y seleccione un nombre de reunioacuten en la lista ldquoReunioacutenrdquo
La lista Reunioacuten muestra las reuniones activas cuyos nombres se han hecho puacuteblicos
Si el menuacute desplegable no contiene el servidor de reuniones que desea usar puede escribir
manualmente el nombre del servidor Tambieacuten puede agregar el servidor a su lista de
servidores para poder seleccionarlo raacutepidamente en otro momento Para obtener maacutes
informacioacuten consulte la seccioacuten Adicioacuten de un servidor de reuniones
4 Haga clic en Actualizar para actualizar la lista de reuniones publicadas
Si la reunioacuten presenta un icono de candado introduzca la contrasentildea
Si la reunioacuten no se encuentra en la lista introduzca el nombre de la reunioacuten y la contrasentildea
si es necesario
5 Seleccione Entrar
Para salir de una reunioacuten elija Reuniones gt Salir de reunioacuten de hellip o seleccione el botoacuten Salir
de reunioacuten en la barra de herramientas de la aplicacioacuten Scrapbook
Notas
1 Cuando el coordinador de la reunioacuten termina una reunioacuten compartida todos los
participantes se desconectan de la reunioacuten Una vez desconectados los participantes pueden
imprimir guardar realizar anotaciones y modificar su registro de Scrapbook de la reunioacuten
2 Herramientas interactivas de escritorio Herramientas interactivas de anotacioacuten en el
escritorio Herramientas interactivas de Scrapbook y Herramientas interactivas de PowerPoint
soacutelo estaacuten disponibles cuando se detecta el hardware interactivo Si entroacute en una reunioacuten a
traveacutes de Scrapbook y le gustariacutea realizar anotaciones puede tener acceso a la barra de
herramientas de anotaciones estaacutendar
3 Las versiones 12 y posteriores de este software no son completamente compatibles con
versiones anteriores Durante una reunioacuten compartida los participantes que tengan versiones
anteriores no podraacuten ver los archivos de imaacutegenes importados y no podraacuten ver cuando se
muevan roten cambien de tamantildeo etc las anotaciones y elementos de imagen Consulte
Reuniones compartidas para solucioacuten de problemas
Manual del Software eBeamreg Interact Ver 13 Paacutegina 36
Uso de un explorador de la Web para entrar en una reunioacuten
1 Inicie Internet Explorer
2 En el cuadro de texto URL (Direccioacuten o Ubicacioacuten) escriba la direccioacuten IP o el nombre
DNS de la ordenador en la que se organizaraacute la reunioacuten
Si la reunioacuten estaacute organizada en el servidor del eBeam escriba wwwe-beamcom y
seleccione el botoacuten Reuniones
3 Escriba su nombre en el cuadro de texto Mi nombre e introduzca el nombre de la
reunioacuten en el cuadro de texto Nombre de la reunioacuten En el cuadro de texto Contrasentildea
de la reunioacuten introduzca la contrasentildea si es necesario
4 Seleccione Entrar en una reunioacuten
Si la reunioacuten se estaacute realizando aparece la ventana en su explorador de Web Los
participantes veraacuten todo el contenido de la reunioacuten
Los participantes remotos no pueden imprimir la reunioacuten ni guardarla en el disco Sin
embargo el coordinador puede guardar la reunioacuten y ponerla a disposicioacuten para verla desde
un explorador de Web o desde otra aplicacioacuten
Para salir de una reunioacuten elija Salir de reunioacuten en el menuacute Reunioacuten
Enviar una invitacioacuten Enviacutee una invitacioacuten por correo electroacutenico que contenga un enlace o URL hacia la
reunioacuten para invitar a otros participantes a la reunioacuten compartida Para enviar las invitaciones
por correo electroacutenico
Debe utilizar el cuadro de diaacutelogo Compartir reunioacuten para configurar una reunioacuten
compartida o
Debe estar compartiendo una reunioacuten actualmente
Nota Los participantes remotos no pueden enviar invitaciones
Enviacuteo una invitacioacuten por correo electroacutenico desde el cuadro de diaacutelog Compartir reunioacuten
1 En el cuadro de diaacutelogo Compartir reunioacuten seleccione la casilla de verificacioacuten
Enviar invitacioacuten de reunioacuten Configure el resto del cuadro de diaacutelogo Compartir
reunioacuten como se describe en OrganizarCompartir una reunioacuten
2 Aparece el cuadro de diaacutelogo Seleccionar idioma Seleccione el idioma que usaraacute
para la invitacioacuten por correo electroacutenico y luego seleccione Continuar En este momento
su programa de correo electroacutenico puede solicitarle que seleccione el perfil de correo
electroacutenico que se usaraacute
3 Se abre un nuevo correo electroacutenico con la informacioacuten de Solicitud de reunioacuten
Introduzca las direcciones de correo electroacutenico de los destinatarios en el campo Para
4 Seleccione Enviar
La invitacioacuten por correo electroacutenico incluye un viacutenculo para descargar el software maacutes
reciente y viacutenculos para que el usuario pueda entrar en la reunioacuten a traveacutes de su explorador
de la Web o el software
Enviacuteo una invitacioacuten por correo electroacutenico desde el menuacute Reuniones
1 Aseguacuterese de que tiene compartida una reunioacuten Para obtener maacutes informacioacuten
consulte la seccioacuten OrganizarCompartir una reunioacuten
2 Seleccione Reuniones gt Enviar invitacioacuten para abrir el cuadro de diaacutelogo Seleccionar
idioma
Manual del Software eBeamreg Interact Ver 13 Paacutegina 37
3 Seleccione el idioma que usaraacute para la invitacioacuten por correo electroacutenico y luego
seleccione Continuar En este momento su programa de correo electroacutenico puede
solicitarle que seleccione el perfil de correo electroacutenico que se usaraacute
4 Se abre un nuevo correo electroacutenico con la informacioacuten de Solicitud de reunioacuten
Introduzca las direcciones de correo electroacutenico de los destinatarios en el campo Para
Seleccione Enviar
5 Seleccione Enviar
La invitacioacuten por correo electroacutenico incluye un viacutenculo para descargar el software maacutes
reciente y viacutenculos para que el usuario pueda entrar en la reunioacuten a traveacutes de su explorador
de la Web o el software
Aceptacioacuten de una invitacioacuten por correo electroacutenico Puede aceptar una invitacioacuten por correo electroacutenico de las formas siguientes
Seleccione http enlace que utilizaraacute para incorporarse utilizando su explorador de
web
Seleccione archivo enlace que utilizaraacute para incorporarse utilizando su copia de
Scrapbook
Abra manualmente el explorador y copie el viacutenculo y peacuteguelo en el explorador
Abre Scrapbook seleccione el botoacuten Entrar y llene manualmente todos los campos de
la reunioacuten utilizando la informacioacuten suministrada con la invitacioacuten
Para obtener maacutes informacioacuten consulte la seccioacuten Enviar una invitacioacuten
Archivar una reunioacuten Archivar reunioacuten permite archivar su archivo de reunioacuten de Scrapbook en un servidor de
eBeam Posteriormente la reunioacuten se puede recuperar para ver editar imprimir o compartir
Es posible archivar las reuniones en dos partes diferentes del Scrapbook
Mientras lleva a cabo la reunioacuten que ha organizado vaya al cuadro de diaacutelogo
Compartir reunioacuten y seleccione la casilla de verificacioacuten Archivar reunioacuten en servidor
para que se abra la pantalla Archivar reunioacuten despueacutes de seleccionar el botoacuten
Compartir Consulte Coacutemo organizar y compartir una reunioacuten si desea maacutes informacioacuten
sobre coacutemo compartir una reunioacuten
Despueacutes de crearterminar una reunioacuten puede elegir entre archivar dicha reunioacuten (en
el servidor) para que otros usuarios del software interactivo o soacutelo aquellos con acceso
mediante contrasentildea la puedan ver yo descargar
Para seleccionar esta opcioacuten
Guarde la reunioacuten
Elija Archivo gt Archivar reunioacuten
Seleccione el servidor en el que desee archivar la reunioacuten y luego Continuar
Despueacutes se abriraacute la pantalla Archivar reunioacuten Nota No es posible Archivar una reunioacuten
cuando se utiliza la opcioacuten Usar mi PC para organizar esta reunioacuten
Pantalla Archivar reunioacuten
Utilice la pantalla Archivar reunioacuten para definir la informacioacuten de la reunioacuten los requisitos de
acceso el periacuteodo de expiracioacuten de acceso al archivo y para revisar las condiciones de uso
Manual del Software eBeamreg Interact Ver 13 Paacutegina 38
Seccioacuten Informacioacuten de reunioacuten
Nombre de la reunioacuten conserve el nombre de reunioacuten guardado actualmente o cree
un nombre nuevo para la reunioacuten archivada
Casilla de verificacioacuten Publicar nombre de reunioacuten active esta casilla para
publicar una reunioacuten archivada (disponible para la buacutesqueda)
Seccioacuten de seguridad de acceso
Acceso con contrasentildea Marque la casilla de verificacioacuten a fin de solicitar una
contrasentildea especificada para que pueda recuperar su reunioacuten archivada Si estaacute marcada
introduzca una contrasentildea y vuelva a introducirla para confirmacioacuten
Coacutedigo de seguridad Marque la casilla de verificacioacuten a fin de solicitar una
contrasentildea especificada para que un usuario del software interactivo pueda recuperar su
reunioacuten archivada Nota si la casilla estaacute marcada pero no se especifica un coacutedigo de
seguridad se utiliza automaacuteticamente la contrasentildea definida
Seccioacuten Periacuteodo de acceso
El texto que aparece en esta seccioacuten muestra el periacuteodo de expiracioacuten actual para
almacenar y acceder al archivo de reunioacuten guardado Despueacutes de este periacuteodo el archivo
se elimina del servidor
Seleccione el botoacuten Cambiar para editar los criterios actuales a traveacutes de la pantalla
Periacuteodo de acceso tal y como se describe a continuacioacuten
Pantalla Periacuteodo de acceso
Almaceacuten de reuniones Elija la opcioacuten predeterminada o seleccione una fecha
especiacutefica
Disponibilidad de archivo de reunioacuten Defina el tiempo que la reunioacuten archivada
estaraacute disponible para que otros usuarios de Scrapbook la vean o descarguen
o Siempre (hasta que se elimine) Disponible hasta la misma fecha final definida
como la fecha de almacenamiento de la reunioacuten
o Durante un periacuteodo de tiempo especiacutefico Especifique los diacuteas y las horas
exactas para el inicio y el fin de la disponibilidad Nota la fecha de finalizacioacuten
puede ser tambieacuten el momento en el que se elimina el archivo del servidor (veacutease
la fecha final de almacenamiento de reunioacuten) si se activa la casilla Hasta que se
elimine
Seccioacuten Resumen El texto que aparece en esta seccioacuten muestra el periacuteodo de
expiracioacuten actualizado para almacenar y acceder a la reunioacuten archivada Despueacutes de este
periacuteodo el archivo se elimina del servidor
Botones Archivar reunioacuten
Condiciones de uso Seleccione este botoacuten para revisar las condiciones de uso del
producto
Ayuda Seleccione para mostrar la ayuda contextual correspondiente a esta pantalla
Archivar Una vez escogidas las opciones deseadas seleccione el botoacuten Archivar
Cancelar Se utiliza para cancelar la solicitud sobre el archivo
Manual del Software eBeamreg Interact Ver 13 Paacutegina 39
Recuperar una reunioacuten Para recuperar una reunioacuten en el menuacute Archivo elija Recuperar reunioacuten y abra la pantalla
Recuperar reunioacuten archivada Si bien puede buscar y recuperar reuniones archivadas para
verlas o descargarlas en cualquier momento podriacutea requerir contrasentildea para obtener acceso
a algunas reuniones
Los siguientes temas describen los elementos y las actividades disponibles a traveacutes de la
pantalla Recuperar reunioacuten archivada
Pantalla Reuniones recientes archivadas
Pantalla Editar reunioacuten archivada
Pantalla Por nombre de reunioacuten
Pantalla Buacutesqueda completa
Pantalla Reuniones recientes archivadas
La pantalla Reuniones recientes archivadas se utiliza para mostrar una lista editar eliminar
yo recuperar reuniones archivadas Nota es posible que se requiera un coacutedigo de seguridad
para editar y eliminar una reunioacuten De ser asiacute se le solicitaraacute
Seleccionar el servidor de reuniones archivadas
Utilice el selector para elegir el servidor de eBeam donde residen las reuniones
archivadas Si es necesario tambieacuten puede seleccionar el botoacuten Examinar y buscar
manualmente la ubicacioacuten del servidor
Columnas y opciones de las reuniones
Selector de periacuteodo Elija mostrar todas las reuniones archivadas que se han
realizado entre la fecha de hoy y hasta los uacuteltimos 90 diacuteas
Conteo de reuniones Muestra el nuacutemero de reuniones que se encontraron y las
reuniones que se muestran
Nombre de la reunioacuten Nombre de la reunioacuten archivada
Tamantildeo del archivo Tamantildeo del archivo de la reunioacuten archivada
Propietario Nombre de la estacioacuten de trabajo del usuario que archivoacute la reunioacuten
Archivada Fecha en que la reunioacuten se archivoacute en el servidor
Caduca Fecha en la que la reunioacuten archivada ya no se puede recuperar editar etc y
es borrada permanentemente del servidor
Nota para ordenar la lista de reuniones de acuerdo a cualquiera de los encabezados de
las columnas antes mencionadas seleccione uno de los encabezados
Botoacuten Actualizar Se utiliza en cualquier momento para actualizar la lista de
reuniones incluyendo las reuniones recientes archivadas por otros usuarios
Botoacuten Recuperar Despueacutes de resaltar una reunioacuten archivada seleccione el botoacuten
Recuperar para recuperar esa reunioacuten Nota aparece un cuadro de diaacutelogo que le
permite abrir la reunioacuten descargar la reunioacuten en una ubicacioacuten especificada o cancelar su
solicitud
Botoacuten Editar Despueacutes de resaltar una reunioacuten archivada si estaacute disponible el botoacuten
Editar puede editar los paraacutemetros de archivo para esa reunioacuten Nota es posible que se
le solicite un coacutedigo de seguridad para poder editar la reunioacuten
Para obtener informacioacuten sobre los detalles de la pantalla consulte el tema Pantalla Editar
reunioacuten archivada
Manual del Software eBeamreg Interact Ver 13 Paacutegina 40
Botoacuten Eliminar Despueacutes de resaltar una reunioacuten archivada si estaacute disponible el
botoacuten Eliminar puede eliminar esa reunioacuten Nota es posible que se le solicite una
contrasentildea y un coacutedigo de seguridad para la eliminacioacuten Apareceraacute un mensaje que le
pediraacute que confirme su solicitud de eliminacioacuten
Botoacuten Cerrar Se selecciona para cerrar la pantalla
Pantalla Editar reunioacuten archivada
La pantalla Editar reunioacuten archivada se utiliza para editar la informacioacuten de una reunioacuten los
requisitos de acceso de seguridad y el periacuteodo de expiracioacuten de acceso al archivo
Seccioacuten Informacioacuten de reunioacuten
Nombre de la reunioacuten Se utiliza para mantener o cambiar el nombre actual de la
reunioacuten archivada
Casilla de verificacioacuten Publicar nombre de reunioacuten Seleccione esta casilla para
publicar el nombre de la reunioacuten archivada (disponible para buacutesquedas)
Seccioacuten Seguridad de acceso
Acceso con contrasentildea Marque la casilla de verificacioacuten a fin de solicitar una
contrasentildea especificada para que un usuario pueda recuperar su reunioacuten archivada Si
estaacute marcada introduzca una contrasentildea y vuelva a introducirla para confirmacioacuten
Coacutedigo de seguridad Seleccione esta casilla de verificacioacuten (opcioacuten
predeterminada) si desea solicitar que el usuario introduzca el coacutedigo de seguridad
especificado para poder editar o eliminar el archivo de reunioacuten archivado Nota si la
casilla estaacute marcada pero no se especifica un coacutedigo de seguridad se utiliza
automaacuteticamente la contrasentildea definida
Seccioacuten Periacuteodo de acceso
Almacenamiento de reuniones Elija la opcioacuten predeterminada o seleccione una
fecha especiacutefica
Disponibilidad de los archivos de reunioacuten Defina el tiempo que la reunioacuten
archivada estaraacute disponible para que otros usuarios la descarguen Seleccione una de las
opciones siguientes
o Siempre (hasta que se elimine) Disponible hasta la misma fecha final definida
como la fecha de almacenamiento del archivo
o Durante un periodo de tiempo especiacutefico Especifique los diacuteas y las horas
exactas para el inicio y el fin de la disponibilidad Nota Tambieacuten puede establecer
como Fecha de finalizacioacuten de la disponibilidad la fecha en la que el archivo se
elimina del servidor seleccionando para ello la casilla de verificacioacuten Hasta que se
elimine
Seccioacuten de resumen El texto que aparece en esta seccioacuten muestra el periacuteodo de
expiracioacuten actualizado para almacenar y acceder a la reunioacuten archivada Despueacutes de este
periacuteodo el archivo se elimina del servidor
Botones para Cambiar la reunioacuten archivada
Botoacuten de Ayuda Seleccione para mostrar la ayuda contextual correspondiente a
esta pantalla
Botoacuten Aplicar Una vez escogidas las opciones deseadas seleccione el botoacuten Aplicar
Botoacuten Cancelar Se utiliza para cancelar los cambios propuestos
Manual del Software eBeamreg Interact Ver 13 Paacutegina 41
Pantalla Por nombre de reunioacuten
Esta pantalla se utiliza para recuperar una reunioacuten archivada especiacuteficamente definida
Seleccionar el servidor de reuniones archivadas
Utilice el selector para elegir el servidor de eBeam donde reside la reunioacuten archivada
Si es necesario tambieacuten puede seleccionar el botoacuten Examinar y buscar manualmente la
ubicacioacuten del servidor
Nombre y contrasentildea de la reunioacuten archivada
Nombre de la reunioacuten Introduzca el nombre exacto de la reunioacuten archivada Nota
este cuadro distingue entre minuacutesculas y mayuacutesculas
Contrasentildea Si se requiere ingrese la contrasentildea diferenciando entre mayuacutesculas y
minuacutesculas para acceder a la reunioacuten archivada que desee
Botoacuten Recuperar Seleccione el botoacuten Recuperar para recuperar esa reunioacuten Nota
aparece un cuadro de diaacutelogo que le permite abrir la reunioacuten descargar la reunioacuten en una
ubicacioacuten especificada o cancelar su solicitud
Botones del nombre de la reunioacuten
Botoacuten Recuperar Despueacutes de introducir el nombre exacto de la reunioacuten archivada
seleccione el botoacuten Recuperar para recuperar la reunioacuten Nota aparece un cuadro de
diaacutelogo que le permite abrir la reunioacuten descargar la reunioacuten en una ubicacioacuten especificada
o cancelar su solicitud
Botoacuten Editar Despueacutes de introducir el nombre exacto de la reunioacuten archivada si
estaacute disponible el botoacuten Editar puede editar los paraacutemetros de archivo de esa reunioacuten
Nota es posible que se le solicite un coacutedigo de seguridad para poder editar la reunioacuten
Para conocer los detalles de la pantalla consulte el tema Pantalla Editar reunioacuten
archivada
Botoacuten Eliminar Despueacutes de introducir el nombre exacto de la reunioacuten archivada si
estaacute disponible el botoacuten Eliminar puede eliminar esa reunioacuten Nota es posible que se le
solicite una contrasentildea y un coacutedigo de seguridad para la eliminacioacuten Apareceraacute un
mensaje que le pediraacute que confirme su solicitud de eliminacioacuten
Botoacuten Cerrar Seleccione para cerrar la pantalla
Pantalla Buacutesqueda completa
La pantalla Buacutesqueda completa se utiliza para localizar una o maacutes reuniones archivadas por
nombre de reunioacuten nombre de propietario yo fecha y hora
Seleccionar el servidor de reuniones archivadas
Utilice el selector para elegir el servidor de eBeam donde residen las reuniones
archivadas Si es necesario tambieacuten puede seleccionar el botoacuten Examinar y buscar
manualmente la ubicacioacuten del servidor
Opciones de los criterios de buacutesqueda
Puede seleccionar una o maacutes de las opciones de buacutesqueda que se indican a continuacioacuten
Buscar por nombre de reunioacuten Busca por nombre de reunioacuten Seleccione la casilla
de verificacioacuten para especificar este meacutetodo de buacutesqueda Es posible que el nombre de la
Manual del Software eBeamreg Interact Ver 13 Paacutegina 42
reunioacuten distinga entre mayuacutesculas y minuacutesculas Para buscar una reunioacuten por nombre
introduzca el nombre exacto una parte del nombre o las primeras letras de la buacutesqueda
Buscar por nombre de propietario Busca por el nombre de la estacioacuten de trabajo
del propietario de la reunioacuten archivada Seleccione la casilla de verificacioacuten para
especificar este meacutetodo de buacutesqueda Es posible que el nombre del propietario distinga
entre mayuacutesculas y minuacutesculas Para buscar una reunioacuten por el nombre de propietario
introduzca el nombre exacto una parte del nombre o las primeras letras de la buacutesqueda
Casilla de verificacioacuten para buacutesqueda con diferencia entre mayuacutesculas y
minuacutesculas Se selecciona para que en la buacutesqueda por nombre de reunioacuten propietario
se distinga entre mayuacutesculas y minuacutesculas
Nombre exacto Se selecciona para buscar reuniones archivadas por el nombre
exacto de la reunioacuten o del propietario
El nombre empieza por Se selecciona para buscar reuniones archivadas cuyo
nombre comience por la porcioacuten introducida en el Nombre de la reunioacuten yo del
propietario
El nombre contiene Se selecciona para buscar reuniones que contengan una
porcioacuten del nombre introducido en Nombre de la reunioacuten yo del propietario
Buacutesqueda por fechahora de archivo Esta seccioacuten se utiliza para definir los
rangos de fechahora para las buacutesquedas de reuniones archivadas
Desde la fecha Seleccione la fecha inicial de las reuniones que desee recuperar
Puede utilizar tambieacuten el icono de calendario para introducir una fecha automaacuteticamente
Hasta la fecha Seleccione la fecha final de las reuniones que desee recuperar Puede
utilizar tambieacuten el icono de calendario para introducir una fecha automaacuteticamente
Columnas de los resultados de las buacutesquedas
Nombre de la reunioacuten Nombre de la reunioacuten archivada
Tamantildeo del archivo Tamantildeo del archivo de la reunioacuten archivada
Propietario Nombre de la estacioacuten de trabajo del usuario que archivoacute la reunioacuten
Archivada Fecha en que la reunioacuten se archivoacute en el servidor
Caduca Fecha en la que la reunioacuten archivada ya no se puede recuperar editar etc y
se borra permanentemente del servidor
Nota para ordenar la lista de reuniones de acuerdo a cualquiera de los encabezados de las
columnas antes mencionados seleccione uno de los encabezados
Botones de la Pantalla Buacutesqueda completa
Buscar Una vez que ha escogido las opciones deseadas seleccione Buscar Los
resultados se muestran en la seccioacuten Buscar resultados
Recuperar Despueacutes de resaltar una reunioacuten archivada seleccione el botoacuten
Recuperar para recuperar esa reunioacuten Nota aparece un cuadro de diaacutelogo que le
permite abrir la reunioacuten descargar la reunioacuten en una ubicacioacuten especificada o cancelar su
solicitud
Edicioacuten Despueacutes de resaltar una reunioacuten archivada si estaacute disponible el botoacuten
Editar puede editar los paraacutemetros de archivo para esa reunioacuten Nota es posible que se
le solicite un coacutedigo de seguridad para poder editar la reunioacuten
Para conocer los detalles de la pantalla consulte el tema Pantalla Editar reunioacuten archivada
Eliminar Despueacutes de resaltar una reunioacuten archivada si estaacute disponible el botoacuten
Eliminar puede eliminar esa reunioacuten Nota es posible que se le solicite una contrasentildea y
un coacutedigo de seguridad para la eliminacioacuten Apareceraacute un mensaje que le pediraacute que
confirme su solicitud de eliminacioacuten
Manual del Software eBeamreg Interact Ver 13 Paacutegina 43
Cerrar Seleccione esta opcioacuten para cerrar la pantalla
Ver participantes Ver participantes permite ver informacioacuten acerca de cada participante que ha entrado en
una reunioacuten compartida Para abrir la ventana Ver participantes mientras se toma parte en
una reunioacuten compartida
Elija Ver gt Participantes o
Presione Ctrl+4 o
Seleccione el botoacuten Ver participantes de la barra de herramientas de Scrapbook
La ventana Ver participantes muestra la siguiente informacioacuten
Nombre de participante El nombre del participante tal como se introdujo en el cuadro de texto Mi nombre del cuadro de diaacutelogo Entrar en reunioacuten Para obtener maacutes informacioacuten consulte la seccioacuten Entrar en una reunioacuten
InteractivoSoacutelo ver El permiso de escritura se representa mediante un icono Si el participante tiene permiso para agregar anotaciones a la reunioacuten aparece un icono de rotulador Si el participante no tiene permiso para agregar anotaciones a la reunioacuten el icono de rotulador aparece cruzado por una liacutenea
Conectado a las Muestra la hora a la que el participante se conectoacute a la reunioacuten
Direccioacuten IP Muestra la direccioacuten IP del participante
Notas Muestra las notas introducidas en el campo Notas de los cuadros de diaacutelogo Compartir reunioacuten o Entrar en reunioacuten Para obtener maacutes informacioacuten consulte la seccioacuten Entrar en una reunioacuten
Para obtener informacioacuten adicional sobre el participante seleccione el nombre de un
participante y presione el botoacuten A del Apuntador interactivo o haga clic con el botoacuten derecho
del ratoacuten sobre el nombre y elija informacioacuten del Participante en el menuacute que se muestra
Herramientas del coordinador de la reunioacuten
Las siguientes herramientas estaacuten disponibles soacutelo para el coordinador de la reunioacuten (la
persona que organiza la reunioacuten compartida)
Modo Soacutelo VerInteractivo
El host en el que se organiza la reunioacuten puede establecer el estado de un participante en Soacutelo ver o Interactivo Un participante Interactivo puede realizar anotaciones en la Paacutegina Un participante con el status soacutelo ver puede ver la paacutegina pero no puede realizar anotaciones en ella Para
establecer el status de un participante en Soacutelo Ver o en Interactivo seleccione el participante en la ventana Ver participantes y luego seleccione el botoacuten Modo Soacutelo Ver Interactivo Para seleccionar varios mantenga presionado el botoacuten Ctrl de su teclado y haga clic en los nombres de los participantes La opcioacuten Soacutelo Ver tambieacuten estaacute disponible cuando se selecciona el nombre de un participante y se presiona el botoacuten A del Apuntador interactivo o se hace clic con el botoacuten derecho del ratoacuten en el nombre y luego se elige la opcioacuten Permitir anotaciones
Excluir participante(s)
Excluir participante permite al coordinador de la reunioacuten desconectar a un participante de la reunioacuten Para excluir un participante de la reunioacuten seleccione el participante en la ventana Ver participantes y luego seleccione el botoacuten Excluir participantes Otra forma de tener acceso a la opcioacuten Excluir participante es seleccionar el nombre de un participante y presionar el botoacuten A del Apuntador interactivo o hacer clic con el botoacuten derecho del ratoacuten en el nombre y luego
Manual del Software eBeamreg Interact Ver 13 Paacutegina 44
seleccionar la opcioacuten Excluir participante
Sincronizar participantes
Si el coordinador de la reunioacuten activoacute la sincronizacioacuten de los participantes los participantes remotos soacutelo pueden ver la paacutegina que estaacute viendo el coordinador Sin embargo los participantes remotos pueden seguir agregando anotaciones a la paacutegina La sincronizacioacuten se activa como opcioacuten predeterminada
Presentaciones de PowerPoint
Resumen de Herramientas interactivas de PowerPoint La paleta Herramientas de PowerPoint aparece cuando se inicia una presentacioacuten de
PowerPoint La paleta Herramientas de PowerPoint le proporciona todas las herramientas
que necesita para hacer anotaciones en y navegar la presentacioacuten
Para obtener informacioacuten sobre coacutemo mover mostrar ocultar y cambiar la apariencia de las
Herramientas interactivas consulte el tema Preferencias de Herramientas interactivas
Nota Muchas caracteriacutesticas avanzadas del software soacutelo estaacuten disponibles cuendo el
softwaredetecta un receptor interactivo o una clave de seguridad Para obtener maacutes
informacioacuten consulte Herramientas interactivas no encontradas
Herramientas interactivas de PowerPoint
Para obtener maacutes informacioacuten sobre una herramienta seleccione la herramienta a
continuacioacuten
Opciones de presentacioacuten de diapositivas Opciones de presentacioacuten de diapositivas de Power Point se encuentra en la ficha
Anotaciones del cuadro de diaacutelogo Opciones al cual se tiene acceso al seleccionar uno de las
siguientes
El botoacuten Opciones de la paleta Herramientas de escritorio o
El menuacute de la barra de tareas de Windows
Las preferencias de presentaciones de diapositivas de PowerPoint le permiten especificar
como se manejaraacuten sus anotaciones en una presentacioacuten de diapositivas de PowerPoint
Al navegar una presentacioacuten PowerPoint tiene las opciones siguientes
Agregar siempre objetos al archivo PowerPoint Seleccione esta opcioacuten para
mantener automaacuteticamente las anotaciones cada vez que cambie una diapositiva en el
modo de presentacioacuten de diapositivas de PowerPoint
Descartar anotaciones siempre Seleccione esta opcioacuten para descartar
automaacuteticamente las anotaciones cada vez que cambie una diapositiva en el modo de
presentacioacuten de diapositivas de PowerPoint
Preguntarme cada vez Esta es la opcioacuten predeterminada Seleccione esta opcioacuten
para que se le pregunte si se mantienen o no las anotaciones cada vez que cambie una
diapositiva en el modo de presentacioacuten de diapositivas de PowerPoint

Manual del Software eBeamreg Interact Ver 13 Paacutegina 11
La herramienta Ratoacuten permanece seleccionada hasta que se seleccione otra herramienta de
la paleta Herramientas interactivas de escritorio
Instantaacutenea
Instantaacutenea le permite hacer una captura de la pantalla actual y guardarla en Scrapbook
Tiene las opciones siguientes
o Capturar pantalla Para guardar una imagen como un Elemento seleccione
Importar como objeto
o Capturar una seleccioacuten
Scrapbook
Seleccione Scrapbook para ejecutar la aplicacioacuten Scrapbook
Reflector
Reflector es uacutetil para llamar la atencioacuten sobre una regioacuten particular de su escritorio
Para iniciar Reflector seleccione el elemento de menuacute Reflector en el menuacute de la barra de tareas
de Windows o desde la barra de herramientas de Scrapbook
Para mover el apuntador haga clic en el aacuterea grisaacutecea y luego proceda a arrastrarlo
Reflector posee los siguientes menuacutes de control
Opciones Las opciones de Reflector que establezca permaneceraacuten vigentes hasta que vuelva a
restablecerlas
Transparencia
Forma del apuntador
Tamantildeo del apuntador
Calibrar
Seleccione Calibrar para iniciar el proceso de calibracioacuten interactivo Se le solicitaraacute que
realice una calibracioacuten de 9 puntos
Puede iniciar la calibracioacuten en el elemento de menuacute Calibrar aacuterea interactiva en el menuacute
de la barra de tareas de Windows
Manual del Software eBeamreg Interact Ver 13 Paacutegina 12
Herramientas interactivas de anotaciones en escritorio
Resumen de las herramientas de anotacioacuten en el escritorio
Las Herramientas de anotacioacuten en el escritorio aparecen cuando se selecciona Anotar en
el escritorio
Cuando se selecciona Anotar en el escritorio el sistema toma una foto instantaacutenea de su
escritorio en ese momento y se convierte en una imagen sobre la que se puede escribir Se
muestra un marco trasluacutecido alrededor del borde de la pantalla que indica que estaacute realizando
anotaciones sobre la imagen del escritorio y que no estaacute navegando por su escritorio
Para terminar la anotacioacuten y volver a navegar el escritorio y a las Herramientas de
escritorio seleccione la Herramienta Ratoacuten
Herramienta Rotulador
La herramienta Rotulador permite realizar anotaciones a mano alzada en la diapositiva de
PowerPoint que se muestra con uno de ocho colores
Cuando se selecciona la herramienta Rotulador el botoacuten de la herramienta Rotulador se
resalta y el centro de la paleta Herramientas interactivas de Scrapbook cambia para mostrar
el color y ancho actuales de la liacutenea
Cambiar color Seleccione el color en el centro de la paleta de Herramientas interactivas de anotacioacuten en el escritorio
Seleccione un color en el borde externo
Cambiar grosor de liacutenea
Seleccione el grosor de liacutenea en el centro de la paleta de Herramientas interactivas de anotacioacuten en el escritorio
Seleccione un grosor de liacutenea en el borde externo
Herramienta Formas La Herramienta Formas le permite dibujar formas en su escritorio en uno de los ocho
colores
Cambiar forma Seleccione la forma en el centro de la paleta de Herramientas interactivas de anotacioacuten
en el escritorio
Seleccione una forma en el borde externo
Cambiar color Seleccione el color en el centro de la paleta de Herramientas interactivas de anotacioacuten en el escritorio
Manual del Software eBeamreg Interact Ver 13 Paacutegina 13
Seleccione un color en el borde externo
Cambiar grosor de liacutenea
Seleccione el grosor de liacutenea en el centro de la paleta de Herramientas interactivas de anotacioacuten en el escritorio
Seleccione un grosor de liacutenea en el borde externo
Herramienta Rehacer La herramienta Rehacer permite rehacer la uacuteltima anotacioacuten deshecha siempre y cuando
haya utilizado antes la herramienta Deshacer Si ha utilizado Deshacer varias veces puede
rehacer los cambios hasta el principio de la serie La funcioacuten Rehacer se desactiva cuando se
efectuacutea una nueva anotacioacuten
Herramienta Borrador La Herramienta Borrador le permite borrar las marcas de anotaciones que haya hecho
utilizando la paleta Herramientas interactivas de anotacioacuten en el escritorio
Establecer grosor del borrador
Seleccione el grosor en el centro de la paleta Herramientas interactivas de anotacioacuten en el escritorio
Seleccione un grosor en el borde externo
Herramienta Ratoacuten La herramienta Ratoacuten de escritorio le permite cambiar de hacer anotaciones en su
escritorio a navegar su escritorio Tambieacuten cambia de la paleta Herramientas interactivas
de anotaciones de escritorio a la paleta Herramientas de escritorio
Herramienta Guardar La Herramienta Guardar le permite guardar una captura del escritorio con anotaciones en
el Scrapbook como una paacutegina nueva Cuando se estaacute guardando una paacutegina nueva
apareceraacute un icono de guardar en su escritorio Debe guardar el Scrapbook si desea
mantener la paacutegina guardada permanentemente
Herramienta Deshacer Deshacer borra la anotacioacuten anterior Es posible seleccionar Deshacer varias veces hasta
que la paacutegina quede en blanco
Herramienta Resaltador La herramienta Resaltador permite realizar anotaciones a mano alzada en el escritorio con
uno de ocho colores transparentes para resaltar un texto u objeto sobre el cual se quiere
llamar la atencioacuten
Cambiar color Seleccione el color en el centro de la paleta de Herramientas interactivas de anotacioacuten en el escritorio
Seleccione un color en el borde externo
Cambiar grosor de liacutenea Seleccione el grosor de liacutenea en el centro de la paleta de Herramientas interactivas de anotacioacuten en el escritorio
Seleccione un grosor de liacutenea en el borde externo
Manual del Software eBeamreg Interact Ver 13 Paacutegina 14
Scrapbook
iquestQueacute es Scrapbook La aplicacioacuten Scrapbook convierte cualquier superficie de proyeccioacuten en un espacio de
trabajo digital
Las funciones incluyen
Grabar digitalmente las notas de la pizarra en una paacutegina anotando a mano alzada
con la Herramienta Rotulador o agregando texto con la Herramienta de texto
Importar fotos o haciendo capturas de pantalla usando la herramienta Instantaacutenea o
arrastrando y soltando imaacutegenes desde el escritorio Use la Galeriacutea Interactiva de
imaacutegenes para almacenar sus bibliotecas de imaacutegenes en una localidad central faacutecil de
usar
Trabajar con anotaciones cuadros de texto o archivos de imaacutegenes como elementos
de Scrapbook Mover rotar cambiar tamantildeo agrupar y copiarpegar cualquier elemento
Importar archivos de PowerPoint Excel Word y de imagen como un fondo y a
continuacioacuten anotar sobre el fondo Ideal para preparar presentaciones
Compartir sus paacuteginas de Scrapbook por Internetintranet con cualquier persona en
cualquier lugar Los cambios que se hagan a la paacutegina se comparten en tiempo real
Reproducir editar y realizar anotaciones en las paacuteginas de su archivo de reunioacuten de
Scrapbook y luego adjuntarlas a mensajes de correo electroacutenico faxes o simplemente
imprimirlas
Usar la cortina - para ocultar secciones de una presentacioacuten tales como durante
secuencias de preguntas y respuestas o durante una sesioacuten en el saloacuten de clases
Guardar automaacuteticamente su archivo de reunioacuten para garantizar que no nunca pierda
accidentalmente una serie de notas o una presentacioacuten importante
Usar Capas para controlar el contenido de una paacutegina Mostrar y ocultar capas para
controlar los elementos que estaraacuten visibles y cuando estaraacuten o no visibles
iquestQueacute es una reunioacuten Una reunioacuten es una coleccioacuten de notas e imaacutegenes que se almacenan como elementos de
paacuteginas de Scrapbook en un archivo (esb) Scrapbook permite que esteacute abierta soacutelo una
reunioacuten
Una misma reunioacuten tambieacuten puede tener participantes situados en otras ubicaciones por
ejemplo en otra planta de su edificio en otro estado o incluso en otro paiacutes Este proceso de
tener participantes que atiendan la reunioacuten a traveacutes de Internetintranet en tiempo real se
denomina Compartir una reunioacuten
Vistas de Scrapbook Scrapbook tiene cuatro opciones de vistas
Vista de Paacutegina y Miniaturas
Vista de Miniaturas
Vista de Paacutegina
Vista Pantalla completa
Manual del Software eBeamreg Interact Ver 13 Paacutegina 15
Menuacutes de Scrapbook
Menuacute Archivo A continuacioacuten se describen las opciones del Menuacute Archivo
Nuevo Nuevo crea un nuevo archivo de reunioacuten de Scrapbook despueacutes de que se han cerrado todas las reuniones anteriores
Abrir Abrir permite abrir un archivo de Scrapbook (esb) y un archivo del Software eBeam (wbd) Para abrir un archivo de Scrapbook
1 Elija Archivo gt Abrir o presione Ctrl+O
Aparece un cuadro de diaacutelogo estaacutendar Abrir archivo
2 Navegue al archivo esb y seleccione ese archivo
3 Seleccione Aceptar
Nota Scrapbook tambieacuten abre los archivos wbd creados con versiones anteriores del Software eBeam
Importar imagen de fondo Importar imagen de fondo permite importar un archivo de imagen al fondo de la
paacutegina seleccionada actualmente
Guardar Guardar permite guardar un archivo de Scrapbook (esb)
Guardar como Guardar como permite guardar un archivo de Scrapbook (esb) nuevo o guardar un
archivo de reunioacuten actual de Scrapbook con otro nombre Tambieacuten se puede guardar como otro tipo de archivo
Puede escoger el rango de paacuteginas que desea importar
o Todo - El rango predeterminado es Todas las paacuteginas
o Seleccioacuten - Guarda uacutenicamente las paacuteginas seleccionadas Para seleccionar varias paacuteginas haga clic en cada miniatura mientras mantiene presionada la tecla Ctrl
o Paacuteginas - Le permite seleccionar un rango de paacuteginas que desee guardar
Guardar como paacutegina Web Guardar como paacutegina Web permite guardar un archivo de reunioacuten de Scrapbook (esb) en formato HTML para publicarlo en la Internetintranet como paacutegina web
Tiene las mismas opciones de rangos de paacuteginas que el caso anterior
Archivar reunioacuten Archivar reunioacuten permite archivar su archivo de reunioacuten de Scrapbook en un servidor de eBeam
Recuperar reunioacuten Recuperar reunioacuten permite recuperar de un servidor de eBeam un archivo de reunioacuten de Scrapbook archivado
Configurar paacutegina El cuadro de diaacutelogo Configurar paacutegina permite elegir la informacioacuten del encabezado y del pie de paacutegina para una paacutegina de Scrapbook que se desee imprimir y permite agregar un borde a la paacutegina impresa
Permite modificar el formato de numeracioacuten de paacuteginas el nombre de la reunioacuten y los formatos de fecha y hora
Configurar impresioacuten El cuadro de diaacutelogo Configurar impresioacuten le permite seleccionar todos los valores de configuracioacuten que desee para los trabajos de impresioacuten incluyendo la orientacioacuten vertical u horizontal y la fuente del papel
Imprimir paacutegina Imprimir paacutegina imprime soacutelo la paacutegina seleccionadamostrada en la impresora predeterminada de Windows
Imprimir Este cuadro de diaacutelogo permite seleccionar un rango de paacuteginas y el nuacutemero de copias que desee imprimir
Manual del Software eBeamreg Interact Ver 13 Paacutegina 16
Para imprimir el archivo de Scrapbook elija Archivo gt Imprimir o presione Ctrl+P
Enviar Enviar permite enviar un archivo de reunioacuten de Scrapbook (esb) como un adjunto a traveacutes de cualquier sistema de correo compatible con MAPI como Microsoft Exchange
Para enviar un archivo de reunioacuten de Scrapbook por correo electroacutenico
Scrapbook abre un mensaje de correo electroacutenico sin tiacutetulo en su programa de correo electroacutenico con su archivo adjunto Utilice su libreta de direcciones para llenar los nombres de los destinatarios y enviacutee el correo electroacutenico como lo hariacutea normalmente
La opcioacuten de formato HTML no se puede utilizar para enviar como adjunto de correo electroacutenico
Galeriacutea de imaacutegenes Galeriacutea de imaacutegenes abre una Galeriacutea interactiva de Clip-Art Esta funcioacuten se puede utilizar para agregar graacuteficos a sus presentaciones desde la biblioteca de clip art que se suministra Tambieacuten puede agregar sus propios directorios a la galeriacutea
Salir Salir cierra Scrapbook pero no cierra las Herramientas interactivas
Menuacute Edicioacuten El Menuacute Edicioacuten tiene las siguientes opciones
Deshacer Deshacer borra el uacuteltimo cambio realizado a una paacutegina de Scrapbook Es posible ejecutar varios comandos Deshacer hasta borrar todos los cambios que se han realizado La opcioacuten Deshacer se aplica soacutelo a la paacutegina que se muestra actualmente
Para deshacer
Rehacer La opcioacuten Rehacer permite rehacer la uacuteltima anotacioacuten deshecha siempre y cuando
haya utilizado antes la herramienta Deshacer Si ha utilizado Deshacer varias veces puede rehacer los cambios hasta el principio de la serie
Cortar Cortar se utiliza con la Herramienta Texto para cortar y pegar texto dentro de los cuadros de texto activos
Para cortar texto de un cuadro de texto
1 Resalte el texto del cuadro de texto
2 Elija Edicioacutengt Cortar o presione Ctrl+X
Copiar Copiar permite copiar elementos de Scrapbook de una Paacutegina de Scrapbook a otras paacuteginas de Scrapbook y a otras aplicaciones
Para copiar un elemento de una Paacutegina de Scrapbook
1 Use la Herramienta Selector para seleccionar el elemento que desea copiar
2 Elija Edicioacuten gt Copiar o presione Ctrl+C
3 Pegue
Notas
Es posible copiar un elemento de una paacutegina de Scrapbook a otra arrastrando el
elemento hacia una miniatura
Es posible copiar texto de un cuadro de texto activo para pegarlo en otro cuadro de
texto o en una aplicacioacuten externa
Pegar Pegar se utiliza para pegar elementos de Scrapbook en una Paacutegina de Scrapbook ya sea desde otra Paacutegina de Scrapbook o desde el portapapeles de la ordenador Pegar se utiliza con la Herramienta Texto para cortar y pegar texto entre los cuadros de texto activos de Scrapbook
Elija Edicioacuten gt Pegar o presione Ctrl + V
Nota El texto copiado de otras aplicaciones se pega en Scrapbook como un elemento de graacutefico
Seleccionar todo Seleccionar Todo permite seleccionar todos los elementos que contiene una paacutegina de
Scrapbook en un solo grupo Los elementos pueden ser manipulados como un elemento pero no
Manual del Software eBeamreg Interact Ver 13 Paacutegina 17
estaacuten agrupados
Para elegir Seleccionar todo
1 Elija Edicioacuten gt Seleccionar todo
2 Presione Ctrl+A
Eliminar Elimina el elemento seleccionado
Enviar al frente Coloca el elemento seleccionado delante de los demaacutes elementos
Enviar al fondo Coloca el elemento seleccionado detraacutes de los demaacutes elementos
Hacia adelante Mueve el elemento seleccionado un nivel hacia delante
Hacia atraacutes Mueve el elemento seleccionado un nivel hacia atraacutes
Agrupar Agrupar se utiliza para unir una seleccioacuten de elementos de manera que puedan manipularse
como un solo elemento
Desagrupar Desagrupar libera elementos agrupados de manera que los elementos individuales puedan ser
manipulados por separado
Colocar en tamantildeo original
Cambia el elemento seleccionado al tamantildeo que teniacutea cuando se trajo a la aplicacioacuten
Opciones Opciones abre el cuadro de diaacutelogo Opciones de Scrapbook
Menuacute Ver El Menuacute Ver tiene las siguientes opciones
Normal (Ver Paacutegina y Miniaturas)
Normal permite alternar a la vista de Paacutegina y miniaturas
Tambieacuten puede presionar Ctrl+1
Miniaturas Miniaturas permite cambiar a la vista de Miniaturas
Tambieacuten puede presionar Ctrl+2
Paacutegina Paacutegina permite cambiar a la vista Paacutegina Para obtener maacutes informacioacuten consulte Vistas
de Scrapbook
Tambieacuten puede presionar Ctrl+3
Vista de Paacutegina completa
La vista Pantalla completa aumenta la Paacutegina actual al tamantildeo de la pantalla completa
Tambieacuten puede presionar F11
Para regresar al tamantildeo de pantalla normal
Haga clic con el botoacuten derecho del ratoacuten (presione el Botoacuten A del apuntador
interactivo) y seleccione Desactivar pantalla completa en el menuacute que aparece o
Seleccione el botoacuten Pantalla completa en la barra de herramientas de Scrapbook
o
Presione F11
Usar cortina Usar cortina muestra en pantalla una hoja que permite cubrir parte de la paacutegina El usuario puede ajustar el tamantildeo la orientacioacuten y la transparencia de la hoja durante la presentacioacuten
Foco El foco es uacutetil para llamar la atencioacuten hacia una regioacuten particular de su escritorio
Participantes Participantes abre la ventana Participantes para que pueda ver quieacuten ha entrado a una reunioacuten compartida de Scrapbook
Tambieacuten puede presionar Ctrl+4
Manual del Software eBeamreg Interact Ver 13 Paacutegina 18
Paacutegina maestra Paacutegina maestra abre la paacutegina maestra Si se importa una sola imagen como fondo y se coloca en la paacutegina maestra todas las paacuteginas incluyendo cualquier paacutegina nueva que se cree mostraraacuten esa imagen como fondo
Capas Capas se puede utilizar para realizar anotaciones en una paacutegina de Scrapbook (privada o compartida) sin cambiar el contenido de la paacutegina misma Luego puede activardesactivar y guardar las capas
Barra de herramientas (Mostrarocultar barras de herramientas)
Al seleccionar la opcioacuten de menuacute Barra de herramientas se abre un sub-menuacute con las tres opciones siguientes
Herramientas interactivas
Reproducir
Barra de estado
Zoom El zoom permite aumentar o reducir la Paacutegina que se muestra actualmente
Al elegir la opcioacuten de menuacute Mostrar al se abre un sub-menuacute que tiene las siguientes opciones de presentacioacuten 500 300 200 100 50 y 25
Ampliar Ampliar permite aumentar la paacutegina que se muestra actualmente Cada vez que se elige
Aumentar el zoom aumenta la imagen en un factor de 125 a no maacutes de 2000
Reducir Reducir permite disminuir el tamantildeo de la paacutegina que se muestra actualmente Cada vez
que se elige Reducir la paacutegina se reduce en un factor de 125 a no menos de 25
Ajustar paacutegina Ajustar a paacutegina comprime o expande la Paacutegina para ajustarla al aacuterea de presentacioacuten de
la Paacutegina La funcioacuten Ajustar a paacutegina tambieacuten se puede seleccionar al presionar Ctrl+0
Tamantildeo real Tamantildeo real ampliacutea la Paacutegina al 100
Menuacute Paacutegina El Menuacute Paacutegina tiene las siguientes opciones
Nueva Nueva crea una nueva Paacutegina en blanco en la reunioacuten de Scrapbook
Vaciar Vaciar borra todas las anotaciones de la Paacutegina mostradaseleccionada
Duplicar Duplicar crea una copia de la Paacutegina mostradaseleccionada y muestra en pantalla la copia
de la Paacutegina mostradaseleccionada
Eliminar Eliminar borra la paacutegina mostradaseleccionada
Eliminar todo Eliminar todo borra todas las paacuteginas de la reunioacuten de Scrapbook Todos los datos se perderaacuten
Paacutegina siguientePaacutegina anterior
Paacutegina siguiente navega hasta la paacutegina siguiente de la reunioacuten de Scrapbook o
Paacutegina anterior navega a la paacutegina anterior de la reunioacuten de Scrapbook
Tambieacuten puede presionar RePaacuteg o AvPaacuteg en su teclado
Ir a paacutegina Ir a paacutegina permite seleccionar la Paacutegina que se mostraraacute con soacutelo escribir o seleccionar un nuacutemero de paacutegina
Reproducir Reproduce las anotaciones realizadas en el Scrapbook ya sea en su totalidad o seleccionando paacuteginas especiacuteficas
Agregar
hiperviacutenculo Agregar hiperviacutenculo le permite agregar un hiperviacutenculo a un elemento de un Scrapbook
Agregar imagen Agregar imagen permite importar un archivo de imagen o foto de pantalla y colocarlo(a) en
Manual del Software eBeamreg Interact Ver 13 Paacutegina 19
la paacutegina seleccionada
Imagen de fondo Imaacutegenes de fondo permite
Importar un archivo de imagen o foto de pantalla y colocarlo(a) como fondo en la paacutegina seleccionada actualmente
Establecer el color de fondo de una paacutegina
Mostrar una cuadriacutecula o liacuteneas horizontales en una Paacutegina
Menuacute Reuniones El Menuacute Reuniones contiene las siguientes opciones
CompartirConcluir reunioacuten Compartir reunioacuten permite al coordinador de una reunioacuten compartir una reunioacuten de Scrapbook a traveacutes de la Internetintranet
Entrar en reunioacutenSalir de reunioacuten
Entrar en reunioacuten permite a los participantes invitados incorporarse a una reunioacuten compartida de Scrapbook Para poder incorporarse a la reunioacuten el participante debe conocer el nombre de la reunioacuten y la contrasentildea (en caso de requerirse)
Enviar invitacioacuten Enviar invitacioacuten le permite al coordinador de la reunioacuten enviar invitaciones por correo electroacutenico para que los participantes puedan entrar en la reunioacuten
Permitir anotaciones Permitir anotaciones posibilita al organizador de la reunioacuten decidir si permitiraacute o no a los participantes agregar anotaciones en la reunioacuten compartida de Scrapbook
Sincronizar participantes Sincronizar participantes le permite al organizador de la reunioacuten mantener a los
participantes en la misma Paacutegina
Informacioacuten del
participante Informacioacuten del participante muestra informacioacuten acerca de cada participante y del
organizador La informacioacuten incluye el nombre del participante el tiempo de conexioacuten la direccioacuten IP si el participante es interactivo o no y las notas
Excluir participante Excluir participante le permite al coordinador de la reunioacuten desconectar a un
participante de la reunioacuten compartida de Scrapbook
Menuacute Ayuda El menuacute Ayuda abre un menuacute secundario que le permite obtener acceso a la ayuda y
proporciona enlaces a varias paacuteginas de registro y asistencia teacutecnica suministradas por el
fabricante del hardware
Manual del Software eBeamreg Interact Ver 13 Paacutegina 20
Herramientas interactivas de Scrapbook
Resumen de las herramientas interactivas de Scrapbook Las Herramientas de Scrapbook aparecen cuando Scrapbook es la ventana activa La
paleta de las Herramientas de Scrapbook muestra todas las herramientas que necesita
para contenido de paacuteginas
Observe los siguientes puntos importantes
Si selecciona cualquier punto fuera de la ventana de Scrapbook la paleta de
Herramientas de Scrapbook se convierte en la paleta de Herramientas interactivas
de escritorio
Cuando cambia a la Vista Pantalla completa la paleta de Herramientas de Scrapbook
se convierte en una paleta de Herramientas de pantalla completa
Herramientas interactivas de Scrapbook
Para obtener maacutes informacioacuten sobre una herramienta seleccione la herramienta a
continuacioacuten
Herramientas de
Scrapbook
Herramientas de Scrapbook
en pantalla completa
Barra de herramientas de anotaciones estaacutendar
La barra de herramientas estaacutendar para anotaciones aparece soacutelo cuando no se detecta un
receptor interactivo
Incluye rotulador resaltador borrador zoom texto puntero selector
Las herramientas de la barra de herramientas de anotaciones estaacutendar incluye (de izquierda
a derecha)
Herramienta Rotulador La herramienta Rotulador permite realizar anotaciones a mano alzada en el escritorio con
uno de ocho colores Permite cambiar el color y el grosor de la liacutenea
Herramienta Puntero La herramienta Puntero permite a cada uno de los participantes de la reunioacuten apuntar
datos en cualquier lugar de la ventana de la reunioacuten El puntero de cada participante se
muestra en un color diferente
Manual del Software eBeamreg Interact Ver 13 Paacutegina 21
Nota La herramienta Puntero soacutelo se habilita durante una reunioacuten compartida
MostrarOcultarGirar el
puntero Seleccione el botoacuten de la herramienta Puntero en la paleta
Herramientas interactivas de Scrapbook
Vuelva a seleccionar la herramienta Puntero para ver el anillo
exterior que contiene las opciones del puntero Las opciones disponibles son (comenzando por la parte superior y movieacutendose en sentido horario alrededor del anillo exterior de la paleta Herramientas de Scrapbook)
o Girar el puntero en sentido contrario a las agujas del reloj Gira el puntero 90 grados en sentido contrario a las agujas del reloj
o Mostrar puntero Muestra el puntero en la pantalla
o Girar el puntero en sentido horario Gira el puntero 90 grados en sentido horario
o Ocultar puntero Oculta el puntero
Seleccione una opcioacuten
Herramienta Texto La Herramienta Texto permite agregar un cuadro de texto a la Paacutegina que se muestra
Crear un cuadro de texto en la Paacutegina
1 Seleccione la Herramienta Texto
2 Toquehaga clic dentro de la Paacutegina
Para escribir texto en el cuadro de texto toquehaga clic en el icono del teclado
de pantalla en la esquina inferior derecha del cuadro de texto para usar el teclado de pantalla Windows o escriba el texto con el teclado
Para cerrar el cuadro de texto toquehaga clic en cualquier lugar fuera del
cuadro de texto o seleccione otra herramienta para cerrar el cuadro de texto
Mover o editar un
cuadro de texto 1 Seleccione la Herramienta Texto
2 Toquehaga clic directamente sobre el texto que desee movermodificar para hacer activo el cuadro de texto
3 Realice todos los cambios en el texto
Para mover el cuadro de texto toquehaga clic y arrastre el borde del cuadro de
texto
Para cerrar el cuadro de texto toquehaga clic en cualquier lugar fuera del
cuadro de texto o seleccione otra herramienta
Establecer los atributos del texto
1 Seleccione el siacutembolo de texto en el centro de la paleta Herramientas interactivas de Scrapbook para abrir el cuadro de diaacutelogo Fuente
2 Seleccione el tipo de letra estilo tamantildeo color etc
3 Seleccione Aceptar
Una vez que se han seleccionado los atributos del texto eacutestos se mantienen asiacute hasta que se seleccionen otros atributos
Manual del Software eBeamreg Interact Ver 13 Paacutegina 22
Herramienta Adelantar diapositiva La Herramienta Adelantar diapositiva le permite moverse hasta la paacutegina siguiente de la
reunioacuten de Scrapbook
Esta herramienta estaacute disponible soacutelo en la paleta de herramientas de pantalla completa
de Scrapbook
Herramienta Borrador La Herramienta Borrador de Scrapbook le permite dividir un elemento de anotacioacuten de una
paacutegina de Scrapbook en dos elementos separados de Scrapbook Los elementos de
anotaciones son elementos de rotulador o de resaltador creados utilizando la Herramienta
Rotulador o la Herramiento Resaltador
Los elementos de anotacioacuten que han sido fragmentados en dos elementos se agrupan
automaacuteticamente de manera que aparentan ser un solo elemento Para desagrupar los
seleccione el elemento utilizando la Herramienta Seleccioacuten y seleccione Editar gt Desagrupar
Ahora es posible utilizar la Herramienta Seleccioacuten para mover cambiar el tamantildeo o rotar
cada uno de los elementos por separado
Cuando se selecciona la Herramienta Borrador el botoacuten de la herramienta Borrador se
resalta y el centro de la paleta Herramientas de Scrapbook cambia para mostrar el grosor
actual del borrador
Herramienta Seleccioacuten La Herramienta Seleccioacuten le permite seleccionar un elemento de Scrapbook en una paacutegina
para moverlo rotarlo cambiar su tamantildeo o copiarlo Para seleccionar un elemento de
Scrapbook haga clic en el elemento Una vez seleccionado apareceraacuten puntos de arrastre
sobre el elemento
La Herramienta Seleccioacuten tambieacuten se puede utilizar para dibujar un rectaacutengulo que limite
un grupo de elementos para manipular todo un grupo de elementos como si fuera uno
Herramienta Instantaacutenea Instantaacutenea le permite capturar una imagen de la pantalla actual y guardarla en Scrapbook
o bien como una imagen de fondo en una paacutegina nueva o como un Elemento de Scrapbook
de la paacutegina actual
Tiene las opciones siguientes
o Capturar pantalla Captura todo el escritorio como una sola imagen Como
opcioacuten predeterminada la imagen capturada se guarda como un fondo en una
nueva paacutegina de Scrapbook Para guardar la imagen como un elemento de
Scrapbook en la paacutegina actual coloque una marca en la casilla de verificacioacuten
Importar como objeto
o Capturar una seleccioacuten Minimiza el Scrapbook y el cursor se convierte en una
cruz delgada Para seleccionar un aacuterea que desee capturar utilice el Apuntador
interactivo para dibujar un rectaacutengulo de seleccioacuten
Herramienta Zoom La Herramienta Zoom le permite ampliar o reducir la paacutegina que se muestra en Scrapbook
Manual del Software eBeamreg Interact Ver 13 Paacutegina 23
Herramienta Retroceder diapositiva La Herramienta Retroceder diapositiva le permite moverse a la paacutegina previa de la
reunioacuten de Scrapbook
Esta herramienta estaacute disponible soacutelo en la paleta de herramientas de pantalla completa
de Scrapbook
Herramienta Resaltador La herramienta Resaltador permite realizar anotaciones a mano alzada en la paacutegina que se
muestra con uno de ocho colores transparentes Se puede cambiar el color y el grosor de la
liacutenea
Barra de herramientas de Scrapbook
La Barra de herramientas de Scrapbook contiene las siguientes opciones
Normal (Paacutegina y Miniaturas) Miniaturas Soacutelo Paacutegina
Para alternar entre las vistas tambieacuten puede presionar
las siguientes combinaciones de teclas
Normal Ctrl+1
Miniaturas Ctrl+2
Soacutelo Paacutegina Ctrl+3
Pantalla completa
Pantalla completa aumenta la Paacutegina actual al tamantildeo
de la pantalla completa La Barra de herramientas de Scrapbook se convierte en una barra de herramientas flotante
Nueva paacutegina
Nueva crea una nueva Paacutegina en blanco en la reunioacuten
de Scrapbook
La paacutegina nueva se inserta directamente despueacutes de la paacutegina mostradaseleccionada
Duplicar paacutegina
Duplicar crea una copia de la Paacutegina mostradaseleccionada y muestra en pantalla la copia de la Paacutegina mostradaseleccionada
La paacutegina duplicada se inserta directamente despueacutes de la paacutegina mostradaseleccionada
Eliminar paacutegina
Eliminar borra la paacutegina mostradaseleccionada
Vaciar paacutegina
Vaciar borra todas las anotaciones de la Paacutegina
mostradaseleccionada
Seleccioacuten de paacutegina
Saltar a la primera paacutegina
Paacutegina anterior
Paacutegina siguiente Saltar a la uacuteltima paacutegina
Para seleccionar el nuacutemero de paacutegina tambieacuten puede escribir directamente el nuacutemero de paacutegina en el cuadro de texto y presionar Intro
Deshacer
Deshacer cancela el uacuteltimo cambio en una paacutegina de
Scrapbook Es posible aplicar deshacer todos los cambios para regresar la paacutegina de Scrapbook a un estado totalmente vaciacutea Deshacer se aplica soacutelo a la
Manual del Software eBeamreg Interact Ver 13 Paacutegina 24
paacutegina actual
Rehacer
Rehacer permite rehacer el uacuteltimo cambio deshecho siempre y cuando haya utilizado antes la Herramienta Deshacer Si ha utilizado Deshacer varias veces puede rehacer los cambios hasta el principio de la serie La funcioacuten Rehacer se desactiva cuando se efectuacutea un nuevo cambio
Eliminar objeto
Eliminar objeto elimina el objeto seleccionado
CompartirConcluir reunioacuten
Compartir reunioacuten permite al organizador de una reunioacuten compartir una reunioacuten de Scrapbook a traveacutes de la Internetintranet
Entrar en reunioacuten
Entrar en reunioacuten permite a los participantes invitados incorporarse a una reunioacuten compartida de Scrapbook
Vista de participante
Participantes abre la ventana Participantes La ventana Participantes permite ver quien asistioacute a una reunioacuten compartida de Scrapbook
Galeriacutea de imaacutegenes
El botoacuten Galeriacutea de imaacutegenes abre la Interactive Clip-Art Gallery Puede utilizar esta funcioacuten para agregar graacuteficos de la biblioteca en sus presentaciones Tambieacuten puede agregar sus propios directorios a la galeriacutea
Usar cortina
Usar cortina muestra en pantalla una especie de persiana que permite cubrir una parte de la paacutegina
Foco
Puede mover foco hacia cualquier lugar de la pantalla cambiar su forma y ajustar su transparencia
Mover barra de herramientas
El botoacuten Mover barra de herramientas permite mover la barra de herramientas a la parte superior o inferior de la ventana de la aplicacioacuten
Reproducir Para abrir la barra de herramientas Reproducir elija Ver gt Barra de herramientas gt
Reproducir
Algunos de los usos de la barra de herramientas Reproducir
Ver la secuencia de eventos de la reunioacuten
Bifurcar la reproduccioacuten lo cual devuelve la reunioacuten a un punto concreto y entonces
duplica la paacutegina La paacutegina duplicada crearaacute una nueva paacutegina con los datos de la
reunioacuten hasta el punto seleccionado con el fin de explorar una idea diferente sin necesidad de duplicar el trabajo anterior y sin alterar la paacutegina original
Las herramientas siguientes estaacuten disponibles en la barra de herramientas Reproducir o en
el menuacute secundario Reproducir del menuacute Paacutegina
Saltar al principio Salta al principio de la reunioacuten de Scrapbook o de la paacutegina (dependiendo de que se haya seleccionado la opcioacuten Todas)
Control deslizante para arrastrar
Le permite desplazarse por la reunioacuten hacia adelante o hacia atraacutes utilizando el Apuntador interactivo o su ratoacuten para arrastrar la barra de arrastre sobre la liacutenea de arrastre
Manual del Software eBeamreg Interact Ver 13 Paacutegina 25
Reproducir Durante la reproduccioacuten el botoacuten Reproducir cambia a un botoacuten Detener que permite detener la reproduccioacuten
Saltar al final Salta al final de la reunioacuten de Scrapbook o de la paacutegina (dependiendo de que se haya seleccionado la opcioacuten Todas)
Todas Si se selecciona Todas al hacer clic en ldquoReproducirrdquo se reproduce la totalidad de la reunioacuten Si no se activa Todas soacutelo se reproduce la paacutegina mostrada actualmente
Bucle Repite la reunioacuten de Scrapbook o la paacutegina de principio a fin (dependiendo de que se haya seleccionado la opcioacuten Todas las paacuteginas)
Velocidad de reproduccioacuten
Permite seleccionar la velocidad de reproduccioacuten de la reunioacuten
Elementos de Scrapbook El contenido de una paacutegina de archivo de Scrapbook se compone de varios tipos de objetos
conocidos como elementos Estos elementos son anotaciones cuadros de texto y archivos
de imagen
En los elementos de Scrapbook se pueden realizar las siguientes operaciones
mover rotar cambiar de tamantildeo
mover al frente de o detraacutes de otros elementos
copiar y pegar en otra paacutegina de Scrapbook
convertir en hiperviacutenculos
agrupar y desagrupar
Agrupar y desagrupar un elemento
La agrupacioacuten se utiliza para manipular un grupo de elementos al mismo tiempo Un grupo
de elementos puede aparecer como un elemento uacutenico y puede ser movido rotado se le
puede cambiar el tamantildeo y se puede copiar como un elemento uacutenico
Elementos de grupo
Para agrupar elementos utilice la herramienta Seleccioacuten a fin de trazar un rectaacutengulo de
unioacuten alrededor de un grupo de elementos y a continuacioacuten seleccione Editar gt Agrupar
Desagrupar elementos
Para desagrupar elementos que ya estaacuten agrupados utilice la herramienta Seleccioacuten a fin de
trazar un rectaacutengulo de unioacuten alrededor de un grupo de elementos y a continuacioacuten
seleccione Editar gt Desagrupar
Nota La agrupacioacuten automaacutetica puede activarse o desactivarse en el cuadro de diaacutelogo
Opciones de Scrapbook Seleccione Editar gt Opciones para abrir el cuadro de diaacutelogo
Opciones y a continuacioacuten seleccione Preferencias Quite la marca de Agrupar
automaacuteticamente trazos del rotulador y el resaltador para desactivar la agrupacioacuten
Elemento con hiperviacutenculo
Manual del Software eBeamreg Interact Ver 13 Paacutegina 26
Un elemento con hiperviacutenculo es un elemento de Scrapbook incluido en una Paacutegina de
Scrapbook que tambieacuten contiene un hiperviacutenculo Un elemento con hiperviacutenculo se puede
identificar por el icono de un globo que aparece en la esquina inferior izquierda del elemento
Utilice su Herramienta Seleccioacuten para seleccionar el icono de globo dentro del elemento y
hacer que su explorador web predeterminado vaya a la direccioacuten URL del hiperviacutenculo
Uso de hiperviacutenculos con elementos de imagen o anotacioacuten
Agregar un hiperviacutenculo a un elemento de imagen o anotacioacuten
1 Utilice la Herramienta Seleccioacuten para seleccionar el elemento de imagen o anotacioacuten
2 Elija Paacutegina gt Agregar hiperviacutenculo
3 Escriba una direccioacuten URL estaacutendar como por ejemplo wwwaddresscom en el
cuadro de diaacutelogo Agregar hiperviacutenculo
4 Seleccione el botoacuten Aceptar
Editar o eliminar un hiperviacutenculo adjuntado a un elemento de imagen o anotacioacuten
1 Utilice la Herramienta Seleccioacuten para seleccionar el elemento de imagen o anotacioacuten
2 Elija Paacutegina gt Editar hiperviacutenculo
3 Cambie la direccioacuten URL y seleccione el botoacuten Aceptar o haga clic en el botoacuten
Eliminar hiperviacutenculo Nota Cuando se elimina el hiperviacutenculo no se elimina el
elemento
Uso de hiperviacutenculos con cuadros de texto
Agregar un hiperviacutenculo a un cuadro de texto
1 Utilice la Herramienta Texto para crear un cuadro de texto
2 Escriba una direccioacuten URL estaacutendar como por ejemplo wwwaddresscom
3 Haga clicToque fuera del cuadro para finalizar el cuadro de texto
Scrapbook reconoce el formato de direccioacuten URL estaacutendar y adjuntaraacute un icono de
hiperviacutenculo al cuadro de texto
o
1 Seleccione la Herramienta Texto
2 Elija Paacutegina gt Agregar hiperviacutenculo
3 Escriba una direccioacuten URL estaacutendar como por ejemplo wwwaddresscom en el cuadro
de diaacutelogo Agregar hiperviacutenculo
4 Seleccione el botoacuten Aceptar
Se crea un nuevo cuadro de texto que muestra el texto de direccioacuten y contiene un icono
de hiperviacutenculo
Editar un hiperviacutenculo adjuntado a un cuadro de texto
1 Seleccione el cuadro de texto bien sea haciendo clic en el cuadro de texto con la
Herramienta Texto o haciendo doble clic en el cuadro de texto con la Herramienta
Seleccioacuten
Manual del Software eBeamreg Interact Ver 13 Paacutegina 27
2 Realice todos los cambios a la direccioacuten URL
3 Haga clicToque fuera del cuadro para finalizar el cuadro de texto
Si despueacutes del cambio de texto Scrapbook no reconoce el texto como un formato de
direccioacuten URL estaacutendar se eliminaraacute el icono de hiperviacutenculo
Eliminar un hiperviacutenculo adjuntado a un cuadro de texto
Consulte Editar un hiperviacutenculo adjuntado a un cuadro de texto para saber coacutemo eliminar el
hiperviacutenculo sin eliminar el cuadro de texto o
1 Seleccione el cuadro de texto con la Herramienta Seleccioacuten
2 Seleccione el botoacuten Eliminar objeto en la Barra de herramientas de Scrapbook o
presione el botoacuten Suprimir (Supr) de su teclado
Valores de fondos
Configuracioacuten de fondo permite al usuario establecer un color o imagen como fondo de
cualquier paacutegina de Scrapbook
Para configurar el Fondo de paacutegina se pueden utilizar cuatro meacutetodos diferentes
importacioacuten raacutepida desde Archivo gt Importar imagen de fondo
el cuadro de diaacutelogo Configuracioacuten del fondo
importacioacuten desde la Galeriacutea de imaacutegenes o
configuracioacuten de una Paacutegina maestra
Importar una imagen de fondo desde el menuacute Archivo
Selecting File gt Import Background Image opens a standard Open File dialog box This
allows you to navigate directly to the file location and select OK to load the file Los formatos
de archivo de imagen admitidos asiacute como los archivos Excel PowerPoint y Word haraacuten que
se abra el cuadro de diaacutelogo Configuracioacuten del fondo
Utilizacioacuten de la configuracioacuten del fondo
La opcioacuten Paacutegina gt Configuracioacuten del fondo de Scrapbook permite
importar un archivo de imagen archivos MS Excel Word y PowerPoint fondo de
pantalla o datos del portapapeles como imagen de fondo de la paacutegina seleccionada
establecer un color de fondo para la paacutegina
activardesactivar cuadriacuteculas para esa paacutegina (las imaacutegenes de fondo importadas se mantienen en el fondo de la paacutegina)
La siguiente tabla describe las opciones del cuadro de diaacutelogo Configuracioacuten del fondo
Opciones de Configuracioacuten del fondo
Todas las opciones afectan la Paacutegina que se muestra o la miniatura seleccionada en Scrapbook
Cargar imagen Abre el cuadro de diaacutelogo estaacutendar Abrir Para cargar
una imagen busque y seleccione el archivo que desea cargar en el fondo de la paacutegina y a continuacioacuten haga clic en Aceptar
Manual del Software eBeamreg Interact Ver 13 Paacutegina 28
Tomar del Portapapeles Utiliza el contenido del Portapapeles de la
ordenador como imagen de fondo Si el Portapapeles de la ordenador estaacute vaciacuteo este botoacuten estaacute desactivado
Eliminar imagen Elimina la imagen de fondo de la paacutegina Las
anotaciones se mantendraacuten en la Paacutegina
Opciones de escala de archivo
o No Escalar El archivo se importa al fondo tal como es Esta opcioacuten no estaacute disponible si el tamantildeo de la imagen es mayor que el tamantildeo de la paacutegina
o Escalar proporcionalmente El archivo se ajusta lo maacutes posible a
la Paacutegina sin perder la proporcioacuten
o Escalar para ajustar El archivo cambia de tamantildeo para ajustarse completamente a la paacutegina La proporcioacuten no se mantiene
o MosaicoRepetir El archivo se repite en forma de mosaico en toda la Paacutegina Esta opcioacuten no estaacute disponible cuando los archivos
tienen maacutes de una paacutegina Esta opcioacuten no estaacute disponible si la imagen es mayor que la Paacutegina
Transparencia El usuario puede ajustar la transparencia de la imagen de fondo de una paacutegina Para cambiar la transparencia del fondo de una sola Paacutegina abra el cuadro de diaacutelogo Configuracioacuten del fondo mientras se muestra la Paacutegina deseada y ajuste el control deslizable de Transparencia en Opciones Si ajusta la transparencia mientras importa un archivo de varias paacuteginas todas las paacuteginas del archivo se importaraacuten con el nivel de transparencia seleccionado
Color de la configuracioacuten del fondo
El fondo de la paacutegina se puede establecer en cualquiera de los colores admitidos por Windows
Color Seleccione la casilla de verificacioacuten Color para activar el color del
fondo
Unicolor Seleccione en botoacuten Unicolor para que el color del fondo tenga
un solo color de fondo Cuando se selecciona Unicolor puede usar el botoacuten Editar para cambiar el color de fondo
Degradado Seleccione el botoacuten Degradado para que el color de fondo se muestre como una mezcla de dos colores Cuando selecciona Degradado el usuario puede cambiar los colores que se mezclaraacuten presionando el botoacuten Editar de cualquiera de los dos colores
CuadriacuteculaLiacuteneas de las imaacutegenes de fondo
Se puede mostrar una cuadriacutecula o liacuteneas sobre cualquier color o imagen de fondo
CuadriacuteculaLiacuteneas Seleccione la casilla de verificacioacuten CuadriacuteculaLiacuteneas
para activar las cuadriacuteculasliacuteneas del fondo
Estilo Seleccione la lista desplegable de estilos para ver una cuadriacutecula o
simplemente liacuteneas horizontales
Grosor de la liacutenea Seleccione la lista desplegable de grosor de liacutenea para establecer el grosor de la liacutenea
Color Seleccione el botoacuten Editar para cambiar el color de la liacutenea
Transparencia Ajuste el control deslizable para establecer la
transparencia de las liacuteneas
Formatos de archivos admitidos para las imaacutegenes de fondo
Mapa de bits (bmp)
Archivos graacuteficos (gif jpg tif ico emf wmf)
Hojas de caacutelculo de Excel (xls) Consulte Importar una hoja de caacutelculo de Excel
Presentaciones de PowerPoint (ppt) Consulte Importar una presentacioacuten de
PowerPoint
Documentos de Word (doc rtf) Consulte Importar un documento de Word
Manual del Software eBeamreg Interact Ver 13 Paacutegina 29
Si intenta cargar un tipo de archivo no admitido la paacutegina mostraraacute un icono de archivo
junto con el nombre del archivo pero no intentaraacute cargar el archivo en la paacutegina
Paacutegina maestra
Paacutegina maestra se utiliza para crear una plantilla que se aplicaraacute a todas las paacuteginas en la
reunioacuten de Scrapbook excepto a aquellas paacuteginas que contengan sus propios valores de
fondo
Para abrir Paacutegina maestra elija Ver gt Paacutegina maestra en Scrapbook La Paacutegina maestra se
abriraacute en principio como una paacutegina en blanco Cuando se abra la Paacutegina maestra la Barra
de herramientas de Scrapbook y las miniaturas quedaraacuten ocultas y se mostraraacute la Barra de
herramientas Master
Cualquier cambio realizado a la Paacutegina maestra como por ejemplo valores de configuracioacuten
de fondos al agregar capas anotaciones en la paacutegina o al agregar elementos de Scrapbook
seraacuten aplicados como fondo a todas las paacuteginas de la reunioacuten de Scrapbook excepto a las
paacuteginas que contengan sus propios valores de fondo
El contenido de la paacutegina maestra
se estableceraacute el fondo en todas las paacuteginas nuevas
no sustituiraacute al fondo de las paacuteginas existentes que ya contengan valores de fondo
sustituiraacute el fondo en paacuteginas existentes que tengan contenido pero que no contienen valores de fondo
Para vaciar la Paacutegina maestra retire todas las imaacutegenes de fondo utilizando los valores de
fondo y utilice el botoacuten Vaciar paacutegina de la barra de herramientas Paacutegina maestra para
borrar todos los elementos
Capas
Las secciones siguientes describen las capas y coacutemo usarlas en su reunioacuten con Scrapbook
iquestQueacute son las capas
Cada una de las paacuteginas de Scrapbook se compone de capas que pueden mostrarse u
ocultarse en cualquier momento El orden de estas capas es el siguiente
Capa de fondo de la capa El fondo de la paacutegina puede establecerse utilizando los
valores de fondos El fondo de pantalla no puede modificarse mediante las herramientas
de anotaciones
Capas de anotaciones Las capas de anotaciones son capas transparentes que estaacuten
apiladas sobre la capa de fondo de la paacutegina Estas capas contienen elementos de
Scrapbook
Cualquier paacutegina de Scrapbook puede tener varias capas de anotaciones Cuando se
agrega una nueva capa eacutesta se apila sobre las capas existentes Esto significa que las
anotaciones se muestran con la uacuteltima capa mostrada en la parte superior
Los tres tipos de capas de anotaciones que se encuentran en cada Paacutegina de Scrapbook
son las siguientes
o Capa predeterminada La capa de anotaciones predeterminada en la paacutegina de
Scrapbook Esta capa siempre existe para cualquier paacutegina de Scrapbook y no
puede ser eliminada
Manual del Software eBeamreg Interact Ver 13 Paacutegina 30
o Capas de usuario 1 - 18 Es posible agregar hasta 18 capas adicionales a una
paacutegina de Scrapbook La capa predeterminada y las capas de usuario siempre se
comparten con participantes remotos durante una reunioacuten compartida
o Capa privada La primera capa de arriba a abajo es la capa privada La capa
privada se muestra soacutelo en el ordenador local y nunca se comparte en reuniones
compartidas
Es posible bloquear yo mostrarocultar todas las capas de anotaciones
Coacutemo utilizar las capas
Para activar capas elija Capas en el Menuacute Ver Con esta operacioacuten se abre el cuadro de
diaacutelogo Capas que le permite seleccionar agregar eliminar y mover capas para una paacutegina
de Scrapbook
Barra de tiacutetulo Capas
La barra de tiacutetulo del cuadro de diaacutelogo Capas le indica la paacutegina de Scrapbook en la que estaacute
trabajando en un momento dado El cuadro de diaacutelogo Capas muestra as capas para la
paacutegina seleccionada en un momento dado
Herramientas de las capas
Agregar capa
Agregar capa agrega una nueva capa en blanco a la paacutegina Scrapbook seleccionada en momento dado La nueva capa siempre se agrega y se
coloca sobre todas las demaacutes (soacutelo debajo de la capa de usuario)
Eliminar capa
Con la opcioacuten Eliminar capa se eliminaraacute la capa seleccionada No es
posible eliminar la capa privada ni la predeterminada
Mover capa hacia arriba
Con la opcioacuten Mover capa hacia arriba se moveraacute la capa deseada un
nivel hacia arriba en la lista de capas
Mover capa hacia abajo
Con la opcioacuten Mover capa hacia abajo se moveraacute la capa deseada un
nivel hacia abajo en la lista de capas
Capas ndash Lista de capas
Manual del Software eBeamreg Interact Ver 13 Paacutegina 31
Cada una de las capas posee sus propios valores de configuracioacuten Estos valores de
configuracioacuten se describen en la tabla siguiente
MostrarOcultar
Mostrarocultar torna la capa visibleinvisible Cuando se muestre un ojo en el cuadro la capa estaacute visible en la paacutegina
Bloquear capa
Bloquear capa protege a la capa para evitar que sobre ella se realicen anotaciones Cuando se muestre un candado sobre el cuadro la capa estaacute bloqueada Cuando el cuadro esteacute vaciacuteo es posible agregar elementos de Scrapbook a la capa
Miniatura y nombre
Miniatura y nombre muestra una figura en miniatura de la capa (independientemente de que esteacute visibleinvisible) y muestra el nombre de la capa
Importar una presentacioacuten de PowerPoint Elija Paacutegina gt Valores de fondos y utilice el botoacuten Cargar imagen para cargar el archivo de
PowerPoint (ppt)
Aparece el cuadro de diaacutelogo Valores de fondos de varias paacuteginas que indica el
tamantildeo de la presentacioacuten de PowerPoint y las opciones siguientes
o Cargar varias imaacutegenes y usarlas en las paacuteginas nuevas carga las
diapositivas que se encuentren dentro del rango que especifique
o Cargar soacutelo una imagen y usarla en la paacutegina actual carga una sola imagen
que puede elegir desplazaacutendose hasta el nuacutemero de diapositiva adecuado
Importar una hoja de caacutelculo de Excel
Elija Paacutegina gt Valores de fondos y utilice el botoacuten Cargar imagen para cargar el archivo de
Excel (xls) Especificar
o Cargar datos soacutelo de una hoja o bien
o Cargar datos de varias hojas y usarlas en nuevas paacuteginas
Importar un documento de Word
Elija Paacutegina gt Valores de fondos y utilice el botoacuten Cargar imagen para cargar el archivo de
Word (doc)
Especificar si
o Cargar varias imaacutegenes y usarlas en las paacuteginas nuevas carga las paacuteginas
que se encuentren dentro del rango que especifique
o Cargar soacutelo una imagen y usarla en la paacutegina actual carga una sola imagen
que puede elegir desplazaacutendose hasta el nuacutemero de diapositiva adecuado
Opciones de Scrapbook El cuadro de diaacutelogo Opciones de Scrapbook le permite establecer
Manual del Software eBeamreg Interact Ver 13 Paacutegina 32
Configuracioacuten de creacioacuten de copias de seguridadguardar archivos automaacuteticamente
La calidad de la imagen para la importacioacuten de archivos de presentaciones de
PowerPoint
Ocultar cursor al dibujar Al activar esta casilla de verificacioacuten el cursor se ocultaraacute
cuando se realicen anotaciones en una paacutegina de Scrapbook
Agrupar automaacuteticamente trazos del rotulador y el resaltador
Guardar archivos automaacuteticamente
La funcioacuten Guardar archivos garantiza que no pierda los datos de la reunioacuten si se produce
un corte de alimentacioacuten eleacutectrica si se agota la bateriacutea de su ordenador portaacutetil etc
Para ajustar la configuracioacuten de la funcioacuten Guardar archivos
1 Elija Editar gt Opciones
2 Seleccione la ficha Preferencias
3 Establezca las opciones siguientes en el cuadro Guardar archivos
o Guardar recuperacioacuten cada Activedesactive esta opcioacuten para
habilitarinhabilitar la funcioacuten Guardar archivos automaacuteticamente
o XX Minutos Cambie el nuacutemero de minutos para establecer la frecuencia con
la que se guarda automaacuteticamente el archivo de reunioacuten de Scrapbook El archivo
predeterminado es Guardar archivo cada 10 minutos
Tipos de archivos admitidos Formatos de archivos admitidos para las opciones Guardar como y Enviar del Menuacute
Archivo
Archivo de Scrapbook (esb)
Archivo PDF (PDF)
Archivo PDF vectorial (PDF)
Archivo HTML (HTM) (no disponible para Enviar) Veacutease tambieacuten Guardar como
paacutegina Web Page en el Menuacute Archivo)
Mapa de bits de 24 bit (BMP)
Mapa de bits de 256 colores (BMP)
Mapa de bits de monocromo (BMP)
EPS monocromo (EPS)
JPEG (JPG)
TIFF (TIF)
Metarchivo (emf)
Presentacioacuten de PowerPoint (ppt)
Diapositivas de PowerPoint (pps)
Cortina La Cortina de Scrapbook es uacutetil para ocultar el contenido de la paacutegina y revelar en forma
gradual los puntos de una leccioacuten o reunioacuten
Manual del Software eBeamreg Interact Ver 13 Paacutegina 33
Para iniciar Cortina seleccione Ver gt Utilizar cortina Ahora puede controlar la presentacioacuten
del contenido de la paacutegina de Scrapbook y personalizar la Cortina
La Cortina siempre cubre totalmente una paacutegina hasta que revele una seccioacuten de una paacutegina
Las opciones de Cortina (Transparencia y Rotacioacuten) que establezca permaneceraacuten vigentes en
todas las paacuteginas
Reuniones compartidas
OrganizarCompartir una reunioacuten
Al compartir una reunioacuten tenga presente los siguientes puntos
Si comparte la reunioacuten en su intranet local soacutelo la gente que se encuentre en su
intranet puede obtener acceso a la reunioacuten Si comparte su reunioacuten a traveacutes de la
internet (utilizando un servidor de eBeam) los participantes que se encuentren en
cualquier ubicacioacuten de internet pueden tener acceso a su reunioacuten
Las versiones 12 y posteriores de este software no son completamente compatibles
con versiones anteriores Durante una reunioacuten compartida los participantes que tengan
versiones anteriores no podraacuten ver los archivos de imaacutegenes importados y no podraacuten
ver cuando se muevan roten cambien de tamantildeo etc las anotaciones y elementos de
imagen
Para compartir una reunioacuten debe estar conectado al hardware interactivo o la clave de
seguridad
Organizar una reunioacuten compartida
1 Elija Reuniones gt Compartir reunioacuten o seleccione el botoacuten Compartir reunioacuten de la
Barra de herramientas de Scrapbook para abrir el cuadro de diaacutelogo Compartir reunioacuten
2 En Informacioacuten de la reunioacuten introduzca lo siguiente
Nombre de la reunioacuten El nombre de la reunioacuten es el nombre que se muestra en el cuadro de diaacutelogo Entrar en reunioacuten El nombre de la reunioacuten se guarda como nombre predeterminado para las reuniones subsiguientes hasta que el usuario lo cambia El nombre de la reunioacuten puede tener hasta 20 caracteres
Mi nombre El nombre que se muestra en la Vista Participantes Consulte la seccioacuten Ver participantes
Notas Cualquier nota comentario que desee incluir
Publicar nombre de reunioacuten Seleccione Publicar nombre de reunioacuten si desea que el nombre de la reunioacuten esteacute visible para los usuarios de la red que intenten entrar en una reunioacuten utilizando el cuadro de diaacutelogo Entrar en reunioacuten (para obtener maacutes informacioacuten consulte la seccioacuten Entrar en una reunioacuten) o la paacutegina Web de reuniones ubicada en wwwe-beamcom
Si no publica el nombre los invitados deberaacuten conocer el nombre completo de la reunioacuten de antemano e introducirlo manualmente en el cuadro de diaacutelogo Entrar en reunioacuten
ContrasentildeaConfirmarUtilizar contrasentildea
Si se requiere una contrasentildea seleccione la casilla de verificacioacuten Usar contrasentildea y escriba la misma contrasentildea en los cuadros de texto Contrasentildea y Confirmar
La contrasentildea debe tener un miacutenimo de 6 caracteres y puede tener hasta 20 caracteres
Manual del Software eBeamreg Interact Ver 13 Paacutegina 34
Enviar invitacioacuten a reunioacuten Las invitaciones a las reuniones se enviacutean por correo electroacutenico a traveacutes de su cliente
estaacutendar de correo electroacutenico Si se selecciona la casilla Enviar invitacioacuten a reunioacuten se abre el cuadro de diaacutelogo Enviar invitacioacuten una vez que se selecciona el botoacuten Compartir reunioacuten Para obtener informacioacuten adicional consulte la seccioacuten Enviar una invitacioacuten
Archivar reunioacuten en el
servidor Archivar una reunioacuten les permite a otros usuarios de buscar ver descargar editar
yo eliminar su reunioacuten (de acuerdo con los privilegios para archivar que seleccione) Si se selecciona Archivar reunioacuten en el servidor se abre el cuadro de diaacutelogo Archivar reunioacuten despueacutes de seleccionar el botoacuten Compartir reunioacuten Para obtener maacutes informacioacuten consulte la seccioacuten Archivar una reunioacuten
Sincronizar participantes inmediatamente
Sincroniza a los participantes desde el comienzo de la reunioacuten La opcioacuten Sincronizar estaacute activada de manera predeterminada Consulte Ver participantes
3 Notas
o Mientras aparece el cuadro de diaacutelogo Archivar reunioacuten despueacutes de
seleccionar el botoacuten Compartir reunioacuten los paraacutemetros seleccionados para
archivar no se guardan en el servidor hasta que se selecciona el botoacuten Concluir
reunioacuten Sin embargo los datos de la reunioacuten se guardan temporalmente en la
memoria cacheacute del servidor en caso de que se salga inesperadamente de la
reunioacuten
o Durante una reunioacuten puede elegir Reunioacutengt Archivar reunioacuten para cambiar
los paraacutemetros de la reunioacuten en cualquier momento
4 En Informacioacuten del servidor seleccione el servidor en el que se realizaraacute la
reunioacuten
El menuacute desplegable contiene el Servidor de eBeam y cualquier otro servidor que se haya
agregado anteriormente a la lista de servidores Para obtener maacutes informacioacuten consulte
la seccioacuten Adicioacuten de un servidor de reuniones
Nota En el sistema Windows si desea organizar una reunioacuten desde su ordenador
seleccione Usar mi PC para organizar esta reunioacuten y a continuacioacuten escriba un
nuacutemero de puerto En la mayoriacutea de los casos el valor del puerto predeterminado 80 es
el mejor
5 Si lo requiere informe a los invitados el nombre la hora y la contrasentildea de la reunioacuten
Para obtener maacutes informacioacuten consulte la seccioacuten Enviar una invitacioacuten
6 Seleccione Compartir
Ahora puede obtener acceso a su reunioacuten compartida en la red utilizando le servidor de
reunioacuten especificado
Si confronta problemas al compartir una reunioacuten consulte la seccioacuten Solucioacuten de problemas
en reuniones compartidas para responder a algunos de los problemas maacutes comunes
Para salir de una reunioacuten compartida
Para salir de una reunioacuten compartida en cualquier momento
1 Seleccione el botoacuten CompartirConcluir reunioacuten en la Barra de herramientas de
Scrapbook
2 Elija Reuniones gt Concluir reunioacuten
Nota importante Cuando el organizador de la reunioacuten concluye una reunioacuten compartida
todos los participantes se desconectan de la reunioacuten Como organizador de la reunioacuten
aseguacuterse de que la reunioacuten haya concluido antes de intentar cerrarla
Manual del Software eBeamreg Interact Ver 13 Paacutegina 35
Entrar en una reunioacuten Existen dos formas de entrar en una reunioacuten
Utilizar Scrapbook
Utilizar un explorador de Web
Utilizacioacuten de Scrapbook para entrar en una reunioacuten
1 Abra Scrapbook desde
o la paleta Herramientas interactivas del escritorio o
o el menuacute de la barra de tareas de Windows o
o la opcioacuten de menuacute Scrapbook que se encuentra en la barra de inicio de
Windows
2 Elija Entrar en una reunioacuten en la Barra de herramientas de Scrapbook
3 En el cuadro de diaacutelogo Entrar en reunioacuten seleccione el servidor de reuniones
introduzca su nombre y seleccione un nombre de reunioacuten en la lista ldquoReunioacutenrdquo
La lista Reunioacuten muestra las reuniones activas cuyos nombres se han hecho puacuteblicos
Si el menuacute desplegable no contiene el servidor de reuniones que desea usar puede escribir
manualmente el nombre del servidor Tambieacuten puede agregar el servidor a su lista de
servidores para poder seleccionarlo raacutepidamente en otro momento Para obtener maacutes
informacioacuten consulte la seccioacuten Adicioacuten de un servidor de reuniones
4 Haga clic en Actualizar para actualizar la lista de reuniones publicadas
Si la reunioacuten presenta un icono de candado introduzca la contrasentildea
Si la reunioacuten no se encuentra en la lista introduzca el nombre de la reunioacuten y la contrasentildea
si es necesario
5 Seleccione Entrar
Para salir de una reunioacuten elija Reuniones gt Salir de reunioacuten de hellip o seleccione el botoacuten Salir
de reunioacuten en la barra de herramientas de la aplicacioacuten Scrapbook
Notas
1 Cuando el coordinador de la reunioacuten termina una reunioacuten compartida todos los
participantes se desconectan de la reunioacuten Una vez desconectados los participantes pueden
imprimir guardar realizar anotaciones y modificar su registro de Scrapbook de la reunioacuten
2 Herramientas interactivas de escritorio Herramientas interactivas de anotacioacuten en el
escritorio Herramientas interactivas de Scrapbook y Herramientas interactivas de PowerPoint
soacutelo estaacuten disponibles cuando se detecta el hardware interactivo Si entroacute en una reunioacuten a
traveacutes de Scrapbook y le gustariacutea realizar anotaciones puede tener acceso a la barra de
herramientas de anotaciones estaacutendar
3 Las versiones 12 y posteriores de este software no son completamente compatibles con
versiones anteriores Durante una reunioacuten compartida los participantes que tengan versiones
anteriores no podraacuten ver los archivos de imaacutegenes importados y no podraacuten ver cuando se
muevan roten cambien de tamantildeo etc las anotaciones y elementos de imagen Consulte
Reuniones compartidas para solucioacuten de problemas
Manual del Software eBeamreg Interact Ver 13 Paacutegina 36
Uso de un explorador de la Web para entrar en una reunioacuten
1 Inicie Internet Explorer
2 En el cuadro de texto URL (Direccioacuten o Ubicacioacuten) escriba la direccioacuten IP o el nombre
DNS de la ordenador en la que se organizaraacute la reunioacuten
Si la reunioacuten estaacute organizada en el servidor del eBeam escriba wwwe-beamcom y
seleccione el botoacuten Reuniones
3 Escriba su nombre en el cuadro de texto Mi nombre e introduzca el nombre de la
reunioacuten en el cuadro de texto Nombre de la reunioacuten En el cuadro de texto Contrasentildea
de la reunioacuten introduzca la contrasentildea si es necesario
4 Seleccione Entrar en una reunioacuten
Si la reunioacuten se estaacute realizando aparece la ventana en su explorador de Web Los
participantes veraacuten todo el contenido de la reunioacuten
Los participantes remotos no pueden imprimir la reunioacuten ni guardarla en el disco Sin
embargo el coordinador puede guardar la reunioacuten y ponerla a disposicioacuten para verla desde
un explorador de Web o desde otra aplicacioacuten
Para salir de una reunioacuten elija Salir de reunioacuten en el menuacute Reunioacuten
Enviar una invitacioacuten Enviacutee una invitacioacuten por correo electroacutenico que contenga un enlace o URL hacia la
reunioacuten para invitar a otros participantes a la reunioacuten compartida Para enviar las invitaciones
por correo electroacutenico
Debe utilizar el cuadro de diaacutelogo Compartir reunioacuten para configurar una reunioacuten
compartida o
Debe estar compartiendo una reunioacuten actualmente
Nota Los participantes remotos no pueden enviar invitaciones
Enviacuteo una invitacioacuten por correo electroacutenico desde el cuadro de diaacutelog Compartir reunioacuten
1 En el cuadro de diaacutelogo Compartir reunioacuten seleccione la casilla de verificacioacuten
Enviar invitacioacuten de reunioacuten Configure el resto del cuadro de diaacutelogo Compartir
reunioacuten como se describe en OrganizarCompartir una reunioacuten
2 Aparece el cuadro de diaacutelogo Seleccionar idioma Seleccione el idioma que usaraacute
para la invitacioacuten por correo electroacutenico y luego seleccione Continuar En este momento
su programa de correo electroacutenico puede solicitarle que seleccione el perfil de correo
electroacutenico que se usaraacute
3 Se abre un nuevo correo electroacutenico con la informacioacuten de Solicitud de reunioacuten
Introduzca las direcciones de correo electroacutenico de los destinatarios en el campo Para
4 Seleccione Enviar
La invitacioacuten por correo electroacutenico incluye un viacutenculo para descargar el software maacutes
reciente y viacutenculos para que el usuario pueda entrar en la reunioacuten a traveacutes de su explorador
de la Web o el software
Enviacuteo una invitacioacuten por correo electroacutenico desde el menuacute Reuniones
1 Aseguacuterese de que tiene compartida una reunioacuten Para obtener maacutes informacioacuten
consulte la seccioacuten OrganizarCompartir una reunioacuten
2 Seleccione Reuniones gt Enviar invitacioacuten para abrir el cuadro de diaacutelogo Seleccionar
idioma
Manual del Software eBeamreg Interact Ver 13 Paacutegina 37
3 Seleccione el idioma que usaraacute para la invitacioacuten por correo electroacutenico y luego
seleccione Continuar En este momento su programa de correo electroacutenico puede
solicitarle que seleccione el perfil de correo electroacutenico que se usaraacute
4 Se abre un nuevo correo electroacutenico con la informacioacuten de Solicitud de reunioacuten
Introduzca las direcciones de correo electroacutenico de los destinatarios en el campo Para
Seleccione Enviar
5 Seleccione Enviar
La invitacioacuten por correo electroacutenico incluye un viacutenculo para descargar el software maacutes
reciente y viacutenculos para que el usuario pueda entrar en la reunioacuten a traveacutes de su explorador
de la Web o el software
Aceptacioacuten de una invitacioacuten por correo electroacutenico Puede aceptar una invitacioacuten por correo electroacutenico de las formas siguientes
Seleccione http enlace que utilizaraacute para incorporarse utilizando su explorador de
web
Seleccione archivo enlace que utilizaraacute para incorporarse utilizando su copia de
Scrapbook
Abra manualmente el explorador y copie el viacutenculo y peacuteguelo en el explorador
Abre Scrapbook seleccione el botoacuten Entrar y llene manualmente todos los campos de
la reunioacuten utilizando la informacioacuten suministrada con la invitacioacuten
Para obtener maacutes informacioacuten consulte la seccioacuten Enviar una invitacioacuten
Archivar una reunioacuten Archivar reunioacuten permite archivar su archivo de reunioacuten de Scrapbook en un servidor de
eBeam Posteriormente la reunioacuten se puede recuperar para ver editar imprimir o compartir
Es posible archivar las reuniones en dos partes diferentes del Scrapbook
Mientras lleva a cabo la reunioacuten que ha organizado vaya al cuadro de diaacutelogo
Compartir reunioacuten y seleccione la casilla de verificacioacuten Archivar reunioacuten en servidor
para que se abra la pantalla Archivar reunioacuten despueacutes de seleccionar el botoacuten
Compartir Consulte Coacutemo organizar y compartir una reunioacuten si desea maacutes informacioacuten
sobre coacutemo compartir una reunioacuten
Despueacutes de crearterminar una reunioacuten puede elegir entre archivar dicha reunioacuten (en
el servidor) para que otros usuarios del software interactivo o soacutelo aquellos con acceso
mediante contrasentildea la puedan ver yo descargar
Para seleccionar esta opcioacuten
Guarde la reunioacuten
Elija Archivo gt Archivar reunioacuten
Seleccione el servidor en el que desee archivar la reunioacuten y luego Continuar
Despueacutes se abriraacute la pantalla Archivar reunioacuten Nota No es posible Archivar una reunioacuten
cuando se utiliza la opcioacuten Usar mi PC para organizar esta reunioacuten
Pantalla Archivar reunioacuten
Utilice la pantalla Archivar reunioacuten para definir la informacioacuten de la reunioacuten los requisitos de
acceso el periacuteodo de expiracioacuten de acceso al archivo y para revisar las condiciones de uso
Manual del Software eBeamreg Interact Ver 13 Paacutegina 38
Seccioacuten Informacioacuten de reunioacuten
Nombre de la reunioacuten conserve el nombre de reunioacuten guardado actualmente o cree
un nombre nuevo para la reunioacuten archivada
Casilla de verificacioacuten Publicar nombre de reunioacuten active esta casilla para
publicar una reunioacuten archivada (disponible para la buacutesqueda)
Seccioacuten de seguridad de acceso
Acceso con contrasentildea Marque la casilla de verificacioacuten a fin de solicitar una
contrasentildea especificada para que pueda recuperar su reunioacuten archivada Si estaacute marcada
introduzca una contrasentildea y vuelva a introducirla para confirmacioacuten
Coacutedigo de seguridad Marque la casilla de verificacioacuten a fin de solicitar una
contrasentildea especificada para que un usuario del software interactivo pueda recuperar su
reunioacuten archivada Nota si la casilla estaacute marcada pero no se especifica un coacutedigo de
seguridad se utiliza automaacuteticamente la contrasentildea definida
Seccioacuten Periacuteodo de acceso
El texto que aparece en esta seccioacuten muestra el periacuteodo de expiracioacuten actual para
almacenar y acceder al archivo de reunioacuten guardado Despueacutes de este periacuteodo el archivo
se elimina del servidor
Seleccione el botoacuten Cambiar para editar los criterios actuales a traveacutes de la pantalla
Periacuteodo de acceso tal y como se describe a continuacioacuten
Pantalla Periacuteodo de acceso
Almaceacuten de reuniones Elija la opcioacuten predeterminada o seleccione una fecha
especiacutefica
Disponibilidad de archivo de reunioacuten Defina el tiempo que la reunioacuten archivada
estaraacute disponible para que otros usuarios de Scrapbook la vean o descarguen
o Siempre (hasta que se elimine) Disponible hasta la misma fecha final definida
como la fecha de almacenamiento de la reunioacuten
o Durante un periacuteodo de tiempo especiacutefico Especifique los diacuteas y las horas
exactas para el inicio y el fin de la disponibilidad Nota la fecha de finalizacioacuten
puede ser tambieacuten el momento en el que se elimina el archivo del servidor (veacutease
la fecha final de almacenamiento de reunioacuten) si se activa la casilla Hasta que se
elimine
Seccioacuten Resumen El texto que aparece en esta seccioacuten muestra el periacuteodo de
expiracioacuten actualizado para almacenar y acceder a la reunioacuten archivada Despueacutes de este
periacuteodo el archivo se elimina del servidor
Botones Archivar reunioacuten
Condiciones de uso Seleccione este botoacuten para revisar las condiciones de uso del
producto
Ayuda Seleccione para mostrar la ayuda contextual correspondiente a esta pantalla
Archivar Una vez escogidas las opciones deseadas seleccione el botoacuten Archivar
Cancelar Se utiliza para cancelar la solicitud sobre el archivo
Manual del Software eBeamreg Interact Ver 13 Paacutegina 39
Recuperar una reunioacuten Para recuperar una reunioacuten en el menuacute Archivo elija Recuperar reunioacuten y abra la pantalla
Recuperar reunioacuten archivada Si bien puede buscar y recuperar reuniones archivadas para
verlas o descargarlas en cualquier momento podriacutea requerir contrasentildea para obtener acceso
a algunas reuniones
Los siguientes temas describen los elementos y las actividades disponibles a traveacutes de la
pantalla Recuperar reunioacuten archivada
Pantalla Reuniones recientes archivadas
Pantalla Editar reunioacuten archivada
Pantalla Por nombre de reunioacuten
Pantalla Buacutesqueda completa
Pantalla Reuniones recientes archivadas
La pantalla Reuniones recientes archivadas se utiliza para mostrar una lista editar eliminar
yo recuperar reuniones archivadas Nota es posible que se requiera un coacutedigo de seguridad
para editar y eliminar una reunioacuten De ser asiacute se le solicitaraacute
Seleccionar el servidor de reuniones archivadas
Utilice el selector para elegir el servidor de eBeam donde residen las reuniones
archivadas Si es necesario tambieacuten puede seleccionar el botoacuten Examinar y buscar
manualmente la ubicacioacuten del servidor
Columnas y opciones de las reuniones
Selector de periacuteodo Elija mostrar todas las reuniones archivadas que se han
realizado entre la fecha de hoy y hasta los uacuteltimos 90 diacuteas
Conteo de reuniones Muestra el nuacutemero de reuniones que se encontraron y las
reuniones que se muestran
Nombre de la reunioacuten Nombre de la reunioacuten archivada
Tamantildeo del archivo Tamantildeo del archivo de la reunioacuten archivada
Propietario Nombre de la estacioacuten de trabajo del usuario que archivoacute la reunioacuten
Archivada Fecha en que la reunioacuten se archivoacute en el servidor
Caduca Fecha en la que la reunioacuten archivada ya no se puede recuperar editar etc y
es borrada permanentemente del servidor
Nota para ordenar la lista de reuniones de acuerdo a cualquiera de los encabezados de
las columnas antes mencionadas seleccione uno de los encabezados
Botoacuten Actualizar Se utiliza en cualquier momento para actualizar la lista de
reuniones incluyendo las reuniones recientes archivadas por otros usuarios
Botoacuten Recuperar Despueacutes de resaltar una reunioacuten archivada seleccione el botoacuten
Recuperar para recuperar esa reunioacuten Nota aparece un cuadro de diaacutelogo que le
permite abrir la reunioacuten descargar la reunioacuten en una ubicacioacuten especificada o cancelar su
solicitud
Botoacuten Editar Despueacutes de resaltar una reunioacuten archivada si estaacute disponible el botoacuten
Editar puede editar los paraacutemetros de archivo para esa reunioacuten Nota es posible que se
le solicite un coacutedigo de seguridad para poder editar la reunioacuten
Para obtener informacioacuten sobre los detalles de la pantalla consulte el tema Pantalla Editar
reunioacuten archivada
Manual del Software eBeamreg Interact Ver 13 Paacutegina 40
Botoacuten Eliminar Despueacutes de resaltar una reunioacuten archivada si estaacute disponible el
botoacuten Eliminar puede eliminar esa reunioacuten Nota es posible que se le solicite una
contrasentildea y un coacutedigo de seguridad para la eliminacioacuten Apareceraacute un mensaje que le
pediraacute que confirme su solicitud de eliminacioacuten
Botoacuten Cerrar Se selecciona para cerrar la pantalla
Pantalla Editar reunioacuten archivada
La pantalla Editar reunioacuten archivada se utiliza para editar la informacioacuten de una reunioacuten los
requisitos de acceso de seguridad y el periacuteodo de expiracioacuten de acceso al archivo
Seccioacuten Informacioacuten de reunioacuten
Nombre de la reunioacuten Se utiliza para mantener o cambiar el nombre actual de la
reunioacuten archivada
Casilla de verificacioacuten Publicar nombre de reunioacuten Seleccione esta casilla para
publicar el nombre de la reunioacuten archivada (disponible para buacutesquedas)
Seccioacuten Seguridad de acceso
Acceso con contrasentildea Marque la casilla de verificacioacuten a fin de solicitar una
contrasentildea especificada para que un usuario pueda recuperar su reunioacuten archivada Si
estaacute marcada introduzca una contrasentildea y vuelva a introducirla para confirmacioacuten
Coacutedigo de seguridad Seleccione esta casilla de verificacioacuten (opcioacuten
predeterminada) si desea solicitar que el usuario introduzca el coacutedigo de seguridad
especificado para poder editar o eliminar el archivo de reunioacuten archivado Nota si la
casilla estaacute marcada pero no se especifica un coacutedigo de seguridad se utiliza
automaacuteticamente la contrasentildea definida
Seccioacuten Periacuteodo de acceso
Almacenamiento de reuniones Elija la opcioacuten predeterminada o seleccione una
fecha especiacutefica
Disponibilidad de los archivos de reunioacuten Defina el tiempo que la reunioacuten
archivada estaraacute disponible para que otros usuarios la descarguen Seleccione una de las
opciones siguientes
o Siempre (hasta que se elimine) Disponible hasta la misma fecha final definida
como la fecha de almacenamiento del archivo
o Durante un periodo de tiempo especiacutefico Especifique los diacuteas y las horas
exactas para el inicio y el fin de la disponibilidad Nota Tambieacuten puede establecer
como Fecha de finalizacioacuten de la disponibilidad la fecha en la que el archivo se
elimina del servidor seleccionando para ello la casilla de verificacioacuten Hasta que se
elimine
Seccioacuten de resumen El texto que aparece en esta seccioacuten muestra el periacuteodo de
expiracioacuten actualizado para almacenar y acceder a la reunioacuten archivada Despueacutes de este
periacuteodo el archivo se elimina del servidor
Botones para Cambiar la reunioacuten archivada
Botoacuten de Ayuda Seleccione para mostrar la ayuda contextual correspondiente a
esta pantalla
Botoacuten Aplicar Una vez escogidas las opciones deseadas seleccione el botoacuten Aplicar
Botoacuten Cancelar Se utiliza para cancelar los cambios propuestos
Manual del Software eBeamreg Interact Ver 13 Paacutegina 41
Pantalla Por nombre de reunioacuten
Esta pantalla se utiliza para recuperar una reunioacuten archivada especiacuteficamente definida
Seleccionar el servidor de reuniones archivadas
Utilice el selector para elegir el servidor de eBeam donde reside la reunioacuten archivada
Si es necesario tambieacuten puede seleccionar el botoacuten Examinar y buscar manualmente la
ubicacioacuten del servidor
Nombre y contrasentildea de la reunioacuten archivada
Nombre de la reunioacuten Introduzca el nombre exacto de la reunioacuten archivada Nota
este cuadro distingue entre minuacutesculas y mayuacutesculas
Contrasentildea Si se requiere ingrese la contrasentildea diferenciando entre mayuacutesculas y
minuacutesculas para acceder a la reunioacuten archivada que desee
Botoacuten Recuperar Seleccione el botoacuten Recuperar para recuperar esa reunioacuten Nota
aparece un cuadro de diaacutelogo que le permite abrir la reunioacuten descargar la reunioacuten en una
ubicacioacuten especificada o cancelar su solicitud
Botones del nombre de la reunioacuten
Botoacuten Recuperar Despueacutes de introducir el nombre exacto de la reunioacuten archivada
seleccione el botoacuten Recuperar para recuperar la reunioacuten Nota aparece un cuadro de
diaacutelogo que le permite abrir la reunioacuten descargar la reunioacuten en una ubicacioacuten especificada
o cancelar su solicitud
Botoacuten Editar Despueacutes de introducir el nombre exacto de la reunioacuten archivada si
estaacute disponible el botoacuten Editar puede editar los paraacutemetros de archivo de esa reunioacuten
Nota es posible que se le solicite un coacutedigo de seguridad para poder editar la reunioacuten
Para conocer los detalles de la pantalla consulte el tema Pantalla Editar reunioacuten
archivada
Botoacuten Eliminar Despueacutes de introducir el nombre exacto de la reunioacuten archivada si
estaacute disponible el botoacuten Eliminar puede eliminar esa reunioacuten Nota es posible que se le
solicite una contrasentildea y un coacutedigo de seguridad para la eliminacioacuten Apareceraacute un
mensaje que le pediraacute que confirme su solicitud de eliminacioacuten
Botoacuten Cerrar Seleccione para cerrar la pantalla
Pantalla Buacutesqueda completa
La pantalla Buacutesqueda completa se utiliza para localizar una o maacutes reuniones archivadas por
nombre de reunioacuten nombre de propietario yo fecha y hora
Seleccionar el servidor de reuniones archivadas
Utilice el selector para elegir el servidor de eBeam donde residen las reuniones
archivadas Si es necesario tambieacuten puede seleccionar el botoacuten Examinar y buscar
manualmente la ubicacioacuten del servidor
Opciones de los criterios de buacutesqueda
Puede seleccionar una o maacutes de las opciones de buacutesqueda que se indican a continuacioacuten
Buscar por nombre de reunioacuten Busca por nombre de reunioacuten Seleccione la casilla
de verificacioacuten para especificar este meacutetodo de buacutesqueda Es posible que el nombre de la
Manual del Software eBeamreg Interact Ver 13 Paacutegina 42
reunioacuten distinga entre mayuacutesculas y minuacutesculas Para buscar una reunioacuten por nombre
introduzca el nombre exacto una parte del nombre o las primeras letras de la buacutesqueda
Buscar por nombre de propietario Busca por el nombre de la estacioacuten de trabajo
del propietario de la reunioacuten archivada Seleccione la casilla de verificacioacuten para
especificar este meacutetodo de buacutesqueda Es posible que el nombre del propietario distinga
entre mayuacutesculas y minuacutesculas Para buscar una reunioacuten por el nombre de propietario
introduzca el nombre exacto una parte del nombre o las primeras letras de la buacutesqueda
Casilla de verificacioacuten para buacutesqueda con diferencia entre mayuacutesculas y
minuacutesculas Se selecciona para que en la buacutesqueda por nombre de reunioacuten propietario
se distinga entre mayuacutesculas y minuacutesculas
Nombre exacto Se selecciona para buscar reuniones archivadas por el nombre
exacto de la reunioacuten o del propietario
El nombre empieza por Se selecciona para buscar reuniones archivadas cuyo
nombre comience por la porcioacuten introducida en el Nombre de la reunioacuten yo del
propietario
El nombre contiene Se selecciona para buscar reuniones que contengan una
porcioacuten del nombre introducido en Nombre de la reunioacuten yo del propietario
Buacutesqueda por fechahora de archivo Esta seccioacuten se utiliza para definir los
rangos de fechahora para las buacutesquedas de reuniones archivadas
Desde la fecha Seleccione la fecha inicial de las reuniones que desee recuperar
Puede utilizar tambieacuten el icono de calendario para introducir una fecha automaacuteticamente
Hasta la fecha Seleccione la fecha final de las reuniones que desee recuperar Puede
utilizar tambieacuten el icono de calendario para introducir una fecha automaacuteticamente
Columnas de los resultados de las buacutesquedas
Nombre de la reunioacuten Nombre de la reunioacuten archivada
Tamantildeo del archivo Tamantildeo del archivo de la reunioacuten archivada
Propietario Nombre de la estacioacuten de trabajo del usuario que archivoacute la reunioacuten
Archivada Fecha en que la reunioacuten se archivoacute en el servidor
Caduca Fecha en la que la reunioacuten archivada ya no se puede recuperar editar etc y
se borra permanentemente del servidor
Nota para ordenar la lista de reuniones de acuerdo a cualquiera de los encabezados de las
columnas antes mencionados seleccione uno de los encabezados
Botones de la Pantalla Buacutesqueda completa
Buscar Una vez que ha escogido las opciones deseadas seleccione Buscar Los
resultados se muestran en la seccioacuten Buscar resultados
Recuperar Despueacutes de resaltar una reunioacuten archivada seleccione el botoacuten
Recuperar para recuperar esa reunioacuten Nota aparece un cuadro de diaacutelogo que le
permite abrir la reunioacuten descargar la reunioacuten en una ubicacioacuten especificada o cancelar su
solicitud
Edicioacuten Despueacutes de resaltar una reunioacuten archivada si estaacute disponible el botoacuten
Editar puede editar los paraacutemetros de archivo para esa reunioacuten Nota es posible que se
le solicite un coacutedigo de seguridad para poder editar la reunioacuten
Para conocer los detalles de la pantalla consulte el tema Pantalla Editar reunioacuten archivada
Eliminar Despueacutes de resaltar una reunioacuten archivada si estaacute disponible el botoacuten
Eliminar puede eliminar esa reunioacuten Nota es posible que se le solicite una contrasentildea y
un coacutedigo de seguridad para la eliminacioacuten Apareceraacute un mensaje que le pediraacute que
confirme su solicitud de eliminacioacuten
Manual del Software eBeamreg Interact Ver 13 Paacutegina 43
Cerrar Seleccione esta opcioacuten para cerrar la pantalla
Ver participantes Ver participantes permite ver informacioacuten acerca de cada participante que ha entrado en
una reunioacuten compartida Para abrir la ventana Ver participantes mientras se toma parte en
una reunioacuten compartida
Elija Ver gt Participantes o
Presione Ctrl+4 o
Seleccione el botoacuten Ver participantes de la barra de herramientas de Scrapbook
La ventana Ver participantes muestra la siguiente informacioacuten
Nombre de participante El nombre del participante tal como se introdujo en el cuadro de texto Mi nombre del cuadro de diaacutelogo Entrar en reunioacuten Para obtener maacutes informacioacuten consulte la seccioacuten Entrar en una reunioacuten
InteractivoSoacutelo ver El permiso de escritura se representa mediante un icono Si el participante tiene permiso para agregar anotaciones a la reunioacuten aparece un icono de rotulador Si el participante no tiene permiso para agregar anotaciones a la reunioacuten el icono de rotulador aparece cruzado por una liacutenea
Conectado a las Muestra la hora a la que el participante se conectoacute a la reunioacuten
Direccioacuten IP Muestra la direccioacuten IP del participante
Notas Muestra las notas introducidas en el campo Notas de los cuadros de diaacutelogo Compartir reunioacuten o Entrar en reunioacuten Para obtener maacutes informacioacuten consulte la seccioacuten Entrar en una reunioacuten
Para obtener informacioacuten adicional sobre el participante seleccione el nombre de un
participante y presione el botoacuten A del Apuntador interactivo o haga clic con el botoacuten derecho
del ratoacuten sobre el nombre y elija informacioacuten del Participante en el menuacute que se muestra
Herramientas del coordinador de la reunioacuten
Las siguientes herramientas estaacuten disponibles soacutelo para el coordinador de la reunioacuten (la
persona que organiza la reunioacuten compartida)
Modo Soacutelo VerInteractivo
El host en el que se organiza la reunioacuten puede establecer el estado de un participante en Soacutelo ver o Interactivo Un participante Interactivo puede realizar anotaciones en la Paacutegina Un participante con el status soacutelo ver puede ver la paacutegina pero no puede realizar anotaciones en ella Para
establecer el status de un participante en Soacutelo Ver o en Interactivo seleccione el participante en la ventana Ver participantes y luego seleccione el botoacuten Modo Soacutelo Ver Interactivo Para seleccionar varios mantenga presionado el botoacuten Ctrl de su teclado y haga clic en los nombres de los participantes La opcioacuten Soacutelo Ver tambieacuten estaacute disponible cuando se selecciona el nombre de un participante y se presiona el botoacuten A del Apuntador interactivo o se hace clic con el botoacuten derecho del ratoacuten en el nombre y luego se elige la opcioacuten Permitir anotaciones
Excluir participante(s)
Excluir participante permite al coordinador de la reunioacuten desconectar a un participante de la reunioacuten Para excluir un participante de la reunioacuten seleccione el participante en la ventana Ver participantes y luego seleccione el botoacuten Excluir participantes Otra forma de tener acceso a la opcioacuten Excluir participante es seleccionar el nombre de un participante y presionar el botoacuten A del Apuntador interactivo o hacer clic con el botoacuten derecho del ratoacuten en el nombre y luego
Manual del Software eBeamreg Interact Ver 13 Paacutegina 44
seleccionar la opcioacuten Excluir participante
Sincronizar participantes
Si el coordinador de la reunioacuten activoacute la sincronizacioacuten de los participantes los participantes remotos soacutelo pueden ver la paacutegina que estaacute viendo el coordinador Sin embargo los participantes remotos pueden seguir agregando anotaciones a la paacutegina La sincronizacioacuten se activa como opcioacuten predeterminada
Presentaciones de PowerPoint
Resumen de Herramientas interactivas de PowerPoint La paleta Herramientas de PowerPoint aparece cuando se inicia una presentacioacuten de
PowerPoint La paleta Herramientas de PowerPoint le proporciona todas las herramientas
que necesita para hacer anotaciones en y navegar la presentacioacuten
Para obtener informacioacuten sobre coacutemo mover mostrar ocultar y cambiar la apariencia de las
Herramientas interactivas consulte el tema Preferencias de Herramientas interactivas
Nota Muchas caracteriacutesticas avanzadas del software soacutelo estaacuten disponibles cuendo el
softwaredetecta un receptor interactivo o una clave de seguridad Para obtener maacutes
informacioacuten consulte Herramientas interactivas no encontradas
Herramientas interactivas de PowerPoint
Para obtener maacutes informacioacuten sobre una herramienta seleccione la herramienta a
continuacioacuten
Opciones de presentacioacuten de diapositivas Opciones de presentacioacuten de diapositivas de Power Point se encuentra en la ficha
Anotaciones del cuadro de diaacutelogo Opciones al cual se tiene acceso al seleccionar uno de las
siguientes
El botoacuten Opciones de la paleta Herramientas de escritorio o
El menuacute de la barra de tareas de Windows
Las preferencias de presentaciones de diapositivas de PowerPoint le permiten especificar
como se manejaraacuten sus anotaciones en una presentacioacuten de diapositivas de PowerPoint
Al navegar una presentacioacuten PowerPoint tiene las opciones siguientes
Agregar siempre objetos al archivo PowerPoint Seleccione esta opcioacuten para
mantener automaacuteticamente las anotaciones cada vez que cambie una diapositiva en el
modo de presentacioacuten de diapositivas de PowerPoint
Descartar anotaciones siempre Seleccione esta opcioacuten para descartar
automaacuteticamente las anotaciones cada vez que cambie una diapositiva en el modo de
presentacioacuten de diapositivas de PowerPoint
Preguntarme cada vez Esta es la opcioacuten predeterminada Seleccione esta opcioacuten
para que se le pregunte si se mantienen o no las anotaciones cada vez que cambie una
diapositiva en el modo de presentacioacuten de diapositivas de PowerPoint

Manual del Software eBeamreg Interact Ver 13 Paacutegina 12
Herramientas interactivas de anotaciones en escritorio
Resumen de las herramientas de anotacioacuten en el escritorio
Las Herramientas de anotacioacuten en el escritorio aparecen cuando se selecciona Anotar en
el escritorio
Cuando se selecciona Anotar en el escritorio el sistema toma una foto instantaacutenea de su
escritorio en ese momento y se convierte en una imagen sobre la que se puede escribir Se
muestra un marco trasluacutecido alrededor del borde de la pantalla que indica que estaacute realizando
anotaciones sobre la imagen del escritorio y que no estaacute navegando por su escritorio
Para terminar la anotacioacuten y volver a navegar el escritorio y a las Herramientas de
escritorio seleccione la Herramienta Ratoacuten
Herramienta Rotulador
La herramienta Rotulador permite realizar anotaciones a mano alzada en la diapositiva de
PowerPoint que se muestra con uno de ocho colores
Cuando se selecciona la herramienta Rotulador el botoacuten de la herramienta Rotulador se
resalta y el centro de la paleta Herramientas interactivas de Scrapbook cambia para mostrar
el color y ancho actuales de la liacutenea
Cambiar color Seleccione el color en el centro de la paleta de Herramientas interactivas de anotacioacuten en el escritorio
Seleccione un color en el borde externo
Cambiar grosor de liacutenea
Seleccione el grosor de liacutenea en el centro de la paleta de Herramientas interactivas de anotacioacuten en el escritorio
Seleccione un grosor de liacutenea en el borde externo
Herramienta Formas La Herramienta Formas le permite dibujar formas en su escritorio en uno de los ocho
colores
Cambiar forma Seleccione la forma en el centro de la paleta de Herramientas interactivas de anotacioacuten
en el escritorio
Seleccione una forma en el borde externo
Cambiar color Seleccione el color en el centro de la paleta de Herramientas interactivas de anotacioacuten en el escritorio
Manual del Software eBeamreg Interact Ver 13 Paacutegina 13
Seleccione un color en el borde externo
Cambiar grosor de liacutenea
Seleccione el grosor de liacutenea en el centro de la paleta de Herramientas interactivas de anotacioacuten en el escritorio
Seleccione un grosor de liacutenea en el borde externo
Herramienta Rehacer La herramienta Rehacer permite rehacer la uacuteltima anotacioacuten deshecha siempre y cuando
haya utilizado antes la herramienta Deshacer Si ha utilizado Deshacer varias veces puede
rehacer los cambios hasta el principio de la serie La funcioacuten Rehacer se desactiva cuando se
efectuacutea una nueva anotacioacuten
Herramienta Borrador La Herramienta Borrador le permite borrar las marcas de anotaciones que haya hecho
utilizando la paleta Herramientas interactivas de anotacioacuten en el escritorio
Establecer grosor del borrador
Seleccione el grosor en el centro de la paleta Herramientas interactivas de anotacioacuten en el escritorio
Seleccione un grosor en el borde externo
Herramienta Ratoacuten La herramienta Ratoacuten de escritorio le permite cambiar de hacer anotaciones en su
escritorio a navegar su escritorio Tambieacuten cambia de la paleta Herramientas interactivas
de anotaciones de escritorio a la paleta Herramientas de escritorio
Herramienta Guardar La Herramienta Guardar le permite guardar una captura del escritorio con anotaciones en
el Scrapbook como una paacutegina nueva Cuando se estaacute guardando una paacutegina nueva
apareceraacute un icono de guardar en su escritorio Debe guardar el Scrapbook si desea
mantener la paacutegina guardada permanentemente
Herramienta Deshacer Deshacer borra la anotacioacuten anterior Es posible seleccionar Deshacer varias veces hasta
que la paacutegina quede en blanco
Herramienta Resaltador La herramienta Resaltador permite realizar anotaciones a mano alzada en el escritorio con
uno de ocho colores transparentes para resaltar un texto u objeto sobre el cual se quiere
llamar la atencioacuten
Cambiar color Seleccione el color en el centro de la paleta de Herramientas interactivas de anotacioacuten en el escritorio
Seleccione un color en el borde externo
Cambiar grosor de liacutenea Seleccione el grosor de liacutenea en el centro de la paleta de Herramientas interactivas de anotacioacuten en el escritorio
Seleccione un grosor de liacutenea en el borde externo
Manual del Software eBeamreg Interact Ver 13 Paacutegina 14
Scrapbook
iquestQueacute es Scrapbook La aplicacioacuten Scrapbook convierte cualquier superficie de proyeccioacuten en un espacio de
trabajo digital
Las funciones incluyen
Grabar digitalmente las notas de la pizarra en una paacutegina anotando a mano alzada
con la Herramienta Rotulador o agregando texto con la Herramienta de texto
Importar fotos o haciendo capturas de pantalla usando la herramienta Instantaacutenea o
arrastrando y soltando imaacutegenes desde el escritorio Use la Galeriacutea Interactiva de
imaacutegenes para almacenar sus bibliotecas de imaacutegenes en una localidad central faacutecil de
usar
Trabajar con anotaciones cuadros de texto o archivos de imaacutegenes como elementos
de Scrapbook Mover rotar cambiar tamantildeo agrupar y copiarpegar cualquier elemento
Importar archivos de PowerPoint Excel Word y de imagen como un fondo y a
continuacioacuten anotar sobre el fondo Ideal para preparar presentaciones
Compartir sus paacuteginas de Scrapbook por Internetintranet con cualquier persona en
cualquier lugar Los cambios que se hagan a la paacutegina se comparten en tiempo real
Reproducir editar y realizar anotaciones en las paacuteginas de su archivo de reunioacuten de
Scrapbook y luego adjuntarlas a mensajes de correo electroacutenico faxes o simplemente
imprimirlas
Usar la cortina - para ocultar secciones de una presentacioacuten tales como durante
secuencias de preguntas y respuestas o durante una sesioacuten en el saloacuten de clases
Guardar automaacuteticamente su archivo de reunioacuten para garantizar que no nunca pierda
accidentalmente una serie de notas o una presentacioacuten importante
Usar Capas para controlar el contenido de una paacutegina Mostrar y ocultar capas para
controlar los elementos que estaraacuten visibles y cuando estaraacuten o no visibles
iquestQueacute es una reunioacuten Una reunioacuten es una coleccioacuten de notas e imaacutegenes que se almacenan como elementos de
paacuteginas de Scrapbook en un archivo (esb) Scrapbook permite que esteacute abierta soacutelo una
reunioacuten
Una misma reunioacuten tambieacuten puede tener participantes situados en otras ubicaciones por
ejemplo en otra planta de su edificio en otro estado o incluso en otro paiacutes Este proceso de
tener participantes que atiendan la reunioacuten a traveacutes de Internetintranet en tiempo real se
denomina Compartir una reunioacuten
Vistas de Scrapbook Scrapbook tiene cuatro opciones de vistas
Vista de Paacutegina y Miniaturas
Vista de Miniaturas
Vista de Paacutegina
Vista Pantalla completa
Manual del Software eBeamreg Interact Ver 13 Paacutegina 15
Menuacutes de Scrapbook
Menuacute Archivo A continuacioacuten se describen las opciones del Menuacute Archivo
Nuevo Nuevo crea un nuevo archivo de reunioacuten de Scrapbook despueacutes de que se han cerrado todas las reuniones anteriores
Abrir Abrir permite abrir un archivo de Scrapbook (esb) y un archivo del Software eBeam (wbd) Para abrir un archivo de Scrapbook
1 Elija Archivo gt Abrir o presione Ctrl+O
Aparece un cuadro de diaacutelogo estaacutendar Abrir archivo
2 Navegue al archivo esb y seleccione ese archivo
3 Seleccione Aceptar
Nota Scrapbook tambieacuten abre los archivos wbd creados con versiones anteriores del Software eBeam
Importar imagen de fondo Importar imagen de fondo permite importar un archivo de imagen al fondo de la
paacutegina seleccionada actualmente
Guardar Guardar permite guardar un archivo de Scrapbook (esb)
Guardar como Guardar como permite guardar un archivo de Scrapbook (esb) nuevo o guardar un
archivo de reunioacuten actual de Scrapbook con otro nombre Tambieacuten se puede guardar como otro tipo de archivo
Puede escoger el rango de paacuteginas que desea importar
o Todo - El rango predeterminado es Todas las paacuteginas
o Seleccioacuten - Guarda uacutenicamente las paacuteginas seleccionadas Para seleccionar varias paacuteginas haga clic en cada miniatura mientras mantiene presionada la tecla Ctrl
o Paacuteginas - Le permite seleccionar un rango de paacuteginas que desee guardar
Guardar como paacutegina Web Guardar como paacutegina Web permite guardar un archivo de reunioacuten de Scrapbook (esb) en formato HTML para publicarlo en la Internetintranet como paacutegina web
Tiene las mismas opciones de rangos de paacuteginas que el caso anterior
Archivar reunioacuten Archivar reunioacuten permite archivar su archivo de reunioacuten de Scrapbook en un servidor de eBeam
Recuperar reunioacuten Recuperar reunioacuten permite recuperar de un servidor de eBeam un archivo de reunioacuten de Scrapbook archivado
Configurar paacutegina El cuadro de diaacutelogo Configurar paacutegina permite elegir la informacioacuten del encabezado y del pie de paacutegina para una paacutegina de Scrapbook que se desee imprimir y permite agregar un borde a la paacutegina impresa
Permite modificar el formato de numeracioacuten de paacuteginas el nombre de la reunioacuten y los formatos de fecha y hora
Configurar impresioacuten El cuadro de diaacutelogo Configurar impresioacuten le permite seleccionar todos los valores de configuracioacuten que desee para los trabajos de impresioacuten incluyendo la orientacioacuten vertical u horizontal y la fuente del papel
Imprimir paacutegina Imprimir paacutegina imprime soacutelo la paacutegina seleccionadamostrada en la impresora predeterminada de Windows
Imprimir Este cuadro de diaacutelogo permite seleccionar un rango de paacuteginas y el nuacutemero de copias que desee imprimir
Manual del Software eBeamreg Interact Ver 13 Paacutegina 16
Para imprimir el archivo de Scrapbook elija Archivo gt Imprimir o presione Ctrl+P
Enviar Enviar permite enviar un archivo de reunioacuten de Scrapbook (esb) como un adjunto a traveacutes de cualquier sistema de correo compatible con MAPI como Microsoft Exchange
Para enviar un archivo de reunioacuten de Scrapbook por correo electroacutenico
Scrapbook abre un mensaje de correo electroacutenico sin tiacutetulo en su programa de correo electroacutenico con su archivo adjunto Utilice su libreta de direcciones para llenar los nombres de los destinatarios y enviacutee el correo electroacutenico como lo hariacutea normalmente
La opcioacuten de formato HTML no se puede utilizar para enviar como adjunto de correo electroacutenico
Galeriacutea de imaacutegenes Galeriacutea de imaacutegenes abre una Galeriacutea interactiva de Clip-Art Esta funcioacuten se puede utilizar para agregar graacuteficos a sus presentaciones desde la biblioteca de clip art que se suministra Tambieacuten puede agregar sus propios directorios a la galeriacutea
Salir Salir cierra Scrapbook pero no cierra las Herramientas interactivas
Menuacute Edicioacuten El Menuacute Edicioacuten tiene las siguientes opciones
Deshacer Deshacer borra el uacuteltimo cambio realizado a una paacutegina de Scrapbook Es posible ejecutar varios comandos Deshacer hasta borrar todos los cambios que se han realizado La opcioacuten Deshacer se aplica soacutelo a la paacutegina que se muestra actualmente
Para deshacer
Rehacer La opcioacuten Rehacer permite rehacer la uacuteltima anotacioacuten deshecha siempre y cuando
haya utilizado antes la herramienta Deshacer Si ha utilizado Deshacer varias veces puede rehacer los cambios hasta el principio de la serie
Cortar Cortar se utiliza con la Herramienta Texto para cortar y pegar texto dentro de los cuadros de texto activos
Para cortar texto de un cuadro de texto
1 Resalte el texto del cuadro de texto
2 Elija Edicioacutengt Cortar o presione Ctrl+X
Copiar Copiar permite copiar elementos de Scrapbook de una Paacutegina de Scrapbook a otras paacuteginas de Scrapbook y a otras aplicaciones
Para copiar un elemento de una Paacutegina de Scrapbook
1 Use la Herramienta Selector para seleccionar el elemento que desea copiar
2 Elija Edicioacuten gt Copiar o presione Ctrl+C
3 Pegue
Notas
Es posible copiar un elemento de una paacutegina de Scrapbook a otra arrastrando el
elemento hacia una miniatura
Es posible copiar texto de un cuadro de texto activo para pegarlo en otro cuadro de
texto o en una aplicacioacuten externa
Pegar Pegar se utiliza para pegar elementos de Scrapbook en una Paacutegina de Scrapbook ya sea desde otra Paacutegina de Scrapbook o desde el portapapeles de la ordenador Pegar se utiliza con la Herramienta Texto para cortar y pegar texto entre los cuadros de texto activos de Scrapbook
Elija Edicioacuten gt Pegar o presione Ctrl + V
Nota El texto copiado de otras aplicaciones se pega en Scrapbook como un elemento de graacutefico
Seleccionar todo Seleccionar Todo permite seleccionar todos los elementos que contiene una paacutegina de
Scrapbook en un solo grupo Los elementos pueden ser manipulados como un elemento pero no
Manual del Software eBeamreg Interact Ver 13 Paacutegina 17
estaacuten agrupados
Para elegir Seleccionar todo
1 Elija Edicioacuten gt Seleccionar todo
2 Presione Ctrl+A
Eliminar Elimina el elemento seleccionado
Enviar al frente Coloca el elemento seleccionado delante de los demaacutes elementos
Enviar al fondo Coloca el elemento seleccionado detraacutes de los demaacutes elementos
Hacia adelante Mueve el elemento seleccionado un nivel hacia delante
Hacia atraacutes Mueve el elemento seleccionado un nivel hacia atraacutes
Agrupar Agrupar se utiliza para unir una seleccioacuten de elementos de manera que puedan manipularse
como un solo elemento
Desagrupar Desagrupar libera elementos agrupados de manera que los elementos individuales puedan ser
manipulados por separado
Colocar en tamantildeo original
Cambia el elemento seleccionado al tamantildeo que teniacutea cuando se trajo a la aplicacioacuten
Opciones Opciones abre el cuadro de diaacutelogo Opciones de Scrapbook
Menuacute Ver El Menuacute Ver tiene las siguientes opciones
Normal (Ver Paacutegina y Miniaturas)
Normal permite alternar a la vista de Paacutegina y miniaturas
Tambieacuten puede presionar Ctrl+1
Miniaturas Miniaturas permite cambiar a la vista de Miniaturas
Tambieacuten puede presionar Ctrl+2
Paacutegina Paacutegina permite cambiar a la vista Paacutegina Para obtener maacutes informacioacuten consulte Vistas
de Scrapbook
Tambieacuten puede presionar Ctrl+3
Vista de Paacutegina completa
La vista Pantalla completa aumenta la Paacutegina actual al tamantildeo de la pantalla completa
Tambieacuten puede presionar F11
Para regresar al tamantildeo de pantalla normal
Haga clic con el botoacuten derecho del ratoacuten (presione el Botoacuten A del apuntador
interactivo) y seleccione Desactivar pantalla completa en el menuacute que aparece o
Seleccione el botoacuten Pantalla completa en la barra de herramientas de Scrapbook
o
Presione F11
Usar cortina Usar cortina muestra en pantalla una hoja que permite cubrir parte de la paacutegina El usuario puede ajustar el tamantildeo la orientacioacuten y la transparencia de la hoja durante la presentacioacuten
Foco El foco es uacutetil para llamar la atencioacuten hacia una regioacuten particular de su escritorio
Participantes Participantes abre la ventana Participantes para que pueda ver quieacuten ha entrado a una reunioacuten compartida de Scrapbook
Tambieacuten puede presionar Ctrl+4
Manual del Software eBeamreg Interact Ver 13 Paacutegina 18
Paacutegina maestra Paacutegina maestra abre la paacutegina maestra Si se importa una sola imagen como fondo y se coloca en la paacutegina maestra todas las paacuteginas incluyendo cualquier paacutegina nueva que se cree mostraraacuten esa imagen como fondo
Capas Capas se puede utilizar para realizar anotaciones en una paacutegina de Scrapbook (privada o compartida) sin cambiar el contenido de la paacutegina misma Luego puede activardesactivar y guardar las capas
Barra de herramientas (Mostrarocultar barras de herramientas)
Al seleccionar la opcioacuten de menuacute Barra de herramientas se abre un sub-menuacute con las tres opciones siguientes
Herramientas interactivas
Reproducir
Barra de estado
Zoom El zoom permite aumentar o reducir la Paacutegina que se muestra actualmente
Al elegir la opcioacuten de menuacute Mostrar al se abre un sub-menuacute que tiene las siguientes opciones de presentacioacuten 500 300 200 100 50 y 25
Ampliar Ampliar permite aumentar la paacutegina que se muestra actualmente Cada vez que se elige
Aumentar el zoom aumenta la imagen en un factor de 125 a no maacutes de 2000
Reducir Reducir permite disminuir el tamantildeo de la paacutegina que se muestra actualmente Cada vez
que se elige Reducir la paacutegina se reduce en un factor de 125 a no menos de 25
Ajustar paacutegina Ajustar a paacutegina comprime o expande la Paacutegina para ajustarla al aacuterea de presentacioacuten de
la Paacutegina La funcioacuten Ajustar a paacutegina tambieacuten se puede seleccionar al presionar Ctrl+0
Tamantildeo real Tamantildeo real ampliacutea la Paacutegina al 100
Menuacute Paacutegina El Menuacute Paacutegina tiene las siguientes opciones
Nueva Nueva crea una nueva Paacutegina en blanco en la reunioacuten de Scrapbook
Vaciar Vaciar borra todas las anotaciones de la Paacutegina mostradaseleccionada
Duplicar Duplicar crea una copia de la Paacutegina mostradaseleccionada y muestra en pantalla la copia
de la Paacutegina mostradaseleccionada
Eliminar Eliminar borra la paacutegina mostradaseleccionada
Eliminar todo Eliminar todo borra todas las paacuteginas de la reunioacuten de Scrapbook Todos los datos se perderaacuten
Paacutegina siguientePaacutegina anterior
Paacutegina siguiente navega hasta la paacutegina siguiente de la reunioacuten de Scrapbook o
Paacutegina anterior navega a la paacutegina anterior de la reunioacuten de Scrapbook
Tambieacuten puede presionar RePaacuteg o AvPaacuteg en su teclado
Ir a paacutegina Ir a paacutegina permite seleccionar la Paacutegina que se mostraraacute con soacutelo escribir o seleccionar un nuacutemero de paacutegina
Reproducir Reproduce las anotaciones realizadas en el Scrapbook ya sea en su totalidad o seleccionando paacuteginas especiacuteficas
Agregar
hiperviacutenculo Agregar hiperviacutenculo le permite agregar un hiperviacutenculo a un elemento de un Scrapbook
Agregar imagen Agregar imagen permite importar un archivo de imagen o foto de pantalla y colocarlo(a) en
Manual del Software eBeamreg Interact Ver 13 Paacutegina 19
la paacutegina seleccionada
Imagen de fondo Imaacutegenes de fondo permite
Importar un archivo de imagen o foto de pantalla y colocarlo(a) como fondo en la paacutegina seleccionada actualmente
Establecer el color de fondo de una paacutegina
Mostrar una cuadriacutecula o liacuteneas horizontales en una Paacutegina
Menuacute Reuniones El Menuacute Reuniones contiene las siguientes opciones
CompartirConcluir reunioacuten Compartir reunioacuten permite al coordinador de una reunioacuten compartir una reunioacuten de Scrapbook a traveacutes de la Internetintranet
Entrar en reunioacutenSalir de reunioacuten
Entrar en reunioacuten permite a los participantes invitados incorporarse a una reunioacuten compartida de Scrapbook Para poder incorporarse a la reunioacuten el participante debe conocer el nombre de la reunioacuten y la contrasentildea (en caso de requerirse)
Enviar invitacioacuten Enviar invitacioacuten le permite al coordinador de la reunioacuten enviar invitaciones por correo electroacutenico para que los participantes puedan entrar en la reunioacuten
Permitir anotaciones Permitir anotaciones posibilita al organizador de la reunioacuten decidir si permitiraacute o no a los participantes agregar anotaciones en la reunioacuten compartida de Scrapbook
Sincronizar participantes Sincronizar participantes le permite al organizador de la reunioacuten mantener a los
participantes en la misma Paacutegina
Informacioacuten del
participante Informacioacuten del participante muestra informacioacuten acerca de cada participante y del
organizador La informacioacuten incluye el nombre del participante el tiempo de conexioacuten la direccioacuten IP si el participante es interactivo o no y las notas
Excluir participante Excluir participante le permite al coordinador de la reunioacuten desconectar a un
participante de la reunioacuten compartida de Scrapbook
Menuacute Ayuda El menuacute Ayuda abre un menuacute secundario que le permite obtener acceso a la ayuda y
proporciona enlaces a varias paacuteginas de registro y asistencia teacutecnica suministradas por el
fabricante del hardware
Manual del Software eBeamreg Interact Ver 13 Paacutegina 20
Herramientas interactivas de Scrapbook
Resumen de las herramientas interactivas de Scrapbook Las Herramientas de Scrapbook aparecen cuando Scrapbook es la ventana activa La
paleta de las Herramientas de Scrapbook muestra todas las herramientas que necesita
para contenido de paacuteginas
Observe los siguientes puntos importantes
Si selecciona cualquier punto fuera de la ventana de Scrapbook la paleta de
Herramientas de Scrapbook se convierte en la paleta de Herramientas interactivas
de escritorio
Cuando cambia a la Vista Pantalla completa la paleta de Herramientas de Scrapbook
se convierte en una paleta de Herramientas de pantalla completa
Herramientas interactivas de Scrapbook
Para obtener maacutes informacioacuten sobre una herramienta seleccione la herramienta a
continuacioacuten
Herramientas de
Scrapbook
Herramientas de Scrapbook
en pantalla completa
Barra de herramientas de anotaciones estaacutendar
La barra de herramientas estaacutendar para anotaciones aparece soacutelo cuando no se detecta un
receptor interactivo
Incluye rotulador resaltador borrador zoom texto puntero selector
Las herramientas de la barra de herramientas de anotaciones estaacutendar incluye (de izquierda
a derecha)
Herramienta Rotulador La herramienta Rotulador permite realizar anotaciones a mano alzada en el escritorio con
uno de ocho colores Permite cambiar el color y el grosor de la liacutenea
Herramienta Puntero La herramienta Puntero permite a cada uno de los participantes de la reunioacuten apuntar
datos en cualquier lugar de la ventana de la reunioacuten El puntero de cada participante se
muestra en un color diferente
Manual del Software eBeamreg Interact Ver 13 Paacutegina 21
Nota La herramienta Puntero soacutelo se habilita durante una reunioacuten compartida
MostrarOcultarGirar el
puntero Seleccione el botoacuten de la herramienta Puntero en la paleta
Herramientas interactivas de Scrapbook
Vuelva a seleccionar la herramienta Puntero para ver el anillo
exterior que contiene las opciones del puntero Las opciones disponibles son (comenzando por la parte superior y movieacutendose en sentido horario alrededor del anillo exterior de la paleta Herramientas de Scrapbook)
o Girar el puntero en sentido contrario a las agujas del reloj Gira el puntero 90 grados en sentido contrario a las agujas del reloj
o Mostrar puntero Muestra el puntero en la pantalla
o Girar el puntero en sentido horario Gira el puntero 90 grados en sentido horario
o Ocultar puntero Oculta el puntero
Seleccione una opcioacuten
Herramienta Texto La Herramienta Texto permite agregar un cuadro de texto a la Paacutegina que se muestra
Crear un cuadro de texto en la Paacutegina
1 Seleccione la Herramienta Texto
2 Toquehaga clic dentro de la Paacutegina
Para escribir texto en el cuadro de texto toquehaga clic en el icono del teclado
de pantalla en la esquina inferior derecha del cuadro de texto para usar el teclado de pantalla Windows o escriba el texto con el teclado
Para cerrar el cuadro de texto toquehaga clic en cualquier lugar fuera del
cuadro de texto o seleccione otra herramienta para cerrar el cuadro de texto
Mover o editar un
cuadro de texto 1 Seleccione la Herramienta Texto
2 Toquehaga clic directamente sobre el texto que desee movermodificar para hacer activo el cuadro de texto
3 Realice todos los cambios en el texto
Para mover el cuadro de texto toquehaga clic y arrastre el borde del cuadro de
texto
Para cerrar el cuadro de texto toquehaga clic en cualquier lugar fuera del
cuadro de texto o seleccione otra herramienta
Establecer los atributos del texto
1 Seleccione el siacutembolo de texto en el centro de la paleta Herramientas interactivas de Scrapbook para abrir el cuadro de diaacutelogo Fuente
2 Seleccione el tipo de letra estilo tamantildeo color etc
3 Seleccione Aceptar
Una vez que se han seleccionado los atributos del texto eacutestos se mantienen asiacute hasta que se seleccionen otros atributos
Manual del Software eBeamreg Interact Ver 13 Paacutegina 22
Herramienta Adelantar diapositiva La Herramienta Adelantar diapositiva le permite moverse hasta la paacutegina siguiente de la
reunioacuten de Scrapbook
Esta herramienta estaacute disponible soacutelo en la paleta de herramientas de pantalla completa
de Scrapbook
Herramienta Borrador La Herramienta Borrador de Scrapbook le permite dividir un elemento de anotacioacuten de una
paacutegina de Scrapbook en dos elementos separados de Scrapbook Los elementos de
anotaciones son elementos de rotulador o de resaltador creados utilizando la Herramienta
Rotulador o la Herramiento Resaltador
Los elementos de anotacioacuten que han sido fragmentados en dos elementos se agrupan
automaacuteticamente de manera que aparentan ser un solo elemento Para desagrupar los
seleccione el elemento utilizando la Herramienta Seleccioacuten y seleccione Editar gt Desagrupar
Ahora es posible utilizar la Herramienta Seleccioacuten para mover cambiar el tamantildeo o rotar
cada uno de los elementos por separado
Cuando se selecciona la Herramienta Borrador el botoacuten de la herramienta Borrador se
resalta y el centro de la paleta Herramientas de Scrapbook cambia para mostrar el grosor
actual del borrador
Herramienta Seleccioacuten La Herramienta Seleccioacuten le permite seleccionar un elemento de Scrapbook en una paacutegina
para moverlo rotarlo cambiar su tamantildeo o copiarlo Para seleccionar un elemento de
Scrapbook haga clic en el elemento Una vez seleccionado apareceraacuten puntos de arrastre
sobre el elemento
La Herramienta Seleccioacuten tambieacuten se puede utilizar para dibujar un rectaacutengulo que limite
un grupo de elementos para manipular todo un grupo de elementos como si fuera uno
Herramienta Instantaacutenea Instantaacutenea le permite capturar una imagen de la pantalla actual y guardarla en Scrapbook
o bien como una imagen de fondo en una paacutegina nueva o como un Elemento de Scrapbook
de la paacutegina actual
Tiene las opciones siguientes
o Capturar pantalla Captura todo el escritorio como una sola imagen Como
opcioacuten predeterminada la imagen capturada se guarda como un fondo en una
nueva paacutegina de Scrapbook Para guardar la imagen como un elemento de
Scrapbook en la paacutegina actual coloque una marca en la casilla de verificacioacuten
Importar como objeto
o Capturar una seleccioacuten Minimiza el Scrapbook y el cursor se convierte en una
cruz delgada Para seleccionar un aacuterea que desee capturar utilice el Apuntador
interactivo para dibujar un rectaacutengulo de seleccioacuten
Herramienta Zoom La Herramienta Zoom le permite ampliar o reducir la paacutegina que se muestra en Scrapbook
Manual del Software eBeamreg Interact Ver 13 Paacutegina 23
Herramienta Retroceder diapositiva La Herramienta Retroceder diapositiva le permite moverse a la paacutegina previa de la
reunioacuten de Scrapbook
Esta herramienta estaacute disponible soacutelo en la paleta de herramientas de pantalla completa
de Scrapbook
Herramienta Resaltador La herramienta Resaltador permite realizar anotaciones a mano alzada en la paacutegina que se
muestra con uno de ocho colores transparentes Se puede cambiar el color y el grosor de la
liacutenea
Barra de herramientas de Scrapbook
La Barra de herramientas de Scrapbook contiene las siguientes opciones
Normal (Paacutegina y Miniaturas) Miniaturas Soacutelo Paacutegina
Para alternar entre las vistas tambieacuten puede presionar
las siguientes combinaciones de teclas
Normal Ctrl+1
Miniaturas Ctrl+2
Soacutelo Paacutegina Ctrl+3
Pantalla completa
Pantalla completa aumenta la Paacutegina actual al tamantildeo
de la pantalla completa La Barra de herramientas de Scrapbook se convierte en una barra de herramientas flotante
Nueva paacutegina
Nueva crea una nueva Paacutegina en blanco en la reunioacuten
de Scrapbook
La paacutegina nueva se inserta directamente despueacutes de la paacutegina mostradaseleccionada
Duplicar paacutegina
Duplicar crea una copia de la Paacutegina mostradaseleccionada y muestra en pantalla la copia de la Paacutegina mostradaseleccionada
La paacutegina duplicada se inserta directamente despueacutes de la paacutegina mostradaseleccionada
Eliminar paacutegina
Eliminar borra la paacutegina mostradaseleccionada
Vaciar paacutegina
Vaciar borra todas las anotaciones de la Paacutegina
mostradaseleccionada
Seleccioacuten de paacutegina
Saltar a la primera paacutegina
Paacutegina anterior
Paacutegina siguiente Saltar a la uacuteltima paacutegina
Para seleccionar el nuacutemero de paacutegina tambieacuten puede escribir directamente el nuacutemero de paacutegina en el cuadro de texto y presionar Intro
Deshacer
Deshacer cancela el uacuteltimo cambio en una paacutegina de
Scrapbook Es posible aplicar deshacer todos los cambios para regresar la paacutegina de Scrapbook a un estado totalmente vaciacutea Deshacer se aplica soacutelo a la
Manual del Software eBeamreg Interact Ver 13 Paacutegina 24
paacutegina actual
Rehacer
Rehacer permite rehacer el uacuteltimo cambio deshecho siempre y cuando haya utilizado antes la Herramienta Deshacer Si ha utilizado Deshacer varias veces puede rehacer los cambios hasta el principio de la serie La funcioacuten Rehacer se desactiva cuando se efectuacutea un nuevo cambio
Eliminar objeto
Eliminar objeto elimina el objeto seleccionado
CompartirConcluir reunioacuten
Compartir reunioacuten permite al organizador de una reunioacuten compartir una reunioacuten de Scrapbook a traveacutes de la Internetintranet
Entrar en reunioacuten
Entrar en reunioacuten permite a los participantes invitados incorporarse a una reunioacuten compartida de Scrapbook
Vista de participante
Participantes abre la ventana Participantes La ventana Participantes permite ver quien asistioacute a una reunioacuten compartida de Scrapbook
Galeriacutea de imaacutegenes
El botoacuten Galeriacutea de imaacutegenes abre la Interactive Clip-Art Gallery Puede utilizar esta funcioacuten para agregar graacuteficos de la biblioteca en sus presentaciones Tambieacuten puede agregar sus propios directorios a la galeriacutea
Usar cortina
Usar cortina muestra en pantalla una especie de persiana que permite cubrir una parte de la paacutegina
Foco
Puede mover foco hacia cualquier lugar de la pantalla cambiar su forma y ajustar su transparencia
Mover barra de herramientas
El botoacuten Mover barra de herramientas permite mover la barra de herramientas a la parte superior o inferior de la ventana de la aplicacioacuten
Reproducir Para abrir la barra de herramientas Reproducir elija Ver gt Barra de herramientas gt
Reproducir
Algunos de los usos de la barra de herramientas Reproducir
Ver la secuencia de eventos de la reunioacuten
Bifurcar la reproduccioacuten lo cual devuelve la reunioacuten a un punto concreto y entonces
duplica la paacutegina La paacutegina duplicada crearaacute una nueva paacutegina con los datos de la
reunioacuten hasta el punto seleccionado con el fin de explorar una idea diferente sin necesidad de duplicar el trabajo anterior y sin alterar la paacutegina original
Las herramientas siguientes estaacuten disponibles en la barra de herramientas Reproducir o en
el menuacute secundario Reproducir del menuacute Paacutegina
Saltar al principio Salta al principio de la reunioacuten de Scrapbook o de la paacutegina (dependiendo de que se haya seleccionado la opcioacuten Todas)
Control deslizante para arrastrar
Le permite desplazarse por la reunioacuten hacia adelante o hacia atraacutes utilizando el Apuntador interactivo o su ratoacuten para arrastrar la barra de arrastre sobre la liacutenea de arrastre
Manual del Software eBeamreg Interact Ver 13 Paacutegina 25
Reproducir Durante la reproduccioacuten el botoacuten Reproducir cambia a un botoacuten Detener que permite detener la reproduccioacuten
Saltar al final Salta al final de la reunioacuten de Scrapbook o de la paacutegina (dependiendo de que se haya seleccionado la opcioacuten Todas)
Todas Si se selecciona Todas al hacer clic en ldquoReproducirrdquo se reproduce la totalidad de la reunioacuten Si no se activa Todas soacutelo se reproduce la paacutegina mostrada actualmente
Bucle Repite la reunioacuten de Scrapbook o la paacutegina de principio a fin (dependiendo de que se haya seleccionado la opcioacuten Todas las paacuteginas)
Velocidad de reproduccioacuten
Permite seleccionar la velocidad de reproduccioacuten de la reunioacuten
Elementos de Scrapbook El contenido de una paacutegina de archivo de Scrapbook se compone de varios tipos de objetos
conocidos como elementos Estos elementos son anotaciones cuadros de texto y archivos
de imagen
En los elementos de Scrapbook se pueden realizar las siguientes operaciones
mover rotar cambiar de tamantildeo
mover al frente de o detraacutes de otros elementos
copiar y pegar en otra paacutegina de Scrapbook
convertir en hiperviacutenculos
agrupar y desagrupar
Agrupar y desagrupar un elemento
La agrupacioacuten se utiliza para manipular un grupo de elementos al mismo tiempo Un grupo
de elementos puede aparecer como un elemento uacutenico y puede ser movido rotado se le
puede cambiar el tamantildeo y se puede copiar como un elemento uacutenico
Elementos de grupo
Para agrupar elementos utilice la herramienta Seleccioacuten a fin de trazar un rectaacutengulo de
unioacuten alrededor de un grupo de elementos y a continuacioacuten seleccione Editar gt Agrupar
Desagrupar elementos
Para desagrupar elementos que ya estaacuten agrupados utilice la herramienta Seleccioacuten a fin de
trazar un rectaacutengulo de unioacuten alrededor de un grupo de elementos y a continuacioacuten
seleccione Editar gt Desagrupar
Nota La agrupacioacuten automaacutetica puede activarse o desactivarse en el cuadro de diaacutelogo
Opciones de Scrapbook Seleccione Editar gt Opciones para abrir el cuadro de diaacutelogo
Opciones y a continuacioacuten seleccione Preferencias Quite la marca de Agrupar
automaacuteticamente trazos del rotulador y el resaltador para desactivar la agrupacioacuten
Elemento con hiperviacutenculo
Manual del Software eBeamreg Interact Ver 13 Paacutegina 26
Un elemento con hiperviacutenculo es un elemento de Scrapbook incluido en una Paacutegina de
Scrapbook que tambieacuten contiene un hiperviacutenculo Un elemento con hiperviacutenculo se puede
identificar por el icono de un globo que aparece en la esquina inferior izquierda del elemento
Utilice su Herramienta Seleccioacuten para seleccionar el icono de globo dentro del elemento y
hacer que su explorador web predeterminado vaya a la direccioacuten URL del hiperviacutenculo
Uso de hiperviacutenculos con elementos de imagen o anotacioacuten
Agregar un hiperviacutenculo a un elemento de imagen o anotacioacuten
1 Utilice la Herramienta Seleccioacuten para seleccionar el elemento de imagen o anotacioacuten
2 Elija Paacutegina gt Agregar hiperviacutenculo
3 Escriba una direccioacuten URL estaacutendar como por ejemplo wwwaddresscom en el
cuadro de diaacutelogo Agregar hiperviacutenculo
4 Seleccione el botoacuten Aceptar
Editar o eliminar un hiperviacutenculo adjuntado a un elemento de imagen o anotacioacuten
1 Utilice la Herramienta Seleccioacuten para seleccionar el elemento de imagen o anotacioacuten
2 Elija Paacutegina gt Editar hiperviacutenculo
3 Cambie la direccioacuten URL y seleccione el botoacuten Aceptar o haga clic en el botoacuten
Eliminar hiperviacutenculo Nota Cuando se elimina el hiperviacutenculo no se elimina el
elemento
Uso de hiperviacutenculos con cuadros de texto
Agregar un hiperviacutenculo a un cuadro de texto
1 Utilice la Herramienta Texto para crear un cuadro de texto
2 Escriba una direccioacuten URL estaacutendar como por ejemplo wwwaddresscom
3 Haga clicToque fuera del cuadro para finalizar el cuadro de texto
Scrapbook reconoce el formato de direccioacuten URL estaacutendar y adjuntaraacute un icono de
hiperviacutenculo al cuadro de texto
o
1 Seleccione la Herramienta Texto
2 Elija Paacutegina gt Agregar hiperviacutenculo
3 Escriba una direccioacuten URL estaacutendar como por ejemplo wwwaddresscom en el cuadro
de diaacutelogo Agregar hiperviacutenculo
4 Seleccione el botoacuten Aceptar
Se crea un nuevo cuadro de texto que muestra el texto de direccioacuten y contiene un icono
de hiperviacutenculo
Editar un hiperviacutenculo adjuntado a un cuadro de texto
1 Seleccione el cuadro de texto bien sea haciendo clic en el cuadro de texto con la
Herramienta Texto o haciendo doble clic en el cuadro de texto con la Herramienta
Seleccioacuten
Manual del Software eBeamreg Interact Ver 13 Paacutegina 27
2 Realice todos los cambios a la direccioacuten URL
3 Haga clicToque fuera del cuadro para finalizar el cuadro de texto
Si despueacutes del cambio de texto Scrapbook no reconoce el texto como un formato de
direccioacuten URL estaacutendar se eliminaraacute el icono de hiperviacutenculo
Eliminar un hiperviacutenculo adjuntado a un cuadro de texto
Consulte Editar un hiperviacutenculo adjuntado a un cuadro de texto para saber coacutemo eliminar el
hiperviacutenculo sin eliminar el cuadro de texto o
1 Seleccione el cuadro de texto con la Herramienta Seleccioacuten
2 Seleccione el botoacuten Eliminar objeto en la Barra de herramientas de Scrapbook o
presione el botoacuten Suprimir (Supr) de su teclado
Valores de fondos
Configuracioacuten de fondo permite al usuario establecer un color o imagen como fondo de
cualquier paacutegina de Scrapbook
Para configurar el Fondo de paacutegina se pueden utilizar cuatro meacutetodos diferentes
importacioacuten raacutepida desde Archivo gt Importar imagen de fondo
el cuadro de diaacutelogo Configuracioacuten del fondo
importacioacuten desde la Galeriacutea de imaacutegenes o
configuracioacuten de una Paacutegina maestra
Importar una imagen de fondo desde el menuacute Archivo
Selecting File gt Import Background Image opens a standard Open File dialog box This
allows you to navigate directly to the file location and select OK to load the file Los formatos
de archivo de imagen admitidos asiacute como los archivos Excel PowerPoint y Word haraacuten que
se abra el cuadro de diaacutelogo Configuracioacuten del fondo
Utilizacioacuten de la configuracioacuten del fondo
La opcioacuten Paacutegina gt Configuracioacuten del fondo de Scrapbook permite
importar un archivo de imagen archivos MS Excel Word y PowerPoint fondo de
pantalla o datos del portapapeles como imagen de fondo de la paacutegina seleccionada
establecer un color de fondo para la paacutegina
activardesactivar cuadriacuteculas para esa paacutegina (las imaacutegenes de fondo importadas se mantienen en el fondo de la paacutegina)
La siguiente tabla describe las opciones del cuadro de diaacutelogo Configuracioacuten del fondo
Opciones de Configuracioacuten del fondo
Todas las opciones afectan la Paacutegina que se muestra o la miniatura seleccionada en Scrapbook
Cargar imagen Abre el cuadro de diaacutelogo estaacutendar Abrir Para cargar
una imagen busque y seleccione el archivo que desea cargar en el fondo de la paacutegina y a continuacioacuten haga clic en Aceptar
Manual del Software eBeamreg Interact Ver 13 Paacutegina 28
Tomar del Portapapeles Utiliza el contenido del Portapapeles de la
ordenador como imagen de fondo Si el Portapapeles de la ordenador estaacute vaciacuteo este botoacuten estaacute desactivado
Eliminar imagen Elimina la imagen de fondo de la paacutegina Las
anotaciones se mantendraacuten en la Paacutegina
Opciones de escala de archivo
o No Escalar El archivo se importa al fondo tal como es Esta opcioacuten no estaacute disponible si el tamantildeo de la imagen es mayor que el tamantildeo de la paacutegina
o Escalar proporcionalmente El archivo se ajusta lo maacutes posible a
la Paacutegina sin perder la proporcioacuten
o Escalar para ajustar El archivo cambia de tamantildeo para ajustarse completamente a la paacutegina La proporcioacuten no se mantiene
o MosaicoRepetir El archivo se repite en forma de mosaico en toda la Paacutegina Esta opcioacuten no estaacute disponible cuando los archivos
tienen maacutes de una paacutegina Esta opcioacuten no estaacute disponible si la imagen es mayor que la Paacutegina
Transparencia El usuario puede ajustar la transparencia de la imagen de fondo de una paacutegina Para cambiar la transparencia del fondo de una sola Paacutegina abra el cuadro de diaacutelogo Configuracioacuten del fondo mientras se muestra la Paacutegina deseada y ajuste el control deslizable de Transparencia en Opciones Si ajusta la transparencia mientras importa un archivo de varias paacuteginas todas las paacuteginas del archivo se importaraacuten con el nivel de transparencia seleccionado
Color de la configuracioacuten del fondo
El fondo de la paacutegina se puede establecer en cualquiera de los colores admitidos por Windows
Color Seleccione la casilla de verificacioacuten Color para activar el color del
fondo
Unicolor Seleccione en botoacuten Unicolor para que el color del fondo tenga
un solo color de fondo Cuando se selecciona Unicolor puede usar el botoacuten Editar para cambiar el color de fondo
Degradado Seleccione el botoacuten Degradado para que el color de fondo se muestre como una mezcla de dos colores Cuando selecciona Degradado el usuario puede cambiar los colores que se mezclaraacuten presionando el botoacuten Editar de cualquiera de los dos colores
CuadriacuteculaLiacuteneas de las imaacutegenes de fondo
Se puede mostrar una cuadriacutecula o liacuteneas sobre cualquier color o imagen de fondo
CuadriacuteculaLiacuteneas Seleccione la casilla de verificacioacuten CuadriacuteculaLiacuteneas
para activar las cuadriacuteculasliacuteneas del fondo
Estilo Seleccione la lista desplegable de estilos para ver una cuadriacutecula o
simplemente liacuteneas horizontales
Grosor de la liacutenea Seleccione la lista desplegable de grosor de liacutenea para establecer el grosor de la liacutenea
Color Seleccione el botoacuten Editar para cambiar el color de la liacutenea
Transparencia Ajuste el control deslizable para establecer la
transparencia de las liacuteneas
Formatos de archivos admitidos para las imaacutegenes de fondo
Mapa de bits (bmp)
Archivos graacuteficos (gif jpg tif ico emf wmf)
Hojas de caacutelculo de Excel (xls) Consulte Importar una hoja de caacutelculo de Excel
Presentaciones de PowerPoint (ppt) Consulte Importar una presentacioacuten de
PowerPoint
Documentos de Word (doc rtf) Consulte Importar un documento de Word
Manual del Software eBeamreg Interact Ver 13 Paacutegina 29
Si intenta cargar un tipo de archivo no admitido la paacutegina mostraraacute un icono de archivo
junto con el nombre del archivo pero no intentaraacute cargar el archivo en la paacutegina
Paacutegina maestra
Paacutegina maestra se utiliza para crear una plantilla que se aplicaraacute a todas las paacuteginas en la
reunioacuten de Scrapbook excepto a aquellas paacuteginas que contengan sus propios valores de
fondo
Para abrir Paacutegina maestra elija Ver gt Paacutegina maestra en Scrapbook La Paacutegina maestra se
abriraacute en principio como una paacutegina en blanco Cuando se abra la Paacutegina maestra la Barra
de herramientas de Scrapbook y las miniaturas quedaraacuten ocultas y se mostraraacute la Barra de
herramientas Master
Cualquier cambio realizado a la Paacutegina maestra como por ejemplo valores de configuracioacuten
de fondos al agregar capas anotaciones en la paacutegina o al agregar elementos de Scrapbook
seraacuten aplicados como fondo a todas las paacuteginas de la reunioacuten de Scrapbook excepto a las
paacuteginas que contengan sus propios valores de fondo
El contenido de la paacutegina maestra
se estableceraacute el fondo en todas las paacuteginas nuevas
no sustituiraacute al fondo de las paacuteginas existentes que ya contengan valores de fondo
sustituiraacute el fondo en paacuteginas existentes que tengan contenido pero que no contienen valores de fondo
Para vaciar la Paacutegina maestra retire todas las imaacutegenes de fondo utilizando los valores de
fondo y utilice el botoacuten Vaciar paacutegina de la barra de herramientas Paacutegina maestra para
borrar todos los elementos
Capas
Las secciones siguientes describen las capas y coacutemo usarlas en su reunioacuten con Scrapbook
iquestQueacute son las capas
Cada una de las paacuteginas de Scrapbook se compone de capas que pueden mostrarse u
ocultarse en cualquier momento El orden de estas capas es el siguiente
Capa de fondo de la capa El fondo de la paacutegina puede establecerse utilizando los
valores de fondos El fondo de pantalla no puede modificarse mediante las herramientas
de anotaciones
Capas de anotaciones Las capas de anotaciones son capas transparentes que estaacuten
apiladas sobre la capa de fondo de la paacutegina Estas capas contienen elementos de
Scrapbook
Cualquier paacutegina de Scrapbook puede tener varias capas de anotaciones Cuando se
agrega una nueva capa eacutesta se apila sobre las capas existentes Esto significa que las
anotaciones se muestran con la uacuteltima capa mostrada en la parte superior
Los tres tipos de capas de anotaciones que se encuentran en cada Paacutegina de Scrapbook
son las siguientes
o Capa predeterminada La capa de anotaciones predeterminada en la paacutegina de
Scrapbook Esta capa siempre existe para cualquier paacutegina de Scrapbook y no
puede ser eliminada
Manual del Software eBeamreg Interact Ver 13 Paacutegina 30
o Capas de usuario 1 - 18 Es posible agregar hasta 18 capas adicionales a una
paacutegina de Scrapbook La capa predeterminada y las capas de usuario siempre se
comparten con participantes remotos durante una reunioacuten compartida
o Capa privada La primera capa de arriba a abajo es la capa privada La capa
privada se muestra soacutelo en el ordenador local y nunca se comparte en reuniones
compartidas
Es posible bloquear yo mostrarocultar todas las capas de anotaciones
Coacutemo utilizar las capas
Para activar capas elija Capas en el Menuacute Ver Con esta operacioacuten se abre el cuadro de
diaacutelogo Capas que le permite seleccionar agregar eliminar y mover capas para una paacutegina
de Scrapbook
Barra de tiacutetulo Capas
La barra de tiacutetulo del cuadro de diaacutelogo Capas le indica la paacutegina de Scrapbook en la que estaacute
trabajando en un momento dado El cuadro de diaacutelogo Capas muestra as capas para la
paacutegina seleccionada en un momento dado
Herramientas de las capas
Agregar capa
Agregar capa agrega una nueva capa en blanco a la paacutegina Scrapbook seleccionada en momento dado La nueva capa siempre se agrega y se
coloca sobre todas las demaacutes (soacutelo debajo de la capa de usuario)
Eliminar capa
Con la opcioacuten Eliminar capa se eliminaraacute la capa seleccionada No es
posible eliminar la capa privada ni la predeterminada
Mover capa hacia arriba
Con la opcioacuten Mover capa hacia arriba se moveraacute la capa deseada un
nivel hacia arriba en la lista de capas
Mover capa hacia abajo
Con la opcioacuten Mover capa hacia abajo se moveraacute la capa deseada un
nivel hacia abajo en la lista de capas
Capas ndash Lista de capas
Manual del Software eBeamreg Interact Ver 13 Paacutegina 31
Cada una de las capas posee sus propios valores de configuracioacuten Estos valores de
configuracioacuten se describen en la tabla siguiente
MostrarOcultar
Mostrarocultar torna la capa visibleinvisible Cuando se muestre un ojo en el cuadro la capa estaacute visible en la paacutegina
Bloquear capa
Bloquear capa protege a la capa para evitar que sobre ella se realicen anotaciones Cuando se muestre un candado sobre el cuadro la capa estaacute bloqueada Cuando el cuadro esteacute vaciacuteo es posible agregar elementos de Scrapbook a la capa
Miniatura y nombre
Miniatura y nombre muestra una figura en miniatura de la capa (independientemente de que esteacute visibleinvisible) y muestra el nombre de la capa
Importar una presentacioacuten de PowerPoint Elija Paacutegina gt Valores de fondos y utilice el botoacuten Cargar imagen para cargar el archivo de
PowerPoint (ppt)
Aparece el cuadro de diaacutelogo Valores de fondos de varias paacuteginas que indica el
tamantildeo de la presentacioacuten de PowerPoint y las opciones siguientes
o Cargar varias imaacutegenes y usarlas en las paacuteginas nuevas carga las
diapositivas que se encuentren dentro del rango que especifique
o Cargar soacutelo una imagen y usarla en la paacutegina actual carga una sola imagen
que puede elegir desplazaacutendose hasta el nuacutemero de diapositiva adecuado
Importar una hoja de caacutelculo de Excel
Elija Paacutegina gt Valores de fondos y utilice el botoacuten Cargar imagen para cargar el archivo de
Excel (xls) Especificar
o Cargar datos soacutelo de una hoja o bien
o Cargar datos de varias hojas y usarlas en nuevas paacuteginas
Importar un documento de Word
Elija Paacutegina gt Valores de fondos y utilice el botoacuten Cargar imagen para cargar el archivo de
Word (doc)
Especificar si
o Cargar varias imaacutegenes y usarlas en las paacuteginas nuevas carga las paacuteginas
que se encuentren dentro del rango que especifique
o Cargar soacutelo una imagen y usarla en la paacutegina actual carga una sola imagen
que puede elegir desplazaacutendose hasta el nuacutemero de diapositiva adecuado
Opciones de Scrapbook El cuadro de diaacutelogo Opciones de Scrapbook le permite establecer
Manual del Software eBeamreg Interact Ver 13 Paacutegina 32
Configuracioacuten de creacioacuten de copias de seguridadguardar archivos automaacuteticamente
La calidad de la imagen para la importacioacuten de archivos de presentaciones de
PowerPoint
Ocultar cursor al dibujar Al activar esta casilla de verificacioacuten el cursor se ocultaraacute
cuando se realicen anotaciones en una paacutegina de Scrapbook
Agrupar automaacuteticamente trazos del rotulador y el resaltador
Guardar archivos automaacuteticamente
La funcioacuten Guardar archivos garantiza que no pierda los datos de la reunioacuten si se produce
un corte de alimentacioacuten eleacutectrica si se agota la bateriacutea de su ordenador portaacutetil etc
Para ajustar la configuracioacuten de la funcioacuten Guardar archivos
1 Elija Editar gt Opciones
2 Seleccione la ficha Preferencias
3 Establezca las opciones siguientes en el cuadro Guardar archivos
o Guardar recuperacioacuten cada Activedesactive esta opcioacuten para
habilitarinhabilitar la funcioacuten Guardar archivos automaacuteticamente
o XX Minutos Cambie el nuacutemero de minutos para establecer la frecuencia con
la que se guarda automaacuteticamente el archivo de reunioacuten de Scrapbook El archivo
predeterminado es Guardar archivo cada 10 minutos
Tipos de archivos admitidos Formatos de archivos admitidos para las opciones Guardar como y Enviar del Menuacute
Archivo
Archivo de Scrapbook (esb)
Archivo PDF (PDF)
Archivo PDF vectorial (PDF)
Archivo HTML (HTM) (no disponible para Enviar) Veacutease tambieacuten Guardar como
paacutegina Web Page en el Menuacute Archivo)
Mapa de bits de 24 bit (BMP)
Mapa de bits de 256 colores (BMP)
Mapa de bits de monocromo (BMP)
EPS monocromo (EPS)
JPEG (JPG)
TIFF (TIF)
Metarchivo (emf)
Presentacioacuten de PowerPoint (ppt)
Diapositivas de PowerPoint (pps)
Cortina La Cortina de Scrapbook es uacutetil para ocultar el contenido de la paacutegina y revelar en forma
gradual los puntos de una leccioacuten o reunioacuten
Manual del Software eBeamreg Interact Ver 13 Paacutegina 33
Para iniciar Cortina seleccione Ver gt Utilizar cortina Ahora puede controlar la presentacioacuten
del contenido de la paacutegina de Scrapbook y personalizar la Cortina
La Cortina siempre cubre totalmente una paacutegina hasta que revele una seccioacuten de una paacutegina
Las opciones de Cortina (Transparencia y Rotacioacuten) que establezca permaneceraacuten vigentes en
todas las paacuteginas
Reuniones compartidas
OrganizarCompartir una reunioacuten
Al compartir una reunioacuten tenga presente los siguientes puntos
Si comparte la reunioacuten en su intranet local soacutelo la gente que se encuentre en su
intranet puede obtener acceso a la reunioacuten Si comparte su reunioacuten a traveacutes de la
internet (utilizando un servidor de eBeam) los participantes que se encuentren en
cualquier ubicacioacuten de internet pueden tener acceso a su reunioacuten
Las versiones 12 y posteriores de este software no son completamente compatibles
con versiones anteriores Durante una reunioacuten compartida los participantes que tengan
versiones anteriores no podraacuten ver los archivos de imaacutegenes importados y no podraacuten
ver cuando se muevan roten cambien de tamantildeo etc las anotaciones y elementos de
imagen
Para compartir una reunioacuten debe estar conectado al hardware interactivo o la clave de
seguridad
Organizar una reunioacuten compartida
1 Elija Reuniones gt Compartir reunioacuten o seleccione el botoacuten Compartir reunioacuten de la
Barra de herramientas de Scrapbook para abrir el cuadro de diaacutelogo Compartir reunioacuten
2 En Informacioacuten de la reunioacuten introduzca lo siguiente
Nombre de la reunioacuten El nombre de la reunioacuten es el nombre que se muestra en el cuadro de diaacutelogo Entrar en reunioacuten El nombre de la reunioacuten se guarda como nombre predeterminado para las reuniones subsiguientes hasta que el usuario lo cambia El nombre de la reunioacuten puede tener hasta 20 caracteres
Mi nombre El nombre que se muestra en la Vista Participantes Consulte la seccioacuten Ver participantes
Notas Cualquier nota comentario que desee incluir
Publicar nombre de reunioacuten Seleccione Publicar nombre de reunioacuten si desea que el nombre de la reunioacuten esteacute visible para los usuarios de la red que intenten entrar en una reunioacuten utilizando el cuadro de diaacutelogo Entrar en reunioacuten (para obtener maacutes informacioacuten consulte la seccioacuten Entrar en una reunioacuten) o la paacutegina Web de reuniones ubicada en wwwe-beamcom
Si no publica el nombre los invitados deberaacuten conocer el nombre completo de la reunioacuten de antemano e introducirlo manualmente en el cuadro de diaacutelogo Entrar en reunioacuten
ContrasentildeaConfirmarUtilizar contrasentildea
Si se requiere una contrasentildea seleccione la casilla de verificacioacuten Usar contrasentildea y escriba la misma contrasentildea en los cuadros de texto Contrasentildea y Confirmar
La contrasentildea debe tener un miacutenimo de 6 caracteres y puede tener hasta 20 caracteres
Manual del Software eBeamreg Interact Ver 13 Paacutegina 34
Enviar invitacioacuten a reunioacuten Las invitaciones a las reuniones se enviacutean por correo electroacutenico a traveacutes de su cliente
estaacutendar de correo electroacutenico Si se selecciona la casilla Enviar invitacioacuten a reunioacuten se abre el cuadro de diaacutelogo Enviar invitacioacuten una vez que se selecciona el botoacuten Compartir reunioacuten Para obtener informacioacuten adicional consulte la seccioacuten Enviar una invitacioacuten
Archivar reunioacuten en el
servidor Archivar una reunioacuten les permite a otros usuarios de buscar ver descargar editar
yo eliminar su reunioacuten (de acuerdo con los privilegios para archivar que seleccione) Si se selecciona Archivar reunioacuten en el servidor se abre el cuadro de diaacutelogo Archivar reunioacuten despueacutes de seleccionar el botoacuten Compartir reunioacuten Para obtener maacutes informacioacuten consulte la seccioacuten Archivar una reunioacuten
Sincronizar participantes inmediatamente
Sincroniza a los participantes desde el comienzo de la reunioacuten La opcioacuten Sincronizar estaacute activada de manera predeterminada Consulte Ver participantes
3 Notas
o Mientras aparece el cuadro de diaacutelogo Archivar reunioacuten despueacutes de
seleccionar el botoacuten Compartir reunioacuten los paraacutemetros seleccionados para
archivar no se guardan en el servidor hasta que se selecciona el botoacuten Concluir
reunioacuten Sin embargo los datos de la reunioacuten se guardan temporalmente en la
memoria cacheacute del servidor en caso de que se salga inesperadamente de la
reunioacuten
o Durante una reunioacuten puede elegir Reunioacutengt Archivar reunioacuten para cambiar
los paraacutemetros de la reunioacuten en cualquier momento
4 En Informacioacuten del servidor seleccione el servidor en el que se realizaraacute la
reunioacuten
El menuacute desplegable contiene el Servidor de eBeam y cualquier otro servidor que se haya
agregado anteriormente a la lista de servidores Para obtener maacutes informacioacuten consulte
la seccioacuten Adicioacuten de un servidor de reuniones
Nota En el sistema Windows si desea organizar una reunioacuten desde su ordenador
seleccione Usar mi PC para organizar esta reunioacuten y a continuacioacuten escriba un
nuacutemero de puerto En la mayoriacutea de los casos el valor del puerto predeterminado 80 es
el mejor
5 Si lo requiere informe a los invitados el nombre la hora y la contrasentildea de la reunioacuten
Para obtener maacutes informacioacuten consulte la seccioacuten Enviar una invitacioacuten
6 Seleccione Compartir
Ahora puede obtener acceso a su reunioacuten compartida en la red utilizando le servidor de
reunioacuten especificado
Si confronta problemas al compartir una reunioacuten consulte la seccioacuten Solucioacuten de problemas
en reuniones compartidas para responder a algunos de los problemas maacutes comunes
Para salir de una reunioacuten compartida
Para salir de una reunioacuten compartida en cualquier momento
1 Seleccione el botoacuten CompartirConcluir reunioacuten en la Barra de herramientas de
Scrapbook
2 Elija Reuniones gt Concluir reunioacuten
Nota importante Cuando el organizador de la reunioacuten concluye una reunioacuten compartida
todos los participantes se desconectan de la reunioacuten Como organizador de la reunioacuten
aseguacuterse de que la reunioacuten haya concluido antes de intentar cerrarla
Manual del Software eBeamreg Interact Ver 13 Paacutegina 35
Entrar en una reunioacuten Existen dos formas de entrar en una reunioacuten
Utilizar Scrapbook
Utilizar un explorador de Web
Utilizacioacuten de Scrapbook para entrar en una reunioacuten
1 Abra Scrapbook desde
o la paleta Herramientas interactivas del escritorio o
o el menuacute de la barra de tareas de Windows o
o la opcioacuten de menuacute Scrapbook que se encuentra en la barra de inicio de
Windows
2 Elija Entrar en una reunioacuten en la Barra de herramientas de Scrapbook
3 En el cuadro de diaacutelogo Entrar en reunioacuten seleccione el servidor de reuniones
introduzca su nombre y seleccione un nombre de reunioacuten en la lista ldquoReunioacutenrdquo
La lista Reunioacuten muestra las reuniones activas cuyos nombres se han hecho puacuteblicos
Si el menuacute desplegable no contiene el servidor de reuniones que desea usar puede escribir
manualmente el nombre del servidor Tambieacuten puede agregar el servidor a su lista de
servidores para poder seleccionarlo raacutepidamente en otro momento Para obtener maacutes
informacioacuten consulte la seccioacuten Adicioacuten de un servidor de reuniones
4 Haga clic en Actualizar para actualizar la lista de reuniones publicadas
Si la reunioacuten presenta un icono de candado introduzca la contrasentildea
Si la reunioacuten no se encuentra en la lista introduzca el nombre de la reunioacuten y la contrasentildea
si es necesario
5 Seleccione Entrar
Para salir de una reunioacuten elija Reuniones gt Salir de reunioacuten de hellip o seleccione el botoacuten Salir
de reunioacuten en la barra de herramientas de la aplicacioacuten Scrapbook
Notas
1 Cuando el coordinador de la reunioacuten termina una reunioacuten compartida todos los
participantes se desconectan de la reunioacuten Una vez desconectados los participantes pueden
imprimir guardar realizar anotaciones y modificar su registro de Scrapbook de la reunioacuten
2 Herramientas interactivas de escritorio Herramientas interactivas de anotacioacuten en el
escritorio Herramientas interactivas de Scrapbook y Herramientas interactivas de PowerPoint
soacutelo estaacuten disponibles cuando se detecta el hardware interactivo Si entroacute en una reunioacuten a
traveacutes de Scrapbook y le gustariacutea realizar anotaciones puede tener acceso a la barra de
herramientas de anotaciones estaacutendar
3 Las versiones 12 y posteriores de este software no son completamente compatibles con
versiones anteriores Durante una reunioacuten compartida los participantes que tengan versiones
anteriores no podraacuten ver los archivos de imaacutegenes importados y no podraacuten ver cuando se
muevan roten cambien de tamantildeo etc las anotaciones y elementos de imagen Consulte
Reuniones compartidas para solucioacuten de problemas
Manual del Software eBeamreg Interact Ver 13 Paacutegina 36
Uso de un explorador de la Web para entrar en una reunioacuten
1 Inicie Internet Explorer
2 En el cuadro de texto URL (Direccioacuten o Ubicacioacuten) escriba la direccioacuten IP o el nombre
DNS de la ordenador en la que se organizaraacute la reunioacuten
Si la reunioacuten estaacute organizada en el servidor del eBeam escriba wwwe-beamcom y
seleccione el botoacuten Reuniones
3 Escriba su nombre en el cuadro de texto Mi nombre e introduzca el nombre de la
reunioacuten en el cuadro de texto Nombre de la reunioacuten En el cuadro de texto Contrasentildea
de la reunioacuten introduzca la contrasentildea si es necesario
4 Seleccione Entrar en una reunioacuten
Si la reunioacuten se estaacute realizando aparece la ventana en su explorador de Web Los
participantes veraacuten todo el contenido de la reunioacuten
Los participantes remotos no pueden imprimir la reunioacuten ni guardarla en el disco Sin
embargo el coordinador puede guardar la reunioacuten y ponerla a disposicioacuten para verla desde
un explorador de Web o desde otra aplicacioacuten
Para salir de una reunioacuten elija Salir de reunioacuten en el menuacute Reunioacuten
Enviar una invitacioacuten Enviacutee una invitacioacuten por correo electroacutenico que contenga un enlace o URL hacia la
reunioacuten para invitar a otros participantes a la reunioacuten compartida Para enviar las invitaciones
por correo electroacutenico
Debe utilizar el cuadro de diaacutelogo Compartir reunioacuten para configurar una reunioacuten
compartida o
Debe estar compartiendo una reunioacuten actualmente
Nota Los participantes remotos no pueden enviar invitaciones
Enviacuteo una invitacioacuten por correo electroacutenico desde el cuadro de diaacutelog Compartir reunioacuten
1 En el cuadro de diaacutelogo Compartir reunioacuten seleccione la casilla de verificacioacuten
Enviar invitacioacuten de reunioacuten Configure el resto del cuadro de diaacutelogo Compartir
reunioacuten como se describe en OrganizarCompartir una reunioacuten
2 Aparece el cuadro de diaacutelogo Seleccionar idioma Seleccione el idioma que usaraacute
para la invitacioacuten por correo electroacutenico y luego seleccione Continuar En este momento
su programa de correo electroacutenico puede solicitarle que seleccione el perfil de correo
electroacutenico que se usaraacute
3 Se abre un nuevo correo electroacutenico con la informacioacuten de Solicitud de reunioacuten
Introduzca las direcciones de correo electroacutenico de los destinatarios en el campo Para
4 Seleccione Enviar
La invitacioacuten por correo electroacutenico incluye un viacutenculo para descargar el software maacutes
reciente y viacutenculos para que el usuario pueda entrar en la reunioacuten a traveacutes de su explorador
de la Web o el software
Enviacuteo una invitacioacuten por correo electroacutenico desde el menuacute Reuniones
1 Aseguacuterese de que tiene compartida una reunioacuten Para obtener maacutes informacioacuten
consulte la seccioacuten OrganizarCompartir una reunioacuten
2 Seleccione Reuniones gt Enviar invitacioacuten para abrir el cuadro de diaacutelogo Seleccionar
idioma
Manual del Software eBeamreg Interact Ver 13 Paacutegina 37
3 Seleccione el idioma que usaraacute para la invitacioacuten por correo electroacutenico y luego
seleccione Continuar En este momento su programa de correo electroacutenico puede
solicitarle que seleccione el perfil de correo electroacutenico que se usaraacute
4 Se abre un nuevo correo electroacutenico con la informacioacuten de Solicitud de reunioacuten
Introduzca las direcciones de correo electroacutenico de los destinatarios en el campo Para
Seleccione Enviar
5 Seleccione Enviar
La invitacioacuten por correo electroacutenico incluye un viacutenculo para descargar el software maacutes
reciente y viacutenculos para que el usuario pueda entrar en la reunioacuten a traveacutes de su explorador
de la Web o el software
Aceptacioacuten de una invitacioacuten por correo electroacutenico Puede aceptar una invitacioacuten por correo electroacutenico de las formas siguientes
Seleccione http enlace que utilizaraacute para incorporarse utilizando su explorador de
web
Seleccione archivo enlace que utilizaraacute para incorporarse utilizando su copia de
Scrapbook
Abra manualmente el explorador y copie el viacutenculo y peacuteguelo en el explorador
Abre Scrapbook seleccione el botoacuten Entrar y llene manualmente todos los campos de
la reunioacuten utilizando la informacioacuten suministrada con la invitacioacuten
Para obtener maacutes informacioacuten consulte la seccioacuten Enviar una invitacioacuten
Archivar una reunioacuten Archivar reunioacuten permite archivar su archivo de reunioacuten de Scrapbook en un servidor de
eBeam Posteriormente la reunioacuten se puede recuperar para ver editar imprimir o compartir
Es posible archivar las reuniones en dos partes diferentes del Scrapbook
Mientras lleva a cabo la reunioacuten que ha organizado vaya al cuadro de diaacutelogo
Compartir reunioacuten y seleccione la casilla de verificacioacuten Archivar reunioacuten en servidor
para que se abra la pantalla Archivar reunioacuten despueacutes de seleccionar el botoacuten
Compartir Consulte Coacutemo organizar y compartir una reunioacuten si desea maacutes informacioacuten
sobre coacutemo compartir una reunioacuten
Despueacutes de crearterminar una reunioacuten puede elegir entre archivar dicha reunioacuten (en
el servidor) para que otros usuarios del software interactivo o soacutelo aquellos con acceso
mediante contrasentildea la puedan ver yo descargar
Para seleccionar esta opcioacuten
Guarde la reunioacuten
Elija Archivo gt Archivar reunioacuten
Seleccione el servidor en el que desee archivar la reunioacuten y luego Continuar
Despueacutes se abriraacute la pantalla Archivar reunioacuten Nota No es posible Archivar una reunioacuten
cuando se utiliza la opcioacuten Usar mi PC para organizar esta reunioacuten
Pantalla Archivar reunioacuten
Utilice la pantalla Archivar reunioacuten para definir la informacioacuten de la reunioacuten los requisitos de
acceso el periacuteodo de expiracioacuten de acceso al archivo y para revisar las condiciones de uso
Manual del Software eBeamreg Interact Ver 13 Paacutegina 38
Seccioacuten Informacioacuten de reunioacuten
Nombre de la reunioacuten conserve el nombre de reunioacuten guardado actualmente o cree
un nombre nuevo para la reunioacuten archivada
Casilla de verificacioacuten Publicar nombre de reunioacuten active esta casilla para
publicar una reunioacuten archivada (disponible para la buacutesqueda)
Seccioacuten de seguridad de acceso
Acceso con contrasentildea Marque la casilla de verificacioacuten a fin de solicitar una
contrasentildea especificada para que pueda recuperar su reunioacuten archivada Si estaacute marcada
introduzca una contrasentildea y vuelva a introducirla para confirmacioacuten
Coacutedigo de seguridad Marque la casilla de verificacioacuten a fin de solicitar una
contrasentildea especificada para que un usuario del software interactivo pueda recuperar su
reunioacuten archivada Nota si la casilla estaacute marcada pero no se especifica un coacutedigo de
seguridad se utiliza automaacuteticamente la contrasentildea definida
Seccioacuten Periacuteodo de acceso
El texto que aparece en esta seccioacuten muestra el periacuteodo de expiracioacuten actual para
almacenar y acceder al archivo de reunioacuten guardado Despueacutes de este periacuteodo el archivo
se elimina del servidor
Seleccione el botoacuten Cambiar para editar los criterios actuales a traveacutes de la pantalla
Periacuteodo de acceso tal y como se describe a continuacioacuten
Pantalla Periacuteodo de acceso
Almaceacuten de reuniones Elija la opcioacuten predeterminada o seleccione una fecha
especiacutefica
Disponibilidad de archivo de reunioacuten Defina el tiempo que la reunioacuten archivada
estaraacute disponible para que otros usuarios de Scrapbook la vean o descarguen
o Siempre (hasta que se elimine) Disponible hasta la misma fecha final definida
como la fecha de almacenamiento de la reunioacuten
o Durante un periacuteodo de tiempo especiacutefico Especifique los diacuteas y las horas
exactas para el inicio y el fin de la disponibilidad Nota la fecha de finalizacioacuten
puede ser tambieacuten el momento en el que se elimina el archivo del servidor (veacutease
la fecha final de almacenamiento de reunioacuten) si se activa la casilla Hasta que se
elimine
Seccioacuten Resumen El texto que aparece en esta seccioacuten muestra el periacuteodo de
expiracioacuten actualizado para almacenar y acceder a la reunioacuten archivada Despueacutes de este
periacuteodo el archivo se elimina del servidor
Botones Archivar reunioacuten
Condiciones de uso Seleccione este botoacuten para revisar las condiciones de uso del
producto
Ayuda Seleccione para mostrar la ayuda contextual correspondiente a esta pantalla
Archivar Una vez escogidas las opciones deseadas seleccione el botoacuten Archivar
Cancelar Se utiliza para cancelar la solicitud sobre el archivo
Manual del Software eBeamreg Interact Ver 13 Paacutegina 39
Recuperar una reunioacuten Para recuperar una reunioacuten en el menuacute Archivo elija Recuperar reunioacuten y abra la pantalla
Recuperar reunioacuten archivada Si bien puede buscar y recuperar reuniones archivadas para
verlas o descargarlas en cualquier momento podriacutea requerir contrasentildea para obtener acceso
a algunas reuniones
Los siguientes temas describen los elementos y las actividades disponibles a traveacutes de la
pantalla Recuperar reunioacuten archivada
Pantalla Reuniones recientes archivadas
Pantalla Editar reunioacuten archivada
Pantalla Por nombre de reunioacuten
Pantalla Buacutesqueda completa
Pantalla Reuniones recientes archivadas
La pantalla Reuniones recientes archivadas se utiliza para mostrar una lista editar eliminar
yo recuperar reuniones archivadas Nota es posible que se requiera un coacutedigo de seguridad
para editar y eliminar una reunioacuten De ser asiacute se le solicitaraacute
Seleccionar el servidor de reuniones archivadas
Utilice el selector para elegir el servidor de eBeam donde residen las reuniones
archivadas Si es necesario tambieacuten puede seleccionar el botoacuten Examinar y buscar
manualmente la ubicacioacuten del servidor
Columnas y opciones de las reuniones
Selector de periacuteodo Elija mostrar todas las reuniones archivadas que se han
realizado entre la fecha de hoy y hasta los uacuteltimos 90 diacuteas
Conteo de reuniones Muestra el nuacutemero de reuniones que se encontraron y las
reuniones que se muestran
Nombre de la reunioacuten Nombre de la reunioacuten archivada
Tamantildeo del archivo Tamantildeo del archivo de la reunioacuten archivada
Propietario Nombre de la estacioacuten de trabajo del usuario que archivoacute la reunioacuten
Archivada Fecha en que la reunioacuten se archivoacute en el servidor
Caduca Fecha en la que la reunioacuten archivada ya no se puede recuperar editar etc y
es borrada permanentemente del servidor
Nota para ordenar la lista de reuniones de acuerdo a cualquiera de los encabezados de
las columnas antes mencionadas seleccione uno de los encabezados
Botoacuten Actualizar Se utiliza en cualquier momento para actualizar la lista de
reuniones incluyendo las reuniones recientes archivadas por otros usuarios
Botoacuten Recuperar Despueacutes de resaltar una reunioacuten archivada seleccione el botoacuten
Recuperar para recuperar esa reunioacuten Nota aparece un cuadro de diaacutelogo que le
permite abrir la reunioacuten descargar la reunioacuten en una ubicacioacuten especificada o cancelar su
solicitud
Botoacuten Editar Despueacutes de resaltar una reunioacuten archivada si estaacute disponible el botoacuten
Editar puede editar los paraacutemetros de archivo para esa reunioacuten Nota es posible que se
le solicite un coacutedigo de seguridad para poder editar la reunioacuten
Para obtener informacioacuten sobre los detalles de la pantalla consulte el tema Pantalla Editar
reunioacuten archivada
Manual del Software eBeamreg Interact Ver 13 Paacutegina 40
Botoacuten Eliminar Despueacutes de resaltar una reunioacuten archivada si estaacute disponible el
botoacuten Eliminar puede eliminar esa reunioacuten Nota es posible que se le solicite una
contrasentildea y un coacutedigo de seguridad para la eliminacioacuten Apareceraacute un mensaje que le
pediraacute que confirme su solicitud de eliminacioacuten
Botoacuten Cerrar Se selecciona para cerrar la pantalla
Pantalla Editar reunioacuten archivada
La pantalla Editar reunioacuten archivada se utiliza para editar la informacioacuten de una reunioacuten los
requisitos de acceso de seguridad y el periacuteodo de expiracioacuten de acceso al archivo
Seccioacuten Informacioacuten de reunioacuten
Nombre de la reunioacuten Se utiliza para mantener o cambiar el nombre actual de la
reunioacuten archivada
Casilla de verificacioacuten Publicar nombre de reunioacuten Seleccione esta casilla para
publicar el nombre de la reunioacuten archivada (disponible para buacutesquedas)
Seccioacuten Seguridad de acceso
Acceso con contrasentildea Marque la casilla de verificacioacuten a fin de solicitar una
contrasentildea especificada para que un usuario pueda recuperar su reunioacuten archivada Si
estaacute marcada introduzca una contrasentildea y vuelva a introducirla para confirmacioacuten
Coacutedigo de seguridad Seleccione esta casilla de verificacioacuten (opcioacuten
predeterminada) si desea solicitar que el usuario introduzca el coacutedigo de seguridad
especificado para poder editar o eliminar el archivo de reunioacuten archivado Nota si la
casilla estaacute marcada pero no se especifica un coacutedigo de seguridad se utiliza
automaacuteticamente la contrasentildea definida
Seccioacuten Periacuteodo de acceso
Almacenamiento de reuniones Elija la opcioacuten predeterminada o seleccione una
fecha especiacutefica
Disponibilidad de los archivos de reunioacuten Defina el tiempo que la reunioacuten
archivada estaraacute disponible para que otros usuarios la descarguen Seleccione una de las
opciones siguientes
o Siempre (hasta que se elimine) Disponible hasta la misma fecha final definida
como la fecha de almacenamiento del archivo
o Durante un periodo de tiempo especiacutefico Especifique los diacuteas y las horas
exactas para el inicio y el fin de la disponibilidad Nota Tambieacuten puede establecer
como Fecha de finalizacioacuten de la disponibilidad la fecha en la que el archivo se
elimina del servidor seleccionando para ello la casilla de verificacioacuten Hasta que se
elimine
Seccioacuten de resumen El texto que aparece en esta seccioacuten muestra el periacuteodo de
expiracioacuten actualizado para almacenar y acceder a la reunioacuten archivada Despueacutes de este
periacuteodo el archivo se elimina del servidor
Botones para Cambiar la reunioacuten archivada
Botoacuten de Ayuda Seleccione para mostrar la ayuda contextual correspondiente a
esta pantalla
Botoacuten Aplicar Una vez escogidas las opciones deseadas seleccione el botoacuten Aplicar
Botoacuten Cancelar Se utiliza para cancelar los cambios propuestos
Manual del Software eBeamreg Interact Ver 13 Paacutegina 41
Pantalla Por nombre de reunioacuten
Esta pantalla se utiliza para recuperar una reunioacuten archivada especiacuteficamente definida
Seleccionar el servidor de reuniones archivadas
Utilice el selector para elegir el servidor de eBeam donde reside la reunioacuten archivada
Si es necesario tambieacuten puede seleccionar el botoacuten Examinar y buscar manualmente la
ubicacioacuten del servidor
Nombre y contrasentildea de la reunioacuten archivada
Nombre de la reunioacuten Introduzca el nombre exacto de la reunioacuten archivada Nota
este cuadro distingue entre minuacutesculas y mayuacutesculas
Contrasentildea Si se requiere ingrese la contrasentildea diferenciando entre mayuacutesculas y
minuacutesculas para acceder a la reunioacuten archivada que desee
Botoacuten Recuperar Seleccione el botoacuten Recuperar para recuperar esa reunioacuten Nota
aparece un cuadro de diaacutelogo que le permite abrir la reunioacuten descargar la reunioacuten en una
ubicacioacuten especificada o cancelar su solicitud
Botones del nombre de la reunioacuten
Botoacuten Recuperar Despueacutes de introducir el nombre exacto de la reunioacuten archivada
seleccione el botoacuten Recuperar para recuperar la reunioacuten Nota aparece un cuadro de
diaacutelogo que le permite abrir la reunioacuten descargar la reunioacuten en una ubicacioacuten especificada
o cancelar su solicitud
Botoacuten Editar Despueacutes de introducir el nombre exacto de la reunioacuten archivada si
estaacute disponible el botoacuten Editar puede editar los paraacutemetros de archivo de esa reunioacuten
Nota es posible que se le solicite un coacutedigo de seguridad para poder editar la reunioacuten
Para conocer los detalles de la pantalla consulte el tema Pantalla Editar reunioacuten
archivada
Botoacuten Eliminar Despueacutes de introducir el nombre exacto de la reunioacuten archivada si
estaacute disponible el botoacuten Eliminar puede eliminar esa reunioacuten Nota es posible que se le
solicite una contrasentildea y un coacutedigo de seguridad para la eliminacioacuten Apareceraacute un
mensaje que le pediraacute que confirme su solicitud de eliminacioacuten
Botoacuten Cerrar Seleccione para cerrar la pantalla
Pantalla Buacutesqueda completa
La pantalla Buacutesqueda completa se utiliza para localizar una o maacutes reuniones archivadas por
nombre de reunioacuten nombre de propietario yo fecha y hora
Seleccionar el servidor de reuniones archivadas
Utilice el selector para elegir el servidor de eBeam donde residen las reuniones
archivadas Si es necesario tambieacuten puede seleccionar el botoacuten Examinar y buscar
manualmente la ubicacioacuten del servidor
Opciones de los criterios de buacutesqueda
Puede seleccionar una o maacutes de las opciones de buacutesqueda que se indican a continuacioacuten
Buscar por nombre de reunioacuten Busca por nombre de reunioacuten Seleccione la casilla
de verificacioacuten para especificar este meacutetodo de buacutesqueda Es posible que el nombre de la
Manual del Software eBeamreg Interact Ver 13 Paacutegina 42
reunioacuten distinga entre mayuacutesculas y minuacutesculas Para buscar una reunioacuten por nombre
introduzca el nombre exacto una parte del nombre o las primeras letras de la buacutesqueda
Buscar por nombre de propietario Busca por el nombre de la estacioacuten de trabajo
del propietario de la reunioacuten archivada Seleccione la casilla de verificacioacuten para
especificar este meacutetodo de buacutesqueda Es posible que el nombre del propietario distinga
entre mayuacutesculas y minuacutesculas Para buscar una reunioacuten por el nombre de propietario
introduzca el nombre exacto una parte del nombre o las primeras letras de la buacutesqueda
Casilla de verificacioacuten para buacutesqueda con diferencia entre mayuacutesculas y
minuacutesculas Se selecciona para que en la buacutesqueda por nombre de reunioacuten propietario
se distinga entre mayuacutesculas y minuacutesculas
Nombre exacto Se selecciona para buscar reuniones archivadas por el nombre
exacto de la reunioacuten o del propietario
El nombre empieza por Se selecciona para buscar reuniones archivadas cuyo
nombre comience por la porcioacuten introducida en el Nombre de la reunioacuten yo del
propietario
El nombre contiene Se selecciona para buscar reuniones que contengan una
porcioacuten del nombre introducido en Nombre de la reunioacuten yo del propietario
Buacutesqueda por fechahora de archivo Esta seccioacuten se utiliza para definir los
rangos de fechahora para las buacutesquedas de reuniones archivadas
Desde la fecha Seleccione la fecha inicial de las reuniones que desee recuperar
Puede utilizar tambieacuten el icono de calendario para introducir una fecha automaacuteticamente
Hasta la fecha Seleccione la fecha final de las reuniones que desee recuperar Puede
utilizar tambieacuten el icono de calendario para introducir una fecha automaacuteticamente
Columnas de los resultados de las buacutesquedas
Nombre de la reunioacuten Nombre de la reunioacuten archivada
Tamantildeo del archivo Tamantildeo del archivo de la reunioacuten archivada
Propietario Nombre de la estacioacuten de trabajo del usuario que archivoacute la reunioacuten
Archivada Fecha en que la reunioacuten se archivoacute en el servidor
Caduca Fecha en la que la reunioacuten archivada ya no se puede recuperar editar etc y
se borra permanentemente del servidor
Nota para ordenar la lista de reuniones de acuerdo a cualquiera de los encabezados de las
columnas antes mencionados seleccione uno de los encabezados
Botones de la Pantalla Buacutesqueda completa
Buscar Una vez que ha escogido las opciones deseadas seleccione Buscar Los
resultados se muestran en la seccioacuten Buscar resultados
Recuperar Despueacutes de resaltar una reunioacuten archivada seleccione el botoacuten
Recuperar para recuperar esa reunioacuten Nota aparece un cuadro de diaacutelogo que le
permite abrir la reunioacuten descargar la reunioacuten en una ubicacioacuten especificada o cancelar su
solicitud
Edicioacuten Despueacutes de resaltar una reunioacuten archivada si estaacute disponible el botoacuten
Editar puede editar los paraacutemetros de archivo para esa reunioacuten Nota es posible que se
le solicite un coacutedigo de seguridad para poder editar la reunioacuten
Para conocer los detalles de la pantalla consulte el tema Pantalla Editar reunioacuten archivada
Eliminar Despueacutes de resaltar una reunioacuten archivada si estaacute disponible el botoacuten
Eliminar puede eliminar esa reunioacuten Nota es posible que se le solicite una contrasentildea y
un coacutedigo de seguridad para la eliminacioacuten Apareceraacute un mensaje que le pediraacute que
confirme su solicitud de eliminacioacuten
Manual del Software eBeamreg Interact Ver 13 Paacutegina 43
Cerrar Seleccione esta opcioacuten para cerrar la pantalla
Ver participantes Ver participantes permite ver informacioacuten acerca de cada participante que ha entrado en
una reunioacuten compartida Para abrir la ventana Ver participantes mientras se toma parte en
una reunioacuten compartida
Elija Ver gt Participantes o
Presione Ctrl+4 o
Seleccione el botoacuten Ver participantes de la barra de herramientas de Scrapbook
La ventana Ver participantes muestra la siguiente informacioacuten
Nombre de participante El nombre del participante tal como se introdujo en el cuadro de texto Mi nombre del cuadro de diaacutelogo Entrar en reunioacuten Para obtener maacutes informacioacuten consulte la seccioacuten Entrar en una reunioacuten
InteractivoSoacutelo ver El permiso de escritura se representa mediante un icono Si el participante tiene permiso para agregar anotaciones a la reunioacuten aparece un icono de rotulador Si el participante no tiene permiso para agregar anotaciones a la reunioacuten el icono de rotulador aparece cruzado por una liacutenea
Conectado a las Muestra la hora a la que el participante se conectoacute a la reunioacuten
Direccioacuten IP Muestra la direccioacuten IP del participante
Notas Muestra las notas introducidas en el campo Notas de los cuadros de diaacutelogo Compartir reunioacuten o Entrar en reunioacuten Para obtener maacutes informacioacuten consulte la seccioacuten Entrar en una reunioacuten
Para obtener informacioacuten adicional sobre el participante seleccione el nombre de un
participante y presione el botoacuten A del Apuntador interactivo o haga clic con el botoacuten derecho
del ratoacuten sobre el nombre y elija informacioacuten del Participante en el menuacute que se muestra
Herramientas del coordinador de la reunioacuten
Las siguientes herramientas estaacuten disponibles soacutelo para el coordinador de la reunioacuten (la
persona que organiza la reunioacuten compartida)
Modo Soacutelo VerInteractivo
El host en el que se organiza la reunioacuten puede establecer el estado de un participante en Soacutelo ver o Interactivo Un participante Interactivo puede realizar anotaciones en la Paacutegina Un participante con el status soacutelo ver puede ver la paacutegina pero no puede realizar anotaciones en ella Para
establecer el status de un participante en Soacutelo Ver o en Interactivo seleccione el participante en la ventana Ver participantes y luego seleccione el botoacuten Modo Soacutelo Ver Interactivo Para seleccionar varios mantenga presionado el botoacuten Ctrl de su teclado y haga clic en los nombres de los participantes La opcioacuten Soacutelo Ver tambieacuten estaacute disponible cuando se selecciona el nombre de un participante y se presiona el botoacuten A del Apuntador interactivo o se hace clic con el botoacuten derecho del ratoacuten en el nombre y luego se elige la opcioacuten Permitir anotaciones
Excluir participante(s)
Excluir participante permite al coordinador de la reunioacuten desconectar a un participante de la reunioacuten Para excluir un participante de la reunioacuten seleccione el participante en la ventana Ver participantes y luego seleccione el botoacuten Excluir participantes Otra forma de tener acceso a la opcioacuten Excluir participante es seleccionar el nombre de un participante y presionar el botoacuten A del Apuntador interactivo o hacer clic con el botoacuten derecho del ratoacuten en el nombre y luego
Manual del Software eBeamreg Interact Ver 13 Paacutegina 44
seleccionar la opcioacuten Excluir participante
Sincronizar participantes
Si el coordinador de la reunioacuten activoacute la sincronizacioacuten de los participantes los participantes remotos soacutelo pueden ver la paacutegina que estaacute viendo el coordinador Sin embargo los participantes remotos pueden seguir agregando anotaciones a la paacutegina La sincronizacioacuten se activa como opcioacuten predeterminada
Presentaciones de PowerPoint
Resumen de Herramientas interactivas de PowerPoint La paleta Herramientas de PowerPoint aparece cuando se inicia una presentacioacuten de
PowerPoint La paleta Herramientas de PowerPoint le proporciona todas las herramientas
que necesita para hacer anotaciones en y navegar la presentacioacuten
Para obtener informacioacuten sobre coacutemo mover mostrar ocultar y cambiar la apariencia de las
Herramientas interactivas consulte el tema Preferencias de Herramientas interactivas
Nota Muchas caracteriacutesticas avanzadas del software soacutelo estaacuten disponibles cuendo el
softwaredetecta un receptor interactivo o una clave de seguridad Para obtener maacutes
informacioacuten consulte Herramientas interactivas no encontradas
Herramientas interactivas de PowerPoint
Para obtener maacutes informacioacuten sobre una herramienta seleccione la herramienta a
continuacioacuten
Opciones de presentacioacuten de diapositivas Opciones de presentacioacuten de diapositivas de Power Point se encuentra en la ficha
Anotaciones del cuadro de diaacutelogo Opciones al cual se tiene acceso al seleccionar uno de las
siguientes
El botoacuten Opciones de la paleta Herramientas de escritorio o
El menuacute de la barra de tareas de Windows
Las preferencias de presentaciones de diapositivas de PowerPoint le permiten especificar
como se manejaraacuten sus anotaciones en una presentacioacuten de diapositivas de PowerPoint
Al navegar una presentacioacuten PowerPoint tiene las opciones siguientes
Agregar siempre objetos al archivo PowerPoint Seleccione esta opcioacuten para
mantener automaacuteticamente las anotaciones cada vez que cambie una diapositiva en el
modo de presentacioacuten de diapositivas de PowerPoint
Descartar anotaciones siempre Seleccione esta opcioacuten para descartar
automaacuteticamente las anotaciones cada vez que cambie una diapositiva en el modo de
presentacioacuten de diapositivas de PowerPoint
Preguntarme cada vez Esta es la opcioacuten predeterminada Seleccione esta opcioacuten
para que se le pregunte si se mantienen o no las anotaciones cada vez que cambie una
diapositiva en el modo de presentacioacuten de diapositivas de PowerPoint

Manual del Software eBeamreg Interact Ver 13 Paacutegina 13
Seleccione un color en el borde externo
Cambiar grosor de liacutenea
Seleccione el grosor de liacutenea en el centro de la paleta de Herramientas interactivas de anotacioacuten en el escritorio
Seleccione un grosor de liacutenea en el borde externo
Herramienta Rehacer La herramienta Rehacer permite rehacer la uacuteltima anotacioacuten deshecha siempre y cuando
haya utilizado antes la herramienta Deshacer Si ha utilizado Deshacer varias veces puede
rehacer los cambios hasta el principio de la serie La funcioacuten Rehacer se desactiva cuando se
efectuacutea una nueva anotacioacuten
Herramienta Borrador La Herramienta Borrador le permite borrar las marcas de anotaciones que haya hecho
utilizando la paleta Herramientas interactivas de anotacioacuten en el escritorio
Establecer grosor del borrador
Seleccione el grosor en el centro de la paleta Herramientas interactivas de anotacioacuten en el escritorio
Seleccione un grosor en el borde externo
Herramienta Ratoacuten La herramienta Ratoacuten de escritorio le permite cambiar de hacer anotaciones en su
escritorio a navegar su escritorio Tambieacuten cambia de la paleta Herramientas interactivas
de anotaciones de escritorio a la paleta Herramientas de escritorio
Herramienta Guardar La Herramienta Guardar le permite guardar una captura del escritorio con anotaciones en
el Scrapbook como una paacutegina nueva Cuando se estaacute guardando una paacutegina nueva
apareceraacute un icono de guardar en su escritorio Debe guardar el Scrapbook si desea
mantener la paacutegina guardada permanentemente
Herramienta Deshacer Deshacer borra la anotacioacuten anterior Es posible seleccionar Deshacer varias veces hasta
que la paacutegina quede en blanco
Herramienta Resaltador La herramienta Resaltador permite realizar anotaciones a mano alzada en el escritorio con
uno de ocho colores transparentes para resaltar un texto u objeto sobre el cual se quiere
llamar la atencioacuten
Cambiar color Seleccione el color en el centro de la paleta de Herramientas interactivas de anotacioacuten en el escritorio
Seleccione un color en el borde externo
Cambiar grosor de liacutenea Seleccione el grosor de liacutenea en el centro de la paleta de Herramientas interactivas de anotacioacuten en el escritorio
Seleccione un grosor de liacutenea en el borde externo
Manual del Software eBeamreg Interact Ver 13 Paacutegina 14
Scrapbook
iquestQueacute es Scrapbook La aplicacioacuten Scrapbook convierte cualquier superficie de proyeccioacuten en un espacio de
trabajo digital
Las funciones incluyen
Grabar digitalmente las notas de la pizarra en una paacutegina anotando a mano alzada
con la Herramienta Rotulador o agregando texto con la Herramienta de texto
Importar fotos o haciendo capturas de pantalla usando la herramienta Instantaacutenea o
arrastrando y soltando imaacutegenes desde el escritorio Use la Galeriacutea Interactiva de
imaacutegenes para almacenar sus bibliotecas de imaacutegenes en una localidad central faacutecil de
usar
Trabajar con anotaciones cuadros de texto o archivos de imaacutegenes como elementos
de Scrapbook Mover rotar cambiar tamantildeo agrupar y copiarpegar cualquier elemento
Importar archivos de PowerPoint Excel Word y de imagen como un fondo y a
continuacioacuten anotar sobre el fondo Ideal para preparar presentaciones
Compartir sus paacuteginas de Scrapbook por Internetintranet con cualquier persona en
cualquier lugar Los cambios que se hagan a la paacutegina se comparten en tiempo real
Reproducir editar y realizar anotaciones en las paacuteginas de su archivo de reunioacuten de
Scrapbook y luego adjuntarlas a mensajes de correo electroacutenico faxes o simplemente
imprimirlas
Usar la cortina - para ocultar secciones de una presentacioacuten tales como durante
secuencias de preguntas y respuestas o durante una sesioacuten en el saloacuten de clases
Guardar automaacuteticamente su archivo de reunioacuten para garantizar que no nunca pierda
accidentalmente una serie de notas o una presentacioacuten importante
Usar Capas para controlar el contenido de una paacutegina Mostrar y ocultar capas para
controlar los elementos que estaraacuten visibles y cuando estaraacuten o no visibles
iquestQueacute es una reunioacuten Una reunioacuten es una coleccioacuten de notas e imaacutegenes que se almacenan como elementos de
paacuteginas de Scrapbook en un archivo (esb) Scrapbook permite que esteacute abierta soacutelo una
reunioacuten
Una misma reunioacuten tambieacuten puede tener participantes situados en otras ubicaciones por
ejemplo en otra planta de su edificio en otro estado o incluso en otro paiacutes Este proceso de
tener participantes que atiendan la reunioacuten a traveacutes de Internetintranet en tiempo real se
denomina Compartir una reunioacuten
Vistas de Scrapbook Scrapbook tiene cuatro opciones de vistas
Vista de Paacutegina y Miniaturas
Vista de Miniaturas
Vista de Paacutegina
Vista Pantalla completa
Manual del Software eBeamreg Interact Ver 13 Paacutegina 15
Menuacutes de Scrapbook
Menuacute Archivo A continuacioacuten se describen las opciones del Menuacute Archivo
Nuevo Nuevo crea un nuevo archivo de reunioacuten de Scrapbook despueacutes de que se han cerrado todas las reuniones anteriores
Abrir Abrir permite abrir un archivo de Scrapbook (esb) y un archivo del Software eBeam (wbd) Para abrir un archivo de Scrapbook
1 Elija Archivo gt Abrir o presione Ctrl+O
Aparece un cuadro de diaacutelogo estaacutendar Abrir archivo
2 Navegue al archivo esb y seleccione ese archivo
3 Seleccione Aceptar
Nota Scrapbook tambieacuten abre los archivos wbd creados con versiones anteriores del Software eBeam
Importar imagen de fondo Importar imagen de fondo permite importar un archivo de imagen al fondo de la
paacutegina seleccionada actualmente
Guardar Guardar permite guardar un archivo de Scrapbook (esb)
Guardar como Guardar como permite guardar un archivo de Scrapbook (esb) nuevo o guardar un
archivo de reunioacuten actual de Scrapbook con otro nombre Tambieacuten se puede guardar como otro tipo de archivo
Puede escoger el rango de paacuteginas que desea importar
o Todo - El rango predeterminado es Todas las paacuteginas
o Seleccioacuten - Guarda uacutenicamente las paacuteginas seleccionadas Para seleccionar varias paacuteginas haga clic en cada miniatura mientras mantiene presionada la tecla Ctrl
o Paacuteginas - Le permite seleccionar un rango de paacuteginas que desee guardar
Guardar como paacutegina Web Guardar como paacutegina Web permite guardar un archivo de reunioacuten de Scrapbook (esb) en formato HTML para publicarlo en la Internetintranet como paacutegina web
Tiene las mismas opciones de rangos de paacuteginas que el caso anterior
Archivar reunioacuten Archivar reunioacuten permite archivar su archivo de reunioacuten de Scrapbook en un servidor de eBeam
Recuperar reunioacuten Recuperar reunioacuten permite recuperar de un servidor de eBeam un archivo de reunioacuten de Scrapbook archivado
Configurar paacutegina El cuadro de diaacutelogo Configurar paacutegina permite elegir la informacioacuten del encabezado y del pie de paacutegina para una paacutegina de Scrapbook que se desee imprimir y permite agregar un borde a la paacutegina impresa
Permite modificar el formato de numeracioacuten de paacuteginas el nombre de la reunioacuten y los formatos de fecha y hora
Configurar impresioacuten El cuadro de diaacutelogo Configurar impresioacuten le permite seleccionar todos los valores de configuracioacuten que desee para los trabajos de impresioacuten incluyendo la orientacioacuten vertical u horizontal y la fuente del papel
Imprimir paacutegina Imprimir paacutegina imprime soacutelo la paacutegina seleccionadamostrada en la impresora predeterminada de Windows
Imprimir Este cuadro de diaacutelogo permite seleccionar un rango de paacuteginas y el nuacutemero de copias que desee imprimir
Manual del Software eBeamreg Interact Ver 13 Paacutegina 16
Para imprimir el archivo de Scrapbook elija Archivo gt Imprimir o presione Ctrl+P
Enviar Enviar permite enviar un archivo de reunioacuten de Scrapbook (esb) como un adjunto a traveacutes de cualquier sistema de correo compatible con MAPI como Microsoft Exchange
Para enviar un archivo de reunioacuten de Scrapbook por correo electroacutenico
Scrapbook abre un mensaje de correo electroacutenico sin tiacutetulo en su programa de correo electroacutenico con su archivo adjunto Utilice su libreta de direcciones para llenar los nombres de los destinatarios y enviacutee el correo electroacutenico como lo hariacutea normalmente
La opcioacuten de formato HTML no se puede utilizar para enviar como adjunto de correo electroacutenico
Galeriacutea de imaacutegenes Galeriacutea de imaacutegenes abre una Galeriacutea interactiva de Clip-Art Esta funcioacuten se puede utilizar para agregar graacuteficos a sus presentaciones desde la biblioteca de clip art que se suministra Tambieacuten puede agregar sus propios directorios a la galeriacutea
Salir Salir cierra Scrapbook pero no cierra las Herramientas interactivas
Menuacute Edicioacuten El Menuacute Edicioacuten tiene las siguientes opciones
Deshacer Deshacer borra el uacuteltimo cambio realizado a una paacutegina de Scrapbook Es posible ejecutar varios comandos Deshacer hasta borrar todos los cambios que se han realizado La opcioacuten Deshacer se aplica soacutelo a la paacutegina que se muestra actualmente
Para deshacer
Rehacer La opcioacuten Rehacer permite rehacer la uacuteltima anotacioacuten deshecha siempre y cuando
haya utilizado antes la herramienta Deshacer Si ha utilizado Deshacer varias veces puede rehacer los cambios hasta el principio de la serie
Cortar Cortar se utiliza con la Herramienta Texto para cortar y pegar texto dentro de los cuadros de texto activos
Para cortar texto de un cuadro de texto
1 Resalte el texto del cuadro de texto
2 Elija Edicioacutengt Cortar o presione Ctrl+X
Copiar Copiar permite copiar elementos de Scrapbook de una Paacutegina de Scrapbook a otras paacuteginas de Scrapbook y a otras aplicaciones
Para copiar un elemento de una Paacutegina de Scrapbook
1 Use la Herramienta Selector para seleccionar el elemento que desea copiar
2 Elija Edicioacuten gt Copiar o presione Ctrl+C
3 Pegue
Notas
Es posible copiar un elemento de una paacutegina de Scrapbook a otra arrastrando el
elemento hacia una miniatura
Es posible copiar texto de un cuadro de texto activo para pegarlo en otro cuadro de
texto o en una aplicacioacuten externa
Pegar Pegar se utiliza para pegar elementos de Scrapbook en una Paacutegina de Scrapbook ya sea desde otra Paacutegina de Scrapbook o desde el portapapeles de la ordenador Pegar se utiliza con la Herramienta Texto para cortar y pegar texto entre los cuadros de texto activos de Scrapbook
Elija Edicioacuten gt Pegar o presione Ctrl + V
Nota El texto copiado de otras aplicaciones se pega en Scrapbook como un elemento de graacutefico
Seleccionar todo Seleccionar Todo permite seleccionar todos los elementos que contiene una paacutegina de
Scrapbook en un solo grupo Los elementos pueden ser manipulados como un elemento pero no
Manual del Software eBeamreg Interact Ver 13 Paacutegina 17
estaacuten agrupados
Para elegir Seleccionar todo
1 Elija Edicioacuten gt Seleccionar todo
2 Presione Ctrl+A
Eliminar Elimina el elemento seleccionado
Enviar al frente Coloca el elemento seleccionado delante de los demaacutes elementos
Enviar al fondo Coloca el elemento seleccionado detraacutes de los demaacutes elementos
Hacia adelante Mueve el elemento seleccionado un nivel hacia delante
Hacia atraacutes Mueve el elemento seleccionado un nivel hacia atraacutes
Agrupar Agrupar se utiliza para unir una seleccioacuten de elementos de manera que puedan manipularse
como un solo elemento
Desagrupar Desagrupar libera elementos agrupados de manera que los elementos individuales puedan ser
manipulados por separado
Colocar en tamantildeo original
Cambia el elemento seleccionado al tamantildeo que teniacutea cuando se trajo a la aplicacioacuten
Opciones Opciones abre el cuadro de diaacutelogo Opciones de Scrapbook
Menuacute Ver El Menuacute Ver tiene las siguientes opciones
Normal (Ver Paacutegina y Miniaturas)
Normal permite alternar a la vista de Paacutegina y miniaturas
Tambieacuten puede presionar Ctrl+1
Miniaturas Miniaturas permite cambiar a la vista de Miniaturas
Tambieacuten puede presionar Ctrl+2
Paacutegina Paacutegina permite cambiar a la vista Paacutegina Para obtener maacutes informacioacuten consulte Vistas
de Scrapbook
Tambieacuten puede presionar Ctrl+3
Vista de Paacutegina completa
La vista Pantalla completa aumenta la Paacutegina actual al tamantildeo de la pantalla completa
Tambieacuten puede presionar F11
Para regresar al tamantildeo de pantalla normal
Haga clic con el botoacuten derecho del ratoacuten (presione el Botoacuten A del apuntador
interactivo) y seleccione Desactivar pantalla completa en el menuacute que aparece o
Seleccione el botoacuten Pantalla completa en la barra de herramientas de Scrapbook
o
Presione F11
Usar cortina Usar cortina muestra en pantalla una hoja que permite cubrir parte de la paacutegina El usuario puede ajustar el tamantildeo la orientacioacuten y la transparencia de la hoja durante la presentacioacuten
Foco El foco es uacutetil para llamar la atencioacuten hacia una regioacuten particular de su escritorio
Participantes Participantes abre la ventana Participantes para que pueda ver quieacuten ha entrado a una reunioacuten compartida de Scrapbook
Tambieacuten puede presionar Ctrl+4
Manual del Software eBeamreg Interact Ver 13 Paacutegina 18
Paacutegina maestra Paacutegina maestra abre la paacutegina maestra Si se importa una sola imagen como fondo y se coloca en la paacutegina maestra todas las paacuteginas incluyendo cualquier paacutegina nueva que se cree mostraraacuten esa imagen como fondo
Capas Capas se puede utilizar para realizar anotaciones en una paacutegina de Scrapbook (privada o compartida) sin cambiar el contenido de la paacutegina misma Luego puede activardesactivar y guardar las capas
Barra de herramientas (Mostrarocultar barras de herramientas)
Al seleccionar la opcioacuten de menuacute Barra de herramientas se abre un sub-menuacute con las tres opciones siguientes
Herramientas interactivas
Reproducir
Barra de estado
Zoom El zoom permite aumentar o reducir la Paacutegina que se muestra actualmente
Al elegir la opcioacuten de menuacute Mostrar al se abre un sub-menuacute que tiene las siguientes opciones de presentacioacuten 500 300 200 100 50 y 25
Ampliar Ampliar permite aumentar la paacutegina que se muestra actualmente Cada vez que se elige
Aumentar el zoom aumenta la imagen en un factor de 125 a no maacutes de 2000
Reducir Reducir permite disminuir el tamantildeo de la paacutegina que se muestra actualmente Cada vez
que se elige Reducir la paacutegina se reduce en un factor de 125 a no menos de 25
Ajustar paacutegina Ajustar a paacutegina comprime o expande la Paacutegina para ajustarla al aacuterea de presentacioacuten de
la Paacutegina La funcioacuten Ajustar a paacutegina tambieacuten se puede seleccionar al presionar Ctrl+0
Tamantildeo real Tamantildeo real ampliacutea la Paacutegina al 100
Menuacute Paacutegina El Menuacute Paacutegina tiene las siguientes opciones
Nueva Nueva crea una nueva Paacutegina en blanco en la reunioacuten de Scrapbook
Vaciar Vaciar borra todas las anotaciones de la Paacutegina mostradaseleccionada
Duplicar Duplicar crea una copia de la Paacutegina mostradaseleccionada y muestra en pantalla la copia
de la Paacutegina mostradaseleccionada
Eliminar Eliminar borra la paacutegina mostradaseleccionada
Eliminar todo Eliminar todo borra todas las paacuteginas de la reunioacuten de Scrapbook Todos los datos se perderaacuten
Paacutegina siguientePaacutegina anterior
Paacutegina siguiente navega hasta la paacutegina siguiente de la reunioacuten de Scrapbook o
Paacutegina anterior navega a la paacutegina anterior de la reunioacuten de Scrapbook
Tambieacuten puede presionar RePaacuteg o AvPaacuteg en su teclado
Ir a paacutegina Ir a paacutegina permite seleccionar la Paacutegina que se mostraraacute con soacutelo escribir o seleccionar un nuacutemero de paacutegina
Reproducir Reproduce las anotaciones realizadas en el Scrapbook ya sea en su totalidad o seleccionando paacuteginas especiacuteficas
Agregar
hiperviacutenculo Agregar hiperviacutenculo le permite agregar un hiperviacutenculo a un elemento de un Scrapbook
Agregar imagen Agregar imagen permite importar un archivo de imagen o foto de pantalla y colocarlo(a) en
Manual del Software eBeamreg Interact Ver 13 Paacutegina 19
la paacutegina seleccionada
Imagen de fondo Imaacutegenes de fondo permite
Importar un archivo de imagen o foto de pantalla y colocarlo(a) como fondo en la paacutegina seleccionada actualmente
Establecer el color de fondo de una paacutegina
Mostrar una cuadriacutecula o liacuteneas horizontales en una Paacutegina
Menuacute Reuniones El Menuacute Reuniones contiene las siguientes opciones
CompartirConcluir reunioacuten Compartir reunioacuten permite al coordinador de una reunioacuten compartir una reunioacuten de Scrapbook a traveacutes de la Internetintranet
Entrar en reunioacutenSalir de reunioacuten
Entrar en reunioacuten permite a los participantes invitados incorporarse a una reunioacuten compartida de Scrapbook Para poder incorporarse a la reunioacuten el participante debe conocer el nombre de la reunioacuten y la contrasentildea (en caso de requerirse)
Enviar invitacioacuten Enviar invitacioacuten le permite al coordinador de la reunioacuten enviar invitaciones por correo electroacutenico para que los participantes puedan entrar en la reunioacuten
Permitir anotaciones Permitir anotaciones posibilita al organizador de la reunioacuten decidir si permitiraacute o no a los participantes agregar anotaciones en la reunioacuten compartida de Scrapbook
Sincronizar participantes Sincronizar participantes le permite al organizador de la reunioacuten mantener a los
participantes en la misma Paacutegina
Informacioacuten del
participante Informacioacuten del participante muestra informacioacuten acerca de cada participante y del
organizador La informacioacuten incluye el nombre del participante el tiempo de conexioacuten la direccioacuten IP si el participante es interactivo o no y las notas
Excluir participante Excluir participante le permite al coordinador de la reunioacuten desconectar a un
participante de la reunioacuten compartida de Scrapbook
Menuacute Ayuda El menuacute Ayuda abre un menuacute secundario que le permite obtener acceso a la ayuda y
proporciona enlaces a varias paacuteginas de registro y asistencia teacutecnica suministradas por el
fabricante del hardware
Manual del Software eBeamreg Interact Ver 13 Paacutegina 20
Herramientas interactivas de Scrapbook
Resumen de las herramientas interactivas de Scrapbook Las Herramientas de Scrapbook aparecen cuando Scrapbook es la ventana activa La
paleta de las Herramientas de Scrapbook muestra todas las herramientas que necesita
para contenido de paacuteginas
Observe los siguientes puntos importantes
Si selecciona cualquier punto fuera de la ventana de Scrapbook la paleta de
Herramientas de Scrapbook se convierte en la paleta de Herramientas interactivas
de escritorio
Cuando cambia a la Vista Pantalla completa la paleta de Herramientas de Scrapbook
se convierte en una paleta de Herramientas de pantalla completa
Herramientas interactivas de Scrapbook
Para obtener maacutes informacioacuten sobre una herramienta seleccione la herramienta a
continuacioacuten
Herramientas de
Scrapbook
Herramientas de Scrapbook
en pantalla completa
Barra de herramientas de anotaciones estaacutendar
La barra de herramientas estaacutendar para anotaciones aparece soacutelo cuando no se detecta un
receptor interactivo
Incluye rotulador resaltador borrador zoom texto puntero selector
Las herramientas de la barra de herramientas de anotaciones estaacutendar incluye (de izquierda
a derecha)
Herramienta Rotulador La herramienta Rotulador permite realizar anotaciones a mano alzada en el escritorio con
uno de ocho colores Permite cambiar el color y el grosor de la liacutenea
Herramienta Puntero La herramienta Puntero permite a cada uno de los participantes de la reunioacuten apuntar
datos en cualquier lugar de la ventana de la reunioacuten El puntero de cada participante se
muestra en un color diferente
Manual del Software eBeamreg Interact Ver 13 Paacutegina 21
Nota La herramienta Puntero soacutelo se habilita durante una reunioacuten compartida
MostrarOcultarGirar el
puntero Seleccione el botoacuten de la herramienta Puntero en la paleta
Herramientas interactivas de Scrapbook
Vuelva a seleccionar la herramienta Puntero para ver el anillo
exterior que contiene las opciones del puntero Las opciones disponibles son (comenzando por la parte superior y movieacutendose en sentido horario alrededor del anillo exterior de la paleta Herramientas de Scrapbook)
o Girar el puntero en sentido contrario a las agujas del reloj Gira el puntero 90 grados en sentido contrario a las agujas del reloj
o Mostrar puntero Muestra el puntero en la pantalla
o Girar el puntero en sentido horario Gira el puntero 90 grados en sentido horario
o Ocultar puntero Oculta el puntero
Seleccione una opcioacuten
Herramienta Texto La Herramienta Texto permite agregar un cuadro de texto a la Paacutegina que se muestra
Crear un cuadro de texto en la Paacutegina
1 Seleccione la Herramienta Texto
2 Toquehaga clic dentro de la Paacutegina
Para escribir texto en el cuadro de texto toquehaga clic en el icono del teclado
de pantalla en la esquina inferior derecha del cuadro de texto para usar el teclado de pantalla Windows o escriba el texto con el teclado
Para cerrar el cuadro de texto toquehaga clic en cualquier lugar fuera del
cuadro de texto o seleccione otra herramienta para cerrar el cuadro de texto
Mover o editar un
cuadro de texto 1 Seleccione la Herramienta Texto
2 Toquehaga clic directamente sobre el texto que desee movermodificar para hacer activo el cuadro de texto
3 Realice todos los cambios en el texto
Para mover el cuadro de texto toquehaga clic y arrastre el borde del cuadro de
texto
Para cerrar el cuadro de texto toquehaga clic en cualquier lugar fuera del
cuadro de texto o seleccione otra herramienta
Establecer los atributos del texto
1 Seleccione el siacutembolo de texto en el centro de la paleta Herramientas interactivas de Scrapbook para abrir el cuadro de diaacutelogo Fuente
2 Seleccione el tipo de letra estilo tamantildeo color etc
3 Seleccione Aceptar
Una vez que se han seleccionado los atributos del texto eacutestos se mantienen asiacute hasta que se seleccionen otros atributos
Manual del Software eBeamreg Interact Ver 13 Paacutegina 22
Herramienta Adelantar diapositiva La Herramienta Adelantar diapositiva le permite moverse hasta la paacutegina siguiente de la
reunioacuten de Scrapbook
Esta herramienta estaacute disponible soacutelo en la paleta de herramientas de pantalla completa
de Scrapbook
Herramienta Borrador La Herramienta Borrador de Scrapbook le permite dividir un elemento de anotacioacuten de una
paacutegina de Scrapbook en dos elementos separados de Scrapbook Los elementos de
anotaciones son elementos de rotulador o de resaltador creados utilizando la Herramienta
Rotulador o la Herramiento Resaltador
Los elementos de anotacioacuten que han sido fragmentados en dos elementos se agrupan
automaacuteticamente de manera que aparentan ser un solo elemento Para desagrupar los
seleccione el elemento utilizando la Herramienta Seleccioacuten y seleccione Editar gt Desagrupar
Ahora es posible utilizar la Herramienta Seleccioacuten para mover cambiar el tamantildeo o rotar
cada uno de los elementos por separado
Cuando se selecciona la Herramienta Borrador el botoacuten de la herramienta Borrador se
resalta y el centro de la paleta Herramientas de Scrapbook cambia para mostrar el grosor
actual del borrador
Herramienta Seleccioacuten La Herramienta Seleccioacuten le permite seleccionar un elemento de Scrapbook en una paacutegina
para moverlo rotarlo cambiar su tamantildeo o copiarlo Para seleccionar un elemento de
Scrapbook haga clic en el elemento Una vez seleccionado apareceraacuten puntos de arrastre
sobre el elemento
La Herramienta Seleccioacuten tambieacuten se puede utilizar para dibujar un rectaacutengulo que limite
un grupo de elementos para manipular todo un grupo de elementos como si fuera uno
Herramienta Instantaacutenea Instantaacutenea le permite capturar una imagen de la pantalla actual y guardarla en Scrapbook
o bien como una imagen de fondo en una paacutegina nueva o como un Elemento de Scrapbook
de la paacutegina actual
Tiene las opciones siguientes
o Capturar pantalla Captura todo el escritorio como una sola imagen Como
opcioacuten predeterminada la imagen capturada se guarda como un fondo en una
nueva paacutegina de Scrapbook Para guardar la imagen como un elemento de
Scrapbook en la paacutegina actual coloque una marca en la casilla de verificacioacuten
Importar como objeto
o Capturar una seleccioacuten Minimiza el Scrapbook y el cursor se convierte en una
cruz delgada Para seleccionar un aacuterea que desee capturar utilice el Apuntador
interactivo para dibujar un rectaacutengulo de seleccioacuten
Herramienta Zoom La Herramienta Zoom le permite ampliar o reducir la paacutegina que se muestra en Scrapbook
Manual del Software eBeamreg Interact Ver 13 Paacutegina 23
Herramienta Retroceder diapositiva La Herramienta Retroceder diapositiva le permite moverse a la paacutegina previa de la
reunioacuten de Scrapbook
Esta herramienta estaacute disponible soacutelo en la paleta de herramientas de pantalla completa
de Scrapbook
Herramienta Resaltador La herramienta Resaltador permite realizar anotaciones a mano alzada en la paacutegina que se
muestra con uno de ocho colores transparentes Se puede cambiar el color y el grosor de la
liacutenea
Barra de herramientas de Scrapbook
La Barra de herramientas de Scrapbook contiene las siguientes opciones
Normal (Paacutegina y Miniaturas) Miniaturas Soacutelo Paacutegina
Para alternar entre las vistas tambieacuten puede presionar
las siguientes combinaciones de teclas
Normal Ctrl+1
Miniaturas Ctrl+2
Soacutelo Paacutegina Ctrl+3
Pantalla completa
Pantalla completa aumenta la Paacutegina actual al tamantildeo
de la pantalla completa La Barra de herramientas de Scrapbook se convierte en una barra de herramientas flotante
Nueva paacutegina
Nueva crea una nueva Paacutegina en blanco en la reunioacuten
de Scrapbook
La paacutegina nueva se inserta directamente despueacutes de la paacutegina mostradaseleccionada
Duplicar paacutegina
Duplicar crea una copia de la Paacutegina mostradaseleccionada y muestra en pantalla la copia de la Paacutegina mostradaseleccionada
La paacutegina duplicada se inserta directamente despueacutes de la paacutegina mostradaseleccionada
Eliminar paacutegina
Eliminar borra la paacutegina mostradaseleccionada
Vaciar paacutegina
Vaciar borra todas las anotaciones de la Paacutegina
mostradaseleccionada
Seleccioacuten de paacutegina
Saltar a la primera paacutegina
Paacutegina anterior
Paacutegina siguiente Saltar a la uacuteltima paacutegina
Para seleccionar el nuacutemero de paacutegina tambieacuten puede escribir directamente el nuacutemero de paacutegina en el cuadro de texto y presionar Intro
Deshacer
Deshacer cancela el uacuteltimo cambio en una paacutegina de
Scrapbook Es posible aplicar deshacer todos los cambios para regresar la paacutegina de Scrapbook a un estado totalmente vaciacutea Deshacer se aplica soacutelo a la
Manual del Software eBeamreg Interact Ver 13 Paacutegina 24
paacutegina actual
Rehacer
Rehacer permite rehacer el uacuteltimo cambio deshecho siempre y cuando haya utilizado antes la Herramienta Deshacer Si ha utilizado Deshacer varias veces puede rehacer los cambios hasta el principio de la serie La funcioacuten Rehacer se desactiva cuando se efectuacutea un nuevo cambio
Eliminar objeto
Eliminar objeto elimina el objeto seleccionado
CompartirConcluir reunioacuten
Compartir reunioacuten permite al organizador de una reunioacuten compartir una reunioacuten de Scrapbook a traveacutes de la Internetintranet
Entrar en reunioacuten
Entrar en reunioacuten permite a los participantes invitados incorporarse a una reunioacuten compartida de Scrapbook
Vista de participante
Participantes abre la ventana Participantes La ventana Participantes permite ver quien asistioacute a una reunioacuten compartida de Scrapbook
Galeriacutea de imaacutegenes
El botoacuten Galeriacutea de imaacutegenes abre la Interactive Clip-Art Gallery Puede utilizar esta funcioacuten para agregar graacuteficos de la biblioteca en sus presentaciones Tambieacuten puede agregar sus propios directorios a la galeriacutea
Usar cortina
Usar cortina muestra en pantalla una especie de persiana que permite cubrir una parte de la paacutegina
Foco
Puede mover foco hacia cualquier lugar de la pantalla cambiar su forma y ajustar su transparencia
Mover barra de herramientas
El botoacuten Mover barra de herramientas permite mover la barra de herramientas a la parte superior o inferior de la ventana de la aplicacioacuten
Reproducir Para abrir la barra de herramientas Reproducir elija Ver gt Barra de herramientas gt
Reproducir
Algunos de los usos de la barra de herramientas Reproducir
Ver la secuencia de eventos de la reunioacuten
Bifurcar la reproduccioacuten lo cual devuelve la reunioacuten a un punto concreto y entonces
duplica la paacutegina La paacutegina duplicada crearaacute una nueva paacutegina con los datos de la
reunioacuten hasta el punto seleccionado con el fin de explorar una idea diferente sin necesidad de duplicar el trabajo anterior y sin alterar la paacutegina original
Las herramientas siguientes estaacuten disponibles en la barra de herramientas Reproducir o en
el menuacute secundario Reproducir del menuacute Paacutegina
Saltar al principio Salta al principio de la reunioacuten de Scrapbook o de la paacutegina (dependiendo de que se haya seleccionado la opcioacuten Todas)
Control deslizante para arrastrar
Le permite desplazarse por la reunioacuten hacia adelante o hacia atraacutes utilizando el Apuntador interactivo o su ratoacuten para arrastrar la barra de arrastre sobre la liacutenea de arrastre
Manual del Software eBeamreg Interact Ver 13 Paacutegina 25
Reproducir Durante la reproduccioacuten el botoacuten Reproducir cambia a un botoacuten Detener que permite detener la reproduccioacuten
Saltar al final Salta al final de la reunioacuten de Scrapbook o de la paacutegina (dependiendo de que se haya seleccionado la opcioacuten Todas)
Todas Si se selecciona Todas al hacer clic en ldquoReproducirrdquo se reproduce la totalidad de la reunioacuten Si no se activa Todas soacutelo se reproduce la paacutegina mostrada actualmente
Bucle Repite la reunioacuten de Scrapbook o la paacutegina de principio a fin (dependiendo de que se haya seleccionado la opcioacuten Todas las paacuteginas)
Velocidad de reproduccioacuten
Permite seleccionar la velocidad de reproduccioacuten de la reunioacuten
Elementos de Scrapbook El contenido de una paacutegina de archivo de Scrapbook se compone de varios tipos de objetos
conocidos como elementos Estos elementos son anotaciones cuadros de texto y archivos
de imagen
En los elementos de Scrapbook se pueden realizar las siguientes operaciones
mover rotar cambiar de tamantildeo
mover al frente de o detraacutes de otros elementos
copiar y pegar en otra paacutegina de Scrapbook
convertir en hiperviacutenculos
agrupar y desagrupar
Agrupar y desagrupar un elemento
La agrupacioacuten se utiliza para manipular un grupo de elementos al mismo tiempo Un grupo
de elementos puede aparecer como un elemento uacutenico y puede ser movido rotado se le
puede cambiar el tamantildeo y se puede copiar como un elemento uacutenico
Elementos de grupo
Para agrupar elementos utilice la herramienta Seleccioacuten a fin de trazar un rectaacutengulo de
unioacuten alrededor de un grupo de elementos y a continuacioacuten seleccione Editar gt Agrupar
Desagrupar elementos
Para desagrupar elementos que ya estaacuten agrupados utilice la herramienta Seleccioacuten a fin de
trazar un rectaacutengulo de unioacuten alrededor de un grupo de elementos y a continuacioacuten
seleccione Editar gt Desagrupar
Nota La agrupacioacuten automaacutetica puede activarse o desactivarse en el cuadro de diaacutelogo
Opciones de Scrapbook Seleccione Editar gt Opciones para abrir el cuadro de diaacutelogo
Opciones y a continuacioacuten seleccione Preferencias Quite la marca de Agrupar
automaacuteticamente trazos del rotulador y el resaltador para desactivar la agrupacioacuten
Elemento con hiperviacutenculo
Manual del Software eBeamreg Interact Ver 13 Paacutegina 26
Un elemento con hiperviacutenculo es un elemento de Scrapbook incluido en una Paacutegina de
Scrapbook que tambieacuten contiene un hiperviacutenculo Un elemento con hiperviacutenculo se puede
identificar por el icono de un globo que aparece en la esquina inferior izquierda del elemento
Utilice su Herramienta Seleccioacuten para seleccionar el icono de globo dentro del elemento y
hacer que su explorador web predeterminado vaya a la direccioacuten URL del hiperviacutenculo
Uso de hiperviacutenculos con elementos de imagen o anotacioacuten
Agregar un hiperviacutenculo a un elemento de imagen o anotacioacuten
1 Utilice la Herramienta Seleccioacuten para seleccionar el elemento de imagen o anotacioacuten
2 Elija Paacutegina gt Agregar hiperviacutenculo
3 Escriba una direccioacuten URL estaacutendar como por ejemplo wwwaddresscom en el
cuadro de diaacutelogo Agregar hiperviacutenculo
4 Seleccione el botoacuten Aceptar
Editar o eliminar un hiperviacutenculo adjuntado a un elemento de imagen o anotacioacuten
1 Utilice la Herramienta Seleccioacuten para seleccionar el elemento de imagen o anotacioacuten
2 Elija Paacutegina gt Editar hiperviacutenculo
3 Cambie la direccioacuten URL y seleccione el botoacuten Aceptar o haga clic en el botoacuten
Eliminar hiperviacutenculo Nota Cuando se elimina el hiperviacutenculo no se elimina el
elemento
Uso de hiperviacutenculos con cuadros de texto
Agregar un hiperviacutenculo a un cuadro de texto
1 Utilice la Herramienta Texto para crear un cuadro de texto
2 Escriba una direccioacuten URL estaacutendar como por ejemplo wwwaddresscom
3 Haga clicToque fuera del cuadro para finalizar el cuadro de texto
Scrapbook reconoce el formato de direccioacuten URL estaacutendar y adjuntaraacute un icono de
hiperviacutenculo al cuadro de texto
o
1 Seleccione la Herramienta Texto
2 Elija Paacutegina gt Agregar hiperviacutenculo
3 Escriba una direccioacuten URL estaacutendar como por ejemplo wwwaddresscom en el cuadro
de diaacutelogo Agregar hiperviacutenculo
4 Seleccione el botoacuten Aceptar
Se crea un nuevo cuadro de texto que muestra el texto de direccioacuten y contiene un icono
de hiperviacutenculo
Editar un hiperviacutenculo adjuntado a un cuadro de texto
1 Seleccione el cuadro de texto bien sea haciendo clic en el cuadro de texto con la
Herramienta Texto o haciendo doble clic en el cuadro de texto con la Herramienta
Seleccioacuten
Manual del Software eBeamreg Interact Ver 13 Paacutegina 27
2 Realice todos los cambios a la direccioacuten URL
3 Haga clicToque fuera del cuadro para finalizar el cuadro de texto
Si despueacutes del cambio de texto Scrapbook no reconoce el texto como un formato de
direccioacuten URL estaacutendar se eliminaraacute el icono de hiperviacutenculo
Eliminar un hiperviacutenculo adjuntado a un cuadro de texto
Consulte Editar un hiperviacutenculo adjuntado a un cuadro de texto para saber coacutemo eliminar el
hiperviacutenculo sin eliminar el cuadro de texto o
1 Seleccione el cuadro de texto con la Herramienta Seleccioacuten
2 Seleccione el botoacuten Eliminar objeto en la Barra de herramientas de Scrapbook o
presione el botoacuten Suprimir (Supr) de su teclado
Valores de fondos
Configuracioacuten de fondo permite al usuario establecer un color o imagen como fondo de
cualquier paacutegina de Scrapbook
Para configurar el Fondo de paacutegina se pueden utilizar cuatro meacutetodos diferentes
importacioacuten raacutepida desde Archivo gt Importar imagen de fondo
el cuadro de diaacutelogo Configuracioacuten del fondo
importacioacuten desde la Galeriacutea de imaacutegenes o
configuracioacuten de una Paacutegina maestra
Importar una imagen de fondo desde el menuacute Archivo
Selecting File gt Import Background Image opens a standard Open File dialog box This
allows you to navigate directly to the file location and select OK to load the file Los formatos
de archivo de imagen admitidos asiacute como los archivos Excel PowerPoint y Word haraacuten que
se abra el cuadro de diaacutelogo Configuracioacuten del fondo
Utilizacioacuten de la configuracioacuten del fondo
La opcioacuten Paacutegina gt Configuracioacuten del fondo de Scrapbook permite
importar un archivo de imagen archivos MS Excel Word y PowerPoint fondo de
pantalla o datos del portapapeles como imagen de fondo de la paacutegina seleccionada
establecer un color de fondo para la paacutegina
activardesactivar cuadriacuteculas para esa paacutegina (las imaacutegenes de fondo importadas se mantienen en el fondo de la paacutegina)
La siguiente tabla describe las opciones del cuadro de diaacutelogo Configuracioacuten del fondo
Opciones de Configuracioacuten del fondo
Todas las opciones afectan la Paacutegina que se muestra o la miniatura seleccionada en Scrapbook
Cargar imagen Abre el cuadro de diaacutelogo estaacutendar Abrir Para cargar
una imagen busque y seleccione el archivo que desea cargar en el fondo de la paacutegina y a continuacioacuten haga clic en Aceptar
Manual del Software eBeamreg Interact Ver 13 Paacutegina 28
Tomar del Portapapeles Utiliza el contenido del Portapapeles de la
ordenador como imagen de fondo Si el Portapapeles de la ordenador estaacute vaciacuteo este botoacuten estaacute desactivado
Eliminar imagen Elimina la imagen de fondo de la paacutegina Las
anotaciones se mantendraacuten en la Paacutegina
Opciones de escala de archivo
o No Escalar El archivo se importa al fondo tal como es Esta opcioacuten no estaacute disponible si el tamantildeo de la imagen es mayor que el tamantildeo de la paacutegina
o Escalar proporcionalmente El archivo se ajusta lo maacutes posible a
la Paacutegina sin perder la proporcioacuten
o Escalar para ajustar El archivo cambia de tamantildeo para ajustarse completamente a la paacutegina La proporcioacuten no se mantiene
o MosaicoRepetir El archivo se repite en forma de mosaico en toda la Paacutegina Esta opcioacuten no estaacute disponible cuando los archivos
tienen maacutes de una paacutegina Esta opcioacuten no estaacute disponible si la imagen es mayor que la Paacutegina
Transparencia El usuario puede ajustar la transparencia de la imagen de fondo de una paacutegina Para cambiar la transparencia del fondo de una sola Paacutegina abra el cuadro de diaacutelogo Configuracioacuten del fondo mientras se muestra la Paacutegina deseada y ajuste el control deslizable de Transparencia en Opciones Si ajusta la transparencia mientras importa un archivo de varias paacuteginas todas las paacuteginas del archivo se importaraacuten con el nivel de transparencia seleccionado
Color de la configuracioacuten del fondo
El fondo de la paacutegina se puede establecer en cualquiera de los colores admitidos por Windows
Color Seleccione la casilla de verificacioacuten Color para activar el color del
fondo
Unicolor Seleccione en botoacuten Unicolor para que el color del fondo tenga
un solo color de fondo Cuando se selecciona Unicolor puede usar el botoacuten Editar para cambiar el color de fondo
Degradado Seleccione el botoacuten Degradado para que el color de fondo se muestre como una mezcla de dos colores Cuando selecciona Degradado el usuario puede cambiar los colores que se mezclaraacuten presionando el botoacuten Editar de cualquiera de los dos colores
CuadriacuteculaLiacuteneas de las imaacutegenes de fondo
Se puede mostrar una cuadriacutecula o liacuteneas sobre cualquier color o imagen de fondo
CuadriacuteculaLiacuteneas Seleccione la casilla de verificacioacuten CuadriacuteculaLiacuteneas
para activar las cuadriacuteculasliacuteneas del fondo
Estilo Seleccione la lista desplegable de estilos para ver una cuadriacutecula o
simplemente liacuteneas horizontales
Grosor de la liacutenea Seleccione la lista desplegable de grosor de liacutenea para establecer el grosor de la liacutenea
Color Seleccione el botoacuten Editar para cambiar el color de la liacutenea
Transparencia Ajuste el control deslizable para establecer la
transparencia de las liacuteneas
Formatos de archivos admitidos para las imaacutegenes de fondo
Mapa de bits (bmp)
Archivos graacuteficos (gif jpg tif ico emf wmf)
Hojas de caacutelculo de Excel (xls) Consulte Importar una hoja de caacutelculo de Excel
Presentaciones de PowerPoint (ppt) Consulte Importar una presentacioacuten de
PowerPoint
Documentos de Word (doc rtf) Consulte Importar un documento de Word
Manual del Software eBeamreg Interact Ver 13 Paacutegina 29
Si intenta cargar un tipo de archivo no admitido la paacutegina mostraraacute un icono de archivo
junto con el nombre del archivo pero no intentaraacute cargar el archivo en la paacutegina
Paacutegina maestra
Paacutegina maestra se utiliza para crear una plantilla que se aplicaraacute a todas las paacuteginas en la
reunioacuten de Scrapbook excepto a aquellas paacuteginas que contengan sus propios valores de
fondo
Para abrir Paacutegina maestra elija Ver gt Paacutegina maestra en Scrapbook La Paacutegina maestra se
abriraacute en principio como una paacutegina en blanco Cuando se abra la Paacutegina maestra la Barra
de herramientas de Scrapbook y las miniaturas quedaraacuten ocultas y se mostraraacute la Barra de
herramientas Master
Cualquier cambio realizado a la Paacutegina maestra como por ejemplo valores de configuracioacuten
de fondos al agregar capas anotaciones en la paacutegina o al agregar elementos de Scrapbook
seraacuten aplicados como fondo a todas las paacuteginas de la reunioacuten de Scrapbook excepto a las
paacuteginas que contengan sus propios valores de fondo
El contenido de la paacutegina maestra
se estableceraacute el fondo en todas las paacuteginas nuevas
no sustituiraacute al fondo de las paacuteginas existentes que ya contengan valores de fondo
sustituiraacute el fondo en paacuteginas existentes que tengan contenido pero que no contienen valores de fondo
Para vaciar la Paacutegina maestra retire todas las imaacutegenes de fondo utilizando los valores de
fondo y utilice el botoacuten Vaciar paacutegina de la barra de herramientas Paacutegina maestra para
borrar todos los elementos
Capas
Las secciones siguientes describen las capas y coacutemo usarlas en su reunioacuten con Scrapbook
iquestQueacute son las capas
Cada una de las paacuteginas de Scrapbook se compone de capas que pueden mostrarse u
ocultarse en cualquier momento El orden de estas capas es el siguiente
Capa de fondo de la capa El fondo de la paacutegina puede establecerse utilizando los
valores de fondos El fondo de pantalla no puede modificarse mediante las herramientas
de anotaciones
Capas de anotaciones Las capas de anotaciones son capas transparentes que estaacuten
apiladas sobre la capa de fondo de la paacutegina Estas capas contienen elementos de
Scrapbook
Cualquier paacutegina de Scrapbook puede tener varias capas de anotaciones Cuando se
agrega una nueva capa eacutesta se apila sobre las capas existentes Esto significa que las
anotaciones se muestran con la uacuteltima capa mostrada en la parte superior
Los tres tipos de capas de anotaciones que se encuentran en cada Paacutegina de Scrapbook
son las siguientes
o Capa predeterminada La capa de anotaciones predeterminada en la paacutegina de
Scrapbook Esta capa siempre existe para cualquier paacutegina de Scrapbook y no
puede ser eliminada
Manual del Software eBeamreg Interact Ver 13 Paacutegina 30
o Capas de usuario 1 - 18 Es posible agregar hasta 18 capas adicionales a una
paacutegina de Scrapbook La capa predeterminada y las capas de usuario siempre se
comparten con participantes remotos durante una reunioacuten compartida
o Capa privada La primera capa de arriba a abajo es la capa privada La capa
privada se muestra soacutelo en el ordenador local y nunca se comparte en reuniones
compartidas
Es posible bloquear yo mostrarocultar todas las capas de anotaciones
Coacutemo utilizar las capas
Para activar capas elija Capas en el Menuacute Ver Con esta operacioacuten se abre el cuadro de
diaacutelogo Capas que le permite seleccionar agregar eliminar y mover capas para una paacutegina
de Scrapbook
Barra de tiacutetulo Capas
La barra de tiacutetulo del cuadro de diaacutelogo Capas le indica la paacutegina de Scrapbook en la que estaacute
trabajando en un momento dado El cuadro de diaacutelogo Capas muestra as capas para la
paacutegina seleccionada en un momento dado
Herramientas de las capas
Agregar capa
Agregar capa agrega una nueva capa en blanco a la paacutegina Scrapbook seleccionada en momento dado La nueva capa siempre se agrega y se
coloca sobre todas las demaacutes (soacutelo debajo de la capa de usuario)
Eliminar capa
Con la opcioacuten Eliminar capa se eliminaraacute la capa seleccionada No es
posible eliminar la capa privada ni la predeterminada
Mover capa hacia arriba
Con la opcioacuten Mover capa hacia arriba se moveraacute la capa deseada un
nivel hacia arriba en la lista de capas
Mover capa hacia abajo
Con la opcioacuten Mover capa hacia abajo se moveraacute la capa deseada un
nivel hacia abajo en la lista de capas
Capas ndash Lista de capas
Manual del Software eBeamreg Interact Ver 13 Paacutegina 31
Cada una de las capas posee sus propios valores de configuracioacuten Estos valores de
configuracioacuten se describen en la tabla siguiente
MostrarOcultar
Mostrarocultar torna la capa visibleinvisible Cuando se muestre un ojo en el cuadro la capa estaacute visible en la paacutegina
Bloquear capa
Bloquear capa protege a la capa para evitar que sobre ella se realicen anotaciones Cuando se muestre un candado sobre el cuadro la capa estaacute bloqueada Cuando el cuadro esteacute vaciacuteo es posible agregar elementos de Scrapbook a la capa
Miniatura y nombre
Miniatura y nombre muestra una figura en miniatura de la capa (independientemente de que esteacute visibleinvisible) y muestra el nombre de la capa
Importar una presentacioacuten de PowerPoint Elija Paacutegina gt Valores de fondos y utilice el botoacuten Cargar imagen para cargar el archivo de
PowerPoint (ppt)
Aparece el cuadro de diaacutelogo Valores de fondos de varias paacuteginas que indica el
tamantildeo de la presentacioacuten de PowerPoint y las opciones siguientes
o Cargar varias imaacutegenes y usarlas en las paacuteginas nuevas carga las
diapositivas que se encuentren dentro del rango que especifique
o Cargar soacutelo una imagen y usarla en la paacutegina actual carga una sola imagen
que puede elegir desplazaacutendose hasta el nuacutemero de diapositiva adecuado
Importar una hoja de caacutelculo de Excel
Elija Paacutegina gt Valores de fondos y utilice el botoacuten Cargar imagen para cargar el archivo de
Excel (xls) Especificar
o Cargar datos soacutelo de una hoja o bien
o Cargar datos de varias hojas y usarlas en nuevas paacuteginas
Importar un documento de Word
Elija Paacutegina gt Valores de fondos y utilice el botoacuten Cargar imagen para cargar el archivo de
Word (doc)
Especificar si
o Cargar varias imaacutegenes y usarlas en las paacuteginas nuevas carga las paacuteginas
que se encuentren dentro del rango que especifique
o Cargar soacutelo una imagen y usarla en la paacutegina actual carga una sola imagen
que puede elegir desplazaacutendose hasta el nuacutemero de diapositiva adecuado
Opciones de Scrapbook El cuadro de diaacutelogo Opciones de Scrapbook le permite establecer
Manual del Software eBeamreg Interact Ver 13 Paacutegina 32
Configuracioacuten de creacioacuten de copias de seguridadguardar archivos automaacuteticamente
La calidad de la imagen para la importacioacuten de archivos de presentaciones de
PowerPoint
Ocultar cursor al dibujar Al activar esta casilla de verificacioacuten el cursor se ocultaraacute
cuando se realicen anotaciones en una paacutegina de Scrapbook
Agrupar automaacuteticamente trazos del rotulador y el resaltador
Guardar archivos automaacuteticamente
La funcioacuten Guardar archivos garantiza que no pierda los datos de la reunioacuten si se produce
un corte de alimentacioacuten eleacutectrica si se agota la bateriacutea de su ordenador portaacutetil etc
Para ajustar la configuracioacuten de la funcioacuten Guardar archivos
1 Elija Editar gt Opciones
2 Seleccione la ficha Preferencias
3 Establezca las opciones siguientes en el cuadro Guardar archivos
o Guardar recuperacioacuten cada Activedesactive esta opcioacuten para
habilitarinhabilitar la funcioacuten Guardar archivos automaacuteticamente
o XX Minutos Cambie el nuacutemero de minutos para establecer la frecuencia con
la que se guarda automaacuteticamente el archivo de reunioacuten de Scrapbook El archivo
predeterminado es Guardar archivo cada 10 minutos
Tipos de archivos admitidos Formatos de archivos admitidos para las opciones Guardar como y Enviar del Menuacute
Archivo
Archivo de Scrapbook (esb)
Archivo PDF (PDF)
Archivo PDF vectorial (PDF)
Archivo HTML (HTM) (no disponible para Enviar) Veacutease tambieacuten Guardar como
paacutegina Web Page en el Menuacute Archivo)
Mapa de bits de 24 bit (BMP)
Mapa de bits de 256 colores (BMP)
Mapa de bits de monocromo (BMP)
EPS monocromo (EPS)
JPEG (JPG)
TIFF (TIF)
Metarchivo (emf)
Presentacioacuten de PowerPoint (ppt)
Diapositivas de PowerPoint (pps)
Cortina La Cortina de Scrapbook es uacutetil para ocultar el contenido de la paacutegina y revelar en forma
gradual los puntos de una leccioacuten o reunioacuten
Manual del Software eBeamreg Interact Ver 13 Paacutegina 33
Para iniciar Cortina seleccione Ver gt Utilizar cortina Ahora puede controlar la presentacioacuten
del contenido de la paacutegina de Scrapbook y personalizar la Cortina
La Cortina siempre cubre totalmente una paacutegina hasta que revele una seccioacuten de una paacutegina
Las opciones de Cortina (Transparencia y Rotacioacuten) que establezca permaneceraacuten vigentes en
todas las paacuteginas
Reuniones compartidas
OrganizarCompartir una reunioacuten
Al compartir una reunioacuten tenga presente los siguientes puntos
Si comparte la reunioacuten en su intranet local soacutelo la gente que se encuentre en su
intranet puede obtener acceso a la reunioacuten Si comparte su reunioacuten a traveacutes de la
internet (utilizando un servidor de eBeam) los participantes que se encuentren en
cualquier ubicacioacuten de internet pueden tener acceso a su reunioacuten
Las versiones 12 y posteriores de este software no son completamente compatibles
con versiones anteriores Durante una reunioacuten compartida los participantes que tengan
versiones anteriores no podraacuten ver los archivos de imaacutegenes importados y no podraacuten
ver cuando se muevan roten cambien de tamantildeo etc las anotaciones y elementos de
imagen
Para compartir una reunioacuten debe estar conectado al hardware interactivo o la clave de
seguridad
Organizar una reunioacuten compartida
1 Elija Reuniones gt Compartir reunioacuten o seleccione el botoacuten Compartir reunioacuten de la
Barra de herramientas de Scrapbook para abrir el cuadro de diaacutelogo Compartir reunioacuten
2 En Informacioacuten de la reunioacuten introduzca lo siguiente
Nombre de la reunioacuten El nombre de la reunioacuten es el nombre que se muestra en el cuadro de diaacutelogo Entrar en reunioacuten El nombre de la reunioacuten se guarda como nombre predeterminado para las reuniones subsiguientes hasta que el usuario lo cambia El nombre de la reunioacuten puede tener hasta 20 caracteres
Mi nombre El nombre que se muestra en la Vista Participantes Consulte la seccioacuten Ver participantes
Notas Cualquier nota comentario que desee incluir
Publicar nombre de reunioacuten Seleccione Publicar nombre de reunioacuten si desea que el nombre de la reunioacuten esteacute visible para los usuarios de la red que intenten entrar en una reunioacuten utilizando el cuadro de diaacutelogo Entrar en reunioacuten (para obtener maacutes informacioacuten consulte la seccioacuten Entrar en una reunioacuten) o la paacutegina Web de reuniones ubicada en wwwe-beamcom
Si no publica el nombre los invitados deberaacuten conocer el nombre completo de la reunioacuten de antemano e introducirlo manualmente en el cuadro de diaacutelogo Entrar en reunioacuten
ContrasentildeaConfirmarUtilizar contrasentildea
Si se requiere una contrasentildea seleccione la casilla de verificacioacuten Usar contrasentildea y escriba la misma contrasentildea en los cuadros de texto Contrasentildea y Confirmar
La contrasentildea debe tener un miacutenimo de 6 caracteres y puede tener hasta 20 caracteres
Manual del Software eBeamreg Interact Ver 13 Paacutegina 34
Enviar invitacioacuten a reunioacuten Las invitaciones a las reuniones se enviacutean por correo electroacutenico a traveacutes de su cliente
estaacutendar de correo electroacutenico Si se selecciona la casilla Enviar invitacioacuten a reunioacuten se abre el cuadro de diaacutelogo Enviar invitacioacuten una vez que se selecciona el botoacuten Compartir reunioacuten Para obtener informacioacuten adicional consulte la seccioacuten Enviar una invitacioacuten
Archivar reunioacuten en el
servidor Archivar una reunioacuten les permite a otros usuarios de buscar ver descargar editar
yo eliminar su reunioacuten (de acuerdo con los privilegios para archivar que seleccione) Si se selecciona Archivar reunioacuten en el servidor se abre el cuadro de diaacutelogo Archivar reunioacuten despueacutes de seleccionar el botoacuten Compartir reunioacuten Para obtener maacutes informacioacuten consulte la seccioacuten Archivar una reunioacuten
Sincronizar participantes inmediatamente
Sincroniza a los participantes desde el comienzo de la reunioacuten La opcioacuten Sincronizar estaacute activada de manera predeterminada Consulte Ver participantes
3 Notas
o Mientras aparece el cuadro de diaacutelogo Archivar reunioacuten despueacutes de
seleccionar el botoacuten Compartir reunioacuten los paraacutemetros seleccionados para
archivar no se guardan en el servidor hasta que se selecciona el botoacuten Concluir
reunioacuten Sin embargo los datos de la reunioacuten se guardan temporalmente en la
memoria cacheacute del servidor en caso de que se salga inesperadamente de la
reunioacuten
o Durante una reunioacuten puede elegir Reunioacutengt Archivar reunioacuten para cambiar
los paraacutemetros de la reunioacuten en cualquier momento
4 En Informacioacuten del servidor seleccione el servidor en el que se realizaraacute la
reunioacuten
El menuacute desplegable contiene el Servidor de eBeam y cualquier otro servidor que se haya
agregado anteriormente a la lista de servidores Para obtener maacutes informacioacuten consulte
la seccioacuten Adicioacuten de un servidor de reuniones
Nota En el sistema Windows si desea organizar una reunioacuten desde su ordenador
seleccione Usar mi PC para organizar esta reunioacuten y a continuacioacuten escriba un
nuacutemero de puerto En la mayoriacutea de los casos el valor del puerto predeterminado 80 es
el mejor
5 Si lo requiere informe a los invitados el nombre la hora y la contrasentildea de la reunioacuten
Para obtener maacutes informacioacuten consulte la seccioacuten Enviar una invitacioacuten
6 Seleccione Compartir
Ahora puede obtener acceso a su reunioacuten compartida en la red utilizando le servidor de
reunioacuten especificado
Si confronta problemas al compartir una reunioacuten consulte la seccioacuten Solucioacuten de problemas
en reuniones compartidas para responder a algunos de los problemas maacutes comunes
Para salir de una reunioacuten compartida
Para salir de una reunioacuten compartida en cualquier momento
1 Seleccione el botoacuten CompartirConcluir reunioacuten en la Barra de herramientas de
Scrapbook
2 Elija Reuniones gt Concluir reunioacuten
Nota importante Cuando el organizador de la reunioacuten concluye una reunioacuten compartida
todos los participantes se desconectan de la reunioacuten Como organizador de la reunioacuten
aseguacuterse de que la reunioacuten haya concluido antes de intentar cerrarla
Manual del Software eBeamreg Interact Ver 13 Paacutegina 35
Entrar en una reunioacuten Existen dos formas de entrar en una reunioacuten
Utilizar Scrapbook
Utilizar un explorador de Web
Utilizacioacuten de Scrapbook para entrar en una reunioacuten
1 Abra Scrapbook desde
o la paleta Herramientas interactivas del escritorio o
o el menuacute de la barra de tareas de Windows o
o la opcioacuten de menuacute Scrapbook que se encuentra en la barra de inicio de
Windows
2 Elija Entrar en una reunioacuten en la Barra de herramientas de Scrapbook
3 En el cuadro de diaacutelogo Entrar en reunioacuten seleccione el servidor de reuniones
introduzca su nombre y seleccione un nombre de reunioacuten en la lista ldquoReunioacutenrdquo
La lista Reunioacuten muestra las reuniones activas cuyos nombres se han hecho puacuteblicos
Si el menuacute desplegable no contiene el servidor de reuniones que desea usar puede escribir
manualmente el nombre del servidor Tambieacuten puede agregar el servidor a su lista de
servidores para poder seleccionarlo raacutepidamente en otro momento Para obtener maacutes
informacioacuten consulte la seccioacuten Adicioacuten de un servidor de reuniones
4 Haga clic en Actualizar para actualizar la lista de reuniones publicadas
Si la reunioacuten presenta un icono de candado introduzca la contrasentildea
Si la reunioacuten no se encuentra en la lista introduzca el nombre de la reunioacuten y la contrasentildea
si es necesario
5 Seleccione Entrar
Para salir de una reunioacuten elija Reuniones gt Salir de reunioacuten de hellip o seleccione el botoacuten Salir
de reunioacuten en la barra de herramientas de la aplicacioacuten Scrapbook
Notas
1 Cuando el coordinador de la reunioacuten termina una reunioacuten compartida todos los
participantes se desconectan de la reunioacuten Una vez desconectados los participantes pueden
imprimir guardar realizar anotaciones y modificar su registro de Scrapbook de la reunioacuten
2 Herramientas interactivas de escritorio Herramientas interactivas de anotacioacuten en el
escritorio Herramientas interactivas de Scrapbook y Herramientas interactivas de PowerPoint
soacutelo estaacuten disponibles cuando se detecta el hardware interactivo Si entroacute en una reunioacuten a
traveacutes de Scrapbook y le gustariacutea realizar anotaciones puede tener acceso a la barra de
herramientas de anotaciones estaacutendar
3 Las versiones 12 y posteriores de este software no son completamente compatibles con
versiones anteriores Durante una reunioacuten compartida los participantes que tengan versiones
anteriores no podraacuten ver los archivos de imaacutegenes importados y no podraacuten ver cuando se
muevan roten cambien de tamantildeo etc las anotaciones y elementos de imagen Consulte
Reuniones compartidas para solucioacuten de problemas
Manual del Software eBeamreg Interact Ver 13 Paacutegina 36
Uso de un explorador de la Web para entrar en una reunioacuten
1 Inicie Internet Explorer
2 En el cuadro de texto URL (Direccioacuten o Ubicacioacuten) escriba la direccioacuten IP o el nombre
DNS de la ordenador en la que se organizaraacute la reunioacuten
Si la reunioacuten estaacute organizada en el servidor del eBeam escriba wwwe-beamcom y
seleccione el botoacuten Reuniones
3 Escriba su nombre en el cuadro de texto Mi nombre e introduzca el nombre de la
reunioacuten en el cuadro de texto Nombre de la reunioacuten En el cuadro de texto Contrasentildea
de la reunioacuten introduzca la contrasentildea si es necesario
4 Seleccione Entrar en una reunioacuten
Si la reunioacuten se estaacute realizando aparece la ventana en su explorador de Web Los
participantes veraacuten todo el contenido de la reunioacuten
Los participantes remotos no pueden imprimir la reunioacuten ni guardarla en el disco Sin
embargo el coordinador puede guardar la reunioacuten y ponerla a disposicioacuten para verla desde
un explorador de Web o desde otra aplicacioacuten
Para salir de una reunioacuten elija Salir de reunioacuten en el menuacute Reunioacuten
Enviar una invitacioacuten Enviacutee una invitacioacuten por correo electroacutenico que contenga un enlace o URL hacia la
reunioacuten para invitar a otros participantes a la reunioacuten compartida Para enviar las invitaciones
por correo electroacutenico
Debe utilizar el cuadro de diaacutelogo Compartir reunioacuten para configurar una reunioacuten
compartida o
Debe estar compartiendo una reunioacuten actualmente
Nota Los participantes remotos no pueden enviar invitaciones
Enviacuteo una invitacioacuten por correo electroacutenico desde el cuadro de diaacutelog Compartir reunioacuten
1 En el cuadro de diaacutelogo Compartir reunioacuten seleccione la casilla de verificacioacuten
Enviar invitacioacuten de reunioacuten Configure el resto del cuadro de diaacutelogo Compartir
reunioacuten como se describe en OrganizarCompartir una reunioacuten
2 Aparece el cuadro de diaacutelogo Seleccionar idioma Seleccione el idioma que usaraacute
para la invitacioacuten por correo electroacutenico y luego seleccione Continuar En este momento
su programa de correo electroacutenico puede solicitarle que seleccione el perfil de correo
electroacutenico que se usaraacute
3 Se abre un nuevo correo electroacutenico con la informacioacuten de Solicitud de reunioacuten
Introduzca las direcciones de correo electroacutenico de los destinatarios en el campo Para
4 Seleccione Enviar
La invitacioacuten por correo electroacutenico incluye un viacutenculo para descargar el software maacutes
reciente y viacutenculos para que el usuario pueda entrar en la reunioacuten a traveacutes de su explorador
de la Web o el software
Enviacuteo una invitacioacuten por correo electroacutenico desde el menuacute Reuniones
1 Aseguacuterese de que tiene compartida una reunioacuten Para obtener maacutes informacioacuten
consulte la seccioacuten OrganizarCompartir una reunioacuten
2 Seleccione Reuniones gt Enviar invitacioacuten para abrir el cuadro de diaacutelogo Seleccionar
idioma
Manual del Software eBeamreg Interact Ver 13 Paacutegina 37
3 Seleccione el idioma que usaraacute para la invitacioacuten por correo electroacutenico y luego
seleccione Continuar En este momento su programa de correo electroacutenico puede
solicitarle que seleccione el perfil de correo electroacutenico que se usaraacute
4 Se abre un nuevo correo electroacutenico con la informacioacuten de Solicitud de reunioacuten
Introduzca las direcciones de correo electroacutenico de los destinatarios en el campo Para
Seleccione Enviar
5 Seleccione Enviar
La invitacioacuten por correo electroacutenico incluye un viacutenculo para descargar el software maacutes
reciente y viacutenculos para que el usuario pueda entrar en la reunioacuten a traveacutes de su explorador
de la Web o el software
Aceptacioacuten de una invitacioacuten por correo electroacutenico Puede aceptar una invitacioacuten por correo electroacutenico de las formas siguientes
Seleccione http enlace que utilizaraacute para incorporarse utilizando su explorador de
web
Seleccione archivo enlace que utilizaraacute para incorporarse utilizando su copia de
Scrapbook
Abra manualmente el explorador y copie el viacutenculo y peacuteguelo en el explorador
Abre Scrapbook seleccione el botoacuten Entrar y llene manualmente todos los campos de
la reunioacuten utilizando la informacioacuten suministrada con la invitacioacuten
Para obtener maacutes informacioacuten consulte la seccioacuten Enviar una invitacioacuten
Archivar una reunioacuten Archivar reunioacuten permite archivar su archivo de reunioacuten de Scrapbook en un servidor de
eBeam Posteriormente la reunioacuten se puede recuperar para ver editar imprimir o compartir
Es posible archivar las reuniones en dos partes diferentes del Scrapbook
Mientras lleva a cabo la reunioacuten que ha organizado vaya al cuadro de diaacutelogo
Compartir reunioacuten y seleccione la casilla de verificacioacuten Archivar reunioacuten en servidor
para que se abra la pantalla Archivar reunioacuten despueacutes de seleccionar el botoacuten
Compartir Consulte Coacutemo organizar y compartir una reunioacuten si desea maacutes informacioacuten
sobre coacutemo compartir una reunioacuten
Despueacutes de crearterminar una reunioacuten puede elegir entre archivar dicha reunioacuten (en
el servidor) para que otros usuarios del software interactivo o soacutelo aquellos con acceso
mediante contrasentildea la puedan ver yo descargar
Para seleccionar esta opcioacuten
Guarde la reunioacuten
Elija Archivo gt Archivar reunioacuten
Seleccione el servidor en el que desee archivar la reunioacuten y luego Continuar
Despueacutes se abriraacute la pantalla Archivar reunioacuten Nota No es posible Archivar una reunioacuten
cuando se utiliza la opcioacuten Usar mi PC para organizar esta reunioacuten
Pantalla Archivar reunioacuten
Utilice la pantalla Archivar reunioacuten para definir la informacioacuten de la reunioacuten los requisitos de
acceso el periacuteodo de expiracioacuten de acceso al archivo y para revisar las condiciones de uso
Manual del Software eBeamreg Interact Ver 13 Paacutegina 38
Seccioacuten Informacioacuten de reunioacuten
Nombre de la reunioacuten conserve el nombre de reunioacuten guardado actualmente o cree
un nombre nuevo para la reunioacuten archivada
Casilla de verificacioacuten Publicar nombre de reunioacuten active esta casilla para
publicar una reunioacuten archivada (disponible para la buacutesqueda)
Seccioacuten de seguridad de acceso
Acceso con contrasentildea Marque la casilla de verificacioacuten a fin de solicitar una
contrasentildea especificada para que pueda recuperar su reunioacuten archivada Si estaacute marcada
introduzca una contrasentildea y vuelva a introducirla para confirmacioacuten
Coacutedigo de seguridad Marque la casilla de verificacioacuten a fin de solicitar una
contrasentildea especificada para que un usuario del software interactivo pueda recuperar su
reunioacuten archivada Nota si la casilla estaacute marcada pero no se especifica un coacutedigo de
seguridad se utiliza automaacuteticamente la contrasentildea definida
Seccioacuten Periacuteodo de acceso
El texto que aparece en esta seccioacuten muestra el periacuteodo de expiracioacuten actual para
almacenar y acceder al archivo de reunioacuten guardado Despueacutes de este periacuteodo el archivo
se elimina del servidor
Seleccione el botoacuten Cambiar para editar los criterios actuales a traveacutes de la pantalla
Periacuteodo de acceso tal y como se describe a continuacioacuten
Pantalla Periacuteodo de acceso
Almaceacuten de reuniones Elija la opcioacuten predeterminada o seleccione una fecha
especiacutefica
Disponibilidad de archivo de reunioacuten Defina el tiempo que la reunioacuten archivada
estaraacute disponible para que otros usuarios de Scrapbook la vean o descarguen
o Siempre (hasta que se elimine) Disponible hasta la misma fecha final definida
como la fecha de almacenamiento de la reunioacuten
o Durante un periacuteodo de tiempo especiacutefico Especifique los diacuteas y las horas
exactas para el inicio y el fin de la disponibilidad Nota la fecha de finalizacioacuten
puede ser tambieacuten el momento en el que se elimina el archivo del servidor (veacutease
la fecha final de almacenamiento de reunioacuten) si se activa la casilla Hasta que se
elimine
Seccioacuten Resumen El texto que aparece en esta seccioacuten muestra el periacuteodo de
expiracioacuten actualizado para almacenar y acceder a la reunioacuten archivada Despueacutes de este
periacuteodo el archivo se elimina del servidor
Botones Archivar reunioacuten
Condiciones de uso Seleccione este botoacuten para revisar las condiciones de uso del
producto
Ayuda Seleccione para mostrar la ayuda contextual correspondiente a esta pantalla
Archivar Una vez escogidas las opciones deseadas seleccione el botoacuten Archivar
Cancelar Se utiliza para cancelar la solicitud sobre el archivo
Manual del Software eBeamreg Interact Ver 13 Paacutegina 39
Recuperar una reunioacuten Para recuperar una reunioacuten en el menuacute Archivo elija Recuperar reunioacuten y abra la pantalla
Recuperar reunioacuten archivada Si bien puede buscar y recuperar reuniones archivadas para
verlas o descargarlas en cualquier momento podriacutea requerir contrasentildea para obtener acceso
a algunas reuniones
Los siguientes temas describen los elementos y las actividades disponibles a traveacutes de la
pantalla Recuperar reunioacuten archivada
Pantalla Reuniones recientes archivadas
Pantalla Editar reunioacuten archivada
Pantalla Por nombre de reunioacuten
Pantalla Buacutesqueda completa
Pantalla Reuniones recientes archivadas
La pantalla Reuniones recientes archivadas se utiliza para mostrar una lista editar eliminar
yo recuperar reuniones archivadas Nota es posible que se requiera un coacutedigo de seguridad
para editar y eliminar una reunioacuten De ser asiacute se le solicitaraacute
Seleccionar el servidor de reuniones archivadas
Utilice el selector para elegir el servidor de eBeam donde residen las reuniones
archivadas Si es necesario tambieacuten puede seleccionar el botoacuten Examinar y buscar
manualmente la ubicacioacuten del servidor
Columnas y opciones de las reuniones
Selector de periacuteodo Elija mostrar todas las reuniones archivadas que se han
realizado entre la fecha de hoy y hasta los uacuteltimos 90 diacuteas
Conteo de reuniones Muestra el nuacutemero de reuniones que se encontraron y las
reuniones que se muestran
Nombre de la reunioacuten Nombre de la reunioacuten archivada
Tamantildeo del archivo Tamantildeo del archivo de la reunioacuten archivada
Propietario Nombre de la estacioacuten de trabajo del usuario que archivoacute la reunioacuten
Archivada Fecha en que la reunioacuten se archivoacute en el servidor
Caduca Fecha en la que la reunioacuten archivada ya no se puede recuperar editar etc y
es borrada permanentemente del servidor
Nota para ordenar la lista de reuniones de acuerdo a cualquiera de los encabezados de
las columnas antes mencionadas seleccione uno de los encabezados
Botoacuten Actualizar Se utiliza en cualquier momento para actualizar la lista de
reuniones incluyendo las reuniones recientes archivadas por otros usuarios
Botoacuten Recuperar Despueacutes de resaltar una reunioacuten archivada seleccione el botoacuten
Recuperar para recuperar esa reunioacuten Nota aparece un cuadro de diaacutelogo que le
permite abrir la reunioacuten descargar la reunioacuten en una ubicacioacuten especificada o cancelar su
solicitud
Botoacuten Editar Despueacutes de resaltar una reunioacuten archivada si estaacute disponible el botoacuten
Editar puede editar los paraacutemetros de archivo para esa reunioacuten Nota es posible que se
le solicite un coacutedigo de seguridad para poder editar la reunioacuten
Para obtener informacioacuten sobre los detalles de la pantalla consulte el tema Pantalla Editar
reunioacuten archivada
Manual del Software eBeamreg Interact Ver 13 Paacutegina 40
Botoacuten Eliminar Despueacutes de resaltar una reunioacuten archivada si estaacute disponible el
botoacuten Eliminar puede eliminar esa reunioacuten Nota es posible que se le solicite una
contrasentildea y un coacutedigo de seguridad para la eliminacioacuten Apareceraacute un mensaje que le
pediraacute que confirme su solicitud de eliminacioacuten
Botoacuten Cerrar Se selecciona para cerrar la pantalla
Pantalla Editar reunioacuten archivada
La pantalla Editar reunioacuten archivada se utiliza para editar la informacioacuten de una reunioacuten los
requisitos de acceso de seguridad y el periacuteodo de expiracioacuten de acceso al archivo
Seccioacuten Informacioacuten de reunioacuten
Nombre de la reunioacuten Se utiliza para mantener o cambiar el nombre actual de la
reunioacuten archivada
Casilla de verificacioacuten Publicar nombre de reunioacuten Seleccione esta casilla para
publicar el nombre de la reunioacuten archivada (disponible para buacutesquedas)
Seccioacuten Seguridad de acceso
Acceso con contrasentildea Marque la casilla de verificacioacuten a fin de solicitar una
contrasentildea especificada para que un usuario pueda recuperar su reunioacuten archivada Si
estaacute marcada introduzca una contrasentildea y vuelva a introducirla para confirmacioacuten
Coacutedigo de seguridad Seleccione esta casilla de verificacioacuten (opcioacuten
predeterminada) si desea solicitar que el usuario introduzca el coacutedigo de seguridad
especificado para poder editar o eliminar el archivo de reunioacuten archivado Nota si la
casilla estaacute marcada pero no se especifica un coacutedigo de seguridad se utiliza
automaacuteticamente la contrasentildea definida
Seccioacuten Periacuteodo de acceso
Almacenamiento de reuniones Elija la opcioacuten predeterminada o seleccione una
fecha especiacutefica
Disponibilidad de los archivos de reunioacuten Defina el tiempo que la reunioacuten
archivada estaraacute disponible para que otros usuarios la descarguen Seleccione una de las
opciones siguientes
o Siempre (hasta que se elimine) Disponible hasta la misma fecha final definida
como la fecha de almacenamiento del archivo
o Durante un periodo de tiempo especiacutefico Especifique los diacuteas y las horas
exactas para el inicio y el fin de la disponibilidad Nota Tambieacuten puede establecer
como Fecha de finalizacioacuten de la disponibilidad la fecha en la que el archivo se
elimina del servidor seleccionando para ello la casilla de verificacioacuten Hasta que se
elimine
Seccioacuten de resumen El texto que aparece en esta seccioacuten muestra el periacuteodo de
expiracioacuten actualizado para almacenar y acceder a la reunioacuten archivada Despueacutes de este
periacuteodo el archivo se elimina del servidor
Botones para Cambiar la reunioacuten archivada
Botoacuten de Ayuda Seleccione para mostrar la ayuda contextual correspondiente a
esta pantalla
Botoacuten Aplicar Una vez escogidas las opciones deseadas seleccione el botoacuten Aplicar
Botoacuten Cancelar Se utiliza para cancelar los cambios propuestos
Manual del Software eBeamreg Interact Ver 13 Paacutegina 41
Pantalla Por nombre de reunioacuten
Esta pantalla se utiliza para recuperar una reunioacuten archivada especiacuteficamente definida
Seleccionar el servidor de reuniones archivadas
Utilice el selector para elegir el servidor de eBeam donde reside la reunioacuten archivada
Si es necesario tambieacuten puede seleccionar el botoacuten Examinar y buscar manualmente la
ubicacioacuten del servidor
Nombre y contrasentildea de la reunioacuten archivada
Nombre de la reunioacuten Introduzca el nombre exacto de la reunioacuten archivada Nota
este cuadro distingue entre minuacutesculas y mayuacutesculas
Contrasentildea Si se requiere ingrese la contrasentildea diferenciando entre mayuacutesculas y
minuacutesculas para acceder a la reunioacuten archivada que desee
Botoacuten Recuperar Seleccione el botoacuten Recuperar para recuperar esa reunioacuten Nota
aparece un cuadro de diaacutelogo que le permite abrir la reunioacuten descargar la reunioacuten en una
ubicacioacuten especificada o cancelar su solicitud
Botones del nombre de la reunioacuten
Botoacuten Recuperar Despueacutes de introducir el nombre exacto de la reunioacuten archivada
seleccione el botoacuten Recuperar para recuperar la reunioacuten Nota aparece un cuadro de
diaacutelogo que le permite abrir la reunioacuten descargar la reunioacuten en una ubicacioacuten especificada
o cancelar su solicitud
Botoacuten Editar Despueacutes de introducir el nombre exacto de la reunioacuten archivada si
estaacute disponible el botoacuten Editar puede editar los paraacutemetros de archivo de esa reunioacuten
Nota es posible que se le solicite un coacutedigo de seguridad para poder editar la reunioacuten
Para conocer los detalles de la pantalla consulte el tema Pantalla Editar reunioacuten
archivada
Botoacuten Eliminar Despueacutes de introducir el nombre exacto de la reunioacuten archivada si
estaacute disponible el botoacuten Eliminar puede eliminar esa reunioacuten Nota es posible que se le
solicite una contrasentildea y un coacutedigo de seguridad para la eliminacioacuten Apareceraacute un
mensaje que le pediraacute que confirme su solicitud de eliminacioacuten
Botoacuten Cerrar Seleccione para cerrar la pantalla
Pantalla Buacutesqueda completa
La pantalla Buacutesqueda completa se utiliza para localizar una o maacutes reuniones archivadas por
nombre de reunioacuten nombre de propietario yo fecha y hora
Seleccionar el servidor de reuniones archivadas
Utilice el selector para elegir el servidor de eBeam donde residen las reuniones
archivadas Si es necesario tambieacuten puede seleccionar el botoacuten Examinar y buscar
manualmente la ubicacioacuten del servidor
Opciones de los criterios de buacutesqueda
Puede seleccionar una o maacutes de las opciones de buacutesqueda que se indican a continuacioacuten
Buscar por nombre de reunioacuten Busca por nombre de reunioacuten Seleccione la casilla
de verificacioacuten para especificar este meacutetodo de buacutesqueda Es posible que el nombre de la
Manual del Software eBeamreg Interact Ver 13 Paacutegina 42
reunioacuten distinga entre mayuacutesculas y minuacutesculas Para buscar una reunioacuten por nombre
introduzca el nombre exacto una parte del nombre o las primeras letras de la buacutesqueda
Buscar por nombre de propietario Busca por el nombre de la estacioacuten de trabajo
del propietario de la reunioacuten archivada Seleccione la casilla de verificacioacuten para
especificar este meacutetodo de buacutesqueda Es posible que el nombre del propietario distinga
entre mayuacutesculas y minuacutesculas Para buscar una reunioacuten por el nombre de propietario
introduzca el nombre exacto una parte del nombre o las primeras letras de la buacutesqueda
Casilla de verificacioacuten para buacutesqueda con diferencia entre mayuacutesculas y
minuacutesculas Se selecciona para que en la buacutesqueda por nombre de reunioacuten propietario
se distinga entre mayuacutesculas y minuacutesculas
Nombre exacto Se selecciona para buscar reuniones archivadas por el nombre
exacto de la reunioacuten o del propietario
El nombre empieza por Se selecciona para buscar reuniones archivadas cuyo
nombre comience por la porcioacuten introducida en el Nombre de la reunioacuten yo del
propietario
El nombre contiene Se selecciona para buscar reuniones que contengan una
porcioacuten del nombre introducido en Nombre de la reunioacuten yo del propietario
Buacutesqueda por fechahora de archivo Esta seccioacuten se utiliza para definir los
rangos de fechahora para las buacutesquedas de reuniones archivadas
Desde la fecha Seleccione la fecha inicial de las reuniones que desee recuperar
Puede utilizar tambieacuten el icono de calendario para introducir una fecha automaacuteticamente
Hasta la fecha Seleccione la fecha final de las reuniones que desee recuperar Puede
utilizar tambieacuten el icono de calendario para introducir una fecha automaacuteticamente
Columnas de los resultados de las buacutesquedas
Nombre de la reunioacuten Nombre de la reunioacuten archivada
Tamantildeo del archivo Tamantildeo del archivo de la reunioacuten archivada
Propietario Nombre de la estacioacuten de trabajo del usuario que archivoacute la reunioacuten
Archivada Fecha en que la reunioacuten se archivoacute en el servidor
Caduca Fecha en la que la reunioacuten archivada ya no se puede recuperar editar etc y
se borra permanentemente del servidor
Nota para ordenar la lista de reuniones de acuerdo a cualquiera de los encabezados de las
columnas antes mencionados seleccione uno de los encabezados
Botones de la Pantalla Buacutesqueda completa
Buscar Una vez que ha escogido las opciones deseadas seleccione Buscar Los
resultados se muestran en la seccioacuten Buscar resultados
Recuperar Despueacutes de resaltar una reunioacuten archivada seleccione el botoacuten
Recuperar para recuperar esa reunioacuten Nota aparece un cuadro de diaacutelogo que le
permite abrir la reunioacuten descargar la reunioacuten en una ubicacioacuten especificada o cancelar su
solicitud
Edicioacuten Despueacutes de resaltar una reunioacuten archivada si estaacute disponible el botoacuten
Editar puede editar los paraacutemetros de archivo para esa reunioacuten Nota es posible que se
le solicite un coacutedigo de seguridad para poder editar la reunioacuten
Para conocer los detalles de la pantalla consulte el tema Pantalla Editar reunioacuten archivada
Eliminar Despueacutes de resaltar una reunioacuten archivada si estaacute disponible el botoacuten
Eliminar puede eliminar esa reunioacuten Nota es posible que se le solicite una contrasentildea y
un coacutedigo de seguridad para la eliminacioacuten Apareceraacute un mensaje que le pediraacute que
confirme su solicitud de eliminacioacuten
Manual del Software eBeamreg Interact Ver 13 Paacutegina 43
Cerrar Seleccione esta opcioacuten para cerrar la pantalla
Ver participantes Ver participantes permite ver informacioacuten acerca de cada participante que ha entrado en
una reunioacuten compartida Para abrir la ventana Ver participantes mientras se toma parte en
una reunioacuten compartida
Elija Ver gt Participantes o
Presione Ctrl+4 o
Seleccione el botoacuten Ver participantes de la barra de herramientas de Scrapbook
La ventana Ver participantes muestra la siguiente informacioacuten
Nombre de participante El nombre del participante tal como se introdujo en el cuadro de texto Mi nombre del cuadro de diaacutelogo Entrar en reunioacuten Para obtener maacutes informacioacuten consulte la seccioacuten Entrar en una reunioacuten
InteractivoSoacutelo ver El permiso de escritura se representa mediante un icono Si el participante tiene permiso para agregar anotaciones a la reunioacuten aparece un icono de rotulador Si el participante no tiene permiso para agregar anotaciones a la reunioacuten el icono de rotulador aparece cruzado por una liacutenea
Conectado a las Muestra la hora a la que el participante se conectoacute a la reunioacuten
Direccioacuten IP Muestra la direccioacuten IP del participante
Notas Muestra las notas introducidas en el campo Notas de los cuadros de diaacutelogo Compartir reunioacuten o Entrar en reunioacuten Para obtener maacutes informacioacuten consulte la seccioacuten Entrar en una reunioacuten
Para obtener informacioacuten adicional sobre el participante seleccione el nombre de un
participante y presione el botoacuten A del Apuntador interactivo o haga clic con el botoacuten derecho
del ratoacuten sobre el nombre y elija informacioacuten del Participante en el menuacute que se muestra
Herramientas del coordinador de la reunioacuten
Las siguientes herramientas estaacuten disponibles soacutelo para el coordinador de la reunioacuten (la
persona que organiza la reunioacuten compartida)
Modo Soacutelo VerInteractivo
El host en el que se organiza la reunioacuten puede establecer el estado de un participante en Soacutelo ver o Interactivo Un participante Interactivo puede realizar anotaciones en la Paacutegina Un participante con el status soacutelo ver puede ver la paacutegina pero no puede realizar anotaciones en ella Para
establecer el status de un participante en Soacutelo Ver o en Interactivo seleccione el participante en la ventana Ver participantes y luego seleccione el botoacuten Modo Soacutelo Ver Interactivo Para seleccionar varios mantenga presionado el botoacuten Ctrl de su teclado y haga clic en los nombres de los participantes La opcioacuten Soacutelo Ver tambieacuten estaacute disponible cuando se selecciona el nombre de un participante y se presiona el botoacuten A del Apuntador interactivo o se hace clic con el botoacuten derecho del ratoacuten en el nombre y luego se elige la opcioacuten Permitir anotaciones
Excluir participante(s)
Excluir participante permite al coordinador de la reunioacuten desconectar a un participante de la reunioacuten Para excluir un participante de la reunioacuten seleccione el participante en la ventana Ver participantes y luego seleccione el botoacuten Excluir participantes Otra forma de tener acceso a la opcioacuten Excluir participante es seleccionar el nombre de un participante y presionar el botoacuten A del Apuntador interactivo o hacer clic con el botoacuten derecho del ratoacuten en el nombre y luego
Manual del Software eBeamreg Interact Ver 13 Paacutegina 44
seleccionar la opcioacuten Excluir participante
Sincronizar participantes
Si el coordinador de la reunioacuten activoacute la sincronizacioacuten de los participantes los participantes remotos soacutelo pueden ver la paacutegina que estaacute viendo el coordinador Sin embargo los participantes remotos pueden seguir agregando anotaciones a la paacutegina La sincronizacioacuten se activa como opcioacuten predeterminada
Presentaciones de PowerPoint
Resumen de Herramientas interactivas de PowerPoint La paleta Herramientas de PowerPoint aparece cuando se inicia una presentacioacuten de
PowerPoint La paleta Herramientas de PowerPoint le proporciona todas las herramientas
que necesita para hacer anotaciones en y navegar la presentacioacuten
Para obtener informacioacuten sobre coacutemo mover mostrar ocultar y cambiar la apariencia de las
Herramientas interactivas consulte el tema Preferencias de Herramientas interactivas
Nota Muchas caracteriacutesticas avanzadas del software soacutelo estaacuten disponibles cuendo el
softwaredetecta un receptor interactivo o una clave de seguridad Para obtener maacutes
informacioacuten consulte Herramientas interactivas no encontradas
Herramientas interactivas de PowerPoint
Para obtener maacutes informacioacuten sobre una herramienta seleccione la herramienta a
continuacioacuten
Opciones de presentacioacuten de diapositivas Opciones de presentacioacuten de diapositivas de Power Point se encuentra en la ficha
Anotaciones del cuadro de diaacutelogo Opciones al cual se tiene acceso al seleccionar uno de las
siguientes
El botoacuten Opciones de la paleta Herramientas de escritorio o
El menuacute de la barra de tareas de Windows
Las preferencias de presentaciones de diapositivas de PowerPoint le permiten especificar
como se manejaraacuten sus anotaciones en una presentacioacuten de diapositivas de PowerPoint
Al navegar una presentacioacuten PowerPoint tiene las opciones siguientes
Agregar siempre objetos al archivo PowerPoint Seleccione esta opcioacuten para
mantener automaacuteticamente las anotaciones cada vez que cambie una diapositiva en el
modo de presentacioacuten de diapositivas de PowerPoint
Descartar anotaciones siempre Seleccione esta opcioacuten para descartar
automaacuteticamente las anotaciones cada vez que cambie una diapositiva en el modo de
presentacioacuten de diapositivas de PowerPoint
Preguntarme cada vez Esta es la opcioacuten predeterminada Seleccione esta opcioacuten
para que se le pregunte si se mantienen o no las anotaciones cada vez que cambie una
diapositiva en el modo de presentacioacuten de diapositivas de PowerPoint

Manual del Software eBeamreg Interact Ver 13 Paacutegina 14
Scrapbook
iquestQueacute es Scrapbook La aplicacioacuten Scrapbook convierte cualquier superficie de proyeccioacuten en un espacio de
trabajo digital
Las funciones incluyen
Grabar digitalmente las notas de la pizarra en una paacutegina anotando a mano alzada
con la Herramienta Rotulador o agregando texto con la Herramienta de texto
Importar fotos o haciendo capturas de pantalla usando la herramienta Instantaacutenea o
arrastrando y soltando imaacutegenes desde el escritorio Use la Galeriacutea Interactiva de
imaacutegenes para almacenar sus bibliotecas de imaacutegenes en una localidad central faacutecil de
usar
Trabajar con anotaciones cuadros de texto o archivos de imaacutegenes como elementos
de Scrapbook Mover rotar cambiar tamantildeo agrupar y copiarpegar cualquier elemento
Importar archivos de PowerPoint Excel Word y de imagen como un fondo y a
continuacioacuten anotar sobre el fondo Ideal para preparar presentaciones
Compartir sus paacuteginas de Scrapbook por Internetintranet con cualquier persona en
cualquier lugar Los cambios que se hagan a la paacutegina se comparten en tiempo real
Reproducir editar y realizar anotaciones en las paacuteginas de su archivo de reunioacuten de
Scrapbook y luego adjuntarlas a mensajes de correo electroacutenico faxes o simplemente
imprimirlas
Usar la cortina - para ocultar secciones de una presentacioacuten tales como durante
secuencias de preguntas y respuestas o durante una sesioacuten en el saloacuten de clases
Guardar automaacuteticamente su archivo de reunioacuten para garantizar que no nunca pierda
accidentalmente una serie de notas o una presentacioacuten importante
Usar Capas para controlar el contenido de una paacutegina Mostrar y ocultar capas para
controlar los elementos que estaraacuten visibles y cuando estaraacuten o no visibles
iquestQueacute es una reunioacuten Una reunioacuten es una coleccioacuten de notas e imaacutegenes que se almacenan como elementos de
paacuteginas de Scrapbook en un archivo (esb) Scrapbook permite que esteacute abierta soacutelo una
reunioacuten
Una misma reunioacuten tambieacuten puede tener participantes situados en otras ubicaciones por
ejemplo en otra planta de su edificio en otro estado o incluso en otro paiacutes Este proceso de
tener participantes que atiendan la reunioacuten a traveacutes de Internetintranet en tiempo real se
denomina Compartir una reunioacuten
Vistas de Scrapbook Scrapbook tiene cuatro opciones de vistas
Vista de Paacutegina y Miniaturas
Vista de Miniaturas
Vista de Paacutegina
Vista Pantalla completa
Manual del Software eBeamreg Interact Ver 13 Paacutegina 15
Menuacutes de Scrapbook
Menuacute Archivo A continuacioacuten se describen las opciones del Menuacute Archivo
Nuevo Nuevo crea un nuevo archivo de reunioacuten de Scrapbook despueacutes de que se han cerrado todas las reuniones anteriores
Abrir Abrir permite abrir un archivo de Scrapbook (esb) y un archivo del Software eBeam (wbd) Para abrir un archivo de Scrapbook
1 Elija Archivo gt Abrir o presione Ctrl+O
Aparece un cuadro de diaacutelogo estaacutendar Abrir archivo
2 Navegue al archivo esb y seleccione ese archivo
3 Seleccione Aceptar
Nota Scrapbook tambieacuten abre los archivos wbd creados con versiones anteriores del Software eBeam
Importar imagen de fondo Importar imagen de fondo permite importar un archivo de imagen al fondo de la
paacutegina seleccionada actualmente
Guardar Guardar permite guardar un archivo de Scrapbook (esb)
Guardar como Guardar como permite guardar un archivo de Scrapbook (esb) nuevo o guardar un
archivo de reunioacuten actual de Scrapbook con otro nombre Tambieacuten se puede guardar como otro tipo de archivo
Puede escoger el rango de paacuteginas que desea importar
o Todo - El rango predeterminado es Todas las paacuteginas
o Seleccioacuten - Guarda uacutenicamente las paacuteginas seleccionadas Para seleccionar varias paacuteginas haga clic en cada miniatura mientras mantiene presionada la tecla Ctrl
o Paacuteginas - Le permite seleccionar un rango de paacuteginas que desee guardar
Guardar como paacutegina Web Guardar como paacutegina Web permite guardar un archivo de reunioacuten de Scrapbook (esb) en formato HTML para publicarlo en la Internetintranet como paacutegina web
Tiene las mismas opciones de rangos de paacuteginas que el caso anterior
Archivar reunioacuten Archivar reunioacuten permite archivar su archivo de reunioacuten de Scrapbook en un servidor de eBeam
Recuperar reunioacuten Recuperar reunioacuten permite recuperar de un servidor de eBeam un archivo de reunioacuten de Scrapbook archivado
Configurar paacutegina El cuadro de diaacutelogo Configurar paacutegina permite elegir la informacioacuten del encabezado y del pie de paacutegina para una paacutegina de Scrapbook que se desee imprimir y permite agregar un borde a la paacutegina impresa
Permite modificar el formato de numeracioacuten de paacuteginas el nombre de la reunioacuten y los formatos de fecha y hora
Configurar impresioacuten El cuadro de diaacutelogo Configurar impresioacuten le permite seleccionar todos los valores de configuracioacuten que desee para los trabajos de impresioacuten incluyendo la orientacioacuten vertical u horizontal y la fuente del papel
Imprimir paacutegina Imprimir paacutegina imprime soacutelo la paacutegina seleccionadamostrada en la impresora predeterminada de Windows
Imprimir Este cuadro de diaacutelogo permite seleccionar un rango de paacuteginas y el nuacutemero de copias que desee imprimir
Manual del Software eBeamreg Interact Ver 13 Paacutegina 16
Para imprimir el archivo de Scrapbook elija Archivo gt Imprimir o presione Ctrl+P
Enviar Enviar permite enviar un archivo de reunioacuten de Scrapbook (esb) como un adjunto a traveacutes de cualquier sistema de correo compatible con MAPI como Microsoft Exchange
Para enviar un archivo de reunioacuten de Scrapbook por correo electroacutenico
Scrapbook abre un mensaje de correo electroacutenico sin tiacutetulo en su programa de correo electroacutenico con su archivo adjunto Utilice su libreta de direcciones para llenar los nombres de los destinatarios y enviacutee el correo electroacutenico como lo hariacutea normalmente
La opcioacuten de formato HTML no se puede utilizar para enviar como adjunto de correo electroacutenico
Galeriacutea de imaacutegenes Galeriacutea de imaacutegenes abre una Galeriacutea interactiva de Clip-Art Esta funcioacuten se puede utilizar para agregar graacuteficos a sus presentaciones desde la biblioteca de clip art que se suministra Tambieacuten puede agregar sus propios directorios a la galeriacutea
Salir Salir cierra Scrapbook pero no cierra las Herramientas interactivas
Menuacute Edicioacuten El Menuacute Edicioacuten tiene las siguientes opciones
Deshacer Deshacer borra el uacuteltimo cambio realizado a una paacutegina de Scrapbook Es posible ejecutar varios comandos Deshacer hasta borrar todos los cambios que se han realizado La opcioacuten Deshacer se aplica soacutelo a la paacutegina que se muestra actualmente
Para deshacer
Rehacer La opcioacuten Rehacer permite rehacer la uacuteltima anotacioacuten deshecha siempre y cuando
haya utilizado antes la herramienta Deshacer Si ha utilizado Deshacer varias veces puede rehacer los cambios hasta el principio de la serie
Cortar Cortar se utiliza con la Herramienta Texto para cortar y pegar texto dentro de los cuadros de texto activos
Para cortar texto de un cuadro de texto
1 Resalte el texto del cuadro de texto
2 Elija Edicioacutengt Cortar o presione Ctrl+X
Copiar Copiar permite copiar elementos de Scrapbook de una Paacutegina de Scrapbook a otras paacuteginas de Scrapbook y a otras aplicaciones
Para copiar un elemento de una Paacutegina de Scrapbook
1 Use la Herramienta Selector para seleccionar el elemento que desea copiar
2 Elija Edicioacuten gt Copiar o presione Ctrl+C
3 Pegue
Notas
Es posible copiar un elemento de una paacutegina de Scrapbook a otra arrastrando el
elemento hacia una miniatura
Es posible copiar texto de un cuadro de texto activo para pegarlo en otro cuadro de
texto o en una aplicacioacuten externa
Pegar Pegar se utiliza para pegar elementos de Scrapbook en una Paacutegina de Scrapbook ya sea desde otra Paacutegina de Scrapbook o desde el portapapeles de la ordenador Pegar se utiliza con la Herramienta Texto para cortar y pegar texto entre los cuadros de texto activos de Scrapbook
Elija Edicioacuten gt Pegar o presione Ctrl + V
Nota El texto copiado de otras aplicaciones se pega en Scrapbook como un elemento de graacutefico
Seleccionar todo Seleccionar Todo permite seleccionar todos los elementos que contiene una paacutegina de
Scrapbook en un solo grupo Los elementos pueden ser manipulados como un elemento pero no
Manual del Software eBeamreg Interact Ver 13 Paacutegina 17
estaacuten agrupados
Para elegir Seleccionar todo
1 Elija Edicioacuten gt Seleccionar todo
2 Presione Ctrl+A
Eliminar Elimina el elemento seleccionado
Enviar al frente Coloca el elemento seleccionado delante de los demaacutes elementos
Enviar al fondo Coloca el elemento seleccionado detraacutes de los demaacutes elementos
Hacia adelante Mueve el elemento seleccionado un nivel hacia delante
Hacia atraacutes Mueve el elemento seleccionado un nivel hacia atraacutes
Agrupar Agrupar se utiliza para unir una seleccioacuten de elementos de manera que puedan manipularse
como un solo elemento
Desagrupar Desagrupar libera elementos agrupados de manera que los elementos individuales puedan ser
manipulados por separado
Colocar en tamantildeo original
Cambia el elemento seleccionado al tamantildeo que teniacutea cuando se trajo a la aplicacioacuten
Opciones Opciones abre el cuadro de diaacutelogo Opciones de Scrapbook
Menuacute Ver El Menuacute Ver tiene las siguientes opciones
Normal (Ver Paacutegina y Miniaturas)
Normal permite alternar a la vista de Paacutegina y miniaturas
Tambieacuten puede presionar Ctrl+1
Miniaturas Miniaturas permite cambiar a la vista de Miniaturas
Tambieacuten puede presionar Ctrl+2
Paacutegina Paacutegina permite cambiar a la vista Paacutegina Para obtener maacutes informacioacuten consulte Vistas
de Scrapbook
Tambieacuten puede presionar Ctrl+3
Vista de Paacutegina completa
La vista Pantalla completa aumenta la Paacutegina actual al tamantildeo de la pantalla completa
Tambieacuten puede presionar F11
Para regresar al tamantildeo de pantalla normal
Haga clic con el botoacuten derecho del ratoacuten (presione el Botoacuten A del apuntador
interactivo) y seleccione Desactivar pantalla completa en el menuacute que aparece o
Seleccione el botoacuten Pantalla completa en la barra de herramientas de Scrapbook
o
Presione F11
Usar cortina Usar cortina muestra en pantalla una hoja que permite cubrir parte de la paacutegina El usuario puede ajustar el tamantildeo la orientacioacuten y la transparencia de la hoja durante la presentacioacuten
Foco El foco es uacutetil para llamar la atencioacuten hacia una regioacuten particular de su escritorio
Participantes Participantes abre la ventana Participantes para que pueda ver quieacuten ha entrado a una reunioacuten compartida de Scrapbook
Tambieacuten puede presionar Ctrl+4
Manual del Software eBeamreg Interact Ver 13 Paacutegina 18
Paacutegina maestra Paacutegina maestra abre la paacutegina maestra Si se importa una sola imagen como fondo y se coloca en la paacutegina maestra todas las paacuteginas incluyendo cualquier paacutegina nueva que se cree mostraraacuten esa imagen como fondo
Capas Capas se puede utilizar para realizar anotaciones en una paacutegina de Scrapbook (privada o compartida) sin cambiar el contenido de la paacutegina misma Luego puede activardesactivar y guardar las capas
Barra de herramientas (Mostrarocultar barras de herramientas)
Al seleccionar la opcioacuten de menuacute Barra de herramientas se abre un sub-menuacute con las tres opciones siguientes
Herramientas interactivas
Reproducir
Barra de estado
Zoom El zoom permite aumentar o reducir la Paacutegina que se muestra actualmente
Al elegir la opcioacuten de menuacute Mostrar al se abre un sub-menuacute que tiene las siguientes opciones de presentacioacuten 500 300 200 100 50 y 25
Ampliar Ampliar permite aumentar la paacutegina que se muestra actualmente Cada vez que se elige
Aumentar el zoom aumenta la imagen en un factor de 125 a no maacutes de 2000
Reducir Reducir permite disminuir el tamantildeo de la paacutegina que se muestra actualmente Cada vez
que se elige Reducir la paacutegina se reduce en un factor de 125 a no menos de 25
Ajustar paacutegina Ajustar a paacutegina comprime o expande la Paacutegina para ajustarla al aacuterea de presentacioacuten de
la Paacutegina La funcioacuten Ajustar a paacutegina tambieacuten se puede seleccionar al presionar Ctrl+0
Tamantildeo real Tamantildeo real ampliacutea la Paacutegina al 100
Menuacute Paacutegina El Menuacute Paacutegina tiene las siguientes opciones
Nueva Nueva crea una nueva Paacutegina en blanco en la reunioacuten de Scrapbook
Vaciar Vaciar borra todas las anotaciones de la Paacutegina mostradaseleccionada
Duplicar Duplicar crea una copia de la Paacutegina mostradaseleccionada y muestra en pantalla la copia
de la Paacutegina mostradaseleccionada
Eliminar Eliminar borra la paacutegina mostradaseleccionada
Eliminar todo Eliminar todo borra todas las paacuteginas de la reunioacuten de Scrapbook Todos los datos se perderaacuten
Paacutegina siguientePaacutegina anterior
Paacutegina siguiente navega hasta la paacutegina siguiente de la reunioacuten de Scrapbook o
Paacutegina anterior navega a la paacutegina anterior de la reunioacuten de Scrapbook
Tambieacuten puede presionar RePaacuteg o AvPaacuteg en su teclado
Ir a paacutegina Ir a paacutegina permite seleccionar la Paacutegina que se mostraraacute con soacutelo escribir o seleccionar un nuacutemero de paacutegina
Reproducir Reproduce las anotaciones realizadas en el Scrapbook ya sea en su totalidad o seleccionando paacuteginas especiacuteficas
Agregar
hiperviacutenculo Agregar hiperviacutenculo le permite agregar un hiperviacutenculo a un elemento de un Scrapbook
Agregar imagen Agregar imagen permite importar un archivo de imagen o foto de pantalla y colocarlo(a) en
Manual del Software eBeamreg Interact Ver 13 Paacutegina 19
la paacutegina seleccionada
Imagen de fondo Imaacutegenes de fondo permite
Importar un archivo de imagen o foto de pantalla y colocarlo(a) como fondo en la paacutegina seleccionada actualmente
Establecer el color de fondo de una paacutegina
Mostrar una cuadriacutecula o liacuteneas horizontales en una Paacutegina
Menuacute Reuniones El Menuacute Reuniones contiene las siguientes opciones
CompartirConcluir reunioacuten Compartir reunioacuten permite al coordinador de una reunioacuten compartir una reunioacuten de Scrapbook a traveacutes de la Internetintranet
Entrar en reunioacutenSalir de reunioacuten
Entrar en reunioacuten permite a los participantes invitados incorporarse a una reunioacuten compartida de Scrapbook Para poder incorporarse a la reunioacuten el participante debe conocer el nombre de la reunioacuten y la contrasentildea (en caso de requerirse)
Enviar invitacioacuten Enviar invitacioacuten le permite al coordinador de la reunioacuten enviar invitaciones por correo electroacutenico para que los participantes puedan entrar en la reunioacuten
Permitir anotaciones Permitir anotaciones posibilita al organizador de la reunioacuten decidir si permitiraacute o no a los participantes agregar anotaciones en la reunioacuten compartida de Scrapbook
Sincronizar participantes Sincronizar participantes le permite al organizador de la reunioacuten mantener a los
participantes en la misma Paacutegina
Informacioacuten del
participante Informacioacuten del participante muestra informacioacuten acerca de cada participante y del
organizador La informacioacuten incluye el nombre del participante el tiempo de conexioacuten la direccioacuten IP si el participante es interactivo o no y las notas
Excluir participante Excluir participante le permite al coordinador de la reunioacuten desconectar a un
participante de la reunioacuten compartida de Scrapbook
Menuacute Ayuda El menuacute Ayuda abre un menuacute secundario que le permite obtener acceso a la ayuda y
proporciona enlaces a varias paacuteginas de registro y asistencia teacutecnica suministradas por el
fabricante del hardware
Manual del Software eBeamreg Interact Ver 13 Paacutegina 20
Herramientas interactivas de Scrapbook
Resumen de las herramientas interactivas de Scrapbook Las Herramientas de Scrapbook aparecen cuando Scrapbook es la ventana activa La
paleta de las Herramientas de Scrapbook muestra todas las herramientas que necesita
para contenido de paacuteginas
Observe los siguientes puntos importantes
Si selecciona cualquier punto fuera de la ventana de Scrapbook la paleta de
Herramientas de Scrapbook se convierte en la paleta de Herramientas interactivas
de escritorio
Cuando cambia a la Vista Pantalla completa la paleta de Herramientas de Scrapbook
se convierte en una paleta de Herramientas de pantalla completa
Herramientas interactivas de Scrapbook
Para obtener maacutes informacioacuten sobre una herramienta seleccione la herramienta a
continuacioacuten
Herramientas de
Scrapbook
Herramientas de Scrapbook
en pantalla completa
Barra de herramientas de anotaciones estaacutendar
La barra de herramientas estaacutendar para anotaciones aparece soacutelo cuando no se detecta un
receptor interactivo
Incluye rotulador resaltador borrador zoom texto puntero selector
Las herramientas de la barra de herramientas de anotaciones estaacutendar incluye (de izquierda
a derecha)
Herramienta Rotulador La herramienta Rotulador permite realizar anotaciones a mano alzada en el escritorio con
uno de ocho colores Permite cambiar el color y el grosor de la liacutenea
Herramienta Puntero La herramienta Puntero permite a cada uno de los participantes de la reunioacuten apuntar
datos en cualquier lugar de la ventana de la reunioacuten El puntero de cada participante se
muestra en un color diferente
Manual del Software eBeamreg Interact Ver 13 Paacutegina 21
Nota La herramienta Puntero soacutelo se habilita durante una reunioacuten compartida
MostrarOcultarGirar el
puntero Seleccione el botoacuten de la herramienta Puntero en la paleta
Herramientas interactivas de Scrapbook
Vuelva a seleccionar la herramienta Puntero para ver el anillo
exterior que contiene las opciones del puntero Las opciones disponibles son (comenzando por la parte superior y movieacutendose en sentido horario alrededor del anillo exterior de la paleta Herramientas de Scrapbook)
o Girar el puntero en sentido contrario a las agujas del reloj Gira el puntero 90 grados en sentido contrario a las agujas del reloj
o Mostrar puntero Muestra el puntero en la pantalla
o Girar el puntero en sentido horario Gira el puntero 90 grados en sentido horario
o Ocultar puntero Oculta el puntero
Seleccione una opcioacuten
Herramienta Texto La Herramienta Texto permite agregar un cuadro de texto a la Paacutegina que se muestra
Crear un cuadro de texto en la Paacutegina
1 Seleccione la Herramienta Texto
2 Toquehaga clic dentro de la Paacutegina
Para escribir texto en el cuadro de texto toquehaga clic en el icono del teclado
de pantalla en la esquina inferior derecha del cuadro de texto para usar el teclado de pantalla Windows o escriba el texto con el teclado
Para cerrar el cuadro de texto toquehaga clic en cualquier lugar fuera del
cuadro de texto o seleccione otra herramienta para cerrar el cuadro de texto
Mover o editar un
cuadro de texto 1 Seleccione la Herramienta Texto
2 Toquehaga clic directamente sobre el texto que desee movermodificar para hacer activo el cuadro de texto
3 Realice todos los cambios en el texto
Para mover el cuadro de texto toquehaga clic y arrastre el borde del cuadro de
texto
Para cerrar el cuadro de texto toquehaga clic en cualquier lugar fuera del
cuadro de texto o seleccione otra herramienta
Establecer los atributos del texto
1 Seleccione el siacutembolo de texto en el centro de la paleta Herramientas interactivas de Scrapbook para abrir el cuadro de diaacutelogo Fuente
2 Seleccione el tipo de letra estilo tamantildeo color etc
3 Seleccione Aceptar
Una vez que se han seleccionado los atributos del texto eacutestos se mantienen asiacute hasta que se seleccionen otros atributos
Manual del Software eBeamreg Interact Ver 13 Paacutegina 22
Herramienta Adelantar diapositiva La Herramienta Adelantar diapositiva le permite moverse hasta la paacutegina siguiente de la
reunioacuten de Scrapbook
Esta herramienta estaacute disponible soacutelo en la paleta de herramientas de pantalla completa
de Scrapbook
Herramienta Borrador La Herramienta Borrador de Scrapbook le permite dividir un elemento de anotacioacuten de una
paacutegina de Scrapbook en dos elementos separados de Scrapbook Los elementos de
anotaciones son elementos de rotulador o de resaltador creados utilizando la Herramienta
Rotulador o la Herramiento Resaltador
Los elementos de anotacioacuten que han sido fragmentados en dos elementos se agrupan
automaacuteticamente de manera que aparentan ser un solo elemento Para desagrupar los
seleccione el elemento utilizando la Herramienta Seleccioacuten y seleccione Editar gt Desagrupar
Ahora es posible utilizar la Herramienta Seleccioacuten para mover cambiar el tamantildeo o rotar
cada uno de los elementos por separado
Cuando se selecciona la Herramienta Borrador el botoacuten de la herramienta Borrador se
resalta y el centro de la paleta Herramientas de Scrapbook cambia para mostrar el grosor
actual del borrador
Herramienta Seleccioacuten La Herramienta Seleccioacuten le permite seleccionar un elemento de Scrapbook en una paacutegina
para moverlo rotarlo cambiar su tamantildeo o copiarlo Para seleccionar un elemento de
Scrapbook haga clic en el elemento Una vez seleccionado apareceraacuten puntos de arrastre
sobre el elemento
La Herramienta Seleccioacuten tambieacuten se puede utilizar para dibujar un rectaacutengulo que limite
un grupo de elementos para manipular todo un grupo de elementos como si fuera uno
Herramienta Instantaacutenea Instantaacutenea le permite capturar una imagen de la pantalla actual y guardarla en Scrapbook
o bien como una imagen de fondo en una paacutegina nueva o como un Elemento de Scrapbook
de la paacutegina actual
Tiene las opciones siguientes
o Capturar pantalla Captura todo el escritorio como una sola imagen Como
opcioacuten predeterminada la imagen capturada se guarda como un fondo en una
nueva paacutegina de Scrapbook Para guardar la imagen como un elemento de
Scrapbook en la paacutegina actual coloque una marca en la casilla de verificacioacuten
Importar como objeto
o Capturar una seleccioacuten Minimiza el Scrapbook y el cursor se convierte en una
cruz delgada Para seleccionar un aacuterea que desee capturar utilice el Apuntador
interactivo para dibujar un rectaacutengulo de seleccioacuten
Herramienta Zoom La Herramienta Zoom le permite ampliar o reducir la paacutegina que se muestra en Scrapbook
Manual del Software eBeamreg Interact Ver 13 Paacutegina 23
Herramienta Retroceder diapositiva La Herramienta Retroceder diapositiva le permite moverse a la paacutegina previa de la
reunioacuten de Scrapbook
Esta herramienta estaacute disponible soacutelo en la paleta de herramientas de pantalla completa
de Scrapbook
Herramienta Resaltador La herramienta Resaltador permite realizar anotaciones a mano alzada en la paacutegina que se
muestra con uno de ocho colores transparentes Se puede cambiar el color y el grosor de la
liacutenea
Barra de herramientas de Scrapbook
La Barra de herramientas de Scrapbook contiene las siguientes opciones
Normal (Paacutegina y Miniaturas) Miniaturas Soacutelo Paacutegina
Para alternar entre las vistas tambieacuten puede presionar
las siguientes combinaciones de teclas
Normal Ctrl+1
Miniaturas Ctrl+2
Soacutelo Paacutegina Ctrl+3
Pantalla completa
Pantalla completa aumenta la Paacutegina actual al tamantildeo
de la pantalla completa La Barra de herramientas de Scrapbook se convierte en una barra de herramientas flotante
Nueva paacutegina
Nueva crea una nueva Paacutegina en blanco en la reunioacuten
de Scrapbook
La paacutegina nueva se inserta directamente despueacutes de la paacutegina mostradaseleccionada
Duplicar paacutegina
Duplicar crea una copia de la Paacutegina mostradaseleccionada y muestra en pantalla la copia de la Paacutegina mostradaseleccionada
La paacutegina duplicada se inserta directamente despueacutes de la paacutegina mostradaseleccionada
Eliminar paacutegina
Eliminar borra la paacutegina mostradaseleccionada
Vaciar paacutegina
Vaciar borra todas las anotaciones de la Paacutegina
mostradaseleccionada
Seleccioacuten de paacutegina
Saltar a la primera paacutegina
Paacutegina anterior
Paacutegina siguiente Saltar a la uacuteltima paacutegina
Para seleccionar el nuacutemero de paacutegina tambieacuten puede escribir directamente el nuacutemero de paacutegina en el cuadro de texto y presionar Intro
Deshacer
Deshacer cancela el uacuteltimo cambio en una paacutegina de
Scrapbook Es posible aplicar deshacer todos los cambios para regresar la paacutegina de Scrapbook a un estado totalmente vaciacutea Deshacer se aplica soacutelo a la
Manual del Software eBeamreg Interact Ver 13 Paacutegina 24
paacutegina actual
Rehacer
Rehacer permite rehacer el uacuteltimo cambio deshecho siempre y cuando haya utilizado antes la Herramienta Deshacer Si ha utilizado Deshacer varias veces puede rehacer los cambios hasta el principio de la serie La funcioacuten Rehacer se desactiva cuando se efectuacutea un nuevo cambio
Eliminar objeto
Eliminar objeto elimina el objeto seleccionado
CompartirConcluir reunioacuten
Compartir reunioacuten permite al organizador de una reunioacuten compartir una reunioacuten de Scrapbook a traveacutes de la Internetintranet
Entrar en reunioacuten
Entrar en reunioacuten permite a los participantes invitados incorporarse a una reunioacuten compartida de Scrapbook
Vista de participante
Participantes abre la ventana Participantes La ventana Participantes permite ver quien asistioacute a una reunioacuten compartida de Scrapbook
Galeriacutea de imaacutegenes
El botoacuten Galeriacutea de imaacutegenes abre la Interactive Clip-Art Gallery Puede utilizar esta funcioacuten para agregar graacuteficos de la biblioteca en sus presentaciones Tambieacuten puede agregar sus propios directorios a la galeriacutea
Usar cortina
Usar cortina muestra en pantalla una especie de persiana que permite cubrir una parte de la paacutegina
Foco
Puede mover foco hacia cualquier lugar de la pantalla cambiar su forma y ajustar su transparencia
Mover barra de herramientas
El botoacuten Mover barra de herramientas permite mover la barra de herramientas a la parte superior o inferior de la ventana de la aplicacioacuten
Reproducir Para abrir la barra de herramientas Reproducir elija Ver gt Barra de herramientas gt
Reproducir
Algunos de los usos de la barra de herramientas Reproducir
Ver la secuencia de eventos de la reunioacuten
Bifurcar la reproduccioacuten lo cual devuelve la reunioacuten a un punto concreto y entonces
duplica la paacutegina La paacutegina duplicada crearaacute una nueva paacutegina con los datos de la
reunioacuten hasta el punto seleccionado con el fin de explorar una idea diferente sin necesidad de duplicar el trabajo anterior y sin alterar la paacutegina original
Las herramientas siguientes estaacuten disponibles en la barra de herramientas Reproducir o en
el menuacute secundario Reproducir del menuacute Paacutegina
Saltar al principio Salta al principio de la reunioacuten de Scrapbook o de la paacutegina (dependiendo de que se haya seleccionado la opcioacuten Todas)
Control deslizante para arrastrar
Le permite desplazarse por la reunioacuten hacia adelante o hacia atraacutes utilizando el Apuntador interactivo o su ratoacuten para arrastrar la barra de arrastre sobre la liacutenea de arrastre
Manual del Software eBeamreg Interact Ver 13 Paacutegina 25
Reproducir Durante la reproduccioacuten el botoacuten Reproducir cambia a un botoacuten Detener que permite detener la reproduccioacuten
Saltar al final Salta al final de la reunioacuten de Scrapbook o de la paacutegina (dependiendo de que se haya seleccionado la opcioacuten Todas)
Todas Si se selecciona Todas al hacer clic en ldquoReproducirrdquo se reproduce la totalidad de la reunioacuten Si no se activa Todas soacutelo se reproduce la paacutegina mostrada actualmente
Bucle Repite la reunioacuten de Scrapbook o la paacutegina de principio a fin (dependiendo de que se haya seleccionado la opcioacuten Todas las paacuteginas)
Velocidad de reproduccioacuten
Permite seleccionar la velocidad de reproduccioacuten de la reunioacuten
Elementos de Scrapbook El contenido de una paacutegina de archivo de Scrapbook se compone de varios tipos de objetos
conocidos como elementos Estos elementos son anotaciones cuadros de texto y archivos
de imagen
En los elementos de Scrapbook se pueden realizar las siguientes operaciones
mover rotar cambiar de tamantildeo
mover al frente de o detraacutes de otros elementos
copiar y pegar en otra paacutegina de Scrapbook
convertir en hiperviacutenculos
agrupar y desagrupar
Agrupar y desagrupar un elemento
La agrupacioacuten se utiliza para manipular un grupo de elementos al mismo tiempo Un grupo
de elementos puede aparecer como un elemento uacutenico y puede ser movido rotado se le
puede cambiar el tamantildeo y se puede copiar como un elemento uacutenico
Elementos de grupo
Para agrupar elementos utilice la herramienta Seleccioacuten a fin de trazar un rectaacutengulo de
unioacuten alrededor de un grupo de elementos y a continuacioacuten seleccione Editar gt Agrupar
Desagrupar elementos
Para desagrupar elementos que ya estaacuten agrupados utilice la herramienta Seleccioacuten a fin de
trazar un rectaacutengulo de unioacuten alrededor de un grupo de elementos y a continuacioacuten
seleccione Editar gt Desagrupar
Nota La agrupacioacuten automaacutetica puede activarse o desactivarse en el cuadro de diaacutelogo
Opciones de Scrapbook Seleccione Editar gt Opciones para abrir el cuadro de diaacutelogo
Opciones y a continuacioacuten seleccione Preferencias Quite la marca de Agrupar
automaacuteticamente trazos del rotulador y el resaltador para desactivar la agrupacioacuten
Elemento con hiperviacutenculo
Manual del Software eBeamreg Interact Ver 13 Paacutegina 26
Un elemento con hiperviacutenculo es un elemento de Scrapbook incluido en una Paacutegina de
Scrapbook que tambieacuten contiene un hiperviacutenculo Un elemento con hiperviacutenculo se puede
identificar por el icono de un globo que aparece en la esquina inferior izquierda del elemento
Utilice su Herramienta Seleccioacuten para seleccionar el icono de globo dentro del elemento y
hacer que su explorador web predeterminado vaya a la direccioacuten URL del hiperviacutenculo
Uso de hiperviacutenculos con elementos de imagen o anotacioacuten
Agregar un hiperviacutenculo a un elemento de imagen o anotacioacuten
1 Utilice la Herramienta Seleccioacuten para seleccionar el elemento de imagen o anotacioacuten
2 Elija Paacutegina gt Agregar hiperviacutenculo
3 Escriba una direccioacuten URL estaacutendar como por ejemplo wwwaddresscom en el
cuadro de diaacutelogo Agregar hiperviacutenculo
4 Seleccione el botoacuten Aceptar
Editar o eliminar un hiperviacutenculo adjuntado a un elemento de imagen o anotacioacuten
1 Utilice la Herramienta Seleccioacuten para seleccionar el elemento de imagen o anotacioacuten
2 Elija Paacutegina gt Editar hiperviacutenculo
3 Cambie la direccioacuten URL y seleccione el botoacuten Aceptar o haga clic en el botoacuten
Eliminar hiperviacutenculo Nota Cuando se elimina el hiperviacutenculo no se elimina el
elemento
Uso de hiperviacutenculos con cuadros de texto
Agregar un hiperviacutenculo a un cuadro de texto
1 Utilice la Herramienta Texto para crear un cuadro de texto
2 Escriba una direccioacuten URL estaacutendar como por ejemplo wwwaddresscom
3 Haga clicToque fuera del cuadro para finalizar el cuadro de texto
Scrapbook reconoce el formato de direccioacuten URL estaacutendar y adjuntaraacute un icono de
hiperviacutenculo al cuadro de texto
o
1 Seleccione la Herramienta Texto
2 Elija Paacutegina gt Agregar hiperviacutenculo
3 Escriba una direccioacuten URL estaacutendar como por ejemplo wwwaddresscom en el cuadro
de diaacutelogo Agregar hiperviacutenculo
4 Seleccione el botoacuten Aceptar
Se crea un nuevo cuadro de texto que muestra el texto de direccioacuten y contiene un icono
de hiperviacutenculo
Editar un hiperviacutenculo adjuntado a un cuadro de texto
1 Seleccione el cuadro de texto bien sea haciendo clic en el cuadro de texto con la
Herramienta Texto o haciendo doble clic en el cuadro de texto con la Herramienta
Seleccioacuten
Manual del Software eBeamreg Interact Ver 13 Paacutegina 27
2 Realice todos los cambios a la direccioacuten URL
3 Haga clicToque fuera del cuadro para finalizar el cuadro de texto
Si despueacutes del cambio de texto Scrapbook no reconoce el texto como un formato de
direccioacuten URL estaacutendar se eliminaraacute el icono de hiperviacutenculo
Eliminar un hiperviacutenculo adjuntado a un cuadro de texto
Consulte Editar un hiperviacutenculo adjuntado a un cuadro de texto para saber coacutemo eliminar el
hiperviacutenculo sin eliminar el cuadro de texto o
1 Seleccione el cuadro de texto con la Herramienta Seleccioacuten
2 Seleccione el botoacuten Eliminar objeto en la Barra de herramientas de Scrapbook o
presione el botoacuten Suprimir (Supr) de su teclado
Valores de fondos
Configuracioacuten de fondo permite al usuario establecer un color o imagen como fondo de
cualquier paacutegina de Scrapbook
Para configurar el Fondo de paacutegina se pueden utilizar cuatro meacutetodos diferentes
importacioacuten raacutepida desde Archivo gt Importar imagen de fondo
el cuadro de diaacutelogo Configuracioacuten del fondo
importacioacuten desde la Galeriacutea de imaacutegenes o
configuracioacuten de una Paacutegina maestra
Importar una imagen de fondo desde el menuacute Archivo
Selecting File gt Import Background Image opens a standard Open File dialog box This
allows you to navigate directly to the file location and select OK to load the file Los formatos
de archivo de imagen admitidos asiacute como los archivos Excel PowerPoint y Word haraacuten que
se abra el cuadro de diaacutelogo Configuracioacuten del fondo
Utilizacioacuten de la configuracioacuten del fondo
La opcioacuten Paacutegina gt Configuracioacuten del fondo de Scrapbook permite
importar un archivo de imagen archivos MS Excel Word y PowerPoint fondo de
pantalla o datos del portapapeles como imagen de fondo de la paacutegina seleccionada
establecer un color de fondo para la paacutegina
activardesactivar cuadriacuteculas para esa paacutegina (las imaacutegenes de fondo importadas se mantienen en el fondo de la paacutegina)
La siguiente tabla describe las opciones del cuadro de diaacutelogo Configuracioacuten del fondo
Opciones de Configuracioacuten del fondo
Todas las opciones afectan la Paacutegina que se muestra o la miniatura seleccionada en Scrapbook
Cargar imagen Abre el cuadro de diaacutelogo estaacutendar Abrir Para cargar
una imagen busque y seleccione el archivo que desea cargar en el fondo de la paacutegina y a continuacioacuten haga clic en Aceptar
Manual del Software eBeamreg Interact Ver 13 Paacutegina 28
Tomar del Portapapeles Utiliza el contenido del Portapapeles de la
ordenador como imagen de fondo Si el Portapapeles de la ordenador estaacute vaciacuteo este botoacuten estaacute desactivado
Eliminar imagen Elimina la imagen de fondo de la paacutegina Las
anotaciones se mantendraacuten en la Paacutegina
Opciones de escala de archivo
o No Escalar El archivo se importa al fondo tal como es Esta opcioacuten no estaacute disponible si el tamantildeo de la imagen es mayor que el tamantildeo de la paacutegina
o Escalar proporcionalmente El archivo se ajusta lo maacutes posible a
la Paacutegina sin perder la proporcioacuten
o Escalar para ajustar El archivo cambia de tamantildeo para ajustarse completamente a la paacutegina La proporcioacuten no se mantiene
o MosaicoRepetir El archivo se repite en forma de mosaico en toda la Paacutegina Esta opcioacuten no estaacute disponible cuando los archivos
tienen maacutes de una paacutegina Esta opcioacuten no estaacute disponible si la imagen es mayor que la Paacutegina
Transparencia El usuario puede ajustar la transparencia de la imagen de fondo de una paacutegina Para cambiar la transparencia del fondo de una sola Paacutegina abra el cuadro de diaacutelogo Configuracioacuten del fondo mientras se muestra la Paacutegina deseada y ajuste el control deslizable de Transparencia en Opciones Si ajusta la transparencia mientras importa un archivo de varias paacuteginas todas las paacuteginas del archivo se importaraacuten con el nivel de transparencia seleccionado
Color de la configuracioacuten del fondo
El fondo de la paacutegina se puede establecer en cualquiera de los colores admitidos por Windows
Color Seleccione la casilla de verificacioacuten Color para activar el color del
fondo
Unicolor Seleccione en botoacuten Unicolor para que el color del fondo tenga
un solo color de fondo Cuando se selecciona Unicolor puede usar el botoacuten Editar para cambiar el color de fondo
Degradado Seleccione el botoacuten Degradado para que el color de fondo se muestre como una mezcla de dos colores Cuando selecciona Degradado el usuario puede cambiar los colores que se mezclaraacuten presionando el botoacuten Editar de cualquiera de los dos colores
CuadriacuteculaLiacuteneas de las imaacutegenes de fondo
Se puede mostrar una cuadriacutecula o liacuteneas sobre cualquier color o imagen de fondo
CuadriacuteculaLiacuteneas Seleccione la casilla de verificacioacuten CuadriacuteculaLiacuteneas
para activar las cuadriacuteculasliacuteneas del fondo
Estilo Seleccione la lista desplegable de estilos para ver una cuadriacutecula o
simplemente liacuteneas horizontales
Grosor de la liacutenea Seleccione la lista desplegable de grosor de liacutenea para establecer el grosor de la liacutenea
Color Seleccione el botoacuten Editar para cambiar el color de la liacutenea
Transparencia Ajuste el control deslizable para establecer la
transparencia de las liacuteneas
Formatos de archivos admitidos para las imaacutegenes de fondo
Mapa de bits (bmp)
Archivos graacuteficos (gif jpg tif ico emf wmf)
Hojas de caacutelculo de Excel (xls) Consulte Importar una hoja de caacutelculo de Excel
Presentaciones de PowerPoint (ppt) Consulte Importar una presentacioacuten de
PowerPoint
Documentos de Word (doc rtf) Consulte Importar un documento de Word
Manual del Software eBeamreg Interact Ver 13 Paacutegina 29
Si intenta cargar un tipo de archivo no admitido la paacutegina mostraraacute un icono de archivo
junto con el nombre del archivo pero no intentaraacute cargar el archivo en la paacutegina
Paacutegina maestra
Paacutegina maestra se utiliza para crear una plantilla que se aplicaraacute a todas las paacuteginas en la
reunioacuten de Scrapbook excepto a aquellas paacuteginas que contengan sus propios valores de
fondo
Para abrir Paacutegina maestra elija Ver gt Paacutegina maestra en Scrapbook La Paacutegina maestra se
abriraacute en principio como una paacutegina en blanco Cuando se abra la Paacutegina maestra la Barra
de herramientas de Scrapbook y las miniaturas quedaraacuten ocultas y se mostraraacute la Barra de
herramientas Master
Cualquier cambio realizado a la Paacutegina maestra como por ejemplo valores de configuracioacuten
de fondos al agregar capas anotaciones en la paacutegina o al agregar elementos de Scrapbook
seraacuten aplicados como fondo a todas las paacuteginas de la reunioacuten de Scrapbook excepto a las
paacuteginas que contengan sus propios valores de fondo
El contenido de la paacutegina maestra
se estableceraacute el fondo en todas las paacuteginas nuevas
no sustituiraacute al fondo de las paacuteginas existentes que ya contengan valores de fondo
sustituiraacute el fondo en paacuteginas existentes que tengan contenido pero que no contienen valores de fondo
Para vaciar la Paacutegina maestra retire todas las imaacutegenes de fondo utilizando los valores de
fondo y utilice el botoacuten Vaciar paacutegina de la barra de herramientas Paacutegina maestra para
borrar todos los elementos
Capas
Las secciones siguientes describen las capas y coacutemo usarlas en su reunioacuten con Scrapbook
iquestQueacute son las capas
Cada una de las paacuteginas de Scrapbook se compone de capas que pueden mostrarse u
ocultarse en cualquier momento El orden de estas capas es el siguiente
Capa de fondo de la capa El fondo de la paacutegina puede establecerse utilizando los
valores de fondos El fondo de pantalla no puede modificarse mediante las herramientas
de anotaciones
Capas de anotaciones Las capas de anotaciones son capas transparentes que estaacuten
apiladas sobre la capa de fondo de la paacutegina Estas capas contienen elementos de
Scrapbook
Cualquier paacutegina de Scrapbook puede tener varias capas de anotaciones Cuando se
agrega una nueva capa eacutesta se apila sobre las capas existentes Esto significa que las
anotaciones se muestran con la uacuteltima capa mostrada en la parte superior
Los tres tipos de capas de anotaciones que se encuentran en cada Paacutegina de Scrapbook
son las siguientes
o Capa predeterminada La capa de anotaciones predeterminada en la paacutegina de
Scrapbook Esta capa siempre existe para cualquier paacutegina de Scrapbook y no
puede ser eliminada
Manual del Software eBeamreg Interact Ver 13 Paacutegina 30
o Capas de usuario 1 - 18 Es posible agregar hasta 18 capas adicionales a una
paacutegina de Scrapbook La capa predeterminada y las capas de usuario siempre se
comparten con participantes remotos durante una reunioacuten compartida
o Capa privada La primera capa de arriba a abajo es la capa privada La capa
privada se muestra soacutelo en el ordenador local y nunca se comparte en reuniones
compartidas
Es posible bloquear yo mostrarocultar todas las capas de anotaciones
Coacutemo utilizar las capas
Para activar capas elija Capas en el Menuacute Ver Con esta operacioacuten se abre el cuadro de
diaacutelogo Capas que le permite seleccionar agregar eliminar y mover capas para una paacutegina
de Scrapbook
Barra de tiacutetulo Capas
La barra de tiacutetulo del cuadro de diaacutelogo Capas le indica la paacutegina de Scrapbook en la que estaacute
trabajando en un momento dado El cuadro de diaacutelogo Capas muestra as capas para la
paacutegina seleccionada en un momento dado
Herramientas de las capas
Agregar capa
Agregar capa agrega una nueva capa en blanco a la paacutegina Scrapbook seleccionada en momento dado La nueva capa siempre se agrega y se
coloca sobre todas las demaacutes (soacutelo debajo de la capa de usuario)
Eliminar capa
Con la opcioacuten Eliminar capa se eliminaraacute la capa seleccionada No es
posible eliminar la capa privada ni la predeterminada
Mover capa hacia arriba
Con la opcioacuten Mover capa hacia arriba se moveraacute la capa deseada un
nivel hacia arriba en la lista de capas
Mover capa hacia abajo
Con la opcioacuten Mover capa hacia abajo se moveraacute la capa deseada un
nivel hacia abajo en la lista de capas
Capas ndash Lista de capas
Manual del Software eBeamreg Interact Ver 13 Paacutegina 31
Cada una de las capas posee sus propios valores de configuracioacuten Estos valores de
configuracioacuten se describen en la tabla siguiente
MostrarOcultar
Mostrarocultar torna la capa visibleinvisible Cuando se muestre un ojo en el cuadro la capa estaacute visible en la paacutegina
Bloquear capa
Bloquear capa protege a la capa para evitar que sobre ella se realicen anotaciones Cuando se muestre un candado sobre el cuadro la capa estaacute bloqueada Cuando el cuadro esteacute vaciacuteo es posible agregar elementos de Scrapbook a la capa
Miniatura y nombre
Miniatura y nombre muestra una figura en miniatura de la capa (independientemente de que esteacute visibleinvisible) y muestra el nombre de la capa
Importar una presentacioacuten de PowerPoint Elija Paacutegina gt Valores de fondos y utilice el botoacuten Cargar imagen para cargar el archivo de
PowerPoint (ppt)
Aparece el cuadro de diaacutelogo Valores de fondos de varias paacuteginas que indica el
tamantildeo de la presentacioacuten de PowerPoint y las opciones siguientes
o Cargar varias imaacutegenes y usarlas en las paacuteginas nuevas carga las
diapositivas que se encuentren dentro del rango que especifique
o Cargar soacutelo una imagen y usarla en la paacutegina actual carga una sola imagen
que puede elegir desplazaacutendose hasta el nuacutemero de diapositiva adecuado
Importar una hoja de caacutelculo de Excel
Elija Paacutegina gt Valores de fondos y utilice el botoacuten Cargar imagen para cargar el archivo de
Excel (xls) Especificar
o Cargar datos soacutelo de una hoja o bien
o Cargar datos de varias hojas y usarlas en nuevas paacuteginas
Importar un documento de Word
Elija Paacutegina gt Valores de fondos y utilice el botoacuten Cargar imagen para cargar el archivo de
Word (doc)
Especificar si
o Cargar varias imaacutegenes y usarlas en las paacuteginas nuevas carga las paacuteginas
que se encuentren dentro del rango que especifique
o Cargar soacutelo una imagen y usarla en la paacutegina actual carga una sola imagen
que puede elegir desplazaacutendose hasta el nuacutemero de diapositiva adecuado
Opciones de Scrapbook El cuadro de diaacutelogo Opciones de Scrapbook le permite establecer
Manual del Software eBeamreg Interact Ver 13 Paacutegina 32
Configuracioacuten de creacioacuten de copias de seguridadguardar archivos automaacuteticamente
La calidad de la imagen para la importacioacuten de archivos de presentaciones de
PowerPoint
Ocultar cursor al dibujar Al activar esta casilla de verificacioacuten el cursor se ocultaraacute
cuando se realicen anotaciones en una paacutegina de Scrapbook
Agrupar automaacuteticamente trazos del rotulador y el resaltador
Guardar archivos automaacuteticamente
La funcioacuten Guardar archivos garantiza que no pierda los datos de la reunioacuten si se produce
un corte de alimentacioacuten eleacutectrica si se agota la bateriacutea de su ordenador portaacutetil etc
Para ajustar la configuracioacuten de la funcioacuten Guardar archivos
1 Elija Editar gt Opciones
2 Seleccione la ficha Preferencias
3 Establezca las opciones siguientes en el cuadro Guardar archivos
o Guardar recuperacioacuten cada Activedesactive esta opcioacuten para
habilitarinhabilitar la funcioacuten Guardar archivos automaacuteticamente
o XX Minutos Cambie el nuacutemero de minutos para establecer la frecuencia con
la que se guarda automaacuteticamente el archivo de reunioacuten de Scrapbook El archivo
predeterminado es Guardar archivo cada 10 minutos
Tipos de archivos admitidos Formatos de archivos admitidos para las opciones Guardar como y Enviar del Menuacute
Archivo
Archivo de Scrapbook (esb)
Archivo PDF (PDF)
Archivo PDF vectorial (PDF)
Archivo HTML (HTM) (no disponible para Enviar) Veacutease tambieacuten Guardar como
paacutegina Web Page en el Menuacute Archivo)
Mapa de bits de 24 bit (BMP)
Mapa de bits de 256 colores (BMP)
Mapa de bits de monocromo (BMP)
EPS monocromo (EPS)
JPEG (JPG)
TIFF (TIF)
Metarchivo (emf)
Presentacioacuten de PowerPoint (ppt)
Diapositivas de PowerPoint (pps)
Cortina La Cortina de Scrapbook es uacutetil para ocultar el contenido de la paacutegina y revelar en forma
gradual los puntos de una leccioacuten o reunioacuten
Manual del Software eBeamreg Interact Ver 13 Paacutegina 33
Para iniciar Cortina seleccione Ver gt Utilizar cortina Ahora puede controlar la presentacioacuten
del contenido de la paacutegina de Scrapbook y personalizar la Cortina
La Cortina siempre cubre totalmente una paacutegina hasta que revele una seccioacuten de una paacutegina
Las opciones de Cortina (Transparencia y Rotacioacuten) que establezca permaneceraacuten vigentes en
todas las paacuteginas
Reuniones compartidas
OrganizarCompartir una reunioacuten
Al compartir una reunioacuten tenga presente los siguientes puntos
Si comparte la reunioacuten en su intranet local soacutelo la gente que se encuentre en su
intranet puede obtener acceso a la reunioacuten Si comparte su reunioacuten a traveacutes de la
internet (utilizando un servidor de eBeam) los participantes que se encuentren en
cualquier ubicacioacuten de internet pueden tener acceso a su reunioacuten
Las versiones 12 y posteriores de este software no son completamente compatibles
con versiones anteriores Durante una reunioacuten compartida los participantes que tengan
versiones anteriores no podraacuten ver los archivos de imaacutegenes importados y no podraacuten
ver cuando se muevan roten cambien de tamantildeo etc las anotaciones y elementos de
imagen
Para compartir una reunioacuten debe estar conectado al hardware interactivo o la clave de
seguridad
Organizar una reunioacuten compartida
1 Elija Reuniones gt Compartir reunioacuten o seleccione el botoacuten Compartir reunioacuten de la
Barra de herramientas de Scrapbook para abrir el cuadro de diaacutelogo Compartir reunioacuten
2 En Informacioacuten de la reunioacuten introduzca lo siguiente
Nombre de la reunioacuten El nombre de la reunioacuten es el nombre que se muestra en el cuadro de diaacutelogo Entrar en reunioacuten El nombre de la reunioacuten se guarda como nombre predeterminado para las reuniones subsiguientes hasta que el usuario lo cambia El nombre de la reunioacuten puede tener hasta 20 caracteres
Mi nombre El nombre que se muestra en la Vista Participantes Consulte la seccioacuten Ver participantes
Notas Cualquier nota comentario que desee incluir
Publicar nombre de reunioacuten Seleccione Publicar nombre de reunioacuten si desea que el nombre de la reunioacuten esteacute visible para los usuarios de la red que intenten entrar en una reunioacuten utilizando el cuadro de diaacutelogo Entrar en reunioacuten (para obtener maacutes informacioacuten consulte la seccioacuten Entrar en una reunioacuten) o la paacutegina Web de reuniones ubicada en wwwe-beamcom
Si no publica el nombre los invitados deberaacuten conocer el nombre completo de la reunioacuten de antemano e introducirlo manualmente en el cuadro de diaacutelogo Entrar en reunioacuten
ContrasentildeaConfirmarUtilizar contrasentildea
Si se requiere una contrasentildea seleccione la casilla de verificacioacuten Usar contrasentildea y escriba la misma contrasentildea en los cuadros de texto Contrasentildea y Confirmar
La contrasentildea debe tener un miacutenimo de 6 caracteres y puede tener hasta 20 caracteres
Manual del Software eBeamreg Interact Ver 13 Paacutegina 34
Enviar invitacioacuten a reunioacuten Las invitaciones a las reuniones se enviacutean por correo electroacutenico a traveacutes de su cliente
estaacutendar de correo electroacutenico Si se selecciona la casilla Enviar invitacioacuten a reunioacuten se abre el cuadro de diaacutelogo Enviar invitacioacuten una vez que se selecciona el botoacuten Compartir reunioacuten Para obtener informacioacuten adicional consulte la seccioacuten Enviar una invitacioacuten
Archivar reunioacuten en el
servidor Archivar una reunioacuten les permite a otros usuarios de buscar ver descargar editar
yo eliminar su reunioacuten (de acuerdo con los privilegios para archivar que seleccione) Si se selecciona Archivar reunioacuten en el servidor se abre el cuadro de diaacutelogo Archivar reunioacuten despueacutes de seleccionar el botoacuten Compartir reunioacuten Para obtener maacutes informacioacuten consulte la seccioacuten Archivar una reunioacuten
Sincronizar participantes inmediatamente
Sincroniza a los participantes desde el comienzo de la reunioacuten La opcioacuten Sincronizar estaacute activada de manera predeterminada Consulte Ver participantes
3 Notas
o Mientras aparece el cuadro de diaacutelogo Archivar reunioacuten despueacutes de
seleccionar el botoacuten Compartir reunioacuten los paraacutemetros seleccionados para
archivar no se guardan en el servidor hasta que se selecciona el botoacuten Concluir
reunioacuten Sin embargo los datos de la reunioacuten se guardan temporalmente en la
memoria cacheacute del servidor en caso de que se salga inesperadamente de la
reunioacuten
o Durante una reunioacuten puede elegir Reunioacutengt Archivar reunioacuten para cambiar
los paraacutemetros de la reunioacuten en cualquier momento
4 En Informacioacuten del servidor seleccione el servidor en el que se realizaraacute la
reunioacuten
El menuacute desplegable contiene el Servidor de eBeam y cualquier otro servidor que se haya
agregado anteriormente a la lista de servidores Para obtener maacutes informacioacuten consulte
la seccioacuten Adicioacuten de un servidor de reuniones
Nota En el sistema Windows si desea organizar una reunioacuten desde su ordenador
seleccione Usar mi PC para organizar esta reunioacuten y a continuacioacuten escriba un
nuacutemero de puerto En la mayoriacutea de los casos el valor del puerto predeterminado 80 es
el mejor
5 Si lo requiere informe a los invitados el nombre la hora y la contrasentildea de la reunioacuten
Para obtener maacutes informacioacuten consulte la seccioacuten Enviar una invitacioacuten
6 Seleccione Compartir
Ahora puede obtener acceso a su reunioacuten compartida en la red utilizando le servidor de
reunioacuten especificado
Si confronta problemas al compartir una reunioacuten consulte la seccioacuten Solucioacuten de problemas
en reuniones compartidas para responder a algunos de los problemas maacutes comunes
Para salir de una reunioacuten compartida
Para salir de una reunioacuten compartida en cualquier momento
1 Seleccione el botoacuten CompartirConcluir reunioacuten en la Barra de herramientas de
Scrapbook
2 Elija Reuniones gt Concluir reunioacuten
Nota importante Cuando el organizador de la reunioacuten concluye una reunioacuten compartida
todos los participantes se desconectan de la reunioacuten Como organizador de la reunioacuten
aseguacuterse de que la reunioacuten haya concluido antes de intentar cerrarla
Manual del Software eBeamreg Interact Ver 13 Paacutegina 35
Entrar en una reunioacuten Existen dos formas de entrar en una reunioacuten
Utilizar Scrapbook
Utilizar un explorador de Web
Utilizacioacuten de Scrapbook para entrar en una reunioacuten
1 Abra Scrapbook desde
o la paleta Herramientas interactivas del escritorio o
o el menuacute de la barra de tareas de Windows o
o la opcioacuten de menuacute Scrapbook que se encuentra en la barra de inicio de
Windows
2 Elija Entrar en una reunioacuten en la Barra de herramientas de Scrapbook
3 En el cuadro de diaacutelogo Entrar en reunioacuten seleccione el servidor de reuniones
introduzca su nombre y seleccione un nombre de reunioacuten en la lista ldquoReunioacutenrdquo
La lista Reunioacuten muestra las reuniones activas cuyos nombres se han hecho puacuteblicos
Si el menuacute desplegable no contiene el servidor de reuniones que desea usar puede escribir
manualmente el nombre del servidor Tambieacuten puede agregar el servidor a su lista de
servidores para poder seleccionarlo raacutepidamente en otro momento Para obtener maacutes
informacioacuten consulte la seccioacuten Adicioacuten de un servidor de reuniones
4 Haga clic en Actualizar para actualizar la lista de reuniones publicadas
Si la reunioacuten presenta un icono de candado introduzca la contrasentildea
Si la reunioacuten no se encuentra en la lista introduzca el nombre de la reunioacuten y la contrasentildea
si es necesario
5 Seleccione Entrar
Para salir de una reunioacuten elija Reuniones gt Salir de reunioacuten de hellip o seleccione el botoacuten Salir
de reunioacuten en la barra de herramientas de la aplicacioacuten Scrapbook
Notas
1 Cuando el coordinador de la reunioacuten termina una reunioacuten compartida todos los
participantes se desconectan de la reunioacuten Una vez desconectados los participantes pueden
imprimir guardar realizar anotaciones y modificar su registro de Scrapbook de la reunioacuten
2 Herramientas interactivas de escritorio Herramientas interactivas de anotacioacuten en el
escritorio Herramientas interactivas de Scrapbook y Herramientas interactivas de PowerPoint
soacutelo estaacuten disponibles cuando se detecta el hardware interactivo Si entroacute en una reunioacuten a
traveacutes de Scrapbook y le gustariacutea realizar anotaciones puede tener acceso a la barra de
herramientas de anotaciones estaacutendar
3 Las versiones 12 y posteriores de este software no son completamente compatibles con
versiones anteriores Durante una reunioacuten compartida los participantes que tengan versiones
anteriores no podraacuten ver los archivos de imaacutegenes importados y no podraacuten ver cuando se
muevan roten cambien de tamantildeo etc las anotaciones y elementos de imagen Consulte
Reuniones compartidas para solucioacuten de problemas
Manual del Software eBeamreg Interact Ver 13 Paacutegina 36
Uso de un explorador de la Web para entrar en una reunioacuten
1 Inicie Internet Explorer
2 En el cuadro de texto URL (Direccioacuten o Ubicacioacuten) escriba la direccioacuten IP o el nombre
DNS de la ordenador en la que se organizaraacute la reunioacuten
Si la reunioacuten estaacute organizada en el servidor del eBeam escriba wwwe-beamcom y
seleccione el botoacuten Reuniones
3 Escriba su nombre en el cuadro de texto Mi nombre e introduzca el nombre de la
reunioacuten en el cuadro de texto Nombre de la reunioacuten En el cuadro de texto Contrasentildea
de la reunioacuten introduzca la contrasentildea si es necesario
4 Seleccione Entrar en una reunioacuten
Si la reunioacuten se estaacute realizando aparece la ventana en su explorador de Web Los
participantes veraacuten todo el contenido de la reunioacuten
Los participantes remotos no pueden imprimir la reunioacuten ni guardarla en el disco Sin
embargo el coordinador puede guardar la reunioacuten y ponerla a disposicioacuten para verla desde
un explorador de Web o desde otra aplicacioacuten
Para salir de una reunioacuten elija Salir de reunioacuten en el menuacute Reunioacuten
Enviar una invitacioacuten Enviacutee una invitacioacuten por correo electroacutenico que contenga un enlace o URL hacia la
reunioacuten para invitar a otros participantes a la reunioacuten compartida Para enviar las invitaciones
por correo electroacutenico
Debe utilizar el cuadro de diaacutelogo Compartir reunioacuten para configurar una reunioacuten
compartida o
Debe estar compartiendo una reunioacuten actualmente
Nota Los participantes remotos no pueden enviar invitaciones
Enviacuteo una invitacioacuten por correo electroacutenico desde el cuadro de diaacutelog Compartir reunioacuten
1 En el cuadro de diaacutelogo Compartir reunioacuten seleccione la casilla de verificacioacuten
Enviar invitacioacuten de reunioacuten Configure el resto del cuadro de diaacutelogo Compartir
reunioacuten como se describe en OrganizarCompartir una reunioacuten
2 Aparece el cuadro de diaacutelogo Seleccionar idioma Seleccione el idioma que usaraacute
para la invitacioacuten por correo electroacutenico y luego seleccione Continuar En este momento
su programa de correo electroacutenico puede solicitarle que seleccione el perfil de correo
electroacutenico que se usaraacute
3 Se abre un nuevo correo electroacutenico con la informacioacuten de Solicitud de reunioacuten
Introduzca las direcciones de correo electroacutenico de los destinatarios en el campo Para
4 Seleccione Enviar
La invitacioacuten por correo electroacutenico incluye un viacutenculo para descargar el software maacutes
reciente y viacutenculos para que el usuario pueda entrar en la reunioacuten a traveacutes de su explorador
de la Web o el software
Enviacuteo una invitacioacuten por correo electroacutenico desde el menuacute Reuniones
1 Aseguacuterese de que tiene compartida una reunioacuten Para obtener maacutes informacioacuten
consulte la seccioacuten OrganizarCompartir una reunioacuten
2 Seleccione Reuniones gt Enviar invitacioacuten para abrir el cuadro de diaacutelogo Seleccionar
idioma
Manual del Software eBeamreg Interact Ver 13 Paacutegina 37
3 Seleccione el idioma que usaraacute para la invitacioacuten por correo electroacutenico y luego
seleccione Continuar En este momento su programa de correo electroacutenico puede
solicitarle que seleccione el perfil de correo electroacutenico que se usaraacute
4 Se abre un nuevo correo electroacutenico con la informacioacuten de Solicitud de reunioacuten
Introduzca las direcciones de correo electroacutenico de los destinatarios en el campo Para
Seleccione Enviar
5 Seleccione Enviar
La invitacioacuten por correo electroacutenico incluye un viacutenculo para descargar el software maacutes
reciente y viacutenculos para que el usuario pueda entrar en la reunioacuten a traveacutes de su explorador
de la Web o el software
Aceptacioacuten de una invitacioacuten por correo electroacutenico Puede aceptar una invitacioacuten por correo electroacutenico de las formas siguientes
Seleccione http enlace que utilizaraacute para incorporarse utilizando su explorador de
web
Seleccione archivo enlace que utilizaraacute para incorporarse utilizando su copia de
Scrapbook
Abra manualmente el explorador y copie el viacutenculo y peacuteguelo en el explorador
Abre Scrapbook seleccione el botoacuten Entrar y llene manualmente todos los campos de
la reunioacuten utilizando la informacioacuten suministrada con la invitacioacuten
Para obtener maacutes informacioacuten consulte la seccioacuten Enviar una invitacioacuten
Archivar una reunioacuten Archivar reunioacuten permite archivar su archivo de reunioacuten de Scrapbook en un servidor de
eBeam Posteriormente la reunioacuten se puede recuperar para ver editar imprimir o compartir
Es posible archivar las reuniones en dos partes diferentes del Scrapbook
Mientras lleva a cabo la reunioacuten que ha organizado vaya al cuadro de diaacutelogo
Compartir reunioacuten y seleccione la casilla de verificacioacuten Archivar reunioacuten en servidor
para que se abra la pantalla Archivar reunioacuten despueacutes de seleccionar el botoacuten
Compartir Consulte Coacutemo organizar y compartir una reunioacuten si desea maacutes informacioacuten
sobre coacutemo compartir una reunioacuten
Despueacutes de crearterminar una reunioacuten puede elegir entre archivar dicha reunioacuten (en
el servidor) para que otros usuarios del software interactivo o soacutelo aquellos con acceso
mediante contrasentildea la puedan ver yo descargar
Para seleccionar esta opcioacuten
Guarde la reunioacuten
Elija Archivo gt Archivar reunioacuten
Seleccione el servidor en el que desee archivar la reunioacuten y luego Continuar
Despueacutes se abriraacute la pantalla Archivar reunioacuten Nota No es posible Archivar una reunioacuten
cuando se utiliza la opcioacuten Usar mi PC para organizar esta reunioacuten
Pantalla Archivar reunioacuten
Utilice la pantalla Archivar reunioacuten para definir la informacioacuten de la reunioacuten los requisitos de
acceso el periacuteodo de expiracioacuten de acceso al archivo y para revisar las condiciones de uso
Manual del Software eBeamreg Interact Ver 13 Paacutegina 38
Seccioacuten Informacioacuten de reunioacuten
Nombre de la reunioacuten conserve el nombre de reunioacuten guardado actualmente o cree
un nombre nuevo para la reunioacuten archivada
Casilla de verificacioacuten Publicar nombre de reunioacuten active esta casilla para
publicar una reunioacuten archivada (disponible para la buacutesqueda)
Seccioacuten de seguridad de acceso
Acceso con contrasentildea Marque la casilla de verificacioacuten a fin de solicitar una
contrasentildea especificada para que pueda recuperar su reunioacuten archivada Si estaacute marcada
introduzca una contrasentildea y vuelva a introducirla para confirmacioacuten
Coacutedigo de seguridad Marque la casilla de verificacioacuten a fin de solicitar una
contrasentildea especificada para que un usuario del software interactivo pueda recuperar su
reunioacuten archivada Nota si la casilla estaacute marcada pero no se especifica un coacutedigo de
seguridad se utiliza automaacuteticamente la contrasentildea definida
Seccioacuten Periacuteodo de acceso
El texto que aparece en esta seccioacuten muestra el periacuteodo de expiracioacuten actual para
almacenar y acceder al archivo de reunioacuten guardado Despueacutes de este periacuteodo el archivo
se elimina del servidor
Seleccione el botoacuten Cambiar para editar los criterios actuales a traveacutes de la pantalla
Periacuteodo de acceso tal y como se describe a continuacioacuten
Pantalla Periacuteodo de acceso
Almaceacuten de reuniones Elija la opcioacuten predeterminada o seleccione una fecha
especiacutefica
Disponibilidad de archivo de reunioacuten Defina el tiempo que la reunioacuten archivada
estaraacute disponible para que otros usuarios de Scrapbook la vean o descarguen
o Siempre (hasta que se elimine) Disponible hasta la misma fecha final definida
como la fecha de almacenamiento de la reunioacuten
o Durante un periacuteodo de tiempo especiacutefico Especifique los diacuteas y las horas
exactas para el inicio y el fin de la disponibilidad Nota la fecha de finalizacioacuten
puede ser tambieacuten el momento en el que se elimina el archivo del servidor (veacutease
la fecha final de almacenamiento de reunioacuten) si se activa la casilla Hasta que se
elimine
Seccioacuten Resumen El texto que aparece en esta seccioacuten muestra el periacuteodo de
expiracioacuten actualizado para almacenar y acceder a la reunioacuten archivada Despueacutes de este
periacuteodo el archivo se elimina del servidor
Botones Archivar reunioacuten
Condiciones de uso Seleccione este botoacuten para revisar las condiciones de uso del
producto
Ayuda Seleccione para mostrar la ayuda contextual correspondiente a esta pantalla
Archivar Una vez escogidas las opciones deseadas seleccione el botoacuten Archivar
Cancelar Se utiliza para cancelar la solicitud sobre el archivo
Manual del Software eBeamreg Interact Ver 13 Paacutegina 39
Recuperar una reunioacuten Para recuperar una reunioacuten en el menuacute Archivo elija Recuperar reunioacuten y abra la pantalla
Recuperar reunioacuten archivada Si bien puede buscar y recuperar reuniones archivadas para
verlas o descargarlas en cualquier momento podriacutea requerir contrasentildea para obtener acceso
a algunas reuniones
Los siguientes temas describen los elementos y las actividades disponibles a traveacutes de la
pantalla Recuperar reunioacuten archivada
Pantalla Reuniones recientes archivadas
Pantalla Editar reunioacuten archivada
Pantalla Por nombre de reunioacuten
Pantalla Buacutesqueda completa
Pantalla Reuniones recientes archivadas
La pantalla Reuniones recientes archivadas se utiliza para mostrar una lista editar eliminar
yo recuperar reuniones archivadas Nota es posible que se requiera un coacutedigo de seguridad
para editar y eliminar una reunioacuten De ser asiacute se le solicitaraacute
Seleccionar el servidor de reuniones archivadas
Utilice el selector para elegir el servidor de eBeam donde residen las reuniones
archivadas Si es necesario tambieacuten puede seleccionar el botoacuten Examinar y buscar
manualmente la ubicacioacuten del servidor
Columnas y opciones de las reuniones
Selector de periacuteodo Elija mostrar todas las reuniones archivadas que se han
realizado entre la fecha de hoy y hasta los uacuteltimos 90 diacuteas
Conteo de reuniones Muestra el nuacutemero de reuniones que se encontraron y las
reuniones que se muestran
Nombre de la reunioacuten Nombre de la reunioacuten archivada
Tamantildeo del archivo Tamantildeo del archivo de la reunioacuten archivada
Propietario Nombre de la estacioacuten de trabajo del usuario que archivoacute la reunioacuten
Archivada Fecha en que la reunioacuten se archivoacute en el servidor
Caduca Fecha en la que la reunioacuten archivada ya no se puede recuperar editar etc y
es borrada permanentemente del servidor
Nota para ordenar la lista de reuniones de acuerdo a cualquiera de los encabezados de
las columnas antes mencionadas seleccione uno de los encabezados
Botoacuten Actualizar Se utiliza en cualquier momento para actualizar la lista de
reuniones incluyendo las reuniones recientes archivadas por otros usuarios
Botoacuten Recuperar Despueacutes de resaltar una reunioacuten archivada seleccione el botoacuten
Recuperar para recuperar esa reunioacuten Nota aparece un cuadro de diaacutelogo que le
permite abrir la reunioacuten descargar la reunioacuten en una ubicacioacuten especificada o cancelar su
solicitud
Botoacuten Editar Despueacutes de resaltar una reunioacuten archivada si estaacute disponible el botoacuten
Editar puede editar los paraacutemetros de archivo para esa reunioacuten Nota es posible que se
le solicite un coacutedigo de seguridad para poder editar la reunioacuten
Para obtener informacioacuten sobre los detalles de la pantalla consulte el tema Pantalla Editar
reunioacuten archivada
Manual del Software eBeamreg Interact Ver 13 Paacutegina 40
Botoacuten Eliminar Despueacutes de resaltar una reunioacuten archivada si estaacute disponible el
botoacuten Eliminar puede eliminar esa reunioacuten Nota es posible que se le solicite una
contrasentildea y un coacutedigo de seguridad para la eliminacioacuten Apareceraacute un mensaje que le
pediraacute que confirme su solicitud de eliminacioacuten
Botoacuten Cerrar Se selecciona para cerrar la pantalla
Pantalla Editar reunioacuten archivada
La pantalla Editar reunioacuten archivada se utiliza para editar la informacioacuten de una reunioacuten los
requisitos de acceso de seguridad y el periacuteodo de expiracioacuten de acceso al archivo
Seccioacuten Informacioacuten de reunioacuten
Nombre de la reunioacuten Se utiliza para mantener o cambiar el nombre actual de la
reunioacuten archivada
Casilla de verificacioacuten Publicar nombre de reunioacuten Seleccione esta casilla para
publicar el nombre de la reunioacuten archivada (disponible para buacutesquedas)
Seccioacuten Seguridad de acceso
Acceso con contrasentildea Marque la casilla de verificacioacuten a fin de solicitar una
contrasentildea especificada para que un usuario pueda recuperar su reunioacuten archivada Si
estaacute marcada introduzca una contrasentildea y vuelva a introducirla para confirmacioacuten
Coacutedigo de seguridad Seleccione esta casilla de verificacioacuten (opcioacuten
predeterminada) si desea solicitar que el usuario introduzca el coacutedigo de seguridad
especificado para poder editar o eliminar el archivo de reunioacuten archivado Nota si la
casilla estaacute marcada pero no se especifica un coacutedigo de seguridad se utiliza
automaacuteticamente la contrasentildea definida
Seccioacuten Periacuteodo de acceso
Almacenamiento de reuniones Elija la opcioacuten predeterminada o seleccione una
fecha especiacutefica
Disponibilidad de los archivos de reunioacuten Defina el tiempo que la reunioacuten
archivada estaraacute disponible para que otros usuarios la descarguen Seleccione una de las
opciones siguientes
o Siempre (hasta que se elimine) Disponible hasta la misma fecha final definida
como la fecha de almacenamiento del archivo
o Durante un periodo de tiempo especiacutefico Especifique los diacuteas y las horas
exactas para el inicio y el fin de la disponibilidad Nota Tambieacuten puede establecer
como Fecha de finalizacioacuten de la disponibilidad la fecha en la que el archivo se
elimina del servidor seleccionando para ello la casilla de verificacioacuten Hasta que se
elimine
Seccioacuten de resumen El texto que aparece en esta seccioacuten muestra el periacuteodo de
expiracioacuten actualizado para almacenar y acceder a la reunioacuten archivada Despueacutes de este
periacuteodo el archivo se elimina del servidor
Botones para Cambiar la reunioacuten archivada
Botoacuten de Ayuda Seleccione para mostrar la ayuda contextual correspondiente a
esta pantalla
Botoacuten Aplicar Una vez escogidas las opciones deseadas seleccione el botoacuten Aplicar
Botoacuten Cancelar Se utiliza para cancelar los cambios propuestos
Manual del Software eBeamreg Interact Ver 13 Paacutegina 41
Pantalla Por nombre de reunioacuten
Esta pantalla se utiliza para recuperar una reunioacuten archivada especiacuteficamente definida
Seleccionar el servidor de reuniones archivadas
Utilice el selector para elegir el servidor de eBeam donde reside la reunioacuten archivada
Si es necesario tambieacuten puede seleccionar el botoacuten Examinar y buscar manualmente la
ubicacioacuten del servidor
Nombre y contrasentildea de la reunioacuten archivada
Nombre de la reunioacuten Introduzca el nombre exacto de la reunioacuten archivada Nota
este cuadro distingue entre minuacutesculas y mayuacutesculas
Contrasentildea Si se requiere ingrese la contrasentildea diferenciando entre mayuacutesculas y
minuacutesculas para acceder a la reunioacuten archivada que desee
Botoacuten Recuperar Seleccione el botoacuten Recuperar para recuperar esa reunioacuten Nota
aparece un cuadro de diaacutelogo que le permite abrir la reunioacuten descargar la reunioacuten en una
ubicacioacuten especificada o cancelar su solicitud
Botones del nombre de la reunioacuten
Botoacuten Recuperar Despueacutes de introducir el nombre exacto de la reunioacuten archivada
seleccione el botoacuten Recuperar para recuperar la reunioacuten Nota aparece un cuadro de
diaacutelogo que le permite abrir la reunioacuten descargar la reunioacuten en una ubicacioacuten especificada
o cancelar su solicitud
Botoacuten Editar Despueacutes de introducir el nombre exacto de la reunioacuten archivada si
estaacute disponible el botoacuten Editar puede editar los paraacutemetros de archivo de esa reunioacuten
Nota es posible que se le solicite un coacutedigo de seguridad para poder editar la reunioacuten
Para conocer los detalles de la pantalla consulte el tema Pantalla Editar reunioacuten
archivada
Botoacuten Eliminar Despueacutes de introducir el nombre exacto de la reunioacuten archivada si
estaacute disponible el botoacuten Eliminar puede eliminar esa reunioacuten Nota es posible que se le
solicite una contrasentildea y un coacutedigo de seguridad para la eliminacioacuten Apareceraacute un
mensaje que le pediraacute que confirme su solicitud de eliminacioacuten
Botoacuten Cerrar Seleccione para cerrar la pantalla
Pantalla Buacutesqueda completa
La pantalla Buacutesqueda completa se utiliza para localizar una o maacutes reuniones archivadas por
nombre de reunioacuten nombre de propietario yo fecha y hora
Seleccionar el servidor de reuniones archivadas
Utilice el selector para elegir el servidor de eBeam donde residen las reuniones
archivadas Si es necesario tambieacuten puede seleccionar el botoacuten Examinar y buscar
manualmente la ubicacioacuten del servidor
Opciones de los criterios de buacutesqueda
Puede seleccionar una o maacutes de las opciones de buacutesqueda que se indican a continuacioacuten
Buscar por nombre de reunioacuten Busca por nombre de reunioacuten Seleccione la casilla
de verificacioacuten para especificar este meacutetodo de buacutesqueda Es posible que el nombre de la
Manual del Software eBeamreg Interact Ver 13 Paacutegina 42
reunioacuten distinga entre mayuacutesculas y minuacutesculas Para buscar una reunioacuten por nombre
introduzca el nombre exacto una parte del nombre o las primeras letras de la buacutesqueda
Buscar por nombre de propietario Busca por el nombre de la estacioacuten de trabajo
del propietario de la reunioacuten archivada Seleccione la casilla de verificacioacuten para
especificar este meacutetodo de buacutesqueda Es posible que el nombre del propietario distinga
entre mayuacutesculas y minuacutesculas Para buscar una reunioacuten por el nombre de propietario
introduzca el nombre exacto una parte del nombre o las primeras letras de la buacutesqueda
Casilla de verificacioacuten para buacutesqueda con diferencia entre mayuacutesculas y
minuacutesculas Se selecciona para que en la buacutesqueda por nombre de reunioacuten propietario
se distinga entre mayuacutesculas y minuacutesculas
Nombre exacto Se selecciona para buscar reuniones archivadas por el nombre
exacto de la reunioacuten o del propietario
El nombre empieza por Se selecciona para buscar reuniones archivadas cuyo
nombre comience por la porcioacuten introducida en el Nombre de la reunioacuten yo del
propietario
El nombre contiene Se selecciona para buscar reuniones que contengan una
porcioacuten del nombre introducido en Nombre de la reunioacuten yo del propietario
Buacutesqueda por fechahora de archivo Esta seccioacuten se utiliza para definir los
rangos de fechahora para las buacutesquedas de reuniones archivadas
Desde la fecha Seleccione la fecha inicial de las reuniones que desee recuperar
Puede utilizar tambieacuten el icono de calendario para introducir una fecha automaacuteticamente
Hasta la fecha Seleccione la fecha final de las reuniones que desee recuperar Puede
utilizar tambieacuten el icono de calendario para introducir una fecha automaacuteticamente
Columnas de los resultados de las buacutesquedas
Nombre de la reunioacuten Nombre de la reunioacuten archivada
Tamantildeo del archivo Tamantildeo del archivo de la reunioacuten archivada
Propietario Nombre de la estacioacuten de trabajo del usuario que archivoacute la reunioacuten
Archivada Fecha en que la reunioacuten se archivoacute en el servidor
Caduca Fecha en la que la reunioacuten archivada ya no se puede recuperar editar etc y
se borra permanentemente del servidor
Nota para ordenar la lista de reuniones de acuerdo a cualquiera de los encabezados de las
columnas antes mencionados seleccione uno de los encabezados
Botones de la Pantalla Buacutesqueda completa
Buscar Una vez que ha escogido las opciones deseadas seleccione Buscar Los
resultados se muestran en la seccioacuten Buscar resultados
Recuperar Despueacutes de resaltar una reunioacuten archivada seleccione el botoacuten
Recuperar para recuperar esa reunioacuten Nota aparece un cuadro de diaacutelogo que le
permite abrir la reunioacuten descargar la reunioacuten en una ubicacioacuten especificada o cancelar su
solicitud
Edicioacuten Despueacutes de resaltar una reunioacuten archivada si estaacute disponible el botoacuten
Editar puede editar los paraacutemetros de archivo para esa reunioacuten Nota es posible que se
le solicite un coacutedigo de seguridad para poder editar la reunioacuten
Para conocer los detalles de la pantalla consulte el tema Pantalla Editar reunioacuten archivada
Eliminar Despueacutes de resaltar una reunioacuten archivada si estaacute disponible el botoacuten
Eliminar puede eliminar esa reunioacuten Nota es posible que se le solicite una contrasentildea y
un coacutedigo de seguridad para la eliminacioacuten Apareceraacute un mensaje que le pediraacute que
confirme su solicitud de eliminacioacuten
Manual del Software eBeamreg Interact Ver 13 Paacutegina 43
Cerrar Seleccione esta opcioacuten para cerrar la pantalla
Ver participantes Ver participantes permite ver informacioacuten acerca de cada participante que ha entrado en
una reunioacuten compartida Para abrir la ventana Ver participantes mientras se toma parte en
una reunioacuten compartida
Elija Ver gt Participantes o
Presione Ctrl+4 o
Seleccione el botoacuten Ver participantes de la barra de herramientas de Scrapbook
La ventana Ver participantes muestra la siguiente informacioacuten
Nombre de participante El nombre del participante tal como se introdujo en el cuadro de texto Mi nombre del cuadro de diaacutelogo Entrar en reunioacuten Para obtener maacutes informacioacuten consulte la seccioacuten Entrar en una reunioacuten
InteractivoSoacutelo ver El permiso de escritura se representa mediante un icono Si el participante tiene permiso para agregar anotaciones a la reunioacuten aparece un icono de rotulador Si el participante no tiene permiso para agregar anotaciones a la reunioacuten el icono de rotulador aparece cruzado por una liacutenea
Conectado a las Muestra la hora a la que el participante se conectoacute a la reunioacuten
Direccioacuten IP Muestra la direccioacuten IP del participante
Notas Muestra las notas introducidas en el campo Notas de los cuadros de diaacutelogo Compartir reunioacuten o Entrar en reunioacuten Para obtener maacutes informacioacuten consulte la seccioacuten Entrar en una reunioacuten
Para obtener informacioacuten adicional sobre el participante seleccione el nombre de un
participante y presione el botoacuten A del Apuntador interactivo o haga clic con el botoacuten derecho
del ratoacuten sobre el nombre y elija informacioacuten del Participante en el menuacute que se muestra
Herramientas del coordinador de la reunioacuten
Las siguientes herramientas estaacuten disponibles soacutelo para el coordinador de la reunioacuten (la
persona que organiza la reunioacuten compartida)
Modo Soacutelo VerInteractivo
El host en el que se organiza la reunioacuten puede establecer el estado de un participante en Soacutelo ver o Interactivo Un participante Interactivo puede realizar anotaciones en la Paacutegina Un participante con el status soacutelo ver puede ver la paacutegina pero no puede realizar anotaciones en ella Para
establecer el status de un participante en Soacutelo Ver o en Interactivo seleccione el participante en la ventana Ver participantes y luego seleccione el botoacuten Modo Soacutelo Ver Interactivo Para seleccionar varios mantenga presionado el botoacuten Ctrl de su teclado y haga clic en los nombres de los participantes La opcioacuten Soacutelo Ver tambieacuten estaacute disponible cuando se selecciona el nombre de un participante y se presiona el botoacuten A del Apuntador interactivo o se hace clic con el botoacuten derecho del ratoacuten en el nombre y luego se elige la opcioacuten Permitir anotaciones
Excluir participante(s)
Excluir participante permite al coordinador de la reunioacuten desconectar a un participante de la reunioacuten Para excluir un participante de la reunioacuten seleccione el participante en la ventana Ver participantes y luego seleccione el botoacuten Excluir participantes Otra forma de tener acceso a la opcioacuten Excluir participante es seleccionar el nombre de un participante y presionar el botoacuten A del Apuntador interactivo o hacer clic con el botoacuten derecho del ratoacuten en el nombre y luego
Manual del Software eBeamreg Interact Ver 13 Paacutegina 44
seleccionar la opcioacuten Excluir participante
Sincronizar participantes
Si el coordinador de la reunioacuten activoacute la sincronizacioacuten de los participantes los participantes remotos soacutelo pueden ver la paacutegina que estaacute viendo el coordinador Sin embargo los participantes remotos pueden seguir agregando anotaciones a la paacutegina La sincronizacioacuten se activa como opcioacuten predeterminada
Presentaciones de PowerPoint
Resumen de Herramientas interactivas de PowerPoint La paleta Herramientas de PowerPoint aparece cuando se inicia una presentacioacuten de
PowerPoint La paleta Herramientas de PowerPoint le proporciona todas las herramientas
que necesita para hacer anotaciones en y navegar la presentacioacuten
Para obtener informacioacuten sobre coacutemo mover mostrar ocultar y cambiar la apariencia de las
Herramientas interactivas consulte el tema Preferencias de Herramientas interactivas
Nota Muchas caracteriacutesticas avanzadas del software soacutelo estaacuten disponibles cuendo el
softwaredetecta un receptor interactivo o una clave de seguridad Para obtener maacutes
informacioacuten consulte Herramientas interactivas no encontradas
Herramientas interactivas de PowerPoint
Para obtener maacutes informacioacuten sobre una herramienta seleccione la herramienta a
continuacioacuten
Opciones de presentacioacuten de diapositivas Opciones de presentacioacuten de diapositivas de Power Point se encuentra en la ficha
Anotaciones del cuadro de diaacutelogo Opciones al cual se tiene acceso al seleccionar uno de las
siguientes
El botoacuten Opciones de la paleta Herramientas de escritorio o
El menuacute de la barra de tareas de Windows
Las preferencias de presentaciones de diapositivas de PowerPoint le permiten especificar
como se manejaraacuten sus anotaciones en una presentacioacuten de diapositivas de PowerPoint
Al navegar una presentacioacuten PowerPoint tiene las opciones siguientes
Agregar siempre objetos al archivo PowerPoint Seleccione esta opcioacuten para
mantener automaacuteticamente las anotaciones cada vez que cambie una diapositiva en el
modo de presentacioacuten de diapositivas de PowerPoint
Descartar anotaciones siempre Seleccione esta opcioacuten para descartar
automaacuteticamente las anotaciones cada vez que cambie una diapositiva en el modo de
presentacioacuten de diapositivas de PowerPoint
Preguntarme cada vez Esta es la opcioacuten predeterminada Seleccione esta opcioacuten
para que se le pregunte si se mantienen o no las anotaciones cada vez que cambie una
diapositiva en el modo de presentacioacuten de diapositivas de PowerPoint

Manual del Software eBeamreg Interact Ver 13 Paacutegina 15
Menuacutes de Scrapbook
Menuacute Archivo A continuacioacuten se describen las opciones del Menuacute Archivo
Nuevo Nuevo crea un nuevo archivo de reunioacuten de Scrapbook despueacutes de que se han cerrado todas las reuniones anteriores
Abrir Abrir permite abrir un archivo de Scrapbook (esb) y un archivo del Software eBeam (wbd) Para abrir un archivo de Scrapbook
1 Elija Archivo gt Abrir o presione Ctrl+O
Aparece un cuadro de diaacutelogo estaacutendar Abrir archivo
2 Navegue al archivo esb y seleccione ese archivo
3 Seleccione Aceptar
Nota Scrapbook tambieacuten abre los archivos wbd creados con versiones anteriores del Software eBeam
Importar imagen de fondo Importar imagen de fondo permite importar un archivo de imagen al fondo de la
paacutegina seleccionada actualmente
Guardar Guardar permite guardar un archivo de Scrapbook (esb)
Guardar como Guardar como permite guardar un archivo de Scrapbook (esb) nuevo o guardar un
archivo de reunioacuten actual de Scrapbook con otro nombre Tambieacuten se puede guardar como otro tipo de archivo
Puede escoger el rango de paacuteginas que desea importar
o Todo - El rango predeterminado es Todas las paacuteginas
o Seleccioacuten - Guarda uacutenicamente las paacuteginas seleccionadas Para seleccionar varias paacuteginas haga clic en cada miniatura mientras mantiene presionada la tecla Ctrl
o Paacuteginas - Le permite seleccionar un rango de paacuteginas que desee guardar
Guardar como paacutegina Web Guardar como paacutegina Web permite guardar un archivo de reunioacuten de Scrapbook (esb) en formato HTML para publicarlo en la Internetintranet como paacutegina web
Tiene las mismas opciones de rangos de paacuteginas que el caso anterior
Archivar reunioacuten Archivar reunioacuten permite archivar su archivo de reunioacuten de Scrapbook en un servidor de eBeam
Recuperar reunioacuten Recuperar reunioacuten permite recuperar de un servidor de eBeam un archivo de reunioacuten de Scrapbook archivado
Configurar paacutegina El cuadro de diaacutelogo Configurar paacutegina permite elegir la informacioacuten del encabezado y del pie de paacutegina para una paacutegina de Scrapbook que se desee imprimir y permite agregar un borde a la paacutegina impresa
Permite modificar el formato de numeracioacuten de paacuteginas el nombre de la reunioacuten y los formatos de fecha y hora
Configurar impresioacuten El cuadro de diaacutelogo Configurar impresioacuten le permite seleccionar todos los valores de configuracioacuten que desee para los trabajos de impresioacuten incluyendo la orientacioacuten vertical u horizontal y la fuente del papel
Imprimir paacutegina Imprimir paacutegina imprime soacutelo la paacutegina seleccionadamostrada en la impresora predeterminada de Windows
Imprimir Este cuadro de diaacutelogo permite seleccionar un rango de paacuteginas y el nuacutemero de copias que desee imprimir
Manual del Software eBeamreg Interact Ver 13 Paacutegina 16
Para imprimir el archivo de Scrapbook elija Archivo gt Imprimir o presione Ctrl+P
Enviar Enviar permite enviar un archivo de reunioacuten de Scrapbook (esb) como un adjunto a traveacutes de cualquier sistema de correo compatible con MAPI como Microsoft Exchange
Para enviar un archivo de reunioacuten de Scrapbook por correo electroacutenico
Scrapbook abre un mensaje de correo electroacutenico sin tiacutetulo en su programa de correo electroacutenico con su archivo adjunto Utilice su libreta de direcciones para llenar los nombres de los destinatarios y enviacutee el correo electroacutenico como lo hariacutea normalmente
La opcioacuten de formato HTML no se puede utilizar para enviar como adjunto de correo electroacutenico
Galeriacutea de imaacutegenes Galeriacutea de imaacutegenes abre una Galeriacutea interactiva de Clip-Art Esta funcioacuten se puede utilizar para agregar graacuteficos a sus presentaciones desde la biblioteca de clip art que se suministra Tambieacuten puede agregar sus propios directorios a la galeriacutea
Salir Salir cierra Scrapbook pero no cierra las Herramientas interactivas
Menuacute Edicioacuten El Menuacute Edicioacuten tiene las siguientes opciones
Deshacer Deshacer borra el uacuteltimo cambio realizado a una paacutegina de Scrapbook Es posible ejecutar varios comandos Deshacer hasta borrar todos los cambios que se han realizado La opcioacuten Deshacer se aplica soacutelo a la paacutegina que se muestra actualmente
Para deshacer
Rehacer La opcioacuten Rehacer permite rehacer la uacuteltima anotacioacuten deshecha siempre y cuando
haya utilizado antes la herramienta Deshacer Si ha utilizado Deshacer varias veces puede rehacer los cambios hasta el principio de la serie
Cortar Cortar se utiliza con la Herramienta Texto para cortar y pegar texto dentro de los cuadros de texto activos
Para cortar texto de un cuadro de texto
1 Resalte el texto del cuadro de texto
2 Elija Edicioacutengt Cortar o presione Ctrl+X
Copiar Copiar permite copiar elementos de Scrapbook de una Paacutegina de Scrapbook a otras paacuteginas de Scrapbook y a otras aplicaciones
Para copiar un elemento de una Paacutegina de Scrapbook
1 Use la Herramienta Selector para seleccionar el elemento que desea copiar
2 Elija Edicioacuten gt Copiar o presione Ctrl+C
3 Pegue
Notas
Es posible copiar un elemento de una paacutegina de Scrapbook a otra arrastrando el
elemento hacia una miniatura
Es posible copiar texto de un cuadro de texto activo para pegarlo en otro cuadro de
texto o en una aplicacioacuten externa
Pegar Pegar se utiliza para pegar elementos de Scrapbook en una Paacutegina de Scrapbook ya sea desde otra Paacutegina de Scrapbook o desde el portapapeles de la ordenador Pegar se utiliza con la Herramienta Texto para cortar y pegar texto entre los cuadros de texto activos de Scrapbook
Elija Edicioacuten gt Pegar o presione Ctrl + V
Nota El texto copiado de otras aplicaciones se pega en Scrapbook como un elemento de graacutefico
Seleccionar todo Seleccionar Todo permite seleccionar todos los elementos que contiene una paacutegina de
Scrapbook en un solo grupo Los elementos pueden ser manipulados como un elemento pero no
Manual del Software eBeamreg Interact Ver 13 Paacutegina 17
estaacuten agrupados
Para elegir Seleccionar todo
1 Elija Edicioacuten gt Seleccionar todo
2 Presione Ctrl+A
Eliminar Elimina el elemento seleccionado
Enviar al frente Coloca el elemento seleccionado delante de los demaacutes elementos
Enviar al fondo Coloca el elemento seleccionado detraacutes de los demaacutes elementos
Hacia adelante Mueve el elemento seleccionado un nivel hacia delante
Hacia atraacutes Mueve el elemento seleccionado un nivel hacia atraacutes
Agrupar Agrupar se utiliza para unir una seleccioacuten de elementos de manera que puedan manipularse
como un solo elemento
Desagrupar Desagrupar libera elementos agrupados de manera que los elementos individuales puedan ser
manipulados por separado
Colocar en tamantildeo original
Cambia el elemento seleccionado al tamantildeo que teniacutea cuando se trajo a la aplicacioacuten
Opciones Opciones abre el cuadro de diaacutelogo Opciones de Scrapbook
Menuacute Ver El Menuacute Ver tiene las siguientes opciones
Normal (Ver Paacutegina y Miniaturas)
Normal permite alternar a la vista de Paacutegina y miniaturas
Tambieacuten puede presionar Ctrl+1
Miniaturas Miniaturas permite cambiar a la vista de Miniaturas
Tambieacuten puede presionar Ctrl+2
Paacutegina Paacutegina permite cambiar a la vista Paacutegina Para obtener maacutes informacioacuten consulte Vistas
de Scrapbook
Tambieacuten puede presionar Ctrl+3
Vista de Paacutegina completa
La vista Pantalla completa aumenta la Paacutegina actual al tamantildeo de la pantalla completa
Tambieacuten puede presionar F11
Para regresar al tamantildeo de pantalla normal
Haga clic con el botoacuten derecho del ratoacuten (presione el Botoacuten A del apuntador
interactivo) y seleccione Desactivar pantalla completa en el menuacute que aparece o
Seleccione el botoacuten Pantalla completa en la barra de herramientas de Scrapbook
o
Presione F11
Usar cortina Usar cortina muestra en pantalla una hoja que permite cubrir parte de la paacutegina El usuario puede ajustar el tamantildeo la orientacioacuten y la transparencia de la hoja durante la presentacioacuten
Foco El foco es uacutetil para llamar la atencioacuten hacia una regioacuten particular de su escritorio
Participantes Participantes abre la ventana Participantes para que pueda ver quieacuten ha entrado a una reunioacuten compartida de Scrapbook
Tambieacuten puede presionar Ctrl+4
Manual del Software eBeamreg Interact Ver 13 Paacutegina 18
Paacutegina maestra Paacutegina maestra abre la paacutegina maestra Si se importa una sola imagen como fondo y se coloca en la paacutegina maestra todas las paacuteginas incluyendo cualquier paacutegina nueva que se cree mostraraacuten esa imagen como fondo
Capas Capas se puede utilizar para realizar anotaciones en una paacutegina de Scrapbook (privada o compartida) sin cambiar el contenido de la paacutegina misma Luego puede activardesactivar y guardar las capas
Barra de herramientas (Mostrarocultar barras de herramientas)
Al seleccionar la opcioacuten de menuacute Barra de herramientas se abre un sub-menuacute con las tres opciones siguientes
Herramientas interactivas
Reproducir
Barra de estado
Zoom El zoom permite aumentar o reducir la Paacutegina que se muestra actualmente
Al elegir la opcioacuten de menuacute Mostrar al se abre un sub-menuacute que tiene las siguientes opciones de presentacioacuten 500 300 200 100 50 y 25
Ampliar Ampliar permite aumentar la paacutegina que se muestra actualmente Cada vez que se elige
Aumentar el zoom aumenta la imagen en un factor de 125 a no maacutes de 2000
Reducir Reducir permite disminuir el tamantildeo de la paacutegina que se muestra actualmente Cada vez
que se elige Reducir la paacutegina se reduce en un factor de 125 a no menos de 25
Ajustar paacutegina Ajustar a paacutegina comprime o expande la Paacutegina para ajustarla al aacuterea de presentacioacuten de
la Paacutegina La funcioacuten Ajustar a paacutegina tambieacuten se puede seleccionar al presionar Ctrl+0
Tamantildeo real Tamantildeo real ampliacutea la Paacutegina al 100
Menuacute Paacutegina El Menuacute Paacutegina tiene las siguientes opciones
Nueva Nueva crea una nueva Paacutegina en blanco en la reunioacuten de Scrapbook
Vaciar Vaciar borra todas las anotaciones de la Paacutegina mostradaseleccionada
Duplicar Duplicar crea una copia de la Paacutegina mostradaseleccionada y muestra en pantalla la copia
de la Paacutegina mostradaseleccionada
Eliminar Eliminar borra la paacutegina mostradaseleccionada
Eliminar todo Eliminar todo borra todas las paacuteginas de la reunioacuten de Scrapbook Todos los datos se perderaacuten
Paacutegina siguientePaacutegina anterior
Paacutegina siguiente navega hasta la paacutegina siguiente de la reunioacuten de Scrapbook o
Paacutegina anterior navega a la paacutegina anterior de la reunioacuten de Scrapbook
Tambieacuten puede presionar RePaacuteg o AvPaacuteg en su teclado
Ir a paacutegina Ir a paacutegina permite seleccionar la Paacutegina que se mostraraacute con soacutelo escribir o seleccionar un nuacutemero de paacutegina
Reproducir Reproduce las anotaciones realizadas en el Scrapbook ya sea en su totalidad o seleccionando paacuteginas especiacuteficas
Agregar
hiperviacutenculo Agregar hiperviacutenculo le permite agregar un hiperviacutenculo a un elemento de un Scrapbook
Agregar imagen Agregar imagen permite importar un archivo de imagen o foto de pantalla y colocarlo(a) en
Manual del Software eBeamreg Interact Ver 13 Paacutegina 19
la paacutegina seleccionada
Imagen de fondo Imaacutegenes de fondo permite
Importar un archivo de imagen o foto de pantalla y colocarlo(a) como fondo en la paacutegina seleccionada actualmente
Establecer el color de fondo de una paacutegina
Mostrar una cuadriacutecula o liacuteneas horizontales en una Paacutegina
Menuacute Reuniones El Menuacute Reuniones contiene las siguientes opciones
CompartirConcluir reunioacuten Compartir reunioacuten permite al coordinador de una reunioacuten compartir una reunioacuten de Scrapbook a traveacutes de la Internetintranet
Entrar en reunioacutenSalir de reunioacuten
Entrar en reunioacuten permite a los participantes invitados incorporarse a una reunioacuten compartida de Scrapbook Para poder incorporarse a la reunioacuten el participante debe conocer el nombre de la reunioacuten y la contrasentildea (en caso de requerirse)
Enviar invitacioacuten Enviar invitacioacuten le permite al coordinador de la reunioacuten enviar invitaciones por correo electroacutenico para que los participantes puedan entrar en la reunioacuten
Permitir anotaciones Permitir anotaciones posibilita al organizador de la reunioacuten decidir si permitiraacute o no a los participantes agregar anotaciones en la reunioacuten compartida de Scrapbook
Sincronizar participantes Sincronizar participantes le permite al organizador de la reunioacuten mantener a los
participantes en la misma Paacutegina
Informacioacuten del
participante Informacioacuten del participante muestra informacioacuten acerca de cada participante y del
organizador La informacioacuten incluye el nombre del participante el tiempo de conexioacuten la direccioacuten IP si el participante es interactivo o no y las notas
Excluir participante Excluir participante le permite al coordinador de la reunioacuten desconectar a un
participante de la reunioacuten compartida de Scrapbook
Menuacute Ayuda El menuacute Ayuda abre un menuacute secundario que le permite obtener acceso a la ayuda y
proporciona enlaces a varias paacuteginas de registro y asistencia teacutecnica suministradas por el
fabricante del hardware
Manual del Software eBeamreg Interact Ver 13 Paacutegina 20
Herramientas interactivas de Scrapbook
Resumen de las herramientas interactivas de Scrapbook Las Herramientas de Scrapbook aparecen cuando Scrapbook es la ventana activa La
paleta de las Herramientas de Scrapbook muestra todas las herramientas que necesita
para contenido de paacuteginas
Observe los siguientes puntos importantes
Si selecciona cualquier punto fuera de la ventana de Scrapbook la paleta de
Herramientas de Scrapbook se convierte en la paleta de Herramientas interactivas
de escritorio
Cuando cambia a la Vista Pantalla completa la paleta de Herramientas de Scrapbook
se convierte en una paleta de Herramientas de pantalla completa
Herramientas interactivas de Scrapbook
Para obtener maacutes informacioacuten sobre una herramienta seleccione la herramienta a
continuacioacuten
Herramientas de
Scrapbook
Herramientas de Scrapbook
en pantalla completa
Barra de herramientas de anotaciones estaacutendar
La barra de herramientas estaacutendar para anotaciones aparece soacutelo cuando no se detecta un
receptor interactivo
Incluye rotulador resaltador borrador zoom texto puntero selector
Las herramientas de la barra de herramientas de anotaciones estaacutendar incluye (de izquierda
a derecha)
Herramienta Rotulador La herramienta Rotulador permite realizar anotaciones a mano alzada en el escritorio con
uno de ocho colores Permite cambiar el color y el grosor de la liacutenea
Herramienta Puntero La herramienta Puntero permite a cada uno de los participantes de la reunioacuten apuntar
datos en cualquier lugar de la ventana de la reunioacuten El puntero de cada participante se
muestra en un color diferente
Manual del Software eBeamreg Interact Ver 13 Paacutegina 21
Nota La herramienta Puntero soacutelo se habilita durante una reunioacuten compartida
MostrarOcultarGirar el
puntero Seleccione el botoacuten de la herramienta Puntero en la paleta
Herramientas interactivas de Scrapbook
Vuelva a seleccionar la herramienta Puntero para ver el anillo
exterior que contiene las opciones del puntero Las opciones disponibles son (comenzando por la parte superior y movieacutendose en sentido horario alrededor del anillo exterior de la paleta Herramientas de Scrapbook)
o Girar el puntero en sentido contrario a las agujas del reloj Gira el puntero 90 grados en sentido contrario a las agujas del reloj
o Mostrar puntero Muestra el puntero en la pantalla
o Girar el puntero en sentido horario Gira el puntero 90 grados en sentido horario
o Ocultar puntero Oculta el puntero
Seleccione una opcioacuten
Herramienta Texto La Herramienta Texto permite agregar un cuadro de texto a la Paacutegina que se muestra
Crear un cuadro de texto en la Paacutegina
1 Seleccione la Herramienta Texto
2 Toquehaga clic dentro de la Paacutegina
Para escribir texto en el cuadro de texto toquehaga clic en el icono del teclado
de pantalla en la esquina inferior derecha del cuadro de texto para usar el teclado de pantalla Windows o escriba el texto con el teclado
Para cerrar el cuadro de texto toquehaga clic en cualquier lugar fuera del
cuadro de texto o seleccione otra herramienta para cerrar el cuadro de texto
Mover o editar un
cuadro de texto 1 Seleccione la Herramienta Texto
2 Toquehaga clic directamente sobre el texto que desee movermodificar para hacer activo el cuadro de texto
3 Realice todos los cambios en el texto
Para mover el cuadro de texto toquehaga clic y arrastre el borde del cuadro de
texto
Para cerrar el cuadro de texto toquehaga clic en cualquier lugar fuera del
cuadro de texto o seleccione otra herramienta
Establecer los atributos del texto
1 Seleccione el siacutembolo de texto en el centro de la paleta Herramientas interactivas de Scrapbook para abrir el cuadro de diaacutelogo Fuente
2 Seleccione el tipo de letra estilo tamantildeo color etc
3 Seleccione Aceptar
Una vez que se han seleccionado los atributos del texto eacutestos se mantienen asiacute hasta que se seleccionen otros atributos
Manual del Software eBeamreg Interact Ver 13 Paacutegina 22
Herramienta Adelantar diapositiva La Herramienta Adelantar diapositiva le permite moverse hasta la paacutegina siguiente de la
reunioacuten de Scrapbook
Esta herramienta estaacute disponible soacutelo en la paleta de herramientas de pantalla completa
de Scrapbook
Herramienta Borrador La Herramienta Borrador de Scrapbook le permite dividir un elemento de anotacioacuten de una
paacutegina de Scrapbook en dos elementos separados de Scrapbook Los elementos de
anotaciones son elementos de rotulador o de resaltador creados utilizando la Herramienta
Rotulador o la Herramiento Resaltador
Los elementos de anotacioacuten que han sido fragmentados en dos elementos se agrupan
automaacuteticamente de manera que aparentan ser un solo elemento Para desagrupar los
seleccione el elemento utilizando la Herramienta Seleccioacuten y seleccione Editar gt Desagrupar
Ahora es posible utilizar la Herramienta Seleccioacuten para mover cambiar el tamantildeo o rotar
cada uno de los elementos por separado
Cuando se selecciona la Herramienta Borrador el botoacuten de la herramienta Borrador se
resalta y el centro de la paleta Herramientas de Scrapbook cambia para mostrar el grosor
actual del borrador
Herramienta Seleccioacuten La Herramienta Seleccioacuten le permite seleccionar un elemento de Scrapbook en una paacutegina
para moverlo rotarlo cambiar su tamantildeo o copiarlo Para seleccionar un elemento de
Scrapbook haga clic en el elemento Una vez seleccionado apareceraacuten puntos de arrastre
sobre el elemento
La Herramienta Seleccioacuten tambieacuten se puede utilizar para dibujar un rectaacutengulo que limite
un grupo de elementos para manipular todo un grupo de elementos como si fuera uno
Herramienta Instantaacutenea Instantaacutenea le permite capturar una imagen de la pantalla actual y guardarla en Scrapbook
o bien como una imagen de fondo en una paacutegina nueva o como un Elemento de Scrapbook
de la paacutegina actual
Tiene las opciones siguientes
o Capturar pantalla Captura todo el escritorio como una sola imagen Como
opcioacuten predeterminada la imagen capturada se guarda como un fondo en una
nueva paacutegina de Scrapbook Para guardar la imagen como un elemento de
Scrapbook en la paacutegina actual coloque una marca en la casilla de verificacioacuten
Importar como objeto
o Capturar una seleccioacuten Minimiza el Scrapbook y el cursor se convierte en una
cruz delgada Para seleccionar un aacuterea que desee capturar utilice el Apuntador
interactivo para dibujar un rectaacutengulo de seleccioacuten
Herramienta Zoom La Herramienta Zoom le permite ampliar o reducir la paacutegina que se muestra en Scrapbook
Manual del Software eBeamreg Interact Ver 13 Paacutegina 23
Herramienta Retroceder diapositiva La Herramienta Retroceder diapositiva le permite moverse a la paacutegina previa de la
reunioacuten de Scrapbook
Esta herramienta estaacute disponible soacutelo en la paleta de herramientas de pantalla completa
de Scrapbook
Herramienta Resaltador La herramienta Resaltador permite realizar anotaciones a mano alzada en la paacutegina que se
muestra con uno de ocho colores transparentes Se puede cambiar el color y el grosor de la
liacutenea
Barra de herramientas de Scrapbook
La Barra de herramientas de Scrapbook contiene las siguientes opciones
Normal (Paacutegina y Miniaturas) Miniaturas Soacutelo Paacutegina
Para alternar entre las vistas tambieacuten puede presionar
las siguientes combinaciones de teclas
Normal Ctrl+1
Miniaturas Ctrl+2
Soacutelo Paacutegina Ctrl+3
Pantalla completa
Pantalla completa aumenta la Paacutegina actual al tamantildeo
de la pantalla completa La Barra de herramientas de Scrapbook se convierte en una barra de herramientas flotante
Nueva paacutegina
Nueva crea una nueva Paacutegina en blanco en la reunioacuten
de Scrapbook
La paacutegina nueva se inserta directamente despueacutes de la paacutegina mostradaseleccionada
Duplicar paacutegina
Duplicar crea una copia de la Paacutegina mostradaseleccionada y muestra en pantalla la copia de la Paacutegina mostradaseleccionada
La paacutegina duplicada se inserta directamente despueacutes de la paacutegina mostradaseleccionada
Eliminar paacutegina
Eliminar borra la paacutegina mostradaseleccionada
Vaciar paacutegina
Vaciar borra todas las anotaciones de la Paacutegina
mostradaseleccionada
Seleccioacuten de paacutegina
Saltar a la primera paacutegina
Paacutegina anterior
Paacutegina siguiente Saltar a la uacuteltima paacutegina
Para seleccionar el nuacutemero de paacutegina tambieacuten puede escribir directamente el nuacutemero de paacutegina en el cuadro de texto y presionar Intro
Deshacer
Deshacer cancela el uacuteltimo cambio en una paacutegina de
Scrapbook Es posible aplicar deshacer todos los cambios para regresar la paacutegina de Scrapbook a un estado totalmente vaciacutea Deshacer se aplica soacutelo a la
Manual del Software eBeamreg Interact Ver 13 Paacutegina 24
paacutegina actual
Rehacer
Rehacer permite rehacer el uacuteltimo cambio deshecho siempre y cuando haya utilizado antes la Herramienta Deshacer Si ha utilizado Deshacer varias veces puede rehacer los cambios hasta el principio de la serie La funcioacuten Rehacer se desactiva cuando se efectuacutea un nuevo cambio
Eliminar objeto
Eliminar objeto elimina el objeto seleccionado
CompartirConcluir reunioacuten
Compartir reunioacuten permite al organizador de una reunioacuten compartir una reunioacuten de Scrapbook a traveacutes de la Internetintranet
Entrar en reunioacuten
Entrar en reunioacuten permite a los participantes invitados incorporarse a una reunioacuten compartida de Scrapbook
Vista de participante
Participantes abre la ventana Participantes La ventana Participantes permite ver quien asistioacute a una reunioacuten compartida de Scrapbook
Galeriacutea de imaacutegenes
El botoacuten Galeriacutea de imaacutegenes abre la Interactive Clip-Art Gallery Puede utilizar esta funcioacuten para agregar graacuteficos de la biblioteca en sus presentaciones Tambieacuten puede agregar sus propios directorios a la galeriacutea
Usar cortina
Usar cortina muestra en pantalla una especie de persiana que permite cubrir una parte de la paacutegina
Foco
Puede mover foco hacia cualquier lugar de la pantalla cambiar su forma y ajustar su transparencia
Mover barra de herramientas
El botoacuten Mover barra de herramientas permite mover la barra de herramientas a la parte superior o inferior de la ventana de la aplicacioacuten
Reproducir Para abrir la barra de herramientas Reproducir elija Ver gt Barra de herramientas gt
Reproducir
Algunos de los usos de la barra de herramientas Reproducir
Ver la secuencia de eventos de la reunioacuten
Bifurcar la reproduccioacuten lo cual devuelve la reunioacuten a un punto concreto y entonces
duplica la paacutegina La paacutegina duplicada crearaacute una nueva paacutegina con los datos de la
reunioacuten hasta el punto seleccionado con el fin de explorar una idea diferente sin necesidad de duplicar el trabajo anterior y sin alterar la paacutegina original
Las herramientas siguientes estaacuten disponibles en la barra de herramientas Reproducir o en
el menuacute secundario Reproducir del menuacute Paacutegina
Saltar al principio Salta al principio de la reunioacuten de Scrapbook o de la paacutegina (dependiendo de que se haya seleccionado la opcioacuten Todas)
Control deslizante para arrastrar
Le permite desplazarse por la reunioacuten hacia adelante o hacia atraacutes utilizando el Apuntador interactivo o su ratoacuten para arrastrar la barra de arrastre sobre la liacutenea de arrastre
Manual del Software eBeamreg Interact Ver 13 Paacutegina 25
Reproducir Durante la reproduccioacuten el botoacuten Reproducir cambia a un botoacuten Detener que permite detener la reproduccioacuten
Saltar al final Salta al final de la reunioacuten de Scrapbook o de la paacutegina (dependiendo de que se haya seleccionado la opcioacuten Todas)
Todas Si se selecciona Todas al hacer clic en ldquoReproducirrdquo se reproduce la totalidad de la reunioacuten Si no se activa Todas soacutelo se reproduce la paacutegina mostrada actualmente
Bucle Repite la reunioacuten de Scrapbook o la paacutegina de principio a fin (dependiendo de que se haya seleccionado la opcioacuten Todas las paacuteginas)
Velocidad de reproduccioacuten
Permite seleccionar la velocidad de reproduccioacuten de la reunioacuten
Elementos de Scrapbook El contenido de una paacutegina de archivo de Scrapbook se compone de varios tipos de objetos
conocidos como elementos Estos elementos son anotaciones cuadros de texto y archivos
de imagen
En los elementos de Scrapbook se pueden realizar las siguientes operaciones
mover rotar cambiar de tamantildeo
mover al frente de o detraacutes de otros elementos
copiar y pegar en otra paacutegina de Scrapbook
convertir en hiperviacutenculos
agrupar y desagrupar
Agrupar y desagrupar un elemento
La agrupacioacuten se utiliza para manipular un grupo de elementos al mismo tiempo Un grupo
de elementos puede aparecer como un elemento uacutenico y puede ser movido rotado se le
puede cambiar el tamantildeo y se puede copiar como un elemento uacutenico
Elementos de grupo
Para agrupar elementos utilice la herramienta Seleccioacuten a fin de trazar un rectaacutengulo de
unioacuten alrededor de un grupo de elementos y a continuacioacuten seleccione Editar gt Agrupar
Desagrupar elementos
Para desagrupar elementos que ya estaacuten agrupados utilice la herramienta Seleccioacuten a fin de
trazar un rectaacutengulo de unioacuten alrededor de un grupo de elementos y a continuacioacuten
seleccione Editar gt Desagrupar
Nota La agrupacioacuten automaacutetica puede activarse o desactivarse en el cuadro de diaacutelogo
Opciones de Scrapbook Seleccione Editar gt Opciones para abrir el cuadro de diaacutelogo
Opciones y a continuacioacuten seleccione Preferencias Quite la marca de Agrupar
automaacuteticamente trazos del rotulador y el resaltador para desactivar la agrupacioacuten
Elemento con hiperviacutenculo
Manual del Software eBeamreg Interact Ver 13 Paacutegina 26
Un elemento con hiperviacutenculo es un elemento de Scrapbook incluido en una Paacutegina de
Scrapbook que tambieacuten contiene un hiperviacutenculo Un elemento con hiperviacutenculo se puede
identificar por el icono de un globo que aparece en la esquina inferior izquierda del elemento
Utilice su Herramienta Seleccioacuten para seleccionar el icono de globo dentro del elemento y
hacer que su explorador web predeterminado vaya a la direccioacuten URL del hiperviacutenculo
Uso de hiperviacutenculos con elementos de imagen o anotacioacuten
Agregar un hiperviacutenculo a un elemento de imagen o anotacioacuten
1 Utilice la Herramienta Seleccioacuten para seleccionar el elemento de imagen o anotacioacuten
2 Elija Paacutegina gt Agregar hiperviacutenculo
3 Escriba una direccioacuten URL estaacutendar como por ejemplo wwwaddresscom en el
cuadro de diaacutelogo Agregar hiperviacutenculo
4 Seleccione el botoacuten Aceptar
Editar o eliminar un hiperviacutenculo adjuntado a un elemento de imagen o anotacioacuten
1 Utilice la Herramienta Seleccioacuten para seleccionar el elemento de imagen o anotacioacuten
2 Elija Paacutegina gt Editar hiperviacutenculo
3 Cambie la direccioacuten URL y seleccione el botoacuten Aceptar o haga clic en el botoacuten
Eliminar hiperviacutenculo Nota Cuando se elimina el hiperviacutenculo no se elimina el
elemento
Uso de hiperviacutenculos con cuadros de texto
Agregar un hiperviacutenculo a un cuadro de texto
1 Utilice la Herramienta Texto para crear un cuadro de texto
2 Escriba una direccioacuten URL estaacutendar como por ejemplo wwwaddresscom
3 Haga clicToque fuera del cuadro para finalizar el cuadro de texto
Scrapbook reconoce el formato de direccioacuten URL estaacutendar y adjuntaraacute un icono de
hiperviacutenculo al cuadro de texto
o
1 Seleccione la Herramienta Texto
2 Elija Paacutegina gt Agregar hiperviacutenculo
3 Escriba una direccioacuten URL estaacutendar como por ejemplo wwwaddresscom en el cuadro
de diaacutelogo Agregar hiperviacutenculo
4 Seleccione el botoacuten Aceptar
Se crea un nuevo cuadro de texto que muestra el texto de direccioacuten y contiene un icono
de hiperviacutenculo
Editar un hiperviacutenculo adjuntado a un cuadro de texto
1 Seleccione el cuadro de texto bien sea haciendo clic en el cuadro de texto con la
Herramienta Texto o haciendo doble clic en el cuadro de texto con la Herramienta
Seleccioacuten
Manual del Software eBeamreg Interact Ver 13 Paacutegina 27
2 Realice todos los cambios a la direccioacuten URL
3 Haga clicToque fuera del cuadro para finalizar el cuadro de texto
Si despueacutes del cambio de texto Scrapbook no reconoce el texto como un formato de
direccioacuten URL estaacutendar se eliminaraacute el icono de hiperviacutenculo
Eliminar un hiperviacutenculo adjuntado a un cuadro de texto
Consulte Editar un hiperviacutenculo adjuntado a un cuadro de texto para saber coacutemo eliminar el
hiperviacutenculo sin eliminar el cuadro de texto o
1 Seleccione el cuadro de texto con la Herramienta Seleccioacuten
2 Seleccione el botoacuten Eliminar objeto en la Barra de herramientas de Scrapbook o
presione el botoacuten Suprimir (Supr) de su teclado
Valores de fondos
Configuracioacuten de fondo permite al usuario establecer un color o imagen como fondo de
cualquier paacutegina de Scrapbook
Para configurar el Fondo de paacutegina se pueden utilizar cuatro meacutetodos diferentes
importacioacuten raacutepida desde Archivo gt Importar imagen de fondo
el cuadro de diaacutelogo Configuracioacuten del fondo
importacioacuten desde la Galeriacutea de imaacutegenes o
configuracioacuten de una Paacutegina maestra
Importar una imagen de fondo desde el menuacute Archivo
Selecting File gt Import Background Image opens a standard Open File dialog box This
allows you to navigate directly to the file location and select OK to load the file Los formatos
de archivo de imagen admitidos asiacute como los archivos Excel PowerPoint y Word haraacuten que
se abra el cuadro de diaacutelogo Configuracioacuten del fondo
Utilizacioacuten de la configuracioacuten del fondo
La opcioacuten Paacutegina gt Configuracioacuten del fondo de Scrapbook permite
importar un archivo de imagen archivos MS Excel Word y PowerPoint fondo de
pantalla o datos del portapapeles como imagen de fondo de la paacutegina seleccionada
establecer un color de fondo para la paacutegina
activardesactivar cuadriacuteculas para esa paacutegina (las imaacutegenes de fondo importadas se mantienen en el fondo de la paacutegina)
La siguiente tabla describe las opciones del cuadro de diaacutelogo Configuracioacuten del fondo
Opciones de Configuracioacuten del fondo
Todas las opciones afectan la Paacutegina que se muestra o la miniatura seleccionada en Scrapbook
Cargar imagen Abre el cuadro de diaacutelogo estaacutendar Abrir Para cargar
una imagen busque y seleccione el archivo que desea cargar en el fondo de la paacutegina y a continuacioacuten haga clic en Aceptar
Manual del Software eBeamreg Interact Ver 13 Paacutegina 28
Tomar del Portapapeles Utiliza el contenido del Portapapeles de la
ordenador como imagen de fondo Si el Portapapeles de la ordenador estaacute vaciacuteo este botoacuten estaacute desactivado
Eliminar imagen Elimina la imagen de fondo de la paacutegina Las
anotaciones se mantendraacuten en la Paacutegina
Opciones de escala de archivo
o No Escalar El archivo se importa al fondo tal como es Esta opcioacuten no estaacute disponible si el tamantildeo de la imagen es mayor que el tamantildeo de la paacutegina
o Escalar proporcionalmente El archivo se ajusta lo maacutes posible a
la Paacutegina sin perder la proporcioacuten
o Escalar para ajustar El archivo cambia de tamantildeo para ajustarse completamente a la paacutegina La proporcioacuten no se mantiene
o MosaicoRepetir El archivo se repite en forma de mosaico en toda la Paacutegina Esta opcioacuten no estaacute disponible cuando los archivos
tienen maacutes de una paacutegina Esta opcioacuten no estaacute disponible si la imagen es mayor que la Paacutegina
Transparencia El usuario puede ajustar la transparencia de la imagen de fondo de una paacutegina Para cambiar la transparencia del fondo de una sola Paacutegina abra el cuadro de diaacutelogo Configuracioacuten del fondo mientras se muestra la Paacutegina deseada y ajuste el control deslizable de Transparencia en Opciones Si ajusta la transparencia mientras importa un archivo de varias paacuteginas todas las paacuteginas del archivo se importaraacuten con el nivel de transparencia seleccionado
Color de la configuracioacuten del fondo
El fondo de la paacutegina se puede establecer en cualquiera de los colores admitidos por Windows
Color Seleccione la casilla de verificacioacuten Color para activar el color del
fondo
Unicolor Seleccione en botoacuten Unicolor para que el color del fondo tenga
un solo color de fondo Cuando se selecciona Unicolor puede usar el botoacuten Editar para cambiar el color de fondo
Degradado Seleccione el botoacuten Degradado para que el color de fondo se muestre como una mezcla de dos colores Cuando selecciona Degradado el usuario puede cambiar los colores que se mezclaraacuten presionando el botoacuten Editar de cualquiera de los dos colores
CuadriacuteculaLiacuteneas de las imaacutegenes de fondo
Se puede mostrar una cuadriacutecula o liacuteneas sobre cualquier color o imagen de fondo
CuadriacuteculaLiacuteneas Seleccione la casilla de verificacioacuten CuadriacuteculaLiacuteneas
para activar las cuadriacuteculasliacuteneas del fondo
Estilo Seleccione la lista desplegable de estilos para ver una cuadriacutecula o
simplemente liacuteneas horizontales
Grosor de la liacutenea Seleccione la lista desplegable de grosor de liacutenea para establecer el grosor de la liacutenea
Color Seleccione el botoacuten Editar para cambiar el color de la liacutenea
Transparencia Ajuste el control deslizable para establecer la
transparencia de las liacuteneas
Formatos de archivos admitidos para las imaacutegenes de fondo
Mapa de bits (bmp)
Archivos graacuteficos (gif jpg tif ico emf wmf)
Hojas de caacutelculo de Excel (xls) Consulte Importar una hoja de caacutelculo de Excel
Presentaciones de PowerPoint (ppt) Consulte Importar una presentacioacuten de
PowerPoint
Documentos de Word (doc rtf) Consulte Importar un documento de Word
Manual del Software eBeamreg Interact Ver 13 Paacutegina 29
Si intenta cargar un tipo de archivo no admitido la paacutegina mostraraacute un icono de archivo
junto con el nombre del archivo pero no intentaraacute cargar el archivo en la paacutegina
Paacutegina maestra
Paacutegina maestra se utiliza para crear una plantilla que se aplicaraacute a todas las paacuteginas en la
reunioacuten de Scrapbook excepto a aquellas paacuteginas que contengan sus propios valores de
fondo
Para abrir Paacutegina maestra elija Ver gt Paacutegina maestra en Scrapbook La Paacutegina maestra se
abriraacute en principio como una paacutegina en blanco Cuando se abra la Paacutegina maestra la Barra
de herramientas de Scrapbook y las miniaturas quedaraacuten ocultas y se mostraraacute la Barra de
herramientas Master
Cualquier cambio realizado a la Paacutegina maestra como por ejemplo valores de configuracioacuten
de fondos al agregar capas anotaciones en la paacutegina o al agregar elementos de Scrapbook
seraacuten aplicados como fondo a todas las paacuteginas de la reunioacuten de Scrapbook excepto a las
paacuteginas que contengan sus propios valores de fondo
El contenido de la paacutegina maestra
se estableceraacute el fondo en todas las paacuteginas nuevas
no sustituiraacute al fondo de las paacuteginas existentes que ya contengan valores de fondo
sustituiraacute el fondo en paacuteginas existentes que tengan contenido pero que no contienen valores de fondo
Para vaciar la Paacutegina maestra retire todas las imaacutegenes de fondo utilizando los valores de
fondo y utilice el botoacuten Vaciar paacutegina de la barra de herramientas Paacutegina maestra para
borrar todos los elementos
Capas
Las secciones siguientes describen las capas y coacutemo usarlas en su reunioacuten con Scrapbook
iquestQueacute son las capas
Cada una de las paacuteginas de Scrapbook se compone de capas que pueden mostrarse u
ocultarse en cualquier momento El orden de estas capas es el siguiente
Capa de fondo de la capa El fondo de la paacutegina puede establecerse utilizando los
valores de fondos El fondo de pantalla no puede modificarse mediante las herramientas
de anotaciones
Capas de anotaciones Las capas de anotaciones son capas transparentes que estaacuten
apiladas sobre la capa de fondo de la paacutegina Estas capas contienen elementos de
Scrapbook
Cualquier paacutegina de Scrapbook puede tener varias capas de anotaciones Cuando se
agrega una nueva capa eacutesta se apila sobre las capas existentes Esto significa que las
anotaciones se muestran con la uacuteltima capa mostrada en la parte superior
Los tres tipos de capas de anotaciones que se encuentran en cada Paacutegina de Scrapbook
son las siguientes
o Capa predeterminada La capa de anotaciones predeterminada en la paacutegina de
Scrapbook Esta capa siempre existe para cualquier paacutegina de Scrapbook y no
puede ser eliminada
Manual del Software eBeamreg Interact Ver 13 Paacutegina 30
o Capas de usuario 1 - 18 Es posible agregar hasta 18 capas adicionales a una
paacutegina de Scrapbook La capa predeterminada y las capas de usuario siempre se
comparten con participantes remotos durante una reunioacuten compartida
o Capa privada La primera capa de arriba a abajo es la capa privada La capa
privada se muestra soacutelo en el ordenador local y nunca se comparte en reuniones
compartidas
Es posible bloquear yo mostrarocultar todas las capas de anotaciones
Coacutemo utilizar las capas
Para activar capas elija Capas en el Menuacute Ver Con esta operacioacuten se abre el cuadro de
diaacutelogo Capas que le permite seleccionar agregar eliminar y mover capas para una paacutegina
de Scrapbook
Barra de tiacutetulo Capas
La barra de tiacutetulo del cuadro de diaacutelogo Capas le indica la paacutegina de Scrapbook en la que estaacute
trabajando en un momento dado El cuadro de diaacutelogo Capas muestra as capas para la
paacutegina seleccionada en un momento dado
Herramientas de las capas
Agregar capa
Agregar capa agrega una nueva capa en blanco a la paacutegina Scrapbook seleccionada en momento dado La nueva capa siempre se agrega y se
coloca sobre todas las demaacutes (soacutelo debajo de la capa de usuario)
Eliminar capa
Con la opcioacuten Eliminar capa se eliminaraacute la capa seleccionada No es
posible eliminar la capa privada ni la predeterminada
Mover capa hacia arriba
Con la opcioacuten Mover capa hacia arriba se moveraacute la capa deseada un
nivel hacia arriba en la lista de capas
Mover capa hacia abajo
Con la opcioacuten Mover capa hacia abajo se moveraacute la capa deseada un
nivel hacia abajo en la lista de capas
Capas ndash Lista de capas
Manual del Software eBeamreg Interact Ver 13 Paacutegina 31
Cada una de las capas posee sus propios valores de configuracioacuten Estos valores de
configuracioacuten se describen en la tabla siguiente
MostrarOcultar
Mostrarocultar torna la capa visibleinvisible Cuando se muestre un ojo en el cuadro la capa estaacute visible en la paacutegina
Bloquear capa
Bloquear capa protege a la capa para evitar que sobre ella se realicen anotaciones Cuando se muestre un candado sobre el cuadro la capa estaacute bloqueada Cuando el cuadro esteacute vaciacuteo es posible agregar elementos de Scrapbook a la capa
Miniatura y nombre
Miniatura y nombre muestra una figura en miniatura de la capa (independientemente de que esteacute visibleinvisible) y muestra el nombre de la capa
Importar una presentacioacuten de PowerPoint Elija Paacutegina gt Valores de fondos y utilice el botoacuten Cargar imagen para cargar el archivo de
PowerPoint (ppt)
Aparece el cuadro de diaacutelogo Valores de fondos de varias paacuteginas que indica el
tamantildeo de la presentacioacuten de PowerPoint y las opciones siguientes
o Cargar varias imaacutegenes y usarlas en las paacuteginas nuevas carga las
diapositivas que se encuentren dentro del rango que especifique
o Cargar soacutelo una imagen y usarla en la paacutegina actual carga una sola imagen
que puede elegir desplazaacutendose hasta el nuacutemero de diapositiva adecuado
Importar una hoja de caacutelculo de Excel
Elija Paacutegina gt Valores de fondos y utilice el botoacuten Cargar imagen para cargar el archivo de
Excel (xls) Especificar
o Cargar datos soacutelo de una hoja o bien
o Cargar datos de varias hojas y usarlas en nuevas paacuteginas
Importar un documento de Word
Elija Paacutegina gt Valores de fondos y utilice el botoacuten Cargar imagen para cargar el archivo de
Word (doc)
Especificar si
o Cargar varias imaacutegenes y usarlas en las paacuteginas nuevas carga las paacuteginas
que se encuentren dentro del rango que especifique
o Cargar soacutelo una imagen y usarla en la paacutegina actual carga una sola imagen
que puede elegir desplazaacutendose hasta el nuacutemero de diapositiva adecuado
Opciones de Scrapbook El cuadro de diaacutelogo Opciones de Scrapbook le permite establecer
Manual del Software eBeamreg Interact Ver 13 Paacutegina 32
Configuracioacuten de creacioacuten de copias de seguridadguardar archivos automaacuteticamente
La calidad de la imagen para la importacioacuten de archivos de presentaciones de
PowerPoint
Ocultar cursor al dibujar Al activar esta casilla de verificacioacuten el cursor se ocultaraacute
cuando se realicen anotaciones en una paacutegina de Scrapbook
Agrupar automaacuteticamente trazos del rotulador y el resaltador
Guardar archivos automaacuteticamente
La funcioacuten Guardar archivos garantiza que no pierda los datos de la reunioacuten si se produce
un corte de alimentacioacuten eleacutectrica si se agota la bateriacutea de su ordenador portaacutetil etc
Para ajustar la configuracioacuten de la funcioacuten Guardar archivos
1 Elija Editar gt Opciones
2 Seleccione la ficha Preferencias
3 Establezca las opciones siguientes en el cuadro Guardar archivos
o Guardar recuperacioacuten cada Activedesactive esta opcioacuten para
habilitarinhabilitar la funcioacuten Guardar archivos automaacuteticamente
o XX Minutos Cambie el nuacutemero de minutos para establecer la frecuencia con
la que se guarda automaacuteticamente el archivo de reunioacuten de Scrapbook El archivo
predeterminado es Guardar archivo cada 10 minutos
Tipos de archivos admitidos Formatos de archivos admitidos para las opciones Guardar como y Enviar del Menuacute
Archivo
Archivo de Scrapbook (esb)
Archivo PDF (PDF)
Archivo PDF vectorial (PDF)
Archivo HTML (HTM) (no disponible para Enviar) Veacutease tambieacuten Guardar como
paacutegina Web Page en el Menuacute Archivo)
Mapa de bits de 24 bit (BMP)
Mapa de bits de 256 colores (BMP)
Mapa de bits de monocromo (BMP)
EPS monocromo (EPS)
JPEG (JPG)
TIFF (TIF)
Metarchivo (emf)
Presentacioacuten de PowerPoint (ppt)
Diapositivas de PowerPoint (pps)
Cortina La Cortina de Scrapbook es uacutetil para ocultar el contenido de la paacutegina y revelar en forma
gradual los puntos de una leccioacuten o reunioacuten
Manual del Software eBeamreg Interact Ver 13 Paacutegina 33
Para iniciar Cortina seleccione Ver gt Utilizar cortina Ahora puede controlar la presentacioacuten
del contenido de la paacutegina de Scrapbook y personalizar la Cortina
La Cortina siempre cubre totalmente una paacutegina hasta que revele una seccioacuten de una paacutegina
Las opciones de Cortina (Transparencia y Rotacioacuten) que establezca permaneceraacuten vigentes en
todas las paacuteginas
Reuniones compartidas
OrganizarCompartir una reunioacuten
Al compartir una reunioacuten tenga presente los siguientes puntos
Si comparte la reunioacuten en su intranet local soacutelo la gente que se encuentre en su
intranet puede obtener acceso a la reunioacuten Si comparte su reunioacuten a traveacutes de la
internet (utilizando un servidor de eBeam) los participantes que se encuentren en
cualquier ubicacioacuten de internet pueden tener acceso a su reunioacuten
Las versiones 12 y posteriores de este software no son completamente compatibles
con versiones anteriores Durante una reunioacuten compartida los participantes que tengan
versiones anteriores no podraacuten ver los archivos de imaacutegenes importados y no podraacuten
ver cuando se muevan roten cambien de tamantildeo etc las anotaciones y elementos de
imagen
Para compartir una reunioacuten debe estar conectado al hardware interactivo o la clave de
seguridad
Organizar una reunioacuten compartida
1 Elija Reuniones gt Compartir reunioacuten o seleccione el botoacuten Compartir reunioacuten de la
Barra de herramientas de Scrapbook para abrir el cuadro de diaacutelogo Compartir reunioacuten
2 En Informacioacuten de la reunioacuten introduzca lo siguiente
Nombre de la reunioacuten El nombre de la reunioacuten es el nombre que se muestra en el cuadro de diaacutelogo Entrar en reunioacuten El nombre de la reunioacuten se guarda como nombre predeterminado para las reuniones subsiguientes hasta que el usuario lo cambia El nombre de la reunioacuten puede tener hasta 20 caracteres
Mi nombre El nombre que se muestra en la Vista Participantes Consulte la seccioacuten Ver participantes
Notas Cualquier nota comentario que desee incluir
Publicar nombre de reunioacuten Seleccione Publicar nombre de reunioacuten si desea que el nombre de la reunioacuten esteacute visible para los usuarios de la red que intenten entrar en una reunioacuten utilizando el cuadro de diaacutelogo Entrar en reunioacuten (para obtener maacutes informacioacuten consulte la seccioacuten Entrar en una reunioacuten) o la paacutegina Web de reuniones ubicada en wwwe-beamcom
Si no publica el nombre los invitados deberaacuten conocer el nombre completo de la reunioacuten de antemano e introducirlo manualmente en el cuadro de diaacutelogo Entrar en reunioacuten
ContrasentildeaConfirmarUtilizar contrasentildea
Si se requiere una contrasentildea seleccione la casilla de verificacioacuten Usar contrasentildea y escriba la misma contrasentildea en los cuadros de texto Contrasentildea y Confirmar
La contrasentildea debe tener un miacutenimo de 6 caracteres y puede tener hasta 20 caracteres
Manual del Software eBeamreg Interact Ver 13 Paacutegina 34
Enviar invitacioacuten a reunioacuten Las invitaciones a las reuniones se enviacutean por correo electroacutenico a traveacutes de su cliente
estaacutendar de correo electroacutenico Si se selecciona la casilla Enviar invitacioacuten a reunioacuten se abre el cuadro de diaacutelogo Enviar invitacioacuten una vez que se selecciona el botoacuten Compartir reunioacuten Para obtener informacioacuten adicional consulte la seccioacuten Enviar una invitacioacuten
Archivar reunioacuten en el
servidor Archivar una reunioacuten les permite a otros usuarios de buscar ver descargar editar
yo eliminar su reunioacuten (de acuerdo con los privilegios para archivar que seleccione) Si se selecciona Archivar reunioacuten en el servidor se abre el cuadro de diaacutelogo Archivar reunioacuten despueacutes de seleccionar el botoacuten Compartir reunioacuten Para obtener maacutes informacioacuten consulte la seccioacuten Archivar una reunioacuten
Sincronizar participantes inmediatamente
Sincroniza a los participantes desde el comienzo de la reunioacuten La opcioacuten Sincronizar estaacute activada de manera predeterminada Consulte Ver participantes
3 Notas
o Mientras aparece el cuadro de diaacutelogo Archivar reunioacuten despueacutes de
seleccionar el botoacuten Compartir reunioacuten los paraacutemetros seleccionados para
archivar no se guardan en el servidor hasta que se selecciona el botoacuten Concluir
reunioacuten Sin embargo los datos de la reunioacuten se guardan temporalmente en la
memoria cacheacute del servidor en caso de que se salga inesperadamente de la
reunioacuten
o Durante una reunioacuten puede elegir Reunioacutengt Archivar reunioacuten para cambiar
los paraacutemetros de la reunioacuten en cualquier momento
4 En Informacioacuten del servidor seleccione el servidor en el que se realizaraacute la
reunioacuten
El menuacute desplegable contiene el Servidor de eBeam y cualquier otro servidor que se haya
agregado anteriormente a la lista de servidores Para obtener maacutes informacioacuten consulte
la seccioacuten Adicioacuten de un servidor de reuniones
Nota En el sistema Windows si desea organizar una reunioacuten desde su ordenador
seleccione Usar mi PC para organizar esta reunioacuten y a continuacioacuten escriba un
nuacutemero de puerto En la mayoriacutea de los casos el valor del puerto predeterminado 80 es
el mejor
5 Si lo requiere informe a los invitados el nombre la hora y la contrasentildea de la reunioacuten
Para obtener maacutes informacioacuten consulte la seccioacuten Enviar una invitacioacuten
6 Seleccione Compartir
Ahora puede obtener acceso a su reunioacuten compartida en la red utilizando le servidor de
reunioacuten especificado
Si confronta problemas al compartir una reunioacuten consulte la seccioacuten Solucioacuten de problemas
en reuniones compartidas para responder a algunos de los problemas maacutes comunes
Para salir de una reunioacuten compartida
Para salir de una reunioacuten compartida en cualquier momento
1 Seleccione el botoacuten CompartirConcluir reunioacuten en la Barra de herramientas de
Scrapbook
2 Elija Reuniones gt Concluir reunioacuten
Nota importante Cuando el organizador de la reunioacuten concluye una reunioacuten compartida
todos los participantes se desconectan de la reunioacuten Como organizador de la reunioacuten
aseguacuterse de que la reunioacuten haya concluido antes de intentar cerrarla
Manual del Software eBeamreg Interact Ver 13 Paacutegina 35
Entrar en una reunioacuten Existen dos formas de entrar en una reunioacuten
Utilizar Scrapbook
Utilizar un explorador de Web
Utilizacioacuten de Scrapbook para entrar en una reunioacuten
1 Abra Scrapbook desde
o la paleta Herramientas interactivas del escritorio o
o el menuacute de la barra de tareas de Windows o
o la opcioacuten de menuacute Scrapbook que se encuentra en la barra de inicio de
Windows
2 Elija Entrar en una reunioacuten en la Barra de herramientas de Scrapbook
3 En el cuadro de diaacutelogo Entrar en reunioacuten seleccione el servidor de reuniones
introduzca su nombre y seleccione un nombre de reunioacuten en la lista ldquoReunioacutenrdquo
La lista Reunioacuten muestra las reuniones activas cuyos nombres se han hecho puacuteblicos
Si el menuacute desplegable no contiene el servidor de reuniones que desea usar puede escribir
manualmente el nombre del servidor Tambieacuten puede agregar el servidor a su lista de
servidores para poder seleccionarlo raacutepidamente en otro momento Para obtener maacutes
informacioacuten consulte la seccioacuten Adicioacuten de un servidor de reuniones
4 Haga clic en Actualizar para actualizar la lista de reuniones publicadas
Si la reunioacuten presenta un icono de candado introduzca la contrasentildea
Si la reunioacuten no se encuentra en la lista introduzca el nombre de la reunioacuten y la contrasentildea
si es necesario
5 Seleccione Entrar
Para salir de una reunioacuten elija Reuniones gt Salir de reunioacuten de hellip o seleccione el botoacuten Salir
de reunioacuten en la barra de herramientas de la aplicacioacuten Scrapbook
Notas
1 Cuando el coordinador de la reunioacuten termina una reunioacuten compartida todos los
participantes se desconectan de la reunioacuten Una vez desconectados los participantes pueden
imprimir guardar realizar anotaciones y modificar su registro de Scrapbook de la reunioacuten
2 Herramientas interactivas de escritorio Herramientas interactivas de anotacioacuten en el
escritorio Herramientas interactivas de Scrapbook y Herramientas interactivas de PowerPoint
soacutelo estaacuten disponibles cuando se detecta el hardware interactivo Si entroacute en una reunioacuten a
traveacutes de Scrapbook y le gustariacutea realizar anotaciones puede tener acceso a la barra de
herramientas de anotaciones estaacutendar
3 Las versiones 12 y posteriores de este software no son completamente compatibles con
versiones anteriores Durante una reunioacuten compartida los participantes que tengan versiones
anteriores no podraacuten ver los archivos de imaacutegenes importados y no podraacuten ver cuando se
muevan roten cambien de tamantildeo etc las anotaciones y elementos de imagen Consulte
Reuniones compartidas para solucioacuten de problemas
Manual del Software eBeamreg Interact Ver 13 Paacutegina 36
Uso de un explorador de la Web para entrar en una reunioacuten
1 Inicie Internet Explorer
2 En el cuadro de texto URL (Direccioacuten o Ubicacioacuten) escriba la direccioacuten IP o el nombre
DNS de la ordenador en la que se organizaraacute la reunioacuten
Si la reunioacuten estaacute organizada en el servidor del eBeam escriba wwwe-beamcom y
seleccione el botoacuten Reuniones
3 Escriba su nombre en el cuadro de texto Mi nombre e introduzca el nombre de la
reunioacuten en el cuadro de texto Nombre de la reunioacuten En el cuadro de texto Contrasentildea
de la reunioacuten introduzca la contrasentildea si es necesario
4 Seleccione Entrar en una reunioacuten
Si la reunioacuten se estaacute realizando aparece la ventana en su explorador de Web Los
participantes veraacuten todo el contenido de la reunioacuten
Los participantes remotos no pueden imprimir la reunioacuten ni guardarla en el disco Sin
embargo el coordinador puede guardar la reunioacuten y ponerla a disposicioacuten para verla desde
un explorador de Web o desde otra aplicacioacuten
Para salir de una reunioacuten elija Salir de reunioacuten en el menuacute Reunioacuten
Enviar una invitacioacuten Enviacutee una invitacioacuten por correo electroacutenico que contenga un enlace o URL hacia la
reunioacuten para invitar a otros participantes a la reunioacuten compartida Para enviar las invitaciones
por correo electroacutenico
Debe utilizar el cuadro de diaacutelogo Compartir reunioacuten para configurar una reunioacuten
compartida o
Debe estar compartiendo una reunioacuten actualmente
Nota Los participantes remotos no pueden enviar invitaciones
Enviacuteo una invitacioacuten por correo electroacutenico desde el cuadro de diaacutelog Compartir reunioacuten
1 En el cuadro de diaacutelogo Compartir reunioacuten seleccione la casilla de verificacioacuten
Enviar invitacioacuten de reunioacuten Configure el resto del cuadro de diaacutelogo Compartir
reunioacuten como se describe en OrganizarCompartir una reunioacuten
2 Aparece el cuadro de diaacutelogo Seleccionar idioma Seleccione el idioma que usaraacute
para la invitacioacuten por correo electroacutenico y luego seleccione Continuar En este momento
su programa de correo electroacutenico puede solicitarle que seleccione el perfil de correo
electroacutenico que se usaraacute
3 Se abre un nuevo correo electroacutenico con la informacioacuten de Solicitud de reunioacuten
Introduzca las direcciones de correo electroacutenico de los destinatarios en el campo Para
4 Seleccione Enviar
La invitacioacuten por correo electroacutenico incluye un viacutenculo para descargar el software maacutes
reciente y viacutenculos para que el usuario pueda entrar en la reunioacuten a traveacutes de su explorador
de la Web o el software
Enviacuteo una invitacioacuten por correo electroacutenico desde el menuacute Reuniones
1 Aseguacuterese de que tiene compartida una reunioacuten Para obtener maacutes informacioacuten
consulte la seccioacuten OrganizarCompartir una reunioacuten
2 Seleccione Reuniones gt Enviar invitacioacuten para abrir el cuadro de diaacutelogo Seleccionar
idioma
Manual del Software eBeamreg Interact Ver 13 Paacutegina 37
3 Seleccione el idioma que usaraacute para la invitacioacuten por correo electroacutenico y luego
seleccione Continuar En este momento su programa de correo electroacutenico puede
solicitarle que seleccione el perfil de correo electroacutenico que se usaraacute
4 Se abre un nuevo correo electroacutenico con la informacioacuten de Solicitud de reunioacuten
Introduzca las direcciones de correo electroacutenico de los destinatarios en el campo Para
Seleccione Enviar
5 Seleccione Enviar
La invitacioacuten por correo electroacutenico incluye un viacutenculo para descargar el software maacutes
reciente y viacutenculos para que el usuario pueda entrar en la reunioacuten a traveacutes de su explorador
de la Web o el software
Aceptacioacuten de una invitacioacuten por correo electroacutenico Puede aceptar una invitacioacuten por correo electroacutenico de las formas siguientes
Seleccione http enlace que utilizaraacute para incorporarse utilizando su explorador de
web
Seleccione archivo enlace que utilizaraacute para incorporarse utilizando su copia de
Scrapbook
Abra manualmente el explorador y copie el viacutenculo y peacuteguelo en el explorador
Abre Scrapbook seleccione el botoacuten Entrar y llene manualmente todos los campos de
la reunioacuten utilizando la informacioacuten suministrada con la invitacioacuten
Para obtener maacutes informacioacuten consulte la seccioacuten Enviar una invitacioacuten
Archivar una reunioacuten Archivar reunioacuten permite archivar su archivo de reunioacuten de Scrapbook en un servidor de
eBeam Posteriormente la reunioacuten se puede recuperar para ver editar imprimir o compartir
Es posible archivar las reuniones en dos partes diferentes del Scrapbook
Mientras lleva a cabo la reunioacuten que ha organizado vaya al cuadro de diaacutelogo
Compartir reunioacuten y seleccione la casilla de verificacioacuten Archivar reunioacuten en servidor
para que se abra la pantalla Archivar reunioacuten despueacutes de seleccionar el botoacuten
Compartir Consulte Coacutemo organizar y compartir una reunioacuten si desea maacutes informacioacuten
sobre coacutemo compartir una reunioacuten
Despueacutes de crearterminar una reunioacuten puede elegir entre archivar dicha reunioacuten (en
el servidor) para que otros usuarios del software interactivo o soacutelo aquellos con acceso
mediante contrasentildea la puedan ver yo descargar
Para seleccionar esta opcioacuten
Guarde la reunioacuten
Elija Archivo gt Archivar reunioacuten
Seleccione el servidor en el que desee archivar la reunioacuten y luego Continuar
Despueacutes se abriraacute la pantalla Archivar reunioacuten Nota No es posible Archivar una reunioacuten
cuando se utiliza la opcioacuten Usar mi PC para organizar esta reunioacuten
Pantalla Archivar reunioacuten
Utilice la pantalla Archivar reunioacuten para definir la informacioacuten de la reunioacuten los requisitos de
acceso el periacuteodo de expiracioacuten de acceso al archivo y para revisar las condiciones de uso
Manual del Software eBeamreg Interact Ver 13 Paacutegina 38
Seccioacuten Informacioacuten de reunioacuten
Nombre de la reunioacuten conserve el nombre de reunioacuten guardado actualmente o cree
un nombre nuevo para la reunioacuten archivada
Casilla de verificacioacuten Publicar nombre de reunioacuten active esta casilla para
publicar una reunioacuten archivada (disponible para la buacutesqueda)
Seccioacuten de seguridad de acceso
Acceso con contrasentildea Marque la casilla de verificacioacuten a fin de solicitar una
contrasentildea especificada para que pueda recuperar su reunioacuten archivada Si estaacute marcada
introduzca una contrasentildea y vuelva a introducirla para confirmacioacuten
Coacutedigo de seguridad Marque la casilla de verificacioacuten a fin de solicitar una
contrasentildea especificada para que un usuario del software interactivo pueda recuperar su
reunioacuten archivada Nota si la casilla estaacute marcada pero no se especifica un coacutedigo de
seguridad se utiliza automaacuteticamente la contrasentildea definida
Seccioacuten Periacuteodo de acceso
El texto que aparece en esta seccioacuten muestra el periacuteodo de expiracioacuten actual para
almacenar y acceder al archivo de reunioacuten guardado Despueacutes de este periacuteodo el archivo
se elimina del servidor
Seleccione el botoacuten Cambiar para editar los criterios actuales a traveacutes de la pantalla
Periacuteodo de acceso tal y como se describe a continuacioacuten
Pantalla Periacuteodo de acceso
Almaceacuten de reuniones Elija la opcioacuten predeterminada o seleccione una fecha
especiacutefica
Disponibilidad de archivo de reunioacuten Defina el tiempo que la reunioacuten archivada
estaraacute disponible para que otros usuarios de Scrapbook la vean o descarguen
o Siempre (hasta que se elimine) Disponible hasta la misma fecha final definida
como la fecha de almacenamiento de la reunioacuten
o Durante un periacuteodo de tiempo especiacutefico Especifique los diacuteas y las horas
exactas para el inicio y el fin de la disponibilidad Nota la fecha de finalizacioacuten
puede ser tambieacuten el momento en el que se elimina el archivo del servidor (veacutease
la fecha final de almacenamiento de reunioacuten) si se activa la casilla Hasta que se
elimine
Seccioacuten Resumen El texto que aparece en esta seccioacuten muestra el periacuteodo de
expiracioacuten actualizado para almacenar y acceder a la reunioacuten archivada Despueacutes de este
periacuteodo el archivo se elimina del servidor
Botones Archivar reunioacuten
Condiciones de uso Seleccione este botoacuten para revisar las condiciones de uso del
producto
Ayuda Seleccione para mostrar la ayuda contextual correspondiente a esta pantalla
Archivar Una vez escogidas las opciones deseadas seleccione el botoacuten Archivar
Cancelar Se utiliza para cancelar la solicitud sobre el archivo
Manual del Software eBeamreg Interact Ver 13 Paacutegina 39
Recuperar una reunioacuten Para recuperar una reunioacuten en el menuacute Archivo elija Recuperar reunioacuten y abra la pantalla
Recuperar reunioacuten archivada Si bien puede buscar y recuperar reuniones archivadas para
verlas o descargarlas en cualquier momento podriacutea requerir contrasentildea para obtener acceso
a algunas reuniones
Los siguientes temas describen los elementos y las actividades disponibles a traveacutes de la
pantalla Recuperar reunioacuten archivada
Pantalla Reuniones recientes archivadas
Pantalla Editar reunioacuten archivada
Pantalla Por nombre de reunioacuten
Pantalla Buacutesqueda completa
Pantalla Reuniones recientes archivadas
La pantalla Reuniones recientes archivadas se utiliza para mostrar una lista editar eliminar
yo recuperar reuniones archivadas Nota es posible que se requiera un coacutedigo de seguridad
para editar y eliminar una reunioacuten De ser asiacute se le solicitaraacute
Seleccionar el servidor de reuniones archivadas
Utilice el selector para elegir el servidor de eBeam donde residen las reuniones
archivadas Si es necesario tambieacuten puede seleccionar el botoacuten Examinar y buscar
manualmente la ubicacioacuten del servidor
Columnas y opciones de las reuniones
Selector de periacuteodo Elija mostrar todas las reuniones archivadas que se han
realizado entre la fecha de hoy y hasta los uacuteltimos 90 diacuteas
Conteo de reuniones Muestra el nuacutemero de reuniones que se encontraron y las
reuniones que se muestran
Nombre de la reunioacuten Nombre de la reunioacuten archivada
Tamantildeo del archivo Tamantildeo del archivo de la reunioacuten archivada
Propietario Nombre de la estacioacuten de trabajo del usuario que archivoacute la reunioacuten
Archivada Fecha en que la reunioacuten se archivoacute en el servidor
Caduca Fecha en la que la reunioacuten archivada ya no se puede recuperar editar etc y
es borrada permanentemente del servidor
Nota para ordenar la lista de reuniones de acuerdo a cualquiera de los encabezados de
las columnas antes mencionadas seleccione uno de los encabezados
Botoacuten Actualizar Se utiliza en cualquier momento para actualizar la lista de
reuniones incluyendo las reuniones recientes archivadas por otros usuarios
Botoacuten Recuperar Despueacutes de resaltar una reunioacuten archivada seleccione el botoacuten
Recuperar para recuperar esa reunioacuten Nota aparece un cuadro de diaacutelogo que le
permite abrir la reunioacuten descargar la reunioacuten en una ubicacioacuten especificada o cancelar su
solicitud
Botoacuten Editar Despueacutes de resaltar una reunioacuten archivada si estaacute disponible el botoacuten
Editar puede editar los paraacutemetros de archivo para esa reunioacuten Nota es posible que se
le solicite un coacutedigo de seguridad para poder editar la reunioacuten
Para obtener informacioacuten sobre los detalles de la pantalla consulte el tema Pantalla Editar
reunioacuten archivada
Manual del Software eBeamreg Interact Ver 13 Paacutegina 40
Botoacuten Eliminar Despueacutes de resaltar una reunioacuten archivada si estaacute disponible el
botoacuten Eliminar puede eliminar esa reunioacuten Nota es posible que se le solicite una
contrasentildea y un coacutedigo de seguridad para la eliminacioacuten Apareceraacute un mensaje que le
pediraacute que confirme su solicitud de eliminacioacuten
Botoacuten Cerrar Se selecciona para cerrar la pantalla
Pantalla Editar reunioacuten archivada
La pantalla Editar reunioacuten archivada se utiliza para editar la informacioacuten de una reunioacuten los
requisitos de acceso de seguridad y el periacuteodo de expiracioacuten de acceso al archivo
Seccioacuten Informacioacuten de reunioacuten
Nombre de la reunioacuten Se utiliza para mantener o cambiar el nombre actual de la
reunioacuten archivada
Casilla de verificacioacuten Publicar nombre de reunioacuten Seleccione esta casilla para
publicar el nombre de la reunioacuten archivada (disponible para buacutesquedas)
Seccioacuten Seguridad de acceso
Acceso con contrasentildea Marque la casilla de verificacioacuten a fin de solicitar una
contrasentildea especificada para que un usuario pueda recuperar su reunioacuten archivada Si
estaacute marcada introduzca una contrasentildea y vuelva a introducirla para confirmacioacuten
Coacutedigo de seguridad Seleccione esta casilla de verificacioacuten (opcioacuten
predeterminada) si desea solicitar que el usuario introduzca el coacutedigo de seguridad
especificado para poder editar o eliminar el archivo de reunioacuten archivado Nota si la
casilla estaacute marcada pero no se especifica un coacutedigo de seguridad se utiliza
automaacuteticamente la contrasentildea definida
Seccioacuten Periacuteodo de acceso
Almacenamiento de reuniones Elija la opcioacuten predeterminada o seleccione una
fecha especiacutefica
Disponibilidad de los archivos de reunioacuten Defina el tiempo que la reunioacuten
archivada estaraacute disponible para que otros usuarios la descarguen Seleccione una de las
opciones siguientes
o Siempre (hasta que se elimine) Disponible hasta la misma fecha final definida
como la fecha de almacenamiento del archivo
o Durante un periodo de tiempo especiacutefico Especifique los diacuteas y las horas
exactas para el inicio y el fin de la disponibilidad Nota Tambieacuten puede establecer
como Fecha de finalizacioacuten de la disponibilidad la fecha en la que el archivo se
elimina del servidor seleccionando para ello la casilla de verificacioacuten Hasta que se
elimine
Seccioacuten de resumen El texto que aparece en esta seccioacuten muestra el periacuteodo de
expiracioacuten actualizado para almacenar y acceder a la reunioacuten archivada Despueacutes de este
periacuteodo el archivo se elimina del servidor
Botones para Cambiar la reunioacuten archivada
Botoacuten de Ayuda Seleccione para mostrar la ayuda contextual correspondiente a
esta pantalla
Botoacuten Aplicar Una vez escogidas las opciones deseadas seleccione el botoacuten Aplicar
Botoacuten Cancelar Se utiliza para cancelar los cambios propuestos
Manual del Software eBeamreg Interact Ver 13 Paacutegina 41
Pantalla Por nombre de reunioacuten
Esta pantalla se utiliza para recuperar una reunioacuten archivada especiacuteficamente definida
Seleccionar el servidor de reuniones archivadas
Utilice el selector para elegir el servidor de eBeam donde reside la reunioacuten archivada
Si es necesario tambieacuten puede seleccionar el botoacuten Examinar y buscar manualmente la
ubicacioacuten del servidor
Nombre y contrasentildea de la reunioacuten archivada
Nombre de la reunioacuten Introduzca el nombre exacto de la reunioacuten archivada Nota
este cuadro distingue entre minuacutesculas y mayuacutesculas
Contrasentildea Si se requiere ingrese la contrasentildea diferenciando entre mayuacutesculas y
minuacutesculas para acceder a la reunioacuten archivada que desee
Botoacuten Recuperar Seleccione el botoacuten Recuperar para recuperar esa reunioacuten Nota
aparece un cuadro de diaacutelogo que le permite abrir la reunioacuten descargar la reunioacuten en una
ubicacioacuten especificada o cancelar su solicitud
Botones del nombre de la reunioacuten
Botoacuten Recuperar Despueacutes de introducir el nombre exacto de la reunioacuten archivada
seleccione el botoacuten Recuperar para recuperar la reunioacuten Nota aparece un cuadro de
diaacutelogo que le permite abrir la reunioacuten descargar la reunioacuten en una ubicacioacuten especificada
o cancelar su solicitud
Botoacuten Editar Despueacutes de introducir el nombre exacto de la reunioacuten archivada si
estaacute disponible el botoacuten Editar puede editar los paraacutemetros de archivo de esa reunioacuten
Nota es posible que se le solicite un coacutedigo de seguridad para poder editar la reunioacuten
Para conocer los detalles de la pantalla consulte el tema Pantalla Editar reunioacuten
archivada
Botoacuten Eliminar Despueacutes de introducir el nombre exacto de la reunioacuten archivada si
estaacute disponible el botoacuten Eliminar puede eliminar esa reunioacuten Nota es posible que se le
solicite una contrasentildea y un coacutedigo de seguridad para la eliminacioacuten Apareceraacute un
mensaje que le pediraacute que confirme su solicitud de eliminacioacuten
Botoacuten Cerrar Seleccione para cerrar la pantalla
Pantalla Buacutesqueda completa
La pantalla Buacutesqueda completa se utiliza para localizar una o maacutes reuniones archivadas por
nombre de reunioacuten nombre de propietario yo fecha y hora
Seleccionar el servidor de reuniones archivadas
Utilice el selector para elegir el servidor de eBeam donde residen las reuniones
archivadas Si es necesario tambieacuten puede seleccionar el botoacuten Examinar y buscar
manualmente la ubicacioacuten del servidor
Opciones de los criterios de buacutesqueda
Puede seleccionar una o maacutes de las opciones de buacutesqueda que se indican a continuacioacuten
Buscar por nombre de reunioacuten Busca por nombre de reunioacuten Seleccione la casilla
de verificacioacuten para especificar este meacutetodo de buacutesqueda Es posible que el nombre de la
Manual del Software eBeamreg Interact Ver 13 Paacutegina 42
reunioacuten distinga entre mayuacutesculas y minuacutesculas Para buscar una reunioacuten por nombre
introduzca el nombre exacto una parte del nombre o las primeras letras de la buacutesqueda
Buscar por nombre de propietario Busca por el nombre de la estacioacuten de trabajo
del propietario de la reunioacuten archivada Seleccione la casilla de verificacioacuten para
especificar este meacutetodo de buacutesqueda Es posible que el nombre del propietario distinga
entre mayuacutesculas y minuacutesculas Para buscar una reunioacuten por el nombre de propietario
introduzca el nombre exacto una parte del nombre o las primeras letras de la buacutesqueda
Casilla de verificacioacuten para buacutesqueda con diferencia entre mayuacutesculas y
minuacutesculas Se selecciona para que en la buacutesqueda por nombre de reunioacuten propietario
se distinga entre mayuacutesculas y minuacutesculas
Nombre exacto Se selecciona para buscar reuniones archivadas por el nombre
exacto de la reunioacuten o del propietario
El nombre empieza por Se selecciona para buscar reuniones archivadas cuyo
nombre comience por la porcioacuten introducida en el Nombre de la reunioacuten yo del
propietario
El nombre contiene Se selecciona para buscar reuniones que contengan una
porcioacuten del nombre introducido en Nombre de la reunioacuten yo del propietario
Buacutesqueda por fechahora de archivo Esta seccioacuten se utiliza para definir los
rangos de fechahora para las buacutesquedas de reuniones archivadas
Desde la fecha Seleccione la fecha inicial de las reuniones que desee recuperar
Puede utilizar tambieacuten el icono de calendario para introducir una fecha automaacuteticamente
Hasta la fecha Seleccione la fecha final de las reuniones que desee recuperar Puede
utilizar tambieacuten el icono de calendario para introducir una fecha automaacuteticamente
Columnas de los resultados de las buacutesquedas
Nombre de la reunioacuten Nombre de la reunioacuten archivada
Tamantildeo del archivo Tamantildeo del archivo de la reunioacuten archivada
Propietario Nombre de la estacioacuten de trabajo del usuario que archivoacute la reunioacuten
Archivada Fecha en que la reunioacuten se archivoacute en el servidor
Caduca Fecha en la que la reunioacuten archivada ya no se puede recuperar editar etc y
se borra permanentemente del servidor
Nota para ordenar la lista de reuniones de acuerdo a cualquiera de los encabezados de las
columnas antes mencionados seleccione uno de los encabezados
Botones de la Pantalla Buacutesqueda completa
Buscar Una vez que ha escogido las opciones deseadas seleccione Buscar Los
resultados se muestran en la seccioacuten Buscar resultados
Recuperar Despueacutes de resaltar una reunioacuten archivada seleccione el botoacuten
Recuperar para recuperar esa reunioacuten Nota aparece un cuadro de diaacutelogo que le
permite abrir la reunioacuten descargar la reunioacuten en una ubicacioacuten especificada o cancelar su
solicitud
Edicioacuten Despueacutes de resaltar una reunioacuten archivada si estaacute disponible el botoacuten
Editar puede editar los paraacutemetros de archivo para esa reunioacuten Nota es posible que se
le solicite un coacutedigo de seguridad para poder editar la reunioacuten
Para conocer los detalles de la pantalla consulte el tema Pantalla Editar reunioacuten archivada
Eliminar Despueacutes de resaltar una reunioacuten archivada si estaacute disponible el botoacuten
Eliminar puede eliminar esa reunioacuten Nota es posible que se le solicite una contrasentildea y
un coacutedigo de seguridad para la eliminacioacuten Apareceraacute un mensaje que le pediraacute que
confirme su solicitud de eliminacioacuten
Manual del Software eBeamreg Interact Ver 13 Paacutegina 43
Cerrar Seleccione esta opcioacuten para cerrar la pantalla
Ver participantes Ver participantes permite ver informacioacuten acerca de cada participante que ha entrado en
una reunioacuten compartida Para abrir la ventana Ver participantes mientras se toma parte en
una reunioacuten compartida
Elija Ver gt Participantes o
Presione Ctrl+4 o
Seleccione el botoacuten Ver participantes de la barra de herramientas de Scrapbook
La ventana Ver participantes muestra la siguiente informacioacuten
Nombre de participante El nombre del participante tal como se introdujo en el cuadro de texto Mi nombre del cuadro de diaacutelogo Entrar en reunioacuten Para obtener maacutes informacioacuten consulte la seccioacuten Entrar en una reunioacuten
InteractivoSoacutelo ver El permiso de escritura se representa mediante un icono Si el participante tiene permiso para agregar anotaciones a la reunioacuten aparece un icono de rotulador Si el participante no tiene permiso para agregar anotaciones a la reunioacuten el icono de rotulador aparece cruzado por una liacutenea
Conectado a las Muestra la hora a la que el participante se conectoacute a la reunioacuten
Direccioacuten IP Muestra la direccioacuten IP del participante
Notas Muestra las notas introducidas en el campo Notas de los cuadros de diaacutelogo Compartir reunioacuten o Entrar en reunioacuten Para obtener maacutes informacioacuten consulte la seccioacuten Entrar en una reunioacuten
Para obtener informacioacuten adicional sobre el participante seleccione el nombre de un
participante y presione el botoacuten A del Apuntador interactivo o haga clic con el botoacuten derecho
del ratoacuten sobre el nombre y elija informacioacuten del Participante en el menuacute que se muestra
Herramientas del coordinador de la reunioacuten
Las siguientes herramientas estaacuten disponibles soacutelo para el coordinador de la reunioacuten (la
persona que organiza la reunioacuten compartida)
Modo Soacutelo VerInteractivo
El host en el que se organiza la reunioacuten puede establecer el estado de un participante en Soacutelo ver o Interactivo Un participante Interactivo puede realizar anotaciones en la Paacutegina Un participante con el status soacutelo ver puede ver la paacutegina pero no puede realizar anotaciones en ella Para
establecer el status de un participante en Soacutelo Ver o en Interactivo seleccione el participante en la ventana Ver participantes y luego seleccione el botoacuten Modo Soacutelo Ver Interactivo Para seleccionar varios mantenga presionado el botoacuten Ctrl de su teclado y haga clic en los nombres de los participantes La opcioacuten Soacutelo Ver tambieacuten estaacute disponible cuando se selecciona el nombre de un participante y se presiona el botoacuten A del Apuntador interactivo o se hace clic con el botoacuten derecho del ratoacuten en el nombre y luego se elige la opcioacuten Permitir anotaciones
Excluir participante(s)
Excluir participante permite al coordinador de la reunioacuten desconectar a un participante de la reunioacuten Para excluir un participante de la reunioacuten seleccione el participante en la ventana Ver participantes y luego seleccione el botoacuten Excluir participantes Otra forma de tener acceso a la opcioacuten Excluir participante es seleccionar el nombre de un participante y presionar el botoacuten A del Apuntador interactivo o hacer clic con el botoacuten derecho del ratoacuten en el nombre y luego
Manual del Software eBeamreg Interact Ver 13 Paacutegina 44
seleccionar la opcioacuten Excluir participante
Sincronizar participantes
Si el coordinador de la reunioacuten activoacute la sincronizacioacuten de los participantes los participantes remotos soacutelo pueden ver la paacutegina que estaacute viendo el coordinador Sin embargo los participantes remotos pueden seguir agregando anotaciones a la paacutegina La sincronizacioacuten se activa como opcioacuten predeterminada
Presentaciones de PowerPoint
Resumen de Herramientas interactivas de PowerPoint La paleta Herramientas de PowerPoint aparece cuando se inicia una presentacioacuten de
PowerPoint La paleta Herramientas de PowerPoint le proporciona todas las herramientas
que necesita para hacer anotaciones en y navegar la presentacioacuten
Para obtener informacioacuten sobre coacutemo mover mostrar ocultar y cambiar la apariencia de las
Herramientas interactivas consulte el tema Preferencias de Herramientas interactivas
Nota Muchas caracteriacutesticas avanzadas del software soacutelo estaacuten disponibles cuendo el
softwaredetecta un receptor interactivo o una clave de seguridad Para obtener maacutes
informacioacuten consulte Herramientas interactivas no encontradas
Herramientas interactivas de PowerPoint
Para obtener maacutes informacioacuten sobre una herramienta seleccione la herramienta a
continuacioacuten
Opciones de presentacioacuten de diapositivas Opciones de presentacioacuten de diapositivas de Power Point se encuentra en la ficha
Anotaciones del cuadro de diaacutelogo Opciones al cual se tiene acceso al seleccionar uno de las
siguientes
El botoacuten Opciones de la paleta Herramientas de escritorio o
El menuacute de la barra de tareas de Windows
Las preferencias de presentaciones de diapositivas de PowerPoint le permiten especificar
como se manejaraacuten sus anotaciones en una presentacioacuten de diapositivas de PowerPoint
Al navegar una presentacioacuten PowerPoint tiene las opciones siguientes
Agregar siempre objetos al archivo PowerPoint Seleccione esta opcioacuten para
mantener automaacuteticamente las anotaciones cada vez que cambie una diapositiva en el
modo de presentacioacuten de diapositivas de PowerPoint
Descartar anotaciones siempre Seleccione esta opcioacuten para descartar
automaacuteticamente las anotaciones cada vez que cambie una diapositiva en el modo de
presentacioacuten de diapositivas de PowerPoint
Preguntarme cada vez Esta es la opcioacuten predeterminada Seleccione esta opcioacuten
para que se le pregunte si se mantienen o no las anotaciones cada vez que cambie una
diapositiva en el modo de presentacioacuten de diapositivas de PowerPoint

Manual del Software eBeamreg Interact Ver 13 Paacutegina 16
Para imprimir el archivo de Scrapbook elija Archivo gt Imprimir o presione Ctrl+P
Enviar Enviar permite enviar un archivo de reunioacuten de Scrapbook (esb) como un adjunto a traveacutes de cualquier sistema de correo compatible con MAPI como Microsoft Exchange
Para enviar un archivo de reunioacuten de Scrapbook por correo electroacutenico
Scrapbook abre un mensaje de correo electroacutenico sin tiacutetulo en su programa de correo electroacutenico con su archivo adjunto Utilice su libreta de direcciones para llenar los nombres de los destinatarios y enviacutee el correo electroacutenico como lo hariacutea normalmente
La opcioacuten de formato HTML no se puede utilizar para enviar como adjunto de correo electroacutenico
Galeriacutea de imaacutegenes Galeriacutea de imaacutegenes abre una Galeriacutea interactiva de Clip-Art Esta funcioacuten se puede utilizar para agregar graacuteficos a sus presentaciones desde la biblioteca de clip art que se suministra Tambieacuten puede agregar sus propios directorios a la galeriacutea
Salir Salir cierra Scrapbook pero no cierra las Herramientas interactivas
Menuacute Edicioacuten El Menuacute Edicioacuten tiene las siguientes opciones
Deshacer Deshacer borra el uacuteltimo cambio realizado a una paacutegina de Scrapbook Es posible ejecutar varios comandos Deshacer hasta borrar todos los cambios que se han realizado La opcioacuten Deshacer se aplica soacutelo a la paacutegina que se muestra actualmente
Para deshacer
Rehacer La opcioacuten Rehacer permite rehacer la uacuteltima anotacioacuten deshecha siempre y cuando
haya utilizado antes la herramienta Deshacer Si ha utilizado Deshacer varias veces puede rehacer los cambios hasta el principio de la serie
Cortar Cortar se utiliza con la Herramienta Texto para cortar y pegar texto dentro de los cuadros de texto activos
Para cortar texto de un cuadro de texto
1 Resalte el texto del cuadro de texto
2 Elija Edicioacutengt Cortar o presione Ctrl+X
Copiar Copiar permite copiar elementos de Scrapbook de una Paacutegina de Scrapbook a otras paacuteginas de Scrapbook y a otras aplicaciones
Para copiar un elemento de una Paacutegina de Scrapbook
1 Use la Herramienta Selector para seleccionar el elemento que desea copiar
2 Elija Edicioacuten gt Copiar o presione Ctrl+C
3 Pegue
Notas
Es posible copiar un elemento de una paacutegina de Scrapbook a otra arrastrando el
elemento hacia una miniatura
Es posible copiar texto de un cuadro de texto activo para pegarlo en otro cuadro de
texto o en una aplicacioacuten externa
Pegar Pegar se utiliza para pegar elementos de Scrapbook en una Paacutegina de Scrapbook ya sea desde otra Paacutegina de Scrapbook o desde el portapapeles de la ordenador Pegar se utiliza con la Herramienta Texto para cortar y pegar texto entre los cuadros de texto activos de Scrapbook
Elija Edicioacuten gt Pegar o presione Ctrl + V
Nota El texto copiado de otras aplicaciones se pega en Scrapbook como un elemento de graacutefico
Seleccionar todo Seleccionar Todo permite seleccionar todos los elementos que contiene una paacutegina de
Scrapbook en un solo grupo Los elementos pueden ser manipulados como un elemento pero no
Manual del Software eBeamreg Interact Ver 13 Paacutegina 17
estaacuten agrupados
Para elegir Seleccionar todo
1 Elija Edicioacuten gt Seleccionar todo
2 Presione Ctrl+A
Eliminar Elimina el elemento seleccionado
Enviar al frente Coloca el elemento seleccionado delante de los demaacutes elementos
Enviar al fondo Coloca el elemento seleccionado detraacutes de los demaacutes elementos
Hacia adelante Mueve el elemento seleccionado un nivel hacia delante
Hacia atraacutes Mueve el elemento seleccionado un nivel hacia atraacutes
Agrupar Agrupar se utiliza para unir una seleccioacuten de elementos de manera que puedan manipularse
como un solo elemento
Desagrupar Desagrupar libera elementos agrupados de manera que los elementos individuales puedan ser
manipulados por separado
Colocar en tamantildeo original
Cambia el elemento seleccionado al tamantildeo que teniacutea cuando se trajo a la aplicacioacuten
Opciones Opciones abre el cuadro de diaacutelogo Opciones de Scrapbook
Menuacute Ver El Menuacute Ver tiene las siguientes opciones
Normal (Ver Paacutegina y Miniaturas)
Normal permite alternar a la vista de Paacutegina y miniaturas
Tambieacuten puede presionar Ctrl+1
Miniaturas Miniaturas permite cambiar a la vista de Miniaturas
Tambieacuten puede presionar Ctrl+2
Paacutegina Paacutegina permite cambiar a la vista Paacutegina Para obtener maacutes informacioacuten consulte Vistas
de Scrapbook
Tambieacuten puede presionar Ctrl+3
Vista de Paacutegina completa
La vista Pantalla completa aumenta la Paacutegina actual al tamantildeo de la pantalla completa
Tambieacuten puede presionar F11
Para regresar al tamantildeo de pantalla normal
Haga clic con el botoacuten derecho del ratoacuten (presione el Botoacuten A del apuntador
interactivo) y seleccione Desactivar pantalla completa en el menuacute que aparece o
Seleccione el botoacuten Pantalla completa en la barra de herramientas de Scrapbook
o
Presione F11
Usar cortina Usar cortina muestra en pantalla una hoja que permite cubrir parte de la paacutegina El usuario puede ajustar el tamantildeo la orientacioacuten y la transparencia de la hoja durante la presentacioacuten
Foco El foco es uacutetil para llamar la atencioacuten hacia una regioacuten particular de su escritorio
Participantes Participantes abre la ventana Participantes para que pueda ver quieacuten ha entrado a una reunioacuten compartida de Scrapbook
Tambieacuten puede presionar Ctrl+4
Manual del Software eBeamreg Interact Ver 13 Paacutegina 18
Paacutegina maestra Paacutegina maestra abre la paacutegina maestra Si se importa una sola imagen como fondo y se coloca en la paacutegina maestra todas las paacuteginas incluyendo cualquier paacutegina nueva que se cree mostraraacuten esa imagen como fondo
Capas Capas se puede utilizar para realizar anotaciones en una paacutegina de Scrapbook (privada o compartida) sin cambiar el contenido de la paacutegina misma Luego puede activardesactivar y guardar las capas
Barra de herramientas (Mostrarocultar barras de herramientas)
Al seleccionar la opcioacuten de menuacute Barra de herramientas se abre un sub-menuacute con las tres opciones siguientes
Herramientas interactivas
Reproducir
Barra de estado
Zoom El zoom permite aumentar o reducir la Paacutegina que se muestra actualmente
Al elegir la opcioacuten de menuacute Mostrar al se abre un sub-menuacute que tiene las siguientes opciones de presentacioacuten 500 300 200 100 50 y 25
Ampliar Ampliar permite aumentar la paacutegina que se muestra actualmente Cada vez que se elige
Aumentar el zoom aumenta la imagen en un factor de 125 a no maacutes de 2000
Reducir Reducir permite disminuir el tamantildeo de la paacutegina que se muestra actualmente Cada vez
que se elige Reducir la paacutegina se reduce en un factor de 125 a no menos de 25
Ajustar paacutegina Ajustar a paacutegina comprime o expande la Paacutegina para ajustarla al aacuterea de presentacioacuten de
la Paacutegina La funcioacuten Ajustar a paacutegina tambieacuten se puede seleccionar al presionar Ctrl+0
Tamantildeo real Tamantildeo real ampliacutea la Paacutegina al 100
Menuacute Paacutegina El Menuacute Paacutegina tiene las siguientes opciones
Nueva Nueva crea una nueva Paacutegina en blanco en la reunioacuten de Scrapbook
Vaciar Vaciar borra todas las anotaciones de la Paacutegina mostradaseleccionada
Duplicar Duplicar crea una copia de la Paacutegina mostradaseleccionada y muestra en pantalla la copia
de la Paacutegina mostradaseleccionada
Eliminar Eliminar borra la paacutegina mostradaseleccionada
Eliminar todo Eliminar todo borra todas las paacuteginas de la reunioacuten de Scrapbook Todos los datos se perderaacuten
Paacutegina siguientePaacutegina anterior
Paacutegina siguiente navega hasta la paacutegina siguiente de la reunioacuten de Scrapbook o
Paacutegina anterior navega a la paacutegina anterior de la reunioacuten de Scrapbook
Tambieacuten puede presionar RePaacuteg o AvPaacuteg en su teclado
Ir a paacutegina Ir a paacutegina permite seleccionar la Paacutegina que se mostraraacute con soacutelo escribir o seleccionar un nuacutemero de paacutegina
Reproducir Reproduce las anotaciones realizadas en el Scrapbook ya sea en su totalidad o seleccionando paacuteginas especiacuteficas
Agregar
hiperviacutenculo Agregar hiperviacutenculo le permite agregar un hiperviacutenculo a un elemento de un Scrapbook
Agregar imagen Agregar imagen permite importar un archivo de imagen o foto de pantalla y colocarlo(a) en
Manual del Software eBeamreg Interact Ver 13 Paacutegina 19
la paacutegina seleccionada
Imagen de fondo Imaacutegenes de fondo permite
Importar un archivo de imagen o foto de pantalla y colocarlo(a) como fondo en la paacutegina seleccionada actualmente
Establecer el color de fondo de una paacutegina
Mostrar una cuadriacutecula o liacuteneas horizontales en una Paacutegina
Menuacute Reuniones El Menuacute Reuniones contiene las siguientes opciones
CompartirConcluir reunioacuten Compartir reunioacuten permite al coordinador de una reunioacuten compartir una reunioacuten de Scrapbook a traveacutes de la Internetintranet
Entrar en reunioacutenSalir de reunioacuten
Entrar en reunioacuten permite a los participantes invitados incorporarse a una reunioacuten compartida de Scrapbook Para poder incorporarse a la reunioacuten el participante debe conocer el nombre de la reunioacuten y la contrasentildea (en caso de requerirse)
Enviar invitacioacuten Enviar invitacioacuten le permite al coordinador de la reunioacuten enviar invitaciones por correo electroacutenico para que los participantes puedan entrar en la reunioacuten
Permitir anotaciones Permitir anotaciones posibilita al organizador de la reunioacuten decidir si permitiraacute o no a los participantes agregar anotaciones en la reunioacuten compartida de Scrapbook
Sincronizar participantes Sincronizar participantes le permite al organizador de la reunioacuten mantener a los
participantes en la misma Paacutegina
Informacioacuten del
participante Informacioacuten del participante muestra informacioacuten acerca de cada participante y del
organizador La informacioacuten incluye el nombre del participante el tiempo de conexioacuten la direccioacuten IP si el participante es interactivo o no y las notas
Excluir participante Excluir participante le permite al coordinador de la reunioacuten desconectar a un
participante de la reunioacuten compartida de Scrapbook
Menuacute Ayuda El menuacute Ayuda abre un menuacute secundario que le permite obtener acceso a la ayuda y
proporciona enlaces a varias paacuteginas de registro y asistencia teacutecnica suministradas por el
fabricante del hardware
Manual del Software eBeamreg Interact Ver 13 Paacutegina 20
Herramientas interactivas de Scrapbook
Resumen de las herramientas interactivas de Scrapbook Las Herramientas de Scrapbook aparecen cuando Scrapbook es la ventana activa La
paleta de las Herramientas de Scrapbook muestra todas las herramientas que necesita
para contenido de paacuteginas
Observe los siguientes puntos importantes
Si selecciona cualquier punto fuera de la ventana de Scrapbook la paleta de
Herramientas de Scrapbook se convierte en la paleta de Herramientas interactivas
de escritorio
Cuando cambia a la Vista Pantalla completa la paleta de Herramientas de Scrapbook
se convierte en una paleta de Herramientas de pantalla completa
Herramientas interactivas de Scrapbook
Para obtener maacutes informacioacuten sobre una herramienta seleccione la herramienta a
continuacioacuten
Herramientas de
Scrapbook
Herramientas de Scrapbook
en pantalla completa
Barra de herramientas de anotaciones estaacutendar
La barra de herramientas estaacutendar para anotaciones aparece soacutelo cuando no se detecta un
receptor interactivo
Incluye rotulador resaltador borrador zoom texto puntero selector
Las herramientas de la barra de herramientas de anotaciones estaacutendar incluye (de izquierda
a derecha)
Herramienta Rotulador La herramienta Rotulador permite realizar anotaciones a mano alzada en el escritorio con
uno de ocho colores Permite cambiar el color y el grosor de la liacutenea
Herramienta Puntero La herramienta Puntero permite a cada uno de los participantes de la reunioacuten apuntar
datos en cualquier lugar de la ventana de la reunioacuten El puntero de cada participante se
muestra en un color diferente
Manual del Software eBeamreg Interact Ver 13 Paacutegina 21
Nota La herramienta Puntero soacutelo se habilita durante una reunioacuten compartida
MostrarOcultarGirar el
puntero Seleccione el botoacuten de la herramienta Puntero en la paleta
Herramientas interactivas de Scrapbook
Vuelva a seleccionar la herramienta Puntero para ver el anillo
exterior que contiene las opciones del puntero Las opciones disponibles son (comenzando por la parte superior y movieacutendose en sentido horario alrededor del anillo exterior de la paleta Herramientas de Scrapbook)
o Girar el puntero en sentido contrario a las agujas del reloj Gira el puntero 90 grados en sentido contrario a las agujas del reloj
o Mostrar puntero Muestra el puntero en la pantalla
o Girar el puntero en sentido horario Gira el puntero 90 grados en sentido horario
o Ocultar puntero Oculta el puntero
Seleccione una opcioacuten
Herramienta Texto La Herramienta Texto permite agregar un cuadro de texto a la Paacutegina que se muestra
Crear un cuadro de texto en la Paacutegina
1 Seleccione la Herramienta Texto
2 Toquehaga clic dentro de la Paacutegina
Para escribir texto en el cuadro de texto toquehaga clic en el icono del teclado
de pantalla en la esquina inferior derecha del cuadro de texto para usar el teclado de pantalla Windows o escriba el texto con el teclado
Para cerrar el cuadro de texto toquehaga clic en cualquier lugar fuera del
cuadro de texto o seleccione otra herramienta para cerrar el cuadro de texto
Mover o editar un
cuadro de texto 1 Seleccione la Herramienta Texto
2 Toquehaga clic directamente sobre el texto que desee movermodificar para hacer activo el cuadro de texto
3 Realice todos los cambios en el texto
Para mover el cuadro de texto toquehaga clic y arrastre el borde del cuadro de
texto
Para cerrar el cuadro de texto toquehaga clic en cualquier lugar fuera del
cuadro de texto o seleccione otra herramienta
Establecer los atributos del texto
1 Seleccione el siacutembolo de texto en el centro de la paleta Herramientas interactivas de Scrapbook para abrir el cuadro de diaacutelogo Fuente
2 Seleccione el tipo de letra estilo tamantildeo color etc
3 Seleccione Aceptar
Una vez que se han seleccionado los atributos del texto eacutestos se mantienen asiacute hasta que se seleccionen otros atributos
Manual del Software eBeamreg Interact Ver 13 Paacutegina 22
Herramienta Adelantar diapositiva La Herramienta Adelantar diapositiva le permite moverse hasta la paacutegina siguiente de la
reunioacuten de Scrapbook
Esta herramienta estaacute disponible soacutelo en la paleta de herramientas de pantalla completa
de Scrapbook
Herramienta Borrador La Herramienta Borrador de Scrapbook le permite dividir un elemento de anotacioacuten de una
paacutegina de Scrapbook en dos elementos separados de Scrapbook Los elementos de
anotaciones son elementos de rotulador o de resaltador creados utilizando la Herramienta
Rotulador o la Herramiento Resaltador
Los elementos de anotacioacuten que han sido fragmentados en dos elementos se agrupan
automaacuteticamente de manera que aparentan ser un solo elemento Para desagrupar los
seleccione el elemento utilizando la Herramienta Seleccioacuten y seleccione Editar gt Desagrupar
Ahora es posible utilizar la Herramienta Seleccioacuten para mover cambiar el tamantildeo o rotar
cada uno de los elementos por separado
Cuando se selecciona la Herramienta Borrador el botoacuten de la herramienta Borrador se
resalta y el centro de la paleta Herramientas de Scrapbook cambia para mostrar el grosor
actual del borrador
Herramienta Seleccioacuten La Herramienta Seleccioacuten le permite seleccionar un elemento de Scrapbook en una paacutegina
para moverlo rotarlo cambiar su tamantildeo o copiarlo Para seleccionar un elemento de
Scrapbook haga clic en el elemento Una vez seleccionado apareceraacuten puntos de arrastre
sobre el elemento
La Herramienta Seleccioacuten tambieacuten se puede utilizar para dibujar un rectaacutengulo que limite
un grupo de elementos para manipular todo un grupo de elementos como si fuera uno
Herramienta Instantaacutenea Instantaacutenea le permite capturar una imagen de la pantalla actual y guardarla en Scrapbook
o bien como una imagen de fondo en una paacutegina nueva o como un Elemento de Scrapbook
de la paacutegina actual
Tiene las opciones siguientes
o Capturar pantalla Captura todo el escritorio como una sola imagen Como
opcioacuten predeterminada la imagen capturada se guarda como un fondo en una
nueva paacutegina de Scrapbook Para guardar la imagen como un elemento de
Scrapbook en la paacutegina actual coloque una marca en la casilla de verificacioacuten
Importar como objeto
o Capturar una seleccioacuten Minimiza el Scrapbook y el cursor se convierte en una
cruz delgada Para seleccionar un aacuterea que desee capturar utilice el Apuntador
interactivo para dibujar un rectaacutengulo de seleccioacuten
Herramienta Zoom La Herramienta Zoom le permite ampliar o reducir la paacutegina que se muestra en Scrapbook
Manual del Software eBeamreg Interact Ver 13 Paacutegina 23
Herramienta Retroceder diapositiva La Herramienta Retroceder diapositiva le permite moverse a la paacutegina previa de la
reunioacuten de Scrapbook
Esta herramienta estaacute disponible soacutelo en la paleta de herramientas de pantalla completa
de Scrapbook
Herramienta Resaltador La herramienta Resaltador permite realizar anotaciones a mano alzada en la paacutegina que se
muestra con uno de ocho colores transparentes Se puede cambiar el color y el grosor de la
liacutenea
Barra de herramientas de Scrapbook
La Barra de herramientas de Scrapbook contiene las siguientes opciones
Normal (Paacutegina y Miniaturas) Miniaturas Soacutelo Paacutegina
Para alternar entre las vistas tambieacuten puede presionar
las siguientes combinaciones de teclas
Normal Ctrl+1
Miniaturas Ctrl+2
Soacutelo Paacutegina Ctrl+3
Pantalla completa
Pantalla completa aumenta la Paacutegina actual al tamantildeo
de la pantalla completa La Barra de herramientas de Scrapbook se convierte en una barra de herramientas flotante
Nueva paacutegina
Nueva crea una nueva Paacutegina en blanco en la reunioacuten
de Scrapbook
La paacutegina nueva se inserta directamente despueacutes de la paacutegina mostradaseleccionada
Duplicar paacutegina
Duplicar crea una copia de la Paacutegina mostradaseleccionada y muestra en pantalla la copia de la Paacutegina mostradaseleccionada
La paacutegina duplicada se inserta directamente despueacutes de la paacutegina mostradaseleccionada
Eliminar paacutegina
Eliminar borra la paacutegina mostradaseleccionada
Vaciar paacutegina
Vaciar borra todas las anotaciones de la Paacutegina
mostradaseleccionada
Seleccioacuten de paacutegina
Saltar a la primera paacutegina
Paacutegina anterior
Paacutegina siguiente Saltar a la uacuteltima paacutegina
Para seleccionar el nuacutemero de paacutegina tambieacuten puede escribir directamente el nuacutemero de paacutegina en el cuadro de texto y presionar Intro
Deshacer
Deshacer cancela el uacuteltimo cambio en una paacutegina de
Scrapbook Es posible aplicar deshacer todos los cambios para regresar la paacutegina de Scrapbook a un estado totalmente vaciacutea Deshacer se aplica soacutelo a la
Manual del Software eBeamreg Interact Ver 13 Paacutegina 24
paacutegina actual
Rehacer
Rehacer permite rehacer el uacuteltimo cambio deshecho siempre y cuando haya utilizado antes la Herramienta Deshacer Si ha utilizado Deshacer varias veces puede rehacer los cambios hasta el principio de la serie La funcioacuten Rehacer se desactiva cuando se efectuacutea un nuevo cambio
Eliminar objeto
Eliminar objeto elimina el objeto seleccionado
CompartirConcluir reunioacuten
Compartir reunioacuten permite al organizador de una reunioacuten compartir una reunioacuten de Scrapbook a traveacutes de la Internetintranet
Entrar en reunioacuten
Entrar en reunioacuten permite a los participantes invitados incorporarse a una reunioacuten compartida de Scrapbook
Vista de participante
Participantes abre la ventana Participantes La ventana Participantes permite ver quien asistioacute a una reunioacuten compartida de Scrapbook
Galeriacutea de imaacutegenes
El botoacuten Galeriacutea de imaacutegenes abre la Interactive Clip-Art Gallery Puede utilizar esta funcioacuten para agregar graacuteficos de la biblioteca en sus presentaciones Tambieacuten puede agregar sus propios directorios a la galeriacutea
Usar cortina
Usar cortina muestra en pantalla una especie de persiana que permite cubrir una parte de la paacutegina
Foco
Puede mover foco hacia cualquier lugar de la pantalla cambiar su forma y ajustar su transparencia
Mover barra de herramientas
El botoacuten Mover barra de herramientas permite mover la barra de herramientas a la parte superior o inferior de la ventana de la aplicacioacuten
Reproducir Para abrir la barra de herramientas Reproducir elija Ver gt Barra de herramientas gt
Reproducir
Algunos de los usos de la barra de herramientas Reproducir
Ver la secuencia de eventos de la reunioacuten
Bifurcar la reproduccioacuten lo cual devuelve la reunioacuten a un punto concreto y entonces
duplica la paacutegina La paacutegina duplicada crearaacute una nueva paacutegina con los datos de la
reunioacuten hasta el punto seleccionado con el fin de explorar una idea diferente sin necesidad de duplicar el trabajo anterior y sin alterar la paacutegina original
Las herramientas siguientes estaacuten disponibles en la barra de herramientas Reproducir o en
el menuacute secundario Reproducir del menuacute Paacutegina
Saltar al principio Salta al principio de la reunioacuten de Scrapbook o de la paacutegina (dependiendo de que se haya seleccionado la opcioacuten Todas)
Control deslizante para arrastrar
Le permite desplazarse por la reunioacuten hacia adelante o hacia atraacutes utilizando el Apuntador interactivo o su ratoacuten para arrastrar la barra de arrastre sobre la liacutenea de arrastre
Manual del Software eBeamreg Interact Ver 13 Paacutegina 25
Reproducir Durante la reproduccioacuten el botoacuten Reproducir cambia a un botoacuten Detener que permite detener la reproduccioacuten
Saltar al final Salta al final de la reunioacuten de Scrapbook o de la paacutegina (dependiendo de que se haya seleccionado la opcioacuten Todas)
Todas Si se selecciona Todas al hacer clic en ldquoReproducirrdquo se reproduce la totalidad de la reunioacuten Si no se activa Todas soacutelo se reproduce la paacutegina mostrada actualmente
Bucle Repite la reunioacuten de Scrapbook o la paacutegina de principio a fin (dependiendo de que se haya seleccionado la opcioacuten Todas las paacuteginas)
Velocidad de reproduccioacuten
Permite seleccionar la velocidad de reproduccioacuten de la reunioacuten
Elementos de Scrapbook El contenido de una paacutegina de archivo de Scrapbook se compone de varios tipos de objetos
conocidos como elementos Estos elementos son anotaciones cuadros de texto y archivos
de imagen
En los elementos de Scrapbook se pueden realizar las siguientes operaciones
mover rotar cambiar de tamantildeo
mover al frente de o detraacutes de otros elementos
copiar y pegar en otra paacutegina de Scrapbook
convertir en hiperviacutenculos
agrupar y desagrupar
Agrupar y desagrupar un elemento
La agrupacioacuten se utiliza para manipular un grupo de elementos al mismo tiempo Un grupo
de elementos puede aparecer como un elemento uacutenico y puede ser movido rotado se le
puede cambiar el tamantildeo y se puede copiar como un elemento uacutenico
Elementos de grupo
Para agrupar elementos utilice la herramienta Seleccioacuten a fin de trazar un rectaacutengulo de
unioacuten alrededor de un grupo de elementos y a continuacioacuten seleccione Editar gt Agrupar
Desagrupar elementos
Para desagrupar elementos que ya estaacuten agrupados utilice la herramienta Seleccioacuten a fin de
trazar un rectaacutengulo de unioacuten alrededor de un grupo de elementos y a continuacioacuten
seleccione Editar gt Desagrupar
Nota La agrupacioacuten automaacutetica puede activarse o desactivarse en el cuadro de diaacutelogo
Opciones de Scrapbook Seleccione Editar gt Opciones para abrir el cuadro de diaacutelogo
Opciones y a continuacioacuten seleccione Preferencias Quite la marca de Agrupar
automaacuteticamente trazos del rotulador y el resaltador para desactivar la agrupacioacuten
Elemento con hiperviacutenculo
Manual del Software eBeamreg Interact Ver 13 Paacutegina 26
Un elemento con hiperviacutenculo es un elemento de Scrapbook incluido en una Paacutegina de
Scrapbook que tambieacuten contiene un hiperviacutenculo Un elemento con hiperviacutenculo se puede
identificar por el icono de un globo que aparece en la esquina inferior izquierda del elemento
Utilice su Herramienta Seleccioacuten para seleccionar el icono de globo dentro del elemento y
hacer que su explorador web predeterminado vaya a la direccioacuten URL del hiperviacutenculo
Uso de hiperviacutenculos con elementos de imagen o anotacioacuten
Agregar un hiperviacutenculo a un elemento de imagen o anotacioacuten
1 Utilice la Herramienta Seleccioacuten para seleccionar el elemento de imagen o anotacioacuten
2 Elija Paacutegina gt Agregar hiperviacutenculo
3 Escriba una direccioacuten URL estaacutendar como por ejemplo wwwaddresscom en el
cuadro de diaacutelogo Agregar hiperviacutenculo
4 Seleccione el botoacuten Aceptar
Editar o eliminar un hiperviacutenculo adjuntado a un elemento de imagen o anotacioacuten
1 Utilice la Herramienta Seleccioacuten para seleccionar el elemento de imagen o anotacioacuten
2 Elija Paacutegina gt Editar hiperviacutenculo
3 Cambie la direccioacuten URL y seleccione el botoacuten Aceptar o haga clic en el botoacuten
Eliminar hiperviacutenculo Nota Cuando se elimina el hiperviacutenculo no se elimina el
elemento
Uso de hiperviacutenculos con cuadros de texto
Agregar un hiperviacutenculo a un cuadro de texto
1 Utilice la Herramienta Texto para crear un cuadro de texto
2 Escriba una direccioacuten URL estaacutendar como por ejemplo wwwaddresscom
3 Haga clicToque fuera del cuadro para finalizar el cuadro de texto
Scrapbook reconoce el formato de direccioacuten URL estaacutendar y adjuntaraacute un icono de
hiperviacutenculo al cuadro de texto
o
1 Seleccione la Herramienta Texto
2 Elija Paacutegina gt Agregar hiperviacutenculo
3 Escriba una direccioacuten URL estaacutendar como por ejemplo wwwaddresscom en el cuadro
de diaacutelogo Agregar hiperviacutenculo
4 Seleccione el botoacuten Aceptar
Se crea un nuevo cuadro de texto que muestra el texto de direccioacuten y contiene un icono
de hiperviacutenculo
Editar un hiperviacutenculo adjuntado a un cuadro de texto
1 Seleccione el cuadro de texto bien sea haciendo clic en el cuadro de texto con la
Herramienta Texto o haciendo doble clic en el cuadro de texto con la Herramienta
Seleccioacuten
Manual del Software eBeamreg Interact Ver 13 Paacutegina 27
2 Realice todos los cambios a la direccioacuten URL
3 Haga clicToque fuera del cuadro para finalizar el cuadro de texto
Si despueacutes del cambio de texto Scrapbook no reconoce el texto como un formato de
direccioacuten URL estaacutendar se eliminaraacute el icono de hiperviacutenculo
Eliminar un hiperviacutenculo adjuntado a un cuadro de texto
Consulte Editar un hiperviacutenculo adjuntado a un cuadro de texto para saber coacutemo eliminar el
hiperviacutenculo sin eliminar el cuadro de texto o
1 Seleccione el cuadro de texto con la Herramienta Seleccioacuten
2 Seleccione el botoacuten Eliminar objeto en la Barra de herramientas de Scrapbook o
presione el botoacuten Suprimir (Supr) de su teclado
Valores de fondos
Configuracioacuten de fondo permite al usuario establecer un color o imagen como fondo de
cualquier paacutegina de Scrapbook
Para configurar el Fondo de paacutegina se pueden utilizar cuatro meacutetodos diferentes
importacioacuten raacutepida desde Archivo gt Importar imagen de fondo
el cuadro de diaacutelogo Configuracioacuten del fondo
importacioacuten desde la Galeriacutea de imaacutegenes o
configuracioacuten de una Paacutegina maestra
Importar una imagen de fondo desde el menuacute Archivo
Selecting File gt Import Background Image opens a standard Open File dialog box This
allows you to navigate directly to the file location and select OK to load the file Los formatos
de archivo de imagen admitidos asiacute como los archivos Excel PowerPoint y Word haraacuten que
se abra el cuadro de diaacutelogo Configuracioacuten del fondo
Utilizacioacuten de la configuracioacuten del fondo
La opcioacuten Paacutegina gt Configuracioacuten del fondo de Scrapbook permite
importar un archivo de imagen archivos MS Excel Word y PowerPoint fondo de
pantalla o datos del portapapeles como imagen de fondo de la paacutegina seleccionada
establecer un color de fondo para la paacutegina
activardesactivar cuadriacuteculas para esa paacutegina (las imaacutegenes de fondo importadas se mantienen en el fondo de la paacutegina)
La siguiente tabla describe las opciones del cuadro de diaacutelogo Configuracioacuten del fondo
Opciones de Configuracioacuten del fondo
Todas las opciones afectan la Paacutegina que se muestra o la miniatura seleccionada en Scrapbook
Cargar imagen Abre el cuadro de diaacutelogo estaacutendar Abrir Para cargar
una imagen busque y seleccione el archivo que desea cargar en el fondo de la paacutegina y a continuacioacuten haga clic en Aceptar
Manual del Software eBeamreg Interact Ver 13 Paacutegina 28
Tomar del Portapapeles Utiliza el contenido del Portapapeles de la
ordenador como imagen de fondo Si el Portapapeles de la ordenador estaacute vaciacuteo este botoacuten estaacute desactivado
Eliminar imagen Elimina la imagen de fondo de la paacutegina Las
anotaciones se mantendraacuten en la Paacutegina
Opciones de escala de archivo
o No Escalar El archivo se importa al fondo tal como es Esta opcioacuten no estaacute disponible si el tamantildeo de la imagen es mayor que el tamantildeo de la paacutegina
o Escalar proporcionalmente El archivo se ajusta lo maacutes posible a
la Paacutegina sin perder la proporcioacuten
o Escalar para ajustar El archivo cambia de tamantildeo para ajustarse completamente a la paacutegina La proporcioacuten no se mantiene
o MosaicoRepetir El archivo se repite en forma de mosaico en toda la Paacutegina Esta opcioacuten no estaacute disponible cuando los archivos
tienen maacutes de una paacutegina Esta opcioacuten no estaacute disponible si la imagen es mayor que la Paacutegina
Transparencia El usuario puede ajustar la transparencia de la imagen de fondo de una paacutegina Para cambiar la transparencia del fondo de una sola Paacutegina abra el cuadro de diaacutelogo Configuracioacuten del fondo mientras se muestra la Paacutegina deseada y ajuste el control deslizable de Transparencia en Opciones Si ajusta la transparencia mientras importa un archivo de varias paacuteginas todas las paacuteginas del archivo se importaraacuten con el nivel de transparencia seleccionado
Color de la configuracioacuten del fondo
El fondo de la paacutegina se puede establecer en cualquiera de los colores admitidos por Windows
Color Seleccione la casilla de verificacioacuten Color para activar el color del
fondo
Unicolor Seleccione en botoacuten Unicolor para que el color del fondo tenga
un solo color de fondo Cuando se selecciona Unicolor puede usar el botoacuten Editar para cambiar el color de fondo
Degradado Seleccione el botoacuten Degradado para que el color de fondo se muestre como una mezcla de dos colores Cuando selecciona Degradado el usuario puede cambiar los colores que se mezclaraacuten presionando el botoacuten Editar de cualquiera de los dos colores
CuadriacuteculaLiacuteneas de las imaacutegenes de fondo
Se puede mostrar una cuadriacutecula o liacuteneas sobre cualquier color o imagen de fondo
CuadriacuteculaLiacuteneas Seleccione la casilla de verificacioacuten CuadriacuteculaLiacuteneas
para activar las cuadriacuteculasliacuteneas del fondo
Estilo Seleccione la lista desplegable de estilos para ver una cuadriacutecula o
simplemente liacuteneas horizontales
Grosor de la liacutenea Seleccione la lista desplegable de grosor de liacutenea para establecer el grosor de la liacutenea
Color Seleccione el botoacuten Editar para cambiar el color de la liacutenea
Transparencia Ajuste el control deslizable para establecer la
transparencia de las liacuteneas
Formatos de archivos admitidos para las imaacutegenes de fondo
Mapa de bits (bmp)
Archivos graacuteficos (gif jpg tif ico emf wmf)
Hojas de caacutelculo de Excel (xls) Consulte Importar una hoja de caacutelculo de Excel
Presentaciones de PowerPoint (ppt) Consulte Importar una presentacioacuten de
PowerPoint
Documentos de Word (doc rtf) Consulte Importar un documento de Word
Manual del Software eBeamreg Interact Ver 13 Paacutegina 29
Si intenta cargar un tipo de archivo no admitido la paacutegina mostraraacute un icono de archivo
junto con el nombre del archivo pero no intentaraacute cargar el archivo en la paacutegina
Paacutegina maestra
Paacutegina maestra se utiliza para crear una plantilla que se aplicaraacute a todas las paacuteginas en la
reunioacuten de Scrapbook excepto a aquellas paacuteginas que contengan sus propios valores de
fondo
Para abrir Paacutegina maestra elija Ver gt Paacutegina maestra en Scrapbook La Paacutegina maestra se
abriraacute en principio como una paacutegina en blanco Cuando se abra la Paacutegina maestra la Barra
de herramientas de Scrapbook y las miniaturas quedaraacuten ocultas y se mostraraacute la Barra de
herramientas Master
Cualquier cambio realizado a la Paacutegina maestra como por ejemplo valores de configuracioacuten
de fondos al agregar capas anotaciones en la paacutegina o al agregar elementos de Scrapbook
seraacuten aplicados como fondo a todas las paacuteginas de la reunioacuten de Scrapbook excepto a las
paacuteginas que contengan sus propios valores de fondo
El contenido de la paacutegina maestra
se estableceraacute el fondo en todas las paacuteginas nuevas
no sustituiraacute al fondo de las paacuteginas existentes que ya contengan valores de fondo
sustituiraacute el fondo en paacuteginas existentes que tengan contenido pero que no contienen valores de fondo
Para vaciar la Paacutegina maestra retire todas las imaacutegenes de fondo utilizando los valores de
fondo y utilice el botoacuten Vaciar paacutegina de la barra de herramientas Paacutegina maestra para
borrar todos los elementos
Capas
Las secciones siguientes describen las capas y coacutemo usarlas en su reunioacuten con Scrapbook
iquestQueacute son las capas
Cada una de las paacuteginas de Scrapbook se compone de capas que pueden mostrarse u
ocultarse en cualquier momento El orden de estas capas es el siguiente
Capa de fondo de la capa El fondo de la paacutegina puede establecerse utilizando los
valores de fondos El fondo de pantalla no puede modificarse mediante las herramientas
de anotaciones
Capas de anotaciones Las capas de anotaciones son capas transparentes que estaacuten
apiladas sobre la capa de fondo de la paacutegina Estas capas contienen elementos de
Scrapbook
Cualquier paacutegina de Scrapbook puede tener varias capas de anotaciones Cuando se
agrega una nueva capa eacutesta se apila sobre las capas existentes Esto significa que las
anotaciones se muestran con la uacuteltima capa mostrada en la parte superior
Los tres tipos de capas de anotaciones que se encuentran en cada Paacutegina de Scrapbook
son las siguientes
o Capa predeterminada La capa de anotaciones predeterminada en la paacutegina de
Scrapbook Esta capa siempre existe para cualquier paacutegina de Scrapbook y no
puede ser eliminada
Manual del Software eBeamreg Interact Ver 13 Paacutegina 30
o Capas de usuario 1 - 18 Es posible agregar hasta 18 capas adicionales a una
paacutegina de Scrapbook La capa predeterminada y las capas de usuario siempre se
comparten con participantes remotos durante una reunioacuten compartida
o Capa privada La primera capa de arriba a abajo es la capa privada La capa
privada se muestra soacutelo en el ordenador local y nunca se comparte en reuniones
compartidas
Es posible bloquear yo mostrarocultar todas las capas de anotaciones
Coacutemo utilizar las capas
Para activar capas elija Capas en el Menuacute Ver Con esta operacioacuten se abre el cuadro de
diaacutelogo Capas que le permite seleccionar agregar eliminar y mover capas para una paacutegina
de Scrapbook
Barra de tiacutetulo Capas
La barra de tiacutetulo del cuadro de diaacutelogo Capas le indica la paacutegina de Scrapbook en la que estaacute
trabajando en un momento dado El cuadro de diaacutelogo Capas muestra as capas para la
paacutegina seleccionada en un momento dado
Herramientas de las capas
Agregar capa
Agregar capa agrega una nueva capa en blanco a la paacutegina Scrapbook seleccionada en momento dado La nueva capa siempre se agrega y se
coloca sobre todas las demaacutes (soacutelo debajo de la capa de usuario)
Eliminar capa
Con la opcioacuten Eliminar capa se eliminaraacute la capa seleccionada No es
posible eliminar la capa privada ni la predeterminada
Mover capa hacia arriba
Con la opcioacuten Mover capa hacia arriba se moveraacute la capa deseada un
nivel hacia arriba en la lista de capas
Mover capa hacia abajo
Con la opcioacuten Mover capa hacia abajo se moveraacute la capa deseada un
nivel hacia abajo en la lista de capas
Capas ndash Lista de capas
Manual del Software eBeamreg Interact Ver 13 Paacutegina 31
Cada una de las capas posee sus propios valores de configuracioacuten Estos valores de
configuracioacuten se describen en la tabla siguiente
MostrarOcultar
Mostrarocultar torna la capa visibleinvisible Cuando se muestre un ojo en el cuadro la capa estaacute visible en la paacutegina
Bloquear capa
Bloquear capa protege a la capa para evitar que sobre ella se realicen anotaciones Cuando se muestre un candado sobre el cuadro la capa estaacute bloqueada Cuando el cuadro esteacute vaciacuteo es posible agregar elementos de Scrapbook a la capa
Miniatura y nombre
Miniatura y nombre muestra una figura en miniatura de la capa (independientemente de que esteacute visibleinvisible) y muestra el nombre de la capa
Importar una presentacioacuten de PowerPoint Elija Paacutegina gt Valores de fondos y utilice el botoacuten Cargar imagen para cargar el archivo de
PowerPoint (ppt)
Aparece el cuadro de diaacutelogo Valores de fondos de varias paacuteginas que indica el
tamantildeo de la presentacioacuten de PowerPoint y las opciones siguientes
o Cargar varias imaacutegenes y usarlas en las paacuteginas nuevas carga las
diapositivas que se encuentren dentro del rango que especifique
o Cargar soacutelo una imagen y usarla en la paacutegina actual carga una sola imagen
que puede elegir desplazaacutendose hasta el nuacutemero de diapositiva adecuado
Importar una hoja de caacutelculo de Excel
Elija Paacutegina gt Valores de fondos y utilice el botoacuten Cargar imagen para cargar el archivo de
Excel (xls) Especificar
o Cargar datos soacutelo de una hoja o bien
o Cargar datos de varias hojas y usarlas en nuevas paacuteginas
Importar un documento de Word
Elija Paacutegina gt Valores de fondos y utilice el botoacuten Cargar imagen para cargar el archivo de
Word (doc)
Especificar si
o Cargar varias imaacutegenes y usarlas en las paacuteginas nuevas carga las paacuteginas
que se encuentren dentro del rango que especifique
o Cargar soacutelo una imagen y usarla en la paacutegina actual carga una sola imagen
que puede elegir desplazaacutendose hasta el nuacutemero de diapositiva adecuado
Opciones de Scrapbook El cuadro de diaacutelogo Opciones de Scrapbook le permite establecer
Manual del Software eBeamreg Interact Ver 13 Paacutegina 32
Configuracioacuten de creacioacuten de copias de seguridadguardar archivos automaacuteticamente
La calidad de la imagen para la importacioacuten de archivos de presentaciones de
PowerPoint
Ocultar cursor al dibujar Al activar esta casilla de verificacioacuten el cursor se ocultaraacute
cuando se realicen anotaciones en una paacutegina de Scrapbook
Agrupar automaacuteticamente trazos del rotulador y el resaltador
Guardar archivos automaacuteticamente
La funcioacuten Guardar archivos garantiza que no pierda los datos de la reunioacuten si se produce
un corte de alimentacioacuten eleacutectrica si se agota la bateriacutea de su ordenador portaacutetil etc
Para ajustar la configuracioacuten de la funcioacuten Guardar archivos
1 Elija Editar gt Opciones
2 Seleccione la ficha Preferencias
3 Establezca las opciones siguientes en el cuadro Guardar archivos
o Guardar recuperacioacuten cada Activedesactive esta opcioacuten para
habilitarinhabilitar la funcioacuten Guardar archivos automaacuteticamente
o XX Minutos Cambie el nuacutemero de minutos para establecer la frecuencia con
la que se guarda automaacuteticamente el archivo de reunioacuten de Scrapbook El archivo
predeterminado es Guardar archivo cada 10 minutos
Tipos de archivos admitidos Formatos de archivos admitidos para las opciones Guardar como y Enviar del Menuacute
Archivo
Archivo de Scrapbook (esb)
Archivo PDF (PDF)
Archivo PDF vectorial (PDF)
Archivo HTML (HTM) (no disponible para Enviar) Veacutease tambieacuten Guardar como
paacutegina Web Page en el Menuacute Archivo)
Mapa de bits de 24 bit (BMP)
Mapa de bits de 256 colores (BMP)
Mapa de bits de monocromo (BMP)
EPS monocromo (EPS)
JPEG (JPG)
TIFF (TIF)
Metarchivo (emf)
Presentacioacuten de PowerPoint (ppt)
Diapositivas de PowerPoint (pps)
Cortina La Cortina de Scrapbook es uacutetil para ocultar el contenido de la paacutegina y revelar en forma
gradual los puntos de una leccioacuten o reunioacuten
Manual del Software eBeamreg Interact Ver 13 Paacutegina 33
Para iniciar Cortina seleccione Ver gt Utilizar cortina Ahora puede controlar la presentacioacuten
del contenido de la paacutegina de Scrapbook y personalizar la Cortina
La Cortina siempre cubre totalmente una paacutegina hasta que revele una seccioacuten de una paacutegina
Las opciones de Cortina (Transparencia y Rotacioacuten) que establezca permaneceraacuten vigentes en
todas las paacuteginas
Reuniones compartidas
OrganizarCompartir una reunioacuten
Al compartir una reunioacuten tenga presente los siguientes puntos
Si comparte la reunioacuten en su intranet local soacutelo la gente que se encuentre en su
intranet puede obtener acceso a la reunioacuten Si comparte su reunioacuten a traveacutes de la
internet (utilizando un servidor de eBeam) los participantes que se encuentren en
cualquier ubicacioacuten de internet pueden tener acceso a su reunioacuten
Las versiones 12 y posteriores de este software no son completamente compatibles
con versiones anteriores Durante una reunioacuten compartida los participantes que tengan
versiones anteriores no podraacuten ver los archivos de imaacutegenes importados y no podraacuten
ver cuando se muevan roten cambien de tamantildeo etc las anotaciones y elementos de
imagen
Para compartir una reunioacuten debe estar conectado al hardware interactivo o la clave de
seguridad
Organizar una reunioacuten compartida
1 Elija Reuniones gt Compartir reunioacuten o seleccione el botoacuten Compartir reunioacuten de la
Barra de herramientas de Scrapbook para abrir el cuadro de diaacutelogo Compartir reunioacuten
2 En Informacioacuten de la reunioacuten introduzca lo siguiente
Nombre de la reunioacuten El nombre de la reunioacuten es el nombre que se muestra en el cuadro de diaacutelogo Entrar en reunioacuten El nombre de la reunioacuten se guarda como nombre predeterminado para las reuniones subsiguientes hasta que el usuario lo cambia El nombre de la reunioacuten puede tener hasta 20 caracteres
Mi nombre El nombre que se muestra en la Vista Participantes Consulte la seccioacuten Ver participantes
Notas Cualquier nota comentario que desee incluir
Publicar nombre de reunioacuten Seleccione Publicar nombre de reunioacuten si desea que el nombre de la reunioacuten esteacute visible para los usuarios de la red que intenten entrar en una reunioacuten utilizando el cuadro de diaacutelogo Entrar en reunioacuten (para obtener maacutes informacioacuten consulte la seccioacuten Entrar en una reunioacuten) o la paacutegina Web de reuniones ubicada en wwwe-beamcom
Si no publica el nombre los invitados deberaacuten conocer el nombre completo de la reunioacuten de antemano e introducirlo manualmente en el cuadro de diaacutelogo Entrar en reunioacuten
ContrasentildeaConfirmarUtilizar contrasentildea
Si se requiere una contrasentildea seleccione la casilla de verificacioacuten Usar contrasentildea y escriba la misma contrasentildea en los cuadros de texto Contrasentildea y Confirmar
La contrasentildea debe tener un miacutenimo de 6 caracteres y puede tener hasta 20 caracteres
Manual del Software eBeamreg Interact Ver 13 Paacutegina 34
Enviar invitacioacuten a reunioacuten Las invitaciones a las reuniones se enviacutean por correo electroacutenico a traveacutes de su cliente
estaacutendar de correo electroacutenico Si se selecciona la casilla Enviar invitacioacuten a reunioacuten se abre el cuadro de diaacutelogo Enviar invitacioacuten una vez que se selecciona el botoacuten Compartir reunioacuten Para obtener informacioacuten adicional consulte la seccioacuten Enviar una invitacioacuten
Archivar reunioacuten en el
servidor Archivar una reunioacuten les permite a otros usuarios de buscar ver descargar editar
yo eliminar su reunioacuten (de acuerdo con los privilegios para archivar que seleccione) Si se selecciona Archivar reunioacuten en el servidor se abre el cuadro de diaacutelogo Archivar reunioacuten despueacutes de seleccionar el botoacuten Compartir reunioacuten Para obtener maacutes informacioacuten consulte la seccioacuten Archivar una reunioacuten
Sincronizar participantes inmediatamente
Sincroniza a los participantes desde el comienzo de la reunioacuten La opcioacuten Sincronizar estaacute activada de manera predeterminada Consulte Ver participantes
3 Notas
o Mientras aparece el cuadro de diaacutelogo Archivar reunioacuten despueacutes de
seleccionar el botoacuten Compartir reunioacuten los paraacutemetros seleccionados para
archivar no se guardan en el servidor hasta que se selecciona el botoacuten Concluir
reunioacuten Sin embargo los datos de la reunioacuten se guardan temporalmente en la
memoria cacheacute del servidor en caso de que se salga inesperadamente de la
reunioacuten
o Durante una reunioacuten puede elegir Reunioacutengt Archivar reunioacuten para cambiar
los paraacutemetros de la reunioacuten en cualquier momento
4 En Informacioacuten del servidor seleccione el servidor en el que se realizaraacute la
reunioacuten
El menuacute desplegable contiene el Servidor de eBeam y cualquier otro servidor que se haya
agregado anteriormente a la lista de servidores Para obtener maacutes informacioacuten consulte
la seccioacuten Adicioacuten de un servidor de reuniones
Nota En el sistema Windows si desea organizar una reunioacuten desde su ordenador
seleccione Usar mi PC para organizar esta reunioacuten y a continuacioacuten escriba un
nuacutemero de puerto En la mayoriacutea de los casos el valor del puerto predeterminado 80 es
el mejor
5 Si lo requiere informe a los invitados el nombre la hora y la contrasentildea de la reunioacuten
Para obtener maacutes informacioacuten consulte la seccioacuten Enviar una invitacioacuten
6 Seleccione Compartir
Ahora puede obtener acceso a su reunioacuten compartida en la red utilizando le servidor de
reunioacuten especificado
Si confronta problemas al compartir una reunioacuten consulte la seccioacuten Solucioacuten de problemas
en reuniones compartidas para responder a algunos de los problemas maacutes comunes
Para salir de una reunioacuten compartida
Para salir de una reunioacuten compartida en cualquier momento
1 Seleccione el botoacuten CompartirConcluir reunioacuten en la Barra de herramientas de
Scrapbook
2 Elija Reuniones gt Concluir reunioacuten
Nota importante Cuando el organizador de la reunioacuten concluye una reunioacuten compartida
todos los participantes se desconectan de la reunioacuten Como organizador de la reunioacuten
aseguacuterse de que la reunioacuten haya concluido antes de intentar cerrarla
Manual del Software eBeamreg Interact Ver 13 Paacutegina 35
Entrar en una reunioacuten Existen dos formas de entrar en una reunioacuten
Utilizar Scrapbook
Utilizar un explorador de Web
Utilizacioacuten de Scrapbook para entrar en una reunioacuten
1 Abra Scrapbook desde
o la paleta Herramientas interactivas del escritorio o
o el menuacute de la barra de tareas de Windows o
o la opcioacuten de menuacute Scrapbook que se encuentra en la barra de inicio de
Windows
2 Elija Entrar en una reunioacuten en la Barra de herramientas de Scrapbook
3 En el cuadro de diaacutelogo Entrar en reunioacuten seleccione el servidor de reuniones
introduzca su nombre y seleccione un nombre de reunioacuten en la lista ldquoReunioacutenrdquo
La lista Reunioacuten muestra las reuniones activas cuyos nombres se han hecho puacuteblicos
Si el menuacute desplegable no contiene el servidor de reuniones que desea usar puede escribir
manualmente el nombre del servidor Tambieacuten puede agregar el servidor a su lista de
servidores para poder seleccionarlo raacutepidamente en otro momento Para obtener maacutes
informacioacuten consulte la seccioacuten Adicioacuten de un servidor de reuniones
4 Haga clic en Actualizar para actualizar la lista de reuniones publicadas
Si la reunioacuten presenta un icono de candado introduzca la contrasentildea
Si la reunioacuten no se encuentra en la lista introduzca el nombre de la reunioacuten y la contrasentildea
si es necesario
5 Seleccione Entrar
Para salir de una reunioacuten elija Reuniones gt Salir de reunioacuten de hellip o seleccione el botoacuten Salir
de reunioacuten en la barra de herramientas de la aplicacioacuten Scrapbook
Notas
1 Cuando el coordinador de la reunioacuten termina una reunioacuten compartida todos los
participantes se desconectan de la reunioacuten Una vez desconectados los participantes pueden
imprimir guardar realizar anotaciones y modificar su registro de Scrapbook de la reunioacuten
2 Herramientas interactivas de escritorio Herramientas interactivas de anotacioacuten en el
escritorio Herramientas interactivas de Scrapbook y Herramientas interactivas de PowerPoint
soacutelo estaacuten disponibles cuando se detecta el hardware interactivo Si entroacute en una reunioacuten a
traveacutes de Scrapbook y le gustariacutea realizar anotaciones puede tener acceso a la barra de
herramientas de anotaciones estaacutendar
3 Las versiones 12 y posteriores de este software no son completamente compatibles con
versiones anteriores Durante una reunioacuten compartida los participantes que tengan versiones
anteriores no podraacuten ver los archivos de imaacutegenes importados y no podraacuten ver cuando se
muevan roten cambien de tamantildeo etc las anotaciones y elementos de imagen Consulte
Reuniones compartidas para solucioacuten de problemas
Manual del Software eBeamreg Interact Ver 13 Paacutegina 36
Uso de un explorador de la Web para entrar en una reunioacuten
1 Inicie Internet Explorer
2 En el cuadro de texto URL (Direccioacuten o Ubicacioacuten) escriba la direccioacuten IP o el nombre
DNS de la ordenador en la que se organizaraacute la reunioacuten
Si la reunioacuten estaacute organizada en el servidor del eBeam escriba wwwe-beamcom y
seleccione el botoacuten Reuniones
3 Escriba su nombre en el cuadro de texto Mi nombre e introduzca el nombre de la
reunioacuten en el cuadro de texto Nombre de la reunioacuten En el cuadro de texto Contrasentildea
de la reunioacuten introduzca la contrasentildea si es necesario
4 Seleccione Entrar en una reunioacuten
Si la reunioacuten se estaacute realizando aparece la ventana en su explorador de Web Los
participantes veraacuten todo el contenido de la reunioacuten
Los participantes remotos no pueden imprimir la reunioacuten ni guardarla en el disco Sin
embargo el coordinador puede guardar la reunioacuten y ponerla a disposicioacuten para verla desde
un explorador de Web o desde otra aplicacioacuten
Para salir de una reunioacuten elija Salir de reunioacuten en el menuacute Reunioacuten
Enviar una invitacioacuten Enviacutee una invitacioacuten por correo electroacutenico que contenga un enlace o URL hacia la
reunioacuten para invitar a otros participantes a la reunioacuten compartida Para enviar las invitaciones
por correo electroacutenico
Debe utilizar el cuadro de diaacutelogo Compartir reunioacuten para configurar una reunioacuten
compartida o
Debe estar compartiendo una reunioacuten actualmente
Nota Los participantes remotos no pueden enviar invitaciones
Enviacuteo una invitacioacuten por correo electroacutenico desde el cuadro de diaacutelog Compartir reunioacuten
1 En el cuadro de diaacutelogo Compartir reunioacuten seleccione la casilla de verificacioacuten
Enviar invitacioacuten de reunioacuten Configure el resto del cuadro de diaacutelogo Compartir
reunioacuten como se describe en OrganizarCompartir una reunioacuten
2 Aparece el cuadro de diaacutelogo Seleccionar idioma Seleccione el idioma que usaraacute
para la invitacioacuten por correo electroacutenico y luego seleccione Continuar En este momento
su programa de correo electroacutenico puede solicitarle que seleccione el perfil de correo
electroacutenico que se usaraacute
3 Se abre un nuevo correo electroacutenico con la informacioacuten de Solicitud de reunioacuten
Introduzca las direcciones de correo electroacutenico de los destinatarios en el campo Para
4 Seleccione Enviar
La invitacioacuten por correo electroacutenico incluye un viacutenculo para descargar el software maacutes
reciente y viacutenculos para que el usuario pueda entrar en la reunioacuten a traveacutes de su explorador
de la Web o el software
Enviacuteo una invitacioacuten por correo electroacutenico desde el menuacute Reuniones
1 Aseguacuterese de que tiene compartida una reunioacuten Para obtener maacutes informacioacuten
consulte la seccioacuten OrganizarCompartir una reunioacuten
2 Seleccione Reuniones gt Enviar invitacioacuten para abrir el cuadro de diaacutelogo Seleccionar
idioma
Manual del Software eBeamreg Interact Ver 13 Paacutegina 37
3 Seleccione el idioma que usaraacute para la invitacioacuten por correo electroacutenico y luego
seleccione Continuar En este momento su programa de correo electroacutenico puede
solicitarle que seleccione el perfil de correo electroacutenico que se usaraacute
4 Se abre un nuevo correo electroacutenico con la informacioacuten de Solicitud de reunioacuten
Introduzca las direcciones de correo electroacutenico de los destinatarios en el campo Para
Seleccione Enviar
5 Seleccione Enviar
La invitacioacuten por correo electroacutenico incluye un viacutenculo para descargar el software maacutes
reciente y viacutenculos para que el usuario pueda entrar en la reunioacuten a traveacutes de su explorador
de la Web o el software
Aceptacioacuten de una invitacioacuten por correo electroacutenico Puede aceptar una invitacioacuten por correo electroacutenico de las formas siguientes
Seleccione http enlace que utilizaraacute para incorporarse utilizando su explorador de
web
Seleccione archivo enlace que utilizaraacute para incorporarse utilizando su copia de
Scrapbook
Abra manualmente el explorador y copie el viacutenculo y peacuteguelo en el explorador
Abre Scrapbook seleccione el botoacuten Entrar y llene manualmente todos los campos de
la reunioacuten utilizando la informacioacuten suministrada con la invitacioacuten
Para obtener maacutes informacioacuten consulte la seccioacuten Enviar una invitacioacuten
Archivar una reunioacuten Archivar reunioacuten permite archivar su archivo de reunioacuten de Scrapbook en un servidor de
eBeam Posteriormente la reunioacuten se puede recuperar para ver editar imprimir o compartir
Es posible archivar las reuniones en dos partes diferentes del Scrapbook
Mientras lleva a cabo la reunioacuten que ha organizado vaya al cuadro de diaacutelogo
Compartir reunioacuten y seleccione la casilla de verificacioacuten Archivar reunioacuten en servidor
para que se abra la pantalla Archivar reunioacuten despueacutes de seleccionar el botoacuten
Compartir Consulte Coacutemo organizar y compartir una reunioacuten si desea maacutes informacioacuten
sobre coacutemo compartir una reunioacuten
Despueacutes de crearterminar una reunioacuten puede elegir entre archivar dicha reunioacuten (en
el servidor) para que otros usuarios del software interactivo o soacutelo aquellos con acceso
mediante contrasentildea la puedan ver yo descargar
Para seleccionar esta opcioacuten
Guarde la reunioacuten
Elija Archivo gt Archivar reunioacuten
Seleccione el servidor en el que desee archivar la reunioacuten y luego Continuar
Despueacutes se abriraacute la pantalla Archivar reunioacuten Nota No es posible Archivar una reunioacuten
cuando se utiliza la opcioacuten Usar mi PC para organizar esta reunioacuten
Pantalla Archivar reunioacuten
Utilice la pantalla Archivar reunioacuten para definir la informacioacuten de la reunioacuten los requisitos de
acceso el periacuteodo de expiracioacuten de acceso al archivo y para revisar las condiciones de uso
Manual del Software eBeamreg Interact Ver 13 Paacutegina 38
Seccioacuten Informacioacuten de reunioacuten
Nombre de la reunioacuten conserve el nombre de reunioacuten guardado actualmente o cree
un nombre nuevo para la reunioacuten archivada
Casilla de verificacioacuten Publicar nombre de reunioacuten active esta casilla para
publicar una reunioacuten archivada (disponible para la buacutesqueda)
Seccioacuten de seguridad de acceso
Acceso con contrasentildea Marque la casilla de verificacioacuten a fin de solicitar una
contrasentildea especificada para que pueda recuperar su reunioacuten archivada Si estaacute marcada
introduzca una contrasentildea y vuelva a introducirla para confirmacioacuten
Coacutedigo de seguridad Marque la casilla de verificacioacuten a fin de solicitar una
contrasentildea especificada para que un usuario del software interactivo pueda recuperar su
reunioacuten archivada Nota si la casilla estaacute marcada pero no se especifica un coacutedigo de
seguridad se utiliza automaacuteticamente la contrasentildea definida
Seccioacuten Periacuteodo de acceso
El texto que aparece en esta seccioacuten muestra el periacuteodo de expiracioacuten actual para
almacenar y acceder al archivo de reunioacuten guardado Despueacutes de este periacuteodo el archivo
se elimina del servidor
Seleccione el botoacuten Cambiar para editar los criterios actuales a traveacutes de la pantalla
Periacuteodo de acceso tal y como se describe a continuacioacuten
Pantalla Periacuteodo de acceso
Almaceacuten de reuniones Elija la opcioacuten predeterminada o seleccione una fecha
especiacutefica
Disponibilidad de archivo de reunioacuten Defina el tiempo que la reunioacuten archivada
estaraacute disponible para que otros usuarios de Scrapbook la vean o descarguen
o Siempre (hasta que se elimine) Disponible hasta la misma fecha final definida
como la fecha de almacenamiento de la reunioacuten
o Durante un periacuteodo de tiempo especiacutefico Especifique los diacuteas y las horas
exactas para el inicio y el fin de la disponibilidad Nota la fecha de finalizacioacuten
puede ser tambieacuten el momento en el que se elimina el archivo del servidor (veacutease
la fecha final de almacenamiento de reunioacuten) si se activa la casilla Hasta que se
elimine
Seccioacuten Resumen El texto que aparece en esta seccioacuten muestra el periacuteodo de
expiracioacuten actualizado para almacenar y acceder a la reunioacuten archivada Despueacutes de este
periacuteodo el archivo se elimina del servidor
Botones Archivar reunioacuten
Condiciones de uso Seleccione este botoacuten para revisar las condiciones de uso del
producto
Ayuda Seleccione para mostrar la ayuda contextual correspondiente a esta pantalla
Archivar Una vez escogidas las opciones deseadas seleccione el botoacuten Archivar
Cancelar Se utiliza para cancelar la solicitud sobre el archivo
Manual del Software eBeamreg Interact Ver 13 Paacutegina 39
Recuperar una reunioacuten Para recuperar una reunioacuten en el menuacute Archivo elija Recuperar reunioacuten y abra la pantalla
Recuperar reunioacuten archivada Si bien puede buscar y recuperar reuniones archivadas para
verlas o descargarlas en cualquier momento podriacutea requerir contrasentildea para obtener acceso
a algunas reuniones
Los siguientes temas describen los elementos y las actividades disponibles a traveacutes de la
pantalla Recuperar reunioacuten archivada
Pantalla Reuniones recientes archivadas
Pantalla Editar reunioacuten archivada
Pantalla Por nombre de reunioacuten
Pantalla Buacutesqueda completa
Pantalla Reuniones recientes archivadas
La pantalla Reuniones recientes archivadas se utiliza para mostrar una lista editar eliminar
yo recuperar reuniones archivadas Nota es posible que se requiera un coacutedigo de seguridad
para editar y eliminar una reunioacuten De ser asiacute se le solicitaraacute
Seleccionar el servidor de reuniones archivadas
Utilice el selector para elegir el servidor de eBeam donde residen las reuniones
archivadas Si es necesario tambieacuten puede seleccionar el botoacuten Examinar y buscar
manualmente la ubicacioacuten del servidor
Columnas y opciones de las reuniones
Selector de periacuteodo Elija mostrar todas las reuniones archivadas que se han
realizado entre la fecha de hoy y hasta los uacuteltimos 90 diacuteas
Conteo de reuniones Muestra el nuacutemero de reuniones que se encontraron y las
reuniones que se muestran
Nombre de la reunioacuten Nombre de la reunioacuten archivada
Tamantildeo del archivo Tamantildeo del archivo de la reunioacuten archivada
Propietario Nombre de la estacioacuten de trabajo del usuario que archivoacute la reunioacuten
Archivada Fecha en que la reunioacuten se archivoacute en el servidor
Caduca Fecha en la que la reunioacuten archivada ya no se puede recuperar editar etc y
es borrada permanentemente del servidor
Nota para ordenar la lista de reuniones de acuerdo a cualquiera de los encabezados de
las columnas antes mencionadas seleccione uno de los encabezados
Botoacuten Actualizar Se utiliza en cualquier momento para actualizar la lista de
reuniones incluyendo las reuniones recientes archivadas por otros usuarios
Botoacuten Recuperar Despueacutes de resaltar una reunioacuten archivada seleccione el botoacuten
Recuperar para recuperar esa reunioacuten Nota aparece un cuadro de diaacutelogo que le
permite abrir la reunioacuten descargar la reunioacuten en una ubicacioacuten especificada o cancelar su
solicitud
Botoacuten Editar Despueacutes de resaltar una reunioacuten archivada si estaacute disponible el botoacuten
Editar puede editar los paraacutemetros de archivo para esa reunioacuten Nota es posible que se
le solicite un coacutedigo de seguridad para poder editar la reunioacuten
Para obtener informacioacuten sobre los detalles de la pantalla consulte el tema Pantalla Editar
reunioacuten archivada
Manual del Software eBeamreg Interact Ver 13 Paacutegina 40
Botoacuten Eliminar Despueacutes de resaltar una reunioacuten archivada si estaacute disponible el
botoacuten Eliminar puede eliminar esa reunioacuten Nota es posible que se le solicite una
contrasentildea y un coacutedigo de seguridad para la eliminacioacuten Apareceraacute un mensaje que le
pediraacute que confirme su solicitud de eliminacioacuten
Botoacuten Cerrar Se selecciona para cerrar la pantalla
Pantalla Editar reunioacuten archivada
La pantalla Editar reunioacuten archivada se utiliza para editar la informacioacuten de una reunioacuten los
requisitos de acceso de seguridad y el periacuteodo de expiracioacuten de acceso al archivo
Seccioacuten Informacioacuten de reunioacuten
Nombre de la reunioacuten Se utiliza para mantener o cambiar el nombre actual de la
reunioacuten archivada
Casilla de verificacioacuten Publicar nombre de reunioacuten Seleccione esta casilla para
publicar el nombre de la reunioacuten archivada (disponible para buacutesquedas)
Seccioacuten Seguridad de acceso
Acceso con contrasentildea Marque la casilla de verificacioacuten a fin de solicitar una
contrasentildea especificada para que un usuario pueda recuperar su reunioacuten archivada Si
estaacute marcada introduzca una contrasentildea y vuelva a introducirla para confirmacioacuten
Coacutedigo de seguridad Seleccione esta casilla de verificacioacuten (opcioacuten
predeterminada) si desea solicitar que el usuario introduzca el coacutedigo de seguridad
especificado para poder editar o eliminar el archivo de reunioacuten archivado Nota si la
casilla estaacute marcada pero no se especifica un coacutedigo de seguridad se utiliza
automaacuteticamente la contrasentildea definida
Seccioacuten Periacuteodo de acceso
Almacenamiento de reuniones Elija la opcioacuten predeterminada o seleccione una
fecha especiacutefica
Disponibilidad de los archivos de reunioacuten Defina el tiempo que la reunioacuten
archivada estaraacute disponible para que otros usuarios la descarguen Seleccione una de las
opciones siguientes
o Siempre (hasta que se elimine) Disponible hasta la misma fecha final definida
como la fecha de almacenamiento del archivo
o Durante un periodo de tiempo especiacutefico Especifique los diacuteas y las horas
exactas para el inicio y el fin de la disponibilidad Nota Tambieacuten puede establecer
como Fecha de finalizacioacuten de la disponibilidad la fecha en la que el archivo se
elimina del servidor seleccionando para ello la casilla de verificacioacuten Hasta que se
elimine
Seccioacuten de resumen El texto que aparece en esta seccioacuten muestra el periacuteodo de
expiracioacuten actualizado para almacenar y acceder a la reunioacuten archivada Despueacutes de este
periacuteodo el archivo se elimina del servidor
Botones para Cambiar la reunioacuten archivada
Botoacuten de Ayuda Seleccione para mostrar la ayuda contextual correspondiente a
esta pantalla
Botoacuten Aplicar Una vez escogidas las opciones deseadas seleccione el botoacuten Aplicar
Botoacuten Cancelar Se utiliza para cancelar los cambios propuestos
Manual del Software eBeamreg Interact Ver 13 Paacutegina 41
Pantalla Por nombre de reunioacuten
Esta pantalla se utiliza para recuperar una reunioacuten archivada especiacuteficamente definida
Seleccionar el servidor de reuniones archivadas
Utilice el selector para elegir el servidor de eBeam donde reside la reunioacuten archivada
Si es necesario tambieacuten puede seleccionar el botoacuten Examinar y buscar manualmente la
ubicacioacuten del servidor
Nombre y contrasentildea de la reunioacuten archivada
Nombre de la reunioacuten Introduzca el nombre exacto de la reunioacuten archivada Nota
este cuadro distingue entre minuacutesculas y mayuacutesculas
Contrasentildea Si se requiere ingrese la contrasentildea diferenciando entre mayuacutesculas y
minuacutesculas para acceder a la reunioacuten archivada que desee
Botoacuten Recuperar Seleccione el botoacuten Recuperar para recuperar esa reunioacuten Nota
aparece un cuadro de diaacutelogo que le permite abrir la reunioacuten descargar la reunioacuten en una
ubicacioacuten especificada o cancelar su solicitud
Botones del nombre de la reunioacuten
Botoacuten Recuperar Despueacutes de introducir el nombre exacto de la reunioacuten archivada
seleccione el botoacuten Recuperar para recuperar la reunioacuten Nota aparece un cuadro de
diaacutelogo que le permite abrir la reunioacuten descargar la reunioacuten en una ubicacioacuten especificada
o cancelar su solicitud
Botoacuten Editar Despueacutes de introducir el nombre exacto de la reunioacuten archivada si
estaacute disponible el botoacuten Editar puede editar los paraacutemetros de archivo de esa reunioacuten
Nota es posible que se le solicite un coacutedigo de seguridad para poder editar la reunioacuten
Para conocer los detalles de la pantalla consulte el tema Pantalla Editar reunioacuten
archivada
Botoacuten Eliminar Despueacutes de introducir el nombre exacto de la reunioacuten archivada si
estaacute disponible el botoacuten Eliminar puede eliminar esa reunioacuten Nota es posible que se le
solicite una contrasentildea y un coacutedigo de seguridad para la eliminacioacuten Apareceraacute un
mensaje que le pediraacute que confirme su solicitud de eliminacioacuten
Botoacuten Cerrar Seleccione para cerrar la pantalla
Pantalla Buacutesqueda completa
La pantalla Buacutesqueda completa se utiliza para localizar una o maacutes reuniones archivadas por
nombre de reunioacuten nombre de propietario yo fecha y hora
Seleccionar el servidor de reuniones archivadas
Utilice el selector para elegir el servidor de eBeam donde residen las reuniones
archivadas Si es necesario tambieacuten puede seleccionar el botoacuten Examinar y buscar
manualmente la ubicacioacuten del servidor
Opciones de los criterios de buacutesqueda
Puede seleccionar una o maacutes de las opciones de buacutesqueda que se indican a continuacioacuten
Buscar por nombre de reunioacuten Busca por nombre de reunioacuten Seleccione la casilla
de verificacioacuten para especificar este meacutetodo de buacutesqueda Es posible que el nombre de la
Manual del Software eBeamreg Interact Ver 13 Paacutegina 42
reunioacuten distinga entre mayuacutesculas y minuacutesculas Para buscar una reunioacuten por nombre
introduzca el nombre exacto una parte del nombre o las primeras letras de la buacutesqueda
Buscar por nombre de propietario Busca por el nombre de la estacioacuten de trabajo
del propietario de la reunioacuten archivada Seleccione la casilla de verificacioacuten para
especificar este meacutetodo de buacutesqueda Es posible que el nombre del propietario distinga
entre mayuacutesculas y minuacutesculas Para buscar una reunioacuten por el nombre de propietario
introduzca el nombre exacto una parte del nombre o las primeras letras de la buacutesqueda
Casilla de verificacioacuten para buacutesqueda con diferencia entre mayuacutesculas y
minuacutesculas Se selecciona para que en la buacutesqueda por nombre de reunioacuten propietario
se distinga entre mayuacutesculas y minuacutesculas
Nombre exacto Se selecciona para buscar reuniones archivadas por el nombre
exacto de la reunioacuten o del propietario
El nombre empieza por Se selecciona para buscar reuniones archivadas cuyo
nombre comience por la porcioacuten introducida en el Nombre de la reunioacuten yo del
propietario
El nombre contiene Se selecciona para buscar reuniones que contengan una
porcioacuten del nombre introducido en Nombre de la reunioacuten yo del propietario
Buacutesqueda por fechahora de archivo Esta seccioacuten se utiliza para definir los
rangos de fechahora para las buacutesquedas de reuniones archivadas
Desde la fecha Seleccione la fecha inicial de las reuniones que desee recuperar
Puede utilizar tambieacuten el icono de calendario para introducir una fecha automaacuteticamente
Hasta la fecha Seleccione la fecha final de las reuniones que desee recuperar Puede
utilizar tambieacuten el icono de calendario para introducir una fecha automaacuteticamente
Columnas de los resultados de las buacutesquedas
Nombre de la reunioacuten Nombre de la reunioacuten archivada
Tamantildeo del archivo Tamantildeo del archivo de la reunioacuten archivada
Propietario Nombre de la estacioacuten de trabajo del usuario que archivoacute la reunioacuten
Archivada Fecha en que la reunioacuten se archivoacute en el servidor
Caduca Fecha en la que la reunioacuten archivada ya no se puede recuperar editar etc y
se borra permanentemente del servidor
Nota para ordenar la lista de reuniones de acuerdo a cualquiera de los encabezados de las
columnas antes mencionados seleccione uno de los encabezados
Botones de la Pantalla Buacutesqueda completa
Buscar Una vez que ha escogido las opciones deseadas seleccione Buscar Los
resultados se muestran en la seccioacuten Buscar resultados
Recuperar Despueacutes de resaltar una reunioacuten archivada seleccione el botoacuten
Recuperar para recuperar esa reunioacuten Nota aparece un cuadro de diaacutelogo que le
permite abrir la reunioacuten descargar la reunioacuten en una ubicacioacuten especificada o cancelar su
solicitud
Edicioacuten Despueacutes de resaltar una reunioacuten archivada si estaacute disponible el botoacuten
Editar puede editar los paraacutemetros de archivo para esa reunioacuten Nota es posible que se
le solicite un coacutedigo de seguridad para poder editar la reunioacuten
Para conocer los detalles de la pantalla consulte el tema Pantalla Editar reunioacuten archivada
Eliminar Despueacutes de resaltar una reunioacuten archivada si estaacute disponible el botoacuten
Eliminar puede eliminar esa reunioacuten Nota es posible que se le solicite una contrasentildea y
un coacutedigo de seguridad para la eliminacioacuten Apareceraacute un mensaje que le pediraacute que
confirme su solicitud de eliminacioacuten
Manual del Software eBeamreg Interact Ver 13 Paacutegina 43
Cerrar Seleccione esta opcioacuten para cerrar la pantalla
Ver participantes Ver participantes permite ver informacioacuten acerca de cada participante que ha entrado en
una reunioacuten compartida Para abrir la ventana Ver participantes mientras se toma parte en
una reunioacuten compartida
Elija Ver gt Participantes o
Presione Ctrl+4 o
Seleccione el botoacuten Ver participantes de la barra de herramientas de Scrapbook
La ventana Ver participantes muestra la siguiente informacioacuten
Nombre de participante El nombre del participante tal como se introdujo en el cuadro de texto Mi nombre del cuadro de diaacutelogo Entrar en reunioacuten Para obtener maacutes informacioacuten consulte la seccioacuten Entrar en una reunioacuten
InteractivoSoacutelo ver El permiso de escritura se representa mediante un icono Si el participante tiene permiso para agregar anotaciones a la reunioacuten aparece un icono de rotulador Si el participante no tiene permiso para agregar anotaciones a la reunioacuten el icono de rotulador aparece cruzado por una liacutenea
Conectado a las Muestra la hora a la que el participante se conectoacute a la reunioacuten
Direccioacuten IP Muestra la direccioacuten IP del participante
Notas Muestra las notas introducidas en el campo Notas de los cuadros de diaacutelogo Compartir reunioacuten o Entrar en reunioacuten Para obtener maacutes informacioacuten consulte la seccioacuten Entrar en una reunioacuten
Para obtener informacioacuten adicional sobre el participante seleccione el nombre de un
participante y presione el botoacuten A del Apuntador interactivo o haga clic con el botoacuten derecho
del ratoacuten sobre el nombre y elija informacioacuten del Participante en el menuacute que se muestra
Herramientas del coordinador de la reunioacuten
Las siguientes herramientas estaacuten disponibles soacutelo para el coordinador de la reunioacuten (la
persona que organiza la reunioacuten compartida)
Modo Soacutelo VerInteractivo
El host en el que se organiza la reunioacuten puede establecer el estado de un participante en Soacutelo ver o Interactivo Un participante Interactivo puede realizar anotaciones en la Paacutegina Un participante con el status soacutelo ver puede ver la paacutegina pero no puede realizar anotaciones en ella Para
establecer el status de un participante en Soacutelo Ver o en Interactivo seleccione el participante en la ventana Ver participantes y luego seleccione el botoacuten Modo Soacutelo Ver Interactivo Para seleccionar varios mantenga presionado el botoacuten Ctrl de su teclado y haga clic en los nombres de los participantes La opcioacuten Soacutelo Ver tambieacuten estaacute disponible cuando se selecciona el nombre de un participante y se presiona el botoacuten A del Apuntador interactivo o se hace clic con el botoacuten derecho del ratoacuten en el nombre y luego se elige la opcioacuten Permitir anotaciones
Excluir participante(s)
Excluir participante permite al coordinador de la reunioacuten desconectar a un participante de la reunioacuten Para excluir un participante de la reunioacuten seleccione el participante en la ventana Ver participantes y luego seleccione el botoacuten Excluir participantes Otra forma de tener acceso a la opcioacuten Excluir participante es seleccionar el nombre de un participante y presionar el botoacuten A del Apuntador interactivo o hacer clic con el botoacuten derecho del ratoacuten en el nombre y luego
Manual del Software eBeamreg Interact Ver 13 Paacutegina 44
seleccionar la opcioacuten Excluir participante
Sincronizar participantes
Si el coordinador de la reunioacuten activoacute la sincronizacioacuten de los participantes los participantes remotos soacutelo pueden ver la paacutegina que estaacute viendo el coordinador Sin embargo los participantes remotos pueden seguir agregando anotaciones a la paacutegina La sincronizacioacuten se activa como opcioacuten predeterminada
Presentaciones de PowerPoint
Resumen de Herramientas interactivas de PowerPoint La paleta Herramientas de PowerPoint aparece cuando se inicia una presentacioacuten de
PowerPoint La paleta Herramientas de PowerPoint le proporciona todas las herramientas
que necesita para hacer anotaciones en y navegar la presentacioacuten
Para obtener informacioacuten sobre coacutemo mover mostrar ocultar y cambiar la apariencia de las
Herramientas interactivas consulte el tema Preferencias de Herramientas interactivas
Nota Muchas caracteriacutesticas avanzadas del software soacutelo estaacuten disponibles cuendo el
softwaredetecta un receptor interactivo o una clave de seguridad Para obtener maacutes
informacioacuten consulte Herramientas interactivas no encontradas
Herramientas interactivas de PowerPoint
Para obtener maacutes informacioacuten sobre una herramienta seleccione la herramienta a
continuacioacuten
Opciones de presentacioacuten de diapositivas Opciones de presentacioacuten de diapositivas de Power Point se encuentra en la ficha
Anotaciones del cuadro de diaacutelogo Opciones al cual se tiene acceso al seleccionar uno de las
siguientes
El botoacuten Opciones de la paleta Herramientas de escritorio o
El menuacute de la barra de tareas de Windows
Las preferencias de presentaciones de diapositivas de PowerPoint le permiten especificar
como se manejaraacuten sus anotaciones en una presentacioacuten de diapositivas de PowerPoint
Al navegar una presentacioacuten PowerPoint tiene las opciones siguientes
Agregar siempre objetos al archivo PowerPoint Seleccione esta opcioacuten para
mantener automaacuteticamente las anotaciones cada vez que cambie una diapositiva en el
modo de presentacioacuten de diapositivas de PowerPoint
Descartar anotaciones siempre Seleccione esta opcioacuten para descartar
automaacuteticamente las anotaciones cada vez que cambie una diapositiva en el modo de
presentacioacuten de diapositivas de PowerPoint
Preguntarme cada vez Esta es la opcioacuten predeterminada Seleccione esta opcioacuten
para que se le pregunte si se mantienen o no las anotaciones cada vez que cambie una
diapositiva en el modo de presentacioacuten de diapositivas de PowerPoint

Manual del Software eBeamreg Interact Ver 13 Paacutegina 17
estaacuten agrupados
Para elegir Seleccionar todo
1 Elija Edicioacuten gt Seleccionar todo
2 Presione Ctrl+A
Eliminar Elimina el elemento seleccionado
Enviar al frente Coloca el elemento seleccionado delante de los demaacutes elementos
Enviar al fondo Coloca el elemento seleccionado detraacutes de los demaacutes elementos
Hacia adelante Mueve el elemento seleccionado un nivel hacia delante
Hacia atraacutes Mueve el elemento seleccionado un nivel hacia atraacutes
Agrupar Agrupar se utiliza para unir una seleccioacuten de elementos de manera que puedan manipularse
como un solo elemento
Desagrupar Desagrupar libera elementos agrupados de manera que los elementos individuales puedan ser
manipulados por separado
Colocar en tamantildeo original
Cambia el elemento seleccionado al tamantildeo que teniacutea cuando se trajo a la aplicacioacuten
Opciones Opciones abre el cuadro de diaacutelogo Opciones de Scrapbook
Menuacute Ver El Menuacute Ver tiene las siguientes opciones
Normal (Ver Paacutegina y Miniaturas)
Normal permite alternar a la vista de Paacutegina y miniaturas
Tambieacuten puede presionar Ctrl+1
Miniaturas Miniaturas permite cambiar a la vista de Miniaturas
Tambieacuten puede presionar Ctrl+2
Paacutegina Paacutegina permite cambiar a la vista Paacutegina Para obtener maacutes informacioacuten consulte Vistas
de Scrapbook
Tambieacuten puede presionar Ctrl+3
Vista de Paacutegina completa
La vista Pantalla completa aumenta la Paacutegina actual al tamantildeo de la pantalla completa
Tambieacuten puede presionar F11
Para regresar al tamantildeo de pantalla normal
Haga clic con el botoacuten derecho del ratoacuten (presione el Botoacuten A del apuntador
interactivo) y seleccione Desactivar pantalla completa en el menuacute que aparece o
Seleccione el botoacuten Pantalla completa en la barra de herramientas de Scrapbook
o
Presione F11
Usar cortina Usar cortina muestra en pantalla una hoja que permite cubrir parte de la paacutegina El usuario puede ajustar el tamantildeo la orientacioacuten y la transparencia de la hoja durante la presentacioacuten
Foco El foco es uacutetil para llamar la atencioacuten hacia una regioacuten particular de su escritorio
Participantes Participantes abre la ventana Participantes para que pueda ver quieacuten ha entrado a una reunioacuten compartida de Scrapbook
Tambieacuten puede presionar Ctrl+4
Manual del Software eBeamreg Interact Ver 13 Paacutegina 18
Paacutegina maestra Paacutegina maestra abre la paacutegina maestra Si se importa una sola imagen como fondo y se coloca en la paacutegina maestra todas las paacuteginas incluyendo cualquier paacutegina nueva que se cree mostraraacuten esa imagen como fondo
Capas Capas se puede utilizar para realizar anotaciones en una paacutegina de Scrapbook (privada o compartida) sin cambiar el contenido de la paacutegina misma Luego puede activardesactivar y guardar las capas
Barra de herramientas (Mostrarocultar barras de herramientas)
Al seleccionar la opcioacuten de menuacute Barra de herramientas se abre un sub-menuacute con las tres opciones siguientes
Herramientas interactivas
Reproducir
Barra de estado
Zoom El zoom permite aumentar o reducir la Paacutegina que se muestra actualmente
Al elegir la opcioacuten de menuacute Mostrar al se abre un sub-menuacute que tiene las siguientes opciones de presentacioacuten 500 300 200 100 50 y 25
Ampliar Ampliar permite aumentar la paacutegina que se muestra actualmente Cada vez que se elige
Aumentar el zoom aumenta la imagen en un factor de 125 a no maacutes de 2000
Reducir Reducir permite disminuir el tamantildeo de la paacutegina que se muestra actualmente Cada vez
que se elige Reducir la paacutegina se reduce en un factor de 125 a no menos de 25
Ajustar paacutegina Ajustar a paacutegina comprime o expande la Paacutegina para ajustarla al aacuterea de presentacioacuten de
la Paacutegina La funcioacuten Ajustar a paacutegina tambieacuten se puede seleccionar al presionar Ctrl+0
Tamantildeo real Tamantildeo real ampliacutea la Paacutegina al 100
Menuacute Paacutegina El Menuacute Paacutegina tiene las siguientes opciones
Nueva Nueva crea una nueva Paacutegina en blanco en la reunioacuten de Scrapbook
Vaciar Vaciar borra todas las anotaciones de la Paacutegina mostradaseleccionada
Duplicar Duplicar crea una copia de la Paacutegina mostradaseleccionada y muestra en pantalla la copia
de la Paacutegina mostradaseleccionada
Eliminar Eliminar borra la paacutegina mostradaseleccionada
Eliminar todo Eliminar todo borra todas las paacuteginas de la reunioacuten de Scrapbook Todos los datos se perderaacuten
Paacutegina siguientePaacutegina anterior
Paacutegina siguiente navega hasta la paacutegina siguiente de la reunioacuten de Scrapbook o
Paacutegina anterior navega a la paacutegina anterior de la reunioacuten de Scrapbook
Tambieacuten puede presionar RePaacuteg o AvPaacuteg en su teclado
Ir a paacutegina Ir a paacutegina permite seleccionar la Paacutegina que se mostraraacute con soacutelo escribir o seleccionar un nuacutemero de paacutegina
Reproducir Reproduce las anotaciones realizadas en el Scrapbook ya sea en su totalidad o seleccionando paacuteginas especiacuteficas
Agregar
hiperviacutenculo Agregar hiperviacutenculo le permite agregar un hiperviacutenculo a un elemento de un Scrapbook
Agregar imagen Agregar imagen permite importar un archivo de imagen o foto de pantalla y colocarlo(a) en
Manual del Software eBeamreg Interact Ver 13 Paacutegina 19
la paacutegina seleccionada
Imagen de fondo Imaacutegenes de fondo permite
Importar un archivo de imagen o foto de pantalla y colocarlo(a) como fondo en la paacutegina seleccionada actualmente
Establecer el color de fondo de una paacutegina
Mostrar una cuadriacutecula o liacuteneas horizontales en una Paacutegina
Menuacute Reuniones El Menuacute Reuniones contiene las siguientes opciones
CompartirConcluir reunioacuten Compartir reunioacuten permite al coordinador de una reunioacuten compartir una reunioacuten de Scrapbook a traveacutes de la Internetintranet
Entrar en reunioacutenSalir de reunioacuten
Entrar en reunioacuten permite a los participantes invitados incorporarse a una reunioacuten compartida de Scrapbook Para poder incorporarse a la reunioacuten el participante debe conocer el nombre de la reunioacuten y la contrasentildea (en caso de requerirse)
Enviar invitacioacuten Enviar invitacioacuten le permite al coordinador de la reunioacuten enviar invitaciones por correo electroacutenico para que los participantes puedan entrar en la reunioacuten
Permitir anotaciones Permitir anotaciones posibilita al organizador de la reunioacuten decidir si permitiraacute o no a los participantes agregar anotaciones en la reunioacuten compartida de Scrapbook
Sincronizar participantes Sincronizar participantes le permite al organizador de la reunioacuten mantener a los
participantes en la misma Paacutegina
Informacioacuten del
participante Informacioacuten del participante muestra informacioacuten acerca de cada participante y del
organizador La informacioacuten incluye el nombre del participante el tiempo de conexioacuten la direccioacuten IP si el participante es interactivo o no y las notas
Excluir participante Excluir participante le permite al coordinador de la reunioacuten desconectar a un
participante de la reunioacuten compartida de Scrapbook
Menuacute Ayuda El menuacute Ayuda abre un menuacute secundario que le permite obtener acceso a la ayuda y
proporciona enlaces a varias paacuteginas de registro y asistencia teacutecnica suministradas por el
fabricante del hardware
Manual del Software eBeamreg Interact Ver 13 Paacutegina 20
Herramientas interactivas de Scrapbook
Resumen de las herramientas interactivas de Scrapbook Las Herramientas de Scrapbook aparecen cuando Scrapbook es la ventana activa La
paleta de las Herramientas de Scrapbook muestra todas las herramientas que necesita
para contenido de paacuteginas
Observe los siguientes puntos importantes
Si selecciona cualquier punto fuera de la ventana de Scrapbook la paleta de
Herramientas de Scrapbook se convierte en la paleta de Herramientas interactivas
de escritorio
Cuando cambia a la Vista Pantalla completa la paleta de Herramientas de Scrapbook
se convierte en una paleta de Herramientas de pantalla completa
Herramientas interactivas de Scrapbook
Para obtener maacutes informacioacuten sobre una herramienta seleccione la herramienta a
continuacioacuten
Herramientas de
Scrapbook
Herramientas de Scrapbook
en pantalla completa
Barra de herramientas de anotaciones estaacutendar
La barra de herramientas estaacutendar para anotaciones aparece soacutelo cuando no se detecta un
receptor interactivo
Incluye rotulador resaltador borrador zoom texto puntero selector
Las herramientas de la barra de herramientas de anotaciones estaacutendar incluye (de izquierda
a derecha)
Herramienta Rotulador La herramienta Rotulador permite realizar anotaciones a mano alzada en el escritorio con
uno de ocho colores Permite cambiar el color y el grosor de la liacutenea
Herramienta Puntero La herramienta Puntero permite a cada uno de los participantes de la reunioacuten apuntar
datos en cualquier lugar de la ventana de la reunioacuten El puntero de cada participante se
muestra en un color diferente
Manual del Software eBeamreg Interact Ver 13 Paacutegina 21
Nota La herramienta Puntero soacutelo se habilita durante una reunioacuten compartida
MostrarOcultarGirar el
puntero Seleccione el botoacuten de la herramienta Puntero en la paleta
Herramientas interactivas de Scrapbook
Vuelva a seleccionar la herramienta Puntero para ver el anillo
exterior que contiene las opciones del puntero Las opciones disponibles son (comenzando por la parte superior y movieacutendose en sentido horario alrededor del anillo exterior de la paleta Herramientas de Scrapbook)
o Girar el puntero en sentido contrario a las agujas del reloj Gira el puntero 90 grados en sentido contrario a las agujas del reloj
o Mostrar puntero Muestra el puntero en la pantalla
o Girar el puntero en sentido horario Gira el puntero 90 grados en sentido horario
o Ocultar puntero Oculta el puntero
Seleccione una opcioacuten
Herramienta Texto La Herramienta Texto permite agregar un cuadro de texto a la Paacutegina que se muestra
Crear un cuadro de texto en la Paacutegina
1 Seleccione la Herramienta Texto
2 Toquehaga clic dentro de la Paacutegina
Para escribir texto en el cuadro de texto toquehaga clic en el icono del teclado
de pantalla en la esquina inferior derecha del cuadro de texto para usar el teclado de pantalla Windows o escriba el texto con el teclado
Para cerrar el cuadro de texto toquehaga clic en cualquier lugar fuera del
cuadro de texto o seleccione otra herramienta para cerrar el cuadro de texto
Mover o editar un
cuadro de texto 1 Seleccione la Herramienta Texto
2 Toquehaga clic directamente sobre el texto que desee movermodificar para hacer activo el cuadro de texto
3 Realice todos los cambios en el texto
Para mover el cuadro de texto toquehaga clic y arrastre el borde del cuadro de
texto
Para cerrar el cuadro de texto toquehaga clic en cualquier lugar fuera del
cuadro de texto o seleccione otra herramienta
Establecer los atributos del texto
1 Seleccione el siacutembolo de texto en el centro de la paleta Herramientas interactivas de Scrapbook para abrir el cuadro de diaacutelogo Fuente
2 Seleccione el tipo de letra estilo tamantildeo color etc
3 Seleccione Aceptar
Una vez que se han seleccionado los atributos del texto eacutestos se mantienen asiacute hasta que se seleccionen otros atributos
Manual del Software eBeamreg Interact Ver 13 Paacutegina 22
Herramienta Adelantar diapositiva La Herramienta Adelantar diapositiva le permite moverse hasta la paacutegina siguiente de la
reunioacuten de Scrapbook
Esta herramienta estaacute disponible soacutelo en la paleta de herramientas de pantalla completa
de Scrapbook
Herramienta Borrador La Herramienta Borrador de Scrapbook le permite dividir un elemento de anotacioacuten de una
paacutegina de Scrapbook en dos elementos separados de Scrapbook Los elementos de
anotaciones son elementos de rotulador o de resaltador creados utilizando la Herramienta
Rotulador o la Herramiento Resaltador
Los elementos de anotacioacuten que han sido fragmentados en dos elementos se agrupan
automaacuteticamente de manera que aparentan ser un solo elemento Para desagrupar los
seleccione el elemento utilizando la Herramienta Seleccioacuten y seleccione Editar gt Desagrupar
Ahora es posible utilizar la Herramienta Seleccioacuten para mover cambiar el tamantildeo o rotar
cada uno de los elementos por separado
Cuando se selecciona la Herramienta Borrador el botoacuten de la herramienta Borrador se
resalta y el centro de la paleta Herramientas de Scrapbook cambia para mostrar el grosor
actual del borrador
Herramienta Seleccioacuten La Herramienta Seleccioacuten le permite seleccionar un elemento de Scrapbook en una paacutegina
para moverlo rotarlo cambiar su tamantildeo o copiarlo Para seleccionar un elemento de
Scrapbook haga clic en el elemento Una vez seleccionado apareceraacuten puntos de arrastre
sobre el elemento
La Herramienta Seleccioacuten tambieacuten se puede utilizar para dibujar un rectaacutengulo que limite
un grupo de elementos para manipular todo un grupo de elementos como si fuera uno
Herramienta Instantaacutenea Instantaacutenea le permite capturar una imagen de la pantalla actual y guardarla en Scrapbook
o bien como una imagen de fondo en una paacutegina nueva o como un Elemento de Scrapbook
de la paacutegina actual
Tiene las opciones siguientes
o Capturar pantalla Captura todo el escritorio como una sola imagen Como
opcioacuten predeterminada la imagen capturada se guarda como un fondo en una
nueva paacutegina de Scrapbook Para guardar la imagen como un elemento de
Scrapbook en la paacutegina actual coloque una marca en la casilla de verificacioacuten
Importar como objeto
o Capturar una seleccioacuten Minimiza el Scrapbook y el cursor se convierte en una
cruz delgada Para seleccionar un aacuterea que desee capturar utilice el Apuntador
interactivo para dibujar un rectaacutengulo de seleccioacuten
Herramienta Zoom La Herramienta Zoom le permite ampliar o reducir la paacutegina que se muestra en Scrapbook
Manual del Software eBeamreg Interact Ver 13 Paacutegina 23
Herramienta Retroceder diapositiva La Herramienta Retroceder diapositiva le permite moverse a la paacutegina previa de la
reunioacuten de Scrapbook
Esta herramienta estaacute disponible soacutelo en la paleta de herramientas de pantalla completa
de Scrapbook
Herramienta Resaltador La herramienta Resaltador permite realizar anotaciones a mano alzada en la paacutegina que se
muestra con uno de ocho colores transparentes Se puede cambiar el color y el grosor de la
liacutenea
Barra de herramientas de Scrapbook
La Barra de herramientas de Scrapbook contiene las siguientes opciones
Normal (Paacutegina y Miniaturas) Miniaturas Soacutelo Paacutegina
Para alternar entre las vistas tambieacuten puede presionar
las siguientes combinaciones de teclas
Normal Ctrl+1
Miniaturas Ctrl+2
Soacutelo Paacutegina Ctrl+3
Pantalla completa
Pantalla completa aumenta la Paacutegina actual al tamantildeo
de la pantalla completa La Barra de herramientas de Scrapbook se convierte en una barra de herramientas flotante
Nueva paacutegina
Nueva crea una nueva Paacutegina en blanco en la reunioacuten
de Scrapbook
La paacutegina nueva se inserta directamente despueacutes de la paacutegina mostradaseleccionada
Duplicar paacutegina
Duplicar crea una copia de la Paacutegina mostradaseleccionada y muestra en pantalla la copia de la Paacutegina mostradaseleccionada
La paacutegina duplicada se inserta directamente despueacutes de la paacutegina mostradaseleccionada
Eliminar paacutegina
Eliminar borra la paacutegina mostradaseleccionada
Vaciar paacutegina
Vaciar borra todas las anotaciones de la Paacutegina
mostradaseleccionada
Seleccioacuten de paacutegina
Saltar a la primera paacutegina
Paacutegina anterior
Paacutegina siguiente Saltar a la uacuteltima paacutegina
Para seleccionar el nuacutemero de paacutegina tambieacuten puede escribir directamente el nuacutemero de paacutegina en el cuadro de texto y presionar Intro
Deshacer
Deshacer cancela el uacuteltimo cambio en una paacutegina de
Scrapbook Es posible aplicar deshacer todos los cambios para regresar la paacutegina de Scrapbook a un estado totalmente vaciacutea Deshacer se aplica soacutelo a la
Manual del Software eBeamreg Interact Ver 13 Paacutegina 24
paacutegina actual
Rehacer
Rehacer permite rehacer el uacuteltimo cambio deshecho siempre y cuando haya utilizado antes la Herramienta Deshacer Si ha utilizado Deshacer varias veces puede rehacer los cambios hasta el principio de la serie La funcioacuten Rehacer se desactiva cuando se efectuacutea un nuevo cambio
Eliminar objeto
Eliminar objeto elimina el objeto seleccionado
CompartirConcluir reunioacuten
Compartir reunioacuten permite al organizador de una reunioacuten compartir una reunioacuten de Scrapbook a traveacutes de la Internetintranet
Entrar en reunioacuten
Entrar en reunioacuten permite a los participantes invitados incorporarse a una reunioacuten compartida de Scrapbook
Vista de participante
Participantes abre la ventana Participantes La ventana Participantes permite ver quien asistioacute a una reunioacuten compartida de Scrapbook
Galeriacutea de imaacutegenes
El botoacuten Galeriacutea de imaacutegenes abre la Interactive Clip-Art Gallery Puede utilizar esta funcioacuten para agregar graacuteficos de la biblioteca en sus presentaciones Tambieacuten puede agregar sus propios directorios a la galeriacutea
Usar cortina
Usar cortina muestra en pantalla una especie de persiana que permite cubrir una parte de la paacutegina
Foco
Puede mover foco hacia cualquier lugar de la pantalla cambiar su forma y ajustar su transparencia
Mover barra de herramientas
El botoacuten Mover barra de herramientas permite mover la barra de herramientas a la parte superior o inferior de la ventana de la aplicacioacuten
Reproducir Para abrir la barra de herramientas Reproducir elija Ver gt Barra de herramientas gt
Reproducir
Algunos de los usos de la barra de herramientas Reproducir
Ver la secuencia de eventos de la reunioacuten
Bifurcar la reproduccioacuten lo cual devuelve la reunioacuten a un punto concreto y entonces
duplica la paacutegina La paacutegina duplicada crearaacute una nueva paacutegina con los datos de la
reunioacuten hasta el punto seleccionado con el fin de explorar una idea diferente sin necesidad de duplicar el trabajo anterior y sin alterar la paacutegina original
Las herramientas siguientes estaacuten disponibles en la barra de herramientas Reproducir o en
el menuacute secundario Reproducir del menuacute Paacutegina
Saltar al principio Salta al principio de la reunioacuten de Scrapbook o de la paacutegina (dependiendo de que se haya seleccionado la opcioacuten Todas)
Control deslizante para arrastrar
Le permite desplazarse por la reunioacuten hacia adelante o hacia atraacutes utilizando el Apuntador interactivo o su ratoacuten para arrastrar la barra de arrastre sobre la liacutenea de arrastre
Manual del Software eBeamreg Interact Ver 13 Paacutegina 25
Reproducir Durante la reproduccioacuten el botoacuten Reproducir cambia a un botoacuten Detener que permite detener la reproduccioacuten
Saltar al final Salta al final de la reunioacuten de Scrapbook o de la paacutegina (dependiendo de que se haya seleccionado la opcioacuten Todas)
Todas Si se selecciona Todas al hacer clic en ldquoReproducirrdquo se reproduce la totalidad de la reunioacuten Si no se activa Todas soacutelo se reproduce la paacutegina mostrada actualmente
Bucle Repite la reunioacuten de Scrapbook o la paacutegina de principio a fin (dependiendo de que se haya seleccionado la opcioacuten Todas las paacuteginas)
Velocidad de reproduccioacuten
Permite seleccionar la velocidad de reproduccioacuten de la reunioacuten
Elementos de Scrapbook El contenido de una paacutegina de archivo de Scrapbook se compone de varios tipos de objetos
conocidos como elementos Estos elementos son anotaciones cuadros de texto y archivos
de imagen
En los elementos de Scrapbook se pueden realizar las siguientes operaciones
mover rotar cambiar de tamantildeo
mover al frente de o detraacutes de otros elementos
copiar y pegar en otra paacutegina de Scrapbook
convertir en hiperviacutenculos
agrupar y desagrupar
Agrupar y desagrupar un elemento
La agrupacioacuten se utiliza para manipular un grupo de elementos al mismo tiempo Un grupo
de elementos puede aparecer como un elemento uacutenico y puede ser movido rotado se le
puede cambiar el tamantildeo y se puede copiar como un elemento uacutenico
Elementos de grupo
Para agrupar elementos utilice la herramienta Seleccioacuten a fin de trazar un rectaacutengulo de
unioacuten alrededor de un grupo de elementos y a continuacioacuten seleccione Editar gt Agrupar
Desagrupar elementos
Para desagrupar elementos que ya estaacuten agrupados utilice la herramienta Seleccioacuten a fin de
trazar un rectaacutengulo de unioacuten alrededor de un grupo de elementos y a continuacioacuten
seleccione Editar gt Desagrupar
Nota La agrupacioacuten automaacutetica puede activarse o desactivarse en el cuadro de diaacutelogo
Opciones de Scrapbook Seleccione Editar gt Opciones para abrir el cuadro de diaacutelogo
Opciones y a continuacioacuten seleccione Preferencias Quite la marca de Agrupar
automaacuteticamente trazos del rotulador y el resaltador para desactivar la agrupacioacuten
Elemento con hiperviacutenculo
Manual del Software eBeamreg Interact Ver 13 Paacutegina 26
Un elemento con hiperviacutenculo es un elemento de Scrapbook incluido en una Paacutegina de
Scrapbook que tambieacuten contiene un hiperviacutenculo Un elemento con hiperviacutenculo se puede
identificar por el icono de un globo que aparece en la esquina inferior izquierda del elemento
Utilice su Herramienta Seleccioacuten para seleccionar el icono de globo dentro del elemento y
hacer que su explorador web predeterminado vaya a la direccioacuten URL del hiperviacutenculo
Uso de hiperviacutenculos con elementos de imagen o anotacioacuten
Agregar un hiperviacutenculo a un elemento de imagen o anotacioacuten
1 Utilice la Herramienta Seleccioacuten para seleccionar el elemento de imagen o anotacioacuten
2 Elija Paacutegina gt Agregar hiperviacutenculo
3 Escriba una direccioacuten URL estaacutendar como por ejemplo wwwaddresscom en el
cuadro de diaacutelogo Agregar hiperviacutenculo
4 Seleccione el botoacuten Aceptar
Editar o eliminar un hiperviacutenculo adjuntado a un elemento de imagen o anotacioacuten
1 Utilice la Herramienta Seleccioacuten para seleccionar el elemento de imagen o anotacioacuten
2 Elija Paacutegina gt Editar hiperviacutenculo
3 Cambie la direccioacuten URL y seleccione el botoacuten Aceptar o haga clic en el botoacuten
Eliminar hiperviacutenculo Nota Cuando se elimina el hiperviacutenculo no se elimina el
elemento
Uso de hiperviacutenculos con cuadros de texto
Agregar un hiperviacutenculo a un cuadro de texto
1 Utilice la Herramienta Texto para crear un cuadro de texto
2 Escriba una direccioacuten URL estaacutendar como por ejemplo wwwaddresscom
3 Haga clicToque fuera del cuadro para finalizar el cuadro de texto
Scrapbook reconoce el formato de direccioacuten URL estaacutendar y adjuntaraacute un icono de
hiperviacutenculo al cuadro de texto
o
1 Seleccione la Herramienta Texto
2 Elija Paacutegina gt Agregar hiperviacutenculo
3 Escriba una direccioacuten URL estaacutendar como por ejemplo wwwaddresscom en el cuadro
de diaacutelogo Agregar hiperviacutenculo
4 Seleccione el botoacuten Aceptar
Se crea un nuevo cuadro de texto que muestra el texto de direccioacuten y contiene un icono
de hiperviacutenculo
Editar un hiperviacutenculo adjuntado a un cuadro de texto
1 Seleccione el cuadro de texto bien sea haciendo clic en el cuadro de texto con la
Herramienta Texto o haciendo doble clic en el cuadro de texto con la Herramienta
Seleccioacuten
Manual del Software eBeamreg Interact Ver 13 Paacutegina 27
2 Realice todos los cambios a la direccioacuten URL
3 Haga clicToque fuera del cuadro para finalizar el cuadro de texto
Si despueacutes del cambio de texto Scrapbook no reconoce el texto como un formato de
direccioacuten URL estaacutendar se eliminaraacute el icono de hiperviacutenculo
Eliminar un hiperviacutenculo adjuntado a un cuadro de texto
Consulte Editar un hiperviacutenculo adjuntado a un cuadro de texto para saber coacutemo eliminar el
hiperviacutenculo sin eliminar el cuadro de texto o
1 Seleccione el cuadro de texto con la Herramienta Seleccioacuten
2 Seleccione el botoacuten Eliminar objeto en la Barra de herramientas de Scrapbook o
presione el botoacuten Suprimir (Supr) de su teclado
Valores de fondos
Configuracioacuten de fondo permite al usuario establecer un color o imagen como fondo de
cualquier paacutegina de Scrapbook
Para configurar el Fondo de paacutegina se pueden utilizar cuatro meacutetodos diferentes
importacioacuten raacutepida desde Archivo gt Importar imagen de fondo
el cuadro de diaacutelogo Configuracioacuten del fondo
importacioacuten desde la Galeriacutea de imaacutegenes o
configuracioacuten de una Paacutegina maestra
Importar una imagen de fondo desde el menuacute Archivo
Selecting File gt Import Background Image opens a standard Open File dialog box This
allows you to navigate directly to the file location and select OK to load the file Los formatos
de archivo de imagen admitidos asiacute como los archivos Excel PowerPoint y Word haraacuten que
se abra el cuadro de diaacutelogo Configuracioacuten del fondo
Utilizacioacuten de la configuracioacuten del fondo
La opcioacuten Paacutegina gt Configuracioacuten del fondo de Scrapbook permite
importar un archivo de imagen archivos MS Excel Word y PowerPoint fondo de
pantalla o datos del portapapeles como imagen de fondo de la paacutegina seleccionada
establecer un color de fondo para la paacutegina
activardesactivar cuadriacuteculas para esa paacutegina (las imaacutegenes de fondo importadas se mantienen en el fondo de la paacutegina)
La siguiente tabla describe las opciones del cuadro de diaacutelogo Configuracioacuten del fondo
Opciones de Configuracioacuten del fondo
Todas las opciones afectan la Paacutegina que se muestra o la miniatura seleccionada en Scrapbook
Cargar imagen Abre el cuadro de diaacutelogo estaacutendar Abrir Para cargar
una imagen busque y seleccione el archivo que desea cargar en el fondo de la paacutegina y a continuacioacuten haga clic en Aceptar
Manual del Software eBeamreg Interact Ver 13 Paacutegina 28
Tomar del Portapapeles Utiliza el contenido del Portapapeles de la
ordenador como imagen de fondo Si el Portapapeles de la ordenador estaacute vaciacuteo este botoacuten estaacute desactivado
Eliminar imagen Elimina la imagen de fondo de la paacutegina Las
anotaciones se mantendraacuten en la Paacutegina
Opciones de escala de archivo
o No Escalar El archivo se importa al fondo tal como es Esta opcioacuten no estaacute disponible si el tamantildeo de la imagen es mayor que el tamantildeo de la paacutegina
o Escalar proporcionalmente El archivo se ajusta lo maacutes posible a
la Paacutegina sin perder la proporcioacuten
o Escalar para ajustar El archivo cambia de tamantildeo para ajustarse completamente a la paacutegina La proporcioacuten no se mantiene
o MosaicoRepetir El archivo se repite en forma de mosaico en toda la Paacutegina Esta opcioacuten no estaacute disponible cuando los archivos
tienen maacutes de una paacutegina Esta opcioacuten no estaacute disponible si la imagen es mayor que la Paacutegina
Transparencia El usuario puede ajustar la transparencia de la imagen de fondo de una paacutegina Para cambiar la transparencia del fondo de una sola Paacutegina abra el cuadro de diaacutelogo Configuracioacuten del fondo mientras se muestra la Paacutegina deseada y ajuste el control deslizable de Transparencia en Opciones Si ajusta la transparencia mientras importa un archivo de varias paacuteginas todas las paacuteginas del archivo se importaraacuten con el nivel de transparencia seleccionado
Color de la configuracioacuten del fondo
El fondo de la paacutegina se puede establecer en cualquiera de los colores admitidos por Windows
Color Seleccione la casilla de verificacioacuten Color para activar el color del
fondo
Unicolor Seleccione en botoacuten Unicolor para que el color del fondo tenga
un solo color de fondo Cuando se selecciona Unicolor puede usar el botoacuten Editar para cambiar el color de fondo
Degradado Seleccione el botoacuten Degradado para que el color de fondo se muestre como una mezcla de dos colores Cuando selecciona Degradado el usuario puede cambiar los colores que se mezclaraacuten presionando el botoacuten Editar de cualquiera de los dos colores
CuadriacuteculaLiacuteneas de las imaacutegenes de fondo
Se puede mostrar una cuadriacutecula o liacuteneas sobre cualquier color o imagen de fondo
CuadriacuteculaLiacuteneas Seleccione la casilla de verificacioacuten CuadriacuteculaLiacuteneas
para activar las cuadriacuteculasliacuteneas del fondo
Estilo Seleccione la lista desplegable de estilos para ver una cuadriacutecula o
simplemente liacuteneas horizontales
Grosor de la liacutenea Seleccione la lista desplegable de grosor de liacutenea para establecer el grosor de la liacutenea
Color Seleccione el botoacuten Editar para cambiar el color de la liacutenea
Transparencia Ajuste el control deslizable para establecer la
transparencia de las liacuteneas
Formatos de archivos admitidos para las imaacutegenes de fondo
Mapa de bits (bmp)
Archivos graacuteficos (gif jpg tif ico emf wmf)
Hojas de caacutelculo de Excel (xls) Consulte Importar una hoja de caacutelculo de Excel
Presentaciones de PowerPoint (ppt) Consulte Importar una presentacioacuten de
PowerPoint
Documentos de Word (doc rtf) Consulte Importar un documento de Word
Manual del Software eBeamreg Interact Ver 13 Paacutegina 29
Si intenta cargar un tipo de archivo no admitido la paacutegina mostraraacute un icono de archivo
junto con el nombre del archivo pero no intentaraacute cargar el archivo en la paacutegina
Paacutegina maestra
Paacutegina maestra se utiliza para crear una plantilla que se aplicaraacute a todas las paacuteginas en la
reunioacuten de Scrapbook excepto a aquellas paacuteginas que contengan sus propios valores de
fondo
Para abrir Paacutegina maestra elija Ver gt Paacutegina maestra en Scrapbook La Paacutegina maestra se
abriraacute en principio como una paacutegina en blanco Cuando se abra la Paacutegina maestra la Barra
de herramientas de Scrapbook y las miniaturas quedaraacuten ocultas y se mostraraacute la Barra de
herramientas Master
Cualquier cambio realizado a la Paacutegina maestra como por ejemplo valores de configuracioacuten
de fondos al agregar capas anotaciones en la paacutegina o al agregar elementos de Scrapbook
seraacuten aplicados como fondo a todas las paacuteginas de la reunioacuten de Scrapbook excepto a las
paacuteginas que contengan sus propios valores de fondo
El contenido de la paacutegina maestra
se estableceraacute el fondo en todas las paacuteginas nuevas
no sustituiraacute al fondo de las paacuteginas existentes que ya contengan valores de fondo
sustituiraacute el fondo en paacuteginas existentes que tengan contenido pero que no contienen valores de fondo
Para vaciar la Paacutegina maestra retire todas las imaacutegenes de fondo utilizando los valores de
fondo y utilice el botoacuten Vaciar paacutegina de la barra de herramientas Paacutegina maestra para
borrar todos los elementos
Capas
Las secciones siguientes describen las capas y coacutemo usarlas en su reunioacuten con Scrapbook
iquestQueacute son las capas
Cada una de las paacuteginas de Scrapbook se compone de capas que pueden mostrarse u
ocultarse en cualquier momento El orden de estas capas es el siguiente
Capa de fondo de la capa El fondo de la paacutegina puede establecerse utilizando los
valores de fondos El fondo de pantalla no puede modificarse mediante las herramientas
de anotaciones
Capas de anotaciones Las capas de anotaciones son capas transparentes que estaacuten
apiladas sobre la capa de fondo de la paacutegina Estas capas contienen elementos de
Scrapbook
Cualquier paacutegina de Scrapbook puede tener varias capas de anotaciones Cuando se
agrega una nueva capa eacutesta se apila sobre las capas existentes Esto significa que las
anotaciones se muestran con la uacuteltima capa mostrada en la parte superior
Los tres tipos de capas de anotaciones que se encuentran en cada Paacutegina de Scrapbook
son las siguientes
o Capa predeterminada La capa de anotaciones predeterminada en la paacutegina de
Scrapbook Esta capa siempre existe para cualquier paacutegina de Scrapbook y no
puede ser eliminada
Manual del Software eBeamreg Interact Ver 13 Paacutegina 30
o Capas de usuario 1 - 18 Es posible agregar hasta 18 capas adicionales a una
paacutegina de Scrapbook La capa predeterminada y las capas de usuario siempre se
comparten con participantes remotos durante una reunioacuten compartida
o Capa privada La primera capa de arriba a abajo es la capa privada La capa
privada se muestra soacutelo en el ordenador local y nunca se comparte en reuniones
compartidas
Es posible bloquear yo mostrarocultar todas las capas de anotaciones
Coacutemo utilizar las capas
Para activar capas elija Capas en el Menuacute Ver Con esta operacioacuten se abre el cuadro de
diaacutelogo Capas que le permite seleccionar agregar eliminar y mover capas para una paacutegina
de Scrapbook
Barra de tiacutetulo Capas
La barra de tiacutetulo del cuadro de diaacutelogo Capas le indica la paacutegina de Scrapbook en la que estaacute
trabajando en un momento dado El cuadro de diaacutelogo Capas muestra as capas para la
paacutegina seleccionada en un momento dado
Herramientas de las capas
Agregar capa
Agregar capa agrega una nueva capa en blanco a la paacutegina Scrapbook seleccionada en momento dado La nueva capa siempre se agrega y se
coloca sobre todas las demaacutes (soacutelo debajo de la capa de usuario)
Eliminar capa
Con la opcioacuten Eliminar capa se eliminaraacute la capa seleccionada No es
posible eliminar la capa privada ni la predeterminada
Mover capa hacia arriba
Con la opcioacuten Mover capa hacia arriba se moveraacute la capa deseada un
nivel hacia arriba en la lista de capas
Mover capa hacia abajo
Con la opcioacuten Mover capa hacia abajo se moveraacute la capa deseada un
nivel hacia abajo en la lista de capas
Capas ndash Lista de capas
Manual del Software eBeamreg Interact Ver 13 Paacutegina 31
Cada una de las capas posee sus propios valores de configuracioacuten Estos valores de
configuracioacuten se describen en la tabla siguiente
MostrarOcultar
Mostrarocultar torna la capa visibleinvisible Cuando se muestre un ojo en el cuadro la capa estaacute visible en la paacutegina
Bloquear capa
Bloquear capa protege a la capa para evitar que sobre ella se realicen anotaciones Cuando se muestre un candado sobre el cuadro la capa estaacute bloqueada Cuando el cuadro esteacute vaciacuteo es posible agregar elementos de Scrapbook a la capa
Miniatura y nombre
Miniatura y nombre muestra una figura en miniatura de la capa (independientemente de que esteacute visibleinvisible) y muestra el nombre de la capa
Importar una presentacioacuten de PowerPoint Elija Paacutegina gt Valores de fondos y utilice el botoacuten Cargar imagen para cargar el archivo de
PowerPoint (ppt)
Aparece el cuadro de diaacutelogo Valores de fondos de varias paacuteginas que indica el
tamantildeo de la presentacioacuten de PowerPoint y las opciones siguientes
o Cargar varias imaacutegenes y usarlas en las paacuteginas nuevas carga las
diapositivas que se encuentren dentro del rango que especifique
o Cargar soacutelo una imagen y usarla en la paacutegina actual carga una sola imagen
que puede elegir desplazaacutendose hasta el nuacutemero de diapositiva adecuado
Importar una hoja de caacutelculo de Excel
Elija Paacutegina gt Valores de fondos y utilice el botoacuten Cargar imagen para cargar el archivo de
Excel (xls) Especificar
o Cargar datos soacutelo de una hoja o bien
o Cargar datos de varias hojas y usarlas en nuevas paacuteginas
Importar un documento de Word
Elija Paacutegina gt Valores de fondos y utilice el botoacuten Cargar imagen para cargar el archivo de
Word (doc)
Especificar si
o Cargar varias imaacutegenes y usarlas en las paacuteginas nuevas carga las paacuteginas
que se encuentren dentro del rango que especifique
o Cargar soacutelo una imagen y usarla en la paacutegina actual carga una sola imagen
que puede elegir desplazaacutendose hasta el nuacutemero de diapositiva adecuado
Opciones de Scrapbook El cuadro de diaacutelogo Opciones de Scrapbook le permite establecer
Manual del Software eBeamreg Interact Ver 13 Paacutegina 32
Configuracioacuten de creacioacuten de copias de seguridadguardar archivos automaacuteticamente
La calidad de la imagen para la importacioacuten de archivos de presentaciones de
PowerPoint
Ocultar cursor al dibujar Al activar esta casilla de verificacioacuten el cursor se ocultaraacute
cuando se realicen anotaciones en una paacutegina de Scrapbook
Agrupar automaacuteticamente trazos del rotulador y el resaltador
Guardar archivos automaacuteticamente
La funcioacuten Guardar archivos garantiza que no pierda los datos de la reunioacuten si se produce
un corte de alimentacioacuten eleacutectrica si se agota la bateriacutea de su ordenador portaacutetil etc
Para ajustar la configuracioacuten de la funcioacuten Guardar archivos
1 Elija Editar gt Opciones
2 Seleccione la ficha Preferencias
3 Establezca las opciones siguientes en el cuadro Guardar archivos
o Guardar recuperacioacuten cada Activedesactive esta opcioacuten para
habilitarinhabilitar la funcioacuten Guardar archivos automaacuteticamente
o XX Minutos Cambie el nuacutemero de minutos para establecer la frecuencia con
la que se guarda automaacuteticamente el archivo de reunioacuten de Scrapbook El archivo
predeterminado es Guardar archivo cada 10 minutos
Tipos de archivos admitidos Formatos de archivos admitidos para las opciones Guardar como y Enviar del Menuacute
Archivo
Archivo de Scrapbook (esb)
Archivo PDF (PDF)
Archivo PDF vectorial (PDF)
Archivo HTML (HTM) (no disponible para Enviar) Veacutease tambieacuten Guardar como
paacutegina Web Page en el Menuacute Archivo)
Mapa de bits de 24 bit (BMP)
Mapa de bits de 256 colores (BMP)
Mapa de bits de monocromo (BMP)
EPS monocromo (EPS)
JPEG (JPG)
TIFF (TIF)
Metarchivo (emf)
Presentacioacuten de PowerPoint (ppt)
Diapositivas de PowerPoint (pps)
Cortina La Cortina de Scrapbook es uacutetil para ocultar el contenido de la paacutegina y revelar en forma
gradual los puntos de una leccioacuten o reunioacuten
Manual del Software eBeamreg Interact Ver 13 Paacutegina 33
Para iniciar Cortina seleccione Ver gt Utilizar cortina Ahora puede controlar la presentacioacuten
del contenido de la paacutegina de Scrapbook y personalizar la Cortina
La Cortina siempre cubre totalmente una paacutegina hasta que revele una seccioacuten de una paacutegina
Las opciones de Cortina (Transparencia y Rotacioacuten) que establezca permaneceraacuten vigentes en
todas las paacuteginas
Reuniones compartidas
OrganizarCompartir una reunioacuten
Al compartir una reunioacuten tenga presente los siguientes puntos
Si comparte la reunioacuten en su intranet local soacutelo la gente que se encuentre en su
intranet puede obtener acceso a la reunioacuten Si comparte su reunioacuten a traveacutes de la
internet (utilizando un servidor de eBeam) los participantes que se encuentren en
cualquier ubicacioacuten de internet pueden tener acceso a su reunioacuten
Las versiones 12 y posteriores de este software no son completamente compatibles
con versiones anteriores Durante una reunioacuten compartida los participantes que tengan
versiones anteriores no podraacuten ver los archivos de imaacutegenes importados y no podraacuten
ver cuando se muevan roten cambien de tamantildeo etc las anotaciones y elementos de
imagen
Para compartir una reunioacuten debe estar conectado al hardware interactivo o la clave de
seguridad
Organizar una reunioacuten compartida
1 Elija Reuniones gt Compartir reunioacuten o seleccione el botoacuten Compartir reunioacuten de la
Barra de herramientas de Scrapbook para abrir el cuadro de diaacutelogo Compartir reunioacuten
2 En Informacioacuten de la reunioacuten introduzca lo siguiente
Nombre de la reunioacuten El nombre de la reunioacuten es el nombre que se muestra en el cuadro de diaacutelogo Entrar en reunioacuten El nombre de la reunioacuten se guarda como nombre predeterminado para las reuniones subsiguientes hasta que el usuario lo cambia El nombre de la reunioacuten puede tener hasta 20 caracteres
Mi nombre El nombre que se muestra en la Vista Participantes Consulte la seccioacuten Ver participantes
Notas Cualquier nota comentario que desee incluir
Publicar nombre de reunioacuten Seleccione Publicar nombre de reunioacuten si desea que el nombre de la reunioacuten esteacute visible para los usuarios de la red que intenten entrar en una reunioacuten utilizando el cuadro de diaacutelogo Entrar en reunioacuten (para obtener maacutes informacioacuten consulte la seccioacuten Entrar en una reunioacuten) o la paacutegina Web de reuniones ubicada en wwwe-beamcom
Si no publica el nombre los invitados deberaacuten conocer el nombre completo de la reunioacuten de antemano e introducirlo manualmente en el cuadro de diaacutelogo Entrar en reunioacuten
ContrasentildeaConfirmarUtilizar contrasentildea
Si se requiere una contrasentildea seleccione la casilla de verificacioacuten Usar contrasentildea y escriba la misma contrasentildea en los cuadros de texto Contrasentildea y Confirmar
La contrasentildea debe tener un miacutenimo de 6 caracteres y puede tener hasta 20 caracteres
Manual del Software eBeamreg Interact Ver 13 Paacutegina 34
Enviar invitacioacuten a reunioacuten Las invitaciones a las reuniones se enviacutean por correo electroacutenico a traveacutes de su cliente
estaacutendar de correo electroacutenico Si se selecciona la casilla Enviar invitacioacuten a reunioacuten se abre el cuadro de diaacutelogo Enviar invitacioacuten una vez que se selecciona el botoacuten Compartir reunioacuten Para obtener informacioacuten adicional consulte la seccioacuten Enviar una invitacioacuten
Archivar reunioacuten en el
servidor Archivar una reunioacuten les permite a otros usuarios de buscar ver descargar editar
yo eliminar su reunioacuten (de acuerdo con los privilegios para archivar que seleccione) Si se selecciona Archivar reunioacuten en el servidor se abre el cuadro de diaacutelogo Archivar reunioacuten despueacutes de seleccionar el botoacuten Compartir reunioacuten Para obtener maacutes informacioacuten consulte la seccioacuten Archivar una reunioacuten
Sincronizar participantes inmediatamente
Sincroniza a los participantes desde el comienzo de la reunioacuten La opcioacuten Sincronizar estaacute activada de manera predeterminada Consulte Ver participantes
3 Notas
o Mientras aparece el cuadro de diaacutelogo Archivar reunioacuten despueacutes de
seleccionar el botoacuten Compartir reunioacuten los paraacutemetros seleccionados para
archivar no se guardan en el servidor hasta que se selecciona el botoacuten Concluir
reunioacuten Sin embargo los datos de la reunioacuten se guardan temporalmente en la
memoria cacheacute del servidor en caso de que se salga inesperadamente de la
reunioacuten
o Durante una reunioacuten puede elegir Reunioacutengt Archivar reunioacuten para cambiar
los paraacutemetros de la reunioacuten en cualquier momento
4 En Informacioacuten del servidor seleccione el servidor en el que se realizaraacute la
reunioacuten
El menuacute desplegable contiene el Servidor de eBeam y cualquier otro servidor que se haya
agregado anteriormente a la lista de servidores Para obtener maacutes informacioacuten consulte
la seccioacuten Adicioacuten de un servidor de reuniones
Nota En el sistema Windows si desea organizar una reunioacuten desde su ordenador
seleccione Usar mi PC para organizar esta reunioacuten y a continuacioacuten escriba un
nuacutemero de puerto En la mayoriacutea de los casos el valor del puerto predeterminado 80 es
el mejor
5 Si lo requiere informe a los invitados el nombre la hora y la contrasentildea de la reunioacuten
Para obtener maacutes informacioacuten consulte la seccioacuten Enviar una invitacioacuten
6 Seleccione Compartir
Ahora puede obtener acceso a su reunioacuten compartida en la red utilizando le servidor de
reunioacuten especificado
Si confronta problemas al compartir una reunioacuten consulte la seccioacuten Solucioacuten de problemas
en reuniones compartidas para responder a algunos de los problemas maacutes comunes
Para salir de una reunioacuten compartida
Para salir de una reunioacuten compartida en cualquier momento
1 Seleccione el botoacuten CompartirConcluir reunioacuten en la Barra de herramientas de
Scrapbook
2 Elija Reuniones gt Concluir reunioacuten
Nota importante Cuando el organizador de la reunioacuten concluye una reunioacuten compartida
todos los participantes se desconectan de la reunioacuten Como organizador de la reunioacuten
aseguacuterse de que la reunioacuten haya concluido antes de intentar cerrarla
Manual del Software eBeamreg Interact Ver 13 Paacutegina 35
Entrar en una reunioacuten Existen dos formas de entrar en una reunioacuten
Utilizar Scrapbook
Utilizar un explorador de Web
Utilizacioacuten de Scrapbook para entrar en una reunioacuten
1 Abra Scrapbook desde
o la paleta Herramientas interactivas del escritorio o
o el menuacute de la barra de tareas de Windows o
o la opcioacuten de menuacute Scrapbook que se encuentra en la barra de inicio de
Windows
2 Elija Entrar en una reunioacuten en la Barra de herramientas de Scrapbook
3 En el cuadro de diaacutelogo Entrar en reunioacuten seleccione el servidor de reuniones
introduzca su nombre y seleccione un nombre de reunioacuten en la lista ldquoReunioacutenrdquo
La lista Reunioacuten muestra las reuniones activas cuyos nombres se han hecho puacuteblicos
Si el menuacute desplegable no contiene el servidor de reuniones que desea usar puede escribir
manualmente el nombre del servidor Tambieacuten puede agregar el servidor a su lista de
servidores para poder seleccionarlo raacutepidamente en otro momento Para obtener maacutes
informacioacuten consulte la seccioacuten Adicioacuten de un servidor de reuniones
4 Haga clic en Actualizar para actualizar la lista de reuniones publicadas
Si la reunioacuten presenta un icono de candado introduzca la contrasentildea
Si la reunioacuten no se encuentra en la lista introduzca el nombre de la reunioacuten y la contrasentildea
si es necesario
5 Seleccione Entrar
Para salir de una reunioacuten elija Reuniones gt Salir de reunioacuten de hellip o seleccione el botoacuten Salir
de reunioacuten en la barra de herramientas de la aplicacioacuten Scrapbook
Notas
1 Cuando el coordinador de la reunioacuten termina una reunioacuten compartida todos los
participantes se desconectan de la reunioacuten Una vez desconectados los participantes pueden
imprimir guardar realizar anotaciones y modificar su registro de Scrapbook de la reunioacuten
2 Herramientas interactivas de escritorio Herramientas interactivas de anotacioacuten en el
escritorio Herramientas interactivas de Scrapbook y Herramientas interactivas de PowerPoint
soacutelo estaacuten disponibles cuando se detecta el hardware interactivo Si entroacute en una reunioacuten a
traveacutes de Scrapbook y le gustariacutea realizar anotaciones puede tener acceso a la barra de
herramientas de anotaciones estaacutendar
3 Las versiones 12 y posteriores de este software no son completamente compatibles con
versiones anteriores Durante una reunioacuten compartida los participantes que tengan versiones
anteriores no podraacuten ver los archivos de imaacutegenes importados y no podraacuten ver cuando se
muevan roten cambien de tamantildeo etc las anotaciones y elementos de imagen Consulte
Reuniones compartidas para solucioacuten de problemas
Manual del Software eBeamreg Interact Ver 13 Paacutegina 36
Uso de un explorador de la Web para entrar en una reunioacuten
1 Inicie Internet Explorer
2 En el cuadro de texto URL (Direccioacuten o Ubicacioacuten) escriba la direccioacuten IP o el nombre
DNS de la ordenador en la que se organizaraacute la reunioacuten
Si la reunioacuten estaacute organizada en el servidor del eBeam escriba wwwe-beamcom y
seleccione el botoacuten Reuniones
3 Escriba su nombre en el cuadro de texto Mi nombre e introduzca el nombre de la
reunioacuten en el cuadro de texto Nombre de la reunioacuten En el cuadro de texto Contrasentildea
de la reunioacuten introduzca la contrasentildea si es necesario
4 Seleccione Entrar en una reunioacuten
Si la reunioacuten se estaacute realizando aparece la ventana en su explorador de Web Los
participantes veraacuten todo el contenido de la reunioacuten
Los participantes remotos no pueden imprimir la reunioacuten ni guardarla en el disco Sin
embargo el coordinador puede guardar la reunioacuten y ponerla a disposicioacuten para verla desde
un explorador de Web o desde otra aplicacioacuten
Para salir de una reunioacuten elija Salir de reunioacuten en el menuacute Reunioacuten
Enviar una invitacioacuten Enviacutee una invitacioacuten por correo electroacutenico que contenga un enlace o URL hacia la
reunioacuten para invitar a otros participantes a la reunioacuten compartida Para enviar las invitaciones
por correo electroacutenico
Debe utilizar el cuadro de diaacutelogo Compartir reunioacuten para configurar una reunioacuten
compartida o
Debe estar compartiendo una reunioacuten actualmente
Nota Los participantes remotos no pueden enviar invitaciones
Enviacuteo una invitacioacuten por correo electroacutenico desde el cuadro de diaacutelog Compartir reunioacuten
1 En el cuadro de diaacutelogo Compartir reunioacuten seleccione la casilla de verificacioacuten
Enviar invitacioacuten de reunioacuten Configure el resto del cuadro de diaacutelogo Compartir
reunioacuten como se describe en OrganizarCompartir una reunioacuten
2 Aparece el cuadro de diaacutelogo Seleccionar idioma Seleccione el idioma que usaraacute
para la invitacioacuten por correo electroacutenico y luego seleccione Continuar En este momento
su programa de correo electroacutenico puede solicitarle que seleccione el perfil de correo
electroacutenico que se usaraacute
3 Se abre un nuevo correo electroacutenico con la informacioacuten de Solicitud de reunioacuten
Introduzca las direcciones de correo electroacutenico de los destinatarios en el campo Para
4 Seleccione Enviar
La invitacioacuten por correo electroacutenico incluye un viacutenculo para descargar el software maacutes
reciente y viacutenculos para que el usuario pueda entrar en la reunioacuten a traveacutes de su explorador
de la Web o el software
Enviacuteo una invitacioacuten por correo electroacutenico desde el menuacute Reuniones
1 Aseguacuterese de que tiene compartida una reunioacuten Para obtener maacutes informacioacuten
consulte la seccioacuten OrganizarCompartir una reunioacuten
2 Seleccione Reuniones gt Enviar invitacioacuten para abrir el cuadro de diaacutelogo Seleccionar
idioma
Manual del Software eBeamreg Interact Ver 13 Paacutegina 37
3 Seleccione el idioma que usaraacute para la invitacioacuten por correo electroacutenico y luego
seleccione Continuar En este momento su programa de correo electroacutenico puede
solicitarle que seleccione el perfil de correo electroacutenico que se usaraacute
4 Se abre un nuevo correo electroacutenico con la informacioacuten de Solicitud de reunioacuten
Introduzca las direcciones de correo electroacutenico de los destinatarios en el campo Para
Seleccione Enviar
5 Seleccione Enviar
La invitacioacuten por correo electroacutenico incluye un viacutenculo para descargar el software maacutes
reciente y viacutenculos para que el usuario pueda entrar en la reunioacuten a traveacutes de su explorador
de la Web o el software
Aceptacioacuten de una invitacioacuten por correo electroacutenico Puede aceptar una invitacioacuten por correo electroacutenico de las formas siguientes
Seleccione http enlace que utilizaraacute para incorporarse utilizando su explorador de
web
Seleccione archivo enlace que utilizaraacute para incorporarse utilizando su copia de
Scrapbook
Abra manualmente el explorador y copie el viacutenculo y peacuteguelo en el explorador
Abre Scrapbook seleccione el botoacuten Entrar y llene manualmente todos los campos de
la reunioacuten utilizando la informacioacuten suministrada con la invitacioacuten
Para obtener maacutes informacioacuten consulte la seccioacuten Enviar una invitacioacuten
Archivar una reunioacuten Archivar reunioacuten permite archivar su archivo de reunioacuten de Scrapbook en un servidor de
eBeam Posteriormente la reunioacuten se puede recuperar para ver editar imprimir o compartir
Es posible archivar las reuniones en dos partes diferentes del Scrapbook
Mientras lleva a cabo la reunioacuten que ha organizado vaya al cuadro de diaacutelogo
Compartir reunioacuten y seleccione la casilla de verificacioacuten Archivar reunioacuten en servidor
para que se abra la pantalla Archivar reunioacuten despueacutes de seleccionar el botoacuten
Compartir Consulte Coacutemo organizar y compartir una reunioacuten si desea maacutes informacioacuten
sobre coacutemo compartir una reunioacuten
Despueacutes de crearterminar una reunioacuten puede elegir entre archivar dicha reunioacuten (en
el servidor) para que otros usuarios del software interactivo o soacutelo aquellos con acceso
mediante contrasentildea la puedan ver yo descargar
Para seleccionar esta opcioacuten
Guarde la reunioacuten
Elija Archivo gt Archivar reunioacuten
Seleccione el servidor en el que desee archivar la reunioacuten y luego Continuar
Despueacutes se abriraacute la pantalla Archivar reunioacuten Nota No es posible Archivar una reunioacuten
cuando se utiliza la opcioacuten Usar mi PC para organizar esta reunioacuten
Pantalla Archivar reunioacuten
Utilice la pantalla Archivar reunioacuten para definir la informacioacuten de la reunioacuten los requisitos de
acceso el periacuteodo de expiracioacuten de acceso al archivo y para revisar las condiciones de uso
Manual del Software eBeamreg Interact Ver 13 Paacutegina 38
Seccioacuten Informacioacuten de reunioacuten
Nombre de la reunioacuten conserve el nombre de reunioacuten guardado actualmente o cree
un nombre nuevo para la reunioacuten archivada
Casilla de verificacioacuten Publicar nombre de reunioacuten active esta casilla para
publicar una reunioacuten archivada (disponible para la buacutesqueda)
Seccioacuten de seguridad de acceso
Acceso con contrasentildea Marque la casilla de verificacioacuten a fin de solicitar una
contrasentildea especificada para que pueda recuperar su reunioacuten archivada Si estaacute marcada
introduzca una contrasentildea y vuelva a introducirla para confirmacioacuten
Coacutedigo de seguridad Marque la casilla de verificacioacuten a fin de solicitar una
contrasentildea especificada para que un usuario del software interactivo pueda recuperar su
reunioacuten archivada Nota si la casilla estaacute marcada pero no se especifica un coacutedigo de
seguridad se utiliza automaacuteticamente la contrasentildea definida
Seccioacuten Periacuteodo de acceso
El texto que aparece en esta seccioacuten muestra el periacuteodo de expiracioacuten actual para
almacenar y acceder al archivo de reunioacuten guardado Despueacutes de este periacuteodo el archivo
se elimina del servidor
Seleccione el botoacuten Cambiar para editar los criterios actuales a traveacutes de la pantalla
Periacuteodo de acceso tal y como se describe a continuacioacuten
Pantalla Periacuteodo de acceso
Almaceacuten de reuniones Elija la opcioacuten predeterminada o seleccione una fecha
especiacutefica
Disponibilidad de archivo de reunioacuten Defina el tiempo que la reunioacuten archivada
estaraacute disponible para que otros usuarios de Scrapbook la vean o descarguen
o Siempre (hasta que se elimine) Disponible hasta la misma fecha final definida
como la fecha de almacenamiento de la reunioacuten
o Durante un periacuteodo de tiempo especiacutefico Especifique los diacuteas y las horas
exactas para el inicio y el fin de la disponibilidad Nota la fecha de finalizacioacuten
puede ser tambieacuten el momento en el que se elimina el archivo del servidor (veacutease
la fecha final de almacenamiento de reunioacuten) si se activa la casilla Hasta que se
elimine
Seccioacuten Resumen El texto que aparece en esta seccioacuten muestra el periacuteodo de
expiracioacuten actualizado para almacenar y acceder a la reunioacuten archivada Despueacutes de este
periacuteodo el archivo se elimina del servidor
Botones Archivar reunioacuten
Condiciones de uso Seleccione este botoacuten para revisar las condiciones de uso del
producto
Ayuda Seleccione para mostrar la ayuda contextual correspondiente a esta pantalla
Archivar Una vez escogidas las opciones deseadas seleccione el botoacuten Archivar
Cancelar Se utiliza para cancelar la solicitud sobre el archivo
Manual del Software eBeamreg Interact Ver 13 Paacutegina 39
Recuperar una reunioacuten Para recuperar una reunioacuten en el menuacute Archivo elija Recuperar reunioacuten y abra la pantalla
Recuperar reunioacuten archivada Si bien puede buscar y recuperar reuniones archivadas para
verlas o descargarlas en cualquier momento podriacutea requerir contrasentildea para obtener acceso
a algunas reuniones
Los siguientes temas describen los elementos y las actividades disponibles a traveacutes de la
pantalla Recuperar reunioacuten archivada
Pantalla Reuniones recientes archivadas
Pantalla Editar reunioacuten archivada
Pantalla Por nombre de reunioacuten
Pantalla Buacutesqueda completa
Pantalla Reuniones recientes archivadas
La pantalla Reuniones recientes archivadas se utiliza para mostrar una lista editar eliminar
yo recuperar reuniones archivadas Nota es posible que se requiera un coacutedigo de seguridad
para editar y eliminar una reunioacuten De ser asiacute se le solicitaraacute
Seleccionar el servidor de reuniones archivadas
Utilice el selector para elegir el servidor de eBeam donde residen las reuniones
archivadas Si es necesario tambieacuten puede seleccionar el botoacuten Examinar y buscar
manualmente la ubicacioacuten del servidor
Columnas y opciones de las reuniones
Selector de periacuteodo Elija mostrar todas las reuniones archivadas que se han
realizado entre la fecha de hoy y hasta los uacuteltimos 90 diacuteas
Conteo de reuniones Muestra el nuacutemero de reuniones que se encontraron y las
reuniones que se muestran
Nombre de la reunioacuten Nombre de la reunioacuten archivada
Tamantildeo del archivo Tamantildeo del archivo de la reunioacuten archivada
Propietario Nombre de la estacioacuten de trabajo del usuario que archivoacute la reunioacuten
Archivada Fecha en que la reunioacuten se archivoacute en el servidor
Caduca Fecha en la que la reunioacuten archivada ya no se puede recuperar editar etc y
es borrada permanentemente del servidor
Nota para ordenar la lista de reuniones de acuerdo a cualquiera de los encabezados de
las columnas antes mencionadas seleccione uno de los encabezados
Botoacuten Actualizar Se utiliza en cualquier momento para actualizar la lista de
reuniones incluyendo las reuniones recientes archivadas por otros usuarios
Botoacuten Recuperar Despueacutes de resaltar una reunioacuten archivada seleccione el botoacuten
Recuperar para recuperar esa reunioacuten Nota aparece un cuadro de diaacutelogo que le
permite abrir la reunioacuten descargar la reunioacuten en una ubicacioacuten especificada o cancelar su
solicitud
Botoacuten Editar Despueacutes de resaltar una reunioacuten archivada si estaacute disponible el botoacuten
Editar puede editar los paraacutemetros de archivo para esa reunioacuten Nota es posible que se
le solicite un coacutedigo de seguridad para poder editar la reunioacuten
Para obtener informacioacuten sobre los detalles de la pantalla consulte el tema Pantalla Editar
reunioacuten archivada
Manual del Software eBeamreg Interact Ver 13 Paacutegina 40
Botoacuten Eliminar Despueacutes de resaltar una reunioacuten archivada si estaacute disponible el
botoacuten Eliminar puede eliminar esa reunioacuten Nota es posible que se le solicite una
contrasentildea y un coacutedigo de seguridad para la eliminacioacuten Apareceraacute un mensaje que le
pediraacute que confirme su solicitud de eliminacioacuten
Botoacuten Cerrar Se selecciona para cerrar la pantalla
Pantalla Editar reunioacuten archivada
La pantalla Editar reunioacuten archivada se utiliza para editar la informacioacuten de una reunioacuten los
requisitos de acceso de seguridad y el periacuteodo de expiracioacuten de acceso al archivo
Seccioacuten Informacioacuten de reunioacuten
Nombre de la reunioacuten Se utiliza para mantener o cambiar el nombre actual de la
reunioacuten archivada
Casilla de verificacioacuten Publicar nombre de reunioacuten Seleccione esta casilla para
publicar el nombre de la reunioacuten archivada (disponible para buacutesquedas)
Seccioacuten Seguridad de acceso
Acceso con contrasentildea Marque la casilla de verificacioacuten a fin de solicitar una
contrasentildea especificada para que un usuario pueda recuperar su reunioacuten archivada Si
estaacute marcada introduzca una contrasentildea y vuelva a introducirla para confirmacioacuten
Coacutedigo de seguridad Seleccione esta casilla de verificacioacuten (opcioacuten
predeterminada) si desea solicitar que el usuario introduzca el coacutedigo de seguridad
especificado para poder editar o eliminar el archivo de reunioacuten archivado Nota si la
casilla estaacute marcada pero no se especifica un coacutedigo de seguridad se utiliza
automaacuteticamente la contrasentildea definida
Seccioacuten Periacuteodo de acceso
Almacenamiento de reuniones Elija la opcioacuten predeterminada o seleccione una
fecha especiacutefica
Disponibilidad de los archivos de reunioacuten Defina el tiempo que la reunioacuten
archivada estaraacute disponible para que otros usuarios la descarguen Seleccione una de las
opciones siguientes
o Siempre (hasta que se elimine) Disponible hasta la misma fecha final definida
como la fecha de almacenamiento del archivo
o Durante un periodo de tiempo especiacutefico Especifique los diacuteas y las horas
exactas para el inicio y el fin de la disponibilidad Nota Tambieacuten puede establecer
como Fecha de finalizacioacuten de la disponibilidad la fecha en la que el archivo se
elimina del servidor seleccionando para ello la casilla de verificacioacuten Hasta que se
elimine
Seccioacuten de resumen El texto que aparece en esta seccioacuten muestra el periacuteodo de
expiracioacuten actualizado para almacenar y acceder a la reunioacuten archivada Despueacutes de este
periacuteodo el archivo se elimina del servidor
Botones para Cambiar la reunioacuten archivada
Botoacuten de Ayuda Seleccione para mostrar la ayuda contextual correspondiente a
esta pantalla
Botoacuten Aplicar Una vez escogidas las opciones deseadas seleccione el botoacuten Aplicar
Botoacuten Cancelar Se utiliza para cancelar los cambios propuestos
Manual del Software eBeamreg Interact Ver 13 Paacutegina 41
Pantalla Por nombre de reunioacuten
Esta pantalla se utiliza para recuperar una reunioacuten archivada especiacuteficamente definida
Seleccionar el servidor de reuniones archivadas
Utilice el selector para elegir el servidor de eBeam donde reside la reunioacuten archivada
Si es necesario tambieacuten puede seleccionar el botoacuten Examinar y buscar manualmente la
ubicacioacuten del servidor
Nombre y contrasentildea de la reunioacuten archivada
Nombre de la reunioacuten Introduzca el nombre exacto de la reunioacuten archivada Nota
este cuadro distingue entre minuacutesculas y mayuacutesculas
Contrasentildea Si se requiere ingrese la contrasentildea diferenciando entre mayuacutesculas y
minuacutesculas para acceder a la reunioacuten archivada que desee
Botoacuten Recuperar Seleccione el botoacuten Recuperar para recuperar esa reunioacuten Nota
aparece un cuadro de diaacutelogo que le permite abrir la reunioacuten descargar la reunioacuten en una
ubicacioacuten especificada o cancelar su solicitud
Botones del nombre de la reunioacuten
Botoacuten Recuperar Despueacutes de introducir el nombre exacto de la reunioacuten archivada
seleccione el botoacuten Recuperar para recuperar la reunioacuten Nota aparece un cuadro de
diaacutelogo que le permite abrir la reunioacuten descargar la reunioacuten en una ubicacioacuten especificada
o cancelar su solicitud
Botoacuten Editar Despueacutes de introducir el nombre exacto de la reunioacuten archivada si
estaacute disponible el botoacuten Editar puede editar los paraacutemetros de archivo de esa reunioacuten
Nota es posible que se le solicite un coacutedigo de seguridad para poder editar la reunioacuten
Para conocer los detalles de la pantalla consulte el tema Pantalla Editar reunioacuten
archivada
Botoacuten Eliminar Despueacutes de introducir el nombre exacto de la reunioacuten archivada si
estaacute disponible el botoacuten Eliminar puede eliminar esa reunioacuten Nota es posible que se le
solicite una contrasentildea y un coacutedigo de seguridad para la eliminacioacuten Apareceraacute un
mensaje que le pediraacute que confirme su solicitud de eliminacioacuten
Botoacuten Cerrar Seleccione para cerrar la pantalla
Pantalla Buacutesqueda completa
La pantalla Buacutesqueda completa se utiliza para localizar una o maacutes reuniones archivadas por
nombre de reunioacuten nombre de propietario yo fecha y hora
Seleccionar el servidor de reuniones archivadas
Utilice el selector para elegir el servidor de eBeam donde residen las reuniones
archivadas Si es necesario tambieacuten puede seleccionar el botoacuten Examinar y buscar
manualmente la ubicacioacuten del servidor
Opciones de los criterios de buacutesqueda
Puede seleccionar una o maacutes de las opciones de buacutesqueda que se indican a continuacioacuten
Buscar por nombre de reunioacuten Busca por nombre de reunioacuten Seleccione la casilla
de verificacioacuten para especificar este meacutetodo de buacutesqueda Es posible que el nombre de la
Manual del Software eBeamreg Interact Ver 13 Paacutegina 42
reunioacuten distinga entre mayuacutesculas y minuacutesculas Para buscar una reunioacuten por nombre
introduzca el nombre exacto una parte del nombre o las primeras letras de la buacutesqueda
Buscar por nombre de propietario Busca por el nombre de la estacioacuten de trabajo
del propietario de la reunioacuten archivada Seleccione la casilla de verificacioacuten para
especificar este meacutetodo de buacutesqueda Es posible que el nombre del propietario distinga
entre mayuacutesculas y minuacutesculas Para buscar una reunioacuten por el nombre de propietario
introduzca el nombre exacto una parte del nombre o las primeras letras de la buacutesqueda
Casilla de verificacioacuten para buacutesqueda con diferencia entre mayuacutesculas y
minuacutesculas Se selecciona para que en la buacutesqueda por nombre de reunioacuten propietario
se distinga entre mayuacutesculas y minuacutesculas
Nombre exacto Se selecciona para buscar reuniones archivadas por el nombre
exacto de la reunioacuten o del propietario
El nombre empieza por Se selecciona para buscar reuniones archivadas cuyo
nombre comience por la porcioacuten introducida en el Nombre de la reunioacuten yo del
propietario
El nombre contiene Se selecciona para buscar reuniones que contengan una
porcioacuten del nombre introducido en Nombre de la reunioacuten yo del propietario
Buacutesqueda por fechahora de archivo Esta seccioacuten se utiliza para definir los
rangos de fechahora para las buacutesquedas de reuniones archivadas
Desde la fecha Seleccione la fecha inicial de las reuniones que desee recuperar
Puede utilizar tambieacuten el icono de calendario para introducir una fecha automaacuteticamente
Hasta la fecha Seleccione la fecha final de las reuniones que desee recuperar Puede
utilizar tambieacuten el icono de calendario para introducir una fecha automaacuteticamente
Columnas de los resultados de las buacutesquedas
Nombre de la reunioacuten Nombre de la reunioacuten archivada
Tamantildeo del archivo Tamantildeo del archivo de la reunioacuten archivada
Propietario Nombre de la estacioacuten de trabajo del usuario que archivoacute la reunioacuten
Archivada Fecha en que la reunioacuten se archivoacute en el servidor
Caduca Fecha en la que la reunioacuten archivada ya no se puede recuperar editar etc y
se borra permanentemente del servidor
Nota para ordenar la lista de reuniones de acuerdo a cualquiera de los encabezados de las
columnas antes mencionados seleccione uno de los encabezados
Botones de la Pantalla Buacutesqueda completa
Buscar Una vez que ha escogido las opciones deseadas seleccione Buscar Los
resultados se muestran en la seccioacuten Buscar resultados
Recuperar Despueacutes de resaltar una reunioacuten archivada seleccione el botoacuten
Recuperar para recuperar esa reunioacuten Nota aparece un cuadro de diaacutelogo que le
permite abrir la reunioacuten descargar la reunioacuten en una ubicacioacuten especificada o cancelar su
solicitud
Edicioacuten Despueacutes de resaltar una reunioacuten archivada si estaacute disponible el botoacuten
Editar puede editar los paraacutemetros de archivo para esa reunioacuten Nota es posible que se
le solicite un coacutedigo de seguridad para poder editar la reunioacuten
Para conocer los detalles de la pantalla consulte el tema Pantalla Editar reunioacuten archivada
Eliminar Despueacutes de resaltar una reunioacuten archivada si estaacute disponible el botoacuten
Eliminar puede eliminar esa reunioacuten Nota es posible que se le solicite una contrasentildea y
un coacutedigo de seguridad para la eliminacioacuten Apareceraacute un mensaje que le pediraacute que
confirme su solicitud de eliminacioacuten
Manual del Software eBeamreg Interact Ver 13 Paacutegina 43
Cerrar Seleccione esta opcioacuten para cerrar la pantalla
Ver participantes Ver participantes permite ver informacioacuten acerca de cada participante que ha entrado en
una reunioacuten compartida Para abrir la ventana Ver participantes mientras se toma parte en
una reunioacuten compartida
Elija Ver gt Participantes o
Presione Ctrl+4 o
Seleccione el botoacuten Ver participantes de la barra de herramientas de Scrapbook
La ventana Ver participantes muestra la siguiente informacioacuten
Nombre de participante El nombre del participante tal como se introdujo en el cuadro de texto Mi nombre del cuadro de diaacutelogo Entrar en reunioacuten Para obtener maacutes informacioacuten consulte la seccioacuten Entrar en una reunioacuten
InteractivoSoacutelo ver El permiso de escritura se representa mediante un icono Si el participante tiene permiso para agregar anotaciones a la reunioacuten aparece un icono de rotulador Si el participante no tiene permiso para agregar anotaciones a la reunioacuten el icono de rotulador aparece cruzado por una liacutenea
Conectado a las Muestra la hora a la que el participante se conectoacute a la reunioacuten
Direccioacuten IP Muestra la direccioacuten IP del participante
Notas Muestra las notas introducidas en el campo Notas de los cuadros de diaacutelogo Compartir reunioacuten o Entrar en reunioacuten Para obtener maacutes informacioacuten consulte la seccioacuten Entrar en una reunioacuten
Para obtener informacioacuten adicional sobre el participante seleccione el nombre de un
participante y presione el botoacuten A del Apuntador interactivo o haga clic con el botoacuten derecho
del ratoacuten sobre el nombre y elija informacioacuten del Participante en el menuacute que se muestra
Herramientas del coordinador de la reunioacuten
Las siguientes herramientas estaacuten disponibles soacutelo para el coordinador de la reunioacuten (la
persona que organiza la reunioacuten compartida)
Modo Soacutelo VerInteractivo
El host en el que se organiza la reunioacuten puede establecer el estado de un participante en Soacutelo ver o Interactivo Un participante Interactivo puede realizar anotaciones en la Paacutegina Un participante con el status soacutelo ver puede ver la paacutegina pero no puede realizar anotaciones en ella Para
establecer el status de un participante en Soacutelo Ver o en Interactivo seleccione el participante en la ventana Ver participantes y luego seleccione el botoacuten Modo Soacutelo Ver Interactivo Para seleccionar varios mantenga presionado el botoacuten Ctrl de su teclado y haga clic en los nombres de los participantes La opcioacuten Soacutelo Ver tambieacuten estaacute disponible cuando se selecciona el nombre de un participante y se presiona el botoacuten A del Apuntador interactivo o se hace clic con el botoacuten derecho del ratoacuten en el nombre y luego se elige la opcioacuten Permitir anotaciones
Excluir participante(s)
Excluir participante permite al coordinador de la reunioacuten desconectar a un participante de la reunioacuten Para excluir un participante de la reunioacuten seleccione el participante en la ventana Ver participantes y luego seleccione el botoacuten Excluir participantes Otra forma de tener acceso a la opcioacuten Excluir participante es seleccionar el nombre de un participante y presionar el botoacuten A del Apuntador interactivo o hacer clic con el botoacuten derecho del ratoacuten en el nombre y luego
Manual del Software eBeamreg Interact Ver 13 Paacutegina 44
seleccionar la opcioacuten Excluir participante
Sincronizar participantes
Si el coordinador de la reunioacuten activoacute la sincronizacioacuten de los participantes los participantes remotos soacutelo pueden ver la paacutegina que estaacute viendo el coordinador Sin embargo los participantes remotos pueden seguir agregando anotaciones a la paacutegina La sincronizacioacuten se activa como opcioacuten predeterminada
Presentaciones de PowerPoint
Resumen de Herramientas interactivas de PowerPoint La paleta Herramientas de PowerPoint aparece cuando se inicia una presentacioacuten de
PowerPoint La paleta Herramientas de PowerPoint le proporciona todas las herramientas
que necesita para hacer anotaciones en y navegar la presentacioacuten
Para obtener informacioacuten sobre coacutemo mover mostrar ocultar y cambiar la apariencia de las
Herramientas interactivas consulte el tema Preferencias de Herramientas interactivas
Nota Muchas caracteriacutesticas avanzadas del software soacutelo estaacuten disponibles cuendo el
softwaredetecta un receptor interactivo o una clave de seguridad Para obtener maacutes
informacioacuten consulte Herramientas interactivas no encontradas
Herramientas interactivas de PowerPoint
Para obtener maacutes informacioacuten sobre una herramienta seleccione la herramienta a
continuacioacuten
Opciones de presentacioacuten de diapositivas Opciones de presentacioacuten de diapositivas de Power Point se encuentra en la ficha
Anotaciones del cuadro de diaacutelogo Opciones al cual se tiene acceso al seleccionar uno de las
siguientes
El botoacuten Opciones de la paleta Herramientas de escritorio o
El menuacute de la barra de tareas de Windows
Las preferencias de presentaciones de diapositivas de PowerPoint le permiten especificar
como se manejaraacuten sus anotaciones en una presentacioacuten de diapositivas de PowerPoint
Al navegar una presentacioacuten PowerPoint tiene las opciones siguientes
Agregar siempre objetos al archivo PowerPoint Seleccione esta opcioacuten para
mantener automaacuteticamente las anotaciones cada vez que cambie una diapositiva en el
modo de presentacioacuten de diapositivas de PowerPoint
Descartar anotaciones siempre Seleccione esta opcioacuten para descartar
automaacuteticamente las anotaciones cada vez que cambie una diapositiva en el modo de
presentacioacuten de diapositivas de PowerPoint
Preguntarme cada vez Esta es la opcioacuten predeterminada Seleccione esta opcioacuten
para que se le pregunte si se mantienen o no las anotaciones cada vez que cambie una
diapositiva en el modo de presentacioacuten de diapositivas de PowerPoint

Manual del Software eBeamreg Interact Ver 13 Paacutegina 18
Paacutegina maestra Paacutegina maestra abre la paacutegina maestra Si se importa una sola imagen como fondo y se coloca en la paacutegina maestra todas las paacuteginas incluyendo cualquier paacutegina nueva que se cree mostraraacuten esa imagen como fondo
Capas Capas se puede utilizar para realizar anotaciones en una paacutegina de Scrapbook (privada o compartida) sin cambiar el contenido de la paacutegina misma Luego puede activardesactivar y guardar las capas
Barra de herramientas (Mostrarocultar barras de herramientas)
Al seleccionar la opcioacuten de menuacute Barra de herramientas se abre un sub-menuacute con las tres opciones siguientes
Herramientas interactivas
Reproducir
Barra de estado
Zoom El zoom permite aumentar o reducir la Paacutegina que se muestra actualmente
Al elegir la opcioacuten de menuacute Mostrar al se abre un sub-menuacute que tiene las siguientes opciones de presentacioacuten 500 300 200 100 50 y 25
Ampliar Ampliar permite aumentar la paacutegina que se muestra actualmente Cada vez que se elige
Aumentar el zoom aumenta la imagen en un factor de 125 a no maacutes de 2000
Reducir Reducir permite disminuir el tamantildeo de la paacutegina que se muestra actualmente Cada vez
que se elige Reducir la paacutegina se reduce en un factor de 125 a no menos de 25
Ajustar paacutegina Ajustar a paacutegina comprime o expande la Paacutegina para ajustarla al aacuterea de presentacioacuten de
la Paacutegina La funcioacuten Ajustar a paacutegina tambieacuten se puede seleccionar al presionar Ctrl+0
Tamantildeo real Tamantildeo real ampliacutea la Paacutegina al 100
Menuacute Paacutegina El Menuacute Paacutegina tiene las siguientes opciones
Nueva Nueva crea una nueva Paacutegina en blanco en la reunioacuten de Scrapbook
Vaciar Vaciar borra todas las anotaciones de la Paacutegina mostradaseleccionada
Duplicar Duplicar crea una copia de la Paacutegina mostradaseleccionada y muestra en pantalla la copia
de la Paacutegina mostradaseleccionada
Eliminar Eliminar borra la paacutegina mostradaseleccionada
Eliminar todo Eliminar todo borra todas las paacuteginas de la reunioacuten de Scrapbook Todos los datos se perderaacuten
Paacutegina siguientePaacutegina anterior
Paacutegina siguiente navega hasta la paacutegina siguiente de la reunioacuten de Scrapbook o
Paacutegina anterior navega a la paacutegina anterior de la reunioacuten de Scrapbook
Tambieacuten puede presionar RePaacuteg o AvPaacuteg en su teclado
Ir a paacutegina Ir a paacutegina permite seleccionar la Paacutegina que se mostraraacute con soacutelo escribir o seleccionar un nuacutemero de paacutegina
Reproducir Reproduce las anotaciones realizadas en el Scrapbook ya sea en su totalidad o seleccionando paacuteginas especiacuteficas
Agregar
hiperviacutenculo Agregar hiperviacutenculo le permite agregar un hiperviacutenculo a un elemento de un Scrapbook
Agregar imagen Agregar imagen permite importar un archivo de imagen o foto de pantalla y colocarlo(a) en
Manual del Software eBeamreg Interact Ver 13 Paacutegina 19
la paacutegina seleccionada
Imagen de fondo Imaacutegenes de fondo permite
Importar un archivo de imagen o foto de pantalla y colocarlo(a) como fondo en la paacutegina seleccionada actualmente
Establecer el color de fondo de una paacutegina
Mostrar una cuadriacutecula o liacuteneas horizontales en una Paacutegina
Menuacute Reuniones El Menuacute Reuniones contiene las siguientes opciones
CompartirConcluir reunioacuten Compartir reunioacuten permite al coordinador de una reunioacuten compartir una reunioacuten de Scrapbook a traveacutes de la Internetintranet
Entrar en reunioacutenSalir de reunioacuten
Entrar en reunioacuten permite a los participantes invitados incorporarse a una reunioacuten compartida de Scrapbook Para poder incorporarse a la reunioacuten el participante debe conocer el nombre de la reunioacuten y la contrasentildea (en caso de requerirse)
Enviar invitacioacuten Enviar invitacioacuten le permite al coordinador de la reunioacuten enviar invitaciones por correo electroacutenico para que los participantes puedan entrar en la reunioacuten
Permitir anotaciones Permitir anotaciones posibilita al organizador de la reunioacuten decidir si permitiraacute o no a los participantes agregar anotaciones en la reunioacuten compartida de Scrapbook
Sincronizar participantes Sincronizar participantes le permite al organizador de la reunioacuten mantener a los
participantes en la misma Paacutegina
Informacioacuten del
participante Informacioacuten del participante muestra informacioacuten acerca de cada participante y del
organizador La informacioacuten incluye el nombre del participante el tiempo de conexioacuten la direccioacuten IP si el participante es interactivo o no y las notas
Excluir participante Excluir participante le permite al coordinador de la reunioacuten desconectar a un
participante de la reunioacuten compartida de Scrapbook
Menuacute Ayuda El menuacute Ayuda abre un menuacute secundario que le permite obtener acceso a la ayuda y
proporciona enlaces a varias paacuteginas de registro y asistencia teacutecnica suministradas por el
fabricante del hardware
Manual del Software eBeamreg Interact Ver 13 Paacutegina 20
Herramientas interactivas de Scrapbook
Resumen de las herramientas interactivas de Scrapbook Las Herramientas de Scrapbook aparecen cuando Scrapbook es la ventana activa La
paleta de las Herramientas de Scrapbook muestra todas las herramientas que necesita
para contenido de paacuteginas
Observe los siguientes puntos importantes
Si selecciona cualquier punto fuera de la ventana de Scrapbook la paleta de
Herramientas de Scrapbook se convierte en la paleta de Herramientas interactivas
de escritorio
Cuando cambia a la Vista Pantalla completa la paleta de Herramientas de Scrapbook
se convierte en una paleta de Herramientas de pantalla completa
Herramientas interactivas de Scrapbook
Para obtener maacutes informacioacuten sobre una herramienta seleccione la herramienta a
continuacioacuten
Herramientas de
Scrapbook
Herramientas de Scrapbook
en pantalla completa
Barra de herramientas de anotaciones estaacutendar
La barra de herramientas estaacutendar para anotaciones aparece soacutelo cuando no se detecta un
receptor interactivo
Incluye rotulador resaltador borrador zoom texto puntero selector
Las herramientas de la barra de herramientas de anotaciones estaacutendar incluye (de izquierda
a derecha)
Herramienta Rotulador La herramienta Rotulador permite realizar anotaciones a mano alzada en el escritorio con
uno de ocho colores Permite cambiar el color y el grosor de la liacutenea
Herramienta Puntero La herramienta Puntero permite a cada uno de los participantes de la reunioacuten apuntar
datos en cualquier lugar de la ventana de la reunioacuten El puntero de cada participante se
muestra en un color diferente
Manual del Software eBeamreg Interact Ver 13 Paacutegina 21
Nota La herramienta Puntero soacutelo se habilita durante una reunioacuten compartida
MostrarOcultarGirar el
puntero Seleccione el botoacuten de la herramienta Puntero en la paleta
Herramientas interactivas de Scrapbook
Vuelva a seleccionar la herramienta Puntero para ver el anillo
exterior que contiene las opciones del puntero Las opciones disponibles son (comenzando por la parte superior y movieacutendose en sentido horario alrededor del anillo exterior de la paleta Herramientas de Scrapbook)
o Girar el puntero en sentido contrario a las agujas del reloj Gira el puntero 90 grados en sentido contrario a las agujas del reloj
o Mostrar puntero Muestra el puntero en la pantalla
o Girar el puntero en sentido horario Gira el puntero 90 grados en sentido horario
o Ocultar puntero Oculta el puntero
Seleccione una opcioacuten
Herramienta Texto La Herramienta Texto permite agregar un cuadro de texto a la Paacutegina que se muestra
Crear un cuadro de texto en la Paacutegina
1 Seleccione la Herramienta Texto
2 Toquehaga clic dentro de la Paacutegina
Para escribir texto en el cuadro de texto toquehaga clic en el icono del teclado
de pantalla en la esquina inferior derecha del cuadro de texto para usar el teclado de pantalla Windows o escriba el texto con el teclado
Para cerrar el cuadro de texto toquehaga clic en cualquier lugar fuera del
cuadro de texto o seleccione otra herramienta para cerrar el cuadro de texto
Mover o editar un
cuadro de texto 1 Seleccione la Herramienta Texto
2 Toquehaga clic directamente sobre el texto que desee movermodificar para hacer activo el cuadro de texto
3 Realice todos los cambios en el texto
Para mover el cuadro de texto toquehaga clic y arrastre el borde del cuadro de
texto
Para cerrar el cuadro de texto toquehaga clic en cualquier lugar fuera del
cuadro de texto o seleccione otra herramienta
Establecer los atributos del texto
1 Seleccione el siacutembolo de texto en el centro de la paleta Herramientas interactivas de Scrapbook para abrir el cuadro de diaacutelogo Fuente
2 Seleccione el tipo de letra estilo tamantildeo color etc
3 Seleccione Aceptar
Una vez que se han seleccionado los atributos del texto eacutestos se mantienen asiacute hasta que se seleccionen otros atributos
Manual del Software eBeamreg Interact Ver 13 Paacutegina 22
Herramienta Adelantar diapositiva La Herramienta Adelantar diapositiva le permite moverse hasta la paacutegina siguiente de la
reunioacuten de Scrapbook
Esta herramienta estaacute disponible soacutelo en la paleta de herramientas de pantalla completa
de Scrapbook
Herramienta Borrador La Herramienta Borrador de Scrapbook le permite dividir un elemento de anotacioacuten de una
paacutegina de Scrapbook en dos elementos separados de Scrapbook Los elementos de
anotaciones son elementos de rotulador o de resaltador creados utilizando la Herramienta
Rotulador o la Herramiento Resaltador
Los elementos de anotacioacuten que han sido fragmentados en dos elementos se agrupan
automaacuteticamente de manera que aparentan ser un solo elemento Para desagrupar los
seleccione el elemento utilizando la Herramienta Seleccioacuten y seleccione Editar gt Desagrupar
Ahora es posible utilizar la Herramienta Seleccioacuten para mover cambiar el tamantildeo o rotar
cada uno de los elementos por separado
Cuando se selecciona la Herramienta Borrador el botoacuten de la herramienta Borrador se
resalta y el centro de la paleta Herramientas de Scrapbook cambia para mostrar el grosor
actual del borrador
Herramienta Seleccioacuten La Herramienta Seleccioacuten le permite seleccionar un elemento de Scrapbook en una paacutegina
para moverlo rotarlo cambiar su tamantildeo o copiarlo Para seleccionar un elemento de
Scrapbook haga clic en el elemento Una vez seleccionado apareceraacuten puntos de arrastre
sobre el elemento
La Herramienta Seleccioacuten tambieacuten se puede utilizar para dibujar un rectaacutengulo que limite
un grupo de elementos para manipular todo un grupo de elementos como si fuera uno
Herramienta Instantaacutenea Instantaacutenea le permite capturar una imagen de la pantalla actual y guardarla en Scrapbook
o bien como una imagen de fondo en una paacutegina nueva o como un Elemento de Scrapbook
de la paacutegina actual
Tiene las opciones siguientes
o Capturar pantalla Captura todo el escritorio como una sola imagen Como
opcioacuten predeterminada la imagen capturada se guarda como un fondo en una
nueva paacutegina de Scrapbook Para guardar la imagen como un elemento de
Scrapbook en la paacutegina actual coloque una marca en la casilla de verificacioacuten
Importar como objeto
o Capturar una seleccioacuten Minimiza el Scrapbook y el cursor se convierte en una
cruz delgada Para seleccionar un aacuterea que desee capturar utilice el Apuntador
interactivo para dibujar un rectaacutengulo de seleccioacuten
Herramienta Zoom La Herramienta Zoom le permite ampliar o reducir la paacutegina que se muestra en Scrapbook
Manual del Software eBeamreg Interact Ver 13 Paacutegina 23
Herramienta Retroceder diapositiva La Herramienta Retroceder diapositiva le permite moverse a la paacutegina previa de la
reunioacuten de Scrapbook
Esta herramienta estaacute disponible soacutelo en la paleta de herramientas de pantalla completa
de Scrapbook
Herramienta Resaltador La herramienta Resaltador permite realizar anotaciones a mano alzada en la paacutegina que se
muestra con uno de ocho colores transparentes Se puede cambiar el color y el grosor de la
liacutenea
Barra de herramientas de Scrapbook
La Barra de herramientas de Scrapbook contiene las siguientes opciones
Normal (Paacutegina y Miniaturas) Miniaturas Soacutelo Paacutegina
Para alternar entre las vistas tambieacuten puede presionar
las siguientes combinaciones de teclas
Normal Ctrl+1
Miniaturas Ctrl+2
Soacutelo Paacutegina Ctrl+3
Pantalla completa
Pantalla completa aumenta la Paacutegina actual al tamantildeo
de la pantalla completa La Barra de herramientas de Scrapbook se convierte en una barra de herramientas flotante
Nueva paacutegina
Nueva crea una nueva Paacutegina en blanco en la reunioacuten
de Scrapbook
La paacutegina nueva se inserta directamente despueacutes de la paacutegina mostradaseleccionada
Duplicar paacutegina
Duplicar crea una copia de la Paacutegina mostradaseleccionada y muestra en pantalla la copia de la Paacutegina mostradaseleccionada
La paacutegina duplicada se inserta directamente despueacutes de la paacutegina mostradaseleccionada
Eliminar paacutegina
Eliminar borra la paacutegina mostradaseleccionada
Vaciar paacutegina
Vaciar borra todas las anotaciones de la Paacutegina
mostradaseleccionada
Seleccioacuten de paacutegina
Saltar a la primera paacutegina
Paacutegina anterior
Paacutegina siguiente Saltar a la uacuteltima paacutegina
Para seleccionar el nuacutemero de paacutegina tambieacuten puede escribir directamente el nuacutemero de paacutegina en el cuadro de texto y presionar Intro
Deshacer
Deshacer cancela el uacuteltimo cambio en una paacutegina de
Scrapbook Es posible aplicar deshacer todos los cambios para regresar la paacutegina de Scrapbook a un estado totalmente vaciacutea Deshacer se aplica soacutelo a la
Manual del Software eBeamreg Interact Ver 13 Paacutegina 24
paacutegina actual
Rehacer
Rehacer permite rehacer el uacuteltimo cambio deshecho siempre y cuando haya utilizado antes la Herramienta Deshacer Si ha utilizado Deshacer varias veces puede rehacer los cambios hasta el principio de la serie La funcioacuten Rehacer se desactiva cuando se efectuacutea un nuevo cambio
Eliminar objeto
Eliminar objeto elimina el objeto seleccionado
CompartirConcluir reunioacuten
Compartir reunioacuten permite al organizador de una reunioacuten compartir una reunioacuten de Scrapbook a traveacutes de la Internetintranet
Entrar en reunioacuten
Entrar en reunioacuten permite a los participantes invitados incorporarse a una reunioacuten compartida de Scrapbook
Vista de participante
Participantes abre la ventana Participantes La ventana Participantes permite ver quien asistioacute a una reunioacuten compartida de Scrapbook
Galeriacutea de imaacutegenes
El botoacuten Galeriacutea de imaacutegenes abre la Interactive Clip-Art Gallery Puede utilizar esta funcioacuten para agregar graacuteficos de la biblioteca en sus presentaciones Tambieacuten puede agregar sus propios directorios a la galeriacutea
Usar cortina
Usar cortina muestra en pantalla una especie de persiana que permite cubrir una parte de la paacutegina
Foco
Puede mover foco hacia cualquier lugar de la pantalla cambiar su forma y ajustar su transparencia
Mover barra de herramientas
El botoacuten Mover barra de herramientas permite mover la barra de herramientas a la parte superior o inferior de la ventana de la aplicacioacuten
Reproducir Para abrir la barra de herramientas Reproducir elija Ver gt Barra de herramientas gt
Reproducir
Algunos de los usos de la barra de herramientas Reproducir
Ver la secuencia de eventos de la reunioacuten
Bifurcar la reproduccioacuten lo cual devuelve la reunioacuten a un punto concreto y entonces
duplica la paacutegina La paacutegina duplicada crearaacute una nueva paacutegina con los datos de la
reunioacuten hasta el punto seleccionado con el fin de explorar una idea diferente sin necesidad de duplicar el trabajo anterior y sin alterar la paacutegina original
Las herramientas siguientes estaacuten disponibles en la barra de herramientas Reproducir o en
el menuacute secundario Reproducir del menuacute Paacutegina
Saltar al principio Salta al principio de la reunioacuten de Scrapbook o de la paacutegina (dependiendo de que se haya seleccionado la opcioacuten Todas)
Control deslizante para arrastrar
Le permite desplazarse por la reunioacuten hacia adelante o hacia atraacutes utilizando el Apuntador interactivo o su ratoacuten para arrastrar la barra de arrastre sobre la liacutenea de arrastre
Manual del Software eBeamreg Interact Ver 13 Paacutegina 25
Reproducir Durante la reproduccioacuten el botoacuten Reproducir cambia a un botoacuten Detener que permite detener la reproduccioacuten
Saltar al final Salta al final de la reunioacuten de Scrapbook o de la paacutegina (dependiendo de que se haya seleccionado la opcioacuten Todas)
Todas Si se selecciona Todas al hacer clic en ldquoReproducirrdquo se reproduce la totalidad de la reunioacuten Si no se activa Todas soacutelo se reproduce la paacutegina mostrada actualmente
Bucle Repite la reunioacuten de Scrapbook o la paacutegina de principio a fin (dependiendo de que se haya seleccionado la opcioacuten Todas las paacuteginas)
Velocidad de reproduccioacuten
Permite seleccionar la velocidad de reproduccioacuten de la reunioacuten
Elementos de Scrapbook El contenido de una paacutegina de archivo de Scrapbook se compone de varios tipos de objetos
conocidos como elementos Estos elementos son anotaciones cuadros de texto y archivos
de imagen
En los elementos de Scrapbook se pueden realizar las siguientes operaciones
mover rotar cambiar de tamantildeo
mover al frente de o detraacutes de otros elementos
copiar y pegar en otra paacutegina de Scrapbook
convertir en hiperviacutenculos
agrupar y desagrupar
Agrupar y desagrupar un elemento
La agrupacioacuten se utiliza para manipular un grupo de elementos al mismo tiempo Un grupo
de elementos puede aparecer como un elemento uacutenico y puede ser movido rotado se le
puede cambiar el tamantildeo y se puede copiar como un elemento uacutenico
Elementos de grupo
Para agrupar elementos utilice la herramienta Seleccioacuten a fin de trazar un rectaacutengulo de
unioacuten alrededor de un grupo de elementos y a continuacioacuten seleccione Editar gt Agrupar
Desagrupar elementos
Para desagrupar elementos que ya estaacuten agrupados utilice la herramienta Seleccioacuten a fin de
trazar un rectaacutengulo de unioacuten alrededor de un grupo de elementos y a continuacioacuten
seleccione Editar gt Desagrupar
Nota La agrupacioacuten automaacutetica puede activarse o desactivarse en el cuadro de diaacutelogo
Opciones de Scrapbook Seleccione Editar gt Opciones para abrir el cuadro de diaacutelogo
Opciones y a continuacioacuten seleccione Preferencias Quite la marca de Agrupar
automaacuteticamente trazos del rotulador y el resaltador para desactivar la agrupacioacuten
Elemento con hiperviacutenculo
Manual del Software eBeamreg Interact Ver 13 Paacutegina 26
Un elemento con hiperviacutenculo es un elemento de Scrapbook incluido en una Paacutegina de
Scrapbook que tambieacuten contiene un hiperviacutenculo Un elemento con hiperviacutenculo se puede
identificar por el icono de un globo que aparece en la esquina inferior izquierda del elemento
Utilice su Herramienta Seleccioacuten para seleccionar el icono de globo dentro del elemento y
hacer que su explorador web predeterminado vaya a la direccioacuten URL del hiperviacutenculo
Uso de hiperviacutenculos con elementos de imagen o anotacioacuten
Agregar un hiperviacutenculo a un elemento de imagen o anotacioacuten
1 Utilice la Herramienta Seleccioacuten para seleccionar el elemento de imagen o anotacioacuten
2 Elija Paacutegina gt Agregar hiperviacutenculo
3 Escriba una direccioacuten URL estaacutendar como por ejemplo wwwaddresscom en el
cuadro de diaacutelogo Agregar hiperviacutenculo
4 Seleccione el botoacuten Aceptar
Editar o eliminar un hiperviacutenculo adjuntado a un elemento de imagen o anotacioacuten
1 Utilice la Herramienta Seleccioacuten para seleccionar el elemento de imagen o anotacioacuten
2 Elija Paacutegina gt Editar hiperviacutenculo
3 Cambie la direccioacuten URL y seleccione el botoacuten Aceptar o haga clic en el botoacuten
Eliminar hiperviacutenculo Nota Cuando se elimina el hiperviacutenculo no se elimina el
elemento
Uso de hiperviacutenculos con cuadros de texto
Agregar un hiperviacutenculo a un cuadro de texto
1 Utilice la Herramienta Texto para crear un cuadro de texto
2 Escriba una direccioacuten URL estaacutendar como por ejemplo wwwaddresscom
3 Haga clicToque fuera del cuadro para finalizar el cuadro de texto
Scrapbook reconoce el formato de direccioacuten URL estaacutendar y adjuntaraacute un icono de
hiperviacutenculo al cuadro de texto
o
1 Seleccione la Herramienta Texto
2 Elija Paacutegina gt Agregar hiperviacutenculo
3 Escriba una direccioacuten URL estaacutendar como por ejemplo wwwaddresscom en el cuadro
de diaacutelogo Agregar hiperviacutenculo
4 Seleccione el botoacuten Aceptar
Se crea un nuevo cuadro de texto que muestra el texto de direccioacuten y contiene un icono
de hiperviacutenculo
Editar un hiperviacutenculo adjuntado a un cuadro de texto
1 Seleccione el cuadro de texto bien sea haciendo clic en el cuadro de texto con la
Herramienta Texto o haciendo doble clic en el cuadro de texto con la Herramienta
Seleccioacuten
Manual del Software eBeamreg Interact Ver 13 Paacutegina 27
2 Realice todos los cambios a la direccioacuten URL
3 Haga clicToque fuera del cuadro para finalizar el cuadro de texto
Si despueacutes del cambio de texto Scrapbook no reconoce el texto como un formato de
direccioacuten URL estaacutendar se eliminaraacute el icono de hiperviacutenculo
Eliminar un hiperviacutenculo adjuntado a un cuadro de texto
Consulte Editar un hiperviacutenculo adjuntado a un cuadro de texto para saber coacutemo eliminar el
hiperviacutenculo sin eliminar el cuadro de texto o
1 Seleccione el cuadro de texto con la Herramienta Seleccioacuten
2 Seleccione el botoacuten Eliminar objeto en la Barra de herramientas de Scrapbook o
presione el botoacuten Suprimir (Supr) de su teclado
Valores de fondos
Configuracioacuten de fondo permite al usuario establecer un color o imagen como fondo de
cualquier paacutegina de Scrapbook
Para configurar el Fondo de paacutegina se pueden utilizar cuatro meacutetodos diferentes
importacioacuten raacutepida desde Archivo gt Importar imagen de fondo
el cuadro de diaacutelogo Configuracioacuten del fondo
importacioacuten desde la Galeriacutea de imaacutegenes o
configuracioacuten de una Paacutegina maestra
Importar una imagen de fondo desde el menuacute Archivo
Selecting File gt Import Background Image opens a standard Open File dialog box This
allows you to navigate directly to the file location and select OK to load the file Los formatos
de archivo de imagen admitidos asiacute como los archivos Excel PowerPoint y Word haraacuten que
se abra el cuadro de diaacutelogo Configuracioacuten del fondo
Utilizacioacuten de la configuracioacuten del fondo
La opcioacuten Paacutegina gt Configuracioacuten del fondo de Scrapbook permite
importar un archivo de imagen archivos MS Excel Word y PowerPoint fondo de
pantalla o datos del portapapeles como imagen de fondo de la paacutegina seleccionada
establecer un color de fondo para la paacutegina
activardesactivar cuadriacuteculas para esa paacutegina (las imaacutegenes de fondo importadas se mantienen en el fondo de la paacutegina)
La siguiente tabla describe las opciones del cuadro de diaacutelogo Configuracioacuten del fondo
Opciones de Configuracioacuten del fondo
Todas las opciones afectan la Paacutegina que se muestra o la miniatura seleccionada en Scrapbook
Cargar imagen Abre el cuadro de diaacutelogo estaacutendar Abrir Para cargar
una imagen busque y seleccione el archivo que desea cargar en el fondo de la paacutegina y a continuacioacuten haga clic en Aceptar
Manual del Software eBeamreg Interact Ver 13 Paacutegina 28
Tomar del Portapapeles Utiliza el contenido del Portapapeles de la
ordenador como imagen de fondo Si el Portapapeles de la ordenador estaacute vaciacuteo este botoacuten estaacute desactivado
Eliminar imagen Elimina la imagen de fondo de la paacutegina Las
anotaciones se mantendraacuten en la Paacutegina
Opciones de escala de archivo
o No Escalar El archivo se importa al fondo tal como es Esta opcioacuten no estaacute disponible si el tamantildeo de la imagen es mayor que el tamantildeo de la paacutegina
o Escalar proporcionalmente El archivo se ajusta lo maacutes posible a
la Paacutegina sin perder la proporcioacuten
o Escalar para ajustar El archivo cambia de tamantildeo para ajustarse completamente a la paacutegina La proporcioacuten no se mantiene
o MosaicoRepetir El archivo se repite en forma de mosaico en toda la Paacutegina Esta opcioacuten no estaacute disponible cuando los archivos
tienen maacutes de una paacutegina Esta opcioacuten no estaacute disponible si la imagen es mayor que la Paacutegina
Transparencia El usuario puede ajustar la transparencia de la imagen de fondo de una paacutegina Para cambiar la transparencia del fondo de una sola Paacutegina abra el cuadro de diaacutelogo Configuracioacuten del fondo mientras se muestra la Paacutegina deseada y ajuste el control deslizable de Transparencia en Opciones Si ajusta la transparencia mientras importa un archivo de varias paacuteginas todas las paacuteginas del archivo se importaraacuten con el nivel de transparencia seleccionado
Color de la configuracioacuten del fondo
El fondo de la paacutegina se puede establecer en cualquiera de los colores admitidos por Windows
Color Seleccione la casilla de verificacioacuten Color para activar el color del
fondo
Unicolor Seleccione en botoacuten Unicolor para que el color del fondo tenga
un solo color de fondo Cuando se selecciona Unicolor puede usar el botoacuten Editar para cambiar el color de fondo
Degradado Seleccione el botoacuten Degradado para que el color de fondo se muestre como una mezcla de dos colores Cuando selecciona Degradado el usuario puede cambiar los colores que se mezclaraacuten presionando el botoacuten Editar de cualquiera de los dos colores
CuadriacuteculaLiacuteneas de las imaacutegenes de fondo
Se puede mostrar una cuadriacutecula o liacuteneas sobre cualquier color o imagen de fondo
CuadriacuteculaLiacuteneas Seleccione la casilla de verificacioacuten CuadriacuteculaLiacuteneas
para activar las cuadriacuteculasliacuteneas del fondo
Estilo Seleccione la lista desplegable de estilos para ver una cuadriacutecula o
simplemente liacuteneas horizontales
Grosor de la liacutenea Seleccione la lista desplegable de grosor de liacutenea para establecer el grosor de la liacutenea
Color Seleccione el botoacuten Editar para cambiar el color de la liacutenea
Transparencia Ajuste el control deslizable para establecer la
transparencia de las liacuteneas
Formatos de archivos admitidos para las imaacutegenes de fondo
Mapa de bits (bmp)
Archivos graacuteficos (gif jpg tif ico emf wmf)
Hojas de caacutelculo de Excel (xls) Consulte Importar una hoja de caacutelculo de Excel
Presentaciones de PowerPoint (ppt) Consulte Importar una presentacioacuten de
PowerPoint
Documentos de Word (doc rtf) Consulte Importar un documento de Word
Manual del Software eBeamreg Interact Ver 13 Paacutegina 29
Si intenta cargar un tipo de archivo no admitido la paacutegina mostraraacute un icono de archivo
junto con el nombre del archivo pero no intentaraacute cargar el archivo en la paacutegina
Paacutegina maestra
Paacutegina maestra se utiliza para crear una plantilla que se aplicaraacute a todas las paacuteginas en la
reunioacuten de Scrapbook excepto a aquellas paacuteginas que contengan sus propios valores de
fondo
Para abrir Paacutegina maestra elija Ver gt Paacutegina maestra en Scrapbook La Paacutegina maestra se
abriraacute en principio como una paacutegina en blanco Cuando se abra la Paacutegina maestra la Barra
de herramientas de Scrapbook y las miniaturas quedaraacuten ocultas y se mostraraacute la Barra de
herramientas Master
Cualquier cambio realizado a la Paacutegina maestra como por ejemplo valores de configuracioacuten
de fondos al agregar capas anotaciones en la paacutegina o al agregar elementos de Scrapbook
seraacuten aplicados como fondo a todas las paacuteginas de la reunioacuten de Scrapbook excepto a las
paacuteginas que contengan sus propios valores de fondo
El contenido de la paacutegina maestra
se estableceraacute el fondo en todas las paacuteginas nuevas
no sustituiraacute al fondo de las paacuteginas existentes que ya contengan valores de fondo
sustituiraacute el fondo en paacuteginas existentes que tengan contenido pero que no contienen valores de fondo
Para vaciar la Paacutegina maestra retire todas las imaacutegenes de fondo utilizando los valores de
fondo y utilice el botoacuten Vaciar paacutegina de la barra de herramientas Paacutegina maestra para
borrar todos los elementos
Capas
Las secciones siguientes describen las capas y coacutemo usarlas en su reunioacuten con Scrapbook
iquestQueacute son las capas
Cada una de las paacuteginas de Scrapbook se compone de capas que pueden mostrarse u
ocultarse en cualquier momento El orden de estas capas es el siguiente
Capa de fondo de la capa El fondo de la paacutegina puede establecerse utilizando los
valores de fondos El fondo de pantalla no puede modificarse mediante las herramientas
de anotaciones
Capas de anotaciones Las capas de anotaciones son capas transparentes que estaacuten
apiladas sobre la capa de fondo de la paacutegina Estas capas contienen elementos de
Scrapbook
Cualquier paacutegina de Scrapbook puede tener varias capas de anotaciones Cuando se
agrega una nueva capa eacutesta se apila sobre las capas existentes Esto significa que las
anotaciones se muestran con la uacuteltima capa mostrada en la parte superior
Los tres tipos de capas de anotaciones que se encuentran en cada Paacutegina de Scrapbook
son las siguientes
o Capa predeterminada La capa de anotaciones predeterminada en la paacutegina de
Scrapbook Esta capa siempre existe para cualquier paacutegina de Scrapbook y no
puede ser eliminada
Manual del Software eBeamreg Interact Ver 13 Paacutegina 30
o Capas de usuario 1 - 18 Es posible agregar hasta 18 capas adicionales a una
paacutegina de Scrapbook La capa predeterminada y las capas de usuario siempre se
comparten con participantes remotos durante una reunioacuten compartida
o Capa privada La primera capa de arriba a abajo es la capa privada La capa
privada se muestra soacutelo en el ordenador local y nunca se comparte en reuniones
compartidas
Es posible bloquear yo mostrarocultar todas las capas de anotaciones
Coacutemo utilizar las capas
Para activar capas elija Capas en el Menuacute Ver Con esta operacioacuten se abre el cuadro de
diaacutelogo Capas que le permite seleccionar agregar eliminar y mover capas para una paacutegina
de Scrapbook
Barra de tiacutetulo Capas
La barra de tiacutetulo del cuadro de diaacutelogo Capas le indica la paacutegina de Scrapbook en la que estaacute
trabajando en un momento dado El cuadro de diaacutelogo Capas muestra as capas para la
paacutegina seleccionada en un momento dado
Herramientas de las capas
Agregar capa
Agregar capa agrega una nueva capa en blanco a la paacutegina Scrapbook seleccionada en momento dado La nueva capa siempre se agrega y se
coloca sobre todas las demaacutes (soacutelo debajo de la capa de usuario)
Eliminar capa
Con la opcioacuten Eliminar capa se eliminaraacute la capa seleccionada No es
posible eliminar la capa privada ni la predeterminada
Mover capa hacia arriba
Con la opcioacuten Mover capa hacia arriba se moveraacute la capa deseada un
nivel hacia arriba en la lista de capas
Mover capa hacia abajo
Con la opcioacuten Mover capa hacia abajo se moveraacute la capa deseada un
nivel hacia abajo en la lista de capas
Capas ndash Lista de capas
Manual del Software eBeamreg Interact Ver 13 Paacutegina 31
Cada una de las capas posee sus propios valores de configuracioacuten Estos valores de
configuracioacuten se describen en la tabla siguiente
MostrarOcultar
Mostrarocultar torna la capa visibleinvisible Cuando se muestre un ojo en el cuadro la capa estaacute visible en la paacutegina
Bloquear capa
Bloquear capa protege a la capa para evitar que sobre ella se realicen anotaciones Cuando se muestre un candado sobre el cuadro la capa estaacute bloqueada Cuando el cuadro esteacute vaciacuteo es posible agregar elementos de Scrapbook a la capa
Miniatura y nombre
Miniatura y nombre muestra una figura en miniatura de la capa (independientemente de que esteacute visibleinvisible) y muestra el nombre de la capa
Importar una presentacioacuten de PowerPoint Elija Paacutegina gt Valores de fondos y utilice el botoacuten Cargar imagen para cargar el archivo de
PowerPoint (ppt)
Aparece el cuadro de diaacutelogo Valores de fondos de varias paacuteginas que indica el
tamantildeo de la presentacioacuten de PowerPoint y las opciones siguientes
o Cargar varias imaacutegenes y usarlas en las paacuteginas nuevas carga las
diapositivas que se encuentren dentro del rango que especifique
o Cargar soacutelo una imagen y usarla en la paacutegina actual carga una sola imagen
que puede elegir desplazaacutendose hasta el nuacutemero de diapositiva adecuado
Importar una hoja de caacutelculo de Excel
Elija Paacutegina gt Valores de fondos y utilice el botoacuten Cargar imagen para cargar el archivo de
Excel (xls) Especificar
o Cargar datos soacutelo de una hoja o bien
o Cargar datos de varias hojas y usarlas en nuevas paacuteginas
Importar un documento de Word
Elija Paacutegina gt Valores de fondos y utilice el botoacuten Cargar imagen para cargar el archivo de
Word (doc)
Especificar si
o Cargar varias imaacutegenes y usarlas en las paacuteginas nuevas carga las paacuteginas
que se encuentren dentro del rango que especifique
o Cargar soacutelo una imagen y usarla en la paacutegina actual carga una sola imagen
que puede elegir desplazaacutendose hasta el nuacutemero de diapositiva adecuado
Opciones de Scrapbook El cuadro de diaacutelogo Opciones de Scrapbook le permite establecer
Manual del Software eBeamreg Interact Ver 13 Paacutegina 32
Configuracioacuten de creacioacuten de copias de seguridadguardar archivos automaacuteticamente
La calidad de la imagen para la importacioacuten de archivos de presentaciones de
PowerPoint
Ocultar cursor al dibujar Al activar esta casilla de verificacioacuten el cursor se ocultaraacute
cuando se realicen anotaciones en una paacutegina de Scrapbook
Agrupar automaacuteticamente trazos del rotulador y el resaltador
Guardar archivos automaacuteticamente
La funcioacuten Guardar archivos garantiza que no pierda los datos de la reunioacuten si se produce
un corte de alimentacioacuten eleacutectrica si se agota la bateriacutea de su ordenador portaacutetil etc
Para ajustar la configuracioacuten de la funcioacuten Guardar archivos
1 Elija Editar gt Opciones
2 Seleccione la ficha Preferencias
3 Establezca las opciones siguientes en el cuadro Guardar archivos
o Guardar recuperacioacuten cada Activedesactive esta opcioacuten para
habilitarinhabilitar la funcioacuten Guardar archivos automaacuteticamente
o XX Minutos Cambie el nuacutemero de minutos para establecer la frecuencia con
la que se guarda automaacuteticamente el archivo de reunioacuten de Scrapbook El archivo
predeterminado es Guardar archivo cada 10 minutos
Tipos de archivos admitidos Formatos de archivos admitidos para las opciones Guardar como y Enviar del Menuacute
Archivo
Archivo de Scrapbook (esb)
Archivo PDF (PDF)
Archivo PDF vectorial (PDF)
Archivo HTML (HTM) (no disponible para Enviar) Veacutease tambieacuten Guardar como
paacutegina Web Page en el Menuacute Archivo)
Mapa de bits de 24 bit (BMP)
Mapa de bits de 256 colores (BMP)
Mapa de bits de monocromo (BMP)
EPS monocromo (EPS)
JPEG (JPG)
TIFF (TIF)
Metarchivo (emf)
Presentacioacuten de PowerPoint (ppt)
Diapositivas de PowerPoint (pps)
Cortina La Cortina de Scrapbook es uacutetil para ocultar el contenido de la paacutegina y revelar en forma
gradual los puntos de una leccioacuten o reunioacuten
Manual del Software eBeamreg Interact Ver 13 Paacutegina 33
Para iniciar Cortina seleccione Ver gt Utilizar cortina Ahora puede controlar la presentacioacuten
del contenido de la paacutegina de Scrapbook y personalizar la Cortina
La Cortina siempre cubre totalmente una paacutegina hasta que revele una seccioacuten de una paacutegina
Las opciones de Cortina (Transparencia y Rotacioacuten) que establezca permaneceraacuten vigentes en
todas las paacuteginas
Reuniones compartidas
OrganizarCompartir una reunioacuten
Al compartir una reunioacuten tenga presente los siguientes puntos
Si comparte la reunioacuten en su intranet local soacutelo la gente que se encuentre en su
intranet puede obtener acceso a la reunioacuten Si comparte su reunioacuten a traveacutes de la
internet (utilizando un servidor de eBeam) los participantes que se encuentren en
cualquier ubicacioacuten de internet pueden tener acceso a su reunioacuten
Las versiones 12 y posteriores de este software no son completamente compatibles
con versiones anteriores Durante una reunioacuten compartida los participantes que tengan
versiones anteriores no podraacuten ver los archivos de imaacutegenes importados y no podraacuten
ver cuando se muevan roten cambien de tamantildeo etc las anotaciones y elementos de
imagen
Para compartir una reunioacuten debe estar conectado al hardware interactivo o la clave de
seguridad
Organizar una reunioacuten compartida
1 Elija Reuniones gt Compartir reunioacuten o seleccione el botoacuten Compartir reunioacuten de la
Barra de herramientas de Scrapbook para abrir el cuadro de diaacutelogo Compartir reunioacuten
2 En Informacioacuten de la reunioacuten introduzca lo siguiente
Nombre de la reunioacuten El nombre de la reunioacuten es el nombre que se muestra en el cuadro de diaacutelogo Entrar en reunioacuten El nombre de la reunioacuten se guarda como nombre predeterminado para las reuniones subsiguientes hasta que el usuario lo cambia El nombre de la reunioacuten puede tener hasta 20 caracteres
Mi nombre El nombre que se muestra en la Vista Participantes Consulte la seccioacuten Ver participantes
Notas Cualquier nota comentario que desee incluir
Publicar nombre de reunioacuten Seleccione Publicar nombre de reunioacuten si desea que el nombre de la reunioacuten esteacute visible para los usuarios de la red que intenten entrar en una reunioacuten utilizando el cuadro de diaacutelogo Entrar en reunioacuten (para obtener maacutes informacioacuten consulte la seccioacuten Entrar en una reunioacuten) o la paacutegina Web de reuniones ubicada en wwwe-beamcom
Si no publica el nombre los invitados deberaacuten conocer el nombre completo de la reunioacuten de antemano e introducirlo manualmente en el cuadro de diaacutelogo Entrar en reunioacuten
ContrasentildeaConfirmarUtilizar contrasentildea
Si se requiere una contrasentildea seleccione la casilla de verificacioacuten Usar contrasentildea y escriba la misma contrasentildea en los cuadros de texto Contrasentildea y Confirmar
La contrasentildea debe tener un miacutenimo de 6 caracteres y puede tener hasta 20 caracteres
Manual del Software eBeamreg Interact Ver 13 Paacutegina 34
Enviar invitacioacuten a reunioacuten Las invitaciones a las reuniones se enviacutean por correo electroacutenico a traveacutes de su cliente
estaacutendar de correo electroacutenico Si se selecciona la casilla Enviar invitacioacuten a reunioacuten se abre el cuadro de diaacutelogo Enviar invitacioacuten una vez que se selecciona el botoacuten Compartir reunioacuten Para obtener informacioacuten adicional consulte la seccioacuten Enviar una invitacioacuten
Archivar reunioacuten en el
servidor Archivar una reunioacuten les permite a otros usuarios de buscar ver descargar editar
yo eliminar su reunioacuten (de acuerdo con los privilegios para archivar que seleccione) Si se selecciona Archivar reunioacuten en el servidor se abre el cuadro de diaacutelogo Archivar reunioacuten despueacutes de seleccionar el botoacuten Compartir reunioacuten Para obtener maacutes informacioacuten consulte la seccioacuten Archivar una reunioacuten
Sincronizar participantes inmediatamente
Sincroniza a los participantes desde el comienzo de la reunioacuten La opcioacuten Sincronizar estaacute activada de manera predeterminada Consulte Ver participantes
3 Notas
o Mientras aparece el cuadro de diaacutelogo Archivar reunioacuten despueacutes de
seleccionar el botoacuten Compartir reunioacuten los paraacutemetros seleccionados para
archivar no se guardan en el servidor hasta que se selecciona el botoacuten Concluir
reunioacuten Sin embargo los datos de la reunioacuten se guardan temporalmente en la
memoria cacheacute del servidor en caso de que se salga inesperadamente de la
reunioacuten
o Durante una reunioacuten puede elegir Reunioacutengt Archivar reunioacuten para cambiar
los paraacutemetros de la reunioacuten en cualquier momento
4 En Informacioacuten del servidor seleccione el servidor en el que se realizaraacute la
reunioacuten
El menuacute desplegable contiene el Servidor de eBeam y cualquier otro servidor que se haya
agregado anteriormente a la lista de servidores Para obtener maacutes informacioacuten consulte
la seccioacuten Adicioacuten de un servidor de reuniones
Nota En el sistema Windows si desea organizar una reunioacuten desde su ordenador
seleccione Usar mi PC para organizar esta reunioacuten y a continuacioacuten escriba un
nuacutemero de puerto En la mayoriacutea de los casos el valor del puerto predeterminado 80 es
el mejor
5 Si lo requiere informe a los invitados el nombre la hora y la contrasentildea de la reunioacuten
Para obtener maacutes informacioacuten consulte la seccioacuten Enviar una invitacioacuten
6 Seleccione Compartir
Ahora puede obtener acceso a su reunioacuten compartida en la red utilizando le servidor de
reunioacuten especificado
Si confronta problemas al compartir una reunioacuten consulte la seccioacuten Solucioacuten de problemas
en reuniones compartidas para responder a algunos de los problemas maacutes comunes
Para salir de una reunioacuten compartida
Para salir de una reunioacuten compartida en cualquier momento
1 Seleccione el botoacuten CompartirConcluir reunioacuten en la Barra de herramientas de
Scrapbook
2 Elija Reuniones gt Concluir reunioacuten
Nota importante Cuando el organizador de la reunioacuten concluye una reunioacuten compartida
todos los participantes se desconectan de la reunioacuten Como organizador de la reunioacuten
aseguacuterse de que la reunioacuten haya concluido antes de intentar cerrarla
Manual del Software eBeamreg Interact Ver 13 Paacutegina 35
Entrar en una reunioacuten Existen dos formas de entrar en una reunioacuten
Utilizar Scrapbook
Utilizar un explorador de Web
Utilizacioacuten de Scrapbook para entrar en una reunioacuten
1 Abra Scrapbook desde
o la paleta Herramientas interactivas del escritorio o
o el menuacute de la barra de tareas de Windows o
o la opcioacuten de menuacute Scrapbook que se encuentra en la barra de inicio de
Windows
2 Elija Entrar en una reunioacuten en la Barra de herramientas de Scrapbook
3 En el cuadro de diaacutelogo Entrar en reunioacuten seleccione el servidor de reuniones
introduzca su nombre y seleccione un nombre de reunioacuten en la lista ldquoReunioacutenrdquo
La lista Reunioacuten muestra las reuniones activas cuyos nombres se han hecho puacuteblicos
Si el menuacute desplegable no contiene el servidor de reuniones que desea usar puede escribir
manualmente el nombre del servidor Tambieacuten puede agregar el servidor a su lista de
servidores para poder seleccionarlo raacutepidamente en otro momento Para obtener maacutes
informacioacuten consulte la seccioacuten Adicioacuten de un servidor de reuniones
4 Haga clic en Actualizar para actualizar la lista de reuniones publicadas
Si la reunioacuten presenta un icono de candado introduzca la contrasentildea
Si la reunioacuten no se encuentra en la lista introduzca el nombre de la reunioacuten y la contrasentildea
si es necesario
5 Seleccione Entrar
Para salir de una reunioacuten elija Reuniones gt Salir de reunioacuten de hellip o seleccione el botoacuten Salir
de reunioacuten en la barra de herramientas de la aplicacioacuten Scrapbook
Notas
1 Cuando el coordinador de la reunioacuten termina una reunioacuten compartida todos los
participantes se desconectan de la reunioacuten Una vez desconectados los participantes pueden
imprimir guardar realizar anotaciones y modificar su registro de Scrapbook de la reunioacuten
2 Herramientas interactivas de escritorio Herramientas interactivas de anotacioacuten en el
escritorio Herramientas interactivas de Scrapbook y Herramientas interactivas de PowerPoint
soacutelo estaacuten disponibles cuando se detecta el hardware interactivo Si entroacute en una reunioacuten a
traveacutes de Scrapbook y le gustariacutea realizar anotaciones puede tener acceso a la barra de
herramientas de anotaciones estaacutendar
3 Las versiones 12 y posteriores de este software no son completamente compatibles con
versiones anteriores Durante una reunioacuten compartida los participantes que tengan versiones
anteriores no podraacuten ver los archivos de imaacutegenes importados y no podraacuten ver cuando se
muevan roten cambien de tamantildeo etc las anotaciones y elementos de imagen Consulte
Reuniones compartidas para solucioacuten de problemas
Manual del Software eBeamreg Interact Ver 13 Paacutegina 36
Uso de un explorador de la Web para entrar en una reunioacuten
1 Inicie Internet Explorer
2 En el cuadro de texto URL (Direccioacuten o Ubicacioacuten) escriba la direccioacuten IP o el nombre
DNS de la ordenador en la que se organizaraacute la reunioacuten
Si la reunioacuten estaacute organizada en el servidor del eBeam escriba wwwe-beamcom y
seleccione el botoacuten Reuniones
3 Escriba su nombre en el cuadro de texto Mi nombre e introduzca el nombre de la
reunioacuten en el cuadro de texto Nombre de la reunioacuten En el cuadro de texto Contrasentildea
de la reunioacuten introduzca la contrasentildea si es necesario
4 Seleccione Entrar en una reunioacuten
Si la reunioacuten se estaacute realizando aparece la ventana en su explorador de Web Los
participantes veraacuten todo el contenido de la reunioacuten
Los participantes remotos no pueden imprimir la reunioacuten ni guardarla en el disco Sin
embargo el coordinador puede guardar la reunioacuten y ponerla a disposicioacuten para verla desde
un explorador de Web o desde otra aplicacioacuten
Para salir de una reunioacuten elija Salir de reunioacuten en el menuacute Reunioacuten
Enviar una invitacioacuten Enviacutee una invitacioacuten por correo electroacutenico que contenga un enlace o URL hacia la
reunioacuten para invitar a otros participantes a la reunioacuten compartida Para enviar las invitaciones
por correo electroacutenico
Debe utilizar el cuadro de diaacutelogo Compartir reunioacuten para configurar una reunioacuten
compartida o
Debe estar compartiendo una reunioacuten actualmente
Nota Los participantes remotos no pueden enviar invitaciones
Enviacuteo una invitacioacuten por correo electroacutenico desde el cuadro de diaacutelog Compartir reunioacuten
1 En el cuadro de diaacutelogo Compartir reunioacuten seleccione la casilla de verificacioacuten
Enviar invitacioacuten de reunioacuten Configure el resto del cuadro de diaacutelogo Compartir
reunioacuten como se describe en OrganizarCompartir una reunioacuten
2 Aparece el cuadro de diaacutelogo Seleccionar idioma Seleccione el idioma que usaraacute
para la invitacioacuten por correo electroacutenico y luego seleccione Continuar En este momento
su programa de correo electroacutenico puede solicitarle que seleccione el perfil de correo
electroacutenico que se usaraacute
3 Se abre un nuevo correo electroacutenico con la informacioacuten de Solicitud de reunioacuten
Introduzca las direcciones de correo electroacutenico de los destinatarios en el campo Para
4 Seleccione Enviar
La invitacioacuten por correo electroacutenico incluye un viacutenculo para descargar el software maacutes
reciente y viacutenculos para que el usuario pueda entrar en la reunioacuten a traveacutes de su explorador
de la Web o el software
Enviacuteo una invitacioacuten por correo electroacutenico desde el menuacute Reuniones
1 Aseguacuterese de que tiene compartida una reunioacuten Para obtener maacutes informacioacuten
consulte la seccioacuten OrganizarCompartir una reunioacuten
2 Seleccione Reuniones gt Enviar invitacioacuten para abrir el cuadro de diaacutelogo Seleccionar
idioma
Manual del Software eBeamreg Interact Ver 13 Paacutegina 37
3 Seleccione el idioma que usaraacute para la invitacioacuten por correo electroacutenico y luego
seleccione Continuar En este momento su programa de correo electroacutenico puede
solicitarle que seleccione el perfil de correo electroacutenico que se usaraacute
4 Se abre un nuevo correo electroacutenico con la informacioacuten de Solicitud de reunioacuten
Introduzca las direcciones de correo electroacutenico de los destinatarios en el campo Para
Seleccione Enviar
5 Seleccione Enviar
La invitacioacuten por correo electroacutenico incluye un viacutenculo para descargar el software maacutes
reciente y viacutenculos para que el usuario pueda entrar en la reunioacuten a traveacutes de su explorador
de la Web o el software
Aceptacioacuten de una invitacioacuten por correo electroacutenico Puede aceptar una invitacioacuten por correo electroacutenico de las formas siguientes
Seleccione http enlace que utilizaraacute para incorporarse utilizando su explorador de
web
Seleccione archivo enlace que utilizaraacute para incorporarse utilizando su copia de
Scrapbook
Abra manualmente el explorador y copie el viacutenculo y peacuteguelo en el explorador
Abre Scrapbook seleccione el botoacuten Entrar y llene manualmente todos los campos de
la reunioacuten utilizando la informacioacuten suministrada con la invitacioacuten
Para obtener maacutes informacioacuten consulte la seccioacuten Enviar una invitacioacuten
Archivar una reunioacuten Archivar reunioacuten permite archivar su archivo de reunioacuten de Scrapbook en un servidor de
eBeam Posteriormente la reunioacuten se puede recuperar para ver editar imprimir o compartir
Es posible archivar las reuniones en dos partes diferentes del Scrapbook
Mientras lleva a cabo la reunioacuten que ha organizado vaya al cuadro de diaacutelogo
Compartir reunioacuten y seleccione la casilla de verificacioacuten Archivar reunioacuten en servidor
para que se abra la pantalla Archivar reunioacuten despueacutes de seleccionar el botoacuten
Compartir Consulte Coacutemo organizar y compartir una reunioacuten si desea maacutes informacioacuten
sobre coacutemo compartir una reunioacuten
Despueacutes de crearterminar una reunioacuten puede elegir entre archivar dicha reunioacuten (en
el servidor) para que otros usuarios del software interactivo o soacutelo aquellos con acceso
mediante contrasentildea la puedan ver yo descargar
Para seleccionar esta opcioacuten
Guarde la reunioacuten
Elija Archivo gt Archivar reunioacuten
Seleccione el servidor en el que desee archivar la reunioacuten y luego Continuar
Despueacutes se abriraacute la pantalla Archivar reunioacuten Nota No es posible Archivar una reunioacuten
cuando se utiliza la opcioacuten Usar mi PC para organizar esta reunioacuten
Pantalla Archivar reunioacuten
Utilice la pantalla Archivar reunioacuten para definir la informacioacuten de la reunioacuten los requisitos de
acceso el periacuteodo de expiracioacuten de acceso al archivo y para revisar las condiciones de uso
Manual del Software eBeamreg Interact Ver 13 Paacutegina 38
Seccioacuten Informacioacuten de reunioacuten
Nombre de la reunioacuten conserve el nombre de reunioacuten guardado actualmente o cree
un nombre nuevo para la reunioacuten archivada
Casilla de verificacioacuten Publicar nombre de reunioacuten active esta casilla para
publicar una reunioacuten archivada (disponible para la buacutesqueda)
Seccioacuten de seguridad de acceso
Acceso con contrasentildea Marque la casilla de verificacioacuten a fin de solicitar una
contrasentildea especificada para que pueda recuperar su reunioacuten archivada Si estaacute marcada
introduzca una contrasentildea y vuelva a introducirla para confirmacioacuten
Coacutedigo de seguridad Marque la casilla de verificacioacuten a fin de solicitar una
contrasentildea especificada para que un usuario del software interactivo pueda recuperar su
reunioacuten archivada Nota si la casilla estaacute marcada pero no se especifica un coacutedigo de
seguridad se utiliza automaacuteticamente la contrasentildea definida
Seccioacuten Periacuteodo de acceso
El texto que aparece en esta seccioacuten muestra el periacuteodo de expiracioacuten actual para
almacenar y acceder al archivo de reunioacuten guardado Despueacutes de este periacuteodo el archivo
se elimina del servidor
Seleccione el botoacuten Cambiar para editar los criterios actuales a traveacutes de la pantalla
Periacuteodo de acceso tal y como se describe a continuacioacuten
Pantalla Periacuteodo de acceso
Almaceacuten de reuniones Elija la opcioacuten predeterminada o seleccione una fecha
especiacutefica
Disponibilidad de archivo de reunioacuten Defina el tiempo que la reunioacuten archivada
estaraacute disponible para que otros usuarios de Scrapbook la vean o descarguen
o Siempre (hasta que se elimine) Disponible hasta la misma fecha final definida
como la fecha de almacenamiento de la reunioacuten
o Durante un periacuteodo de tiempo especiacutefico Especifique los diacuteas y las horas
exactas para el inicio y el fin de la disponibilidad Nota la fecha de finalizacioacuten
puede ser tambieacuten el momento en el que se elimina el archivo del servidor (veacutease
la fecha final de almacenamiento de reunioacuten) si se activa la casilla Hasta que se
elimine
Seccioacuten Resumen El texto que aparece en esta seccioacuten muestra el periacuteodo de
expiracioacuten actualizado para almacenar y acceder a la reunioacuten archivada Despueacutes de este
periacuteodo el archivo se elimina del servidor
Botones Archivar reunioacuten
Condiciones de uso Seleccione este botoacuten para revisar las condiciones de uso del
producto
Ayuda Seleccione para mostrar la ayuda contextual correspondiente a esta pantalla
Archivar Una vez escogidas las opciones deseadas seleccione el botoacuten Archivar
Cancelar Se utiliza para cancelar la solicitud sobre el archivo
Manual del Software eBeamreg Interact Ver 13 Paacutegina 39
Recuperar una reunioacuten Para recuperar una reunioacuten en el menuacute Archivo elija Recuperar reunioacuten y abra la pantalla
Recuperar reunioacuten archivada Si bien puede buscar y recuperar reuniones archivadas para
verlas o descargarlas en cualquier momento podriacutea requerir contrasentildea para obtener acceso
a algunas reuniones
Los siguientes temas describen los elementos y las actividades disponibles a traveacutes de la
pantalla Recuperar reunioacuten archivada
Pantalla Reuniones recientes archivadas
Pantalla Editar reunioacuten archivada
Pantalla Por nombre de reunioacuten
Pantalla Buacutesqueda completa
Pantalla Reuniones recientes archivadas
La pantalla Reuniones recientes archivadas se utiliza para mostrar una lista editar eliminar
yo recuperar reuniones archivadas Nota es posible que se requiera un coacutedigo de seguridad
para editar y eliminar una reunioacuten De ser asiacute se le solicitaraacute
Seleccionar el servidor de reuniones archivadas
Utilice el selector para elegir el servidor de eBeam donde residen las reuniones
archivadas Si es necesario tambieacuten puede seleccionar el botoacuten Examinar y buscar
manualmente la ubicacioacuten del servidor
Columnas y opciones de las reuniones
Selector de periacuteodo Elija mostrar todas las reuniones archivadas que se han
realizado entre la fecha de hoy y hasta los uacuteltimos 90 diacuteas
Conteo de reuniones Muestra el nuacutemero de reuniones que se encontraron y las
reuniones que se muestran
Nombre de la reunioacuten Nombre de la reunioacuten archivada
Tamantildeo del archivo Tamantildeo del archivo de la reunioacuten archivada
Propietario Nombre de la estacioacuten de trabajo del usuario que archivoacute la reunioacuten
Archivada Fecha en que la reunioacuten se archivoacute en el servidor
Caduca Fecha en la que la reunioacuten archivada ya no se puede recuperar editar etc y
es borrada permanentemente del servidor
Nota para ordenar la lista de reuniones de acuerdo a cualquiera de los encabezados de
las columnas antes mencionadas seleccione uno de los encabezados
Botoacuten Actualizar Se utiliza en cualquier momento para actualizar la lista de
reuniones incluyendo las reuniones recientes archivadas por otros usuarios
Botoacuten Recuperar Despueacutes de resaltar una reunioacuten archivada seleccione el botoacuten
Recuperar para recuperar esa reunioacuten Nota aparece un cuadro de diaacutelogo que le
permite abrir la reunioacuten descargar la reunioacuten en una ubicacioacuten especificada o cancelar su
solicitud
Botoacuten Editar Despueacutes de resaltar una reunioacuten archivada si estaacute disponible el botoacuten
Editar puede editar los paraacutemetros de archivo para esa reunioacuten Nota es posible que se
le solicite un coacutedigo de seguridad para poder editar la reunioacuten
Para obtener informacioacuten sobre los detalles de la pantalla consulte el tema Pantalla Editar
reunioacuten archivada
Manual del Software eBeamreg Interact Ver 13 Paacutegina 40
Botoacuten Eliminar Despueacutes de resaltar una reunioacuten archivada si estaacute disponible el
botoacuten Eliminar puede eliminar esa reunioacuten Nota es posible que se le solicite una
contrasentildea y un coacutedigo de seguridad para la eliminacioacuten Apareceraacute un mensaje que le
pediraacute que confirme su solicitud de eliminacioacuten
Botoacuten Cerrar Se selecciona para cerrar la pantalla
Pantalla Editar reunioacuten archivada
La pantalla Editar reunioacuten archivada se utiliza para editar la informacioacuten de una reunioacuten los
requisitos de acceso de seguridad y el periacuteodo de expiracioacuten de acceso al archivo
Seccioacuten Informacioacuten de reunioacuten
Nombre de la reunioacuten Se utiliza para mantener o cambiar el nombre actual de la
reunioacuten archivada
Casilla de verificacioacuten Publicar nombre de reunioacuten Seleccione esta casilla para
publicar el nombre de la reunioacuten archivada (disponible para buacutesquedas)
Seccioacuten Seguridad de acceso
Acceso con contrasentildea Marque la casilla de verificacioacuten a fin de solicitar una
contrasentildea especificada para que un usuario pueda recuperar su reunioacuten archivada Si
estaacute marcada introduzca una contrasentildea y vuelva a introducirla para confirmacioacuten
Coacutedigo de seguridad Seleccione esta casilla de verificacioacuten (opcioacuten
predeterminada) si desea solicitar que el usuario introduzca el coacutedigo de seguridad
especificado para poder editar o eliminar el archivo de reunioacuten archivado Nota si la
casilla estaacute marcada pero no se especifica un coacutedigo de seguridad se utiliza
automaacuteticamente la contrasentildea definida
Seccioacuten Periacuteodo de acceso
Almacenamiento de reuniones Elija la opcioacuten predeterminada o seleccione una
fecha especiacutefica
Disponibilidad de los archivos de reunioacuten Defina el tiempo que la reunioacuten
archivada estaraacute disponible para que otros usuarios la descarguen Seleccione una de las
opciones siguientes
o Siempre (hasta que se elimine) Disponible hasta la misma fecha final definida
como la fecha de almacenamiento del archivo
o Durante un periodo de tiempo especiacutefico Especifique los diacuteas y las horas
exactas para el inicio y el fin de la disponibilidad Nota Tambieacuten puede establecer
como Fecha de finalizacioacuten de la disponibilidad la fecha en la que el archivo se
elimina del servidor seleccionando para ello la casilla de verificacioacuten Hasta que se
elimine
Seccioacuten de resumen El texto que aparece en esta seccioacuten muestra el periacuteodo de
expiracioacuten actualizado para almacenar y acceder a la reunioacuten archivada Despueacutes de este
periacuteodo el archivo se elimina del servidor
Botones para Cambiar la reunioacuten archivada
Botoacuten de Ayuda Seleccione para mostrar la ayuda contextual correspondiente a
esta pantalla
Botoacuten Aplicar Una vez escogidas las opciones deseadas seleccione el botoacuten Aplicar
Botoacuten Cancelar Se utiliza para cancelar los cambios propuestos
Manual del Software eBeamreg Interact Ver 13 Paacutegina 41
Pantalla Por nombre de reunioacuten
Esta pantalla se utiliza para recuperar una reunioacuten archivada especiacuteficamente definida
Seleccionar el servidor de reuniones archivadas
Utilice el selector para elegir el servidor de eBeam donde reside la reunioacuten archivada
Si es necesario tambieacuten puede seleccionar el botoacuten Examinar y buscar manualmente la
ubicacioacuten del servidor
Nombre y contrasentildea de la reunioacuten archivada
Nombre de la reunioacuten Introduzca el nombre exacto de la reunioacuten archivada Nota
este cuadro distingue entre minuacutesculas y mayuacutesculas
Contrasentildea Si se requiere ingrese la contrasentildea diferenciando entre mayuacutesculas y
minuacutesculas para acceder a la reunioacuten archivada que desee
Botoacuten Recuperar Seleccione el botoacuten Recuperar para recuperar esa reunioacuten Nota
aparece un cuadro de diaacutelogo que le permite abrir la reunioacuten descargar la reunioacuten en una
ubicacioacuten especificada o cancelar su solicitud
Botones del nombre de la reunioacuten
Botoacuten Recuperar Despueacutes de introducir el nombre exacto de la reunioacuten archivada
seleccione el botoacuten Recuperar para recuperar la reunioacuten Nota aparece un cuadro de
diaacutelogo que le permite abrir la reunioacuten descargar la reunioacuten en una ubicacioacuten especificada
o cancelar su solicitud
Botoacuten Editar Despueacutes de introducir el nombre exacto de la reunioacuten archivada si
estaacute disponible el botoacuten Editar puede editar los paraacutemetros de archivo de esa reunioacuten
Nota es posible que se le solicite un coacutedigo de seguridad para poder editar la reunioacuten
Para conocer los detalles de la pantalla consulte el tema Pantalla Editar reunioacuten
archivada
Botoacuten Eliminar Despueacutes de introducir el nombre exacto de la reunioacuten archivada si
estaacute disponible el botoacuten Eliminar puede eliminar esa reunioacuten Nota es posible que se le
solicite una contrasentildea y un coacutedigo de seguridad para la eliminacioacuten Apareceraacute un
mensaje que le pediraacute que confirme su solicitud de eliminacioacuten
Botoacuten Cerrar Seleccione para cerrar la pantalla
Pantalla Buacutesqueda completa
La pantalla Buacutesqueda completa se utiliza para localizar una o maacutes reuniones archivadas por
nombre de reunioacuten nombre de propietario yo fecha y hora
Seleccionar el servidor de reuniones archivadas
Utilice el selector para elegir el servidor de eBeam donde residen las reuniones
archivadas Si es necesario tambieacuten puede seleccionar el botoacuten Examinar y buscar
manualmente la ubicacioacuten del servidor
Opciones de los criterios de buacutesqueda
Puede seleccionar una o maacutes de las opciones de buacutesqueda que se indican a continuacioacuten
Buscar por nombre de reunioacuten Busca por nombre de reunioacuten Seleccione la casilla
de verificacioacuten para especificar este meacutetodo de buacutesqueda Es posible que el nombre de la
Manual del Software eBeamreg Interact Ver 13 Paacutegina 42
reunioacuten distinga entre mayuacutesculas y minuacutesculas Para buscar una reunioacuten por nombre
introduzca el nombre exacto una parte del nombre o las primeras letras de la buacutesqueda
Buscar por nombre de propietario Busca por el nombre de la estacioacuten de trabajo
del propietario de la reunioacuten archivada Seleccione la casilla de verificacioacuten para
especificar este meacutetodo de buacutesqueda Es posible que el nombre del propietario distinga
entre mayuacutesculas y minuacutesculas Para buscar una reunioacuten por el nombre de propietario
introduzca el nombre exacto una parte del nombre o las primeras letras de la buacutesqueda
Casilla de verificacioacuten para buacutesqueda con diferencia entre mayuacutesculas y
minuacutesculas Se selecciona para que en la buacutesqueda por nombre de reunioacuten propietario
se distinga entre mayuacutesculas y minuacutesculas
Nombre exacto Se selecciona para buscar reuniones archivadas por el nombre
exacto de la reunioacuten o del propietario
El nombre empieza por Se selecciona para buscar reuniones archivadas cuyo
nombre comience por la porcioacuten introducida en el Nombre de la reunioacuten yo del
propietario
El nombre contiene Se selecciona para buscar reuniones que contengan una
porcioacuten del nombre introducido en Nombre de la reunioacuten yo del propietario
Buacutesqueda por fechahora de archivo Esta seccioacuten se utiliza para definir los
rangos de fechahora para las buacutesquedas de reuniones archivadas
Desde la fecha Seleccione la fecha inicial de las reuniones que desee recuperar
Puede utilizar tambieacuten el icono de calendario para introducir una fecha automaacuteticamente
Hasta la fecha Seleccione la fecha final de las reuniones que desee recuperar Puede
utilizar tambieacuten el icono de calendario para introducir una fecha automaacuteticamente
Columnas de los resultados de las buacutesquedas
Nombre de la reunioacuten Nombre de la reunioacuten archivada
Tamantildeo del archivo Tamantildeo del archivo de la reunioacuten archivada
Propietario Nombre de la estacioacuten de trabajo del usuario que archivoacute la reunioacuten
Archivada Fecha en que la reunioacuten se archivoacute en el servidor
Caduca Fecha en la que la reunioacuten archivada ya no se puede recuperar editar etc y
se borra permanentemente del servidor
Nota para ordenar la lista de reuniones de acuerdo a cualquiera de los encabezados de las
columnas antes mencionados seleccione uno de los encabezados
Botones de la Pantalla Buacutesqueda completa
Buscar Una vez que ha escogido las opciones deseadas seleccione Buscar Los
resultados se muestran en la seccioacuten Buscar resultados
Recuperar Despueacutes de resaltar una reunioacuten archivada seleccione el botoacuten
Recuperar para recuperar esa reunioacuten Nota aparece un cuadro de diaacutelogo que le
permite abrir la reunioacuten descargar la reunioacuten en una ubicacioacuten especificada o cancelar su
solicitud
Edicioacuten Despueacutes de resaltar una reunioacuten archivada si estaacute disponible el botoacuten
Editar puede editar los paraacutemetros de archivo para esa reunioacuten Nota es posible que se
le solicite un coacutedigo de seguridad para poder editar la reunioacuten
Para conocer los detalles de la pantalla consulte el tema Pantalla Editar reunioacuten archivada
Eliminar Despueacutes de resaltar una reunioacuten archivada si estaacute disponible el botoacuten
Eliminar puede eliminar esa reunioacuten Nota es posible que se le solicite una contrasentildea y
un coacutedigo de seguridad para la eliminacioacuten Apareceraacute un mensaje que le pediraacute que
confirme su solicitud de eliminacioacuten
Manual del Software eBeamreg Interact Ver 13 Paacutegina 43
Cerrar Seleccione esta opcioacuten para cerrar la pantalla
Ver participantes Ver participantes permite ver informacioacuten acerca de cada participante que ha entrado en
una reunioacuten compartida Para abrir la ventana Ver participantes mientras se toma parte en
una reunioacuten compartida
Elija Ver gt Participantes o
Presione Ctrl+4 o
Seleccione el botoacuten Ver participantes de la barra de herramientas de Scrapbook
La ventana Ver participantes muestra la siguiente informacioacuten
Nombre de participante El nombre del participante tal como se introdujo en el cuadro de texto Mi nombre del cuadro de diaacutelogo Entrar en reunioacuten Para obtener maacutes informacioacuten consulte la seccioacuten Entrar en una reunioacuten
InteractivoSoacutelo ver El permiso de escritura se representa mediante un icono Si el participante tiene permiso para agregar anotaciones a la reunioacuten aparece un icono de rotulador Si el participante no tiene permiso para agregar anotaciones a la reunioacuten el icono de rotulador aparece cruzado por una liacutenea
Conectado a las Muestra la hora a la que el participante se conectoacute a la reunioacuten
Direccioacuten IP Muestra la direccioacuten IP del participante
Notas Muestra las notas introducidas en el campo Notas de los cuadros de diaacutelogo Compartir reunioacuten o Entrar en reunioacuten Para obtener maacutes informacioacuten consulte la seccioacuten Entrar en una reunioacuten
Para obtener informacioacuten adicional sobre el participante seleccione el nombre de un
participante y presione el botoacuten A del Apuntador interactivo o haga clic con el botoacuten derecho
del ratoacuten sobre el nombre y elija informacioacuten del Participante en el menuacute que se muestra
Herramientas del coordinador de la reunioacuten
Las siguientes herramientas estaacuten disponibles soacutelo para el coordinador de la reunioacuten (la
persona que organiza la reunioacuten compartida)
Modo Soacutelo VerInteractivo
El host en el que se organiza la reunioacuten puede establecer el estado de un participante en Soacutelo ver o Interactivo Un participante Interactivo puede realizar anotaciones en la Paacutegina Un participante con el status soacutelo ver puede ver la paacutegina pero no puede realizar anotaciones en ella Para
establecer el status de un participante en Soacutelo Ver o en Interactivo seleccione el participante en la ventana Ver participantes y luego seleccione el botoacuten Modo Soacutelo Ver Interactivo Para seleccionar varios mantenga presionado el botoacuten Ctrl de su teclado y haga clic en los nombres de los participantes La opcioacuten Soacutelo Ver tambieacuten estaacute disponible cuando se selecciona el nombre de un participante y se presiona el botoacuten A del Apuntador interactivo o se hace clic con el botoacuten derecho del ratoacuten en el nombre y luego se elige la opcioacuten Permitir anotaciones
Excluir participante(s)
Excluir participante permite al coordinador de la reunioacuten desconectar a un participante de la reunioacuten Para excluir un participante de la reunioacuten seleccione el participante en la ventana Ver participantes y luego seleccione el botoacuten Excluir participantes Otra forma de tener acceso a la opcioacuten Excluir participante es seleccionar el nombre de un participante y presionar el botoacuten A del Apuntador interactivo o hacer clic con el botoacuten derecho del ratoacuten en el nombre y luego
Manual del Software eBeamreg Interact Ver 13 Paacutegina 44
seleccionar la opcioacuten Excluir participante
Sincronizar participantes
Si el coordinador de la reunioacuten activoacute la sincronizacioacuten de los participantes los participantes remotos soacutelo pueden ver la paacutegina que estaacute viendo el coordinador Sin embargo los participantes remotos pueden seguir agregando anotaciones a la paacutegina La sincronizacioacuten se activa como opcioacuten predeterminada
Presentaciones de PowerPoint
Resumen de Herramientas interactivas de PowerPoint La paleta Herramientas de PowerPoint aparece cuando se inicia una presentacioacuten de
PowerPoint La paleta Herramientas de PowerPoint le proporciona todas las herramientas
que necesita para hacer anotaciones en y navegar la presentacioacuten
Para obtener informacioacuten sobre coacutemo mover mostrar ocultar y cambiar la apariencia de las
Herramientas interactivas consulte el tema Preferencias de Herramientas interactivas
Nota Muchas caracteriacutesticas avanzadas del software soacutelo estaacuten disponibles cuendo el
softwaredetecta un receptor interactivo o una clave de seguridad Para obtener maacutes
informacioacuten consulte Herramientas interactivas no encontradas
Herramientas interactivas de PowerPoint
Para obtener maacutes informacioacuten sobre una herramienta seleccione la herramienta a
continuacioacuten
Opciones de presentacioacuten de diapositivas Opciones de presentacioacuten de diapositivas de Power Point se encuentra en la ficha
Anotaciones del cuadro de diaacutelogo Opciones al cual se tiene acceso al seleccionar uno de las
siguientes
El botoacuten Opciones de la paleta Herramientas de escritorio o
El menuacute de la barra de tareas de Windows
Las preferencias de presentaciones de diapositivas de PowerPoint le permiten especificar
como se manejaraacuten sus anotaciones en una presentacioacuten de diapositivas de PowerPoint
Al navegar una presentacioacuten PowerPoint tiene las opciones siguientes
Agregar siempre objetos al archivo PowerPoint Seleccione esta opcioacuten para
mantener automaacuteticamente las anotaciones cada vez que cambie una diapositiva en el
modo de presentacioacuten de diapositivas de PowerPoint
Descartar anotaciones siempre Seleccione esta opcioacuten para descartar
automaacuteticamente las anotaciones cada vez que cambie una diapositiva en el modo de
presentacioacuten de diapositivas de PowerPoint
Preguntarme cada vez Esta es la opcioacuten predeterminada Seleccione esta opcioacuten
para que se le pregunte si se mantienen o no las anotaciones cada vez que cambie una
diapositiva en el modo de presentacioacuten de diapositivas de PowerPoint

Manual del Software eBeamreg Interact Ver 13 Paacutegina 19
la paacutegina seleccionada
Imagen de fondo Imaacutegenes de fondo permite
Importar un archivo de imagen o foto de pantalla y colocarlo(a) como fondo en la paacutegina seleccionada actualmente
Establecer el color de fondo de una paacutegina
Mostrar una cuadriacutecula o liacuteneas horizontales en una Paacutegina
Menuacute Reuniones El Menuacute Reuniones contiene las siguientes opciones
CompartirConcluir reunioacuten Compartir reunioacuten permite al coordinador de una reunioacuten compartir una reunioacuten de Scrapbook a traveacutes de la Internetintranet
Entrar en reunioacutenSalir de reunioacuten
Entrar en reunioacuten permite a los participantes invitados incorporarse a una reunioacuten compartida de Scrapbook Para poder incorporarse a la reunioacuten el participante debe conocer el nombre de la reunioacuten y la contrasentildea (en caso de requerirse)
Enviar invitacioacuten Enviar invitacioacuten le permite al coordinador de la reunioacuten enviar invitaciones por correo electroacutenico para que los participantes puedan entrar en la reunioacuten
Permitir anotaciones Permitir anotaciones posibilita al organizador de la reunioacuten decidir si permitiraacute o no a los participantes agregar anotaciones en la reunioacuten compartida de Scrapbook
Sincronizar participantes Sincronizar participantes le permite al organizador de la reunioacuten mantener a los
participantes en la misma Paacutegina
Informacioacuten del
participante Informacioacuten del participante muestra informacioacuten acerca de cada participante y del
organizador La informacioacuten incluye el nombre del participante el tiempo de conexioacuten la direccioacuten IP si el participante es interactivo o no y las notas
Excluir participante Excluir participante le permite al coordinador de la reunioacuten desconectar a un
participante de la reunioacuten compartida de Scrapbook
Menuacute Ayuda El menuacute Ayuda abre un menuacute secundario que le permite obtener acceso a la ayuda y
proporciona enlaces a varias paacuteginas de registro y asistencia teacutecnica suministradas por el
fabricante del hardware
Manual del Software eBeamreg Interact Ver 13 Paacutegina 20
Herramientas interactivas de Scrapbook
Resumen de las herramientas interactivas de Scrapbook Las Herramientas de Scrapbook aparecen cuando Scrapbook es la ventana activa La
paleta de las Herramientas de Scrapbook muestra todas las herramientas que necesita
para contenido de paacuteginas
Observe los siguientes puntos importantes
Si selecciona cualquier punto fuera de la ventana de Scrapbook la paleta de
Herramientas de Scrapbook se convierte en la paleta de Herramientas interactivas
de escritorio
Cuando cambia a la Vista Pantalla completa la paleta de Herramientas de Scrapbook
se convierte en una paleta de Herramientas de pantalla completa
Herramientas interactivas de Scrapbook
Para obtener maacutes informacioacuten sobre una herramienta seleccione la herramienta a
continuacioacuten
Herramientas de
Scrapbook
Herramientas de Scrapbook
en pantalla completa
Barra de herramientas de anotaciones estaacutendar
La barra de herramientas estaacutendar para anotaciones aparece soacutelo cuando no se detecta un
receptor interactivo
Incluye rotulador resaltador borrador zoom texto puntero selector
Las herramientas de la barra de herramientas de anotaciones estaacutendar incluye (de izquierda
a derecha)
Herramienta Rotulador La herramienta Rotulador permite realizar anotaciones a mano alzada en el escritorio con
uno de ocho colores Permite cambiar el color y el grosor de la liacutenea
Herramienta Puntero La herramienta Puntero permite a cada uno de los participantes de la reunioacuten apuntar
datos en cualquier lugar de la ventana de la reunioacuten El puntero de cada participante se
muestra en un color diferente
Manual del Software eBeamreg Interact Ver 13 Paacutegina 21
Nota La herramienta Puntero soacutelo se habilita durante una reunioacuten compartida
MostrarOcultarGirar el
puntero Seleccione el botoacuten de la herramienta Puntero en la paleta
Herramientas interactivas de Scrapbook
Vuelva a seleccionar la herramienta Puntero para ver el anillo
exterior que contiene las opciones del puntero Las opciones disponibles son (comenzando por la parte superior y movieacutendose en sentido horario alrededor del anillo exterior de la paleta Herramientas de Scrapbook)
o Girar el puntero en sentido contrario a las agujas del reloj Gira el puntero 90 grados en sentido contrario a las agujas del reloj
o Mostrar puntero Muestra el puntero en la pantalla
o Girar el puntero en sentido horario Gira el puntero 90 grados en sentido horario
o Ocultar puntero Oculta el puntero
Seleccione una opcioacuten
Herramienta Texto La Herramienta Texto permite agregar un cuadro de texto a la Paacutegina que se muestra
Crear un cuadro de texto en la Paacutegina
1 Seleccione la Herramienta Texto
2 Toquehaga clic dentro de la Paacutegina
Para escribir texto en el cuadro de texto toquehaga clic en el icono del teclado
de pantalla en la esquina inferior derecha del cuadro de texto para usar el teclado de pantalla Windows o escriba el texto con el teclado
Para cerrar el cuadro de texto toquehaga clic en cualquier lugar fuera del
cuadro de texto o seleccione otra herramienta para cerrar el cuadro de texto
Mover o editar un
cuadro de texto 1 Seleccione la Herramienta Texto
2 Toquehaga clic directamente sobre el texto que desee movermodificar para hacer activo el cuadro de texto
3 Realice todos los cambios en el texto
Para mover el cuadro de texto toquehaga clic y arrastre el borde del cuadro de
texto
Para cerrar el cuadro de texto toquehaga clic en cualquier lugar fuera del
cuadro de texto o seleccione otra herramienta
Establecer los atributos del texto
1 Seleccione el siacutembolo de texto en el centro de la paleta Herramientas interactivas de Scrapbook para abrir el cuadro de diaacutelogo Fuente
2 Seleccione el tipo de letra estilo tamantildeo color etc
3 Seleccione Aceptar
Una vez que se han seleccionado los atributos del texto eacutestos se mantienen asiacute hasta que se seleccionen otros atributos
Manual del Software eBeamreg Interact Ver 13 Paacutegina 22
Herramienta Adelantar diapositiva La Herramienta Adelantar diapositiva le permite moverse hasta la paacutegina siguiente de la
reunioacuten de Scrapbook
Esta herramienta estaacute disponible soacutelo en la paleta de herramientas de pantalla completa
de Scrapbook
Herramienta Borrador La Herramienta Borrador de Scrapbook le permite dividir un elemento de anotacioacuten de una
paacutegina de Scrapbook en dos elementos separados de Scrapbook Los elementos de
anotaciones son elementos de rotulador o de resaltador creados utilizando la Herramienta
Rotulador o la Herramiento Resaltador
Los elementos de anotacioacuten que han sido fragmentados en dos elementos se agrupan
automaacuteticamente de manera que aparentan ser un solo elemento Para desagrupar los
seleccione el elemento utilizando la Herramienta Seleccioacuten y seleccione Editar gt Desagrupar
Ahora es posible utilizar la Herramienta Seleccioacuten para mover cambiar el tamantildeo o rotar
cada uno de los elementos por separado
Cuando se selecciona la Herramienta Borrador el botoacuten de la herramienta Borrador se
resalta y el centro de la paleta Herramientas de Scrapbook cambia para mostrar el grosor
actual del borrador
Herramienta Seleccioacuten La Herramienta Seleccioacuten le permite seleccionar un elemento de Scrapbook en una paacutegina
para moverlo rotarlo cambiar su tamantildeo o copiarlo Para seleccionar un elemento de
Scrapbook haga clic en el elemento Una vez seleccionado apareceraacuten puntos de arrastre
sobre el elemento
La Herramienta Seleccioacuten tambieacuten se puede utilizar para dibujar un rectaacutengulo que limite
un grupo de elementos para manipular todo un grupo de elementos como si fuera uno
Herramienta Instantaacutenea Instantaacutenea le permite capturar una imagen de la pantalla actual y guardarla en Scrapbook
o bien como una imagen de fondo en una paacutegina nueva o como un Elemento de Scrapbook
de la paacutegina actual
Tiene las opciones siguientes
o Capturar pantalla Captura todo el escritorio como una sola imagen Como
opcioacuten predeterminada la imagen capturada se guarda como un fondo en una
nueva paacutegina de Scrapbook Para guardar la imagen como un elemento de
Scrapbook en la paacutegina actual coloque una marca en la casilla de verificacioacuten
Importar como objeto
o Capturar una seleccioacuten Minimiza el Scrapbook y el cursor se convierte en una
cruz delgada Para seleccionar un aacuterea que desee capturar utilice el Apuntador
interactivo para dibujar un rectaacutengulo de seleccioacuten
Herramienta Zoom La Herramienta Zoom le permite ampliar o reducir la paacutegina que se muestra en Scrapbook
Manual del Software eBeamreg Interact Ver 13 Paacutegina 23
Herramienta Retroceder diapositiva La Herramienta Retroceder diapositiva le permite moverse a la paacutegina previa de la
reunioacuten de Scrapbook
Esta herramienta estaacute disponible soacutelo en la paleta de herramientas de pantalla completa
de Scrapbook
Herramienta Resaltador La herramienta Resaltador permite realizar anotaciones a mano alzada en la paacutegina que se
muestra con uno de ocho colores transparentes Se puede cambiar el color y el grosor de la
liacutenea
Barra de herramientas de Scrapbook
La Barra de herramientas de Scrapbook contiene las siguientes opciones
Normal (Paacutegina y Miniaturas) Miniaturas Soacutelo Paacutegina
Para alternar entre las vistas tambieacuten puede presionar
las siguientes combinaciones de teclas
Normal Ctrl+1
Miniaturas Ctrl+2
Soacutelo Paacutegina Ctrl+3
Pantalla completa
Pantalla completa aumenta la Paacutegina actual al tamantildeo
de la pantalla completa La Barra de herramientas de Scrapbook se convierte en una barra de herramientas flotante
Nueva paacutegina
Nueva crea una nueva Paacutegina en blanco en la reunioacuten
de Scrapbook
La paacutegina nueva se inserta directamente despueacutes de la paacutegina mostradaseleccionada
Duplicar paacutegina
Duplicar crea una copia de la Paacutegina mostradaseleccionada y muestra en pantalla la copia de la Paacutegina mostradaseleccionada
La paacutegina duplicada se inserta directamente despueacutes de la paacutegina mostradaseleccionada
Eliminar paacutegina
Eliminar borra la paacutegina mostradaseleccionada
Vaciar paacutegina
Vaciar borra todas las anotaciones de la Paacutegina
mostradaseleccionada
Seleccioacuten de paacutegina
Saltar a la primera paacutegina
Paacutegina anterior
Paacutegina siguiente Saltar a la uacuteltima paacutegina
Para seleccionar el nuacutemero de paacutegina tambieacuten puede escribir directamente el nuacutemero de paacutegina en el cuadro de texto y presionar Intro
Deshacer
Deshacer cancela el uacuteltimo cambio en una paacutegina de
Scrapbook Es posible aplicar deshacer todos los cambios para regresar la paacutegina de Scrapbook a un estado totalmente vaciacutea Deshacer se aplica soacutelo a la
Manual del Software eBeamreg Interact Ver 13 Paacutegina 24
paacutegina actual
Rehacer
Rehacer permite rehacer el uacuteltimo cambio deshecho siempre y cuando haya utilizado antes la Herramienta Deshacer Si ha utilizado Deshacer varias veces puede rehacer los cambios hasta el principio de la serie La funcioacuten Rehacer se desactiva cuando se efectuacutea un nuevo cambio
Eliminar objeto
Eliminar objeto elimina el objeto seleccionado
CompartirConcluir reunioacuten
Compartir reunioacuten permite al organizador de una reunioacuten compartir una reunioacuten de Scrapbook a traveacutes de la Internetintranet
Entrar en reunioacuten
Entrar en reunioacuten permite a los participantes invitados incorporarse a una reunioacuten compartida de Scrapbook
Vista de participante
Participantes abre la ventana Participantes La ventana Participantes permite ver quien asistioacute a una reunioacuten compartida de Scrapbook
Galeriacutea de imaacutegenes
El botoacuten Galeriacutea de imaacutegenes abre la Interactive Clip-Art Gallery Puede utilizar esta funcioacuten para agregar graacuteficos de la biblioteca en sus presentaciones Tambieacuten puede agregar sus propios directorios a la galeriacutea
Usar cortina
Usar cortina muestra en pantalla una especie de persiana que permite cubrir una parte de la paacutegina
Foco
Puede mover foco hacia cualquier lugar de la pantalla cambiar su forma y ajustar su transparencia
Mover barra de herramientas
El botoacuten Mover barra de herramientas permite mover la barra de herramientas a la parte superior o inferior de la ventana de la aplicacioacuten
Reproducir Para abrir la barra de herramientas Reproducir elija Ver gt Barra de herramientas gt
Reproducir
Algunos de los usos de la barra de herramientas Reproducir
Ver la secuencia de eventos de la reunioacuten
Bifurcar la reproduccioacuten lo cual devuelve la reunioacuten a un punto concreto y entonces
duplica la paacutegina La paacutegina duplicada crearaacute una nueva paacutegina con los datos de la
reunioacuten hasta el punto seleccionado con el fin de explorar una idea diferente sin necesidad de duplicar el trabajo anterior y sin alterar la paacutegina original
Las herramientas siguientes estaacuten disponibles en la barra de herramientas Reproducir o en
el menuacute secundario Reproducir del menuacute Paacutegina
Saltar al principio Salta al principio de la reunioacuten de Scrapbook o de la paacutegina (dependiendo de que se haya seleccionado la opcioacuten Todas)
Control deslizante para arrastrar
Le permite desplazarse por la reunioacuten hacia adelante o hacia atraacutes utilizando el Apuntador interactivo o su ratoacuten para arrastrar la barra de arrastre sobre la liacutenea de arrastre
Manual del Software eBeamreg Interact Ver 13 Paacutegina 25
Reproducir Durante la reproduccioacuten el botoacuten Reproducir cambia a un botoacuten Detener que permite detener la reproduccioacuten
Saltar al final Salta al final de la reunioacuten de Scrapbook o de la paacutegina (dependiendo de que se haya seleccionado la opcioacuten Todas)
Todas Si se selecciona Todas al hacer clic en ldquoReproducirrdquo se reproduce la totalidad de la reunioacuten Si no se activa Todas soacutelo se reproduce la paacutegina mostrada actualmente
Bucle Repite la reunioacuten de Scrapbook o la paacutegina de principio a fin (dependiendo de que se haya seleccionado la opcioacuten Todas las paacuteginas)
Velocidad de reproduccioacuten
Permite seleccionar la velocidad de reproduccioacuten de la reunioacuten
Elementos de Scrapbook El contenido de una paacutegina de archivo de Scrapbook se compone de varios tipos de objetos
conocidos como elementos Estos elementos son anotaciones cuadros de texto y archivos
de imagen
En los elementos de Scrapbook se pueden realizar las siguientes operaciones
mover rotar cambiar de tamantildeo
mover al frente de o detraacutes de otros elementos
copiar y pegar en otra paacutegina de Scrapbook
convertir en hiperviacutenculos
agrupar y desagrupar
Agrupar y desagrupar un elemento
La agrupacioacuten se utiliza para manipular un grupo de elementos al mismo tiempo Un grupo
de elementos puede aparecer como un elemento uacutenico y puede ser movido rotado se le
puede cambiar el tamantildeo y se puede copiar como un elemento uacutenico
Elementos de grupo
Para agrupar elementos utilice la herramienta Seleccioacuten a fin de trazar un rectaacutengulo de
unioacuten alrededor de un grupo de elementos y a continuacioacuten seleccione Editar gt Agrupar
Desagrupar elementos
Para desagrupar elementos que ya estaacuten agrupados utilice la herramienta Seleccioacuten a fin de
trazar un rectaacutengulo de unioacuten alrededor de un grupo de elementos y a continuacioacuten
seleccione Editar gt Desagrupar
Nota La agrupacioacuten automaacutetica puede activarse o desactivarse en el cuadro de diaacutelogo
Opciones de Scrapbook Seleccione Editar gt Opciones para abrir el cuadro de diaacutelogo
Opciones y a continuacioacuten seleccione Preferencias Quite la marca de Agrupar
automaacuteticamente trazos del rotulador y el resaltador para desactivar la agrupacioacuten
Elemento con hiperviacutenculo
Manual del Software eBeamreg Interact Ver 13 Paacutegina 26
Un elemento con hiperviacutenculo es un elemento de Scrapbook incluido en una Paacutegina de
Scrapbook que tambieacuten contiene un hiperviacutenculo Un elemento con hiperviacutenculo se puede
identificar por el icono de un globo que aparece en la esquina inferior izquierda del elemento
Utilice su Herramienta Seleccioacuten para seleccionar el icono de globo dentro del elemento y
hacer que su explorador web predeterminado vaya a la direccioacuten URL del hiperviacutenculo
Uso de hiperviacutenculos con elementos de imagen o anotacioacuten
Agregar un hiperviacutenculo a un elemento de imagen o anotacioacuten
1 Utilice la Herramienta Seleccioacuten para seleccionar el elemento de imagen o anotacioacuten
2 Elija Paacutegina gt Agregar hiperviacutenculo
3 Escriba una direccioacuten URL estaacutendar como por ejemplo wwwaddresscom en el
cuadro de diaacutelogo Agregar hiperviacutenculo
4 Seleccione el botoacuten Aceptar
Editar o eliminar un hiperviacutenculo adjuntado a un elemento de imagen o anotacioacuten
1 Utilice la Herramienta Seleccioacuten para seleccionar el elemento de imagen o anotacioacuten
2 Elija Paacutegina gt Editar hiperviacutenculo
3 Cambie la direccioacuten URL y seleccione el botoacuten Aceptar o haga clic en el botoacuten
Eliminar hiperviacutenculo Nota Cuando se elimina el hiperviacutenculo no se elimina el
elemento
Uso de hiperviacutenculos con cuadros de texto
Agregar un hiperviacutenculo a un cuadro de texto
1 Utilice la Herramienta Texto para crear un cuadro de texto
2 Escriba una direccioacuten URL estaacutendar como por ejemplo wwwaddresscom
3 Haga clicToque fuera del cuadro para finalizar el cuadro de texto
Scrapbook reconoce el formato de direccioacuten URL estaacutendar y adjuntaraacute un icono de
hiperviacutenculo al cuadro de texto
o
1 Seleccione la Herramienta Texto
2 Elija Paacutegina gt Agregar hiperviacutenculo
3 Escriba una direccioacuten URL estaacutendar como por ejemplo wwwaddresscom en el cuadro
de diaacutelogo Agregar hiperviacutenculo
4 Seleccione el botoacuten Aceptar
Se crea un nuevo cuadro de texto que muestra el texto de direccioacuten y contiene un icono
de hiperviacutenculo
Editar un hiperviacutenculo adjuntado a un cuadro de texto
1 Seleccione el cuadro de texto bien sea haciendo clic en el cuadro de texto con la
Herramienta Texto o haciendo doble clic en el cuadro de texto con la Herramienta
Seleccioacuten
Manual del Software eBeamreg Interact Ver 13 Paacutegina 27
2 Realice todos los cambios a la direccioacuten URL
3 Haga clicToque fuera del cuadro para finalizar el cuadro de texto
Si despueacutes del cambio de texto Scrapbook no reconoce el texto como un formato de
direccioacuten URL estaacutendar se eliminaraacute el icono de hiperviacutenculo
Eliminar un hiperviacutenculo adjuntado a un cuadro de texto
Consulte Editar un hiperviacutenculo adjuntado a un cuadro de texto para saber coacutemo eliminar el
hiperviacutenculo sin eliminar el cuadro de texto o
1 Seleccione el cuadro de texto con la Herramienta Seleccioacuten
2 Seleccione el botoacuten Eliminar objeto en la Barra de herramientas de Scrapbook o
presione el botoacuten Suprimir (Supr) de su teclado
Valores de fondos
Configuracioacuten de fondo permite al usuario establecer un color o imagen como fondo de
cualquier paacutegina de Scrapbook
Para configurar el Fondo de paacutegina se pueden utilizar cuatro meacutetodos diferentes
importacioacuten raacutepida desde Archivo gt Importar imagen de fondo
el cuadro de diaacutelogo Configuracioacuten del fondo
importacioacuten desde la Galeriacutea de imaacutegenes o
configuracioacuten de una Paacutegina maestra
Importar una imagen de fondo desde el menuacute Archivo
Selecting File gt Import Background Image opens a standard Open File dialog box This
allows you to navigate directly to the file location and select OK to load the file Los formatos
de archivo de imagen admitidos asiacute como los archivos Excel PowerPoint y Word haraacuten que
se abra el cuadro de diaacutelogo Configuracioacuten del fondo
Utilizacioacuten de la configuracioacuten del fondo
La opcioacuten Paacutegina gt Configuracioacuten del fondo de Scrapbook permite
importar un archivo de imagen archivos MS Excel Word y PowerPoint fondo de
pantalla o datos del portapapeles como imagen de fondo de la paacutegina seleccionada
establecer un color de fondo para la paacutegina
activardesactivar cuadriacuteculas para esa paacutegina (las imaacutegenes de fondo importadas se mantienen en el fondo de la paacutegina)
La siguiente tabla describe las opciones del cuadro de diaacutelogo Configuracioacuten del fondo
Opciones de Configuracioacuten del fondo
Todas las opciones afectan la Paacutegina que se muestra o la miniatura seleccionada en Scrapbook
Cargar imagen Abre el cuadro de diaacutelogo estaacutendar Abrir Para cargar
una imagen busque y seleccione el archivo que desea cargar en el fondo de la paacutegina y a continuacioacuten haga clic en Aceptar
Manual del Software eBeamreg Interact Ver 13 Paacutegina 28
Tomar del Portapapeles Utiliza el contenido del Portapapeles de la
ordenador como imagen de fondo Si el Portapapeles de la ordenador estaacute vaciacuteo este botoacuten estaacute desactivado
Eliminar imagen Elimina la imagen de fondo de la paacutegina Las
anotaciones se mantendraacuten en la Paacutegina
Opciones de escala de archivo
o No Escalar El archivo se importa al fondo tal como es Esta opcioacuten no estaacute disponible si el tamantildeo de la imagen es mayor que el tamantildeo de la paacutegina
o Escalar proporcionalmente El archivo se ajusta lo maacutes posible a
la Paacutegina sin perder la proporcioacuten
o Escalar para ajustar El archivo cambia de tamantildeo para ajustarse completamente a la paacutegina La proporcioacuten no se mantiene
o MosaicoRepetir El archivo se repite en forma de mosaico en toda la Paacutegina Esta opcioacuten no estaacute disponible cuando los archivos
tienen maacutes de una paacutegina Esta opcioacuten no estaacute disponible si la imagen es mayor que la Paacutegina
Transparencia El usuario puede ajustar la transparencia de la imagen de fondo de una paacutegina Para cambiar la transparencia del fondo de una sola Paacutegina abra el cuadro de diaacutelogo Configuracioacuten del fondo mientras se muestra la Paacutegina deseada y ajuste el control deslizable de Transparencia en Opciones Si ajusta la transparencia mientras importa un archivo de varias paacuteginas todas las paacuteginas del archivo se importaraacuten con el nivel de transparencia seleccionado
Color de la configuracioacuten del fondo
El fondo de la paacutegina se puede establecer en cualquiera de los colores admitidos por Windows
Color Seleccione la casilla de verificacioacuten Color para activar el color del
fondo
Unicolor Seleccione en botoacuten Unicolor para que el color del fondo tenga
un solo color de fondo Cuando se selecciona Unicolor puede usar el botoacuten Editar para cambiar el color de fondo
Degradado Seleccione el botoacuten Degradado para que el color de fondo se muestre como una mezcla de dos colores Cuando selecciona Degradado el usuario puede cambiar los colores que se mezclaraacuten presionando el botoacuten Editar de cualquiera de los dos colores
CuadriacuteculaLiacuteneas de las imaacutegenes de fondo
Se puede mostrar una cuadriacutecula o liacuteneas sobre cualquier color o imagen de fondo
CuadriacuteculaLiacuteneas Seleccione la casilla de verificacioacuten CuadriacuteculaLiacuteneas
para activar las cuadriacuteculasliacuteneas del fondo
Estilo Seleccione la lista desplegable de estilos para ver una cuadriacutecula o
simplemente liacuteneas horizontales
Grosor de la liacutenea Seleccione la lista desplegable de grosor de liacutenea para establecer el grosor de la liacutenea
Color Seleccione el botoacuten Editar para cambiar el color de la liacutenea
Transparencia Ajuste el control deslizable para establecer la
transparencia de las liacuteneas
Formatos de archivos admitidos para las imaacutegenes de fondo
Mapa de bits (bmp)
Archivos graacuteficos (gif jpg tif ico emf wmf)
Hojas de caacutelculo de Excel (xls) Consulte Importar una hoja de caacutelculo de Excel
Presentaciones de PowerPoint (ppt) Consulte Importar una presentacioacuten de
PowerPoint
Documentos de Word (doc rtf) Consulte Importar un documento de Word
Manual del Software eBeamreg Interact Ver 13 Paacutegina 29
Si intenta cargar un tipo de archivo no admitido la paacutegina mostraraacute un icono de archivo
junto con el nombre del archivo pero no intentaraacute cargar el archivo en la paacutegina
Paacutegina maestra
Paacutegina maestra se utiliza para crear una plantilla que se aplicaraacute a todas las paacuteginas en la
reunioacuten de Scrapbook excepto a aquellas paacuteginas que contengan sus propios valores de
fondo
Para abrir Paacutegina maestra elija Ver gt Paacutegina maestra en Scrapbook La Paacutegina maestra se
abriraacute en principio como una paacutegina en blanco Cuando se abra la Paacutegina maestra la Barra
de herramientas de Scrapbook y las miniaturas quedaraacuten ocultas y se mostraraacute la Barra de
herramientas Master
Cualquier cambio realizado a la Paacutegina maestra como por ejemplo valores de configuracioacuten
de fondos al agregar capas anotaciones en la paacutegina o al agregar elementos de Scrapbook
seraacuten aplicados como fondo a todas las paacuteginas de la reunioacuten de Scrapbook excepto a las
paacuteginas que contengan sus propios valores de fondo
El contenido de la paacutegina maestra
se estableceraacute el fondo en todas las paacuteginas nuevas
no sustituiraacute al fondo de las paacuteginas existentes que ya contengan valores de fondo
sustituiraacute el fondo en paacuteginas existentes que tengan contenido pero que no contienen valores de fondo
Para vaciar la Paacutegina maestra retire todas las imaacutegenes de fondo utilizando los valores de
fondo y utilice el botoacuten Vaciar paacutegina de la barra de herramientas Paacutegina maestra para
borrar todos los elementos
Capas
Las secciones siguientes describen las capas y coacutemo usarlas en su reunioacuten con Scrapbook
iquestQueacute son las capas
Cada una de las paacuteginas de Scrapbook se compone de capas que pueden mostrarse u
ocultarse en cualquier momento El orden de estas capas es el siguiente
Capa de fondo de la capa El fondo de la paacutegina puede establecerse utilizando los
valores de fondos El fondo de pantalla no puede modificarse mediante las herramientas
de anotaciones
Capas de anotaciones Las capas de anotaciones son capas transparentes que estaacuten
apiladas sobre la capa de fondo de la paacutegina Estas capas contienen elementos de
Scrapbook
Cualquier paacutegina de Scrapbook puede tener varias capas de anotaciones Cuando se
agrega una nueva capa eacutesta se apila sobre las capas existentes Esto significa que las
anotaciones se muestran con la uacuteltima capa mostrada en la parte superior
Los tres tipos de capas de anotaciones que se encuentran en cada Paacutegina de Scrapbook
son las siguientes
o Capa predeterminada La capa de anotaciones predeterminada en la paacutegina de
Scrapbook Esta capa siempre existe para cualquier paacutegina de Scrapbook y no
puede ser eliminada
Manual del Software eBeamreg Interact Ver 13 Paacutegina 30
o Capas de usuario 1 - 18 Es posible agregar hasta 18 capas adicionales a una
paacutegina de Scrapbook La capa predeterminada y las capas de usuario siempre se
comparten con participantes remotos durante una reunioacuten compartida
o Capa privada La primera capa de arriba a abajo es la capa privada La capa
privada se muestra soacutelo en el ordenador local y nunca se comparte en reuniones
compartidas
Es posible bloquear yo mostrarocultar todas las capas de anotaciones
Coacutemo utilizar las capas
Para activar capas elija Capas en el Menuacute Ver Con esta operacioacuten se abre el cuadro de
diaacutelogo Capas que le permite seleccionar agregar eliminar y mover capas para una paacutegina
de Scrapbook
Barra de tiacutetulo Capas
La barra de tiacutetulo del cuadro de diaacutelogo Capas le indica la paacutegina de Scrapbook en la que estaacute
trabajando en un momento dado El cuadro de diaacutelogo Capas muestra as capas para la
paacutegina seleccionada en un momento dado
Herramientas de las capas
Agregar capa
Agregar capa agrega una nueva capa en blanco a la paacutegina Scrapbook seleccionada en momento dado La nueva capa siempre se agrega y se
coloca sobre todas las demaacutes (soacutelo debajo de la capa de usuario)
Eliminar capa
Con la opcioacuten Eliminar capa se eliminaraacute la capa seleccionada No es
posible eliminar la capa privada ni la predeterminada
Mover capa hacia arriba
Con la opcioacuten Mover capa hacia arriba se moveraacute la capa deseada un
nivel hacia arriba en la lista de capas
Mover capa hacia abajo
Con la opcioacuten Mover capa hacia abajo se moveraacute la capa deseada un
nivel hacia abajo en la lista de capas
Capas ndash Lista de capas
Manual del Software eBeamreg Interact Ver 13 Paacutegina 31
Cada una de las capas posee sus propios valores de configuracioacuten Estos valores de
configuracioacuten se describen en la tabla siguiente
MostrarOcultar
Mostrarocultar torna la capa visibleinvisible Cuando se muestre un ojo en el cuadro la capa estaacute visible en la paacutegina
Bloquear capa
Bloquear capa protege a la capa para evitar que sobre ella se realicen anotaciones Cuando se muestre un candado sobre el cuadro la capa estaacute bloqueada Cuando el cuadro esteacute vaciacuteo es posible agregar elementos de Scrapbook a la capa
Miniatura y nombre
Miniatura y nombre muestra una figura en miniatura de la capa (independientemente de que esteacute visibleinvisible) y muestra el nombre de la capa
Importar una presentacioacuten de PowerPoint Elija Paacutegina gt Valores de fondos y utilice el botoacuten Cargar imagen para cargar el archivo de
PowerPoint (ppt)
Aparece el cuadro de diaacutelogo Valores de fondos de varias paacuteginas que indica el
tamantildeo de la presentacioacuten de PowerPoint y las opciones siguientes
o Cargar varias imaacutegenes y usarlas en las paacuteginas nuevas carga las
diapositivas que se encuentren dentro del rango que especifique
o Cargar soacutelo una imagen y usarla en la paacutegina actual carga una sola imagen
que puede elegir desplazaacutendose hasta el nuacutemero de diapositiva adecuado
Importar una hoja de caacutelculo de Excel
Elija Paacutegina gt Valores de fondos y utilice el botoacuten Cargar imagen para cargar el archivo de
Excel (xls) Especificar
o Cargar datos soacutelo de una hoja o bien
o Cargar datos de varias hojas y usarlas en nuevas paacuteginas
Importar un documento de Word
Elija Paacutegina gt Valores de fondos y utilice el botoacuten Cargar imagen para cargar el archivo de
Word (doc)
Especificar si
o Cargar varias imaacutegenes y usarlas en las paacuteginas nuevas carga las paacuteginas
que se encuentren dentro del rango que especifique
o Cargar soacutelo una imagen y usarla en la paacutegina actual carga una sola imagen
que puede elegir desplazaacutendose hasta el nuacutemero de diapositiva adecuado
Opciones de Scrapbook El cuadro de diaacutelogo Opciones de Scrapbook le permite establecer
Manual del Software eBeamreg Interact Ver 13 Paacutegina 32
Configuracioacuten de creacioacuten de copias de seguridadguardar archivos automaacuteticamente
La calidad de la imagen para la importacioacuten de archivos de presentaciones de
PowerPoint
Ocultar cursor al dibujar Al activar esta casilla de verificacioacuten el cursor se ocultaraacute
cuando se realicen anotaciones en una paacutegina de Scrapbook
Agrupar automaacuteticamente trazos del rotulador y el resaltador
Guardar archivos automaacuteticamente
La funcioacuten Guardar archivos garantiza que no pierda los datos de la reunioacuten si se produce
un corte de alimentacioacuten eleacutectrica si se agota la bateriacutea de su ordenador portaacutetil etc
Para ajustar la configuracioacuten de la funcioacuten Guardar archivos
1 Elija Editar gt Opciones
2 Seleccione la ficha Preferencias
3 Establezca las opciones siguientes en el cuadro Guardar archivos
o Guardar recuperacioacuten cada Activedesactive esta opcioacuten para
habilitarinhabilitar la funcioacuten Guardar archivos automaacuteticamente
o XX Minutos Cambie el nuacutemero de minutos para establecer la frecuencia con
la que se guarda automaacuteticamente el archivo de reunioacuten de Scrapbook El archivo
predeterminado es Guardar archivo cada 10 minutos
Tipos de archivos admitidos Formatos de archivos admitidos para las opciones Guardar como y Enviar del Menuacute
Archivo
Archivo de Scrapbook (esb)
Archivo PDF (PDF)
Archivo PDF vectorial (PDF)
Archivo HTML (HTM) (no disponible para Enviar) Veacutease tambieacuten Guardar como
paacutegina Web Page en el Menuacute Archivo)
Mapa de bits de 24 bit (BMP)
Mapa de bits de 256 colores (BMP)
Mapa de bits de monocromo (BMP)
EPS monocromo (EPS)
JPEG (JPG)
TIFF (TIF)
Metarchivo (emf)
Presentacioacuten de PowerPoint (ppt)
Diapositivas de PowerPoint (pps)
Cortina La Cortina de Scrapbook es uacutetil para ocultar el contenido de la paacutegina y revelar en forma
gradual los puntos de una leccioacuten o reunioacuten
Manual del Software eBeamreg Interact Ver 13 Paacutegina 33
Para iniciar Cortina seleccione Ver gt Utilizar cortina Ahora puede controlar la presentacioacuten
del contenido de la paacutegina de Scrapbook y personalizar la Cortina
La Cortina siempre cubre totalmente una paacutegina hasta que revele una seccioacuten de una paacutegina
Las opciones de Cortina (Transparencia y Rotacioacuten) que establezca permaneceraacuten vigentes en
todas las paacuteginas
Reuniones compartidas
OrganizarCompartir una reunioacuten
Al compartir una reunioacuten tenga presente los siguientes puntos
Si comparte la reunioacuten en su intranet local soacutelo la gente que se encuentre en su
intranet puede obtener acceso a la reunioacuten Si comparte su reunioacuten a traveacutes de la
internet (utilizando un servidor de eBeam) los participantes que se encuentren en
cualquier ubicacioacuten de internet pueden tener acceso a su reunioacuten
Las versiones 12 y posteriores de este software no son completamente compatibles
con versiones anteriores Durante una reunioacuten compartida los participantes que tengan
versiones anteriores no podraacuten ver los archivos de imaacutegenes importados y no podraacuten
ver cuando se muevan roten cambien de tamantildeo etc las anotaciones y elementos de
imagen
Para compartir una reunioacuten debe estar conectado al hardware interactivo o la clave de
seguridad
Organizar una reunioacuten compartida
1 Elija Reuniones gt Compartir reunioacuten o seleccione el botoacuten Compartir reunioacuten de la
Barra de herramientas de Scrapbook para abrir el cuadro de diaacutelogo Compartir reunioacuten
2 En Informacioacuten de la reunioacuten introduzca lo siguiente
Nombre de la reunioacuten El nombre de la reunioacuten es el nombre que se muestra en el cuadro de diaacutelogo Entrar en reunioacuten El nombre de la reunioacuten se guarda como nombre predeterminado para las reuniones subsiguientes hasta que el usuario lo cambia El nombre de la reunioacuten puede tener hasta 20 caracteres
Mi nombre El nombre que se muestra en la Vista Participantes Consulte la seccioacuten Ver participantes
Notas Cualquier nota comentario que desee incluir
Publicar nombre de reunioacuten Seleccione Publicar nombre de reunioacuten si desea que el nombre de la reunioacuten esteacute visible para los usuarios de la red que intenten entrar en una reunioacuten utilizando el cuadro de diaacutelogo Entrar en reunioacuten (para obtener maacutes informacioacuten consulte la seccioacuten Entrar en una reunioacuten) o la paacutegina Web de reuniones ubicada en wwwe-beamcom
Si no publica el nombre los invitados deberaacuten conocer el nombre completo de la reunioacuten de antemano e introducirlo manualmente en el cuadro de diaacutelogo Entrar en reunioacuten
ContrasentildeaConfirmarUtilizar contrasentildea
Si se requiere una contrasentildea seleccione la casilla de verificacioacuten Usar contrasentildea y escriba la misma contrasentildea en los cuadros de texto Contrasentildea y Confirmar
La contrasentildea debe tener un miacutenimo de 6 caracteres y puede tener hasta 20 caracteres
Manual del Software eBeamreg Interact Ver 13 Paacutegina 34
Enviar invitacioacuten a reunioacuten Las invitaciones a las reuniones se enviacutean por correo electroacutenico a traveacutes de su cliente
estaacutendar de correo electroacutenico Si se selecciona la casilla Enviar invitacioacuten a reunioacuten se abre el cuadro de diaacutelogo Enviar invitacioacuten una vez que se selecciona el botoacuten Compartir reunioacuten Para obtener informacioacuten adicional consulte la seccioacuten Enviar una invitacioacuten
Archivar reunioacuten en el
servidor Archivar una reunioacuten les permite a otros usuarios de buscar ver descargar editar
yo eliminar su reunioacuten (de acuerdo con los privilegios para archivar que seleccione) Si se selecciona Archivar reunioacuten en el servidor se abre el cuadro de diaacutelogo Archivar reunioacuten despueacutes de seleccionar el botoacuten Compartir reunioacuten Para obtener maacutes informacioacuten consulte la seccioacuten Archivar una reunioacuten
Sincronizar participantes inmediatamente
Sincroniza a los participantes desde el comienzo de la reunioacuten La opcioacuten Sincronizar estaacute activada de manera predeterminada Consulte Ver participantes
3 Notas
o Mientras aparece el cuadro de diaacutelogo Archivar reunioacuten despueacutes de
seleccionar el botoacuten Compartir reunioacuten los paraacutemetros seleccionados para
archivar no se guardan en el servidor hasta que se selecciona el botoacuten Concluir
reunioacuten Sin embargo los datos de la reunioacuten se guardan temporalmente en la
memoria cacheacute del servidor en caso de que se salga inesperadamente de la
reunioacuten
o Durante una reunioacuten puede elegir Reunioacutengt Archivar reunioacuten para cambiar
los paraacutemetros de la reunioacuten en cualquier momento
4 En Informacioacuten del servidor seleccione el servidor en el que se realizaraacute la
reunioacuten
El menuacute desplegable contiene el Servidor de eBeam y cualquier otro servidor que se haya
agregado anteriormente a la lista de servidores Para obtener maacutes informacioacuten consulte
la seccioacuten Adicioacuten de un servidor de reuniones
Nota En el sistema Windows si desea organizar una reunioacuten desde su ordenador
seleccione Usar mi PC para organizar esta reunioacuten y a continuacioacuten escriba un
nuacutemero de puerto En la mayoriacutea de los casos el valor del puerto predeterminado 80 es
el mejor
5 Si lo requiere informe a los invitados el nombre la hora y la contrasentildea de la reunioacuten
Para obtener maacutes informacioacuten consulte la seccioacuten Enviar una invitacioacuten
6 Seleccione Compartir
Ahora puede obtener acceso a su reunioacuten compartida en la red utilizando le servidor de
reunioacuten especificado
Si confronta problemas al compartir una reunioacuten consulte la seccioacuten Solucioacuten de problemas
en reuniones compartidas para responder a algunos de los problemas maacutes comunes
Para salir de una reunioacuten compartida
Para salir de una reunioacuten compartida en cualquier momento
1 Seleccione el botoacuten CompartirConcluir reunioacuten en la Barra de herramientas de
Scrapbook
2 Elija Reuniones gt Concluir reunioacuten
Nota importante Cuando el organizador de la reunioacuten concluye una reunioacuten compartida
todos los participantes se desconectan de la reunioacuten Como organizador de la reunioacuten
aseguacuterse de que la reunioacuten haya concluido antes de intentar cerrarla
Manual del Software eBeamreg Interact Ver 13 Paacutegina 35
Entrar en una reunioacuten Existen dos formas de entrar en una reunioacuten
Utilizar Scrapbook
Utilizar un explorador de Web
Utilizacioacuten de Scrapbook para entrar en una reunioacuten
1 Abra Scrapbook desde
o la paleta Herramientas interactivas del escritorio o
o el menuacute de la barra de tareas de Windows o
o la opcioacuten de menuacute Scrapbook que se encuentra en la barra de inicio de
Windows
2 Elija Entrar en una reunioacuten en la Barra de herramientas de Scrapbook
3 En el cuadro de diaacutelogo Entrar en reunioacuten seleccione el servidor de reuniones
introduzca su nombre y seleccione un nombre de reunioacuten en la lista ldquoReunioacutenrdquo
La lista Reunioacuten muestra las reuniones activas cuyos nombres se han hecho puacuteblicos
Si el menuacute desplegable no contiene el servidor de reuniones que desea usar puede escribir
manualmente el nombre del servidor Tambieacuten puede agregar el servidor a su lista de
servidores para poder seleccionarlo raacutepidamente en otro momento Para obtener maacutes
informacioacuten consulte la seccioacuten Adicioacuten de un servidor de reuniones
4 Haga clic en Actualizar para actualizar la lista de reuniones publicadas
Si la reunioacuten presenta un icono de candado introduzca la contrasentildea
Si la reunioacuten no se encuentra en la lista introduzca el nombre de la reunioacuten y la contrasentildea
si es necesario
5 Seleccione Entrar
Para salir de una reunioacuten elija Reuniones gt Salir de reunioacuten de hellip o seleccione el botoacuten Salir
de reunioacuten en la barra de herramientas de la aplicacioacuten Scrapbook
Notas
1 Cuando el coordinador de la reunioacuten termina una reunioacuten compartida todos los
participantes se desconectan de la reunioacuten Una vez desconectados los participantes pueden
imprimir guardar realizar anotaciones y modificar su registro de Scrapbook de la reunioacuten
2 Herramientas interactivas de escritorio Herramientas interactivas de anotacioacuten en el
escritorio Herramientas interactivas de Scrapbook y Herramientas interactivas de PowerPoint
soacutelo estaacuten disponibles cuando se detecta el hardware interactivo Si entroacute en una reunioacuten a
traveacutes de Scrapbook y le gustariacutea realizar anotaciones puede tener acceso a la barra de
herramientas de anotaciones estaacutendar
3 Las versiones 12 y posteriores de este software no son completamente compatibles con
versiones anteriores Durante una reunioacuten compartida los participantes que tengan versiones
anteriores no podraacuten ver los archivos de imaacutegenes importados y no podraacuten ver cuando se
muevan roten cambien de tamantildeo etc las anotaciones y elementos de imagen Consulte
Reuniones compartidas para solucioacuten de problemas
Manual del Software eBeamreg Interact Ver 13 Paacutegina 36
Uso de un explorador de la Web para entrar en una reunioacuten
1 Inicie Internet Explorer
2 En el cuadro de texto URL (Direccioacuten o Ubicacioacuten) escriba la direccioacuten IP o el nombre
DNS de la ordenador en la que se organizaraacute la reunioacuten
Si la reunioacuten estaacute organizada en el servidor del eBeam escriba wwwe-beamcom y
seleccione el botoacuten Reuniones
3 Escriba su nombre en el cuadro de texto Mi nombre e introduzca el nombre de la
reunioacuten en el cuadro de texto Nombre de la reunioacuten En el cuadro de texto Contrasentildea
de la reunioacuten introduzca la contrasentildea si es necesario
4 Seleccione Entrar en una reunioacuten
Si la reunioacuten se estaacute realizando aparece la ventana en su explorador de Web Los
participantes veraacuten todo el contenido de la reunioacuten
Los participantes remotos no pueden imprimir la reunioacuten ni guardarla en el disco Sin
embargo el coordinador puede guardar la reunioacuten y ponerla a disposicioacuten para verla desde
un explorador de Web o desde otra aplicacioacuten
Para salir de una reunioacuten elija Salir de reunioacuten en el menuacute Reunioacuten
Enviar una invitacioacuten Enviacutee una invitacioacuten por correo electroacutenico que contenga un enlace o URL hacia la
reunioacuten para invitar a otros participantes a la reunioacuten compartida Para enviar las invitaciones
por correo electroacutenico
Debe utilizar el cuadro de diaacutelogo Compartir reunioacuten para configurar una reunioacuten
compartida o
Debe estar compartiendo una reunioacuten actualmente
Nota Los participantes remotos no pueden enviar invitaciones
Enviacuteo una invitacioacuten por correo electroacutenico desde el cuadro de diaacutelog Compartir reunioacuten
1 En el cuadro de diaacutelogo Compartir reunioacuten seleccione la casilla de verificacioacuten
Enviar invitacioacuten de reunioacuten Configure el resto del cuadro de diaacutelogo Compartir
reunioacuten como se describe en OrganizarCompartir una reunioacuten
2 Aparece el cuadro de diaacutelogo Seleccionar idioma Seleccione el idioma que usaraacute
para la invitacioacuten por correo electroacutenico y luego seleccione Continuar En este momento
su programa de correo electroacutenico puede solicitarle que seleccione el perfil de correo
electroacutenico que se usaraacute
3 Se abre un nuevo correo electroacutenico con la informacioacuten de Solicitud de reunioacuten
Introduzca las direcciones de correo electroacutenico de los destinatarios en el campo Para
4 Seleccione Enviar
La invitacioacuten por correo electroacutenico incluye un viacutenculo para descargar el software maacutes
reciente y viacutenculos para que el usuario pueda entrar en la reunioacuten a traveacutes de su explorador
de la Web o el software
Enviacuteo una invitacioacuten por correo electroacutenico desde el menuacute Reuniones
1 Aseguacuterese de que tiene compartida una reunioacuten Para obtener maacutes informacioacuten
consulte la seccioacuten OrganizarCompartir una reunioacuten
2 Seleccione Reuniones gt Enviar invitacioacuten para abrir el cuadro de diaacutelogo Seleccionar
idioma
Manual del Software eBeamreg Interact Ver 13 Paacutegina 37
3 Seleccione el idioma que usaraacute para la invitacioacuten por correo electroacutenico y luego
seleccione Continuar En este momento su programa de correo electroacutenico puede
solicitarle que seleccione el perfil de correo electroacutenico que se usaraacute
4 Se abre un nuevo correo electroacutenico con la informacioacuten de Solicitud de reunioacuten
Introduzca las direcciones de correo electroacutenico de los destinatarios en el campo Para
Seleccione Enviar
5 Seleccione Enviar
La invitacioacuten por correo electroacutenico incluye un viacutenculo para descargar el software maacutes
reciente y viacutenculos para que el usuario pueda entrar en la reunioacuten a traveacutes de su explorador
de la Web o el software
Aceptacioacuten de una invitacioacuten por correo electroacutenico Puede aceptar una invitacioacuten por correo electroacutenico de las formas siguientes
Seleccione http enlace que utilizaraacute para incorporarse utilizando su explorador de
web
Seleccione archivo enlace que utilizaraacute para incorporarse utilizando su copia de
Scrapbook
Abra manualmente el explorador y copie el viacutenculo y peacuteguelo en el explorador
Abre Scrapbook seleccione el botoacuten Entrar y llene manualmente todos los campos de
la reunioacuten utilizando la informacioacuten suministrada con la invitacioacuten
Para obtener maacutes informacioacuten consulte la seccioacuten Enviar una invitacioacuten
Archivar una reunioacuten Archivar reunioacuten permite archivar su archivo de reunioacuten de Scrapbook en un servidor de
eBeam Posteriormente la reunioacuten se puede recuperar para ver editar imprimir o compartir
Es posible archivar las reuniones en dos partes diferentes del Scrapbook
Mientras lleva a cabo la reunioacuten que ha organizado vaya al cuadro de diaacutelogo
Compartir reunioacuten y seleccione la casilla de verificacioacuten Archivar reunioacuten en servidor
para que se abra la pantalla Archivar reunioacuten despueacutes de seleccionar el botoacuten
Compartir Consulte Coacutemo organizar y compartir una reunioacuten si desea maacutes informacioacuten
sobre coacutemo compartir una reunioacuten
Despueacutes de crearterminar una reunioacuten puede elegir entre archivar dicha reunioacuten (en
el servidor) para que otros usuarios del software interactivo o soacutelo aquellos con acceso
mediante contrasentildea la puedan ver yo descargar
Para seleccionar esta opcioacuten
Guarde la reunioacuten
Elija Archivo gt Archivar reunioacuten
Seleccione el servidor en el que desee archivar la reunioacuten y luego Continuar
Despueacutes se abriraacute la pantalla Archivar reunioacuten Nota No es posible Archivar una reunioacuten
cuando se utiliza la opcioacuten Usar mi PC para organizar esta reunioacuten
Pantalla Archivar reunioacuten
Utilice la pantalla Archivar reunioacuten para definir la informacioacuten de la reunioacuten los requisitos de
acceso el periacuteodo de expiracioacuten de acceso al archivo y para revisar las condiciones de uso
Manual del Software eBeamreg Interact Ver 13 Paacutegina 38
Seccioacuten Informacioacuten de reunioacuten
Nombre de la reunioacuten conserve el nombre de reunioacuten guardado actualmente o cree
un nombre nuevo para la reunioacuten archivada
Casilla de verificacioacuten Publicar nombre de reunioacuten active esta casilla para
publicar una reunioacuten archivada (disponible para la buacutesqueda)
Seccioacuten de seguridad de acceso
Acceso con contrasentildea Marque la casilla de verificacioacuten a fin de solicitar una
contrasentildea especificada para que pueda recuperar su reunioacuten archivada Si estaacute marcada
introduzca una contrasentildea y vuelva a introducirla para confirmacioacuten
Coacutedigo de seguridad Marque la casilla de verificacioacuten a fin de solicitar una
contrasentildea especificada para que un usuario del software interactivo pueda recuperar su
reunioacuten archivada Nota si la casilla estaacute marcada pero no se especifica un coacutedigo de
seguridad se utiliza automaacuteticamente la contrasentildea definida
Seccioacuten Periacuteodo de acceso
El texto que aparece en esta seccioacuten muestra el periacuteodo de expiracioacuten actual para
almacenar y acceder al archivo de reunioacuten guardado Despueacutes de este periacuteodo el archivo
se elimina del servidor
Seleccione el botoacuten Cambiar para editar los criterios actuales a traveacutes de la pantalla
Periacuteodo de acceso tal y como se describe a continuacioacuten
Pantalla Periacuteodo de acceso
Almaceacuten de reuniones Elija la opcioacuten predeterminada o seleccione una fecha
especiacutefica
Disponibilidad de archivo de reunioacuten Defina el tiempo que la reunioacuten archivada
estaraacute disponible para que otros usuarios de Scrapbook la vean o descarguen
o Siempre (hasta que se elimine) Disponible hasta la misma fecha final definida
como la fecha de almacenamiento de la reunioacuten
o Durante un periacuteodo de tiempo especiacutefico Especifique los diacuteas y las horas
exactas para el inicio y el fin de la disponibilidad Nota la fecha de finalizacioacuten
puede ser tambieacuten el momento en el que se elimina el archivo del servidor (veacutease
la fecha final de almacenamiento de reunioacuten) si se activa la casilla Hasta que se
elimine
Seccioacuten Resumen El texto que aparece en esta seccioacuten muestra el periacuteodo de
expiracioacuten actualizado para almacenar y acceder a la reunioacuten archivada Despueacutes de este
periacuteodo el archivo se elimina del servidor
Botones Archivar reunioacuten
Condiciones de uso Seleccione este botoacuten para revisar las condiciones de uso del
producto
Ayuda Seleccione para mostrar la ayuda contextual correspondiente a esta pantalla
Archivar Una vez escogidas las opciones deseadas seleccione el botoacuten Archivar
Cancelar Se utiliza para cancelar la solicitud sobre el archivo
Manual del Software eBeamreg Interact Ver 13 Paacutegina 39
Recuperar una reunioacuten Para recuperar una reunioacuten en el menuacute Archivo elija Recuperar reunioacuten y abra la pantalla
Recuperar reunioacuten archivada Si bien puede buscar y recuperar reuniones archivadas para
verlas o descargarlas en cualquier momento podriacutea requerir contrasentildea para obtener acceso
a algunas reuniones
Los siguientes temas describen los elementos y las actividades disponibles a traveacutes de la
pantalla Recuperar reunioacuten archivada
Pantalla Reuniones recientes archivadas
Pantalla Editar reunioacuten archivada
Pantalla Por nombre de reunioacuten
Pantalla Buacutesqueda completa
Pantalla Reuniones recientes archivadas
La pantalla Reuniones recientes archivadas se utiliza para mostrar una lista editar eliminar
yo recuperar reuniones archivadas Nota es posible que se requiera un coacutedigo de seguridad
para editar y eliminar una reunioacuten De ser asiacute se le solicitaraacute
Seleccionar el servidor de reuniones archivadas
Utilice el selector para elegir el servidor de eBeam donde residen las reuniones
archivadas Si es necesario tambieacuten puede seleccionar el botoacuten Examinar y buscar
manualmente la ubicacioacuten del servidor
Columnas y opciones de las reuniones
Selector de periacuteodo Elija mostrar todas las reuniones archivadas que se han
realizado entre la fecha de hoy y hasta los uacuteltimos 90 diacuteas
Conteo de reuniones Muestra el nuacutemero de reuniones que se encontraron y las
reuniones que se muestran
Nombre de la reunioacuten Nombre de la reunioacuten archivada
Tamantildeo del archivo Tamantildeo del archivo de la reunioacuten archivada
Propietario Nombre de la estacioacuten de trabajo del usuario que archivoacute la reunioacuten
Archivada Fecha en que la reunioacuten se archivoacute en el servidor
Caduca Fecha en la que la reunioacuten archivada ya no se puede recuperar editar etc y
es borrada permanentemente del servidor
Nota para ordenar la lista de reuniones de acuerdo a cualquiera de los encabezados de
las columnas antes mencionadas seleccione uno de los encabezados
Botoacuten Actualizar Se utiliza en cualquier momento para actualizar la lista de
reuniones incluyendo las reuniones recientes archivadas por otros usuarios
Botoacuten Recuperar Despueacutes de resaltar una reunioacuten archivada seleccione el botoacuten
Recuperar para recuperar esa reunioacuten Nota aparece un cuadro de diaacutelogo que le
permite abrir la reunioacuten descargar la reunioacuten en una ubicacioacuten especificada o cancelar su
solicitud
Botoacuten Editar Despueacutes de resaltar una reunioacuten archivada si estaacute disponible el botoacuten
Editar puede editar los paraacutemetros de archivo para esa reunioacuten Nota es posible que se
le solicite un coacutedigo de seguridad para poder editar la reunioacuten
Para obtener informacioacuten sobre los detalles de la pantalla consulte el tema Pantalla Editar
reunioacuten archivada
Manual del Software eBeamreg Interact Ver 13 Paacutegina 40
Botoacuten Eliminar Despueacutes de resaltar una reunioacuten archivada si estaacute disponible el
botoacuten Eliminar puede eliminar esa reunioacuten Nota es posible que se le solicite una
contrasentildea y un coacutedigo de seguridad para la eliminacioacuten Apareceraacute un mensaje que le
pediraacute que confirme su solicitud de eliminacioacuten
Botoacuten Cerrar Se selecciona para cerrar la pantalla
Pantalla Editar reunioacuten archivada
La pantalla Editar reunioacuten archivada se utiliza para editar la informacioacuten de una reunioacuten los
requisitos de acceso de seguridad y el periacuteodo de expiracioacuten de acceso al archivo
Seccioacuten Informacioacuten de reunioacuten
Nombre de la reunioacuten Se utiliza para mantener o cambiar el nombre actual de la
reunioacuten archivada
Casilla de verificacioacuten Publicar nombre de reunioacuten Seleccione esta casilla para
publicar el nombre de la reunioacuten archivada (disponible para buacutesquedas)
Seccioacuten Seguridad de acceso
Acceso con contrasentildea Marque la casilla de verificacioacuten a fin de solicitar una
contrasentildea especificada para que un usuario pueda recuperar su reunioacuten archivada Si
estaacute marcada introduzca una contrasentildea y vuelva a introducirla para confirmacioacuten
Coacutedigo de seguridad Seleccione esta casilla de verificacioacuten (opcioacuten
predeterminada) si desea solicitar que el usuario introduzca el coacutedigo de seguridad
especificado para poder editar o eliminar el archivo de reunioacuten archivado Nota si la
casilla estaacute marcada pero no se especifica un coacutedigo de seguridad se utiliza
automaacuteticamente la contrasentildea definida
Seccioacuten Periacuteodo de acceso
Almacenamiento de reuniones Elija la opcioacuten predeterminada o seleccione una
fecha especiacutefica
Disponibilidad de los archivos de reunioacuten Defina el tiempo que la reunioacuten
archivada estaraacute disponible para que otros usuarios la descarguen Seleccione una de las
opciones siguientes
o Siempre (hasta que se elimine) Disponible hasta la misma fecha final definida
como la fecha de almacenamiento del archivo
o Durante un periodo de tiempo especiacutefico Especifique los diacuteas y las horas
exactas para el inicio y el fin de la disponibilidad Nota Tambieacuten puede establecer
como Fecha de finalizacioacuten de la disponibilidad la fecha en la que el archivo se
elimina del servidor seleccionando para ello la casilla de verificacioacuten Hasta que se
elimine
Seccioacuten de resumen El texto que aparece en esta seccioacuten muestra el periacuteodo de
expiracioacuten actualizado para almacenar y acceder a la reunioacuten archivada Despueacutes de este
periacuteodo el archivo se elimina del servidor
Botones para Cambiar la reunioacuten archivada
Botoacuten de Ayuda Seleccione para mostrar la ayuda contextual correspondiente a
esta pantalla
Botoacuten Aplicar Una vez escogidas las opciones deseadas seleccione el botoacuten Aplicar
Botoacuten Cancelar Se utiliza para cancelar los cambios propuestos
Manual del Software eBeamreg Interact Ver 13 Paacutegina 41
Pantalla Por nombre de reunioacuten
Esta pantalla se utiliza para recuperar una reunioacuten archivada especiacuteficamente definida
Seleccionar el servidor de reuniones archivadas
Utilice el selector para elegir el servidor de eBeam donde reside la reunioacuten archivada
Si es necesario tambieacuten puede seleccionar el botoacuten Examinar y buscar manualmente la
ubicacioacuten del servidor
Nombre y contrasentildea de la reunioacuten archivada
Nombre de la reunioacuten Introduzca el nombre exacto de la reunioacuten archivada Nota
este cuadro distingue entre minuacutesculas y mayuacutesculas
Contrasentildea Si se requiere ingrese la contrasentildea diferenciando entre mayuacutesculas y
minuacutesculas para acceder a la reunioacuten archivada que desee
Botoacuten Recuperar Seleccione el botoacuten Recuperar para recuperar esa reunioacuten Nota
aparece un cuadro de diaacutelogo que le permite abrir la reunioacuten descargar la reunioacuten en una
ubicacioacuten especificada o cancelar su solicitud
Botones del nombre de la reunioacuten
Botoacuten Recuperar Despueacutes de introducir el nombre exacto de la reunioacuten archivada
seleccione el botoacuten Recuperar para recuperar la reunioacuten Nota aparece un cuadro de
diaacutelogo que le permite abrir la reunioacuten descargar la reunioacuten en una ubicacioacuten especificada
o cancelar su solicitud
Botoacuten Editar Despueacutes de introducir el nombre exacto de la reunioacuten archivada si
estaacute disponible el botoacuten Editar puede editar los paraacutemetros de archivo de esa reunioacuten
Nota es posible que se le solicite un coacutedigo de seguridad para poder editar la reunioacuten
Para conocer los detalles de la pantalla consulte el tema Pantalla Editar reunioacuten
archivada
Botoacuten Eliminar Despueacutes de introducir el nombre exacto de la reunioacuten archivada si
estaacute disponible el botoacuten Eliminar puede eliminar esa reunioacuten Nota es posible que se le
solicite una contrasentildea y un coacutedigo de seguridad para la eliminacioacuten Apareceraacute un
mensaje que le pediraacute que confirme su solicitud de eliminacioacuten
Botoacuten Cerrar Seleccione para cerrar la pantalla
Pantalla Buacutesqueda completa
La pantalla Buacutesqueda completa se utiliza para localizar una o maacutes reuniones archivadas por
nombre de reunioacuten nombre de propietario yo fecha y hora
Seleccionar el servidor de reuniones archivadas
Utilice el selector para elegir el servidor de eBeam donde residen las reuniones
archivadas Si es necesario tambieacuten puede seleccionar el botoacuten Examinar y buscar
manualmente la ubicacioacuten del servidor
Opciones de los criterios de buacutesqueda
Puede seleccionar una o maacutes de las opciones de buacutesqueda que se indican a continuacioacuten
Buscar por nombre de reunioacuten Busca por nombre de reunioacuten Seleccione la casilla
de verificacioacuten para especificar este meacutetodo de buacutesqueda Es posible que el nombre de la
Manual del Software eBeamreg Interact Ver 13 Paacutegina 42
reunioacuten distinga entre mayuacutesculas y minuacutesculas Para buscar una reunioacuten por nombre
introduzca el nombre exacto una parte del nombre o las primeras letras de la buacutesqueda
Buscar por nombre de propietario Busca por el nombre de la estacioacuten de trabajo
del propietario de la reunioacuten archivada Seleccione la casilla de verificacioacuten para
especificar este meacutetodo de buacutesqueda Es posible que el nombre del propietario distinga
entre mayuacutesculas y minuacutesculas Para buscar una reunioacuten por el nombre de propietario
introduzca el nombre exacto una parte del nombre o las primeras letras de la buacutesqueda
Casilla de verificacioacuten para buacutesqueda con diferencia entre mayuacutesculas y
minuacutesculas Se selecciona para que en la buacutesqueda por nombre de reunioacuten propietario
se distinga entre mayuacutesculas y minuacutesculas
Nombre exacto Se selecciona para buscar reuniones archivadas por el nombre
exacto de la reunioacuten o del propietario
El nombre empieza por Se selecciona para buscar reuniones archivadas cuyo
nombre comience por la porcioacuten introducida en el Nombre de la reunioacuten yo del
propietario
El nombre contiene Se selecciona para buscar reuniones que contengan una
porcioacuten del nombre introducido en Nombre de la reunioacuten yo del propietario
Buacutesqueda por fechahora de archivo Esta seccioacuten se utiliza para definir los
rangos de fechahora para las buacutesquedas de reuniones archivadas
Desde la fecha Seleccione la fecha inicial de las reuniones que desee recuperar
Puede utilizar tambieacuten el icono de calendario para introducir una fecha automaacuteticamente
Hasta la fecha Seleccione la fecha final de las reuniones que desee recuperar Puede
utilizar tambieacuten el icono de calendario para introducir una fecha automaacuteticamente
Columnas de los resultados de las buacutesquedas
Nombre de la reunioacuten Nombre de la reunioacuten archivada
Tamantildeo del archivo Tamantildeo del archivo de la reunioacuten archivada
Propietario Nombre de la estacioacuten de trabajo del usuario que archivoacute la reunioacuten
Archivada Fecha en que la reunioacuten se archivoacute en el servidor
Caduca Fecha en la que la reunioacuten archivada ya no se puede recuperar editar etc y
se borra permanentemente del servidor
Nota para ordenar la lista de reuniones de acuerdo a cualquiera de los encabezados de las
columnas antes mencionados seleccione uno de los encabezados
Botones de la Pantalla Buacutesqueda completa
Buscar Una vez que ha escogido las opciones deseadas seleccione Buscar Los
resultados se muestran en la seccioacuten Buscar resultados
Recuperar Despueacutes de resaltar una reunioacuten archivada seleccione el botoacuten
Recuperar para recuperar esa reunioacuten Nota aparece un cuadro de diaacutelogo que le
permite abrir la reunioacuten descargar la reunioacuten en una ubicacioacuten especificada o cancelar su
solicitud
Edicioacuten Despueacutes de resaltar una reunioacuten archivada si estaacute disponible el botoacuten
Editar puede editar los paraacutemetros de archivo para esa reunioacuten Nota es posible que se
le solicite un coacutedigo de seguridad para poder editar la reunioacuten
Para conocer los detalles de la pantalla consulte el tema Pantalla Editar reunioacuten archivada
Eliminar Despueacutes de resaltar una reunioacuten archivada si estaacute disponible el botoacuten
Eliminar puede eliminar esa reunioacuten Nota es posible que se le solicite una contrasentildea y
un coacutedigo de seguridad para la eliminacioacuten Apareceraacute un mensaje que le pediraacute que
confirme su solicitud de eliminacioacuten
Manual del Software eBeamreg Interact Ver 13 Paacutegina 43
Cerrar Seleccione esta opcioacuten para cerrar la pantalla
Ver participantes Ver participantes permite ver informacioacuten acerca de cada participante que ha entrado en
una reunioacuten compartida Para abrir la ventana Ver participantes mientras se toma parte en
una reunioacuten compartida
Elija Ver gt Participantes o
Presione Ctrl+4 o
Seleccione el botoacuten Ver participantes de la barra de herramientas de Scrapbook
La ventana Ver participantes muestra la siguiente informacioacuten
Nombre de participante El nombre del participante tal como se introdujo en el cuadro de texto Mi nombre del cuadro de diaacutelogo Entrar en reunioacuten Para obtener maacutes informacioacuten consulte la seccioacuten Entrar en una reunioacuten
InteractivoSoacutelo ver El permiso de escritura se representa mediante un icono Si el participante tiene permiso para agregar anotaciones a la reunioacuten aparece un icono de rotulador Si el participante no tiene permiso para agregar anotaciones a la reunioacuten el icono de rotulador aparece cruzado por una liacutenea
Conectado a las Muestra la hora a la que el participante se conectoacute a la reunioacuten
Direccioacuten IP Muestra la direccioacuten IP del participante
Notas Muestra las notas introducidas en el campo Notas de los cuadros de diaacutelogo Compartir reunioacuten o Entrar en reunioacuten Para obtener maacutes informacioacuten consulte la seccioacuten Entrar en una reunioacuten
Para obtener informacioacuten adicional sobre el participante seleccione el nombre de un
participante y presione el botoacuten A del Apuntador interactivo o haga clic con el botoacuten derecho
del ratoacuten sobre el nombre y elija informacioacuten del Participante en el menuacute que se muestra
Herramientas del coordinador de la reunioacuten
Las siguientes herramientas estaacuten disponibles soacutelo para el coordinador de la reunioacuten (la
persona que organiza la reunioacuten compartida)
Modo Soacutelo VerInteractivo
El host en el que se organiza la reunioacuten puede establecer el estado de un participante en Soacutelo ver o Interactivo Un participante Interactivo puede realizar anotaciones en la Paacutegina Un participante con el status soacutelo ver puede ver la paacutegina pero no puede realizar anotaciones en ella Para
establecer el status de un participante en Soacutelo Ver o en Interactivo seleccione el participante en la ventana Ver participantes y luego seleccione el botoacuten Modo Soacutelo Ver Interactivo Para seleccionar varios mantenga presionado el botoacuten Ctrl de su teclado y haga clic en los nombres de los participantes La opcioacuten Soacutelo Ver tambieacuten estaacute disponible cuando se selecciona el nombre de un participante y se presiona el botoacuten A del Apuntador interactivo o se hace clic con el botoacuten derecho del ratoacuten en el nombre y luego se elige la opcioacuten Permitir anotaciones
Excluir participante(s)
Excluir participante permite al coordinador de la reunioacuten desconectar a un participante de la reunioacuten Para excluir un participante de la reunioacuten seleccione el participante en la ventana Ver participantes y luego seleccione el botoacuten Excluir participantes Otra forma de tener acceso a la opcioacuten Excluir participante es seleccionar el nombre de un participante y presionar el botoacuten A del Apuntador interactivo o hacer clic con el botoacuten derecho del ratoacuten en el nombre y luego
Manual del Software eBeamreg Interact Ver 13 Paacutegina 44
seleccionar la opcioacuten Excluir participante
Sincronizar participantes
Si el coordinador de la reunioacuten activoacute la sincronizacioacuten de los participantes los participantes remotos soacutelo pueden ver la paacutegina que estaacute viendo el coordinador Sin embargo los participantes remotos pueden seguir agregando anotaciones a la paacutegina La sincronizacioacuten se activa como opcioacuten predeterminada
Presentaciones de PowerPoint
Resumen de Herramientas interactivas de PowerPoint La paleta Herramientas de PowerPoint aparece cuando se inicia una presentacioacuten de
PowerPoint La paleta Herramientas de PowerPoint le proporciona todas las herramientas
que necesita para hacer anotaciones en y navegar la presentacioacuten
Para obtener informacioacuten sobre coacutemo mover mostrar ocultar y cambiar la apariencia de las
Herramientas interactivas consulte el tema Preferencias de Herramientas interactivas
Nota Muchas caracteriacutesticas avanzadas del software soacutelo estaacuten disponibles cuendo el
softwaredetecta un receptor interactivo o una clave de seguridad Para obtener maacutes
informacioacuten consulte Herramientas interactivas no encontradas
Herramientas interactivas de PowerPoint
Para obtener maacutes informacioacuten sobre una herramienta seleccione la herramienta a
continuacioacuten
Opciones de presentacioacuten de diapositivas Opciones de presentacioacuten de diapositivas de Power Point se encuentra en la ficha
Anotaciones del cuadro de diaacutelogo Opciones al cual se tiene acceso al seleccionar uno de las
siguientes
El botoacuten Opciones de la paleta Herramientas de escritorio o
El menuacute de la barra de tareas de Windows
Las preferencias de presentaciones de diapositivas de PowerPoint le permiten especificar
como se manejaraacuten sus anotaciones en una presentacioacuten de diapositivas de PowerPoint
Al navegar una presentacioacuten PowerPoint tiene las opciones siguientes
Agregar siempre objetos al archivo PowerPoint Seleccione esta opcioacuten para
mantener automaacuteticamente las anotaciones cada vez que cambie una diapositiva en el
modo de presentacioacuten de diapositivas de PowerPoint
Descartar anotaciones siempre Seleccione esta opcioacuten para descartar
automaacuteticamente las anotaciones cada vez que cambie una diapositiva en el modo de
presentacioacuten de diapositivas de PowerPoint
Preguntarme cada vez Esta es la opcioacuten predeterminada Seleccione esta opcioacuten
para que se le pregunte si se mantienen o no las anotaciones cada vez que cambie una
diapositiva en el modo de presentacioacuten de diapositivas de PowerPoint

Manual del Software eBeamreg Interact Ver 13 Paacutegina 20
Herramientas interactivas de Scrapbook
Resumen de las herramientas interactivas de Scrapbook Las Herramientas de Scrapbook aparecen cuando Scrapbook es la ventana activa La
paleta de las Herramientas de Scrapbook muestra todas las herramientas que necesita
para contenido de paacuteginas
Observe los siguientes puntos importantes
Si selecciona cualquier punto fuera de la ventana de Scrapbook la paleta de
Herramientas de Scrapbook se convierte en la paleta de Herramientas interactivas
de escritorio
Cuando cambia a la Vista Pantalla completa la paleta de Herramientas de Scrapbook
se convierte en una paleta de Herramientas de pantalla completa
Herramientas interactivas de Scrapbook
Para obtener maacutes informacioacuten sobre una herramienta seleccione la herramienta a
continuacioacuten
Herramientas de
Scrapbook
Herramientas de Scrapbook
en pantalla completa
Barra de herramientas de anotaciones estaacutendar
La barra de herramientas estaacutendar para anotaciones aparece soacutelo cuando no se detecta un
receptor interactivo
Incluye rotulador resaltador borrador zoom texto puntero selector
Las herramientas de la barra de herramientas de anotaciones estaacutendar incluye (de izquierda
a derecha)
Herramienta Rotulador La herramienta Rotulador permite realizar anotaciones a mano alzada en el escritorio con
uno de ocho colores Permite cambiar el color y el grosor de la liacutenea
Herramienta Puntero La herramienta Puntero permite a cada uno de los participantes de la reunioacuten apuntar
datos en cualquier lugar de la ventana de la reunioacuten El puntero de cada participante se
muestra en un color diferente
Manual del Software eBeamreg Interact Ver 13 Paacutegina 21
Nota La herramienta Puntero soacutelo se habilita durante una reunioacuten compartida
MostrarOcultarGirar el
puntero Seleccione el botoacuten de la herramienta Puntero en la paleta
Herramientas interactivas de Scrapbook
Vuelva a seleccionar la herramienta Puntero para ver el anillo
exterior que contiene las opciones del puntero Las opciones disponibles son (comenzando por la parte superior y movieacutendose en sentido horario alrededor del anillo exterior de la paleta Herramientas de Scrapbook)
o Girar el puntero en sentido contrario a las agujas del reloj Gira el puntero 90 grados en sentido contrario a las agujas del reloj
o Mostrar puntero Muestra el puntero en la pantalla
o Girar el puntero en sentido horario Gira el puntero 90 grados en sentido horario
o Ocultar puntero Oculta el puntero
Seleccione una opcioacuten
Herramienta Texto La Herramienta Texto permite agregar un cuadro de texto a la Paacutegina que se muestra
Crear un cuadro de texto en la Paacutegina
1 Seleccione la Herramienta Texto
2 Toquehaga clic dentro de la Paacutegina
Para escribir texto en el cuadro de texto toquehaga clic en el icono del teclado
de pantalla en la esquina inferior derecha del cuadro de texto para usar el teclado de pantalla Windows o escriba el texto con el teclado
Para cerrar el cuadro de texto toquehaga clic en cualquier lugar fuera del
cuadro de texto o seleccione otra herramienta para cerrar el cuadro de texto
Mover o editar un
cuadro de texto 1 Seleccione la Herramienta Texto
2 Toquehaga clic directamente sobre el texto que desee movermodificar para hacer activo el cuadro de texto
3 Realice todos los cambios en el texto
Para mover el cuadro de texto toquehaga clic y arrastre el borde del cuadro de
texto
Para cerrar el cuadro de texto toquehaga clic en cualquier lugar fuera del
cuadro de texto o seleccione otra herramienta
Establecer los atributos del texto
1 Seleccione el siacutembolo de texto en el centro de la paleta Herramientas interactivas de Scrapbook para abrir el cuadro de diaacutelogo Fuente
2 Seleccione el tipo de letra estilo tamantildeo color etc
3 Seleccione Aceptar
Una vez que se han seleccionado los atributos del texto eacutestos se mantienen asiacute hasta que se seleccionen otros atributos
Manual del Software eBeamreg Interact Ver 13 Paacutegina 22
Herramienta Adelantar diapositiva La Herramienta Adelantar diapositiva le permite moverse hasta la paacutegina siguiente de la
reunioacuten de Scrapbook
Esta herramienta estaacute disponible soacutelo en la paleta de herramientas de pantalla completa
de Scrapbook
Herramienta Borrador La Herramienta Borrador de Scrapbook le permite dividir un elemento de anotacioacuten de una
paacutegina de Scrapbook en dos elementos separados de Scrapbook Los elementos de
anotaciones son elementos de rotulador o de resaltador creados utilizando la Herramienta
Rotulador o la Herramiento Resaltador
Los elementos de anotacioacuten que han sido fragmentados en dos elementos se agrupan
automaacuteticamente de manera que aparentan ser un solo elemento Para desagrupar los
seleccione el elemento utilizando la Herramienta Seleccioacuten y seleccione Editar gt Desagrupar
Ahora es posible utilizar la Herramienta Seleccioacuten para mover cambiar el tamantildeo o rotar
cada uno de los elementos por separado
Cuando se selecciona la Herramienta Borrador el botoacuten de la herramienta Borrador se
resalta y el centro de la paleta Herramientas de Scrapbook cambia para mostrar el grosor
actual del borrador
Herramienta Seleccioacuten La Herramienta Seleccioacuten le permite seleccionar un elemento de Scrapbook en una paacutegina
para moverlo rotarlo cambiar su tamantildeo o copiarlo Para seleccionar un elemento de
Scrapbook haga clic en el elemento Una vez seleccionado apareceraacuten puntos de arrastre
sobre el elemento
La Herramienta Seleccioacuten tambieacuten se puede utilizar para dibujar un rectaacutengulo que limite
un grupo de elementos para manipular todo un grupo de elementos como si fuera uno
Herramienta Instantaacutenea Instantaacutenea le permite capturar una imagen de la pantalla actual y guardarla en Scrapbook
o bien como una imagen de fondo en una paacutegina nueva o como un Elemento de Scrapbook
de la paacutegina actual
Tiene las opciones siguientes
o Capturar pantalla Captura todo el escritorio como una sola imagen Como
opcioacuten predeterminada la imagen capturada se guarda como un fondo en una
nueva paacutegina de Scrapbook Para guardar la imagen como un elemento de
Scrapbook en la paacutegina actual coloque una marca en la casilla de verificacioacuten
Importar como objeto
o Capturar una seleccioacuten Minimiza el Scrapbook y el cursor se convierte en una
cruz delgada Para seleccionar un aacuterea que desee capturar utilice el Apuntador
interactivo para dibujar un rectaacutengulo de seleccioacuten
Herramienta Zoom La Herramienta Zoom le permite ampliar o reducir la paacutegina que se muestra en Scrapbook
Manual del Software eBeamreg Interact Ver 13 Paacutegina 23
Herramienta Retroceder diapositiva La Herramienta Retroceder diapositiva le permite moverse a la paacutegina previa de la
reunioacuten de Scrapbook
Esta herramienta estaacute disponible soacutelo en la paleta de herramientas de pantalla completa
de Scrapbook
Herramienta Resaltador La herramienta Resaltador permite realizar anotaciones a mano alzada en la paacutegina que se
muestra con uno de ocho colores transparentes Se puede cambiar el color y el grosor de la
liacutenea
Barra de herramientas de Scrapbook
La Barra de herramientas de Scrapbook contiene las siguientes opciones
Normal (Paacutegina y Miniaturas) Miniaturas Soacutelo Paacutegina
Para alternar entre las vistas tambieacuten puede presionar
las siguientes combinaciones de teclas
Normal Ctrl+1
Miniaturas Ctrl+2
Soacutelo Paacutegina Ctrl+3
Pantalla completa
Pantalla completa aumenta la Paacutegina actual al tamantildeo
de la pantalla completa La Barra de herramientas de Scrapbook se convierte en una barra de herramientas flotante
Nueva paacutegina
Nueva crea una nueva Paacutegina en blanco en la reunioacuten
de Scrapbook
La paacutegina nueva se inserta directamente despueacutes de la paacutegina mostradaseleccionada
Duplicar paacutegina
Duplicar crea una copia de la Paacutegina mostradaseleccionada y muestra en pantalla la copia de la Paacutegina mostradaseleccionada
La paacutegina duplicada se inserta directamente despueacutes de la paacutegina mostradaseleccionada
Eliminar paacutegina
Eliminar borra la paacutegina mostradaseleccionada
Vaciar paacutegina
Vaciar borra todas las anotaciones de la Paacutegina
mostradaseleccionada
Seleccioacuten de paacutegina
Saltar a la primera paacutegina
Paacutegina anterior
Paacutegina siguiente Saltar a la uacuteltima paacutegina
Para seleccionar el nuacutemero de paacutegina tambieacuten puede escribir directamente el nuacutemero de paacutegina en el cuadro de texto y presionar Intro
Deshacer
Deshacer cancela el uacuteltimo cambio en una paacutegina de
Scrapbook Es posible aplicar deshacer todos los cambios para regresar la paacutegina de Scrapbook a un estado totalmente vaciacutea Deshacer se aplica soacutelo a la
Manual del Software eBeamreg Interact Ver 13 Paacutegina 24
paacutegina actual
Rehacer
Rehacer permite rehacer el uacuteltimo cambio deshecho siempre y cuando haya utilizado antes la Herramienta Deshacer Si ha utilizado Deshacer varias veces puede rehacer los cambios hasta el principio de la serie La funcioacuten Rehacer se desactiva cuando se efectuacutea un nuevo cambio
Eliminar objeto
Eliminar objeto elimina el objeto seleccionado
CompartirConcluir reunioacuten
Compartir reunioacuten permite al organizador de una reunioacuten compartir una reunioacuten de Scrapbook a traveacutes de la Internetintranet
Entrar en reunioacuten
Entrar en reunioacuten permite a los participantes invitados incorporarse a una reunioacuten compartida de Scrapbook
Vista de participante
Participantes abre la ventana Participantes La ventana Participantes permite ver quien asistioacute a una reunioacuten compartida de Scrapbook
Galeriacutea de imaacutegenes
El botoacuten Galeriacutea de imaacutegenes abre la Interactive Clip-Art Gallery Puede utilizar esta funcioacuten para agregar graacuteficos de la biblioteca en sus presentaciones Tambieacuten puede agregar sus propios directorios a la galeriacutea
Usar cortina
Usar cortina muestra en pantalla una especie de persiana que permite cubrir una parte de la paacutegina
Foco
Puede mover foco hacia cualquier lugar de la pantalla cambiar su forma y ajustar su transparencia
Mover barra de herramientas
El botoacuten Mover barra de herramientas permite mover la barra de herramientas a la parte superior o inferior de la ventana de la aplicacioacuten
Reproducir Para abrir la barra de herramientas Reproducir elija Ver gt Barra de herramientas gt
Reproducir
Algunos de los usos de la barra de herramientas Reproducir
Ver la secuencia de eventos de la reunioacuten
Bifurcar la reproduccioacuten lo cual devuelve la reunioacuten a un punto concreto y entonces
duplica la paacutegina La paacutegina duplicada crearaacute una nueva paacutegina con los datos de la
reunioacuten hasta el punto seleccionado con el fin de explorar una idea diferente sin necesidad de duplicar el trabajo anterior y sin alterar la paacutegina original
Las herramientas siguientes estaacuten disponibles en la barra de herramientas Reproducir o en
el menuacute secundario Reproducir del menuacute Paacutegina
Saltar al principio Salta al principio de la reunioacuten de Scrapbook o de la paacutegina (dependiendo de que se haya seleccionado la opcioacuten Todas)
Control deslizante para arrastrar
Le permite desplazarse por la reunioacuten hacia adelante o hacia atraacutes utilizando el Apuntador interactivo o su ratoacuten para arrastrar la barra de arrastre sobre la liacutenea de arrastre
Manual del Software eBeamreg Interact Ver 13 Paacutegina 25
Reproducir Durante la reproduccioacuten el botoacuten Reproducir cambia a un botoacuten Detener que permite detener la reproduccioacuten
Saltar al final Salta al final de la reunioacuten de Scrapbook o de la paacutegina (dependiendo de que se haya seleccionado la opcioacuten Todas)
Todas Si se selecciona Todas al hacer clic en ldquoReproducirrdquo se reproduce la totalidad de la reunioacuten Si no se activa Todas soacutelo se reproduce la paacutegina mostrada actualmente
Bucle Repite la reunioacuten de Scrapbook o la paacutegina de principio a fin (dependiendo de que se haya seleccionado la opcioacuten Todas las paacuteginas)
Velocidad de reproduccioacuten
Permite seleccionar la velocidad de reproduccioacuten de la reunioacuten
Elementos de Scrapbook El contenido de una paacutegina de archivo de Scrapbook se compone de varios tipos de objetos
conocidos como elementos Estos elementos son anotaciones cuadros de texto y archivos
de imagen
En los elementos de Scrapbook se pueden realizar las siguientes operaciones
mover rotar cambiar de tamantildeo
mover al frente de o detraacutes de otros elementos
copiar y pegar en otra paacutegina de Scrapbook
convertir en hiperviacutenculos
agrupar y desagrupar
Agrupar y desagrupar un elemento
La agrupacioacuten se utiliza para manipular un grupo de elementos al mismo tiempo Un grupo
de elementos puede aparecer como un elemento uacutenico y puede ser movido rotado se le
puede cambiar el tamantildeo y se puede copiar como un elemento uacutenico
Elementos de grupo
Para agrupar elementos utilice la herramienta Seleccioacuten a fin de trazar un rectaacutengulo de
unioacuten alrededor de un grupo de elementos y a continuacioacuten seleccione Editar gt Agrupar
Desagrupar elementos
Para desagrupar elementos que ya estaacuten agrupados utilice la herramienta Seleccioacuten a fin de
trazar un rectaacutengulo de unioacuten alrededor de un grupo de elementos y a continuacioacuten
seleccione Editar gt Desagrupar
Nota La agrupacioacuten automaacutetica puede activarse o desactivarse en el cuadro de diaacutelogo
Opciones de Scrapbook Seleccione Editar gt Opciones para abrir el cuadro de diaacutelogo
Opciones y a continuacioacuten seleccione Preferencias Quite la marca de Agrupar
automaacuteticamente trazos del rotulador y el resaltador para desactivar la agrupacioacuten
Elemento con hiperviacutenculo
Manual del Software eBeamreg Interact Ver 13 Paacutegina 26
Un elemento con hiperviacutenculo es un elemento de Scrapbook incluido en una Paacutegina de
Scrapbook que tambieacuten contiene un hiperviacutenculo Un elemento con hiperviacutenculo se puede
identificar por el icono de un globo que aparece en la esquina inferior izquierda del elemento
Utilice su Herramienta Seleccioacuten para seleccionar el icono de globo dentro del elemento y
hacer que su explorador web predeterminado vaya a la direccioacuten URL del hiperviacutenculo
Uso de hiperviacutenculos con elementos de imagen o anotacioacuten
Agregar un hiperviacutenculo a un elemento de imagen o anotacioacuten
1 Utilice la Herramienta Seleccioacuten para seleccionar el elemento de imagen o anotacioacuten
2 Elija Paacutegina gt Agregar hiperviacutenculo
3 Escriba una direccioacuten URL estaacutendar como por ejemplo wwwaddresscom en el
cuadro de diaacutelogo Agregar hiperviacutenculo
4 Seleccione el botoacuten Aceptar
Editar o eliminar un hiperviacutenculo adjuntado a un elemento de imagen o anotacioacuten
1 Utilice la Herramienta Seleccioacuten para seleccionar el elemento de imagen o anotacioacuten
2 Elija Paacutegina gt Editar hiperviacutenculo
3 Cambie la direccioacuten URL y seleccione el botoacuten Aceptar o haga clic en el botoacuten
Eliminar hiperviacutenculo Nota Cuando se elimina el hiperviacutenculo no se elimina el
elemento
Uso de hiperviacutenculos con cuadros de texto
Agregar un hiperviacutenculo a un cuadro de texto
1 Utilice la Herramienta Texto para crear un cuadro de texto
2 Escriba una direccioacuten URL estaacutendar como por ejemplo wwwaddresscom
3 Haga clicToque fuera del cuadro para finalizar el cuadro de texto
Scrapbook reconoce el formato de direccioacuten URL estaacutendar y adjuntaraacute un icono de
hiperviacutenculo al cuadro de texto
o
1 Seleccione la Herramienta Texto
2 Elija Paacutegina gt Agregar hiperviacutenculo
3 Escriba una direccioacuten URL estaacutendar como por ejemplo wwwaddresscom en el cuadro
de diaacutelogo Agregar hiperviacutenculo
4 Seleccione el botoacuten Aceptar
Se crea un nuevo cuadro de texto que muestra el texto de direccioacuten y contiene un icono
de hiperviacutenculo
Editar un hiperviacutenculo adjuntado a un cuadro de texto
1 Seleccione el cuadro de texto bien sea haciendo clic en el cuadro de texto con la
Herramienta Texto o haciendo doble clic en el cuadro de texto con la Herramienta
Seleccioacuten
Manual del Software eBeamreg Interact Ver 13 Paacutegina 27
2 Realice todos los cambios a la direccioacuten URL
3 Haga clicToque fuera del cuadro para finalizar el cuadro de texto
Si despueacutes del cambio de texto Scrapbook no reconoce el texto como un formato de
direccioacuten URL estaacutendar se eliminaraacute el icono de hiperviacutenculo
Eliminar un hiperviacutenculo adjuntado a un cuadro de texto
Consulte Editar un hiperviacutenculo adjuntado a un cuadro de texto para saber coacutemo eliminar el
hiperviacutenculo sin eliminar el cuadro de texto o
1 Seleccione el cuadro de texto con la Herramienta Seleccioacuten
2 Seleccione el botoacuten Eliminar objeto en la Barra de herramientas de Scrapbook o
presione el botoacuten Suprimir (Supr) de su teclado
Valores de fondos
Configuracioacuten de fondo permite al usuario establecer un color o imagen como fondo de
cualquier paacutegina de Scrapbook
Para configurar el Fondo de paacutegina se pueden utilizar cuatro meacutetodos diferentes
importacioacuten raacutepida desde Archivo gt Importar imagen de fondo
el cuadro de diaacutelogo Configuracioacuten del fondo
importacioacuten desde la Galeriacutea de imaacutegenes o
configuracioacuten de una Paacutegina maestra
Importar una imagen de fondo desde el menuacute Archivo
Selecting File gt Import Background Image opens a standard Open File dialog box This
allows you to navigate directly to the file location and select OK to load the file Los formatos
de archivo de imagen admitidos asiacute como los archivos Excel PowerPoint y Word haraacuten que
se abra el cuadro de diaacutelogo Configuracioacuten del fondo
Utilizacioacuten de la configuracioacuten del fondo
La opcioacuten Paacutegina gt Configuracioacuten del fondo de Scrapbook permite
importar un archivo de imagen archivos MS Excel Word y PowerPoint fondo de
pantalla o datos del portapapeles como imagen de fondo de la paacutegina seleccionada
establecer un color de fondo para la paacutegina
activardesactivar cuadriacuteculas para esa paacutegina (las imaacutegenes de fondo importadas se mantienen en el fondo de la paacutegina)
La siguiente tabla describe las opciones del cuadro de diaacutelogo Configuracioacuten del fondo
Opciones de Configuracioacuten del fondo
Todas las opciones afectan la Paacutegina que se muestra o la miniatura seleccionada en Scrapbook
Cargar imagen Abre el cuadro de diaacutelogo estaacutendar Abrir Para cargar
una imagen busque y seleccione el archivo que desea cargar en el fondo de la paacutegina y a continuacioacuten haga clic en Aceptar
Manual del Software eBeamreg Interact Ver 13 Paacutegina 28
Tomar del Portapapeles Utiliza el contenido del Portapapeles de la
ordenador como imagen de fondo Si el Portapapeles de la ordenador estaacute vaciacuteo este botoacuten estaacute desactivado
Eliminar imagen Elimina la imagen de fondo de la paacutegina Las
anotaciones se mantendraacuten en la Paacutegina
Opciones de escala de archivo
o No Escalar El archivo se importa al fondo tal como es Esta opcioacuten no estaacute disponible si el tamantildeo de la imagen es mayor que el tamantildeo de la paacutegina
o Escalar proporcionalmente El archivo se ajusta lo maacutes posible a
la Paacutegina sin perder la proporcioacuten
o Escalar para ajustar El archivo cambia de tamantildeo para ajustarse completamente a la paacutegina La proporcioacuten no se mantiene
o MosaicoRepetir El archivo se repite en forma de mosaico en toda la Paacutegina Esta opcioacuten no estaacute disponible cuando los archivos
tienen maacutes de una paacutegina Esta opcioacuten no estaacute disponible si la imagen es mayor que la Paacutegina
Transparencia El usuario puede ajustar la transparencia de la imagen de fondo de una paacutegina Para cambiar la transparencia del fondo de una sola Paacutegina abra el cuadro de diaacutelogo Configuracioacuten del fondo mientras se muestra la Paacutegina deseada y ajuste el control deslizable de Transparencia en Opciones Si ajusta la transparencia mientras importa un archivo de varias paacuteginas todas las paacuteginas del archivo se importaraacuten con el nivel de transparencia seleccionado
Color de la configuracioacuten del fondo
El fondo de la paacutegina se puede establecer en cualquiera de los colores admitidos por Windows
Color Seleccione la casilla de verificacioacuten Color para activar el color del
fondo
Unicolor Seleccione en botoacuten Unicolor para que el color del fondo tenga
un solo color de fondo Cuando se selecciona Unicolor puede usar el botoacuten Editar para cambiar el color de fondo
Degradado Seleccione el botoacuten Degradado para que el color de fondo se muestre como una mezcla de dos colores Cuando selecciona Degradado el usuario puede cambiar los colores que se mezclaraacuten presionando el botoacuten Editar de cualquiera de los dos colores
CuadriacuteculaLiacuteneas de las imaacutegenes de fondo
Se puede mostrar una cuadriacutecula o liacuteneas sobre cualquier color o imagen de fondo
CuadriacuteculaLiacuteneas Seleccione la casilla de verificacioacuten CuadriacuteculaLiacuteneas
para activar las cuadriacuteculasliacuteneas del fondo
Estilo Seleccione la lista desplegable de estilos para ver una cuadriacutecula o
simplemente liacuteneas horizontales
Grosor de la liacutenea Seleccione la lista desplegable de grosor de liacutenea para establecer el grosor de la liacutenea
Color Seleccione el botoacuten Editar para cambiar el color de la liacutenea
Transparencia Ajuste el control deslizable para establecer la
transparencia de las liacuteneas
Formatos de archivos admitidos para las imaacutegenes de fondo
Mapa de bits (bmp)
Archivos graacuteficos (gif jpg tif ico emf wmf)
Hojas de caacutelculo de Excel (xls) Consulte Importar una hoja de caacutelculo de Excel
Presentaciones de PowerPoint (ppt) Consulte Importar una presentacioacuten de
PowerPoint
Documentos de Word (doc rtf) Consulte Importar un documento de Word
Manual del Software eBeamreg Interact Ver 13 Paacutegina 29
Si intenta cargar un tipo de archivo no admitido la paacutegina mostraraacute un icono de archivo
junto con el nombre del archivo pero no intentaraacute cargar el archivo en la paacutegina
Paacutegina maestra
Paacutegina maestra se utiliza para crear una plantilla que se aplicaraacute a todas las paacuteginas en la
reunioacuten de Scrapbook excepto a aquellas paacuteginas que contengan sus propios valores de
fondo
Para abrir Paacutegina maestra elija Ver gt Paacutegina maestra en Scrapbook La Paacutegina maestra se
abriraacute en principio como una paacutegina en blanco Cuando se abra la Paacutegina maestra la Barra
de herramientas de Scrapbook y las miniaturas quedaraacuten ocultas y se mostraraacute la Barra de
herramientas Master
Cualquier cambio realizado a la Paacutegina maestra como por ejemplo valores de configuracioacuten
de fondos al agregar capas anotaciones en la paacutegina o al agregar elementos de Scrapbook
seraacuten aplicados como fondo a todas las paacuteginas de la reunioacuten de Scrapbook excepto a las
paacuteginas que contengan sus propios valores de fondo
El contenido de la paacutegina maestra
se estableceraacute el fondo en todas las paacuteginas nuevas
no sustituiraacute al fondo de las paacuteginas existentes que ya contengan valores de fondo
sustituiraacute el fondo en paacuteginas existentes que tengan contenido pero que no contienen valores de fondo
Para vaciar la Paacutegina maestra retire todas las imaacutegenes de fondo utilizando los valores de
fondo y utilice el botoacuten Vaciar paacutegina de la barra de herramientas Paacutegina maestra para
borrar todos los elementos
Capas
Las secciones siguientes describen las capas y coacutemo usarlas en su reunioacuten con Scrapbook
iquestQueacute son las capas
Cada una de las paacuteginas de Scrapbook se compone de capas que pueden mostrarse u
ocultarse en cualquier momento El orden de estas capas es el siguiente
Capa de fondo de la capa El fondo de la paacutegina puede establecerse utilizando los
valores de fondos El fondo de pantalla no puede modificarse mediante las herramientas
de anotaciones
Capas de anotaciones Las capas de anotaciones son capas transparentes que estaacuten
apiladas sobre la capa de fondo de la paacutegina Estas capas contienen elementos de
Scrapbook
Cualquier paacutegina de Scrapbook puede tener varias capas de anotaciones Cuando se
agrega una nueva capa eacutesta se apila sobre las capas existentes Esto significa que las
anotaciones se muestran con la uacuteltima capa mostrada en la parte superior
Los tres tipos de capas de anotaciones que se encuentran en cada Paacutegina de Scrapbook
son las siguientes
o Capa predeterminada La capa de anotaciones predeterminada en la paacutegina de
Scrapbook Esta capa siempre existe para cualquier paacutegina de Scrapbook y no
puede ser eliminada
Manual del Software eBeamreg Interact Ver 13 Paacutegina 30
o Capas de usuario 1 - 18 Es posible agregar hasta 18 capas adicionales a una
paacutegina de Scrapbook La capa predeterminada y las capas de usuario siempre se
comparten con participantes remotos durante una reunioacuten compartida
o Capa privada La primera capa de arriba a abajo es la capa privada La capa
privada se muestra soacutelo en el ordenador local y nunca se comparte en reuniones
compartidas
Es posible bloquear yo mostrarocultar todas las capas de anotaciones
Coacutemo utilizar las capas
Para activar capas elija Capas en el Menuacute Ver Con esta operacioacuten se abre el cuadro de
diaacutelogo Capas que le permite seleccionar agregar eliminar y mover capas para una paacutegina
de Scrapbook
Barra de tiacutetulo Capas
La barra de tiacutetulo del cuadro de diaacutelogo Capas le indica la paacutegina de Scrapbook en la que estaacute
trabajando en un momento dado El cuadro de diaacutelogo Capas muestra as capas para la
paacutegina seleccionada en un momento dado
Herramientas de las capas
Agregar capa
Agregar capa agrega una nueva capa en blanco a la paacutegina Scrapbook seleccionada en momento dado La nueva capa siempre se agrega y se
coloca sobre todas las demaacutes (soacutelo debajo de la capa de usuario)
Eliminar capa
Con la opcioacuten Eliminar capa se eliminaraacute la capa seleccionada No es
posible eliminar la capa privada ni la predeterminada
Mover capa hacia arriba
Con la opcioacuten Mover capa hacia arriba se moveraacute la capa deseada un
nivel hacia arriba en la lista de capas
Mover capa hacia abajo
Con la opcioacuten Mover capa hacia abajo se moveraacute la capa deseada un
nivel hacia abajo en la lista de capas
Capas ndash Lista de capas
Manual del Software eBeamreg Interact Ver 13 Paacutegina 31
Cada una de las capas posee sus propios valores de configuracioacuten Estos valores de
configuracioacuten se describen en la tabla siguiente
MostrarOcultar
Mostrarocultar torna la capa visibleinvisible Cuando se muestre un ojo en el cuadro la capa estaacute visible en la paacutegina
Bloquear capa
Bloquear capa protege a la capa para evitar que sobre ella se realicen anotaciones Cuando se muestre un candado sobre el cuadro la capa estaacute bloqueada Cuando el cuadro esteacute vaciacuteo es posible agregar elementos de Scrapbook a la capa
Miniatura y nombre
Miniatura y nombre muestra una figura en miniatura de la capa (independientemente de que esteacute visibleinvisible) y muestra el nombre de la capa
Importar una presentacioacuten de PowerPoint Elija Paacutegina gt Valores de fondos y utilice el botoacuten Cargar imagen para cargar el archivo de
PowerPoint (ppt)
Aparece el cuadro de diaacutelogo Valores de fondos de varias paacuteginas que indica el
tamantildeo de la presentacioacuten de PowerPoint y las opciones siguientes
o Cargar varias imaacutegenes y usarlas en las paacuteginas nuevas carga las
diapositivas que se encuentren dentro del rango que especifique
o Cargar soacutelo una imagen y usarla en la paacutegina actual carga una sola imagen
que puede elegir desplazaacutendose hasta el nuacutemero de diapositiva adecuado
Importar una hoja de caacutelculo de Excel
Elija Paacutegina gt Valores de fondos y utilice el botoacuten Cargar imagen para cargar el archivo de
Excel (xls) Especificar
o Cargar datos soacutelo de una hoja o bien
o Cargar datos de varias hojas y usarlas en nuevas paacuteginas
Importar un documento de Word
Elija Paacutegina gt Valores de fondos y utilice el botoacuten Cargar imagen para cargar el archivo de
Word (doc)
Especificar si
o Cargar varias imaacutegenes y usarlas en las paacuteginas nuevas carga las paacuteginas
que se encuentren dentro del rango que especifique
o Cargar soacutelo una imagen y usarla en la paacutegina actual carga una sola imagen
que puede elegir desplazaacutendose hasta el nuacutemero de diapositiva adecuado
Opciones de Scrapbook El cuadro de diaacutelogo Opciones de Scrapbook le permite establecer
Manual del Software eBeamreg Interact Ver 13 Paacutegina 32
Configuracioacuten de creacioacuten de copias de seguridadguardar archivos automaacuteticamente
La calidad de la imagen para la importacioacuten de archivos de presentaciones de
PowerPoint
Ocultar cursor al dibujar Al activar esta casilla de verificacioacuten el cursor se ocultaraacute
cuando se realicen anotaciones en una paacutegina de Scrapbook
Agrupar automaacuteticamente trazos del rotulador y el resaltador
Guardar archivos automaacuteticamente
La funcioacuten Guardar archivos garantiza que no pierda los datos de la reunioacuten si se produce
un corte de alimentacioacuten eleacutectrica si se agota la bateriacutea de su ordenador portaacutetil etc
Para ajustar la configuracioacuten de la funcioacuten Guardar archivos
1 Elija Editar gt Opciones
2 Seleccione la ficha Preferencias
3 Establezca las opciones siguientes en el cuadro Guardar archivos
o Guardar recuperacioacuten cada Activedesactive esta opcioacuten para
habilitarinhabilitar la funcioacuten Guardar archivos automaacuteticamente
o XX Minutos Cambie el nuacutemero de minutos para establecer la frecuencia con
la que se guarda automaacuteticamente el archivo de reunioacuten de Scrapbook El archivo
predeterminado es Guardar archivo cada 10 minutos
Tipos de archivos admitidos Formatos de archivos admitidos para las opciones Guardar como y Enviar del Menuacute
Archivo
Archivo de Scrapbook (esb)
Archivo PDF (PDF)
Archivo PDF vectorial (PDF)
Archivo HTML (HTM) (no disponible para Enviar) Veacutease tambieacuten Guardar como
paacutegina Web Page en el Menuacute Archivo)
Mapa de bits de 24 bit (BMP)
Mapa de bits de 256 colores (BMP)
Mapa de bits de monocromo (BMP)
EPS monocromo (EPS)
JPEG (JPG)
TIFF (TIF)
Metarchivo (emf)
Presentacioacuten de PowerPoint (ppt)
Diapositivas de PowerPoint (pps)
Cortina La Cortina de Scrapbook es uacutetil para ocultar el contenido de la paacutegina y revelar en forma
gradual los puntos de una leccioacuten o reunioacuten
Manual del Software eBeamreg Interact Ver 13 Paacutegina 33
Para iniciar Cortina seleccione Ver gt Utilizar cortina Ahora puede controlar la presentacioacuten
del contenido de la paacutegina de Scrapbook y personalizar la Cortina
La Cortina siempre cubre totalmente una paacutegina hasta que revele una seccioacuten de una paacutegina
Las opciones de Cortina (Transparencia y Rotacioacuten) que establezca permaneceraacuten vigentes en
todas las paacuteginas
Reuniones compartidas
OrganizarCompartir una reunioacuten
Al compartir una reunioacuten tenga presente los siguientes puntos
Si comparte la reunioacuten en su intranet local soacutelo la gente que se encuentre en su
intranet puede obtener acceso a la reunioacuten Si comparte su reunioacuten a traveacutes de la
internet (utilizando un servidor de eBeam) los participantes que se encuentren en
cualquier ubicacioacuten de internet pueden tener acceso a su reunioacuten
Las versiones 12 y posteriores de este software no son completamente compatibles
con versiones anteriores Durante una reunioacuten compartida los participantes que tengan
versiones anteriores no podraacuten ver los archivos de imaacutegenes importados y no podraacuten
ver cuando se muevan roten cambien de tamantildeo etc las anotaciones y elementos de
imagen
Para compartir una reunioacuten debe estar conectado al hardware interactivo o la clave de
seguridad
Organizar una reunioacuten compartida
1 Elija Reuniones gt Compartir reunioacuten o seleccione el botoacuten Compartir reunioacuten de la
Barra de herramientas de Scrapbook para abrir el cuadro de diaacutelogo Compartir reunioacuten
2 En Informacioacuten de la reunioacuten introduzca lo siguiente
Nombre de la reunioacuten El nombre de la reunioacuten es el nombre que se muestra en el cuadro de diaacutelogo Entrar en reunioacuten El nombre de la reunioacuten se guarda como nombre predeterminado para las reuniones subsiguientes hasta que el usuario lo cambia El nombre de la reunioacuten puede tener hasta 20 caracteres
Mi nombre El nombre que se muestra en la Vista Participantes Consulte la seccioacuten Ver participantes
Notas Cualquier nota comentario que desee incluir
Publicar nombre de reunioacuten Seleccione Publicar nombre de reunioacuten si desea que el nombre de la reunioacuten esteacute visible para los usuarios de la red que intenten entrar en una reunioacuten utilizando el cuadro de diaacutelogo Entrar en reunioacuten (para obtener maacutes informacioacuten consulte la seccioacuten Entrar en una reunioacuten) o la paacutegina Web de reuniones ubicada en wwwe-beamcom
Si no publica el nombre los invitados deberaacuten conocer el nombre completo de la reunioacuten de antemano e introducirlo manualmente en el cuadro de diaacutelogo Entrar en reunioacuten
ContrasentildeaConfirmarUtilizar contrasentildea
Si se requiere una contrasentildea seleccione la casilla de verificacioacuten Usar contrasentildea y escriba la misma contrasentildea en los cuadros de texto Contrasentildea y Confirmar
La contrasentildea debe tener un miacutenimo de 6 caracteres y puede tener hasta 20 caracteres
Manual del Software eBeamreg Interact Ver 13 Paacutegina 34
Enviar invitacioacuten a reunioacuten Las invitaciones a las reuniones se enviacutean por correo electroacutenico a traveacutes de su cliente
estaacutendar de correo electroacutenico Si se selecciona la casilla Enviar invitacioacuten a reunioacuten se abre el cuadro de diaacutelogo Enviar invitacioacuten una vez que se selecciona el botoacuten Compartir reunioacuten Para obtener informacioacuten adicional consulte la seccioacuten Enviar una invitacioacuten
Archivar reunioacuten en el
servidor Archivar una reunioacuten les permite a otros usuarios de buscar ver descargar editar
yo eliminar su reunioacuten (de acuerdo con los privilegios para archivar que seleccione) Si se selecciona Archivar reunioacuten en el servidor se abre el cuadro de diaacutelogo Archivar reunioacuten despueacutes de seleccionar el botoacuten Compartir reunioacuten Para obtener maacutes informacioacuten consulte la seccioacuten Archivar una reunioacuten
Sincronizar participantes inmediatamente
Sincroniza a los participantes desde el comienzo de la reunioacuten La opcioacuten Sincronizar estaacute activada de manera predeterminada Consulte Ver participantes
3 Notas
o Mientras aparece el cuadro de diaacutelogo Archivar reunioacuten despueacutes de
seleccionar el botoacuten Compartir reunioacuten los paraacutemetros seleccionados para
archivar no se guardan en el servidor hasta que se selecciona el botoacuten Concluir
reunioacuten Sin embargo los datos de la reunioacuten se guardan temporalmente en la
memoria cacheacute del servidor en caso de que se salga inesperadamente de la
reunioacuten
o Durante una reunioacuten puede elegir Reunioacutengt Archivar reunioacuten para cambiar
los paraacutemetros de la reunioacuten en cualquier momento
4 En Informacioacuten del servidor seleccione el servidor en el que se realizaraacute la
reunioacuten
El menuacute desplegable contiene el Servidor de eBeam y cualquier otro servidor que se haya
agregado anteriormente a la lista de servidores Para obtener maacutes informacioacuten consulte
la seccioacuten Adicioacuten de un servidor de reuniones
Nota En el sistema Windows si desea organizar una reunioacuten desde su ordenador
seleccione Usar mi PC para organizar esta reunioacuten y a continuacioacuten escriba un
nuacutemero de puerto En la mayoriacutea de los casos el valor del puerto predeterminado 80 es
el mejor
5 Si lo requiere informe a los invitados el nombre la hora y la contrasentildea de la reunioacuten
Para obtener maacutes informacioacuten consulte la seccioacuten Enviar una invitacioacuten
6 Seleccione Compartir
Ahora puede obtener acceso a su reunioacuten compartida en la red utilizando le servidor de
reunioacuten especificado
Si confronta problemas al compartir una reunioacuten consulte la seccioacuten Solucioacuten de problemas
en reuniones compartidas para responder a algunos de los problemas maacutes comunes
Para salir de una reunioacuten compartida
Para salir de una reunioacuten compartida en cualquier momento
1 Seleccione el botoacuten CompartirConcluir reunioacuten en la Barra de herramientas de
Scrapbook
2 Elija Reuniones gt Concluir reunioacuten
Nota importante Cuando el organizador de la reunioacuten concluye una reunioacuten compartida
todos los participantes se desconectan de la reunioacuten Como organizador de la reunioacuten
aseguacuterse de que la reunioacuten haya concluido antes de intentar cerrarla
Manual del Software eBeamreg Interact Ver 13 Paacutegina 35
Entrar en una reunioacuten Existen dos formas de entrar en una reunioacuten
Utilizar Scrapbook
Utilizar un explorador de Web
Utilizacioacuten de Scrapbook para entrar en una reunioacuten
1 Abra Scrapbook desde
o la paleta Herramientas interactivas del escritorio o
o el menuacute de la barra de tareas de Windows o
o la opcioacuten de menuacute Scrapbook que se encuentra en la barra de inicio de
Windows
2 Elija Entrar en una reunioacuten en la Barra de herramientas de Scrapbook
3 En el cuadro de diaacutelogo Entrar en reunioacuten seleccione el servidor de reuniones
introduzca su nombre y seleccione un nombre de reunioacuten en la lista ldquoReunioacutenrdquo
La lista Reunioacuten muestra las reuniones activas cuyos nombres se han hecho puacuteblicos
Si el menuacute desplegable no contiene el servidor de reuniones que desea usar puede escribir
manualmente el nombre del servidor Tambieacuten puede agregar el servidor a su lista de
servidores para poder seleccionarlo raacutepidamente en otro momento Para obtener maacutes
informacioacuten consulte la seccioacuten Adicioacuten de un servidor de reuniones
4 Haga clic en Actualizar para actualizar la lista de reuniones publicadas
Si la reunioacuten presenta un icono de candado introduzca la contrasentildea
Si la reunioacuten no se encuentra en la lista introduzca el nombre de la reunioacuten y la contrasentildea
si es necesario
5 Seleccione Entrar
Para salir de una reunioacuten elija Reuniones gt Salir de reunioacuten de hellip o seleccione el botoacuten Salir
de reunioacuten en la barra de herramientas de la aplicacioacuten Scrapbook
Notas
1 Cuando el coordinador de la reunioacuten termina una reunioacuten compartida todos los
participantes se desconectan de la reunioacuten Una vez desconectados los participantes pueden
imprimir guardar realizar anotaciones y modificar su registro de Scrapbook de la reunioacuten
2 Herramientas interactivas de escritorio Herramientas interactivas de anotacioacuten en el
escritorio Herramientas interactivas de Scrapbook y Herramientas interactivas de PowerPoint
soacutelo estaacuten disponibles cuando se detecta el hardware interactivo Si entroacute en una reunioacuten a
traveacutes de Scrapbook y le gustariacutea realizar anotaciones puede tener acceso a la barra de
herramientas de anotaciones estaacutendar
3 Las versiones 12 y posteriores de este software no son completamente compatibles con
versiones anteriores Durante una reunioacuten compartida los participantes que tengan versiones
anteriores no podraacuten ver los archivos de imaacutegenes importados y no podraacuten ver cuando se
muevan roten cambien de tamantildeo etc las anotaciones y elementos de imagen Consulte
Reuniones compartidas para solucioacuten de problemas
Manual del Software eBeamreg Interact Ver 13 Paacutegina 36
Uso de un explorador de la Web para entrar en una reunioacuten
1 Inicie Internet Explorer
2 En el cuadro de texto URL (Direccioacuten o Ubicacioacuten) escriba la direccioacuten IP o el nombre
DNS de la ordenador en la que se organizaraacute la reunioacuten
Si la reunioacuten estaacute organizada en el servidor del eBeam escriba wwwe-beamcom y
seleccione el botoacuten Reuniones
3 Escriba su nombre en el cuadro de texto Mi nombre e introduzca el nombre de la
reunioacuten en el cuadro de texto Nombre de la reunioacuten En el cuadro de texto Contrasentildea
de la reunioacuten introduzca la contrasentildea si es necesario
4 Seleccione Entrar en una reunioacuten
Si la reunioacuten se estaacute realizando aparece la ventana en su explorador de Web Los
participantes veraacuten todo el contenido de la reunioacuten
Los participantes remotos no pueden imprimir la reunioacuten ni guardarla en el disco Sin
embargo el coordinador puede guardar la reunioacuten y ponerla a disposicioacuten para verla desde
un explorador de Web o desde otra aplicacioacuten
Para salir de una reunioacuten elija Salir de reunioacuten en el menuacute Reunioacuten
Enviar una invitacioacuten Enviacutee una invitacioacuten por correo electroacutenico que contenga un enlace o URL hacia la
reunioacuten para invitar a otros participantes a la reunioacuten compartida Para enviar las invitaciones
por correo electroacutenico
Debe utilizar el cuadro de diaacutelogo Compartir reunioacuten para configurar una reunioacuten
compartida o
Debe estar compartiendo una reunioacuten actualmente
Nota Los participantes remotos no pueden enviar invitaciones
Enviacuteo una invitacioacuten por correo electroacutenico desde el cuadro de diaacutelog Compartir reunioacuten
1 En el cuadro de diaacutelogo Compartir reunioacuten seleccione la casilla de verificacioacuten
Enviar invitacioacuten de reunioacuten Configure el resto del cuadro de diaacutelogo Compartir
reunioacuten como se describe en OrganizarCompartir una reunioacuten
2 Aparece el cuadro de diaacutelogo Seleccionar idioma Seleccione el idioma que usaraacute
para la invitacioacuten por correo electroacutenico y luego seleccione Continuar En este momento
su programa de correo electroacutenico puede solicitarle que seleccione el perfil de correo
electroacutenico que se usaraacute
3 Se abre un nuevo correo electroacutenico con la informacioacuten de Solicitud de reunioacuten
Introduzca las direcciones de correo electroacutenico de los destinatarios en el campo Para
4 Seleccione Enviar
La invitacioacuten por correo electroacutenico incluye un viacutenculo para descargar el software maacutes
reciente y viacutenculos para que el usuario pueda entrar en la reunioacuten a traveacutes de su explorador
de la Web o el software
Enviacuteo una invitacioacuten por correo electroacutenico desde el menuacute Reuniones
1 Aseguacuterese de que tiene compartida una reunioacuten Para obtener maacutes informacioacuten
consulte la seccioacuten OrganizarCompartir una reunioacuten
2 Seleccione Reuniones gt Enviar invitacioacuten para abrir el cuadro de diaacutelogo Seleccionar
idioma
Manual del Software eBeamreg Interact Ver 13 Paacutegina 37
3 Seleccione el idioma que usaraacute para la invitacioacuten por correo electroacutenico y luego
seleccione Continuar En este momento su programa de correo electroacutenico puede
solicitarle que seleccione el perfil de correo electroacutenico que se usaraacute
4 Se abre un nuevo correo electroacutenico con la informacioacuten de Solicitud de reunioacuten
Introduzca las direcciones de correo electroacutenico de los destinatarios en el campo Para
Seleccione Enviar
5 Seleccione Enviar
La invitacioacuten por correo electroacutenico incluye un viacutenculo para descargar el software maacutes
reciente y viacutenculos para que el usuario pueda entrar en la reunioacuten a traveacutes de su explorador
de la Web o el software
Aceptacioacuten de una invitacioacuten por correo electroacutenico Puede aceptar una invitacioacuten por correo electroacutenico de las formas siguientes
Seleccione http enlace que utilizaraacute para incorporarse utilizando su explorador de
web
Seleccione archivo enlace que utilizaraacute para incorporarse utilizando su copia de
Scrapbook
Abra manualmente el explorador y copie el viacutenculo y peacuteguelo en el explorador
Abre Scrapbook seleccione el botoacuten Entrar y llene manualmente todos los campos de
la reunioacuten utilizando la informacioacuten suministrada con la invitacioacuten
Para obtener maacutes informacioacuten consulte la seccioacuten Enviar una invitacioacuten
Archivar una reunioacuten Archivar reunioacuten permite archivar su archivo de reunioacuten de Scrapbook en un servidor de
eBeam Posteriormente la reunioacuten se puede recuperar para ver editar imprimir o compartir
Es posible archivar las reuniones en dos partes diferentes del Scrapbook
Mientras lleva a cabo la reunioacuten que ha organizado vaya al cuadro de diaacutelogo
Compartir reunioacuten y seleccione la casilla de verificacioacuten Archivar reunioacuten en servidor
para que se abra la pantalla Archivar reunioacuten despueacutes de seleccionar el botoacuten
Compartir Consulte Coacutemo organizar y compartir una reunioacuten si desea maacutes informacioacuten
sobre coacutemo compartir una reunioacuten
Despueacutes de crearterminar una reunioacuten puede elegir entre archivar dicha reunioacuten (en
el servidor) para que otros usuarios del software interactivo o soacutelo aquellos con acceso
mediante contrasentildea la puedan ver yo descargar
Para seleccionar esta opcioacuten
Guarde la reunioacuten
Elija Archivo gt Archivar reunioacuten
Seleccione el servidor en el que desee archivar la reunioacuten y luego Continuar
Despueacutes se abriraacute la pantalla Archivar reunioacuten Nota No es posible Archivar una reunioacuten
cuando se utiliza la opcioacuten Usar mi PC para organizar esta reunioacuten
Pantalla Archivar reunioacuten
Utilice la pantalla Archivar reunioacuten para definir la informacioacuten de la reunioacuten los requisitos de
acceso el periacuteodo de expiracioacuten de acceso al archivo y para revisar las condiciones de uso
Manual del Software eBeamreg Interact Ver 13 Paacutegina 38
Seccioacuten Informacioacuten de reunioacuten
Nombre de la reunioacuten conserve el nombre de reunioacuten guardado actualmente o cree
un nombre nuevo para la reunioacuten archivada
Casilla de verificacioacuten Publicar nombre de reunioacuten active esta casilla para
publicar una reunioacuten archivada (disponible para la buacutesqueda)
Seccioacuten de seguridad de acceso
Acceso con contrasentildea Marque la casilla de verificacioacuten a fin de solicitar una
contrasentildea especificada para que pueda recuperar su reunioacuten archivada Si estaacute marcada
introduzca una contrasentildea y vuelva a introducirla para confirmacioacuten
Coacutedigo de seguridad Marque la casilla de verificacioacuten a fin de solicitar una
contrasentildea especificada para que un usuario del software interactivo pueda recuperar su
reunioacuten archivada Nota si la casilla estaacute marcada pero no se especifica un coacutedigo de
seguridad se utiliza automaacuteticamente la contrasentildea definida
Seccioacuten Periacuteodo de acceso
El texto que aparece en esta seccioacuten muestra el periacuteodo de expiracioacuten actual para
almacenar y acceder al archivo de reunioacuten guardado Despueacutes de este periacuteodo el archivo
se elimina del servidor
Seleccione el botoacuten Cambiar para editar los criterios actuales a traveacutes de la pantalla
Periacuteodo de acceso tal y como se describe a continuacioacuten
Pantalla Periacuteodo de acceso
Almaceacuten de reuniones Elija la opcioacuten predeterminada o seleccione una fecha
especiacutefica
Disponibilidad de archivo de reunioacuten Defina el tiempo que la reunioacuten archivada
estaraacute disponible para que otros usuarios de Scrapbook la vean o descarguen
o Siempre (hasta que se elimine) Disponible hasta la misma fecha final definida
como la fecha de almacenamiento de la reunioacuten
o Durante un periacuteodo de tiempo especiacutefico Especifique los diacuteas y las horas
exactas para el inicio y el fin de la disponibilidad Nota la fecha de finalizacioacuten
puede ser tambieacuten el momento en el que se elimina el archivo del servidor (veacutease
la fecha final de almacenamiento de reunioacuten) si se activa la casilla Hasta que se
elimine
Seccioacuten Resumen El texto que aparece en esta seccioacuten muestra el periacuteodo de
expiracioacuten actualizado para almacenar y acceder a la reunioacuten archivada Despueacutes de este
periacuteodo el archivo se elimina del servidor
Botones Archivar reunioacuten
Condiciones de uso Seleccione este botoacuten para revisar las condiciones de uso del
producto
Ayuda Seleccione para mostrar la ayuda contextual correspondiente a esta pantalla
Archivar Una vez escogidas las opciones deseadas seleccione el botoacuten Archivar
Cancelar Se utiliza para cancelar la solicitud sobre el archivo
Manual del Software eBeamreg Interact Ver 13 Paacutegina 39
Recuperar una reunioacuten Para recuperar una reunioacuten en el menuacute Archivo elija Recuperar reunioacuten y abra la pantalla
Recuperar reunioacuten archivada Si bien puede buscar y recuperar reuniones archivadas para
verlas o descargarlas en cualquier momento podriacutea requerir contrasentildea para obtener acceso
a algunas reuniones
Los siguientes temas describen los elementos y las actividades disponibles a traveacutes de la
pantalla Recuperar reunioacuten archivada
Pantalla Reuniones recientes archivadas
Pantalla Editar reunioacuten archivada
Pantalla Por nombre de reunioacuten
Pantalla Buacutesqueda completa
Pantalla Reuniones recientes archivadas
La pantalla Reuniones recientes archivadas se utiliza para mostrar una lista editar eliminar
yo recuperar reuniones archivadas Nota es posible que se requiera un coacutedigo de seguridad
para editar y eliminar una reunioacuten De ser asiacute se le solicitaraacute
Seleccionar el servidor de reuniones archivadas
Utilice el selector para elegir el servidor de eBeam donde residen las reuniones
archivadas Si es necesario tambieacuten puede seleccionar el botoacuten Examinar y buscar
manualmente la ubicacioacuten del servidor
Columnas y opciones de las reuniones
Selector de periacuteodo Elija mostrar todas las reuniones archivadas que se han
realizado entre la fecha de hoy y hasta los uacuteltimos 90 diacuteas
Conteo de reuniones Muestra el nuacutemero de reuniones que se encontraron y las
reuniones que se muestran
Nombre de la reunioacuten Nombre de la reunioacuten archivada
Tamantildeo del archivo Tamantildeo del archivo de la reunioacuten archivada
Propietario Nombre de la estacioacuten de trabajo del usuario que archivoacute la reunioacuten
Archivada Fecha en que la reunioacuten se archivoacute en el servidor
Caduca Fecha en la que la reunioacuten archivada ya no se puede recuperar editar etc y
es borrada permanentemente del servidor
Nota para ordenar la lista de reuniones de acuerdo a cualquiera de los encabezados de
las columnas antes mencionadas seleccione uno de los encabezados
Botoacuten Actualizar Se utiliza en cualquier momento para actualizar la lista de
reuniones incluyendo las reuniones recientes archivadas por otros usuarios
Botoacuten Recuperar Despueacutes de resaltar una reunioacuten archivada seleccione el botoacuten
Recuperar para recuperar esa reunioacuten Nota aparece un cuadro de diaacutelogo que le
permite abrir la reunioacuten descargar la reunioacuten en una ubicacioacuten especificada o cancelar su
solicitud
Botoacuten Editar Despueacutes de resaltar una reunioacuten archivada si estaacute disponible el botoacuten
Editar puede editar los paraacutemetros de archivo para esa reunioacuten Nota es posible que se
le solicite un coacutedigo de seguridad para poder editar la reunioacuten
Para obtener informacioacuten sobre los detalles de la pantalla consulte el tema Pantalla Editar
reunioacuten archivada
Manual del Software eBeamreg Interact Ver 13 Paacutegina 40
Botoacuten Eliminar Despueacutes de resaltar una reunioacuten archivada si estaacute disponible el
botoacuten Eliminar puede eliminar esa reunioacuten Nota es posible que se le solicite una
contrasentildea y un coacutedigo de seguridad para la eliminacioacuten Apareceraacute un mensaje que le
pediraacute que confirme su solicitud de eliminacioacuten
Botoacuten Cerrar Se selecciona para cerrar la pantalla
Pantalla Editar reunioacuten archivada
La pantalla Editar reunioacuten archivada se utiliza para editar la informacioacuten de una reunioacuten los
requisitos de acceso de seguridad y el periacuteodo de expiracioacuten de acceso al archivo
Seccioacuten Informacioacuten de reunioacuten
Nombre de la reunioacuten Se utiliza para mantener o cambiar el nombre actual de la
reunioacuten archivada
Casilla de verificacioacuten Publicar nombre de reunioacuten Seleccione esta casilla para
publicar el nombre de la reunioacuten archivada (disponible para buacutesquedas)
Seccioacuten Seguridad de acceso
Acceso con contrasentildea Marque la casilla de verificacioacuten a fin de solicitar una
contrasentildea especificada para que un usuario pueda recuperar su reunioacuten archivada Si
estaacute marcada introduzca una contrasentildea y vuelva a introducirla para confirmacioacuten
Coacutedigo de seguridad Seleccione esta casilla de verificacioacuten (opcioacuten
predeterminada) si desea solicitar que el usuario introduzca el coacutedigo de seguridad
especificado para poder editar o eliminar el archivo de reunioacuten archivado Nota si la
casilla estaacute marcada pero no se especifica un coacutedigo de seguridad se utiliza
automaacuteticamente la contrasentildea definida
Seccioacuten Periacuteodo de acceso
Almacenamiento de reuniones Elija la opcioacuten predeterminada o seleccione una
fecha especiacutefica
Disponibilidad de los archivos de reunioacuten Defina el tiempo que la reunioacuten
archivada estaraacute disponible para que otros usuarios la descarguen Seleccione una de las
opciones siguientes
o Siempre (hasta que se elimine) Disponible hasta la misma fecha final definida
como la fecha de almacenamiento del archivo
o Durante un periodo de tiempo especiacutefico Especifique los diacuteas y las horas
exactas para el inicio y el fin de la disponibilidad Nota Tambieacuten puede establecer
como Fecha de finalizacioacuten de la disponibilidad la fecha en la que el archivo se
elimina del servidor seleccionando para ello la casilla de verificacioacuten Hasta que se
elimine
Seccioacuten de resumen El texto que aparece en esta seccioacuten muestra el periacuteodo de
expiracioacuten actualizado para almacenar y acceder a la reunioacuten archivada Despueacutes de este
periacuteodo el archivo se elimina del servidor
Botones para Cambiar la reunioacuten archivada
Botoacuten de Ayuda Seleccione para mostrar la ayuda contextual correspondiente a
esta pantalla
Botoacuten Aplicar Una vez escogidas las opciones deseadas seleccione el botoacuten Aplicar
Botoacuten Cancelar Se utiliza para cancelar los cambios propuestos
Manual del Software eBeamreg Interact Ver 13 Paacutegina 41
Pantalla Por nombre de reunioacuten
Esta pantalla se utiliza para recuperar una reunioacuten archivada especiacuteficamente definida
Seleccionar el servidor de reuniones archivadas
Utilice el selector para elegir el servidor de eBeam donde reside la reunioacuten archivada
Si es necesario tambieacuten puede seleccionar el botoacuten Examinar y buscar manualmente la
ubicacioacuten del servidor
Nombre y contrasentildea de la reunioacuten archivada
Nombre de la reunioacuten Introduzca el nombre exacto de la reunioacuten archivada Nota
este cuadro distingue entre minuacutesculas y mayuacutesculas
Contrasentildea Si se requiere ingrese la contrasentildea diferenciando entre mayuacutesculas y
minuacutesculas para acceder a la reunioacuten archivada que desee
Botoacuten Recuperar Seleccione el botoacuten Recuperar para recuperar esa reunioacuten Nota
aparece un cuadro de diaacutelogo que le permite abrir la reunioacuten descargar la reunioacuten en una
ubicacioacuten especificada o cancelar su solicitud
Botones del nombre de la reunioacuten
Botoacuten Recuperar Despueacutes de introducir el nombre exacto de la reunioacuten archivada
seleccione el botoacuten Recuperar para recuperar la reunioacuten Nota aparece un cuadro de
diaacutelogo que le permite abrir la reunioacuten descargar la reunioacuten en una ubicacioacuten especificada
o cancelar su solicitud
Botoacuten Editar Despueacutes de introducir el nombre exacto de la reunioacuten archivada si
estaacute disponible el botoacuten Editar puede editar los paraacutemetros de archivo de esa reunioacuten
Nota es posible que se le solicite un coacutedigo de seguridad para poder editar la reunioacuten
Para conocer los detalles de la pantalla consulte el tema Pantalla Editar reunioacuten
archivada
Botoacuten Eliminar Despueacutes de introducir el nombre exacto de la reunioacuten archivada si
estaacute disponible el botoacuten Eliminar puede eliminar esa reunioacuten Nota es posible que se le
solicite una contrasentildea y un coacutedigo de seguridad para la eliminacioacuten Apareceraacute un
mensaje que le pediraacute que confirme su solicitud de eliminacioacuten
Botoacuten Cerrar Seleccione para cerrar la pantalla
Pantalla Buacutesqueda completa
La pantalla Buacutesqueda completa se utiliza para localizar una o maacutes reuniones archivadas por
nombre de reunioacuten nombre de propietario yo fecha y hora
Seleccionar el servidor de reuniones archivadas
Utilice el selector para elegir el servidor de eBeam donde residen las reuniones
archivadas Si es necesario tambieacuten puede seleccionar el botoacuten Examinar y buscar
manualmente la ubicacioacuten del servidor
Opciones de los criterios de buacutesqueda
Puede seleccionar una o maacutes de las opciones de buacutesqueda que se indican a continuacioacuten
Buscar por nombre de reunioacuten Busca por nombre de reunioacuten Seleccione la casilla
de verificacioacuten para especificar este meacutetodo de buacutesqueda Es posible que el nombre de la
Manual del Software eBeamreg Interact Ver 13 Paacutegina 42
reunioacuten distinga entre mayuacutesculas y minuacutesculas Para buscar una reunioacuten por nombre
introduzca el nombre exacto una parte del nombre o las primeras letras de la buacutesqueda
Buscar por nombre de propietario Busca por el nombre de la estacioacuten de trabajo
del propietario de la reunioacuten archivada Seleccione la casilla de verificacioacuten para
especificar este meacutetodo de buacutesqueda Es posible que el nombre del propietario distinga
entre mayuacutesculas y minuacutesculas Para buscar una reunioacuten por el nombre de propietario
introduzca el nombre exacto una parte del nombre o las primeras letras de la buacutesqueda
Casilla de verificacioacuten para buacutesqueda con diferencia entre mayuacutesculas y
minuacutesculas Se selecciona para que en la buacutesqueda por nombre de reunioacuten propietario
se distinga entre mayuacutesculas y minuacutesculas
Nombre exacto Se selecciona para buscar reuniones archivadas por el nombre
exacto de la reunioacuten o del propietario
El nombre empieza por Se selecciona para buscar reuniones archivadas cuyo
nombre comience por la porcioacuten introducida en el Nombre de la reunioacuten yo del
propietario
El nombre contiene Se selecciona para buscar reuniones que contengan una
porcioacuten del nombre introducido en Nombre de la reunioacuten yo del propietario
Buacutesqueda por fechahora de archivo Esta seccioacuten se utiliza para definir los
rangos de fechahora para las buacutesquedas de reuniones archivadas
Desde la fecha Seleccione la fecha inicial de las reuniones que desee recuperar
Puede utilizar tambieacuten el icono de calendario para introducir una fecha automaacuteticamente
Hasta la fecha Seleccione la fecha final de las reuniones que desee recuperar Puede
utilizar tambieacuten el icono de calendario para introducir una fecha automaacuteticamente
Columnas de los resultados de las buacutesquedas
Nombre de la reunioacuten Nombre de la reunioacuten archivada
Tamantildeo del archivo Tamantildeo del archivo de la reunioacuten archivada
Propietario Nombre de la estacioacuten de trabajo del usuario que archivoacute la reunioacuten
Archivada Fecha en que la reunioacuten se archivoacute en el servidor
Caduca Fecha en la que la reunioacuten archivada ya no se puede recuperar editar etc y
se borra permanentemente del servidor
Nota para ordenar la lista de reuniones de acuerdo a cualquiera de los encabezados de las
columnas antes mencionados seleccione uno de los encabezados
Botones de la Pantalla Buacutesqueda completa
Buscar Una vez que ha escogido las opciones deseadas seleccione Buscar Los
resultados se muestran en la seccioacuten Buscar resultados
Recuperar Despueacutes de resaltar una reunioacuten archivada seleccione el botoacuten
Recuperar para recuperar esa reunioacuten Nota aparece un cuadro de diaacutelogo que le
permite abrir la reunioacuten descargar la reunioacuten en una ubicacioacuten especificada o cancelar su
solicitud
Edicioacuten Despueacutes de resaltar una reunioacuten archivada si estaacute disponible el botoacuten
Editar puede editar los paraacutemetros de archivo para esa reunioacuten Nota es posible que se
le solicite un coacutedigo de seguridad para poder editar la reunioacuten
Para conocer los detalles de la pantalla consulte el tema Pantalla Editar reunioacuten archivada
Eliminar Despueacutes de resaltar una reunioacuten archivada si estaacute disponible el botoacuten
Eliminar puede eliminar esa reunioacuten Nota es posible que se le solicite una contrasentildea y
un coacutedigo de seguridad para la eliminacioacuten Apareceraacute un mensaje que le pediraacute que
confirme su solicitud de eliminacioacuten
Manual del Software eBeamreg Interact Ver 13 Paacutegina 43
Cerrar Seleccione esta opcioacuten para cerrar la pantalla
Ver participantes Ver participantes permite ver informacioacuten acerca de cada participante que ha entrado en
una reunioacuten compartida Para abrir la ventana Ver participantes mientras se toma parte en
una reunioacuten compartida
Elija Ver gt Participantes o
Presione Ctrl+4 o
Seleccione el botoacuten Ver participantes de la barra de herramientas de Scrapbook
La ventana Ver participantes muestra la siguiente informacioacuten
Nombre de participante El nombre del participante tal como se introdujo en el cuadro de texto Mi nombre del cuadro de diaacutelogo Entrar en reunioacuten Para obtener maacutes informacioacuten consulte la seccioacuten Entrar en una reunioacuten
InteractivoSoacutelo ver El permiso de escritura se representa mediante un icono Si el participante tiene permiso para agregar anotaciones a la reunioacuten aparece un icono de rotulador Si el participante no tiene permiso para agregar anotaciones a la reunioacuten el icono de rotulador aparece cruzado por una liacutenea
Conectado a las Muestra la hora a la que el participante se conectoacute a la reunioacuten
Direccioacuten IP Muestra la direccioacuten IP del participante
Notas Muestra las notas introducidas en el campo Notas de los cuadros de diaacutelogo Compartir reunioacuten o Entrar en reunioacuten Para obtener maacutes informacioacuten consulte la seccioacuten Entrar en una reunioacuten
Para obtener informacioacuten adicional sobre el participante seleccione el nombre de un
participante y presione el botoacuten A del Apuntador interactivo o haga clic con el botoacuten derecho
del ratoacuten sobre el nombre y elija informacioacuten del Participante en el menuacute que se muestra
Herramientas del coordinador de la reunioacuten
Las siguientes herramientas estaacuten disponibles soacutelo para el coordinador de la reunioacuten (la
persona que organiza la reunioacuten compartida)
Modo Soacutelo VerInteractivo
El host en el que se organiza la reunioacuten puede establecer el estado de un participante en Soacutelo ver o Interactivo Un participante Interactivo puede realizar anotaciones en la Paacutegina Un participante con el status soacutelo ver puede ver la paacutegina pero no puede realizar anotaciones en ella Para
establecer el status de un participante en Soacutelo Ver o en Interactivo seleccione el participante en la ventana Ver participantes y luego seleccione el botoacuten Modo Soacutelo Ver Interactivo Para seleccionar varios mantenga presionado el botoacuten Ctrl de su teclado y haga clic en los nombres de los participantes La opcioacuten Soacutelo Ver tambieacuten estaacute disponible cuando se selecciona el nombre de un participante y se presiona el botoacuten A del Apuntador interactivo o se hace clic con el botoacuten derecho del ratoacuten en el nombre y luego se elige la opcioacuten Permitir anotaciones
Excluir participante(s)
Excluir participante permite al coordinador de la reunioacuten desconectar a un participante de la reunioacuten Para excluir un participante de la reunioacuten seleccione el participante en la ventana Ver participantes y luego seleccione el botoacuten Excluir participantes Otra forma de tener acceso a la opcioacuten Excluir participante es seleccionar el nombre de un participante y presionar el botoacuten A del Apuntador interactivo o hacer clic con el botoacuten derecho del ratoacuten en el nombre y luego
Manual del Software eBeamreg Interact Ver 13 Paacutegina 44
seleccionar la opcioacuten Excluir participante
Sincronizar participantes
Si el coordinador de la reunioacuten activoacute la sincronizacioacuten de los participantes los participantes remotos soacutelo pueden ver la paacutegina que estaacute viendo el coordinador Sin embargo los participantes remotos pueden seguir agregando anotaciones a la paacutegina La sincronizacioacuten se activa como opcioacuten predeterminada
Presentaciones de PowerPoint
Resumen de Herramientas interactivas de PowerPoint La paleta Herramientas de PowerPoint aparece cuando se inicia una presentacioacuten de
PowerPoint La paleta Herramientas de PowerPoint le proporciona todas las herramientas
que necesita para hacer anotaciones en y navegar la presentacioacuten
Para obtener informacioacuten sobre coacutemo mover mostrar ocultar y cambiar la apariencia de las
Herramientas interactivas consulte el tema Preferencias de Herramientas interactivas
Nota Muchas caracteriacutesticas avanzadas del software soacutelo estaacuten disponibles cuendo el
softwaredetecta un receptor interactivo o una clave de seguridad Para obtener maacutes
informacioacuten consulte Herramientas interactivas no encontradas
Herramientas interactivas de PowerPoint
Para obtener maacutes informacioacuten sobre una herramienta seleccione la herramienta a
continuacioacuten
Opciones de presentacioacuten de diapositivas Opciones de presentacioacuten de diapositivas de Power Point se encuentra en la ficha
Anotaciones del cuadro de diaacutelogo Opciones al cual se tiene acceso al seleccionar uno de las
siguientes
El botoacuten Opciones de la paleta Herramientas de escritorio o
El menuacute de la barra de tareas de Windows
Las preferencias de presentaciones de diapositivas de PowerPoint le permiten especificar
como se manejaraacuten sus anotaciones en una presentacioacuten de diapositivas de PowerPoint
Al navegar una presentacioacuten PowerPoint tiene las opciones siguientes
Agregar siempre objetos al archivo PowerPoint Seleccione esta opcioacuten para
mantener automaacuteticamente las anotaciones cada vez que cambie una diapositiva en el
modo de presentacioacuten de diapositivas de PowerPoint
Descartar anotaciones siempre Seleccione esta opcioacuten para descartar
automaacuteticamente las anotaciones cada vez que cambie una diapositiva en el modo de
presentacioacuten de diapositivas de PowerPoint
Preguntarme cada vez Esta es la opcioacuten predeterminada Seleccione esta opcioacuten
para que se le pregunte si se mantienen o no las anotaciones cada vez que cambie una
diapositiva en el modo de presentacioacuten de diapositivas de PowerPoint

Manual del Software eBeamreg Interact Ver 13 Paacutegina 21
Nota La herramienta Puntero soacutelo se habilita durante una reunioacuten compartida
MostrarOcultarGirar el
puntero Seleccione el botoacuten de la herramienta Puntero en la paleta
Herramientas interactivas de Scrapbook
Vuelva a seleccionar la herramienta Puntero para ver el anillo
exterior que contiene las opciones del puntero Las opciones disponibles son (comenzando por la parte superior y movieacutendose en sentido horario alrededor del anillo exterior de la paleta Herramientas de Scrapbook)
o Girar el puntero en sentido contrario a las agujas del reloj Gira el puntero 90 grados en sentido contrario a las agujas del reloj
o Mostrar puntero Muestra el puntero en la pantalla
o Girar el puntero en sentido horario Gira el puntero 90 grados en sentido horario
o Ocultar puntero Oculta el puntero
Seleccione una opcioacuten
Herramienta Texto La Herramienta Texto permite agregar un cuadro de texto a la Paacutegina que se muestra
Crear un cuadro de texto en la Paacutegina
1 Seleccione la Herramienta Texto
2 Toquehaga clic dentro de la Paacutegina
Para escribir texto en el cuadro de texto toquehaga clic en el icono del teclado
de pantalla en la esquina inferior derecha del cuadro de texto para usar el teclado de pantalla Windows o escriba el texto con el teclado
Para cerrar el cuadro de texto toquehaga clic en cualquier lugar fuera del
cuadro de texto o seleccione otra herramienta para cerrar el cuadro de texto
Mover o editar un
cuadro de texto 1 Seleccione la Herramienta Texto
2 Toquehaga clic directamente sobre el texto que desee movermodificar para hacer activo el cuadro de texto
3 Realice todos los cambios en el texto
Para mover el cuadro de texto toquehaga clic y arrastre el borde del cuadro de
texto
Para cerrar el cuadro de texto toquehaga clic en cualquier lugar fuera del
cuadro de texto o seleccione otra herramienta
Establecer los atributos del texto
1 Seleccione el siacutembolo de texto en el centro de la paleta Herramientas interactivas de Scrapbook para abrir el cuadro de diaacutelogo Fuente
2 Seleccione el tipo de letra estilo tamantildeo color etc
3 Seleccione Aceptar
Una vez que se han seleccionado los atributos del texto eacutestos se mantienen asiacute hasta que se seleccionen otros atributos
Manual del Software eBeamreg Interact Ver 13 Paacutegina 22
Herramienta Adelantar diapositiva La Herramienta Adelantar diapositiva le permite moverse hasta la paacutegina siguiente de la
reunioacuten de Scrapbook
Esta herramienta estaacute disponible soacutelo en la paleta de herramientas de pantalla completa
de Scrapbook
Herramienta Borrador La Herramienta Borrador de Scrapbook le permite dividir un elemento de anotacioacuten de una
paacutegina de Scrapbook en dos elementos separados de Scrapbook Los elementos de
anotaciones son elementos de rotulador o de resaltador creados utilizando la Herramienta
Rotulador o la Herramiento Resaltador
Los elementos de anotacioacuten que han sido fragmentados en dos elementos se agrupan
automaacuteticamente de manera que aparentan ser un solo elemento Para desagrupar los
seleccione el elemento utilizando la Herramienta Seleccioacuten y seleccione Editar gt Desagrupar
Ahora es posible utilizar la Herramienta Seleccioacuten para mover cambiar el tamantildeo o rotar
cada uno de los elementos por separado
Cuando se selecciona la Herramienta Borrador el botoacuten de la herramienta Borrador se
resalta y el centro de la paleta Herramientas de Scrapbook cambia para mostrar el grosor
actual del borrador
Herramienta Seleccioacuten La Herramienta Seleccioacuten le permite seleccionar un elemento de Scrapbook en una paacutegina
para moverlo rotarlo cambiar su tamantildeo o copiarlo Para seleccionar un elemento de
Scrapbook haga clic en el elemento Una vez seleccionado apareceraacuten puntos de arrastre
sobre el elemento
La Herramienta Seleccioacuten tambieacuten se puede utilizar para dibujar un rectaacutengulo que limite
un grupo de elementos para manipular todo un grupo de elementos como si fuera uno
Herramienta Instantaacutenea Instantaacutenea le permite capturar una imagen de la pantalla actual y guardarla en Scrapbook
o bien como una imagen de fondo en una paacutegina nueva o como un Elemento de Scrapbook
de la paacutegina actual
Tiene las opciones siguientes
o Capturar pantalla Captura todo el escritorio como una sola imagen Como
opcioacuten predeterminada la imagen capturada se guarda como un fondo en una
nueva paacutegina de Scrapbook Para guardar la imagen como un elemento de
Scrapbook en la paacutegina actual coloque una marca en la casilla de verificacioacuten
Importar como objeto
o Capturar una seleccioacuten Minimiza el Scrapbook y el cursor se convierte en una
cruz delgada Para seleccionar un aacuterea que desee capturar utilice el Apuntador
interactivo para dibujar un rectaacutengulo de seleccioacuten
Herramienta Zoom La Herramienta Zoom le permite ampliar o reducir la paacutegina que se muestra en Scrapbook
Manual del Software eBeamreg Interact Ver 13 Paacutegina 23
Herramienta Retroceder diapositiva La Herramienta Retroceder diapositiva le permite moverse a la paacutegina previa de la
reunioacuten de Scrapbook
Esta herramienta estaacute disponible soacutelo en la paleta de herramientas de pantalla completa
de Scrapbook
Herramienta Resaltador La herramienta Resaltador permite realizar anotaciones a mano alzada en la paacutegina que se
muestra con uno de ocho colores transparentes Se puede cambiar el color y el grosor de la
liacutenea
Barra de herramientas de Scrapbook
La Barra de herramientas de Scrapbook contiene las siguientes opciones
Normal (Paacutegina y Miniaturas) Miniaturas Soacutelo Paacutegina
Para alternar entre las vistas tambieacuten puede presionar
las siguientes combinaciones de teclas
Normal Ctrl+1
Miniaturas Ctrl+2
Soacutelo Paacutegina Ctrl+3
Pantalla completa
Pantalla completa aumenta la Paacutegina actual al tamantildeo
de la pantalla completa La Barra de herramientas de Scrapbook se convierte en una barra de herramientas flotante
Nueva paacutegina
Nueva crea una nueva Paacutegina en blanco en la reunioacuten
de Scrapbook
La paacutegina nueva se inserta directamente despueacutes de la paacutegina mostradaseleccionada
Duplicar paacutegina
Duplicar crea una copia de la Paacutegina mostradaseleccionada y muestra en pantalla la copia de la Paacutegina mostradaseleccionada
La paacutegina duplicada se inserta directamente despueacutes de la paacutegina mostradaseleccionada
Eliminar paacutegina
Eliminar borra la paacutegina mostradaseleccionada
Vaciar paacutegina
Vaciar borra todas las anotaciones de la Paacutegina
mostradaseleccionada
Seleccioacuten de paacutegina
Saltar a la primera paacutegina
Paacutegina anterior
Paacutegina siguiente Saltar a la uacuteltima paacutegina
Para seleccionar el nuacutemero de paacutegina tambieacuten puede escribir directamente el nuacutemero de paacutegina en el cuadro de texto y presionar Intro
Deshacer
Deshacer cancela el uacuteltimo cambio en una paacutegina de
Scrapbook Es posible aplicar deshacer todos los cambios para regresar la paacutegina de Scrapbook a un estado totalmente vaciacutea Deshacer se aplica soacutelo a la
Manual del Software eBeamreg Interact Ver 13 Paacutegina 24
paacutegina actual
Rehacer
Rehacer permite rehacer el uacuteltimo cambio deshecho siempre y cuando haya utilizado antes la Herramienta Deshacer Si ha utilizado Deshacer varias veces puede rehacer los cambios hasta el principio de la serie La funcioacuten Rehacer se desactiva cuando se efectuacutea un nuevo cambio
Eliminar objeto
Eliminar objeto elimina el objeto seleccionado
CompartirConcluir reunioacuten
Compartir reunioacuten permite al organizador de una reunioacuten compartir una reunioacuten de Scrapbook a traveacutes de la Internetintranet
Entrar en reunioacuten
Entrar en reunioacuten permite a los participantes invitados incorporarse a una reunioacuten compartida de Scrapbook
Vista de participante
Participantes abre la ventana Participantes La ventana Participantes permite ver quien asistioacute a una reunioacuten compartida de Scrapbook
Galeriacutea de imaacutegenes
El botoacuten Galeriacutea de imaacutegenes abre la Interactive Clip-Art Gallery Puede utilizar esta funcioacuten para agregar graacuteficos de la biblioteca en sus presentaciones Tambieacuten puede agregar sus propios directorios a la galeriacutea
Usar cortina
Usar cortina muestra en pantalla una especie de persiana que permite cubrir una parte de la paacutegina
Foco
Puede mover foco hacia cualquier lugar de la pantalla cambiar su forma y ajustar su transparencia
Mover barra de herramientas
El botoacuten Mover barra de herramientas permite mover la barra de herramientas a la parte superior o inferior de la ventana de la aplicacioacuten
Reproducir Para abrir la barra de herramientas Reproducir elija Ver gt Barra de herramientas gt
Reproducir
Algunos de los usos de la barra de herramientas Reproducir
Ver la secuencia de eventos de la reunioacuten
Bifurcar la reproduccioacuten lo cual devuelve la reunioacuten a un punto concreto y entonces
duplica la paacutegina La paacutegina duplicada crearaacute una nueva paacutegina con los datos de la
reunioacuten hasta el punto seleccionado con el fin de explorar una idea diferente sin necesidad de duplicar el trabajo anterior y sin alterar la paacutegina original
Las herramientas siguientes estaacuten disponibles en la barra de herramientas Reproducir o en
el menuacute secundario Reproducir del menuacute Paacutegina
Saltar al principio Salta al principio de la reunioacuten de Scrapbook o de la paacutegina (dependiendo de que se haya seleccionado la opcioacuten Todas)
Control deslizante para arrastrar
Le permite desplazarse por la reunioacuten hacia adelante o hacia atraacutes utilizando el Apuntador interactivo o su ratoacuten para arrastrar la barra de arrastre sobre la liacutenea de arrastre
Manual del Software eBeamreg Interact Ver 13 Paacutegina 25
Reproducir Durante la reproduccioacuten el botoacuten Reproducir cambia a un botoacuten Detener que permite detener la reproduccioacuten
Saltar al final Salta al final de la reunioacuten de Scrapbook o de la paacutegina (dependiendo de que se haya seleccionado la opcioacuten Todas)
Todas Si se selecciona Todas al hacer clic en ldquoReproducirrdquo se reproduce la totalidad de la reunioacuten Si no se activa Todas soacutelo se reproduce la paacutegina mostrada actualmente
Bucle Repite la reunioacuten de Scrapbook o la paacutegina de principio a fin (dependiendo de que se haya seleccionado la opcioacuten Todas las paacuteginas)
Velocidad de reproduccioacuten
Permite seleccionar la velocidad de reproduccioacuten de la reunioacuten
Elementos de Scrapbook El contenido de una paacutegina de archivo de Scrapbook se compone de varios tipos de objetos
conocidos como elementos Estos elementos son anotaciones cuadros de texto y archivos
de imagen
En los elementos de Scrapbook se pueden realizar las siguientes operaciones
mover rotar cambiar de tamantildeo
mover al frente de o detraacutes de otros elementos
copiar y pegar en otra paacutegina de Scrapbook
convertir en hiperviacutenculos
agrupar y desagrupar
Agrupar y desagrupar un elemento
La agrupacioacuten se utiliza para manipular un grupo de elementos al mismo tiempo Un grupo
de elementos puede aparecer como un elemento uacutenico y puede ser movido rotado se le
puede cambiar el tamantildeo y se puede copiar como un elemento uacutenico
Elementos de grupo
Para agrupar elementos utilice la herramienta Seleccioacuten a fin de trazar un rectaacutengulo de
unioacuten alrededor de un grupo de elementos y a continuacioacuten seleccione Editar gt Agrupar
Desagrupar elementos
Para desagrupar elementos que ya estaacuten agrupados utilice la herramienta Seleccioacuten a fin de
trazar un rectaacutengulo de unioacuten alrededor de un grupo de elementos y a continuacioacuten
seleccione Editar gt Desagrupar
Nota La agrupacioacuten automaacutetica puede activarse o desactivarse en el cuadro de diaacutelogo
Opciones de Scrapbook Seleccione Editar gt Opciones para abrir el cuadro de diaacutelogo
Opciones y a continuacioacuten seleccione Preferencias Quite la marca de Agrupar
automaacuteticamente trazos del rotulador y el resaltador para desactivar la agrupacioacuten
Elemento con hiperviacutenculo
Manual del Software eBeamreg Interact Ver 13 Paacutegina 26
Un elemento con hiperviacutenculo es un elemento de Scrapbook incluido en una Paacutegina de
Scrapbook que tambieacuten contiene un hiperviacutenculo Un elemento con hiperviacutenculo se puede
identificar por el icono de un globo que aparece en la esquina inferior izquierda del elemento
Utilice su Herramienta Seleccioacuten para seleccionar el icono de globo dentro del elemento y
hacer que su explorador web predeterminado vaya a la direccioacuten URL del hiperviacutenculo
Uso de hiperviacutenculos con elementos de imagen o anotacioacuten
Agregar un hiperviacutenculo a un elemento de imagen o anotacioacuten
1 Utilice la Herramienta Seleccioacuten para seleccionar el elemento de imagen o anotacioacuten
2 Elija Paacutegina gt Agregar hiperviacutenculo
3 Escriba una direccioacuten URL estaacutendar como por ejemplo wwwaddresscom en el
cuadro de diaacutelogo Agregar hiperviacutenculo
4 Seleccione el botoacuten Aceptar
Editar o eliminar un hiperviacutenculo adjuntado a un elemento de imagen o anotacioacuten
1 Utilice la Herramienta Seleccioacuten para seleccionar el elemento de imagen o anotacioacuten
2 Elija Paacutegina gt Editar hiperviacutenculo
3 Cambie la direccioacuten URL y seleccione el botoacuten Aceptar o haga clic en el botoacuten
Eliminar hiperviacutenculo Nota Cuando se elimina el hiperviacutenculo no se elimina el
elemento
Uso de hiperviacutenculos con cuadros de texto
Agregar un hiperviacutenculo a un cuadro de texto
1 Utilice la Herramienta Texto para crear un cuadro de texto
2 Escriba una direccioacuten URL estaacutendar como por ejemplo wwwaddresscom
3 Haga clicToque fuera del cuadro para finalizar el cuadro de texto
Scrapbook reconoce el formato de direccioacuten URL estaacutendar y adjuntaraacute un icono de
hiperviacutenculo al cuadro de texto
o
1 Seleccione la Herramienta Texto
2 Elija Paacutegina gt Agregar hiperviacutenculo
3 Escriba una direccioacuten URL estaacutendar como por ejemplo wwwaddresscom en el cuadro
de diaacutelogo Agregar hiperviacutenculo
4 Seleccione el botoacuten Aceptar
Se crea un nuevo cuadro de texto que muestra el texto de direccioacuten y contiene un icono
de hiperviacutenculo
Editar un hiperviacutenculo adjuntado a un cuadro de texto
1 Seleccione el cuadro de texto bien sea haciendo clic en el cuadro de texto con la
Herramienta Texto o haciendo doble clic en el cuadro de texto con la Herramienta
Seleccioacuten
Manual del Software eBeamreg Interact Ver 13 Paacutegina 27
2 Realice todos los cambios a la direccioacuten URL
3 Haga clicToque fuera del cuadro para finalizar el cuadro de texto
Si despueacutes del cambio de texto Scrapbook no reconoce el texto como un formato de
direccioacuten URL estaacutendar se eliminaraacute el icono de hiperviacutenculo
Eliminar un hiperviacutenculo adjuntado a un cuadro de texto
Consulte Editar un hiperviacutenculo adjuntado a un cuadro de texto para saber coacutemo eliminar el
hiperviacutenculo sin eliminar el cuadro de texto o
1 Seleccione el cuadro de texto con la Herramienta Seleccioacuten
2 Seleccione el botoacuten Eliminar objeto en la Barra de herramientas de Scrapbook o
presione el botoacuten Suprimir (Supr) de su teclado
Valores de fondos
Configuracioacuten de fondo permite al usuario establecer un color o imagen como fondo de
cualquier paacutegina de Scrapbook
Para configurar el Fondo de paacutegina se pueden utilizar cuatro meacutetodos diferentes
importacioacuten raacutepida desde Archivo gt Importar imagen de fondo
el cuadro de diaacutelogo Configuracioacuten del fondo
importacioacuten desde la Galeriacutea de imaacutegenes o
configuracioacuten de una Paacutegina maestra
Importar una imagen de fondo desde el menuacute Archivo
Selecting File gt Import Background Image opens a standard Open File dialog box This
allows you to navigate directly to the file location and select OK to load the file Los formatos
de archivo de imagen admitidos asiacute como los archivos Excel PowerPoint y Word haraacuten que
se abra el cuadro de diaacutelogo Configuracioacuten del fondo
Utilizacioacuten de la configuracioacuten del fondo
La opcioacuten Paacutegina gt Configuracioacuten del fondo de Scrapbook permite
importar un archivo de imagen archivos MS Excel Word y PowerPoint fondo de
pantalla o datos del portapapeles como imagen de fondo de la paacutegina seleccionada
establecer un color de fondo para la paacutegina
activardesactivar cuadriacuteculas para esa paacutegina (las imaacutegenes de fondo importadas se mantienen en el fondo de la paacutegina)
La siguiente tabla describe las opciones del cuadro de diaacutelogo Configuracioacuten del fondo
Opciones de Configuracioacuten del fondo
Todas las opciones afectan la Paacutegina que se muestra o la miniatura seleccionada en Scrapbook
Cargar imagen Abre el cuadro de diaacutelogo estaacutendar Abrir Para cargar
una imagen busque y seleccione el archivo que desea cargar en el fondo de la paacutegina y a continuacioacuten haga clic en Aceptar
Manual del Software eBeamreg Interact Ver 13 Paacutegina 28
Tomar del Portapapeles Utiliza el contenido del Portapapeles de la
ordenador como imagen de fondo Si el Portapapeles de la ordenador estaacute vaciacuteo este botoacuten estaacute desactivado
Eliminar imagen Elimina la imagen de fondo de la paacutegina Las
anotaciones se mantendraacuten en la Paacutegina
Opciones de escala de archivo
o No Escalar El archivo se importa al fondo tal como es Esta opcioacuten no estaacute disponible si el tamantildeo de la imagen es mayor que el tamantildeo de la paacutegina
o Escalar proporcionalmente El archivo se ajusta lo maacutes posible a
la Paacutegina sin perder la proporcioacuten
o Escalar para ajustar El archivo cambia de tamantildeo para ajustarse completamente a la paacutegina La proporcioacuten no se mantiene
o MosaicoRepetir El archivo se repite en forma de mosaico en toda la Paacutegina Esta opcioacuten no estaacute disponible cuando los archivos
tienen maacutes de una paacutegina Esta opcioacuten no estaacute disponible si la imagen es mayor que la Paacutegina
Transparencia El usuario puede ajustar la transparencia de la imagen de fondo de una paacutegina Para cambiar la transparencia del fondo de una sola Paacutegina abra el cuadro de diaacutelogo Configuracioacuten del fondo mientras se muestra la Paacutegina deseada y ajuste el control deslizable de Transparencia en Opciones Si ajusta la transparencia mientras importa un archivo de varias paacuteginas todas las paacuteginas del archivo se importaraacuten con el nivel de transparencia seleccionado
Color de la configuracioacuten del fondo
El fondo de la paacutegina se puede establecer en cualquiera de los colores admitidos por Windows
Color Seleccione la casilla de verificacioacuten Color para activar el color del
fondo
Unicolor Seleccione en botoacuten Unicolor para que el color del fondo tenga
un solo color de fondo Cuando se selecciona Unicolor puede usar el botoacuten Editar para cambiar el color de fondo
Degradado Seleccione el botoacuten Degradado para que el color de fondo se muestre como una mezcla de dos colores Cuando selecciona Degradado el usuario puede cambiar los colores que se mezclaraacuten presionando el botoacuten Editar de cualquiera de los dos colores
CuadriacuteculaLiacuteneas de las imaacutegenes de fondo
Se puede mostrar una cuadriacutecula o liacuteneas sobre cualquier color o imagen de fondo
CuadriacuteculaLiacuteneas Seleccione la casilla de verificacioacuten CuadriacuteculaLiacuteneas
para activar las cuadriacuteculasliacuteneas del fondo
Estilo Seleccione la lista desplegable de estilos para ver una cuadriacutecula o
simplemente liacuteneas horizontales
Grosor de la liacutenea Seleccione la lista desplegable de grosor de liacutenea para establecer el grosor de la liacutenea
Color Seleccione el botoacuten Editar para cambiar el color de la liacutenea
Transparencia Ajuste el control deslizable para establecer la
transparencia de las liacuteneas
Formatos de archivos admitidos para las imaacutegenes de fondo
Mapa de bits (bmp)
Archivos graacuteficos (gif jpg tif ico emf wmf)
Hojas de caacutelculo de Excel (xls) Consulte Importar una hoja de caacutelculo de Excel
Presentaciones de PowerPoint (ppt) Consulte Importar una presentacioacuten de
PowerPoint
Documentos de Word (doc rtf) Consulte Importar un documento de Word
Manual del Software eBeamreg Interact Ver 13 Paacutegina 29
Si intenta cargar un tipo de archivo no admitido la paacutegina mostraraacute un icono de archivo
junto con el nombre del archivo pero no intentaraacute cargar el archivo en la paacutegina
Paacutegina maestra
Paacutegina maestra se utiliza para crear una plantilla que se aplicaraacute a todas las paacuteginas en la
reunioacuten de Scrapbook excepto a aquellas paacuteginas que contengan sus propios valores de
fondo
Para abrir Paacutegina maestra elija Ver gt Paacutegina maestra en Scrapbook La Paacutegina maestra se
abriraacute en principio como una paacutegina en blanco Cuando se abra la Paacutegina maestra la Barra
de herramientas de Scrapbook y las miniaturas quedaraacuten ocultas y se mostraraacute la Barra de
herramientas Master
Cualquier cambio realizado a la Paacutegina maestra como por ejemplo valores de configuracioacuten
de fondos al agregar capas anotaciones en la paacutegina o al agregar elementos de Scrapbook
seraacuten aplicados como fondo a todas las paacuteginas de la reunioacuten de Scrapbook excepto a las
paacuteginas que contengan sus propios valores de fondo
El contenido de la paacutegina maestra
se estableceraacute el fondo en todas las paacuteginas nuevas
no sustituiraacute al fondo de las paacuteginas existentes que ya contengan valores de fondo
sustituiraacute el fondo en paacuteginas existentes que tengan contenido pero que no contienen valores de fondo
Para vaciar la Paacutegina maestra retire todas las imaacutegenes de fondo utilizando los valores de
fondo y utilice el botoacuten Vaciar paacutegina de la barra de herramientas Paacutegina maestra para
borrar todos los elementos
Capas
Las secciones siguientes describen las capas y coacutemo usarlas en su reunioacuten con Scrapbook
iquestQueacute son las capas
Cada una de las paacuteginas de Scrapbook se compone de capas que pueden mostrarse u
ocultarse en cualquier momento El orden de estas capas es el siguiente
Capa de fondo de la capa El fondo de la paacutegina puede establecerse utilizando los
valores de fondos El fondo de pantalla no puede modificarse mediante las herramientas
de anotaciones
Capas de anotaciones Las capas de anotaciones son capas transparentes que estaacuten
apiladas sobre la capa de fondo de la paacutegina Estas capas contienen elementos de
Scrapbook
Cualquier paacutegina de Scrapbook puede tener varias capas de anotaciones Cuando se
agrega una nueva capa eacutesta se apila sobre las capas existentes Esto significa que las
anotaciones se muestran con la uacuteltima capa mostrada en la parte superior
Los tres tipos de capas de anotaciones que se encuentran en cada Paacutegina de Scrapbook
son las siguientes
o Capa predeterminada La capa de anotaciones predeterminada en la paacutegina de
Scrapbook Esta capa siempre existe para cualquier paacutegina de Scrapbook y no
puede ser eliminada
Manual del Software eBeamreg Interact Ver 13 Paacutegina 30
o Capas de usuario 1 - 18 Es posible agregar hasta 18 capas adicionales a una
paacutegina de Scrapbook La capa predeterminada y las capas de usuario siempre se
comparten con participantes remotos durante una reunioacuten compartida
o Capa privada La primera capa de arriba a abajo es la capa privada La capa
privada se muestra soacutelo en el ordenador local y nunca se comparte en reuniones
compartidas
Es posible bloquear yo mostrarocultar todas las capas de anotaciones
Coacutemo utilizar las capas
Para activar capas elija Capas en el Menuacute Ver Con esta operacioacuten se abre el cuadro de
diaacutelogo Capas que le permite seleccionar agregar eliminar y mover capas para una paacutegina
de Scrapbook
Barra de tiacutetulo Capas
La barra de tiacutetulo del cuadro de diaacutelogo Capas le indica la paacutegina de Scrapbook en la que estaacute
trabajando en un momento dado El cuadro de diaacutelogo Capas muestra as capas para la
paacutegina seleccionada en un momento dado
Herramientas de las capas
Agregar capa
Agregar capa agrega una nueva capa en blanco a la paacutegina Scrapbook seleccionada en momento dado La nueva capa siempre se agrega y se
coloca sobre todas las demaacutes (soacutelo debajo de la capa de usuario)
Eliminar capa
Con la opcioacuten Eliminar capa se eliminaraacute la capa seleccionada No es
posible eliminar la capa privada ni la predeterminada
Mover capa hacia arriba
Con la opcioacuten Mover capa hacia arriba se moveraacute la capa deseada un
nivel hacia arriba en la lista de capas
Mover capa hacia abajo
Con la opcioacuten Mover capa hacia abajo se moveraacute la capa deseada un
nivel hacia abajo en la lista de capas
Capas ndash Lista de capas
Manual del Software eBeamreg Interact Ver 13 Paacutegina 31
Cada una de las capas posee sus propios valores de configuracioacuten Estos valores de
configuracioacuten se describen en la tabla siguiente
MostrarOcultar
Mostrarocultar torna la capa visibleinvisible Cuando se muestre un ojo en el cuadro la capa estaacute visible en la paacutegina
Bloquear capa
Bloquear capa protege a la capa para evitar que sobre ella se realicen anotaciones Cuando se muestre un candado sobre el cuadro la capa estaacute bloqueada Cuando el cuadro esteacute vaciacuteo es posible agregar elementos de Scrapbook a la capa
Miniatura y nombre
Miniatura y nombre muestra una figura en miniatura de la capa (independientemente de que esteacute visibleinvisible) y muestra el nombre de la capa
Importar una presentacioacuten de PowerPoint Elija Paacutegina gt Valores de fondos y utilice el botoacuten Cargar imagen para cargar el archivo de
PowerPoint (ppt)
Aparece el cuadro de diaacutelogo Valores de fondos de varias paacuteginas que indica el
tamantildeo de la presentacioacuten de PowerPoint y las opciones siguientes
o Cargar varias imaacutegenes y usarlas en las paacuteginas nuevas carga las
diapositivas que se encuentren dentro del rango que especifique
o Cargar soacutelo una imagen y usarla en la paacutegina actual carga una sola imagen
que puede elegir desplazaacutendose hasta el nuacutemero de diapositiva adecuado
Importar una hoja de caacutelculo de Excel
Elija Paacutegina gt Valores de fondos y utilice el botoacuten Cargar imagen para cargar el archivo de
Excel (xls) Especificar
o Cargar datos soacutelo de una hoja o bien
o Cargar datos de varias hojas y usarlas en nuevas paacuteginas
Importar un documento de Word
Elija Paacutegina gt Valores de fondos y utilice el botoacuten Cargar imagen para cargar el archivo de
Word (doc)
Especificar si
o Cargar varias imaacutegenes y usarlas en las paacuteginas nuevas carga las paacuteginas
que se encuentren dentro del rango que especifique
o Cargar soacutelo una imagen y usarla en la paacutegina actual carga una sola imagen
que puede elegir desplazaacutendose hasta el nuacutemero de diapositiva adecuado
Opciones de Scrapbook El cuadro de diaacutelogo Opciones de Scrapbook le permite establecer
Manual del Software eBeamreg Interact Ver 13 Paacutegina 32
Configuracioacuten de creacioacuten de copias de seguridadguardar archivos automaacuteticamente
La calidad de la imagen para la importacioacuten de archivos de presentaciones de
PowerPoint
Ocultar cursor al dibujar Al activar esta casilla de verificacioacuten el cursor se ocultaraacute
cuando se realicen anotaciones en una paacutegina de Scrapbook
Agrupar automaacuteticamente trazos del rotulador y el resaltador
Guardar archivos automaacuteticamente
La funcioacuten Guardar archivos garantiza que no pierda los datos de la reunioacuten si se produce
un corte de alimentacioacuten eleacutectrica si se agota la bateriacutea de su ordenador portaacutetil etc
Para ajustar la configuracioacuten de la funcioacuten Guardar archivos
1 Elija Editar gt Opciones
2 Seleccione la ficha Preferencias
3 Establezca las opciones siguientes en el cuadro Guardar archivos
o Guardar recuperacioacuten cada Activedesactive esta opcioacuten para
habilitarinhabilitar la funcioacuten Guardar archivos automaacuteticamente
o XX Minutos Cambie el nuacutemero de minutos para establecer la frecuencia con
la que se guarda automaacuteticamente el archivo de reunioacuten de Scrapbook El archivo
predeterminado es Guardar archivo cada 10 minutos
Tipos de archivos admitidos Formatos de archivos admitidos para las opciones Guardar como y Enviar del Menuacute
Archivo
Archivo de Scrapbook (esb)
Archivo PDF (PDF)
Archivo PDF vectorial (PDF)
Archivo HTML (HTM) (no disponible para Enviar) Veacutease tambieacuten Guardar como
paacutegina Web Page en el Menuacute Archivo)
Mapa de bits de 24 bit (BMP)
Mapa de bits de 256 colores (BMP)
Mapa de bits de monocromo (BMP)
EPS monocromo (EPS)
JPEG (JPG)
TIFF (TIF)
Metarchivo (emf)
Presentacioacuten de PowerPoint (ppt)
Diapositivas de PowerPoint (pps)
Cortina La Cortina de Scrapbook es uacutetil para ocultar el contenido de la paacutegina y revelar en forma
gradual los puntos de una leccioacuten o reunioacuten
Manual del Software eBeamreg Interact Ver 13 Paacutegina 33
Para iniciar Cortina seleccione Ver gt Utilizar cortina Ahora puede controlar la presentacioacuten
del contenido de la paacutegina de Scrapbook y personalizar la Cortina
La Cortina siempre cubre totalmente una paacutegina hasta que revele una seccioacuten de una paacutegina
Las opciones de Cortina (Transparencia y Rotacioacuten) que establezca permaneceraacuten vigentes en
todas las paacuteginas
Reuniones compartidas
OrganizarCompartir una reunioacuten
Al compartir una reunioacuten tenga presente los siguientes puntos
Si comparte la reunioacuten en su intranet local soacutelo la gente que se encuentre en su
intranet puede obtener acceso a la reunioacuten Si comparte su reunioacuten a traveacutes de la
internet (utilizando un servidor de eBeam) los participantes que se encuentren en
cualquier ubicacioacuten de internet pueden tener acceso a su reunioacuten
Las versiones 12 y posteriores de este software no son completamente compatibles
con versiones anteriores Durante una reunioacuten compartida los participantes que tengan
versiones anteriores no podraacuten ver los archivos de imaacutegenes importados y no podraacuten
ver cuando se muevan roten cambien de tamantildeo etc las anotaciones y elementos de
imagen
Para compartir una reunioacuten debe estar conectado al hardware interactivo o la clave de
seguridad
Organizar una reunioacuten compartida
1 Elija Reuniones gt Compartir reunioacuten o seleccione el botoacuten Compartir reunioacuten de la
Barra de herramientas de Scrapbook para abrir el cuadro de diaacutelogo Compartir reunioacuten
2 En Informacioacuten de la reunioacuten introduzca lo siguiente
Nombre de la reunioacuten El nombre de la reunioacuten es el nombre que se muestra en el cuadro de diaacutelogo Entrar en reunioacuten El nombre de la reunioacuten se guarda como nombre predeterminado para las reuniones subsiguientes hasta que el usuario lo cambia El nombre de la reunioacuten puede tener hasta 20 caracteres
Mi nombre El nombre que se muestra en la Vista Participantes Consulte la seccioacuten Ver participantes
Notas Cualquier nota comentario que desee incluir
Publicar nombre de reunioacuten Seleccione Publicar nombre de reunioacuten si desea que el nombre de la reunioacuten esteacute visible para los usuarios de la red que intenten entrar en una reunioacuten utilizando el cuadro de diaacutelogo Entrar en reunioacuten (para obtener maacutes informacioacuten consulte la seccioacuten Entrar en una reunioacuten) o la paacutegina Web de reuniones ubicada en wwwe-beamcom
Si no publica el nombre los invitados deberaacuten conocer el nombre completo de la reunioacuten de antemano e introducirlo manualmente en el cuadro de diaacutelogo Entrar en reunioacuten
ContrasentildeaConfirmarUtilizar contrasentildea
Si se requiere una contrasentildea seleccione la casilla de verificacioacuten Usar contrasentildea y escriba la misma contrasentildea en los cuadros de texto Contrasentildea y Confirmar
La contrasentildea debe tener un miacutenimo de 6 caracteres y puede tener hasta 20 caracteres
Manual del Software eBeamreg Interact Ver 13 Paacutegina 34
Enviar invitacioacuten a reunioacuten Las invitaciones a las reuniones se enviacutean por correo electroacutenico a traveacutes de su cliente
estaacutendar de correo electroacutenico Si se selecciona la casilla Enviar invitacioacuten a reunioacuten se abre el cuadro de diaacutelogo Enviar invitacioacuten una vez que se selecciona el botoacuten Compartir reunioacuten Para obtener informacioacuten adicional consulte la seccioacuten Enviar una invitacioacuten
Archivar reunioacuten en el
servidor Archivar una reunioacuten les permite a otros usuarios de buscar ver descargar editar
yo eliminar su reunioacuten (de acuerdo con los privilegios para archivar que seleccione) Si se selecciona Archivar reunioacuten en el servidor se abre el cuadro de diaacutelogo Archivar reunioacuten despueacutes de seleccionar el botoacuten Compartir reunioacuten Para obtener maacutes informacioacuten consulte la seccioacuten Archivar una reunioacuten
Sincronizar participantes inmediatamente
Sincroniza a los participantes desde el comienzo de la reunioacuten La opcioacuten Sincronizar estaacute activada de manera predeterminada Consulte Ver participantes
3 Notas
o Mientras aparece el cuadro de diaacutelogo Archivar reunioacuten despueacutes de
seleccionar el botoacuten Compartir reunioacuten los paraacutemetros seleccionados para
archivar no se guardan en el servidor hasta que se selecciona el botoacuten Concluir
reunioacuten Sin embargo los datos de la reunioacuten se guardan temporalmente en la
memoria cacheacute del servidor en caso de que se salga inesperadamente de la
reunioacuten
o Durante una reunioacuten puede elegir Reunioacutengt Archivar reunioacuten para cambiar
los paraacutemetros de la reunioacuten en cualquier momento
4 En Informacioacuten del servidor seleccione el servidor en el que se realizaraacute la
reunioacuten
El menuacute desplegable contiene el Servidor de eBeam y cualquier otro servidor que se haya
agregado anteriormente a la lista de servidores Para obtener maacutes informacioacuten consulte
la seccioacuten Adicioacuten de un servidor de reuniones
Nota En el sistema Windows si desea organizar una reunioacuten desde su ordenador
seleccione Usar mi PC para organizar esta reunioacuten y a continuacioacuten escriba un
nuacutemero de puerto En la mayoriacutea de los casos el valor del puerto predeterminado 80 es
el mejor
5 Si lo requiere informe a los invitados el nombre la hora y la contrasentildea de la reunioacuten
Para obtener maacutes informacioacuten consulte la seccioacuten Enviar una invitacioacuten
6 Seleccione Compartir
Ahora puede obtener acceso a su reunioacuten compartida en la red utilizando le servidor de
reunioacuten especificado
Si confronta problemas al compartir una reunioacuten consulte la seccioacuten Solucioacuten de problemas
en reuniones compartidas para responder a algunos de los problemas maacutes comunes
Para salir de una reunioacuten compartida
Para salir de una reunioacuten compartida en cualquier momento
1 Seleccione el botoacuten CompartirConcluir reunioacuten en la Barra de herramientas de
Scrapbook
2 Elija Reuniones gt Concluir reunioacuten
Nota importante Cuando el organizador de la reunioacuten concluye una reunioacuten compartida
todos los participantes se desconectan de la reunioacuten Como organizador de la reunioacuten
aseguacuterse de que la reunioacuten haya concluido antes de intentar cerrarla
Manual del Software eBeamreg Interact Ver 13 Paacutegina 35
Entrar en una reunioacuten Existen dos formas de entrar en una reunioacuten
Utilizar Scrapbook
Utilizar un explorador de Web
Utilizacioacuten de Scrapbook para entrar en una reunioacuten
1 Abra Scrapbook desde
o la paleta Herramientas interactivas del escritorio o
o el menuacute de la barra de tareas de Windows o
o la opcioacuten de menuacute Scrapbook que se encuentra en la barra de inicio de
Windows
2 Elija Entrar en una reunioacuten en la Barra de herramientas de Scrapbook
3 En el cuadro de diaacutelogo Entrar en reunioacuten seleccione el servidor de reuniones
introduzca su nombre y seleccione un nombre de reunioacuten en la lista ldquoReunioacutenrdquo
La lista Reunioacuten muestra las reuniones activas cuyos nombres se han hecho puacuteblicos
Si el menuacute desplegable no contiene el servidor de reuniones que desea usar puede escribir
manualmente el nombre del servidor Tambieacuten puede agregar el servidor a su lista de
servidores para poder seleccionarlo raacutepidamente en otro momento Para obtener maacutes
informacioacuten consulte la seccioacuten Adicioacuten de un servidor de reuniones
4 Haga clic en Actualizar para actualizar la lista de reuniones publicadas
Si la reunioacuten presenta un icono de candado introduzca la contrasentildea
Si la reunioacuten no se encuentra en la lista introduzca el nombre de la reunioacuten y la contrasentildea
si es necesario
5 Seleccione Entrar
Para salir de una reunioacuten elija Reuniones gt Salir de reunioacuten de hellip o seleccione el botoacuten Salir
de reunioacuten en la barra de herramientas de la aplicacioacuten Scrapbook
Notas
1 Cuando el coordinador de la reunioacuten termina una reunioacuten compartida todos los
participantes se desconectan de la reunioacuten Una vez desconectados los participantes pueden
imprimir guardar realizar anotaciones y modificar su registro de Scrapbook de la reunioacuten
2 Herramientas interactivas de escritorio Herramientas interactivas de anotacioacuten en el
escritorio Herramientas interactivas de Scrapbook y Herramientas interactivas de PowerPoint
soacutelo estaacuten disponibles cuando se detecta el hardware interactivo Si entroacute en una reunioacuten a
traveacutes de Scrapbook y le gustariacutea realizar anotaciones puede tener acceso a la barra de
herramientas de anotaciones estaacutendar
3 Las versiones 12 y posteriores de este software no son completamente compatibles con
versiones anteriores Durante una reunioacuten compartida los participantes que tengan versiones
anteriores no podraacuten ver los archivos de imaacutegenes importados y no podraacuten ver cuando se
muevan roten cambien de tamantildeo etc las anotaciones y elementos de imagen Consulte
Reuniones compartidas para solucioacuten de problemas
Manual del Software eBeamreg Interact Ver 13 Paacutegina 36
Uso de un explorador de la Web para entrar en una reunioacuten
1 Inicie Internet Explorer
2 En el cuadro de texto URL (Direccioacuten o Ubicacioacuten) escriba la direccioacuten IP o el nombre
DNS de la ordenador en la que se organizaraacute la reunioacuten
Si la reunioacuten estaacute organizada en el servidor del eBeam escriba wwwe-beamcom y
seleccione el botoacuten Reuniones
3 Escriba su nombre en el cuadro de texto Mi nombre e introduzca el nombre de la
reunioacuten en el cuadro de texto Nombre de la reunioacuten En el cuadro de texto Contrasentildea
de la reunioacuten introduzca la contrasentildea si es necesario
4 Seleccione Entrar en una reunioacuten
Si la reunioacuten se estaacute realizando aparece la ventana en su explorador de Web Los
participantes veraacuten todo el contenido de la reunioacuten
Los participantes remotos no pueden imprimir la reunioacuten ni guardarla en el disco Sin
embargo el coordinador puede guardar la reunioacuten y ponerla a disposicioacuten para verla desde
un explorador de Web o desde otra aplicacioacuten
Para salir de una reunioacuten elija Salir de reunioacuten en el menuacute Reunioacuten
Enviar una invitacioacuten Enviacutee una invitacioacuten por correo electroacutenico que contenga un enlace o URL hacia la
reunioacuten para invitar a otros participantes a la reunioacuten compartida Para enviar las invitaciones
por correo electroacutenico
Debe utilizar el cuadro de diaacutelogo Compartir reunioacuten para configurar una reunioacuten
compartida o
Debe estar compartiendo una reunioacuten actualmente
Nota Los participantes remotos no pueden enviar invitaciones
Enviacuteo una invitacioacuten por correo electroacutenico desde el cuadro de diaacutelog Compartir reunioacuten
1 En el cuadro de diaacutelogo Compartir reunioacuten seleccione la casilla de verificacioacuten
Enviar invitacioacuten de reunioacuten Configure el resto del cuadro de diaacutelogo Compartir
reunioacuten como se describe en OrganizarCompartir una reunioacuten
2 Aparece el cuadro de diaacutelogo Seleccionar idioma Seleccione el idioma que usaraacute
para la invitacioacuten por correo electroacutenico y luego seleccione Continuar En este momento
su programa de correo electroacutenico puede solicitarle que seleccione el perfil de correo
electroacutenico que se usaraacute
3 Se abre un nuevo correo electroacutenico con la informacioacuten de Solicitud de reunioacuten
Introduzca las direcciones de correo electroacutenico de los destinatarios en el campo Para
4 Seleccione Enviar
La invitacioacuten por correo electroacutenico incluye un viacutenculo para descargar el software maacutes
reciente y viacutenculos para que el usuario pueda entrar en la reunioacuten a traveacutes de su explorador
de la Web o el software
Enviacuteo una invitacioacuten por correo electroacutenico desde el menuacute Reuniones
1 Aseguacuterese de que tiene compartida una reunioacuten Para obtener maacutes informacioacuten
consulte la seccioacuten OrganizarCompartir una reunioacuten
2 Seleccione Reuniones gt Enviar invitacioacuten para abrir el cuadro de diaacutelogo Seleccionar
idioma
Manual del Software eBeamreg Interact Ver 13 Paacutegina 37
3 Seleccione el idioma que usaraacute para la invitacioacuten por correo electroacutenico y luego
seleccione Continuar En este momento su programa de correo electroacutenico puede
solicitarle que seleccione el perfil de correo electroacutenico que se usaraacute
4 Se abre un nuevo correo electroacutenico con la informacioacuten de Solicitud de reunioacuten
Introduzca las direcciones de correo electroacutenico de los destinatarios en el campo Para
Seleccione Enviar
5 Seleccione Enviar
La invitacioacuten por correo electroacutenico incluye un viacutenculo para descargar el software maacutes
reciente y viacutenculos para que el usuario pueda entrar en la reunioacuten a traveacutes de su explorador
de la Web o el software
Aceptacioacuten de una invitacioacuten por correo electroacutenico Puede aceptar una invitacioacuten por correo electroacutenico de las formas siguientes
Seleccione http enlace que utilizaraacute para incorporarse utilizando su explorador de
web
Seleccione archivo enlace que utilizaraacute para incorporarse utilizando su copia de
Scrapbook
Abra manualmente el explorador y copie el viacutenculo y peacuteguelo en el explorador
Abre Scrapbook seleccione el botoacuten Entrar y llene manualmente todos los campos de
la reunioacuten utilizando la informacioacuten suministrada con la invitacioacuten
Para obtener maacutes informacioacuten consulte la seccioacuten Enviar una invitacioacuten
Archivar una reunioacuten Archivar reunioacuten permite archivar su archivo de reunioacuten de Scrapbook en un servidor de
eBeam Posteriormente la reunioacuten se puede recuperar para ver editar imprimir o compartir
Es posible archivar las reuniones en dos partes diferentes del Scrapbook
Mientras lleva a cabo la reunioacuten que ha organizado vaya al cuadro de diaacutelogo
Compartir reunioacuten y seleccione la casilla de verificacioacuten Archivar reunioacuten en servidor
para que se abra la pantalla Archivar reunioacuten despueacutes de seleccionar el botoacuten
Compartir Consulte Coacutemo organizar y compartir una reunioacuten si desea maacutes informacioacuten
sobre coacutemo compartir una reunioacuten
Despueacutes de crearterminar una reunioacuten puede elegir entre archivar dicha reunioacuten (en
el servidor) para que otros usuarios del software interactivo o soacutelo aquellos con acceso
mediante contrasentildea la puedan ver yo descargar
Para seleccionar esta opcioacuten
Guarde la reunioacuten
Elija Archivo gt Archivar reunioacuten
Seleccione el servidor en el que desee archivar la reunioacuten y luego Continuar
Despueacutes se abriraacute la pantalla Archivar reunioacuten Nota No es posible Archivar una reunioacuten
cuando se utiliza la opcioacuten Usar mi PC para organizar esta reunioacuten
Pantalla Archivar reunioacuten
Utilice la pantalla Archivar reunioacuten para definir la informacioacuten de la reunioacuten los requisitos de
acceso el periacuteodo de expiracioacuten de acceso al archivo y para revisar las condiciones de uso
Manual del Software eBeamreg Interact Ver 13 Paacutegina 38
Seccioacuten Informacioacuten de reunioacuten
Nombre de la reunioacuten conserve el nombre de reunioacuten guardado actualmente o cree
un nombre nuevo para la reunioacuten archivada
Casilla de verificacioacuten Publicar nombre de reunioacuten active esta casilla para
publicar una reunioacuten archivada (disponible para la buacutesqueda)
Seccioacuten de seguridad de acceso
Acceso con contrasentildea Marque la casilla de verificacioacuten a fin de solicitar una
contrasentildea especificada para que pueda recuperar su reunioacuten archivada Si estaacute marcada
introduzca una contrasentildea y vuelva a introducirla para confirmacioacuten
Coacutedigo de seguridad Marque la casilla de verificacioacuten a fin de solicitar una
contrasentildea especificada para que un usuario del software interactivo pueda recuperar su
reunioacuten archivada Nota si la casilla estaacute marcada pero no se especifica un coacutedigo de
seguridad se utiliza automaacuteticamente la contrasentildea definida
Seccioacuten Periacuteodo de acceso
El texto que aparece en esta seccioacuten muestra el periacuteodo de expiracioacuten actual para
almacenar y acceder al archivo de reunioacuten guardado Despueacutes de este periacuteodo el archivo
se elimina del servidor
Seleccione el botoacuten Cambiar para editar los criterios actuales a traveacutes de la pantalla
Periacuteodo de acceso tal y como se describe a continuacioacuten
Pantalla Periacuteodo de acceso
Almaceacuten de reuniones Elija la opcioacuten predeterminada o seleccione una fecha
especiacutefica
Disponibilidad de archivo de reunioacuten Defina el tiempo que la reunioacuten archivada
estaraacute disponible para que otros usuarios de Scrapbook la vean o descarguen
o Siempre (hasta que se elimine) Disponible hasta la misma fecha final definida
como la fecha de almacenamiento de la reunioacuten
o Durante un periacuteodo de tiempo especiacutefico Especifique los diacuteas y las horas
exactas para el inicio y el fin de la disponibilidad Nota la fecha de finalizacioacuten
puede ser tambieacuten el momento en el que se elimina el archivo del servidor (veacutease
la fecha final de almacenamiento de reunioacuten) si se activa la casilla Hasta que se
elimine
Seccioacuten Resumen El texto que aparece en esta seccioacuten muestra el periacuteodo de
expiracioacuten actualizado para almacenar y acceder a la reunioacuten archivada Despueacutes de este
periacuteodo el archivo se elimina del servidor
Botones Archivar reunioacuten
Condiciones de uso Seleccione este botoacuten para revisar las condiciones de uso del
producto
Ayuda Seleccione para mostrar la ayuda contextual correspondiente a esta pantalla
Archivar Una vez escogidas las opciones deseadas seleccione el botoacuten Archivar
Cancelar Se utiliza para cancelar la solicitud sobre el archivo
Manual del Software eBeamreg Interact Ver 13 Paacutegina 39
Recuperar una reunioacuten Para recuperar una reunioacuten en el menuacute Archivo elija Recuperar reunioacuten y abra la pantalla
Recuperar reunioacuten archivada Si bien puede buscar y recuperar reuniones archivadas para
verlas o descargarlas en cualquier momento podriacutea requerir contrasentildea para obtener acceso
a algunas reuniones
Los siguientes temas describen los elementos y las actividades disponibles a traveacutes de la
pantalla Recuperar reunioacuten archivada
Pantalla Reuniones recientes archivadas
Pantalla Editar reunioacuten archivada
Pantalla Por nombre de reunioacuten
Pantalla Buacutesqueda completa
Pantalla Reuniones recientes archivadas
La pantalla Reuniones recientes archivadas se utiliza para mostrar una lista editar eliminar
yo recuperar reuniones archivadas Nota es posible que se requiera un coacutedigo de seguridad
para editar y eliminar una reunioacuten De ser asiacute se le solicitaraacute
Seleccionar el servidor de reuniones archivadas
Utilice el selector para elegir el servidor de eBeam donde residen las reuniones
archivadas Si es necesario tambieacuten puede seleccionar el botoacuten Examinar y buscar
manualmente la ubicacioacuten del servidor
Columnas y opciones de las reuniones
Selector de periacuteodo Elija mostrar todas las reuniones archivadas que se han
realizado entre la fecha de hoy y hasta los uacuteltimos 90 diacuteas
Conteo de reuniones Muestra el nuacutemero de reuniones que se encontraron y las
reuniones que se muestran
Nombre de la reunioacuten Nombre de la reunioacuten archivada
Tamantildeo del archivo Tamantildeo del archivo de la reunioacuten archivada
Propietario Nombre de la estacioacuten de trabajo del usuario que archivoacute la reunioacuten
Archivada Fecha en que la reunioacuten se archivoacute en el servidor
Caduca Fecha en la que la reunioacuten archivada ya no se puede recuperar editar etc y
es borrada permanentemente del servidor
Nota para ordenar la lista de reuniones de acuerdo a cualquiera de los encabezados de
las columnas antes mencionadas seleccione uno de los encabezados
Botoacuten Actualizar Se utiliza en cualquier momento para actualizar la lista de
reuniones incluyendo las reuniones recientes archivadas por otros usuarios
Botoacuten Recuperar Despueacutes de resaltar una reunioacuten archivada seleccione el botoacuten
Recuperar para recuperar esa reunioacuten Nota aparece un cuadro de diaacutelogo que le
permite abrir la reunioacuten descargar la reunioacuten en una ubicacioacuten especificada o cancelar su
solicitud
Botoacuten Editar Despueacutes de resaltar una reunioacuten archivada si estaacute disponible el botoacuten
Editar puede editar los paraacutemetros de archivo para esa reunioacuten Nota es posible que se
le solicite un coacutedigo de seguridad para poder editar la reunioacuten
Para obtener informacioacuten sobre los detalles de la pantalla consulte el tema Pantalla Editar
reunioacuten archivada
Manual del Software eBeamreg Interact Ver 13 Paacutegina 40
Botoacuten Eliminar Despueacutes de resaltar una reunioacuten archivada si estaacute disponible el
botoacuten Eliminar puede eliminar esa reunioacuten Nota es posible que se le solicite una
contrasentildea y un coacutedigo de seguridad para la eliminacioacuten Apareceraacute un mensaje que le
pediraacute que confirme su solicitud de eliminacioacuten
Botoacuten Cerrar Se selecciona para cerrar la pantalla
Pantalla Editar reunioacuten archivada
La pantalla Editar reunioacuten archivada se utiliza para editar la informacioacuten de una reunioacuten los
requisitos de acceso de seguridad y el periacuteodo de expiracioacuten de acceso al archivo
Seccioacuten Informacioacuten de reunioacuten
Nombre de la reunioacuten Se utiliza para mantener o cambiar el nombre actual de la
reunioacuten archivada
Casilla de verificacioacuten Publicar nombre de reunioacuten Seleccione esta casilla para
publicar el nombre de la reunioacuten archivada (disponible para buacutesquedas)
Seccioacuten Seguridad de acceso
Acceso con contrasentildea Marque la casilla de verificacioacuten a fin de solicitar una
contrasentildea especificada para que un usuario pueda recuperar su reunioacuten archivada Si
estaacute marcada introduzca una contrasentildea y vuelva a introducirla para confirmacioacuten
Coacutedigo de seguridad Seleccione esta casilla de verificacioacuten (opcioacuten
predeterminada) si desea solicitar que el usuario introduzca el coacutedigo de seguridad
especificado para poder editar o eliminar el archivo de reunioacuten archivado Nota si la
casilla estaacute marcada pero no se especifica un coacutedigo de seguridad se utiliza
automaacuteticamente la contrasentildea definida
Seccioacuten Periacuteodo de acceso
Almacenamiento de reuniones Elija la opcioacuten predeterminada o seleccione una
fecha especiacutefica
Disponibilidad de los archivos de reunioacuten Defina el tiempo que la reunioacuten
archivada estaraacute disponible para que otros usuarios la descarguen Seleccione una de las
opciones siguientes
o Siempre (hasta que se elimine) Disponible hasta la misma fecha final definida
como la fecha de almacenamiento del archivo
o Durante un periodo de tiempo especiacutefico Especifique los diacuteas y las horas
exactas para el inicio y el fin de la disponibilidad Nota Tambieacuten puede establecer
como Fecha de finalizacioacuten de la disponibilidad la fecha en la que el archivo se
elimina del servidor seleccionando para ello la casilla de verificacioacuten Hasta que se
elimine
Seccioacuten de resumen El texto que aparece en esta seccioacuten muestra el periacuteodo de
expiracioacuten actualizado para almacenar y acceder a la reunioacuten archivada Despueacutes de este
periacuteodo el archivo se elimina del servidor
Botones para Cambiar la reunioacuten archivada
Botoacuten de Ayuda Seleccione para mostrar la ayuda contextual correspondiente a
esta pantalla
Botoacuten Aplicar Una vez escogidas las opciones deseadas seleccione el botoacuten Aplicar
Botoacuten Cancelar Se utiliza para cancelar los cambios propuestos
Manual del Software eBeamreg Interact Ver 13 Paacutegina 41
Pantalla Por nombre de reunioacuten
Esta pantalla se utiliza para recuperar una reunioacuten archivada especiacuteficamente definida
Seleccionar el servidor de reuniones archivadas
Utilice el selector para elegir el servidor de eBeam donde reside la reunioacuten archivada
Si es necesario tambieacuten puede seleccionar el botoacuten Examinar y buscar manualmente la
ubicacioacuten del servidor
Nombre y contrasentildea de la reunioacuten archivada
Nombre de la reunioacuten Introduzca el nombre exacto de la reunioacuten archivada Nota
este cuadro distingue entre minuacutesculas y mayuacutesculas
Contrasentildea Si se requiere ingrese la contrasentildea diferenciando entre mayuacutesculas y
minuacutesculas para acceder a la reunioacuten archivada que desee
Botoacuten Recuperar Seleccione el botoacuten Recuperar para recuperar esa reunioacuten Nota
aparece un cuadro de diaacutelogo que le permite abrir la reunioacuten descargar la reunioacuten en una
ubicacioacuten especificada o cancelar su solicitud
Botones del nombre de la reunioacuten
Botoacuten Recuperar Despueacutes de introducir el nombre exacto de la reunioacuten archivada
seleccione el botoacuten Recuperar para recuperar la reunioacuten Nota aparece un cuadro de
diaacutelogo que le permite abrir la reunioacuten descargar la reunioacuten en una ubicacioacuten especificada
o cancelar su solicitud
Botoacuten Editar Despueacutes de introducir el nombre exacto de la reunioacuten archivada si
estaacute disponible el botoacuten Editar puede editar los paraacutemetros de archivo de esa reunioacuten
Nota es posible que se le solicite un coacutedigo de seguridad para poder editar la reunioacuten
Para conocer los detalles de la pantalla consulte el tema Pantalla Editar reunioacuten
archivada
Botoacuten Eliminar Despueacutes de introducir el nombre exacto de la reunioacuten archivada si
estaacute disponible el botoacuten Eliminar puede eliminar esa reunioacuten Nota es posible que se le
solicite una contrasentildea y un coacutedigo de seguridad para la eliminacioacuten Apareceraacute un
mensaje que le pediraacute que confirme su solicitud de eliminacioacuten
Botoacuten Cerrar Seleccione para cerrar la pantalla
Pantalla Buacutesqueda completa
La pantalla Buacutesqueda completa se utiliza para localizar una o maacutes reuniones archivadas por
nombre de reunioacuten nombre de propietario yo fecha y hora
Seleccionar el servidor de reuniones archivadas
Utilice el selector para elegir el servidor de eBeam donde residen las reuniones
archivadas Si es necesario tambieacuten puede seleccionar el botoacuten Examinar y buscar
manualmente la ubicacioacuten del servidor
Opciones de los criterios de buacutesqueda
Puede seleccionar una o maacutes de las opciones de buacutesqueda que se indican a continuacioacuten
Buscar por nombre de reunioacuten Busca por nombre de reunioacuten Seleccione la casilla
de verificacioacuten para especificar este meacutetodo de buacutesqueda Es posible que el nombre de la
Manual del Software eBeamreg Interact Ver 13 Paacutegina 42
reunioacuten distinga entre mayuacutesculas y minuacutesculas Para buscar una reunioacuten por nombre
introduzca el nombre exacto una parte del nombre o las primeras letras de la buacutesqueda
Buscar por nombre de propietario Busca por el nombre de la estacioacuten de trabajo
del propietario de la reunioacuten archivada Seleccione la casilla de verificacioacuten para
especificar este meacutetodo de buacutesqueda Es posible que el nombre del propietario distinga
entre mayuacutesculas y minuacutesculas Para buscar una reunioacuten por el nombre de propietario
introduzca el nombre exacto una parte del nombre o las primeras letras de la buacutesqueda
Casilla de verificacioacuten para buacutesqueda con diferencia entre mayuacutesculas y
minuacutesculas Se selecciona para que en la buacutesqueda por nombre de reunioacuten propietario
se distinga entre mayuacutesculas y minuacutesculas
Nombre exacto Se selecciona para buscar reuniones archivadas por el nombre
exacto de la reunioacuten o del propietario
El nombre empieza por Se selecciona para buscar reuniones archivadas cuyo
nombre comience por la porcioacuten introducida en el Nombre de la reunioacuten yo del
propietario
El nombre contiene Se selecciona para buscar reuniones que contengan una
porcioacuten del nombre introducido en Nombre de la reunioacuten yo del propietario
Buacutesqueda por fechahora de archivo Esta seccioacuten se utiliza para definir los
rangos de fechahora para las buacutesquedas de reuniones archivadas
Desde la fecha Seleccione la fecha inicial de las reuniones que desee recuperar
Puede utilizar tambieacuten el icono de calendario para introducir una fecha automaacuteticamente
Hasta la fecha Seleccione la fecha final de las reuniones que desee recuperar Puede
utilizar tambieacuten el icono de calendario para introducir una fecha automaacuteticamente
Columnas de los resultados de las buacutesquedas
Nombre de la reunioacuten Nombre de la reunioacuten archivada
Tamantildeo del archivo Tamantildeo del archivo de la reunioacuten archivada
Propietario Nombre de la estacioacuten de trabajo del usuario que archivoacute la reunioacuten
Archivada Fecha en que la reunioacuten se archivoacute en el servidor
Caduca Fecha en la que la reunioacuten archivada ya no se puede recuperar editar etc y
se borra permanentemente del servidor
Nota para ordenar la lista de reuniones de acuerdo a cualquiera de los encabezados de las
columnas antes mencionados seleccione uno de los encabezados
Botones de la Pantalla Buacutesqueda completa
Buscar Una vez que ha escogido las opciones deseadas seleccione Buscar Los
resultados se muestran en la seccioacuten Buscar resultados
Recuperar Despueacutes de resaltar una reunioacuten archivada seleccione el botoacuten
Recuperar para recuperar esa reunioacuten Nota aparece un cuadro de diaacutelogo que le
permite abrir la reunioacuten descargar la reunioacuten en una ubicacioacuten especificada o cancelar su
solicitud
Edicioacuten Despueacutes de resaltar una reunioacuten archivada si estaacute disponible el botoacuten
Editar puede editar los paraacutemetros de archivo para esa reunioacuten Nota es posible que se
le solicite un coacutedigo de seguridad para poder editar la reunioacuten
Para conocer los detalles de la pantalla consulte el tema Pantalla Editar reunioacuten archivada
Eliminar Despueacutes de resaltar una reunioacuten archivada si estaacute disponible el botoacuten
Eliminar puede eliminar esa reunioacuten Nota es posible que se le solicite una contrasentildea y
un coacutedigo de seguridad para la eliminacioacuten Apareceraacute un mensaje que le pediraacute que
confirme su solicitud de eliminacioacuten
Manual del Software eBeamreg Interact Ver 13 Paacutegina 43
Cerrar Seleccione esta opcioacuten para cerrar la pantalla
Ver participantes Ver participantes permite ver informacioacuten acerca de cada participante que ha entrado en
una reunioacuten compartida Para abrir la ventana Ver participantes mientras se toma parte en
una reunioacuten compartida
Elija Ver gt Participantes o
Presione Ctrl+4 o
Seleccione el botoacuten Ver participantes de la barra de herramientas de Scrapbook
La ventana Ver participantes muestra la siguiente informacioacuten
Nombre de participante El nombre del participante tal como se introdujo en el cuadro de texto Mi nombre del cuadro de diaacutelogo Entrar en reunioacuten Para obtener maacutes informacioacuten consulte la seccioacuten Entrar en una reunioacuten
InteractivoSoacutelo ver El permiso de escritura se representa mediante un icono Si el participante tiene permiso para agregar anotaciones a la reunioacuten aparece un icono de rotulador Si el participante no tiene permiso para agregar anotaciones a la reunioacuten el icono de rotulador aparece cruzado por una liacutenea
Conectado a las Muestra la hora a la que el participante se conectoacute a la reunioacuten
Direccioacuten IP Muestra la direccioacuten IP del participante
Notas Muestra las notas introducidas en el campo Notas de los cuadros de diaacutelogo Compartir reunioacuten o Entrar en reunioacuten Para obtener maacutes informacioacuten consulte la seccioacuten Entrar en una reunioacuten
Para obtener informacioacuten adicional sobre el participante seleccione el nombre de un
participante y presione el botoacuten A del Apuntador interactivo o haga clic con el botoacuten derecho
del ratoacuten sobre el nombre y elija informacioacuten del Participante en el menuacute que se muestra
Herramientas del coordinador de la reunioacuten
Las siguientes herramientas estaacuten disponibles soacutelo para el coordinador de la reunioacuten (la
persona que organiza la reunioacuten compartida)
Modo Soacutelo VerInteractivo
El host en el que se organiza la reunioacuten puede establecer el estado de un participante en Soacutelo ver o Interactivo Un participante Interactivo puede realizar anotaciones en la Paacutegina Un participante con el status soacutelo ver puede ver la paacutegina pero no puede realizar anotaciones en ella Para
establecer el status de un participante en Soacutelo Ver o en Interactivo seleccione el participante en la ventana Ver participantes y luego seleccione el botoacuten Modo Soacutelo Ver Interactivo Para seleccionar varios mantenga presionado el botoacuten Ctrl de su teclado y haga clic en los nombres de los participantes La opcioacuten Soacutelo Ver tambieacuten estaacute disponible cuando se selecciona el nombre de un participante y se presiona el botoacuten A del Apuntador interactivo o se hace clic con el botoacuten derecho del ratoacuten en el nombre y luego se elige la opcioacuten Permitir anotaciones
Excluir participante(s)
Excluir participante permite al coordinador de la reunioacuten desconectar a un participante de la reunioacuten Para excluir un participante de la reunioacuten seleccione el participante en la ventana Ver participantes y luego seleccione el botoacuten Excluir participantes Otra forma de tener acceso a la opcioacuten Excluir participante es seleccionar el nombre de un participante y presionar el botoacuten A del Apuntador interactivo o hacer clic con el botoacuten derecho del ratoacuten en el nombre y luego
Manual del Software eBeamreg Interact Ver 13 Paacutegina 44
seleccionar la opcioacuten Excluir participante
Sincronizar participantes
Si el coordinador de la reunioacuten activoacute la sincronizacioacuten de los participantes los participantes remotos soacutelo pueden ver la paacutegina que estaacute viendo el coordinador Sin embargo los participantes remotos pueden seguir agregando anotaciones a la paacutegina La sincronizacioacuten se activa como opcioacuten predeterminada
Presentaciones de PowerPoint
Resumen de Herramientas interactivas de PowerPoint La paleta Herramientas de PowerPoint aparece cuando se inicia una presentacioacuten de
PowerPoint La paleta Herramientas de PowerPoint le proporciona todas las herramientas
que necesita para hacer anotaciones en y navegar la presentacioacuten
Para obtener informacioacuten sobre coacutemo mover mostrar ocultar y cambiar la apariencia de las
Herramientas interactivas consulte el tema Preferencias de Herramientas interactivas
Nota Muchas caracteriacutesticas avanzadas del software soacutelo estaacuten disponibles cuendo el
softwaredetecta un receptor interactivo o una clave de seguridad Para obtener maacutes
informacioacuten consulte Herramientas interactivas no encontradas
Herramientas interactivas de PowerPoint
Para obtener maacutes informacioacuten sobre una herramienta seleccione la herramienta a
continuacioacuten
Opciones de presentacioacuten de diapositivas Opciones de presentacioacuten de diapositivas de Power Point se encuentra en la ficha
Anotaciones del cuadro de diaacutelogo Opciones al cual se tiene acceso al seleccionar uno de las
siguientes
El botoacuten Opciones de la paleta Herramientas de escritorio o
El menuacute de la barra de tareas de Windows
Las preferencias de presentaciones de diapositivas de PowerPoint le permiten especificar
como se manejaraacuten sus anotaciones en una presentacioacuten de diapositivas de PowerPoint
Al navegar una presentacioacuten PowerPoint tiene las opciones siguientes
Agregar siempre objetos al archivo PowerPoint Seleccione esta opcioacuten para
mantener automaacuteticamente las anotaciones cada vez que cambie una diapositiva en el
modo de presentacioacuten de diapositivas de PowerPoint
Descartar anotaciones siempre Seleccione esta opcioacuten para descartar
automaacuteticamente las anotaciones cada vez que cambie una diapositiva en el modo de
presentacioacuten de diapositivas de PowerPoint
Preguntarme cada vez Esta es la opcioacuten predeterminada Seleccione esta opcioacuten
para que se le pregunte si se mantienen o no las anotaciones cada vez que cambie una
diapositiva en el modo de presentacioacuten de diapositivas de PowerPoint

Manual del Software eBeamreg Interact Ver 13 Paacutegina 22
Herramienta Adelantar diapositiva La Herramienta Adelantar diapositiva le permite moverse hasta la paacutegina siguiente de la
reunioacuten de Scrapbook
Esta herramienta estaacute disponible soacutelo en la paleta de herramientas de pantalla completa
de Scrapbook
Herramienta Borrador La Herramienta Borrador de Scrapbook le permite dividir un elemento de anotacioacuten de una
paacutegina de Scrapbook en dos elementos separados de Scrapbook Los elementos de
anotaciones son elementos de rotulador o de resaltador creados utilizando la Herramienta
Rotulador o la Herramiento Resaltador
Los elementos de anotacioacuten que han sido fragmentados en dos elementos se agrupan
automaacuteticamente de manera que aparentan ser un solo elemento Para desagrupar los
seleccione el elemento utilizando la Herramienta Seleccioacuten y seleccione Editar gt Desagrupar
Ahora es posible utilizar la Herramienta Seleccioacuten para mover cambiar el tamantildeo o rotar
cada uno de los elementos por separado
Cuando se selecciona la Herramienta Borrador el botoacuten de la herramienta Borrador se
resalta y el centro de la paleta Herramientas de Scrapbook cambia para mostrar el grosor
actual del borrador
Herramienta Seleccioacuten La Herramienta Seleccioacuten le permite seleccionar un elemento de Scrapbook en una paacutegina
para moverlo rotarlo cambiar su tamantildeo o copiarlo Para seleccionar un elemento de
Scrapbook haga clic en el elemento Una vez seleccionado apareceraacuten puntos de arrastre
sobre el elemento
La Herramienta Seleccioacuten tambieacuten se puede utilizar para dibujar un rectaacutengulo que limite
un grupo de elementos para manipular todo un grupo de elementos como si fuera uno
Herramienta Instantaacutenea Instantaacutenea le permite capturar una imagen de la pantalla actual y guardarla en Scrapbook
o bien como una imagen de fondo en una paacutegina nueva o como un Elemento de Scrapbook
de la paacutegina actual
Tiene las opciones siguientes
o Capturar pantalla Captura todo el escritorio como una sola imagen Como
opcioacuten predeterminada la imagen capturada se guarda como un fondo en una
nueva paacutegina de Scrapbook Para guardar la imagen como un elemento de
Scrapbook en la paacutegina actual coloque una marca en la casilla de verificacioacuten
Importar como objeto
o Capturar una seleccioacuten Minimiza el Scrapbook y el cursor se convierte en una
cruz delgada Para seleccionar un aacuterea que desee capturar utilice el Apuntador
interactivo para dibujar un rectaacutengulo de seleccioacuten
Herramienta Zoom La Herramienta Zoom le permite ampliar o reducir la paacutegina que se muestra en Scrapbook
Manual del Software eBeamreg Interact Ver 13 Paacutegina 23
Herramienta Retroceder diapositiva La Herramienta Retroceder diapositiva le permite moverse a la paacutegina previa de la
reunioacuten de Scrapbook
Esta herramienta estaacute disponible soacutelo en la paleta de herramientas de pantalla completa
de Scrapbook
Herramienta Resaltador La herramienta Resaltador permite realizar anotaciones a mano alzada en la paacutegina que se
muestra con uno de ocho colores transparentes Se puede cambiar el color y el grosor de la
liacutenea
Barra de herramientas de Scrapbook
La Barra de herramientas de Scrapbook contiene las siguientes opciones
Normal (Paacutegina y Miniaturas) Miniaturas Soacutelo Paacutegina
Para alternar entre las vistas tambieacuten puede presionar
las siguientes combinaciones de teclas
Normal Ctrl+1
Miniaturas Ctrl+2
Soacutelo Paacutegina Ctrl+3
Pantalla completa
Pantalla completa aumenta la Paacutegina actual al tamantildeo
de la pantalla completa La Barra de herramientas de Scrapbook se convierte en una barra de herramientas flotante
Nueva paacutegina
Nueva crea una nueva Paacutegina en blanco en la reunioacuten
de Scrapbook
La paacutegina nueva se inserta directamente despueacutes de la paacutegina mostradaseleccionada
Duplicar paacutegina
Duplicar crea una copia de la Paacutegina mostradaseleccionada y muestra en pantalla la copia de la Paacutegina mostradaseleccionada
La paacutegina duplicada se inserta directamente despueacutes de la paacutegina mostradaseleccionada
Eliminar paacutegina
Eliminar borra la paacutegina mostradaseleccionada
Vaciar paacutegina
Vaciar borra todas las anotaciones de la Paacutegina
mostradaseleccionada
Seleccioacuten de paacutegina
Saltar a la primera paacutegina
Paacutegina anterior
Paacutegina siguiente Saltar a la uacuteltima paacutegina
Para seleccionar el nuacutemero de paacutegina tambieacuten puede escribir directamente el nuacutemero de paacutegina en el cuadro de texto y presionar Intro
Deshacer
Deshacer cancela el uacuteltimo cambio en una paacutegina de
Scrapbook Es posible aplicar deshacer todos los cambios para regresar la paacutegina de Scrapbook a un estado totalmente vaciacutea Deshacer se aplica soacutelo a la
Manual del Software eBeamreg Interact Ver 13 Paacutegina 24
paacutegina actual
Rehacer
Rehacer permite rehacer el uacuteltimo cambio deshecho siempre y cuando haya utilizado antes la Herramienta Deshacer Si ha utilizado Deshacer varias veces puede rehacer los cambios hasta el principio de la serie La funcioacuten Rehacer se desactiva cuando se efectuacutea un nuevo cambio
Eliminar objeto
Eliminar objeto elimina el objeto seleccionado
CompartirConcluir reunioacuten
Compartir reunioacuten permite al organizador de una reunioacuten compartir una reunioacuten de Scrapbook a traveacutes de la Internetintranet
Entrar en reunioacuten
Entrar en reunioacuten permite a los participantes invitados incorporarse a una reunioacuten compartida de Scrapbook
Vista de participante
Participantes abre la ventana Participantes La ventana Participantes permite ver quien asistioacute a una reunioacuten compartida de Scrapbook
Galeriacutea de imaacutegenes
El botoacuten Galeriacutea de imaacutegenes abre la Interactive Clip-Art Gallery Puede utilizar esta funcioacuten para agregar graacuteficos de la biblioteca en sus presentaciones Tambieacuten puede agregar sus propios directorios a la galeriacutea
Usar cortina
Usar cortina muestra en pantalla una especie de persiana que permite cubrir una parte de la paacutegina
Foco
Puede mover foco hacia cualquier lugar de la pantalla cambiar su forma y ajustar su transparencia
Mover barra de herramientas
El botoacuten Mover barra de herramientas permite mover la barra de herramientas a la parte superior o inferior de la ventana de la aplicacioacuten
Reproducir Para abrir la barra de herramientas Reproducir elija Ver gt Barra de herramientas gt
Reproducir
Algunos de los usos de la barra de herramientas Reproducir
Ver la secuencia de eventos de la reunioacuten
Bifurcar la reproduccioacuten lo cual devuelve la reunioacuten a un punto concreto y entonces
duplica la paacutegina La paacutegina duplicada crearaacute una nueva paacutegina con los datos de la
reunioacuten hasta el punto seleccionado con el fin de explorar una idea diferente sin necesidad de duplicar el trabajo anterior y sin alterar la paacutegina original
Las herramientas siguientes estaacuten disponibles en la barra de herramientas Reproducir o en
el menuacute secundario Reproducir del menuacute Paacutegina
Saltar al principio Salta al principio de la reunioacuten de Scrapbook o de la paacutegina (dependiendo de que se haya seleccionado la opcioacuten Todas)
Control deslizante para arrastrar
Le permite desplazarse por la reunioacuten hacia adelante o hacia atraacutes utilizando el Apuntador interactivo o su ratoacuten para arrastrar la barra de arrastre sobre la liacutenea de arrastre
Manual del Software eBeamreg Interact Ver 13 Paacutegina 25
Reproducir Durante la reproduccioacuten el botoacuten Reproducir cambia a un botoacuten Detener que permite detener la reproduccioacuten
Saltar al final Salta al final de la reunioacuten de Scrapbook o de la paacutegina (dependiendo de que se haya seleccionado la opcioacuten Todas)
Todas Si se selecciona Todas al hacer clic en ldquoReproducirrdquo se reproduce la totalidad de la reunioacuten Si no se activa Todas soacutelo se reproduce la paacutegina mostrada actualmente
Bucle Repite la reunioacuten de Scrapbook o la paacutegina de principio a fin (dependiendo de que se haya seleccionado la opcioacuten Todas las paacuteginas)
Velocidad de reproduccioacuten
Permite seleccionar la velocidad de reproduccioacuten de la reunioacuten
Elementos de Scrapbook El contenido de una paacutegina de archivo de Scrapbook se compone de varios tipos de objetos
conocidos como elementos Estos elementos son anotaciones cuadros de texto y archivos
de imagen
En los elementos de Scrapbook se pueden realizar las siguientes operaciones
mover rotar cambiar de tamantildeo
mover al frente de o detraacutes de otros elementos
copiar y pegar en otra paacutegina de Scrapbook
convertir en hiperviacutenculos
agrupar y desagrupar
Agrupar y desagrupar un elemento
La agrupacioacuten se utiliza para manipular un grupo de elementos al mismo tiempo Un grupo
de elementos puede aparecer como un elemento uacutenico y puede ser movido rotado se le
puede cambiar el tamantildeo y se puede copiar como un elemento uacutenico
Elementos de grupo
Para agrupar elementos utilice la herramienta Seleccioacuten a fin de trazar un rectaacutengulo de
unioacuten alrededor de un grupo de elementos y a continuacioacuten seleccione Editar gt Agrupar
Desagrupar elementos
Para desagrupar elementos que ya estaacuten agrupados utilice la herramienta Seleccioacuten a fin de
trazar un rectaacutengulo de unioacuten alrededor de un grupo de elementos y a continuacioacuten
seleccione Editar gt Desagrupar
Nota La agrupacioacuten automaacutetica puede activarse o desactivarse en el cuadro de diaacutelogo
Opciones de Scrapbook Seleccione Editar gt Opciones para abrir el cuadro de diaacutelogo
Opciones y a continuacioacuten seleccione Preferencias Quite la marca de Agrupar
automaacuteticamente trazos del rotulador y el resaltador para desactivar la agrupacioacuten
Elemento con hiperviacutenculo
Manual del Software eBeamreg Interact Ver 13 Paacutegina 26
Un elemento con hiperviacutenculo es un elemento de Scrapbook incluido en una Paacutegina de
Scrapbook que tambieacuten contiene un hiperviacutenculo Un elemento con hiperviacutenculo se puede
identificar por el icono de un globo que aparece en la esquina inferior izquierda del elemento
Utilice su Herramienta Seleccioacuten para seleccionar el icono de globo dentro del elemento y
hacer que su explorador web predeterminado vaya a la direccioacuten URL del hiperviacutenculo
Uso de hiperviacutenculos con elementos de imagen o anotacioacuten
Agregar un hiperviacutenculo a un elemento de imagen o anotacioacuten
1 Utilice la Herramienta Seleccioacuten para seleccionar el elemento de imagen o anotacioacuten
2 Elija Paacutegina gt Agregar hiperviacutenculo
3 Escriba una direccioacuten URL estaacutendar como por ejemplo wwwaddresscom en el
cuadro de diaacutelogo Agregar hiperviacutenculo
4 Seleccione el botoacuten Aceptar
Editar o eliminar un hiperviacutenculo adjuntado a un elemento de imagen o anotacioacuten
1 Utilice la Herramienta Seleccioacuten para seleccionar el elemento de imagen o anotacioacuten
2 Elija Paacutegina gt Editar hiperviacutenculo
3 Cambie la direccioacuten URL y seleccione el botoacuten Aceptar o haga clic en el botoacuten
Eliminar hiperviacutenculo Nota Cuando se elimina el hiperviacutenculo no se elimina el
elemento
Uso de hiperviacutenculos con cuadros de texto
Agregar un hiperviacutenculo a un cuadro de texto
1 Utilice la Herramienta Texto para crear un cuadro de texto
2 Escriba una direccioacuten URL estaacutendar como por ejemplo wwwaddresscom
3 Haga clicToque fuera del cuadro para finalizar el cuadro de texto
Scrapbook reconoce el formato de direccioacuten URL estaacutendar y adjuntaraacute un icono de
hiperviacutenculo al cuadro de texto
o
1 Seleccione la Herramienta Texto
2 Elija Paacutegina gt Agregar hiperviacutenculo
3 Escriba una direccioacuten URL estaacutendar como por ejemplo wwwaddresscom en el cuadro
de diaacutelogo Agregar hiperviacutenculo
4 Seleccione el botoacuten Aceptar
Se crea un nuevo cuadro de texto que muestra el texto de direccioacuten y contiene un icono
de hiperviacutenculo
Editar un hiperviacutenculo adjuntado a un cuadro de texto
1 Seleccione el cuadro de texto bien sea haciendo clic en el cuadro de texto con la
Herramienta Texto o haciendo doble clic en el cuadro de texto con la Herramienta
Seleccioacuten
Manual del Software eBeamreg Interact Ver 13 Paacutegina 27
2 Realice todos los cambios a la direccioacuten URL
3 Haga clicToque fuera del cuadro para finalizar el cuadro de texto
Si despueacutes del cambio de texto Scrapbook no reconoce el texto como un formato de
direccioacuten URL estaacutendar se eliminaraacute el icono de hiperviacutenculo
Eliminar un hiperviacutenculo adjuntado a un cuadro de texto
Consulte Editar un hiperviacutenculo adjuntado a un cuadro de texto para saber coacutemo eliminar el
hiperviacutenculo sin eliminar el cuadro de texto o
1 Seleccione el cuadro de texto con la Herramienta Seleccioacuten
2 Seleccione el botoacuten Eliminar objeto en la Barra de herramientas de Scrapbook o
presione el botoacuten Suprimir (Supr) de su teclado
Valores de fondos
Configuracioacuten de fondo permite al usuario establecer un color o imagen como fondo de
cualquier paacutegina de Scrapbook
Para configurar el Fondo de paacutegina se pueden utilizar cuatro meacutetodos diferentes
importacioacuten raacutepida desde Archivo gt Importar imagen de fondo
el cuadro de diaacutelogo Configuracioacuten del fondo
importacioacuten desde la Galeriacutea de imaacutegenes o
configuracioacuten de una Paacutegina maestra
Importar una imagen de fondo desde el menuacute Archivo
Selecting File gt Import Background Image opens a standard Open File dialog box This
allows you to navigate directly to the file location and select OK to load the file Los formatos
de archivo de imagen admitidos asiacute como los archivos Excel PowerPoint y Word haraacuten que
se abra el cuadro de diaacutelogo Configuracioacuten del fondo
Utilizacioacuten de la configuracioacuten del fondo
La opcioacuten Paacutegina gt Configuracioacuten del fondo de Scrapbook permite
importar un archivo de imagen archivos MS Excel Word y PowerPoint fondo de
pantalla o datos del portapapeles como imagen de fondo de la paacutegina seleccionada
establecer un color de fondo para la paacutegina
activardesactivar cuadriacuteculas para esa paacutegina (las imaacutegenes de fondo importadas se mantienen en el fondo de la paacutegina)
La siguiente tabla describe las opciones del cuadro de diaacutelogo Configuracioacuten del fondo
Opciones de Configuracioacuten del fondo
Todas las opciones afectan la Paacutegina que se muestra o la miniatura seleccionada en Scrapbook
Cargar imagen Abre el cuadro de diaacutelogo estaacutendar Abrir Para cargar
una imagen busque y seleccione el archivo que desea cargar en el fondo de la paacutegina y a continuacioacuten haga clic en Aceptar
Manual del Software eBeamreg Interact Ver 13 Paacutegina 28
Tomar del Portapapeles Utiliza el contenido del Portapapeles de la
ordenador como imagen de fondo Si el Portapapeles de la ordenador estaacute vaciacuteo este botoacuten estaacute desactivado
Eliminar imagen Elimina la imagen de fondo de la paacutegina Las
anotaciones se mantendraacuten en la Paacutegina
Opciones de escala de archivo
o No Escalar El archivo se importa al fondo tal como es Esta opcioacuten no estaacute disponible si el tamantildeo de la imagen es mayor que el tamantildeo de la paacutegina
o Escalar proporcionalmente El archivo se ajusta lo maacutes posible a
la Paacutegina sin perder la proporcioacuten
o Escalar para ajustar El archivo cambia de tamantildeo para ajustarse completamente a la paacutegina La proporcioacuten no se mantiene
o MosaicoRepetir El archivo se repite en forma de mosaico en toda la Paacutegina Esta opcioacuten no estaacute disponible cuando los archivos
tienen maacutes de una paacutegina Esta opcioacuten no estaacute disponible si la imagen es mayor que la Paacutegina
Transparencia El usuario puede ajustar la transparencia de la imagen de fondo de una paacutegina Para cambiar la transparencia del fondo de una sola Paacutegina abra el cuadro de diaacutelogo Configuracioacuten del fondo mientras se muestra la Paacutegina deseada y ajuste el control deslizable de Transparencia en Opciones Si ajusta la transparencia mientras importa un archivo de varias paacuteginas todas las paacuteginas del archivo se importaraacuten con el nivel de transparencia seleccionado
Color de la configuracioacuten del fondo
El fondo de la paacutegina se puede establecer en cualquiera de los colores admitidos por Windows
Color Seleccione la casilla de verificacioacuten Color para activar el color del
fondo
Unicolor Seleccione en botoacuten Unicolor para que el color del fondo tenga
un solo color de fondo Cuando se selecciona Unicolor puede usar el botoacuten Editar para cambiar el color de fondo
Degradado Seleccione el botoacuten Degradado para que el color de fondo se muestre como una mezcla de dos colores Cuando selecciona Degradado el usuario puede cambiar los colores que se mezclaraacuten presionando el botoacuten Editar de cualquiera de los dos colores
CuadriacuteculaLiacuteneas de las imaacutegenes de fondo
Se puede mostrar una cuadriacutecula o liacuteneas sobre cualquier color o imagen de fondo
CuadriacuteculaLiacuteneas Seleccione la casilla de verificacioacuten CuadriacuteculaLiacuteneas
para activar las cuadriacuteculasliacuteneas del fondo
Estilo Seleccione la lista desplegable de estilos para ver una cuadriacutecula o
simplemente liacuteneas horizontales
Grosor de la liacutenea Seleccione la lista desplegable de grosor de liacutenea para establecer el grosor de la liacutenea
Color Seleccione el botoacuten Editar para cambiar el color de la liacutenea
Transparencia Ajuste el control deslizable para establecer la
transparencia de las liacuteneas
Formatos de archivos admitidos para las imaacutegenes de fondo
Mapa de bits (bmp)
Archivos graacuteficos (gif jpg tif ico emf wmf)
Hojas de caacutelculo de Excel (xls) Consulte Importar una hoja de caacutelculo de Excel
Presentaciones de PowerPoint (ppt) Consulte Importar una presentacioacuten de
PowerPoint
Documentos de Word (doc rtf) Consulte Importar un documento de Word
Manual del Software eBeamreg Interact Ver 13 Paacutegina 29
Si intenta cargar un tipo de archivo no admitido la paacutegina mostraraacute un icono de archivo
junto con el nombre del archivo pero no intentaraacute cargar el archivo en la paacutegina
Paacutegina maestra
Paacutegina maestra se utiliza para crear una plantilla que se aplicaraacute a todas las paacuteginas en la
reunioacuten de Scrapbook excepto a aquellas paacuteginas que contengan sus propios valores de
fondo
Para abrir Paacutegina maestra elija Ver gt Paacutegina maestra en Scrapbook La Paacutegina maestra se
abriraacute en principio como una paacutegina en blanco Cuando se abra la Paacutegina maestra la Barra
de herramientas de Scrapbook y las miniaturas quedaraacuten ocultas y se mostraraacute la Barra de
herramientas Master
Cualquier cambio realizado a la Paacutegina maestra como por ejemplo valores de configuracioacuten
de fondos al agregar capas anotaciones en la paacutegina o al agregar elementos de Scrapbook
seraacuten aplicados como fondo a todas las paacuteginas de la reunioacuten de Scrapbook excepto a las
paacuteginas que contengan sus propios valores de fondo
El contenido de la paacutegina maestra
se estableceraacute el fondo en todas las paacuteginas nuevas
no sustituiraacute al fondo de las paacuteginas existentes que ya contengan valores de fondo
sustituiraacute el fondo en paacuteginas existentes que tengan contenido pero que no contienen valores de fondo
Para vaciar la Paacutegina maestra retire todas las imaacutegenes de fondo utilizando los valores de
fondo y utilice el botoacuten Vaciar paacutegina de la barra de herramientas Paacutegina maestra para
borrar todos los elementos
Capas
Las secciones siguientes describen las capas y coacutemo usarlas en su reunioacuten con Scrapbook
iquestQueacute son las capas
Cada una de las paacuteginas de Scrapbook se compone de capas que pueden mostrarse u
ocultarse en cualquier momento El orden de estas capas es el siguiente
Capa de fondo de la capa El fondo de la paacutegina puede establecerse utilizando los
valores de fondos El fondo de pantalla no puede modificarse mediante las herramientas
de anotaciones
Capas de anotaciones Las capas de anotaciones son capas transparentes que estaacuten
apiladas sobre la capa de fondo de la paacutegina Estas capas contienen elementos de
Scrapbook
Cualquier paacutegina de Scrapbook puede tener varias capas de anotaciones Cuando se
agrega una nueva capa eacutesta se apila sobre las capas existentes Esto significa que las
anotaciones se muestran con la uacuteltima capa mostrada en la parte superior
Los tres tipos de capas de anotaciones que se encuentran en cada Paacutegina de Scrapbook
son las siguientes
o Capa predeterminada La capa de anotaciones predeterminada en la paacutegina de
Scrapbook Esta capa siempre existe para cualquier paacutegina de Scrapbook y no
puede ser eliminada
Manual del Software eBeamreg Interact Ver 13 Paacutegina 30
o Capas de usuario 1 - 18 Es posible agregar hasta 18 capas adicionales a una
paacutegina de Scrapbook La capa predeterminada y las capas de usuario siempre se
comparten con participantes remotos durante una reunioacuten compartida
o Capa privada La primera capa de arriba a abajo es la capa privada La capa
privada se muestra soacutelo en el ordenador local y nunca se comparte en reuniones
compartidas
Es posible bloquear yo mostrarocultar todas las capas de anotaciones
Coacutemo utilizar las capas
Para activar capas elija Capas en el Menuacute Ver Con esta operacioacuten se abre el cuadro de
diaacutelogo Capas que le permite seleccionar agregar eliminar y mover capas para una paacutegina
de Scrapbook
Barra de tiacutetulo Capas
La barra de tiacutetulo del cuadro de diaacutelogo Capas le indica la paacutegina de Scrapbook en la que estaacute
trabajando en un momento dado El cuadro de diaacutelogo Capas muestra as capas para la
paacutegina seleccionada en un momento dado
Herramientas de las capas
Agregar capa
Agregar capa agrega una nueva capa en blanco a la paacutegina Scrapbook seleccionada en momento dado La nueva capa siempre se agrega y se
coloca sobre todas las demaacutes (soacutelo debajo de la capa de usuario)
Eliminar capa
Con la opcioacuten Eliminar capa se eliminaraacute la capa seleccionada No es
posible eliminar la capa privada ni la predeterminada
Mover capa hacia arriba
Con la opcioacuten Mover capa hacia arriba se moveraacute la capa deseada un
nivel hacia arriba en la lista de capas
Mover capa hacia abajo
Con la opcioacuten Mover capa hacia abajo se moveraacute la capa deseada un
nivel hacia abajo en la lista de capas
Capas ndash Lista de capas
Manual del Software eBeamreg Interact Ver 13 Paacutegina 31
Cada una de las capas posee sus propios valores de configuracioacuten Estos valores de
configuracioacuten se describen en la tabla siguiente
MostrarOcultar
Mostrarocultar torna la capa visibleinvisible Cuando se muestre un ojo en el cuadro la capa estaacute visible en la paacutegina
Bloquear capa
Bloquear capa protege a la capa para evitar que sobre ella se realicen anotaciones Cuando se muestre un candado sobre el cuadro la capa estaacute bloqueada Cuando el cuadro esteacute vaciacuteo es posible agregar elementos de Scrapbook a la capa
Miniatura y nombre
Miniatura y nombre muestra una figura en miniatura de la capa (independientemente de que esteacute visibleinvisible) y muestra el nombre de la capa
Importar una presentacioacuten de PowerPoint Elija Paacutegina gt Valores de fondos y utilice el botoacuten Cargar imagen para cargar el archivo de
PowerPoint (ppt)
Aparece el cuadro de diaacutelogo Valores de fondos de varias paacuteginas que indica el
tamantildeo de la presentacioacuten de PowerPoint y las opciones siguientes
o Cargar varias imaacutegenes y usarlas en las paacuteginas nuevas carga las
diapositivas que se encuentren dentro del rango que especifique
o Cargar soacutelo una imagen y usarla en la paacutegina actual carga una sola imagen
que puede elegir desplazaacutendose hasta el nuacutemero de diapositiva adecuado
Importar una hoja de caacutelculo de Excel
Elija Paacutegina gt Valores de fondos y utilice el botoacuten Cargar imagen para cargar el archivo de
Excel (xls) Especificar
o Cargar datos soacutelo de una hoja o bien
o Cargar datos de varias hojas y usarlas en nuevas paacuteginas
Importar un documento de Word
Elija Paacutegina gt Valores de fondos y utilice el botoacuten Cargar imagen para cargar el archivo de
Word (doc)
Especificar si
o Cargar varias imaacutegenes y usarlas en las paacuteginas nuevas carga las paacuteginas
que se encuentren dentro del rango que especifique
o Cargar soacutelo una imagen y usarla en la paacutegina actual carga una sola imagen
que puede elegir desplazaacutendose hasta el nuacutemero de diapositiva adecuado
Opciones de Scrapbook El cuadro de diaacutelogo Opciones de Scrapbook le permite establecer
Manual del Software eBeamreg Interact Ver 13 Paacutegina 32
Configuracioacuten de creacioacuten de copias de seguridadguardar archivos automaacuteticamente
La calidad de la imagen para la importacioacuten de archivos de presentaciones de
PowerPoint
Ocultar cursor al dibujar Al activar esta casilla de verificacioacuten el cursor se ocultaraacute
cuando se realicen anotaciones en una paacutegina de Scrapbook
Agrupar automaacuteticamente trazos del rotulador y el resaltador
Guardar archivos automaacuteticamente
La funcioacuten Guardar archivos garantiza que no pierda los datos de la reunioacuten si se produce
un corte de alimentacioacuten eleacutectrica si se agota la bateriacutea de su ordenador portaacutetil etc
Para ajustar la configuracioacuten de la funcioacuten Guardar archivos
1 Elija Editar gt Opciones
2 Seleccione la ficha Preferencias
3 Establezca las opciones siguientes en el cuadro Guardar archivos
o Guardar recuperacioacuten cada Activedesactive esta opcioacuten para
habilitarinhabilitar la funcioacuten Guardar archivos automaacuteticamente
o XX Minutos Cambie el nuacutemero de minutos para establecer la frecuencia con
la que se guarda automaacuteticamente el archivo de reunioacuten de Scrapbook El archivo
predeterminado es Guardar archivo cada 10 minutos
Tipos de archivos admitidos Formatos de archivos admitidos para las opciones Guardar como y Enviar del Menuacute
Archivo
Archivo de Scrapbook (esb)
Archivo PDF (PDF)
Archivo PDF vectorial (PDF)
Archivo HTML (HTM) (no disponible para Enviar) Veacutease tambieacuten Guardar como
paacutegina Web Page en el Menuacute Archivo)
Mapa de bits de 24 bit (BMP)
Mapa de bits de 256 colores (BMP)
Mapa de bits de monocromo (BMP)
EPS monocromo (EPS)
JPEG (JPG)
TIFF (TIF)
Metarchivo (emf)
Presentacioacuten de PowerPoint (ppt)
Diapositivas de PowerPoint (pps)
Cortina La Cortina de Scrapbook es uacutetil para ocultar el contenido de la paacutegina y revelar en forma
gradual los puntos de una leccioacuten o reunioacuten
Manual del Software eBeamreg Interact Ver 13 Paacutegina 33
Para iniciar Cortina seleccione Ver gt Utilizar cortina Ahora puede controlar la presentacioacuten
del contenido de la paacutegina de Scrapbook y personalizar la Cortina
La Cortina siempre cubre totalmente una paacutegina hasta que revele una seccioacuten de una paacutegina
Las opciones de Cortina (Transparencia y Rotacioacuten) que establezca permaneceraacuten vigentes en
todas las paacuteginas
Reuniones compartidas
OrganizarCompartir una reunioacuten
Al compartir una reunioacuten tenga presente los siguientes puntos
Si comparte la reunioacuten en su intranet local soacutelo la gente que se encuentre en su
intranet puede obtener acceso a la reunioacuten Si comparte su reunioacuten a traveacutes de la
internet (utilizando un servidor de eBeam) los participantes que se encuentren en
cualquier ubicacioacuten de internet pueden tener acceso a su reunioacuten
Las versiones 12 y posteriores de este software no son completamente compatibles
con versiones anteriores Durante una reunioacuten compartida los participantes que tengan
versiones anteriores no podraacuten ver los archivos de imaacutegenes importados y no podraacuten
ver cuando se muevan roten cambien de tamantildeo etc las anotaciones y elementos de
imagen
Para compartir una reunioacuten debe estar conectado al hardware interactivo o la clave de
seguridad
Organizar una reunioacuten compartida
1 Elija Reuniones gt Compartir reunioacuten o seleccione el botoacuten Compartir reunioacuten de la
Barra de herramientas de Scrapbook para abrir el cuadro de diaacutelogo Compartir reunioacuten
2 En Informacioacuten de la reunioacuten introduzca lo siguiente
Nombre de la reunioacuten El nombre de la reunioacuten es el nombre que se muestra en el cuadro de diaacutelogo Entrar en reunioacuten El nombre de la reunioacuten se guarda como nombre predeterminado para las reuniones subsiguientes hasta que el usuario lo cambia El nombre de la reunioacuten puede tener hasta 20 caracteres
Mi nombre El nombre que se muestra en la Vista Participantes Consulte la seccioacuten Ver participantes
Notas Cualquier nota comentario que desee incluir
Publicar nombre de reunioacuten Seleccione Publicar nombre de reunioacuten si desea que el nombre de la reunioacuten esteacute visible para los usuarios de la red que intenten entrar en una reunioacuten utilizando el cuadro de diaacutelogo Entrar en reunioacuten (para obtener maacutes informacioacuten consulte la seccioacuten Entrar en una reunioacuten) o la paacutegina Web de reuniones ubicada en wwwe-beamcom
Si no publica el nombre los invitados deberaacuten conocer el nombre completo de la reunioacuten de antemano e introducirlo manualmente en el cuadro de diaacutelogo Entrar en reunioacuten
ContrasentildeaConfirmarUtilizar contrasentildea
Si se requiere una contrasentildea seleccione la casilla de verificacioacuten Usar contrasentildea y escriba la misma contrasentildea en los cuadros de texto Contrasentildea y Confirmar
La contrasentildea debe tener un miacutenimo de 6 caracteres y puede tener hasta 20 caracteres
Manual del Software eBeamreg Interact Ver 13 Paacutegina 34
Enviar invitacioacuten a reunioacuten Las invitaciones a las reuniones se enviacutean por correo electroacutenico a traveacutes de su cliente
estaacutendar de correo electroacutenico Si se selecciona la casilla Enviar invitacioacuten a reunioacuten se abre el cuadro de diaacutelogo Enviar invitacioacuten una vez que se selecciona el botoacuten Compartir reunioacuten Para obtener informacioacuten adicional consulte la seccioacuten Enviar una invitacioacuten
Archivar reunioacuten en el
servidor Archivar una reunioacuten les permite a otros usuarios de buscar ver descargar editar
yo eliminar su reunioacuten (de acuerdo con los privilegios para archivar que seleccione) Si se selecciona Archivar reunioacuten en el servidor se abre el cuadro de diaacutelogo Archivar reunioacuten despueacutes de seleccionar el botoacuten Compartir reunioacuten Para obtener maacutes informacioacuten consulte la seccioacuten Archivar una reunioacuten
Sincronizar participantes inmediatamente
Sincroniza a los participantes desde el comienzo de la reunioacuten La opcioacuten Sincronizar estaacute activada de manera predeterminada Consulte Ver participantes
3 Notas
o Mientras aparece el cuadro de diaacutelogo Archivar reunioacuten despueacutes de
seleccionar el botoacuten Compartir reunioacuten los paraacutemetros seleccionados para
archivar no se guardan en el servidor hasta que se selecciona el botoacuten Concluir
reunioacuten Sin embargo los datos de la reunioacuten se guardan temporalmente en la
memoria cacheacute del servidor en caso de que se salga inesperadamente de la
reunioacuten
o Durante una reunioacuten puede elegir Reunioacutengt Archivar reunioacuten para cambiar
los paraacutemetros de la reunioacuten en cualquier momento
4 En Informacioacuten del servidor seleccione el servidor en el que se realizaraacute la
reunioacuten
El menuacute desplegable contiene el Servidor de eBeam y cualquier otro servidor que se haya
agregado anteriormente a la lista de servidores Para obtener maacutes informacioacuten consulte
la seccioacuten Adicioacuten de un servidor de reuniones
Nota En el sistema Windows si desea organizar una reunioacuten desde su ordenador
seleccione Usar mi PC para organizar esta reunioacuten y a continuacioacuten escriba un
nuacutemero de puerto En la mayoriacutea de los casos el valor del puerto predeterminado 80 es
el mejor
5 Si lo requiere informe a los invitados el nombre la hora y la contrasentildea de la reunioacuten
Para obtener maacutes informacioacuten consulte la seccioacuten Enviar una invitacioacuten
6 Seleccione Compartir
Ahora puede obtener acceso a su reunioacuten compartida en la red utilizando le servidor de
reunioacuten especificado
Si confronta problemas al compartir una reunioacuten consulte la seccioacuten Solucioacuten de problemas
en reuniones compartidas para responder a algunos de los problemas maacutes comunes
Para salir de una reunioacuten compartida
Para salir de una reunioacuten compartida en cualquier momento
1 Seleccione el botoacuten CompartirConcluir reunioacuten en la Barra de herramientas de
Scrapbook
2 Elija Reuniones gt Concluir reunioacuten
Nota importante Cuando el organizador de la reunioacuten concluye una reunioacuten compartida
todos los participantes se desconectan de la reunioacuten Como organizador de la reunioacuten
aseguacuterse de que la reunioacuten haya concluido antes de intentar cerrarla
Manual del Software eBeamreg Interact Ver 13 Paacutegina 35
Entrar en una reunioacuten Existen dos formas de entrar en una reunioacuten
Utilizar Scrapbook
Utilizar un explorador de Web
Utilizacioacuten de Scrapbook para entrar en una reunioacuten
1 Abra Scrapbook desde
o la paleta Herramientas interactivas del escritorio o
o el menuacute de la barra de tareas de Windows o
o la opcioacuten de menuacute Scrapbook que se encuentra en la barra de inicio de
Windows
2 Elija Entrar en una reunioacuten en la Barra de herramientas de Scrapbook
3 En el cuadro de diaacutelogo Entrar en reunioacuten seleccione el servidor de reuniones
introduzca su nombre y seleccione un nombre de reunioacuten en la lista ldquoReunioacutenrdquo
La lista Reunioacuten muestra las reuniones activas cuyos nombres se han hecho puacuteblicos
Si el menuacute desplegable no contiene el servidor de reuniones que desea usar puede escribir
manualmente el nombre del servidor Tambieacuten puede agregar el servidor a su lista de
servidores para poder seleccionarlo raacutepidamente en otro momento Para obtener maacutes
informacioacuten consulte la seccioacuten Adicioacuten de un servidor de reuniones
4 Haga clic en Actualizar para actualizar la lista de reuniones publicadas
Si la reunioacuten presenta un icono de candado introduzca la contrasentildea
Si la reunioacuten no se encuentra en la lista introduzca el nombre de la reunioacuten y la contrasentildea
si es necesario
5 Seleccione Entrar
Para salir de una reunioacuten elija Reuniones gt Salir de reunioacuten de hellip o seleccione el botoacuten Salir
de reunioacuten en la barra de herramientas de la aplicacioacuten Scrapbook
Notas
1 Cuando el coordinador de la reunioacuten termina una reunioacuten compartida todos los
participantes se desconectan de la reunioacuten Una vez desconectados los participantes pueden
imprimir guardar realizar anotaciones y modificar su registro de Scrapbook de la reunioacuten
2 Herramientas interactivas de escritorio Herramientas interactivas de anotacioacuten en el
escritorio Herramientas interactivas de Scrapbook y Herramientas interactivas de PowerPoint
soacutelo estaacuten disponibles cuando se detecta el hardware interactivo Si entroacute en una reunioacuten a
traveacutes de Scrapbook y le gustariacutea realizar anotaciones puede tener acceso a la barra de
herramientas de anotaciones estaacutendar
3 Las versiones 12 y posteriores de este software no son completamente compatibles con
versiones anteriores Durante una reunioacuten compartida los participantes que tengan versiones
anteriores no podraacuten ver los archivos de imaacutegenes importados y no podraacuten ver cuando se
muevan roten cambien de tamantildeo etc las anotaciones y elementos de imagen Consulte
Reuniones compartidas para solucioacuten de problemas
Manual del Software eBeamreg Interact Ver 13 Paacutegina 36
Uso de un explorador de la Web para entrar en una reunioacuten
1 Inicie Internet Explorer
2 En el cuadro de texto URL (Direccioacuten o Ubicacioacuten) escriba la direccioacuten IP o el nombre
DNS de la ordenador en la que se organizaraacute la reunioacuten
Si la reunioacuten estaacute organizada en el servidor del eBeam escriba wwwe-beamcom y
seleccione el botoacuten Reuniones
3 Escriba su nombre en el cuadro de texto Mi nombre e introduzca el nombre de la
reunioacuten en el cuadro de texto Nombre de la reunioacuten En el cuadro de texto Contrasentildea
de la reunioacuten introduzca la contrasentildea si es necesario
4 Seleccione Entrar en una reunioacuten
Si la reunioacuten se estaacute realizando aparece la ventana en su explorador de Web Los
participantes veraacuten todo el contenido de la reunioacuten
Los participantes remotos no pueden imprimir la reunioacuten ni guardarla en el disco Sin
embargo el coordinador puede guardar la reunioacuten y ponerla a disposicioacuten para verla desde
un explorador de Web o desde otra aplicacioacuten
Para salir de una reunioacuten elija Salir de reunioacuten en el menuacute Reunioacuten
Enviar una invitacioacuten Enviacutee una invitacioacuten por correo electroacutenico que contenga un enlace o URL hacia la
reunioacuten para invitar a otros participantes a la reunioacuten compartida Para enviar las invitaciones
por correo electroacutenico
Debe utilizar el cuadro de diaacutelogo Compartir reunioacuten para configurar una reunioacuten
compartida o
Debe estar compartiendo una reunioacuten actualmente
Nota Los participantes remotos no pueden enviar invitaciones
Enviacuteo una invitacioacuten por correo electroacutenico desde el cuadro de diaacutelog Compartir reunioacuten
1 En el cuadro de diaacutelogo Compartir reunioacuten seleccione la casilla de verificacioacuten
Enviar invitacioacuten de reunioacuten Configure el resto del cuadro de diaacutelogo Compartir
reunioacuten como se describe en OrganizarCompartir una reunioacuten
2 Aparece el cuadro de diaacutelogo Seleccionar idioma Seleccione el idioma que usaraacute
para la invitacioacuten por correo electroacutenico y luego seleccione Continuar En este momento
su programa de correo electroacutenico puede solicitarle que seleccione el perfil de correo
electroacutenico que se usaraacute
3 Se abre un nuevo correo electroacutenico con la informacioacuten de Solicitud de reunioacuten
Introduzca las direcciones de correo electroacutenico de los destinatarios en el campo Para
4 Seleccione Enviar
La invitacioacuten por correo electroacutenico incluye un viacutenculo para descargar el software maacutes
reciente y viacutenculos para que el usuario pueda entrar en la reunioacuten a traveacutes de su explorador
de la Web o el software
Enviacuteo una invitacioacuten por correo electroacutenico desde el menuacute Reuniones
1 Aseguacuterese de que tiene compartida una reunioacuten Para obtener maacutes informacioacuten
consulte la seccioacuten OrganizarCompartir una reunioacuten
2 Seleccione Reuniones gt Enviar invitacioacuten para abrir el cuadro de diaacutelogo Seleccionar
idioma
Manual del Software eBeamreg Interact Ver 13 Paacutegina 37
3 Seleccione el idioma que usaraacute para la invitacioacuten por correo electroacutenico y luego
seleccione Continuar En este momento su programa de correo electroacutenico puede
solicitarle que seleccione el perfil de correo electroacutenico que se usaraacute
4 Se abre un nuevo correo electroacutenico con la informacioacuten de Solicitud de reunioacuten
Introduzca las direcciones de correo electroacutenico de los destinatarios en el campo Para
Seleccione Enviar
5 Seleccione Enviar
La invitacioacuten por correo electroacutenico incluye un viacutenculo para descargar el software maacutes
reciente y viacutenculos para que el usuario pueda entrar en la reunioacuten a traveacutes de su explorador
de la Web o el software
Aceptacioacuten de una invitacioacuten por correo electroacutenico Puede aceptar una invitacioacuten por correo electroacutenico de las formas siguientes
Seleccione http enlace que utilizaraacute para incorporarse utilizando su explorador de
web
Seleccione archivo enlace que utilizaraacute para incorporarse utilizando su copia de
Scrapbook
Abra manualmente el explorador y copie el viacutenculo y peacuteguelo en el explorador
Abre Scrapbook seleccione el botoacuten Entrar y llene manualmente todos los campos de
la reunioacuten utilizando la informacioacuten suministrada con la invitacioacuten
Para obtener maacutes informacioacuten consulte la seccioacuten Enviar una invitacioacuten
Archivar una reunioacuten Archivar reunioacuten permite archivar su archivo de reunioacuten de Scrapbook en un servidor de
eBeam Posteriormente la reunioacuten se puede recuperar para ver editar imprimir o compartir
Es posible archivar las reuniones en dos partes diferentes del Scrapbook
Mientras lleva a cabo la reunioacuten que ha organizado vaya al cuadro de diaacutelogo
Compartir reunioacuten y seleccione la casilla de verificacioacuten Archivar reunioacuten en servidor
para que se abra la pantalla Archivar reunioacuten despueacutes de seleccionar el botoacuten
Compartir Consulte Coacutemo organizar y compartir una reunioacuten si desea maacutes informacioacuten
sobre coacutemo compartir una reunioacuten
Despueacutes de crearterminar una reunioacuten puede elegir entre archivar dicha reunioacuten (en
el servidor) para que otros usuarios del software interactivo o soacutelo aquellos con acceso
mediante contrasentildea la puedan ver yo descargar
Para seleccionar esta opcioacuten
Guarde la reunioacuten
Elija Archivo gt Archivar reunioacuten
Seleccione el servidor en el que desee archivar la reunioacuten y luego Continuar
Despueacutes se abriraacute la pantalla Archivar reunioacuten Nota No es posible Archivar una reunioacuten
cuando se utiliza la opcioacuten Usar mi PC para organizar esta reunioacuten
Pantalla Archivar reunioacuten
Utilice la pantalla Archivar reunioacuten para definir la informacioacuten de la reunioacuten los requisitos de
acceso el periacuteodo de expiracioacuten de acceso al archivo y para revisar las condiciones de uso
Manual del Software eBeamreg Interact Ver 13 Paacutegina 38
Seccioacuten Informacioacuten de reunioacuten
Nombre de la reunioacuten conserve el nombre de reunioacuten guardado actualmente o cree
un nombre nuevo para la reunioacuten archivada
Casilla de verificacioacuten Publicar nombre de reunioacuten active esta casilla para
publicar una reunioacuten archivada (disponible para la buacutesqueda)
Seccioacuten de seguridad de acceso
Acceso con contrasentildea Marque la casilla de verificacioacuten a fin de solicitar una
contrasentildea especificada para que pueda recuperar su reunioacuten archivada Si estaacute marcada
introduzca una contrasentildea y vuelva a introducirla para confirmacioacuten
Coacutedigo de seguridad Marque la casilla de verificacioacuten a fin de solicitar una
contrasentildea especificada para que un usuario del software interactivo pueda recuperar su
reunioacuten archivada Nota si la casilla estaacute marcada pero no se especifica un coacutedigo de
seguridad se utiliza automaacuteticamente la contrasentildea definida
Seccioacuten Periacuteodo de acceso
El texto que aparece en esta seccioacuten muestra el periacuteodo de expiracioacuten actual para
almacenar y acceder al archivo de reunioacuten guardado Despueacutes de este periacuteodo el archivo
se elimina del servidor
Seleccione el botoacuten Cambiar para editar los criterios actuales a traveacutes de la pantalla
Periacuteodo de acceso tal y como se describe a continuacioacuten
Pantalla Periacuteodo de acceso
Almaceacuten de reuniones Elija la opcioacuten predeterminada o seleccione una fecha
especiacutefica
Disponibilidad de archivo de reunioacuten Defina el tiempo que la reunioacuten archivada
estaraacute disponible para que otros usuarios de Scrapbook la vean o descarguen
o Siempre (hasta que se elimine) Disponible hasta la misma fecha final definida
como la fecha de almacenamiento de la reunioacuten
o Durante un periacuteodo de tiempo especiacutefico Especifique los diacuteas y las horas
exactas para el inicio y el fin de la disponibilidad Nota la fecha de finalizacioacuten
puede ser tambieacuten el momento en el que se elimina el archivo del servidor (veacutease
la fecha final de almacenamiento de reunioacuten) si se activa la casilla Hasta que se
elimine
Seccioacuten Resumen El texto que aparece en esta seccioacuten muestra el periacuteodo de
expiracioacuten actualizado para almacenar y acceder a la reunioacuten archivada Despueacutes de este
periacuteodo el archivo se elimina del servidor
Botones Archivar reunioacuten
Condiciones de uso Seleccione este botoacuten para revisar las condiciones de uso del
producto
Ayuda Seleccione para mostrar la ayuda contextual correspondiente a esta pantalla
Archivar Una vez escogidas las opciones deseadas seleccione el botoacuten Archivar
Cancelar Se utiliza para cancelar la solicitud sobre el archivo
Manual del Software eBeamreg Interact Ver 13 Paacutegina 39
Recuperar una reunioacuten Para recuperar una reunioacuten en el menuacute Archivo elija Recuperar reunioacuten y abra la pantalla
Recuperar reunioacuten archivada Si bien puede buscar y recuperar reuniones archivadas para
verlas o descargarlas en cualquier momento podriacutea requerir contrasentildea para obtener acceso
a algunas reuniones
Los siguientes temas describen los elementos y las actividades disponibles a traveacutes de la
pantalla Recuperar reunioacuten archivada
Pantalla Reuniones recientes archivadas
Pantalla Editar reunioacuten archivada
Pantalla Por nombre de reunioacuten
Pantalla Buacutesqueda completa
Pantalla Reuniones recientes archivadas
La pantalla Reuniones recientes archivadas se utiliza para mostrar una lista editar eliminar
yo recuperar reuniones archivadas Nota es posible que se requiera un coacutedigo de seguridad
para editar y eliminar una reunioacuten De ser asiacute se le solicitaraacute
Seleccionar el servidor de reuniones archivadas
Utilice el selector para elegir el servidor de eBeam donde residen las reuniones
archivadas Si es necesario tambieacuten puede seleccionar el botoacuten Examinar y buscar
manualmente la ubicacioacuten del servidor
Columnas y opciones de las reuniones
Selector de periacuteodo Elija mostrar todas las reuniones archivadas que se han
realizado entre la fecha de hoy y hasta los uacuteltimos 90 diacuteas
Conteo de reuniones Muestra el nuacutemero de reuniones que se encontraron y las
reuniones que se muestran
Nombre de la reunioacuten Nombre de la reunioacuten archivada
Tamantildeo del archivo Tamantildeo del archivo de la reunioacuten archivada
Propietario Nombre de la estacioacuten de trabajo del usuario que archivoacute la reunioacuten
Archivada Fecha en que la reunioacuten se archivoacute en el servidor
Caduca Fecha en la que la reunioacuten archivada ya no se puede recuperar editar etc y
es borrada permanentemente del servidor
Nota para ordenar la lista de reuniones de acuerdo a cualquiera de los encabezados de
las columnas antes mencionadas seleccione uno de los encabezados
Botoacuten Actualizar Se utiliza en cualquier momento para actualizar la lista de
reuniones incluyendo las reuniones recientes archivadas por otros usuarios
Botoacuten Recuperar Despueacutes de resaltar una reunioacuten archivada seleccione el botoacuten
Recuperar para recuperar esa reunioacuten Nota aparece un cuadro de diaacutelogo que le
permite abrir la reunioacuten descargar la reunioacuten en una ubicacioacuten especificada o cancelar su
solicitud
Botoacuten Editar Despueacutes de resaltar una reunioacuten archivada si estaacute disponible el botoacuten
Editar puede editar los paraacutemetros de archivo para esa reunioacuten Nota es posible que se
le solicite un coacutedigo de seguridad para poder editar la reunioacuten
Para obtener informacioacuten sobre los detalles de la pantalla consulte el tema Pantalla Editar
reunioacuten archivada
Manual del Software eBeamreg Interact Ver 13 Paacutegina 40
Botoacuten Eliminar Despueacutes de resaltar una reunioacuten archivada si estaacute disponible el
botoacuten Eliminar puede eliminar esa reunioacuten Nota es posible que se le solicite una
contrasentildea y un coacutedigo de seguridad para la eliminacioacuten Apareceraacute un mensaje que le
pediraacute que confirme su solicitud de eliminacioacuten
Botoacuten Cerrar Se selecciona para cerrar la pantalla
Pantalla Editar reunioacuten archivada
La pantalla Editar reunioacuten archivada se utiliza para editar la informacioacuten de una reunioacuten los
requisitos de acceso de seguridad y el periacuteodo de expiracioacuten de acceso al archivo
Seccioacuten Informacioacuten de reunioacuten
Nombre de la reunioacuten Se utiliza para mantener o cambiar el nombre actual de la
reunioacuten archivada
Casilla de verificacioacuten Publicar nombre de reunioacuten Seleccione esta casilla para
publicar el nombre de la reunioacuten archivada (disponible para buacutesquedas)
Seccioacuten Seguridad de acceso
Acceso con contrasentildea Marque la casilla de verificacioacuten a fin de solicitar una
contrasentildea especificada para que un usuario pueda recuperar su reunioacuten archivada Si
estaacute marcada introduzca una contrasentildea y vuelva a introducirla para confirmacioacuten
Coacutedigo de seguridad Seleccione esta casilla de verificacioacuten (opcioacuten
predeterminada) si desea solicitar que el usuario introduzca el coacutedigo de seguridad
especificado para poder editar o eliminar el archivo de reunioacuten archivado Nota si la
casilla estaacute marcada pero no se especifica un coacutedigo de seguridad se utiliza
automaacuteticamente la contrasentildea definida
Seccioacuten Periacuteodo de acceso
Almacenamiento de reuniones Elija la opcioacuten predeterminada o seleccione una
fecha especiacutefica
Disponibilidad de los archivos de reunioacuten Defina el tiempo que la reunioacuten
archivada estaraacute disponible para que otros usuarios la descarguen Seleccione una de las
opciones siguientes
o Siempre (hasta que se elimine) Disponible hasta la misma fecha final definida
como la fecha de almacenamiento del archivo
o Durante un periodo de tiempo especiacutefico Especifique los diacuteas y las horas
exactas para el inicio y el fin de la disponibilidad Nota Tambieacuten puede establecer
como Fecha de finalizacioacuten de la disponibilidad la fecha en la que el archivo se
elimina del servidor seleccionando para ello la casilla de verificacioacuten Hasta que se
elimine
Seccioacuten de resumen El texto que aparece en esta seccioacuten muestra el periacuteodo de
expiracioacuten actualizado para almacenar y acceder a la reunioacuten archivada Despueacutes de este
periacuteodo el archivo se elimina del servidor
Botones para Cambiar la reunioacuten archivada
Botoacuten de Ayuda Seleccione para mostrar la ayuda contextual correspondiente a
esta pantalla
Botoacuten Aplicar Una vez escogidas las opciones deseadas seleccione el botoacuten Aplicar
Botoacuten Cancelar Se utiliza para cancelar los cambios propuestos
Manual del Software eBeamreg Interact Ver 13 Paacutegina 41
Pantalla Por nombre de reunioacuten
Esta pantalla se utiliza para recuperar una reunioacuten archivada especiacuteficamente definida
Seleccionar el servidor de reuniones archivadas
Utilice el selector para elegir el servidor de eBeam donde reside la reunioacuten archivada
Si es necesario tambieacuten puede seleccionar el botoacuten Examinar y buscar manualmente la
ubicacioacuten del servidor
Nombre y contrasentildea de la reunioacuten archivada
Nombre de la reunioacuten Introduzca el nombre exacto de la reunioacuten archivada Nota
este cuadro distingue entre minuacutesculas y mayuacutesculas
Contrasentildea Si se requiere ingrese la contrasentildea diferenciando entre mayuacutesculas y
minuacutesculas para acceder a la reunioacuten archivada que desee
Botoacuten Recuperar Seleccione el botoacuten Recuperar para recuperar esa reunioacuten Nota
aparece un cuadro de diaacutelogo que le permite abrir la reunioacuten descargar la reunioacuten en una
ubicacioacuten especificada o cancelar su solicitud
Botones del nombre de la reunioacuten
Botoacuten Recuperar Despueacutes de introducir el nombre exacto de la reunioacuten archivada
seleccione el botoacuten Recuperar para recuperar la reunioacuten Nota aparece un cuadro de
diaacutelogo que le permite abrir la reunioacuten descargar la reunioacuten en una ubicacioacuten especificada
o cancelar su solicitud
Botoacuten Editar Despueacutes de introducir el nombre exacto de la reunioacuten archivada si
estaacute disponible el botoacuten Editar puede editar los paraacutemetros de archivo de esa reunioacuten
Nota es posible que se le solicite un coacutedigo de seguridad para poder editar la reunioacuten
Para conocer los detalles de la pantalla consulte el tema Pantalla Editar reunioacuten
archivada
Botoacuten Eliminar Despueacutes de introducir el nombre exacto de la reunioacuten archivada si
estaacute disponible el botoacuten Eliminar puede eliminar esa reunioacuten Nota es posible que se le
solicite una contrasentildea y un coacutedigo de seguridad para la eliminacioacuten Apareceraacute un
mensaje que le pediraacute que confirme su solicitud de eliminacioacuten
Botoacuten Cerrar Seleccione para cerrar la pantalla
Pantalla Buacutesqueda completa
La pantalla Buacutesqueda completa se utiliza para localizar una o maacutes reuniones archivadas por
nombre de reunioacuten nombre de propietario yo fecha y hora
Seleccionar el servidor de reuniones archivadas
Utilice el selector para elegir el servidor de eBeam donde residen las reuniones
archivadas Si es necesario tambieacuten puede seleccionar el botoacuten Examinar y buscar
manualmente la ubicacioacuten del servidor
Opciones de los criterios de buacutesqueda
Puede seleccionar una o maacutes de las opciones de buacutesqueda que se indican a continuacioacuten
Buscar por nombre de reunioacuten Busca por nombre de reunioacuten Seleccione la casilla
de verificacioacuten para especificar este meacutetodo de buacutesqueda Es posible que el nombre de la
Manual del Software eBeamreg Interact Ver 13 Paacutegina 42
reunioacuten distinga entre mayuacutesculas y minuacutesculas Para buscar una reunioacuten por nombre
introduzca el nombre exacto una parte del nombre o las primeras letras de la buacutesqueda
Buscar por nombre de propietario Busca por el nombre de la estacioacuten de trabajo
del propietario de la reunioacuten archivada Seleccione la casilla de verificacioacuten para
especificar este meacutetodo de buacutesqueda Es posible que el nombre del propietario distinga
entre mayuacutesculas y minuacutesculas Para buscar una reunioacuten por el nombre de propietario
introduzca el nombre exacto una parte del nombre o las primeras letras de la buacutesqueda
Casilla de verificacioacuten para buacutesqueda con diferencia entre mayuacutesculas y
minuacutesculas Se selecciona para que en la buacutesqueda por nombre de reunioacuten propietario
se distinga entre mayuacutesculas y minuacutesculas
Nombre exacto Se selecciona para buscar reuniones archivadas por el nombre
exacto de la reunioacuten o del propietario
El nombre empieza por Se selecciona para buscar reuniones archivadas cuyo
nombre comience por la porcioacuten introducida en el Nombre de la reunioacuten yo del
propietario
El nombre contiene Se selecciona para buscar reuniones que contengan una
porcioacuten del nombre introducido en Nombre de la reunioacuten yo del propietario
Buacutesqueda por fechahora de archivo Esta seccioacuten se utiliza para definir los
rangos de fechahora para las buacutesquedas de reuniones archivadas
Desde la fecha Seleccione la fecha inicial de las reuniones que desee recuperar
Puede utilizar tambieacuten el icono de calendario para introducir una fecha automaacuteticamente
Hasta la fecha Seleccione la fecha final de las reuniones que desee recuperar Puede
utilizar tambieacuten el icono de calendario para introducir una fecha automaacuteticamente
Columnas de los resultados de las buacutesquedas
Nombre de la reunioacuten Nombre de la reunioacuten archivada
Tamantildeo del archivo Tamantildeo del archivo de la reunioacuten archivada
Propietario Nombre de la estacioacuten de trabajo del usuario que archivoacute la reunioacuten
Archivada Fecha en que la reunioacuten se archivoacute en el servidor
Caduca Fecha en la que la reunioacuten archivada ya no se puede recuperar editar etc y
se borra permanentemente del servidor
Nota para ordenar la lista de reuniones de acuerdo a cualquiera de los encabezados de las
columnas antes mencionados seleccione uno de los encabezados
Botones de la Pantalla Buacutesqueda completa
Buscar Una vez que ha escogido las opciones deseadas seleccione Buscar Los
resultados se muestran en la seccioacuten Buscar resultados
Recuperar Despueacutes de resaltar una reunioacuten archivada seleccione el botoacuten
Recuperar para recuperar esa reunioacuten Nota aparece un cuadro de diaacutelogo que le
permite abrir la reunioacuten descargar la reunioacuten en una ubicacioacuten especificada o cancelar su
solicitud
Edicioacuten Despueacutes de resaltar una reunioacuten archivada si estaacute disponible el botoacuten
Editar puede editar los paraacutemetros de archivo para esa reunioacuten Nota es posible que se
le solicite un coacutedigo de seguridad para poder editar la reunioacuten
Para conocer los detalles de la pantalla consulte el tema Pantalla Editar reunioacuten archivada
Eliminar Despueacutes de resaltar una reunioacuten archivada si estaacute disponible el botoacuten
Eliminar puede eliminar esa reunioacuten Nota es posible que se le solicite una contrasentildea y
un coacutedigo de seguridad para la eliminacioacuten Apareceraacute un mensaje que le pediraacute que
confirme su solicitud de eliminacioacuten
Manual del Software eBeamreg Interact Ver 13 Paacutegina 43
Cerrar Seleccione esta opcioacuten para cerrar la pantalla
Ver participantes Ver participantes permite ver informacioacuten acerca de cada participante que ha entrado en
una reunioacuten compartida Para abrir la ventana Ver participantes mientras se toma parte en
una reunioacuten compartida
Elija Ver gt Participantes o
Presione Ctrl+4 o
Seleccione el botoacuten Ver participantes de la barra de herramientas de Scrapbook
La ventana Ver participantes muestra la siguiente informacioacuten
Nombre de participante El nombre del participante tal como se introdujo en el cuadro de texto Mi nombre del cuadro de diaacutelogo Entrar en reunioacuten Para obtener maacutes informacioacuten consulte la seccioacuten Entrar en una reunioacuten
InteractivoSoacutelo ver El permiso de escritura se representa mediante un icono Si el participante tiene permiso para agregar anotaciones a la reunioacuten aparece un icono de rotulador Si el participante no tiene permiso para agregar anotaciones a la reunioacuten el icono de rotulador aparece cruzado por una liacutenea
Conectado a las Muestra la hora a la que el participante se conectoacute a la reunioacuten
Direccioacuten IP Muestra la direccioacuten IP del participante
Notas Muestra las notas introducidas en el campo Notas de los cuadros de diaacutelogo Compartir reunioacuten o Entrar en reunioacuten Para obtener maacutes informacioacuten consulte la seccioacuten Entrar en una reunioacuten
Para obtener informacioacuten adicional sobre el participante seleccione el nombre de un
participante y presione el botoacuten A del Apuntador interactivo o haga clic con el botoacuten derecho
del ratoacuten sobre el nombre y elija informacioacuten del Participante en el menuacute que se muestra
Herramientas del coordinador de la reunioacuten
Las siguientes herramientas estaacuten disponibles soacutelo para el coordinador de la reunioacuten (la
persona que organiza la reunioacuten compartida)
Modo Soacutelo VerInteractivo
El host en el que se organiza la reunioacuten puede establecer el estado de un participante en Soacutelo ver o Interactivo Un participante Interactivo puede realizar anotaciones en la Paacutegina Un participante con el status soacutelo ver puede ver la paacutegina pero no puede realizar anotaciones en ella Para
establecer el status de un participante en Soacutelo Ver o en Interactivo seleccione el participante en la ventana Ver participantes y luego seleccione el botoacuten Modo Soacutelo Ver Interactivo Para seleccionar varios mantenga presionado el botoacuten Ctrl de su teclado y haga clic en los nombres de los participantes La opcioacuten Soacutelo Ver tambieacuten estaacute disponible cuando se selecciona el nombre de un participante y se presiona el botoacuten A del Apuntador interactivo o se hace clic con el botoacuten derecho del ratoacuten en el nombre y luego se elige la opcioacuten Permitir anotaciones
Excluir participante(s)
Excluir participante permite al coordinador de la reunioacuten desconectar a un participante de la reunioacuten Para excluir un participante de la reunioacuten seleccione el participante en la ventana Ver participantes y luego seleccione el botoacuten Excluir participantes Otra forma de tener acceso a la opcioacuten Excluir participante es seleccionar el nombre de un participante y presionar el botoacuten A del Apuntador interactivo o hacer clic con el botoacuten derecho del ratoacuten en el nombre y luego
Manual del Software eBeamreg Interact Ver 13 Paacutegina 44
seleccionar la opcioacuten Excluir participante
Sincronizar participantes
Si el coordinador de la reunioacuten activoacute la sincronizacioacuten de los participantes los participantes remotos soacutelo pueden ver la paacutegina que estaacute viendo el coordinador Sin embargo los participantes remotos pueden seguir agregando anotaciones a la paacutegina La sincronizacioacuten se activa como opcioacuten predeterminada
Presentaciones de PowerPoint
Resumen de Herramientas interactivas de PowerPoint La paleta Herramientas de PowerPoint aparece cuando se inicia una presentacioacuten de
PowerPoint La paleta Herramientas de PowerPoint le proporciona todas las herramientas
que necesita para hacer anotaciones en y navegar la presentacioacuten
Para obtener informacioacuten sobre coacutemo mover mostrar ocultar y cambiar la apariencia de las
Herramientas interactivas consulte el tema Preferencias de Herramientas interactivas
Nota Muchas caracteriacutesticas avanzadas del software soacutelo estaacuten disponibles cuendo el
softwaredetecta un receptor interactivo o una clave de seguridad Para obtener maacutes
informacioacuten consulte Herramientas interactivas no encontradas
Herramientas interactivas de PowerPoint
Para obtener maacutes informacioacuten sobre una herramienta seleccione la herramienta a
continuacioacuten
Opciones de presentacioacuten de diapositivas Opciones de presentacioacuten de diapositivas de Power Point se encuentra en la ficha
Anotaciones del cuadro de diaacutelogo Opciones al cual se tiene acceso al seleccionar uno de las
siguientes
El botoacuten Opciones de la paleta Herramientas de escritorio o
El menuacute de la barra de tareas de Windows
Las preferencias de presentaciones de diapositivas de PowerPoint le permiten especificar
como se manejaraacuten sus anotaciones en una presentacioacuten de diapositivas de PowerPoint
Al navegar una presentacioacuten PowerPoint tiene las opciones siguientes
Agregar siempre objetos al archivo PowerPoint Seleccione esta opcioacuten para
mantener automaacuteticamente las anotaciones cada vez que cambie una diapositiva en el
modo de presentacioacuten de diapositivas de PowerPoint
Descartar anotaciones siempre Seleccione esta opcioacuten para descartar
automaacuteticamente las anotaciones cada vez que cambie una diapositiva en el modo de
presentacioacuten de diapositivas de PowerPoint
Preguntarme cada vez Esta es la opcioacuten predeterminada Seleccione esta opcioacuten
para que se le pregunte si se mantienen o no las anotaciones cada vez que cambie una
diapositiva en el modo de presentacioacuten de diapositivas de PowerPoint

Manual del Software eBeamreg Interact Ver 13 Paacutegina 23
Herramienta Retroceder diapositiva La Herramienta Retroceder diapositiva le permite moverse a la paacutegina previa de la
reunioacuten de Scrapbook
Esta herramienta estaacute disponible soacutelo en la paleta de herramientas de pantalla completa
de Scrapbook
Herramienta Resaltador La herramienta Resaltador permite realizar anotaciones a mano alzada en la paacutegina que se
muestra con uno de ocho colores transparentes Se puede cambiar el color y el grosor de la
liacutenea
Barra de herramientas de Scrapbook
La Barra de herramientas de Scrapbook contiene las siguientes opciones
Normal (Paacutegina y Miniaturas) Miniaturas Soacutelo Paacutegina
Para alternar entre las vistas tambieacuten puede presionar
las siguientes combinaciones de teclas
Normal Ctrl+1
Miniaturas Ctrl+2
Soacutelo Paacutegina Ctrl+3
Pantalla completa
Pantalla completa aumenta la Paacutegina actual al tamantildeo
de la pantalla completa La Barra de herramientas de Scrapbook se convierte en una barra de herramientas flotante
Nueva paacutegina
Nueva crea una nueva Paacutegina en blanco en la reunioacuten
de Scrapbook
La paacutegina nueva se inserta directamente despueacutes de la paacutegina mostradaseleccionada
Duplicar paacutegina
Duplicar crea una copia de la Paacutegina mostradaseleccionada y muestra en pantalla la copia de la Paacutegina mostradaseleccionada
La paacutegina duplicada se inserta directamente despueacutes de la paacutegina mostradaseleccionada
Eliminar paacutegina
Eliminar borra la paacutegina mostradaseleccionada
Vaciar paacutegina
Vaciar borra todas las anotaciones de la Paacutegina
mostradaseleccionada
Seleccioacuten de paacutegina
Saltar a la primera paacutegina
Paacutegina anterior
Paacutegina siguiente Saltar a la uacuteltima paacutegina
Para seleccionar el nuacutemero de paacutegina tambieacuten puede escribir directamente el nuacutemero de paacutegina en el cuadro de texto y presionar Intro
Deshacer
Deshacer cancela el uacuteltimo cambio en una paacutegina de
Scrapbook Es posible aplicar deshacer todos los cambios para regresar la paacutegina de Scrapbook a un estado totalmente vaciacutea Deshacer se aplica soacutelo a la
Manual del Software eBeamreg Interact Ver 13 Paacutegina 24
paacutegina actual
Rehacer
Rehacer permite rehacer el uacuteltimo cambio deshecho siempre y cuando haya utilizado antes la Herramienta Deshacer Si ha utilizado Deshacer varias veces puede rehacer los cambios hasta el principio de la serie La funcioacuten Rehacer se desactiva cuando se efectuacutea un nuevo cambio
Eliminar objeto
Eliminar objeto elimina el objeto seleccionado
CompartirConcluir reunioacuten
Compartir reunioacuten permite al organizador de una reunioacuten compartir una reunioacuten de Scrapbook a traveacutes de la Internetintranet
Entrar en reunioacuten
Entrar en reunioacuten permite a los participantes invitados incorporarse a una reunioacuten compartida de Scrapbook
Vista de participante
Participantes abre la ventana Participantes La ventana Participantes permite ver quien asistioacute a una reunioacuten compartida de Scrapbook
Galeriacutea de imaacutegenes
El botoacuten Galeriacutea de imaacutegenes abre la Interactive Clip-Art Gallery Puede utilizar esta funcioacuten para agregar graacuteficos de la biblioteca en sus presentaciones Tambieacuten puede agregar sus propios directorios a la galeriacutea
Usar cortina
Usar cortina muestra en pantalla una especie de persiana que permite cubrir una parte de la paacutegina
Foco
Puede mover foco hacia cualquier lugar de la pantalla cambiar su forma y ajustar su transparencia
Mover barra de herramientas
El botoacuten Mover barra de herramientas permite mover la barra de herramientas a la parte superior o inferior de la ventana de la aplicacioacuten
Reproducir Para abrir la barra de herramientas Reproducir elija Ver gt Barra de herramientas gt
Reproducir
Algunos de los usos de la barra de herramientas Reproducir
Ver la secuencia de eventos de la reunioacuten
Bifurcar la reproduccioacuten lo cual devuelve la reunioacuten a un punto concreto y entonces
duplica la paacutegina La paacutegina duplicada crearaacute una nueva paacutegina con los datos de la
reunioacuten hasta el punto seleccionado con el fin de explorar una idea diferente sin necesidad de duplicar el trabajo anterior y sin alterar la paacutegina original
Las herramientas siguientes estaacuten disponibles en la barra de herramientas Reproducir o en
el menuacute secundario Reproducir del menuacute Paacutegina
Saltar al principio Salta al principio de la reunioacuten de Scrapbook o de la paacutegina (dependiendo de que se haya seleccionado la opcioacuten Todas)
Control deslizante para arrastrar
Le permite desplazarse por la reunioacuten hacia adelante o hacia atraacutes utilizando el Apuntador interactivo o su ratoacuten para arrastrar la barra de arrastre sobre la liacutenea de arrastre
Manual del Software eBeamreg Interact Ver 13 Paacutegina 25
Reproducir Durante la reproduccioacuten el botoacuten Reproducir cambia a un botoacuten Detener que permite detener la reproduccioacuten
Saltar al final Salta al final de la reunioacuten de Scrapbook o de la paacutegina (dependiendo de que se haya seleccionado la opcioacuten Todas)
Todas Si se selecciona Todas al hacer clic en ldquoReproducirrdquo se reproduce la totalidad de la reunioacuten Si no se activa Todas soacutelo se reproduce la paacutegina mostrada actualmente
Bucle Repite la reunioacuten de Scrapbook o la paacutegina de principio a fin (dependiendo de que se haya seleccionado la opcioacuten Todas las paacuteginas)
Velocidad de reproduccioacuten
Permite seleccionar la velocidad de reproduccioacuten de la reunioacuten
Elementos de Scrapbook El contenido de una paacutegina de archivo de Scrapbook se compone de varios tipos de objetos
conocidos como elementos Estos elementos son anotaciones cuadros de texto y archivos
de imagen
En los elementos de Scrapbook se pueden realizar las siguientes operaciones
mover rotar cambiar de tamantildeo
mover al frente de o detraacutes de otros elementos
copiar y pegar en otra paacutegina de Scrapbook
convertir en hiperviacutenculos
agrupar y desagrupar
Agrupar y desagrupar un elemento
La agrupacioacuten se utiliza para manipular un grupo de elementos al mismo tiempo Un grupo
de elementos puede aparecer como un elemento uacutenico y puede ser movido rotado se le
puede cambiar el tamantildeo y se puede copiar como un elemento uacutenico
Elementos de grupo
Para agrupar elementos utilice la herramienta Seleccioacuten a fin de trazar un rectaacutengulo de
unioacuten alrededor de un grupo de elementos y a continuacioacuten seleccione Editar gt Agrupar
Desagrupar elementos
Para desagrupar elementos que ya estaacuten agrupados utilice la herramienta Seleccioacuten a fin de
trazar un rectaacutengulo de unioacuten alrededor de un grupo de elementos y a continuacioacuten
seleccione Editar gt Desagrupar
Nota La agrupacioacuten automaacutetica puede activarse o desactivarse en el cuadro de diaacutelogo
Opciones de Scrapbook Seleccione Editar gt Opciones para abrir el cuadro de diaacutelogo
Opciones y a continuacioacuten seleccione Preferencias Quite la marca de Agrupar
automaacuteticamente trazos del rotulador y el resaltador para desactivar la agrupacioacuten
Elemento con hiperviacutenculo
Manual del Software eBeamreg Interact Ver 13 Paacutegina 26
Un elemento con hiperviacutenculo es un elemento de Scrapbook incluido en una Paacutegina de
Scrapbook que tambieacuten contiene un hiperviacutenculo Un elemento con hiperviacutenculo se puede
identificar por el icono de un globo que aparece en la esquina inferior izquierda del elemento
Utilice su Herramienta Seleccioacuten para seleccionar el icono de globo dentro del elemento y
hacer que su explorador web predeterminado vaya a la direccioacuten URL del hiperviacutenculo
Uso de hiperviacutenculos con elementos de imagen o anotacioacuten
Agregar un hiperviacutenculo a un elemento de imagen o anotacioacuten
1 Utilice la Herramienta Seleccioacuten para seleccionar el elemento de imagen o anotacioacuten
2 Elija Paacutegina gt Agregar hiperviacutenculo
3 Escriba una direccioacuten URL estaacutendar como por ejemplo wwwaddresscom en el
cuadro de diaacutelogo Agregar hiperviacutenculo
4 Seleccione el botoacuten Aceptar
Editar o eliminar un hiperviacutenculo adjuntado a un elemento de imagen o anotacioacuten
1 Utilice la Herramienta Seleccioacuten para seleccionar el elemento de imagen o anotacioacuten
2 Elija Paacutegina gt Editar hiperviacutenculo
3 Cambie la direccioacuten URL y seleccione el botoacuten Aceptar o haga clic en el botoacuten
Eliminar hiperviacutenculo Nota Cuando se elimina el hiperviacutenculo no se elimina el
elemento
Uso de hiperviacutenculos con cuadros de texto
Agregar un hiperviacutenculo a un cuadro de texto
1 Utilice la Herramienta Texto para crear un cuadro de texto
2 Escriba una direccioacuten URL estaacutendar como por ejemplo wwwaddresscom
3 Haga clicToque fuera del cuadro para finalizar el cuadro de texto
Scrapbook reconoce el formato de direccioacuten URL estaacutendar y adjuntaraacute un icono de
hiperviacutenculo al cuadro de texto
o
1 Seleccione la Herramienta Texto
2 Elija Paacutegina gt Agregar hiperviacutenculo
3 Escriba una direccioacuten URL estaacutendar como por ejemplo wwwaddresscom en el cuadro
de diaacutelogo Agregar hiperviacutenculo
4 Seleccione el botoacuten Aceptar
Se crea un nuevo cuadro de texto que muestra el texto de direccioacuten y contiene un icono
de hiperviacutenculo
Editar un hiperviacutenculo adjuntado a un cuadro de texto
1 Seleccione el cuadro de texto bien sea haciendo clic en el cuadro de texto con la
Herramienta Texto o haciendo doble clic en el cuadro de texto con la Herramienta
Seleccioacuten
Manual del Software eBeamreg Interact Ver 13 Paacutegina 27
2 Realice todos los cambios a la direccioacuten URL
3 Haga clicToque fuera del cuadro para finalizar el cuadro de texto
Si despueacutes del cambio de texto Scrapbook no reconoce el texto como un formato de
direccioacuten URL estaacutendar se eliminaraacute el icono de hiperviacutenculo
Eliminar un hiperviacutenculo adjuntado a un cuadro de texto
Consulte Editar un hiperviacutenculo adjuntado a un cuadro de texto para saber coacutemo eliminar el
hiperviacutenculo sin eliminar el cuadro de texto o
1 Seleccione el cuadro de texto con la Herramienta Seleccioacuten
2 Seleccione el botoacuten Eliminar objeto en la Barra de herramientas de Scrapbook o
presione el botoacuten Suprimir (Supr) de su teclado
Valores de fondos
Configuracioacuten de fondo permite al usuario establecer un color o imagen como fondo de
cualquier paacutegina de Scrapbook
Para configurar el Fondo de paacutegina se pueden utilizar cuatro meacutetodos diferentes
importacioacuten raacutepida desde Archivo gt Importar imagen de fondo
el cuadro de diaacutelogo Configuracioacuten del fondo
importacioacuten desde la Galeriacutea de imaacutegenes o
configuracioacuten de una Paacutegina maestra
Importar una imagen de fondo desde el menuacute Archivo
Selecting File gt Import Background Image opens a standard Open File dialog box This
allows you to navigate directly to the file location and select OK to load the file Los formatos
de archivo de imagen admitidos asiacute como los archivos Excel PowerPoint y Word haraacuten que
se abra el cuadro de diaacutelogo Configuracioacuten del fondo
Utilizacioacuten de la configuracioacuten del fondo
La opcioacuten Paacutegina gt Configuracioacuten del fondo de Scrapbook permite
importar un archivo de imagen archivos MS Excel Word y PowerPoint fondo de
pantalla o datos del portapapeles como imagen de fondo de la paacutegina seleccionada
establecer un color de fondo para la paacutegina
activardesactivar cuadriacuteculas para esa paacutegina (las imaacutegenes de fondo importadas se mantienen en el fondo de la paacutegina)
La siguiente tabla describe las opciones del cuadro de diaacutelogo Configuracioacuten del fondo
Opciones de Configuracioacuten del fondo
Todas las opciones afectan la Paacutegina que se muestra o la miniatura seleccionada en Scrapbook
Cargar imagen Abre el cuadro de diaacutelogo estaacutendar Abrir Para cargar
una imagen busque y seleccione el archivo que desea cargar en el fondo de la paacutegina y a continuacioacuten haga clic en Aceptar
Manual del Software eBeamreg Interact Ver 13 Paacutegina 28
Tomar del Portapapeles Utiliza el contenido del Portapapeles de la
ordenador como imagen de fondo Si el Portapapeles de la ordenador estaacute vaciacuteo este botoacuten estaacute desactivado
Eliminar imagen Elimina la imagen de fondo de la paacutegina Las
anotaciones se mantendraacuten en la Paacutegina
Opciones de escala de archivo
o No Escalar El archivo se importa al fondo tal como es Esta opcioacuten no estaacute disponible si el tamantildeo de la imagen es mayor que el tamantildeo de la paacutegina
o Escalar proporcionalmente El archivo se ajusta lo maacutes posible a
la Paacutegina sin perder la proporcioacuten
o Escalar para ajustar El archivo cambia de tamantildeo para ajustarse completamente a la paacutegina La proporcioacuten no se mantiene
o MosaicoRepetir El archivo se repite en forma de mosaico en toda la Paacutegina Esta opcioacuten no estaacute disponible cuando los archivos
tienen maacutes de una paacutegina Esta opcioacuten no estaacute disponible si la imagen es mayor que la Paacutegina
Transparencia El usuario puede ajustar la transparencia de la imagen de fondo de una paacutegina Para cambiar la transparencia del fondo de una sola Paacutegina abra el cuadro de diaacutelogo Configuracioacuten del fondo mientras se muestra la Paacutegina deseada y ajuste el control deslizable de Transparencia en Opciones Si ajusta la transparencia mientras importa un archivo de varias paacuteginas todas las paacuteginas del archivo se importaraacuten con el nivel de transparencia seleccionado
Color de la configuracioacuten del fondo
El fondo de la paacutegina se puede establecer en cualquiera de los colores admitidos por Windows
Color Seleccione la casilla de verificacioacuten Color para activar el color del
fondo
Unicolor Seleccione en botoacuten Unicolor para que el color del fondo tenga
un solo color de fondo Cuando se selecciona Unicolor puede usar el botoacuten Editar para cambiar el color de fondo
Degradado Seleccione el botoacuten Degradado para que el color de fondo se muestre como una mezcla de dos colores Cuando selecciona Degradado el usuario puede cambiar los colores que se mezclaraacuten presionando el botoacuten Editar de cualquiera de los dos colores
CuadriacuteculaLiacuteneas de las imaacutegenes de fondo
Se puede mostrar una cuadriacutecula o liacuteneas sobre cualquier color o imagen de fondo
CuadriacuteculaLiacuteneas Seleccione la casilla de verificacioacuten CuadriacuteculaLiacuteneas
para activar las cuadriacuteculasliacuteneas del fondo
Estilo Seleccione la lista desplegable de estilos para ver una cuadriacutecula o
simplemente liacuteneas horizontales
Grosor de la liacutenea Seleccione la lista desplegable de grosor de liacutenea para establecer el grosor de la liacutenea
Color Seleccione el botoacuten Editar para cambiar el color de la liacutenea
Transparencia Ajuste el control deslizable para establecer la
transparencia de las liacuteneas
Formatos de archivos admitidos para las imaacutegenes de fondo
Mapa de bits (bmp)
Archivos graacuteficos (gif jpg tif ico emf wmf)
Hojas de caacutelculo de Excel (xls) Consulte Importar una hoja de caacutelculo de Excel
Presentaciones de PowerPoint (ppt) Consulte Importar una presentacioacuten de
PowerPoint
Documentos de Word (doc rtf) Consulte Importar un documento de Word
Manual del Software eBeamreg Interact Ver 13 Paacutegina 29
Si intenta cargar un tipo de archivo no admitido la paacutegina mostraraacute un icono de archivo
junto con el nombre del archivo pero no intentaraacute cargar el archivo en la paacutegina
Paacutegina maestra
Paacutegina maestra se utiliza para crear una plantilla que se aplicaraacute a todas las paacuteginas en la
reunioacuten de Scrapbook excepto a aquellas paacuteginas que contengan sus propios valores de
fondo
Para abrir Paacutegina maestra elija Ver gt Paacutegina maestra en Scrapbook La Paacutegina maestra se
abriraacute en principio como una paacutegina en blanco Cuando se abra la Paacutegina maestra la Barra
de herramientas de Scrapbook y las miniaturas quedaraacuten ocultas y se mostraraacute la Barra de
herramientas Master
Cualquier cambio realizado a la Paacutegina maestra como por ejemplo valores de configuracioacuten
de fondos al agregar capas anotaciones en la paacutegina o al agregar elementos de Scrapbook
seraacuten aplicados como fondo a todas las paacuteginas de la reunioacuten de Scrapbook excepto a las
paacuteginas que contengan sus propios valores de fondo
El contenido de la paacutegina maestra
se estableceraacute el fondo en todas las paacuteginas nuevas
no sustituiraacute al fondo de las paacuteginas existentes que ya contengan valores de fondo
sustituiraacute el fondo en paacuteginas existentes que tengan contenido pero que no contienen valores de fondo
Para vaciar la Paacutegina maestra retire todas las imaacutegenes de fondo utilizando los valores de
fondo y utilice el botoacuten Vaciar paacutegina de la barra de herramientas Paacutegina maestra para
borrar todos los elementos
Capas
Las secciones siguientes describen las capas y coacutemo usarlas en su reunioacuten con Scrapbook
iquestQueacute son las capas
Cada una de las paacuteginas de Scrapbook se compone de capas que pueden mostrarse u
ocultarse en cualquier momento El orden de estas capas es el siguiente
Capa de fondo de la capa El fondo de la paacutegina puede establecerse utilizando los
valores de fondos El fondo de pantalla no puede modificarse mediante las herramientas
de anotaciones
Capas de anotaciones Las capas de anotaciones son capas transparentes que estaacuten
apiladas sobre la capa de fondo de la paacutegina Estas capas contienen elementos de
Scrapbook
Cualquier paacutegina de Scrapbook puede tener varias capas de anotaciones Cuando se
agrega una nueva capa eacutesta se apila sobre las capas existentes Esto significa que las
anotaciones se muestran con la uacuteltima capa mostrada en la parte superior
Los tres tipos de capas de anotaciones que se encuentran en cada Paacutegina de Scrapbook
son las siguientes
o Capa predeterminada La capa de anotaciones predeterminada en la paacutegina de
Scrapbook Esta capa siempre existe para cualquier paacutegina de Scrapbook y no
puede ser eliminada
Manual del Software eBeamreg Interact Ver 13 Paacutegina 30
o Capas de usuario 1 - 18 Es posible agregar hasta 18 capas adicionales a una
paacutegina de Scrapbook La capa predeterminada y las capas de usuario siempre se
comparten con participantes remotos durante una reunioacuten compartida
o Capa privada La primera capa de arriba a abajo es la capa privada La capa
privada se muestra soacutelo en el ordenador local y nunca se comparte en reuniones
compartidas
Es posible bloquear yo mostrarocultar todas las capas de anotaciones
Coacutemo utilizar las capas
Para activar capas elija Capas en el Menuacute Ver Con esta operacioacuten se abre el cuadro de
diaacutelogo Capas que le permite seleccionar agregar eliminar y mover capas para una paacutegina
de Scrapbook
Barra de tiacutetulo Capas
La barra de tiacutetulo del cuadro de diaacutelogo Capas le indica la paacutegina de Scrapbook en la que estaacute
trabajando en un momento dado El cuadro de diaacutelogo Capas muestra as capas para la
paacutegina seleccionada en un momento dado
Herramientas de las capas
Agregar capa
Agregar capa agrega una nueva capa en blanco a la paacutegina Scrapbook seleccionada en momento dado La nueva capa siempre se agrega y se
coloca sobre todas las demaacutes (soacutelo debajo de la capa de usuario)
Eliminar capa
Con la opcioacuten Eliminar capa se eliminaraacute la capa seleccionada No es
posible eliminar la capa privada ni la predeterminada
Mover capa hacia arriba
Con la opcioacuten Mover capa hacia arriba se moveraacute la capa deseada un
nivel hacia arriba en la lista de capas
Mover capa hacia abajo
Con la opcioacuten Mover capa hacia abajo se moveraacute la capa deseada un
nivel hacia abajo en la lista de capas
Capas ndash Lista de capas
Manual del Software eBeamreg Interact Ver 13 Paacutegina 31
Cada una de las capas posee sus propios valores de configuracioacuten Estos valores de
configuracioacuten se describen en la tabla siguiente
MostrarOcultar
Mostrarocultar torna la capa visibleinvisible Cuando se muestre un ojo en el cuadro la capa estaacute visible en la paacutegina
Bloquear capa
Bloquear capa protege a la capa para evitar que sobre ella se realicen anotaciones Cuando se muestre un candado sobre el cuadro la capa estaacute bloqueada Cuando el cuadro esteacute vaciacuteo es posible agregar elementos de Scrapbook a la capa
Miniatura y nombre
Miniatura y nombre muestra una figura en miniatura de la capa (independientemente de que esteacute visibleinvisible) y muestra el nombre de la capa
Importar una presentacioacuten de PowerPoint Elija Paacutegina gt Valores de fondos y utilice el botoacuten Cargar imagen para cargar el archivo de
PowerPoint (ppt)
Aparece el cuadro de diaacutelogo Valores de fondos de varias paacuteginas que indica el
tamantildeo de la presentacioacuten de PowerPoint y las opciones siguientes
o Cargar varias imaacutegenes y usarlas en las paacuteginas nuevas carga las
diapositivas que se encuentren dentro del rango que especifique
o Cargar soacutelo una imagen y usarla en la paacutegina actual carga una sola imagen
que puede elegir desplazaacutendose hasta el nuacutemero de diapositiva adecuado
Importar una hoja de caacutelculo de Excel
Elija Paacutegina gt Valores de fondos y utilice el botoacuten Cargar imagen para cargar el archivo de
Excel (xls) Especificar
o Cargar datos soacutelo de una hoja o bien
o Cargar datos de varias hojas y usarlas en nuevas paacuteginas
Importar un documento de Word
Elija Paacutegina gt Valores de fondos y utilice el botoacuten Cargar imagen para cargar el archivo de
Word (doc)
Especificar si
o Cargar varias imaacutegenes y usarlas en las paacuteginas nuevas carga las paacuteginas
que se encuentren dentro del rango que especifique
o Cargar soacutelo una imagen y usarla en la paacutegina actual carga una sola imagen
que puede elegir desplazaacutendose hasta el nuacutemero de diapositiva adecuado
Opciones de Scrapbook El cuadro de diaacutelogo Opciones de Scrapbook le permite establecer
Manual del Software eBeamreg Interact Ver 13 Paacutegina 32
Configuracioacuten de creacioacuten de copias de seguridadguardar archivos automaacuteticamente
La calidad de la imagen para la importacioacuten de archivos de presentaciones de
PowerPoint
Ocultar cursor al dibujar Al activar esta casilla de verificacioacuten el cursor se ocultaraacute
cuando se realicen anotaciones en una paacutegina de Scrapbook
Agrupar automaacuteticamente trazos del rotulador y el resaltador
Guardar archivos automaacuteticamente
La funcioacuten Guardar archivos garantiza que no pierda los datos de la reunioacuten si se produce
un corte de alimentacioacuten eleacutectrica si se agota la bateriacutea de su ordenador portaacutetil etc
Para ajustar la configuracioacuten de la funcioacuten Guardar archivos
1 Elija Editar gt Opciones
2 Seleccione la ficha Preferencias
3 Establezca las opciones siguientes en el cuadro Guardar archivos
o Guardar recuperacioacuten cada Activedesactive esta opcioacuten para
habilitarinhabilitar la funcioacuten Guardar archivos automaacuteticamente
o XX Minutos Cambie el nuacutemero de minutos para establecer la frecuencia con
la que se guarda automaacuteticamente el archivo de reunioacuten de Scrapbook El archivo
predeterminado es Guardar archivo cada 10 minutos
Tipos de archivos admitidos Formatos de archivos admitidos para las opciones Guardar como y Enviar del Menuacute
Archivo
Archivo de Scrapbook (esb)
Archivo PDF (PDF)
Archivo PDF vectorial (PDF)
Archivo HTML (HTM) (no disponible para Enviar) Veacutease tambieacuten Guardar como
paacutegina Web Page en el Menuacute Archivo)
Mapa de bits de 24 bit (BMP)
Mapa de bits de 256 colores (BMP)
Mapa de bits de monocromo (BMP)
EPS monocromo (EPS)
JPEG (JPG)
TIFF (TIF)
Metarchivo (emf)
Presentacioacuten de PowerPoint (ppt)
Diapositivas de PowerPoint (pps)
Cortina La Cortina de Scrapbook es uacutetil para ocultar el contenido de la paacutegina y revelar en forma
gradual los puntos de una leccioacuten o reunioacuten
Manual del Software eBeamreg Interact Ver 13 Paacutegina 33
Para iniciar Cortina seleccione Ver gt Utilizar cortina Ahora puede controlar la presentacioacuten
del contenido de la paacutegina de Scrapbook y personalizar la Cortina
La Cortina siempre cubre totalmente una paacutegina hasta que revele una seccioacuten de una paacutegina
Las opciones de Cortina (Transparencia y Rotacioacuten) que establezca permaneceraacuten vigentes en
todas las paacuteginas
Reuniones compartidas
OrganizarCompartir una reunioacuten
Al compartir una reunioacuten tenga presente los siguientes puntos
Si comparte la reunioacuten en su intranet local soacutelo la gente que se encuentre en su
intranet puede obtener acceso a la reunioacuten Si comparte su reunioacuten a traveacutes de la
internet (utilizando un servidor de eBeam) los participantes que se encuentren en
cualquier ubicacioacuten de internet pueden tener acceso a su reunioacuten
Las versiones 12 y posteriores de este software no son completamente compatibles
con versiones anteriores Durante una reunioacuten compartida los participantes que tengan
versiones anteriores no podraacuten ver los archivos de imaacutegenes importados y no podraacuten
ver cuando se muevan roten cambien de tamantildeo etc las anotaciones y elementos de
imagen
Para compartir una reunioacuten debe estar conectado al hardware interactivo o la clave de
seguridad
Organizar una reunioacuten compartida
1 Elija Reuniones gt Compartir reunioacuten o seleccione el botoacuten Compartir reunioacuten de la
Barra de herramientas de Scrapbook para abrir el cuadro de diaacutelogo Compartir reunioacuten
2 En Informacioacuten de la reunioacuten introduzca lo siguiente
Nombre de la reunioacuten El nombre de la reunioacuten es el nombre que se muestra en el cuadro de diaacutelogo Entrar en reunioacuten El nombre de la reunioacuten se guarda como nombre predeterminado para las reuniones subsiguientes hasta que el usuario lo cambia El nombre de la reunioacuten puede tener hasta 20 caracteres
Mi nombre El nombre que se muestra en la Vista Participantes Consulte la seccioacuten Ver participantes
Notas Cualquier nota comentario que desee incluir
Publicar nombre de reunioacuten Seleccione Publicar nombre de reunioacuten si desea que el nombre de la reunioacuten esteacute visible para los usuarios de la red que intenten entrar en una reunioacuten utilizando el cuadro de diaacutelogo Entrar en reunioacuten (para obtener maacutes informacioacuten consulte la seccioacuten Entrar en una reunioacuten) o la paacutegina Web de reuniones ubicada en wwwe-beamcom
Si no publica el nombre los invitados deberaacuten conocer el nombre completo de la reunioacuten de antemano e introducirlo manualmente en el cuadro de diaacutelogo Entrar en reunioacuten
ContrasentildeaConfirmarUtilizar contrasentildea
Si se requiere una contrasentildea seleccione la casilla de verificacioacuten Usar contrasentildea y escriba la misma contrasentildea en los cuadros de texto Contrasentildea y Confirmar
La contrasentildea debe tener un miacutenimo de 6 caracteres y puede tener hasta 20 caracteres
Manual del Software eBeamreg Interact Ver 13 Paacutegina 34
Enviar invitacioacuten a reunioacuten Las invitaciones a las reuniones se enviacutean por correo electroacutenico a traveacutes de su cliente
estaacutendar de correo electroacutenico Si se selecciona la casilla Enviar invitacioacuten a reunioacuten se abre el cuadro de diaacutelogo Enviar invitacioacuten una vez que se selecciona el botoacuten Compartir reunioacuten Para obtener informacioacuten adicional consulte la seccioacuten Enviar una invitacioacuten
Archivar reunioacuten en el
servidor Archivar una reunioacuten les permite a otros usuarios de buscar ver descargar editar
yo eliminar su reunioacuten (de acuerdo con los privilegios para archivar que seleccione) Si se selecciona Archivar reunioacuten en el servidor se abre el cuadro de diaacutelogo Archivar reunioacuten despueacutes de seleccionar el botoacuten Compartir reunioacuten Para obtener maacutes informacioacuten consulte la seccioacuten Archivar una reunioacuten
Sincronizar participantes inmediatamente
Sincroniza a los participantes desde el comienzo de la reunioacuten La opcioacuten Sincronizar estaacute activada de manera predeterminada Consulte Ver participantes
3 Notas
o Mientras aparece el cuadro de diaacutelogo Archivar reunioacuten despueacutes de
seleccionar el botoacuten Compartir reunioacuten los paraacutemetros seleccionados para
archivar no se guardan en el servidor hasta que se selecciona el botoacuten Concluir
reunioacuten Sin embargo los datos de la reunioacuten se guardan temporalmente en la
memoria cacheacute del servidor en caso de que se salga inesperadamente de la
reunioacuten
o Durante una reunioacuten puede elegir Reunioacutengt Archivar reunioacuten para cambiar
los paraacutemetros de la reunioacuten en cualquier momento
4 En Informacioacuten del servidor seleccione el servidor en el que se realizaraacute la
reunioacuten
El menuacute desplegable contiene el Servidor de eBeam y cualquier otro servidor que se haya
agregado anteriormente a la lista de servidores Para obtener maacutes informacioacuten consulte
la seccioacuten Adicioacuten de un servidor de reuniones
Nota En el sistema Windows si desea organizar una reunioacuten desde su ordenador
seleccione Usar mi PC para organizar esta reunioacuten y a continuacioacuten escriba un
nuacutemero de puerto En la mayoriacutea de los casos el valor del puerto predeterminado 80 es
el mejor
5 Si lo requiere informe a los invitados el nombre la hora y la contrasentildea de la reunioacuten
Para obtener maacutes informacioacuten consulte la seccioacuten Enviar una invitacioacuten
6 Seleccione Compartir
Ahora puede obtener acceso a su reunioacuten compartida en la red utilizando le servidor de
reunioacuten especificado
Si confronta problemas al compartir una reunioacuten consulte la seccioacuten Solucioacuten de problemas
en reuniones compartidas para responder a algunos de los problemas maacutes comunes
Para salir de una reunioacuten compartida
Para salir de una reunioacuten compartida en cualquier momento
1 Seleccione el botoacuten CompartirConcluir reunioacuten en la Barra de herramientas de
Scrapbook
2 Elija Reuniones gt Concluir reunioacuten
Nota importante Cuando el organizador de la reunioacuten concluye una reunioacuten compartida
todos los participantes se desconectan de la reunioacuten Como organizador de la reunioacuten
aseguacuterse de que la reunioacuten haya concluido antes de intentar cerrarla
Manual del Software eBeamreg Interact Ver 13 Paacutegina 35
Entrar en una reunioacuten Existen dos formas de entrar en una reunioacuten
Utilizar Scrapbook
Utilizar un explorador de Web
Utilizacioacuten de Scrapbook para entrar en una reunioacuten
1 Abra Scrapbook desde
o la paleta Herramientas interactivas del escritorio o
o el menuacute de la barra de tareas de Windows o
o la opcioacuten de menuacute Scrapbook que se encuentra en la barra de inicio de
Windows
2 Elija Entrar en una reunioacuten en la Barra de herramientas de Scrapbook
3 En el cuadro de diaacutelogo Entrar en reunioacuten seleccione el servidor de reuniones
introduzca su nombre y seleccione un nombre de reunioacuten en la lista ldquoReunioacutenrdquo
La lista Reunioacuten muestra las reuniones activas cuyos nombres se han hecho puacuteblicos
Si el menuacute desplegable no contiene el servidor de reuniones que desea usar puede escribir
manualmente el nombre del servidor Tambieacuten puede agregar el servidor a su lista de
servidores para poder seleccionarlo raacutepidamente en otro momento Para obtener maacutes
informacioacuten consulte la seccioacuten Adicioacuten de un servidor de reuniones
4 Haga clic en Actualizar para actualizar la lista de reuniones publicadas
Si la reunioacuten presenta un icono de candado introduzca la contrasentildea
Si la reunioacuten no se encuentra en la lista introduzca el nombre de la reunioacuten y la contrasentildea
si es necesario
5 Seleccione Entrar
Para salir de una reunioacuten elija Reuniones gt Salir de reunioacuten de hellip o seleccione el botoacuten Salir
de reunioacuten en la barra de herramientas de la aplicacioacuten Scrapbook
Notas
1 Cuando el coordinador de la reunioacuten termina una reunioacuten compartida todos los
participantes se desconectan de la reunioacuten Una vez desconectados los participantes pueden
imprimir guardar realizar anotaciones y modificar su registro de Scrapbook de la reunioacuten
2 Herramientas interactivas de escritorio Herramientas interactivas de anotacioacuten en el
escritorio Herramientas interactivas de Scrapbook y Herramientas interactivas de PowerPoint
soacutelo estaacuten disponibles cuando se detecta el hardware interactivo Si entroacute en una reunioacuten a
traveacutes de Scrapbook y le gustariacutea realizar anotaciones puede tener acceso a la barra de
herramientas de anotaciones estaacutendar
3 Las versiones 12 y posteriores de este software no son completamente compatibles con
versiones anteriores Durante una reunioacuten compartida los participantes que tengan versiones
anteriores no podraacuten ver los archivos de imaacutegenes importados y no podraacuten ver cuando se
muevan roten cambien de tamantildeo etc las anotaciones y elementos de imagen Consulte
Reuniones compartidas para solucioacuten de problemas
Manual del Software eBeamreg Interact Ver 13 Paacutegina 36
Uso de un explorador de la Web para entrar en una reunioacuten
1 Inicie Internet Explorer
2 En el cuadro de texto URL (Direccioacuten o Ubicacioacuten) escriba la direccioacuten IP o el nombre
DNS de la ordenador en la que se organizaraacute la reunioacuten
Si la reunioacuten estaacute organizada en el servidor del eBeam escriba wwwe-beamcom y
seleccione el botoacuten Reuniones
3 Escriba su nombre en el cuadro de texto Mi nombre e introduzca el nombre de la
reunioacuten en el cuadro de texto Nombre de la reunioacuten En el cuadro de texto Contrasentildea
de la reunioacuten introduzca la contrasentildea si es necesario
4 Seleccione Entrar en una reunioacuten
Si la reunioacuten se estaacute realizando aparece la ventana en su explorador de Web Los
participantes veraacuten todo el contenido de la reunioacuten
Los participantes remotos no pueden imprimir la reunioacuten ni guardarla en el disco Sin
embargo el coordinador puede guardar la reunioacuten y ponerla a disposicioacuten para verla desde
un explorador de Web o desde otra aplicacioacuten
Para salir de una reunioacuten elija Salir de reunioacuten en el menuacute Reunioacuten
Enviar una invitacioacuten Enviacutee una invitacioacuten por correo electroacutenico que contenga un enlace o URL hacia la
reunioacuten para invitar a otros participantes a la reunioacuten compartida Para enviar las invitaciones
por correo electroacutenico
Debe utilizar el cuadro de diaacutelogo Compartir reunioacuten para configurar una reunioacuten
compartida o
Debe estar compartiendo una reunioacuten actualmente
Nota Los participantes remotos no pueden enviar invitaciones
Enviacuteo una invitacioacuten por correo electroacutenico desde el cuadro de diaacutelog Compartir reunioacuten
1 En el cuadro de diaacutelogo Compartir reunioacuten seleccione la casilla de verificacioacuten
Enviar invitacioacuten de reunioacuten Configure el resto del cuadro de diaacutelogo Compartir
reunioacuten como se describe en OrganizarCompartir una reunioacuten
2 Aparece el cuadro de diaacutelogo Seleccionar idioma Seleccione el idioma que usaraacute
para la invitacioacuten por correo electroacutenico y luego seleccione Continuar En este momento
su programa de correo electroacutenico puede solicitarle que seleccione el perfil de correo
electroacutenico que se usaraacute
3 Se abre un nuevo correo electroacutenico con la informacioacuten de Solicitud de reunioacuten
Introduzca las direcciones de correo electroacutenico de los destinatarios en el campo Para
4 Seleccione Enviar
La invitacioacuten por correo electroacutenico incluye un viacutenculo para descargar el software maacutes
reciente y viacutenculos para que el usuario pueda entrar en la reunioacuten a traveacutes de su explorador
de la Web o el software
Enviacuteo una invitacioacuten por correo electroacutenico desde el menuacute Reuniones
1 Aseguacuterese de que tiene compartida una reunioacuten Para obtener maacutes informacioacuten
consulte la seccioacuten OrganizarCompartir una reunioacuten
2 Seleccione Reuniones gt Enviar invitacioacuten para abrir el cuadro de diaacutelogo Seleccionar
idioma
Manual del Software eBeamreg Interact Ver 13 Paacutegina 37
3 Seleccione el idioma que usaraacute para la invitacioacuten por correo electroacutenico y luego
seleccione Continuar En este momento su programa de correo electroacutenico puede
solicitarle que seleccione el perfil de correo electroacutenico que se usaraacute
4 Se abre un nuevo correo electroacutenico con la informacioacuten de Solicitud de reunioacuten
Introduzca las direcciones de correo electroacutenico de los destinatarios en el campo Para
Seleccione Enviar
5 Seleccione Enviar
La invitacioacuten por correo electroacutenico incluye un viacutenculo para descargar el software maacutes
reciente y viacutenculos para que el usuario pueda entrar en la reunioacuten a traveacutes de su explorador
de la Web o el software
Aceptacioacuten de una invitacioacuten por correo electroacutenico Puede aceptar una invitacioacuten por correo electroacutenico de las formas siguientes
Seleccione http enlace que utilizaraacute para incorporarse utilizando su explorador de
web
Seleccione archivo enlace que utilizaraacute para incorporarse utilizando su copia de
Scrapbook
Abra manualmente el explorador y copie el viacutenculo y peacuteguelo en el explorador
Abre Scrapbook seleccione el botoacuten Entrar y llene manualmente todos los campos de
la reunioacuten utilizando la informacioacuten suministrada con la invitacioacuten
Para obtener maacutes informacioacuten consulte la seccioacuten Enviar una invitacioacuten
Archivar una reunioacuten Archivar reunioacuten permite archivar su archivo de reunioacuten de Scrapbook en un servidor de
eBeam Posteriormente la reunioacuten se puede recuperar para ver editar imprimir o compartir
Es posible archivar las reuniones en dos partes diferentes del Scrapbook
Mientras lleva a cabo la reunioacuten que ha organizado vaya al cuadro de diaacutelogo
Compartir reunioacuten y seleccione la casilla de verificacioacuten Archivar reunioacuten en servidor
para que se abra la pantalla Archivar reunioacuten despueacutes de seleccionar el botoacuten
Compartir Consulte Coacutemo organizar y compartir una reunioacuten si desea maacutes informacioacuten
sobre coacutemo compartir una reunioacuten
Despueacutes de crearterminar una reunioacuten puede elegir entre archivar dicha reunioacuten (en
el servidor) para que otros usuarios del software interactivo o soacutelo aquellos con acceso
mediante contrasentildea la puedan ver yo descargar
Para seleccionar esta opcioacuten
Guarde la reunioacuten
Elija Archivo gt Archivar reunioacuten
Seleccione el servidor en el que desee archivar la reunioacuten y luego Continuar
Despueacutes se abriraacute la pantalla Archivar reunioacuten Nota No es posible Archivar una reunioacuten
cuando se utiliza la opcioacuten Usar mi PC para organizar esta reunioacuten
Pantalla Archivar reunioacuten
Utilice la pantalla Archivar reunioacuten para definir la informacioacuten de la reunioacuten los requisitos de
acceso el periacuteodo de expiracioacuten de acceso al archivo y para revisar las condiciones de uso
Manual del Software eBeamreg Interact Ver 13 Paacutegina 38
Seccioacuten Informacioacuten de reunioacuten
Nombre de la reunioacuten conserve el nombre de reunioacuten guardado actualmente o cree
un nombre nuevo para la reunioacuten archivada
Casilla de verificacioacuten Publicar nombre de reunioacuten active esta casilla para
publicar una reunioacuten archivada (disponible para la buacutesqueda)
Seccioacuten de seguridad de acceso
Acceso con contrasentildea Marque la casilla de verificacioacuten a fin de solicitar una
contrasentildea especificada para que pueda recuperar su reunioacuten archivada Si estaacute marcada
introduzca una contrasentildea y vuelva a introducirla para confirmacioacuten
Coacutedigo de seguridad Marque la casilla de verificacioacuten a fin de solicitar una
contrasentildea especificada para que un usuario del software interactivo pueda recuperar su
reunioacuten archivada Nota si la casilla estaacute marcada pero no se especifica un coacutedigo de
seguridad se utiliza automaacuteticamente la contrasentildea definida
Seccioacuten Periacuteodo de acceso
El texto que aparece en esta seccioacuten muestra el periacuteodo de expiracioacuten actual para
almacenar y acceder al archivo de reunioacuten guardado Despueacutes de este periacuteodo el archivo
se elimina del servidor
Seleccione el botoacuten Cambiar para editar los criterios actuales a traveacutes de la pantalla
Periacuteodo de acceso tal y como se describe a continuacioacuten
Pantalla Periacuteodo de acceso
Almaceacuten de reuniones Elija la opcioacuten predeterminada o seleccione una fecha
especiacutefica
Disponibilidad de archivo de reunioacuten Defina el tiempo que la reunioacuten archivada
estaraacute disponible para que otros usuarios de Scrapbook la vean o descarguen
o Siempre (hasta que se elimine) Disponible hasta la misma fecha final definida
como la fecha de almacenamiento de la reunioacuten
o Durante un periacuteodo de tiempo especiacutefico Especifique los diacuteas y las horas
exactas para el inicio y el fin de la disponibilidad Nota la fecha de finalizacioacuten
puede ser tambieacuten el momento en el que se elimina el archivo del servidor (veacutease
la fecha final de almacenamiento de reunioacuten) si se activa la casilla Hasta que se
elimine
Seccioacuten Resumen El texto que aparece en esta seccioacuten muestra el periacuteodo de
expiracioacuten actualizado para almacenar y acceder a la reunioacuten archivada Despueacutes de este
periacuteodo el archivo se elimina del servidor
Botones Archivar reunioacuten
Condiciones de uso Seleccione este botoacuten para revisar las condiciones de uso del
producto
Ayuda Seleccione para mostrar la ayuda contextual correspondiente a esta pantalla
Archivar Una vez escogidas las opciones deseadas seleccione el botoacuten Archivar
Cancelar Se utiliza para cancelar la solicitud sobre el archivo
Manual del Software eBeamreg Interact Ver 13 Paacutegina 39
Recuperar una reunioacuten Para recuperar una reunioacuten en el menuacute Archivo elija Recuperar reunioacuten y abra la pantalla
Recuperar reunioacuten archivada Si bien puede buscar y recuperar reuniones archivadas para
verlas o descargarlas en cualquier momento podriacutea requerir contrasentildea para obtener acceso
a algunas reuniones
Los siguientes temas describen los elementos y las actividades disponibles a traveacutes de la
pantalla Recuperar reunioacuten archivada
Pantalla Reuniones recientes archivadas
Pantalla Editar reunioacuten archivada
Pantalla Por nombre de reunioacuten
Pantalla Buacutesqueda completa
Pantalla Reuniones recientes archivadas
La pantalla Reuniones recientes archivadas se utiliza para mostrar una lista editar eliminar
yo recuperar reuniones archivadas Nota es posible que se requiera un coacutedigo de seguridad
para editar y eliminar una reunioacuten De ser asiacute se le solicitaraacute
Seleccionar el servidor de reuniones archivadas
Utilice el selector para elegir el servidor de eBeam donde residen las reuniones
archivadas Si es necesario tambieacuten puede seleccionar el botoacuten Examinar y buscar
manualmente la ubicacioacuten del servidor
Columnas y opciones de las reuniones
Selector de periacuteodo Elija mostrar todas las reuniones archivadas que se han
realizado entre la fecha de hoy y hasta los uacuteltimos 90 diacuteas
Conteo de reuniones Muestra el nuacutemero de reuniones que se encontraron y las
reuniones que se muestran
Nombre de la reunioacuten Nombre de la reunioacuten archivada
Tamantildeo del archivo Tamantildeo del archivo de la reunioacuten archivada
Propietario Nombre de la estacioacuten de trabajo del usuario que archivoacute la reunioacuten
Archivada Fecha en que la reunioacuten se archivoacute en el servidor
Caduca Fecha en la que la reunioacuten archivada ya no se puede recuperar editar etc y
es borrada permanentemente del servidor
Nota para ordenar la lista de reuniones de acuerdo a cualquiera de los encabezados de
las columnas antes mencionadas seleccione uno de los encabezados
Botoacuten Actualizar Se utiliza en cualquier momento para actualizar la lista de
reuniones incluyendo las reuniones recientes archivadas por otros usuarios
Botoacuten Recuperar Despueacutes de resaltar una reunioacuten archivada seleccione el botoacuten
Recuperar para recuperar esa reunioacuten Nota aparece un cuadro de diaacutelogo que le
permite abrir la reunioacuten descargar la reunioacuten en una ubicacioacuten especificada o cancelar su
solicitud
Botoacuten Editar Despueacutes de resaltar una reunioacuten archivada si estaacute disponible el botoacuten
Editar puede editar los paraacutemetros de archivo para esa reunioacuten Nota es posible que se
le solicite un coacutedigo de seguridad para poder editar la reunioacuten
Para obtener informacioacuten sobre los detalles de la pantalla consulte el tema Pantalla Editar
reunioacuten archivada
Manual del Software eBeamreg Interact Ver 13 Paacutegina 40
Botoacuten Eliminar Despueacutes de resaltar una reunioacuten archivada si estaacute disponible el
botoacuten Eliminar puede eliminar esa reunioacuten Nota es posible que se le solicite una
contrasentildea y un coacutedigo de seguridad para la eliminacioacuten Apareceraacute un mensaje que le
pediraacute que confirme su solicitud de eliminacioacuten
Botoacuten Cerrar Se selecciona para cerrar la pantalla
Pantalla Editar reunioacuten archivada
La pantalla Editar reunioacuten archivada se utiliza para editar la informacioacuten de una reunioacuten los
requisitos de acceso de seguridad y el periacuteodo de expiracioacuten de acceso al archivo
Seccioacuten Informacioacuten de reunioacuten
Nombre de la reunioacuten Se utiliza para mantener o cambiar el nombre actual de la
reunioacuten archivada
Casilla de verificacioacuten Publicar nombre de reunioacuten Seleccione esta casilla para
publicar el nombre de la reunioacuten archivada (disponible para buacutesquedas)
Seccioacuten Seguridad de acceso
Acceso con contrasentildea Marque la casilla de verificacioacuten a fin de solicitar una
contrasentildea especificada para que un usuario pueda recuperar su reunioacuten archivada Si
estaacute marcada introduzca una contrasentildea y vuelva a introducirla para confirmacioacuten
Coacutedigo de seguridad Seleccione esta casilla de verificacioacuten (opcioacuten
predeterminada) si desea solicitar que el usuario introduzca el coacutedigo de seguridad
especificado para poder editar o eliminar el archivo de reunioacuten archivado Nota si la
casilla estaacute marcada pero no se especifica un coacutedigo de seguridad se utiliza
automaacuteticamente la contrasentildea definida
Seccioacuten Periacuteodo de acceso
Almacenamiento de reuniones Elija la opcioacuten predeterminada o seleccione una
fecha especiacutefica
Disponibilidad de los archivos de reunioacuten Defina el tiempo que la reunioacuten
archivada estaraacute disponible para que otros usuarios la descarguen Seleccione una de las
opciones siguientes
o Siempre (hasta que se elimine) Disponible hasta la misma fecha final definida
como la fecha de almacenamiento del archivo
o Durante un periodo de tiempo especiacutefico Especifique los diacuteas y las horas
exactas para el inicio y el fin de la disponibilidad Nota Tambieacuten puede establecer
como Fecha de finalizacioacuten de la disponibilidad la fecha en la que el archivo se
elimina del servidor seleccionando para ello la casilla de verificacioacuten Hasta que se
elimine
Seccioacuten de resumen El texto que aparece en esta seccioacuten muestra el periacuteodo de
expiracioacuten actualizado para almacenar y acceder a la reunioacuten archivada Despueacutes de este
periacuteodo el archivo se elimina del servidor
Botones para Cambiar la reunioacuten archivada
Botoacuten de Ayuda Seleccione para mostrar la ayuda contextual correspondiente a
esta pantalla
Botoacuten Aplicar Una vez escogidas las opciones deseadas seleccione el botoacuten Aplicar
Botoacuten Cancelar Se utiliza para cancelar los cambios propuestos
Manual del Software eBeamreg Interact Ver 13 Paacutegina 41
Pantalla Por nombre de reunioacuten
Esta pantalla se utiliza para recuperar una reunioacuten archivada especiacuteficamente definida
Seleccionar el servidor de reuniones archivadas
Utilice el selector para elegir el servidor de eBeam donde reside la reunioacuten archivada
Si es necesario tambieacuten puede seleccionar el botoacuten Examinar y buscar manualmente la
ubicacioacuten del servidor
Nombre y contrasentildea de la reunioacuten archivada
Nombre de la reunioacuten Introduzca el nombre exacto de la reunioacuten archivada Nota
este cuadro distingue entre minuacutesculas y mayuacutesculas
Contrasentildea Si se requiere ingrese la contrasentildea diferenciando entre mayuacutesculas y
minuacutesculas para acceder a la reunioacuten archivada que desee
Botoacuten Recuperar Seleccione el botoacuten Recuperar para recuperar esa reunioacuten Nota
aparece un cuadro de diaacutelogo que le permite abrir la reunioacuten descargar la reunioacuten en una
ubicacioacuten especificada o cancelar su solicitud
Botones del nombre de la reunioacuten
Botoacuten Recuperar Despueacutes de introducir el nombre exacto de la reunioacuten archivada
seleccione el botoacuten Recuperar para recuperar la reunioacuten Nota aparece un cuadro de
diaacutelogo que le permite abrir la reunioacuten descargar la reunioacuten en una ubicacioacuten especificada
o cancelar su solicitud
Botoacuten Editar Despueacutes de introducir el nombre exacto de la reunioacuten archivada si
estaacute disponible el botoacuten Editar puede editar los paraacutemetros de archivo de esa reunioacuten
Nota es posible que se le solicite un coacutedigo de seguridad para poder editar la reunioacuten
Para conocer los detalles de la pantalla consulte el tema Pantalla Editar reunioacuten
archivada
Botoacuten Eliminar Despueacutes de introducir el nombre exacto de la reunioacuten archivada si
estaacute disponible el botoacuten Eliminar puede eliminar esa reunioacuten Nota es posible que se le
solicite una contrasentildea y un coacutedigo de seguridad para la eliminacioacuten Apareceraacute un
mensaje que le pediraacute que confirme su solicitud de eliminacioacuten
Botoacuten Cerrar Seleccione para cerrar la pantalla
Pantalla Buacutesqueda completa
La pantalla Buacutesqueda completa se utiliza para localizar una o maacutes reuniones archivadas por
nombre de reunioacuten nombre de propietario yo fecha y hora
Seleccionar el servidor de reuniones archivadas
Utilice el selector para elegir el servidor de eBeam donde residen las reuniones
archivadas Si es necesario tambieacuten puede seleccionar el botoacuten Examinar y buscar
manualmente la ubicacioacuten del servidor
Opciones de los criterios de buacutesqueda
Puede seleccionar una o maacutes de las opciones de buacutesqueda que se indican a continuacioacuten
Buscar por nombre de reunioacuten Busca por nombre de reunioacuten Seleccione la casilla
de verificacioacuten para especificar este meacutetodo de buacutesqueda Es posible que el nombre de la
Manual del Software eBeamreg Interact Ver 13 Paacutegina 42
reunioacuten distinga entre mayuacutesculas y minuacutesculas Para buscar una reunioacuten por nombre
introduzca el nombre exacto una parte del nombre o las primeras letras de la buacutesqueda
Buscar por nombre de propietario Busca por el nombre de la estacioacuten de trabajo
del propietario de la reunioacuten archivada Seleccione la casilla de verificacioacuten para
especificar este meacutetodo de buacutesqueda Es posible que el nombre del propietario distinga
entre mayuacutesculas y minuacutesculas Para buscar una reunioacuten por el nombre de propietario
introduzca el nombre exacto una parte del nombre o las primeras letras de la buacutesqueda
Casilla de verificacioacuten para buacutesqueda con diferencia entre mayuacutesculas y
minuacutesculas Se selecciona para que en la buacutesqueda por nombre de reunioacuten propietario
se distinga entre mayuacutesculas y minuacutesculas
Nombre exacto Se selecciona para buscar reuniones archivadas por el nombre
exacto de la reunioacuten o del propietario
El nombre empieza por Se selecciona para buscar reuniones archivadas cuyo
nombre comience por la porcioacuten introducida en el Nombre de la reunioacuten yo del
propietario
El nombre contiene Se selecciona para buscar reuniones que contengan una
porcioacuten del nombre introducido en Nombre de la reunioacuten yo del propietario
Buacutesqueda por fechahora de archivo Esta seccioacuten se utiliza para definir los
rangos de fechahora para las buacutesquedas de reuniones archivadas
Desde la fecha Seleccione la fecha inicial de las reuniones que desee recuperar
Puede utilizar tambieacuten el icono de calendario para introducir una fecha automaacuteticamente
Hasta la fecha Seleccione la fecha final de las reuniones que desee recuperar Puede
utilizar tambieacuten el icono de calendario para introducir una fecha automaacuteticamente
Columnas de los resultados de las buacutesquedas
Nombre de la reunioacuten Nombre de la reunioacuten archivada
Tamantildeo del archivo Tamantildeo del archivo de la reunioacuten archivada
Propietario Nombre de la estacioacuten de trabajo del usuario que archivoacute la reunioacuten
Archivada Fecha en que la reunioacuten se archivoacute en el servidor
Caduca Fecha en la que la reunioacuten archivada ya no se puede recuperar editar etc y
se borra permanentemente del servidor
Nota para ordenar la lista de reuniones de acuerdo a cualquiera de los encabezados de las
columnas antes mencionados seleccione uno de los encabezados
Botones de la Pantalla Buacutesqueda completa
Buscar Una vez que ha escogido las opciones deseadas seleccione Buscar Los
resultados se muestran en la seccioacuten Buscar resultados
Recuperar Despueacutes de resaltar una reunioacuten archivada seleccione el botoacuten
Recuperar para recuperar esa reunioacuten Nota aparece un cuadro de diaacutelogo que le
permite abrir la reunioacuten descargar la reunioacuten en una ubicacioacuten especificada o cancelar su
solicitud
Edicioacuten Despueacutes de resaltar una reunioacuten archivada si estaacute disponible el botoacuten
Editar puede editar los paraacutemetros de archivo para esa reunioacuten Nota es posible que se
le solicite un coacutedigo de seguridad para poder editar la reunioacuten
Para conocer los detalles de la pantalla consulte el tema Pantalla Editar reunioacuten archivada
Eliminar Despueacutes de resaltar una reunioacuten archivada si estaacute disponible el botoacuten
Eliminar puede eliminar esa reunioacuten Nota es posible que se le solicite una contrasentildea y
un coacutedigo de seguridad para la eliminacioacuten Apareceraacute un mensaje que le pediraacute que
confirme su solicitud de eliminacioacuten
Manual del Software eBeamreg Interact Ver 13 Paacutegina 43
Cerrar Seleccione esta opcioacuten para cerrar la pantalla
Ver participantes Ver participantes permite ver informacioacuten acerca de cada participante que ha entrado en
una reunioacuten compartida Para abrir la ventana Ver participantes mientras se toma parte en
una reunioacuten compartida
Elija Ver gt Participantes o
Presione Ctrl+4 o
Seleccione el botoacuten Ver participantes de la barra de herramientas de Scrapbook
La ventana Ver participantes muestra la siguiente informacioacuten
Nombre de participante El nombre del participante tal como se introdujo en el cuadro de texto Mi nombre del cuadro de diaacutelogo Entrar en reunioacuten Para obtener maacutes informacioacuten consulte la seccioacuten Entrar en una reunioacuten
InteractivoSoacutelo ver El permiso de escritura se representa mediante un icono Si el participante tiene permiso para agregar anotaciones a la reunioacuten aparece un icono de rotulador Si el participante no tiene permiso para agregar anotaciones a la reunioacuten el icono de rotulador aparece cruzado por una liacutenea
Conectado a las Muestra la hora a la que el participante se conectoacute a la reunioacuten
Direccioacuten IP Muestra la direccioacuten IP del participante
Notas Muestra las notas introducidas en el campo Notas de los cuadros de diaacutelogo Compartir reunioacuten o Entrar en reunioacuten Para obtener maacutes informacioacuten consulte la seccioacuten Entrar en una reunioacuten
Para obtener informacioacuten adicional sobre el participante seleccione el nombre de un
participante y presione el botoacuten A del Apuntador interactivo o haga clic con el botoacuten derecho
del ratoacuten sobre el nombre y elija informacioacuten del Participante en el menuacute que se muestra
Herramientas del coordinador de la reunioacuten
Las siguientes herramientas estaacuten disponibles soacutelo para el coordinador de la reunioacuten (la
persona que organiza la reunioacuten compartida)
Modo Soacutelo VerInteractivo
El host en el que se organiza la reunioacuten puede establecer el estado de un participante en Soacutelo ver o Interactivo Un participante Interactivo puede realizar anotaciones en la Paacutegina Un participante con el status soacutelo ver puede ver la paacutegina pero no puede realizar anotaciones en ella Para
establecer el status de un participante en Soacutelo Ver o en Interactivo seleccione el participante en la ventana Ver participantes y luego seleccione el botoacuten Modo Soacutelo Ver Interactivo Para seleccionar varios mantenga presionado el botoacuten Ctrl de su teclado y haga clic en los nombres de los participantes La opcioacuten Soacutelo Ver tambieacuten estaacute disponible cuando se selecciona el nombre de un participante y se presiona el botoacuten A del Apuntador interactivo o se hace clic con el botoacuten derecho del ratoacuten en el nombre y luego se elige la opcioacuten Permitir anotaciones
Excluir participante(s)
Excluir participante permite al coordinador de la reunioacuten desconectar a un participante de la reunioacuten Para excluir un participante de la reunioacuten seleccione el participante en la ventana Ver participantes y luego seleccione el botoacuten Excluir participantes Otra forma de tener acceso a la opcioacuten Excluir participante es seleccionar el nombre de un participante y presionar el botoacuten A del Apuntador interactivo o hacer clic con el botoacuten derecho del ratoacuten en el nombre y luego
Manual del Software eBeamreg Interact Ver 13 Paacutegina 44
seleccionar la opcioacuten Excluir participante
Sincronizar participantes
Si el coordinador de la reunioacuten activoacute la sincronizacioacuten de los participantes los participantes remotos soacutelo pueden ver la paacutegina que estaacute viendo el coordinador Sin embargo los participantes remotos pueden seguir agregando anotaciones a la paacutegina La sincronizacioacuten se activa como opcioacuten predeterminada
Presentaciones de PowerPoint
Resumen de Herramientas interactivas de PowerPoint La paleta Herramientas de PowerPoint aparece cuando se inicia una presentacioacuten de
PowerPoint La paleta Herramientas de PowerPoint le proporciona todas las herramientas
que necesita para hacer anotaciones en y navegar la presentacioacuten
Para obtener informacioacuten sobre coacutemo mover mostrar ocultar y cambiar la apariencia de las
Herramientas interactivas consulte el tema Preferencias de Herramientas interactivas
Nota Muchas caracteriacutesticas avanzadas del software soacutelo estaacuten disponibles cuendo el
softwaredetecta un receptor interactivo o una clave de seguridad Para obtener maacutes
informacioacuten consulte Herramientas interactivas no encontradas
Herramientas interactivas de PowerPoint
Para obtener maacutes informacioacuten sobre una herramienta seleccione la herramienta a
continuacioacuten
Opciones de presentacioacuten de diapositivas Opciones de presentacioacuten de diapositivas de Power Point se encuentra en la ficha
Anotaciones del cuadro de diaacutelogo Opciones al cual se tiene acceso al seleccionar uno de las
siguientes
El botoacuten Opciones de la paleta Herramientas de escritorio o
El menuacute de la barra de tareas de Windows
Las preferencias de presentaciones de diapositivas de PowerPoint le permiten especificar
como se manejaraacuten sus anotaciones en una presentacioacuten de diapositivas de PowerPoint
Al navegar una presentacioacuten PowerPoint tiene las opciones siguientes
Agregar siempre objetos al archivo PowerPoint Seleccione esta opcioacuten para
mantener automaacuteticamente las anotaciones cada vez que cambie una diapositiva en el
modo de presentacioacuten de diapositivas de PowerPoint
Descartar anotaciones siempre Seleccione esta opcioacuten para descartar
automaacuteticamente las anotaciones cada vez que cambie una diapositiva en el modo de
presentacioacuten de diapositivas de PowerPoint
Preguntarme cada vez Esta es la opcioacuten predeterminada Seleccione esta opcioacuten
para que se le pregunte si se mantienen o no las anotaciones cada vez que cambie una
diapositiva en el modo de presentacioacuten de diapositivas de PowerPoint

Manual del Software eBeamreg Interact Ver 13 Paacutegina 24
paacutegina actual
Rehacer
Rehacer permite rehacer el uacuteltimo cambio deshecho siempre y cuando haya utilizado antes la Herramienta Deshacer Si ha utilizado Deshacer varias veces puede rehacer los cambios hasta el principio de la serie La funcioacuten Rehacer se desactiva cuando se efectuacutea un nuevo cambio
Eliminar objeto
Eliminar objeto elimina el objeto seleccionado
CompartirConcluir reunioacuten
Compartir reunioacuten permite al organizador de una reunioacuten compartir una reunioacuten de Scrapbook a traveacutes de la Internetintranet
Entrar en reunioacuten
Entrar en reunioacuten permite a los participantes invitados incorporarse a una reunioacuten compartida de Scrapbook
Vista de participante
Participantes abre la ventana Participantes La ventana Participantes permite ver quien asistioacute a una reunioacuten compartida de Scrapbook
Galeriacutea de imaacutegenes
El botoacuten Galeriacutea de imaacutegenes abre la Interactive Clip-Art Gallery Puede utilizar esta funcioacuten para agregar graacuteficos de la biblioteca en sus presentaciones Tambieacuten puede agregar sus propios directorios a la galeriacutea
Usar cortina
Usar cortina muestra en pantalla una especie de persiana que permite cubrir una parte de la paacutegina
Foco
Puede mover foco hacia cualquier lugar de la pantalla cambiar su forma y ajustar su transparencia
Mover barra de herramientas
El botoacuten Mover barra de herramientas permite mover la barra de herramientas a la parte superior o inferior de la ventana de la aplicacioacuten
Reproducir Para abrir la barra de herramientas Reproducir elija Ver gt Barra de herramientas gt
Reproducir
Algunos de los usos de la barra de herramientas Reproducir
Ver la secuencia de eventos de la reunioacuten
Bifurcar la reproduccioacuten lo cual devuelve la reunioacuten a un punto concreto y entonces
duplica la paacutegina La paacutegina duplicada crearaacute una nueva paacutegina con los datos de la
reunioacuten hasta el punto seleccionado con el fin de explorar una idea diferente sin necesidad de duplicar el trabajo anterior y sin alterar la paacutegina original
Las herramientas siguientes estaacuten disponibles en la barra de herramientas Reproducir o en
el menuacute secundario Reproducir del menuacute Paacutegina
Saltar al principio Salta al principio de la reunioacuten de Scrapbook o de la paacutegina (dependiendo de que se haya seleccionado la opcioacuten Todas)
Control deslizante para arrastrar
Le permite desplazarse por la reunioacuten hacia adelante o hacia atraacutes utilizando el Apuntador interactivo o su ratoacuten para arrastrar la barra de arrastre sobre la liacutenea de arrastre
Manual del Software eBeamreg Interact Ver 13 Paacutegina 25
Reproducir Durante la reproduccioacuten el botoacuten Reproducir cambia a un botoacuten Detener que permite detener la reproduccioacuten
Saltar al final Salta al final de la reunioacuten de Scrapbook o de la paacutegina (dependiendo de que se haya seleccionado la opcioacuten Todas)
Todas Si se selecciona Todas al hacer clic en ldquoReproducirrdquo se reproduce la totalidad de la reunioacuten Si no se activa Todas soacutelo se reproduce la paacutegina mostrada actualmente
Bucle Repite la reunioacuten de Scrapbook o la paacutegina de principio a fin (dependiendo de que se haya seleccionado la opcioacuten Todas las paacuteginas)
Velocidad de reproduccioacuten
Permite seleccionar la velocidad de reproduccioacuten de la reunioacuten
Elementos de Scrapbook El contenido de una paacutegina de archivo de Scrapbook se compone de varios tipos de objetos
conocidos como elementos Estos elementos son anotaciones cuadros de texto y archivos
de imagen
En los elementos de Scrapbook se pueden realizar las siguientes operaciones
mover rotar cambiar de tamantildeo
mover al frente de o detraacutes de otros elementos
copiar y pegar en otra paacutegina de Scrapbook
convertir en hiperviacutenculos
agrupar y desagrupar
Agrupar y desagrupar un elemento
La agrupacioacuten se utiliza para manipular un grupo de elementos al mismo tiempo Un grupo
de elementos puede aparecer como un elemento uacutenico y puede ser movido rotado se le
puede cambiar el tamantildeo y se puede copiar como un elemento uacutenico
Elementos de grupo
Para agrupar elementos utilice la herramienta Seleccioacuten a fin de trazar un rectaacutengulo de
unioacuten alrededor de un grupo de elementos y a continuacioacuten seleccione Editar gt Agrupar
Desagrupar elementos
Para desagrupar elementos que ya estaacuten agrupados utilice la herramienta Seleccioacuten a fin de
trazar un rectaacutengulo de unioacuten alrededor de un grupo de elementos y a continuacioacuten
seleccione Editar gt Desagrupar
Nota La agrupacioacuten automaacutetica puede activarse o desactivarse en el cuadro de diaacutelogo
Opciones de Scrapbook Seleccione Editar gt Opciones para abrir el cuadro de diaacutelogo
Opciones y a continuacioacuten seleccione Preferencias Quite la marca de Agrupar
automaacuteticamente trazos del rotulador y el resaltador para desactivar la agrupacioacuten
Elemento con hiperviacutenculo
Manual del Software eBeamreg Interact Ver 13 Paacutegina 26
Un elemento con hiperviacutenculo es un elemento de Scrapbook incluido en una Paacutegina de
Scrapbook que tambieacuten contiene un hiperviacutenculo Un elemento con hiperviacutenculo se puede
identificar por el icono de un globo que aparece en la esquina inferior izquierda del elemento
Utilice su Herramienta Seleccioacuten para seleccionar el icono de globo dentro del elemento y
hacer que su explorador web predeterminado vaya a la direccioacuten URL del hiperviacutenculo
Uso de hiperviacutenculos con elementos de imagen o anotacioacuten
Agregar un hiperviacutenculo a un elemento de imagen o anotacioacuten
1 Utilice la Herramienta Seleccioacuten para seleccionar el elemento de imagen o anotacioacuten
2 Elija Paacutegina gt Agregar hiperviacutenculo
3 Escriba una direccioacuten URL estaacutendar como por ejemplo wwwaddresscom en el
cuadro de diaacutelogo Agregar hiperviacutenculo
4 Seleccione el botoacuten Aceptar
Editar o eliminar un hiperviacutenculo adjuntado a un elemento de imagen o anotacioacuten
1 Utilice la Herramienta Seleccioacuten para seleccionar el elemento de imagen o anotacioacuten
2 Elija Paacutegina gt Editar hiperviacutenculo
3 Cambie la direccioacuten URL y seleccione el botoacuten Aceptar o haga clic en el botoacuten
Eliminar hiperviacutenculo Nota Cuando se elimina el hiperviacutenculo no se elimina el
elemento
Uso de hiperviacutenculos con cuadros de texto
Agregar un hiperviacutenculo a un cuadro de texto
1 Utilice la Herramienta Texto para crear un cuadro de texto
2 Escriba una direccioacuten URL estaacutendar como por ejemplo wwwaddresscom
3 Haga clicToque fuera del cuadro para finalizar el cuadro de texto
Scrapbook reconoce el formato de direccioacuten URL estaacutendar y adjuntaraacute un icono de
hiperviacutenculo al cuadro de texto
o
1 Seleccione la Herramienta Texto
2 Elija Paacutegina gt Agregar hiperviacutenculo
3 Escriba una direccioacuten URL estaacutendar como por ejemplo wwwaddresscom en el cuadro
de diaacutelogo Agregar hiperviacutenculo
4 Seleccione el botoacuten Aceptar
Se crea un nuevo cuadro de texto que muestra el texto de direccioacuten y contiene un icono
de hiperviacutenculo
Editar un hiperviacutenculo adjuntado a un cuadro de texto
1 Seleccione el cuadro de texto bien sea haciendo clic en el cuadro de texto con la
Herramienta Texto o haciendo doble clic en el cuadro de texto con la Herramienta
Seleccioacuten
Manual del Software eBeamreg Interact Ver 13 Paacutegina 27
2 Realice todos los cambios a la direccioacuten URL
3 Haga clicToque fuera del cuadro para finalizar el cuadro de texto
Si despueacutes del cambio de texto Scrapbook no reconoce el texto como un formato de
direccioacuten URL estaacutendar se eliminaraacute el icono de hiperviacutenculo
Eliminar un hiperviacutenculo adjuntado a un cuadro de texto
Consulte Editar un hiperviacutenculo adjuntado a un cuadro de texto para saber coacutemo eliminar el
hiperviacutenculo sin eliminar el cuadro de texto o
1 Seleccione el cuadro de texto con la Herramienta Seleccioacuten
2 Seleccione el botoacuten Eliminar objeto en la Barra de herramientas de Scrapbook o
presione el botoacuten Suprimir (Supr) de su teclado
Valores de fondos
Configuracioacuten de fondo permite al usuario establecer un color o imagen como fondo de
cualquier paacutegina de Scrapbook
Para configurar el Fondo de paacutegina se pueden utilizar cuatro meacutetodos diferentes
importacioacuten raacutepida desde Archivo gt Importar imagen de fondo
el cuadro de diaacutelogo Configuracioacuten del fondo
importacioacuten desde la Galeriacutea de imaacutegenes o
configuracioacuten de una Paacutegina maestra
Importar una imagen de fondo desde el menuacute Archivo
Selecting File gt Import Background Image opens a standard Open File dialog box This
allows you to navigate directly to the file location and select OK to load the file Los formatos
de archivo de imagen admitidos asiacute como los archivos Excel PowerPoint y Word haraacuten que
se abra el cuadro de diaacutelogo Configuracioacuten del fondo
Utilizacioacuten de la configuracioacuten del fondo
La opcioacuten Paacutegina gt Configuracioacuten del fondo de Scrapbook permite
importar un archivo de imagen archivos MS Excel Word y PowerPoint fondo de
pantalla o datos del portapapeles como imagen de fondo de la paacutegina seleccionada
establecer un color de fondo para la paacutegina
activardesactivar cuadriacuteculas para esa paacutegina (las imaacutegenes de fondo importadas se mantienen en el fondo de la paacutegina)
La siguiente tabla describe las opciones del cuadro de diaacutelogo Configuracioacuten del fondo
Opciones de Configuracioacuten del fondo
Todas las opciones afectan la Paacutegina que se muestra o la miniatura seleccionada en Scrapbook
Cargar imagen Abre el cuadro de diaacutelogo estaacutendar Abrir Para cargar
una imagen busque y seleccione el archivo que desea cargar en el fondo de la paacutegina y a continuacioacuten haga clic en Aceptar
Manual del Software eBeamreg Interact Ver 13 Paacutegina 28
Tomar del Portapapeles Utiliza el contenido del Portapapeles de la
ordenador como imagen de fondo Si el Portapapeles de la ordenador estaacute vaciacuteo este botoacuten estaacute desactivado
Eliminar imagen Elimina la imagen de fondo de la paacutegina Las
anotaciones se mantendraacuten en la Paacutegina
Opciones de escala de archivo
o No Escalar El archivo se importa al fondo tal como es Esta opcioacuten no estaacute disponible si el tamantildeo de la imagen es mayor que el tamantildeo de la paacutegina
o Escalar proporcionalmente El archivo se ajusta lo maacutes posible a
la Paacutegina sin perder la proporcioacuten
o Escalar para ajustar El archivo cambia de tamantildeo para ajustarse completamente a la paacutegina La proporcioacuten no se mantiene
o MosaicoRepetir El archivo se repite en forma de mosaico en toda la Paacutegina Esta opcioacuten no estaacute disponible cuando los archivos
tienen maacutes de una paacutegina Esta opcioacuten no estaacute disponible si la imagen es mayor que la Paacutegina
Transparencia El usuario puede ajustar la transparencia de la imagen de fondo de una paacutegina Para cambiar la transparencia del fondo de una sola Paacutegina abra el cuadro de diaacutelogo Configuracioacuten del fondo mientras se muestra la Paacutegina deseada y ajuste el control deslizable de Transparencia en Opciones Si ajusta la transparencia mientras importa un archivo de varias paacuteginas todas las paacuteginas del archivo se importaraacuten con el nivel de transparencia seleccionado
Color de la configuracioacuten del fondo
El fondo de la paacutegina se puede establecer en cualquiera de los colores admitidos por Windows
Color Seleccione la casilla de verificacioacuten Color para activar el color del
fondo
Unicolor Seleccione en botoacuten Unicolor para que el color del fondo tenga
un solo color de fondo Cuando se selecciona Unicolor puede usar el botoacuten Editar para cambiar el color de fondo
Degradado Seleccione el botoacuten Degradado para que el color de fondo se muestre como una mezcla de dos colores Cuando selecciona Degradado el usuario puede cambiar los colores que se mezclaraacuten presionando el botoacuten Editar de cualquiera de los dos colores
CuadriacuteculaLiacuteneas de las imaacutegenes de fondo
Se puede mostrar una cuadriacutecula o liacuteneas sobre cualquier color o imagen de fondo
CuadriacuteculaLiacuteneas Seleccione la casilla de verificacioacuten CuadriacuteculaLiacuteneas
para activar las cuadriacuteculasliacuteneas del fondo
Estilo Seleccione la lista desplegable de estilos para ver una cuadriacutecula o
simplemente liacuteneas horizontales
Grosor de la liacutenea Seleccione la lista desplegable de grosor de liacutenea para establecer el grosor de la liacutenea
Color Seleccione el botoacuten Editar para cambiar el color de la liacutenea
Transparencia Ajuste el control deslizable para establecer la
transparencia de las liacuteneas
Formatos de archivos admitidos para las imaacutegenes de fondo
Mapa de bits (bmp)
Archivos graacuteficos (gif jpg tif ico emf wmf)
Hojas de caacutelculo de Excel (xls) Consulte Importar una hoja de caacutelculo de Excel
Presentaciones de PowerPoint (ppt) Consulte Importar una presentacioacuten de
PowerPoint
Documentos de Word (doc rtf) Consulte Importar un documento de Word
Manual del Software eBeamreg Interact Ver 13 Paacutegina 29
Si intenta cargar un tipo de archivo no admitido la paacutegina mostraraacute un icono de archivo
junto con el nombre del archivo pero no intentaraacute cargar el archivo en la paacutegina
Paacutegina maestra
Paacutegina maestra se utiliza para crear una plantilla que se aplicaraacute a todas las paacuteginas en la
reunioacuten de Scrapbook excepto a aquellas paacuteginas que contengan sus propios valores de
fondo
Para abrir Paacutegina maestra elija Ver gt Paacutegina maestra en Scrapbook La Paacutegina maestra se
abriraacute en principio como una paacutegina en blanco Cuando se abra la Paacutegina maestra la Barra
de herramientas de Scrapbook y las miniaturas quedaraacuten ocultas y se mostraraacute la Barra de
herramientas Master
Cualquier cambio realizado a la Paacutegina maestra como por ejemplo valores de configuracioacuten
de fondos al agregar capas anotaciones en la paacutegina o al agregar elementos de Scrapbook
seraacuten aplicados como fondo a todas las paacuteginas de la reunioacuten de Scrapbook excepto a las
paacuteginas que contengan sus propios valores de fondo
El contenido de la paacutegina maestra
se estableceraacute el fondo en todas las paacuteginas nuevas
no sustituiraacute al fondo de las paacuteginas existentes que ya contengan valores de fondo
sustituiraacute el fondo en paacuteginas existentes que tengan contenido pero que no contienen valores de fondo
Para vaciar la Paacutegina maestra retire todas las imaacutegenes de fondo utilizando los valores de
fondo y utilice el botoacuten Vaciar paacutegina de la barra de herramientas Paacutegina maestra para
borrar todos los elementos
Capas
Las secciones siguientes describen las capas y coacutemo usarlas en su reunioacuten con Scrapbook
iquestQueacute son las capas
Cada una de las paacuteginas de Scrapbook se compone de capas que pueden mostrarse u
ocultarse en cualquier momento El orden de estas capas es el siguiente
Capa de fondo de la capa El fondo de la paacutegina puede establecerse utilizando los
valores de fondos El fondo de pantalla no puede modificarse mediante las herramientas
de anotaciones
Capas de anotaciones Las capas de anotaciones son capas transparentes que estaacuten
apiladas sobre la capa de fondo de la paacutegina Estas capas contienen elementos de
Scrapbook
Cualquier paacutegina de Scrapbook puede tener varias capas de anotaciones Cuando se
agrega una nueva capa eacutesta se apila sobre las capas existentes Esto significa que las
anotaciones se muestran con la uacuteltima capa mostrada en la parte superior
Los tres tipos de capas de anotaciones que se encuentran en cada Paacutegina de Scrapbook
son las siguientes
o Capa predeterminada La capa de anotaciones predeterminada en la paacutegina de
Scrapbook Esta capa siempre existe para cualquier paacutegina de Scrapbook y no
puede ser eliminada
Manual del Software eBeamreg Interact Ver 13 Paacutegina 30
o Capas de usuario 1 - 18 Es posible agregar hasta 18 capas adicionales a una
paacutegina de Scrapbook La capa predeterminada y las capas de usuario siempre se
comparten con participantes remotos durante una reunioacuten compartida
o Capa privada La primera capa de arriba a abajo es la capa privada La capa
privada se muestra soacutelo en el ordenador local y nunca se comparte en reuniones
compartidas
Es posible bloquear yo mostrarocultar todas las capas de anotaciones
Coacutemo utilizar las capas
Para activar capas elija Capas en el Menuacute Ver Con esta operacioacuten se abre el cuadro de
diaacutelogo Capas que le permite seleccionar agregar eliminar y mover capas para una paacutegina
de Scrapbook
Barra de tiacutetulo Capas
La barra de tiacutetulo del cuadro de diaacutelogo Capas le indica la paacutegina de Scrapbook en la que estaacute
trabajando en un momento dado El cuadro de diaacutelogo Capas muestra as capas para la
paacutegina seleccionada en un momento dado
Herramientas de las capas
Agregar capa
Agregar capa agrega una nueva capa en blanco a la paacutegina Scrapbook seleccionada en momento dado La nueva capa siempre se agrega y se
coloca sobre todas las demaacutes (soacutelo debajo de la capa de usuario)
Eliminar capa
Con la opcioacuten Eliminar capa se eliminaraacute la capa seleccionada No es
posible eliminar la capa privada ni la predeterminada
Mover capa hacia arriba
Con la opcioacuten Mover capa hacia arriba se moveraacute la capa deseada un
nivel hacia arriba en la lista de capas
Mover capa hacia abajo
Con la opcioacuten Mover capa hacia abajo se moveraacute la capa deseada un
nivel hacia abajo en la lista de capas
Capas ndash Lista de capas
Manual del Software eBeamreg Interact Ver 13 Paacutegina 31
Cada una de las capas posee sus propios valores de configuracioacuten Estos valores de
configuracioacuten se describen en la tabla siguiente
MostrarOcultar
Mostrarocultar torna la capa visibleinvisible Cuando se muestre un ojo en el cuadro la capa estaacute visible en la paacutegina
Bloquear capa
Bloquear capa protege a la capa para evitar que sobre ella se realicen anotaciones Cuando se muestre un candado sobre el cuadro la capa estaacute bloqueada Cuando el cuadro esteacute vaciacuteo es posible agregar elementos de Scrapbook a la capa
Miniatura y nombre
Miniatura y nombre muestra una figura en miniatura de la capa (independientemente de que esteacute visibleinvisible) y muestra el nombre de la capa
Importar una presentacioacuten de PowerPoint Elija Paacutegina gt Valores de fondos y utilice el botoacuten Cargar imagen para cargar el archivo de
PowerPoint (ppt)
Aparece el cuadro de diaacutelogo Valores de fondos de varias paacuteginas que indica el
tamantildeo de la presentacioacuten de PowerPoint y las opciones siguientes
o Cargar varias imaacutegenes y usarlas en las paacuteginas nuevas carga las
diapositivas que se encuentren dentro del rango que especifique
o Cargar soacutelo una imagen y usarla en la paacutegina actual carga una sola imagen
que puede elegir desplazaacutendose hasta el nuacutemero de diapositiva adecuado
Importar una hoja de caacutelculo de Excel
Elija Paacutegina gt Valores de fondos y utilice el botoacuten Cargar imagen para cargar el archivo de
Excel (xls) Especificar
o Cargar datos soacutelo de una hoja o bien
o Cargar datos de varias hojas y usarlas en nuevas paacuteginas
Importar un documento de Word
Elija Paacutegina gt Valores de fondos y utilice el botoacuten Cargar imagen para cargar el archivo de
Word (doc)
Especificar si
o Cargar varias imaacutegenes y usarlas en las paacuteginas nuevas carga las paacuteginas
que se encuentren dentro del rango que especifique
o Cargar soacutelo una imagen y usarla en la paacutegina actual carga una sola imagen
que puede elegir desplazaacutendose hasta el nuacutemero de diapositiva adecuado
Opciones de Scrapbook El cuadro de diaacutelogo Opciones de Scrapbook le permite establecer
Manual del Software eBeamreg Interact Ver 13 Paacutegina 32
Configuracioacuten de creacioacuten de copias de seguridadguardar archivos automaacuteticamente
La calidad de la imagen para la importacioacuten de archivos de presentaciones de
PowerPoint
Ocultar cursor al dibujar Al activar esta casilla de verificacioacuten el cursor se ocultaraacute
cuando se realicen anotaciones en una paacutegina de Scrapbook
Agrupar automaacuteticamente trazos del rotulador y el resaltador
Guardar archivos automaacuteticamente
La funcioacuten Guardar archivos garantiza que no pierda los datos de la reunioacuten si se produce
un corte de alimentacioacuten eleacutectrica si se agota la bateriacutea de su ordenador portaacutetil etc
Para ajustar la configuracioacuten de la funcioacuten Guardar archivos
1 Elija Editar gt Opciones
2 Seleccione la ficha Preferencias
3 Establezca las opciones siguientes en el cuadro Guardar archivos
o Guardar recuperacioacuten cada Activedesactive esta opcioacuten para
habilitarinhabilitar la funcioacuten Guardar archivos automaacuteticamente
o XX Minutos Cambie el nuacutemero de minutos para establecer la frecuencia con
la que se guarda automaacuteticamente el archivo de reunioacuten de Scrapbook El archivo
predeterminado es Guardar archivo cada 10 minutos
Tipos de archivos admitidos Formatos de archivos admitidos para las opciones Guardar como y Enviar del Menuacute
Archivo
Archivo de Scrapbook (esb)
Archivo PDF (PDF)
Archivo PDF vectorial (PDF)
Archivo HTML (HTM) (no disponible para Enviar) Veacutease tambieacuten Guardar como
paacutegina Web Page en el Menuacute Archivo)
Mapa de bits de 24 bit (BMP)
Mapa de bits de 256 colores (BMP)
Mapa de bits de monocromo (BMP)
EPS monocromo (EPS)
JPEG (JPG)
TIFF (TIF)
Metarchivo (emf)
Presentacioacuten de PowerPoint (ppt)
Diapositivas de PowerPoint (pps)
Cortina La Cortina de Scrapbook es uacutetil para ocultar el contenido de la paacutegina y revelar en forma
gradual los puntos de una leccioacuten o reunioacuten
Manual del Software eBeamreg Interact Ver 13 Paacutegina 33
Para iniciar Cortina seleccione Ver gt Utilizar cortina Ahora puede controlar la presentacioacuten
del contenido de la paacutegina de Scrapbook y personalizar la Cortina
La Cortina siempre cubre totalmente una paacutegina hasta que revele una seccioacuten de una paacutegina
Las opciones de Cortina (Transparencia y Rotacioacuten) que establezca permaneceraacuten vigentes en
todas las paacuteginas
Reuniones compartidas
OrganizarCompartir una reunioacuten
Al compartir una reunioacuten tenga presente los siguientes puntos
Si comparte la reunioacuten en su intranet local soacutelo la gente que se encuentre en su
intranet puede obtener acceso a la reunioacuten Si comparte su reunioacuten a traveacutes de la
internet (utilizando un servidor de eBeam) los participantes que se encuentren en
cualquier ubicacioacuten de internet pueden tener acceso a su reunioacuten
Las versiones 12 y posteriores de este software no son completamente compatibles
con versiones anteriores Durante una reunioacuten compartida los participantes que tengan
versiones anteriores no podraacuten ver los archivos de imaacutegenes importados y no podraacuten
ver cuando se muevan roten cambien de tamantildeo etc las anotaciones y elementos de
imagen
Para compartir una reunioacuten debe estar conectado al hardware interactivo o la clave de
seguridad
Organizar una reunioacuten compartida
1 Elija Reuniones gt Compartir reunioacuten o seleccione el botoacuten Compartir reunioacuten de la
Barra de herramientas de Scrapbook para abrir el cuadro de diaacutelogo Compartir reunioacuten
2 En Informacioacuten de la reunioacuten introduzca lo siguiente
Nombre de la reunioacuten El nombre de la reunioacuten es el nombre que se muestra en el cuadro de diaacutelogo Entrar en reunioacuten El nombre de la reunioacuten se guarda como nombre predeterminado para las reuniones subsiguientes hasta que el usuario lo cambia El nombre de la reunioacuten puede tener hasta 20 caracteres
Mi nombre El nombre que se muestra en la Vista Participantes Consulte la seccioacuten Ver participantes
Notas Cualquier nota comentario que desee incluir
Publicar nombre de reunioacuten Seleccione Publicar nombre de reunioacuten si desea que el nombre de la reunioacuten esteacute visible para los usuarios de la red que intenten entrar en una reunioacuten utilizando el cuadro de diaacutelogo Entrar en reunioacuten (para obtener maacutes informacioacuten consulte la seccioacuten Entrar en una reunioacuten) o la paacutegina Web de reuniones ubicada en wwwe-beamcom
Si no publica el nombre los invitados deberaacuten conocer el nombre completo de la reunioacuten de antemano e introducirlo manualmente en el cuadro de diaacutelogo Entrar en reunioacuten
ContrasentildeaConfirmarUtilizar contrasentildea
Si se requiere una contrasentildea seleccione la casilla de verificacioacuten Usar contrasentildea y escriba la misma contrasentildea en los cuadros de texto Contrasentildea y Confirmar
La contrasentildea debe tener un miacutenimo de 6 caracteres y puede tener hasta 20 caracteres
Manual del Software eBeamreg Interact Ver 13 Paacutegina 34
Enviar invitacioacuten a reunioacuten Las invitaciones a las reuniones se enviacutean por correo electroacutenico a traveacutes de su cliente
estaacutendar de correo electroacutenico Si se selecciona la casilla Enviar invitacioacuten a reunioacuten se abre el cuadro de diaacutelogo Enviar invitacioacuten una vez que se selecciona el botoacuten Compartir reunioacuten Para obtener informacioacuten adicional consulte la seccioacuten Enviar una invitacioacuten
Archivar reunioacuten en el
servidor Archivar una reunioacuten les permite a otros usuarios de buscar ver descargar editar
yo eliminar su reunioacuten (de acuerdo con los privilegios para archivar que seleccione) Si se selecciona Archivar reunioacuten en el servidor se abre el cuadro de diaacutelogo Archivar reunioacuten despueacutes de seleccionar el botoacuten Compartir reunioacuten Para obtener maacutes informacioacuten consulte la seccioacuten Archivar una reunioacuten
Sincronizar participantes inmediatamente
Sincroniza a los participantes desde el comienzo de la reunioacuten La opcioacuten Sincronizar estaacute activada de manera predeterminada Consulte Ver participantes
3 Notas
o Mientras aparece el cuadro de diaacutelogo Archivar reunioacuten despueacutes de
seleccionar el botoacuten Compartir reunioacuten los paraacutemetros seleccionados para
archivar no se guardan en el servidor hasta que se selecciona el botoacuten Concluir
reunioacuten Sin embargo los datos de la reunioacuten se guardan temporalmente en la
memoria cacheacute del servidor en caso de que se salga inesperadamente de la
reunioacuten
o Durante una reunioacuten puede elegir Reunioacutengt Archivar reunioacuten para cambiar
los paraacutemetros de la reunioacuten en cualquier momento
4 En Informacioacuten del servidor seleccione el servidor en el que se realizaraacute la
reunioacuten
El menuacute desplegable contiene el Servidor de eBeam y cualquier otro servidor que se haya
agregado anteriormente a la lista de servidores Para obtener maacutes informacioacuten consulte
la seccioacuten Adicioacuten de un servidor de reuniones
Nota En el sistema Windows si desea organizar una reunioacuten desde su ordenador
seleccione Usar mi PC para organizar esta reunioacuten y a continuacioacuten escriba un
nuacutemero de puerto En la mayoriacutea de los casos el valor del puerto predeterminado 80 es
el mejor
5 Si lo requiere informe a los invitados el nombre la hora y la contrasentildea de la reunioacuten
Para obtener maacutes informacioacuten consulte la seccioacuten Enviar una invitacioacuten
6 Seleccione Compartir
Ahora puede obtener acceso a su reunioacuten compartida en la red utilizando le servidor de
reunioacuten especificado
Si confronta problemas al compartir una reunioacuten consulte la seccioacuten Solucioacuten de problemas
en reuniones compartidas para responder a algunos de los problemas maacutes comunes
Para salir de una reunioacuten compartida
Para salir de una reunioacuten compartida en cualquier momento
1 Seleccione el botoacuten CompartirConcluir reunioacuten en la Barra de herramientas de
Scrapbook
2 Elija Reuniones gt Concluir reunioacuten
Nota importante Cuando el organizador de la reunioacuten concluye una reunioacuten compartida
todos los participantes se desconectan de la reunioacuten Como organizador de la reunioacuten
aseguacuterse de que la reunioacuten haya concluido antes de intentar cerrarla
Manual del Software eBeamreg Interact Ver 13 Paacutegina 35
Entrar en una reunioacuten Existen dos formas de entrar en una reunioacuten
Utilizar Scrapbook
Utilizar un explorador de Web
Utilizacioacuten de Scrapbook para entrar en una reunioacuten
1 Abra Scrapbook desde
o la paleta Herramientas interactivas del escritorio o
o el menuacute de la barra de tareas de Windows o
o la opcioacuten de menuacute Scrapbook que se encuentra en la barra de inicio de
Windows
2 Elija Entrar en una reunioacuten en la Barra de herramientas de Scrapbook
3 En el cuadro de diaacutelogo Entrar en reunioacuten seleccione el servidor de reuniones
introduzca su nombre y seleccione un nombre de reunioacuten en la lista ldquoReunioacutenrdquo
La lista Reunioacuten muestra las reuniones activas cuyos nombres se han hecho puacuteblicos
Si el menuacute desplegable no contiene el servidor de reuniones que desea usar puede escribir
manualmente el nombre del servidor Tambieacuten puede agregar el servidor a su lista de
servidores para poder seleccionarlo raacutepidamente en otro momento Para obtener maacutes
informacioacuten consulte la seccioacuten Adicioacuten de un servidor de reuniones
4 Haga clic en Actualizar para actualizar la lista de reuniones publicadas
Si la reunioacuten presenta un icono de candado introduzca la contrasentildea
Si la reunioacuten no se encuentra en la lista introduzca el nombre de la reunioacuten y la contrasentildea
si es necesario
5 Seleccione Entrar
Para salir de una reunioacuten elija Reuniones gt Salir de reunioacuten de hellip o seleccione el botoacuten Salir
de reunioacuten en la barra de herramientas de la aplicacioacuten Scrapbook
Notas
1 Cuando el coordinador de la reunioacuten termina una reunioacuten compartida todos los
participantes se desconectan de la reunioacuten Una vez desconectados los participantes pueden
imprimir guardar realizar anotaciones y modificar su registro de Scrapbook de la reunioacuten
2 Herramientas interactivas de escritorio Herramientas interactivas de anotacioacuten en el
escritorio Herramientas interactivas de Scrapbook y Herramientas interactivas de PowerPoint
soacutelo estaacuten disponibles cuando se detecta el hardware interactivo Si entroacute en una reunioacuten a
traveacutes de Scrapbook y le gustariacutea realizar anotaciones puede tener acceso a la barra de
herramientas de anotaciones estaacutendar
3 Las versiones 12 y posteriores de este software no son completamente compatibles con
versiones anteriores Durante una reunioacuten compartida los participantes que tengan versiones
anteriores no podraacuten ver los archivos de imaacutegenes importados y no podraacuten ver cuando se
muevan roten cambien de tamantildeo etc las anotaciones y elementos de imagen Consulte
Reuniones compartidas para solucioacuten de problemas
Manual del Software eBeamreg Interact Ver 13 Paacutegina 36
Uso de un explorador de la Web para entrar en una reunioacuten
1 Inicie Internet Explorer
2 En el cuadro de texto URL (Direccioacuten o Ubicacioacuten) escriba la direccioacuten IP o el nombre
DNS de la ordenador en la que se organizaraacute la reunioacuten
Si la reunioacuten estaacute organizada en el servidor del eBeam escriba wwwe-beamcom y
seleccione el botoacuten Reuniones
3 Escriba su nombre en el cuadro de texto Mi nombre e introduzca el nombre de la
reunioacuten en el cuadro de texto Nombre de la reunioacuten En el cuadro de texto Contrasentildea
de la reunioacuten introduzca la contrasentildea si es necesario
4 Seleccione Entrar en una reunioacuten
Si la reunioacuten se estaacute realizando aparece la ventana en su explorador de Web Los
participantes veraacuten todo el contenido de la reunioacuten
Los participantes remotos no pueden imprimir la reunioacuten ni guardarla en el disco Sin
embargo el coordinador puede guardar la reunioacuten y ponerla a disposicioacuten para verla desde
un explorador de Web o desde otra aplicacioacuten
Para salir de una reunioacuten elija Salir de reunioacuten en el menuacute Reunioacuten
Enviar una invitacioacuten Enviacutee una invitacioacuten por correo electroacutenico que contenga un enlace o URL hacia la
reunioacuten para invitar a otros participantes a la reunioacuten compartida Para enviar las invitaciones
por correo electroacutenico
Debe utilizar el cuadro de diaacutelogo Compartir reunioacuten para configurar una reunioacuten
compartida o
Debe estar compartiendo una reunioacuten actualmente
Nota Los participantes remotos no pueden enviar invitaciones
Enviacuteo una invitacioacuten por correo electroacutenico desde el cuadro de diaacutelog Compartir reunioacuten
1 En el cuadro de diaacutelogo Compartir reunioacuten seleccione la casilla de verificacioacuten
Enviar invitacioacuten de reunioacuten Configure el resto del cuadro de diaacutelogo Compartir
reunioacuten como se describe en OrganizarCompartir una reunioacuten
2 Aparece el cuadro de diaacutelogo Seleccionar idioma Seleccione el idioma que usaraacute
para la invitacioacuten por correo electroacutenico y luego seleccione Continuar En este momento
su programa de correo electroacutenico puede solicitarle que seleccione el perfil de correo
electroacutenico que se usaraacute
3 Se abre un nuevo correo electroacutenico con la informacioacuten de Solicitud de reunioacuten
Introduzca las direcciones de correo electroacutenico de los destinatarios en el campo Para
4 Seleccione Enviar
La invitacioacuten por correo electroacutenico incluye un viacutenculo para descargar el software maacutes
reciente y viacutenculos para que el usuario pueda entrar en la reunioacuten a traveacutes de su explorador
de la Web o el software
Enviacuteo una invitacioacuten por correo electroacutenico desde el menuacute Reuniones
1 Aseguacuterese de que tiene compartida una reunioacuten Para obtener maacutes informacioacuten
consulte la seccioacuten OrganizarCompartir una reunioacuten
2 Seleccione Reuniones gt Enviar invitacioacuten para abrir el cuadro de diaacutelogo Seleccionar
idioma
Manual del Software eBeamreg Interact Ver 13 Paacutegina 37
3 Seleccione el idioma que usaraacute para la invitacioacuten por correo electroacutenico y luego
seleccione Continuar En este momento su programa de correo electroacutenico puede
solicitarle que seleccione el perfil de correo electroacutenico que se usaraacute
4 Se abre un nuevo correo electroacutenico con la informacioacuten de Solicitud de reunioacuten
Introduzca las direcciones de correo electroacutenico de los destinatarios en el campo Para
Seleccione Enviar
5 Seleccione Enviar
La invitacioacuten por correo electroacutenico incluye un viacutenculo para descargar el software maacutes
reciente y viacutenculos para que el usuario pueda entrar en la reunioacuten a traveacutes de su explorador
de la Web o el software
Aceptacioacuten de una invitacioacuten por correo electroacutenico Puede aceptar una invitacioacuten por correo electroacutenico de las formas siguientes
Seleccione http enlace que utilizaraacute para incorporarse utilizando su explorador de
web
Seleccione archivo enlace que utilizaraacute para incorporarse utilizando su copia de
Scrapbook
Abra manualmente el explorador y copie el viacutenculo y peacuteguelo en el explorador
Abre Scrapbook seleccione el botoacuten Entrar y llene manualmente todos los campos de
la reunioacuten utilizando la informacioacuten suministrada con la invitacioacuten
Para obtener maacutes informacioacuten consulte la seccioacuten Enviar una invitacioacuten
Archivar una reunioacuten Archivar reunioacuten permite archivar su archivo de reunioacuten de Scrapbook en un servidor de
eBeam Posteriormente la reunioacuten se puede recuperar para ver editar imprimir o compartir
Es posible archivar las reuniones en dos partes diferentes del Scrapbook
Mientras lleva a cabo la reunioacuten que ha organizado vaya al cuadro de diaacutelogo
Compartir reunioacuten y seleccione la casilla de verificacioacuten Archivar reunioacuten en servidor
para que se abra la pantalla Archivar reunioacuten despueacutes de seleccionar el botoacuten
Compartir Consulte Coacutemo organizar y compartir una reunioacuten si desea maacutes informacioacuten
sobre coacutemo compartir una reunioacuten
Despueacutes de crearterminar una reunioacuten puede elegir entre archivar dicha reunioacuten (en
el servidor) para que otros usuarios del software interactivo o soacutelo aquellos con acceso
mediante contrasentildea la puedan ver yo descargar
Para seleccionar esta opcioacuten
Guarde la reunioacuten
Elija Archivo gt Archivar reunioacuten
Seleccione el servidor en el que desee archivar la reunioacuten y luego Continuar
Despueacutes se abriraacute la pantalla Archivar reunioacuten Nota No es posible Archivar una reunioacuten
cuando se utiliza la opcioacuten Usar mi PC para organizar esta reunioacuten
Pantalla Archivar reunioacuten
Utilice la pantalla Archivar reunioacuten para definir la informacioacuten de la reunioacuten los requisitos de
acceso el periacuteodo de expiracioacuten de acceso al archivo y para revisar las condiciones de uso
Manual del Software eBeamreg Interact Ver 13 Paacutegina 38
Seccioacuten Informacioacuten de reunioacuten
Nombre de la reunioacuten conserve el nombre de reunioacuten guardado actualmente o cree
un nombre nuevo para la reunioacuten archivada
Casilla de verificacioacuten Publicar nombre de reunioacuten active esta casilla para
publicar una reunioacuten archivada (disponible para la buacutesqueda)
Seccioacuten de seguridad de acceso
Acceso con contrasentildea Marque la casilla de verificacioacuten a fin de solicitar una
contrasentildea especificada para que pueda recuperar su reunioacuten archivada Si estaacute marcada
introduzca una contrasentildea y vuelva a introducirla para confirmacioacuten
Coacutedigo de seguridad Marque la casilla de verificacioacuten a fin de solicitar una
contrasentildea especificada para que un usuario del software interactivo pueda recuperar su
reunioacuten archivada Nota si la casilla estaacute marcada pero no se especifica un coacutedigo de
seguridad se utiliza automaacuteticamente la contrasentildea definida
Seccioacuten Periacuteodo de acceso
El texto que aparece en esta seccioacuten muestra el periacuteodo de expiracioacuten actual para
almacenar y acceder al archivo de reunioacuten guardado Despueacutes de este periacuteodo el archivo
se elimina del servidor
Seleccione el botoacuten Cambiar para editar los criterios actuales a traveacutes de la pantalla
Periacuteodo de acceso tal y como se describe a continuacioacuten
Pantalla Periacuteodo de acceso
Almaceacuten de reuniones Elija la opcioacuten predeterminada o seleccione una fecha
especiacutefica
Disponibilidad de archivo de reunioacuten Defina el tiempo que la reunioacuten archivada
estaraacute disponible para que otros usuarios de Scrapbook la vean o descarguen
o Siempre (hasta que se elimine) Disponible hasta la misma fecha final definida
como la fecha de almacenamiento de la reunioacuten
o Durante un periacuteodo de tiempo especiacutefico Especifique los diacuteas y las horas
exactas para el inicio y el fin de la disponibilidad Nota la fecha de finalizacioacuten
puede ser tambieacuten el momento en el que se elimina el archivo del servidor (veacutease
la fecha final de almacenamiento de reunioacuten) si se activa la casilla Hasta que se
elimine
Seccioacuten Resumen El texto que aparece en esta seccioacuten muestra el periacuteodo de
expiracioacuten actualizado para almacenar y acceder a la reunioacuten archivada Despueacutes de este
periacuteodo el archivo se elimina del servidor
Botones Archivar reunioacuten
Condiciones de uso Seleccione este botoacuten para revisar las condiciones de uso del
producto
Ayuda Seleccione para mostrar la ayuda contextual correspondiente a esta pantalla
Archivar Una vez escogidas las opciones deseadas seleccione el botoacuten Archivar
Cancelar Se utiliza para cancelar la solicitud sobre el archivo
Manual del Software eBeamreg Interact Ver 13 Paacutegina 39
Recuperar una reunioacuten Para recuperar una reunioacuten en el menuacute Archivo elija Recuperar reunioacuten y abra la pantalla
Recuperar reunioacuten archivada Si bien puede buscar y recuperar reuniones archivadas para
verlas o descargarlas en cualquier momento podriacutea requerir contrasentildea para obtener acceso
a algunas reuniones
Los siguientes temas describen los elementos y las actividades disponibles a traveacutes de la
pantalla Recuperar reunioacuten archivada
Pantalla Reuniones recientes archivadas
Pantalla Editar reunioacuten archivada
Pantalla Por nombre de reunioacuten
Pantalla Buacutesqueda completa
Pantalla Reuniones recientes archivadas
La pantalla Reuniones recientes archivadas se utiliza para mostrar una lista editar eliminar
yo recuperar reuniones archivadas Nota es posible que se requiera un coacutedigo de seguridad
para editar y eliminar una reunioacuten De ser asiacute se le solicitaraacute
Seleccionar el servidor de reuniones archivadas
Utilice el selector para elegir el servidor de eBeam donde residen las reuniones
archivadas Si es necesario tambieacuten puede seleccionar el botoacuten Examinar y buscar
manualmente la ubicacioacuten del servidor
Columnas y opciones de las reuniones
Selector de periacuteodo Elija mostrar todas las reuniones archivadas que se han
realizado entre la fecha de hoy y hasta los uacuteltimos 90 diacuteas
Conteo de reuniones Muestra el nuacutemero de reuniones que se encontraron y las
reuniones que se muestran
Nombre de la reunioacuten Nombre de la reunioacuten archivada
Tamantildeo del archivo Tamantildeo del archivo de la reunioacuten archivada
Propietario Nombre de la estacioacuten de trabajo del usuario que archivoacute la reunioacuten
Archivada Fecha en que la reunioacuten se archivoacute en el servidor
Caduca Fecha en la que la reunioacuten archivada ya no se puede recuperar editar etc y
es borrada permanentemente del servidor
Nota para ordenar la lista de reuniones de acuerdo a cualquiera de los encabezados de
las columnas antes mencionadas seleccione uno de los encabezados
Botoacuten Actualizar Se utiliza en cualquier momento para actualizar la lista de
reuniones incluyendo las reuniones recientes archivadas por otros usuarios
Botoacuten Recuperar Despueacutes de resaltar una reunioacuten archivada seleccione el botoacuten
Recuperar para recuperar esa reunioacuten Nota aparece un cuadro de diaacutelogo que le
permite abrir la reunioacuten descargar la reunioacuten en una ubicacioacuten especificada o cancelar su
solicitud
Botoacuten Editar Despueacutes de resaltar una reunioacuten archivada si estaacute disponible el botoacuten
Editar puede editar los paraacutemetros de archivo para esa reunioacuten Nota es posible que se
le solicite un coacutedigo de seguridad para poder editar la reunioacuten
Para obtener informacioacuten sobre los detalles de la pantalla consulte el tema Pantalla Editar
reunioacuten archivada
Manual del Software eBeamreg Interact Ver 13 Paacutegina 40
Botoacuten Eliminar Despueacutes de resaltar una reunioacuten archivada si estaacute disponible el
botoacuten Eliminar puede eliminar esa reunioacuten Nota es posible que se le solicite una
contrasentildea y un coacutedigo de seguridad para la eliminacioacuten Apareceraacute un mensaje que le
pediraacute que confirme su solicitud de eliminacioacuten
Botoacuten Cerrar Se selecciona para cerrar la pantalla
Pantalla Editar reunioacuten archivada
La pantalla Editar reunioacuten archivada se utiliza para editar la informacioacuten de una reunioacuten los
requisitos de acceso de seguridad y el periacuteodo de expiracioacuten de acceso al archivo
Seccioacuten Informacioacuten de reunioacuten
Nombre de la reunioacuten Se utiliza para mantener o cambiar el nombre actual de la
reunioacuten archivada
Casilla de verificacioacuten Publicar nombre de reunioacuten Seleccione esta casilla para
publicar el nombre de la reunioacuten archivada (disponible para buacutesquedas)
Seccioacuten Seguridad de acceso
Acceso con contrasentildea Marque la casilla de verificacioacuten a fin de solicitar una
contrasentildea especificada para que un usuario pueda recuperar su reunioacuten archivada Si
estaacute marcada introduzca una contrasentildea y vuelva a introducirla para confirmacioacuten
Coacutedigo de seguridad Seleccione esta casilla de verificacioacuten (opcioacuten
predeterminada) si desea solicitar que el usuario introduzca el coacutedigo de seguridad
especificado para poder editar o eliminar el archivo de reunioacuten archivado Nota si la
casilla estaacute marcada pero no se especifica un coacutedigo de seguridad se utiliza
automaacuteticamente la contrasentildea definida
Seccioacuten Periacuteodo de acceso
Almacenamiento de reuniones Elija la opcioacuten predeterminada o seleccione una
fecha especiacutefica
Disponibilidad de los archivos de reunioacuten Defina el tiempo que la reunioacuten
archivada estaraacute disponible para que otros usuarios la descarguen Seleccione una de las
opciones siguientes
o Siempre (hasta que se elimine) Disponible hasta la misma fecha final definida
como la fecha de almacenamiento del archivo
o Durante un periodo de tiempo especiacutefico Especifique los diacuteas y las horas
exactas para el inicio y el fin de la disponibilidad Nota Tambieacuten puede establecer
como Fecha de finalizacioacuten de la disponibilidad la fecha en la que el archivo se
elimina del servidor seleccionando para ello la casilla de verificacioacuten Hasta que se
elimine
Seccioacuten de resumen El texto que aparece en esta seccioacuten muestra el periacuteodo de
expiracioacuten actualizado para almacenar y acceder a la reunioacuten archivada Despueacutes de este
periacuteodo el archivo se elimina del servidor
Botones para Cambiar la reunioacuten archivada
Botoacuten de Ayuda Seleccione para mostrar la ayuda contextual correspondiente a
esta pantalla
Botoacuten Aplicar Una vez escogidas las opciones deseadas seleccione el botoacuten Aplicar
Botoacuten Cancelar Se utiliza para cancelar los cambios propuestos
Manual del Software eBeamreg Interact Ver 13 Paacutegina 41
Pantalla Por nombre de reunioacuten
Esta pantalla se utiliza para recuperar una reunioacuten archivada especiacuteficamente definida
Seleccionar el servidor de reuniones archivadas
Utilice el selector para elegir el servidor de eBeam donde reside la reunioacuten archivada
Si es necesario tambieacuten puede seleccionar el botoacuten Examinar y buscar manualmente la
ubicacioacuten del servidor
Nombre y contrasentildea de la reunioacuten archivada
Nombre de la reunioacuten Introduzca el nombre exacto de la reunioacuten archivada Nota
este cuadro distingue entre minuacutesculas y mayuacutesculas
Contrasentildea Si se requiere ingrese la contrasentildea diferenciando entre mayuacutesculas y
minuacutesculas para acceder a la reunioacuten archivada que desee
Botoacuten Recuperar Seleccione el botoacuten Recuperar para recuperar esa reunioacuten Nota
aparece un cuadro de diaacutelogo que le permite abrir la reunioacuten descargar la reunioacuten en una
ubicacioacuten especificada o cancelar su solicitud
Botones del nombre de la reunioacuten
Botoacuten Recuperar Despueacutes de introducir el nombre exacto de la reunioacuten archivada
seleccione el botoacuten Recuperar para recuperar la reunioacuten Nota aparece un cuadro de
diaacutelogo que le permite abrir la reunioacuten descargar la reunioacuten en una ubicacioacuten especificada
o cancelar su solicitud
Botoacuten Editar Despueacutes de introducir el nombre exacto de la reunioacuten archivada si
estaacute disponible el botoacuten Editar puede editar los paraacutemetros de archivo de esa reunioacuten
Nota es posible que se le solicite un coacutedigo de seguridad para poder editar la reunioacuten
Para conocer los detalles de la pantalla consulte el tema Pantalla Editar reunioacuten
archivada
Botoacuten Eliminar Despueacutes de introducir el nombre exacto de la reunioacuten archivada si
estaacute disponible el botoacuten Eliminar puede eliminar esa reunioacuten Nota es posible que se le
solicite una contrasentildea y un coacutedigo de seguridad para la eliminacioacuten Apareceraacute un
mensaje que le pediraacute que confirme su solicitud de eliminacioacuten
Botoacuten Cerrar Seleccione para cerrar la pantalla
Pantalla Buacutesqueda completa
La pantalla Buacutesqueda completa se utiliza para localizar una o maacutes reuniones archivadas por
nombre de reunioacuten nombre de propietario yo fecha y hora
Seleccionar el servidor de reuniones archivadas
Utilice el selector para elegir el servidor de eBeam donde residen las reuniones
archivadas Si es necesario tambieacuten puede seleccionar el botoacuten Examinar y buscar
manualmente la ubicacioacuten del servidor
Opciones de los criterios de buacutesqueda
Puede seleccionar una o maacutes de las opciones de buacutesqueda que se indican a continuacioacuten
Buscar por nombre de reunioacuten Busca por nombre de reunioacuten Seleccione la casilla
de verificacioacuten para especificar este meacutetodo de buacutesqueda Es posible que el nombre de la
Manual del Software eBeamreg Interact Ver 13 Paacutegina 42
reunioacuten distinga entre mayuacutesculas y minuacutesculas Para buscar una reunioacuten por nombre
introduzca el nombre exacto una parte del nombre o las primeras letras de la buacutesqueda
Buscar por nombre de propietario Busca por el nombre de la estacioacuten de trabajo
del propietario de la reunioacuten archivada Seleccione la casilla de verificacioacuten para
especificar este meacutetodo de buacutesqueda Es posible que el nombre del propietario distinga
entre mayuacutesculas y minuacutesculas Para buscar una reunioacuten por el nombre de propietario
introduzca el nombre exacto una parte del nombre o las primeras letras de la buacutesqueda
Casilla de verificacioacuten para buacutesqueda con diferencia entre mayuacutesculas y
minuacutesculas Se selecciona para que en la buacutesqueda por nombre de reunioacuten propietario
se distinga entre mayuacutesculas y minuacutesculas
Nombre exacto Se selecciona para buscar reuniones archivadas por el nombre
exacto de la reunioacuten o del propietario
El nombre empieza por Se selecciona para buscar reuniones archivadas cuyo
nombre comience por la porcioacuten introducida en el Nombre de la reunioacuten yo del
propietario
El nombre contiene Se selecciona para buscar reuniones que contengan una
porcioacuten del nombre introducido en Nombre de la reunioacuten yo del propietario
Buacutesqueda por fechahora de archivo Esta seccioacuten se utiliza para definir los
rangos de fechahora para las buacutesquedas de reuniones archivadas
Desde la fecha Seleccione la fecha inicial de las reuniones que desee recuperar
Puede utilizar tambieacuten el icono de calendario para introducir una fecha automaacuteticamente
Hasta la fecha Seleccione la fecha final de las reuniones que desee recuperar Puede
utilizar tambieacuten el icono de calendario para introducir una fecha automaacuteticamente
Columnas de los resultados de las buacutesquedas
Nombre de la reunioacuten Nombre de la reunioacuten archivada
Tamantildeo del archivo Tamantildeo del archivo de la reunioacuten archivada
Propietario Nombre de la estacioacuten de trabajo del usuario que archivoacute la reunioacuten
Archivada Fecha en que la reunioacuten se archivoacute en el servidor
Caduca Fecha en la que la reunioacuten archivada ya no se puede recuperar editar etc y
se borra permanentemente del servidor
Nota para ordenar la lista de reuniones de acuerdo a cualquiera de los encabezados de las
columnas antes mencionados seleccione uno de los encabezados
Botones de la Pantalla Buacutesqueda completa
Buscar Una vez que ha escogido las opciones deseadas seleccione Buscar Los
resultados se muestran en la seccioacuten Buscar resultados
Recuperar Despueacutes de resaltar una reunioacuten archivada seleccione el botoacuten
Recuperar para recuperar esa reunioacuten Nota aparece un cuadro de diaacutelogo que le
permite abrir la reunioacuten descargar la reunioacuten en una ubicacioacuten especificada o cancelar su
solicitud
Edicioacuten Despueacutes de resaltar una reunioacuten archivada si estaacute disponible el botoacuten
Editar puede editar los paraacutemetros de archivo para esa reunioacuten Nota es posible que se
le solicite un coacutedigo de seguridad para poder editar la reunioacuten
Para conocer los detalles de la pantalla consulte el tema Pantalla Editar reunioacuten archivada
Eliminar Despueacutes de resaltar una reunioacuten archivada si estaacute disponible el botoacuten
Eliminar puede eliminar esa reunioacuten Nota es posible que se le solicite una contrasentildea y
un coacutedigo de seguridad para la eliminacioacuten Apareceraacute un mensaje que le pediraacute que
confirme su solicitud de eliminacioacuten
Manual del Software eBeamreg Interact Ver 13 Paacutegina 43
Cerrar Seleccione esta opcioacuten para cerrar la pantalla
Ver participantes Ver participantes permite ver informacioacuten acerca de cada participante que ha entrado en
una reunioacuten compartida Para abrir la ventana Ver participantes mientras se toma parte en
una reunioacuten compartida
Elija Ver gt Participantes o
Presione Ctrl+4 o
Seleccione el botoacuten Ver participantes de la barra de herramientas de Scrapbook
La ventana Ver participantes muestra la siguiente informacioacuten
Nombre de participante El nombre del participante tal como se introdujo en el cuadro de texto Mi nombre del cuadro de diaacutelogo Entrar en reunioacuten Para obtener maacutes informacioacuten consulte la seccioacuten Entrar en una reunioacuten
InteractivoSoacutelo ver El permiso de escritura se representa mediante un icono Si el participante tiene permiso para agregar anotaciones a la reunioacuten aparece un icono de rotulador Si el participante no tiene permiso para agregar anotaciones a la reunioacuten el icono de rotulador aparece cruzado por una liacutenea
Conectado a las Muestra la hora a la que el participante se conectoacute a la reunioacuten
Direccioacuten IP Muestra la direccioacuten IP del participante
Notas Muestra las notas introducidas en el campo Notas de los cuadros de diaacutelogo Compartir reunioacuten o Entrar en reunioacuten Para obtener maacutes informacioacuten consulte la seccioacuten Entrar en una reunioacuten
Para obtener informacioacuten adicional sobre el participante seleccione el nombre de un
participante y presione el botoacuten A del Apuntador interactivo o haga clic con el botoacuten derecho
del ratoacuten sobre el nombre y elija informacioacuten del Participante en el menuacute que se muestra
Herramientas del coordinador de la reunioacuten
Las siguientes herramientas estaacuten disponibles soacutelo para el coordinador de la reunioacuten (la
persona que organiza la reunioacuten compartida)
Modo Soacutelo VerInteractivo
El host en el que se organiza la reunioacuten puede establecer el estado de un participante en Soacutelo ver o Interactivo Un participante Interactivo puede realizar anotaciones en la Paacutegina Un participante con el status soacutelo ver puede ver la paacutegina pero no puede realizar anotaciones en ella Para
establecer el status de un participante en Soacutelo Ver o en Interactivo seleccione el participante en la ventana Ver participantes y luego seleccione el botoacuten Modo Soacutelo Ver Interactivo Para seleccionar varios mantenga presionado el botoacuten Ctrl de su teclado y haga clic en los nombres de los participantes La opcioacuten Soacutelo Ver tambieacuten estaacute disponible cuando se selecciona el nombre de un participante y se presiona el botoacuten A del Apuntador interactivo o se hace clic con el botoacuten derecho del ratoacuten en el nombre y luego se elige la opcioacuten Permitir anotaciones
Excluir participante(s)
Excluir participante permite al coordinador de la reunioacuten desconectar a un participante de la reunioacuten Para excluir un participante de la reunioacuten seleccione el participante en la ventana Ver participantes y luego seleccione el botoacuten Excluir participantes Otra forma de tener acceso a la opcioacuten Excluir participante es seleccionar el nombre de un participante y presionar el botoacuten A del Apuntador interactivo o hacer clic con el botoacuten derecho del ratoacuten en el nombre y luego
Manual del Software eBeamreg Interact Ver 13 Paacutegina 44
seleccionar la opcioacuten Excluir participante
Sincronizar participantes
Si el coordinador de la reunioacuten activoacute la sincronizacioacuten de los participantes los participantes remotos soacutelo pueden ver la paacutegina que estaacute viendo el coordinador Sin embargo los participantes remotos pueden seguir agregando anotaciones a la paacutegina La sincronizacioacuten se activa como opcioacuten predeterminada
Presentaciones de PowerPoint
Resumen de Herramientas interactivas de PowerPoint La paleta Herramientas de PowerPoint aparece cuando se inicia una presentacioacuten de
PowerPoint La paleta Herramientas de PowerPoint le proporciona todas las herramientas
que necesita para hacer anotaciones en y navegar la presentacioacuten
Para obtener informacioacuten sobre coacutemo mover mostrar ocultar y cambiar la apariencia de las
Herramientas interactivas consulte el tema Preferencias de Herramientas interactivas
Nota Muchas caracteriacutesticas avanzadas del software soacutelo estaacuten disponibles cuendo el
softwaredetecta un receptor interactivo o una clave de seguridad Para obtener maacutes
informacioacuten consulte Herramientas interactivas no encontradas
Herramientas interactivas de PowerPoint
Para obtener maacutes informacioacuten sobre una herramienta seleccione la herramienta a
continuacioacuten
Opciones de presentacioacuten de diapositivas Opciones de presentacioacuten de diapositivas de Power Point se encuentra en la ficha
Anotaciones del cuadro de diaacutelogo Opciones al cual se tiene acceso al seleccionar uno de las
siguientes
El botoacuten Opciones de la paleta Herramientas de escritorio o
El menuacute de la barra de tareas de Windows
Las preferencias de presentaciones de diapositivas de PowerPoint le permiten especificar
como se manejaraacuten sus anotaciones en una presentacioacuten de diapositivas de PowerPoint
Al navegar una presentacioacuten PowerPoint tiene las opciones siguientes
Agregar siempre objetos al archivo PowerPoint Seleccione esta opcioacuten para
mantener automaacuteticamente las anotaciones cada vez que cambie una diapositiva en el
modo de presentacioacuten de diapositivas de PowerPoint
Descartar anotaciones siempre Seleccione esta opcioacuten para descartar
automaacuteticamente las anotaciones cada vez que cambie una diapositiva en el modo de
presentacioacuten de diapositivas de PowerPoint
Preguntarme cada vez Esta es la opcioacuten predeterminada Seleccione esta opcioacuten
para que se le pregunte si se mantienen o no las anotaciones cada vez que cambie una
diapositiva en el modo de presentacioacuten de diapositivas de PowerPoint

Manual del Software eBeamreg Interact Ver 13 Paacutegina 25
Reproducir Durante la reproduccioacuten el botoacuten Reproducir cambia a un botoacuten Detener que permite detener la reproduccioacuten
Saltar al final Salta al final de la reunioacuten de Scrapbook o de la paacutegina (dependiendo de que se haya seleccionado la opcioacuten Todas)
Todas Si se selecciona Todas al hacer clic en ldquoReproducirrdquo se reproduce la totalidad de la reunioacuten Si no se activa Todas soacutelo se reproduce la paacutegina mostrada actualmente
Bucle Repite la reunioacuten de Scrapbook o la paacutegina de principio a fin (dependiendo de que se haya seleccionado la opcioacuten Todas las paacuteginas)
Velocidad de reproduccioacuten
Permite seleccionar la velocidad de reproduccioacuten de la reunioacuten
Elementos de Scrapbook El contenido de una paacutegina de archivo de Scrapbook se compone de varios tipos de objetos
conocidos como elementos Estos elementos son anotaciones cuadros de texto y archivos
de imagen
En los elementos de Scrapbook se pueden realizar las siguientes operaciones
mover rotar cambiar de tamantildeo
mover al frente de o detraacutes de otros elementos
copiar y pegar en otra paacutegina de Scrapbook
convertir en hiperviacutenculos
agrupar y desagrupar
Agrupar y desagrupar un elemento
La agrupacioacuten se utiliza para manipular un grupo de elementos al mismo tiempo Un grupo
de elementos puede aparecer como un elemento uacutenico y puede ser movido rotado se le
puede cambiar el tamantildeo y se puede copiar como un elemento uacutenico
Elementos de grupo
Para agrupar elementos utilice la herramienta Seleccioacuten a fin de trazar un rectaacutengulo de
unioacuten alrededor de un grupo de elementos y a continuacioacuten seleccione Editar gt Agrupar
Desagrupar elementos
Para desagrupar elementos que ya estaacuten agrupados utilice la herramienta Seleccioacuten a fin de
trazar un rectaacutengulo de unioacuten alrededor de un grupo de elementos y a continuacioacuten
seleccione Editar gt Desagrupar
Nota La agrupacioacuten automaacutetica puede activarse o desactivarse en el cuadro de diaacutelogo
Opciones de Scrapbook Seleccione Editar gt Opciones para abrir el cuadro de diaacutelogo
Opciones y a continuacioacuten seleccione Preferencias Quite la marca de Agrupar
automaacuteticamente trazos del rotulador y el resaltador para desactivar la agrupacioacuten
Elemento con hiperviacutenculo
Manual del Software eBeamreg Interact Ver 13 Paacutegina 26
Un elemento con hiperviacutenculo es un elemento de Scrapbook incluido en una Paacutegina de
Scrapbook que tambieacuten contiene un hiperviacutenculo Un elemento con hiperviacutenculo se puede
identificar por el icono de un globo que aparece en la esquina inferior izquierda del elemento
Utilice su Herramienta Seleccioacuten para seleccionar el icono de globo dentro del elemento y
hacer que su explorador web predeterminado vaya a la direccioacuten URL del hiperviacutenculo
Uso de hiperviacutenculos con elementos de imagen o anotacioacuten
Agregar un hiperviacutenculo a un elemento de imagen o anotacioacuten
1 Utilice la Herramienta Seleccioacuten para seleccionar el elemento de imagen o anotacioacuten
2 Elija Paacutegina gt Agregar hiperviacutenculo
3 Escriba una direccioacuten URL estaacutendar como por ejemplo wwwaddresscom en el
cuadro de diaacutelogo Agregar hiperviacutenculo
4 Seleccione el botoacuten Aceptar
Editar o eliminar un hiperviacutenculo adjuntado a un elemento de imagen o anotacioacuten
1 Utilice la Herramienta Seleccioacuten para seleccionar el elemento de imagen o anotacioacuten
2 Elija Paacutegina gt Editar hiperviacutenculo
3 Cambie la direccioacuten URL y seleccione el botoacuten Aceptar o haga clic en el botoacuten
Eliminar hiperviacutenculo Nota Cuando se elimina el hiperviacutenculo no se elimina el
elemento
Uso de hiperviacutenculos con cuadros de texto
Agregar un hiperviacutenculo a un cuadro de texto
1 Utilice la Herramienta Texto para crear un cuadro de texto
2 Escriba una direccioacuten URL estaacutendar como por ejemplo wwwaddresscom
3 Haga clicToque fuera del cuadro para finalizar el cuadro de texto
Scrapbook reconoce el formato de direccioacuten URL estaacutendar y adjuntaraacute un icono de
hiperviacutenculo al cuadro de texto
o
1 Seleccione la Herramienta Texto
2 Elija Paacutegina gt Agregar hiperviacutenculo
3 Escriba una direccioacuten URL estaacutendar como por ejemplo wwwaddresscom en el cuadro
de diaacutelogo Agregar hiperviacutenculo
4 Seleccione el botoacuten Aceptar
Se crea un nuevo cuadro de texto que muestra el texto de direccioacuten y contiene un icono
de hiperviacutenculo
Editar un hiperviacutenculo adjuntado a un cuadro de texto
1 Seleccione el cuadro de texto bien sea haciendo clic en el cuadro de texto con la
Herramienta Texto o haciendo doble clic en el cuadro de texto con la Herramienta
Seleccioacuten
Manual del Software eBeamreg Interact Ver 13 Paacutegina 27
2 Realice todos los cambios a la direccioacuten URL
3 Haga clicToque fuera del cuadro para finalizar el cuadro de texto
Si despueacutes del cambio de texto Scrapbook no reconoce el texto como un formato de
direccioacuten URL estaacutendar se eliminaraacute el icono de hiperviacutenculo
Eliminar un hiperviacutenculo adjuntado a un cuadro de texto
Consulte Editar un hiperviacutenculo adjuntado a un cuadro de texto para saber coacutemo eliminar el
hiperviacutenculo sin eliminar el cuadro de texto o
1 Seleccione el cuadro de texto con la Herramienta Seleccioacuten
2 Seleccione el botoacuten Eliminar objeto en la Barra de herramientas de Scrapbook o
presione el botoacuten Suprimir (Supr) de su teclado
Valores de fondos
Configuracioacuten de fondo permite al usuario establecer un color o imagen como fondo de
cualquier paacutegina de Scrapbook
Para configurar el Fondo de paacutegina se pueden utilizar cuatro meacutetodos diferentes
importacioacuten raacutepida desde Archivo gt Importar imagen de fondo
el cuadro de diaacutelogo Configuracioacuten del fondo
importacioacuten desde la Galeriacutea de imaacutegenes o
configuracioacuten de una Paacutegina maestra
Importar una imagen de fondo desde el menuacute Archivo
Selecting File gt Import Background Image opens a standard Open File dialog box This
allows you to navigate directly to the file location and select OK to load the file Los formatos
de archivo de imagen admitidos asiacute como los archivos Excel PowerPoint y Word haraacuten que
se abra el cuadro de diaacutelogo Configuracioacuten del fondo
Utilizacioacuten de la configuracioacuten del fondo
La opcioacuten Paacutegina gt Configuracioacuten del fondo de Scrapbook permite
importar un archivo de imagen archivos MS Excel Word y PowerPoint fondo de
pantalla o datos del portapapeles como imagen de fondo de la paacutegina seleccionada
establecer un color de fondo para la paacutegina
activardesactivar cuadriacuteculas para esa paacutegina (las imaacutegenes de fondo importadas se mantienen en el fondo de la paacutegina)
La siguiente tabla describe las opciones del cuadro de diaacutelogo Configuracioacuten del fondo
Opciones de Configuracioacuten del fondo
Todas las opciones afectan la Paacutegina que se muestra o la miniatura seleccionada en Scrapbook
Cargar imagen Abre el cuadro de diaacutelogo estaacutendar Abrir Para cargar
una imagen busque y seleccione el archivo que desea cargar en el fondo de la paacutegina y a continuacioacuten haga clic en Aceptar
Manual del Software eBeamreg Interact Ver 13 Paacutegina 28
Tomar del Portapapeles Utiliza el contenido del Portapapeles de la
ordenador como imagen de fondo Si el Portapapeles de la ordenador estaacute vaciacuteo este botoacuten estaacute desactivado
Eliminar imagen Elimina la imagen de fondo de la paacutegina Las
anotaciones se mantendraacuten en la Paacutegina
Opciones de escala de archivo
o No Escalar El archivo se importa al fondo tal como es Esta opcioacuten no estaacute disponible si el tamantildeo de la imagen es mayor que el tamantildeo de la paacutegina
o Escalar proporcionalmente El archivo se ajusta lo maacutes posible a
la Paacutegina sin perder la proporcioacuten
o Escalar para ajustar El archivo cambia de tamantildeo para ajustarse completamente a la paacutegina La proporcioacuten no se mantiene
o MosaicoRepetir El archivo se repite en forma de mosaico en toda la Paacutegina Esta opcioacuten no estaacute disponible cuando los archivos
tienen maacutes de una paacutegina Esta opcioacuten no estaacute disponible si la imagen es mayor que la Paacutegina
Transparencia El usuario puede ajustar la transparencia de la imagen de fondo de una paacutegina Para cambiar la transparencia del fondo de una sola Paacutegina abra el cuadro de diaacutelogo Configuracioacuten del fondo mientras se muestra la Paacutegina deseada y ajuste el control deslizable de Transparencia en Opciones Si ajusta la transparencia mientras importa un archivo de varias paacuteginas todas las paacuteginas del archivo se importaraacuten con el nivel de transparencia seleccionado
Color de la configuracioacuten del fondo
El fondo de la paacutegina se puede establecer en cualquiera de los colores admitidos por Windows
Color Seleccione la casilla de verificacioacuten Color para activar el color del
fondo
Unicolor Seleccione en botoacuten Unicolor para que el color del fondo tenga
un solo color de fondo Cuando se selecciona Unicolor puede usar el botoacuten Editar para cambiar el color de fondo
Degradado Seleccione el botoacuten Degradado para que el color de fondo se muestre como una mezcla de dos colores Cuando selecciona Degradado el usuario puede cambiar los colores que se mezclaraacuten presionando el botoacuten Editar de cualquiera de los dos colores
CuadriacuteculaLiacuteneas de las imaacutegenes de fondo
Se puede mostrar una cuadriacutecula o liacuteneas sobre cualquier color o imagen de fondo
CuadriacuteculaLiacuteneas Seleccione la casilla de verificacioacuten CuadriacuteculaLiacuteneas
para activar las cuadriacuteculasliacuteneas del fondo
Estilo Seleccione la lista desplegable de estilos para ver una cuadriacutecula o
simplemente liacuteneas horizontales
Grosor de la liacutenea Seleccione la lista desplegable de grosor de liacutenea para establecer el grosor de la liacutenea
Color Seleccione el botoacuten Editar para cambiar el color de la liacutenea
Transparencia Ajuste el control deslizable para establecer la
transparencia de las liacuteneas
Formatos de archivos admitidos para las imaacutegenes de fondo
Mapa de bits (bmp)
Archivos graacuteficos (gif jpg tif ico emf wmf)
Hojas de caacutelculo de Excel (xls) Consulte Importar una hoja de caacutelculo de Excel
Presentaciones de PowerPoint (ppt) Consulte Importar una presentacioacuten de
PowerPoint
Documentos de Word (doc rtf) Consulte Importar un documento de Word
Manual del Software eBeamreg Interact Ver 13 Paacutegina 29
Si intenta cargar un tipo de archivo no admitido la paacutegina mostraraacute un icono de archivo
junto con el nombre del archivo pero no intentaraacute cargar el archivo en la paacutegina
Paacutegina maestra
Paacutegina maestra se utiliza para crear una plantilla que se aplicaraacute a todas las paacuteginas en la
reunioacuten de Scrapbook excepto a aquellas paacuteginas que contengan sus propios valores de
fondo
Para abrir Paacutegina maestra elija Ver gt Paacutegina maestra en Scrapbook La Paacutegina maestra se
abriraacute en principio como una paacutegina en blanco Cuando se abra la Paacutegina maestra la Barra
de herramientas de Scrapbook y las miniaturas quedaraacuten ocultas y se mostraraacute la Barra de
herramientas Master
Cualquier cambio realizado a la Paacutegina maestra como por ejemplo valores de configuracioacuten
de fondos al agregar capas anotaciones en la paacutegina o al agregar elementos de Scrapbook
seraacuten aplicados como fondo a todas las paacuteginas de la reunioacuten de Scrapbook excepto a las
paacuteginas que contengan sus propios valores de fondo
El contenido de la paacutegina maestra
se estableceraacute el fondo en todas las paacuteginas nuevas
no sustituiraacute al fondo de las paacuteginas existentes que ya contengan valores de fondo
sustituiraacute el fondo en paacuteginas existentes que tengan contenido pero que no contienen valores de fondo
Para vaciar la Paacutegina maestra retire todas las imaacutegenes de fondo utilizando los valores de
fondo y utilice el botoacuten Vaciar paacutegina de la barra de herramientas Paacutegina maestra para
borrar todos los elementos
Capas
Las secciones siguientes describen las capas y coacutemo usarlas en su reunioacuten con Scrapbook
iquestQueacute son las capas
Cada una de las paacuteginas de Scrapbook se compone de capas que pueden mostrarse u
ocultarse en cualquier momento El orden de estas capas es el siguiente
Capa de fondo de la capa El fondo de la paacutegina puede establecerse utilizando los
valores de fondos El fondo de pantalla no puede modificarse mediante las herramientas
de anotaciones
Capas de anotaciones Las capas de anotaciones son capas transparentes que estaacuten
apiladas sobre la capa de fondo de la paacutegina Estas capas contienen elementos de
Scrapbook
Cualquier paacutegina de Scrapbook puede tener varias capas de anotaciones Cuando se
agrega una nueva capa eacutesta se apila sobre las capas existentes Esto significa que las
anotaciones se muestran con la uacuteltima capa mostrada en la parte superior
Los tres tipos de capas de anotaciones que se encuentran en cada Paacutegina de Scrapbook
son las siguientes
o Capa predeterminada La capa de anotaciones predeterminada en la paacutegina de
Scrapbook Esta capa siempre existe para cualquier paacutegina de Scrapbook y no
puede ser eliminada
Manual del Software eBeamreg Interact Ver 13 Paacutegina 30
o Capas de usuario 1 - 18 Es posible agregar hasta 18 capas adicionales a una
paacutegina de Scrapbook La capa predeterminada y las capas de usuario siempre se
comparten con participantes remotos durante una reunioacuten compartida
o Capa privada La primera capa de arriba a abajo es la capa privada La capa
privada se muestra soacutelo en el ordenador local y nunca se comparte en reuniones
compartidas
Es posible bloquear yo mostrarocultar todas las capas de anotaciones
Coacutemo utilizar las capas
Para activar capas elija Capas en el Menuacute Ver Con esta operacioacuten se abre el cuadro de
diaacutelogo Capas que le permite seleccionar agregar eliminar y mover capas para una paacutegina
de Scrapbook
Barra de tiacutetulo Capas
La barra de tiacutetulo del cuadro de diaacutelogo Capas le indica la paacutegina de Scrapbook en la que estaacute
trabajando en un momento dado El cuadro de diaacutelogo Capas muestra as capas para la
paacutegina seleccionada en un momento dado
Herramientas de las capas
Agregar capa
Agregar capa agrega una nueva capa en blanco a la paacutegina Scrapbook seleccionada en momento dado La nueva capa siempre se agrega y se
coloca sobre todas las demaacutes (soacutelo debajo de la capa de usuario)
Eliminar capa
Con la opcioacuten Eliminar capa se eliminaraacute la capa seleccionada No es
posible eliminar la capa privada ni la predeterminada
Mover capa hacia arriba
Con la opcioacuten Mover capa hacia arriba se moveraacute la capa deseada un
nivel hacia arriba en la lista de capas
Mover capa hacia abajo
Con la opcioacuten Mover capa hacia abajo se moveraacute la capa deseada un
nivel hacia abajo en la lista de capas
Capas ndash Lista de capas
Manual del Software eBeamreg Interact Ver 13 Paacutegina 31
Cada una de las capas posee sus propios valores de configuracioacuten Estos valores de
configuracioacuten se describen en la tabla siguiente
MostrarOcultar
Mostrarocultar torna la capa visibleinvisible Cuando se muestre un ojo en el cuadro la capa estaacute visible en la paacutegina
Bloquear capa
Bloquear capa protege a la capa para evitar que sobre ella se realicen anotaciones Cuando se muestre un candado sobre el cuadro la capa estaacute bloqueada Cuando el cuadro esteacute vaciacuteo es posible agregar elementos de Scrapbook a la capa
Miniatura y nombre
Miniatura y nombre muestra una figura en miniatura de la capa (independientemente de que esteacute visibleinvisible) y muestra el nombre de la capa
Importar una presentacioacuten de PowerPoint Elija Paacutegina gt Valores de fondos y utilice el botoacuten Cargar imagen para cargar el archivo de
PowerPoint (ppt)
Aparece el cuadro de diaacutelogo Valores de fondos de varias paacuteginas que indica el
tamantildeo de la presentacioacuten de PowerPoint y las opciones siguientes
o Cargar varias imaacutegenes y usarlas en las paacuteginas nuevas carga las
diapositivas que se encuentren dentro del rango que especifique
o Cargar soacutelo una imagen y usarla en la paacutegina actual carga una sola imagen
que puede elegir desplazaacutendose hasta el nuacutemero de diapositiva adecuado
Importar una hoja de caacutelculo de Excel
Elija Paacutegina gt Valores de fondos y utilice el botoacuten Cargar imagen para cargar el archivo de
Excel (xls) Especificar
o Cargar datos soacutelo de una hoja o bien
o Cargar datos de varias hojas y usarlas en nuevas paacuteginas
Importar un documento de Word
Elija Paacutegina gt Valores de fondos y utilice el botoacuten Cargar imagen para cargar el archivo de
Word (doc)
Especificar si
o Cargar varias imaacutegenes y usarlas en las paacuteginas nuevas carga las paacuteginas
que se encuentren dentro del rango que especifique
o Cargar soacutelo una imagen y usarla en la paacutegina actual carga una sola imagen
que puede elegir desplazaacutendose hasta el nuacutemero de diapositiva adecuado
Opciones de Scrapbook El cuadro de diaacutelogo Opciones de Scrapbook le permite establecer
Manual del Software eBeamreg Interact Ver 13 Paacutegina 32
Configuracioacuten de creacioacuten de copias de seguridadguardar archivos automaacuteticamente
La calidad de la imagen para la importacioacuten de archivos de presentaciones de
PowerPoint
Ocultar cursor al dibujar Al activar esta casilla de verificacioacuten el cursor se ocultaraacute
cuando se realicen anotaciones en una paacutegina de Scrapbook
Agrupar automaacuteticamente trazos del rotulador y el resaltador
Guardar archivos automaacuteticamente
La funcioacuten Guardar archivos garantiza que no pierda los datos de la reunioacuten si se produce
un corte de alimentacioacuten eleacutectrica si se agota la bateriacutea de su ordenador portaacutetil etc
Para ajustar la configuracioacuten de la funcioacuten Guardar archivos
1 Elija Editar gt Opciones
2 Seleccione la ficha Preferencias
3 Establezca las opciones siguientes en el cuadro Guardar archivos
o Guardar recuperacioacuten cada Activedesactive esta opcioacuten para
habilitarinhabilitar la funcioacuten Guardar archivos automaacuteticamente
o XX Minutos Cambie el nuacutemero de minutos para establecer la frecuencia con
la que se guarda automaacuteticamente el archivo de reunioacuten de Scrapbook El archivo
predeterminado es Guardar archivo cada 10 minutos
Tipos de archivos admitidos Formatos de archivos admitidos para las opciones Guardar como y Enviar del Menuacute
Archivo
Archivo de Scrapbook (esb)
Archivo PDF (PDF)
Archivo PDF vectorial (PDF)
Archivo HTML (HTM) (no disponible para Enviar) Veacutease tambieacuten Guardar como
paacutegina Web Page en el Menuacute Archivo)
Mapa de bits de 24 bit (BMP)
Mapa de bits de 256 colores (BMP)
Mapa de bits de monocromo (BMP)
EPS monocromo (EPS)
JPEG (JPG)
TIFF (TIF)
Metarchivo (emf)
Presentacioacuten de PowerPoint (ppt)
Diapositivas de PowerPoint (pps)
Cortina La Cortina de Scrapbook es uacutetil para ocultar el contenido de la paacutegina y revelar en forma
gradual los puntos de una leccioacuten o reunioacuten
Manual del Software eBeamreg Interact Ver 13 Paacutegina 33
Para iniciar Cortina seleccione Ver gt Utilizar cortina Ahora puede controlar la presentacioacuten
del contenido de la paacutegina de Scrapbook y personalizar la Cortina
La Cortina siempre cubre totalmente una paacutegina hasta que revele una seccioacuten de una paacutegina
Las opciones de Cortina (Transparencia y Rotacioacuten) que establezca permaneceraacuten vigentes en
todas las paacuteginas
Reuniones compartidas
OrganizarCompartir una reunioacuten
Al compartir una reunioacuten tenga presente los siguientes puntos
Si comparte la reunioacuten en su intranet local soacutelo la gente que se encuentre en su
intranet puede obtener acceso a la reunioacuten Si comparte su reunioacuten a traveacutes de la
internet (utilizando un servidor de eBeam) los participantes que se encuentren en
cualquier ubicacioacuten de internet pueden tener acceso a su reunioacuten
Las versiones 12 y posteriores de este software no son completamente compatibles
con versiones anteriores Durante una reunioacuten compartida los participantes que tengan
versiones anteriores no podraacuten ver los archivos de imaacutegenes importados y no podraacuten
ver cuando se muevan roten cambien de tamantildeo etc las anotaciones y elementos de
imagen
Para compartir una reunioacuten debe estar conectado al hardware interactivo o la clave de
seguridad
Organizar una reunioacuten compartida
1 Elija Reuniones gt Compartir reunioacuten o seleccione el botoacuten Compartir reunioacuten de la
Barra de herramientas de Scrapbook para abrir el cuadro de diaacutelogo Compartir reunioacuten
2 En Informacioacuten de la reunioacuten introduzca lo siguiente
Nombre de la reunioacuten El nombre de la reunioacuten es el nombre que se muestra en el cuadro de diaacutelogo Entrar en reunioacuten El nombre de la reunioacuten se guarda como nombre predeterminado para las reuniones subsiguientes hasta que el usuario lo cambia El nombre de la reunioacuten puede tener hasta 20 caracteres
Mi nombre El nombre que se muestra en la Vista Participantes Consulte la seccioacuten Ver participantes
Notas Cualquier nota comentario que desee incluir
Publicar nombre de reunioacuten Seleccione Publicar nombre de reunioacuten si desea que el nombre de la reunioacuten esteacute visible para los usuarios de la red que intenten entrar en una reunioacuten utilizando el cuadro de diaacutelogo Entrar en reunioacuten (para obtener maacutes informacioacuten consulte la seccioacuten Entrar en una reunioacuten) o la paacutegina Web de reuniones ubicada en wwwe-beamcom
Si no publica el nombre los invitados deberaacuten conocer el nombre completo de la reunioacuten de antemano e introducirlo manualmente en el cuadro de diaacutelogo Entrar en reunioacuten
ContrasentildeaConfirmarUtilizar contrasentildea
Si se requiere una contrasentildea seleccione la casilla de verificacioacuten Usar contrasentildea y escriba la misma contrasentildea en los cuadros de texto Contrasentildea y Confirmar
La contrasentildea debe tener un miacutenimo de 6 caracteres y puede tener hasta 20 caracteres
Manual del Software eBeamreg Interact Ver 13 Paacutegina 34
Enviar invitacioacuten a reunioacuten Las invitaciones a las reuniones se enviacutean por correo electroacutenico a traveacutes de su cliente
estaacutendar de correo electroacutenico Si se selecciona la casilla Enviar invitacioacuten a reunioacuten se abre el cuadro de diaacutelogo Enviar invitacioacuten una vez que se selecciona el botoacuten Compartir reunioacuten Para obtener informacioacuten adicional consulte la seccioacuten Enviar una invitacioacuten
Archivar reunioacuten en el
servidor Archivar una reunioacuten les permite a otros usuarios de buscar ver descargar editar
yo eliminar su reunioacuten (de acuerdo con los privilegios para archivar que seleccione) Si se selecciona Archivar reunioacuten en el servidor se abre el cuadro de diaacutelogo Archivar reunioacuten despueacutes de seleccionar el botoacuten Compartir reunioacuten Para obtener maacutes informacioacuten consulte la seccioacuten Archivar una reunioacuten
Sincronizar participantes inmediatamente
Sincroniza a los participantes desde el comienzo de la reunioacuten La opcioacuten Sincronizar estaacute activada de manera predeterminada Consulte Ver participantes
3 Notas
o Mientras aparece el cuadro de diaacutelogo Archivar reunioacuten despueacutes de
seleccionar el botoacuten Compartir reunioacuten los paraacutemetros seleccionados para
archivar no se guardan en el servidor hasta que se selecciona el botoacuten Concluir
reunioacuten Sin embargo los datos de la reunioacuten se guardan temporalmente en la
memoria cacheacute del servidor en caso de que se salga inesperadamente de la
reunioacuten
o Durante una reunioacuten puede elegir Reunioacutengt Archivar reunioacuten para cambiar
los paraacutemetros de la reunioacuten en cualquier momento
4 En Informacioacuten del servidor seleccione el servidor en el que se realizaraacute la
reunioacuten
El menuacute desplegable contiene el Servidor de eBeam y cualquier otro servidor que se haya
agregado anteriormente a la lista de servidores Para obtener maacutes informacioacuten consulte
la seccioacuten Adicioacuten de un servidor de reuniones
Nota En el sistema Windows si desea organizar una reunioacuten desde su ordenador
seleccione Usar mi PC para organizar esta reunioacuten y a continuacioacuten escriba un
nuacutemero de puerto En la mayoriacutea de los casos el valor del puerto predeterminado 80 es
el mejor
5 Si lo requiere informe a los invitados el nombre la hora y la contrasentildea de la reunioacuten
Para obtener maacutes informacioacuten consulte la seccioacuten Enviar una invitacioacuten
6 Seleccione Compartir
Ahora puede obtener acceso a su reunioacuten compartida en la red utilizando le servidor de
reunioacuten especificado
Si confronta problemas al compartir una reunioacuten consulte la seccioacuten Solucioacuten de problemas
en reuniones compartidas para responder a algunos de los problemas maacutes comunes
Para salir de una reunioacuten compartida
Para salir de una reunioacuten compartida en cualquier momento
1 Seleccione el botoacuten CompartirConcluir reunioacuten en la Barra de herramientas de
Scrapbook
2 Elija Reuniones gt Concluir reunioacuten
Nota importante Cuando el organizador de la reunioacuten concluye una reunioacuten compartida
todos los participantes se desconectan de la reunioacuten Como organizador de la reunioacuten
aseguacuterse de que la reunioacuten haya concluido antes de intentar cerrarla
Manual del Software eBeamreg Interact Ver 13 Paacutegina 35
Entrar en una reunioacuten Existen dos formas de entrar en una reunioacuten
Utilizar Scrapbook
Utilizar un explorador de Web
Utilizacioacuten de Scrapbook para entrar en una reunioacuten
1 Abra Scrapbook desde
o la paleta Herramientas interactivas del escritorio o
o el menuacute de la barra de tareas de Windows o
o la opcioacuten de menuacute Scrapbook que se encuentra en la barra de inicio de
Windows
2 Elija Entrar en una reunioacuten en la Barra de herramientas de Scrapbook
3 En el cuadro de diaacutelogo Entrar en reunioacuten seleccione el servidor de reuniones
introduzca su nombre y seleccione un nombre de reunioacuten en la lista ldquoReunioacutenrdquo
La lista Reunioacuten muestra las reuniones activas cuyos nombres se han hecho puacuteblicos
Si el menuacute desplegable no contiene el servidor de reuniones que desea usar puede escribir
manualmente el nombre del servidor Tambieacuten puede agregar el servidor a su lista de
servidores para poder seleccionarlo raacutepidamente en otro momento Para obtener maacutes
informacioacuten consulte la seccioacuten Adicioacuten de un servidor de reuniones
4 Haga clic en Actualizar para actualizar la lista de reuniones publicadas
Si la reunioacuten presenta un icono de candado introduzca la contrasentildea
Si la reunioacuten no se encuentra en la lista introduzca el nombre de la reunioacuten y la contrasentildea
si es necesario
5 Seleccione Entrar
Para salir de una reunioacuten elija Reuniones gt Salir de reunioacuten de hellip o seleccione el botoacuten Salir
de reunioacuten en la barra de herramientas de la aplicacioacuten Scrapbook
Notas
1 Cuando el coordinador de la reunioacuten termina una reunioacuten compartida todos los
participantes se desconectan de la reunioacuten Una vez desconectados los participantes pueden
imprimir guardar realizar anotaciones y modificar su registro de Scrapbook de la reunioacuten
2 Herramientas interactivas de escritorio Herramientas interactivas de anotacioacuten en el
escritorio Herramientas interactivas de Scrapbook y Herramientas interactivas de PowerPoint
soacutelo estaacuten disponibles cuando se detecta el hardware interactivo Si entroacute en una reunioacuten a
traveacutes de Scrapbook y le gustariacutea realizar anotaciones puede tener acceso a la barra de
herramientas de anotaciones estaacutendar
3 Las versiones 12 y posteriores de este software no son completamente compatibles con
versiones anteriores Durante una reunioacuten compartida los participantes que tengan versiones
anteriores no podraacuten ver los archivos de imaacutegenes importados y no podraacuten ver cuando se
muevan roten cambien de tamantildeo etc las anotaciones y elementos de imagen Consulte
Reuniones compartidas para solucioacuten de problemas
Manual del Software eBeamreg Interact Ver 13 Paacutegina 36
Uso de un explorador de la Web para entrar en una reunioacuten
1 Inicie Internet Explorer
2 En el cuadro de texto URL (Direccioacuten o Ubicacioacuten) escriba la direccioacuten IP o el nombre
DNS de la ordenador en la que se organizaraacute la reunioacuten
Si la reunioacuten estaacute organizada en el servidor del eBeam escriba wwwe-beamcom y
seleccione el botoacuten Reuniones
3 Escriba su nombre en el cuadro de texto Mi nombre e introduzca el nombre de la
reunioacuten en el cuadro de texto Nombre de la reunioacuten En el cuadro de texto Contrasentildea
de la reunioacuten introduzca la contrasentildea si es necesario
4 Seleccione Entrar en una reunioacuten
Si la reunioacuten se estaacute realizando aparece la ventana en su explorador de Web Los
participantes veraacuten todo el contenido de la reunioacuten
Los participantes remotos no pueden imprimir la reunioacuten ni guardarla en el disco Sin
embargo el coordinador puede guardar la reunioacuten y ponerla a disposicioacuten para verla desde
un explorador de Web o desde otra aplicacioacuten
Para salir de una reunioacuten elija Salir de reunioacuten en el menuacute Reunioacuten
Enviar una invitacioacuten Enviacutee una invitacioacuten por correo electroacutenico que contenga un enlace o URL hacia la
reunioacuten para invitar a otros participantes a la reunioacuten compartida Para enviar las invitaciones
por correo electroacutenico
Debe utilizar el cuadro de diaacutelogo Compartir reunioacuten para configurar una reunioacuten
compartida o
Debe estar compartiendo una reunioacuten actualmente
Nota Los participantes remotos no pueden enviar invitaciones
Enviacuteo una invitacioacuten por correo electroacutenico desde el cuadro de diaacutelog Compartir reunioacuten
1 En el cuadro de diaacutelogo Compartir reunioacuten seleccione la casilla de verificacioacuten
Enviar invitacioacuten de reunioacuten Configure el resto del cuadro de diaacutelogo Compartir
reunioacuten como se describe en OrganizarCompartir una reunioacuten
2 Aparece el cuadro de diaacutelogo Seleccionar idioma Seleccione el idioma que usaraacute
para la invitacioacuten por correo electroacutenico y luego seleccione Continuar En este momento
su programa de correo electroacutenico puede solicitarle que seleccione el perfil de correo
electroacutenico que se usaraacute
3 Se abre un nuevo correo electroacutenico con la informacioacuten de Solicitud de reunioacuten
Introduzca las direcciones de correo electroacutenico de los destinatarios en el campo Para
4 Seleccione Enviar
La invitacioacuten por correo electroacutenico incluye un viacutenculo para descargar el software maacutes
reciente y viacutenculos para que el usuario pueda entrar en la reunioacuten a traveacutes de su explorador
de la Web o el software
Enviacuteo una invitacioacuten por correo electroacutenico desde el menuacute Reuniones
1 Aseguacuterese de que tiene compartida una reunioacuten Para obtener maacutes informacioacuten
consulte la seccioacuten OrganizarCompartir una reunioacuten
2 Seleccione Reuniones gt Enviar invitacioacuten para abrir el cuadro de diaacutelogo Seleccionar
idioma
Manual del Software eBeamreg Interact Ver 13 Paacutegina 37
3 Seleccione el idioma que usaraacute para la invitacioacuten por correo electroacutenico y luego
seleccione Continuar En este momento su programa de correo electroacutenico puede
solicitarle que seleccione el perfil de correo electroacutenico que se usaraacute
4 Se abre un nuevo correo electroacutenico con la informacioacuten de Solicitud de reunioacuten
Introduzca las direcciones de correo electroacutenico de los destinatarios en el campo Para
Seleccione Enviar
5 Seleccione Enviar
La invitacioacuten por correo electroacutenico incluye un viacutenculo para descargar el software maacutes
reciente y viacutenculos para que el usuario pueda entrar en la reunioacuten a traveacutes de su explorador
de la Web o el software
Aceptacioacuten de una invitacioacuten por correo electroacutenico Puede aceptar una invitacioacuten por correo electroacutenico de las formas siguientes
Seleccione http enlace que utilizaraacute para incorporarse utilizando su explorador de
web
Seleccione archivo enlace que utilizaraacute para incorporarse utilizando su copia de
Scrapbook
Abra manualmente el explorador y copie el viacutenculo y peacuteguelo en el explorador
Abre Scrapbook seleccione el botoacuten Entrar y llene manualmente todos los campos de
la reunioacuten utilizando la informacioacuten suministrada con la invitacioacuten
Para obtener maacutes informacioacuten consulte la seccioacuten Enviar una invitacioacuten
Archivar una reunioacuten Archivar reunioacuten permite archivar su archivo de reunioacuten de Scrapbook en un servidor de
eBeam Posteriormente la reunioacuten se puede recuperar para ver editar imprimir o compartir
Es posible archivar las reuniones en dos partes diferentes del Scrapbook
Mientras lleva a cabo la reunioacuten que ha organizado vaya al cuadro de diaacutelogo
Compartir reunioacuten y seleccione la casilla de verificacioacuten Archivar reunioacuten en servidor
para que se abra la pantalla Archivar reunioacuten despueacutes de seleccionar el botoacuten
Compartir Consulte Coacutemo organizar y compartir una reunioacuten si desea maacutes informacioacuten
sobre coacutemo compartir una reunioacuten
Despueacutes de crearterminar una reunioacuten puede elegir entre archivar dicha reunioacuten (en
el servidor) para que otros usuarios del software interactivo o soacutelo aquellos con acceso
mediante contrasentildea la puedan ver yo descargar
Para seleccionar esta opcioacuten
Guarde la reunioacuten
Elija Archivo gt Archivar reunioacuten
Seleccione el servidor en el que desee archivar la reunioacuten y luego Continuar
Despueacutes se abriraacute la pantalla Archivar reunioacuten Nota No es posible Archivar una reunioacuten
cuando se utiliza la opcioacuten Usar mi PC para organizar esta reunioacuten
Pantalla Archivar reunioacuten
Utilice la pantalla Archivar reunioacuten para definir la informacioacuten de la reunioacuten los requisitos de
acceso el periacuteodo de expiracioacuten de acceso al archivo y para revisar las condiciones de uso
Manual del Software eBeamreg Interact Ver 13 Paacutegina 38
Seccioacuten Informacioacuten de reunioacuten
Nombre de la reunioacuten conserve el nombre de reunioacuten guardado actualmente o cree
un nombre nuevo para la reunioacuten archivada
Casilla de verificacioacuten Publicar nombre de reunioacuten active esta casilla para
publicar una reunioacuten archivada (disponible para la buacutesqueda)
Seccioacuten de seguridad de acceso
Acceso con contrasentildea Marque la casilla de verificacioacuten a fin de solicitar una
contrasentildea especificada para que pueda recuperar su reunioacuten archivada Si estaacute marcada
introduzca una contrasentildea y vuelva a introducirla para confirmacioacuten
Coacutedigo de seguridad Marque la casilla de verificacioacuten a fin de solicitar una
contrasentildea especificada para que un usuario del software interactivo pueda recuperar su
reunioacuten archivada Nota si la casilla estaacute marcada pero no se especifica un coacutedigo de
seguridad se utiliza automaacuteticamente la contrasentildea definida
Seccioacuten Periacuteodo de acceso
El texto que aparece en esta seccioacuten muestra el periacuteodo de expiracioacuten actual para
almacenar y acceder al archivo de reunioacuten guardado Despueacutes de este periacuteodo el archivo
se elimina del servidor
Seleccione el botoacuten Cambiar para editar los criterios actuales a traveacutes de la pantalla
Periacuteodo de acceso tal y como se describe a continuacioacuten
Pantalla Periacuteodo de acceso
Almaceacuten de reuniones Elija la opcioacuten predeterminada o seleccione una fecha
especiacutefica
Disponibilidad de archivo de reunioacuten Defina el tiempo que la reunioacuten archivada
estaraacute disponible para que otros usuarios de Scrapbook la vean o descarguen
o Siempre (hasta que se elimine) Disponible hasta la misma fecha final definida
como la fecha de almacenamiento de la reunioacuten
o Durante un periacuteodo de tiempo especiacutefico Especifique los diacuteas y las horas
exactas para el inicio y el fin de la disponibilidad Nota la fecha de finalizacioacuten
puede ser tambieacuten el momento en el que se elimina el archivo del servidor (veacutease
la fecha final de almacenamiento de reunioacuten) si se activa la casilla Hasta que se
elimine
Seccioacuten Resumen El texto que aparece en esta seccioacuten muestra el periacuteodo de
expiracioacuten actualizado para almacenar y acceder a la reunioacuten archivada Despueacutes de este
periacuteodo el archivo se elimina del servidor
Botones Archivar reunioacuten
Condiciones de uso Seleccione este botoacuten para revisar las condiciones de uso del
producto
Ayuda Seleccione para mostrar la ayuda contextual correspondiente a esta pantalla
Archivar Una vez escogidas las opciones deseadas seleccione el botoacuten Archivar
Cancelar Se utiliza para cancelar la solicitud sobre el archivo
Manual del Software eBeamreg Interact Ver 13 Paacutegina 39
Recuperar una reunioacuten Para recuperar una reunioacuten en el menuacute Archivo elija Recuperar reunioacuten y abra la pantalla
Recuperar reunioacuten archivada Si bien puede buscar y recuperar reuniones archivadas para
verlas o descargarlas en cualquier momento podriacutea requerir contrasentildea para obtener acceso
a algunas reuniones
Los siguientes temas describen los elementos y las actividades disponibles a traveacutes de la
pantalla Recuperar reunioacuten archivada
Pantalla Reuniones recientes archivadas
Pantalla Editar reunioacuten archivada
Pantalla Por nombre de reunioacuten
Pantalla Buacutesqueda completa
Pantalla Reuniones recientes archivadas
La pantalla Reuniones recientes archivadas se utiliza para mostrar una lista editar eliminar
yo recuperar reuniones archivadas Nota es posible que se requiera un coacutedigo de seguridad
para editar y eliminar una reunioacuten De ser asiacute se le solicitaraacute
Seleccionar el servidor de reuniones archivadas
Utilice el selector para elegir el servidor de eBeam donde residen las reuniones
archivadas Si es necesario tambieacuten puede seleccionar el botoacuten Examinar y buscar
manualmente la ubicacioacuten del servidor
Columnas y opciones de las reuniones
Selector de periacuteodo Elija mostrar todas las reuniones archivadas que se han
realizado entre la fecha de hoy y hasta los uacuteltimos 90 diacuteas
Conteo de reuniones Muestra el nuacutemero de reuniones que se encontraron y las
reuniones que se muestran
Nombre de la reunioacuten Nombre de la reunioacuten archivada
Tamantildeo del archivo Tamantildeo del archivo de la reunioacuten archivada
Propietario Nombre de la estacioacuten de trabajo del usuario que archivoacute la reunioacuten
Archivada Fecha en que la reunioacuten se archivoacute en el servidor
Caduca Fecha en la que la reunioacuten archivada ya no se puede recuperar editar etc y
es borrada permanentemente del servidor
Nota para ordenar la lista de reuniones de acuerdo a cualquiera de los encabezados de
las columnas antes mencionadas seleccione uno de los encabezados
Botoacuten Actualizar Se utiliza en cualquier momento para actualizar la lista de
reuniones incluyendo las reuniones recientes archivadas por otros usuarios
Botoacuten Recuperar Despueacutes de resaltar una reunioacuten archivada seleccione el botoacuten
Recuperar para recuperar esa reunioacuten Nota aparece un cuadro de diaacutelogo que le
permite abrir la reunioacuten descargar la reunioacuten en una ubicacioacuten especificada o cancelar su
solicitud
Botoacuten Editar Despueacutes de resaltar una reunioacuten archivada si estaacute disponible el botoacuten
Editar puede editar los paraacutemetros de archivo para esa reunioacuten Nota es posible que se
le solicite un coacutedigo de seguridad para poder editar la reunioacuten
Para obtener informacioacuten sobre los detalles de la pantalla consulte el tema Pantalla Editar
reunioacuten archivada
Manual del Software eBeamreg Interact Ver 13 Paacutegina 40
Botoacuten Eliminar Despueacutes de resaltar una reunioacuten archivada si estaacute disponible el
botoacuten Eliminar puede eliminar esa reunioacuten Nota es posible que se le solicite una
contrasentildea y un coacutedigo de seguridad para la eliminacioacuten Apareceraacute un mensaje que le
pediraacute que confirme su solicitud de eliminacioacuten
Botoacuten Cerrar Se selecciona para cerrar la pantalla
Pantalla Editar reunioacuten archivada
La pantalla Editar reunioacuten archivada se utiliza para editar la informacioacuten de una reunioacuten los
requisitos de acceso de seguridad y el periacuteodo de expiracioacuten de acceso al archivo
Seccioacuten Informacioacuten de reunioacuten
Nombre de la reunioacuten Se utiliza para mantener o cambiar el nombre actual de la
reunioacuten archivada
Casilla de verificacioacuten Publicar nombre de reunioacuten Seleccione esta casilla para
publicar el nombre de la reunioacuten archivada (disponible para buacutesquedas)
Seccioacuten Seguridad de acceso
Acceso con contrasentildea Marque la casilla de verificacioacuten a fin de solicitar una
contrasentildea especificada para que un usuario pueda recuperar su reunioacuten archivada Si
estaacute marcada introduzca una contrasentildea y vuelva a introducirla para confirmacioacuten
Coacutedigo de seguridad Seleccione esta casilla de verificacioacuten (opcioacuten
predeterminada) si desea solicitar que el usuario introduzca el coacutedigo de seguridad
especificado para poder editar o eliminar el archivo de reunioacuten archivado Nota si la
casilla estaacute marcada pero no se especifica un coacutedigo de seguridad se utiliza
automaacuteticamente la contrasentildea definida
Seccioacuten Periacuteodo de acceso
Almacenamiento de reuniones Elija la opcioacuten predeterminada o seleccione una
fecha especiacutefica
Disponibilidad de los archivos de reunioacuten Defina el tiempo que la reunioacuten
archivada estaraacute disponible para que otros usuarios la descarguen Seleccione una de las
opciones siguientes
o Siempre (hasta que se elimine) Disponible hasta la misma fecha final definida
como la fecha de almacenamiento del archivo
o Durante un periodo de tiempo especiacutefico Especifique los diacuteas y las horas
exactas para el inicio y el fin de la disponibilidad Nota Tambieacuten puede establecer
como Fecha de finalizacioacuten de la disponibilidad la fecha en la que el archivo se
elimina del servidor seleccionando para ello la casilla de verificacioacuten Hasta que se
elimine
Seccioacuten de resumen El texto que aparece en esta seccioacuten muestra el periacuteodo de
expiracioacuten actualizado para almacenar y acceder a la reunioacuten archivada Despueacutes de este
periacuteodo el archivo se elimina del servidor
Botones para Cambiar la reunioacuten archivada
Botoacuten de Ayuda Seleccione para mostrar la ayuda contextual correspondiente a
esta pantalla
Botoacuten Aplicar Una vez escogidas las opciones deseadas seleccione el botoacuten Aplicar
Botoacuten Cancelar Se utiliza para cancelar los cambios propuestos
Manual del Software eBeamreg Interact Ver 13 Paacutegina 41
Pantalla Por nombre de reunioacuten
Esta pantalla se utiliza para recuperar una reunioacuten archivada especiacuteficamente definida
Seleccionar el servidor de reuniones archivadas
Utilice el selector para elegir el servidor de eBeam donde reside la reunioacuten archivada
Si es necesario tambieacuten puede seleccionar el botoacuten Examinar y buscar manualmente la
ubicacioacuten del servidor
Nombre y contrasentildea de la reunioacuten archivada
Nombre de la reunioacuten Introduzca el nombre exacto de la reunioacuten archivada Nota
este cuadro distingue entre minuacutesculas y mayuacutesculas
Contrasentildea Si se requiere ingrese la contrasentildea diferenciando entre mayuacutesculas y
minuacutesculas para acceder a la reunioacuten archivada que desee
Botoacuten Recuperar Seleccione el botoacuten Recuperar para recuperar esa reunioacuten Nota
aparece un cuadro de diaacutelogo que le permite abrir la reunioacuten descargar la reunioacuten en una
ubicacioacuten especificada o cancelar su solicitud
Botones del nombre de la reunioacuten
Botoacuten Recuperar Despueacutes de introducir el nombre exacto de la reunioacuten archivada
seleccione el botoacuten Recuperar para recuperar la reunioacuten Nota aparece un cuadro de
diaacutelogo que le permite abrir la reunioacuten descargar la reunioacuten en una ubicacioacuten especificada
o cancelar su solicitud
Botoacuten Editar Despueacutes de introducir el nombre exacto de la reunioacuten archivada si
estaacute disponible el botoacuten Editar puede editar los paraacutemetros de archivo de esa reunioacuten
Nota es posible que se le solicite un coacutedigo de seguridad para poder editar la reunioacuten
Para conocer los detalles de la pantalla consulte el tema Pantalla Editar reunioacuten
archivada
Botoacuten Eliminar Despueacutes de introducir el nombre exacto de la reunioacuten archivada si
estaacute disponible el botoacuten Eliminar puede eliminar esa reunioacuten Nota es posible que se le
solicite una contrasentildea y un coacutedigo de seguridad para la eliminacioacuten Apareceraacute un
mensaje que le pediraacute que confirme su solicitud de eliminacioacuten
Botoacuten Cerrar Seleccione para cerrar la pantalla
Pantalla Buacutesqueda completa
La pantalla Buacutesqueda completa se utiliza para localizar una o maacutes reuniones archivadas por
nombre de reunioacuten nombre de propietario yo fecha y hora
Seleccionar el servidor de reuniones archivadas
Utilice el selector para elegir el servidor de eBeam donde residen las reuniones
archivadas Si es necesario tambieacuten puede seleccionar el botoacuten Examinar y buscar
manualmente la ubicacioacuten del servidor
Opciones de los criterios de buacutesqueda
Puede seleccionar una o maacutes de las opciones de buacutesqueda que se indican a continuacioacuten
Buscar por nombre de reunioacuten Busca por nombre de reunioacuten Seleccione la casilla
de verificacioacuten para especificar este meacutetodo de buacutesqueda Es posible que el nombre de la
Manual del Software eBeamreg Interact Ver 13 Paacutegina 42
reunioacuten distinga entre mayuacutesculas y minuacutesculas Para buscar una reunioacuten por nombre
introduzca el nombre exacto una parte del nombre o las primeras letras de la buacutesqueda
Buscar por nombre de propietario Busca por el nombre de la estacioacuten de trabajo
del propietario de la reunioacuten archivada Seleccione la casilla de verificacioacuten para
especificar este meacutetodo de buacutesqueda Es posible que el nombre del propietario distinga
entre mayuacutesculas y minuacutesculas Para buscar una reunioacuten por el nombre de propietario
introduzca el nombre exacto una parte del nombre o las primeras letras de la buacutesqueda
Casilla de verificacioacuten para buacutesqueda con diferencia entre mayuacutesculas y
minuacutesculas Se selecciona para que en la buacutesqueda por nombre de reunioacuten propietario
se distinga entre mayuacutesculas y minuacutesculas
Nombre exacto Se selecciona para buscar reuniones archivadas por el nombre
exacto de la reunioacuten o del propietario
El nombre empieza por Se selecciona para buscar reuniones archivadas cuyo
nombre comience por la porcioacuten introducida en el Nombre de la reunioacuten yo del
propietario
El nombre contiene Se selecciona para buscar reuniones que contengan una
porcioacuten del nombre introducido en Nombre de la reunioacuten yo del propietario
Buacutesqueda por fechahora de archivo Esta seccioacuten se utiliza para definir los
rangos de fechahora para las buacutesquedas de reuniones archivadas
Desde la fecha Seleccione la fecha inicial de las reuniones que desee recuperar
Puede utilizar tambieacuten el icono de calendario para introducir una fecha automaacuteticamente
Hasta la fecha Seleccione la fecha final de las reuniones que desee recuperar Puede
utilizar tambieacuten el icono de calendario para introducir una fecha automaacuteticamente
Columnas de los resultados de las buacutesquedas
Nombre de la reunioacuten Nombre de la reunioacuten archivada
Tamantildeo del archivo Tamantildeo del archivo de la reunioacuten archivada
Propietario Nombre de la estacioacuten de trabajo del usuario que archivoacute la reunioacuten
Archivada Fecha en que la reunioacuten se archivoacute en el servidor
Caduca Fecha en la que la reunioacuten archivada ya no se puede recuperar editar etc y
se borra permanentemente del servidor
Nota para ordenar la lista de reuniones de acuerdo a cualquiera de los encabezados de las
columnas antes mencionados seleccione uno de los encabezados
Botones de la Pantalla Buacutesqueda completa
Buscar Una vez que ha escogido las opciones deseadas seleccione Buscar Los
resultados se muestran en la seccioacuten Buscar resultados
Recuperar Despueacutes de resaltar una reunioacuten archivada seleccione el botoacuten
Recuperar para recuperar esa reunioacuten Nota aparece un cuadro de diaacutelogo que le
permite abrir la reunioacuten descargar la reunioacuten en una ubicacioacuten especificada o cancelar su
solicitud
Edicioacuten Despueacutes de resaltar una reunioacuten archivada si estaacute disponible el botoacuten
Editar puede editar los paraacutemetros de archivo para esa reunioacuten Nota es posible que se
le solicite un coacutedigo de seguridad para poder editar la reunioacuten
Para conocer los detalles de la pantalla consulte el tema Pantalla Editar reunioacuten archivada
Eliminar Despueacutes de resaltar una reunioacuten archivada si estaacute disponible el botoacuten
Eliminar puede eliminar esa reunioacuten Nota es posible que se le solicite una contrasentildea y
un coacutedigo de seguridad para la eliminacioacuten Apareceraacute un mensaje que le pediraacute que
confirme su solicitud de eliminacioacuten
Manual del Software eBeamreg Interact Ver 13 Paacutegina 43
Cerrar Seleccione esta opcioacuten para cerrar la pantalla
Ver participantes Ver participantes permite ver informacioacuten acerca de cada participante que ha entrado en
una reunioacuten compartida Para abrir la ventana Ver participantes mientras se toma parte en
una reunioacuten compartida
Elija Ver gt Participantes o
Presione Ctrl+4 o
Seleccione el botoacuten Ver participantes de la barra de herramientas de Scrapbook
La ventana Ver participantes muestra la siguiente informacioacuten
Nombre de participante El nombre del participante tal como se introdujo en el cuadro de texto Mi nombre del cuadro de diaacutelogo Entrar en reunioacuten Para obtener maacutes informacioacuten consulte la seccioacuten Entrar en una reunioacuten
InteractivoSoacutelo ver El permiso de escritura se representa mediante un icono Si el participante tiene permiso para agregar anotaciones a la reunioacuten aparece un icono de rotulador Si el participante no tiene permiso para agregar anotaciones a la reunioacuten el icono de rotulador aparece cruzado por una liacutenea
Conectado a las Muestra la hora a la que el participante se conectoacute a la reunioacuten
Direccioacuten IP Muestra la direccioacuten IP del participante
Notas Muestra las notas introducidas en el campo Notas de los cuadros de diaacutelogo Compartir reunioacuten o Entrar en reunioacuten Para obtener maacutes informacioacuten consulte la seccioacuten Entrar en una reunioacuten
Para obtener informacioacuten adicional sobre el participante seleccione el nombre de un
participante y presione el botoacuten A del Apuntador interactivo o haga clic con el botoacuten derecho
del ratoacuten sobre el nombre y elija informacioacuten del Participante en el menuacute que se muestra
Herramientas del coordinador de la reunioacuten
Las siguientes herramientas estaacuten disponibles soacutelo para el coordinador de la reunioacuten (la
persona que organiza la reunioacuten compartida)
Modo Soacutelo VerInteractivo
El host en el que se organiza la reunioacuten puede establecer el estado de un participante en Soacutelo ver o Interactivo Un participante Interactivo puede realizar anotaciones en la Paacutegina Un participante con el status soacutelo ver puede ver la paacutegina pero no puede realizar anotaciones en ella Para
establecer el status de un participante en Soacutelo Ver o en Interactivo seleccione el participante en la ventana Ver participantes y luego seleccione el botoacuten Modo Soacutelo Ver Interactivo Para seleccionar varios mantenga presionado el botoacuten Ctrl de su teclado y haga clic en los nombres de los participantes La opcioacuten Soacutelo Ver tambieacuten estaacute disponible cuando se selecciona el nombre de un participante y se presiona el botoacuten A del Apuntador interactivo o se hace clic con el botoacuten derecho del ratoacuten en el nombre y luego se elige la opcioacuten Permitir anotaciones
Excluir participante(s)
Excluir participante permite al coordinador de la reunioacuten desconectar a un participante de la reunioacuten Para excluir un participante de la reunioacuten seleccione el participante en la ventana Ver participantes y luego seleccione el botoacuten Excluir participantes Otra forma de tener acceso a la opcioacuten Excluir participante es seleccionar el nombre de un participante y presionar el botoacuten A del Apuntador interactivo o hacer clic con el botoacuten derecho del ratoacuten en el nombre y luego
Manual del Software eBeamreg Interact Ver 13 Paacutegina 44
seleccionar la opcioacuten Excluir participante
Sincronizar participantes
Si el coordinador de la reunioacuten activoacute la sincronizacioacuten de los participantes los participantes remotos soacutelo pueden ver la paacutegina que estaacute viendo el coordinador Sin embargo los participantes remotos pueden seguir agregando anotaciones a la paacutegina La sincronizacioacuten se activa como opcioacuten predeterminada
Presentaciones de PowerPoint
Resumen de Herramientas interactivas de PowerPoint La paleta Herramientas de PowerPoint aparece cuando se inicia una presentacioacuten de
PowerPoint La paleta Herramientas de PowerPoint le proporciona todas las herramientas
que necesita para hacer anotaciones en y navegar la presentacioacuten
Para obtener informacioacuten sobre coacutemo mover mostrar ocultar y cambiar la apariencia de las
Herramientas interactivas consulte el tema Preferencias de Herramientas interactivas
Nota Muchas caracteriacutesticas avanzadas del software soacutelo estaacuten disponibles cuendo el
softwaredetecta un receptor interactivo o una clave de seguridad Para obtener maacutes
informacioacuten consulte Herramientas interactivas no encontradas
Herramientas interactivas de PowerPoint
Para obtener maacutes informacioacuten sobre una herramienta seleccione la herramienta a
continuacioacuten
Opciones de presentacioacuten de diapositivas Opciones de presentacioacuten de diapositivas de Power Point se encuentra en la ficha
Anotaciones del cuadro de diaacutelogo Opciones al cual se tiene acceso al seleccionar uno de las
siguientes
El botoacuten Opciones de la paleta Herramientas de escritorio o
El menuacute de la barra de tareas de Windows
Las preferencias de presentaciones de diapositivas de PowerPoint le permiten especificar
como se manejaraacuten sus anotaciones en una presentacioacuten de diapositivas de PowerPoint
Al navegar una presentacioacuten PowerPoint tiene las opciones siguientes
Agregar siempre objetos al archivo PowerPoint Seleccione esta opcioacuten para
mantener automaacuteticamente las anotaciones cada vez que cambie una diapositiva en el
modo de presentacioacuten de diapositivas de PowerPoint
Descartar anotaciones siempre Seleccione esta opcioacuten para descartar
automaacuteticamente las anotaciones cada vez que cambie una diapositiva en el modo de
presentacioacuten de diapositivas de PowerPoint
Preguntarme cada vez Esta es la opcioacuten predeterminada Seleccione esta opcioacuten
para que se le pregunte si se mantienen o no las anotaciones cada vez que cambie una
diapositiva en el modo de presentacioacuten de diapositivas de PowerPoint

Manual del Software eBeamreg Interact Ver 13 Paacutegina 26
Un elemento con hiperviacutenculo es un elemento de Scrapbook incluido en una Paacutegina de
Scrapbook que tambieacuten contiene un hiperviacutenculo Un elemento con hiperviacutenculo se puede
identificar por el icono de un globo que aparece en la esquina inferior izquierda del elemento
Utilice su Herramienta Seleccioacuten para seleccionar el icono de globo dentro del elemento y
hacer que su explorador web predeterminado vaya a la direccioacuten URL del hiperviacutenculo
Uso de hiperviacutenculos con elementos de imagen o anotacioacuten
Agregar un hiperviacutenculo a un elemento de imagen o anotacioacuten
1 Utilice la Herramienta Seleccioacuten para seleccionar el elemento de imagen o anotacioacuten
2 Elija Paacutegina gt Agregar hiperviacutenculo
3 Escriba una direccioacuten URL estaacutendar como por ejemplo wwwaddresscom en el
cuadro de diaacutelogo Agregar hiperviacutenculo
4 Seleccione el botoacuten Aceptar
Editar o eliminar un hiperviacutenculo adjuntado a un elemento de imagen o anotacioacuten
1 Utilice la Herramienta Seleccioacuten para seleccionar el elemento de imagen o anotacioacuten
2 Elija Paacutegina gt Editar hiperviacutenculo
3 Cambie la direccioacuten URL y seleccione el botoacuten Aceptar o haga clic en el botoacuten
Eliminar hiperviacutenculo Nota Cuando se elimina el hiperviacutenculo no se elimina el
elemento
Uso de hiperviacutenculos con cuadros de texto
Agregar un hiperviacutenculo a un cuadro de texto
1 Utilice la Herramienta Texto para crear un cuadro de texto
2 Escriba una direccioacuten URL estaacutendar como por ejemplo wwwaddresscom
3 Haga clicToque fuera del cuadro para finalizar el cuadro de texto
Scrapbook reconoce el formato de direccioacuten URL estaacutendar y adjuntaraacute un icono de
hiperviacutenculo al cuadro de texto
o
1 Seleccione la Herramienta Texto
2 Elija Paacutegina gt Agregar hiperviacutenculo
3 Escriba una direccioacuten URL estaacutendar como por ejemplo wwwaddresscom en el cuadro
de diaacutelogo Agregar hiperviacutenculo
4 Seleccione el botoacuten Aceptar
Se crea un nuevo cuadro de texto que muestra el texto de direccioacuten y contiene un icono
de hiperviacutenculo
Editar un hiperviacutenculo adjuntado a un cuadro de texto
1 Seleccione el cuadro de texto bien sea haciendo clic en el cuadro de texto con la
Herramienta Texto o haciendo doble clic en el cuadro de texto con la Herramienta
Seleccioacuten
Manual del Software eBeamreg Interact Ver 13 Paacutegina 27
2 Realice todos los cambios a la direccioacuten URL
3 Haga clicToque fuera del cuadro para finalizar el cuadro de texto
Si despueacutes del cambio de texto Scrapbook no reconoce el texto como un formato de
direccioacuten URL estaacutendar se eliminaraacute el icono de hiperviacutenculo
Eliminar un hiperviacutenculo adjuntado a un cuadro de texto
Consulte Editar un hiperviacutenculo adjuntado a un cuadro de texto para saber coacutemo eliminar el
hiperviacutenculo sin eliminar el cuadro de texto o
1 Seleccione el cuadro de texto con la Herramienta Seleccioacuten
2 Seleccione el botoacuten Eliminar objeto en la Barra de herramientas de Scrapbook o
presione el botoacuten Suprimir (Supr) de su teclado
Valores de fondos
Configuracioacuten de fondo permite al usuario establecer un color o imagen como fondo de
cualquier paacutegina de Scrapbook
Para configurar el Fondo de paacutegina se pueden utilizar cuatro meacutetodos diferentes
importacioacuten raacutepida desde Archivo gt Importar imagen de fondo
el cuadro de diaacutelogo Configuracioacuten del fondo
importacioacuten desde la Galeriacutea de imaacutegenes o
configuracioacuten de una Paacutegina maestra
Importar una imagen de fondo desde el menuacute Archivo
Selecting File gt Import Background Image opens a standard Open File dialog box This
allows you to navigate directly to the file location and select OK to load the file Los formatos
de archivo de imagen admitidos asiacute como los archivos Excel PowerPoint y Word haraacuten que
se abra el cuadro de diaacutelogo Configuracioacuten del fondo
Utilizacioacuten de la configuracioacuten del fondo
La opcioacuten Paacutegina gt Configuracioacuten del fondo de Scrapbook permite
importar un archivo de imagen archivos MS Excel Word y PowerPoint fondo de
pantalla o datos del portapapeles como imagen de fondo de la paacutegina seleccionada
establecer un color de fondo para la paacutegina
activardesactivar cuadriacuteculas para esa paacutegina (las imaacutegenes de fondo importadas se mantienen en el fondo de la paacutegina)
La siguiente tabla describe las opciones del cuadro de diaacutelogo Configuracioacuten del fondo
Opciones de Configuracioacuten del fondo
Todas las opciones afectan la Paacutegina que se muestra o la miniatura seleccionada en Scrapbook
Cargar imagen Abre el cuadro de diaacutelogo estaacutendar Abrir Para cargar
una imagen busque y seleccione el archivo que desea cargar en el fondo de la paacutegina y a continuacioacuten haga clic en Aceptar
Manual del Software eBeamreg Interact Ver 13 Paacutegina 28
Tomar del Portapapeles Utiliza el contenido del Portapapeles de la
ordenador como imagen de fondo Si el Portapapeles de la ordenador estaacute vaciacuteo este botoacuten estaacute desactivado
Eliminar imagen Elimina la imagen de fondo de la paacutegina Las
anotaciones se mantendraacuten en la Paacutegina
Opciones de escala de archivo
o No Escalar El archivo se importa al fondo tal como es Esta opcioacuten no estaacute disponible si el tamantildeo de la imagen es mayor que el tamantildeo de la paacutegina
o Escalar proporcionalmente El archivo se ajusta lo maacutes posible a
la Paacutegina sin perder la proporcioacuten
o Escalar para ajustar El archivo cambia de tamantildeo para ajustarse completamente a la paacutegina La proporcioacuten no se mantiene
o MosaicoRepetir El archivo se repite en forma de mosaico en toda la Paacutegina Esta opcioacuten no estaacute disponible cuando los archivos
tienen maacutes de una paacutegina Esta opcioacuten no estaacute disponible si la imagen es mayor que la Paacutegina
Transparencia El usuario puede ajustar la transparencia de la imagen de fondo de una paacutegina Para cambiar la transparencia del fondo de una sola Paacutegina abra el cuadro de diaacutelogo Configuracioacuten del fondo mientras se muestra la Paacutegina deseada y ajuste el control deslizable de Transparencia en Opciones Si ajusta la transparencia mientras importa un archivo de varias paacuteginas todas las paacuteginas del archivo se importaraacuten con el nivel de transparencia seleccionado
Color de la configuracioacuten del fondo
El fondo de la paacutegina se puede establecer en cualquiera de los colores admitidos por Windows
Color Seleccione la casilla de verificacioacuten Color para activar el color del
fondo
Unicolor Seleccione en botoacuten Unicolor para que el color del fondo tenga
un solo color de fondo Cuando se selecciona Unicolor puede usar el botoacuten Editar para cambiar el color de fondo
Degradado Seleccione el botoacuten Degradado para que el color de fondo se muestre como una mezcla de dos colores Cuando selecciona Degradado el usuario puede cambiar los colores que se mezclaraacuten presionando el botoacuten Editar de cualquiera de los dos colores
CuadriacuteculaLiacuteneas de las imaacutegenes de fondo
Se puede mostrar una cuadriacutecula o liacuteneas sobre cualquier color o imagen de fondo
CuadriacuteculaLiacuteneas Seleccione la casilla de verificacioacuten CuadriacuteculaLiacuteneas
para activar las cuadriacuteculasliacuteneas del fondo
Estilo Seleccione la lista desplegable de estilos para ver una cuadriacutecula o
simplemente liacuteneas horizontales
Grosor de la liacutenea Seleccione la lista desplegable de grosor de liacutenea para establecer el grosor de la liacutenea
Color Seleccione el botoacuten Editar para cambiar el color de la liacutenea
Transparencia Ajuste el control deslizable para establecer la
transparencia de las liacuteneas
Formatos de archivos admitidos para las imaacutegenes de fondo
Mapa de bits (bmp)
Archivos graacuteficos (gif jpg tif ico emf wmf)
Hojas de caacutelculo de Excel (xls) Consulte Importar una hoja de caacutelculo de Excel
Presentaciones de PowerPoint (ppt) Consulte Importar una presentacioacuten de
PowerPoint
Documentos de Word (doc rtf) Consulte Importar un documento de Word
Manual del Software eBeamreg Interact Ver 13 Paacutegina 29
Si intenta cargar un tipo de archivo no admitido la paacutegina mostraraacute un icono de archivo
junto con el nombre del archivo pero no intentaraacute cargar el archivo en la paacutegina
Paacutegina maestra
Paacutegina maestra se utiliza para crear una plantilla que se aplicaraacute a todas las paacuteginas en la
reunioacuten de Scrapbook excepto a aquellas paacuteginas que contengan sus propios valores de
fondo
Para abrir Paacutegina maestra elija Ver gt Paacutegina maestra en Scrapbook La Paacutegina maestra se
abriraacute en principio como una paacutegina en blanco Cuando se abra la Paacutegina maestra la Barra
de herramientas de Scrapbook y las miniaturas quedaraacuten ocultas y se mostraraacute la Barra de
herramientas Master
Cualquier cambio realizado a la Paacutegina maestra como por ejemplo valores de configuracioacuten
de fondos al agregar capas anotaciones en la paacutegina o al agregar elementos de Scrapbook
seraacuten aplicados como fondo a todas las paacuteginas de la reunioacuten de Scrapbook excepto a las
paacuteginas que contengan sus propios valores de fondo
El contenido de la paacutegina maestra
se estableceraacute el fondo en todas las paacuteginas nuevas
no sustituiraacute al fondo de las paacuteginas existentes que ya contengan valores de fondo
sustituiraacute el fondo en paacuteginas existentes que tengan contenido pero que no contienen valores de fondo
Para vaciar la Paacutegina maestra retire todas las imaacutegenes de fondo utilizando los valores de
fondo y utilice el botoacuten Vaciar paacutegina de la barra de herramientas Paacutegina maestra para
borrar todos los elementos
Capas
Las secciones siguientes describen las capas y coacutemo usarlas en su reunioacuten con Scrapbook
iquestQueacute son las capas
Cada una de las paacuteginas de Scrapbook se compone de capas que pueden mostrarse u
ocultarse en cualquier momento El orden de estas capas es el siguiente
Capa de fondo de la capa El fondo de la paacutegina puede establecerse utilizando los
valores de fondos El fondo de pantalla no puede modificarse mediante las herramientas
de anotaciones
Capas de anotaciones Las capas de anotaciones son capas transparentes que estaacuten
apiladas sobre la capa de fondo de la paacutegina Estas capas contienen elementos de
Scrapbook
Cualquier paacutegina de Scrapbook puede tener varias capas de anotaciones Cuando se
agrega una nueva capa eacutesta se apila sobre las capas existentes Esto significa que las
anotaciones se muestran con la uacuteltima capa mostrada en la parte superior
Los tres tipos de capas de anotaciones que se encuentran en cada Paacutegina de Scrapbook
son las siguientes
o Capa predeterminada La capa de anotaciones predeterminada en la paacutegina de
Scrapbook Esta capa siempre existe para cualquier paacutegina de Scrapbook y no
puede ser eliminada
Manual del Software eBeamreg Interact Ver 13 Paacutegina 30
o Capas de usuario 1 - 18 Es posible agregar hasta 18 capas adicionales a una
paacutegina de Scrapbook La capa predeterminada y las capas de usuario siempre se
comparten con participantes remotos durante una reunioacuten compartida
o Capa privada La primera capa de arriba a abajo es la capa privada La capa
privada se muestra soacutelo en el ordenador local y nunca se comparte en reuniones
compartidas
Es posible bloquear yo mostrarocultar todas las capas de anotaciones
Coacutemo utilizar las capas
Para activar capas elija Capas en el Menuacute Ver Con esta operacioacuten se abre el cuadro de
diaacutelogo Capas que le permite seleccionar agregar eliminar y mover capas para una paacutegina
de Scrapbook
Barra de tiacutetulo Capas
La barra de tiacutetulo del cuadro de diaacutelogo Capas le indica la paacutegina de Scrapbook en la que estaacute
trabajando en un momento dado El cuadro de diaacutelogo Capas muestra as capas para la
paacutegina seleccionada en un momento dado
Herramientas de las capas
Agregar capa
Agregar capa agrega una nueva capa en blanco a la paacutegina Scrapbook seleccionada en momento dado La nueva capa siempre se agrega y se
coloca sobre todas las demaacutes (soacutelo debajo de la capa de usuario)
Eliminar capa
Con la opcioacuten Eliminar capa se eliminaraacute la capa seleccionada No es
posible eliminar la capa privada ni la predeterminada
Mover capa hacia arriba
Con la opcioacuten Mover capa hacia arriba se moveraacute la capa deseada un
nivel hacia arriba en la lista de capas
Mover capa hacia abajo
Con la opcioacuten Mover capa hacia abajo se moveraacute la capa deseada un
nivel hacia abajo en la lista de capas
Capas ndash Lista de capas
Manual del Software eBeamreg Interact Ver 13 Paacutegina 31
Cada una de las capas posee sus propios valores de configuracioacuten Estos valores de
configuracioacuten se describen en la tabla siguiente
MostrarOcultar
Mostrarocultar torna la capa visibleinvisible Cuando se muestre un ojo en el cuadro la capa estaacute visible en la paacutegina
Bloquear capa
Bloquear capa protege a la capa para evitar que sobre ella se realicen anotaciones Cuando se muestre un candado sobre el cuadro la capa estaacute bloqueada Cuando el cuadro esteacute vaciacuteo es posible agregar elementos de Scrapbook a la capa
Miniatura y nombre
Miniatura y nombre muestra una figura en miniatura de la capa (independientemente de que esteacute visibleinvisible) y muestra el nombre de la capa
Importar una presentacioacuten de PowerPoint Elija Paacutegina gt Valores de fondos y utilice el botoacuten Cargar imagen para cargar el archivo de
PowerPoint (ppt)
Aparece el cuadro de diaacutelogo Valores de fondos de varias paacuteginas que indica el
tamantildeo de la presentacioacuten de PowerPoint y las opciones siguientes
o Cargar varias imaacutegenes y usarlas en las paacuteginas nuevas carga las
diapositivas que se encuentren dentro del rango que especifique
o Cargar soacutelo una imagen y usarla en la paacutegina actual carga una sola imagen
que puede elegir desplazaacutendose hasta el nuacutemero de diapositiva adecuado
Importar una hoja de caacutelculo de Excel
Elija Paacutegina gt Valores de fondos y utilice el botoacuten Cargar imagen para cargar el archivo de
Excel (xls) Especificar
o Cargar datos soacutelo de una hoja o bien
o Cargar datos de varias hojas y usarlas en nuevas paacuteginas
Importar un documento de Word
Elija Paacutegina gt Valores de fondos y utilice el botoacuten Cargar imagen para cargar el archivo de
Word (doc)
Especificar si
o Cargar varias imaacutegenes y usarlas en las paacuteginas nuevas carga las paacuteginas
que se encuentren dentro del rango que especifique
o Cargar soacutelo una imagen y usarla en la paacutegina actual carga una sola imagen
que puede elegir desplazaacutendose hasta el nuacutemero de diapositiva adecuado
Opciones de Scrapbook El cuadro de diaacutelogo Opciones de Scrapbook le permite establecer
Manual del Software eBeamreg Interact Ver 13 Paacutegina 32
Configuracioacuten de creacioacuten de copias de seguridadguardar archivos automaacuteticamente
La calidad de la imagen para la importacioacuten de archivos de presentaciones de
PowerPoint
Ocultar cursor al dibujar Al activar esta casilla de verificacioacuten el cursor se ocultaraacute
cuando se realicen anotaciones en una paacutegina de Scrapbook
Agrupar automaacuteticamente trazos del rotulador y el resaltador
Guardar archivos automaacuteticamente
La funcioacuten Guardar archivos garantiza que no pierda los datos de la reunioacuten si se produce
un corte de alimentacioacuten eleacutectrica si se agota la bateriacutea de su ordenador portaacutetil etc
Para ajustar la configuracioacuten de la funcioacuten Guardar archivos
1 Elija Editar gt Opciones
2 Seleccione la ficha Preferencias
3 Establezca las opciones siguientes en el cuadro Guardar archivos
o Guardar recuperacioacuten cada Activedesactive esta opcioacuten para
habilitarinhabilitar la funcioacuten Guardar archivos automaacuteticamente
o XX Minutos Cambie el nuacutemero de minutos para establecer la frecuencia con
la que se guarda automaacuteticamente el archivo de reunioacuten de Scrapbook El archivo
predeterminado es Guardar archivo cada 10 minutos
Tipos de archivos admitidos Formatos de archivos admitidos para las opciones Guardar como y Enviar del Menuacute
Archivo
Archivo de Scrapbook (esb)
Archivo PDF (PDF)
Archivo PDF vectorial (PDF)
Archivo HTML (HTM) (no disponible para Enviar) Veacutease tambieacuten Guardar como
paacutegina Web Page en el Menuacute Archivo)
Mapa de bits de 24 bit (BMP)
Mapa de bits de 256 colores (BMP)
Mapa de bits de monocromo (BMP)
EPS monocromo (EPS)
JPEG (JPG)
TIFF (TIF)
Metarchivo (emf)
Presentacioacuten de PowerPoint (ppt)
Diapositivas de PowerPoint (pps)
Cortina La Cortina de Scrapbook es uacutetil para ocultar el contenido de la paacutegina y revelar en forma
gradual los puntos de una leccioacuten o reunioacuten
Manual del Software eBeamreg Interact Ver 13 Paacutegina 33
Para iniciar Cortina seleccione Ver gt Utilizar cortina Ahora puede controlar la presentacioacuten
del contenido de la paacutegina de Scrapbook y personalizar la Cortina
La Cortina siempre cubre totalmente una paacutegina hasta que revele una seccioacuten de una paacutegina
Las opciones de Cortina (Transparencia y Rotacioacuten) que establezca permaneceraacuten vigentes en
todas las paacuteginas
Reuniones compartidas
OrganizarCompartir una reunioacuten
Al compartir una reunioacuten tenga presente los siguientes puntos
Si comparte la reunioacuten en su intranet local soacutelo la gente que se encuentre en su
intranet puede obtener acceso a la reunioacuten Si comparte su reunioacuten a traveacutes de la
internet (utilizando un servidor de eBeam) los participantes que se encuentren en
cualquier ubicacioacuten de internet pueden tener acceso a su reunioacuten
Las versiones 12 y posteriores de este software no son completamente compatibles
con versiones anteriores Durante una reunioacuten compartida los participantes que tengan
versiones anteriores no podraacuten ver los archivos de imaacutegenes importados y no podraacuten
ver cuando se muevan roten cambien de tamantildeo etc las anotaciones y elementos de
imagen
Para compartir una reunioacuten debe estar conectado al hardware interactivo o la clave de
seguridad
Organizar una reunioacuten compartida
1 Elija Reuniones gt Compartir reunioacuten o seleccione el botoacuten Compartir reunioacuten de la
Barra de herramientas de Scrapbook para abrir el cuadro de diaacutelogo Compartir reunioacuten
2 En Informacioacuten de la reunioacuten introduzca lo siguiente
Nombre de la reunioacuten El nombre de la reunioacuten es el nombre que se muestra en el cuadro de diaacutelogo Entrar en reunioacuten El nombre de la reunioacuten se guarda como nombre predeterminado para las reuniones subsiguientes hasta que el usuario lo cambia El nombre de la reunioacuten puede tener hasta 20 caracteres
Mi nombre El nombre que se muestra en la Vista Participantes Consulte la seccioacuten Ver participantes
Notas Cualquier nota comentario que desee incluir
Publicar nombre de reunioacuten Seleccione Publicar nombre de reunioacuten si desea que el nombre de la reunioacuten esteacute visible para los usuarios de la red que intenten entrar en una reunioacuten utilizando el cuadro de diaacutelogo Entrar en reunioacuten (para obtener maacutes informacioacuten consulte la seccioacuten Entrar en una reunioacuten) o la paacutegina Web de reuniones ubicada en wwwe-beamcom
Si no publica el nombre los invitados deberaacuten conocer el nombre completo de la reunioacuten de antemano e introducirlo manualmente en el cuadro de diaacutelogo Entrar en reunioacuten
ContrasentildeaConfirmarUtilizar contrasentildea
Si se requiere una contrasentildea seleccione la casilla de verificacioacuten Usar contrasentildea y escriba la misma contrasentildea en los cuadros de texto Contrasentildea y Confirmar
La contrasentildea debe tener un miacutenimo de 6 caracteres y puede tener hasta 20 caracteres
Manual del Software eBeamreg Interact Ver 13 Paacutegina 34
Enviar invitacioacuten a reunioacuten Las invitaciones a las reuniones se enviacutean por correo electroacutenico a traveacutes de su cliente
estaacutendar de correo electroacutenico Si se selecciona la casilla Enviar invitacioacuten a reunioacuten se abre el cuadro de diaacutelogo Enviar invitacioacuten una vez que se selecciona el botoacuten Compartir reunioacuten Para obtener informacioacuten adicional consulte la seccioacuten Enviar una invitacioacuten
Archivar reunioacuten en el
servidor Archivar una reunioacuten les permite a otros usuarios de buscar ver descargar editar
yo eliminar su reunioacuten (de acuerdo con los privilegios para archivar que seleccione) Si se selecciona Archivar reunioacuten en el servidor se abre el cuadro de diaacutelogo Archivar reunioacuten despueacutes de seleccionar el botoacuten Compartir reunioacuten Para obtener maacutes informacioacuten consulte la seccioacuten Archivar una reunioacuten
Sincronizar participantes inmediatamente
Sincroniza a los participantes desde el comienzo de la reunioacuten La opcioacuten Sincronizar estaacute activada de manera predeterminada Consulte Ver participantes
3 Notas
o Mientras aparece el cuadro de diaacutelogo Archivar reunioacuten despueacutes de
seleccionar el botoacuten Compartir reunioacuten los paraacutemetros seleccionados para
archivar no se guardan en el servidor hasta que se selecciona el botoacuten Concluir
reunioacuten Sin embargo los datos de la reunioacuten se guardan temporalmente en la
memoria cacheacute del servidor en caso de que se salga inesperadamente de la
reunioacuten
o Durante una reunioacuten puede elegir Reunioacutengt Archivar reunioacuten para cambiar
los paraacutemetros de la reunioacuten en cualquier momento
4 En Informacioacuten del servidor seleccione el servidor en el que se realizaraacute la
reunioacuten
El menuacute desplegable contiene el Servidor de eBeam y cualquier otro servidor que se haya
agregado anteriormente a la lista de servidores Para obtener maacutes informacioacuten consulte
la seccioacuten Adicioacuten de un servidor de reuniones
Nota En el sistema Windows si desea organizar una reunioacuten desde su ordenador
seleccione Usar mi PC para organizar esta reunioacuten y a continuacioacuten escriba un
nuacutemero de puerto En la mayoriacutea de los casos el valor del puerto predeterminado 80 es
el mejor
5 Si lo requiere informe a los invitados el nombre la hora y la contrasentildea de la reunioacuten
Para obtener maacutes informacioacuten consulte la seccioacuten Enviar una invitacioacuten
6 Seleccione Compartir
Ahora puede obtener acceso a su reunioacuten compartida en la red utilizando le servidor de
reunioacuten especificado
Si confronta problemas al compartir una reunioacuten consulte la seccioacuten Solucioacuten de problemas
en reuniones compartidas para responder a algunos de los problemas maacutes comunes
Para salir de una reunioacuten compartida
Para salir de una reunioacuten compartida en cualquier momento
1 Seleccione el botoacuten CompartirConcluir reunioacuten en la Barra de herramientas de
Scrapbook
2 Elija Reuniones gt Concluir reunioacuten
Nota importante Cuando el organizador de la reunioacuten concluye una reunioacuten compartida
todos los participantes se desconectan de la reunioacuten Como organizador de la reunioacuten
aseguacuterse de que la reunioacuten haya concluido antes de intentar cerrarla
Manual del Software eBeamreg Interact Ver 13 Paacutegina 35
Entrar en una reunioacuten Existen dos formas de entrar en una reunioacuten
Utilizar Scrapbook
Utilizar un explorador de Web
Utilizacioacuten de Scrapbook para entrar en una reunioacuten
1 Abra Scrapbook desde
o la paleta Herramientas interactivas del escritorio o
o el menuacute de la barra de tareas de Windows o
o la opcioacuten de menuacute Scrapbook que se encuentra en la barra de inicio de
Windows
2 Elija Entrar en una reunioacuten en la Barra de herramientas de Scrapbook
3 En el cuadro de diaacutelogo Entrar en reunioacuten seleccione el servidor de reuniones
introduzca su nombre y seleccione un nombre de reunioacuten en la lista ldquoReunioacutenrdquo
La lista Reunioacuten muestra las reuniones activas cuyos nombres se han hecho puacuteblicos
Si el menuacute desplegable no contiene el servidor de reuniones que desea usar puede escribir
manualmente el nombre del servidor Tambieacuten puede agregar el servidor a su lista de
servidores para poder seleccionarlo raacutepidamente en otro momento Para obtener maacutes
informacioacuten consulte la seccioacuten Adicioacuten de un servidor de reuniones
4 Haga clic en Actualizar para actualizar la lista de reuniones publicadas
Si la reunioacuten presenta un icono de candado introduzca la contrasentildea
Si la reunioacuten no se encuentra en la lista introduzca el nombre de la reunioacuten y la contrasentildea
si es necesario
5 Seleccione Entrar
Para salir de una reunioacuten elija Reuniones gt Salir de reunioacuten de hellip o seleccione el botoacuten Salir
de reunioacuten en la barra de herramientas de la aplicacioacuten Scrapbook
Notas
1 Cuando el coordinador de la reunioacuten termina una reunioacuten compartida todos los
participantes se desconectan de la reunioacuten Una vez desconectados los participantes pueden
imprimir guardar realizar anotaciones y modificar su registro de Scrapbook de la reunioacuten
2 Herramientas interactivas de escritorio Herramientas interactivas de anotacioacuten en el
escritorio Herramientas interactivas de Scrapbook y Herramientas interactivas de PowerPoint
soacutelo estaacuten disponibles cuando se detecta el hardware interactivo Si entroacute en una reunioacuten a
traveacutes de Scrapbook y le gustariacutea realizar anotaciones puede tener acceso a la barra de
herramientas de anotaciones estaacutendar
3 Las versiones 12 y posteriores de este software no son completamente compatibles con
versiones anteriores Durante una reunioacuten compartida los participantes que tengan versiones
anteriores no podraacuten ver los archivos de imaacutegenes importados y no podraacuten ver cuando se
muevan roten cambien de tamantildeo etc las anotaciones y elementos de imagen Consulte
Reuniones compartidas para solucioacuten de problemas
Manual del Software eBeamreg Interact Ver 13 Paacutegina 36
Uso de un explorador de la Web para entrar en una reunioacuten
1 Inicie Internet Explorer
2 En el cuadro de texto URL (Direccioacuten o Ubicacioacuten) escriba la direccioacuten IP o el nombre
DNS de la ordenador en la que se organizaraacute la reunioacuten
Si la reunioacuten estaacute organizada en el servidor del eBeam escriba wwwe-beamcom y
seleccione el botoacuten Reuniones
3 Escriba su nombre en el cuadro de texto Mi nombre e introduzca el nombre de la
reunioacuten en el cuadro de texto Nombre de la reunioacuten En el cuadro de texto Contrasentildea
de la reunioacuten introduzca la contrasentildea si es necesario
4 Seleccione Entrar en una reunioacuten
Si la reunioacuten se estaacute realizando aparece la ventana en su explorador de Web Los
participantes veraacuten todo el contenido de la reunioacuten
Los participantes remotos no pueden imprimir la reunioacuten ni guardarla en el disco Sin
embargo el coordinador puede guardar la reunioacuten y ponerla a disposicioacuten para verla desde
un explorador de Web o desde otra aplicacioacuten
Para salir de una reunioacuten elija Salir de reunioacuten en el menuacute Reunioacuten
Enviar una invitacioacuten Enviacutee una invitacioacuten por correo electroacutenico que contenga un enlace o URL hacia la
reunioacuten para invitar a otros participantes a la reunioacuten compartida Para enviar las invitaciones
por correo electroacutenico
Debe utilizar el cuadro de diaacutelogo Compartir reunioacuten para configurar una reunioacuten
compartida o
Debe estar compartiendo una reunioacuten actualmente
Nota Los participantes remotos no pueden enviar invitaciones
Enviacuteo una invitacioacuten por correo electroacutenico desde el cuadro de diaacutelog Compartir reunioacuten
1 En el cuadro de diaacutelogo Compartir reunioacuten seleccione la casilla de verificacioacuten
Enviar invitacioacuten de reunioacuten Configure el resto del cuadro de diaacutelogo Compartir
reunioacuten como se describe en OrganizarCompartir una reunioacuten
2 Aparece el cuadro de diaacutelogo Seleccionar idioma Seleccione el idioma que usaraacute
para la invitacioacuten por correo electroacutenico y luego seleccione Continuar En este momento
su programa de correo electroacutenico puede solicitarle que seleccione el perfil de correo
electroacutenico que se usaraacute
3 Se abre un nuevo correo electroacutenico con la informacioacuten de Solicitud de reunioacuten
Introduzca las direcciones de correo electroacutenico de los destinatarios en el campo Para
4 Seleccione Enviar
La invitacioacuten por correo electroacutenico incluye un viacutenculo para descargar el software maacutes
reciente y viacutenculos para que el usuario pueda entrar en la reunioacuten a traveacutes de su explorador
de la Web o el software
Enviacuteo una invitacioacuten por correo electroacutenico desde el menuacute Reuniones
1 Aseguacuterese de que tiene compartida una reunioacuten Para obtener maacutes informacioacuten
consulte la seccioacuten OrganizarCompartir una reunioacuten
2 Seleccione Reuniones gt Enviar invitacioacuten para abrir el cuadro de diaacutelogo Seleccionar
idioma
Manual del Software eBeamreg Interact Ver 13 Paacutegina 37
3 Seleccione el idioma que usaraacute para la invitacioacuten por correo electroacutenico y luego
seleccione Continuar En este momento su programa de correo electroacutenico puede
solicitarle que seleccione el perfil de correo electroacutenico que se usaraacute
4 Se abre un nuevo correo electroacutenico con la informacioacuten de Solicitud de reunioacuten
Introduzca las direcciones de correo electroacutenico de los destinatarios en el campo Para
Seleccione Enviar
5 Seleccione Enviar
La invitacioacuten por correo electroacutenico incluye un viacutenculo para descargar el software maacutes
reciente y viacutenculos para que el usuario pueda entrar en la reunioacuten a traveacutes de su explorador
de la Web o el software
Aceptacioacuten de una invitacioacuten por correo electroacutenico Puede aceptar una invitacioacuten por correo electroacutenico de las formas siguientes
Seleccione http enlace que utilizaraacute para incorporarse utilizando su explorador de
web
Seleccione archivo enlace que utilizaraacute para incorporarse utilizando su copia de
Scrapbook
Abra manualmente el explorador y copie el viacutenculo y peacuteguelo en el explorador
Abre Scrapbook seleccione el botoacuten Entrar y llene manualmente todos los campos de
la reunioacuten utilizando la informacioacuten suministrada con la invitacioacuten
Para obtener maacutes informacioacuten consulte la seccioacuten Enviar una invitacioacuten
Archivar una reunioacuten Archivar reunioacuten permite archivar su archivo de reunioacuten de Scrapbook en un servidor de
eBeam Posteriormente la reunioacuten se puede recuperar para ver editar imprimir o compartir
Es posible archivar las reuniones en dos partes diferentes del Scrapbook
Mientras lleva a cabo la reunioacuten que ha organizado vaya al cuadro de diaacutelogo
Compartir reunioacuten y seleccione la casilla de verificacioacuten Archivar reunioacuten en servidor
para que se abra la pantalla Archivar reunioacuten despueacutes de seleccionar el botoacuten
Compartir Consulte Coacutemo organizar y compartir una reunioacuten si desea maacutes informacioacuten
sobre coacutemo compartir una reunioacuten
Despueacutes de crearterminar una reunioacuten puede elegir entre archivar dicha reunioacuten (en
el servidor) para que otros usuarios del software interactivo o soacutelo aquellos con acceso
mediante contrasentildea la puedan ver yo descargar
Para seleccionar esta opcioacuten
Guarde la reunioacuten
Elija Archivo gt Archivar reunioacuten
Seleccione el servidor en el que desee archivar la reunioacuten y luego Continuar
Despueacutes se abriraacute la pantalla Archivar reunioacuten Nota No es posible Archivar una reunioacuten
cuando se utiliza la opcioacuten Usar mi PC para organizar esta reunioacuten
Pantalla Archivar reunioacuten
Utilice la pantalla Archivar reunioacuten para definir la informacioacuten de la reunioacuten los requisitos de
acceso el periacuteodo de expiracioacuten de acceso al archivo y para revisar las condiciones de uso
Manual del Software eBeamreg Interact Ver 13 Paacutegina 38
Seccioacuten Informacioacuten de reunioacuten
Nombre de la reunioacuten conserve el nombre de reunioacuten guardado actualmente o cree
un nombre nuevo para la reunioacuten archivada
Casilla de verificacioacuten Publicar nombre de reunioacuten active esta casilla para
publicar una reunioacuten archivada (disponible para la buacutesqueda)
Seccioacuten de seguridad de acceso
Acceso con contrasentildea Marque la casilla de verificacioacuten a fin de solicitar una
contrasentildea especificada para que pueda recuperar su reunioacuten archivada Si estaacute marcada
introduzca una contrasentildea y vuelva a introducirla para confirmacioacuten
Coacutedigo de seguridad Marque la casilla de verificacioacuten a fin de solicitar una
contrasentildea especificada para que un usuario del software interactivo pueda recuperar su
reunioacuten archivada Nota si la casilla estaacute marcada pero no se especifica un coacutedigo de
seguridad se utiliza automaacuteticamente la contrasentildea definida
Seccioacuten Periacuteodo de acceso
El texto que aparece en esta seccioacuten muestra el periacuteodo de expiracioacuten actual para
almacenar y acceder al archivo de reunioacuten guardado Despueacutes de este periacuteodo el archivo
se elimina del servidor
Seleccione el botoacuten Cambiar para editar los criterios actuales a traveacutes de la pantalla
Periacuteodo de acceso tal y como se describe a continuacioacuten
Pantalla Periacuteodo de acceso
Almaceacuten de reuniones Elija la opcioacuten predeterminada o seleccione una fecha
especiacutefica
Disponibilidad de archivo de reunioacuten Defina el tiempo que la reunioacuten archivada
estaraacute disponible para que otros usuarios de Scrapbook la vean o descarguen
o Siempre (hasta que se elimine) Disponible hasta la misma fecha final definida
como la fecha de almacenamiento de la reunioacuten
o Durante un periacuteodo de tiempo especiacutefico Especifique los diacuteas y las horas
exactas para el inicio y el fin de la disponibilidad Nota la fecha de finalizacioacuten
puede ser tambieacuten el momento en el que se elimina el archivo del servidor (veacutease
la fecha final de almacenamiento de reunioacuten) si se activa la casilla Hasta que se
elimine
Seccioacuten Resumen El texto que aparece en esta seccioacuten muestra el periacuteodo de
expiracioacuten actualizado para almacenar y acceder a la reunioacuten archivada Despueacutes de este
periacuteodo el archivo se elimina del servidor
Botones Archivar reunioacuten
Condiciones de uso Seleccione este botoacuten para revisar las condiciones de uso del
producto
Ayuda Seleccione para mostrar la ayuda contextual correspondiente a esta pantalla
Archivar Una vez escogidas las opciones deseadas seleccione el botoacuten Archivar
Cancelar Se utiliza para cancelar la solicitud sobre el archivo
Manual del Software eBeamreg Interact Ver 13 Paacutegina 39
Recuperar una reunioacuten Para recuperar una reunioacuten en el menuacute Archivo elija Recuperar reunioacuten y abra la pantalla
Recuperar reunioacuten archivada Si bien puede buscar y recuperar reuniones archivadas para
verlas o descargarlas en cualquier momento podriacutea requerir contrasentildea para obtener acceso
a algunas reuniones
Los siguientes temas describen los elementos y las actividades disponibles a traveacutes de la
pantalla Recuperar reunioacuten archivada
Pantalla Reuniones recientes archivadas
Pantalla Editar reunioacuten archivada
Pantalla Por nombre de reunioacuten
Pantalla Buacutesqueda completa
Pantalla Reuniones recientes archivadas
La pantalla Reuniones recientes archivadas se utiliza para mostrar una lista editar eliminar
yo recuperar reuniones archivadas Nota es posible que se requiera un coacutedigo de seguridad
para editar y eliminar una reunioacuten De ser asiacute se le solicitaraacute
Seleccionar el servidor de reuniones archivadas
Utilice el selector para elegir el servidor de eBeam donde residen las reuniones
archivadas Si es necesario tambieacuten puede seleccionar el botoacuten Examinar y buscar
manualmente la ubicacioacuten del servidor
Columnas y opciones de las reuniones
Selector de periacuteodo Elija mostrar todas las reuniones archivadas que se han
realizado entre la fecha de hoy y hasta los uacuteltimos 90 diacuteas
Conteo de reuniones Muestra el nuacutemero de reuniones que se encontraron y las
reuniones que se muestran
Nombre de la reunioacuten Nombre de la reunioacuten archivada
Tamantildeo del archivo Tamantildeo del archivo de la reunioacuten archivada
Propietario Nombre de la estacioacuten de trabajo del usuario que archivoacute la reunioacuten
Archivada Fecha en que la reunioacuten se archivoacute en el servidor
Caduca Fecha en la que la reunioacuten archivada ya no se puede recuperar editar etc y
es borrada permanentemente del servidor
Nota para ordenar la lista de reuniones de acuerdo a cualquiera de los encabezados de
las columnas antes mencionadas seleccione uno de los encabezados
Botoacuten Actualizar Se utiliza en cualquier momento para actualizar la lista de
reuniones incluyendo las reuniones recientes archivadas por otros usuarios
Botoacuten Recuperar Despueacutes de resaltar una reunioacuten archivada seleccione el botoacuten
Recuperar para recuperar esa reunioacuten Nota aparece un cuadro de diaacutelogo que le
permite abrir la reunioacuten descargar la reunioacuten en una ubicacioacuten especificada o cancelar su
solicitud
Botoacuten Editar Despueacutes de resaltar una reunioacuten archivada si estaacute disponible el botoacuten
Editar puede editar los paraacutemetros de archivo para esa reunioacuten Nota es posible que se
le solicite un coacutedigo de seguridad para poder editar la reunioacuten
Para obtener informacioacuten sobre los detalles de la pantalla consulte el tema Pantalla Editar
reunioacuten archivada
Manual del Software eBeamreg Interact Ver 13 Paacutegina 40
Botoacuten Eliminar Despueacutes de resaltar una reunioacuten archivada si estaacute disponible el
botoacuten Eliminar puede eliminar esa reunioacuten Nota es posible que se le solicite una
contrasentildea y un coacutedigo de seguridad para la eliminacioacuten Apareceraacute un mensaje que le
pediraacute que confirme su solicitud de eliminacioacuten
Botoacuten Cerrar Se selecciona para cerrar la pantalla
Pantalla Editar reunioacuten archivada
La pantalla Editar reunioacuten archivada se utiliza para editar la informacioacuten de una reunioacuten los
requisitos de acceso de seguridad y el periacuteodo de expiracioacuten de acceso al archivo
Seccioacuten Informacioacuten de reunioacuten
Nombre de la reunioacuten Se utiliza para mantener o cambiar el nombre actual de la
reunioacuten archivada
Casilla de verificacioacuten Publicar nombre de reunioacuten Seleccione esta casilla para
publicar el nombre de la reunioacuten archivada (disponible para buacutesquedas)
Seccioacuten Seguridad de acceso
Acceso con contrasentildea Marque la casilla de verificacioacuten a fin de solicitar una
contrasentildea especificada para que un usuario pueda recuperar su reunioacuten archivada Si
estaacute marcada introduzca una contrasentildea y vuelva a introducirla para confirmacioacuten
Coacutedigo de seguridad Seleccione esta casilla de verificacioacuten (opcioacuten
predeterminada) si desea solicitar que el usuario introduzca el coacutedigo de seguridad
especificado para poder editar o eliminar el archivo de reunioacuten archivado Nota si la
casilla estaacute marcada pero no se especifica un coacutedigo de seguridad se utiliza
automaacuteticamente la contrasentildea definida
Seccioacuten Periacuteodo de acceso
Almacenamiento de reuniones Elija la opcioacuten predeterminada o seleccione una
fecha especiacutefica
Disponibilidad de los archivos de reunioacuten Defina el tiempo que la reunioacuten
archivada estaraacute disponible para que otros usuarios la descarguen Seleccione una de las
opciones siguientes
o Siempre (hasta que se elimine) Disponible hasta la misma fecha final definida
como la fecha de almacenamiento del archivo
o Durante un periodo de tiempo especiacutefico Especifique los diacuteas y las horas
exactas para el inicio y el fin de la disponibilidad Nota Tambieacuten puede establecer
como Fecha de finalizacioacuten de la disponibilidad la fecha en la que el archivo se
elimina del servidor seleccionando para ello la casilla de verificacioacuten Hasta que se
elimine
Seccioacuten de resumen El texto que aparece en esta seccioacuten muestra el periacuteodo de
expiracioacuten actualizado para almacenar y acceder a la reunioacuten archivada Despueacutes de este
periacuteodo el archivo se elimina del servidor
Botones para Cambiar la reunioacuten archivada
Botoacuten de Ayuda Seleccione para mostrar la ayuda contextual correspondiente a
esta pantalla
Botoacuten Aplicar Una vez escogidas las opciones deseadas seleccione el botoacuten Aplicar
Botoacuten Cancelar Se utiliza para cancelar los cambios propuestos
Manual del Software eBeamreg Interact Ver 13 Paacutegina 41
Pantalla Por nombre de reunioacuten
Esta pantalla se utiliza para recuperar una reunioacuten archivada especiacuteficamente definida
Seleccionar el servidor de reuniones archivadas
Utilice el selector para elegir el servidor de eBeam donde reside la reunioacuten archivada
Si es necesario tambieacuten puede seleccionar el botoacuten Examinar y buscar manualmente la
ubicacioacuten del servidor
Nombre y contrasentildea de la reunioacuten archivada
Nombre de la reunioacuten Introduzca el nombre exacto de la reunioacuten archivada Nota
este cuadro distingue entre minuacutesculas y mayuacutesculas
Contrasentildea Si se requiere ingrese la contrasentildea diferenciando entre mayuacutesculas y
minuacutesculas para acceder a la reunioacuten archivada que desee
Botoacuten Recuperar Seleccione el botoacuten Recuperar para recuperar esa reunioacuten Nota
aparece un cuadro de diaacutelogo que le permite abrir la reunioacuten descargar la reunioacuten en una
ubicacioacuten especificada o cancelar su solicitud
Botones del nombre de la reunioacuten
Botoacuten Recuperar Despueacutes de introducir el nombre exacto de la reunioacuten archivada
seleccione el botoacuten Recuperar para recuperar la reunioacuten Nota aparece un cuadro de
diaacutelogo que le permite abrir la reunioacuten descargar la reunioacuten en una ubicacioacuten especificada
o cancelar su solicitud
Botoacuten Editar Despueacutes de introducir el nombre exacto de la reunioacuten archivada si
estaacute disponible el botoacuten Editar puede editar los paraacutemetros de archivo de esa reunioacuten
Nota es posible que se le solicite un coacutedigo de seguridad para poder editar la reunioacuten
Para conocer los detalles de la pantalla consulte el tema Pantalla Editar reunioacuten
archivada
Botoacuten Eliminar Despueacutes de introducir el nombre exacto de la reunioacuten archivada si
estaacute disponible el botoacuten Eliminar puede eliminar esa reunioacuten Nota es posible que se le
solicite una contrasentildea y un coacutedigo de seguridad para la eliminacioacuten Apareceraacute un
mensaje que le pediraacute que confirme su solicitud de eliminacioacuten
Botoacuten Cerrar Seleccione para cerrar la pantalla
Pantalla Buacutesqueda completa
La pantalla Buacutesqueda completa se utiliza para localizar una o maacutes reuniones archivadas por
nombre de reunioacuten nombre de propietario yo fecha y hora
Seleccionar el servidor de reuniones archivadas
Utilice el selector para elegir el servidor de eBeam donde residen las reuniones
archivadas Si es necesario tambieacuten puede seleccionar el botoacuten Examinar y buscar
manualmente la ubicacioacuten del servidor
Opciones de los criterios de buacutesqueda
Puede seleccionar una o maacutes de las opciones de buacutesqueda que se indican a continuacioacuten
Buscar por nombre de reunioacuten Busca por nombre de reunioacuten Seleccione la casilla
de verificacioacuten para especificar este meacutetodo de buacutesqueda Es posible que el nombre de la
Manual del Software eBeamreg Interact Ver 13 Paacutegina 42
reunioacuten distinga entre mayuacutesculas y minuacutesculas Para buscar una reunioacuten por nombre
introduzca el nombre exacto una parte del nombre o las primeras letras de la buacutesqueda
Buscar por nombre de propietario Busca por el nombre de la estacioacuten de trabajo
del propietario de la reunioacuten archivada Seleccione la casilla de verificacioacuten para
especificar este meacutetodo de buacutesqueda Es posible que el nombre del propietario distinga
entre mayuacutesculas y minuacutesculas Para buscar una reunioacuten por el nombre de propietario
introduzca el nombre exacto una parte del nombre o las primeras letras de la buacutesqueda
Casilla de verificacioacuten para buacutesqueda con diferencia entre mayuacutesculas y
minuacutesculas Se selecciona para que en la buacutesqueda por nombre de reunioacuten propietario
se distinga entre mayuacutesculas y minuacutesculas
Nombre exacto Se selecciona para buscar reuniones archivadas por el nombre
exacto de la reunioacuten o del propietario
El nombre empieza por Se selecciona para buscar reuniones archivadas cuyo
nombre comience por la porcioacuten introducida en el Nombre de la reunioacuten yo del
propietario
El nombre contiene Se selecciona para buscar reuniones que contengan una
porcioacuten del nombre introducido en Nombre de la reunioacuten yo del propietario
Buacutesqueda por fechahora de archivo Esta seccioacuten se utiliza para definir los
rangos de fechahora para las buacutesquedas de reuniones archivadas
Desde la fecha Seleccione la fecha inicial de las reuniones que desee recuperar
Puede utilizar tambieacuten el icono de calendario para introducir una fecha automaacuteticamente
Hasta la fecha Seleccione la fecha final de las reuniones que desee recuperar Puede
utilizar tambieacuten el icono de calendario para introducir una fecha automaacuteticamente
Columnas de los resultados de las buacutesquedas
Nombre de la reunioacuten Nombre de la reunioacuten archivada
Tamantildeo del archivo Tamantildeo del archivo de la reunioacuten archivada
Propietario Nombre de la estacioacuten de trabajo del usuario que archivoacute la reunioacuten
Archivada Fecha en que la reunioacuten se archivoacute en el servidor
Caduca Fecha en la que la reunioacuten archivada ya no se puede recuperar editar etc y
se borra permanentemente del servidor
Nota para ordenar la lista de reuniones de acuerdo a cualquiera de los encabezados de las
columnas antes mencionados seleccione uno de los encabezados
Botones de la Pantalla Buacutesqueda completa
Buscar Una vez que ha escogido las opciones deseadas seleccione Buscar Los
resultados se muestran en la seccioacuten Buscar resultados
Recuperar Despueacutes de resaltar una reunioacuten archivada seleccione el botoacuten
Recuperar para recuperar esa reunioacuten Nota aparece un cuadro de diaacutelogo que le
permite abrir la reunioacuten descargar la reunioacuten en una ubicacioacuten especificada o cancelar su
solicitud
Edicioacuten Despueacutes de resaltar una reunioacuten archivada si estaacute disponible el botoacuten
Editar puede editar los paraacutemetros de archivo para esa reunioacuten Nota es posible que se
le solicite un coacutedigo de seguridad para poder editar la reunioacuten
Para conocer los detalles de la pantalla consulte el tema Pantalla Editar reunioacuten archivada
Eliminar Despueacutes de resaltar una reunioacuten archivada si estaacute disponible el botoacuten
Eliminar puede eliminar esa reunioacuten Nota es posible que se le solicite una contrasentildea y
un coacutedigo de seguridad para la eliminacioacuten Apareceraacute un mensaje que le pediraacute que
confirme su solicitud de eliminacioacuten
Manual del Software eBeamreg Interact Ver 13 Paacutegina 43
Cerrar Seleccione esta opcioacuten para cerrar la pantalla
Ver participantes Ver participantes permite ver informacioacuten acerca de cada participante que ha entrado en
una reunioacuten compartida Para abrir la ventana Ver participantes mientras se toma parte en
una reunioacuten compartida
Elija Ver gt Participantes o
Presione Ctrl+4 o
Seleccione el botoacuten Ver participantes de la barra de herramientas de Scrapbook
La ventana Ver participantes muestra la siguiente informacioacuten
Nombre de participante El nombre del participante tal como se introdujo en el cuadro de texto Mi nombre del cuadro de diaacutelogo Entrar en reunioacuten Para obtener maacutes informacioacuten consulte la seccioacuten Entrar en una reunioacuten
InteractivoSoacutelo ver El permiso de escritura se representa mediante un icono Si el participante tiene permiso para agregar anotaciones a la reunioacuten aparece un icono de rotulador Si el participante no tiene permiso para agregar anotaciones a la reunioacuten el icono de rotulador aparece cruzado por una liacutenea
Conectado a las Muestra la hora a la que el participante se conectoacute a la reunioacuten
Direccioacuten IP Muestra la direccioacuten IP del participante
Notas Muestra las notas introducidas en el campo Notas de los cuadros de diaacutelogo Compartir reunioacuten o Entrar en reunioacuten Para obtener maacutes informacioacuten consulte la seccioacuten Entrar en una reunioacuten
Para obtener informacioacuten adicional sobre el participante seleccione el nombre de un
participante y presione el botoacuten A del Apuntador interactivo o haga clic con el botoacuten derecho
del ratoacuten sobre el nombre y elija informacioacuten del Participante en el menuacute que se muestra
Herramientas del coordinador de la reunioacuten
Las siguientes herramientas estaacuten disponibles soacutelo para el coordinador de la reunioacuten (la
persona que organiza la reunioacuten compartida)
Modo Soacutelo VerInteractivo
El host en el que se organiza la reunioacuten puede establecer el estado de un participante en Soacutelo ver o Interactivo Un participante Interactivo puede realizar anotaciones en la Paacutegina Un participante con el status soacutelo ver puede ver la paacutegina pero no puede realizar anotaciones en ella Para
establecer el status de un participante en Soacutelo Ver o en Interactivo seleccione el participante en la ventana Ver participantes y luego seleccione el botoacuten Modo Soacutelo Ver Interactivo Para seleccionar varios mantenga presionado el botoacuten Ctrl de su teclado y haga clic en los nombres de los participantes La opcioacuten Soacutelo Ver tambieacuten estaacute disponible cuando se selecciona el nombre de un participante y se presiona el botoacuten A del Apuntador interactivo o se hace clic con el botoacuten derecho del ratoacuten en el nombre y luego se elige la opcioacuten Permitir anotaciones
Excluir participante(s)
Excluir participante permite al coordinador de la reunioacuten desconectar a un participante de la reunioacuten Para excluir un participante de la reunioacuten seleccione el participante en la ventana Ver participantes y luego seleccione el botoacuten Excluir participantes Otra forma de tener acceso a la opcioacuten Excluir participante es seleccionar el nombre de un participante y presionar el botoacuten A del Apuntador interactivo o hacer clic con el botoacuten derecho del ratoacuten en el nombre y luego
Manual del Software eBeamreg Interact Ver 13 Paacutegina 44
seleccionar la opcioacuten Excluir participante
Sincronizar participantes
Si el coordinador de la reunioacuten activoacute la sincronizacioacuten de los participantes los participantes remotos soacutelo pueden ver la paacutegina que estaacute viendo el coordinador Sin embargo los participantes remotos pueden seguir agregando anotaciones a la paacutegina La sincronizacioacuten se activa como opcioacuten predeterminada
Presentaciones de PowerPoint
Resumen de Herramientas interactivas de PowerPoint La paleta Herramientas de PowerPoint aparece cuando se inicia una presentacioacuten de
PowerPoint La paleta Herramientas de PowerPoint le proporciona todas las herramientas
que necesita para hacer anotaciones en y navegar la presentacioacuten
Para obtener informacioacuten sobre coacutemo mover mostrar ocultar y cambiar la apariencia de las
Herramientas interactivas consulte el tema Preferencias de Herramientas interactivas
Nota Muchas caracteriacutesticas avanzadas del software soacutelo estaacuten disponibles cuendo el
softwaredetecta un receptor interactivo o una clave de seguridad Para obtener maacutes
informacioacuten consulte Herramientas interactivas no encontradas
Herramientas interactivas de PowerPoint
Para obtener maacutes informacioacuten sobre una herramienta seleccione la herramienta a
continuacioacuten
Opciones de presentacioacuten de diapositivas Opciones de presentacioacuten de diapositivas de Power Point se encuentra en la ficha
Anotaciones del cuadro de diaacutelogo Opciones al cual se tiene acceso al seleccionar uno de las
siguientes
El botoacuten Opciones de la paleta Herramientas de escritorio o
El menuacute de la barra de tareas de Windows
Las preferencias de presentaciones de diapositivas de PowerPoint le permiten especificar
como se manejaraacuten sus anotaciones en una presentacioacuten de diapositivas de PowerPoint
Al navegar una presentacioacuten PowerPoint tiene las opciones siguientes
Agregar siempre objetos al archivo PowerPoint Seleccione esta opcioacuten para
mantener automaacuteticamente las anotaciones cada vez que cambie una diapositiva en el
modo de presentacioacuten de diapositivas de PowerPoint
Descartar anotaciones siempre Seleccione esta opcioacuten para descartar
automaacuteticamente las anotaciones cada vez que cambie una diapositiva en el modo de
presentacioacuten de diapositivas de PowerPoint
Preguntarme cada vez Esta es la opcioacuten predeterminada Seleccione esta opcioacuten
para que se le pregunte si se mantienen o no las anotaciones cada vez que cambie una
diapositiva en el modo de presentacioacuten de diapositivas de PowerPoint

Manual del Software eBeamreg Interact Ver 13 Paacutegina 27
2 Realice todos los cambios a la direccioacuten URL
3 Haga clicToque fuera del cuadro para finalizar el cuadro de texto
Si despueacutes del cambio de texto Scrapbook no reconoce el texto como un formato de
direccioacuten URL estaacutendar se eliminaraacute el icono de hiperviacutenculo
Eliminar un hiperviacutenculo adjuntado a un cuadro de texto
Consulte Editar un hiperviacutenculo adjuntado a un cuadro de texto para saber coacutemo eliminar el
hiperviacutenculo sin eliminar el cuadro de texto o
1 Seleccione el cuadro de texto con la Herramienta Seleccioacuten
2 Seleccione el botoacuten Eliminar objeto en la Barra de herramientas de Scrapbook o
presione el botoacuten Suprimir (Supr) de su teclado
Valores de fondos
Configuracioacuten de fondo permite al usuario establecer un color o imagen como fondo de
cualquier paacutegina de Scrapbook
Para configurar el Fondo de paacutegina se pueden utilizar cuatro meacutetodos diferentes
importacioacuten raacutepida desde Archivo gt Importar imagen de fondo
el cuadro de diaacutelogo Configuracioacuten del fondo
importacioacuten desde la Galeriacutea de imaacutegenes o
configuracioacuten de una Paacutegina maestra
Importar una imagen de fondo desde el menuacute Archivo
Selecting File gt Import Background Image opens a standard Open File dialog box This
allows you to navigate directly to the file location and select OK to load the file Los formatos
de archivo de imagen admitidos asiacute como los archivos Excel PowerPoint y Word haraacuten que
se abra el cuadro de diaacutelogo Configuracioacuten del fondo
Utilizacioacuten de la configuracioacuten del fondo
La opcioacuten Paacutegina gt Configuracioacuten del fondo de Scrapbook permite
importar un archivo de imagen archivos MS Excel Word y PowerPoint fondo de
pantalla o datos del portapapeles como imagen de fondo de la paacutegina seleccionada
establecer un color de fondo para la paacutegina
activardesactivar cuadriacuteculas para esa paacutegina (las imaacutegenes de fondo importadas se mantienen en el fondo de la paacutegina)
La siguiente tabla describe las opciones del cuadro de diaacutelogo Configuracioacuten del fondo
Opciones de Configuracioacuten del fondo
Todas las opciones afectan la Paacutegina que se muestra o la miniatura seleccionada en Scrapbook
Cargar imagen Abre el cuadro de diaacutelogo estaacutendar Abrir Para cargar
una imagen busque y seleccione el archivo que desea cargar en el fondo de la paacutegina y a continuacioacuten haga clic en Aceptar
Manual del Software eBeamreg Interact Ver 13 Paacutegina 28
Tomar del Portapapeles Utiliza el contenido del Portapapeles de la
ordenador como imagen de fondo Si el Portapapeles de la ordenador estaacute vaciacuteo este botoacuten estaacute desactivado
Eliminar imagen Elimina la imagen de fondo de la paacutegina Las
anotaciones se mantendraacuten en la Paacutegina
Opciones de escala de archivo
o No Escalar El archivo se importa al fondo tal como es Esta opcioacuten no estaacute disponible si el tamantildeo de la imagen es mayor que el tamantildeo de la paacutegina
o Escalar proporcionalmente El archivo se ajusta lo maacutes posible a
la Paacutegina sin perder la proporcioacuten
o Escalar para ajustar El archivo cambia de tamantildeo para ajustarse completamente a la paacutegina La proporcioacuten no se mantiene
o MosaicoRepetir El archivo se repite en forma de mosaico en toda la Paacutegina Esta opcioacuten no estaacute disponible cuando los archivos
tienen maacutes de una paacutegina Esta opcioacuten no estaacute disponible si la imagen es mayor que la Paacutegina
Transparencia El usuario puede ajustar la transparencia de la imagen de fondo de una paacutegina Para cambiar la transparencia del fondo de una sola Paacutegina abra el cuadro de diaacutelogo Configuracioacuten del fondo mientras se muestra la Paacutegina deseada y ajuste el control deslizable de Transparencia en Opciones Si ajusta la transparencia mientras importa un archivo de varias paacuteginas todas las paacuteginas del archivo se importaraacuten con el nivel de transparencia seleccionado
Color de la configuracioacuten del fondo
El fondo de la paacutegina se puede establecer en cualquiera de los colores admitidos por Windows
Color Seleccione la casilla de verificacioacuten Color para activar el color del
fondo
Unicolor Seleccione en botoacuten Unicolor para que el color del fondo tenga
un solo color de fondo Cuando se selecciona Unicolor puede usar el botoacuten Editar para cambiar el color de fondo
Degradado Seleccione el botoacuten Degradado para que el color de fondo se muestre como una mezcla de dos colores Cuando selecciona Degradado el usuario puede cambiar los colores que se mezclaraacuten presionando el botoacuten Editar de cualquiera de los dos colores
CuadriacuteculaLiacuteneas de las imaacutegenes de fondo
Se puede mostrar una cuadriacutecula o liacuteneas sobre cualquier color o imagen de fondo
CuadriacuteculaLiacuteneas Seleccione la casilla de verificacioacuten CuadriacuteculaLiacuteneas
para activar las cuadriacuteculasliacuteneas del fondo
Estilo Seleccione la lista desplegable de estilos para ver una cuadriacutecula o
simplemente liacuteneas horizontales
Grosor de la liacutenea Seleccione la lista desplegable de grosor de liacutenea para establecer el grosor de la liacutenea
Color Seleccione el botoacuten Editar para cambiar el color de la liacutenea
Transparencia Ajuste el control deslizable para establecer la
transparencia de las liacuteneas
Formatos de archivos admitidos para las imaacutegenes de fondo
Mapa de bits (bmp)
Archivos graacuteficos (gif jpg tif ico emf wmf)
Hojas de caacutelculo de Excel (xls) Consulte Importar una hoja de caacutelculo de Excel
Presentaciones de PowerPoint (ppt) Consulte Importar una presentacioacuten de
PowerPoint
Documentos de Word (doc rtf) Consulte Importar un documento de Word
Manual del Software eBeamreg Interact Ver 13 Paacutegina 29
Si intenta cargar un tipo de archivo no admitido la paacutegina mostraraacute un icono de archivo
junto con el nombre del archivo pero no intentaraacute cargar el archivo en la paacutegina
Paacutegina maestra
Paacutegina maestra se utiliza para crear una plantilla que se aplicaraacute a todas las paacuteginas en la
reunioacuten de Scrapbook excepto a aquellas paacuteginas que contengan sus propios valores de
fondo
Para abrir Paacutegina maestra elija Ver gt Paacutegina maestra en Scrapbook La Paacutegina maestra se
abriraacute en principio como una paacutegina en blanco Cuando se abra la Paacutegina maestra la Barra
de herramientas de Scrapbook y las miniaturas quedaraacuten ocultas y se mostraraacute la Barra de
herramientas Master
Cualquier cambio realizado a la Paacutegina maestra como por ejemplo valores de configuracioacuten
de fondos al agregar capas anotaciones en la paacutegina o al agregar elementos de Scrapbook
seraacuten aplicados como fondo a todas las paacuteginas de la reunioacuten de Scrapbook excepto a las
paacuteginas que contengan sus propios valores de fondo
El contenido de la paacutegina maestra
se estableceraacute el fondo en todas las paacuteginas nuevas
no sustituiraacute al fondo de las paacuteginas existentes que ya contengan valores de fondo
sustituiraacute el fondo en paacuteginas existentes que tengan contenido pero que no contienen valores de fondo
Para vaciar la Paacutegina maestra retire todas las imaacutegenes de fondo utilizando los valores de
fondo y utilice el botoacuten Vaciar paacutegina de la barra de herramientas Paacutegina maestra para
borrar todos los elementos
Capas
Las secciones siguientes describen las capas y coacutemo usarlas en su reunioacuten con Scrapbook
iquestQueacute son las capas
Cada una de las paacuteginas de Scrapbook se compone de capas que pueden mostrarse u
ocultarse en cualquier momento El orden de estas capas es el siguiente
Capa de fondo de la capa El fondo de la paacutegina puede establecerse utilizando los
valores de fondos El fondo de pantalla no puede modificarse mediante las herramientas
de anotaciones
Capas de anotaciones Las capas de anotaciones son capas transparentes que estaacuten
apiladas sobre la capa de fondo de la paacutegina Estas capas contienen elementos de
Scrapbook
Cualquier paacutegina de Scrapbook puede tener varias capas de anotaciones Cuando se
agrega una nueva capa eacutesta se apila sobre las capas existentes Esto significa que las
anotaciones se muestran con la uacuteltima capa mostrada en la parte superior
Los tres tipos de capas de anotaciones que se encuentran en cada Paacutegina de Scrapbook
son las siguientes
o Capa predeterminada La capa de anotaciones predeterminada en la paacutegina de
Scrapbook Esta capa siempre existe para cualquier paacutegina de Scrapbook y no
puede ser eliminada
Manual del Software eBeamreg Interact Ver 13 Paacutegina 30
o Capas de usuario 1 - 18 Es posible agregar hasta 18 capas adicionales a una
paacutegina de Scrapbook La capa predeterminada y las capas de usuario siempre se
comparten con participantes remotos durante una reunioacuten compartida
o Capa privada La primera capa de arriba a abajo es la capa privada La capa
privada se muestra soacutelo en el ordenador local y nunca se comparte en reuniones
compartidas
Es posible bloquear yo mostrarocultar todas las capas de anotaciones
Coacutemo utilizar las capas
Para activar capas elija Capas en el Menuacute Ver Con esta operacioacuten se abre el cuadro de
diaacutelogo Capas que le permite seleccionar agregar eliminar y mover capas para una paacutegina
de Scrapbook
Barra de tiacutetulo Capas
La barra de tiacutetulo del cuadro de diaacutelogo Capas le indica la paacutegina de Scrapbook en la que estaacute
trabajando en un momento dado El cuadro de diaacutelogo Capas muestra as capas para la
paacutegina seleccionada en un momento dado
Herramientas de las capas
Agregar capa
Agregar capa agrega una nueva capa en blanco a la paacutegina Scrapbook seleccionada en momento dado La nueva capa siempre se agrega y se
coloca sobre todas las demaacutes (soacutelo debajo de la capa de usuario)
Eliminar capa
Con la opcioacuten Eliminar capa se eliminaraacute la capa seleccionada No es
posible eliminar la capa privada ni la predeterminada
Mover capa hacia arriba
Con la opcioacuten Mover capa hacia arriba se moveraacute la capa deseada un
nivel hacia arriba en la lista de capas
Mover capa hacia abajo
Con la opcioacuten Mover capa hacia abajo se moveraacute la capa deseada un
nivel hacia abajo en la lista de capas
Capas ndash Lista de capas
Manual del Software eBeamreg Interact Ver 13 Paacutegina 31
Cada una de las capas posee sus propios valores de configuracioacuten Estos valores de
configuracioacuten se describen en la tabla siguiente
MostrarOcultar
Mostrarocultar torna la capa visibleinvisible Cuando se muestre un ojo en el cuadro la capa estaacute visible en la paacutegina
Bloquear capa
Bloquear capa protege a la capa para evitar que sobre ella se realicen anotaciones Cuando se muestre un candado sobre el cuadro la capa estaacute bloqueada Cuando el cuadro esteacute vaciacuteo es posible agregar elementos de Scrapbook a la capa
Miniatura y nombre
Miniatura y nombre muestra una figura en miniatura de la capa (independientemente de que esteacute visibleinvisible) y muestra el nombre de la capa
Importar una presentacioacuten de PowerPoint Elija Paacutegina gt Valores de fondos y utilice el botoacuten Cargar imagen para cargar el archivo de
PowerPoint (ppt)
Aparece el cuadro de diaacutelogo Valores de fondos de varias paacuteginas que indica el
tamantildeo de la presentacioacuten de PowerPoint y las opciones siguientes
o Cargar varias imaacutegenes y usarlas en las paacuteginas nuevas carga las
diapositivas que se encuentren dentro del rango que especifique
o Cargar soacutelo una imagen y usarla en la paacutegina actual carga una sola imagen
que puede elegir desplazaacutendose hasta el nuacutemero de diapositiva adecuado
Importar una hoja de caacutelculo de Excel
Elija Paacutegina gt Valores de fondos y utilice el botoacuten Cargar imagen para cargar el archivo de
Excel (xls) Especificar
o Cargar datos soacutelo de una hoja o bien
o Cargar datos de varias hojas y usarlas en nuevas paacuteginas
Importar un documento de Word
Elija Paacutegina gt Valores de fondos y utilice el botoacuten Cargar imagen para cargar el archivo de
Word (doc)
Especificar si
o Cargar varias imaacutegenes y usarlas en las paacuteginas nuevas carga las paacuteginas
que se encuentren dentro del rango que especifique
o Cargar soacutelo una imagen y usarla en la paacutegina actual carga una sola imagen
que puede elegir desplazaacutendose hasta el nuacutemero de diapositiva adecuado
Opciones de Scrapbook El cuadro de diaacutelogo Opciones de Scrapbook le permite establecer
Manual del Software eBeamreg Interact Ver 13 Paacutegina 32
Configuracioacuten de creacioacuten de copias de seguridadguardar archivos automaacuteticamente
La calidad de la imagen para la importacioacuten de archivos de presentaciones de
PowerPoint
Ocultar cursor al dibujar Al activar esta casilla de verificacioacuten el cursor se ocultaraacute
cuando se realicen anotaciones en una paacutegina de Scrapbook
Agrupar automaacuteticamente trazos del rotulador y el resaltador
Guardar archivos automaacuteticamente
La funcioacuten Guardar archivos garantiza que no pierda los datos de la reunioacuten si se produce
un corte de alimentacioacuten eleacutectrica si se agota la bateriacutea de su ordenador portaacutetil etc
Para ajustar la configuracioacuten de la funcioacuten Guardar archivos
1 Elija Editar gt Opciones
2 Seleccione la ficha Preferencias
3 Establezca las opciones siguientes en el cuadro Guardar archivos
o Guardar recuperacioacuten cada Activedesactive esta opcioacuten para
habilitarinhabilitar la funcioacuten Guardar archivos automaacuteticamente
o XX Minutos Cambie el nuacutemero de minutos para establecer la frecuencia con
la que se guarda automaacuteticamente el archivo de reunioacuten de Scrapbook El archivo
predeterminado es Guardar archivo cada 10 minutos
Tipos de archivos admitidos Formatos de archivos admitidos para las opciones Guardar como y Enviar del Menuacute
Archivo
Archivo de Scrapbook (esb)
Archivo PDF (PDF)
Archivo PDF vectorial (PDF)
Archivo HTML (HTM) (no disponible para Enviar) Veacutease tambieacuten Guardar como
paacutegina Web Page en el Menuacute Archivo)
Mapa de bits de 24 bit (BMP)
Mapa de bits de 256 colores (BMP)
Mapa de bits de monocromo (BMP)
EPS monocromo (EPS)
JPEG (JPG)
TIFF (TIF)
Metarchivo (emf)
Presentacioacuten de PowerPoint (ppt)
Diapositivas de PowerPoint (pps)
Cortina La Cortina de Scrapbook es uacutetil para ocultar el contenido de la paacutegina y revelar en forma
gradual los puntos de una leccioacuten o reunioacuten
Manual del Software eBeamreg Interact Ver 13 Paacutegina 33
Para iniciar Cortina seleccione Ver gt Utilizar cortina Ahora puede controlar la presentacioacuten
del contenido de la paacutegina de Scrapbook y personalizar la Cortina
La Cortina siempre cubre totalmente una paacutegina hasta que revele una seccioacuten de una paacutegina
Las opciones de Cortina (Transparencia y Rotacioacuten) que establezca permaneceraacuten vigentes en
todas las paacuteginas
Reuniones compartidas
OrganizarCompartir una reunioacuten
Al compartir una reunioacuten tenga presente los siguientes puntos
Si comparte la reunioacuten en su intranet local soacutelo la gente que se encuentre en su
intranet puede obtener acceso a la reunioacuten Si comparte su reunioacuten a traveacutes de la
internet (utilizando un servidor de eBeam) los participantes que se encuentren en
cualquier ubicacioacuten de internet pueden tener acceso a su reunioacuten
Las versiones 12 y posteriores de este software no son completamente compatibles
con versiones anteriores Durante una reunioacuten compartida los participantes que tengan
versiones anteriores no podraacuten ver los archivos de imaacutegenes importados y no podraacuten
ver cuando se muevan roten cambien de tamantildeo etc las anotaciones y elementos de
imagen
Para compartir una reunioacuten debe estar conectado al hardware interactivo o la clave de
seguridad
Organizar una reunioacuten compartida
1 Elija Reuniones gt Compartir reunioacuten o seleccione el botoacuten Compartir reunioacuten de la
Barra de herramientas de Scrapbook para abrir el cuadro de diaacutelogo Compartir reunioacuten
2 En Informacioacuten de la reunioacuten introduzca lo siguiente
Nombre de la reunioacuten El nombre de la reunioacuten es el nombre que se muestra en el cuadro de diaacutelogo Entrar en reunioacuten El nombre de la reunioacuten se guarda como nombre predeterminado para las reuniones subsiguientes hasta que el usuario lo cambia El nombre de la reunioacuten puede tener hasta 20 caracteres
Mi nombre El nombre que se muestra en la Vista Participantes Consulte la seccioacuten Ver participantes
Notas Cualquier nota comentario que desee incluir
Publicar nombre de reunioacuten Seleccione Publicar nombre de reunioacuten si desea que el nombre de la reunioacuten esteacute visible para los usuarios de la red que intenten entrar en una reunioacuten utilizando el cuadro de diaacutelogo Entrar en reunioacuten (para obtener maacutes informacioacuten consulte la seccioacuten Entrar en una reunioacuten) o la paacutegina Web de reuniones ubicada en wwwe-beamcom
Si no publica el nombre los invitados deberaacuten conocer el nombre completo de la reunioacuten de antemano e introducirlo manualmente en el cuadro de diaacutelogo Entrar en reunioacuten
ContrasentildeaConfirmarUtilizar contrasentildea
Si se requiere una contrasentildea seleccione la casilla de verificacioacuten Usar contrasentildea y escriba la misma contrasentildea en los cuadros de texto Contrasentildea y Confirmar
La contrasentildea debe tener un miacutenimo de 6 caracteres y puede tener hasta 20 caracteres
Manual del Software eBeamreg Interact Ver 13 Paacutegina 34
Enviar invitacioacuten a reunioacuten Las invitaciones a las reuniones se enviacutean por correo electroacutenico a traveacutes de su cliente
estaacutendar de correo electroacutenico Si se selecciona la casilla Enviar invitacioacuten a reunioacuten se abre el cuadro de diaacutelogo Enviar invitacioacuten una vez que se selecciona el botoacuten Compartir reunioacuten Para obtener informacioacuten adicional consulte la seccioacuten Enviar una invitacioacuten
Archivar reunioacuten en el
servidor Archivar una reunioacuten les permite a otros usuarios de buscar ver descargar editar
yo eliminar su reunioacuten (de acuerdo con los privilegios para archivar que seleccione) Si se selecciona Archivar reunioacuten en el servidor se abre el cuadro de diaacutelogo Archivar reunioacuten despueacutes de seleccionar el botoacuten Compartir reunioacuten Para obtener maacutes informacioacuten consulte la seccioacuten Archivar una reunioacuten
Sincronizar participantes inmediatamente
Sincroniza a los participantes desde el comienzo de la reunioacuten La opcioacuten Sincronizar estaacute activada de manera predeterminada Consulte Ver participantes
3 Notas
o Mientras aparece el cuadro de diaacutelogo Archivar reunioacuten despueacutes de
seleccionar el botoacuten Compartir reunioacuten los paraacutemetros seleccionados para
archivar no se guardan en el servidor hasta que se selecciona el botoacuten Concluir
reunioacuten Sin embargo los datos de la reunioacuten se guardan temporalmente en la
memoria cacheacute del servidor en caso de que se salga inesperadamente de la
reunioacuten
o Durante una reunioacuten puede elegir Reunioacutengt Archivar reunioacuten para cambiar
los paraacutemetros de la reunioacuten en cualquier momento
4 En Informacioacuten del servidor seleccione el servidor en el que se realizaraacute la
reunioacuten
El menuacute desplegable contiene el Servidor de eBeam y cualquier otro servidor que se haya
agregado anteriormente a la lista de servidores Para obtener maacutes informacioacuten consulte
la seccioacuten Adicioacuten de un servidor de reuniones
Nota En el sistema Windows si desea organizar una reunioacuten desde su ordenador
seleccione Usar mi PC para organizar esta reunioacuten y a continuacioacuten escriba un
nuacutemero de puerto En la mayoriacutea de los casos el valor del puerto predeterminado 80 es
el mejor
5 Si lo requiere informe a los invitados el nombre la hora y la contrasentildea de la reunioacuten
Para obtener maacutes informacioacuten consulte la seccioacuten Enviar una invitacioacuten
6 Seleccione Compartir
Ahora puede obtener acceso a su reunioacuten compartida en la red utilizando le servidor de
reunioacuten especificado
Si confronta problemas al compartir una reunioacuten consulte la seccioacuten Solucioacuten de problemas
en reuniones compartidas para responder a algunos de los problemas maacutes comunes
Para salir de una reunioacuten compartida
Para salir de una reunioacuten compartida en cualquier momento
1 Seleccione el botoacuten CompartirConcluir reunioacuten en la Barra de herramientas de
Scrapbook
2 Elija Reuniones gt Concluir reunioacuten
Nota importante Cuando el organizador de la reunioacuten concluye una reunioacuten compartida
todos los participantes se desconectan de la reunioacuten Como organizador de la reunioacuten
aseguacuterse de que la reunioacuten haya concluido antes de intentar cerrarla
Manual del Software eBeamreg Interact Ver 13 Paacutegina 35
Entrar en una reunioacuten Existen dos formas de entrar en una reunioacuten
Utilizar Scrapbook
Utilizar un explorador de Web
Utilizacioacuten de Scrapbook para entrar en una reunioacuten
1 Abra Scrapbook desde
o la paleta Herramientas interactivas del escritorio o
o el menuacute de la barra de tareas de Windows o
o la opcioacuten de menuacute Scrapbook que se encuentra en la barra de inicio de
Windows
2 Elija Entrar en una reunioacuten en la Barra de herramientas de Scrapbook
3 En el cuadro de diaacutelogo Entrar en reunioacuten seleccione el servidor de reuniones
introduzca su nombre y seleccione un nombre de reunioacuten en la lista ldquoReunioacutenrdquo
La lista Reunioacuten muestra las reuniones activas cuyos nombres se han hecho puacuteblicos
Si el menuacute desplegable no contiene el servidor de reuniones que desea usar puede escribir
manualmente el nombre del servidor Tambieacuten puede agregar el servidor a su lista de
servidores para poder seleccionarlo raacutepidamente en otro momento Para obtener maacutes
informacioacuten consulte la seccioacuten Adicioacuten de un servidor de reuniones
4 Haga clic en Actualizar para actualizar la lista de reuniones publicadas
Si la reunioacuten presenta un icono de candado introduzca la contrasentildea
Si la reunioacuten no se encuentra en la lista introduzca el nombre de la reunioacuten y la contrasentildea
si es necesario
5 Seleccione Entrar
Para salir de una reunioacuten elija Reuniones gt Salir de reunioacuten de hellip o seleccione el botoacuten Salir
de reunioacuten en la barra de herramientas de la aplicacioacuten Scrapbook
Notas
1 Cuando el coordinador de la reunioacuten termina una reunioacuten compartida todos los
participantes se desconectan de la reunioacuten Una vez desconectados los participantes pueden
imprimir guardar realizar anotaciones y modificar su registro de Scrapbook de la reunioacuten
2 Herramientas interactivas de escritorio Herramientas interactivas de anotacioacuten en el
escritorio Herramientas interactivas de Scrapbook y Herramientas interactivas de PowerPoint
soacutelo estaacuten disponibles cuando se detecta el hardware interactivo Si entroacute en una reunioacuten a
traveacutes de Scrapbook y le gustariacutea realizar anotaciones puede tener acceso a la barra de
herramientas de anotaciones estaacutendar
3 Las versiones 12 y posteriores de este software no son completamente compatibles con
versiones anteriores Durante una reunioacuten compartida los participantes que tengan versiones
anteriores no podraacuten ver los archivos de imaacutegenes importados y no podraacuten ver cuando se
muevan roten cambien de tamantildeo etc las anotaciones y elementos de imagen Consulte
Reuniones compartidas para solucioacuten de problemas
Manual del Software eBeamreg Interact Ver 13 Paacutegina 36
Uso de un explorador de la Web para entrar en una reunioacuten
1 Inicie Internet Explorer
2 En el cuadro de texto URL (Direccioacuten o Ubicacioacuten) escriba la direccioacuten IP o el nombre
DNS de la ordenador en la que se organizaraacute la reunioacuten
Si la reunioacuten estaacute organizada en el servidor del eBeam escriba wwwe-beamcom y
seleccione el botoacuten Reuniones
3 Escriba su nombre en el cuadro de texto Mi nombre e introduzca el nombre de la
reunioacuten en el cuadro de texto Nombre de la reunioacuten En el cuadro de texto Contrasentildea
de la reunioacuten introduzca la contrasentildea si es necesario
4 Seleccione Entrar en una reunioacuten
Si la reunioacuten se estaacute realizando aparece la ventana en su explorador de Web Los
participantes veraacuten todo el contenido de la reunioacuten
Los participantes remotos no pueden imprimir la reunioacuten ni guardarla en el disco Sin
embargo el coordinador puede guardar la reunioacuten y ponerla a disposicioacuten para verla desde
un explorador de Web o desde otra aplicacioacuten
Para salir de una reunioacuten elija Salir de reunioacuten en el menuacute Reunioacuten
Enviar una invitacioacuten Enviacutee una invitacioacuten por correo electroacutenico que contenga un enlace o URL hacia la
reunioacuten para invitar a otros participantes a la reunioacuten compartida Para enviar las invitaciones
por correo electroacutenico
Debe utilizar el cuadro de diaacutelogo Compartir reunioacuten para configurar una reunioacuten
compartida o
Debe estar compartiendo una reunioacuten actualmente
Nota Los participantes remotos no pueden enviar invitaciones
Enviacuteo una invitacioacuten por correo electroacutenico desde el cuadro de diaacutelog Compartir reunioacuten
1 En el cuadro de diaacutelogo Compartir reunioacuten seleccione la casilla de verificacioacuten
Enviar invitacioacuten de reunioacuten Configure el resto del cuadro de diaacutelogo Compartir
reunioacuten como se describe en OrganizarCompartir una reunioacuten
2 Aparece el cuadro de diaacutelogo Seleccionar idioma Seleccione el idioma que usaraacute
para la invitacioacuten por correo electroacutenico y luego seleccione Continuar En este momento
su programa de correo electroacutenico puede solicitarle que seleccione el perfil de correo
electroacutenico que se usaraacute
3 Se abre un nuevo correo electroacutenico con la informacioacuten de Solicitud de reunioacuten
Introduzca las direcciones de correo electroacutenico de los destinatarios en el campo Para
4 Seleccione Enviar
La invitacioacuten por correo electroacutenico incluye un viacutenculo para descargar el software maacutes
reciente y viacutenculos para que el usuario pueda entrar en la reunioacuten a traveacutes de su explorador
de la Web o el software
Enviacuteo una invitacioacuten por correo electroacutenico desde el menuacute Reuniones
1 Aseguacuterese de que tiene compartida una reunioacuten Para obtener maacutes informacioacuten
consulte la seccioacuten OrganizarCompartir una reunioacuten
2 Seleccione Reuniones gt Enviar invitacioacuten para abrir el cuadro de diaacutelogo Seleccionar
idioma
Manual del Software eBeamreg Interact Ver 13 Paacutegina 37
3 Seleccione el idioma que usaraacute para la invitacioacuten por correo electroacutenico y luego
seleccione Continuar En este momento su programa de correo electroacutenico puede
solicitarle que seleccione el perfil de correo electroacutenico que se usaraacute
4 Se abre un nuevo correo electroacutenico con la informacioacuten de Solicitud de reunioacuten
Introduzca las direcciones de correo electroacutenico de los destinatarios en el campo Para
Seleccione Enviar
5 Seleccione Enviar
La invitacioacuten por correo electroacutenico incluye un viacutenculo para descargar el software maacutes
reciente y viacutenculos para que el usuario pueda entrar en la reunioacuten a traveacutes de su explorador
de la Web o el software
Aceptacioacuten de una invitacioacuten por correo electroacutenico Puede aceptar una invitacioacuten por correo electroacutenico de las formas siguientes
Seleccione http enlace que utilizaraacute para incorporarse utilizando su explorador de
web
Seleccione archivo enlace que utilizaraacute para incorporarse utilizando su copia de
Scrapbook
Abra manualmente el explorador y copie el viacutenculo y peacuteguelo en el explorador
Abre Scrapbook seleccione el botoacuten Entrar y llene manualmente todos los campos de
la reunioacuten utilizando la informacioacuten suministrada con la invitacioacuten
Para obtener maacutes informacioacuten consulte la seccioacuten Enviar una invitacioacuten
Archivar una reunioacuten Archivar reunioacuten permite archivar su archivo de reunioacuten de Scrapbook en un servidor de
eBeam Posteriormente la reunioacuten se puede recuperar para ver editar imprimir o compartir
Es posible archivar las reuniones en dos partes diferentes del Scrapbook
Mientras lleva a cabo la reunioacuten que ha organizado vaya al cuadro de diaacutelogo
Compartir reunioacuten y seleccione la casilla de verificacioacuten Archivar reunioacuten en servidor
para que se abra la pantalla Archivar reunioacuten despueacutes de seleccionar el botoacuten
Compartir Consulte Coacutemo organizar y compartir una reunioacuten si desea maacutes informacioacuten
sobre coacutemo compartir una reunioacuten
Despueacutes de crearterminar una reunioacuten puede elegir entre archivar dicha reunioacuten (en
el servidor) para que otros usuarios del software interactivo o soacutelo aquellos con acceso
mediante contrasentildea la puedan ver yo descargar
Para seleccionar esta opcioacuten
Guarde la reunioacuten
Elija Archivo gt Archivar reunioacuten
Seleccione el servidor en el que desee archivar la reunioacuten y luego Continuar
Despueacutes se abriraacute la pantalla Archivar reunioacuten Nota No es posible Archivar una reunioacuten
cuando se utiliza la opcioacuten Usar mi PC para organizar esta reunioacuten
Pantalla Archivar reunioacuten
Utilice la pantalla Archivar reunioacuten para definir la informacioacuten de la reunioacuten los requisitos de
acceso el periacuteodo de expiracioacuten de acceso al archivo y para revisar las condiciones de uso
Manual del Software eBeamreg Interact Ver 13 Paacutegina 38
Seccioacuten Informacioacuten de reunioacuten
Nombre de la reunioacuten conserve el nombre de reunioacuten guardado actualmente o cree
un nombre nuevo para la reunioacuten archivada
Casilla de verificacioacuten Publicar nombre de reunioacuten active esta casilla para
publicar una reunioacuten archivada (disponible para la buacutesqueda)
Seccioacuten de seguridad de acceso
Acceso con contrasentildea Marque la casilla de verificacioacuten a fin de solicitar una
contrasentildea especificada para que pueda recuperar su reunioacuten archivada Si estaacute marcada
introduzca una contrasentildea y vuelva a introducirla para confirmacioacuten
Coacutedigo de seguridad Marque la casilla de verificacioacuten a fin de solicitar una
contrasentildea especificada para que un usuario del software interactivo pueda recuperar su
reunioacuten archivada Nota si la casilla estaacute marcada pero no se especifica un coacutedigo de
seguridad se utiliza automaacuteticamente la contrasentildea definida
Seccioacuten Periacuteodo de acceso
El texto que aparece en esta seccioacuten muestra el periacuteodo de expiracioacuten actual para
almacenar y acceder al archivo de reunioacuten guardado Despueacutes de este periacuteodo el archivo
se elimina del servidor
Seleccione el botoacuten Cambiar para editar los criterios actuales a traveacutes de la pantalla
Periacuteodo de acceso tal y como se describe a continuacioacuten
Pantalla Periacuteodo de acceso
Almaceacuten de reuniones Elija la opcioacuten predeterminada o seleccione una fecha
especiacutefica
Disponibilidad de archivo de reunioacuten Defina el tiempo que la reunioacuten archivada
estaraacute disponible para que otros usuarios de Scrapbook la vean o descarguen
o Siempre (hasta que se elimine) Disponible hasta la misma fecha final definida
como la fecha de almacenamiento de la reunioacuten
o Durante un periacuteodo de tiempo especiacutefico Especifique los diacuteas y las horas
exactas para el inicio y el fin de la disponibilidad Nota la fecha de finalizacioacuten
puede ser tambieacuten el momento en el que se elimina el archivo del servidor (veacutease
la fecha final de almacenamiento de reunioacuten) si se activa la casilla Hasta que se
elimine
Seccioacuten Resumen El texto que aparece en esta seccioacuten muestra el periacuteodo de
expiracioacuten actualizado para almacenar y acceder a la reunioacuten archivada Despueacutes de este
periacuteodo el archivo se elimina del servidor
Botones Archivar reunioacuten
Condiciones de uso Seleccione este botoacuten para revisar las condiciones de uso del
producto
Ayuda Seleccione para mostrar la ayuda contextual correspondiente a esta pantalla
Archivar Una vez escogidas las opciones deseadas seleccione el botoacuten Archivar
Cancelar Se utiliza para cancelar la solicitud sobre el archivo
Manual del Software eBeamreg Interact Ver 13 Paacutegina 39
Recuperar una reunioacuten Para recuperar una reunioacuten en el menuacute Archivo elija Recuperar reunioacuten y abra la pantalla
Recuperar reunioacuten archivada Si bien puede buscar y recuperar reuniones archivadas para
verlas o descargarlas en cualquier momento podriacutea requerir contrasentildea para obtener acceso
a algunas reuniones
Los siguientes temas describen los elementos y las actividades disponibles a traveacutes de la
pantalla Recuperar reunioacuten archivada
Pantalla Reuniones recientes archivadas
Pantalla Editar reunioacuten archivada
Pantalla Por nombre de reunioacuten
Pantalla Buacutesqueda completa
Pantalla Reuniones recientes archivadas
La pantalla Reuniones recientes archivadas se utiliza para mostrar una lista editar eliminar
yo recuperar reuniones archivadas Nota es posible que se requiera un coacutedigo de seguridad
para editar y eliminar una reunioacuten De ser asiacute se le solicitaraacute
Seleccionar el servidor de reuniones archivadas
Utilice el selector para elegir el servidor de eBeam donde residen las reuniones
archivadas Si es necesario tambieacuten puede seleccionar el botoacuten Examinar y buscar
manualmente la ubicacioacuten del servidor
Columnas y opciones de las reuniones
Selector de periacuteodo Elija mostrar todas las reuniones archivadas que se han
realizado entre la fecha de hoy y hasta los uacuteltimos 90 diacuteas
Conteo de reuniones Muestra el nuacutemero de reuniones que se encontraron y las
reuniones que se muestran
Nombre de la reunioacuten Nombre de la reunioacuten archivada
Tamantildeo del archivo Tamantildeo del archivo de la reunioacuten archivada
Propietario Nombre de la estacioacuten de trabajo del usuario que archivoacute la reunioacuten
Archivada Fecha en que la reunioacuten se archivoacute en el servidor
Caduca Fecha en la que la reunioacuten archivada ya no se puede recuperar editar etc y
es borrada permanentemente del servidor
Nota para ordenar la lista de reuniones de acuerdo a cualquiera de los encabezados de
las columnas antes mencionadas seleccione uno de los encabezados
Botoacuten Actualizar Se utiliza en cualquier momento para actualizar la lista de
reuniones incluyendo las reuniones recientes archivadas por otros usuarios
Botoacuten Recuperar Despueacutes de resaltar una reunioacuten archivada seleccione el botoacuten
Recuperar para recuperar esa reunioacuten Nota aparece un cuadro de diaacutelogo que le
permite abrir la reunioacuten descargar la reunioacuten en una ubicacioacuten especificada o cancelar su
solicitud
Botoacuten Editar Despueacutes de resaltar una reunioacuten archivada si estaacute disponible el botoacuten
Editar puede editar los paraacutemetros de archivo para esa reunioacuten Nota es posible que se
le solicite un coacutedigo de seguridad para poder editar la reunioacuten
Para obtener informacioacuten sobre los detalles de la pantalla consulte el tema Pantalla Editar
reunioacuten archivada
Manual del Software eBeamreg Interact Ver 13 Paacutegina 40
Botoacuten Eliminar Despueacutes de resaltar una reunioacuten archivada si estaacute disponible el
botoacuten Eliminar puede eliminar esa reunioacuten Nota es posible que se le solicite una
contrasentildea y un coacutedigo de seguridad para la eliminacioacuten Apareceraacute un mensaje que le
pediraacute que confirme su solicitud de eliminacioacuten
Botoacuten Cerrar Se selecciona para cerrar la pantalla
Pantalla Editar reunioacuten archivada
La pantalla Editar reunioacuten archivada se utiliza para editar la informacioacuten de una reunioacuten los
requisitos de acceso de seguridad y el periacuteodo de expiracioacuten de acceso al archivo
Seccioacuten Informacioacuten de reunioacuten
Nombre de la reunioacuten Se utiliza para mantener o cambiar el nombre actual de la
reunioacuten archivada
Casilla de verificacioacuten Publicar nombre de reunioacuten Seleccione esta casilla para
publicar el nombre de la reunioacuten archivada (disponible para buacutesquedas)
Seccioacuten Seguridad de acceso
Acceso con contrasentildea Marque la casilla de verificacioacuten a fin de solicitar una
contrasentildea especificada para que un usuario pueda recuperar su reunioacuten archivada Si
estaacute marcada introduzca una contrasentildea y vuelva a introducirla para confirmacioacuten
Coacutedigo de seguridad Seleccione esta casilla de verificacioacuten (opcioacuten
predeterminada) si desea solicitar que el usuario introduzca el coacutedigo de seguridad
especificado para poder editar o eliminar el archivo de reunioacuten archivado Nota si la
casilla estaacute marcada pero no se especifica un coacutedigo de seguridad se utiliza
automaacuteticamente la contrasentildea definida
Seccioacuten Periacuteodo de acceso
Almacenamiento de reuniones Elija la opcioacuten predeterminada o seleccione una
fecha especiacutefica
Disponibilidad de los archivos de reunioacuten Defina el tiempo que la reunioacuten
archivada estaraacute disponible para que otros usuarios la descarguen Seleccione una de las
opciones siguientes
o Siempre (hasta que se elimine) Disponible hasta la misma fecha final definida
como la fecha de almacenamiento del archivo
o Durante un periodo de tiempo especiacutefico Especifique los diacuteas y las horas
exactas para el inicio y el fin de la disponibilidad Nota Tambieacuten puede establecer
como Fecha de finalizacioacuten de la disponibilidad la fecha en la que el archivo se
elimina del servidor seleccionando para ello la casilla de verificacioacuten Hasta que se
elimine
Seccioacuten de resumen El texto que aparece en esta seccioacuten muestra el periacuteodo de
expiracioacuten actualizado para almacenar y acceder a la reunioacuten archivada Despueacutes de este
periacuteodo el archivo se elimina del servidor
Botones para Cambiar la reunioacuten archivada
Botoacuten de Ayuda Seleccione para mostrar la ayuda contextual correspondiente a
esta pantalla
Botoacuten Aplicar Una vez escogidas las opciones deseadas seleccione el botoacuten Aplicar
Botoacuten Cancelar Se utiliza para cancelar los cambios propuestos
Manual del Software eBeamreg Interact Ver 13 Paacutegina 41
Pantalla Por nombre de reunioacuten
Esta pantalla se utiliza para recuperar una reunioacuten archivada especiacuteficamente definida
Seleccionar el servidor de reuniones archivadas
Utilice el selector para elegir el servidor de eBeam donde reside la reunioacuten archivada
Si es necesario tambieacuten puede seleccionar el botoacuten Examinar y buscar manualmente la
ubicacioacuten del servidor
Nombre y contrasentildea de la reunioacuten archivada
Nombre de la reunioacuten Introduzca el nombre exacto de la reunioacuten archivada Nota
este cuadro distingue entre minuacutesculas y mayuacutesculas
Contrasentildea Si se requiere ingrese la contrasentildea diferenciando entre mayuacutesculas y
minuacutesculas para acceder a la reunioacuten archivada que desee
Botoacuten Recuperar Seleccione el botoacuten Recuperar para recuperar esa reunioacuten Nota
aparece un cuadro de diaacutelogo que le permite abrir la reunioacuten descargar la reunioacuten en una
ubicacioacuten especificada o cancelar su solicitud
Botones del nombre de la reunioacuten
Botoacuten Recuperar Despueacutes de introducir el nombre exacto de la reunioacuten archivada
seleccione el botoacuten Recuperar para recuperar la reunioacuten Nota aparece un cuadro de
diaacutelogo que le permite abrir la reunioacuten descargar la reunioacuten en una ubicacioacuten especificada
o cancelar su solicitud
Botoacuten Editar Despueacutes de introducir el nombre exacto de la reunioacuten archivada si
estaacute disponible el botoacuten Editar puede editar los paraacutemetros de archivo de esa reunioacuten
Nota es posible que se le solicite un coacutedigo de seguridad para poder editar la reunioacuten
Para conocer los detalles de la pantalla consulte el tema Pantalla Editar reunioacuten
archivada
Botoacuten Eliminar Despueacutes de introducir el nombre exacto de la reunioacuten archivada si
estaacute disponible el botoacuten Eliminar puede eliminar esa reunioacuten Nota es posible que se le
solicite una contrasentildea y un coacutedigo de seguridad para la eliminacioacuten Apareceraacute un
mensaje que le pediraacute que confirme su solicitud de eliminacioacuten
Botoacuten Cerrar Seleccione para cerrar la pantalla
Pantalla Buacutesqueda completa
La pantalla Buacutesqueda completa se utiliza para localizar una o maacutes reuniones archivadas por
nombre de reunioacuten nombre de propietario yo fecha y hora
Seleccionar el servidor de reuniones archivadas
Utilice el selector para elegir el servidor de eBeam donde residen las reuniones
archivadas Si es necesario tambieacuten puede seleccionar el botoacuten Examinar y buscar
manualmente la ubicacioacuten del servidor
Opciones de los criterios de buacutesqueda
Puede seleccionar una o maacutes de las opciones de buacutesqueda que se indican a continuacioacuten
Buscar por nombre de reunioacuten Busca por nombre de reunioacuten Seleccione la casilla
de verificacioacuten para especificar este meacutetodo de buacutesqueda Es posible que el nombre de la
Manual del Software eBeamreg Interact Ver 13 Paacutegina 42
reunioacuten distinga entre mayuacutesculas y minuacutesculas Para buscar una reunioacuten por nombre
introduzca el nombre exacto una parte del nombre o las primeras letras de la buacutesqueda
Buscar por nombre de propietario Busca por el nombre de la estacioacuten de trabajo
del propietario de la reunioacuten archivada Seleccione la casilla de verificacioacuten para
especificar este meacutetodo de buacutesqueda Es posible que el nombre del propietario distinga
entre mayuacutesculas y minuacutesculas Para buscar una reunioacuten por el nombre de propietario
introduzca el nombre exacto una parte del nombre o las primeras letras de la buacutesqueda
Casilla de verificacioacuten para buacutesqueda con diferencia entre mayuacutesculas y
minuacutesculas Se selecciona para que en la buacutesqueda por nombre de reunioacuten propietario
se distinga entre mayuacutesculas y minuacutesculas
Nombre exacto Se selecciona para buscar reuniones archivadas por el nombre
exacto de la reunioacuten o del propietario
El nombre empieza por Se selecciona para buscar reuniones archivadas cuyo
nombre comience por la porcioacuten introducida en el Nombre de la reunioacuten yo del
propietario
El nombre contiene Se selecciona para buscar reuniones que contengan una
porcioacuten del nombre introducido en Nombre de la reunioacuten yo del propietario
Buacutesqueda por fechahora de archivo Esta seccioacuten se utiliza para definir los
rangos de fechahora para las buacutesquedas de reuniones archivadas
Desde la fecha Seleccione la fecha inicial de las reuniones que desee recuperar
Puede utilizar tambieacuten el icono de calendario para introducir una fecha automaacuteticamente
Hasta la fecha Seleccione la fecha final de las reuniones que desee recuperar Puede
utilizar tambieacuten el icono de calendario para introducir una fecha automaacuteticamente
Columnas de los resultados de las buacutesquedas
Nombre de la reunioacuten Nombre de la reunioacuten archivada
Tamantildeo del archivo Tamantildeo del archivo de la reunioacuten archivada
Propietario Nombre de la estacioacuten de trabajo del usuario que archivoacute la reunioacuten
Archivada Fecha en que la reunioacuten se archivoacute en el servidor
Caduca Fecha en la que la reunioacuten archivada ya no se puede recuperar editar etc y
se borra permanentemente del servidor
Nota para ordenar la lista de reuniones de acuerdo a cualquiera de los encabezados de las
columnas antes mencionados seleccione uno de los encabezados
Botones de la Pantalla Buacutesqueda completa
Buscar Una vez que ha escogido las opciones deseadas seleccione Buscar Los
resultados se muestran en la seccioacuten Buscar resultados
Recuperar Despueacutes de resaltar una reunioacuten archivada seleccione el botoacuten
Recuperar para recuperar esa reunioacuten Nota aparece un cuadro de diaacutelogo que le
permite abrir la reunioacuten descargar la reunioacuten en una ubicacioacuten especificada o cancelar su
solicitud
Edicioacuten Despueacutes de resaltar una reunioacuten archivada si estaacute disponible el botoacuten
Editar puede editar los paraacutemetros de archivo para esa reunioacuten Nota es posible que se
le solicite un coacutedigo de seguridad para poder editar la reunioacuten
Para conocer los detalles de la pantalla consulte el tema Pantalla Editar reunioacuten archivada
Eliminar Despueacutes de resaltar una reunioacuten archivada si estaacute disponible el botoacuten
Eliminar puede eliminar esa reunioacuten Nota es posible que se le solicite una contrasentildea y
un coacutedigo de seguridad para la eliminacioacuten Apareceraacute un mensaje que le pediraacute que
confirme su solicitud de eliminacioacuten
Manual del Software eBeamreg Interact Ver 13 Paacutegina 43
Cerrar Seleccione esta opcioacuten para cerrar la pantalla
Ver participantes Ver participantes permite ver informacioacuten acerca de cada participante que ha entrado en
una reunioacuten compartida Para abrir la ventana Ver participantes mientras se toma parte en
una reunioacuten compartida
Elija Ver gt Participantes o
Presione Ctrl+4 o
Seleccione el botoacuten Ver participantes de la barra de herramientas de Scrapbook
La ventana Ver participantes muestra la siguiente informacioacuten
Nombre de participante El nombre del participante tal como se introdujo en el cuadro de texto Mi nombre del cuadro de diaacutelogo Entrar en reunioacuten Para obtener maacutes informacioacuten consulte la seccioacuten Entrar en una reunioacuten
InteractivoSoacutelo ver El permiso de escritura se representa mediante un icono Si el participante tiene permiso para agregar anotaciones a la reunioacuten aparece un icono de rotulador Si el participante no tiene permiso para agregar anotaciones a la reunioacuten el icono de rotulador aparece cruzado por una liacutenea
Conectado a las Muestra la hora a la que el participante se conectoacute a la reunioacuten
Direccioacuten IP Muestra la direccioacuten IP del participante
Notas Muestra las notas introducidas en el campo Notas de los cuadros de diaacutelogo Compartir reunioacuten o Entrar en reunioacuten Para obtener maacutes informacioacuten consulte la seccioacuten Entrar en una reunioacuten
Para obtener informacioacuten adicional sobre el participante seleccione el nombre de un
participante y presione el botoacuten A del Apuntador interactivo o haga clic con el botoacuten derecho
del ratoacuten sobre el nombre y elija informacioacuten del Participante en el menuacute que se muestra
Herramientas del coordinador de la reunioacuten
Las siguientes herramientas estaacuten disponibles soacutelo para el coordinador de la reunioacuten (la
persona que organiza la reunioacuten compartida)
Modo Soacutelo VerInteractivo
El host en el que se organiza la reunioacuten puede establecer el estado de un participante en Soacutelo ver o Interactivo Un participante Interactivo puede realizar anotaciones en la Paacutegina Un participante con el status soacutelo ver puede ver la paacutegina pero no puede realizar anotaciones en ella Para
establecer el status de un participante en Soacutelo Ver o en Interactivo seleccione el participante en la ventana Ver participantes y luego seleccione el botoacuten Modo Soacutelo Ver Interactivo Para seleccionar varios mantenga presionado el botoacuten Ctrl de su teclado y haga clic en los nombres de los participantes La opcioacuten Soacutelo Ver tambieacuten estaacute disponible cuando se selecciona el nombre de un participante y se presiona el botoacuten A del Apuntador interactivo o se hace clic con el botoacuten derecho del ratoacuten en el nombre y luego se elige la opcioacuten Permitir anotaciones
Excluir participante(s)
Excluir participante permite al coordinador de la reunioacuten desconectar a un participante de la reunioacuten Para excluir un participante de la reunioacuten seleccione el participante en la ventana Ver participantes y luego seleccione el botoacuten Excluir participantes Otra forma de tener acceso a la opcioacuten Excluir participante es seleccionar el nombre de un participante y presionar el botoacuten A del Apuntador interactivo o hacer clic con el botoacuten derecho del ratoacuten en el nombre y luego
Manual del Software eBeamreg Interact Ver 13 Paacutegina 44
seleccionar la opcioacuten Excluir participante
Sincronizar participantes
Si el coordinador de la reunioacuten activoacute la sincronizacioacuten de los participantes los participantes remotos soacutelo pueden ver la paacutegina que estaacute viendo el coordinador Sin embargo los participantes remotos pueden seguir agregando anotaciones a la paacutegina La sincronizacioacuten se activa como opcioacuten predeterminada
Presentaciones de PowerPoint
Resumen de Herramientas interactivas de PowerPoint La paleta Herramientas de PowerPoint aparece cuando se inicia una presentacioacuten de
PowerPoint La paleta Herramientas de PowerPoint le proporciona todas las herramientas
que necesita para hacer anotaciones en y navegar la presentacioacuten
Para obtener informacioacuten sobre coacutemo mover mostrar ocultar y cambiar la apariencia de las
Herramientas interactivas consulte el tema Preferencias de Herramientas interactivas
Nota Muchas caracteriacutesticas avanzadas del software soacutelo estaacuten disponibles cuendo el
softwaredetecta un receptor interactivo o una clave de seguridad Para obtener maacutes
informacioacuten consulte Herramientas interactivas no encontradas
Herramientas interactivas de PowerPoint
Para obtener maacutes informacioacuten sobre una herramienta seleccione la herramienta a
continuacioacuten
Opciones de presentacioacuten de diapositivas Opciones de presentacioacuten de diapositivas de Power Point se encuentra en la ficha
Anotaciones del cuadro de diaacutelogo Opciones al cual se tiene acceso al seleccionar uno de las
siguientes
El botoacuten Opciones de la paleta Herramientas de escritorio o
El menuacute de la barra de tareas de Windows
Las preferencias de presentaciones de diapositivas de PowerPoint le permiten especificar
como se manejaraacuten sus anotaciones en una presentacioacuten de diapositivas de PowerPoint
Al navegar una presentacioacuten PowerPoint tiene las opciones siguientes
Agregar siempre objetos al archivo PowerPoint Seleccione esta opcioacuten para
mantener automaacuteticamente las anotaciones cada vez que cambie una diapositiva en el
modo de presentacioacuten de diapositivas de PowerPoint
Descartar anotaciones siempre Seleccione esta opcioacuten para descartar
automaacuteticamente las anotaciones cada vez que cambie una diapositiva en el modo de
presentacioacuten de diapositivas de PowerPoint
Preguntarme cada vez Esta es la opcioacuten predeterminada Seleccione esta opcioacuten
para que se le pregunte si se mantienen o no las anotaciones cada vez que cambie una
diapositiva en el modo de presentacioacuten de diapositivas de PowerPoint

Manual del Software eBeamreg Interact Ver 13 Paacutegina 28
Tomar del Portapapeles Utiliza el contenido del Portapapeles de la
ordenador como imagen de fondo Si el Portapapeles de la ordenador estaacute vaciacuteo este botoacuten estaacute desactivado
Eliminar imagen Elimina la imagen de fondo de la paacutegina Las
anotaciones se mantendraacuten en la Paacutegina
Opciones de escala de archivo
o No Escalar El archivo se importa al fondo tal como es Esta opcioacuten no estaacute disponible si el tamantildeo de la imagen es mayor que el tamantildeo de la paacutegina
o Escalar proporcionalmente El archivo se ajusta lo maacutes posible a
la Paacutegina sin perder la proporcioacuten
o Escalar para ajustar El archivo cambia de tamantildeo para ajustarse completamente a la paacutegina La proporcioacuten no se mantiene
o MosaicoRepetir El archivo se repite en forma de mosaico en toda la Paacutegina Esta opcioacuten no estaacute disponible cuando los archivos
tienen maacutes de una paacutegina Esta opcioacuten no estaacute disponible si la imagen es mayor que la Paacutegina
Transparencia El usuario puede ajustar la transparencia de la imagen de fondo de una paacutegina Para cambiar la transparencia del fondo de una sola Paacutegina abra el cuadro de diaacutelogo Configuracioacuten del fondo mientras se muestra la Paacutegina deseada y ajuste el control deslizable de Transparencia en Opciones Si ajusta la transparencia mientras importa un archivo de varias paacuteginas todas las paacuteginas del archivo se importaraacuten con el nivel de transparencia seleccionado
Color de la configuracioacuten del fondo
El fondo de la paacutegina se puede establecer en cualquiera de los colores admitidos por Windows
Color Seleccione la casilla de verificacioacuten Color para activar el color del
fondo
Unicolor Seleccione en botoacuten Unicolor para que el color del fondo tenga
un solo color de fondo Cuando se selecciona Unicolor puede usar el botoacuten Editar para cambiar el color de fondo
Degradado Seleccione el botoacuten Degradado para que el color de fondo se muestre como una mezcla de dos colores Cuando selecciona Degradado el usuario puede cambiar los colores que se mezclaraacuten presionando el botoacuten Editar de cualquiera de los dos colores
CuadriacuteculaLiacuteneas de las imaacutegenes de fondo
Se puede mostrar una cuadriacutecula o liacuteneas sobre cualquier color o imagen de fondo
CuadriacuteculaLiacuteneas Seleccione la casilla de verificacioacuten CuadriacuteculaLiacuteneas
para activar las cuadriacuteculasliacuteneas del fondo
Estilo Seleccione la lista desplegable de estilos para ver una cuadriacutecula o
simplemente liacuteneas horizontales
Grosor de la liacutenea Seleccione la lista desplegable de grosor de liacutenea para establecer el grosor de la liacutenea
Color Seleccione el botoacuten Editar para cambiar el color de la liacutenea
Transparencia Ajuste el control deslizable para establecer la
transparencia de las liacuteneas
Formatos de archivos admitidos para las imaacutegenes de fondo
Mapa de bits (bmp)
Archivos graacuteficos (gif jpg tif ico emf wmf)
Hojas de caacutelculo de Excel (xls) Consulte Importar una hoja de caacutelculo de Excel
Presentaciones de PowerPoint (ppt) Consulte Importar una presentacioacuten de
PowerPoint
Documentos de Word (doc rtf) Consulte Importar un documento de Word
Manual del Software eBeamreg Interact Ver 13 Paacutegina 29
Si intenta cargar un tipo de archivo no admitido la paacutegina mostraraacute un icono de archivo
junto con el nombre del archivo pero no intentaraacute cargar el archivo en la paacutegina
Paacutegina maestra
Paacutegina maestra se utiliza para crear una plantilla que se aplicaraacute a todas las paacuteginas en la
reunioacuten de Scrapbook excepto a aquellas paacuteginas que contengan sus propios valores de
fondo
Para abrir Paacutegina maestra elija Ver gt Paacutegina maestra en Scrapbook La Paacutegina maestra se
abriraacute en principio como una paacutegina en blanco Cuando se abra la Paacutegina maestra la Barra
de herramientas de Scrapbook y las miniaturas quedaraacuten ocultas y se mostraraacute la Barra de
herramientas Master
Cualquier cambio realizado a la Paacutegina maestra como por ejemplo valores de configuracioacuten
de fondos al agregar capas anotaciones en la paacutegina o al agregar elementos de Scrapbook
seraacuten aplicados como fondo a todas las paacuteginas de la reunioacuten de Scrapbook excepto a las
paacuteginas que contengan sus propios valores de fondo
El contenido de la paacutegina maestra
se estableceraacute el fondo en todas las paacuteginas nuevas
no sustituiraacute al fondo de las paacuteginas existentes que ya contengan valores de fondo
sustituiraacute el fondo en paacuteginas existentes que tengan contenido pero que no contienen valores de fondo
Para vaciar la Paacutegina maestra retire todas las imaacutegenes de fondo utilizando los valores de
fondo y utilice el botoacuten Vaciar paacutegina de la barra de herramientas Paacutegina maestra para
borrar todos los elementos
Capas
Las secciones siguientes describen las capas y coacutemo usarlas en su reunioacuten con Scrapbook
iquestQueacute son las capas
Cada una de las paacuteginas de Scrapbook se compone de capas que pueden mostrarse u
ocultarse en cualquier momento El orden de estas capas es el siguiente
Capa de fondo de la capa El fondo de la paacutegina puede establecerse utilizando los
valores de fondos El fondo de pantalla no puede modificarse mediante las herramientas
de anotaciones
Capas de anotaciones Las capas de anotaciones son capas transparentes que estaacuten
apiladas sobre la capa de fondo de la paacutegina Estas capas contienen elementos de
Scrapbook
Cualquier paacutegina de Scrapbook puede tener varias capas de anotaciones Cuando se
agrega una nueva capa eacutesta se apila sobre las capas existentes Esto significa que las
anotaciones se muestran con la uacuteltima capa mostrada en la parte superior
Los tres tipos de capas de anotaciones que se encuentran en cada Paacutegina de Scrapbook
son las siguientes
o Capa predeterminada La capa de anotaciones predeterminada en la paacutegina de
Scrapbook Esta capa siempre existe para cualquier paacutegina de Scrapbook y no
puede ser eliminada
Manual del Software eBeamreg Interact Ver 13 Paacutegina 30
o Capas de usuario 1 - 18 Es posible agregar hasta 18 capas adicionales a una
paacutegina de Scrapbook La capa predeterminada y las capas de usuario siempre se
comparten con participantes remotos durante una reunioacuten compartida
o Capa privada La primera capa de arriba a abajo es la capa privada La capa
privada se muestra soacutelo en el ordenador local y nunca se comparte en reuniones
compartidas
Es posible bloquear yo mostrarocultar todas las capas de anotaciones
Coacutemo utilizar las capas
Para activar capas elija Capas en el Menuacute Ver Con esta operacioacuten se abre el cuadro de
diaacutelogo Capas que le permite seleccionar agregar eliminar y mover capas para una paacutegina
de Scrapbook
Barra de tiacutetulo Capas
La barra de tiacutetulo del cuadro de diaacutelogo Capas le indica la paacutegina de Scrapbook en la que estaacute
trabajando en un momento dado El cuadro de diaacutelogo Capas muestra as capas para la
paacutegina seleccionada en un momento dado
Herramientas de las capas
Agregar capa
Agregar capa agrega una nueva capa en blanco a la paacutegina Scrapbook seleccionada en momento dado La nueva capa siempre se agrega y se
coloca sobre todas las demaacutes (soacutelo debajo de la capa de usuario)
Eliminar capa
Con la opcioacuten Eliminar capa se eliminaraacute la capa seleccionada No es
posible eliminar la capa privada ni la predeterminada
Mover capa hacia arriba
Con la opcioacuten Mover capa hacia arriba se moveraacute la capa deseada un
nivel hacia arriba en la lista de capas
Mover capa hacia abajo
Con la opcioacuten Mover capa hacia abajo se moveraacute la capa deseada un
nivel hacia abajo en la lista de capas
Capas ndash Lista de capas
Manual del Software eBeamreg Interact Ver 13 Paacutegina 31
Cada una de las capas posee sus propios valores de configuracioacuten Estos valores de
configuracioacuten se describen en la tabla siguiente
MostrarOcultar
Mostrarocultar torna la capa visibleinvisible Cuando se muestre un ojo en el cuadro la capa estaacute visible en la paacutegina
Bloquear capa
Bloquear capa protege a la capa para evitar que sobre ella se realicen anotaciones Cuando se muestre un candado sobre el cuadro la capa estaacute bloqueada Cuando el cuadro esteacute vaciacuteo es posible agregar elementos de Scrapbook a la capa
Miniatura y nombre
Miniatura y nombre muestra una figura en miniatura de la capa (independientemente de que esteacute visibleinvisible) y muestra el nombre de la capa
Importar una presentacioacuten de PowerPoint Elija Paacutegina gt Valores de fondos y utilice el botoacuten Cargar imagen para cargar el archivo de
PowerPoint (ppt)
Aparece el cuadro de diaacutelogo Valores de fondos de varias paacuteginas que indica el
tamantildeo de la presentacioacuten de PowerPoint y las opciones siguientes
o Cargar varias imaacutegenes y usarlas en las paacuteginas nuevas carga las
diapositivas que se encuentren dentro del rango que especifique
o Cargar soacutelo una imagen y usarla en la paacutegina actual carga una sola imagen
que puede elegir desplazaacutendose hasta el nuacutemero de diapositiva adecuado
Importar una hoja de caacutelculo de Excel
Elija Paacutegina gt Valores de fondos y utilice el botoacuten Cargar imagen para cargar el archivo de
Excel (xls) Especificar
o Cargar datos soacutelo de una hoja o bien
o Cargar datos de varias hojas y usarlas en nuevas paacuteginas
Importar un documento de Word
Elija Paacutegina gt Valores de fondos y utilice el botoacuten Cargar imagen para cargar el archivo de
Word (doc)
Especificar si
o Cargar varias imaacutegenes y usarlas en las paacuteginas nuevas carga las paacuteginas
que se encuentren dentro del rango que especifique
o Cargar soacutelo una imagen y usarla en la paacutegina actual carga una sola imagen
que puede elegir desplazaacutendose hasta el nuacutemero de diapositiva adecuado
Opciones de Scrapbook El cuadro de diaacutelogo Opciones de Scrapbook le permite establecer
Manual del Software eBeamreg Interact Ver 13 Paacutegina 32
Configuracioacuten de creacioacuten de copias de seguridadguardar archivos automaacuteticamente
La calidad de la imagen para la importacioacuten de archivos de presentaciones de
PowerPoint
Ocultar cursor al dibujar Al activar esta casilla de verificacioacuten el cursor se ocultaraacute
cuando se realicen anotaciones en una paacutegina de Scrapbook
Agrupar automaacuteticamente trazos del rotulador y el resaltador
Guardar archivos automaacuteticamente
La funcioacuten Guardar archivos garantiza que no pierda los datos de la reunioacuten si se produce
un corte de alimentacioacuten eleacutectrica si se agota la bateriacutea de su ordenador portaacutetil etc
Para ajustar la configuracioacuten de la funcioacuten Guardar archivos
1 Elija Editar gt Opciones
2 Seleccione la ficha Preferencias
3 Establezca las opciones siguientes en el cuadro Guardar archivos
o Guardar recuperacioacuten cada Activedesactive esta opcioacuten para
habilitarinhabilitar la funcioacuten Guardar archivos automaacuteticamente
o XX Minutos Cambie el nuacutemero de minutos para establecer la frecuencia con
la que se guarda automaacuteticamente el archivo de reunioacuten de Scrapbook El archivo
predeterminado es Guardar archivo cada 10 minutos
Tipos de archivos admitidos Formatos de archivos admitidos para las opciones Guardar como y Enviar del Menuacute
Archivo
Archivo de Scrapbook (esb)
Archivo PDF (PDF)
Archivo PDF vectorial (PDF)
Archivo HTML (HTM) (no disponible para Enviar) Veacutease tambieacuten Guardar como
paacutegina Web Page en el Menuacute Archivo)
Mapa de bits de 24 bit (BMP)
Mapa de bits de 256 colores (BMP)
Mapa de bits de monocromo (BMP)
EPS monocromo (EPS)
JPEG (JPG)
TIFF (TIF)
Metarchivo (emf)
Presentacioacuten de PowerPoint (ppt)
Diapositivas de PowerPoint (pps)
Cortina La Cortina de Scrapbook es uacutetil para ocultar el contenido de la paacutegina y revelar en forma
gradual los puntos de una leccioacuten o reunioacuten
Manual del Software eBeamreg Interact Ver 13 Paacutegina 33
Para iniciar Cortina seleccione Ver gt Utilizar cortina Ahora puede controlar la presentacioacuten
del contenido de la paacutegina de Scrapbook y personalizar la Cortina
La Cortina siempre cubre totalmente una paacutegina hasta que revele una seccioacuten de una paacutegina
Las opciones de Cortina (Transparencia y Rotacioacuten) que establezca permaneceraacuten vigentes en
todas las paacuteginas
Reuniones compartidas
OrganizarCompartir una reunioacuten
Al compartir una reunioacuten tenga presente los siguientes puntos
Si comparte la reunioacuten en su intranet local soacutelo la gente que se encuentre en su
intranet puede obtener acceso a la reunioacuten Si comparte su reunioacuten a traveacutes de la
internet (utilizando un servidor de eBeam) los participantes que se encuentren en
cualquier ubicacioacuten de internet pueden tener acceso a su reunioacuten
Las versiones 12 y posteriores de este software no son completamente compatibles
con versiones anteriores Durante una reunioacuten compartida los participantes que tengan
versiones anteriores no podraacuten ver los archivos de imaacutegenes importados y no podraacuten
ver cuando se muevan roten cambien de tamantildeo etc las anotaciones y elementos de
imagen
Para compartir una reunioacuten debe estar conectado al hardware interactivo o la clave de
seguridad
Organizar una reunioacuten compartida
1 Elija Reuniones gt Compartir reunioacuten o seleccione el botoacuten Compartir reunioacuten de la
Barra de herramientas de Scrapbook para abrir el cuadro de diaacutelogo Compartir reunioacuten
2 En Informacioacuten de la reunioacuten introduzca lo siguiente
Nombre de la reunioacuten El nombre de la reunioacuten es el nombre que se muestra en el cuadro de diaacutelogo Entrar en reunioacuten El nombre de la reunioacuten se guarda como nombre predeterminado para las reuniones subsiguientes hasta que el usuario lo cambia El nombre de la reunioacuten puede tener hasta 20 caracteres
Mi nombre El nombre que se muestra en la Vista Participantes Consulte la seccioacuten Ver participantes
Notas Cualquier nota comentario que desee incluir
Publicar nombre de reunioacuten Seleccione Publicar nombre de reunioacuten si desea que el nombre de la reunioacuten esteacute visible para los usuarios de la red que intenten entrar en una reunioacuten utilizando el cuadro de diaacutelogo Entrar en reunioacuten (para obtener maacutes informacioacuten consulte la seccioacuten Entrar en una reunioacuten) o la paacutegina Web de reuniones ubicada en wwwe-beamcom
Si no publica el nombre los invitados deberaacuten conocer el nombre completo de la reunioacuten de antemano e introducirlo manualmente en el cuadro de diaacutelogo Entrar en reunioacuten
ContrasentildeaConfirmarUtilizar contrasentildea
Si se requiere una contrasentildea seleccione la casilla de verificacioacuten Usar contrasentildea y escriba la misma contrasentildea en los cuadros de texto Contrasentildea y Confirmar
La contrasentildea debe tener un miacutenimo de 6 caracteres y puede tener hasta 20 caracteres
Manual del Software eBeamreg Interact Ver 13 Paacutegina 34
Enviar invitacioacuten a reunioacuten Las invitaciones a las reuniones se enviacutean por correo electroacutenico a traveacutes de su cliente
estaacutendar de correo electroacutenico Si se selecciona la casilla Enviar invitacioacuten a reunioacuten se abre el cuadro de diaacutelogo Enviar invitacioacuten una vez que se selecciona el botoacuten Compartir reunioacuten Para obtener informacioacuten adicional consulte la seccioacuten Enviar una invitacioacuten
Archivar reunioacuten en el
servidor Archivar una reunioacuten les permite a otros usuarios de buscar ver descargar editar
yo eliminar su reunioacuten (de acuerdo con los privilegios para archivar que seleccione) Si se selecciona Archivar reunioacuten en el servidor se abre el cuadro de diaacutelogo Archivar reunioacuten despueacutes de seleccionar el botoacuten Compartir reunioacuten Para obtener maacutes informacioacuten consulte la seccioacuten Archivar una reunioacuten
Sincronizar participantes inmediatamente
Sincroniza a los participantes desde el comienzo de la reunioacuten La opcioacuten Sincronizar estaacute activada de manera predeterminada Consulte Ver participantes
3 Notas
o Mientras aparece el cuadro de diaacutelogo Archivar reunioacuten despueacutes de
seleccionar el botoacuten Compartir reunioacuten los paraacutemetros seleccionados para
archivar no se guardan en el servidor hasta que se selecciona el botoacuten Concluir
reunioacuten Sin embargo los datos de la reunioacuten se guardan temporalmente en la
memoria cacheacute del servidor en caso de que se salga inesperadamente de la
reunioacuten
o Durante una reunioacuten puede elegir Reunioacutengt Archivar reunioacuten para cambiar
los paraacutemetros de la reunioacuten en cualquier momento
4 En Informacioacuten del servidor seleccione el servidor en el que se realizaraacute la
reunioacuten
El menuacute desplegable contiene el Servidor de eBeam y cualquier otro servidor que se haya
agregado anteriormente a la lista de servidores Para obtener maacutes informacioacuten consulte
la seccioacuten Adicioacuten de un servidor de reuniones
Nota En el sistema Windows si desea organizar una reunioacuten desde su ordenador
seleccione Usar mi PC para organizar esta reunioacuten y a continuacioacuten escriba un
nuacutemero de puerto En la mayoriacutea de los casos el valor del puerto predeterminado 80 es
el mejor
5 Si lo requiere informe a los invitados el nombre la hora y la contrasentildea de la reunioacuten
Para obtener maacutes informacioacuten consulte la seccioacuten Enviar una invitacioacuten
6 Seleccione Compartir
Ahora puede obtener acceso a su reunioacuten compartida en la red utilizando le servidor de
reunioacuten especificado
Si confronta problemas al compartir una reunioacuten consulte la seccioacuten Solucioacuten de problemas
en reuniones compartidas para responder a algunos de los problemas maacutes comunes
Para salir de una reunioacuten compartida
Para salir de una reunioacuten compartida en cualquier momento
1 Seleccione el botoacuten CompartirConcluir reunioacuten en la Barra de herramientas de
Scrapbook
2 Elija Reuniones gt Concluir reunioacuten
Nota importante Cuando el organizador de la reunioacuten concluye una reunioacuten compartida
todos los participantes se desconectan de la reunioacuten Como organizador de la reunioacuten
aseguacuterse de que la reunioacuten haya concluido antes de intentar cerrarla
Manual del Software eBeamreg Interact Ver 13 Paacutegina 35
Entrar en una reunioacuten Existen dos formas de entrar en una reunioacuten
Utilizar Scrapbook
Utilizar un explorador de Web
Utilizacioacuten de Scrapbook para entrar en una reunioacuten
1 Abra Scrapbook desde
o la paleta Herramientas interactivas del escritorio o
o el menuacute de la barra de tareas de Windows o
o la opcioacuten de menuacute Scrapbook que se encuentra en la barra de inicio de
Windows
2 Elija Entrar en una reunioacuten en la Barra de herramientas de Scrapbook
3 En el cuadro de diaacutelogo Entrar en reunioacuten seleccione el servidor de reuniones
introduzca su nombre y seleccione un nombre de reunioacuten en la lista ldquoReunioacutenrdquo
La lista Reunioacuten muestra las reuniones activas cuyos nombres se han hecho puacuteblicos
Si el menuacute desplegable no contiene el servidor de reuniones que desea usar puede escribir
manualmente el nombre del servidor Tambieacuten puede agregar el servidor a su lista de
servidores para poder seleccionarlo raacutepidamente en otro momento Para obtener maacutes
informacioacuten consulte la seccioacuten Adicioacuten de un servidor de reuniones
4 Haga clic en Actualizar para actualizar la lista de reuniones publicadas
Si la reunioacuten presenta un icono de candado introduzca la contrasentildea
Si la reunioacuten no se encuentra en la lista introduzca el nombre de la reunioacuten y la contrasentildea
si es necesario
5 Seleccione Entrar
Para salir de una reunioacuten elija Reuniones gt Salir de reunioacuten de hellip o seleccione el botoacuten Salir
de reunioacuten en la barra de herramientas de la aplicacioacuten Scrapbook
Notas
1 Cuando el coordinador de la reunioacuten termina una reunioacuten compartida todos los
participantes se desconectan de la reunioacuten Una vez desconectados los participantes pueden
imprimir guardar realizar anotaciones y modificar su registro de Scrapbook de la reunioacuten
2 Herramientas interactivas de escritorio Herramientas interactivas de anotacioacuten en el
escritorio Herramientas interactivas de Scrapbook y Herramientas interactivas de PowerPoint
soacutelo estaacuten disponibles cuando se detecta el hardware interactivo Si entroacute en una reunioacuten a
traveacutes de Scrapbook y le gustariacutea realizar anotaciones puede tener acceso a la barra de
herramientas de anotaciones estaacutendar
3 Las versiones 12 y posteriores de este software no son completamente compatibles con
versiones anteriores Durante una reunioacuten compartida los participantes que tengan versiones
anteriores no podraacuten ver los archivos de imaacutegenes importados y no podraacuten ver cuando se
muevan roten cambien de tamantildeo etc las anotaciones y elementos de imagen Consulte
Reuniones compartidas para solucioacuten de problemas
Manual del Software eBeamreg Interact Ver 13 Paacutegina 36
Uso de un explorador de la Web para entrar en una reunioacuten
1 Inicie Internet Explorer
2 En el cuadro de texto URL (Direccioacuten o Ubicacioacuten) escriba la direccioacuten IP o el nombre
DNS de la ordenador en la que se organizaraacute la reunioacuten
Si la reunioacuten estaacute organizada en el servidor del eBeam escriba wwwe-beamcom y
seleccione el botoacuten Reuniones
3 Escriba su nombre en el cuadro de texto Mi nombre e introduzca el nombre de la
reunioacuten en el cuadro de texto Nombre de la reunioacuten En el cuadro de texto Contrasentildea
de la reunioacuten introduzca la contrasentildea si es necesario
4 Seleccione Entrar en una reunioacuten
Si la reunioacuten se estaacute realizando aparece la ventana en su explorador de Web Los
participantes veraacuten todo el contenido de la reunioacuten
Los participantes remotos no pueden imprimir la reunioacuten ni guardarla en el disco Sin
embargo el coordinador puede guardar la reunioacuten y ponerla a disposicioacuten para verla desde
un explorador de Web o desde otra aplicacioacuten
Para salir de una reunioacuten elija Salir de reunioacuten en el menuacute Reunioacuten
Enviar una invitacioacuten Enviacutee una invitacioacuten por correo electroacutenico que contenga un enlace o URL hacia la
reunioacuten para invitar a otros participantes a la reunioacuten compartida Para enviar las invitaciones
por correo electroacutenico
Debe utilizar el cuadro de diaacutelogo Compartir reunioacuten para configurar una reunioacuten
compartida o
Debe estar compartiendo una reunioacuten actualmente
Nota Los participantes remotos no pueden enviar invitaciones
Enviacuteo una invitacioacuten por correo electroacutenico desde el cuadro de diaacutelog Compartir reunioacuten
1 En el cuadro de diaacutelogo Compartir reunioacuten seleccione la casilla de verificacioacuten
Enviar invitacioacuten de reunioacuten Configure el resto del cuadro de diaacutelogo Compartir
reunioacuten como se describe en OrganizarCompartir una reunioacuten
2 Aparece el cuadro de diaacutelogo Seleccionar idioma Seleccione el idioma que usaraacute
para la invitacioacuten por correo electroacutenico y luego seleccione Continuar En este momento
su programa de correo electroacutenico puede solicitarle que seleccione el perfil de correo
electroacutenico que se usaraacute
3 Se abre un nuevo correo electroacutenico con la informacioacuten de Solicitud de reunioacuten
Introduzca las direcciones de correo electroacutenico de los destinatarios en el campo Para
4 Seleccione Enviar
La invitacioacuten por correo electroacutenico incluye un viacutenculo para descargar el software maacutes
reciente y viacutenculos para que el usuario pueda entrar en la reunioacuten a traveacutes de su explorador
de la Web o el software
Enviacuteo una invitacioacuten por correo electroacutenico desde el menuacute Reuniones
1 Aseguacuterese de que tiene compartida una reunioacuten Para obtener maacutes informacioacuten
consulte la seccioacuten OrganizarCompartir una reunioacuten
2 Seleccione Reuniones gt Enviar invitacioacuten para abrir el cuadro de diaacutelogo Seleccionar
idioma
Manual del Software eBeamreg Interact Ver 13 Paacutegina 37
3 Seleccione el idioma que usaraacute para la invitacioacuten por correo electroacutenico y luego
seleccione Continuar En este momento su programa de correo electroacutenico puede
solicitarle que seleccione el perfil de correo electroacutenico que se usaraacute
4 Se abre un nuevo correo electroacutenico con la informacioacuten de Solicitud de reunioacuten
Introduzca las direcciones de correo electroacutenico de los destinatarios en el campo Para
Seleccione Enviar
5 Seleccione Enviar
La invitacioacuten por correo electroacutenico incluye un viacutenculo para descargar el software maacutes
reciente y viacutenculos para que el usuario pueda entrar en la reunioacuten a traveacutes de su explorador
de la Web o el software
Aceptacioacuten de una invitacioacuten por correo electroacutenico Puede aceptar una invitacioacuten por correo electroacutenico de las formas siguientes
Seleccione http enlace que utilizaraacute para incorporarse utilizando su explorador de
web
Seleccione archivo enlace que utilizaraacute para incorporarse utilizando su copia de
Scrapbook
Abra manualmente el explorador y copie el viacutenculo y peacuteguelo en el explorador
Abre Scrapbook seleccione el botoacuten Entrar y llene manualmente todos los campos de
la reunioacuten utilizando la informacioacuten suministrada con la invitacioacuten
Para obtener maacutes informacioacuten consulte la seccioacuten Enviar una invitacioacuten
Archivar una reunioacuten Archivar reunioacuten permite archivar su archivo de reunioacuten de Scrapbook en un servidor de
eBeam Posteriormente la reunioacuten se puede recuperar para ver editar imprimir o compartir
Es posible archivar las reuniones en dos partes diferentes del Scrapbook
Mientras lleva a cabo la reunioacuten que ha organizado vaya al cuadro de diaacutelogo
Compartir reunioacuten y seleccione la casilla de verificacioacuten Archivar reunioacuten en servidor
para que se abra la pantalla Archivar reunioacuten despueacutes de seleccionar el botoacuten
Compartir Consulte Coacutemo organizar y compartir una reunioacuten si desea maacutes informacioacuten
sobre coacutemo compartir una reunioacuten
Despueacutes de crearterminar una reunioacuten puede elegir entre archivar dicha reunioacuten (en
el servidor) para que otros usuarios del software interactivo o soacutelo aquellos con acceso
mediante contrasentildea la puedan ver yo descargar
Para seleccionar esta opcioacuten
Guarde la reunioacuten
Elija Archivo gt Archivar reunioacuten
Seleccione el servidor en el que desee archivar la reunioacuten y luego Continuar
Despueacutes se abriraacute la pantalla Archivar reunioacuten Nota No es posible Archivar una reunioacuten
cuando se utiliza la opcioacuten Usar mi PC para organizar esta reunioacuten
Pantalla Archivar reunioacuten
Utilice la pantalla Archivar reunioacuten para definir la informacioacuten de la reunioacuten los requisitos de
acceso el periacuteodo de expiracioacuten de acceso al archivo y para revisar las condiciones de uso
Manual del Software eBeamreg Interact Ver 13 Paacutegina 38
Seccioacuten Informacioacuten de reunioacuten
Nombre de la reunioacuten conserve el nombre de reunioacuten guardado actualmente o cree
un nombre nuevo para la reunioacuten archivada
Casilla de verificacioacuten Publicar nombre de reunioacuten active esta casilla para
publicar una reunioacuten archivada (disponible para la buacutesqueda)
Seccioacuten de seguridad de acceso
Acceso con contrasentildea Marque la casilla de verificacioacuten a fin de solicitar una
contrasentildea especificada para que pueda recuperar su reunioacuten archivada Si estaacute marcada
introduzca una contrasentildea y vuelva a introducirla para confirmacioacuten
Coacutedigo de seguridad Marque la casilla de verificacioacuten a fin de solicitar una
contrasentildea especificada para que un usuario del software interactivo pueda recuperar su
reunioacuten archivada Nota si la casilla estaacute marcada pero no se especifica un coacutedigo de
seguridad se utiliza automaacuteticamente la contrasentildea definida
Seccioacuten Periacuteodo de acceso
El texto que aparece en esta seccioacuten muestra el periacuteodo de expiracioacuten actual para
almacenar y acceder al archivo de reunioacuten guardado Despueacutes de este periacuteodo el archivo
se elimina del servidor
Seleccione el botoacuten Cambiar para editar los criterios actuales a traveacutes de la pantalla
Periacuteodo de acceso tal y como se describe a continuacioacuten
Pantalla Periacuteodo de acceso
Almaceacuten de reuniones Elija la opcioacuten predeterminada o seleccione una fecha
especiacutefica
Disponibilidad de archivo de reunioacuten Defina el tiempo que la reunioacuten archivada
estaraacute disponible para que otros usuarios de Scrapbook la vean o descarguen
o Siempre (hasta que se elimine) Disponible hasta la misma fecha final definida
como la fecha de almacenamiento de la reunioacuten
o Durante un periacuteodo de tiempo especiacutefico Especifique los diacuteas y las horas
exactas para el inicio y el fin de la disponibilidad Nota la fecha de finalizacioacuten
puede ser tambieacuten el momento en el que se elimina el archivo del servidor (veacutease
la fecha final de almacenamiento de reunioacuten) si se activa la casilla Hasta que se
elimine
Seccioacuten Resumen El texto que aparece en esta seccioacuten muestra el periacuteodo de
expiracioacuten actualizado para almacenar y acceder a la reunioacuten archivada Despueacutes de este
periacuteodo el archivo se elimina del servidor
Botones Archivar reunioacuten
Condiciones de uso Seleccione este botoacuten para revisar las condiciones de uso del
producto
Ayuda Seleccione para mostrar la ayuda contextual correspondiente a esta pantalla
Archivar Una vez escogidas las opciones deseadas seleccione el botoacuten Archivar
Cancelar Se utiliza para cancelar la solicitud sobre el archivo
Manual del Software eBeamreg Interact Ver 13 Paacutegina 39
Recuperar una reunioacuten Para recuperar una reunioacuten en el menuacute Archivo elija Recuperar reunioacuten y abra la pantalla
Recuperar reunioacuten archivada Si bien puede buscar y recuperar reuniones archivadas para
verlas o descargarlas en cualquier momento podriacutea requerir contrasentildea para obtener acceso
a algunas reuniones
Los siguientes temas describen los elementos y las actividades disponibles a traveacutes de la
pantalla Recuperar reunioacuten archivada
Pantalla Reuniones recientes archivadas
Pantalla Editar reunioacuten archivada
Pantalla Por nombre de reunioacuten
Pantalla Buacutesqueda completa
Pantalla Reuniones recientes archivadas
La pantalla Reuniones recientes archivadas se utiliza para mostrar una lista editar eliminar
yo recuperar reuniones archivadas Nota es posible que se requiera un coacutedigo de seguridad
para editar y eliminar una reunioacuten De ser asiacute se le solicitaraacute
Seleccionar el servidor de reuniones archivadas
Utilice el selector para elegir el servidor de eBeam donde residen las reuniones
archivadas Si es necesario tambieacuten puede seleccionar el botoacuten Examinar y buscar
manualmente la ubicacioacuten del servidor
Columnas y opciones de las reuniones
Selector de periacuteodo Elija mostrar todas las reuniones archivadas que se han
realizado entre la fecha de hoy y hasta los uacuteltimos 90 diacuteas
Conteo de reuniones Muestra el nuacutemero de reuniones que se encontraron y las
reuniones que se muestran
Nombre de la reunioacuten Nombre de la reunioacuten archivada
Tamantildeo del archivo Tamantildeo del archivo de la reunioacuten archivada
Propietario Nombre de la estacioacuten de trabajo del usuario que archivoacute la reunioacuten
Archivada Fecha en que la reunioacuten se archivoacute en el servidor
Caduca Fecha en la que la reunioacuten archivada ya no se puede recuperar editar etc y
es borrada permanentemente del servidor
Nota para ordenar la lista de reuniones de acuerdo a cualquiera de los encabezados de
las columnas antes mencionadas seleccione uno de los encabezados
Botoacuten Actualizar Se utiliza en cualquier momento para actualizar la lista de
reuniones incluyendo las reuniones recientes archivadas por otros usuarios
Botoacuten Recuperar Despueacutes de resaltar una reunioacuten archivada seleccione el botoacuten
Recuperar para recuperar esa reunioacuten Nota aparece un cuadro de diaacutelogo que le
permite abrir la reunioacuten descargar la reunioacuten en una ubicacioacuten especificada o cancelar su
solicitud
Botoacuten Editar Despueacutes de resaltar una reunioacuten archivada si estaacute disponible el botoacuten
Editar puede editar los paraacutemetros de archivo para esa reunioacuten Nota es posible que se
le solicite un coacutedigo de seguridad para poder editar la reunioacuten
Para obtener informacioacuten sobre los detalles de la pantalla consulte el tema Pantalla Editar
reunioacuten archivada
Manual del Software eBeamreg Interact Ver 13 Paacutegina 40
Botoacuten Eliminar Despueacutes de resaltar una reunioacuten archivada si estaacute disponible el
botoacuten Eliminar puede eliminar esa reunioacuten Nota es posible que se le solicite una
contrasentildea y un coacutedigo de seguridad para la eliminacioacuten Apareceraacute un mensaje que le
pediraacute que confirme su solicitud de eliminacioacuten
Botoacuten Cerrar Se selecciona para cerrar la pantalla
Pantalla Editar reunioacuten archivada
La pantalla Editar reunioacuten archivada se utiliza para editar la informacioacuten de una reunioacuten los
requisitos de acceso de seguridad y el periacuteodo de expiracioacuten de acceso al archivo
Seccioacuten Informacioacuten de reunioacuten
Nombre de la reunioacuten Se utiliza para mantener o cambiar el nombre actual de la
reunioacuten archivada
Casilla de verificacioacuten Publicar nombre de reunioacuten Seleccione esta casilla para
publicar el nombre de la reunioacuten archivada (disponible para buacutesquedas)
Seccioacuten Seguridad de acceso
Acceso con contrasentildea Marque la casilla de verificacioacuten a fin de solicitar una
contrasentildea especificada para que un usuario pueda recuperar su reunioacuten archivada Si
estaacute marcada introduzca una contrasentildea y vuelva a introducirla para confirmacioacuten
Coacutedigo de seguridad Seleccione esta casilla de verificacioacuten (opcioacuten
predeterminada) si desea solicitar que el usuario introduzca el coacutedigo de seguridad
especificado para poder editar o eliminar el archivo de reunioacuten archivado Nota si la
casilla estaacute marcada pero no se especifica un coacutedigo de seguridad se utiliza
automaacuteticamente la contrasentildea definida
Seccioacuten Periacuteodo de acceso
Almacenamiento de reuniones Elija la opcioacuten predeterminada o seleccione una
fecha especiacutefica
Disponibilidad de los archivos de reunioacuten Defina el tiempo que la reunioacuten
archivada estaraacute disponible para que otros usuarios la descarguen Seleccione una de las
opciones siguientes
o Siempre (hasta que se elimine) Disponible hasta la misma fecha final definida
como la fecha de almacenamiento del archivo
o Durante un periodo de tiempo especiacutefico Especifique los diacuteas y las horas
exactas para el inicio y el fin de la disponibilidad Nota Tambieacuten puede establecer
como Fecha de finalizacioacuten de la disponibilidad la fecha en la que el archivo se
elimina del servidor seleccionando para ello la casilla de verificacioacuten Hasta que se
elimine
Seccioacuten de resumen El texto que aparece en esta seccioacuten muestra el periacuteodo de
expiracioacuten actualizado para almacenar y acceder a la reunioacuten archivada Despueacutes de este
periacuteodo el archivo se elimina del servidor
Botones para Cambiar la reunioacuten archivada
Botoacuten de Ayuda Seleccione para mostrar la ayuda contextual correspondiente a
esta pantalla
Botoacuten Aplicar Una vez escogidas las opciones deseadas seleccione el botoacuten Aplicar
Botoacuten Cancelar Se utiliza para cancelar los cambios propuestos
Manual del Software eBeamreg Interact Ver 13 Paacutegina 41
Pantalla Por nombre de reunioacuten
Esta pantalla se utiliza para recuperar una reunioacuten archivada especiacuteficamente definida
Seleccionar el servidor de reuniones archivadas
Utilice el selector para elegir el servidor de eBeam donde reside la reunioacuten archivada
Si es necesario tambieacuten puede seleccionar el botoacuten Examinar y buscar manualmente la
ubicacioacuten del servidor
Nombre y contrasentildea de la reunioacuten archivada
Nombre de la reunioacuten Introduzca el nombre exacto de la reunioacuten archivada Nota
este cuadro distingue entre minuacutesculas y mayuacutesculas
Contrasentildea Si se requiere ingrese la contrasentildea diferenciando entre mayuacutesculas y
minuacutesculas para acceder a la reunioacuten archivada que desee
Botoacuten Recuperar Seleccione el botoacuten Recuperar para recuperar esa reunioacuten Nota
aparece un cuadro de diaacutelogo que le permite abrir la reunioacuten descargar la reunioacuten en una
ubicacioacuten especificada o cancelar su solicitud
Botones del nombre de la reunioacuten
Botoacuten Recuperar Despueacutes de introducir el nombre exacto de la reunioacuten archivada
seleccione el botoacuten Recuperar para recuperar la reunioacuten Nota aparece un cuadro de
diaacutelogo que le permite abrir la reunioacuten descargar la reunioacuten en una ubicacioacuten especificada
o cancelar su solicitud
Botoacuten Editar Despueacutes de introducir el nombre exacto de la reunioacuten archivada si
estaacute disponible el botoacuten Editar puede editar los paraacutemetros de archivo de esa reunioacuten
Nota es posible que se le solicite un coacutedigo de seguridad para poder editar la reunioacuten
Para conocer los detalles de la pantalla consulte el tema Pantalla Editar reunioacuten
archivada
Botoacuten Eliminar Despueacutes de introducir el nombre exacto de la reunioacuten archivada si
estaacute disponible el botoacuten Eliminar puede eliminar esa reunioacuten Nota es posible que se le
solicite una contrasentildea y un coacutedigo de seguridad para la eliminacioacuten Apareceraacute un
mensaje que le pediraacute que confirme su solicitud de eliminacioacuten
Botoacuten Cerrar Seleccione para cerrar la pantalla
Pantalla Buacutesqueda completa
La pantalla Buacutesqueda completa se utiliza para localizar una o maacutes reuniones archivadas por
nombre de reunioacuten nombre de propietario yo fecha y hora
Seleccionar el servidor de reuniones archivadas
Utilice el selector para elegir el servidor de eBeam donde residen las reuniones
archivadas Si es necesario tambieacuten puede seleccionar el botoacuten Examinar y buscar
manualmente la ubicacioacuten del servidor
Opciones de los criterios de buacutesqueda
Puede seleccionar una o maacutes de las opciones de buacutesqueda que se indican a continuacioacuten
Buscar por nombre de reunioacuten Busca por nombre de reunioacuten Seleccione la casilla
de verificacioacuten para especificar este meacutetodo de buacutesqueda Es posible que el nombre de la
Manual del Software eBeamreg Interact Ver 13 Paacutegina 42
reunioacuten distinga entre mayuacutesculas y minuacutesculas Para buscar una reunioacuten por nombre
introduzca el nombre exacto una parte del nombre o las primeras letras de la buacutesqueda
Buscar por nombre de propietario Busca por el nombre de la estacioacuten de trabajo
del propietario de la reunioacuten archivada Seleccione la casilla de verificacioacuten para
especificar este meacutetodo de buacutesqueda Es posible que el nombre del propietario distinga
entre mayuacutesculas y minuacutesculas Para buscar una reunioacuten por el nombre de propietario
introduzca el nombre exacto una parte del nombre o las primeras letras de la buacutesqueda
Casilla de verificacioacuten para buacutesqueda con diferencia entre mayuacutesculas y
minuacutesculas Se selecciona para que en la buacutesqueda por nombre de reunioacuten propietario
se distinga entre mayuacutesculas y minuacutesculas
Nombre exacto Se selecciona para buscar reuniones archivadas por el nombre
exacto de la reunioacuten o del propietario
El nombre empieza por Se selecciona para buscar reuniones archivadas cuyo
nombre comience por la porcioacuten introducida en el Nombre de la reunioacuten yo del
propietario
El nombre contiene Se selecciona para buscar reuniones que contengan una
porcioacuten del nombre introducido en Nombre de la reunioacuten yo del propietario
Buacutesqueda por fechahora de archivo Esta seccioacuten se utiliza para definir los
rangos de fechahora para las buacutesquedas de reuniones archivadas
Desde la fecha Seleccione la fecha inicial de las reuniones que desee recuperar
Puede utilizar tambieacuten el icono de calendario para introducir una fecha automaacuteticamente
Hasta la fecha Seleccione la fecha final de las reuniones que desee recuperar Puede
utilizar tambieacuten el icono de calendario para introducir una fecha automaacuteticamente
Columnas de los resultados de las buacutesquedas
Nombre de la reunioacuten Nombre de la reunioacuten archivada
Tamantildeo del archivo Tamantildeo del archivo de la reunioacuten archivada
Propietario Nombre de la estacioacuten de trabajo del usuario que archivoacute la reunioacuten
Archivada Fecha en que la reunioacuten se archivoacute en el servidor
Caduca Fecha en la que la reunioacuten archivada ya no se puede recuperar editar etc y
se borra permanentemente del servidor
Nota para ordenar la lista de reuniones de acuerdo a cualquiera de los encabezados de las
columnas antes mencionados seleccione uno de los encabezados
Botones de la Pantalla Buacutesqueda completa
Buscar Una vez que ha escogido las opciones deseadas seleccione Buscar Los
resultados se muestran en la seccioacuten Buscar resultados
Recuperar Despueacutes de resaltar una reunioacuten archivada seleccione el botoacuten
Recuperar para recuperar esa reunioacuten Nota aparece un cuadro de diaacutelogo que le
permite abrir la reunioacuten descargar la reunioacuten en una ubicacioacuten especificada o cancelar su
solicitud
Edicioacuten Despueacutes de resaltar una reunioacuten archivada si estaacute disponible el botoacuten
Editar puede editar los paraacutemetros de archivo para esa reunioacuten Nota es posible que se
le solicite un coacutedigo de seguridad para poder editar la reunioacuten
Para conocer los detalles de la pantalla consulte el tema Pantalla Editar reunioacuten archivada
Eliminar Despueacutes de resaltar una reunioacuten archivada si estaacute disponible el botoacuten
Eliminar puede eliminar esa reunioacuten Nota es posible que se le solicite una contrasentildea y
un coacutedigo de seguridad para la eliminacioacuten Apareceraacute un mensaje que le pediraacute que
confirme su solicitud de eliminacioacuten
Manual del Software eBeamreg Interact Ver 13 Paacutegina 43
Cerrar Seleccione esta opcioacuten para cerrar la pantalla
Ver participantes Ver participantes permite ver informacioacuten acerca de cada participante que ha entrado en
una reunioacuten compartida Para abrir la ventana Ver participantes mientras se toma parte en
una reunioacuten compartida
Elija Ver gt Participantes o
Presione Ctrl+4 o
Seleccione el botoacuten Ver participantes de la barra de herramientas de Scrapbook
La ventana Ver participantes muestra la siguiente informacioacuten
Nombre de participante El nombre del participante tal como se introdujo en el cuadro de texto Mi nombre del cuadro de diaacutelogo Entrar en reunioacuten Para obtener maacutes informacioacuten consulte la seccioacuten Entrar en una reunioacuten
InteractivoSoacutelo ver El permiso de escritura se representa mediante un icono Si el participante tiene permiso para agregar anotaciones a la reunioacuten aparece un icono de rotulador Si el participante no tiene permiso para agregar anotaciones a la reunioacuten el icono de rotulador aparece cruzado por una liacutenea
Conectado a las Muestra la hora a la que el participante se conectoacute a la reunioacuten
Direccioacuten IP Muestra la direccioacuten IP del participante
Notas Muestra las notas introducidas en el campo Notas de los cuadros de diaacutelogo Compartir reunioacuten o Entrar en reunioacuten Para obtener maacutes informacioacuten consulte la seccioacuten Entrar en una reunioacuten
Para obtener informacioacuten adicional sobre el participante seleccione el nombre de un
participante y presione el botoacuten A del Apuntador interactivo o haga clic con el botoacuten derecho
del ratoacuten sobre el nombre y elija informacioacuten del Participante en el menuacute que se muestra
Herramientas del coordinador de la reunioacuten
Las siguientes herramientas estaacuten disponibles soacutelo para el coordinador de la reunioacuten (la
persona que organiza la reunioacuten compartida)
Modo Soacutelo VerInteractivo
El host en el que se organiza la reunioacuten puede establecer el estado de un participante en Soacutelo ver o Interactivo Un participante Interactivo puede realizar anotaciones en la Paacutegina Un participante con el status soacutelo ver puede ver la paacutegina pero no puede realizar anotaciones en ella Para
establecer el status de un participante en Soacutelo Ver o en Interactivo seleccione el participante en la ventana Ver participantes y luego seleccione el botoacuten Modo Soacutelo Ver Interactivo Para seleccionar varios mantenga presionado el botoacuten Ctrl de su teclado y haga clic en los nombres de los participantes La opcioacuten Soacutelo Ver tambieacuten estaacute disponible cuando se selecciona el nombre de un participante y se presiona el botoacuten A del Apuntador interactivo o se hace clic con el botoacuten derecho del ratoacuten en el nombre y luego se elige la opcioacuten Permitir anotaciones
Excluir participante(s)
Excluir participante permite al coordinador de la reunioacuten desconectar a un participante de la reunioacuten Para excluir un participante de la reunioacuten seleccione el participante en la ventana Ver participantes y luego seleccione el botoacuten Excluir participantes Otra forma de tener acceso a la opcioacuten Excluir participante es seleccionar el nombre de un participante y presionar el botoacuten A del Apuntador interactivo o hacer clic con el botoacuten derecho del ratoacuten en el nombre y luego
Manual del Software eBeamreg Interact Ver 13 Paacutegina 44
seleccionar la opcioacuten Excluir participante
Sincronizar participantes
Si el coordinador de la reunioacuten activoacute la sincronizacioacuten de los participantes los participantes remotos soacutelo pueden ver la paacutegina que estaacute viendo el coordinador Sin embargo los participantes remotos pueden seguir agregando anotaciones a la paacutegina La sincronizacioacuten se activa como opcioacuten predeterminada
Presentaciones de PowerPoint
Resumen de Herramientas interactivas de PowerPoint La paleta Herramientas de PowerPoint aparece cuando se inicia una presentacioacuten de
PowerPoint La paleta Herramientas de PowerPoint le proporciona todas las herramientas
que necesita para hacer anotaciones en y navegar la presentacioacuten
Para obtener informacioacuten sobre coacutemo mover mostrar ocultar y cambiar la apariencia de las
Herramientas interactivas consulte el tema Preferencias de Herramientas interactivas
Nota Muchas caracteriacutesticas avanzadas del software soacutelo estaacuten disponibles cuendo el
softwaredetecta un receptor interactivo o una clave de seguridad Para obtener maacutes
informacioacuten consulte Herramientas interactivas no encontradas
Herramientas interactivas de PowerPoint
Para obtener maacutes informacioacuten sobre una herramienta seleccione la herramienta a
continuacioacuten
Opciones de presentacioacuten de diapositivas Opciones de presentacioacuten de diapositivas de Power Point se encuentra en la ficha
Anotaciones del cuadro de diaacutelogo Opciones al cual se tiene acceso al seleccionar uno de las
siguientes
El botoacuten Opciones de la paleta Herramientas de escritorio o
El menuacute de la barra de tareas de Windows
Las preferencias de presentaciones de diapositivas de PowerPoint le permiten especificar
como se manejaraacuten sus anotaciones en una presentacioacuten de diapositivas de PowerPoint
Al navegar una presentacioacuten PowerPoint tiene las opciones siguientes
Agregar siempre objetos al archivo PowerPoint Seleccione esta opcioacuten para
mantener automaacuteticamente las anotaciones cada vez que cambie una diapositiva en el
modo de presentacioacuten de diapositivas de PowerPoint
Descartar anotaciones siempre Seleccione esta opcioacuten para descartar
automaacuteticamente las anotaciones cada vez que cambie una diapositiva en el modo de
presentacioacuten de diapositivas de PowerPoint
Preguntarme cada vez Esta es la opcioacuten predeterminada Seleccione esta opcioacuten
para que se le pregunte si se mantienen o no las anotaciones cada vez que cambie una
diapositiva en el modo de presentacioacuten de diapositivas de PowerPoint

Manual del Software eBeamreg Interact Ver 13 Paacutegina 29
Si intenta cargar un tipo de archivo no admitido la paacutegina mostraraacute un icono de archivo
junto con el nombre del archivo pero no intentaraacute cargar el archivo en la paacutegina
Paacutegina maestra
Paacutegina maestra se utiliza para crear una plantilla que se aplicaraacute a todas las paacuteginas en la
reunioacuten de Scrapbook excepto a aquellas paacuteginas que contengan sus propios valores de
fondo
Para abrir Paacutegina maestra elija Ver gt Paacutegina maestra en Scrapbook La Paacutegina maestra se
abriraacute en principio como una paacutegina en blanco Cuando se abra la Paacutegina maestra la Barra
de herramientas de Scrapbook y las miniaturas quedaraacuten ocultas y se mostraraacute la Barra de
herramientas Master
Cualquier cambio realizado a la Paacutegina maestra como por ejemplo valores de configuracioacuten
de fondos al agregar capas anotaciones en la paacutegina o al agregar elementos de Scrapbook
seraacuten aplicados como fondo a todas las paacuteginas de la reunioacuten de Scrapbook excepto a las
paacuteginas que contengan sus propios valores de fondo
El contenido de la paacutegina maestra
se estableceraacute el fondo en todas las paacuteginas nuevas
no sustituiraacute al fondo de las paacuteginas existentes que ya contengan valores de fondo
sustituiraacute el fondo en paacuteginas existentes que tengan contenido pero que no contienen valores de fondo
Para vaciar la Paacutegina maestra retire todas las imaacutegenes de fondo utilizando los valores de
fondo y utilice el botoacuten Vaciar paacutegina de la barra de herramientas Paacutegina maestra para
borrar todos los elementos
Capas
Las secciones siguientes describen las capas y coacutemo usarlas en su reunioacuten con Scrapbook
iquestQueacute son las capas
Cada una de las paacuteginas de Scrapbook se compone de capas que pueden mostrarse u
ocultarse en cualquier momento El orden de estas capas es el siguiente
Capa de fondo de la capa El fondo de la paacutegina puede establecerse utilizando los
valores de fondos El fondo de pantalla no puede modificarse mediante las herramientas
de anotaciones
Capas de anotaciones Las capas de anotaciones son capas transparentes que estaacuten
apiladas sobre la capa de fondo de la paacutegina Estas capas contienen elementos de
Scrapbook
Cualquier paacutegina de Scrapbook puede tener varias capas de anotaciones Cuando se
agrega una nueva capa eacutesta se apila sobre las capas existentes Esto significa que las
anotaciones se muestran con la uacuteltima capa mostrada en la parte superior
Los tres tipos de capas de anotaciones que se encuentran en cada Paacutegina de Scrapbook
son las siguientes
o Capa predeterminada La capa de anotaciones predeterminada en la paacutegina de
Scrapbook Esta capa siempre existe para cualquier paacutegina de Scrapbook y no
puede ser eliminada
Manual del Software eBeamreg Interact Ver 13 Paacutegina 30
o Capas de usuario 1 - 18 Es posible agregar hasta 18 capas adicionales a una
paacutegina de Scrapbook La capa predeterminada y las capas de usuario siempre se
comparten con participantes remotos durante una reunioacuten compartida
o Capa privada La primera capa de arriba a abajo es la capa privada La capa
privada se muestra soacutelo en el ordenador local y nunca se comparte en reuniones
compartidas
Es posible bloquear yo mostrarocultar todas las capas de anotaciones
Coacutemo utilizar las capas
Para activar capas elija Capas en el Menuacute Ver Con esta operacioacuten se abre el cuadro de
diaacutelogo Capas que le permite seleccionar agregar eliminar y mover capas para una paacutegina
de Scrapbook
Barra de tiacutetulo Capas
La barra de tiacutetulo del cuadro de diaacutelogo Capas le indica la paacutegina de Scrapbook en la que estaacute
trabajando en un momento dado El cuadro de diaacutelogo Capas muestra as capas para la
paacutegina seleccionada en un momento dado
Herramientas de las capas
Agregar capa
Agregar capa agrega una nueva capa en blanco a la paacutegina Scrapbook seleccionada en momento dado La nueva capa siempre se agrega y se
coloca sobre todas las demaacutes (soacutelo debajo de la capa de usuario)
Eliminar capa
Con la opcioacuten Eliminar capa se eliminaraacute la capa seleccionada No es
posible eliminar la capa privada ni la predeterminada
Mover capa hacia arriba
Con la opcioacuten Mover capa hacia arriba se moveraacute la capa deseada un
nivel hacia arriba en la lista de capas
Mover capa hacia abajo
Con la opcioacuten Mover capa hacia abajo se moveraacute la capa deseada un
nivel hacia abajo en la lista de capas
Capas ndash Lista de capas
Manual del Software eBeamreg Interact Ver 13 Paacutegina 31
Cada una de las capas posee sus propios valores de configuracioacuten Estos valores de
configuracioacuten se describen en la tabla siguiente
MostrarOcultar
Mostrarocultar torna la capa visibleinvisible Cuando se muestre un ojo en el cuadro la capa estaacute visible en la paacutegina
Bloquear capa
Bloquear capa protege a la capa para evitar que sobre ella se realicen anotaciones Cuando se muestre un candado sobre el cuadro la capa estaacute bloqueada Cuando el cuadro esteacute vaciacuteo es posible agregar elementos de Scrapbook a la capa
Miniatura y nombre
Miniatura y nombre muestra una figura en miniatura de la capa (independientemente de que esteacute visibleinvisible) y muestra el nombre de la capa
Importar una presentacioacuten de PowerPoint Elija Paacutegina gt Valores de fondos y utilice el botoacuten Cargar imagen para cargar el archivo de
PowerPoint (ppt)
Aparece el cuadro de diaacutelogo Valores de fondos de varias paacuteginas que indica el
tamantildeo de la presentacioacuten de PowerPoint y las opciones siguientes
o Cargar varias imaacutegenes y usarlas en las paacuteginas nuevas carga las
diapositivas que se encuentren dentro del rango que especifique
o Cargar soacutelo una imagen y usarla en la paacutegina actual carga una sola imagen
que puede elegir desplazaacutendose hasta el nuacutemero de diapositiva adecuado
Importar una hoja de caacutelculo de Excel
Elija Paacutegina gt Valores de fondos y utilice el botoacuten Cargar imagen para cargar el archivo de
Excel (xls) Especificar
o Cargar datos soacutelo de una hoja o bien
o Cargar datos de varias hojas y usarlas en nuevas paacuteginas
Importar un documento de Word
Elija Paacutegina gt Valores de fondos y utilice el botoacuten Cargar imagen para cargar el archivo de
Word (doc)
Especificar si
o Cargar varias imaacutegenes y usarlas en las paacuteginas nuevas carga las paacuteginas
que se encuentren dentro del rango que especifique
o Cargar soacutelo una imagen y usarla en la paacutegina actual carga una sola imagen
que puede elegir desplazaacutendose hasta el nuacutemero de diapositiva adecuado
Opciones de Scrapbook El cuadro de diaacutelogo Opciones de Scrapbook le permite establecer
Manual del Software eBeamreg Interact Ver 13 Paacutegina 32
Configuracioacuten de creacioacuten de copias de seguridadguardar archivos automaacuteticamente
La calidad de la imagen para la importacioacuten de archivos de presentaciones de
PowerPoint
Ocultar cursor al dibujar Al activar esta casilla de verificacioacuten el cursor se ocultaraacute
cuando se realicen anotaciones en una paacutegina de Scrapbook
Agrupar automaacuteticamente trazos del rotulador y el resaltador
Guardar archivos automaacuteticamente
La funcioacuten Guardar archivos garantiza que no pierda los datos de la reunioacuten si se produce
un corte de alimentacioacuten eleacutectrica si se agota la bateriacutea de su ordenador portaacutetil etc
Para ajustar la configuracioacuten de la funcioacuten Guardar archivos
1 Elija Editar gt Opciones
2 Seleccione la ficha Preferencias
3 Establezca las opciones siguientes en el cuadro Guardar archivos
o Guardar recuperacioacuten cada Activedesactive esta opcioacuten para
habilitarinhabilitar la funcioacuten Guardar archivos automaacuteticamente
o XX Minutos Cambie el nuacutemero de minutos para establecer la frecuencia con
la que se guarda automaacuteticamente el archivo de reunioacuten de Scrapbook El archivo
predeterminado es Guardar archivo cada 10 minutos
Tipos de archivos admitidos Formatos de archivos admitidos para las opciones Guardar como y Enviar del Menuacute
Archivo
Archivo de Scrapbook (esb)
Archivo PDF (PDF)
Archivo PDF vectorial (PDF)
Archivo HTML (HTM) (no disponible para Enviar) Veacutease tambieacuten Guardar como
paacutegina Web Page en el Menuacute Archivo)
Mapa de bits de 24 bit (BMP)
Mapa de bits de 256 colores (BMP)
Mapa de bits de monocromo (BMP)
EPS monocromo (EPS)
JPEG (JPG)
TIFF (TIF)
Metarchivo (emf)
Presentacioacuten de PowerPoint (ppt)
Diapositivas de PowerPoint (pps)
Cortina La Cortina de Scrapbook es uacutetil para ocultar el contenido de la paacutegina y revelar en forma
gradual los puntos de una leccioacuten o reunioacuten
Manual del Software eBeamreg Interact Ver 13 Paacutegina 33
Para iniciar Cortina seleccione Ver gt Utilizar cortina Ahora puede controlar la presentacioacuten
del contenido de la paacutegina de Scrapbook y personalizar la Cortina
La Cortina siempre cubre totalmente una paacutegina hasta que revele una seccioacuten de una paacutegina
Las opciones de Cortina (Transparencia y Rotacioacuten) que establezca permaneceraacuten vigentes en
todas las paacuteginas
Reuniones compartidas
OrganizarCompartir una reunioacuten
Al compartir una reunioacuten tenga presente los siguientes puntos
Si comparte la reunioacuten en su intranet local soacutelo la gente que se encuentre en su
intranet puede obtener acceso a la reunioacuten Si comparte su reunioacuten a traveacutes de la
internet (utilizando un servidor de eBeam) los participantes que se encuentren en
cualquier ubicacioacuten de internet pueden tener acceso a su reunioacuten
Las versiones 12 y posteriores de este software no son completamente compatibles
con versiones anteriores Durante una reunioacuten compartida los participantes que tengan
versiones anteriores no podraacuten ver los archivos de imaacutegenes importados y no podraacuten
ver cuando se muevan roten cambien de tamantildeo etc las anotaciones y elementos de
imagen
Para compartir una reunioacuten debe estar conectado al hardware interactivo o la clave de
seguridad
Organizar una reunioacuten compartida
1 Elija Reuniones gt Compartir reunioacuten o seleccione el botoacuten Compartir reunioacuten de la
Barra de herramientas de Scrapbook para abrir el cuadro de diaacutelogo Compartir reunioacuten
2 En Informacioacuten de la reunioacuten introduzca lo siguiente
Nombre de la reunioacuten El nombre de la reunioacuten es el nombre que se muestra en el cuadro de diaacutelogo Entrar en reunioacuten El nombre de la reunioacuten se guarda como nombre predeterminado para las reuniones subsiguientes hasta que el usuario lo cambia El nombre de la reunioacuten puede tener hasta 20 caracteres
Mi nombre El nombre que se muestra en la Vista Participantes Consulte la seccioacuten Ver participantes
Notas Cualquier nota comentario que desee incluir
Publicar nombre de reunioacuten Seleccione Publicar nombre de reunioacuten si desea que el nombre de la reunioacuten esteacute visible para los usuarios de la red que intenten entrar en una reunioacuten utilizando el cuadro de diaacutelogo Entrar en reunioacuten (para obtener maacutes informacioacuten consulte la seccioacuten Entrar en una reunioacuten) o la paacutegina Web de reuniones ubicada en wwwe-beamcom
Si no publica el nombre los invitados deberaacuten conocer el nombre completo de la reunioacuten de antemano e introducirlo manualmente en el cuadro de diaacutelogo Entrar en reunioacuten
ContrasentildeaConfirmarUtilizar contrasentildea
Si se requiere una contrasentildea seleccione la casilla de verificacioacuten Usar contrasentildea y escriba la misma contrasentildea en los cuadros de texto Contrasentildea y Confirmar
La contrasentildea debe tener un miacutenimo de 6 caracteres y puede tener hasta 20 caracteres
Manual del Software eBeamreg Interact Ver 13 Paacutegina 34
Enviar invitacioacuten a reunioacuten Las invitaciones a las reuniones se enviacutean por correo electroacutenico a traveacutes de su cliente
estaacutendar de correo electroacutenico Si se selecciona la casilla Enviar invitacioacuten a reunioacuten se abre el cuadro de diaacutelogo Enviar invitacioacuten una vez que se selecciona el botoacuten Compartir reunioacuten Para obtener informacioacuten adicional consulte la seccioacuten Enviar una invitacioacuten
Archivar reunioacuten en el
servidor Archivar una reunioacuten les permite a otros usuarios de buscar ver descargar editar
yo eliminar su reunioacuten (de acuerdo con los privilegios para archivar que seleccione) Si se selecciona Archivar reunioacuten en el servidor se abre el cuadro de diaacutelogo Archivar reunioacuten despueacutes de seleccionar el botoacuten Compartir reunioacuten Para obtener maacutes informacioacuten consulte la seccioacuten Archivar una reunioacuten
Sincronizar participantes inmediatamente
Sincroniza a los participantes desde el comienzo de la reunioacuten La opcioacuten Sincronizar estaacute activada de manera predeterminada Consulte Ver participantes
3 Notas
o Mientras aparece el cuadro de diaacutelogo Archivar reunioacuten despueacutes de
seleccionar el botoacuten Compartir reunioacuten los paraacutemetros seleccionados para
archivar no se guardan en el servidor hasta que se selecciona el botoacuten Concluir
reunioacuten Sin embargo los datos de la reunioacuten se guardan temporalmente en la
memoria cacheacute del servidor en caso de que se salga inesperadamente de la
reunioacuten
o Durante una reunioacuten puede elegir Reunioacutengt Archivar reunioacuten para cambiar
los paraacutemetros de la reunioacuten en cualquier momento
4 En Informacioacuten del servidor seleccione el servidor en el que se realizaraacute la
reunioacuten
El menuacute desplegable contiene el Servidor de eBeam y cualquier otro servidor que se haya
agregado anteriormente a la lista de servidores Para obtener maacutes informacioacuten consulte
la seccioacuten Adicioacuten de un servidor de reuniones
Nota En el sistema Windows si desea organizar una reunioacuten desde su ordenador
seleccione Usar mi PC para organizar esta reunioacuten y a continuacioacuten escriba un
nuacutemero de puerto En la mayoriacutea de los casos el valor del puerto predeterminado 80 es
el mejor
5 Si lo requiere informe a los invitados el nombre la hora y la contrasentildea de la reunioacuten
Para obtener maacutes informacioacuten consulte la seccioacuten Enviar una invitacioacuten
6 Seleccione Compartir
Ahora puede obtener acceso a su reunioacuten compartida en la red utilizando le servidor de
reunioacuten especificado
Si confronta problemas al compartir una reunioacuten consulte la seccioacuten Solucioacuten de problemas
en reuniones compartidas para responder a algunos de los problemas maacutes comunes
Para salir de una reunioacuten compartida
Para salir de una reunioacuten compartida en cualquier momento
1 Seleccione el botoacuten CompartirConcluir reunioacuten en la Barra de herramientas de
Scrapbook
2 Elija Reuniones gt Concluir reunioacuten
Nota importante Cuando el organizador de la reunioacuten concluye una reunioacuten compartida
todos los participantes se desconectan de la reunioacuten Como organizador de la reunioacuten
aseguacuterse de que la reunioacuten haya concluido antes de intentar cerrarla
Manual del Software eBeamreg Interact Ver 13 Paacutegina 35
Entrar en una reunioacuten Existen dos formas de entrar en una reunioacuten
Utilizar Scrapbook
Utilizar un explorador de Web
Utilizacioacuten de Scrapbook para entrar en una reunioacuten
1 Abra Scrapbook desde
o la paleta Herramientas interactivas del escritorio o
o el menuacute de la barra de tareas de Windows o
o la opcioacuten de menuacute Scrapbook que se encuentra en la barra de inicio de
Windows
2 Elija Entrar en una reunioacuten en la Barra de herramientas de Scrapbook
3 En el cuadro de diaacutelogo Entrar en reunioacuten seleccione el servidor de reuniones
introduzca su nombre y seleccione un nombre de reunioacuten en la lista ldquoReunioacutenrdquo
La lista Reunioacuten muestra las reuniones activas cuyos nombres se han hecho puacuteblicos
Si el menuacute desplegable no contiene el servidor de reuniones que desea usar puede escribir
manualmente el nombre del servidor Tambieacuten puede agregar el servidor a su lista de
servidores para poder seleccionarlo raacutepidamente en otro momento Para obtener maacutes
informacioacuten consulte la seccioacuten Adicioacuten de un servidor de reuniones
4 Haga clic en Actualizar para actualizar la lista de reuniones publicadas
Si la reunioacuten presenta un icono de candado introduzca la contrasentildea
Si la reunioacuten no se encuentra en la lista introduzca el nombre de la reunioacuten y la contrasentildea
si es necesario
5 Seleccione Entrar
Para salir de una reunioacuten elija Reuniones gt Salir de reunioacuten de hellip o seleccione el botoacuten Salir
de reunioacuten en la barra de herramientas de la aplicacioacuten Scrapbook
Notas
1 Cuando el coordinador de la reunioacuten termina una reunioacuten compartida todos los
participantes se desconectan de la reunioacuten Una vez desconectados los participantes pueden
imprimir guardar realizar anotaciones y modificar su registro de Scrapbook de la reunioacuten
2 Herramientas interactivas de escritorio Herramientas interactivas de anotacioacuten en el
escritorio Herramientas interactivas de Scrapbook y Herramientas interactivas de PowerPoint
soacutelo estaacuten disponibles cuando se detecta el hardware interactivo Si entroacute en una reunioacuten a
traveacutes de Scrapbook y le gustariacutea realizar anotaciones puede tener acceso a la barra de
herramientas de anotaciones estaacutendar
3 Las versiones 12 y posteriores de este software no son completamente compatibles con
versiones anteriores Durante una reunioacuten compartida los participantes que tengan versiones
anteriores no podraacuten ver los archivos de imaacutegenes importados y no podraacuten ver cuando se
muevan roten cambien de tamantildeo etc las anotaciones y elementos de imagen Consulte
Reuniones compartidas para solucioacuten de problemas
Manual del Software eBeamreg Interact Ver 13 Paacutegina 36
Uso de un explorador de la Web para entrar en una reunioacuten
1 Inicie Internet Explorer
2 En el cuadro de texto URL (Direccioacuten o Ubicacioacuten) escriba la direccioacuten IP o el nombre
DNS de la ordenador en la que se organizaraacute la reunioacuten
Si la reunioacuten estaacute organizada en el servidor del eBeam escriba wwwe-beamcom y
seleccione el botoacuten Reuniones
3 Escriba su nombre en el cuadro de texto Mi nombre e introduzca el nombre de la
reunioacuten en el cuadro de texto Nombre de la reunioacuten En el cuadro de texto Contrasentildea
de la reunioacuten introduzca la contrasentildea si es necesario
4 Seleccione Entrar en una reunioacuten
Si la reunioacuten se estaacute realizando aparece la ventana en su explorador de Web Los
participantes veraacuten todo el contenido de la reunioacuten
Los participantes remotos no pueden imprimir la reunioacuten ni guardarla en el disco Sin
embargo el coordinador puede guardar la reunioacuten y ponerla a disposicioacuten para verla desde
un explorador de Web o desde otra aplicacioacuten
Para salir de una reunioacuten elija Salir de reunioacuten en el menuacute Reunioacuten
Enviar una invitacioacuten Enviacutee una invitacioacuten por correo electroacutenico que contenga un enlace o URL hacia la
reunioacuten para invitar a otros participantes a la reunioacuten compartida Para enviar las invitaciones
por correo electroacutenico
Debe utilizar el cuadro de diaacutelogo Compartir reunioacuten para configurar una reunioacuten
compartida o
Debe estar compartiendo una reunioacuten actualmente
Nota Los participantes remotos no pueden enviar invitaciones
Enviacuteo una invitacioacuten por correo electroacutenico desde el cuadro de diaacutelog Compartir reunioacuten
1 En el cuadro de diaacutelogo Compartir reunioacuten seleccione la casilla de verificacioacuten
Enviar invitacioacuten de reunioacuten Configure el resto del cuadro de diaacutelogo Compartir
reunioacuten como se describe en OrganizarCompartir una reunioacuten
2 Aparece el cuadro de diaacutelogo Seleccionar idioma Seleccione el idioma que usaraacute
para la invitacioacuten por correo electroacutenico y luego seleccione Continuar En este momento
su programa de correo electroacutenico puede solicitarle que seleccione el perfil de correo
electroacutenico que se usaraacute
3 Se abre un nuevo correo electroacutenico con la informacioacuten de Solicitud de reunioacuten
Introduzca las direcciones de correo electroacutenico de los destinatarios en el campo Para
4 Seleccione Enviar
La invitacioacuten por correo electroacutenico incluye un viacutenculo para descargar el software maacutes
reciente y viacutenculos para que el usuario pueda entrar en la reunioacuten a traveacutes de su explorador
de la Web o el software
Enviacuteo una invitacioacuten por correo electroacutenico desde el menuacute Reuniones
1 Aseguacuterese de que tiene compartida una reunioacuten Para obtener maacutes informacioacuten
consulte la seccioacuten OrganizarCompartir una reunioacuten
2 Seleccione Reuniones gt Enviar invitacioacuten para abrir el cuadro de diaacutelogo Seleccionar
idioma
Manual del Software eBeamreg Interact Ver 13 Paacutegina 37
3 Seleccione el idioma que usaraacute para la invitacioacuten por correo electroacutenico y luego
seleccione Continuar En este momento su programa de correo electroacutenico puede
solicitarle que seleccione el perfil de correo electroacutenico que se usaraacute
4 Se abre un nuevo correo electroacutenico con la informacioacuten de Solicitud de reunioacuten
Introduzca las direcciones de correo electroacutenico de los destinatarios en el campo Para
Seleccione Enviar
5 Seleccione Enviar
La invitacioacuten por correo electroacutenico incluye un viacutenculo para descargar el software maacutes
reciente y viacutenculos para que el usuario pueda entrar en la reunioacuten a traveacutes de su explorador
de la Web o el software
Aceptacioacuten de una invitacioacuten por correo electroacutenico Puede aceptar una invitacioacuten por correo electroacutenico de las formas siguientes
Seleccione http enlace que utilizaraacute para incorporarse utilizando su explorador de
web
Seleccione archivo enlace que utilizaraacute para incorporarse utilizando su copia de
Scrapbook
Abra manualmente el explorador y copie el viacutenculo y peacuteguelo en el explorador
Abre Scrapbook seleccione el botoacuten Entrar y llene manualmente todos los campos de
la reunioacuten utilizando la informacioacuten suministrada con la invitacioacuten
Para obtener maacutes informacioacuten consulte la seccioacuten Enviar una invitacioacuten
Archivar una reunioacuten Archivar reunioacuten permite archivar su archivo de reunioacuten de Scrapbook en un servidor de
eBeam Posteriormente la reunioacuten se puede recuperar para ver editar imprimir o compartir
Es posible archivar las reuniones en dos partes diferentes del Scrapbook
Mientras lleva a cabo la reunioacuten que ha organizado vaya al cuadro de diaacutelogo
Compartir reunioacuten y seleccione la casilla de verificacioacuten Archivar reunioacuten en servidor
para que se abra la pantalla Archivar reunioacuten despueacutes de seleccionar el botoacuten
Compartir Consulte Coacutemo organizar y compartir una reunioacuten si desea maacutes informacioacuten
sobre coacutemo compartir una reunioacuten
Despueacutes de crearterminar una reunioacuten puede elegir entre archivar dicha reunioacuten (en
el servidor) para que otros usuarios del software interactivo o soacutelo aquellos con acceso
mediante contrasentildea la puedan ver yo descargar
Para seleccionar esta opcioacuten
Guarde la reunioacuten
Elija Archivo gt Archivar reunioacuten
Seleccione el servidor en el que desee archivar la reunioacuten y luego Continuar
Despueacutes se abriraacute la pantalla Archivar reunioacuten Nota No es posible Archivar una reunioacuten
cuando se utiliza la opcioacuten Usar mi PC para organizar esta reunioacuten
Pantalla Archivar reunioacuten
Utilice la pantalla Archivar reunioacuten para definir la informacioacuten de la reunioacuten los requisitos de
acceso el periacuteodo de expiracioacuten de acceso al archivo y para revisar las condiciones de uso
Manual del Software eBeamreg Interact Ver 13 Paacutegina 38
Seccioacuten Informacioacuten de reunioacuten
Nombre de la reunioacuten conserve el nombre de reunioacuten guardado actualmente o cree
un nombre nuevo para la reunioacuten archivada
Casilla de verificacioacuten Publicar nombre de reunioacuten active esta casilla para
publicar una reunioacuten archivada (disponible para la buacutesqueda)
Seccioacuten de seguridad de acceso
Acceso con contrasentildea Marque la casilla de verificacioacuten a fin de solicitar una
contrasentildea especificada para que pueda recuperar su reunioacuten archivada Si estaacute marcada
introduzca una contrasentildea y vuelva a introducirla para confirmacioacuten
Coacutedigo de seguridad Marque la casilla de verificacioacuten a fin de solicitar una
contrasentildea especificada para que un usuario del software interactivo pueda recuperar su
reunioacuten archivada Nota si la casilla estaacute marcada pero no se especifica un coacutedigo de
seguridad se utiliza automaacuteticamente la contrasentildea definida
Seccioacuten Periacuteodo de acceso
El texto que aparece en esta seccioacuten muestra el periacuteodo de expiracioacuten actual para
almacenar y acceder al archivo de reunioacuten guardado Despueacutes de este periacuteodo el archivo
se elimina del servidor
Seleccione el botoacuten Cambiar para editar los criterios actuales a traveacutes de la pantalla
Periacuteodo de acceso tal y como se describe a continuacioacuten
Pantalla Periacuteodo de acceso
Almaceacuten de reuniones Elija la opcioacuten predeterminada o seleccione una fecha
especiacutefica
Disponibilidad de archivo de reunioacuten Defina el tiempo que la reunioacuten archivada
estaraacute disponible para que otros usuarios de Scrapbook la vean o descarguen
o Siempre (hasta que se elimine) Disponible hasta la misma fecha final definida
como la fecha de almacenamiento de la reunioacuten
o Durante un periacuteodo de tiempo especiacutefico Especifique los diacuteas y las horas
exactas para el inicio y el fin de la disponibilidad Nota la fecha de finalizacioacuten
puede ser tambieacuten el momento en el que se elimina el archivo del servidor (veacutease
la fecha final de almacenamiento de reunioacuten) si se activa la casilla Hasta que se
elimine
Seccioacuten Resumen El texto que aparece en esta seccioacuten muestra el periacuteodo de
expiracioacuten actualizado para almacenar y acceder a la reunioacuten archivada Despueacutes de este
periacuteodo el archivo se elimina del servidor
Botones Archivar reunioacuten
Condiciones de uso Seleccione este botoacuten para revisar las condiciones de uso del
producto
Ayuda Seleccione para mostrar la ayuda contextual correspondiente a esta pantalla
Archivar Una vez escogidas las opciones deseadas seleccione el botoacuten Archivar
Cancelar Se utiliza para cancelar la solicitud sobre el archivo
Manual del Software eBeamreg Interact Ver 13 Paacutegina 39
Recuperar una reunioacuten Para recuperar una reunioacuten en el menuacute Archivo elija Recuperar reunioacuten y abra la pantalla
Recuperar reunioacuten archivada Si bien puede buscar y recuperar reuniones archivadas para
verlas o descargarlas en cualquier momento podriacutea requerir contrasentildea para obtener acceso
a algunas reuniones
Los siguientes temas describen los elementos y las actividades disponibles a traveacutes de la
pantalla Recuperar reunioacuten archivada
Pantalla Reuniones recientes archivadas
Pantalla Editar reunioacuten archivada
Pantalla Por nombre de reunioacuten
Pantalla Buacutesqueda completa
Pantalla Reuniones recientes archivadas
La pantalla Reuniones recientes archivadas se utiliza para mostrar una lista editar eliminar
yo recuperar reuniones archivadas Nota es posible que se requiera un coacutedigo de seguridad
para editar y eliminar una reunioacuten De ser asiacute se le solicitaraacute
Seleccionar el servidor de reuniones archivadas
Utilice el selector para elegir el servidor de eBeam donde residen las reuniones
archivadas Si es necesario tambieacuten puede seleccionar el botoacuten Examinar y buscar
manualmente la ubicacioacuten del servidor
Columnas y opciones de las reuniones
Selector de periacuteodo Elija mostrar todas las reuniones archivadas que se han
realizado entre la fecha de hoy y hasta los uacuteltimos 90 diacuteas
Conteo de reuniones Muestra el nuacutemero de reuniones que se encontraron y las
reuniones que se muestran
Nombre de la reunioacuten Nombre de la reunioacuten archivada
Tamantildeo del archivo Tamantildeo del archivo de la reunioacuten archivada
Propietario Nombre de la estacioacuten de trabajo del usuario que archivoacute la reunioacuten
Archivada Fecha en que la reunioacuten se archivoacute en el servidor
Caduca Fecha en la que la reunioacuten archivada ya no se puede recuperar editar etc y
es borrada permanentemente del servidor
Nota para ordenar la lista de reuniones de acuerdo a cualquiera de los encabezados de
las columnas antes mencionadas seleccione uno de los encabezados
Botoacuten Actualizar Se utiliza en cualquier momento para actualizar la lista de
reuniones incluyendo las reuniones recientes archivadas por otros usuarios
Botoacuten Recuperar Despueacutes de resaltar una reunioacuten archivada seleccione el botoacuten
Recuperar para recuperar esa reunioacuten Nota aparece un cuadro de diaacutelogo que le
permite abrir la reunioacuten descargar la reunioacuten en una ubicacioacuten especificada o cancelar su
solicitud
Botoacuten Editar Despueacutes de resaltar una reunioacuten archivada si estaacute disponible el botoacuten
Editar puede editar los paraacutemetros de archivo para esa reunioacuten Nota es posible que se
le solicite un coacutedigo de seguridad para poder editar la reunioacuten
Para obtener informacioacuten sobre los detalles de la pantalla consulte el tema Pantalla Editar
reunioacuten archivada
Manual del Software eBeamreg Interact Ver 13 Paacutegina 40
Botoacuten Eliminar Despueacutes de resaltar una reunioacuten archivada si estaacute disponible el
botoacuten Eliminar puede eliminar esa reunioacuten Nota es posible que se le solicite una
contrasentildea y un coacutedigo de seguridad para la eliminacioacuten Apareceraacute un mensaje que le
pediraacute que confirme su solicitud de eliminacioacuten
Botoacuten Cerrar Se selecciona para cerrar la pantalla
Pantalla Editar reunioacuten archivada
La pantalla Editar reunioacuten archivada se utiliza para editar la informacioacuten de una reunioacuten los
requisitos de acceso de seguridad y el periacuteodo de expiracioacuten de acceso al archivo
Seccioacuten Informacioacuten de reunioacuten
Nombre de la reunioacuten Se utiliza para mantener o cambiar el nombre actual de la
reunioacuten archivada
Casilla de verificacioacuten Publicar nombre de reunioacuten Seleccione esta casilla para
publicar el nombre de la reunioacuten archivada (disponible para buacutesquedas)
Seccioacuten Seguridad de acceso
Acceso con contrasentildea Marque la casilla de verificacioacuten a fin de solicitar una
contrasentildea especificada para que un usuario pueda recuperar su reunioacuten archivada Si
estaacute marcada introduzca una contrasentildea y vuelva a introducirla para confirmacioacuten
Coacutedigo de seguridad Seleccione esta casilla de verificacioacuten (opcioacuten
predeterminada) si desea solicitar que el usuario introduzca el coacutedigo de seguridad
especificado para poder editar o eliminar el archivo de reunioacuten archivado Nota si la
casilla estaacute marcada pero no se especifica un coacutedigo de seguridad se utiliza
automaacuteticamente la contrasentildea definida
Seccioacuten Periacuteodo de acceso
Almacenamiento de reuniones Elija la opcioacuten predeterminada o seleccione una
fecha especiacutefica
Disponibilidad de los archivos de reunioacuten Defina el tiempo que la reunioacuten
archivada estaraacute disponible para que otros usuarios la descarguen Seleccione una de las
opciones siguientes
o Siempre (hasta que se elimine) Disponible hasta la misma fecha final definida
como la fecha de almacenamiento del archivo
o Durante un periodo de tiempo especiacutefico Especifique los diacuteas y las horas
exactas para el inicio y el fin de la disponibilidad Nota Tambieacuten puede establecer
como Fecha de finalizacioacuten de la disponibilidad la fecha en la que el archivo se
elimina del servidor seleccionando para ello la casilla de verificacioacuten Hasta que se
elimine
Seccioacuten de resumen El texto que aparece en esta seccioacuten muestra el periacuteodo de
expiracioacuten actualizado para almacenar y acceder a la reunioacuten archivada Despueacutes de este
periacuteodo el archivo se elimina del servidor
Botones para Cambiar la reunioacuten archivada
Botoacuten de Ayuda Seleccione para mostrar la ayuda contextual correspondiente a
esta pantalla
Botoacuten Aplicar Una vez escogidas las opciones deseadas seleccione el botoacuten Aplicar
Botoacuten Cancelar Se utiliza para cancelar los cambios propuestos
Manual del Software eBeamreg Interact Ver 13 Paacutegina 41
Pantalla Por nombre de reunioacuten
Esta pantalla se utiliza para recuperar una reunioacuten archivada especiacuteficamente definida
Seleccionar el servidor de reuniones archivadas
Utilice el selector para elegir el servidor de eBeam donde reside la reunioacuten archivada
Si es necesario tambieacuten puede seleccionar el botoacuten Examinar y buscar manualmente la
ubicacioacuten del servidor
Nombre y contrasentildea de la reunioacuten archivada
Nombre de la reunioacuten Introduzca el nombre exacto de la reunioacuten archivada Nota
este cuadro distingue entre minuacutesculas y mayuacutesculas
Contrasentildea Si se requiere ingrese la contrasentildea diferenciando entre mayuacutesculas y
minuacutesculas para acceder a la reunioacuten archivada que desee
Botoacuten Recuperar Seleccione el botoacuten Recuperar para recuperar esa reunioacuten Nota
aparece un cuadro de diaacutelogo que le permite abrir la reunioacuten descargar la reunioacuten en una
ubicacioacuten especificada o cancelar su solicitud
Botones del nombre de la reunioacuten
Botoacuten Recuperar Despueacutes de introducir el nombre exacto de la reunioacuten archivada
seleccione el botoacuten Recuperar para recuperar la reunioacuten Nota aparece un cuadro de
diaacutelogo que le permite abrir la reunioacuten descargar la reunioacuten en una ubicacioacuten especificada
o cancelar su solicitud
Botoacuten Editar Despueacutes de introducir el nombre exacto de la reunioacuten archivada si
estaacute disponible el botoacuten Editar puede editar los paraacutemetros de archivo de esa reunioacuten
Nota es posible que se le solicite un coacutedigo de seguridad para poder editar la reunioacuten
Para conocer los detalles de la pantalla consulte el tema Pantalla Editar reunioacuten
archivada
Botoacuten Eliminar Despueacutes de introducir el nombre exacto de la reunioacuten archivada si
estaacute disponible el botoacuten Eliminar puede eliminar esa reunioacuten Nota es posible que se le
solicite una contrasentildea y un coacutedigo de seguridad para la eliminacioacuten Apareceraacute un
mensaje que le pediraacute que confirme su solicitud de eliminacioacuten
Botoacuten Cerrar Seleccione para cerrar la pantalla
Pantalla Buacutesqueda completa
La pantalla Buacutesqueda completa se utiliza para localizar una o maacutes reuniones archivadas por
nombre de reunioacuten nombre de propietario yo fecha y hora
Seleccionar el servidor de reuniones archivadas
Utilice el selector para elegir el servidor de eBeam donde residen las reuniones
archivadas Si es necesario tambieacuten puede seleccionar el botoacuten Examinar y buscar
manualmente la ubicacioacuten del servidor
Opciones de los criterios de buacutesqueda
Puede seleccionar una o maacutes de las opciones de buacutesqueda que se indican a continuacioacuten
Buscar por nombre de reunioacuten Busca por nombre de reunioacuten Seleccione la casilla
de verificacioacuten para especificar este meacutetodo de buacutesqueda Es posible que el nombre de la
Manual del Software eBeamreg Interact Ver 13 Paacutegina 42
reunioacuten distinga entre mayuacutesculas y minuacutesculas Para buscar una reunioacuten por nombre
introduzca el nombre exacto una parte del nombre o las primeras letras de la buacutesqueda
Buscar por nombre de propietario Busca por el nombre de la estacioacuten de trabajo
del propietario de la reunioacuten archivada Seleccione la casilla de verificacioacuten para
especificar este meacutetodo de buacutesqueda Es posible que el nombre del propietario distinga
entre mayuacutesculas y minuacutesculas Para buscar una reunioacuten por el nombre de propietario
introduzca el nombre exacto una parte del nombre o las primeras letras de la buacutesqueda
Casilla de verificacioacuten para buacutesqueda con diferencia entre mayuacutesculas y
minuacutesculas Se selecciona para que en la buacutesqueda por nombre de reunioacuten propietario
se distinga entre mayuacutesculas y minuacutesculas
Nombre exacto Se selecciona para buscar reuniones archivadas por el nombre
exacto de la reunioacuten o del propietario
El nombre empieza por Se selecciona para buscar reuniones archivadas cuyo
nombre comience por la porcioacuten introducida en el Nombre de la reunioacuten yo del
propietario
El nombre contiene Se selecciona para buscar reuniones que contengan una
porcioacuten del nombre introducido en Nombre de la reunioacuten yo del propietario
Buacutesqueda por fechahora de archivo Esta seccioacuten se utiliza para definir los
rangos de fechahora para las buacutesquedas de reuniones archivadas
Desde la fecha Seleccione la fecha inicial de las reuniones que desee recuperar
Puede utilizar tambieacuten el icono de calendario para introducir una fecha automaacuteticamente
Hasta la fecha Seleccione la fecha final de las reuniones que desee recuperar Puede
utilizar tambieacuten el icono de calendario para introducir una fecha automaacuteticamente
Columnas de los resultados de las buacutesquedas
Nombre de la reunioacuten Nombre de la reunioacuten archivada
Tamantildeo del archivo Tamantildeo del archivo de la reunioacuten archivada
Propietario Nombre de la estacioacuten de trabajo del usuario que archivoacute la reunioacuten
Archivada Fecha en que la reunioacuten se archivoacute en el servidor
Caduca Fecha en la que la reunioacuten archivada ya no se puede recuperar editar etc y
se borra permanentemente del servidor
Nota para ordenar la lista de reuniones de acuerdo a cualquiera de los encabezados de las
columnas antes mencionados seleccione uno de los encabezados
Botones de la Pantalla Buacutesqueda completa
Buscar Una vez que ha escogido las opciones deseadas seleccione Buscar Los
resultados se muestran en la seccioacuten Buscar resultados
Recuperar Despueacutes de resaltar una reunioacuten archivada seleccione el botoacuten
Recuperar para recuperar esa reunioacuten Nota aparece un cuadro de diaacutelogo que le
permite abrir la reunioacuten descargar la reunioacuten en una ubicacioacuten especificada o cancelar su
solicitud
Edicioacuten Despueacutes de resaltar una reunioacuten archivada si estaacute disponible el botoacuten
Editar puede editar los paraacutemetros de archivo para esa reunioacuten Nota es posible que se
le solicite un coacutedigo de seguridad para poder editar la reunioacuten
Para conocer los detalles de la pantalla consulte el tema Pantalla Editar reunioacuten archivada
Eliminar Despueacutes de resaltar una reunioacuten archivada si estaacute disponible el botoacuten
Eliminar puede eliminar esa reunioacuten Nota es posible que se le solicite una contrasentildea y
un coacutedigo de seguridad para la eliminacioacuten Apareceraacute un mensaje que le pediraacute que
confirme su solicitud de eliminacioacuten
Manual del Software eBeamreg Interact Ver 13 Paacutegina 43
Cerrar Seleccione esta opcioacuten para cerrar la pantalla
Ver participantes Ver participantes permite ver informacioacuten acerca de cada participante que ha entrado en
una reunioacuten compartida Para abrir la ventana Ver participantes mientras se toma parte en
una reunioacuten compartida
Elija Ver gt Participantes o
Presione Ctrl+4 o
Seleccione el botoacuten Ver participantes de la barra de herramientas de Scrapbook
La ventana Ver participantes muestra la siguiente informacioacuten
Nombre de participante El nombre del participante tal como se introdujo en el cuadro de texto Mi nombre del cuadro de diaacutelogo Entrar en reunioacuten Para obtener maacutes informacioacuten consulte la seccioacuten Entrar en una reunioacuten
InteractivoSoacutelo ver El permiso de escritura se representa mediante un icono Si el participante tiene permiso para agregar anotaciones a la reunioacuten aparece un icono de rotulador Si el participante no tiene permiso para agregar anotaciones a la reunioacuten el icono de rotulador aparece cruzado por una liacutenea
Conectado a las Muestra la hora a la que el participante se conectoacute a la reunioacuten
Direccioacuten IP Muestra la direccioacuten IP del participante
Notas Muestra las notas introducidas en el campo Notas de los cuadros de diaacutelogo Compartir reunioacuten o Entrar en reunioacuten Para obtener maacutes informacioacuten consulte la seccioacuten Entrar en una reunioacuten
Para obtener informacioacuten adicional sobre el participante seleccione el nombre de un
participante y presione el botoacuten A del Apuntador interactivo o haga clic con el botoacuten derecho
del ratoacuten sobre el nombre y elija informacioacuten del Participante en el menuacute que se muestra
Herramientas del coordinador de la reunioacuten
Las siguientes herramientas estaacuten disponibles soacutelo para el coordinador de la reunioacuten (la
persona que organiza la reunioacuten compartida)
Modo Soacutelo VerInteractivo
El host en el que se organiza la reunioacuten puede establecer el estado de un participante en Soacutelo ver o Interactivo Un participante Interactivo puede realizar anotaciones en la Paacutegina Un participante con el status soacutelo ver puede ver la paacutegina pero no puede realizar anotaciones en ella Para
establecer el status de un participante en Soacutelo Ver o en Interactivo seleccione el participante en la ventana Ver participantes y luego seleccione el botoacuten Modo Soacutelo Ver Interactivo Para seleccionar varios mantenga presionado el botoacuten Ctrl de su teclado y haga clic en los nombres de los participantes La opcioacuten Soacutelo Ver tambieacuten estaacute disponible cuando se selecciona el nombre de un participante y se presiona el botoacuten A del Apuntador interactivo o se hace clic con el botoacuten derecho del ratoacuten en el nombre y luego se elige la opcioacuten Permitir anotaciones
Excluir participante(s)
Excluir participante permite al coordinador de la reunioacuten desconectar a un participante de la reunioacuten Para excluir un participante de la reunioacuten seleccione el participante en la ventana Ver participantes y luego seleccione el botoacuten Excluir participantes Otra forma de tener acceso a la opcioacuten Excluir participante es seleccionar el nombre de un participante y presionar el botoacuten A del Apuntador interactivo o hacer clic con el botoacuten derecho del ratoacuten en el nombre y luego
Manual del Software eBeamreg Interact Ver 13 Paacutegina 44
seleccionar la opcioacuten Excluir participante
Sincronizar participantes
Si el coordinador de la reunioacuten activoacute la sincronizacioacuten de los participantes los participantes remotos soacutelo pueden ver la paacutegina que estaacute viendo el coordinador Sin embargo los participantes remotos pueden seguir agregando anotaciones a la paacutegina La sincronizacioacuten se activa como opcioacuten predeterminada
Presentaciones de PowerPoint
Resumen de Herramientas interactivas de PowerPoint La paleta Herramientas de PowerPoint aparece cuando se inicia una presentacioacuten de
PowerPoint La paleta Herramientas de PowerPoint le proporciona todas las herramientas
que necesita para hacer anotaciones en y navegar la presentacioacuten
Para obtener informacioacuten sobre coacutemo mover mostrar ocultar y cambiar la apariencia de las
Herramientas interactivas consulte el tema Preferencias de Herramientas interactivas
Nota Muchas caracteriacutesticas avanzadas del software soacutelo estaacuten disponibles cuendo el
softwaredetecta un receptor interactivo o una clave de seguridad Para obtener maacutes
informacioacuten consulte Herramientas interactivas no encontradas
Herramientas interactivas de PowerPoint
Para obtener maacutes informacioacuten sobre una herramienta seleccione la herramienta a
continuacioacuten
Opciones de presentacioacuten de diapositivas Opciones de presentacioacuten de diapositivas de Power Point se encuentra en la ficha
Anotaciones del cuadro de diaacutelogo Opciones al cual se tiene acceso al seleccionar uno de las
siguientes
El botoacuten Opciones de la paleta Herramientas de escritorio o
El menuacute de la barra de tareas de Windows
Las preferencias de presentaciones de diapositivas de PowerPoint le permiten especificar
como se manejaraacuten sus anotaciones en una presentacioacuten de diapositivas de PowerPoint
Al navegar una presentacioacuten PowerPoint tiene las opciones siguientes
Agregar siempre objetos al archivo PowerPoint Seleccione esta opcioacuten para
mantener automaacuteticamente las anotaciones cada vez que cambie una diapositiva en el
modo de presentacioacuten de diapositivas de PowerPoint
Descartar anotaciones siempre Seleccione esta opcioacuten para descartar
automaacuteticamente las anotaciones cada vez que cambie una diapositiva en el modo de
presentacioacuten de diapositivas de PowerPoint
Preguntarme cada vez Esta es la opcioacuten predeterminada Seleccione esta opcioacuten
para que se le pregunte si se mantienen o no las anotaciones cada vez que cambie una
diapositiva en el modo de presentacioacuten de diapositivas de PowerPoint

Manual del Software eBeamreg Interact Ver 13 Paacutegina 30
o Capas de usuario 1 - 18 Es posible agregar hasta 18 capas adicionales a una
paacutegina de Scrapbook La capa predeterminada y las capas de usuario siempre se
comparten con participantes remotos durante una reunioacuten compartida
o Capa privada La primera capa de arriba a abajo es la capa privada La capa
privada se muestra soacutelo en el ordenador local y nunca se comparte en reuniones
compartidas
Es posible bloquear yo mostrarocultar todas las capas de anotaciones
Coacutemo utilizar las capas
Para activar capas elija Capas en el Menuacute Ver Con esta operacioacuten se abre el cuadro de
diaacutelogo Capas que le permite seleccionar agregar eliminar y mover capas para una paacutegina
de Scrapbook
Barra de tiacutetulo Capas
La barra de tiacutetulo del cuadro de diaacutelogo Capas le indica la paacutegina de Scrapbook en la que estaacute
trabajando en un momento dado El cuadro de diaacutelogo Capas muestra as capas para la
paacutegina seleccionada en un momento dado
Herramientas de las capas
Agregar capa
Agregar capa agrega una nueva capa en blanco a la paacutegina Scrapbook seleccionada en momento dado La nueva capa siempre se agrega y se
coloca sobre todas las demaacutes (soacutelo debajo de la capa de usuario)
Eliminar capa
Con la opcioacuten Eliminar capa se eliminaraacute la capa seleccionada No es
posible eliminar la capa privada ni la predeterminada
Mover capa hacia arriba
Con la opcioacuten Mover capa hacia arriba se moveraacute la capa deseada un
nivel hacia arriba en la lista de capas
Mover capa hacia abajo
Con la opcioacuten Mover capa hacia abajo se moveraacute la capa deseada un
nivel hacia abajo en la lista de capas
Capas ndash Lista de capas
Manual del Software eBeamreg Interact Ver 13 Paacutegina 31
Cada una de las capas posee sus propios valores de configuracioacuten Estos valores de
configuracioacuten se describen en la tabla siguiente
MostrarOcultar
Mostrarocultar torna la capa visibleinvisible Cuando se muestre un ojo en el cuadro la capa estaacute visible en la paacutegina
Bloquear capa
Bloquear capa protege a la capa para evitar que sobre ella se realicen anotaciones Cuando se muestre un candado sobre el cuadro la capa estaacute bloqueada Cuando el cuadro esteacute vaciacuteo es posible agregar elementos de Scrapbook a la capa
Miniatura y nombre
Miniatura y nombre muestra una figura en miniatura de la capa (independientemente de que esteacute visibleinvisible) y muestra el nombre de la capa
Importar una presentacioacuten de PowerPoint Elija Paacutegina gt Valores de fondos y utilice el botoacuten Cargar imagen para cargar el archivo de
PowerPoint (ppt)
Aparece el cuadro de diaacutelogo Valores de fondos de varias paacuteginas que indica el
tamantildeo de la presentacioacuten de PowerPoint y las opciones siguientes
o Cargar varias imaacutegenes y usarlas en las paacuteginas nuevas carga las
diapositivas que se encuentren dentro del rango que especifique
o Cargar soacutelo una imagen y usarla en la paacutegina actual carga una sola imagen
que puede elegir desplazaacutendose hasta el nuacutemero de diapositiva adecuado
Importar una hoja de caacutelculo de Excel
Elija Paacutegina gt Valores de fondos y utilice el botoacuten Cargar imagen para cargar el archivo de
Excel (xls) Especificar
o Cargar datos soacutelo de una hoja o bien
o Cargar datos de varias hojas y usarlas en nuevas paacuteginas
Importar un documento de Word
Elija Paacutegina gt Valores de fondos y utilice el botoacuten Cargar imagen para cargar el archivo de
Word (doc)
Especificar si
o Cargar varias imaacutegenes y usarlas en las paacuteginas nuevas carga las paacuteginas
que se encuentren dentro del rango que especifique
o Cargar soacutelo una imagen y usarla en la paacutegina actual carga una sola imagen
que puede elegir desplazaacutendose hasta el nuacutemero de diapositiva adecuado
Opciones de Scrapbook El cuadro de diaacutelogo Opciones de Scrapbook le permite establecer
Manual del Software eBeamreg Interact Ver 13 Paacutegina 32
Configuracioacuten de creacioacuten de copias de seguridadguardar archivos automaacuteticamente
La calidad de la imagen para la importacioacuten de archivos de presentaciones de
PowerPoint
Ocultar cursor al dibujar Al activar esta casilla de verificacioacuten el cursor se ocultaraacute
cuando se realicen anotaciones en una paacutegina de Scrapbook
Agrupar automaacuteticamente trazos del rotulador y el resaltador
Guardar archivos automaacuteticamente
La funcioacuten Guardar archivos garantiza que no pierda los datos de la reunioacuten si se produce
un corte de alimentacioacuten eleacutectrica si se agota la bateriacutea de su ordenador portaacutetil etc
Para ajustar la configuracioacuten de la funcioacuten Guardar archivos
1 Elija Editar gt Opciones
2 Seleccione la ficha Preferencias
3 Establezca las opciones siguientes en el cuadro Guardar archivos
o Guardar recuperacioacuten cada Activedesactive esta opcioacuten para
habilitarinhabilitar la funcioacuten Guardar archivos automaacuteticamente
o XX Minutos Cambie el nuacutemero de minutos para establecer la frecuencia con
la que se guarda automaacuteticamente el archivo de reunioacuten de Scrapbook El archivo
predeterminado es Guardar archivo cada 10 minutos
Tipos de archivos admitidos Formatos de archivos admitidos para las opciones Guardar como y Enviar del Menuacute
Archivo
Archivo de Scrapbook (esb)
Archivo PDF (PDF)
Archivo PDF vectorial (PDF)
Archivo HTML (HTM) (no disponible para Enviar) Veacutease tambieacuten Guardar como
paacutegina Web Page en el Menuacute Archivo)
Mapa de bits de 24 bit (BMP)
Mapa de bits de 256 colores (BMP)
Mapa de bits de monocromo (BMP)
EPS monocromo (EPS)
JPEG (JPG)
TIFF (TIF)
Metarchivo (emf)
Presentacioacuten de PowerPoint (ppt)
Diapositivas de PowerPoint (pps)
Cortina La Cortina de Scrapbook es uacutetil para ocultar el contenido de la paacutegina y revelar en forma
gradual los puntos de una leccioacuten o reunioacuten
Manual del Software eBeamreg Interact Ver 13 Paacutegina 33
Para iniciar Cortina seleccione Ver gt Utilizar cortina Ahora puede controlar la presentacioacuten
del contenido de la paacutegina de Scrapbook y personalizar la Cortina
La Cortina siempre cubre totalmente una paacutegina hasta que revele una seccioacuten de una paacutegina
Las opciones de Cortina (Transparencia y Rotacioacuten) que establezca permaneceraacuten vigentes en
todas las paacuteginas
Reuniones compartidas
OrganizarCompartir una reunioacuten
Al compartir una reunioacuten tenga presente los siguientes puntos
Si comparte la reunioacuten en su intranet local soacutelo la gente que se encuentre en su
intranet puede obtener acceso a la reunioacuten Si comparte su reunioacuten a traveacutes de la
internet (utilizando un servidor de eBeam) los participantes que se encuentren en
cualquier ubicacioacuten de internet pueden tener acceso a su reunioacuten
Las versiones 12 y posteriores de este software no son completamente compatibles
con versiones anteriores Durante una reunioacuten compartida los participantes que tengan
versiones anteriores no podraacuten ver los archivos de imaacutegenes importados y no podraacuten
ver cuando se muevan roten cambien de tamantildeo etc las anotaciones y elementos de
imagen
Para compartir una reunioacuten debe estar conectado al hardware interactivo o la clave de
seguridad
Organizar una reunioacuten compartida
1 Elija Reuniones gt Compartir reunioacuten o seleccione el botoacuten Compartir reunioacuten de la
Barra de herramientas de Scrapbook para abrir el cuadro de diaacutelogo Compartir reunioacuten
2 En Informacioacuten de la reunioacuten introduzca lo siguiente
Nombre de la reunioacuten El nombre de la reunioacuten es el nombre que se muestra en el cuadro de diaacutelogo Entrar en reunioacuten El nombre de la reunioacuten se guarda como nombre predeterminado para las reuniones subsiguientes hasta que el usuario lo cambia El nombre de la reunioacuten puede tener hasta 20 caracteres
Mi nombre El nombre que se muestra en la Vista Participantes Consulte la seccioacuten Ver participantes
Notas Cualquier nota comentario que desee incluir
Publicar nombre de reunioacuten Seleccione Publicar nombre de reunioacuten si desea que el nombre de la reunioacuten esteacute visible para los usuarios de la red que intenten entrar en una reunioacuten utilizando el cuadro de diaacutelogo Entrar en reunioacuten (para obtener maacutes informacioacuten consulte la seccioacuten Entrar en una reunioacuten) o la paacutegina Web de reuniones ubicada en wwwe-beamcom
Si no publica el nombre los invitados deberaacuten conocer el nombre completo de la reunioacuten de antemano e introducirlo manualmente en el cuadro de diaacutelogo Entrar en reunioacuten
ContrasentildeaConfirmarUtilizar contrasentildea
Si se requiere una contrasentildea seleccione la casilla de verificacioacuten Usar contrasentildea y escriba la misma contrasentildea en los cuadros de texto Contrasentildea y Confirmar
La contrasentildea debe tener un miacutenimo de 6 caracteres y puede tener hasta 20 caracteres
Manual del Software eBeamreg Interact Ver 13 Paacutegina 34
Enviar invitacioacuten a reunioacuten Las invitaciones a las reuniones se enviacutean por correo electroacutenico a traveacutes de su cliente
estaacutendar de correo electroacutenico Si se selecciona la casilla Enviar invitacioacuten a reunioacuten se abre el cuadro de diaacutelogo Enviar invitacioacuten una vez que se selecciona el botoacuten Compartir reunioacuten Para obtener informacioacuten adicional consulte la seccioacuten Enviar una invitacioacuten
Archivar reunioacuten en el
servidor Archivar una reunioacuten les permite a otros usuarios de buscar ver descargar editar
yo eliminar su reunioacuten (de acuerdo con los privilegios para archivar que seleccione) Si se selecciona Archivar reunioacuten en el servidor se abre el cuadro de diaacutelogo Archivar reunioacuten despueacutes de seleccionar el botoacuten Compartir reunioacuten Para obtener maacutes informacioacuten consulte la seccioacuten Archivar una reunioacuten
Sincronizar participantes inmediatamente
Sincroniza a los participantes desde el comienzo de la reunioacuten La opcioacuten Sincronizar estaacute activada de manera predeterminada Consulte Ver participantes
3 Notas
o Mientras aparece el cuadro de diaacutelogo Archivar reunioacuten despueacutes de
seleccionar el botoacuten Compartir reunioacuten los paraacutemetros seleccionados para
archivar no se guardan en el servidor hasta que se selecciona el botoacuten Concluir
reunioacuten Sin embargo los datos de la reunioacuten se guardan temporalmente en la
memoria cacheacute del servidor en caso de que se salga inesperadamente de la
reunioacuten
o Durante una reunioacuten puede elegir Reunioacutengt Archivar reunioacuten para cambiar
los paraacutemetros de la reunioacuten en cualquier momento
4 En Informacioacuten del servidor seleccione el servidor en el que se realizaraacute la
reunioacuten
El menuacute desplegable contiene el Servidor de eBeam y cualquier otro servidor que se haya
agregado anteriormente a la lista de servidores Para obtener maacutes informacioacuten consulte
la seccioacuten Adicioacuten de un servidor de reuniones
Nota En el sistema Windows si desea organizar una reunioacuten desde su ordenador
seleccione Usar mi PC para organizar esta reunioacuten y a continuacioacuten escriba un
nuacutemero de puerto En la mayoriacutea de los casos el valor del puerto predeterminado 80 es
el mejor
5 Si lo requiere informe a los invitados el nombre la hora y la contrasentildea de la reunioacuten
Para obtener maacutes informacioacuten consulte la seccioacuten Enviar una invitacioacuten
6 Seleccione Compartir
Ahora puede obtener acceso a su reunioacuten compartida en la red utilizando le servidor de
reunioacuten especificado
Si confronta problemas al compartir una reunioacuten consulte la seccioacuten Solucioacuten de problemas
en reuniones compartidas para responder a algunos de los problemas maacutes comunes
Para salir de una reunioacuten compartida
Para salir de una reunioacuten compartida en cualquier momento
1 Seleccione el botoacuten CompartirConcluir reunioacuten en la Barra de herramientas de
Scrapbook
2 Elija Reuniones gt Concluir reunioacuten
Nota importante Cuando el organizador de la reunioacuten concluye una reunioacuten compartida
todos los participantes se desconectan de la reunioacuten Como organizador de la reunioacuten
aseguacuterse de que la reunioacuten haya concluido antes de intentar cerrarla
Manual del Software eBeamreg Interact Ver 13 Paacutegina 35
Entrar en una reunioacuten Existen dos formas de entrar en una reunioacuten
Utilizar Scrapbook
Utilizar un explorador de Web
Utilizacioacuten de Scrapbook para entrar en una reunioacuten
1 Abra Scrapbook desde
o la paleta Herramientas interactivas del escritorio o
o el menuacute de la barra de tareas de Windows o
o la opcioacuten de menuacute Scrapbook que se encuentra en la barra de inicio de
Windows
2 Elija Entrar en una reunioacuten en la Barra de herramientas de Scrapbook
3 En el cuadro de diaacutelogo Entrar en reunioacuten seleccione el servidor de reuniones
introduzca su nombre y seleccione un nombre de reunioacuten en la lista ldquoReunioacutenrdquo
La lista Reunioacuten muestra las reuniones activas cuyos nombres se han hecho puacuteblicos
Si el menuacute desplegable no contiene el servidor de reuniones que desea usar puede escribir
manualmente el nombre del servidor Tambieacuten puede agregar el servidor a su lista de
servidores para poder seleccionarlo raacutepidamente en otro momento Para obtener maacutes
informacioacuten consulte la seccioacuten Adicioacuten de un servidor de reuniones
4 Haga clic en Actualizar para actualizar la lista de reuniones publicadas
Si la reunioacuten presenta un icono de candado introduzca la contrasentildea
Si la reunioacuten no se encuentra en la lista introduzca el nombre de la reunioacuten y la contrasentildea
si es necesario
5 Seleccione Entrar
Para salir de una reunioacuten elija Reuniones gt Salir de reunioacuten de hellip o seleccione el botoacuten Salir
de reunioacuten en la barra de herramientas de la aplicacioacuten Scrapbook
Notas
1 Cuando el coordinador de la reunioacuten termina una reunioacuten compartida todos los
participantes se desconectan de la reunioacuten Una vez desconectados los participantes pueden
imprimir guardar realizar anotaciones y modificar su registro de Scrapbook de la reunioacuten
2 Herramientas interactivas de escritorio Herramientas interactivas de anotacioacuten en el
escritorio Herramientas interactivas de Scrapbook y Herramientas interactivas de PowerPoint
soacutelo estaacuten disponibles cuando se detecta el hardware interactivo Si entroacute en una reunioacuten a
traveacutes de Scrapbook y le gustariacutea realizar anotaciones puede tener acceso a la barra de
herramientas de anotaciones estaacutendar
3 Las versiones 12 y posteriores de este software no son completamente compatibles con
versiones anteriores Durante una reunioacuten compartida los participantes que tengan versiones
anteriores no podraacuten ver los archivos de imaacutegenes importados y no podraacuten ver cuando se
muevan roten cambien de tamantildeo etc las anotaciones y elementos de imagen Consulte
Reuniones compartidas para solucioacuten de problemas
Manual del Software eBeamreg Interact Ver 13 Paacutegina 36
Uso de un explorador de la Web para entrar en una reunioacuten
1 Inicie Internet Explorer
2 En el cuadro de texto URL (Direccioacuten o Ubicacioacuten) escriba la direccioacuten IP o el nombre
DNS de la ordenador en la que se organizaraacute la reunioacuten
Si la reunioacuten estaacute organizada en el servidor del eBeam escriba wwwe-beamcom y
seleccione el botoacuten Reuniones
3 Escriba su nombre en el cuadro de texto Mi nombre e introduzca el nombre de la
reunioacuten en el cuadro de texto Nombre de la reunioacuten En el cuadro de texto Contrasentildea
de la reunioacuten introduzca la contrasentildea si es necesario
4 Seleccione Entrar en una reunioacuten
Si la reunioacuten se estaacute realizando aparece la ventana en su explorador de Web Los
participantes veraacuten todo el contenido de la reunioacuten
Los participantes remotos no pueden imprimir la reunioacuten ni guardarla en el disco Sin
embargo el coordinador puede guardar la reunioacuten y ponerla a disposicioacuten para verla desde
un explorador de Web o desde otra aplicacioacuten
Para salir de una reunioacuten elija Salir de reunioacuten en el menuacute Reunioacuten
Enviar una invitacioacuten Enviacutee una invitacioacuten por correo electroacutenico que contenga un enlace o URL hacia la
reunioacuten para invitar a otros participantes a la reunioacuten compartida Para enviar las invitaciones
por correo electroacutenico
Debe utilizar el cuadro de diaacutelogo Compartir reunioacuten para configurar una reunioacuten
compartida o
Debe estar compartiendo una reunioacuten actualmente
Nota Los participantes remotos no pueden enviar invitaciones
Enviacuteo una invitacioacuten por correo electroacutenico desde el cuadro de diaacutelog Compartir reunioacuten
1 En el cuadro de diaacutelogo Compartir reunioacuten seleccione la casilla de verificacioacuten
Enviar invitacioacuten de reunioacuten Configure el resto del cuadro de diaacutelogo Compartir
reunioacuten como se describe en OrganizarCompartir una reunioacuten
2 Aparece el cuadro de diaacutelogo Seleccionar idioma Seleccione el idioma que usaraacute
para la invitacioacuten por correo electroacutenico y luego seleccione Continuar En este momento
su programa de correo electroacutenico puede solicitarle que seleccione el perfil de correo
electroacutenico que se usaraacute
3 Se abre un nuevo correo electroacutenico con la informacioacuten de Solicitud de reunioacuten
Introduzca las direcciones de correo electroacutenico de los destinatarios en el campo Para
4 Seleccione Enviar
La invitacioacuten por correo electroacutenico incluye un viacutenculo para descargar el software maacutes
reciente y viacutenculos para que el usuario pueda entrar en la reunioacuten a traveacutes de su explorador
de la Web o el software
Enviacuteo una invitacioacuten por correo electroacutenico desde el menuacute Reuniones
1 Aseguacuterese de que tiene compartida una reunioacuten Para obtener maacutes informacioacuten
consulte la seccioacuten OrganizarCompartir una reunioacuten
2 Seleccione Reuniones gt Enviar invitacioacuten para abrir el cuadro de diaacutelogo Seleccionar
idioma
Manual del Software eBeamreg Interact Ver 13 Paacutegina 37
3 Seleccione el idioma que usaraacute para la invitacioacuten por correo electroacutenico y luego
seleccione Continuar En este momento su programa de correo electroacutenico puede
solicitarle que seleccione el perfil de correo electroacutenico que se usaraacute
4 Se abre un nuevo correo electroacutenico con la informacioacuten de Solicitud de reunioacuten
Introduzca las direcciones de correo electroacutenico de los destinatarios en el campo Para
Seleccione Enviar
5 Seleccione Enviar
La invitacioacuten por correo electroacutenico incluye un viacutenculo para descargar el software maacutes
reciente y viacutenculos para que el usuario pueda entrar en la reunioacuten a traveacutes de su explorador
de la Web o el software
Aceptacioacuten de una invitacioacuten por correo electroacutenico Puede aceptar una invitacioacuten por correo electroacutenico de las formas siguientes
Seleccione http enlace que utilizaraacute para incorporarse utilizando su explorador de
web
Seleccione archivo enlace que utilizaraacute para incorporarse utilizando su copia de
Scrapbook
Abra manualmente el explorador y copie el viacutenculo y peacuteguelo en el explorador
Abre Scrapbook seleccione el botoacuten Entrar y llene manualmente todos los campos de
la reunioacuten utilizando la informacioacuten suministrada con la invitacioacuten
Para obtener maacutes informacioacuten consulte la seccioacuten Enviar una invitacioacuten
Archivar una reunioacuten Archivar reunioacuten permite archivar su archivo de reunioacuten de Scrapbook en un servidor de
eBeam Posteriormente la reunioacuten se puede recuperar para ver editar imprimir o compartir
Es posible archivar las reuniones en dos partes diferentes del Scrapbook
Mientras lleva a cabo la reunioacuten que ha organizado vaya al cuadro de diaacutelogo
Compartir reunioacuten y seleccione la casilla de verificacioacuten Archivar reunioacuten en servidor
para que se abra la pantalla Archivar reunioacuten despueacutes de seleccionar el botoacuten
Compartir Consulte Coacutemo organizar y compartir una reunioacuten si desea maacutes informacioacuten
sobre coacutemo compartir una reunioacuten
Despueacutes de crearterminar una reunioacuten puede elegir entre archivar dicha reunioacuten (en
el servidor) para que otros usuarios del software interactivo o soacutelo aquellos con acceso
mediante contrasentildea la puedan ver yo descargar
Para seleccionar esta opcioacuten
Guarde la reunioacuten
Elija Archivo gt Archivar reunioacuten
Seleccione el servidor en el que desee archivar la reunioacuten y luego Continuar
Despueacutes se abriraacute la pantalla Archivar reunioacuten Nota No es posible Archivar una reunioacuten
cuando se utiliza la opcioacuten Usar mi PC para organizar esta reunioacuten
Pantalla Archivar reunioacuten
Utilice la pantalla Archivar reunioacuten para definir la informacioacuten de la reunioacuten los requisitos de
acceso el periacuteodo de expiracioacuten de acceso al archivo y para revisar las condiciones de uso
Manual del Software eBeamreg Interact Ver 13 Paacutegina 38
Seccioacuten Informacioacuten de reunioacuten
Nombre de la reunioacuten conserve el nombre de reunioacuten guardado actualmente o cree
un nombre nuevo para la reunioacuten archivada
Casilla de verificacioacuten Publicar nombre de reunioacuten active esta casilla para
publicar una reunioacuten archivada (disponible para la buacutesqueda)
Seccioacuten de seguridad de acceso
Acceso con contrasentildea Marque la casilla de verificacioacuten a fin de solicitar una
contrasentildea especificada para que pueda recuperar su reunioacuten archivada Si estaacute marcada
introduzca una contrasentildea y vuelva a introducirla para confirmacioacuten
Coacutedigo de seguridad Marque la casilla de verificacioacuten a fin de solicitar una
contrasentildea especificada para que un usuario del software interactivo pueda recuperar su
reunioacuten archivada Nota si la casilla estaacute marcada pero no se especifica un coacutedigo de
seguridad se utiliza automaacuteticamente la contrasentildea definida
Seccioacuten Periacuteodo de acceso
El texto que aparece en esta seccioacuten muestra el periacuteodo de expiracioacuten actual para
almacenar y acceder al archivo de reunioacuten guardado Despueacutes de este periacuteodo el archivo
se elimina del servidor
Seleccione el botoacuten Cambiar para editar los criterios actuales a traveacutes de la pantalla
Periacuteodo de acceso tal y como se describe a continuacioacuten
Pantalla Periacuteodo de acceso
Almaceacuten de reuniones Elija la opcioacuten predeterminada o seleccione una fecha
especiacutefica
Disponibilidad de archivo de reunioacuten Defina el tiempo que la reunioacuten archivada
estaraacute disponible para que otros usuarios de Scrapbook la vean o descarguen
o Siempre (hasta que se elimine) Disponible hasta la misma fecha final definida
como la fecha de almacenamiento de la reunioacuten
o Durante un periacuteodo de tiempo especiacutefico Especifique los diacuteas y las horas
exactas para el inicio y el fin de la disponibilidad Nota la fecha de finalizacioacuten
puede ser tambieacuten el momento en el que se elimina el archivo del servidor (veacutease
la fecha final de almacenamiento de reunioacuten) si se activa la casilla Hasta que se
elimine
Seccioacuten Resumen El texto que aparece en esta seccioacuten muestra el periacuteodo de
expiracioacuten actualizado para almacenar y acceder a la reunioacuten archivada Despueacutes de este
periacuteodo el archivo se elimina del servidor
Botones Archivar reunioacuten
Condiciones de uso Seleccione este botoacuten para revisar las condiciones de uso del
producto
Ayuda Seleccione para mostrar la ayuda contextual correspondiente a esta pantalla
Archivar Una vez escogidas las opciones deseadas seleccione el botoacuten Archivar
Cancelar Se utiliza para cancelar la solicitud sobre el archivo
Manual del Software eBeamreg Interact Ver 13 Paacutegina 39
Recuperar una reunioacuten Para recuperar una reunioacuten en el menuacute Archivo elija Recuperar reunioacuten y abra la pantalla
Recuperar reunioacuten archivada Si bien puede buscar y recuperar reuniones archivadas para
verlas o descargarlas en cualquier momento podriacutea requerir contrasentildea para obtener acceso
a algunas reuniones
Los siguientes temas describen los elementos y las actividades disponibles a traveacutes de la
pantalla Recuperar reunioacuten archivada
Pantalla Reuniones recientes archivadas
Pantalla Editar reunioacuten archivada
Pantalla Por nombre de reunioacuten
Pantalla Buacutesqueda completa
Pantalla Reuniones recientes archivadas
La pantalla Reuniones recientes archivadas se utiliza para mostrar una lista editar eliminar
yo recuperar reuniones archivadas Nota es posible que se requiera un coacutedigo de seguridad
para editar y eliminar una reunioacuten De ser asiacute se le solicitaraacute
Seleccionar el servidor de reuniones archivadas
Utilice el selector para elegir el servidor de eBeam donde residen las reuniones
archivadas Si es necesario tambieacuten puede seleccionar el botoacuten Examinar y buscar
manualmente la ubicacioacuten del servidor
Columnas y opciones de las reuniones
Selector de periacuteodo Elija mostrar todas las reuniones archivadas que se han
realizado entre la fecha de hoy y hasta los uacuteltimos 90 diacuteas
Conteo de reuniones Muestra el nuacutemero de reuniones que se encontraron y las
reuniones que se muestran
Nombre de la reunioacuten Nombre de la reunioacuten archivada
Tamantildeo del archivo Tamantildeo del archivo de la reunioacuten archivada
Propietario Nombre de la estacioacuten de trabajo del usuario que archivoacute la reunioacuten
Archivada Fecha en que la reunioacuten se archivoacute en el servidor
Caduca Fecha en la que la reunioacuten archivada ya no se puede recuperar editar etc y
es borrada permanentemente del servidor
Nota para ordenar la lista de reuniones de acuerdo a cualquiera de los encabezados de
las columnas antes mencionadas seleccione uno de los encabezados
Botoacuten Actualizar Se utiliza en cualquier momento para actualizar la lista de
reuniones incluyendo las reuniones recientes archivadas por otros usuarios
Botoacuten Recuperar Despueacutes de resaltar una reunioacuten archivada seleccione el botoacuten
Recuperar para recuperar esa reunioacuten Nota aparece un cuadro de diaacutelogo que le
permite abrir la reunioacuten descargar la reunioacuten en una ubicacioacuten especificada o cancelar su
solicitud
Botoacuten Editar Despueacutes de resaltar una reunioacuten archivada si estaacute disponible el botoacuten
Editar puede editar los paraacutemetros de archivo para esa reunioacuten Nota es posible que se
le solicite un coacutedigo de seguridad para poder editar la reunioacuten
Para obtener informacioacuten sobre los detalles de la pantalla consulte el tema Pantalla Editar
reunioacuten archivada
Manual del Software eBeamreg Interact Ver 13 Paacutegina 40
Botoacuten Eliminar Despueacutes de resaltar una reunioacuten archivada si estaacute disponible el
botoacuten Eliminar puede eliminar esa reunioacuten Nota es posible que se le solicite una
contrasentildea y un coacutedigo de seguridad para la eliminacioacuten Apareceraacute un mensaje que le
pediraacute que confirme su solicitud de eliminacioacuten
Botoacuten Cerrar Se selecciona para cerrar la pantalla
Pantalla Editar reunioacuten archivada
La pantalla Editar reunioacuten archivada se utiliza para editar la informacioacuten de una reunioacuten los
requisitos de acceso de seguridad y el periacuteodo de expiracioacuten de acceso al archivo
Seccioacuten Informacioacuten de reunioacuten
Nombre de la reunioacuten Se utiliza para mantener o cambiar el nombre actual de la
reunioacuten archivada
Casilla de verificacioacuten Publicar nombre de reunioacuten Seleccione esta casilla para
publicar el nombre de la reunioacuten archivada (disponible para buacutesquedas)
Seccioacuten Seguridad de acceso
Acceso con contrasentildea Marque la casilla de verificacioacuten a fin de solicitar una
contrasentildea especificada para que un usuario pueda recuperar su reunioacuten archivada Si
estaacute marcada introduzca una contrasentildea y vuelva a introducirla para confirmacioacuten
Coacutedigo de seguridad Seleccione esta casilla de verificacioacuten (opcioacuten
predeterminada) si desea solicitar que el usuario introduzca el coacutedigo de seguridad
especificado para poder editar o eliminar el archivo de reunioacuten archivado Nota si la
casilla estaacute marcada pero no se especifica un coacutedigo de seguridad se utiliza
automaacuteticamente la contrasentildea definida
Seccioacuten Periacuteodo de acceso
Almacenamiento de reuniones Elija la opcioacuten predeterminada o seleccione una
fecha especiacutefica
Disponibilidad de los archivos de reunioacuten Defina el tiempo que la reunioacuten
archivada estaraacute disponible para que otros usuarios la descarguen Seleccione una de las
opciones siguientes
o Siempre (hasta que se elimine) Disponible hasta la misma fecha final definida
como la fecha de almacenamiento del archivo
o Durante un periodo de tiempo especiacutefico Especifique los diacuteas y las horas
exactas para el inicio y el fin de la disponibilidad Nota Tambieacuten puede establecer
como Fecha de finalizacioacuten de la disponibilidad la fecha en la que el archivo se
elimina del servidor seleccionando para ello la casilla de verificacioacuten Hasta que se
elimine
Seccioacuten de resumen El texto que aparece en esta seccioacuten muestra el periacuteodo de
expiracioacuten actualizado para almacenar y acceder a la reunioacuten archivada Despueacutes de este
periacuteodo el archivo se elimina del servidor
Botones para Cambiar la reunioacuten archivada
Botoacuten de Ayuda Seleccione para mostrar la ayuda contextual correspondiente a
esta pantalla
Botoacuten Aplicar Una vez escogidas las opciones deseadas seleccione el botoacuten Aplicar
Botoacuten Cancelar Se utiliza para cancelar los cambios propuestos
Manual del Software eBeamreg Interact Ver 13 Paacutegina 41
Pantalla Por nombre de reunioacuten
Esta pantalla se utiliza para recuperar una reunioacuten archivada especiacuteficamente definida
Seleccionar el servidor de reuniones archivadas
Utilice el selector para elegir el servidor de eBeam donde reside la reunioacuten archivada
Si es necesario tambieacuten puede seleccionar el botoacuten Examinar y buscar manualmente la
ubicacioacuten del servidor
Nombre y contrasentildea de la reunioacuten archivada
Nombre de la reunioacuten Introduzca el nombre exacto de la reunioacuten archivada Nota
este cuadro distingue entre minuacutesculas y mayuacutesculas
Contrasentildea Si se requiere ingrese la contrasentildea diferenciando entre mayuacutesculas y
minuacutesculas para acceder a la reunioacuten archivada que desee
Botoacuten Recuperar Seleccione el botoacuten Recuperar para recuperar esa reunioacuten Nota
aparece un cuadro de diaacutelogo que le permite abrir la reunioacuten descargar la reunioacuten en una
ubicacioacuten especificada o cancelar su solicitud
Botones del nombre de la reunioacuten
Botoacuten Recuperar Despueacutes de introducir el nombre exacto de la reunioacuten archivada
seleccione el botoacuten Recuperar para recuperar la reunioacuten Nota aparece un cuadro de
diaacutelogo que le permite abrir la reunioacuten descargar la reunioacuten en una ubicacioacuten especificada
o cancelar su solicitud
Botoacuten Editar Despueacutes de introducir el nombre exacto de la reunioacuten archivada si
estaacute disponible el botoacuten Editar puede editar los paraacutemetros de archivo de esa reunioacuten
Nota es posible que se le solicite un coacutedigo de seguridad para poder editar la reunioacuten
Para conocer los detalles de la pantalla consulte el tema Pantalla Editar reunioacuten
archivada
Botoacuten Eliminar Despueacutes de introducir el nombre exacto de la reunioacuten archivada si
estaacute disponible el botoacuten Eliminar puede eliminar esa reunioacuten Nota es posible que se le
solicite una contrasentildea y un coacutedigo de seguridad para la eliminacioacuten Apareceraacute un
mensaje que le pediraacute que confirme su solicitud de eliminacioacuten
Botoacuten Cerrar Seleccione para cerrar la pantalla
Pantalla Buacutesqueda completa
La pantalla Buacutesqueda completa se utiliza para localizar una o maacutes reuniones archivadas por
nombre de reunioacuten nombre de propietario yo fecha y hora
Seleccionar el servidor de reuniones archivadas
Utilice el selector para elegir el servidor de eBeam donde residen las reuniones
archivadas Si es necesario tambieacuten puede seleccionar el botoacuten Examinar y buscar
manualmente la ubicacioacuten del servidor
Opciones de los criterios de buacutesqueda
Puede seleccionar una o maacutes de las opciones de buacutesqueda que se indican a continuacioacuten
Buscar por nombre de reunioacuten Busca por nombre de reunioacuten Seleccione la casilla
de verificacioacuten para especificar este meacutetodo de buacutesqueda Es posible que el nombre de la
Manual del Software eBeamreg Interact Ver 13 Paacutegina 42
reunioacuten distinga entre mayuacutesculas y minuacutesculas Para buscar una reunioacuten por nombre
introduzca el nombre exacto una parte del nombre o las primeras letras de la buacutesqueda
Buscar por nombre de propietario Busca por el nombre de la estacioacuten de trabajo
del propietario de la reunioacuten archivada Seleccione la casilla de verificacioacuten para
especificar este meacutetodo de buacutesqueda Es posible que el nombre del propietario distinga
entre mayuacutesculas y minuacutesculas Para buscar una reunioacuten por el nombre de propietario
introduzca el nombre exacto una parte del nombre o las primeras letras de la buacutesqueda
Casilla de verificacioacuten para buacutesqueda con diferencia entre mayuacutesculas y
minuacutesculas Se selecciona para que en la buacutesqueda por nombre de reunioacuten propietario
se distinga entre mayuacutesculas y minuacutesculas
Nombre exacto Se selecciona para buscar reuniones archivadas por el nombre
exacto de la reunioacuten o del propietario
El nombre empieza por Se selecciona para buscar reuniones archivadas cuyo
nombre comience por la porcioacuten introducida en el Nombre de la reunioacuten yo del
propietario
El nombre contiene Se selecciona para buscar reuniones que contengan una
porcioacuten del nombre introducido en Nombre de la reunioacuten yo del propietario
Buacutesqueda por fechahora de archivo Esta seccioacuten se utiliza para definir los
rangos de fechahora para las buacutesquedas de reuniones archivadas
Desde la fecha Seleccione la fecha inicial de las reuniones que desee recuperar
Puede utilizar tambieacuten el icono de calendario para introducir una fecha automaacuteticamente
Hasta la fecha Seleccione la fecha final de las reuniones que desee recuperar Puede
utilizar tambieacuten el icono de calendario para introducir una fecha automaacuteticamente
Columnas de los resultados de las buacutesquedas
Nombre de la reunioacuten Nombre de la reunioacuten archivada
Tamantildeo del archivo Tamantildeo del archivo de la reunioacuten archivada
Propietario Nombre de la estacioacuten de trabajo del usuario que archivoacute la reunioacuten
Archivada Fecha en que la reunioacuten se archivoacute en el servidor
Caduca Fecha en la que la reunioacuten archivada ya no se puede recuperar editar etc y
se borra permanentemente del servidor
Nota para ordenar la lista de reuniones de acuerdo a cualquiera de los encabezados de las
columnas antes mencionados seleccione uno de los encabezados
Botones de la Pantalla Buacutesqueda completa
Buscar Una vez que ha escogido las opciones deseadas seleccione Buscar Los
resultados se muestran en la seccioacuten Buscar resultados
Recuperar Despueacutes de resaltar una reunioacuten archivada seleccione el botoacuten
Recuperar para recuperar esa reunioacuten Nota aparece un cuadro de diaacutelogo que le
permite abrir la reunioacuten descargar la reunioacuten en una ubicacioacuten especificada o cancelar su
solicitud
Edicioacuten Despueacutes de resaltar una reunioacuten archivada si estaacute disponible el botoacuten
Editar puede editar los paraacutemetros de archivo para esa reunioacuten Nota es posible que se
le solicite un coacutedigo de seguridad para poder editar la reunioacuten
Para conocer los detalles de la pantalla consulte el tema Pantalla Editar reunioacuten archivada
Eliminar Despueacutes de resaltar una reunioacuten archivada si estaacute disponible el botoacuten
Eliminar puede eliminar esa reunioacuten Nota es posible que se le solicite una contrasentildea y
un coacutedigo de seguridad para la eliminacioacuten Apareceraacute un mensaje que le pediraacute que
confirme su solicitud de eliminacioacuten
Manual del Software eBeamreg Interact Ver 13 Paacutegina 43
Cerrar Seleccione esta opcioacuten para cerrar la pantalla
Ver participantes Ver participantes permite ver informacioacuten acerca de cada participante que ha entrado en
una reunioacuten compartida Para abrir la ventana Ver participantes mientras se toma parte en
una reunioacuten compartida
Elija Ver gt Participantes o
Presione Ctrl+4 o
Seleccione el botoacuten Ver participantes de la barra de herramientas de Scrapbook
La ventana Ver participantes muestra la siguiente informacioacuten
Nombre de participante El nombre del participante tal como se introdujo en el cuadro de texto Mi nombre del cuadro de diaacutelogo Entrar en reunioacuten Para obtener maacutes informacioacuten consulte la seccioacuten Entrar en una reunioacuten
InteractivoSoacutelo ver El permiso de escritura se representa mediante un icono Si el participante tiene permiso para agregar anotaciones a la reunioacuten aparece un icono de rotulador Si el participante no tiene permiso para agregar anotaciones a la reunioacuten el icono de rotulador aparece cruzado por una liacutenea
Conectado a las Muestra la hora a la que el participante se conectoacute a la reunioacuten
Direccioacuten IP Muestra la direccioacuten IP del participante
Notas Muestra las notas introducidas en el campo Notas de los cuadros de diaacutelogo Compartir reunioacuten o Entrar en reunioacuten Para obtener maacutes informacioacuten consulte la seccioacuten Entrar en una reunioacuten
Para obtener informacioacuten adicional sobre el participante seleccione el nombre de un
participante y presione el botoacuten A del Apuntador interactivo o haga clic con el botoacuten derecho
del ratoacuten sobre el nombre y elija informacioacuten del Participante en el menuacute que se muestra
Herramientas del coordinador de la reunioacuten
Las siguientes herramientas estaacuten disponibles soacutelo para el coordinador de la reunioacuten (la
persona que organiza la reunioacuten compartida)
Modo Soacutelo VerInteractivo
El host en el que se organiza la reunioacuten puede establecer el estado de un participante en Soacutelo ver o Interactivo Un participante Interactivo puede realizar anotaciones en la Paacutegina Un participante con el status soacutelo ver puede ver la paacutegina pero no puede realizar anotaciones en ella Para
establecer el status de un participante en Soacutelo Ver o en Interactivo seleccione el participante en la ventana Ver participantes y luego seleccione el botoacuten Modo Soacutelo Ver Interactivo Para seleccionar varios mantenga presionado el botoacuten Ctrl de su teclado y haga clic en los nombres de los participantes La opcioacuten Soacutelo Ver tambieacuten estaacute disponible cuando se selecciona el nombre de un participante y se presiona el botoacuten A del Apuntador interactivo o se hace clic con el botoacuten derecho del ratoacuten en el nombre y luego se elige la opcioacuten Permitir anotaciones
Excluir participante(s)
Excluir participante permite al coordinador de la reunioacuten desconectar a un participante de la reunioacuten Para excluir un participante de la reunioacuten seleccione el participante en la ventana Ver participantes y luego seleccione el botoacuten Excluir participantes Otra forma de tener acceso a la opcioacuten Excluir participante es seleccionar el nombre de un participante y presionar el botoacuten A del Apuntador interactivo o hacer clic con el botoacuten derecho del ratoacuten en el nombre y luego
Manual del Software eBeamreg Interact Ver 13 Paacutegina 44
seleccionar la opcioacuten Excluir participante
Sincronizar participantes
Si el coordinador de la reunioacuten activoacute la sincronizacioacuten de los participantes los participantes remotos soacutelo pueden ver la paacutegina que estaacute viendo el coordinador Sin embargo los participantes remotos pueden seguir agregando anotaciones a la paacutegina La sincronizacioacuten se activa como opcioacuten predeterminada
Presentaciones de PowerPoint
Resumen de Herramientas interactivas de PowerPoint La paleta Herramientas de PowerPoint aparece cuando se inicia una presentacioacuten de
PowerPoint La paleta Herramientas de PowerPoint le proporciona todas las herramientas
que necesita para hacer anotaciones en y navegar la presentacioacuten
Para obtener informacioacuten sobre coacutemo mover mostrar ocultar y cambiar la apariencia de las
Herramientas interactivas consulte el tema Preferencias de Herramientas interactivas
Nota Muchas caracteriacutesticas avanzadas del software soacutelo estaacuten disponibles cuendo el
softwaredetecta un receptor interactivo o una clave de seguridad Para obtener maacutes
informacioacuten consulte Herramientas interactivas no encontradas
Herramientas interactivas de PowerPoint
Para obtener maacutes informacioacuten sobre una herramienta seleccione la herramienta a
continuacioacuten
Opciones de presentacioacuten de diapositivas Opciones de presentacioacuten de diapositivas de Power Point se encuentra en la ficha
Anotaciones del cuadro de diaacutelogo Opciones al cual se tiene acceso al seleccionar uno de las
siguientes
El botoacuten Opciones de la paleta Herramientas de escritorio o
El menuacute de la barra de tareas de Windows
Las preferencias de presentaciones de diapositivas de PowerPoint le permiten especificar
como se manejaraacuten sus anotaciones en una presentacioacuten de diapositivas de PowerPoint
Al navegar una presentacioacuten PowerPoint tiene las opciones siguientes
Agregar siempre objetos al archivo PowerPoint Seleccione esta opcioacuten para
mantener automaacuteticamente las anotaciones cada vez que cambie una diapositiva en el
modo de presentacioacuten de diapositivas de PowerPoint
Descartar anotaciones siempre Seleccione esta opcioacuten para descartar
automaacuteticamente las anotaciones cada vez que cambie una diapositiva en el modo de
presentacioacuten de diapositivas de PowerPoint
Preguntarme cada vez Esta es la opcioacuten predeterminada Seleccione esta opcioacuten
para que se le pregunte si se mantienen o no las anotaciones cada vez que cambie una
diapositiva en el modo de presentacioacuten de diapositivas de PowerPoint

Manual del Software eBeamreg Interact Ver 13 Paacutegina 31
Cada una de las capas posee sus propios valores de configuracioacuten Estos valores de
configuracioacuten se describen en la tabla siguiente
MostrarOcultar
Mostrarocultar torna la capa visibleinvisible Cuando se muestre un ojo en el cuadro la capa estaacute visible en la paacutegina
Bloquear capa
Bloquear capa protege a la capa para evitar que sobre ella se realicen anotaciones Cuando se muestre un candado sobre el cuadro la capa estaacute bloqueada Cuando el cuadro esteacute vaciacuteo es posible agregar elementos de Scrapbook a la capa
Miniatura y nombre
Miniatura y nombre muestra una figura en miniatura de la capa (independientemente de que esteacute visibleinvisible) y muestra el nombre de la capa
Importar una presentacioacuten de PowerPoint Elija Paacutegina gt Valores de fondos y utilice el botoacuten Cargar imagen para cargar el archivo de
PowerPoint (ppt)
Aparece el cuadro de diaacutelogo Valores de fondos de varias paacuteginas que indica el
tamantildeo de la presentacioacuten de PowerPoint y las opciones siguientes
o Cargar varias imaacutegenes y usarlas en las paacuteginas nuevas carga las
diapositivas que se encuentren dentro del rango que especifique
o Cargar soacutelo una imagen y usarla en la paacutegina actual carga una sola imagen
que puede elegir desplazaacutendose hasta el nuacutemero de diapositiva adecuado
Importar una hoja de caacutelculo de Excel
Elija Paacutegina gt Valores de fondos y utilice el botoacuten Cargar imagen para cargar el archivo de
Excel (xls) Especificar
o Cargar datos soacutelo de una hoja o bien
o Cargar datos de varias hojas y usarlas en nuevas paacuteginas
Importar un documento de Word
Elija Paacutegina gt Valores de fondos y utilice el botoacuten Cargar imagen para cargar el archivo de
Word (doc)
Especificar si
o Cargar varias imaacutegenes y usarlas en las paacuteginas nuevas carga las paacuteginas
que se encuentren dentro del rango que especifique
o Cargar soacutelo una imagen y usarla en la paacutegina actual carga una sola imagen
que puede elegir desplazaacutendose hasta el nuacutemero de diapositiva adecuado
Opciones de Scrapbook El cuadro de diaacutelogo Opciones de Scrapbook le permite establecer
Manual del Software eBeamreg Interact Ver 13 Paacutegina 32
Configuracioacuten de creacioacuten de copias de seguridadguardar archivos automaacuteticamente
La calidad de la imagen para la importacioacuten de archivos de presentaciones de
PowerPoint
Ocultar cursor al dibujar Al activar esta casilla de verificacioacuten el cursor se ocultaraacute
cuando se realicen anotaciones en una paacutegina de Scrapbook
Agrupar automaacuteticamente trazos del rotulador y el resaltador
Guardar archivos automaacuteticamente
La funcioacuten Guardar archivos garantiza que no pierda los datos de la reunioacuten si se produce
un corte de alimentacioacuten eleacutectrica si se agota la bateriacutea de su ordenador portaacutetil etc
Para ajustar la configuracioacuten de la funcioacuten Guardar archivos
1 Elija Editar gt Opciones
2 Seleccione la ficha Preferencias
3 Establezca las opciones siguientes en el cuadro Guardar archivos
o Guardar recuperacioacuten cada Activedesactive esta opcioacuten para
habilitarinhabilitar la funcioacuten Guardar archivos automaacuteticamente
o XX Minutos Cambie el nuacutemero de minutos para establecer la frecuencia con
la que se guarda automaacuteticamente el archivo de reunioacuten de Scrapbook El archivo
predeterminado es Guardar archivo cada 10 minutos
Tipos de archivos admitidos Formatos de archivos admitidos para las opciones Guardar como y Enviar del Menuacute
Archivo
Archivo de Scrapbook (esb)
Archivo PDF (PDF)
Archivo PDF vectorial (PDF)
Archivo HTML (HTM) (no disponible para Enviar) Veacutease tambieacuten Guardar como
paacutegina Web Page en el Menuacute Archivo)
Mapa de bits de 24 bit (BMP)
Mapa de bits de 256 colores (BMP)
Mapa de bits de monocromo (BMP)
EPS monocromo (EPS)
JPEG (JPG)
TIFF (TIF)
Metarchivo (emf)
Presentacioacuten de PowerPoint (ppt)
Diapositivas de PowerPoint (pps)
Cortina La Cortina de Scrapbook es uacutetil para ocultar el contenido de la paacutegina y revelar en forma
gradual los puntos de una leccioacuten o reunioacuten
Manual del Software eBeamreg Interact Ver 13 Paacutegina 33
Para iniciar Cortina seleccione Ver gt Utilizar cortina Ahora puede controlar la presentacioacuten
del contenido de la paacutegina de Scrapbook y personalizar la Cortina
La Cortina siempre cubre totalmente una paacutegina hasta que revele una seccioacuten de una paacutegina
Las opciones de Cortina (Transparencia y Rotacioacuten) que establezca permaneceraacuten vigentes en
todas las paacuteginas
Reuniones compartidas
OrganizarCompartir una reunioacuten
Al compartir una reunioacuten tenga presente los siguientes puntos
Si comparte la reunioacuten en su intranet local soacutelo la gente que se encuentre en su
intranet puede obtener acceso a la reunioacuten Si comparte su reunioacuten a traveacutes de la
internet (utilizando un servidor de eBeam) los participantes que se encuentren en
cualquier ubicacioacuten de internet pueden tener acceso a su reunioacuten
Las versiones 12 y posteriores de este software no son completamente compatibles
con versiones anteriores Durante una reunioacuten compartida los participantes que tengan
versiones anteriores no podraacuten ver los archivos de imaacutegenes importados y no podraacuten
ver cuando se muevan roten cambien de tamantildeo etc las anotaciones y elementos de
imagen
Para compartir una reunioacuten debe estar conectado al hardware interactivo o la clave de
seguridad
Organizar una reunioacuten compartida
1 Elija Reuniones gt Compartir reunioacuten o seleccione el botoacuten Compartir reunioacuten de la
Barra de herramientas de Scrapbook para abrir el cuadro de diaacutelogo Compartir reunioacuten
2 En Informacioacuten de la reunioacuten introduzca lo siguiente
Nombre de la reunioacuten El nombre de la reunioacuten es el nombre que se muestra en el cuadro de diaacutelogo Entrar en reunioacuten El nombre de la reunioacuten se guarda como nombre predeterminado para las reuniones subsiguientes hasta que el usuario lo cambia El nombre de la reunioacuten puede tener hasta 20 caracteres
Mi nombre El nombre que se muestra en la Vista Participantes Consulte la seccioacuten Ver participantes
Notas Cualquier nota comentario que desee incluir
Publicar nombre de reunioacuten Seleccione Publicar nombre de reunioacuten si desea que el nombre de la reunioacuten esteacute visible para los usuarios de la red que intenten entrar en una reunioacuten utilizando el cuadro de diaacutelogo Entrar en reunioacuten (para obtener maacutes informacioacuten consulte la seccioacuten Entrar en una reunioacuten) o la paacutegina Web de reuniones ubicada en wwwe-beamcom
Si no publica el nombre los invitados deberaacuten conocer el nombre completo de la reunioacuten de antemano e introducirlo manualmente en el cuadro de diaacutelogo Entrar en reunioacuten
ContrasentildeaConfirmarUtilizar contrasentildea
Si se requiere una contrasentildea seleccione la casilla de verificacioacuten Usar contrasentildea y escriba la misma contrasentildea en los cuadros de texto Contrasentildea y Confirmar
La contrasentildea debe tener un miacutenimo de 6 caracteres y puede tener hasta 20 caracteres
Manual del Software eBeamreg Interact Ver 13 Paacutegina 34
Enviar invitacioacuten a reunioacuten Las invitaciones a las reuniones se enviacutean por correo electroacutenico a traveacutes de su cliente
estaacutendar de correo electroacutenico Si se selecciona la casilla Enviar invitacioacuten a reunioacuten se abre el cuadro de diaacutelogo Enviar invitacioacuten una vez que se selecciona el botoacuten Compartir reunioacuten Para obtener informacioacuten adicional consulte la seccioacuten Enviar una invitacioacuten
Archivar reunioacuten en el
servidor Archivar una reunioacuten les permite a otros usuarios de buscar ver descargar editar
yo eliminar su reunioacuten (de acuerdo con los privilegios para archivar que seleccione) Si se selecciona Archivar reunioacuten en el servidor se abre el cuadro de diaacutelogo Archivar reunioacuten despueacutes de seleccionar el botoacuten Compartir reunioacuten Para obtener maacutes informacioacuten consulte la seccioacuten Archivar una reunioacuten
Sincronizar participantes inmediatamente
Sincroniza a los participantes desde el comienzo de la reunioacuten La opcioacuten Sincronizar estaacute activada de manera predeterminada Consulte Ver participantes
3 Notas
o Mientras aparece el cuadro de diaacutelogo Archivar reunioacuten despueacutes de
seleccionar el botoacuten Compartir reunioacuten los paraacutemetros seleccionados para
archivar no se guardan en el servidor hasta que se selecciona el botoacuten Concluir
reunioacuten Sin embargo los datos de la reunioacuten se guardan temporalmente en la
memoria cacheacute del servidor en caso de que se salga inesperadamente de la
reunioacuten
o Durante una reunioacuten puede elegir Reunioacutengt Archivar reunioacuten para cambiar
los paraacutemetros de la reunioacuten en cualquier momento
4 En Informacioacuten del servidor seleccione el servidor en el que se realizaraacute la
reunioacuten
El menuacute desplegable contiene el Servidor de eBeam y cualquier otro servidor que se haya
agregado anteriormente a la lista de servidores Para obtener maacutes informacioacuten consulte
la seccioacuten Adicioacuten de un servidor de reuniones
Nota En el sistema Windows si desea organizar una reunioacuten desde su ordenador
seleccione Usar mi PC para organizar esta reunioacuten y a continuacioacuten escriba un
nuacutemero de puerto En la mayoriacutea de los casos el valor del puerto predeterminado 80 es
el mejor
5 Si lo requiere informe a los invitados el nombre la hora y la contrasentildea de la reunioacuten
Para obtener maacutes informacioacuten consulte la seccioacuten Enviar una invitacioacuten
6 Seleccione Compartir
Ahora puede obtener acceso a su reunioacuten compartida en la red utilizando le servidor de
reunioacuten especificado
Si confronta problemas al compartir una reunioacuten consulte la seccioacuten Solucioacuten de problemas
en reuniones compartidas para responder a algunos de los problemas maacutes comunes
Para salir de una reunioacuten compartida
Para salir de una reunioacuten compartida en cualquier momento
1 Seleccione el botoacuten CompartirConcluir reunioacuten en la Barra de herramientas de
Scrapbook
2 Elija Reuniones gt Concluir reunioacuten
Nota importante Cuando el organizador de la reunioacuten concluye una reunioacuten compartida
todos los participantes se desconectan de la reunioacuten Como organizador de la reunioacuten
aseguacuterse de que la reunioacuten haya concluido antes de intentar cerrarla
Manual del Software eBeamreg Interact Ver 13 Paacutegina 35
Entrar en una reunioacuten Existen dos formas de entrar en una reunioacuten
Utilizar Scrapbook
Utilizar un explorador de Web
Utilizacioacuten de Scrapbook para entrar en una reunioacuten
1 Abra Scrapbook desde
o la paleta Herramientas interactivas del escritorio o
o el menuacute de la barra de tareas de Windows o
o la opcioacuten de menuacute Scrapbook que se encuentra en la barra de inicio de
Windows
2 Elija Entrar en una reunioacuten en la Barra de herramientas de Scrapbook
3 En el cuadro de diaacutelogo Entrar en reunioacuten seleccione el servidor de reuniones
introduzca su nombre y seleccione un nombre de reunioacuten en la lista ldquoReunioacutenrdquo
La lista Reunioacuten muestra las reuniones activas cuyos nombres se han hecho puacuteblicos
Si el menuacute desplegable no contiene el servidor de reuniones que desea usar puede escribir
manualmente el nombre del servidor Tambieacuten puede agregar el servidor a su lista de
servidores para poder seleccionarlo raacutepidamente en otro momento Para obtener maacutes
informacioacuten consulte la seccioacuten Adicioacuten de un servidor de reuniones
4 Haga clic en Actualizar para actualizar la lista de reuniones publicadas
Si la reunioacuten presenta un icono de candado introduzca la contrasentildea
Si la reunioacuten no se encuentra en la lista introduzca el nombre de la reunioacuten y la contrasentildea
si es necesario
5 Seleccione Entrar
Para salir de una reunioacuten elija Reuniones gt Salir de reunioacuten de hellip o seleccione el botoacuten Salir
de reunioacuten en la barra de herramientas de la aplicacioacuten Scrapbook
Notas
1 Cuando el coordinador de la reunioacuten termina una reunioacuten compartida todos los
participantes se desconectan de la reunioacuten Una vez desconectados los participantes pueden
imprimir guardar realizar anotaciones y modificar su registro de Scrapbook de la reunioacuten
2 Herramientas interactivas de escritorio Herramientas interactivas de anotacioacuten en el
escritorio Herramientas interactivas de Scrapbook y Herramientas interactivas de PowerPoint
soacutelo estaacuten disponibles cuando se detecta el hardware interactivo Si entroacute en una reunioacuten a
traveacutes de Scrapbook y le gustariacutea realizar anotaciones puede tener acceso a la barra de
herramientas de anotaciones estaacutendar
3 Las versiones 12 y posteriores de este software no son completamente compatibles con
versiones anteriores Durante una reunioacuten compartida los participantes que tengan versiones
anteriores no podraacuten ver los archivos de imaacutegenes importados y no podraacuten ver cuando se
muevan roten cambien de tamantildeo etc las anotaciones y elementos de imagen Consulte
Reuniones compartidas para solucioacuten de problemas
Manual del Software eBeamreg Interact Ver 13 Paacutegina 36
Uso de un explorador de la Web para entrar en una reunioacuten
1 Inicie Internet Explorer
2 En el cuadro de texto URL (Direccioacuten o Ubicacioacuten) escriba la direccioacuten IP o el nombre
DNS de la ordenador en la que se organizaraacute la reunioacuten
Si la reunioacuten estaacute organizada en el servidor del eBeam escriba wwwe-beamcom y
seleccione el botoacuten Reuniones
3 Escriba su nombre en el cuadro de texto Mi nombre e introduzca el nombre de la
reunioacuten en el cuadro de texto Nombre de la reunioacuten En el cuadro de texto Contrasentildea
de la reunioacuten introduzca la contrasentildea si es necesario
4 Seleccione Entrar en una reunioacuten
Si la reunioacuten se estaacute realizando aparece la ventana en su explorador de Web Los
participantes veraacuten todo el contenido de la reunioacuten
Los participantes remotos no pueden imprimir la reunioacuten ni guardarla en el disco Sin
embargo el coordinador puede guardar la reunioacuten y ponerla a disposicioacuten para verla desde
un explorador de Web o desde otra aplicacioacuten
Para salir de una reunioacuten elija Salir de reunioacuten en el menuacute Reunioacuten
Enviar una invitacioacuten Enviacutee una invitacioacuten por correo electroacutenico que contenga un enlace o URL hacia la
reunioacuten para invitar a otros participantes a la reunioacuten compartida Para enviar las invitaciones
por correo electroacutenico
Debe utilizar el cuadro de diaacutelogo Compartir reunioacuten para configurar una reunioacuten
compartida o
Debe estar compartiendo una reunioacuten actualmente
Nota Los participantes remotos no pueden enviar invitaciones
Enviacuteo una invitacioacuten por correo electroacutenico desde el cuadro de diaacutelog Compartir reunioacuten
1 En el cuadro de diaacutelogo Compartir reunioacuten seleccione la casilla de verificacioacuten
Enviar invitacioacuten de reunioacuten Configure el resto del cuadro de diaacutelogo Compartir
reunioacuten como se describe en OrganizarCompartir una reunioacuten
2 Aparece el cuadro de diaacutelogo Seleccionar idioma Seleccione el idioma que usaraacute
para la invitacioacuten por correo electroacutenico y luego seleccione Continuar En este momento
su programa de correo electroacutenico puede solicitarle que seleccione el perfil de correo
electroacutenico que se usaraacute
3 Se abre un nuevo correo electroacutenico con la informacioacuten de Solicitud de reunioacuten
Introduzca las direcciones de correo electroacutenico de los destinatarios en el campo Para
4 Seleccione Enviar
La invitacioacuten por correo electroacutenico incluye un viacutenculo para descargar el software maacutes
reciente y viacutenculos para que el usuario pueda entrar en la reunioacuten a traveacutes de su explorador
de la Web o el software
Enviacuteo una invitacioacuten por correo electroacutenico desde el menuacute Reuniones
1 Aseguacuterese de que tiene compartida una reunioacuten Para obtener maacutes informacioacuten
consulte la seccioacuten OrganizarCompartir una reunioacuten
2 Seleccione Reuniones gt Enviar invitacioacuten para abrir el cuadro de diaacutelogo Seleccionar
idioma
Manual del Software eBeamreg Interact Ver 13 Paacutegina 37
3 Seleccione el idioma que usaraacute para la invitacioacuten por correo electroacutenico y luego
seleccione Continuar En este momento su programa de correo electroacutenico puede
solicitarle que seleccione el perfil de correo electroacutenico que se usaraacute
4 Se abre un nuevo correo electroacutenico con la informacioacuten de Solicitud de reunioacuten
Introduzca las direcciones de correo electroacutenico de los destinatarios en el campo Para
Seleccione Enviar
5 Seleccione Enviar
La invitacioacuten por correo electroacutenico incluye un viacutenculo para descargar el software maacutes
reciente y viacutenculos para que el usuario pueda entrar en la reunioacuten a traveacutes de su explorador
de la Web o el software
Aceptacioacuten de una invitacioacuten por correo electroacutenico Puede aceptar una invitacioacuten por correo electroacutenico de las formas siguientes
Seleccione http enlace que utilizaraacute para incorporarse utilizando su explorador de
web
Seleccione archivo enlace que utilizaraacute para incorporarse utilizando su copia de
Scrapbook
Abra manualmente el explorador y copie el viacutenculo y peacuteguelo en el explorador
Abre Scrapbook seleccione el botoacuten Entrar y llene manualmente todos los campos de
la reunioacuten utilizando la informacioacuten suministrada con la invitacioacuten
Para obtener maacutes informacioacuten consulte la seccioacuten Enviar una invitacioacuten
Archivar una reunioacuten Archivar reunioacuten permite archivar su archivo de reunioacuten de Scrapbook en un servidor de
eBeam Posteriormente la reunioacuten se puede recuperar para ver editar imprimir o compartir
Es posible archivar las reuniones en dos partes diferentes del Scrapbook
Mientras lleva a cabo la reunioacuten que ha organizado vaya al cuadro de diaacutelogo
Compartir reunioacuten y seleccione la casilla de verificacioacuten Archivar reunioacuten en servidor
para que se abra la pantalla Archivar reunioacuten despueacutes de seleccionar el botoacuten
Compartir Consulte Coacutemo organizar y compartir una reunioacuten si desea maacutes informacioacuten
sobre coacutemo compartir una reunioacuten
Despueacutes de crearterminar una reunioacuten puede elegir entre archivar dicha reunioacuten (en
el servidor) para que otros usuarios del software interactivo o soacutelo aquellos con acceso
mediante contrasentildea la puedan ver yo descargar
Para seleccionar esta opcioacuten
Guarde la reunioacuten
Elija Archivo gt Archivar reunioacuten
Seleccione el servidor en el que desee archivar la reunioacuten y luego Continuar
Despueacutes se abriraacute la pantalla Archivar reunioacuten Nota No es posible Archivar una reunioacuten
cuando se utiliza la opcioacuten Usar mi PC para organizar esta reunioacuten
Pantalla Archivar reunioacuten
Utilice la pantalla Archivar reunioacuten para definir la informacioacuten de la reunioacuten los requisitos de
acceso el periacuteodo de expiracioacuten de acceso al archivo y para revisar las condiciones de uso
Manual del Software eBeamreg Interact Ver 13 Paacutegina 38
Seccioacuten Informacioacuten de reunioacuten
Nombre de la reunioacuten conserve el nombre de reunioacuten guardado actualmente o cree
un nombre nuevo para la reunioacuten archivada
Casilla de verificacioacuten Publicar nombre de reunioacuten active esta casilla para
publicar una reunioacuten archivada (disponible para la buacutesqueda)
Seccioacuten de seguridad de acceso
Acceso con contrasentildea Marque la casilla de verificacioacuten a fin de solicitar una
contrasentildea especificada para que pueda recuperar su reunioacuten archivada Si estaacute marcada
introduzca una contrasentildea y vuelva a introducirla para confirmacioacuten
Coacutedigo de seguridad Marque la casilla de verificacioacuten a fin de solicitar una
contrasentildea especificada para que un usuario del software interactivo pueda recuperar su
reunioacuten archivada Nota si la casilla estaacute marcada pero no se especifica un coacutedigo de
seguridad se utiliza automaacuteticamente la contrasentildea definida
Seccioacuten Periacuteodo de acceso
El texto que aparece en esta seccioacuten muestra el periacuteodo de expiracioacuten actual para
almacenar y acceder al archivo de reunioacuten guardado Despueacutes de este periacuteodo el archivo
se elimina del servidor
Seleccione el botoacuten Cambiar para editar los criterios actuales a traveacutes de la pantalla
Periacuteodo de acceso tal y como se describe a continuacioacuten
Pantalla Periacuteodo de acceso
Almaceacuten de reuniones Elija la opcioacuten predeterminada o seleccione una fecha
especiacutefica
Disponibilidad de archivo de reunioacuten Defina el tiempo que la reunioacuten archivada
estaraacute disponible para que otros usuarios de Scrapbook la vean o descarguen
o Siempre (hasta que se elimine) Disponible hasta la misma fecha final definida
como la fecha de almacenamiento de la reunioacuten
o Durante un periacuteodo de tiempo especiacutefico Especifique los diacuteas y las horas
exactas para el inicio y el fin de la disponibilidad Nota la fecha de finalizacioacuten
puede ser tambieacuten el momento en el que se elimina el archivo del servidor (veacutease
la fecha final de almacenamiento de reunioacuten) si se activa la casilla Hasta que se
elimine
Seccioacuten Resumen El texto que aparece en esta seccioacuten muestra el periacuteodo de
expiracioacuten actualizado para almacenar y acceder a la reunioacuten archivada Despueacutes de este
periacuteodo el archivo se elimina del servidor
Botones Archivar reunioacuten
Condiciones de uso Seleccione este botoacuten para revisar las condiciones de uso del
producto
Ayuda Seleccione para mostrar la ayuda contextual correspondiente a esta pantalla
Archivar Una vez escogidas las opciones deseadas seleccione el botoacuten Archivar
Cancelar Se utiliza para cancelar la solicitud sobre el archivo
Manual del Software eBeamreg Interact Ver 13 Paacutegina 39
Recuperar una reunioacuten Para recuperar una reunioacuten en el menuacute Archivo elija Recuperar reunioacuten y abra la pantalla
Recuperar reunioacuten archivada Si bien puede buscar y recuperar reuniones archivadas para
verlas o descargarlas en cualquier momento podriacutea requerir contrasentildea para obtener acceso
a algunas reuniones
Los siguientes temas describen los elementos y las actividades disponibles a traveacutes de la
pantalla Recuperar reunioacuten archivada
Pantalla Reuniones recientes archivadas
Pantalla Editar reunioacuten archivada
Pantalla Por nombre de reunioacuten
Pantalla Buacutesqueda completa
Pantalla Reuniones recientes archivadas
La pantalla Reuniones recientes archivadas se utiliza para mostrar una lista editar eliminar
yo recuperar reuniones archivadas Nota es posible que se requiera un coacutedigo de seguridad
para editar y eliminar una reunioacuten De ser asiacute se le solicitaraacute
Seleccionar el servidor de reuniones archivadas
Utilice el selector para elegir el servidor de eBeam donde residen las reuniones
archivadas Si es necesario tambieacuten puede seleccionar el botoacuten Examinar y buscar
manualmente la ubicacioacuten del servidor
Columnas y opciones de las reuniones
Selector de periacuteodo Elija mostrar todas las reuniones archivadas que se han
realizado entre la fecha de hoy y hasta los uacuteltimos 90 diacuteas
Conteo de reuniones Muestra el nuacutemero de reuniones que se encontraron y las
reuniones que se muestran
Nombre de la reunioacuten Nombre de la reunioacuten archivada
Tamantildeo del archivo Tamantildeo del archivo de la reunioacuten archivada
Propietario Nombre de la estacioacuten de trabajo del usuario que archivoacute la reunioacuten
Archivada Fecha en que la reunioacuten se archivoacute en el servidor
Caduca Fecha en la que la reunioacuten archivada ya no se puede recuperar editar etc y
es borrada permanentemente del servidor
Nota para ordenar la lista de reuniones de acuerdo a cualquiera de los encabezados de
las columnas antes mencionadas seleccione uno de los encabezados
Botoacuten Actualizar Se utiliza en cualquier momento para actualizar la lista de
reuniones incluyendo las reuniones recientes archivadas por otros usuarios
Botoacuten Recuperar Despueacutes de resaltar una reunioacuten archivada seleccione el botoacuten
Recuperar para recuperar esa reunioacuten Nota aparece un cuadro de diaacutelogo que le
permite abrir la reunioacuten descargar la reunioacuten en una ubicacioacuten especificada o cancelar su
solicitud
Botoacuten Editar Despueacutes de resaltar una reunioacuten archivada si estaacute disponible el botoacuten
Editar puede editar los paraacutemetros de archivo para esa reunioacuten Nota es posible que se
le solicite un coacutedigo de seguridad para poder editar la reunioacuten
Para obtener informacioacuten sobre los detalles de la pantalla consulte el tema Pantalla Editar
reunioacuten archivada
Manual del Software eBeamreg Interact Ver 13 Paacutegina 40
Botoacuten Eliminar Despueacutes de resaltar una reunioacuten archivada si estaacute disponible el
botoacuten Eliminar puede eliminar esa reunioacuten Nota es posible que se le solicite una
contrasentildea y un coacutedigo de seguridad para la eliminacioacuten Apareceraacute un mensaje que le
pediraacute que confirme su solicitud de eliminacioacuten
Botoacuten Cerrar Se selecciona para cerrar la pantalla
Pantalla Editar reunioacuten archivada
La pantalla Editar reunioacuten archivada se utiliza para editar la informacioacuten de una reunioacuten los
requisitos de acceso de seguridad y el periacuteodo de expiracioacuten de acceso al archivo
Seccioacuten Informacioacuten de reunioacuten
Nombre de la reunioacuten Se utiliza para mantener o cambiar el nombre actual de la
reunioacuten archivada
Casilla de verificacioacuten Publicar nombre de reunioacuten Seleccione esta casilla para
publicar el nombre de la reunioacuten archivada (disponible para buacutesquedas)
Seccioacuten Seguridad de acceso
Acceso con contrasentildea Marque la casilla de verificacioacuten a fin de solicitar una
contrasentildea especificada para que un usuario pueda recuperar su reunioacuten archivada Si
estaacute marcada introduzca una contrasentildea y vuelva a introducirla para confirmacioacuten
Coacutedigo de seguridad Seleccione esta casilla de verificacioacuten (opcioacuten
predeterminada) si desea solicitar que el usuario introduzca el coacutedigo de seguridad
especificado para poder editar o eliminar el archivo de reunioacuten archivado Nota si la
casilla estaacute marcada pero no se especifica un coacutedigo de seguridad se utiliza
automaacuteticamente la contrasentildea definida
Seccioacuten Periacuteodo de acceso
Almacenamiento de reuniones Elija la opcioacuten predeterminada o seleccione una
fecha especiacutefica
Disponibilidad de los archivos de reunioacuten Defina el tiempo que la reunioacuten
archivada estaraacute disponible para que otros usuarios la descarguen Seleccione una de las
opciones siguientes
o Siempre (hasta que se elimine) Disponible hasta la misma fecha final definida
como la fecha de almacenamiento del archivo
o Durante un periodo de tiempo especiacutefico Especifique los diacuteas y las horas
exactas para el inicio y el fin de la disponibilidad Nota Tambieacuten puede establecer
como Fecha de finalizacioacuten de la disponibilidad la fecha en la que el archivo se
elimina del servidor seleccionando para ello la casilla de verificacioacuten Hasta que se
elimine
Seccioacuten de resumen El texto que aparece en esta seccioacuten muestra el periacuteodo de
expiracioacuten actualizado para almacenar y acceder a la reunioacuten archivada Despueacutes de este
periacuteodo el archivo se elimina del servidor
Botones para Cambiar la reunioacuten archivada
Botoacuten de Ayuda Seleccione para mostrar la ayuda contextual correspondiente a
esta pantalla
Botoacuten Aplicar Una vez escogidas las opciones deseadas seleccione el botoacuten Aplicar
Botoacuten Cancelar Se utiliza para cancelar los cambios propuestos
Manual del Software eBeamreg Interact Ver 13 Paacutegina 41
Pantalla Por nombre de reunioacuten
Esta pantalla se utiliza para recuperar una reunioacuten archivada especiacuteficamente definida
Seleccionar el servidor de reuniones archivadas
Utilice el selector para elegir el servidor de eBeam donde reside la reunioacuten archivada
Si es necesario tambieacuten puede seleccionar el botoacuten Examinar y buscar manualmente la
ubicacioacuten del servidor
Nombre y contrasentildea de la reunioacuten archivada
Nombre de la reunioacuten Introduzca el nombre exacto de la reunioacuten archivada Nota
este cuadro distingue entre minuacutesculas y mayuacutesculas
Contrasentildea Si se requiere ingrese la contrasentildea diferenciando entre mayuacutesculas y
minuacutesculas para acceder a la reunioacuten archivada que desee
Botoacuten Recuperar Seleccione el botoacuten Recuperar para recuperar esa reunioacuten Nota
aparece un cuadro de diaacutelogo que le permite abrir la reunioacuten descargar la reunioacuten en una
ubicacioacuten especificada o cancelar su solicitud
Botones del nombre de la reunioacuten
Botoacuten Recuperar Despueacutes de introducir el nombre exacto de la reunioacuten archivada
seleccione el botoacuten Recuperar para recuperar la reunioacuten Nota aparece un cuadro de
diaacutelogo que le permite abrir la reunioacuten descargar la reunioacuten en una ubicacioacuten especificada
o cancelar su solicitud
Botoacuten Editar Despueacutes de introducir el nombre exacto de la reunioacuten archivada si
estaacute disponible el botoacuten Editar puede editar los paraacutemetros de archivo de esa reunioacuten
Nota es posible que se le solicite un coacutedigo de seguridad para poder editar la reunioacuten
Para conocer los detalles de la pantalla consulte el tema Pantalla Editar reunioacuten
archivada
Botoacuten Eliminar Despueacutes de introducir el nombre exacto de la reunioacuten archivada si
estaacute disponible el botoacuten Eliminar puede eliminar esa reunioacuten Nota es posible que se le
solicite una contrasentildea y un coacutedigo de seguridad para la eliminacioacuten Apareceraacute un
mensaje que le pediraacute que confirme su solicitud de eliminacioacuten
Botoacuten Cerrar Seleccione para cerrar la pantalla
Pantalla Buacutesqueda completa
La pantalla Buacutesqueda completa se utiliza para localizar una o maacutes reuniones archivadas por
nombre de reunioacuten nombre de propietario yo fecha y hora
Seleccionar el servidor de reuniones archivadas
Utilice el selector para elegir el servidor de eBeam donde residen las reuniones
archivadas Si es necesario tambieacuten puede seleccionar el botoacuten Examinar y buscar
manualmente la ubicacioacuten del servidor
Opciones de los criterios de buacutesqueda
Puede seleccionar una o maacutes de las opciones de buacutesqueda que se indican a continuacioacuten
Buscar por nombre de reunioacuten Busca por nombre de reunioacuten Seleccione la casilla
de verificacioacuten para especificar este meacutetodo de buacutesqueda Es posible que el nombre de la
Manual del Software eBeamreg Interact Ver 13 Paacutegina 42
reunioacuten distinga entre mayuacutesculas y minuacutesculas Para buscar una reunioacuten por nombre
introduzca el nombre exacto una parte del nombre o las primeras letras de la buacutesqueda
Buscar por nombre de propietario Busca por el nombre de la estacioacuten de trabajo
del propietario de la reunioacuten archivada Seleccione la casilla de verificacioacuten para
especificar este meacutetodo de buacutesqueda Es posible que el nombre del propietario distinga
entre mayuacutesculas y minuacutesculas Para buscar una reunioacuten por el nombre de propietario
introduzca el nombre exacto una parte del nombre o las primeras letras de la buacutesqueda
Casilla de verificacioacuten para buacutesqueda con diferencia entre mayuacutesculas y
minuacutesculas Se selecciona para que en la buacutesqueda por nombre de reunioacuten propietario
se distinga entre mayuacutesculas y minuacutesculas
Nombre exacto Se selecciona para buscar reuniones archivadas por el nombre
exacto de la reunioacuten o del propietario
El nombre empieza por Se selecciona para buscar reuniones archivadas cuyo
nombre comience por la porcioacuten introducida en el Nombre de la reunioacuten yo del
propietario
El nombre contiene Se selecciona para buscar reuniones que contengan una
porcioacuten del nombre introducido en Nombre de la reunioacuten yo del propietario
Buacutesqueda por fechahora de archivo Esta seccioacuten se utiliza para definir los
rangos de fechahora para las buacutesquedas de reuniones archivadas
Desde la fecha Seleccione la fecha inicial de las reuniones que desee recuperar
Puede utilizar tambieacuten el icono de calendario para introducir una fecha automaacuteticamente
Hasta la fecha Seleccione la fecha final de las reuniones que desee recuperar Puede
utilizar tambieacuten el icono de calendario para introducir una fecha automaacuteticamente
Columnas de los resultados de las buacutesquedas
Nombre de la reunioacuten Nombre de la reunioacuten archivada
Tamantildeo del archivo Tamantildeo del archivo de la reunioacuten archivada
Propietario Nombre de la estacioacuten de trabajo del usuario que archivoacute la reunioacuten
Archivada Fecha en que la reunioacuten se archivoacute en el servidor
Caduca Fecha en la que la reunioacuten archivada ya no se puede recuperar editar etc y
se borra permanentemente del servidor
Nota para ordenar la lista de reuniones de acuerdo a cualquiera de los encabezados de las
columnas antes mencionados seleccione uno de los encabezados
Botones de la Pantalla Buacutesqueda completa
Buscar Una vez que ha escogido las opciones deseadas seleccione Buscar Los
resultados se muestran en la seccioacuten Buscar resultados
Recuperar Despueacutes de resaltar una reunioacuten archivada seleccione el botoacuten
Recuperar para recuperar esa reunioacuten Nota aparece un cuadro de diaacutelogo que le
permite abrir la reunioacuten descargar la reunioacuten en una ubicacioacuten especificada o cancelar su
solicitud
Edicioacuten Despueacutes de resaltar una reunioacuten archivada si estaacute disponible el botoacuten
Editar puede editar los paraacutemetros de archivo para esa reunioacuten Nota es posible que se
le solicite un coacutedigo de seguridad para poder editar la reunioacuten
Para conocer los detalles de la pantalla consulte el tema Pantalla Editar reunioacuten archivada
Eliminar Despueacutes de resaltar una reunioacuten archivada si estaacute disponible el botoacuten
Eliminar puede eliminar esa reunioacuten Nota es posible que se le solicite una contrasentildea y
un coacutedigo de seguridad para la eliminacioacuten Apareceraacute un mensaje que le pediraacute que
confirme su solicitud de eliminacioacuten
Manual del Software eBeamreg Interact Ver 13 Paacutegina 43
Cerrar Seleccione esta opcioacuten para cerrar la pantalla
Ver participantes Ver participantes permite ver informacioacuten acerca de cada participante que ha entrado en
una reunioacuten compartida Para abrir la ventana Ver participantes mientras se toma parte en
una reunioacuten compartida
Elija Ver gt Participantes o
Presione Ctrl+4 o
Seleccione el botoacuten Ver participantes de la barra de herramientas de Scrapbook
La ventana Ver participantes muestra la siguiente informacioacuten
Nombre de participante El nombre del participante tal como se introdujo en el cuadro de texto Mi nombre del cuadro de diaacutelogo Entrar en reunioacuten Para obtener maacutes informacioacuten consulte la seccioacuten Entrar en una reunioacuten
InteractivoSoacutelo ver El permiso de escritura se representa mediante un icono Si el participante tiene permiso para agregar anotaciones a la reunioacuten aparece un icono de rotulador Si el participante no tiene permiso para agregar anotaciones a la reunioacuten el icono de rotulador aparece cruzado por una liacutenea
Conectado a las Muestra la hora a la que el participante se conectoacute a la reunioacuten
Direccioacuten IP Muestra la direccioacuten IP del participante
Notas Muestra las notas introducidas en el campo Notas de los cuadros de diaacutelogo Compartir reunioacuten o Entrar en reunioacuten Para obtener maacutes informacioacuten consulte la seccioacuten Entrar en una reunioacuten
Para obtener informacioacuten adicional sobre el participante seleccione el nombre de un
participante y presione el botoacuten A del Apuntador interactivo o haga clic con el botoacuten derecho
del ratoacuten sobre el nombre y elija informacioacuten del Participante en el menuacute que se muestra
Herramientas del coordinador de la reunioacuten
Las siguientes herramientas estaacuten disponibles soacutelo para el coordinador de la reunioacuten (la
persona que organiza la reunioacuten compartida)
Modo Soacutelo VerInteractivo
El host en el que se organiza la reunioacuten puede establecer el estado de un participante en Soacutelo ver o Interactivo Un participante Interactivo puede realizar anotaciones en la Paacutegina Un participante con el status soacutelo ver puede ver la paacutegina pero no puede realizar anotaciones en ella Para
establecer el status de un participante en Soacutelo Ver o en Interactivo seleccione el participante en la ventana Ver participantes y luego seleccione el botoacuten Modo Soacutelo Ver Interactivo Para seleccionar varios mantenga presionado el botoacuten Ctrl de su teclado y haga clic en los nombres de los participantes La opcioacuten Soacutelo Ver tambieacuten estaacute disponible cuando se selecciona el nombre de un participante y se presiona el botoacuten A del Apuntador interactivo o se hace clic con el botoacuten derecho del ratoacuten en el nombre y luego se elige la opcioacuten Permitir anotaciones
Excluir participante(s)
Excluir participante permite al coordinador de la reunioacuten desconectar a un participante de la reunioacuten Para excluir un participante de la reunioacuten seleccione el participante en la ventana Ver participantes y luego seleccione el botoacuten Excluir participantes Otra forma de tener acceso a la opcioacuten Excluir participante es seleccionar el nombre de un participante y presionar el botoacuten A del Apuntador interactivo o hacer clic con el botoacuten derecho del ratoacuten en el nombre y luego
Manual del Software eBeamreg Interact Ver 13 Paacutegina 44
seleccionar la opcioacuten Excluir participante
Sincronizar participantes
Si el coordinador de la reunioacuten activoacute la sincronizacioacuten de los participantes los participantes remotos soacutelo pueden ver la paacutegina que estaacute viendo el coordinador Sin embargo los participantes remotos pueden seguir agregando anotaciones a la paacutegina La sincronizacioacuten se activa como opcioacuten predeterminada
Presentaciones de PowerPoint
Resumen de Herramientas interactivas de PowerPoint La paleta Herramientas de PowerPoint aparece cuando se inicia una presentacioacuten de
PowerPoint La paleta Herramientas de PowerPoint le proporciona todas las herramientas
que necesita para hacer anotaciones en y navegar la presentacioacuten
Para obtener informacioacuten sobre coacutemo mover mostrar ocultar y cambiar la apariencia de las
Herramientas interactivas consulte el tema Preferencias de Herramientas interactivas
Nota Muchas caracteriacutesticas avanzadas del software soacutelo estaacuten disponibles cuendo el
softwaredetecta un receptor interactivo o una clave de seguridad Para obtener maacutes
informacioacuten consulte Herramientas interactivas no encontradas
Herramientas interactivas de PowerPoint
Para obtener maacutes informacioacuten sobre una herramienta seleccione la herramienta a
continuacioacuten
Opciones de presentacioacuten de diapositivas Opciones de presentacioacuten de diapositivas de Power Point se encuentra en la ficha
Anotaciones del cuadro de diaacutelogo Opciones al cual se tiene acceso al seleccionar uno de las
siguientes
El botoacuten Opciones de la paleta Herramientas de escritorio o
El menuacute de la barra de tareas de Windows
Las preferencias de presentaciones de diapositivas de PowerPoint le permiten especificar
como se manejaraacuten sus anotaciones en una presentacioacuten de diapositivas de PowerPoint
Al navegar una presentacioacuten PowerPoint tiene las opciones siguientes
Agregar siempre objetos al archivo PowerPoint Seleccione esta opcioacuten para
mantener automaacuteticamente las anotaciones cada vez que cambie una diapositiva en el
modo de presentacioacuten de diapositivas de PowerPoint
Descartar anotaciones siempre Seleccione esta opcioacuten para descartar
automaacuteticamente las anotaciones cada vez que cambie una diapositiva en el modo de
presentacioacuten de diapositivas de PowerPoint
Preguntarme cada vez Esta es la opcioacuten predeterminada Seleccione esta opcioacuten
para que se le pregunte si se mantienen o no las anotaciones cada vez que cambie una
diapositiva en el modo de presentacioacuten de diapositivas de PowerPoint

Manual del Software eBeamreg Interact Ver 13 Paacutegina 32
Configuracioacuten de creacioacuten de copias de seguridadguardar archivos automaacuteticamente
La calidad de la imagen para la importacioacuten de archivos de presentaciones de
PowerPoint
Ocultar cursor al dibujar Al activar esta casilla de verificacioacuten el cursor se ocultaraacute
cuando se realicen anotaciones en una paacutegina de Scrapbook
Agrupar automaacuteticamente trazos del rotulador y el resaltador
Guardar archivos automaacuteticamente
La funcioacuten Guardar archivos garantiza que no pierda los datos de la reunioacuten si se produce
un corte de alimentacioacuten eleacutectrica si se agota la bateriacutea de su ordenador portaacutetil etc
Para ajustar la configuracioacuten de la funcioacuten Guardar archivos
1 Elija Editar gt Opciones
2 Seleccione la ficha Preferencias
3 Establezca las opciones siguientes en el cuadro Guardar archivos
o Guardar recuperacioacuten cada Activedesactive esta opcioacuten para
habilitarinhabilitar la funcioacuten Guardar archivos automaacuteticamente
o XX Minutos Cambie el nuacutemero de minutos para establecer la frecuencia con
la que se guarda automaacuteticamente el archivo de reunioacuten de Scrapbook El archivo
predeterminado es Guardar archivo cada 10 minutos
Tipos de archivos admitidos Formatos de archivos admitidos para las opciones Guardar como y Enviar del Menuacute
Archivo
Archivo de Scrapbook (esb)
Archivo PDF (PDF)
Archivo PDF vectorial (PDF)
Archivo HTML (HTM) (no disponible para Enviar) Veacutease tambieacuten Guardar como
paacutegina Web Page en el Menuacute Archivo)
Mapa de bits de 24 bit (BMP)
Mapa de bits de 256 colores (BMP)
Mapa de bits de monocromo (BMP)
EPS monocromo (EPS)
JPEG (JPG)
TIFF (TIF)
Metarchivo (emf)
Presentacioacuten de PowerPoint (ppt)
Diapositivas de PowerPoint (pps)
Cortina La Cortina de Scrapbook es uacutetil para ocultar el contenido de la paacutegina y revelar en forma
gradual los puntos de una leccioacuten o reunioacuten
Manual del Software eBeamreg Interact Ver 13 Paacutegina 33
Para iniciar Cortina seleccione Ver gt Utilizar cortina Ahora puede controlar la presentacioacuten
del contenido de la paacutegina de Scrapbook y personalizar la Cortina
La Cortina siempre cubre totalmente una paacutegina hasta que revele una seccioacuten de una paacutegina
Las opciones de Cortina (Transparencia y Rotacioacuten) que establezca permaneceraacuten vigentes en
todas las paacuteginas
Reuniones compartidas
OrganizarCompartir una reunioacuten
Al compartir una reunioacuten tenga presente los siguientes puntos
Si comparte la reunioacuten en su intranet local soacutelo la gente que se encuentre en su
intranet puede obtener acceso a la reunioacuten Si comparte su reunioacuten a traveacutes de la
internet (utilizando un servidor de eBeam) los participantes que se encuentren en
cualquier ubicacioacuten de internet pueden tener acceso a su reunioacuten
Las versiones 12 y posteriores de este software no son completamente compatibles
con versiones anteriores Durante una reunioacuten compartida los participantes que tengan
versiones anteriores no podraacuten ver los archivos de imaacutegenes importados y no podraacuten
ver cuando se muevan roten cambien de tamantildeo etc las anotaciones y elementos de
imagen
Para compartir una reunioacuten debe estar conectado al hardware interactivo o la clave de
seguridad
Organizar una reunioacuten compartida
1 Elija Reuniones gt Compartir reunioacuten o seleccione el botoacuten Compartir reunioacuten de la
Barra de herramientas de Scrapbook para abrir el cuadro de diaacutelogo Compartir reunioacuten
2 En Informacioacuten de la reunioacuten introduzca lo siguiente
Nombre de la reunioacuten El nombre de la reunioacuten es el nombre que se muestra en el cuadro de diaacutelogo Entrar en reunioacuten El nombre de la reunioacuten se guarda como nombre predeterminado para las reuniones subsiguientes hasta que el usuario lo cambia El nombre de la reunioacuten puede tener hasta 20 caracteres
Mi nombre El nombre que se muestra en la Vista Participantes Consulte la seccioacuten Ver participantes
Notas Cualquier nota comentario que desee incluir
Publicar nombre de reunioacuten Seleccione Publicar nombre de reunioacuten si desea que el nombre de la reunioacuten esteacute visible para los usuarios de la red que intenten entrar en una reunioacuten utilizando el cuadro de diaacutelogo Entrar en reunioacuten (para obtener maacutes informacioacuten consulte la seccioacuten Entrar en una reunioacuten) o la paacutegina Web de reuniones ubicada en wwwe-beamcom
Si no publica el nombre los invitados deberaacuten conocer el nombre completo de la reunioacuten de antemano e introducirlo manualmente en el cuadro de diaacutelogo Entrar en reunioacuten
ContrasentildeaConfirmarUtilizar contrasentildea
Si se requiere una contrasentildea seleccione la casilla de verificacioacuten Usar contrasentildea y escriba la misma contrasentildea en los cuadros de texto Contrasentildea y Confirmar
La contrasentildea debe tener un miacutenimo de 6 caracteres y puede tener hasta 20 caracteres
Manual del Software eBeamreg Interact Ver 13 Paacutegina 34
Enviar invitacioacuten a reunioacuten Las invitaciones a las reuniones se enviacutean por correo electroacutenico a traveacutes de su cliente
estaacutendar de correo electroacutenico Si se selecciona la casilla Enviar invitacioacuten a reunioacuten se abre el cuadro de diaacutelogo Enviar invitacioacuten una vez que se selecciona el botoacuten Compartir reunioacuten Para obtener informacioacuten adicional consulte la seccioacuten Enviar una invitacioacuten
Archivar reunioacuten en el
servidor Archivar una reunioacuten les permite a otros usuarios de buscar ver descargar editar
yo eliminar su reunioacuten (de acuerdo con los privilegios para archivar que seleccione) Si se selecciona Archivar reunioacuten en el servidor se abre el cuadro de diaacutelogo Archivar reunioacuten despueacutes de seleccionar el botoacuten Compartir reunioacuten Para obtener maacutes informacioacuten consulte la seccioacuten Archivar una reunioacuten
Sincronizar participantes inmediatamente
Sincroniza a los participantes desde el comienzo de la reunioacuten La opcioacuten Sincronizar estaacute activada de manera predeterminada Consulte Ver participantes
3 Notas
o Mientras aparece el cuadro de diaacutelogo Archivar reunioacuten despueacutes de
seleccionar el botoacuten Compartir reunioacuten los paraacutemetros seleccionados para
archivar no se guardan en el servidor hasta que se selecciona el botoacuten Concluir
reunioacuten Sin embargo los datos de la reunioacuten se guardan temporalmente en la
memoria cacheacute del servidor en caso de que se salga inesperadamente de la
reunioacuten
o Durante una reunioacuten puede elegir Reunioacutengt Archivar reunioacuten para cambiar
los paraacutemetros de la reunioacuten en cualquier momento
4 En Informacioacuten del servidor seleccione el servidor en el que se realizaraacute la
reunioacuten
El menuacute desplegable contiene el Servidor de eBeam y cualquier otro servidor que se haya
agregado anteriormente a la lista de servidores Para obtener maacutes informacioacuten consulte
la seccioacuten Adicioacuten de un servidor de reuniones
Nota En el sistema Windows si desea organizar una reunioacuten desde su ordenador
seleccione Usar mi PC para organizar esta reunioacuten y a continuacioacuten escriba un
nuacutemero de puerto En la mayoriacutea de los casos el valor del puerto predeterminado 80 es
el mejor
5 Si lo requiere informe a los invitados el nombre la hora y la contrasentildea de la reunioacuten
Para obtener maacutes informacioacuten consulte la seccioacuten Enviar una invitacioacuten
6 Seleccione Compartir
Ahora puede obtener acceso a su reunioacuten compartida en la red utilizando le servidor de
reunioacuten especificado
Si confronta problemas al compartir una reunioacuten consulte la seccioacuten Solucioacuten de problemas
en reuniones compartidas para responder a algunos de los problemas maacutes comunes
Para salir de una reunioacuten compartida
Para salir de una reunioacuten compartida en cualquier momento
1 Seleccione el botoacuten CompartirConcluir reunioacuten en la Barra de herramientas de
Scrapbook
2 Elija Reuniones gt Concluir reunioacuten
Nota importante Cuando el organizador de la reunioacuten concluye una reunioacuten compartida
todos los participantes se desconectan de la reunioacuten Como organizador de la reunioacuten
aseguacuterse de que la reunioacuten haya concluido antes de intentar cerrarla
Manual del Software eBeamreg Interact Ver 13 Paacutegina 35
Entrar en una reunioacuten Existen dos formas de entrar en una reunioacuten
Utilizar Scrapbook
Utilizar un explorador de Web
Utilizacioacuten de Scrapbook para entrar en una reunioacuten
1 Abra Scrapbook desde
o la paleta Herramientas interactivas del escritorio o
o el menuacute de la barra de tareas de Windows o
o la opcioacuten de menuacute Scrapbook que se encuentra en la barra de inicio de
Windows
2 Elija Entrar en una reunioacuten en la Barra de herramientas de Scrapbook
3 En el cuadro de diaacutelogo Entrar en reunioacuten seleccione el servidor de reuniones
introduzca su nombre y seleccione un nombre de reunioacuten en la lista ldquoReunioacutenrdquo
La lista Reunioacuten muestra las reuniones activas cuyos nombres se han hecho puacuteblicos
Si el menuacute desplegable no contiene el servidor de reuniones que desea usar puede escribir
manualmente el nombre del servidor Tambieacuten puede agregar el servidor a su lista de
servidores para poder seleccionarlo raacutepidamente en otro momento Para obtener maacutes
informacioacuten consulte la seccioacuten Adicioacuten de un servidor de reuniones
4 Haga clic en Actualizar para actualizar la lista de reuniones publicadas
Si la reunioacuten presenta un icono de candado introduzca la contrasentildea
Si la reunioacuten no se encuentra en la lista introduzca el nombre de la reunioacuten y la contrasentildea
si es necesario
5 Seleccione Entrar
Para salir de una reunioacuten elija Reuniones gt Salir de reunioacuten de hellip o seleccione el botoacuten Salir
de reunioacuten en la barra de herramientas de la aplicacioacuten Scrapbook
Notas
1 Cuando el coordinador de la reunioacuten termina una reunioacuten compartida todos los
participantes se desconectan de la reunioacuten Una vez desconectados los participantes pueden
imprimir guardar realizar anotaciones y modificar su registro de Scrapbook de la reunioacuten
2 Herramientas interactivas de escritorio Herramientas interactivas de anotacioacuten en el
escritorio Herramientas interactivas de Scrapbook y Herramientas interactivas de PowerPoint
soacutelo estaacuten disponibles cuando se detecta el hardware interactivo Si entroacute en una reunioacuten a
traveacutes de Scrapbook y le gustariacutea realizar anotaciones puede tener acceso a la barra de
herramientas de anotaciones estaacutendar
3 Las versiones 12 y posteriores de este software no son completamente compatibles con
versiones anteriores Durante una reunioacuten compartida los participantes que tengan versiones
anteriores no podraacuten ver los archivos de imaacutegenes importados y no podraacuten ver cuando se
muevan roten cambien de tamantildeo etc las anotaciones y elementos de imagen Consulte
Reuniones compartidas para solucioacuten de problemas
Manual del Software eBeamreg Interact Ver 13 Paacutegina 36
Uso de un explorador de la Web para entrar en una reunioacuten
1 Inicie Internet Explorer
2 En el cuadro de texto URL (Direccioacuten o Ubicacioacuten) escriba la direccioacuten IP o el nombre
DNS de la ordenador en la que se organizaraacute la reunioacuten
Si la reunioacuten estaacute organizada en el servidor del eBeam escriba wwwe-beamcom y
seleccione el botoacuten Reuniones
3 Escriba su nombre en el cuadro de texto Mi nombre e introduzca el nombre de la
reunioacuten en el cuadro de texto Nombre de la reunioacuten En el cuadro de texto Contrasentildea
de la reunioacuten introduzca la contrasentildea si es necesario
4 Seleccione Entrar en una reunioacuten
Si la reunioacuten se estaacute realizando aparece la ventana en su explorador de Web Los
participantes veraacuten todo el contenido de la reunioacuten
Los participantes remotos no pueden imprimir la reunioacuten ni guardarla en el disco Sin
embargo el coordinador puede guardar la reunioacuten y ponerla a disposicioacuten para verla desde
un explorador de Web o desde otra aplicacioacuten
Para salir de una reunioacuten elija Salir de reunioacuten en el menuacute Reunioacuten
Enviar una invitacioacuten Enviacutee una invitacioacuten por correo electroacutenico que contenga un enlace o URL hacia la
reunioacuten para invitar a otros participantes a la reunioacuten compartida Para enviar las invitaciones
por correo electroacutenico
Debe utilizar el cuadro de diaacutelogo Compartir reunioacuten para configurar una reunioacuten
compartida o
Debe estar compartiendo una reunioacuten actualmente
Nota Los participantes remotos no pueden enviar invitaciones
Enviacuteo una invitacioacuten por correo electroacutenico desde el cuadro de diaacutelog Compartir reunioacuten
1 En el cuadro de diaacutelogo Compartir reunioacuten seleccione la casilla de verificacioacuten
Enviar invitacioacuten de reunioacuten Configure el resto del cuadro de diaacutelogo Compartir
reunioacuten como se describe en OrganizarCompartir una reunioacuten
2 Aparece el cuadro de diaacutelogo Seleccionar idioma Seleccione el idioma que usaraacute
para la invitacioacuten por correo electroacutenico y luego seleccione Continuar En este momento
su programa de correo electroacutenico puede solicitarle que seleccione el perfil de correo
electroacutenico que se usaraacute
3 Se abre un nuevo correo electroacutenico con la informacioacuten de Solicitud de reunioacuten
Introduzca las direcciones de correo electroacutenico de los destinatarios en el campo Para
4 Seleccione Enviar
La invitacioacuten por correo electroacutenico incluye un viacutenculo para descargar el software maacutes
reciente y viacutenculos para que el usuario pueda entrar en la reunioacuten a traveacutes de su explorador
de la Web o el software
Enviacuteo una invitacioacuten por correo electroacutenico desde el menuacute Reuniones
1 Aseguacuterese de que tiene compartida una reunioacuten Para obtener maacutes informacioacuten
consulte la seccioacuten OrganizarCompartir una reunioacuten
2 Seleccione Reuniones gt Enviar invitacioacuten para abrir el cuadro de diaacutelogo Seleccionar
idioma
Manual del Software eBeamreg Interact Ver 13 Paacutegina 37
3 Seleccione el idioma que usaraacute para la invitacioacuten por correo electroacutenico y luego
seleccione Continuar En este momento su programa de correo electroacutenico puede
solicitarle que seleccione el perfil de correo electroacutenico que se usaraacute
4 Se abre un nuevo correo electroacutenico con la informacioacuten de Solicitud de reunioacuten
Introduzca las direcciones de correo electroacutenico de los destinatarios en el campo Para
Seleccione Enviar
5 Seleccione Enviar
La invitacioacuten por correo electroacutenico incluye un viacutenculo para descargar el software maacutes
reciente y viacutenculos para que el usuario pueda entrar en la reunioacuten a traveacutes de su explorador
de la Web o el software
Aceptacioacuten de una invitacioacuten por correo electroacutenico Puede aceptar una invitacioacuten por correo electroacutenico de las formas siguientes
Seleccione http enlace que utilizaraacute para incorporarse utilizando su explorador de
web
Seleccione archivo enlace que utilizaraacute para incorporarse utilizando su copia de
Scrapbook
Abra manualmente el explorador y copie el viacutenculo y peacuteguelo en el explorador
Abre Scrapbook seleccione el botoacuten Entrar y llene manualmente todos los campos de
la reunioacuten utilizando la informacioacuten suministrada con la invitacioacuten
Para obtener maacutes informacioacuten consulte la seccioacuten Enviar una invitacioacuten
Archivar una reunioacuten Archivar reunioacuten permite archivar su archivo de reunioacuten de Scrapbook en un servidor de
eBeam Posteriormente la reunioacuten se puede recuperar para ver editar imprimir o compartir
Es posible archivar las reuniones en dos partes diferentes del Scrapbook
Mientras lleva a cabo la reunioacuten que ha organizado vaya al cuadro de diaacutelogo
Compartir reunioacuten y seleccione la casilla de verificacioacuten Archivar reunioacuten en servidor
para que se abra la pantalla Archivar reunioacuten despueacutes de seleccionar el botoacuten
Compartir Consulte Coacutemo organizar y compartir una reunioacuten si desea maacutes informacioacuten
sobre coacutemo compartir una reunioacuten
Despueacutes de crearterminar una reunioacuten puede elegir entre archivar dicha reunioacuten (en
el servidor) para que otros usuarios del software interactivo o soacutelo aquellos con acceso
mediante contrasentildea la puedan ver yo descargar
Para seleccionar esta opcioacuten
Guarde la reunioacuten
Elija Archivo gt Archivar reunioacuten
Seleccione el servidor en el que desee archivar la reunioacuten y luego Continuar
Despueacutes se abriraacute la pantalla Archivar reunioacuten Nota No es posible Archivar una reunioacuten
cuando se utiliza la opcioacuten Usar mi PC para organizar esta reunioacuten
Pantalla Archivar reunioacuten
Utilice la pantalla Archivar reunioacuten para definir la informacioacuten de la reunioacuten los requisitos de
acceso el periacuteodo de expiracioacuten de acceso al archivo y para revisar las condiciones de uso
Manual del Software eBeamreg Interact Ver 13 Paacutegina 38
Seccioacuten Informacioacuten de reunioacuten
Nombre de la reunioacuten conserve el nombre de reunioacuten guardado actualmente o cree
un nombre nuevo para la reunioacuten archivada
Casilla de verificacioacuten Publicar nombre de reunioacuten active esta casilla para
publicar una reunioacuten archivada (disponible para la buacutesqueda)
Seccioacuten de seguridad de acceso
Acceso con contrasentildea Marque la casilla de verificacioacuten a fin de solicitar una
contrasentildea especificada para que pueda recuperar su reunioacuten archivada Si estaacute marcada
introduzca una contrasentildea y vuelva a introducirla para confirmacioacuten
Coacutedigo de seguridad Marque la casilla de verificacioacuten a fin de solicitar una
contrasentildea especificada para que un usuario del software interactivo pueda recuperar su
reunioacuten archivada Nota si la casilla estaacute marcada pero no se especifica un coacutedigo de
seguridad se utiliza automaacuteticamente la contrasentildea definida
Seccioacuten Periacuteodo de acceso
El texto que aparece en esta seccioacuten muestra el periacuteodo de expiracioacuten actual para
almacenar y acceder al archivo de reunioacuten guardado Despueacutes de este periacuteodo el archivo
se elimina del servidor
Seleccione el botoacuten Cambiar para editar los criterios actuales a traveacutes de la pantalla
Periacuteodo de acceso tal y como se describe a continuacioacuten
Pantalla Periacuteodo de acceso
Almaceacuten de reuniones Elija la opcioacuten predeterminada o seleccione una fecha
especiacutefica
Disponibilidad de archivo de reunioacuten Defina el tiempo que la reunioacuten archivada
estaraacute disponible para que otros usuarios de Scrapbook la vean o descarguen
o Siempre (hasta que se elimine) Disponible hasta la misma fecha final definida
como la fecha de almacenamiento de la reunioacuten
o Durante un periacuteodo de tiempo especiacutefico Especifique los diacuteas y las horas
exactas para el inicio y el fin de la disponibilidad Nota la fecha de finalizacioacuten
puede ser tambieacuten el momento en el que se elimina el archivo del servidor (veacutease
la fecha final de almacenamiento de reunioacuten) si se activa la casilla Hasta que se
elimine
Seccioacuten Resumen El texto que aparece en esta seccioacuten muestra el periacuteodo de
expiracioacuten actualizado para almacenar y acceder a la reunioacuten archivada Despueacutes de este
periacuteodo el archivo se elimina del servidor
Botones Archivar reunioacuten
Condiciones de uso Seleccione este botoacuten para revisar las condiciones de uso del
producto
Ayuda Seleccione para mostrar la ayuda contextual correspondiente a esta pantalla
Archivar Una vez escogidas las opciones deseadas seleccione el botoacuten Archivar
Cancelar Se utiliza para cancelar la solicitud sobre el archivo
Manual del Software eBeamreg Interact Ver 13 Paacutegina 39
Recuperar una reunioacuten Para recuperar una reunioacuten en el menuacute Archivo elija Recuperar reunioacuten y abra la pantalla
Recuperar reunioacuten archivada Si bien puede buscar y recuperar reuniones archivadas para
verlas o descargarlas en cualquier momento podriacutea requerir contrasentildea para obtener acceso
a algunas reuniones
Los siguientes temas describen los elementos y las actividades disponibles a traveacutes de la
pantalla Recuperar reunioacuten archivada
Pantalla Reuniones recientes archivadas
Pantalla Editar reunioacuten archivada
Pantalla Por nombre de reunioacuten
Pantalla Buacutesqueda completa
Pantalla Reuniones recientes archivadas
La pantalla Reuniones recientes archivadas se utiliza para mostrar una lista editar eliminar
yo recuperar reuniones archivadas Nota es posible que se requiera un coacutedigo de seguridad
para editar y eliminar una reunioacuten De ser asiacute se le solicitaraacute
Seleccionar el servidor de reuniones archivadas
Utilice el selector para elegir el servidor de eBeam donde residen las reuniones
archivadas Si es necesario tambieacuten puede seleccionar el botoacuten Examinar y buscar
manualmente la ubicacioacuten del servidor
Columnas y opciones de las reuniones
Selector de periacuteodo Elija mostrar todas las reuniones archivadas que se han
realizado entre la fecha de hoy y hasta los uacuteltimos 90 diacuteas
Conteo de reuniones Muestra el nuacutemero de reuniones que se encontraron y las
reuniones que se muestran
Nombre de la reunioacuten Nombre de la reunioacuten archivada
Tamantildeo del archivo Tamantildeo del archivo de la reunioacuten archivada
Propietario Nombre de la estacioacuten de trabajo del usuario que archivoacute la reunioacuten
Archivada Fecha en que la reunioacuten se archivoacute en el servidor
Caduca Fecha en la que la reunioacuten archivada ya no se puede recuperar editar etc y
es borrada permanentemente del servidor
Nota para ordenar la lista de reuniones de acuerdo a cualquiera de los encabezados de
las columnas antes mencionadas seleccione uno de los encabezados
Botoacuten Actualizar Se utiliza en cualquier momento para actualizar la lista de
reuniones incluyendo las reuniones recientes archivadas por otros usuarios
Botoacuten Recuperar Despueacutes de resaltar una reunioacuten archivada seleccione el botoacuten
Recuperar para recuperar esa reunioacuten Nota aparece un cuadro de diaacutelogo que le
permite abrir la reunioacuten descargar la reunioacuten en una ubicacioacuten especificada o cancelar su
solicitud
Botoacuten Editar Despueacutes de resaltar una reunioacuten archivada si estaacute disponible el botoacuten
Editar puede editar los paraacutemetros de archivo para esa reunioacuten Nota es posible que se
le solicite un coacutedigo de seguridad para poder editar la reunioacuten
Para obtener informacioacuten sobre los detalles de la pantalla consulte el tema Pantalla Editar
reunioacuten archivada
Manual del Software eBeamreg Interact Ver 13 Paacutegina 40
Botoacuten Eliminar Despueacutes de resaltar una reunioacuten archivada si estaacute disponible el
botoacuten Eliminar puede eliminar esa reunioacuten Nota es posible que se le solicite una
contrasentildea y un coacutedigo de seguridad para la eliminacioacuten Apareceraacute un mensaje que le
pediraacute que confirme su solicitud de eliminacioacuten
Botoacuten Cerrar Se selecciona para cerrar la pantalla
Pantalla Editar reunioacuten archivada
La pantalla Editar reunioacuten archivada se utiliza para editar la informacioacuten de una reunioacuten los
requisitos de acceso de seguridad y el periacuteodo de expiracioacuten de acceso al archivo
Seccioacuten Informacioacuten de reunioacuten
Nombre de la reunioacuten Se utiliza para mantener o cambiar el nombre actual de la
reunioacuten archivada
Casilla de verificacioacuten Publicar nombre de reunioacuten Seleccione esta casilla para
publicar el nombre de la reunioacuten archivada (disponible para buacutesquedas)
Seccioacuten Seguridad de acceso
Acceso con contrasentildea Marque la casilla de verificacioacuten a fin de solicitar una
contrasentildea especificada para que un usuario pueda recuperar su reunioacuten archivada Si
estaacute marcada introduzca una contrasentildea y vuelva a introducirla para confirmacioacuten
Coacutedigo de seguridad Seleccione esta casilla de verificacioacuten (opcioacuten
predeterminada) si desea solicitar que el usuario introduzca el coacutedigo de seguridad
especificado para poder editar o eliminar el archivo de reunioacuten archivado Nota si la
casilla estaacute marcada pero no se especifica un coacutedigo de seguridad se utiliza
automaacuteticamente la contrasentildea definida
Seccioacuten Periacuteodo de acceso
Almacenamiento de reuniones Elija la opcioacuten predeterminada o seleccione una
fecha especiacutefica
Disponibilidad de los archivos de reunioacuten Defina el tiempo que la reunioacuten
archivada estaraacute disponible para que otros usuarios la descarguen Seleccione una de las
opciones siguientes
o Siempre (hasta que se elimine) Disponible hasta la misma fecha final definida
como la fecha de almacenamiento del archivo
o Durante un periodo de tiempo especiacutefico Especifique los diacuteas y las horas
exactas para el inicio y el fin de la disponibilidad Nota Tambieacuten puede establecer
como Fecha de finalizacioacuten de la disponibilidad la fecha en la que el archivo se
elimina del servidor seleccionando para ello la casilla de verificacioacuten Hasta que se
elimine
Seccioacuten de resumen El texto que aparece en esta seccioacuten muestra el periacuteodo de
expiracioacuten actualizado para almacenar y acceder a la reunioacuten archivada Despueacutes de este
periacuteodo el archivo se elimina del servidor
Botones para Cambiar la reunioacuten archivada
Botoacuten de Ayuda Seleccione para mostrar la ayuda contextual correspondiente a
esta pantalla
Botoacuten Aplicar Una vez escogidas las opciones deseadas seleccione el botoacuten Aplicar
Botoacuten Cancelar Se utiliza para cancelar los cambios propuestos
Manual del Software eBeamreg Interact Ver 13 Paacutegina 41
Pantalla Por nombre de reunioacuten
Esta pantalla se utiliza para recuperar una reunioacuten archivada especiacuteficamente definida
Seleccionar el servidor de reuniones archivadas
Utilice el selector para elegir el servidor de eBeam donde reside la reunioacuten archivada
Si es necesario tambieacuten puede seleccionar el botoacuten Examinar y buscar manualmente la
ubicacioacuten del servidor
Nombre y contrasentildea de la reunioacuten archivada
Nombre de la reunioacuten Introduzca el nombre exacto de la reunioacuten archivada Nota
este cuadro distingue entre minuacutesculas y mayuacutesculas
Contrasentildea Si se requiere ingrese la contrasentildea diferenciando entre mayuacutesculas y
minuacutesculas para acceder a la reunioacuten archivada que desee
Botoacuten Recuperar Seleccione el botoacuten Recuperar para recuperar esa reunioacuten Nota
aparece un cuadro de diaacutelogo que le permite abrir la reunioacuten descargar la reunioacuten en una
ubicacioacuten especificada o cancelar su solicitud
Botones del nombre de la reunioacuten
Botoacuten Recuperar Despueacutes de introducir el nombre exacto de la reunioacuten archivada
seleccione el botoacuten Recuperar para recuperar la reunioacuten Nota aparece un cuadro de
diaacutelogo que le permite abrir la reunioacuten descargar la reunioacuten en una ubicacioacuten especificada
o cancelar su solicitud
Botoacuten Editar Despueacutes de introducir el nombre exacto de la reunioacuten archivada si
estaacute disponible el botoacuten Editar puede editar los paraacutemetros de archivo de esa reunioacuten
Nota es posible que se le solicite un coacutedigo de seguridad para poder editar la reunioacuten
Para conocer los detalles de la pantalla consulte el tema Pantalla Editar reunioacuten
archivada
Botoacuten Eliminar Despueacutes de introducir el nombre exacto de la reunioacuten archivada si
estaacute disponible el botoacuten Eliminar puede eliminar esa reunioacuten Nota es posible que se le
solicite una contrasentildea y un coacutedigo de seguridad para la eliminacioacuten Apareceraacute un
mensaje que le pediraacute que confirme su solicitud de eliminacioacuten
Botoacuten Cerrar Seleccione para cerrar la pantalla
Pantalla Buacutesqueda completa
La pantalla Buacutesqueda completa se utiliza para localizar una o maacutes reuniones archivadas por
nombre de reunioacuten nombre de propietario yo fecha y hora
Seleccionar el servidor de reuniones archivadas
Utilice el selector para elegir el servidor de eBeam donde residen las reuniones
archivadas Si es necesario tambieacuten puede seleccionar el botoacuten Examinar y buscar
manualmente la ubicacioacuten del servidor
Opciones de los criterios de buacutesqueda
Puede seleccionar una o maacutes de las opciones de buacutesqueda que se indican a continuacioacuten
Buscar por nombre de reunioacuten Busca por nombre de reunioacuten Seleccione la casilla
de verificacioacuten para especificar este meacutetodo de buacutesqueda Es posible que el nombre de la
Manual del Software eBeamreg Interact Ver 13 Paacutegina 42
reunioacuten distinga entre mayuacutesculas y minuacutesculas Para buscar una reunioacuten por nombre
introduzca el nombre exacto una parte del nombre o las primeras letras de la buacutesqueda
Buscar por nombre de propietario Busca por el nombre de la estacioacuten de trabajo
del propietario de la reunioacuten archivada Seleccione la casilla de verificacioacuten para
especificar este meacutetodo de buacutesqueda Es posible que el nombre del propietario distinga
entre mayuacutesculas y minuacutesculas Para buscar una reunioacuten por el nombre de propietario
introduzca el nombre exacto una parte del nombre o las primeras letras de la buacutesqueda
Casilla de verificacioacuten para buacutesqueda con diferencia entre mayuacutesculas y
minuacutesculas Se selecciona para que en la buacutesqueda por nombre de reunioacuten propietario
se distinga entre mayuacutesculas y minuacutesculas
Nombre exacto Se selecciona para buscar reuniones archivadas por el nombre
exacto de la reunioacuten o del propietario
El nombre empieza por Se selecciona para buscar reuniones archivadas cuyo
nombre comience por la porcioacuten introducida en el Nombre de la reunioacuten yo del
propietario
El nombre contiene Se selecciona para buscar reuniones que contengan una
porcioacuten del nombre introducido en Nombre de la reunioacuten yo del propietario
Buacutesqueda por fechahora de archivo Esta seccioacuten se utiliza para definir los
rangos de fechahora para las buacutesquedas de reuniones archivadas
Desde la fecha Seleccione la fecha inicial de las reuniones que desee recuperar
Puede utilizar tambieacuten el icono de calendario para introducir una fecha automaacuteticamente
Hasta la fecha Seleccione la fecha final de las reuniones que desee recuperar Puede
utilizar tambieacuten el icono de calendario para introducir una fecha automaacuteticamente
Columnas de los resultados de las buacutesquedas
Nombre de la reunioacuten Nombre de la reunioacuten archivada
Tamantildeo del archivo Tamantildeo del archivo de la reunioacuten archivada
Propietario Nombre de la estacioacuten de trabajo del usuario que archivoacute la reunioacuten
Archivada Fecha en que la reunioacuten se archivoacute en el servidor
Caduca Fecha en la que la reunioacuten archivada ya no se puede recuperar editar etc y
se borra permanentemente del servidor
Nota para ordenar la lista de reuniones de acuerdo a cualquiera de los encabezados de las
columnas antes mencionados seleccione uno de los encabezados
Botones de la Pantalla Buacutesqueda completa
Buscar Una vez que ha escogido las opciones deseadas seleccione Buscar Los
resultados se muestran en la seccioacuten Buscar resultados
Recuperar Despueacutes de resaltar una reunioacuten archivada seleccione el botoacuten
Recuperar para recuperar esa reunioacuten Nota aparece un cuadro de diaacutelogo que le
permite abrir la reunioacuten descargar la reunioacuten en una ubicacioacuten especificada o cancelar su
solicitud
Edicioacuten Despueacutes de resaltar una reunioacuten archivada si estaacute disponible el botoacuten
Editar puede editar los paraacutemetros de archivo para esa reunioacuten Nota es posible que se
le solicite un coacutedigo de seguridad para poder editar la reunioacuten
Para conocer los detalles de la pantalla consulte el tema Pantalla Editar reunioacuten archivada
Eliminar Despueacutes de resaltar una reunioacuten archivada si estaacute disponible el botoacuten
Eliminar puede eliminar esa reunioacuten Nota es posible que se le solicite una contrasentildea y
un coacutedigo de seguridad para la eliminacioacuten Apareceraacute un mensaje que le pediraacute que
confirme su solicitud de eliminacioacuten
Manual del Software eBeamreg Interact Ver 13 Paacutegina 43
Cerrar Seleccione esta opcioacuten para cerrar la pantalla
Ver participantes Ver participantes permite ver informacioacuten acerca de cada participante que ha entrado en
una reunioacuten compartida Para abrir la ventana Ver participantes mientras se toma parte en
una reunioacuten compartida
Elija Ver gt Participantes o
Presione Ctrl+4 o
Seleccione el botoacuten Ver participantes de la barra de herramientas de Scrapbook
La ventana Ver participantes muestra la siguiente informacioacuten
Nombre de participante El nombre del participante tal como se introdujo en el cuadro de texto Mi nombre del cuadro de diaacutelogo Entrar en reunioacuten Para obtener maacutes informacioacuten consulte la seccioacuten Entrar en una reunioacuten
InteractivoSoacutelo ver El permiso de escritura se representa mediante un icono Si el participante tiene permiso para agregar anotaciones a la reunioacuten aparece un icono de rotulador Si el participante no tiene permiso para agregar anotaciones a la reunioacuten el icono de rotulador aparece cruzado por una liacutenea
Conectado a las Muestra la hora a la que el participante se conectoacute a la reunioacuten
Direccioacuten IP Muestra la direccioacuten IP del participante
Notas Muestra las notas introducidas en el campo Notas de los cuadros de diaacutelogo Compartir reunioacuten o Entrar en reunioacuten Para obtener maacutes informacioacuten consulte la seccioacuten Entrar en una reunioacuten
Para obtener informacioacuten adicional sobre el participante seleccione el nombre de un
participante y presione el botoacuten A del Apuntador interactivo o haga clic con el botoacuten derecho
del ratoacuten sobre el nombre y elija informacioacuten del Participante en el menuacute que se muestra
Herramientas del coordinador de la reunioacuten
Las siguientes herramientas estaacuten disponibles soacutelo para el coordinador de la reunioacuten (la
persona que organiza la reunioacuten compartida)
Modo Soacutelo VerInteractivo
El host en el que se organiza la reunioacuten puede establecer el estado de un participante en Soacutelo ver o Interactivo Un participante Interactivo puede realizar anotaciones en la Paacutegina Un participante con el status soacutelo ver puede ver la paacutegina pero no puede realizar anotaciones en ella Para
establecer el status de un participante en Soacutelo Ver o en Interactivo seleccione el participante en la ventana Ver participantes y luego seleccione el botoacuten Modo Soacutelo Ver Interactivo Para seleccionar varios mantenga presionado el botoacuten Ctrl de su teclado y haga clic en los nombres de los participantes La opcioacuten Soacutelo Ver tambieacuten estaacute disponible cuando se selecciona el nombre de un participante y se presiona el botoacuten A del Apuntador interactivo o se hace clic con el botoacuten derecho del ratoacuten en el nombre y luego se elige la opcioacuten Permitir anotaciones
Excluir participante(s)
Excluir participante permite al coordinador de la reunioacuten desconectar a un participante de la reunioacuten Para excluir un participante de la reunioacuten seleccione el participante en la ventana Ver participantes y luego seleccione el botoacuten Excluir participantes Otra forma de tener acceso a la opcioacuten Excluir participante es seleccionar el nombre de un participante y presionar el botoacuten A del Apuntador interactivo o hacer clic con el botoacuten derecho del ratoacuten en el nombre y luego
Manual del Software eBeamreg Interact Ver 13 Paacutegina 44
seleccionar la opcioacuten Excluir participante
Sincronizar participantes
Si el coordinador de la reunioacuten activoacute la sincronizacioacuten de los participantes los participantes remotos soacutelo pueden ver la paacutegina que estaacute viendo el coordinador Sin embargo los participantes remotos pueden seguir agregando anotaciones a la paacutegina La sincronizacioacuten se activa como opcioacuten predeterminada
Presentaciones de PowerPoint
Resumen de Herramientas interactivas de PowerPoint La paleta Herramientas de PowerPoint aparece cuando se inicia una presentacioacuten de
PowerPoint La paleta Herramientas de PowerPoint le proporciona todas las herramientas
que necesita para hacer anotaciones en y navegar la presentacioacuten
Para obtener informacioacuten sobre coacutemo mover mostrar ocultar y cambiar la apariencia de las
Herramientas interactivas consulte el tema Preferencias de Herramientas interactivas
Nota Muchas caracteriacutesticas avanzadas del software soacutelo estaacuten disponibles cuendo el
softwaredetecta un receptor interactivo o una clave de seguridad Para obtener maacutes
informacioacuten consulte Herramientas interactivas no encontradas
Herramientas interactivas de PowerPoint
Para obtener maacutes informacioacuten sobre una herramienta seleccione la herramienta a
continuacioacuten
Opciones de presentacioacuten de diapositivas Opciones de presentacioacuten de diapositivas de Power Point se encuentra en la ficha
Anotaciones del cuadro de diaacutelogo Opciones al cual se tiene acceso al seleccionar uno de las
siguientes
El botoacuten Opciones de la paleta Herramientas de escritorio o
El menuacute de la barra de tareas de Windows
Las preferencias de presentaciones de diapositivas de PowerPoint le permiten especificar
como se manejaraacuten sus anotaciones en una presentacioacuten de diapositivas de PowerPoint
Al navegar una presentacioacuten PowerPoint tiene las opciones siguientes
Agregar siempre objetos al archivo PowerPoint Seleccione esta opcioacuten para
mantener automaacuteticamente las anotaciones cada vez que cambie una diapositiva en el
modo de presentacioacuten de diapositivas de PowerPoint
Descartar anotaciones siempre Seleccione esta opcioacuten para descartar
automaacuteticamente las anotaciones cada vez que cambie una diapositiva en el modo de
presentacioacuten de diapositivas de PowerPoint
Preguntarme cada vez Esta es la opcioacuten predeterminada Seleccione esta opcioacuten
para que se le pregunte si se mantienen o no las anotaciones cada vez que cambie una
diapositiva en el modo de presentacioacuten de diapositivas de PowerPoint

Manual del Software eBeamreg Interact Ver 13 Paacutegina 33
Para iniciar Cortina seleccione Ver gt Utilizar cortina Ahora puede controlar la presentacioacuten
del contenido de la paacutegina de Scrapbook y personalizar la Cortina
La Cortina siempre cubre totalmente una paacutegina hasta que revele una seccioacuten de una paacutegina
Las opciones de Cortina (Transparencia y Rotacioacuten) que establezca permaneceraacuten vigentes en
todas las paacuteginas
Reuniones compartidas
OrganizarCompartir una reunioacuten
Al compartir una reunioacuten tenga presente los siguientes puntos
Si comparte la reunioacuten en su intranet local soacutelo la gente que se encuentre en su
intranet puede obtener acceso a la reunioacuten Si comparte su reunioacuten a traveacutes de la
internet (utilizando un servidor de eBeam) los participantes que se encuentren en
cualquier ubicacioacuten de internet pueden tener acceso a su reunioacuten
Las versiones 12 y posteriores de este software no son completamente compatibles
con versiones anteriores Durante una reunioacuten compartida los participantes que tengan
versiones anteriores no podraacuten ver los archivos de imaacutegenes importados y no podraacuten
ver cuando se muevan roten cambien de tamantildeo etc las anotaciones y elementos de
imagen
Para compartir una reunioacuten debe estar conectado al hardware interactivo o la clave de
seguridad
Organizar una reunioacuten compartida
1 Elija Reuniones gt Compartir reunioacuten o seleccione el botoacuten Compartir reunioacuten de la
Barra de herramientas de Scrapbook para abrir el cuadro de diaacutelogo Compartir reunioacuten
2 En Informacioacuten de la reunioacuten introduzca lo siguiente
Nombre de la reunioacuten El nombre de la reunioacuten es el nombre que se muestra en el cuadro de diaacutelogo Entrar en reunioacuten El nombre de la reunioacuten se guarda como nombre predeterminado para las reuniones subsiguientes hasta que el usuario lo cambia El nombre de la reunioacuten puede tener hasta 20 caracteres
Mi nombre El nombre que se muestra en la Vista Participantes Consulte la seccioacuten Ver participantes
Notas Cualquier nota comentario que desee incluir
Publicar nombre de reunioacuten Seleccione Publicar nombre de reunioacuten si desea que el nombre de la reunioacuten esteacute visible para los usuarios de la red que intenten entrar en una reunioacuten utilizando el cuadro de diaacutelogo Entrar en reunioacuten (para obtener maacutes informacioacuten consulte la seccioacuten Entrar en una reunioacuten) o la paacutegina Web de reuniones ubicada en wwwe-beamcom
Si no publica el nombre los invitados deberaacuten conocer el nombre completo de la reunioacuten de antemano e introducirlo manualmente en el cuadro de diaacutelogo Entrar en reunioacuten
ContrasentildeaConfirmarUtilizar contrasentildea
Si se requiere una contrasentildea seleccione la casilla de verificacioacuten Usar contrasentildea y escriba la misma contrasentildea en los cuadros de texto Contrasentildea y Confirmar
La contrasentildea debe tener un miacutenimo de 6 caracteres y puede tener hasta 20 caracteres
Manual del Software eBeamreg Interact Ver 13 Paacutegina 34
Enviar invitacioacuten a reunioacuten Las invitaciones a las reuniones se enviacutean por correo electroacutenico a traveacutes de su cliente
estaacutendar de correo electroacutenico Si se selecciona la casilla Enviar invitacioacuten a reunioacuten se abre el cuadro de diaacutelogo Enviar invitacioacuten una vez que se selecciona el botoacuten Compartir reunioacuten Para obtener informacioacuten adicional consulte la seccioacuten Enviar una invitacioacuten
Archivar reunioacuten en el
servidor Archivar una reunioacuten les permite a otros usuarios de buscar ver descargar editar
yo eliminar su reunioacuten (de acuerdo con los privilegios para archivar que seleccione) Si se selecciona Archivar reunioacuten en el servidor se abre el cuadro de diaacutelogo Archivar reunioacuten despueacutes de seleccionar el botoacuten Compartir reunioacuten Para obtener maacutes informacioacuten consulte la seccioacuten Archivar una reunioacuten
Sincronizar participantes inmediatamente
Sincroniza a los participantes desde el comienzo de la reunioacuten La opcioacuten Sincronizar estaacute activada de manera predeterminada Consulte Ver participantes
3 Notas
o Mientras aparece el cuadro de diaacutelogo Archivar reunioacuten despueacutes de
seleccionar el botoacuten Compartir reunioacuten los paraacutemetros seleccionados para
archivar no se guardan en el servidor hasta que se selecciona el botoacuten Concluir
reunioacuten Sin embargo los datos de la reunioacuten se guardan temporalmente en la
memoria cacheacute del servidor en caso de que se salga inesperadamente de la
reunioacuten
o Durante una reunioacuten puede elegir Reunioacutengt Archivar reunioacuten para cambiar
los paraacutemetros de la reunioacuten en cualquier momento
4 En Informacioacuten del servidor seleccione el servidor en el que se realizaraacute la
reunioacuten
El menuacute desplegable contiene el Servidor de eBeam y cualquier otro servidor que se haya
agregado anteriormente a la lista de servidores Para obtener maacutes informacioacuten consulte
la seccioacuten Adicioacuten de un servidor de reuniones
Nota En el sistema Windows si desea organizar una reunioacuten desde su ordenador
seleccione Usar mi PC para organizar esta reunioacuten y a continuacioacuten escriba un
nuacutemero de puerto En la mayoriacutea de los casos el valor del puerto predeterminado 80 es
el mejor
5 Si lo requiere informe a los invitados el nombre la hora y la contrasentildea de la reunioacuten
Para obtener maacutes informacioacuten consulte la seccioacuten Enviar una invitacioacuten
6 Seleccione Compartir
Ahora puede obtener acceso a su reunioacuten compartida en la red utilizando le servidor de
reunioacuten especificado
Si confronta problemas al compartir una reunioacuten consulte la seccioacuten Solucioacuten de problemas
en reuniones compartidas para responder a algunos de los problemas maacutes comunes
Para salir de una reunioacuten compartida
Para salir de una reunioacuten compartida en cualquier momento
1 Seleccione el botoacuten CompartirConcluir reunioacuten en la Barra de herramientas de
Scrapbook
2 Elija Reuniones gt Concluir reunioacuten
Nota importante Cuando el organizador de la reunioacuten concluye una reunioacuten compartida
todos los participantes se desconectan de la reunioacuten Como organizador de la reunioacuten
aseguacuterse de que la reunioacuten haya concluido antes de intentar cerrarla
Manual del Software eBeamreg Interact Ver 13 Paacutegina 35
Entrar en una reunioacuten Existen dos formas de entrar en una reunioacuten
Utilizar Scrapbook
Utilizar un explorador de Web
Utilizacioacuten de Scrapbook para entrar en una reunioacuten
1 Abra Scrapbook desde
o la paleta Herramientas interactivas del escritorio o
o el menuacute de la barra de tareas de Windows o
o la opcioacuten de menuacute Scrapbook que se encuentra en la barra de inicio de
Windows
2 Elija Entrar en una reunioacuten en la Barra de herramientas de Scrapbook
3 En el cuadro de diaacutelogo Entrar en reunioacuten seleccione el servidor de reuniones
introduzca su nombre y seleccione un nombre de reunioacuten en la lista ldquoReunioacutenrdquo
La lista Reunioacuten muestra las reuniones activas cuyos nombres se han hecho puacuteblicos
Si el menuacute desplegable no contiene el servidor de reuniones que desea usar puede escribir
manualmente el nombre del servidor Tambieacuten puede agregar el servidor a su lista de
servidores para poder seleccionarlo raacutepidamente en otro momento Para obtener maacutes
informacioacuten consulte la seccioacuten Adicioacuten de un servidor de reuniones
4 Haga clic en Actualizar para actualizar la lista de reuniones publicadas
Si la reunioacuten presenta un icono de candado introduzca la contrasentildea
Si la reunioacuten no se encuentra en la lista introduzca el nombre de la reunioacuten y la contrasentildea
si es necesario
5 Seleccione Entrar
Para salir de una reunioacuten elija Reuniones gt Salir de reunioacuten de hellip o seleccione el botoacuten Salir
de reunioacuten en la barra de herramientas de la aplicacioacuten Scrapbook
Notas
1 Cuando el coordinador de la reunioacuten termina una reunioacuten compartida todos los
participantes se desconectan de la reunioacuten Una vez desconectados los participantes pueden
imprimir guardar realizar anotaciones y modificar su registro de Scrapbook de la reunioacuten
2 Herramientas interactivas de escritorio Herramientas interactivas de anotacioacuten en el
escritorio Herramientas interactivas de Scrapbook y Herramientas interactivas de PowerPoint
soacutelo estaacuten disponibles cuando se detecta el hardware interactivo Si entroacute en una reunioacuten a
traveacutes de Scrapbook y le gustariacutea realizar anotaciones puede tener acceso a la barra de
herramientas de anotaciones estaacutendar
3 Las versiones 12 y posteriores de este software no son completamente compatibles con
versiones anteriores Durante una reunioacuten compartida los participantes que tengan versiones
anteriores no podraacuten ver los archivos de imaacutegenes importados y no podraacuten ver cuando se
muevan roten cambien de tamantildeo etc las anotaciones y elementos de imagen Consulte
Reuniones compartidas para solucioacuten de problemas
Manual del Software eBeamreg Interact Ver 13 Paacutegina 36
Uso de un explorador de la Web para entrar en una reunioacuten
1 Inicie Internet Explorer
2 En el cuadro de texto URL (Direccioacuten o Ubicacioacuten) escriba la direccioacuten IP o el nombre
DNS de la ordenador en la que se organizaraacute la reunioacuten
Si la reunioacuten estaacute organizada en el servidor del eBeam escriba wwwe-beamcom y
seleccione el botoacuten Reuniones
3 Escriba su nombre en el cuadro de texto Mi nombre e introduzca el nombre de la
reunioacuten en el cuadro de texto Nombre de la reunioacuten En el cuadro de texto Contrasentildea
de la reunioacuten introduzca la contrasentildea si es necesario
4 Seleccione Entrar en una reunioacuten
Si la reunioacuten se estaacute realizando aparece la ventana en su explorador de Web Los
participantes veraacuten todo el contenido de la reunioacuten
Los participantes remotos no pueden imprimir la reunioacuten ni guardarla en el disco Sin
embargo el coordinador puede guardar la reunioacuten y ponerla a disposicioacuten para verla desde
un explorador de Web o desde otra aplicacioacuten
Para salir de una reunioacuten elija Salir de reunioacuten en el menuacute Reunioacuten
Enviar una invitacioacuten Enviacutee una invitacioacuten por correo electroacutenico que contenga un enlace o URL hacia la
reunioacuten para invitar a otros participantes a la reunioacuten compartida Para enviar las invitaciones
por correo electroacutenico
Debe utilizar el cuadro de diaacutelogo Compartir reunioacuten para configurar una reunioacuten
compartida o
Debe estar compartiendo una reunioacuten actualmente
Nota Los participantes remotos no pueden enviar invitaciones
Enviacuteo una invitacioacuten por correo electroacutenico desde el cuadro de diaacutelog Compartir reunioacuten
1 En el cuadro de diaacutelogo Compartir reunioacuten seleccione la casilla de verificacioacuten
Enviar invitacioacuten de reunioacuten Configure el resto del cuadro de diaacutelogo Compartir
reunioacuten como se describe en OrganizarCompartir una reunioacuten
2 Aparece el cuadro de diaacutelogo Seleccionar idioma Seleccione el idioma que usaraacute
para la invitacioacuten por correo electroacutenico y luego seleccione Continuar En este momento
su programa de correo electroacutenico puede solicitarle que seleccione el perfil de correo
electroacutenico que se usaraacute
3 Se abre un nuevo correo electroacutenico con la informacioacuten de Solicitud de reunioacuten
Introduzca las direcciones de correo electroacutenico de los destinatarios en el campo Para
4 Seleccione Enviar
La invitacioacuten por correo electroacutenico incluye un viacutenculo para descargar el software maacutes
reciente y viacutenculos para que el usuario pueda entrar en la reunioacuten a traveacutes de su explorador
de la Web o el software
Enviacuteo una invitacioacuten por correo electroacutenico desde el menuacute Reuniones
1 Aseguacuterese de que tiene compartida una reunioacuten Para obtener maacutes informacioacuten
consulte la seccioacuten OrganizarCompartir una reunioacuten
2 Seleccione Reuniones gt Enviar invitacioacuten para abrir el cuadro de diaacutelogo Seleccionar
idioma
Manual del Software eBeamreg Interact Ver 13 Paacutegina 37
3 Seleccione el idioma que usaraacute para la invitacioacuten por correo electroacutenico y luego
seleccione Continuar En este momento su programa de correo electroacutenico puede
solicitarle que seleccione el perfil de correo electroacutenico que se usaraacute
4 Se abre un nuevo correo electroacutenico con la informacioacuten de Solicitud de reunioacuten
Introduzca las direcciones de correo electroacutenico de los destinatarios en el campo Para
Seleccione Enviar
5 Seleccione Enviar
La invitacioacuten por correo electroacutenico incluye un viacutenculo para descargar el software maacutes
reciente y viacutenculos para que el usuario pueda entrar en la reunioacuten a traveacutes de su explorador
de la Web o el software
Aceptacioacuten de una invitacioacuten por correo electroacutenico Puede aceptar una invitacioacuten por correo electroacutenico de las formas siguientes
Seleccione http enlace que utilizaraacute para incorporarse utilizando su explorador de
web
Seleccione archivo enlace que utilizaraacute para incorporarse utilizando su copia de
Scrapbook
Abra manualmente el explorador y copie el viacutenculo y peacuteguelo en el explorador
Abre Scrapbook seleccione el botoacuten Entrar y llene manualmente todos los campos de
la reunioacuten utilizando la informacioacuten suministrada con la invitacioacuten
Para obtener maacutes informacioacuten consulte la seccioacuten Enviar una invitacioacuten
Archivar una reunioacuten Archivar reunioacuten permite archivar su archivo de reunioacuten de Scrapbook en un servidor de
eBeam Posteriormente la reunioacuten se puede recuperar para ver editar imprimir o compartir
Es posible archivar las reuniones en dos partes diferentes del Scrapbook
Mientras lleva a cabo la reunioacuten que ha organizado vaya al cuadro de diaacutelogo
Compartir reunioacuten y seleccione la casilla de verificacioacuten Archivar reunioacuten en servidor
para que se abra la pantalla Archivar reunioacuten despueacutes de seleccionar el botoacuten
Compartir Consulte Coacutemo organizar y compartir una reunioacuten si desea maacutes informacioacuten
sobre coacutemo compartir una reunioacuten
Despueacutes de crearterminar una reunioacuten puede elegir entre archivar dicha reunioacuten (en
el servidor) para que otros usuarios del software interactivo o soacutelo aquellos con acceso
mediante contrasentildea la puedan ver yo descargar
Para seleccionar esta opcioacuten
Guarde la reunioacuten
Elija Archivo gt Archivar reunioacuten
Seleccione el servidor en el que desee archivar la reunioacuten y luego Continuar
Despueacutes se abriraacute la pantalla Archivar reunioacuten Nota No es posible Archivar una reunioacuten
cuando se utiliza la opcioacuten Usar mi PC para organizar esta reunioacuten
Pantalla Archivar reunioacuten
Utilice la pantalla Archivar reunioacuten para definir la informacioacuten de la reunioacuten los requisitos de
acceso el periacuteodo de expiracioacuten de acceso al archivo y para revisar las condiciones de uso
Manual del Software eBeamreg Interact Ver 13 Paacutegina 38
Seccioacuten Informacioacuten de reunioacuten
Nombre de la reunioacuten conserve el nombre de reunioacuten guardado actualmente o cree
un nombre nuevo para la reunioacuten archivada
Casilla de verificacioacuten Publicar nombre de reunioacuten active esta casilla para
publicar una reunioacuten archivada (disponible para la buacutesqueda)
Seccioacuten de seguridad de acceso
Acceso con contrasentildea Marque la casilla de verificacioacuten a fin de solicitar una
contrasentildea especificada para que pueda recuperar su reunioacuten archivada Si estaacute marcada
introduzca una contrasentildea y vuelva a introducirla para confirmacioacuten
Coacutedigo de seguridad Marque la casilla de verificacioacuten a fin de solicitar una
contrasentildea especificada para que un usuario del software interactivo pueda recuperar su
reunioacuten archivada Nota si la casilla estaacute marcada pero no se especifica un coacutedigo de
seguridad se utiliza automaacuteticamente la contrasentildea definida
Seccioacuten Periacuteodo de acceso
El texto que aparece en esta seccioacuten muestra el periacuteodo de expiracioacuten actual para
almacenar y acceder al archivo de reunioacuten guardado Despueacutes de este periacuteodo el archivo
se elimina del servidor
Seleccione el botoacuten Cambiar para editar los criterios actuales a traveacutes de la pantalla
Periacuteodo de acceso tal y como se describe a continuacioacuten
Pantalla Periacuteodo de acceso
Almaceacuten de reuniones Elija la opcioacuten predeterminada o seleccione una fecha
especiacutefica
Disponibilidad de archivo de reunioacuten Defina el tiempo que la reunioacuten archivada
estaraacute disponible para que otros usuarios de Scrapbook la vean o descarguen
o Siempre (hasta que se elimine) Disponible hasta la misma fecha final definida
como la fecha de almacenamiento de la reunioacuten
o Durante un periacuteodo de tiempo especiacutefico Especifique los diacuteas y las horas
exactas para el inicio y el fin de la disponibilidad Nota la fecha de finalizacioacuten
puede ser tambieacuten el momento en el que se elimina el archivo del servidor (veacutease
la fecha final de almacenamiento de reunioacuten) si se activa la casilla Hasta que se
elimine
Seccioacuten Resumen El texto que aparece en esta seccioacuten muestra el periacuteodo de
expiracioacuten actualizado para almacenar y acceder a la reunioacuten archivada Despueacutes de este
periacuteodo el archivo se elimina del servidor
Botones Archivar reunioacuten
Condiciones de uso Seleccione este botoacuten para revisar las condiciones de uso del
producto
Ayuda Seleccione para mostrar la ayuda contextual correspondiente a esta pantalla
Archivar Una vez escogidas las opciones deseadas seleccione el botoacuten Archivar
Cancelar Se utiliza para cancelar la solicitud sobre el archivo
Manual del Software eBeamreg Interact Ver 13 Paacutegina 39
Recuperar una reunioacuten Para recuperar una reunioacuten en el menuacute Archivo elija Recuperar reunioacuten y abra la pantalla
Recuperar reunioacuten archivada Si bien puede buscar y recuperar reuniones archivadas para
verlas o descargarlas en cualquier momento podriacutea requerir contrasentildea para obtener acceso
a algunas reuniones
Los siguientes temas describen los elementos y las actividades disponibles a traveacutes de la
pantalla Recuperar reunioacuten archivada
Pantalla Reuniones recientes archivadas
Pantalla Editar reunioacuten archivada
Pantalla Por nombre de reunioacuten
Pantalla Buacutesqueda completa
Pantalla Reuniones recientes archivadas
La pantalla Reuniones recientes archivadas se utiliza para mostrar una lista editar eliminar
yo recuperar reuniones archivadas Nota es posible que se requiera un coacutedigo de seguridad
para editar y eliminar una reunioacuten De ser asiacute se le solicitaraacute
Seleccionar el servidor de reuniones archivadas
Utilice el selector para elegir el servidor de eBeam donde residen las reuniones
archivadas Si es necesario tambieacuten puede seleccionar el botoacuten Examinar y buscar
manualmente la ubicacioacuten del servidor
Columnas y opciones de las reuniones
Selector de periacuteodo Elija mostrar todas las reuniones archivadas que se han
realizado entre la fecha de hoy y hasta los uacuteltimos 90 diacuteas
Conteo de reuniones Muestra el nuacutemero de reuniones que se encontraron y las
reuniones que se muestran
Nombre de la reunioacuten Nombre de la reunioacuten archivada
Tamantildeo del archivo Tamantildeo del archivo de la reunioacuten archivada
Propietario Nombre de la estacioacuten de trabajo del usuario que archivoacute la reunioacuten
Archivada Fecha en que la reunioacuten se archivoacute en el servidor
Caduca Fecha en la que la reunioacuten archivada ya no se puede recuperar editar etc y
es borrada permanentemente del servidor
Nota para ordenar la lista de reuniones de acuerdo a cualquiera de los encabezados de
las columnas antes mencionadas seleccione uno de los encabezados
Botoacuten Actualizar Se utiliza en cualquier momento para actualizar la lista de
reuniones incluyendo las reuniones recientes archivadas por otros usuarios
Botoacuten Recuperar Despueacutes de resaltar una reunioacuten archivada seleccione el botoacuten
Recuperar para recuperar esa reunioacuten Nota aparece un cuadro de diaacutelogo que le
permite abrir la reunioacuten descargar la reunioacuten en una ubicacioacuten especificada o cancelar su
solicitud
Botoacuten Editar Despueacutes de resaltar una reunioacuten archivada si estaacute disponible el botoacuten
Editar puede editar los paraacutemetros de archivo para esa reunioacuten Nota es posible que se
le solicite un coacutedigo de seguridad para poder editar la reunioacuten
Para obtener informacioacuten sobre los detalles de la pantalla consulte el tema Pantalla Editar
reunioacuten archivada
Manual del Software eBeamreg Interact Ver 13 Paacutegina 40
Botoacuten Eliminar Despueacutes de resaltar una reunioacuten archivada si estaacute disponible el
botoacuten Eliminar puede eliminar esa reunioacuten Nota es posible que se le solicite una
contrasentildea y un coacutedigo de seguridad para la eliminacioacuten Apareceraacute un mensaje que le
pediraacute que confirme su solicitud de eliminacioacuten
Botoacuten Cerrar Se selecciona para cerrar la pantalla
Pantalla Editar reunioacuten archivada
La pantalla Editar reunioacuten archivada se utiliza para editar la informacioacuten de una reunioacuten los
requisitos de acceso de seguridad y el periacuteodo de expiracioacuten de acceso al archivo
Seccioacuten Informacioacuten de reunioacuten
Nombre de la reunioacuten Se utiliza para mantener o cambiar el nombre actual de la
reunioacuten archivada
Casilla de verificacioacuten Publicar nombre de reunioacuten Seleccione esta casilla para
publicar el nombre de la reunioacuten archivada (disponible para buacutesquedas)
Seccioacuten Seguridad de acceso
Acceso con contrasentildea Marque la casilla de verificacioacuten a fin de solicitar una
contrasentildea especificada para que un usuario pueda recuperar su reunioacuten archivada Si
estaacute marcada introduzca una contrasentildea y vuelva a introducirla para confirmacioacuten
Coacutedigo de seguridad Seleccione esta casilla de verificacioacuten (opcioacuten
predeterminada) si desea solicitar que el usuario introduzca el coacutedigo de seguridad
especificado para poder editar o eliminar el archivo de reunioacuten archivado Nota si la
casilla estaacute marcada pero no se especifica un coacutedigo de seguridad se utiliza
automaacuteticamente la contrasentildea definida
Seccioacuten Periacuteodo de acceso
Almacenamiento de reuniones Elija la opcioacuten predeterminada o seleccione una
fecha especiacutefica
Disponibilidad de los archivos de reunioacuten Defina el tiempo que la reunioacuten
archivada estaraacute disponible para que otros usuarios la descarguen Seleccione una de las
opciones siguientes
o Siempre (hasta que se elimine) Disponible hasta la misma fecha final definida
como la fecha de almacenamiento del archivo
o Durante un periodo de tiempo especiacutefico Especifique los diacuteas y las horas
exactas para el inicio y el fin de la disponibilidad Nota Tambieacuten puede establecer
como Fecha de finalizacioacuten de la disponibilidad la fecha en la que el archivo se
elimina del servidor seleccionando para ello la casilla de verificacioacuten Hasta que se
elimine
Seccioacuten de resumen El texto que aparece en esta seccioacuten muestra el periacuteodo de
expiracioacuten actualizado para almacenar y acceder a la reunioacuten archivada Despueacutes de este
periacuteodo el archivo se elimina del servidor
Botones para Cambiar la reunioacuten archivada
Botoacuten de Ayuda Seleccione para mostrar la ayuda contextual correspondiente a
esta pantalla
Botoacuten Aplicar Una vez escogidas las opciones deseadas seleccione el botoacuten Aplicar
Botoacuten Cancelar Se utiliza para cancelar los cambios propuestos
Manual del Software eBeamreg Interact Ver 13 Paacutegina 41
Pantalla Por nombre de reunioacuten
Esta pantalla se utiliza para recuperar una reunioacuten archivada especiacuteficamente definida
Seleccionar el servidor de reuniones archivadas
Utilice el selector para elegir el servidor de eBeam donde reside la reunioacuten archivada
Si es necesario tambieacuten puede seleccionar el botoacuten Examinar y buscar manualmente la
ubicacioacuten del servidor
Nombre y contrasentildea de la reunioacuten archivada
Nombre de la reunioacuten Introduzca el nombre exacto de la reunioacuten archivada Nota
este cuadro distingue entre minuacutesculas y mayuacutesculas
Contrasentildea Si se requiere ingrese la contrasentildea diferenciando entre mayuacutesculas y
minuacutesculas para acceder a la reunioacuten archivada que desee
Botoacuten Recuperar Seleccione el botoacuten Recuperar para recuperar esa reunioacuten Nota
aparece un cuadro de diaacutelogo que le permite abrir la reunioacuten descargar la reunioacuten en una
ubicacioacuten especificada o cancelar su solicitud
Botones del nombre de la reunioacuten
Botoacuten Recuperar Despueacutes de introducir el nombre exacto de la reunioacuten archivada
seleccione el botoacuten Recuperar para recuperar la reunioacuten Nota aparece un cuadro de
diaacutelogo que le permite abrir la reunioacuten descargar la reunioacuten en una ubicacioacuten especificada
o cancelar su solicitud
Botoacuten Editar Despueacutes de introducir el nombre exacto de la reunioacuten archivada si
estaacute disponible el botoacuten Editar puede editar los paraacutemetros de archivo de esa reunioacuten
Nota es posible que se le solicite un coacutedigo de seguridad para poder editar la reunioacuten
Para conocer los detalles de la pantalla consulte el tema Pantalla Editar reunioacuten
archivada
Botoacuten Eliminar Despueacutes de introducir el nombre exacto de la reunioacuten archivada si
estaacute disponible el botoacuten Eliminar puede eliminar esa reunioacuten Nota es posible que se le
solicite una contrasentildea y un coacutedigo de seguridad para la eliminacioacuten Apareceraacute un
mensaje que le pediraacute que confirme su solicitud de eliminacioacuten
Botoacuten Cerrar Seleccione para cerrar la pantalla
Pantalla Buacutesqueda completa
La pantalla Buacutesqueda completa se utiliza para localizar una o maacutes reuniones archivadas por
nombre de reunioacuten nombre de propietario yo fecha y hora
Seleccionar el servidor de reuniones archivadas
Utilice el selector para elegir el servidor de eBeam donde residen las reuniones
archivadas Si es necesario tambieacuten puede seleccionar el botoacuten Examinar y buscar
manualmente la ubicacioacuten del servidor
Opciones de los criterios de buacutesqueda
Puede seleccionar una o maacutes de las opciones de buacutesqueda que se indican a continuacioacuten
Buscar por nombre de reunioacuten Busca por nombre de reunioacuten Seleccione la casilla
de verificacioacuten para especificar este meacutetodo de buacutesqueda Es posible que el nombre de la
Manual del Software eBeamreg Interact Ver 13 Paacutegina 42
reunioacuten distinga entre mayuacutesculas y minuacutesculas Para buscar una reunioacuten por nombre
introduzca el nombre exacto una parte del nombre o las primeras letras de la buacutesqueda
Buscar por nombre de propietario Busca por el nombre de la estacioacuten de trabajo
del propietario de la reunioacuten archivada Seleccione la casilla de verificacioacuten para
especificar este meacutetodo de buacutesqueda Es posible que el nombre del propietario distinga
entre mayuacutesculas y minuacutesculas Para buscar una reunioacuten por el nombre de propietario
introduzca el nombre exacto una parte del nombre o las primeras letras de la buacutesqueda
Casilla de verificacioacuten para buacutesqueda con diferencia entre mayuacutesculas y
minuacutesculas Se selecciona para que en la buacutesqueda por nombre de reunioacuten propietario
se distinga entre mayuacutesculas y minuacutesculas
Nombre exacto Se selecciona para buscar reuniones archivadas por el nombre
exacto de la reunioacuten o del propietario
El nombre empieza por Se selecciona para buscar reuniones archivadas cuyo
nombre comience por la porcioacuten introducida en el Nombre de la reunioacuten yo del
propietario
El nombre contiene Se selecciona para buscar reuniones que contengan una
porcioacuten del nombre introducido en Nombre de la reunioacuten yo del propietario
Buacutesqueda por fechahora de archivo Esta seccioacuten se utiliza para definir los
rangos de fechahora para las buacutesquedas de reuniones archivadas
Desde la fecha Seleccione la fecha inicial de las reuniones que desee recuperar
Puede utilizar tambieacuten el icono de calendario para introducir una fecha automaacuteticamente
Hasta la fecha Seleccione la fecha final de las reuniones que desee recuperar Puede
utilizar tambieacuten el icono de calendario para introducir una fecha automaacuteticamente
Columnas de los resultados de las buacutesquedas
Nombre de la reunioacuten Nombre de la reunioacuten archivada
Tamantildeo del archivo Tamantildeo del archivo de la reunioacuten archivada
Propietario Nombre de la estacioacuten de trabajo del usuario que archivoacute la reunioacuten
Archivada Fecha en que la reunioacuten se archivoacute en el servidor
Caduca Fecha en la que la reunioacuten archivada ya no se puede recuperar editar etc y
se borra permanentemente del servidor
Nota para ordenar la lista de reuniones de acuerdo a cualquiera de los encabezados de las
columnas antes mencionados seleccione uno de los encabezados
Botones de la Pantalla Buacutesqueda completa
Buscar Una vez que ha escogido las opciones deseadas seleccione Buscar Los
resultados se muestran en la seccioacuten Buscar resultados
Recuperar Despueacutes de resaltar una reunioacuten archivada seleccione el botoacuten
Recuperar para recuperar esa reunioacuten Nota aparece un cuadro de diaacutelogo que le
permite abrir la reunioacuten descargar la reunioacuten en una ubicacioacuten especificada o cancelar su
solicitud
Edicioacuten Despueacutes de resaltar una reunioacuten archivada si estaacute disponible el botoacuten
Editar puede editar los paraacutemetros de archivo para esa reunioacuten Nota es posible que se
le solicite un coacutedigo de seguridad para poder editar la reunioacuten
Para conocer los detalles de la pantalla consulte el tema Pantalla Editar reunioacuten archivada
Eliminar Despueacutes de resaltar una reunioacuten archivada si estaacute disponible el botoacuten
Eliminar puede eliminar esa reunioacuten Nota es posible que se le solicite una contrasentildea y
un coacutedigo de seguridad para la eliminacioacuten Apareceraacute un mensaje que le pediraacute que
confirme su solicitud de eliminacioacuten
Manual del Software eBeamreg Interact Ver 13 Paacutegina 43
Cerrar Seleccione esta opcioacuten para cerrar la pantalla
Ver participantes Ver participantes permite ver informacioacuten acerca de cada participante que ha entrado en
una reunioacuten compartida Para abrir la ventana Ver participantes mientras se toma parte en
una reunioacuten compartida
Elija Ver gt Participantes o
Presione Ctrl+4 o
Seleccione el botoacuten Ver participantes de la barra de herramientas de Scrapbook
La ventana Ver participantes muestra la siguiente informacioacuten
Nombre de participante El nombre del participante tal como se introdujo en el cuadro de texto Mi nombre del cuadro de diaacutelogo Entrar en reunioacuten Para obtener maacutes informacioacuten consulte la seccioacuten Entrar en una reunioacuten
InteractivoSoacutelo ver El permiso de escritura se representa mediante un icono Si el participante tiene permiso para agregar anotaciones a la reunioacuten aparece un icono de rotulador Si el participante no tiene permiso para agregar anotaciones a la reunioacuten el icono de rotulador aparece cruzado por una liacutenea
Conectado a las Muestra la hora a la que el participante se conectoacute a la reunioacuten
Direccioacuten IP Muestra la direccioacuten IP del participante
Notas Muestra las notas introducidas en el campo Notas de los cuadros de diaacutelogo Compartir reunioacuten o Entrar en reunioacuten Para obtener maacutes informacioacuten consulte la seccioacuten Entrar en una reunioacuten
Para obtener informacioacuten adicional sobre el participante seleccione el nombre de un
participante y presione el botoacuten A del Apuntador interactivo o haga clic con el botoacuten derecho
del ratoacuten sobre el nombre y elija informacioacuten del Participante en el menuacute que se muestra
Herramientas del coordinador de la reunioacuten
Las siguientes herramientas estaacuten disponibles soacutelo para el coordinador de la reunioacuten (la
persona que organiza la reunioacuten compartida)
Modo Soacutelo VerInteractivo
El host en el que se organiza la reunioacuten puede establecer el estado de un participante en Soacutelo ver o Interactivo Un participante Interactivo puede realizar anotaciones en la Paacutegina Un participante con el status soacutelo ver puede ver la paacutegina pero no puede realizar anotaciones en ella Para
establecer el status de un participante en Soacutelo Ver o en Interactivo seleccione el participante en la ventana Ver participantes y luego seleccione el botoacuten Modo Soacutelo Ver Interactivo Para seleccionar varios mantenga presionado el botoacuten Ctrl de su teclado y haga clic en los nombres de los participantes La opcioacuten Soacutelo Ver tambieacuten estaacute disponible cuando se selecciona el nombre de un participante y se presiona el botoacuten A del Apuntador interactivo o se hace clic con el botoacuten derecho del ratoacuten en el nombre y luego se elige la opcioacuten Permitir anotaciones
Excluir participante(s)
Excluir participante permite al coordinador de la reunioacuten desconectar a un participante de la reunioacuten Para excluir un participante de la reunioacuten seleccione el participante en la ventana Ver participantes y luego seleccione el botoacuten Excluir participantes Otra forma de tener acceso a la opcioacuten Excluir participante es seleccionar el nombre de un participante y presionar el botoacuten A del Apuntador interactivo o hacer clic con el botoacuten derecho del ratoacuten en el nombre y luego
Manual del Software eBeamreg Interact Ver 13 Paacutegina 44
seleccionar la opcioacuten Excluir participante
Sincronizar participantes
Si el coordinador de la reunioacuten activoacute la sincronizacioacuten de los participantes los participantes remotos soacutelo pueden ver la paacutegina que estaacute viendo el coordinador Sin embargo los participantes remotos pueden seguir agregando anotaciones a la paacutegina La sincronizacioacuten se activa como opcioacuten predeterminada
Presentaciones de PowerPoint
Resumen de Herramientas interactivas de PowerPoint La paleta Herramientas de PowerPoint aparece cuando se inicia una presentacioacuten de
PowerPoint La paleta Herramientas de PowerPoint le proporciona todas las herramientas
que necesita para hacer anotaciones en y navegar la presentacioacuten
Para obtener informacioacuten sobre coacutemo mover mostrar ocultar y cambiar la apariencia de las
Herramientas interactivas consulte el tema Preferencias de Herramientas interactivas
Nota Muchas caracteriacutesticas avanzadas del software soacutelo estaacuten disponibles cuendo el
softwaredetecta un receptor interactivo o una clave de seguridad Para obtener maacutes
informacioacuten consulte Herramientas interactivas no encontradas
Herramientas interactivas de PowerPoint
Para obtener maacutes informacioacuten sobre una herramienta seleccione la herramienta a
continuacioacuten
Opciones de presentacioacuten de diapositivas Opciones de presentacioacuten de diapositivas de Power Point se encuentra en la ficha
Anotaciones del cuadro de diaacutelogo Opciones al cual se tiene acceso al seleccionar uno de las
siguientes
El botoacuten Opciones de la paleta Herramientas de escritorio o
El menuacute de la barra de tareas de Windows
Las preferencias de presentaciones de diapositivas de PowerPoint le permiten especificar
como se manejaraacuten sus anotaciones en una presentacioacuten de diapositivas de PowerPoint
Al navegar una presentacioacuten PowerPoint tiene las opciones siguientes
Agregar siempre objetos al archivo PowerPoint Seleccione esta opcioacuten para
mantener automaacuteticamente las anotaciones cada vez que cambie una diapositiva en el
modo de presentacioacuten de diapositivas de PowerPoint
Descartar anotaciones siempre Seleccione esta opcioacuten para descartar
automaacuteticamente las anotaciones cada vez que cambie una diapositiva en el modo de
presentacioacuten de diapositivas de PowerPoint
Preguntarme cada vez Esta es la opcioacuten predeterminada Seleccione esta opcioacuten
para que se le pregunte si se mantienen o no las anotaciones cada vez que cambie una
diapositiva en el modo de presentacioacuten de diapositivas de PowerPoint

Manual del Software eBeamreg Interact Ver 13 Paacutegina 34
Enviar invitacioacuten a reunioacuten Las invitaciones a las reuniones se enviacutean por correo electroacutenico a traveacutes de su cliente
estaacutendar de correo electroacutenico Si se selecciona la casilla Enviar invitacioacuten a reunioacuten se abre el cuadro de diaacutelogo Enviar invitacioacuten una vez que se selecciona el botoacuten Compartir reunioacuten Para obtener informacioacuten adicional consulte la seccioacuten Enviar una invitacioacuten
Archivar reunioacuten en el
servidor Archivar una reunioacuten les permite a otros usuarios de buscar ver descargar editar
yo eliminar su reunioacuten (de acuerdo con los privilegios para archivar que seleccione) Si se selecciona Archivar reunioacuten en el servidor se abre el cuadro de diaacutelogo Archivar reunioacuten despueacutes de seleccionar el botoacuten Compartir reunioacuten Para obtener maacutes informacioacuten consulte la seccioacuten Archivar una reunioacuten
Sincronizar participantes inmediatamente
Sincroniza a los participantes desde el comienzo de la reunioacuten La opcioacuten Sincronizar estaacute activada de manera predeterminada Consulte Ver participantes
3 Notas
o Mientras aparece el cuadro de diaacutelogo Archivar reunioacuten despueacutes de
seleccionar el botoacuten Compartir reunioacuten los paraacutemetros seleccionados para
archivar no se guardan en el servidor hasta que se selecciona el botoacuten Concluir
reunioacuten Sin embargo los datos de la reunioacuten se guardan temporalmente en la
memoria cacheacute del servidor en caso de que se salga inesperadamente de la
reunioacuten
o Durante una reunioacuten puede elegir Reunioacutengt Archivar reunioacuten para cambiar
los paraacutemetros de la reunioacuten en cualquier momento
4 En Informacioacuten del servidor seleccione el servidor en el que se realizaraacute la
reunioacuten
El menuacute desplegable contiene el Servidor de eBeam y cualquier otro servidor que se haya
agregado anteriormente a la lista de servidores Para obtener maacutes informacioacuten consulte
la seccioacuten Adicioacuten de un servidor de reuniones
Nota En el sistema Windows si desea organizar una reunioacuten desde su ordenador
seleccione Usar mi PC para organizar esta reunioacuten y a continuacioacuten escriba un
nuacutemero de puerto En la mayoriacutea de los casos el valor del puerto predeterminado 80 es
el mejor
5 Si lo requiere informe a los invitados el nombre la hora y la contrasentildea de la reunioacuten
Para obtener maacutes informacioacuten consulte la seccioacuten Enviar una invitacioacuten
6 Seleccione Compartir
Ahora puede obtener acceso a su reunioacuten compartida en la red utilizando le servidor de
reunioacuten especificado
Si confronta problemas al compartir una reunioacuten consulte la seccioacuten Solucioacuten de problemas
en reuniones compartidas para responder a algunos de los problemas maacutes comunes
Para salir de una reunioacuten compartida
Para salir de una reunioacuten compartida en cualquier momento
1 Seleccione el botoacuten CompartirConcluir reunioacuten en la Barra de herramientas de
Scrapbook
2 Elija Reuniones gt Concluir reunioacuten
Nota importante Cuando el organizador de la reunioacuten concluye una reunioacuten compartida
todos los participantes se desconectan de la reunioacuten Como organizador de la reunioacuten
aseguacuterse de que la reunioacuten haya concluido antes de intentar cerrarla
Manual del Software eBeamreg Interact Ver 13 Paacutegina 35
Entrar en una reunioacuten Existen dos formas de entrar en una reunioacuten
Utilizar Scrapbook
Utilizar un explorador de Web
Utilizacioacuten de Scrapbook para entrar en una reunioacuten
1 Abra Scrapbook desde
o la paleta Herramientas interactivas del escritorio o
o el menuacute de la barra de tareas de Windows o
o la opcioacuten de menuacute Scrapbook que se encuentra en la barra de inicio de
Windows
2 Elija Entrar en una reunioacuten en la Barra de herramientas de Scrapbook
3 En el cuadro de diaacutelogo Entrar en reunioacuten seleccione el servidor de reuniones
introduzca su nombre y seleccione un nombre de reunioacuten en la lista ldquoReunioacutenrdquo
La lista Reunioacuten muestra las reuniones activas cuyos nombres se han hecho puacuteblicos
Si el menuacute desplegable no contiene el servidor de reuniones que desea usar puede escribir
manualmente el nombre del servidor Tambieacuten puede agregar el servidor a su lista de
servidores para poder seleccionarlo raacutepidamente en otro momento Para obtener maacutes
informacioacuten consulte la seccioacuten Adicioacuten de un servidor de reuniones
4 Haga clic en Actualizar para actualizar la lista de reuniones publicadas
Si la reunioacuten presenta un icono de candado introduzca la contrasentildea
Si la reunioacuten no se encuentra en la lista introduzca el nombre de la reunioacuten y la contrasentildea
si es necesario
5 Seleccione Entrar
Para salir de una reunioacuten elija Reuniones gt Salir de reunioacuten de hellip o seleccione el botoacuten Salir
de reunioacuten en la barra de herramientas de la aplicacioacuten Scrapbook
Notas
1 Cuando el coordinador de la reunioacuten termina una reunioacuten compartida todos los
participantes se desconectan de la reunioacuten Una vez desconectados los participantes pueden
imprimir guardar realizar anotaciones y modificar su registro de Scrapbook de la reunioacuten
2 Herramientas interactivas de escritorio Herramientas interactivas de anotacioacuten en el
escritorio Herramientas interactivas de Scrapbook y Herramientas interactivas de PowerPoint
soacutelo estaacuten disponibles cuando se detecta el hardware interactivo Si entroacute en una reunioacuten a
traveacutes de Scrapbook y le gustariacutea realizar anotaciones puede tener acceso a la barra de
herramientas de anotaciones estaacutendar
3 Las versiones 12 y posteriores de este software no son completamente compatibles con
versiones anteriores Durante una reunioacuten compartida los participantes que tengan versiones
anteriores no podraacuten ver los archivos de imaacutegenes importados y no podraacuten ver cuando se
muevan roten cambien de tamantildeo etc las anotaciones y elementos de imagen Consulte
Reuniones compartidas para solucioacuten de problemas
Manual del Software eBeamreg Interact Ver 13 Paacutegina 36
Uso de un explorador de la Web para entrar en una reunioacuten
1 Inicie Internet Explorer
2 En el cuadro de texto URL (Direccioacuten o Ubicacioacuten) escriba la direccioacuten IP o el nombre
DNS de la ordenador en la que se organizaraacute la reunioacuten
Si la reunioacuten estaacute organizada en el servidor del eBeam escriba wwwe-beamcom y
seleccione el botoacuten Reuniones
3 Escriba su nombre en el cuadro de texto Mi nombre e introduzca el nombre de la
reunioacuten en el cuadro de texto Nombre de la reunioacuten En el cuadro de texto Contrasentildea
de la reunioacuten introduzca la contrasentildea si es necesario
4 Seleccione Entrar en una reunioacuten
Si la reunioacuten se estaacute realizando aparece la ventana en su explorador de Web Los
participantes veraacuten todo el contenido de la reunioacuten
Los participantes remotos no pueden imprimir la reunioacuten ni guardarla en el disco Sin
embargo el coordinador puede guardar la reunioacuten y ponerla a disposicioacuten para verla desde
un explorador de Web o desde otra aplicacioacuten
Para salir de una reunioacuten elija Salir de reunioacuten en el menuacute Reunioacuten
Enviar una invitacioacuten Enviacutee una invitacioacuten por correo electroacutenico que contenga un enlace o URL hacia la
reunioacuten para invitar a otros participantes a la reunioacuten compartida Para enviar las invitaciones
por correo electroacutenico
Debe utilizar el cuadro de diaacutelogo Compartir reunioacuten para configurar una reunioacuten
compartida o
Debe estar compartiendo una reunioacuten actualmente
Nota Los participantes remotos no pueden enviar invitaciones
Enviacuteo una invitacioacuten por correo electroacutenico desde el cuadro de diaacutelog Compartir reunioacuten
1 En el cuadro de diaacutelogo Compartir reunioacuten seleccione la casilla de verificacioacuten
Enviar invitacioacuten de reunioacuten Configure el resto del cuadro de diaacutelogo Compartir
reunioacuten como se describe en OrganizarCompartir una reunioacuten
2 Aparece el cuadro de diaacutelogo Seleccionar idioma Seleccione el idioma que usaraacute
para la invitacioacuten por correo electroacutenico y luego seleccione Continuar En este momento
su programa de correo electroacutenico puede solicitarle que seleccione el perfil de correo
electroacutenico que se usaraacute
3 Se abre un nuevo correo electroacutenico con la informacioacuten de Solicitud de reunioacuten
Introduzca las direcciones de correo electroacutenico de los destinatarios en el campo Para
4 Seleccione Enviar
La invitacioacuten por correo electroacutenico incluye un viacutenculo para descargar el software maacutes
reciente y viacutenculos para que el usuario pueda entrar en la reunioacuten a traveacutes de su explorador
de la Web o el software
Enviacuteo una invitacioacuten por correo electroacutenico desde el menuacute Reuniones
1 Aseguacuterese de que tiene compartida una reunioacuten Para obtener maacutes informacioacuten
consulte la seccioacuten OrganizarCompartir una reunioacuten
2 Seleccione Reuniones gt Enviar invitacioacuten para abrir el cuadro de diaacutelogo Seleccionar
idioma
Manual del Software eBeamreg Interact Ver 13 Paacutegina 37
3 Seleccione el idioma que usaraacute para la invitacioacuten por correo electroacutenico y luego
seleccione Continuar En este momento su programa de correo electroacutenico puede
solicitarle que seleccione el perfil de correo electroacutenico que se usaraacute
4 Se abre un nuevo correo electroacutenico con la informacioacuten de Solicitud de reunioacuten
Introduzca las direcciones de correo electroacutenico de los destinatarios en el campo Para
Seleccione Enviar
5 Seleccione Enviar
La invitacioacuten por correo electroacutenico incluye un viacutenculo para descargar el software maacutes
reciente y viacutenculos para que el usuario pueda entrar en la reunioacuten a traveacutes de su explorador
de la Web o el software
Aceptacioacuten de una invitacioacuten por correo electroacutenico Puede aceptar una invitacioacuten por correo electroacutenico de las formas siguientes
Seleccione http enlace que utilizaraacute para incorporarse utilizando su explorador de
web
Seleccione archivo enlace que utilizaraacute para incorporarse utilizando su copia de
Scrapbook
Abra manualmente el explorador y copie el viacutenculo y peacuteguelo en el explorador
Abre Scrapbook seleccione el botoacuten Entrar y llene manualmente todos los campos de
la reunioacuten utilizando la informacioacuten suministrada con la invitacioacuten
Para obtener maacutes informacioacuten consulte la seccioacuten Enviar una invitacioacuten
Archivar una reunioacuten Archivar reunioacuten permite archivar su archivo de reunioacuten de Scrapbook en un servidor de
eBeam Posteriormente la reunioacuten se puede recuperar para ver editar imprimir o compartir
Es posible archivar las reuniones en dos partes diferentes del Scrapbook
Mientras lleva a cabo la reunioacuten que ha organizado vaya al cuadro de diaacutelogo
Compartir reunioacuten y seleccione la casilla de verificacioacuten Archivar reunioacuten en servidor
para que se abra la pantalla Archivar reunioacuten despueacutes de seleccionar el botoacuten
Compartir Consulte Coacutemo organizar y compartir una reunioacuten si desea maacutes informacioacuten
sobre coacutemo compartir una reunioacuten
Despueacutes de crearterminar una reunioacuten puede elegir entre archivar dicha reunioacuten (en
el servidor) para que otros usuarios del software interactivo o soacutelo aquellos con acceso
mediante contrasentildea la puedan ver yo descargar
Para seleccionar esta opcioacuten
Guarde la reunioacuten
Elija Archivo gt Archivar reunioacuten
Seleccione el servidor en el que desee archivar la reunioacuten y luego Continuar
Despueacutes se abriraacute la pantalla Archivar reunioacuten Nota No es posible Archivar una reunioacuten
cuando se utiliza la opcioacuten Usar mi PC para organizar esta reunioacuten
Pantalla Archivar reunioacuten
Utilice la pantalla Archivar reunioacuten para definir la informacioacuten de la reunioacuten los requisitos de
acceso el periacuteodo de expiracioacuten de acceso al archivo y para revisar las condiciones de uso
Manual del Software eBeamreg Interact Ver 13 Paacutegina 38
Seccioacuten Informacioacuten de reunioacuten
Nombre de la reunioacuten conserve el nombre de reunioacuten guardado actualmente o cree
un nombre nuevo para la reunioacuten archivada
Casilla de verificacioacuten Publicar nombre de reunioacuten active esta casilla para
publicar una reunioacuten archivada (disponible para la buacutesqueda)
Seccioacuten de seguridad de acceso
Acceso con contrasentildea Marque la casilla de verificacioacuten a fin de solicitar una
contrasentildea especificada para que pueda recuperar su reunioacuten archivada Si estaacute marcada
introduzca una contrasentildea y vuelva a introducirla para confirmacioacuten
Coacutedigo de seguridad Marque la casilla de verificacioacuten a fin de solicitar una
contrasentildea especificada para que un usuario del software interactivo pueda recuperar su
reunioacuten archivada Nota si la casilla estaacute marcada pero no se especifica un coacutedigo de
seguridad se utiliza automaacuteticamente la contrasentildea definida
Seccioacuten Periacuteodo de acceso
El texto que aparece en esta seccioacuten muestra el periacuteodo de expiracioacuten actual para
almacenar y acceder al archivo de reunioacuten guardado Despueacutes de este periacuteodo el archivo
se elimina del servidor
Seleccione el botoacuten Cambiar para editar los criterios actuales a traveacutes de la pantalla
Periacuteodo de acceso tal y como se describe a continuacioacuten
Pantalla Periacuteodo de acceso
Almaceacuten de reuniones Elija la opcioacuten predeterminada o seleccione una fecha
especiacutefica
Disponibilidad de archivo de reunioacuten Defina el tiempo que la reunioacuten archivada
estaraacute disponible para que otros usuarios de Scrapbook la vean o descarguen
o Siempre (hasta que se elimine) Disponible hasta la misma fecha final definida
como la fecha de almacenamiento de la reunioacuten
o Durante un periacuteodo de tiempo especiacutefico Especifique los diacuteas y las horas
exactas para el inicio y el fin de la disponibilidad Nota la fecha de finalizacioacuten
puede ser tambieacuten el momento en el que se elimina el archivo del servidor (veacutease
la fecha final de almacenamiento de reunioacuten) si se activa la casilla Hasta que se
elimine
Seccioacuten Resumen El texto que aparece en esta seccioacuten muestra el periacuteodo de
expiracioacuten actualizado para almacenar y acceder a la reunioacuten archivada Despueacutes de este
periacuteodo el archivo se elimina del servidor
Botones Archivar reunioacuten
Condiciones de uso Seleccione este botoacuten para revisar las condiciones de uso del
producto
Ayuda Seleccione para mostrar la ayuda contextual correspondiente a esta pantalla
Archivar Una vez escogidas las opciones deseadas seleccione el botoacuten Archivar
Cancelar Se utiliza para cancelar la solicitud sobre el archivo
Manual del Software eBeamreg Interact Ver 13 Paacutegina 39
Recuperar una reunioacuten Para recuperar una reunioacuten en el menuacute Archivo elija Recuperar reunioacuten y abra la pantalla
Recuperar reunioacuten archivada Si bien puede buscar y recuperar reuniones archivadas para
verlas o descargarlas en cualquier momento podriacutea requerir contrasentildea para obtener acceso
a algunas reuniones
Los siguientes temas describen los elementos y las actividades disponibles a traveacutes de la
pantalla Recuperar reunioacuten archivada
Pantalla Reuniones recientes archivadas
Pantalla Editar reunioacuten archivada
Pantalla Por nombre de reunioacuten
Pantalla Buacutesqueda completa
Pantalla Reuniones recientes archivadas
La pantalla Reuniones recientes archivadas se utiliza para mostrar una lista editar eliminar
yo recuperar reuniones archivadas Nota es posible que se requiera un coacutedigo de seguridad
para editar y eliminar una reunioacuten De ser asiacute se le solicitaraacute
Seleccionar el servidor de reuniones archivadas
Utilice el selector para elegir el servidor de eBeam donde residen las reuniones
archivadas Si es necesario tambieacuten puede seleccionar el botoacuten Examinar y buscar
manualmente la ubicacioacuten del servidor
Columnas y opciones de las reuniones
Selector de periacuteodo Elija mostrar todas las reuniones archivadas que se han
realizado entre la fecha de hoy y hasta los uacuteltimos 90 diacuteas
Conteo de reuniones Muestra el nuacutemero de reuniones que se encontraron y las
reuniones que se muestran
Nombre de la reunioacuten Nombre de la reunioacuten archivada
Tamantildeo del archivo Tamantildeo del archivo de la reunioacuten archivada
Propietario Nombre de la estacioacuten de trabajo del usuario que archivoacute la reunioacuten
Archivada Fecha en que la reunioacuten se archivoacute en el servidor
Caduca Fecha en la que la reunioacuten archivada ya no se puede recuperar editar etc y
es borrada permanentemente del servidor
Nota para ordenar la lista de reuniones de acuerdo a cualquiera de los encabezados de
las columnas antes mencionadas seleccione uno de los encabezados
Botoacuten Actualizar Se utiliza en cualquier momento para actualizar la lista de
reuniones incluyendo las reuniones recientes archivadas por otros usuarios
Botoacuten Recuperar Despueacutes de resaltar una reunioacuten archivada seleccione el botoacuten
Recuperar para recuperar esa reunioacuten Nota aparece un cuadro de diaacutelogo que le
permite abrir la reunioacuten descargar la reunioacuten en una ubicacioacuten especificada o cancelar su
solicitud
Botoacuten Editar Despueacutes de resaltar una reunioacuten archivada si estaacute disponible el botoacuten
Editar puede editar los paraacutemetros de archivo para esa reunioacuten Nota es posible que se
le solicite un coacutedigo de seguridad para poder editar la reunioacuten
Para obtener informacioacuten sobre los detalles de la pantalla consulte el tema Pantalla Editar
reunioacuten archivada
Manual del Software eBeamreg Interact Ver 13 Paacutegina 40
Botoacuten Eliminar Despueacutes de resaltar una reunioacuten archivada si estaacute disponible el
botoacuten Eliminar puede eliminar esa reunioacuten Nota es posible que se le solicite una
contrasentildea y un coacutedigo de seguridad para la eliminacioacuten Apareceraacute un mensaje que le
pediraacute que confirme su solicitud de eliminacioacuten
Botoacuten Cerrar Se selecciona para cerrar la pantalla
Pantalla Editar reunioacuten archivada
La pantalla Editar reunioacuten archivada se utiliza para editar la informacioacuten de una reunioacuten los
requisitos de acceso de seguridad y el periacuteodo de expiracioacuten de acceso al archivo
Seccioacuten Informacioacuten de reunioacuten
Nombre de la reunioacuten Se utiliza para mantener o cambiar el nombre actual de la
reunioacuten archivada
Casilla de verificacioacuten Publicar nombre de reunioacuten Seleccione esta casilla para
publicar el nombre de la reunioacuten archivada (disponible para buacutesquedas)
Seccioacuten Seguridad de acceso
Acceso con contrasentildea Marque la casilla de verificacioacuten a fin de solicitar una
contrasentildea especificada para que un usuario pueda recuperar su reunioacuten archivada Si
estaacute marcada introduzca una contrasentildea y vuelva a introducirla para confirmacioacuten
Coacutedigo de seguridad Seleccione esta casilla de verificacioacuten (opcioacuten
predeterminada) si desea solicitar que el usuario introduzca el coacutedigo de seguridad
especificado para poder editar o eliminar el archivo de reunioacuten archivado Nota si la
casilla estaacute marcada pero no se especifica un coacutedigo de seguridad se utiliza
automaacuteticamente la contrasentildea definida
Seccioacuten Periacuteodo de acceso
Almacenamiento de reuniones Elija la opcioacuten predeterminada o seleccione una
fecha especiacutefica
Disponibilidad de los archivos de reunioacuten Defina el tiempo que la reunioacuten
archivada estaraacute disponible para que otros usuarios la descarguen Seleccione una de las
opciones siguientes
o Siempre (hasta que se elimine) Disponible hasta la misma fecha final definida
como la fecha de almacenamiento del archivo
o Durante un periodo de tiempo especiacutefico Especifique los diacuteas y las horas
exactas para el inicio y el fin de la disponibilidad Nota Tambieacuten puede establecer
como Fecha de finalizacioacuten de la disponibilidad la fecha en la que el archivo se
elimina del servidor seleccionando para ello la casilla de verificacioacuten Hasta que se
elimine
Seccioacuten de resumen El texto que aparece en esta seccioacuten muestra el periacuteodo de
expiracioacuten actualizado para almacenar y acceder a la reunioacuten archivada Despueacutes de este
periacuteodo el archivo se elimina del servidor
Botones para Cambiar la reunioacuten archivada
Botoacuten de Ayuda Seleccione para mostrar la ayuda contextual correspondiente a
esta pantalla
Botoacuten Aplicar Una vez escogidas las opciones deseadas seleccione el botoacuten Aplicar
Botoacuten Cancelar Se utiliza para cancelar los cambios propuestos
Manual del Software eBeamreg Interact Ver 13 Paacutegina 41
Pantalla Por nombre de reunioacuten
Esta pantalla se utiliza para recuperar una reunioacuten archivada especiacuteficamente definida
Seleccionar el servidor de reuniones archivadas
Utilice el selector para elegir el servidor de eBeam donde reside la reunioacuten archivada
Si es necesario tambieacuten puede seleccionar el botoacuten Examinar y buscar manualmente la
ubicacioacuten del servidor
Nombre y contrasentildea de la reunioacuten archivada
Nombre de la reunioacuten Introduzca el nombre exacto de la reunioacuten archivada Nota
este cuadro distingue entre minuacutesculas y mayuacutesculas
Contrasentildea Si se requiere ingrese la contrasentildea diferenciando entre mayuacutesculas y
minuacutesculas para acceder a la reunioacuten archivada que desee
Botoacuten Recuperar Seleccione el botoacuten Recuperar para recuperar esa reunioacuten Nota
aparece un cuadro de diaacutelogo que le permite abrir la reunioacuten descargar la reunioacuten en una
ubicacioacuten especificada o cancelar su solicitud
Botones del nombre de la reunioacuten
Botoacuten Recuperar Despueacutes de introducir el nombre exacto de la reunioacuten archivada
seleccione el botoacuten Recuperar para recuperar la reunioacuten Nota aparece un cuadro de
diaacutelogo que le permite abrir la reunioacuten descargar la reunioacuten en una ubicacioacuten especificada
o cancelar su solicitud
Botoacuten Editar Despueacutes de introducir el nombre exacto de la reunioacuten archivada si
estaacute disponible el botoacuten Editar puede editar los paraacutemetros de archivo de esa reunioacuten
Nota es posible que se le solicite un coacutedigo de seguridad para poder editar la reunioacuten
Para conocer los detalles de la pantalla consulte el tema Pantalla Editar reunioacuten
archivada
Botoacuten Eliminar Despueacutes de introducir el nombre exacto de la reunioacuten archivada si
estaacute disponible el botoacuten Eliminar puede eliminar esa reunioacuten Nota es posible que se le
solicite una contrasentildea y un coacutedigo de seguridad para la eliminacioacuten Apareceraacute un
mensaje que le pediraacute que confirme su solicitud de eliminacioacuten
Botoacuten Cerrar Seleccione para cerrar la pantalla
Pantalla Buacutesqueda completa
La pantalla Buacutesqueda completa se utiliza para localizar una o maacutes reuniones archivadas por
nombre de reunioacuten nombre de propietario yo fecha y hora
Seleccionar el servidor de reuniones archivadas
Utilice el selector para elegir el servidor de eBeam donde residen las reuniones
archivadas Si es necesario tambieacuten puede seleccionar el botoacuten Examinar y buscar
manualmente la ubicacioacuten del servidor
Opciones de los criterios de buacutesqueda
Puede seleccionar una o maacutes de las opciones de buacutesqueda que se indican a continuacioacuten
Buscar por nombre de reunioacuten Busca por nombre de reunioacuten Seleccione la casilla
de verificacioacuten para especificar este meacutetodo de buacutesqueda Es posible que el nombre de la
Manual del Software eBeamreg Interact Ver 13 Paacutegina 42
reunioacuten distinga entre mayuacutesculas y minuacutesculas Para buscar una reunioacuten por nombre
introduzca el nombre exacto una parte del nombre o las primeras letras de la buacutesqueda
Buscar por nombre de propietario Busca por el nombre de la estacioacuten de trabajo
del propietario de la reunioacuten archivada Seleccione la casilla de verificacioacuten para
especificar este meacutetodo de buacutesqueda Es posible que el nombre del propietario distinga
entre mayuacutesculas y minuacutesculas Para buscar una reunioacuten por el nombre de propietario
introduzca el nombre exacto una parte del nombre o las primeras letras de la buacutesqueda
Casilla de verificacioacuten para buacutesqueda con diferencia entre mayuacutesculas y
minuacutesculas Se selecciona para que en la buacutesqueda por nombre de reunioacuten propietario
se distinga entre mayuacutesculas y minuacutesculas
Nombre exacto Se selecciona para buscar reuniones archivadas por el nombre
exacto de la reunioacuten o del propietario
El nombre empieza por Se selecciona para buscar reuniones archivadas cuyo
nombre comience por la porcioacuten introducida en el Nombre de la reunioacuten yo del
propietario
El nombre contiene Se selecciona para buscar reuniones que contengan una
porcioacuten del nombre introducido en Nombre de la reunioacuten yo del propietario
Buacutesqueda por fechahora de archivo Esta seccioacuten se utiliza para definir los
rangos de fechahora para las buacutesquedas de reuniones archivadas
Desde la fecha Seleccione la fecha inicial de las reuniones que desee recuperar
Puede utilizar tambieacuten el icono de calendario para introducir una fecha automaacuteticamente
Hasta la fecha Seleccione la fecha final de las reuniones que desee recuperar Puede
utilizar tambieacuten el icono de calendario para introducir una fecha automaacuteticamente
Columnas de los resultados de las buacutesquedas
Nombre de la reunioacuten Nombre de la reunioacuten archivada
Tamantildeo del archivo Tamantildeo del archivo de la reunioacuten archivada
Propietario Nombre de la estacioacuten de trabajo del usuario que archivoacute la reunioacuten
Archivada Fecha en que la reunioacuten se archivoacute en el servidor
Caduca Fecha en la que la reunioacuten archivada ya no se puede recuperar editar etc y
se borra permanentemente del servidor
Nota para ordenar la lista de reuniones de acuerdo a cualquiera de los encabezados de las
columnas antes mencionados seleccione uno de los encabezados
Botones de la Pantalla Buacutesqueda completa
Buscar Una vez que ha escogido las opciones deseadas seleccione Buscar Los
resultados se muestran en la seccioacuten Buscar resultados
Recuperar Despueacutes de resaltar una reunioacuten archivada seleccione el botoacuten
Recuperar para recuperar esa reunioacuten Nota aparece un cuadro de diaacutelogo que le
permite abrir la reunioacuten descargar la reunioacuten en una ubicacioacuten especificada o cancelar su
solicitud
Edicioacuten Despueacutes de resaltar una reunioacuten archivada si estaacute disponible el botoacuten
Editar puede editar los paraacutemetros de archivo para esa reunioacuten Nota es posible que se
le solicite un coacutedigo de seguridad para poder editar la reunioacuten
Para conocer los detalles de la pantalla consulte el tema Pantalla Editar reunioacuten archivada
Eliminar Despueacutes de resaltar una reunioacuten archivada si estaacute disponible el botoacuten
Eliminar puede eliminar esa reunioacuten Nota es posible que se le solicite una contrasentildea y
un coacutedigo de seguridad para la eliminacioacuten Apareceraacute un mensaje que le pediraacute que
confirme su solicitud de eliminacioacuten
Manual del Software eBeamreg Interact Ver 13 Paacutegina 43
Cerrar Seleccione esta opcioacuten para cerrar la pantalla
Ver participantes Ver participantes permite ver informacioacuten acerca de cada participante que ha entrado en
una reunioacuten compartida Para abrir la ventana Ver participantes mientras se toma parte en
una reunioacuten compartida
Elija Ver gt Participantes o
Presione Ctrl+4 o
Seleccione el botoacuten Ver participantes de la barra de herramientas de Scrapbook
La ventana Ver participantes muestra la siguiente informacioacuten
Nombre de participante El nombre del participante tal como se introdujo en el cuadro de texto Mi nombre del cuadro de diaacutelogo Entrar en reunioacuten Para obtener maacutes informacioacuten consulte la seccioacuten Entrar en una reunioacuten
InteractivoSoacutelo ver El permiso de escritura se representa mediante un icono Si el participante tiene permiso para agregar anotaciones a la reunioacuten aparece un icono de rotulador Si el participante no tiene permiso para agregar anotaciones a la reunioacuten el icono de rotulador aparece cruzado por una liacutenea
Conectado a las Muestra la hora a la que el participante se conectoacute a la reunioacuten
Direccioacuten IP Muestra la direccioacuten IP del participante
Notas Muestra las notas introducidas en el campo Notas de los cuadros de diaacutelogo Compartir reunioacuten o Entrar en reunioacuten Para obtener maacutes informacioacuten consulte la seccioacuten Entrar en una reunioacuten
Para obtener informacioacuten adicional sobre el participante seleccione el nombre de un
participante y presione el botoacuten A del Apuntador interactivo o haga clic con el botoacuten derecho
del ratoacuten sobre el nombre y elija informacioacuten del Participante en el menuacute que se muestra
Herramientas del coordinador de la reunioacuten
Las siguientes herramientas estaacuten disponibles soacutelo para el coordinador de la reunioacuten (la
persona que organiza la reunioacuten compartida)
Modo Soacutelo VerInteractivo
El host en el que se organiza la reunioacuten puede establecer el estado de un participante en Soacutelo ver o Interactivo Un participante Interactivo puede realizar anotaciones en la Paacutegina Un participante con el status soacutelo ver puede ver la paacutegina pero no puede realizar anotaciones en ella Para
establecer el status de un participante en Soacutelo Ver o en Interactivo seleccione el participante en la ventana Ver participantes y luego seleccione el botoacuten Modo Soacutelo Ver Interactivo Para seleccionar varios mantenga presionado el botoacuten Ctrl de su teclado y haga clic en los nombres de los participantes La opcioacuten Soacutelo Ver tambieacuten estaacute disponible cuando se selecciona el nombre de un participante y se presiona el botoacuten A del Apuntador interactivo o se hace clic con el botoacuten derecho del ratoacuten en el nombre y luego se elige la opcioacuten Permitir anotaciones
Excluir participante(s)
Excluir participante permite al coordinador de la reunioacuten desconectar a un participante de la reunioacuten Para excluir un participante de la reunioacuten seleccione el participante en la ventana Ver participantes y luego seleccione el botoacuten Excluir participantes Otra forma de tener acceso a la opcioacuten Excluir participante es seleccionar el nombre de un participante y presionar el botoacuten A del Apuntador interactivo o hacer clic con el botoacuten derecho del ratoacuten en el nombre y luego
Manual del Software eBeamreg Interact Ver 13 Paacutegina 44
seleccionar la opcioacuten Excluir participante
Sincronizar participantes
Si el coordinador de la reunioacuten activoacute la sincronizacioacuten de los participantes los participantes remotos soacutelo pueden ver la paacutegina que estaacute viendo el coordinador Sin embargo los participantes remotos pueden seguir agregando anotaciones a la paacutegina La sincronizacioacuten se activa como opcioacuten predeterminada
Presentaciones de PowerPoint
Resumen de Herramientas interactivas de PowerPoint La paleta Herramientas de PowerPoint aparece cuando se inicia una presentacioacuten de
PowerPoint La paleta Herramientas de PowerPoint le proporciona todas las herramientas
que necesita para hacer anotaciones en y navegar la presentacioacuten
Para obtener informacioacuten sobre coacutemo mover mostrar ocultar y cambiar la apariencia de las
Herramientas interactivas consulte el tema Preferencias de Herramientas interactivas
Nota Muchas caracteriacutesticas avanzadas del software soacutelo estaacuten disponibles cuendo el
softwaredetecta un receptor interactivo o una clave de seguridad Para obtener maacutes
informacioacuten consulte Herramientas interactivas no encontradas
Herramientas interactivas de PowerPoint
Para obtener maacutes informacioacuten sobre una herramienta seleccione la herramienta a
continuacioacuten
Opciones de presentacioacuten de diapositivas Opciones de presentacioacuten de diapositivas de Power Point se encuentra en la ficha
Anotaciones del cuadro de diaacutelogo Opciones al cual se tiene acceso al seleccionar uno de las
siguientes
El botoacuten Opciones de la paleta Herramientas de escritorio o
El menuacute de la barra de tareas de Windows
Las preferencias de presentaciones de diapositivas de PowerPoint le permiten especificar
como se manejaraacuten sus anotaciones en una presentacioacuten de diapositivas de PowerPoint
Al navegar una presentacioacuten PowerPoint tiene las opciones siguientes
Agregar siempre objetos al archivo PowerPoint Seleccione esta opcioacuten para
mantener automaacuteticamente las anotaciones cada vez que cambie una diapositiva en el
modo de presentacioacuten de diapositivas de PowerPoint
Descartar anotaciones siempre Seleccione esta opcioacuten para descartar
automaacuteticamente las anotaciones cada vez que cambie una diapositiva en el modo de
presentacioacuten de diapositivas de PowerPoint
Preguntarme cada vez Esta es la opcioacuten predeterminada Seleccione esta opcioacuten
para que se le pregunte si se mantienen o no las anotaciones cada vez que cambie una
diapositiva en el modo de presentacioacuten de diapositivas de PowerPoint

Manual del Software eBeamreg Interact Ver 13 Paacutegina 35
Entrar en una reunioacuten Existen dos formas de entrar en una reunioacuten
Utilizar Scrapbook
Utilizar un explorador de Web
Utilizacioacuten de Scrapbook para entrar en una reunioacuten
1 Abra Scrapbook desde
o la paleta Herramientas interactivas del escritorio o
o el menuacute de la barra de tareas de Windows o
o la opcioacuten de menuacute Scrapbook que se encuentra en la barra de inicio de
Windows
2 Elija Entrar en una reunioacuten en la Barra de herramientas de Scrapbook
3 En el cuadro de diaacutelogo Entrar en reunioacuten seleccione el servidor de reuniones
introduzca su nombre y seleccione un nombre de reunioacuten en la lista ldquoReunioacutenrdquo
La lista Reunioacuten muestra las reuniones activas cuyos nombres se han hecho puacuteblicos
Si el menuacute desplegable no contiene el servidor de reuniones que desea usar puede escribir
manualmente el nombre del servidor Tambieacuten puede agregar el servidor a su lista de
servidores para poder seleccionarlo raacutepidamente en otro momento Para obtener maacutes
informacioacuten consulte la seccioacuten Adicioacuten de un servidor de reuniones
4 Haga clic en Actualizar para actualizar la lista de reuniones publicadas
Si la reunioacuten presenta un icono de candado introduzca la contrasentildea
Si la reunioacuten no se encuentra en la lista introduzca el nombre de la reunioacuten y la contrasentildea
si es necesario
5 Seleccione Entrar
Para salir de una reunioacuten elija Reuniones gt Salir de reunioacuten de hellip o seleccione el botoacuten Salir
de reunioacuten en la barra de herramientas de la aplicacioacuten Scrapbook
Notas
1 Cuando el coordinador de la reunioacuten termina una reunioacuten compartida todos los
participantes se desconectan de la reunioacuten Una vez desconectados los participantes pueden
imprimir guardar realizar anotaciones y modificar su registro de Scrapbook de la reunioacuten
2 Herramientas interactivas de escritorio Herramientas interactivas de anotacioacuten en el
escritorio Herramientas interactivas de Scrapbook y Herramientas interactivas de PowerPoint
soacutelo estaacuten disponibles cuando se detecta el hardware interactivo Si entroacute en una reunioacuten a
traveacutes de Scrapbook y le gustariacutea realizar anotaciones puede tener acceso a la barra de
herramientas de anotaciones estaacutendar
3 Las versiones 12 y posteriores de este software no son completamente compatibles con
versiones anteriores Durante una reunioacuten compartida los participantes que tengan versiones
anteriores no podraacuten ver los archivos de imaacutegenes importados y no podraacuten ver cuando se
muevan roten cambien de tamantildeo etc las anotaciones y elementos de imagen Consulte
Reuniones compartidas para solucioacuten de problemas
Manual del Software eBeamreg Interact Ver 13 Paacutegina 36
Uso de un explorador de la Web para entrar en una reunioacuten
1 Inicie Internet Explorer
2 En el cuadro de texto URL (Direccioacuten o Ubicacioacuten) escriba la direccioacuten IP o el nombre
DNS de la ordenador en la que se organizaraacute la reunioacuten
Si la reunioacuten estaacute organizada en el servidor del eBeam escriba wwwe-beamcom y
seleccione el botoacuten Reuniones
3 Escriba su nombre en el cuadro de texto Mi nombre e introduzca el nombre de la
reunioacuten en el cuadro de texto Nombre de la reunioacuten En el cuadro de texto Contrasentildea
de la reunioacuten introduzca la contrasentildea si es necesario
4 Seleccione Entrar en una reunioacuten
Si la reunioacuten se estaacute realizando aparece la ventana en su explorador de Web Los
participantes veraacuten todo el contenido de la reunioacuten
Los participantes remotos no pueden imprimir la reunioacuten ni guardarla en el disco Sin
embargo el coordinador puede guardar la reunioacuten y ponerla a disposicioacuten para verla desde
un explorador de Web o desde otra aplicacioacuten
Para salir de una reunioacuten elija Salir de reunioacuten en el menuacute Reunioacuten
Enviar una invitacioacuten Enviacutee una invitacioacuten por correo electroacutenico que contenga un enlace o URL hacia la
reunioacuten para invitar a otros participantes a la reunioacuten compartida Para enviar las invitaciones
por correo electroacutenico
Debe utilizar el cuadro de diaacutelogo Compartir reunioacuten para configurar una reunioacuten
compartida o
Debe estar compartiendo una reunioacuten actualmente
Nota Los participantes remotos no pueden enviar invitaciones
Enviacuteo una invitacioacuten por correo electroacutenico desde el cuadro de diaacutelog Compartir reunioacuten
1 En el cuadro de diaacutelogo Compartir reunioacuten seleccione la casilla de verificacioacuten
Enviar invitacioacuten de reunioacuten Configure el resto del cuadro de diaacutelogo Compartir
reunioacuten como se describe en OrganizarCompartir una reunioacuten
2 Aparece el cuadro de diaacutelogo Seleccionar idioma Seleccione el idioma que usaraacute
para la invitacioacuten por correo electroacutenico y luego seleccione Continuar En este momento
su programa de correo electroacutenico puede solicitarle que seleccione el perfil de correo
electroacutenico que se usaraacute
3 Se abre un nuevo correo electroacutenico con la informacioacuten de Solicitud de reunioacuten
Introduzca las direcciones de correo electroacutenico de los destinatarios en el campo Para
4 Seleccione Enviar
La invitacioacuten por correo electroacutenico incluye un viacutenculo para descargar el software maacutes
reciente y viacutenculos para que el usuario pueda entrar en la reunioacuten a traveacutes de su explorador
de la Web o el software
Enviacuteo una invitacioacuten por correo electroacutenico desde el menuacute Reuniones
1 Aseguacuterese de que tiene compartida una reunioacuten Para obtener maacutes informacioacuten
consulte la seccioacuten OrganizarCompartir una reunioacuten
2 Seleccione Reuniones gt Enviar invitacioacuten para abrir el cuadro de diaacutelogo Seleccionar
idioma
Manual del Software eBeamreg Interact Ver 13 Paacutegina 37
3 Seleccione el idioma que usaraacute para la invitacioacuten por correo electroacutenico y luego
seleccione Continuar En este momento su programa de correo electroacutenico puede
solicitarle que seleccione el perfil de correo electroacutenico que se usaraacute
4 Se abre un nuevo correo electroacutenico con la informacioacuten de Solicitud de reunioacuten
Introduzca las direcciones de correo electroacutenico de los destinatarios en el campo Para
Seleccione Enviar
5 Seleccione Enviar
La invitacioacuten por correo electroacutenico incluye un viacutenculo para descargar el software maacutes
reciente y viacutenculos para que el usuario pueda entrar en la reunioacuten a traveacutes de su explorador
de la Web o el software
Aceptacioacuten de una invitacioacuten por correo electroacutenico Puede aceptar una invitacioacuten por correo electroacutenico de las formas siguientes
Seleccione http enlace que utilizaraacute para incorporarse utilizando su explorador de
web
Seleccione archivo enlace que utilizaraacute para incorporarse utilizando su copia de
Scrapbook
Abra manualmente el explorador y copie el viacutenculo y peacuteguelo en el explorador
Abre Scrapbook seleccione el botoacuten Entrar y llene manualmente todos los campos de
la reunioacuten utilizando la informacioacuten suministrada con la invitacioacuten
Para obtener maacutes informacioacuten consulte la seccioacuten Enviar una invitacioacuten
Archivar una reunioacuten Archivar reunioacuten permite archivar su archivo de reunioacuten de Scrapbook en un servidor de
eBeam Posteriormente la reunioacuten se puede recuperar para ver editar imprimir o compartir
Es posible archivar las reuniones en dos partes diferentes del Scrapbook
Mientras lleva a cabo la reunioacuten que ha organizado vaya al cuadro de diaacutelogo
Compartir reunioacuten y seleccione la casilla de verificacioacuten Archivar reunioacuten en servidor
para que se abra la pantalla Archivar reunioacuten despueacutes de seleccionar el botoacuten
Compartir Consulte Coacutemo organizar y compartir una reunioacuten si desea maacutes informacioacuten
sobre coacutemo compartir una reunioacuten
Despueacutes de crearterminar una reunioacuten puede elegir entre archivar dicha reunioacuten (en
el servidor) para que otros usuarios del software interactivo o soacutelo aquellos con acceso
mediante contrasentildea la puedan ver yo descargar
Para seleccionar esta opcioacuten
Guarde la reunioacuten
Elija Archivo gt Archivar reunioacuten
Seleccione el servidor en el que desee archivar la reunioacuten y luego Continuar
Despueacutes se abriraacute la pantalla Archivar reunioacuten Nota No es posible Archivar una reunioacuten
cuando se utiliza la opcioacuten Usar mi PC para organizar esta reunioacuten
Pantalla Archivar reunioacuten
Utilice la pantalla Archivar reunioacuten para definir la informacioacuten de la reunioacuten los requisitos de
acceso el periacuteodo de expiracioacuten de acceso al archivo y para revisar las condiciones de uso
Manual del Software eBeamreg Interact Ver 13 Paacutegina 38
Seccioacuten Informacioacuten de reunioacuten
Nombre de la reunioacuten conserve el nombre de reunioacuten guardado actualmente o cree
un nombre nuevo para la reunioacuten archivada
Casilla de verificacioacuten Publicar nombre de reunioacuten active esta casilla para
publicar una reunioacuten archivada (disponible para la buacutesqueda)
Seccioacuten de seguridad de acceso
Acceso con contrasentildea Marque la casilla de verificacioacuten a fin de solicitar una
contrasentildea especificada para que pueda recuperar su reunioacuten archivada Si estaacute marcada
introduzca una contrasentildea y vuelva a introducirla para confirmacioacuten
Coacutedigo de seguridad Marque la casilla de verificacioacuten a fin de solicitar una
contrasentildea especificada para que un usuario del software interactivo pueda recuperar su
reunioacuten archivada Nota si la casilla estaacute marcada pero no se especifica un coacutedigo de
seguridad se utiliza automaacuteticamente la contrasentildea definida
Seccioacuten Periacuteodo de acceso
El texto que aparece en esta seccioacuten muestra el periacuteodo de expiracioacuten actual para
almacenar y acceder al archivo de reunioacuten guardado Despueacutes de este periacuteodo el archivo
se elimina del servidor
Seleccione el botoacuten Cambiar para editar los criterios actuales a traveacutes de la pantalla
Periacuteodo de acceso tal y como se describe a continuacioacuten
Pantalla Periacuteodo de acceso
Almaceacuten de reuniones Elija la opcioacuten predeterminada o seleccione una fecha
especiacutefica
Disponibilidad de archivo de reunioacuten Defina el tiempo que la reunioacuten archivada
estaraacute disponible para que otros usuarios de Scrapbook la vean o descarguen
o Siempre (hasta que se elimine) Disponible hasta la misma fecha final definida
como la fecha de almacenamiento de la reunioacuten
o Durante un periacuteodo de tiempo especiacutefico Especifique los diacuteas y las horas
exactas para el inicio y el fin de la disponibilidad Nota la fecha de finalizacioacuten
puede ser tambieacuten el momento en el que se elimina el archivo del servidor (veacutease
la fecha final de almacenamiento de reunioacuten) si se activa la casilla Hasta que se
elimine
Seccioacuten Resumen El texto que aparece en esta seccioacuten muestra el periacuteodo de
expiracioacuten actualizado para almacenar y acceder a la reunioacuten archivada Despueacutes de este
periacuteodo el archivo se elimina del servidor
Botones Archivar reunioacuten
Condiciones de uso Seleccione este botoacuten para revisar las condiciones de uso del
producto
Ayuda Seleccione para mostrar la ayuda contextual correspondiente a esta pantalla
Archivar Una vez escogidas las opciones deseadas seleccione el botoacuten Archivar
Cancelar Se utiliza para cancelar la solicitud sobre el archivo
Manual del Software eBeamreg Interact Ver 13 Paacutegina 39
Recuperar una reunioacuten Para recuperar una reunioacuten en el menuacute Archivo elija Recuperar reunioacuten y abra la pantalla
Recuperar reunioacuten archivada Si bien puede buscar y recuperar reuniones archivadas para
verlas o descargarlas en cualquier momento podriacutea requerir contrasentildea para obtener acceso
a algunas reuniones
Los siguientes temas describen los elementos y las actividades disponibles a traveacutes de la
pantalla Recuperar reunioacuten archivada
Pantalla Reuniones recientes archivadas
Pantalla Editar reunioacuten archivada
Pantalla Por nombre de reunioacuten
Pantalla Buacutesqueda completa
Pantalla Reuniones recientes archivadas
La pantalla Reuniones recientes archivadas se utiliza para mostrar una lista editar eliminar
yo recuperar reuniones archivadas Nota es posible que se requiera un coacutedigo de seguridad
para editar y eliminar una reunioacuten De ser asiacute se le solicitaraacute
Seleccionar el servidor de reuniones archivadas
Utilice el selector para elegir el servidor de eBeam donde residen las reuniones
archivadas Si es necesario tambieacuten puede seleccionar el botoacuten Examinar y buscar
manualmente la ubicacioacuten del servidor
Columnas y opciones de las reuniones
Selector de periacuteodo Elija mostrar todas las reuniones archivadas que se han
realizado entre la fecha de hoy y hasta los uacuteltimos 90 diacuteas
Conteo de reuniones Muestra el nuacutemero de reuniones que se encontraron y las
reuniones que se muestran
Nombre de la reunioacuten Nombre de la reunioacuten archivada
Tamantildeo del archivo Tamantildeo del archivo de la reunioacuten archivada
Propietario Nombre de la estacioacuten de trabajo del usuario que archivoacute la reunioacuten
Archivada Fecha en que la reunioacuten se archivoacute en el servidor
Caduca Fecha en la que la reunioacuten archivada ya no se puede recuperar editar etc y
es borrada permanentemente del servidor
Nota para ordenar la lista de reuniones de acuerdo a cualquiera de los encabezados de
las columnas antes mencionadas seleccione uno de los encabezados
Botoacuten Actualizar Se utiliza en cualquier momento para actualizar la lista de
reuniones incluyendo las reuniones recientes archivadas por otros usuarios
Botoacuten Recuperar Despueacutes de resaltar una reunioacuten archivada seleccione el botoacuten
Recuperar para recuperar esa reunioacuten Nota aparece un cuadro de diaacutelogo que le
permite abrir la reunioacuten descargar la reunioacuten en una ubicacioacuten especificada o cancelar su
solicitud
Botoacuten Editar Despueacutes de resaltar una reunioacuten archivada si estaacute disponible el botoacuten
Editar puede editar los paraacutemetros de archivo para esa reunioacuten Nota es posible que se
le solicite un coacutedigo de seguridad para poder editar la reunioacuten
Para obtener informacioacuten sobre los detalles de la pantalla consulte el tema Pantalla Editar
reunioacuten archivada
Manual del Software eBeamreg Interact Ver 13 Paacutegina 40
Botoacuten Eliminar Despueacutes de resaltar una reunioacuten archivada si estaacute disponible el
botoacuten Eliminar puede eliminar esa reunioacuten Nota es posible que se le solicite una
contrasentildea y un coacutedigo de seguridad para la eliminacioacuten Apareceraacute un mensaje que le
pediraacute que confirme su solicitud de eliminacioacuten
Botoacuten Cerrar Se selecciona para cerrar la pantalla
Pantalla Editar reunioacuten archivada
La pantalla Editar reunioacuten archivada se utiliza para editar la informacioacuten de una reunioacuten los
requisitos de acceso de seguridad y el periacuteodo de expiracioacuten de acceso al archivo
Seccioacuten Informacioacuten de reunioacuten
Nombre de la reunioacuten Se utiliza para mantener o cambiar el nombre actual de la
reunioacuten archivada
Casilla de verificacioacuten Publicar nombre de reunioacuten Seleccione esta casilla para
publicar el nombre de la reunioacuten archivada (disponible para buacutesquedas)
Seccioacuten Seguridad de acceso
Acceso con contrasentildea Marque la casilla de verificacioacuten a fin de solicitar una
contrasentildea especificada para que un usuario pueda recuperar su reunioacuten archivada Si
estaacute marcada introduzca una contrasentildea y vuelva a introducirla para confirmacioacuten
Coacutedigo de seguridad Seleccione esta casilla de verificacioacuten (opcioacuten
predeterminada) si desea solicitar que el usuario introduzca el coacutedigo de seguridad
especificado para poder editar o eliminar el archivo de reunioacuten archivado Nota si la
casilla estaacute marcada pero no se especifica un coacutedigo de seguridad se utiliza
automaacuteticamente la contrasentildea definida
Seccioacuten Periacuteodo de acceso
Almacenamiento de reuniones Elija la opcioacuten predeterminada o seleccione una
fecha especiacutefica
Disponibilidad de los archivos de reunioacuten Defina el tiempo que la reunioacuten
archivada estaraacute disponible para que otros usuarios la descarguen Seleccione una de las
opciones siguientes
o Siempre (hasta que se elimine) Disponible hasta la misma fecha final definida
como la fecha de almacenamiento del archivo
o Durante un periodo de tiempo especiacutefico Especifique los diacuteas y las horas
exactas para el inicio y el fin de la disponibilidad Nota Tambieacuten puede establecer
como Fecha de finalizacioacuten de la disponibilidad la fecha en la que el archivo se
elimina del servidor seleccionando para ello la casilla de verificacioacuten Hasta que se
elimine
Seccioacuten de resumen El texto que aparece en esta seccioacuten muestra el periacuteodo de
expiracioacuten actualizado para almacenar y acceder a la reunioacuten archivada Despueacutes de este
periacuteodo el archivo se elimina del servidor
Botones para Cambiar la reunioacuten archivada
Botoacuten de Ayuda Seleccione para mostrar la ayuda contextual correspondiente a
esta pantalla
Botoacuten Aplicar Una vez escogidas las opciones deseadas seleccione el botoacuten Aplicar
Botoacuten Cancelar Se utiliza para cancelar los cambios propuestos
Manual del Software eBeamreg Interact Ver 13 Paacutegina 41
Pantalla Por nombre de reunioacuten
Esta pantalla se utiliza para recuperar una reunioacuten archivada especiacuteficamente definida
Seleccionar el servidor de reuniones archivadas
Utilice el selector para elegir el servidor de eBeam donde reside la reunioacuten archivada
Si es necesario tambieacuten puede seleccionar el botoacuten Examinar y buscar manualmente la
ubicacioacuten del servidor
Nombre y contrasentildea de la reunioacuten archivada
Nombre de la reunioacuten Introduzca el nombre exacto de la reunioacuten archivada Nota
este cuadro distingue entre minuacutesculas y mayuacutesculas
Contrasentildea Si se requiere ingrese la contrasentildea diferenciando entre mayuacutesculas y
minuacutesculas para acceder a la reunioacuten archivada que desee
Botoacuten Recuperar Seleccione el botoacuten Recuperar para recuperar esa reunioacuten Nota
aparece un cuadro de diaacutelogo que le permite abrir la reunioacuten descargar la reunioacuten en una
ubicacioacuten especificada o cancelar su solicitud
Botones del nombre de la reunioacuten
Botoacuten Recuperar Despueacutes de introducir el nombre exacto de la reunioacuten archivada
seleccione el botoacuten Recuperar para recuperar la reunioacuten Nota aparece un cuadro de
diaacutelogo que le permite abrir la reunioacuten descargar la reunioacuten en una ubicacioacuten especificada
o cancelar su solicitud
Botoacuten Editar Despueacutes de introducir el nombre exacto de la reunioacuten archivada si
estaacute disponible el botoacuten Editar puede editar los paraacutemetros de archivo de esa reunioacuten
Nota es posible que se le solicite un coacutedigo de seguridad para poder editar la reunioacuten
Para conocer los detalles de la pantalla consulte el tema Pantalla Editar reunioacuten
archivada
Botoacuten Eliminar Despueacutes de introducir el nombre exacto de la reunioacuten archivada si
estaacute disponible el botoacuten Eliminar puede eliminar esa reunioacuten Nota es posible que se le
solicite una contrasentildea y un coacutedigo de seguridad para la eliminacioacuten Apareceraacute un
mensaje que le pediraacute que confirme su solicitud de eliminacioacuten
Botoacuten Cerrar Seleccione para cerrar la pantalla
Pantalla Buacutesqueda completa
La pantalla Buacutesqueda completa se utiliza para localizar una o maacutes reuniones archivadas por
nombre de reunioacuten nombre de propietario yo fecha y hora
Seleccionar el servidor de reuniones archivadas
Utilice el selector para elegir el servidor de eBeam donde residen las reuniones
archivadas Si es necesario tambieacuten puede seleccionar el botoacuten Examinar y buscar
manualmente la ubicacioacuten del servidor
Opciones de los criterios de buacutesqueda
Puede seleccionar una o maacutes de las opciones de buacutesqueda que se indican a continuacioacuten
Buscar por nombre de reunioacuten Busca por nombre de reunioacuten Seleccione la casilla
de verificacioacuten para especificar este meacutetodo de buacutesqueda Es posible que el nombre de la
Manual del Software eBeamreg Interact Ver 13 Paacutegina 42
reunioacuten distinga entre mayuacutesculas y minuacutesculas Para buscar una reunioacuten por nombre
introduzca el nombre exacto una parte del nombre o las primeras letras de la buacutesqueda
Buscar por nombre de propietario Busca por el nombre de la estacioacuten de trabajo
del propietario de la reunioacuten archivada Seleccione la casilla de verificacioacuten para
especificar este meacutetodo de buacutesqueda Es posible que el nombre del propietario distinga
entre mayuacutesculas y minuacutesculas Para buscar una reunioacuten por el nombre de propietario
introduzca el nombre exacto una parte del nombre o las primeras letras de la buacutesqueda
Casilla de verificacioacuten para buacutesqueda con diferencia entre mayuacutesculas y
minuacutesculas Se selecciona para que en la buacutesqueda por nombre de reunioacuten propietario
se distinga entre mayuacutesculas y minuacutesculas
Nombre exacto Se selecciona para buscar reuniones archivadas por el nombre
exacto de la reunioacuten o del propietario
El nombre empieza por Se selecciona para buscar reuniones archivadas cuyo
nombre comience por la porcioacuten introducida en el Nombre de la reunioacuten yo del
propietario
El nombre contiene Se selecciona para buscar reuniones que contengan una
porcioacuten del nombre introducido en Nombre de la reunioacuten yo del propietario
Buacutesqueda por fechahora de archivo Esta seccioacuten se utiliza para definir los
rangos de fechahora para las buacutesquedas de reuniones archivadas
Desde la fecha Seleccione la fecha inicial de las reuniones que desee recuperar
Puede utilizar tambieacuten el icono de calendario para introducir una fecha automaacuteticamente
Hasta la fecha Seleccione la fecha final de las reuniones que desee recuperar Puede
utilizar tambieacuten el icono de calendario para introducir una fecha automaacuteticamente
Columnas de los resultados de las buacutesquedas
Nombre de la reunioacuten Nombre de la reunioacuten archivada
Tamantildeo del archivo Tamantildeo del archivo de la reunioacuten archivada
Propietario Nombre de la estacioacuten de trabajo del usuario que archivoacute la reunioacuten
Archivada Fecha en que la reunioacuten se archivoacute en el servidor
Caduca Fecha en la que la reunioacuten archivada ya no se puede recuperar editar etc y
se borra permanentemente del servidor
Nota para ordenar la lista de reuniones de acuerdo a cualquiera de los encabezados de las
columnas antes mencionados seleccione uno de los encabezados
Botones de la Pantalla Buacutesqueda completa
Buscar Una vez que ha escogido las opciones deseadas seleccione Buscar Los
resultados se muestran en la seccioacuten Buscar resultados
Recuperar Despueacutes de resaltar una reunioacuten archivada seleccione el botoacuten
Recuperar para recuperar esa reunioacuten Nota aparece un cuadro de diaacutelogo que le
permite abrir la reunioacuten descargar la reunioacuten en una ubicacioacuten especificada o cancelar su
solicitud
Edicioacuten Despueacutes de resaltar una reunioacuten archivada si estaacute disponible el botoacuten
Editar puede editar los paraacutemetros de archivo para esa reunioacuten Nota es posible que se
le solicite un coacutedigo de seguridad para poder editar la reunioacuten
Para conocer los detalles de la pantalla consulte el tema Pantalla Editar reunioacuten archivada
Eliminar Despueacutes de resaltar una reunioacuten archivada si estaacute disponible el botoacuten
Eliminar puede eliminar esa reunioacuten Nota es posible que se le solicite una contrasentildea y
un coacutedigo de seguridad para la eliminacioacuten Apareceraacute un mensaje que le pediraacute que
confirme su solicitud de eliminacioacuten
Manual del Software eBeamreg Interact Ver 13 Paacutegina 43
Cerrar Seleccione esta opcioacuten para cerrar la pantalla
Ver participantes Ver participantes permite ver informacioacuten acerca de cada participante que ha entrado en
una reunioacuten compartida Para abrir la ventana Ver participantes mientras se toma parte en
una reunioacuten compartida
Elija Ver gt Participantes o
Presione Ctrl+4 o
Seleccione el botoacuten Ver participantes de la barra de herramientas de Scrapbook
La ventana Ver participantes muestra la siguiente informacioacuten
Nombre de participante El nombre del participante tal como se introdujo en el cuadro de texto Mi nombre del cuadro de diaacutelogo Entrar en reunioacuten Para obtener maacutes informacioacuten consulte la seccioacuten Entrar en una reunioacuten
InteractivoSoacutelo ver El permiso de escritura se representa mediante un icono Si el participante tiene permiso para agregar anotaciones a la reunioacuten aparece un icono de rotulador Si el participante no tiene permiso para agregar anotaciones a la reunioacuten el icono de rotulador aparece cruzado por una liacutenea
Conectado a las Muestra la hora a la que el participante se conectoacute a la reunioacuten
Direccioacuten IP Muestra la direccioacuten IP del participante
Notas Muestra las notas introducidas en el campo Notas de los cuadros de diaacutelogo Compartir reunioacuten o Entrar en reunioacuten Para obtener maacutes informacioacuten consulte la seccioacuten Entrar en una reunioacuten
Para obtener informacioacuten adicional sobre el participante seleccione el nombre de un
participante y presione el botoacuten A del Apuntador interactivo o haga clic con el botoacuten derecho
del ratoacuten sobre el nombre y elija informacioacuten del Participante en el menuacute que se muestra
Herramientas del coordinador de la reunioacuten
Las siguientes herramientas estaacuten disponibles soacutelo para el coordinador de la reunioacuten (la
persona que organiza la reunioacuten compartida)
Modo Soacutelo VerInteractivo
El host en el que se organiza la reunioacuten puede establecer el estado de un participante en Soacutelo ver o Interactivo Un participante Interactivo puede realizar anotaciones en la Paacutegina Un participante con el status soacutelo ver puede ver la paacutegina pero no puede realizar anotaciones en ella Para
establecer el status de un participante en Soacutelo Ver o en Interactivo seleccione el participante en la ventana Ver participantes y luego seleccione el botoacuten Modo Soacutelo Ver Interactivo Para seleccionar varios mantenga presionado el botoacuten Ctrl de su teclado y haga clic en los nombres de los participantes La opcioacuten Soacutelo Ver tambieacuten estaacute disponible cuando se selecciona el nombre de un participante y se presiona el botoacuten A del Apuntador interactivo o se hace clic con el botoacuten derecho del ratoacuten en el nombre y luego se elige la opcioacuten Permitir anotaciones
Excluir participante(s)
Excluir participante permite al coordinador de la reunioacuten desconectar a un participante de la reunioacuten Para excluir un participante de la reunioacuten seleccione el participante en la ventana Ver participantes y luego seleccione el botoacuten Excluir participantes Otra forma de tener acceso a la opcioacuten Excluir participante es seleccionar el nombre de un participante y presionar el botoacuten A del Apuntador interactivo o hacer clic con el botoacuten derecho del ratoacuten en el nombre y luego
Manual del Software eBeamreg Interact Ver 13 Paacutegina 44
seleccionar la opcioacuten Excluir participante
Sincronizar participantes
Si el coordinador de la reunioacuten activoacute la sincronizacioacuten de los participantes los participantes remotos soacutelo pueden ver la paacutegina que estaacute viendo el coordinador Sin embargo los participantes remotos pueden seguir agregando anotaciones a la paacutegina La sincronizacioacuten se activa como opcioacuten predeterminada
Presentaciones de PowerPoint
Resumen de Herramientas interactivas de PowerPoint La paleta Herramientas de PowerPoint aparece cuando se inicia una presentacioacuten de
PowerPoint La paleta Herramientas de PowerPoint le proporciona todas las herramientas
que necesita para hacer anotaciones en y navegar la presentacioacuten
Para obtener informacioacuten sobre coacutemo mover mostrar ocultar y cambiar la apariencia de las
Herramientas interactivas consulte el tema Preferencias de Herramientas interactivas
Nota Muchas caracteriacutesticas avanzadas del software soacutelo estaacuten disponibles cuendo el
softwaredetecta un receptor interactivo o una clave de seguridad Para obtener maacutes
informacioacuten consulte Herramientas interactivas no encontradas
Herramientas interactivas de PowerPoint
Para obtener maacutes informacioacuten sobre una herramienta seleccione la herramienta a
continuacioacuten
Opciones de presentacioacuten de diapositivas Opciones de presentacioacuten de diapositivas de Power Point se encuentra en la ficha
Anotaciones del cuadro de diaacutelogo Opciones al cual se tiene acceso al seleccionar uno de las
siguientes
El botoacuten Opciones de la paleta Herramientas de escritorio o
El menuacute de la barra de tareas de Windows
Las preferencias de presentaciones de diapositivas de PowerPoint le permiten especificar
como se manejaraacuten sus anotaciones en una presentacioacuten de diapositivas de PowerPoint
Al navegar una presentacioacuten PowerPoint tiene las opciones siguientes
Agregar siempre objetos al archivo PowerPoint Seleccione esta opcioacuten para
mantener automaacuteticamente las anotaciones cada vez que cambie una diapositiva en el
modo de presentacioacuten de diapositivas de PowerPoint
Descartar anotaciones siempre Seleccione esta opcioacuten para descartar
automaacuteticamente las anotaciones cada vez que cambie una diapositiva en el modo de
presentacioacuten de diapositivas de PowerPoint
Preguntarme cada vez Esta es la opcioacuten predeterminada Seleccione esta opcioacuten
para que se le pregunte si se mantienen o no las anotaciones cada vez que cambie una
diapositiva en el modo de presentacioacuten de diapositivas de PowerPoint

Manual del Software eBeamreg Interact Ver 13 Paacutegina 36
Uso de un explorador de la Web para entrar en una reunioacuten
1 Inicie Internet Explorer
2 En el cuadro de texto URL (Direccioacuten o Ubicacioacuten) escriba la direccioacuten IP o el nombre
DNS de la ordenador en la que se organizaraacute la reunioacuten
Si la reunioacuten estaacute organizada en el servidor del eBeam escriba wwwe-beamcom y
seleccione el botoacuten Reuniones
3 Escriba su nombre en el cuadro de texto Mi nombre e introduzca el nombre de la
reunioacuten en el cuadro de texto Nombre de la reunioacuten En el cuadro de texto Contrasentildea
de la reunioacuten introduzca la contrasentildea si es necesario
4 Seleccione Entrar en una reunioacuten
Si la reunioacuten se estaacute realizando aparece la ventana en su explorador de Web Los
participantes veraacuten todo el contenido de la reunioacuten
Los participantes remotos no pueden imprimir la reunioacuten ni guardarla en el disco Sin
embargo el coordinador puede guardar la reunioacuten y ponerla a disposicioacuten para verla desde
un explorador de Web o desde otra aplicacioacuten
Para salir de una reunioacuten elija Salir de reunioacuten en el menuacute Reunioacuten
Enviar una invitacioacuten Enviacutee una invitacioacuten por correo electroacutenico que contenga un enlace o URL hacia la
reunioacuten para invitar a otros participantes a la reunioacuten compartida Para enviar las invitaciones
por correo electroacutenico
Debe utilizar el cuadro de diaacutelogo Compartir reunioacuten para configurar una reunioacuten
compartida o
Debe estar compartiendo una reunioacuten actualmente
Nota Los participantes remotos no pueden enviar invitaciones
Enviacuteo una invitacioacuten por correo electroacutenico desde el cuadro de diaacutelog Compartir reunioacuten
1 En el cuadro de diaacutelogo Compartir reunioacuten seleccione la casilla de verificacioacuten
Enviar invitacioacuten de reunioacuten Configure el resto del cuadro de diaacutelogo Compartir
reunioacuten como se describe en OrganizarCompartir una reunioacuten
2 Aparece el cuadro de diaacutelogo Seleccionar idioma Seleccione el idioma que usaraacute
para la invitacioacuten por correo electroacutenico y luego seleccione Continuar En este momento
su programa de correo electroacutenico puede solicitarle que seleccione el perfil de correo
electroacutenico que se usaraacute
3 Se abre un nuevo correo electroacutenico con la informacioacuten de Solicitud de reunioacuten
Introduzca las direcciones de correo electroacutenico de los destinatarios en el campo Para
4 Seleccione Enviar
La invitacioacuten por correo electroacutenico incluye un viacutenculo para descargar el software maacutes
reciente y viacutenculos para que el usuario pueda entrar en la reunioacuten a traveacutes de su explorador
de la Web o el software
Enviacuteo una invitacioacuten por correo electroacutenico desde el menuacute Reuniones
1 Aseguacuterese de que tiene compartida una reunioacuten Para obtener maacutes informacioacuten
consulte la seccioacuten OrganizarCompartir una reunioacuten
2 Seleccione Reuniones gt Enviar invitacioacuten para abrir el cuadro de diaacutelogo Seleccionar
idioma
Manual del Software eBeamreg Interact Ver 13 Paacutegina 37
3 Seleccione el idioma que usaraacute para la invitacioacuten por correo electroacutenico y luego
seleccione Continuar En este momento su programa de correo electroacutenico puede
solicitarle que seleccione el perfil de correo electroacutenico que se usaraacute
4 Se abre un nuevo correo electroacutenico con la informacioacuten de Solicitud de reunioacuten
Introduzca las direcciones de correo electroacutenico de los destinatarios en el campo Para
Seleccione Enviar
5 Seleccione Enviar
La invitacioacuten por correo electroacutenico incluye un viacutenculo para descargar el software maacutes
reciente y viacutenculos para que el usuario pueda entrar en la reunioacuten a traveacutes de su explorador
de la Web o el software
Aceptacioacuten de una invitacioacuten por correo electroacutenico Puede aceptar una invitacioacuten por correo electroacutenico de las formas siguientes
Seleccione http enlace que utilizaraacute para incorporarse utilizando su explorador de
web
Seleccione archivo enlace que utilizaraacute para incorporarse utilizando su copia de
Scrapbook
Abra manualmente el explorador y copie el viacutenculo y peacuteguelo en el explorador
Abre Scrapbook seleccione el botoacuten Entrar y llene manualmente todos los campos de
la reunioacuten utilizando la informacioacuten suministrada con la invitacioacuten
Para obtener maacutes informacioacuten consulte la seccioacuten Enviar una invitacioacuten
Archivar una reunioacuten Archivar reunioacuten permite archivar su archivo de reunioacuten de Scrapbook en un servidor de
eBeam Posteriormente la reunioacuten se puede recuperar para ver editar imprimir o compartir
Es posible archivar las reuniones en dos partes diferentes del Scrapbook
Mientras lleva a cabo la reunioacuten que ha organizado vaya al cuadro de diaacutelogo
Compartir reunioacuten y seleccione la casilla de verificacioacuten Archivar reunioacuten en servidor
para que se abra la pantalla Archivar reunioacuten despueacutes de seleccionar el botoacuten
Compartir Consulte Coacutemo organizar y compartir una reunioacuten si desea maacutes informacioacuten
sobre coacutemo compartir una reunioacuten
Despueacutes de crearterminar una reunioacuten puede elegir entre archivar dicha reunioacuten (en
el servidor) para que otros usuarios del software interactivo o soacutelo aquellos con acceso
mediante contrasentildea la puedan ver yo descargar
Para seleccionar esta opcioacuten
Guarde la reunioacuten
Elija Archivo gt Archivar reunioacuten
Seleccione el servidor en el que desee archivar la reunioacuten y luego Continuar
Despueacutes se abriraacute la pantalla Archivar reunioacuten Nota No es posible Archivar una reunioacuten
cuando se utiliza la opcioacuten Usar mi PC para organizar esta reunioacuten
Pantalla Archivar reunioacuten
Utilice la pantalla Archivar reunioacuten para definir la informacioacuten de la reunioacuten los requisitos de
acceso el periacuteodo de expiracioacuten de acceso al archivo y para revisar las condiciones de uso
Manual del Software eBeamreg Interact Ver 13 Paacutegina 38
Seccioacuten Informacioacuten de reunioacuten
Nombre de la reunioacuten conserve el nombre de reunioacuten guardado actualmente o cree
un nombre nuevo para la reunioacuten archivada
Casilla de verificacioacuten Publicar nombre de reunioacuten active esta casilla para
publicar una reunioacuten archivada (disponible para la buacutesqueda)
Seccioacuten de seguridad de acceso
Acceso con contrasentildea Marque la casilla de verificacioacuten a fin de solicitar una
contrasentildea especificada para que pueda recuperar su reunioacuten archivada Si estaacute marcada
introduzca una contrasentildea y vuelva a introducirla para confirmacioacuten
Coacutedigo de seguridad Marque la casilla de verificacioacuten a fin de solicitar una
contrasentildea especificada para que un usuario del software interactivo pueda recuperar su
reunioacuten archivada Nota si la casilla estaacute marcada pero no se especifica un coacutedigo de
seguridad se utiliza automaacuteticamente la contrasentildea definida
Seccioacuten Periacuteodo de acceso
El texto que aparece en esta seccioacuten muestra el periacuteodo de expiracioacuten actual para
almacenar y acceder al archivo de reunioacuten guardado Despueacutes de este periacuteodo el archivo
se elimina del servidor
Seleccione el botoacuten Cambiar para editar los criterios actuales a traveacutes de la pantalla
Periacuteodo de acceso tal y como se describe a continuacioacuten
Pantalla Periacuteodo de acceso
Almaceacuten de reuniones Elija la opcioacuten predeterminada o seleccione una fecha
especiacutefica
Disponibilidad de archivo de reunioacuten Defina el tiempo que la reunioacuten archivada
estaraacute disponible para que otros usuarios de Scrapbook la vean o descarguen
o Siempre (hasta que se elimine) Disponible hasta la misma fecha final definida
como la fecha de almacenamiento de la reunioacuten
o Durante un periacuteodo de tiempo especiacutefico Especifique los diacuteas y las horas
exactas para el inicio y el fin de la disponibilidad Nota la fecha de finalizacioacuten
puede ser tambieacuten el momento en el que se elimina el archivo del servidor (veacutease
la fecha final de almacenamiento de reunioacuten) si se activa la casilla Hasta que se
elimine
Seccioacuten Resumen El texto que aparece en esta seccioacuten muestra el periacuteodo de
expiracioacuten actualizado para almacenar y acceder a la reunioacuten archivada Despueacutes de este
periacuteodo el archivo se elimina del servidor
Botones Archivar reunioacuten
Condiciones de uso Seleccione este botoacuten para revisar las condiciones de uso del
producto
Ayuda Seleccione para mostrar la ayuda contextual correspondiente a esta pantalla
Archivar Una vez escogidas las opciones deseadas seleccione el botoacuten Archivar
Cancelar Se utiliza para cancelar la solicitud sobre el archivo
Manual del Software eBeamreg Interact Ver 13 Paacutegina 39
Recuperar una reunioacuten Para recuperar una reunioacuten en el menuacute Archivo elija Recuperar reunioacuten y abra la pantalla
Recuperar reunioacuten archivada Si bien puede buscar y recuperar reuniones archivadas para
verlas o descargarlas en cualquier momento podriacutea requerir contrasentildea para obtener acceso
a algunas reuniones
Los siguientes temas describen los elementos y las actividades disponibles a traveacutes de la
pantalla Recuperar reunioacuten archivada
Pantalla Reuniones recientes archivadas
Pantalla Editar reunioacuten archivada
Pantalla Por nombre de reunioacuten
Pantalla Buacutesqueda completa
Pantalla Reuniones recientes archivadas
La pantalla Reuniones recientes archivadas se utiliza para mostrar una lista editar eliminar
yo recuperar reuniones archivadas Nota es posible que se requiera un coacutedigo de seguridad
para editar y eliminar una reunioacuten De ser asiacute se le solicitaraacute
Seleccionar el servidor de reuniones archivadas
Utilice el selector para elegir el servidor de eBeam donde residen las reuniones
archivadas Si es necesario tambieacuten puede seleccionar el botoacuten Examinar y buscar
manualmente la ubicacioacuten del servidor
Columnas y opciones de las reuniones
Selector de periacuteodo Elija mostrar todas las reuniones archivadas que se han
realizado entre la fecha de hoy y hasta los uacuteltimos 90 diacuteas
Conteo de reuniones Muestra el nuacutemero de reuniones que se encontraron y las
reuniones que se muestran
Nombre de la reunioacuten Nombre de la reunioacuten archivada
Tamantildeo del archivo Tamantildeo del archivo de la reunioacuten archivada
Propietario Nombre de la estacioacuten de trabajo del usuario que archivoacute la reunioacuten
Archivada Fecha en que la reunioacuten se archivoacute en el servidor
Caduca Fecha en la que la reunioacuten archivada ya no se puede recuperar editar etc y
es borrada permanentemente del servidor
Nota para ordenar la lista de reuniones de acuerdo a cualquiera de los encabezados de
las columnas antes mencionadas seleccione uno de los encabezados
Botoacuten Actualizar Se utiliza en cualquier momento para actualizar la lista de
reuniones incluyendo las reuniones recientes archivadas por otros usuarios
Botoacuten Recuperar Despueacutes de resaltar una reunioacuten archivada seleccione el botoacuten
Recuperar para recuperar esa reunioacuten Nota aparece un cuadro de diaacutelogo que le
permite abrir la reunioacuten descargar la reunioacuten en una ubicacioacuten especificada o cancelar su
solicitud
Botoacuten Editar Despueacutes de resaltar una reunioacuten archivada si estaacute disponible el botoacuten
Editar puede editar los paraacutemetros de archivo para esa reunioacuten Nota es posible que se
le solicite un coacutedigo de seguridad para poder editar la reunioacuten
Para obtener informacioacuten sobre los detalles de la pantalla consulte el tema Pantalla Editar
reunioacuten archivada
Manual del Software eBeamreg Interact Ver 13 Paacutegina 40
Botoacuten Eliminar Despueacutes de resaltar una reunioacuten archivada si estaacute disponible el
botoacuten Eliminar puede eliminar esa reunioacuten Nota es posible que se le solicite una
contrasentildea y un coacutedigo de seguridad para la eliminacioacuten Apareceraacute un mensaje que le
pediraacute que confirme su solicitud de eliminacioacuten
Botoacuten Cerrar Se selecciona para cerrar la pantalla
Pantalla Editar reunioacuten archivada
La pantalla Editar reunioacuten archivada se utiliza para editar la informacioacuten de una reunioacuten los
requisitos de acceso de seguridad y el periacuteodo de expiracioacuten de acceso al archivo
Seccioacuten Informacioacuten de reunioacuten
Nombre de la reunioacuten Se utiliza para mantener o cambiar el nombre actual de la
reunioacuten archivada
Casilla de verificacioacuten Publicar nombre de reunioacuten Seleccione esta casilla para
publicar el nombre de la reunioacuten archivada (disponible para buacutesquedas)
Seccioacuten Seguridad de acceso
Acceso con contrasentildea Marque la casilla de verificacioacuten a fin de solicitar una
contrasentildea especificada para que un usuario pueda recuperar su reunioacuten archivada Si
estaacute marcada introduzca una contrasentildea y vuelva a introducirla para confirmacioacuten
Coacutedigo de seguridad Seleccione esta casilla de verificacioacuten (opcioacuten
predeterminada) si desea solicitar que el usuario introduzca el coacutedigo de seguridad
especificado para poder editar o eliminar el archivo de reunioacuten archivado Nota si la
casilla estaacute marcada pero no se especifica un coacutedigo de seguridad se utiliza
automaacuteticamente la contrasentildea definida
Seccioacuten Periacuteodo de acceso
Almacenamiento de reuniones Elija la opcioacuten predeterminada o seleccione una
fecha especiacutefica
Disponibilidad de los archivos de reunioacuten Defina el tiempo que la reunioacuten
archivada estaraacute disponible para que otros usuarios la descarguen Seleccione una de las
opciones siguientes
o Siempre (hasta que se elimine) Disponible hasta la misma fecha final definida
como la fecha de almacenamiento del archivo
o Durante un periodo de tiempo especiacutefico Especifique los diacuteas y las horas
exactas para el inicio y el fin de la disponibilidad Nota Tambieacuten puede establecer
como Fecha de finalizacioacuten de la disponibilidad la fecha en la que el archivo se
elimina del servidor seleccionando para ello la casilla de verificacioacuten Hasta que se
elimine
Seccioacuten de resumen El texto que aparece en esta seccioacuten muestra el periacuteodo de
expiracioacuten actualizado para almacenar y acceder a la reunioacuten archivada Despueacutes de este
periacuteodo el archivo se elimina del servidor
Botones para Cambiar la reunioacuten archivada
Botoacuten de Ayuda Seleccione para mostrar la ayuda contextual correspondiente a
esta pantalla
Botoacuten Aplicar Una vez escogidas las opciones deseadas seleccione el botoacuten Aplicar
Botoacuten Cancelar Se utiliza para cancelar los cambios propuestos
Manual del Software eBeamreg Interact Ver 13 Paacutegina 41
Pantalla Por nombre de reunioacuten
Esta pantalla se utiliza para recuperar una reunioacuten archivada especiacuteficamente definida
Seleccionar el servidor de reuniones archivadas
Utilice el selector para elegir el servidor de eBeam donde reside la reunioacuten archivada
Si es necesario tambieacuten puede seleccionar el botoacuten Examinar y buscar manualmente la
ubicacioacuten del servidor
Nombre y contrasentildea de la reunioacuten archivada
Nombre de la reunioacuten Introduzca el nombre exacto de la reunioacuten archivada Nota
este cuadro distingue entre minuacutesculas y mayuacutesculas
Contrasentildea Si se requiere ingrese la contrasentildea diferenciando entre mayuacutesculas y
minuacutesculas para acceder a la reunioacuten archivada que desee
Botoacuten Recuperar Seleccione el botoacuten Recuperar para recuperar esa reunioacuten Nota
aparece un cuadro de diaacutelogo que le permite abrir la reunioacuten descargar la reunioacuten en una
ubicacioacuten especificada o cancelar su solicitud
Botones del nombre de la reunioacuten
Botoacuten Recuperar Despueacutes de introducir el nombre exacto de la reunioacuten archivada
seleccione el botoacuten Recuperar para recuperar la reunioacuten Nota aparece un cuadro de
diaacutelogo que le permite abrir la reunioacuten descargar la reunioacuten en una ubicacioacuten especificada
o cancelar su solicitud
Botoacuten Editar Despueacutes de introducir el nombre exacto de la reunioacuten archivada si
estaacute disponible el botoacuten Editar puede editar los paraacutemetros de archivo de esa reunioacuten
Nota es posible que se le solicite un coacutedigo de seguridad para poder editar la reunioacuten
Para conocer los detalles de la pantalla consulte el tema Pantalla Editar reunioacuten
archivada
Botoacuten Eliminar Despueacutes de introducir el nombre exacto de la reunioacuten archivada si
estaacute disponible el botoacuten Eliminar puede eliminar esa reunioacuten Nota es posible que se le
solicite una contrasentildea y un coacutedigo de seguridad para la eliminacioacuten Apareceraacute un
mensaje que le pediraacute que confirme su solicitud de eliminacioacuten
Botoacuten Cerrar Seleccione para cerrar la pantalla
Pantalla Buacutesqueda completa
La pantalla Buacutesqueda completa se utiliza para localizar una o maacutes reuniones archivadas por
nombre de reunioacuten nombre de propietario yo fecha y hora
Seleccionar el servidor de reuniones archivadas
Utilice el selector para elegir el servidor de eBeam donde residen las reuniones
archivadas Si es necesario tambieacuten puede seleccionar el botoacuten Examinar y buscar
manualmente la ubicacioacuten del servidor
Opciones de los criterios de buacutesqueda
Puede seleccionar una o maacutes de las opciones de buacutesqueda que se indican a continuacioacuten
Buscar por nombre de reunioacuten Busca por nombre de reunioacuten Seleccione la casilla
de verificacioacuten para especificar este meacutetodo de buacutesqueda Es posible que el nombre de la
Manual del Software eBeamreg Interact Ver 13 Paacutegina 42
reunioacuten distinga entre mayuacutesculas y minuacutesculas Para buscar una reunioacuten por nombre
introduzca el nombre exacto una parte del nombre o las primeras letras de la buacutesqueda
Buscar por nombre de propietario Busca por el nombre de la estacioacuten de trabajo
del propietario de la reunioacuten archivada Seleccione la casilla de verificacioacuten para
especificar este meacutetodo de buacutesqueda Es posible que el nombre del propietario distinga
entre mayuacutesculas y minuacutesculas Para buscar una reunioacuten por el nombre de propietario
introduzca el nombre exacto una parte del nombre o las primeras letras de la buacutesqueda
Casilla de verificacioacuten para buacutesqueda con diferencia entre mayuacutesculas y
minuacutesculas Se selecciona para que en la buacutesqueda por nombre de reunioacuten propietario
se distinga entre mayuacutesculas y minuacutesculas
Nombre exacto Se selecciona para buscar reuniones archivadas por el nombre
exacto de la reunioacuten o del propietario
El nombre empieza por Se selecciona para buscar reuniones archivadas cuyo
nombre comience por la porcioacuten introducida en el Nombre de la reunioacuten yo del
propietario
El nombre contiene Se selecciona para buscar reuniones que contengan una
porcioacuten del nombre introducido en Nombre de la reunioacuten yo del propietario
Buacutesqueda por fechahora de archivo Esta seccioacuten se utiliza para definir los
rangos de fechahora para las buacutesquedas de reuniones archivadas
Desde la fecha Seleccione la fecha inicial de las reuniones que desee recuperar
Puede utilizar tambieacuten el icono de calendario para introducir una fecha automaacuteticamente
Hasta la fecha Seleccione la fecha final de las reuniones que desee recuperar Puede
utilizar tambieacuten el icono de calendario para introducir una fecha automaacuteticamente
Columnas de los resultados de las buacutesquedas
Nombre de la reunioacuten Nombre de la reunioacuten archivada
Tamantildeo del archivo Tamantildeo del archivo de la reunioacuten archivada
Propietario Nombre de la estacioacuten de trabajo del usuario que archivoacute la reunioacuten
Archivada Fecha en que la reunioacuten se archivoacute en el servidor
Caduca Fecha en la que la reunioacuten archivada ya no se puede recuperar editar etc y
se borra permanentemente del servidor
Nota para ordenar la lista de reuniones de acuerdo a cualquiera de los encabezados de las
columnas antes mencionados seleccione uno de los encabezados
Botones de la Pantalla Buacutesqueda completa
Buscar Una vez que ha escogido las opciones deseadas seleccione Buscar Los
resultados se muestran en la seccioacuten Buscar resultados
Recuperar Despueacutes de resaltar una reunioacuten archivada seleccione el botoacuten
Recuperar para recuperar esa reunioacuten Nota aparece un cuadro de diaacutelogo que le
permite abrir la reunioacuten descargar la reunioacuten en una ubicacioacuten especificada o cancelar su
solicitud
Edicioacuten Despueacutes de resaltar una reunioacuten archivada si estaacute disponible el botoacuten
Editar puede editar los paraacutemetros de archivo para esa reunioacuten Nota es posible que se
le solicite un coacutedigo de seguridad para poder editar la reunioacuten
Para conocer los detalles de la pantalla consulte el tema Pantalla Editar reunioacuten archivada
Eliminar Despueacutes de resaltar una reunioacuten archivada si estaacute disponible el botoacuten
Eliminar puede eliminar esa reunioacuten Nota es posible que se le solicite una contrasentildea y
un coacutedigo de seguridad para la eliminacioacuten Apareceraacute un mensaje que le pediraacute que
confirme su solicitud de eliminacioacuten
Manual del Software eBeamreg Interact Ver 13 Paacutegina 43
Cerrar Seleccione esta opcioacuten para cerrar la pantalla
Ver participantes Ver participantes permite ver informacioacuten acerca de cada participante que ha entrado en
una reunioacuten compartida Para abrir la ventana Ver participantes mientras se toma parte en
una reunioacuten compartida
Elija Ver gt Participantes o
Presione Ctrl+4 o
Seleccione el botoacuten Ver participantes de la barra de herramientas de Scrapbook
La ventana Ver participantes muestra la siguiente informacioacuten
Nombre de participante El nombre del participante tal como se introdujo en el cuadro de texto Mi nombre del cuadro de diaacutelogo Entrar en reunioacuten Para obtener maacutes informacioacuten consulte la seccioacuten Entrar en una reunioacuten
InteractivoSoacutelo ver El permiso de escritura se representa mediante un icono Si el participante tiene permiso para agregar anotaciones a la reunioacuten aparece un icono de rotulador Si el participante no tiene permiso para agregar anotaciones a la reunioacuten el icono de rotulador aparece cruzado por una liacutenea
Conectado a las Muestra la hora a la que el participante se conectoacute a la reunioacuten
Direccioacuten IP Muestra la direccioacuten IP del participante
Notas Muestra las notas introducidas en el campo Notas de los cuadros de diaacutelogo Compartir reunioacuten o Entrar en reunioacuten Para obtener maacutes informacioacuten consulte la seccioacuten Entrar en una reunioacuten
Para obtener informacioacuten adicional sobre el participante seleccione el nombre de un
participante y presione el botoacuten A del Apuntador interactivo o haga clic con el botoacuten derecho
del ratoacuten sobre el nombre y elija informacioacuten del Participante en el menuacute que se muestra
Herramientas del coordinador de la reunioacuten
Las siguientes herramientas estaacuten disponibles soacutelo para el coordinador de la reunioacuten (la
persona que organiza la reunioacuten compartida)
Modo Soacutelo VerInteractivo
El host en el que se organiza la reunioacuten puede establecer el estado de un participante en Soacutelo ver o Interactivo Un participante Interactivo puede realizar anotaciones en la Paacutegina Un participante con el status soacutelo ver puede ver la paacutegina pero no puede realizar anotaciones en ella Para
establecer el status de un participante en Soacutelo Ver o en Interactivo seleccione el participante en la ventana Ver participantes y luego seleccione el botoacuten Modo Soacutelo Ver Interactivo Para seleccionar varios mantenga presionado el botoacuten Ctrl de su teclado y haga clic en los nombres de los participantes La opcioacuten Soacutelo Ver tambieacuten estaacute disponible cuando se selecciona el nombre de un participante y se presiona el botoacuten A del Apuntador interactivo o se hace clic con el botoacuten derecho del ratoacuten en el nombre y luego se elige la opcioacuten Permitir anotaciones
Excluir participante(s)
Excluir participante permite al coordinador de la reunioacuten desconectar a un participante de la reunioacuten Para excluir un participante de la reunioacuten seleccione el participante en la ventana Ver participantes y luego seleccione el botoacuten Excluir participantes Otra forma de tener acceso a la opcioacuten Excluir participante es seleccionar el nombre de un participante y presionar el botoacuten A del Apuntador interactivo o hacer clic con el botoacuten derecho del ratoacuten en el nombre y luego
Manual del Software eBeamreg Interact Ver 13 Paacutegina 44
seleccionar la opcioacuten Excluir participante
Sincronizar participantes
Si el coordinador de la reunioacuten activoacute la sincronizacioacuten de los participantes los participantes remotos soacutelo pueden ver la paacutegina que estaacute viendo el coordinador Sin embargo los participantes remotos pueden seguir agregando anotaciones a la paacutegina La sincronizacioacuten se activa como opcioacuten predeterminada
Presentaciones de PowerPoint
Resumen de Herramientas interactivas de PowerPoint La paleta Herramientas de PowerPoint aparece cuando se inicia una presentacioacuten de
PowerPoint La paleta Herramientas de PowerPoint le proporciona todas las herramientas
que necesita para hacer anotaciones en y navegar la presentacioacuten
Para obtener informacioacuten sobre coacutemo mover mostrar ocultar y cambiar la apariencia de las
Herramientas interactivas consulte el tema Preferencias de Herramientas interactivas
Nota Muchas caracteriacutesticas avanzadas del software soacutelo estaacuten disponibles cuendo el
softwaredetecta un receptor interactivo o una clave de seguridad Para obtener maacutes
informacioacuten consulte Herramientas interactivas no encontradas
Herramientas interactivas de PowerPoint
Para obtener maacutes informacioacuten sobre una herramienta seleccione la herramienta a
continuacioacuten
Opciones de presentacioacuten de diapositivas Opciones de presentacioacuten de diapositivas de Power Point se encuentra en la ficha
Anotaciones del cuadro de diaacutelogo Opciones al cual se tiene acceso al seleccionar uno de las
siguientes
El botoacuten Opciones de la paleta Herramientas de escritorio o
El menuacute de la barra de tareas de Windows
Las preferencias de presentaciones de diapositivas de PowerPoint le permiten especificar
como se manejaraacuten sus anotaciones en una presentacioacuten de diapositivas de PowerPoint
Al navegar una presentacioacuten PowerPoint tiene las opciones siguientes
Agregar siempre objetos al archivo PowerPoint Seleccione esta opcioacuten para
mantener automaacuteticamente las anotaciones cada vez que cambie una diapositiva en el
modo de presentacioacuten de diapositivas de PowerPoint
Descartar anotaciones siempre Seleccione esta opcioacuten para descartar
automaacuteticamente las anotaciones cada vez que cambie una diapositiva en el modo de
presentacioacuten de diapositivas de PowerPoint
Preguntarme cada vez Esta es la opcioacuten predeterminada Seleccione esta opcioacuten
para que se le pregunte si se mantienen o no las anotaciones cada vez que cambie una
diapositiva en el modo de presentacioacuten de diapositivas de PowerPoint

Manual del Software eBeamreg Interact Ver 13 Paacutegina 37
3 Seleccione el idioma que usaraacute para la invitacioacuten por correo electroacutenico y luego
seleccione Continuar En este momento su programa de correo electroacutenico puede
solicitarle que seleccione el perfil de correo electroacutenico que se usaraacute
4 Se abre un nuevo correo electroacutenico con la informacioacuten de Solicitud de reunioacuten
Introduzca las direcciones de correo electroacutenico de los destinatarios en el campo Para
Seleccione Enviar
5 Seleccione Enviar
La invitacioacuten por correo electroacutenico incluye un viacutenculo para descargar el software maacutes
reciente y viacutenculos para que el usuario pueda entrar en la reunioacuten a traveacutes de su explorador
de la Web o el software
Aceptacioacuten de una invitacioacuten por correo electroacutenico Puede aceptar una invitacioacuten por correo electroacutenico de las formas siguientes
Seleccione http enlace que utilizaraacute para incorporarse utilizando su explorador de
web
Seleccione archivo enlace que utilizaraacute para incorporarse utilizando su copia de
Scrapbook
Abra manualmente el explorador y copie el viacutenculo y peacuteguelo en el explorador
Abre Scrapbook seleccione el botoacuten Entrar y llene manualmente todos los campos de
la reunioacuten utilizando la informacioacuten suministrada con la invitacioacuten
Para obtener maacutes informacioacuten consulte la seccioacuten Enviar una invitacioacuten
Archivar una reunioacuten Archivar reunioacuten permite archivar su archivo de reunioacuten de Scrapbook en un servidor de
eBeam Posteriormente la reunioacuten se puede recuperar para ver editar imprimir o compartir
Es posible archivar las reuniones en dos partes diferentes del Scrapbook
Mientras lleva a cabo la reunioacuten que ha organizado vaya al cuadro de diaacutelogo
Compartir reunioacuten y seleccione la casilla de verificacioacuten Archivar reunioacuten en servidor
para que se abra la pantalla Archivar reunioacuten despueacutes de seleccionar el botoacuten
Compartir Consulte Coacutemo organizar y compartir una reunioacuten si desea maacutes informacioacuten
sobre coacutemo compartir una reunioacuten
Despueacutes de crearterminar una reunioacuten puede elegir entre archivar dicha reunioacuten (en
el servidor) para que otros usuarios del software interactivo o soacutelo aquellos con acceso
mediante contrasentildea la puedan ver yo descargar
Para seleccionar esta opcioacuten
Guarde la reunioacuten
Elija Archivo gt Archivar reunioacuten
Seleccione el servidor en el que desee archivar la reunioacuten y luego Continuar
Despueacutes se abriraacute la pantalla Archivar reunioacuten Nota No es posible Archivar una reunioacuten
cuando se utiliza la opcioacuten Usar mi PC para organizar esta reunioacuten
Pantalla Archivar reunioacuten
Utilice la pantalla Archivar reunioacuten para definir la informacioacuten de la reunioacuten los requisitos de
acceso el periacuteodo de expiracioacuten de acceso al archivo y para revisar las condiciones de uso
Manual del Software eBeamreg Interact Ver 13 Paacutegina 38
Seccioacuten Informacioacuten de reunioacuten
Nombre de la reunioacuten conserve el nombre de reunioacuten guardado actualmente o cree
un nombre nuevo para la reunioacuten archivada
Casilla de verificacioacuten Publicar nombre de reunioacuten active esta casilla para
publicar una reunioacuten archivada (disponible para la buacutesqueda)
Seccioacuten de seguridad de acceso
Acceso con contrasentildea Marque la casilla de verificacioacuten a fin de solicitar una
contrasentildea especificada para que pueda recuperar su reunioacuten archivada Si estaacute marcada
introduzca una contrasentildea y vuelva a introducirla para confirmacioacuten
Coacutedigo de seguridad Marque la casilla de verificacioacuten a fin de solicitar una
contrasentildea especificada para que un usuario del software interactivo pueda recuperar su
reunioacuten archivada Nota si la casilla estaacute marcada pero no se especifica un coacutedigo de
seguridad se utiliza automaacuteticamente la contrasentildea definida
Seccioacuten Periacuteodo de acceso
El texto que aparece en esta seccioacuten muestra el periacuteodo de expiracioacuten actual para
almacenar y acceder al archivo de reunioacuten guardado Despueacutes de este periacuteodo el archivo
se elimina del servidor
Seleccione el botoacuten Cambiar para editar los criterios actuales a traveacutes de la pantalla
Periacuteodo de acceso tal y como se describe a continuacioacuten
Pantalla Periacuteodo de acceso
Almaceacuten de reuniones Elija la opcioacuten predeterminada o seleccione una fecha
especiacutefica
Disponibilidad de archivo de reunioacuten Defina el tiempo que la reunioacuten archivada
estaraacute disponible para que otros usuarios de Scrapbook la vean o descarguen
o Siempre (hasta que se elimine) Disponible hasta la misma fecha final definida
como la fecha de almacenamiento de la reunioacuten
o Durante un periacuteodo de tiempo especiacutefico Especifique los diacuteas y las horas
exactas para el inicio y el fin de la disponibilidad Nota la fecha de finalizacioacuten
puede ser tambieacuten el momento en el que se elimina el archivo del servidor (veacutease
la fecha final de almacenamiento de reunioacuten) si se activa la casilla Hasta que se
elimine
Seccioacuten Resumen El texto que aparece en esta seccioacuten muestra el periacuteodo de
expiracioacuten actualizado para almacenar y acceder a la reunioacuten archivada Despueacutes de este
periacuteodo el archivo se elimina del servidor
Botones Archivar reunioacuten
Condiciones de uso Seleccione este botoacuten para revisar las condiciones de uso del
producto
Ayuda Seleccione para mostrar la ayuda contextual correspondiente a esta pantalla
Archivar Una vez escogidas las opciones deseadas seleccione el botoacuten Archivar
Cancelar Se utiliza para cancelar la solicitud sobre el archivo
Manual del Software eBeamreg Interact Ver 13 Paacutegina 39
Recuperar una reunioacuten Para recuperar una reunioacuten en el menuacute Archivo elija Recuperar reunioacuten y abra la pantalla
Recuperar reunioacuten archivada Si bien puede buscar y recuperar reuniones archivadas para
verlas o descargarlas en cualquier momento podriacutea requerir contrasentildea para obtener acceso
a algunas reuniones
Los siguientes temas describen los elementos y las actividades disponibles a traveacutes de la
pantalla Recuperar reunioacuten archivada
Pantalla Reuniones recientes archivadas
Pantalla Editar reunioacuten archivada
Pantalla Por nombre de reunioacuten
Pantalla Buacutesqueda completa
Pantalla Reuniones recientes archivadas
La pantalla Reuniones recientes archivadas se utiliza para mostrar una lista editar eliminar
yo recuperar reuniones archivadas Nota es posible que se requiera un coacutedigo de seguridad
para editar y eliminar una reunioacuten De ser asiacute se le solicitaraacute
Seleccionar el servidor de reuniones archivadas
Utilice el selector para elegir el servidor de eBeam donde residen las reuniones
archivadas Si es necesario tambieacuten puede seleccionar el botoacuten Examinar y buscar
manualmente la ubicacioacuten del servidor
Columnas y opciones de las reuniones
Selector de periacuteodo Elija mostrar todas las reuniones archivadas que se han
realizado entre la fecha de hoy y hasta los uacuteltimos 90 diacuteas
Conteo de reuniones Muestra el nuacutemero de reuniones que se encontraron y las
reuniones que se muestran
Nombre de la reunioacuten Nombre de la reunioacuten archivada
Tamantildeo del archivo Tamantildeo del archivo de la reunioacuten archivada
Propietario Nombre de la estacioacuten de trabajo del usuario que archivoacute la reunioacuten
Archivada Fecha en que la reunioacuten se archivoacute en el servidor
Caduca Fecha en la que la reunioacuten archivada ya no se puede recuperar editar etc y
es borrada permanentemente del servidor
Nota para ordenar la lista de reuniones de acuerdo a cualquiera de los encabezados de
las columnas antes mencionadas seleccione uno de los encabezados
Botoacuten Actualizar Se utiliza en cualquier momento para actualizar la lista de
reuniones incluyendo las reuniones recientes archivadas por otros usuarios
Botoacuten Recuperar Despueacutes de resaltar una reunioacuten archivada seleccione el botoacuten
Recuperar para recuperar esa reunioacuten Nota aparece un cuadro de diaacutelogo que le
permite abrir la reunioacuten descargar la reunioacuten en una ubicacioacuten especificada o cancelar su
solicitud
Botoacuten Editar Despueacutes de resaltar una reunioacuten archivada si estaacute disponible el botoacuten
Editar puede editar los paraacutemetros de archivo para esa reunioacuten Nota es posible que se
le solicite un coacutedigo de seguridad para poder editar la reunioacuten
Para obtener informacioacuten sobre los detalles de la pantalla consulte el tema Pantalla Editar
reunioacuten archivada
Manual del Software eBeamreg Interact Ver 13 Paacutegina 40
Botoacuten Eliminar Despueacutes de resaltar una reunioacuten archivada si estaacute disponible el
botoacuten Eliminar puede eliminar esa reunioacuten Nota es posible que se le solicite una
contrasentildea y un coacutedigo de seguridad para la eliminacioacuten Apareceraacute un mensaje que le
pediraacute que confirme su solicitud de eliminacioacuten
Botoacuten Cerrar Se selecciona para cerrar la pantalla
Pantalla Editar reunioacuten archivada
La pantalla Editar reunioacuten archivada se utiliza para editar la informacioacuten de una reunioacuten los
requisitos de acceso de seguridad y el periacuteodo de expiracioacuten de acceso al archivo
Seccioacuten Informacioacuten de reunioacuten
Nombre de la reunioacuten Se utiliza para mantener o cambiar el nombre actual de la
reunioacuten archivada
Casilla de verificacioacuten Publicar nombre de reunioacuten Seleccione esta casilla para
publicar el nombre de la reunioacuten archivada (disponible para buacutesquedas)
Seccioacuten Seguridad de acceso
Acceso con contrasentildea Marque la casilla de verificacioacuten a fin de solicitar una
contrasentildea especificada para que un usuario pueda recuperar su reunioacuten archivada Si
estaacute marcada introduzca una contrasentildea y vuelva a introducirla para confirmacioacuten
Coacutedigo de seguridad Seleccione esta casilla de verificacioacuten (opcioacuten
predeterminada) si desea solicitar que el usuario introduzca el coacutedigo de seguridad
especificado para poder editar o eliminar el archivo de reunioacuten archivado Nota si la
casilla estaacute marcada pero no se especifica un coacutedigo de seguridad se utiliza
automaacuteticamente la contrasentildea definida
Seccioacuten Periacuteodo de acceso
Almacenamiento de reuniones Elija la opcioacuten predeterminada o seleccione una
fecha especiacutefica
Disponibilidad de los archivos de reunioacuten Defina el tiempo que la reunioacuten
archivada estaraacute disponible para que otros usuarios la descarguen Seleccione una de las
opciones siguientes
o Siempre (hasta que se elimine) Disponible hasta la misma fecha final definida
como la fecha de almacenamiento del archivo
o Durante un periodo de tiempo especiacutefico Especifique los diacuteas y las horas
exactas para el inicio y el fin de la disponibilidad Nota Tambieacuten puede establecer
como Fecha de finalizacioacuten de la disponibilidad la fecha en la que el archivo se
elimina del servidor seleccionando para ello la casilla de verificacioacuten Hasta que se
elimine
Seccioacuten de resumen El texto que aparece en esta seccioacuten muestra el periacuteodo de
expiracioacuten actualizado para almacenar y acceder a la reunioacuten archivada Despueacutes de este
periacuteodo el archivo se elimina del servidor
Botones para Cambiar la reunioacuten archivada
Botoacuten de Ayuda Seleccione para mostrar la ayuda contextual correspondiente a
esta pantalla
Botoacuten Aplicar Una vez escogidas las opciones deseadas seleccione el botoacuten Aplicar
Botoacuten Cancelar Se utiliza para cancelar los cambios propuestos
Manual del Software eBeamreg Interact Ver 13 Paacutegina 41
Pantalla Por nombre de reunioacuten
Esta pantalla se utiliza para recuperar una reunioacuten archivada especiacuteficamente definida
Seleccionar el servidor de reuniones archivadas
Utilice el selector para elegir el servidor de eBeam donde reside la reunioacuten archivada
Si es necesario tambieacuten puede seleccionar el botoacuten Examinar y buscar manualmente la
ubicacioacuten del servidor
Nombre y contrasentildea de la reunioacuten archivada
Nombre de la reunioacuten Introduzca el nombre exacto de la reunioacuten archivada Nota
este cuadro distingue entre minuacutesculas y mayuacutesculas
Contrasentildea Si se requiere ingrese la contrasentildea diferenciando entre mayuacutesculas y
minuacutesculas para acceder a la reunioacuten archivada que desee
Botoacuten Recuperar Seleccione el botoacuten Recuperar para recuperar esa reunioacuten Nota
aparece un cuadro de diaacutelogo que le permite abrir la reunioacuten descargar la reunioacuten en una
ubicacioacuten especificada o cancelar su solicitud
Botones del nombre de la reunioacuten
Botoacuten Recuperar Despueacutes de introducir el nombre exacto de la reunioacuten archivada
seleccione el botoacuten Recuperar para recuperar la reunioacuten Nota aparece un cuadro de
diaacutelogo que le permite abrir la reunioacuten descargar la reunioacuten en una ubicacioacuten especificada
o cancelar su solicitud
Botoacuten Editar Despueacutes de introducir el nombre exacto de la reunioacuten archivada si
estaacute disponible el botoacuten Editar puede editar los paraacutemetros de archivo de esa reunioacuten
Nota es posible que se le solicite un coacutedigo de seguridad para poder editar la reunioacuten
Para conocer los detalles de la pantalla consulte el tema Pantalla Editar reunioacuten
archivada
Botoacuten Eliminar Despueacutes de introducir el nombre exacto de la reunioacuten archivada si
estaacute disponible el botoacuten Eliminar puede eliminar esa reunioacuten Nota es posible que se le
solicite una contrasentildea y un coacutedigo de seguridad para la eliminacioacuten Apareceraacute un
mensaje que le pediraacute que confirme su solicitud de eliminacioacuten
Botoacuten Cerrar Seleccione para cerrar la pantalla
Pantalla Buacutesqueda completa
La pantalla Buacutesqueda completa se utiliza para localizar una o maacutes reuniones archivadas por
nombre de reunioacuten nombre de propietario yo fecha y hora
Seleccionar el servidor de reuniones archivadas
Utilice el selector para elegir el servidor de eBeam donde residen las reuniones
archivadas Si es necesario tambieacuten puede seleccionar el botoacuten Examinar y buscar
manualmente la ubicacioacuten del servidor
Opciones de los criterios de buacutesqueda
Puede seleccionar una o maacutes de las opciones de buacutesqueda que se indican a continuacioacuten
Buscar por nombre de reunioacuten Busca por nombre de reunioacuten Seleccione la casilla
de verificacioacuten para especificar este meacutetodo de buacutesqueda Es posible que el nombre de la
Manual del Software eBeamreg Interact Ver 13 Paacutegina 42
reunioacuten distinga entre mayuacutesculas y minuacutesculas Para buscar una reunioacuten por nombre
introduzca el nombre exacto una parte del nombre o las primeras letras de la buacutesqueda
Buscar por nombre de propietario Busca por el nombre de la estacioacuten de trabajo
del propietario de la reunioacuten archivada Seleccione la casilla de verificacioacuten para
especificar este meacutetodo de buacutesqueda Es posible que el nombre del propietario distinga
entre mayuacutesculas y minuacutesculas Para buscar una reunioacuten por el nombre de propietario
introduzca el nombre exacto una parte del nombre o las primeras letras de la buacutesqueda
Casilla de verificacioacuten para buacutesqueda con diferencia entre mayuacutesculas y
minuacutesculas Se selecciona para que en la buacutesqueda por nombre de reunioacuten propietario
se distinga entre mayuacutesculas y minuacutesculas
Nombre exacto Se selecciona para buscar reuniones archivadas por el nombre
exacto de la reunioacuten o del propietario
El nombre empieza por Se selecciona para buscar reuniones archivadas cuyo
nombre comience por la porcioacuten introducida en el Nombre de la reunioacuten yo del
propietario
El nombre contiene Se selecciona para buscar reuniones que contengan una
porcioacuten del nombre introducido en Nombre de la reunioacuten yo del propietario
Buacutesqueda por fechahora de archivo Esta seccioacuten se utiliza para definir los
rangos de fechahora para las buacutesquedas de reuniones archivadas
Desde la fecha Seleccione la fecha inicial de las reuniones que desee recuperar
Puede utilizar tambieacuten el icono de calendario para introducir una fecha automaacuteticamente
Hasta la fecha Seleccione la fecha final de las reuniones que desee recuperar Puede
utilizar tambieacuten el icono de calendario para introducir una fecha automaacuteticamente
Columnas de los resultados de las buacutesquedas
Nombre de la reunioacuten Nombre de la reunioacuten archivada
Tamantildeo del archivo Tamantildeo del archivo de la reunioacuten archivada
Propietario Nombre de la estacioacuten de trabajo del usuario que archivoacute la reunioacuten
Archivada Fecha en que la reunioacuten se archivoacute en el servidor
Caduca Fecha en la que la reunioacuten archivada ya no se puede recuperar editar etc y
se borra permanentemente del servidor
Nota para ordenar la lista de reuniones de acuerdo a cualquiera de los encabezados de las
columnas antes mencionados seleccione uno de los encabezados
Botones de la Pantalla Buacutesqueda completa
Buscar Una vez que ha escogido las opciones deseadas seleccione Buscar Los
resultados se muestran en la seccioacuten Buscar resultados
Recuperar Despueacutes de resaltar una reunioacuten archivada seleccione el botoacuten
Recuperar para recuperar esa reunioacuten Nota aparece un cuadro de diaacutelogo que le
permite abrir la reunioacuten descargar la reunioacuten en una ubicacioacuten especificada o cancelar su
solicitud
Edicioacuten Despueacutes de resaltar una reunioacuten archivada si estaacute disponible el botoacuten
Editar puede editar los paraacutemetros de archivo para esa reunioacuten Nota es posible que se
le solicite un coacutedigo de seguridad para poder editar la reunioacuten
Para conocer los detalles de la pantalla consulte el tema Pantalla Editar reunioacuten archivada
Eliminar Despueacutes de resaltar una reunioacuten archivada si estaacute disponible el botoacuten
Eliminar puede eliminar esa reunioacuten Nota es posible que se le solicite una contrasentildea y
un coacutedigo de seguridad para la eliminacioacuten Apareceraacute un mensaje que le pediraacute que
confirme su solicitud de eliminacioacuten
Manual del Software eBeamreg Interact Ver 13 Paacutegina 43
Cerrar Seleccione esta opcioacuten para cerrar la pantalla
Ver participantes Ver participantes permite ver informacioacuten acerca de cada participante que ha entrado en
una reunioacuten compartida Para abrir la ventana Ver participantes mientras se toma parte en
una reunioacuten compartida
Elija Ver gt Participantes o
Presione Ctrl+4 o
Seleccione el botoacuten Ver participantes de la barra de herramientas de Scrapbook
La ventana Ver participantes muestra la siguiente informacioacuten
Nombre de participante El nombre del participante tal como se introdujo en el cuadro de texto Mi nombre del cuadro de diaacutelogo Entrar en reunioacuten Para obtener maacutes informacioacuten consulte la seccioacuten Entrar en una reunioacuten
InteractivoSoacutelo ver El permiso de escritura se representa mediante un icono Si el participante tiene permiso para agregar anotaciones a la reunioacuten aparece un icono de rotulador Si el participante no tiene permiso para agregar anotaciones a la reunioacuten el icono de rotulador aparece cruzado por una liacutenea
Conectado a las Muestra la hora a la que el participante se conectoacute a la reunioacuten
Direccioacuten IP Muestra la direccioacuten IP del participante
Notas Muestra las notas introducidas en el campo Notas de los cuadros de diaacutelogo Compartir reunioacuten o Entrar en reunioacuten Para obtener maacutes informacioacuten consulte la seccioacuten Entrar en una reunioacuten
Para obtener informacioacuten adicional sobre el participante seleccione el nombre de un
participante y presione el botoacuten A del Apuntador interactivo o haga clic con el botoacuten derecho
del ratoacuten sobre el nombre y elija informacioacuten del Participante en el menuacute que se muestra
Herramientas del coordinador de la reunioacuten
Las siguientes herramientas estaacuten disponibles soacutelo para el coordinador de la reunioacuten (la
persona que organiza la reunioacuten compartida)
Modo Soacutelo VerInteractivo
El host en el que se organiza la reunioacuten puede establecer el estado de un participante en Soacutelo ver o Interactivo Un participante Interactivo puede realizar anotaciones en la Paacutegina Un participante con el status soacutelo ver puede ver la paacutegina pero no puede realizar anotaciones en ella Para
establecer el status de un participante en Soacutelo Ver o en Interactivo seleccione el participante en la ventana Ver participantes y luego seleccione el botoacuten Modo Soacutelo Ver Interactivo Para seleccionar varios mantenga presionado el botoacuten Ctrl de su teclado y haga clic en los nombres de los participantes La opcioacuten Soacutelo Ver tambieacuten estaacute disponible cuando se selecciona el nombre de un participante y se presiona el botoacuten A del Apuntador interactivo o se hace clic con el botoacuten derecho del ratoacuten en el nombre y luego se elige la opcioacuten Permitir anotaciones
Excluir participante(s)
Excluir participante permite al coordinador de la reunioacuten desconectar a un participante de la reunioacuten Para excluir un participante de la reunioacuten seleccione el participante en la ventana Ver participantes y luego seleccione el botoacuten Excluir participantes Otra forma de tener acceso a la opcioacuten Excluir participante es seleccionar el nombre de un participante y presionar el botoacuten A del Apuntador interactivo o hacer clic con el botoacuten derecho del ratoacuten en el nombre y luego
Manual del Software eBeamreg Interact Ver 13 Paacutegina 44
seleccionar la opcioacuten Excluir participante
Sincronizar participantes
Si el coordinador de la reunioacuten activoacute la sincronizacioacuten de los participantes los participantes remotos soacutelo pueden ver la paacutegina que estaacute viendo el coordinador Sin embargo los participantes remotos pueden seguir agregando anotaciones a la paacutegina La sincronizacioacuten se activa como opcioacuten predeterminada
Presentaciones de PowerPoint
Resumen de Herramientas interactivas de PowerPoint La paleta Herramientas de PowerPoint aparece cuando se inicia una presentacioacuten de
PowerPoint La paleta Herramientas de PowerPoint le proporciona todas las herramientas
que necesita para hacer anotaciones en y navegar la presentacioacuten
Para obtener informacioacuten sobre coacutemo mover mostrar ocultar y cambiar la apariencia de las
Herramientas interactivas consulte el tema Preferencias de Herramientas interactivas
Nota Muchas caracteriacutesticas avanzadas del software soacutelo estaacuten disponibles cuendo el
softwaredetecta un receptor interactivo o una clave de seguridad Para obtener maacutes
informacioacuten consulte Herramientas interactivas no encontradas
Herramientas interactivas de PowerPoint
Para obtener maacutes informacioacuten sobre una herramienta seleccione la herramienta a
continuacioacuten
Opciones de presentacioacuten de diapositivas Opciones de presentacioacuten de diapositivas de Power Point se encuentra en la ficha
Anotaciones del cuadro de diaacutelogo Opciones al cual se tiene acceso al seleccionar uno de las
siguientes
El botoacuten Opciones de la paleta Herramientas de escritorio o
El menuacute de la barra de tareas de Windows
Las preferencias de presentaciones de diapositivas de PowerPoint le permiten especificar
como se manejaraacuten sus anotaciones en una presentacioacuten de diapositivas de PowerPoint
Al navegar una presentacioacuten PowerPoint tiene las opciones siguientes
Agregar siempre objetos al archivo PowerPoint Seleccione esta opcioacuten para
mantener automaacuteticamente las anotaciones cada vez que cambie una diapositiva en el
modo de presentacioacuten de diapositivas de PowerPoint
Descartar anotaciones siempre Seleccione esta opcioacuten para descartar
automaacuteticamente las anotaciones cada vez que cambie una diapositiva en el modo de
presentacioacuten de diapositivas de PowerPoint
Preguntarme cada vez Esta es la opcioacuten predeterminada Seleccione esta opcioacuten
para que se le pregunte si se mantienen o no las anotaciones cada vez que cambie una
diapositiva en el modo de presentacioacuten de diapositivas de PowerPoint

Manual del Software eBeamreg Interact Ver 13 Paacutegina 38
Seccioacuten Informacioacuten de reunioacuten
Nombre de la reunioacuten conserve el nombre de reunioacuten guardado actualmente o cree
un nombre nuevo para la reunioacuten archivada
Casilla de verificacioacuten Publicar nombre de reunioacuten active esta casilla para
publicar una reunioacuten archivada (disponible para la buacutesqueda)
Seccioacuten de seguridad de acceso
Acceso con contrasentildea Marque la casilla de verificacioacuten a fin de solicitar una
contrasentildea especificada para que pueda recuperar su reunioacuten archivada Si estaacute marcada
introduzca una contrasentildea y vuelva a introducirla para confirmacioacuten
Coacutedigo de seguridad Marque la casilla de verificacioacuten a fin de solicitar una
contrasentildea especificada para que un usuario del software interactivo pueda recuperar su
reunioacuten archivada Nota si la casilla estaacute marcada pero no se especifica un coacutedigo de
seguridad se utiliza automaacuteticamente la contrasentildea definida
Seccioacuten Periacuteodo de acceso
El texto que aparece en esta seccioacuten muestra el periacuteodo de expiracioacuten actual para
almacenar y acceder al archivo de reunioacuten guardado Despueacutes de este periacuteodo el archivo
se elimina del servidor
Seleccione el botoacuten Cambiar para editar los criterios actuales a traveacutes de la pantalla
Periacuteodo de acceso tal y como se describe a continuacioacuten
Pantalla Periacuteodo de acceso
Almaceacuten de reuniones Elija la opcioacuten predeterminada o seleccione una fecha
especiacutefica
Disponibilidad de archivo de reunioacuten Defina el tiempo que la reunioacuten archivada
estaraacute disponible para que otros usuarios de Scrapbook la vean o descarguen
o Siempre (hasta que se elimine) Disponible hasta la misma fecha final definida
como la fecha de almacenamiento de la reunioacuten
o Durante un periacuteodo de tiempo especiacutefico Especifique los diacuteas y las horas
exactas para el inicio y el fin de la disponibilidad Nota la fecha de finalizacioacuten
puede ser tambieacuten el momento en el que se elimina el archivo del servidor (veacutease
la fecha final de almacenamiento de reunioacuten) si se activa la casilla Hasta que se
elimine
Seccioacuten Resumen El texto que aparece en esta seccioacuten muestra el periacuteodo de
expiracioacuten actualizado para almacenar y acceder a la reunioacuten archivada Despueacutes de este
periacuteodo el archivo se elimina del servidor
Botones Archivar reunioacuten
Condiciones de uso Seleccione este botoacuten para revisar las condiciones de uso del
producto
Ayuda Seleccione para mostrar la ayuda contextual correspondiente a esta pantalla
Archivar Una vez escogidas las opciones deseadas seleccione el botoacuten Archivar
Cancelar Se utiliza para cancelar la solicitud sobre el archivo
Manual del Software eBeamreg Interact Ver 13 Paacutegina 39
Recuperar una reunioacuten Para recuperar una reunioacuten en el menuacute Archivo elija Recuperar reunioacuten y abra la pantalla
Recuperar reunioacuten archivada Si bien puede buscar y recuperar reuniones archivadas para
verlas o descargarlas en cualquier momento podriacutea requerir contrasentildea para obtener acceso
a algunas reuniones
Los siguientes temas describen los elementos y las actividades disponibles a traveacutes de la
pantalla Recuperar reunioacuten archivada
Pantalla Reuniones recientes archivadas
Pantalla Editar reunioacuten archivada
Pantalla Por nombre de reunioacuten
Pantalla Buacutesqueda completa
Pantalla Reuniones recientes archivadas
La pantalla Reuniones recientes archivadas se utiliza para mostrar una lista editar eliminar
yo recuperar reuniones archivadas Nota es posible que se requiera un coacutedigo de seguridad
para editar y eliminar una reunioacuten De ser asiacute se le solicitaraacute
Seleccionar el servidor de reuniones archivadas
Utilice el selector para elegir el servidor de eBeam donde residen las reuniones
archivadas Si es necesario tambieacuten puede seleccionar el botoacuten Examinar y buscar
manualmente la ubicacioacuten del servidor
Columnas y opciones de las reuniones
Selector de periacuteodo Elija mostrar todas las reuniones archivadas que se han
realizado entre la fecha de hoy y hasta los uacuteltimos 90 diacuteas
Conteo de reuniones Muestra el nuacutemero de reuniones que se encontraron y las
reuniones que se muestran
Nombre de la reunioacuten Nombre de la reunioacuten archivada
Tamantildeo del archivo Tamantildeo del archivo de la reunioacuten archivada
Propietario Nombre de la estacioacuten de trabajo del usuario que archivoacute la reunioacuten
Archivada Fecha en que la reunioacuten se archivoacute en el servidor
Caduca Fecha en la que la reunioacuten archivada ya no se puede recuperar editar etc y
es borrada permanentemente del servidor
Nota para ordenar la lista de reuniones de acuerdo a cualquiera de los encabezados de
las columnas antes mencionadas seleccione uno de los encabezados
Botoacuten Actualizar Se utiliza en cualquier momento para actualizar la lista de
reuniones incluyendo las reuniones recientes archivadas por otros usuarios
Botoacuten Recuperar Despueacutes de resaltar una reunioacuten archivada seleccione el botoacuten
Recuperar para recuperar esa reunioacuten Nota aparece un cuadro de diaacutelogo que le
permite abrir la reunioacuten descargar la reunioacuten en una ubicacioacuten especificada o cancelar su
solicitud
Botoacuten Editar Despueacutes de resaltar una reunioacuten archivada si estaacute disponible el botoacuten
Editar puede editar los paraacutemetros de archivo para esa reunioacuten Nota es posible que se
le solicite un coacutedigo de seguridad para poder editar la reunioacuten
Para obtener informacioacuten sobre los detalles de la pantalla consulte el tema Pantalla Editar
reunioacuten archivada
Manual del Software eBeamreg Interact Ver 13 Paacutegina 40
Botoacuten Eliminar Despueacutes de resaltar una reunioacuten archivada si estaacute disponible el
botoacuten Eliminar puede eliminar esa reunioacuten Nota es posible que se le solicite una
contrasentildea y un coacutedigo de seguridad para la eliminacioacuten Apareceraacute un mensaje que le
pediraacute que confirme su solicitud de eliminacioacuten
Botoacuten Cerrar Se selecciona para cerrar la pantalla
Pantalla Editar reunioacuten archivada
La pantalla Editar reunioacuten archivada se utiliza para editar la informacioacuten de una reunioacuten los
requisitos de acceso de seguridad y el periacuteodo de expiracioacuten de acceso al archivo
Seccioacuten Informacioacuten de reunioacuten
Nombre de la reunioacuten Se utiliza para mantener o cambiar el nombre actual de la
reunioacuten archivada
Casilla de verificacioacuten Publicar nombre de reunioacuten Seleccione esta casilla para
publicar el nombre de la reunioacuten archivada (disponible para buacutesquedas)
Seccioacuten Seguridad de acceso
Acceso con contrasentildea Marque la casilla de verificacioacuten a fin de solicitar una
contrasentildea especificada para que un usuario pueda recuperar su reunioacuten archivada Si
estaacute marcada introduzca una contrasentildea y vuelva a introducirla para confirmacioacuten
Coacutedigo de seguridad Seleccione esta casilla de verificacioacuten (opcioacuten
predeterminada) si desea solicitar que el usuario introduzca el coacutedigo de seguridad
especificado para poder editar o eliminar el archivo de reunioacuten archivado Nota si la
casilla estaacute marcada pero no se especifica un coacutedigo de seguridad se utiliza
automaacuteticamente la contrasentildea definida
Seccioacuten Periacuteodo de acceso
Almacenamiento de reuniones Elija la opcioacuten predeterminada o seleccione una
fecha especiacutefica
Disponibilidad de los archivos de reunioacuten Defina el tiempo que la reunioacuten
archivada estaraacute disponible para que otros usuarios la descarguen Seleccione una de las
opciones siguientes
o Siempre (hasta que se elimine) Disponible hasta la misma fecha final definida
como la fecha de almacenamiento del archivo
o Durante un periodo de tiempo especiacutefico Especifique los diacuteas y las horas
exactas para el inicio y el fin de la disponibilidad Nota Tambieacuten puede establecer
como Fecha de finalizacioacuten de la disponibilidad la fecha en la que el archivo se
elimina del servidor seleccionando para ello la casilla de verificacioacuten Hasta que se
elimine
Seccioacuten de resumen El texto que aparece en esta seccioacuten muestra el periacuteodo de
expiracioacuten actualizado para almacenar y acceder a la reunioacuten archivada Despueacutes de este
periacuteodo el archivo se elimina del servidor
Botones para Cambiar la reunioacuten archivada
Botoacuten de Ayuda Seleccione para mostrar la ayuda contextual correspondiente a
esta pantalla
Botoacuten Aplicar Una vez escogidas las opciones deseadas seleccione el botoacuten Aplicar
Botoacuten Cancelar Se utiliza para cancelar los cambios propuestos
Manual del Software eBeamreg Interact Ver 13 Paacutegina 41
Pantalla Por nombre de reunioacuten
Esta pantalla se utiliza para recuperar una reunioacuten archivada especiacuteficamente definida
Seleccionar el servidor de reuniones archivadas
Utilice el selector para elegir el servidor de eBeam donde reside la reunioacuten archivada
Si es necesario tambieacuten puede seleccionar el botoacuten Examinar y buscar manualmente la
ubicacioacuten del servidor
Nombre y contrasentildea de la reunioacuten archivada
Nombre de la reunioacuten Introduzca el nombre exacto de la reunioacuten archivada Nota
este cuadro distingue entre minuacutesculas y mayuacutesculas
Contrasentildea Si se requiere ingrese la contrasentildea diferenciando entre mayuacutesculas y
minuacutesculas para acceder a la reunioacuten archivada que desee
Botoacuten Recuperar Seleccione el botoacuten Recuperar para recuperar esa reunioacuten Nota
aparece un cuadro de diaacutelogo que le permite abrir la reunioacuten descargar la reunioacuten en una
ubicacioacuten especificada o cancelar su solicitud
Botones del nombre de la reunioacuten
Botoacuten Recuperar Despueacutes de introducir el nombre exacto de la reunioacuten archivada
seleccione el botoacuten Recuperar para recuperar la reunioacuten Nota aparece un cuadro de
diaacutelogo que le permite abrir la reunioacuten descargar la reunioacuten en una ubicacioacuten especificada
o cancelar su solicitud
Botoacuten Editar Despueacutes de introducir el nombre exacto de la reunioacuten archivada si
estaacute disponible el botoacuten Editar puede editar los paraacutemetros de archivo de esa reunioacuten
Nota es posible que se le solicite un coacutedigo de seguridad para poder editar la reunioacuten
Para conocer los detalles de la pantalla consulte el tema Pantalla Editar reunioacuten
archivada
Botoacuten Eliminar Despueacutes de introducir el nombre exacto de la reunioacuten archivada si
estaacute disponible el botoacuten Eliminar puede eliminar esa reunioacuten Nota es posible que se le
solicite una contrasentildea y un coacutedigo de seguridad para la eliminacioacuten Apareceraacute un
mensaje que le pediraacute que confirme su solicitud de eliminacioacuten
Botoacuten Cerrar Seleccione para cerrar la pantalla
Pantalla Buacutesqueda completa
La pantalla Buacutesqueda completa se utiliza para localizar una o maacutes reuniones archivadas por
nombre de reunioacuten nombre de propietario yo fecha y hora
Seleccionar el servidor de reuniones archivadas
Utilice el selector para elegir el servidor de eBeam donde residen las reuniones
archivadas Si es necesario tambieacuten puede seleccionar el botoacuten Examinar y buscar
manualmente la ubicacioacuten del servidor
Opciones de los criterios de buacutesqueda
Puede seleccionar una o maacutes de las opciones de buacutesqueda que se indican a continuacioacuten
Buscar por nombre de reunioacuten Busca por nombre de reunioacuten Seleccione la casilla
de verificacioacuten para especificar este meacutetodo de buacutesqueda Es posible que el nombre de la
Manual del Software eBeamreg Interact Ver 13 Paacutegina 42
reunioacuten distinga entre mayuacutesculas y minuacutesculas Para buscar una reunioacuten por nombre
introduzca el nombre exacto una parte del nombre o las primeras letras de la buacutesqueda
Buscar por nombre de propietario Busca por el nombre de la estacioacuten de trabajo
del propietario de la reunioacuten archivada Seleccione la casilla de verificacioacuten para
especificar este meacutetodo de buacutesqueda Es posible que el nombre del propietario distinga
entre mayuacutesculas y minuacutesculas Para buscar una reunioacuten por el nombre de propietario
introduzca el nombre exacto una parte del nombre o las primeras letras de la buacutesqueda
Casilla de verificacioacuten para buacutesqueda con diferencia entre mayuacutesculas y
minuacutesculas Se selecciona para que en la buacutesqueda por nombre de reunioacuten propietario
se distinga entre mayuacutesculas y minuacutesculas
Nombre exacto Se selecciona para buscar reuniones archivadas por el nombre
exacto de la reunioacuten o del propietario
El nombre empieza por Se selecciona para buscar reuniones archivadas cuyo
nombre comience por la porcioacuten introducida en el Nombre de la reunioacuten yo del
propietario
El nombre contiene Se selecciona para buscar reuniones que contengan una
porcioacuten del nombre introducido en Nombre de la reunioacuten yo del propietario
Buacutesqueda por fechahora de archivo Esta seccioacuten se utiliza para definir los
rangos de fechahora para las buacutesquedas de reuniones archivadas
Desde la fecha Seleccione la fecha inicial de las reuniones que desee recuperar
Puede utilizar tambieacuten el icono de calendario para introducir una fecha automaacuteticamente
Hasta la fecha Seleccione la fecha final de las reuniones que desee recuperar Puede
utilizar tambieacuten el icono de calendario para introducir una fecha automaacuteticamente
Columnas de los resultados de las buacutesquedas
Nombre de la reunioacuten Nombre de la reunioacuten archivada
Tamantildeo del archivo Tamantildeo del archivo de la reunioacuten archivada
Propietario Nombre de la estacioacuten de trabajo del usuario que archivoacute la reunioacuten
Archivada Fecha en que la reunioacuten se archivoacute en el servidor
Caduca Fecha en la que la reunioacuten archivada ya no se puede recuperar editar etc y
se borra permanentemente del servidor
Nota para ordenar la lista de reuniones de acuerdo a cualquiera de los encabezados de las
columnas antes mencionados seleccione uno de los encabezados
Botones de la Pantalla Buacutesqueda completa
Buscar Una vez que ha escogido las opciones deseadas seleccione Buscar Los
resultados se muestran en la seccioacuten Buscar resultados
Recuperar Despueacutes de resaltar una reunioacuten archivada seleccione el botoacuten
Recuperar para recuperar esa reunioacuten Nota aparece un cuadro de diaacutelogo que le
permite abrir la reunioacuten descargar la reunioacuten en una ubicacioacuten especificada o cancelar su
solicitud
Edicioacuten Despueacutes de resaltar una reunioacuten archivada si estaacute disponible el botoacuten
Editar puede editar los paraacutemetros de archivo para esa reunioacuten Nota es posible que se
le solicite un coacutedigo de seguridad para poder editar la reunioacuten
Para conocer los detalles de la pantalla consulte el tema Pantalla Editar reunioacuten archivada
Eliminar Despueacutes de resaltar una reunioacuten archivada si estaacute disponible el botoacuten
Eliminar puede eliminar esa reunioacuten Nota es posible que se le solicite una contrasentildea y
un coacutedigo de seguridad para la eliminacioacuten Apareceraacute un mensaje que le pediraacute que
confirme su solicitud de eliminacioacuten
Manual del Software eBeamreg Interact Ver 13 Paacutegina 43
Cerrar Seleccione esta opcioacuten para cerrar la pantalla
Ver participantes Ver participantes permite ver informacioacuten acerca de cada participante que ha entrado en
una reunioacuten compartida Para abrir la ventana Ver participantes mientras se toma parte en
una reunioacuten compartida
Elija Ver gt Participantes o
Presione Ctrl+4 o
Seleccione el botoacuten Ver participantes de la barra de herramientas de Scrapbook
La ventana Ver participantes muestra la siguiente informacioacuten
Nombre de participante El nombre del participante tal como se introdujo en el cuadro de texto Mi nombre del cuadro de diaacutelogo Entrar en reunioacuten Para obtener maacutes informacioacuten consulte la seccioacuten Entrar en una reunioacuten
InteractivoSoacutelo ver El permiso de escritura se representa mediante un icono Si el participante tiene permiso para agregar anotaciones a la reunioacuten aparece un icono de rotulador Si el participante no tiene permiso para agregar anotaciones a la reunioacuten el icono de rotulador aparece cruzado por una liacutenea
Conectado a las Muestra la hora a la que el participante se conectoacute a la reunioacuten
Direccioacuten IP Muestra la direccioacuten IP del participante
Notas Muestra las notas introducidas en el campo Notas de los cuadros de diaacutelogo Compartir reunioacuten o Entrar en reunioacuten Para obtener maacutes informacioacuten consulte la seccioacuten Entrar en una reunioacuten
Para obtener informacioacuten adicional sobre el participante seleccione el nombre de un
participante y presione el botoacuten A del Apuntador interactivo o haga clic con el botoacuten derecho
del ratoacuten sobre el nombre y elija informacioacuten del Participante en el menuacute que se muestra
Herramientas del coordinador de la reunioacuten
Las siguientes herramientas estaacuten disponibles soacutelo para el coordinador de la reunioacuten (la
persona que organiza la reunioacuten compartida)
Modo Soacutelo VerInteractivo
El host en el que se organiza la reunioacuten puede establecer el estado de un participante en Soacutelo ver o Interactivo Un participante Interactivo puede realizar anotaciones en la Paacutegina Un participante con el status soacutelo ver puede ver la paacutegina pero no puede realizar anotaciones en ella Para
establecer el status de un participante en Soacutelo Ver o en Interactivo seleccione el participante en la ventana Ver participantes y luego seleccione el botoacuten Modo Soacutelo Ver Interactivo Para seleccionar varios mantenga presionado el botoacuten Ctrl de su teclado y haga clic en los nombres de los participantes La opcioacuten Soacutelo Ver tambieacuten estaacute disponible cuando se selecciona el nombre de un participante y se presiona el botoacuten A del Apuntador interactivo o se hace clic con el botoacuten derecho del ratoacuten en el nombre y luego se elige la opcioacuten Permitir anotaciones
Excluir participante(s)
Excluir participante permite al coordinador de la reunioacuten desconectar a un participante de la reunioacuten Para excluir un participante de la reunioacuten seleccione el participante en la ventana Ver participantes y luego seleccione el botoacuten Excluir participantes Otra forma de tener acceso a la opcioacuten Excluir participante es seleccionar el nombre de un participante y presionar el botoacuten A del Apuntador interactivo o hacer clic con el botoacuten derecho del ratoacuten en el nombre y luego
Manual del Software eBeamreg Interact Ver 13 Paacutegina 44
seleccionar la opcioacuten Excluir participante
Sincronizar participantes
Si el coordinador de la reunioacuten activoacute la sincronizacioacuten de los participantes los participantes remotos soacutelo pueden ver la paacutegina que estaacute viendo el coordinador Sin embargo los participantes remotos pueden seguir agregando anotaciones a la paacutegina La sincronizacioacuten se activa como opcioacuten predeterminada
Presentaciones de PowerPoint
Resumen de Herramientas interactivas de PowerPoint La paleta Herramientas de PowerPoint aparece cuando se inicia una presentacioacuten de
PowerPoint La paleta Herramientas de PowerPoint le proporciona todas las herramientas
que necesita para hacer anotaciones en y navegar la presentacioacuten
Para obtener informacioacuten sobre coacutemo mover mostrar ocultar y cambiar la apariencia de las
Herramientas interactivas consulte el tema Preferencias de Herramientas interactivas
Nota Muchas caracteriacutesticas avanzadas del software soacutelo estaacuten disponibles cuendo el
softwaredetecta un receptor interactivo o una clave de seguridad Para obtener maacutes
informacioacuten consulte Herramientas interactivas no encontradas
Herramientas interactivas de PowerPoint
Para obtener maacutes informacioacuten sobre una herramienta seleccione la herramienta a
continuacioacuten
Opciones de presentacioacuten de diapositivas Opciones de presentacioacuten de diapositivas de Power Point se encuentra en la ficha
Anotaciones del cuadro de diaacutelogo Opciones al cual se tiene acceso al seleccionar uno de las
siguientes
El botoacuten Opciones de la paleta Herramientas de escritorio o
El menuacute de la barra de tareas de Windows
Las preferencias de presentaciones de diapositivas de PowerPoint le permiten especificar
como se manejaraacuten sus anotaciones en una presentacioacuten de diapositivas de PowerPoint
Al navegar una presentacioacuten PowerPoint tiene las opciones siguientes
Agregar siempre objetos al archivo PowerPoint Seleccione esta opcioacuten para
mantener automaacuteticamente las anotaciones cada vez que cambie una diapositiva en el
modo de presentacioacuten de diapositivas de PowerPoint
Descartar anotaciones siempre Seleccione esta opcioacuten para descartar
automaacuteticamente las anotaciones cada vez que cambie una diapositiva en el modo de
presentacioacuten de diapositivas de PowerPoint
Preguntarme cada vez Esta es la opcioacuten predeterminada Seleccione esta opcioacuten
para que se le pregunte si se mantienen o no las anotaciones cada vez que cambie una
diapositiva en el modo de presentacioacuten de diapositivas de PowerPoint

Manual del Software eBeamreg Interact Ver 13 Paacutegina 39
Recuperar una reunioacuten Para recuperar una reunioacuten en el menuacute Archivo elija Recuperar reunioacuten y abra la pantalla
Recuperar reunioacuten archivada Si bien puede buscar y recuperar reuniones archivadas para
verlas o descargarlas en cualquier momento podriacutea requerir contrasentildea para obtener acceso
a algunas reuniones
Los siguientes temas describen los elementos y las actividades disponibles a traveacutes de la
pantalla Recuperar reunioacuten archivada
Pantalla Reuniones recientes archivadas
Pantalla Editar reunioacuten archivada
Pantalla Por nombre de reunioacuten
Pantalla Buacutesqueda completa
Pantalla Reuniones recientes archivadas
La pantalla Reuniones recientes archivadas se utiliza para mostrar una lista editar eliminar
yo recuperar reuniones archivadas Nota es posible que se requiera un coacutedigo de seguridad
para editar y eliminar una reunioacuten De ser asiacute se le solicitaraacute
Seleccionar el servidor de reuniones archivadas
Utilice el selector para elegir el servidor de eBeam donde residen las reuniones
archivadas Si es necesario tambieacuten puede seleccionar el botoacuten Examinar y buscar
manualmente la ubicacioacuten del servidor
Columnas y opciones de las reuniones
Selector de periacuteodo Elija mostrar todas las reuniones archivadas que se han
realizado entre la fecha de hoy y hasta los uacuteltimos 90 diacuteas
Conteo de reuniones Muestra el nuacutemero de reuniones que se encontraron y las
reuniones que se muestran
Nombre de la reunioacuten Nombre de la reunioacuten archivada
Tamantildeo del archivo Tamantildeo del archivo de la reunioacuten archivada
Propietario Nombre de la estacioacuten de trabajo del usuario que archivoacute la reunioacuten
Archivada Fecha en que la reunioacuten se archivoacute en el servidor
Caduca Fecha en la que la reunioacuten archivada ya no se puede recuperar editar etc y
es borrada permanentemente del servidor
Nota para ordenar la lista de reuniones de acuerdo a cualquiera de los encabezados de
las columnas antes mencionadas seleccione uno de los encabezados
Botoacuten Actualizar Se utiliza en cualquier momento para actualizar la lista de
reuniones incluyendo las reuniones recientes archivadas por otros usuarios
Botoacuten Recuperar Despueacutes de resaltar una reunioacuten archivada seleccione el botoacuten
Recuperar para recuperar esa reunioacuten Nota aparece un cuadro de diaacutelogo que le
permite abrir la reunioacuten descargar la reunioacuten en una ubicacioacuten especificada o cancelar su
solicitud
Botoacuten Editar Despueacutes de resaltar una reunioacuten archivada si estaacute disponible el botoacuten
Editar puede editar los paraacutemetros de archivo para esa reunioacuten Nota es posible que se
le solicite un coacutedigo de seguridad para poder editar la reunioacuten
Para obtener informacioacuten sobre los detalles de la pantalla consulte el tema Pantalla Editar
reunioacuten archivada
Manual del Software eBeamreg Interact Ver 13 Paacutegina 40
Botoacuten Eliminar Despueacutes de resaltar una reunioacuten archivada si estaacute disponible el
botoacuten Eliminar puede eliminar esa reunioacuten Nota es posible que se le solicite una
contrasentildea y un coacutedigo de seguridad para la eliminacioacuten Apareceraacute un mensaje que le
pediraacute que confirme su solicitud de eliminacioacuten
Botoacuten Cerrar Se selecciona para cerrar la pantalla
Pantalla Editar reunioacuten archivada
La pantalla Editar reunioacuten archivada se utiliza para editar la informacioacuten de una reunioacuten los
requisitos de acceso de seguridad y el periacuteodo de expiracioacuten de acceso al archivo
Seccioacuten Informacioacuten de reunioacuten
Nombre de la reunioacuten Se utiliza para mantener o cambiar el nombre actual de la
reunioacuten archivada
Casilla de verificacioacuten Publicar nombre de reunioacuten Seleccione esta casilla para
publicar el nombre de la reunioacuten archivada (disponible para buacutesquedas)
Seccioacuten Seguridad de acceso
Acceso con contrasentildea Marque la casilla de verificacioacuten a fin de solicitar una
contrasentildea especificada para que un usuario pueda recuperar su reunioacuten archivada Si
estaacute marcada introduzca una contrasentildea y vuelva a introducirla para confirmacioacuten
Coacutedigo de seguridad Seleccione esta casilla de verificacioacuten (opcioacuten
predeterminada) si desea solicitar que el usuario introduzca el coacutedigo de seguridad
especificado para poder editar o eliminar el archivo de reunioacuten archivado Nota si la
casilla estaacute marcada pero no se especifica un coacutedigo de seguridad se utiliza
automaacuteticamente la contrasentildea definida
Seccioacuten Periacuteodo de acceso
Almacenamiento de reuniones Elija la opcioacuten predeterminada o seleccione una
fecha especiacutefica
Disponibilidad de los archivos de reunioacuten Defina el tiempo que la reunioacuten
archivada estaraacute disponible para que otros usuarios la descarguen Seleccione una de las
opciones siguientes
o Siempre (hasta que se elimine) Disponible hasta la misma fecha final definida
como la fecha de almacenamiento del archivo
o Durante un periodo de tiempo especiacutefico Especifique los diacuteas y las horas
exactas para el inicio y el fin de la disponibilidad Nota Tambieacuten puede establecer
como Fecha de finalizacioacuten de la disponibilidad la fecha en la que el archivo se
elimina del servidor seleccionando para ello la casilla de verificacioacuten Hasta que se
elimine
Seccioacuten de resumen El texto que aparece en esta seccioacuten muestra el periacuteodo de
expiracioacuten actualizado para almacenar y acceder a la reunioacuten archivada Despueacutes de este
periacuteodo el archivo se elimina del servidor
Botones para Cambiar la reunioacuten archivada
Botoacuten de Ayuda Seleccione para mostrar la ayuda contextual correspondiente a
esta pantalla
Botoacuten Aplicar Una vez escogidas las opciones deseadas seleccione el botoacuten Aplicar
Botoacuten Cancelar Se utiliza para cancelar los cambios propuestos
Manual del Software eBeamreg Interact Ver 13 Paacutegina 41
Pantalla Por nombre de reunioacuten
Esta pantalla se utiliza para recuperar una reunioacuten archivada especiacuteficamente definida
Seleccionar el servidor de reuniones archivadas
Utilice el selector para elegir el servidor de eBeam donde reside la reunioacuten archivada
Si es necesario tambieacuten puede seleccionar el botoacuten Examinar y buscar manualmente la
ubicacioacuten del servidor
Nombre y contrasentildea de la reunioacuten archivada
Nombre de la reunioacuten Introduzca el nombre exacto de la reunioacuten archivada Nota
este cuadro distingue entre minuacutesculas y mayuacutesculas
Contrasentildea Si se requiere ingrese la contrasentildea diferenciando entre mayuacutesculas y
minuacutesculas para acceder a la reunioacuten archivada que desee
Botoacuten Recuperar Seleccione el botoacuten Recuperar para recuperar esa reunioacuten Nota
aparece un cuadro de diaacutelogo que le permite abrir la reunioacuten descargar la reunioacuten en una
ubicacioacuten especificada o cancelar su solicitud
Botones del nombre de la reunioacuten
Botoacuten Recuperar Despueacutes de introducir el nombre exacto de la reunioacuten archivada
seleccione el botoacuten Recuperar para recuperar la reunioacuten Nota aparece un cuadro de
diaacutelogo que le permite abrir la reunioacuten descargar la reunioacuten en una ubicacioacuten especificada
o cancelar su solicitud
Botoacuten Editar Despueacutes de introducir el nombre exacto de la reunioacuten archivada si
estaacute disponible el botoacuten Editar puede editar los paraacutemetros de archivo de esa reunioacuten
Nota es posible que se le solicite un coacutedigo de seguridad para poder editar la reunioacuten
Para conocer los detalles de la pantalla consulte el tema Pantalla Editar reunioacuten
archivada
Botoacuten Eliminar Despueacutes de introducir el nombre exacto de la reunioacuten archivada si
estaacute disponible el botoacuten Eliminar puede eliminar esa reunioacuten Nota es posible que se le
solicite una contrasentildea y un coacutedigo de seguridad para la eliminacioacuten Apareceraacute un
mensaje que le pediraacute que confirme su solicitud de eliminacioacuten
Botoacuten Cerrar Seleccione para cerrar la pantalla
Pantalla Buacutesqueda completa
La pantalla Buacutesqueda completa se utiliza para localizar una o maacutes reuniones archivadas por
nombre de reunioacuten nombre de propietario yo fecha y hora
Seleccionar el servidor de reuniones archivadas
Utilice el selector para elegir el servidor de eBeam donde residen las reuniones
archivadas Si es necesario tambieacuten puede seleccionar el botoacuten Examinar y buscar
manualmente la ubicacioacuten del servidor
Opciones de los criterios de buacutesqueda
Puede seleccionar una o maacutes de las opciones de buacutesqueda que se indican a continuacioacuten
Buscar por nombre de reunioacuten Busca por nombre de reunioacuten Seleccione la casilla
de verificacioacuten para especificar este meacutetodo de buacutesqueda Es posible que el nombre de la
Manual del Software eBeamreg Interact Ver 13 Paacutegina 42
reunioacuten distinga entre mayuacutesculas y minuacutesculas Para buscar una reunioacuten por nombre
introduzca el nombre exacto una parte del nombre o las primeras letras de la buacutesqueda
Buscar por nombre de propietario Busca por el nombre de la estacioacuten de trabajo
del propietario de la reunioacuten archivada Seleccione la casilla de verificacioacuten para
especificar este meacutetodo de buacutesqueda Es posible que el nombre del propietario distinga
entre mayuacutesculas y minuacutesculas Para buscar una reunioacuten por el nombre de propietario
introduzca el nombre exacto una parte del nombre o las primeras letras de la buacutesqueda
Casilla de verificacioacuten para buacutesqueda con diferencia entre mayuacutesculas y
minuacutesculas Se selecciona para que en la buacutesqueda por nombre de reunioacuten propietario
se distinga entre mayuacutesculas y minuacutesculas
Nombre exacto Se selecciona para buscar reuniones archivadas por el nombre
exacto de la reunioacuten o del propietario
El nombre empieza por Se selecciona para buscar reuniones archivadas cuyo
nombre comience por la porcioacuten introducida en el Nombre de la reunioacuten yo del
propietario
El nombre contiene Se selecciona para buscar reuniones que contengan una
porcioacuten del nombre introducido en Nombre de la reunioacuten yo del propietario
Buacutesqueda por fechahora de archivo Esta seccioacuten se utiliza para definir los
rangos de fechahora para las buacutesquedas de reuniones archivadas
Desde la fecha Seleccione la fecha inicial de las reuniones que desee recuperar
Puede utilizar tambieacuten el icono de calendario para introducir una fecha automaacuteticamente
Hasta la fecha Seleccione la fecha final de las reuniones que desee recuperar Puede
utilizar tambieacuten el icono de calendario para introducir una fecha automaacuteticamente
Columnas de los resultados de las buacutesquedas
Nombre de la reunioacuten Nombre de la reunioacuten archivada
Tamantildeo del archivo Tamantildeo del archivo de la reunioacuten archivada
Propietario Nombre de la estacioacuten de trabajo del usuario que archivoacute la reunioacuten
Archivada Fecha en que la reunioacuten se archivoacute en el servidor
Caduca Fecha en la que la reunioacuten archivada ya no se puede recuperar editar etc y
se borra permanentemente del servidor
Nota para ordenar la lista de reuniones de acuerdo a cualquiera de los encabezados de las
columnas antes mencionados seleccione uno de los encabezados
Botones de la Pantalla Buacutesqueda completa
Buscar Una vez que ha escogido las opciones deseadas seleccione Buscar Los
resultados se muestran en la seccioacuten Buscar resultados
Recuperar Despueacutes de resaltar una reunioacuten archivada seleccione el botoacuten
Recuperar para recuperar esa reunioacuten Nota aparece un cuadro de diaacutelogo que le
permite abrir la reunioacuten descargar la reunioacuten en una ubicacioacuten especificada o cancelar su
solicitud
Edicioacuten Despueacutes de resaltar una reunioacuten archivada si estaacute disponible el botoacuten
Editar puede editar los paraacutemetros de archivo para esa reunioacuten Nota es posible que se
le solicite un coacutedigo de seguridad para poder editar la reunioacuten
Para conocer los detalles de la pantalla consulte el tema Pantalla Editar reunioacuten archivada
Eliminar Despueacutes de resaltar una reunioacuten archivada si estaacute disponible el botoacuten
Eliminar puede eliminar esa reunioacuten Nota es posible que se le solicite una contrasentildea y
un coacutedigo de seguridad para la eliminacioacuten Apareceraacute un mensaje que le pediraacute que
confirme su solicitud de eliminacioacuten
Manual del Software eBeamreg Interact Ver 13 Paacutegina 43
Cerrar Seleccione esta opcioacuten para cerrar la pantalla
Ver participantes Ver participantes permite ver informacioacuten acerca de cada participante que ha entrado en
una reunioacuten compartida Para abrir la ventana Ver participantes mientras se toma parte en
una reunioacuten compartida
Elija Ver gt Participantes o
Presione Ctrl+4 o
Seleccione el botoacuten Ver participantes de la barra de herramientas de Scrapbook
La ventana Ver participantes muestra la siguiente informacioacuten
Nombre de participante El nombre del participante tal como se introdujo en el cuadro de texto Mi nombre del cuadro de diaacutelogo Entrar en reunioacuten Para obtener maacutes informacioacuten consulte la seccioacuten Entrar en una reunioacuten
InteractivoSoacutelo ver El permiso de escritura se representa mediante un icono Si el participante tiene permiso para agregar anotaciones a la reunioacuten aparece un icono de rotulador Si el participante no tiene permiso para agregar anotaciones a la reunioacuten el icono de rotulador aparece cruzado por una liacutenea
Conectado a las Muestra la hora a la que el participante se conectoacute a la reunioacuten
Direccioacuten IP Muestra la direccioacuten IP del participante
Notas Muestra las notas introducidas en el campo Notas de los cuadros de diaacutelogo Compartir reunioacuten o Entrar en reunioacuten Para obtener maacutes informacioacuten consulte la seccioacuten Entrar en una reunioacuten
Para obtener informacioacuten adicional sobre el participante seleccione el nombre de un
participante y presione el botoacuten A del Apuntador interactivo o haga clic con el botoacuten derecho
del ratoacuten sobre el nombre y elija informacioacuten del Participante en el menuacute que se muestra
Herramientas del coordinador de la reunioacuten
Las siguientes herramientas estaacuten disponibles soacutelo para el coordinador de la reunioacuten (la
persona que organiza la reunioacuten compartida)
Modo Soacutelo VerInteractivo
El host en el que se organiza la reunioacuten puede establecer el estado de un participante en Soacutelo ver o Interactivo Un participante Interactivo puede realizar anotaciones en la Paacutegina Un participante con el status soacutelo ver puede ver la paacutegina pero no puede realizar anotaciones en ella Para
establecer el status de un participante en Soacutelo Ver o en Interactivo seleccione el participante en la ventana Ver participantes y luego seleccione el botoacuten Modo Soacutelo Ver Interactivo Para seleccionar varios mantenga presionado el botoacuten Ctrl de su teclado y haga clic en los nombres de los participantes La opcioacuten Soacutelo Ver tambieacuten estaacute disponible cuando se selecciona el nombre de un participante y se presiona el botoacuten A del Apuntador interactivo o se hace clic con el botoacuten derecho del ratoacuten en el nombre y luego se elige la opcioacuten Permitir anotaciones
Excluir participante(s)
Excluir participante permite al coordinador de la reunioacuten desconectar a un participante de la reunioacuten Para excluir un participante de la reunioacuten seleccione el participante en la ventana Ver participantes y luego seleccione el botoacuten Excluir participantes Otra forma de tener acceso a la opcioacuten Excluir participante es seleccionar el nombre de un participante y presionar el botoacuten A del Apuntador interactivo o hacer clic con el botoacuten derecho del ratoacuten en el nombre y luego
Manual del Software eBeamreg Interact Ver 13 Paacutegina 44
seleccionar la opcioacuten Excluir participante
Sincronizar participantes
Si el coordinador de la reunioacuten activoacute la sincronizacioacuten de los participantes los participantes remotos soacutelo pueden ver la paacutegina que estaacute viendo el coordinador Sin embargo los participantes remotos pueden seguir agregando anotaciones a la paacutegina La sincronizacioacuten se activa como opcioacuten predeterminada
Presentaciones de PowerPoint
Resumen de Herramientas interactivas de PowerPoint La paleta Herramientas de PowerPoint aparece cuando se inicia una presentacioacuten de
PowerPoint La paleta Herramientas de PowerPoint le proporciona todas las herramientas
que necesita para hacer anotaciones en y navegar la presentacioacuten
Para obtener informacioacuten sobre coacutemo mover mostrar ocultar y cambiar la apariencia de las
Herramientas interactivas consulte el tema Preferencias de Herramientas interactivas
Nota Muchas caracteriacutesticas avanzadas del software soacutelo estaacuten disponibles cuendo el
softwaredetecta un receptor interactivo o una clave de seguridad Para obtener maacutes
informacioacuten consulte Herramientas interactivas no encontradas
Herramientas interactivas de PowerPoint
Para obtener maacutes informacioacuten sobre una herramienta seleccione la herramienta a
continuacioacuten
Opciones de presentacioacuten de diapositivas Opciones de presentacioacuten de diapositivas de Power Point se encuentra en la ficha
Anotaciones del cuadro de diaacutelogo Opciones al cual se tiene acceso al seleccionar uno de las
siguientes
El botoacuten Opciones de la paleta Herramientas de escritorio o
El menuacute de la barra de tareas de Windows
Las preferencias de presentaciones de diapositivas de PowerPoint le permiten especificar
como se manejaraacuten sus anotaciones en una presentacioacuten de diapositivas de PowerPoint
Al navegar una presentacioacuten PowerPoint tiene las opciones siguientes
Agregar siempre objetos al archivo PowerPoint Seleccione esta opcioacuten para
mantener automaacuteticamente las anotaciones cada vez que cambie una diapositiva en el
modo de presentacioacuten de diapositivas de PowerPoint
Descartar anotaciones siempre Seleccione esta opcioacuten para descartar
automaacuteticamente las anotaciones cada vez que cambie una diapositiva en el modo de
presentacioacuten de diapositivas de PowerPoint
Preguntarme cada vez Esta es la opcioacuten predeterminada Seleccione esta opcioacuten
para que se le pregunte si se mantienen o no las anotaciones cada vez que cambie una
diapositiva en el modo de presentacioacuten de diapositivas de PowerPoint

Manual del Software eBeamreg Interact Ver 13 Paacutegina 40
Botoacuten Eliminar Despueacutes de resaltar una reunioacuten archivada si estaacute disponible el
botoacuten Eliminar puede eliminar esa reunioacuten Nota es posible que se le solicite una
contrasentildea y un coacutedigo de seguridad para la eliminacioacuten Apareceraacute un mensaje que le
pediraacute que confirme su solicitud de eliminacioacuten
Botoacuten Cerrar Se selecciona para cerrar la pantalla
Pantalla Editar reunioacuten archivada
La pantalla Editar reunioacuten archivada se utiliza para editar la informacioacuten de una reunioacuten los
requisitos de acceso de seguridad y el periacuteodo de expiracioacuten de acceso al archivo
Seccioacuten Informacioacuten de reunioacuten
Nombre de la reunioacuten Se utiliza para mantener o cambiar el nombre actual de la
reunioacuten archivada
Casilla de verificacioacuten Publicar nombre de reunioacuten Seleccione esta casilla para
publicar el nombre de la reunioacuten archivada (disponible para buacutesquedas)
Seccioacuten Seguridad de acceso
Acceso con contrasentildea Marque la casilla de verificacioacuten a fin de solicitar una
contrasentildea especificada para que un usuario pueda recuperar su reunioacuten archivada Si
estaacute marcada introduzca una contrasentildea y vuelva a introducirla para confirmacioacuten
Coacutedigo de seguridad Seleccione esta casilla de verificacioacuten (opcioacuten
predeterminada) si desea solicitar que el usuario introduzca el coacutedigo de seguridad
especificado para poder editar o eliminar el archivo de reunioacuten archivado Nota si la
casilla estaacute marcada pero no se especifica un coacutedigo de seguridad se utiliza
automaacuteticamente la contrasentildea definida
Seccioacuten Periacuteodo de acceso
Almacenamiento de reuniones Elija la opcioacuten predeterminada o seleccione una
fecha especiacutefica
Disponibilidad de los archivos de reunioacuten Defina el tiempo que la reunioacuten
archivada estaraacute disponible para que otros usuarios la descarguen Seleccione una de las
opciones siguientes
o Siempre (hasta que se elimine) Disponible hasta la misma fecha final definida
como la fecha de almacenamiento del archivo
o Durante un periodo de tiempo especiacutefico Especifique los diacuteas y las horas
exactas para el inicio y el fin de la disponibilidad Nota Tambieacuten puede establecer
como Fecha de finalizacioacuten de la disponibilidad la fecha en la que el archivo se
elimina del servidor seleccionando para ello la casilla de verificacioacuten Hasta que se
elimine
Seccioacuten de resumen El texto que aparece en esta seccioacuten muestra el periacuteodo de
expiracioacuten actualizado para almacenar y acceder a la reunioacuten archivada Despueacutes de este
periacuteodo el archivo se elimina del servidor
Botones para Cambiar la reunioacuten archivada
Botoacuten de Ayuda Seleccione para mostrar la ayuda contextual correspondiente a
esta pantalla
Botoacuten Aplicar Una vez escogidas las opciones deseadas seleccione el botoacuten Aplicar
Botoacuten Cancelar Se utiliza para cancelar los cambios propuestos
Manual del Software eBeamreg Interact Ver 13 Paacutegina 41
Pantalla Por nombre de reunioacuten
Esta pantalla se utiliza para recuperar una reunioacuten archivada especiacuteficamente definida
Seleccionar el servidor de reuniones archivadas
Utilice el selector para elegir el servidor de eBeam donde reside la reunioacuten archivada
Si es necesario tambieacuten puede seleccionar el botoacuten Examinar y buscar manualmente la
ubicacioacuten del servidor
Nombre y contrasentildea de la reunioacuten archivada
Nombre de la reunioacuten Introduzca el nombre exacto de la reunioacuten archivada Nota
este cuadro distingue entre minuacutesculas y mayuacutesculas
Contrasentildea Si se requiere ingrese la contrasentildea diferenciando entre mayuacutesculas y
minuacutesculas para acceder a la reunioacuten archivada que desee
Botoacuten Recuperar Seleccione el botoacuten Recuperar para recuperar esa reunioacuten Nota
aparece un cuadro de diaacutelogo que le permite abrir la reunioacuten descargar la reunioacuten en una
ubicacioacuten especificada o cancelar su solicitud
Botones del nombre de la reunioacuten
Botoacuten Recuperar Despueacutes de introducir el nombre exacto de la reunioacuten archivada
seleccione el botoacuten Recuperar para recuperar la reunioacuten Nota aparece un cuadro de
diaacutelogo que le permite abrir la reunioacuten descargar la reunioacuten en una ubicacioacuten especificada
o cancelar su solicitud
Botoacuten Editar Despueacutes de introducir el nombre exacto de la reunioacuten archivada si
estaacute disponible el botoacuten Editar puede editar los paraacutemetros de archivo de esa reunioacuten
Nota es posible que se le solicite un coacutedigo de seguridad para poder editar la reunioacuten
Para conocer los detalles de la pantalla consulte el tema Pantalla Editar reunioacuten
archivada
Botoacuten Eliminar Despueacutes de introducir el nombre exacto de la reunioacuten archivada si
estaacute disponible el botoacuten Eliminar puede eliminar esa reunioacuten Nota es posible que se le
solicite una contrasentildea y un coacutedigo de seguridad para la eliminacioacuten Apareceraacute un
mensaje que le pediraacute que confirme su solicitud de eliminacioacuten
Botoacuten Cerrar Seleccione para cerrar la pantalla
Pantalla Buacutesqueda completa
La pantalla Buacutesqueda completa se utiliza para localizar una o maacutes reuniones archivadas por
nombre de reunioacuten nombre de propietario yo fecha y hora
Seleccionar el servidor de reuniones archivadas
Utilice el selector para elegir el servidor de eBeam donde residen las reuniones
archivadas Si es necesario tambieacuten puede seleccionar el botoacuten Examinar y buscar
manualmente la ubicacioacuten del servidor
Opciones de los criterios de buacutesqueda
Puede seleccionar una o maacutes de las opciones de buacutesqueda que se indican a continuacioacuten
Buscar por nombre de reunioacuten Busca por nombre de reunioacuten Seleccione la casilla
de verificacioacuten para especificar este meacutetodo de buacutesqueda Es posible que el nombre de la
Manual del Software eBeamreg Interact Ver 13 Paacutegina 42
reunioacuten distinga entre mayuacutesculas y minuacutesculas Para buscar una reunioacuten por nombre
introduzca el nombre exacto una parte del nombre o las primeras letras de la buacutesqueda
Buscar por nombre de propietario Busca por el nombre de la estacioacuten de trabajo
del propietario de la reunioacuten archivada Seleccione la casilla de verificacioacuten para
especificar este meacutetodo de buacutesqueda Es posible que el nombre del propietario distinga
entre mayuacutesculas y minuacutesculas Para buscar una reunioacuten por el nombre de propietario
introduzca el nombre exacto una parte del nombre o las primeras letras de la buacutesqueda
Casilla de verificacioacuten para buacutesqueda con diferencia entre mayuacutesculas y
minuacutesculas Se selecciona para que en la buacutesqueda por nombre de reunioacuten propietario
se distinga entre mayuacutesculas y minuacutesculas
Nombre exacto Se selecciona para buscar reuniones archivadas por el nombre
exacto de la reunioacuten o del propietario
El nombre empieza por Se selecciona para buscar reuniones archivadas cuyo
nombre comience por la porcioacuten introducida en el Nombre de la reunioacuten yo del
propietario
El nombre contiene Se selecciona para buscar reuniones que contengan una
porcioacuten del nombre introducido en Nombre de la reunioacuten yo del propietario
Buacutesqueda por fechahora de archivo Esta seccioacuten se utiliza para definir los
rangos de fechahora para las buacutesquedas de reuniones archivadas
Desde la fecha Seleccione la fecha inicial de las reuniones que desee recuperar
Puede utilizar tambieacuten el icono de calendario para introducir una fecha automaacuteticamente
Hasta la fecha Seleccione la fecha final de las reuniones que desee recuperar Puede
utilizar tambieacuten el icono de calendario para introducir una fecha automaacuteticamente
Columnas de los resultados de las buacutesquedas
Nombre de la reunioacuten Nombre de la reunioacuten archivada
Tamantildeo del archivo Tamantildeo del archivo de la reunioacuten archivada
Propietario Nombre de la estacioacuten de trabajo del usuario que archivoacute la reunioacuten
Archivada Fecha en que la reunioacuten se archivoacute en el servidor
Caduca Fecha en la que la reunioacuten archivada ya no se puede recuperar editar etc y
se borra permanentemente del servidor
Nota para ordenar la lista de reuniones de acuerdo a cualquiera de los encabezados de las
columnas antes mencionados seleccione uno de los encabezados
Botones de la Pantalla Buacutesqueda completa
Buscar Una vez que ha escogido las opciones deseadas seleccione Buscar Los
resultados se muestran en la seccioacuten Buscar resultados
Recuperar Despueacutes de resaltar una reunioacuten archivada seleccione el botoacuten
Recuperar para recuperar esa reunioacuten Nota aparece un cuadro de diaacutelogo que le
permite abrir la reunioacuten descargar la reunioacuten en una ubicacioacuten especificada o cancelar su
solicitud
Edicioacuten Despueacutes de resaltar una reunioacuten archivada si estaacute disponible el botoacuten
Editar puede editar los paraacutemetros de archivo para esa reunioacuten Nota es posible que se
le solicite un coacutedigo de seguridad para poder editar la reunioacuten
Para conocer los detalles de la pantalla consulte el tema Pantalla Editar reunioacuten archivada
Eliminar Despueacutes de resaltar una reunioacuten archivada si estaacute disponible el botoacuten
Eliminar puede eliminar esa reunioacuten Nota es posible que se le solicite una contrasentildea y
un coacutedigo de seguridad para la eliminacioacuten Apareceraacute un mensaje que le pediraacute que
confirme su solicitud de eliminacioacuten
Manual del Software eBeamreg Interact Ver 13 Paacutegina 43
Cerrar Seleccione esta opcioacuten para cerrar la pantalla
Ver participantes Ver participantes permite ver informacioacuten acerca de cada participante que ha entrado en
una reunioacuten compartida Para abrir la ventana Ver participantes mientras se toma parte en
una reunioacuten compartida
Elija Ver gt Participantes o
Presione Ctrl+4 o
Seleccione el botoacuten Ver participantes de la barra de herramientas de Scrapbook
La ventana Ver participantes muestra la siguiente informacioacuten
Nombre de participante El nombre del participante tal como se introdujo en el cuadro de texto Mi nombre del cuadro de diaacutelogo Entrar en reunioacuten Para obtener maacutes informacioacuten consulte la seccioacuten Entrar en una reunioacuten
InteractivoSoacutelo ver El permiso de escritura se representa mediante un icono Si el participante tiene permiso para agregar anotaciones a la reunioacuten aparece un icono de rotulador Si el participante no tiene permiso para agregar anotaciones a la reunioacuten el icono de rotulador aparece cruzado por una liacutenea
Conectado a las Muestra la hora a la que el participante se conectoacute a la reunioacuten
Direccioacuten IP Muestra la direccioacuten IP del participante
Notas Muestra las notas introducidas en el campo Notas de los cuadros de diaacutelogo Compartir reunioacuten o Entrar en reunioacuten Para obtener maacutes informacioacuten consulte la seccioacuten Entrar en una reunioacuten
Para obtener informacioacuten adicional sobre el participante seleccione el nombre de un
participante y presione el botoacuten A del Apuntador interactivo o haga clic con el botoacuten derecho
del ratoacuten sobre el nombre y elija informacioacuten del Participante en el menuacute que se muestra
Herramientas del coordinador de la reunioacuten
Las siguientes herramientas estaacuten disponibles soacutelo para el coordinador de la reunioacuten (la
persona que organiza la reunioacuten compartida)
Modo Soacutelo VerInteractivo
El host en el que se organiza la reunioacuten puede establecer el estado de un participante en Soacutelo ver o Interactivo Un participante Interactivo puede realizar anotaciones en la Paacutegina Un participante con el status soacutelo ver puede ver la paacutegina pero no puede realizar anotaciones en ella Para
establecer el status de un participante en Soacutelo Ver o en Interactivo seleccione el participante en la ventana Ver participantes y luego seleccione el botoacuten Modo Soacutelo Ver Interactivo Para seleccionar varios mantenga presionado el botoacuten Ctrl de su teclado y haga clic en los nombres de los participantes La opcioacuten Soacutelo Ver tambieacuten estaacute disponible cuando se selecciona el nombre de un participante y se presiona el botoacuten A del Apuntador interactivo o se hace clic con el botoacuten derecho del ratoacuten en el nombre y luego se elige la opcioacuten Permitir anotaciones
Excluir participante(s)
Excluir participante permite al coordinador de la reunioacuten desconectar a un participante de la reunioacuten Para excluir un participante de la reunioacuten seleccione el participante en la ventana Ver participantes y luego seleccione el botoacuten Excluir participantes Otra forma de tener acceso a la opcioacuten Excluir participante es seleccionar el nombre de un participante y presionar el botoacuten A del Apuntador interactivo o hacer clic con el botoacuten derecho del ratoacuten en el nombre y luego
Manual del Software eBeamreg Interact Ver 13 Paacutegina 44
seleccionar la opcioacuten Excluir participante
Sincronizar participantes
Si el coordinador de la reunioacuten activoacute la sincronizacioacuten de los participantes los participantes remotos soacutelo pueden ver la paacutegina que estaacute viendo el coordinador Sin embargo los participantes remotos pueden seguir agregando anotaciones a la paacutegina La sincronizacioacuten se activa como opcioacuten predeterminada
Presentaciones de PowerPoint
Resumen de Herramientas interactivas de PowerPoint La paleta Herramientas de PowerPoint aparece cuando se inicia una presentacioacuten de
PowerPoint La paleta Herramientas de PowerPoint le proporciona todas las herramientas
que necesita para hacer anotaciones en y navegar la presentacioacuten
Para obtener informacioacuten sobre coacutemo mover mostrar ocultar y cambiar la apariencia de las
Herramientas interactivas consulte el tema Preferencias de Herramientas interactivas
Nota Muchas caracteriacutesticas avanzadas del software soacutelo estaacuten disponibles cuendo el
softwaredetecta un receptor interactivo o una clave de seguridad Para obtener maacutes
informacioacuten consulte Herramientas interactivas no encontradas
Herramientas interactivas de PowerPoint
Para obtener maacutes informacioacuten sobre una herramienta seleccione la herramienta a
continuacioacuten
Opciones de presentacioacuten de diapositivas Opciones de presentacioacuten de diapositivas de Power Point se encuentra en la ficha
Anotaciones del cuadro de diaacutelogo Opciones al cual se tiene acceso al seleccionar uno de las
siguientes
El botoacuten Opciones de la paleta Herramientas de escritorio o
El menuacute de la barra de tareas de Windows
Las preferencias de presentaciones de diapositivas de PowerPoint le permiten especificar
como se manejaraacuten sus anotaciones en una presentacioacuten de diapositivas de PowerPoint
Al navegar una presentacioacuten PowerPoint tiene las opciones siguientes
Agregar siempre objetos al archivo PowerPoint Seleccione esta opcioacuten para
mantener automaacuteticamente las anotaciones cada vez que cambie una diapositiva en el
modo de presentacioacuten de diapositivas de PowerPoint
Descartar anotaciones siempre Seleccione esta opcioacuten para descartar
automaacuteticamente las anotaciones cada vez que cambie una diapositiva en el modo de
presentacioacuten de diapositivas de PowerPoint
Preguntarme cada vez Esta es la opcioacuten predeterminada Seleccione esta opcioacuten
para que se le pregunte si se mantienen o no las anotaciones cada vez que cambie una
diapositiva en el modo de presentacioacuten de diapositivas de PowerPoint

Manual del Software eBeamreg Interact Ver 13 Paacutegina 41
Pantalla Por nombre de reunioacuten
Esta pantalla se utiliza para recuperar una reunioacuten archivada especiacuteficamente definida
Seleccionar el servidor de reuniones archivadas
Utilice el selector para elegir el servidor de eBeam donde reside la reunioacuten archivada
Si es necesario tambieacuten puede seleccionar el botoacuten Examinar y buscar manualmente la
ubicacioacuten del servidor
Nombre y contrasentildea de la reunioacuten archivada
Nombre de la reunioacuten Introduzca el nombre exacto de la reunioacuten archivada Nota
este cuadro distingue entre minuacutesculas y mayuacutesculas
Contrasentildea Si se requiere ingrese la contrasentildea diferenciando entre mayuacutesculas y
minuacutesculas para acceder a la reunioacuten archivada que desee
Botoacuten Recuperar Seleccione el botoacuten Recuperar para recuperar esa reunioacuten Nota
aparece un cuadro de diaacutelogo que le permite abrir la reunioacuten descargar la reunioacuten en una
ubicacioacuten especificada o cancelar su solicitud
Botones del nombre de la reunioacuten
Botoacuten Recuperar Despueacutes de introducir el nombre exacto de la reunioacuten archivada
seleccione el botoacuten Recuperar para recuperar la reunioacuten Nota aparece un cuadro de
diaacutelogo que le permite abrir la reunioacuten descargar la reunioacuten en una ubicacioacuten especificada
o cancelar su solicitud
Botoacuten Editar Despueacutes de introducir el nombre exacto de la reunioacuten archivada si
estaacute disponible el botoacuten Editar puede editar los paraacutemetros de archivo de esa reunioacuten
Nota es posible que se le solicite un coacutedigo de seguridad para poder editar la reunioacuten
Para conocer los detalles de la pantalla consulte el tema Pantalla Editar reunioacuten
archivada
Botoacuten Eliminar Despueacutes de introducir el nombre exacto de la reunioacuten archivada si
estaacute disponible el botoacuten Eliminar puede eliminar esa reunioacuten Nota es posible que se le
solicite una contrasentildea y un coacutedigo de seguridad para la eliminacioacuten Apareceraacute un
mensaje que le pediraacute que confirme su solicitud de eliminacioacuten
Botoacuten Cerrar Seleccione para cerrar la pantalla
Pantalla Buacutesqueda completa
La pantalla Buacutesqueda completa se utiliza para localizar una o maacutes reuniones archivadas por
nombre de reunioacuten nombre de propietario yo fecha y hora
Seleccionar el servidor de reuniones archivadas
Utilice el selector para elegir el servidor de eBeam donde residen las reuniones
archivadas Si es necesario tambieacuten puede seleccionar el botoacuten Examinar y buscar
manualmente la ubicacioacuten del servidor
Opciones de los criterios de buacutesqueda
Puede seleccionar una o maacutes de las opciones de buacutesqueda que se indican a continuacioacuten
Buscar por nombre de reunioacuten Busca por nombre de reunioacuten Seleccione la casilla
de verificacioacuten para especificar este meacutetodo de buacutesqueda Es posible que el nombre de la
Manual del Software eBeamreg Interact Ver 13 Paacutegina 42
reunioacuten distinga entre mayuacutesculas y minuacutesculas Para buscar una reunioacuten por nombre
introduzca el nombre exacto una parte del nombre o las primeras letras de la buacutesqueda
Buscar por nombre de propietario Busca por el nombre de la estacioacuten de trabajo
del propietario de la reunioacuten archivada Seleccione la casilla de verificacioacuten para
especificar este meacutetodo de buacutesqueda Es posible que el nombre del propietario distinga
entre mayuacutesculas y minuacutesculas Para buscar una reunioacuten por el nombre de propietario
introduzca el nombre exacto una parte del nombre o las primeras letras de la buacutesqueda
Casilla de verificacioacuten para buacutesqueda con diferencia entre mayuacutesculas y
minuacutesculas Se selecciona para que en la buacutesqueda por nombre de reunioacuten propietario
se distinga entre mayuacutesculas y minuacutesculas
Nombre exacto Se selecciona para buscar reuniones archivadas por el nombre
exacto de la reunioacuten o del propietario
El nombre empieza por Se selecciona para buscar reuniones archivadas cuyo
nombre comience por la porcioacuten introducida en el Nombre de la reunioacuten yo del
propietario
El nombre contiene Se selecciona para buscar reuniones que contengan una
porcioacuten del nombre introducido en Nombre de la reunioacuten yo del propietario
Buacutesqueda por fechahora de archivo Esta seccioacuten se utiliza para definir los
rangos de fechahora para las buacutesquedas de reuniones archivadas
Desde la fecha Seleccione la fecha inicial de las reuniones que desee recuperar
Puede utilizar tambieacuten el icono de calendario para introducir una fecha automaacuteticamente
Hasta la fecha Seleccione la fecha final de las reuniones que desee recuperar Puede
utilizar tambieacuten el icono de calendario para introducir una fecha automaacuteticamente
Columnas de los resultados de las buacutesquedas
Nombre de la reunioacuten Nombre de la reunioacuten archivada
Tamantildeo del archivo Tamantildeo del archivo de la reunioacuten archivada
Propietario Nombre de la estacioacuten de trabajo del usuario que archivoacute la reunioacuten
Archivada Fecha en que la reunioacuten se archivoacute en el servidor
Caduca Fecha en la que la reunioacuten archivada ya no se puede recuperar editar etc y
se borra permanentemente del servidor
Nota para ordenar la lista de reuniones de acuerdo a cualquiera de los encabezados de las
columnas antes mencionados seleccione uno de los encabezados
Botones de la Pantalla Buacutesqueda completa
Buscar Una vez que ha escogido las opciones deseadas seleccione Buscar Los
resultados se muestran en la seccioacuten Buscar resultados
Recuperar Despueacutes de resaltar una reunioacuten archivada seleccione el botoacuten
Recuperar para recuperar esa reunioacuten Nota aparece un cuadro de diaacutelogo que le
permite abrir la reunioacuten descargar la reunioacuten en una ubicacioacuten especificada o cancelar su
solicitud
Edicioacuten Despueacutes de resaltar una reunioacuten archivada si estaacute disponible el botoacuten
Editar puede editar los paraacutemetros de archivo para esa reunioacuten Nota es posible que se
le solicite un coacutedigo de seguridad para poder editar la reunioacuten
Para conocer los detalles de la pantalla consulte el tema Pantalla Editar reunioacuten archivada
Eliminar Despueacutes de resaltar una reunioacuten archivada si estaacute disponible el botoacuten
Eliminar puede eliminar esa reunioacuten Nota es posible que se le solicite una contrasentildea y
un coacutedigo de seguridad para la eliminacioacuten Apareceraacute un mensaje que le pediraacute que
confirme su solicitud de eliminacioacuten
Manual del Software eBeamreg Interact Ver 13 Paacutegina 43
Cerrar Seleccione esta opcioacuten para cerrar la pantalla
Ver participantes Ver participantes permite ver informacioacuten acerca de cada participante que ha entrado en
una reunioacuten compartida Para abrir la ventana Ver participantes mientras se toma parte en
una reunioacuten compartida
Elija Ver gt Participantes o
Presione Ctrl+4 o
Seleccione el botoacuten Ver participantes de la barra de herramientas de Scrapbook
La ventana Ver participantes muestra la siguiente informacioacuten
Nombre de participante El nombre del participante tal como se introdujo en el cuadro de texto Mi nombre del cuadro de diaacutelogo Entrar en reunioacuten Para obtener maacutes informacioacuten consulte la seccioacuten Entrar en una reunioacuten
InteractivoSoacutelo ver El permiso de escritura se representa mediante un icono Si el participante tiene permiso para agregar anotaciones a la reunioacuten aparece un icono de rotulador Si el participante no tiene permiso para agregar anotaciones a la reunioacuten el icono de rotulador aparece cruzado por una liacutenea
Conectado a las Muestra la hora a la que el participante se conectoacute a la reunioacuten
Direccioacuten IP Muestra la direccioacuten IP del participante
Notas Muestra las notas introducidas en el campo Notas de los cuadros de diaacutelogo Compartir reunioacuten o Entrar en reunioacuten Para obtener maacutes informacioacuten consulte la seccioacuten Entrar en una reunioacuten
Para obtener informacioacuten adicional sobre el participante seleccione el nombre de un
participante y presione el botoacuten A del Apuntador interactivo o haga clic con el botoacuten derecho
del ratoacuten sobre el nombre y elija informacioacuten del Participante en el menuacute que se muestra
Herramientas del coordinador de la reunioacuten
Las siguientes herramientas estaacuten disponibles soacutelo para el coordinador de la reunioacuten (la
persona que organiza la reunioacuten compartida)
Modo Soacutelo VerInteractivo
El host en el que se organiza la reunioacuten puede establecer el estado de un participante en Soacutelo ver o Interactivo Un participante Interactivo puede realizar anotaciones en la Paacutegina Un participante con el status soacutelo ver puede ver la paacutegina pero no puede realizar anotaciones en ella Para
establecer el status de un participante en Soacutelo Ver o en Interactivo seleccione el participante en la ventana Ver participantes y luego seleccione el botoacuten Modo Soacutelo Ver Interactivo Para seleccionar varios mantenga presionado el botoacuten Ctrl de su teclado y haga clic en los nombres de los participantes La opcioacuten Soacutelo Ver tambieacuten estaacute disponible cuando se selecciona el nombre de un participante y se presiona el botoacuten A del Apuntador interactivo o se hace clic con el botoacuten derecho del ratoacuten en el nombre y luego se elige la opcioacuten Permitir anotaciones
Excluir participante(s)
Excluir participante permite al coordinador de la reunioacuten desconectar a un participante de la reunioacuten Para excluir un participante de la reunioacuten seleccione el participante en la ventana Ver participantes y luego seleccione el botoacuten Excluir participantes Otra forma de tener acceso a la opcioacuten Excluir participante es seleccionar el nombre de un participante y presionar el botoacuten A del Apuntador interactivo o hacer clic con el botoacuten derecho del ratoacuten en el nombre y luego
Manual del Software eBeamreg Interact Ver 13 Paacutegina 44
seleccionar la opcioacuten Excluir participante
Sincronizar participantes
Si el coordinador de la reunioacuten activoacute la sincronizacioacuten de los participantes los participantes remotos soacutelo pueden ver la paacutegina que estaacute viendo el coordinador Sin embargo los participantes remotos pueden seguir agregando anotaciones a la paacutegina La sincronizacioacuten se activa como opcioacuten predeterminada
Presentaciones de PowerPoint
Resumen de Herramientas interactivas de PowerPoint La paleta Herramientas de PowerPoint aparece cuando se inicia una presentacioacuten de
PowerPoint La paleta Herramientas de PowerPoint le proporciona todas las herramientas
que necesita para hacer anotaciones en y navegar la presentacioacuten
Para obtener informacioacuten sobre coacutemo mover mostrar ocultar y cambiar la apariencia de las
Herramientas interactivas consulte el tema Preferencias de Herramientas interactivas
Nota Muchas caracteriacutesticas avanzadas del software soacutelo estaacuten disponibles cuendo el
softwaredetecta un receptor interactivo o una clave de seguridad Para obtener maacutes
informacioacuten consulte Herramientas interactivas no encontradas
Herramientas interactivas de PowerPoint
Para obtener maacutes informacioacuten sobre una herramienta seleccione la herramienta a
continuacioacuten
Opciones de presentacioacuten de diapositivas Opciones de presentacioacuten de diapositivas de Power Point se encuentra en la ficha
Anotaciones del cuadro de diaacutelogo Opciones al cual se tiene acceso al seleccionar uno de las
siguientes
El botoacuten Opciones de la paleta Herramientas de escritorio o
El menuacute de la barra de tareas de Windows
Las preferencias de presentaciones de diapositivas de PowerPoint le permiten especificar
como se manejaraacuten sus anotaciones en una presentacioacuten de diapositivas de PowerPoint
Al navegar una presentacioacuten PowerPoint tiene las opciones siguientes
Agregar siempre objetos al archivo PowerPoint Seleccione esta opcioacuten para
mantener automaacuteticamente las anotaciones cada vez que cambie una diapositiva en el
modo de presentacioacuten de diapositivas de PowerPoint
Descartar anotaciones siempre Seleccione esta opcioacuten para descartar
automaacuteticamente las anotaciones cada vez que cambie una diapositiva en el modo de
presentacioacuten de diapositivas de PowerPoint
Preguntarme cada vez Esta es la opcioacuten predeterminada Seleccione esta opcioacuten
para que se le pregunte si se mantienen o no las anotaciones cada vez que cambie una
diapositiva en el modo de presentacioacuten de diapositivas de PowerPoint

Manual del Software eBeamreg Interact Ver 13 Paacutegina 42
reunioacuten distinga entre mayuacutesculas y minuacutesculas Para buscar una reunioacuten por nombre
introduzca el nombre exacto una parte del nombre o las primeras letras de la buacutesqueda
Buscar por nombre de propietario Busca por el nombre de la estacioacuten de trabajo
del propietario de la reunioacuten archivada Seleccione la casilla de verificacioacuten para
especificar este meacutetodo de buacutesqueda Es posible que el nombre del propietario distinga
entre mayuacutesculas y minuacutesculas Para buscar una reunioacuten por el nombre de propietario
introduzca el nombre exacto una parte del nombre o las primeras letras de la buacutesqueda
Casilla de verificacioacuten para buacutesqueda con diferencia entre mayuacutesculas y
minuacutesculas Se selecciona para que en la buacutesqueda por nombre de reunioacuten propietario
se distinga entre mayuacutesculas y minuacutesculas
Nombre exacto Se selecciona para buscar reuniones archivadas por el nombre
exacto de la reunioacuten o del propietario
El nombre empieza por Se selecciona para buscar reuniones archivadas cuyo
nombre comience por la porcioacuten introducida en el Nombre de la reunioacuten yo del
propietario
El nombre contiene Se selecciona para buscar reuniones que contengan una
porcioacuten del nombre introducido en Nombre de la reunioacuten yo del propietario
Buacutesqueda por fechahora de archivo Esta seccioacuten se utiliza para definir los
rangos de fechahora para las buacutesquedas de reuniones archivadas
Desde la fecha Seleccione la fecha inicial de las reuniones que desee recuperar
Puede utilizar tambieacuten el icono de calendario para introducir una fecha automaacuteticamente
Hasta la fecha Seleccione la fecha final de las reuniones que desee recuperar Puede
utilizar tambieacuten el icono de calendario para introducir una fecha automaacuteticamente
Columnas de los resultados de las buacutesquedas
Nombre de la reunioacuten Nombre de la reunioacuten archivada
Tamantildeo del archivo Tamantildeo del archivo de la reunioacuten archivada
Propietario Nombre de la estacioacuten de trabajo del usuario que archivoacute la reunioacuten
Archivada Fecha en que la reunioacuten se archivoacute en el servidor
Caduca Fecha en la que la reunioacuten archivada ya no se puede recuperar editar etc y
se borra permanentemente del servidor
Nota para ordenar la lista de reuniones de acuerdo a cualquiera de los encabezados de las
columnas antes mencionados seleccione uno de los encabezados
Botones de la Pantalla Buacutesqueda completa
Buscar Una vez que ha escogido las opciones deseadas seleccione Buscar Los
resultados se muestran en la seccioacuten Buscar resultados
Recuperar Despueacutes de resaltar una reunioacuten archivada seleccione el botoacuten
Recuperar para recuperar esa reunioacuten Nota aparece un cuadro de diaacutelogo que le
permite abrir la reunioacuten descargar la reunioacuten en una ubicacioacuten especificada o cancelar su
solicitud
Edicioacuten Despueacutes de resaltar una reunioacuten archivada si estaacute disponible el botoacuten
Editar puede editar los paraacutemetros de archivo para esa reunioacuten Nota es posible que se
le solicite un coacutedigo de seguridad para poder editar la reunioacuten
Para conocer los detalles de la pantalla consulte el tema Pantalla Editar reunioacuten archivada
Eliminar Despueacutes de resaltar una reunioacuten archivada si estaacute disponible el botoacuten
Eliminar puede eliminar esa reunioacuten Nota es posible que se le solicite una contrasentildea y
un coacutedigo de seguridad para la eliminacioacuten Apareceraacute un mensaje que le pediraacute que
confirme su solicitud de eliminacioacuten
Manual del Software eBeamreg Interact Ver 13 Paacutegina 43
Cerrar Seleccione esta opcioacuten para cerrar la pantalla
Ver participantes Ver participantes permite ver informacioacuten acerca de cada participante que ha entrado en
una reunioacuten compartida Para abrir la ventana Ver participantes mientras se toma parte en
una reunioacuten compartida
Elija Ver gt Participantes o
Presione Ctrl+4 o
Seleccione el botoacuten Ver participantes de la barra de herramientas de Scrapbook
La ventana Ver participantes muestra la siguiente informacioacuten
Nombre de participante El nombre del participante tal como se introdujo en el cuadro de texto Mi nombre del cuadro de diaacutelogo Entrar en reunioacuten Para obtener maacutes informacioacuten consulte la seccioacuten Entrar en una reunioacuten
InteractivoSoacutelo ver El permiso de escritura se representa mediante un icono Si el participante tiene permiso para agregar anotaciones a la reunioacuten aparece un icono de rotulador Si el participante no tiene permiso para agregar anotaciones a la reunioacuten el icono de rotulador aparece cruzado por una liacutenea
Conectado a las Muestra la hora a la que el participante se conectoacute a la reunioacuten
Direccioacuten IP Muestra la direccioacuten IP del participante
Notas Muestra las notas introducidas en el campo Notas de los cuadros de diaacutelogo Compartir reunioacuten o Entrar en reunioacuten Para obtener maacutes informacioacuten consulte la seccioacuten Entrar en una reunioacuten
Para obtener informacioacuten adicional sobre el participante seleccione el nombre de un
participante y presione el botoacuten A del Apuntador interactivo o haga clic con el botoacuten derecho
del ratoacuten sobre el nombre y elija informacioacuten del Participante en el menuacute que se muestra
Herramientas del coordinador de la reunioacuten
Las siguientes herramientas estaacuten disponibles soacutelo para el coordinador de la reunioacuten (la
persona que organiza la reunioacuten compartida)
Modo Soacutelo VerInteractivo
El host en el que se organiza la reunioacuten puede establecer el estado de un participante en Soacutelo ver o Interactivo Un participante Interactivo puede realizar anotaciones en la Paacutegina Un participante con el status soacutelo ver puede ver la paacutegina pero no puede realizar anotaciones en ella Para
establecer el status de un participante en Soacutelo Ver o en Interactivo seleccione el participante en la ventana Ver participantes y luego seleccione el botoacuten Modo Soacutelo Ver Interactivo Para seleccionar varios mantenga presionado el botoacuten Ctrl de su teclado y haga clic en los nombres de los participantes La opcioacuten Soacutelo Ver tambieacuten estaacute disponible cuando se selecciona el nombre de un participante y se presiona el botoacuten A del Apuntador interactivo o se hace clic con el botoacuten derecho del ratoacuten en el nombre y luego se elige la opcioacuten Permitir anotaciones
Excluir participante(s)
Excluir participante permite al coordinador de la reunioacuten desconectar a un participante de la reunioacuten Para excluir un participante de la reunioacuten seleccione el participante en la ventana Ver participantes y luego seleccione el botoacuten Excluir participantes Otra forma de tener acceso a la opcioacuten Excluir participante es seleccionar el nombre de un participante y presionar el botoacuten A del Apuntador interactivo o hacer clic con el botoacuten derecho del ratoacuten en el nombre y luego
Manual del Software eBeamreg Interact Ver 13 Paacutegina 44
seleccionar la opcioacuten Excluir participante
Sincronizar participantes
Si el coordinador de la reunioacuten activoacute la sincronizacioacuten de los participantes los participantes remotos soacutelo pueden ver la paacutegina que estaacute viendo el coordinador Sin embargo los participantes remotos pueden seguir agregando anotaciones a la paacutegina La sincronizacioacuten se activa como opcioacuten predeterminada
Presentaciones de PowerPoint
Resumen de Herramientas interactivas de PowerPoint La paleta Herramientas de PowerPoint aparece cuando se inicia una presentacioacuten de
PowerPoint La paleta Herramientas de PowerPoint le proporciona todas las herramientas
que necesita para hacer anotaciones en y navegar la presentacioacuten
Para obtener informacioacuten sobre coacutemo mover mostrar ocultar y cambiar la apariencia de las
Herramientas interactivas consulte el tema Preferencias de Herramientas interactivas
Nota Muchas caracteriacutesticas avanzadas del software soacutelo estaacuten disponibles cuendo el
softwaredetecta un receptor interactivo o una clave de seguridad Para obtener maacutes
informacioacuten consulte Herramientas interactivas no encontradas
Herramientas interactivas de PowerPoint
Para obtener maacutes informacioacuten sobre una herramienta seleccione la herramienta a
continuacioacuten
Opciones de presentacioacuten de diapositivas Opciones de presentacioacuten de diapositivas de Power Point se encuentra en la ficha
Anotaciones del cuadro de diaacutelogo Opciones al cual se tiene acceso al seleccionar uno de las
siguientes
El botoacuten Opciones de la paleta Herramientas de escritorio o
El menuacute de la barra de tareas de Windows
Las preferencias de presentaciones de diapositivas de PowerPoint le permiten especificar
como se manejaraacuten sus anotaciones en una presentacioacuten de diapositivas de PowerPoint
Al navegar una presentacioacuten PowerPoint tiene las opciones siguientes
Agregar siempre objetos al archivo PowerPoint Seleccione esta opcioacuten para
mantener automaacuteticamente las anotaciones cada vez que cambie una diapositiva en el
modo de presentacioacuten de diapositivas de PowerPoint
Descartar anotaciones siempre Seleccione esta opcioacuten para descartar
automaacuteticamente las anotaciones cada vez que cambie una diapositiva en el modo de
presentacioacuten de diapositivas de PowerPoint
Preguntarme cada vez Esta es la opcioacuten predeterminada Seleccione esta opcioacuten
para que se le pregunte si se mantienen o no las anotaciones cada vez que cambie una
diapositiva en el modo de presentacioacuten de diapositivas de PowerPoint

Manual del Software eBeamreg Interact Ver 13 Paacutegina 43
Cerrar Seleccione esta opcioacuten para cerrar la pantalla
Ver participantes Ver participantes permite ver informacioacuten acerca de cada participante que ha entrado en
una reunioacuten compartida Para abrir la ventana Ver participantes mientras se toma parte en
una reunioacuten compartida
Elija Ver gt Participantes o
Presione Ctrl+4 o
Seleccione el botoacuten Ver participantes de la barra de herramientas de Scrapbook
La ventana Ver participantes muestra la siguiente informacioacuten
Nombre de participante El nombre del participante tal como se introdujo en el cuadro de texto Mi nombre del cuadro de diaacutelogo Entrar en reunioacuten Para obtener maacutes informacioacuten consulte la seccioacuten Entrar en una reunioacuten
InteractivoSoacutelo ver El permiso de escritura se representa mediante un icono Si el participante tiene permiso para agregar anotaciones a la reunioacuten aparece un icono de rotulador Si el participante no tiene permiso para agregar anotaciones a la reunioacuten el icono de rotulador aparece cruzado por una liacutenea
Conectado a las Muestra la hora a la que el participante se conectoacute a la reunioacuten
Direccioacuten IP Muestra la direccioacuten IP del participante
Notas Muestra las notas introducidas en el campo Notas de los cuadros de diaacutelogo Compartir reunioacuten o Entrar en reunioacuten Para obtener maacutes informacioacuten consulte la seccioacuten Entrar en una reunioacuten
Para obtener informacioacuten adicional sobre el participante seleccione el nombre de un
participante y presione el botoacuten A del Apuntador interactivo o haga clic con el botoacuten derecho
del ratoacuten sobre el nombre y elija informacioacuten del Participante en el menuacute que se muestra
Herramientas del coordinador de la reunioacuten
Las siguientes herramientas estaacuten disponibles soacutelo para el coordinador de la reunioacuten (la
persona que organiza la reunioacuten compartida)
Modo Soacutelo VerInteractivo
El host en el que se organiza la reunioacuten puede establecer el estado de un participante en Soacutelo ver o Interactivo Un participante Interactivo puede realizar anotaciones en la Paacutegina Un participante con el status soacutelo ver puede ver la paacutegina pero no puede realizar anotaciones en ella Para
establecer el status de un participante en Soacutelo Ver o en Interactivo seleccione el participante en la ventana Ver participantes y luego seleccione el botoacuten Modo Soacutelo Ver Interactivo Para seleccionar varios mantenga presionado el botoacuten Ctrl de su teclado y haga clic en los nombres de los participantes La opcioacuten Soacutelo Ver tambieacuten estaacute disponible cuando se selecciona el nombre de un participante y se presiona el botoacuten A del Apuntador interactivo o se hace clic con el botoacuten derecho del ratoacuten en el nombre y luego se elige la opcioacuten Permitir anotaciones
Excluir participante(s)
Excluir participante permite al coordinador de la reunioacuten desconectar a un participante de la reunioacuten Para excluir un participante de la reunioacuten seleccione el participante en la ventana Ver participantes y luego seleccione el botoacuten Excluir participantes Otra forma de tener acceso a la opcioacuten Excluir participante es seleccionar el nombre de un participante y presionar el botoacuten A del Apuntador interactivo o hacer clic con el botoacuten derecho del ratoacuten en el nombre y luego
Manual del Software eBeamreg Interact Ver 13 Paacutegina 44
seleccionar la opcioacuten Excluir participante
Sincronizar participantes
Si el coordinador de la reunioacuten activoacute la sincronizacioacuten de los participantes los participantes remotos soacutelo pueden ver la paacutegina que estaacute viendo el coordinador Sin embargo los participantes remotos pueden seguir agregando anotaciones a la paacutegina La sincronizacioacuten se activa como opcioacuten predeterminada
Presentaciones de PowerPoint
Resumen de Herramientas interactivas de PowerPoint La paleta Herramientas de PowerPoint aparece cuando se inicia una presentacioacuten de
PowerPoint La paleta Herramientas de PowerPoint le proporciona todas las herramientas
que necesita para hacer anotaciones en y navegar la presentacioacuten
Para obtener informacioacuten sobre coacutemo mover mostrar ocultar y cambiar la apariencia de las
Herramientas interactivas consulte el tema Preferencias de Herramientas interactivas
Nota Muchas caracteriacutesticas avanzadas del software soacutelo estaacuten disponibles cuendo el
softwaredetecta un receptor interactivo o una clave de seguridad Para obtener maacutes
informacioacuten consulte Herramientas interactivas no encontradas
Herramientas interactivas de PowerPoint
Para obtener maacutes informacioacuten sobre una herramienta seleccione la herramienta a
continuacioacuten
Opciones de presentacioacuten de diapositivas Opciones de presentacioacuten de diapositivas de Power Point se encuentra en la ficha
Anotaciones del cuadro de diaacutelogo Opciones al cual se tiene acceso al seleccionar uno de las
siguientes
El botoacuten Opciones de la paleta Herramientas de escritorio o
El menuacute de la barra de tareas de Windows
Las preferencias de presentaciones de diapositivas de PowerPoint le permiten especificar
como se manejaraacuten sus anotaciones en una presentacioacuten de diapositivas de PowerPoint
Al navegar una presentacioacuten PowerPoint tiene las opciones siguientes
Agregar siempre objetos al archivo PowerPoint Seleccione esta opcioacuten para
mantener automaacuteticamente las anotaciones cada vez que cambie una diapositiva en el
modo de presentacioacuten de diapositivas de PowerPoint
Descartar anotaciones siempre Seleccione esta opcioacuten para descartar
automaacuteticamente las anotaciones cada vez que cambie una diapositiva en el modo de
presentacioacuten de diapositivas de PowerPoint
Preguntarme cada vez Esta es la opcioacuten predeterminada Seleccione esta opcioacuten
para que se le pregunte si se mantienen o no las anotaciones cada vez que cambie una
diapositiva en el modo de presentacioacuten de diapositivas de PowerPoint

Manual del Software eBeamreg Interact Ver 13 Paacutegina 44
seleccionar la opcioacuten Excluir participante
Sincronizar participantes
Si el coordinador de la reunioacuten activoacute la sincronizacioacuten de los participantes los participantes remotos soacutelo pueden ver la paacutegina que estaacute viendo el coordinador Sin embargo los participantes remotos pueden seguir agregando anotaciones a la paacutegina La sincronizacioacuten se activa como opcioacuten predeterminada
Presentaciones de PowerPoint
Resumen de Herramientas interactivas de PowerPoint La paleta Herramientas de PowerPoint aparece cuando se inicia una presentacioacuten de
PowerPoint La paleta Herramientas de PowerPoint le proporciona todas las herramientas
que necesita para hacer anotaciones en y navegar la presentacioacuten
Para obtener informacioacuten sobre coacutemo mover mostrar ocultar y cambiar la apariencia de las
Herramientas interactivas consulte el tema Preferencias de Herramientas interactivas
Nota Muchas caracteriacutesticas avanzadas del software soacutelo estaacuten disponibles cuendo el
softwaredetecta un receptor interactivo o una clave de seguridad Para obtener maacutes
informacioacuten consulte Herramientas interactivas no encontradas
Herramientas interactivas de PowerPoint
Para obtener maacutes informacioacuten sobre una herramienta seleccione la herramienta a
continuacioacuten
Opciones de presentacioacuten de diapositivas Opciones de presentacioacuten de diapositivas de Power Point se encuentra en la ficha
Anotaciones del cuadro de diaacutelogo Opciones al cual se tiene acceso al seleccionar uno de las
siguientes
El botoacuten Opciones de la paleta Herramientas de escritorio o
El menuacute de la barra de tareas de Windows
Las preferencias de presentaciones de diapositivas de PowerPoint le permiten especificar
como se manejaraacuten sus anotaciones en una presentacioacuten de diapositivas de PowerPoint
Al navegar una presentacioacuten PowerPoint tiene las opciones siguientes
Agregar siempre objetos al archivo PowerPoint Seleccione esta opcioacuten para
mantener automaacuteticamente las anotaciones cada vez que cambie una diapositiva en el
modo de presentacioacuten de diapositivas de PowerPoint
Descartar anotaciones siempre Seleccione esta opcioacuten para descartar
automaacuteticamente las anotaciones cada vez que cambie una diapositiva en el modo de
presentacioacuten de diapositivas de PowerPoint
Preguntarme cada vez Esta es la opcioacuten predeterminada Seleccione esta opcioacuten
para que se le pregunte si se mantienen o no las anotaciones cada vez que cambie una
diapositiva en el modo de presentacioacuten de diapositivas de PowerPoint