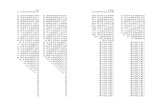Software de Simulacion de Redes y Enrutadores
Transcript of Software de Simulacion de Redes y Enrutadores

UNIVERSIDAD AUTÓNOMA DEL ESTADO DE HIDALGO
INSTITUTO DE CIENCIAS BÁSICAS E INGENIERÍA
ICBI
LICENCIATURA EN SISTEMAS COMPUTACIONALES
“SOFTWARE DE SIMULACIÓN DE REDES Y ENRUTADORES”
MONOGRAFÍA
QUE PARA OBTENER EL TÍTULO DE LICENCIADO EN SISTEMAS COMPUTACIONALES
PRESENTA
MIRIAM MARLENE ANGELES PARDO
ASESOR:
ING. ANTONIO AGUILLÓN ORTÍZ.
MAYO, 2007

DEDICATORIA
Para alguien muy especial, que nos regaló siempre la mejor de sus sonrisas, que nos lleno de alegría y dicha, con su sola presencia.
Dios nos permitió compartir con él momentos inolvidables, que se quedaran grabados hasta el fin de nuestras vidas en el corazón y en la mente de cada una de las personas que lo Amamos y por un ser un Ángel en nuestras vidas.
Don quieras que estés, quiero que sepas que te Amaremos siempre y que te extrañamos.
A ti Gamita…

AGRADECIMIENTO
A ti Señor …. Por darme la vida, por darme unos padres ejemplares, por darme unos hermanos maravillosos, por poner en mi camino a Jorge, que es un ser humano excepcional, por mis sobrinos que son unos ángeles en mi vida, por mi familia que siempre hemos estado juntos y apoyándonos, por enseñarme y guiarme en mi camino, por permitirme vivir esta experiencia de concluir mis estudios profesionales, por llegar a donde estoy, por que siempre has estado a mi lado, has bendecido cada día de mi vida, te agradezco tu infinita misericordia y por cada una de las personas que Amo… A ti la gloria… A mis Padres… Por su amor, por su apoyo incondicional, por los sacrificios y esfuerzos que han hecho a lo largo de mi vida, por darme lo mejor de ustedes, por estar conmigo siempre en los buenos y malos momentos, por creer y confiar en mí … Gracias por cada unos de sus consejos y ejemplos de vida, que han hecho de mí un mejor ser humano… y por estar conmigo en este hermoso momento que gracias a ustedes estoy cumpliendo uno de mis sueños… A ustedes mi admiración y respeto… A ti Jorge… Por cada momento que han llenado mi vida de emoción y de significado, por cada palabra de aliento, por cada detalle que has brindado en mi vida, por el amor que me das, por el cariño, por el apoyo y por el respeto que siempre me has demostrado siempre que estamos juntos … por conocerte y permitirme compartir contigo los mejores momentos de vida … Por enseñarme que la vida y cada detalle es mejor, cuando das todo por las personas que AMAS… A ti, que eres mi vida y que lo significas todo… A mis hermanos… Por ser unos seres humanos maravillosos, por que siempre han estado conmigo, por apoyarme, por que han compartido conmigo mis aventuras, por tener el don de saber escuchar, por sus consejos, por su amor y amistad… A ustedes, quienes son mi fuerza …
G r a c i a s …

ÍNDICE
Introducción…………………………………………………………………………...…I
Objetivo General ….………………………………………………………………...…IV
Objetivos Específicos ….………………………………………………………………IV
Justificación ………………………………………………………………………….…V
Capítulo I Solarwinds 2002 Professional Edition versión 5.5
1.1 Uso del software de simulación Solarwinds 2002 Professional Edition versión
5.5………………………………………………………………................................2
1.2 Requerimientos del sistema. .......................................................................................4
1.3 Instalación .................................................................................................................. 5
1.4 Herramientas .............................................................................................................. 7
1.4.1 Cisco tools .…………………………………………………………….….7
1.4.1.1 Compare running vs. startup configs ........................................... 8
1.4.1.2 Download cisco config ..…………………………………………9
1.4.1.3 Upload cisco config ..………………………………………...… 9
1.4.1.4 Cisco config vierwer ...................................................................10
1.4.1.5 CPU gauge .………………..………….…………………..........11
1.4.1.6 IP network browser .…………….…….…………….………….12
1.4.1.7 Proxy ping ..…………………………………………………….15
1.4.1.8 Router CPU load ………………………………………………..17
1.4.1.9 Router password decryption ..………………………………..…18
1.4.2 Network Discovery ………………………………………………………19
1.4.2.1 DNS audit ..……………………………………………………..20
1.4.2.2 IP address management .………………………………………..22
1.4.2.3 Mac addresss discovery …....…………………………..............24
1.4.2.4 Network sonar ……………………………………….................25
1.4.2.5 Ping sweep ..………………………………………………....…29
1.4.2.6 Snmp sweep ..………………………………………..................31
1.4.2.7 Subnet list …………………………………………………...…32
1.4.3 Network Monitoring ………...………………………………………..….34

ÍNDICE
1.4.3.1 Network monitor …………………………………………….…34
1.4.3.2 Syslog server …………………………………………………...37
1.4.3.3 Watch it ……………………………………………………...…39
1.5 Ejemplos .……………………………………………………………………..…...40
Capítulo II IBM xSerie Rack Configurator versión 2.19
2.1 Uso del software de simulación IBM xSerie Rack Configurator versión 2.19 …....48 2.2 Requerimientos del sistema ......................................................................................55
2.3 Instalación .................................................................................................................56
2.4 Herramientas .............................................................................................................58
2.4.1 Descripción de la barra de herramientas estándar ..…………………..…63 2.4.2 Descripción de la barra de herramientas del componente…………..…...63 2.4.3 Descripción de la barra de herramientas de la configuración……….…...64 2.4.4 Descripción de la barra de herramientas de conexiones……………...….66
2.4.5 Descripción de la barra de herramientas de la lista de componentes ……66
2.5 Escenario 1................................................................................................................67
Capítulo III Cisco Configmaker versión 2.6
3.1 Historia del software de simulación Cisco Configmaker versión 2.6……………. .74 3.2 Uso del software de simulación Cisco Configmaker versión 2.6..…………………75 3.3 Requerimientos del sistema. .................................................................................... 76
3.4 Instalación..................................................................................................................76
3.5 Herramientas..............................................................................................................79
3.6 Escenario 2…............................................................................................................85
Capítulo IV Boson NetSim for CCNP versión 6
4.1 Uso del software de simulación Boson Netsim …………………………………..102

ÍNDICE
4.2 Características Boson NetSim for CCNA …………………………………….…103 4.3 Características Boson NetSim for CCNP ..………………………………………103 4.4 Estructura de un enrutador ……………………………………………………......104 4.5 Modos de configuración ..………………………………………………………...105 4.6 Requerimientos del sistema.....................................................................................106
4.7 Instalación ...............................................................................................................107
4.8 Herramientas ……………………………………………………………………...109
4.8.1 Herramienta network simulator …..………………………………….................110 4.8.2 Herramienta network designer ……………..……………………………..…….115 4.8.3 Comandos
4.8.3.1 Comandos generales .............................................................................119
4.8.3.2 Comandos en modo privilegiado enable .……….......................121
4.8.3.3 Comandos en modo configuración configure ….......................122
4.8.3.4 Comandos de route rip ..............................................................124
4.8.3.5 Comandos para resolución de problemas …………………….124
4.8.3.6 Comandos de análisis del enrutador .………..………..............125
4.8.3.7 Comandos de memoria del enrutador ………………...............125
4.8.3.8 Comandos de configuración de contraseñas y nombres del
enrutador……………………………………….……………….……..126
4.8.3.9 Comandos de configuración de interfaz ……………................126
4.8.3.10 Comandos relacionados con IP .………….…………….……126
4.8.3.11 Comandos relacionados con WAN ………………………….127
4.9 Escenario 2..............................................................................................................129
Capítulo V Visio 2000 Enterprise Edition
5.1 Uso del software de simulación Visio 2000 enterprise edition …………………..149

ÍNDICE
5.2 Requerimientos del sistema. ...................................................................................151
5.3 Instalación ...............................................................................................................152
5.4 Herramientas ………………………………………………………………….…..154
5.4.1 Construcción de diagramas.......................................................................154
5.4.2 Asociación de datos con imágenes...........................................................154
5.4.3 Herramienta AutoDiscovery and layout …..……………………………155
5.4.3.1 Descubrimiento de los dispositivos de la red ....................................156
5.4.3.2 Trazo del diagrama de la red .............................................................160
5.4.3.3 Creación de un diagrama con hipervínculos mediante el
diseño automático ……………………………………………………………162
5.4.3.4 Actualización del diagrama de red .……………………….………….164
5.4.3.5 Generación de un informe de la red ……………..……….…….…….164
5.4.3.6 Compartir el diagrama de red e informes .…………………….……...165
5.5 Ejemplo …………………...……………………………………………….……..165
Capítulo VI Manufacturera de México SA de CV 6.1 Simulación de la red “Manufacturera de México SA de CV ……………….……172
6.1.1 Diseño del diagrama de red, en el software Visio 2000 Enterprise
Edition……………………………………………………………………...….174
6.1.2 Diseño del diagrama de red, en el software Cisco Configmaker versión 2.6 ……………………………………………………………………………..….181
6.1.2.1 Diseño del diagrama de red “Planta CD.MÉXICO”……….....183
6.1.2.2 Diseño del diagrama de red “Planta CD.CANADA”……………………………………………………………..…188
6.1.2.3 Diseño del diagrama de red “Planta EEUU”………………….199

ÍNDICE
6.1.2.4 Diseño del diagrama de red “Planta CD.SAHAGÚN”………..210
6.1.3 Conexión de los cuatro enrutadores cisco serie 3640……………………………………………………………………..…….222
6.1.4 Simulación del escenario final “Manufacturera de Mexico SA de CV”, en el software Boson NetSim for CCNP version 6………………………………234
6.1.4.1 Conexión de los dispositivos “Planta CD.MÉXICO”…………………………………………………….…..236 6.1.4.2 Conexión de los dispositivos “Planta
CD.CANADA”…………………………………………………………...…...238
6.1.4.3 Conexión de los dispositivos “Planta EEUU”……………………………………………………………..……...…..247
6.1.4.4 Conexión de los dispositivos “Planta
SAHAGÚN”………………………………………………………………..…255
6.1.5 Conexión de los cuatro enrutadores cisco serie 3640, en el software Boson NetSim for CCNP versión 6………………………………………………………….263
6.1.5.1 Configuración de los dispositivos “Planta CD.MÉXICO”……268
6.1.5.2 Configuración de los dispositivos “Planta CD.CANADA”…..272
6.1.5.3 Configuración de los dispositivos “Planta EEUU”……….…..277 6.1.5.4 Configuración de los dispositivos “Planta CD.SAHAGÚN”..281
Conclusiones ……………………………………………………………………..…..286 Glosario …..……………………………………………………………….…….……288 Siglario ………………………………………………………………………………..295 Referencias Electrónicas ………………..…………………………………………….302

ÍNDICE DE FIGURAS
Capítulo I Solarwinds 2002 Professional Edition versión 5.5
Figura 1.1 Archivo de instalación del software Solarwinds Professional Edition versión 5.5 ..………………………………………………………………………..…….5 Figura 1.2 Pantalla de bienvenida al software .………………………………………....5 Figura 1.3 Licencia del software Solarwinds .…………………………………………..5 Figura 1.4 Ubicación del software .………………………………………….……….….6 Figura 1.5 Proceso de copiado de archivos…………………………………….………..6 Figura 1.6 Fin de la instalación del software Solarwinds Professional Edition versión 5.5 ……………………………………………………………………….………6 Figura 1.7 Herramientas del software Solarwinds Professional Edition versión 5.5 ..……………………………………………………………………………...7
Figura 1.7.1 Herramientas del Cisco Tools ..……………………………………...7 Figura 1.7.2 Herramienta Compare Running and Startup Configs ..……………...8 Figura 1.7.3 Menú File – Herramienta Compare Running and Startup Configs …………………………………………………………………………..8 Figura 1.7.4 Menú Router - Herramienta Compare Running and Startup Configs ……………………………………………………….………………….8
Figura 1.7.5 Herramienta Dowload Cisco Config . …….…………………………9 Figura 1.7.6 Herramienta Upload Cisco Config ...……………………………....10 Figura 1.7.7. Herramienta Cisco Config Vierwer …..…………………………...10 Figura 1.7.8 Menú File – Herramienta cisco Config Vierwer …..………...........10 Figura 1.7.9 Herramienta CPU Gauge …………………………………………..11
Figura 1.7.10 Barra de herramientas del CPU Gauge ..………………………...11 Figura 1.7.11 Herramienta IP Network Browser ………………………………..12 Figura 1.7.12 Menu File – Herramienta IP Network Browser …………………12 Figura 1.7.13 Menú Edit – Herramienta IP Network Browser ….………………13 Figura 1.7.14 Menú Node – Herramienta IP Network Browser .………………..13 Figura 1.7.15 Menú MIBs - Herramienta IP Network Browser .………………..14 Figura 1.7.16 Menú Discovery - Herramienta IP Network Browser .…………...14 Figura 1.7.17 Menú Subnet - Herramienta IP Network Browser …….…………15 Figura 1.7.18 Menú View - Herramienta IP Network Browser ..……………….15 Figura 1.7.19 Herramienta Proxy Pïng .…………………………………………16 Figura 1.7.20 Menú File - Herramienta Proxy Ping .……………………………16 Figura 1.7.21 Menú EDIT - Herramienta Proxy Ping .………………………….16 Figura 1.7.22 Herramienta Router CPU Load .………………………………….17 Figura 1.7.23 Menú File – Herramienta Router CPU Load ….…………………17 Figura1. 7.24 Menú BAR - Herramienta Router CPU Load ….……………….17 Figura 1.7.25 Herramienta Router Password Decryption .………………………18 Figura 1.7.26 Menú FILE – Herramienta Router Password Decryption ……..... 18 Figura 1.7.27 Menú Decrypt - Herramienta Router Password Decryption………19 Figura 1.7.28 Menú Edit - Herramienta Router Password Decryption .…………19 Figura 1.7.29 Herramienta Network Discovery ……..……………………….…20 Figura 1.7.30 Herramienta DNS audit. …………….……………………………20 Figura 1.7.31 Menú File – Herramienta DNS audit. .…………………………... 20

ÍNDICE DE FIGURAS
Figura 1.7.32 Menú Edit - Herramienta DNS audit. .….……………………….. 21 Figura 1.7.33 Menú Filter - Herramienta DNS audit. .…………………………..21
Figura 1.7.34 Herramienta IP Address Management ….………………………..22 Figura 1.7.35 Menú File – Herramienta IP Address Management ….…………..23 Figura 1.7.36 Menú Subnets – Herramienta IP Address Management ………….23 Figura 1.7.37 Herramienta MAC Address Discovery …………………………...24
Figura 1.7.38 Menú File – Herramienta MAC Address Discovery ……………..24 Figura 1.7.39 Menú Edit - Herramienta MAC Address Discovery ……………..25 Figura 1.7.40 Herramienta Network Sonar ……………………………………...26 Figura 1.7.41 Menú File - Herramienta Network Sonar ………………………....27 Figura 1.7.42 Menú Edit - Herramienta Network Sonar .…….……………….... 27 Figura 1.7.43 Menú Chat - Herramienta Network Sonar …….……………….…27 Figura 1.7.44 Menú Discovery - Herramienta Network Sonar .………………... 28 Figura 1.7.45 Menú Subnets - Herramienta Network Sonar .….……………….. 28 Figura 1.7.46 Menú Análisis - Herramienta Network Sonar .….………………...29 Figura 1.7.47 Herramienta Ping Sweep ……………………….…………………29 Figura 1.7.48 Menú File – Herramienta Ping Sweep ………….………………...30
Figura 1.7.49 Menú Skins - Herramienta Ping Sweep .……………………….…30 Figura 1.7.50 Herramienta Ping Sweep …..……………………………………...31 Figura 1.7.51 Menú File – Herramienta DNS audit. .……………………………31 Figura 1.7.52 Menú Edit - Herramienta DNS audit. ….…………….…….……..32 Figura 1.7.53 Herramienta Subnet List .…………………………….……….…..32
Figura 1.7.54 Menú File - Herramienta Subnet List …………….……………...33 Figura 1.7.55 Menú Subnets – Herramienta Subnet List .……………………….33 Figura 1.7.56 Menú Options – Herramienta Subnet List .……………………….34 Figura 1.7.57 Herramientas del Network Monitoring .…………………………..34 Figura 1.7.58 Herramienta Network Monitor ..…………………………………..34 Figura 1.7.59 Menú File – Herramienta Network Monitor .……………………..35 Figura 1.7.60 Menú Node – Herramienta Network Monitor ..……………….…..35 Figura 1.7.61 Menú Events - Herramienta Network Monitor ……………….......36 Figura 1.7.62 Menú Tools - Herramienta Network Monitor .………………........36 Figura 1.7.63 Menú View - Herramienta Network Monitor .……………………37 Figura 1.7.64 Herramienta Syslog Server .………………………………………37 Figura 1.7.65 Menú File – Herramienta Syslog Server .………………………...38
Figura 1.7.66 Opciones de la herramienta Watch it .…………………………...39 Figura 1.7.67 Ejemplo – Herramienta Download Cisco Config .………………..40 Figura 1.7.68 Ejemplo – Herramienta CPU Gauge ..…………………………….41 Figura 1.7.69 Ejemplo – Herramienta Network Browser .………………………42 Figura 1.7.70 Ejemplo – Resultado de la herramient Scan a single device .…….42 Figura 1.7. 71 Ejemplo – Herramienta Scan Subset ..……………………….......42 Figura 1.7.72 Ejemplo – Resultado de la herramient Scan Subset ..…….……....43 Figura 1.7. 73Ejemplo – Herramienta Scan an IP Address Rasge ….…………...43 Figura 1.7.74 Ejemplo – Resultado de la herramient Scan an IP Address Rasge .43 Figura 1.7.75 Resultado – Herramienta Router CPU Load …………….….….....44 Figura 1.7.76 Resultado – Herramienta Router CPU Load .…………….…...…..44 Figura 1.7.77 Resultado – Herramienta Router Password Decryption …………..44

ÍNDICE DE FIGURAS
Figura 1.7.78 Ejemplo - Herramienta DNS audit. .………………………..……..45 Figura 1.7.79 Ejemplo – Herramienta SNMP Sweep .……………………..….....45 Figura 1.7.80 Ejemplo – Herramienta Subnet List .……………………………...46 Figura 1.7.81 Ejemplo – Herramienta Network Monitor ….…………………….46 Figura 1.7.82 Ejemplo – Herramienta Watch It ……………………………........46 Capítulo II IBM xSerie Rack Configurator versión 2.19 Figura 2.1 Archivo de instalación del software IBM xSerie Rack Configurator versión 2.19………………………………………………………………………..……56 Figura 2.2 Pantalla de bienvenida al software ………..…………………………….….56 Figura 2.3 Licencia del software ………………………………………………………56 Figura 2.4 Ubicación del software …………………………………………………......57 Figura 2.5 Fin de la instalación del software IBM xSerie Rack Configurator versión 2.19…………….……………………………………………………….…….. ..57 Figura 2.6 Pantalla principal del software IBM xSerie Rack Configurator versión 2.19 ………………………………………………………………..…………...58
Figura 2.6.1 Menú File – Software IBM xSerie Rack Configurator ...................59 Figura 2.6.2 Menú View – Software IBM xSerie Rack Configurator .…………59 Figura 2.6.3 Menú Configuration - Software IBM xSerie Rack Configurator …61 Figura 2.6.4 Pantalla de información del cliente …..…………………………...61 Figura 2.6.5 Menú Component - Software IBM xSerie Rack Configurator .…..62 Figura 2.6.6 Barra de herramientas estándar ……….………………………..…63 Figura 2.6.7 Barra de herramientas del componente ….……………………..…63 Figura 2.6.8 Barra de herramientas de la configuración …………………..........64
Figura 2.6.9 Pantalla de lista de componentes ..………………………………...64 Figura 2.6.10 Pantalla de catalogo de componentes …..………………………..64
Figura 2.6.11 Pantalla de información de componente ..……………………….65 Figura 2.6.12 Pantalla de recursos de la configuración …………………….….65 Figura 2.6.13 Barra de herramientas de conexiones …..……………………….66 Figura 2.6.14 Barra de lista de componentes ...……………………………..….66 Figura 2.6.15 Agregando un rack ………………………………………………67 Figura 2.6.16 Agregando un servidor …………..…………………………...…68 Figura 2.6.17 Agregando un servidor …………………………………………..68 Figura 2.6.18 Agregando un switch …..………………………………………...69 Figura 2.6.19 Agregando el monitor ..……………………………………….....69 Figura 2.6.20 Características del soporte para el monitor …..…………….…....70 Figura 2.6.21 Características del teclado estándar ..…………………………....70 Figura 2.6.22 Características del soporte para el teclado ..……………………..70 Figura 2.6.23 Características de la fuente de poder .…………………………....70 Figura 2.6.24 Menú de configuración …….………………………………...….71 Figura 2.6.25 Pantalla de configuración correcta .………………………..…….71 Figura 2.6.26 Rack armado .………………………………………………..…..72 Figura 2.6.27 Pantalla de comprobación .………………………………..……..72

ÍNDICE DE FIGURAS
Capítulo III Cisco Configmaker versión 2.6 Figura 3.1 Archivo de instalación del software Cisco Configmaker versión 2.6 …...…76 Figura 3.2 Preparando la instalación …………………………………………………..77 Figura 3.3 Licencia del software Cisco Configmaker versión 2.6 ………………….....77 Figura 3.4 Pantalla de bienvenida al software …………………………………………77 Figura 3.5 Ubicación del software .…………………………………………………….78 Figura 3.6 Fin de la instalación del software Cisco Configmaker versión 2.6 .……….78 Figura 3.5.1 Pantalla principal del software Configmaker versión 2.6 ..……..….79 Figura 3.5.2 Menú File – software Cisco Configmaker versión 2.6 .……………79 Figura 3.5.3 Pantalla de configuración pagina .……………………………..…...80 Figura 3.5.4 Menú File - software Cisco Configmaker versión 2.6 ..……..…..…80 Figura 3.5.5 Menú View - software Cisco Configmaker versión 2.6 ..…………..81 Figura 3.5.6 Pantalla de Taks Guide ..……………………………………………81 Figura 3.5.7 Herramienta Legend ..………………………………………………82 Figura 3.5.8 Opciones (Attributes) ……..………………………………………..82 Figura 3.5.9 Ventana de Ajustes …………………………………………………83
Figura 3.5.10 Menú Configuration – software Cisco Configmaker ver. 2.6 ….…83 Figura 3.5.11 Pantalla de Network Properties .………………………………….83 Figura 3.5.12 Pantalla Devices Properties ..……………………………………...84 Figura 3.5.13 Menú Managemente - software Cisco Configmaker ver. 2.6 …….84 Figura 3.5.14 Menú Tools - software Cisco Configmaker versión 2.6 ..………...84
Figura 3.5.15 Barra de herramientas del software Cisco Configmaker ver. 2.6 …....……………………………………………………………………85
Figura 3.5.16 Equipos de la constructora CD.PACHUCA .……………………..86 Figura 3.5.17 Equipos de la constructora CD.MONTERREY …………….……86 Figura 3.5.18 Diagrama de la constructora Piram S.A de C.V .……………...….87 Figura 3.5.19 Pantalla de información del enrutador .…………………………..87 Figura 3.5.20 Pantalla de contraseña del enrutador .…………………….……...88 Figura 3.5.21 Pantalla de protocolo de comunicación .………………………….88 Figura 3.5.22 Pantalla de tarjetas del enrutador .……………………………..…88 Figura 3.5.23 Pantalla de finalización de la información del enrutador ..……….89 Figura 3.5.24 Pantalla de información del enrutador …..……………..………...89 Figura 3.5.25 Pantalla de contraseña del enrutador ……………………………..89 Figura 3.5.26 Pantalla de protocolo de comunicación …………………………..90 Figura 3.5.27 Pantalla de tarjetas del enrutador ……………………………...…90 Figura 3.5.28 Pantalla de finalización de la información del enrutador ………...90 Figura 3.5.29 Diagrama de la constructora ..…………………………………...91 Figura 3.5.30 Conexión entre el enrutador CD.PACHUCA – switch 1548 ..…...91
Figura 3.5.31 Pantalla de la dirección IP entre el enrutador de CD.PACHUCA y switch 1548 ..………………………………………………...91
Figura 3.5.32 Pantalla de finalización …..…………………………………..…..92 Figura 3.5.33 Conexión ethernet entre el switch 1548 y PCP1 ..……………….92

ÍNDICE DE FIGURAS
Figura 3.5.34 Pantalla de dirección IP de la PCP1 ..……………………….…..92 Figura 3.5.35 Pantalla de finalización …..………………………………………93 Figura 3.5.36 Conexión ethernet entre el switch 1548 y la computadora PCP2 .93 Figura 3.5.37 Pantalla de dirección IP de la computadora PCP1 ………………93 Figura 3.5.38 Pantalla de finalización …..…………………………………..…..94 Figura 3.5.39 Conexión entre el enrutador CD.MONTERREY y el switch2 1548 ……………………………………………………………………...94
Figura 3.5.40 Pantalla de la dirección IP enrutador CD.MONTERREY – switch2 1548 ……………………………………………………………………94
Figura 3.5.41 Pantalla de finalización …………………………………………..95 Figura 3.5.42 Conexión ethernet swicth2 1548 y la computadora PCM1 ……..95 Figura 3.5.43 Pantalla dirección IP computadora PCM1 ……………………….95 Figura 3.5.44 Pantalla de finalización …………………………………………..96 Figura 3.5.45 Conexión ethernet switch2 1548 y la computadora PCM2 ……..96 Figura 3.5.46 Pantalla dirección IP computadora PCM2 …..…………………..96 Figura 3.5.47 Pantalla de finalización …………………………………………..97
Figura 3.5.48 Conexión enrutador CD.PACHUCA -enrutador CD.MONTERREY……………………………………………………….97
Figura 3.5.49 Pantalla dirección IP enrutador CD.PACHUCA …………………………….……………………………………97
Figura 3.5.50 Pantalla dirección IP enrutador CD.MONTERREY ……………..98 Figura 3.5.51 Pantalla de finalización …………………………………………..98 Figura 3.5.52 Diagrama final de la constructora Piram S.A de C.V …………...99 Figura 3.5.53 Herramienta IP Subnet Calculador ……………………………..100 Figura 3.5.54 Clasificación de las redes ……………………………………….100
Capítulo IV Boson NetSim for CCNP versión 6
Figura 4.1 Estructura de un enrutador ..........................................................................104 Figura 4.2 Modos de configuración …………………………………………………..105 Figura 4.3 Archivo de instalación del software Boson NetSim for CCNP versión 6 .107 Figura 4.4 Pantalla preparando la instalación …..……………………………………107 Figura 4.5 Pantalla de bienvenida al software ..……………………………………...107 Figura 4.6 Licencia del software Boson NetSim for CCNP versión 6 .........................108 Figura 4.7 Ubicación del software ……..…………………………………………….108 Figura 4.8 Fin de la instalación del software Boson NetSim for CCNP versión 6 ..…108 Figura 4.9 Entorno Grafico del Lab Navigator …..…………………………………..109 Figura 4.9.1 Ejemplo de carga del lab ………………………………………...110 Figura 4.9.2 Herramienta Network Simulator .…..……………………..……..110 Figura 4.9.3 Herramienta NetMap ..…………………………………………..111 Figura 4.9.4 Series de enrutadores ..…………………………………………..111 Figura 4.9.5 Series de switches …..…………………………………………..111 Figura 4.9.6 Conexiones ………………………………………………………112 Figura 4.9.7 Menú File - software Boson NetSim for CCNP version 6 ……...112 Figura 4.9.8 Menu Modes - software Boson NetSim for CCNP version 6 …...113

ÍNDICE DE FIGURAS
Figura 4.9.9 Menú Devices - software Boson NetSim for CCNP version 6 ….113 Figura 4.9.10 Menú Tool - software Boson NetSim for CCNP version 6 …...114 Figura 4.9.11 Comandos disponibles ……..………………………………….114 Figura 4.9.12 Menú Ordering - software Boson NetSim for CCNP version 6 .115 Figura 4.9.13 Menú Window - software Boson NetSim for CCNP version 6 ..115 Figura 4.9.14 Herramienta Network designer …..……………………………116 Figura 4.9.15 Menú File – Herramienta – Network designer …………………116 Figura 4.9.16 Menú Wizard - Herramienta – Network designer ……………...117 Figura 4.9.17 Asistente para la realización de una conexión ………...……….117 Figura 4.9.18 Elección de los dispositivos ……..………………………….....117 Figura 4.9.19 Opción Router ..……………………………………………….118 Figura 4.9.20 Opción switch ..………………………………………………..118 Figura 4.9.21 Opción Workstation ..………………………………………….118 Figura 4.9.22 Opción Delete Device ..………………………………………..119 Figura 4.9.23 Comandos generales ..…………………………………………119 Figura 4.9.24 Comandos en modo privilegiado ..…………………………….121 Figura 4.9.25 Comandos en modo configuración .……………………..….…121 Figura 4.9.26 Comandos de route rip .…………………………………..……124 Figura 4.9.27 Características del enrutador cisco serie 1601 .…………..……129 Figura 4.9.28 Enrutador de CD.PACHUCA .……………………………..….129 Figura 4.9.29 Enrutador de CD.MONTERREY .………………………….....130 Figura 4.9.30 Características del switch cisco 1912 …..………..…………....130 Figura 4.9.31 Switch cisco 1912 S1 ……………………………………….…130 Figura 4.9.32 Switch cisco 1912 S2 ………………………………………….131 Figura 4.9.33 Pantalla de la computadora PCP1 ……………………………..131 Figura 4.9.34 Pantalla de la computadora PCP2 ……………………………..131 Figura 4.9.35. Pantalla de la computadora PCM1 …………………………….131 Figura 4.9.36 Pantalla de la computadora PCM2 …………………………..…132 Figura 4.9.37 Conexión entre el CD.PACHUCA – switch S1 ……………..…132 Figura 4.9.38 Interfaz del switch S1 ……………………………………..……132 Figura 4.9.39 Conexión entre el switch1 S1 a la computadora PCP1 ………...133 Figura 4.9.40 Interfaz de la computadora PCP1 …………………………..…..133 Figura 4.9.41 Conexión entre el switch S1 a la computadora PCP2 …………133 Figura 4.9.42 Interfaz de la computadora PCP2 ………………………………134 Figura 4.9.43 Interfaz CD.MONTERREY ……………………………………134 Figura 4.9.44 Interfaz switch S2 ………………………………………………134 Figura 4.9.45 Conexión entre el switch S2 a la computadora PCM1 …………135 Figura 4.9.46 Interfaz de la computadora PCM1 ……………………………..135 Figura 4.9.47 Conexión entre el switch S2 a la computadora PCM2 ..……….135 Figura 4.9.48 Interfaz de la computadora PCM2 ..………………………..…..136
Figura 4.9.49 Conexión entre el enrutador de CD.PACHUCA – CD.MONTERREY ……………………………………………….…………..136
Figura 4.9.50 Interfaz enrutador CD.PACHUCA …...………………………..136 Figura 4.9.51 Interfaz enrutador CD.MONTERREY …………………………137 Figura 4.9.52 Diagrama de la constructora Piram SA de CV ..……………….137

ÍNDICE DE FIGURAS
Figura 4.9.53 Configuración de las interfaces del enrutador de la CD.PACHUCA ...…………………………………………………………...138
Figura 4.9.54 Configuración de las interfaces del enrutador de la CD.MONTERREY …………………………………………….………….…138 Figura 4.9.55 Configuración de la interfaz del switch S1 ……..……………..139 Figura 4.9.56 Configuración de la interfaz del switch S2 …………………….139 Figura 4.9.57 Configuración de la computadora PCP1 ……………………….140 Figura 4.9.58 Configuración de la interfaz de la computadora PCP2 ………...140 Figura 4.9.59 Configuración de la interfaz de la computadora PCM1 ………..141 Figura 4.9.60 Configuración de la interfaz de la computadora PCM2 ……….141 Figura 4.9.61 Configuración del protocolo RIP en el enrutador de la CD.PACHUCA ……………………………………………………. ………...142
Figura 4.9.62 Configuración del protocolo RIP en el enrutador de CD.MONTERREY……………………………………………….………..142
Figura 4.9.63 Configuración del protocolo IGRP en el enrutador de la CD.PACHUCA ……………….…………………………………..……..143
Figura 4.9.64 Configuración del protocolo IGRP en el enrutador de la CD.MONTERREY. ………………………………………………...…..143
Figura 4.9.65 Ping de la computadora PCP1 al switch S1 ……………..…….144 Figura 4.9.66 Ping de la computadora PCM1 al switch S2 ..……………..…..144 Figura 4.9.67 Ping de la computadora PCM1 al switch S2 ..……………..…..145 Figura 4.9.68 Ping del switch S1 a la computadora PCM2 ..……….………...145 Figura 4.9.69 Ping entre el enrutador de CD.PACHUCA y el enrutador de CD.MONTERREY ……….…………………………………....146 Figura 4.9.70 Comando show running-config ……………………………….147 Figura 4.9.71 Comando show protocol ..………………………………….….147 Capítulo V Visio 2000 Enterprise Edition Figura 5.1 Aplicación del software Visio 2000 Enterprise Edition .…………….…..149 Figura 5.2 Diseño de una red en el software Visio 2000 Enterprise Edition ……..….150 Figura 5.3 Diseño de un plano arquitectónico en el software Visio 2000 Enterprise Edition .………………………………………………………..………....150 Figura 5.4 Diseño de un mapa de sitio Web en el software Visio 2000 Enterprise Edition .…………………………………………………….…………… 150 Figura 5.5 Archivo de instalación del software Visio 2000 Enterprise Edition …..…152 Figura 5.6 Archivo de instalación del software ..…………………………………….152 Figura 5.7 Licencia del software Visio 2000 Enterprise Edition …..………………..152 Figura 5.8 Pantalla de clave del producto ….………………………………………..153 Figura 5.9 Pantalla de tipo de instalación ..…………………………………………..153 Figura 5.10 Fin de la instalación del software ………………………………………..153 Figura 5.11 Asociación de imágenes con datos ………………………………………154 Figura 5.12 Inicializando Visio 2000 Enterprise Edition ……………………………..155 Figura 5.13 Tipo de diagrama ………………………………………….…..………...155 Figura 5.14 Pantalla principal de la herramienta AutoDiscovery ……..…….……….156 Figura 5.15 Pantalla del asistente para el descubrimiento ……………………………156

ÍNDICE DE FIGURAS
Figura 5.16 Pantalla de selección de dispositivos ……………………………………157 Figura 5.17 Pantalla del Enter SNMP information ..…………………………………157 Figura 5.18 Pantalla Specify the Starting Router …………………………………….158 Figura 5.19 Pantalla para dispositivos que no son enrutadores ………………………158 Figura 5.20 Pantalla Incluye ………………………………………………………….159 Figura 5.21 Pantalla Exclude Specific IP Addresses …………………………………159 Figura 5.22 Pantalla que muestra el resultado del descubrimiento ..…………………160 Figura 5.23 Pantalla que muestra el proceso del descubrimiento ..…………………..160 Figura 5.24 Pantalla de la opción Page Setup ..………………………………………161 Figura 5.25 Pantalla de la opción Page Size …………………………………………161 Figura 5.26 Barra de herramientas de AutoDiscovery and Layout ……..…………...161 Figura 5.27 Pantalla Add Networks ……..…………………………………………..162 Figura 5.28 Barra de herramientas de AutoDiscovery ..……………………………..162 Figura 5.29 Pantalla de AutoLayout ..………………………………………………..162 Figura 5.30 Pantalla device types ..…………………………………………………..163 Figura 5.31 Pantalla Network types ….………………………………………………163 Figura 5.32 Elegir la opción Logical Network Diagram ..…………………………...165 Figura 5.33 Opción Backgrounds ..…………………………………………………..166 Figura 5.34 Pantalla agregar cuatro enrutadores al diseño ..…………………………166 Figura 5.35 Pantalla agregar cuatro switches al diseño ..…………………………….166 Figura 5.36 Pantalla agregar cuatro PBX al diseño ..……………………………..….167 Figura 5.37 Pantalla agregar cuatro firewall al diseño …..…………………………..167 Figura 5.38 Pantalla agregar una WAN al diseño …..……………………………….167 Figura 5.39 Pantalla agregar cuatro conexiones ethernet al diseño .………………...168 Figura 5.40 Pantalla agregar ocho computadoras al diseño …..……………………..168 Figura 5.41 Pantalla agregando la información de cada enrutador .…………………169 Figura 5.42 Pantalla conectando el enrutador - PBX .………………………………169 Figura 5.43 Pantalla conectando el switch – enrutador ..…………………………….169 Figura 5.44 Pantalla conectando el enrutador – firewall …..………………………...170 Figura 5.45 Diagrama de la Manufacturera de México S.A de C.V ..……………….170 Capítulo VI Manufacturera de México SA de CV Figura 6.1 Equipos de la planta de la CD.MÉXICO ..……………………………….173 Figura 6.2 Equipos de la planta de CD.CANADA …..………………………………173 Figura 6.3 Equipos de la planta de EEUU ..………………………………………….173 Figura 6.4 Equipos de la planta de la CD.CANADA ..……………………………....174 Figura 6.5 Elegir la opción Logical Network Diagram ..………………………….....174 Figura 6.6 Opción Backgrounds …..…………………………………………………175 Figura 6.7 Pantalla de agregar un ernrutador ..……………………………………….175 Figura 6.8 Pantalla de agregar un switch ..…………………………………………...176 Figura 6.9 Pantalla de agregar doce computadoras ..………………………………...176 Figura 6.10 Pantalla de agregar un PBX ………….…………………………………176 Figura 6.11Pantalla de agregar información en el enrutador ..………………………177 Figura 6.12 Pantalla conexión entre el enrutador – PBX …..………………………..177

ÍNDICE DE FIGURAS
Figura 6.13 Pantalla de agregar información al switch ..…………………………….177 Figura 6.14 Pantalla de conexión entre el switch - enrutador ..……………………...178 Figura 6.15 Pantalla de agregar información a la computadora ..……………………178 Figura 6.16 Pantalla de conexión entre la computadoras – switch ..………………....178 Figura 6.17 Diagrama de la planta manufacturera de la CD.MÉXICO ..……………179 Figura 6.18 Diagrama de la planta manufacturera de la CD.CANADA ..…………...179 Figura 6.19 Diagrama de la planta manufacturera de EEUU ………………………...180 Figura 6.20 Diagrama de la planta manufacturera de la CD.SAHAGÚN ……………180 Figura 6.21 Diagrama de las cuatro plantas manufactureras ………………………...181 Figura 6.22 Pantalla principal del software Cisco Configmaker versión 2.6 ……..…181 Figura 6.23 Pantalla de switches ……………..……………………………………...182 Figura 6.24 Pantalla de computadoras …………………………………………..…..182 Figura 6.25 Diagrama de los dispositivos de las plantas manufactureras ……..….…182 Figura 6.26 Pantalla del enrutador cisco serie 3640 CD.MÉXICO ..………………..183 Figura 6.27 Contraseña del enrutador cisco serie 3640 CD.MÉXICO .…………….183 Figura 6.28 Protocolo TCP/IP del enrutador cisco serie 3640 CD.MÉXICO ..……...183 Figura 6.29 Pantalla de tarjetas del enrutador cisco serie 3640 CD.MÉXICO .……..184 Figura 6.30 Pantalla de finalización ..………………………………………………..184 Figura 6.31 Conexión entre el switch 1M – enrutador cisco serie 3640 CD.MÉXICO …………………………………………………………………..……184 Figura 6.32 Dirección IP de la conexión ethernet del enrutador cisco serie 3640 CD.MÉXICO ..…………………………………………………..……….184 Figura 6.33 Pantalla de finalización ……..…………………………………………..185 Figura 6.34 Conexión entre el switch 1M – computadora PCM1 …..………………185 Figura 6.35 Dirección IP de la conexión ethernet de la computadora PCM1 ..……...185 Figura 6.36 Pantalla de finalización …..……………………………………………..185 Figura 6.37 Conexión entre el switch 1M – computadora PCM2 ..…………………186 Figura 6.38 Dirección IP de la computadora PCM2 ..……………………………….186 Figura 6.39 Pantalla de finalización ..…………………………………………….….186 Figura 6.40 Conexión entre el PBX – enrutador cisco serie 3640 CD.MÉXICO ..….187 Figura 6.41 Interfaz de conexión entre el enrutador cisco serie 3640 CD.MÉXICO – PBX …………………………………………………..……………187 Figura 6.42 Pantalla del número telefónico del PBX ..………………………………187 Figura 6.43 Pantalla de extensiones del PBX ..………………………………………187 Figura 6.44 Pantalla de finalización ……………………………………………….…188 Figura 6.45 Diagrama de red la planta manufacturera de la planta de CD.MÉXICO .188 Figura 6.46 Dispositivos de la planta de la CD.CANADA …………………………..188 Figura 6.47 Pantalla del enrutador cisco serie 3640 CD.CANADA ………..……….188 Figura 6.48 Contraseña del enrutador cisco serie 3640 CD.CANADA ..……………189 Figura 6.49 Protocolo TCP/IP del enrutador cisco serie 3640 CD.CANADA ..…….189 Figura 6.50 Tarjetas del enrutador cisco serie 3640 CD.CANADA ..……………….189 Figura 6.51 Pantalla de finalización ………………………………………………….189

ÍNDICE DE FIGURAS
Figura 6.52 Conexión de los cuatro switches – switch cisco 1548 CANADA ..….…190 Figura 6.53 Conexión del switch cisco 1548 CANADA – enrutador cisco serie 3640 CD.CANADA ..…………………………………………………………..190 Figura 6.54 Dirección IP de la conexión ethernet del enrutador cisco serie 3640 CD.CANADA .…………………………………………………………...190 Figura 6.55 Pantalla de finalización ………………………………………………….190 Figura 6.56 Conexión del switch 1C – computadora PCC1 ..………………………..191 Figura 6.57 Dirección IP de la conexión ethernet de la computadoras PCC1 ………..191 Figura 6.58 Pantalla de finalización …………………………………………….……191 Figura 6.59 Conexión de la computadora PCC2 – switch 1C ………………………..191 Figura 6.60 Dirección IP de la conexión ethernet de la computadora PCC2 ………...192 Figura 6.61 Pantalla de finalización ………………………………………………….192 Figura 6.62 Conexión entre la computadora PCC3 – switch 2C ……………………..192 Figura 6.63 Dirección IP de la conexión ethernet de la computadora PCC3 ………..192 Figura 6.64 Pantalla de finalización ………………………………………………….193 Figura 6.65 Conexión entre la computadora PCC4 – switch 2C ..…………………..193 Figura 6.66 Dirección IP de la conexión ethernet de la computadora PCC4 ..………193 Figura 6.67 Pantalla de finalización ………………………………………………….194 Figura 6.68 Conexión entre la computadora PCC5 – switch 3C ……………………..194 Figura 6.69 Dirección IP de la conexión ethernet de la computadora PCC5 ..……….194 Figura 6.70 Pantalla de finalización ………………………………………………….194 Figura 6.71 Conexión entre la computadora PCC6 – switch 3C ..…………………...195 Figura 6.72 Dirección IP de la conexión ethernet de la computadora PCC6 …..……195 Figura 6.73 Pantalla de finalización ………………………………………………….195 Figura 6.74 Conexión de la computadora PCC7 – switch 4C …..………………..….195 Figura 6.75 Dirección IP de la conexión ethernet de la computadora PCC7 ..………196 Figura 6.76 Pantalla de finalización ………………………………………………….196 Figura 6.77 Conexión de la computadora PCC8 – switch 4C ………………………..196 Figura 6.78 Dirección IP de la conexión ethernet de la computadora PCC8 ……..…196 Figura 6.79 Pantalla de finalización ………………………………………………….197 Figura 6.80 Conexión PBX – enrutador cisco serie 3640 CD.CANADA ..…………197 Figura 6.81 Interfaz de conexión entre el enrutador cisco serie 3640 CD.CANADA – PBX ………………………………………………………………..197 Figura 6.82 Pantalla del número telefónico del PBX …..…………………………...197 Figura 6.83 Pantalla de extensiones del PBX ..………………………………………198 Figura 6.84 Pantalla de finalización ……..…………………………………………..198 Figura 6.85 Diagrama de red la planta manufacturera de la CD.CANADA ..……….198 Figura 6.86 Dispositivos de la planta de EEUU ..……………………………………199 Figura 6.87 Pantalla del enrutador cisco serie 3640 EEUU ..………………………..199 Figura 6.88 Contraseña del enrutador cisco serie 3640 EEUU ………………………199 Figura 6.89 Protocolo TCP/IP del enrutador cisco serie 3640 EEUU ..……………...200 Figura 6.90 Tarjetas del enrutador cisco serie 3640 EEUU ..………………………..200 Figura 6.91 Pantalla de finalización ………………………………………………….200 Figura 6.92 Conexión de los cuatro switches – switch cisco 1548 EEUU …………..200

ÍNDICE DE FIGURAS
Figura 6.93 Conexión del switch cisco 1548 EEUU – enrutador cisco serie 3640 EEUU …………………………………………………………………………...201 Figura 6.94 Dirección IP de la conexión ethernet del enrutador cisco serie 3640 EEUU ……………………………………………………………..……………201 Figura 6.95 Pantalla de finalización ..……………………………………………….201 Figura 6.96 Conexión del switch 1E – computadora PCE1 ………………………….201 Figura 6.97 Dirección IP de la conexión ethernet de la computadora PCE1 ..……….202 Figura 6.98 Pantalla de finalización …..……………………………………………..202 Figura 6.99 Conexión entre la computadora PCE2 - switch cisco 1548 1E ..……….202 Figura 6.100 Dirección IP de la conexión ethernet de la computadora PCE2 ..……..202 Figura 6.101 Pantalla de finalización …..…………………………………………....203 Figura 6.102 Conexión entre la computadora PCE2 – switch cisco 1548 2C .……...203 Figura 6.103 Dirección IP de la conexión ethernet de la computadora PCE3 .……...203 Figura 6.104 Pantalla de finalización ..………………………………………………204 Figura 6.105 Conexión entre la computadora PCE4 – switch cisco 1548 2E ………..204 Figura 6.106 Dirección IP de la conexión ethernet 0 de la computadora PCE4 ..……204 Figura 6.107 Pantalla de finalización …..……………………………………………204 Figura 6.108 Conexión entre la computadora – switch 1548 3C ..…………………..205 Figura 6.109 Dirección IP de la conexión ethernet de la computadora PCE5 ..……..205 Figura 6.110 Pantalla de finalización ..………………………………………………205 Figura 6.111 Conexión entre la computadora PCE6 – switch cisco 1548 3C ..……...205 Figura 6.112 Dirección IP de la conexión ethernet de la computadora PCE6 .……...206 Figura 6.113 Pantalla de finalización ..………………………………………………206 Figura 6.114 Conexión entre la computadora PCE7 – switch cisco 1548 4C .……...206 Figura 6.115 Dirección IP de la conexión ethernet de la computadora PCE7 .……...207 Figura 6.116 Pantalla de finalización ..………………………………………………207 Figura 6.117 Conexión entre la computadora PCE8 – switch cisco 1548 4C ..……...207 Figura 6.118 Dirección IP de la conexión ethernet de la computadora PCE8 ..……..207 Figura 6.119 Pantalla de finalización …..……………………………………………208 Figura 6.120 Conexión entre el PBX – enrutador cisco serie 3640 EEUU ..………...208 Figura 6.121 Interfaz de conexión entre el enrutador cisco serie 3640 EEUU – PBX …………………………………………………………………….….208 Figura 6.122 Pantalla del número telefónico del PBX …………..…………………..209 Figura 6.123 Pantalla de extensiones del PBX ..……………………………………..209 Figura 6.124 Pantalla de finalización …………..……………………………………209 Figura 6.125 Diagrama de red la planta manufacturera de EEUU …………………...210 Figura 6.126 Dispositivos de la planta de la CD.SAHAGÚN …..…………………...210 Figura 6.127 Pantalla del enrutador cisco serie 3640 CD.SAHAGÚN …..………….210 Figura 6.128 Contraseña del enrutador cisco serie 3640 CD.SAHAGÚN …..……....211 Figura 6.129 Protocolo TCP/IP del enrutador cisco serie 3640 CD.SAHAGÚN …...211 Figura 6.130 Tarjetas del enrutador cisco serie 3640 CD.SAHAGÚN ..…………….211 Figura 6.131 Pantalla de finalización ..…………………………………………….…211 Figura 6.132 Conexión de los cuatro switches – switch cisco 1548 SAHAGÚN ......212

ÍNDICE DE FIGURAS
Figura 6.133 Conexión del switch cisco 1548 SAHAGÚN – enrutador cisco
serie 3640 CD. SAHAGÚN .……..…………………………………………………212 Figura 6.134 Dirección IP de la conexión del enrutador cisco serie 3640 CD.SAHAGÚN…………………………………………………………… 212 Figura 6.135 Pantalla de finalizar …………………………………………………….212 Figura 6.136 Conexión entre el switch 1548 1S - computadora PCS1 ..…………….213 Figura 6.137 Dirección IP de la conexión ethernet de la computadora PCS1 ..……...213 Figura 6.138 Pantalla de finalización …..……………………………………………213 Figura 6.139 Conexión entre la computadora PCS2 – switch cisco 1548 1S .………214 Figura 6.140 Dirección IP de la conexión ethernet de la computadora PCS1 .……...214 Figura 6.141 Pantalla de finalización …..……………………………………………214 Figura 6.142 Conexión entre la computadora PCS3 – switch cisco 1548 2S ..………215 Figura 6.143 Dirección IP de la conexión ethernet de la computadora PCS3 ………..215 Figura 6.144 Pantalla de finalización …..……………………………………………215 Figura 6.145 Conexión entre la computadora PCS4 – switch cisco 1548 2S ..………215 Figura 6.146 Dirección IP de la conexión ethernet de la computadora PCS4 .……...216 Figura 6.147 Pantalla de finalización ..………………………………………………216 Figura 6.148 Conexión entre la computadora PCS5 – switch cisco 1548 3S ..……...216 Figura 6.149 Dirección IP de la conexión ethernet de la computadora PCS5 .……...217 Figura 6.150 Pantalla de finalización …..……………………………………………217 Figura 6.151 Conexión entre la computadora PCS6 – switch cisco 1548 3S .………217 Figura 6.152 Dirección IP de la conexión ethernet de la computadora PCS6 .……..218 Figura 6.153 Pantalla de finalización ..………………………………………………218 Figura 6.154 Conexión entre la computadora PCS7 – switch cisco 1548 4S ..……...218 Figura 6.155 Dirección IP de la conexión ethernet de la computadora PCS7 ..……..219 Figura 6.156 Pantalla de finalización ..……………………………………………....219 Figura 6.157 Conexión entre la computadora PCS8 – switch cisco 1548 4S .………219 Figura 6.158 Dirección IP de la conexión ethernet de la computadora PCS8 .……...219 Figura 6.159 Pantalla de finalización entre la conexión switch cisco 1548 4S – la computadora PCS8 ..…………………………………………………………220 Figura 6.160 Conexión entre el PBX – enrutador cisco serie 3640 CD.SAHAGÚN ……………………………….……………….……………………220 Figura 6.161 Interfaz del enrutador cisco serie 3640 CD.SAHAGÚN .…………….220 Figura 6.162 Pantalla del número telefónico del PBX .……………………………..221 Figura 6.163 Pantalla de extensiones del PBX ..…………………………………….221 Figura 6.164 Pantalla de finalización de la conexión enrutador cisco 3640 CD. SAGAHÚN – PBX.…………………..………………………………………………221 Figura 6.165 Diagrama de la planta manufacturera de la CD.SAHAGÚN ..………...222 Figura 6.166 Conexión entre el enrutador cisco serie 3640 CD.MÉXICO – enrutador cisco serie 3640 CD.CANADA …………………………………………..222 Figura 6.167 Interfaz serial 1/0 del enrutador cisco serie 3640 CD.MÉXICO ..…….222 Figura 6.168 Dirección IP del enrutador cisco serie 3640 CD.MÉXICO para la interfaz serial 1/0 ……………………………………………………………………...223

ÍNDICE DE FIGURAS
Figura 6.169 Interfaz serial 1/0 del enrutador cisco serie 3640 CD. CANADA .…………………………………………………………………………...223 Figura 6.170 Dirección IP del enrutador cisco serie 3640 CD.CANADA ..…………223 Figura 6.171 Conexión entre el enrutador cisco serie 3640 CD.MÉXICO – enrutador cisco serie 3640 CD.CANADA ……………………………………………………...224 Figura 6.172 Velocidad de la conexión – velocidad del ancho de banda ..…………..224 Figura 6.173 Pantalla de finalización de la conexión entre el enrutador cisco serie 3640 CD.MÉXICO – enrutador cisco serie 3640 CD.CANADA ..……………224 Figura 6.174 Conexión entre el enrutador cisco serie 3640 CD.MÉXICO – enrutador cisco serie 3640 CD.SAHAGÚN …………………………………………224 Figura 6.175 Interfaz serial 1/1 del enrutador cisco serie 3640 CD.MÉXICO .…….225 Figura 6.176 Dirección IP del enrutador cisco serie 3640 CD.MÉXICO para la interfaz serial 1/1 ……………………………………………………………..……225 Figura 6.177 Interfaz serial 1/0 del enrutador cisco serie 3640 CD.SAHAGÚN …………………………………………….………………………..225 Figura 6.178 Dirección IP del enrutador cisco serie 3640 CD.SAHAGÚN para la interfaz serial 1/0 ……………………………………………………………….….225 Figura 6.179 Conexión entre el enrutador cisco serie 3640 CD.MÉXICO – enrutador cisco serie 3640 CD.CANADA ……………………………………………226 Figura 6.180 Velocidad de la conexión – velocidad del ancho de banda ..…….…….226 Figura 6.181 Pantalla de finalización de la conexión entre el enrutador cisco serie 3640 CD.MÉXICO – enrutador cisco serie 3640 CD.SAHAGÚN ..……….….226 Figura 6.182 Conexión entre el enrutador cisco serie 3640 CD.MÉXICO– enrutador cisco serie 3640 EEUU ……………………………………………………227 Figura 6.183 Interfaz serial 1/2 del enrutador cisco serie 3640 CD.MÉXICO ..…….227 Figura 6.184 Dirección IP del enrutador cisco serie 3640 CD.MÉXICO para la interfaz serial 1/2S ...……………………………………………………………….227 Figura 6.185 Interfaz serial 1/0 del enrutador cisco serie 3640 EEUU ………………227 Figura 6.186 Dirección IP del enrutador cisco serie 3640 EEUU para la interfaz serial 1/0…………………………………………………………………..…………...228 Figura 6.187 Conexión entre el enrutador cisco serie 3640 CD.MÉXICO – enrutador cisco serie 3640 EEUU ..……………………………………….………….228 Figura 6.188 Velocidad de la conexión – velocidad del ancho de banda ..…………..228 Figura 6.189 Pantalla de finalización de la conexión entre el enrutador cisco serie 3640 CD.MÉXICO – enrutador cisco serie 3640 EEUU ……………………….229 Figura 6.190 Conexión entre el enrutador cisco serie 3640 CD.MÉXICO – enrutador cisco serie 3640 EEUU …………………………………………………….229 Figura 6.191 Interfaz serial 1/1 del enrutador cisco serie 3640 CD.SAHAGÚN ..…..229 Figura 6.192 Dirección IP del enrutador cisco serie 3640 CD.SAHAGÚN para la interfaz serial 1/1….………………………………………………………………...229 Figura 6.193 Interfaz serial 1/1 del enrutador cisco serie 3640 EEUU ………………229 Figura 6.194 Dirección IP del enrutador cisco serie 3640 EEUU para la interfaz serial 1/1 …………………………………………………………………….………...230 Figura 6.195 Conexión entre el enrutador cisco serie 3640 CD.SAHAGÚN – enrutador cisco serie 3640 EEUU……………………………………………………..230 Figura 6.196 Velocidad de la conexión – velocidad del ancho de banda …………….230

ÍNDICE DE FIGURAS
Figura 6.197 Pantalla de finalización de la conexión entre el enrutador cisco serie 3640 CD.SAHAGÚN – enrutador cisco serie 3640 EEUU …………………….231 Figura 6.198 Conexión entre el enrutador cisco serie 3640 EEUU – enrutador cisco serie 3640 CD.CANADA ………………………………………………………231 Figura 6.199 Interfaz serial 1/2 del enrutador cisco serie 3640 EEUU ..…….……….231 Figura 6.200 Dirección IP del enrutador cisco serie 3640 EEUU para la interfaz serial 1/2 …………………………………………………………………….………..232 Figura 6.201 Interfaz serial 1/1 del enrutador cisco serie 3640 CD.CANADA ..……232 Figura 6.202 Dirección IP del enrutador cisco serie 3640 CD.CANADA para la interfaz serial 1/1……………………………………………………………………232 Figura 6.203 Conexión entre el enrutador cisco serie 3640 EEUU – enrutador cisco serie 3640 CD.CANADA ………………………………………………………232 Figura 6.204 Velocidad de la conexión – velocidad del ancho de banda ..…………...233 Figura 6.205 Pantalla de finalización de la conexión entre el enrutador cisco serie 3640 EEUU – enrutador cisco serie 3640 CD.CANADA ………………………233 Figura 6.206 Diagrama de red del escenario final ……………………………………234 Figura 6.207 Pantalla selección de los cuatro enrutadores cisco serie 3640 …………234 Figura 6.208 Pantalla del enrutador – selección de las Interfaces …………………...235 Figura 6.209 Pantalla del switch ….……….…………………………………………235 Figura 6.210 Pantalla de la computadora …………………………………………….235 Figura 6.211 Diagrama de red diseñado en el software Boson Netsim for CCNA versión 5.27 …………………………………………………………..……….236 Figura 6.212 Interfaz ethernet 0 del enrutador cisco serie 3640 de la CD.MÉXICO ……………………………………………………..………………….236 Figura 6.213 Interfaz ethernet 0/1 del switch S1_M …..…………………………….236 Figura 6.214 Interfaz ethernet 0/2 del switch S1_M …..…………………………….237 Figura 6.215 Interfaz ethernet 0 de la computadora PCM1 ..………………………..237 Figura 6.216 Interfaz ethernet 0/3 del switch S1_M ..……………………………….237 Figura 6.217 Interfaz ethernet 0 de la computadora PCM2 .………………………...237 Figura 6.218 Diagrama de las conexiones de la planta manufacturera de la CD.MÉXICO …………………………………………………………..………….….238 Figura 6.219 Interfaz ethernet 0 del enrutador cisco serie 3640 CD.CANADA ……..238 Figura 6.220 Interfaz ethernet 0/1 del switch S_CANADA ………………………….239 Figura 6.221 Interfaz ethernet 0/2 del switch S_CANADA ……..…………………..239 Figura 6.222 Interfaz ethernet 0/1 del switch S_1C …..……………………………..239 Figura 6.223 Interfaz ethernet 0/3 del switch S_CANADA………………………….240 Figura 6.224 Interfaz ethernet del switch S_2C ……..………………………………240 Figura 6.225 Interfaz ethernet 0/4 del switch S_CANADA………………………….240 Figura 6.226 Interfaz ethernet 0/1 del switch S_3C ..………………………………..241 Figura 6.227 Interfaz ethernet 0/5 del switch S_CANADA………………………….241 Figura 6.228 Interfaz ethernet 0/1 del switch S_4C …..……………………………..241 Figura 6.229 Interfaz ethernet 0/2 del switch S_1C …..……………………………..242 Figura 6.230 Interfaz ethernet 0 de la computadora PCC1 ……..……………………242 Figura 6.231 Interfaz ethernet 0/3 del switch S_1C …..……………………………..242 Figura 6.232 Interfaz ethernet de la computadora PCC2 …..………………………..242 Figura 6.233 Interfaz ethernet 0/2 del switch S_2C ………………………………….243

ÍNDICE DE FIGURAS
Figura 6.234 Interfaz ethernet 0 de la computadora PCC3 ..…………………………243 Figura 6.235 Interfaz ethernet 0/3 del switch S_2C ……..…………………………..243 Figura 6.236 Interfaz ethernet 0 de la computadora PCC4 .…………………………244 Figura 6.237 Interfaz ethernet 0/2 del switch S_3C ………………………………….244 Figura 6.238 Interfaz ethernet 0 de la computadora PCC5 ..…………………………244 Figura 6.239 Interfaz ethernet 0/3 del switch S_3C ..………………………………..245 Figura 6.240 Interfaz ethernet 0 de la computadora PCC6 ..…………………………245 Figura 6.241 Interfaz ethernet 0/2 del switch S_4C …..……………………………..245 Figura 6.242 Interfaz ethernet 0 de la computadora PCC7 ….………………………245 Figura 6.243 Interfaz ethernet 0/3 del switch S_4C ..………………………………..246 Figura 6.244 Interfaz ethernet 0 de la computadora PCC8 ..…………………………246 Figura 6.245 Diagrama de las conexiones de la planta manufacturera de la CD.CANADA ………………………………………………………………………..246 Figura 6.246 Interfaz ethernet 0 del enrutador cisco serie 3640 EEUU …..…………247 Figura 6.247 Interfaz ethernet 0/1 del switch S_EEUU …..………………………....247 Figura 6.248 Interfaz ethernet 0/2 del switch S_EEUU …..…………………………247 Figura 6.249 Interfaz ethernet 0/1 del switch S_1E ….……………………………...248 Figura 6.250 Interfaz ethernet 0/3 del switch S_EEUU ..…………………………....248 Figura 6.251 Interfaz ethernet 0/1 del switch S_2E ..………………………………..248 Figura 6.252 Interfaz ethernet 0/4 del switch S_EEUU ..……………………………249 Figura 6.253 Interfaz ethernet 0/1 del switch S_3E ..………………………………..249 Figura 6.254 Interfaz ethernet 0/5 del switch S_EEUU ..……………………………249 Figura 6.255 Interfaz ethernet 0/1 del switch S_4E …..……………………………..249 Figura 6.256 Interfaz ethernet 0/2 del switch S_1E …..……………………………..250 Figura 6.257 Interfaz ethernet 0 de la computadora PCE1 ..…………………………250 Figura 6.258 Interfaz ethernet 0/3 del switch S_1E …..……………………………..250 Figura 6.259 Interfaz ethernet 0 de la computadora PCE2 .…………………………251 Figura 6.260 Interfaz ethernet 0/2 del switch S_2E ..………………………………..251 Figura 6.261 Interfaz ethernet 0 de la computadora PCE3 ..…………………………251 Figura 6.262 Interfaz ethernet 0/3 del switch S_2E …..……………………………..252 Figura 6.263 Interfaz ethernet 0 de la computadora PCE4 ….………………………252 Figura 6.264 Interfaz ethernet 0/2 del switch S_3E ..………………………………..252 Figura 6.265 Interfaz ethernet 0 de la computadora PCE5 ..………………………...253 Figura 6.266 Interfaz ethernet 0/3 del switch S_3E ….…….………………………..253 Figura 6.267 Interfaz ethernet 0 de la computadora PCE6 .…………………………253 Figura 6.268 Interfaz ethernet 0/2 del switch S_4E .………………………………...254 Figura 6.269 Interfaz ethernet 0 de la computadora PCE7 ..…………………………254 Figura 6.270 Interfaz ethernet 0/3 del switch S_4E …..……………………………..254 Figura 6.271 Interfaz ethernet 0 de la computadora PCE8 .…………………………255 Figura 6.272 Diagrama de las conexiones de la planta manufacturera de EEUU .….255 Figura 6.273 Interfaz ethernet 0 del enrutador cisco serie 3640 CD.SAHAGÚN .….255 Figura 6.274 Interfaz ethernet 0/1 del switch S_SAHAGÚN …………………….…256 Figura 6.275 Interfaz ethernet 0/2 del switch S_SAHAGÚN ..……………………...256 Figura 6.276 Interfaz ethernet 0/1 del switch S_1S ..………….……………………..256 Figura 6.277 Interfaz ethernet 0/3 del switch S_SAHAGÚN ….……………………257 Figura 6.278 Interfaz ethernet 0/1 del switch S_2S .……………..…………………..257 Figura 6.279 Interfaz ethernet 0/4 del switch S_SAHAGÚN …..…………………...257

ÍNDICE DE FIGURAS
Figura 6.280 Interfaz ethernet 0/1 del switch S_3S ..………………………………...257 Figura 6.281 Interfaz ethernet 0/5 del switch S_SAHAGÚN ..……………………...258 Figura 6.282 Interfaz ethernet 0/1 del switch S_4S ..………………………………...258 Figura 6.283 Interfaz ethernet 0/2 del switch S_1S ..………………………………...258 Figura 6.284 Interfaz ethernet 0 de la computadora PCS1 ..…………………………259 Figura 6.285 Interfaz ethernet 0/3 del switch S_1S ..……………………………….259 Figura 6.286 Interfaz ethernet 0 de la computadora PCS2 ..…………………………259 Figura 6.287 Interfaz ethernet 0/2 del switch S_2S ………………………………….260 Figura 6.288 Interfaz ethernet 0 de la computadora PCS3 ..…………………………260 Figura 6.289 Interfaz ethernet 0/3 del switch S_2S …………………………………..260 Figura 6.290 Interfaz ethernet 0 de la computadora PCS4 ..……………………….…260 Figura 6.291 Interfaz ethernet 0/2 del switch S_3S …………………………………..261 Figura 6.292 Interfaz ethernet 0 de la computadora PCS5 …..…………………….…261 Figura 6.293 Interfaz ethernet 0/3 del switch S_3S …………………………………..261 Figura 6.294 Interfaz ethernet 0 de la computadora PCS6 ..……………………….…262 Figura 6.295 Interfaz Ethernet 0/2 del switch S_4S ……………………………….…262 Figura 6.296 Interfaz ethernet 0 de la computadora PCS7 …………………………...262 Figura 6.297 Interfaz ethernet 0/3 del switch S_4S …………………………………..262 Figura 6.298 Interfaz ethernet 0 de la computadora PCS8 ……..………………….…263 Figura 6.299 Diagrama de las conexiones de la planta manufacturera de la CD.SAHAGÚN ………………………………………………………….…………...263 Figura 6.300 Conexión Point to Point Serial del enrutador cisco serie 3640 CD.MÉXICO – enrutador cisco serie 3640 CD.CANADA ………………………….263 Figura 6.301 Interfaz serial 0 del enrutador cisco serie 3640 CD.MÉXICO ………..264 Figura 6.302 Interfaz serial 0 del enrutador cisco serie 3640 CD.CANADA ………..264 Figura 6.303 Conexión Point to Point Serial del enrutador cisco serie 3640 CD.MÉXICO – enrutador cisco serie 3640 CD.SAHAGÚN …………………...…...264 Figura 6.304 Interfaz serial 1 del enrutador cisco serie 3640 CD.MÉXICO …..….…265 Figura 6.305 Interfaz serial 0 del enrutador cisco serie 3640 CD.SAHAGÚN ..…….265 Figura 6.306 Conexión Point to Point Serial del enrutador cisco serie 3640 CD.MÉXICO – enrutador cisco serie 3640 EEUU ……………………………….….265 Figura 6.307 Interfaz serial 2 del enrutador cisco serie 3640 CD.MÉXICO …..….…266 Figura 6.308 Interfaz serial 0 del enrutador cisco serie 3640 EEUU ………………...266 Figura 6.309 Conexión Point to Point Serial del enrutador cisco serie 3640 CD.SAHAGÚN – enrutador cisco serie 3640 EEUU ……………………………….266 Figura 6.310 Interfaz serial 1 del enrutador cisco serie 3640 CD.SAHAGÚN ..……266 Figura 6.311 Interfaz serial 1 del enrutador cisco serie 3640 EEUU ………………...267 Figura 6.312 Conexión Point to Point Serial del enrutador cisco serie 3640 EEUU – enrutador cisco serie 3640 CD.CANADA ..………………………………..267 Figura 6.313 Interfaz serial 2 del enrutador cisco serie 3640 EEUU …………..……267 Figura 6.314 Interfaz serial 1 del enrutador cisco serie 3640 CD.CANADA ..……...268 Figura 6.315 Load Netmap into the Simulator ……………………………………….268 Figura 6.316 Configuración del enrutador cisco serie 340 CD.MÉXICO ..………….269 Figura 6.317 Configuración del switch S1_M ………………………………………..269 Figura 6.318 Configuración de la computadora PCM1 ..…………………………….270 Figura 6.319 Ping de la computadora PCM2 al switch S1_M …..………………..…270 Figura 6.320 Ping del switch S1_M a la computadora PCM2 ……………………....271

ÍNDICE DE FIGURAS
Figura 6.321 Ping de la computadora PCM1 a la computadora PCM2 ..…………….271 Figura 6.322 Ping del enrutador cisco serie 3640 a la computadora PCM2 …..…….272 Figura 6.323 Configuración del enrutador cisco serie 3640 CD.CANADA ..……….272 Figura 6.324 Configuración del switch S_CANADA ..……………………………...273 Figura 6.325 Configuración de la computadora PCC1 ..…………………………….273 Figura 6.326 Configuración de la computadora PCC2 ..…………………………….273 Figura 6.327 Ping de la computadora PCC1 al switch S_1C ..……………………....274 Figura 6.328 Ping del switch S_4C a la computadora PCC4 …….…….……………274 Figura 6.329 Ping de la computadora PCC1 a la computadora PCC8 ..…………..…274 Figura 6.330 Ping del enrutador cisco serie 3640 CD.MÉXICO al enrutador cisco serie 3640 CD.CANADA ..……………………………………………………275 Figura 6.331 Ping del enrutador cisco serie 3640 CD.CANADA al enrutador cisco serie 3640 CD.MÉXICO ………………………………………………………275 Figura 6.332 Ping del enrutador cisco serie 3640 CD.CANADA a la computadora PCM1………….………………………………………………………276 Figura 6.333 Ping del enrutador cisco serie 3640 CD.MÉXICO a la computadora….…………………………………………………………………..276 Figura 6.334 Configuración del enrutador cisco serie 3640 EEUU ………………….277 Figura 6.335 Configuración del switch S_EEUU ..…………………………………..277 Figura 6.336 Configuración de la computadora PCE1 ……………………………….277 Figura 6.337 Configuración de la computadora PCE2 ..……………………………..278 Figura 6.338 Ping de la computadora PCE8 al switch S_3C ..……………………….278 Figura 6.339 Ping del switch S_1E a la computadora PCE4 …………………………279 Figura 6.340 Ping de la computadora PCE1 a la computadora PCE7 ………………..279 Figura 6.341 Ping del enrutador cisco serie 3640 EEUU al enrutador cisco serie 3640 …..……………………………………………………….………………..279 Figura 6.342 Ping del enrutador cisco serie 3640 EEUU a la computadora PCM1 .………………………………………………………….…………………….280 Figura 6.343 Ping del switch S_EEU a la computadora PCC1 ………………………280 Figura 6.344 Configuración del enrutador cisco serie 3640 CD.SAHAGÚN ……………………………………………………………………...281 Figura 6.345 Configuración del switch S_SAHAGÚN …..….………………………282 Figura 6.346 Configuración de la computadora PCS1 …..…………………………..282 Figura 6.347 Configuración de la computadora PCE2 …..………………………..…282 Figura 6.348 Ping del switch S_3S a la computadora PCS4 ..……………………….283 Figura 6.349 Ping de la computadora PCS1 a la computadora PCS2 ………………..283 Figura 6.350 Ping de la computadora PCS5 a la computadora PCS8 ………………..283 Figura 6.351 Ping de la computadora PCS8 a la computadora PCM2 ……………….284 Figura 6.352 Ping de la computadora PCS2 a la computadora PCC7 ..……………....284 Figura 6.353 Ping de la computadora PCM1 a la computadora PCS8 ..……………...284 Figura 6.354 Ping de la computadora PCM1 a la computadora PCS8 ..……………...285 Figura 6.355 Ping del enrutador cisco serie 3640 CD.SAHAGÚN con la computadora PCC1……………………………………………………………….…..285

ÍNDICE DE TABLAS
Tabla 1 Versiones del software Solarwinds toolsets ........………………...…………….3 Tabla 2 Requerimientos para la instalación del software Solarwinds Professional Edition versión 5.5. ………………………………………..….…….……………..….…4 . Tabla 3 Versiones del software IBM xSeries Rack Configurator versión 2.19……………………………………………………………………….…….48 Tabla 4 Requerimientos para la instalación del software software IBM Rack xSeries Configurator versión 2.19……………………………………………………....55 Tabla 5 Versiones del software Cisco Configmaker versión 2.6…………………….…74 Tabla 6 Requerimientos para la instalación del software Cisco Configmaker versión 2.6………………………………………………………………………………77 Tabla 7 Características del software Boson NetSim for CCNP versión 6…………….104 Tabla 8 Requerimientos para la instalación del software Boson NetSim for CCNP versión 6…….…………………………………………………………………………106 Tabla 9 Requerimientos para la instalación del software Visio 2000 Enterprise Edition ………………………………………………………………………….…..…151

INTRODUCCIÓN
I
Una de las más importantes herramientas para el análisis, el diseño y la operación de
sistemas o procesos complejos es la simulación.
La simulación hoy en día es usada en todos los ámbitos de los seres humanos, su aplicación
se extiende desde el uso en la medicina, en la arquitectura, en la enseñanza, con el único
fin de ayudar al ser humano en la realización de su trabajo.
Hoy en día existen en el mercado una gran cantidad de software de simulación, en esta
monografía principalmente se aboca al software de simulación Solarwinds 2002
Professional Edition versión 5.5, IBM xSeries Rack Configurator versión 2.19,
Configmaker versión 2.6, Boson Netsim for CCNA versión 5.27 y Visio 2000 Enterprise
Edition.
Cada software cumple con una tarea específica, lo cual ayuda al administrador o diseñador
de una red al desarrollo e implementación de la misma, haciéndola segura, flexible, con un
crecimiento a corto o largo plazo y eficiente para el trabajo que se desarrolle.
El software Solarwinds 2002 Professional Edition V5.5, es una herramienta de uso
potencial, que es utilizada para el monitoreo y descubrimiento de una red o subredes, sus
aplicaciones van desde el monitoreo de fallas, monitoreo del desempeño de la
administración y de las aplicaciones que se están corriendo en ese momento, muestra
direcciones IP de los equipos conectados a una red, el DNS al que pertenece dicho equipo,
la dirección MAC de un dispositivo, puede descifrar contraseñas del enrutador de nivel 7,
además, baja la configuración de un enrutador o switch conectados a una red. Su aplicación
esta orientada básicamente para los administradores del sistema.
El software Cisco Configmaker versión 2.6, es utilizado para la creación y diseño de
diagramas de red, muestra el IOS de la configuración del enrutador, switch, hub y otros
dispositivos Cisco. Es una aplicación para Windows 95/98/XP/NT de fácil uso. Mediante

INTRODUCCIÓN
II
una interfaz de usuario - gráfica, se traza la red y luego el software cisco ConfigMaker crea
los archivos de configuración IOS para los dispositivos conectados a la red.
Esta versión está compuesta por las series de enrutadores: Cisco 800, Cisco 1000, cisco
1600, Cisco 1700, Cisco 2500, Cisco 2600, Cisco 360 y Cisco 4000.
En cuanto a Switch solo trae la serie 1500, cuenta con conexiones ethernet, Frame
Relay,PPP (Sync Serial),ISDN, VPN, HDLC, que son de ayuda para el desarrollo de una
red que se desea diseñar. Cuenta con la herramienta IP SUBNET CALCULATOR, que
muestra la mascara de subred a la que pertenece dicha dirección IP, número máximo de
Pc`s para esa dirección, broadcast y la clase de red.
El software IBM xSeries Rack Configurator V2.19, se especializa en la implementación de
racks dentro de una red, cuenta con la opción de validación de dicha implementación.
Cuenta con diferentes tipos de rack, monitores, teclados, servidores y conexiones, los
cuales se adecuan a las necesidades del diseño. En la parte inferior muestra la información
acerca de dicho dispositivo, como son: altura, ancho y el peso que soporta.
Boson Netsim for CCNA version 5.27, permite al usuario final tener la experiencia de estar
dentro del IOS de configuración de un enrutador, switch o PC, el software se divide en dos
partes que son el modo de diagrama de red y en el modo de consola, cuenta con comandos
de ayuda para la configuración de dispositivos.
Visio 2000 Enterprise Edition, es un software utilizado para visualizar arquitecturas de
sistemas propuestos o existentes, y diseñado para la creación de esquemas, que ayudan a
documentar, diseñar, comunicar ideas, procesos y sistemas de modo eficaz. Tiene la
capacidad de comunicar una gran cantidad de información, mostrando aspectos lógicos y
físicos de las redes, muestra las propiedades de cada objeto del esquema, mostrando la

INTRODUCCIÓN
III
estructura actual, para así proporcionar información en la que se puedan basar decisiones
sobre servidores u otros componentes.
Este software cuenta con una herramienta para descubrir automáticamente los dispositivos
de red en la capa 2, capa 3, las conexiones de red Frame Relay mediante la tecnología
AutoDiscovery basada en SNMP, generando automáticamente un diagrama de red.
El capítulo I describe el uso y aplicación de las herramientas Cisco Tools, Network
Discovery y Netwrok Monitoring del software Solarwinds 2002 Professional Edition
versión 5.5.
El capítulo II hace uso de las herramientas del software IBM xSerie Rack Configurator
versión 2.19, por su uso esta enfocado al diseño e implementación de un rack dentro de
una red.
El capítulo III describe el uso y aplicación de las herramientas del software Configmaker
versión 2.6 para el diseño de una red.
El capítulo IV describe el uso del software Boson Netsim for CCNA versión 5.27, que se
enfoca a la configuración de los enrutadores, switches y Pc`s.
El capítulo V hace uso de las herramientas del software Visio 2000 Enterprise Edition, para
el diseño grafico de una red, además de mostrar la aplicación de la herramienta con la que
cuenta este software, que se utiliza para el descubrimiento de Redes NT.

IV
OBJETIVO GENERAL Adquirir los conocimientos necesarios para poder aplicar adecuadamente las herramientas
de cada software de simulación de redes y enrutadores, en casos prácticos.
Además, de tener una amplia visión del potencial que representa el echo de poder contar
con software de simulación, que permiten administrar eficientemente una red o sistemas
complejos, facilitando con ello el trabajo del administrador de la red.
OBJETIVOS ESPECIFICOS
Entender y comprender el grado de complejidad de cada software de simulación de
redes y enrutadores.
Aplicación correcta del uso de cada software.
Explicación de cada herramienta.
Utilizar apropiadamente cada herramienta
Requerimientos del sistema para la instalación de cada software.
Explicar a detalle la instalación de cada software.
Desarrollar escenarios utilizando el software de simulación.

V
JUSTIFICACION
Para poder comprender la implementación de una red dentro de una institución o empresa,
es necesario hacer un análisis de los requerimientos de la misma.
En la actualidad para poder entender el mundo de las redes, es indispensable tener los
conocimientos de cómo funcionan, medios de transmisión que usan, tipos de redes,
topologías, hardware, que existen.
El ser humano se basa en herramientas que le permitan facilitar, hacer más eficiente y
eficaz su trabajo, obteniendo con ello grandes ventajas. Es por ello que se han desarrollado
software que permiten la simulación en tiempo real de casos prácticos, que den solución a
un conflicto existente.
El software de simulación que existe en el mercado hoy en día, son herramientas de gran
potencial creadas con la finalidad de permitirle al encargado de la administración de la red,
administrar mas seguro un sistema, para con ello minimizar el riesgo de la perdida total o
parcial de la información.
Debido a ello, surgió la curiosidad, necesidad de estudiar el uso y aplicación del software
de simulación de redes y enrutadores en casos prácticos que se puedan presentar en algún
momento dado.

I
Solarwinds 2002 Professional Edition versión 5.5
Conocer el uso y aplicación de cada una de las herramientas del software Solarwinds 2002 professional edition, en casos prácticos. Uso del software Solarwinds 2002 professional edition. Características del software. Requerimientos para la instalación. Descripción detallada del uso y aplicación de cada herramienta. Descripción de los menús de cada herramienta. Aplicación de las herramientas en casos prácticos.
OBJETIVO GENERAL
OBJETIVOS ESPECÍFICOS

CAPÍTULO I
- 2 -SOFTWARE DE SIMULACIÓN DE REDES Y ENRUTADORES
1.1 Uso del software se simulación Solarwinds 2002 Professional Edition Versión 5.5 Debido al gran crecimiento que se ha dado en las redes y el uso de las mismas, es necesario contar con un software que ayuda a los encargados de administrar la red, ha tener un mejor control y desempeño de las mismas. Solarwinds ha creado herramientas de propósito especial orientadas a administradores de sistemas. La versión de este software cuenta con 32 herramientas para propósitos como el descubrimiento / monitoreo y ataque para redes. El software de simulación Solarwinds, es utilizado para el monitoreo una red o subredes, monitoreo de fallas, monitoreo del desempeño de la administración y del desempeño de las aplicaciones, muestra las direcciones IP, el estado de la maquina, muestra el nombre el DNS, la dirección MAC de un dispositivo, descifra contraseñas de los enrutadores de nivel 7, baja la configuración de un enrutador o switch, conectados las redes o subredes. Las herramientas referidas a la seguridad incluyen varios escáneres de descubrimiento para redes y son para Windows solamente. Clasificación del software Solarwinds: Solarwinds Toolsets1 Las herramientas de administración de red de Solarwinds incluyen desde aplicaciones para la administración de configuraciones, monitoreo del desempeño de la red y del ancho de banda, hasta herramientas para la administración de tolerancia a fallos y descubrimiento de la red.
Solarwinds Orion2 Es una herramienta 100% Web para la administración de tolerancia a fallos, disponibilidad y desempeño del ancho de banda que permite a los usuarios ver estadísticas en tiempo real y conocer la disponibilidad de su red directamente desde la Web. Solarwinds Broadband3 Ofrece al Ingeniero de redes de banda ancha híbridas de fibra y coaxial, un conjunto de herramientas y productos que permiten administrar toda la red.
Solarwinds Cirrus4 Es una aplicación para la administración total de las configuraciones de los dispositivos de la red. Disponible en dos versiones: Desktop y Enterprise. 1 http://www.solarwinds.net/Toolsets.htm 2 http://www.solarwinds.net/Orion/Index.htm 3 http://www.solarwinds.net/Broadband/index.htm 4 http://www.solarwinds.net/Configuration-Management/Index.htm

CAPÍTULO I
- 3 -SOFTWARE DE SIMULACIÓN DE REDES Y ENRUTADORES
Versiones del software Solarwinds toolsets, cuenta con cinco productos:
• Standard Edition • Professional Edition • Professional Plus Edition • Engineer's Edition • Broadband Toolset
La tabla 1, se muestra las cinco versiones del software Solarwinds toolsets.
Tabla 1 Versiones del software Solarwinds toolsets

CAPÍTULO I
- 4 -SOFTWARE DE SIMULACIÓN DE REDES Y ENRUTADORES
1.2 Requerimientos del sistema5
En la tabla 2, muestra los requerimientos mínimos para la instalación del software Solarwinds Professional Edition versión 5.5.
Componentes
Requerimientos del sistema
Sistema Operativo
Windows 98/NT/2000/XP/2003
CPU
Pentium III 800 Mhz
Memorìa RAM
256 MB
Espacio en Disco Duro
20 GB
Conexión de Red
Tarjeta directa LAN
Internet Explorer
Algunas herramienta de Solarwinds utilizan objetos del Internet Explorer 6.0 o superior, Nestcape 5
Tabla 2 Requerimientos para la instalación del software Solarwinds Professional Edition ver. 5.5.
5 http://www.solarwinds.net/Configuration-Management/Requirements.htm

CAPÍTULO I
- 5 -SOFTWARE DE SIMULACIÓN DE REDES Y ENRUTADORES
1.3 Instalación Paso 1.-La instalación del software Solarwinds Professional Edition versión 5.5, es la versión de evaluación, hacer clic en el archivo Solarwinds2002-PE-Eval, para comenzar, como se muestra en la figura 1.1.
Figura 1.1 Archivo de instalación del software Solarwinds Professional Edition versión 5.5 Paso 2.-En la figura 1.2, muestra la pantalla de bienvenida al software Solarwinds Professional Edition versión 5.5, hacer clic en el botón Next.
Figura 1.2 Pantalla de bienvenida al software Paso 3.-En la figura 1.3, aparece la siguiente pantalla, con los lineamientos de la licencia del software, hacer clic en el botón Yes.
Figura 1.3 Licencia del software Solarwinds

CAPÍTULO I
- 6 -SOFTWARE DE SIMULACIÓN DE REDES Y ENRUTADORES
Paso 4.-En la figura 1.4, muestra la ubicación donde se instala el software (Para otra ubicación, hacer clic en el botón Browse), de lo contrario, hacer clic en el botón Next.
Figura 1.4 Ubicación del software Paso 5.-En la figura 1.5, muestra la pantalla copiando archivos.
Figura 1.5 Proceso de copiado de archivos Paso 6.-En la figura 1.6, muestra la pantalla de fin de la instalación, hacer clic en el botón Finish.
Figura 1.6 Fin de la instalación del software Solarwinds Professional Edition versión 5.5

CAPÍTULO I
- 7 -SOFTWARE DE SIMULACIÓN DE REDES Y ENRUTADORES
1.4 Herramientas El software de simulación Solarwinds Professional Edition versión 5.5, cuenta con 9 herramientas principales, que son las siguientes como muestra la figura 1.7 6 :
Cisco tools IP address management Mib browser Miscellaneous Network discovery Network monitoring Perfomance monitoring Ping & diagnostico Security
Figura 1.7 Herramientas del software Solarwinds Professional Edition versión 5.5 1.4.1 Cisco tools En la figura 1.7.1, muestra las 9 herramientas con las que cuenta Cisco Tools, su aplicación se enfoca a ver como esta configurado un enrutador, un switch, muestra que dispositivos están conectados a la red, que dispositivos responden, muestra los procesos que se están ejecutando en el momento, descifra contraseñas del enrutador de nivel 7 7:
Figura 1.7.1 Herramientas del Cisco Tools
6 http://www.solarwinds.net/Tools/Professional/index.htm
7 http://www.solarwinds.net/Tools/Professional/Categories/Cisco_Networks.htm

CAPÍTULO I
- 8 -SOFTWARE DE SIMULACIÓN DE REDES Y ENRUTADORES
1.4.1.1 Compare running vs startup configs Esta herramienta se utiliza para comparar el funcionamiento de una configuración de un enrutador cisco y del arranque en NVRAM del mismo. Si se ha hecho un cambio a la configuración de un enrutador Cisco, y no se guardaron los cambios a la memoria permanente, habrá diferencias en las configuraciones 8. En la figura 1.7.2, muestra la pantalla de la herramienta.
Figura 1.7.2 Herramienta Compare Running and Startup Configs
A continuación se describe la barra de herramientas del Compare running vs startup configs.
En la figura 1.7.3, muestra el menú de FILE:
Figura 1.7.3 Menú File – Herramienta Compare Running and Startup Configs
Exit: Cierra de la herramienta Compare Running and Startup Configs.
En la figura 1.7.4, muestra el menú ROUTER:
Figura 1.7.4 Menú Router - Herramienta Compare Running and Startup Configs
8 http://www.solarwinds.net/Tools/Cisco_Networking/Config_Compare/index.htm

CAPÍTULO I
- 9 -SOFTWARE DE SIMULACIÓN DE REDES Y ENRUTADORES
Ping Router: Envía un ping a un enrutador determinado. Telnet: Abre una sesión telnet. IP Network Browser: Abre la pantalla de esta herramienta. Verify Community String: Verifica a que SNMP pertenece dicha dirección IP.
1.4.1.2 Download cisco config Es la herramienta de transferencia directa de configuración del software Solarwinds, se utiliza para descargar los archivos de una configuración de un enrutador o switch de Cisco, especificando el directorio donde se guarda dicha configuración9. Para utilizar la transferencia directa, se necesita la secuencia del SNMP de un enrutador o switch, también un servidor TFTP. Se puede utilizar el servidor de Solarwinds TFTP o cualquier otro servidor de TFTP. En la figura 1.7.5, muestra la herramienta Download Cisco Config.
Figura 1.7.5 Herramienta Dowload Cisco Config 1.4.1.3 Upload cisco config Se utiliza para guardar los cambios de una configuración de un enrutador o switch Cisco. Se guarda una configuración completa o uno o más parámetros 10.
Para utilizar la transferencia directa de la configuración, se necesita la secuencia del SNMP de un enrutador o switch, también un servidor TFTP. Se puede utilizar el servidor de Solarwinds TFTP o cualquier otro servidor de TFTP.
9 http://www.solarwinds.net/Tools/Cisco_Networking/Config_Downloader/index.htm 10 http://www.solarwinds.net/Tools/Cisco_Networking/Config_Uploader/index.htm

CAPÍTULO I
- 10 -SOFTWARE DE SIMULACIÓN DE REDES Y ENRUTADORES
En la figura 1.7.6, muestra la herramienta Upload Cisco Config.
Figura 1.7.6 Herramienta Upload Cisco Config 1.4.1.4 Cisco config vierwer
Se utiliza para descargar la configuración de un enrutador o de un switch Cisco. El Cisco Config Vierwer de Solarwinds puede comparar configuraciones a partir de diversos enrutadores con diversas fechas y destacar las diferencias 11.En la figura 1.7.7, muestra la herramienta Cisco Config Vierwer.
Figura 1.7.7 Herramienta Cisco Config Vierwer A continuación se describe la barra de herramientas del Cisco Config Viewer. En la figura 1.7.8, muestra el menú FILE:
Figura 1.7.8 Menú File – Herramienta cisco Config Vierwer 11 http://www.solarwinds.net/Tools/Cisco_Networking/Config_Viewer/index.htm

CAPÍTULO I
- 11 -SOFTWARE DE SIMULACIÓN DE REDES Y ENRUTADORES
New Config File: Crea un nuevo archivo de configuración. Open config File: Abre un archivo configuración. Save: Guarda el archivo. Save As: Guarda todo el archivo Close: Cierra el archivo actual de la configuración. Compare Two config Files: Compara dos archivos de la configuración y exhibe las
diferencias. Compare Startup Vs Running Configs: Compara el archivo actual de la
configuración con el archivo de lanzamiento en la memoria del enrutador del Cisco. Inspección previo de impresión: Permite ver una configuración antes de mandar a
imprimir. Impresión: Imprime la configuración actual. Salida: Cierra la herramienta Cisco Config Viewer.
1.4.1.5 CPU gauge
Monitorea un enrutador o un switch cisco en tiempo real, aplicaciones que corriendo en ese momento. Utiliza el protocolo SNMP para comunicarse con un dispositivo alejado y muestra los resultados obtenidos 12.
En la izquierda del CPU GAUGE, muestra una estadística, la cual indica que el máximo se pone en rojo y el mínimo está en verde. En la figura 1.7.9, muestra la herramienta CPU Gauge.
Figura 1.7.9 Herramienta CPU Gauge
En la figura 1.7.10, muestra la barra de herramientas del CPU Gauge.
12 http://www.solarwinds.net/Tools/Cisco_Networking/Remote_CPU_Gauge/index.htm

CAPÍTULO I
- 12 -SOFTWARE DE SIMULACIÓN DE REDES Y ENRUTADORES
Figura 1.7.10 Barra de herramientas del CPU Gauge
Setup Gauge: Dirección IP que se va a monitorear. load Gauge: Carga el archivo *.CPUGauge Save Gauge: Guarda el archivo *.CPU Gauge Reset min\Max Values: Float Windows on Top: Activa y desactiva la herramienta CPU Gauge, en el
ambiente Windows. Help: Muestra la ayuda. Exit: Cierra la herramienta CPU GAUGE.
1.4.1.6 IP network browser
Herramienta interactiva para el descubrimiento de una red. Explorar una red o una subred, muestra a detalles los dispositivos conectados. El SNMP debe ser activado en los dispositivos alejados, para que recolecte información de los mismos. En la figura 1.7.11, muestra la herramienta IP Network Browser.
Cuenta con 3 opciones:
SCAN A SINGLE DEVICE (Explora un solo dispositivo). SCAN A SUBNET (Explora una subred). SCAN AN IP ADDRESS RASGE (Explora un rango de direcciones IP).
Figura 1.7.11 Herramienta IP Network Browser A continuación se describe la barra de herramientas del IP NETWORK BROWSER En la figura 1.7.12, muestra el menú FILE:
Figura 1.7.12 Menu File – Herramienta IP Network Browser

CAPÍTULO I
- 13 -SOFTWARE DE SIMULACIÓN DE REDES Y ENRUTADORES
New Subnet Window: Abre una nueva ventana de esta herramienta. Export Wizard: Exporta los resultados del IP NETWORK BROWSER a las
siguientes opciones: Export to Comma Delimited File: Exporta los resultados a un archivo con la extensión de * csv. Export to Plain Text File: Exporta los resultados a un archivo de texto. Export to HTML: Exporta los resultados a un archivo HTML. Export to Excel SpreadSheet: Exporta los resultados a una hoja de balance. Export Directly to Microsoft Excel: Exporta los resultados a una hoja de balance y después abre la hoja de balance. Export to Adobe PDF format: Exporta los resultados a un archivo PDF Export to XML: Exporta los resultados a un archivo XML. Publish To The Web: Abre la pagína de Web de Solarwinds
Print Preview: Vista preliminar. Print: Imprime los resultados actuales. IP Network Browser Settings: Permite hacer los ajustes necesarios de la
herramienta IP Network Browser. Configuration Wizard: Muestra el asistente que guía al usuario en una
configuración. Exit: Cierra la herramienta IP Network Browser.
En la figura 1.7.13, muestra el menú EDIT:
Figura 1.7.13 Menú Edit – Herramienta IP Network Browser
Copy Selected: Hace una copia seleccionada de los nodos. Copy Selected Tree: Copia todos los nodos de los árboles al portapapeles de
Windows. En la figura 1.7.14, muestra el menú NODES:
Figura 1.7.14 Menú Node – Herramienta IP Network Browser

CAPÍTULO I
- 14 -SOFTWARE DE SIMULACIÓN DE REDES Y ENRUTADORES
Expand and Discover Detalls for Selected Node: Expande todos los árboles del
descubrimiento para el nodo seleccionado. Collapse all Nodes: Esta opción cierra todos los nodos expandidos. Refresh Node Detalls: Suprime toda la información descubierta para el nodo
seleccionado. Delete Selected Node: Borra el nodo seleccionado de la lista. Tools: Muestra las herramientas Ping, Mib Browser, telnet.
En la figura 1.7.15, muestra el menú MIBs:
Figura 1.7.15 Menú MIBs - Herramienta IP Network Browser La lista de MIBs (Management Information Base) depende del tipo de nodo seleccionado actualmente.
En la figura 1.7.16, muestra el menú DISCOVERY:
Figura 1.7.16 Menú Discovery - Herramienta IP Network Browser
Rescan Subset/Range: Explora la actual subred o rango de direcciones IP. Expand and Discovery Detalls for Selected Node: Expande todos los árboles del
descubrimiento para el nodo seleccionado. Expand and Discovery Detalls for all Nodes: Permite seleccionar los grupos de
información que desea exhibir. Filter Node List: Permite filtrar los tipos específicos de nodos y que exhiba
solamente los seleccionados.

CAPÍTULO I
- 15 -SOFTWARE DE SIMULACIÓN DE REDES Y ENRUTADORES
Collapse all Nodes: Esta selección cierra todos los árboles expandidos. Clear List: Suprime todos los nodos de la ventana de los resultados.
En la figura 1.7.17, muestra el menú SUBNET:
Figura 1.7.17 Menú Subnet - Herramienta IP Network Browser
Scan Selected Subnet: Esta selección trabaja solamente cuando una subred se selecciona de la ventana de los resultados.
En la figura 1.7.18, muestra el menú VIEW:
Figura 1.7.18 Menú View - Herramienta IP Network Browser
Toolbar: Oculta/muestra la barra de herramientas. Status Bar: Oculta/muestra la barra de estado en el fondo de la ventana.
1.4.1.7 Proxy ping
Inicia remotamente un ping de cualquier enrutador Cisco. Se calculan los resultados del Proxy Ping del ICMP basándose sobre los paquetes enviados del enrutador Cisco directamente al otro dispositivo alejado13.
Para iniciar el Proxy Ping se necesita incorporar el nombre o la dirección IP de un enrutador Cisco, y la secuencia de la comunidad SNMP y finalmente incorpora el nombre de la maquina o la dirección IP del dispositivo.
Hacer clic en el botón para comenzar la prueba , en la figura 1.7.19, muestra la herramienta Proxy ping.
13 http://www.solarwinds.net/Tools/Ping_Diagnostics/Proxy_Ping/index.htm

CAPÍTULO I
- 16 -SOFTWARE DE SIMULACIÓN DE REDES Y ENRUTADORES
Figura 1.7.19 Herramienta Proxy Ping
A continuación se describe la barra de herramientas del Proxy Ping
En la figura 1.7.20, muestra el menú FILE:
Figura 1.7.20 Menú File - Herramienta Proxy Ping
Print: Imprime los resultados. Settings: Ajusta la velocidad del para hacer un ping a un dispositivo Exit: Cierra la herramienta Proxy Ping
En la figura 1.7.21, muestra el menú EDIT:
Figura 1.7.21 Menú EDIT - Herramienta Proxy Ping
Copy Results: Copia los resultados al portapapeles de Windows. Settings: Ajusta la velocidad del para hacer un ping a un dispositivo:

CAPÍTULO I
- 17 -SOFTWARE DE SIMULACIÓN DE REDES Y ENRUTADORES
1.4.1.8 Router CPU load
Supervisa los procesos de trabajo de un enrutador Cisco en tiempo real. Cada enrutador se muestra como barra horizontal. Se puede configurar para mandar mensaje de alerta, alertas del popup e imprime los procesos actuales de los enrutadores. En la figura 1.7.22 muestra la herramienta Router CPU Load.
Figura 1.7.22 Herramienta Router CPU Load
A continuación se describe la barra de herramientas del Router CPU Load
En la figura 1.7.23, muestra el menú FILE:
Figura 1.7.23 Menú File – Herramienta Router CPU Load
Load Profile: Carga un archivo, guardado anteriormente. Save Profile: Guarda en el sistema actual las barras de la carga de un archivo. Print: Imprime el sistema actual de barras. Print Preview: Vista preliminar. Exit: Cierra la herramienta del Router CPU Load.
En la figura 1.7.24, muestra el menú BAR:
Figura1. 7.24 Menú BAR - Herramienta Router CPU Load
Add New CPU Load Bar: Agrega una nueva barra a la carga del CPU. Poll all Routers Now: Quita todos los enrutadores, restaura cada barra de la carga
del CPU.

CAPÍTULO I
- 18 -SOFTWARE DE SIMULACIÓN DE REDES Y ENRUTADORES
Set all Bars to 5 minute decaying average: Fija todas las barras a promedio que se decaen cada 5 minutos
Set all Bars to 1 minute decaying average: Fija todas las barras a 1 promedio que se decae del minuto.
Set all Bars to Real Time: Fija todas las barras en tiempo real. Resert Peak Markers: Reajusta los marcadores máximos Delete all Bars: Borra todas las barras de la lista.
1.4.1.9 Router password decryption
Puede descifrar contraseñas tipo 7 del Cisco. Las contraseñas del tipo 7 se utilizan para las terminales. La secuencia cifrada es tomada normalmente de una configuración impresa del Cisco o descargando la configuración directamente de un enrutador o de un switch 14. En la figura 1.7.25, muestra la herramienta Router Password Decryption.
Figura 1.7.25 Herramienta Router Password Decryption
A continuación se describe la barra de herramientas del Router Password Decryption
En la figura 1.7.26, muestra el menú FILE:
Figura 1.7.26 Menú FILE – Herramienta Router Password Decryption
Exit: Cierra la herramienta Router Password Decryption.
14 http://www.solarwinds.net/Tools/Cisco_Networking/Password_Decryptor/index.htm

CAPÍTULO I
- 19 -SOFTWARE DE SIMULACIÓN DE REDES Y ENRUTADORES
En la figura 1.7.27, muestra el menú DECRYPT:
Figura 1.7.27 Menú Decrypt - Herramienta Router Password Decryption
Decrypt: Descifra una contraseña.
En la figura 1.7.28, muestra el menú EDIT:
Figura 1.7.28 Menú Edit - Herramienta Router Password Decryption
Paste Encrypted String: Pega la contraseña cifrada al portapapeles de Windows. Copy Password: Copia la contraseña.
1.4.2 Network discovery Como se muestra en la figura 1.7.29, cuenta con 8 herramientas las cuales son las siguientes15:
DNS audit. IP Address Management IP Network Browser MAC Address Discovery Network Sonar Ping Sweep SNMP Sweep Subnet List
15 http://www.solarwinds.net/Tools/Professional/Categories/Network_Discovery.htm

CAPÍTULO I
- 20 -SOFTWARE DE SIMULACIÓN DE REDES Y ENRUTADORES
Figura 1.7.29 Herramienta Network Discovery 1.4.2.1 DNS audit
DNS AUDIT de solarwinds ayuda a localizar errores o fallas en la base de datos del DNS (Domain Name Service). Explora un rango de direcciones IP y realiza operaciones de búsqueda del DNS para cada dirección.
Cualquier error encontrado durante la exploración será mostrado en color rojo. En la figura 1.7.30, muestra la herramienta DNS AUDIT.
Figura 1.7.30 Herramienta DNS AUDIT
A continuación se describe la barra de herramientas del DNS audit 16 .
En la figura 1.7.31, muestra el menú FILE:
Figura 1.7.31 Menú File – Herramienta DNS AUDIT
16 http://www.solarwinds.net/Tools/DNS_Tools/DNS_Audit/index.htm

CAPÍTULO I
- 21 -SOFTWARE DE SIMULACIÓN DE REDES Y ENRUTADORES
• Export: Exporta los archivos a: Export to Comma Delimited File: Exporta los resultados a un archivo con la extensión de * csv. Export to Plain Text File: Exporta los resultados a un archivo texto. Export to HTML: Exporta los resultados a un archivo HTML. Export to Excel SpreadSheet: Exporta los resultados a una hoja de balance. Export Directly to Microsoft Excel: Exporta los resultados a una hoja de balance y después abre la hoja de balance. Export to Adobe PDF format: Exporta los resultados a un archivo PDF. Export to XML: Exporta los resultados a un archivo XML. Publish To The Web: Abre la página de Web de Solarwinds.
Print: Imprime los resultados. Print Preview: Vista preliminar. Exit: Cierra la herramienta DNS Audit.
En la figura 1.7.32, muestra el menú EDIT:
Figura 1.7.32 Menú Edit - Herramienta DNS AUDIT
Copy Selection: Copia seleccionada de nodos. Copy All: Copia Todo.
En la figura 1.7.33, muestra el menú FILTER:
Figura 1.7.33 Menú Filter - Herramienta DNS audit.
Show All: Muestra todos los resultados de la intervención del DNS. Addresses Witch Reverse DNS responses: Filtra los resultados para mostrar
solamente las direcciones IP que tienen DNS. Addresses without Reverse DNS responses: Filtra los resultados para mostrar
solamente las direcciones IP que no tienen DNS. Forward DNS Errors: Filtra los resultados solamente para mostrar las direcciones
IP donde los expedientes iniciales y finales del DNS no son iguales.

CAPÍTULO I
- 22 -SOFTWARE DE SIMULACIÓN DE REDES Y ENRUTADORES
1.4.2.2 IP address management IP ADDRESS Management de Solarwinds, se utiliza para supervisar activamente que direcciones IP están en uso en una red. También se puede utilizar para asignar direcciones del IP disponibles17. En la figura 1.7.34, muestra la herramienta IP Address Management.
Figura 1.7.34 Herramienta IP Address Management La información siguiente se divulga para cada IP ADDRESS:
• Estado del IP ADDRESS (disponible, en uso, o reservado). • Nombre del DNS (Domain Name Service). • Número de días, de la última vez que la red fue monitoreada. • Tipo de la máquina. • Nombre de sistema. • Localización. • Comentarios (Se puede agregar comentarios para cada dirección).
Las direcciones dentro de cada subred se pueden filtrar de varias maneras:
• Exhibe todas las direcciones de la subred, todas las direcciones se enumeran. en orden de la dirección IP.
• Exhibe las direcciones IP usadas en la subred. • Las direcciones IP que nunca han respondido y están disponibles pueden ser
asignadas a los nuevos dispositivos. • Las direcciones IP reservadas son para un uso futuro.
17 http://www.solarwinds.net/Tools/Network_Discovery/Network_Address_Recovery/index.htm

CAPÍTULO I
- 23 -SOFTWARE DE SIMULACIÓN DE REDES Y ENRUTADORES
A continuación se describe la barra de herramientas del IP Address Management
En la figura 1.7.35, muestra el menú FILE:
Figura 1.7.35 Menú File – Herramienta IP Address Management
New IP Management DataBase: Crea una nueva base de datos. Open IP Management DataBase: Abre una base de datos activa. Close IP Management DataBase: Cierra la base de datos activa.
Export to Comma Delimited File: Exporta los resultados a un archivo con la extensión de * csv. Export to Plain Text File: Exporta los resultados a un archivo texto. Export to HTML: Exporta los resultados a un archivo HTML. Export to Excel SpreadSheet: Exporta los resultados a una hoja de balance. Export Directly to Microsoft Excel: Exporta los resultados a una hoja de balance y después abre la hoja de balance. Export to Adobe PDF format: Exporta los resultados a un archivo PDF Export to XML: Exporta los resultados a un archivo XML. Publish To The Web: Abre la pagìna de Web de Solarwinds.
Print: Imprime los resultados. Print Preview: Vista preliminar. Stop Current Scan: Exploración actual de una subred. Network /Scanner Settins: Permita hacer ajustes. Exit: Cierra la herramienta IP Address Management.
En la figura 1.7.36, muestra el menú SUBNETS:
Figura 1.7.36 Menú Subnets - – Herramienta IP Address Management
New: Nueva subred para ser monitoreada. Import Subset List: Importa una lista de la subred.

CAPÍTULO I
- 24 -SOFTWARE DE SIMULACIÓN DE REDES Y ENRUTADORES
Scan All Subnets: Comienza el escaneo de todas las subredes. List Subnets By: Permite cambiar la lista de subredes a la izquierda para exhibir las
direcciones de la subred o los nombres de los subredes.
1.4.2.3 MAC addresss discovery
Descubre direcciones MAC de los dispositivos que se unen físicamente a una subred local. Muestra las direcciones MAC, el fabricante de hardware, su dirección IP y los nombre de las maquinas conectados a la red 18. En la figura 1.7.37, muestra la herramienta MAC Address Discovery.
También se puede utilizar la herramienta Network Sonar o Switch Port Mapper, para descubrir direcciones MAC de los dispositivos conectados con las subredes alejadas.
Switch Port Mapper
Puede descubrir remotamente los dispositivos conectados con cada puerto de un switch/hub. Además, muestra las direcciones MAC, las direcciones IP y el nombre de la maquina, así como los detalles sobre cada puerto.
Figura 1.7.37 Herramienta MAC Address Discovery
A continuación se describe la barra de herramientas del MAC Addres Discovery
En la figura 1.7.38, muestra el menú FILE:
Figura 1.7.38 Menú File – Herramienta MAC Address Discovery
Export: Exporta un archivo a: 18 http://www.solarwinds.net/Tools/Network_Discovery/MAC_Address/index.htm

CAPÍTULO I
- 25 -SOFTWARE DE SIMULACIÓN DE REDES Y ENRUTADORES
Export to Comma Delimited File: Exporta los resultados a un archivo con la extensión de * csv. Export to Plain Text File: Exporta los resultados a un archivo texto. Export to HTML: Exporta los resultados a un archivo HTML. Export to Excel SpreadSheet: Exporta los resultados a una hoja de balance. Export Directly to Microsoft Excel: Exporta los resultados a una hoja de balance y después abre la hoja de balance. Export to Adobe PDF format: Exporta los resultados a un archivo PDF Export to XML: Exporta los resultados a un archivo XML. Publish To The Web : Abre la pagìna de Web de Solarwinds
Print: Imprime. Print Preview: Vista preliminar. Settings: Muestra la pantalla de ajustes. Exit: Cierra la herramienta Discovery MAC ADDRESS
En la figura 1.7.39, muestra el menú EDIT:
Figura 1.7.39 Menú Edit - Herramienta MAC Address Discovery
Copy Selection: Copia los resultados al portapapeles de Windows. Copy All: Copia todos los resultados del descubrimiento de la MAC ADDRESS al
portapapeles de Windows. Find: Busca los resultados para emparejar direcciones del IP o las direcciones
MAC. Delete Selection: Borra las direcciones IP o direcciones MAC seleccionadas de la
lista. Group Similar Addresses and Names: Agrupa los resultados que son similares.
1.4.2.4 Network sonar
El descubrimiento se puede detener brevemente o parar en cualquier momento. La próxima vez que comienza, lo hace en donde fue apagado.
Es la herramienta para el descubrimiento de las redes del alto rendimiento más rápida y más completa disponible. Podrá descubrir en una red 500.000 dispositivos encendidos sobre 3.000 subredes. Construye una base de datos de la estructura y los dispositivos en una red de TCP/IP 19.
19 http://www.solarwinds.net/Tools/Network_Discovery/Network_Sonar/index.htm

CAPÍTULO I
- 26 -SOFTWARE DE SIMULACIÓN DE REDES Y ENRUTADORES
El sonar de la red se ha optimizado para incluso un rendimiento más alto cuando se está utilizado en Windows 2000.
El sonar de la red utiliza el DNS, el ICMP y el SNMP para descubrir:
Redes Máscaras de las subredes Dispositivos Tipo, localización, software, lanzamiento, etc. Interfaces DNS Direcciones del IP en cada interfaz Velocidad del interfaz Direcciones del MAC
Una de las opciones del sonar de la red es construir una base de datos en Microsoft Access de todos los elementos de datos mientras que realiza el descubrimiento. En la figura 1.7.40, muestra la herramienta Network Sonar.
Figura 1.7.40 Herramienta Network Sonar

CAPÍTULO I
- 27 -SOFTWARE DE SIMULACIÓN DE REDES Y ENRUTADORES
A continuación se describe la barra de herramientas del Network Sonar En la figura 1.7.41, muestra el menú FILE:
Figura 1.7.41 Menú File - Herramienta Network Sonar
Network Discovery Wizard: Muestra la pantalla del asistente que guía paso a paso para el descubrimiento de una red.
New Discovery Database: Crea una nueva base de datos del descubrimiento. Open Discovery Database: Abre una base de datos anterior del descubrimiento. Close Discovery Database: Cierra el descubrimiento actual. Clear Database: Limpia la base de datos actual del descubrimiento. Print: Imprime el descubrimiento actual. Print Preview: Vista preliminar.
En la figura 1.7.42, muestra el menú EDIT:
Figura 1.7.42 Menú Edit - Herramienta Network Sonar
Copy Bitmap to Clipboard: Copia la pagina actual al portapapeles de Windows como bitmap de Windows. Lo copia exactamente al mismo tamaño de la página actual.
Copy Metafile to Clipboard: Copia la pagina actual al portapapeles de Windows como metafile de Windows.
. En la figura 1.7.43, muestra el menú CHAT:
Figura 1.7.43 Menú Chat - Herramienta Network Sonar

CAPÍTULO I
- 28 -SOFTWARE DE SIMULACIÓN DE REDES Y ENRUTADORES
Style: Selecciona un estilo para la pagina actual. Front Size: Selecciona el tamaño del texto en la pagina actual.
En la figura 1.7.44, muestra el menú DISCOVERY:
Figura 1.7.44 Menú Discovery - Herramienta Network Sonar
Discover Network Tolpology from Seed Routers: Muestra la pantalla para el descubrimiento de la topología de la red.
Select Subnets to Incluye in Discovery: Muestra la ventana de la selección de la subred.
Start Network Discovery: Pone en movimiento el descubrimiento de la red. Devices Discovered: Exhibe la lista actual de los dispositivos que se han
descubierto. Target Devices: Exhibe la ventana de los dispositivos de la blanco. Preferentes: Exhibe la pantalla de las preferencias del descubrimiento. Esta
pantalla permite modificar y que temple el descubrimiento de la red para requisitos particulares.
En la figura 1.7.45, muestra el menú SUBNETS:
Figura 1.7.45 Menú Subnets - Herramienta Network Sonar
Add Subnet: Permite agregar manualmente una subred a la lista. Select Subnets Based on Mask: Selecciona las subredes para incluir en el
descubrimiento basado en su mascara de subred. Select Subnets Base don Address: Selecciona las subredes para incluirlas en el
descubrimiento basado en su dirección.

CAPÍTULO I
- 29 -SOFTWARE DE SIMULACIÓN DE REDES Y ENRUTADORES
UnSelect All Subnets: Selecciona todas las subredes para incluirlas en el descubrimiento de la red.
Subvente Auto-Selection Preferences: En la figura 1.7.46, muestra el menú ANALYSIS:
Figura 1.7.46 Menú Análisis - Herramienta Network Sonar
Routers: Exhibe la lista de nodos en la red configurada como enrutadores. Statistics: Exhibe la ventana de estadísticas de la red. Query Database: Exhibe la ventana de la base de datos. Charts: Exhibe la ventana de las paginas del sonar. Machina Types: Exhibe la ventana de la base de datos con una lista de los tipos de
la máquina descubiertos. 1.4.2.5 Ping sweep
Explora un rango de direcciones IP y muestra qué direcciones IP están en uso y cuales no. Realiza un Ping rápido del ICMP de un rango direcciones IP y presenta los resultados en una la hoja de trabajo 20. En la figura 1.7.47, muestra la herramienta Ping Sweep.
Figura 1.7.47 Herramienta Ping Sweep
20 http://www.solarwinds.net/Tools/Network_Discovery/PingSweep/index.htm

CAPÍTULO I
- 30 -SOFTWARE DE SIMULACIÓN DE REDES Y ENRUTADORES
A continuación se describe la barra de herramientas del Ping Sweep
En la figura 1.7.48, muestra el menú FILE:
Figura 1.7.48 Menú File – Herramienta Ping Sweep
Export: Exporta un archivo a:
Export to Comma Delimited File: Exporta los resultados a un archivo con la extensión de * csv. Export to Plain Text File: Exporta los resultados a un archivo texto. Export to HTML: Exporta los resultados a un archivo HTML. Export to Excel SpreadSheet: Exporta los resultados a una hoja de balance. Export Directly to Microsoft Excel: Exporta los resultados a una hoja de balance y después abre la hoja de balance. Export to Adobe PDF format: Exporta los resultados a un archivo PDF Export to XML: Exporta los resultados a un archive XML. Publish To The Web: Abre la pagìna de Web de Solarwinds
Print: Imprime Print Preview: Vista Preliminar. Settings: Ajustes. Exit: Cierra la herramienta Ping Sweep.
En la figura 1.7.49, muestra el menú SKINS:
Figura 1.7.49 Menú Skins - Herramienta Ping Sweep
Apply Skin: Modifica el fondo de la pantalla de esta herramienta. No Skin: Regresa a la pantalla normal.

CAPÍTULO I
- 31 -SOFTWARE DE SIMULACIÓN DE REDES Y ENRUTADORES
1.4.2.6 Snmp sweep
Explora un rango de direcciones IP, trata la ejecución de las pruebas de un ping, de un DNS así como que SNMP es para cada dispositivo que responda al SNMP devolverá lo siguiente21, En la figura 1.7.50, muestra la herramienta SNMP Sweep.
• Nombre de sistema • Descripción de sistema • Tipo de la máquina • Localización • Contacto • Ultima vez que fue cargado
Figura 1.7.50 Herramienta Ping Sweep
A continuación se describe la barra de herramientas del SNMP Sweep
En la figura 1.7.51, muestra el menú FILE:
Figura 1.7.51 Menú File – Herramienta DNS AUDIT 21 http://www.solarwinds.net/Tools/Network_Discovery/SNMPSweep/index.htm

CAPÍTULO I
- 32 -SOFTWARE DE SIMULACIÓN DE REDES Y ENRUTADORES
Export: Exporta los archivos a: Export to Comma Delimited File: Exporta los resultados a un archivo con la extensión de * csv. Export to Plain Text File: Exporta los resultados a un archivo texto. Export to HTML: Exporta los resultados a un archivo HTML. Export to Excel SpreadSheet: Exporta los resultados a una hoja de balance. Export Directly to Microsoft Excel: Exporta los resultados a una hoja de balance y después abre la hoja de balance. Export to Adobe PDF format: Exporta los resultados a un archivo PDF. Export to XML: Exporta los resultados a un archivo XML. Publish To The Web: Abre la página de Web de Solarwinds.
Print: Imprime los resultados. Print Preview: Vista preliminar. Exit: Cierra la herramienta DNS Audit.
En la figura 1.7.52, muestra el menú EDIT:
Figura 1.7.52 Menú Edit - Herramienta DNS AUDIT
Copy Selection: Copia seleccionada de nodos. Copy All: Copia Todo.
1.4.2.7 Subnet list Construye una lista de las subredes en una red, explorando las tablas de la ruta en un enrutador, debe tener SNMP permitido y saber la secuencia de la comunidad 22. En la figura 1.7.53, muestra la herramienta Subnet List.
Figura 1.7.53 Herramienta Subnet List 22 http://www.solarwinds.net/Tools/Network_Discovery/SubnetList/index.htm

CAPÍTULO I
- 33 -SOFTWARE DE SIMULACIÓN DE REDES Y ENRUTADORES
A continuación se describe la barra de herramientas del Subnet List
En la figura 1.7.54, muestra el menú FILE:
Figura 1.7.54 Menú File - Herramienta Subnet List
Export: Exporta un archivo a:
Export to Comma Delimited File: Exporta los resultados a un archivo con la extensión de * csv. Export to Plain Text File: Exporta los resultados a un archivo texto. Export to HTML: Exporta los resultados a un archivo HTML. Export to Excel SpreadSheet: Exporta los resultados a una hoja de balance. Export Directly to Microsoft Excel: Exporta los resultados a una hoja de balance y después abre la hoja de balance. Export to Adobe PDF format: Exporta los resultados a un archivo PDF Export to XML: Exporta los resultados a un archivo XML. Publish To The Web: Abre la pagìna de Web de Solarwinds
Print: Imprime Print Preview: Vista Preliminar. Exit: Cierra la herramienta del Subnet List
En la figura 1.7.55, muestra el menú SUBNETS:
Figura 1.7.55 Menú Subnets – Herramienta Subnet List
Retrieve Subnets from Route Table: Recupera las subredes de la tabla de la ruta que son iguales. La ruta de la exploración tabula y construye una lista de subredes.

CAPÍTULO I
- 34 -SOFTWARE DE SIMULACIÓN DE REDES Y ENRUTADORES
Clear Lits: Limpia la lista de subredes. En la figura 1.7.56, muestra el menú OPTIONS:
Figura 1.7. 56 Menú Options – Herramienta Subnet List
SNMP Options: Exhibe la pantalla de las opciones del SNMP.
1.4.3 Network monitoring Como se muestra en la figura 1.7.57, cuenta con 3 herramientas las cuales son las siguientes 23:
Network Monitor SysLog Server Watch It
Figura 1.7.57 Herramientas del Network Monitoring
1.4.3.1 Network monitor
Puede supervisar centenares de dispositivos y no perderlos de vista en tiempo de reacción y pérdida del paquete. El monitor de la red puede enviar páginas o e-mail 24. En la figura 1.7.58, muestra la herramienta Network monitor.
Figura 1.7. 58 Herramienta Network Monitor
23 http://www.solarwinds.net/Tools/Professional/Categories/Network_Monitoring.htm 24 http://www.solarwinds.net/Tools/Network_Monitoring/Network_Monitor/index.htm

CAPÍTULO I
- 35 -SOFTWARE DE SIMULACIÓN DE REDES Y ENRUTADORES
Agregue un dispositivo al monitor haciendo clic en el botón en el toolbar.
A continuación se describe la barra de herramientas del Network Monitor.
En la figura 1.7.59, muestra el menú FILE:
Figura 1.7.59 Menú File – Herramienta Network Monitor
Import: Importa una lista de nodos para supervisar. El monitor de la red puede importar de un número de formatos del archivo.
Export: Exporta los archivos a:
Export to Comma Delimited File: Exporta los resultados a un archivo con la extensión de * csv. Export to Plain Text File: Exporta los resultados a un archivo texto. Export to HTML: Exporta los resultados a un archivo HTML. Export to Excel SpreadSheet: Exporta los resultados a una hoja de balance. Export Directly to Microsoft Excel: Exporta los resultados a una hoja de balance y después abre la hoja de balance. Export to Adobe PDF format: Exporta los resultados a un archivo PDF Export to XML: Exporta los resultados a un archive XML. Publish To The Web: Abre la pagìna de Web de Solarwinds
Print Preview: Vista preliminar. Print: Imprime los resultados. Settings: Muestra la siguiente pantalla, donde se permite hacer ajustes. Exit: Cierra la herramienta Network Monitor
En la figura 1.7.60, muestra el menú NODES:
Figura 1.7. 60 Menú Node – Herramienta Network Monitor

CAPÍTULO I
- 36 -SOFTWARE DE SIMULACIÓN DE REDES Y ENRUTADORES
Refresh: Restaura la lista actual de nodos y su estado actual. También checa el
tiempo de reacción y estado de cada nodo. New Node: Agrega un nuevo nodo al monitor de la red. Delete Node: Borra el nodo seleccionado de monitor de la red. Undo Delete: Restaura el nodo suprimido pasado. Node Details: Detalles de las exhibiciones sobre el nodo seleccionado. Node Events: Exhibe todos los acontecimientos para el nodo seleccionado. Response Time Chat: Exhibe los mensajes minuciosamente de la pérdida del
tiempo y del paquete de reacción.
En la figura 1.7.61, muestra el menú EVENTS:
Figura 1.7. 61 Menú Events - Herramienta Network Monitor
Event Monitor: Exhibe el monitor del acontecimiento. El monitor del acontecimiento es una ventana pequeña, que exhibe la lista actual de los acontecimientos de la red.
Event Details: Exhibe la ventana de los detalles del acontecimiento. Send E-Mail/Page: Agrega un acontecimiento de la red al registro del
acontecimiento manualmente. Esto permite poner cualquier cosa que desea en el registro del acontecimiento.
En la figura 1.7.62, muestra el menú TOOLS:
Figura 1.7. 62 Menú Tools - Herramienta Network Monitor
Ping: Verifica si los dispositivos conectados a la red o subred responden TraceRoute: Remonta la ruta al nodo seleccionado. IP Network Browser: Explora el nodo seleccionado con la herramienta IP Network
Browser Browse Selected witch WeBrowser: Abre el nodo seleccionado con la herramienta
Web browser.

CAPÍTULO I
- 37 -SOFTWARE DE SIMULACIÓN DE REDES Y ENRUTADORES
FTP to Selected Node witch Web Browser: Abre el nodo seleccionado con la herramienta Web browser, usando el protocolo del FTP
En la figura 1.7.63, muestra el menú VIEW:
Figura 1.7. 63 Menú View - Herramienta Network Monitor
El monitor de la red puede exhibir el icono para cada nodo como una luz pequeña (rojo, verde, o amarillo).
1.4.3.2 Syslog server
Escucha los mensajes entrantes en el puerto 514 del UDP y después descifra los mensajes para los propósitos de registo. La mensajería del syslog fue utilizada originalmente en los sistemas de UNIX para el uso de la red y la registración operating-system. Muchos dispositivos de la red se pueden configurar para generar mensajes del syslog 25. En la figura 1.7. 64, muestra la herramienta Syslog Server.
Figura 1.7. 64Herramienta Syslog Server
Cuando se reciben los mensajes de un syslog, se agregan a la base de datos del syslog y
exhiben en
Haga clic en el botón para quitar de la lista el mensaje. Cuando se borra un mensaje, se está quitando simplemente de la lista de "mensajes actuales". El mensaje todavía está en la base de datos del syslog.
Se puede buscar en la base de datos en cualquier momento el mensaje haciendo clic en el
botón 25 http://www.solarwinds.net/Tools/Network_Monitoring/Syslog/index.htm

CAPÍTULO I
- 38 -SOFTWARE DE SIMULACIÓN DE REDES Y ENRUTADORES
Haga clic en el botón para generar un mensaje del syslog.
A continuación se describe la barra de herramientas del SysLog Server
En la figura 1.7.65, muestra el menú FILE:
Figura 1.7. 65Menú File – Herramienta Syslog Server
Export: Exporta los archivos a: Export to Comma Delimited File: Exporta los resultados a un archivo con la extensión de * csv. Export to Plain Text File: Exporta los resultados a un archivo texto. Export to HTML: Exporta los resultados a un archivo HTML. Export to Excel SpreadSheet: Exporta los resultados a una hoja de balance. Export Directly to Microsoft Excel: Exporta los resultados a una hoja de balance y después abre la hoja de balance. Export to Adobe PDF format: Exporta los resultados a un archivo PDF Export to XML: Exporta los resultados a un archive XML. Publish To The Web: Abre la pagìna de Web de Solarwinds
Print Preview: Vista preliminar. Print: Imprime los resultados. Settings: Muestra la pantalla de ajustes. Purge SysLog Database: Esto quitará todas las entradas de la base de datos actual
del syslog. Exit: Cierra la herramienta MAC ADDRESS.
1.4.3.3 Watch it
Es un monitor de la red, puede supervisar los servidores, enrutadores, etc. y notificar cuando el tiempo de reacción de la red comienza a degradar o cuando un dispositivo está abajo26.
El tiempo de reacción de cada dispositivo se supervisa. Cuando el tiempo de reacción comienza a deteriorar o el dispositivo comienza a caer, la luz esta en verde, la luz en amarillo si el dispositivo responde de nuevo, la luz en rojo si el dispositivo va responder.
26 http://www.solarwinds.net/Tools/Network_Monitoring/Watch_it/index.htm

CAPÍTULO I
- 39 -SOFTWARE DE SIMULACIÓN DE REDES Y ENRUTADORES
En la figura 1.7.66, muestra las opciones con las que cuenta esta herramienta:
Reduce al mínimo el reloj.
Agrega/quite los dispositivos.
Hace un Ping del dispositivo actualmente seleccionado y exhibe el tiempo de reacción.
Remonta la ruta del dispositivo actualmente seleccionado. Abre una sesión de Telnet al dispositivo actualmente seleccionado.
Explora el dispositivo seleccionado con IP Network Browser de SolarWinds.
Abre el dispositivo seleccionado en la Web. Exhibe el archivo de ayuda. Figura 1.7. 66 Opciones de la herramienta Watch it

CAPÍTULO I
- 40 -SOFTWARE DE SIMULACIÓN DE REDES Y ENRUTADORES
1.5 Ejemplos
A continuación se mostraran algunos ejemplos del uso de este software:
Herramientas del cisco tools
Download cisco config Esta herramienta de transferencia directa de configuración de Solarwinds se utiliza para descargar los archivos de la configuración de un enrutador o switch de Cisco, se especifica el directorio donde se guarda la configuración. 1.- Teclear la dirección IP del enrutador o del switch. 2.- Teclear la community string. 3.- Hacer clic en el botón en el botón “Download”. En la figura 1.7. 67, muestra los resultados obtenidos:
Figura 1.7. 67 Ejemplo – Herramienta Download Cisco Config

CAPÍTULO I
- 41 -SOFTWARE DE SIMULACIÓN DE REDES Y ENRUTADORES
CPU gauge
Monitorea un enrutador o un switch cisco en tiempo real, que aplicaciones se están corriendo en ese momento. Utiliza el protocolo SNMP para comunicarse con un dispositivo alejado y muestra los resultados obtenidos.
1.- Hacer clic en el botón del lado derecho, Set up teclear la dirección IP del enrutador, mostrara en porcentajes de la utilización del CPU, así como la fecha y la hora.
En la figura 1.7.68, muestra del lado izquierdo del CPU GAUGE, una estadística, la cual indica que el máximo se pone en rojo y el mínimo está en verde.
Figura 1.7. 68 Ejemplo – Herramienta CPU Gauge IP network browser Esta herramienta es utilizada para el descubrimiento de una red. Puede explorar una red y mostrar a detalles los dispositivos conectados.
Cuenta con 3 opciones:
SCAN A SINGLE DEVICE (Explora un solo dispositivo). SCAN A SUBNET (Explora una subred). SCAN AN IP ADDRESS RASGE (Explora un Rango de Direcciones IP). A continuación, muestran ejemplos del uso de esta herramienta Herramienta Scan a single device: 1.- Teclear la dirección IP en Hostname or IP Address y hacer clic en el botón Scan Device, como en la figura 1.7. 69.

CAPÍTULO I
- 42 -SOFTWARE DE SIMULACIÓN DE REDES Y ENRUTADORES
Figura 1.7. 69 Ejemplo – Herramienta Network Browser
2.- El resultado que se obtiene, se muestra en la figura 1.7.70.
Figura 1.7. 70 Ejemplo – Resultado de la herramienta Scan a single device Herramienta Scan Subset. 1.- Teclear la dirección IP, mascara de red y hacer clic en el botón Scan Subset, como en la figura 1.7.71.
Figura 1.7.71 Ejemplo – Herramienta Scan Subnet

CAPÍTULO I
- 43 -SOFTWARE DE SIMULACIÓN DE REDES Y ENRUTADORES
2.- El resultado que se obtiene, se muestra en la figura 1.7.72.
Figura 1.7. 72 Ejemplo – Resultado de la herramienta Scan Subnet Herramienta Scan an IP Address Rasge. 1.- Teclear la dirección IP inicial en Benning IP Address y la dirección final en Ending IP Address, hacer clic en el botón Scan Address Range, como en la figura 1.7.73.
Figura 1.7. 73 Ejemplo – Herramienta Scan an IP Address Rasge . 2.- El resultado que se obtiene, se muestra en la figura 1.7.74.
Figura 1.7. 74 Ejemplo – Resultado de la herramienta Scan an IP Address Rasge

CAPÍTULO I
- 44 -SOFTWARE DE SIMULACIÓN DE REDES Y ENRUTADORES
Router CPU load Supervisa los procesos de trabajo de un enrutador Cisco en tiempo real. Cada enrutador se muestra como barra horizontal. Muestra los procesos actuales de los enrutadores. En la barra de herramientas en la opción Bar, hacer clic en Add New CPU Load Bar, y teclear la dirección IP del enrutador. En la figura 1.7.75, y figura 1.7.76, muestra el resultado.
Figura 1.7. 75 Resultado – Herramienta Router CPU Load
Figura 1.7. 76 Resultado – Herramienta Router CPU Load Router password & decryption
Puede descifrar contraseñas tipo 7 del Cisco. Las contraseñas del tipo 7 se utilizan para las terminales. La secuencia cifrada es tomada normalmente de una configuración impresa del Cisco o descargando la configuración directamente de un enrutador o de un switch.
1.- Después de haber colocado la contraseña a descifrar. 2.- En la barra de herramientas hacer clic en la opción Decrypt. Muestra la contraseña codificada, como se muestra en la figura 1.7.77
Figura 1.7.77 Resultado – Herramienta Router Password Decryption

CAPÍTULO I
- 45 -SOFTWARE DE SIMULACIÓN DE REDES Y ENRUTADORES
Herramienta del network discovery DNS audit
Localiza errores o fallas en la base de datos del DNS (Domain Name Service). Explorará un rango de direcciones IP y realiza operaciones de búsqueda del DNS para cada dirección. Cualquier error encontrado durante la exploración será mostrado.
Se teclea la dirección IP inicial en Starting IP Address y la dirección final en Ending IP Address, hacer clic en el botón Scan, como se muestra en la figura 1.7.78.
Figura 1.7. 78 Ejemplo - Herramienta DNS Audit Snmp sweep
Figura 1.7. 79 Ejemplo – Herramienta SNMP Sweep Subset list Construye una lista de las subredes en una red, explorando las tablas de la ruta en un enrutador. El enrutador debe tener SNMP permitido y se debe saber la secuencia de la comunidad.

CAPÍTULO I
- 46 -SOFTWARE DE SIMULACIÓN DE REDES Y ENRUTADORES
1.- Teclear la dirección IP de la computadora.
2.- Teclear el SNMP y hacer clic en el botón Retrieve Subnets, en la figura 1.7.80, muestra el siguiente resultado.
Figura 1.7.80 Ejemplo – Herramienta Subnet List
Herramienta del network monitoring
Network monitor
Puede supervisar centenares de dispositivos y no perderlos de vista en tiempo de reacción y pérdida del paquete. El monitor de la red puede enviar páginas o e-mail.
1.- Agregue un dispositivo al monitor haciendo clic en el botón . Como se muestra en la figura 1.7.81.
Figura 1.7. 81 Ejemplo – Herramienta Network Monitor Watch it Es un monitor de la red, puede supervisar los servidores, enrutadores, etc. y notificar cuando el tiempo de reacción de la red comienza a degradar o cuando un dispositivo está abajo. El tiempo de reacción de cada dispositivo se supervisa. Cuando el tiempo de reacción comienza a deteriorar o el dispositivo comienza a caer, la luz esta en verde, la luz en amarillo si el dispositivo responde de nuevo, la luz en rojo si el dispositivo va responder. Como se muestra en la figura 1.7.82
Figura 1.7. 82 Ejemplo – Herramienta Watch I

IBM xSeries Rack Configurator versión 2.19
Mostrar el uso del software IBM xSerie Rack Configurator versión 2.19, dentro de una red para la instalación de un rack. Uso del software. Características del software. Requerimientos para la instalación. Descripción detalla de la barra de herramientas. Descripción de los menús. Simulación de un escenario que demuestre la aplicación y uso de este software
OBJETIVO GENERAL
OBJETIVOS ESPECÍFICOS

CAPÍTULO II
- 48 -SOFTWARE DE SIMULACIÓN DE REDES Y ENRUTADORES
2.1 Uso del software de simulación IBM xSerie Rack Configurator versión 2.19 El software de simulación IBM XSERIES RACK CONFIGURATOR versión 2.19, fue creado por IBM en al año 2000. Es utilizado para configurar y validar rack de una red. Posibilidades que ofrece:
Se puede configurar un solo rack o varios para una misma red. Contiene un auto arranqué y un validador.
Ventajas principales:
Catálogo de componentes Información de Componentes Espacio de Trabajo para la configuración Explorador de la configuración Recursos de la configuración Visión general del cableado
En la tabla 3, se muestra las características de cada versión 27.
Versión
This versión added the following changes
Version 2.0
Redesigned user interface for the product This version cannot be installed on OS/2. It can only be installed on MicrosoFAStT Windows operating systems.
Version 2.1
This version added support for the following new products: Netfinity 5000 Netfinity 5500 M20 Netfinity 5600 Netfinity 7000 M10 Netfinity 8600R Netfinity EXP200 3502 R14 Tape Autoloader Netfinity SP Switch
Version 2.2
This version added support for the following new products: Netfinity 4000R Netfinity 5000 7RY,8RY Netfinity 5500 6SU Netfinity 5000 7RY,8RY Netfinity 7000 M10 11Y,21Y Netfinity 5000 7RY,8RY Functionality to window settings was improved. Part numbers for European countries were fixed.
Version 2.3
This version added support for the following new products: Netfinity 4000R Netfinity FAStT EXP500 Storage Expansion Unit Netfinity FAStT500 RAID Controller Netfinity 8500 Netfinity 5500
27http://www-307.ibm.com/pc/support/site.wss/document.do?Indocid=MIGR-4L9MCU

CAPÍTULO II
- 49 -SOFTWARE DE SIMULACIÓN DE REDES Y ENRUTADORES
Versión This versión added the following changes Version 2.4
This version added support for the following new products: Netfinity 5100 Netfinity 4500R Netfinity EXP300 8 Port Fibre Channel Switch 16 Port Fibre Channel Switch
Version 2.6
This version added support for the following new products: Netfinity 6000R 5000 UPS Netfinity 7600 Netfinity 7100
Version 2.6c
The maximum number of 1400 and 3000 UPS's allowed in a rack was changed from two to three. BTU's were added. The calculation of power and current values was redefined. Increased functionality to window settings was added.
Version 2.6d
Flat panel monitor T54A Reduced window resource usage Updated power values
Version 2.7 An update to the component database Support for the new perforated door
Version 2.7c
This version added support for the following new products: IBM eServer xSeries 330 FastT 200 Storage Server
Version 2.7d Defect fix for the IBM eServer xSeries 330 server cable connection to console switches
Version 2.8
Added support for the following new products: IBM eServer xSeries 130/135 IBM eServer xSeries 250 IBM eServer xSeries 350 IBM eServer xSeries 370 NetBAY42 Enterprise Rack Family Updated Fibre Channel Switch Support
Version 2.8a
Fix for Front-end PDU position and cable length Fix for cable length for IBM eServer xSeries 330 server New connection window lables Side wall compartments redefinition Customer comment section on print report
Version 2.8b
Added support for the following new products: T540 Flat Panel Monitor E74 Color Monitor IBM eServer xSeries 200 - New models IBM eServer xSeries 300 IBM eServer xSeries Internet Caching Appliance (ICA) family
Version 2.9
This version added the following changes: Added support for the following new products IBM eServer xSeries 130/135 - New Models IBM eServer xSeries 232 IBM eServer xSeries 330 - New Models IBM eServer xSeries 342 NetBAY42 Standard Rack - primary and expansion NetBAY25 Standard Rack - standalone Improve placement rules for PDUs
Version 2.10
Added support for the following new products: IBM eServer xSeries 232 - new models IBM eServer xSeries 360 RXE-100 Remote Expansion Enclosures FAStT700 Storage Server E54 Color Monitor
Version 2.10a Fixed problem with C2T connection Version 2.11
Added support for the following new products: IBM eServer xSeries 200 - new models IBM eServer xSeries 220 - new models IBM eServer xSeries 232 - new models IBM eServer xSeries 300 - new models IBM eServer xSeries 330 - new models IBM eServer xSeries 342 - new models Added new console switch placement rules. Enabled BUILD to function with x330 and UPS's Updated to allow up to 8 Rack PDUs in a rack

CAPÍTULO II
- 50 -SOFTWARE DE SIMULACIÓN DE REDES Y ENRUTADORES
Versión
This versión added the following changes
Version 2.12
Added support for the following new products: IBM eServer xSeries 360 - new models IBM eServer xSeries 440 NetBAY11 Rack Cabinet Added AutoConnect function
Version 2.12a
Added support for the IBM 2U Flat Panel Monitor Console Kit Improved Connection Window Improved AutoConnect function
Version 2.13
Added support for the following new products: IBM eServer xSeries 235 IBM eServer xSeries 255 IBM eServer xSeries 360 - new models
Version 2.14
Added support for the following new products: IBM eServer xSeries 345 IBM eServer xSeries 440 - new models NetBAY ACT console switching products FAStT EXP700 Fibre Channel Storage Expansion Unit Updated FE-PDU support
Version 2.14a Fixed problem with non-US console switch data
Version 2.15
Added support for the following new products: IBM eServer xSeries 205 IBM eServer xSeries 305 IBM eServer xSeries 335 Updated PDU data Windows XP support
Version 2.15a Fixed problem for French Language Message File.
Version 2.16 Added support for the following new products: IBM eServer BladeCenter
Version 2.17
Added support for the following new products: IBM eServer xSeries 225 IBM eServer xSeries 255 - new models IBM eServer xSeries 305 - new models IBM eServer xSeries 335 - new models IBM eServer xSeries 360 - new models IBM eServer xSeries 440 - new models IBM UPS3000X family NetBAY Single-phase 60A Front-end PDU (200-240V
Version 2.18
Added support for the following new products: IBM eServer xSeries 205 - new models IBM eServer xSeries 225 - new models IBM eServer xSeries 235 - new models IBM eServer xSeries 305 - new models IBM eServer xSeries 335 - new models IBM eServer xSeries 345 - new models IBM eServer xSeries 440 - new models FAStT900 Storage Server
Version 2.19
Added support for the following new products: Distributed Power Interface (DPI) Power Distribution Units
Version 2.20
Added support for the following new products: IBM eServer xSeries 235 - new models IBM eServer xSeries 305 - new models IBM eServer xSeries 335 - new models IBM eServer xSeries 345 - new model Corrected DPI 100-127V NEMA PDU line cord plug type (NEMA L5-15P)
Version 2.21
Added support for the following new products: IBM eServer xSeries 205 - new model IBM eServer xSeries 225 - new models IBM eServer xSeries 255 - new models IBM eServer xSeries 360 - new models IBM eServer xSeries 440 - new models IBM eServer xSeries 445
Version 3.0LC
:NetBAY Console Switching and Power Distribution products Selected OEM equipment available only with the e1350 offering This version has a new Rules Engine. And supports:

CAPÍTULO II
- 51 -SOFTWARE DE SIMULACIÓN DE REDES Y ENRUTADORES
Versión
This versión added the following changes
rack suites of up to 8 rack cabinets. Rack Preference dialog to set distance between cabinets and distance of cable channel below the cabinets. up to four Front-end PDUs per rack cabinet. mounting two, three, or four PDUs per side-wall compartment. view cable connections color coded by type control of RESERVED space using right mouse button
Version 3.0.1LC
Modified WW sample topology files LC27 and LC57 Added sample topology files for EMEA Fixed several small problems
Version 3.1LC
Added support for the following new products: BladeCenter xSeries 360 2U Flat Panel Monitor Console Kit Added cable connection capability for: Ethernet ports Myrinet ports Serial Ports
Version 3.0.2LC
Added AutoConnect chaining of KCO servers Modified sample configuration LC10 and LC40
Version 3.1.2LC
Flagged NetBAY PDUs with order numbers for replacement with new DPI PDUs. Note: User action required -- order DPI PDUs in place of the NetBAY PDUs.
Version 3.1.1LC
Updated Network Connection support: Copper and fiber GBIC used with the Cisco 3508, 3550, 4006 SP adapter on the x360 server Myrinet adapter card on the x335, x345, x360 servers
Version 3.2SP
New internal Database subsystem with enhanced function and performance. Addition of new Distributed Power Interconnect PDU family for e1350 solutions. New PCI Card support in Connection Window.
Version 3.2.1SP
Fixed 2U console connection problem. Fixed Comments formatting problem
Version 3.2.2SP Fixed internal indexing problem that affected connections. Internal Customer information comments buffer was increased.
Version 3.3SP
Support two types of solutions: General Purpose or Linux Cluster General Purpose: Added selected GP xSeries products xSeries 335, xSeries 345, xSeries 382, xSeries 440, xSeries 445 FAStT200, FAStT600, FAStT700, FAStT900 EXP300, FAStT EXP700 0034, 4560 tape Improved PDU placement -- 2-bay, 3-bay, and 4-bay support New default position for console tray Linux Cluster: Added connection support for RSA card and APC MasterSwitch Added BladeCenter switch module support Removed BladeCenter with two non-redundant power supplies
Version 3.3.1SP Fixed RSA and APC MS power connection problem. Fixed SCSI tape connection problem.
Version 3.4SP
General Purpose: Added selected GP xSeries products BladeCenter (versions with 1200W, 1400W, and 1800W power supplies) eServer 325 xSeries 382 new model EXP400 3607 Tape Autoloader Linux Cluster: - Added support for e1350 release 3B xSeries 345 model 71X xSeries 360 model 2RQ, 3RQ eServer 325 New Myrinet card ServeRAID 6M, 6i cards FAStT600, FAStT900
Version 3.4.1SP
Common: Fixed Customer Information load problem Improved FC connection support General Purpose:

CAPÍTULO II
- 52 -SOFTWARE DE SIMULACIÓN DE REDES Y ENRUTADORES
Versión
This versión added the following changes Added new x335 and x345 models Added DPI High Density PDUs Linux Cluster: no change
Version 3.4.1aSP
Common: Corrected three-phase FE-PDU data
Version 3.4.2SP
General Purpose: - Addd FC Switches Linux Cluster: Added Special Bid items to catalog
Version 3.5SP
General Purpose: Added new servers xSeries 335 models L1X, L2X, M1X, M2X xSeries 345 models F1X, K1X, L1X, M1L xSeries 365 models 1RX, 2RX, 3RX xSeries 455 multi-node servers eServer 325 models 61X, 62X Added 1U 17in Console Kit and Travel Keyboard Linux Cluster: Added support for e1350 release 4A x335 model G1X, G2X x345 model 91X e325 model 61X, 62X BladeCenter 2XX with 1800W Optical Passthru Module for Myrinet EXP400 SMC 8624T Ethernet Switch MRV LX-4032, LX-4048 Terminal Servers Common: Extended AutoConnect to Add PDUs when required
Version 3.5.1SP
General Purpose: Added products: xSeries 205, xSeries 225, xSeries 235, xSeries 255 xSeries 335 model J1X xSeries 345 model J1X xSeries 365 models 4RX, 5RX, 6RX APC5000 UPS Added RIO connections for RXE-100 Linux Cluster: no change Common: Added Country/Geography selection - USA
Version 3.5.2SP
General Purpose: Added products to the Component Catalog: xSeries 206 xSeries 305, xSeries 306 xSeries 445 new models APC1400, APC3000 UPSs Added 'customer-provide' CAT5 cables for ACT connections Linux Cluster: Added x455 to Special Bid list Added Multi-color Ethernet Cable Kit option Common: Added Country/Geography selection: Latin America (LA) Added Configuration Resources Window & Print Report Fixed HD-PDU AutoConnect problem
Version 3.5.3SP
General Purpose: - Added products to the Component Catalog: new 9307 NetBAY S2 Standard Rack Cabinet family eServer 325 models xSeries 235 models xSeries 445 models xSeries 455 models FAStT EXP100 BladeCenter - Redundant Managment Module Linux Cluster: no change Common:

CAPÍTULO II
- 53 -SOFTWARE DE SIMULACIÓN DE REDES Y ENRUTADORES
Version 3.6
General Purpose: Added to Component Catalog BladeCenter model 3XX xSeries 206 models xSeries 226 xSeries 306 models xSeries 336 xSeries 346 RXE-100 model 2RX FAStT100 Storage Server large Keyboards Enabled AutoArrange ON (default mode) Places components based on density Linux Cluster: no change Common: Allow two Rack PDUs with HD-PDU Allow public distribution and use
Version 3.6.1
General Purpose: Fixed monitor problem. Linux Cluster: no change Common: no change
Version 3.6.2
General Purpose: Added to Component Catalog e326 models x236 models DPI Enterprise PDU Updated PCI cards Added support for External SCSI Interface Kits Linux Cluster: Older Myricom Rack Mount Kits withdrawn Common: Added connection support for ACT chaining of BladeCenter Redundant Management Modules Print Reports - parts on the floor now appear on Parts List to Order
Versión This versión added the following changes Extended AutoConnect to Add Console Switches when required
Version 3.5.4SP
General Purpose: Added xSCA Data Linkage (Import/Export) feature
Version 3.5.5SP
General Purpose: no change Linux Cluster: Added support for e1350 release 4B new 11U, 25U, and 42U rack cabinets e325 models x335 models x345 models FAStT EXP100 new Myrinet card Cisco 3750G Ethernet Switch Cisco 6503 and 6509 Ethernet Switches Topspin 120 InfiniBand Switch Out-of-date Sample Files have been removed Common: ACT console support for x335 with RSA2 card
Version 3.5.6SP
General Purpose: xSCA Data Linkage feature updated Common: Fixed AutoConnect use of C13/C20 power cable option Fixed Print problem when multiple x455 8-ways are included

CAPÍTULO II
- 54 -SOFTWARE DE SIMULACIÓN DE REDES Y ENRUTADORES
Versión Version 3.6.3
This versión added the following changes General Purpose: Added to Component Catalog e326 CTO model x336 CTO model x346 CTO model IBM UPS7500XHV and UPS10000XHV Linux Cluster: Added support for e1350 release 4C phase 1 BladeCenter 3XX e326 models x336 models x346 models DPI Enterprise PDUs Common: Added to Component Catalog 1U and 3U Quick Install Filler Panel Kits DS300 iSCSI storage subsystem DS400 FC/SCSI storage subsystem 2U 15in Flat Panel Monitor Console Kit Added support for x336 Y-cable Updated PCI cards and BC modules
Version 3.6.4
Common Added to Component Catalog IBM UPS7500X and UPS10000X 16-port SAN FC Switch Enhanced FC connection support FAStT product rebranding
Version 3.6.5
General Purpose: Enabled Import/Export for xSCA data linkage
Version 3.7
General Purpose: Added to Component Catalog x226 models DS4000 EXP710 Linux Cluster: Added support for e1350 release 4C phase 3 SMC 8648 Ethernet Switch Force10 E600 Ethernet Switch Topspin 270 InfiniBand Switch Voltaire 9024 InfiniBand Switch Added for Special Bids DS4000 EXP710 4560 Tape Library UPS7500X and UPS10000X
Version 3.7.1
General Purpose: Added to Component Catalog x206 models x226 models x236 models x306 models x336 models x346 models x455 models Linux Cluster: Added new server models for Special Bid Moved 1410-42L rack cabinet to Withdrawn Common: Fixed BladeCenter power connection logic Added new Component/Rack Copy/Paste function
Version 3.7.2
Common: 94G6670 withdrawn fixed AutoConnect use of the x336 power Y-cable Linux Cluster: new x336, x346, e326 server models supported
Version 3.7.3
added x366 server family added BladeCenter Ethernet Switch modules

CAPÍTULO II
- 55 -SOFTWARE DE SIMULACIÓN DE REDES Y ENRUTADORES
Versión
This versión added the following changes
Version 3.7.4
General Purpose (proposito general) added x460 server family added e326 models APC5000 withdrawn IMPORT no longer creates 'empty' boxes Linux Cluster added e326 models as Sp Bid Cisco 4006, APC MasterSwitch withdrawn Common corrected support for A4 paper Customer Information dialog changed
Version 3.8
added to Component Catalog new Console Switch family (1735-1LX, 2LX) BladeCenter Express model (7967-3EU) DS4300 Entry model 4559 tape enclosures 3623 tape autoloaders Linux Cluster added support for e1350 release 5B eServer 710 and 720 OpenPower servers SMC 8708L2 10Gb Ethernet Switch SMC 8748M Ethernet Switch Force10 S50 Ethernet Switch Myricom CLOS256 Line Switch and Spine Switch enclosures (Note: cabinet with CLOS256 enclosures must be turned 180-degrees to accommodate airflow) Voltaire 9288 InfiniBand Switch Cyclades ACS48 Terminal Switch Common added support for up to eight 25U cabinets in a suite increased ACT cable length limit to 15 meters
Version 3.8.1
Linux Cluster corrected Country/Region catalogs Common corrected 25U cabinet Rack Preferences dialog corrected AutoConnect operation with new console switches
Tabla 3 Versiones del software IBM xSeries Rack Configurator versión 2.19 2.2 Requerimientos del sistema En la tabla 4, muestra los requerimientos mínimos para la instalación del software IBM Rack xSeries Configurator versión 2.19.
Componentes Requerimientos del sistema
Sistema Operativo
Windows 95 / 98 / Me / NT / XP
CPU
Pentium II 700 Mhz
Memorìa RAM
64 MB
Espacio en Disco Duro Disponible
20 GB
Tabla 4 Requerimientos para la instalación del software IBM Rack xSeries Configurator versión 2.19.

CAPÍTULO II
- 56 -SOFTWARE DE SIMULACIÓN DE REDES Y ENRUTADORES
2.3 Instalación Paso 1.-La instalación del software IBM xSerie Rack Configurator versión 2.19, hacer clic en el archivo de IBM xSerie Rack Configurator, para comenzar, como se muestra en la figura 2.1.
Figura 2.1 Archivo de instalación del software IBM xSerie Rack Configurator versión 2.19 Paso 2.-En la figura 2.2, muestra la pantalla de bienvenida al software IBM xSeries Rack Configurator, hacer clic en el botón Next.
Figura 2.2 Pantalla de bienvenida al software Paso 3.-En la figura 2.3, aparece la siguiente pantalla, con los lineamientos de la licencia del software, hacer clic en el botón Yes.
Figura 2.3 Licencia del software
IBM xSerie Rack Configurator V2.19
Documento de texto 21 KB

CAPÍTULO II
- 57 -SOFTWARE DE SIMULACIÓN DE REDES Y ENRUTADORES
Paso 4.-En la figura 2.4, muestra la ubicación donde se instala el software (Para otra ubicación, hacer clic en el botón Browse), de lo contrario, hacer clic en el botón Next.
Figura 2.4 Ubicación del software Paso 5.-En la figura 2.5, muestra la pantalla de fin de la instalación, hacer clic en el botón Finish.
Figura 2.5 Fin de la instalación del software IBM xSerie Rack Configurator versión 2.19

CAPÍTULO II
- 58 -SOFTWARE DE SIMULACIÓN DE REDES Y ENRUTADORES
2.4 Herramientas En la figura 2.6, se muestra como esta integrado el software IBM xSerie Rack Configurator 28:
Catálogo de componentes: Que permite armar un rack.
Información de Componentes: Muestra las características de cada uno de los
componentes.
Espacio en planta: Permite agregar los componentes.
Ventana de área de trabajo: Visualizar el rack configurado.
Figura 2.6 Pantalla principal del software IBM xSerie Rack Configurator versión 2.19
28 Manual de ayuda del software IBM Rack xSerie Configurator
ESPACIO DE
PLANTA
ENTANA DE ÁREA
DE TRABAJO
CATALOGO DE
COMPONENTES
INFORMACIÓN DE
COMPONENTES

CAPÍTULO II
- 59 -SOFTWARE DE SIMULACIÓN DE REDES Y ENRUTADORES
A continuación se describe la barra de herramientas del software: En la figura 2.6.1, muestra el menú FILE:
Figura 2.6.1 Menú File – software IBM xSerie Rack Configurator
New: Abre una pantalla para la creación de una configuración nueva. Open: Abre una configuración existente, su extensión de archivo es *.top. Save: Guarda la configuración actual. Save As: Guarda la configuración actual permitiendo elegir una ubicación y un
nombre para la configuración. Print Setup: Configura impresora. Print Preview: Presentación Preliminar. Print: Imprime los informes de la configuración en la impresora seleccionada, si no
se seleccionó una impresora, IBM xSeries Rack Configurator utiliza la impresora por omisión.
Exit: Cierra el software IBM xSeries. En la figura 2.6.2, muestra el menú VIEW:
Figura 2.6.2 Menú View - software IBM xSerie Rack Configurator
Component Catalogo: Proporciona una lista de todos los componentes que puede utilizar para configurar bastidores. Además, es una ventana acoplable, lo que significa que puede desconectarse de su posición actual en la ventana principal de

CAPÍTULO II
- 60 -SOFTWARE DE SIMULACIÓN DE REDES Y ENRUTADORES
Rack Configurator y volver a conectarse a un marco cualquiera dentro de la ventana principal. También puede moverse fuera de la aplicación.
Component Information: Proporciona información acerca de los componentes o
las categorías de componentes seleccionados en la ventana catálogo de componentes.
Configuration workspace: Abre el área de trabajo de configuración.
La ventana área de trabajo de configuración se divide en tres paneles:
El panel Suite de configuración, que es el lugar donde se añaden bastidores a la configuración, y el lugar donde se añaden componentes al bastidor. La regla visualiza la posición de los componentes seleccionados, así como la posición destino del componente que se está añadiendo al bastidor.
En el panel Suite de configuración, se puede añadir hasta ocho bastidores, desplazándose a la izquierda y derecha según sea necesario para ver los bastidores. Puede dividir horizontal o verticalmente el panel suite de configuración arrastrando el marco desde la parte superior o desde los lados.
El panel Planta, se puede utilizarse para añadir componentes a la configuración sin colocarlos en un bastidor. Todos los componentes, con la excepción de los bastidores, pueden añadirse al panel Planta.
Configuration explorer: Muestra una vista en árbol de los componentes de una
configuración, así como una lista de componentes o una vista de conexiones de cables.
Cable Overview: Lista las piezas de los componentes de la configuración, además muestra para cada componente, el nombre de componente, el número de producto, su estado y la posición (incluyendo el bastidor y la posición dentro del bastidor).
Las entradas de la lista de componentes pueden ordenarse por nombre de componente, número de producto o posición.
Message log: Abre la ventana Anotaciones de mensajes. Configuration Resources: Visualiza las especificaciones de la configuración. Se
muestran las especificaciones correspondientes a cada bastidor, así como las de la configuración completa
Se visualizan las siguientes especificaciones:
Peso Voltaje Calor Ubicación de componentes Numero de bastidores Tomas de alimentación Puertos de consola.

CAPÍTULO II
- 61 -SOFTWARE DE SIMULACIÓN DE REDES Y ENRUTADORES
• Floor Plan: Se visualiza: La anchura y la profundidad de la configuración Las separaciones frontal, posterior y lateral necesarias para tener una ventilación correcta El peso total de cada bastidor
Expand/Collapse Components: Expande el contenido de la carpeta actual de la ventana Catálogo de componentes o de la ventana explorador de configuración.
En la figura 2.6.3, muestre el menú CONFIGURATION:
Figura 2.6.3 Menú Configuration - software IBM xSerie Rack Configurator
Country: El país elegido en la instalación determina los componentes que aparecerán en el catálogo de componentes.
Language: Determina el idioma utilizado para visualizar la ayuda y los mensajes. Puede elegir uno de estos idiomas: English – German – Italian – Spanish – Japanese – French.
Customer Information: Información del cliente. En la siguiente figura 2.6.4, muestra la pantalla, donde se puede colocar datos del cliente, como nombre, dirección, etc.
Figura 2.6.4 Pantalla de información del cliente
Status on add: Determina el estado de los componentes cuando se añaden inicialmente en una configuración. El estado pueden ser los siguientes: los componentes se añaden como componentes nuevos, como componentes existentes.

CAPÍTULO II
- 62 -SOFTWARE DE SIMULACIÓN DE REDES Y ENRUTADORES
Autoarange: Es recomendable trabajar con la opción activada de autoarranque. Cuando se activa IBM xSeries Rack Configurator garantiza que los componentes se añaden solamente en ubicaciones válidas del bastidor.
Build Preferences: Puede cambiar las opciones de voltaje, las opciones de
conmutador selector de consola y las opciones de componentes adicionales.
Build: Crea un bastidor basándose en los componentes listados en la configuración y en las opciones especificadas.
Auto connect: Permite la conexión del diseño automáticamente.
Valídate: Valida una configuración de bastidor para asegurarse de que la
configuración cumple con las directrices relativas a:- limitaciones de peso- estabilidad- restricciones térmicas- limitaciones de alimentación- consideraciones de uso- y conexiones de cables.
En la figura 2.6.5, muestra el menú COMPONENT:
Figura 2.6.5 Menu Component - software IBM xSerie Rack Configurator
Add: Añade un componente seleccionado en el catálogo de componentes a la configuración.
Delete: Suprime el componente seleccionado en la configuración. Set Status: Establece el estado de un componente seleccionado. El estado puede ser
uno de los siguientes: Nuevo – Existente –Instalado. Conections: Abre el panel conexiones del componente del explorador de
configuración correspondiente al componente seleccionado. El menú WINDOW, cuenta con cuatro opciones que colocan a la ventana o las ventanas en forma de cascada, split, horizontal o verticalmente.

CAPÍTULO II
- 63 -SOFTWARE DE SIMULACIÓN DE REDES Y ENRUTADORES
2.4.1 Descripción de la barra de herramientas estándar Proporciona las funciones de configuración que se utilizan con más frecuencia. En la figura 2.6.6, muestra la barra:
Figura 2.6.6 Barra de herramientas estandar La barra de herramientas estándar proporciona las funciones siguientes:
Nueva : Abre una nueva pantalla para crear una configuración nueva. Abrir Abre una configuración existente. Guardar: Guarda la configuración actual. Imprimir: Imprime los informes de la configuración. Autoarranque: Garantiza que los componentes se añaden solamente en
ubicaciones válidas del bastidor. Preferencias de creación: Puede cambiar las opciones de Voltaje, las opciones de
conmutador selector de consola y las opciones de Componentes adicionales. Estado (Nuevo, Existente): Determina el estado de los componentes cuando se
añaden inicialmente en una configuración. Crear: Crea un bastidor basándose en los componentes listados en la configuración
y en las opciones especificadas en Preferencias de creación. Autoconnect: Auto conecta las componentes ( si estos son compatibles). Validar: Valida una configuración
2.4.2 Ddescripción de la barra de herramientas del componente La barra se muestra en la figura 2.6.7:
Figura 2.6.7 Barra de herramientas del componente La barra de herramientas Componente proporciona las funciones siguientes:
Añadir componente: Añade un componente seleccionado en el catálogo de componentes de la configuración.
Suprimir componente Conexiones: Suprime un componente seleccionado de la configuración.
Estado en Nuevo: Establece el estado del componente seleccionado como nuevo. Estado en Existente: Establece el estado del componente seleccionado como
existente.

CAPÍTULO II
- 64 -SOFTWARE DE SIMULACIÓN DE REDES Y ENRUTADORES
Estado en Instalado: Establece el estado del componente seleccionado como instalado.
Propiedades: Muestra las propiedades del componente seleccionado. 2.4.3 Ddescripción de la barra de herramientas de la configuración La barra se muestra en la figura 2.6.8:
Figura 2.6.8 Barra de herramientas de la configuración La barra de herramientas Configuración proporciona las funciones siguientes:
Área de trabajo de configuración: Abre una ventana de área de trabajo de configuración.
Lista de componentes: Visualiza el panel de lista de los componentes en la ventana de explorador de configuración. En la figura 2.6.9, muestra esta pantalla.
Figura 2.6.9 Pantalla de lista de componentes Catálogo de componentes: Abre la ventana de catálogo de componentes. En la
figura 2.6.10, muestra la pantalla.
Figura 2.6.10 Pantalla de catalogo de componentes

CAPÍTULO II
- 65 -SOFTWARE DE SIMULACIÓN DE REDES Y ENRUTADORES
• Información de componente: Abre una ventana que muestra la descripción de los componentes. En la figura 2.6.11, muestra la pantalla.
Figura 2.6.11 Pantalla de información de componente
Message log: Abre la ventana de anotaciones. Conexiones de componente: Visualiza el panel de conexiones de los componentes
en la ventana de explorador de la configuración.
Recursos de la configuración: Abre la ventana Recursos de la configuración. En la figura 2.6.12, muestra la pantalla.
Figura 2.6.12 Pantalla de recursos de la configuración
Planta: Es donde se puede agregar los componentes. Contraer/Expandir Catálogo de componentes: Expande el contenido de la
carpeta seleccionada en la ventana Catálogo de componentes.

CAPÍTULO II
- 66 -SOFTWARE DE SIMULACIÓN DE REDES Y ENRUTADORES
2.4.4 Descripción de la barra de herramientas de conexiones La barra se muestra en la figura 2.6.13:
Figura 2.6.13 Barra de herramientas de conexiones La barra de herramientas Conexiones proporciona las funciones siguientes:
Conectar/Desconectar: Conmuta entre conectar y desconectar los componentes listados en el panel conexiones.
Deshacer: Deshace la última conexión o desconexión efectuada. Lista de conexiones de cables: Visualiza una lista de todos los cables válidos
actualmente disponibles. Lista de componentes: Visualiza el panel de lista de los componentes en el
explorador de configuración. Tipo de conexiones: Conmuta entre las conexiones disponibles: consola,
alimentación, almacenamiento y todos. Sincronización de área de trabajo de configuración: Conmuta entre sincronizar
la ventana explorador de configuración con la ventana área de trabajo de configuración.
Contraer/Expandir: Contrae o expande el panel árbol de configuración del explorador de configuración.
2.4.5 Descripción de la barra de herramientas de lista de componentes Lista los componentes que se visualizan dentro de la ventana explorador de configuración. En la figura 2.6.14, muestra la barra.
Figura 2.6.14 Barra de lista de componentes Se tiene acceso directo a las siguientes opciones:
Conexiones: Visualiza el panel conexiones del componente en el área de explorador de la configuración.
Sincronización de Área de trabajo de configuración: Conmuta entre sincronizar la ventana explorador de configuración con la ventana área de trabajo de configuración
Contraer/Expandir: Contrae o expande el panel árbol de configuración en el área del explorador de configuración.

CAPÍTULO II
- 67 -SOFTWARE DE SIMULACIÓN DE REDES Y ENRUTADORES
2.5 Escenario 1 A continuación se simulara el siguiente escenario, en el software IBM XSERIES RACK CONFIGURATOR Armar un rack que se adapte a las necesidades de un site de una micro empresa con razón social Rancho Grande S.A de C.V., que se dedica a la elaboración de productos perecederos ubicada en la ciudad de Pachuca, Hidalgo. Es por ello que el diseño se tiene que adaptar a las necesidades de la empresa en cuanto a espacio, costo y rendimiento. Requerimientos de la empresa:
Tener alta tecnología a un costo bajo. Calidad Tiempo de entrega Mantenimiento
Paso 1.- Se agrega a la ventana de área de trabajo un rack NetBAY42 Enterprise Rack Cabinet, seleccionándolo del catálogo de componentes en la clasificación Rack Cabinets y posicionándolo en el área de trabajo. Como se muestra en la figura 2.6.15:
Figura 2.6.15 Agregando un rack

CAPÍTULO II
- 68 -SOFTWARE DE SIMULACIÓN DE REDES Y ENRUTADORES
Paso 2.- Agregar en el espacio de planta un servidor xSeries 345 31x one power supply seleccionándolo de la clasificación Server, xSeries 345, One power supply. Como se muestra en la figura 2.6.16:
Figura 2.6.16 Agregando un servidor Paso 3.- Agregar el enrutador 2210 -4x Nways multiprotocolo router, seleccionandolo del catalogo de componentes hacia el espacio en planta, eligiendolo de la clasificacion Network Devices Routers, como se muestra en la figura 2.6.17.
Figura 2.6.17 Agregando un servidor

CAPÍTULO II
- 69 -SOFTWARE DE SIMULACIÓN DE REDES Y ENRUTADORES
Paso 4.- Agregar el switch, 8271-108 etherStreamer switch 1x8, seleccionándolo del catálogo de componentes hacia el espacio en planta, eligiéndolo de la clasificación Network Devices, Switch. Como se muestra en la figura 2.6.18:
Figura 2.6.18 Agregando un switch Paso 5.- Agregar el monitor E74 17-in color monitor, seleccionándolo de la clasificación de Monitors. Como se muestra en la figura 2.6.19:
Figura 2.6.19 Agregando el monitor

CAPÍTULO II
- 70 -SOFTWARE DE SIMULACIÓN DE REDES Y ENRUTADORES
Los soporte se encuentran en el catalogo de componentes Shelves.
Paso 6.- En la figura 2.6.20, se muestra las características del soporte para el monitor que fue añadido.
Figura 2.6.20 Características del soporte para el monitor Paso 7.- Colocar un teclado estándar, con las características que se muestran en la figura 2.6.21.
Figura 2.6.21 Características del teclado estándar Paso 8.- Colocar un soporte para el teclado, con las características que se muestra en la figura 2.6.22.
Figura 2.6.22 Características del soporte para el teclado
Paso 9.- Colocar la fuente de poder, con las siguientes características que se muestra en la
figura 2.6.23.
Figura 2.6.23 Características de la fuente de poder

CAPÍTULO II
- 71 -SOFTWARE DE SIMULACIÓN DE REDES Y ENRUTADORES
Paso 10.- Por ultimo se selecciona del menú de configuración la opción Build para organizar los componentes automáticamente en el rack, seleccionando las siguientes opciones, como se muestra en la figura 2.6.24.
Figura 2.6.24 Menú de configuración
Si no hay errores aparecerá la pantalla con especificaciones de que la configuración del rack ha sido la correcta (Si hay errores se muestran en esta pantalla con letras rojas indicando que la estabilidad no es la correcta). En la figura 2.6.25, muestra que esta correcta la configuración.
Figura 2.6.25 Pantalla de configuración correcta

CAPÍTULO II
- 72 -SOFTWARE DE SIMULACIÓN DE REDES Y ENRUTADORES
Paso 11.- En la figura 2.6.26, muestra como queda armado el rack.
Figura 2.6.26 Rack armado
Paso 12.- Comprobación del buen funcionamiento del rack, en el menú component, elegir la opción connections, en la figura 2.6.27 se muestra dicha pantalla.
Figura 2.6.27 Pantalla de comprobación

SOFTWARE DE SIMULACIÓN DE REDES Y ENRUTADORES
Cisco Configmaker versión 2.6 Conocer la utilización del software cisco configmaker versión 2.6, para el diseño de una red. Uso del software. Características del software. Descripción de la barra de herramientas. Descripción de los menús. Simulación de un escenario que demuestre el uso y aplicación de este software.
OBJETIVO GENERAL
OBJETIVOS ESPECÍFICOS

CAPÍTULO I I I
- 74 -SOFTWARE DE SIMULACIÓN DE REDES Y ENRUTADORES
3.1 Historia del software de Simulación Cisco Configmaker En la tabla 5, muestra las características de las versiones del software configmaker integradas para cada una.
FFeecchhaa
VVeerrssiióónn
CCaarraacctteerrííssttiiccaa iinnssttaallaaddaa
JULIO, 1997
1.1
Router Cisco 1000 – 1600 - 2500 - 3600 Protocolo IP - APPLE TALK - IPX/SX Conexion HDLC - FRAME RELAY – ISDN
ENERO, 1998
2.0
Router Cisco 1500 Microhub Cisco 1605-R - 2509-RJ - 2511-RJ
- 2524 Tarjeta de interfaz (Fast Ethernet, 16 y 32
Asíncrona, 4 y 8 Sincronía y Asíncrona). AGOSTO, 1998
2.1
Router Cisco 2600 - 4500 - 4700 Tarjetas de interfaz (WICs) para redes WAN (Voz-sobre-IP) Configuración IOS Firewall.
DICIEMBRE, 1998
2.2
Router Cisco 800 - 1720 - 2620 - 2621 Servidor de DHCP Administrador SNMP para productos Ethernet. Asistente del recurso PING, para hacer conexiones.
MAYO, 1999
2.3
Hubs Cisco 1538 - 1538M-1548 y 1548Ms Switches Ethernet 10/100 Conexiones para una Red virtual privada (VPN), incluyendo soporte para IP, seguridad (IPSec) y cambiar la llave de Internet (IKE), procotolos confiables para proteger una VPN.
FEBRERO, 2001
2.5
Router Cisco 1751 - 811 - 813 Configura seguridad estática de encaminamiento (IP) – retirando por default las contraseñas de los archivos de la configuración de muestra.
SEPTIEMBRE, 2001
2.5.1
Router Cisco 1710 Configuración de VIC-2FXO-M1, VIC-2FXOM2, y VIC-2DID/FXS. Tarjetas de interfaz de Voz (VICs) sobre la Serie de Router Cisco 1700 Soporte para conexión WAN múltiple.
Tabla 5 Versiones del software Cisco Configmaker versión 2.6

CAPÍTULO I I I
- 75 -SOFTWARE DE SIMULACIÓN DE REDES Y ENRUTADORES
DICIEMBRE, 2001
2.6
Router Cisco 1721 - 1860 Soporte para la tarjeta WIC1ENET, en cualesquiera de las ranuras de WIC del Router Cisco 1700
Tabla 5 Versiones del software Cisco Configmaker versión 2.6 3.2 Uso del software de simulación Cisco Configmaker versión 2.6 Cisco ConfigMaker es una aplicación para Windows 95/98/XP/NT de uso fácil, se utiliza para configurar routers, switches, hubs y otros dispositivos Cisco. Mediante una interfaz de usuario gráfica, se traza la red y luego el software cisco ConfigMaker crea los archivos de configuración IOS para los dispositivos de una red 2927.
Beneficios:
Conecta la red a Internet a través de las siguientes características:
IPSec/IKE para crear un túnel entre dos sitios para formar una VPN. CAR para QoS en banda ancha en una organización.
Cisco IOS firewall para la seguridad.
WCCP versión 1.0 para redireccionamiento de trafico Web al cisco cache
para reducir tiempo de descarga.
Incluye utilidades como un calculador de subredes.
Configura una red de datos para soportar VoIP con las siguientes características:
Teléfonos Faxes PBX PSTNs QoS para voz IP
29 http://www.cisco.com/univercd/cc/td/doc/clckstrt/cfgmkr/cmakerrn.htm#xtocid0

CAPÍTULO I I I
- 76 -SOFTWARE DE SIMULACIÓN DE REDES Y ENRUTADORES
3.2 Requerimientos del sistema 3055 En la tabla 6, muestra los requerimientos mínimos para la instalación del software Configmaker versión 2.6.
Componentes
Requerimientos del sistema
Sistema Operativo
Windows 98/Me/XP y NT 4.0 con Service Pack 3.
CPU
Pentium II 800 Mhz
Memoria RAM
64 MB
Espacio en Disco Duro Disponible
20MB
Monitor
VGA 800 x 600 pixel
Tabla 6 Requerimientos para la instalación del software Cisco Configmaker versión 2.6. 3.4 Instalación Paso 1.-La instalación del software Cisco Configmaker versión 2.6, hacer clic en el archivo cmaker2.6.006, para comenzar, como se muestra en la figura 3.1.
Figura 3.1 Archivo de instalación del software Cisco Configmaker versión 2.6 30 http://www.cisco.com/univercd/cc/td/doc/clckstrt/cfgmkr/cmakerrn.htm#37002

CAPÍTULO I I I
- 77 -SOFTWARE DE SIMULACIÓN DE REDES Y ENRUTADORES
Paso 2.-En la figura 3.2, muestra la siguiente pantalla.
Figura 3.2 Preparando la instalación Paso 3.-En la figura 3.3, aparece la siguiente pantalla, con los lineamientos de la licencia del software, hacer clic en el botón Yes
Figura 3.3 Licencia del software Cisco Configmaker versión 2.6 Paso 4.-En la figura 3.4, muestra la pantalla de bienvenida al software Cisco Configmaker versión 2.6, hacer clic en el botón Next.
Figura 3.4 Pantalla de bienvenida al software

CAPÍTULO I I I
- 78 -SOFTWARE DE SIMULACIÓN DE REDES Y ENRUTADORES
Paso 5.-En la figura 3.5, muestra la ubicación donde se instala el software (Para otra ubicación, hacer clic en el botón Browse), de lo contrario, hacer clic en el botón Next.
Figura 3.5 Ubicación del software Paso 6.-En la figura 3.6, muestra la pantalla de fin de la instalación, hacer clic en el botón Finish.
Figura 3.6 Fin de la instalación del software Cisco Configmaker versión 2.6

CAPÍTULO I I I
- 79 -SOFTWARE DE SIMULACIÓN DE REDES Y ENRUTADORES
Herramientas En la figura 3.5.1, muestra la pantalla que aparece cuando se abre el software Cisco Configmaker versión. 2.6 3156:
Figura 3.5.1 Pantalla principal del software Configmaker versión 2.6 A continuación se describe la barra de herramientas del software Cisco Configmaker versión 2.6 . En la figura 3.5.2, muestra el menú FILE:
Figura 3.5.2 Menú File – software Cisco Configmaker versión 2.6
New Network: Abre una nueva pantalla de diagrama de red (Network Diagram). Open Network: Abre una diagrama de red.
31 Manual de ayuda del software Cisco Configmaker versión 2.6

CAPÍTULO I I I
- 80 -SOFTWARE DE SIMULACIÓN DE REDES Y ENRUTADORES
Insert Network: Inserta un diagrama de red existente. Save Network: Guarda el diagrama de red Save Network As: Guarda todo el diagrama de red, con la extensión *.net. Save Configuration As: Guarda la configuración de un enrutador, se guarda con la
extensión *.cfg) Save All: Guarda el diagrama actual. Page Setup: En la figura 3.5.3, aparece la siguiente pantalla que muestra las
opciones para configurar la pagina.
Figura 3.5.3 Pantalla de configuración pagina Print Preview: Vista preliminar. Print Network: Imprime el diagrama de red. Print All: Imprime Send Network: Envía el diagrama de red por correo. Send Configuration: Envía la configuración del enrutador por correo (En un block
de notas con extensión *.txt) Exit: Cierra la pantalla del software Cisco Configmaker versión 2.6.
En la figura 3.5.4, muestra el menú EDIT:
Figura 3.5.4 Menú File - software Cisco Configmaker versión 2.6
Tamaño del papel
Márgenes Orientación del papel.
Tamaño que se imprima el Diagrama de Red.

CAPÍTULO I I I
- 81 -SOFTWARE DE SIMULACIÓN DE REDES Y ENRUTADORES
Undo Delete: Deshace el ultimo cambio que se hizo en el diagrama de red. Red Cut: Hace el ultimo cambio que se hizo en el diagrama de red. Cut: Corta el componente seleccionado. Copy: Copia el componente seleccionado. Paste: Pega el componente seleccionado. Delete: Borra el componente seleccionado. Rename: Renombra un componente seleccionado. Select All: Selecciona todo.
En la figura 3.5.5, muestra el menú VIEW:
Figura 3.5.5 Menú View - software Cisco Configmaker versión 2.6
Toolbars: Tiene tres opciones:
File: Si se desactiva esta opción desaparecen de la barra de herramientas las opciones del menú file. Tools: Si se desactiva esta opción desaparecen de la barra de herramientas las opciones del menú tools. Text Labels: Si se desactiva esta opción desaparecen los nombres de la barra de herramientas.
Devices: Si se desactiva esta opción desaparece el cuadro donde se muestra las
características que se pueden utilizar para el diagrama de red (Internet, Corpore Network, Ethernet Lan, Host, Hubs, Stacks, Switches, Routers y Voice Devices).
Connections: Si se desactiva esta opción desaparece el cuadro donde se muestra las diferentes conexiones que se pueden usar en el diseño de un diagrama de red (Async, Ethernet, Frame Relay, HDLC, ISDN, Leased Line, PPP (Sync Serial), Voice Line y VPN).
Taks Guide: Se activa o desactiva la siguiente pantalla, como en la figura 3.5.6.
Figura 3.5.6 Pantalla de Taks Guide

CAPÍTULO I I I
- 82 -SOFTWARE DE SIMULACIÓN DE REDES Y ENRUTADORES
Legend: En la parte inferior de la pantalla del software Cisco Configmaker versión 2.6, aparecen las opciones Device: Needs Information, Ready For Delivery, Delivered, Connection: Needs Information, Has Required Information, las cuales indican si una conexión esta bien realizada o no, de acuerdo al color que se ponga la conexión, lo mismo sucede con Devices (Caracteristica). En la figura 3.5.7, muestra la herramienta.
Figura 3.5.7 Herramienta Legend
Status Bar: Si se desactiva esta opción desaparece el cuadro donde muestra que la conexión esta bien realizada, lo contrario sucede si de activa.
Attributes: Esta opción presenta las siguientes opciones, como se muestra en la figura 3.5.8.
Figura 3.5.8 Opciones (Attributes)
Device Model: Coloca el modelo del dispositivo que se esta utilizando en el diagrama de red.
Port Number: Coloca el número de puerto. IP Address: Coloca la dirección IP del enlace. IPX Addrees: Coloca la dirección IPX del enlace. Apple Talk Address: Muestra la información referente al protocolo. Select All: Muestra toda la información del diagrama de red. Deselect All: Quita la información del diagrama de red.
IOS Configuration: Muestra la configuración del enrutador cisco. Delivery Log: Zoom: Maximiza o minimiza el tamaño del diagrama de red. Options: Pantalla, de ajustes. En la figura 3.5.9, muestra la ventana.

CAPÍTULO I I I
- 83 -SOFTWARE DE SIMULACIÓN DE REDES Y ENRUTADORES
Figura 3.5.9 Ventana de Ajustes En la figura 3.5.10, muestra el menú CONFIGURATION:
Figura 3.5.10 Menú Configuration - software Cisco Configmaker versión 2.6
Firewall: Configuración de un firewall en un diagrama de red Deliver Configuration: Libera la configuración. Read Configuration: Muestra como esta configurado un componente seleccionado
de un diagrama de red. Autodetec device: Auto detecta los componentes conectados en un diagrama de
red. Network Properties: En la figura 3.5.11, muestra la pantalla, donde se describe
que conexión esta usando, que protocolo, Routing, Configuración, y VoIP.
Figura 3.5.11 Pantalla de Network Properties

CAPÍTULO I I I
- 84 -SOFTWARE DE SIMULACIÓN DE REDES Y ENRUTADORES
Devices Properties: En la figura 3.5.12, muestra la pantalla, donde se describe la configuración general, conexiones, passwords, etc.
Figura 3.5.12 Pantalla Devices Properties En la figura 3.5.13, muestra el menú MANAGEMENT:
Figura 3.5.13 Menú Managemente - software Cisco Configmaker versión 2.6
Ping Device: Muestra que dispositivos responden a una petición. Telnet: Abre un sesión de Telnet. Issue Show Commands: Muestra los comandos disponibles. Launch Device Home Page: Abre una pagìna en Internet que contiene
información acerca de este software. En la figura 3.5.14, muestra el menú TOOLS:
Figura 3.5.14 Menú Tools - software Cisco Configmaker versión 2.6
Wan Configuration Worksheets: Abre una pagína de Internet, con información relacionada con la configuración de las conexiones WAN.
IP Subset Calculador: Se utiliza para calcular direcciones IP, muestra a que clase pertenece, que tipo de dirección es, la mascara de la subred.
DG: Default Gateway (Puerta de enlace).

CAPÍTULO I I I
- 85 -SOFTWARE DE SIMULACIÓN DE REDES Y ENRUTADORES
En la figura 3.5.15, se muestra la barra de herramientas del software Configmaker versión 2.6.
Figura 3.5.15 Barra de herramientas del software Cisco Configmaker versión 2.6 3.6 Escenario 2 A continuación se simulará el escenario 2, en el software de simulación Cisco Configmaker versión 2.6
Diseñar una estructura de telecomunicaciones para la constructora Piram S.A de C.V., con oficinas centrales en la ciudad de Pachuca, Hgo., y con oficinas en la Cd. de Monterrey, NL. El gerente general de la constructora, desea tener conocimiento de lo siguiente:
Inventarios de material Contabilidad Avances de los proyectos Costos Nomina
Para tener datos actualizados y tomar desiciones importantes con respecto a dicha empresa. Es por ello que el diseño se tiene que adaptar a las necesidades de la empresa en cuanto a costo y rendimiento.
Abre una Nueva pantalla para Diagrama de Red.
Abre un archivo existente.
Guarda el Diagrama de red actual.
Deshacer mover Objeto.
Rehace el Objeto.
Corta
Copia.
Rehace el Objeto.
Pega
Borra
Automáticamente identifica los componentes
conectados de una computadora en una
Red.
Configura un firewall
Libera la Configuración.
Hace un Ping.
Abre la pantalla del Tutorial que trae instalado el Software ConfigmakerV2.6

CAPÍTULO I I I
- 86 -SOFTWARE DE SIMULACIÓN DE REDES Y ENRUTADORES
En la siguiente figura 3.5.16, se muestra el número de equipos por departamento de la constructora de la CD.PACHUCA, así como las direcciones IP de los equipos.
D E P A R T A M E N T O E Q U IP OM ascara de red .
D ireccion G enera l 3 192 .168 .101 .2 - 192 .168 .101 .6 255 .255 .255 .0C ontab ilidad 8 192 .168 .101 .7 - 192 .168 .101 .14 255 .255 .255 .0R ecursos hum anos 11 192 .168 .101 .15 - 192 .168 .101 .25 255 .255 .255 .0A dm in is tra tivo 15 192 .168 .101 .26 - 192 .168 .101 .40 255 .255 .255 .0
T o ta l de E qu ipos 37
P IR A M S .A D E C .V .C onstructo ra P achuca , H go .
R ango de D irecc ion IP
Figura 3.5.16 Equipos de la constructora CD.PACHUCA En la siguiente figura 3.5.17, se muestra el número de equipos por departamento de la constructora de la CD.MONTERREY, así como las direcciones IP de los equipos.
D E P A R T A M E N T O E Q U IP OM ascara de red .
D irecc ion G enera l 5 192 .168 .100 . 2 - 192 .168 .100 .8 255 .255 .255 .0C on tab ilidad 9 192 .168 .100 .9 - 192 .168 .100 .17 255 .255 .255 .0R ecu rsos hum anos 14 192 .168 .100 .18 - 192 .168 .100 .31 255 .255 .255 .0A dm in is tra tivo 17 192 .168 .100 .32 - 192 .168 .100 .48 255 .255 .255 .0
T o ta l de E qu ipos 45
P IR A M S .A D E C .V .C o nstru cto ra de M on te rre y, N L
R ango de D irecc ion IP
Figura 3.5.17 Equipos de la constructora CD.MONTERREY

CAPÍTULO I I I
- 87 -SOFTWARE DE SIMULACIÓN DE REDES Y ENRUTADORES
A continuación, en la figura 3.5.18, se muestra el siguiente diagrama de red, ubicando las direcciones IP de los dispositivos.
Figura 3.5.18 Diagrama de la constructora Piram S.A de C.V. Paso 1.-Agregar un enrutador cisco serie 1601, teclear nombre y hacer clic en el botón siguiente, como se muestra en la figura 3.5.19.
Figura 3.5.19 Pantalla de información del enrutador

CAPÍTULO I I I
- 88 -SOFTWARE DE SIMULACIÓN DE REDES Y ENRUTADORES
Paso 2.-Teclear contraseña (Como administrador y como usuario), hacer clic en el botón siguiente, como se muestra en la figura 3.5.20.
Figura 3.5.20 Pantalla de contraseña del enrutador Paso 3.-Elegir protocolo de comunicación (TCP/IP), hacer clic en el botón siguiente, como se muestra en la figura 3.5.21.
Figura 3.5.21 Pantalla de protocolo de comunicación Paso 4.-Tarjetas del enrutador CD.PACHUCA (Conexión ethernet y el serial), hacer clic en el botón siguiente, como se muestra en la figura 3.5.22.
Figura 3.5.22 Pantalla de tarjetas del enrutador

CAPÍTULO I I I
- 89 -SOFTWARE DE SIMULACIÓN DE REDES Y ENRUTADORES
Paso 5.-Hacer clic en el botón finalizar, como se muestra en la figura 3.5.23.
Figura 3.5.23 Pantalla de finalización de la información del enrutador Paso 6.-Agregar otro enrutador cisco serie 1601, teclear nombre, hacer clic en el botón siguiente, como se muestra en la figura 3.5.24.
Figura 3.5.24 Pantalla de información del enrutador Paso 7.-Teclear la contraseña (Como administrador y como usuario), hacer clic en el botón siguiente, como se muestra en la figura 3.5.25.
Figura 3.5.25 Pantalla de contraseña del enrutador

CAPÍTULO I I I
- 90 -SOFTWARE DE SIMULACIÓN DE REDES Y ENRUTADORES
Paso 8.-Elegir protocolo de comunicación (TCP/IP), hacer clic en el botón siguiente, como se muestra en la figura 3.5.26.
Figura 3.5.26 Pantalla de protocolo de comunicación Paso 9.-Tarjetas del enrutador CD.MONTERREY (Conexión ethernet y el serial), hacer clic en el botón siguiente, como se muestra en la figura 3.5.27.
Figura 3.5.27 Pantalla de tarjetas del enrutador Paso10.-Hacer clic en el botón finalizar, como se muestra en la figura 3.5.28.
Figura 3.5.28 Pantalla de finalización de la información del enrutador

CAPÍTULO I I I
- 91 -SOFTWARE DE SIMULACIÓN DE REDES Y ENRUTADORES
Paso 11.-Agregar dos switch Cisco 1548, en el área de trabajo. Paso 12.-Agregar al diagrama cuatro computadoras, seleccionándolas del catalogo de componentes, como se muestra en la figura 3.5.29.
Figura 3.5.29 Diagrama de la constructora Paso 13.-Seleccionar del catalogo de conexiones (Connections), una conexión ethernet, para la comunicación entre el enrutador CD.PACHUCA y el switch 1548, hacer clic en el botón siguiente, como se muestra en la figura 3.5.30.
Figura 3.5.30 Conexión entre el enrutador CD.PACHUCA – switch 1548 Paso 14.-Teclear la dirección IP, para la conexión entre el enrutador cisco CD.PACHUCA y el switch 1548, hacer clic en el botón siguiente, como se muestra en la figura 3.5.31.
Figura 3.5.31 Pantalla de la dirección IP entre el enrutador de CD.PACHUCA y switch 1548

CAPÍTULO I I I
- 92 -SOFTWARE DE SIMULACIÓN DE REDES Y ENRUTADORES
Paso 15.-Hacer clic en el botón finalizar, como se muestra en la figura 3.5.32.
Figura 3.5.32 Pantalla de finalización Paso 16.-Agregar otra conexión ethernet, para la comunicación entre el switch 1548 y computadora la PCP1, hacer clic en el botón siguiente, como se muestra en la figura 3.5.33.
Figura 3.5.33 Conexión ethernet entre el switch 1548 y la computadora PCP1 Paso 17.-Teclear la dirección IP de la computadora PCP1, hacer clic en el botón siguiente, como se muestra en la figura 3.5.34.
Figura 3.5.34 Pantalla de dirección IP de la computadoras PCP1

CAPÍTULO I I I
- 93 -SOFTWARE DE SIMULACIÓN DE REDES Y ENRUTADORES
Paso 18.-Hacer clic en el botón finalizar, como se muestra en la figura 3.5.35.
Figura 3.5.35 Pantalla de finalización Paso 19.-Agregar otra conexión ethernet, para la comunicación entre el switch 1548 y la computadora PCP2, hacer clic en el botón siguiente, como se muestra en la figura 3.5.36.
Figura 3.5.36 Conexión ethernet entre el switch 1548 y la computadora PCP2 Paso 20.-Teclear la dirección IP de la computadora PCP2, hacer clic en el botón siguiente, como se muestra en la figura 3.5.37.
Figura 3.5.37 Pantalla de dirección IP computadora PCP1

CAPÍTULO I I I
- 94 -SOFTWARE DE SIMULACIÓN DE REDES Y ENRUTADORES
Paso 21.-Hacer clic en el botón finalizar, como se muestra en la figura 3.5.38.
Figura 3.5.38 Pantalla de finalización Paso 22.-Conexión entre el enrutador CD.MONTERREY y el switch2 1548, seleccionar otra conexión ethernet del catalogo de conexiones, hacer clic en el botón siguiente, como se muestra en la figura 3.5.39.
Figura 3.5.39 Conexión entre el enrutador CD.MONTERREY y el switch2 1548 Paso 23.-Teclear la dirección IP, para la conexión entre el enrutador CD.MONTERREY y el switch 1548, hacer clic en el botón siguiente, como se muestra en la figura 3.5.40.
Figura 3.5.40 Pantalla de la dirección IP enrutador CD.MONTERREY - switch2 1548

CAPÍTULO I I I
- 95 -SOFTWARE DE SIMULACIÓN DE REDES Y ENRUTADORES
Paso 24.- Hacer clic en el botón finalizar, como se muestra en la figura 3.5.41.
Figura 3.5.41 Pantalla de finalización Paso 25.- Seleccionar otra conexión ethernet del catalogo de conexiones, para la comunicación entre el switch2 1548 y la computadora PCM1, hacer clic en el botón siguiente, como se muestra en la figura 3.5.42.
Figura 3.5.42 Conexión ethernet swicth2 1548 y la computadora PCM1 Paso 26.- Teclear la dirección IP de la computadora PCM1, hacer clic en el botón siguiente, como se muestra en la figura 3.5.43.
Figura 3.5.43 Pantalla dirección IP computadora PCM1

CAPÍTULO I I I
- 96 -SOFTWARE DE SIMULACIÓN DE REDES Y ENRUTADORES
Paso 27.-Hacer clic en el botón finalizar, como se muestra en la figura 3.5.44.
Figura 3.5.44 Pantalla de finalización Paso 28.-Seleccionar otra conexión ethernet del catalogo de conexiones, para la comunicación entre el switch2 1548 y la computadora PCM2, hacer clic en el botón siguiente, como se muestra en la figura 3.5.45.
Figura 3.5.45 Conexión ethernet switch2 1548 y la computadora PCM2 Paso 29.-En la siguiente pantalla teclear la dirección IP de la computadora PCM2, hacer clic en el botón siguiente, como se muestra en la figura 3.5.46.
Figura 3.5.46 Pantalla dirección IP computadora PCM2

CAPÍTULO I I I
- 97 -SOFTWARE DE SIMULACIÓN DE REDES Y ENRUTADORES
Paso 30.- Hacer clic en el botón finalizar, como se muestra en la figura 3.5.47.
Figura 3.5.47 Pantalla de finalización Paso 31.-Comunicación entre los dos enrutadores cisco serie 1601, con la conexión PPP (Sync Serial), hacer clic en el botón siguiente, como se muestra en la figura 3.5.48.
Figura 3.5.48 Conexión enrutador CD.PACHUCA – enrutador CD.MONTERREY Paso 32.-Teclear la dirección IP del enrutador CD.PACHUCA, hacer clic en el botón siguiente, como se muestra en la figura 3.5.49.
Figura 3.5.49 Pantalla dirección IP enrutador CD.PACHUCA

CAPÍTULO I I I
- 98 -SOFTWARE DE SIMULACIÓN DE REDES Y ENRUTADORES
Paso 33.-Teclear la dirección IP del enrutador CD.MONTERREY, hacer clic en el botón siguiente, como se muestra en la figura 3.5.50.
Figura 3.5.50 Pantalla dirección IP enrutador CD.MONTERREY Paso 34.- Hacer clic en el botón finalizar, como se muestra en la figura 3.5.51.
Figura 3.5.51 Pantalla de finalización

CAPÍTULO I I I
- 99 -SOFTWARE DE SIMULACIÓN DE REDES Y ENRUTADORES
Paso 35.- Quedando el diagrama de red final, como se muestra en la figura 3.5.52.
Figura 3.5.52 Diagrama final de la constructora Piram S.A de C.V.

CAPÍTULO I I I
- 100 -SOFTWARE DE SIMULACIÓN DE REDES Y ENRUTADORES
En la figura 3.5.53, se muestra la utilización de la herramienta IP Subnet Calculator:
Figura 3.5.53 Herramienta IP Subnet Calculador Muestra la información referente a la IP tecleada, el numero máximo de equipos, a que clase de dirección pertenece, la dirección Broadcast. La figura 3.5.54, es solo informativa, muestra como están clasificadas las clases de redes, como se muestra a continuación:
Figura 3.5.54 Clasificación de las redes

SOFTWARE DE SIMULACIÓN DE REDES Y ENRUTADORES
Boson NetSim for CCNP versión 6 Conocer el uso del software Boson NetSim for CCNP verisón 6, para la configuración de dispositivos de un diagrama de red. Uso del software. Características del software. Conocer la estructura de un enrutador. Modos de configuración. Requerimientos para la instalación. Descripción de las herramientas. Descripción de los menús. Descripción de los comandos. Simulación de un escenario que demuestre el uso y aplicación de este software. Configuración de los dispositivos del escenario simulado.
OBJETIVO GENERAL
OBJETIVOS ESPECÍFICOS

CAPÍTULO IV
- 102 -SOFTWARE DE SIMULACIÓN DE REDES Y ENRUTADORES
4.1 Uso del software de simulación Boson NetSim for CCNP versión 6 Es una herramienta de diseño, configuración y simulación de redes implementadas con dispositivos Cisco (enrutadores y switches). Se utiliza para la configuración de las terminales del enrutador, switch y PC, que componen un diagrama de red, configuración de conexiones como lo son: ethernet, seriales, Bri, y la configuración de los protocolos RIP, IGRP, OSPF, EIGRP, cuenta con ayuda para la explicación de los comandos de los diferentes modos de configuración, que serán explicados más adelante 6232. Crea paquetes individuales que se encaminan y se cambian a través de la red que se esta simulando, y construye una tabla de encaminamiento virtual ARP, y simula el establecimiento con una red verdadera. El software Boson NetSim, esta compuesto por un suite que ofrece un aprendizaje completo en el diseño, configuración y puesta en marcha de redes implementadas con enrutadores, switches. Los componentes del simulador son:
Lab Navigator: Herramienta que permite seleccionar y trabajar con las diferentes redes prediseñadas.
Network Designer: Es una herramienta que permite diseñar redes. Network Simulator: Permite configurar los diferentes dispositivos que forman una
red red creada en el Network Designer. El software Boson NetSim, cuenta con dos productos de certificación, los cuales son los siguientes:
NetSim for CCNA NetSim for CCNP
Boson NetSim para CCNA, es un software de mayor alcance y versatilidad, permite la simulación de una red cisco, y emula realmente las funciones de una red verdadera 3363.
32 http://www.boson.com/AboutNetSim.html 33 http://www.boson.com/Product/CIS-NS-CCNA-04.html

CAPÍTULO IV
- 103 -SOFTWARE DE SIMULACIÓN DE REDES Y ENRUTADORES
4.2 Características Boson NetSim for CCNA
Experiencia sin tener realmente el hardware. 45 diversos tipos de router y switch. Hasta 200 dispositivos por red. Tecnología virtual del paquete (Paquetes creados que se encaminan y se cambian a
través de la red simulada). Capacidad de poblar las ranuras del WAN con una amplia gama de los módulos de
la red
Un interfaz telnet que permite que configurar los dispositivos. Laboratorio de prueba. Capacidad de cargar configuraciones de la red. Capacidad de pegar configuraciones reales de un enrutador dentro de un dispositivo. Capacidad de configurar mappings de un switch ISDN y Frame Relay. Ventaja de conectar dispositivos sobre WANs simuladas, sin pagar el costoso
servicio ISP.
4.3 Características Boson Netsim for CCNP 3464
Nuevo programa de análisis del comando Velocidad mejorada del comando Uso del recopilador del laboratorio para crear tus propios paquetes del laboratorio Nueva estructura para el navegador del laboratorio Nueva implementación de OSPF, ahora con Multi-Área Sumarizacion para RIPv2 y EIGRP Nueva implementación de la tabla de ruteo (encaminamiento). Descarga más rápida de los últimos archivos disponibles. Un instalador más pequeño.
34 http://www.boson.com/Product/CIS-NS-CCNP-01.html

CAPÍTULO IV
- 104 -SOFTWARE DE SIMULACIÓN DE REDES Y ENRUTADORES
En la tabla 7, muestra las características de las dos versiones disponibles del software Boson NetSim for CCNP versión 6 3565
N e t s i m p a r a N e t s i m p a r a C C N A C C N P
L a b o r a t o r i o s 8 0 + 1 0 0 +F u n c i ó n q u e c a l i f i c a e l l a b o r a t o r i o v vT i p o s d e d i s p o s i t i v o s 4 5 4 6E n t r e g a s P u n t o - a - P u n t o v vE n t r e g a s P u n t o - a - d e m u l t i p l e s p u n t o s v vC a b l e s d e c r u c e v vC a b l e s S t r a i g h t - t h r o u g h v vI S D N ( B R I ) v vI S D N ( P R I ) v vH e r e n c i a D D R v vR A S G O N v vR A S G O N v 2 v vI G R P v vE I G R P v vE I G R P S u m a r i z a c i o n vV L S M v vO S P F ( u n a á r e a ) v vO S P F ( m u l t i á r e a ) vR u t a d e s u m a r i z a c i o n d e l O S P F vI S - I S vE n c a m i n a m i e n t o d e l a p o l i t i c a vR e d i s t r i b u c i ó n d e l a r u t a vB G P vA A A vD H C P vP P P v vP A P vG r i e t a v vI S D N B R I v vI P S E C vS i t i o p a r a l o c a l i z a r V P N vV L A N s v vV T P v vT r u n k i n g v vA t r a v e s a r l a c o n f i g u r a c i ó n d e l á r b o l ( S T P ) vP o r t F a s t vU p l i n k F a s t vA r b o l q u e a t r a v i e s a m u l t i p l e ( M S T ) vQ o s d e c o n f i g u r a c i ó n vL i s t a s d e l c o n t r o l d e a c c e s o d e V l a n vP r o b l e m a s d e l o c a l i z a c i ó n d e e r r o r e s e n t o d a sl a s c a p a s l ó g i c a s vP r o b l e m a s d e l o c a l i z a c i ó n d e e r r o r e s e n e l t r a n s p o r t e y e l u s o vC o m p r o b a c i ó n , t r a s m i s i ó n d e d a t o s y c a p a d e r e d d e l o c a l i z a c i ó n d e e r r o r e s vP r o b l e m a s d e l o c a l i z a c i ó n d e e r r o r e s e n l a c a p a d e r e d v
Tabla 7 Características del software Boson NetSim for CCNP versión 6 El software de configuración Boson NetSim for CCNP versión 6 se divide en dos partes:
Grafico: Conexiones graficas de un diagrama de red. Consola: Configuración de los dispositivos de un diagrama de red.
4.4 Estructura de un enrutador
RAM: código, tablas de encaminamiento, buffers, cache ARP. NVRAM: Fichero de configuración “startup-config”. FLASH: Imagen del IOS. ROM: Parte de imagen IOS, código bootstrap.
En la figura 4.1, muestra la estructura de un enrutador:
Figura 4.1 Estructura de un enrutador
35 http://www.boson.com/AboutNetSim.html
CPU INTERFAZ INTERFAZ
RAM ROM NVRAM FLASH

CAPÍTULO IV
- 105 -SOFTWARE DE SIMULACIÓN DE REDES Y ENRUTADORES
4.5 Modos de configuración En modo USER EXEC se puede consultar aspectos básicos de la configuración de un router, para consultar aspectos más críticos de la configuración del router se debe pasar al modo PRIVILEGED USER. Para pasar de modo USER EXEC a modo PRIVILEGED EXEC es necesario usar un password (que se conoce como “enable secret password y se puede establecer desde el modo CONFIGURE ejecutando enable secret <password>. Desde los modos USER EXEC y PRIVILEGED EXEC no se puede modificar la configuración del enrutador, para hacerlo se debe pasar del modo PRIVILEGED EXEC al modo de configuración general (CONFIGURE), desde ahí se pueden configurar aspectos generales del funcionamiento del enrutador o pasar a modo de configuración específico de cada interfaz, algoritmos de encaminamiento, como se muestra en la figura 4.2:
Figura 4.2 Modos de configuración

CAPÍTULO IV
- 106 -SOFTWARE DE SIMULACIÓN DE REDES Y ENRUTADORES
4.6 Requerimientos del sistema En la tabla 8, muestra los requerimientos mínimos para la instalación del software Boson NetSim for CCNA versión 5.27
Componentes
Requerimientos del sistema
Sistema Operativo
Windows 98 / ME / NT
CPU
Pentium II 800 Mhz
Memoria RAM
128 MB
Espacio en Disco Duro Disponible
20 GB
Conexión de Red
Tarjeta directa LAN
Tabla 8 Requerimientos para la instalación del software Boson NetSim for CCNP versión 6

CAPÍTULO IV
- 107 -SOFTWARE DE SIMULACIÓN DE REDES Y ENRUTADORES
4.7 Instalación Paso 1.-La instalación del software Boson NetSim for CCNP versión 6, hacer clic en el archivo netsim6, para comenzar, como se muestra en la figura 4.3.
Figura 4.3 Archivo de instalación del software Boson NetSim for CCNP versión Paso 2.-Aparece la pantalla que se muestra en la figura 4.4.
Figura 4.4 Pantalla preparando la instalación Paso 3.-En la figura 4.5, muestra la pantalla de bienvenida al software Boson NetSim for CCNP versión 6, hacer clic en el botón Next.
Figura 4.5 Pantalla de bienvenida al software

CAPÍTULO IV
- 108 -SOFTWARE DE SIMULACIÓN DE REDES Y ENRUTADORES
Paso 4.-En la figura 4.6, aparece la siguiente pantalla, con los lineamientos de la licencia del software, hacer clic en el botón Yes.
Figura 4.6 Licencia del software Boson NetSim for CCNP versión 6 Paso 5.-En la figura 4.7, muestra la ubicación donde se instala el software (Para otra ubicación, hacer clic en el botón Browse), de lo contrario, hacer clic en el botón Next.
Figura 4.7 Ubicación del software Paso 6.-En la figura 4.8, muestra la pantalla de fin de la instalación, hacer clic en el botón Finish.
Figura 4.8 Fin de la instalación del software Boson NetSim for CCNP versión

CAPÍTULO IV
- 109 -SOFTWARE DE SIMULACIÓN DE REDES Y ENRUTADORES
4.8 Herramientas Cuando se inicia el programa, se ejecuta por defecto la herramienta Lab Navigator. La pantalla principal de se muestra en la figura 4.9 Cada uno de los botones que se encuentran en el lado izquierdo de la aplicación representa los diversos tipos de redes que el software ofrece.
Scenario Labs Sequential Labs Stand Alone Labs
Figura 4.9 Entorno Grafico del Lab Navigator Para trabajar con una red prediseñada, se debe hacer doble clic en el nombre del lab que se desee, aparecerá una pantalla como la que se muestra en la figura 4.9.1
View lab: Muestra un fichero *.pdf que contiene las instrucciones a seguir para trabajar sobre la red elegida.
Load lab: Pregunta si se desea cargar la correspondiente topología al lab elegido.

CAPÍTULO IV
- 110 -SOFTWARE DE SIMULACIÓN DE REDES Y ENRUTADORES
Cancel: Cancela la elección del laboratorio.
Figura 4.9.1 Ejemplo de carga del lab 4.8.1 Herramienta network simulator Una vez que la red esta cargada, se puede navegar por los distintos dispositivos que componen la red a través de las distintas opciones que se muestra en el entorno gráfico de la figura 4.9.2, para ello se dispone de un panel de control en la parte superior del entorno. Cada una de las opciones que se muestra en el panel de control es explicada a continuación:
Figura 4.9.2 Herramienta Network Simulator

CAPÍTULO IV
- 111 -SOFTWARE DE SIMULACIÓN DE REDES Y ENRUTADORES
Cuando se elige la opción NetMap, aparecerá la pantalla que se muestra en la figura 4.9.3, que proporciona información de que dispositivos y conexiones, cuenta este software.
Figura 4.9.3 Herramienta NetMap
En la figura 4.9.4, muestra las series de enrutadores, con los que cuenta el software Boson NetSim for CCNP versión 6.
Figura 4.9.4 Series de enrutadores
En la figura 4.9.5, muestra las series de switches, con los que cuenta el software Boson NetSim for CCNP versión 6.
Figura 4.9.5 Series de switches
Área de trabajo
Muestra información del
dispositivo seleccionado
Catalogo de componentes

CAPÍTULO IV
- 112 -SOFTWARE DE SIMULACIÓN DE REDES Y ENRUTADORES
En la figura 4.9.6, muestra las conexiones, para realizar los enlaces entre los dispositivos de un diagrama de red.
Figura 4.9.6 Conexiones
A continuación se describe la barra de herramientas. En la figura 4.9.7, muestra el menú FILE:
Figura 4.9.7 Menú File - software Boson NetSim for CCNP version 6
New NetMap: Esta opciones abre la herramienta Network Desginer, que permite diseñar una nueva topología, el fichero de la topología se guarda con la extensión (*.top).
Load NetMap: Carga el dichero (en formato *.top), lo que permite configurar los dispositivos que forman parte de una red.
Paste Real Router Configs: Permite utilizar un fichero running config real en el simulador bajo la herramienta NetSim. Seleccionando esta opción se abrirá una ventana donde se carga la configuración elegida en el enrutador.
Load Single Device Config (merge): Permite cargar una configuración almacenada de un fichero (con extensión *.rtr), en un dispositivo de la red sin eliminar la configuración actual. Esta opción no permite cargar una nueva topología (*.top).

CAPÍTULO IV
- 113 -SOFTWARE DE SIMULACIÓN DE REDES Y ENRUTADORES
Load Single Device Config (overwrite): Esta opción borra la configuración actual de un dispositivo y carga la configuración almacenada en un fichero (*.rtr), esta opción no permite cargar una nueva topología (*.top).
Load Multi Devices Configs: Esta opción carga la última configuración
almacenada de cada dispositivo que forman parte de una topología. Save Single Device Config: Esta opción permite guarda la configuración de un
dispositivo en particular, el fichero se guarda con la extensión (*.rtr). Save Multi Devices Configs: Esta opción guarda la configuración actual de cada un
de los dispositivos que forman una topología, el fichero se guarda con la extensión (*.rtr). Es posible guardar todos los ficheros en un único fichero con la extensión (*.nwc network configuration), el cual se utiliza para enlazar los diferentes ficheros (*.rtr) de los dispositivos de una topología.
Print: Imprime Exit: Cierra el programa Boson NetSim V5.27
En la figura 4.9.8, muestra el menú MODES:
Figura 4.9.8 Menu Modes - software Boson NetSim for CCNP version 6
Beginner Mode (WiW): Abre la ventana principal y muestra la interfaz del eRouter
1. Desde esta interfaz se puede acceder a todas las figuras adicionales del NetSim o continuar trabajando en el eRouter1.
Advanced Mode (Telnet): La interfaz Telnet oculta la ventana principal y muestra una ventana de Remote Control, ofrece la opción de a través de la nueva ventana lazar switches, PC´s y enrutadores. Este modo de trabajar muestra una ventana por cada uno de los dispositivos que forman parte de la red para configurar.
Toolbars: Es una manera para navegar de una manera más sencilla a través del programa. Es una interfaz formada de distintos botones que acceden rápidamente a los dispositivos y a las herramientas que forman parte del software Boson.
En la figura 4.9.9, muestra el menú DEVICES:
Figura 4.9.9 Menú Devices - software Boson NetSim for CCNP version 6

CAPÍTULO IV
- 114 -SOFTWARE DE SIMULACIÓN DE REDES Y ENRUTADORES
eRouters: Lista los enrutadores implementados en una topología. Estos enrutadores imitan un comportamiento real mediante diferentes comandos, tablas de ruteo, protocolos e interfaces.
eSwitchs: Lista los swtiches implementados en una topología. Estos switches imitan un comportamiento real mediante la simulación de comandos, tablas, protocolos e interfaces.
eStations: Las estaciones que se emulan mediante el software son ordenadores personales PC´s trabajando bajo el sistema operativo de Boson (Boson operative System Simulator, BOSS), con conexión Ethernet.
En la figura 4.9.10, muestra el menú TOOL:
Figura 4.9.10 Menú Tool - software Boson NetSim for CCNP version 6
Check For Updates: Esta opción carga de forma automática un programa que checa las nuevas actualizaciones, si hay actualizaciones disponibles para alguno de los componentes de NetSim, ofrece la opción de descargarlas e instalarlas.
Updates Web Page: Instala las actualizaciones de la forma tradicional descargaron un fichero de actualización después de la instalación de la herramienta.
Available Commands: Abre la pantalla de la figura 4.9.11, que muestra los comandos disponibles que pueden ejecutar en los enrutadores y switches.
Figura 4.9.11 Comandos disponibles

CAPÍTULO IV
- 115 -SOFTWARE DE SIMULACIÓN DE REDES Y ENRUTADORES
Change default telnet: Permite cambiar el programa Telnet, para ello se abre una ventana donde indica el path donde se ubica la aplicación Telnet que se desea utilizar.
En la figura 4.9.12, muestra el menú ORDERING:
Figura 4.9.12 Menú Ordering - software Boson NetSim for CCNP version 6
Thank you for purchasing: Esta opción aparece deshabilitada porque el software fue registrado con anterioridad.
Remove registration: Permite quitar la licencia de una computadora y darle un código de retiro. El código del retiro es la prueba que usted quitó el software en su computadora.
En la figura 4.9.13, muestra el menú WINDOW:
Figura 4.9.13 Menú Window - software Boson NetSim for CCNP version 6
Lab navigator: Es una herramienta diseñada para proporcionar diversas redes prediseñadas.
Remote control: Permite controlar las diversas opciones del simulador a través de un panel de control.
4.8.2 Herramienta network designer Es una herramienta que permite diseñar redes. Hay dos conceptos a tener en cuenta a la hora de trabajar con esta herramienta: 1.- Los ficheros de topologías utilizados en esta herramienta (con extensión *.top) contienen los dispositivos (capa física), que forman parte de dicha red.

CAPÍTULO IV
- 116 -SOFTWARE DE SIMULACIÓN DE REDES Y ENRUTADORES
2.- Los ficheros que contienen las topologías de las redes no están relacionados con las configuraciones (con extensión *.rtr), de dichos dispositivos. En la figura 4.9.14, muestra el entorno de trabajo de esta herramienta:
Figura 4.9.14 Herramienta Network designer A continuación se describe la barra de herramientas. En la figura 4.9.15, muestra el menú File:
Figura 4.9.15 Menú File – Herramienta – Network designer
New: Abre un nuevo entorno de la herramienta Network Designer. Open: Abre un fichero (con la extensión *.top). Save: Guarda el fichero de la topología en la que se esta trabajando. Save As: Guarda el fichero de la topología en el que se esta trabajando, con el
nombre especificado. Load NetMap into the Simulator: Carga la topología indicada del NetMap en el
Simulator para comenzar la configuración de los dispositivos que lo forman. Print: Imprime Exit: Cierra la herramienta.

CAPÍTULO IV
- 117 -SOFTWARE DE SIMULACIÓN DE REDES Y ENRUTADORES
En la figura 4.9.16, muestra el menú WIZARD:
Figura 4.9.16 Menú Wizard - Herramienta – Network designer
Make Connection Wizard: Una vez que se tienen los dispositivos dispuestos en el panel de diseño de la topología, se puede realizar la conexión entre ellos a través de diversas opciones, se muestra en la figura 4.9.17, las opciones a elegir:
Figura 4.9.17 Asistente para la realización de una conexión Hacer clic en el botón Next, aparecerá la pantalla de la figura 4.9.18, donde se debe elegir el dispositivo a conectar y la interfaz a utilizar para realizar la conexión.
Figura 4.9.18 Elección de los dispositivos
Add Device Wizard: Esta opción permite diseñar los dispositivos que se deseen implementar en la red, muestra la siguiente pantalla donde se tienen tres opciones:
- Router - Switch - Workstation

CAPÍTULO IV
- 118 -SOFTWARE DE SIMULACIÓN DE REDES Y ENRUTADORES
En la figura 4.9.19, muestra la pantalla de la opción Router:
Figura 4.9.19 Opción Router En la figura 4.9.20, muestra la pantalla de la opción switch:
Figura 4.9.20 Opción switch En la figura 4.9.21, muestra la pantalla de la opción Workstation:
Figura 4.9.21 Opción workstation
Muestra las series de enrutadores con los que cuenta el software.
Busca por número de modelo
Busca por tipo de interfase

CAPÍTULO IV
- 119 -SOFTWARE DE SIMULACIÓN DE REDES Y ENRUTADORES
Para borrar un dispositivo que se encuentra en el entorno de diseño de redes, basta con seleccionar dicho dispositivo y hacer clic en el botón derecho del Mouse, como se muestra en la figura 4.9.22:
Figura 4.9.22 Opción Delete Device 4.8.3 Comandos
4.8.3.1 Comandos generales 3666 En la figura 4.9.23, se muestra los comandos generales, con los que cuenta el software Boson NetSim for CCNA versión 5.27:
Figura 4.9.23 Comandos generales
36 http://www.wikilearning.com/anexo_comandos_basicos_de_interaccion_con_cisco_ios_15-wkccp-3448-9.htm

CAPÍTULO IV
- 120 -SOFTWARE DE SIMULACIÓN DE REDES Y ENRUTADORES
Show: Muestra la información que se esta corriendo en el sistema. Enable: Activa los comandos del modo privilegiado. Exit: Sale de un modo. Help: Ayuda interactiva. Disable: Desactiva los comando del modo privilegiado. Disconnect: Desconecta una conexión de red existente. Logout: Sale del modo exec. Ping: comando utilizado para comprobar la conexión entre dos routers distintos (ping seguido de dirección IP) en la interfaz del router remoto. También puede utilizarse para comprobar la conexión entre los nodos de red. Terminal: Se refiere a las conexiones ethernet, serial, Bri, con las que cuenta un router o un switch. Traceroute: Utiliza paquetes ICMP y el mensaje de error generado por los routers cuando el paquete supera su tiempo de existencia (TTL). Lock: Bloquea la terminal. Login: Se conecta como un usuario particular. Mrinfo: Solicita la información de un router conectado multicast. Mstat: Muestra las estadísticas del traceroute de multicast. Mtrace: Rastrea la ruta de multicast inversa simples (desde el destino al origen). Name-connection: Nombra una conexión de red Pad: Abre una conexión X.29 PAD PPP: Inicia el protocolo point to point. rlogin: Abre una conexión de usuario. Slip: Un router slip pone a disposición el hardware y la funcionalidad para integrar en una red las terminales en serie que disponen de una pila TCP/IP. Systat: Muestra información acerca de una Terminal conectada. Tunnel: Abre una conexión de tunel. Udptn: Abre una conexión udptn. X28: Especificación relativa a las interfaces para terminales asincronas. X3: Especificación relativa a las interfaces para terminales asincronas. Access-enable: Crea una entrada de lista de acceso temporal. Access-profile: Aplica un perfil de usuario a una interfaz. Connect: Abre una conexión de la Terminal. Resume: Resume una actividad de la conexión de la red.

CAPÍTULO IV
- 121 -SOFTWARE DE SIMULACIÓN DE REDES Y ENRUTADORES
4.8.3.2 Comandos en modo privilegiado enable En la figura 4.9.24, muestra los comandos del modo privilegiado.
Figura 4.9.24 Comandos en modo privilegiado Configure: Entra al modo de configuración. Clear: Limpia las funciones. Copy: Copia los datos de configuración. Erase: Borra de la memoria flash o de la memoria configuración. Reload: Reinicia el router. Write: Escribe la configuración que se encuentra activa en ejecución en la memoria, red o terminal. Clock: Administra el reloj del sistema. Telnet: Abre una conexion telnet. Resume: Resume una actividad de la conexión de la red. Debug: Elimina errores de las funciones. Undebug: Deshabilita la función debug. Access-template: Coloca manualmente una entrada de lista de acceso temporal en un router que este conectado. Alps: Ejecuta los comandos de ALPS Archive: Administra los archivos del sistema. Bfe: Manual de emergencia de modo de ajustes Cd: Cambia un directorio actual. Delete: Borra un archivo. Dir: Lista los archivos del sistema Elog: Registro del control de los comandos.

CAPÍTULO IV
- 122 -SOFTWARE DE SIMULACIÓN DE REDES Y ENRUTADORES
More: Muestra el contenido de un archivo. Mrm: Prueba del monitor de encaminamiento de multicast IP Ncia: Empieza y detiene un servidor NCIA. Pwd: Muestra el directorio actual donde se esta trabajando. Restart: Reestablece una conexión. Rsh: Ejecuta un comando remoto. Sdlc: Envía la configuración de este protocolo. Send: Envió de mensajes con equipos en línea. Setup: Entra al modo de configuración inicial (setup). Star chat: Empieza una comunicación en línea. Verify: Verifica un archivo. Show: Muestra la información que se esta corriendo en el sistema. Exit: Sale Disable: Desactiva los comandos del modo privilegiado. Disconnect: Desconecta una conexión de la red existente. Logout: Sale de la línea de comando de la interfaz Ping: comando utilizado para comprobar la conexión entre dos routers distintos (ping seguido de dirección IP) en la interfaz del router remoto. También puede utilizarse para comprobar la conexión entre los nodos de red. 4.8.3.3 Comandos en modo configuración configure En la figura 4.9.25, muestra los comandos del modo configuración.
Figura 4.9.25 Comandos en modo configuración

CAPÍTULO IV
- 123 -SOFTWARE DE SIMULACIÓN DE REDES Y ENRUTADORES
Exit: Sale del modo de configuración. End: Sale del modo de configuración. Hostname: Nombra el dispositivo que se esta configurando (Este comando solo funciona si esta dentro del modo configuración). Interface: Selecciona una interfaz para la configuración. Cdp: Configuración global de los subcomandos CDP. Enable: Entra al modo privilegiado. Router: Habilita el proceso de ruteo. Tftp-server: Proporciona el servicio TFTP para una petición del netload Ip: Configuración global de los subcomandos IP. Username: Establece un nombre de usuario para ser autentificado. Banner: Crea un mensaje de bienvenida. Isdn: Comandos de configuración de ISDN Diales-list: Crea una lista de ingreso Ntp: Network Time Protocol (NTP) es un protocolo de red para sincronizar el reloj de un computador con a la hora de una fuente de referencia. Logging: Envió de mensajes, indicando la dirección IP del dispositivo al que se pretende enviar los logs. Frame-relay: configuración de frame relay Access-list: Agrega un acceso a una lista Controller: configura un controlador específico. Help: Ayuda Map-class: Configura un mapa de clases estático Map-list: configura un mapa de listas estático. Multilink: Configuración global de multilíneas del enlace punto a punto No: Comando negativo Priority list: construye una lista de prioridad. Privilege: Parámetros de comandos privilegiados. rlogin: El comando rlogin (remote login), permite establecer una sesión de comando interactivo (terminal) en un sistema remoto. rmon: Configuración remota. Route map: Entra al modo map. Service: Modifica el uso de la red de servicios básicos. Crypto: Modulo de encriptación. Arp: Configuración del protocolo arp. Classs-map: Configura el QoS(Calidad de servicio). Asignación de clase Policy-map: Configura el QoS(Calidad de servicio) Aaa: autentificación y autorización. Tacacs server: Modifica los parámetros.

CAPÍTULO IV
- 124 -SOFTWARE DE SIMULACIÓN DE REDES Y ENRUTADORES
4.8.3.4 Comandos de route rip En la figura 4.9.26, muestra los comandos de route rip.
Figura 4.9.26 Comandos de route rip Network: Especifica una lista de redes directamente conectadas al equipo. Exit: Sale del modo privilegiado de route rip Version: Muestra la versión del protocolo Redistribute: Distribuye información para otros protocolos default-metric: Se utiliza para setear los valores de métrica predeterminados de RIP. distribuye-list: Filtra las actualizaciones de la redes sobre el ruteo. default- information:Controla la distribución de la información. distance: Controla la distribución de la información. passive-interface:Suprime las actualizaciones de ruteo sobre una interfase. auto-summary: Restaura la conducta por default de sumarizacion automática de rutas de subredes en rutas a nivel de red. Password: Crea un nombre secreto para el dispositivo que se esta configurando. 4.8.3.5 Comandos para resolución de problemas Ping: Comando utilizado para comprobar la conexión entre dos routers distintos (ping seguido de dirección IP) en la interfaz del router remoto. También puede utilizarse para comprobar la conexión entre los nodos de red. Show controler: Permite ver el estado de los controladores de interfaz en el router. Show interface[tipo de interfaz][nº de interfaz]: comando para consultar todos los parámetros relacionados con una determinada interfaz del router. Show stacks: Muestra los mensajes de error relacionados con la detección anormal de un router cuando este vuelve ha iniciarse.

CAPÍTULO IV
- 125 -SOFTWARE DE SIMULACIÓN DE REDES Y ENRUTADORES
Trace[direcciónIP]: Muestra la ruta entre un router y otro router o nodo de la interconexión. Este comando también puede utilizarse con direcciones apple talk. Reload: Comando de modo privilegiado que arranca de nuevo el router Quit: Comando usuario/privilegiado que te permite salir del router. Ctrl-Z: Comando para cerrar una sesión de configuración. Banner motd:[carácter final de portada] Comando de configuración global que permite crear una portada para la pantalla de conexión al router. El carácter final de portada puede ser cualquier carácter alfanumérico que indique al modo de configuración que ahí termina el texto de la portada. Disable: Permite salir del modo privilegiado y volver al modo usuario. Enable: Permite acceder al modo privilegiado. Debe introducirse contraseña de activación, para lanzar el modo privilegiado. Set clock: Comando privilegiado que permite determinar la fecha y hora en el router. 4.8.3.6 Comandos de análisis del enrutador Show cdp neighbor: Muestra los routers que están directamente conectados al router mediante una conexión LAN o en serie. Show clock: Muestra los parámetros de hora y fecha para el router. Show flash: Muestra el o los archivos IOS que incluye el router en la flash RAM y el total de memoria flash RAM disponible y utilizada. Show hub: Muestra información sobre el estado de los puertos hub en un router 2505. show tech-support: Comando que reporta toda la información del router. show diales: Visualiza el canal que esta activo. Show interface ethernet[nº de interfaz]: Muestra la configuración actual de la interfaz Ethernet especificada. Show interface serial[nº de interfaz]: Muestra la configuración actual de la interfaz serie especificada. Show interface: Relaciona todas las interfaces del router y las estadísticas relacionadas con la interfaz, como su actual configuración y encapsulación. 4.8.3.7 Comandos de memoria del enrutador Copy flash tftp: Copia un archivo IOS de la memoria flash a un servidor TFTP. Copy running-config startup-config: Copia la configuración que se esta ejecutando en la memoria NVRAM del router. Copy startup-config tftp: Copia la configuración de arranque de la NVRAM al servidor TFTP. Copy tftp flash: Comando privilegiado para copiar un archivo IOS del servidor TFTP a la memoria flash RAM del router. Copy tftp startup-config: Comando privilegiado para copiar un archivo de configuración de arranque del servidor tftp a la memoria NVRAM del router. Erase startup-config: Borra la configuración de arranque de la memoria NVRAM del router.

CAPÍTULO IV
- 126 -SOFTWARE DE SIMULACIÓN DE REDES Y ENRUTADORES
Show running-config: Muestra la configuración del router que se esta ejecutando en la RAM. Show startup-config: Comando que muestra la configuración del router almacenada en la memoria NVRAN del router. La carga el router cuando arranca de nuevo. 4.8.3.8 Comandos de configuración de contraseñas y nombres del enrutador Enable secret password[contraseña]: Comando de configuración global que permite cambiar la contraseña secreta del modo privilegiado en el router. Hostname[nombre]: Permite cambiar el nombre del router Line console 0: Permite lanzar el modo configuración de línea para determinar la contraseña del router. Line vty 04: Permite lanzar el modo de configuración de terminal para establecer la contraseña de la terminal virtual para el router. Password[contraseña]: Se utiliza en el modo configuración de línea de consola 0 para determinar la contraseña de conexión al router; también se utiliza en el modo de configuración de línea vty 04 para especificar la contraseña virtual para el router. 4.8.3.9 Comandos de configuración de interfaz Config: Permite lanzar el modo configuración global. Ctrl + Z: Se utiliza para cerrar una sesión de configuración. Enable cdp: Activa una determinada interfaz (desde el indicador configif del modo configuración) para mostrar los routers vecinos conectados. Encapsulation[tipo de encapsulación]: Comando de configuración especificado de interfaz que permite determinar el tipo de encapsulación para una interfaz LAN o en serie incluida en el router. Interface Ethernet[numero de interfaz]: Comando de configuración global que permite configurar parámetros relacionados con una determinada interfaz ethernet. Interface serial[numero de interfaz]: Comando de configuración global que permite configurar parámetros relacionados con una determinada interfaz en serie. 4.8.3.10 Comandos relacionados con ip Access-list[#listado]permit or deny[dirección IP][mascara comodín]: Comando de configuración global para crear un listado de acceso. Debe incluirse la dirección de la red o nodo que se aceptará o rechazará, así como la mascara comodín. Repita este comando para cada línea que aparezca en el listado de acceso. El #rango de lista para IP es 1-99. Debug IP IGRP transaction: Permite ver las estadísticas referidas a los mensajes de actualización IGRP en el router. Debug ip rip: Permite ver los mensajes de actualización enviados y recibidos por el router.

CAPÍTULO IV
- 127 -SOFTWARE DE SIMULACIÓN DE REDES Y ENRUTADORES
Ip acces-group [nº de listado]out or in: Comando de configuración de interfaz donde se asocia un determinado listado de acceso Ip a un interfaz. Ip address [dirección ip][mascara de subred]: Utilizado en el modo config-if para asignar una dirección IP a una interfaz del router. Al comando ip address le sigue la dirección IP y la subred que se asigne al interfaz. Ip rutina: Comando de configuración global que permite el encaminamiento IP en el router. Ip unnumbered [interfaz o interfaz lógica]: Introducido en el indicador config-if este comando permite indicar que una interfaz en serie no dispone de una dirección IP propia. El parámetro interfaz o interfaz lógica, debe referirse a un interfaz router(como un puerto ethernet) en el router que si tiene asignada una dirección IP. Network[numero principal de red]: Utilizado con los comandos router rip y router igrp para especificar las redes principales IP a las que esta directamente conectado el router. No debug all: Desactiva la depuración (comando del modo privilegiado). No ip rutina: Comando de configuración global que desactiva el encaminamiento IP en el router. Router igrp [numero de sistema autónomo]: Comando de configuración global que activa el encaminamiento igrp. El número de sistema autónomo correspondiente al número AS para el dominio de encaminamiento al que pertenece el router (si existe un AS). Route rip: Comando de configuración global que activa el encaminamiento rip. Show access-list[número de listado]: Permite ver un determinado listado de acceso. El número de listado corresponde al número que se asigno al listado cuando se creo. Show ip interfaces [tipo y numero de interfaz]: Permite ver los parámetros de configuración IP asociados para una determinada interfaz. Show protocol: Proporciona información referente a las actualizaciones del protocolo de encaminamiento enviada y recibida por el router (como difusiones rip). Show ip rute: Muestra la tabla de encaminamiento rip o igrp para el router. Telnet [dirección ip]: Comando del modo usuario y privilegiado que permite conectar remotamente con otro router. 4.8.3.11 Comandos relacionados con wan Bandwidth [ancho de banda]: Comando config-if para determinar el ancho de banda de una interfaz serie. Clock rate [velocidad de reloj]: Comando config-if para determinar la velocidad de reloj en una interfaz en serie cuando el router se utiliza como un dispositivo DCE. Encapsulation [protocolo WAN]: Comando config-if para determinar el tipo de encapsulación para una interfaz en serie(como ppp y hdlc). Frame –relay interface-dlci [#de dlci]: Comando config-if que permite determinar el número DLCI para una interfaz activada. Frame-relay lmi-type [tipo LMI]: Comando config-if para determinar el tipo de LMI para una interfaz configurada para relé de trama. Isdn spid [nombre del canal spid][# de spid]: Comando de configuración global que permite introducir el numero único SPID para cada canal ISDN.

CAPÍTULO IV
- 128 -SOFTWARE DE SIMULACIÓN DE REDES Y ENRUTADORES
Isdn switch type basic-[identificador de conmutador]: Comando de configuración global que permite determinar el tipo de conmutador ISDN al que esta conectado el router. Show frame-relay lmi: Muestra los mensajes no validos enviados o recibidos a través de la conexión de relé de trama del router. Show frame-relay map: Muestra la asignación DLCI a las interfaces del router. X25address[dirección de enlace de datos]: Comando config-if que permite especificar la dirección de enlace de datos para x25, cuando x25 se especifica como tipo de encapsulación. X25ips[bits]: Comando config-if que permite determinar el tamaño del paquete de entrada para una interfaz x25. X25ops[bits]: Comando config-if que permite determinar el tamaño del paquete de salida para una interfaz x25. X25win[numero de paquetes]: Comando config-if que permite determinar el tamaño de la ventana de entrada para una interfaz x25. X25wout[numero de paquetes]: Comando config-if que permite determinar el tamaño de la ventana de salida para una interfaz x25. Ctrl-Z: Regresa al modo privilegiado. Service Password-encryption: Da un servicio visual de las password que utiliza el fichero de configuración. Logging synchronous: Evita que los mensajes inesperados que aparecen en pantalla, nos desplacen los comandos que estamos escribiendo en el momento. Este comando se introduce en el modo de configuración de línea. Router(config)#line vty 04 Router(config-line)#logging synchronous Router(config)#line console 0 Router(config-line)#logging synchronous Show running-config: Muestra la configuración que corre en la memoria RAM. Show startup-config: Visualiza la configuración de la memoria RAM. Copy running-config startup-config: Almacena el contenido de la memoria Ram en la memoria NVRAM. Show controller[numero de interfaz]: Desde el modo privilegiado, se puede verificar si un interfaz esta cableado como DTE o como DCE.

CAPÍTULO IV
- 129 -SOFTWARE DE SIMULACIÓN DE REDES Y ENRUTADORES
4.5 Escenario 2 A continuación se simulará el escenario 2 en el software Boson Netsim for CCNP versión 2.6. Paso 36.- Abrir la herramienta Netmap, seleccionar un enrutador cisco serie 1601, del catalogo de componente, las características de este enrutador, aparecen en la parte inferior, como se muestra en la figura 4.9.27.
Figura 4.9.27 Características del enrutador cisco serie 1601 Paso 37.- Seleccionar la tarjeta del enrutador cisco serie 1601 (tarjeta serial), teclear el nombre y hacer clic en el botón ok, como se muestra en la figura 4.9.28.
Figura 4.9.28 Enrutador de CD.PACHUCA

CAPÍTULO IV
- 130 -SOFTWARE DE SIMULACIÓN DE REDES Y ENRUTADORES
Paso 38.- Seleccionar otro enrutador cisco serie 1601, del catalogo de componentes (tarjeta serial), teclear el nombre y hacer clic en el botón ok, como se muestra en la figura 4.9.29.
Figura 4.9.29 Enrutador de CD.MONTERREY Paso 39.- Seleccionar un switch cisco 1912, del catalogo de componentes, las características de este switch se muestran en la parte inferior, como se muestra en la figura 4.9.30.
Figura 4.9.30 Características del switch cisco 1912 Paso 40.- Aparece la pantalla, donde se teclea el nombre del switch y hacer clic en el botón Apply, como se muestra en la figura 4.9.31.
Figura 4.9.31 Switch cisco 1912 S1

CAPÍTULO IV
- 131 -SOFTWARE DE SIMULACIÓN DE REDES Y ENRUTADORES
Paso 41.- Seleccionar otro switch cisco 1912, del catalogo de componentes, teclear el nombre y hacer clic en el botón Apply, como se muestra en la figura 4.9.32.
Figura 4.9.32 Switch cisco 1912 S2 Paso 42.- Agregar una computadora al diagrama de red, seleccionarla del catalogo de componentes y hacer clic en el botón Apply, como se muestra en la figura 4.9.33.
Figura 4.9.33 Pantalla de la computadora PCP1 Paso 43.- Agregar otra computadora al diagrama de red, seleccionarla del catalogo de componentes y hacer clic en el botón Apply, como se muestra en la figura 4.9.34.
Figura 4.9.34 Pantalla de la computadora PCP2 Paso 44.- Agregar otra computadora al diagrama de red, seleccionarla del catalogo de componentes y hacer clic en el botón Apply, como se muestra en la figura 4.9.35.
Figura 4.9.35. Pantalla de la computadora PCM1

CAPÍTULO IV
- 132 -SOFTWARE DE SIMULACIÓN DE REDES Y ENRUTADORES
Paso 45.- Agregar otra computadora al diagrama de red, seleccionarla del catalogo de componentes y hacer clic en el botón Apply, como se muestra en la figura 4.9.36.
Figura 4.9.36 Pantalla de la computadora PCM2 Paso 46.- El siguiente paso es hacer la conexión entre el enrutador CD.PACHUCA y el switch1, a través de una conexión ethernet. a)- Aparece la siguiente pantalla, seleccionar el enrutador CD.PACHUCA y la interfaz ethernet0, hacer clic en el botón Next, como se muestra en la figura 4.9.37.
Figura 4.9.37 Conexión entre el CD.PACHUCA – switch S1 b).- En la figura 4.9.38, seleccionar el switch S1 y la interfaz ethernet 0/1, hacer clic en el botón finish.
Figura 4.9.38 Interfaz del switch S1

CAPÍTULO IV
- 133 -SOFTWARE DE SIMULACIÓN DE REDES Y ENRUTADORES
Paso 47.- El siguiente paso es hacer la conexión entre el switch1 y la computadora PCP1. a).- Aparece la siguiente pantalla, seleccionar el switch S1 y la interfaz ethernet 0/2, dar clic en el botón Next, como se muestra en la figura 4.9.39.
Figura 4.9.39 Conexión entre el switch1 S1 a la computadora PCP1 b).- En la figura 5.7.36, seleccionar la computadora PCP1 y la interfaz ethernet 0, hacer clic en el botón finish, como se muestra en la figura 4.9.40.
Figura 4.9.40 Interfaz de la computadora PCP1 Paso 48.- El siguiente paso es hacer la conexión entre el switch S1 y la computadora PCP2. a).- En la figura 4.9.41, seleccionar el switch S1 y la interfaz ethernet 0/3, dar clic en el botón Next.
Figura 4.9.41 Conexión entre el switch S1 a la computadora PCP2

CAPÍTULO IV
- 134 -SOFTWARE DE SIMULACIÓN DE REDES Y ENRUTADORES
b).- En la figura 4.9.42, seleccionar la computadora PCP2 y la interfaz ethernet 0, hacer clic en el botón finish.
Figura 4.9.42 Interfaz de la computadora PCP2 Paso 49.- El siguiente paso es hacer la conexión entre el enrutador CD.MONTERREY y el switch S2, a través de una conexión ethernet. a)- En la figura 4.9.43, seleccionar el enrutador CD.MONTERREY y la interfaz ethernet0, hacer clic en el botón Next.
Figura 4.9.43 Interfaz CD.MONTERREY b).- En la figura 4.9.44, seleccionar el switch S2 y la interfaz ethernet 0/1, hacer clic en el botón finish.
Figura 4.9.44 Interfaz switch S2

CAPÍTULO IV
- 135 -SOFTWARE DE SIMULACIÓN DE REDES Y ENRUTADORES
Paso 50.-El siguiente paso es hacer la conexión entre el switch S2 y la computadora PCM1. a).- En la figura 4.9.45, seleccionar el switch S2 y la interfaz ethernet 0/2, hacer clic en el botón Next.
Figura 4.9.45 Conexión entre el switch S2 a la computadora PCM1 b).- En la figura 4.9.46, seleccionar la computadora PCM1 y la interfaz ethernet 0, hacer clic en el botón finish.
Figura 4.9.46 Interfaz de la computadora PCM1 Paso 51.- El siguiente paso es hacer la conexión entre el switch S2 y la computadora PCM2. a).- Aparece la siguiente pantalla, seleccionar el switch S2 y la interfaz ethernet 0/3, hacer clic en el botón Next, como se muestra en la figura 4.9.47.
Figura 4.9.47 Conexión entre el switch S2 a la computadora PCM2

CAPÍTULO IV
- 136 -SOFTWARE DE SIMULACIÓN DE REDES Y ENRUTADORES
b).- En la figura 4.9.48, seleccionar la computadora PCM2 y la interfaz ethernet 0, hacer clic en el botón finish.
Figura 4.9.48 Interfaz de la computadora PCM2 Paso 52.- La conexión entre el enrutador CD.PACHUCA y el enrutador CD.MONTERREY, se hará como se muestra a continuación en la figura 4.9.49, elegir la opción 1 y hacer clic en el botón Next:
Figura 4.9.49 Conexión entre el enrutador de CD.PACHUCA – CD.MONTERREY Paso 53.- Aparece la siguiente opción, seleccionar el enrutador CD.PACHUCA y la interfaz serial0, hacer clic en el botón Next, como se muestra en la figura 4.9.50.
Figura 4.9.50 Interfaz enrutador CD.PACHUCA

CAPÍTULO IV
- 137 -SOFTWARE DE SIMULACIÓN DE REDES Y ENRUTADORES
Paso 54.- Seleccionar el enrutador CD.MONTERREY y la interfaz serial0, hacer clic en el botón finish, como se muestra en la figura 4.9.51.
Figura 4.9.51 Interfaz enrutador CD.MONTERREY Paso 55.-En la figura 4.9.52, se muestra el diagrama ya finalizado.
Figura 4.9.52 Diagrama de la constructora Piram SA de CV
Paso 56.- Se guarda el escenario 2 de la siguiente manera: En el menú File, elegir la opción Save as y después elegir la opción Load Netmap into the Simulator.

CAPÍTULO IV
- 138 -SOFTWARE DE SIMULACIÓN DE REDES Y ENRUTADORES
Paso 57.- Levantar las interfaces del enrutador CD.PACHUCA, como se muestra en la figura 4.9.53.
Figura 4.9.53 Configuración de las interfaces del enrutador de la CD.PACHUCA Paso 58.- Seleccionar de la barra de herramientas (eRouters), el enrutador de la CD.MONTERREY, para levantar las interfaces, como se muestra en la figura 4.9.54.
Figura 4.9.54 Configuración de las interfaces del enrutador de la CD.MONTERREY

CAPÍTULO IV
- 139 -SOFTWARE DE SIMULACIÓN DE REDES Y ENRUTADORES
Paso 59.- Seleccionar de la barra de herramientas (eSwicth), el switch S1, para levantar su interfaz, como se muestra en la figura 4.9.55.
Figura 4.9.55 Configuración de la interfaz del switch S1 Paso 60.- Seleccionar de la barra de herramientas (eSwitch), el switch S2 para levantar su interfaz, como se muestra en la figura 4.9.56.
Figura 4.9.56 Configuración de la interfaz del switch S2

CAPÍTULO IV
- 140 -SOFTWARE DE SIMULACIÓN DE REDES Y ENRUTADORES
Paso 61.- Seleccionar de la barra de herramientas (eStations) la computadora PCP1, para configurar su interfaz ethernet como se muestra en la figura 4.9.57.
Figura 4.9.57 Configuración de la computadora PCP1 Paso 62.- Seleccionar de la barra de herramientas la computadora PCP2, de eStations, para configurar la interfaz ethernet, como se muestra en la figura 4.9.58.
Figura 4.9.58 Configuración de la interfaz de la computadora PCP2 Paso 63.- Seleccionar de la barra de herramientas la computadora PCM1, de eStations, para configurar la interfaz ethernet, como se muestra en la figura 4.9.59.

CAPÍTULO IV
- 141 -SOFTWARE DE SIMULACIÓN DE REDES Y ENRUTADORES
Figura 4.9.59 Configuración de la interfaz de la computadora PCM1 Paso 64.- Seleccionar de la barra de herramientas la computadora PCM2, de eStations, para configurar la interfaz ethernet, como se muestra en la figura 4.9.60.
Figura 4.9.60 Configuración de la interfaz de la computadora PCM2 Paso 65.- Configuración del protocolo RIP del enrutador CD.PACHUCA, como se muestra en la figura 4.9.61.

CAPÍTULO IV
- 142 -SOFTWARE DE SIMULACIÓN DE REDES Y ENRUTADORES
Figura 4.9.61 Configuración del protocolo RIP en el enrutador de la CD.PACHUCA Paso 66.- Configuración del protocolo RIP del enrutador CD.MONTERREY, como se muestra en la figura 4.9.62.
Figura 4.9.62 Configuración del protocolo RIP en el enrutador de CD.MONTERREY Paso 67.- Configuración del protocolo IGRP en el enrutador CD.PACHUCA, como se muestra en la figura 4.9.63.

CAPÍTULO IV
- 143 -SOFTWARE DE SIMULACIÓN DE REDES Y ENRUTADORES
Figura 4.9.63 Configuración del protocolo IGRP en el enrutador de la CD.PACHUCA Paso 68.- Configuración del protocolo IGRP en el enrutador CD.MONTERREY, como se muestra en la figura 4.9.64.
Figura 4.9.64 Configuración del protocolo IGRP en el enrutador de la CD.MONTERREY

CAPÍTULO IV
- 144 -SOFTWARE DE SIMULACIÓN DE REDES Y ENRUTADORES
A continuación, se muestra las pruebas de las conexiones entre los dispositivos para corroborar la comunicación entre ellos. Paso 69.-En la figura 6.9.65, muestra un ping de la computadora PCP1 al switch S1.
Figura 4.9.65 Ping de la computadora PCP1 al switch S1 Paso 70.-En la figura 4.9.66, muestra un ping de la computadora PCM1 al switch S2.
Figura 4.9.66 Ping de la computadora PCM1 al switch S2

CAPÍTULO IV
- 145 -SOFTWARE DE SIMULACIÓN DE REDES Y ENRUTADORES
Paso 71.-En la figura 4.9.67, muestra un ping de la computadora PCM1 al switch S2.
Figura 4.9.67 Ping de la computadora PCM1 al switch S2 Paso 72.-En la figura 4.9.68, muestra un ping del switch S1 a la computadora PCM2.
Figura 4.9.68 Ping del switch S1 a la computadora PCM2

CAPÍTULO IV
- 146 -SOFTWARE DE SIMULACIÓN DE REDES Y ENRUTADORES
Paso 73.-En la figura 4.9.69, muestra un ping del enrutador CD.PACHUCA al enrutador CD.MONTERREY.
Figura 4.9.69 Ping entre el enrutador de CD.PACHUCA y el enrutador de CD.MONTERREY A continuación, se muestra el uso de algunos comandos: El comando show running-config, muestra la configuración que se esta corriendo sobre el enrutador1 cisco serie 1601, como se muestra en la figura 4.9.70.

CAPÍTULO IV
- 147 -SOFTWARE DE SIMULACIÓN DE REDES Y ENRUTADORES
Figura 4.9.70 Comando show running - config En la figura 4.9.71, muestra el comando show protocol
Figura 4.9.71 Comando show protocol

Visio 2000 Enterprise Edition Conocer el uso y aplicación del software Visio 2000 Enterprise edition, para el diseño de un diagrama de red. Uso del software. Características del software. Requerimientos para la instalación. Descripción de la herramienta autodiscovery layout. Diseño de un diagrama de red.
OBJETIVO GENERAL
OBJETIVOS ESPECÍFICOS

CAPÍTULO V
- 149 -SOFTWARE DE SIMULACIÓN DE REDES Y ENRUTADORES
5.1 Uso del software Visio 2000 Enterprise Edition Es utilizado para visualizar arquitecturas de sistemas propuestos o existentes, con el fin de organizar el diseño, documentación y desarrollo de sistemas informáticos. Cuenta con una herramienta que descubre automáticamente los dispositivos de red en la capa 2 (Enlace de datos), capa 3 (red IP) del modelo OSI y las conexiones de red Frame Relay mediante la tecnología AutoDiscovery basada en SNMP, generando automáticamente un diagrama de red mediante las formas de Microsoft Visio Network Equipment.
Contiene las siguientes soluciones: un conjunto de plantillas, galerías de símbolos y asistentes. La plantilla contiene estilos y la configuración de las páginas para el tipo de diagrama. Las galerías de símbolos contienen todas las formas. Y los asistentes que automatizan tareas complejas. Por ejemplo, la solución de descubrimiento automático y diseño proporciona una plantilla, una galería de símbolos que contienen formas y asistentes, como el asistente para descubrimiento que busca todos los dispositivos en la red y almacena la información en la base de datos 3772. Proporciona la flexibilidad necesaria para crear un diagrama simple o complejo como la red necesite 3873.
Ediciones del software:
Visio 2000 Standard Edition (Profesionales para entornos empresariales). Visio 2000 Technical Edition (Ingenieros). Visio 2000 Professional Edition (Informáticos). Visio 2000 Enterprise Edition (Informáticos especializados).
Gráfico de Organización
En la figura 5.1, muestra la aplicación de este software para el diseño de organigramas, para el mejor control dentro de una organización.
Figura 5.1 Aplicación del software Visio 2000 Enterprise Edition
37 http://www.infoworld.com/articles/eu/xml/00/06/19/000619euvisio.html 38 http://www.microsoft.com/latam/technet/articulos/200008/art22/default.asp

CAPÍTULO V
- 150 -SOFTWARE DE SIMULACIÓN DE REDES Y ENRUTADORES
Diagrama de la Red
En la figura 5.2, muestra el diseño de una red.
Figura 5.2 Diseño de una red en el software Visio 2000 Enterprise Edition
Plano de Planta
En la figura 5.3, muestra un plano arquitectónico,
Figura 5.3 Diseño de un plano arquitectónico en el software Visio 2000 Enterprise Edition
Mapa de Sitio Web
En la figura 5.4, muestra el ejemplo de un mapa de un sitio Web, para el mejor control y organización.
Figura 5.4 Diseño de un mapa de sitio Web en el software Visio 2000 Enterprise Edition

CAPÍTULO V
- 151 -SOFTWARE DE SIMULACIÓN DE REDES Y ENRUTADORES
5.2 Requerimientos del sistema 3974 En la tabla 9, muestra los requerimientos mínimos para la instalación del software Visio 2000 Enterprise Edition.
Componentes Requerimientos del sistema
Sistema Operativo
Windows 95/ Millenium /NT Workstation 4.0 / NT Server 4.0 / 2000 profesional / 2000 server.
CPU
Pentium II 400-MHz o superior.
Memoria RAM
Para Windows 95 / 98 / Millenium: 16 megabytes (MB) de RAM para el sistema operativo, además de 16 MB de RAM. Para Visio 2000 Enterprise Edition / NT o 2000: 32 MB de RAM para el sistema operativo, además de 16 MB de RAM para Visio 2000 Enterprise Edition
Espacio en Disco Duro Disponible
130 MB de espacio de disco duro disponible.
Monitor
Super VGA (800 x 600) con 256 colores
Navegador
Microsoft Explorer 5.5 o superior
Tabla 9 Requerimientos para la instalación del software Visio 2000 Enterprise Edition
39 http://www.microsoft.com/spain/Office/2000/visio/sysreq.asp

CAPÍTULO V
- 152 -SOFTWARE DE SIMULACIÓN DE REDES Y ENRUTADORES
5.3 Instalación Paso 1.-La instalación del software Visio 2000 Enterprise Edition, hacer clic en Install Visio 2000, para comenzar, como se muestra en la figura 5.5.
Figura 5.5 Archivo de instalación del software Visio 2000 Enterprise Edition Paso 2.-En la figura 5.6, muestra la pantalla de bienvenida al software Visio Entrprise Edition, hacer clic en el botón Next.
Figura 5.6 Archivo de instalación del software Paso 3.-En la figura 5.7, aparece la siguiente pantalla, con los lineamientos de la licencia del software, hacer clic en el botón Yes.
Figura 5.7 Licencia del software Visio 2000 Enterprise Edition

CAPÍTULO V
- 153 -SOFTWARE DE SIMULACIÓN DE REDES Y ENRUTADORES
Paso 4.-En la figura 5.8, teclear la llave del software, hacer clic en el botón Next.
Figura 5.8 Pantalla de clave del producto Paso 5.- En la figura 5.9, muestra el tipo de instalación del software Visio 2000, Enterprise Edition, seleccionar Custom Complete Install, hacer clic en el botòn Next.
Figura 5.9 Pantalla de tipo de instalación Paso 6.-En la figura 5.10, muestra la pantalla de fin de la instalación, hacer clic en el botón Finish.
Figura 5.10 Fin de la instalación del software

CAPÍTULO V
- 154 -SOFTWARE DE SIMULACIÓN DE REDES Y ENRUTADORES
5.4 Herramientas
Trabajar con la interfaz de Visio 2000 Enterprise Edition, fácil porque comparte barras de
herramientas y menús conocidos, en los paquetes de office.
5.4.1 Construcción de diagramas
Se puede crear cualquier cosa, desde un gráfico de una organización hasta un esquema eléctrico arrastrando los diseños SmartShapes de Microsoft Visio 2000
Incorporada una biblioteca amplia y con tareas específicas de los símbolos prediseñados SmartShapes. A diferencia de los clip art estáticos, los símbolos SmartShapes se comportan inteligentemente - cambian de tamaño sin distorsiones, recalculan automáticamente la dirección y la longitud cada vez que cambia la imagen de posición o tamaño, y mucho más.
Las líneas SmartConnectors, facilitan la conexión y el movimiento de imágenes. Cuando cambia la posición de una imagen, las líneas de conexión se estiran, se encogen o cambian los ángulos de posicionamiento.
Se puede importar datos de archivos de texto, hojas de cálculo, o bases de datos a Visio y desplegarlos visualmente, o bien exportar los datos desplegados en un diagrama para usarlos en otros programas. Además, ofrece la posibilidad de guardar archivos en una amplia gama de formatos, incluyendo .ai, .bmp, .cgm, .dib, .emf, .eps, .igs, .pct, .pcx, .png, .ps, .tiff, and .wmf. Incluso se puede guardar como archivos .gif, .html, .jpeg, o .vml para publicarlos en un sitio Web o en una intranet.
La herramienta ShapeSheet, se utiliza para especificar dimensiones, posiciones.
5.4.2 Asociación de datos con imágenes
Muestra la información asociada a un SmartShape, tal como nombre, ubicación, departamento, número de parte, precio, dimensión, etc., como se muestra en la figura 5.11.
Figura 5.11 Asociación de imágenes con datos

CAPÍTULO V
- 155 -SOFTWARE DE SIMULACIÓN DE REDES Y ENRUTADORES
5.4.3 Herramineta autodiscovery and layout
La tecnología AutoDiscovery que usa el asistente para el descubrimiento, examina la red y crea una base de datos de los dispositivos de la capa 2 y de la capa 3, del modelo OSI. La información acerca de cada dispositivo también se recopila e incluye en la base de datos, como el nombre de red del dispositivo, la dirección IP, el sistema operativo, el fabricante, la cadena de la comunidad SNMP que usa el dispositivo y la información de la interfaz. Se puede personalizar el asistente para que incluya sólo redes específicas o dispositivos.
A continuación se muestra un ejemplo de la utilización de esta herramienta:
Para abrir la plantilla AutoDiscovery and Layout:
Paso 1.-Iniciar Microsoft Visio 2000 Enterprise Edition. En el cuadro de diálogo Microsoft Visio, hacer clic en el botón OK, como se muestra en la figura 5.12.
Figura 5.12 Inicializando Visio 2000 Enterprise Edition
Paso 2.-Seleccionar las opciones de las categorías del diagrama de red (Network Diagram), en el cuadro de diálogo Drawing Type, elegir AutoDiscovery and Layout, hacer clic en el botón ok, como se muestra en la figura 5.13.
Figura 5.13 Tipo de diagrama

CAPÍTULO V
- 156 -SOFTWARE DE SIMULACIÓN DE REDES Y ENRUTADORES
Paso 3.-En la figura 5.14, muestra la pantalla que aparece, cuando se abre el software, hacer clic en la barra de herramientas de AutoDiscovery.
figura 5.14 Pantalla principal de la herramienta autodiscovery
5.4.3.1 Descubrimiento de los dispositivos en la red
Paso 4.-Seleccione AutoDiscovery, Discovery, hacer clic en Discovery para empezar a trabajar con el asistente para el descubrimiento. O bien, hacer clic en Discovery en la barra de herramientas de AutoDiscovery and Layout y hacer clic en el botón Next, como se muestra en la figura 5.15.
Figura 5.15 Pantalla del asistente para el descubrimiento
Barra de herramientas
AutoDiscovery

CAPÍTULO V
- 157 -SOFTWARE DE SIMULACIÓN DE REDES Y ENRUTADORES
Paso 5.-En la figura 5.16, muestra la pantalla Discovery Type, especificar si el asistente descubrirá enrutadores y dispositivos SNMP, hacer clic en el botón Next.
Paso 6.-En la figura 5.17, muestra la pantalla Enter SNMP Information, especificar la información del SNMP, como la configuración del tiempo de espera. Este valor le indica al asistente del descubrimiento cuánto tiempo debe esperar para que un dispositivo responda a una solicitud Ping o SNMP antes de realizar otro intento o finalizar el tiempo de espera (terminar la búsqueda). Una solicitud Ping o SNMP se realiza en un dispositivo específico para intentar descubrir la información acerca de dicho dispositivo, hacer clic en el botón Next.
Si se tienen varios dispositivos en la red que no responden a solicitudes SNMP, disminuir el tiempo en el campo de tiempo de espera de SNMP para que el asistente del descubrimiento no tenga que esperar tanto antes de continuar con otro dispositivo.
Figura 5.17 Pantalla del Enter SNMP information
Figura 5.16 Pantalla de selección de dispositivos

CAPÍTULO V
- 158 -SOFTWARE DE SIMULACIÓN DE REDES Y ENRUTADORES
Paso 7.-En la figura 5.18, muestra la pantalla Specify the Starting Router, seleccionar la opción uno y hacer clic en el botón Next.
Figura 5.18 Pantalla Specify the Starting Router Paso 8.-En la figura 5.19, muestra la pantalla Discover Non-Router Devices, donde se especifica el método para descubrir dispositivos que no sean enrutadores. Al elegir Ping Undiscovered Devices puede provocar que Discovery tarde más, ya que el motor de descubrimiento intenta hacer ping en dispositivos que quizás no existan. Hacer clic en el botón Next.
Figura 5.19 Pantalla para dispositivos que no son enrutadores

CAPÍTULO V
- 159 -SOFTWARE DE SIMULACIÓN DE REDES Y ENRUTADORES
Paso 9.-En la figura 5.20, muestra la pantalla donde se selecciona, que se va a descubrir (Elegir la primera opción), y hacer clic en el botón Next.
Figura 5.20 Pantalla Incluye Paso 10.-En la figura 5.21, muestra la pantalla donde se debe teclear la dirección IP del DNS o teclear el rango de direcciones de IP, para descubrir, hacer clic en el botón Next.
Figura 5.21 Pantalla Exclude Specific IP Addresses Paso 11.-En la figura 5.22, muestra la pantalla del resultado del descubrimiento de la red, hacer clic en el botón Finish.

CAPÍTULO V
- 160 -SOFTWARE DE SIMULACIÓN DE REDES Y ENRUTADORES
Figura 5.22 Pantalla que muestra el resultado del descubrimiento Paso 12.-En la figura 5.23, muestra el progreso del descubrimiento de la red. Cuando finalice el asistente, se mostrará el mensaje "AutoDiscovery is Finished" y se crea la base de datos de AutoDiscovery.
Figura 5.23 Pantalla que muestra el proceso del descubrimiento 5.4.3.2 Trazo del diagrama de red Paso 1.-Seleccionar el menú File, hacer clic en Page Setup, como se muestra en la figura 5.24.
Figura 5.24 Pantalla de la opción Page Setup

CAPÍTULO V
- 161 -SOFTWARE DE SIMULACIÓN DE REDES Y ENRUTADORES
Paso 2.-Seleccionar la pestaña Page Size para especificar el tamaño de la página para el diagrama de la red, como se muestra en la figura 5.25.
Figura 5.25 Pantalla de la opción Page Size
Paso 3.-Hacer clic en la opción Add Networks de la barra de herramientas de AutoDiscovery and Layout, como se muestra en la figura 5.26, en el cuadro de diálogo seleccionar una red y hacer clic en OK.,
Figura 5.26 Barra de herramientas de AutoDiscovery and Layout
En la figura 5.27, muestra la pantalla que aparece cuando se elije la opción Add Networks, aquí se selecciona la red.
Figura 5.27 Pantalla Add Networks

CAPÍTULO V
- 162 -SOFTWARE DE SIMULACIÓN DE REDES Y ENRUTADORES
Paso 4.-Conectar los dispositivos de la red, hacer clic en el diagrama y hacer clic en Connect Devices en el menú contextual.
Paso 5.-En el cuadro de diálogo Connect Devices, seleccionar aquellos dispositivos conectados a la red que se deseen colocar en el diagrama. Activar la casilla de verificación Attach Interface IP Address To Links para mostrar la dirección IP de los vínculos entre dos dispositivos en el diagrama.
Paso6.-Continuar agregando redes y dispositivos al diagrama y hacer clic en el menú contextual Create Hyperlinked Page.
5.4.3.3 Creación de un diagrama con hipervínculos mediante el diseño automático
Paso 1.- En la figura 5.28, muestra la barra de herramientas de AutoDiscovery, hacer clic en la opción AutoLayout.
Figura 5.28 Barra de herramientas de AutoDiscovery
En la figura 5.29, muestra la pantalla que aparece cuando se elije la opción AutoLayout.
Figura 5.29 Pantalla de AutoLayout
Paso 2.-En la pestaña de General, seleccionar el punto de inicio para el diagrama de red y especificar el número de saltos. Cuanto mayor sea el número, mayor será el diagrama, ya que cada dispositivo se almacena en una página independiente.

CAPÍTULO V
- 163 -SOFTWARE DE SIMULACIÓN DE REDES Y ENRUTADORES
Paso 3.-Hacer clic en el botón Calculate, para ver cuantas páginas con hipervínculos incluye el diagrama. Para reducir el número de páginas, se reduce el número de saltos utilizados.
Paso 4.-La característica de diseño automático crea el diagrama en función de los dispositivos y redes conectadas al punto de inicio. Para publicar el diagrama en la Web, seleccionar Adjust Page Size for HTML.
Paso 5.-En la pestaña Device Types, especificar los dispositivo se usan como hipervínculos y si se desea enumerar los objetos de red por nombre o por dispositivo, como se muestra en la figura 5.30.
Figura 5.30 Pantalla device types
Paso 6.-En la pestaña Network Types, especificar qué tipo de red se incluirá en el diagrama y hacer clic en el botón clic, como se muestra en la figura 5.31.
Figura 5.31 Pantalla Network types

CAPÍTULO V
- 164 -SOFTWARE DE SIMULACIÓN DE REDES Y ENRUTADORES
5.4.3.4 Actualización del diagrama de red
Después de hacer cambios en la red, se pueden incorporar dichos cambios en el diagrama mediante el comando Guided Update. Primero se debe volver a ejecutar el asistente para descubrimiento con el fin de actualizar la base de datos de la red y, después, usar Guided Update para mostrar una lista de los componentes de la red que se agregaron, modificaron o eliminaron desde la última vez que descubrió la red.
La ventana Guided Update muestra los cambios en una vista de árbol:
• Network Changes Muestra dispositivos agregados o eliminados de la red. • Device Changes Muestra interfaces nuevas o eliminadas. • New Objects Muestra objetos de red nuevos. • Connectivity Changes Muestra conexiones de vínculos de datos nuevos o
eliminados.
Actualizar el diagrama de red:
1. Hacer clic en Guided Update en la barra de herramientas AutoDiscovery and Layout.
2. Expander el tipo de cambio que se desea ver: cambios de red, cambios de dispositivo, objetos nuevos o cambios de conectividad.
3. Hacer clic con el botón secundario del mouse en un dispositivo o cambio específicos, y elegir Details en el menú contextual. Aparece un cuadro de diálogo con los cambios relevantes para el dispositivo seleccionado.
4. Para aplicar un cambio, seleccionar el botón de la acción que desee realizar y presione Entrar
Guardar una lista de cambios de la red:
• Seleccionar AutoDiscovery, Guided Update y hacer clic en Guardar.
Abrir una lista de cambios de la red:
• Seleccionar AutoDiscovery, Guided Update, hacer clic en Open y después, en el cuadro de diálogo open.
5.4.3.5 Generación de un informe de la red
Se puede crear informes del estado de la red, si se extrae información relacionada en la base de datos. Los informes se generan como un dibujo de Microsoft Visio con formato *.vsd.

CAPÍTULO V
- 165 -SOFTWARE DE SIMULACIÓN DE REDES Y ENRUTADORES
Generar un informe de un dispositivo en el diagrama de red:
1. Hacer clic con el botón secundario del mouse sobre el dispositivo, que se quiere obtener información y elegir Generate Reports en el menú contextual.
2. En el campo Report Template, elegir una plantilla de informe desde el cuadro de lista.
3. Elegir Output Options para el informe. 4. Hacer clic en OK.
5.4.3.6 Compartir el diagrama de red e informes
Guardar el archivo en formato HTML y se coloca en la intranet. Si el dibujo contiene varias páginas, el producto Microsoft Visio crea una página HTML para cada página del dibujo y botones de navegación que las conectan. Además, los vínculos entre los dispositivos en el diagrama se retienen en los archivos HTML.
Guardar un diagrama en el formato de archivo HTML:
1. Seleccionar el menú File y hacer clic en Save As. 2. Escribir un nombre para el archivo HTML con la extensión .htm. 3. En Save As Type, elegir archivos HTML (*.htm, *.html). 4. Elegir la ubicación del archivo y hacer clic en Save. 5. En el cuadro de diálogo Save as HTML, elegir el formato de gráfico y las páginas
de dibujos que se incluyen en el archivo HTML. 6. Hacer clic en Filter Settings para controlar el tamaño de la imagen en pantalla del
dibujo guardado o para elegir las opciones específicas del formato del gráfico, y hacer clic en OK dos veces.
7. Aparece la pregunta que si desea ver las páginas HTML, hacer clic en Yes para abrir el explorador Web y ver la primera página HTML.
5.5 Ejemplo A continuación se diseña el diagrama del escenario Final con el software Visio 2000 Enterprise Edition Paso 1.-Abrir el software Visio 2000 Enterprise Edition, para crear un nuevo diagrama de red, se elige la opción Logical Network Diagram, hacer clic en el botón ok, como se muestra en la figura 5.32.
Figura 5.32 Elegir la opción Logical Network Diagram

CAPÍTULO V
- 166 -SOFTWARE DE SIMULACIÓN DE REDES Y ENRUTADORES
Paso 2.-Seleccionar del menú File, la opción Stencils, Visio Extras y Backgrounds, muestra las opciones de fondo para los diagramas, como se muestra en la figura 5.33.
Paso 3.-Seleccionar cuatro enrutadores del catalogo de Logical Symbols, y colocarlos en el área de trabajo, como se muestra en la figura 5.34.
Figura 5.34 Pantalla agregar cuatro enrutadores al diseño Paso 4.-Seleccionar cuatro switches del catalogo de Logical Symbols y colocarlos en el área de trabajo, como se muestra en la figura 5.35.
Figura 5.35 Pantalla agregar cuatro switches al diseño
Figura 5.33 Opción Backgrounds

CAPÍTULO V
- 167 -SOFTWARE DE SIMULACIÓN DE REDES Y ENRUTADORES
Paso 5.-Seleccionar cuatro PBX del catalogo de Basic Network Shapes 3D y colocarlos en el área de trabajo, como se muestra en la figura 5.36.
Figura 5.36 Pantalla agregar cuatro PBX al diseño
Paso 6.-Seleccionar cuatro generic firewall del catalogo de Internet symbols y colocarlos en el área de trabajo, como se muestra en la figura 5.37.
Figura 5.37 Pantalla agregar cuatro firewall al diseño Paso 7.-Seleccionar una WAN del catalogo de Active Directory Sites and Servic y colocarla en el área de trabajo, como se muestra en la figura 5.38.
Figura 5.38 Pantalla agregar una WAN al diseño

CAPÍTULO V
- 168 -SOFTWARE DE SIMULACIÓN DE REDES Y ENRUTADORES
Paso 8.-Seleccionar cuatro ethernet del catalogo de Logical Symbols y colocarlos en el área de trabajo, como se muestra en la figura 5.39.
Figura 5.39 Pantalla agregar cuatro conexiones ethernet al diseño
Paso 9.-Seleccionar ocho computadoras del catalogo de Active Directory objetcs y colocarlos en el área de trabajo, como se muestra en la figura 5.40.
Figura 5.40 Pantalla agregar ocho computadoras al diseño
Paso 10.-Realizar las conexiones entre los dispositivos, teclear el nombre de cada enrutador, así, como la información referente a dicho dispositivo, como se muestra a continuación.
Paso 11.-Hacer doble clic sobre el enrutador, como se muestra en la figura 5.41.

CAPÍTULO V
- 169 -SOFTWARE DE SIMULACIÓN DE REDES Y ENRUTADORES
Figura 5.41 Pantalla agregando la información de cada enrutador
Paso 12.-Seleccionar una conexión del catalogo de Connectors, para unir el PBX con el enrutador, como se muestra en la figura 5.42.
Figura 5.42 Pantalla conectando el enrutador - PBX
Paso 13.-Seleccionar una conexión del catalogo de Connectors, para unir el switch con el enrutador, como se muestra en la figura 5.43.
Figura 5.43 Pantalla conectando el switch - enrutador

CAPÍTULO V
- 170 -SOFTWARE DE SIMULACIÓN DE REDES Y ENRUTADORES
Paso 14.-Seleccionar una conexión del catalogo de Connectors, para unir el enrutador con el firewall, como se muestra en la figura 5.44.
Figura 5.44 Pantalla conectando el enrutador - firewall
En la figura 5.45, muestra el diagrama final
Figura 5.45 Diagrama de la Manufacturera de México S.A de C.V.

Manufacturera de México SA de CV
Desarrollar un escenario aplicando el software de simulación de redes y enrutadores. Diseñar un diagrama de red, en el software Visio 2000 Enterprise edition. Diseñar un diagrama de red, en el software cisco configmaker versión 2.6. Conexión de los dispositivos. Configuración de las interfaces de los dispositivos.
OBJETIVO GENERAL
OBJETIVOS ESPECÍFICOS

CAPÍTULO V I
- 172 -SOFTWARE DE SIMULACIÓN DE REDES Y ENRUTADORES
6.1 Simulación de la red “Manufacturera de Mexíco S.A de C.V” La compañía con razón social Manufacturera de México S.A de C.V., se dedica a la producción de vagones y piezas para tren, cuya matriz se encuentra ubicada en la CD. CANADA, dicha empresa cuenta con 3 sucursales, una ubicada en EEUU, otra en la CD. MÉXICO y otra planta en la CD. SAHAGÚN. El director general requiere saber a diario:
Inventarios Ventas Finanzas Cuentas por pagar Proveedores Clientes Avances de proyectos Comunicación
Requerimientos de la empresa:
Comunicación entre plantas manufactureras Transmisión de voz - datos
Dinero disponible para el proyecto: $6,000.000 pesos Se requiere hacer:
Diseñar una red de telecomunicaciones. Alta tecnología de calidad.
Equipo Requerido:
4 Enrutadores Cisco Serie 3640
16 Switches cisco serie 1912 de 48 puertos.
4 PBX

CAPÍTULO V I
- 173 -SOFTWARE DE SIMULACIÓN DE REDES Y ENRUTADORES
En la figura 6.1, muestra los equipos de la planta manufacturera de la CD.MÉXICO, así como el rango de direcciones IP por departamento.
DEPARTAMENTO EQUIPOMascara de red.
Direccion General Mexico 3 191.1.1.3 - 194.1.1.5 255.255.255.0Finanzas 4 191.1.1.6 - 194.1.1.9 255.255.255.0Recursos humanos 5 191.1.1.10 - 194.1.1.14 255.255.255.0
Total de Equipos 12
MANUFACTURERA DE MEXICO SA DE CV
Rango de Direccion IP
CD_MEXICO
Figura 6.1 Equipos de la planta de la CD.MÉXICO
En la figura 6.2, muestra los equipos de la planta manufacturera de la CD.CANADA, así como el rango de direcciones IP por departamento.
D E P A R TA M E N TO E Q U IP OM ascara de red.
C a lidad 12 193.1 .1 .3 - 193.1 .1 .14 255.255.255.0C om pras 17 193.1 .1 .15 - 193.1 .1 .31 255.255.255.0F inanzas 15 193.1 .1 .32 - 193.1 .1 .46 255.255.255.0Log istica 19 193 .1 .1 .47 - 193.1 .1 .65 255.255.255.0P roduccion 40 193.1 .1 .66 - 193 .1 .1 .105 255.255.255.0P royectos 18 193.1 .1 .106 - 193 .1 .1 .123 255.255.255.0R ecursos H um anos 16 193.1 .1 .124 - 193 .1 .1 .139 255.255.255.0S istem as 12 193.1 .1 .140 - 193 .1 .1 .151 255.255.255.0Ventas 18 193.1 .1 .152 - 193 .1 .1 .169 255.255.255.0
To ta l de Equipos 167
C D _C A N A D A
R ango de D ireccion IP
M A N U F A CT U R E R A D E M E X ICO SA D E CV
Figura 6.2 Equipos de la planta de CD.CANADA
En la figura 6.3, muestra los equipos de la planta manufacturera de EEUU, así como el rango de direcciones IP por departamento.
D E P A R T A M E N T O E Q U IP OM a s c a ra d e re d .
C a lid a d 1 7 1 9 2 .1 .1 .3 - 1 9 2 .1 .1 .1 9 2 5 5 .2 5 5 .2 5 5 .0C o m p ra s 2 2 1 9 2 .1 .1 .2 0 - 1 9 2 .1 .1 .4 1 2 5 5 .2 5 5 .2 5 5 .0F in a n z a s 1 9 1 9 2 .1 .1 .4 2 - 1 9 2 .1 .1 .6 0 2 5 5 .2 5 5 .2 5 5 .0L o g is t ic a 8 1 9 2 .1 .1 .6 1 - 1 9 2 .1 .1 .6 8 2 5 5 .2 5 5 .2 5 5 .0P ro d u c c io n 4 8 1 9 2 .1 .1 .6 9 - 1 9 2 .1 .1 .1 1 0 . 2 5 5 .2 5 5 .2 5 5 .0P ro y e c to s 2 8 1 9 2 .1 .1 .1 1 1 - 1 9 2 .1 .1 .1 3 8 2 5 5 .2 5 5 .2 5 5 .0R e c u rs o s H u m a n o s 1 6 1 9 2 .1 .1 .1 3 9 - 1 9 2 .1 .1 .1 5 4 2 5 5 .2 5 5 .2 5 5 .0S is te m a s 9 1 9 2 .1 .1 .1 5 5 - 1 9 2 .1 .1 .1 6 3 2 5 5 .2 5 5 .2 5 5 .0V e n ta s 1 8 1 9 2 .1 .1 .1 6 4 - 1 9 2 .1 .1 .1 8 1 2 5 5 .2 5 5 .2 5 5 .0
T o ta l d e E q u ip o s 1 8 5
M A N U F A C T U R E R A D E M E X I C O S A D E C V
E .E .U .U
R a n g o d e D ire c c io n IP
Figura 6.3 Equipos de la planta de EEUU

CAPÍTULO V I
- 174 -SOFTWARE DE SIMULACIÓN DE REDES Y ENRUTADORES
En la figura 6.4, muestra los equipos de la planta manufacturera de CD.SAHAGÚN, así como el rango de direcciones IP por departamento.
D E P A R T A M E N T O E Q U IP OM a s c a ra d e re d .
C a lid a d 1 8 1 9 4 .1 .1 .3 - 1 9 4 .1 .1 .2 0 2 5 5 .2 5 5 .2 5 5 .0C o m p ra s 2 0 1 9 4 .1 .1 .2 1 - 1 9 4 .1 .1 .4 0 2 5 5 .2 5 5 .2 5 5 .0F in a n z a s 1 9 1 9 4 .1 .1 .4 1 - 1 9 4 .1 .1 .5 9 2 5 5 .2 5 5 .2 5 5 .0L o g is t ic a 1 1 1 9 4 .1 .1 .6 0 - 1 9 4 .1 .1 .7 0 2 5 5 .2 5 5 .2 5 5 .0P ro d u c c io n 3 5 1 9 4 .1 .1 .7 1 - 1 9 4 .1 .1 .1 0 5 2 5 5 .2 5 5 .2 5 5 .0P ro y e c to s 1 2 1 9 4 .1 .1 .1 0 6 - 1 9 4 .1 .1 .1 1 7 2 5 5 .2 5 5 .2 5 5 .0R e c u rs o s H u m a n o s 1 1 1 9 4 .1 .1 .1 1 8 - 1 9 4 .1 .1 .1 2 8 2 5 5 .2 5 5 .2 5 5 .0S is te m a s 5 1 9 4 .1 .1 .1 2 9 - 1 9 4 .1 .1 .1 3 3 2 5 5 .2 5 5 .2 5 5 .0V e n ta s 1 8 1 9 4 .1 .1 .1 3 4 - 1 9 4 .1 .1 .1 5 1 2 5 5 .2 5 5 .2 5 5 .0
T o ta l d e E q u ip o s 1 4 9
C D _ S A H A G U N
R a n g o d e D ire c c io n IP
M A N U F A C T U R E R A D E M E X I C O S A D E C V
Figura 6.4 Equipos de la planta de la CD.CANADA
6.1.1 Diseño del diagrama de red, en el software Visio 2000 Enterprise Edition Paso 1.- Abrir el software Visio 2000 Enterprise Edition, para crear un nuevo diagrama de red, se elige la opción Logical Network Diagram, hacer clic en el botón ok, como se muestra en la figura 6.5.
Figura 6.5 Elegir la opción Logical Network Diagram

CAPÍTULO V I
- 175 -SOFTWARE DE SIMULACIÓN DE REDES Y ENRUTADORES
Paso 2.-Seleccionar del menú File, la opción Stencils, luego Visio Extras y Backgrounds, (fondo para los diagramas), como se muestra en la figura 6.6.
Figura 6.6 Opción Backgrounds Paso 3.-Seleccionar un enrutador del catalogo de Logical Symbols y colocarlo en el área de trabajo, como se muestra en la figura 6.7.
Figura 6.7 Pantalla de agregar un ernrutador

CAPÍTULO V I
- 176 -SOFTWARE DE SIMULACIÓN DE REDES Y ENRUTADORES
Paso 4.-Seleccionar un switch del catalogo de Logical Symbols y colocarlo en el área de trabajo, como se muestra en la figura 6.8.
Figura 6.8 Pantalla de agregar un switch
Paso 5.-Seleccionar doce computadoras del catalogo de Active Directtory Objects y colocarlas en el área de trabajo, como se muestra en la figura 6.9.
Figura 6.9 Pantalla de agregar doce computadoras
Paso 6.-Seleccionar un PBX del catalogo de Basic Network Shapes 3D y colocarlo en el área de trabajo, como se muestra en la figura 6.10.
Figura 6.10 Pantalla de agregar un PBX

CAPÍTULO V I
- 177 -SOFTWARE DE SIMULACIÓN DE REDES Y ENRUTADORES
Paso 7.-Realizar las conexiones entre los dispositivos, teclear el nombre de cada enrutador, así, como la información referente a dicho dispositivo, como se muestra a continuación, como se muestra en la figura 6.11.
Figura 6.11Pantalla de agregar información en el enrutador
Paso 8.-Seleccionar una conexión del catalogo de Connection, para unir el PBX con el enrutador, como se muestra en la figura 6.12.
Figura 6.12 Pantalla conexión entre el enrutador – PBX
Paso 9.-Hacer doble clic sobre el switch, teclear el nombre y la dirección IP del puerto ethernet, como se muestra en la figura 6.13.
Figura 6.13 Pantalla de agregar información al switch

CAPÍTULO V I
- 178 -SOFTWARE DE SIMULACIÓN DE REDES Y ENRUTADORES
Paso 10.-Seleccionar una conexión del catalogo de Connection, para unir el switch con el enrutador, como se muestra en la figura 6.14.
Figura 6.14 Pantalla de conexión entre el switch - enrutador
Paso 11.-Hacer doble clic sobre la computadora, teclear el nombre y la dirección IP del puerto ethernet, como se muestra en la figura 6.15.
Figura 6.15 Pantalla de agregar información a la computadora
Paso 12.-Seleccionar una conexión del catalogo de Connection, para unir la computadora con el switch, como se muestra en la figura 6.16.
Figura 6.16 Pantalla de conexión entre la computadora - switch

CAPÍTULO V I
- 179 -SOFTWARE DE SIMULACIÓN DE REDES Y ENRUTADORES
Paso 13.-En la figura 6.17, muestra el diagrama de las conexiones de la planta manufacturera de la CD.MÉXICO.
Figura 6.17 Diagrama de la planta manufacturera de la CD.MÉXICO
Paso 14.-En la figura 6.18, muestra el diagrama de las conexiones de la planta manufacturera de la CD.CANADA
Figura 6.18 Diagrama de la planta manufacturera de la CD.CANADA

CAPÍTULO V I
- 180 -SOFTWARE DE SIMULACIÓN DE REDES Y ENRUTADORES
Paso 15.-En la figura 6.19, muestra el diagrama de las conexiones de la planta manufacturera de EEUU.
Figura 6.19 Diagrama de la planta manufacturera de EEUU
Paso 16.-En la figura 6.20, muestra el diagrama de las conexiones de la planta manufacturera de la CD.SAHAGÚN.
Figura 6.20 Diagrama de la planta manufacturera de la CD.SAHAGÚN

CAPÍTULO V I
- 181 -SOFTWARE DE SIMULACIÓN DE REDES Y ENRUTADORES
Paso 17.-En la figura 6.21, muestra el diagrama final de las conexiones entre los 4 enrutadores de cada planta manufacturera.
Figura 6.21 Diagrama de las cuatro plantas manufactureras
6.1.2 Diseño del diagrama de red, en el software Cisco Configmaker versión 2.6 Paso 18.-Abrir el software Cisco Configmaker versión 2.6, en la figura 6.22, muestra la pantalla principal.
Figura 6.22 Pantalla principal del software Cisco Configmaker versión 2.6

CAPÍTULO V I
- 182 -SOFTWARE DE SIMULACIÓN DE REDES Y ENRUTADORES
Paso 19.- Seleccionar del catalogo de componentes 16 switches cisco serie 1548, como se muestra en la figura 6.23.
Figura 6.23 Pantalla de switches Paso 20.-Seleccionar del catalogo de componentes 26 computadoras, como se muestra en la figura 6.24.
Figura 6.24 Pantalla de computadoras Paso 21.-Seleccionar del catalogo de componentes 4 PBX, como se muestra en la figura 6.25.
Figura 6.25 Diagrama de los dispositivos de las plantas manufactureras

CAPÍTULO V I
- 183 -SOFTWARE DE SIMULACIÓN DE REDES Y ENRUTADORES
6.1.2.1 Diseño del diagrama de red “planta CD.MÉXICO” Paso 22.-Seleccionar del catalogo de componentes un enrutador cisco serie 3640, hacer clic en el botón siguiente, como se muestra en la figura 6.26.
Figura 6.26 Pantalla del enrutador cisco serie 3640 CD.MÉXICO
Paso 23.-En la figura 6.27, teclear la contraseña del enrutador, hacer clic en el botón siguiente.
Figura 6.27 Contraseña del enrutador cisco serie 3640 CD.MÉXICO Paso 24.-Seleccionar el protocolo TCP/IP, hacer clic en el botón siguiente, como se muestra en la figura 6.28.
Figura 6.28 Protocolo TCP/IP del enrutador cisco serie 3640 CD.MÉXICO

CAPÍTULO V I
- 184 -SOFTWARE DE SIMULACIÓN DE REDES Y ENRUTADORES
Paso 25.-Seleccionar las tarjetas del enrutador CD.MÉXICO, hacer clic en el botón siguiente, como se muestra en la figura 6.29.
Figura 6.29 Pantalla de tarjetas del enrutador cisco serie 3640 CD.MÉXICO Paso 26.-En la figura 6.30, muestra la pantalla hacer clic en el botón finalizar.
Figura 6.30 Pantalla de finalización Paso 27.-Conexión entre el switch cisco1548 1M con el enrutador cisco serie 3640 CD.MÉXICO, hacer clic en el botón siguiente, como se muestra en la figura 6.31.
Figura 6.31 Conexión entre el switch 1M – enrutador cisco serie 3640 CD.MÉXICO Paso 28.-En la figura 6.32, teclear la dirección IP de la conexión ethernet del enrutador cisco3640_CD.MÉXICO, hacer clic en el botón siguiente.
Figura 6.32 Dirección IP de la conexión ethernet del enrutador cisco serie 3640 CD.MÉXICO

CAPÍTULO V I
- 185 -SOFTWARE DE SIMULACIÓN DE REDES Y ENRUTADORES
Paso 29.-En la figura 6.33, muestra la pantalla hacer clic en el botón finalizar.
Figura 6.33 Pantalla de finalización Paso 30.-Conexión entre el switch cisco1548 1M con la computadora PCM1, hacer clic en el botón siguiente, como se muestra en la figura 6.34.
Figura 6.34 Conexión entre el switch 1M – computadora PCM1 Paso 31.-En la figura 6.35, teclear la dirección IP de la conexión ethernet de la computadora PCM1, hacer clic en el botón siguiente.
Figura 6.35 Dirección IP de la conexión ethernet de la computadora PCM1 Paso 32.-En la figura 6.36, muestra la pantalla hacer clic en el botón finalizar.
Figura 6.36 Pantalla de finalización

CAPÍTULO V I
- 186 -SOFTWARE DE SIMULACIÓN DE REDES Y ENRUTADORES
Paso 33.-Conexión entre el switch cisco1548 1M con la computadora PCM2, hacer clic en el botón siguiente, como se muestra en la figura 6.37.
Figura 6.37 Conexión entre el switch 1M – computadora PCM2 Paso 34.-En la figura 6.38, teclear la dirección IP de la conexión ethernet de la computadora PCM2, hacer clic en el botón siguiente.
Figura 6.38 Dirección IP de la computadora PCM2 Paso 35.-En la figura 6.39, muestra la pantalla hacer clic en el botón finalizar.
Figura 6.39 Pantalla de finalización Paso 36.-En la figura 6.40, conexión entre el PXB y el enrutador cisco serie 3640 CD.MÉXICO, hacer clic en el botón siguiente.

CAPÍTULO V I
- 187 -SOFTWARE DE SIMULACIÓN DE REDES Y ENRUTADORES
Figura 6.40 Conexión entre el PBX – enrutador cisco serie 3640 CD.MÉXICO Paso 37.-En la figura 6.41, seleccionar la interfaz para la conexión entre el enrutador cisco serie 3640 CD.MÉXICO y el PBX, hacer clic en el botón siguiente.
Figura 6.41 Interfaz de conexión entre el enrutador cisco serie 3640 CD.MÉXICO - PBX Paso 38.-En la figura 6.42, teclear el número telefónico del PBX, hacer clic en el botón siguiente.
Figura 6.42 Pantalla del número telefónico del PBX Paso 39.-En la figura 6.43, extensiones del PBX, hacer clic en el botón siguiente.

CAPÍTULO V I
- 188 -SOFTWARE DE SIMULACIÓN DE REDES Y ENRUTADORES
Figura 6.43 Pantalla de extensiones del PBX Paso 40.-En la figura 6.44, muestra la pantalla hacer clic en el botón finalizar.
Figura 6.44 Pantalla de finalización Paso 41.-En la figura 6.45, muestra terminado el diagrama de red de la planta manufacturera de la CD.MÉXICO.
Figura 6.45 Diagrama de red la planta manufacturera de la planta de CD.MÉXICO
6.1.2.2 Diseño del diagrama de red “planta CD.CANADA” Paso 42.-En la figura 6.46, muestra los dispositivos de la planta de la CD.CANADA.
Figura 6.46 Dispositivos de la planta de la CD.CANADA Paso 43.-Seleccionar del catalogo de componentes el segundo enrutador cisco serie 3640, hacer clic en el botón siguiente, como se muestra en la figura 6.47.
Figura 6.47 Pantalla del enrutador cisco serie 3640 CD.CANADA

CAPÍTULO V I
- 189 -SOFTWARE DE SIMULACIÓN DE REDES Y ENRUTADORES
Paso 44.-En la figura 6.48, teclear la contraseña del enrutador, hacer clic en el botón siguiente.
Figura 6.48 Contraseña del enrutador cisco serie 3640 CD.CANADA Paso 45.-Seleccionar el protocolo TCP/IP, hacer clic en el botón siguiente, como se muestra en la figura 6.49.
Figura 6.49 Protocolo TCP/IP del enrutador cisco serie 3640 CD.CANADA Paso 46.-Seleccionar las tarjetas del enrutador CD.CANADA, hacer clic en el botón siguiente, como se muestra en la figura 6.50.
Figura 6.50 Tarjetas del enrutador cisco serie 3640 CD.CANADA Paso 47.-En la figura 6.51, muestra la pantalla hacer clic en el botón finalizar.
Figura 6.51 Pantalla de finalización

CAPÍTULO V I
- 190 -SOFTWARE DE SIMULACIÓN DE REDES Y ENRUTADORES
Paso 48.-Conexión de los cuatro switches serie cisco 1548, al switch cisco1548 CANADA, con una conexión ethernet para cada uno, seleccionándola del catalogo de conexión, como se muestra en la figura 6.52.
Figura 6.52 Conexión de los cuatro switches – switch cisco 1548 CANADA Paso 49.-En la figura 6.53, muestra la conexión del switch cisco1548 CANADA con el enrutador cisco serie 3640 CD.CANADA, hacer clic en el botón siguiente.
Figura 6.53 Conexión del switch cisco 1548 CANADA – enrutador cisco serie 3640 CD.CANADA Paso 50.-En la figura 6.54, teclear la dirección IP de la conexión ethernet del enrutador cisco serie 3640 CD.CANADA, hacer clic en el botón siguiente.
Figura 6.54 Dirección IP de la conexión ethernet del enrutador cisco serie 3640 CD.CANADA Paso 51.-En la figura 6.55, muestra la pantalla hacer clic en el botón finalizar.
Figura 6.55 Pantalla de finalización

CAPÍTULO V I
- 191 -SOFTWARE DE SIMULACIÓN DE REDES Y ENRUTADORES
Paso 52.-En la figura 6.56, muestra la conexión del switch cisco1548 1C con la computadora PCC1, hacer clic en el botón siguiente.
Figura 6.56 Conexión del switch 1C – computadora PCC1 Paso 53.-En la figura 6.57, teclear la dirección IP de la conexión ethernet de la computadora PCC1, hacer clic en el botón siguiente.
Figura 6.57 Dirección IP de la conexión ethernet de la computadora PCC1 Paso 54.-En la figura 6.58, muestra la pantalla hacer clic en el botón finalizar.
Figura 6.58 Pantalla de finalización Paso 54.-En la figura 6.59, muestra la conexión de la computadora PCC2, con el switch cisco1548 1C, hacer clic en el botón siguiente.
Figura 6.59 Conexión de la computadora PCC2 – switch 1C

CAPÍTULO V I
- 192 -SOFTWARE DE SIMULACIÓN DE REDES Y ENRUTADORES
Paso 55.-En la figura 6.60, teclear la dirección IP de la conexión ethernet de la computadora PCC2, hacer clic en el botón siguiente.
Figura 6.60 Dirección IP de la conexión ethernet de la computadora PCC2 Paso 56.-En la figura 6.61, muestra la pantalla hacer clic en el botón finalizar.
Figura 6.61 Pantalla de finalización Paso 57.-En la figura 6.62, muestra la conexión entre la computadora PCC3 y el switch cisco1548 2C, hacer clic en el botón siguiente.
Figura 6.62 Conexión entre la computadora PCC3 – switch 2C Paso 58.-En la figura 6.63, teclear la dirección IP de la conexión ethernet de la computadora PCC3, hacer clic en el botón siguiente.
Figura 6.63 Dirección IP de la conexión ethernet de la computadora PCC3

CAPÍTULO V I
- 193 -SOFTWARE DE SIMULACIÓN DE REDES Y ENRUTADORES
Paso 59.-En la figura 6.64, muestra la pantalla hacer clic en el botón finalizar.
Figura 6.64 Pantalla de finalización Paso 60.-En la figura 6.65, muestra la conexion de la computadora PCC4 y el switch cisco1548 2C, hacer clic en el botón siguiente.
Figura 6.65 Conexión entre la computadora PCC4 – switch 2C Paso 61.-En la figura 6.66, teclear la dirección IP de la conexión ethernet de la computadora PCC4, hacer clic en el botón siguiente.
Figura 6.66 Dirección IP de la conexión ethernet de la computadora PCC4

CAPÍTULO V I
- 194 -SOFTWARE DE SIMULACIÓN DE REDES Y ENRUTADORES
Paso 62.- En la figura 6.67, muestra la pantalla hacer clic en el botón finalizar.
Figura 6.67 Pantalla de finalización Paso 63.-En la figura 6.68, muestra la conexión entre la computadora PCC5 y el switch cisco1548 3C, hacer clic en el botón siguiente.
Figura 6.68 Conexión entre la computadora PCC5 – switch 3C Paso 64.-En la figura 6.69, teclear la dirección IP de la conexión ethernet de la computadora PCC5, hacer clic en el botón siguiente
Figura 6.69 Dirección IP de la conexión ethernet de la computadora PCC5 Paso 65.-En la figura 6.70, muestra la pantalla hacer clic en el botón finalizar.
Figura 6.70 Pantalla de finalización

CAPÍTULO V I
- 195 -SOFTWARE DE SIMULACIÓN DE REDES Y ENRUTADORES
Paso 66.-En la figura 6.71, muestra la conexión entre la computadora PCC6 y el switch cisco1548 3C, hacer clic en el botón siguiente.
Figura 6.71 Conexión entre la computadora PCC6 – switch 3C Paso 67.-En la figura 6.72, teclear la dirección IP de la conexión ethernet de la computadora PCC6, hacer clic en el botón siguiente.
Figura 6.72 Dirección IP de la conexión ethernet de la computadora PCC6 Paso 68.-En la figura 6.73, muestra la pantalla hacer clic en el botón finalizar.
Figura 6.73 Pantalla de finalización Paso 69.-En la figura 6.74, muestra la conexión de la computadora PCC7, con el switch cisco1548 4C, hacer clic en el botón siguiente.
Figura 6.74 Conexión de la computadora PCC7 – switch 4C

CAPÍTULO V I
- 196 -SOFTWARE DE SIMULACIÓN DE REDES Y ENRUTADORES
Paso 70.-En la figura 6.75, teclear la dirección IP de la conexión ethernet de la computadora PCC7, hacer clic en el botón siguiente.
Figura 6.75 Dirección IP de la conexión ethernet de la computadora PCC7 Paso 71.-En la figura 6.76, muestra la pantalla hacer clic en el botón finalizar.
Figura 6.76 Pantalla de finalización Paso 72.-En la figura 6.77, muestra la conexión entre la computadora PCC8, con el switch cisco1548 4C, hacer clic en el botón siguiente.
Figura 6.77,Conexión de la computadora PCC8 – switch 4C Paso 73.-En la figura 6.78, teclear la dirección IP de la conexión ethernet de la computadora PCC8, hacer clic en el botón siguiente.
Figura 6.78 Dirección IP de la conexión ethernet de la computadora PCC8

CAPÍTULO V I
- 197 -SOFTWARE DE SIMULACIÓN DE REDES Y ENRUTADORES
Paso 74.-En la figura 6.79, muestra la pantalla hacer clic en el botón finalizar.
Figura 6.79 Pantalla de finalización Paso 75.-En la figura 6.80, muestra la conexión entre el PBX y el enrutador cisco serie 3640 CD.CANADA, hacer clic en el botón siguiente.
Figura 6.80 Conexión PBX – enrutador cisco serie 3640 CD.CANADA Paso 76.-En la figura 6.81, seleccionar la interfaz para la conexión entre el enrutador cisco serie 3640 CD.CANADA y el PBX, hacer clic en el botón siguiente.
Figura 6.81 Interfaz de conexión entre el enrutador cisco serie 3640 CD.CANADA - PBX Paso 77.-En la figura 6.82, teclear el número telefónico del PBX, hacer clic en el botón siguiente.
Figura 6.82 Pantalla del número telefónico del PBX

CAPÍTULO V I
- 198 -SOFTWARE DE SIMULACIÓN DE REDES Y ENRUTADORES
Paso 78.- En la figura 6.83, extensiones del PBX, hacer clic en el botón siguiente.
Figura 6.83 Pantalla de extensiones del PBX Paso 79.- En la figura 6.84, muestra la pantalla hacer clic en el botón finalizar.
Figura 6.84 Pantalla de finalización Paso 80.-En la figura 6.85, muestra terminado el diagrama de red de la planta manufacturera de la CD.CANADA.
Figura 6.85 Diagrama de red la planta manufacturera de la CD.CANADA

CAPÍTULO V I
- 199 -SOFTWARE DE SIMULACIÓN DE REDES Y ENRUTADORES
6.1.2.3 Diseño del diagrama de red “planta EEUU” Paso 81.-En la figura 6.86, muestra los dispositivos de la planta de EEUU.
Figura 6.86 Dispositivos de la planta de EEUU Paso 82.-Seleccionar del catalogo de componentes el segundo enrutador cisco serie 3640, hacer clic en el botón siguiente, como se muestra en la figura 6.87.
Figura 6.87 Pantalla del enrutador cisco serie 3640 EEUU Paso 83.-En la figura 6.88, teclear la contraseña del enrutador, hacer clic en el botón siguiente.
Figura 6.88 Contraseña del enrutador cisco serie 3640 EEUU

CAPÍTULO V I
- 200 -SOFTWARE DE SIMULACIÓN DE REDES Y ENRUTADORES
Paso 84.-Seleccionar el protocolo TCP/IP, hacer clic en el botón siguiente, como se muestra en la figura 6.89.
Figura 6.89 Protocolo TCP/IP del enrutador cisco serie 3640 EEUU Paso 85.-Seleccionar las tarjetas del enrutador cisco serie 3640 EEUU, hacer clic en el botón siguiente, como se muestra en la figura 6.90.
Figura 6.90 Tarjetas del enrutador cisco serie 3640 EEUU Paso 86.-En la figura 6.91, muestra la pantalla hacer clic en el botón finalizar.
Figura 6.91 Pantalla de finalización Paso 87.-Conexión de los cuatro switches serie cisco 1548, al switch cisco1548 EEUU, con una conexión ethernet para cada uno, seleccionándola del catalogo de conexión, como se muestra en la figura 6.92.
Figura 6.92 Conexión de los cuatro switches – switch cisco 1548 EEUU

CAPÍTULO V I
- 201 -SOFTWARE DE SIMULACIÓN DE REDES Y ENRUTADORES
Paso 88.- En la figura 6.93, muestra la conexión del switch cisco1548 EEUU con el enrutador cisco serie 3640 EEUU, hacer clic en el botón siguiente.
Figura 6.93 Conexión del switch cisco 1548 EEUU – enrutador cisco serie 3640 EEUU Paso 89.-En la figura 6.94, teclear la dirección IP de la conexión ethernet del enrutador cisco serie 3640 EEUU, hacer clic en el botón siguiente.
Figura 6.94 Dirección IP de la conexión ethernet del enrutador cisco serie 3640 EEUU Paso 90.-En la figura 6.95, muestra la pantalla hacer clic en el botón finalizar.
Figura 6.95 Pantalla de finalización Paso 91.-En la figura 6.96, muestra la conexión del switch cisco1548 1E con la computadora PCE1, hacer clic en el botón siguiente.
Figura 6.96 Conexión del switch 1E – computadora PCE1

CAPÍTULO V I
- 202 -SOFTWARE DE SIMULACIÓN DE REDES Y ENRUTADORES
Paso 92.-En la figura 6.97, teclear la dirección IP de la conexión ethernet de la computadora PCE1, hacer clic en el botón siguiente.
Figura 6.97 Dirección IP de la conexión ethernet de la computadora PCE1 Paso 93.-En la figura 6.98, muestra la pantalla hacer clic en el botón finalizar.
Figura 6.98 Pantalla de finalización Paso 94.-En la figura 6.99, muestra la conexión entre la computadora PCE2, con el switch cisco1548 1E, hacer clic en el botón siguiente.
Figura 6.99 Conexión entre la computadora PCE2 - switch cisco 1548 1E Paso 95.-En la figura 6.100, teclear la dirección IP de la conexión ethernet de la computadora PCE2, hacer clic en el botón siguiente.
Figura 6.100 Dirección IP de la conexión ethernet de la computadora PCE2

CAPÍTULO V I
- 203 -SOFTWARE DE SIMULACIÓN DE REDES Y ENRUTADORES
Paso 96.-En la figura 6.101, muestra la pantalla hacer clic en el botón finalizar.
Figura 6.101 Pantalla de finalización Paso 97.-En la figura 6.102, muestra la conexión entre la computadora PCE3, con el switch cisco1548 2C, hacer clic en el botón siguiente.
Figura 6.102 Conexión entre la computadora PCE2 – switch cisco 1548 2C Paso 98.-En la figura 6.103, teclear la dirección IP de la conexión ethernet de la computadora PCE3, hacer clic en el botón siguiente.
Figura 6.103 Dirección IP de la conexión ethernet de la computadora PCE3 Paso 99.- En la figura 6.104, muestra la pantalla hacer clic en el botón finalizar.

CAPÍTULO V I
- 204 -SOFTWARE DE SIMULACIÓN DE REDES Y ENRUTADORES
Figura 6.104 Pantalla de finalización Paso 100.-En la figura 6.105, muestra la conexión entre la computadora PCE4, con el switch cisco1548 2E, hacer clic en el botón siguiente.
Figura 6.105 Conexión entre la computadora PCE4 – switch cisco 1548 2E Paso 101.-En la figura 6.106, teclear la dirección IP de la conexión ethernet de la computadora PCE4, hacer clic en el botón siguiente.
Figura 6.106 Dirección IP de la conexión ethernet 0 de la computadora PCE4 Paso 102.-En la figura 6.107, muestra la pantalla hacer clic en el botón finalizar.
Figura 6.107 Pantalla de finalización

CAPÍTULO V I
- 205 -SOFTWARE DE SIMULACIÓN DE REDES Y ENRUTADORES
Paso 103.-En la figura 6.108, muestra la conexión de la computadora PCE5, con el switch cisco 1548 3C, hacer clic en el botón siguiente.
Figura 6.108 Conexión entre la computadora – switch 1548 3C Paso 104.-En la figura 6.109, teclear la dirección IP de la conexión ethernet de la computadora PCE5, hacer clic en el botón siguiente.
Figura 6.109 Dirección IP de la conexión ethernet de la computadora PCE5 Paso 105.-En la figura 6.110, muestra la pantalla hacer clic en el botón finalizar.
Figura 6.110 Pantalla de finalización Paso 106.-En la figura 6.111, muestra la conexión entre la computadora PCE6, con el switch cisco1548 3C, hacer clic en el botón siguiente.

CAPÍTULO V I
- 206 -SOFTWARE DE SIMULACIÓN DE REDES Y ENRUTADORES
Figura 6.111 Conexión entre la computadora PCE6 – switch cisco 1548 3C Paso 107.-En la figura 6.112, teclear la dirección IP de la conexión ethernet de la computadora PCE6, hacer clic en el botón siguiente.
Figura 6.112 Dirección IP de la conexión ethernet de la computadora PCE6 Paso 108.-En la figura 6.113, muestra la pantalla hacer clic en el botón finalizar.
Figura 6.113 Pantalla de finalización Paso 109.-En la figura 6.114, muestra la conexión entre la computadora PCE7, con el switch cisco1548 4C, hacer clic en el botón siguiente.
Figura 6.114 Conexión entre la computadora PCE7 – switch cisco 1548 4C Paso 110.-En la figura 6.115, teclear la dirección IP de la conexión ethernet de la computadora PCE7, hacer clic en el botón siguiente.

CAPÍTULO V I
- 207 -SOFTWARE DE SIMULACIÓN DE REDES Y ENRUTADORES
Figura 6.115 Dirección IP de la conexión ethernet de la computadora PCE7 Paso 111.-En la figura 6.116, muestra la pantalla hacer clic en el botón finalizar.
Figura 6.116 Pantalla de finalización Paso 112.-En la figura 6.117, muestra la conexión entre la computadora PCE8, con el switch cisco1548 4C, hacer clic en el botón siguiente.
Figura 6.117 Conexión entre la computadora PCE8 – switch cisco 1548 4C Paso 113.-En la figura 6.118, teclear la dirección IP de la conexión ethernet de la computadora PCE8, hacer clic en el botón siguiente.
Figura 6.118 Dirección IP de la conexión ethernet de la computadora PCE8

CAPÍTULO V I
- 208 -SOFTWARE DE SIMULACIÓN DE REDES Y ENRUTADORES
Paso 114.-En la figura 6.119, muestra la pantalla hacer clic en el botón finalizar.
Figura 6.119 Pantalla de finalización Paso 115.- En la figura 6.120, muestra la conexión entre el PBX y el enrutador cisco serie 3640 EEUU, hacer clic en el botón siguiente.
Figura 6.120 Conexión entre el PBX – enrutador cisco serie 3640 EEUU Paso 116.-En la figura 6.121, seleccionar la interfaz para la conexión entre el enrutador cisco serie 3640 EEUU y el PBX, hacer clic en el botón siguiente.
Figura 6.121 Interfaz de conexión entre el enrutador cisco serie 3640 EEUU - PBX Paso 117.-En la figura 6.122, teclear el número telefónico del PBX, hacer clic en el botón siguiente.

CAPÍTULO V I
- 209 -SOFTWARE DE SIMULACIÓN DE REDES Y ENRUTADORES
Figura 6.122 Pantalla del número telefónico del PBX Paso 118.- En la figura 6.123, extensiones del PBX, hacer clic en el botón siguiente.
Figura 6.123 Pantalla de extensiones del PBX Paso 119.-En la figura 6.124, muestra la pantalla hacer clic en el botón finalizar.
Figura 6.124 Pantalla de finalización Paso 120.-En la figura 6.125, muestra terminado el diagrama de red de la planta manufacturera de la EEUU.

CAPÍTULO V I
- 210 -SOFTWARE DE SIMULACIÓN DE REDES Y ENRUTADORES
Figura 6.125 Diagrama de red la planta manufacturera de EEUU 6.1.2.4 Diseño del diagrama de red “planta CD.SAHAGÚN” Paso 121.-En la figura 6.126, muestra los dispositivos de la planta de la CD.SAHAGÚN.
Figura 6.126 Dispositivos de la planta de la CD.SAHAGÚN Paso 122.-Seleccionar del catalogo de componentes el segundo enrutador cisco serie 3640, hacer clic en el botón siguiente, como se muestra en la figura 6.127.
Figura 6.127 Pantalla del enrutador cisco serie 3640 CD.SAHAGÚN

CAPÍTULO V I
- 211 -SOFTWARE DE SIMULACIÓN DE REDES Y ENRUTADORES
Paso 123.-En la figura 6.128, teclear la contraseña del enrutador, hacer clic en el botón siguiente.
Figura 6.128 Contraseña del enrutador cisco serie 3640 CD.SAHAGÚN Paso 124.-Seleccionar el protocolo TCP/IP, hacer clic en el botón siguiente, como se muestra en la figura 6.129.
Figura 6.129 Protocolo TCP/IP del enrutador cisco serie 3640 CD.SAHAGÚN Paso 125.-Seleccionar las tarjetas del enrutador CD.SAHAGÚN, hacer clic en el botón siguiente, como se muestra en la figura 6.130.
Figura 6.130 Tarjetas del enrutador cisco serie 3640 CD.SAHAGÚN Paso 126.-En la figura 6.131, muestra la pantalla hacer clic en el botón finalizar.
Figura 6.131 Pantalla de finalización

CAPÍTULO V I
- 212 -SOFTWARE DE SIMULACIÓN DE REDES Y ENRUTADORES
Paso 127.-Conexión de los cuatro switches serie cisco 1548, al switch cisco1548 SAHAGÚN, con una conexión ethernet para cada uno, seleccionándola del catalogo de conexión, como se muestra en la figura 6.132.
Figura 6.132 Conexión de los cuatro switches – switch cisco 1548 SAHAGÚN Paso 128.- En la figura 6.133, muestra la conexión del switch cisco1548 SAHAGÚN con el enrutador cisco serie 3640 CD.SAHAGÚN, hacer clic en el botón siguiente.
Figura 6.133 Conexión del switch cisco 1548 SAHAGÚN – enrutador cisco serie 3640 CD. SAHAGÚN Paso 129.- En la figura 6.134, teclear la dirección IP de la conexión ethernet del enrutador cisco serie 3640 CD.SAHAGÚN, hacer clic en el botón siguiente.
Figura 6.134 Dirección IP de la conexión del enrutador cisco serie 3640 CD.SAHAGÚN Paso 130.-En la figura 6.135, muestra la pantalla hacer clic en el botón finalizar.
Figura 6.135 Pantalla de finalizar

CAPÍTULO V I
- 213 -SOFTWARE DE SIMULACIÓN DE REDES Y ENRUTADORES
Paso 131.-En la figura 6.136, muestra la conexión entre el switch cisco1548 1S con la computadora PCS1, hacer clic en el botón siguiente.
Figura 6.136 Conexión entre el switch 1548 1S - computadora PCS1 Paso 132.-En la figura 6.137, teclear la dirección IP de la conexión ethernet de la computadora PCS1, hacer clic en el botón siguiente.
Figura 6.137 Dirección IP de la conexión ethernet de la computadora PCS1 Paso 133.-En la figura 6.138, muestra la pantalla hacer clic en el botón finalizar.
Figura 6.138 Pantalla de finalización Paso 134.-En la figura 6.139, muestra la conexión entre la computadora PCS2, con el switch cisco1548 1S, hacer clic en el botón siguiente.

CAPÍTULO V I
- 214 -SOFTWARE DE SIMULACIÓN DE REDES Y ENRUTADORES
Figura 6.139 Conexión entre la computadora PCS2 – switch cisco 1548 1S Paso 135.-En la figura 6.140, teclear la dirección IP de la conexión ethernet de la computadora PCS2, hacer clic en el botón siguiente.
Figura 6.140 Dirección IP de la conexión ethernet de la computadora PCS1 Paso 136.-En la figura 6.141, muestra la pantalla hacer clic en el botón finalizar.
Figura 6.141 Pantalla de finalización Paso 137.-En la figura 6.142, muestra la conexión entre la computadora PCS3, con el switch cisco1548 2S, hacer clic en el botón siguiente.

CAPÍTULO V I
- 215 -SOFTWARE DE SIMULACIÓN DE REDES Y ENRUTADORES
Figura 6.142 Conexión entre la computadora PCS3 – switch cisco 1548 2S Paso 138.-En la figura 6.143, teclear la dirección IP de la conexión ethernet de la computadora PCS3, hacer clic en el botón siguiente.
Figura 6.143 Dirección IP de la conexión ethernet de la computadora PCS3 Paso 139.-En la figura 6.144, muestra la pantalla hacer clic en el botón finalizar.
Figura 6.144 Pantalla de finalización Paso 140.-En la figura 6.145, muestra la conexión entre la computadora PCS4, con el switch cisco1548 2S, hacer clic en el botón siguiente.
Figura 6.145 Conexión entre la computadora PCS4 – switch cisco 1548 2S

CAPÍTULO V I
- 216 -SOFTWARE DE SIMULACIÓN DE REDES Y ENRUTADORES
Paso 141.-En la figura 6.146, teclear la dirección IP de la conexión ethernet de la computadora PCS4, hacer clic en el botón siguiente.
Figura 6.146 Dirección IP de la conexión ethernet de la computadora PCS4 Paso 142.-En la figura 6.147, muestra la pantalla hacer clic en el botón finalizar.
Figura 6.147 Pantalla de finalización Paso 143.-En la figura 6.148, muestra la conexión entre la computadora PCS5, con el switch cisco1548 3S, hacer clic en el botón siguiente.
Figura 6.148 Conexión entre la computadora PCS5 – switch cisco 1548 3S Paso 144.-En la figura 6.149, teclear la dirección IP de la conexión ethernet de la computadora PCS5, hacer clic en el botón siguiente.

CAPÍTULO V I
- 217 -SOFTWARE DE SIMULACIÓN DE REDES Y ENRUTADORES
Figura 6.149 Dirección IP de la conexión ethernet de la computadora PCS5 Paso 145-En la figura 6.150, muestra la pantalla hacer clic en el botón finalizar.
Figura 6.150 Pantalla de finalización Paso 146.-En la figura 6.151, muestra la conexión entre la computadora PCS6, con el switch cisco1548 3S, hacer clic en el botón siguiente.
Figura 6.151 Conexión entre la computadora PCS6 – switch cisco 1548 3S Paso 147.-En la figura 6.152, teclear la dirección IP de la conexión ethernet de la computadora PCS6, hacer clic en el botón siguiente.

CAPÍTULO V I
- 218 -SOFTWARE DE SIMULACIÓN DE REDES Y ENRUTADORES
Figura 6.152 Dirección IP de la conexión ethernet de la computadora PCS6 Paso 148.-En la figura 6.153, muestra la pantalla hacer clic en el botón finalizar.
Figura 6.153 Pantalla de finalización Paso 149.-En la figura 6.154, muestra la conexión entre la computadora PCS7, con el switch cisco1548 4S, hacer clic en el botón siguiente.
Figura 6.154 Conexión entre la computadora PCS7 – switch cisco 1548 4S Paso 150.-En la figura 6.155, teclear la dirección IP de la conexión ethernet de la computadora PCS7, hacer clic en el botón siguiente.

CAPÍTULO V I
- 219 -SOFTWARE DE SIMULACIÓN DE REDES Y ENRUTADORES
Figura 6.155 Dirección IP de la conexión ethernet de la computadora PCS7 Paso 151.-En la figura 6.156, muestra la pantalla hacer clic en el botón finalizar.
Figura 6.156 Pantalla de finalización Paso 152.-En la figura 6.157, muestra la conexión entre la computadora PCS8, con el switch cisco1548 4S, hacer clic en el botón siguiente.
Figura 6.157 Conexión entre la computadora PCS8 – switch cisco 1548 4S Paso 153.-En la figura 6.158, teclear la dirección IP de la conexión ethernet de la computadora PCS8, hacer clic en el botón siguiente.
Figura 6.158 Dirección IP de la conexión ethernet de la computadora PCS8

CAPÍTULO V I
- 220 -SOFTWARE DE SIMULACIÓN DE REDES Y ENRUTADORES
Paso 154.-En la figura 6.159, muestra la pantalla hacer clic en el botón finalizar.
Figura 6.159 Pantalla de finalización entre la conexión switch cisco 1548 4S – la computadora PCS8 Paso 155.-En la figura 6.160, muestra la conexión entre el PBX y el enrutador cisco serie 3640 CD.SAHAGUN, hacer clic en el botón siguiente.
Figura 6.160 Conexión entre el PBX – enrutador cisco serie 3640 CD.SAHAGÚN Paso 156.-En la figura 6.161, seleccionar la interfaz para la conexión entre el enrutador cisco serie 3640 CD.SAHAGÚN y el PBX, hacer clic en el botón siguiente.
Figura 6.161 Interfaz del enrutador cisco serie 3640 CD.SAHAGÚN Paso 157.-En la figura 6.162, teclear el número telefónico del PBX, hacer clic en el botón siguiente.

CAPÍTULO V I
- 221 -SOFTWARE DE SIMULACIÓN DE REDES Y ENRUTADORES
Figura 6.162 Pantalla del número telefónico del PBX Paso 158.-En la figura 6.163, extensiones del PBX, hacer clic en el botón siguiente.
Figura 6.163 Pantalla de extensiones del PBX Paso 159.-En la figura 6.164, muestra la pantalla hacer clic en el botón finalizar
Figura 6.164 Pantalla de finalización de la conexión enrutador cisco 3640 CD.SAGAHÚN – PBX

CAPÍTULO V I
- 222 -SOFTWARE DE SIMULACIÓN DE REDES Y ENRUTADORES
Pasó 160.-En la figura 6.165, muestra terminado el diagrama de red de la planta manufacturera de la CD.SAHAGUN.
Figura 6.165 Diagrama de la planta manufacturera de la CD.SAHAGÚN 6.1.3 Conexión de los cuatro enrutadores cisco serie 3640 Pasó 161.-En la figura 6.166, muestra la conexión entre el enrutador cisco serie 3640 CD.MÉXICO, con el enrutador cisco serie 3640 CD.CANADA, seleccionar una conexión PPP (Sync serial), del catalogo de conexiones, hacer clic en el botón siguiente.
Figura 6.166 Conexión entre el enrutador cisco serie 3640 CD.MÉXICO – enrutador cisco serie 3640 CD.CANADA Paso 162.-En la figura 6.167, seleccionar la interfaz serial 1/0 del enrutador cisco serie 3640 CD.MÉXICO, hacer clic en el botón siguiente.
Figura 6.167 Interfaz serial 1/0 del enrutador cisco serie 3640 CD.MÉXICO

CAPÍTULO V I
- 223 -SOFTWARE DE SIMULACIÓN DE REDES Y ENRUTADORES
Pasó 163.-En la figura 6.168, teclear la dirección IP, para la conexión PPP del enrutador cisco serie 3640 CD.MÉXICO, hacer clic en el botón siguiente.
Figura 6.168 Dirección IP del enrutador cisco serie 3640 CD.MÉXICO para la interfaz serial 1/0 Paso 164.-En la figura 6.169, seleccionar la interfaz serial 1/0 del enrutador cisco serie 3640 CD.CANADA, hacer clic en el botón siguiente.
Figura 6.169 Interfaz serial 1/0 del enrutador cisco serie 3640 CD.CANADA Pasó 165.-En la figura 6.170, teclear la dirección IP, para la conexión PPP del enrutador cisco serie 3640 CD.CANADA, hacer clic en el botón siguiente.
Figura 6.170 Dirección IP del enrutador cisco serie 3640 CD.CANADA Paso 166.-En la figura 6.171, hace la conexión entre el enrutador cisco serie 3640 CD.MÉXICO y el enrutador cisco serie 3640 CD.CANADA, hacer clic en el botón siguiente.

CAPÍTULO V I
- 224 -SOFTWARE DE SIMULACIÓN DE REDES Y ENRUTADORES
Figura 6.171 Conexión entre el enrutador cisco serie 3640 CD.MÉXICO – enrutador cisco serie 3640 CD.CANADA Paso 167.-En la figura 6.172, teclear la velocidad para la conexión y el ancho de banda hacer clic en el botón siguiente.
Figura 6.172 Velocidad de la conexión – velocidad del ancho de banda Paso 168.-En la figura 6.173, muestra la pantalla hacer clic en el botón finalizar.
Figura 6.173 Pantalla de finalización de la conexión entre el enrutador cisco serie 3640 CD.MÉXICO – enrutador cisco serie 3640 CD.CANADA Paso 169.- En la figura 6.174, muestra la conexión entre el enrutador cisco serie 3640 CD.MÉXICO, con el enrutador cisco serie 3640 CD.SAHAGUN, seleccionar una conexión PPP (Sync serial), del catalogo de conexiones, hacer clic en el botón siguiente.
Figura 6.174 Conexión entre el enrutador cisco serie 3640 CD.MÉXICO – enrutador cisco serie 3640 CD.SAHAGÚN

CAPÍTULO V I
- 225 -SOFTWARE DE SIMULACIÓN DE REDES Y ENRUTADORES
Paso 170.- En la figura 6.175, seleccionar la interfaz serial 1/1 del enrutador cisco serie 3640 CD.MÉXICO, hacer clic en el botón siguiente.
Figura 6.175 Interfaz serial 1/1 del enrutador cisco serie 3640 CD.MÉXICO Paso 171.-En la figura 6.176, teclear la dirección IP, para la conexión PPP del enrutador cisco serie 3640 CD.MÉXICO, hacer clic en el botón siguiente.
Figura 6.176 Dirección IP del enrutador cisco serie 3640 CD.MÉXICO para la interfaz serial 1/1 Paso 172.-En la figura 6.177, seleccionar la interfaz serial 1/0 del enrutador cisco serie 3640 CD.SAHAGÚN, hacer clic en el botón siguiente.
Figura 6.177 Interfaz serial 1/0 del enrutador cisco serie 3640 CD.SAHAGÚN Paso 173.-En la figura 6.178, teclear la dirección IP, para la conexión PPP del enrutador cisco serie 3640 CD.SAHAGÚN, hacer clic en el botón siguiente.
Figura 6.178 Dirección IP del enrutador cisco serie 3640 CD.SAHAGÚN para la interfaz serial 1/0

CAPÍTULO V I
- 226 -SOFTWARE DE SIMULACIÓN DE REDES Y ENRUTADORES
Paso 174.-En la figura 6.179, hace la conexión entre el enrutador cisco serie 3640 CD.MÉXICO y el enrutador cisco serie 3640 CD.SAHAGÚN, hacer clic en el botón siguiente.
Figura 6.179 Conexión entre el enrutador cisco serie 3640 CD.MÉXICO – enrutador cisco serie 3640 CD.CANADA Paso 175.-En la figura 6.180, teclear la velocidad para la conexión y el ancho de banda hacer clic en el botón siguiente.
Figura 6.180 Velocidad de la conexión – velocidad del ancho de banda Paso 176.-En la figura 6.181, muestra la pantalla hacer clic en el botón finalizar.
Figura 6.181 Pantalla de finalización de la conexión entre el enrutador cisco serie 3640 CD.MÉXICO – enrutador cisco serie 3640 CD.SAHAGÚN Paso 177.-En la figura 6.182, muestra la conexión entre el enrutador cisco serie 3640 CD.MÉXICO, con el enrutador cisco serie 3640 EEUU, seleccionar una conexión PPP (Sync serial), del catalogo de conexiones, hacer clic en el botón siguiente.

CAPÍTULO V I
- 227 -SOFTWARE DE SIMULACIÓN DE REDES Y ENRUTADORES
Figura 6.182 Conexión entre el enrutador cisco serie 3640 CD.MÉXICO – enrutador cisco serie 3640 EEUU Paso 178.-En la figura 6.183, seleccionar la interfaz serial 1/2 del enrutador cisco serie 3640 CD.MÉXICO, hacer clic en el botón siguiente-
Figura 6.183 Interfaz serial 1/2 del enrutador cisco serie 3640 CD.MÉXICO Paso 179.-En la figura 6.184, teclear la dirección IP, para la conexión PPP del enrutador cisco serie 3640 CD.MÉXICO, hacer clic en el botón siguiente.
Figura 6.184 Dirección IP del enrutador cisco serie 3640 CD.MÉXICO para la interfaz serial 1/2 Paso 180.-En la figura 6.185, seleccionar la interfaz serial 1/0 del enrutador cisco serie 3640 EEUU, hacer clic en el botón siguiente.
Figura 6.185 Interfaz serial 1/0 del enrutador cisco serie 3640 EEUU

CAPÍTULO V I
- 228 -SOFTWARE DE SIMULACIÓN DE REDES Y ENRUTADORES
Paso 181.-En la figura 6.186, teclear la dirección IP, para la conexión PPP del enrutador cisco serie 3640 EEUU, hacer clic en el botón siguiente.
Figura 6.186 Dirección IP del enrutador cisco serie 3640 EEUU para la interfaz serial 1/0 Paso 182.-En la figura 6.187, hace la conexión entre el enrutador cisco serie 3640 CD.MÉXICO y el enrutador cisco serie 3640 EEUU, hacer clic en el botón siguiente.
Figura 6.187 Conexión entre el enrutador cisco serie 3640 CD.MÉXICO – enrutador cisco serie 3640 EEUU Paso 183.-En la figura 6.188, teclear la velocidad para la conexión y el ancho de banda hacer clic en el botón siguiente.
Figura 6.188 Velocidad de la conexión – velocidad del ancho de banda Paso 184.-En la figura 6.189, muestra la pantalla hacer clic en el botón finalizar.
Figura 6.189 Pantalla de finalización de la conexión entre el enrutador cisco serie 3640 CD.MÉXICO – enrutador cisco serie 3640 EEUU

CAPÍTULO V I
- 229 -SOFTWARE DE SIMULACIÓN DE REDES Y ENRUTADORES
Paso 185.-En la figura 6.190, muestra la conexión entre el enrutador cisco serie 3640 CD.SAHAGÚN, con el enrutador cisco serie 3640 EEUU, seleccionar una conexión PPP (Sync serial), del catalogo de conexiones, hacer clic en el botón siguiente.
Figura 6.190 Conexión entre el enrutador cisco serie 3640 CD.MÉXICO – enrutador cisco serie 3640 EEUU Paso 186.-En la figura 6.191, seleccionar la interfaz serial 1/1 del enrutador cisco serie 3640 CD.SAHAGÚN, hacer clic en el botón siguiente.
Figura 6.191 Interfaz serial 1/1 del enrutador cisco serie 3640 CD.SAHAGÚN Paso 187.-En la figura 6.192, teclear la dirección IP, para la conexión PPP del enrutador cisco serie 3640 CD.SAHAGÚN, hacer clic en el botón siguiente.
Figura 6.192 Dirección IP del enrutador cisco serie 3640 CD.SAHAGÚN para la interfaz serial 1/1 Paso 188.-En la figura 6.193, seleccionar la interfaz serial 1/1 del enrutador cisco serie 3640 EEUU, hacer clic en el botón siguiente.
Figura 6.193 Interfaz serial 1/1 del enrutador cisco serie 3640 EEUU

CAPÍTULO V I
- 230 -SOFTWARE DE SIMULACIÓN DE REDES Y ENRUTADORES
Paso 189.-En la figura 6.194, teclear la dirección IP, para la conexión PPP del enrutador cisco serie 3640 EEUU, hacer clic en el botón siguiente.
Figura 6.194 Dirección IP del enrutador cisco serie 3640 EEUU para la interfaz serial 1/1 Paso 190.- En la figura 6.195, hace la conexión entre el enrutador cisco serie 3640 CD.SAHAGÚN y el enrutador cisco serie 3640 EEUU, hacer clic en el botón siguiente.
Figura 6.195 Conexión entre el enrutador cisco serie 3640 CD.SAHAGÚN – enrutador cisco serie 3640 EEUU Paso 191.- En la figura 6.196, teclear la velocidad para la conexión y el ancho de banda hacer clic en el botón siguiente.
Figura 6.196 Velocidad de la conexión – velocidad del ancho de banda Paso 192.- En la figura 6.197, muestra la pantalla hacer clic en el botón finalizar.

CAPÍTULO V I
- 231 -SOFTWARE DE SIMULACIÓN DE REDES Y ENRUTADORES
Figura 6.197 Pantalla de finalización de la conexión entre el enrutador cisco serie 3640 CD.SAHAGÚN – enrutador cisco serie 3640 EEUU Paso 193.- En la figura 6.198, muestra la conexión entre el enrutador cisco serie 3640 EEUU, con el enrutador cisco serie 3640 CD.CANADA, seleccionar una conexión PPP (Sync serial), del catalogo de conexiones, hacer clic en el botón siguiente.
Figura 6.198 Conexión entre el enrutador cisco serie 3640 EEUU – enrutador cisco serie 3640 CD.CANADA Paso 194.-En la figura 6.199, seleccionar la interfaz serial 1/2 del enrutador cisco serie 3640 EEUU, hacer clic en el botón siguiente.
Figura 6.199 Interfaz serial 1/2 del enrutador cisco serie 3640 EEUU Paso 195.-En la figura 6.200, teclear la dirección IP, para la conexión PPP del enrutador cisco serie 3640 EEUU, hacer clic en el botón siguiente.

CAPÍTULO V I
- 232 -SOFTWARE DE SIMULACIÓN DE REDES Y ENRUTADORES
Figura 6.200 Dirección IP del enrutador cisco serie 3640 EEUU para la interfaz serial 1/2 Paso 196.-En la figura 6.201, seleccionar la interfaz serial 1/1 del enrutador cisco serie 3640 CD.CANADA, hacer clic en el botón siguiente.
Figura 6.201 Interfaz serial 1/1 del enrutador cisco serie 3640 CD.CANADA Paso 197.-En la figura 6.202, teclear la dirección IP, para la conexión PPP del enrutador cisco3640 CD.CANADA, hacer clic en el botón siguiente.
Figura 6.202 Dirección IP del enrutador cisco serie 3640 CD.CANADA para la interfaz serial 1/1 Paso 198.- En la figura 6.203, hace la conexión entre el enrutador cisco serie 3640 EEUU y el enrutador cisco serie 3640 CD.CANADA, hacer clic en el botón siguiente.

CAPÍTULO V I
- 233 -SOFTWARE DE SIMULACIÓN DE REDES Y ENRUTADORES
Figura 6.203 Conexión entre el enrutador cisco serie 3640 EEUU – enrutador cisco serie 3640 CD.CANADA Paso 199.- En la figura 6.204, teclear la velocidad para la conexión y el ancho de banda hacer clic en el botón siguiente.
Figura 6.204 Velocidad de la conexión – velocidad del ancho de banda Paso 200.-En la figura 6.205, muestra la pantalla hacer clic en el botón finalizar.
Figura 6.205 Pantalla de finalización de la conexión entre el enrutador cisco serie 3640 EEUU – enrutador cisco serie 3640 CD.CANADA

CAPÍTULO V I
- 234 -SOFTWARE DE SIMULACIÓN DE REDES Y ENRUTADORES
Paso 201.-En la figura 6.206, muestra el diagrama de red del escenario final, con la conexión de los cuatro enrutadores y dispositivos.
Figura 6.206 Diagrama de red del escenario final
6.1.4 Simulación del escenario final “Manufacturera de México SA de CV”, en el software Boson NetSim for CCNP versión 6 Paso 202.-En la figura 6.207, seleccionar del catalogo de componentes cuatro enrutadores cisco serie 3640.
Figura 6.207 Pantalla selección de los cuatro enrutadores cisco serie 3640

CAPÍTULO V I
- 235 -SOFTWARE DE SIMULACIÓN DE REDES Y ENRUTADORES
Paso 203.-En la figura 6.208, muestra la pantalla, que aparece cada vez que se coloca un enrutador en el área de trabajo, seleccionar las interfaces para las conexiones (1 ethernet y 4 conexiones serial), hacer clic en el botón ok.
Figura 6.208 Pantalla del enrutador – selección de las Interfaces Paso 204.-En la figura 6.209, seleccionar 16 switches cisco 1912 del catalogo de componentes, aparece la siguiente pantalla cada vez que se coloca un switch en el área de trabajo teclear el nombre del switch y hacer clic en el botón Apply.
Figura 6.209 Pantalla del switch Paso 205.-En la figura 6.210, seleccionar del catalogo de componentes 25 computadoras, aparece la siguiente pantalla, cada vez que se coloca una en el área de trabajo teclear el nombre y hacer clic en el botón Apply.
Figura 6.210 Pantalla de la computadora

CAPÍTULO V I
- 236 -SOFTWARE DE SIMULACIÓN DE REDES Y ENRUTADORES
Paso 206.- En la figura 6.211, muestra el diagrama de red diseñado en el software Boson NetSim for CCNA versión 5.27.
Figura 6.211 Diagrama de red diseñado en el software Boson Netsim for CCNA versión 5.27 6.1.4.1 Conexión de los dispositivos “planta CD.MÉXICO” Paso 207.-En la figura 6.212, seleccionar una conexión ethernet del catalogo de conexiones, para el enrutador cisco serie 3640 CD.MEXICO y el switch S1_M, aparece la siguiente pantalla, elegir el enrutador de CD. MEXICO y la interfaz ethernet 0, hacer clic en el botón Next.
Figura 6.212 Interfaz ethernet 0 del enrutador cisco serie 3640 de la CD.MÉXICO Paso 208.-En la figura 6.213, seleccionar el switch S1_M y la interfaz ethernet 0/1, hacer clic en el botón Finísh.
Figura 6.213 Interfaz ethernet 0/1 del switch S1_M

CAPÍTULO V I
- 237 -SOFTWARE DE SIMULACIÓN DE REDES Y ENRUTADORES
Paso 209.-En la figura 6.214, seleccionar una conexión ethernet del catalogo de conexiones, aparece la siguiente pantalla, elegir el switch S1_M y la interfaz ethernet 0/2, hacer clic en el botón Next.
Figura 6.214 Interfaz ethernet 0/2 del switch S1_M Paso 210.-En la figura 6.215, seleccionar la computadora PCM1 y la interfaz ethernet 0, hacer clic en el botón Finísh.
Figura 6.215 Interfaz ethernet 0 de la computadora PCM1 Paso 211.-En la figura 6.216, seleccionar una conexión ethernet del catalogo de conexiones, aparece la siguiente pantalla, elegir el switch S1_M y la interfaz ethernet 0/3, hacer clic en el botón Next.
Figura 6.216 Interfaz ethernet 0/3 del switch S1_M Paso 212.-En la figura 6.217, seleccionar la computadora PCM2 y la interfaz ethernet 0, hacer clic en el botón Finísh.
Figura 6.217 Interfaz ethernet 0 de la computadora PCM2

CAPÍTULO V I
- 238 -SOFTWARE DE SIMULACIÓN DE REDES Y ENRUTADORES
Paso 213.-En la figura 6.218, muestra el diagrama de las conexiones de la planta manufacturera de la CD.MÉXICO.
Figura 6.218 Diagrama de las conexiones de la planta manufacturera de la CD.MÉXICO 6.1.4.2. Conexión de los dispositivos “planta CD.CANADA” Paso 214.- En la figura 6.219, seleccionar una conexión ethernet del catalogo de conexiones, para el enrutador cisco serie 3640 CD.CANADA y el switch S_CANADA aparece la siguiente pantalla, elegir el enrutador de CD.CANADA y la interfaz ethernet 0, hacer clic en el botón Next.
Figura 6.219 Interfaz ethernet 0 del enrutador cisco serie 3640 CD.CANADA Paso 215.-En la figura 6.220, seleccionar el switch S_CANADA y la ethernet 0/1, hacer clic en el botón Finísh.

CAPÍTULO V I
- 239 -SOFTWARE DE SIMULACIÓN DE REDES Y ENRUTADORES
Figura 6.220 Interfaz ethernet 0/1 del switch S_CANADA Paso 216.-En la figura 6.221, seleccionar una conexión ethernet del catalogo de conexiones, para el switch S_CANADA y el switch S_1C, aparece la siguiente pantalla elegir la interfaz ethernet 0/2, hacer clic en el botón Next.
Figura 6.221 Interfaz ethernet 0/2 del switch S_CANADA Paso 217.-En la figura 6.222, seleccionar el switch S_1C y la interfaz ethernet 0/1, hacer clic en el botón Finísh.
Figura 6.222 Interfaz ethernet 0/1 del switch S_1C Paso 218.-En la figura 6.223, seleccionar una conexión ethernet del catalogo de componentes, para la conexión entre el switch S_CANADA y el switch S_2C, aparece la siguiente pantalla elegir la interfaz ethernet 0/3, hacer clic en el botón Next.

CAPÍTULO V I
- 240 -SOFTWARE DE SIMULACIÓN DE REDES Y ENRUTADORES
Figura 6.223 Interfaz ethernet 0/3 del switch S_CANADA Paso 219.-En la figura 6.224, seleccionar el switch S_2C y la interfaz ethernet 0/1, hacer clic en el botón Finísh.
Figura 6.224 Interfaz ethernet del switch S_2C Paso 220.-En la figura 6.225, seleccionar una conexión ethernet del catalogo de componentes, para el switch S_CANADA y el switch S_3C, aparece la siguiente pantalla elegir la interfaz ethernet 0/4, hacer clic en el botón Next.
Figura 6.225 Interfaz ethernet 0/4 del switch S_CANADA Paso 221.-En la figura 6.226, seleccionar el switch S_3C y la interfaz ethernet 0/1, hacer clic en el botón Finísh.

CAPÍTULO V I
- 241 -SOFTWARE DE SIMULACIÓN DE REDES Y ENRUTADORES
Figura 6.226 Interfaz ethernet 0/1 del switch S_3C Paso 222.-En la figura 6.227, seleccionar una conexión ethernet del catalogo de componentes, para el switch S_CANADA y el switch S_4C, aparece la siguiente pantalla elegir la interfaz ethernet 0/5, hacer clic en el botón Next.
Paso 223.-En la figura 6.228, seleccionar el switch S_4C y la interfaz ethernet 0/1, hacer clic en el botón Finísh.
Figura 6.228 Interfaz ethernet 0/1 del switch S_4C Paso 224.-En la figura 6.229, seleccionar una conexión ethernet del catalogo de componentes, para el switch S_1C y la computadora PCC1, aparece la siguiente pantalla, elegir el switch S_1C y la interfaz ethernet 0/2, hacer clic en el botón Next.
Figura 6.227 Interfaz ethernet 0/5 del switch S CANADA

CAPÍTULO V I
- 242 -SOFTWARE DE SIMULACIÓN DE REDES Y ENRUTADORES
Figura 6.229 Interfaz ethernet 0/2 del switch S_1C Paso 225.-En la figura 6.230, seleccionar la computadora PCC1 y la interfaz ethernet 0, hacer clic en el botón Finísh.
Figura 6.230 Interfaz ethernet 0 de la computadora PCC1 Paso 226.- En la figura 6.231, seleccionar una conexión ethernet del catalogo de componentes, para el switch S_1C y la computadora PCC2, aparece la siguiente pantalla, elegir el switch S_1C y la interfaz ethernet 0/3, hacer clic en el botón Next.
Paso 227.-En la figura 6.232, seleccionar la computadora PCC2 y la interfaz ethernet 0, hacer clic en el botón Finísh.
Figura 6.232 Interfaz ethernet de la computadora PCC2
Figura 6.231 Interfaz ethernet 0/3 del switch S_1C

CAPÍTULO V I
- 243 -SOFTWARE DE SIMULACIÓN DE REDES Y ENRUTADORES
Paso 228.-En la figura 6.233, seleccionar una conexión ethernet del catalogo de conexiones, para el switch S_2C y la computadora PCC3, aparece la siguiente pantalla elegir el switch S_2C y la interfaz ethernet 0/2, hacer clic en el botón Next.
Figura 6.233 Interfaz ethernet 0/2 del switch S_2C Paso 229.-En la figura 6.234, seleccionar la computadora PCC3 y la interfaz ethernet 0, hacer clic en el botón Finísh.
Figura 6.234 Interfaz ethernet 0 de la computadora PCC3 Paso 230.-En la figura 6.235, seleccionar una conexión ethernet del catalogo de conexiones, para el switch S_2C y la computadora PCC4, aparece la siguiente pantalla, elegir el switch S_2C y la interfaz ethernet 0/3, hacer clic en el botón Next.
Figura 6.235 Interfaz ethernet 0/3 del switch S_2C

CAPÍTULO V I
- 244 -SOFTWARE DE SIMULACIÓN DE REDES Y ENRUTADORES
Paso 231.-En la figura 6.236, seleccionar la computadora PCC4 y la interfaz ethernet 0, hacer clic en el botón Finish.
Figura 6.236 Interfaz ethernet 0 de la computadora PCC4 Paso 232.-En la figura 6.237, seleccionar una conexión ethernet del catalogo de conexiones para el switch S_3C y la computadora PCC5, aparece la siguiente pantalla, elegir el switch S_3C y la interfaz ethernet 0/2, hacer clic en el botón Next.
Figura 6.237 Interfaz ethernet 0/2 del switch S_3C Paso 233.-En la figura 6.238, seleccionar la computadora PCC5 y la interfaz ethernet 0, hacer clic en el botón Finísh.
Figura 6.238 Interfaz ethernet 0 de la computadora PCC5 Paso 234.-En la figura 6.239, seleccionar una conexión ethernet del catalogo de conexiones, para el switch S_3C y la computadora PCC6, aparece la siguiente pantalla, elegir el S_3C y la interfaz ethernet 0/3, hacer clic en el botón Next.

CAPÍTULO V I
- 245 -SOFTWARE DE SIMULACIÓN DE REDES Y ENRUTADORES
Figura 6.239 Interfaz ethernet 0/3 del switch S_3C Paso 235.-En la figura 6.240, seleccionar la computadora PCC6 y la interfaz ethernet 0, hacer clic en el botón Finísh.
Figura 6.240 Interfaz ethernet 0 de la computadora PCC6 Paso 236.-En la figura 6.241, seleccionar una conexión ethernet del catalogo de conexiones, para el switch S_4C y la computadora PCC7, aparece la siguiente pantalla, elegir el S_4C y en seguida su ethernet 0/2, hacer clic en el botón Next.
Figura 6.241 Interfaz ethernet 0/2 del switch S_4C Paso 237.-En la figura 6.242, seleccionar la computadora PCC7 y la interfaz ethernet 0, hacer clic en el botón Finísh.
Figura 6.242 Interfaz ethernet 0 de la computadora PCC7

CAPÍTULO V I
- 246 -SOFTWARE DE SIMULACIÓN DE REDES Y ENRUTADORES
Paso 238.-En la figura 6.243, seleccionar una conexión ethernet del catalogo de conexiones, para el switch S_4C y la computadora PCC8, aparece la siguiente pantalla, elegir el S_4C y la interfaz ethernet 0/3, hacer clic en el botón Next.
Figura 6.243 Interfaz ethernet 0/3 del switch S_4C Paso 239.-En la figura 6.244, seleccionar la computadora PCC8 y la interfaz ethernet 0, hacer clic en el botón Finísh.
Figura 6.244 Interfaz ethernet 0 de la computadora PCC8 Paso 240.-En la figura 6.245, muestra el diagrama de las conexiones de la planta manufacturera de la CD.CANADA.
Figura 6.245 Diagrama de las conexiones de la planta manufacturera de la CD.CANADA

CAPÍTULO V I
- 247 -SOFTWARE DE SIMULACIÓN DE REDES Y ENRUTADORES
6.1.4.3 Conexión de los dispositivos “planta EEUU” Paso 241.-En la figura 6.246, seleccionar una conexión ethernet del catalogo de conexiones, para el enrutador cisco serie 3640 EEUU y el switch S_EEUU aparece la siguiente pantalla, elegir el enrutador EEUU y la interfaz ethernet 0, hacer clic en el botón Next.
Figura 6.246 Interfaz ethernet 0 del enrutador cisco serie 3640 EEUU Paso 242.-En la figura 6.247, seleccionar el switch S_EEUU y la interfaz ethernet 0/1, hacer clic en el botón Finish.
Figura 6.247 Interfaz ethernet 0/1 del switch S_EEUU Paso 243.-En la figura 6.248, seleccionar una conexión ethernet del catalogo de conexiones, para el switch S_EEUU y el switch S_1E, aparece la siguiente pantalla elegir el switch S_EEUU y la interfaz ethernet 0/2, hacer clic en el botón Next.
Figura 6.248 Interfaz ethernet 0/2 del switch S_EEUU

CAPÍTULO V I
- 248 -SOFTWARE DE SIMULACIÓN DE REDES Y ENRUTADORES
Paso 244.-En la figura 6.249, seleccionar el switch S_1E y la interfaz ethernet 0/1, hacer clic en el botón Finish.
Figura 6.249 Interfaz ethernet 0/1 del switch S_1E Paso 245.-En la figura 6.250, seleccionar otra conexión ethernet del catalogo de conexiones, para el switch S_EEUU y el switch S_2E, aparece la siguiente pantalla elegir el switch S_EEUU y la interfaz ethernet 0/3, hacer clic en el botón Next.
Paso 246.-En la figura 6.251, seleccionar el switch S_2E y la interfaz ethernet 0/1, hacer clic en el botón Finísh.
Figura 6.251 Interfaz ethernet 0/1 del switch S_2E Paso 247.-En la figura 6.252, seleccionar una conexión ethernet del catalogo de conexiones, para el switch S_EEUU y el switch S_3E, aparece la siguiente pantalla, elegir el switch S_EEUU y la interfaz ethernet 0/4, hacer clic en el botón Next.
Figura 6.250 Interfaz ethernet 0/3 del switch S EEUU

CAPÍTULO V I
- 249 -SOFTWARE DE SIMULACIÓN DE REDES Y ENRUTADORES
Figura 6.252 Interfaz ethernet 0/4 del switch S_EEUU Paso 248.-En la figura 6.253, seleccionar el switch S_3E y la interfaz ethernet 0/1, hacer clic en el botón Finish.
Figura 6.253 Interfaz ethernet 0/1 del switch S_3E Paso 249.-En la figura 6.254, seleccionar una conexión ethernet del catalogo de conexiones, para el switch S_EEUU y el switch S_4E, aparece la siguiente pantalla, elegir el switch S_EUU y la interfaz ethernet 0/5, hacer clic en el botón Next.
Paso 250.-En la figura 6.255, seleccionar el switch S_4E y la interfaz ethernet 0/1, hacer clic en el botón Finish.
Figura 6.255 Interfaz ethernet 0/1 del switch S_4E
Figura 6.254 Interfaz ethernet 0/5 del switch S_EEUU

CAPÍTULO V I
- 250 -SOFTWARE DE SIMULACIÓN DE REDES Y ENRUTADORES
Paso 251.-En la figura 6.256, seleccionar una conexión ethernet del catalogo de conexiones, para el switch S_1E y la computadora PCE1, aparece la siguiente pantalla, elegir el switch S_1E y la interfaz ethernet 0/2, hacer clic en el botón Next.
Figura 6.256 Interfaz ethernet 0/2 del switch S_1E Paso 252.-En la figura 6.257, seleccionar la computadora PCE1 y la interfaz ethernet 0, hacer clic en el botón Finish.
Figura 6.257 Interfaz ethernet 0 de la computadora PCE1 Paso 253.-En la figura 6.258, seleccionar una conexión ethernet del catalogo de conexiones, para el switch S_1E y la computadora PCE2, aparece la siguiente pantalla, elegir el switch S_1E y la interfaz ethernet 0/3, hacer clic en el botón Next.
Paso 254.-En la figura 6.259, seleccionar la computadora PCE2 y la interfaz ethernet 0, hacer clic en el botón Finish.
Figura 6.258 Interfaz ethernet 0/3 del switch S_1E

CAPÍTULO V I
- 251 -SOFTWARE DE SIMULACIÓN DE REDES Y ENRUTADORES
Figura 6.259 Interfaz ethernet 0 de la computadora PCE2 Paso 255.-En la figura 6.260, seleccionar una conexión ethernet del catalogo de conexiones, para el switch S_2E y la computadora PCE3, aparece la siguiente pantalla, elegir el switch S_2E y la interfaz ethernet 0/2, hacer clic en el botón Next.
Figura 6.260 Interfaz ethernet 0/2 del switch S_2E Paso 256.-En la figura 6.261, seleccionar la computadora PCE3 y la interfaz ethernet 0, hacer clic en el botón Finish.
Figura 6.261 Interfaz ethernet 0 de la computadora PCE3 Paso 257.-En la figura 6.262, seleccionar una conexión ethernet del catalogo de conexiones, para el switch S_2E y la computadora PCE4, aparece la siguiente pantalla, elegir el switch S_2E y la interfaz ethernet 0/3, hacer clic en el botón Next.

CAPÍTULO V I
- 252 -SOFTWARE DE SIMULACIÓN DE REDES Y ENRUTADORES
Paso 258.-En la figura 6.263, seleccionar la computadora PCE4 y la interfaz ethernet 0, hacer clic en el botón Finish.
Figura 6.263 Interfaz ethernet 0 de la computadora PCE4 Paso 259.-En la figura 6.264, seleccionar una conexión ethernet del catalogo de conexiones, para el switch S_3R y la computadora PCE5, aparece la siguiente pantalla, elegir el switch S_3E y la interfaz ethernet 0/2, hacer clic en el botón Next.
Figura 6.264 Interfaz ethernet 0/2 del switch S_3E Paso 260.-En la figura 6.265, seleccionar la computadora PCE5 y la interfaz ethernet 0, hacer clic en el botón Finish.
Figura 6.262 Interfaz ethernet 0/3 del switch S_2E

CAPÍTULO V I
- 253 -SOFTWARE DE SIMULACIÓN DE REDES Y ENRUTADORES
Figura 6.265 Interfaz ethernet 0 de la computadora PCE5 Paso 261.-En la figura 6.266, seleccionar una conexión ethernet del catalogo de conexiones, para el switch S_3E y la computadora PCE6, aparece la siguiente pantalla, elegir el switch S_3E y la interfaz ethernet 0/3, hacer clic en el botón Next.
Paso 262.-En la figura 6.267, seleccionar la computadora PCE6 y la interfaz ethernet 0, hacer clic en el botón Finish.
Figura 6.267 Interfaz ethernet 0 de la computadora PCE6 Paso 263.-En la figura 6.268, seleccionar una conexión ethernet del catalogo de conexiones, para el switch S_4E y la computadora PCE7, aparece la siguiente pantalla, elegir el switch S_4E y la interfaz ethernet 0/2, hacer clic en el botón Next.
Figura 6.266 Interfaz ethernet 0/3 del switch S_3E

CAPÍTULO V I
- 254 -SOFTWARE DE SIMULACIÓN DE REDES Y ENRUTADORES
Figura 6.268 Interfaz ethernet 0/2 del switch S_4E Paso 264.-En la figura 6.269, seleccionar la computadora PCE7 y la interfaz ethernet 0, hacer clic en el botón Finish.
Figura 6.269 Interfaz ethernet 0 de la computadora PCE7 Paso 265.-En la figura 6.270, seleccionar una conexión ethernet del catalogo de conexiones, para el switch S_4E y la computadora PCE8, aparece la siguiente pantalla, elegir el switch S_4E y la interfaz ethernet 0/3, hacer clic en el botón Next.
Paso 266.-En la figura 6.271, seleccionar la computadora PCE8 y la interfaz ethernet 0, hacer clic en el botón Finish.
Figura 6.270 Interfaz ethernet 0/3 del switch S_4E

CAPÍTULO V I
- 255 -SOFTWARE DE SIMULACIÓN DE REDES Y ENRUTADORES
Figura 6.271 Interfaz ethernet 0 de la computadora PCE8 Paso 267.-En la figura 6.272, muestra el diagrama de las conexiones de la planta manufacturera de EEUU.
Figura 6.272 Diagrama de las conexiones de la planta manufacturera de EEUU 6.1.4.4 Conexión de los dispositivos “planta CD.SAHAGÚN” Paso 268.- En la figura 6.273, seleccionar una conexión ethernet del catalogo de conexiones, para el enrutador cisco serie 3640 CD.SAHAGÚN y el switch S_SAHAGÚN aparece la siguiente pantalla, elegir el enrutador de CD.SAHAGÚN y la interfaz ethernet 0, hacer clic en el botón Next.
Figura 6.273 Interfaz ethernet 0 del enrutador cisco serie 3640 CD.SAHAGÚN

CAPÍTULO V I
- 256 -SOFTWARE DE SIMULACIÓN DE REDES Y ENRUTADORES
Paso 269.-En la figura 6.274, seleccionar el switch S_SAHAGÚN y la interfaz ethernet 0/1, hacer clic en el botón Finish.
Figura 6.274 Interfaz ethernet 0/1 del switch S_SAHAGÚN Paso 270.-En la figura 6.277, seleccionar una conexión ethernet del catalogo de conexiones, para el switch S_SAHAGÚN y el switch S_1S, aparece la siguiente pantalla, elegir el switch S_SAHAGÚN y la interfaz ethernet 0/2, hacer clic en el botón Next.
Figura 6.277 Interfaz ethernet 0/2 del switch S_SAHAGÚN Paso 271.-En la figura 6.278, seleccionar el switch S_1S y la interfaz ethernet 0/1, hacer clic en el botón Finish.
Figura 6.278 Interfaz ethernet 0/1 del switch S_1S Paso 272.-En la figura 6.279, seleccionar una conexión ethernet del catalogo de conexiones, para el switch S_SAHAGÚN y el switch S_2S, aparece la siguiente pantalla, elegir el switch S_SAHAGÚN y la interfaz ethernet 0/3, hacer clic en el botón Next.

CAPÍTULO V I
- 257 -SOFTWARE DE SIMULACIÓN DE REDES Y ENRUTADORES
Paso 273.-En la figura 6.280, seleccionar el switch S_2S y la interfaz ethernet 0/1, hacer clic en el botón Finish.
Figura 6.280 Interfaz ethernet 0/1 del switch S_2S Paso 274.-En la figura 6.281, seleccionar una conexión ethernet del catalogo de conexiones, para el switch S_SAHAGÚN y el switch S_3S, aparece la siguiente pantalla, elegir el switch S_SAHAGÚN y la interfaz ethernet 0/4, hacer clic en el botón Next.
Figura 6.281 Interfaz ethernet 0/4 del switch S_SAHAGÚN Paso 275.-En la figura 6.282, seleccionar el switch S_3S y la interfaz ethernet 0/1, hacer clic en el botón Finish.
Figura 6.282 Interfaz ethernet 0/1 del switch S_3S
Figura 6.279 Interfaz ethernet 0/3 del switch S SAHAGÚN

CAPÍTULO V I
- 258 -SOFTWARE DE SIMULACIÓN DE REDES Y ENRUTADORES
Paso 276.-En la figura 6.283, seleccionar una conexión ethernet del catalogo de conexiones, para el switch S_SAHAGÚN y el switch S_4S, aparece la siguiente pantalla, elegir el switch S_SAHAGÚN y la interfaz ethernet 0/5, hacer clic en el botón Next.
Figura 6.283 Interfaz ethernet 0/5 del switch S_SAHAGÚN Paso 277.-En la figura 6.284, seleccionar el switch S_4S y la interfaz ethernet 0/1, hacer clic en el botón Finish.
Figura 6.284 Interfaz ethernet 0/1 del switch S_4S Paso 278.-En la figura 6.285, seleccionar una conexión ethernet del catalogo de conexiones, para el switch S_1S y la computadora PCS1, aparece la siguiente pantalla, elegir el switch S_1S y la interfaz ethernet 0/2, hacer clic en el botón Next.
Figura 6.285 Interfaz ethernet 0/2 del switch S_1S Paso 279.-En la figura 6.286, seleccionar la computadora PCS1 y la interfaz ethernet 0, hacer clic en el botón Finish.

CAPÍTULO V I
- 259 -SOFTWARE DE SIMULACIÓN DE REDES Y ENRUTADORES
Figura 6.286 Interfaz ethernet 0 de la computadora PCS1 Paso 280.-En la figura 6.287, seleccionar una conexión ethernet del catalogo de conexiones, para el switch S_1S y la computadora PCS2, aparece la siguiente pantalla, elegir el switch S_1S y la interfaz ethernet 0/3, hacer clic en el botón Next.
Figura 6.287 Interfaz ethernet 0/3 del switch S_1S Paso 281.-En la figura 6.288, seleccionar la computadora PCS2 y la interfaz ethernet 0, hacer clic en el botón Finish.
Figura 6.288 Interfaz ethernet 0 de la computadora PCS2 Paso 282.-En la figura 6.289, seleccionar una conexión ethernet del catalogo de conexiones, para el switch S_2S y la computadora PCS3, aparece la siguiente pantalla, elegir el switch S_2S y la interfaz ethernet 0/2, hacer clic en el botón Next.

CAPÍTULO V I
- 260 -SOFTWARE DE SIMULACIÓN DE REDES Y ENRUTADORES
Figura 6.289 Interfaz ethernet 0/2 del switch S_2S Paso 283.-En la figura 6.290, seleccionar la computadora PCS3 y la interfaz ethernet 0, hacer clic en el botón Finish.
Figura 6.290 Interfaz ethernet 0 de la computadora PCS3 Paso 284.-En la figura 6.291, seleccionar una conexión ethernet del catalogo de conexiones, para el switch S_2S y la computador PCS4, aparece la siguiente pantalla, elegir el switch S_2S y la interfaz ethernet 0/3, hacer clic en el botón Next.
Figura 6.291 Interfaz ethernet 0/3 del switch S_2S Paso 285.-En la figura 6.292, seleccionar la computadora PCS4 y la interfaz ethernet 0, hacer clic en el botón Finish.
Figura 6.292 Interfaz ethernet 0 de la computadora PCS4

CAPÍTULO V I
- 261 -SOFTWARE DE SIMULACIÓN DE REDES Y ENRUTADORES
Paso 286.-En la figura 6.293, seleccionar una conexión ethernet del catalogo de conexiones, para el switch S_3S y la computadora PCS5, aparece la siguiente pantalla, elegir el switch S_3S y la interfaz ethernet 0/2, hacer clic en el botón Next.
Figura 6.293 Interfaz ethernet 0/2 del switch S_3S Paso 287.-En la figura 6.294, seleccionar la computadora PCS5 y la interfaz ethernet 0, hacer clic en el botón Finish.
Figura 6.294 Interfaz ethernet 0 de la computadora PCS5 Paso 288.-En la figura 6.295, seleccionar una conexión ethernet del catalogo de conexiones, para el switch S_3S y la computadora PCS6, aparece la siguiente pantalla, elegir el switch S_3S y la interfaz ethernet 0/3, hacer clic en el botón Next.
Figura 6.295 Interfaz ethernet 0/3 del switch S_3S Paso 289.-En la figura 6.296, seleccionar la computadora PCS6 y la interfaz ethernet 0, hacer clic en el botón Finish.

CAPÍTULO V I
- 262 -SOFTWARE DE SIMULACIÓN DE REDES Y ENRUTADORES
Figura 6.296 Interfaz ethernet 0 de la computadora PCS6 Paso 290.-En la figura 6.297, seleccionar una conexión ethernet del catalogo de conexiones, para el switch S_4S y la computadora PCS7, aparece la siguiente pantalla, elegir el switch S_4S y la interfaz ethernet 0/2, hacer clic en el botón Next.
Figura 6.297 Interfaz ethernet 0/2 del switch S_4S Paso 291.-En la figura 6.298, seleccionar la computadora PCS7 y la interfaz ethernet 0, hacer clic en el botón Finish.
Figura 6.298 Interfaz ethernet 0 de la computadora PCS7 Paso 292.-En la figura 6.299, seleccionar una conexión ethernet del catalogo de conexiones, para el switch S_4S y la computadora PCS8, aparece la siguiente pantalla, elegir el switch S_4S y la interfaz ethernet 0/3, hacer clic en el botón Next.
Figura 6.299 Interfaz ethernet 0/3 del switch S_4S

CAPÍTULO V I
- 263 -SOFTWARE DE SIMULACIÓN DE REDES Y ENRUTADORES
Paso 293.-En la figura 6.300, seleccionar la computadora PCS8 y la interfaz ethernet 0, hacer clic en el botón Finish.
Figura 6.300 Interfaz ethernet 0 de la computadora PCS8 Paso 294.-En la figura 6.301, muestra el diagrama de las conexiones de la planta manufacturera de la CD.SAHAGUÚN
Figura 6.301 Diagrama de las conexiones de la planta manufacturera de la CD.SAHAGÚN 6.1.5 Conexión de los cuatro enrutadores cisco serie 3640, en el software Boson NetSim for CCNP versión 6 Paso 295.-En la figura 6.302, seleccionar una conexión serial del catalogo de conexión, para el enrutador cisco serie 3640 CD.MEXICO con el enrutador cisco serie 3640 CD.CANADA, aparece la siguiente pantalla elegir la primera opción (Point to Point Serial Connection -Serial Cable), hacer clic en el botón Next.
Figura 6.302 Conexión Point to Point Serial del enrutador cisco serie 3640 CD.MÉXICO – enrutador cisco serie 3640 CD.CANADA

CAPÍTULO V I
- 264 -SOFTWARE DE SIMULACIÓN DE REDES Y ENRUTADORES
Paso 296.-En la figura 6.303, seleccionar el enrutador cisco serie 3640 CD.MEXICO y la interfaz serial 0, hacer clic en el botón Next.
Figura 6.303 Interfaz serial 0 del enrutador cisco serie 3640 CD.MÉXICO Paso 297.-En la figura 6.304, seleccionar el enrutador cisco serie 3640 CD.CANADA y la interfaz serial 0, hacer clic en el botón Finish.
Figura 6.304 Interfaz serial 0 del enrutador cisco serie 3640 CD.CANADA Paso 298.-En la figura 6.305, seleccionar una conexión serial del catalogo de conexión, para el enrutador cisco serie 3640 CD.MEXICO con el enrutador cisco serie 3640 CD.SAHAGUN, aparece la siguiente pantalla elegir la primera opción (Point to Point Serial Connection), hacer clic en el botón Next.
Figura 6.305 Conexión Point to Point Serial del enrutador cisco serie 3640 CD.MÉXICO – enrutador cisco serie 3640 CD.SAHAGÚN Paso 299.-En la figura 6.306, seleccionar el enrutador cisco serie 3640 CD.MEXICO, y la interfaz serial 1, hacer clic en el botón Next.

CAPÍTULO V I
- 265 -SOFTWARE DE SIMULACIÓN DE REDES Y ENRUTADORES
Figura 6.306 Interfaz serial 1 del enrutador cisco serie 3640 CD.MÉXICO Paso 300.-En la figura 6.307, seleccionar el enrutador cisco serie 3640 CD.SAHAGÚN y la interfaz serial 0, hacer clic en el botón Finish.
Figura 6.307 Interfaz serial 0 del enrutador cisco serie 3640 CD.SAHAGÚN Paso 301.-En la figura 6.308, seleccionar una conexión serial del catalogo de conexión, para el enrutador cisco serie 3640 CD.MÉXICO con el enrutador cisco serie 3640 EEUU, aparece la siguiente pantalla elegir la primera opción (Point ti Point Serial Connection), hacer clic en el botón Next.
Figura 6.308 Conexión Point to Point Serial del enrutador cisco serie 3640 CD.MÉXICO – enrutador cisco serie 3640 EEUU Paso 302.-En la figura 6.309, seleccionar el enrutador cisco serie 3640 CD.MÉXICO, y la interfaz serial 2, hacer clic en el botón Next.

CAPÍTULO V I
- 266 -SOFTWARE DE SIMULACIÓN DE REDES Y ENRUTADORES
Figura 6.309 Interfaz serial 2 del enrutador cisco serie 3640 CD.MÉXICO Paso 303.-En la figura 6.310, seleccionar el enrutador cisco serie 3640 EEUU y la interfaz serial 0, hacer clic en el botón Finish.
Figura 6.310 Interfaz serial 0 del enrutador cisco serie 3640 EEUU Paso 304.-En la figura 6.311, seleccionar una conexión serial del catalogo de conexión, para el enrutador cisco serie 3640 CD.SAHAGÚN con el enrutador cisco serie 3640 EEUU, aparece la siguiente pantalla elegir la primera opción (Point ti Point Serial Connection), hacer clic en el botón Next.
Figura 6.311 Conexión Point to Point Serial del enrutador cisco serie 3640 CD.SAHAGÚN – enrutador cisco serie 3640 EEUU Paso 305.-En la figura 6.312, seleccionar el enrutador cisco serie 3640 CD.SAHAGÚN, y la interfaz serial 1, hacer clic en el botón Next.
Figura 6.312 Interfaz serial 1 del enrutador cisco serie 3640 CD.SAHAGÚN

CAPÍTULO V I
- 267 -SOFTWARE DE SIMULACIÓN DE REDES Y ENRUTADORES
Paso 306.-En la figura 6.313, seleccionar el enrutador cisco serie 3640 EEUU y su interfaz serial 1, hacer clic en el botón Finish.
Figura 6.313 Interfaz serial 1 del enrutador cisco serie 3640 EEUU Paso 307.- En la figura 6.314, seleccionar una conexión serial del catalogo de conexión, para el enrutador cisco serie 3640 EEUU con el enrutador cisco serie 3640 CD.CANADA, aparece la siguiente pantalla elegir la primera opción (Point ti Point Serial Connection), hacer clic en el botón Next.
Figura 6.314 Conexión Point to Point Serial del enrutador cisco serie 3640 EEUU – enrutador cisco serie 3640 CD.CANADA Paso 308.-En la figura 6.315, seleccionar el enrutador cisco serie 3640 EEUU y la interfaz serial 2, hacer clic en el botón Next.
Figura 6.315 Interfaz serial 2 del enrutador cisco serie 3640 EEUU Paso 309.-En la figura 6.316, seleccionar el enrutador cisco serie 3640CD.CANADA y la interfaz serial 1, hacer clic en el botón Finish.

CAPÍTULO V I
- 268 -SOFTWARE DE SIMULACIÓN DE REDES Y ENRUTADORES
Figura 6.316 Interfaz serial 1 del enrutador cisco serie 3640 CD.CANADA Paso 310.-Guardar el escenario de la siguiente manera: En el menú File, elegir la opción Save as y después elegir la opción Load Netmap into the Simulator, aparece la siguiente pantalla hacer clic en el botón Aceptar, como se muestra en la figura 6.317.
Figura 6.317 Load Netmap into the Simulator 6.1.5.1 Configuración de los dispositivos “planta CD.MÉXICO” Paso 311.-En la figura 6.318, configuración del enrutador cisco serie 3640 CD.MEXICO, de las interfaces y protocolos RIP, IGRP, EIGRP Y OSPF.

CAPÍTULO V I
- 269 -SOFTWARE DE SIMULACIÓN DE REDES Y ENRUTADORES
Figura 6.318 Configuración del enrutador cisco serie 340 CD.MÉXICO Paso 312.-En la figura 6.319, configuración del switch S1_M.
Figura 6.319 Configuración del switch S1 M

CAPÍTULO V I
- 270 -SOFTWARE DE SIMULACIÓN DE REDES Y ENRUTADORES
Paso 313.-En la figura 6.320, configuración de la computadora PCM1.
Figura 6.320 Configuración de la computadora PCM1 A continuación, se muestra las pruebas de las conexiones entre los dispositivos para corroborar la comunicación entre ellos Paso 314.-En la figura 6.321, se muestra un ping de la computadora PCM2 al switch S1_M.
Figura 6.321 Ping de la computadora PCM2 al switch S1_M

CAPÍTULO V I
- 271 -SOFTWARE DE SIMULACIÓN DE REDES Y ENRUTADORES
Paso 315.-En la figura 6.322, se muestra un ping del switch S1_M a la computadora PCM2.
Paso 316.-En la figura 6.323, se muestra un ping de la computadora PCM1 a la computadora PCM2.
Figura 6.323 Ping de la computadora PCM1 a la computadora PCM2 Paso 317.-En la figura 6.324, muestra un ping del enrutador cisco 3640 CD.MÉXICO a computadora la PCM2:
Figura 6.322 Ping del switch S1 M a la computadora PCM2

CAPÍTULO V I
- 272 -SOFTWARE DE SIMULACIÓN DE REDES Y ENRUTADORES
Figura 6.324 Ping del enrutador cisco serie 3640 a la computadora PCM2 6.1.5.2 Configuración de los dispositivos “planta CD.CANADA” Paso 318.-En la figura 6.325, configuración del enrutador cisco serie 3640 CD.CANADA, de las interfaces y protocolos RIP, IGRP, EIGRP Y OSPF.
Figura 6.325 Configuración del enrutador cisco serie 3640 CD.CANADA

CAPÍTULO V I
- 273 -SOFTWARE DE SIMULACIÓN DE REDES Y ENRUTADORES
Paso 319.-En la figura 6.326, muestra la configuración del switch S_CANADA.
Figura 6.326 Configuración del switch S_CANADA Paso 320.-En la figura 6.327, muestra la configuración de la computadora PCC1.
Figura 6.327 Configuración de la computadora PCC1 Paso 321.-En la figura 6.328, muestra la configuración de la computadora PCC2.
Figura 6.328 Configuración de la computadora PCC2

CAPÍTULO V I
- 274 -SOFTWARE DE SIMULACIÓN DE REDES Y ENRUTADORES
Paso 322.-En la figura 6.329, muestra un ping de la computadora PCC1 al switch S_1C.
Figura 6.329 Ping de la computadora PCC1 al switch S_1C Paso 323.-En la figura 6.330, muestra un ping del switch S_4C a la computadora PCC4.
Figura 6.330 Ping del switch S_4C a la computadora PCC4 Paso 324.-En la figura 6.331, muestra un ping de la computadora PCC1 a la computadora PCC8.
Figura 6.331 Ping de la computadora PCC1 a la computadora PCC8

CAPÍTULO V I
- 275 -SOFTWARE DE SIMULACIÓN DE REDES Y ENRUTADORES
Paso 325.-En la figura 6.332, muestra un ping del enrutador cisco 3640 CD.MÉXICO al enrutador cisco 3640 CD.CANADA.
Figura 6.332 Ping del enrutador cisco serie 3640 CD.MÉXICO al enrutador cisco serie 3640 CD.CANADA Paso 326.-En la figura 6.333, muestra un ping del enrutador cisco 3640 CD.CANADA al enrutador cisco 3640 CD.MÉXICO.
Figura 6.333 Ping del enrutador cisco serie 3640 CD.CANADA al enrutador cisco serie 3640 CD.MÉXICO Paso 327.- En la figura 6.334, muestra un ping del enrutador cisco 3640 CD.CANADA a la computadora PCM1.

CAPÍTULO V I
- 276 -SOFTWARE DE SIMULACIÓN DE REDES Y ENRUTADORES
Figura 6.334 Ping del enrutador cisco serie 3640 CD.CANADA a la computadora PCM1 Paso 328.-En la figura 6.335, muestra un ping del enrutador cisco 3640 CD.MÉXICO a la computadora PCC6.
Figura 6.335 Ping del enrutador cisco serie 3640 CD.MÉXICO a la computadora PCC6

CAPÍTULO V I
- 277 -SOFTWARE DE SIMULACIÓN DE REDES Y ENRUTADORES
6.1.5.3 Configuración de los dispositivos “planta EEUU” Paso 329.- En la figura 6.336, configuración del enrutador cisco serie 3640 EEUU, de las interfaces y protocolos RIP, IGRP, EIGRP Y OSPF.
Figura 6.336 Configuración del enrutador cisco serie 3640 EEUU Paso 339.-En la figura 6.337, muestra la configuración del switch S_EEUU.
Figura 6.337 Configuración del switch S_EEUU

CAPÍTULO V I
- 278 -SOFTWARE DE SIMULACIÓN DE REDES Y ENRUTADORES
Paso 340.-En la figura 6.338, muestra la configuración de la computadora PCE1.
Figura 6.338 Configuración de la computadora PCE1 Paso 341.-En la figura 6.339, muestra la configuración de la computadora PCE2.
Figura 6.339 Configuración de la computadora PCE2 Paso 342.-En la figura 6.340, muestra un ping de la computadora PCE8 al switch S_3E.
Figura 6.340 Ping de la computadora PCE8 al switch S_3C

CAPÍTULO V I
- 279 -SOFTWARE DE SIMULACIÓN DE REDES Y ENRUTADORES
Paso 343.-En la figura 6.341, muestra un ping del switch S_1E a la computadora PCE4.
Figura 6.341 Ping del switch S_1E a la computadora PCE4 Paso 344.-En la figura 6.342, muestra un ping de la computadora PCE1 a la computadora PCE7.
Figura 6.342 Ping de la computadora PCE1 a la computadora PCE7 Paso 345.-En la figura 6.343, muestra un ping del enrutador cisco serie 3640 EEUU al enrutador cisco serie 3640 CD.CANADA.
Figura 6.343 Ping del enrutador cisco serie 3640 EEUU al enrutador cisco serie 3640 CD.CANADA

CAPÍTULO V I
- 280 -SOFTWARE DE SIMULACIÓN DE REDES Y ENRUTADORES
Paso 346.-En la figura 6.344, muestra un ping del enrutador cisco serie 3640 EEUU a la computadora PCM1
Figura 6.344 Ping del enrutador cisco serie 3640 EEUU a la computadora PCM1 Paso 347.-En la figura 6.345, muestra un ping del switch S_EEUU a la computadora PCC1.
Figura 6.345 Ping del switch S_EEU a la computadora PCC1

CAPÍTULO V I
- 281 -SOFTWARE DE SIMULACIÓN DE REDES Y ENRUTADORES
6.1.5.4 CONFIGURACIÓN DE LOS DISPOSITIVOS “PLANTA CD.SAHAGÚN” Paso 348.-En la figura 6.346, muestra la configuración de las interfaces del enrutador cisco serie 3640 CD.SAHAGÚN, de las interfaces y protocolos RIP, IGRP, EIGRP Y OSPF.
Figura 6.346 Configuración del enrutador cisco serie 3640 CD.SAHAGÚN

CAPÍTULO V I
- 282 -SOFTWARE DE SIMULACIÓN DE REDES Y ENRUTADORES
Paso 349.-En la figura 6.347, muestra la configuración del switch S_SAHAGÚN.
Figura 6.347 Configuración del switch S_SAHAGÚN Paso 350.-En la figura 6.348, muestra la configuración de la computadora PCS1.
Figura 6.348 Configuración de la computadora PCS1 Paso 351.-En la figura 6.349, muestra la configuración de la computadora PCE2.
Figura 6.349 Configuración de la computadora PCE2

CAPÍTULO V I
- 283 -SOFTWARE DE SIMULACIÓN DE REDES Y ENRUTADORES
Paso 352.-En la figura 6.350, muestra un ping del switch S_3S a la computadora PCS4.
Figura 6.350 Ping del switch S_3S a la computadora PCS4 Paso 353.-En la figura 6.351, muestra un ping de la computadora PCS1 a la computadora PCS2.
Figura 6.351 Ping de la computadora PCS1 a la computadora PCS2 Paso 354.-En la figura 6.352, muestra un ping de la computadora PCS5 a la computadora PCS8.
Figura 6.352 Ping de la computadora PCS5 a la computadora PCS8

CAPÍTULO V I
- 284 -SOFTWARE DE SIMULACIÓN DE REDES Y ENRUTADORES
Paso 355.-En la figura 6.353, muestra un ping de la computadora PCS8 a la computadora PCM2.
Figura 6.353 Ping de la computadora PCS8 a la computadora PCM2 Paso 356.-En la figura 6.354, muestra un ping de la computadora PCS2 a la computadora PCC7.
Figura 6.354 Ping de la computadora PCS2 a la computadora PCC7 Paso 357.- En la figura 6.355, seleccionar de sStations la computadora PCM1, para hacer un ping a la computadora PCS8.
Figura 6.355 Ping de la computadora PCM1 a la computadora PCS8

CAPÍTULO V I
- 285 -SOFTWARE DE SIMULACIÓN DE REDES Y ENRUTADORES
Como se muestra en la figura 6.356:
Figura 6.356 Ping de la computadora PCM1 a la computadora PCS8 Paso 358.-En la figura 6.357, muestra un ping del enrutador cisco serie 3640 CD.SAHAGÚN a la computadora PCC1.
Figura 6.357 Ping del enrutador cisco serie 3640 CD.SAHAGÚN con la computadora PCC1

CONCLUSIONES
- 286 -
A medida que avanzan los retos de desarrollo y crecimiento del ser humano, es necesaria una rápida y eficaz convergencia en la implementación de las redes, para una captura, un transporte, almacenamiento y procesamiento de la información de una manera segura.
Las organizaciones en la actualidad cuenta con centenares de oficinas dispersas en una amplia área geográfica esperando tener la posibilidad de examinar en forma habitual el estado actual de todas ellas, simplemente oprimiendo una tecla. A medida que crece la habilidad para recolectar procesar y distribuir información, la demanda de más sofisticados procesamientos de información crece todavía con mayor rapidez.
Una nueva opción es la utilización del software de simulación de casos prácticos porque cuenta con herramientas que permiten la utilización del mayor recurso posible, y proporciona más ventajas que desventajas en la utilización de este, ya que las condiciones que simulan son en tiempo real.
Es por ello que se han desarrollado herramientas implementadas en el software de simulación, que facilitan la administración de la red, proporcionando fiabilidad, eficacia, y rapidez, permitiendo obtener de manera segura, sencilla y rápida, resultados para la toma de decisiones.
El software de simulación es apropiado para realizar modelos, aplicando una metodología de la dinámica de sistemas, ha evolucionado en los últimos años en dos aspectos, uno es haciéndolo mas amigable al usuario y el aumento continuo de prestaciones.
La industria del desarrollo de software de simulación ha mostrado un progreso espectacular en muy corto tiempo, permitiendo con ello una reducción notable en relación costo /rendimiento, en la realización de grandes proyectos.
Existe en el mercado una gran cantidad de software de simulación para las diversas áreas del conocimiento de la ciencia, que permiten desde la manipulación a distancia de robost, creación de arquitecturas, métodos de enseñanza, avances notables en la investigación,

CONCLUSIONES
- 287 -
automatización industrial, así, como en la aplicación de la administración y monitoreo de la red, detectando posibles vulnerabilidades y fallas, evitando con ello la perdida de la información o posibles ataques del exterior. Estas herramientas son de gran ayuda para dar solución a un problema planteado, debido al potencial para lo cual están diseñadas y cumplen con una tarea en específico. Las herramientas que fueron estudiadas en la presente monografía, de diferente software de simulación, permiten tener una amplia visión de cómo diseñar un diagrama de red dentro de una empresa o institución. La implementación red, pasa por 4 fases las cuales son el análisis, implementación, administración y mantenimiento. Hacer un análisis, requiere un enfoque lógico y teórico, que permita tener una amplia visión del objetivo a alcanzar, cubriendo las necesidades expuestas. El diseño del diagrama de red, involucra tener presente que medio de comunicación proporciona los servicios requeridos, en base a un estudio de factibilidad, equipo a instalar que sea optimo, normas de cableado, para hacer un diseño de la infraestructura de las telecomunicaciones bien planteado. La fase de la implementación requiere la conexión y configuración de los dispositivos instalados en la red. El encargado de la administración del sistema debe mantener en correcto funcionamiento cada uno de los equipos conectados a la red, además, de proporcionar un soporte técnico. Aparte de proporcionar un mantenimiento correctivo y preventivo en los equipos para evitar una posible falla en el funcionamiento. En este sentido este trabajo demuestra la factibilidad de aplicar herramientas de simulación, asistiendo el análisis permitiendo asegurar una implementación.

GLOSARIO
- 288 -
APPLE TALK: Se utiliza para conectar ordenadores Macintosh de Apple en redes locales.
Admite las tecnologías Ethernet y Token Ring.
ARP: Address Resolution Protocol, Protocolo de resolución de direcciones, es un protocolo de nivel de red responsable de encontrar la dirección hardware, que corresponde a una determinada dirección IP. Para ello se envía un paquete (ARP request) a la dirección de multidifusión de la red (broadcast) conteniendo la dirección IP por la que se pregunta, y se espera a que esa máquina (u otra) responda (ARP reply) con la dirección Ethernet que le corresponde. Cada máquina mantiene una caché con las direcciones traducidas para reducir el retardo y la carga. ARP permite a la dirección de Internet ser independiente de la dirección Ethernet, pero esto solo funciona si todas las máquinas lo soportan. ARP está documentado en el RFC(Request For Comments) 826.
CDP: Cisco Discovery Protocol descubre y muestra información acerca de los dispositivos de Cisco directamente conectados (enrutadores y switches).
DATAGRAMA IP: El esquema de envío de IP es similar al que se emplea en la capa acceso a red. En esta última se envían tramas formadas por un encabezado y los datos. En el encabezado se incluye la dirección física del origen y del destino. En el caso de IP se envían datagramas, estos también incluyen un encabezado y datos, pero las direcciones empleadas son direcciones IP.
DHCP: Protocolo de configuración dinámica de servidores (Dynamic Host Configuration Protocol). Es un protocolo de red, el servidor provee los parámetros de configuración a las computadoras conectadas a la red informática que los requieran (máscara, puerta de enlace y otros) y también incluye un mecanismo de asignación de direcciones de IP. Este protocolo apareció como un protocolo estándar en octubre de 1993, en el RFC 2131, versión actual descrita DHCPv6, en una red IPv6, publicado como RFC 3315. DIRECCION IP: Es un número que identifica de manera lógica y jerárquicamente a una interfaz de un dispositivo dentro de una red que utilice el protocolo IP (Internet Protocol), que corresponde al nivel de red o nivel 3 del modelo de referencia OSI. DIRECCION MAC: Media Access Control address es un identificador alfanumérico de 48 bits que corresponde de forma única a una tarjeta o interfaz de red. Es individual, cada dispositivo tiene su propia dirección MAC determinada y configurada por el IEEE (los primeros 24 bits) y el fabricante (los 24 bits restantes).
A
C
D

GLOSARIO
- 289 -
DNS: Domain Name Service, es un sistema de nombres que permite traducir de nombre de dominio a dirección IP y vice-versa. EIGRP: Protocolo de Enrutamiento de Gateway Interior Mejorado, protocolo mixto basado en IGRP, basado en una métrica de vector distancia, pero que manda actualizaciones de las entradas de las tablas que han cambiado por haber sido alterado el estado de alguna máquina de su red. FIREWALL:Es un elemento de hardware o software utilizado en una red de computadoras para prevenir algunos tipos de comunicaciones prohibidos según las políticas de red que se hayan definido en función de las necesidades de la organización responsable de la red. Su modo de funcionar es definido por la recomendación RFC 2979, la cual define las características de comportamiento y requerimientos de interoperabilidad. FRAME RELAY:Es una tecnología de conmutación rápida de tramas, basada en estándares internacionales, que puede utilizarse como un protocolo de transporte y como un protocolo de acceso en redes públicas o privadas proporcionando servicios de comunicaciones. HDLC:High-Level Data Link Control, es un protocolo de comunicaciones de datos punto a punto entre dos elementos basado en el ISO 3309. Proporciona recuperación de errores en caso de pérdida de paquetes de datos, fallos de secuencia y otros. Mediante una red de conmutadores de paquetes conectados con líneas punto a punto entre ellos y con los usuarios se constituye la base de las redes de comunicaciones X25.
ICMP: Internet control message Protocol, es un protocolo complementario a IP (Internet Protocol), como el IP, el ICMP reside en la capa de red el modelo OSI, fue diseñado para el envió y control de mensajes de prueba a través de redes de IP. Sin embargo muchos dispositivos de seguridad tales como cortafuegos bloquean o inhabilitan el todo o una parte de la funcionalidad del ICMP para los propósitos de la seguridad. Está definido en el RFC 792. IGRP:Protocolo de Enrutamiento de Gateway Interior, desarrollado por Cisco System, es un protocolo de enrutamiento por vector de distancia que usa una métrica compuesta basada en diferentes variables de red, como ancho de banda, unidades máximas de
F
E
H
I

GLOSARIO
- 290 -
transmisión (MTU), confiabilidad, etc. Envía actualizaciones de las tablas de enrutamiento cada 90 segundos. IOS: Internetworking operating system, Sistema Operativo de Interconexión de Redes, creado por Cisco Systems para programar y mantener equipos de interconexión de redes informáticas como switches (conmutadores) y routers (enrutadores). IP:Internet Protocol, protocolo de Internet, es un protocolo no orientado a conexión usado tanto por el origen como por el destino para la comunicación de datos a través de una red de paquetes conmutados. Los datos en una red basada en IP son enviados en bloques conocidos como paquetes o datagramas. En particular, en el protocolo IP no se necesita ninguna configuración antes de que un equipo intente enviar paquetes a otro con el que no se había comunicado antes. Provee un servicio de datagramas no fiable (también llamado del mejor esfuerzo (best effort), no provee ningún mecanismo para determinar si un paquete alcanza o no su destino y únicamente proporciona seguridad (mediante checksums o sumas de comprobación) de sus cabeceras y no de los datos transmitidos.
IPSEC: Internet Protocol security, es una extensión al protocolo IP que añade cifrado fuerte para permitir servicios de autenticación y cifrado y, de esta manera, asegurar las comunicaciones a través de dicho protocolo. Inicialmente fue desarrollado para usarse con el nuevo estándar IPv6, aunque posteriormente se adaptó a IPv4. IPsec actúa a nivel de capa de red, protegiendo y autenticando los paquetes IP entre los equipos participantes en la comunidad IPsec. No está ligado a ningún algoritmo de encriptación o autenticación, tecnología de claves o algoritmos de seguridad específico. Es más, IPsec es un marco de estándares que permite que cualquier nuevo algoritmo sea introducido sin necesitar de cambiar los estándares. Proporciona: Confidencialidad, integridad y autenticación
IPX/SPX: Internetwork Packet Exchange/Sequenced Packet Exchange, Intercambio de paquetes interred/Intercambio de paquetes secuenciales, es un protocolo de red utilizado por los sistemas operativos Novell Netware.
ISDN: Integrated Services Digital Network), las líneas ISDN son conexiones realizadas por medio de líneas telefónicas ordinarias para transmitir señales digitales en lugar de analógicas, permitiendo que los datos sean transmitidos más rápidamente que con un módem tradicional. Es una tecnología que utiliza su línea telefónica existente para transmitir voz, data y video simultáneamente. El servicio ISDN brinda la capacidad de dos líneas de 64K (una para voz y otra para datos, o la combinación de ambas, para un total de 128K en servicio de Internet) y uno de 16K para señalización.
NVRAM: Non-volatile ramdom access memory, es un tipo de memoria que, como su nombre indica, no pierde la información almacenada al cortar la alimentación eléctrica. En los Routers se utiliza, para almacenar un archivo de configuración de respaldo/inicio.
N

GLOSARIO
- 291 -
NCIA: Native Client Interface Architecture, Arquitectura de interfaz de cliente nativo. Arquitectura de acceso a aplicaciones SNA, desarrollada por Cisco, que combina toda la funcionalidad de las interfaces nativas SNA, tanto en el host como en el cliente, con la flexibilidad de backbones TCP/IP con funciones de influencia. NCIA encapsula tráfico SNA en una estación de trabajo o PC cliente, y provee de este modo un acceso TCP/IP directo, mientras conserva la interfaz nativa SNA a nivel del usuario final. En muchas redes, esta capacidad evita la necesidad de una gateway auto sustentado, y puede proveer un acceso TCP/IP flexible, mientras conserva la interfaz nativa de SNA con el host. NETLOAD: Es como un cliente de FTP que te permite realizar una administración mucho más efectiva de tu sitio web. Este cliente actualiza automáticamente los archivos que estén fuera de fecha en el servidor, borrándolos y subiendo lo nuevos. OSPF: Protocolo puro de entado de enlace, que calcula las rutas más cortas y accesibles mediante la construcción de un mapa de la red y el mantenimiento unas bases de datos con información sobre su sistema local y sobre los vecinos. Cuando una máquina de su sistema cambia, se envía esa entrada de la tabla a los routers vecinos PBX: Private Branch eXchange o Private Business eXchange. En sus inicios la conexión era manualmente con cables para establecer comunicaciones en lo que era conocido como un PMBX (PBX Manual). Este dispositivo fue reemplazado por un dispositivo electromecánico automático y sistemas electrónicos de conmutación llamados PABX (PBX automático), que desplazo al PMBX hasta hacerlo casi inexistente, entonces los términos PABX y PBX se convirtieron en sinónimos. El uso de un PBX evita conectar todos los teléfonos de una empresa de manera separada a la red de telefonía local pública PSTN, evitando a su vez que se tenga que tener una línea propia con cargos mensuales y salidas de llamadas hacia la central telefónica que regresan nuevamente para comunicarse internamente. Tanto como el fax, o el módem, o grupos de teléfonos, u otros dispositivos de comunicación pueden ser conectados a un PBX (aunque el módem puede degradar la cualidad de la línea para él módem). Y generalmente estos dispositivos se relacionan como extensiones. El dispositivo del PBX está instalado frecuentemente en la empresa que requiere el servicio y conecta llamadas entre los teléfonos instalados ahí. Además tiene un número limitado de líneas externas disponibles para hacer llamadas al sitio. Las compañías con múltiples sedes pueden conectar juntos sus PBX a través de líneas troncales. El servicio de PBX puede prestarse desde un equipo ubicado en el proveedor despachando el servicio mediante la red de telefonía pública local conmutada.
O
P

GLOSARIO
- 292 -
Las llamadas hacia afuera en un PBX son hechas marcando un número (generalmente 9 o 0) seguido del número externo, entonces una línea troncal es seleccionada automáticamente y sobre ésta se completa la llamada.
PROTOCOLO:Se le llama protocolo de red o protocolo de comunicación al conjunto de reglas que controlan la secuencia de mensajes que ocurren durante una comunicación entre entidades que forman una red. En este contexto, las entidades de las cuales se habla son programas de computadora o automatismos de otro tipo, tales y como dispositivos electrónicos capaces de interactuar en una red.
PROTOCOLO IP: Es el software que implementa el mecanismo de entrega de paquetes sin conexión y no confiable.
El protocolo IP cubre tres aspectos importantes:
Define la unidad básica para la transferencia de datos en una inter red, especificando el formato exacto de un Datagrama IP. Realiza las funciones de enrutamiento. Define las reglas para que los Host y enrutadores procesen paquetes, los descarten o generen mensajes de error
RIP: Routing Information Protocol -Protocolo de información de encaminamiento- o más comúnmente llamado RIP. Es uno de los protocolos de routing más antiguos, utiliza algoritmos de vector distancia para calcular rutas. De hecho los algoritmos de vector distancia utilizados por RIP están basados en aquellos algoritmos utilizados por ARPANET en el año 1969. Los protocolos vector distancia fueron descritos académicamente por: R.E. Bellman, L.R. Ford Jr y D.R. Fulkerson. La primera organización que implementó un protocolo de vector distancia fue la compañía Xerox en suprotocolo GIP (Gateway Information Protocol), este protocolo estaba incluido dentro de la arquitectura XNS (Xerox Network Systems). GIP se utilizaba para intercambiar información de routing entre redes o sistemas autónomos no adyacentes. Pero claro, Xerox había implementado su propio protocolo propietario. Poco después la University of California en Berkeley creo una variante llamada “routed”, esta variante del GIP introdujo novedades como modificación del campo de direccionamiento, que se consiguió más flexible, también se añadió un temporizador que limitaba a 30 segundos el tiempo máximo de actualización, es decir, el tiempo máximo permitido sin saber la información de los vecinos, y por supuesto se integró dentro de UNIX, con lo cual pasó a ser abierto.
El protocolo RIP, tal cual lo conocemos actualmente, fue descrito por primera vez en el RFC 1058, por G.Malkin de la compañía Bay Networks en Noviembre de 1998.
Desde el año 1998 el protocolo RIP se ha mantenido estable, aunque posteriormente salió la versión para Ipv6. RIP está basado en el algoritmo de Bellman Ford y busca su camino
R

GLOSARIO
- 293 -
óptimo mediante el conteo de saltos, considerando que cada router atravesado para llegar a su destino es un salto.
ROUTER: Un router (enrutador o encaminador) es un dispositivo hardware o software de interconexión de redes de computadoras que opera en la capa tres (nivel de red) del modelo OSI. Este dispositivo interconecta segmentos de red o redes enteras. Hace pasar paquetes de datos entre redes tomando como base la información de la capa de red.
El router toma decisiones lógicas con respecto a la mejor ruta para el envío de datos a través de una red interconectada y luego dirige los paquetes hacia el segmento y el puerto de salida adecuados. Sus decisiones se basan en diversos parámetros. Una de las más importantes es decidir la dirección de la red hacia la que va destinado el paquete (En el caso del protocolo IP esta sería la dirección IP). Otras decisiones son la carga de tráfico de red en las distintas interfaces de red del router y establecer la velocidad de cada uno de ellos, dependiendo del protocolo que se utilice.
SDLC: Syncronous Data Link Controller- Controlador de Enlace de Datos Síncrono. Protocolo diseñado por IBM para enlaces síncronos a través de una línea para la capa 2 del modelo OSI de comunicaciones. Como su nombre implica, es un protocolo síncrono lo que supone la transmisión de la señal de reloj con los datos. SNMP: Simple Network Management Protoco o protocolo simple de gestión de redes, es aquel que permite la gestión remota de dispositivos de red, tales como switches, routers y servidores. Protocolo de gestión de red más importante y usado en la actualidad. Forma parte del conjunto de protocolos TCP/IP y está definido en la capa de aplicación del mismo.
SWITCH: Un switch (conmutador) es un dispositivo de interconexión de redes de computadoras que opera en la capa 2 (nivel de enlace de datos) del modelo OSI (Open Systems Interconection). Un switch interconecta dos o más segmentos de red, funcionando de manera similar a los puentes (bridges), pasando datos de un segmento a otro, de acuerdo con la dirección MAC de destino de los datagramas en la red.
Los switches se utilizan cuando se desea conectar múltiples redes, fusionándolas en una sola. Al igual que los bridges, dado que funcionan como un filtro en la red, mejoran el rendimiento y la seguridad de las LANs (Local Area Network- Red de Área Local).
TACACS: Acrónimo de Terminal Access Controller Access Control System, en inglés sistema de control de acceso del controlador de acceso a terminales.Es un protocolo de autenticación remota que se usa para comunicarse con un servidor de autenticación
S
T

GLOSARIO
- 294 -
comúnmente usado en redes Unix. TACACS permite a un servidor de acceso remoto comunicarse con un servidor de autenticación para determinar si el usuario tiene acceso a la red.
TFTP: Trivial File Transfer Protocol Protocolo de transferencia de archivos trivial). Es un protocolo de transferencia muy simple semejante a una versión básica de FTP.
TFTP a menudo se utiliza para transferir pequeños archivos entre ordenadores en una red.
Detalles del TFTP:
Utiliza UDP (puerto 69) como protocolo de transporte (a diferencia de FTP que utiliza el puerto 21 TCP).
No puede listar el contenido de los directorios. No existen mecanismos de autentificación o encriptación. Se utiliza para leer o escribir archivos de un servidor remoto. Soporta tres modos diferentes de transferencia, "netascii", "octet" y "mail", de los que los dos primeros corresponden a los modos "ascii" e "imagen" (binario) del protocolo FTP.
UDP: User Datagram Protocol, este protocolo es no orientado a la conexión, y por lo tanto no proporciona ningún tipo de control de errores ni de flujo, aunque si que utiliza mecanismos de detección de errores. Cuando se detecta un error en un datagrama en lugar de entregarlo a la aplicación se descarta. VPN: Virtual Private Networks (VPN) son una alternativa a la conexión WAN mediante líneas telefónicas y al servicio RAS, bajando los costos de éstos y brindando los mismos servicios, mediante el uso de la autenticación, encriptación y el uso de túneles para las conexiones. Es una red privada que se extiende, mediante un proceso de encapsulación y en el caso de encriptación, de los paquetes de datos a distintos puntos remotos mediante el uso de unas infraestructuras públicas de transporte. Los paquetes de datos de la red privada viajan por medio de un "túnel" definido en la red pública.
U
V

SIGLARIO
- 295 -
ARP: Address Resolution Protocol, Protocolo de resolución de direcciones, es un protocolo de nivel de red responsable de encontrar la dirección hardware, que corresponde a una determinada dirección IP CCNA: Cisco Certified Network Asóciate, es una certificación entregada por la compañía Cisco Systems a los estudiantes que han rendido satisfactoriamente el examen correspondiente, sobre infraestructuras de red e Internet. CCNP: Cisco Certified Network Professional, certificación para redes LAN´s, WANs y servicios dial-up, en organizaciones con redes de 100 a 500 nodos. CDP: Cisco Discovery Protocol, protocolo de descubrimiento de Cisco, es un protocolo de red propietario de nivel 2, desarrollado por Cisco Systems y usado en la mayoría de sus equipos. Es utilizado para compartir información sobre otros equipos Cisco directamente conectados, tal como la versión del sistema operativo y la dirección IP. CDP también puede ser usado para realizar encaminamiento bajo demanda (ODR, On-Demand Routing), que es un método para incluir información de encaminamiento en anuncios CDP, de forma que los protocolos de encaminamiento dinámico no necesiten ser usados en redes simples CPU: Central Processing Unit (unidad de proceso central), es referido simplemente como el procesador o procesador central, la CPU es donde se producen la mayoría de los cálculos. En términos de potencia del ordenador, la CPU es el elemento más importante de un sistema informático. DHCP: Protocolo de configuración dinámica de servidores (Dynamic Host Configuration Protocol). Es un protocolo de red, el servidor provee los parámetros de configuración a las computadoras conectadas a la red informática que los requieran (máscara, puerta de enlace y otros) y también incluye un mecanismo de asignación de direcciones de IP. Este protocolo apareció como un protocolo estándar en octubre de 1993, en el RFC 2131, versión actual descrita DHCPv6, en una red IPv6, publicado como RFC 3315. DLCI: Identificador de conexión de enlace de datos, es el componente principal para el estado de conmutación. DNS: Domain Name Service, es un sistema de nombres que permite traducir de nombre de dominio a dirección IP y vice-versa DTE: El equipo terminal de datos o ETD (DTE, Data Terminal Equipment) es aquel componente del circuito de datos que hace de fuente o destino de la información.
A
C
D

SIGLARIO
- 296 -
EIGRP:Extended Internal Gateway Routing Protocol, Es un protocolo de encaminamiento híbrido, propietario de Cisco Systems, que ofrece lo mejor de los algoritmos de vector de distancias y del estado de enlace. FTP: File Transfer Protocol, es un protocolo de transferencia de ficheros entre sistemas conectados a una red TCP basado en la arquitectura cliente-servidor, de manera que desde un equipo cliente nos podemos conectar a un servidor para descargar ficheros desde él o para enviarle nuestros propios archivos independientemente del sistema operativo utilizado en cada equipo GB: Un gigabyte (de símbolo GB ó GiB) es una unidad de medida informática equivalente a mil millones de bytes. HDLC: High-Level Data Link Control, es un protocolo de comunicaciones de datos punto a punto entre dos elementos basado en el ISO 3309. Proporciona recuperación de errores en caso de pérdida de paquetes de datos, fallos de secuencia y otros. Mediante una red de conmutadores de paquetes conectados con líneas punto a punto entre ellos y con los usuarios se constituye la base de las redes de comunicaciones X.25. HTML: HyperText Markup Language (lenguaje de marcas hipertextuales), lenguaje de marcación diseñado para estructurar textos y presentarlos en forma de hipertexto, que es el formato estándar de las páginas web. IBM: International Business Machines o IBM, conocida como el Gigante Azul, es una empresa que fabrica y comercializa hardware, software y servicios relacionados con la informatica. Tiene su sede en Armonk (Estados Unidos) y está constituida como tal desde el 15 de Junio de 1911, pero lleva operando desde 18888. ICMP: Internet control message Protocol, es un protocolo complementario a IP (Internet Protocol), como el IP, el ICMP reside en la capa de red el modelo OSI, fue diseñado para el envió y control de mensajes de prueba a través de redes de IP. Sin embargo muchos dispositivos de seguridad tales como cortafuegos bloquean o inhabilitan el todo o una parte
H
I
G
E
F

SIGLARIO
- 297 -
de la funcionalidad del ICMP para los propósitos de la seguridad. Está definido en el RFC 792. IGRP: Protocolo de Enrutamiento de Gateway Interior, desarrollado por Cisco System, es un protocolo de enrutamiento por vector de distancia que usa una métrica compuesta basada en diferentes variables de red, como ancho de banda, unidades máximas de transmisión (MTU), confiabilidad, etc. Envía actualizaciones de las tablas de enrutamiento cada 90 segundos. IOS: Internetworking operating system, Sistema Operativo de Interconexión de Redes, creado por Cisco Systems para programar y mantener equipos de interconexión de redes informáticas como switches (conmutadores) y routers (enrutadores). IP: Internet Protocol, protocolo de Internet, es un protocolo no orientado a conexión usado tanto por el origen como por el destino para la comunicación de datos a través de una red de paquetes conmutados. IPSEC: Internet Protocol security, es una extensión al protocolo IP que añade cifrado fuerte para permitir servicios de autenticación y cifrado y, de esta manera, asegurar las comunicaciones a través de dicho protocolo. Inicialmente fue desarrollado para usarse con el nuevo estándar IPv6, aunque posteriormente se adaptó a IPv4. IPsec actúa a nivel de capa de red, protegiendo y autenticando los paquetes IP entre los equipos participantes en la comunidad IPsec. No está ligado a ningún algoritmo de encriptación o autenticación, tecnología de claves o algoritmos de seguridad específico. Es más, IPsec es un marco de estándares que permite que cualquier nuevo algoritmo sea introducido sin necesitar de cambiar los estándares. Proporciona: Confidencialidad, integridad y autenticación
IPX/SPX: Internetwork Packet Exchange/Sequenced Packet Exchange, Intercambio de paquetes interred/Intercambio de paquetes secuenciales, es un protocolo de red utilizado por los sistemas operativos Novell Netware.
ISDN: Integrated Services Digital Network), las líneas ISDN son conexiones realizadas por medio de líneas telefónicas ordinarias para transmitir señales digitales en lugar de analógicas, permitiendo que los datos sean transmitidos más rápidamente que con un módem tradicional. Es una tecnología que utiliza su línea telefónica existente para transmitir voz, data y video simultáneamente. El servicio ISDN brinda la capacidad de dos líneas de 64K (una para voz y otra para datos, o la combinación de ambas, para un total de 128K en servicio de Internet) y uno de 16K para señalización. ISO: La Organización Internacional para la Estandarización (ISO) es una federación de alcance mundial integrada por cuerpos de estandarización nacionales de 130 países, uno por cada país ISP: Internet Service Provider Proveedor de Servicios de Internet, una compañía que proporciona acceso a Internet. Por una cuota mensual, el proveedor del servicio te da un paquete de software, un nombre de usuario, una contraseña y un número de teléfono de acceso. A través de un módem (a veces proporcionado también por el ISP), puedes

SIGLARIO
- 298 -
entonces entrar a Internet y navegar por el World Wide Web, el USENET, y envíar y recibir correo electrónico. LAN: Local Area Network (Red de Área Local o simplemente Red Local). Una red local es la interconexión de varios ordenadores y periféricos. Su extensión esta limitada físicamente a un edificio o a un entorno de unos pocos kilómetros. Su aplicación más extendida es la interconexión de ordenadores personales y estaciones de trabajo en oficinas, fábricas, etc; para compartir recursos e intercambiar datos y aplicaciones. En definitiva, permite que dos o más máquinas se comuniquen. MAC: Media Access Control address, es un identificador hexadecimal de 48 bits que se corresponde de forma única con una tarjeta o interfaz de red MB: Es una unidad de medida de cantidad de datos informáticos, abreviatura de megabit. Mhz: Un Megahercio (MHzs) equivale a 106 hercios (1 millón), unidad de medida de frecuencia. NCIA: Native Client Interface Architecture, arquitectura de interfaz de cliente nativo. Arquitectura de acceso a aplicaciones SNA, desarrollada por Cisco, que combina toda la funcionalidad de las interfaces nativas SNA, tanto en el host como en el cliente, con la flexibilidad de backbones TCP/IP con funciones de influencia. NCIA encapsula tráfico SNA en una estación de trabajo o PC cliente, y provee de este modo un acceso TCP/IP directo, mientras conserva la interfaz nativa SNA a nivel del usuario final. En muchas redes, esta capacidad evita la necesidad de una gateway auto sustentado, y puede proveer un acceso TCP/IP flexible, mientras conserva la interfaz nativa de SNA con el host. NVRAM: Non-volatile ramdom access memory, es un tipo de memoria que, como su nombre indica, no pierde la información almacenada al cortar la alimentación eléctrica. En los Routers se utiliza, para almacenar un archivo de configuración de respaldo/inicio NTP: Network Time Protocol (NTP) es un protocolo de internet para sincronizar los relojes de los sistemas informaticos a través de ruteo de paquetes en redes con latencia variable. NTP utiliza el puerto UDP 123 como su capa de transporte.
L
N
M

SIGLARIO
- 299 -
OSI: Modelo de referencia de Interconexión de Sistemas Abiertos (OSI, Open System Interconnection) lanzado en 1984 fue el modelo de red descriptivo creado por ISO. OSPF: Protocolo puro de entado de enlace, que calcula las rutas más cortas y accesibles mediante la construcción de un mapa de la red y el mantenimiento unas bases de datos con información sobre su sistema local y sobre los vecinos. Cuando una máquina de su sistema cambia, se envía esa entrada de la tabla a los routers vecinos PBX: Private Branch eXchange o Private Business eXchange, es un servicio ofrecido por una empresa de telecomunicaciones, por el cual una cantidad n de líneas o números son agrupadas en un único número que se publica o muestra al público y al cual pueden llamar. La empresa proveedora se encarga de distribuir las llamadas entrantes por las líneas diponibles contratadas por el cliente PDF: Portable Document Format, Formato de Documento Portátil) es un formato de almacenamiento de documentos, desarrollado por la empresa Adobe Systems. PDU: Protocol Data Units, Protocolo de unidad de datos PING: Se trata de una utilidad que comprueba el estado de la conexión con uno o varios equipos remotos por medio de los paquetes de solicitud de eco y de respuesta de eco (definidos en el protocolo de red ICMP para determinar si un sistema IP específico es accesible en una red. Es útil para diagnosticar los errores en redes o enrutadores IP. PPP: Point-to-point Protocol, Protocolo punto a punto, es un protocolo de nivel de enlace estandarizado en el documento RFC 1661. Por tanto, se trata de un protocolo asociado a la pila TCP/IP de uso en Internet. PSTNs: Public-switched telephone networks, son los comúnmente llamados accesos telefónicos a redes. QoS: Quality of Service, Calidad de Servicio, garantiza que se transmitirá cierta cantidad de datos en un tiempo dado
O
P
Q

SIGLARIO
- 300 -
RAM: Random Access Memory, memoria de acceso aleatorio ó memoria de acceso directo. RIP: Routing Information Protocol -Protocolo de información de encaminamiento- o más comúnmente llamado RIP. Es uno de los protocolos de routing más antiguos, utiliza algoritmos de vector distancia para calcular rutas. ROM: Read-only memory, que significa memoria de sólo lectura. SNMP: Protocolo Simple de administración de red o SNMP es un protocolo de la capa de aplicación que facilita el intercambio de información de administración entre dispositivos de red. Es parte de la suite de protocolos TCP/IP. SNMP permite a los administradores supervisar el desempeño de la red, buscar y resolver sus problemas, y planear su crecimiento. TCP/IP: Transmission Control Protocol -Internet Protocol
TFTP: Trivial File Transfer Protocol - Protocolo de transferencia de archivos trivial, es un protocolo de transferencia muy simple semejante a una versión básica de FTP.
TTL: Transistor-Transistor Logic o "Lógica Transistor a Transistor". Tecnología de construcción de circuitos electrónicos digitales, en los que los elementos de entrada de la red lógica son transistores, así como los elementos de salida del dispositivo. UDP: User Datagram Protocol, este protocolo es no orientado a la conexión, y por lo tanto no proporciona ningún tipo de control de errores ni de flujo, aunque si que utiliza mecanismos de detección de errores. Cuando se detecta un error en un datagrama en lugar de entregarlo a la aplicación se descarta.
R
S
T
U

SIGLARIO
- 301 -
VGA: Video Graphics Array, es una norma de visualización de gráficos para ordenadores creada en 1987 por IBM. VoIP: La Voz sobre IP (VoIP) es una tecnología que permite la transmisión de voz a través de las redes IP (Internet). En Internet, los datos se envían en pequeños fragmentos (paquetes) que se dispersan eligiendo el camino más corto (menos saturado) y se recomponen en el destino VPN: Virtual Private Networks (VPN) son una alternativa a la conexión WAN mediante líneas telefónicas y al servicio RAS, bajando los costos de éstos y brindando los mismos servicios, mediante el uso de la autenticación, encriptación y el uso de túneles para las conexiones. WAN: Wide Area Network, es un tipo de red de computadoras capaz de cubrir distancias desde unos 100 hasta unos 1000 km, dando el servicio a un país o un continente WCCP: Web Cache Control Protocol, Web Cache Communication Protocol, es un protocolo definido por Cisco que se emplea para definir la manera de redirigir el tráfico IP desde un router a un Proxy-caché. WEB: World Wide Web, o WWW, es un sistema de navegador web para extraer elementos de información llamados documentos o páginas web. XML: Extensible Markup Language, lenguaje de marcas extensible, es un metalenguaje extensible de etiquetas desarrollado por el World Wide Web Consortium (W3C).
V
W
X

REFERENCIAS ELECTRÓNICAS
- 302 -
[1] Solarwinds Toolsets, Network Management 199 2006. URL:http://www.solarwinds.net/Toolsets.htm
[2] Solarwinds Orion, Network Management 1995- 2006. URL:http://www.solarwinds.net/Orion/Index.htm
[3] Solarwinds Broadband, Network Management 1995–2006. URL:http://www.solarwinds.net/Broadband/index.htm
[4] Solarwinds Cirrus, Network Management 1995 –2006. URL:http://www.solarwinds.net/Configuration-Management/Index.htm
[5] Solarwinds.Net, Network Management 1995 –2006. URL:http://www.solarwinds.net/Configuration-Management/Requirements.htm
[6] Solarwinds.Net, Network Management 1995 – 2006. URL:http://www.solarwinds.net/Tools/Professional/index.htm [7] Solarwinds.Net, Network Management 1995 – 2006 “ Tools for Cisco
Networks in Professional”. URL:http://www.solarwinds.net/Tools/Professional/Categories/Cisco_Networks.htm
[8] Solarwinds.Net, Network Management 1995 - 2006 “ COMPARE RUNNING vs STARTUP CONFIGS ”. URL:http://www.solarwinds.net/Tools/Cisco_Networking/Config_Compare/index.htm
[9] Solarwinds.Net, Network Management 1955-2006 “DOWNLOAD CISCO CONFIG” URL:http://www.solarwinds.net/Tools/Cisco_Networking/Config_Downloader/index.htm
[10] Solarwinds.Net, Network Management 1995 – 2006 “UPLOAD CISCO CONFIG”. URL:http://www.solarwinds.net/Tools/Cisco_Networking/Config_Uploader/index. [11] Solarwinds.Net, Network Management 1995 – 2006 “CISCO CONFIG VIERWER”.
URL:http://www.solarwinds.net/Tools/Cisco_Networking/Config_Viewer/index.htm
[12] Solarwinds.Net, Network Management 1995 – 2006 “CPU GAUGE”. URL:http://www.solarwinds.net/Tools/Cisco_Networking/Remote_CPU_Gauge/iindex
[13] Solarwinds.Net, Network Management 1995 – 2006 “PROXY PING”. URL:http://www.solarwinds.net/Tools/Ping_Diagnostics/Proxy_Ping/index.htm
[14] Solarwinds.Net, Network Management 1995 – 2006 “ ROUTER PASSWORD DECRYPTION”.

REFERENCIAS ELECTRÓNICAS
- 303 -
URL :http://www.solarwinds.net/Tools/Cisco_Networking/Password_Decryptor/index.htm
[15] Solarwinds.Net, Network Management 1995 – 2006 “Network Discovery”. URL:http://www.solarwinds.net/Tools/Professional/Categories/Network_Discovery.htm
[16] Solarwinds.Net, Network Management 1995 – 2006 “DNS AUDIT”. URL:http://www.solarwinds.net/Tools/DNS_Tools/DNS_Audit/index.htm
[17] Solarwinds.Net, Network Management 1995 – 2006 “IP ADDRESS MANAGEMENT”. URL:http://www.solarwinds.net/Tools/Network_Discovery/Network_AAddress_Recovery/index.htm
[18] Solarwinds.Net, Network Management 1995 – 2006 “MAC ADDRESS DISCOVEYR”. URL:http://www.solarwinds.net/Tools/Network_Discovery/MAC_Address/index.htm
[19] Solarwinds.Net, Network Management 1995 – 2006 “NETWORK SONAR”. URL:http://www.solarwinds.net/Tools/Network_Discovery/Network_Sonar/index.htm
[20] Solarwinds.Net, Network Management 1995–2006 “PING SWEEP”. URL:http://www.solarwinds.net/Tools/Network_Discovery/PingSweep/index.htm
[21] Solarwinds.Net, Network Management 1995–2006 “SNMP SWEEP”. URL:http://www.solarwinds.net/Tools/Network_Discovery/SNMPSweep/index.htm
[22] Solarwinds.Net, Network Management 1995 – 2006 “SUBNET LIST”. URL:http://www.solarwinds.net/Tools/Network_Discovery/SubnetList/index.htm
[23] Solarwinds.Net, Network Management 1995 – 2006 “Network Monitoring”. URL:http://www.solarwinds.net/Tools/Professional/Categories/Network_Monitoring.htm
[24] Solarwinds.Net, Network Management 1995 – 2006 ” NETWORK MONITOR”. URL:http://www.solarwinds.net/Tools/Network_Monitoring/Network_Monitor/index.htm
[25] Solarwinds.Net, Network Management 1995 – 2006”SYSLOG SERVER”. URL:http://www.solarwinds.net/Tools/Network_Monitoring/Syslog/index.htm
[26] Solarwinds.Net, Network Management 1995 – 2006 ”WATCH IT”. URL:http://www.solarwinds.net/Tools/Network_Monitoring/Watch_it/index.htm
[27] IBM “TABLA DE VERSIONES” 2006.

REFERENCIAS ELECTRÓNICAS
- 304 -
URL:http://www-307.ibm.com/pc/support/site.wss/document.do?lndocid=MIGR-4L9MCU
[28] Manual de ayuda del software IBM Rack xSerie Configurator
[29] CONFIGMAKER VERSIÓN 2.6 1992-2002. URL:http://www.cisco.com/univercd/cc/td/doc/clckstrt/cfgmkr/cmakerrn.htm#xtocid0
[30] CONFIGMAKER VERSION 2.6 “REQUERIMIENTOS DEL SISTEMA”
URL:http://www.cisco.com/univercd/cc/td/doc/clckstrt/cfgmkr/cmakerrn.htm#.37002
[31] Manual de ayuda del software Cisco Configmaker versión 2.6
[32] BOSON NETSIM “TABLA COMPARATIVA” 2006. URL:http://www.boson.com/AboutNetSim.html
[33] BOSON NETSIM URL:http://www.boson.com/Product/CIS-NS-CCNA-04.htm [34] BOSON NETSIM URL:http://www.boson.com/Product/CIS-NS-CCNP-01.htm [35] BOSON NETSIM URL:http://www.boson.com/AboutNetSim.htm1 [36] BOSON NETSIM “COMANDOS” 2006.
URL:http://www.wikilearning.com/anexo_comandos_basicos_de_interaccion_con_cisco_ios_15-wkccp-3448-9.htm
[37] Visio 2000 Enterprise Edition 2006.
URL:http://www.infoworld.com/articles/eu/xml/00/06/19/000619euvisio.html
[38] Visio 2000 Enterprise Edition 2006. URL:http://www.microsoft.com/latam/technet/articulos/200008/art22/default.asp
[39] Visio 2000 Enterprise Edition 2006. URL:http://www.microsoft.com/spain/Office/2000/visio/sysreq.asp