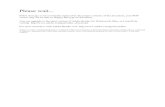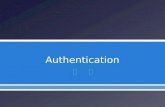Software based licence authentication (floating).docx
Transcript of Software based licence authentication (floating).docx

Software based licence authentication (floating licences)
© Innovyze 1 June 2014
With the release of InfoWorks CS/RS/WS v14.5, InfoNet v14.5 and InfoWorks ICM v4.5, we are now able to offer all customers the opportunity to use a software based ‘key’ to authenticate their use of InfoWorks or InfoNet rather than using a hardware lock (Dongle).
The new security ‘key’ is very much like the system used by Microsoft to authenticate a new installation of MS Windows or MS Office, where the customer enters a Product Key on first use and this is authenticated by an exchange of files between the end-user and Innovyze. The file exchange is typically done by e-mail rather than an Internet-based web server. This is a one-off process when the Licence Key is first applied. There is no on-going requirement to re-validate the licence key, except in the situation where a licence is upgraded, downgraded or deactivated, all of which require a further one-off authorisation by Innovyze to complete the process.
Software ‘keys’ come in two types, fixed [local licence] and floating [network licence]. Fixed licences are tied to one particular PC, but Floating licences can be acquired ‘on demand’ by any physical Computer or any Virtual Machine on the network each time InfoWorks/InfoNet is used. Floating licences can also be ‘checked out’ from the Licence Server to a specific laptop or workstation for a defined period of time. Once a licence has been ‘checked-out’ to a local machine, the laptop can be disconnected from the network and used fully stand-alone. Checked-out licences expire at the end of the check-out period and are returned to the licence pool at that time, therefore making them available to others.
Stage 1 - Installing and activating the Floating Licence Server
The first task is to install the Innovyze Floating Licence Server. This is provided via a software download from the Innovyze Website. Note that after installation and authorisation the Innovyze Floating Licence Server will be tied to a particular Server and not easily moved, so you will need to choose your computer carefully before installing and authorising the software. The Innovyze Floating Licence Server can be installed on real server hardware or a Virtual Machine.
Download and install the Innovyze Floating Licence Server software on the machine you have chosen to host the floating licence service. The machine can be a physical device or a virtual machine (VM).

Software based licence authentication (floating licences)
© Innovyze 2 June 2014
Depending on other software that has already been installed on your chosen machine, you may be prompted to install the Microsoft Visual C++ 2010 Redistribution code. If this is required you will be notified and pressing the OK button will install the relevant software automatically.
With that done, installation of the Innovyze Floating Licence Server will continue. You will first be required to enter the CD-KEY associated with your Innovyze Floating Licence Server. This will have been provided to you in the form of a string of 20 alpha-numeric characters.
Enter the CD-Key you have been given. The four pairs of five characters are separated by a dash. It is important you take care to distinguish between characters like 0 and O and 1 and I. Press the Next> button. Your CD-Key will be validated and you’ll be taken to the next screen.
Here you will need to enter your user name, your company name and a unique Serial Number. The Serial Number will have been provided to you along with the CD-KEY you have already entered. The Serial Number is 18 characters long; the first 11 characters are separated from the last 7 characters by a dash. Enter your unique Serial Number in the space provided, taking care to distinguish between characters like 0 and O and 1 and I.

Software based licence authentication (floating licences)
© Innovyze 3 June 2014
Once installation is complete, you’ll be prompted to re-start your Server prior to running the Innovyze Floating Licence Server for the first time.
Press the OK button to acknowledge the message and the Finish button on the next screen to close the installer. Re-boot your Computer. Once the computer has re-booted there will be a new item in the Start Menu and a short-cut to the Innovyze Floating Licence Server on the desktop.

Software based licence authentication (floating licences)
© Innovyze 4 June 2014
Activate the Innovyze Floating Licence Server from either the Start Menu or the icon on the desktop. The first time the application is run you’ll see a screen confirming the details entered during the installation process. Check them all carefully, especially the CD-Key and the unique Serial Number. If they are wrong, uninstall the Innovyze Floating Licence Server and start the installation process again.
The dialog will contain a field that will provide you with a Hardware Identification Key. For security purposes, the cell will contain some black text on a black background. Highlight the text with your mouse to reveal your unique Hardware Identification Key. It will contain a total of 12 characters in 3 groups of 4, each group being separated by a dash. This key uniquely identifies the computer that is to host the Innovyze Floating Licence Server (essentially this string ties your CD-Key and Serial Number to your Computer Hardware).
Make a note of the key code or copy and paste it into a file for safe keeping (just in case you need to e-mail this code to Innovyze for authentication should the online activation process be unavailable to you for any reason).
Select Activation from the Request Licence Key Online for Activation feature and press the GO button. You’ll be taken to a dedicated webpage where you can request your Licence Key Code. The authorisation process is all conducted using standard HTTP on Port 80.
Our Servers will verify your Hardware Identification Key and combine its data with the CD-Key and Serial Number you were originally sent (this information is automatically included in your message when sending your Hardware Identification Key to Innovyze). The data you provide will be used to create a unique Licence Key code for your Server. The code itself will contain a total of 15 digits in 3

Software based licence authentication (floating licences)
© Innovyze 5 June 2014
groups of 5 digits, each group being separated by a dash. This string of characters will be shown on the next screen you see. The Licence Key code will also be e-mailed back to you. You should keep your confirmation e-mail safe, just in case you need to refer to the Licence Key code at a future point in time.
Once you have received your Licence Key code, enter it at the prompt and press the Apply Licence Changes button. Your Innovyze Floating Licence Server is now active.
If you will be running your Floating Licence Manager on a Virtual OS there will be one extra step to the authentication process. This second step is an additional security measure and is always required when the Floating Licence Manager is to be executed within a Virtual OS. This final step can only be completed online and the Server must remain connected to the Internet throughout the procedure.
Finally, you need to make sure the Innovyze Licence Manager Service is running on the host. The install process should set it to start automatically whenever the server is rebooted. A manual start is sometimes needed after the initial install if the server wasn't rebooted as part of finishing the install process.

Software based licence authentication (floating licences)
© Innovyze 6 June 2014
Adding a firewall rule for your Innovyze Floating Licence Server
You will need to add a firewall rule for the Licence Service, which should allow TCP/UDP access to “C:\Program Files (x86)\Innovyze Floating License Server\HnLicWSSvrC.exe”. This will allow the InfoWorks or InfoNet clients to communicate with the PC/Server hosting the Floating Licence Server and acquire a licence from the server.
All network traffic between the Floating Licence Server and the InfoWorks/InfoNet clients is conducted over a TCP connection on Port 5367. Any bespoke firewall rules should allow for incoming TCP traffic to the Floating Licence Server on this port.

Software based licence authentication (floating licences)
© Innovyze 7 June 2014
Stage 2 - Applying InfoWorks/InfoNet licences to your Innovyze Floating Licence Server
Once the Innovyze Floating Licence Server is active you can load your InfoWorks and InfoNet licences onto the server. The first step is to download the IWSetKey application from the Innovyze website and install the software on the same machine as the one that is hosting the Innovyze Floating Licence Server.
Once you have installed the IWSetKey application you will have a new Start menu item for the Innovyze Licence Key Setup Wizard. You will use this application to apply, activate and manage all of your InfoWorks/InfoNet floating software licences.
Start the Innovyze Licence Key Setup Wizard and choose Manage soft licences from the initial menu and press the Next > button.
On the next screen, choose Apply CD Key and get hardware ID from the choice list and press the Next > button.

Software based licence authentication (floating licences)
© Innovyze 8 June 2014
On the next screen, press the Browse… button and select the *.CDK file you have been sent. The filename is made-up of your unique licence number and the date and time of production of the file. The format of the file name is xxxxxxxx_yyyymmdd_hhmm.cdk. It is important that you don’t change the name of the file. It’s also vitally important that you don’t attempt to open the file in any other application or to change its content in any way!
Once you have selected the *.CDK file, the dialog will be auto-populated with the name of a corresponding *.HID file. This file will be created by the Licence Key Setup Wizard and will contain a Hardware Identifier for the computer that is hosting the InfoWorks/InfoNet licences (essentially this file ties your Product Key(s) to the Computer Hardware hosting the Floating Licence Manager).

Software based licence authentication (floating licences)
© Innovyze 9 June 2014
You can change the location that the *.HID file will be written to, but do not change the name of the file itself. Press the Next > button to produce the *.HID file. It’s important that you don’t attempt to open the file in any other application or to change its content in any way.
Send the *.HID file to Innovyze for authentication. The file can safely be attached to an e-mail as it is, or placed in a ZIP folder first. It can also be sent to Innovyze via an FTP service or products like DropBox.
Once you have sent your *.HID file to Innovyze, the Admin Team will verify your file and combine its data with the *.CDK file you were originally sent (there is no need to return the original *.CDK file to Innovyze). The Admin Team will use the content of both files to create your official InfoWorks/InfoNet Licence File (*.LIC), which they will e-mail back to you. The format of the licence file will be xxxxxxxx_yyyymmdd_hhmm.lic where the first eight characters will match with the original *.CDK file. Do not change the name of the file, its content, or attempt to open the file in any application other than the Innovyze Licence Key Setup Wizard.
The final step of the process is to apply the *.LIC file to the Floating Licence Server via the Licence Key Setup Wizard. This part of the process requires your Windows login account to have full administrative privileges.
Choose Manage soft licences from the initial menu and press the Next > button.

Software based licence authentication (floating licences)
© Innovyze 10 June 2014
On the next screen, select Apply licence file and press the Next > button.
Press the Browse… button and select the *.LIC file you have been sent. The filename is made-up of your unique licence number and the date and time of production of the *.LIC file.
Press the Next > button to complete the process. The last screen will confirm your licence settings have been successfully applied. Press the Finish button the close the window. You have now installed and activated your ‘floating’ software licences on your chosen server.

Software based licence authentication (floating licences)
© Innovyze 11 June 2014
Administration of the Floating Licence Server
You can start the User Interface of the Innovyze Floating Licence Server from the Start Menu or the short-cut to the on the desktop at any time. The main screen of the User Interface provides a report on the number of Innovyze Licences that have been applied to the Server.
It’s important to note that you should not use the Remove or Deactivate buttons on this screen to manage your InfoWorks or InfoNet licences. Any changes to product licences should be applied and authenticated via the Licence Key Setup Wizard (IWSetKey – see pages 13and 14).
A second report showing the number of products that are available ‘on demand’ and the number of product licence that have been checked out to specific users is available from the ‘Check Out Status’ tab.

Software based licence authentication (floating licences)
© Innovyze 12 June 2014
The Screen will report which users have checked out product licences and onto which machines. It will also report when the licences were checked out and for how long.
Testing of the Floating Licence Server
Once the Innovyze Floating Licence Server is active and you have loaded your InfoWorks licences onto the FLM you should test that everything is operational. On the Server hosting the Innovyze Floating Licence Server, start the Licence Key Setup Wizard. Choose the last option, Test a dongle or soft licence server, or get soft licence details. Then press the Next > button. Choose the Network soft licence (on demand) option from the drop down menu and set the “Computer name or IP Address” field as localhost. Press the Test > button.
This will generate a report listing all your licence details. The report can be saved as a *.txt file for future reference.

Software based licence authentication (floating licences)
© Innovyze 13 June 2014
Upgrading a ‘floating’ software licence key
The configuration of the floating software licence can be changed at any time. Examples of an upgrade might be to add new licences, convert from a Rental Licence to a Long Term Licence, to increase the node size of an existing licence, or add the 2D module to a CS or RS licence or add RiskMaster to an ICM licence.
This process requires your Windows login account to have full administrative privileges.
When an upgrade is purchased for a floating licence the End-User will be sent a revised *.CDK file. The new *.CDK file needs to be applied and authenticated via the Licence Key Setup Wizard on the computer that is hosting the Innovyze Floating Licence Server. Simply follow the instructions above for the installation and authentication of the *.CDK file to apply your upgraded software licence file.
Deactivating a ‘floating’ software licence key and moving it to a new/replacement Computer
As noted earlier in this document, ‘floating’ software keys are tied to one particular Floating Licence Server. Should you wish to change the computer hardware hosting the licences you must follow the steps below to deactivate your InfoWorks/InfoNet licences before the Server is decommissioned. Failure to do so will result in the permanent loss of the InfoWorks/InfoNet licences.
This process requires your Windows login account to have full administrative privileges.
On the Server hosting the Innovyze Floating Licence Server, start the Licence Key Setup Wizard and choose Manage soft licences from the initial menu and press Next >.
On the next screen, deactivate the licence key by choosing the third menu item Deactivate network licence. Selecting this menu item will remove the licence from your computer and create a *.DEA

Software based licence authentication (floating licences)
© Innovyze 14 June 2014
file confirming the licences have been deactivated. Press the Next > button to produce the *.DEA file.
Do not change the name of the file and don’t attempt to open the file in any other application or to change its content in any way. Send the *.DEA file to Innovyze for authentication. The file can safely be attached to an e-mail as it is, or placed in a ZIP folder first. It can also be sent to Innovyze via an FTP service or products like DropBox.
Once you have sent your *.DEA file to Innovyze, the Admin Team will formally register the licence deactivation and then create a brand new *.CDK file for your new server. You will then need to follow the process above to activate your new software key on your new server. Please note that you will not be able to reactivate the original *.CDK file on the original computer or apply it to any new computers.