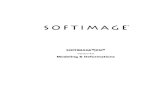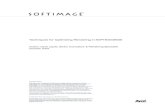Softimage User Guide_ Accessing Commands and Tools
-
Upload
jeremy-george -
Category
Documents
-
view
220 -
download
0
Transcript of Softimage User Guide_ Accessing Commands and Tools
-
8/14/2019 Softimage User Guide_ Accessing Commands and Tools
1/8
01/11/13 Softimage User Guide: Accessing Commands and Tools
download.autodesk.com/global/docs/softimage2014/en_us/userguide/ 1/8
In Softimage, there are many ways in which you can access commands and tools. Many of the tools that are available depend on the context
in which you're working (such as the type of object you have selected or the type of view you're working in). This section describes thedifferent ways in which you get commands and tools.
You c an use the mouse for performing basic operations such as manipulating objects in a scene, choosing commands, and select ing options indialog boxes and property editors. You must use a three-button mouse on all operating systems.
Using the Menus
You can access most commands from menus on the main menu bar at the top of the interface, from the toolbars on the left of the interface
or from the main menu bar, and from the menus on the main command panel.
You can also access commands from context menus by right-clicking or Alt+right-clicking (Ctrl+Alt+right-click on Linux) on various elements.
Tip
You can keep menus on the main command panel and the viewports open while performing several menu commands at once byholding the Shift key while choosing multiple commands.
Middle-click the menu name in any toolbar or the main command panel to repeat the last command you selected from that menu.
Context Menus
Some pop-up menus are displayed by Alt+right-clicking (Ctrl+Alt+right-click on Linux) or just right-clicking on individual elements, such asgeometric objects, cameras, and lights, in the 3D views, the explorer, and the schematic view, or from specific areas of the interface. Thesetype of pop-up menus are called context menusbecause they provide commands that are applicable (in context) to the chosen object.
In general, when you open a context menu:
If the element under the mouse pointer is not selected, then only that element is affected by the menu command you choose.
If the element under the mouse pointer is selected, then all selected elements are affected.
The exception is when you use the context menu in the explorer to mute/unmute deformations or activate/deactivate constraints.
Print
Accessing Commands and Tools
-
8/14/2019 Softimage User Guide_ Accessing Commands and Tools
2/8
01/11/13 Softimage User Guide: Accessing Commands and Tools
download.autodesk.com/global/docs/softimage2014/en_us/userguide/ 2/8
These commands act like toggles, and affect only the deformation or constraint under the pointer. A check mark in the menu
indicates whether the node is currently muted or active.
Using Command and Tool Keys
Certain keys and key combinations can be used to activate commands and tools, as an alternative to using the mouse in menus and toolbars.
There are two types of command and tool keys:
Access keys The underlined letters you see in many menu names. Pressing Alt+(underlined letter)activates its associatedcommand.
Shortcut keys Commands that have been mapped to your keyboard. For example, pressing Ctrl+(key)activates an associatedcommand.
-
8/14/2019 Softimage User Guide_ Accessing Commands and Tools
3/8
01/11/13 Softimage User Guide: Accessing Commands and Tools
download.autodesk.com/global/docs/softimage2014/en_us/userguide/ 3/8
A Access keys are indicated by underlined letters.
B Shortcut keys are listed at the end of the menu item.
Note that not every menu command has a shortcut or access key.
Using Access Keys
1. Open the desired menu. You can do this in one of two ways:
Press Alt+(underlined letter). This works only with the main menu.
or
Use the mouse.
2. Press the key corresponding to an underlined letter to choose a menu item or open a submenu.
Note If you're using Softimage on Windows, the underlined letters in the menus and menu commands are not displayed by default.To display them, open Control Panel > Display > Effects (Windows 2000) or Control Panel Display Appearance Effects
(Windows XP). Deselect the option called Hide keyboard navigation indicators until I use the Alt key .
Using Shortcut Keys
To use a shortcut key, simply press the key or key combination.
In this guide, the shortcut keys mentioned are always the default ones. You can create your own keyboard shortcuts as described inKeyboard Shortcuts[Customizing Softimage]. You can also reset the key settings to their default values.
The ac tual shortcut keys (default or not) are listed to the right of many menu command names.
Using Shortcut Keys to Activate Tools
As opposed to commands like Duplicate that have an immediate effect , tools are modes in which you interact with elements in the 3D views.For example, you can use the Transform tool to move objects around in 3D space. Shortcut keys are mapped to most of the tools used in
Softimage, and pressing a key activates a specific tool. Once the key is pressed, the mouse pointer changes shape to identify the active tool.Any further actions you perform with the mouse are then related to that tool. For example, pressing the Zkey activates the pan and zoom
tool so that holding down the right mouse button zooms out of the scene, and holding down the middle mouse button zooms in.
You can move back and forth between different tools quickly by using these shortcut keys. Only one tool can be active at a time.
http://download.autodesk.com/global/docs/softimage2014/en_us/userguide/files/custom_cover.htmhttp://download.autodesk.com/global/docs/softimage2014/en_us/userguide/files/GUID-B012A223-0037-4382-B498-A39E6769716D.htm -
8/14/2019 Softimage User Guide_ Accessing Commands and Tools
4/8
01/11/13 Softimage User Guide: Accessing Commands and Tools
download.autodesk.com/global/docs/softimage2014/en_us/userguide/ 4/8
Tools can be activated in one of two modes:
Sticky you do not need to hold the key down to activate the tool.
Supra (temporary) you must keep the key held down for the tool to remain act ive.
Sticky Mode
You can activate a tool in this mode by quickly pressing and releasing its shortcut key. Once the tool is active, you can click and drag the
mouse to use the tool. The tool remains active until you choose another tool. To deactivate the tool, simply activate a different one, or pressEsc to activate the default tool. If Enable Sticky Key Toggle is active in your Interaction Preferences[Preference Reference], you can also
press the tool's key a second time to activate the default tool.
Note that if you press and hold the key for too long, it does not get activated because Softimage assumes that you meant to activate the
tool in supra mode and changed your mind.
Supra (Temporary) Mode
You c an activate a t ool in supra, or temporary, mode by holding down its key while manipulating the mouse. When activated in this way, the
tool temporarily overrides the current tool. As soon as you release the key, the previous tool is re-activated.
For example, you can press and release the Tkey to activate the Select Point tool in sticky mode. Select some points, then press and holdthe Okey while dragging the mouse to orbit the camera around the object in supra mode. As soon as you release the Okey, Select Point is
active again and you can select points on the other side of the object.
Example: Activating Basic Tools
Follow these steps for an example of how to activate and work with the commonly used interaction tools such as selection, transformation(scale, rotate, and translate), and camera manipulation (pan and zoom, orbit, dolly). This example assumes you are using the Softimage
interaction mode.
1. Start Soft image and load a scene.
2. By default, the Select icon (the large arrow button on the Select panel) is on and highlighted in green, indicating that you are now
in selection mode. If the Select icon is not on, press the space bar to switch it on.
Object-selection mode maps your left-, middle-, and right-mouse buttons to node, branch, and tree selection, respectively.
If you select an object that is part of a hierarchy, left-clicking selects only the object, middle-clicking selects all objects in its
branch, and right-clicking selects the entire tree (in the 3D views only).
Note You can select objects in the explorer at any time, regardless of the active tool.
3. Select an object in a User view by clicking on it.
http://download.autodesk.com/global/docs/softimage2014/en_us/userguide/files/prefref_cover.htmhttp://download.autodesk.com/global/docs/softimage2014/en_us/userguide/files/userprefs515.htm -
8/14/2019 Softimage User Guide_ Accessing Commands and Tools
5/8
01/11/13 Softimage User Guide: Accessing Commands and Tools
download.autodesk.com/global/docs/softimage2014/en_us/userguide/ 5/8
After you have selected the object, you can manipulate it, for example, by using a transformation tool such as scaling.
4. Click the Localmanipulation mode button in the Transform panel.
5. Press the Xkey and use the mouse to c lick and drag the manipulator that appears.
The sbutton in the Select panel is highlighted and the pointer changes to indicate that you are using the scale tool. When you
release the Xkey, the scale tool is deactivated and you return to the previous tool (in this case, the selection tool).
For more information on selection and manipulation modes, see Selecting[Scene Elements] and Transformations[Working in 3D
Space].To get a different view of your work, you can change the camera viewpoint.
6. In a User view, press the Okey while dragging with the left mouse button to orbit your scene.
7. Quickly press and release the Zkey. This activates the zoom and pan tool in sticky mode.
8. Left- click and drag to pan your scene, hold down the middle mouse button to zoom in, and hold down the right mouse button to
zoom out.
Notice that when you release the mouse button you are still in zoom and pan mode. This is because the tool was activated assticky: if you quickly press and release the key, the tool is activated and remains that way until you select another tool.
9. To deactivate the zoom and pan tool, press Esc.
For information on camera-manipulation tools, see Navigating in 3D Views[Basics].
10. Quickly press and release the Skey. This activates the navigation tool:
The left mouse button lets you pan(track).
The middle mouse button lets you dolly.
The right mouse button lets you orbit.
11. To ac tivate another tool, press any key or choose a tool from the main command panel. For example, you can switch to selectionmode by pressing the space bar or by c licking the selection button on the main command panel.
Reactivating the Last Auxiliary Tool
To reactivate the last auxiliary tool, press, (comma). This reactivates the last tool used in sticky mode other than Select, Translate, Rotate,Scale, or Navigate.
http://download.autodesk.com/global/docs/softimage2014/en_us/userguide/files/view_cover.htmhttp://download.autodesk.com/global/docs/softimage2014/en_us/userguide/files/viewing_Navigatingin3DViews.htmhttp://download.autodesk.com/global/docs/softimage2014/en_us/userguide/files/xfo_cover.htmhttp://download.autodesk.com/global/docs/softimage2014/en_us/userguide/files/xfo_transforms.htmhttp://download.autodesk.com/global/docs/softimage2014/en_us/userguide/files/scel_cover.htmhttp://download.autodesk.com/global/docs/softimage2014/en_us/userguide/files/scel_selecting.htm -
8/14/2019 Softimage User Guide_ Accessing Commands and Tools
6/8
01/11/13 Softimage User Guide: Accessing Commands and Tools
download.autodesk.com/global/docs/softimage2014/en_us/userguide/ 6/8
Keeping Track of the Active Tool
You will often move back and forth between tools as you work. Here are a few ways to keep track of the tool you are working with:
You can activate a number of tools from the main command panel. If the Select icon (large arrow) is highlighted, for example, you
know that your mouse is mapped to the selection tool. If one of the SRT buttons is selected, you are in transformation mode, and soon.
In most cases, the mouse pointer changes to indicate the active tool. For example, when the orbit tool is active, the pointer turns
into an orbit icon.
The mouse line at the bottom of the interface displays which operation is mapped to each of the mouse buttons. Always check the
mouse line for the current tool status.
Repeating Commands
You c an repeat the last c ommand in general, as well as repeat the last command from a spec ific menu button. For example, this lets youapply an operation to the selected object, then select a different object and apply the same operation again without digging through menus
and submenus.
To repeat the last command
Choose Edit Repeat (command name)from the top menu bar. Alternatively, press the period key (.).
The name of the menu item indicates which command will be repeated.
Certain categories of commands cannot be repeated:
Selection commands. This allows you to apply a command to selected elements, then select other elements and repeat thecommand.
Interactive manipulation, for example, using the transform tools (V, C, X) or the Move Point tool (M). However,
transformation values entered numerically in the Transform panel can be repeated.
General commands, such as Tools Devices Disable All Deviceson the Animate toolbar.
Viewing commands, such as toggling the display of nulls in a 3D view.
Playback and timeline commands, such as changing frames.
Camera navigation and viewing commands, such as orbiting, zooming, and framing.
Parameter changes made in a property editor.
-
8/14/2019 Softimage User Guide_ Accessing Commands and Tools
7/8
01/11/13 Softimage User Guide: Accessing Commands and Tools
download.autodesk.com/global/docs/softimage2014/en_us/userguide/ 7/8
When the last command can't be repeated, Edit Repeatwill repeat the previous command instead.
To repeat the last command from a specific menu button
Middle-c lick on a menu button in a t oolbar or panel, or on a sub-menu in a tear-of f.
For example, select a grid and choose Modify Deform Randomizeon the Model toolbar. Then, get a new grid using the GetPrimitivemenu, and middle-click on the Modify Deformmenu button. A Randomize deformation is applied to the new grid,
even though the last command overall was from the Get Primitivemenu.
Note that middle-clicking to repeat a command does not work in the main menu. In addition, it does not work across toolbars ifyou choose Get Primitive Nullin the Model toolbar and then switch to the Animate toolbar, the Get Primitivemenubutton in the Animate toolbar does not remember the Nullcommand.
Tearing Off Menus
You can tear off most menus in Softimage so that they stay in floating windows that you can move around the interface as you like. This isuseful for when you have a few menus that you use sometimes, but don't want to always have to change toolbars or menus to access them.
Or you want to hide the main command panel, for example, to gain viewing real estate, but still want to keep a menu from that panelavailable.
You can tear off menus and submenus from:
A toolbar on the left of the interface or on the main menu bar.
The Model, Animation, Render, Simulate, and Hair toolbar names on the main menu bar. This creates a floating toolbar.
The main command panel.
The Animation menu at the bottom of the interface.
To tear off a menu
Click on the dot ted line at the top of a menu or submenu and drag to any area in the Soft image interface.When you release the mouse button, the menu is loaded into a floating window that you can minimize, resize, and close. The torn-
off menu stays available only for the current Softimage session; that is, it's not saved with your scene.
-
8/14/2019 Softimage User Guide_ Accessing Commands and Tools
8/8