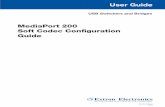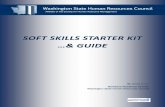Soft SampleCell Guide
-
Upload
jonas-erik-kvarnstroem -
Category
Documents
-
view
215 -
download
0
Transcript of Soft SampleCell Guide
-
7/30/2019 Soft SampleCell Guide
1/106
Digidesign Inc.3401-A Hillview Avenue
Palo Alto, CA 94304 USAtel: 6508427900fax: 6508427999
Technical Support (USA)
6508426699
6508564275
Product Information (USA)
65084266028003332137
Fax on Demand (USA)
1888USEDIGI (8733444)
International Offices
Visit the Digidesign Web sitefor contact information.
World Wide Web
www.digidesign.com
Digidesign FTP Site
ftp.digidesign.com
Soft SampleCell
GuideVersion 3.0 for Macintosh
-
7/30/2019 Soft SampleCell Guide
2/106
Copyright
This guide is copyrighted 2001 by Digidesign, a division ofAvid Technology, Inc. (hereafter Digidesign), with all rights
reserved. Under copyright laws, this manual may not beduplicated in whole or in part without the written consent ofDigidesign.
DIGIDESIGN, AVID and PRO TOOLS are trademarks orregistered trademarks of Digidesign and/or Avid Technology,Inc. All other trademarks are the property of their respectiveowners.
All features and specifications subject to change withoutnotice.
PN 932708602-00 REV A 05/01$
-
7/30/2019 Soft SampleCell Guide
3/106
Contents iii
contents
Chapter 1. Getting Started With Soft SampleCell . . . . . . . . . . . . . . . . . . . . . . . . . . . . . . . 1
System Requirements . . . . . . . . . . . . . . . . . . . . . . . . . . . . . . . . . . . . . . . . . . . . . . . . . . . . . 1
Conventions Used in This Guide . . . . . . . . . . . . . . . . . . . . . . . . . . . . . . . . . . . . . . . . . . . . . . 2
Installing Soft SampleCell . . . . . . . . . . . . . . . . . . . . . . . . . . . . . . . . . . . . . . . . . . . . . . . . . . 3
Authorizing Soft SampleCell . . . . . . . . . . . . . . . . . . . . . . . . . . . . . . . . . . . . . . . . . . . . . . . . . 3
Deauthorizing Soft SampleCell . . . . . . . . . . . . . . . . . . . . . . . . . . . . . . . . . . . . . . . . . . . . . . . 4
Configuring OMS . . . . . . . . . . . . . . . . . . . . . . . . . . . . . . . . . . . . . . . . . . . . . . . . . . . . . . . . . 4
Configuring Soft SampleCell . . . . . . . . . . . . . . . . . . . . . . . . . . . . . . . . . . . . . . . . . . . . . . . . . 5
Testing Playback . . . . . . . . . . . . . . . . . . . . . . . . . . . . . . . . . . . . . . . . . . . . . . . . . . . . . . . . . 7Enabling Background MIDI Playback and Input Devices . . . . . . . . . . . . . . . . . . . . . . . . . . . . . 8
Chapter 2. Using Banks and Instruments . . . . . . . . . . . . . . . . . . . . . . . . . . . . . . . . . . . . . . 9
SampleCell File Types . . . . . . . . . . . . . . . . . . . . . . . . . . . . . . . . . . . . . . . . . . . . . . . . . . . . . 9
CD-ROM File Structure . . . . . . . . . . . . . . . . . . . . . . . . . . . . . . . . . . . . . . . . . . . . . . . . . . . . 10
Opening a Bank . . . . . . . . . . . . . . . . . . . . . . . . . . . . . . . . . . . . . . . . . . . . . . . . . . . . . . . . 10Working with Banks . . . . . . . . . . . . . . . . . . . . . . . . . . . . . . . . . . . . . . . . . . . . . . . . . . . . . 12
Multiple Banks . . . . . . . . . . . . . . . . . . . . . . . . . . . . . . . . . . . . . . . . . . . . . . . . . . . . . . . . . 14
Alternate Data Entry Methods. . . . . . . . . . . . . . . . . . . . . . . . . . . . . . . . . . . . . . . . . . . . . . . 15
Setting MIDI Channel. . . . . . . . . . . . . . . . . . . . . . . . . . . . . . . . . . . . . . . . . . . . . . . . . . . . . 16
Assigning Audio Outputs . . . . . . . . . . . . . . . . . . . . . . . . . . . . . . . . . . . . . . . . . . . . . . . . . . 17
Instrument Panning. . . . . . . . . . . . . . . . . . . . . . . . . . . . . . . . . . . . . . . . . . . . . . . . . . . . . . 17
Instrument Tuning . . . . . . . . . . . . . . . . . . . . . . . . . . . . . . . . . . . . . . . . . . . . . . . . . . . . . . . 19
Saving a Bank. . . . . . . . . . . . . . . . . . . . . . . . . . . . . . . . . . . . . . . . . . . . . . . . . . . . . . . . . . 21
Saving an Instrument . . . . . . . . . . . . . . . . . . . . . . . . . . . . . . . . . . . . . . . . . . . . . . . . . . . . 22
-
7/30/2019 Soft SampleCell Guide
4/106
Soft SampleCell Guideiv
Chapter 3. Creating and Modifying Instruments . . . . . . . . . . . . . . . . . . . . . . . . . . . . . . . 23
Instrument Basics . . . . . . . . . . . . . . . . . . . . . . . . . . . . . . . . . . . . . . . . . . . . . . . . . . . . . . 23
Creating New Instruments . . . . . . . . . . . . . . . . . . . . . . . . . . . . . . . . . . . . . . . . . . . . . . . . . 24
Sample Maps. . . . . . . . . . . . . . . . . . . . . . . . . . . . . . . . . . . . . . . . . . . . . . . . . . . . . . . . . . 25
Adding/Importing Samples . . . . . . . . . . . . . . . . . . . . . . . . . . . . . . . . . . . . . . . . . . . . . . . . 27
Key Group Editing. . . . . . . . . . . . . . . . . . . . . . . . . . . . . . . . . . . . . . . . . . . . . . . . . . . . . . . 28
Editing Sample-Specific Parameters . . . . . . . . . . . . . . . . . . . . . . . . . . . . . . . . . . . . . . . . . . 31
Loop Window . . . . . . . . . . . . . . . . . . . . . . . . . . . . . . . . . . . . . . . . . . . . . . . . . . . . . . . . . . 32
Sample Parameters Window . . . . . . . . . . . . . . . . . . . . . . . . . . . . . . . . . . . . . . . . . . . . . . . 33
Misc Parameters Window . . . . . . . . . . . . . . . . . . . . . . . . . . . . . . . . . . . . . . . . . . . . . . . . . 35
Envelopes . . . . . . . . . . . . . . . . . . . . . . . . . . . . . . . . . . . . . . . . . . . . . . . . . . . . . . . . . . . . 40
Matrix Modulation . . . . . . . . . . . . . . . . . . . . . . . . . . . . . . . . . . . . . . . . . . . . . . . . . . . . . . 43
Modulators . . . . . . . . . . . . . . . . . . . . . . . . . . . . . . . . . . . . . . . . . . . . . . . . . . . . . . . . . . . 45
Trackers . . . . . . . . . . . . . . . . . . . . . . . . . . . . . . . . . . . . . . . . . . . . . . . . . . . . . . . . . . . . . 47
Chapter 4. Sample Editing and Looping. . . . . . . . . . . . . . . . . . . . . . . . . . . . . . . . . . . . . . . 49
Loop Types . . . . . . . . . . . . . . . . . . . . . . . . . . . . . . . . . . . . . . . . . . . . . . . . . . . . . . . . . . . 49
The Loop Window . . . . . . . . . . . . . . . . . . . . . . . . . . . . . . . . . . . . . . . . . . . . . . . . . . . . . . . 50
Creating Loops . . . . . . . . . . . . . . . . . . . . . . . . . . . . . . . . . . . . . . . . . . . . . . . . . . . . . . . . . 55
Trimming Audio . . . . . . . . . . . . . . . . . . . . . . . . . . . . . . . . . . . . . . . . . . . . . . . . . . . . . . . . 59
Selecting Loop Window Colors . . . . . . . . . . . . . . . . . . . . . . . . . . . . . . . . . . . . . . . . . . . . . . 59
Selecting a Different Sample Editor . . . . . . . . . . . . . . . . . . . . . . . . . . . . . . . . . . . . . . . . . . 59
Chapter 5. Advanced Techniques . . . . . . . . . . . . . . . . . . . . . . . . . . . . . . . . . . . . . . . . . . . . 61
Templates . . . . . . . . . . . . . . . . . . . . . . . . . . . . . . . . . . . . . . . . . . . . . . . . . . . . . . . . . . . . 61
Using Trackers . . . . . . . . . . . . . . . . . . . . . . . . . . . . . . . . . . . . . . . . . . . . . . . . . . . . . . . . . 63
Filters . . . . . . . . . . . . . . . . . . . . . . . . . . . . . . . . . . . . . . . . . . . . . . . . . . . . . . . . . . . . . . . 67
Ensemble Instrument Performance Ideas . . . . . . . . . . . . . . . . . . . . . . . . . . . . . . . . . . . . . . 68Other Effects and Tricks . . . . . . . . . . . . . . . . . . . . . . . . . . . . . . . . . . . . . . . . . . . . . . . . . . 70
-
7/30/2019 Soft SampleCell Guide
5/106
Contents v
Chapter 6. Soft SampleCell Menus . . . . . . . . . . . . . . . . . . . . . . . . . . . . . . . . . . . . . . . . . . . 73
File Menu . . . . . . . . . . . . . . . . . . . . . . . . . . . . . . . . . . . . . . . . . . . . . . . . . . . . . . . . . . . . . 73
Edit Menu. . . . . . . . . . . . . . . . . . . . . . . . . . . . . . . . . . . . . . . . . . . . . . . . . . . . . . . . . . . . . 74
Instrument Menu . . . . . . . . . . . . . . . . . . . . . . . . . . . . . . . . . . . . . . . . . . . . . . . . . . . . . . . 75
SampleCell Menu . . . . . . . . . . . . . . . . . . . . . . . . . . . . . . . . . . . . . . . . . . . . . . . . . . . . . . . 78
Preferences . . . . . . . . . . . . . . . . . . . . . . . . . . . . . . . . . . . . . . . . . . . . . . . . . . . . . . . . . . . 80
Windows Menu . . . . . . . . . . . . . . . . . . . . . . . . . . . . . . . . . . . . . . . . . . . . . . . . . . . . . . . . . 82
Appendix A. Using Soft SampleCell with Pro Tools . . . . . . . . . . . . . . . . . . . . . . . . . . . . . 83
Configuring Pro Tools for MIDI . . . . . . . . . . . . . . . . . . . . . . . . . . . . . . . . . . . . . . . . . . . . . . 84
Using DirectConnect . . . . . . . . . . . . . . . . . . . . . . . . . . . . . . . . . . . . . . . . . . . . . . . . . . . . . 85
Appendix B. Recording Samples . . . . . . . . . . . . . . . . . . . . . . . . . . . . . . . . . . . . . . . . . . . . . 89
Sampling with Pro Tools . . . . . . . . . . . . . . . . . . . . . . . . . . . . . . . . . . . . . . . . . . . . . . . . . . 89
Using Sound Libraries . . . . . . . . . . . . . . . . . . . . . . . . . . . . . . . . . . . . . . . . . . . . . . . . . . . . 89
Appendix C. MIDI Controller Numbers . . . . . . . . . . . . . . . . . . . . . . . . . . . . . . . . . . . . . . . . 91
Index . . . . . . . . . . . . . . . . . . . . . . . . . . . . . . . . . . . . . . . . . . . . . . . . . . . . . . . . . . . . . . . . . . . . . 95
-
7/30/2019 Soft SampleCell Guide
6/106
Soft SampleCell Guidevi
-
7/30/2019 Soft SampleCell Guide
7/106
Chapter 1: Getting Started With Soft SampleCell 1
chapter 1
Getting Started With Soft SampleCell
Thank you for purchasing Soft SampleCell.Soft SampleCell adds powerful sample editing
and playback capabilities to your computer.
You can use sounds from CD-ROM sample li-
braries or import your own digitally-recorded
sounds and edit them to meet your needs. You
can then control sample playback from any
MIDI device or MIDI software.
When used with Pro Tools, Soft SampleCell be-
comes a fully-integrated, dedicated sampler
within the Pro Tools 24-bit recording, editing
and mixing environment.
Soft SampleCell features include:
Up to 64 voices
Sample RAM limited only by computer RAM
(up to 1 gigabyte)
16- and 24-bit mono and stereo audio play-
back
44.1 and 48 kHz audio playback
4-pole, 24 dB per octave, resonant lowpass fil-
ter
3 envelopes, 2 LFOs and 1 filter per voice
Unique modulation matrix
Integrated loop editor
Tracking generator
Total setup recall when used with DirectCon-
nect
System Requirements
To use Soft SampleCell youll need:
x A Digidesign-qualified Power Macintosh com-
puter with:
At least 32 MB RAM; 128 MB RAM recom-
mended
Additional RAM is highly recommended if
you plan to use other audio or MIDI appli-
cations concurrently with Soft SampleCell;
virtual memory is not supported
x Apple System software version 9.0.4 or later
x OMS (Open Music System) software version
2.3.8 or later (included with Soft SampleCell)x A 17-inch or larger color monitor; black and
white monitors are not supported
x A Digidesign-qualified floppy drive, along
with the appropriate driver software (included
on the Soft SampleCell Installer CD-ROM); re-
quired to authorize Soft SampleCell
-
7/30/2019 Soft SampleCell Guide
8/106
Soft SampleCell Guide2
MIDI Requirements
You must install and configure OMS (Open Mu-
sic System) software version 2.3.8 or later to use
Soft SampleCell with MIDI devices. See Config-uring OMS on page 4.
Both USB and serial MIDI interfaces work effec-
tively with Soft SampleCell. Serial MIDI inter-
faces offer the best possible MIDI timing.
x Serial MIDI interfaces require either a Mac se-
rial port or a qualified modem-to-serial portadapter (thereby not using a PCI slot). Refer to
Digidesign's Web site for supported adapters.
Additional Equipment
Depending on your needs, the following items
may also be required:
An audio monitoring system such as a mixer,
power amplifier, and speakers
MIDI controller keyboard (or other MIDI con-
troller device) and MIDI cables to trigger play-
back of Soft SampleCell using MIDI
MIDI sequencing software compatible with
OMS
Compatibility Information
For the latest compatibility information, visit
Digidesign's Web site:
www.digidesign.com/compato/
Conventions Used in ThisGuide
Digidesign guides use the following conven-tions to indicate menu choices and key com-
mands:
The following symbols are used to highlight im-
portant information:
If you are using Soft SampleCell with Mark
of the Unicorns Digital Performer or other
software that is compatible with Free-
MIDI, you must set Free MIDI to OMS
compatibility mode. For details, refer to the
FreeMIDI documentation.
Convention Action
File > Save
Session
Choose Save Session from the
File menu
Control+N While pressing the Control key,
press the N key
Option-click While pressing the Option key,
click the mouse button
User Tips are helpful hints for getting the
most from your system.
Important Notices include information that
could affect your data or the performance of
your system.
Cross References point to related sections in
Digidesign guides.
-
7/30/2019 Soft SampleCell Guide
9/106
Chapter 1: Getting Started With Soft SampleCell 3
Installing Soft SampleCell
To install Soft SampleCell, use the Installer
CD-ROM. There are two install options:
x Soft SampleCell Select this option to install
Soft SampleCell.
Digi System Files. Select this option only if you
need to update an older, pre-Pro Tools 5.1 ver-
sion DAE and other Digidesign System files.
To install Soft SampleCell:
1 Insert the Installer CD-ROM in your CD-ROM
drive and double-click the Installer.
2 Select the desired install option.
3 Click Install.
4 When installation is complete, click Quit.
Register and Receive a Backup
Authorizer Diskette
When you send in the Registration Card,
Digidesign will mail you an additional authori-
zation disk for Soft SampleCell. If you are an in-
ternational customer, refer to the list of interna-
tional distributors included with your
registration package.
Authorizing Soft SampleCell
When you launch Soft SampleCell Editor for the
first time after installing, you will be promptedto authorize Soft SampleCell.
The Authorizer diskette authorizes a single sys-
tem to use Soft SampleCell. This diskette also al-
lows you to reclaim the authorization if neces-
sary.
To authorize Soft SampleCell:
1 Launch the Soft SampleCell Editor applica-
tion.
2 Insert the Authorizer diskette when
prompted.
3 When authorization is complete, click Done.
Do not lose the Authorizer diskette. Youwill not be able to complete an installation
without it. Keep the disk in a safe place.
You can use the Authorizer diskette as a
backup authorization key when you have
used all available authorizations. Launch
Soft SampleCell Editor and insert the dis-kette when prompted for authorization.
-
7/30/2019 Soft SampleCell Guide
10/106
Soft SampleCell Guide4
DeauthorizingSoft SampleCell
If you want to authorize a different hard drive touse Soft SampleCell, you must reclaim the orig-
inal Soft SampleCell authorization key since au-
thorization is limited to a single drive.
Similarly, if you plan to low-level reformat a
hard drive containing an authorization key, you
must first reclaim the authorization or it may be
lost.
To deauthorize Soft SampleCell:
1 Insert the Authorizer diskette into the diskette
drive.
2 Double-click the DeAuthorizer application.
3 Click Setup. From the Authorization pop-up
menu, select Remove, then select the appropri-
ate hard drive. (The drive with the authorization
key is indicated by a key icon.)
4 Click Remove.
5 When deauthorization is complete, click
Done, then Quit to return to the Finder.
Configuring OMS
To use Soft SampleCell with OMS-compatible
MIDI applications, or to use the MIDI services in
the Soft SampleCell Editor, youll need to installand configure the Open Music System (OMS).
OMS keeps track of how your MIDI studio is
connected and configured and stores this infor-
mation in Studio Setup documents, which are
edited in the OMS Setup application. OMS also
routes MIDI between Soft SampleCell, OMS-
compatible sequencers, and MIDI interfaces.
Before you begin:
s If not yet installed, install the OMS software
included with your Soft SampleCell package.
s If OMS is already installed and configured,
youll need to update your current Studio Setup
to recognize Soft SampleCell.
To update your current OMS Studio Setup:
1 Connect your MIDI interface, keyboard con-
trollers, and other MIDI devices. Refer to their
documentation if necessary.
2 Turn on the MIDI devices and start your com-
puter.
3 Launch the OMS Setup application.
4 Choose Studio > MIDI Cards and Interfaces.
OMS searches for and locates your MIDI devicesand the Soft SampleCell driver and displays
them in your Studio Setup document.
5 Double-click the Soft SampleCell icon to con-
figure its MIDI Device Info dialog.
Check that it is set it to receive on all channels
(116), unless you only want it to receive MIDIon certain channels, then click OK.
6 Choose File > Save and Make Current, then
Quit.
To create a new OMS Studio Setup:
1 Connect your MIDI interface, keyboard con-
trollers, and other MIDI devices. Refer to their
documentation if necessary.
2 Turn on the MIDI devices and start your com-
puter.
3 Launch the OMS Setup application.
-
7/30/2019 Soft SampleCell Guide
11/106
Chapter 1: Getting Started With Soft SampleCell 5
4 Choose File > New Studio Setup.
OMS searches for and locates your MIDI devices
and the Soft SampleCell driver and displays
them in your Studio Setup document.
5 Double-click the Soft SampleCell icon to con-
figure its MIDI Device Info dialog.
Check that it is set it to receive on all channels
(116), unless you only want it to receive MIDI
on certain channels, then click OK.
6 Choose File > Save and Make Current, then
Quit.
In Soft SampleCell:
1 Launch Soft SampleCell Editor.
2 Choose SampleCell > OMS Input Devices.
3 Select the MIDI controller and other devices
that you will use to play Soft SampleCell.
4 To improve MIDI performance, disable any
devices that you will not use for MIDI control of
Soft SampleCell.
Using Free MIDI
If you are using Soft SampleCell with software
that is compatible with Mark of the Unicorns
FreeMIDI, you must set Free MIDI to OMS
compatibility mode. For details on configura-
tion, refer to the FreeMIDI documentation.
ConfiguringSoft SampleCell
Before you can use Soft SampleCell, you must
configure several parameters such as voice po-
lyphony, sample memory and sound output us-
ing the Soft SampleCell Setup dialog.
Following are descriptions of these parameters
and instructions for configuring them.
Sound Output
There are three sound output options:
DirectConnect Choose this option if you have
Digidesign audio hardware and want to use
Soft SampleCell within Pro Tools or another
DAE-compatible digital audio application such
as Logic Audio or Digital Performer. In this case,you will use your Digidesign audio interface for
audio connections. DirectConnect allows up to
32 independent Soft SampleCell outputs to be
routed within DAE-compatible applications.
Soft SampleCell Setup dialog
-
7/30/2019 Soft SampleCell Guide
12/106
Soft SampleCell Guide6
Direct I/O Choose this option if you have
Digidesign audio hardware but wish to run
Soft SampleCell as a stand-alone application.
You will still use your Digidesign audio interface
for audio connections. Direct I/O allows up to
16 analog or digital outputs for Soft SampleCell
using Digidesign hardware.
Sound Manager Choose this option if you do not
have Digidesign audio hardware. In this case,
you will use the sound output jack of your Mac-
intosh for audio connections. The MacintoshSound Manager allows a maximum of 2
Soft SampleCell outputs.
Audio Latency
Because Soft SampleCell uses the processor in
your computer for audio tasks, a small amount
of audio delay, or latency, will occur depending
on the sound output option you choose. The
lower the latency setting the higher the load on
your CPU.
You can set the latency to Low or High. Select-
ing Low latency reduces the amount of audio
delay, but may also reduce Soft SampleCell
voice polyphony. Selecting High latency in-
creases the amount of audio delay, but allows
maximum Soft SampleCell voice polyphony.
Sample Memory
The amount of RAM available for sample play-
back is limited only by the amount of RAM in
your computer. You can set a memory alloca-tion limit using the Sample Memory pop-up.
Avoid setting this limit too high or other appli-
cations (including Mac OS) may not have
enough memory to function properly.
To check available RAM:
1 Open Soft SampleCell Editor and all other au-
dio applications youll be using simultaneously.
2 Go to the Finder and choose About This Com-
puter from the Apple menu. The amount of
available RAM is shown as Largest Unused
Block. For reliable system performance, set
Soft SampleCells Sample Memory allocation
limit well below this amount.
Soft SampleCell defaults to Sound Manager
output when first installed. Use the
Soft SampleCell Setup dialog to change to a
different sound output option if desired.
When DirectConnect is chosen as the
sound output option, you cannot manually
set audio latency. DirectConnect manages
audio latency automatically. See the
Pro Tools Reference Guide for more infor-
mation.
Setting Sample Memory to All allocates
all memory in your computer to sample
playback, leaving none for other applica-
tions. This may result in system perfor-
mance problems. It is recommended that
you leave a least 10% of total system RAM
free for other applications.
Checking available RAM
-
7/30/2019 Soft SampleCell Guide
13/106
Chapter 1: Getting Started With Soft SampleCell 7
Voice Polyphony
Soft Sample provides a maximum of 64 voices of
sample playback. However, maximum polyph-
ony depends on the of speed of your computer.Slower CPUs may provides fewer than 64 voices.
For optimum system performance, allocate only
as many voices as you need.
To configure Soft SampleCell:
1 Launch Soft SampleCell Editor.
2 Choose SampleCell > Soft SampleCell Setup.
3 Choose the appropriate Sound Output option.
If you choose Direct I/O, click Hardware Setup
and configure output options for your particular
Digidesign card and interface, then click Done.
If you choose Direct I/O or Sound Manager, se-lect either High or Low latency depending on
your performance needs.
4 Using the Sample Memory pop-up, set the de-
sired memory allocation limit for sample play-
back.
5 Using the Number of Voices pop-up, set thedesired number of voices.
6 Click OK.
Testing Playback
You can use the Soundcheck demo Bank included
with Soft SampleCell to do a quick check of youraudio and MIDI connections.
To test your audio and MIDI connections:
1 In the Soft SampleCell Editor application,
choose File > Open.
2 Select the Soundcheck demo Bank and click
Open.
3 Double-click theBasic LeftInstrument to open
the Sample Map window.
4 In the Sample Map window, click on the key-
board to hear sample playback.
5 Play your MIDI keyboard controller and con-
firm MIDI communication.
6 Make sure the right and left channels of your
audio outputs are correctly connected by click-ing the Solo button and playing theBasic Left
Instrument. Repeat for theBasic RightInstru-
ment.
Allocating more voices than your CPU can
power may result in pops and clicks during
playback. Choose SampleCell > Soft Sam-
pleCell Setup and if Soft SampleCell is us-ing more than 50% of the CPU, use the
Soft SampleCell Setup dialog to reduce voice
polyphony.
If you have chosen DirectConnect as your
sound output option, set it to Direct I/O or
Sound Manager for this test. After the test,
you can reset it to DirectConnect.
-
7/30/2019 Soft SampleCell Guide
14/106
Soft SampleCell Guide8
Enabling Background MIDIPlayback and Input Devices
Soft SampleCell Editor routes MIDI (via OMS)from your keyboard controller to any Instru-
ments assigned to the channel sent by your key-
board.
You can also trigger Soft SampleCell Instru-
ments from a MIDI keyboard when
Soft SampleCell Editor is notthe current applica-
tion by enabling background MIDI operation in
OMS MIDI Setup. This option also allows an
OMS-compatible sequencer to continue MIDI
playback when itis no longer the current appli-
cationthereby allowing you to audition
changes in Soft SampleCell Editor while the se-
quencer continues playing.
Keep in mind that when Run MIDI in Back-
ground is enabled, and both the Soft SampleCell
Editor and your sequencer are echoing MIDI
thru to the same Instrument, double-notes will
occur.
To avoid this problem, make sure the Pass MIDI
Thru in Background option is deselected in theSoft SampleCell Preferences dialog if you have
enabled MIDI in Background in OMS MIDI
Setup.
To enable background MIDI:
1 In Soft SampleCell Editor, choose SampleCell
> Preferences.
2 Choose SampleCell > MIDI Setup.
3 In the OMS MIDI Setup dialog, select Run
MIDI in Background.
4 Click OK.
Enabling OMS Input Devices
If you are using Soft SampleCell as a stand-alone
application, you will need to enable your MIDI
controller and other MIDI input devices so thatyou can use them with Soft SampleCell.
To enable MIDI input devices:
1 In the Soft SampleCell Editor application,
choose SampleCell > OMS Input Devices.
2 Select the devices that you want to use and
click OK.
Enabling OMS input devices
-
7/30/2019 Soft SampleCell Guide
15/106
Chapter 2: Using Banks and Instruments 9
chapter 2
Using Banks and Instruments
This chapter covers the fundamentals of using
Banks and Instruments in Soft SampleCell Edi-
tor.
For information on creating Instruments and
Banks from scratch, using your own samples, re-
fer to Chapter 3, Creating and Modifying In-
struments.
SampleCell File Types
Samples
A sample is the raw waveform data of a sampled
sound.
SampleCell has no direct provision for recording
digital waveforms, or samples. A great number
of samples are available from third party sounddevelopers.
Samples cannot be directly played with
Soft SampleCellthey must be loaded into anInstrument.
InstrumentsAnInstrumentconsists of one or more samples
that are assigned to different ranges of keys and
velocities.
Many modulation options such as envelopes
and LFOs can be employed at the Instrument
level.
Banks
Instruments are combined into performance
groups calledBanks.Sample file
Samples can also be recorded with
Pro Tools. SeeAppendix B, Recording
Samples.
Instrument (top) and sample files
Bank (top), Instrument and sample files
-
7/30/2019 Soft SampleCell Guide
16/106
Soft SampleCell Guide10
Banks are where various Instruments are as-
signed to outputs, panned, and attenuated.
Each Instrument in a Bank can be assigned to re-
spond to a different MIDI channel and range of
notes for use as a multi-timbral sound module
with a sequencer (or other device capable of
transmitting multiple MIDI channels).
Instruments cannot be opened into multiple
Banks, open at the same time, but can be copied
and pasted.
Banks are good for organizing all the Instru-
ments needed by a song or MIDI sequence into
a single document, or for putting all the ele-
ments of a submix (different stems or music/ef-
fects instruments) together on one screen view.
CD-ROM File Structure
The file structure on many third-party sample li-
brary CD-ROMs reflects the hierarchy outlined
in the previous section. Samples, Instruments,and Banks are all kept in folders that bear those
respective titles.
A Banks folder typically contains Bank files,
each of which generally contains one or more
Instruments.
An Instruments folder typically contains Instru-ment files, each of which is linked to its associ-
ated samples.
These nested folders make it easier to keep track
of the Instruments stored on the CD-ROM by
category, such as Guitars, Synths, or Wood-
winds.
A Samples folder typically contains only raw
samples, organized according to their Instru-
ments.
When you work with your own samples, it is a
good idea to create folders for Banks, Instru-
ments, and Samples in the same manner, to
keep everything organized.
Opening a Bank
To open an existing Bank, follow the instruc-
tions.
To load an existing Bank:
1 Choose File > Open.
To avoid stuck notes, stop your sequencer
when opening Bank or Instrument files, orwhile opening the Edit Loops window.
File hierarchy
Opening a Bank
-
7/30/2019 Soft SampleCell Guide
17/106
Chapter 2: Using Banks and Instruments 11
2 Select the Bank and click Open.
All selected instruments will be loaded. To skip
specific instruments, deselect them.
3 Click OK.
Insufficient RAM
If there is not enough RAM available to load all
samples for one or more Instruments in a Bank,
Instruments will be loaded without sample data.
You can check for unloaded samples by opening
the Sample Map window for a specific Instru-
ment. (See Sample Maps on page 25.) Un-
loaded samples are indicated by italics.
Finding Files
If Soft SampleCell cannot locate an Instrument
or sample needed to load a Bank or Instrument,
the Find File dialog appears.
To locate missing files:
s Choose the search destination in the pop-up
menus at the bottom of this dialog and click
New Search.
If the Preview Using Sound Manager prefer-
ence is selected in the SampleCell Preferences di-
alog, you can audition samples in the Find File
dialog by selecting a sample files name and
clicking Play. Click the button a second time to
stop playback.
Sample Loading Priority
Once a Bank of Instruments is open, you can
control the order in which their samples are
loaded in the future by rearranging the Instru-ment order of the Banks. Instruments (and their
samples) are loaded in left-to-right priority
when in full height view and in top-to-bottom
priority when in small height view. (See Bank
Views on page 12.)
Select Instrument dialog
If you are using Soft SampleCell in addition
to a Digidesign SampleCell II card, you can
use the SampleCell pop-up menu in the dia-log to choose where you want the Instru-
ment loaded.Find File dialog
-
7/30/2019 Soft SampleCell Guide
18/106
Soft SampleCell Guide12
Working with Banks
When a Bank opens, the Bank window appears.
you will use this window to set Instrument lev-els, panning, outputs and other parameters.
Bank Views
SampleCell offers two Bank views, large Bank
view and small Bank view. Large Bank view dis-
plays a full height channel strip for all Instru-
ments in the Bank. Small Bank view displays all
Instruments in a compact, row-style view.
To change Bank view:
s Choose Windows > Switch Bank Size or press
Command+B.
By default, Soft SampleCell displays Banks in
large Bank view. To conserve screen space, you
can change this default to small Bank view.
To set the default Bank View to Small Bank View:
1 Choose SampleCell > Preferences.
2 Select Default to Small Bank View and clickOK.
Creating a New Bank
You can create your own Banks to group fre-
quently-used Instruments or together.
When working with Instruments and samples
from multiple sources (multiple CD-ROMs, for
example) you may want to organize the files
from each volume into their own Bank. This can
greatly simplify things when you save a Bank
that contains Instruments and/or samples from
multiple CD-ROMs.
To create a new Bank:
1 Choose File > New.
Large Bank view
Small Bank view
Select Document Type dialog
-
7/30/2019 Soft SampleCell Guide
19/106
Chapter 2: Using Banks and Instruments 13
2 Select Bank, and click OK.
You can now add existing Instruments to the
Bank or create your own new Instruments from
scratch. (See Chapter 3, Creating and Modify-ing Instruments.)
Choose File > Save Bank As. This lets you batch-
save samples and Instruments to new locations,
such as when saving from CD-ROM to hard disk.
Loading Instruments into a BankYou can add Instruments to a new, empty Bank
or add additional Instruments to an existing
Bank, RAM permitting.
To load Instruments into an open Bank:
1 Choose File > Open.
2 Select an Instrument and click Open.
3 Repeat for any additional Instruments.
Samples can also be selected and loaded using
this dialog box. The selected sample will be
loaded into a new, single-sample Instrument in
the current Bank, or into a new Bank if there are
no open Banks
If any of the samples used by an Instrument are
already in memory, they will not be reloaded.
You can also open instruments by dragging
and dropping their icon on the
Soft SampleCell Editor in the Finder.
To avoid stuck notes, avoid opening Banks,
Instruments, or SampleCell Editors Loop
window during sequencer playback.
Opening an Instrument
Instrument as it appears in a Bank
-
7/30/2019 Soft SampleCell Guide
20/106
Soft SampleCell Guide14
Multiple Banks
Multiple Banks can be open and active at the
same time. For example, different Banks couldcontain Instruments for different songs or sets.
Or, one Bank might contain a rock drum set,
while another contains a jazz set. You will prob-
ably find that this modular approach makes
configuring Banks and Instruments easier across
a variety of songs and sources.
Unless you have copied the samples to yourhard drive, avoid putting files from more than
one CD-ROM into the same Bank or you may
have to repeatedly swap discs to load all of the
files.
Using More Than One Copy of an
Instrument in a Bank
A common production technique entails using
two identical Instruments slightly detuned from
each another to fatten their sound. To imple-
ment this type of effect, youll need to create
two identical Instruments in a Bank.
However, since Soft SampleCell will not allowyou to load the same Instrument into a Bank
twice, youll need to copy and paste the instru-
ment to duplicate it.
To duplicate an Instrument in a Bank:
1 Select the Instrument to be copied by clicking
its Name.
2 Choose Edit > Copy Instrument.
3 Choose Edit > Paste.
Controlling Samples Used in Multiple Instruments
When you copy and paste to duplicate an In-
strument, some Sample Parameters such as Pan-
ning can be edited independently for each In-strument.
Other Sample Parameters, including Sample
Start Coarse/Medium and Loop Detune are glo-
bal adjustments and will affect all Instruments
that use that sample. This is because copied In-
struments reference the same samples. This al-
lows Soft SampleCell to conserve RAM.
Deleting Instruments From a Bank
Instruments can be removed from Banks.
To delete an Instrument from a Bank:
1 Select the Instrument by clicking its Name in
the Bank window.
2 Choose Edit > Clear Instrument or press the
Delete key.
-
7/30/2019 Soft SampleCell Guide
21/106
Chapter 2: Using Banks and Instruments 15
Alternate Data Entry Methods
Most Soft SampleCell Instrument and Bank pa-
rameters are controlled by on-screen sliders andbuttons. You can also use your MIDI keyboard
controller or computer keyboard to enter pa-
rameter values.
Using MIDI Continuous Controllers
You can adjust an on-screen control using a
MIDI continuous controller such as a mod
wheel, joy stick, or MIDI data slider.
To adjust a control using a MIDI controller:
1 Control-click the control you want to adjust.
A MIDI icon appears.
2 Move the MIDI continuous controller. The pa-
rameter value is adjusted accordingly.
To unmap the MIDI controller:
s Click anywhere on screen.
To reset an on-screen control to its default value:
s Option-click the control.
Using MIDI Note Numbers
Some parameters use MIDI Note Numbers for
their values. For these parameters, you can enter
a value by playing the corresponding note on
your MIDI controller.
To enter a MIDI note number using a MIDI device:
1 Control-click the parameters text box. A
small MIDI icon appears.
2 Play the desired note on your MIDI keyboard
controller.
Using a Computer KeyboardYou can also use your computer keyboard for
quick entry of parameter values.
To adjust a value with a computer keyboard:
1 Control-click the parameters text box. A MIDI
icon appears.
2 Press the up arrow, right arrow, or plus (+) key
on your computer to increase the value.
3 Press the down arrow, left arrow, or minus (-)
key on your computer to decrease the value
4 To exit keyboard-entry mode, click anywhere
on screen.
Mapping a Pan control to an external MIDI controller
-
7/30/2019 Soft SampleCell Guide
22/106
Soft SampleCell Guide16
Setting MIDI Channel
The MIDI channel of existing Instruments can
be set with the MIDI channel pop-up menu onthe Instrument strip.
To set an Instruments MIDI channel:
1 Click the number above the MIDI Chan indi-
cator. A pop-up menu will appear.
2 Drag until the desired channel number is
highlighted.
Setting MIDI Zones
When an Instrument is first loaded into a Bank,
it responds to the entire range of MIDI notes.
This response range can be changed for each In-
strument. For example, to create a split key-
board you might want a bass sound to respond
only to notes below C2 and an organ to respond
to notes C2 and above. The Hi/Lo Note pop-up
keyboards provide quick ways to define split
points by setting the lo and hi note range for the
Instrument.
To change the lowest MIDI note an Instrument will
respond to:
1 Click the small keyboard icon to the right of
Lo. A pop-up keyboard will appear.
2 Drag along the keyboard until the desired
note is highlighted. The Instrument will no
longer respond to notes below the one you have
selected.
To change the highest MIDI note an Instrument
will respond to:
1 Click the small keyboard icon to the right of
Hi. A pop-up keyboard will appear.
2 Drag along the keyboard until the desired
note is highlighted. The Instrument will no
longer respond to notes above the one you have
selected.
You can also Control-click the Hi/Lo value andenter a new value by playing a note on your
MIDI keyboard.
Setting the MIDI Channel (Small Bank View shown)
When creating new Instruments,
Soft SampleCell can assign a unique MIDI
channel automatically to each new Instru-
ment. For details, see Instruments Prefer-
ences on page 81.
Setting the Lo MIDI Note
MIDI Channel and MIDI Zones can be
saved as Instrument defaults. For informa-
tion on the Set Instrument Default com-
mand, refer to Chapter 6, Soft SampleCell
Menus..
-
7/30/2019 Soft SampleCell Guide
23/106
Chapter 2: Using Banks and Instruments 17
Assigning Audio Outputs
Its no coincidence that the Instrument control
panels bear a strong resemblance to a mixingconsole. The functions are almost identical,
with each Instrument acting much like a chan-
nel on a traditional console.
Each Instrument can be routed to any one of the
Soft SampleCell audio output pairs. The number
of outputs depends on the sound output option
chosen on the Soft SampleCell Setup dialog. SeeSound Output on page 5.
Just as you might have piano, bass, and drums
receiving on separate MIDI channels, their re-
spective audio outputs could be routed to three
different stereo outputs. These could, in turn, be
routed to three separate stereo pairs on a mixing
console for submixing.
Similarly, each output pair in a film or video
post session might be dedicated to a different
stem (such as music and effects, Foley, atmo-
spherics).
To assign an Instrument to an audio output pair:
s Click the Output button associated with the
desired output pair. The Instruments audio will
appear only on the corresponding outputs.
Only one output pair can be selected for any In-
strument at one time.
If you are using Soft SampleCell with Pro Tools
and DirectConnect, changing these analog out-put assignment controls also changes signal
routing.
Instrument Panning
Panning determines the balance of the Instru-
ment within the selected stereo output pair. For
example, if Output 1-2 is selected, panning all
the way to the left sends a Mono Instrumentonly to Output 1; panning all the way to the
right would send the Instrument to Output 2
only.
Stereo Instruments output odd numbered chan-
nels to hard left, even numbered channels hard
right.
The Instrument Pan slider shifts the center of
the Instruments stereo image. Negative values
weight the sound toward the left output, posi-
tive values weight the sound toward the right
output.
To change the panning of individual samples
within the Instruments stereo image, see KeyGroup Panning on page 34.
Setting the Output Channels
Audio Output can be saved as an Instru-
ment default. For information on the Set In-
strument Default command, see Set Instru-
ment Defaults on page 77.
Key group panning mainly works as an off-
set for an Instruments main Pan control.
You cannot use it to pan one sample hard
left and another one hard right in the same
instrument.
-
7/30/2019 Soft SampleCell Guide
24/106
Soft SampleCell Guide18
To pan an Instrument within the selected output
pair:
s Drag the Pan control in the desired direction.
The number inside the slider indicates the exact
amount of panning.
For information about modulating panning
with LFOs or other modulation sources, see
Matrix Modulation on page 43.
Muting and Soloing an Instrument
Like a mixing console, muting silences the asso-
ciated Instrument, while soloing ensures thatonly the selected Instruments are heard.
More than one Instrument can be muted or so-
loed at the same time. Soloing an Instrument
mutes all other Instruments in all open Banks.
To mute an Instrument:
s Click the Instruments Mute button.
To return to normal operation, click Mute again.Option-click to unmute all Instruments.
To solo an Instrument:
s Click the Instruments Solo button.
To return to normal operation, click Solo again.
Option-click to unsolo all Instruments.
Instrument Volume
An Instruments master volume is attenuated
with its Volume Fader.
To change the volume of an Instrument:
s Drag the Instruments Volume Fader to the de-
sired level. A numeric readout is provided for ex-
act measurement.
Control-click the Volume Fader to temporarily map
a MIDI controller (mod wheel, etc.) to Instrumentvolume.
Instrument Pan control
Instrument Panning can be saved as an In-strument default. For information on the Set
Instrument Default command, see Set In-
strument Defaults on page 77.
Solo and Mute buttons
Instruments Volume Fader
Instrument Volume can be saved as an In-
strument default. For information on the Set
Instrument Default command, refer to
Chapter 6, Soft SampleCell Menus..
-
7/30/2019 Soft SampleCell Guide
25/106
Chapter 2: Using Banks and Instruments 19
Comments for Instruments andBanks
SampleCell lets you enter comments about In-
struments and Banks. Comments are displayedin the Open File dialog when you select a partic-
ular Bank or Instrument.
To enter or edit comments for a Bank:
1 With a Bank file open and no Instruments se-
lected, choose File > Get Bank Info.
2 Enter or edit comments as desired.
3 When you close the window, your comments
will be stored in the current Bank file.
To enter or edit comments for an Instrument:
4 Select an Instrument within a Bank and
choose File > Get Instrument Info or click theInfo button.
5 Enter or edit comments as desired.
6 When you close the window, your comments
will be stored in the current Bank file.
Comments associated with Instruments are also
entered in this window. These comments re-
main associated with these Instruments when
they are used in other Banks as well.
Instrument Tuning
SampleCell has no global Bank tuning controls.
Instead, each Instrument has its own individualtuning parameters. These controls are found in
the Misc window of each Instrument.
To access the tuning controls for an Instrument:
1 Select the Instrument in the Bank window.
2 Choose Windows > Misc Parameters or click
the Misc button in the Bank toolbar.
To transpose the Instruments octave:
s Drag the Pitch Octave slider to the appropri-
ate position. The range can be adjusted up three
octaves and down four octaves from the original
pitch.
To transpose an Instrument in half-steps:
s Drag the Pitch Semitone slider to the appro-
priate position. The range can be adjusted 12
semitones from the original pitch.
info button
Misc button
Misc Window
-
7/30/2019 Soft SampleCell Guide
26/106
Soft SampleCell Guide20
Fine-tuning is extremely valuable when a cho-
rused or detuned effect is desired between two
identical copies of an Instrument.
To fine-tune or detune an Instrument:
s Drag the Detune slider to the appropriate po-
sition. The range can be adjusted 1/4 tone from
the original pitch.
Equal Detune
The Detune controls respond differently in dif-
ferent ranges of an Instrument, depending on
the Equal Detune setting in the Misc window.
Equal Detune OffWhen Equal Detune is off,
Soft SampleCell playback is based on equal-tem-
pered (exponential) tuning and the Detune
slider changes the tuning of all notes by the se-
lected number of cents (a cent = 1/100th of a
semitone). In other words, a minus 5 cents de-
tuning will have the same perceived effect
throughout the entire range of an Instrument.
A1 will sound as flat as A6, or D7. This is be-
cause the offset in cents is logarithmic.
Equal Detune On When Equal Detune is on, the
frequency is detuned by a constant Hz value
across the whole scale. If you have two samples,and one is very slightly detuned from the other
in Equal Detune mode, the two samples will
beat against each other at the same rate across
the entire range of the keyboard.The amount of
pitch shift varies with frequency:
x If a sample is played at its MIDI Root Note, the
Detune slider has a range of plus or minus one
semitone (half step).
x If a sample is played one octave below its
MIDI Root Note, the Detune slider has a detune
range of plus or minus one whole step (two
semitones).
x If a sample is played one octave above its
MIDI Root Note, the Detune slider has a detune
range of plus or minus a quarter tone.
Experiment with the Equal Detune option on
non-western Instruments or early Instruments.
Or, use it when trying to match loops to other
beats. It could provide the subtle change inspeed (playback speed/pitch) you need to lock
down a groove.
If you use extreme transposition, you maybegin to hear adjacent samples in the Sam-
ple Map. For better control over the pitch
range for a single sample, create a new in-
strument for the sample and use the Hi/Low
key controls to specify the desired pitch
range within which the sample can be
played.
Each sample can be individually tuned
from within the Sample Parameters win-dow. See Sample Parameters Window on
page 33 for details.
-
7/30/2019 Soft SampleCell Guide
27/106
Chapter 2: Using Banks and Instruments 21
Saving a Bank
Once you have configured a Bank with Instru-
ments and their basic settings, youll want to
save the Bank so that it can be retrieved for fu-
ture use.
You can save all Instruments and samples asso-
ciated with a Bank by using the Save Bank As
command.
To save the current Bank with its original nameand destination:
s Choose File > Save Bank.
To save a Bank with a new name or destination:
1 Choose File > Save Bank As.
2 Enter a name and choose the destination for
the Bank.
3 Select Save all instruments to a new location
if you want to save new copies of the Instru-
ments associated with the Bank.
4 Select Save all referenced samples to a new lo-
cation if you want to save new copies of the
samples associated with each Instrument.
To save all changed Instruments and Banks:
s Choose File > Save All Changed.
Closing a Bank
To close an open Bank:
s Click the Bank windows Close Box or choose
File > Close.
Soft SampleCell doesnt automatically dis-tinguish between samples, Instruments and
Banks, making it possible to overwrite a
sample if you accidentally save an identi-
cally named Instrument to the same loca-
tion. For safetys sake, create separate fold-
ers for Banks, Instruments, and samples.
If the Save Bank command doesnt appear
in the File menu, it is because an Instru-
ment is currently selected on screen in the
Bank window. Deselect the Instrument byclicking an empty area in the Bank window
before saving a Bank.
Saving a Bank and Instruments
For more information on closing
Soft SampleCell Banks, see Automaticallydelete unused samples on page 80.
-
7/30/2019 Soft SampleCell Guide
28/106
Soft SampleCell Guide22
Saving an Instrument
Most parameters discussed in this chapter are
saved as part of a Bank, as well as with the In-
strument. If you change the Instrument Com-
ment or any parameter associated with an In-
strument, however, the Instrument must be
saved in order to preserve those changes.
While you will be automatically prompted to
save these Instrument changes if you close a
Bank, you can also save an Instrument manu-ally.
To save an Instrument with its original name and
destination:
s Choose File > Save Instrument.
To save an Instrument with a new name or
destination:
1 Choose File > Save Instrument As.
2 Enter a name and choose the destination for
the Instrument.
3 Select Save all referenced sample to a new lo-
cation if you want to save new copies of the
samples associated with the Instrument.
To save all changed Instruments and Banks:
s Choose File > Save All Changed.
If the Save Instrument command doesnt
appear in the File menu, it is because the In-
strument is not currently selected on screen
in the Bank window. Select the Instrument
by clicking it before saving.
-
7/30/2019 Soft SampleCell Guide
29/106
Chapter 3: Creating and Modifying Instruments 23
chapter 3
Creating and Modifying Instruments
This chapter explains the Instrument editing
features of Soft SampleCell.
Soft SampleCell controls for Instrument Vol-
ume, Pan, Audio Output, MIDI Channel and
Range are associated with Banks. Banks groupthese controls together with performance pa-
rameters. For more information on Banks, see
Chapter 2, Using Banks and Instruments.
Instrument Basics
AnInstrumentis a group of samples mapped to
specific keys so that it can be played using a
MIDI controller or sequencer. Instruments can
be loaded from CD-ROM and edited, or new In-
struments can be created and configured with
custom samples, key maps, and modulation set-
tings.
Each Instrument has its own customizable pa-
rameters that are accessible by clicking the fol-
lowing buttons on the Edit toolbar:
Sample Map Window
The Sample Map windowhas controls for map-
ping samples to various ranges of MIDI notes
and velocities.
Misc Parameters window
The Misc Parameters windowhas controls for tun-
ing, priority, overlap, velocity response, pitch
wheel, and filter amount. In addition, there are
checkboxes for Instrument Crossfade, Mono-
phonic, Key Track, Equal Detune and Disable
MIDI Volume/Pan.
Envelope Window
TheEnvelope windowprovides 3 four-point enve-
lopes with additional controls for Key Track, En-
velope Amount and Gate Time.
-
7/30/2019 Soft SampleCell Guide
30/106
Soft SampleCell Guide24
Matrix Modulation Window
The Matrix Modulation windowis a modulation-
mapping tool that lets you create a mapping be-
tween a large number of modulation control
sources to destination parameters.
Modulators Window
TheModulators windowprovides 2 LFOs with
variable speed, amplitude, shape and trigger
mode. In addition, a Ramp Generator and 2variable MIDI Controllers are provided.
Trackers Window
The Trackers provide a nine-break point graph
for plotting custom response curves for any pa-
rameter.
Creating New Instruments
There are two basic instrument types: single-
sample Instruments and multi-sample Instru-
ments. Instruments can be either mono or ste-
reo.
Single-Sample Instruments
Single-sample Instruments have a single Key
Group, a single Velocity Zone, and no modula-
tion paths (sound effects and loops are often
single-sample Instruments). Because of this, En-
velope, Matrix, Modulators or Trackers are not
available for single-sample Instruments.
Multi-Sample Instruments
Multi-sample Instruments can have multipleKey Groups, multiple Velocity Zones, and many
modulation paths. Multi-sample Instruments
can also be edited using any of the Instrument
editing windows. Soft SampleCell can open a
maximum of 60 mono or 30 stereo instruments.
Mono or Stereo InstrumentsInstruments can be mono or stereo. The
mono/stereo characteristic of the samples you
plan to use in the Instrument will determine
how you should define the new Instrument it-
self. Soft SampleCell can open a maximum of 60
mono or 30 stereo instruments.
When mono samples are loaded into stereo
Instruments, the mono sample will use up 2
voices.
T t I t t T t ti ll t
-
7/30/2019 Soft SampleCell Guide
31/106
Chapter 3: Creating and Modifying Instruments 25
To create a new Instrument:
1 With a Bank already open, choose File > New
or click the Create New Instrument button in
the Edit toolbar.
2 Select the type of Instrument you want to cre-
ate, then click OK.
Auto-Creating Instruments
If you drag sample files onto the Soft SampleCell
Editor in the Finder, Soft SampleCell will auto-matically create new Instruments from them.
When the Make One Instrument when Multi-
ple Sound Files are Dragged Onto the Editor
option is selected in the Preferences dialog
Soft SampleCell will create a single Instrument
from all dragged samples.
When this option is deselected, a separate In-
strument will be created for each sample.
To automatically create one or more new
Instruments:
s In the Finder, drag any number of samples
onto Soft SampleCell Editor.
Sample Maps
At its most fundamental level, an Instrument
consists of samples that are mapped to various
ranges of MIDI notes (Key Groups) and veloci-
ties (Velocity Zones). This mapping can beviewed, edited, and altered in the Sample Map
window.
To open the Sample Map window:
s Click the Instruments Sample Map icon in
the Bank window, or double-click an Instrument
name.
Key Mapping Basics
Key mapping is the arrangement of multiple
samples across the playable range of a multi-
sample Instrument.
Multiple samples are usually necessary to realis-
tically reproduce the timbre and range of many
musical instruments. By recording multiple
samples that capture different frequency anddynamic ranges, and mapping them to Key
Groups and Velocity Zones, it is possible to em-
ulate the original source very realistically.
Create New button
Create New Instrument dialog
You cannot auto-create Velocity Zones. Ve-
locity zones must be added individually.
Sample Map icon
-
7/30/2019 Soft SampleCell Guide
32/106
Soft SampleCell Guide26
Key Groups
Samples are mapped along the horizontal axis to
various note ranges called Key Groups. The
number of Key Groups can be anywhere from a
single Key Group spanning the entire keyboard,up to 60 different Key Groups (memory permit-
ting).
Velocity Zones
Each Key Group contains Velocity Zones. Most
acoustic instruments and sounds in nature have
different timbres depending on their volume.For this reason, velocity mapping is also em-
ployed (in addition to pitch mapping) so that
different samples that have been recorded at
varying intensities can be assigned to corre-
sponding velocity ranges.
Soft SampleCell can have up to 6 samples/Ve-locity Zones per Key Group. The sample in the
Velocity Zone that matches the incoming MIDI
Velocity will be triggered.
The Sample Map window shown in Figure 1 il-
lustrates an Instrument with 3 Velocity Zones
and 5 Key Groups.
Figure 1. Sample Map window
Sample Parameters
New Key Group
New
Velocity
Zone
Reload Sample
Change Sample
Velocity Zone
Velocity Zone
Boundary
Velocity
Scale
Set Root Note
Order Key
Groups by
Root Note
Spread Key Groups KeyboardMIDI Root NoteKey Group Key Group Boundary
Loop Window
MIDI Selects Zone Checkbox
Instrument SelectPop-up
Therefore this Instrument is actually comprised 3 Select a sample to import You can select en
http://-/?-http://-/?- -
7/30/2019 Soft SampleCell Guide
33/106
Chapter 3: Creating and Modifying Instruments 27
Therefore, this Instrument is actually comprised
of 15 samples. The sample names bear a suffix
such as soft, med, or loudto indicate their in-
tended Velocity Zone.
Velocity Zones can also be used to switch be-
tween completely different sounds. A classic ex-
ample of this would be a bass guitar with a fin-
gered bass in the lower Velocity Zone, and a slap
sample in the upper Zone. Notes played louder
would trigger the pop samples, while softer
MIDI velocities trigger regular finger plucked
bass.
Adding/Importing Samples
Once you have created a new single- or multi-
sample Instrument, youre ready to add sam-
ples. You can add samples individually or ingroups.
To add a single new sample:
1 Choose Windows > Sample Map or click the
Sample Map icon.
2 Choose Instruments > New Key Group, or
click the New Key Group button in the Sample
Map window:
3 Select a sample to import. You can select en-
tire sound files or regions within sound files
4 Click Play to audition the sample.
5 Click Open to load the selected sample. The
new Key Group is placed at C8.
6 Repeat to load additional samples.
When additional samples are added, the Key
Group to the immediate left is shrunk to accom-
modate the new samples. Any single-note Key
Groups are shuffled to the left by one note.
To add multiple samples:
1 Choose Instruments > Add Multiple Key
Groups.
New Key Group button
New Key Group dialog
Add Multiple Key Groups dialog (Macintosh)
2 Select samples in the Select Files to Add list When you move a Key Group, all the Velocity
-
7/30/2019 Soft SampleCell Guide
34/106
Soft SampleCell Guide28
2 Select samples in the Select Files to Add list
and click Add.
Click Add All to add the entire contents of the
current folder.
To remove a sample from the Files Added list,
select it and click Remove.
3 Click Done when finished.
All new Key Groups will be evenly spread across
the range of the Instrument in the Sample Map
window.
To add a sample to a new Velocity Zone:
1 In the Sample Map window, select a sample in
the Key Group to which you want to add a new
Velocity Zone.
2 Choose Instruments > New Velocity Zone or
click the New Velocity Zone button:
3 Select the sample and click Open.
The new sample is placed in the highest velocity
range for the selected Key Group.
4 Drag the sample to the desired Velocity Zone
in the selected Key Group. If necessary, adjust
the Velocity Zone boundaries to set the range of
velocities that will trigger the sample.
Key Group Editing
Once samples are loaded into an Instruments
Sample Map, their location and Key Group
width can be edited in several ways. In addition,
several Key Group parameters such as Zone Start
(where in the sample playback will begin) can beedited from the Sample Parameters window.
When you move a Key Group, all the Velocity
Zones in that group are moved together, and the
Key Group will retain its width (the key range)
after being moved.
Selecting Samples in the SampleMap
Before a Key Group or Velocity Zones Sample
Parameters can be edited, the appropriate sam-
ple must be selected in the Sample Map window.
To select a sample manually:
s Click the desired Key Group/Velocity Zone in
the Sample Map window.
or
s Click on the on-screen keyboard to select a
Key Group, then click the Velocity Scale to selecta zone within that Key Group.
To select a sample using the computer keyboard:
x With any zone already selected, press the
Right arrow (or the Tab key) to select Key Groups
to the right. Press the Left arrow (or Shift-Tab) to
select Key Groups to the left. Press the Up/Down
arrows to select a higher/lower Velocity Zone,
respectively.
To select a sample using a MIDI controller:
x Select the MIDI Selects Zone option, located
near the upper-right corner of the Sample Map
window.
With this option selected, playing a note on
your MIDI controller selects the sample at the
appropriate MIDI note range and velocity. The
ability to select Key Groups/Zones via MIDI re-
mains in effect while editing in the Sample Pa-
rameters window.
New Velocity Zone button
Moving, Editing, Replacing and Resizing Key Groups
-
7/30/2019 Soft SampleCell Guide
35/106
Chapter 3: Creating and Modifying Instruments 29
Moving, Editing, Replacing andDeleting Samples
There are many ways to rearrange the samples
that make up an Instruments Sample Map.
You can reorder Key Groups by dragging them
to new locations, and you can adjust their key
range by dragging their boundaries. In addition,
you can use several special function buttons to
reorder Key Groups.
To drag a Key Group to a new location:
s Drag the bottom-most sample in the Key
Group to a new location. All the Velocity Zones
in that Key Group will be moved and will retain
their ranges.
The Reorder Key Groups By Root Note com-
mand remaps Key Groups according to rootnote, lowest to highest. If you have just loaded
multiple samples, this provides a quick way to
arrange them by root note in the Sample Map.
If there is more than one Velocity Zone in the
Key Group, they will move with their Key
Group. In other words, all zones will be
remapped according to the root note of the low-
est Velocity Zone in their Key Group. (See Set-
ting the MIDI Root Note on page 31 for de-
tails.)
To sort Key Group location by root note:
s Click the Reorder Key Groups By Root Note
button, or choose Instruments > Reorder Key
Groups By Root Note.
All Key Groups in the Instrument will be reor-
dered according to their MIDI Root Note.
Resizing Key Groups
You can resize Key Groups manually or auto-
matically.
To change the range of a Key Group:
s Drag the boundary line of the Key Group to
the desired position. The adjacent Key Group
will shrink or expand to accommodate the resiz-
ing operation.
You can resize selected Key Groups so that they
are spread evenly across the keyboard. The
widths of all Key Groups to the right of the cur-
rently selected Key Group (or all if none is se-
lected) will become uniform.
Figure 2 shows an Instruments Sample Map be-
fore using the Spread Key Groups command.
After clicking the Spread Key Groups button the
Instruments Sample Map becomes uniform, as
shown in Figure 3.
Reorder Key Groups By Root Note button
Spread Key Groups button
Figure 2. Sample Map before using Spread Key Groups
Replacing and Deleting Samples
-
7/30/2019 Soft SampleCell Guide
36/106
Soft SampleCell Guide30
To spread all Key Groups evenly across the range
of the Instrument:
s Click the Spread Key Groups button in the
Sample Map window. All Key Groups to the
right of and including the selected Key Group
will be spread evenly across the keyboard.
Resizing Velocity Zones
Each Key Group in the Sample Map can contain
up to 6 Velocity Zones. You can rearrange the
samples in these zones by dragging or by adjust-
ing their Velocity Zone boundaries.
To move a sample to a new Velocity Zone within
the same Key Group:
s Drag the sample to the desired Velocity Zone
within the Key Group.
To adjust the range of a Velocity Zone:
s Drag the boundary line of the Velocity Zone
to the desired position.
ep c g e et g p e
You can replace or delete Samples within the
Sample Map window. This makes it possible to
create pre-mapped Instrument templates toquickly build Instruments.
To delete a Key Group or Velocity Zone:
1 Select the sample to be deleted.
2 Choose Edit > Clear or press the Delete key.
This removes the Key Group or Velocity Zonefrom the Sample Map.
You can quickly replace one sample with an-
other using the Change Sample button.
To replace a sample:
1Select the sample to be changed by clickingthe appropriate Key Group or Velocity Zone.
2 Click the Change Sample button or choose In-
struments > Change Sample.
3 Select a new sample to replace the original.
4 Click Open to load the selected sample.
The new sample appears in the Sample Map
window in the same Key Group and Velocity
Zone as the one it replaced.
To unload a selected sample:
1 Select the sample to be deleted.
2 Choose Instruments > Unload Sample.
The selected sample is unloaded from RAM, and
the Instrument will retain the samples KeyGroup and Velocity Zone boundaries. Unloaded
samples appear in italics in the Sample Map.
Figure 3. Sample Map after using Spread Key Groups
You can edit all range of all Velocity Zones
simultaneously by Option- dragging the
boundary of any Velocity Zone. All zones
will then have the same boundary setting.
Change Sample button
To reload a sample that has been unloaded: In general, the MIDI Root Note should match
-
7/30/2019 Soft SampleCell Guide
37/106
Chapter 3: Creating and Modifying Instruments 31
1 Select the samples Key Group/Velocity Zone.
Click the Reload Sample button, or choose In-
struments > Load Sample.
Samples normally remain in memory after you
close a Bank or delete an Instrument. You can
set Soft SampleCell to automatically unload all
samples when closing Banks or deleting Instru-
ments.
To automatically unload samples when closing
Banks or deleting instruments:
1 Choose SampleCell > Preferences.
2 Select Automatically Delete Unused Samples.
Editing Sample-SpecificParameters
Using the tools in the Sample Map and otherwindows, you can modify a variety of sample-
specific parameters, including MIDI Root Note,
sample loop, sample start offset, and more.
Setting the MIDI Root Note
When a sample is assigned to the Sample Map,
the original sample must be assigned to a note,
referred to as the MIDI Root Note. When played,
the sample is then transposed up or down in re-
lation to its MIDI Root Note.
the original pitch of the sample. However, you
can alter sounds by setting the root note to a dif-
ferent pitch. For example, if you load a C3 trum-
pet sample and set the root note to C4, thetrumpet will sound an octave lower, transform-
ing it into an acceptable substitute for a tuba.
Soft SampleCell can play a sample up to three
octaves higher than the original pitch.
You can open the Sample Parameters window
for a Key Group and set individual Root Notesmanually, or drag the Root Note marker to an
appropriate location along the Sample Maps
on-screen keyboard.
To assign a samples MIDI Root Note:
1 In the Sample map, click the sample whose
MIDI Root Note you want to set.
A black square appears above the keyboard, in-
dicating the current Root Note of the sample.
2 Drag the square to the desired Root Note.
Load Sample button
Assigning the MIDI Root NoteMIDI Root Note set to C4
To set the root note for all Key Groups in an
I t t Loop Window
-
7/30/2019 Soft SampleCell Guide
38/106
Soft SampleCell Guide32
Instrument:
1 Click the Set Root Note button, or choose In-
struments > Set Root Notes.
2 Choose one of the following:
x Lowest: places the root note at the lowest note
in the Key Group.
x Middle: places the root note in the middle of
a Key Group.
x Highest: places the root note at the upper
note in the Key Group.
x Use Audio File: places root note according to
one of the following.
If the sample is an AIFF file, it uses the root
note stored with the file.
If the sample is an Sound Designer II (SDII)
file, it defaults to C4 (Middle C).
3 Click OK to change the Root Note.
Loop Window
Many samples contain playback loops that al-
low them to be sustained as long as a note is
held. In the Sample Loop window you can cre-
ate and edit loops for a specific sample.
To open the Loop window:
1 Select a sample in the Sample Map window.
2 Click the Loop button.
Here you can adjust loop start points, loop type,
and other loop parameters. Looping is covered
in depth in Chapter 4, Sample Editing andLooping along with other sample editing tech-
niques.
Set Root Note button
MIDI Root Note dialog
Loop button
Loop window
Sample Parameters Window Right arrow (or Tab key) selects the lowest
i th t hi h t K G
-
7/30/2019 Soft SampleCell Guide
39/106
Chapter 3: Creating and Modifying Instruments 33
Sample Parameters Window
The Sample Parameters window provides con-
trols for sample amplitude, sample playback di-
rection, start point offset, and loop tuning.
To open the Sample Parameters window:
1 Select a sample in the Sample Map window.
2 Click the Sample Parameters button, or dou-
ble-click the desired sample in the Sample Map.
Using the Sample Select Arrows
You can select different samples for editing
within an Instrument by using the Sample Se-
lect Arrows (or the arrow keys of your computerkeyboard), as follows:
Up arrow (or Page Up key) selects the next
highest Velocity Zone in the current Key
Group.
zone in the next highest Key Group.
Down arrow (or Page Down key) selects the
next lowest Velocity Zone in the current Key
Group.
Left arrow (or Shift-Tab) selects the lowest
zone in the next lowest Key Group.
Home key selects the lowest, left Velocity
Zone.
You can also select samples in their Key Groups
and zones via MIDI if the MIDI Selects Zone op-
tion is selected.
Setting the Sample Start
You can change the point at which playback be-
gins within a samples waveform. This is useful
for fine-tuning the attack of a sample to changeits character or remove unwanted characteristics
such as pick noise from a guitar sample.
Sample Start can be adjusted using 3 different
sliders: Coarse, Medium and Fine. The Fine
slider adjusts the sample start point in the small-
est increments.
To adjust a samples start point:
1 In the Sample Map window, select the desired
sample and click the Sample Parameters button
(or double-click the sample).
2 Adjust the Fine slider.
Each increment represents 256 samples for a to-
tal possible offset of 32,512 samples.The current
sample offset is displayed in the Zone Parame-
ters Start Offset.
Sample Parameters button
Sample Parameters window
Sample Select Arrows
Sample Parameters button
Key Group Panning To change the playback direction of a sample:
h l d l h d d
-
7/30/2019 Soft SampleCell Guide
40/106
Soft SampleCell Guide34
Each Key Group within the Sample Map can be
panned individually. You can use this feature to
create effects such as a stereo piano, where thelower samples are panned more to the left and
higher ones panned more to the right.
To change the panning of a Key Group:
s In the Sample Map window, select the desiredsample and drag the Key Group Pan slider
(while playing the sample from a MIDI control-
ler if desired).
The samples entire Key Group will now be
panned within the Instruments stereo image.
MIDI Root Note
When played, a sample is transposed up or
down in relation to its MIDI Root Note. The de-
fault MIDI Root Note for samples is C4. See Set-
ting the MIDI Root Note on page 31 for more
information.
Sample Playback Direction
A sample can be played forward (beginning to
end) or backward (end to beginning). Backward
sample playback is useful for creating special ef-
fects such as reverse snare drums. When the
sample playback direction is set to backward,
any loops in the sample are ignored.
x In the Sample Map window, select the desired
sample and select Forward or Backward.
Sample Amplitude
An individual samples volume can be attenu-
ated using the Amplitude slider. If you are using
an Instrument with samples recorded at differ-
ent volume levels, you can use this control to
even out the levels between the samples.
To attenuate the volume of a sample:
x In the Sample Map window, select the desired
sample and adjust the Amplitude slider.
Each increment represents 0.5 dB for a total
range of 50 dB.
Sample Tuning
Samples and their loops can be individually
tuned. In some cases, the overall tuning of a
sample may need to be adjusted to make its
pitch compatible with other samples in an In-
strument.
To tune a sample:
1 In the Sample Map window, select the desired
sample and adjust the Sample slider (in the Sam-
ple Fine Tuning section) to raise or lower the
pitch of sample.
You can adjust the slider while playing the sam-ple using a MIDI controller.
The slider range is 1/4 tone. If a sample in
memory is used by more than one Instrument,
Key Group, or Velocity Zone, changing tuning
in this manner will affect all Instruments with
that sample.
An Instruments overall stereo image is con-
trolled by its Pan slider in the Bank window.
You can simulate a stereo effect without ed-iting the Key Group panning for every sam-
ple. Use the Matrix window to map MIDI
Note Numbers to control Instrument Pan-
ning. See Matrix Modulation on page 43
for details.
Sample Loop Tuning To turn an existing loop on or off:
-
7/30/2019 Soft SampleCell Guide
41/106
Chapter 3: Creating and Modifying Instruments 35
In certain cases, the looped portion of a sample
may need to be tuned to match the pitch of the
attack portion of a sample.
If a sample has a single loop, it functions as both
a sustain and a release loop. If the sample has
two loops, the first is the sustain loop and the
second is the release loop.
To tune a sample loop:
x In the Sample Map window, select the desired
sample, then do one of the following:
If the sample has a single loop, adjust the
Sus/Rel Loop slider to tune the pitch of the
looped portion of the sample.
If the sample has two loops, use the Sus Loop
slider to adjust pitch of the sustain loop. Use
the Sus/Rel Loop slider to adjust the pitch of
the release loop.
The slider range is 1/4 tone. You can adjust the
slider while playing the sample using a MIDIcontroller.
Turning Off a Sample Loop
Sustain and release loops can be turned on or off
individually.
1 In the Sample Map window, select the desired
sample, then do one of the following:
If the sample has a single loop, select Sus/RelLoop to turn on the loop. Deselect Sus/Rel
Loop to turn off the loop.
If the sample has two loops, select Sus Loop
Enable to turn on the sustain loop; deselect
Sus Loop Enable to turn it off. Select Rel Loop
to turn on the release loop; deselect Rel Loop
to turn it off.
Loop Tuning and Loop Switching
For spoken word, sound bite and other speechsamples, experimenting with the two loops can
lead to very interesting results. Use the Matrix
Modulation and Envelope windows to control
the balance between the first loop and second
loop, then trigger and control the timing with
one key on your MIDI controller.
Misc Parameters Window
The Misc Parameters window has controls for
pitch, filter frequency, crossfade, key track, pitch
tracking, intonation, MIDI filtering, voice over-
lap and priority, and velocity sensitivity.
These parameters apply to Instruments as a
whole. Adjusting the Filter Frequency, for exam-
ple, adjusts it for all samples within the Instru-
ment.
Loop tuning controls
Loop enables
To open the Misc Parameters window:
S l t Wi d Mi li k th Mi P
To disable key tracking in an Instrument:
I B k l t th d i d I t
-
7/30/2019 Soft SampleCell Guide
42/106
Soft SampleCell Guide36
s Select Windows > Misc, or click the Misc Pa-
rameters button.
The name of the currently selected Instrument
appears in the Instrument pop-up. Use this pop-
up to choose any Instrument in the currently ac-
tive Bank and edit its parameters.
Disabling Key Tracking
There are times when it is desirable for samplesto always be played back at their original
pitches, regardless of which MIDI note is being
played. Sound effects and drum kits are two
common examples.
By default, key tracking is enabled. Playing MIDI
notes will change the pitch of the samples in the
Instrument accordingly.
With key tracking is disabled, playing MIDI
notes will notchange the pitch of the samples.
They will play at their original pitch, as assigned
by their MIDI Root Note.
1 In an open Bank, select the desired Instru-
ment.
2 In the Misc Parameters window, deselect KeyTrack.
SampleCell can be configured so that Key Track
defaults to being disabled when new Instru-
ments are created. This is useful when creating
Instruments comprised of non-pitched sounds
such as drums or sound effects.
To disable key tracking as a default:
1 Choose SampleCell > Preferences.
2 Select the option Default New Instruments to
Key Track Off and close the Preferences win-
dow.
For more information on Soft SampleCell Pref-
erences, see Preferences on page 80.
MIDI Velocity Response
MIDI velocity controls how the volume of an In-
strument responds when you play harder or
softer on a MIDI controller. The Velocity sliderin the Misc Parameters window lets you adjust
the MIDI Velocity response of each Instrument
individually.
The MIDI Velocity control can be set to a posi-
tive or a negative value. With positive values, In-
strument volume increases with as MIDI Veloc-
ity, increases. With negative values, Instrument
volume decreases as MIDI Velocity increases.
With MIDI Velocity set to 0, there is no response
to MIDI velocity.
Using Negative MIDI Velocities
Negative velocity settings are useful when cross-
fading between two Instruments according to
how hard you play your MIDI controller.
Misc Parameters button
Misc Parameters window
Imagine that you have two Instruments, Strings
and Brass, assigned to the same MIDI channel.
To perform velocity-controlled crossfading
between two Instruments:
-
7/30/2019 Soft SampleCell Guide
43/106
Chapter 3: Creating and Modifying Instruments 37
, g
You want only Strings to play when you play
softly. You want only Brass to play when you
play hard. And you want both Instruments toplay when you play at medium velocities.
You can accomplished this by setting the MIDI
Velocity of the Strings to a negative value and
the MIDI Velocity of the Brass to a positive
value.
To change an Instruments MIDI velocity response:
1 In an open Bank, select the desired Instru-
ment.
2 In the Misc Parameters window, set the Veloc-
ity slider to the desired level.
Instrument Velocity Crossfade
The Misc Parameters window provides another
means of performing velocity-controlled cross-
fading between two Instruments: the Instru-
ment Velocity Crossfade option. With this op-
tion enabled, an Instrument will only respond
significantly to low MIDI velocities.
By assigning two Instruments to the same MIDI
channel and enabling the Instrument Velocity
Crossfade option on only one of them, velocity-
controlled crossfading between the two can be
achieved.
1 In the Bank window, assign two Instruments
to the same MIDI channel.
2 Select the Instrument you want to respond to
soft velocities, and click the Misc Parameters
button.
3 In the Misc Parameters window, select Ins Vel
Crossfade.
4 Play your MIDI controller.
Playing softly should trigger the first Instru-
ment. Playing hard should trigger the second In-
strument.
Voice Priority, Overlap, andPolyphony
By default, Instruments are polyphonic. How-
ever, you can set Instruments to respond mono-
phonically if desired. When monophonic play-back is selected, an Instrument will respond to
the note most recently played.
To select monoph