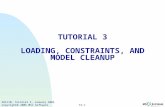SOF110, Tutorial 2, January 2005 Copyright 2005 MSC.Software Corporation T2-1 TUTORIAL 2 ADVANCED...
-
Upload
diana-mcgee -
Category
Documents
-
view
227 -
download
1
description
Transcript of SOF110, Tutorial 2, January 2005 Copyright 2005 MSC.Software Corporation T2-1 TUTORIAL 2 ADVANCED...

SOF110, Tutorial 2, January 2005Copyright 2005 MSC.Software Corporation T2-1
TUTORIAL 2
ADVANCED MODEL MODIFICATION

SOF110, Tutorial 2, January 2005Copyright 2005 MSC.Software Corporation T2-2

SOF110, Tutorial 2, January 2005Copyright 2005 MSC.Software Corporation T2-3
Table Of Contents
Section PageStep1. Open MSC.SOFY Database 3Step2. Use Positioner to translate and rotate a part 4Step3. Project nodes to a plane. 6Step4. Reflect a Model. 8Step5. Update Reflected Model. 10Step 6 . Replace a part & re-connect 11Step 7 . Import geometry and mesh a part. 13Step 8 . Improve the mesh around the holes. 14Step 9 . Replace Mesh Part And Reconnect. 15Step10. Create and modify a Subassembly. 16
Note: As in the other tutorials, all menu items that need to be selected will be preceded by a maroon right arrow: >User action. Mouse buttons are indicated as follows: -- 1B = First (left) button -- used for selecting items-- 2B = Second (middle) button -- used for "OK"-- 3B = Third (right) button -- used for View Manipulation & pop-up menusNormally 1B is used, unless otherwise.

SOF110, Tutorial 2, January 2005Copyright 2005 MSC.Software Corporation T2-4
Step1. Open MSC.SOFY Database
a. Launch MSC.SOFY according to your local configuration.b. Choose >Nastran from the entry screen. c. Open the SOFY database of a Decklid model:
File >Open.d. In the File Open dialog, browse to the file:
..\SOFY3.0/SOFY_MASTER2/DEMOS/Tutorials_NASTRAN/ Tut_N-2_decklid_half.sof
e. Click >Open. f. The model is a half-model of a Decklid assembly. g. Set view to >Left-Rear.
e

SOF110, Tutorial 2, January 2005Copyright 2005 MSC.Software Corporation T2-5
The hinge reinforcement is in an incorrect location.Let's use the Positioner to relocate it.a. First with help of Organize command select on it the required
parts:1. Click >Organize icon >Keep >parts >Decklid Inner
>Keep >parts >Reinf_Hinge. 2. Switch to entity type >Elements >Keep only the elements
near the hinge reinforcement. 3. Then >Exit the Organize panel.
b. In Pick block > select >Part as the pick entity type. c. From canvas> select >reinforcement (green part).d. Confirm with >2B. e. The Positioner triad should appear on the selected part. f. Click >Translate buttong. Click >Interactive button in Pick block.h. Select and hold >axis of translation on the triad, and drag to the
desired location. i. Repeat with other directions as needed to correctly position the part. j. Change Views (Side, Plan, etc.) as needed to visualize the orientation.k. Now switch to >Rotate mode in Pick block. l. Select >axis on the triad about which to rotate.m. Click & drag to get the desired angle of rotation.
e
Step2. Use Positioner to translate and rotate a part

SOF110, Tutorial 2, January 2005Copyright 2005 MSC.Software Corporation T2-6
n. Click the >Plane button.o. Click & drag the triad note how the part moves within a
plane, instead of along an axis. p. Click >Interactive button to exit .q. Now try moving a Measured amount:
Choose >Translate button from top of Pick block.r. Just below "Measured," Choose an axis of
movement: for example, >z. s. Enter >Distance to move> say 3 mm. t. Now, click + or - button to begin moving, and repeat as
necessary. u. Change axis of movement, and continue until the part is
properly positioned v. Choose the Positioner's origin > Click >Center
button.w. Likewise, you can change the Positioner's
orientation>Choose >Orient button or >Reset back to original position.
x. Experiment with the Positioner until you are comfortable with it.
p
s
q
t
Step2. Use Positioner to translate and rotate a part .(Cont’d)

SOF110, Tutorial 2, January 2005Copyright 2005 MSC.Software Corporation T2-7
Step3. Project nodes to a plane.
Let's define some Spot weld connections between the reinforcement and the deck lid inner.
a. First create a Connection group: Conn >Create Conn Group.
b. Pick the two >parts being connected c. Confirm with >2B. d. The new connection group is created and
automatically assigned a name based on the selected parts.
e. Now create spot welds in this Connection Group by select >Conn >Create Conn >Spot weld.
f. Set the model >View >Plan. g. Using pick entity >Nodesh. Pick two spot weld locations in the oval depression and
three more along the rounded inboard rear edge of the reinforcement.
h

SOF110, Tutorial 2, January 2005Copyright 2005 MSC.Software Corporation T2-8
MSC.SOFY Connections define the location and the parts for welding, but not the actual connection elements. We still need to create the weld elements. i. From >Conn menu> select >Connect. j. The Connections (spotwelds) displayed are automatically selected, parts remeshed to place nodes
at SW locations, and rigid weld elements created. k. You are asked to accept the new connections:
click >Yes. l. A new part is automatically created containing the weld elements.m. Alternatively, you could create mesh independent welds:
Conn >choose >Mesh Independent >Create CWELD from SW.orYou may prefer RSM or ACM2
Step3. Project nodes to a plane.(Cont’d)

SOF110, Tutorial 2, January 2005Copyright 2005 MSC.Software Corporation T2-9
Now to reflect the entire model over to the other side:a. First turn on all parts Collection Block >All On.b. Collection Block >Unmask.c. Now check that the boundary nodes lie along the centerline of vehicle (y=0). d. Change >FE-Grafix to activate >Outline Manipulation.e. View Block >Plan f. Use >View Manip.>Select >Zoom
>View Manip.>Select >panto check for any misaligned nodes.
g. Note there is at least one node on the outer panel that is out of plane.h. From >Utilities menu (select) >Project command. i. Next to "Pick Target" button click the drop arrow and choose target of >Plane. j. Now click the >Pick Target button. k. The Pick menu changes to "Pick Projection Plane." l. You'll be typing in three sets of coordinates which define the X-Z plane @ Y=0. m. Choose pick entity type of >XYZ. n. In the pop-up, type in >0 0 0, then >Process. o. Now for the second node type >100 0 0, then >Process. p. Finally, type >0 0 100, and >Process.
q. Using default pick type of >Nodes, pick any misaligned nodes along the center r. Complete the projection operation by confirming with >2B (or >Done from Pick
block). s. Exit the Project command.
n
r
Step4. Reflect a Model.

SOF110, Tutorial 2, January 2005Copyright 2005 MSC.Software Corporation T2-10
t. Utilities menu ( select) >Reflect. u. Choose >X-Z Plane from Plane drop-down menu.v. Pick Block >Check >Make Copy .w. Select pick entity type >Partx. Click >All in Pick block >Done. y. A symmetric copy of each part is then made. z. Element menu (select) >Boundary to compute the free edges of the
model.
tu
v
w
y
Step4. Reflect a Model.(Cont’d)

SOF110, Tutorial 2, January 2005Copyright 2005 MSC.Software Corporation T2-11
Note boundary edges are showing along the centerline after the Reflect operation a. Node menu> click >Merge Coin.Nodes .b. View >Plan c. Use >Rectangular pick window > select>nodes along the centerline of the model. d. Confirm with >2B and accept the default Merging tolerance value in the pop-up. e. Check >Boundary again, and if free edges are still found along the centerline,
increase the tolerance.f. Remove the unreferenced nodes by clicking >F4 button. (Or from >Node menu,
>Remove Unref. Nodes) g. Following the same procedure as Step4 # t, reflect the Connection Group also. h. Note that the new Conn. Group is still associated to the original parts, not the
reflected parts. i. To fix this, go to >Conn menu >Modify Conn Group.j. Click the button to >Remove parts.k. Select the reflected >Conn Group from the canvas.l. Then pick the >parts to remove:
From Collection block select parts >#1 and>#4.m. Click >Done. n. Now in Pick menu select >Add Parts.o. Again select the same >Conn Group >select the reflected >parts.p. Click >Done.
e
Step5. Update Reflected Model.

SOF110, Tutorial 2, January 2005Copyright 2005 MSC.Software Corporation T2-12
Suppose you received an update to the part: Reinf_corner. We'll use the Replace Part wizard. a. Move all elements from the reflected part "reinf_corner.COPY" to the original part
"reinf_corner." b. Turn >Off all parts except for these two. c. Make "reinf_corner" > Current part >clicking its name with >2B. d. Now from >Element menu> select >Move to Current Part. e. Click >All on Pick menuf. Select >Done.g. The Replace Part module expects incoming part to have the same Part ID as the part being replaced.
1. Set I/O Options to prevent renumbering of parts during import: Options >I/O Options >NASTRAN Opts >Input Options.
2. In the dialog box >uncheck the box next to >Offset Part ID's.3. Modules menu> select >CAE-Wiz.>Replace Part. 4. In the dialog box, you are prompted to "Select a NASTRAN data deck to
merge." 5. Navigate to the file ....Tut_N-2_rr_reinf_coarse.nas 6. Click >Open. 7. When the dialog box appears asking "New part design - Process? > click >Process. 8. Watch for messages in the pop-up Information Panel.
g-8
Step 6 .Replace a part & re-connect
g-7

SOF110, Tutorial 2, January 2005Copyright 2005 MSC.Software Corporation T2-13
9. In the next pop-up > "Delete all duplicate parts?" >Select >Delete “Reconnect the Parts? “>Select>Yes.
h. The Wizard takes care of re-assigning all Connections to the new part. i. The new part is successfully imported and connected. j. Use >Grow Mesh command to check the connections.
i
Step 6 .Replace a part & re-connect (Cont’d)

SOF110, Tutorial 2, January 2005Copyright 2005 MSC.Software Corporation T2-14
Notice, however, that the new part is too coarse. Let's import the geometry for this part and refine the mesh. a. Normally you would use :File >Import >IGES to accomplish this,but to
save time you'll be importing a SOFY databasecontaining cleaned-up geometry.
b. Select >File >Import >SOFY DBc. Navigate to the file:
...\SOFY3.0/SOFY_MASTER2/DEMOS/Tutorials_NASTRAN/Tut_N-2_rr_reinf_geom_clean.sof.
d. Click>Open. You can see the geometry as shown. e. The geometry is contained in the new part "LEV_0." f. Set default element size :
Options >Element Options panel >10 mm. g. Click >Automesh icon from toolbar.h. Select >All surfaces >Done.
d
h
g
Step 7 . Import geometry and mesh a part.

SOF110, Tutorial 2, January 2005Copyright 2005 MSC.Software Corporation T2-15
a. To improve the mesh around the holes :1. Select >Mesh Size icon .2. In Pick menu > select >Number to specify a number of nodes around each hole. 3. Select>curves at each hole location >Done. 4. In the pop-up, "Enter # of segments" >6 5. Click >OK. 6. The elements in affected areas are removed. 7. Click >Update Mesh icon to remesh the affected areas.
b. You can use >Add Hard Points command to place vertices on curves and surfaces where you want mesh nodes to occur.
c. It is also useful for breaking long lines into smaller curves and controlling mesh:Select >Mesh Size command.
d. Check element boundaries in case of any free edges inside the part:Element >Boundary.
e. If any coincident nodes exist, you can use: Node >Merge Coin. Nodes command to eliminate them. f. Click >Fringes icon to observe element Quality. g. From >Element menu> select >Quality >Check Quality-- to set up quality checking criteria. h. Select >Element >Quality >Enhance Quality to automatically
improve the mesh quality. j. Use manual meshing commands from Element menu to modify any local areas needing
improvement.Element>Delete Element >Create >Shell.
k. You can also use manual quality fixing :Element >Quality >Manual Fix command.
Step 8 . Improve the mesh around the holes.
c

SOF110, Tutorial 2, January 2005Copyright 2005 MSC.Software Corporation T2-16
Once you are satisfied with the new mesh, you can now replace the coarsely meshed part created in (Step6 - g) .a. From >Part menu>select >Replace.b. You are prompted to pick the "Old part." >Select >reinf_corner.c. Then select "New" part >LEV_0. d. The contents of the two parts are swapped. e. Click>Exit the command.
Unlike the Replace Part "Wizard" you used in (Step6 - g) , the Replace Part command did not take care of reconnecting the parts. a. First, delete the coarse part and associated weld elements
(rigids): Select >Organize icon >Keep > part >LEV_0
>Keep >CG141313 > Keep >CG141314
b. Now Select >Element menu >Delete all the displayed elements in >LEV_0, along with attached rigids.
c. Re-connect the newly meshed part: 1. Change >Type in Collection Block to >Conn Groups. 2. Turn on only the Connection Groups that were created during the Replace Part wizard: >CG141313 and >CG141314 (or
similar names). 3. From >Conn menu> select >CONNECT to create the rigid
elements.
For Mesh Independent welds, Use >Conn >Mesh Independent >Create CWELD – or RSM - or ACM2.
If you have MSC.SOFY Connections defined you can create any type of weld.
Step 9 . Replace Mesh Part And Reconnect.
c

SOF110, Tutorial 2, January 2005Copyright 2005 MSC.Software Corporation T2-17
Let's create a Subassembly:a. Click>Clone in the Collection block >Clone collectionb. In cloned Collection Block>change >Type >SubAssy. c. Click >Create >By clicking >3B over the list area d. Click >Create with default name "SUBASSY1". e. To change the name of the newly created Sub Assembly
1. Select >"SUBASSY1“ from collection Block Clone.2. Click> 3B >Select > Modify3. Rename >Decklid 4. Select > Exit
d
e-2e-3
Step10.Create and modify a Subassembly.

SOF110, Tutorial 2, January 2005Copyright 2005 MSC.Software Corporation T2-18
f. Create another subassembly, 1. By clicking >3B over the list area >selecting >Create.2. In "Create SubAssy" dialog box, type the name >Outer.
g. Note that the last created subassembly becomes Current. h. Make >Decklid the Current one by clicking on it with >2B. i. Now create several other Subassemblies called >Welds, >Inner,
>Reinfs, and >Mastic. j. If the heirarchy of your created subassemblies is not correct, you
can drag and drop them to different levels in the tree. k. Use >1B to Drag & drop and move >parts into new Subassemblies. l. You can move parts within the Collection block, or drag from another cloned block.m. Expand or Contract the list by clicking on the "folder" icon by the
Subassembly name, or clicking on (+) and (-) signs. n. Practice turning on/ off different subassemblies or different parts within
subassemblies by checking / unchecking the boxes. o. Exit MSC.SOFY: >File >Quit. (Don't save. n
j
Step10. Create and modify a Subassembly. (Cont’d)

SOF110, Tutorial 2, January 2005Copyright 2005 MSC.Software Corporation T2-19
Congratulations!!! You have just completed Nastran Tutorial 2.

SOF110, Tutorial 2, January 2005Copyright 2005 MSC.Software Corporation T2-20