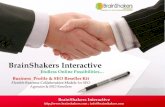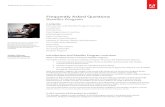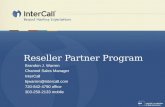SNAPstart Reseller Admin Guide - 1.17
description
Transcript of SNAPstart Reseller Admin Guide - 1.17

SNAPstart Admin Guide
Table of Contents
Welcome to SNAPstart.................................................................................................2
SNAPstart Components................................................................................................3SIP Servers.....................................................................................................................................................................3Web UIs........................................................................................................................................................................... 3
Getting Started.............................................................................................................4Create a New Domain................................................................................................................................................4Managing a Domain...................................................................................................................................................9Create Users.................................................................................................................................................................. 9Assign Office Manager Scope to a User...........................................................................................................11Configure the User’s SIP Phone..........................................................................................................................12Auto-Provisioning a SIP Device.........................................................................................................................12Manually Provisioning a SIP Device.................................................................................................................14Assigning Additional Phones..............................................................................................................................15Check Registration...................................................................................................................................................16Make Test Calls......................................................................................................................................................... 17Receiving Inbound Calls........................................................................................................................................18
Configuring User Features..........................................................................................19Voicemail Setup........................................................................................................................................................ 19
Recording a Greeting............................................................................................................................................. 19Checking Voicemail from Handset................................................................................................................... 19Checking Voicemail from User Portal............................................................................................................. 19
Answering Rules Setup..........................................................................................................................................20Timeframes................................................................................................................................................................ 20Ringing Multiple Phones...................................................................................................................................... 20Call Screening........................................................................................................................................................... 20Call forwarding........................................................................................................................................................ 20
Configuring PBX Features...........................................................................................20Audio Conference Bridges....................................................................................................................................20Call Queues..................................................................................................................................................................20Auto Attendants........................................................................................................................................................20
Recording a Greeting Announcement............................................................................................................. 20Recording a Menu Announcement................................................................................................................... 20Configuring Dial Options...................................................................................................................................... 20Error Conditions.................................................................................................................................................21

Welcome to SNAPstartSNAPstart is a truly unique, fully managed, white-label VoIP platform that empowers you to sell residential and business VoIP services on your terms.
The solution is unlike anything available on the market today, and has been engineered to optimize your success, with these core characteristics:
All the Features - SNAPstart is built on the NetSapiens SNAPsolution, a best-of-breed SIP network architecture that allows you to harness and control a comprehensive set of Class 5 and IP-Centrex calling features today, and the next genneration of collaborative communications into the future.
Scalability – As a fully managed service, NetSapiens guarantees to provision, manage and maintain the network as you grow your subscriber base. SNAPstart can seamlessly scale from 100 users to tens of thousands. This means that you can focus on selling your service without worrying about network capacity.
Pricing - The SNAPstart service is charged on a seat basis with nominal start-up fees and low monthly minimums. The service has been designed to give you the ultimate flexibility and lets you pay-as-you-grow, with no capital expenses and linear, predictable operating expenses.
Network - SNAPstart is a geographically redundant software-as-a-service offering that is hosted in New York (InterNAP) and St. Louis (Cybermill). With integrated failover capability, our network architecture guarantees the highest uptime levels.
Telco - As a SNAPstart customer, you automatically have access to SnapTelco, a full-featured prepaid PSTN origination and termination service, offering access to Level 3 (and other top carriers) at wholesale rates. SnapTelco offers a fully automated provisioning portal that allows you to order and manage your DIDs and prepaid account. Of course, you may also choose to use your own PSTN termination providers.
Migration Path – SNAPstart provides a clear migration path to your own fully-owned platform. You may choose to purchase the SNAPsolution platform at any time, and NetSapiens will ensure a smooth and seamless transition.
Hybrid Network - NetSapiens is the only fully managed service that will allow you operate a fully redundant switch node on you premises. This optional configuration provides the best of all worlds, as you have the QoS benefits associated with keeping voice packets on your own network, as well as all the high-availability and scalability aspects of the SNAPstart geo-distributed service mesh.
2

SNAPstart Components
SIP ServersThe SNAPstart network consists of multiple redundant server clusters hosted in New York and St. Louis.
The SNAPstart provisioning server will configure SIP Devices to register to the SNAPstart server with the lowest network latency upon registration (if you would like to override this assignment, please contact support with your request). All registered SIP endpoints will establish SIP dialogs with an Outbound Proxy located either in New York (70.42.44.4) or St. Louis (74.127.51.154). These servers will be the only ingress and egress points for registered SIP devices. As a general matter, you will not need to do anything with these IP addresses, because the auto-provisioning server will take care of SIP Device configuration. In certain situations however, it may be necessary to allow these IP addresses in corporate firewalls.
Web UIsThe primary web User Interface for SNAPstart is called the Manager Portal. The Manger Portal currently has three “views” – the Reseller view, the Domain Manager (sometimes called Office Manager) view, and the End User view. The view that is presented to a user will depend on the privileges assigned to that user’s login account. As a SNAPstart customer, your primary domain login will have the Reseller scope. You will be able to assign login accounts to your customers with either Office Manager scope or End User scope.
The image below depicts the three levels of web UIs within the system.
Image 1 - SNAPstart Hierarchy
3

Getting StartedYou may access your NetSapiens SNAPstart Provider account via the Manager Portal at https://snapstart.netsapiens.com/portal
Your new SNAPstart Reseller account comes pre-configured with Reseller access to a primary domain that will allow you to create and manage other domains.
To begin, login to the Reseller portal using the credential provided to you. After you log-in, browse to the menu icon labeled ‘Domains’.
Image 2 - Manage Domains Icon
You should see one domain existing with the format 000.xxxxx.service (where xxxxx is your SNAPstart Group ID). This is the primary domain for your SNAPstart account. You will not be able to use this domain to register phones or make calls.
Create a New DomainDomains are used to represent a group of customers. In order to start using the system, you must create a new domain. Begin by clicking the Add Domain button.
Image 3 - Showing Add a Domain Button
The dialog window will display a form to “Add a Domain” that sets limits and default values for the new domain you will create.
4

Image 4 - Add a Domain Dialog Box
5

The table below explains the meaning of each field in the “Add a Domain” form.
Table 1 - Fields in Add a Domain form
Field Name Description Sample Required
Name This is the name of the new domain you will create. If you are creating a domain for a new business customer, enter the name of the business organization. If you are creating a domain to service residential customers, enter a description of the residential service.
“acme” or “residential”
Note: use a single word with no spaces and all lower-case letters.
Yes
Description This is an internal description for the domain you are creating. The customer will not see it.
Acme Company of Ontario
Yes
Email Sender This is the email address that will be used when the system sends notifications to users of this domain. I
Yes
Status This setting controls whether the domain is Active or Disabled
Active Yes
Timezone This controls the timezone that will be used to determine call forwarding rules.
US/Pacific Yes
Area Code This will set the default area code for 7-digit dialing.
858 Yes
Caller ID This is the default Caller ID that will be sent for all Users of the domain. The Caller ID can be set for individual users from the User configuration screen in the Domain Manager portal.
8587645200 Yes
Caller Name This is the default Caller Name that will be sent for all Users of the domain. The Caller Name can be set for individual users from the User configuration screen in the Domain Manager portal.
Acme Company Yes
Enable Voicemail This setting controls whether voicemail will be activated by default for all Users of the domain.
Enabled Yes
Active Call Limit This setting controls how many active concurrent call sessions will be allowed for all Users within the domain.
10 Yes
Max Users This setting controls the maximum 50 Yes
6

number of Users that can be created within the domain.
Max Departments This setting controls the maximum number of Departments that can be created within the domain.
5 Yes
Max Phones This setting controls the maximum number of Phones that can be created within the domain.
50 Yes
Max Conference Bridges
This setting controls the maximum number of Audio Conference Bridges that can be created within the domain.
5 Yes
Max Auto Attendants
This setting controls the maximum number of Auto Attendants that can be created within the domain.
5 Yes
Max Call Queue This setting controls the maximum number of Call Queues that can be created within the domain.
5 Yes
Once the form is completed, click the “Add” button to complete the domain creation process. If successful, the page will refresh to show you a list of all your domains, including the one you just created.
Note that the internal naming convention for domains is name.xxxxx.service (where xxxxx is your SNAPstart Group ID). The suffix “.xxxxx.service” is used by the system to differentiate your calls from those of other resellers, and will automatically be appended by the system to whatever domain you enter. You should use a single word with no spaces and all lower-case letters for the domain Name.
Image 5 - Domain List
7

8

Managing a DomainClick on any domain name from the domain list in order to manage that domain. This will take you to the Domain Manager view.
The image below shows the Domain Manager view, which will allow you to control the services within a specific domain. This is also the view that your customers will see when they login to the system.
Image 6 - Domain Manager Home Page
Create UsersClick on the menu icon labeled ‘Users’. As this is a new domain you should not see any users at first. Click on the ‘Add User’ button to create the first User.
9

Image 7 - Manage Users Icon
Complete the form with details for the User you wish to create. By default the system will accept 3-digit or 4-digit extensions. If you wish use extension numbers that have fewer than 3 digits, or more than 4 digits, please contact support.
Image 8 - Add User Form
10

Table 2 - Fields in Add User Form
Field Name Description Sample Required
Extension The 3 or 4 digits number that will be used for internal dialing.
1000 Yes
Department If the domain has multiple departments you may assign the User to one from the drop-own selector. If there are no departments, select ‘n/a’.
n/a Yes
Email Address The user’s email address, where voicemail messages will be sent.
Enable Voicemail Select this if the User will have voicemail. No
Password The password for this User to access the portal.
1234 Yes
Repeat the steps above to create additional Users. You should have at least two Users with registered SIP devices (see below) in order to make test calls.
Assign Office Manager Scope to a UserWhen a User is created, the system will automatically assign the privileges of an End User. This means that the User will be able to access the End User view of the Manager Portal. If you would like to give a User the ability to manage the domain (that is, the ability to create other Users and assign resources within the domain), then you must assign the Office Manager Scope. This can be done by clicking on the User’s name and then selecting “Office Manager’ from the selector labeled ‘Scope’.
11

Configure the User’s SIP PhoneWhen a User is created, the system will automatically create a SIP device that matches the extension number you specified when the User was created. You can see the device created by clicking on the User’s name and selecting the ‘Phones’ tab.
Image 9 - Selecting the User's Phones Tab
Auto-Provisioning a SIP DeviceThe SNAPstart system is able to auto-provision SIP devices that are configured to pull a configuration profile from the provisioning server. In order for this process to work, you must do two things: (1) configure the SIP device to use the provisioning server, and; (2) associate a MAC address of the SIP device with the User’s SIP Phone extensions.
To accomplish Step 1, first refer to the link below for the steps required to edit the configuration of your SIP Device:
http://adminguide.netsapiens.com/ndp#TOC-Pointing-a-Device-to-the-NDP-server.
Once you are able to edit the configuration file on the SIP Device, enter the URL of the SNAPstart provisioning server:
https://ndp.snapstart.netsapiens.com/cfg/.
To accomplish Step 2, click on the ‘Edit’ icon for the SIP Device that you wish to configure.
12

Image 10 - Editing a SIP Device
This will display a form as shown in the image below. Select the model of the phone you wish to provision from the list of supported devices.
Image 11 - Selecting a SIP Device Model for Auto Provisioning
After you select the model of your SIP Device, the form will prompt you to enter the MAC Address of the SIP Device, and the Line Number that you wish to configure on the phone. Complete the form using the following table as a reference.
13

Table 3 - Fields in SIP Device Form
Field Name Description Sample Required
Phone Name The 3 or 4 digits number that will be assigned to the User’s SIP phone. It is usually the same as the User name, but can consist of any alphanumeric string.
1000 Yes
Model This drop-down selector allows you to select the phone model so that the the system may create a configuration file for auto-provisioning. If the phone you wish to configure is not listed, then select the ‘Manual or Softphone’ option.
Cisco 7961 Yes
MAC Address Enter the MAC address of the SIP phone that will be assigned to this User. This is needed for auto-provisioning.
0004f23gb078 No
Line Number If the SIP phone has more than one line, select the line that you would like to configure. Default is for the system to configure line 1.
1 No
Manually Provisioning a SIP DeviceIn case you do not have a SIP Device that is supported by the provisioning server, you will have to manually provision any SIP compatible device or softphone. The settings shown under ‘Manual or Softphone’ in the model selector must be manually entered into your SIP device.
Image 12 - Manually Provisioning a SIP Device
14

The image below shows the configuration screen for the free Counterpath X-Lite softphone. You can download the X-Lite softphone from http://www.counterpath.com/x-lite-download.html or use any other SIP compatible softphone that supports the Outbound Proxy setting.
Note that the SNAPstart system requires the use of an Outbound Proxy (sometimes this is just called a Proxy). Therefore, you cannot use any SIP Device that does not support this SIP parameter.
Image 13 - Manually Configuring X-Lite Softphone
Assigning Additional PhonesUsers may have more than one SIP device. To assign another SIP device to a User:
1. Click on the User’s name 2. Select the ‘Phones’ tab‘3. Click the ‘Add Phone’ button4. Follow the steps outlined above
15

Image 14 - Provisioning Additional SIP Devices to a User
When there are multiple SIP Devices associated with a single User account, the default system behavior is to ring all the devices simultaneously when an inbound call is received. The ringing behavior can be controlled by the User from the End User portal.
Check RegistrationOnce a SIP Phone has been added to the User, you will see it listed on the ‘Phones’ page. Sample Phone list is shown in the image below. Note that the Phones list will show whether the SIP Phone is registered or not. A check mark indicates that phone is registered, while an ‘X’ indicates that the SIP Phone is not registered.
16

Image 15 - Checking SIP Device Registration
Make Test CallsOnce you have confirmed that your SIP device is registered, you should be able to make test calls to other registered devices and to PSTN numbers. Your SNAPstart account has been pre-loaded with $5 in SnapTelco calling credit. Refer to the SnapTelco guide for additional information about configuring PSTN origination and termination services.
Completed calls will be shown in the Call History page, as shown below. Call CDRs may be downloaded to a csv-formatted file, using the ‘Export’ button shown on this page.
Image 16 - Viewing Call Details as Domain Manager
17

Receiving Inbound CallsIn order to receive an inbound call from the PSTN, you must first purchase a DID from SnapTelco or the provider of your choice. DIDs purchased from SnapTelco will automatically be configured in your Reseller account (please refer to the SnapTelco configuration instructions as needed). If you have DIDs from another provider, please send a list of your DIDs to [email protected] and they will be uploaded to your Reseller account.
In order to route the DID to a specific User or application, click the Inventory icon from the Reseller view of the Manager Portal. You will see a list of all the DIDs associated with your account. The image below shows a single DID which was previously ordered from the SnapTelco DID portal.
Image 17 - Assigning a DID to a User
You can edit a specific DID by clicking on the phone number. The resulting dialog box will allow you to change the treatment for that number.
18

For each DID listed in the Reseller’s Inventory page the following information may be edited:
Field Name Description Sample Required
Domain This is the domain to which the DID is routed. The domain manager can view this number in the Domain view of the Manager Portal.
Acme.16151.service
Yes
Treatment This shows the type of application that is used for routing purposes.
User , Conference, Auto-Attendant, Call Queue, Fax
Yes
Destination This shows the specific destination related to the route treatment.
User 1000 Yes
Once you are able to view DIDs listed in the Inventory page, change the treatment to route a DID to a User. When you call the DID number you will be connected to the User’s SIP device if it is registered. If the SIP device is not registered, you will receive the system voicemail greeting.
19

Configuring User FeaturesOnce you are able to make and receive calls from a User’s device, proceed to configure the other User features.
Voicemail SetupAs a domain manager, you are able to configure the voicemail settings for users within the domain.
Recording a GreetingBefore voicemail can be used, each User must record a voicemail greeting. Greetings can be recorded
Checking Voicemail from HandsetHdhhd
Checking Voicemail from User Portal
Answering Rules SetupDjdjdj
TimeframesUsers must create at lest one timeframe before answering rules can be configured.
Ringing Multiple PhonesDmdmmdmd
Call ScreeningDndnnd
Call forwardingDjjjjdj
20

Configuring PBX Features
Audio Conference Bridgesnnnnnn
Call Queuesjdjjdjd
Auto Attendantsdkkdkdk
Recording a Greeting AnnouncementDhdhd
Recording a Menu AnnouncementJsjjsjs
Configuring Dial OptionsThe next step in configuring an Auto-Attendant is to program the system to route calls based on the telephone dial pad option that the user selects. The following options are available:
Error Conditions
21