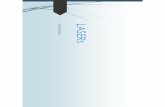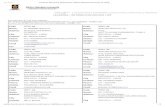SMU 2.0 for Brokers Transcript of the Video Training · 2019-10-30 · Page 1 of 17 SMU 2.0 for...
Transcript of SMU 2.0 for Brokers Transcript of the Video Training · 2019-10-30 · Page 1 of 17 SMU 2.0 for...

Page 1 of 17
SMU 2.0 for Brokers – Transcript of the Video Training
Introduction Welcome to the SMU Application Training for Brokers. By the end of this training, you will be able to: • Register for a Broker Account (for Single- or Multi-State),
View the Broker Dashboard, and Identify Regional Differences • Create New Quote, Generate Quote Proposal, and Email Client • Create an Application for clients (in CA/GA, NW, MAS and CO)
• Create new or update existing Contacts • Create Custom URLs (for Single- or Multi-firm) • Download Paper Enrollment Application (PDF) • Attest to an Application (for CA only)
1.1: Broker Registration Let’s start by creating a new Broker account. Note, be sure to obtain an appointment by Kaiser Permanente so you can create a new account. For assistance, contact the Broker Licensing and Compensation Department.
1. Hover mouse over the down arrow next to Register, then click select Broker Registration.
2. Click open the Select Region Where License is Registered. 3. Select the State. 4. Enter the Agent License for that State. 5. Click Next.
1.1: Broker Registration Page (cont’d) Note: your Name, License Number, State and Phone Number should be carried over after your account has been validated. Complete the Broker registration by:
1. Providing: • Mailing Address • A unique email for this account • Phone type and verify phone number
2. Create a unique User ID and Password by entering them here.

Page 2 of 17
Note: for tips on the User ID and Password specification, hover the mouse over the
blue circled question mark symbol. You may also check the Password Strength for an indication of the password effectiveness.
3. Check the box next to Terms & Conditions and Privacy.
Note: to view the Terms & Conditions and/or Privacy statements, click on the active blue links here.
4. Click Next.
1.1: Broker Registration Page (cont’d) A “Thank you!” page will be displayed stating that the Broker registration process is complete. The system will require you to sign in to confirm the use of the correct User ID and Password. 1. Click Sign In.
1.2: Logging in to/out of the SMU Application Upon logging on using the newly created account, the Broker Dashboard is shown. Welcome message with your Broker name is shown.
1.3: Broker Dashboard Let’s discuss the information displayed and the features Available on the Broker Dashboard. Details of each feature will be discussed later in the training. Top Navigation tabs are available to quickly access the pages. Summary boxes in the middle of the page show some quick statistics of that page. For example, the Quote box contains 1 total quote in the Past 7 Days, Last Activity date is 4/21/19, and Options to View All quotes or Create new quotes. For Help, click the Help link on the upper right corner of this screen.
1.3: Broker Dashboard (cont’d) To change your account information:

Page 3 of 17
• Click the down arrow next to the Broker name on the top right corner of the page.
• Click My account. My account page is shown. To edit the information on this page:
• Edit the Mailing Address, City, State and Zip Code.
• Revise Email address.
• Select Phone Type and revise Phone Number.
• Click the Change pencil icon to change Password. If you are satisfied with the changes:
• Click Update.
1.3: Broker Dashboard (Cont’d) The Dashboard shows statuses of your current Quotes, Applications, Attestations, Contacts, Custom URLs and Paper Applications. To navigate around on the page, select by clicking on the tab selection on the top bar or directly on the box selection below. An activity summary is provided in each box selection. As an example, in the Applications box you have:
• One total application with • The last activity occurred on 04/24/2019, and • One quote total within the past 7 days.
Active links are denoted in blue. As an example, clicking on View All will display all pending and completed Quotes.
1.4: Identify Regional Differences For multi-state regions, MAS and NW, a single registration can contain multiple licenses. As an example, a Broker located in OR may have a Full State License in his/her OR residence, but also a State License in WA. With a single registration, this Broker can add the additional WA license to his/her original OR registration.

Page 4 of 17
1.4: Identify Regional Differences (cont’d) For Broker Attestation, it is only required for CA only. For instructions on completing a Broker Attestation for a CA Enrollment Application, see Module 7 -- Attest to an Application (for CA only).
1.4: Identify Regional Differences (cont’d) For CO, an additional DORA (Department of Regulatory Agencies) application is required for completing the enrollment process.
1.4: Identify Regional Differences (cont’d) For CO and MAS, Broker profile may have Firm Name and/or General Agency Name for KPIF.
2.1: Create a New Quote To create a new quote for CA:
1. Click Create new quotes. 2. Enter the Primary applicant’s ZIPCODE. 3. Select a COUNTY from a drop-down menu by clicking the
down arrow. If the Zip contains multiple counties, a list of the selections will be available.
a. Note: the STATE will automatically populate based on the ZIPCODE entered 4. Select a Firm from a drop-down menu.
a. Note: the FIRM ID will automatically populate based on the Firm selected. 5. Click Next.
For multi-state path, see Module 1.4 -- Identifying Regional Differences for details.
2.2: Add a contact
• For new contact, fill out the contact information. -or-
• For existing contact, type the information in box under Choose an existing contact, see Choose an existing contact for details.
Since this is for new contact, scroll down to click on Next.

Page 5 of 17
2.3: Search for Existing Contact To search for an existing contact in the Choose an existing contact field:
1. Enter the contact name. 2. Click the magnifying glass to Search.
2.3: Search for Existing Contact (cont’d) A list of matching results is shown:
1. Click the radio button to select the closest match from one from the search results.
2. Click Next.
2.4: Select plan year
1. Click radio button to select Plan year. 2. Under Who’s covered:
a. Enter Primary applicant information by: i. Select for SELF or OTHER from the
drop-down menu by clicking on the down arrow. ii. Enter the Date of Birth. iii. Select GENDER from the drop-down menu.
Note: add family member as needed by clicking “Add family member”. 3. Click Get my quote.
2.4: Select plan year (cont’d) Additional information is available by expanding the following:
1. Already a member? Further instructions for existing members.
2. Need Financial Help? To see if enrollee qualifies for financial help from the federal government.
3. Do you qualify for a Special Enrollment Period? Apply and change a plan outside of the Open Enrollment window.
4. Questions? Contact a Kaiser Permanente Sales Specialist.

Page 6 of 17
2.5: Choose your plan Based on the information obtained on prior screens, this page shows all the available plans. Let’s take a closer look at the page layout.
• Each plan contains a Plan name, Monthly premium, Annual deductible, Out-of-pocket max, Compare box and Plan details.
• A Compare box, a feature we will discuss further shortly.
• Visual checklist of the progression of this activity.
• A “MY INFORMATION” section showing the information you provided for the quote.
• A “Did you know?” section to provide more information about the Kaiser Permanente Individual and Family plans and the essential categories of care.
2.5: Choose your plan (cont’d) To compare plans:
1. Click on the Compare box for each interested plan. 2. Scroll down toward the bottom of the page to see a list
of selected plans, click the Compare plans button. 2.6: Compare plans All selected plans for comparison are shown here side-by-side. Scroll down on the page to see additional plan comparison data.
• To print this comparison chart, click Print.
• To modify the quote, click Modify quote.
• To select a specific plan, click Choose plan of the desired plan. 2.7: Plan Details • For more information, click Plan Details. • To print the plan details, click Print.

Page 7 of 17
2.7: Plan Details (cont’d) Or to save as a PDF:
1. Click down arrow on Destination to select ‘Save as PDF’. 2. Click Save.
2.8: Modify a quote To modify a quote:
1. Click Modify quote. 2. Revise your information as necessary. 3. Click Get my quote.
2.9: Dental coverage If Dental coverage is available in the plan coverage area, Optional Dental Plan option(s) will be shown here.
1. Select Yes or No by clicking on the corresponding radio button.
To download the available Dental Plan Brochure, click on the Dental Plan Brochure link to open the PDF file.
2. Click Save. 2.10: Quote summary A summary of the quote of the monthly premium including KPIC Dental Plan monthly premium, based on the selected plan, is shown here.
• If you are satisfied with the information, click Apply
• To make updates or changes to a section, click on Edit pencil icon.
• To email the quote, see Email quote section below.
• To remove the quote, click Withdraw quote. In Contact details, click the edit pencil icon to make changes on this information.

Page 8 of 17
2.11: Email Quote (Send proposal) Review your Broker information prior to emailing the quote.
1. Enter the enrollee’s email address in the RECIPIENT EMAIL field. Note: The Benefits and Highlights will be automatically added as an attachment to the email. To view the Benefits and Highlights document, click on the link under ATTACHMENT to see the PDF version.
2. Click Send. 2.11: Email Quote (Send proposal) (cont’d)
• Click Continue to be redirected back to Quote summary.
2.12: Review an existing quote From the Dashboard:
1. Click View All in the Quotes selection box. 2. Locate your quote by the Contact Name or by
the Quote ID. 3. Click on the Contact Name link.
2.12: Review an existing quote (cont’d) Locate your quote by the Contact Name or by the Quote ID and click on the either active links to open. 2.13: Enroll from an existing quote From View contact, a summary of the Applications and Quotes statuses are shown.
• Click on the Quote ID to select.

Page 9 of 17
2.13: Enroll from an existing quote (cont’d) From the Quotes Summary page, click Apply. 2.13: Enroll from an existing quote (cont’d) From the Before you apply screen and before proceeding to the application enrollment, useful information is provided here regarding:
• Who can use this application?
• Things to remember.
• Need help?
Click Apply now, after reviewing. 2.13: Enroll from an existing quote (cont’d) From the Eligibility screen, notice the left pane of the screen. This shows the details of the application such as the plan selected by the customer and the monthly cost. At the bottom left of the screen, shows your broker information such as your name, ID, firm name and firm ID. For instructions on how to start an application process, see Module 3 -- Create an Application for Clients. 2.13: Enroll an existing quote (cont’d) For instructions on how to download the paper application form, refer to the Module 6 -- Download Paper Enrollment Application (PDF). 3.1: Before you apply Before proceeding to the application enrollment, useful information is provided here regarding:
• Who can use this application?
• Things to remember

Page 10 of 17
• Need help?
3.2: Application enrollment process Additional details are provided on the left side of the page to identify (1) the progress of application process, (2) MY PLAN summary, and (3) your detailed Broker information including Firm Name and Firm ID Notice the Broker details on the left navigation. Prior to enrolling, eligibility questions are asked to aid in the enrollment process.
• Select Yes or No radio button to Check your eligibility. 3.3: When are You Applying Open Enrollment is typically during the last 3 months of the year. This is the period where your client can change or apply for new health care coverage. Refer to [state rules?] as to when the open enrollment window is for that state/jurisdiction. For Special Enrollment period, your client has to have a qualifying life event to be eligible to change or apply for coverage within a specific application window. To proceed, select either Open Enrollment or Special Enrollment period. 3.3.1: Open Enrollment To applying during Open Enrollment: • Click on the radio button for Open enrollment to proceed. Note: Open enrollment period dates are provided here for the region you originally provided.
Note: To apply using paper application, see Module 6 for details, including embedded Broker information on the application. 3.3.2: Special Enrollment Period To apply for Special Enrollment period:
1. Click on the radio button for Special enrollment period.

Page 11 of 17
Note: Special enrollment period can be anytime during the year and requires proof of a Qualifying Life Event (QLE). For further details, visit the https://kp.org/specialenrollment website.
2. Enter the DATE of QUALIFYING LIFE EVENT. Note: The Effective Date is based on the QLE rule.
To download the Proof of Life Event form:
• Click the Proof of Life Event form link for details. 3.3: Application enrollment process (cont’d) For instructions on how to download the paper application form, refer to the Module 6 -- Download Paper Enrollment Application (PDF). For Special Enrollment period and to obtain the additional Proof of Life Event form, click on the Proof of Life Event form to download detailed information and instructions.
• Click Next.
3.4: Who’s covered Complete the information for the Primary application covered for the selected plan by filling out all the required fields.
3.4: Who’s covered (cont’d) To add dependents:
• Click Add another dependent and complete all required fields.
• Click Next to proceed.
3.5: Authorized representative If an authorized representative is identified by the enrollee, then by selecting “Yes” the enrollee has appointed another person as a legally authorized representative to get official information about this application.

Page 12 of 17
• Select the radio button for Yes or No to identify that enrollee has identify someone of their choosing to be an authorized representative.
Note: if “Yes” is selected, the authorized representative’s information and Electronic Signature of the primary application are required. Then, click Next.
3.6: Review your application This screen provides you the opportunity to review the selected plan, its information and confirm that it’s correct. Note: you can modify the various sections by clicking on the Edit pencil icon. In addition, you can Forward Application to your client.
• To print the application, click Print your application.
• To save and exit the application, click Save and exit application.
• To go back to the previous page, click Back.
• Click Forward to proceed.
3.7: Forward application to a Client Verify Primary application information.
• Click Next.
3.7: Forward application to a Client (cont’d) Verify your sender information is correct, check the client’s email and add a MESSAGE as needed in the Message field.
• Click Send.
3.7: Forward application to a Client (cont’d) After clicking the Send button. You will get a confirmation message about the application that has been forwarded. To return to the Dashboard:
• Click Dashboard.

Page 13 of 17
4.1: Add a new contact The Contacts Summary Box contains a “rolodex” of clients, prospects and leads. The Box provides the option to View All contacts or Create new contacts. There are several ways to create a new contact:
• After initiating a new Quote -or-
• From the Dashboard, in the Contacts Summary Box, click Create new contacts
4.1: Add a New Contact (cont’d) From the Create new Quote process and after completing the Select your firm section:
1. Enter the contact’s FIRST NAME and LAST NAME. Note: all other fields are OPTIONAL.
2. Click Next.
4.1.1: Search for an Existing Contact From the Add a contact page, and to search for an existing contact:
• Enter the contact name, then click the Search icon.
Note: use this search Magnifying glass to find an existing contact to update and/or add more information.
4.1.2: Search for an Existing Contact (cont’d) A list of existing contact is shown here.
1. Select the correct Contact from the Contact information column by clicking on the radio button after verifying the CONTACT NAME, EMAIL and PHONE NUMBER.
2. Click Next.
4.2: Search for a Contact To search an existing contact from the Contacts Summary Box of the Dashboard:

Page 14 of 17
1. Click Search. 2. Enter the information in the available fields. 3. Click Continue.
Note: to clear the all search fields, click Reset Search.
4.2: Search for a Contact (Cont’d) After search results are present:
• Select Contact Name that best match your existing
contact’s Email, Phone Number, and Date Created.
4.2: Search for a Contact (Cont’d) To choose an existing contact after search results are present:
1. Enter the contact name, then click the Search icon. Note: use this search Magnifying glass to find an existing contact to update and/or add more information. A list of existing contact is shown here.
Select the correct Contact from the Contact information column but clicking on the radio button after verifying the contact EMAIL and PRIMARY NUMBER.
5.1: Creating Custom URLs From the Dashboard:
• Click Generate URL.
5.1: Creating Custom URLs (cont’d) Select your State and Firm.
5.1: Creating Custom URLs (cont’d)
• Click Generate URL.

Page 15 of 17
5.1: Creating Custom URLs (cont’d)
• Copy the URL that was generated. Click Copy URL.
5.2: Copy Custom URL to your Email
• Insert the copied URL in to your email and send it to your Client.
Note: You may also add your Custom URL to your website, signature line, and other collaterals. If there is a change to your association with another firm, the Custom URL will need to be updated.
5.3: Broker’s customized URL When the Client clicks on this link, your Broker information will be automatically embedded in the Client Quoting and/or Application process.
6: Download Paper Application To Generate a paper application from the Dashboard:
• Click Generate new PDF.
6: Download Paper Application (cont’d) On the PDF Application page:
• Select State from the drop-down menu. • Select Firm Name from the drop-down menu.
Note: For multi-firm Broker account, a list is shown here, and Firm ID will automatically populate after a selection is made.
• Select Plan Year from the drop-down menu.

Page 16 of 17
• Select Language from the drop-down menu, English is the default. • Click Generate.
6: Download Paper Application (cont’d) A PDF application is available for use.
• To view the file, click on the File Name.
6: Download Paper Application (cont’d) Your Broker information (including your Firm Name) is embedded in page 9 of this PDF application.
7: Attest to an Application From the Dashboard:
• Go to Attestations.
Note: this applies to CA region only. There is 1 pending attestation that must be acknowledged.
7: Attest to an Application (cont’d)
• Click on the down arrow under Action.
7: Attest to an Application (cont’d)
• Select Attest application.
7: Attest to an Application (cont’d) Attest application details will be shown.

Page 17 of 17
1. Enter your Broker First, Last Name and Middle Initial (if available).
2. Click Submit.
7: Attest to an Application (cont’d) A successful attestation screen is shown.
• Click Dashboard to go back to the Dashboard.
7: Attest to an Application (cont’d) Once the pending attestation is acknowledged, a status of the attested application is shown.
Summary In this lesson, you have learned how to:
• Register for a Broker Account, View the Broker Dashboard, and Identify Regional Differences
• Create a New Quote • Create an Application for Clients • Create New or Update Existing Contacts • Create Custom URLs • Download a Paper Enrollment Application (PDF) • Complete an Attestation (for CA only)