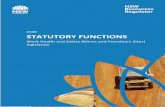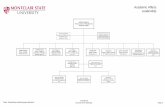SmartX7Link Reference Guide - Eriez...QC Quality Control 2222 Supervisor Supervisor 3333 Engineer...
Transcript of SmartX7Link Reference Guide - Eriez...QC Quality Control 2222 Supervisor Supervisor 3333 Engineer...

1
XtremeSmartX7LinkReferenceGuide
ERIEZ MAGNETICS HEADQUARTERS: 2200 ASBURY ROAD, ERIE, PA 16506–1402 U.S.A.
WORLD AUTHORITY IN SEPARATION TECHNOLOGIES
MM-4112016525ASW 1.0.x

TABLE OF CONTENTS
Overview and Quick Start Guide . . . . . . . . . . . . . . . . . . . . . . . . . . . . . . . . . .
378
2224262728
293132
38394041
Software Installation and ActivationSoftware Installation . . . . . . . . . . . . . . . . . . . . . . . . . . . . . . . . . . . . . . . . . . . . .Opening the Software . . . . . . . . . . . . . . . . . . . . . . . . . . . . . . . . . . . . . . . . . . . .Software Activation . . . . . . . . . . . . . . . . . . . . . . . . . . . . . . . . . . . . . . . . . . . . . .
Working with LogsSave Logs to the Local PC . . . . . . . . . . . . . . . . . . . . . . . . . . . . . . . . . . . . . . . . .Opening an Existing Log from the PC . . . . . . . . . . . . . . . . . . . . . . . . . . . . . .Opening Logs in External Program . . . . . . . . . . . . . . . . . . . . . . . . . . . . . . . . .Changing Language of Logs . . . . . . . . . . . . . . . . . . . . . . . . . . . . . . . . . . . . . . .
Remotely Accessing Metal DetectorConnect to a Metal Detector . . . . . . . . . . . . . . . . . . . . . . . . . . . . . . . . . . . . . .Disconnect from a Metal Detector . . . . . . . . . . . . . . . . . . . . . . . . . . . . . . . . .Remotely Control Metal Detector . . . . . . . . . . . . . . . . . . . . . . . . . . . . . . . . . .Downloading Logs from Metal Detector . . . . . . . . . . . . . . . . . . . . . . . . . . . .Downloading Logs from Metal Detector and Deleting the Logfrom the Detector . . . . . . . . . . . . . . . . . . . . . . . . . . . . . . . . . . . . . . . . . . . . . .
Metal Detector ManagementAdd New Metal Detector . . . . . . . . . . . . . . . . . . . . . . . . . . . . . . . . . . . . . . . . .Editing an Existing Metal Detector . . . . . . . . . . . . . . . . . . . . . . . . . . . . . . . . . .Delete Metal Detector . . . . . . . . . . . . . . . . . . . . . . . . . . . . . . . . . . . . . . . . . . .
User FunctionsAdd New User . . . . . . . . . . . . . . . . . . . . . . . . . . . . . . . . . . . . . . . . . . . . . . . . . .Edit User . . . . . . . . . . . . . . . . . . . . . . . . . . . . . . . . . . . . . . . . . . . . . . . . . . . . . .Delete User . . . . . . . . . . . . . . . . . . . . . . . . . . . . . . . . . . . . . . . . . . . . . . . . . . . .Show Password . . . . . . . . . . . . . . . . . . . . . . . . . . . . . . . . . . . . . . . . . . . . . . . . .Change Password . . . . . . . . . . . . . . . . . . . . . . . . . . . . . . . . . . . . . . . . . . . . . . .
Logging On and OffLogon to the System . . . . . . . . . . . . . . . . . . . . . . . . . . . . . . . . . . . . . . . . . . . . .Logoff the System . . . . . . . . . . . . . . . . . . . . . . . . . . . . . . . . . . . . . . . . . . . . . . .
Viewing Software Version Information . . . . . . . . . . . . . . . . . . . . . . . . . . . 42
1921
33343536
37
2
1

OVERVIEW AND QUICK START GUIDEProduct Overview
1. The Xtreme SmartX7Link software is designed to provide remote accessto one or more Eriez Xtreme Metal Detectors within an Intranet (i.e., thesoftware cannot be used to access a Metal Detector from a remotelocation outside of the network where the Metal Detector resides).
2. The Xtreme SmartX7Link software provides both remote control of aMetal Detector as well as the ability to download logs from a MetalDetector.
Xtreme SmartX7Link Quick Start Guide
1. Install the Xtreme SmartX7Link software from the Eriez-provided USBdrive to your computer.
2. Register the software using either a Free 30-day Trial Registration or aFull Registration (requires purchase)
3. Logon to the system using a default user name and password given inthe table below.
4. Add a Metal Detector by left clicking on the “Add Metal Detector” buttonand providing a name (for display purposes only) and IP address for themetal detector of interest.
5. A green check mark icon indicates that the Metal Detector is availableand ready to connect. A red X icon indicates that the Metal Detector isunavailable on the network. A gold star icon indicates that the XtremeSmartX7Link software is currently connected to that Metal Detector.
6. Left click on the green check mark icon to connect to a Metal Detector.Left click on the gold star icon to disconnect from a Metal Detector.
7. After connecting to a Metal Detector, the user may download logs fromthe Metal Detector or control the Metal Detector depending on theaccess level of the logged in user.
Default User Name Access Level Default Password
Operator Operator 1111
QC Quality Control 2222
Supervisor Supervisor 3333
Engineer Engineer 4444
V O Q
Access Level Indicators
Throughout this document, access indicators are used to convey theminimum access level required to access a given feature set. The accesslevels include View (V), Operator (O), Quality Control (Q), Supervisor (S)and Engineer (E).
ES
2

1. The Xtreme SmartX7Link installation file is located on the provided USBdrive. The file is located in the SmartX7Link folder. It is named“SmartX7Link_Install.exe”. Double click the file to open the installationwindow.
2. If prerequisite software packages are not found on the installation PC,they can be installed using the Xtreme SmartX7Link installer. The list ofuninstalled prerequisite software packages will be displayed as the firststep of the software installation. If all prerequisite software is currentlyinstalled on the PC, the user will not see this screen.
3. If necessary, left click “Install” to begin installing the prerequisitesoftware packages or left click “Cancel” to quit the installation.
SOFTWARE INSTALLATION(1 of 4)
Computer Requirements
Windows 7 with SP1, Windows 8 or Windows 10
1
3
2
3

1. Left click the “Next” button to begin the installation.2. Read the Xtreme SmartX7Link License Agreement and accept the terms
of the license if applicable.3. If agreeing to the License Agreement, left click the “Next” button to
continue installation.
SOFTWARE INSTALLATION(2 of 4)
1
2
3
4

1. Left click the “Install” button to begin the software installation.
SOFTWARE INSTALLATION(3 of 4)
1
5

1. The installation status will be displayed as the software is installed.2. The user can left click the “Cancel” button to quit the installation
process.3. After installation is complete, left click the “Finish” button.
SOFTWARE INSTALLATION(4 of 4)
1
2
3
6

OPENING THE SOFTWARE
1. After installing the software, you can access it by opening the Windowsstart menu and navigating to the program folder:
Eriez SmartX7Link SmartX7Link.exe
7

SOFTWARE ACTIVATIONOverview
The software activation process is simple, but should be explained toavoid confusion. There are two software activation options:
• Trial Registration• Full Registration
The trial version of the software allows you to try the software for 30-daysbefore purchasing. If you have already purchased the software, you canregister the software.
Both trial and full registrations of the software can be done online oroffline. Online registration is simpler for the user because the XtremeSmartX7Link software gathers all necessary information andcommunicates with the Eriez licensing server to activate the registration.
For offline registrations, the user must call Eriez to retrieve the informationnecessary to complete the registration process.
Each activation method is outlined in the following pages.
8

SOFTWARE ACTIVATIONTrial Registration - Online
(1 of 2)
1. If the software has not been through the full activation process, the useris presented with the Activation window when it is opened.
2. Select the “Activate Online” option.3. Select “Start Trial” to begin a free 30-day, fully-functional trial of the
software.4. Enter the “User Name” and “Company Name”.5. Left click the “Register” button to activate the software.
V
1
2
3
4
5
9

1. The user will be alerted when the activation is complete.2. Left click the “OK” button to close the Activation window.
SOFTWARE ACTIVATIONTrial Registration - Online
(2 of 2)
V
1
2
10

SOFTWARE ACTIVATIONFull Registration - Online
(1 of 2)
V
1. If the software has not been through the full activation process, the useris presented with the Activation window when it is opened.
2. Select the “Activate Online” option.3. Select “Register” for Full Registration of the software.4. Enter the “User Name, “Company Name”, and “License Key” (see the
next page for instructions on obtaining the license key)
1
2
3
4
11

SOFTWARE ACTIVATIONFull Registration - Online
(2 of 2)
1. Open the license key file from the Eriez provided USB drive. The file islocated in the SmartX7Link folder. The title of file will begin with“license_key_”. Copy and paste this number into the “License Key”field shown in the previous step.
2. The user will be alerted when the activation is complete.3. Left click the “OK” button to close the Activation window.
V
1
2
3
12

SOFTWARE ACTIVATIONTrial Registration - Offline
(1 of 2)
1. Select “Activate Offline”.2. Left click on the “Obtain Activation Key” button.3. Follow the instructions provided in the pop-up window to contact Eriez
in order to obtain an activation code. For a Trial Activation, you will NOTneed to provide a License Key.
4. Left click “OK” to close the activation key instructions.
V
1 2
3
4
13

SOFTWARE ACTIVATIONTrial Registration - Offline
(2 of 2)
1. After following the steps on the previous page, you will have thenecessary information to complete the registration. Make sure the“Activate Offline” option is still selected.
2. Left click the “Register” button.3. Enter the “User Name, “Company Name”, “License Key”, and
“Activation Key” information obtained in the previous steps.4. Left click “Register” to complete the Trial Registration.
V
1 2
3
4
14

SOFTWARE ACTIVATIONFull Registration - Offline
(1 of 3)
1. Select “Activate Offline”.2. Left click on the “Obtain Activation Key” button.3. Follow the instructions provided in the pop-up window to contact Eriez
in order to obtain an activation code (see the next page for instructionson obtaining the license key)
4. Left click “OK” to close the activation key instructions.
V
1 2
3
4
15

SOFTWARE ACTIVATIONFull Registration - Offline
(2 of 3)
1. Open the license key file from the Eriez provided USB drive. The file islocated in the SmartX7Link folder. The title of file will begin with“license_key_”. You will need the license number inside the file whenyou call Eriez to activate your product.
2. After following the previous steps, you will have the necessaryinformation to complete the registration. Make sure the “ActivateOffline” option is still selected.
3. Left click the “Register” button.
V
1
23
16

SOFTWARE ACTIVATIONFull Registration - Offline
(3 of 3)
1. Enter the “User Name, “Company Name”, “License Key”, and“Activation Key” information obtained in the previous steps.
2. Left click “Register” to complete the Full Registration.
V
1
2
17

SOFTWARE ACTIVATIONInvalid Registration Key
1. The user will be alerted if an invalid registration key is entered. Pleasedouble-check the registration information and try the registration again.If registration is still unsuccessful, contact Eriez to resolve the issue.
V
1
18

LOGON TO THE SYSTEM(1 OF 2)
1. To logon, select the “User” menu button and then select the Logonoption. This will open the Logon window.
2. Enter the desired logon Name.3. Enter the Password associated with the Name entered in the previous
step.4. Left click OK to logon or CANCEL to abort the logon.
O
John
1
2
34
19

LOGON TO THE SYSTEM(2 OF 2)
1. The new user logon can be verified by looking at the Name and Levelpresented in the status bar.
O
1
20

LOGOFF THE SYSTEM
1. To logoff the system, select the User menu and then select the Logoffoption.
2. Verify that the logoff was successful by referring to the status bar andensuring that the Name and Level are both set to “View”.
O
1
2
21

ADD NEW USER(1 of 2)
1. Left click the Admin option from the top menu bar and then select “UserManagement”.
2. A new window will open showing the current users. Left click the “New”button to open the New User dialog.
Q
1
2
22

ADD NEW USER(2 of 2)
1. Enter the information for the new user - including Name, Password andLevel.
2. Left click the OK button to accept the settings and create the new user.Left click the CANCEL button to abort the creation of the new user andreturn to the main screen.
* All users above the Operator level can create another user at or belowtheir access level.
Q
1
2
23

EDIT USER(1 of 2)
1. Left click the Admin option from the top menu bar and then select “UserManagement”.
2. A new window will open showing the current users. Select the user thatyou would like to edit.
3. Left click the “Edit” button to open the Edit User dialog.
QC QC ****
Supervisor Supervisor ****
Q
1
2 3
24

EDIT USER(2 of 2)
1. Edit the appropriate user information. Note that the user’s name cannotbe edited.
2. Left click the OK button to accept the edited settings. Left click theCANCEL button to abort the user editing process and return to the mainscreen.
* All users above the Operator level can edit any user below their accesslevel.
Q
1
2
25

DELETE USER
1. Left click the Admin option from the top menu bar and then select “UserManagement”.
2. A new window will open showing the current users. Select the user thatyou would like to delete.
3. Left click the “Delete” button to delete the selected user.
* All users above the Operator level can delete any user at or below theirlevel.
QC QC ****
QC QC ****
Q
1
2
3
26

SHOW PASSWORD
1. Left click the Admin option from the top menu bar and then select “UserManagement”.
2. Left click the “Show Passwords” checkbox to show all users’passwords that are below the current user’s access level, including thecurrent user’s password.
QC QC ****
Q
1
2
27

CHANGE PASSWORD
1. Left click the User option from the top menu bar and then select“Settings”.
2. To change the current user’s password enter the current password andthe desired new password. Finally, enter the new password again toconfirm it.
3. Left click the “OK” button to update the password. Left click the“CANCEL” button to exit the Change Password dialog and revert backto the current password.
O
1
2
3
28

ADD A NEW METAL DETECTOR(1 of 2)
1. Left click on the “Add Metal Detector” button to open the Devicewindow.
2. Enter a name for the metal detector. This name is used to identify themetal detector in the list of detectors.
3. Enter the IP Address of the metal detector that you are trying to connectto. (See the “Network Configuration” section of the Xtreme ReferenceGuide to set the IP address on the metal detector)
4. Left click OK to accept the settings or CANCEL to abort the new metaldetector setup.
E
* A user cannot add a metal detector if ANY metal detector is currentlyconnected (indicated by a gold star). To allow the addition of a metaldetector, disconnect from the connected metal detector by left clicking onthe gold star icon.
1
2
3
4
29

ADD A NEW METAL DETECTOR(2 of 2)
1. If you accept the new metal detector settings in the previous step, youwill see the new metal detector indicator on the main screen.
2. The red X icon indicates that the Xtreme SmartX7Link is unable tocommunicate with the metal detector.
3. The green check mark indicates that the Xtreme SmartX7Link is able tocommunicate with the metal detector, but is not connected to it.
4. The gold star indicates that the Xtreme SmartX7Link is able tocommunicate to the metal detector and is currently connected to it.
E
1
2 3 4
30

EDITING AN EXISTING METAL DETECTOR
1. Right click on the icon of the detector that you want to edit. This rightclick will open a dialog that allows you to EDIT or DELETE the detector.
2. Left click on EDIT to modify the detector’s settings.3. Edit the name for the existing metal detector.4. Edit the IP Address of the existing metal detector.5. Left click OK to accept the settings or CANCEL to revert to the current
settings.
* A user cannot edit a metal detector if ANY metal detector is currentlyconnected (indicated by a gold star). To allow editing, disconnect from theconnected metal detector by left clicking on the gold star icon.
E
1
2
3
4
5
31

DELETE METAL DETECTOR
1. Right click on the icon of the detector that you want to delete. This rightclick will open a dialog that allows you to EDIT or DELETE the detector.
2. Left click on DELETE to remove the desired metal detector.
* A user cannot delete a metal detector if ANY metal detector is currentlyconnected (indicated by a gold star). To allow deletion, disconnect fromthe connected metal detector by left clicking on the gold star icon.
E
1
2
32

CONNECT TO A METAL DETECTOR
1. Left click on the metal detector that you wish to connect to. Theavailable detectors are those with a green check mark indicator.
2. If the connection is successful, the metal detector indicator will changefrom a green checkmark to a gold star.
NOTE: If no user is logged into the Xtreme SmartX7Link software (i.e., thesystem is at the “View” level), a user can remotely access the MetalDetector, but will not be able to interact or control the Metal Detectorremotely.
V
1
2
33

DISCONNECT FROM A METAL DETECTOR
1. If a metal detector is currently connected, the gold star icon will bedisplayed. Left clicking on the gold star will disconnect from the metaldetector.
2. The icon will change from the gold star to the green check mark iconindicating that the metal detector can communicate with the XtremeSmartX7Link, but is currently disconnected.
V
1
2
34

REMOTELY CONTROL METAL DETECTOR
1. If a metal detector is not connected, first see the section of thisdocument titled “CONNECT TO A METAL DETECTOR”.
2. Select the “Remote Control” radio button.3. The metal detector remote control interface will be displayed. This
interface works exactly as if using the metal detector interface directlyon the machine itself. See the Xtreme Reference Guide for assistance inusing the Xtreme Metal Detector interface.
*NOTE: If the system is at the view level, the metal detector can only beviewed, not controlled.
O
1
2
3
35

DOWNLOADING LOGS FROM METAL DETECTOR
1. If a metal detector is not connected, first see the section of thisdocument titled “CONNECT TO A METAL DETECTOR”.
2. Select the “Event Logs” or “Reject Logs” radio button.3. To download the corresponding log from the metal detector, left click
the “Get From MD” button.4. The log will be downloaded and displayed in the log panel.
NOTE: This method does NOT affect the log that is on the metal detector. Itmerely downloads a copy and displays it on the screen.
O
1
23
4
36

DOWNLOADING LOGS FROM METAL DETECTORAND DELETING THE LOG FROM THE DETECTOR
1. If a metal detector is not connected, first see the section of thisdocument titled “CONNECT TO A METAL DETECTOR”.
2. Select the “Event Logs” or “Reject Logs” radio button.3. To download the corresponding log from the metal detector, left click
the “Get and Delete From MD” button.4. The log will be downloaded from the metal detector, deleted from the
metal detector, and displayed in the log panel.
NOTE: This method DELETES the log that is on the metal detector. Thismethod is useful if you want to save the logs locally and prevent duplicateentries in the log. A log event is placed into the Metal Detector event logindicating that the log file was remotely deleted.
Q
1
2 3
4
37

1. If a metal detector is not connected, first see the section of thisdocument titled “CONNECT TO A METAL DETECTOR”.
2. Select the “Event Logs” or “Reject Logs” radio button.3. To download the corresponding log from the metal detector, left click
the “Get From MD” or “Get and Delete From MD” button.4. The log will be downloaded and displayed in the log panel.5. Left click the “Save File to PC” button to be prompted to save the file.
NOTE: By default, log files are opened from and saved in the “PublicDocuments” folder. Any time a file is opened from or saved in a differentfolder, that folder becomes the new default folder for opening and savingfiles.
SAVE LOGS TO LOCAL PC Q
1
23
4
5
38

1. Opening a log from the local PC can be done regardless if the XtremeSmartX7Link is connected to a metal detector or not.
2. Select the “Event Logs” or “Reject Logs” radio button.3. Left click the “Open File on PC” button to be prompted to navigate to
the file to open.4. The log will be opened and displayed in the log panel.
NOTE: By default, log files are opened from and saved in the “PublicDocuments” folder. Any time a file is opened from or saved in a differentfolder, that folder becomes the new default folder for opening and savingfiles.
OPENING AN EXISTING LOG FROM THE PC Q
1
23
4
39

OPENING LOGS IN EXTERNAL PROGRAM
1. The prerequisite for opening a file in an external program is that a log isalready loaded in the log display panel.
2. Left click the “Open in External App” button.3. The log file will be opened in the default program for .CSV files for that
PC. In the example above, Microsoft Excel was used to open the log file.This feature is useful for sorting and filtering your log data for deeperanalysis.
Q
1
2
3
40

CHANGING LANGUAGE OF LOGS
1. Left click the Admin option from the top menu bar and then select“Setup”.
2. A new window will open showing the language options for the log files.Select the desired language.
3. Left click the “OK” button to accept the changes. Left click the“CANCEL” button to revert back to the current language.
4. The logs will then be translated before they are downloaded from themetal detector.
NOTE: Changing this setting does not affect logs loaded from the PC orany previously downloaded logs.
Q
1
2 3 4
41

VIEWING SOFTWARE VERSION INFORMATION
1. Left click the Help option from the top menu bar and then select“About”.
2. A new window will open showing the About SmartX7Link information.3. Left click the “OK” button to close the dialog.
V
1
2
3
42

Eriez and Eriez Magnetics are registered trademarks of Eriez Manufacturing Co, Erie, PA ©2016 Eriez Magnetics All Rights Reserved
Authority in Separation TechnologiesHeadquarters: 2200 Asbury Road, Erie, PA 16506-1402 U.S.A.Telephone: 814/835-6000 • 800/345-4946 • Fax: 814/838-4960 • International Fax: 814/833-3348Web Site: http://www.eriez.com Email: [email protected]
Manufacturing Facilities: AUSTRALIA • BRAZIL • CANADA • CHINA • INDIA • JAPAN • MEXICO • SOUTH AFRICA • UNITED KINGDOM • UNITED STATES
43