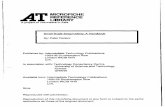SmartSVN 7.5 Manual - BTM School...Contents 7.2.1 File menu . . . . . . . . . . . . . . . . . . . ....
Transcript of SmartSVN 7.5 Manual - BTM School...Contents 7.2.1 File menu . . . . . . . . . . . . . . . . . . . ....

SmartSVN 7.5 Manual
WANdisco plc, www.wandisco.com
2012

Contents
1 Introduction 8
2 Project Window 92.1 User Interface . . . . . . . . . . . . . . . . . . . . . . . . . . . . . . . . . . 92.2 Perspectives . . . . . . . . . . . . . . . . . . . . . . . . . . . . . . . . . . . 92.3 Projects . . . . . . . . . . . . . . . . . . . . . . . . . . . . . . . . . . . . . 102.4 Directory Tree and File Table . . . . . . . . . . . . . . . . . . . . . . . . . 10
2.4.1 Directory States/Directory Tree . . . . . . . . . . . . . . . . . . . . 102.4.2 File States/File Table . . . . . . . . . . . . . . . . . . . . . . . . . 102.4.3 State Filters . . . . . . . . . . . . . . . . . . . . . . . . . . . . . . . 112.4.4 Double Click . . . . . . . . . . . . . . . . . . . . . . . . . . . . . . 112.4.5 Refresh . . . . . . . . . . . . . . . . . . . . . . . . . . . . . . . . . 12
2.5 Menus . . . . . . . . . . . . . . . . . . . . . . . . . . . . . . . . . . . . . . 122.5.1 Project . . . . . . . . . . . . . . . . . . . . . . . . . . . . . . . . . . 122.5.2 Edit . . . . . . . . . . . . . . . . . . . . . . . . . . . . . . . . . . . 132.5.3 View . . . . . . . . . . . . . . . . . . . . . . . . . . . . . . . . . . . 142.5.4 Modify . . . . . . . . . . . . . . . . . . . . . . . . . . . . . . . . . . 152.5.5 Change Set . . . . . . . . . . . . . . . . . . . . . . . . . . . . . . . 162.5.6 Tag+Branch . . . . . . . . . . . . . . . . . . . . . . . . . . . . . . . 162.5.7 Query . . . . . . . . . . . . . . . . . . . . . . . . . . . . . . . . . . 162.5.8 Properties . . . . . . . . . . . . . . . . . . . . . . . . . . . . . . . . 172.5.9 Locks . . . . . . . . . . . . . . . . . . . . . . . . . . . . . . . . . . 182.5.10 Changes . . . . . . . . . . . . . . . . . . . . . . . . . . . . . . . . . 182.5.11 Transactions . . . . . . . . . . . . . . . . . . . . . . . . . . . . . . . 182.5.12 Window . . . . . . . . . . . . . . . . . . . . . . . . . . . . . . . . . 192.5.13 Help . . . . . . . . . . . . . . . . . . . . . . . . . . . . . . . . . . . 20
2.6 Changes View . . . . . . . . . . . . . . . . . . . . . . . . . . . . . . . . . . 20
3 Commands 273.1 Check Out . . . . . . . . . . . . . . . . . . . . . . . . . . . . . . . . . . . . 273.2 Import into Repository . . . . . . . . . . . . . . . . . . . . . . . . . . . . . 283.3 Set Up Local Repository . . . . . . . . . . . . . . . . . . . . . . . . . . . . 293.4 Updating . . . . . . . . . . . . . . . . . . . . . . . . . . . . . . . . . . . . 30
3.4.1 Update . . . . . . . . . . . . . . . . . . . . . . . . . . . . . . . . . . 303.4.2 Update More . . . . . . . . . . . . . . . . . . . . . . . . . . . . . . 31
1

Contents
3.4.3 Exclude from Working Copy . . . . . . . . . . . . . . . . . . . . . . 313.4.4 Switch . . . . . . . . . . . . . . . . . . . . . . . . . . . . . . . . . . 313.4.5 Relocate . . . . . . . . . . . . . . . . . . . . . . . . . . . . . . . . . 31
3.5 Local Modifications . . . . . . . . . . . . . . . . . . . . . . . . . . . . . . . 313.5.1 Add . . . . . . . . . . . . . . . . . . . . . . . . . . . . . . . . . . . 323.5.2 Remove . . . . . . . . . . . . . . . . . . . . . . . . . . . . . . . . . 323.5.3 Ignore . . . . . . . . . . . . . . . . . . . . . . . . . . . . . . . . . . 323.5.4 Delete Physically . . . . . . . . . . . . . . . . . . . . . . . . . . . . 333.5.5 Create Directory . . . . . . . . . . . . . . . . . . . . . . . . . . . . 333.5.6 Rename . . . . . . . . . . . . . . . . . . . . . . . . . . . . . . . . . 333.5.7 Move . . . . . . . . . . . . . . . . . . . . . . . . . . . . . . . . . . . 333.5.8 Detect Moves . . . . . . . . . . . . . . . . . . . . . . . . . . . . . . 333.5.9 Copy . . . . . . . . . . . . . . . . . . . . . . . . . . . . . . . . . . . 343.5.10 Copy From Repository . . . . . . . . . . . . . . . . . . . . . . . . . 343.5.11 Copy To Repository . . . . . . . . . . . . . . . . . . . . . . . . . . 353.5.12 Copy Within Repository . . . . . . . . . . . . . . . . . . . . . . . . 353.5.13 Revert . . . . . . . . . . . . . . . . . . . . . . . . . . . . . . . . . . 363.5.14 Mark Resolved . . . . . . . . . . . . . . . . . . . . . . . . . . . . . 363.5.15 Mark Replaced . . . . . . . . . . . . . . . . . . . . . . . . . . . . . 373.5.16 Clean Up . . . . . . . . . . . . . . . . . . . . . . . . . . . . . . . . 383.5.17 Fix . . . . . . . . . . . . . . . . . . . . . . . . . . . . . . . . . . . . 383.5.18 Validate Working Copy Metadata . . . . . . . . . . . . . . . . . . . 39
3.6 Commit . . . . . . . . . . . . . . . . . . . . . . . . . . . . . . . . . . . . . 393.7 Merging . . . . . . . . . . . . . . . . . . . . . . . . . . . . . . . . . . . . . 42
3.7.1 Merge . . . . . . . . . . . . . . . . . . . . . . . . . . . . . . . . . . 433.7.2 Merge from 2 Sources . . . . . . . . . . . . . . . . . . . . . . . . . . 443.7.3 Reintegrate Merge . . . . . . . . . . . . . . . . . . . . . . . . . . . 453.7.4 Apply Patch . . . . . . . . . . . . . . . . . . . . . . . . . . . . . . . 45
3.8 Properties . . . . . . . . . . . . . . . . . . . . . . . . . . . . . . . . . . . . 453.8.1 Edit Properties . . . . . . . . . . . . . . . . . . . . . . . . . . . . . 463.8.2 Set or Delete Property . . . . . . . . . . . . . . . . . . . . . . . . . 463.8.3 MIME-Type . . . . . . . . . . . . . . . . . . . . . . . . . . . . . . . 463.8.4 EOL-Style . . . . . . . . . . . . . . . . . . . . . . . . . . . . . . . . 473.8.5 Keyword Substitution . . . . . . . . . . . . . . . . . . . . . . . . . 473.8.6 Executable-Property . . . . . . . . . . . . . . . . . . . . . . . . . . 473.8.7 Externals . . . . . . . . . . . . . . . . . . . . . . . . . . . . . . . . 473.8.8 Ignore Patterns . . . . . . . . . . . . . . . . . . . . . . . . . . . . . 483.8.9 Bugtraq-Properties . . . . . . . . . . . . . . . . . . . . . . . . . . . 483.8.10 Merge Info . . . . . . . . . . . . . . . . . . . . . . . . . . . . . . . . 49
3.9 Tags and Branches . . . . . . . . . . . . . . . . . . . . . . . . . . . . . . . 493.9.1 Tag-Branch-Layout . . . . . . . . . . . . . . . . . . . . . . . . . . . 503.9.2 Add Tag . . . . . . . . . . . . . . . . . . . . . . . . . . . . . . . . . 513.9.3 Tag Multiple Project Roots . . . . . . . . . . . . . . . . . . . . . . 523.9.4 Add Branch . . . . . . . . . . . . . . . . . . . . . . . . . . . . . . . 523.9.5 Tag Browser . . . . . . . . . . . . . . . . . . . . . . . . . . . . . . . 52
c© 2012 WANdisco plc, www.wandisco.com 2

Contents
3.9.6 Configure Layout . . . . . . . . . . . . . . . . . . . . . . . . . . . . 523.10 Queries . . . . . . . . . . . . . . . . . . . . . . . . . . . . . . . . . . . . . . 53
3.10.1 Show Changes . . . . . . . . . . . . . . . . . . . . . . . . . . . . . . 533.10.2 Compare with HEAD . . . . . . . . . . . . . . . . . . . . . . . . . . 533.10.3 Compare with Previous . . . . . . . . . . . . . . . . . . . . . . . . . 533.10.4 Compare with Revision . . . . . . . . . . . . . . . . . . . . . . . . . 533.10.5 Compare 2 Files . . . . . . . . . . . . . . . . . . . . . . . . . . . . . 543.10.6 Compare Repository Files or Directories . . . . . . . . . . . . . . . 543.10.7 Log . . . . . . . . . . . . . . . . . . . . . . . . . . . . . . . . . . . . 543.10.8 Revision Graph . . . . . . . . . . . . . . . . . . . . . . . . . . . . . 543.10.9 Annotate . . . . . . . . . . . . . . . . . . . . . . . . . . . . . . . . 553.10.10Create Patch . . . . . . . . . . . . . . . . . . . . . . . . . . . . . . 553.10.11Create Patch between URLs . . . . . . . . . . . . . . . . . . . . . . 553.10.12Export Backup . . . . . . . . . . . . . . . . . . . . . . . . . . . . . 563.10.13Conflict Solver . . . . . . . . . . . . . . . . . . . . . . . . . . . . . 56
3.11 Locks . . . . . . . . . . . . . . . . . . . . . . . . . . . . . . . . . . . . . . . 563.11.1 Refresh . . . . . . . . . . . . . . . . . . . . . . . . . . . . . . . . . 563.11.2 Lock . . . . . . . . . . . . . . . . . . . . . . . . . . . . . . . . . . . 573.11.3 Unlock . . . . . . . . . . . . . . . . . . . . . . . . . . . . . . . . . . 573.11.4 Show Info . . . . . . . . . . . . . . . . . . . . . . . . . . . . . . . . 573.11.5 Change ’Needs Lock’ . . . . . . . . . . . . . . . . . . . . . . . . . . 58
3.12 Remote State . . . . . . . . . . . . . . . . . . . . . . . . . . . . . . . . . . 583.12.1 Refresh Remote State . . . . . . . . . . . . . . . . . . . . . . . . . 583.12.2 Clear Remote State . . . . . . . . . . . . . . . . . . . . . . . . . . . 59
3.13 Change Sets . . . . . . . . . . . . . . . . . . . . . . . . . . . . . . . . . . . 593.13.1 Move to Change Set . . . . . . . . . . . . . . . . . . . . . . . . . . 603.13.2 Move Up . . . . . . . . . . . . . . . . . . . . . . . . . . . . . . . . . 603.13.3 Move Down . . . . . . . . . . . . . . . . . . . . . . . . . . . . . . . 603.13.4 Delete . . . . . . . . . . . . . . . . . . . . . . . . . . . . . . . . . . 603.13.5 Edit Properties . . . . . . . . . . . . . . . . . . . . . . . . . . . . . 60
3.14 Common Features . . . . . . . . . . . . . . . . . . . . . . . . . . . . . . . . 613.14.1 Recursive/Depth options . . . . . . . . . . . . . . . . . . . . . . . . 613.14.2 Revision input fields . . . . . . . . . . . . . . . . . . . . . . . . . . 613.14.3 Repository path input fields . . . . . . . . . . . . . . . . . . . . . . 623.14.4 Tag input fields . . . . . . . . . . . . . . . . . . . . . . . . . . . . . 623.14.5 File/directory input fields . . . . . . . . . . . . . . . . . . . . . . . 62
4 Repository Browser 634.1 Repository menu . . . . . . . . . . . . . . . . . . . . . . . . . . . . . . . . 634.2 Edit menu . . . . . . . . . . . . . . . . . . . . . . . . . . . . . . . . . . . . 644.3 View menu . . . . . . . . . . . . . . . . . . . . . . . . . . . . . . . . . . . 654.4 Modify menu . . . . . . . . . . . . . . . . . . . . . . . . . . . . . . . . . . 65
4.4.1 Create Directory . . . . . . . . . . . . . . . . . . . . . . . . . . . . 654.4.2 Remove . . . . . . . . . . . . . . . . . . . . . . . . . . . . . . . . . 654.4.3 Rename . . . . . . . . . . . . . . . . . . . . . . . . . . . . . . . . . 65
c© 2012 WANdisco plc, www.wandisco.com 3

Contents
4.4.4 Copy/Move . . . . . . . . . . . . . . . . . . . . . . . . . . . . . . . 654.4.5 Edit Properties . . . . . . . . . . . . . . . . . . . . . . . . . . . . . 66
4.5 Query menu . . . . . . . . . . . . . . . . . . . . . . . . . . . . . . . . . . . 664.6 Window menu . . . . . . . . . . . . . . . . . . . . . . . . . . . . . . . . . . 664.7 Help menu . . . . . . . . . . . . . . . . . . . . . . . . . . . . . . . . . . . . 67
5 Transactions 685.1 Transactions frame . . . . . . . . . . . . . . . . . . . . . . . . . . . . . . . 68
5.1.1 Grouping of revisions . . . . . . . . . . . . . . . . . . . . . . . . . . 695.1.2 Watched URLs . . . . . . . . . . . . . . . . . . . . . . . . . . . . . 695.1.3 Read/Unread revisions . . . . . . . . . . . . . . . . . . . . . . . . . 705.1.4 Display Settings . . . . . . . . . . . . . . . . . . . . . . . . . . . . . 705.1.5 Transaction menu . . . . . . . . . . . . . . . . . . . . . . . . . . . . 705.1.6 Edit menu . . . . . . . . . . . . . . . . . . . . . . . . . . . . . . . . 705.1.7 View menu . . . . . . . . . . . . . . . . . . . . . . . . . . . . . . . 715.1.8 Modify menu . . . . . . . . . . . . . . . . . . . . . . . . . . . . . . 715.1.9 Query menu . . . . . . . . . . . . . . . . . . . . . . . . . . . . . . . 725.1.10 Window menu . . . . . . . . . . . . . . . . . . . . . . . . . . . . . . 725.1.11 Help menu . . . . . . . . . . . . . . . . . . . . . . . . . . . . . . . . 72
5.2 Project Transactions . . . . . . . . . . . . . . . . . . . . . . . . . . . . . . 725.2.1 Settings . . . . . . . . . . . . . . . . . . . . . . . . . . . . . . . . . 73
5.3 Log Cache . . . . . . . . . . . . . . . . . . . . . . . . . . . . . . . . . . . . 735.3.1 Manage Log Caches . . . . . . . . . . . . . . . . . . . . . . . . . . . 745.3.2 Storage . . . . . . . . . . . . . . . . . . . . . . . . . . . . . . . . . 74
6 Projects 756.1 Managing working copies . . . . . . . . . . . . . . . . . . . . . . . . . . . . 756.2 Project Manager . . . . . . . . . . . . . . . . . . . . . . . . . . . . . . . . 766.3 Project Settings . . . . . . . . . . . . . . . . . . . . . . . . . . . . . . . . . 76
6.3.1 Text File Encoding . . . . . . . . . . . . . . . . . . . . . . . . . . . 766.3.2 Scan . . . . . . . . . . . . . . . . . . . . . . . . . . . . . . . . . . . 766.3.3 Working Copy . . . . . . . . . . . . . . . . . . . . . . . . . . . . . . 776.3.4 Default Settings . . . . . . . . . . . . . . . . . . . . . . . . . . . . . 78
7 Subwindows 797.1 File Compare . . . . . . . . . . . . . . . . . . . . . . . . . . . . . . . . . . 79
7.1.1 Comparison . . . . . . . . . . . . . . . . . . . . . . . . . . . . . . . 797.1.2 File menu . . . . . . . . . . . . . . . . . . . . . . . . . . . . . . . . 807.1.3 Edit menu . . . . . . . . . . . . . . . . . . . . . . . . . . . . . . . . 807.1.4 View menu . . . . . . . . . . . . . . . . . . . . . . . . . . . . . . . 807.1.5 Go To menu . . . . . . . . . . . . . . . . . . . . . . . . . . . . . . . 817.1.6 Window menu . . . . . . . . . . . . . . . . . . . . . . . . . . . . . . 817.1.7 General Settings . . . . . . . . . . . . . . . . . . . . . . . . . . . . 817.1.8 Compare Settings . . . . . . . . . . . . . . . . . . . . . . . . . . . . 81
7.2 Properties Compare . . . . . . . . . . . . . . . . . . . . . . . . . . . . . . . 82
c© 2012 WANdisco plc, www.wandisco.com 4

Contents
7.2.1 File menu . . . . . . . . . . . . . . . . . . . . . . . . . . . . . . . . 827.2.2 Edit menu . . . . . . . . . . . . . . . . . . . . . . . . . . . . . . . . 827.2.3 Window menu . . . . . . . . . . . . . . . . . . . . . . . . . . . . . . 82
7.3 Compare Repository Files or Directories . . . . . . . . . . . . . . . . . . . 827.3.1 Compare menu . . . . . . . . . . . . . . . . . . . . . . . . . . . . . 837.3.2 Edit menu . . . . . . . . . . . . . . . . . . . . . . . . . . . . . . . . 837.3.3 View menu . . . . . . . . . . . . . . . . . . . . . . . . . . . . . . . 837.3.4 Window menu . . . . . . . . . . . . . . . . . . . . . . . . . . . . . . 83
7.4 Conflict Solver . . . . . . . . . . . . . . . . . . . . . . . . . . . . . . . . . . 837.4.1 File menu . . . . . . . . . . . . . . . . . . . . . . . . . . . . . . . . 847.4.2 Edit menu . . . . . . . . . . . . . . . . . . . . . . . . . . . . . . . . 847.4.3 View menu . . . . . . . . . . . . . . . . . . . . . . . . . . . . . . . 847.4.4 Go To menu . . . . . . . . . . . . . . . . . . . . . . . . . . . . . . . 847.4.5 Window menu . . . . . . . . . . . . . . . . . . . . . . . . . . . . . . 84
7.5 Revision Compare . . . . . . . . . . . . . . . . . . . . . . . . . . . . . . . . 857.5.1 File menu . . . . . . . . . . . . . . . . . . . . . . . . . . . . . . . . 857.5.2 Edit menu . . . . . . . . . . . . . . . . . . . . . . . . . . . . . . . . 857.5.3 View menu . . . . . . . . . . . . . . . . . . . . . . . . . . . . . . . 857.5.4 Go To menu . . . . . . . . . . . . . . . . . . . . . . . . . . . . . . . 857.5.5 Window menu . . . . . . . . . . . . . . . . . . . . . . . . . . . . . . 85
7.6 Log . . . . . . . . . . . . . . . . . . . . . . . . . . . . . . . . . . . . . . . . 867.6.1 Log menu . . . . . . . . . . . . . . . . . . . . . . . . . . . . . . . . 867.6.2 Edit menu . . . . . . . . . . . . . . . . . . . . . . . . . . . . . . . . 877.6.3 View menu . . . . . . . . . . . . . . . . . . . . . . . . . . . . . . . 877.6.4 Modify menu . . . . . . . . . . . . . . . . . . . . . . . . . . . . . . 877.6.5 Query menu . . . . . . . . . . . . . . . . . . . . . . . . . . . . . . . 887.6.6 Window menu . . . . . . . . . . . . . . . . . . . . . . . . . . . . . . 887.6.7 File Export . . . . . . . . . . . . . . . . . . . . . . . . . . . . . . . 88
7.7 Revision Graph . . . . . . . . . . . . . . . . . . . . . . . . . . . . . . . . . 897.7.1 Revisions view . . . . . . . . . . . . . . . . . . . . . . . . . . . . . 897.7.2 Merge Information . . . . . . . . . . . . . . . . . . . . . . . . . . . 907.7.3 Graph menu . . . . . . . . . . . . . . . . . . . . . . . . . . . . . . . 917.7.4 Edit menu . . . . . . . . . . . . . . . . . . . . . . . . . . . . . . . . 917.7.5 View menu . . . . . . . . . . . . . . . . . . . . . . . . . . . . . . . 917.7.6 Modify menu . . . . . . . . . . . . . . . . . . . . . . . . . . . . . . 917.7.7 Query menu . . . . . . . . . . . . . . . . . . . . . . . . . . . . . . . 927.7.8 Window menu . . . . . . . . . . . . . . . . . . . . . . . . . . . . . . 92
7.8 Annotate . . . . . . . . . . . . . . . . . . . . . . . . . . . . . . . . . . . . . 927.8.1 Annotate menu . . . . . . . . . . . . . . . . . . . . . . . . . . . . . 927.8.2 Edit menu . . . . . . . . . . . . . . . . . . . . . . . . . . . . . . . . 937.8.3 View menu . . . . . . . . . . . . . . . . . . . . . . . . . . . . . . . 937.8.4 Revision menu . . . . . . . . . . . . . . . . . . . . . . . . . . . . . 937.8.5 Go To menu . . . . . . . . . . . . . . . . . . . . . . . . . . . . . . . 937.8.6 Window menu . . . . . . . . . . . . . . . . . . . . . . . . . . . . . . 93
7.9 Merge Preview . . . . . . . . . . . . . . . . . . . . . . . . . . . . . . . . . 94
c© 2012 WANdisco plc, www.wandisco.com 5

Contents
7.9.1 Merge menu . . . . . . . . . . . . . . . . . . . . . . . . . . . . . . . 947.9.2 Edit menu . . . . . . . . . . . . . . . . . . . . . . . . . . . . . . . . 947.9.3 View menu . . . . . . . . . . . . . . . . . . . . . . . . . . . . . . . 947.9.4 Window menu . . . . . . . . . . . . . . . . . . . . . . . . . . . . . . 94
8 Preferences 958.1 On Start-Up . . . . . . . . . . . . . . . . . . . . . . . . . . . . . . . . . . . 958.2 Project . . . . . . . . . . . . . . . . . . . . . . . . . . . . . . . . . . . . . . 958.3 Authentication . . . . . . . . . . . . . . . . . . . . . . . . . . . . . . . . . 95
8.3.1 Editing Profiles . . . . . . . . . . . . . . . . . . . . . . . . . . . . . 968.3.2 Proxies . . . . . . . . . . . . . . . . . . . . . . . . . . . . . . . . . . 978.3.3 Tunnels . . . . . . . . . . . . . . . . . . . . . . . . . . . . . . . . . 978.3.4 Passwords . . . . . . . . . . . . . . . . . . . . . . . . . . . . . . . . 98
8.4 User Interface . . . . . . . . . . . . . . . . . . . . . . . . . . . . . . . . . . 988.5 Commit . . . . . . . . . . . . . . . . . . . . . . . . . . . . . . . . . . . . . 998.6 Conflict Solver . . . . . . . . . . . . . . . . . . . . . . . . . . . . . . . . . . 1008.7 Open . . . . . . . . . . . . . . . . . . . . . . . . . . . . . . . . . . . . . . . 1008.8 Refresh . . . . . . . . . . . . . . . . . . . . . . . . . . . . . . . . . . . . . . 1018.9 Revision Graph . . . . . . . . . . . . . . . . . . . . . . . . . . . . . . . . . 1018.10 Built-in Text Editors . . . . . . . . . . . . . . . . . . . . . . . . . . . . . . 1018.11 File Compare . . . . . . . . . . . . . . . . . . . . . . . . . . . . . . . . . . 102
8.11.1 External Comparators . . . . . . . . . . . . . . . . . . . . . . . . . 1028.11.2 External Viewers . . . . . . . . . . . . . . . . . . . . . . . . . . . . 102
8.12 External Tools . . . . . . . . . . . . . . . . . . . . . . . . . . . . . . . . . . 1028.12.1 Directory Command . . . . . . . . . . . . . . . . . . . . . . . . . . 103
8.13 Transactions . . . . . . . . . . . . . . . . . . . . . . . . . . . . . . . . . . . 1038.14 Spell Checker . . . . . . . . . . . . . . . . . . . . . . . . . . . . . . . . . . 1048.15 Shell Integration (Windows) . . . . . . . . . . . . . . . . . . . . . . . . . . 104
8.15.1 Status Cache . . . . . . . . . . . . . . . . . . . . . . . . . . . . . . 1058.16 Shell Integration (Mac OS) . . . . . . . . . . . . . . . . . . . . . . . . . . . 1058.17 Check for New Version . . . . . . . . . . . . . . . . . . . . . . . . . . . . . 1058.18 Customize . . . . . . . . . . . . . . . . . . . . . . . . . . . . . . . . . . . . 105
8.18.1 Toolbar (not always available) . . . . . . . . . . . . . . . . . . . . . 1068.18.2 Accelerators . . . . . . . . . . . . . . . . . . . . . . . . . . . . . . . 1068.18.3 Context Menus (not always available) . . . . . . . . . . . . . . . . . 106
9 Shell Integration 1079.1 Commands (Windows and OS X 10.5) . . . . . . . . . . . . . . . . . . . . 1079.2 Commands (OS X 10.6) . . . . . . . . . . . . . . . . . . . . . . . . . . . . 1079.3 Output Window . . . . . . . . . . . . . . . . . . . . . . . . . . . . . . . . . 108
9.3.1 File menu . . . . . . . . . . . . . . . . . . . . . . . . . . . . . . . . 1089.3.2 Edit menu . . . . . . . . . . . . . . . . . . . . . . . . . . . . . . . . 1089.3.3 Window menu . . . . . . . . . . . . . . . . . . . . . . . . . . . . . . 108
9.4 Overlay Icons . . . . . . . . . . . . . . . . . . . . . . . . . . . . . . . . . . 1089.5 Server Mode . . . . . . . . . . . . . . . . . . . . . . . . . . . . . . . . . . . 109
c© 2012 WANdisco plc, www.wandisco.com 6

Contents
9.6 Windows Shell Integration . . . . . . . . . . . . . . . . . . . . . . . . . . . 1099.7 Mac OS X Finder integration . . . . . . . . . . . . . . . . . . . . . . . . . 1109.8 Tray Icon . . . . . . . . . . . . . . . . . . . . . . . . . . . . . . . . . . . . 1109.9 Status Cache . . . . . . . . . . . . . . . . . . . . . . . . . . . . . . . . . . 111
10 Plugins 11310.1 JIRA Plugin . . . . . . . . . . . . . . . . . . . . . . . . . . . . . . . . . . . 113
10.1.1 Workflow . . . . . . . . . . . . . . . . . . . . . . . . . . . . . . . . 11310.1.2 Requirements . . . . . . . . . . . . . . . . . . . . . . . . . . . . . . 114
10.2 Trac Plugin . . . . . . . . . . . . . . . . . . . . . . . . . . . . . . . . . . . 11410.2.1 Workflow . . . . . . . . . . . . . . . . . . . . . . . . . . . . . . . . 11410.2.2 Requirements . . . . . . . . . . . . . . . . . . . . . . . . . . . . . . 115
10.3 Remove Empty Directories . . . . . . . . . . . . . . . . . . . . . . . . . . . 11510.4 Quick Update . . . . . . . . . . . . . . . . . . . . . . . . . . . . . . . . . . 11610.5 Plugin-API . . . . . . . . . . . . . . . . . . . . . . . . . . . . . . . . . . . 11610.6 Send Support Email . . . . . . . . . . . . . . . . . . . . . . . . . . . . . . 11610.7 Hide Menu Items . . . . . . . . . . . . . . . . . . . . . . . . . . . . . . . . 11610.8 Merge Info Column . . . . . . . . . . . . . . . . . . . . . . . . . . . . . . . 11610.9 Tag Multiple . . . . . . . . . . . . . . . . . . . . . . . . . . . . . . . . . . 11710.10Commit Message Templates . . . . . . . . . . . . . . . . . . . . . . . . . . 117
11 Installation and Files 11811.1 Location of SmartSVN’s settings directory . . . . . . . . . . . . . . . . . . 11811.2 Notable configuration files . . . . . . . . . . . . . . . . . . . . . . . . . . . 11811.3 Company-wide installation . . . . . . . . . . . . . . . . . . . . . . . . . . . 11911.4 Command line arguments . . . . . . . . . . . . . . . . . . . . . . . . . . . 11911.5 JRE search order (Windows) . . . . . . . . . . . . . . . . . . . . . . . . . . 120
12 Advanced Settings 12112.1 System Properties . . . . . . . . . . . . . . . . . . . . . . . . . . . . . . . . 12112.2 Memory Limit . . . . . . . . . . . . . . . . . . . . . . . . . . . . . . . . . . 121
c© 2012 WANdisco plc, www.wandisco.com 7

Chapter 1
Introduction
SmartSVN is a graphical Subversion (SVN) client. Its target audience are users whoneed to manage a number of related files in a directory structure, to control access in amulti-user environment and to track changes to the files and directories. Typical areas ofapplication are software projects, documentation projects and website projects.
Acknowledgments
We want to thank all users who have participated in the Early Access/Beta Program ofSmartSVN and in this way helped to improve it by reporting bugs and suggesting features.
Special thanks go to the SVNKit developers (http://www.svnkit.com) who providethe excellent Subversion base library SVNKit on which SmartSVN has been built, and tothe whole SVN developer community at subversion.apache.org for making Subversion themost powerful version control system available today.
8

Chapter 2
Project Window
The Project Window is the central place for working with SmartSVN. In the center of thewindow, the main Directories and Files view show the SVN file system of your currentlyopened project (working copy). Various SVN commands on these directories and files areprovided by the menu bar and the toolbar.
2.1 User Interface
In the bottom left area of the Project Window the Output view shows logged outputfrom executed SVN commands. Depending on the command, there can be several SVNoperations available for the logged files and directories.
In the bottom right the Transactions view (Section 5.2) collects and displays log infor-mation from the repository. The Changes view (Section 2.6) shows the local modificationsof the currently selected file.
Only one of the aforementioned views can be “active” at any one time. Which one isdisplayed in the highlighted title. We will also refer to the active view as the view which“has the focus”. Menu bar actions (as well as toolbar buttons) are always referring to thecurrently active view.
At the very bottom of the Project Window is the status bar, displaying various kindsof information. The first and largest section of the status bar contains information on thecurrently selected menu item, operation progress or the repository URL of the currentlyselected file/directory. The second section displays information on your current selectionfrom the Directories or the Files frame, or no information if neither of these views isactive. The third section displays information on the Refresh state (see 2.4.5) of theproject and the fourth section is used for progress display during the execution of SVNoperations. It may either show the percentage of completion of an operation, or the totalamount of bytes sent and received during the operation.
2.2 Perspectives
The layout of the Project Window can be arranged with the mouse by dragging thesplitters between the various views. By dragging their titles, they can be undocked from
9

Chapter 2. Project Window
one position and docked to another position. You can maximize a view by double-clickingon its tab title. Double-click again on the tab title to revert it to the non-maximizedstate.
A complete layout configuration is called a Perspective. There are two perspectivesavailable: the Main Perspective and the Review Perspective. The Main Perspectiveis primarily intended for giving you an overview of your project and repository state(Transactions). The Review Perspective is intended for reviewing file content changes,especially before committing them. Both perspectives can be re-configured to your needsand you may switch between them in the Window menu.
2.3 Projects
SmartSVN internally manages your SVN working copies in “SmartSVN projects”, asdescribed in Section 6.
One Project Window shows one project at a time. To work with multiple projectsat the same time, you can open multiple Project Windows by clicking Window|NewProject Window. Already existing projects can be opened in a Project Window viaOpen or Manage Projects, and closed via Close.
2.4 Directory Tree and File Table
The directory tree and the file table show the local directories/files below the project’s rootdirectory. .svn directories, ignored directories and files within other ignored directoriesare not displayed.
2.4.1 Directory States/Directory Tree
The directory tree shows the project’s directories and their SVN states, which are denotedby different icons. The primary directory states are listed in Table 2.1. Every primarystate may be combined with additional states listed in Table 2.2. In case of a versioneddirectory, the corresponding revision number is displayed after the name of the directory.The revision will be omitted if it’s equal to its parent directory revision. If the directoryhasn’t been checked out with depth Fully recursive (see 3.14.1), the check out depth willbe displayed in parantheses, too. The tooltip shows detailed SVN information for thecorresponding directory, similar to the contents of the file table, see below.
To speed search the directory tree for a certain directory, click into the tree (so theDirectories view becomes active) and start typing the directory name. A small popupwill be displayed showing the characters you have already entered. Wildcard symbols ’*’and ’%’ can be used with the usual meaning.
2.4.2 File States/File Table
The file table shows the project’s files with their SVN states and various additional in-formation. The primary file states are listed in Table 2.5 and Table 2.6. Every primary
c© 2012 WANdisco plc, www.wandisco.com 10

Chapter 2. Project Window
state may be combined with additional states listed in Table 2.7. The rest of this sectionexplains configuration options for the file table. They are only related to the currentproject and are also stored with the current project.
File Attributes
Tip Certain table columns require access to additional file system fileswhen scanning the file system and therefore slow down scanning.The note within the View|Table Columns dialog tells you whichcolumns these are.
Name Filters
The toolbar of the file table contains the Filter input field, which can be used to restrictthe displayed files to a certain file name pattern. By default, simple patterns, includingthe wildcard symbols ’*’ and ’%’, are supported. You can also use ’ !’ at the beginning ofa pattern to invert it. For example, “!*.txt” will show all files which don’t have the .txtextension.
To clear the Filter field, click on the button right side of the field. In the drop-downmenu on the left side of the Filter field, you can select Regular Expressions insteadof simple patterns. For details on the supported regular expression constructs refer tohttp://java.sun.com/j2se/1.5.0/docs/api/java/util/regex/Pattern.html. WithSave Pattern you can save a pattern. Once a pattern is saved it will be displayed in thetop of the drop-down menu. It can be used by selecting it and removed again by RemovePattern.
Similar to the directory tree, the speed search is also available for the file table.
2.4.3 State Filters
With the menu items in the View menu, you can also set filters to display only files whichmeet certain criteria. Refer to the View menu (see 2.5.3) for details. The filter behaviorcan be customized in the Preferences (see 8.4) with Hide ignored and repository-onlydirectories according to View-menu filters on the User Interface page.
2.4.4 Double Click
By default, if you double-click on a file in the file table, the file will be “opened” in oneof several ways, depending on its file state:
• For an unchanged file which is remotely changed (see Section 3.12), the Comparewith HEAD (see 3.10.2) command is invoked.
• An unchanged, unversioned or added file is opened with the file editor, see theQuery|Open command (Section 2.5.7) for further details.
• A conflicting file is opened with the Conflict Solver (Section 7.4).
c© 2012 WANdisco plc, www.wandisco.com 11

Chapter 2. Project Window
• All other files are opened by comparing them (Section 3.10.1).
If, for example, you want to always open (Section 2.5.2) the file independent of itsstate by double-clicking it, assign the <Enter>-keystroke accelerator (Section 8.18.2) tothe Query|Open menu item.
2.4.5 Refresh
When a project is opened, the contents of the directory tree and the file table are initializedby reading the contents of the root directory into memory. Whether or not the completeproject should also be read into memory at project startup can be configured in theproject settings (Section 6.3).
The scanning and refreshing of the project’s directories and files is generally performedin the background, so you can immediately start to work after opening a project, and youmay continue to work while the project is refreshed. If a Refresh is currently in progress,the status bar shows a Refreshing symbol and text.
The scanning is performed breadth-first, so you will immediately have the completeroot directory refreshed. When scanning a large working copy, you can force SmartSVNto give certain subdirectories higher priority in being scanned: As soon as possible selectthe (already scanned) directory in the Directories tree you would like to have scannedrecursively. SmartSVN will then reorganize its breadth-first strategy accordingly. Thesame holds true for file selections: SmartSVN will give priority in scanning their commonparent directory (and the path up to the root).
Tip The initial scanning/refresh is in general much slower than subse-quent refreshes due to the system disk cache. On Windows, youcan enable the Status Cache (see 9.9) to get a first “preview” ofyour working copy quickly. This preview also allows most of thecommands to be performed. This allows certain SVN operations tobe started before the file system has been scanned.
2.5 Menus
This section summarizes actions which are available from the various Project Windowmenus.
Note You may use the Hide Menu Items plugin (see 10.7) to removecertain menu items from the menu.
2.5.1 Project
• Check Out, see Section 3.1.
• Open Working Copy, see Section 6.
• Edit Working Copy, see Section 6.
c© 2012 WANdisco plc, www.wandisco.com 12

Chapter 2. Project Window
• Remove Working Copy, see Section 6.
• Import into Repository, see Section 3.2.
• Set Up Local repository, see Section 3.3.
• Open or Manage Projects, see Section 6.2.
• Close, see Section 6.
• Manage Log Caches, see Section 5.3.1.
• Settings, see Section 6.3.
• Default Settings, see Section 6.3.
• Exit exits SmartSVN.
2.5.2 Edit
• Stop stops the currently running operation. Depending on the type of operation,this action might not be applicable. On the other hand, while an operation isrunning, most of the other actions are not applicable.
• Reveal in Finder (Mac OS only) brings the Finder process to the front and selectsthe currently selected file/directory.
• File Filter positions the cursor in the file table’s filter field.
• Select Committable Files selects all committable files in the file table. BecauseSmartSVN allows automatically adding unversioned or removing missing files for acommit, such files are also selected.
• Select Directory selects the deepest common directory for all selected files in thefile table.
• Select in Project selects the currently selected files/directories from the Transac-tions (see 5.2) view or the Output area in the file table/directory tree.
• Copy Name copies the name of the selected file/directory to the system clipboard.If multiple files are selected, all names will be copied, each on a new line.
• Copy Path copies the path of the selected file/directory to the system clipboard. Ifmultiple files are selected, all paths will be copied, each on a new line.
• Copy Relative Path copies the path of the selected file/directory relative to theproject root directory to the system clipboard. If multiple files are selected, allpaths will be copied, each on a new line.
• Copy URL copies the repository URL of the selected file/directory to the systemclipboard. If multiple files are selected, all URLs will be copied, each on a new line.
c© 2012 WANdisco plc, www.wandisco.com 13

Chapter 2. Project Window
• Copy Revision Number copies the revision number associated with the item in thecurrently active view (e.g. Directory view, Files view, Transactions view) to thesystem clipboard. If multiple items are selected, all their revision numbers will becopied, each on a new line. For example, if a file in the Files view is selected, thiscommand will copy the revision number of the file to the clipboard.
• Copy Message copies the message of the currently selected revision in the Trans-actions (see 5.2) view. If multiple revisions are selected, all messages will be copied,each on a new line.
• Clear Output clears the output displayed in the Output view.
• Use Customize to customize accelerators, context menus and the toolbar (see Sec-tion 8.18).
• Preferences shows the application preferences (see Section 8).
2.5.3 View
• Table Columns lets you specify which file attributes will be displayed in the filetable, see Table 2.3 and Table 2.4. The order of the table columns can also be definedhere. (Alternatively, you can reorder them directly in the file table by dragging thecolumn headers.) Select Remember as default to have the selected configurationapplied to every new project.
• Refresh, see Section 2.4.5.
• Files From Subdirectories enables the recursive view showing not only files fromthe currently selected directory but also those from subdirectories.
• With Unchanged Files unchanged files are displayed. It is often convenient to hidethem, as they are of no interest for most of the SVN commands.
• With Unversioned Files unversioned files (also within unversioned directories) aredisplayed.
Note The Unversioned Files option does in no way affect the unver-sioned files themselves or their SVN states. Certain operations,which can work on unversioned files, will include them anyway.Parent directories of unversioned files will continue to display theDirect/Indirect Local Changes state. To actually ignore such fileson the SVN-level you can use the Ignore command (see 3.5.3).
• With Ignored Files ignored files within versioned directories will be displayed. Filesfrom ignored directories are never displayed.
c© 2012 WANdisco plc, www.wandisco.com 14

Chapter 2. Project Window
• With Files Assigned to Change Set selected, files which have already been assignedto a Change Set (see 3.13) will be displayed. Otherwise, these files will be hiddenin order to give a better overview of the files not assigned to any Change Sets.This option has no effect if the selected directory is a Change Set itself or part of aChange Set.
• With Remote Changed Files selected, files will be displayed which are remotelychanged (see Table 3.3). Typically, this option has no effect if Unchanged Files isselected, because these files are shown anyway. An exception here are files whichonly exist remotely, i.e. files which are in Remote state.
2.5.4 Modify
• Update, see Section 3.4.1.
• Update More, see Section 3.4.2.
• Exclude from Working Copy, see Section 3.4.3.
• Switch, see Section 3.4.4.
• Relocate, see Section 3.4.5.
• Merge, see Section 3.7.1.
• Merge from 2 Sources, see Section 3.7.2.
• Reintegrate Merge, see Section 3.7.3.
• Apply Patch, see Section 3.7.4.
• Commit, see Section 3.6.
• Add, see Section 3.5.1.
• Remove, see Section 3.5.2.
• Ignore, see Section 3.5.3.
• Delete Physically, see Section 3.5.4.
• Create Directory, see Section 3.5.5.
• Rename, see Section 3.5.6.
• Move, see Section 3.5.7.
• Detect Moves, see Section 3.5.8.
• Copy, see Section 3.5.9.
• Copy From Repository, see Section 3.5.10.
c© 2012 WANdisco plc, www.wandisco.com 15

Chapter 2. Project Window
• Copy To Repository, see Section 3.5.11.
• Copy Within Repository, see Section 3.5.12.
• Revert, see Section 3.5.13.
• Mark Resolved, see Section 3.5.14.
• Mark Replaced, see Section 3.5.15.
• Clean Up, see Section 3.5.16.
• Fix, see Section 3.5.17.
• Validate Working Copy Metadata, see Section 3.5.18.
2.5.5 Change Set
• Move to Change Set, see Section 3.13.1.
• Move Up, see Section 3.13.2.
• Move Down, see Section 3.13.3.
• Delete, see Section 3.13.4.
• Edit Properties, see Section 3.13.5.
2.5.6 Tag+Branch
• Add Tag, see Section 3.9.2.
• Tag Multiple Project Roots, see Section 3.9.3.
• Add Branch, see Section 3.9.4.
• Tag Browser, see Section 3.9.5.
• Configure Layout, see Section 3.9.6.
2.5.7 Query
• Open opens the selected files/directory. If the directory tree has the focus, this ac-tion will only work if a Directory Command has been configured in the preferences(see Section 8.12). If the file table has the focus, the file(s) will be opened in aneditor. The editor to be used to open a file can be configured in the External Toolssection of the Preferences (see Section 8.12). For files, you can specify a limit onthe number of files beyond which you will be asked before the files are opened atonce; for details refer to Section 8.7.
c© 2012 WANdisco plc, www.wandisco.com 16

Chapter 2. Project Window
• Use Open in Repository Browser to open the selected directory/file in the Repos-itory Browser (see 4).
• Show Changes, see Section 3.10.1.
• Compare with HEAD, see Section 3.10.2.
• Compare with Previous, see Section 3.10.3.
• Compare with Revision, see Section 3.10.4.
• Compare 2 Files, see Section 3.10.5.
• Compare Repository Files or Directories, see Section 3.10.6.
• Log, see Section 3.10.7.
• Revision Graph, see Section 3.10.8.
• Annotate, see Section 3.10.9.
• Create Patch, see Section 3.10.10.
• Create Patch between URLs, see Section 3.10.11.
• Export Backup, see Section 3.10.12.
• Conflict Solver, see Section 3.10.13.
• Refresh Remote State, see Section 3.12.1.
• Clear Remote State, see Section 3.12.2.
2.5.8 Properties
• Edit Properties, see Section 3.8.1.
• Set or Delete Property, see Section 3.8.2.
• MIME-Type, see Section 3.8.3.
• EOL-Style, see Section 3.8.4.
• Keyword Substitution, see Section 3.8.5.
• Executable-Property, see Section 3.8.6.
• Externals, see Section 3.8.7.
• Ignore Patterns, see Section 3.8.8.
• Bugtraq-Properties, see Section 3.8.9.
• Merge Info, see Section 3.8.10.
c© 2012 WANdisco plc, www.wandisco.com 17

Chapter 2. Project Window
2.5.9 Locks
• Refresh, see Section 3.11.1.
• Lock, see Section 3.11.2.
• Unlock, see Section 3.11.3.
• Show Info, see Section 3.11.4.
• Change ’Needs Lock’, see Section 3.11.5.
2.5.10 Changes
• Use Reload to refresh the file contents from the file system and recalculate thedifferences.
• Use Previous Change to navigate to the previous change within the currently se-lected file. If there is no previous change, SmartSVN will select the last change ofthe previous file (as displayed in the file table).
• Use Next Change to navigate to the next change within the currently selected file.If there is no next change, SmartSVN will select the first change of the next file (asdisplayed in the file table).
• For Ignore Whitespace for Line Comparison, refer to Section 7.1.8.
• For Ignore Case Change for Line Comparison, refer to Section 7.1.8.
• For Settings, refer to Section 7.1.8.
2.5.11 Transactions
• Refresh, see Section 5.1.5.
• Mark as Read, see Section 5.1.7.
• Mark All as Read, see Section 5.1.7.
• Select Show Branches and Tags to display not only the working copy revisions butalso revisions of the trunk, branches and tags. Refer to Section 5.1.2 for details.
• Select Show Additional Watched URLs to display not only the working copyrevisions but also revisions which have explicitly been configured to be watched byConfigure Watched URLs.
• Ungrouped Revisions, see Section 5.1.1.
• Grouped by Days, see Section 5.1.1.
• Grouped by Weeks, see Section 5.1.1.
c© 2012 WANdisco plc, www.wandisco.com 18

Chapter 2. Project Window
• Grouped by Date, see Section 5.1.1.
• Grouped by Authors, see Section 5.1.1.
• Grouped by Location, see Section 5.1.1.
• Use Merge to merge the selected revision to your local working copy. If you wantto configure advanced options for the merge, use the default Merge command (see3.7.1).
• Rollback, see Section 7.6.4.
• Change Commit Message, see Section 7.6.4.
• Configure Watched URLs, see Section 5.1.2.
• Settings, see Section 5.2.1.
2.5.12 Window
• New Project Window opens a new Project Window for working on another project.
• New Repository Browser opens a new Repository Browser (see 4).
• Show Transactions shows the standalone Transactions Frame (see 5.1).
• Full Screen switches the program to full-screen mode. To get back to the normalmode, click on this menu entry again.
• Minimize minimizes the program window. On most platforms, to bring it back youhave to click on SmartSVN in the task bar.
• Maximize/Restore maximizes or de-maximizes the currently active view. Thisaction can also be performed by double-clicking on the tab title area of the respectiveview.
• Hide Tool Window hides the currently active view. This is the same as clickingon the Close button of the view. To bring the hidden view back, select the corre-sponding entry in this menu. For example, after hiding the Directories view, youcan bring it back with Window|Directories.
• Directories puts the focus in the Directory tree (see 2.4).
• Files puts the focus in the File table (see 2.4).
• Output puts the focus in the Output view (see 2.1).
• Changes puts the focus in the Changes view (see 2.1).
• Transactions puts the focus in the Transactions view (see 5.2).
c© 2012 WANdisco plc, www.wandisco.com 19

Chapter 2. Project Window
• Main Perspective switches to the Main Perspective (see 2.2).
• Review Perspective switches to the Review Perspective (see 2.2).
The subsequent content of the Window menu depends on which windows are currentlyopen. For each window, there is a menu item to switch to it.
2.5.13 Help
• Help Topics shows the online version of SmartSVN’s help.
• Contact Support links to our support site http://support.smartsvn.com .
• Register switches to the Professional edition.
• Enable Connection Logging can be used to trace and analyze problems whenworking with SmartSVN. The dialog will give you further instructions on how touse Connection Logging.
• Use Obfuscate Log Cache to remove potentially confidential information from aLog Cache so it can be sent to WANdisco PLC for debug purposes. Select the Cacheto obfuscate, the Output File where the obfuscated cache should be stored and theMap File which contains the mapping between between real repository paths andobfuscated paths.
• Check for New Version connects to the SmartSVN website and checks, if thereis a new version available for download. By default, this check is also performedwhen starting SmartSVN. You can configure the checking for new versions withinthe Preferences (see 8.17).
• About SmartSVN shows information about the SmartSVN version you’re usingand about your SmartSVN license. Also, the SmartSVN license agreement can beread here.
2.6 Changes View
The Changes view displays local changes of the file currently selected in the file table.More precisely, it displays the differences between the currently selected file, as foundin the working copy, and the corresponding pristine copy of that file, as found in therepository.
Tip The Review perspective (see 2.2) is intended to provide enoughspace for the Changes view, so you can switch between the Mainand Preview perspective instead of resizing the Changes view.
c© 2012 WANdisco plc, www.wandisco.com 20

Chapter 2. Project Window
Icon State Details
Unchanged Directory is under version control, not modified and equalto its revision in the repository (i.e. to its pristine copy).
Unversioned Directory is not under version control and hence only existslocally.
Ignored Directory is not under version control (exists only locally)and is marked as to be ignored.
Modified Directory itself has been modified compared to its revisionin the repository, i.e. to its pristine copy.
Added Directory is scheduled for addition.
Removed Directory is scheduled for removal.
Replaced Directory has been scheduled for removal and was addedagain.
Copied Directory has been added with history.
History-Scheduled A parent directory has been added with history, which im-plicitly adds this directory with history.
Missing Directory is versioned, but does not exist locally.
Added-Missing The directory has been scheduled for addition, but is locallymissing. Refer to the Fix command (see 3.5.17).
Conflict An update command lead to conflicting changes in directo-ries’ properties.
Incomplete A previous update was not completed. Run the updateagain to finish it.
Root Directory is either the project root or an external root.
Nested Root Directory is a nested working copy root, but not external.Refer to the Fix command (see 3.5.17).
Obstructed A file exists locally, but according to the pristine copy (i.e.the information from the repository) it should be a direc-tory. Please backup the file, then remove it and update thedirectory from the repository.
Phantom The directory neither exists locally nor is versioned, but isstill present in the working copy metadata (.svn directory).It’s probably part of a tree conflict (see 3.5.14).
Remote Directory only exists in the repository. This state is onlyused for the remote state command (see Section 3.12).
Unscanned Directory has not been scanned yet (see Section 2.4.5).
Figure 2.1: Primary Directory States
c© 2012 WANdisco plc, www.wandisco.com 21

Chapter 2. Project Window
Icon State Details
Switched Directory is switched (compared to its parent); seeSection 3.4.4.
Locked Directory is locked locally because an operation hasbeen interrupted before. A Cleanup (see 3.5.16)should fix the problem.
Direct Local Changes There are local changes to this directory itself.
Indirect Local Changes There are local changes to one of its files or to oneof the subdirectories of this directory.
Direct Remote Changes There are remote changes to this directory itself, seeSection 3.12.
Indirect Remote Changes There are remote changes to one of its files or to oneof the subdirectories of this directory, see Section3.12.
Tree Conflict The directory is part of a tree-conflict, see Section3.5.14 for details.
Figure 2.2: Additional Directory States
c© 2012 WANdisco plc, www.wandisco.com 22

Chapter 2. Project Window
SmartSVN Name SVN info DescriptionName (same) File nameRevision (same) Current revision of the fileLocal State Schedule Textual representation of the local state
of the fileLock Lock Owner Lock state of the file (see Section 3.11)Last Rev. Last Changed Rev. Revision in which this file has been com-
mittedLast Changed Last Changed Date Time of the last commit of the fileText Updated Text Last Updated Time of the last (local) update of the
file’s text; this attribute is set when thecontent of a file has been changed by anSVN command.
Props Updated Properties Last Updated Time of the last (local) update of thefile’s properties; this attribute is setwhen the properties of a file have beenchanged by an SVN command.
Last Author Last Changed Author Last author, i.e. who performed the lastcommit on the file
Type svn:mime-type The file’s type (see Section 3.8.3)EOL svn:eol-style End-Of-Line Type of the file (see Sec-
tion 3.8.4)Keyw. svn:keywords Keyword substitution options of the file
(see Section 3.8.5)Needs Lock svn:needs-lock Whether the file should be locked before
working (see Section 3.11.5)Executable svn:executable Whether the file has the Executable-
Property set (see Section 3.8.6)Merge Info svn:mergeinfo Whether the file has the Merge Info-
Property set (see Section 3.8.10): Nonefor no Merge Info set, Empty for anempty Merge Info or Present for non-empty Merge Info. Provided by theMerge Info Column plugin (see 10.8).
Copy From Copy From URL/Rev Location and URL from which this filehas been copied (locally). This value isonly present if the file is in Copied state
Figure 2.3: File attributes with SVN counterparts
c© 2012 WANdisco plc, www.wandisco.com 23

Chapter 2. Project Window
SmartSVN Name DescriptionRemote State Remote state of the file (see Section 3.12)Ext. The file’s extensionRelative Directory Parent directory of the file relative to the selected directoryFile Time The local time of the fileAttrs. Local file attributes: R for read-only and H for hiddenSize The local size of the fileBranch The tag/branch to which the file is currently switched (see 3.4.4).
For details, refer to Section 3.9.1.Change Set The Change Set (see 3.13) to which the file belongs.
Figure 2.4: File attributes without SVN counterparts
c© 2012 WANdisco plc, www.wandisco.com 24

Chapter 2. Project Window
Icon State Details
Unchanged File is under version control, not modified and equalto its revision in the repository (i.e. to its pristinecopy).
Unversioned File is not under version control, and only existslocally.
Ignored File is not under version control (only exists locally)and is marked to be ignored.
Modified (content only) The content of the file has been modified but not itsproperties (compared to its revision in the reposi-tory, i.e. its pristine copy).
Modified (properties only) The properties of the file have been modified but notthe content (compared to its revision in the reposi-tory, i.e. to its pristine copy).
Modified (properties only) The content and properties of the file have beenmodified (compared to its revision in the repository,i.e. to its pristine copy).
Missing File is under version control, but does not exist lo-cally.
Added File is scheduled for addition.
Removed File is scheduled for removal.
Replaced File has been scheduled for removal and was addedagain.
Copied File has been added with history.
History-Scheduled A parent directory has been added with history,which implicitly adds this file with history.
Remote File does not exist locally, but only in the repository.This state is only used for the remote state (seeSection 3.12).
Conflict An update command lead to conflicting changes ei-ther in content or in properties.
Merged The file has been merged. Refer to the Merge com-mand (see 3.7.1) for details.
Figure 2.5: Common Primary File States
c© 2012 WANdisco plc, www.wandisco.com 25

Chapter 2. Project Window
Icon State Details
Incomplete A previous update was not completed. Run the update againto finish it.
Name conflict There exists another file in the repository with the same name,only differing in upper/lower case. Such files can’t be checkedout on case-insensitive file systems. To fix this problem thecorresponding files have to be renamed in the repository.
Obstructed A directory exists locally, but according to the pristine copy (i.e.the information from the repository) it should be a file. Pleasebackup the contents of the directory, then remove it and updatethe file from the repository.
Inaccessible The file’s content is not accessible, hence its state (modification)can’t be determined. It’s probably locked by another applica-tion.
Phantom The file neither exists locally nor is versioned, but is still presentin the working copy metadata (.svn directory). It’s probablypart of a tree conflict (see 3.5.14).
Case-Changed The case of the file name has changed on an operating systemthat is case-insensitive with respect to file names. Refer to theFix command (see 3.5.17) on how to handle such files.
Figure 2.6: Rare Primary File States
Icon State Details
Switched File is switched (compared to its parent directory); see Section3.4.4.
Locked (Self) The file is locked in the repository by yourself (or more specif-ically, it is locked for the current working copy). See Section3.11.
Locked (Other) The file is locked in the repository by some other user, seeSection 3.11.
Lock Necessary The file needs to be locked before starting to work, see Section3.11.5.
Tree Conflict The file is part of a tree-conflict, see Section 3.5.14 for details.
Figure 2.7: Additional File States
c© 2012 WANdisco plc, www.wandisco.com 26

Chapter 3
Commands
SmartSVN provides most of the SVN command line commands in a standalone version,but also combines them into powerful higher-level commands. Common enhancementsthat are available for several of the following commands are explained in Section 3.14.
3.1 Check Out
Use Project|Check Out to create a working copy from a project which is already underSVN control.
Page “Repository”
The first step is to enter the URL of the repository you want to check out from. On thesubsequent pages you will be able to specify a subdirectory within the repository, so youdon’t have to append the subdirectory to the repository URL on this page.
Click Next to continue.
Page “Location”
After switching to this page, the repository will be scanned. A few moments later you’llsee the root content of the repository. Expand the tree nodes to scan into the repositorystructure. For details refer to Section 4.
Use Show Revision to define the revision of your selected directory that you wantto check out. Please note that the repository contents might change when changing therevision.
Select the repository directory you want to check out and click Next.When working with trunk, tags and branches it’s not recommended to check out the
whole project, because due to the increasing number of tags the working copy (not therepository) would be growing quickly, over time accumulating a lot of unneeded files onyour disk. Instead you should check out only the trunk or a certain tag or branch and ifnecessary switch (see 3.4.4) to another location. SmartSVN tries to detect whether youare going to check out a whole project instead of a single trunk/branch and will warn youaccordingly.
27

Chapter 3. Commands
Sometimes you won’t need to check out the complete trunk/branch of a project, butonly a certain sub-directory. Certain features (such as tags) won’t work on sub-directories,hence SmartSVN will ask you whether to check out the necessary parent directory non-recursively. Such non-recursive check outs (also called “sparse checkouts”) are efficientand recommended in a situation like this.
Page “Local Directory”
On this page you can select the local directory into which the working copy should bechecked out. Use the options to define how the directory name should be created. TheCheckout Directory depends on these options and always shows the final directory intowhich the checkout will occur (i.e. where the root .svn- directory will be created).
When deselecting Check out recursively, you will only check out the selected repos-itory directory itself, but no subdirectories. Later you may choose to check out certainsubdirectories with Update More (see 3.4.2). Non-recusive checkouts can be useful if youwish to skip certain modules of a project.
Click Next to proceed.
Page “Project”
On this page you can select whether to check out a working copy, i.e. to create thenecessary .svn/ structure, or to simply Export the files from the repository.
With Check out a working copy, SmartSVN will create a working copy for yourcheckout source. In this case you may select Add a new project for this working copy,specify the project’s name and specify an optional group (Project Manager (see 6.2))to which the project will be added. You may select Add to current project to add theworking copy to the currently open project (if present). Or you may select Don’t manageas project to just create a temporary project for this working copy.
With Export only, SmartSVN will just export the files from the repository withoutcreating the .svn/ subdirectory, meaning you won’t be able to perform the usual SVNcommands on these exported directories and files.
Click Next to proceed.
3.2 Import into Repository
Use Project|Import into Repository to add an unversioned local directory to the reposi-tory and to create the corresponding SmartSVN project. Only the specified directory willbe put under version control using this command. Use the Add (see 3.5.1) and Commit(see 3.6) commands to import other files and directories of the project individually intothe repository.
Page “Local Directory”
Select the unversioned Directory which you want to import into the repository.
c© 2012 WANdisco plc, www.wandisco.com 28

Chapter 3. Commands
Page “Repository”
Choose the Repository into which you want to import.
Page “Location”
After switching to this page, it takes a few moments until the first level of the repositoryis scanned. If you look into deeper levels of the repository by expanding the directorynodes, these levels will be scanned also. For more details refer to Section 4. Use theCreate Directory tool button to create new directories in the repository.
Note You can create directories recursively in one go, by specifying thedirectories separated by /. This helps to avoid cluttering up theLog, as only one revision for creating all of these nested directorieswill show up.
After you’ve created the necessary directory structure in the repository, select thedirectory that should be linked with the root of your local project and click Next.
Page “Project”
On this page you can configure to which project the imported working copy will be added.You may select Add a new project for this working copy, specify the project’s name andspecify an optional group (see Project Manager (see 6.2)) to which the project will beadded. You may select Add to current project to add the working copy to the currentlyopen project (if present). Or you may select Don’t manage as project to just create atemporary project for this working copy.
Configuring the project and doing the final import
The result of this command will be a new project, for which only the local root directory isunder SVN control. This gives you many possibilities to configure which files/directoriesof your local file system should actually be versioned in the repository. From the Editmenu you can use Add and Ignore on files and directories. Furthermore, for files you canadjust properties using the respective commands from the Properties menu. After theproject has been fully configured, use Modify|Commit to do the final import into therepository.
3.3 Set Up Local Repository
Use Project|Set Up Local Repository to set up a new local SVN repository and optionallysvnserve to access this repository.
To use this command you need to have a local installation of the Subversion commandline binaries. You can download them from http://subversion.tigris.org. It’s rec-ommended to have these binaries and the necessary libraries on your operating systempath. Enter the full path to svnadmin and svnserve.
c© 2012 WANdisco plc, www.wandisco.com 29

Chapter 3. Commands
Note When proceeding with Next SmartSVN will perform some ba-sic correctness checks on the chosen files by executing svnadmin
--version and svnserve --version, respectively. Later onSmartSVN needs to be able to execute svnadmin create
[repository] and svnserve -d -r [repository-root], respec-tively.
On the Repository page, enter the New Repository Location where the repositorywill be created.
On the Username page, enter a Username and Password; the associated user whichwill have write-access to the newly created repository. Anonymous access will be restrictedto read-only.
Note SmartSVN will configure the file conf/svnserve.conf (in the se-lected repository directory) to use the password file conf/passwd.Later on you can add users and change usernames and passwordsin this file.
After the repository has been created and configured successfully, you may choose toStart ’svnserve’ automatically when accessing the repository. Refer to Section 8.3.1for details. Select Proceed with importing files into the repository to continue withthe Import into Repository wizard (see 3.2).
3.4 Updating
Updating from the repository can be done either with a simple update of the working copyor by switching the working copy to another location/revision. The following commandsare available from the Modify menu.
3.4.1 Update
Use Modify|Update to get the latest changes or a specific revision from the repositoryfor the selected files/directory.
Select HEAD to get the latest changes. To get a revision, select Revision and enterthe revision number. Select Recurse into subdirectories to perform the update commandnot only for the current selected directory, but also for all subdirectories.
Advanced options
For sparse working copies, the Update will not pull in files/directories of repository sub-trees that haven’t been checked out yet. Select Set depth to working copy to get newsubtrees as well (according to the selected Depth option).
When selecting Allow unversioned obstructions, SmartSVN will continue to updatenew files from the repository for which locally unversioned files already exist. Otherwisethe update will be cancelled in such situations, giving you the chance to cleanup theselocally unversioned files beforehand.
Use Include Externals to descend into externals (see 3.8.7).
c© 2012 WANdisco plc, www.wandisco.com 30

Chapter 3. Commands
3.4.2 Update More
Use Modify|Update More to get locally missing directories and files from the repositoryfor a foregoing non-recursive Update or Check Out (see 3.1).
Update More checks for the currently selected directory whether there are subdirec-tories or files that haven’t been checked out yet. They are presented in a list and you canselect one or more of them to update. Recurse into subdirectories specifies whether theselected entries should be updated or checked out recursively.
To get rid of locally checked out directories, use the inverse operation Exclude fromWorking Copy (see 3.4.3).
3.4.3 Exclude from Working Copy
Use Modify|Exclude from Working Copy on one or more directories to locally excludethem from the working copy. The directories won’t be removed from the repository, butwill simply be ignored during subsequent Updates (see 3.4.1). To get excluded directoriesback, use the inverse operation Update More (see 3.4.2).
3.4.4 Switch
Use Modify|Switch to switch the selected directory or file to another repository location.Select Trunk to switch back from a branch or tag to the main trunk. Select Branch
or Tag and enter the branch or tag name to switch to that branch or tag. Select OtherURL to switch to an arbitrary URL within the same repository.
You can either switch to the selected location At HEAD or at a specific Revision.Select Recurse into subdirectories to perform the switch command not only for thecurrently selected directory, but also for all subdirectories. Regarding the Advancedoptions, refer to the Update command (see 3.4.1).
3.4.5 Relocate
Use Modify|Relocate to change the repository for the selected directory (and subdirecto-ries) of your local working copy. Typically, this command is used when the URL/structureof an SVN server has changed.
Relocate Directory shows the directory, relative to the project’s root directory, whichwill be relocated. From URL displays the repository root URL of the selected directory,if this information is available locally. Otherwise it displays the complete repository URLof the directory. With To URL you can now specify the replacement string for FromURL: Relocate will then search within the selected directory and subdirectories for URLsstarting with From URL and replace the corresponding part by To URL.
3.5 Local Modifications
Local commands can be performed without a connection to the repository. They are usedto prepare the working copy state for a final commit. The following local commands are
c© 2012 WANdisco plc, www.wandisco.com 31

Chapter 3. Commands
available from the Modify menu.
3.5.1 Add
Use Modify|Add to schedule files or directories for addition to SVN control.In case of directories you have the option to Recurse into subdirectories, which, when
selected, causes all subdirectories and files from subdirectories to be added as well.When a file is added, SmartSVN automatically applies certain properties to the file.
Most important is the automatic detection of the file’s MIME-Type (see 3.8.3), whichcan basically be text or binary. Further property defaults can be specified in the projectsettings (see 6.3).
Tip Automatic detection can be overridden by the Binary Files projectsettings (see Section 6.3.3).
3.5.2 Remove
Use Modify|Remove to schedule the selected files/directory for removal from SVN control.Select Remove from SVN control and delete locally to schedule the files/directory
for removal and to also delete them locally. Select Just remove from SVN control toschedule for removal only. After committing the changes, the files/directories will remainas unversioned.
By default, SmartSVN refuses to remove files or directories that have local modifi-cations, as well as directories that contain modified or unversioned files. Select ForceRemoval if you wish to perform the removal of such items anyway.
3.5.3 Ignore
Use Modify|Ignore to mark unversioned files or directories as to be ignored “locally”.This is useful for files or directories which should not be put under SVN control. Theseare usually temporary, intermediate or automatically generated files, like C’s .obj orJava’s .class files, or directories containing such files.
Local ignore patterns are stored within the working copy (in the svn:ignore propertyof the corresponding parent directories) and will be committed. Therefore, to have a filelocally ignored, its parent directory must either be ignored as well, or be versioned, so thatthe necessary svn:ignore property can be stored there. Hence, when trying to ignore afile or directory within another unversioned directory, SmartSVN will ask you to add thisparent directory. In addition to local ignore patterns, you can configure global ignoredpatterns in the project settings (see 6.3).
You can select Ignore Explicitly to add each selected file/directory explicitly to theignore list. If SmartSVN detects a common pattern for the selected files/directory, it willalso allow you to Ignore As Pattern.
This command is a shortcut for editing the svn:ignore property directly by Proper-ties|Ignore Patterns. Refer to Section 3.8.8 for details.
c© 2012 WANdisco plc, www.wandisco.com 32

Chapter 3. Commands
3.5.4 Delete Physically
Use Modify|Delete Physically to delete local files, or unversioned or ignored directories.
Warning! Be careful before deleting a file (or directory) as there will be noway to recover unversioned items.
3.5.5 Create Directory
Use Modify|Create Directory to locally create a directory within the currently selecteddirectory.
Enter the Path of the subdirectory that will be created. The path may consist ofmultiple directory names, separated by “\” or “/” to create multiple directories at once.Select Schedule for addition to schedule the created directory/directories for addition toSVN control, see Section 3.5.1.
3.5.6 Rename
Use Modify|Rename to rename a file or directory which is already under SVN control.The file with the old name will be scheduled for removal, the file with the new name foraddition. This command will preserve the file’s history.
3.5.7 Move
Use Modify|Move to move and/or rename a file or directory which is already under SVNcontrol. The file with the old name will be scheduled for removal, the file with the newname for addition. This command will preserve the history of the moved item.
There is also a special mode of this command that can be used to tell SmartSVN “afterthe fact” that a file was moved. For this to work, only two files can be selected: One thatis missing or removed, and another that is unversioned, added or replaced. SmartSVNwill then remove the missing file (if necessary), add the unversioned file (if necessary),and connect the history of the added file to that of the removed file.
Tip You can also use Drag-And-Drop to copy or move files and direc-tories.
3.5.8 Detect Moves
Use Modify|Detect Moves to convert already performed “manual” moves (including re-names) of files to “SVN” moves. Typically, you will not perform moves within SmartSVNitself, but with system commands, through an IDE, etc. One such external move resultsin a missing file and a new unversioned file. Both files could then be changed and commit-ted. This will result in the repository content being up to date, but will not preserve therelationship between both files (which is actually one moved file). This especially affectsthe log of the added file: It will start at the committed revision and won’t include the revi-sions of the removed file. To preserve the relation (and hence history/log), a “post-move”
c© 2012 WANdisco plc, www.wandisco.com 33

Chapter 3. Commands
on both files has to be performed. Detect Moves can detect such already performed“manual” moves based on the file content and displays the corresponding suggestions ofwhich files could be “post-moved”.
Invoke Detect Moves on a set of missing and unversioned files for which “post-move”should be detected. Depending on the number of selected files, the operation might take awhile. The results will be displayed in terms of a list of possible “post-moved” files pairs.
Suggestion displays the detected move in a descriptive manner. If you agree thatthe corresponding file pair actually represents a move that has happened, keep it selectedso the corresponding “post-move” will be performed. Similarity can be helpful for thisdecision. It is entirely based on the comparison of the file contents and denotes thecalculated likelihood for the file pair to be an actual move.
For more details, Target displays the name of the unversioned (i.e. new) file. Sourcedisplays the name of the missing (i.e. old) file. If the name of the file has not changed,i.e. Target would be equal to Source, Source is omitted. In the same manner TargetPath displays the path of the new file and Source Path displays the path of the old file.Again, Source Path will be omitted if it is equal to Target Path.
There can also be more than one possible Source for a specific Target. In this caseSmartSVN always suggests the best matching Source, i.e. the file for which the highestSimilarity value was calculated, and Alternatives shows the number of possible alternativesources. Use Compare to compare the currently selected Source and Target file with theFile Compare (see 7.1). Use Alternatives to select an alternative source to be used insteadof the original suggestion. Finally, if you consider a particular suggestion and all availableAlternatives incorrect, you may deselect the suggestion so that no “post-move” will beperformed for the respective target.
Click OK to perform the selected “post-moves”.
3.5.9 Copy
Use Modify|Copy to create a copy of a file or directory which is already under SVNcontrol. This command will preserve the history of the copied item.
Select the Target Directory under which the copy of the file/directory will be created,and specify the New Name.
There is also a special mode of this command that can be used to tell SmartSVN“after the fact” that a file was copied. For this to work, exactly two files must be selected:One that is versioned, but not added or replaced, and another that is unversioned, addedor replaced. SmartSVN will then add the unversioned file (if necessary) and connect thehistory of the added file to that of the other file.
Tip You can also use Drag-And-Drop to copy or move files and direc-tories.
3.5.10 Copy From Repository
With Modify|Copy From Repository you can copy a file or directory from the repositoryto your local working copy. This command can be used for recovering deleted files anddirectories from earlier revisions.
c© 2012 WANdisco plc, www.wandisco.com 34

Chapter 3. Commands
Repository is the repository of your local working copy, it can’t be changed as copiescan only be performed within the same repository. For Copy enter the file/directory to becopied, along with its Source Revision. Specify the local directory Into Local into whichthe file/directory should be copied. With Name will be the name (i.e., last componentof the path) of the restored file/directory.
3.5.11 Copy To Repository
With Modify|Copy To Repository you can copy the selected local file/directory to therepository. This operation can be used to create tags, although SmartSVN provides moreconvenient commands for this task (see Section 3.9).
Repository is the repository of your local working copy, it can’t be changed as copiescan only be performed within the same repository. The local file/directory Copy Localwill be copied to the project’s Repository. The target directory is Into Directory. WithName will be the name (i.e. last component of the path) of the resulting file/directory.Because the copy is directly performed into the repository, you have to specify a CommitMessage.
Use Externals Revisions to specify how to handle external revisions (see 3.8.7). Thisoption is only relevant for externals which have their revisions set to HEAD. By default,Leave as is will not modify any external revisions. Choose Fix all to have all revisions setto their current values, as present in the working copy. Choose Fix except below to haveall revisions set to their current values except externals pointing to the specified location,or some subdirectory of this location.
Only when fixing externals you can make sure that later checkouts of the copiedlocation will produce exactly the same working copy. Otherwise, externals which havebeen left at HEAD will continue to bring the latest revisions of that external, which arein general not equal to it at the time of creating the copy.
3.5.12 Copy Within Repository
With Modify|Copy Within Repository you can perform copy operations that take placeentirely within a repository. This is for instance a convenient and fast way to createrepository tags/branches.
Select the Repository within which the copy should be performed. Copy From andthe Source Revision specify the copy source. For Copy you can either select to copyTo or to copy Contents Into. In the case of copy To, the source will be copied intothe Directory with its name set to With Name (last component of the path). For copyContents Into, the contents (files and directories) of the source will be copied directly intothe Directory with their corresponding names. Because the copy is directly performed inthe repository, you have to specify a Commit Message.
Note This copy operation is in fact not a local operation, as it requiresno working copy. Due to its close relationship with the other copyoperations we have nevertheless put it into the chapter “Local Mod-ifications”.
c© 2012 WANdisco plc, www.wandisco.com 35

Chapter 3. Commands
3.5.13 Revert
Use Modify|Revert to revert the local changes of the selected files/directories. In case ofdirectories you have the option to Revert Recursively (i.e. to recurse into subdirectories).If deselected, only the properties of the directory itself will be reverted.
• Added and copied files/directories will be unscheduled for addition and returned tounversioned state.
• Removed files/directories will be unscheduled for removal and restored with theircontent and properties taken from the pristine copy.
• Replaced files/directories will be unscheduled for replacement and restored withtheir content and properties taken from the pristine copy.
• Modified files/directories will be restored with their content and properties takenfrom the pristine copy (overwriting local changes!).
• Missing files will be restored with their content and properties taken from the pris-tine copy. Missing directories can’t be restored, because the pristine copy is alsomissing. You have to freshly Update (see 3.4.1) them from the repository.
• Conflicted files/directories will be restored with their content and properties takenfrom the pristine copy (ignoring local changes which caused the conflict!).
• For Case-changed files their original file names will be restored and modifications incontents/properties will be reverted.
Warning! Be careful before reverting a file or directory as all local modifica-tions will be lost.
3.5.14 Mark Resolved
Use Modify|Mark Resolved to mark conflicting files (see Table 2.5) or conflicting direc-tories (see Table 2.1) as resolved. You have to resolve conflicts to be able to commit thefiles/directories.
In case of directories you have the option to Resolve files and subdirectories recur-sively. If selected, all conflicting files and directories within the selected directory will beresolved. Otherwise only the property conflicts of the directory itself will be resolved.
Regarding the File Content, use Leave as is to apply no further modifications toresolved files. Use Take working copy to replace the contents of resolved files with theircontents as they were before the update/merge. Use Take new to replace the contentsof resolved files with the contents of their corresponding pristine copies as they are nowafter the update/merge. Use Take old to replace the contents of resolved files with thecontents of their corresponding pristine copies as they were before the update/merge.
c© 2012 WANdisco plc, www.wandisco.com 36

Chapter 3. Commands
Tree Conflicts
Certain kinds of conflicts are not directly related to the content or properties of a file(or directory) but to conflicting actions on a file/directory. Such conflicts are called tree-conflicts.
Tree conflicts are similar to normal conflicts as conflicting files/directories can’t becommitted before they have been resolved. The Local State (see 2.4.2) column for filesshows details for a tree conflict, if present. File and directory tooltips display this infor-mation as well.
ExampleYou have modified file foo.txt in your working copy. Your co-worker has renamedfoo.txt to bar.txt and has committed this change. When updating from the repos-itory, you will receive bar.txt but because of your local modifications to foo.txt
this file will not be deleted, but re-scheduled as copied from itself (but the revisionbefore the update). Furthermore, bar.txt will receive your local modifications offoo.txt. This represents a tree conflict. There are different kinds of tree-conflicts,for a detailed analysis refer to: http://svn.collab.net/repos/svn/branches/1.6.x/notes/tree-conflicts/
3.5.15 Mark Replaced
Use Modify|Mark Replaced to mark modified files or a directory as replaced, see Table2.5 for details.
Marking modified files or a directory as replaced does not affect the contents of the filesor directories, but only the meaning of the commit and the history of the directory/files.This can be useful to show that the content of a directory/files is not related to its previousrevision. The Log (see 3.10.7) of such a directory/files will not go beyond the replacementrevision, meaning that the directory/files has been created at that revision.
ExampleFor example, we have a Java interface Person.java and one implementing classPersonImpl.java. As the result of a refactoring, we are getting rid of the inter-face Person.java and renaming the class PersonImpl.java to Person.java. Thisresults in a removed file PersonImpl.java and a modified file Person.java.When simply committing these changes, this would mean that the classPersonImpl.java has been removed and the interface Person.java has beenchanged to a class Person.java, with no history except that of the interface.Taking a closer look at this situation, it would be better to do a commit meaning thatthe interface Person.java has been removed and the class PersonImpl.java hasbeen renamed to Person.java. At least that was the intention of our refactoring andit would also mean to preserve the history of PersonImpl.java for Person.java.To achieve this, we will use Mark Replaced on Person.java and then wewill use Move on Person.java and PersonImpl.java, performing a “post-move” between both files (for details refer to Section 3.5.7), yielding a removedPersonImpl.java and a replaced Person.java, which has its history (Copy From)set to PersonImpl.java.
c© 2012 WANdisco plc, www.wandisco.com 37

Chapter 3. Commands
3.5.16 Clean Up
Use Modify|Clean Up to clean up unfinished SVN operations for the selected directory(and all subdirectories). Cleaning up a working copy is necessary when the working copybecomes “internally” locked (in contrast to file locks, see Section 3.11). A working copycan become locked when certain SVN operations (like commit or update) are aborted. Ingeneral, cleaning up a working copy is a safe process.
Note A clean up may fail for the same reasons for which the precedingSVN operation has failed. This typically happens if certain filesor directories can’t be read or written. In such cases, please checkwhether other running processes might lock the file and whetherfile permissions have been set adequately.
3.5.17 Fix
Use Modify|Fix to fix (or “repair”) the selected directory/files. This option is only appli-cable for certain, unusual working copy states:
Case-changed files
SVN repositories and working copies are in general case-sensitive. This can cause problemswhen working on a case-insensitive operating system, like Microsoft Windows or certainfile systems on Apple Mac OS, and changing the file name’s case (upper-case to lower-case, etc.). Because of SVN’s working copy format and the pristine copies, it’s technicallynot possible to handle such a file name case change.
One solution is to avoid this situation by either only performing file name case changeson an operating system which supports case-sensitive file names, or directly in the repos-itory by using the Repository Browser (see 4).
At any rate, a file name case change may happen on a case-insensitive operatingsystem, e.g. because of defect software tools, etc. SmartSVN detects such invalid changesand puts the file into a case-changed file state, see Table 2.6. Fix will now change thefile name case back to its original form as found within the pristine copy, resolving thisproblem.
Nested Roots
A nested root (see Table 2.1) is a working copy within another working copy which is notrelated to this parent working copy. SVN commands ignore such nested roots; they aresimply treated as unversioned directories.
Nested roots typically result from moving a directory from one location to anotherwithout using the proper SVN commands, like Move (see 3.5.7). This leaves a missingdirectory at its original location and introduces a nested root at its current location.
Fix offers the following solutions for nested roots, depending on their origin:
c© 2012 WANdisco plc, www.wandisco.com 38

Chapter 3. Commands
• Mark as Copied will convert the nested root to a copied directory, with its copylocation being the original repository location. This option is only available if thecurrent location is part of the same repository as the original location.
• Convert to Unversioned strips off the working copy metadata (.svn directories)for this directory and all of its children. This will make the directory unversioned,so it can be added and committed afterwards. This option is always available butin general should only be used if Mark as Copied is not available, as unversioneddirectories can be added afterwards, but their history will be lost.
Added-missing directories
If a directory has been scheduled for addition (see Section 3.5.1) and has been locallydeleted afterwards (i.e. the directory and its .svn subdirectory are missing), the directoryis in Added-missing state (see Table 2.1).
Such directories are actually only a leftover entry in the parent directory’s metadatadirectory (.svn). The resolution is to Revert (see 3.5.13) them, which is what this com-mand will do.
3.5.18 Validate Working Copy Metadata
Use Modify|Validate Working Copy Metadata to check the working copy metadata(.svn directory) for possible inconsistencies, and to do some other house-keeping tasks.
3.6 Commit
Use Modify|Commit to commit (i.e. send) the changes in the selected files/directory tothe repository.
The Commit wizard guides you through the commit process, starting with the “Con-figuration” page. Based on the choices on the “Configuration” page, the working copywill be scanned for changes, which is especially important when performing the Commiton a directory. Subsequent pages allow further “customization” of the commit dependingon the changed files and directories found during the scanning phase.
Before the commit wizard opens, it checks whether you might have forgotten to se-lect some files or directories, and in that case shows a warning. For details, refer tothe Preferences (see 8.5). Also, a warning will be issued if you are going to commitswitched (see 3.4.4) files or directories. Unless this is intended, you should switch backthe corresponding entries and re-run the commit.
Page “Configuration”
This page is only present when committing one or more directories.Select Recurse into subdirectories to scan not only changes from the selected local
directory, but also from subdirectories.
c© 2012 WANdisco plc, www.wandisco.com 39

Chapter 3. Commands
When recursing into subdirectories, select Descend into externals to also scan forchanges in external working copies (see 3.8.7).
When clicking Next the file system of your project will be scanned. This may takesome time.
Page “Repositories”
This page is only displayed if the option Descend into externals on the Configurationpage has been selected and at least one committable entry within an external workingcopy has been found. For details on externals, refer to Section 3.8.7.
Every such external working copy is listed with its Local Path and its URL. Theproject’s working copy itself is also listed with local path “.”. Every working copy can beindividually selected or deselected for the commit by toggling the respective checkbox inthe first table column (either with the mouse or with <Space>-keystroke).
Working copies pointing to the same repository (the URL identifies these) can becommitted together, hence SmartSVN will have to perform as many commits as differentrepositories are involved in the overall commit process.
Warning! When committing to multiple repositories, every commit will createits own revision in the corresponding repository. Hence, atomicityof such commits cannot be guaranteed. This for example meansthat the commit to one repository can succeed while the other onefails. While fixing the failing commit another person might alreadyhave updated his or her working copy and only have received thesuccessfully committed revision. This might result in (temporary)inconsistencies in his/her overall project.
You can choose whether to commit the selected working copies with One commitmessage or with Individual commit messages. If you are committing multiple workingcopies with different Bugtraq-Property (see 3.8.9) configurations, it’s required to use In-dividual commit messages to have the Bugtraq-Property functionality available on theFiles page.
Page “Detect Moves”
This page is only displayed if the option Detect moved and renamed files in the Prefer-ences (see 8.5) has been selected and at least one moved or renamed file pair was detected.Refer to Section 3.5.8 for details. With Differences you can toggle the integrated compareview. This will show the differences for the currently selected file in the lower part of theCommit dialog. The change display behaves similarly to the Changes view (see 2.6).
Page “Files”
This pages shows a list of all files and directories which were found to be committableaccording to the selected options from the Configuration page, and from the configuration
c© 2012 WANdisco plc, www.wandisco.com 40

Chapter 3. Commands
in the Preferences (see 8.5). To exclude a file/directory from the commit, deselect thecorresponding checkbox (either with the mouse or by pressing <Space>-keystroke).
Note SmartSVN also displays certain kinds of files which are not com-mittable (e.g. conflicted files, refer to Table 2.5). This is a cautionnot to forget to resolve these files’ problems and commit them aswell (if necessary).
You may review your changes by expanding the dialog with the Differences button.This will show the differences for the currently selected file in the lower part of the Commitdialog. The change display behaves similarly to the Changes view (see 2.6). Alternatively,you can also double-click a file to open a File Compare (see 7.1) frame.
For the Commit Message you can either enter a new message or select an oldermessage from the message popup on the top right of the text field. The popup menuwill show recently entered commit messages, and you can clear this message history withClear Message History or use Get from Log to fetch an older commit message from thelog. With <Ctrl>+<Space>-keystroke you can trigger a file name completion, based onall of the files that have been selected for the commit.
Depending on how Bugtraq-Properties (see 3.8.9) are configured for the current work-ing copy, there may be an additional “issue ID” input field. The name of this field canvary, depending on the Bugtraq-Properties. Its content will be appended/prepended toentered commit message afterwards, forming the final commit message.
If the spell check (see 8.14) has been configured, SmartSVN will check the enteredCommit Message for basic spelling mistakes. The spell check ignores file paths, i.e.strings containing a “/”, and “issue IDs” which are part of the commit message andwhich can be recognized by the Bugtraq-Property. For details regarding the spell check’spopup menu, refer to Section 8.14.
Tip Commit messages will be displayed in various kinds of logs. Hence,a descriptive commit message will help you and your team later onif you need to go through your past changes for some reason, e.g.tracking down a bug.
By default, SmartSVN will warn you in case of an empty commit message. You candisable this warning in the Preferences (see 8.5).
Tip You may configure a template message using thetsvn:logtemplate property which has to be set on the projectroot. For details refer to Section 10.10.
If Descend into externals has been selected and multiple working copies on theRepositories page have been selected for committing, there will also be a topmost Pathdrop-down list. All other items on this page will be related to the selected path. Inparticular it will be necessary to enter a Commit Message for each path.
c© 2012 WANdisco plc, www.wandisco.com 41

Chapter 3. Commands
Page “Locks”
This page will only be displayed if the files/directories selected for the commit have beenfound to contain locked files during the scanning.
Select Keep locks for committed files to keep the files locked even after havingthem committed. Select Unlock committed files to unlock them after the commit. Inthe latter case you can additionally select unchanged but locked files which had beendetected during the scan and which should be unlocked upon a successful commit as well.
Tip You can configure whether Keep locks for committed files or Un-lock committed files should be selected by default in the ProjectSettings (see 6.3.3).
Click Finish to finally start the commit.
3.7 Merging
Merging is used to incorporate changes from one “development line” into another.
Note Subversion’s merging has been significantly improved with version1.5 and its “merge tracking” support. Most merging features re-quire a Subversion 1.5 server to work. Subsequent explanationsassume that you are performing the commands against a Subver-sion 1.5 server.
Two very common use cases of merging are release branches and feature branches:
• A release branch is typically forked off from the main development line (trunk)after the “release” of a new version (of the software project, of the website, etc).With the “release” the corresponding version typically goes into “production use”and gains stability while development continues on the trunk. Therefore a releasebranch will only receive problem fixes (bug fixes) from the trunk by merging themto the branch.
• A feature branch is a line of development that is being worked on in parallel tothe trunk, for the purpose of developing a new “feature” which is brought back tothe trunk after completion. A feature branch is frequently merged from the trunkto stay up to date with the trunk changes, and once the implementation of the“feature” has been finished, all relevant changes are merged back to the trunk.
For more in-depth information on these use cases, for examples and for general infor-mation, refer to http://svnbook.red-bean.com/.
c© 2012 WANdisco plc, www.wandisco.com 42

Chapter 3. Commands
Warning! As merging can often turn out to be rather tricky, here are a fewrecommandations that may help:
• Only do recursive merges and try to always merge on thesame “merge root”, preferably the trunk itself or the root ofa branch.
• Avoid merging into a working copy which contains mixed re-visions. Therefore do an Update (see 3.4.1), preferably to theHEAD revision, beforehand.
• Avoid merging into working copies that are non-recursive ornot completely checked out. To do so, run an Update More(see 3.4.2) on your merge root, selecting all files and directo-ries and the Recurse into subdirectories option.
3.7.1 Merge
Use Modify|Merge to merge changes from another source branch to the selected file/directory.Select Trunk to merge from the main trunk. Select Branch or Tag and enter the
branch or tag name to merge changes from a branch or tag. Select Other Location tomerge from an arbitrary location, specifying the corresponding repository and path.
Alternatively, you may select a merge source from the History button. It shows alist of previous merge sources you have used, as well as merge sources extracted from thesvn:mergeinfo (see 3.8.10) property of your merge target.
Use All Revisions to merge all the revisions which have not yet been merged fromthe selected location. SmartSVN will detect them based on the present merge trackinginformation.
ExampleYou will typically use this option when working with a feature branch to keep it insync with the trunk.
Warning! All Revisions does not work with pre-1.5 servers (e.g. 1.4 servers).
Use Revision Range to manually specify multiple (ranges of) revisions to be mergedfrom the selected location. SmartSVN will detect whether certain revisions of the specifiedranges have already been merged and avoid repeating the merge. Single revisions are justspecified by their revision number while ranges starting at start (inclusive) and endingat end (inclusive) are specified by start-end. Multiple revisions (ranges) can be specifiedwith a separating colon (:). Certain revisions may be excluded by prefixing them withan exclamation mark (!).
Instead of entering the revisions manually, you can choose them from the revisionbrowser (see 3.14.2). The revision browser will indicate with a green arrow which revisionshave not been merged (“merge candidates”). From the Options button you can selectShow only mergable revision to restrict the revision list to those merge candidates. Bydefault, Show all revisions will also include revisions which have already been merged.
c© 2012 WANdisco plc, www.wandisco.com 43

Chapter 3. Commands
ExampleYou will typically use this option when working with a release branch to merge onlybugfix revisions from the trunk to this branch.
Select Reverse merge to reverse the changes between the selected revisions. Internally,this is achieved by swapping the start and end revisions.
Advanced options
By default, merging takes the ancestry into account, meaning that merging does notsimply calculate (and merge) the difference between two files which have the same path,but also checks if both files are actually related. For the typical merging use cases, thisbehavior leads to the expected results and it is also required for the merge tracking towork. You can switch this behavior off by selecting Ignore ancestry, however this optionis not recommended unless you have a good reason to use it.
Regarding Ignore changes in EOL-style and For Whitespaces handling, refer toCreate Patch (see 3.10.10).
Deselect Recurse into subdirectories to merge only changes to the selected direc-tory/file itself but not it’s contained files, etc. In general it’s recommended to keepRecurse into subdirectories selected.
With Record only no files will be touched during the merge, and only the Mergeinfo(see 3.8.10), will be adjusted accordingly, so that the core merge tracking mechanismsconsider the revisions as merged. This option can be useful to “block” certain revisionsfrom being actually merged.
By default merging will stop when it’s required to delete locally modified files, becausethey have been removed in the merge source. You can switch off this safety check byselecting Force deletion of locally modified files, if necessary.
Close the dialog with Merge to immediately perform the merge to the selected di-rectory/file of the current working copy. Alternatively you may choose to Preview thechanges that would result from the merge. Refer to the Merge Preview (see 7.9) fordetails.
Tip You can choose to keep the auxiliary merge files even for non-conflicting files in the Project Settings (see 6.3.3).
3.7.2 Merge from 2 Sources
Use Modify|Merge from 2 Sources to merge changes between two different merge sources(URLs) to the selected file/directory.
Changes are merged from one Repository between From and To to the local Destina-tion. The last 10 merge sources will be stored and can be set using the drop-down buttonbeside the Repository drop-down list. For details regarding the Advanced options, referto Section 3.7.1.
Note Most merging use cases are covered by Merge (see 3.7.1) and Rein-tegrate Merge (see 3.7.3) and if possible these commands should beused instead.
c© 2012 WANdisco plc, www.wandisco.com 44

Chapter 3. Commands
3.7.3 Reintegrate Merge
Use Modify|Reintegrate Merge to “reintegrate” changes from another URL to the se-lected file/directory.
Reintegrate merging is different from the “normal” merging: It carefully replicatesonly those changes unique to the source Merge From compared to the local workingcopy.
ExampleYou will typically use Reintegrate Merge after the work in a feature branch hasbeen finished and the “feature” is to be reintegrated into the trunk. Here it’simportant that all the previous merges from trunk to the feature branch are filteredout to avoid unnecessary merge conflicts and other problems. That is in short whatreintegrate does. For a detailed explanation, refer to http://svn.haxx.se/users/
archive-2008-05/0808.shtml.
For details regarding the Advanced options, refer to Section 3.7.1.
3.7.4 Apply Patch
Use Modify|Apply Patch to apply a patch file to your working copy. Currently supportedpatch file formats are unidiff patches. See Section 3.10.10 on how to create patches withSmartSVN.
For the Select Patch File dialog, select the patch file which you want to apply.Typically, patch files have .patch or .diff extensions. Based on the file paths containedin the patch file, SmartSVN will try to detect the correct base directory to which thepatch should be applied. It will fail if it can’t find any files to patch in the working copy.
The resulting window is similar to the Merge Preview (see 7.9) window. Refer to thatsection for a description of the available commands. The Files area allows you to deselectcertain files from the patch. You can apply the patch via Patch|Apply Patch.
Unpatchable files
In case the patch could not be applied to certain files, an Unpatchable files area willbe displayed at the top of the window. The table contains the Path of the file anda description of the Problem. The tooltip text of the Problem column contains moredetails in case the expected and the actual lines did not match when trying to apply thepatch to the file.
3.8 Properties
Both files and directories can have properties attached to them. There exists a set ofpredefined properties, which are used by SVN itself to manage the working copy. Allother properties are “user-defined” properties. The following commands are related toproperties and can be found in the Properties menu.
c© 2012 WANdisco plc, www.wandisco.com 45

Chapter 3. Commands
3.8.1 Edit Properties
Use Properties|Edit Properties to display and edit properties of the selected file/directory.For details refer to Section 7.2.
Note Internal SVN properties are displayed with grey font. It’s not rec-ommended to modify SVN properties directly through this dialog.It’s better to use the other property-specific commands in the Prop-erties menu.
You can Add, Edit and Remove individual properties. Use Revert on one or moreproperties to reset their Current Value to their Base Value.
3.8.2 Set or Delete Property
Use Properties|Set or Delete property to change a property for multiple files/directoriesat once.
Enter the name of the Property; the drop-down button offers the SVN internal prop-erties for selection. To set a property value, either select Set Value To and enter the newproperty value, or, in case of boolean SVN-properties, select Set boolean property. Toremove the property, select Delete Property.
For directories, choose to Recurse into subdirectories and optionally to Include thisdirectory. Choose Force to skip a couple of checks which are performed for certainproperty (values).
ExampleTo get rid of all explicit mergeinfo from your project except from the project root,select svn:mergeinfo for Property, choose Delete Property and Recurse intosubdirectories and deselect Include this directory.
3.8.3 MIME-Type
Use Properties|MIME-Type to change the SVN MIME-type of the selected files. TheMIME-type can be either a default Text, a default Binary or a Custom type. In case of aCustom type, you have to specify the corresponding MIME-type here. E.g. “text/html”,“application/pdf” or “image/jpeg”.
MIME-types can’t be arbitrary strings but must be well-formed. For instance, aMIME-type must contain a “/”. By default, SmartSVN checks whether MIME-types arewell-formed. Use Force to disable this check.
The MIME-types are relevant for some SVN operations, for instance updating, wherein the case of text types, the line endings etc. can be replaced. By default, when addingfiles (see Section 3.5.1), the coarse MIME-type (either text or binary) is automaticallydetermined by SmartSVN. In general this detection is correct, but in certain cases youmay want to explicitly change the MIME-type of the file with this command.
Within the project settings (see 6.3.3) you can define file name patterns which shouldalways be treated as binary.
c© 2012 WANdisco plc, www.wandisco.com 46

Chapter 3. Commands
3.8.4 EOL-Style
Use Properties|EOL-Style to change the EOL-Style (line separator) of the selected files.The EOL-style is used when updating or checking out a text file and results in a corre-sponding conversion of its line endings:
• Platform-dependent converts to the platform’s native line separators.
• LF, CR, CR+LF converts to the corresponding line separators, regardless of thecurrent platform.
• As is performs no conversion.
In the project settings (see 6.3.3), the default EOL-style can be specified. This willbe applied to every added file. By default, this will be Platform-dependent.
When changing the EOL-style of a file, SmartSVN checks whether the file has con-sistent line endings. If this is not the case, it will reject the EOL-style change (otherbehaviors can be configured in the project settings). To skip this check, use Force.
3.8.5 Keyword Substitution
Use Properties|Keyword Substitution to select the keywords for the selected files, whichshould be substituted (expanded) locally. Keyword substitution only works for text files.
For each keyword you have the option to Set or Unset it. Select Don’t change tokeep the current substitution for the keyword.
3.8.6 Executable-Property
Use Properties|Executable-Property to change the “Executable-Property” of the se-lected files. The “Executable-Property” is a versioned property, but is only used onUnix(-like) platforms, where it defines whether the “Executable Flag” should be set to afile or not.
Choose Executable if the “Executable-Property” should be assigned to the file orNon-Executable to remove the property from the selected files.
3.8.7 Externals
Use Properties|Externals to define or change externals. An external (officially also re-ferred to as externals definition) is a mapping of a Local Path to an URL (and possiblya particular Revision) of a versioned resource.
In general, externals are specified by complete URLs, but there are also shorterrepresentations which can be more flexible. The URL input field allows switching be-tween the available representations for a given URL. For a detailed description of exter-nals and valid URL formats, refer to http://svnbook.red-bean.com/nightly/en/svn.
advanced.externals.html.
c© 2012 WANdisco plc, www.wandisco.com 47

Chapter 3. Commands
ExampleTo include the external http://server/svn/foo as directory bar/bazz at revision4711 into your project, select directory bar and invoke Properties|Externals. ClickAdd, enter bazz into the Local Path input field, http://server/svn/foo into theURL input field, 4711 to the Revision input field and confirm by hitting OK: Aftercommitting your property change, an update on bar will create the subdirectorybar/bazz with the content from http://server/svn/foo at revision 4711.
Tip It is safer to always set a Revision to externals. In this way you canalways be sure about which version you are actually working with.When you decide to use a more recent revision of the external, youcan evaluate it beforehand and, if you are satisfied, increase theRevision number of the external definition.
Note Externals may refer to directories as well as to files. In case of files,the referred URL must be part of the same repository to which itslocal parent directory belongs. (The local parent the directory isthe directory to which the svn:externals property belongs.)
3.8.8 Ignore Patterns
Use Properties|Ignore Patterns to add, change or delete local ignore patterns for adirectory. Local ignore patterns define file and directory patterns to be ignored withinthe directory.
Local ignore patterns are stored within the working copy (in the svn:ignore propertyof the directory) and will be committed. Therefore ignore patterns can only be appliedto versioned directories.
By default, the Patterns are only set to the selected directory. You may also choose toset the patterns to all subdirectories by Recurse into subdirectories. In case of recursiveignore patterns, you may alternatively consider specifying global ignore patterns withinthe project settings (see 6.3.3).
To add an ignore pattern, you can also use the Modify|Ignore command.
3.8.9 Bugtraq-Properties
Use Properties|Bugtraq-Properties to configure the Bugtraq-Properties for the currentworking copy. Bugtraq-Properties are a technique for integrating Subversion with issuetracking systems.
A detailed specification for the Bugtraq-Properties can be found at: http://tortoisesvn.tigris.org/svn/tortoisesvn/trunk/doc/issuetrackers.txt, username is guest withempty password. SmartSVN implements this specification with the following mappingfrom UI elements to core bugtraq:-properties as shown in Table 3.1.
c© 2012 WANdisco plc, www.wandisco.com 48

Chapter 3. Commands
bugtraq-Property UI Elementbugtraq:url URLbugtraq:warnifnoissue Remind me to enter a Bug-IDbugtraq:label Message Labelbugtraq:message Message Patternbugtraq:number is true exactly if Bug-ID is set to Numericbugtraq:append is true exactly if Append message to set to Topbugtraq:logregex For the version with one regular expression this corresponds
to Bug-ID Expression. For the version with two regularexpressions, Message-Part Expr. corresponds to the firstline and Bug-ID expression corresponds to the second line.
Figure 3.1: Mapping from core bugtraq:properties to SmartSVN UI elements
ExampleAssuming your commit messages looks like this: Ticket: 5 Some message orticket #5: Some message and you want the 5 to be rendered as a link to yourissue tracker. In this case, set Bug-ID Expression to [Tt]icket:? #?(\d+) andleave Message-Part Expr. empty.If you want the whole Ticket #5 part to show up as a link, use the same Bug-IDexpression and also set Message-Part Expr. to this value.
ExampleLet’s say your commit messages look like this: CF-11: Some message, or ET-12:Some message. Then, if you want the 11 and 12 to show up as links to yourissue tracker, set Bug-ID Expression to \d+ and the Message-Part Expr. to(CF|ET)-(\d+).If you want the whole CF-11 or ET-12 part to show up as a link, set Bug-IDexpression to (CF-\d+|ET-\d+) and leave Message-Part Expr. empty.
3.8.10 Merge Info
Use Properties|Merge Info to change the svn:mergeinfo property for the selectedfiles/directory.
Warning! The svn:mergeinfo is a core part of Subversion’s merge-trackingmechanisms and is automatically managed by Modify|Merge andrelated commands. If you want to manually “block” certain revi-sions from being merged, you should use Modify|Merge with theRecord only option set.
3.9 Tags and Branches
SmartSVN simplifies the handling of “Tags” and “Branches”. Both “Tags” and “Branches”are not native SVN concepts, but can easily be handled by the help of Copy To Repos-
c© 2012 WANdisco plc, www.wandisco.com 49

Chapter 3. Commands
itory (see 3.5.11) and Copy Within Repository (see 3.5.12). SmartSVN provides specialsupport for managing tags and branches, which are based upon these copy commands.
Commands related to the management of tags and branches are available from theTag+Branch menu. Various other commands support tags and branches alternativelyfor entering raw URLs.
3.9.1 Tag-Branch-Layout
The Tag-Branch-Layout defines the project’s root URL (within the repository) and wherethe trunk, tags and branches of the project are stored. For various commands this willaffect the presentation, and interaction, of the URLs. When invoking a tag/branch-awarecommand on a directory for which no layout can be found, SmartSVN will prompt youto configure a corresponding layout in the Configure Tag-Branch-Layout dialog.
A Tag-Branch-Layout is always linked with a corresponding Project Root. A ProjectRoot is simply the URL of the top-most directory of a project. Any directory can bedefined as a project root as the definition of what a project is, is completely up to you.
The first decision for a Project Root is whether to enable or disable Tag-Branch-Layouts for it. Many SVN projects are organized using tags and branches. In this casechoose Use the following layout to configure the layout. If the corresponding project isnot organized by tags and branches, choose Do not work with tags and branches forthis project root to switch Tag-Branch-Layouts off.
Trunk specifies the root directory of the project’s trunk. Branches and Tags specifythe directory patterns of the branch and tag root directories, respectively. All paths arerelative to the Project Root. Enter the values trunk, branches/* and tags/* here ifyou want to use the recommended SVN standard layout.
ExampleThe Subversion project itself is located at http://svn.collab.net/repos/svn/.Hence for the corresponding SmartSVN project, Project Root must be set tohttp://svn.collab.net/repos/svn/. Subversion’s Trunk URL is http://svn.
collab.net/repos/svn/trunk, i.e. trunk is the relative path and must be set forTrunk. Branches are located in http://svn.collab.net/repos/svn/branches,e.g. http://svn.collab.net/repos/svn/branches/1.5.x is the root of the“1.5.x” branch. I.e. Branches must be set to branches/*. This is similar forTags.
It’s also possible to use multiple branch or tag patterns. In this case, when entering,for example, a branch, you have to specify not only the branch name, but the relativepath to the common root of all branches.
c© 2012 WANdisco plc, www.wandisco.com 50

Chapter 3. Commands
ExampleA project may also contain shelves which can be interpreted as “personalbranches”. For instance, the Project Root is located at svn://server/svn/proj.The “normal” branches are located in svn://server/svn/proj/branches andthe shelves are located in svn://server/svn/proj/shelves/[username], e.g.svn://server/svn/proj/shelves/bob/my-shelve. Hence, for Branches the fol-lowing patterns should be used: branches/*, shelves/*/*.Now, when creating a branch e.g. “b1” with Tag+Branch|Add Branch, you haveto enter branches/b1, so SmartSVN knows that the branch should be created inthe branches directory.For example, when switching to Bob’s “my-shelve” with Modify|Switch, you haveto enter shelves/bob/my-shelve, so SmartSVN knows that it should switch to abranch within the shelves/bob directory.
SmartSVN uses the proposed standard layout for new projects. If you want to con-figure another default layout, open one project which contains the desired layout, selectTag+Branch|Configure Layout and use Make this configuration the default here.
3.9.2 Add Tag
Use Tag+Branch|Add Tag to create a copy (“Tag”) of your local working-copy in thetags directory of your repository. Name will be the name of the tag and Location showsthe corresponding location. You can create two kinds of tags:
• Working Copy tags are a snapshot of your current working copy. If the lattercontains local changes, you will be asked whether these local changes should beincluded in the snapshot. The local changes will also reflect mixed local revisionsand switched directories.
• Repository Revision tags are “server-side” tags which represent a snapshot of therepository at a given revision.
Tip Repository Revision tags can be useful if your working copy con-tains local changes but you don’t want them to be part of the tag.However, in this case you should make sure that your working copyactually corresponds to the revision which you plan to tag, i.e. youshould do an update (see 3.4.1) to that revision beforehand andmake sure that there are no switched directories.
By default, SmartSVN will Abort if the specified tag already exists. Select Replaceexisting one to create the tag anyway, replacing the existing tag.
Use Externals Revisions to specify how to handle externals revisions (see 3.8.7). Fordetails refer to Section 3.5.11.
Note This command is similar to Modify|Copy Local to Repository (seeSection 3.5.11), but is tailored to the special case of “Tagging”.
c© 2012 WANdisco plc, www.wandisco.com 51

Chapter 3. Commands
3.9.3 Tag Multiple Project Roots
Use Tag+Branch|Tag Multiple Project Roots on one or more project roots (workingcopy roots) to create a tag for all of these roots.
Enter the Tag Name and Commit Message which will be used for the creation of thetag. Select Fix external revisions to have all revisions of externals set to their currentvalues, as present in the working copy.
This functionality is provided by the Tag Multiple Project Roots plugin (see 10.9).
3.9.4 Add Branch
Use Tag+Branch|Add Branch to create a copy (“Branch”) of your local working-copy inthe branches directory of your repository. This command is similar to Tag+Branch|AddTag, refer to Section 3.9.2 for details.
3.9.5 Tag Browser
Use Tag+Branch|Tag Browser to display all tags and branches of your project in ahierarchical structure. The hierarchy denotes which tags/branches have been derived (i.e.copied) from other branches.
Tags and Branches display the tags or branches location as specified with the Con-figure Layout (see 3.9.6) command. The subsequent table will contain tags and branchesfound herein. A tag or branch has a Name, a Revision at which it had been created andoptionally a Removed At revision at which it had been removed.
The tag browser is built upon information from the Log Cache (see 5.3). With Refreshyou can refresh the cache and rebuild the tag/branch-structure.
Tags/branches can be deleted by Remove which will remove the corresponding direc-tory from the repository.
From the Options button you can select to show both Branches and Tags, Branchesonly or Tags only. Recursive View specifies whether the table shall also display tags/brancheswhich have been indirectly derived from the currently selected branch in the tree. SelectRemoved Tags and Branches to also display tags/branches which have been deletedwithin the Repository. The corresponding items will contain a red minus within theiricon to denote the deletion.
The Branch drop-down button allows sorting of the branches either by Name or byRevision.
Tip You can also invoke the Tag Browser from the tag or branch nameinput fields by clicking the ellipsis button to the right (...) or using<Ctrl>+<Space>-keystroke.
3.9.6 Configure Layout
Use Tag+Branch|Configure Layout to configure the Tag-Branch-Layout for the currentlyselected directory. This command is only available on the working copy root directoryand externals roots (see 3.8.7). For details refer to Section 3.9.1.
c© 2012 WANdisco plc, www.wandisco.com 52

Chapter 3. Commands
Select Make this configuration the default to have this layout applied to all newprojects.
3.10 Queries
SmartSVN offers following non-modifying commands – some of them work locally, othersby querying the repository – from the Query menu.
3.10.1 Show Changes
Use Query|Show Changes to compare the selected files or directory against their pristinecopies. Show Changes will correspondingly open one or more File Compare (see 7.1)frames or the Properties Compare (see 7.2) for a directory. For details, regarding thewarning limit on the number of files to compare at once, refer to Section 8.7. No connectionto the repository is required.
3.10.2 Compare with HEAD
Use Query|Compare with HEAD to compare a single, local file with the HEAD revisionin the repository. If you want to compare against an arbitrary revision or some otherrepository file, use Compare with Revision (see 3.10.4).
3.10.3 Compare with Previous
Use Query|Compare with Previous to compare a single, local file with the last but onerevision in the repository (i.e. the revision before HEAD). If you want to compare againstthe HEAD revision itself, use Compare with HEAD (see 3.10.2). If you want to compareagainst an arbitrary revision or some other repository file, use Compare with Revision(see 3.10.4).
3.10.4 Compare with Revision
Use Query|Compare with Revision to compare a single, local file with another revisionof the same file or even another file. Select either to Compare the Working copy or thePristine copy. Select to compare With the Trunk or a specific Branch or Tag or anarbitrary Other Location. Select whether to retrieve the repository file At the repositoryHEAD or at a another Revision. The result will be a File Compare (see 7.1) frame.
Tip Use Compare with HEAD (see 3.10.2) if you want to quickly com-pare a file against the latest repository revision.
c© 2012 WANdisco plc, www.wandisco.com 53

Chapter 3. Commands
3.10.5 Compare 2 Files
Use Query|Compare 2 Files to compare two local files with each other. No connectionto the repository is required.
When having one or more missing files selected, their pristine copies will be used forthe comparison instead.
3.10.6 Compare Repository Files or Directories
Use Query|Compare Repository Files or Directories to compare two different repositorydirectories for changes (either added, removed or changed files and directories). Thiscommand gives you similar information like Create Patch between URLs (see 3.10.11),but in an easier to read form. The result will be a Compare Repository Files or Directories(see 7.3) frame.
The comparison is performed for one Repository between directories From and To.Select Recurse into subdirectories to compare not only the directory and its im-
mediate files, but also descend into subdirectories. Regarding Ignore Ancestry, refer toSection 3.10.11.
3.10.7 Log
Use Query|Log to display the Log (i.e. the commit history) of the selected file or directory.The Log command will open the Log window (see 7.6).
3.10.8 Revision Graph
Use Query|Revision Graph to open the Revision Graph for the selected file or directory.The Revision Graph essentially consists of a table of all revisions that make up the historyof the selected file or directory, and a graph on the left side of that table which shows theparent-child relationships between the revisions. Included in the graph is the display ofbranching and merging points.
What happens when you open the Revision Graph depends on the option Show dialogto allow root selection in the Revision Graph preferences, see Section 8.9. If enabled,opening the Revision Graph will lead you to a dialog where you can select the rootdirectory for which the Revision Graph should be produced. Additionally, the dialogallows you to specify whether you want to include modified files and directories beneaththe root directory in the Revision Graph, via Report children.
If the root selection dialog option is disabled, the root directory for the Revision Graphis determined as follows:
• What is included in the creation of the Revision Graph depends on the selectionbefore the Revision Graph was opened. To show a Revision Graph for the entireproject, select the project root before opening the Revision Graph. To show aRevision Graph for a certain file or directory, only select that respective file ordirectory.
c© 2012 WANdisco plc, www.wandisco.com 54

Chapter 3. Commands
• When opening a Revision Graph on a directory, you will be asked whether to createthe Revision Graph for the selected directory only, or also for all modified files anddirectories beneath the selected directory.
After invoking the Revision Graph command, the Revision Graph window of theselected file or directory will show up. For details, refer to Section 7.7.
3.10.9 Annotate
Use Query|Annotate to view the “history” of the selected file on a per-line basis.On the Configuration tab, you can specifiy the date range over which to run the
Annnotate operation.On the Advanced tab, select Treat even binary revisions as text (”force”) to con-
tinue the Annotate operation even when it encounters one or more binary revisions of thefile. This option can be necessary if the MIME-Type (see 3.8.3) of a file was changed, e.g.from binary to text in some earlier revision, and the file had text content throughout. Incase the file actually had binary content in some earlier revision, parts of the annotateoutput might contain junk.
After performing this command, the Annotate window for the selected file will showup. For details refer to Section 7.8.
3.10.10 Create Patch
Use Query|Create Patch to create a “Unidiff” patch for the selected files/directory. Apatch shows the changes in your working copy on a per-line basis, which can for instancebe sent to other developers. See Section 3.7.4 on how to apply patches with SmartSVN.
The patch will be written to the given local Output File. In case of creating a patchfor a directory, you can select Recurse into subdirectories to create the patch recursivelyfor all files within the selected directory.
Select Ignore changes in EOL-Style to ommit output for line changes in which onlythe line ending differs. This can be useful if, after having the line endings of a local filechanged temporarily, only “relevant” changes should be included in the patch.
With For Whitespaces you can configure to ommit output for certain changes whichare only affecting whitespaces. Use No special handing include any changes regardingwhitespaces. Use Ignore changes in the amount to ignore lines for which only blockswith one or more whitespace characters have been replaced by blocks with one or moreother whitespace characters. Use Ignore them completely to only output lines whereanything except whitespaces has changed.
3.10.11 Create Patch between URLs
Use Query|Create Patch between URLs to create a “Unidiff” patch between two arbi-trary URLs. See Section 3.10.10 for more details on patches. Compare Repository Filesor Directories (see 3.10.6) is a version of this command that presents the results in a morehuman-friendly way.
c© 2012 WANdisco plc, www.wandisco.com 55

Chapter 3. Commands
The patch is generated from one Repository and contains the difference between Fromand To. The patch will be written to the local Output File.
By default, this command takes the ancestry into account, meaning it does not simplycalculate (and print out) the difference between two files which have the same path, butalso checks if both files are actually related. You can switch this behavior off by select-ing Ignore ancestry on the Advanced page. For details regarding the other Advancedoptions, refer to Section 3.10.10.
3.10.12 Export Backup
Use Query|Export Backup to export a backup of the selected files/directory.Export displays what will be exported. Depending on the selection of files/directory
this will either be the number of files being exported or All files and directories. RelativeTo displays the common root of all files to be exported and the exported file’s paths willbe relative to this directory.
You can either export Into zip-file or Into directory. In both cases, specify the targetzip file or directory, and optionally choose to Wipe directory before copying.
Select Include ignored files and/or Include ignored directories if you want to includethe respective ignored items (and their contents) as well.
3.10.13 Conflict Solver
Use Query|Conflict Solver to start a Three-Way-Merge, which can be invoked on con-flicting files (see Table 2.5). For details, refer to Section 7.4.
When invoking this command on a binary file, it will open the Mark Resolved (see3.5.14) dialog.
3.11 Locks
Since Subversion 1.2, explicit file locking is supported. File locking is especially usefulwhen working with binary files, for which merging is not possible.
For each file, its lock state is displayed in the file table column Lock and additionallythe Name icon can contain corresponding overlay icons, as shown in Table 2.7. For a listof possible lock states, refer to Table 3.2.
The “Self” state can be filled in by SmartSVN when scanning the local working copy.Please note that this state can change when scanning the repository (see Section 3.11.1),as the lock might actually be “Stolen” or “Broken”.
3.11.1 Refresh
With Locks|Refresh SmartSVN will scan the selected files, or all files within the selectedrepository directory, for locks. The result is displayed in the file table column Lock. Thiscolumn is automatically made visible, if necessary.
c© 2012 WANdisco plc, www.wandisco.com 56

Chapter 3. Commands
Name Meaning(Empty) The file is not locked.Self The file is locked for the local working copy.Stolen The file was locked for the local working copy but in the meantime it has
been stolen by someone else in the repository.Broken The file was locked for the local working copy, but in the meantime it has
been unlocked (by someone else) in the repository.(Username) The file is currently locked by the named user.
Figure 3.2: Lock States
You can combine scanning the repository for locks with refreshing the Remote State(see 3.12) in the Preferences (see 8.8). You can also schedule a repeated refresh of therepository lock information in the Project Settings (see 6.3.3).
3.11.2 Lock
With Locks|Lock you can lock the selected files in the repository. You can also enter aComment to explain why you are locking these files.
The option Steal locks if necessary will lock the requested files regardless of theircurrent lock state (in the repository). With this option it may happen that you “steal”the lock from another user, which can lead to confusion when the other user continuesworking on the locked file. Hence you should only use this option if necessary (e.g. ifsomeone is on holiday and has forgotten to unlock important files).
Keep Update to HEAD before selected to perform an update to HEAD. Only thelatest revision of a file can be locked.
3.11.3 Unlock
With Locks|Unlock you can unlock the selected files, or all files within the selecteddirectory (recursively) in the repository.
The option Break locks will unlock the requested files even if they are not lockedlocally. With this option it may happen that you “break” the lock of another user, whichcan lead to confusion if that other user is still working on the locked file.
3.11.4 Show Info
Locks|Show Info shows information on the lock state (in repository) of the selected file.State shows the current lock state (see Table 3.2). Token ID is the SVN Lock Token
ID, which is normally not relevant for the user. Owner is the name of the user whocurrently owns the lock. Created At is the time when the lock has been set. ExpiresAt is the time when the lock will expire. Needs Lock indicates whether this file needslocking, i.e. the “Needs Lock” property has been set (see Section 3.11.5). Comment isthe lock comment, as entered by the user at the time of locking.
c© 2012 WANdisco plc, www.wandisco.com 57

Chapter 3. Commands
3.11.5 Change ’Needs Lock’
With Locks|Change ’Needs Lock’ files can be marked/unmarked depending on whetherthey require locking. This is a useful indicator to users that they should lock the filebefore working with it. One aspect of this indication is that SmartSVN will set fileswhich require locking (due to this property) to read-only when checking out or updating.
3.12 Remote State
The remote state shows the files’ repositories states compared to the local working copy.It can also be interpreted as the action that would happen when updating the workingcopy to HEAD (see Section 3.4.1). The remote state of files is displayed in the file tablecolumn Remote State, the remote state of directories is displayed in the tooltip for adirectory. See Table 3.3 for the list of possible remote states of files and directories.
Name MeaningUnchanged The local entry is equal to the latest revision of this entry in the repository.
An update on this entry will bring no changes.Modified For the local entry there exists a newer revision in the repository. An
update will bring the corresponding changes for this entry.Removed The local entry has been removed in the repository. An update will remove
the entry locally.Added This entry does not exist locally, currently in a versioned state. An update
will add this entry.Obstructed For the local entry the latest repository revision contains another entry
for being added. An update will fail here.
Figure 3.3: Remote State Types
To display the complete remote state information, especially the “Will be added” state,it may be necessary to add directories and files that do not exist locally to the directorytree or the file table. To such directories and files the special local state “Remote” isassigned, see Table 2.5 and Table 2.1.
3.12.1 Refresh Remote State
With Query|Refresh Remote State SmartSVN will query the repository and comparethe latest repository revision with your local working copy. In this way, for each file anddirectory the corresponding remote state is assigned and displayed in the Remote Statecolumn; it will be made visible if necessary.
Refresh Remote State can be combined with the local Refresh and the scanning forlocks (see 3.11.1) in the Preferences (see 8.8) to have the Remote State automaticallyrefreshed.
c© 2012 WANdisco plc, www.wandisco.com 58

Chapter 3. Commands
If problems during the Remote State refresh are encountered, the status bar (see 2.1)will display an Error in the Refresh area. The tooltip for this area will show more detailsregarding the encountered problem.
3.12.2 Clear Remote State
Use Query|Clear Remote State to clear and hide the remote state. This will remove alldirectories and files which have the local state “Remote” (see Table 2.5 and Table 2.1)and hide the Remote State file table column.
3.13 Change Sets
A Change Set is a group of committable files and directories, with a message assigned.Subversion itself supports Changelists which currently can contain only files. SmartSVNautomatically synchronizes the files of a Change Set with the corresponding SVN change-list. Change Sets are also known as “prepared commit” in other version control systems.
Change Sets are displayed in the Directory Tree (see 2.4) below the normal projectdirectory structure. Table 3.4 shows the icons which are used for Change Set directories.
Icon Description
Change Set root node
Change Set root node, which contains the modified project root directory
A virtual Change Set directory, which does not represent an actual projectdirectory, but is necessary to display child directories and files.
(various) A Change Set directory which represents (or is equal to) the correspondingproject directory, see Table 2.1.
Figure 3.4: Change Set icons
You can create a Change Set by selecting the files/directory to assign to the ChangeSet and invoking Change Set|Move to Change Set (Section 3.13.1). You can use thesame menu item to add more committable files/directories to the Change Set, to movethe selected files/directories to a different Change Set or to remove files/directories froma Change Set. When you are ready to commit, you can simply select the Change Set inthe directory structure and invoke Modify|Commit (Section 3.6).
When the project directory structure is selected (as opposed to a Change Set), deac-tivating View|Files Assigned to Change Set (Section 2.4) will give a better overview ofchanged files not already assigned to a Change Set.
Note A file/directory can only be assigned to one Change Set.
c© 2012 WANdisco plc, www.wandisco.com 59

Chapter 3. Commands
3.13.1 Move to Change Set
Use Change Set|Move to Change Set to change the assigned Change Set (see 3.13) ofselected, committable files/directories.
To move the selected files/directory to a new Change Set, select New Change Set andenter the Message of the new Change Set. Select Remove this Change Set once it getsempty to automatically remove this Change Set once it gets empty. Select Allow onlycommittable entries to automatically remove unchanged and other non-committableentries from Change Sets.
ExampleWhen having Remove this Change Set once it gets empty and Allow only com-mittable entries selected, the Change Set will be automatically removed after com-mitting it because
• the committed files will turn their state into unchanged after the commit andhence will be removed from the Change Set and
• the Change Set will be empty and hence will be removed itself.
To move the selected files/directory to another, already existing Change Set, selectExisting Change Set and choose the Target Change Set.
To remove the selected files/directory from their currently assigned Change Set, selectRemove from Change Set.
Tip You can use Drag-and-Drop to move files to a Change Set.
3.13.2 Move Up
Use Change Set|Move Up to move the selected Change Set (see 3.13) one position up(when having multiple Change Sets).
3.13.3 Move Down
Use Change Set|Move Down to move the selected Change Set (see 3.13) one positiondown (when having multiple Change Sets).
3.13.4 Delete
Use Change Set|Delete to delete the selected Change Set (see 3.13). This will only affectthe Change Set assignment, not the files nor their SVN state.
3.13.5 Edit Properties
Use Change Set|Edit Properties to change the Message and other properties of theselected Change Set (see 3.13). For details, refer to Section 3.13.1.
c© 2012 WANdisco plc, www.wandisco.com 60

Chapter 3. Commands
3.14 Common Features
SmartSVN includes a set of common features and UI elements that are shared by variouscommands.
3.14.1 Recursive/Depth options
In directory mode, most commands can work recursively and non-recursively. By default,SmartSVN offers a basic option Recurse into subdirectories (or a similar name) whichlet’s you operate either only on the directory itself, or on the directory and all containedfiles and subdirectories, i.e. recursively.
Alternatively, you can switch to advanced recursion options in the Preferences (see8.4). In this mode SmartSVN offers the Subversion depth levels:
• Only this directory only operates on the directory/file itself.
• Only file children operates on the directory and its directly contained files.
• Immediate Children (files and directories) operates on the directory, its directlycontained files and subdirectories, but not on files or directories within these subdi-rectories.
• Fully recursive operates on the directory, contained files and subdirectories recur-sively.
Obviously, having Recurse into subdirectories selected is equivalent to depth Fullyrecursive while having Recurse into subdirectories deselected is equivalent to depthOnly this directory.
3.14.2 Revision input fields
Most input fields for which you can enter a revision number, support a browse func-tion, which can be accessed either by a Select button or by hitting <Ctrl>+<Space>-keystroke.
A dialog displaying all revisions for the selected file/directory will come up. It shows allrevisions for which the directory has actually been affected and additionally all revisionswhich correspond to a specific tag, see Section 3.9 for further details. The Revisioncolumn shows the revision number or the corresponding tag. The other columns displaythe revision’s Time, Commit Message and Author, respectively. The Path column showsthe revisions’s root location.
The displayed revisions are taken from the Log Cache (Section 5.3), so recent revisionsmight not be contained in the list. In this case you can use Refresh to update the LogCache (and implicitly the displayed revisions) from the repository.
Browse Revisions at specifies the peg revision for the location to browse. In generalHEAD should be sufficient for alive locations. Otherwise, you may select the correspond-ing Peg Revision.
c© 2012 WANdisco plc, www.wandisco.com 61

Chapter 3. Commands
ExampleWhen merging (see 3.7.1) revisions from replaced (and hence dead) branches, it willbe necessary to enter the correct Peg Revision to identify the branch.
3.14.3 Repository path input fields
Most input fields for which you can enter a repository path, support a browse function,which can be accessed by the Browse or by hitting <Ctrl>+<Space>-keystroke.
The Repository Browser (Section 4) will come up as a dialog. Depending on thecommand from which the browser has been invoked, you can either select a repository fileand/or a repository directory.
For certain commands – where necessary – peg-revisions are supported. Peg-revisionsspecify the URL of a repository path. This can be helpful when working with paths whichdo not exist anymore in the repository. In SmartSVN, you can append a peg-revision toa path by prefixing it with a “@”.
ExampleTo specify a path “/project/path” at revision 91, enter /project/path@91.
3.14.4 Tag input fields
Input fields, for which you can enter a tag, like when using Switch (Section 3.4.4), sup-port a browse function, which can be accessed by the Browse button or by hitting<Ctrl>+<Space>-keystroke.
The Tag Browser (Section 3.9.5) will come up to let you select a branch or tag.For certain commands – where necessary – peg-revisions are supported. For details
refer to Section 3.14.3.
ExampleTo specify a tag “my-tag” at revision 91, enter my-tag@91.
3.14.5 File/directory input fields
Input fields, for which you can enter a path to a file or directory, support a browse function,which can be accessed by selecting the Choose button or by hitting <Ctrl>+<Space>-keystroke.
c© 2012 WANdisco plc, www.wandisco.com 62

Chapter 4
Repository Browser
The Repository Browser offers a direct view into the repository and basic commands tomanipulate repository contents directly. The Repository Browser comes as a stand-aloneframe. It can be invoked from within the Project Window (see 2) by Query|Open inRepository Browser or by Window|New Repository Browser. If a tray icon (see 9.8)is present the Repository Browser frame can be invoked by New Repository Browser.The Repository Browser can also be invoked from Project Window (see 2) commandsvia Repository path input fields (see 3.14.3) and commands like Check Out (see 3.1) orImport into Repository (see 3.2).
The Repository Browser displays the repository content with a Directory tree and aFile table, similar to the Project Window (see 2). For details on the File Filter, refer toSection 2.4.2.
The repository file system is only scanned on demand. This happens when currentlyunscanned directories are expanded. The Tag-Branch-Layouts (see 3.9.1) will be used todisplay directory icons. Table 4.1 shows the possible directory states.
4.1 Repository menu
• Use Open to change the currently browsed repository. This command opens a dialogwhere you can enter a Repository URL to browse. It’s recommended (though notnecessary) to enter repository root URLs.
• Use Show Revision to change the currently displayed revision.
• Use Check Out to check out the currently selected directory. This will bring up asimplified Check Out wizard, for details refer to Section 3.1.
• Manage Log Caches, see Section 5.3.1.
• Use Close to close the frame.
• Use Exit to exit SmartSVN.
63

Chapter 4. Repository Browser
Icon State Details
Default An already scanned repository directory without special mean-ing.
Unscanned A not yet scanned repository directory.
Root A project root, according to some Tag-Branch-Layout (see3.9.1).
Trunk/Branch A trunk or branch, according to some Tag-Branch-Layout (see3.9.1).
Tag A tag according to some Tag-Branch-Layout (see 3.9.1).
Intermediate An intermediate directory according to some Tag-Branch-Layout (see 3.9.1). For instance the parent directory (container)of the branches.
Error An error has occurred while scanning the repository, only dis-played for the root directory.
Figure 4.1: Directory States
4.2 Edit menu
• Use Stop to cancel the currently processing operation. This action might not beapplicable for certain operations.
• Use File Filter to put the focus into the File Filter field.
• Use Configure Layout to configure the Tag-Branch-Layout (see 3.9.1) for the cur-rently selected directory.
• Use Dismiss Layout to dismiss the Tag-Branch-Layout for the currently selecteddirectory. This can be useful to get rid of a “deeper” layout in favor of its parentlayout.
• Use Copy Name to copy the name of the selected file/directory to the systemclipboard. If multiple files are selected, all names will be copied, each on a new line.
• Use Copy URL to copy the URLs of the selected file/directory to the system clip-board. If multiple files are selected, all URLs will be copied, each on a new line.
• Use Set Encoding to configure the encoding which will be used when displayingfile contents for the various Query-commands. Refer to Section 6.3.1 for details onwhen encodings will be applied. The encoding will be stored in the correspondingRepository Profile (see 8.3).
• Use Customize to customize accelerators (see Section 8.18).
• Use Preferences to show the application preferences (see Section 8).
c© 2012 WANdisco plc, www.wandisco.com 64

Chapter 4. Repository Browser
4.3 View menu
• Use Refresh to explicitly refresh the contents of the Directory tree and the Filetable from the repository.
• Select Files from Subdirectories to also view files from within subdirectories of thecurrently selected directory.
4.4 Modify menu
• Create Directory, see Section 4.4.1.
• Remove, see Section 4.4.2.
• Copy, see Section 4.4.4.
• Move, see Section 4.4.4.
4.4.1 Create Directory
Use Modify|Create Directory to create a new directory in the currently selected directory.Enter the Directory Name which may contain slashes (“/”) to create multiple directoriesat once.
Select Create default project structure for trunk, branches and tags to also createsub-directories trunk, branches and tags in the created directory.
Enter the corresponding Commit Message which is automatically suggested, as longas you havn’t manually modified it.
4.4.2 Remove
Use Modify|Remove to remove the currently selected directory(ies) or files from therepository. Enter a corresponding Commit Message, which is automatically suggestedbased on the selected directory/files.
4.4.3 Rename
Use Modify|Rename to rename the selected file or directory. This will open a dialogwhere you can enter the new name of the file or directory.
4.4.4 Copy/Move
Use Modify|Copy or Modify|Move to copy or move the selected files/directory to anotherlocation. Select Copy to only copy the files/directory or Move to additionally remove thecopy sources afterwards.
Use To to copy the copy sources itself to the selected location. When having selectedone file/directory the entered destination location must not yet exist. The last part of the
c© 2012 WANdisco plc, www.wandisco.com 65

Chapter 4. Repository Browser
destination path will be the new name of the copied file/directory. When having multiplefiles selected, the files will be copied into the destination path.
Use Contents Into to copy the contents of the copy source into the selected location.This option is only available for copying directories. In either case, necessary parentdirectories will be created automatically.
Enter the corresponding Commit Message which is automatically suggested, as longas you haven’t manually modified it. Select After command execution show repositoryat HEAD revision to reset the Repository Browser’s revision to HEAD after havingperformed the copy or move command. This option is only available if the current revisionis not set to HEAD and it is convenient to immediately see the copy results (in HEAD).
Tip You can also use Drag-And-Drop to copy or move files and directo-ries. This will open the same dialog with the corresponding pathspre-filled.
4.4.5 Edit Properties
Use Modify|Edit Properties to open a dialog that allows you to edit the SVN propertiesof the selected file or directory. The dialog is described in more detail in Section 3.8.1.Additionally, there is a text field at the bottom where you can enter a commit messagefor the property changes to be committed.
4.5 Query menu
• Use Open to open the currently selected file. SmartSVN will check out the file toa temporary location and open it in the specified editor. For details refer to thecorresponding Open (see 2.5.7) command in the Project Window (see 2).
• Use Compare on a selection of two files or two directories to compare their contents.For details refer to Section 3.10.1 and Section 3.10.6, respectively.
• Use Log to display the log for the currently selected directory or file. For detailsrefer to Section 3.10.7.
• Use Revision Graph to display the revision graph for the currently selected directoryor file. For details refer to Section 3.10.8.
• Use Annotate to display an annotated view of the currently selected file’s content.For details refer to Section 3.10.9.
• Use Save As to save the contents of the selected file to a local file. Enter the TargetPath and select whether to Expands keywords or leave them unexpanded (as theyare in the repository).
4.6 Window menu
Refer to Section 2.5.12 for more details.
c© 2012 WANdisco plc, www.wandisco.com 66

Chapter 4. Repository Browser
4.7 Help menu
Refer to Section 2.5.13 for more details.
c© 2012 WANdisco plc, www.wandisco.com 67

Chapter 5
Transactions
The Transactions are a direct view into a repositories’ Log which is continuously updated.The Transactions are primarily designed to keep you up-to-date on what has happenedwithin repositories you are interested in, but also to allow similar powerful queries asthe Log command (see 3.10.7) itself. The Transactions are integrated into the ProjectWindow (see 5.2) and they come as a stand-alone Transactions frame (see 5.1).
5.1 Transactions frame
The Transactions frame can be invoked from within the Project Window (see 2) or fromwithin the Repository Browser (see 4) by Window|Show Transactions. If a tray icon(see 9.8) is present the Transactions frame can be invoked by Show Transactions.
The Transactions frame can be used to observe multiple repositories at the same time.Every revision of every repository is represented by one line in the transactions tree, whichcan be expanded to see which files/directories have been affected by the correspondingrevision.
Note For repositories in an older format than Subversion 1.6, the receivedlog data does not contain information on whether a changed entryis of file or directory type. Hence, all entries modified in a revisionwill be displayed using file icons (even if there are directories).
A revision line primarily shows the commit message of the corresponding revision andhas a prefix which shows various properties of that revision:
• Root: displays to which repository the revision belongs. This column is only presentif multiple repositories are observed, refer to Section 5.1.2 for details. The columnmay also contain the “project name”, appended after a colon (“:”). The “projectname” is the last path component of the project root of the corresponding Tag-Branch-Layout (see 3.9.1).
• Revision Number: Displays the revision number.
• Time: Displays date and time of the revision. The used format can be changed inthe Preferences (see 8.4).
68

Chapter 5. Transactions
• Trunk/Branch/Tag: displays the corresponding trunk, branch or tag to whichthe revision belongs, refer to Section 3.9.1 for details. This column is only presentif at least one of the displayed revisions actually belongs to a trunk, branch or tag.
• Author: Displays the revision’s author.
• File count: Displays the number of modified files/directories the revision contains.
The changed files/directories for a revision are displayed relative to the correspondingTrunk/Branch/Tag of the revision, or relative to the Root’s URL in case no Tag-Branch-Layout is used. If a Tag-Branch-Layout is used, but a file path does not fit into theTag-Branch-Layout, it will be prefixed by a “/” to denote that it is given relative to theRoot.
5.1.1 Grouping of revisions
Use the View to group the revisions by different categories:
• Ungrouped
• Days
• Weeks
• Date
• Authors
• Location (repository)
5.1.2 Watched URLs
Use Edit|Configure Watched URLs to configure the observed URLs (i.e. repositories).Every entry must have a Name which will be displayed in the “Root” column of therevision line prefix to distinguish revisions from different repositories. All revisions belowthe Root URL will be observed.
With the Display revisions for the last and But at most options you can put limitson how far into the past the Transactions view will display revisions.
Note For large and/or highly active projects, using a large value for Dis-play revisions for the last without a reasonable But at most re-striction can require significant memory usage and computationalresources.
The watched URLs can be refreshed manually with Transaction|Refresh and theywill be refreshed recurrently for the interval specified in the Preferences (see 8.13).
c© 2012 WANdisco plc, www.wandisco.com 69

Chapter 5. Transactions
Icon State Details
Default (read) A (read) revision.
Unread An unread revision.
Remote A working copy revision which contains at least one file whichwill be updated when updating to HEAD.
Figure 5.1: Revision states
5.1.3 Read/Unread revisions
SmartSVN internally manages for every repository a list of which revisions are Unreadand which revisions have already been Read. This mechanism is similar to how emailclients work: Newly fetched revisions are considered as Unread and hence are displayedwith a blue color. In addition to that, they will have a different icon. For details refer toTable 5.1. Use View|Mark as Unread or View|Mark All as Read to mark revisions asunread or read.
The read/unread state of revisions is not related to a single Transactions view, butshared by all views. For instance, multiple Project Window transactions (see 5.2) andthe Transactions frame itself may show the same repositories. Marking a revision asread/unread will change their state in all of these views.
5.1.4 Display Settings
The layout of the revision line prefix can be configured in the display settings, viaView|Settings. Choose whether to show Time, Author, File/directory count and/orTrunk/Branch/Tag.
5.1.5 Transaction menu
• Use Refresh to refresh the log information for the Watched URLs (see 5.1.2).
• Manage Log Caches, see Section 5.3.1.
• Use Close to close the frame.
• Use Exit to exit SmartSVN.
5.1.6 Edit menu
• Use Stop to cancel the currently processing operation. This action might not beapplicable for certain operations.
• Use Open to open the currently selected file. SmartSVN will check out the file to atemporary location and will open it in the specified editor. For details refer to thecorresponding Open (see 2.5.2) command in the Project Window (see 2).
c© 2012 WANdisco plc, www.wandisco.com 70

Chapter 5. Transactions
• Use Copy Message to copy the commit message of the currently selected revision.If multiple revisions are selected, all messages will be copied, each on a new line.
• Use Copy Name to copy the names of the files modified in the currently selectedrevisions. In case of multiple files, each filename will occupy a separate line in thecopied text.
• Use Copy Relative Path to copy the relative paths of the currently selected files.If multiple files are selected, all files will be copied, each on a new line.
• Use Copy URL to copy the URLs of the files modified in the currently selectedrevisions. In case of multiple files, each URL will occupy a separate line in thecopied text.
• Use Copy Revision Number to copy the revision numbers of the files modified inthe currently selected revisions. In case of multiple files, each revision number willoccupy a separate line in the copied text.
• Use Customize to customize accelerators (see Section 8.18).
• Configure Watched URLs, see Section 5.1.2.
• Use Preferences to show the application preferences (see Section 8).
5.1.7 View menu
• Mark as Unread, see Section 5.1.3.
• Mark All as Read, see Section 5.1.3.
• Ungrouped Revisions, see Section 5.1.1.
• Grouped by Days, see Section 5.1.1.
• Grouped by Weeks, see Section 5.1.1.
• Grouped by Date, see Section 5.1.1.
• Grouped by Authors, see Section 5.1.1.
• Grouped by Location, see Section 5.1.1.
• Settings, see Section 5.1.4.
5.1.8 Modify menu
• Change Commit Message, see Section 7.6.4.
c© 2012 WANdisco plc, www.wandisco.com 71

Chapter 5. Transactions
5.1.9 Query menu
• Use Show Changes to display the changes for the selected file or revision. Fordetails refer to Section 3.10.1.
• Use Log to display the log for the currently selected revision or file. For details referto Section 3.10.7.
• Use Revision Graph to display the revision graph for the currently selected revisionor file. For details refer to Section 3.10.8.
• Use Annotate to display an annotated view of the currently selected file’s content.For details refer to Section 3.10.9.
• Use Save As to save the contents of the selected revision/file to a local file, fordetails refer to (see 4.5).
5.1.10 Window menu
Refer to Section 2.5.12 for more details.
5.1.11 Help menu
Refer to Section 2.5.13 for more details.
5.2 Project Transactions
The Project Transactions are displayed in the Transaction view which is by default lo-cated in the lower right area of the Project Window (see 2). The Project Transactionsview provides virtually all features of the stand-alone Transactions Frame (see 5.1) andextends some of them.
Many commands available in the Project Transactions view are integrated into thevarious Project Window commands (see 2), for instance Log (see 3.10.7) transparentlyworks on the the project files and directories as well as on Transaction revisions or files.The Transactions-specific commands can be found in the Transactions menu, see Section2.5.11.
The main difference compared to the Transactions frame is that those revisions whichare related to the current working copy (called working copy revisions) are implicitlydisplayed; similar to the Transactions frame further “watched URLs” can be configuredby Transactions|Configure Watched URLs.
For working copy revisions, their read/unread (see 5.1.3) state is tracked but notdisplayed in the Project Transactions. Instead, based on the local working copy state,the “remote state” for every revision is evaluated and displayed accordingly: If a revisionhas already been updated, it’s simply displayed as read. If there is at least one file partof the revision which will be updated when updating (see 3.4.1) to HEAD the revision isdisplayed as read, containing a green arrow, see Table 5.1.
c© 2012 WANdisco plc, www.wandisco.com 72

Chapter 5. Transactions
5.2.1 Settings
Select Transactions|Settings to configure the Project Transactions.Select Repeatedly refresh transactions to refresh the working copy transactions re-
currently, with the same interval as for the Transactions frame. Select Refresh afterloading project to automatically refresh the working copy transactions after a projecthas been loaded. Select Refresh after a command changed the working copy to auto-matically refresh after Updates, Commits, etc.
Regarding the basic Display options, refer to Section 5.1.4. Display revisions for thelast and But at most refer to the working copy revisions; the meaning of these optionsis identical to the additionally watched URLs, for details refer to Section 5.1.2.
5.3 Log Cache
The Log Cache is the local data storage for the Transactions. It is also used by otherSmartSVN commands, for instance the Log command (Section 3.10.7). It stores andsupplies the raw log information as received from the server and can supply them tovarious commands later on. This can increase log performance significantly and alsoleads to reduced network traffic.
When Log information is requested for the first time for a certain repository, you canchoose which parts of the repository should be indexed by the Log Cache. In general itis recommended to select Create cache for whole repository at to let SmartSVN indexthe whole repository. The reason for this is that logs of a certain “module” can havelinks to other modules, due to the way Subversion’s Copy mechanism works. Sometimesrepositories can be very large and you may be interested only in a few modules of thewhole repository. In this case it may be more efficient to select Create cache only formodule at and select the corresponding module. However, this can lead to incompletelogs due to the reasons stated above. For some repositories you might want to use createno Log Cache at all. In this case choose Skip cache and perform logs directly.
SmartSVN automatically keeps the Log Cache(s) up-to-date. All log-related com-mands always query the repository for the latest logs, before querying the Log Cache. Inthe same way, every manually or automatically triggered refresh of the Transactions willupdate the corresponding caches.
Log results (for instance used by the Log command) from the Log Cache are in generalidentical to results obtained when querying the server directly. However there can bedifferences for following situations:
• Server-side access restrictions on already cached revisions are changed afterwards.This happens for instance, when using and modifying AuthzSVNAccessFile forHTTP repositories.
• Log information for already cached revisions are changed on the server afterwards.This happens for instance when changing the repository’s database directly or bychanging revision properties, e.g. when another user has performed Change CommitMessage (see 7.6.4).
In such cases, you should rebuild the Log Cache as described in Section 5.3.1.
c© 2012 WANdisco plc, www.wandisco.com 73

Chapter 5. Transactions
5.3.1 Manage Log Caches
In the Project Window (see 2) use Project|Manage Log Caches to manage the local LogCaches.
The list shows all known Root URLs and the corresponding Log Type. For Log Typeset to Local Log Cache there exists a local Log Cache for the Root URL against whichlogs will be performed. Otherwise, for Direct Logs onto Repository, the logs will beperformed directly against the repository.
Log Caches are created on demand for a new Root URL and the choice whether to usea Local Log Cache or Direct Logs onto Repository has to be done when a log is firstrequested for that URL. This choice will be remembered and typically doesn’t need to bechanged afterwards. If necessary, you can use Delete for the corresponding Root URL.This will discard the Log Type choice and get rid of the Log Cache in case of Local LogCache choice. Hence, subsequent log requests for this URL (or child URLs) will bring upthe Log Cache initialization dialog again.
Select Rebuild for a Local Log Cache to rebuild it from repository log information.In general it’s recommended to rebuild caches completely by selecting All unless you knowthat only log information Starting with a certain revision had been changed.
5.3.2 Storage
The Log Cache information is stored in the subdirectory log-cache in SmartSVN’s set-tings directory. For every Log Cache, there is a separate subdirectory containing theserver name and repositoy path. This is typically sufficient to quickly locate the cache fora specific repository. In case there are multiple subdirectories with the same name, onlydiffering and the trailing number, you can have a look at the contained urls files. Theyshow the exact location for which the Log Cache has been built.
If you encounter problems when rebuilding the cache, or if you need to get rid ofthe cached information for a certain repository, you can remove the corresponding sub-directory. Alternatively, you can remove the whole log-cache in order to get rid of allcached log information. You should never change these files while SmartSVN is running,otherwise the results will be unpredictable.
c© 2012 WANdisco plc, www.wandisco.com 74

Chapter 6
Projects
SmartSVN internally manages your SVN working copies in “SmartSVN projects”. ASmartSVN project points to one or more SVN working copies (local SVN-controlled di-rectories) and has a name and settings (Section 6.3) attached to it. When working withSmartSVN, you are always working with a project.
Projects can be created in different ways from the Project menu. To create a com-pletely new project from a not-yet-version-controlled local directory, use Import IntoRepository (see Section 3.2). This will also create the corresponding directory (module)in the repository. If you want to create a local working copy from a project which alreadyexists in a repository, use Check Out (see Section 3.1).
6.1 Managing working copies
To create a project from an already versioned local directory, use Project|Open WorkingCopy and specify the local Versioned Directory. On the Project page, you may selectto Open in new project for this working copy, specify the project’s name and specify anoptional group (see Project Manager (see 6.2)) to which the project will be added. Youmay select Add to current project to add the working copy to the currently open project(if present). If there is already a project which contains this working copy, you may selectOpen existing project to open this project. Or you may select Don’t manage as projectto just create a temporary project for this working copy.
If the location of a working copy has changed, you may use Edit Working Copy topoint to the new location. To remove a working copy from the project, use RemoveWorking Copy.
Note For an advanced configuration of the working copy roots use theproject settings (see 6.3).
One Project Window shows one project at a time. To work with multiple projects atthe same time, you can open multiple Project Windows by clicking Window|New ProjectWindow. Already existing projects can be opened in a Project Window with Open orManage Projects and closed with Close.
75

Chapter 6. Projects
6.2 Project Manager
With the Project Manager (Project|Open or Manage Projects) you can manage yourexisting SmartSVN projects. The set of managed projects is arranged in a tree-structure.This allows you to group related projects under a common group name, etc.
Tip There is one special group Sorted project area which receives allnew projects. This group is sorted and hence works like a sortedproject list. If you don’t need to group projects, simply let thisgroup maintain the project list for you.
With Rename you can change the Name of an already managed project or a group.Use Delete to remove projects from the project tree; neither the local directory itself norany other filesystem content will be affected by this operation.
You can rearrange the entries in the project tree with Drag-and-Drop. If a group isexpanded, you can move the currently selected item into this group, otherwise it will bemoved across.
Use Create Group to wrap the currently selected project in a group. Thereafter youcan move other projects into this group. If you Delete a group, only this group will bedeleted. Projects or groups contained within the group will not be deleted.
6.3 Project Settings
The project settings affect the behavior of various SVN commands. Contrary to the globalpreferences (see Section 8), the project settings only apply to an individual project. Youcan edit the settings of the currently opened project via Project|Settings.
The top of the dialog shows the Root Paths for the current project. Use Changeto modify these paths to, for example, add other root directories, or to change a rootdirectory after the corresponding SVN working copy has been moved on your local disk.
6.3.1 Text File Encoding
The text file encoding affects only the presentation of file contents, for instance whencomparing a file (see Section 3.10.1) and it will only be used if for the file itself no charsethas been specified by its MIME-Type property (see 3.8.3). The text file encoding settingsare not relevant for SVN operations itself, which generally work only on the byte-level.
With Use system’s default encoding, SmartSVN will automatically use the system’sdefault encoding when displaying files. When changing the system encoding later, theproject settings are automatically updated.
Alternatively you can choose a fixed encoding with Use following encoding.
6.3.2 Scan
The Scan settings specifies whether SmartSVN scans the Whole project or Only rootdirectory when opening a project.
c© 2012 WANdisco plc, www.wandisco.com 76

Chapter 6. Projects
General we recommend using the Whole project option, because features like search-ing files in the table, etc. rely on having the whole project structure in memory. Nev-ertheless, when you are working with large projects, it can be necessary to scan the filestructure on demand to avoid high memory consumption.
6.3.3 Working Copy
The option (Re)set to Commit-Times after manipulating local files tells SmartSVNto always set a local file’s time to its internal SVN property commit-time. Especially incase of an updating command (see Section 3.4), this option is convenient to get the actualchange time of a file and not the local update time.
Apply auto-props from SVN ’config’ file to added files tells SmartSVN to usethe auto-props from the SVN ’config’ file, which is located in the Subversion directorybelow your home directory. These auto-props will also override other project defaults,like Default EOL Style, explained below.
Choose Keep input files after merging to always keep the auxiliary files (left, rightand base) after a file has been merged by the Merge (see 3.7.1) or by the Merge from 2sources (see 3.7.2) command. These files will be put into merged state (see Table 2.5)which is similar to the conflict state however without having actual conflicts. For mergedfiles you can use the Conflict Solver (see 7.4) to review merge changes in detail and youcan finally use Mark Resolved (see 3.5.14) to mark the file as resolved and to get rid ofthe auxiliary files.
Global Ignores
The Global Ignores define global ignore patterns for files/directories which should ingeneral be ignored within the current project. This is contrary to local ignores (see Section3.8.8), which are only related to a specific directory. You can completely deactivate GlobalIgnores by Deactivated. With Use from SVN ’config’ file, the same ignore patternswill be used as by the command line client. Independently of the command line client,you can enter your own patterns via Use following patterns. The Patterns are file namepatterns, where “*” and “?” are wildcard symbols, interpreted in the usual way.
Binary Files
Choose Use MIME-type registry from SVN ’config’ file to use the corresponding filewhich is also used by the command line client. Choose Use following patterns to specifycustom Patterns, for which matching files will always be added (see 3.5.1) with binaryMIME-type (see 3.8.3). The wildcard symbols “*” and “?” can be used in the usual way.
EOL Style
This option specifies the Default EOL-Style, which is used when adding a file (Section3.5.1). For more details refer to Section 3.8.4.
Use In case of inconsistent EOLs to configure the behavior when adding a file withinconsistent EOLs (line endings). Add ’As Is’ will automatically add the file with EOL
c© 2012 WANdisco plc, www.wandisco.com 77

Chapter 6. Projects
style “As Is”. Add as Binary will automatically set the file’s type to “Binary”, see alsoSection 3.8.3. Report Error will report an error.
EOL Style – Native
Usually text files are stored with ’native’ EOL-Style (see 3.8.4) in the SVN repository.As a result, after performing SVN operations on these files your platform’s native lineseparator will be used (’Platform-dependent’). Under certain circumstances it can beconvenient to redefine what ’native’ means, e.g. when a project is operated on WindowsOS, but frequently uploaded to a Unix server. Re-difining can be done here by choosingthe desired Native EOL-Style.
Locks
Use When adding files, set ’Needs Lock’ for to specify for which files the Needs Lock(see 3.11.5) flag should be set when they are added. With No file, the ’Needs Lock’property will be set on no file. With Binary files the property will only be set on fileswhich have been detected to have binary content. With Every file the property will beset on every file.
When committing (see 3.6) files or directories, SmartSVN will scan for locked files.Choose here whether to suggest to Release Locks or to Keep Locks for those files on the“Locks” page of the commit wizard.
Enable Automatically scan for locks and enter the corresponding interval in minutesto repeatedly refresh the files’ lock states. Refer to Section 3.11.1 for details.
Keyword Subst.
This option specifies the Keyword Substitution default, which is used when adding a file(Section 3.5.1). For more details refer to Section 3.8.5.
Conflicts
By default, conflicting files will receive new extensions like “mine” or “.r4711”. Here youcan specify extensions which should be preserved in case of conflicts. Choose either Usefrom SVN ’config’ file or Use following extensions and enter the file name Extensionswhich should be preserved.
6.3.4 Default Settings
Projects are created by various commands. For reasons of simplicity, in most of thesecases, there is no configuration possibility for the corresponding project settings. There-fore you can specify default project settings (template settings), which will be applied toevery newly created project. With Project|Default Settings you can configure the sameproperties as for a concrete project.
c© 2012 WANdisco plc, www.wandisco.com 78

Chapter 7
Subwindows
Many commands are resulting in stand-alone sub-windows with their own functionalityand purpose.
7.1 File Compare
The File Compare window shows the contents of two files, one in the left and one in theright area of the window. A File Compare is typically invoked via Query|Show Changesfrom the Project Window (see 2) but there are other ways to invoke a File Compare inSmartSVN. Together with a File Compare, a Properties Compare (see 7.2) can be invoked,if properties of the files to compare are different as well.
Note Depending on your File Compare settings (see 8.11), performing afile comparison can also invoke an external file compare tool. Thissection refers only to the built-in File Compare of SmartSVN.
Depending on the source of the compared files (local working copy, repository), neither,only the right, or both editors in the File Compare window may be editable. Dependingon the invoking command, when a copied file is compared and the copy source file isremoved, the pristine copy of the source file will be used for the comparison, providedthat its contents are available.
Tip If the file compare refuses to compare a file because it’s binary,check the corresponding MIME-Type (see 3.8.3) property. Regard-ing the used encoding, refer to Section 6.3.1. You can also configureto the set MIME-Type and auto-detect the type in the File Com-pare settings (see 8.11).
7.1.1 Comparison
The file contents are compared line-by-line, where the underlying algorithm finds theminimum number of changed lines between the left and the right content. The differencesbetween left and right content is highlighted by colored regions within the text views,
79

Chapter 7. Subwindows
which are linked together in the center Link Component. The Link Component allows totake over changes from one side to the other, depending on which side is editable.
Tip When the mouse is positioned over the Link Component, you canuse the mouse wheel to jump from difference to difference.
Depending on the Preferences (see 8.10), not only complete lines, but also the contentwithin lines is compared if they are not too different. These comparison results are inner-line changes. You can take over such changes from left to right or vice versa with ApplyLeft and Apply Right, respectively, from the popup menu (invoked on the change itself).
The following sections describe the various entries in the menu of the File Comparewindow. Some of the available operations work on the active view, i.e. the view whichhas the focus and/or displays the cursor.
7.1.2 File menu
• Use Save to save changes to (both) file(s).
• Use Export as HTML-File to export the comparison to an HTML-file.
• Use Close to close the frame.
7.1.3 Edit menu
Contains common functions to alter the file contents and to find a certain text within thecontents. Additionally:
• Use Take Left Block to take over the complete block below the cursor positionfrom left to right. This may also remove or insert blocks in the right view.
• Use Take Right Block to take over the complete block below the cursor positionfrom right to left. This may also remove or insert blocks in the left view.
• Use Customize to customize accelerators (see Section 8.18).
7.1.4 View menu
• Use Refresh to refresh the contents of the files from disk. This command is notapplicable if both file contents are read-only.
• Use Left Beside Right to display left and right files side-by-side, which is thedefault.
• Use Left Above Right to display the left file above the right file. This can beconvenient when having files with long lines.
• Ignore Whitespace for Line Comparison, refer to Section 7.1.8.
c© 2012 WANdisco plc, www.wandisco.com 80

Chapter 7. Subwindows
• Ignore Case Change for Line Comparison, refer to Section 7.1.8.
• Select Synchronize Scrolling to enable the synchronization of the scrolling statesof the two editors.
• Settings, refer to Section 7.1.8.
7.1.5 Go To menu
• Use Previous Change to scroll to the previous difference within the active view,relative to the current cursor location.
• Use Next Change to scroll to the next difference within the active view, relative tothe current cursor location.
• Use Go to Line to go to the specified Line Number within the active view.
7.1.6 Window menu
Refer to Section 2.5.12 for more details.In the following, the File Compare settings are described, which can be accessed via
View|Settings.
7.1.7 General Settings
The Tab Size specifies the width (number of characters) which is used to display a TAB
character. With Show whitespaces whitespace characters will be displayed. With Showline numbers a line number gutter will be prepended.
Select Remember as default to have the selected options apply to all File Compareframes.
For basic settings regarding text components, refer to Section 8.10.
7.1.8 Compare Settings
If Ignore whitespace for line comparison is selected, two lines are treated as equal, ifthey only differ in the number, but not in the position of whitespaces.
If Ignore case change for line comparison is selected, uppercase and lowercase char-acters are treated as equal.
The Inner-Line Comparison specifies the “tokenizing” algorithm of the lines, for whichthe individual tokens within two lines will be compared against each other. Alphanumericwords results in tokens, which form alphanumeric words, i.e. words, which are consistingonly of letters and digits and which are starting with a letter. All other characters areconsidered as tokens on their own. Character-based treats every character as a singletoken. This is the most fine-grained comparison option. C identifiers and Java identifiersare similar to Alphanumeric words, but in addition to letters and digits certain othercharacters are allowed to be part of a single token. Off completely disables the inner linecomparison, i.e. every line is considered as single token.
c© 2012 WANdisco plc, www.wandisco.com 81

Chapter 7. Subwindows
With Trim equal start/end of Inner-Line changes selected and two tokens beingdifferent, the equal starting and ending characters within both tokens won’t be displayed.For instance, for the tokens foobar and foupar the difference will only display as up.
Select Remember as default to have the selected options apply to all File Compareframes.
7.2 Properties Compare
The Properties Compare window shows the properties of two files or directories, one in theleft and one in the right area of the window. A Properties Compare is typically invokedtogether with a File Compare (see 7.1), e.g. by Query|Show Changes from the ProjectWindow (see 2).
The table displays all properties of both files/directories with their Name, State, OldValue and New Value. Old Value corresponds to the value of the first file/directory anda New Value corresponds to the value of the second file/directory. When the propertiescompare has been invoked for a versioned file or directory, old refers to the pristine copyof the file/directory and new refers to the working copy file/directory. The State columnshows the property’s state, either Modified, Added, Removed or Unchanged. TheName column renders the property’s state by using different colors, similar to the FileCompare (see 7.1).
The lower area of the dialog shows the differences between Old Value and New Valuefor the currently selected property, similar to the File Compare (see 7.1).
7.2.1 File menu
• Use Close to close the frame.
7.2.2 Edit menu
• Use Customize to customize accelerators (see Section 8.18).
7.2.3 Window menu
Refer to Section 2.5.12 for more details.
7.3 Compare Repository Files or Directories
The Compare Repository Files or Directories frame is the result of a Compare RepositoryFiles or Directories command (see 3.10.6) invoked from the Project Window (see 2).It shows the Directories/Files differences between two repository directories, a Fromdirectory and a To directory.
For every file, the table shows the corresponding Name. The Name column alsoshows the “state” icon of the file (the same for directories). Possible states are: Added,Modified, Modified (properties only), Modified (content and properties), Removed
c© 2012 WANdisco plc, www.wandisco.com 82

Chapter 7. Subwindows
and Unchanged; they are always referring to the modification from From to To directory.The corresponding icons can be found in Table 2.5 and Table 2.6.
While the state displayed in the Name is a combination of file content and properties,the Content column refers only to the state of the content. The Properties columnrefers only to the state of the properties; valid states for properties are Modified andUnchanged. The Relative Directory displays the file’s path relative to the comparedirectory.
7.3.1 Compare menu
• Use Show Changes to open a File Compare (see 7.1) which shows the differencesfor the currently selected file between From and To directory.
• Use Close to close the frame.
7.3.2 Edit menu
• Use File Filter to position the cursor in the file table’s filter field.
• Use Customize to customize accelerators (see Section 8.18).
7.3.3 View menu
• Select Files from Subdirectories to toggle the display of files from subdirectoriesof the currently selected directory.
7.3.4 Window menu
Refer to Section 2.5.12 for more details.
7.4 Conflict Solver
The Conflict Solver is a kind of Three-Way-Merge. The content of the current file (whichcontains the conflicts) is displayed in the center text area (“merge view”). The leftand right text areas show the contents of the two files, which have been forked fromthe common base. The common base itself is not displayed, but used by the UI forhighlighting changes and conflicts. All file contents are taken directly from the files,which SVN produces in case of conflicting changes. The Conflict Solver is invoked byTools|Conflict Solver from the Project Window (see 2).
Note Depending on your Conflict Solver settings (see 8.6), performinga conflict solver can also invoke an external three-way-merge tool.This section only refers to the built-in Conflict Solver of SmartSVN.
The Conflict Solver works similar to the File Compare (see 7.1), see also Section 7.1.1for details.
c© 2012 WANdisco plc, www.wandisco.com 83

Chapter 7. Subwindows
7.4.1 File menu
• Use Save to save changes to the merged file. SmartSVN will detect, whether allconflicts have been resolved and in this case also automatically mark the file asresolved (see Section 3.5.14).
• Use Close to close the frame.
7.4.2 Edit menu
Refer to Section 7.1.
7.4.3 View menu
• Use All to display all three file contents side-by-side.
• Use Left and Merge to display the left view beside the merge view.
• Use Merge and Right to display the merge view beside the right view.
• Use Left and Right Above Merge to display the merge view below the left andright view.
• Ignore Whitespace for Line Comparison, refer to Section 7.1.8.
• Ignore Case Change for Line Comparison, refer to Section 7.1.8.
• Settings, refer to Section 7.1.7. In addition, on the Compare page, Compare withBase can be selected. With this option selected, the content of the center componentwill not only be compared against the left and the right content, but also againstthe (invisible) content of the base file: Lines in the left, center and right contentwhich are not equal are also compared to the corresponding lines of the base fileand the highlighting depends on the result of this comparison.
7.4.4 Go To menu
In the addition to the Go To found in the File Compare (see 7.1.5), following commandsare available:
• Use Previous Conflict to scroll to the previous conflicting difference within theactive view, relative to the current cursor location.
• Use Next Conflict to scroll to the next conflicting difference within the active view,relative to the current cursor location.
7.4.5 Window menu
Refer to Section 2.5.12 for more details.
c© 2012 WANdisco plc, www.wandisco.com 84

Chapter 7. Subwindows
7.5 Revision Compare
The Revision Compare is an optimized “multi-file” compare. It gives a detailed overview ofchanges within a set of files. A Revision Compare is for instance invoked by Query|ShowChanges from the Log (see 7.6) when having a revision selected. There are various otherways/windows to invoke a Revision Compare in SmartSVN.
The core component of the Revision Compare is a read-only File Compare (see 7.1)view; for details regarding the usage, refer to Section 7.1.1. The upper part of the RevisionCompare frame consists of a directory tree and a file table, which displays the files beingpart of the Revision Compare.
7.5.1 File menu
• Use Compare to open a File Compare (see 7.1) for the selected file.
7.5.2 Edit menu
• Use Customize to customize accelerators (see Section 8.18).
Refer to Section 7.1 for details.
7.5.3 View menu
• Select Files From Subdirectories to also display files from subdirectories of thecurrently selected directory. This works as for the Project Window, see Section 2.4.
• Use Refresh to refresh the file contents and re-perform the comparison.
• Ignore Whitespace for Line Comparison, refer to Section 7.1.7.
• Ignore Case Change for Line Comparison, refer to Section 7.1.7.
• Settings, refer to Section 7.1.8.
7.5.4 Go To menu
Refer to Section 7.1.1 for details.
7.5.5 Window menu
Refer to Section 2.5.12 for more details.
c© 2012 WANdisco plc, www.wandisco.com 85

Chapter 7. Subwindows
7.6 Log
The Log window shows the history of a versioned file or directory (“entry”). A Log istypically invoked via Query|Log from the Project Window (see 2), but there are severalother ways to open the Log window in SmartSVN.
The central component of the Log window is the Revisions table, which shows thefound revisions together with their attributes. You can filter out certain revisions byusing the Revision Filter field on the top right of the Revisions table. To the right of theRevisions table, the detailed Revision Info of the currently selected revision is displayed.
The lower part of the window shows the Directories/Files view for the selected re-vision. The displayed structure is restricted to the files and directories that are childrenof the log context root; all other files/directories which have been modified within thisrevision are skipped.
The log context root depends on the context from which the log has been invoked. Forexample, the log context root for logs performed by Query|Log from the Project Window(see 2) is either the corresponding project root directory, or the Externals (see 3.8.7) rootdirectory. The context root can be enlarged to the corresponding Project Root (see 3.9.1)if necessary.
Note For repositories in Subversion 1.6 format, the received log datacontains information on whether a changed entry is of file or di-rectory type. Unfortunately this information is not present forolder servers, hence SmartSVN tries to detect the entry types it-self. The more log information is present, the better the results ofthis detection process. However, without complete log informationSmartSVN may still be wrong. In this case, the entry is assumedto be a file (although it might actually be a directory).
If merged revisions are loaded via Log|Load Merged Revisions, they are added ina tree-like manner to their parent revision, which can then be expanded or collapsed.Because merged revisions have no direct link to the logged revisions themselves, variouscommands subsequently listed will not be applicable for these revisions. The context rootfor merged revisions is the corresponding repository root.
At all times, exactly one of the four views is “active”, which is indicated by its high-lighted tab title. Menu and toolbar actions are always performed on the currently activeview.
7.6.1 Log menu
• Use Load Properties to fetch all properties for all displayed revisions from therepository. The Revisions table will be extended by corresponding table columns,one for each property. This command is only available for file Logs. The upper limitof columns to be added can be configured through the system properties (see 12.1).
• Use Load Merged Revisions to load the originating revisions for revisions that havebeen merged. This option recursively descends into merged revisions and, depending
c© 2012 WANdisco plc, www.wandisco.com 86

Chapter 7. Subwindows
on the number of merges that have affected the file/directory, this may cause a largeor even huge number of revisions to be loaded.
• Use Export to File to export the log information to a file. Refer to Section 7.6.7for details.
• Use Close to close the frame.
7.6.2 Edit menu
• Use Stop to cancel the currently running operation.
• Use Open to open the selected revision/file/directory. For details, refer to Section2.5.2. This command will only be applicable for revisions of file Logs.
• Use Copy Message to copy the commit message of the selected revision to theclipboard.
• Use Copy Name to copy the name of the selected file to the clipboard. If multiplefiles are selected, all names will be copied, each on a new line.
• Use Copy Path to copy the path of the selected file relative to the log context rootto the clipboard. If multiple files are selected, all paths will be copied, each on anew line.
• Use Customize to customize accelerators (see Section 8.18).
7.6.3 View menu
• Select Skip Unchanged Revisions to skip revisions for which the logged entry hasnot actually been changed, but has only been reported due to a copy operation ofone of its parents. For example, when creating a Tag (see 3.9) of the project root,the log for every entry of that tag will contain this tag-revision.
• Select Show Files Recursively to toggle recursive file listing in the Files view. If thefile listing is recursive, the Files view will display not only all files in the directoryselected in the Directories view, but also all files in subdirectories of the selecteddirectory.
• Select Show Only Entries Below Selected Directory to restrict the Directo-ries/Files view to only those directories and files which are actually children ofthe logged directory.
7.6.4 Modify menu
• Use Change Commit Message to change the commit message of the currentlyselected revision. Enter the new Commit Message and wait, if necessary, untilSmartSVN has finished rebuilding the corresponding Log Cache (see 5.3).
c© 2012 WANdisco plc, www.wandisco.com 87

Chapter 7. Subwindows
• Use Merge Revision to merge the selected revision/file/directory to your local work-ing copy. If you want to configure advanced options for the merge, use the defaultMerge command (see 3.7.1).
• Use Rollback Revision to roll back the selected revision/file/directory locally, i.e.in your local working copy. You may then review the rolled back changes and, ifacceptable, commit them (see 3.6). This command will only be applicable for logswhich are linked to a local working copy.
7.6.5 Query menu
• Use Show Changes to compare the selected revision/file/directory against its pre-ceding revision or to compare two selected revisions/files/directories against eachother. Depending on whether two files or directories are compared, either the FileCompare (see 7.1) or the Properties Compare (see 7.2) will come up. When invokingShow Changes on a revision, the Revision Compare (see 7.5) will come up.
• Use Compare with Working Copy to compare the selected revision/file againstthe file’s working copy within your project. This command is only applicable torevisions of file Logs.
• Use Log to perform another Log for the selected file/directory. This command is notapplicable to revisions as it would result in a Log that is indentical to the presentone.
• Use Revision Graph to create a Revision Graph (see 7.7) for the selected revi-sion/file/directory.
• Use Annotate to Annotate (see 7.8) the selected revision/file. This command isonly applicable to revisions of file Logs.
• Use Save As to save the contents of the selected revision/file to a local file, fordetails refer to (see 4.5). This command is only applicable to revisions of file Logs.
7.6.6 Window menu
Refer to Section 2.5.12 for more details.
7.6.7 File Export
You can export log data in various formats to a file using Log|Export to File.Select either to export All revisions, independent of the selection or only the Selected
revisions. Specify the Output File to which the log information will be written. If Includechanged paths is selected, not only the main revision information but also the details onwhich files/directories have been changed will be exported.
Specify the file Format which shall be used for the export. XML will export in rawXML format, as used by svn log --xml. HTML will give a basic HTML output. Plain
c© 2012 WANdisco plc, www.wandisco.com 88

Chapter 7. Subwindows
text will give a simply formatted plain text file. Custom maybe used to export in anarbitrary format, by performing a style sheet transformation on the raw XML data. Inthis case, enter the path of the stylesheet for XSLT-File.
7.7 Revision Graph
The Revision Graph is a standalone window that allows you to browse the history of arepository, which can be either the history of the entire repository, or the history of somedirectory or file inside the repository.
There are several ways to open the Revision Graph in SmartSVN, one of them beingthrough the menu of the Project Window (see 2) via Query|Revision Graph.
The Revision Graph consists of several views: Revisions, Revision Info, Directoriesand Files. The Revisions view is basically a table of revisions with a graph showing theparent-child relationships between the revisions. This will be discussed in more detail inSection 7.7.1.
The three other views display additional information related to the revision currentlyselected in the Revisions view:
• The Revision Info view displays various attributes of the selected revision, such ascommit message, revision number, commit date, author, etc.
• The Directories and Files view provide a file-manager-like view of the files thatwere modified as part of the selected revision. What is shown in the Files viewdepends on the selection in the Directories view; that is, it shows all modified filesin the revision beneath the directory currently selected in the Directories view.
At any time, exactly one of the four aforementioned views is “active”, as indicatedby the color of the tab titles. Menu and toolbar actions are always performed on thecurrently active view.
Note As the Revision Graph displays branches and tags, the Tag-Branch-Layout (see 3.9.1) must be configured properly.
7.7.1 Revisions view
The Revisions view lists all revisions in the repository sorted by date, with the newestrevisions on top.
Each of the various table columns displays a certain revision attribute, such as Mes-sage and Revision. You can hide and unhide columns by right-clicking on the columnheader area and selecting or deselecting entries in the context-menu. You can also reorderthe columns via drag and drop of the column headers.
The Message column contains a graph showing the parent-child relationships betweenthe revisions. Generally, the graph will consist of vertical lines of different color, each ofwhich represents a branch of development. These branches may split or merge to representbranching and merging operations that occurred at some point in the repository history.There are four main types of relationships, expressed by different line styles:
c© 2012 WANdisco plc, www.wandisco.com 89

Chapter 7. Subwindows
• Normal parent-child relationship: this is the default relationship when per-forming a new commit. It’s displayed by thick, colored lines.
• Complete merge relationship: it is set up by performing a merge commit forwhich all source revisions have been merged into the target. It’s displayed by thin,colored lines when having Merge Arrows loaded by Query|Show Merge Arrows.
• Partial merge relationship: is set up by performing a partial merge (cherry-pick)for which not all source revisions have been merged into the target. It’s displayedby thin, colored, dashed lines when having Merge Arrows loaded.
• URL relationship: exists between branches which have the same URL, but arenot related. This is typically the case, when removing and re-adding a branch. It’sdisplayed by thin, gray lines when having View|Join Same Locations selected.
At the end of each branch, you will find a revision that has a colored marker attachedto it, i.e. a colored box containing the name of the branch the revision belongs to, suchas “trunk” or “feature-branch”. These markers will of course move along as you commitinto the respective branches. In addition to the branch markers, there are also markersfor tags, labelled with the names of your tags, e.g. “1.0” or “1.5-beta-1”.
On the top right of the Revisions view is a Filter text field that allows you to enterexpressions for filtering out some of the revisions in the Revision Graph. This filter worksjust like the one on the file table (see 2.4.2). Additionally, the drop-down menu on the leftof the filter field allows you to include or exclude certain revision attributes from beingmatched against, namely Author, Branch and Message. For example, if only the Authorfield is selected, the filter expression entered into the filter field will only be matchedagainst the author fields of the revisions.
To the right of the filter field is a drop-down menu for selectively including or excludingbranches from being displayed in the Revision Graph. With this, you can for instanceconfigure the Revision Graph to only display the branches “branch1” and “branch2”.
7.7.2 Merge Information
The Revision Graph can display information on which revisions have been merged fromother revisions in various ways. Depending on the selected visualization method, it maybe necessary to fetch SVN’s mergeinfo for every displayed revision from the repository,what may take a while. SmartSVN will cache this mergeinfo for the current graph, sosubsequent invocations of mergeinfo-related queries are performed much faster.
Merge Coloring
By default, lines are colored by chunks, where coloring changes at forks. When usingView|Merge Coloring, SmartSVN will for the currently selected revision (“target”) clas-sify (and color) every other revision into one of the following categories:
• Merged Now: The revision has been merged directly at and to the selected target(by default displayed using light green).
c© 2012 WANdisco plc, www.wandisco.com 90

Chapter 7. Subwindows
• Merged: The revision has been merged into the selected target, but not at thetarget’s revision itself (by default displayed using dark green).
• Not Yet Merged: The revision has not yet been merged into the selected target(by default displayed using light red).
• Not mergable (normal revision): The revision is in the ancestor line of theselected target and hence can’t be merged (displayed using black).
• Unknown: used when no merge information is present for the selected target (dis-played using gray).
The colors can be configured in the Revision Graph settings (see 8.9).
Warning! The merge coloring depends on which merge information is cur-rently loaded. To make sure merge information for the currentlyselected revision is present, use QueryShow Merge Sources.
7.7.3 Graph menu
• Use Select Shown Branches to configure which branches to display in the graph.
• Use Export as HTML to export the complete graph to an HTML file.
• Use Close to close the frame.
7.7.4 Edit menu
Refer to Section 7.6.2 for more details.
7.7.5 View menu
• Use Branch Coloring to switch to the default graph coloring.
• Use Merge Coloring to switch to Merge Coloring (see 7.7.2).
• Select Show Dead Tags and Branches to toggle the display of tags and brancheswhich are not present anymore in the repository’s HEAD revision.
• Select Join Same Locations to display revisions having the same URL in the samebranch (column). For details refer to Section 7.7.1.
Refer to Section 7.6.2 for more details.
7.7.6 Modify menu
Refer to Section 7.6.4 for details.
c© 2012 WANdisco plc, www.wandisco.com 91

Chapter 7. Subwindows
7.7.7 Query menu
• Use Show Merge Arrows to add merge arrows to the graph. Refer to Section 7.7.1for details.
• Use Query|Show Merge Sources to display which revisions have been merged intothe currently selected target revision. Refer to Section 7.7.2 for details.
• Use Clear Merge Information to clear the currently displayed merge information(and the cached revision mergeinfo).
Refer to Section 7.6.5 for details.
7.7.8 Window menu
Refer to Section 2.5.12 for more details.
7.8 Annotate
The Annotate window shows the contents of a file with each line prefixed by the linenumber and by information about the last revision in which this line has been introducedor changed. The Annotate window is typically opened via Query|Annotate from theProject Window (see 2), but there are other ways and windows to open an Annotatewindow in SmartSVN.
The Revision drop-down list displays all available revisions of the file, and allowsnavigating through them.
With the Color By drop-down list you can select one of the following line coloringschemes:
• Choose Revision to have two colors and a threshold revision Newer Or Equal.Lines which have been introduced before this threshold revision will receive thedefault background color, while lines introduced at or after the threshold revisionwill receive another background color.
• Choose Age to change the coloring scheme so that the colors of the lines reflect their“Age”: The youngest and oldest line will be determined, receiving two distinctcolors. For all other lines, the color will be linearly interpolated based on theirrelative age compared to the youngest and oldest line. The interpolation itself caneither be based on the Revision number or on the revision’s commit Time.
• Choose Author to have lines of the same author displayed with the same backgroundcolor, and lines of different authors displayed with different background colors.
7.8.1 Annotate menu
• Use Close to close the frame.
c© 2012 WANdisco plc, www.wandisco.com 92

Chapter 7. Subwindows
7.8.2 Edit menu
The Edit menu contains common functions to alter the file contents and to find a certaintext sequence within the file contents.
• Use Customize to customize accelerators (see Section 8.18).
7.8.3 View menu
• Settings, refer to Section 7.1.7.
7.8.4 Revision menu
• Use Show File Changes to invoke a File Compare (see 7.1) between the currentlyselected Revision and the previous revision.
• Use Show Revision Changes to invoke a Revision Compare (see 7.5) containing allchanged files between the currently selected Revision and the previous revision.
• Use Go To First Revision to select the first Revision.
• Use Go To Last Revision to select the last Revision.
• Use Go To Next Revision to select the next Revision.
• Use Go To Previous Revision to select the previous Revision.
• Use Go To Preceding Revision to select the preceding Revision for the currentlyselected line – to see what the content of the line has been before.
7.8.5 Go To menu
• Use Go to Line to jump to a certain line in the file contents.
7.8.6 Window menu
• Use Full Screen to switch to full screen mode. Select this menu item again to gofrom full screen mode back to normal.
• Use Minimize to minimize the Annotate window.
• At the bottom of this menu, there will be additional menu entries to switch betweenSmartSVN windows.
c© 2012 WANdisco plc, www.wandisco.com 93

Chapter 7. Subwindows
7.9 Merge Preview
The Merge Preview is the result of a Merge command (see 3.7.1) invoked from the ProjectWindow (see 2). It shows a Directories/Files structure of which files and directories willbe affected by the merge.
For every file, the table shows the corresponding Name and its Relative Directory,according to the merge root. State shows the merge state for the file, either Modified,Added, Removed, Unchanged or Skipped For Modified files, both the Content and theProperties can be either Conflicting, Modified or Unchanged. Skipped files can’t beprocessed by the merge, e.g. because they have been renamed or moved in the mergesource, i.e. the local working copy.
7.9.1 Merge menu
• Use Show Changes to show the File Compare (see 7.1) between the current localfile and the merge Result for the selected file. This command will only be applicablefor Modified and for Conflicting files.
• Use Show 3-Way-Merge Changes to show the Conflict Solver (see 7.4) for theselected file, previewing the detailled changes and conflicts which can be expectedwhen actually performing the merge.
• Use Perform Merge to actually perform the merge exactly as it has been previewedhere. If you had initially selected a merge revision range containing HEAD, theseranges will have been adjusted. This prevents the final merge from including anynew revisions which had been committed after previewing the merge.
• Use Close to close the frame.
7.9.2 Edit menu
• Use Customize to customize accelerators (see Section 8.18).
7.9.3 View menu
• Select Files From Subdirectories to toggle the display of files from subdirectoriesof the currently selected directory.
7.9.4 Window menu
Refer to Section 2.5.12 for more details.
c© 2012 WANdisco plc, www.wandisco.com 94

Chapter 8
Preferences
The application preferences define the global behavior of SmartSVN, regarding UI, SVNcommands, etc. Contrary to the project settings (see Section 6.3), these preferences applyto all projects.
Tip Most preferences are stored in the settings.xml file in SmartSVN’ssettings directory. Refer to Section 11 for details.
8.1 On Start-Up
These settings configure the startup behavior of SmartSVN.You can either choose to Open last project, Show Welcome Dialog or Do nothing,
i.e. start with an empty main frame.Select Remove obsolete projects to check for every project on start-up whether the
corresponding root directory still exists. In case the root paths of certain projects arenot valid anymore, you will be asked whether these projects should be removed from theproject tree (see Section 6.2).
8.2 Project
For Open Project you can specify the behavior when opening a project. Projects canbe opened In current window (unless there are SVN operations active for the currentlyopened project) or In new window. By default, Ask is selected to let you choose individ-ually.
With Confirm closing selected, you will always be asked before a project is closed.
8.3 Authentication
The Authentication page contains all the settings needed for establishing connections torepositories. This includes authentication information, such as user names and passwords.
When opening a working copy, SmartSVN automatically creates a so-called repositoryprofile for the working copy, if no such profile exists yet. A repository profile is a collection
95

Chapter 8. Preferences
of all the information needed to connect to the repository associated with the workingcopy. The profile is incomplete in the beginning and will be filled out as needed. Forinstance, as soon as you specify a user name and password, or a certificate, to performoperations that require access to the repository, the information you provided is stored inthe profile.
The table on the Credentials tab of the Authentication page lists all existing repos-itory profiles and their associated authentication information. Use the Edit and Deletebuttons to edit and delete profiles, respectively. Editing profiles is described in moredetail in Section 8.3.1.
Use the Show Passwords button to display the passwords in the Password/Passphrasecolumn in plain text. The Change Master Password button allows you to set, reset andchange the master password used for encrypting all stored passwords. For more informa-tion on passwords refer to Section 8.3.4.
The Proxies and Tunnels tabs allow you to configure the proxies and tunnels throughwhich SmartSVN may connect to repositories. See Section 8.3.2 and Section 8.3.3 formore information on proxies and tunnels, respectively.
8.3.1 Editing Profiles
On the Credentials tab of the Authentication page in the preferences, you can click onthe Edit button to edit the currently selected profile. Clicking the button opens a dialogwith various options (namely Credentials, Client Certificate and Proxy), which will bediscussed in the following subsections.
At the top of the dialog, you can specify an Optional Name for the repository profile.This name is not only used for increased readability when the profile is displayed; youcan also enter this name directly in many fields across SmartSVN wherever an URL isexpected. For instance, if you do a checkout (see Section 3.1), you can enter this nameinstead of the full URL in order to specify the repository to check out from.
At the bottom of the dialog, there’s a Verify connection checkbox. If this checkboxis checked, SmartSVN will try to connect to the repository with the specified connectioninformation when the OK button is pressed, and inform you of any failures (which maybe due to an incorrect configuration).
Credentials
On the Credentials tab of the Edit Repository Profile dialog, specify the type of SVNLogin, which can be either Anonymous or User Name and Password. With the latteroption, you have to supply a User Name and an optional Password. If a password wasspecified, mark the Save password checkbox so that the password is stored. See Section8.3.4 for more information on password storage.
Client Certificate
If applicable, the Edit Repository Profile dialog will display a Client Certificate tab. Onthis tab, you can enable or disable client authentication for the edited profile. If enabled,
c© 2012 WANdisco plc, www.wandisco.com 96

Chapter 8. Preferences
a Certificate File and the corresponding Certificate Passphrase must be specified. Ifyou enter a passphrase, mark the Save passphrase checkbox so it will be stored.
Proxy
On the Proxy tab, you may optionally specify a proxy through which to connect to therepository.
You can add proxies to the drop-down list of available proxies by clicking on the Addbutton. This will open a dialog where you can enter the Host and Port of the proxy tobe added.
If a proxy is selected, you can configure the Proxy Login: Either Anonymous or witha User Name and Password. In the latter case, enter a user name and an optionalpassword in the fields below. If you enter a password, mark the Save password checkboxto have the password stored.
Note that the login information entered on the Proxy tab is ”global” in the sense thatit is not stored on a per-profile basis. Rather, the login information entered here willaffect all profiles that use this proxy.
For each proxy configuration you have to specify the configuration’s Name and theproxy Host and Port. For Login, select either Anonymous if the proxy itself requires noauthentication or User Name and Password. In the second case, specify the requiredUser Name and Password. You can choose to Save password, see also Section 8.3.4.
8.3.2 Proxies
On the Proxies tab, you can specify the proxy hosts to be used to connect to SVNrepositories via the HTTP/HTTPS protocol. After being added, a proxy can be usedwithin repository profiles.
Use the Add and Edit buttons to add or edit proxies, respectively. Both actions requireentering a proxy Host and Port. Use the Delete button to delete the selected proxy.
8.3.3 Tunnels
On the Tunnels tab, you can configure custom svn+ssh tunnels. Tunnels are usefulwhen you already have a working SSH infrastructure that handles authentication andcommunication. The configured tunnels can then be used within repository profiles.
A tunnel has a Name, a tunnel Command and Parameters for the tunnel command.The Command typically is an ssh executable, like PuTTY’s plink.exe on MicrosoftWindows or ssh on Unix and Mac OS X. The tunnel command is always invoked when asvn+ssh connection is set up and handles the complete SSH-based communication betweenSmartSVN and the server. The Parameters can contain predefined variables which arefilled out with concrete values from the corresponding repository profile when the tunnelis used:
• Host: The host name of the server
• Port: The port number on the server
c© 2012 WANdisco plc, www.wandisco.com 97

Chapter 8. Preferences
• SSH Login Name: The login name on the server
• ’svnserve’ Start Command: The command to start the svnserve process. Ei-ther this variable or the actual start command must show up in the Parametersdefinition.
8.3.4 Passwords
All passwords needed to access repositories can optionally be stored in SmartSVN’s pass-word store. This password store is located in the password file, which can be found inSmartSVN’s settings directory (see Section 11).
The password store can be protected by a master password, and each time you startSmartSVN, this master password has to be entered as soon as SmartSVN tries to accessthe password store for the first time. The entered password is kept in memory while theprogram runs, so you don’t have to enter it again for the rest of the current session.
You may choose Don’t use a master password if you don’t want the password storeto be protected with a master password. However, this option is only recommended if youcan make sure the master password file itself is protected against unauthorized access.
By clicking on the Change Master Password button on the Authentication page inthe preferences, you can set, reset or change the master password.
Use Change master password to change the current password; this will preserve thestored passwords, but requires that you supply the Current Master Password. Notethat you don’t need to enter the Current Master Password if you are currently workingwithout a master password.
If you have forgotten the master password, select Set new master password. In thatcase all previously stored passwords will be discarded.
Enter the New Master Password and Retype New Master Password. When leavingboth fields blank, you will continue to work without a master password, i.e. as if havingselected the option Don’t use a master password when you were asked to set the masterpassword.
8.4 User Interface
These settings affect various aspects of SmartSVN’s user interface.You can select whether to use Basic or Advanced recursion options. For details, refer
to Section 3.14.1.Select Hide ignored and repository-only directories according to View-menu filters
to apply the filters from the View menu within the Project Window (see 2) not only tofiles, but also to ignored and repository-only directories. For more information on theView menu, refer to Section 2.5.3.
With the option Use background color in file table to indicate certain statesyou can control whether the file table on the Project Window (see 2) may change itsbackground color to indicate certain table states. For example, the table may take ona yellow background to indicate it’s currently showing files that match the filter patternentered in the filter text field on the top right of the file table.
c© 2012 WANdisco plc, www.wandisco.com 98

Chapter 8. Preferences
Select Show file and directory tooltips to toggle the display of tooltips for the Di-rectories tree and the Files table within the Project Window (see 2).
For File Name Matches you can configure the filename search and filter features inSmartSVN:
• Exact case: Requires the search pattern and file name to match in case.
• Ignore case: Ignores the case for matching search pattern and file name.
• Smart upper case: Lower case characters in the search pattern can match upper-and lower-case characters in the file name. But upper-case characters in the searchpattern match only upper-case characters in the file name. Examples: SMF willmatch SuMainFrame, but not SuMainContentFrame. fileS will match FileSignature,but not Files.
Select Nest in System Tray to have SmartSVN show a System Tray icon. This optionis not available for all operating systems. For details refer to Section 9.8.
Configure the Date Format and Time Format to be used by SmartSVN when dis-playing dates and times, respectively, and combinations of both. These formats haveno effect on SVN operations. It’s recommended to restart the application after havingchanged these formats.
8.5 Commit
Here you can configure global commit (see 3.6) options.Select Show directory configuration page if the commit wizard should display the
configuration page with directory-related options, e.g. subdirectory recursion options.Select Skip Change Set entries to ignore changed files or directories which have
already been assigned to a Change Set (see 3.13).Select Detect moved and renamed files if you want SmartSVN to detect files which
are most likely renamed or moved. These files will not simply be added and removed, butmarked as copied. For details, refer to Section 3.5.8.
Except from those files which have been selected and which are in a committable SVNstate, SmartSVN can Suggest To commit further files: Select Add unversioned filesand directories to also report unversioned (most likely new) files and directories. SelectRemove missing files and directories to also report missing (most likely obsolete) filesand directories.
Select Remove removed parent directories to make SmartSVN also scan parentdirectories of the files/directory which have been selected for the commit. If such aparent directory is scheduled for removal, it will also be suggested for the commit. WithAlso remove empty parent directories, all resulting emtpy parent directories will alsobe suggested for the commit.
Tip To clean up all empty directories within your project, you can useTools|Remove Empty Directories, see Section 10.3.
c© 2012 WANdisco plc, www.wandisco.com 99

Chapter 8. Preferences
Select Remind me to enter a commit message to make SmartSVN warn you whentrying to commit without a message. Select Trim whitespaces from commit messageto trim leading and trailing whitespaces from the commit message directly before com-mitting.
Specify to Remember up to a specific amount of entered commit messages for eachproject.
Choose For File Commits if you want to be warned for potentially missed files whenperforming a commit:
• Select Do not warn for potentially missed files or directories to switch all warningsoff.
• Select Warn for potentially missed directories, just up the root to receive awarning if you have selected all visible committable files and any of their parentdirectories is modified (containing properties changes).
• Select Warn for any potentially missed directories to receive a warning if you haveselected all visible committable files and there are any more modified directories inthe project.
• Select Warn for any potentially missed directories and files to receive a warningif you have selected all visible committable files and there are any more modifieddirectories or committable files.
8.6 Conflict Solver
Here you can configure external tools which should be used instead of the built-in ConflictSolver (see 7.4).
You can either choose to use the Built-in Conflict Solver or an External ConflictSolver. An external conflict solver is defined using the operating system Command tobe executed, along with its Arguments.
Arguments are passed to the Command as it would occur from the OS commandline. The place holders ${leftFile}, ${rightFile}, ${mergedFile} and ${baseFile}can be used, which will be substituted by the absolute file path of the left, right andresulting merged file, respectively. Furthermore, the place holder ${encoding} can beused, which will be substituted by the encoding used for the file. Refer to Section 6.3.1for details.
8.7 Open
With Don’t open or compare more than X files at once, you can specify an upperlimit beyond which you will be asked before a certain set of files is opened all at once.It is recommended not to set this value too high, to prevent accidentally opening a largenumber of files.
c© 2012 WANdisco plc, www.wandisco.com 100

Chapter 8. Preferences
8.8 Refresh
With these settings you can configure the refreshing of the file system.Choose Recursively scan unversioned directories to make SmartSVN descend into
unversioned directories and display the complete unversioned sub-tree. Otherwise, onlythe unversioned root directory itself will be scanned and displayed.
With Manually Refresh you can configure how the manual Refresh via View|Refresh(see Section 2.4) behaves. All options take into account the scanned/unscanned state ofthe working copy, see Section 6.3.2.
• You have the option to refresh Always root directory. In this case the directoryselection in the tree does not matter; the whole project is always refreshed. Thisoption is the most expensive in terms of system resources, but will guarantee thatafter changing the selection in the tree, displayed data is up to date (relative to thelast refresh time).
• You can also choose to refresh only the Selected directory recursively. This optioncan be useful if you know you are only working in a specific part of your SVNproject.
• The option Selected directory (recursively if set for view) also refreshes only theselected directory. Whether this refresh is recursive or not depends on View|FilesFrom Subdirectories. This option is the fastest way of refreshing as it is mostselective, but it requires you to always be aware of which directories you have re-freshed and hence which information displayed in the directory tree, and file table,is actually up to date.
To automatically perform a Remote State Refresh with every local Refresh, you canselect Refresh Remote State with local Refresh. You may choose to Include externalsand you may choose to Scan locks for a remote state refresh. For details regarding theRemote State, refer to Section 3.12.
8.9 Revision Graph
Here you can configure global Revision Graph (see 7.7) options.If the option Show dialog to allow root selection is selected, opening the Revision
Graph will initially show a dialog with various options, e.g. the root directory for whichthe Revision Graph will be created.
The Colors are used to colorize the Branches and Revisions of a Revision Graph.You can specify colors for both Normal (unselected) and Selected mode. Use Reset toDefaults to reset the colors to SmartSVN’s default values.
8.10 Built-in Text Editors
These settings are used as a default for all text-displaying and editing views of SmartSVN,like the File Compare (see 7.1), the Conflict Solver (see 7.4), the Annotate (see 7.8) and
c© 2012 WANdisco plc, www.wandisco.com 101

Chapter 8. Preferences
the Changes view (see 2.6).For the Font page, choose the Font Family and the Font Size to be used by SmartSVN’s
text components.On the Colors page you can customize the various colors used by SmartSVN’s text
components. Use Reset to Defaults to restore the default settings for Colors page.On the Behavior page, you can configure various text editing features.
8.11 File Compare
Here you can configure external file compare tools which can be used instead of the built-inFile Compare (see 7.1).
You can associate a specific File Pattern with a file comparator. You can either chooseto use the Built-in text file comparator, an External comparator or an External viewer.
8.11.1 External Comparators
An external comparator is defined by the operating system Command to be executed,along with its Arguments. Arguments are passed to the Command as they wouldbe passed from the OS command line. The optional place holders ${leftFile} and${rightFile} will be substituted by the absolute file path of the left and right file tocompare, respectively. In cases where SVN-internal files like the pristine copy is usedfor comparison, the content of this file is copied to a temporary location and this tem-porary file is passed as a parameter. The optional place holders ${leftTitle} and${rightTitle} will be substituted by the left and right file title, respectively, whichSmartSVN would use when displaying the file contents with its internal file comparator.
Furthermore, the place holders ${leftEncoding} and ${rightEncoding} will, if used,be substitued by the encoding of the left and right file, respectively. Refer to Section 6.3.1for details.
With In case of svn:mime-type is binary, try to detect whether actually text typeyou can override binary svn:mime-types. In this case, SmartSVN will detect the contenttype text/binary itself by inspecting the file. This is the same as if svn:mime-type hasnot been set at all.
8.11.2 External Viewers
An external viewer is defined by the operating system Command to be executed, andits Arguments. It’s executed two times, once for the left and once for the right file to“compare”. Arguments are passed to the Command as they would be passed from theOS command line. The optional place holders ${file} will be substituted by the absolutefile path of the left and right file to view, respectively.
8.12 External Tools
These settings configure external tools, which can be invoked via Edit|Open.
c© 2012 WANdisco plc, www.wandisco.com 102

Chapter 8. Preferences
You can link a specific File Pattern to an external tool. An external tool is definedby the operating system Command to be executed, along with its Arguments and RunIn. Arguments are passed to the Command as it would occur from the OS commandline. Additionally the place holder ${filePath} can be used, which is substituted by theabsolute file path of the file (from the file table), on which the command is invoked. RunIn specifies to run the command either in SmartSVN’s working directory or in the File’sdirectory.
The File Pattern typically contains wild-card symbols (? and *) and may also consistof multiple patterns, separated by comma.
When running SmartSVN with Java 6 (or above), you can also choose to invoke theSystem Edit Command or System Open Command instead of the self-defined commandspecified by Following Application.
ExampleTo configure Acrobat Reader (TM) as the default editor (viewer) for PDF-files, enter*.pdf for File Pattern, the path of Acrobat Reader Executable (e.g. on MicrosoftWindows acrord32.exe) for Command and keep ${filePath} for Arguments.
8.12.1 Directory Command
The Edit|Open command can also be performed on directories. For this case a DirectoryCommand can be configured.
To be able to use Edit|Open on a directory, you have to select Use following commandto open a directory. As for files you can configure the Command which shall be executedand the Arguments to be passed. The directory command will always be executed in theselected directory.
ExampleOn Microsoft Windows, to open the command shell for a selected directory, entercmd.exe for Command and /c start cmd.exe for Arguments.
8.13 Transactions
This configuration page contains global Transactions (see 5) settings.For Refresh every select the interval in minutes for which all active Transactions
views should be refreshed.To distinguish transactions of a project from those of additional URLs which are
watched, project transactions will be labeled by a Project Identifier.If the option Ask for Master Password if required is enabled, you will be asked
for the master password as soon as SmartSVN tries to perform a Transactions refresh.If disabled, the Transactions refresh will be silently ignored until you enter the masterpassword for the first time.
Refer to the system properties (see 12.1) for further configuration options which areseldom used.
c© 2012 WANdisco plc, www.wandisco.com 103

Chapter 8. Preferences
8.14 Spell Checker
These settings configure the spell check support which is used primarily for the Commitcommand (see 3.6).
You can define multiple Dictionaries. Every dictionary has a Name which is usedin the spell checker popup menu and a Dictionary File. In addition, there is also oneoptional File for My Own Words which can be extended by SmartSVN.
Note The Dictionary File has to be in MySpell format, however Hunspellalso work. The File for My Own Words is a simple list of words.
Warning! Depending on the number and size of the dictionary files, the mem-ory consumption of SmartSVN can increase significantly.
If you have configured multiple dictionaries, text fields for which spell-checking is sup-ported offer a Language pop up menu from which you can select the intended dictionaryby its Name. Alternatively, you can choose whether to Use Best Matching or Use Alldictionaries. Use All is useful to combine multiple dictionaries of the same language, e.g.one file with general expressions and one with domain-specific expressions. Use BestMatching is useful to build a super-dictionary containing multiple languages and haveSmartSVN detect which dictionary fits better for a given text.
ExampleWhen you are frequently writing English as well as German commit messages, youcan specify one English and one German dictionary and select Use Best Matching.Now, when writing an English commit message, SmartSVN will detect after a fewwords that the English dictionary fits better and hence will check the completecommit message only with the English dictionary (as if you had manually selectedthe English dictionary).On the other hand, when writing a German commit message, SmartSVN will detectto use the German dictionary and only check for German spelling correctness.
8.15 Shell Integration (Windows)
These settings configure the Shell Integration (see 9.6) of SmartSVN.Select for which drive types and in which range of functions the shell integration shall
be applicable. For every drive type you can choose whether to show Icon Overlays (andthe context menu) or only the Context Menu or have the shell integration be completelyDisabled.
If necessary, specify further Paths for which the shell integration will only be applicablewith a limited range of functions, i.e. only the Context Menu or completely Disabled.Use only plain paths, like c:\temp or n:, but no patterns here.
c© 2012 WANdisco plc, www.wandisco.com 104

Chapter 8. Preferences
Note In general it’s recommended to have Icon Overlays enabled only forFixed Drives, because the display of the overlays may slow downyour machine due to access to the working copy metadata (.svndirectory).When working copies are located on fast network shares, Icon Over-lays should work well. In case you have a mix of fast network sharesand, for example, slow VPN-tunneled shares, you can exclude thelatter ones by the Paths input field.
8.15.1 Status Cache
Use Configure Status Cache to configure the Status Cache (see 9.9). This requires theStatus Cache service to be running.
In the dialog you can configure the Cache Roots which will be served by the StatusCache. Enter every root directory on a new line, wildcards are not allowed here.
Optionally you can reset the Status Cache by Clear all cached status information.Selecting this option is only recommended if you definitely want to get rid of cached statusinformation for a certain root directory as cached information is not discarded by simplyremoving this root directory from the Cache Roots list.
8.16 Shell Integration (Mac OS)
These settings configure the Shell Integration (see 9.7) integration of SmartSVN.Select whether to enabled the shell integration by Integrate in Finder. If necessary,
specify further Paths for which the shell integration shall be completely disabled. Useonly plain paths, like /Volumes, but no patterns here.
8.17 Check for New Version
These settings configure the New Version Check mechanism of SmartSVN (Section 2.5.13).Select Automatically check for new program version to make SmartSVN check for
program updates after it has been started. Choose either Daily, Weekly or Monthly; therecommended option is Weekly.
Note For beta versions the interval is fixed to Daily.
The version check reads a small file from http://www.wandisco.com. If necessary,you can specify a proxy server by Use a proxy server to connect to the internet. In thiscase specify Host and Port for the proxy server and optionally Username and Passwordto access the proxy server.
8.18 Customize
For every frame in SmartSVN you can configure accelerators, and sometimes, if applicable,also the tool bar and context menus. Use Edit|Customize to open the configuration dialog.
c© 2012 WANdisco plc, www.wandisco.com 105

Chapter 8. Preferences
8.18.1 Toolbar (not always available)
Use this page to customize the toolbar.Use Add to add one or more Available buttons to the toolbar, and Remove to re-
move one or more Selected buttons from the toolbar. From the Add drop down, useFixed Separator to add a separator before the currenly selected button. Use StretchingSeparator to add a strechting space before the currently selected button. The remaininghorizontal space is subdivided and assigned to the stretching separators. Use Move Upand Move Down to re-arrange the order of the buttons.
Select or deselect Show text below icon to show or hide the toolbar button text.
Note All operations can be performed via Drag-and-Drop, too.
8.18.2 Accelerators
Use this page to customize the accelerators (shortcuts).To set or change an accelerator, select the corresponding menu item, go to the Accel-
erator field, press the key combination and click Assign. To remove existing accelerators,select the corresponding menu items and click Clear. To reset accelerators to their default,select the corresponding menu items and click Reset.
Tip You can double click a menu item to directly jump to the Acceler-ator field. You can assign/change multiple accelerators at the sametime, if they each belong to a different Window.
8.18.3 Context Menus (not always available)
Use this page to customize the context menus.First select the Context Menu to change. Then you will find all available menu items
on the left and the current context menu structure on the right. You can either useDrag-and-Drop to arrange the context menu or use the corresponding buttons: Use theAdd button to add a selected menu item from the left side before the selected item on theright side. You also can use Add Separator or Add Menu to add the corresponding itembefore the selected item on the right side. Each (sub)menu contains a gray placeholderat the end to allow adding items to the end of that (sub)menu. Use the Remove buttonto remove a selected menu item, a separator or a submenu on the right side. Use Resetto Defaults to restore the default context menu layout for the selected Context Menu.
Tip If you haven’t changed the context menus (significantly) it’s recom-mended to use Reset to Defaults after having upgraded SmartSVNto a new major version as new menu entries might have been added.
c© 2012 WANdisco plc, www.wandisco.com 106

Chapter 9
Shell Integration
SmartSVN offers a shell integration to have the SVN functionality of SmartSVN alsopresent in certain parts of the GUI shells, like in file dialogs. The shell integration iscurrently present on Microsoft Windows and Apple Mac OS X. It is only available whenSmartSVN is running (except the one on Mac OS X 10.6).
9.1 Commands (Windows and OS X 10.5)
For locally versioned files and directories, the most important SVN commands are avail-able from the shell’s context menu. Performing commands from the shell’s context menuresults in the same dialogs and windows as if performing the commands from the ProjectWindow (see 2). For details regarding the commands refer to Section 3.
For commands performed from the shell, the same environmental settings are used aswhen performing them from the Project Window. This especially implies to the ProjectSettings (see 6.3), if for the current working copy directory, a corresponding project exists.If no matching Project (see 6) can be found, SmartSVN will use the Default Settings (see6.3.4).
From the context menu, use Open Project (or Open SmartSVN if no file/directoryis selected) to launch the Project Window (see 2) and open the corresponding project.
Tip For the command icons, the icon files within lib/icons in the in-stallation directory of SmartSVN are used. The names correspondto the command names. For every command, there is a default iconand a grayed version, which has an additional -g in its name. Ifyou prefer, you can replace these icons.
9.2 Commands (OS X 10.6)
Unfortunately, Apple has dropped the Finder integration API with OS X 10.6. Hence,SmartSVN can only provide a very simple alternative using socalled services. From theFinder’s context menu three commands are available if files or directories are selected:Update from SVN, Commit to SVN and Open in SmartSVN. Note, that because of
107

Chapter 9. Shell Integration
the limited services API these commands are available independent of the SVN state ofthese files or directories. They are even available for items which are not SVN-controlled.In contrast with the shell integration on Windows and OS X 10.5, SmartSVN does notneed to be running to be able to invoke the commands. If necessary, SmartSVN will startautomatically.
9.3 Output Window
All commands invoked from the shell integration will be executed in a special outputwindow. You may select Close automatically on success to have the window closedautomatically after all currently running operations have been completed successfully.
9.3.1 File menu
• Use Show Changes on a selected file/directory to see what has been changed locallyby executing the command.
• Use Log on a selected file/directory to see the corresponding Log (see 7.6).
• Use Close to close the frame.
9.3.2 Edit menu
• Use Stop on one or more selected commands to cancel them. If no command hasbeen selected, you will be asked whether to cancel all currently running commands.
• Use Customize to customize accelerators (see Section 8.18).
9.3.3 Window menu
Refer to Section 2.5.12 for more details.
9.4 Overlay Icons
The overlay icons show the SVN states for the corresponding files and directories. Cur-rently, overlay icons are only present on Windows. Because the number of possible overlayicons is limited by the operating system, only the most important SVN states have a spe-cial overlay icon, see Table 9.1 for details. Versioned, but unchanged files and directoriesdo not have a special overlay icon. For all other SVN states, the modified icon is used.
Tip For the overlay icons, the icon files within lib/icons in the installa-tion directory of SmartSVN are used. The names are correspondingto the States used in Table 9.1. If you prefer, you can replace theseicons.
c© 2012 WANdisco plc, www.wandisco.com 108

Chapter 9. Shell Integration
Icon State Details
Modified File/directory is modified in contents/properties.
Modified recursively Directory itself of some file/subdirectory is modified (re-quires the Status Cache service (see 9.9) running.
Added File/directory is scheduled for addition.
Removed File/directory is scheduled for removal.
Ignored File/directory is not under version control (exists only lo-cally) and is marked to be ignored.
Conflicted An updating command lead to conflicting changes eitherin content or properties.
Unversioned File/directory is not under version control, but only existslocally.
Root Directory is a working root and is not modified.
Figure 9.1: Overlay Icons
The availability of overlay icons as well as commands can be configured in the Prefer-ences (see 8.15).
Note On Windows, for technical reasons no icon overlays for files withinyour profile directory %USERPROFILE% are shown (except of sub-directory My Documents).
9.5 Server Mode
To provide the shell integration without requiring SmartSVN actually being open, SmartSVNcan be started with the --server-mode argument, for details refer to Section 11.4.
9.6 Windows Shell Integration
The shell integration adds overlay icons to directory and file views of Windows and SVNcommands in the context menu. You will especially see them for the Windows Explorer,but also for other software which uses the native file dialogs of Windows.
Installation
You can choose to enable the shell integration for the installation of SmartSVN, whenusing the MSI installers. It’s also recommended to have SmartSVN automatically bestarted with the system startup, so the shell integration is available immediately. Theinstallers offer a corresponding option which will add SmartSVN to the Autostart section,starting SmartSVN in server mode (see 9.5).
c© 2012 WANdisco plc, www.wandisco.com 109

Chapter 9. Shell Integration
Uninstall
The shell integration will be uninstalled together with SmartSVN. You can also uninstallthe shell integration independently from the Control Panel, Software, using Repair there.
9.7 Mac OS X Finder integration
The Finder integration lets you perform SVN commands in the Finder using the contextmenu.
Installation
On the first start, SmartSVN asks whether to install the Finder integration. If youchoose to install it, SmartSVN will create a symbolic link ~/Library/Contextual Menu
Items/SmartSVN CM.plugin. If you choose not to install, you can install it later byselecting the option Integrate in Finder on the Shell Integration page of the Preferences(see 8.16).
If the installation by SmartSVN itself fails for some reason, you can install the Finderintegration yourself. If the folder ~/Library/Contextual Menu Items does not exist yet,create it. Right click the SmartSVN application in the Finder and select Show PackageContents. Copy the SmartSVN CM.plugin from within the SmartSVN application to thefolder ~/Library/Contextual Menu Items. Log out and login again.
Uninstallation
Unselect the option Integrate in Finder on the Finder Integration page of the Prefer-ences.
To manually uninstall the Finder integration, just delete ~/Library/Contextual
Menu Items/SmartSVN CM.plugin and log out and relogin again.
Automatic start at login
The Finder integration will only work when SmartSVN is running. The easiest way todo that automatically, is to let SmartSVN be launched at login. Just right click theSmartSVN dock icon and select Open at Login. Alternatively, you can use the Accountspanel in the System Preferences to define SmartSVN as a Login Item. Note, that theHide option has no effect. If SmartSVN is defined as a Login Item, it will be started inserver mode (see 9.5).
9.8 Tray Icon
By default, SmartSVN keeps running even when all frames have been closed. To haveSmartSVN still accessible, a tray icon is used. It’s available for Microsoft Windows, mostLinux desktop managers and other operating systems for which tray icons are supported.
c© 2012 WANdisco plc, www.wandisco.com 110

Chapter 9. Shell Integration
From the context menu of the tray icon, use New Project Window to open a newProject Window (see 2), New Repository Browser to open a new Repository Browser (see4) or Show Transactions to open the Transactions frame (see 5.1). Open the Preferencesor information About SmartSVN. To exit SmartSVN, use Exit SmartSVN.
Note On Mac OS SmartSVN is permanently available when SmartSVNis running, even when all frames are closed. In this case it has areduced menu bar, including the Window menu.
The tray icon shows the progress of currently processing SVN operations which havebeen invoked from the shell extensions. It also shows the presence of new revisions forthe Transactions (see 5.1) frame; the tooltip gives more information on which repositorieshave new transactions.
You can disable the tray icon in the Preferences (see 8.4) by deselecting Nest inSystem Tray. In this case, SmartSVN will exit once the last frame has been closed.
Note The Nest in System Tray option is not regarded when startingSmartSVN in server mode (see 9.5).
9.9 Status Cache
The Status Cache is an optional Windows service which manages SVN status informationfor your working copies. It’s primarily used to display the recursively modified stateof directories, which shows that some files/subdirectories are modified. Also, the initialscanning/refresh (see 2.4.5) accesses Status Cache information to quickly give a previewof the working copy.
To avoid unnecessary system load, the root directories which will be served by theStatus Cache have to be explicitly configured. SmartSVN will ask you to do this the firsttime you perform a command through the Shell Integration. The Status Cache can bereconfigured any time in the Preferences (see 8.15.1).
Performance considerations
You should carefully determine which root directories should be be served by the StatusCache, as the Status Cache will introduce a certain overhead to your system’s load. Thisoverhead becomes more apparent the slower the file system to cache is. In general youshould:
• Only configure to cache local harddisks
• Avoid caching of possible temporary directories which might receive temporaryworking copies
• Don’t create a too detailed list of individual directories to cache
So for instance, if all of your working copies are located at a separate drive D:, itwill be perfect to have the Status Cache configured for this single root directory D: andnothing else.
c© 2012 WANdisco plc, www.wandisco.com 111

Chapter 9. Shell Integration
Uninstall
If you rarely work with the Shell Integration and additional recursively modified state isnot important to you, you may completely uninstall the service. This can be done via theControl Panel/Add or Remove Programs, selecting the SmartSVN installer, Change andwithin the installer using Change again.
c© 2012 WANdisco plc, www.wandisco.com 112

Chapter 10
Plugins
SmartSVN comes with a couple of pre-installed plugins, based on SmartSVN’s Plugin-API. The functionality contributed by plugins may be beneficial to certain users, but isusually either not required for normal usage, or not primarily concerned with SVN.
Plugins are deployed as separate JAR files which are located in the plugins sub-directory in SmartSVN’s installation directory. A plugin can be disabled simply by re-moving the corresponding JAR file from this directory.
10.1 JIRA Plugin
The JIRA Plugin provides a basic issue tracker integration for the JIRA issue trackerfrom Atlassian, see http://www.atlassian.com/software/jira.
The plugin adds a Get from JIRA entry to the drop-down menu of the commit messagetext fields (see Section 3.6). For the Commit wizard itself, it will also parse the commitmessage for potential JIRA issue IDs and ask whether to resolve these issues on successfulcommit.
10.1.1 Workflow
Before connecting to JIRA, SmartSVN will ask you for your Username and Passwordwhich may be optionally stored by Store password. If you are connecting to an SSL-secured JIRA server, you will have to confirm the validity of SSL-certificate fingerprints.In case SSL client authentication is required, enter the path to the Certificate file and itsPassphrase which may optionally be stored by Store passphrase.
On the Files page of the Commit wizard, use Get from JIRA to display a list of JIRAissues, including their Key, Summary and Status. For reasons of clarity, the list will onlycontain issues which are assigned to your username and which are either
• in in-progress state or are
• contained in the next three unreleased versions (the number of unreleased versionscan be changed by the system property smartsvn.plugin.jira.unreleased-versions-to-display,for details refer to Section 12.1). If there are no unreleased versions, assigned issuesfor all versions will be loaded.
113

Chapter 10. Plugins
You can select one or more issues here which will then be set for the Commit Message.Using Refresh can be useful to reload issues from JIRA.
When proceeding the Files page with Next, the plugin will check the Commit Mes-sage for JIRA issue IDs. For every issue found, you will be prompted with a ResolveJIRA Issue dialog for which you can either select to Mark as resolved in revision and se-lect the resolution revision. This will contact JIRA and resolve the issue correspondingly.Don’t mark as resolved will leave the issue as it is.
10.1.2 Requirements
The availability of the plugin functionality for a certain working copy depends on whetherbugtraq-properties (see 3.8.9) for the working copy root directory have been configuredand whether the bugtraq:url is pointing to a JIRA Issues page. Following types of URLsare recognized:
• http(s)://host:port/prefix/browse/ProjectKey-IssueID
• http(s)://host:port/prefix/ViewIssue.jspa?key=ProjectKey-IssueID
The plugin only works for recent JIRA versions which provide a SOAP interface.The SOAP interface has to be enabled for your JIRA server (what can typically only bedone by the administrator). For details on how to enable the interface, refer to http:
//confluence.atlassian.com/display/JIRA/Creating+a+SOAP+Client.
Note Certain aspects of the plug-in can be customized by system prop-erties (see 12.1).
10.2 Trac Plugin
The Trac Plugin provides a basic issue tracker integration for the Trac issue tracker fromEdgewall Software, see http://trac.edgewall.org.
The plugin adds a Get from Trac entry to the drop-down menu of commit messagetext fields (see Section 3.6). For the Commit wizard itself, it will also parse the commitmessage for potential Trac ticket IDs and ask whether to resolve these tickets on successfulcommit.
10.2.1 Workflow
Before connecting to Trac, SmartSVN will ask you for your Username and Passwordwhich may be optionally stored by Store password. If you are connecting to an SSL-secured Trac server, you will have to confirm the validity of SSL-certificate fingerprints.In case SSL client authentication is required, enter the path to the Certificate file and itsPassphrase which may optionally be stored by Store passphrase.
Warning! Passwords and passphrases will be stored in plain-text in thesettings.xml file (see Section 11).
c© 2012 WANdisco plc, www.wandisco.com 114

Chapter 10. Plugins
On the Files page of the Commit wizard, use Get from Trac to display a list of Tractickets, including their Id, Summary, Status, Milestone and Version. For reasons ofclarity, the list will only contain tickets which are assigned to your username and whichare either
• in an accepted state or are
• contained in the next three unreleased versions respectively in the three incompletemilestones (the number of unreleased versions can be changed by the system prop-erty smartsvn.plugin.trac.unreleased-versions-to-display, the number ofincomplete milestones by the system property smartsvn.plugin.trac.incomplete-milestones-to-display,for details refer to Section 12.1). If there are no unreleased versions, assigned ticketsfor all versions will be loaded. If there are no incomplete milestones, assigned ticketsfor all milestones will be loaded.
You can select one or more tickets here which will then be set for the Commit Mes-sage. The commit message pattern depends on the property bugtraq:message. If thisproperty is not set, the pattern can be configured individually over Configure in the ticketlist dialog. Using Refresh can be useful to reload tickets from Trac.
When proceeding the Files page with Next, the plugin will check the Commit Mes-sage for Trac ticket IDs. For every ticket found, you will be prompted with a ResolveTrac Issue dialog for which you can either select to Mark as resolved in revision andselect the resolution revision and milestone (this will contact Trac and resolve the ticketcorrespondingly), or Don’t mark as resolved which will leave the ticket as it is.
10.2.2 Requirements
The availability of the plugin functionality for a certain working copy depends on whetherbugtraq-properties (see 3.8.9) for the working copy root directory have been configuredand whether the bugtraq:url is pointing to a Trac ticket page. The following types ofURL are recognized:
http(s)://host:port/prefix/ticket/TicketIDThe plugin only works for recent Trac versions which provide a Trac XML-RPC Plugin.
The Trac XML-RPC Plugin has to be installed and enabled for your Trac server (thisis usually done by the administrator). For details on how to install and enable the TracXML-RPC Plugin, refer to http://trac-hacks.org/wiki/XmlRpcPlugin.
Note Certain aspects of the plug-in can be customized by system prop-erties (see 12.1).
10.3 Remove Empty Directories
This plugin adds the Remove Empty Directories menu item to the Tools menu. It sched-ules all empty, versioned directories below the currently selected directory for removal.Thereafter you can commit the selected directory to actually remove the directories fromthe repository.
c© 2012 WANdisco plc, www.wandisco.com 115

Chapter 10. Plugins
10.4 Quick Update
This plugin adds an Update category to the Preferences (see 8). Here you can configurewhether to Show Update configuration dialog or not. When there is no configurationdialog, Update (see 3.4.1) will start immediately and update the selected directory (orfile) recursively to the HEAD revision. If you need to update to another revision, you caneither enable the configuration dialog or use the Switch (see 3.4.4) command.
10.5 Plugin-API
SmartSVN’s Plugin-API can be used to customize various aspects of SmartSVN by cre-ating corresponding plugins. The Plugin-API currently covers following functionality:
• Modify the menu structure of the Project Window (see 2.5).
• Add custom SVN operations to arbitrary menus.
• Add custom file table columns (see 2.4), e.g. to show custom SVN properties.
• Customize various aspects of the Commit workflow (see 3.6).
• Customize various aspects of the Update workflow (see 3.4.1).
• Store custom Preferences (see 8) or project settings (see 6.3).
For more details refer to http://smartsvn.wandisco.com/techarticles/pluginapi.
10.6 Send Support Email
This plugin adds a Contact Support menu item to the Help menu which opens youremail client to send a message to [email protected].
10.7 Hide Menu Items
You can use this plugin to remove menu items from the main menu bar of the project win-dow (see 2). The configuration of the plugin is performed by the menuItemsToHide.configin SmartSVN’s settings directory (see 11.1). If this file does not exist, the plugin will cre-ate it and pre-fill with all available menu items IDs, by default commented out. Byun-commenting a line, the corresponding menu item will not be present anymore for thenext start of SmartSVN.
10.8 Merge Info Column
This plugin adds the Merge Info column to the File Table (see 2.4).
c© 2012 WANdisco plc, www.wandisco.com 116

Chapter 10. Plugins
10.9 Tag Multiple
This plugin adds the Tag Multiple Project Roots (see 3.9.3) functionality to the Projectwindow (see 2).
10.10 Commit Message Templates
This plugin adds support for the tsvn:logtemplate property which can be used todefine a default commit message which will be displayed in the Commit wizard (see3.6). For details refer to http://tortoisesvn.net/docs/nightly/TortoiseSVN_en/
ch05s15.html.
c© 2012 WANdisco plc, www.wandisco.com 117

Chapter 11
Installation and Files
SmartSVN stores its configuration files per-user. The root directory of SmartSVN’s con-figuration area contains subdirectories for every major SmartSVN version, so you can usemultiple versions concurrently. The location of the configuration root directory dependson the operating system.
11.1 Location of SmartSVN’s settings directory
• Windows:: The configuration files are located below %APPDATA%\syntevo\SmartSVN.Note: Before version 5, configurations files have been stored below %USERPROFILE%\.smartsvn.
• Mac OS:: The configuration files are located below ~/Library/Preferences/SmartSVN.
• Unix/Other:: The configuration files are located below ~/.smartsvn.
11.2 Notable configuration files
• accelerators.xml stores the accelerators (see 8.18.2) configuration.
• license stores your SmartSVN’s license key.
• log.txt contains debug log information. It’s configured via log4j.xml.
• passwords is an encrypted file and stores the passwords (see 8.3.4) used throughoutSmartSVN.
• project-defaults.xml stores the default project settings (see 6.3.4).
• projects.xml stores all configured projects (see 6), including their settings.
• repositories.xml stores the Repository Profiles (see 8.3), except the correspondingpasswords.
• settings.xml stores the application-wide Preferences (see 8) of SmartSVN.
118

Chapter 11. Installation and Files
• tag-branch-layouts.xml stores the configured Tag-Branch-Layouts (see 3.9.1).
• transactionsFrame.xml stores the configuration of the Transactions frame (see5.1).
• uiSettings.xml stores the context menu (see 8.18.3) configuration.
11.3 Company-wide installation
For company-wide installations, the administrator can install SmartSVN on a networkshare. To make deployment and initial configuration for the users easier, certain configu-ration files can be prepared and put into the subdirectory default (within SmartSVN’sinstallation directory).
When a user starts SmartSVN for the first time, the following files will be copied fromthe default directory to their private configuration area:
• accelerators.xml
• project-defaults.xml
• repositories.xml
• settings.xml
• tag-branch-layouts.xml
• transactionsFrame.xml
• uiSettings.xml
The license file (for Enterprise licenses and 10+ Professional licenses) can also beplaced into the default directory. In this case, SmartSVN will prefill the License fieldin the Set Up wizard when a user starts SmartSVN for the first time. When upgradingSmartSVN, this license file will also be used, so users won’t be prompted with a “licenseexpired” message, and can continue working seamlessly.
Note Typically, you will receive license files from us wrapped into a ZIParchive. In this case you have to unzip the contained license fileinto the default directory.
11.4 Command line arguments
SmartSVN supports a couple of command line arguments.
• --server-mode will just start up the core process and bring up the tray icon (see9.8), if present. This startup mode is used for the Shell Integration (see 9).
c© 2012 WANdisco plc, www.wandisco.com 119

Chapter 11. Installation and Files
• --exit will try to detect a running SmartSVN process and force this process toexit. This allows SmartSVN to be stopped gracefully.
• --transactions will bring up the Transactions Frame (see 5.1) instead of theProject Window (see 2) on startup.
• --repository-browser will bring up the Repository Browser (see 4) instead of theProject Window (see 2) on startup.
• project-path will bring up the Project Window (see 2) and load the project contain-ing the specified project-path.
11.5 JRE search order (Windows)
On Windows, the smartsvn.exe launcher will search for an appropriate JRE in thefollowing order (from top to bottom):
• Environment variable SMARTSVN JAVA HOME
• Sub-directory jre within SmartSVN’s installation directory
• Environment variable JAVA HOME
• Environment variable JDK HOME
• Registry key HKEY LOCAL MACHINE\SOFTWARE\JavaSoft\Java Runtime En-vironment
c© 2012 WANdisco plc, www.wandisco.com 120

Chapter 12
Advanced Settings
In addition to the options on the preferences dialog, SmartSVN has some advanced set-tings that can be set through the configuration file smartsvn.properties. How it isused is described in the following subsection. Additionally, you can change the program’smemory limit, which is described here as well.
12.1 System Properties
SmartSVN can be configured by editing the file smartsvn.properties in the settings di-rectory. The smartsvn.properties file contains further documentation about the avail-able settings, so the latter will not be listed here. In this section, we will only show an ex-ample in order to give a general idea of how to alter settings in the smartsvn.propertiesfile.
First, open the settings directory. Its default location is described in Section 11.1. Inthe settings directory, you will find the smartsvn.properties file. Open it with a texteditor, such as Windows Notepad.
Each of the settings in smartsvn.properties is specified on a separate line, accordingto the following syntax: key=value
If a line starts with #, the entire line is treated as a comment and ignored by theprogram. By default, the available settings are prefixed with a #, so that their defaultvalues will be used. To alter a setting, uncomment it by removing the # character andmodify the setting’s value as needed.
ExampleIn the smartsvn.properties file, uncomment the following line in order to disablethe splash screen:#smartsvn.ui.splashscreen=false
12.2 Memory Limit
The memory limit (also known as maximum heap size) specifies how much RAM theSmartSVN process is allowed to use. If the set value is too low, SmartSVN may run out
121

Chapter 12. Advanced Settings
of memory during memory-intensive operations. How the memory limit is set depends onyour operating system:
• Windows (all users): In the file bin/smartsvn.vmoptions inside the SmartSVNinstallation directory, there is a line that looks like this: -Xmx256m. This sets amemory limit of 256 MB. To set a memory limit of 512 MB, change this to -Xmx512m.
• Windows (current user): The memory limit specified in bin/smartsvn.vmoptions
can be overridden on a per-user basis. To do so, create a file named vmoptions in thedirectory syntevo\SmartSVN inside the application data directory. The location ofthe latter is usually either C:\Documents and Settings\[Username]\ApplicationData (for Windows 2000/XP) or C:\Users\[Username]\AppData (for WindowsVista/7). In the newly created vmoptions file, insert a line that specifies the mem-ory limit, e.g. -Xmx512m for a memory limit of 512 MB.
• Mac OS X:
Right click the SmartSVN.app in the Finder and select Show Package Contents,double click the Contents directory and there you will find the Info.plist file.Open it in a text editor of your choice and change the value of the line <string>-Xmx256m</string> (256m means 256 MB).
• Linux: Set the environment variable SMARTSVN MAX HEAP SIZE to the desired value,e.g. 512m for a memory limit of 512 MB. One way to set this variable for all users isopening the file /etc/profile with root priviledges and adding the following lineat the end (after unmask xxx): export SMARTSVN MAX HEAP SIZE=512m.
c© 2012 WANdisco plc, www.wandisco.com 122