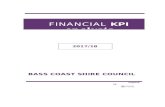SmartStore 2000 ExpressIf you have questions about using SmartStore 2000 Express to which you cannot...
Transcript of SmartStore 2000 ExpressIf you have questions about using SmartStore 2000 Express to which you cannot...
-
User's manual
-
Dealer's brandnames and trademarks mentioned in this manual remain the property of the owners.
SmartStore AGStockholmer Allee 24D-44269 Dortmundwww.smartstore.com
© SmartStore AG 2000All rights reserved
-
Table of contents
IntroductionAbout this program . . . . . . . . . . . . . . . . . . . . . . . . . . . . . . . . . . . . 9
Features . . . . . . . . . . . . . . . . . . . . . . . . . . . . . . . . . . . . . . . . . . . . 9
Web services . . . . . . . . . . . . . . . . . . . . . . . . . . . . . . . . . . . . . . . . 10
The manual . . . . . . . . . . . . . . . . . . . . . . . . . . . . . . . . . . . . . . . . . 11About this manual . . . . . . . . . . . . . . . . . . . . . . . . . . . . . . . . . . . . 11Contents of the manual . . . . . . . . . . . . . . . . . . . . . . . . . . . . . . . . 12
Symbols used . . . . . . . . . . . . . . . . . . . . . . . . . . . . . . . . . . . . . . . 12Meaning of boldface, italics, and other conventions . . . . . . . . . . . 13
Backing up your data . . . . . . . . . . . . . . . . . . . . . . . . . . . . . . . . . 14
Installing the programSystem requirements . . . . . . . . . . . . . . . . . . . . . . . . . . . . . . . . . 15
Requirements for store operator . . . . . . . . . . . . . . . . . . . . . . . . . . 15
Requirements for store customers . . . . . . . . . . . . . . . . . . . . . . . . 15
Requirements for the ISP . . . . . . . . . . . . . . . . . . . . . . . . . . . . . . . 16
Installation procedure . . . . . . . . . . . . . . . . . . . . . . . . . . . . . . . . 16The installation program . . . . . . . . . . . . . . . . . . . . . . . . . . . . . . . . 16
Using the programStarting the program . . . . . . . . . . . . . . . . . . . . . . . . . . . . . . . . . 19
The program interface . . . . . . . . . . . . . . . . . . . . . . . . . . . . . . . . 20Links to folders . . . . . . . . . . . . . . . . . . . . . . . . . . . . . . . . . . . . . . 21
Folder list . . . . . . . . . . . . . . . . . . . . . . . . . . . . . . . . . . . . . . . . . . . 22Main window . . . . . . . . . . . . . . . . . . . . . . . . . . . . . . . . . . . . . . . . 24Toolbars . . . . . . . . . . . . . . . . . . . . . . . . . . . . . . . . . . . . . . . . . . . . 27
Upper toolbar . . . . . . . . . . . . . . . . . . . . . . . . . . . . . . . . . . . . . . . 27Navigation buttons . . . . . . . . . . . . . . . . . . . . . . . . . . . . . . . . . . . . 27Buttons for store layout, display and design . . . . . . . . . . . . . . . . . . . 27
-
Lower toolbar . . . . . . . . . . . . . . . . . . . . . . . . . . . . . . . . . . . . . . . . 28Context-sensitive menus . . . . . . . . . . . . . . . . . . . . . . . . . . . . . . . . 29
The different working areas . . . . . . . . . . . . . . . . . . . . . . . . . . . . 30List editor . . . . . . . . . . . . . . . . . . . . . . . . . . . . . . . . . . . . . . . . . . . 30Data editor . . . . . . . . . . . . . . . . . . . . . . . . . . . . . . . . . . . . . . . . . . 32
Adding a new product (quick-entry method) . . . . . . . . . . . . . . . . . . . . 32Sorting the items in a list . . . . . . . . . . . . . . . . . . . . . . . . . . . . . . . . 32Finding a particular item . . . . . . . . . . . . . . . . . . . . . . . . . . . . . . . . . 33Rearranging the columns . . . . . . . . . . . . . . . . . . . . . . . . . . . . . . . . 34Sorting your inventory . . . . . . . . . . . . . . . . . . . . . . . . . . . . . . . . . . 34
Exiting the program . . . . . . . . . . . . . . . . . . . . . . . . . . . . . . . . . . . 35
Setting up your virtual storePreliminary tasks . . . . . . . . . . . . . . . . . . . . . . . . . . . . . . . . . . . . . 37
Basic store information . . . . . . . . . . . . . . . . . . . . . . . . . . . . . . . . 38General store data . . . . . . . . . . . . . . . . . . . . . . . . . . . . . . . . . . . . 38
Entering your company name . . . . . . . . . . . . . . . . . . . . . . . . . . . . . 39Choosing your company logo . . . . . . . . . . . . . . . . . . . . . . . . . . . . . . 41Choosing line thickness for logo border . . . . . . . . . . . . . . . . . . . . . . 42Entering long texts . . . . . . . . . . . . . . . . . . . . . . . . . . . . . . . . . . . . 43
Finance settings . . . . . . . . . . . . . . . . . . . . . . . . . . . . . . . . . . . . . 45Working with tax regions . . . . . . . . . . . . . . . . . . . . . . . . . . . . . . . . 45
Editing existing tax region . . . . . . . . . . . . . . . . . . . . . . . . . . . . . . . . 46Defining new tax area . . . . . . . . . . . . . . . . . . . . . . . . . . . . . . . . . . 47Deleting tax area . . . . . . . . . . . . . . . . . . . . . . . . . . . . . . . . . . . . . 47
Administering foreign currencies . . . . . . . . . . . . . . . . . . . . . . . . . . 48Displaying prices in foreign currencies . . . . . . . . . . . . . . . . . . . . . . . 48Domestic customers . . . . . . . . . . . . . . . . . . . . . . . . . . . . . . . . . . . 48Foreign customers . . . . . . . . . . . . . . . . . . . . . . . . . . . . . . . . . . . . 48
Internal store currency and different groups of customers . . . . . . . 49Business registered inside EMU . . . . . . . . . . . . . . . . . . . . . . . . . . . 49Domestic sales . . . . . . . . . . . . . . . . . . . . . . . . . . . . . . . . . . . . . . 49Sales within EMU. . . . . . . . . . . . . . . . . . . . . . . . . . . . . . . . . . . . . . 50Sales between EMU and non-EMU store/client . . . . . . . . . . . . . . . . . 50Sales outside EMU zone . . . . . . . . . . . . . . . . . . . . . . . . . . . . . . . . 50
Defining key currency . . . . . . . . . . . . . . . . . . . . . . . . . . . . . . . . . . 51
-
Editing currency table . . . . . . . . . . . . . . . . . . . . . . . . . . . . . . . . . . 52Changing conversion rate . . . . . . . . . . . . . . . . . . . . . . . . . . . . . . . 52Editing conversion rate . . . . . . . . . . . . . . . . . . . . . . . . . . . . . . . . . 53Deleting conversion rate . . . . . . . . . . . . . . . . . . . . . . . . . . . . . . . . 54
Methods of payment . . . . . . . . . . . . . . . . . . . . . . . . . . . . . . . . . . 55Credit card shorthand symbols and validation . . . . . . . . . . . . . . . . . . 55Adding method of payment . . . . . . . . . . . . . . . . . . . . . . . . . . . . . . 56Editing mode of payment . . . . . . . . . . . . . . . . . . . . . . . . . . . . . . . . 57Deleting mode of payment . . . . . . . . . . . . . . . . . . . . . . . . . . . . . . 57
Shipping methods . . . . . . . . . . . . . . . . . . . . . . . . . . . . . . . . . . . . 58Fixed amount shipping charges . . . . . . . . . . . . . . . . . . . . . . . . . . . 59Linear shipping charges . . . . . . . . . . . . . . . . . . . . . . . . . . . . . . . . . 60Weight-based shipping charges . . . . . . . . . . . . . . . . . . . . . . . . . . . 60Price-based shipping charges . . . . . . . . . . . . . . . . . . . . . . . . . . . . . 61
Entering product data . . . . . . . . . . . . . . . . . . . . . . . . . . . . . . . . . . 62Defining product category . . . . . . . . . . . . . . . . . . . . . . . . . . . . . . . 62Entering products in quick-entry mode . . . . . . . . . . . . . . . . . . . . . . . 65
Using global product folders . . . . . . . . . . . . . . . . . . . . . . . . . . . . . 68Using the "All Products" folder . . . . . . . . . . . . . . . . . . . . . . . . . . . . 68Using the "Unassigned Products" folder . . . . . . . . . . . . . . . . . . . . . . 68
Entering detailed product information . . . . . . . . . . . . . . . . . . . . . . 69Entering general product information . . . . . . . . . . . . . . . . . . . . . . . . 70Defining Quantity discounts . . . . . . . . . . . . . . . . . . . . . . . . . . . . . . 72Defining variants . . . . . . . . . . . . . . . . . . . . . . . . . . . . . . . . . . . . . 73Defining new variants . . . . . . . . . . . . . . . . . . . . . . . . . . . . . . . . . . 74Long description of products . . . . . . . . . . . . . . . . . . . . . . . . . . . . . 79Product graphics . . . . . . . . . . . . . . . . . . . . . . . . . . . . . . . . . . . . . 81
Managing product illustrations . . . . . . . . . . . . . . . . . . . . . . . . . 83
Configuring your store . . . . . . . . . . . . . . . . . . . . . . . . . . . . . . . . 86Meta tags . . . . . . . . . . . . . . . . . . . . . . . . . . . . . . . . . . . . . . . . . . 86
Entering store description . . . . . . . . . . . . . . . . . . . . . . . . . . . . . . . 87Entering key words . . . . . . . . . . . . . . . . . . . . . . . . . . . . . . . . . . . . 87Entering target group . . . . . . . . . . . . . . . . . . . . . . . . . . . . . . . . . . 87
Configuration . . . . . . . . . . . . . . . . . . . . . . . . . . . . . . . . . . . . . . . . 88Selecting primary currency . . . . . . . . . . . . . . . . . . . . . . . . . . . . . . . 89Selecting and displaying secondary currency . . . . . . . . . . . . . . . . . . 89Selecting default tax area. . . . . . . . . . . . . . . . . . . . . . . . . . . . . . . . 90Selecting default mode of payment . . . . . . . . . . . . . . . . . . . . . . . . . 90
Designing customer forms . . . . . . . . . . . . . . . . . . . . . . . . . . . . . . 91
-
Editing Descriptive store texts . . . . . . . . . . . . . . . . . . . . . . . . . . . . 93
Designing store layout . . . . . . . . . . . . . . . . . . . . . . . . . . . . . . . . . 94Selecting predefined page layout . . . . . . . . . . . . . . . . . . . . . . . . . . 94
Creating a new design template file . . . . . . . . . . . . . . . . . . . . . . . . . 95Adjusting language of design template to store language . . . . . . . . . . . 97Preview of design templates . . . . . . . . . . . . . . . . . . . . . . . . . . . . . . 98Exporting design templates . . . . . . . . . . . . . . . . . . . . . . . . . . . . . . . 99Importing design templates . . . . . . . . . . . . . . . . . . . . . . . . . . . . . . 99
Elements of the web page . . . . . . . . . . . . . . . . . . . . . . . . . . . . . . 100Customising layout . . . . . . . . . . . . . . . . . . . . . . . . . . . . . . . . . . . 101Design tools . . . . . . . . . . . . . . . . . . . . . . . . . . . . . . . . . . . . . . . . 102
Browser compatibility . . . . . . . . . . . . . . . . . . . . . . . . . . . . . . . . . 104
Previewing one or more pages . . . . . . . . . . . . . . . . . . . . . . . . . 105Comparing different versions of your store . . . . . . . . . . . . . . . . . . . 106
Generating your store . . . . . . . . . . . . . . . . . . . . . . . . . . . . . . . . 107
Exploring your store . . . . . . . . . . . . . . . . . . . . . . . . . . . . . . . . . . 108Navigating through the store . . . . . . . . . . . . . . . . . . . . . . . . . . . . 108
Shortcut bar . . . . . . . . . . . . . . . . . . . . . . . . . . . . . . . . . . . . . . . . 109Your store's links . . . . . . . . . . . . . . . . . . . . . . . . . . . . . . . . . . . . 109
Promotional products . . . . . . . . . . . . . . . . . . . . . . . . . . . . . . . . . 110Making an order . . . . . . . . . . . . . . . . . . . . . . . . . . . . . . . . . . . . . 111
Order form . . . . . . . . . . . . . . . . . . . . . . . . . . . . . . . . . . . . . . . . 111Customer information form . . . . . . . . . . . . . . . . . . . . . . . . . . . . . . 112Choosing shipping method . . . . . . . . . . . . . . . . . . . . . . . . . . . . . . 112Choosing mode of payment . . . . . . . . . . . . . . . . . . . . . . . . . . . . . . 113Checking the order . . . . . . . . . . . . . . . . . . . . . . . . . . . . . . . . . . . 114
Searching the store . . . . . . . . . . . . . . . . . . . . . . . . . . . . . . . . . . . 115Quick search . . . . . . . . . . . . . . . . . . . . . . . . . . . . . . . . . . . . . . . 115Power search . . . . . . . . . . . . . . . . . . . . . . . . . . . . . . . . . . . . . . . 115
Contacting the store . . . . . . . . . . . . . . . . . . . . . . . . . . . . . . . . . . 116
Putting your store on the internet . . . . . . . . . . . . . . . . . . . . . . 117
-
Other important program featuresBacking up and restoring store data . . . . . . . . . . . . . . . . . . . 123
Performing a backup . . . . . . . . . . . . . . . . . . . . . . . . . . . . . . . . . 124
Restoring your data from a backup . . . . . . . . . . . . . . . . . . . . . . . 125
Importing store data . . . . . . . . . . . . . . . . . . . . . . . . . . . . . . . . . 126
Further settings . . . . . . . . . . . . . . . . . . . . . . . . . . . . . . . . . . . . . 134Changing views of the working interface . . . . . . . . . . . . . . . . . . . 134Basic program settings . . . . . . . . . . . . . . . . . . . . . . . . . . . . . . . . 135
General settings . . . . . . . . . . . . . . . . . . . . . . . . . . . . . . . . . . . . 135Converting graphics . . . . . . . . . . . . . . . . . . . . . . . . . . . . . . . . . . 136Database maintenance . . . . . . . . . . . . . . . . . . . . . . . . . . . . . . . . 138Automatic numbering . . . . . . . . . . . . . . . . . . . . . . . . . . . . . . . . . 139Specify store target hosts. . . . . . . . . . . . . . . . . . . . . . . . . . . . . . . 140Changing catalogue language . . . . . . . . . . . . . . . . . . . . . . . . . . . . 141
Registering your software . . . . . . . . . . . . . . . . . . . . . . . . . . . . . . 142
Upgrading your program registration . . . . . . . . . . . . . . . . . . . . . . 142
User-defined program installation . . . . . . . . . . . . . . . . . . . . . 143
Uninstalling the program . . . . . . . . . . . . . . . . . . . . . . . . . . . . . 145
Glossar . . . . . . . . . . . . . . . . . . . . . . . . . . . . . . . . . . . . . . . . . . . . 147
Index . . . . . . . . . . . . . . . . . . . . . . . . . . . . . . . . . . . . . . . . . . . . . . 149
-
IntroductionThis chapter contains a brief description of the SmartStore 2000 Express software and tells you how to use this manual, explaining its buildup and the meaning of the symbols employed.
About this programSmartStore 2000 Express is an e-commerce application that you can use to set up a virtual store on the internet, rapidly and easily, and without requiring that you know HTML. We have designed the program to be highly intuitive, allowing you to start designing your store in uncomplicated fashion with just a minimum of practice.
SmartStore 2000 Express allows you to display and sell a wide range of products and services. Up to 500 different products may be offered, and if your virtual store offers 20 or less, you don't even need a license to use the software.
You create your virtual store off-line, on your computer. When you are satisfied with it, your store configuration is transferred to your provider's server, and at this point you are open for business. Any interested customer can then enter your store to start browsing and shopping.
FeaturesTo create your own store, simply follow the steps described for pro-gramming your information, in a straightforward top-down se-quence. At various steps, accompanying instructions tell you what to do. This intuitive approach lets you set up your store in a very short time, check it out and launch it on the web. Special folders give instructions for recurring tasks and procedures.
Build up your store on your own computer. When you're done, the store gets transferred to the internet, and is then ready for service.
9
-
IntroductionAbout this program
Special functions make it easy to enter and administer your inven-tory data. They include:
– Quick-entry mode, for letting you enter just the minimum amount of article information needed for the catalogue.
– Centralised, easy to use administrative functions for bulk dis-counts, article options, detailed article descriptions, illustrations and so on.
– A powerful assistant for importing existing data, updating the in-ventory through the legacy system, etc.
SmartStore 2000 Express uses non-dynamic HTML files which will run on any platform, allowing you even to run the entire store from a CD ROM. A large number of prepared, easy to use templates and sample layouts is available for your use, which you can customise and adapt as needed.
Web servicesYour customers can send their orders to you through the internet, using a SmartStore web service; the same holds for messages from you to your customers. This is a free service that does not re-quire any change of your computer's configuration. Additional use-ful services (requiring no registration) will be made available in the future.
If you decide to register your copy of SmartStore 2000 Express, you will be able to access more advanced services. They will allow you to handle all of your on-line business on your computer, without re-quiring any special business software. After registering, you simply log on to web services with your user profile, using SmartStore 2000 Express. You can then work on your orders on-line on a spe-cial web page. Other web services available include: complete or-der administration (including order handling, address verification, shipping, digital payment, order printout, invoicing and shipping form (web services under development).
10
-
Introduction The manual
All your order data is available to you in XML format on the Smart-Store company server. If you are already using an XML-compatible product management system, you can import and work on the data at your leisure.
The manual
About this manualThe manual describes the most current version of the software at the time of printing. When the software is updated or changed, the help documentation available on line will be updated at the same time. You can download the most recent documentation from the SmartStore company web site.
If you have questions about using SmartStore 2000 Express to which you cannot find the answers in this manual, please visit the SmartStore company web site at:
http://www.smartstore.com
You will find a list of frequently asked questions and answers (FAQ list), information on recent releases, and help documentation, which you can download for off-line use (in PDF). You can also ad-dress your questions to SmartStore company's support staff via e-mail.
11
-
IntroductionThe manual
Contents of the manualThis manual describes how to install and use the SmartStore 2000 Express software package. It consists of the following chapters:
– The chapter Installing the program describes how to install the program using the CD ROM.
– The chapter Using the program tells you about the program's user interface.
– The chapter Setting up your virtual store explains how to create your own virtual store, step by step, taking you right up to the point at which it goes on the web.
– The chapter Other important program features shows how to perform important special functions such as performing data backups, importing data, and customising your software instal-lation.
– The Glossary introduces important technical terms and explains commonly used abbreviations.
– Use the Index to quickly find information on a specific detailed topic.
Symbols usedThe following two symbols are used throughout this manual to draw your attention to particularly important information.
Caution!Conveys information important for protecting the security of your data.
Note!Indicates convenient short-cuts or other tips designed to simplify using the software.
12
-
Introduction The manual
Meaning of boldface, italics, and other conventions
Boldface
Whenever menus, menu items, keys and menu buttons are men-tioned, their names are printed in boldface.
Italics
References to individual chapters or different parts of the manual are printed in italics.
Menus and sub-menus
Sequences of menus, sub-menus and menu items are separated with a diagonal slash. If you see Tools/Template folder, for exam-ple, this refers to the menu item Template folder in the Tools menu.
Step-by-step instructions
Detailed step-by-step instructions are given in this manual in the following manner:
● Open the Tools/Template folder menu.
● Select the template folder you want.
● Confirm your selection by clicking on OK.
Lists of alternative possibilities
Wherever there are several alternatives available to the user, they will be indicated like this:
– Option A
– Option B
– Option C
Prerequisites
This manual is written for users who understand the basic princi-ples of using a personal computer with a mouse and graphic inter-face. For this reason we omit detailed explanations of many simple operations (e.g. what double-clicking something means, how to se-
13
-
IntroductionBacking up your data
lect an item or a menu point, or how to click on a button). If you want to find out more about the fundamentals of using a computer, consult your Windows manual.
Backing up your dataCaution!Danger of loss of data! Perform regular backups of your store to external me-dia, such as CD-ROM. This is to prevent total or partial loss of data in the event of a computer disk crash. Read the section entitled Backing up and restoring store data beginning on page 123 and follow the in-structions there.
14
-
Installing the programThis chapter will tell you how to go about installing your program. You will also find information on the requirements for your comput-er and its system environment.
System requirements
Requirements for store operatorIn order to install and use the program, your computer system should meet the following requirements as a minimum:
– IBM-compatible PC with a Pentium CPU of at least 166 MHz
– 64 MB of RAM (recommended: 128 MB)
– 50 MB free disk space
– Internet connection and web space with an Internet Services Provider (ISP) (as a rough guideline, a store with 100 products requires around 1.7 MB of space)
– E-mail address
– Microsoft Internet Explorer 5.0
– Microsoft Windows 95/98, Windows 2000 or Windows NT 4.0 Workstation/Server (SP-4) operating system
– 15" monitor with 800 x 600 pixel resolution (minimum)
– Keyboard and mouse
Requirements for store customers– IBM-compatible PC, access to internet and an e-mail address
– Netscape 3 or higher browser, or Microsoft Internet Explorer 4.0 or higher
– 15" monitor with 800 x 600 pixel resolution (minimum)
– Keyboard and mouse
15
-
Installing the programInstallation procedure
Requirements for the ISP– Any web server
– At least 5 MB web space
– Long file names supported
Installation procedure
● If necessary, install Microsoft Internet Explorer 5.0 using the CD ROM provided.
● In the CD ROM, go to the "Msie5" folder and start the program "ie5setup.exe".
● Follow the instructions given by the setup assistant.
When you are done, restart your computer and proceed with instal-lation of SmartStore 2000 Express.
The installation programThe program for SmartStore 2000 Express is located on the CD ROM. To install the program on your hard disk, follow these steps:
● Insert the CD ROM into the appropriate drive.If your system does not automatically start the setup program after a few seconds, go to the CD ROM root directory and start the program Setup.exe.
● Choose the desired language from the list box in the displayed dialog box.
● Save your setting by clicking on OKOKOKOK.
Caution!Before you install SmartStore 2000 Express, you should ensure that Microsoft Internet Explorer 5.0 has been installed on your computer.
Depending on your system,installation should takebetween three and five
minutes.
16
-
Installing the program Installation procedure
The following dialog window will look like this:
● Click on Next to proceed with installation.
● Follow the instructions you will be given, clicking on the appro-priate buttons to proceed or go back.
Note!For information on custom installation, see the chap-ter on User-defined program installation beginning on page 143.
17
-
Installing the programInstallation procedure
When you are finished installing, you will see this window:
● Click on Finish to finish installation.
You will now find the program icon for SmartStore 2000 Express on your windows desktop, looking like this:
● Double click on the icon to start the program.
18
-
Using the programIn this chapter you will learn about the program interface and some of the main tools available for you as a user of SmartStore 2000 Express. If you have already had experience using other Windows-based programs, you will probably find much of the program self-explanatory, and should be able to start using it with minimal time spent learning the functions.
Starting the programOnce you have successfully installed SmartStore 2000 Express, you must re-start your computer before you can start using the pro-gram.
● Double-click on the program icon to start the program.
The application's starting window will appear on the screen briefly, followed by the dialog box for querying your software license num-ber:
● Type your serial number and click on OK.
● To avoid displaying the license query in the future, click once in the box for that option.
● If you do not have a serial number yet, click on Close.
19
-
Using the programThe program interface
The program interfaceAfter you start the program, the program interface will come onto the screen. It looks like this:
The displayed program interface has several parts.
1. Menu barThe context-sensitive menu bar contains the commands that are available for the part of the program you are currently using, or for specific data elements, if you have selected any.
2. ToolbarsThe upper of the two toolbars is the standard toolbar, it contains standard commands that may be easily accessed at any time. The lower one is a context-sensitive toolbar, featuring various additional buttons.
1
2
3 4 5 6
20
-
Using the program The program interface
3. Status lineThe status line contains information about the ongoing program status.
4. Links to foldersThese links allow you to go directly to a particular area of store administration by clicking on the corresponding icon. The admi-nistration folders contain the information required for your vir-tual store to operate. All the different folders are also shown se-quentially in the folder list.
5. Folder listThe folder list is a "tree directory"-type repository for all your store administration folders and files. It is organised by subject matter, with each folder further sub-divided into more detailed subjects, organised sequentially.
6. Main windowThe contents of the main window will vary between folders. Ty-pically, it allows you to specify company information, administer product lines and design your store layout.
The next section describes the most important parts of the window in detail.
Links to foldersUse these links to directly access a folder dealing with a particular subject, along with all its sub-folders. Click once on the Media Ma-nager link, for example, and the corresponding subject will be dis-played in the folder list window, along with its sub-folders, like this:
21
-
Using the programThe program interface
Folder listThe information needed for setting up an internet store is organ-ised into administration folders. The folders are broken down in turn into more detailed individual subjects, which are organised for sequential work steps. The folders are shown in this illustration:
– Setup folderUsed to specify company information, country-specific options, and details on taxes, methods of payment and foreign currency conversions.
– Product managerContains an itemised list of store products, organised by groups. The folder is subdivided into price structures, bulk discounts, mod-el information, detailed product descriptions and media types.
– Media managerContains multimedia data for your store, such as product illus-trations and manufacturer logos.
– Template managerUsed for specifying details of payment and shipping procedures, design customer forms, and edit descriptive texts for the store site.
– Design folderUsed to design the layout of the store's pages.
– Order folderUsed to log on to the web server for processing customer orders.
– Web browserFor starting the integrated web browser.
Store management madeeasy with a list of
administration folders
22
-
Using the program The program interface
To view all the detailed subjects listed under a given folder, simply click once on the 'plus' symbol (+) in front of that administration folder, like this:
Note!Click on the folder icon or folder name to have a short summary of the subjects it contains displayed in the main window.
23
-
Using the programThe program interface
Main windowWhen you open an administration folder or sub-folder, you will gen-erally find a short description of the contents. This makes it easy to set up your store for the first time, and helps you find the necessary data later, in administering the store. The exact appearance of the main window depends on the subject, as shown in the examples below:
Example 1: Open folder, showing detailed subjects treated in the sub-folders
Example 2: List editor view of descriptive store text
24
-
Using the program The program interface
Example 3: Foreign currencies in the data editor
Example 4: Administering your inventory in the data editor
25
-
Using the programThe program interface
Example 5: Previewing a new page in your store site, using the integrated browser
26
-
Using the program The program interface
Toolbars
Upper toolbar
The upper toolbar allows you to carry out any of a number of fre-quently used standard commands with just one mouse-click.
Navigation buttons
The first three buttons are grouped together; they are used to help you navigate around the folder list.
– Click on the button to go back to the folder you worked on previously.
– Click on the button to go forward, i.e. in the direction of the current folder.
– Click on the button for a drop-down list of all the folders you have worked on, in chronological order. Select the one you want to go to by clicking on it once.
This button is only active when you are on one of the detailed sub-jects in a sub-folder. Clicking here takes you up one level to the next higher folder.
To gain screen space for the main window, click on this button; the folder list will disappear.
Buttons for store layout, display and design
This button opens the "Designs" dialog window, allowing you to choose from a range of standard layouts for your virtual store.
If you want to see a preview of what a new store area will look like, without re-generating the entire store, click on this button. You can then "test-drive" your new inventory section, with just a few prod-ucts entered, without having to generate and load the entire store.
When you are ready to convert your complete virtual store into a functioning web site, click on this button.
Once you have completed and tested your store, click here to send it onto the internet.
27
-
Using the programThe program interface
This button opens the on-line help, with a table of contents and in-dex to help you rapidly find the needed information.
Lower toolbar
The lower, extended toolbar allows you to access a context-sensi-tive range of specialised commands, depending on the administra-tion folder you are working on.
For example, if you are working on the store inventory, the toolbar will look like this:
The first group of three buttons on the left is the same for all fold-ers, although they may be enabled or disabled, depending on your current procedure:
Create new unit
Edit current unit
Delete current unit
Note!If you rest your mouse pointer over a button for a short while, a tip with an explanatory text will be displayed.
28
-
Using the program The program interface
Context-sensitive menusWhile you are working on data in the main window, you can right-click at any time for a context-sensitive menu that gives you the main commands needed for that part of your work.
Note that the commands in context-sensitive menus always refer to the elements currently selected.
29
-
Using the programThe different working areas
The different working areasThe main window is the core of the program interface: this is where you do the actual work of creating and administering your store. All the main tasks that you will need to create the store can be called up with a right-click within the main window.
Depending on what you want to do, the main window in SmartStore 2000 Express offers different types of working area:
– list editor, for selecting and defining parameters in a predefined format, and
– the data editor, for entering parameters and other data of any form desired.
List editorThe list editor is used to work on different fields, which are shown as symbols in the main window display:
Different icons indicate different types of information: in some cas-es you choose among pre-defined labels, in others you select a nu-merical value out of a list. Click once on the symbol to open a dialog window in which you can make your selection.
30
-
Using the program The different working areas
The most common symbols used are the following:
The Design folder contains more symbols, which have to do with the formal presentation of your store.
Double click on the symbol next to a list item to get a dialog window displayed allowing you to design that item.
enter a short text
enter a numerical value
enter an e-mail address
enter a long text
select a numerical value or text label from a list
enable or disable an option
open an image file with the "Open..." dialog window
open a text file with the "Open..." dialog window
formula type
31
-
Using the programThe different working areas
Data editorThe data editor is used to edit the information displayed in a table directly. It also allows you to: enter new information using the quick-entry bar at the top of the screen; sort the information in a column by clicking on the column header, or group the information by column values. If the tables are very large, you can use the box at the top of each column to look for a specific entry.
Adding a new product (quick-entry method)
To create a new product item, just click in the bar at the top of the screen and enter the item information.
Sorting the items in a list
To sort the items in a list, click at the head of the respective col-umn.
32
-
Using the program The different working areas
Finding a particular item
If your inventory is very large, you may need help finding a specific item. It is possible to search for a particular item number or for an item name (Description 1 or 2).
When entering the description you want to find, you can use the wild card characters * and ?, like this:
– tele* will return any of these items: telephone, television, etc. (* stands for character strings of any length)
– Sony R? will return any of these: Sony RX, Sony RY, etc. (? stands for exactly one character)
You can use wild card characters inside an expression, too.
Note!Shrink the search tool to gain more space for your in-ventory table. Just click on the magnifying lens icon.
33
-
34
The dif
Using the programferent working areasRearranging the columns
You can rearrange the way the columns are lined up. To do this, click on the column header and drag it to its new position, like this:
Sorting your inventory
You can arrange even very large inventories into easy-to-read groups, using the sort tool. Just choose the columns and values by which you want to sort your inventory.
For example, suppose you want the inventory grouped by ’Display on the Web’, in descending order, and within the ’Display on the Web’ groups, you want to separate items which you are promoting as ’Top Products’ from the rest. To do this, click on the desired col-umn header and drag it into the dark-grey area at the top of the screen. Change the sort order (ascending or descending) by click-ing on the column header.
-
Using the program Exiting the program
Here is what the screen display will look like in this example:
Exiting the programTo leave SmartStore 2000 Express, choose File/Exit from the menu or use the shortcut Ctrl+B.
35
-
36
-
Setting up your virtual storeIn this section, you will learn how to set up your virtual store. Once you have acquainted yourself with the main procedures, you can proceed through the individual steps and set up your virtual store so that it is ready for business on the internet.
Preliminary tasksBefore creating your new store with SmartStore 2000 Express, you must do a number of things:
– Decide what currency you want to use for your products (see page 48).
– Make sure that you have all necessary product illustrations, in JPEG, JPG or GIF format and as good quality as possible. Save the illustrations in a central location on your computer, sorted into folders by product type.
– If you are offering brandname products, make sure you have the appropriate manufacturer's logos ready.
– Make sure you have collected all the detailed product documen-tation you want to offer your prospective customers.
You should also be aware of the following:
– Once you have launched the program, you can immediately start entering your store data. You do not need to first create a new file.
– The folder list gives all the administration folders and the de-tailed sub-folders in sequence; it is recommended to work your way through them in this order, from top to bottom.
– In the examples below, you will see how some of the commonly used procedures work. The same techniques are used when you get to the other tasks; for this reason they are not described for every task.
Well-prepared information material is important for your store's sales performance!
37
-
Setting up your virtual storeBasic store information
Basic store informationIn this section, you will use the list editor and different dialog win-dows to enter basic store information and select your main op-tions.
General store dataLaunch the program and go the first administration folder, "Setup".
● Double click on the "Setup" folder. The folder will be displayed with all its sub-folders.
● Double click on the "Master Data" folder. The corresponding sub-folders will be displayed:
● In the folder list, click on the "General Data" entry.
38
-
Setting up your virtual store Basic store information
The main window will display the following list editor:
Entering your company name● In the main window, double click on the symbol of the first
item in the list.
The following dialog box will be displayed:
● Enter your company name and click on OK to finish.
39
-
Setting up your virtual storeBasic store information
The dialog box will disappear, and you will see the new information displayed in the list.
● Continue with the remaining items in the list in the same way.
40
-
Setting up your virtual store Basic store information
Choosing your company logo
To assign a company logo, follow these instructions:
● In the main window, double click on the symbol of the "Logo file" item in the list.
The following dialog box will be displayed:
● Enter the complete file name and location for the desired logo, or select a file by clicking on , as shown here:
● Click on OK to confirm your selection.
41
-
Setting up your virtual storeBasic store information
Choosing line thickness for logo border
You can choose the thickness of the line that encases your company logo. Proceed like this:
● In the main window, double click on the symbol in front of the list item "Logo Border Style".
The following dialog box will be displayed:
● Click on the button to get the drop-down box showing the available options, and choose the desired thickness of the line by clicking on it.
● Click on OK to confirm your selection.
42
-
Setting up your virtual store Basic store information
Entering long texts
To enter long texts, proceed like this:
● In the main window, click on the symbol next to the list item "Write GTB".
● The following dialog box will be displayed:
● In the edit window that is now on the screen, enter the desired text. When you are done, click on OK to save the text.
43
-
Setting up your virtual storeBasic store information
When you are done, continue working through the "Master Data" and the "Regional settings" folders, using the procedures you have just learned. You will see that the only thing that changes within the dialog windows is the method for entering the data or choosing an option. Where necessary, explanatory texts are given.
Notes!
– If you enter a text in "Write GTB", but then specify a file location "GTB File" in the next line, your store will appear with the terms of business specified in the file. In other words, the file, if one is given, will al-ways have priority.
– When you are entering long texts manually, remem-ber that formatting of paragraphs, etc. must be done using HTML tags, not in the usual way with line breaks, the Enter key or the Tab key.
44
-
Setting up your virtual store Finance settings
Finance settingsIn this section you will be working on tables, using the same proce-dures you probably have already used with standard database soft-ware.
Working with tax regionsTax regions are countries or states in which different rates of tax apply for various types of products. For example, in Germany sales tax 1 is currently 16%, while sales tax 2, which applies to books and periodicals, is 7%. In other countries, other taxes may apply. Once you have determined the taxation details for your potential custom-ers' countries, SmartStore 2000 Express allows you to define a separate tax region for each case, giving the rate of tax that applies within that region. You can then show customers the amount of tax that applies to the products they have selected.
Caution!If you intend to sell to foreign customers, make sure you are fully informed about the tax legislation apply-ing in each of the countries or states.
45
-
Setting up your virtual storeFinance settings
Editing existing tax region
● Double click on the "Finances" folder. The folder's structure will be displayed.
● Double click on the "Tax areas" folder. A table will be shown, with "Your country" already defined; this is the country in which your business is registered. The tax rates given here are those which you will be able to assign to the individual products in your in-ventory.
To change any of the tax rates displayed, you can either
● click inside that cell and type the new rate, or
● double click on the symbol to have this dialog window dis-played:
46
-
Setting up your virtual store Finance settings
● Then enter the new official tax rate and, when you are done, click on OK.
Defining new tax area
To define a new tax area, just click in the quick-entry bar just under-neath the table header, or right-click to get the context-sensitive menu, then select New tax area for a blank version of the dialog window mentioned earlier.
Deleting tax area
To delete a tax area, proceed like this:
● Select the line in the table in which that tax area is listed.
● Right-click to get the context-sensitive menu, then select the command Delete.
● You will be asked to confirm your selection. Click on Yes to finish.
47
-
Setting up your virtual storeFinance settings
Administering foreign currenciesThe next step is to define the currencies that will be used and ac-cepted in your virtual store. The currency table performs two impor-tant functions:
– it allows you to display prices in foreign customer's native currency, and
– it allows you to specify your store currency, which will be used for conversion purposes in transactions with various groups of for-eign customers.
Displaying prices in foreign currencies
Once your virtual store is set up on the World Wide Web, you can of course offer your products just as easily to foreign customers.
Domestic customers
If all your customers are located in your own country, you can han-dle all transactions in the domestic currency, from price displays to keeping track of payments.
Foreign customers
If you have customers from a foreign country, you should give them your price information in their local currency. If your price informa-tion is available only in Australian dollars, say, then a customer from Belgium or from Argentina may decide to look elsewhere.
To do this, you can use the currency table contained in SmartStore 2000 Express. It allows you to maintain conversion rates so that all of your store prices can be displayed in a different currency at the click of a button. The conversion rates are based on your internal store currency, which is described below.
You can offer your products tocustomers around the world in
their local currency.
48
-
Setting up your virtual store Finance settings
Internal store currency and different groups of customersThe euro has already become the de facto basis currency for the European countries which have joined the Economic and Monetary Union or EMU. During the euro transition period, which ends on 1 January 2002, there are a few important guidelines you should note.
Business registered inside EMU
If you are operating your store inside the EMU or if you have cus-tomers from the EMU, it is recommended to enter price information in euros. Otherwise, if you use the national European currency, you will find that you have to re-enter all of the prices, in euros, as of 1 January 2002. The currency table already has the correct conver-sion rates for the currencies that will go into the euro; these rates will not change between now and 2002, when the national curren-cies will be fully phased out.
Domestic sales
If your business is registered in the same country as your custom-ers, and you do not intend to sell to any foreign customers, then you should simply choose your national currency as the store's in-ternal currency. You will not need the currency table at all in this case.
Caution!It is strongly recommended to make the euro your in-ternal store currency, and not to wait for the end of the transition period. Prices can continue to be displayed in whatever currency you prefer, or the customer chooses.
Caution!Note that price information will be saved in the curren-cy which you have defined as your store's internal cur-rency (prior to entering the product information).There is no automatic conversion of prices if you change your internal currency at a later time.
49
-
Setting up your virtual storeFinance settings
Sales within EMU
Suppose that your business is registered within the common Euro-pean currency zone (the EMU), and all of your sales will be to cus-tomers who are within the EMU zone, but outside your home coun-try. In this case, you have to use the euro, and not your national currency, as the store's internal currency. It would be against the rules to use direct conversion rates between your national currency and that of your customer's countries (e.g. between German marks and British pounds). All currency calculations have to be done against the euro reference. The currency table contained in your software package is already configured for sales of this kind.
Sales between EMU and non-EMU store/client
If your business is registered within the EMU and you intend to make sales world-wide, for example, then again you are obliged to use the euro as your internal currency. All conversions between EMU-member currencies and non-member currencies must be done via the euro. You will have to add entries to your currency ta-ble for conversions between the euro and your customers' curren-cies.
If you business is registered outside the EMU and you want to sell your products within the EMU, you should declare your national cur-rency as your store's internal currency. Remember that your cur-rency table should not contain direct conversion rates between your store currency and the EMU-member currencies, only be-tween your store currency and the euro.
Sales outside EMU zone
Suppose that your store is based in the USA, and you are dealing exclusively with South American customers. In this case the euro is irrelevant and you should use direct conversion rates. It is recom-mended that you use the US dollar as your store's internal curren-cy, and enter the conversion rates for the desired South American countries' national currencies in your currency table.
You are required by law tomake all conversions
between EMU membercurrencies via the euro, and
not by direct conversion fromone member currency to the
other.
50
-
Setting up your virtual store Finance settings
Defining key currency ● Open the Setup/Regional settings/General sub-folder and
double-click on the symbol next to "Key currency in the Pro-duct manager".
A dialog window will open with a drop-down list of the available cur-rencies.
● Choose the desired key currency for the Product manager.
51
-
Setting up your virtual storeFinance settings
Editing currency table
Changing conversion rate● Open the folder Setup/Finances/Currencies.
● Click in the entry line for Base and select a currency from the list.
● Fill in the remaining cells with the currency's abbreviation, its complete name and its conversion rate with respect to the "base" currency.
● Use the last two cells to select, from the available options, the symbol to be used for the decimal separator and for the thou-sands' number group separator.
Note!If you have selected the euro as your basic currency, then you must enter "Euro (internal currency)" in the currency table for the euro-to-euro "conversion rate" (see illustration above).
52
-
Setting up your virtual store Finance settings
Editing conversion rate
● Click in the cells you wish to modify and enter the desired new information. Or:
● Double click on the symbol to open a dialog window in which you can change the currency information.
The screen will look like this:
In this dialog window, you can select the desired options for the se-lected currency by clicking on the button for the drop-down list.
● Select the basic currency.
● Enter the present conversion rate, the conversion abbreviation and its full name.
53
-
Setting up your virtual storeFinance settings
In some countries, prices may be displayed differently. Choose the desired display options for your prices from the remaining lists.
● Confirm your settings by clicking on OK.
Deleting conversion rate
If you wish to delete a conversion rate you no longer need, proceed like this.
● Select the line in your currency table corresponding to that cur-rency.
● Right-click to get the context-sensitive menu and select the command Delete.
● Confirm your selection by clicking on Yes.
54
-
Setting up your virtual store Finance settings
Methods of paymentThe "Modes of Payment" folder allows you to define various modes by which a customer may pay for an order.
● Open the folder Setup/Finances/Modes of Payment.
Credit card shorthand symbols and validation
If a customer has entered his credit card number in the store, SmartStore 2000 Express validates this number on the base of the ISO credit card shorthand symbols. If you change a shorthand sym-bol, this validation cannot take place anymore. The following table lists all used credit card shorthand symbols:
Shorthand symbol Description Mode of payment typeAMER American Express Credit Card
BANK Bankcard Credit Card
DC DC Credit Card
DINE Diners Club Credit Card
DISC Discover Credit Card
JCB JCB Credit Card
MAST Mastercard Credit Card
NIKO Nicos Credit Card
NN cash on delivery Normal
RE payment by invoice Normal
SAIS Saison Credit Card
UC UC Credit Card
UCAR Ucard Credit Card
VISA VISA Credit Card
55
-
Setting up your virtual storeFinance settings
Adding method of payment● In the entry line at the top, click in the cell for Mode of payment
no. and enter a brief description of the new mode of payment.
This description is intended for internal use only.
● In both cells Description, enter the information you want your customer to be shown on this mode of payment when deciding which method to use.
● From the list window, select the appropriate Mode of payment type:
● Put a check in the Active in Store box if you want this method of payment to be authorised for use in your store.
Normal The store operator may authorise several different methods of payment under "Normal"; for example, pay-ment by invoice, cash on delivery, etc.The customer does not need to give any additional infor-mation here.
Direct debit Here the customer will be asked to give the details of his or her bank account. You should only define this type of method once, to avoid the customer being asked to en-ter the same information several times over.
Credit card Define a separate type of method for each type of credit card you wish to accept. The customer can then select the desired card from a list.
Telephone The customer may choose to pay for the order off-line, calling and giving his or her credit card information by telephone.
56
-
Setting up your virtual store Finance settings
Editing mode of payment
You can edit an existing mode of payment by either clicking inside the corresponding line of the table, or by double-clicking on the symbol.
You will see the following dialog window:
● Make the desired changes and click on OK to save your changes.
Deleting mode of payment
To delete a mode of payment you no longer need, proceed like this.
● Select the appropriate line in the table of modes of payment.
● Right-click to get the context-sensitive menu and select the command Delete.
● Confirm your selection by clicking on Yes.
57
-
Setting up your virtual storeFinance settings
Shipping methodsIn the folder "Shipping Methods" you can select various delivery services and determine the customer charges. When the customer places an order, a list of the available shipping methods will be dis-played, along with the shipping charges.
● Go to the "Shipping Methods" folder and double-click on the symbol next to one of the entries in the list.
The dialog window shown below will appear:
In the "General" part of the window, make the following settings:
● Enter the Shipping Method No. (if you have not specified auto-matic numbering).
● Enter a Label and Description for the shipping method.
58
-
Setting up your virtual store Finance settings
● Select the Tax Rate that applies to this method of shipment.
For the shipping charges, you can choose between Fixed amount and Linear.
Fixed amount shipping charges
You can charge your customer for shipping using a fixed amount. In this case, the only variables you specify are the amount of the Fixed amount and Free of Charge from Order.
● In the Fixed amount field, enter the amount which you want to charge your customers for shipment of an order.
● In the Free of Charge from Order field, enter the minimum size of order for which you want to offer the customer free shipping.
● Put a check in the Active in Store box to authorise fixed amount shipping charges for use in your store.
Note!The Label entry is for internal store use only, while the Description is used in the store to inform the customer about the shipping method in question.
59
-
Setting up your virtual storeFinance settings
Linear shipping charges
You can charge your customer for shipping according to a linear cost calculation based on Weight or Price.
Weight-based shipping charges● Choose Linear from the list that is offered in Method.
● In the Percentage or Factor field, enter the factor by which you want to multiply the weight of the order.
● Specify the Base Amount that will be applied to every order.
● Enter the Maximum Amount, beyond which you want to ship goods free of charge.
● Put a check in the Active in Store box to authorise this method of calculating shipping charges for use in your store.
Shipping charges are calculated by this formula:
Total shipping charge = Weight x Factor + Base amount
Example:Suppose that an order weighs 35 kg, the factor programmed is 2 and the basic shipping charge is EUR 2.50. Then the formula yields a total of EUR 72.50. Because this is over the maximum charge of EUR 40.00, the customer ends up paying only EUR 40.00 in ship-ping charges..
60
-
Setting up your virtual store Finance settings
Price-based shipping charges
● Choose Linear from the list that is offered in Method.
● In the Percentage or Factor field, enter the percentage which you want to apply to the total value of the order.
● Specify the Base Amount that will be applied to every order.
● Enter the Maximum Amount, beyond which you want to ship goods free of charge.
● If you want to offer free shipping for orders that are over a cer-tain size, specify the Free of Charge from Order size for free shipping.
● Put a check in the Active in Store box to authorise this method of calculating shipping charges for use in your store.
Shipping charges are calculated by this formula:
Total shipping charge = Price x Percentage/100 + Base amount
Example:Suppose that a customer places an order for EUR 1 200.00, the percentage programmed is 2% and the basic shipping charge is EUR 5.00. Then the formula yields a total of EUR 24.00 + 5.00 or EUR 29.00. Total shipping charges for the customer are EUR 29.00.
61
-
Setting up your virtual storeFinance settings
Entering product dataIf the inventory that your store carries can be divided into types or groups of products, you should start by defining such groups. This has two major advantages: it makes it easier for customers to find what they are looking for, and it simplifies your work in managing the inventory. Two levels of product groups are possible, i.e. groups and sub-groups. Within one group, it is recommended not to have more than seven sub-groups, to make it easier for your customers.
Defining product category
Proceed like this:
● Click on the folder "Product manager", then on the sub-folder "Categories".
The main window will show a message about the new product cat-egory to be created.
● Right-click to get the context-sensitive menu and select the command New category.
You will see this dialog window:
● Enter the Category ID (unless automatic numbering has been enabled) and Category Description.
● Put a check in the box to authorise the category for use in your store.
● Click on the Media tab card to assign a graphic image to this category.
Sort your store's inventoryinto convenient product
groups.
62
-
Setting up your virtual store Finance settings
You will see the following dialog window:
● To the right of the text field for Picture, click on the button to browse your computer's folders.
● Change to the folder ...\SmartStore 2000 Express\temp\cat and select the desired graphic file.
● To discard a graphic file that has already been selected, click on the button, then again on the button to select a new one.
SmartStore 2000 Express allows you to select automatic conver-sion into one of the standard web formats such as JPG, JPEG and GIF.
Note!Any graphics that have the wrong format will be auto-matically converted into an accepted format, depend-ing on the settings you have made in the Tools/Set-tings menu.For more information, see the section entitled Basic program settings on page 135.
63
-
Setting up your virtual storeFinance settings
The dialog window will now look something like this:
● In the Alt-Tag field, type an alternative text tag that should ap-pear if the graphic picture from your store's cannot be displayed for some reason (for example, if the customer has disabled graphics on the browser).
● Click on OK to finish.
That completes definition of the new product category. The graphic image you have chosen will be displayed on this product category's page. A new folder will appear in the folder list. If you have a large number of different product items in the new category, you may wish to define sub-categories within it, for example under the cate-gory "Hi-fi equipment" you may want to distinguish between "Car audio", "Home stereos" and so on.
Note!Choose some clear and evocative name for the alter-native text tag, to make sure the customer gets the in-formation even without the graphics.
Note!If you have defined sub-categories, it is best to have all the store products entered under those sub-catego-ries, and not directly under the category itself, to avoid possible customer confusion.
64
-
Setting up your virtual store Finance settings
Entering products in quick-entry mode
Once you have set up all your product groups, you can start enter-ing information on the individual products. You can do so in "quick-entry mode" with the table shown in the working area of the screen, which allows you to rapidly set up your store on the internet by en-tering just the minimum information required. Later on, you can complete your inventory with detailed information.
● In your folder list, go to the lowest level of your product group or sub-group.
● Go to the main window, and in the second cell in the table, click on Item No. and enter the product number.
● Use the tab key to move to the next cell, Description 1, and en-ter the description of the product.
Quick-entry mode is an easy way to enter inventory data quickly.
Note!If you have enabled automatic numbering, you won't have to do this step; it will be done for you. To custom-ise product numbering, go to the Tools/Settings menu and click on the Number Ranges tab card to specify what kind of automatic numbering you want. (For more information, see the section entitled Basic program settings on page 135.)
65
-
Setting up your virtual storeFinance settings
● Use the tab key to move to the next cell, Sales Price, and enter the price you want to charge for the product.
● Go to the cell called Manufacturer and click to select the cor-rect information from the drop-down lists provided.
● in the next two cells, mark the control boxes for Display on the Web and Top Product, if desired.
● Once you have selected your settings, press Enter to save the information on that product.
You are now finished with that product, and can carry on entering the basic information on the remaining products in the same way.
Note!For greater convenience, you can enter frequently used manufacturer names in drop-down lists. Also, use the space bar to toggle the Display on the Web and Top Product settings.
Note!You can also have product information displayed in the form of a flip-card register or a detailed card register. Select the desired display format in the drop-down list in the lower toolbar, like this:
66
-
Setting up your virtual store Finance settings
Example of a Card Headers display:
Example of display in Product Cards with Details format:
Note that in this display format, you select and edit individual cards.
67
-
Setting up your virtual storeFinance settings
Using global product foldersFor your product inventory administration needs, two special folder views are available: "All Products" and "Unassigned Products".
Using the """"All Products"""" folder
This folder contains a complete list of the products in all your prod-uct categories. If you are looking for a particular item and you don't know in which category it is located, you don't have to look in each of the categories individually. Just look once in this folder!
Using the """"Unassigned Products"""" folder
Suppose you want to rapidly enter a large number of new products, and decide later about exactly how you want to catalogue them by categories. This folder allows you to do that; later on, to properly catalogue them in the right categories simply expand the folder list, then drag and drop the new products to the appropriate category.
Notes!
– The "All Products" folder is intended only as a way of displaying the entire inventory in one view, so it does not allow you to move products into other categories by means of drag and drop.
– Products from the "Unassigned Products" folder are not shown in your store catalogue.
– To select a number of different products, hold the Ctrl key down while clicking on each individual prod-uct. You can then work with the entire group of se-lected products, to move them to a different folder, for example. Hold the Shift key down to select a con-tinuous range of products from the list.
68
-
Setting up your virtual store Finance settings
Entering detailed product informationOnce you have entered your basic inventory information using quick-entry mode, you can start to enter the product details in a separate dialog window.
● In the main window, click on the symbol in the line for the de-sired product.
You will see the following dialog window displayed:
The dialog window has five tab cards, which you can work on indi-vidually. You will find the quick-entry details on the General card, along with some other information.
Note!You can open and work on several products in different dialog windows at the same time. If you have one win-dow already opened, double-click on a new product's
symbol to open it separately.
69
-
Setting up your virtual storeFinance settings
Entering general product information
● Type the product number in the Item No. field.
● Type a short name for the product in Description 1.
● Enter a more detailed descriptive name in Description 2.
● Type in the product's purchase price (in units of the defined currency) in Buying Price. (This is the price paid for a full Purchase lot, see be-low.)
● If applicable, specify the Surcharge in %.
● If you are not using automatic markup, enter the product's Sa-les Price.
● Specify the Min. Order Quantity that may be ordered, in Mini-mum order size. Orders for a smaller number of this product will not be accepted.
● Specify the units for ordering this product. Click once in the Quantity Unit field, then on the button.
A dialog window will open. Select one of the existing suggestions for units, or enter your own in the entry line. This allows you to spec-ify the units without having to leave the detailed product informa-tion window and opening a separate folder.
● In Price Unit, enter the number of items which corresponds to the Buying price above. This information is used to calculate the unit retail price, as opposed to the lot buying price.
● Under Manufacturer, select the number of the manufacturer. The name will be displayed automatically to the right of the number.
Note!If you have selected automatic numbering, a product number will already be showing; you will not be able to change it.
Note!If you use Surcharge in %, then the sales price will be cal-culated automatically and you will not need to worry about calculating it in the future, as long as the buying price is up to date.
70
-
Setting up your virtual store Finance settings
● In Time of Delivery enter the expected delivery time in days.
● Select the applicable Tax Rate from the Tax rate drop-down list.
● Enter the product's unit weight under Weight. This will be used to calculate weight-based shipping charges.
● Put a check in Present this product on the Web to have this product go into the on-line inventory.
● Check in Promote this product on the home page to have this product go into your entry page promotions.
● Click on the tab for the next card: Quantity Discounts.
71
-
Setting up your virtual storeFinance settings
Defining Quantity discounts
Use this card to define what type of quantity discounts you want to offer.
● In the entry line, enter the minimum volume of a customer's or-der to qualify for the quantity discount in From (amount).
● Make your selection in Discount Type and enter the Discount value in Reduction.
● Check the Active in the store box to activate this discount for store use.
● Click on the tab for the next card: Variants.
72
-
Setting up your virtual store Finance settings
Defining variants
You can define various variants for a single product, such as colour, size or alternative designs, without having to define a new product for each variant. With SmartStore 2000 Express, once you have de-fined one product, you can simply define what variants are avail-able for that product, making it much easier to keep track of your inventory.
Example:Let us suppose that you want to sell a jacket in three different co-lours and sizes. If you had to carry them each as a separate prod-uct, you would have to make nine different entries. Using product variants, you simply define the two types of variants and the pro-gram will take care of the rest. When your customers visit the store, they will be able to select the desired "size" and "colour" from two drop-down lists. This is an important time-saver for you, especially for products that exist in many variations.
Notice that the toolbar now features a new group of buttons. Their functions are as follows:
Define a new variant
Edit an existing variant
Delete all variant
Define standard
73
-
Setting up your virtual storeFinance settings
Defining new variants
New variants are defined in the Variants tab card. When you first click on this card, it will be blank. You must first define the variant type (e.g. colour, size) and then specify the available variants (e.g. green, blue, M, L, XL and so on).
● On the toolbar, click on the button.
The following dialog window will appear:
The symbols appearing above the two windows have the following meanings:
Create a new variant type and variant values respectively
Edit an existing variant type and variant values respectively
Delete an existing variant type and variant values respectively
74
-
Setting up your virtual store Finance settings
Some of the more commonly used variant types (such as "colour") already have some available variant pre-defined (e.g. "blue", "yel-low", "green").
● In the left window, click on the desired Variant Types, then se-lect the Variant values from those available in the right window.
75
-
Setting up your virtual storeFinance settings
● Continue in the same way to define a new Variant type.
You can have a separate product number assigned automatically for each new variant.
Caution!If you define the variants without assigning separate product numbers, this may have unexpected results. Thus, if a customer orders two items of the same prod-uct but with different variants, the first item will be overwritten by the second!
76
-
Setting up your virtual store Finance settings
● Select the Separator character in the bottom part of the screen.
● Click on the Create Variant Type button to create the new vari-ant.
77
-
Setting up your virtual storeFinance settings
When you have done this, you will see the variants displayed on the card, something like this:
This card allows you to manage your product options in a number of ways. You can:
– change the Item no. (if you have selected automatic numbering, you will be able to change only the part after the separator char-acter),
– change the text information in Description 1 and Description 2,
– change the Price for each separate variant,
– remove the check in the Active box if a given variant is tempo-rarily unavailable, and
– click on the button to define a particular combination of vari-ants as the standard, which will be offered by default in your store.
78
-
Setting up your virtual store Finance settings
When you are finished editing the variants and product details, save your changes by clicking on the button. Click on the button if you want to continue working with the other tab cards.
● Click on the tab for the next card: Long Description.
Long description of products
You may want to offer your customers detailed information about your products, especially products of a technical nature. The Long Description tab card allows you to create as long a text as you like, formatted for depiction in your store by means of the included HTML editor.
Here is what a typical long description might look like:
The lower toolbar provides you with basic HTML tags, the most im-portant of which are explained in the table below.
79
-
Setting up your virtual storeFinance settings
The remaining buttons on this toolbar should be familiar to you from your work with standard word processor software. If in doubt, just poise the mouse pointer on a button, and a tip will be dis-played. You are of course free to use other HTML tags in addition to these standard tags. To preview it, click on the button. The preview will always be in the page layout which you have selected in the template folder.
You can also use HTML code to enter audio or video files, or PDF files in your detailed description. Your customers will be able to consult these files when they look at this product.
Here is a typical example:
Change colour text
Insert line break
Insert hyperlink
Insert picture
Preview using integrated browser
80
-
Setting up your virtual store Finance settings
Product graphics
The last card, Media, is used to assign graphics that will be dis-played next to the product in the catalogue.
● In the upper part, select the graphics file you want to use for the Thumbnail picture next to the product.
● Click on the button to the right of the Picture line to browse for the file.
● Go to the directory ...\SmartStore 2000 Express\temp\thumb and select the desired thumbnail graphics file.
● You can reject the graphics file again, by clicking on the but-ton, and click on the button to select a new one.
● Type an alternative name (or 'tag') in the Alt-Tag field. It will be displayed if the graphics file cannot be displayed for some rea-son (e.g. if the customer has disabled graphics for his or her browser).
81
-
Setting up your virtual storeFinance settings
● In the lower half, Product Picture, specify the detailed picture you want displayed when a customer double-clicks on the thumbnail.
● To do this, first click on the button to the right of the Picture line to browse for the file.
● Go to the directory ...\SmartStore 2000 Express\temp\big and select the desired graphics file.
● You can reject the graphics file again, by clicking on the but-ton, and click on the button to select a new one.
● When you have finished working on the detailed product infor-mation, click on the button to save your changes and close the dialog window.
Note!You should choose suitable graphics for the thumbnail and the detailed view of the individual products. For example, if you create a thumbnail based on a full view of a pointer, even though the detailed picture is very good, in the thumbnail the details will be lost and the picture will be meaningless. In such a case it may be better to base the thumbnail on a partial view of the product. Remember that high-quality pictures can con-tribute a lot to the success of your store.
82
-
Setting up your virtual store Managing product illustrations
Managing product illustrationsThe "Media Manager" is a useful tool for managing graphics for the illustrations in your catalogue. The graphics can be stored by sub-ject in sub-folders. The main window shows the complete list of graphics files in the folder currently selected.
● 'Orphaned' graphics files which are not currently assigned are displayed in blue for easy identification, in case you want to de-lete them. They are also marked with a "No" in the In use col-umn.
● The "User-defined" folder is intended for your own media files. Use it to store all media files you want to use in the store, such as audio or video files, PDF files and so on.
● You can find out which product a graphics file is currently as-signed to, and change this assignment if desired. Proceed as follows:
83
-
Setting up your virtual storeManaging product illustrations
● Double click on the button to find out what product is asso-ciated with:
The In use by field will tell you which product is currently using the thumbnail, and the Path field will show the complete path for the thumbnail.
● To remove the graphics file from the product's description, click on the button.
The Image attributes card allows you to type an alternative text tag in case the picture cannot be displayed for some reason (e.g. browser graphics disabled).
You can also change the size of the thumbnail, if desired.
84
-
Setting up your virtual store Managing product illustrations
● To avoid distorting the image proportions, check the box for Maintain aspect ratio.
In this way, if you change the Width of a picture, for example, the Height will be automatically adjusted.
Note!You should keep the same size for all pictures of one category (i.e. thumbnails or detailed pictures) to give your catalogue an attractive and organised look. This can be easily done in the Tools/Settings menu, by clicking on the tab card Convert Graphics and select-ing the option to automatically convert all thumbnails to the same size (see also page 136).
85
-
Setting up your virtual storeConfiguring your store
Configuring your storeOnce you have set up the inventory of your store, you can set up the configuration of your store. To do this, you must go to the folder en-titled "Template manager".
The template manager in turn contains four sub-folders:
The subjects contained here are displayed using the folder list and the main window, as you have already seen for the "Setup" folder.
Meta tagsMeta tags contain information and key words that will make it eas-ier for search machines on the Internet to find and classify your store.
● Click on the "Meta tags" folder.
Caution!This information should be very carefully selected, because it can play a vital role in helping potential customers find your store.
86
-
Setting up your virtual store Configuring your store
The main window will show three subjects:
– Store description,
– Key words, and
– Target group
Entering store description
If you are selling office supplies, you might write
"A full range of office supplies, from paper clips to office furniture"
● In the main window, double-click on the button next to the first subject and enter your description.
The next subject is for key words that describe your product range.
Entering key words
Suppose a potential customer is looking for copy holders. Typically, search machines will turn up your store if you have entered "copy holders" among the key words for your store's site. The customer then only needs to click on that search machine result to find your store.
● Go to the "Key words" subject and type in all the appropriate key words.
Entering target group
Although not all search machines use this meta tag, it can nonethe-less be an important criterion to help find your store, especially if the search result shows a large number of entries.
For example, if you are a dealer specialised in gardening books, you can enter "For hobby gardeners", "For gardeners".
● Go to the "Target group" subject and type in your customer tar-get group.
Enter the names of the products you are selling as key words.
87
-
Setting up your virtual storeConfiguring your store
ConfigurationThis folder is for the actual configuration of your store. It contains five sub-folders:
– options
– catalogue features
– secondary currency, price ticketing, tax region, ordering and pay-ment methods
– security protocol option
Proceed in the same way as you have done for earlier folders:
● Click to open a subject sub-folder.
● Double-click to open a subject in the main window, then make your changes.
The dialog windows provide short explanatory texts to help you in configuring the store.
88
-
Setting up your virtual store Configuring your store
Selecting primary currency
In the "Finance" folder you can specify the currency in which you want your store prices to be displayed on-line. This is independent of the internal store currency you specified earlier, which you used when entering the product prices. The primary currency can be any one of the currencies you have in your currency table.
● Double-click on the button next to "Primary currency in the store".
● In the dialog window that will be displayed, select the desired national currency.
Selecting and displaying secondary currency
In addition to the primary currency, you may wish to have prices dis-played in a second currency as well. This should be one of the more widely used global currencies, which will help the customer to make a price comparison.
● Double-click on the "Secondary Currency" subject and select the desired currency.
● Double-click on the button next to "Display secondary cur-rency" and put a check in the box.
89
-
Setting up your virtual storeConfiguring your store
Selecting default tax area
You can specify a default tax area which will be automatically sug-gested to your on-line customers. Customers who belong to that area will not have to search through the list.
For more information on tax areas, refer to the section beginning on page 45.
● Double click on the button next to "Default Tax Area".
● From the dialog window that will be displayed, select the tax area which you believe will apply to most of your customers.
Selecting default mode of payment
You can select from the list of modes of payment one which will be automatically suggested to your customers as the default.
● Double-click on the button next to "Default Mode of Pay-ment".
● From the dialog window, select the mode of payment which you want to suggest by default.
90
-
Setting up your virtual store Configuring your store
Designing customer formsUse the administration sub-folder "Forms" to customise three forms which you will ask your customers to fill out. You can desig-nate
– mandatory form fields,
– types of field (text, numbers, e-mail address), and
– minimum and maximum field length.
91
-
Setting up your virtual storeConfiguring your store
For example, in the "Billing Address" form you may wish to make the "Zip code" field mandatory; if you know that your customers are always from the USA or Germany, you can also specify that the pos-tal code should be a five-digit number. In addition, you can define error messages which will be displayed to the customer if the form information supplied is wrong. Here is an example:
● Open each of the three customer forms in turn and specify the information you want the customer to supply.
92
-
Setting up your virtual store Configuring your store
Editing Descriptive store textsUse this sub-folder to view and edit all of the texts which are dis-played in your virtual store. You can produce your own texts, in the desired style and language, to communicate with your target group of customers.
Proceed in the normal way to edit the texts:
● Double click on the entry and edit the text when it is displayed.
93
-
Setting up your virtual storeDesigning store layout
Designing store layoutNow that you have entered all the content, you can determine the appearance and layout of your store. The choice of a store layout should, once again, reflect your desired target group.
Selecting predefined page layoutSmartStore 2000 Express includes a "design" folder that contains different types of page layout, designed and ready for use. It is also possible to modify the existing design templates to meet your own needs.
● In the upper toolbar, click on the button.
You will see this dialog window:
94
-
Setting up your virtual store Designing store layout
● Select a design file from the list presented. Note the Preview in the right part of the window.
● In the Button style section, select the desired button style (Graphical or Textual).
The group of buttons located above the design template list has the following functions:
● Click on OK to confirm.
Creating a new design template file
Before you start changing a design template, you must first create the new file on the basis of the existing one:
● Click on the button to create a new design template file.
Create new design templateYou can create a new design template on the basis of