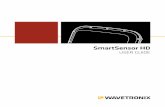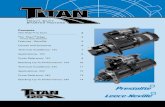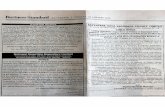SmartSensor HD · 2019. 10. 30. · 8 • SmartSensor HD User Guide ˿ A mounting backplate ˿ A...
Transcript of SmartSensor HD · 2019. 10. 30. · 8 • SmartSensor HD User Guide ˿ A mounting backplate ˿ A...

SmartSensor HDUSER GUIDE

SmartSensor HDUSER GUIDE
Provo, Utah801.734.7200
www.wavetronix.com

WX-500-005110/19
© 2019 Wavetronix LLC. All Rights Reserved.
Wavetronix, SmartSensor, Click, Command, and all associated product names and logos are trademarks of Wavetronix LLC. All other products or brand names as they appear are trademarks or registered trademarks of their respective holders.
Protected in the US by patents viewable at www.wavetronix.com/legal. Protected by Canadian Patent Nos. 2461411; 2434756; 2512689; and European Patent Nos. 1435036; 1438702; 1611458. Other US and international patents pending.
The Company shall not be liable for any errors contained herein or for any damages arising out of or related to this docu-ment or the information contained therein, even if the Company has been advised of the possibility of such damages.
This document is intended for informational and instructional purposes only. The Company reserves the right to make changes in the specifications and other information contained in this document without prior notification.
FCC Part 15 Compliance: The Wavetronix SmartSensor sensors comply with Part 15 of the Federal Communications Com-mission (FCC) rules which state that operation is subject to the following two conditions: (1) this device may not cause harmful interference, and (2) this device must accept any interference received, including interference that may cause undesirable operation. FCC compliance statements for applicable optional modules are to be found in the module speci-fications. Unauthorized changes or modifications not expressly approved by the party responsible for compliance with the FCC rules could void the user’s authority to operate this equipment.
Disclaimer: The advertised detection accuracy of the Wavetronix SmartSensor sensors is based on both external and internal testing, as outlined in each product’s specification document. Although our sensors are very accurate by industry standards, like all other sensor manufacturers we cannot guarantee perfection or assure that no errors will ever occur in any particular applications of our technology. Therefore, beyond the express Limited Warranty that accompanies each sensor sold by the company, we offer no additional representations, warranties, guarantees or remedies to our customers. It is recommended that purchasers and integrators evaluate the accuracy of each sensor to determine the acceptable margin of error for each application within their particular system(s).
Hereby, Wavetronix LLC, declares that the FMCW Traffic Radar (SmartSensor HD, part number 101-0415) is in accordance with the 2004/108/EC EMC Directive.
The device has been designed and manufactured to the following standards:
• IEC/EN 60950 - 1:2006, A11:2009, A1:2010, A12:2011 - Electronic equipment safety requirements.
• EN 300 440-2 - Electromagnetic compatibility and Radio spectrum Matters (ERM); Short range devices; Radio equip-ment to be used in the 1 GHz to 40 GHz frequency range; Part 2: Harmonized EN under article 3.2 of the R&TTE Directive.
• EN 301 489-3 - Immunity to RF interference. Compliance with transmission limitations under 1GHz and conducted transmission over power lines, ESD.
The equipment named above has been tested by Compliance Certification Services and found to comply with the rele-vant sections of the above referenced specifications. The unit complies with all essential requirements of the Directives. This equipment has been evaluated at 2000m.
IP Protection: IP66
For installation into restricted access location.
All interconnecting cables shall be suitable for outdoor use.

7 Introduction
1 CHOOSING A MOUNTING LOCATION9 Mounting location, height and, offset9 Choosing where to mount11 Choosing a mounting height and offset13 Occlusion and multipathing14 Fixing occlusion problems14 Fixing multipath problems
2 INSTALLING THE SMARTSENSOR HD15 Mounting the sensor16 Aligning the sensor to the roadway17 Applying silicon dielectric compound18 Connecting the cable
3 INSTALLING POWER, SURGE PROTECTION, AND COMMUNICATIONS
19 Installations with a pole-mount box only20 Setting up the pole-mount box24 Installations with a pole-mount box and traffic cabinet24 Setting up the pole-mount box27 Setting up the traffic cabinet
4 CONNECTING TO THE SENSOR30 Download and installation30 Downloading SSMHD31 Installing SSMHD31 SSMHD main screen32 Changing the software language32 Changing the software size
CONTENTS

32 SSMHD communication basics33 Making a serial connection34 Making an Internet connection35 Making a virtual connection35 Troubleshooting a connection36 Advanced communication tools36 Viewing connection information36 Disconnecting from a sensor37 Using the address book37 Viewing the error log38 Password-protecting the sensor39 Updating the sensor
5 CONFIGURING SENSOR SETTINGS42 Changing General tab settings44 Changing Ports tab settings46 Changing Outputs tab settings48 Changing Data tab settings
6 CONFIGURING LANES50 Alignment51 Checking sensor alignment52 Lane configuration52 Capturing lanes53 Excluding or including a lane or area54 Adding a lane54 Editing a lane name55 Deleting a lane55 Saving the configuration55 Sidebars, menus, and windows56 Viewing sidebars58 Using the Automatic Lane sidebar window59 Using the Saved Lane sidebar window60 Using the Vehicle Display menu62 Using the Tools menu64 Using the View menu65 Using the Automatic Lane window67 Using the Lane window70 Using the Shoulder Area window71 Using the Excluded Area window

7 VERIFYING LANES74 Verification options75 Verifying lanes using vehicle display options75 Verifying lanes using sidebars77 Verifying lanes using per vehicle data78 Verifying lanes using logging79 Lane adjustment80 Adjusting lane properties and thresholds
8 SETTING UP AND DOWNLOADING SENSOR DATA85 Definitions86 Adjusting the data interval86 Creating, adjusting and deleting speed bins87 Creating, adjusting and deleting class bins87 Creating, adjusting and deleting approaches88 Using direction bins88 Using the Speed = 0 option88 Interval Data89 Logging interval data90 Storage91 Understanding data storage tools92 Download93 Downloading stored detection data95 Push95 Enabling data push
9 USING TOOLS100 Backing up and restoring sensor setup files102 Viewing licensing information103 Accessing power options
105 Index


Introduction • 7
IntroductionWelcome to the Wavetronix SmartSensorTM HD user guide.
Figure 1. SmartSensor HD
This guide will cover selecting a mounting location for, installing, and configuring a SmartSensor HD. To find the instructions for specific tasks, see the table of contents. If your questions aren’t answered in this guide, visit www.wavetronix.com/support for access to supplemental materials, like technical documents and troubleshooting information.
What you’ll needThe sensor package includes the following:
˿ A SmartSensor HD

8 • SmartSensor HD User Guide
˿ A mounting backplate ˿ A SmartSensor HD quick start guide
The following aren’t automatically included but are necessary for installation:
˿ Sensor mount ˿ SmartSensor 8-conductor cable
To support the sensor installation, you may need to order devices for power conversion, surge protection and communication, includ-ing some or all of the following:
˿ Contact closure device (Click 100, 104, 110, or 112/114) ˿ Click 200 surge protector ˿ Click 201/202 AC to DC converter ˿ Click 210 circuit breaker ˿ Click 230 AC surge protector ˿ Click 301 serial to Ethernet converter
For convenience, you can get these devices preassembled and prewired in pole-mount boxes and cabinet backplates, available from Wavetronix.
Service informationDon’t try to service or repair this unit; none of its components or parts are serviceable in the field. Attempting to open this unit, unless expressly directed by Wavetronix, will void the customer warranty. Wavetronix is not liable for any bodily harm or damage caused if unqualified persons attempt to service or open the back cover of this unit. Refer all service questions to Wavetronix or an authorized distributor.
Important noteFailure to follow the installation guidelines laid out in this guide could result in decreased performance. If you believe it is nec-essary to deviate from these guidelines, contact a Wavetronix application engineer or technical support for assistance and recommendations.

Chapter 1: Choosing a Mounting Location • 9
1Choosing a Mounting Location
Mounting location, height and, offsetChoosing where to mount
Figure 2. The HD’s radar footprint
˿ The SmartSensor HD is a side-fire radar detector. It uses dual radar beams to get highly accurate presence, speed, and length data.
˿ For best performance, make sure the lanes being detected are all parallel to each other; avoid on- and off-ramps/turn lanes that

10 • SmartSensor HD User Guide
angle away from the road. ˿ Make sure all monitored lanes are within 6 to 250 ft. (1.8 to 76.2
m) of the sensor. Up to 22 lanes can be detected. ˿ If you’re putting a sensor on a road with stoplights or stop signs,
position the sensor toward middle of the block, to reduce the likelihood of having stopped vehicles in the HD radar footprint.
Figure 3. Midblock installation
˿ Keep cable lengths in mind when you pick mounting locations; when you use the Wavetronix cable, cables can be as long as 600 ft. (182.9 m) if you’re using 24 VDC and RS-485 communi-cations; for longer connections, consider alternate wired and wireless options.
˿ Consider timing: after a vehicle passes in front of the sensor, there’s a slight delay before the data for that vehicle is sent from the sensor. In a time-sensitive application, like supplying a variable message sign with per vehicle warning messages, make sure the sensor is far enough upstream from the sign that the system has time to collect the data, process it, and send it to the sign by the time the vehicles reach the problem area.
˿ See if you can take advantage of any existing infrastructure in the area. The sensor can be mounted on existing poles (with the exception of wooden poles and trees), as long as they fall within the acceptable offset range. You may also be able to tap into existing cabinets, power sources, and communication net-works. All of these options could save you time and money.

Chapter 1: Choosing a Mounting Location • 11
Choosing a mounting height and offsetMounting guidelines in feet
Offset Height (acceptable range)6* 12 (9–19)
7* 12 (9–19)
8* 12 (9–20)
9 12 (9–21)
10 12 (9–22)
11 12 (9–23)
12 13 (10–24)
13 13 (11–25)
14 14 (11–28)
15 15 (12–26)
16 15 (12–27)
17 16 (13–28)
18 17 (14–29)
19 17 (14–30)
20 18 (15–30)
21 19 (15–31)
22 20 (16–31)
23 22 (16–32)
24 24 (16–33)
25 26 (17–33)
26 26 (17–34)
27 27 (18–35)
28 27 (18–35)
29 27 (18–36)
30 29 (19–37)
31 29 (19–37)
32 29 (19–38)
33 30 (19–39)
34 30 (19–39)
35 30 (20–40)
36 30 (20–41)
37 31 (20–41)
38 31 (21–42)
39 33 (21–43)
40 33 (22–43)
41 34 (22–44)
42 34 (22–44)
43 35 (22–45)
44 35 (23–46)
45 36 (23–46)
46 36 (23–47)
47 36 (24–48)
48 38 (24–48)
49 38 (24–49)
50–230 39 (25 to <offset)
Definition. Offset is the distance between the pole the sensor is mounted on and the edge of the first lane to be detected.
Definition. Mounting height is the distance between the sensor and the road’s height, not the bottom of the pole. If installing a new pole, remember that part of the pole will likely be below ground.
* reduction in number
of reported speeds.
Reco
mm
ende
d

12 • SmartSensor HD User Guide
Mounting guidelines in metersOffset Height (acceptable range)2.0* 3.5 (2.5–5.5)
2.5* 3.5 (2.5–5.5)
3.0 3.5 (2.5–5.5)
3.5 3.5 (3.0–6.0)
4.0 4.0 (3.0–7.0)
4.5 4.5 (3.5–7.5)
5.0 4.5 (3.5–8.0)
5.5 5.0 (4.0–9.0)
6.0 5.5 (4.5–9.0)
6.5 6.0 (4.5–9.5)
7.0 6.5 (5.0–10.0)
7.5 8.0 (5.0–10.0)
8.0 8.0 (5.0–10.5)
8.5 8.0 (5.5–10.5)
9.0 8.5 (5.5–11.0)
9.5 8.5 (5.5–11.5)
10.0 9.0 (6.0–12.0)
10.5 9.0 (6.0–12.0)
11.0 9.0 (6.0–12.5)
11.5 9.5 (6.5–13.0)
12.0 10.0 (6.5–13.0)
12.5 10.5 (6.5–13.5)
13.0 10.5 (7.0–13.5)
13.5 11.0 (7.0–14.0)
14.0 11.0 (7.0–14.0)
14.5 11.5 (7.5–14.5)
15.0 11.5 (7.5–15.0)
15.5–70 12.0 (7.5 to <offset)
Additional information ˿ If the roadway is frequently used by tall vehicles, consider
choosing a higher mounting height to help avoid occlusion. ˿ Don’t use an offset of less than 6 ft. (1.8 m). Also, the sensor can
be up to 230 ft. (70.1 m) from the road, but don’t go out that far if you can avoid it; it could lead to decreased accuracy.
˿ For best results, choose the mounting height in the Height column in the table. If you can’t, just keep it somewhere in the acceptable range.
Note. Some countries, such as the UK, have their
own variant of these mounting guidelines
due to differences in road layouts and
traffic profiles. Please consult with your local Wavetronix office to ensure
you are installing to the correct
local guidelines.
* reduction in number
of reported speeds.
Reco
mm
ende
d
Warning. Choosing a mounting
height outside that range could negatively affect sensor accuracy.

Chapter 1: Choosing a Mounting Location • 13
Occlusion and multipathingThese are two problems you might face while using a radar detector.
Figure 4. Occlusion
Occlusion occurs when one object blocks another object from the sensor’s view, as shown above. This can happen with
˿ Tall vehicles like semi trucks ˿ Signs ˿ Barriers and sounding walls ˿ Trees and more
Normal detection
Signal that doesn’t return to sensor is scattered
Signal bouncing off wall causes false detection
Figure 5. Left: direct path return; right: multipath return
Multipathing occurs when a large flat surface near the sensor inter-feres with detection. A radar signal can bounce around several times between the surface and the vehicles before returning to the sensor. This can make the sensor detect a vehicle where there is none.

14 • SmartSensor HD User Guide
This can happen with ˿ Buildings ˿ Signs ˿ Guard rails ˿ Sounding walls and more
Fixing occlusion problems ˿ Move the sensor higher on the pole (keeping it within the rec-
ommendations in the mounting guidelines table). ˿ Move the sensor to another spot on the freeway if possible,
away from obstructions. ˿ If there’s a very large barrier in the median, you could do the
following: Use one sensor on either side of the road, pointing in (be
sure to give the two sensors a 70-ft./21.3-m lateral offset and put them on different RF channels).
Put two sensors on the same pole in the middle of the median, both pointing out (put them on different RF chan-nels), but this would mean they are next to the barrier in the median and that could cause multipath problems.
Fixing multipath problems ˿ Move the sensor if possible; make sure it is separated from
overhead signs, overpasses, tunnels, parallel walls, etc. A 30-ft. (9.1-m) lateral separation would be ideal, but even just a few feet can make a difference.
˿ Adjust the sensor’s sensitivity thresholds in SmartSensor Man-ager HD, as covered in chapter 7.

Chapter 2: Installing the SmartSensor HD • 15
2Installing the SmartSensor HD
Mounting the sensor
Figure 6. Mounting the sensor
1 Prepare the sensor while still on the ground: remove the large bolts holding the end knuckle to the mount, then use the four small bolts and lock washers to attach the knuckle to the sensor backplate.
2 Once you're ready to mount the sensor on the pole: insert the

16 • SmartSensor HD User Guide
mounting straps through the slots on the mount.3 Position the mount on the pole at the height you chose from the
mounting table in the previous chapter.4 Tighten the straps.5 Attach the knuckle you prepared earlier to the mount using the
large bolts (the cable connector should be pointed down). Don't tighten completely yet, as you still need to align the sensor to the roadway.
Aligning the sensor to the roadway
Figure 7. Up-and-down positioning
1 Tilt the sensor down so the front is aimed at the center of the detection area.
Figure 8. Side-to-side positioning
2 Adjust the side-to-side angle so it’s perpendicular to the flow of traffic.
Note. Be sure to keep the straps
adjustable, because once you’ve used the
alignment tool in the software, you may
need to fine-tune the sensor’s positioning.

Chapter 2: Installing the SmartSensor HD • 17
Figure 9. Rotating the sensor on a hill: incorrect (left) and correct (right)
3 If the sensor is installed on a road with an uphill/downhill grade, rotate the sensor so that the bottom edge matches the grade of the road (this will require the purchase of a rotating sensor backplate).
4 Once you are satisfied with the sensor alignment and position-ing, tighten all bolts in the mount.
Applying silicon dielectric compound
Figure 10. Applying the compound
1 Tear the tab off the tube of silicon dielectric compound that came with the sensor.
2 Squeeze about half of the compound on the connector at the base of the sensor.

18 • SmartSensor HD User Guide
Connecting the cable
Figure 11. Cable run through pole (left) and through conduit (right)
1 Insert the cable connector into the sensor connector. Be aware that it is a keyed connector.
2 Twist the cable connector clockwise until you hear it click into place.
3 Run the cable through the pole. Leave a small amount of slack at the top; this reduces strain, allows you to create a drip loop as shown above, and gives you something to work with should you someday need to move the sensor to a different spot on the pole.
4 If there’s excess cable, don’t cut it, as you may need it at a later time; leave it in the pole.
Note. The HD sensor uses an 8-conductor
cable that can be ordered from
Wavetronix. It’s also possible to order
a retrofit HD with a legacy connector; this would use the older 9-conductor
SmartSensor cable.
Note. When you run the cable through
the pole, don’t drill through the sensor
mount, as the sensor and sensor mount
may need to be adjusted in the future.

Chapter 3: Installing Power, Surge Protection, and Communications • 19
3Installing Power, Surge
Protection, and Communications
How you install power, surge and communication modules varies based on what enclosures you use and where they’re located.
Installations with a pole-mount box onlyThis is where the sensor cable runs down the pole to the pole-mount box and to nowhere else. Power comes from solar, a battery, or a power line that runs straight to the pole; communications are wireless or use a comms line that runs straight to the pole.
Figure 12. Installation with pole-mount box and no cabinet
Warning. We strongly recommend you follow the guidelines in this chapter, especially as they relate to surge protection. Failure to properly protect your sensors from surges will void the sensor warranty. If you need more information, contact [email protected].

20 • SmartSensor HD User Guide
Setting up the pole-mount box
LightningSurge
Protection
Wavetronix
Prot
ecte
dPr
otec
ted
Click!200
RS-4
85RS
-232
DCE
110 VAC
SmartSensor GNDGNDRDTDCTSRTSGND485+485-GND-DC+DC
L N G
Figure 13. Standard Preassembled Cabinet (pole-mount box)
Figure 14. Attaching the pole-mount box
1 Find the mounting brackets that were included in the package and attach them to the back of the Standard Preassembled Cabinet.
2 Use Band-It or a similar clamping system to attach the Standard Preassembled Cabinet to the pole.
Note. This section assumes you are
using the Standard Preassembled
Cabinet from Wavetronix. If you bought individual
Click modules instead, see Click
100–400 Series User Guide and support
document 295, How to Assemble the Power Plant. If you are not using
Wavetronix devices, contact your
dealer or visit the knowledge base at
www.wavetronix.com.

Chapter 3: Installing Power, Surge Protection, and Communications • 21
LightningSurge
Protection
Wavetronix
Prot
ecte
dPr
otec
ted
Click!200
RS-4
85RS
-232
DCE
110 VAC
SmartSensor GNDGNDRDTDCTSRTSGND485+485-GND-DC+DC
L N GGL
Figure 15. Connecting power cable to terminal blocks
3 Insert the power cable through the leftmost cable grip on the bottom of the box. Twist the cable grip to tighten.
4 Insert the black conductor into the round hole on the plug por-tion of the L terminal block (do not strip the insulation). Insert a small screwdriver into the square hole above it, and rock upwards to secure the conductor in place.
5 Repeat step 4 with the white conductor in the N terminal block, and the green conductor in the G terminal block, as shown above.

22 • SmartSensor HD User Guide
LightningSurge
Protection
Wavetronix
Prot
ecte
dPr
otec
ted
Click!200
RS-4
85RS
-232
DCE
110 VAC
SmartSensor GNDGNDRDTDCTSRTSGND485+485-GND-DC+DC
L N GGLGNDGNDRDTDCTSRTSGND485+485-GND-DC+DC
Figure 16. Connecting sensor cable to terminal blocks
6 Insert the sensor cable (the pigtail cable coming from the sensor) into the middle grip on the bottom of the box. Twist the cable grip to tighten.
7 Follow the instructions in step 4 to land each conductor into the correct terminal block. The blocks are color-coded for your convenience: land the red conductor into the block with the red label, and so on.

Chapter 3: Installing Power, Surge Protection, and Communications • 23
LightningSurge
Protection
Wavetronix
Prot
ecte
dPr
otec
ted
Click!200
RS-4
85RS
-232
DCE
110 VAC
SmartSensor GNDGNDRDTDCTSRTSGND485+485-GND-DC+DC
L N GGLGNDGNDRDTDCTSRTSGND485+485-GND-DC+DC
Figure 17. Connecting earth ground
8 Connect the grounding lug to earth ground.
More information about this setupThis cabinet is designed to be mounted on a pole and to provide everything your sensor needs:
˿ The Click power plant, consisting of a circuit breaker, AC surge protector, and AC to DC converter.
˿ The Click 200, which is a lightning surge protector. This device is where the sensor cable is landed (via the terminal blocks). It protects the rest of the pole-mount box from surges coming from the sensor cable. It’s also where you can plug in to com-municate with and configure the sensor.
There are no communication options besides the RS-232 and RS-485 on the Click 200. An additional communication device can be easily added to communicate with the installation remotely.
Warning. For installs with only the pole-mount box (no traffic cabinet), you need the single Click 200 in the Standard Preassembled Cabinet. Failure to use a Click 200 could void the sensor warranty.

24 • SmartSensor HD User Guide
Installations with a pole-mount box and traffic cabinetAs shown below, this is an installation where the sensor cable runs down the pole to the pole-mount box, then down to ground level, where it runs underground to a traffic cabinet. Power and commu-nication modules are located in the cabinet, and power is sent to the sensor via the sensor cable.
Figure 18. Installation with pole-mount box and traffic cabinet
Setting up the pole-mount box
LightningSurge
Protection
Wavetronix
Prot
ecte
dPr
otec
ted
Click!200
RS-4
85RS
-232
DCE
To SmartSensor
GNDGNDRDTDCTSRTSGND485+485-GND-DC+DC
To Tra�c Cabinet
GNDGNDRDTDCTSRTSGND485+485-GND-DC+DC
Figure 19. Surge Preassembled Cabinet (pole-mount box)
Note. This section assumes you are using the Surge
Preassembled Cabinet from
Wavetronix. If you bought individual
Click modules instead, see Click
100–400 Series User Guide and support
document 295, How to Assemble the Power Plant. If you are not using
Wavetronix devices, contact your
dealer or visit the knowledge base at
www.wavetronix.com.

Chapter 3: Installing Power, Surge Protection, and Communications • 25
Figure 20. Attaching the pole-mount box
1 Find the mounting brackets that were included in the pack-age and attach them to the back of the Surge Preassembled Cabinet.
2 Use Band-It or a similar clamping system to attach the Surge Preassembled Cabinet to the pole.
LightningSurge
Protection
Wavetronix
Prot
ecte
dPr
otec
ted
Click!200
RS-4
85RS
-232
DCE
To SmartSensor
GNDGNDRDTDCTSRTSGND485+485-GND-DC+DC
To Tra�c Cabinet
GNDGNDRDTDCTSRTSGND485+485-GND-DC+DC GNDGNDRDTDCTSRTSGND485+485-GND-DC+DC
Figure 21. Connecting sensor cable to terminal blocks
3 Insert the sensor cable (the pigtail cable coming from the sensor) through the rightmost cable grip on the bottom of the box. Twist the cable grip to tighten.
4 Start connecting conductors to the terminal blocks marked “To SmartSensor”: insert the red conductor into the round hole on the plug portion of the +DC terminal block (do not strip the insu-lation). Insert a small screwdriver into the square hole above it, and rock upwards to secure the conductor in place.
5 Repeat step 4 to land each conductor into the correct terminal

26 • SmartSensor HD User Guide
block. The blocks are color-coded for your convenience: land the black conductor into the block with the black label, and so on.
LightningSurge
Protection
Wavetronix
Prot
ecte
dPr
otec
ted
Click!200
RS-4
85RS
-232
DCE
To SmartSensor
GNDGNDRDTDCTSRTSGND485+485-GND-DC+DC
To Tra�c Cabinet
GNDGNDRDTDCTSRTSGND485+485-GND-DC+DC GNDGNDRDTDCTSRTSGND485+485-GND-DC+DCGNDGNDRDTDCTSRTSGND485+485-GND-DC+DC
Figure 22. Connecting homerun cable to terminal blocks
6 Insert one end of the homerun sensor cable (the cable that runs to the traffic cabinet) into the leftmost grip on the bottom of the box. Twist the cable grip to tighten.
7 Follow the instructions in steps 4 and 5 to land each conductor into the correct spots in the set of terminal blocks marked “To Traffic Cabinet,” remembering to follow the color-coded labels.
LightningSurge
Protection
Wavetronix
Prot
ecte
dPr
otec
ted
Click!200
RS-4
85RS
-232
DCE
To SmartSensor
GNDGNDRDTDCTSRTSGND485+485-GND-DC+DC
To Tra�c Cabinet
GNDGNDRDTDCTSRTSGND485+485-GND-DC+DC GNDGNDRDTDCTSRTSGND485+485-GND-DC+DCGNDGNDRDTDCTSRTSGND485+485-GND-DC+DC
Figure 23. Connecting earth ground

Chapter 3: Installing Power, Surge Protection, and Communications • 27
8 Connect the grounding lug to earth ground.
Setting up the traffic cabinet
LightningSurge
Protection
Wavetronix
Prot
ecte
dPr
otec
ted
Click!200
RS-4
85RS
-232
DCE
110 VAC
SmartSensor GNDGNDRDTDCTSRTSGND485+485-GND-DC+DC
L N G
Figure 24. Standard Preassembled Backplate (for traffic cabinet)
LightningSurge
Protection
Wavetronix
Prot
ecte
dPr
otec
ted
Click!200
RS-4
85RS
-232
DCE
110 VAC
SmartSensor GNDGNDRDTDCTSRTSGND485+485-GND-DC+DC
L N G
Figure 25. Mounting the backplate in the cabinet
1 If you haven’t already, run the homerun cable back to the traffic cabinet.
Note. This section assumes you are using the Standard Preassembled Backplate from Wavetronix; if you bought individual Click modules instead, see Click 100–400 Series User Guide and support document 295, How to Assemble the Power Plant.

28 • SmartSensor HD User Guide
2 Use the included screws to mount the Standard Preassembled Backplate in the traffic cabinet.
LightningSurge
Protection
Wavetronix
Prot
ecte
dPr
otec
ted
Click!200
RS-4
85RS
-232
DCE
110 VAC
SmartSensor GNDGNDRDTDCTSRTSGND485+485-GND-DC+DC
L N GGL
Figure 26. Connecting power cable to terminal blocks
3 Start by connecting the power cable. This backplate is shipped from Wavetronix with the conductors in the cable already ter-minated in a terminal block plug. Insert this plug into the power terminal blocks.
4 If for some reason the conductors aren’t terminated into the terminal block plug, terminate them by inserting each conduc-tor into the corresponding round hole on the plug (match each conductor to the label of the same color on the plug). Do not strip the insulation. Insert a small screwdriver into the square hole above it, and rock upwards to secure the conductor in place. Repeat with each conductor.

Chapter 3: Installing Power, Surge Protection, and Communications • 29
LightningSurge
Protection
Wavetronix
Prot
ecte
dPr
otec
ted
Click!200
RS-4
85RS
-232
DCE
110 VAC
SmartSensor GNDGNDRDTDCTSRTSGND485+485-GND-DC+DC
L N GGLGNDGNDRDTDCTSRTSGND485+485-GND-DC+DC
Figure 27. Connecting sensor cable to terminal blocks
5 Now wire the sensor cable (the homerun cable coming from the pole-mount box): follow the instructions in step 4 to land each conductor into the correct terminal block. The blocks are col-or-coded for your convenience: land the red conductor into the block with the red label, and so on.
6 Make sure the backplate is connected to earth ground.
More information about this setupFollowing this section provides everything your sensor needs:
˿ The Click power plant, consisting of a circuit breaker, AC surge protector, and AC to DC converter, located in the traffic cabinet.
˿ Two Click 200 modules, which are lightning surge protectors, one at either end of the underground cable run. This protects all the equipment, especially the sensor, from power surges on the cable, such as those caused when lightning hits the ground near where it’s buried, which makes these very important! It’s also where you can plug in to communicate with and configure the sensor.
There are no communication options in this setup besides the RS-232 and RS-485 on the Click 200. An additional communication device can be easily added to communicate with the installation remotely.
Note. All electronic components should be grounded.
Warning. Using two Click 200s is standard Wavetronix procedure for underground cable runs. Failure to follow these guidelines will void the sensor warranty.

30 • SmartSensor HD User Guide
4Connecting to the Sensor
Download and installationSmartSensor Manager HD (SSMHD) is software that lets you config-ure and interact with the HD sensor. It can only be installed on a PC.
Downloading SSMHD
Figure 28. Finding the SSMHD download on the Wavetronix website
1 In a browser, navigate to www.wavetronix.com/en/support.2 From the Detection drop-down menu, select SmartSensor HD.3 The HD page will appear. Under the Software section, click

Chapter 4: Connecting to the Sensor • 31
SmartSensor Manager HD vX.X.X Setup. If you are prompted, click the Download button.
Installing SSMHD
Figure 29. SSMHD install wizard
1 Double-click on the setup file.2 Follow the instructions on your screen to choose where to
install, and then to choose which shortcuts to create.3 Click Finish when you’re done.
SSMHD main screenOpen SSMHD to see the screen below.
Figure 30. SSMHD main screen
Note. You must have administrator rights to install the program, as well as Microsoft .NET Framework version 3.5.

32 • SmartSensor HD User Guide
Changing the software language
Figure 31. Language selection
1 Click the globe icon in the lower left corner.2 A window will appear. Choose your desired language from the
drop-down menu.3 Click OK.
Changing the software sizeClick one of the three boxes at the bottom of the screen to choose between the small, medium and large display sizes.
SSMHD communication basics
Figure 32. Connect button, main screen
SmartSensor Manager can connect to your sensors via a serial (RS-232 or RS-485) or Internet (IP address) connection; this may require additional equipment. There is also a virtual option for testing or demo purposes.

Chapter 4: Connecting to the Sensor • 33
Making a serial connection
Figure 33. Serial Connection screen
1 Click the serial connector icon on the Connect button of the main screen to open the Serial Connection screen.
2 From the Port drop-down, choose the COM port on your com-puter that the sensor is plugged into.
3 From the Speed drop-down, choose 9600 bps (the default rate for the SmartSensor HD), unless you have previously changed the baud rate of the sensor.
4 Click Connect.
Advanced serial connection settings ˿ Flow Control – This should be set to None. You would want to
change this to Hardware if you’re connecting through a device that uses RS-232 hardware handshaking (some older devices require flow control handshaking because they cannot keep up with the data rates of higher-performance devices).
˿ Timeout – This is how long the software tries to connect to the sensor before it gives up. You can increase this time if you’re having trouble connecting to the sensor.
˿ Installation Type – If there is only one sensor on the bus, leave this set to Isolated Sensor. If your connection can see several sensors (they’re all on a single bus, for example), set this to Multi-drop Network and enter the sensor ID of the sensor you want to connect to.
Note. If you are unsure of your port or speed, use Search and it will cycle through all available COM ports or baud rates.

34 • SmartSensor HD User Guide
Making an Internet connection
Figure 34. Internet Connection screen
1 Click the cloud icon on the Connect button of the main screen to open the Internet Connection screen.
2 Under Network Address, enter the IP address of the termi-nal server (such as a serial to Ethernet converter or a cellular modem) that the sensor is connected to. Do the same with the port number in the Port field.
3 Click Connect.
Advanced Internet connection settings ˿ Timeout – This is how long the software tries to connect to the
sensor before it gives up. You can increase this time if you’re having trouble connecting to the sensor.
˿ Installation Type – If there is only one sensor connected to the terminal server, leave this set to Isolated Sensor. If the terminal server can see several sensors, set this to Multi-drop Network and enter the sensor ID of the sensor you want to connect to.
Note. The SmartSensor HD is not a native IP
device. Therefore, connecting via the Internet requires a
terminal server, such as a Click 301 serial
to Ethernet converter in the cabinet, or
an external modem to put it on a
cellular network.
Note. You may need a USB to serial
adapter to connect to your computer.

Chapter 4: Connecting to the Sensor • 35
Making a virtual connection
Figure 35. Virtual Connection screen
1 Click the folder icon on the Connect button of the main screen to open the Virtual Connection screen.
2 Under Virtual Sensor File, click the magnifying glass icon to navigate to the virtual sensor file you want on your hard drive. You can also create a new virtual sensor file in the window that pops up by navigating to the desired save location, typing in a new file name, and clicking OK.
3 If you want to change the simulated traffic, use the three set-tings under Traffic Properties: to change the style, flow, and average speed of the traffic.
4 Click Connect.
About virtual sensor filesIf you make changes to the sensor’s setup while using a virtual connection, those changes are saved to the virtual sensor file, which by default will be saved to C://ProgramFiles/Wavetronix/SmartSensorManagerHD vX.X.X/bin/.
If you want, you can back up those virtual sensor settings; that will create a sensor setup file which can then be restored to an actual sensor. More on the backup/restore tools in the Tools chapter.
Definition. A virtual sensor connection lets you see simulated traffic in SSMHD without actually being connected to a sensor—great for demos!

36 • SmartSensor HD User Guide
Troubleshooting a connectionSome or all of the following may help you troubleshoot:
˿ Make sure that all power and communication wiring is correct. ˿ Check the port settings (baud rate, port ID). ˿ Make sure the sensor ID is correct. ˿ Make sure the terminal server is configured properly. ˿ If a failure occurs repeatedly, contact [email protected].
Advanced communication toolsOnce you’ve made a connection, the Connect button of the main screen should now be animated, with arrows moving past each other, and it should now say "Connected."
Viewing connection information
Figure 36. Connection Info window
1 Click Connected.2 This will bring up the Connection Info window, with information
about the connection status, device (subnet and sensor ID), speed in bps, and duration.
Disconnecting from a sensor1 Click Connected.2 This will bring up the Connection Info window. Click
Disconnect.

Chapter 4: Connecting to the Sensor • 37
Using the address bookFilters address booksDeletes an address bookImports an address bookExports an address book
Edits the selected deviceDeletes the selected device
Adds device to address book
Figure 37. Address book screen
1 Click on the book icon at the bottom of the connection screen (serial, Internet or virtual).
2 The address book screen will appear; use the settings pointed out to add, edit and delete device connection settings.
Viewing the error log
Figure 38. Error log
1 Click on the notepad icon at the bottom of the connection screen (serial, Internet or virtual).
2 The error log will be saved to C://ProgramFiles/Wavetronix/SmartSensor Manager HD vX.X.X/bin. It will also open in your default .txt editor. If you need to save a copy for troubleshooting purposes, do a Save As, as the file will be written over next time you view an error log.
Note. The address book lets you save device connection settings for future use.
Note. The error log can be useful in troubleshooting, or you may need to save it and send to [email protected].

38 • SmartSensor HD User Guide
Password-protecting the sensor
Figure 39. Setting a password for your sensor
1 Click on the key icon at the bottom of the connection screen (serial, Internet or virtual). The icon only appears when you’re connected.
2 Check Enabled to confirm you want to password-protect the sensor.
3 Enter the new password into the Password field.4 Click OK.
If you forget your password
Figure 40. Forgotten Password window
When you’re prompted to enter the password, you’ll see a link you can click if you’ve forgotten the password you chose. It tells you to contact Wavetronix technical support and what information to give them.
Note. If you do this, you’ll have to
enter the password every time you try to connect to the
sensor, so only set a password if you’re sure you need one.

Chapter 4: Connecting to the Sensor • 39
Updating the sensor
Figure 41. Version Control basic screen and detailed screen
1 If the version of SSMHD doesn’t match the version of the sen-sor’s embedded firmware, then after you click Connect, the Version Control screen will appear.
2 If you would like specifics on the mismatch, click the Details >> button.
3 Click Install Upgrade, or, if you prefer not to upgrade at this time, click Close.
Reading the date code
20019305
Year (2019)
Month (May)
Day (5th)
Figure 42. Date code
The firmware numbers can be interpreted according to this date code image. The month number is written in hexadecimal, meaning that October will be written as A, November as B, and December as C.

40 • SmartSensor HD User Guide
Downgrading the sensor
Figure 43. Downgrade warning message
If the downgrade message appears, it means that the sensor firm-ware is newer than the version of SSMHD you’re using. Get the newest version of SSMHD from www.wavetronix.com.

Chapter 5: Configuring Sensor Settings • 41
5Configuring Sensor Settings
Figure 44. Settings button, main screen
Access the sensor settings by clicking Settings on the main screen. Changing these settings is optional; if you leave them set to their defaults, the sensor will still function.

42 • SmartSensor HD User Guide
Changing General tab settings
Figure 45. General tab
Setting Description DetailsSerial Number Shows the
identification number assigned to the sensor by Wavetronix.
Can’t be changed.
Subnet/ID Subnet: defaults to 000. ID: defaults to the last five digits of the sensor serial number. No two sensors should have the same ID.
Subnet: change if you want to create groupings of sensors ID: generally you won’t need to change this.
Description Lets you create a description of the sensor. Limit of 32 characters.
Change this if you think you’ll find it useful in identifying the sensor later.
Location Lets you enter the sensor’s location. Limit of 32 characters.
Change this if you think you’ll find it useful in identifying the sensor later.

Chapter 5: Configuring Sensor Settings • 43
Setting Description DetailsOrientation Lets you mark which
direction the sensor is pointing.
Change this if you think you’ll find it useful in identifying the sensor later.
Units Sets whether the software displays distances in standard (mph/feet), metric (kph/meters), or UK (mph/meters).
Purely for your convenience—does not affect sensor performance.
Date & Time Shows the date and time stored on the sensor’s internal clock. The sensor stores time in Coordinated Universal Time (UTC) and doesn’t account for daylight saving time. The software uses the local settings of the computer it’s running on to display the date and time in local units.
You can change these or synchronize the sensor to your computer.

44 • SmartSensor HD User Guide
Changing Ports tab settings
Figure 46. Ports tab
Setting Description DetailsRS-485
Border Shows which comm link the SSMHD is connected to.
If there's a green border around this section, SSMHD is communicating over the RS-485 line.
Speed Lets you change the baud rate for this comm link.
All Wavetronix devices default to 9600 bps.
Response Delay Lets you set how long the sensor will wait before responding to a received message, shown in milliseconds. Default is 10 ms.
Change this if you’re using a communication device that can’t quickly change transmission direction.
Termination Electronically turns RS-485 communication bus termination on or off.
You don’t need to change this unless a multi-drop bus becomes overloaded.
Note. We recommend that
you use the RS-485 port for pushing/
polling for data and the RS-232
port for configuring the sensor.

Chapter 5: Configuring Sensor Settings • 45
Setting Description DetailsRS-232
Border Shows which comm link the SSMHD is connected to.
If there's a green border around this section, SSMHD is communicating over the RS-232 line.
Speed Lets you change the baud rate for this comm link.
All Wavetronix devices default to 9600 bps.
Response Delay Lets you set how long the sensor will wait before responding to a received message, shown in milliseconds. Default is 10 ms.
Change this if you’re using a communication device that can’t quickly change transmission direction.
HW Handshaking Turns on and off flow control hardware handshaking.
You may need this if you connect your sensor to certain RS-232 devices (like some modems) that can’t keep up with the data rates of high performance devices.

46 • SmartSensor HD User Guide
Changing Outputs tab settings
Figure 47. Outputs tab
Setting Description DetailsSource Lets you choose
where SSMHD gets the traffic data it reports.
Choose Antenna for standard use (reports data as detected by the sensor). Choose Diagnostic for testing and training (creates simulated traffic).
RF Channel Lets you change which radio frequency channel the sensor is transmitting on.
If you’re using multiple sensors within 70 feet of each other, set each to its own RF channel.

Chapter 5: Configuring Sensor Settings • 47
Setting Description DetailsLoop Emulation
Size & Spacing Makes your system emulate a system with inductive loops. These settings are read by a Click contact closure device, which uses that information to send contact closures that are properly timed to emulate a given loop size and spacing.
Use this if you used the SmartSensor HD to replace loops, and the rest of your system is still configured to deal with loops. This way the system keeps getting the sort of data it expects to see.
Legacy Protocols
SS105 Sets the sensor to use the SS105 communication protocol. This doesn’t turn off native SSHD protocol.
Click this checkbox if your backend system was originally configured for a SmartSensor 105 and is still expecting data in SS105 protocol.
RTMS (X3) Sets the sensor to use the RTMS communication protocol (although only a portion of the RTMS commands are emulated). This doesn’t turn off native SSHD protocol.
Click this checkbox if your controller or backend system was originally con-figured for an RTMS model X3 sensor and is still expect-ing data in RTMS protocol.
Note. Changing loop size will affect occupancy numbers in the interval data, but adjusting these settings will not modify the reported vehicle length or speed.
Note. For a SmartSensor HD in an RTMS-based system: if your system is set up to poll the sensor, turn on the RTMS protocol so the sensor can respond to RTMS commands. If your system is simply listening for data pushes from the sensor, don’t turn on the RTMS protocol.

48 • SmartSensor HD User Guide
Changing Data tab settings
Figure 48. Data tab
Setting Description Details
Max Vehicle Length Lets you set your maximum vehicle length; any detected vehicle that exceeds this length is reported as being only this long.
Change this if your roads have a max vehicle length.

Chapter 6: Configuring Lanes • 49
6Configuring Lanes
Figure 49. Lanes button, main screen
Click the Lanes button on the main screen to open the Lanes screen, then click the Configuration button to open the Configura-tion screen.

50 • SmartSensor HD User Guide
Figure 50. Lanes screen
Alignment
Sidebar
Sidebar button View menu
Alignment arrow
Figure 51. Alignment tools

Chapter 6: Configuring Lanes • 51
Checking sensor alignment
Figure 52. Good, mediocre, bad, and very bad alignment (left to right)
1 Be sure traffic is flowing freely on the road in order to get this tool to work best.
2 If you don’t see the alignment arrow, click the magnifying glass icon to open the View menu, then select Show Alignment.
Figure 53. View menu
3 If you don’t see the alignment sidebars, click the >> button on either side of the screen until the number 1 is displayed.
4 Watch the arrows to see where the sensor’s alignment is at.5 Move the sensor manually to fix it. Give the software a few
moments after each sensor movement to adjust; a few vehicles need to pass by before it can report on the new alignment.
6 If you’d like, hide the arrow again using the View menu.
Troubleshooting the alignment tool ˿ The software needs a few vehicles to pass before it can start
getting a read on the alignment. If you’re having trouble, there might not be enough traffic on the road; wait until more vehicles have passed, or get in your own vehicle and drive in front of the sensor a few times.
Note. Lane configuration won’t work as well as it should if the sensor is misaligned, so don’t skip this step!
Note. The large arrow in the center shows the average alignment of all lanes; the small arrows in the sidebars show the alignment in each lane.

52 • SmartSensor HD User Guide
˿ You may need to reset the alignment if there has been a drastic change to the sensor’s position.
˿ It can be difficult to align if there are non-parallel lanes of traf-fic (such as freeway ramps) in front of the sensor. Mark the non-parallel lanes as inactive or excluded (covered in the next section) until the alignment is taken care of.
Lane configuration
Sidebar
Sidebar button View menu Tools menu
Roadway
Shoulder area
Figure 54. Configuration screen
Capturing lanes
Figure 55. Automatic Lane window
Note. There must be traffic on the road for the automatic
configuration process to work. If there’s
no traffic on the road, you may need
to drive your own vehicle back and
forth in front of the sensor a few times.

Chapter 6: Configuring Lanes • 53
1 Open the Tools menu by clicking the hammer and wrench icon, then select Clear Edit Area.
2 Click on the sidebar button until sidebar 1 appears.3 Open the Tools menu again and select Restart Auto Cfg.4 Let the configuration process run (this could take a few sec-
onds to a few minutes) until all of the lanes have been found by SSMHD; they will appear as blue bars in the sidebar and, if Show Auto Lanes is turned on, in the edit area.
5 If the software’s set to Show Auto Lane, change it: open the View menu by clicking the magnifying glass icon, and select Hide Auto Lanes; the automatically detected lanes will disap-pear from the edit area.
6 If you want to capture all the lanes that appear in the sidebar, click anywhere in the sidebar; in the Automatic Lane window that appears, click Copy Sidebar. If you only want to capture certain lanes, click on those lanes in the sidebar; in the Auto-matic Lane window that appears, click Copy Lane. Repeat as needed. Captured lanes will appear black.
Excluding or including a lane or area
Figure 56. Lane window
1 Click on the lane or shoulder area you want to exclude. The Shoulder Area window or Lane window will appear, based on which you clicked.
2 Click the Exclude button. 3 To include an area that has previously been excluded, click on it
to open this window again, and click Include.
Note. Excluding a lane or area is useful when you’re aligning the sensor and there are non-parallel lanes that are making the alignment difficult. It can also stop events from being generated in any non-lane areas.

54 • SmartSensor HD User Guide
Adding a lane
Figure 57. Shoulder Area window
1 Click on the spot where you want to add a lane. The Shoulder Area window will appear.
2 Click Add Lane. The new lane will appear black, unlike a blue automatically configured lane.
Editing a lane name
Figure 58. Lane window
1 Click on the lane you want to edit. The Lane window will appear.2 Change the Name field at the top.
Note. Other options found in the Lane
window will be covered later in
this chapter.
Note. The software won’t let you use “LANE_xx” as the
format (since that’s the format it uses),
but you can use the lowercase
version, “Lane_xx”, if you’d like.

Chapter 6: Configuring Lanes • 55
3 Click the X in the upper right corner to save and close the window.
Deleting a lane1 Click on the lane you want to delete. The Lane window will
appear.2 Click Delete. Be aware that if the lane was automatically config-
ured, and if Show Auto Lanes is turned on, once it is deleted it will still appear as a blue automatic lane.
Saving the configurationAny of the following will save the configuration:
˿ Click OK. ˿ Click on the gray dot under the sensor for a shortcut to the Ver-
ification screen.
Either of these will cause a prompt to appear, asking if you want to save. Click Yes.
Sidebars, menus, and windows
Sidebar
Sidebar button Sidebar buttonView menuView menu
Vehicle Display menu Tools menu
Figure 59. Tools for accessing menus and windows
The following section outlines all options available in the various sidebars, menus and windows accessible from the Configuration screen. Some of these change software functionality, while others simply change how things are displayed.

56 • SmartSensor HD User Guide
Viewing sidebars
Figure 60. Sidebar options
The sidebars appear on either side of the screen and give informa-tion about the lanes and shoulder. Click the sidebar button to cycle through the six sidebar options.
Setting Description Details>> (off) No sidebar shown. N/A
1 (Automatic configuration)
Shows the lanes that have been automatically detected by the sensor, in blue.
Use this to save only certain automatically configured lanes to the sensor, as discussed under Automatic Configuration. Or use the automatically configured lanes as a reference—to see where the software has detected lanes—while you’re manually configuring or adjusting lanes.

Chapter 6: Configuring Lanes • 57
Setting Description Details2 (Saved configuration)
Shows the lanes that have been saved, in black.
Use the lanes currently saved to the sensor as a reference—to see where the lanes have previously been saved at—while you’re manually configuring or adjusting lanes.
3 (Scale)
Shows a ruler indicating distances, in feet or meters, from the sensor. You can click on this sidebar to see a pop-up window showing the spot you clicked’s distance from the sensor.
Use this to measure how far lanes or events are from the sensor, or to determine where to place manual lanes.
4 (Centers)
Shows the relative center of a lane, based on the occurrence of detections; the more vehicles are detected at a given range, the larger the arrow-shaped indicators become. For best results, you’ll need to let this run for a few minutes.
Use this to get a sense of where vehicles are most often being detected, which can be useful for verifying lane placement or manually adding lanes.
5 (Tracks)
Shows a thin line for each vehicle that passes; as more vehicles pass in a given spot, the lines will pile up to make thicker lines. You can click on this sidebar to clear all tracks and restart accumulating them.
Use this to get a sense of where vehicles are most often being detected, which can be useful for verifying lane placement or manually adding lanes.
Note. The difference between centers and tracks is that tracks accumulate more quickly, but also more quickly become solid bars, showing only the lane’s placement. Centers accumulate more slowly, but you can get more precise information about frequency of vehicle detection at a given range for a longer time.

58 • SmartSensor HD User Guide
Using the Automatic Lane sidebar window
Figure 61. Sidebar 1 (automatic configuration) window
When sidebar 1 (automatic configuration) is open, click on one of the lanes in the sidebar to open this window.
Setting Description DetailsRange & Width Shows the size and
placement of the lanes (Range refers to the distance from the sensor).
Can’t be changed.
Copy Lane Saves the lane you clicked on to the edit area.
An automatic lane will appear blue; a saved lane turns black.
Copy Sidebar Saves all the lanes currently shown in the sidebar to the edit area.
This is the recommended method for saving automatically configured lanes to your configuration.
Pause Auto Config This temporarily halts the automatic configuration process; no new lanes will be placed until you click again to resume.
Use this if, during the configuration process, there are traffic events you don’t want to be part of the sensor’s calculations.

Chapter 6: Configuring Lanes • 59
Sidebar 1 shoulder area windowIf you click the shoulder area, instead of a lane, it will open a window with just the range/width of the shoulder and the Copy Sidebar option.
Using the Saved Lane sidebar window
Figure 62. Sidebar 2 (saved configuration) window
When sidebar 2 (saved configuration) is open, click on one of the lanes in the sidebar to open this window.
Setting Description DetailsDirection Shows the direction
of traffic, as it’s been detected by the sensor.
Can’t be changed here, but can be changed in the Lane window.
Range & Width Shows the size and placement of the lanes (Range refers to the distance from the sensor).
Can’t be changed here, but can be changed in the Lane window.
Copy Lane Saves the lane you clicked on to the edit area.
An automatic lane will appear blue; a saved lane turns black.

60 • SmartSensor HD User Guide
Setting Description DetailsCopy Sidebar Saves all the lanes
currently shown in the sidebar to the edit area.
This is the recommended method for saving automatically configured lanes to your configuration.
Sidebar 2 shoulder area windowIf you click the shoulder area, instead of a lane, it will open a window with just the range/width of the shoulder and the Copy Sidebar option.
Using the Vehicle Display menu
Figure 63. Choosing vehicle display options
Click the vehicle display button (dark blue car on a teal back-ground) to change how the detected vehicles are displayed.

Chapter 6: Configuring Lanes • 61
Setting Description Details
Display vehicles by: Determines where detected vehicles are displayed: Range (the default) means the vehicles are displayed exactly where they’re detected. Lane means the vehicles are displayed in the center of their lane, even if they’re actually closer to the lane’s edge than shown.
Range is more useful as an accurate depiction of what’s being detected, and for detecting anomalies such as multipathing. Lane is more useful for demonstration purposes, to show sensor functionality.
Display vehicle: Lets you choose what number is displayed atop the teal boxes representing a detection: the vehicle’s speed, its length, or the length class bin it falls into (class will be grayed out if no class bins are currently configured; learn how to configure them in chapter 8). Speed is the default.
If you’re comparing vehicle detections with observed vehicles out on the road, to check for accuracy, you may find it useful to be able to view different sorts of information about the detections, based on what you’re currently observing on the road.
Note. The text next to this button shows what units the speed and length are displayed in (feet/mph, meters/kph, or meters/mph). This is based on the measurement system you selected under Units in the Settings screen.
Note. You must have length classification bins set up in order to select the class option here. If you don’t have them set up, class will be grayed out in this menu. See chapter 8 to set up these bins.

62 • SmartSensor HD User Guide
Using the Tools menu
Figure 64. Tools menu
Click the hammer and wrench icon to open the Tools menu.
Setting Description DetailsUndo Last Edit Undoes the last edit
undertaken in the edit area.
N/A
Clear Edit Area Clears all captured and manually created lanes from the edit area. Does not clear automatically configured lanes, however.
Automatically configured lanes only disappear if you choose Hide Auto Lanes from the View menu or Automatic Lane window. Even then, they’re not deleted, just hidden.

Chapter 6: Configuring Lanes • 63
Setting Description DetailsSave To File & Load From File
Let you save lane configuration information to a file on your computer, and then load from that file back to SSMHD.
Use these if you’re replacing an old HD with a new one and don’t want to do the whole configuration process again. You can save from the old sensor, put up the new one, and load it with the lane information.
Restart Auto Cfg Begins the automatic configuration process over.
N/A
Reset Alignment Begins the alignment check process over.
N/A
Note. This only saves lane configuration settings to file. Saving all configuration settings to file is covered in the Tools chapter of this guide.

64 • SmartSensor HD User Guide
Using the View menu
Figure 65. View menu options
Click the magnifying glass icon to display the View menu.
Setting Description DetailsShow/Hide Auto Lanes
Shows or hides the blue automatically configured lanes (those that haven’t been saved yet).
This is one step in the process of saving only a portion of the automatically configured lanes; see the Lane Configuration section of this chapter for details. Hiding automatic lanes can also be done through the Automatic Lane window.
Show/Hide Lane Names
Changes the display of the text on the lanes.
This setting is for your convenience and doesn’t affect sensor operation.
Show/Hide Direction Changes the display of the arrows on the lanes.
This setting is for your convenience and doesn’t affect sensor operation.

Chapter 6: Configuring Lanes • 65
Setting Description DetailsShow/Hide Compass Shows or hides a
compass that shows which direction the sensor is pointing. This is completely user-set; the information comes from the Orientation field under Settings, so if you didn’t change that setting, this will default to north. You can change the orientation by clicking on the compass.
This setting is for your information and doesn’t affect sensor operation.
Show/Hide Alignment
Shows or hides the arrow used for indicating the alignment of the sensor.
See the Alignment section earlier in this chapter for more information.
Using the Automatic Lane window
Figure 66. Automatic lane window
Click an automatic lane in the edit area to open this window.

66 • SmartSensor HD User Guide
Setting Description DetailsRange & Width Shows the size and
placement of the lanes (Range refers to the distance from the sensor).
Can’t be changed.
Hide Auto Lanes Hides (but does not delete) the automatically configured lanes from the edit area.
This can also be done through the View menu.
Capture Saves the lane you clicked on to the sensor’s configuration.
When captured, the lane will turn from blue to black. This can also be done by clicking on the automatic configuration sidebar.
Exclude Tells the sensor to ignore the lane; detections in the lane won’t affect alignment or configuration. To include the area again, click it to open the Excluded Area window and click Include.
An excluded lane behaves like a deleted lane; the difference is that an excluded lane can easily be included again, while a deleted lane will have to be reconfigured. An excluded area will turn red.

Chapter 6: Configuring Lanes • 67
Using the Lane window
Figure 67. Lane window
Click a saved (black) lane in the edit area to open this window.
Setting Description DetailsName Lets you type in a
new lane name.SSMHD uses “LANE_xx” as the default (“xx” is the number of the name, with LANE_01 nearest the sensor). When you add a new lane, all lanes with this name format will be updated.
For RTMS and Z4 data push, lane mapping may be changed using the notation #xx (“xx” being a lane number). All lanes must use this format for the new lane mapping to take effect.
Note. If you decide to renumber the lanes manually, the software won’t let you use “LANE_xx” as the format, but you can use the lowercase version, “Lane_xx”, if you’d like.

68 • SmartSensor HD User Guide
Setting Description DetailsActive Lets you set a lane
status as active or inactive.
You might set a lane inactive when it’s been correctly configured and tuned, but you don’t need data reporting for it right now. By making it inactive instead of deleting it, you can easily turn it on later if needed.
Direction Sets the direction for the lane. Choose between Left, Right, and Bi-direction. Left and Right refer to the direction that the traffic is moving toward, relative to the sensor.
(If you choose Bi-direction, then Direction Protection, a setting found on the Verification screen, will be disabled.)
Choose Left or Right depending on the direction the traffic is moving. (If Direction Protection is turned on, then choosing Left or Right here will help the sensor detect wrong-way vehicles, and they will not be counted by the sensor—though they will still appear.)
If you set it to Bi-direction, data will be reported for traffic going both directions (useful for lanes that change direction at certain times of day, such as those that change to match commuter traffic at the beginning and end of the work day).
Note. Wrong-way detections are
reported as having negative speeds. If a lane is set as
bi-directonal, traffic in both directions is reported as having
positive speeds.

Chapter 6: Configuring Lanes • 69
Setting Description DetailsRange & Width Shows and changes
the size and placement of the lane (Range refers to the distance from the sensor).
Change these values with the arrows or by typing in order to manually fine-tune your lane placement and size. Be aware that changing these may cause other lanes to change size or even disappear.
Delete Deletes the selected lane.
If you only want the selected lane to temporarily disappear or to be ignored, consider excluding or deactivating the lane instead; this will make it possible to easily recover the lane without having to reconfigure it.
Exclude Tells the sensor to ignore the lane; detections in the lane won’t affect alignment or configuration. To include the area again, click it to open the Excluded Area window and click Include. (The lane may reappear as an automatic lane; click on it to capture it.)
An excluded lane behaves like a deleted lane; the difference is that an excluded lane can easily be included again, while a deleted lane will have to be reconfigured. An excluded area will turn red.

70 • SmartSensor HD User Guide
Using the Shoulder Area window
Figure 68. Shoulder Area window
Click in the shoulder (tan) area to open this window.
Setting Description DetailsRange & Width Shows the size and
placement of the lanes (Range refers to the distance from the sensor).
Can’t be changed.
Hide Auto Lanes Hides (but does not delete) the automatically configured lanes from the edit area.
This can also be done through the View menu.
Add Lane Creates a new lane in the spot you clicked on.
Unlike automatically configured lanes, which are blue when they first appear, user-created lanes will appear black.

Chapter 6: Configuring Lanes • 71
Setting Description DetailsExclude Tells the sensor
to ignore the area you clicked on; detections there won’t affect alignment or configuration. To include the area again, click it to open the Excluded Area window and click Include.
This may be useful in order to ignore phantom detections from multipathing. An excluded area will turn red.
Using the Excluded Area window
Figure 69. Excluded Area window
Click any excluded (red) area, either shoulder or lane, to open this window.

72 • SmartSensor HD User Guide
Setting Description DetailsRange & Width Shows and changes
the size and placement of the excluded area (Range refers to the distance from the sensor).
Change these values with the arrows or by typing in order to manually fine-tune your lane placement. Be aware that changing these may cause other lanes to change size or even disappear.
Include Area Restores the area or lane that was previously excluded.
When you include a lane that was previously excluded, it may reappear as an automatic lane; click on it to capture it.

Chapter 7: Verifying Lanes • 73
7Verifying Lanes
Figure 70. Lanes button, main screen
Click the Lanes button on the main screen to open the Lanes screen, then click the Verification button to open the Verification screen.

74 • SmartSensor HD User Guide
Figure 71. Verification screen
Verification options
Sidebar buttonPlay/pause/stop buttons
Per Vehicle Data
Sidebar
Vehicle Display menu
Vehicle Display menu
Figure 72. Lane verification tools
Verifying lanes means comparing the detection data in the SSMHD software with the actual traffic in the roadway; you can observe the roadway traffic yourself, or record it using a separate device. If the actual traffic matches the software traffic, your lanes are set up properly.

Chapter 7: Verifying Lanes • 75
Verifying lanes using vehicle display options1 Set up a way to observe on-road traffic: seat yourself in a place
where you can see both the road and the computer, or have someone else observe traffic for you while you monitor your computer.
2 Click the vehicle display icon (dark blue car on a teal back-ground). The Display vehicle: menu will appear.
3 Choose speed, length or class to choose which of these will appear on top of the detections (the detections appear as teal rectangles moving across the screen).
4 Compare the detections on the software, with their speed, length or class information, with what is observed in the road-way. If they match, the lanes are set up properly.
If the detections don’t match trafficYou may be able to improve accuracy by adjusting lane properties and thresholds (covered later in this chapter), double-checking the alignment (covered in the previous chapter), or changing the mounting locations. If all else fails, contact your dealer or [email protected].
Verifying lanes using sidebars1 Set up a way to observe on-road traffic: seat yourself in a place
where you can see both the road and the computer, or have someone else observe traffic for you while you monitor your computer.
2 Click the sidebar button until the desired sidebar appears; side-bar option definitions are as follows:
Setting Description Details>> (off)
No sidebar shown. N/A
Pre (Presence)
Shows a button that lights up red when a vehicle is detected crossing in front of the sensor.
Choose this if you want to confirm that the sensor is detecting the vehicles.
Note. The text next to this button shows what units the speed and length are displayed in (feet/mph, meters/kph, or meters/mph). This is based on the measurement system you selected under Units in the Settings screen.
Definition. “Class” refers to length classification bins. You must have length classification bins set up in order to select the class option here. If you don’t have them set up, class will be grayed out in this menu. See chapter 8 to set up these bins.

76 • SmartSensor HD User Guide
Setting Description DetailsVol (Volume)
Shows a growing tally of how many vehicles have been detected in each lane.
Choose this to check that the sensor is detecting vehicles over a longer period of time.
Spd (Speed)
Shows the constantly-updated average speed of vehicles detected in each lane.
Choose this to check that the sensor is detecting speeds correctly. If you’d prefer a per vehicle speed, rather than an average, use the Vehicle Display menu.
C (Class)
Shows a growing tally of how many vehicles of a given length class have been detected in each lane.
These sidebars only appear if classes have been set up on the Definitions screen. There will be one sidebar for each class (C1, C2, etc.).
3 Compare the information in the sidebar with what’s being detected on the roadway. It’s easiest to do this one lane at a time. For instance, you could manually count all vehicles that pass in lane 1 in a set period of time, then check to see if the volume counts match your counts. If they match, the lanes are set up properly.
4 Repeat with all lanes, and, if desired, other sidebar options.
If the detections don’t match trafficYou may be able to improve accuracy by adjusting lane properties and thresholds (covered later in this chapter), double-checking the alignment (covered in the previous chapter), or changing the mounting locations. If all else fails, contact your dealer or [email protected].
Using the play/pause/stop buttonsYou may find it useful to use these buttons to pause or restart the speed and volume counts on the sidebars. For instance, using the example in step 3 above, you could do the following:
Note. For this to be a useful way to verify detections, you need a way to measure or estimate the speeds
of the vehicles on the roadway.

Chapter 7: Verifying Lanes • 77
1 Open the volume sidebar, then click the stop button to stop the counts.
2 Once there is a large gap in the traffic in lane 1, click the play button. This will restart the counts at 0.
3 Count vehicles in lane 1 manually until there is another large gap in the traffic.
4 Click the pause button. Now you know the volume counts in the sidebar precisely reflect the traffic that passed between those two gaps, and you don’t have to hurry to compare your counts before another vehicle passes and messes it up.
Verifying lanes using per vehicle data
Figure 73. Per Vehicle Data screen
1 Set up a way to observe on-road traffic: seat yourself in a place where you can see both the road and the computer, or have someone else observe traffic for you while you monitor your computer.
2 Click on the paper icon to open the Per Vehicle Data screen. This will open in a full-sized screen that covers the Lane Ver-ification screen, but you can drag it to the side if you want to observe both at once.
3 Compare the information on this screen with what’s being detected on the roadway. It’s easiest to do this one lane at a time. For instance, you could use a radar gun to track speeds of vehicles in lane 1, and check on this screen to see if the sen-sor’s detected speeds match the actual vehicle’s speeds. If they
Note. This option is similar to using the sidebar or the Vehicle Display menu; the biggest difference is that you get much more detailed information—this is the only way to see timestamps and ranges of detections.

78 • SmartSensor HD User Guide
match, the lanes are set up properly.4 Repeat with other lanes and other criteria, as needed.
If the detections don’t match trafficYou may be able to improve accuracy by adjusting lane properties and thresholds (covered later in this chapter), double-checking the alignment (covered in the previous chapter), or changing the mounting locations. If all else fails, contact your dealer or [email protected].
Using the play/pause/stop buttonsYou may find it useful to use these buttons to pause or restart the per vehicle data being constantly updated on this screen.
˿ The pause button will cause the screen to stop being updated; when you hit play again, it will resume.
˿ The stop button will also stop the screen from being updated, but when you hit play, all previous detections will be deleted.
Verifying lanes using logging
Figure 74. Log File window
1 Set up a way to record what’s happening on the road, such as a video camera or someone with a speed gun manually record-ing passing vehicles.
2 In the lower right corner of the Verification screen, next to the word “Logging,” click the upward-pointing arrow. The Logging area will appear, as seen above.
Note. This tool records per vehicle
data and saves it to a file. It’s useful
for verification after the fact; you record
the traffic, log the per vehicle data for
the same interval of time, and then
you can compare the two later.

Chapter 7: Verifying Lanes • 79
3 Choose where to store the log file by clicking the folder icon. If you want to change the location shown in the window that opens, click the magnifying glass icon next to the file name. (If you create a new file, add a .csv file extension to the end of the filename.)
4 Click OK when done.5 To begin logging, click the switch icon. When you’re done,
click it again to stop. Record the traffic that passes on the road during the same interval.
6 To view the file, click on the folder icon, and then the magnify-ing glass icon at the bottom of the window that opens. You can also navigate to the file on your computer: C://ProgramFiles/Wavetronix/SmartSensor Manager HD vX.X.X/bin. The file that was created will be a .csv spreadsheet that can be opened in Microsoft Excel.
7 Compare the logged data to what was detected on the road-way. If they match, the lanes are set up properly.
If the detections don’t match trafficYou may be able to improve accuracy by adjusting lane properties and thresholds (covered later in this chapter), double-checking the alignment (covered in the previous chapter), or changing the mounting locations. If all else fails, contact your dealer or [email protected].
Lane adjustment
Figure 75. Lane Adjustment window
Note. These settings allow you to try to fix problems you noticed during the verification process. If adjusting these doesn’t fix your problem, contact your dealer or [email protected].

80 • SmartSensor HD User Guide
Adjusting lane properties and thresholds1 Click on the lane you wish to adjust. The Lane Adjustment
window will appear.2 Choose the desired property from the drop-down menu (see
the table that follows for more info).3 To make adjustments to one lane, use the slider, number field,
and/or Default button next to the lane name. Additionally, if the checkbox next to the lane name is checked, you can adjust that lane using the tools next to the the Selected row at the top of the screen.
4 To make adjustments to all lanes, click the checkbox next to the Selected row at the top of the screen; all lanes will be automat-ically selected. Now use the slider, number field, and/or Default button to make desired changes.
5 Click OK.
Setting Description DetailsVolume Adjusts the
aggressiveness of traffic radar–specific algorithms.
Adjust this setting if you observe a count accuracy problem. Adjust the percentage up to increase the number of detections and down to decrease.
You’ll likely need to adjust at least 10–15% in either direction (possibly much more); adjusting less may not impact detections. We recommend you keep the slider between 20 and 190%.
Note. The exception to all this is the
Direction Protection option, which has
only a Default button and a checkbox to turn direction
protection on and off.
Note. Each of these settings affects
only the lane you clicked on.

Chapter 7: Verifying Lanes • 81
Setting Description DetailsDetection Raises or lowers
the thresholds for detecting vehicles. It lets you determine how large a radar return must be in order for the software to define it as a vehicle detection.
Adjust this setting if you’re having a problem with multipathing—by raising it a little, you may be able to weed out false detections. But raising it too high will begin to weed out real detections as well.
Increasing the decibels raises the threshold and results in fewer detections; decreasing lowers the threshold and results in more detections.
Speed Raises or lowers the speed calculated for all vehicles in each lane.
Adjust this setting if speeds are consistently too high or too low. After you enter a value, the sensor calculates the speed of each detection and then multiplies it by your entered value.
Length Increases or decreases the length calculated for all vehicles in each lane.
Adjust this setting if lengths are consistently too big or too small. After you enter a length, the sensor calculates the length of each detection and then adds or subtracts your entered value to it.
Note. Adjusting thresholds impacts the detection of vehicles. When adjusting, you should not change the value more than 2dB in either direction at one time. After each adjustment, save the settings and check the performance of the sensor. Contact Wavetronix for more information regarding thresholds and how to adjust them.
Note. Since the occupancy metric reported in the interval data is calculated using length, a change in this parameter will also change the reported occupancy.

82 • SmartSensor HD User Guide
Setting Description DetailsExtension Time Increases or
decreases the extension time, which the sensor uses to prevent vehicles with trailers from being broken up into multiple detections.
Adjust this setting if the sensor seems to be mishandling detections of vehicles with trailers. Increasing the extension time will help make sure such vehicles aren’t counted as multiple detections, but too much can lead to multiple vehicles being detected as a single vehicle.
After you enter a value, the sensor automatically determines the extension time and then multiplies it by your entered value.
Note. There must be a minimum of 5.5
ft. (1.7 m) between vehicles in order for them to be detected as separate vehicles;
this minimum may increase as vehicle
speeds increase.

Chapter 7: Verifying Lanes • 83
Setting Description DetailsDirection Protection Determines whether
the software reports or ignores any vehicles that are traveling the opposite direction in a given lane. For example, if this is turned on, and if a lane is configured as moving left to right, then any traffic moving right to left will be ignored (it won’t be shown on the Verification screen—though it will be shown on the Configuration screen—and it won’t be counted).
By default, Direction Protection is turned on for each lane (although if you set a lane as bi-directional, this setting is turned off and can’t be turned back on from here—you’ll have to go back to the Configuration screen).
Having it on can be useful if, for instance, the sensor’s in an area where work vehicles often go the wrong direction up the road. You’ll need it off, however, to do wrong-way detection.
Set Defaults Returns all the settings for this lane to the defaults.
N/A
Note. If Direction Protection is on, wrong-way vehicles will not be shown moving across the Verification screen. However, they will still be shown on the Configuration screen.

84 • SmartSensor HD User Guide
8Setting Up and
Downloading Sensor Data
Figure 76. Data button, main screen
Click the Data button on the main screen to open the Data screen.

Chapter 8: Setting Up and Downloading Sensor Data • 85
Figure 77. Data screen
Definitions
Figure 78. Definitions screen
This screen lets you define interval length, bins (class, speed and direction) and approaches. You can set all, some or none of these definitions simultaneously.
How you set these will affect your sensor’s onboard storage—the more definitions you have set, the larger the records will be, and the faster the onboard memory will fill up.

86 • SmartSensor HD User Guide
Adjusting the data interval1 Determine what interval you need for your particular applica-
tion. For example, for real-time applications, you might want to aggregate data over short periods of time to reduce reporting latency. On the other hand, for a long-term testing site, long intervals could be sufficient for your needs and would mean you don’t have to download the data as often.
2 Type the desired interval time into the Interval text field, or use the up and down arrows to change it.
Creating, adjusting and deleting speed bins
Figure 79. Adjusting a speed bin
1 To create a speed bin, press the + button at the bottom of the Speed area. Each line is one bin.
2 To adjust the parameters of a bin, click on it and use the + and – buttons to change the value, or type a new value in. The number that you see is the maximum speed for that bin. For instance, in the image above, the highlighted bin is for vehicles traveling between 66 and 85 miles per hour.
3 To delete a bin, highlight it and click the – button at the top of the Speed area.
Definition. Interval data is collected for all the vehicles that
pass the sensor in a set amount of time (that time is called
“the interval”). A shorter interval means
the sensor records data more often, so
onboard storage fills up faster. A longer
interval means you can leave the sensor
alone longer.
Definition. A speed bin is a classification
of a vehicle based on its speed (usually a range of speeds); which speed bin a detection falls into is part of the data collected about it.
For interval data, the sensor records how
many detections fell into each bin over the course
of the interval.
Note. The first speed bin created defaults to 145; it is
the maximum speed value and cannot be changed. This
bin can’t be deleted until all the others
are deleted first.

Chapter 8: Setting Up and Downloading Sensor Data • 87
Creating, adjusting and deleting class bins
Figure 80. Adjusting a class bin
1 To create a class bin, press the + button at the bottom of the Class area. Each line is one bin.
2 To adjust the parameters of a bin, click on it and use the + and – buttons to change the value, or type a new value in. The number that you see is the maximum length for that bin. For instance, in the image above, the highlighted bin is for vehicles that are between 31 and 50 feet long.
3 To delete a bin, highlight it and click the – button at the top of the Class area.
Creating, adjusting and deleting approaches
Figure 81. Approaches window
1 To create a new approach, click the + button at the bottom of the Approaches area. The Approaches window will appear.
2 Type a name for the new approach in the Name field at the top.3 From the lanes list on the left, select a lane you want in your
new approach.4 Click the right arrow to move it to the approach list on the right.5 Repeat for all desired lanes.
Definition. A class bin is a classification of a vehicle based on its length (usually a range of lengths); which length bin a detection falls into is part of the data collected about it. For interval data, the sensor records how many detections fell into each bin over the course of the interval.
Note. The first class bin created defaults to 120; it is the maximum length value and cannot be changed. This bin can’t be deleted until all the others are deleted first.
Definition. An approach is a grouping of lanes used in data collection; they let you collect per vehicle–based stats you couldn’t get otherwise, such as 85th percentile. Be aware that adding approaches will increase the data report size, meaning the sensor can store fewer intervals in onboard storage.
Note. A lane can belong to more than one approach.

88 • SmartSensor HD User Guide
6 To remove a lane from your approach, highlight it in the approach list, and click the left arrow to move the lane back to the lanes list.
7 When you’re done, click OK. Repeat steps 1–6 as needed.8 To remove an approach, highlight it and click the – button at the
top of the Approaches area.
Using direction bins
Figure 82. Direction checkbox
To enable the use of direction bins, click the Direction checkbox in the lower righthand corner of the Definitions screen.
Using the Speed = 0 optionIf during an interval, the volume is zero (meaning no cars were detected), SSMHD will report the average speed of the last good interval. If you would like the intervals that are reporting zero volume to report speeds as zero, simply check the If volume = 0, speed = 0 checkbox.
Interval Data
Figure 83. Interval Data screen, Lanes tab
Definition. There are two direction
bins: Right and Wrong. Vehicles are
classified depending on whether they are traveling the
direction the lane is configured. For
bi-directional lanes, traffic moving from
left to right will be placed in the
Right bin, and traffic moving from right
to left will be placed in the Wrong bin.

Chapter 8: Setting Up and Downloading Sensor Data • 89
Access the Interval Data screen by clicking the Interval Data button on the Data screen. This screen lets you log interval data (data collected about all detections in a given interval of time) for both lanes and approaches.
Figure 84. Interval Data screen, Approaches tab
Logging interval data1 In the lower right corner of the Interval Data screen, next to the
word “Logging,” click the upward-pointing arrow. The Logging area will appear, as seen above.
2 Choose where to store the log file by clicking the folder icon; the Log File window will open. If you want to change the loca-tion shown, click the magnifying glass icon next to the file name.
3 Click OK when done.4 Click the checkboxes of what you want to log: Lanes,
Approaches, or both. If you don’t click either checkbox, the resulting log file will be blank.
5 To begin logging, click the switch icon. When you’re done, click it again to stop.
6 To view the file, navigate to it on your computer. The file that was created will be a .log file that can be opened in a text editor.
Interval dataThe Lanes and Approaches screens show the following data about
Note. Logging interval data is useful for verifying your sensor setup—just log a few intervals then compare with video or other recorded data. Or you can use the feature at test sites, where you just need to examine a few intervals’ worth of detections.
Note. The Lanes and Approaches tabs let you view the detected data in real time. However, which tab you have open doesn’t affect logging.
Note. Keep this screen open while you log—if you close it, the logging will stop!

90 • SmartSensor HD User Guide
each interval that passes (they don’t all fit on the screen, so click and drag from side to side to show more data):
˿ Name – Of each lane or approach. ˿ Volume – Number of vehicles detected during the interval. ˿ Occupancy – Percentage of time, during the interval, that the
detection zone was occupied. ˿ Speed – Average lane speed during the interval. (Note that
if Direction Protection is on, the speeds of any wrong-way detections aren’t factored into this average speed. If Direction Protection is off, wrong-way detections are factored into the average speed. See chapter 7 for more details.)
˿ 85% – 85th percentile speed, meaning that 85% of the vehicles in the interval were going this speed or slower.
˿ Headway – Average time separation between vehicles in the interval, measured from front bumper to front bumper.
˿ Gap – Average time separation between vehicles in the inter-val, measured from back bumper of the front car and front bumper of the back car.
˿ Classes – How many vehicles fell into each of the length-, speed- and direction-based bins set on the Definitions screen.
Storage
Figure 85. Storage screen
Access the Storage screen by clicking the Storage button on the Data screen.
For more information. See support
document 299, How Does the
SmartSensor HD Measure
Occupancy? for more on how occupancy
is calculated.

Chapter 8: Setting Up and Downloading Sensor Data • 91
Understanding data storage toolsSetting Description DetailsOn/off switch Turns interval data
storage on or off.Turn this on for normal data collection.
Stop when FULL Sets the sensor to stop storing data once the storage capacity is reached, meaning all new data after that point won’t be saved to memory.
Use this if you don’t want old data to be overwritten by new data, should the sensor’s memory fill up.
Oldest Shows the timestamp of when the earliest interval data packet currently saved to the sensor was stored.
Use this to see what timeframe your data storage covers.
Newest Shows the timestamp of when the most recent interval data packet was stored.
Use this to see what timeframe your data storage covers.
Total Shows the amount of time that data can be stored, based on the current lane and interval configuration.
Use this to know how much storage space is used on the sensor.
Remaining Shows how long until the sensor’s storage reaches capacity.
Use this to know how much storage space remains on the sensor.
Status bar and percentage
Shows how full the sensor’s storage is and how much storage capacity remains.
Use this to know how much storage space remains on the sensor.
Eraser Erases all the interval data currently saved to the sensor.
This data can’t be recovered, so don’t click this until you’ve downloaded the data to your computer, if needed.

92 • SmartSensor HD User Guide
About storage capacityThe storage capacity shown on this screen is measured in time—how much time until the storage is full. This is affected by the size and frequency of the interval packets that are saved.
˿ Larger packets—ones with more approaches, more bins, more lanes, etc.—will fill up the sensor’s storage faster.
˿ Having a short interval means that there will be more frequent interval data packets, so the storage will fill up faster. A long interval means fewer packets and therefore you can leave the sensor alone for longer periods between your data downloads.
Always check back to this screen after you have changed all other settings to get the most accurate information on how often your sensor will need to have information downloaded from it.
A few things can cause this screen to be incorrect: if you’re using a virtual connection, or if the sensor setup is different now from what it was when the sensor started storing its current batch of data. In the latter case, the green status bar will be a better indicator of storage capacity.
DownloadAccess the Download screen by clicking the Download button on the Data screen.
Figure 86. Download screen

Chapter 8: Setting Up and Downloading Sensor Data • 93
Downloading stored detection data1 Type a name for your download in the Name text field.2 If you want all the data currently on the sensor, keep the Down-
load all of the data checkbox checked. If you want only part of the data, uncheck that checkbox, which will make the Begin: and End: fields editable. Set those to the desired begin and end date/times for your download.
3 Click Start Download.
Figure 87. Download Progress
4 The Download Progress window will appear to show the status of the download. If you need to, use the buttons at the bottom of the window to start, pause or stop the download.
Note. You can view a list of previous data downloads by clicking the green Downloads arrow in the lower right corner. A similar button can be found in the corner of the Data button on the main SSMHD screen.

94 • SmartSensor HD User Guide
Figure 88. Export window
5 When the download is complete, the Export window will appear, showing the following information about the downloaded file: its name, the date it was downloaded, information about the sensor, the number of intervals downloaded and the time frame that the downloaded data covers.
6 There are three formats you can view or export the downloads in: a comma-delimited (.csv) file, a Microsoft Excel file, or a Wavetronix-specific text format that opens in a text editor like Notepad. To view the downloaded data, click the desired for-mat’s icon on the View: (choose format) line.
7 To export the downloaded data, click the checkbox next to your desired format on the Export: (choose format & location) line. Click the magnifying glass icon to change where to save the file, if desired, and then click Export.

Chapter 8: Setting Up and Downloading Sensor Data • 95
Push
Figure 89. Push screen
Access the Push screen by clicking the Push button on the Data screen.
This function lets you push data from the sensor without waiting for a request from SSMHD. You can push event, interval or presence data.
Enabling data push1 Choose which kind of data you want to push, then click on the
corresponding tab: Event, Interval or Presence.2 Click the Enabled checkbox.3 Choose which port you want to push the data on, RS-485 or
RS-232. Be aware that both of these are half-duplex, meaning that they can’t send and receive data at the same time. If you use one of these ports for pushing data, you might want to use a different port when connecting to the sensor.
4 Choose which format you want the pushed data in.
Note. You can set the sensor to push multiple kinds of data at the same time, but if you do, set them to push on different ports.

96 • SmartSensor HD User Guide
Setting Description DetailsAll three pushed data types
HD Native SmartSensor HD (SS125) format.
Use this for a standard SmartSensor HD system.
SS105 Simple Emulates the original SmartSensor (SS105) format, without a multi-drop header.
Use this when you’re using the SmartSensor HD in a system that was designed for a SmartSensor 105.
SS105 Multidrop Emulates the original SmartSensor (SS105) format, with a multi-drop header.
Use this when you’re using the SmartSensor HD in a system that was designed for a SmartSensor 105.
Event data only
Z4 2-Loop Emulates a dual-loop system. Speed and duration are measured using the loop size and spacing set in the Loop Emulation settings.
Use this when you’re using the SmartSensor HD in a system that was designed for dual inductive loops.
Z4 1-Loop Emulates a single-loop system. Duration is measured using the loop size set in the Loop Emulation settings.
Use this when you’re using the SmartSensor HD in a system that was designed for single inductive loops.
Z4 2-Loop Pulsed Emulates a dual loop system; outputs will be held active for 125 ms for each vehicle detected, so only speed will be measured.
Use this when you’re using the SmartSensor HD in a system that was designed for dual inductive loops and all you need is vehicle presence and speed.
Definition. Z4 is a Wavetronix-specific
protocol that lets sensors talk to other Wavetronix devices,
mostly contact closure devices.
Note. The Loop Emulation settings
are found on the Settings screen and
covered in chapter 5.

Chapter 8: Setting Up and Downloading Sensor Data • 97
Setting Description DetailsZ4 1-Loop Pulsed Emulates a single-
loop system; only indicates vehicle presence—no speed or duration information.
Use this when you’re using the SmartSensor HD in a system that was designed for single inductive loops and all you need is vehicle presence; this may be useful for doing counts.
Z4 1-Loop Speed Emulates a single-loop system; has a set vehicle length of 15 feet, so the emphasis is on speed.
Use this when you’re using the SmartSensor HD in a system that was designed for single inductive loops and you are focused on speeds.
Interval data only
HD (legacy) Emulates the interval data from older versions of this sensor; it’s similar to the HD format but lacks speed bins and direction bins, and has fewer length bins.
Use this when you’re using a newer SmartSensor HD in a system that was designed for an older SmartSensor HD.
RTMS Emulates RTMS format.
Use this when you’re using the SmartSensor HD in a system that was designed for an RTMS X3.
Presence data only
Z4 Presence Outputs presence data in the Z4 format.
Use this if your application needs the immediacy of presence data, and you need it to communicate with other Wavetronix devices such as contact closure cards.
Note. Presence data has lower latency than event data, so it may be useful for applications that need the quickest possible data reporting. However, the trade-off is lower accuracy. For most applications, event data is the best choice.

98 • SmartSensor HD User Guide
5 Set the destination, which is the address the sensor will push data to (only valid for HD and Z4 formats). For the HD format, it’s the 8-bit subnet/16-bit ID, and for the Z4 format it’s a 24-bit address. Make sure this destination address is unique for the communications bus in use.
6 If you’d rather just broadcast the pushed data, click the Broad-cast checkbox to push the data to the broadcast address (000/65535 for SS125 and 16777215 for Z4).
7 Click OK to finish.
Note. If the HD is pushing data to a custom software
application, set the destination to 000/00000.

Chapter 9: Using Tools • 99
9Using Tools
Figure 90. Tools button, main screen
Click the Tools button on the main screen to open the Tools screen.

100 • SmartSensor HD User Guide
Figure 91. Tools screen
Backing up and restoring sensor setup files
Figure 92. Backup-Restore screen

Chapter 9: Using Tools • 101
Setting Description DetailsBackup File Allows you to create
a backup file (.ssc) of the sensor settings you currently have configured.
Click the magnifying glass to navigate to where you want to create the backup file; type a name and hit OK. Click the Back-up Sensor Setup button to save the backup file to your computer.
This may be useful if you are making changes to the sensor and want to back up your configuration before you do so, so that you have a known good configuration to fall back on if necessary.
Alternatively, it may be useful if you are replacing a sensor in the field, and you want to quickly apply the settings from the old sensor to the new one.
Restore File Loads a backup file (.ssc) to the sensor, replacing the current sensor configuration with the configuration saved to the .ssc file.
Click the magnifying glass to navigate to where the desired backup file is saved; select it and hit OK. Click the Restore Sensor Setup button to apply the saved configuration from the backup file to the sensor.
This may be useful if you have made changes to the sensor and need to restore a backed-up configuration from a saved file (see above).
Restore Factory Setup
Sets all sensor settings back to the factory defaults.
N/A

102 • SmartSensor HD User Guide
Viewing licensing information
Figure 93. Licensed Features screen
Setting Description DetailsSerial Number Shows the serial
number of the sensor.N/A
License Date Shows the date the sensor was licensed.
N/A
Feature Shows a list of all possible sensor features, along with its status: whether or not it is enabled under the current license, or, for variable features such as number of lanes, the number that is currently allowed under the current license.
Explanations of what each of these features are can be found throughout the rest of this guide.
License File Currently not in use. N/A

Chapter 9: Using Tools • 103
Accessing power options
Figure 94. Power screen
Setting Description DetailsPower Up / Power Down
Shows the timestamp of the last time the sensor powered up or down.
May be useful for diagnostic purposes, to see if the sensor has lost power at some point.
Reboot Shows the timestamp of the last time the sensor was rebooted. Click the Reboot button to reboot the sensor.
May be useful for when you have a remote connection to the sensor and need to reboot.


Index • 105
INDEXSYMBOLS85th percentile speed 87, 90.NET Framework 31
Aadapter, USB to serial 34address book 37–40alignment 50–72, 63, 65approaches 87–88, 89, 92
Bbackplate, cabinet 8. See also Standard Preassem-
bled Backplatebackplate, sensor 8, 15, 17Backup-Restore screen (Tools) 100–101barrier 13, 14baud rate 33, 44, 45bins. See also speed bins; See also length bins; See
also direction bins
Ccabinet, traffic. See traffic cabinetcable
connector 16, 17homerun 26, 27, 29lengths 10pigtail 22, 25power 21, 28SmartSensor 8-conductor 8, 18SmartSensor 9-conductor 18
circuit breaker 23, 29class
creating class bins 87display of 61, 75in interval data 90verification using 76
Click 200 8, 23, 29communication. See Ethernet; See RS-232;
See RS-485device 19, 23, 29in SSMHD 32–40
Configuration screen (Lanes) 49–72contact closure device 8, 47, 96–97converter, AC to DC 8, 23, 29
Ddata
definitions. See Definitions screen (Data)downloading. See Download screen (Data)interval. See Interval Data screen (Data);
See intervalper vehicle. See per vehicle datapush. See Push screen (Data)storage. See Storage screen (Data)
data logging 78–79Data screen 84–98Data tab (Settings) 48date 39, 43Definitions screen (Data) 85–88detection
Lane Adjustment setting 81direction bins 88Direction Protection 68, 83, 90downgrading sensor 40Download screen (Data) 92–94drip loop 18
Eearth ground. See groundingerror log 37Ethernet 8, 34extension time
Lane Adjust setting 82
Ffirmware 39–40flow control 33, 45
Ggap 90General tab (Settings) 42–43grounding 23, 26–27, 29guard rails 14
Hhardware handshaking 33, 45headway 90hills 17

106 • Index
Iinstallation type 33, 34Internet 34Internet Connection screen 34interval
configuration 86, 92data 88–90, 91data push 95–98
interval data logging 89–90Interval Data screen (Data) 88–90IP address 34isolated sensor installation 33, 34
LLane Adjustment screen 79–83lane configuration. See Configuration screen (Lanes)Lanes screen 50–84lane verification. See Verification screen (Lanes)language 32length
Lane Adjustment setting 81length bins. See classLicensed Features screen (Tools) 102logging. See data logging; See interval data loggingloop emulation 47, 96
Mmeasurement units 43, 61, 75median 14midblock installation 10modem 34, 45mounting height 11–12mounting location 9–14mount, sensor. See sensor mountmulti-drop
bus 44header 96network 33, 34
multipathing 13–14, 61, 71, 81
Oobstructions 14occlusion 12, 13–14occupancy 47, 81, 90offset 11–12, 12, 14on-/off-ramps 9, 52orientation 43, 65Outputs tab (Settings) 46overpass 14
Ppassword 38per vehicle data 74, 77–78, 87pole 10, 11, 14, 15, 18, 19–20, 24–25pole-mount box. See Standard Preassembled Cabi-
net; See Surge Preassembled Cabinetport 33, 34, 36, 95Ports tab (Settings) 44–45power 19, 21, 24, 28, 103
Click power plant 23, 29Power screen (Tools) 103protocols 47, 96–97Push screen (Data) 95–98
Rradar 9, 10, 13, 77, 80–81range 10, 12, 57, 58, 59, 61, 66, 69, 70, 72, 77repair 8response delay 44, 45RF channel 14, 46RS-232 23, 29, 32, 33, 44–45, 95RS-485 10, 23, 29, 32, 44, 95
Ssemi trucks 13sensor 29sensor mount 15–16serial communication. See RS-232; See RS-485Serial Connection screen 33serial number 42, 102service information 8Settings screen 41–48sidebars
alignment 51configuration 53, 55–60verification 75–77
signs 10, 13, 14silicon dielectric compound 17software download and installation 30–31sounding wall 13Sounding wall 14source, antenna or diagnostic 46speed 11, 12
display of 61, 75in interval data 90in pushed data 96–97Lane Adjustment setting 81negative 68serial connection 33, 36, 44, 45verification using 76, 77, 78

Index • 107
speed bins 85–86Standard Preassembled Backplate 27–29Standard Preassembled Cabinet 20–23Storage screen (Data) 90–92subnet/ID 36, 42, 98Surge Preassembled Cabinet 24–27surge protection 8, 19, 23, 29
Tterminal blocks 21–22, 25–26, 28–29terminal server 34, 36termination 44thresholds 14, 75, 76, 78, 79, 81time 43timeout 33, 34Tools screen 99–103traffic cabinet 10, 24–29trees 10, 13troubleshooting 36, 37, 51tunnels 14turn lanes 9
Uupdating sensor 39
Vvariable message sign 10Verification screen (Lanes) 73–83Version Controls screen 39–40Virtual Connection screen 35volume 88
in interval data 90Lane Adjustment setting 80verification using 76, 77
Wwarranty 8, 19, 23, 29

www.wavetronix.com