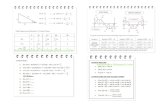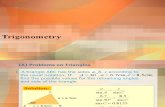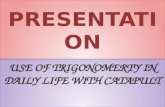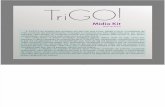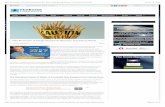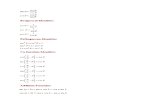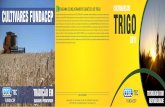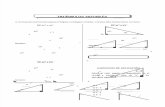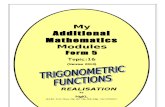SmartPhone User Guide - TRIGO GroupType TRIGO-GROUP.COM\[email protected] (may you should just...
Transcript of SmartPhone User Guide - TRIGO GroupType TRIGO-GROUP.COM\[email protected] (may you should just...

TRIGO IT CORE 2014 AD AND OFFICE 365
SMARTPHONE USER GUIDE
MARCH 2014
VERSION: 0.7
Issued on: 21.3.2014 Created by: Gábor Kereszthidi
1 | Page
TRIGO IT Core 2014 AD and Office 365 Migration Project
SmartPhone User Guide
Table of contents
1. Document objectives ............................................................................................................................................. 1
2. Set Up Microsoft Exchange E-Mail on an Apple iPhone, iPad, or iPod Touch ..................................................... 1
2.1. How do I set up Microsoft Exchange e-mail on an Apple iPhone, iPad, or iPod Touch? ............................. 1
2.2 Finding My Server Name .............................................................................................................................. 3
2.3. What else do I need to know? ...................................................................................................................... 3
3. Set Up Exchange ActiveSync E-Mail on Windows Phone .................................................................................... 3
3.1. How do I set up Exchange ActiveSync on Windows Phone? ....................................................................... 3
3.2. What else do I need to know? ...................................................................................................................... 4
4. Set Up Exchange E-Mail on an Android Mobile Phone ......................................................................................... 4
4.1. How do I set up Exchange ActiveSync on an Android mobile phone? ......................................................... 5
4.1.1. For Android 2.3 or later 2.x ................................................................................................................... 5
4.1.2. For Android 4.0 or later ......................................................................................................................... 7
4.2. What else do I need to know? ...................................................................................................................... 9
5. In case of problem ................................................................................................................................................. 9
6. Tips ........................................................................................................................................................................ 9
7. Glossary............................................................................................................................................................... 10
1. Document objectives
This document is dedicated to help the users in connecting their Office365 account to their smartphones.
2. Set Up Microsoft Exchange E-Mail on an Apple iPhone, iPad, or iPod Touch
You can set up Exchange e-mail on an Apple iPhone, iPad, or iPod Touch. When you set up an Exchange account on your device, you’ll be able to access and synchronize your e-mail, calendar, and contacts.
2.1. How do I set up Microsoft Exchange e-mail on an Apple iPhone, iPad, or iPod Touch?
1. Tap Settings > Mail, Contacts, Calendars > Add Account. Tap Microsoft Exchange.

TRIGO IT CORE 2014 AD AND OFFICE 365
SMARTPHONE USER GUIDE
MARCH 2014
VERSION: 0.7
Issued on: 21.3.2014 Created by: Gábor Kereszthidi
2 | Page
2. Enter the information requested in the Email, Password and Description boxes. You need to enter your full
e-mail address in the Email box (for example, [email protected]). 3. Tap Next on the upper-right corner of the screen. Your iPhone will try to find the settings it needs to set up
your account. Go to step 7 if your iPhone finds your settings. 4. If your iPhone can’t find your settings, you’ll need to manually look up your Exchange ActiveSync server
name. For instructions for how to determine your Exchange ActiveSync server name, see the 2.2. Finding My Server Name section below.
5. In the Server box, enter your server name, and then tap Next. 6. Choose the type of information you want to synchronize between your account and your device, and then
touch Save.
Caution: If you're prompted to create a passcode, tap Continue and enter a numeric passcode. If you don’t set up a passcode, you can’t view your e-mail account on your iPhone. You can set up a passcode later in iPhone Settings.
If you have more than one Office 365 account, please follow the steps above until you set up all your accounts.

TRIGO IT CORE 2014 AD AND OFFICE 365
SMARTPHONE USER GUIDE
MARCH 2014
VERSION: 0.7
Issued on: 21.3.2014 Created by: Gábor Kereszthidi
3 | Page
2.2 Finding My Server Name Follow these steps to determine your Exchange ActiveSync server name.
1. Sign in to your account using Outlook Web App. For help signing in, see our Best practices for Outlook Web App document.
2. In Outlook Web App, click Options > See All Options > Account > My Account > Settings for POP, IMAP, and SMTP access.
3. Under POP setting, look at the value for Server name. 4. If the POP server name is in the format podxxxxx.outlook.com, consider the following:
Your Exchange ActiveSync server name is m.outlook.com if your device is running Apple iOS 4.x or 5.x (for example, iPhone 3G, iPhone 3GS, GSM/CDMA iPhone 4, iPhone 4S, iPod Touch 2nd generation, iPod Touch 3rd generation, iPod Touch 4th generation, iPad, iPad 2, and iPad 3). Tip: If you cannot set up your account using m.outlook.com, try using the full server name listed under POP setting as your server name.
Your Exchange ActiveSync Server name is the same as your POP server name if your device is running Apple iOS 3.x (for example, iPad and iPod Touch 1st generation).
5. If the POP server name includes your organization’s name, for example, pop.contoso.com, your Exchange ActiveSync server name is the same as your Outlook Web App server name, without the /owa. For example, if the address you use to access Outlook Web App is https://mail.TRIGO-group.com/owa, your Exchange ActiveSync server name is mail.TRIGO-group.com.
2.3. What else do I need to know? If you’re prompted to create a passcode and don't create one, you won't be able to send and receive e-mail.
3. Set Up Exchange ActiveSync E-Mail on Windows Phone
You can set up Exchange e-mail on a Windows Phone mobile phone. When you set up an Exchange account on your device, you’ll be able to access and synchronize your e-mail, calendar, and contacts. These instructions are for devices running Windows Phone 7, Windows Phone 7.5, and Windows Phone 8.
3.1. How do I set up Exchange ActiveSync on Windows Phone? 1. On Start, swipe left to the App list, select Settings, and then select Email + accounts.
2. Select Add an account > Outlook.

TRIGO IT CORE 2014 AD AND OFFICE 365
SMARTPHONE USER GUIDE
MARCH 2014
VERSION: 0.7
Issued on: 21.3.2014 Created by: Gábor Kereszthidi
4 | Page
3. Enter your e-mail address and password and select Sign in. Windows Phone will try to set up your e-mail account automatically. If setup completes successfully, skip to step 7.
4. If you see the message “Check your information and try again. You may have mistyped your password.” verify that you entered the correct email address and password. At this stage, you don’t need to specify any values for User name and Domain. Select Sign in. If setup completes successfully, skip to step 7.
5. If your e-mail account can't be set up automatically, you’ll see the message, “We couldn’t find your settings”. Select Advanced. You'll need to enter the following information:
E-mail address. This is your full e-mail access, for example [email protected].
Password. This is the password for your e-mail account.
User name. This is your full e-mail address, for example [email protected].
Domain. This is the part of your e-mail address after the @ sign, for example TRIGO-group.com.
Server. For instructions for finding your server name, see the 2.2. Finding My Server Name section above.
Select Show all settings and make sure the Server requires encrypted (SSL) connection box is selected.
6. Select Sign in. 7. Select OK if Exchange ActiveSync asks you to enforce policies or set a password.
3.2. What else do I need to know? If your e-mail account is the type that requires registration, you must register it the first time you sign in to Outlook Web App. Connecting to your e-mail account through a mobile phone will fail if you haven't registered your account through Outlook Web App. After you sign in to your account, sign out. Then try to connect using your mobile phone. For more information about how to sign in to your account using Outlook Web App, see our Best practices for Outlook Web App document.
4. Set Up Exchange E-Mail on an Android Mobile Phone
You can set up e-mail using an Exchange account on an Android mobile phone. If you are having trouble connecting your device after following these steps, see 6.2. What else to I need to know? at the end of this Help topic.
To determine what version is running on your device, select Apps > Settings > About phone , you will be able to see the version number.

TRIGO IT CORE 2014 AD AND OFFICE 365
SMARTPHONE USER GUIDE
MARCH 2014
VERSION: 0.7
Issued on: 21.3.2014 Created by: Gábor Kereszthidi
5 | Page
4.1. How do I set up Exchange ActiveSync on an Android mobile phone?
4.1.1. For Android 2.3 or later 2.x
1. Push the menu button, select Settings. Select Account and sync and tap Add account.
2. Select Exchange account. This option may be named Exchange ActiveSync on some versions of Android. 3. Enter the following account information and select Next.
a. Domain\Username. Type your full e-mail address in this box. If Domain and Username are separate text boxes in your version of Android, leave the Domain box empty and type your full e-mail address in the Username box. Note: On some versions of Android, you need to use the domain\username format. For example, if your e-mail address is [email protected], type TRIGO-GROUP.COM\[email protected]. Your username is your full e-mail address.
b. Password. Use the password that you use to access your account. 4. Tap Next. 5. When the Activation dialog appears tap Yes.

TRIGO IT CORE 2014 AD AND OFFICE 365
SMARTPHONE USER GUIDE
MARCH 2014
VERSION: 0.7
Issued on: 21.3.2014 Created by: Gábor Kereszthidi
6 | Page
6. When the Exchange server settings appears type TRIGO-GROUP.COM as Domain and copy your Email
address to the User name textbox and tap Next. If Setup could not finish appears just tap OK. The Exchange server settings appears again. Type TRIGO-GROUP.COM\[email protected] (may you should just delete the excess) in the Domain: user name and outlook.office365.com in the Exchange server textbox and tap Next.
7. If Remote security administration appears just tap Yes. 8. As soon as your phone verifies the server settings, the Account Options screen displays. The options
available depend on the version of Android on your device. 9. Tap Next and then type a name for this account. Select Done.

TRIGO IT CORE 2014 AD AND OFFICE 365
SMARTPHONE USER GUIDE
MARCH 2014
VERSION: 0.7
Issued on: 21.3.2014 Created by: Gábor Kereszthidi
7 | Page
10. If Activate device administrator? dialog appears, tap Activate.If just a notification appears after finishing
the setup, pull down the Notification center and tap the notification to get the dialog.
Tip: You may need to wait ten-to-fifteen minutes after you set up your account before you can send or receive e-mail.
4.1.2. For Android 4.0 or later
1. From the Applications select Settings, roll down to Accounts tap Add account and select Corporate.

TRIGO IT CORE 2014 AD AND OFFICE 365
SMARTPHONE USER GUIDE
MARCH 2014
VERSION: 0.7
Issued on: 21.3.2014 Created by: Gábor Kereszthidi
8 | Page
2. In the Account setup dialog type in the upper textbox your domain and your username. For example, if your
e-mail address is [email protected], type TRIGO-GROUP.COM\[email protected]. In the textbox beneath type your password and tap Next.
3. When the Account type dialog appears tap Exchange. After a while a more detailed Account type dialog appears. Type outlook.office365.com in the Server textbox. Roll down Security type by tapping it, choose SSL/TLS (Accept all certificates) and tap Next.
4. When Remote security administration dialog appears, tap OK. In the Account setting dialog tap Next, and then type a name for your account and tap Next again. Your account is ready to use.

TRIGO IT CORE 2014 AD AND OFFICE 365
SMARTPHONE USER GUIDE
MARCH 2014
VERSION: 0.7
Issued on: 21.3.2014 Created by: Gábor Kereszthidi
9 | Page
4.2. What else do I need to know? If your e-mail account is the type that requires registration, you must register it the first time you sign in to
Outlook Web App. Connecting to your e-mail account through a mobile phone will fail if you haven't registered your account through Outlook Web App. After you sign in to your account, sign out. Then try to connect using your mobile phone. For more information about how to sign in to your account using Outlook Web App, see our Best practices for Outlook Web App document.
When you use the Host name as the Exchange server name in your e-mail account settings, you should be aware that this setting may change over time. For example, the Host name for your mailbox will change if your user mailbox is moved to a different server or if it is temporarily moved during a server upgrade.
If you are an IT professional or e-mail administrator, read the blog post Exchange ActiveSync client connectivity in Office 365 for detailed information about connectivity issues you may experience.
Note: The content of each blog and its URL are subject to change without notice. The content within each blog is provided "AS IS" with no warranties, and confers no rights. Use of included script samples or code is subject to the terms specified in the Microsoft Terms of Use.
5. In case of problem
You can directly contact your local IT Support
6. Tips
Be careful when you copy and paste. It is easy to inadvertently copy extra blank space at the beginning or end of your credentials. Desktop applications refuse your login data without any detailed warning if there is an extra blank space at the beginning or end of them.
If the person that manages your email account cannot help or there is no any local IT support, please feel free to contact the global TRIGO Group support.

TRIGO IT CORE 2014 AD AND OFFICE 365
SMARTPHONE USER GUIDE
MARCH 2014
VERSION: 0.7
Issued on: 21.3.2014 Created by: Gábor Kereszthidi
10 | Page
7. Glossary
Email account: He is composed by 3 parameters: Mail server name, your login/password and your email address.
Login : The Login is the personal account that you are using to connect.