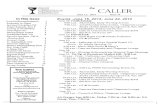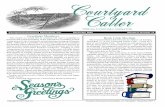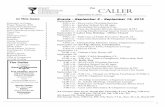Smartphone Blacklist, Caller ID and Call Blocking … · Smartphone Blacklist, Caller ID and Call...
Transcript of Smartphone Blacklist, Caller ID and Call Blocking … · Smartphone Blacklist, Caller ID and Call...

CALL CONTROLfor Android tm
Smartphone Blacklist, Caller ID and Call Blocking Application
User Guide

Contents
What is Call Control? ............................................................................... 3
How Does it Work? ................................................................................. 3
Call Control Features ............................................................................... 3
Downloading and Installing Call Control ..................................................... 4
Using Call Control for the First Time .......................................................... 5
Using Call Control ................................................................................... 8 Main Screen .................................................................................................. 8 Black List .................................................................................................... 10 White List .................................................................................................. 13 Community Blacklist ..................................................................................... 14 Report ing a Call ........................................................................................... 15 Reverse Number Lookup ............................................................................... 16 Blocked Call Log .......................................................................................... 17 Settings ...................................................................................................... 18 Privacy Mode ............................................................................................... 20
Troubleshooting .................................................................................... 21

3
What is Call Control?
Call Control is a blacklist, caller ID and call blocker application for AndroidTM smart-phones that is PRELOADED with THOUSANDS of spam callers automatically so you can block calls from any number you'd like. Block telemarketing and other spam calls automatically with Call Control, the first application for AndroidTM phone that effortlessly blocks telemarketers without any involvement from the user!
Call Control was voted the Verizon Wireless Best Application in the “Save Time” category.
How Does it Work?
Call Control features a Community Blacklist of spam callers, containing over 2.5 million numbers, which are auto-updated to your AndroidTM phone and blocked automatically. The Community Blacklist is generated from user reports and official FCC Do Not Call complaints, keeping your AndroidTM phone constantly protected against annoying callers.
Call Control Features
•Block Calls automatically from thousands of known spam callers 1 •Daily Community Blacklist Updates•Reverse Phone Lookup•Personal Blacklist and Whitelist 2•Block Private and Unknown Callers•Blacklist and report calls directly from the AndroidTM phone call log•Report callers to EveryCall.us easily from your Android� phone•Block telemarketers reported by Do Not Call complaints•Address book contacts are never blocked•Free product updates and support
–1 “Pro” users have full access to Community Blacklist, but “Lite” users are getting limited version of the Community Blacklist.
2 “Lite” and “Trial” versions allow 3 entries for each list. “Pro” version has no limit.

4
Downloading and Installing Call Control
Call Control for AndroidTM can be installed directly from Android MarketTM .
To do that, open your Android Market� application and find “Call Control” application.
When “Call Control” app found, tap “Install” and follow typical for AndroidTM applications' installation wizard.
Before installation you will be required to permit the application to access your phone data in order to function properly. By hitting “Install” button you give your consent to allow all the permissions and to install Call Control on your phone (see Pic. 2).
Pic. 2. Installation Screen

5
Using Call Control for the First Time
There are a couple of steps to complete when you run Call Control for the first time. This one-time process doesn't require a lot of time and will be completed in just a few clicks.
First, find the Call Control icon on the Main Menu Screen of your AndroidTM smartphone. The Call Control application icon is shown on Pic. 3 (in the bottom left hand corner, looks like blue shield).
Pic. 3. Call Control icon look
When you start Call Control, it will require you to accept the Terms of Service. You have to accept them to continue (see Pic. 4).
Pic. 4. Terms of Service screen

6Once you accept the Terms of Service, a registration screen will be shown (Pic. 5)1.
Pic. 5. Registration screen
If you have purchased the “Pro” version, enter the license key you received in the “License Key” field. Make sure to enter the key in the format XXXX-XXXX-XXXX-XXXX (including dashes) and then click “Register Pro”.
If you want to try “Call Control Pro” for 14 days free of charge, you should click “Get Trial”. Or you may choose the free Lite version which never expires but has limited features by clicking “Register Lite.”
After you register your copy of Call Control, you will be redirected to application main screen.
On the next step you can link your copy of Call Control with a free EveryCall.us account. If you don't have an account yet, it will be created for you directly from your device. Press the menu button and click “Register” and select “Activate Call Control” from the list of options that appear (see Pic. 6).
–1 You will be asked to register only if you don't have license key. Otherwise, this step will be skipped.

7
Pic. 6. Activate Call Control Option
Once you click “Activate Call Control”, an activation screen will pop up prompting you to enter your email address and password to create your personal EveryCall.us account (Pic. 7).
Pic. 7. Activation Screen
Note: Account registration/activation is an important step. Only users who have linked Call Control with an account on EveryCall.us will be able to manage call reports and easily move Pro license keys from one device to another.

8
Using Call Control
Main ScreenThe Main Screen looks as shown on Pic. 8. It has logo at the top, menu
area in the middle, and tip line at the bottom.
Pic. 8. Main Screen Look
The main screen gives you access to all of Call Control’s features. The most frequently used features are placed right on the main screen when other features are available from options menu. The Option menu is available by Menu key (Pic. 9).
Note: The number of icons on the main screen may vary by license type.

9When the application is running, there is a small Call Control icon
displayed in your notification bar in the top left hand corner (see Pic. 9).
Pic. 9. Options Menu
You may share your experience of Call Control application with your friends or EveryCall.us Community at any time with the help of “Share” feature.
Should you need any information about the application or additional assistance in using Call Control, click “Help” to get it (see Pic. 10).
Pic. 10. Help Options
We always try to make Call Control better, so please feel free to contact us if you have any questions, ideas, suggestions or concerns. To do that, click “Email developer”. It will open your mail client and add some debug information. Just add whatever you want to say and drop us an email.

10Black List
This is a local Black List unique to your AndroidTM phone. All phone numbers entered into your personal black list are blocked from calling you. You can enter either a telephone number or an area code. These numbers are not shared with EveryCall.us and are not added to the Community Blacklist.
You can manually add numbers, or use the context menu from your Phone Call Log as the application is completely integrated with it (Pic. 11). Just select a certain number in your Call Log, click “Add to contacts” and complete the action using Call Control. A set of options will appear for you to review, click “Add to Blacklist” for a number you want to block (Pic. 12).
Pic. 11. Phone Call Log
Pic. 12. Call Log Context Menu
The Black List is shown on Pic. 13 and has a list of names/numbers you added there. If you make a click on a blacklisted number, you may either edit it or see recent calls.

11To remove a phone number from the Blacklist or report it to
EveryCall.us long click the number and select the option needed.
Note: The Black List is your personal tool to block unwanted calls.Community Black List entries are not shown there. However, the Community Black List is always enabled and is always on.
Pic. 13. Black List screen with Options Menu
The Black List screen has its own options menu. Using the options menu you can add as many entries as you wish1. This process is simple for both telephone numbers and area codes and is completed via a simple form (Pic. 14). Numbers are entered without leading '+'.
Pic. 14. Add/Edit form
–1 Black List is limited to 3 entries for “Lite” and “Trial” versions.

12The Area Code feature allows you to block calls from certain
areas rather than specific numbers.The Area Code is shown as three digit and asterisk (555* in example
above). This can be read as “Numbers starting from 555” or “Area Code 555”.
Info: For a phone number +1(234)5555555 Area Code will be 234.
When a call is blocked by the application it appears in your notification bar as “Blocked Call” (see Pic. 15).
Pic. 15. One Blocked Call
To review the notification pull it downwards and you will see the blocked phone number, time and reason for blocking (Pic. 16).
Pic. 16. Blocked Call Notification

13White List
The White List 1 is unique to your AndroidTM smartphone as well as the Black List. The White List looks exactly the same as the Black List and is used to mark certain “safe” numbers, even if they are reported to EveryCall.us Community Black List (Pic. 17).
You can manually add phone numbers to your White List, or use context menu from your Phone Call Log. Long clicking a selected number will bring up options to edit or remove it.
The White list can be used as an option in “Privacy Mode” (see “Privacy Mode” section for details).
Info: Your address book contacts are never treated as unwanted and never blocked, so no need to add them to White List.
Pic. 17. White List screen with Options Menu
–1 White List is limited to 3 entries for “Lite” and “Trial” versions.

14Community Blacklist
The Community Blacklist is a directory of spam callers that have been reported by users like you to EveryCall.us and are automatically blocked from calling your AndroidTM phone through Call Control. Your AndroidTM smart-phone is automatically updated with new spam callers keeping you protected against unwanted callers without you having to lift a finger 1.
The Community feature notifies you what kind of protection against spam callers you have. With Call Control Pro your Community protection is Full, Lite version offers only Limited protection (Pic. 18).
Pic. 18. Community Screen
Community Activity for the last 30 days is displayed in the form of a colorful percentage chart for different types of calls.
The tip line in the bottom of the screen gives a count of phone numbers stored in Community Blacklist database and blocked from calling you.
–1 “Pro” users have full access to Community Blacklist, but “Lite” users are getting limited version of the Community Blacklist.

15Reporting a Call
This feature allows you to share telemarketing and other unwanted calls with EveryCall.us Community. By sending reports you help us to protect community (including yourself) from getting calls from reported numbers.
Your AndroidTM phone periodically synchronizes with EveryCall.us and receives updated Community Black List. All numbers you report will bounce back to you upon next synchronization.
Pic. 19. Call Report screen
Note: Call Control and The Kedlin Company never collect any private or sensitive information from your phone. It is safe to report calls from your phone using Call Control. If you have activated Call Control and linked it with EveryCall.us free account, all your reports will appear on the website as reported by you, and you will be able to manage them through your account web interface.
Info: You can report calls from your Phone Call Log as well as from application itself. Each your report gives us valuable information to improve the breadth and accuracy of the Community Blacklist.

16Lookup number
As you can see on Pic. 8, there is a “Lookup number” option. This is useful if you want to check caller's number. When you choose that option, you will be redirected to the EveryCall website where you can learn more about who is calling.
Lookup is also available from your Call Log context menu (Pic. 20).
Pic. 20. Lookup option in Call Log

17Blocked Call Log
The Blocked Call Log displays the most recent calls blocked by Call Control (Pic. 21). Each line shows a blocked number and how long ago the call was made. If you click the arrow button, you can see the date and exact time when call was blocked and the reason for blocking (either Community Blacklist, or your Blacklist, or Privacy Mode).
Pic. 21. Blocked call log screen
Note: Blocked call log stores only 20 most recent unique numbers.

18Settings
Using this section will help you to tune up Call Control’s behavior and make it work exactly as you desire. Settings screen is shown on Pic. 22.
Pic. 22. Settings screenEnable Call Control
This feature enables Call Control to run and block calls. If it's unchecked, Call Control will be stopped and unwanted calls will be able to come through even if incoming numbers are in your personal Black List or EveryCall.us Community Black List.
Hide Notification Icon
Prevents Call Control icon from being displayed on notification bar of your AndroidTM smart-phone (when Call Control service is running).
Pickup and Hangup blocked calls
Call Control will pickup the phone and immediately hang it up. This is useful for those who have Voicemail service activated because default hangup way may redirect unwanted callers to Voicemail.
Note: Default Call Control hangup behavior depends on your carrier and phone options. If you get unwanted calls redirected to Voicemail, enable this option. However, this feature is experimental and requires airtime.

19Disable Community Blacklist
This feature allows you to completely disable our Community Blacklist and its updates. This is useful when you want to block calls from callers on your personal blacklist only.
Block Private and Unknown calls
This option will enable Call Control to block calls from those who restrict or hide their caller ID. Call Control will block calls marked as either “Unknown” or “Private”.
Report calls blocked by Community Black List automatically
When Call Control blocks a number by Community Black List, this option allows you to automatically send a “quick” report to EveryCall.us without any input from you. This report will not contain any comment or call type, but will be treated as a fact that you were called by unwanted persons EveryCall.us knows about. It helps us to keep you protected by predicting those who call next.
Note: The same publication rules will apply as for Report Call Section. Feature requires airtime.

20Privacy Mode
Privacy Mode allows you to switch Call Control into a special blocking mode. This can be helpful when you're in a meeting, on vacation, etc.
Privacy Mode has five options (Pic. 23). Each option is explained below.
Pic. 23. Privacy Mode Options
Privacy Mode OffThis turns Privacy Mode off and makes Call Control work as usual – block
unwanted calls from Community Black List and your personal one (including Private and Unknown calls blocking policy). Default option.
Contacts onlyThis option will block all calls but calls from contacts mentioned in your
address book.
Whitelist onlyIt enables Call Control to allow calls from callers whose numbers are in
your personal White List. Only whitelisted callers will be able to call you.
Contacts and WhitelistWith this option checked only your address book contacts and whitelisted
callers will be allowed to reach you.
Block AllBlocks all calls. It may be useful when you're at an important meeting.

21
Troubleshooting
I added a number to Black List but it still calls me. Why?Please check that the number you added is the exactly how it appears on
you Call Screen upon the call. If you added “2345555555”, but you see “+12345555555” during the call, go to Black List section and edit the number to “12345555555”.
If this doesn't help – contact support by using “Email developer” feature in Main Screen options menu.
What's the difference between Black List and White List?The difference between Black List and White List is that the Black List is
for numbers you wanted to block, and the White List is a list for "safe numbers". Please refer to appropriate section of this guide for more information.
I have a license key, how do I get Call Control Pro?You don't need to download Call Control again. To register the Pro
version, simply go into Call Control, click menu key and then twice select “Register”. You'll see the Registration screen and be prompted to enter your license key. Once you do so Call Control will be updated to Pro and you'll have full access to the application.
Help! I've changed my device and need to transfer my license. How can I get Call Control Pro working on my new device?
1. Visit http://www.everycall.us/ from a computer and login to your account. If you don't have an account, you can create one by clicking here.
2. Make sure that Call Control is linked to your EveryCall.us account by clicking on the Activate Call Control link in the User Control Panel in the upper right hand side of the web page. Enter your license key into the field and click “Submit”.
3. Next click on the "My License Keys" link in the User Control Panel.4. Make sure that your Call Control Pro license key is listed and then click
the "Request Device ID Reset" button.
Note: This option is available only if you have EveryCall.us account. If not, there is no other way to transfer your license to a new device except purchasing a new license. Getting an EveryCall.us account is free and can be easily registered from either EveryCall.us website or via Call Control (see page 7 of this manual).

22I had a device crash and lost all my programs. How can I get my license key for Call Control Pro again?
1. Visit http://www.everycall.us/ from a computer and login to your account. If you don't have an account, you can create one by clicking here.
2. Make sure that Call Control is linked to your EveryCall.us account by clicking on the Activate Call Control link in the User Control Panel in the upper right hand side of the web page. Enter your license key into the field and click “Submit”.
3. Next click on the "My License Keys" link in the User Control Panel. 4. Make sure that your Call Control Pro license key is listed and then click
the "Request Device ID Reset" button.
I purchased Call Control Pro, but it still shows “Lite” or “Trial”. Why don't I have “Pro”?
Please follow the instructions on page 6 of this manual. You can get registration screen by clicking “Register” from the Main Screen options menu (see pic. 9). After you enter a valid Call Control Pro license key your copy will immediately switch to “Pro”.
How do I uninstall the application?
To delete the application, please go to Settings → Applications → Manage Applications and find Call Control in the list of the installed applications and click it. A screen with application info will be shown with several options to choose, click "Uninstall" to have the application deleted.