MessageMedia Java SMS API - SMS Business Services Provider - SMS
SmartPass 9.0 User’s Guide - Juniper Networks · Third part SMS Gateway ... Location Appliance...
Transcript of SmartPass 9.0 User’s Guide - Juniper Networks · Third part SMS Gateway ... Location Appliance...

Juniper Network, Inc.1194 N. Mathilda AvenueSunnyvale, CA 94089 USA408-745-2000www.juniper.net
SmartPass 9.0 User’s Guide

ii
Copyright © 2013, Juniper Networks, Inc. All rights reserved.
Trademarks
Juniper Networks, the Juniper Networks logo, NetScreen, NetScreen Technologies, the NetScreen logo, NetScreen-Global Pro, ScreenOS, and GigaScreen are registered trademarks of Juniper Networks, Inc. in the United States and other countries.
The following are trademarks of Juniper Networks, Inc.: ERX, ESP, E-series, Instant Virtual Extranet, Internet Processor, J2300, J4300, J6300, J-Protect, J-series, J-Web, JUNOS, JUNOScope, JUNOScript, JUNOSe, M5, M7i, M10, M10i, M20, M40, M40e, M160, M320, M-series, MMD, NetScreen-5GT, NetScreen-5XP, NetScreen-5XT, NetScreen-25, NetScreen-50, NetScreen-204, NetScreen-208, NetScreen-500, NetScreen-5200, NetScreen-5400, NetScreen-IDP 10, NetScreen-IDP 100, NetScreen-IDP 500, NetScreen-Remote Security Client, NetScreen-Remote VPN Client, NetScreen-SA 1000 Series, NetScreen-SA 3000 Series, NetScreen-SA 5000 Series, NetScreen-SA Central Manager, NetScreen Secure Access, NetScreen-SM 3000, NetScreen-Security Manager, NMC-RX, SDX, Stateful Signature, T320, T640, T-series, and TX Matrix. All other trademarks, service marks, registered trademarks, or registered service marks are the property of their respective owners. All specifications are subject to change without notice. Juniper Networks assumes no responsibility for any inaccuracies in this document. Juniper Networks reserves the right to change, modify, transfer, or otherwise revise this publication without notice.
Disclaimer
All statements, specifications, recommendations, and technical information are current or planned as of the date of the publication of this document. They are reliable as of the time of this writing and are presented without warranty of any kind, expressed or implied. In an effort to continuously improve the product and add features, Juniper Networks reserves the right to change any specifications contained in this document without prior notice of any kind.
Copyright © 2013, Juniper Networks, Inc. All rights reserved.
Juniper Networks, the Juniper Networks logo, NetScreen, NetScreen Technologies, the NetScreen logo, NetScreen-Global Pro, ScreenOS, and GigaScreen are registered trademarks of Juniper Networks, Inc. in the United States and other countries.
The following are trademarks of Juniper Networks, Inc.: ERX, ESP, E-series, Instant Virtual Extranet, Internet Processor, J2300, J4300, J6300, J-Protect, J-series, J-Web, JUNOS, JUNOScope, JUNOScript, JUNOSe, M5, M7i, M10, M10i, M20, M40, M40e, M160, M320, M-series, MMD, NetScreen-5GT, NetScreen-5XP, NetScreen-5XT, NetScreen-25, NetScreen-50, NetScreen-204, NetScreen-208, NetScreen-500, NetScreen-5200, NetScreen-5400, NetScreen-IDP 10, NetScreen-IDP 100, NetScreen-IDP 500, NetScreen-Remote Security Client, NetScreen-Remote VPN Client, NetScreen-SA 1000 Series, NetScreen-SA 3000 Series, NetScreen-SA 5000 Series, NetScreen-SA Central Manager, NetScreen Secure Access, NetScreen-SM 3000, NetScreen-Security Manager, NMC-RX, SDX, Stateful Signature, T320, T640, T-series, and TX Matrix. All other trademarks, service marks, registered trademarks, or registered service marks are the property of their respective owners. All specifications are subject to change without notice. Juniper Networks assumes no responsibility for any inaccuracies in this document. Juniper Networks reserves the right to change, modify, transfer, or otherwise revise this publication without notice.

i
Chapter 1 Setting Up SmartPass
New Features in SmartPass 9.0 . . . . . . . . . . . . . . . . . . . . . . . . . . . . . . . . . . . . . . . . . . . . . . . . . . . . . 1Enhancements to Self Provisioning Feature . . . . . . . . . . . . . . . . . . . . . . . . . . . . . . . . . . . . . . . 1Third part SMS Gateway . . . . . . . . . . . . . . . . . . . . . . . . . . . . . . . . . . . . . . . . . . . . . . . . . . . . . . 2Enhanced Security Certification through Chaining . . . . . . . . . . . . . . . . . . . . . . . . . . . . . . . . . . 3
New Features in SmartPass 8.0 . . . . . . . . . . . . . . . . . . . . . . . . . . . . . . . . . . . . . . . . . . . . . . . . . . . . . 4IPv6 Addressing Support . . . . . . . . . . . . . . . . . . . . . . . . . . . . . . . . . . . . . . . . . . . . . . . . . . . . . . 4Device Finger Printing . . . . . . . . . . . . . . . . . . . . . . . . . . . . . . . . . . . . . . . . . . . . . . . . . . . . . . . . 4
MSS Interaction for Captive Portal and Session Management . . . . . . . . . . . . . . . . . . . . . 5Device-Profile, Device-Type, Device Group, and Allowed Devices . . . . . . . . . . . . . . . . . 5Policy Management and Impact on Access Rules . . . . . . . . . . . . . . . . . . . . . . . . . . . . . . . 5
Access Rules Creation Page . . . . . . . . . . . . . . . . . . . . . . . . . . . . . . . . . . . . 5Features Introduced in Smartpass 7.7 . . . . . . . . . . . . . . . . . . . . . . . . . . . . . . . . . . . . . . . . . . . . . . . . 6Licensing . . . . . . . . . . . . . . . . . . . . . . . . . . . . . . . . . . . . . . . . . . . . . . . . . . . . . . . . . . . . . . . . . . . . . . 6
SmartPass Licensing . . . . . . . . . . . . . . . . . . . . . . . . . . . . . . . . . . . . . . . . . . . . . . . . . . . . . . . . . 6Guest Access Licensing . . . . . . . . . . . . . . . . . . . . . . . . . . . . . . . . . . . . . . . . . . . . . . . . . . . 6Subscriber Management Licensing . . . . . . . . . . . . . . . . . . . . . . . . . . . . . . . . . . . . . . . . . . 6Security Licensing . . . . . . . . . . . . . . . . . . . . . . . . . . . . . . . . . . . . . . . . . . . . . . . . . . . . . . . 6
SP-SEC-ADV . . . . . . . . . . . . . . . . . . . . . . . . . . . . . . . . . . . . . . . . . . . . . . . 6Upgrading the SP 7.6 License . . . . . . . . . . . . . . . . . . . . . . . . . . . . . . . . . . . . . . . . . . . . . . . . . . 7
Upgrading the License Feature Set and User Count . . . . . . . . . . . . . . . . . . 7Upgrading Only the Feature Set . . . . . . . . . . . . . . . . . . . . . . . . . . . . . . . . . 7Downgrading the License Set . . . . . . . . . . . . . . . . . . . . . . . . . . . . . . . . . . . 7Upgrading from a Previous Version of SmartPass . . . . . . . . . . . . . . . . . . . 7
Obtaining a SmartPass License . . . . . . . . . . . . . . . . . . . . . . . . . . . . . . . . . . . . . . . . . . . . . . . . . 7Activating SmartPass Licenses . . . . . . . . . . . . . . . . . . . . . . . . . . . . . . . . . . . . . . . . . . . . . . . . . 8
Activating a Base License . . . . . . . . . . . . . . . . . . . . . . . . . . . . . . . . . . . . . . . . . . . . . . . . . 8Activating Additional SmartPass Licenses . . . . . . . . . . . . . . . . . . . . . . . . . . . . . . . . . . . . 8
Setup/Server Settings . . . . . . . . . . . . . . . . . . . . . . . . . . . . . . . . . . . . . . . . . . . . . . . . . . . . . . . . . . . . . 8RADIUS Server Settings . . . . . . . . . . . . . . . . . . . . . . . . . . . . . . . . . . . . . . . . . . . . . . . . . . . . . . 8
Server Settings and SmartPass Serving Settings . . . . . . . . . . . . . . . . . . . . . . . . . . . . . . . . 8Server Settings / RADIUS Server Settings . . . . . . . . . . . . . . . . . . . . . . . . . . . . . . . . . . . . 8
RADIUS Dynamic Authorization Settings . . . . . . . . . . . . . . . . . . . . . . . . . . . . . . . . . . . . . . . . 8External RADIUS Authentication . . . . . . . . . . . . . . . . . . . . . . . . . . . . . . . . . . . . . . . . . . . . . . 9
Configuring RADIUS Authentication . . . . . . . . . . . . . . . . . . . . . . . . . . . . . . . . . . . . . . . 10Web Portal Authentication Server . . . . . . . . . . . . . . . . . . . . . . . . . . . . . . . . . . . . . . . . . . . . . . 10Server Certificate . . . . . . . . . . . . . . . . . . . . . . . . . . . . . . . . . . . . . . . . . . . . . . . . . . . . . . . . . . . 10
Importing the CSR and CA Certificates . . . . . . . . . . . . . . . . . . . . . . . . . . . . . . . . . . . . . . 11User Roles . . . . . . . . . . . . . . . . . . . . . . . . . . . . . . . . . . . . . . . . . . . . . . . . . . . . . . . . . . . . . . . . . . . . 11Access Control and Accounts . . . . . . . . . . . . . . . . . . . . . . . . . . . . . . . . . . . . . . . . . . . . . . . . . . . . . 12
Enabling SmartPass Login . . . . . . . . . . . . . . . . . . . . . . . . . . . . . . . . . . . . . . . . . . . . . . . . . . . . 12Requiring All SmartPass Users to Log in . . . . . . . . . . . . . . . . . . . . . . . . . . . . . . . . . . . . . . . . 12Disabling the Login Requirement (once Enable login-required is turned on) . . . . . . . . . . . . . 12Creating and Managing Accounts . . . . . . . . . . . . . . . . . . . . . . . . . . . . . . . . . . . . . . . . . . . . . . 12
RADIUS-based Login for User Roles . . . . . . . . . . . . . . . . . . . . . . . . . . . . . . . . . . . . . . . 12Creating and Managing Administrator User Accounts . . . . . . . . . . . . . . . . . . . . . . . . . . 12Creating and Managing Provisioning User Accounts . . . . . . . . . . . . . . . . . . . . . . . . . . . 14
Configuring Self-Signed Access Control . . . . . . . . . . . . . . . . . . . . . . . . . . . . . . . . . . . . . . . . . 14Assigning a Provisioning User to a Self-Signed User Account . . . . . . . . . . . . . . . . . . . . . . . . 15
Password Management Enhancement . . . . . . . . . . . . . . . . . . . . . . . . . . . . . . . . . . . . . . . . . . . . . . . 15

ii
Creating or Editing a Password Profile . . . . . . . . . . . . . . . . . . . . . . . . . . . . . . . . . . . . . . . . . . 16Restrictions in Password Management Configuration . . . . . . . . . . . . . . . . . . . . . . . . . . . 17Changing the Password . . . . . . . . . . . . . . . . . . . . . . . . . . . . . . . . . . . . . . . . . . . . . . . . . . 17Web Portal Management Page for Specifying the Password . . . . . . . . . . . . . . . . . . . . . . 17
Adding a WLC as a RADIUS Client on SmartPass . . . . . . . . . . . . . . . . . . . . . . . . . . . . . . . . . . . . 18Using the Allow any Client Option . . . . . . . . . . . . . . . . . . . . . . . . . . . . . . . . . . . . . . . . . . . . . 19
Third Party NAS/RADIUS Dictionary Support . . . . . . . . . . . . . . . . . . . . . . . . . . . . . . . . . . . . . . . 19Importing or Adding Dictionaries . . . . . . . . . . . . . . . . . . . . . . . . . . . . . . . . . . . . . . . . . . . . . . 20Configuring RADIUS Clients . . . . . . . . . . . . . . . . . . . . . . . . . . . . . . . . . . . . . . . . . . . . . . . . . 21Trapeze Vendor Specific Attribute List . . . . . . . . . . . . . . . . . . . . . . . . . . . . . . . . . . . . . . . . . . 21Authentication, Authorization, and Accounting . . . . . . . . . . . . . . . . . . . . . . . . . . . . . . . . . . . 22Dynamic RADIUS . . . . . . . . . . . . . . . . . . . . . . . . . . . . . . . . . . . . . . . . . . . . . . . . . . . . . . . . . . 23Proxy Rules . . . . . . . . . . . . . . . . . . . . . . . . . . . . . . . . . . . . . . . . . . . . . . . . . . . . . . . . . . . . . . . 23
Publishing the IF-MAP Data . . . . . . . . . . . . . . . . . . . . . . . . . . . . . . . . . . . . . . . . . . . . . . . . . . . . . . 23Authentication and Authorization . . . . . . . . . . . . . . . . . . . . . . . . . . . . . . . . . . . . . . . . . . . . . . 24Web Portal Management . . . . . . . . . . . . . . . . . . . . . . . . . . . . . . . . . . . . . . . . . . . . . . . . . . . . . 25
Database (DB) Settings . . . . . . . . . . . . . . . . . . . . . . . . . . . . . . . . . . . . . . . . . . . . . . . . . . . . . . . . . . 25Location Appliance Settings . . . . . . . . . . . . . . . . . . . . . . . . . . . . . . . . . . . . . . . . . . . . . . . . . . . . . . 26
Location Appliance Settings . . . . . . . . . . . . . . . . . . . . . . . . . . . . . . . . . . . . . . . . . . . . . . . . . . 26Refresh Locale List . . . . . . . . . . . . . . . . . . . . . . . . . . . . . . . . . . . . . . . . . . . . . . . . . . . . . 26
Coupon Management . . . . . . . . . . . . . . . . . . . . . . . . . . . . . . . . . . . . . . . . . . . . . . . . . . . . . . . . . . . . 26Coupon Enhancements in SmartPass 7.6 . . . . . . . . . . . . . . . . . . . . . . . . . . . . . . . . . . . . . . . . . 26
Coupon Management . . . . . . . . . . . . . . . . . . . . . . . . . . . . . . . . . . . . . . . . . . . . . . . . . . . . 26Coupon Template Management . . . . . . . . . . . . . . . . . . . . . . . . . . . . . . . . . . . . . . . . . . . . 27
SMTP and SMS Settings . . . . . . . . . . . . . . . . . . . . . . . . . . . . . . . . . . . . . . . . . . . . . . . . . . . . . . . . . 27SMTP . . . . . . . . . . . . . . . . . . . . . . . . . . . . . . . . . . . . . . . . . . . . . . . . . . . . . 27SMS . . . . . . . . . . . . . . . . . . . . . . . . . . . . . . . . . . . . . . . . . . . . . . . . . . . . . . 28
User-Type Configuration Changes . . . . . . . . . . . . . . . . . . . . . . . . . . . . . . . . . . . . . . . . . . 29User Configuration Changes . . . . . . . . . . . . . . . . . . . . . . . . . . . . . . . . . . . . . . . . . . . . . . 29E-mail/Text Message Related Actions . . . . . . . . . . . . . . . . . . . . . . . . . . . . . . . . . . . . . . . 29Global Save Coupons Action . . . . . . . . . . . . . . . . . . . . . . . . . . . . . . . . . . . . . . . . . . . . . . 29
Per User Save Coupon Action . . . . . . . . . . . . . . . . . . . . . . . . . . . . . . . . . . 30Global E-mail Coupons Action . . . . . . . . . . . . . . . . . . . . . . . . . . . . . . . . . 30Per User E-mail/Text Coupon Action . . . . . . . . . . . . . . . . . . . . . . . . . . . . 30Global Text Coupons Action . . . . . . . . . . . . . . . . . . . . . . . . . . . . . . . . . . . 30Create User . . . . . . . . . . . . . . . . . . . . . . . . . . . . . . . . . . . . . . . . . . . . . . . . 30Bulk Create Users . . . . . . . . . . . . . . . . . . . . . . . . . . . . . . . . . . . . . . . . . . . 30Logging . . . . . . . . . . . . . . . . . . . . . . . . . . . . . . . . . . . . . . . . . . . . . . . . . . . 31Licensing . . . . . . . . . . . . . . . . . . . . . . . . . . . . . . . . . . . . . . . . . . . . . . . . . . 31
Chapter 2 Web Portal Management
Web Portal Authentication Server . . . . . . . . . . . . . . . . . . . . . . . . . . . . . . . . . . . . . . . . . . . . . . 33Web Portal Management Page . . . . . . . . . . . . . . . . . . . . . . . . . . . . . . . . . . . . . . . . . . . . . 33
Web Portal Configuration Wizard . . . . . . . . . . . . . . . . . . . . . . . . . . . . . . . . . . . . . . . . . . . . . . 34Deleting SSID Configurations . . . . . . . . . . . . . . . . . . . . . . . . . . . . . . . . . . . . . . . . . . . . . 34Adding SSID Configurations . . . . . . . . . . . . . . . . . . . . . . . . . . . . . . . . . . . . . . . . . . . . . . 34
Configuring SmartPass as an External Captive Portal Server . . . . . . . . . . . . . . . . . . . . . . . . . 35Configuring the SmartPass Connection to the WLC . . . . . . . . . . . . . . . . . . . . . . . . . . . . . . . . . . . . 35Configuring the WLC to Support SmartPass . . . . . . . . . . . . . . . . . . . . . . . . . . . . . . . . . . . . . . . . . 35Adding SmartPass Server as a RADIUS Server on the WLC (CLI) . . . . . . . . . . . . . . . . . . . . . . . . 35

iii
Configuring the WLC With RingMaster . . . . . . . . . . . . . . . . . . . . . . . . . . . . . . . . . . . . . . . . . . . . . 36SmartPass Network Level Setup . . . . . . . . . . . . . . . . . . . . . . . . . . . . . . . . . . . . . . . . . . . . . . . 36SmartPass Wizard . . . . . . . . . . . . . . . . . . . . . . . . . . . . . . . . . . . . . . . . . . . . . . . . . . . . . . . . . . 36SmartPass Accounting Summary . . . . . . . . . . . . . . . . . . . . . . . . . . . . . . . . . . . . . . . . . . . . . . . 37SmartPass Accounting Details . . . . . . . . . . . . . . . . . . . . . . . . . . . . . . . . . . . . . . . . . . . . . . . . . 38
Chapter 3 SmartPass Guest Access
WLC Configuration . . . . . . . . . . . . . . . . . . . . . . . . . . . . . . . . . . . . . . . . . . . . . . . . . . . . . . . . . . . . . 39User Groups . . . . . . . . . . . . . . . . . . . . . . . . . . . . . . . . . . . . . . . . . . . . . . . . . . . . . . . . . . . . . . . . . . . 39
Fallthru Authentication . . . . . . . . . . . . . . . . . . . . . . . . . . . . . . . . . . . . . . . . . . . . . . . . . . . . . . 40Creating and Managing Users . . . . . . . . . . . . . . . . . . . . . . . . . . . . . . . . . . . . . . . . . . . . . . . . . . . . . 40Creating Custom User Types . . . . . . . . . . . . . . . . . . . . . . . . . . . . . . . . . . . . . . . . . . . . . . . . . . . . . . 40
Managing User Types . . . . . . . . . . . . . . . . . . . . . . . . . . . . . . . . . . . . . . . . . . . . . . . . . . . . . . . 42Editing a Custom User Type . . . . . . . . . . . . . . . . . . . . . . . . . . . . . . . . . . . . . . . . . . . . . . . . . . 42Deleting a Custom User Type . . . . . . . . . . . . . . . . . . . . . . . . . . . . . . . . . . . . . . . . . . . . . . . . . 42Viewing a Custom User Type . . . . . . . . . . . . . . . . . . . . . . . . . . . . . . . . . . . . . . . . . . . . . . . . . 42
Creating and Managing Users . . . . . . . . . . . . . . . . . . . . . . . . . . . . . . . . . . . . . . . . . . . . . . . . . . . . . 43User Types . . . . . . . . . . . . . . . . . . . . . . . . . . . . . . . . . . . . . . . . . . . . . . . . . . . . . . . . . . . . . . . . 43MAC and Bonded Authentication . . . . . . . . . . . . . . . . . . . . . . . . . . . . . . . . . . . . . . . . . . . . . . 43Creating Users . . . . . . . . . . . . . . . . . . . . . . . . . . . . . . . . . . . . . . . . . . . . . . . . . . . . . . . . . . . . . 44Creating Multiple Users at One Time . . . . . . . . . . . . . . . . . . . . . . . . . . . . . . . . . . . . . . . . . . . 44
Creating Multiple Users . . . . . . . . . . . . . . . . . . . . . . . . . . . . . . . . . . . . . . . . . . . . . . . . . . 44Auto-generating User Names . . . . . . . . . . . . . . . . . . . . . . . . . . . . . . . . . . . . . . . . . . . . . . . . . . 44Bulk Create MAC Address Users . . . . . . . . . . . . . . . . . . . . . . . . . . . . . . . . . . . . . . . . . . . . . . 45
Managing Users . . . . . . . . . . . . . . . . . . . . . . . . . . . . . . . . . . . . . . . . . . . . . . . . . . . . . . . . . . . . . . . . 45Showing User Details . . . . . . . . . . . . . . . . . . . . . . . . . . . . . . . . . . . . . . . . . . . . . . . . . . . . . . . 45Deleting Users . . . . . . . . . . . . . . . . . . . . . . . . . . . . . . . . . . . . . . . . . . . . . . . . . . . . . . . . . . . . . 45Disconnecting Users . . . . . . . . . . . . . . . . . . . . . . . . . . . . . . . . . . . . . . . . . . . . . . . . . . . . . . . . 46Unlocking a User . . . . . . . . . . . . . . . . . . . . . . . . . . . . . . . . . . . . . . . . . . . . . . . . . . . . . . . . . . . 46Clearing the MAC Restriction . . . . . . . . . . . . . . . . . . . . . . . . . . . . . . . . . . . . . . . . . . . . . . . . . 46Printing a User Report . . . . . . . . . . . . . . . . . . . . . . . . . . . . . . . . . . . . . . . . . . . . . . . . . . . . . . . 46Exporting to CSV . . . . . . . . . . . . . . . . . . . . . . . . . . . . . . . . . . . . . . . . . . . . . . . . . . . . . . . . . . . 46Viewing and Printing Guest Coupons . . . . . . . . . . . . . . . . . . . . . . . . . . . . . . . . . . . . . . . . . . . 46Saving Coupons . . . . . . . . . . . . . . . . . . . . . . . . . . . . . . . . . . . . . . . . . . . . . . . . . . . . . . . . . . . . 47E-mailing Coupons . . . . . . . . . . . . . . . . . . . . . . . . . . . . . . . . . . . . . . . . . . . . . . . . . . . . . . . . . 47Texting Coupons . . . . . . . . . . . . . . . . . . . . . . . . . . . . . . . . . . . . . . . . . . . . . . . . . . . . . . . . . . . 47Printing Single-User Coupons After Creating Users . . . . . . . . . . . . . . . . . . . . . . . . . . . . . . . . 48Reactivating an Expired User . . . . . . . . . . . . . . . . . . . . . . . . . . . . . . . . . . . . . . . . . . . . . . . . . 48Changing a Users Password . . . . . . . . . . . . . . . . . . . . . . . . . . . . . . . . . . . . . . . . . . . . . . . . . . . 48Changing a User Type . . . . . . . . . . . . . . . . . . . . . . . . . . . . . . . . . . . . . . . . . . . . . . . . . . . . . . . 48
Sessions Monitoring . . . . . . . . . . . . . . . . . . . . . . . . . . . . . . . . . . . . . . . . . . . . . . . . . . . . . . . . . . . . 49Sessions View . . . . . . . . . . . . . . . . . . . . . . . . . . . . . . . . . . . . . . . . . . . . . . . . . . . . . . . . . . . . . 49Filtering . . . . . . . . . . . . . . . . . . . . . . . . . . . . . . . . . . . . . . . . . . . . . . . . . . . . . . . . . . . . . . . . . . 50
Basic Filters . . . . . . . . . . . . . . . . . . . . . . . . . . . . . . . . . . . . . . . . . . . . . . . . . . . . . . . . . . . 50Configuring Advanced Filters . . . . . . . . . . . . . . . . . . . . . . . . . . . . . . . . . . . . . . . . . . . . . 50
Disconnect Sessions . . . . . . . . . . . . . . . . . . . . . . . . . . . . . . . . . . . . . . . . . . . . . . . . . . . . . . . . . 51Reports . . . . . . . . . . . . . . . . . . . . . . . . . . . . . . . . . . . . . . . . . . . . . . . . . . . . . . . . . . . . . . . . . . . 51
Accounting Summary Report . . . . . . . . . . . . . . . . . . . . . . . . . . . . . . . . . . . . . . . . . . . . . . 51Displaying User Name Report . . . . . . . . . . . . . . . . . . . . . . . . . . . . . . . . . . . . . . . . . . . . . . . . . 51Displaying the MAC Address Report . . . . . . . . . . . . . . . . . . . . . . . . . . . . . . . . . . . . . . . . . . . 52Table Refresh . . . . . . . . . . . . . . . . . . . . . . . . . . . . . . . . . . . . . . . . . . . . . . . . . . . . . . . . . . . . . . 52

iv
Chapter 4 Network Access Rules
Custom Access Control Rule Example . . . . . . . . . . . . . . . . . . . . . . . . . . . . . . . . . . . . . . . . . . . . . . 53Selecting the Conditions Descriptions . . . . . . . . . . . . . . . . . . . . . . . . . . . . . . . . . . . . . . . . . . . 53
Managing Access Rules . . . . . . . . . . . . . . . . . . . . . . . . . . . . . . . . . . . . . . . . . . . . . . . . . . . . . . . . . 54
Chapter 5 RADIUS Proxy
RADIUS Proxy Settings . . . . . . . . . . . . . . . . . . . . . . . . . . . . . . . . . . . . . . . . . . . . . . . . . . . . . 57Proxy Filters . . . . . . . . . . . . . . . . . . . . . . . . . . . . . . . . . . . . . . . . . . . . . . . . . . . . . . . . . . . . . . . 57Forwarding Conditions . . . . . . . . . . . . . . . . . . . . . . . . . . . . . . . . . . . . . . . . . . . . . . . . . . . . . . 57Forwarding Destination . . . . . . . . . . . . . . . . . . . . . . . . . . . . . . . . . . . . . . . . . . . . . . . . . . . . . . 58RADIUS Server Groups . . . . . . . . . . . . . . . . . . . . . . . . . . . . . . . . . . . . . . . . . . . . . . . . . . . . . 58RADIUS Server Entries . . . . . . . . . . . . . . . . . . . . . . . . . . . . . . . . . . . . . . . . . . . . . . . . . . . . . . 58Failback Capability . . . . . . . . . . . . . . . . . . . . . . . . . . . . . . . . . . . . . . . . . . . . . . . . . . . . . . . . . 58Default VSA Values . . . . . . . . . . . . . . . . . . . . . . . . . . . . . . . . . . . . . . . . . . . . . . . . . . . . . . . . 59Realms . . . . . . . . . . . . . . . . . . . . . . . . . . . . . . . . . . . . . . . . . . . . . . . . . . . . . . . . . . . . . . . . . . . 59Suffixed Realms . . . . . . . . . . . . . . . . . . . . . . . . . . . . . . . . . . . . . . . . . . . . . . . . . . . . . . . . . . . . 59Prefixed Realms . . . . . . . . . . . . . . . . . . . . . . . . . . . . . . . . . . . . . . . . . . . . . . . . . . . . . . . . . . . . 59User Name Processing . . . . . . . . . . . . . . . . . . . . . . . . . . . . . . . . . . . . . . . . . . . . . . . . . . . . . . . 59Access Rule Integration . . . . . . . . . . . . . . . . . . . . . . . . . . . . . . . . . . . . . . . . . . . . . . . . . . . . . . 59Granting Access . . . . . . . . . . . . . . . . . . . . . . . . . . . . . . . . . . . . . . . . . . . . . . . . . . . . . . . . . . . . 60Denying Access . . . . . . . . . . . . . . . . . . . . . . . . . . . . . . . . . . . . . . . . . . . . . . . . . . . . . . . . . . . . 60Compatibility . . . . . . . . . . . . . . . . . . . . . . . . . . . . . . . . . . . . . . . . . . . . . . . . . . . . . . . . . . . . . . 60RADIUS Proxy Tab . . . . . . . . . . . . . . . . . . . . . . . . . . . . . . . . . . . . . . . . . . . . . . . . . . . . . . . . . 60RADIUS Proxy Settings . . . . . . . . . . . . . . . . . . . . . . . . . . . . . . . . . . . . . . . . . . . . . . . . . . . . . 60RADIUS Servers Management . . . . . . . . . . . . . . . . . . . . . . . . . . . . . . . . . . . . . . . . . . . . . . . . 61Creating a RADIUS Server . . . . . . . . . . . . . . . . . . . . . . . . . . . . . . . . . . . . . . . . . . . . . . . . . . . 61Editing a RADIUS Server Entry . . . . . . . . . . . . . . . . . . . . . . . . . . . . . . . . . . . . . . . . . . . . . . . 61Creating a RADIUS Server Group . . . . . . . . . . . . . . . . . . . . . . . . . . . . . . . . . . . . . . . . . . . . . 61Deleting a RADIUS Server Entry . . . . . . . . . . . . . . . . . . . . . . . . . . . . . . . . . . . . . . . . . . . . . . 61RADIUS Proxy Rules Management Page . . . . . . . . . . . . . . . . . . . . . . . . . . . . . . . . . . . . . . . . 61Creating a RADIUS Proxy Rule . . . . . . . . . . . . . . . . . . . . . . . . . . . . . . . . . . . . . . . . . . . . . . . 61Template /Custom Rule . . . . . . . . . . . . . . . . . . . . . . . . . . . . . . . . . . . . . . . . . . . . . . . . . . . . . . 62The Rule Conditions Page . . . . . . . . . . . . . . . . . . . . . . . . . . . . . . . . . . . . . . . . . . . . . . . . . . . . 62User Name Pattern . . . . . . . . . . . . . . . . . . . . . . . . . . . . . . . . . . . . . . . . . . . . . . . . . . . . . . . . . . 62The AP MAC Address Selection . . . . . . . . . . . . . . . . . . . . . . . . . . . . . . . . . . . . . . . . . . . . . . . 62Selecting a Realm . . . . . . . . . . . . . . . . . . . . . . . . . . . . . . . . . . . . . . . . . . . . . . . . . . . . . . . . . . 62The Destination Page . . . . . . . . . . . . . . . . . . . . . . . . . . . . . . . . . . . . . . . . . . . . . . . . . . . . . . . . 62The Default Attributes Page . . . . . . . . . . . . . . . . . . . . . . . . . . . . . . . . . . . . . . . . . . . . . . . . . . . 63The Description Page . . . . . . . . . . . . . . . . . . . . . . . . . . . . . . . . . . . . . . . . . . . . . . . . . . . . . . . . 63
Chapter 6 Maintaining SmartPass
Exporting Log Files . . . . . . . . . . . . . . . . . . . . . . . . . . . . . . . . . . . . . . . . . . . . . . . . . . . . . . . . . 65Database Backup and Restore . . . . . . . . . . . . . . . . . . . . . . . . . . . . . . . . . . . . . . . . . . . . . . . . . 66Auto-Backup . . . . . . . . . . . . . . . . . . . . . . . . . . . . . . . . . . . . . . . . . . . . . . . . . . . . . . . . . . . . . . 66Creating a Manual Backup of the Database . . . . . . . . . . . . . . . . . . . . . . . . . . . . . . . . . . . . . . . 67Backups Management . . . . . . . . . . . . . . . . . . . . . . . . . . . . . . . . . . . . . . . . . . . . . . . . . . . . . . . 67

Copyright © 2013, Juniper Networks, Inc. v
About This Guide
SmartPass 9.0 User’s GuideThis guide is intended for network administrators or persons responsible for installing and managing SmartPass 9.0 software.
SmartPass API User GuideSmartPass provides a fully functional REST-based web API that can be used to integrate the data stored in SmartPass with any third party system. The API is described in the SmartPass API Reference Guide.
Internally, RingMaster manages the reporting for the accounting data stored in the SmartPass accounting tables. The actual reporting is performed within RingMaster and the data is provided by SmartPass via an API.
RingMaster Publication SuiteSmartPass is used with RingMaster (versions 6.2 and higher) and allows you to configure SmartPass as an accounting as well as a DAC server and also generate client session reports based on accounting information collected by the SmartPass server.
Publications that make up the Ringmaster Publication Suite are:
• RingMaster Quick Start Guide — This guide provides a description of prerequisites and procedures required to install and begin using RingMaster 9.0 software. Information is provided about system requirements for optimum performance, as well as how to install RingMaster Client and RingMaster Services software.
• RingMaster Planning Guide — This guide provides instructions for planning a WLAN with the RingMaster tool suite.It describes RingMaster 9.0 planning tools. It is intended for network administrators or persons responsible for planning a WLAN using RingMaster 9.0 software.
• RingMaster Configuration Guide — This guide provides detailed procedures for configuring a Wireless Local Area Network (WLAN) using RingMaster 9.0 software.
• RingMaster Management Guide — This guide provides instructions for managing a WLAN with the RingMaster tool suite. It describes RingMaster 9.0 WLAN management and monitoring tools. It is intended for administrators of WLANs using RingMaster 9.0 software.
Mobility System Configuration and ManagementSmartPass is used with Juniper Networks Mobility System hardware and software, as described in the following publications:
• Juniper Networks Mobility System Software Configuration Guide — This guide provides instructions for configuring and managing a system using the Juniper Networks Mobility System Software (MSS) Command Line Interface (CLI).
• Juniper Networks Mobility System Software Command Reference — This publication provides functional and alphabetic reference to all MSS commands supported on WLCs and WLAs

vi Copyright © 2013, Juniper Networks, Inc.
• Juniper Networks Mobility Exchange Hardware Installation Guide — Instructions and specifications for installing an WLC.
• Juniper Networks Mobility System Software Quick Start Guide — Instructions for performing setup of secure (802.1X) and guest (WebAAA™) access, and configuring a Mobility Domain for roaming
• Juniper Networks Mobility Point MP-422 Installation Guide — Instructions and specifications for installing an WLA access point and connecting it to an WLC.
• Juniper Networks Mobility Point MP-620 Installation Guide — Instructions and specifications for installing the WLA-620 access point and connecting it to an WLC.
• Juniper Networks Regulatory Information — Important safety instructions and compliance information that you must read before installing Juniper Networks products
Juniper Networks Documentation ConventionsSafety and Advisory Notices
The following types of safety and advisory notices appear in this guide.
Hypertext Links
Hypertext links appear in Blue.
As an example, this is a link to Contacting the Technical Assistance Center.
Text and Syntax Conventions
Juniper Networks guides use the following text and syntax conventions:
This situation or condition can lead to data loss or damage to the product or other property.
Informational Note: This information you should note relevant to the current topic.
Informational Note: This alerts you to a possible risk of personal injury or major equipment problems.
Convention Use
Monospace text Sets off command syntax or sample commands and system responses.
Bold text Highlights commands that you enter or items you select.
Italic text Designates command variables that you replace with appropriate values or highlights
publication titles or words requiring special emphasis.

Copyright © 2013, Juniper Networks, Inc. vii
For information about Juniper Networks support services, visit http://www.juniper.net/, or call 1-866-877-9822 (in the US or Canada) or +1 925-474-2400 and select option 5.
Contacting the Technical Assistance Center
Contact the Juniper Networks Technical Assistance Center (TAC) by telephone, email, or via web support portal.
• Within the US and Canada, call 1-866-TRPZTAC (1-866-877-9822).
• Within Europe, call +31 35 64 78 193.
• From locations outside the US and Canada, call +1 925-474-2400.
• In non-emergencies, send email to http://www.juniper.net/
• If you have a service contract or are a Juniper Networks Authorized Partner, log in to http://www.juniper.net/ to create a ticket online.
TAC Response Time
TAC responds to service requests as follows:
Information Required When Requesting Service
To expedite your service request, please have the following information available when you call or write to TAC for technical assistance:
• Your company name and address
• Your name, phone number, cell phone or pager number, and email address
• Name, model, and serial number of the product(s) requiring service
• Software version(s) and release number(s)
Bold italic text font Bold italic text font in narrative, capitalized or not, indicates a program name, func-tion name, or string.
Menu Name > Command Indicates a menu item. For example, File > Exit indicates that you select Exit from
the File menu.
[ ] (square brackets) Enclose optional parameters in command syntax.
{ } (curly brackets) Enclose mandatory parameters in command syntax.
| (vertical bar) Separates mutually exclusive options in command syntax.
Informational Note: Juniper Networks sells and services its products primarily through its authorized resellers and distributors. If you purchased your product from an authorized Juniper Networks reseller or distributor and do not have a service contract with Juniper Networks, you must contact your local reseller or distributor for technical assistance.
Contact method Priority Response time
Telephone Emergency One hour
Non-emergency Next business day
Email Non-emergency Next business day
Convention Use

viii Copyright © 2013, Juniper Networks, Inc.
• Output of the show tech-support command
• Wireless client information
• Description of any problems and status of any troubleshooting effort
Warranty and Software LicensesCurrent Juniper Networks warranty and software licenses are available at http://www.juniper.net/.
Limited Warranty for Hardware and Software
TERMS AND CONDITIONS OF SALE
1. Software
Any software provided is licensed pursuant to the terms and conditions of Juniper Network’s Software License Agreement, an electronic copy of which is provided with the software ("Software License Agreement") and a printed copy of which is available upon request. The Software License Agreement is incorporated by this reference into these Terms and Conditions of Sale (collectively referred to as "Terms and Conditions of Sale"). In the event of any conflict between the Software License Agreement and these Terms and Conditions of Sale, the Software License Agreement shall control, except for the terms of the limited hardware and software warranty set forth below ("Limited Warranty").
2. Limited Hardware Warranty
Juniper Networks, Inc. ("Juniper Networks") warrants solely to Customer, subject to the limitation and disclaimer below, that all Juniper Networks hardware will be free from defects in material and workmanship under normal use as follows: (a) if the hardware was purchased directly from Juniper Networks, for a period of one (1) year after original shipment by Juniper Networks to Customer, (b) if the hardware was purchased from a Juniper Networks Authorized Distributor or Reseller, for a period of one (1) year from the date of delivery to Customer, but in no event more than fifteen (15) months after the original shipment date by Juniper Networks, or (c) for certain indoor Mobility Point® access points that are specifically identified on Juniper Network's price list for the lifetime of the hardware (each of the foregoing, the "Limited Hardware Warranty"). The date of original shipment from Juniper Networks will be determined by shipping evidence on file at Juniper Networks. This Limited Hardware Warranty shall not apply to any third party products provided under this Agreement which shall be subject exclusively to the manufacturers warranty for such products and extends only to the Customer who was the original purchaser of the hardware and may not be transferred to any subsequent repurchasing entity. During the Limited Hardware Warranty period upon proper notice to Juniper Networks by Customer, Juniper Networks will, at its sole option, either:
• Repair and return of the defective hardware;
• Replace the defective hardware with a new or refurbished component;
• Replace the defective hardware with a different but similar component that contains compatible features and functions; or
• Refund the original purchase price paid upon presentation of proof of purchase to Juniper Networks.
3. Restrictions on the Limited Hardware Warranty.

Copyright © 2013, Juniper Networks, Inc. ix
This Limited Hardware Warranty does not apply if the hardware (a) is altered from its original specifications, (b) is installed, configured, implemented or operated in any way that is contrary to its documentation, (c) has damage resulting from negligence, accident, or environmental stress, (d) was subject to unauthorized repair or modification, or (e) is provided to Customer for pre-production, evaluation or charitable purposes.
4. Limited Software Warranty
Juniper Networks warrants solely to Customer, subject to the limitation and disclaimer below, that the software will substantially conform to its published specifications as follows: (a) if the software was purchased directly from Juniper Networks, for a period of ninety (90) days after original shipment by Juniper Networks to Customer, or (b) if the software was purchased from a Juniper Networks Authorized Distributor or Reseller, for a period of ninety (90) days from the date of delivery to Customer commencing not more than ninety (90) days after original shipment date by Juniper Networks), ("Limited Software Warranty"). The date of original shipment from Juniper Networks will be determined by shipping evidence on file at Juniper Networks. This Limited Software Warranty shall not apply to any third party products provided under this Agreement which shall be subject exclusively to the manufacturers warranty for such products and extends only to the Customer of original purchaser of the software and may not be transferred to any subsequent repurchasing entity.
During the Limited Software Warranty period upon proper notice to Juniper Networks by Customer, Juniper Networks will, at its option, either:
• Use reasonable commercial efforts to attempt to correct or provide workarounds for errors;
• Replace the software with functionally equivalent software; or• Refund to Customer the license fees paid by Customer for the software.
Juniper Networks does not warrant or represent that the software is error free or that the software will operate without problems or disruptions. Additionally, and due to the steady and ever-improving development of various attack and intrusion technologies, Juniper Networks does not warrant or represent that any networks, systems or software provided by Juniper Networks will be free of all possible methods of access, attack or intrusion.
5. Restrictions on the Limited Software Warranty
This Limited Software Warranty does not apply if the software (a) is altered in any way from its specifications, (b) is installed, configured, implemented or operated in any way that is contrary to its documentation, (c) has damage resulting from negligence, accident, or environmental stress, (d) was subject to unauthorized repair or modification, or (e) is provided to Customer for pre-production, evaluation or charitable purposes
6. General Warranty Disclaimer
EXCEPT AS SPECIFIED IN THIS LIMITED WARRANTY, ALL EXPRESS OR IMPLIED CONDITIONS, REPRESENTATIONS, AND WARRANTIES INCLUDING, WITHOUT LIMITATION, ANY IMPLIED WARRANTY OR CONDITION OF MERCHANTABILITY, FITNESS FOR A PARTICULAR APPLICATION OR PURPOSE, NONINFRINGEMENT, SATISFACTORY QUALITY OR ARISING FROM A COURSE OF DEALING, LAW, USAGE, OR TRADE PRACTICE, ARE HEREBY EXCLUDED TO THE EXTENT ALLOWED BY APPLICABLE LAW. TO THE EXTENT AN IMPLIED WARRANTY CANNOT BE EXCLUDED, SUCH WARRANTY IS LIMITED IN DURATION TO THE AFOREMENTIONED WARRANTY PERIOD. BECAUSE SOME STATES, COUNTRIES OR JURISDICTIONS DO NOT ALLOW LIMITATIONS ON HOW LONG AN IMPLIED WARRANTY LASTS, THE ABOVE LIMITATION MAY NOT APPLY. THIS LIMITED WARRANTY GIVES YOU SPECIFIC LEGAL RIGHTS, AND YOU MAY ALSO HAVE OTHER RIGHTS, WHICH VARY FROM JURISDICTION TO JURISDICTION. THE LIMITED WARRANTY ABOVE IS THE SOLE REMEDY FOR ANY BREACH OF ANY WARRANTY WITH RESPECT TO THE HARDWARE AND SOFTWARE AND IS IN LIEU OF ANY AND ALL OTHER REMEDIES.
7. Limitation of Liabilities

x Copyright © 2013, Juniper Networks, Inc.
IN NO EVENT SHALL JUNIPER NETWORKS, ITS SUPPLIERS, OR ITS AUTHORIZED DISTRIBUTORS OR RESELLERS BE LIABLE TO CUSTOMER OR ANY THRID PARTY FOR ANY LOST REVENUE, PROFIT, OR DATA, OR FOR SPECIAL, INDIRECT, CONSEQUENTIAL, INCIDENTAL, OR PUNITIVE DAMAGES REGARDLESS OF HOW THOSE DAMAGES WERE CAUSED. NOR WILL JUNIPER NETWORKS, ITS SUPPLIERS, OR ITS AUTHORIZED RESELLERS BE LIABLE FOR ANY MONETARY OR PUNITIVE DAMAGES ARISING OUT OF THE USE OF, OR INABILITY TO USE JUNIPER NETWORKS HARDWARE OR SOFTWARE. JUNIPER NETWORK’S LIABILITY SHALL NOT EXCEED THE PRICE PAID BY THE CUSTOMER FOR ANY HARDWARE OR SOFTWARE COVERED UNDER THE TERMS AND CONDITIONS OF THIS WARRANTY. THIS LIMITATION OF LIABILITY AND RESTRICTION ON DAMAGES APPLIES WHETHER IN CONTRACT, TORT, NEGLIGENCE, OR OTHERWISE, AND SHALL APPLY EVEN IF THE LIMITED WARRANTY FAILS OF ITS ESSENTIAL PURPOSE. WARRANTY LAWS VARY FROM JURISDICTION TO JURISDICTION, AND THE ABOVE LIMITATIONS AND EXCLUSION OF CONSEQUENTIAL AND INCIDENTAL DAMAGES MAY NOT APPLY TO YOU, DEPENDING UPON YOUR STATE, COUNTRY OR JURISDICTION.
8. Procedures for Return of Hardware or Software under the Limited Warranty
Where repair or replacement is required under the Limited Warranty, Customer will contact Juniper Networks and obtain a Return Materials Authorization number ("RMA Number") prior to returning any hardware and/or software, and will include the Juniper Networks RMA Number on all packaging. Juniper Networks will ship repaired or replacement components within a commercially reasonable time after receipt of any hardware and/or software returned for the Limited Warranty purposes to the address provided by Customer. Customer will pay freight and handling charges for defective return to the address specified by Juniper Networks and Juniper Networks will pay freight and handling charges for return of the repair or replacement materials to Customer.
9. Miscellaneous
These Terms and Conditions of Sale and Limited Warranty shall be governed by and construed in accordance with the laws of the State of California without reference to that State's conflict of laws rules and as if the contract was wholly formed within the State of California. Customer agrees that jurisdiction and venue shall be in Santa Clara County, California. Under no circumstances shall the United Nations Convention on the International Sale of Goods be considered for redress of grievances or adjudication of any warranty or other disputes that include Juniper Networks hardware or software. If any provision of these Terms and Conditions of Sale are held invalid, then the remainder of these Terms and Conditions of Sale will continue in full force and effect. Where a Customer has entered into a signed contractual agreement with Juniper Networks for supply of hardware, software or services, the terms of that agreement shall supersede any terms contained within this Terms and Conditions of Sale and Limited Warranty. Customer understands and acknowledges that the terms of this Terms and Conditions of Sale and Limited Warranty, as well as material information regarding the form, function, operation and limitations of Juniper Networks hardware and software will change from time to time, and that the most current revisions will be publicly available at the Juniper Networks corporate web site (http://www.juniper.net/).

Copyright © 2013, Juniper Networks, Inc. New Features in Smartpass 9.0 1
Setting Up SmartPass
SmartPass has evolved into a software tool that gives an IT manager full control over client access to WiFi networks. The network manager can fine tune access and authorization on the wireless LAN both for primary Users and Users on the network. With SmartPass, you not only allow or deny access but also change authorization attributes in response to conditions that change including location, time of day, and amount of traffic per user.
This chapter describes the tasks required to configure SmartPass, and provides you with step-by-step instructions detailing each task.
New Features in Smartpass 9.0
This document describes the new features in SmartPass 9.0 release. The new features are:
Enhancements to Self Provisioning Feature on page 1
Third part SMS Gateway on page 2
Enhanced Security Certification through Chaining on page 3
Enhancements to Self Provisioning Feature
Self provisioning feature allows a client to connect to a network using a web portal to define the user through which the access is made.
Prior to this enhancement feature, communication between the client and SmartPass was done through the Clickatell based SMS gateway. With this enhancement, the communication is extended by:
adding E-mail-to-SMS option
including an E-mail option
adding a third party SMS gateway to send user credentials
E-mail-to-SMS-Option
SmartPass release 9.0 allows you to create a web portal configuration with Email-to-SMS profile and send the user credentials to the client using the SMS gateway. In the Create a new User Account page, You must specify the carriers from the SMS profile associated with the user-type selected for the current web portal configuration.
Informational Note: If you choose another carrier than that was specified in your SMS profile, then the SMS will not be delivered.
If the web portal configuration has a user type with email-to-SMS profile, a list of available carriers is displayed in the self generation page. SmartPass will also log the credentials sent to the user.

2 Third part SMS Gateway Copyright © 2013, Juniper Networks, Inc.
Email Option
Apart from receiving the user credentials through SMS, you can also receive the user credentials through E-mail. In the web portal self generation page, click the Send Credentials button to send an E-mail with the user credentials to the E-mail address that you provided. The E-mail will be sent only if the E-mail address field was populated with the E-mail address.
For E-mail delivery, you must specify the same SMTP server that was configured in the SMTP profile associated with the user-type of the web portal configuration.
When self generation is successful, the response contains the results of each operation —SMS and E-mail.
Third part SMS Gateway
Apart from the Clickatell and email-to-SMS options, the SMS with user credentials from the self generation page can be delivered through a third party SMS gateway defined by the SmartPass administrator.
The SMS gateway is selected at the time of creating the SMS profile. The SMS profile associated with the user-type selected for this web portal configuration will use the new SMS gateway type.
SmartPass can invoke the third party SMS gateway through a HTTP channel. The SmartPass administrator chooses the method to pass the parameters to the gateway, which will be either in text or XML format.
You can specify the required information for the integration with the SMS gateway using the Edit SMS Gateway Profile page. Specify the following details in the Edit SMS gateway Profile page:
Profile name—Enter the profile name, for example, Intelecom.
Username—Enter the username.
Password—Enter the password for the specified username.
URL—Enter the gateway URL.
Message Content—Enter the message to be passed to the SMS gateway in XML or text format.
Request Type—Select Text or XML from the list
Successful Response Content—a string, when found in the response message, indicates that the SMS message operation was successful; if not present in the response, indicates that the SMS was not sent.
It is not advisable to specify the exact message content while creating the SMS profile as some information like the destination or the text to be sent is determined during runtime. The SMS gateway password should also appear encrypted. For dynamic message creation, the following placeholders are provided:
SMS_USERNAME
SMS_PASSWORD
SMS_MESSAGE
SMS_DESTINATION

Copyright © 2010, Juniper Networks, Inc. Enhanced Security Certification through Chaining 3
Setting Up SmartPass
The interface for a requested SMS gateway, Intelecom, is described below:
The web address of the production system is smsgw.carrot.no and the Gateway servlet is accepting HTTP GET requests. The following input parameters are sent to the gateway:
Table 1: Interface Parameters for Intelecom SMS Gateway
Enhanced Security Certification through Chaining
With SmartPass Release 9.0, for enhanced security connection, the new certificates are signed by multiple authorities. Prior to SmartPass 9.0, the application certificates were signed by only one certification authority (CA). With Smartpass 9.0, the certificates are signed by an intermediate certification authority, which in turn can be signed by either another intermediate CA or by the root CA, and this results in a chain of certificates. All the certificates in the certificate chain are saved in the SmartPass key store.
In the Smartpass Server Settings page, you can request a Certificate Signing Request by clicking on the Create CSR button. You can submit this request to the Certification Authority.
Usually the certificate authority that signs the Certificate Signing Request (CSR) provides two files:
The signed certificate; it will be provided in the Reply Server Certificate (DER) field.
A bundle containing the root CA and the intermediate CA(s); it will be uploaded in the Root/CA Certificate (DER) field.
Parameter Name Mandatory Comment
Type Yes Text = 1
ServiceID Yes Unique identifier for service. Provided by Intelecom.
Content Yes The content of the SMS message
TTL No The validity of the message (Time to Live)
Originator No The originator of the message
Originator Type No The originator type:
1 = International (only available for free messages).
2 = Alphanumeric, max 11 chars (only available for
free messages).
3 = Network specific (e.g. 1960)
Recipient Yes The recipient MSISDN of the message in
international format
RSR No Request Status Report
To indicate if CP wants to receive a delivery report
who is CP?
Username Yes For authorization
Password Yes For authorization
Priority No 1 = low
2 = medium
3 = high
Differentiator No Set by the customer to differentiate between the
different types of messages that are sent.

4 Features Introduced in SmartPass 8.0 Copyright © 2013, Juniper Networks, Inc.
SmartPass extracts the certificates from the input files, builds a chain (by verifying that each certificate is signed by the next one from the chain) and saves the certificates in the key store. All the certificates in the chain are saved in one entry having the alias: sp_generated_keypair. The previous entry in the key store identified by this alias will be overridden.
SmartPass also allows the certification authority to provide all the certificates through a single file. This file should be uploaded in the Reply Server Certificate field.
If SmartPass is unable to build a certificate chain from the input files, the following error message is displayed: Incomplete certificate chain in reply.
Features Introduced in SmartPass 8.0
The new features in SmartPass 8.0 release:
IPv6 Addressing Support on page 4
Device Finger Printing on page 4
IPv6 Addressing Support
The IPv6 addressing feature in SmartPass 8.0 provides support for Juniper's WLAN deployments, which allows IPv6 clients to seamlessly connect to Juniper's WLAN system.
In this release, only IPv6 clients are supported; configuration of IPv6 addresses is not supported. The IPv6 addresses of clients is updated in SmartPass through RADIUS Accounting. Refer to RFC3162 for attributes to be used for RADIUS and IPv6 addresses.
For more information on IPv6 addressing, see the book, Day One: Exploring IPv6.
The IPv6 feature has no user interface changes. SmartPass can automatically detect if the client is using IPv6, IPv4 or both address types and display the IP address format.
The features affected by IPv6 address support are: accounting, session monitoring, and IF-MAP features.
In the accounting-update packets, different standard RADIUS attributes are used for IPv6. These attributes are used along with IPv4 attributes.
In the Accounting History page, from the Session Monitoring area, SmartPass displays the IPv6 client addresses. The NAS IP addresses are IPv4 addresses only. IPv6 addresses are visible in the show details page on clicking the "Show" button in the monitoring table.
SmartPass allows you to publish the IPv6 addresses.
Device Finger Printing
This release of SmartPass supports the device management feature called Bring Your Own Device or BYOD. The BYOD feature is applicable for devices not supported by the enterprise and it includes device provisioning, device policy management, and device monitoring.
For more information on Device Finger Printing, see the Configuring Device Fingerprinting guide.
SmartPass acts as a guest access management tool and also as a policy and captive portal server in customer networks. The requirements for this feature:

Copyright © 2010, Juniper Networks, Inc. Features Introduced in SmartPass 8.0 5
Setting Up SmartPass
MSS interaction for captive portal and session management
Policy management and impact on access rules
Accounting and reporting
MSS Interaction for Captive Portal and Session Management
For SmartPass 8.0 release, the device-profile and device-type information is delivered to SmartPass through accounting updates as VSAs from MSS.
Device-Profile, Device-Type, Device Group, and Allowed Devices
A new VSA called device profile is delivered to SmartPass from MSS through accounting updates. An operator with the same name is also added to the user type definition. However, it can be overridden at user level. Two new operators—device type and device group are delivered as VSAs from MSS through accounting updates.
Allowed devices operator is defined in user type definition page with override possibility at user level. It contains a list (separated by comma) of the devices types that will be allowed to connect as the specified user.
These operators (device profile, device type, device group, and allowed devices) will be available with the WLM-SP-GA-xx and WLM-SP-SM-xx licenses.
Policy Management and Impact on Access Rules
Access Rules Creation Page
SmartPass access rules include two new conditions in the Step 1 of the Create Access Rule wizard:
To check if the session has a certain device profile (from accounting start or update). A free form label is available along with wild-cards to set the device profile (or pattern).
To check if the session has a certain device-type value (received in accounting start or update). A free form label is available to set the device-type.

6 Features Introduced in SmartPass 8.0 Copyright © 2013, Juniper Networks, Inc.
You must specify the device type and device profile if you select the check-boxes against With the Specified Device Type and With the Specified Device Profile.
You can select the following attributes from the Access Rule Action - Rule 1 page of the Create Access Rule wizard.

Copyright © 2010, Juniper Networks, Inc. Features Introduced in Smartpass 7.7 7
Setting Up SmartPass
The Create User Type page from the User Types menu will include two new operators: the Device Profile and Allowed Devices in the User Type - Authorization Attributes-<profile name> page in Step 4 of 6.
You can also define the device profile and the allowed devices attributes from the Create User wizard. A global setting is provided to select the attributes SmartPass sends. By default, the attributes from the User Type Creation page have priority.
The attributes Device Profile and Allowed Devices are available when a user is created through the Web API. To access the Web API, you need the WLM-SP-Security license.
For accounting and reporting purposes, the device type associated with the session is displayed in the session monitoring page. The new Device-Type column from the Session Monitoring page displays the device types received from MSS as VSA accounting updates.You can view the received Device Profiles and applied Device Profiles by clicking the show details link from the Session Monitoring page.
Features Introduced in Smartpass 7.7
The features introduced in SmartPass 7.7 release:

8 Licensing Copyright © 2013, Juniper Networks, Inc.
Password Management Enhancement—The Password Management feature allows SmartPass administrators to enforce strong password management facility based on the user type. You can enforce password restrictions like minimum and maximum length, expiration interval, and inclusion of character types. For details, see Password Management Enhancement.
Third Party NAS/RADIUS Dictionary Support—The third party NAS/RADIUS dictionary feature allows you (SmartPass administrators) to use SmartPass with a 3rd party NAS and to provide guest access. You can import vendor specific dictionary to communicate with a NAS provided by that vendor. For details, see Third Party NAS/RADIUS Dictionary Support.
Configuring the IF-MAP Server—The SmartPass administrator can configure the IF-MAP server to which SmartPass publishes the metadata information. The role of SmartPass in authenticating and authorizing users and providing dynamic authorization based on rules and policies set by the network administrator can be expanded through the IF-MAP interface. On the network side, SmartPass continues to provide authentication and authorization function using a RADIUS interface, but will offer added intelligence to the network by publishing guest user specific metadata to an IF-MAP server. See, Publishing the IF-MAP Data.
Licensing
SmartPass Licensing
The licensing scheme used by SmartPass includes new SKUs that are more functional and solution based.
SmartPass SKUs:
Guest Access
Subscriber Management
Security
SmartPass Evaluation licenses (SP-EVAL)
SP-EVAL licenses have all SmartPass functionalities available for 50 users and are valid for 90 days from activation.
Guest Access Licensing
The Guest Access License allows the Administrator, Provisioner and Self-Signed User roles to provision guest access, create custom user types, upload bulk users and access the API calls that are specific to that function.
Table 2: Guest Access Licensing
SKU Comments / Description
SP-GA-Base SP SmartPass Guest Access Base License; Includes 50 guest accounts
SP-GA-50 SmartPass Guest Access License for additional 50 guests; requires current / previous
purchase of SP-GA-BASE or SP (SmartPass 7.1 and earlier)

Copyright © 2010, Juniper Networks, Inc. Licensing 9
Setting Up SmartPass
User license counts are performed during upgrades to ensure that the number of SmartPass users does not exceed the set number of users in a specific license. Error messages alert you if the maximum numbers of users is exceeded when adding new users.
Subscriber Management LicensingSubscriber Management licenses allow you to have functionality in the guest access bundle and in the new external Web Portal Authentication capabilities. The RADIUS proxy feature and accounting features are also available as part of this license, including the WEP API operations that are required by RingMaster for Accounting reports.
Security LicensingThe SmartPass Security license allows you to have extended user access control and provides accounting RADIUS proxy capabilities so you can track user activity details. The base license is the SP (a license available in releases prior to 7.6) or the SP-GA-BASE. The maximum number of users that can be in the database is 10,000.
SP- GA-100 SmartPass Guest Access License for additional 100 guests; requires current / previous
purchase of SP-GA-BASE or SP (SmartPass 7.1 and earlier)
SP-GA-500 SmartPass Guest Access License for additional 500 guests; requires current / previous
purchase of SP-GA-BASE or SP (SmartPass 7.1 and earlier)
SP-GA-2500 SmartPass Guest Access License for additional 2500 guests; requires current /
previous purchase of SP-GA-BASE or SP (SmartPass 7.1 and earlier)
Table 2: Guest Access Licensing
SKU Comments / Description
Table 3: Subscriber Management Licensing
SKU Comments/Description
SP-SM-UPGR SmartPass Subscriber Management Base License; Used to upgrade from SP-GA-xx to SP-SM-xx
with same user count
SP-SM-50 SmartPass Subscriber Management License for additional 50 accounts; requires current /
previous purchase of SP-GA-BASE, or SP (SmartPass 7.1 and earlier)
SP- SM-100 SmartPass Subscriber Management License for additional 100 accounts; requires current /
previous purchase of SP-GA-BASE or SP (SmartPass 7.1 and earlier)
SP-SM-500 SmartPass Subscriber Management License for additional 500 accounts; requires current /
previous purchase of SP-GA-BASE or SP (SmartPass 7.1 and earlier)
SP-SM-2500 SmartPass Subscriber Management License for additional 2500 accounts; requires current /
previous purchase of SP-GA-BASE or SP (SmartPass 7.1 and earlier)

10 Licensing Copyright © 2013, Juniper Networks, Inc.
SP-SEC-ADVThe advanced security license is a SmartPass security feature that allows integration with the Location Appliance-200 (LA-200) platform. This is the only difference between the Advanced and Basic security license types. The SP-SEC-ADV license and the SP 7.1 SP-ACC license both allow you to set access rules on the Location Appliance platform.
Upgrading the SP 7.6 License
Upgrading the License Feature Set and User Count It is important that you use the SP-SM-UPGR license to upgrade a SP-GA-XX license to a SP-SM-XX license. The features offered in the Subscriber Management license are activated only after installation of the SP-SM-XX license.
Upgrading Only the Feature SetIf you are upgrading from SP-GA-XX to SP-SM-XX, you need to install SP-SM-UPGR to go from Guest Access to Subscriber Management functionality. The user count on the upgraded SP-SM-xx license can be increased by adding new user counts to the existing SP-GA-xx license.
If you are a new customer and want only Subscriber Management functions, then you can install the SP-SM-UPGR license to activate the features without increasing the user count.
Downgrading the License SetOnce SP-SM-XX licenses are installed the SmartPass server no longer accepts SP-GA-XX licenses.
Upgrading from a Previous Version of SmartPassLicense upgrades from SmartPass 7.0 or 7.1 versions to SP 7.6 licenses are as follows:
SP is interpreted as SP-GA-BASE
SP-ENT is interpreted as SP-SM-2500
SP-ACC is interpreted as SP-SEC-ADV
If you have SP-ACC installed then you receive SP-GA-BASE, SP-SM-2500 and SP-SEC-ADV because the SP-ACC requires SP and SP-ENT licenses.
Table 4: Security licensing
SKu
Version 7.1 or earlier equivalent
SKU (transition) Comments/Description
SP-SEC-ADV SP-ACC SmartPass Advanced Security Feature License; Includes
location (LA-200/LA-200E) integration; Dynamic Access
Control based on Network Usage, User Identity and
Location; requires the current / previous purchase of
SP-GA-BASE, SP (SmartPass 7.1 and earlier)

Copyright © 2010, Juniper Networks, Inc. Licensing 11
Setting Up SmartPass
SmartPass license upgrades do not take place when upgrading SmartPass to 7.6. If you upgrade the SP application without an upgraded license the license file retains SP 7.0 or 7.1 licenses.
Obtaining a SmartPass License
SmartPass is shipped with a Base License and upgrades may be obtained by contacting your authorized Juniper Networks reseller or partner.
Your Juniper Networks SmartPass software serial number may be found on the original shipping box and on the CD case.
When you upgrade your license, you receive an Upgrade Coupon that contains a new serial number.
To Upgrade and Activate your new license online:
1. Open a browser window and go to http://www.trapezenetworks.com/support/product_licenses.
2. Click on Generate a SmartPass license key.
3. Complete the online form.
4. Click OK. Your SmartPass License Key is sent to the e-mail address provided in the online form on the License site.
Activating SmartPass Licenses
Activating a Base LicenseAfter installing SmartPass, you are be prompted to enter your serial number and license key.
Activating Additional SmartPass LicensesAfter you have obtained an additional license and key, you can use the following procedure to apply and activate the license.
To apply and activate a new SmartPass license:
1. Login as an Administrator.
2. Go to Setup > Licensing.
3. Enter the new serial number and license key in the corresponding fields under the Enter new license heading.
4. Click Save. SmartPass attempts to contact the Juniper Networks licensing server via the Internet and validate your serial number and key. When the process is successful, your new license information appears under the Current Licenses heading.
Informational Note: Downgrading from SmartPass 7.6 to 7.1 or 7.0 requires manual TAC intervention.

12 Licensing Copyright © 2013, Juniper Networks, Inc.
Setup/Server SettingsYou can configure server ports for SmartPass functionality including the HTTPS Web port and the RADIUS port setting for authentication and accounting. You can also configure port settings for Dynamic Authorization Clients.
RADIUS Server Settings
Server Settings and SmartPass Serving Settings Configure the port used for Web access to the SmartPass server by entering the port
number in the HTTPS Port field. Defaults are shown in the screenshot above.
Server Settings / RADIUS Server Settings Configure the authentication port for the RADIUS server by entering the number of
the port in the Authentication Port field
You can enable or disable accounting for a specific user by selecting Enable RADIUS Accounting in the RADIUS Accounting Settings section.
There is a configurable Port that receives the accounting messages. The default port used for accounting is 1813.
The Update Interval (sec) field allows you to specify the time interval between updated accounting packets. The time is shown in seconds and the default value is 1000 seconds, although the you can enter any time amount between 60 and 3600 seconds This is applicable for users authenticating through SmartPass.
RADIUS Dynamic Authorization Settings
This feature allows Administrators to disconnect a user or change the authorization attributes of an existing user session. SmartPass uses new terminology in support of RFC 3576 (Dynamic RADIUS) Change of Authorization or Disconnect Message.
Dynamic Authorization Client (DAC) — The component sending the Disconnect and Change of Attribute (CoA) requests to the DAS. Though the DAC often resides on the RADIUS server, it can be located on a separated host, such as a rating engine. In this case, the SmartPass Server acts as a DAC.
Dynamic Authorization Server Port — The UDP port that listens for Acknowledgement (ACK) and Negative Acknowledgement (NAK) requests sent by the DAS. In this case the WLC is the DAS.
Dynamic Authorization Server (DAS) — The component residing on the NAS that processes the Disconnect and Change-of-Authorization (CoA) requests sent by the Dynamic Authorization Client (DAC).
You can chose to enable or disable the Dynamic authorization service by selecting Enable Dynamic Authorization in the RADIUS Dynamic Authorization Settings section.
You can also enter a configurable Port number to receive the RFC 3576 messages. The default Dynamic Authorization port is 3799.

Copyright © 2010, Juniper Networks, Inc. Licensing 13
Setting Up SmartPass
External RADIUS Authentication
The 7.6 External RADIUS feature is available with all SmartPass licenses. If RADIUS Authentication is enabled, user credentials are checked against the local database when attempting to login to SmartPass. If the User is found, SmartPass performs a local authentication. If not, an authentication request is sent to an external RADIUS Server that checks and then validates or invalidates the credentials. If the credentials are invalid, the External RADIUS Server replies with a reject message and SmartPass displays a log-in failure page. The authentication also fails if none of the RADIUS Servers in your group is reachable.
If the authentication is successful, the External RADIUS Server sends an Access Accept response. The response message provides you with the following authorization attributes:
User Role
Assigned User-Types (for Provisioning and Self-Signed Users)
Assigned Self-Signed Users (for Provisioning Users).
The External RADIUS Server needs to include a minimum of one and up to three Juniper Networks Vendor-Assigned Attribute (VSAs) in the Access Accept response, one for each authorization attribute. The VSA number for RADIUS-based logins is 17. If the VSAs are missing from the response packet and no default user role is selected then authorization is denied.
The VSA attribute value must follow the pattern below:
The first VSA value (User Role) must be one of the following values: "Administrator","Provisioning" or "Self-Signed." The attribute value is not case sensitive.
The second VSA value (Assigned User Types) must contain a list of User type names, separated by a semicolon. This VSA is considered only if the first VSA has a value of "Provisioning" or "Self-Signed". Otherwise, it is ignored.
The third VSA value (Assigned Self Signed Users) must contain a list of self-signed User names, separated by semicolon (;). This VSA is considered only if the first VSA is "Provisioning".

14 Licensing Copyright © 2013, Juniper Networks, Inc.
Configuring RADIUS AuthenticationYou can add local users to SmartPass with an Add button under Access Control, and then Local Accounts.
An updated section named External RADIUS Authentication has been added at the end of the Access Control page. External RADIUS Authentication has the following components:
Enabled External RADIUS Authentication - disabled by default.
Authentication Type - a drop down list shows the available authentication methods (PAP and MSCHAPv2). The default value is MSCHAPv2.
RADIUS Server Group - a drop down list allows you to select an existing RADIUS Server Group. By default no value is selected.
Default User role - a drop down list that allows you to select the User role to be assigned if the attribute is missing from the incoming Access Response. The default selection is "None."
Default assigned User-types - a drop down list with multiple selections allows you to select an assigned User-type if this attribute is missing from the incoming Access Response. By default, no User-type is selected.
Web Portal Authentication Server
This feature allows Administrators to allow the users to authenticate locally on the SmartPass database or via an external RADIUS server (configured as a RADIUS proxy).
Server Certificate
A Server Certificates Management section has been added under the Setup menu.
The Server Certificates Management section allows you to switch between the DER encoded certificates and PKCS#12 encoded certificates. You can control the options used to upload the PKCS#12 certificate file and to provide the certificate file password. Before you can import the PKCS#12 certificate file, you have to have the certificate in the correct format or the import fails.
This page has two sections:

Copyright © 2010, Juniper Networks, Inc. Licensing 15
Setting Up SmartPass
Certificate Signing Request - SmartPass can generate Certificate Signing Requests that are submitted to certificate authorities. Certificate authorities must sign the generated requests in order for a return certificate or certificate chain to be issued and then uploaded into SmartPass.
Server Certificate - The Server Certificate section contains the controls to switch between the DER encoded certificates and PKCS#12 encoded certificates. There are also options that allow you to upload the PKCS#12 certificate file and others that provide the certificate file password.
In the Certificate Signing Request (CSR) section you can use multiple options to specify the fields that are required by the CSR generation process. Click on Generate CSR and enter your information. Common Name is a mandatory field. If no common name is added, then an error message displays.
Click on Create Key Pair to create an entry with your supplied information. You are provided the CSR in PKCS#10 format inside a read-only text area. A link to the CSR text file is also be displayed which can be used to save the CSR. By default the CSR file is stored in the SP_INSTALL_DIR/sp_cert_req.txt file. SmartPass can only store one CSR at a time. When a new CSR is generated the contents of the previous file is overwritten.
Your CSR is added to the services_keystore SmartPass keystore as sp_generated_keypair.
After the CSR is submitted the request for a server certificate or certificate chain is issued to the Certificate Authority (CA). When the CA signs the CSR and issues a CA certificate, you can use the dedicated upload controls (found in the Certificate Signing Request section of the Server Certificates Management page) to add both certificates to the keystore.
Importing the CSR and CA Certificates
Before you can import the certificates into SmartPass you must first encode the certificate files issued by the CA into a format accepted by the Java's platform JKS - Java Key Store.
1. Go to the CA's UI. For example: http://172.31.229.4/certsrv/.
2. Request a certificate.
3. Submit an advanced certificate request.
4. Submit a certificate request by using a base-64-encoded CMC or PKCS #10 file, or submit a renewal request by using a base-64-encoded PKCS #7 file. - this is where you input the CSR issued by SmartPass.
5. Choose one of the following: Certificate Template: Web Server or Certificate Template: Web Server with Private Key.
6. Choose the Base 64 encoded option for the certificates encoding.
7. Download the certificate as file: CERT_NAME.p7b

16 Licensing Copyright © 2013, Juniper Networks, Inc.
Use OpenSSL for transforming the PKCS#7 certificate files encoding to the X509/DER format:
1. pkcs7 -print_certs -in CERT_NAME.p7b -out CERT_NAME.cer
2. x509 -in CERT_NAME.cer -inform PEM -out CERT_NAME.der -outform DER
The same code transformation also applies for the CA's certificate.
User Roles
SmartPass has three categories of users:
• Administrators — Access to all the menu tabs and features of SmartPass. They can create other users, set or change user passwords, print coupons, perform all administrative tasks, and create User types.
• Provisioning Users — Provisioning Users can view, create, and re-activate Users, as well as change passwords. Provisioning Users are isolated from each other and cannot view or edit Users created by another Provisioning User. This feature provides an additional layer of security.
• Self-Signed User — A user role that is available for customers to log into and have Guests create Guest accounts. The Self -Signed user is associated with one or more user-types and one or more provision roles by the Administrator.
• Guest Users — Also known as Users, Guest Users have no access to SmartPass. The SmartPass application is used to grant Guest Users access to the corporate wireless network.
Access Control and Accounts
Enabling SmartPass Login
SmartPass allows you to control user access and available features based on the role of the user. There are three available roles:
• Administrator
• Provisioning User
• Self-Signed User
Requiring All SmartPass Users to Log in
1. Launch SmartPass.
2. Click Setup > Access Control.
3. Select Enable login-required.

Copyright © 2010, Juniper Networks, Inc. Licensing 17
Setting Up SmartPass
Disabling the Login Requirement (once Enable login-required is turned on)
1. Launch SmartPass.
2. Login as an Administrator.
3. Click Setup > Access Control.
4. Select Allow All.
Creating and Managing Accounts
Administrators may create and manage other Administrators, Provisioning Users, Self-Signed and User accounts.
RADIUS-based Login for User Roles
Since SmartPass is used both as a Web Portal Authentication Server and a RADIUS server you must separate and secure access to these two different functions of SmartPass.
This can be done through the use of well configured access filters. Requests are filtered so that requests are sent only from the configured NAS clients list.
You can disable the Web Portal Authentication Server functionality via the SmartPass RADIUS Client Settings and Access Rules pages. The enable-login required feature of the RADIUS SmartPass server should be on by default. If web portal is enabled and Enable login is not enabled a warning message on the Server Settings displays. Enabling the Web Portal Authentication service allows external access to SmartPass.
For more information on RADIUS-based logins see Chapter 4, Network Acess Rules.
Creating and Managing Administrator User Accounts
To create an Administrator Account:

18 Licensing Copyright © 2013, Juniper Networks, Inc.
1. Go to Setup > Access Control.
2. Click Add.
3. Enter a user name for the Administrator account.
4. Select Administrator from the Administrator Role list.
5. Enter and confirm (re-enter) a password for the new user.
6. Click Finish.
To edit an Administrator account:
1. Go to Setup > Access Control.
2. Next to the account name, click Edit.
3. Edit the settings as required.
4. Click Save.

Copyright © 2010, Juniper Networks, Inc. Licensing 19
Setting Up SmartPass
To delete an Administrator account:
1. Go to Setup > Access Control.
2. Next to the account name, click Delete.
Creating and Managing Provisioning User Accounts
Provisioning User accounts are created by Administrators. Provisioning Users are given explicit access to User Types. An Administrator can allow a Provisioning User to create and manage all or only a limited number of User Types.
A Provisioning User must be created with access to at least one User Type.
To create a Provisioning User:
1. Go to Setup > Access Control.
2. Click Add.
3. Enter a user name for the Provisioning User.
4. Select a Provisioning User from the Role list.
5. Enter and confirm (re-enter) a password for the new user.
6. Click Continue.
7. Assign the User Type by moving the appropriate User Types from the Available User Types to the Selected User Types to allow access to each.
8. Click Finish.
To edit Provisioning User:
1. Go to Setup > Access Control.
2. Next to the account name, click Edit.
3. Edit the settings as required.
4. Click Save.
To delete a Provisioning User:
1. Go to Setup > Access Control.
Informational Note: There is no undo option when deleting an account. Be sure you have the correct account before deleting it.

20 Licensing Copyright © 2013, Juniper Networks, Inc.
2. Next to the account name, click Delete.
Configuring Self-Signed Access Control
Configuring Self-Signed Access Control allows an Administrator to log into SmartPass and create and manage user accounts that allow specified access to the wireless network. This is useful when deploying a kiosk.
An Administrator user account must be created before a Self-Signed user account can be created. Once the Administrator account is saved, the Administrator can create many different types of user accounts and has the option to assign a Provisioning User to the account. To configure this feature, follow these steps:
1. Log into SmartPass and click Setup.
2. Click Access Control to display configuration options.
3. Under Add Account, click Add.
4. In the Name field, enter a name for the account.
5. From the Role list, select Administrator.
6. In the Password field, enter a password for the account.
7. To confirm the password, retype the password in the Re-enter Password field.
8. To save the account information, click Finish. You are returned to the Access Control page.
To configure a Self-Signed User, follow these steps:
1. Under Local Accounts, click Add.
2. In the Name field, enter a name for the account.
3. From the Role list, select Self-Signed User.
4. In the Password field, enter a password for the account.
5. To confirm the password, retype the password in the Re-enter Password field and click Next.
6. Under Available User Types, select the type of account that is needed for the Self-signed user and use the arrow options to move the Available User Types to the Selected User Types column and click Next.
Informational Note: There is no undo option when deleting an account. Be sure you have the correct account before deleting it.

Copyright © 2010, Juniper Networks, Inc. Licensing 21
Setting Up SmartPass
7. Select a name from the Available User Types column and use the arrow options to move the Available User Types to the Selected User Types column and click Next.
8. Under Available Provisioning Users, select the desired Provisioning User and use the arrow options to move it to the Selected Provisioning Users column and click Finish.
If you have no Available Provisioning Users, click Finish.
Assigning a Provisioning User to a Self-Signed User Account
Administrators have the option to assign a Provisioning User to an Self-Signed user account. The Provisioning User account must be created before it can be assigned to a Self-Signed User account. To configure a Provisioning User, follow these steps:
1. Under Add Account, click Add.
2. In the Name field, enter a name for the account.
3. From the Role list, select Provisioning User.
4. In the Password field, enter a password for the account.
5. To confirm the password, retype the password in the Re-enter Password field and click Continue.
6. Select a name from the Available User Types column and use the arrow options to move the selected Available User Types to the Selected User Types column and click Finish.
7. Click Edit next to the Self-Signed User.
8. Click Edit under the Can be managed by the provisioning users option.
9. Selected Provisioning Users is displayed. Use the arrow options to move the desired Available Provisioning Users to the Selected Provisioning Users and click Save.
The selected Provisioning User is added to the Can be managed by the provisioning users option. Click Save.
Password Management Enhancement
The Password Management feature allows SmartPass administrators to enforce strong password management facility based on the user type. You can enforce password restrictions like minimum and maximum length, case sensitivity, expiration interval and inclusion of character types.

22 Licensing Copyright © 2013, Juniper Networks, Inc.
The password management feature is not enabled by default. To enable this feature:
1. Select Create User Type wizard in the User Type tab.
2. Select a profile from the Password Management Profile drop-down box.
By default, the password management profile is set to None, which means that the User Type does not use any password management profile.
3. Select the Restricted to a MAC address check box if you want to restrict the selected profile only for a particular MAC address.
4. Select the Lock on Disconnect action check-box to enable locking the account on entering incorrect password.
5. Click Next to continue with the configuration or Finish to complete the configuration.
Creating or Editing a Password Profile
You can create or edit a password profile through the Password Management page from the Setup tab. To create or edit a password profile:
1. Select Password Management menu from the Setup tab. The Password Management page with a table listing all the profiles is displayed.
2. Select edit from the Actions drop-down field, if you want to edit a specified profile or click on the Add Password Profile button to add a new password profile.
The Create/Edit a Password Profile Configuration page is displayed.
3. Enter the following details in the Create/Edit Password Profile Configuration page:
• Profile Name: the unique profile name, must contain at least one non-blank character.
• Description: a brief description of the profile.
• Password min length: the minimum allowed character limit for the password, must be greater than zero.
Informational Note: The default value for password management profile drop-down field is None, which means that the user type does not use any password management profile.The locking mechanism is disabled if a user type has no password profile configured. Also, after an upgrade from a previous version of SmartPass, the locking mechanisms for all User-type profiles are disabled as the password management profile for all the User-Types will be set to none.

Copyright © 2010, Juniper Networks, Inc. Licensing 23
Setting Up SmartPass
• Password max length: the maximum allowed characters for the password, must be greater that the Password min length value.
• Minimum Alphabets: the minimum number of alphabets that the password must contain, cannot be a negative value.
• Minimum Digits: the minimum number of digits that the password must contain, cannot be a negative value.
• Minimum Special characters: the minimum number of special characters that the password must contain, cannot be a negative value.
• Excluded characters: the characters that should not be used in passwords. The excluded characters include: “i,I,l,1,|,o,O,and 0”.
• First login check-box: to specify whether users should change their password on first login or not (Web Portal users only)
• Expiration interval: to specify the maximum number of days a password should be used by a user, after which, the user has to change the password (for Web Portal users only); cannot be a negative value.
• Enable locking: to lock the account if the password is incorrectly entered.
• Time interval: the time interval after which, the application gets locked or logged off, the value must be between 1 and 86400 seconds, default value is 60 seconds.
• Number of retries: the number of times that you can enter the password before it gets locked if entered incorrectly, the value must be between 1 and 100, default value is 3.
4. Click the Finish button to save the configuration.
Restrictions in Password Management Configuration
The following restrictions apply while configuring a password management profile:
• The Password Max Length value should be greater than or equal to the sum of minimum alphabets, minimum digits, and minimum special characters to comply with all the restrictions.
• The Excluded characters field should not contain characters that are enforced to be used. For example, if the minimum digits field is set to one (1) and if the excluded characters field contains all the digits from 0 through 9, then you do not comply with both rules.
• A password profile cannot be deleted if it is used by one or more user types.
Informational Note: The excluded characters is applicable only for generated passwords. This field is not applicable for passwords chosen by users or administrators.

24 Licensing Copyright © 2013, Juniper Networks, Inc.
• While creating or editing a user profile, if the password does not match all the password enforcement rules, then administrator or provisioner will be informed about the password restrictions and will be prompted to specify a password that comply with the rules.
• The Web API will display error messages when the password does not comply with the restrictions.
Changing the Password
You can change the password in two cases:
• When password expires: when the current password expires after the password expiration interval time.
• At first login, if the Force Change Password check-box is selected.
You can choose a new password that comply with the password restriction rules. You will be connected and redirected to the initially requested page only if you enter a new valid password.
The web portal password change feature works only for local authentication.
Web Portal Management Page for Specifying the Password
You can use the web portal creation page to specify the password credentials. To specify the password credentials:
1. Click the Upload Custom HTML files check box in the Create a New Web Portal Configuration page and click Next to go to Step 2 of 6.
2. Select the Local radio button as your authentication type and click Next to go to Step 3 of 6.The Upload Custom Web Portal HTML files page will be displayed.
3. Enter the following details in the fields:
• Upload the HTML file that you want to use for web portal authentication
• Invalid Current Password message. Default message is: Invalid Current Password
• Different New Password error message. Default message is: The New Password must be different from the Current Password
• Invalid New Password Message. Default message is: The new password should comply with the following restrictions:
• Invalid Confirm Password message. Default message is: The Confirm New Password value does not match the New Password
4. Click Next to go to Step 4 of 6 and enter the details.
5. Click Next to go to Step 5 of 6. The Web Portal Auth Configuration - Change Password Page Customization page is displayed.
6. Enter the following details:

Copyright © 2010, Juniper Networks, Inc. Licensing 25
Setting Up SmartPass
• Upload the logo image
• Page title, the default title is <company_name> - Web Portal Change Password page
• Current password label, the default label is Current password
• New password label, the default label is New password
• Confirm new password label, the default label is Confirm new password
• Change Password button label, the default label is Change password
• Wrong Current Password Message, the default label is Invalid Current Password
• Different New Password Error Message, the default label is The New Password must be different from the Current Password
• Wrong New Password Message, the default label is The new password should comply the following restrictions:
• Wrong Confirm Password Message, the default label is The Confirm New Password value does not match the New Password
7. Click Next to go to Step 6 of 6 or click the Preview button to view the configuration or click Finish to complete the configuration.
8. Click Finish to save the configuration.
Adding a WLC as a RADIUS Client on SmartPass
For SmartPass to be able to receive and send RADIUS messages to a WLC, the WLC must be configured as a RADIUS client on the SmartPass server. The SmartPass server and the WLC must share the same secret key to be able to communicate. To add a WLC as a RADIUS client, use the Add WLC wizard.
1. Go to Setup > RADIUS Client Settings.

26 Licensing Copyright © 2013, Juniper Networks, Inc.
2. Click Add.
3. Enter the IP Address and Shared Secret of new WLC.
4. Click Save.
Using the Allow any Client Option
SmartPass can be configured to exchange RADIUS messages with a WLC with the correct shared secret without regard to the IP addresses of the switch.
1. Go to Setup > RADIUS Client Settings.
2. Click Allow Any Client.
3. Click Edit.
4. Enter the Shared Secret and click Save.
Now that SmartPass is in the “Allow Any RADIUS Client mode” the SmartPass server collects data about specific NAS IPs through successful accounting message exchanges and successful dynamic authorization message exchanges. These switches are added to a list called Learned RADIUS clients list. The user can change Learned RADIUS client to configured RADIUS clients.

Copyright © 2010, Juniper Networks, Inc. Licensing 27
Setting Up SmartPass
Third Party NAS/RADIUS Dictionary Support
The third party NAS/RADIUS dictionary feature allows you (SmartPass administrators) to use SmartPass with a third party NAS and to provide guest access. You can import vendor specific dictionary to communicate with a NAS provided by that vendor. Choose the NAS vendor while adding a new Radius Server client in the allowed list.
A Vendor Profile is a list of Vendor Specific Attributes (VSA) such as the attribute name, assigned number, and type of a specific vendor. Each vendor profile has a unique Vendor ID, for example, the Trapeze vendor ID is 14525.
The Web-portal feature with third party NAS clients will be available through the IF-MAP protocol.
Importing or Adding Dictionaries
You can import the vendor profiles in three ways:
• Free RADIUS Dictionary
• CSV dictionary format
• Manually creating new vendor profiles by adding each VSA within the wizard
To import or add vendor dictionaries:
1. Select NAS Clients under the Setup menu. The Third Party RADIUS Clients page is displayed.
If any vendor profiles were added previously, a table listing all the known vendor profiles is displayed. The Actions drop-down field allows you to edit, export, or delete a vendor profile.
2. Click Add Vendor Profile button if you want to add a new profile. Create a New Vendor Profile Configuration page is displayed.
3. Select the importing method from the drop-down list. The available options are: FreeRADIUS Dictionary, CSV Dictionary or Manually.
Informational Note: If you select FreeRADIUS Dictionary or CSV Dictionary, you can upload the dictionary file using the Upload Browse button.

28 Licensing Copyright © 2013, Juniper Networks, Inc.
4. Enter the name of the vendor and the ID in the Vendor Profile Name and Vendor ID fields if you had selected the importing method as manual.
5. Click Continue or Finish button. The Edit Vendor Profile Configuration Attributes and Mappings page for the specified vendor is displayed.
6. Click Add Attribute. You can map the current VSAs if a dictionary was uploaded or you can add and map new VSAs manually.
7. Enter the name and number for the vendor specific role. Select the type from the drop down list, the options are: Integer and String.
8. Select one of the Trapeze VSAs from the Mapping drop-down list. The options available are:
• None
• VLAN Name
• Mobility Profile
• Encryption Type
• Time of Day
• SSID Name
• End Date
• Started Date
• URL
• User group name
• QoS Profile
• Simultaneous Logins
• User name
• SIP Call Record
• AP MAC
The mappings are set against the Trapeze dictionary as a base-line. Not all the new imported VSAs need to be mapped to a Trapeze VSA. The default mapping value for each VSA is None, which means they will not be used.
For a new imported vendor profile, if there are no new VSA equivalents to a Trapeze VSA, then you can use a Radius standard attribute (this feature is not currently used by SmartPass). This can be done by setting the Attribute column to Standard, which means that the Number column will indicate the RADIUS standard number of that attribute.

Copyright © 2010, Juniper Networks, Inc. Licensing 29
Setting Up SmartPass
When communicating with a NAS server from a new defined vendor, SmartPass will use the new attributes instead of the Trapeze VSAs that were chosen as equivalents.
9. Select the attribute from the drop-down list. The options are: VSA and Standard.
10. Click Finish when you are done with mapping the attributes for a specific VSA.
11. To edit a vendor profile, select edit from the Actions drop-down list from the Third Party RADIUS Clients page and follow steps 4 through 10.
12. To export a vendor profile, select export from the Actions drop-down list from the Third Party RADIUS Clients page and save the file to the hard disk. The vendor profiles will be exported in CSV format.
13. To delete a vendor profile, select delete from the Actions drop-down list from the Third Party RADIUS Clients page.
Configuring RADIUS Clients
In the RADIUS Client Settings page, the list of currently configured RADIUS clients are displayed under Authorized RADIUS Clients. The default vendor profile is Trapeze and you can change the default RADIUS client after adding new vendor profiles.
You must choose the vendor type each time you add a new authorized RADIUS Client. You can choose a vendor from the list of already imported vendors in SmartPass. You can change associated vendor profiles while editing an existing authorized RADIUS Client.
If you had enabled Allow Any Client option in the RADIUS Client Settings page, you can choose the default vendor profile from the drop-down list. The default vendor profile is Trapeze. The selected default vendor profile will be used for the new learnt RADIUS clients.
When Allow Authorized Clients Only mode is enabled, you can set the learnt RADIUS Client as configured. One of the RADIUS Clients can be set to configured and can have the associated vendor profile as the default vendor profile. After setting the RADIUS Client as configured, you can change its vendor through the Edit action menu.
Informational Note: To delete a vendor profile: The vendor profile should not be set for any RADIUS Client. The vendor profile should not be set as the default vendor profile if Allow Any Client mode is enabled in the RADIUS Client Settings page. You can delete a default profile if Allow Any Client is disabled, then the Trapeze profile becomes the default vendor profile.

30 Licensing Copyright © 2013, Juniper Networks, Inc.
Trapeze Vendor Specific Attribute List
The Trapeze Vendor Specific Attribute (VSA) used by SmartPass are listed in the table:
Authentication, Authorization, and Accounting
Authentication process does not require Trapeze VSAs. However, the authorization attributes in the authentication access-accept response message includes the VSAs.
The authorization process uses Trapeze VSAs. In the authentication access-accept response message all attributes for the authenticated user type are set. Based on the User-Type, the response answer could contain:
• Mobility-Profile
• QoS-Profile
• Simultaneous-Logins
• SSID
• Time-Of-Day
• URL
• User-Group-Name
• VLAN-Name
• Encryption-Type
• Time-Of-Day
Name Number Type
VLAN-NamVLAe 1 String
Mobility-Profile 2 String
Encryption-Type 3 String
Time-Of-Day 4 String
SSID 5 String
End-Date 6 String
Start-Date 7 String
URL 8 String
User-Group-Name 9 String
QoS-Profile 10 String
Simultaneous-Logins 11 Integer
User-Name 12 String
Sip-Call-Record 16 String

Copyright © 2010, Juniper Networks, Inc. Licensing 31
Setting Up SmartPass
• Start-Date
• End-Date
To avoid improper authorization of the network client, SmartPass does not send RADIUS messages containing unmapped VSAs to the NAS client.
The SSID VSA, AP MAC VSA, and Trapeze-VLAN-Name VSA are required for accounting process. If these VSAs are not available, null values will be stored in the accounting details table. The Trapeze AP MAC VSA is not defined, but if you select the AP MAC value from the VSA mapping list, SmartPass determines the attribute that contains the MAC address of the access point.
Dynamic RADIUS
Dynamic RADIUS VSAs replaces the authorization VSAs. That is, If the SSID has a specific value for authorization, it will be overwritten by the access rule value, if specified.
You can change the following RADIUS attributes for accounting-update, accounting-start, roaming and location change triggers:
• VLAN-Name
• End-Date
• Filter-Id (standard RADIUS attribute)
• Mobility-Profile
• Service-Type (standard RADIUS attribute)
• Session-Timeout (standard RADIUS attribute)
• Time-Of-Day
• User-Name (Trapeze CoA replace user name VSA)
• User-Group-Name
• QoS-Profile
Informational Note: A Change of Authorization (CoA) request sent with an unmapped VSA will result in an improper change of authorization on the controller. This occurs as the CoA message does not contain the list of unmapped VSAs.

32 Licensing Copyright © 2013, Juniper Networks, Inc.
Proxy Rules
Proxy rules can be set from the Edit Default Authorization Attributes wizard page (3rd page of creation proxy rule). You can set the default authorization attributes (VSAs) to be applied to successful authenticated users.
Based on a proxy filter, if SmartPass forwards an authentication request to a RADIUS server and receives a successful authentication response, it will first apply the default VSA values associated to the same proxy filter and then let the authentication request to go through the Access Rule engine.
As this is an authentication event, SmartPass checks all the access rules that are configured to be triggered at authentication time against the original authentication request coming from a NAS. Once all the access rules have been checked, SmartPass compiles a final response to be sent to the requesting NAS.
If one or more VSAs are not mapped, SmartPass does not send an access-accept message to the NAS client, but sends an access-reject message. This check helps in avoiding improper authorization of the network client.
Whenever SmartPass sends a packet to a NAS that has unmapped VSAs, the warning messages are stored in the log files.
Publishing the IF-MAP Data
The SmartPass administrator can configure the IF-MAP server to which SmartPass publishes the metadata information. The role of SmartPass in authenticating and authorizing users and providing dynamic authorization based on rules and policies set by the network administrator can be expanded through the IF-MAP interface. On the network side, SmartPass continues to provide authentication and authorization function using a RADIUS interface, but will offer added intelligence to the network by publishing guest user specific metadata like IP-MAC, Location, and WLAN-info to an IF-MAP server.
The IF-MAP feature is not enabled by default (after install or upgrade). To enable this feature:
1. Select IF-MAP Settings from the Setup menu. The IF-Map Settings page is displayed.
2. Select the Enable check box under IF-MAP Communication and click Save. The IF-MAP Settings page is displayed with all IF-MAP options.
3. Enter the domain name in the Administrative Domain field. You can use a custom string for labeling the data to be published. The IF-MAP server is identified by the URL (for example, juniper.net)
4. Select the Access Request Owner check-box. Enabling this check-box allows SmartPass to publish the access-request identifier for the accounting sessions which do not have a corresponding authentication request.

Copyright © 2010, Juniper Networks, Inc. Licensing 33
Setting Up SmartPass
5. In the Security and Certificate Trust Store section, select the Accept All Certificates check box and or Accept Self Signed Certificates check box.
6. Enter the filename and password and select the file type (options are: JKS and PKCS12).
7. In the IF-MAP server section, enter the URL of the IF-MAP server and select the IF-MAP server version number (available value is 1.1).
8. In the Authentication section, enter your user name and password.
9. Click the Save button to save the configuration to the IF-MAP server.
Authentication and Authorization
After successful RADIUS client authentication by sending the access-accept RADIUS packet to the wireless LAN controller, SmartPass publishes the IF-MAP information to the IF-MAP configured server. SmartPass keeps an IF-MAP connection active until the service is kept enabled and is used to send new access-requests to the IF-MAP server.
SmartPass publishes all information about the new authenticated user to the IF-MAP server. The published information includes:
• Username
• User-type
• Client IP address
• SSID
• MAC Address
• SmartPass IP address (as authenticating server)
• Start time
• End time
• VLAN
• QoS profile
• Filter ID in and Filter ID out
• WLC IP address
• NAS port ID
• Location
For dynamic RADIUS, when a Change of Authorization (CoA) message is sent, SmartPass publishes an IF-MAP update message about the changes made. If a client is disconnected, SmartPass deletes all the associated links within the metadata.

34 Licensing Copyright © 2013, Juniper Networks, Inc.
For Accounting, when SmartPass sends a regular RADIUS accounting packet to the controller, it publishes an IF-MAP message containing the accounting information only if the location or associated access point of the client has changed.
However, if you enable IF-MAP after SmartPass has started with the RADIUS sessions, then, SmartPass publishes the IF-MAP metadata about a session (when Access Request owner is selected) and creates the metadata graph for that user session similar to authentication. But, if Access-Request owner option is disabled, then SmartPass does not publish the access request, it publishes only the IP-MAC link, location change, and roaming data for that user session.
For Proxy authentication, SmartPass publishes messages the same way as during normal authentication and authorization.
Web Portal Management
You can select Dynamic RADIUS Communication check box from the first page - Create a new Web Portal Configuration-Default SSID of Web Portal Management menu under Setup. It allows SmartPass to send relevant communication information to the wireless LAN controller. SmartPass will function in the same way as it used to function previously, prior to the implementation of the IF-MAP feature.
Database (DB) Settings
This is a timer feature used to purge the SmartPass Guest database of all expired Guest accounts. Guest accounts that expired but have not been purged from the database can be reactivated by any Administrator or by the appointed Provisioning User for the Guest Account.
To purge expired Users:
1. Login as an Administrator.
2. Go to Setup > DB Settings.
3. Enter the amount of time in hours that SmartPass waits before purging expired users.
4. Click Save. The purge action is not automatically scheduled. In order to delete the data you need to click Save and confirm the purge action after being informed about the consequences. If expired users are successfully purged, a “Delete expired users task was successfully restarted” message is displayed.
5. You can also enter the amount of time in days that SmartPass waits before deleting expired data. Click Delete Now. You must confirm that you want to delete the monitoring data. Data deletion does not affect the server operation in progress. The server is not restarted.

Copyright © 2010, Juniper Networks, Inc. Licensing 35
Setting Up SmartPass
Location Appliance Settings
One of the main features of SmartPass is the integration of SmartPass Services with the LA-200. By integrating with the LA-200, SmartPass has been given access to the real-time location of each client in the network. SmartPass Services can query one or many LA-200s to obtain the locale information of clients and uses the locale information to either deny or authorize clients or change client authentication attributes as clients roam on the network.
Location Appliance Settings
1. Add a Location Appliance by typing in a specific IP Address, Port, User Name and Password and click Add. The Location Appliance is displayed in the Location Appliance Server List.
2. You have the option to enable the Location Appliance Poll and enter a time (in seconds) to determine how frequently SmartPass polls the network for user information.
3. Under Location Appliance Security Settings / Connection Security you can select from the following options:
? Accept All Certificates? Accept Self-Signed Certificates? You can also upload a certificate into the Certificate Trust
Store by typing in File name, Type and Password and clicking Save.
Refresh Locale List
Under the Location Appliance Server List is a list of Location Appliance Servers, IP Addresses, Port numbers and User Names. You can manage servers by clicking on Edit or Delete to delete the server.
Clicking Refresh Locale List causes SmartPass to query the relevant LA-200 Appliance and retrieve the list of locales. The updated information is displayed when configuring the Access Rules and is also used to trigger them. The updated information is also stored as accounting information from the LA-200 Appliance.
Coupon Management
Coupon Enhancements in SmartPass 7.6
New print, e-mail, and SMS options are available for SmartPass 7.6 coupons. The SP-GA-xx license is required for coupon printing. The SP-SM-xx license is required for e-mailing and SMS options.
• You can print coupons in HTML. Printing coupon in PDF is optional.
• You can e-mail coupons with custom tags (SSID name, Username, Password, User-Type, Start and End Date).

36 Licensing Copyright © 2013, Juniper Networks, Inc.
• You can e-mail (secure SMTP) the authentication information/coupon to the User.
• You can send an SMS with the authentication information (Username/ password, start and end time and date) per User type.
• Additional fields are available when you create an account for e-mail, phone number, SMS, and company name.
Coupon Management
Coupons can now be managed in the Setup > Coupon Management > General Preferences section. You can create Custom and Built-in coupons and configure E-mail and SMS template placeholder settings for your coupons.
You can use placeholders for both E-mail and SMS templates. When the coupons are e-mailed or sent by text message, each placeholder is replaced with the proper value for each User. You can view a list of all valid placeholders by clicking the See supported placeholders link, as shown below.
The available E-mail and SMS settings that can be configured are described in the table below.
Table 5:
Setting Name Component Type Default Value Description
Subject Input Text Login details for wireless
network NETWORK_NAME
Configure the subject of the e-mail
sent to the Users.
Include Attachment (PDF) Check box Checked Configure if you want to attach a
PDF version of the coupon to the
e-mail.
This option is taken into account
only for built-in coupons.
Message Template (E-mail
section)
Input Text, Multi-line Dear PERSON_NAME,
Please find below the details for
accessing the wireless network
NETWORK_NAME.
THE_COUPON
Yours,
Configure the content of the
message sent by e-mail to the
Users. The THE_COUPON
placeholder is be replaced by the
actual HTML coupon.
Save (E-mail section) Button N/A Save the E-mail settings in the
configuration file
Message Template (SMS
Section)
Input Text, Multi-line User credentials for
NETWORK_NAME: Username:
User_NAME; Password:
User_PASSWORD; Valid from
VALID_SINCE to
EXPIRATION_DATE.
Configure the SMS text which is be
sent to Users.
Save (SMS Section) Button N/A Save the SMS settings in the
configuration file.

Copyright © 2010, Juniper Networks, Inc. Licensing 37
Setting Up SmartPass
Coupon Template Management
The Coupon Template Management section has a table that displays both Custom and Built-in configured coupons. You can use Edit, Preview, and Delete options for each coupon entry.
The Preview as PDF action becomes available only if the coupon is a built-in type. Preview as PDF action opens a PDF file of the sample coupon in a new page of the browser.
SMTP and SMS Settings
New menu items SMTP and SMS Settings have been added under the Setup menu. An Administrator must set up the SMTP and Text Message Profiles before sending coupons by e-mail and/or text message.
SMTP
The SMTP section has an Add option and a table of the existing SMTP Profiles. Click Add to open the Add SMTP Profile wizard, which is shown below.
Passwords for the SMTP Profile are encrypted before being saved in the database.
A Default profile always exists and is the default SMTP association for each User-type. The Default SMTP profile cannot be deleted.
All SMTP profiles are listed in a management table. An Administrator can Edit, Send Test E-mail, and Delete options for each SMTP profile.
The Edit option for the Default profile allows you to leave the Server Hostname field empty and to skip validation. A Default configuration with missing elements cannot be used for sending e-mails.
The Delete action works with existing User-types associations. If a SMTP Profile is already associated to one or more User-types, then you cannot delete the profile. The Administrator is required to remove the associations first.
If you want to test a SMTP profile e-mail setup, select Send Test E-mail. A Test SMTP Configuration pop-up page like the one shown below displays. You can send a test e-mail using the associated profile. If the test e-mail cannot be sent, an error message displays.
SMS
SmartPass 7.6 relies on Clickatell, a SMS Gateway, and the Mail2SMS feature provided by the mobile phone carriers to
send a text message from a web application. The SMS section has an Add button and a table of the existing profiles. You can create one or more SMS Profiles based on either Clickatell or E-mail To SMS.

38 Licensing Copyright © 2013, Juniper Networks, Inc.
Clicking the Add button opens a two-page wizard. On the first page you select a profile based on Clickatell or the E-mail to SMS technology using a dropdown box.
If the Clickatell profile is chosen and you click Next, you are taken to the Add Clickatell SMS Profile. Type in the Sender ID and your Clickatell SMS Profile information.
All the fields of the Add Clickatell SMS Profile form are required. The authentication details (API ID, Sender ID, Username and Password) are obtained when creating a Clickatell Central account on the www.clickatell.com website. The API ID must be the one corresponding to the XML API offered by Clickatell.
If the Email To SMS profile is selected from the Add SMS Profile wizard page, the profile page is shown.
A profile name is required and a list of Email to SMS Gateways must be compiled to be associated with the profile. At least one gateway is required.
Both the Clickatell profiles and Email to SMS profiles are shown in the same table, under the SMS Settings section, as shown below.
Each configured SMS Profiles have three associated actions: Edit, Delete and Send Test SMS.
The Edit action starts the Edit Clickatell Profile wizard or the Edit Email to SMS Profile wizard.
The Delete action checks to see if the selected profile is currently associated to any User-type. If no association is found, it is deleted. If an association is found, the profile is not deleted and an information message displaying the list of associated User-types is displayed.
The Send Test SMS action opens a pop-up page that you can use to send a test SMS with the associated profile. If the test SMS fails, an error message appears.
A Default SMS Profile always exists in the SMS Profiles table and is the default association for each User-type. This Default profile cannot be deleted. The settings of this Default profile are listed below:
• Profile Name: Default
• SMS Profile Type: Clickatell
• API_ID: blank
• User: blank
• Password: blank
In the SMS Profiles table, there is an Update Email to SMS Gateways link that allows the modification of the gateway’s database. Click the link to open the table of existing Email to SMS Gateways, like the one shown below.

Copyright © 2010, Juniper Networks, Inc. Licensing 39
Setting Up SmartPass
By default, this table is prepopulated with a list of known gateways, based on the information found at http://www.mutube.com/projects/open-email-to-sms/gateway-list/. You can delete an entry or add a new gateway by providing the country, carrier name and e-mail address format. Click Add to automatically update the table.
The Email to SMS Gateway also contains an In Use column, which tracks associations between gateways and profiles. If the value of the In Use column of an entry is Yes, then the entry can not be deleted and the Delete button is disabled.
User-Type Configuration Changes
You have the option of sending the coupon to a User by Email and/or SMS is enabled per User-type. This means that when you create or edit a User-type, you can select a SMTP or SMS profile that is used to e-mail the associated Users with their authentication details and instructions.
The Create/Edit User-Type wizard has a new optional page (in the Create User Type Wizard) that is used for configuring E-mail and Text Message Settings.
User Configuration Changes
The Create/Edit User form also has a new Contact Details section:
The default SMS profile is used if the User Type associated to a User is configured to use an E-mail-to-SMS profile but no carrier is selected.
The Name field has been renamed to Account Name, in order to differentiate between the two name fields: Account Name and Person Name.
E-mail/Text Message Related Actions
The following new actions have been added to the drop-down global Actions menu in the Users > Users Management table to accommodate the new E-mail/Text Message options:
• Save Coupons
• E-mail Coupons
• Text Coupons
The following new actions have been added to the drop-down Per-User Actions menu to accommodate the new E-mail/Text Message options:
• Save Coupon
• E-mail Coupon

40 Licensing Copyright © 2013, Juniper Networks, Inc.
• Text Coupon
Global Save Coupons Action
The global Save Coupon action opens a new page, which allows you to select one of the following save modes:
• PDF File - each User coupon is saved on a separate page of the PDF file
• Zip Archive - each User coupon is saved in its own PDF file
Also, a table containing all the Users with coupons that can be converted to PDF are shown. A coupon can be converted to PDF only if it is a built-in coupon.
After selecting the save mode, click Save Coupons, which starts the download.
If the PDF File option is chosen, the User is prompted to download a PDF file. Each page of this file represents a User coupon.
If the Zip Archive option is chosen, the User is asked to download a.zip archive containing a PDF file for each User coupon.
Per User Save Coupon Action
The per-User Save Coupons action starts the download of the PDF file. If the coupon of the selected User cannot be converted to PDF, an error message displays at the top of the main page.
Global E-mail Coupons Action
The global E-mail Coupons action redirects the User to a new page with a table that contains the subset of selected Users to which an e-mail can or cannot be sent.
Per User E-mail/Text Coupon Action
If an e-mail or text cannot be sent to a user based on the configuration requirements, an error message is displayed which lists the reason why the coupon cannot be e-mailed.
If the e-mail or text is successfully sent the user is informed of the result.
Global Text Coupons Action
The global Text Coupons action redirects the user to a new page with a table that contains the subset of selected Users to which a Text Message (SMS) can or cannot be sent. A SMS can be sent to a user if you have the following:
Informational Note: The Print Coupon action has been renamed View and Print Coupon.

Copyright © 2010, Juniper Networks, Inc. Licensing 41
Setting Up SmartPass
• A mobile phone number is defined for the user
• A Send Coupon by SMS is enabled for the associated user-type
• The associated SMS profile per user-type is an E-mail to SMS Profile, and a carrier is chosen at the user level
• The associated SMS profile is a fully configured Default profile
Each correctly configured user in the table has an available preview of the text message, number of characters used, and the number of message to be sent.
You also have the option of sending the text message (Send Text Messages) or canceling it (Cancel).
If the action is cancelled, you are redirected to the main Users page.
If the Send Text Messages button is clicked, SmartPass attempts to send all the text messages. You are redirected to a Send Text Messages Results page, where there is a list of sent SMS messages, failed messages, and the reasons for failures.
Create User
The Users > Create User wizard has two new Action options: E-mail Coupon and Text Coupon.
E-Mail Coupon is enabled only if the associated user-type has the Send Coupons by E-mail setting enabled and the e-mail field is configured.
Text Coupon is enabled only if the associated user-type has the Send Coupons by SMS setting enabled and the Mobile Phone Number is configured.
If the E-mail/SMS cannot be sent, an error message is shown on the top of the Create User page. If the E-mail/SMS send coupon action is successful, a confirmation message is displayed.
Bulk Create Users
The Users > Bulk Create Users page allows you to create Users with the following actions:
• Specifying user names mode
• Generating user names
• Importing Users from CSV
If one of the first two methods is used, there is no way to associate an E-mail Address or Mobile Phone Number to each user at the time the User is created. If you want to configure these fields, you need to edit each one of User profile and provide valid E-mail Address/Phone number.
The Import Users from CSV mode has been improved. The imported CSV file contains the following new columns:

42 Licensing Copyright © 2013, Juniper Networks, Inc.
• EMAIL_ADDRESS
• PHONE_NUMBER
• PERSON_NAME
• COMPANY_NAME
If the imported CSV File contained the EMAIL_ADDRESS column, E-mail Coupons is displayed on the top of the Import Results table after creation.
If the imported CSV File contained the PHONE_NUMBER column, Text Coupons is displayed on the top of the Import Results table.
Earlier versions of SmartPass used to verify usernames while importing a CVS files if the username already existed. If the user name did exist, the system would not add it again and skip past it. Now in that SmartPass 7.6 prompts the User to update the existing user information. If you Skip existing users, the old behavior is kept. If you select Override existing users, the user information is updated.
Logging
Each time a coupon is e-mailed or sent as SMS to a user/group of users, the event is logged under a new Coupons module.
Licensing
The PDF coupons capability is available with any license. SMS and E-mail notification options require the Subscriber Management license.

Copyright © 2013, Juniper Networks, Inc. 43
Web Portal Management
Web Portal Authentication Server
The new Web Portal Authentication Server features are available with the SP-SM-xx license and rely on the External Captive Portal feature introduced in Mobility System Software (MSS) Version 7.0. The new features allow an Administrator to offload the hosting of Web portal pages from the WLC and authenticate Web login users against an external RADIUS server or SmartPass local user database service.
In this case, Web users are authenticated as follows:
1. Users connect to a Web portal-enabled service.
2. All user traffic is blocked except DNS requests.
3. HTTP data is redirected to a configured external authentication Web server (SmartPass). This occurs when you configure a dedicated Access Control List (ACL) and set the “web-portal-form” attribute to the Web portal service profile.
4. The SmartPass server interacts directly with the User’s web browser to validate credentials.
5. Once credentials have been confirmed, SmartPass sends a CoA request, which contains a request for a session username change to the originating WLC. The Web portal session becomes authorized and active at the same time. The Web portal ACL is then removed to allow normal traffic over the network. Additional CoA attributes are set by the external Web server at the same time.
This 7.6 SmartPass feature only works in conjunction with WLCs running MSS 7.0 or later. SmartPass allows Users to authenticate locally on the SmartPass database or via an external RADIUS server (configured as a RADIUS proxy). Also, SmartPass needs to be setup as a DAC to the WLC.
Web Portal Management Page
Web Portal Management is now available as part of the SmartPass Setup menu to accommodate the Web Portal Authentication Server feature. As an Administrator, you can use this feature to assign an authentication page to a specific SSID. There is also a table that displays the following:
• SSID Name
• Web Authentication Type
• Active status
• Page set type
You can add Web Portals to SmartPass by clicking Add Web Portal Configuration. You are redirected to a Create Web Portal Configuration Wizard.
After you add the Web Portal configurations to SmartPass, each SSID name has an Actions menu that allows you to Activate/Deactivate, Edit, Preview, Login, Redirect, Preview Logout and Delete

44 Copyright © 2013, Juniper Networks, Inc.
the Web Portal Authentication configuration.
Web Portal Configuration Wizard
Deleting SSID Configurations
You can use the Delete action item in the management table to remove the SSID to Web Portal Configuration association from the configuration file. You must confirm the action by clicking yes on the message “Are you sure you want to delete the <SSID_NAME> Web Portal configuration?”
Adding SSID Configurations1. Go to Setup > DB Settings.
2. Click Add Web Portal Configuration. The first page of the Create a new Web Portal Configuration wizard opens.
3. Type in a SSID Name and click the Upload Custom HTML files box if you want to use a custom HTML file for the web portal.
4. Click Next to go to Step 2 of 5. Finish returns you to the Setup > Web Portal Management page where your new Web Portal Configuration is saved. Default settings are used for all remaining Web Portal options.
5. On Step 2 of 5 select either Local or External as your Authentication Type. If you select Local, you have the option of using cookies and selecting a Cookie lifetime by filling in the box. If you select External Authentication Type then you have the option to Use the Local server as a failover server by checking the available box.
6. Click Finish to return to the Setup > Web Portal Management page or Next to go to Step 3 of 5.
7. On Step 3 of 5 you have the option to customize your log-in page image and script. Default wording and a Juniper Networks image are supplied. Make any edits and click Next, Preview or Finish.
Next takes you to Step 4 of 5 Logout Page customization where you have the option to
customize your log-out page image and script. Default wording and a Juniper Networks image
are supplied.
Preview lets you preview your Login page. Click Close to return to Step 3.
Finish returns you to the Setup > Web Portal Management page where your Web Portal
Configuration is saved. Default settings are used for the Web Portal Logout.
8. Click Next to go to Step 4 of 5 built-in Logout Page customization - Default SSID.
9. Decide whether to Enable logout on your customized Logout page and customize your logout page image and script. Default wording and a Juniper Networks image are supplied. Make any edits and click Next, Preview, Finish or Cancel.
Informational Note: A Default SSID configuration cannot be deleted.

Copyright © 2013, Juniper Networks, Inc. 45
Web Portal Management
10. Click Next to go to Step 5 of 5 Redirect Page Customization - Default SSID.
11. Select Enable redirect and your desired Refresh Time on your customized Redirect Page and customize your image and script. Default wording and a Juniper Networks image are supplied. Make any edits and click Preview, Finish or Cancel.
12. Click Finish to save the Web Portal Configuration. The Setup > Web Portal Management page is displayed where your Web Portal Configuration is saved. You can use the Action drop drown options to Deactivate, Edit, Preview Pages, and Delete your Web Portal Configuration. The default Web Portal Configuration cannot be deleted.
Configuring SmartPass as an External Captive Portal Server
To configure SmartPass as an external captive portal server please refer to the Juniper Networks Mobility System Software Configuration Guide.
The redirect URL should be configured as https://<SP_SERVER_ADDRESS>/gp2/webportal/ext/webPortalAuthLogin.
We also ship samples with the product in case configuration screenshots are needed.
Configuring the SmartPass Connection to the WLC
This section describes SmartPass communications with one or more WLC devices. It also describes the procedure(s) for configuring the WLC to support SmartPass and Users.
You need the IP Address of the WLC device(s) to connect, and the shared secret for each.
It is not necessary to pre-configure the WLC before configuring SmartPass to connect to it. However, you must configure the WLC before the connection is established.
Configuring the WLC to Support SmartPass
There are two ways to configure the WLC:
• RingMaster
• CLI
You need the following information for the configuration of the WLC:
• IP address of the SmartPass Server as the RADIUS server for authentication and accounting as well as the Dynamic Authorization Client (DAC).
• The shared secret must be the same for all SmartPass configurable functions.
Informational Note: Shared secrets may be of any length (except 0 length). For strong security that is virtually impossible to break by any brute force method, a shared secret should be at least 16 characters in length and contain a combination of letters, numbers, and special characters.
Informational Note: The SmartPass server should have a static IP address. If the server is configured to receive an IP address from a DHCP server, you cannot connect to the WLC if the DHCP lease renews with a different IP address.

46 Copyright © 2013, Juniper Networks, Inc.
Adding SmartPass Server as a RADIUS Server on the WLC (CLI)1. Create a Web Authentication service with the SmartPass server as the authenticating RADIUS
server.
set service-profile name ssid-name ssid-name
set service-profile name ssid-type {clear | crypto}
set service-profile name auth-fallthru {web-portal | none | last-resort}
set service-profile name auth-dot1x [disable | enable]
set service-profile name web-portal-acl portalacl
set service-profile name attr vlan-name vlan-name
set radius server smartpass address 172.21.16.233 timeout 30 retransmit 3 dead-time 0 key smartpass
set server group smartpass-group members smartpass
set authentication web ssid smartpass ** smartpass-group
2. Associate the SmartPass server as the accounting server for the relevant SSIDs. Depending on the type of authentication mechanisms used for the various SSIDs, one or more of the following commands may need to be entered.
set accounting system smartpass-group
set accounting web ssid smartpass ** start-stop smartpass-group
-or-
set accounting web ssid any ** start-stop smartpass-group
-or-
set accounting last-resort ssid any start-stop smartpass-group
-or-
set accounting dot1x ssid any ** start-stop smartpass-group
3. Set the SmartPass server as the DAC for all SSIDs.
set authorization dynamic ssid any smartpass
set radius dac smartpass address 172.21.16.233 replay-protect disable key test
Configuring the WLC With RingMaster
RingMaster (versions 6.2 and higher) allows you to configure SmartPass as an accounting and DAC server and also generate client session reports based on accounting information collected by the SmartPass server. There are two new wizards for setting SmartPass — one under the network plan and the other at the Radius level.
Informational Note: Any SSIDs not on the list do not report accounting data to the SmartPass server and cannot be used to trigger Access Rules.

Copyright © 2013, Juniper Networks, Inc. 47
Web Portal Management
SmartPass Network Level Setup
This wizard provides a single page with all the settings RingMaster needs to connect to SmartPass and query the accounting information for reports. These settings are used by other wizards to configure SmartPass as a RADIUS Server and RADIUS DAC. Only one SmartPass server can be configured for all WLCs in a network plan.
1. Select Configuration in the Navigation Bar.
2. Select the Network Plan and select SmartPass Server in the Tasks panel.
Enter the Server IP Address, Port Number, Secret Key, User Name and Password for the SmartPass server and click OK.
SmartPass Wizard
This wizard helps you configure WLCs to create a new service profile and use SmartPass as a RADIUS server.
There are three ways to access the SmartPass wizard:
a. In the Organizer panel, click the plus sign by an WLC that is not in a cluster.b. Click on Wireless.c. Click on Wireless Services.d. In the Tasks panel, select SmartPass.
ORa. In the Organizer panel, click on Cluster Configuration.b. Click on Wireless Services.c. In the Tasks panel, select SmartPass.
ORa. In the Organizer panel, click on the plus sign next to an WLC.b. Click on the plus sign next to AAA.c. Select RADIUS.d. In the Tasks panel, select SmartPass.
3. Click Next.
4. Fill in the dialog below by selecting an IP Address, Port Number, Secret Key, User Name and Password for SmartPass, then click Next.
5. You now see the SmartPass Options are displayed and you can select SmartPass RADIUS options to apply to the SmartPass server. Click Next.
6. Select an existing Service Profile or select Create New Service Profile, then click Next.
7. The SSID dialog appears:
a. Select an Access Type.b. Enter a Name for the Service Profile.c. Select an SSID Type.d. Click Next.
8. You now see the Wireless Security dialog:

48 Copyright © 2013, Juniper Networks, Inc.
Select desired security standards and then click Next.
9. You now see the Wireless Security dialog:
10. You now see the Optional: Default VLAN dialog:
Select or enter a VLAN Name. Click Next.
11. You now see the Radio Profile Selection dialog. Select an existing profile and skip to step 14, or check Create new Radio Profile and click Next.
12. If you selected Create a New Radio Profile, enter a Name and click Next.
13. You now see a table of Available Members APs that you can move to Current Members of the Radio Profile.
Click Finish.
14. You select VLAN 802.11n Attributes to add to the profile.
Select from the following:
802.11ng Mode — Enable, Disable or Required
802.11na Mode — Enable, Disable or Required
802.11 Settings — Maximize Throughput or Maximize Compatibility
The Guard Interval attribute defaults to the value Long.
SmartPass Accounting Summary
To generate a SmartPass Accounting Summary report in RingMaster:
1. Select the Reports Navigation Bar button.
2. From the Report Types list, select SmartPass Accounting Summary.
3. To view an existing report, click on its name and select View in the Tasks panel.
4. To generate a new report, click Generate.
Select parameters for the report from the Report Options list:
Report Scope Type
Network Plan
Mobility Domain
Mobility Exchange
Report Scope Instance
Report Time Period
Add a Report Filter if desired.
5. Click Next. The report is generated.

Copyright © 2013, Juniper Networks, Inc. 49
Web Portal Management
SmartPass Accounting Details
To generate a SmartPass Accounting Details report:
1. Select the Reports Navigation Bar button.
2. From the Report Types list, select SmartPass Accounting Details.
3. To view an existing report, click on its name and select View in the Tasks panel.
4. To generate a new report, click Generate.
5. Select parameters for the report from the Report Options list:
Report Scope Type
Network Plan
Mobility Domain
Mobility Exchange
Report Scope Instance
Report Time Period
6. Add a Report Filter if desired.
7. Click Next. The report is generated.

50 Copyright © 2013, Juniper Networks, Inc.

Copyright © 2013, Juniper Networks, Inc. 51
SmartPass Guest Access
SmartPass is an application that enables non-IT staff to configure temporary user accounts for Guest access to your network.
With SmartPass and your WLC you can control when and where your Guests have access to your wireless network. Creating multiple User Types with access restrictions and assigning User Types to specific VLANs allows you to maintain strict security and give you total access control over Guest wireless devices.
SmartPass integrates seamlessly into your existing Juniper Networks wireless network, as shown below.
WLC Configuration
Configuring a WLC for SmartPass is performed by the network Administrator to allow only the user groups or VLANs accessible by Guest wireless users.
User Groups
A user group assigns users to a VLAN and optionally can set other attributes as well. The WLC must have a user group so that SmartPass uses the WLC for Guest Access. Juniper Networks recommends that you create a separate user group used only for Guest Access.
SmartPass Server
GuestAccount
MX
MP MP
MX IP AddressGuest User Group
Guest User VLANGuest User GroupAuthentication Rule

52 Copyright © 2013, Juniper Networks, Inc.
One of the attributes you can configure for a user group is end-date. However, SmartPass sets this attribute automatically based on information entered by the Guest access Administrator when creating the Guest account.
The bonded option uses Bonded Auth™, which requires a user’s computer to successfully complete authentication before the user can be authenticated. Use this option only if you plan to configure a separate authentication rule for computers on the network.
Fallthru Authentication
If a User matches the userglob in an 802.1X authentication rule, but the network interface card (NIC) for the user does not support 802.1X, the WLC attempts to authenticate the user with the fallthru authentication type, which is WebAAA by default for wireless access. (The default fallthru authentication type for access through a wired authentication port is none, which means the user is denied access.)
To allow users with NICs that do not support 802.1X for network access, configure a WebAAA authentication rule in addition to an 802.1X rule. For example, the following rules attempt 802.1X authentication for all usernames that begin with Guest, but use WebAAA authentication for any User whose NIC does not support 802.1X:
set authentication dot1x ssid guest-ssid guest* peap-mschapv2 local
set authentication web ssid guest-ssid guest* local
The first rule attempts to use PEAP-MSCHAP-V2 to authenticate the User. If the user does not support 802.1X, the second rule uses WebAAA.
Creating and Managing Users
This section discusses the interface and controls for creating and managing users. Examples of how to perform the various procedures follow each major section.
Creating Custom User Types
Use the Create User Wizard to create Custom User Type profiles and to set restrictions per user.
1. Login as an Administrator.
2. Go to User Types > Create User Type.
a. Enter a User Type Name. After the User Type profile is saved, this User Type name appears in the list of Custom User Types found in User Types > User Types Management.
Informational Note: The specified name must be at least 1 character in length and be no more than 25 characters in length. The name may contain Alpha-numeric characters (A-Z,A-z, 0-1) and special characters such as $, %, and *.

Copyright © 2010, Juniper Networks, Inc. 53
SmartPass Guest Access
b. Enter a VLAN Name of the VLAN used to route user traffic. Use default to specify the default VLAN configured on the WLC for SmartPass users. You may specify a different VLAN if you want to place your User Type on a VLAN other than the default VLAN.
c. Select the Allow per-user end date option to specify a user’s end date.
d. Enter general information about the User Type in the Description field.
3. Select Next to continue adding restrictions to the User Type or Finish to save the User Type name and exit the wizard.
4. If Next is selected,Restriction Access options are displayed.
a. Select the Restricted to a MAC address option to configure MAC address restrictions per User Type. This prevents simultaneous logins using a single user profile because the user is restricteded to the MAC address that they successfully log in with for the first time. All users configured as this User Type are now restricted by MAC address on the network.
b. Select the Password Management option to set a maximum number of unsuccessful authorization attempts that can be made by a user within a specific time when logging onto the wireless network. When the Password Management option is selected, the Time Interval and Number of Retries fields become available.
c. In the Time Interval field, enter a value between 1 – 86400 seconds. The default value is 60 seconds.
d. In the Number of Retries field, enter a value between 1 – 100. The default value is 3.
e. Select the Lock on Disconnect option to prevent users from reconnecting after they are disconnected by an Administrator using the Disconnect action on the Users > Users Management page.
5. Select Next to continue adding restrictions to the User Type or Finish to save the User Type restrictions and exit the wizard.
6. Click Next and the Time Restrictions options are displayed. You can configure restrictions on the times, dates, and length of authorization for user access to the network.
f. Select the Restrict access option. When the Restrict access option is selected, the time and date restriction fields become available and the Restrict duration (hours) option is automatically selected as a default. Also, when the Restrict Access option is selected the Finish button becomes available because time restrictions must be set on the next page before saving the User Type profile.
7. Select Next.
a. Enter a number in the Duration (Hours : Minutes) field.
Informational Note: When selecting more than one type of restriction it is important to remember that all the conditions for access must be true for the user to gain network access.
Informational Note: For example, if you select Restrict duration (hours) and Select start and end date options, then set the duration for 12 hours and an end date for a week later, the user’s access expires 12 hours after activation and not at the end of the week period.

54 Copyright © 2013, Juniper Networks, Inc.
b. Select the Activate Immediately option to allow user access beginning on the start date as opposed to beginning when the user authenticated within the selected dates.
c. Enter a Start Date and End Date or click the date selector icon to select a date.
d. Select a month and year from the pop-up calendar for the Start Date and End Date.
e. Your selections appear on the Restriction Access page.
f. You can also specify a time of day restriction for the User Type by selecting a Time of Day option. Any and Daily options have set hours, but the Business Hours selection has hour and minute drop-down options that can be set.
g. You can also click Add Day to allow the user access on an additional day during set hours.
8. Click Finish to save the User Type restrictions and exit the wizard or Next to go to the Optional: Create User Type - Authorization Attributes page.
9. Click Next.
h. Select options such as Encryption Type, Mobility Profile, and Service Type to set other VSAs (Vendor Specific Attributes) for User Type authorization. Definitions and further explanations of the VSAs are available in the Mobility System Software Configuration Guide.
10. Click Next.
11. The Create/Edit User-Type wizard has a new page that is used for configuring E-mail and Text Message Settings.You have the option to allow the sending of coupons to a User by Email and/or SMS that can be enabled per User-type. This means that when you create or edit a User-type, you can select a SMTP or SMS profile that is used to e-mail the associated Users with authentication details and instructions.
12. You have the ability to edit the MAC address restrictions that apply at authentication by selecting the Edit MAC Address List menu option of each User Type in the management table. If there are no MAC Addresses on the list, you can add or import allowed MAC Addresses and MAC Address pattern list by clicking Add or Import or click Refresh to update a populated list.
a. For User-Type Bonded Authentication, SmartPass allows a provisioning user to specify any number of MAC Addresses by:
b. Importing a regular text file containing MAC Addresses patterns, one on each line
c. Copying and pasting a list of MAC Address patterns into a text area
A MAC Address pattern allows a full or partial MAC Address to be specified, which ends in an asterisk wildcard (00:11:*).
When you click submit, the specified list of MAC Address patterns are added to the existing list of Bonded Authentication MAC Addresses.
13. An Add or Import MAC Addresses or MAC Patterns from a file box appears after clicking Add or Import. Add your desired MAC addresses and other information and click Save. You are returned to the previous page.

Copyright © 2010, Juniper Networks, Inc. 55
SmartPass Guest Access
14. Click Finish.
Managing User Types
The User Types Management page allows Administrators and selected Provisioning Users to view the pre-defined and custom User Types and descriptions. Custom User Types can also be viewed, edited, or deleted here.
Editing a Custom User Type
1. Go to User Types > User Types Management.
2. Next to a User Type Name, select Edit from the Actions list and click Go.
3. The Create User Type wizard is displayed. Go through the Wizard steps again, editing the information as necessary and click Finish. You can click Finish at anytime in the editing steps.
Deleting a Custom User Type
1. Go to User Types > User Types Management.
2. Next to a User Type Name, select Delete from the Actions list and click Go.
3. Click OK to delete User Type or Cancel.
Viewing a Custom User Type
1. Go to User Types > User Types Management.
2. Next to a User Type Name, select View from the Actions list and click Go. The selected User Type details are displayed.
3. Click Return.

56 Copyright © 2013, Juniper Networks, Inc.
Creating and Managing Users
Users may be created and managed by either Administrators or Provisioning Users. In this section you create a User, edit and delete Users, and print User Coupons. Administrators can create Users and view and edit existing Users by using options under the Users tab.
When using SmartPass to manage your Users you can perform the following tasks:
• Create Users
• Create Batches of Users
• Delete Users
• Reactivate expired Users
• Change a User’s password
• Change a User’s User Type
• Disconnect a User
• Print a User Report.
User Types
SmartPass was created with 6 pre-defined User Types that can be used to create specific User Types.
The pre-defined User Types include:
• 1-Hour Duration — Permit access for one hour. The User account is activated upon the User’s first successful authentication.
• 12-Hour Duration — Permit access for 12 hours.
• 24-Hour Duration — Permit access for 24 hours.
• 5-Days — Permit access for 5 days.
• 5-Days Business Hours — Permit access from every Monday to Friday between 8 AM and 5 PM but no more than 5 days.
• Business Hours — Permit access from every Monday to Friday between 8 AM and 5 PM.
Informational Note: A Provisioning User may only see the Users that the Administrator has given them permission to see.
Informational Note: A Provisioning User may only view, modify, and delete Users that were created from the account from which they were created. However, Administrators can see all Users.
Informational Note: For example: if a Provisioning User (Front Desk) creates a User (John_Doe), another Provisioning User (Accounting) cannot view or modify John_Doe.

Copyright © 2010, Juniper Networks, Inc. 57
SmartPass Guest Access
• Custom User Types — Custom User Types accounts are also available for selection at the bottom of the User Type list. This means a custom User Type can also be used as a User Type.
MAC and Bonded Authentication
The Create User wizard located under Users > Create User has three selections, which allows users to associate a User Name with a MAC Address for either of the following purposes:
1. Standard User - this option allows the SmartPass user to create a guest user that does not require any MAC Address related Authentication methods.
2. If a user selects MAC Address User, SmartPass only allows MAC Authentication for the specified MAC Address and if authentication is successful, it returns the user name as a User-Name Attribute in the RADIUS Accept message.
3. If a user selects MAC Address Bonded, SmartPass only authenticates this user if requests are coming from the specified MAC Address, i.e. the Calling-Station-ID RADIUS attribute matches the specified MAC Address. Rejected requests are logged with the appropriate reason.
If MAC Address User or MAC Address Bonded User is selected then a valid MAC Address must be provided before the user can be created or modified respectively. You also have the option to fill in Contact Details for your User that is saved and accessed if you decide to configure E-mail or SMS options to send messages or coupons to your User.
Creating Users
To create a User:
1. Go to Users > Create User.a. Enter a User name in the Name field.b. Select a User Type from the list.c. Enter and confirm a Password for your Userd. Enter Contact Details for your User.
2. Click Save. A saved User account is activated when the user successfully authenticates for the first time.
Creating Multiple Users at One Time
SmartPass gives you the ability to create many Users in one simple operation, by using the Bulk Create Users features.
Informational Note: If you want to create several new users, click Clear to clear information after saving your new User to clear the contents of the input fields and begin the process of creating another User.

58 Copyright © 2013, Juniper Networks, Inc.
You can create multiple Users in two ways:
• Specify names for each of the Users
• Allow SmartPass to generate them for you
In either case, SmartPass generates random passwords for each new User.
Creating Multiple Users1. Go to Users > Bulk Create Users.
2. Click Specify user names option.
3. Select a User Type.
4. Enter the User Names for your new Users.
5. Click Generate.
Auto-generating User Names
1. Go to Users > Bulk Create Users.
2. Click Generate user names option.
3. Select a User Type from the list.
4. Enter a number in the Number of Users field.
5. Click Generate. A table of the new users is displayed.
6. Click Print All to print coupons which list User names, passwords and access instructions for each bulk saved Users or Export to CSV File to export the User information to a CSV file.
Bulk Create MAC Address Users
The Users > Bulk Create Users page allows the bulk users to be created by:
Specifying user names
Generating user names
Importing users from CSV file
If Specify user names or Generate user names options are configured, there is no way to associate an E-mail address or mobile phone number to
Informational Note: User names must be separated by either a comma or a space. User names must also be a single contiguous string of characters (e.g. JohnDoe or John_Doe).
Informational Note: If you have a long list of names you can save time by cutting and pasting the names from a comma or space delimited list of names.

Copyright © 2010, Juniper Networks, Inc. 59
SmartPass Guest Access
each user at the time the User is created. If you want to configure these fields, you must edit user profiles and provide valid E-mail address/phone number.
You can also select the desired MAC Authentication method for imported users. Select one:
• Standard User
• MAC Authentication
• Bonded MAC Authentication
The Import Users from CSV file has been improved in SmartPass 7.6. The imported CSV file contains the following new columns:
• EMAIL_ADDRESS
• PHONE_NUMBER
• PERSON_NAME
• COMPANY_NAME
If the imported CSV file contains the EMAIL_ADDRESS column, the E-mail Coupons button is displayed on the top of the Import Results table after creation.
If the imported CSV file contained the PHONE_NUMBER column, the Text Coupons button is displayed on the top of the Import Results table.
If there are existing users in the file, SmartPass prompts the user to overwrite the existing user information with new information. If you select Skip existing users, the old CSV file information is kept. If you select Override existing users, the user information is updated.
Managing Users
You can use the Actions lists on the Users > User Management page to manage your list of Users.
Showing User Details
To view Guest Information, Last Login Time and MAC Address of a User:
1. Go to Users > User Management.
2. Click Show next to a User on the list. The User information is displayed under the User column.
Deleting Users
To delete a User:
1. Go to Users > User Management.

60 Copyright © 2013, Juniper Networks, Inc.
2. Select one or more User (s) from the list, select Delete from the Actions list and click Go.
Disconnecting Users
To disconnect a User:
1. Go to Users > User Management.
2. Select one or more User (s) from the list.
3. Select Disconnect from the Actions list and click Go.
Unlocking a User
To unlock a User:
1. Go to Users > User Management.
2. Select the User Name.
3. Select Unlock from the top Actions list and click Go.
Clearing the MAC Restriction
To clear the MAC restriction option for a User:
1. Go to Users > User Management.
2. Select the User Name.
3. Select Clear MAC Restriction from the top Actions list and click Go.
Printing a User Report
To print a User Report:
1. Go to Users > User Management.
2. Select the User Name.
3. Select Report from the top Actions list and click Go.
4. Click Print to print the report or Return to go back to the User Management screen.
Exporting to CSV
To export a User Report:
1. Go to Users > User Management.
2. Select the User Name.

Copyright © 2010, Juniper Networks, Inc. 61
SmartPass Guest Access
3. Select Export to CSV file from the top Actions list and click Go.
4. Open and view or save the Excel CSV file.
Viewing and Printing Guest Coupons
SmartPass allows you to view and print a coupon with User names, password, and access instructions information to give to your User.
To print a coupon:
1. Go to Users > User Management.
2. Select Print from either of the Actions lists for the User and click Go.
3. You also have the option to print multiple user coupons at one time by selecting multiple Users then selecting View and Print Coupons from the Action drop down list. Each user coupon automatically prints on a separate sheet of paper.
4. Click Print or Return.
Saving Coupons
To save coupons:
1. Go to Users > User Management.
2. Select one or more User Names.
3. Select Save Coupons from the Actions lists. This opens a new page that has a table that lists all the Users with coupons that can be converted to PDF. A coupon can be converted to PDF only if it is a built-in coupon. If the coupon of the selected User cannot be converted to PDF, an error message displays at the top of the main page.
4. Select a save mode and click Save Coupons, which starts the download.
PDF File - If the PDF File option is chosen, the User is prompted to download a PDF file. Each User coupon is saved on a separate page of a PDF file.
Zip Archive - If the Zip Archive option is chosen, you are prompted to download a.zip archive containing a PDF file for each User coupon.
E-mailing Coupons
To e-mail coupons:
1. Go to Users > User Management.
2. Select one or more User Names.

62 Copyright © 2013, Juniper Networks, Inc.
3. Select E-mail Coupons from the Action list. You are redirected to a new page with a table that lists the subset of selected Users to which an e-mail can or cannot be sent.
4. Click Send E-mails or Cancel.
If an e-mail cannot be sent to a user based on the configuration requirements, an error message is displayed which lists the reason why the coupon cannot be e-mailed.
Texting Coupons
To text coupons:
1. Go to Users > User Management.
2. Select one or more User Names.
3. Select Text Coupon from the Action list. You are redirected to a new page with a table that lists the subset of selected Users to which a Text Message (SMS) can or cannot be sent. A SMS can be texted to a user if the following conditions apply:
A mobile phone number is defined for the user
A Send Coupon by SMS is enabled for the associated user-type
The associated SMS profile per user-type is an E-mail to SMS Profile, and a carrier is chosen at the user level
The associated SMS profile is a fully configured Default profile
You can preview the text message, number of characters used, and the number of messages to be sent for each correctly configured user in the table by clicking Showunder the Details column.
4. Click Send Text Messages or Cancel.
If you cancel the action, you are redirected to the main Users page.
If you Send Text Messages SmartPass attempts to send all the text messages. You are redirected to a Send Text Messages Results page, where you can view a list of sent SMS messages, failed messages, and the reasons for failures.
Printing Single-User Coupons After Creating Users
Single-user coupons can be printed immediately after a new user is created using the wizard on the Users > Create User page after the Print button becomes enabled. In case a MAC user is created the USER_NAME placeholder value should be populated with the MAC user's associated MAC address. The option to print immediately after user creation is also valid for Provisioning or a Self-Signed users.

Copyright © 2010, Juniper Networks, Inc. 63
SmartPass Guest Access
Reactivating an Expired User
To reactivate an expired User:
1. Go to Users > Expired Users.
2. Click Reactivate next to the name of the User. A Reactivate Expired User page for the selected User is displayed.
3. Select a User Type, only if you want to change the User Type. Fill in the User’s Contact Details (optional)
4. Click Save.
Changing a Users Password
SmartPass allows you to change a User password.
To change a User password:
1. Go to Users > User Management.
2. Select Edit from the Actions list next to the name of the user and click Go.
3. Enter and confirm the new password on the Edit User page. Fill in the User’s Contact Details (optional)
4. Click Save.
Changing a User Type
To Change a User Type:
1. Go to Users > User Management.
2. Select Edit from the Actions list next to the name of the User and click Go.
3. Select the new User Type from the list. Fill in the User’s Contact Details (optional).
4. Click Save.

64 Copyright © 2013, Juniper Networks, Inc.
Sessions Monitoring
The Users > Session Monitoring page shows a table that contains tracking information of all the known sessions.
Sessions View
The Sessions Table shows useful details about all the client’s known Authentication, Accounting and Proxy. Both active and completed sessions are displayed, but they are differentiated by a visual flag.
The main columns of this table are:
• User Name- The values in this column are hyperlinks to authentication details and accounting history based on user name.
• MAC Address - The values in this column are hyperlinks to authentication details and accounting history on a separate pop-up, where the details for the current sessions and historical information such as total connects, data transferred and timestamp information are displayed.
• Tracking Reason - Any of the following can be displayed:
• Standard Authentication• MAC Authentication• Bonded MAC Authentication• Bonded Authentication• Accounting• Proxy
• SSID - lists the SSID name
• Location/AP Info - If there is no locale or LA-200 information available, this column displays the MAC Address of the last AP.
• Last Updated - this column displayed the last date the session was known to be active.
• Status - This column provides a status description and a visual indicator of the session status, based on the last updated date.
Flag Color Session Status
Green The session is considered still Active. This covers the following scenarios:
-The session is tracked by Authentication or Proxy and the last updated date is not
older than 7 days
-The session is tracked by Accounting, an Accounting stop packet was not yet
received and the last updated date is not older than 7 days
Yellow The session status is unknown, so it is considered Idle. This covers all the sessions
for which the last updated date is older than 7 days.
Red The session is Completed. This covers the scenario in which the session is tracked by
Accounting and a Stop packet was received.
The session can also be Dynamically Disconnected, if a RFC 3576 disconnect
message has been successfully sent to this user and there are no latest updates.

Copyright © 2010, Juniper Networks, Inc. 65
SmartPass Guest Access
The Details section provides the following information for each entry based on the last available session information:
• VLAN- Shown for Accounting tracked sessions only
• Client IP Address- Shown for Accounting tracked sessions only
• NAS IP Address
• User Type - Shown only if the user exists in the local users database so SmartPass can locate an associated User Type.
• Last Run Access Rule - This detail provides the name of the last run Access Rule, the event that triggered it (authentication, accounting start, accounting update, location change, roaming, manual run or scheduled run) and the event timestamp.
• Run Proxy Rule - This detail is shown only for sessions forwarded to another RADIUS Server by a local proxy rule.
• Location History - Displays the last three locales where the session has been associated. This detail is not shown for Authentication tracked sessions, because only the last authentication request is stored. For Accounting tracked sessions, the Location History detail is displayed only if SmartPass knows at least two different locations where the session was associated.
Filtering
The table also provides a filtering mechanism, with two levels of complexity - basic and advanced.
Basic Filters
The basic level requires the user to enter a text in the input field located in table header and click on Filter. The table entries are refreshed so that only those entries which contain the specified keyword as part of any column or detail are displayed.
When the user filters the Sessions table, a new option, Remove filter, is activated which can be used to get back to the unfiltered state of the table.
The search is not case sensitive and supports wildcards at the end of the word. A valid search text example and its search result are shown below:
After clicking on Filter.
Each time the user changes the filter pattern and clicks Filter, the new filter is applied to all the existing entries, not only to the visible table. If an advanced filter is set the Basic Filters options are not rendered until the Advanced filter is removed. If the filtering operation generates no results, the user sees only a page containing an informational text and Remove filters. The user can click Remove filters to return to the unfiltered state of the page.

66 Copyright © 2013, Juniper Networks, Inc.
Configuring Advanced Filters
You can configure advanced filtering criteria by clicking on the Advanced button. This actions opens a Advanced Filters pop-up window.
From this page, you can select a search mode:
• Search for sessions which match ALL the following conditions - If this mode is selected, a session is checked against all the defined conditions. If one of them does not match, the session does not pass the filter criteria.
• Search for sessions which match ANY of the following conditions - If this mode is selected, a session is checked against all the defined conditions until the first match is found. If any session matches, the session passes the filter criteria.
The filters that can be used to filter the sessions are shown below:
After defining the filters click Save. You are redirected to the main page, which should now contain only those sessions that match the conditions.
Clicking Cancel from the Advanced Filters window redirects the user to the main page without saving changes.
The Sessions monitoring table header also displays Remove Filters, which clears the query string if the basic filter mode was used, or resets the conditions, if the advanced filter mode was used.
Disconnect Sessions
You can select one or more sessions from the Sessions Monitoring Table and then select the Disconnect.
The Disconnect action results are shown in a new page. The results contain two tables, Successful Disconnects and Failed Disconnects, which are populated in real-time.
The action automatically produces a refresh of the main table, so that the disconnect request results could be reflected in the sessions status. If a session is successfully disconnected, it is marked as Dynamically Disconnected.
Reports
Accounting Summary Report
The Sessions table also provides Report capabilities to let the user report one or more particular sessions. The report is be generated as a HTML file, and has the same appearance as the existing SmartPass User Details in RingMaster.
The Sessions Details table report contains the following columns:
• Client MAC Address

Copyright © 2010, Juniper Networks, Inc. 67
SmartPass Guest Access
• User Name
• Client IP
• NAS IP
• Location
• Reason for which the session is tracked
• Session Started
• Session duration
• Bytes Received
• Bytes Sent
• Status
• The last three Access Rules run against this session.
Displaying User Name Report
For each entry of the Sessions Monitoring table, the user-name is linked to a detailed history report. This contains both authentication and accounting details if available.
The Last Authentication Details section shows relevant information about the last known successful authentication performed by clients using the specified username. The attributes taken into account are listed below:
• MAC Address
• Authentication Date
• Local Authentication
• Authentication Type - shown only if Local Authentication has the value of Yes.
• Run Proxy Rule - shown only if Local Authentication has the value of No.
• NAS IP
• NAS Port Identifier
The Accounting History table shows relevant information from all the accounting packets stored in the database which have a user- name attribute with the specified value. This table contains the following columns:
• Login Date
• Client MAC Address
• Client IP Address
• NAS IP Address
• SSID

68 Copyright © 2013, Juniper Networks, Inc.
• Location
• Session Duration
• Bytes Sent
• Bytes Received
The table footer displays the sum of duration, bytes sent and bytes received for all the table entries.
Displaying the MAC Address Report
The MAC Address for each entry of the Sessions Monitoring table is linked to a detailed history report. This report contains both authentication and accounting details.
The Last Authentication Details section show relevant information about the last known successful authentication performed by clients with the specified MAC Address. The table footer displays the sum of duration, bytes sent and bytes received for all the table entries.
Table Refresh
There are two ways to refresh the Sessions Monitoring table:
• Manual Refresh - Click Refresh at the top of the table.
• Automatic Refresh - The automatic refresh period is 180 seconds.

Copyright © 2013, Juniper Networks, Inc. 69
Network Access Rules
SmartPass allows users to control access to the network based on authentication and also on physical location, accounting, VLAN information and time of day. The Access Rules tab integrates all this information enabling you to create, manage and schedule the rules. Access Rules are created using the Access Rules wizard, a 5-step process which quickly and easily filters sessions that you can change or specify which user is denied access to the network.
You can use either the Custom Access Rule or Use a template option to begin your Access Control Rule.
Custom Access Control Rule Example
The following example demonstrates creating a Custom Access Rule using the Custom Access Control Rule Wizard.
1. Click Custom Access Rule. The template option disappears and Step 1 of 5 for Custom Access Rule is displayed.
2. Click Next.
3. In the Access Rule Criteria section, select the appropriate conditions that the user session must match. Notice that the selected conditions populate the Step 2: Edit the rule description (click a link below) section.
4. Click the linked conditions in the Step 2: Edit the rule description (click a link below) section and type in or select your desired information in the dialogue boxes.
Selecting the Conditions Descriptions
a. User Name Pattern — enter a User Name pattern used to match the User Name of a client. Click OK.
b. Rule SSID Condition— enter a SSID Name to match the SSID for a client connection. Click OK
c. Specify a VLAN Name— enter a VLAN Name to match the VLAN of a client. Click OK.
d. Rule User Type — select a User Type to match the User Type of a client. Click OK.
e. Select one or more locations — the location and a condition to match the location of a client. Select one or more Available Locales and move them to Selected Locales using the arrow tools. Click OK.

70 Copyright © 2013, Juniper Networks, Inc.
f. Select a Time of Day Interval — the time of day SmartPass runs Access Rules. Click After or Before boxes to make fields available and enter times. Click OK.
g. Specify a Traffic Limit — the type of traffic to account for and a maximum traffic limit. Click OK.
h. Specify a Throughput Limit — the type of traffic to account for and a maximum throughput limit. Use the traffic and throughput limit options to set throughput limits. Click OK.
5. Click Next to proceed to Step 3 of 5. Note that at anytime you can click Back to review or edit your previous Access Control Rule selections.
6. In the Step 1: Select Trigger(s) section, select the trigger(s) that prompt a check to be performed by SmartPass in the following conditions:
on authentication — updates are triggered by authentication of the user against the database.
on location changes — updates are triggered by location change reports from the LA-200.
on roaming — accounting updates are triggered by roam events (clients moving from one AP to another AP) generate on the WLC.
on accounting start — updates sent from the WLC are triggered based on accounting start at the beginning of the session.
Notice that selected triggers populate the Step 2: Edit the rule description (click a link below) section.
7. Click Next to proceed to Step 4 of 5.
8. In Step 4 of 5 select the changes to apply to the client session once an Access Control Rule is triggered. You can perform the following:
Deny Access — access to the network is immediately denied when an Access Control Rule is violated.
Change Authorization Attributes — select Authorization Attributes that alter the client session’s attributes once a Access Control Rule is violated. For more information about Authorization Attributes, refer to the “Configuring AAA for Network Users” chapter in the Mobility System Software Configuration Guide.
In this example, the Change Authorization Attributes option is selected. A list of Authorization Attributes appears in the Step 1: Select action section once you select the Change Authorization Attributes option.
9. Select Authorization Attributes for the client session to change. Notice that selected conditions populate the Step 2: Edit the rule description (click a link below) section.

Copyright © 2010, Juniper Networks, Inc. 71
Network Access Rules
10. Click the linked conditions in the Step 2: Edit the rule description (click a link below) section and type in or select your desired information in the dialogue boxes.
11. Click Next.
12. You can type in a Rule Name for your Access Rule and add optional Description Text if desired.
13. Select Activate to activated Access Rules immediately.
14. Click Finish to save your Access Control Rule or Back to edit or review your previous selections. If you click Finish, the Access Rules Management screen is displayed. Your Access Control Rule is now saved.
Managing Access Rules
You can view and manage saved Access Rules using options in the Actions list.
1. Go to Access Rules > Access Rules Management.
2. Click Show to view the details of the selected Access Control Rule.
3. To manage the Access Rules, select an option from the list of Actions and click Go.
The following options are available:
Deactivate — this option immediately deactivates the Access Rules.
Run — this option immediately initiates the Access Rules that match the client session.
Schedule — this option displays the Scheduler menu where you can set predetermined times to run the Access Control Rule instead of waiting for triggers to be activated.
Edit — this option returns you to the Create Access Control Rule steps.
Delete — this option deletes the Access Control Rule.
Informational Note: When changing Authorization Attributes for change the Input Filter Id to a value, always type the Input Filter Id in the form of “ACL-name.” The “ACL-name.in” form is not required. The name of the ACL or QoS profile should match the name configuration in MSS.

72 Copyright © 2013, Juniper Networks, Inc.

Copyright © 2013, Juniper Networks, Inc. 73
RADIUS Proxy
RADIUS Proxy is the ability for a RADIUS server to seamlessly forward RADIUS authentication requests to an external RADIUS server, retrieve the authentication response, optionally post-process any authorization attributes, and send them back to the NAS. SmartPass specific intelligence (such as client location) has been added to the authentication response received from another RADIUS server, by leveraging its existing Access Rule framework.
RADIUS Proxy Settings
The following are generic settings that apply to RADIUS Proxy:
• Default prefix realm separator (default value "/")
• Default suffix realm separator (default value "@")
• RADIUS Server Group fail-back retry count (default value 3 times)
• RADIUS Server Group fail-back timeout (default value 5 seconds)
Proxy Filters
SmartPass is able to determine whether to forward an authentication request to another RADIUS server based on the conditions defined in a Proxy Filter. A proxy filter functions similarly to an MSS Authentication Access Rule. The proxy filter tells SmartPass which RADIUS servers to forward incoming requests to based on certain attribute values in an incoming request. When an incoming request is forwarded to a RADIUS server, the server authenticates it and provides a list of authorization attributes. That same proxy filter may also apply a set of pre-defined default VSA values on top of the received authorization attributes.
Forwarding Conditions
A forwarding condition represents a name-value pair, in which the name represents an attribute that is part of a RADIUS authentication/accounting request, and the value is a generic value or list of values. A proxy filter may be defined using multiple forwarding conditions, but there may only be one forwarding condition for any distinct attribute name part of an incoming RADIUS request.
When an incoming request is received by SmartPass, it is matched against every configured proxy filter by comparing the attribute values that

74 Copyright © 2013, Juniper Networks, Inc.
correspond to each forwarding condition. If all forwarding conditions in a proxy filter are matched against the referenced attributes in the incoming request, SmartPass applies the proxy filter based on the configured RADIUS Server Groups.
The following forwarding conditions can be configured for a proxy filter:
Forwarding Destination
A forwarding destination is a RADIUS server group that is based on where and how SmartPass determines to send each authentication request.
RADIUS Server Groups
A RADIUS server group represents an ordered list of RADIUS server entries and is identified by a unique RADIUS server group name. The maximum number of configurable RADIUS Server groups is eight.
RADIUS Server Entries
A RADIUS server entry describes a RADIUS server, as a potential home RADIUS server. Each RADIUS server entry has a unique RADIUS server entry name and is described by the following configurable attributes:
Table 1:
Condition Name Value Description Pass Criteria
User Name A User Name pattern, which can contain the
asterisk ("*") wildcard, e.g. "JUNIPER\*".
The user name, which is part of an incoming request
matches against this wildcard-based user name
pattern.
SSID Name An SSID Name pattern The SSID Name part of an incoming request matches
in case sensitive mode against this pattern. This
pattern is also wildcard sensitive.
AP MAC Address Any of the following value definition styles:
A set of Vendor OUI prefixes
A MAC Address pattern, which can contain
one training asterisk ("*") wildcard, e.g.
"00:11:22:*"
A MAC Address
The AP MAC Address defined in the incoming
request:
belongs to any of the specified Vendor OUI
prefixes
starts with the MAC prefix preceding the "*"
matches the MAC Address value
Realms An optional list of realms. The realm of an incoming request is part of the list.
Table 2:
Attribute Description Default Value
Entry Name A unique non-empty name, which graphically identifies this
RADIUS server entry.
An empty string.
IP Address The IP Address of the corresponding RADIUS server An empty string.
Shared Secret The shared secret of the corresponding RADIUS server An empty string.
Authentication Port The authentication port of the corresponding RADIUS
server
Number "1812"
Accounting Port (Optional) The accounting port of the corresponding
RADIUS server.
Number "1813"

Copyright © 2010, Juniper Networks, Inc. 75
RADIUS Proxy
The combination of IP Address, authentication port and accounting port results in a unique RADIUS server entry. Only one RADIUS server group may be associated with a proxy filter. The maximum number of RADIUS Servers per group is eight.
Failback Capability
When SmartPass is prompted to forward an authentication request based on a proxy filter, it goes through the associated RADIUS server group entry and attempts to send the request to the first corresponding RADIUS server. If that request times out, another attempt is made with a second RADIUS server of the same group. This process continues until a RADIUS server responds with a positive or negative authentication response.
If the authentication request times out for all RADIUS servers corresponding to the RADIUS server group, SmartPass checks the “Use SmartPass as a backup server” forwarding rule setting. If this setting is ON, then it processes the authentication request locally. Otherwise, access is denied.
SmartPass stops sending the authentication request as soon as one of the RADIUS server replies or until all RADIUS servers belonging to the RADIUS server group have attempted to authenticate and have all timed out.
Default VSA Values
Once an authentication request is sent to one of the RADIUS servers associated to a proxy filter and an “accept” packet is received, the next step it to check the list of default VSA values associated to this proxy filter. SmartPass adds an entry for every VSA which is not part of the authorization attributes retrieved from the authenticating home RADIUS server. The entry value is defined as part of the list of associated default VSA values.
Realms
A realm represents a Domain Name (like identification within an authentication request). A realm is the part of a user name. For example, if a user name is [email protected], the corresponding realm is trpz.com. Multiple realms can be part of a user name- this indicates an expected RADIUS server route. For example, if a user name is [email protected]@ trpz.com, the first RADIUS proxy in the chain forwards the given authentication request to the RADIUS server corresponding go the trpz.com realm, which then forward the received authentication request to the RADIUS server corresponding to abc.com.
Suffixed Realms
A common way to specify realms as part of a user name is by suffixing them to the user name by using the "@" separator. Any number of realms can be specified, where the first realm specifies the destination home RADIUS server, the second realm represents the last RADIUS Proxy server in the path and so on. The last realm specifies the next RADIUS server in the path. RADIUS clients may also use other realm separators, such as "%".

76 Copyright © 2013, Juniper Networks, Inc.
Prefixed Realms
Another way to specify realms is by prefixing them to a user-name by using the "/" separator. Multiple realms can be used with the same ordering as with suffixed realms, e.g. "itc.trpz.com/trpz.com/nbadiu" has the same meaning as "[email protected]@trpz.com".
Prefixed realms can be used in conjunction with suffixed realms as well, e.g. "itc.trpz.com/[email protected]".
Similar to suffixed realms, SmartPass can recognize configured prefixed realm separators, while a system-level default "/" separator is used. For each RADIUS proxy rule, a custom separator is able to be configured or the system-level one is used by default.
By default a RADIUS Proxy rule only looks for suffixed realms. The reason is to avoid misinterpreting machine authentication requests, where the "/" separator is used with a different meaning, e.g. "host/machine-name.domain-name". An option is provided for a RADIUS Proxy rule to also look for prefixed realms based on the default or a custom separator.
User Name Processing
SmartPass automatically extracts the realm name from a user name when it applies a realm-based RADIUS Proxy rule.
For example, if the incoming User Name/Identity Response is "[email protected]@trpz.com", the User Name that will be checked against the User Name Patter "nbadiu".
For non-realm based RADIUS Proxy rules - i.e. rules without a realm condition, the user name is not processed before checking it against the configured user name pattern.
Access Rule Integration
If SmartPass forwards an authentication request to a RADIUS server based on a proxy filter and receives a successful authentication response, it first applies the default VSA values associated to the same proxy filter and then allow the authentication request to go through the Access Rule engine.
Since this is basically an authentication related event, SmartPass checks all Access Rules configured to be triggered at authentication time against the original authentication request coming from a NAS. Once all Access Rules have been checked, SmartPass compiles a final response to be sent to the requesting NAS, which will be one of the following:
1. A successful authentication with the same authorization attributes as sent by the home RADIUS server.
2. A successful authentication with additional VSA values specified by the forwarding proxy filter.

Copyright © 2010, Juniper Networks, Inc. 77
RADIUS Proxy
3. One of the above successful authentication response with additional VSA changes performed by one or more authentication-based Access Rules.
4. A rejected authentication based on one or more authentication-based Access Rules.
Granting Access
If SmartPass grants access based on the decision made by a home RADIUS server, it also ensures that all subsequent “Start” and “Stop” packets received for this session are forwarded to the same home RADIUS server. Note that the decision for which home RADIUS server be chosen at the time when an accounting-start packet arrives is not made based on an existing Forwarding Proxy rule. Instead, this decision is based on a temporary list of successfully authenticated sessions which were granted access by a home RADIUS server by means of a Forwarding Proxy rule. Based on the unique session ID, SmartPass knows whether the accounting packet refers to a “Proxied” session and if that is the case, it forwards the “Start” and “Stop” packets to the same home RADIUS server that performed the original authentication.
Denying Access
If SmartPass denies access against the decision of a home RADIUS server, an accounting packet named “Proxy-Stop” is sent to the home RADIUS server. The “Proxy-Stop” packet is needed because a home RADIUS server usually expects a “Start” accounting packet as a follow-up to a successful authentication.
Compatibility
The RADIUS Proxy functionality is compliant with the following RADIUS servers:
1. Microsoft Internet Authentication Service (IAS)
2. Juniper Networks Steel-Belted RADIUS server (SBR)/Funk
3. FreeRADIUS
4. Radiator RADIUS server
RADIUS Proxy Tab
The new SmartPass 7.6 RADIUS Proxy tab allows the user to configure and update all the Proxy settings from one area.
The left menu contains three sections:
• RADIUS Servers Management
• Proxy Rules Management

78 Copyright © 2013, Juniper Networks, Inc.
• Proxy Settings
RADIUS Proxy Settings
These settings are available for editing in the RADIUS Proxy Setting menu:
• A system-level realm prefix separator, "/" is default
• Asystem-level realm suffix separator, "@" is default
• A retry count value, 2 is default
• A timeout value, 3 seconds by default
RADIUS Servers Management
This page displays two lists: one for any configured RADIUS Servers and one for configured RADIUS Server groups. Each table entry is editable. If there are no configured RADIUS Servers or RADIUS Server Groups, only the RADIUS Servers area will be shown. The text alerts the user that a new RADIUS server entry must be added in order to populate the list.
If one or more RADIUS Server entries exist, the RADIUS Servers area is displayed.
If at least one RADIUS Server Group exists, the RADIUS Servers Groups area is populated.
Creating a RADIUS Server
A new RADIUS server can be created by clicking Add located under the RADIUS Server table.
The user also has the option to automatically create a RADIUS Server group and associate it to the currently configured server. The Create Associated Group is OFF by default. When checked, the Group Name is automatically filled in with the server name plus "-group".
All the fields shown below are required. If one or more fields have incorrect values, an error message is displayed and the user is be able to save the configuration.
The Accounting Port field displays an additional descriptive message placed in an asterisk footnote that states the following: “This information is only used for authentication related RADIUS Proxy operations.”
Editing a RADIUS Server Entry
Each RADIUS Server entry is editable. The Edit RADIUS Server page looks similar to the Create RADIUS Server page, but the Name field is read-only.

Copyright © 2010, Juniper Networks, Inc. 79
RADIUS Proxy
Creating a RADIUS Server Group
The Create RADIUS Server Group wizard can be started by clicking Add located under the Radius Server Groups table.
The wizard requires that you type a name, description, and an ordered list of associated RADIUS Servers. The defined order of RADIUS server is considered when forwarding authentication requests.
The Description field is optional. If a Name is not correct or there are no selected RADIUS Servers, the user will not be able to save his configuration.
At least one RADIUS Server needs to be selected at this stage before creating a RADIUS Server group.
Deleting a RADIUS Server Entry
Users are asked to confirm the action to delete a RADIUS Server entry. A Web page opens with information connected to the RADIUS Server and what group is affected if the server is deleted.
If deleting a particular RADIUS server means that at least one existing RADIUS Server group will have no members, a warning message is presented to the user. The warning message explains that the impacted RADIUS Server group(s) must also be removed if they want to proceed with this operation.
RADIUS Proxy Rules Management Page
This page displays a list of all configured forwarding rules. You can change the rules priority by using the “Move up” and “Move down” arrows.
Creating a RADIUS Proxy Rule
Click Add at the bottom of the Rules table to display the “Create RADIUS Proxy Rule” wizard.
Template /Custom Rule
The first page of the wizard allows you to begin creating a Proxy rule based on a template or create a custom rule. This page is similar to the first page of the “Create Access Rule” wizard.
By default, a template selection opens. There are three possible templates that can be displayed below. A description box at the bottom of the page allows an user to configure and view the complete description of his or her RADIUS Proxy rule as selections for the template are made.
If you select create a Custom RADIUS Proxy Rule, the first wizard page displays the following options:

80 Copyright © 2013, Juniper Networks, Inc.
The Rule Conditions Page
The first page of the wizard can be skipped without specifying values for all conditions associated to the template. The second wizard page lists four conditions to select:
You can click on any of the description links to open a pop-up window, which allow you to configure a value for the corresponding condition.
User Name Pattern
Enter a User Name Pattern when prompted when editing the RADIUS proxy description.
The AP MAC Address Selection
The AP MAC Address selection page displays the following information:
After a selection is made and you click OK button is pressed, in the case of multiple MAC Address selection, the "Step 2: …" box displays a show/hide link, which allows an user to see all selected/specified MAC Addresses.
Selecting a Realm
The Realms selection page:
This window includes the following options:
1. A check box (unchecked by default) to allow the override of the default suffix separator. The selection will enable the following field:
• A one-character text-field, which contains a realm suffix sepa-rator
2. A check box (unchecked by default) to allow the processing of prefixed realms, which enables the following field:
• A check box (unchecked by default) to allow the override of the default prefix separator, which enables the following field:
• A one-character text-field, which contains a realm prefix sepa-rator.
In the case of multiple realms selection, after a selection is made, click OK and the "Step 2:" box displays a show/hide link, which allows an user to see all specified realms.

Copyright © 2010, Juniper Networks, Inc. 81
RADIUS Proxy
The Destination Page
Once you have specified values for all selected conditions, you can advance to the third wizard page. This page allows you to select the destination RADIUS Server group.
The user can also use the local SmartPass Server as a failover home server. In this case, if none of the RADIUS servers from the selected RADIUS server group can be reached, the requests are handled locally.
You can also opt to remove a realm that is part of a matching authentication request before forwarding the request to one of the specified RADIUS destinations. By default, any realm that is part of a User Name is stripped before forwarding the request, since SmartPass acts as a RADIUS Proxy and makes decisions based on the realm. You can change this behavior by unchecking the corresponding check box.
As the user changes the forwarding destination or the other optional settings, the Rule description is updated based on his change, as shown below.
The Default Attributes Page
Once you have selected at least one RADIUS server group, you can continue to the “Default Attributes” page.
After a User Type is selected, Import & Overwrite is enabled. Import & Overwrite allows you to confirm the User Type selection. All VSA values are copied from the selected User Type. The user’s selection of a value for Start/End Date Duration attribute determines an end-date based on the start-date (either from the authentication response or from the default start date on this page). If an end-date is already configured, the earlier of the two dates is used in the authentication response.
The Description Page
The next page allows you to provide a name for this RADIUS Proxy rule and an optional textual description. If one or more attributes are selected in the “Default Attributes” page, each attribute is listed in the rule description box

82 Copyright © 2013, Juniper Networks, Inc.

Copyright © 2013, Juniper Networks, Inc. 83
Maintaining SmartPass
SmartPass logs traffic and accounting messages into a database. For each entry, information in several fields are logged, including traffic statistics and client information. You can query accounting data, filter activity, and user information using log filtering capabilities which have to been expanded to include RADIUS Authentication, Access Rules, RADIUS Proxy, Web Portal Authentication, RADIUS Accounting, Location Appliance, ALL, Access Control, RADIUS DAC, Coupons, RADIUS Server, RADIUS DB, and Web API options. The information saved in the logs can help you understand how the system works and assists with troubleshooting.
1. Click Maintenance.
2. Select from any one of the Server Log Module and Server Log Level and Filter by Log Module, Filter by Log Level menus for filter options.
3. Examine log results or export log files.
Exporting Log Files
To export log files from SmartPass, follow these steps:
1. Click Maintenance.
2. To review the current list of log files, click Log History.
3. To review a log file, click View next to the log file in the list.
4. You can export the log file entries based on severity. You can also query accounting data, filter activity, and user information using log filtering capabilities which include RADIUS Authentication, Access Rules, RADIUS Proxy, Web Portal Authentication, RADIUS Accounting, Location Appliance, All, Access Control, Radius DAC, Coupons, RADIUS Server, RADIUS DB, and Web API. From the Export by module list, select one of the filters from the Export by module list.

84 Copyright © 2013, Juniper Networks, Inc.
5. Select your desired Export by Severity and Export by Module options from the drop down boxes and click Export.
6. In the File name field, type a file name for the exported log file.
7. Type in a File Name and click Create.cvs file to save the file.
Database Backup and Restore
SmartPass 7.6 has a database backup and restore functionality. The following tasks are now available:
• Backup the database manually
• Schedule automatic backups
• Restore the database from an existing backup
This feature is located under the Maintenance menu and is visible for Administrators only, under any type of license.
SmartPass supports two types of backups:
• Manual -Manual backups are stored at the following server location:
<INSTALL-DIR>/backup/manual
• Automatic - Automatic backups are stored at the following server location:
<INSTALL-DIR>/backup/auto
The backup files are zipped and have unique auto generated names, based on the creation date timestamp. The name assigned on manual creation is displayed only in Backups Management table, but it is not used as the actual file name.
The zip file contains copies of the files located under the smartpass-db directory.
You can select from creating a full or partial backup. A full backup saves the entire database structure and all the table content. A partial backup saves the entire database structure but does not store the content of the tables related to the following information:
• Authentication Request Data
• Accounting Packets Data
• SIP Data
• Access Rules Usage Information
• Proxy Rules Usage Information

Copyright © 2010, Juniper Networks, Inc. 85
Maintaining SmartPass
Auto-Backup
If you are logged in as an Administrator you have the option of enabling automatic generation of backups at a configured time interval using the configurable Auto-Backup Settings.
Creating a Manual Backup of the Database
To manually create a backup at any time, follow these steps:
1. Enter a New Backup Name in the Manual Backup form.
2. You have the option to click the Include Monitoring Data box to have the monitoring tables included in the backup file. The configuration tables are always include in the backup files.
3. Click Create Backup.
Table 1: Auto-Backup Settings
Setting Name Functionality Description Default Value/State
Enable Auto-Backup
If this option is checked, SmartPass creates backups periodically,
based on the configured settings.
Enabled
Backup Recurrence
The available options are "Hourly", "Daily", "Weekly" and
"Monthly."
If the "Hourly" option is selected, a backup is created hourly.
If the "Daily" option is selected, a backup is created each day, at
the time indicated by the "Time of Day" setting.
If the "Weekly" option is selected, a backup is created once a
week. The exact time in a week is computed based on the "Day of
Week" and "Time of Day" configured values.
If the "Monthly" option is selected, a backup is created once a
month. The exact day and time in a month are computed based
on the "Day of month" and "Time of Day" configured values.
Enabled, "Weekly"
Time of Day Configures the time in a day when a backup is performed. Enabled, "12:00 AM".
Day of Week Configures the specific day in a week when a backup is
performed.
Enabled,
"Monday"
Day of Month Configures the specific day in a month when a backup is
performed.
Disabled,
"1"
Number of Backup Copies
The maximum number of automatic backups that SmartPass
stores.
Before creating a new backup, SmartPass tests the number of
already existing backups and if it the maximum allowed value
was reached, the oldest backup is deleted.
The allowed range of values is 1100.
10
Include Monitoring Data
This setting determines if the monitoring tables are included in
the backup or not. The configuration tables are always included in
the backup.
Enabled
Save Save and applies the changes N/A

86 Copyright © 2013, Juniper Networks, Inc.
A message displays to let you know your manual backup was successful. Your new backup file is now displayed in the Backups Management table.
Backups Management
The Backup Managements section has a table of all existing backups, listed from newest to oldest backup The Backups can be sorted by clicking on the header of each column.
The table columns with their content descriptions are listed below:
The table allows single selections and has an Actions menu on top. Users can chose from the following Action options:
• Restore - The user is asked for a confirmation of his “Restore” selection and, if received, the SmartPass database and configuration file is replaced with the selected backup.
• Download - The user can download the backup file from the SmartPass server and save it using a custom name.
• Delete - Deletes the selected backup.
Table 2: Backup Management Table
Column Name Description
Name The name assigned by the Administrator at creation time, or an empty string if
the backup is automatically generated.
Created On The date and time when the backup was created.
Created By The name of the Administrator who created the backup, or "SmartPass"if the
backup was automatically created.
Version The product version when the backup was created.
Backup Type "Manual" or "Auto".
Contents Can have the value of "Configuration, Monitoring" if the backup was created
including monitoring tables, or "Configuration" in the opposite case.






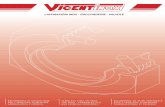







![HuaweiB660 [Read-Only] - Maxis€¦ · 3G Wireless Gateway System Maintenance Previous Page MY MAXIS Next Page Hen Mark Connection Write SMS Inbox Sent Drafts SMS Settings SMS Settincs](https://static.fdocuments.in/doc/165x107/5b9418e209d3f2e5688c2a44/huaweib660-read-only-maxis-3g-wireless-gateway-system-maintenance-previous.jpg)




