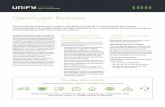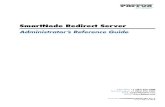SmartNode OpenScape Business Appliance
Transcript of SmartNode OpenScape Business Appliance

SmartNodeOpenScape Business ApplianceQuick Start Guide
Important—This is a Class A device and is intended for use in a light industrial environment. It is not intended nor approved for use in an
industrial or residential environment.
REGULATORY MODEL NUMBER: 09417D4-001
Part Number: 07MSN-OSB-QS, Rev. ARevised: December 3, 2015
Sales Office: +1 (301) 975-1000Technical Support: +1 (301) 975-1007
E-mail: [email protected]: www.patton.com

• Do not open the device when the power cord is con-nected. For systems without a power switch and with-out an external power adapter, line voltages are present within the device when the power cord is con-nected.
• For devices with an external power adapter, the power adapter shall be a listed Limited Power Source The mains outlet that is utilized to power the device shall be within 10 feet (3 meters) of the device, shall be eas-ily accessible, and protected by a circuit breaker in compliance with local regulatory requirements.
• For AC powered devices, ensure that the power cable used meets all applicable standards for the country in which it is to be installed.
• For AC powered devices which have 3 conductor power plugs (L1, L2 & GND or Hot, Neutral & Safety/Protec-tive Ground), the wall outlet (or socket) must have an earth ground.
• For DC powered devices, ensure that the interconnect-ing cables are rated for proper voltage, current, antici-pated temperature, flammability, and mechanical serviceability.
• WAN, LAN & PSTN ports (connections) may have haz-ardous voltages present regardless of whether the device is powered ON or OFF. PSTN relates to inter-faces such as telephone lines, FXS, FXO, DSL, xDSL, T1, E1, ISDN, Voice, etc. These are known as “hazard-ous network voltages” and to avoid electric shock use caution when working near these ports. When discon-necting cables for these ports, detach the far end con-nection first.
• Do not work on the device or connect or disconnect cables during periods of lightning activity.
In accordance with the requirements of council directive 2002/96/EC on Waste of Electrical and Electronic Equip-ment (WEEE), ensure that at end-of-life you separate this product from other waste and scrap and deliver to the WEEE collection system in your country for recycling.
WARNING
2 SmartNode OpenScape Business Appliance Quick Start Guide

1.0 What’s Included With the SN-OSB
• SmartNode OpenScape Business (SN-OSB) Appliance
• AC Power Adapter
• INS-KIT-2
– 1 x D89 to RJ45 control port Adapter (EIA-561)
– 2 x RJ45 Cables, 10 ft
– Rubber Feet
– Rack Ears and Hardware (already installed)
• Electrical Safety Notice
2.0 Steps for Setting Up the SN-OSB
1. Plug the power adapter into the power connector on the back of the unit (see figure 1 on page 4).
2. Connect an Ethernet cable from the Ethernet switch to port LAN2 (CPU I/O side).
3. Connect the second Ethernet cable between the Ethernet switch and port ETH 0/1 on the SmartNode Gateway side.
4. Connect your computer to the Ethernet switch. An IP address will be assigned to your PC. refer to section 5.1 below
5. Push the power Button at the back of the unit once (see figure 1 on page 4).
SmartNode OpenScape Business Appliance Quick Start Guide 3

Note Make sure the power adapter is plugged in ALL the way and the connector is locked in.
Figure 1. SmartNode OpenScape Business Appliance basic connections
3.0 Basic Application
Figure 2. SmartNode OpenScape Business Appliance Application
4 SmartNode OpenScape Business Appliance Quick Start Guide

Note Your favorite third-party switch is required for communication between the SmartNode and OpenScape Business UCC server.
Note For all SKUs please refer to the SmartNode OpenScape Business Appli-ance product page at www.patton.com.
4.0 SmartNode Ports
4.1 SN-OSB Models with SN4600 (SmartWare)
Applies to models:
• SN-OSB/2BIS2JS2JO8V/EUI
• SN-OSB/4BIS4JS4JO12V/EUI
• SN-OSB/4JS4JO/EUI
• SN-OSB/8JS/EUI
4.2 SN-OSB Models with SN4980 (Trinity)
Applies to model:
• SN-OSB/4E15VR/EUI
SmartNode OpenScape Business Appliance Quick Start Guide 5

4.3 SN-OSB Models with SN5570 (Trinity)
Applies to models:
• SN-OSB/1E15VHP/EUI
• SN-OSB/1E30VHP/EUI
4.4 SN-OSB Models with SN5530 (Trinity)
Applies to model:
• SN-OSB/4BIS8VHP/EUI
6 SmartNode OpenScape Business Appliance Quick Start Guide

4.5 SN-OSB Models with SN5300 (Trinity)
Applies to model:
• SN-OSB/4B/EUI.
5.0 Hardware installation
5.1 Connecting the OpenScape Business Appliance to your network
We recommend using a third-party Ethernet switch, connecting the OpenScape Business UCC server and the SmartNode Gateway together (see figure 3). There is a DHCP Server running on the SmartNode Gateway, while the OpenScape Business UCC server is running on a fixed IP address (192.168.1.9).
Figure 3. Typical installation
SmartNode OpenScape Business Appliance Quick Start Guide 7

5.2 Default IP Addresses
Note There is no password for the SmartNode Gateway/E-SBC login. Just press enter to proceed.
Note For OSB-S login, the @system portion of the username will be added automatically.
Note Patton strongly recommends that you change the default password immediately after logging in for the first time.
5.3 OpenScape Business UCC Server Configuration
Once connected as shown in figure 3 on page 7, log in to the OpenScape Business UCC server to get it configured.
6.0 Starting Up
The basic settings are made using the Initial Installation wizard of the web-based management (WBM).
Access the WBM, using your preferred web browser, by typing the following URL: https://192.168.1.9
If you are asked to accept the SSL certificate from OpenScape Business, click accept to proceed with the configuration.
Table 1. OpenScape Business UCC server
Ethernet Port IP address Subnet Mask
LAN2 192.168.1.9 255.255.255.0
Table 2. SmartNode Gateway
Ethernet Port IP address Subnet Mask
ETH 0/0 DHCP client DHCP client
ETH 0/1 (DHCP Server) 192.168.1.1 255.255.255.0
Table 3. Default Login
SLES Linux Unify OSB-S SmartNode Gateway/E-SBC
Username root administrator@system administrator
Password patton administrator
8 SmartNode OpenScape Business Appliance Quick Start Guide

6.1 Starting the Initial Installation Wizard
PrerequisitesThe WBM has been started.
Step by Step 1. In the navigation bar, click on Setup.
2. Click on Edit to start the Initial Installation wizard.
Note If the size of the browser window cannot display the workspace in its entirety at low screen resolutions, a horizontal or vertical scroll bar appears at the sides and can be used to scroll to the required section.
Next stepsPerform initial installation as described in the following step-by-step instructions. Fields that are not described here are preset for the default scenario and should only be changed if they are not appropriate for your network data. For detailed information, refer to the descriptions provided in the Administrator documentation for the individual wizards.
6.2 System Settings
The System Settings window is used to configure the system settings of the communication system.
Proceed as follows:
1. Set the display logo and the product name.
Specify a display text to be displayed on the display of the system phones. Additionally, you can also select the product name.
2. Select the country code and the language to be used for event logs.
For country initialization to work correctly, you must select the country in which the communication system is operated. In addition, you can select the language in which the event logs (system event logs, errors logs, etc.) are to be stored.
3. Only if required: Activate another LAN port as a WAN interface
If OpenScape Business S (or the Linux server) has a second LAN port, you can use this as a WAN interface for Internet access and Internet tele-phony via an ITSP. The first LAN port is used as usual as a LAN interface for the internal phones and PCs.
SmartNode OpenScape Business Appliance Quick Start Guide 9

6.3 Setting the Display Logo and the Product Name
PrerequisitesYou are in the System Settings window (see figure 4).
Figure 4. Display Logo and Brand section of System Settings window
Step by Step 1. In the Display Logo field, enter a text of your choice (e.g., OS Business
S). The text can contain up to 16 characters. Avoid the use of diacritical characters such as umlauts and special characters.
2. Select the desired time product name in the Brand drop-down list.
Next stepsSelect the country code and language to be used for the event logs.
6.4 Selecting the Country Code and the Language for Trace Logs
PrerequisitesYou are in the System Settings window (see figure 5).
Figure 5. Country Code and Language for Trace logs section
10 SmartNode OpenScape Business Appliance Quick Start Guide

Step by Step 1. In the System Country Code drop-down list, select the country where
the communication system is operated.
2. In the Language for Customer Trace Log field, enter the language in which the trace logs (system event logs, error logs, etc.) are to be output.
Next stepsStart the basic configuration.
6.5 Activating an Additional LAN Port as a WAN Interface
PrerequisitesYou are in the System Settings window (see figure 6).
Figure 6. WAN settings section
Step by Step 1. Select the WAN check box..
2. Select the desired LAN port (e.g., eth1 or eth2) from the OpenScape Business - IP Address (WAN) drop-down list. If only two LAN ports are available, the second LAN port eth1 is activated automatically.
Note The assignment of IP addresses and subnet masks to the LAN ports is done during the initial installation of Linux or subsequently via YaST.
Next stepsStart the basic configuration. Additional OpenScape Business documentation can be found in the Service Center, as shown in figure 7 on page 12.
SmartNode OpenScape Business Appliance Quick Start Guide 11

Figure 7. OpenScape Business Assistant: Service Center window
7.0 SmartNode Gateway/E-SBC configuration
To integrate TDM subscribers or Trunks, and SIP Trunks, the SmartNode Gateway/E-SBC will have to be set up. The SmartNode Gateway/E-SBC can be configured by using the Command Line interface (CLI) or the Web interface. It’s recommended to generate a config file by using the WebWizard platform at Patton.com/wizard.
12 SmartNode OpenScape Business Appliance Quick Start Guide

Perform the steps in table 4 to generate a config file and import it.
8.0 Contacting Patton for Assistance
8.1 Introduction
This chapter contains the following information:
• 8.2 “Contact information”—describes how to contact Patton technical sup-port for assistance.
• 8.3 “Warranty Service and Returned Merchandise Authorizations (RMAs)”—contains information about the warranty and obtaining a return merchan-dise authorization (RMA).
8.2 Contact information
Patton Electronics offers a wide array of free technical services. If you have questions about any of our other products we recommend you begin your search for answers by using our technical knowledge base. Here, we have gathered together many of the more commonly asked questions and compiled them into a searchable database to help you quickly solve your problems.
Table 4. Steps to generate a config file
Step Trinity SmartWare
1 System / System Config Import /export
2 + icon Import Configuration
3 Browse generated file Browse generated file
4 Select "startup-config" Import
5 OK reload
6 Reboot System
SmartNode OpenScape Business Appliance Quick Start Guide 13

Contacting Patton Technical Services for Free Support
8.3 Warranty Service and Returned Merchandise Authorizations (RMAs)
Patton Electronics is an ISO-9001 certified manufacturer and our products are carefully tested before shipment. All of our products are backed by a comprehensive warranty program.
Note If you purchased your equipment from a Patton Electronics reseller, ask your reseller how you should proceed with warranty service. It is often more convenient for you to work with your local reseller to obtain a replacement. Patton services our products no matter how you acquired them.
Warranty coverageOur products are under warranty to be free from defects, and we will, at our option, repair or replace the product should it fail within one year from the first date of shipment. Our warranty is limited to defects in workmanship or materials, and does not cover customer damage, lightning or power surge damage, abuse, or unauthorized modification.
Out-of-warranty service. Patton services what we sell, no matter how you acquired it, including malfunctioning products that are no longer under warranty. Our products have a flat fee for repairs. Units damaged by lightning or other catastrophes may require replacement.
Returns for credit. Customer satisfaction is important to us, therefore any product may be returned with authorization within 30 days from the shipment date for a full credit of the purchase price. If you have ordered the wrong
RegionNorth
AmericaWesternEurope
Central & Eastern Europe
Middle East North Africa
Location Maryland, USA
Bern, Switzerland
Budapest, Hungary
Beirut, Lebanon
Time Zone EST/EDTUTC/GMT - 4/5
hours
CET/CEDTUTC/GMT + 1/2
hours
CET/CEDTUTC/GMT + 1/2
hours
EET/EEDTUTC/GMT + 2/3
hours
Business Hours
Monday-Friday8:00am to 5:00pm
Monday-Friday09:00 to 12:0013:30 to 17:30
Monday-Friday8:30 to 17:00
Monday-Friday8:00am to 5pm
Email [email protected]
Phone + 1 301 975 1007 +41 31 985 25 55 +36 439 3835 +96 1 359 1277
Fax +1 301 869 9293 +41 31 985 2526
14 SmartNode OpenScape Business Appliance Quick Start Guide

equipment or you are dissatisfied in any way, please contact us to request an RMA number to accept your return. Patton is not responsible for equipment returned without a Return Authorization.
Return for credit policy. The following:
• Less than 30 days: No Charge. Your credit will be issued upon receipt and inspection of the equipment.
• 30 to 60 days: We will add a 20% restocking charge (crediting your account with 80% of the purchase price).
• Over 60 days: Products will be accepted for repairs only.
RMA numbersRMA numbers are required for all product returns. You can obtain an RMA by doing one of the following:
• Completing a request on the RMA Request page in the Support section at www.patton.com
• By calling +1 (301) 975-1007 and speaking to a Technical Support Engi-neer
• By sending an e-mail to [email protected]
All returned units must have the RMA number clearly visible on the outside of the shipping container. Please use the original packing material that the device came in or pack the unit securely to avoid damage during shipping.
Shipping instructions. The RMA number should be clearly visible on the address label. Our shipping address is as follows:
Patton Electronics CompanyRMA#: xxxx7622 Rickenbacker Dr.Gaithersburg, MD 20879-4773 USA
Patton will ship the equipment back to you in the same manner you ship it to us. Patton will pay the return shipping costs.
SmartNode OpenScape Business Appliance Quick Start Guide 15

A.0 Specifications
B.0 Cabling
B.1 Serial Console (using RJ45 to DB-9 adapter, 19200 bps)
Applies to models
• SN-OSB/1E15VHP/EUI
• SN-OSB/1E30VHP/EUI
• SN-OSB/4BIS8VHP/EUI
Figure 8. Connecting a serial terminal with RJ45 to DB-9 adapter
CPU / Socket Intel Celeron J1900 2.0/2.41 GHzTDP 10 WMemory 2x DDR3L SODIMMStorage 1x mSATA (full size)Graphics Intel HD 688/854 MHzVideo Signal 1x VGA, 1x HDMINetwork & Wireless 2x LAN 1000I/O 8-bit DIOCooling PassiveOperating Temperature 0 to 60°CForm Factor Mini-ITXLength 170 (mm)Width 170 (mm)Input Power 12 DC V
16 SmartNode OpenScape Business Appliance Quick Start Guide

Console Connection settings:
• 19200 bps
• 8 bits, no parity
• 1 stop bit
• flow control off
B.2 Serial Console (using RJ45 to DB-9 adapter, 9600 bps)
See figure 8 on page 16 for the connection diagram.
• SN-OSB/2BIS2JS2JO8V/EUI
• SN-OSB/4E15VR/EUI
• SN-OSB/4BIS4JS4JO12V/EUI
• SN-OSB/4JS4JO/EUI
• SN-OSB/8JS/EUI
Console Connection settings:
• 9600 bps
• 8 bits, no parity
• 1 stop bit
• flow control off
B.3 Serial Console (using male DB-9 to female DB-9 cable)
Applies to model SN-OSB/4B/EUI.
Figure 9. Connecting a serial terminal with male DB-9 to female DB-9 adapter
Console connection settings:
• 9600 bps
• 8 bits, no parity
SmartNode OpenScape Business Appliance Quick Start Guide 17

• 1 stop bit
• flow control off
B.4 Ethernet
Ethernet devices (10/100/1000 Base-T) are connected to the SmartNode over a cable with RJ-45 plugs. All Ethernet ports on the SmartNode OpenScape Business Appliance are Auto-MDX. Use any straight or crossover cable to a host, hubs, switches, PCs or other devices.
Figure 10. Typical Ethernet straight-through cable diagram for 10/100Base-T
Figure 11. Typical Ethernet straight-through cable diagram for 1000Base-T
18 SmartNode OpenScape Business Appliance Quick Start Guide

B.5 E1 PRI
The E1 PRI is usually connected to a PBX or switch—local exchange (LE). Type and pin outs of these devices vary depending on the manufacturer. In most cases, a straight-through RJ-45 to RJ-45 can be used to connect the PRI with a PBX. A cross-over cable is required to connect to an NT device, as illustrated in figure 12.
Figure 12. Connecting an E1 PRI port to an NT1
Hazardous network voltages are present in the PRI cables. If you detach the cable, detach the end away from the SmartNode or interface card first to avoid possible electric shock. Network hazardous voltages may be pres-ent on the device in the area of the PRI port, regardless of when power is turned OFF
To prevent damage to the system, make certain you con-nect the PRI cable to the PRI port only and not to any other RJ-45 socket.
WARNING
WARNING
Cross-over cable
NTRS-232
Console
ETH 0/0
ETH 0/1
Res
et
0/0
0/1
0/2
0/3
T1/E1
SmartNode OpenScape Business Appliance Quick Start Guide 19

Figure 13. E1 PRI port crossover cable
B.6 T1 PRI
The T1 PRI is usually connected to a PBX or switch—local exchange (LE). Type and pin outs of these devices vary depending on the manufacturer. In most cases, a straight-through RJ-45 to RJ-45 can be used to connect the PRI with a PBX. A cross-over cable is required to connect to an NT device, as illustrated in figure 14 on page 21.
Hazardous network voltages are present in the PRI cables. If you detach the cable, detach the end away from the SmartNode or interface card first to avoid possible electric shock. Network hazardous voltages may be pres-ent on the device in the area of the PRI port, regardless of when power is turned OFF
To prevent damage to the system, make certain you con-nect the PRI cable to the PRI port only and not to any other RJ-45 socket.
RJ-48C, maleRX Ring
RX Tip
RX Shield
TX Ring
TX Tip
TX Shield
N/C
N/C
RJ-48C, maleRX Ring
RX Tip
RX Shield
TX Ring
TX Tip
TX Shield
N/C
N/C
1
2
3
4
5
6
7
8
1
2
3
4
5
6
7
8*N/C = No connection*
WARNING
WARNING
20 SmartNode OpenScape Business Appliance Quick Start Guide

Figure 14. Connecting a T1 PRI port to an NT1
Figure 15. T1 PRI crossover cable
Cross-over cable
NTRS-232
Console
ETH 0/0
ETH 0/1
Res
et
0/0
0/1
0/2
0/3
T1/E1
RJ-45, maleRX Ring
RX Tip
RX Shield
TX Ring
TX Tip
TX Shield
N/C
N/C
RJ-45, maleRX Ring
RX Tip
RX Shield
TX Ring
TX Tip
TX Shield
N/C
N/C
1
2
3
4
5
6
7
8
1
2
3
4
5
6
7
8*N/C = No connection*
SmartNode OpenScape Business Appliance Quick Start Guide 21

B.7 ISDN BRI
The ISDN port connects to ISDN terminals (phones, PBXs) or an ISDN S-BUS using cables terminated with RJ-45 connectors. Use straight-though cables to connect to the TE port of your phone, PBX, or residential S-BUS.
Figure 16. Connecting an ISDN deviceNote: Other pins are not used.
SN4660
12V, 2A
Power
!
Console
ETH 0/3 ETH 0/2ETH 0/1
ETH 0/0 0/3 0/2 0/1 0/0
BR3 BR2 BR1 BR0
FXS
RJ-45, male RJ-45, male
3
4
5
6
3
4
5
6
22 SmartNode OpenScape Business Appliance Quick Start Guide

C.0 Port Pin-Out
Figure 17. EIA-561 (RJ-45 8-pin) port and DB-9 port
C.1 RJ-45 and DB-9 Console Connection Settings (19200 bps)
Console Connection Settings for RJ-45 PortApplies to models:
• SN-OSB/1E15VHP/EUI
• SN-OSB/1E30VHP/EUI
• SN-OSB/4BIS8VHP/EUI
• SN-OSB/4B/EUI
Console connection settings:
• 19200 bps
• 8 bits, no parity
• 1 stop bit
• flow controls off
Console Connection Settings for DB-9 PortApplies to model SN-OSB/4B/EUI
Console connection settings:
• 19200 bps
SmartNode OpenScape Business Appliance Quick Start Guide 23

• 8 bits, no parity
• 1 stop bit
• flow controls off
C.2 RJ-45 Console Connection Settings (9600 bps):
Applies to models:
• SN-OSB/2BIS2JS2JO8V/EUI
• SN-OSB/4E15VR/EUI
• SN-OSB/4BIS4JS4JO12V/EUI
• SN-OSB/4JS4JO/EUI
• SN-OSB/8JS/EUI
Console connection settings:
• 9600 bps
• 8 bits, no parity
• 1 stop bit
• flow controls off
C.3 Ethernet
Table 5. 10/100 Base-T RJ-45 socket
Pin Signal
1 TX+
2 TX-
3 RX+
6 RX-
24 SmartNode OpenScape Business Appliance Quick Start Guide

C.4 ISDN PRI (E1/T1) Port Pin-outs
Table 6. 1000Base-T RJ-45 Socket
Pin Signal
1 TRD0+
2 TRD0-
3 TRD1+
4 TRD1-
5 TRD2+
6 TRD2-
7 TRD3+
8 TRD3-
Table 7. Port 0/0
Pin Signal
1 RX_TIP
2 RX_RING
3 NC
4 TX_TIP
5 TX_RING
6 NC
7 NC
8 NC
SmartNode OpenScape Business Appliance Quick Start Guide 25

C.5 ISDN BRI NT (Net)
The BRI phone port uses an 8-pin RJ-45 connector (the pinout is shown in table 8).
Note Pins not listed are not used.
C.6 ISDN BRI TE (User)
The BRI TE port uses an 8-pin RJ-45 connector (the pinout is shown in table 9).
Note Pins not listed are not used.
Note All pins between the NT and TE ports are connected during power fail-ure. Fallback relay operation:
• When the unit is not powered, the fallback relay connects pins 3, 4, 5, and 6 of the BRI 0/0 and BRI 0/1 ports together. This enables you to place calls to the PSTN even if the unit is powered down.
Table 8. ISDN BRI NT Port: RJ-45 socket
Pin Signal
3 Rx+4 Tx+5 Tx-6 Rx-
Table 9. ISDN BRI TE Port: RJ-45 socket
Pin Signal
3 Tx+4 Rx+5 Rx-6 Tx-
26 SmartNode OpenScape Business Appliance Quick Start Guide

C.7 FXS
The FXS ports use an RJ-11 connector with 6 positions. The middle two positions, 3 and 4, are used according to table 10.
Note Pins not listed are not used.
C.8 FXO
The FXO ports use an RJ-11 connector with 6 positions. The middle two positions, 3 and 4, are used according to table 11.
Note Pins not listed are not used.
D.0 Compliance Information
D.1 Compliance
• EMC: EN55022 and EN55024
• CE
• Safety: EN60950-1
D.2 CE Declaration of Conformity
Product Description: SmartNode Open Gateway Appliance
We certify that the apparatus identified above conforms to the requirements of Council Directive 2004/108/EC on the approximation of the laws of the member states relating to electromagnetic compatibility; Council Directive 2006/95/EC on the approximation of the laws of the member states relating to electrical equipment designed for use within certain voltage limits; Council
Table 10. FXS Port: RJ-11 socket
Pin Signal
3 Ring (-)4 Tip (+)
Table 11. FXO Port: RJ-11 socket
Pin Signal
3 Ring (-)4 Tip (+)
SmartNode OpenScape Business Appliance Quick Start Guide 27

Directive 2011/65/EU on the approximation of the laws of the member states relating to RoHS compliance and Council Directive 2009/125/EC establishing a framework for the setting of ecodesign requirements for energy-related products.
The signed Declaration of Conformity can be downloaded from www.patton.com/certifications/.
D.3 Authorized European Representative
D R M GreenEuropean Compliance Services LtdGreyfriars CourtParadise SquareOxford, OX1 1BE, UK
Copyright statementCopyright © 2015, Patton Electronics Company. All rights reserved.
The information in this document is subject to change without notice. Patton Electronics assumes no liability for errors that may appear in this document.
Trademarks statementThe term SmartNode is a trademark of Patton Electronics Company. All other trademarks presented in this document are the property of their respective owners.
The safety advice in the documentation accompanying the products shall be obeyed. The conformity to the above direc-
tive is indicated by the CE sign on the device.
28 SmartNode OpenScape Business Appliance Quick Start Guide