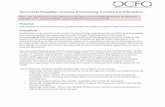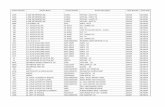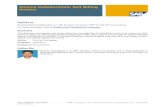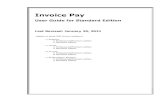Smarter Purchasing User Guide Invoice Management · No Purchase Order 7. Send/ workflow ... Where a...
-
Upload
phungthien -
Category
Documents
-
view
213 -
download
0
Transcript of Smarter Purchasing User Guide Invoice Management · No Purchase Order 7. Send/ workflow ... Where a...

1
Smarter Purchasing User Guide Invoice Management

2
Contents 1. Introduction 2. Front Screen 3. Changing front screen layout 4. User set up 5. Buttons 6. Queries you will see and what to do
a. No goods receipt b. Invoice received against a limit order c. VAT charged incorrectly d. Price on invoice different to order: e. Matching lines on an invoice to a purchase order f. Incorrect purchase order number on an invoice g. Order raised to wrong supplier h. No Purchase Order
7. Send/ workflow documents back to Accounts Payable 8. What do the approver and reject buttons do – a reminder 9. Take over processing a document 10. Help 11. FAQS

3
1. Introduction Where a department is using Smarter Purchasing they will no longer receive invoices in department. If they do receive invoices they should send them to Accounts Payable directly without signature approval on the invoice unless they relate to:
1. Utility bills where we have agreed that currently these invoices need manual signature approval and will then be entered as normal via direct entry.
2. University mobile telephone bill supplier (Same as Utilities). 3. Invoices/ payments for research collaborators paid charged to account 13001. 4. Saffron catering invoices (RACS) where invoices are retained within RACS and AP pay via a
daily invoice spreadsheet. Over time we will move to receiving invoices relating to 1, 2 and 3 onto the invoice management system and we will work with Estates and ITS on this. Process Director is the application where queries on received invoices can be found. This application covers all invoices and is the only place Finance administrators need to look for invoice queries. To access the invoice processing screens log onto SAP (either through the SAP programme or net weaver – either will work). Click on the ‘Process Director’ tab and this will take you to the main page of invoices which need resolving for payment. If you cannot see it click on the small arrow keys on the right hand side of the tabs tab to see if it is just hidden off screen. If you still cannot see the tab contact Accounts Payable.
Web portal The ‘Process Director’ tab is also available via a web portal – separate instructions will be sent regarding how to use this – the web portal is only form infrequent approvers, specifically second and third level approvals that need to approve invoices which do not have a purchase order.

4
2. Front Screen The ‘Front Screen’ within Process Director gives you an overview of all invoice queries assigned to your DPE group - example below:
The information displayed and what it means (with important ones flagged as KEY) is detailed below: Status The icons displayed show if the invoice posted has been edited by AP. If the
envelope appears white the document has been automatically send out without AP changing anything (this happens for goods receipt issues). If the envelope appears yellow in colour it has been edited in some way by AP before being sent on workflow to the department.
Workflow (KEY) If you see an alarm bell this means the invoice is due for payment very soon and should be prioritised for review (see below).
If the envelope displayed appears as a closed envelope the document has not yet been opened by anyone in your department and needs to be processed.

5
If the envelope appears as an open envelope it has been part processed by a DPE and still needs to be completed. Note, if the envelope is open you can hover over it to see who is working on the item.
Vendor Details (KEY) Name and address of Vendor Follow-up Shows when further notes or attachments have been added to the query Doc No (KEY) This is the document number assigned to the item when the invoice is
scanned into the system. If querying the item with Accounts Payable, or when requesting a paper copy of the invoice (for EU Grants etc.), this document number should be quoted.
FI/MM(KEY) Indicates if the invoice has a purchase order number quoted (MM) or whether there is no purchase order (FI). Click on this number to get to the notes saying why we need you help and to edit the document.
Type Normally shows as RE but if the item was a credit note in would show as CR. Doc. Date (KEY) Date shown on the invoice Vendor Vendor number Purch Doc (KEY) Purchase Order No. quoted on invoice by supplier Posting Date Date invoice was posted by AP to department workflow Reference Invoice Number CoCode Defaults to UNIV Crcy Currency shown on the invoice Gross Invoice amount including VAT Net Amount Invoice amount excluding VAT The most recent documents will appear at the top of the list. It is recommended you start processing queries from the bottom of the list as these will be the older queries and probably become due for payment before the most recent queries.

6
3. Changing front screen layout The ‘Layout’ of the front screen can be changed to show other information or to display the columns in a different order (dependant on user preference). To change the layout of the screen: Click the ‘Choose Layout’ icon
From the ‘drop-down’ menu select ‘Change Layout’ to add columns (i.e. Purchasing Group where a department has more than one group).
In the right-hand column (Column Set) highlight the column name you want to add, hold down the left button on the mouse to pick up the selected column, drag it to the left column and drop it where you want it in the listing, and Green Tick.

7
This will add the required columns to the front screen.
The Layout can then be saved for use in the future. From the Change Layout drop-down menu choose ‘Save Layout’. Give the list a name in the Save Layout and Name fields, select either user-specific or default setting and Green Tick.

8

9
For Finance Teams looking after more than one Purchasing Group A Layout which is the same as the original with the Purchasing Group column has been created and saved. If you want to use this setting you can select this from the Choose Layout drop-down menu – Choose Layout. Double click on the selection as shown below.

10
4. User set up We would recommend that all users change their user setting the first time they use the system so that a copy of the actual invoice received pops up automatically when they click on the document number of the front screen. Note: Setting this option will only need to be done once. To do this:
When in process director click on Menu (top left corner) – Extras – User Settings
Tick the box for ‘Immediately display image if in the detail screen’ and from the drop-down box below select either Dock Right or Dock Left (depending on which side of the screen you preview to view the invoice).
Click the Green Tick. Exit Process Director completely then go back into Process Director (to refresh the settings) and when you click on a document number the invoice will appear to the chosen side of the screen with the workflow details alongside it.

11
This is what the screen will look like once you have done it

12
5. Buttons On the front screen of process director and when you click on a document number various buttons are available to do what is needed. Toolbar Icons: The 2 Icon Toolbars within Process Director are very similar, the variation depends on which screen you are currently looking at. The toolbar from the Front Screen is:
The toolbar when in a document for processing appears as:
Icon Description Icon Description
Take Over Processing (used to take over a document if someone has started to work on it but is now away)
Approve a Document (only click this if you are happy for something to be paid)
Edit A Document (used to correct a purchase order number, code costs, allocate an invoice to the correct purchase order line)
Reject A Document (this will send the document back to AP and should be used if you do not know why you have been sent the document [but do include a note] or where you are supplying details – such as a new purchase order or asking for a credit note)
Forward A Document (do not use this function)
Send A Query (this function will allow you to ask anyone at the University a question on the invoice and their response will be retained in process director however we will advise when this function can be used in due course – if you use it now and the recipient does not have the access rights to Process Director they will not be able to respond in this way)
View Document Attachments (view invoices)
Display Document Details (not useful)
Show/hide Messages (for Accounts Payable use only)
Create A Note (second most important button – click this to say what you have done)
Display Notes (Most important button – click this to see what you are being asked to do)
Refresh Work list (does what it says on the tin)

13
6. Queries you will see and what to do For all invoice queries you start by
Click on the DocNo to be taken into the query.
Click on the ‘Display Notes’ icon to display the message advising on the problem with the invoice.
If no notes are included detailing what needs to be done send the document back to AP immediately using the button below with a note saying please tell me what’s wrong with this document (See section 7 on how to do this). Accounts Payable should always include a note as to what assistance they need.
The queries that follow are orders from most common to least common.

14
A. No Goods Receipt If we receive an invoice which has a purchase order but the goods or service have not been goods receipted we will workflow the invoice to you to ask have you received the goods/ service. We build in a 3 day delay from receipt of the invoice to allow time for items to be goods receipted in departments before we send this out as once we workflow it to a department to goods receipt the invoice query will only disappear by the department approving it. If we workflow an item and it is then subsequently goods receipted you will still need to approve the item in workflow. To see this is the issue click on the view notes button:
Close the message and check if a Goods Receipt’ process has been carried out by double-clicking on the purchase order number and check the ‘Purchase Order History’ tab to for a 50xxxxxxxx number. If this doesn’t show contact the shopper to ask if the goods have been received or in the case of services the service has been provided. You then have a choice:
1. Either get your end user to goods receipt the goods/ service using MIGO (see below) – if you want to enforce all end users performing goods receipting

15
2. Or, if you have confirmation from the end user the items have been received/ service performed and the invoice can be paid you can process the ‘Goods Receipt’ process by clicking on the Lorry icon below
This will take you to ‘MIGO’ to Goods Receipt the order. Tick the lines you want to GR (amend any quantities as necessary), click ‘Check’ to ensure there are no errors before clicking ‘Post’ to complete the GR process.

16
A display log will appear showing who is completing the workflow step and that other DPEs have been removed as processors of the query.
‘Green Tick’ through this message to return to the query. ‘Create a Note’ to give details that the GR process has been completed – this is important and you should use it where you goods receipt

17
the items yourself to say who you checked with and when so that there is an audit log of why you said the goods have been received or services provided.
To create a note to show that GR has been carried out click on the button and add details.
Click Save and Display will be shown confirming a note has been created.
Green Tick this message.

18
After you have added the note and goods receipted and are happy for the items to be paid click the green tick button highlighted below and a Display Log will appear to show the item is being released.
‘Green Tick’ through the Display Log and you will be returned to the Work Cycle front screen and the document you have approved will disappear from the list.

19
Important Choice: Where you: 1. review an invoice and can see it has been goods receipted after you were sent the
workflow by someone else, 2. or, you ask the end user to goods receipt it (option 1. above) and they do this (ask them to
tell you they’ve done it)
You will not need to carry out goods receipting but you do still need to approve the invoice. If you don’t do this the invoice will not leave your work list. The minimum you need to do this is to click the green tick (no note required) however it will only work if the item has been goods receipted. Approve the document to release the invoice for payment by clicking on the ‘Green Tick’ at the top of the screen and a Display Log will appear to show the item is being released.
‘Green Tick’ through the Display Log and you will be returned to the Work Cycle front screen and the document you have approved will disappear from the list. However, you can choose to add a note if you wish to and feel it would make it clearer what has happened (optional)

20
B. Invoice received against a limit order Any invoices received against a limit order will be sent to the department to review as:
Whilst the total order value is approved you will not have seen who is using it
Coding may need to be edited to charge these costs to the correct place
If you have set up a limit order using the “unassigned” cost object you will need to complete where the item is being charged to and the general ledger code.
Select the document from the front screen by clicking on the document number. Then, click on the display notes and see that this is the reason you are being asked to look at this invoice. The document will appear with a ‘greyed out’ background.
Click the Display Change button to be able to ‘Edit’ the document details (fields will appear with a white background).
- edit button You can now edit the document if you need to:
Change the coding on the limit order for this invoice
Document a reason for the expenditure (example – where it relates to travel to docvument the reason for it)

21
To check/edit account code assignments and add text to the limit order click the Account Assignment button (highlighted above) and an Account Assignment for PO 41000xxxxx will appear.
Check the account assignments used and amend any as necessary. Scroll to the right-hand side of the box to be able to add appropriate test for the invoice (this text will appear on departmental budget reports) and click the ‘Take over’ button to complete and save the details.

22
Create a note to confirm approval and Save the note.
A display log will be displayed to confirm a note has been added – Green Tick this log.

23
Approve the document and release it for payment queuing by clicking the Green Tick at the top of the document screen and a display log will show the item has been released – Green Tick this message.

24
Important note - Limit order is exhausted: If all of the value of a limit order has been used up any invoices subsequently received against this order cannot be paid or approved as detailed above. You have three choices:
1. Ask accounts payable (using the add note function and then reject the document to AP – see section 7) – to change this item to a FI/ non purchase order backed invoice for approval. You will receive this back to approve and code and it will go to a minimum of the second level approver before it can be paid.
2. Create a new limit order, get this approved and then: a. Either change the purchase order number on the general tab below to the new
purchase order number (click the edit button shown below, delete the old PO from the box shown below and add the new one, check account assignment, click save, add a note to say what you’ve done and then tick the green tick
- edit button - approve button
b. add a note to Accounts Payable detailing the new PO number, reject the document
back to AP (see section 7) and they will change it for you Option b looks like the shorter option (and it is) but if there is an issue (i.e. coding not done for example) you will receive the invoice back later – doing option 1 makes sure the invoice goes for payment there and then.

25
C. VAT code incorrect If the invoice received charges VAT and the purchase order raised stated that goods/ services should not be subject to VAT (due to use for medical research for example) Accounts Payable will reject these invoices back to the supplier and ask for a credit note and new invoice without VAT where the goods/ services were bought via our online catalogue. Where the orders placed were free text orders we will ask you to confirm whether the invoice should be VAT free. If it should be Accounts Payable will ask for a credit note and re invoice from the supplier.

26
D. Price on invoice is different to the purchase order If an invoice is received and the price differs (higher or lower) by the lower of 5% of the order value or £20.00 we will ask the department to approve the price difference. A price difference may occur for several reasons – unplanned delivery charges/postage or a variance between the purchase order price and the invoice price. Click on the ‘Display Notes’ icon to display the message advising on the problem with the invoice.
Click on the purchase order on the general tab to see what the order value was and the Invoice’ tab to see the price charged.

27
Check within your department to understand why the price is different and if you accepted the price difference. Click on the ‘Create Note’ icon and add a note to document who you checked with and whether the decision is to accept or reject the price difference. If rejecting the charge advise Accounts Payable the reason for rejection and ask for a credit note to be requested.
Click the ‘Save’ icon to save your message. A display log will appear showing a note has been added.

28
‘Green Tick’ through this message and you will be returned to the main invoice query.
If you want to pay it: Approve the document to release the invoice for payment by clicking on the ‘Green Tick’ at the top of the screen and a Display Log will appear to show the item is being released.
If you do not want to pay it: Click the reject button to release the invoice for follow up by accounts payable and a Display Log will appear to show the item is being released.

29
E. Matching Lines on a PO to an Invoice Sometimes it is very difficult without departmental knowledge to match an invoice to a purchase order therefore you may receive work flowed invoices where Accounts Payable cannot match the invoice to the purchase order line or where a purchase order has been created for an item of 1 but the invoice comes in with multiple items on it. To resolve this:
Select the document from the front screen by clicking on the document number.
Display the note to check the query on the invoice.

30
The ‘Item’ column will not display a line number from the purchase order as Accounts Payable are unable to match these lines to the invoice. Check which line should be allocated by clicking on the purchase order number showing in the bottom pane of the screen.
Enter the relevant line item numbers in the ‘Item’ column.

31
Create a note to show the items have been matched and save the note.

32
A display logs message will appear to confirm the note has been created. Green Tick this message.
Approve the document by clicking the ‘Green Tick’ at the top of the screen. A display logs message will appear to show the document is being released to the payment queue.
Important note- what to watch out for: as the system and accounts payable could not match the lines themselves no checks have been performed to see if the items have been goods receipted and/ or whether there are price differences. If you can see they have not been goods receipted but know they have been received either goods receipt them using MIGO (lorry symbol is not available as system only shows it when it knows the items need goods receipting) or ask the end user to do this. This will stop the item coming back again for goods receipting. If you can see that the price will differ – check in department before sending the document back to Accounts Payable and note in the add note section price variance is approved – you will still get this back to you to approve formally but the information will already be in the notes so you will only need to approve the item when it returns.

33
F. Incorrect PO number quotes on the invoice If an invoice has been received and shows the incorrect PO number the document can be amended to allow the payment to be processed. This can also be done if the invoice has been received and treated as an FI approval required (as no purchase order) – see example H below for when this occurs and how to deal with it. Select the document from the front screen by clicking on the document number:
Display the note to check the query on the invoice.
To make amendments to the document details click the ‘Display Change’ icon

34
The purchase order number field will appear with a white background, this will allow you to change the PO number. Press the ‘Enter’ key on the keyboard and a message will be shown at the bottom of the screen to confirm the change.

35
Create a note to confirm the action taken and save this.

36
A display log will appear to confirm the note has been created – Green Tick this box.

37
Click the ‘Green Tick’ at the top of the document query screen to Approve the document and a further display log will appear to confirm the document is to be release. Green Tick this box.

38
G. Order raised to the wrong supplier but invoice received from the right supplier For some of our suppliers, SAP has multiple account codes for ordering, delivery addresses and invoice addresses. If a buyer has used the wrong supplier account but the order has been fulfilled and we have been invoiced: 1. Accounts Payable will process the invoice against the order if the suppliers bank details are the
same on the two different supplier accounts – i.e. order raised against Brightstart Limited but invoiced by Brightstart plc and bank details are the same the invoice can be paid,
2. If the bank details are different a new order will need to be created in department or the or the invoice can be treated as a FI no purchase order invoice – Accounts Payable will contact you via the workflow to ask what your preference is,
3. If the order was placed with one supplier and a completely different supplier invoices us (example order to Coca Cola and invoiced by Pepsi) – the invoice will require approval via the FI route and the original order will need to be cleared in department to remove the commitment.

39
H. No Purchase Order Where an invoice has been received without a purchase order number quoted the query will be sent to DPE and will be identified as an FI Document – these are documents without purchase order (see below if you know the purchase order). From the front screen click on the document number to open the document (you will see it shows as an FI document in the FI/MM document box).
Display the note to check the query on the invoice.

40
If a purchase order has been raised for the invoice create a note to advise Accounts Payable of the purchase order number.
Save the note and then reject the document. If a purchase order has not been raised (document has been posted as an FI document) check the invoice and the goods/services have been received/are completed. If you are happy for the invoice to be paid it should be processed by creating a note on the document to show the document is approved and the reason a PO has not been received and confirm who has approved the payment.

41
Save the note and click on the green tick in the middle of the screen at the top menu bar. This will submit the invoice to a 2nd Level Approver within the department. The document will disappear from your work cycle list but will need to be approved by a second level approver. If the invoice is over £25,000 it will also go to the Head of Department for approval. It is key on these documents to make clear notes as to why the invoice did not have an order and why we are accepting this invoice for payment as these will be reviewed by the second level approver (who needs to know what they are approving and why) and potentially the Head of Department. There is no value to retrospectively creating a purchase order to match this invoice against as they will still be logged as non-purchase order invoices even if you do this. The key point is all purchases need to be supported by a purchase order in advance of receipt of goods or services.

42
7. Work Flow Documents back to Accounts Payable Within the system you can send documents back to Accounts Payable by adding a note (explaining why you are sending it back) and then clicking the reject button below.
You need to do this if:
No notes have been included on a document sent to you by accounts payable
You do not understand what you need to do (you can call accounts payable to explain the document to you rather than rejecting it which would save time)
You do not want the invoice paid (for example price difference where a credit note is needed, VAT wrong, duplicate invoice, etc.)
You have been sent the invoice is error and it does not relate to your department. To return the document to Accounts Payable, create a note to explain why the document is being rejected.
Click ‘Save’ and a display log will confirm the note has been created.

43
Green Tick this message and ‘Reject’ the document by clicking the button at the top of the document page. A display log will then confirm the workflow is being rejected and returned to Accounts Payable. Green Tick this message and it the document will be removed from your workflow list.

44
8. What do the approver and reject buttons do – a reminder The two buttons below are the key buttons where you tell Accounts Payable to either pay or not pay an item. They have been referred to above but for clarity this is what they do
When completing a document query you will either ‘Reject’ or ‘Approve’ the document. When a document is rejected it will be returned to Accounts Payable for a member of the team to complete the query (based on your notes to them – i.e. new PO number to be used etc.) or review and resubmit to you if necessary (if you haven’t given them enough information to resolve the problem). When the document is ‘approved’ it will release the invoice to queue for payment. The invoice will then be paid automatically when payment is due. Note: If you are approving an FI document this will workflow to a 2nd Level Approver within the department before being released for payment. FI documents must be authorised by at least 2 people (dependant on value of the invoice – high value invoices will workflow to a 3rd Level Approver if over £25k) within the department. When the 2nd or 3rd Level Approver approves the document it will be released to queue for payment.

45
9. Take over processing of a document When a team member clicks into a document it becomes ‘assigned’ to that person although it will remain on the front screen for all team members to see it. At any time another team member may go into the document to update notes or process the document for payment. To take over processing of the document select the document from the front screen by clicking on the document number and display the notes already entered against the document.
Click the Display Change icon. If 2 people are trying to process the same document at the same time a warning message will display to show who is currently processing the document.

46
To take over processing the document click the ‘Take over Processing’ icon You can then continue to process the document to resolve the query.

47
10. Further help is required If you don’t understand the problem with a document which appears in the Work Cycle list, or if you are unsure how to process the document when you have the information to resolve the query, you can either:
Workflow the document back to Accounts Payable with a note on it to ask for further help/clarity of the problem
Call Accounts Payable (2400/ 2474 or 2398) or Wendy Ferguson (2236) for assistance.
From the “view note” you can see who has sent the information to you (See below) so ask for them when you call – if they are not available someone else will be able to assist. If you don’t see a person’s name here it means it is an automatic workflow (normally for Goods receipting) so just call AP and they will be able to assist.

48
11. FAQS 1. I’m being asked to goods receipt something but I can see its been done? Workflow will have
been started before the items were goods receipted – please approve the workflow item 2. There is no note on the workflow. Send the document back to accounts payable as all
documents you are asked to look at should have a note on them to say what we need your assistance with
3. I have been sent a workflow but the edit button is not available? This happens if you have been sent the wrong type of workflow by Accounts Payable. This can be done in error or because the only issue Accounts Payable could see was perhaps an item needed to be goods receipted but you know that it is actually on the wrong purchase order number. Add a note and send it back to Accounts Payable to amend and reissue if necessary.
4. I don’t understand what I need to do. Contact Accounts Payable by phone who will be able to assist or send the document back with a note asking a question.
5. I have an invoice which has never had a purchase order raised for it – should I retrospectively create a Purchase Order? No, approve it via the FI approval workflow but remember to code it correctly and explain in the notes what it is and why no order was raised.
6. I have been sent a goods receipt workflow but I can’t goods receipt it as the invoice will take me over the number of goods on an order – what should I do? This should not occur because orders should be placed for all items we wish to purchase and any changes to this should be supported by a new purchase order. However, if this is an issue, there is no benefit in goods receipting the item – send a note back to Accounts Payable either quoting a new purchase order number (if available) or ask it to be treated as a FI no purchase order invoice. Note, any commitment on the old order will need to be manually removed within department.
7. I’d like to add an attachment to the workflow – can I do this? Yes, go into the document, click on the box in the left hand corner and select create an attachment – locate the document you wish to attach on your computer and attach it – this will stay with the document within SAP

49
8. Why do you force me to add a note on certain workflows? The system will require a note to be added for any price variances approved and any invoices which do not have a purchase order. This is to provide an audit trail to say how the department reached the decision to accept the higher charge and/ or why an item was orders without the raising of a valid purchase order (which is against the Financial Regulations of the University).
9. Do I need to add a note when all that’s required is goods receipting? The system will not force you to do this but if you are goods receipting via the lorry icon on process director on behalf of someone else then yes you should add a note to explain how you confirmed we had received the goods or service. Where you get the buyer to goods receipt the item or the item has been goods receipted between when Accounts Payable work flowed the item to you and when you looked at the document you can choose whether to add a note if you think it would add value to the audit log.
10. The price on the invoice was lower than the order – why do I need to see this? We need to be sure that this is the final invoice for the good or service bought as once the invoice is booked to the order the order is closed and no further invoices can be booked to it.
11. I have received a credit note on workflow – what should I do? You should only receive a credit note if we have received the invoice. If Accounts Payable receive a credit note but have not received the invoice they will hold the credit note until the invoice comes through and ask the supplier for a copy of the invoice to which it relates. There will be a note on the credit note when it is sent out to say the invoice it relates to so review this and if happy approve.