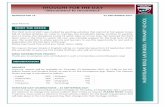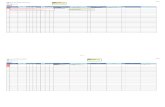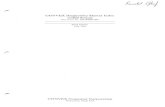SmartBug User Guideinvensense.tdk.com/.../07/SW-000103-SmartBug-User...WiFi Socket Selection 1....
Transcript of SmartBug User Guideinvensense.tdk.com/.../07/SW-000103-SmartBug-User...WiFi Socket Selection 1....

SW-000103
InvenSense reserves the right to change the detail specifications as may be required to permit improvements in the design of its products.
InvenSense, Inc. 1745 Technology Drive, San Jose, CA 95110 U.S.A
+1(408) 988–7339 www.invensense.com
Document Number: SW-000103 Revision: 1.1 Release Date: 07/15/2020
SmartBug User Guide

SW-000103
Document Number: SW-000103 Page 2 of 51 Revision: 1.1
TABLE OF CONTENTS 1 SmartBug Module .................................................................................................................................................. 3 2 Installing and Running SMARTBUG APP ................................................................................................................ 4 3 Connecting to the SmartBug Module .................................................................................................................... 7
BLE Connection ............................................................................................................................................ 7 USB Connection ......................................................................................................................................... 10 WiFi Connection ......................................................................................................................................... 12
4 Sensor Data Mode ............................................................................................................................................... 19 5 Smart Door Lock .................................................................................................................................................. 25 6 Asset Monitoring ................................................................................................................................................. 27 7 HVAC Monitoring ................................................................................................................................................. 31 8 Sensor Fusion ....................................................................................................................................................... 33 9 Air Mouse ............................................................................................................................................................ 34 10 SD Card Logging Through the App ....................................................................................................................... 35 11 Standalone SD Card Logger .................................................................................................................................. 36 12 Access SD Card Log .............................................................................................................................................. 42 13 Conversion of the SD Card Logs ........................................................................................................................... 44 14 Device Power and Reset ...................................................................................................................................... 45 15 OTA Firmware Upgrade ....................................................................................................................................... 46 16 Use Debug menu to see messages log ................................................................................................................ 49 17 Revision History ................................................................................................................................................... 50

SW-000103
Document Number: SW-000103 Page 3 of 51 Revision: 1.1
1 SMARTBUG MODULE
Figure 1. SmartBug Module

SW-000103
Document Number: SW-000103 Page 4 of 51 Revision: 1.1
2 INSTALLING AND RUNNING SMARTBUG APP 1. Go to the Microsoft App Store and search for SmartBug.

SW-000103
Document Number: SW-000103 Page 5 of 51 Revision: 1.1
2. Click on Install.

SW-000103
Document Number: SW-000103 Page 6 of 51 Revision: 1.1
3. Go to the Type here to search Window and type Smart. Then select the SmartBug to run the SmartBug app. It can also be pinned to the taskbar for quick access.

SW-000103
Document Number: SW-000103 Page 7 of 51 Revision: 1.1
3 CONNECTING TO THE SMARTBUG MODULE There are three types of connections available on the SmartBug Module to connect to the SmartBug App:
• BLE (Bluetooth Low Energy)
• USB
• WiFi
For a WiFi connection, an Add-On board will be required.
Step 1: Connect to USB cable to turn on and charge the module. When the USB cable is connected, the green LED will start blinking. Battery charging will occur while the USB cable is connected. The USB connection can also be used to access SmartBug features through the App while in USB Mode
Step 2: Disconnect the cable. If the LED is blinking red, more charging is needed. If the LED is blinking blue, it is charged enough, and it is now advertising for a BLE connection with the SmartBug App.
Step 3: IF BLE is not connected to the SmartBug App and the module experiences no motion within 30 seconds, the module will go into sleep mode, and the LED will turn off. Some gentle physical motion will be required to turn on the module and start BLE advertisement again.
In order to enable WiFi, a BLE connection needs to be established first, and an Add-On board needs to be connected to the SmartBug module.
The detailed procedure to connect BLE, USB, or WiFi for Master and slave is given below:
Note: Slave mode should only be used for the HVAC application.
BLE CONNECTION 1. Go to the Settings page.
2. Click Select master to choose the connection type.

SW-000103
Document Number: SW-000103 Page 8 of 51 Revision: 1.1
3. Select one of three options: BLE, USB, or WiFi.
Bluetooth Discovery Routine 1. Click on Search to discover the SmartBug module.

SW-000103
Document Number: SW-000103 Page 9 of 51 Revision: 1.1
2. Bluetooth Device Detection:
3. Bluetooth Device Selection a. Select the device and click OK.
When the BLE device is selected, press the Connect button to connect the SmartBug module to the SmartBug App. After clicking connect, wait a few seconds until the Master device parameters appear. If the Auto connect checkbox is checked, the selected device will connect automatically on the application restart.

SW-000103
Document Number: SW-000103 Page 10 of 51 Revision: 1.1
Connecting BLE for the first time When connecting BLE for the first time, the app will ask to pair with it. Click Yes.
The pairing is a secure BLE connection required by the Air mouse HID driver. This ensures smooth functionality of the Air Mouse Application and smooth overall BLE connectivity.
USB CONNECTION 1. USB Device Detection
a. Click on Search to discover the SmartBug module.

SW-000103
Document Number: SW-000103 Page 11 of 51 Revision: 1.1
2. USB Device Selection a. Select the device and click OK.
When USB device is selected, press the Connect button to connect the SmartBug module to the SmartBug App. After clicking connect, wait a few seconds until the Master device parameters appear. If the Auto connect checkbox is checked, the selected device will connect automatically on the application restart.

SW-000103
Document Number: SW-000103 Page 12 of 51 Revision: 1.1
WIFI CONNECTION The Add-On board (WiFI) can only be connected when the module is in Power Down mode. Follow the steps below to connect the Add-On board:
Step 1: The SmartBug board should be reset or powered down in the Device Power window by using the Power Down or Reset feature on SmartBug App. See Section 14 for more details.
Step 2: Once, the module is completely powered down, connecting the Add-On board is recommended. The physical connection of WiFi + SD card Add-On board with the module is shown below:
Step 3: Turn-on the module again. There are two methods to turn on the module after power down:
1. Once the Add-On board is connected in Power Down mode, use the Power button on the Add-On card to turn on the module in BLE mode.
2. Once the Add-On board is connected in Power Down mode, connect the USB cable to turn on the module and remove the USB cable to enable BLE mode.
When the BLE connection is established, and the Add-On card is safely connected, the WiFi connection is allowed.
The WiFi should be configured in the WiFi Settings menu item. If the DHCP is chosen, the IP Address, Gateway, and Net mask selections will be disabled. This means that the IP address will be assigned by the WiFi router and will be detected by the WiFi discovery feature.
Note: It is important that the system (laptop/PC) running the SmartBug app and the SmartBug module are on the same WiFi network for the SmartBug module to work on WiFi

SW-000103
Document Number: SW-000103 Page 13 of 51 Revision: 1.1
Once the Set button is pressed, the device will disconnect the BLE and initiate the WiFi connection to the specified router. The BLE link status will change to Disconnected and the module’s blue LEDs will turn off and the green LED on the Add-On board will blink. This means the device is now connected to the WiFi router and is ready to communicate through a TCP socket.

SW-000103
Document Number: SW-000103 Page 14 of 51 Revision: 1.1
WiFi Socket Selection 1. Disconnect from the BLE: In the Settings menu, click Disconnect button, and then click on Select Master
to go to the master device selection
2. Click on the WiFi option. 3. Click on Retrieve local network parameters to populate the first and last IP Address sections (for DHCP
mode). This button retrieves the active network settings of your system and displays the first and last IP Address based on Subnet Mask of the router.
4. Click on Search to locate the SmartBug module on the same WiFi network.

SW-000103
Document Number: SW-000103 Page 15 of 51 Revision: 1.1

SW-000103
Document Number: SW-000103 Page 16 of 51 Revision: 1.1
5. Select the found device.
6. Now it is ready for WiFi connection.

SW-000103
Document Number: SW-000103 Page 17 of 51 Revision: 1.1
7. Use the Connect button to connect over the WiFi network.
Returning from WiFi to BLE mode There are two approaches to implement this:
1. WiFi can be disabled through the WiFi settings menu. Such a transition occurs when a user unchecks the WiFi enabled checkbox and clicks on the Set button. The WiFi connection will be lost and the blue LEDs start blinking, indicating that it is now in the BLE advertisement mode.
2. In order to go back to BLE mode, press and hold the power and log switches on Add-On board simultaneously for 5 seconds.

SW-000103
Document Number: SW-000103 Page 18 of 51 Revision: 1.1
This puts the device into BLE advertisement mode. Now click on Disconnect and Connect BLE to enable BLE again. The BLE select master process is not required to connect to the same SmartBug board, because its information is saved by the application. A user can simply select the connection type BLE and click the Connect button.
Note: Wifi/BLE mode will not work if a USB cable is connected at any point to charge the module. The module will switch to USB mode.

SW-000103
Document Number: SW-000103 Page 19 of 51 Revision: 1.1
4 SENSOR DATA MODE 1. Select Sensor data window
This window is the most important section of the app. This allows users to stream multi-sensor data (from IMU, magnetometer, temperature, humidity, ultrasonic, and pressure sensors) and record that data into log files. It also provides tuning parameters to finetune the desired raw sensor data.
Note: All the sensors, except Chirp Range sensor CH101, are physically mounted inside the SmartBug module. The CH101 connector comes with WiFi + SD Add-On board. The physical connection of CH101 module with the Add-On board through FFC Cable is shown below:

SW-000103
Document Number: SW-000103 Page 20 of 51 Revision: 1.1
2. Select the sensor(s) by selecting the Enabled checkboxes.
Note: You can stream and log data from all the sensors at the same time.

SW-000103
Document Number: SW-000103 Page 21 of 51 Revision: 1.1
3. Enable data recording by selecting the Start recoding button.

SW-000103
Document Number: SW-000103 Page 22 of 51 Revision: 1.1
4. After data has been recorded, disable data recording by clicking on the Stop recording button.

SW-000103
Document Number: SW-000103 Page 23 of 51 Revision: 1.1
5. Click Open log file to view recorded data with Microsoft Excel.

SW-000103
Document Number: SW-000103 Page 24 of 51 Revision: 1.1
6. Use Log file description to understand the sensor IDs and units in log file.
7. Maximum ODR supported on different interfaces for streaming and logging.
SENSOR ODR ACCEL GYRO MAG PRESSURE HUMIDITY/TEMPERATURE ULTRASOUND
ODR Options 25 / 50 / 100 / 200 / 1000 / 2000
10 / 50 / 100 / 200 1 / 5 / 10 1 / 5 / 10 1 / 5 / 10
Maximum ODR BLE 100 100 10 10 10
Maximum ODR USB 200 200 10 10 10
Maximum ODR WiFi 2000 200 10 10 10

SW-000103
Document Number: SW-000103 Page 25 of 51 Revision: 1.1
5 SMART DOOR LOCK 1. Open the Smart Door Lock Application window
Click the Notifications checkbox to enable status notification from the smart door lock. If it is in the unknown state, the calibration will automatically run upon clicking the Notifications checkbox. The calibration can be re-run at any time by clicking the Restart calibration button.
2. Place the device on a door
Please make sure that the device is completely static and is not subject to any external motion for accurate open/close detection and calibration.
3. Calibrate
If the door state is reported as Unknown the calibration button will be available. Click on it to calibrate the IMU sensor

SW-000103
Document Number: SW-000103 Page 26 of 51 Revision: 1.1
4. Observe the Smart Door service status change: Open or Close
Open or close the door physically and observe the door state change.
5. Log Smart Door Lock outputs with Angle:
The log file will record all door open and close events along with the door angle. When the angle is enabled by the Enable Angle checkbox, the SmartBug device will log the Smart Door Lock angle from the closed reference position. The states are also reported in the log file to correlate the Open/Close states to the Door lock angle.

SW-000103
Document Number: SW-000103 Page 27 of 51 Revision: 1.1
6 ASSET MONITORING 1. Select the Enabled checkbox to enable the Asset Monitoring SmartBug feature

SW-000103
Document Number: SW-000103 Page 28 of 51 Revision: 1.1
2. Configure the thresholds
The threshold values need to be configured and new values can be entered. The new values can be saved in the configuration file with the Save button and then restored from the configuration by the Restore button in the new session. The new threshold values will be written to the device by clicking on the Write button.

SW-000103
Document Number: SW-000103 Page 29 of 51 Revision: 1.1
3. Place the SmartBug device on any box or package that needs to be monitored.
Start performing Asset Monitoring activities (shock, fall, environment changes) with the SmartBug device. The SmartBug device will now capture events.
4. Click the Retrieve button to load the recorded events by the SmartBug device.
The history length can be set to the 10 min, 1 hour, or 1 day before retrieving events.

SW-000103
Document Number: SW-000103 Page 30 of 51 Revision: 1.1
5. Click the Save button to save events to the am_history.csv file.

SW-000103
Document Number: SW-000103 Page 31 of 51 Revision: 1.1
7 HVAC MONITORING This application uses two pressure sensors (two SmartBug modules) to report the differential pressure output on HVAC filter systems or for any filter clogging application.
1. Make sure the slave device is configured and connected.
2. Select the HVAC Monitoring window and click on the Enabled checkbox to enable HVAC.
3. Place the two modules (with a pressure sensor each) on two sides of any air filter.
4. Click the Calibrate now button to calibrate the master and slave pressure sensors to the same level.
Two pressure sensors can show different pressure sensor readings, even when placed on the same altitude. The calibrate button ensures that the master and slave pressure have an initial differential pressure value close to zero Pascals. This ensures accurate differential pressure monitoring for HVAC filter monitoring type applications.

SW-000103
Document Number: SW-000103 Page 32 of 51 Revision: 1.1
5. Observe the differential pressure change and filter replacement notification
Once the pressure difference exceeds a threshold, the filter replacement notification is recorded. This picture shows that the second notification has been issued.
6. Record the differential pressure log along with absolute pressure sensor readings.

SW-000103
Document Number: SW-000103 Page 33 of 51 Revision: 1.1
8 SENSOR FUSION 1. Select the Sensor Fusion window and click the Enabled checkbox to enable the Sensor Fusion
demonstration.
2. Select the 6/9-axis fusion mode can be selected by choosing the 6/9-axis.
3. Calibrate the magnetometer by performing a figure-8 motion with the SmartBug device to ensure proper 9-axis calibration.
4. Click on the Set button.
5. Start rotating the module and observe that the cube will follow the SmartBug board 3D orientation.
6. Click on Start recording. The recorded log contains the quaternion x, y, z, w values, received from the SmartBug and calculated yaw, pitch, roll values.

SW-000103
Document Number: SW-000103 Page 34 of 51 Revision: 1.1
9 AIR MOUSE 1. Select the Air Mouse window and click the Enabled checkbox to enable the Air Mouse demonstration.
The PC mouse cursor will follow the motion of the SmartBug. In order to disable the Air Mouse, uncheck the Enabled checkbox.
This algorithm supports mouse pointing with roll compensation.

SW-000103
Document Number: SW-000103 Page 35 of 51 Revision: 1.1
10 SD CARD LOGGING THROUGH THE APP The SD card log window controls the log events that can be enabled by clicking on the checkboxes.
1. Click on the Start button to start logging. The logging can be finished by the clicking Stop button.
Note: The SD card should be on a FAT32 file system with a maximum size of 32GB.
Note: The SD card logging feature in the app only works in BLE and USB modes, not in TCP mode.

SW-000103
Document Number: SW-000103 Page 36 of 51 Revision: 1.1
11 STANDALONE SD CARD LOGGER Note: SD Card should be on a FAT32 file system with maximum size of 32GB
ENABLE AUTONOMOUS SD CARD LOG WITHOUT THE SMARTBUG APP 1. Connect the SmartBug USB to a PC.
2. A Disk will mount on Windows. On the disk you have a file called CONFIG.TXT.
3. Edit this file with a text editor:
4. After changing the configuration, close the file, and disconnect the USB.
5. You can start the SD Card logging by pushing the SW2000 button for 2 seconds. LED 1 on the Add-On Board will start to blink every 3 seconds.
6. You can tag an event by pushing the SW2000 button.
7. When you want to stop the log, push the SW2000 button for 2 seconds.
8. You can restart a new log or connect the SmartBug USB to the USB to access your log files.
ENABLE ACCELEROMETER LOG To enable the accelerometer, you must change the line starting with ACCEL and change DISABLE to ENABLE.
You can change some parameters. The format is:
ACCEL <ENABLE/DISABLE> <ODR> <FSR>
Accelerometer ODR in Hz can be set to 25, 50, or 100
Accelerometer FSR : 0 : 2G / 1 : 4G / 2 : 8G / 3 : 16G

SW-000103
Document Number: SW-000103 Page 37 of 51 Revision: 1.1
ENABLE GYROSCOPE LOG To enable the Gyroscope, you must change the line starting with GYRO and change DISABLE to ENABLE.
You can change some parameters. The format is:
GYRO <ENABLE/DISABLE> <ODR> <FSR>
Gyro ODR in Hz can be set to 25, 50, or 100
Gyro FSR 0 : 16dps / 1 : 31dps / 2 : 62dps / 3 : 125dps / 4 : 250dps / 5 : 500dps / 6 : 1000dps / 7 : 2000dps
ENABLE MAGNETOMETER LOG To enable the Magnetometer, you must change the line starting with MAG and change DISABLE to ENABLE.
You can change some parameters. The format is:
MAG <ENABLE/DISABLE> <ODR>
Magnetometer ODR in Hz can be set to 10, 50, or 100

SW-000103
Document Number: SW-000103 Page 38 of 51 Revision: 1.1
ENABLE PRESSURE AND TEMPERATURE LOG To enable the Pressure and Temperature, you must change the line starting with PRES_TEMP and change DISABLE to ENABLE.
You can change some parameters. The format is:
PRES_TEMP <ENABLE/DISABLE> <ODR>
Pressure and Temperature ODR in Hz can be set to 1, 5, or 10
ENABLE HUMIDITY AND TEMPERATURE LOG To enable the Humidity and Temperature, you must change the line starting with HUM_TEMP and change DISABLE to ENABLE.
You can change some parameters. The format is:
HUM_TEMP <ENABLE/DISABLE> <ODR>
Humidity and Temperature ODR in Hz can be set to 1, 5, or 10

SW-000103
Document Number: SW-000103 Page 39 of 51 Revision: 1.1
ENABLE ULTRASONIC LOG To enable the Ultrasound, you must change the line starting with ULTRASOUND and change DISABLE to ENABLE.
You can change some parameters. The format is:
ULTRASOUND <ENABLE/DISABLE> <ODR>
ULTRASOUND ODR in Hz can be set to 1, 5, or 10
ENABLE APEX FEATURE LOG To enable the APEX feature, you must change the line starting with APEX and change DISABLE to ENABLE.
You can change some parameters. The format is:
APEX <ENABLE/DISABLE> <TAP_TMIN> <TAP_TMAX> <TAP_MIN_JERK_THR> <PED_STEP_CNT_TH> <PED_AMP_CNT_TH> <WOM_THR>
TAP_TMIN TAP_TMAX TAP_MIN_JERK_THR (UNIT: 16MG))
PED_STEP_CNT_TH PED_AMP_TH_SEL WOM_THR (UNIT: 4MG)
0 : 125 ms 1 : 140 ms 2 : 156 ms 3 : 171 ms 4 : 187 ms 5 : 203 ms 6 : 218 ms 7 : 234 ms
0 : 250 ms 32 : 375 ms 64 : 500 ms 96 : 625 ms
0 <= th <= 63 0 <= th <= 15 0 : 1006632 µG 16 : 1140650 µG 32 : 1275068 µG 48 : 1409286 µG 64 : 1543503 µG 80 : 1677721 µG 96 : 1811939 µG 112 : 1946157 µG 128 : 2080374 µG 144 : 2214592 µG 160 : 2348810 µG 176 : 2483027 µG 192 : 2617245 µG 208 : 2751463 µG 224 : 2885681 µG 240 : 3019898 µG
0 < th < 255

SW-000103
Document Number: SW-000103 Page 40 of 51 Revision: 1.1
ENABLE AIR MOUSE LIBRARY (AML) LOG To enable the AML Feature, you must change the line starting with AML and change DISABLE to ENABLE.
ENABLE ASSET MONITORING LOG To enable the Asset Monitoring Feature, you must change the line starting with ASSET_MON and change DISABLE to ENABLE.
You can change some parameters. The format is:
ASSET_MON <ENABLE/DISABLE> <MAG_TH> <PRES_LOW_TH> <PRES_HIGH_TH> <TEMP_LOW_TH> <TEMP_HIGH_TH> <HUM_LOW_TH> <THUM_HIGH_TH> <ANG_TH> <TILT_TH>
Magnetic Threshold (in nT)
Pressure Low Threshold (in Pa)
Pressure High Threshold (in Pa)
Temperature Low Threshold (in °C x10)
Temperature High Threshold (in °C x10)
Humidity Low Threshold (in % x10)
Humidity High Threshold (in % x10)
Angular Threshold (in deg/secs x10)
Tilt Threshold (in deg x10)
ENABLE SMART DOOR LOCK LOG To enable the Smart Door Lock Feature, you must change the line starting with SMART_DOOR and change DISABLE to ENABLE.
You can change some parameters. The format is:
SMART_DOOR <ENABLE/DISABLE> <ANGLE_REPORT>
ANGLE REPORT can be set to:
0: Only Door Event is log
100: Door Angle is log at 100 Hz
Any other values will be ignored.

SW-000103
Document Number: SW-000103 Page 41 of 51 Revision: 1.1
ENABLE SENSOR FUSION LOG To enable the 3DOF Feature, you must change the line starting with 3DOF and change DISABLE to ENABLE.
You can change some parameters. The format is:
3DOF <ENABLE/DISABLE> <MODE>
Mode can select Fusion algorithm selected: 0 : 9-axis 1 : 6-axis

SW-000103
Document Number: SW-000103 Page 42 of 51 Revision: 1.1
12 ACCESS SD CARD LOG In order to access SD card log, connect SmartBug Module to PC with micro-USB cable.
1. Click on SD card log convert utility.

SW-000103
Document Number: SW-000103 Page 43 of 51 Revision: 1.1
The following window pops up.
2. Browse to the log file on the SD Card drive and select it. 3. Click on Export. 4. After conversion is complete, click on Open export folder to view the extracted log files.

SW-000103
Document Number: SW-000103 Page 44 of 51 Revision: 1.1
13 CONVERSION OF THE SD CARD LOGS 1. IMU Logs
a. Accelerometer Conversion from output count to g g = count*(FSR/32768) where Count = count read from sensor. FSR = 2,4,8,16 selected by user. Example Count = 16384 FSR = 2 G = 16384 * (2/32768) = 1 g
b. Gyroscope Conversion from output to dps dps = count*(FSR/32768) where Count = count read from sensor. FSR =16,32,64,125,250,500,1000,2000 selected by user. Example Count = 16384 FSR = 2000 G = 327 * (2000/32768) = 19.95 dps
2. Magnetometer Logs
The logs are in 100s of uT. Convert to uT by dividing the number by 100.
Example = 15040 = 150.4 uT
3. Pressure Logs
a. Pressure Values are in Pascal.
b. Temperature
Values are in 10s of degC. Convert to degC dividing the number by 10. Example 313 = 31.3 degC

SW-000103
Document Number: SW-000103 Page 45 of 51 Revision: 1.1
14 DEVICE POWER AND RESET The SmartBug board can be reset or powered down in the Device Power window by using the Power Down or Reset button. The Power Down feature is required to connect the WiFi Add-On board with the module. Hot plugging should be avoided while the module is running. There are two methods to turn on the module after power down:
1. Once the Add-On board is connected in Power Down mode, use the Power button on the Add-On card to turn on the module.
2. Once the Add-On board is connected in Power Down mode, connect the USB cable to turn on the module and remove the USB cable to enable BLE mode.

SW-000103
Document Number: SW-000103 Page 46 of 51 Revision: 1.1
15 OTA FIRMWARE UPGRADE OTA Firmware upgrade is a very valuable feature to upgrade the firmware on the SmartBug device using the OTA firmware upgrade option. This can be used to ensure that the latest version of firmware is loaded on the device.
1. Disconnect the BLE connection.
2. Click OTA firmware upgrade.
3. Click Use Pre-Installed. This option stores the latest version of firmware with the latest version of SmartBug app.
4. Click Start.

SW-000103
Document Number: SW-000103 Page 47 of 51 Revision: 1.1
5. Click Yes on the pop-up window to unpair DfuTarg from the device.

SW-000103
Document Number: SW-000103 Page 48 of 51 Revision: 1.1
6. Click Connect in the app.
7. Click Yes again on the pop-up window to pair SmartBug with your device.
The version of the firmware should now be upgraded and can be seen in the Master device parameters with green status saying up to date.

SW-000103
Document Number: SW-000103 Page 49 of 51 Revision: 1.1
16 USE DEBUG MENU TO SEE MESSAGES LOG All activities in the app are recorded in the debug window. This can help with troubleshooting and debugging of the application.
The interface detailed messages can be enabled by the Debug file enabled check button. In this case, all communication messages will be logged into a file, located in the application data folder. The File Explorer can be launched to that folder by clicking the Open application folder button.

SW-000103
Document Number: SW-000103 Page 50 of 51 Revision: 1.1
17 REVISION HISTORY
REVISION DATE REVISION DESCRIPTION
03/08/2020 1.0 Initial Draft
07/15/2020 1.1 Updated for launch

SW-000103
Document Number: SW-000103 Page 51 of 51 Revision: 1.1
This information furnished by InvenSense, Inc. (“InvenSense”) is believed to be accurate and reliable. However, no responsibility is assumed by InvenSense for its use, or for any infringements of patents or other rights of third parties that may result from its use. Specifications are subject to change without notice. InvenSense reserves the right to make changes to this product, including its circuits and software, in order to improve its design and/or performance, without prior notice. InvenSense makes no warranties, neither expressed nor implied, regarding the information and specifications contained in this document. InvenSense assumes no responsibility for any claims or damages arising from information contained in this document, or from the use of products and services detailed therein. This includes, but is not limited to, claims or damages based on the infringement of patents, copyrights, mask work and/or other intellectual property rights.
Certain intellectual property owned by InvenSense and described in this document is patent protected. No license is granted by implication or otherwise under any patent or patent rights of InvenSense. This publication supersedes and replaces all information previously supplied. Trademarks that are registered trademarks are the property of their respective companies. InvenSense sensors should not be used or sold in the development, storage, production or utilization of any conventional or mass-destructive weapons or for any other weapons or life threatening applications, as well as in any other life critical applications such as medical equipment, transportation, aerospace and nuclear instruments, undersea equipment, power plant equipment, disaster prevention and crime prevention equipment.
©2020 InvenSense. All rights reserved. InvenSense, MotionTracking, MotionProcessing, MotionProcessor, MotionFusion, MotionApps, DMP, AAR, and the InvenSense logo are trademarks of InvenSense, Inc. The TDK logo is a trademark of TDK Corporation. Other company and product names may be trademarks of the respective companies with which they are associated.
©2020 InvenSense. All rights reserved.