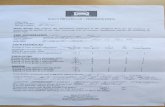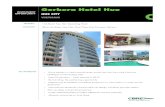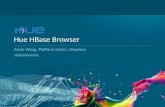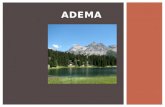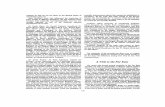Hoian private car transfer to hue & hue private transfer to hoian
Smart Visu Server - JUNG · 2019-02-20 · SMART VISU SERVER + PHILIPS HUE 4 1. Open the Hue app....
Transcript of Smart Visu Server - JUNG · 2019-02-20 · SMART VISU SERVER + PHILIPS HUE 4 1. Open the Hue app....

Quick Start Guide
Smart Visu Server

Content
Philips HUE
HOW DO I CONNECT PHILIPS HUE?
Sonos
HOW DO I CONNECT SONOS?
Astro function
HOW DO I ADJUST THE ASTRO FUNCTION?
Remote access
HOW DO I SET UP REMOTE ACCESS?
Presence simulation
HOW DO I SET UP THE PRESENCE
SIMULATION?
Voice controlHOW DO I CONNECT AMAZON ALEXA?

How do I connect Philips Hue?
Smart Visu Server

SMART VISU SERVER + PHILIPS HUE 2
Feel-good lighting with the Smart Visu Server: With the integration of the Philips Hue colour lighting system, you simply create individual light scenes with your fi nger tip on your smart phone. In addition, it can be controlled with the JUNG KNX push-button modules.
These instructions explain theindividual steps to commission it and to use it on the basis of an example.
1. Introduction
COMPONENTSJUNG
ITEM NO: QUAN-TITY
Smart Visu Server SV SERVER 1
KNX IP interface IPS 200 REG 1
KNX Standard push-buttonsensor module, 4-gang
4074 TSM 3
COMPONENTSPHILIPS
ITEM NO QUAN-TITY
Hue Bridge – 1
Hue White Ambiance E27
– 1
Hue Go – 1
Hue Lightstrip – 1

SMART VISU SERVER + PHILIPS HUE 3
Philips Hue can be integrated into your JUNG Smart Visu Server with just a few steps.
The table here gives an overview of the necessary steps.
On the following pages, the individual steps are described in detail.
STEP PAGE
1. Download Philips Hue app 4
2. Install the Philips Hue Bridge 4
3. Add the Philips Hue Bridge to the app 4
4. Make light setup 5
5. Make room setup 6
6. Set brightness and colours 7
7. Add additional lamps 8
8. Create more rooms and allocate lamps 9
9. Connect the Smart Visu Server to the IP network 12
10. Connect the Philips Hue Bridge to the Smart Visu Server 13
11. Connect the Philips Hue lamps to the Smart Visu Server 13
12. Edit Philips Hue lamps 14
13. Configure actions 15
14. Save project 17
2. Overview

SMART VISU SERVER + PHILIPS HUE 4
1. Open the Hue app. The search fora new Bridge starts automatically. Ifthis is not the case, press the Searchbutton.
3. Commissioning Philips HueInstall the Philips Hue App on your smartphone and integrate the Hue Bridge to your home network.
3.1 Initial operation
For the initial operation, in normal circumstances there is no confi gured Hue Bridge present. The initial operation of the Philips Hue is carried out as follows:
2. As soon as a Bridge is found, selectSet up.
3. Connect the Bridge to the Hue app. 4. Accept the terms of use and pressEnable.

SMART VISU SERVER + PHILIPS HUE 5
1. Use + to add new lamps to the net-work.
3.2 Light setup
After you have connected the Bridge to the Hue app and you have accepted the terms of use, fi rst make the light and room setup.
2. Select Search to open the network and to display the available lamps.
3. The list displays all available lamps. Confi rm with to continue with com-missioning.

SMART VISU SERVER + PHILIPS HUE 6
1. Add your new rooms using +.
3.3 Room setup
As soon as you have confi rmed the selected lamps, you come automatically to the room settings.
2. Name your room and specify theRoom type. Use to add lamps toyour room.
3. Save your confi guration with Save.
4. Setting up the Philips Hue iscomplete. Press Let’s go to controlyour Philips Hue installation.

SMART VISU SERVER + PHILIPS HUE 7
1. Using the Home menu, select thedesired room.
3.4 Setting brightness and colour
You can now set the brightness and colour of the lamps for each room.
2. Set the Brightness and the Colour ofthe selected lamps to your require-ments.

SMART VISU SERVER + PHILIPS HUE 8
1. Select the Light setup.
3.5 Adding additional lamps
Check that all Philips Hue lamps are switched on.
2. Use + to add new lamps to the network.
3. Select Search to open the network and to display the available lamps.
4. All accessible lamps are displayed in the list. Use + to restart the search.

SMART VISU SERVER + PHILIPS HUE 9
1. Select the Room setup.
3.6 Creating more rooms and allocating lamps
Now you can create one or more rooms where there are Philips Hue lamps.
2. Add your new room using +. 3. Name your room and specify theRoom type. Use to add lamps toyour room.
4. Save your confi guration with Save.
5. The list displays all rooms created.Add new rooms using +.

SMART VISU SERVER + PHILIPS HUE 10
4. The Smart Visu Server
The Smart Visu (SV) Server gives you the choice of two different areas on the start page:
� SV-Home:operation and visualisation
� SV-Control:editing and setting

SMART VISU SERVER + PHILIPS HUE 11
SV-Home is the operating and visualis-ation interface with which you can op-erate your Hue lamps and make colour, brightness and ambiance settings for your rooms as well as calling actions (scenes).
4.1 Functions of the Smart Visu Server
On this page you get a short overview of the functions of the SV Server. On the following pages you will find out how to commission the SV Server, make lamp settings and how to create actions.
In the SV-Control you can search for Hue lamps and add them to the SV Server (pair) and also remove them. Afterwards, you can edit the lamps and allocate them to their rooms.
Furthermore, in the SV-Control on the Areas & Functions tab, you can create functions such as switching and dim-ming for your lamps, blinds, etc.
Using SV-Control, create actions in which, for example, lamps illuminate on specific days, at specific times, with a colour set by you.

SMART VISU SERVER + PHILIPS HUE 12
1. Select the SV-Control button [1].
5. Commissioning Smart Visu ServerAfter you have started operating the Philips Hue System, connect the Smart Visu (SV) Server to your home network.
� Call the SV Server in the web browser of your end device (PC, laptop, tablet).To do so, enter the address http://sv-server.local or the IP address of the SV Server allocated by the router.
� If the SV Server is protected by a password, enter this.
2. Create a new project with Start [2] orimport an existing one with Restore[3] and navigate to the Hue tab.
1
2
3

SMART VISU SERVER + PHILIPS HUE 13
1. The SV Server automatically recog-nises the IP address of the Hue Bridgeand displays it in the Hue IP Gatewayfield.
5.1 Configuration of a Hue application – general configuration
The following explains how to connect Philips Hue to the Smart Visu Server.
2. If the Bridge is not automaticallyrecognised, enter the IP addressmanually or delete the Bridge andstart the search again.
3. Select Add to pair lamps with the SVServer.

SMART VISU SERVER + PHILIPS HUE 14
1. Select your Hue lamp [1] under Areas& Functions.
5.2 Editing the Hue lamps
You can now set the brightness and colours of your Hue lamps with the SV Server.
2. Create a Room [2] under Areas �functions and add the Hue lamp [3]to the selected room.
3. Control the Hue lamps in theSV Home according to your wishes.
1
2
3

SMART VISU SERVER + PHILIPS HUE 15
1. Create the action in the Actions tab and select the time schedule action type. Programme the timer [1], e.g.:
� Mo – Fr 07:00 � Bedroom
2. Assign the Action to a room (Area).
6. Hue system and actionsThe actions allow you to create scenes for the Hue system that are retrieved on a schedule, event or user basis. Two application examples are described.
6.1 “Good morning [Mo – Fr]” action
This action switches the lighting for your room at a specified time. In addition, a defined light colour is set for when the action is triggered.
3. Add the appropriate Functions (Hue lamps) [2] to the action.
4. Set the desired Ambiance [3]. Select the colour, saturation and brightness in the colour area with the crosshairs.
5. After you have saved the action, it can be called in the SV-Home under Actions [4].
1 2
3
4

SMART VISU SERVER + PHILIPS HUE 16
1. Create the action in the Actions tab, allocate the action as necessary to an area and select the type of action as Event [1].
2. Select an Action trigger. Here, for example, “Switch Good Bye” push-button and define the state for triggering the action: “State OFF” [2].
3. Add the appropriate Functions – here Hue lamps – [3] to the action.
6.2 “Goodbye” action
This action is to switch off all Hue lamps when leaving the apartment by pressing a button.
4. Specify which Status the functions (Hue lamps) have when triggered [4], e.g.:
� Lamp off � Brightness/dimming value 0 per-cent
5. After you have saved the action, it can be called in the SV-Home under Actions [5] and via the KNX button.
1
2
3
4
5

SMART VISU SERVER + PHILIPS HUE 17
1. To save your project file, call SV-Con-trol. Save the project and yourconfiguration under Download [1] inthe Project tab.
7. Saving the projectCongratulations – Philips Hue has now been connected to the Smart Visu Server in accordance with the installation example and is set up. Don’t forget to save your project data and activate access protection!
2. To reactivate the access protectionfor your system, call up the accesscontrol page with [2].
3. Enter the password and activate theprotection by clicking on the selectedarea [3].
1
2
3

How do I connect Sonos?
Smart Visu Server

SMART VISU SERVER + SONOS 2
Outstanding sound thanks to the KNX Sonos Gateway:With the KNX Sonos Gateway you can conveniently control your Sonos system. Simply start playing your music using the JUNG KNX push-button modules or set the sound level comfortably with the JUNG KNX rotary sensor. Thanks to the JUNG Smart Visu Server, in addition you can easily visualise and operate your system.
These instructions explain theindividual steps commissioning and using it on the basis of an example.
1. Introduction
COMPONENTSJUNG
REFERENCE NO
QUAN-TITY
KNX SonosGateway
MR-SONOS-REG
1
Smart Visu Server SV Server 1
KNX IP interface IPS 200 REG 1
KNX rotary sensor DS 4092 TS 1
KNX Universal push-button mo-dule, 4-gang
4194 TSM 3
COMPONENTS SONOS
REFERENCE NO
QUAN-TITY
Sonos Play: 5 – 1
Sonos Play: 1 – 2

SMART VISU SERVER + SONOS 3
Sonos can be integrated into your JUNG Smart Visu Server with just a few steps.
The table here gives an overview of the necessary steps.
The individual steps are described in detail on the following pages.
STEP PAGE
1. Download the Sonos app 4
2. Set up Sonos devices 4
3. Add the network or drive path of the music library 5
4. Create a playlist 6
5. Set up a radio station 7
6. Add playlists and radio stations to the Sonos favourites 8
7. Put KNX Sonos Gateway into operation using ETS 9
8. Configure the music sources for the KNX Sonos Gateway using the web interface 11
9. Connect the Smart Visu Server to the IP network 14
10. Connect Sonos system to Smart Visu Server 15
11. Set up areas and functions 16
12. Configure actions 17
13. Save project 20
2. Overview

SMART VISU SERVER + SONOS 4
1. Open the controller and then Add a Player or SUB option in the Manage tab.
3. Commissioning SonosInstall the Sonos app (Sonos Controller) on your computer or smart phone and set up the Sonos devices.Note: During initial operation, in normal circumstances no Sonos device has been set up. Follow the instructions of the app!
3.1 Add other Sonos devices
You can add other Sonos devices as soon as you have put the fi rst Sonos device into operation.
Note: The following pages are based on the Sonos desktop app for Windows computers.
2. The Sonos app guides you automati-cally through the set-up of your Sonos device. After all the instructions for the installation have been followed, you receive the following message.

SMART VISU SERVER + SONOS 5
1. Open the Settings option in the Manage tab.
3.2 Setting up the music library
Specify in the controller which audio fi les should be played or where the source directory in which the audio fi les are saved can be found.
2. A pop-up menu opens. Select the Music library menu point. Enter the path to the drive or network device where your music is stored using Add.

SMART VISU SERVER + SONOS 6
1. Click on Sonos Playlists and select New Playlist to create a playlist. Then name the playlist.
3.3 Creating a playlist
In the next step, create the playlists that you want to play with Sonos using the controller.
2. Afterwards, add the music tracks to the newly created playlist. To do so, select the songs you want in the con-troller by right-clicking and click on Add to Sonos Playlist.

SMART VISU SERVER + SONOS 7
1. Under Music sources , select the Radio by TuneIn item.
3.4 Setting up a radio station
Alternatively, you can also set up a radio station that you would like to play with Sonos.
2. Then enter the name of the desired radio station in the Search fi eld at top right.
3. Now store the radio station for your Sonos system. To do so, right-click on the radio station to be stored and se-lect Info � Options.
4. Then click on Add to My Radio Stations. The radio station is now stored.

SMART VISU SERVER + SONOS 8
1. Select a created playlist (Sonos Play-list) or a radio station (My radio sta-tions) by right-clicking and then click on Add to Sonos Favorites.
3.5 Adding playlists and radio stations to the Sonos favourites
As soon as you have confi gured your playlists and radio stations, add these to your Sonos favourites.This is required for further commissioning and enables quick access to your favourite music.

SMART VISU SERVER + SONOS 9
1. Enter the allocated IP address in the KNX Sonos Gateway and the appro-priate subnet mask and standard gateway.
4. Commissioning the JUNG KNX Sonos GatewayAfter you have set up your Sonos system, confi gure the KNX Sonos Gateway. Commissioning is explained in the following pages.
4.1 Confi guring the JUNG KNX Sonos Gateway with the Engineering Tool Software (ETS)
Connect the gateway with the KNX bus and then connect it to the IP network using Ethernet (LAN). Obtain an IP address automatically from the router or allocate a fi xed IP address yourself. Starten ETS and create a new project or open an existing one. Import the required KNX devices and call the KNX Sonos Gateway.
2. In the Parameters tab, specify the number of groups required (Sonos devices) under Common.
3. Defi ne a master for each group or for each room. Enter the IP address of the desired Sonos device in the Group X – Master [1] row.
4. In the Group X – number of Slaves row, enter the desired number of slave devices. In the same way as with the Master device, then enter the IP addresses of the slave devices in the respective Group X – Slaves row [2].
1
2

SMART VISU SERVER + SONOS 10
4.2 Communication objects JUNG KNX Sonos Gateway
The JUNG KNX Sonos Gateway has numerous communication objects and allows extensive operation of the Sonos system. All objects relevant to the installation example are listed in the two tables below. These objects are required in the SV Server for visualisation and operation later.
GLOBAL FOR GROUPS
FUNCTION TYPE KNX FUNKTION KNX GROUP ADDRESSES
WRITE SIZE (DPT) READ SIZE (DPT)
Multimedia Playlist mode Volume control 1 byte (5.001) Volume status 1 byte (5.001)
Playlist name/Song titel/Album 14 bytes (16.001)
Play 1 bit (1.010) Playing status 1 bit (1.010)
Next/previous playlist 1 bit (1.007)
Next/previous title 1 bit (1.007)
Repeat all 1 bit (1.003) Play mode status “Repeat all” 1 bit (1.003)
Shuffle 1 bit (1.003) Shuffle mode status 1 bit (1.003)
Select playlist 1 byte (5.010) Current playlist 1 byte (5.010)
SPECIFIC TO SLAVES
Slave 1 – change group membership 1 bit (1.001) Slave 1 – group membership 1 bit (1.001)
Slave 2 – change group membership 1 bit (1.001) Slave 2 – group membership 1 bit (1.001)

SMART VISU SERVER + SONOS 11
1. Select a Group.2. Enter the Playlists previously created and saved in the controller as well as
Radio stations at the desired position in the list.3. Enter the Source Type [1] and the Source [2].4. When you have confi gured new music sources in the controller, update the KNX
Sonos Gateway by refreshing or reloading the web page.
4.3 Confi guration of the music sources for the KNX Sonos Gateway using the web interface
So that you can conveniently switch between the different music sources and control your Sonos system comfortably without a controller, in the next step you store the music sources for the KNX Sonos Gateway using the web interface of the gateway.
Enter the IP address of the KNX Sonos Gateway into your browser, which calls up the confi guration page. Save the music sources there for all of your groups (Sonos devices).
1
2

SMART VISU SERVER + SONOS 12
5. The Smart Visu Server
The Smart Visu (SV) Server gives you the choice of two different areas on the start page:
SV Home: operation and visualisation
SV Control: editing and setting

SMART VISU SERVER + SONOS 13
In the SV Home, you can set the volume of your Sonos devices in the respective rooms, start and stop play, select playlists and tracks and combine multiple devices.
5.1 Functions of the Smart Visu Server
On this page you get a short overview of the functions of the SV Server. On the following pages you will fi nd out how to put the SV Server into operation, integrate Sonos and create actions.
In the SV Control, create your rooms with Areas & Functions, allocate your Sonos devices to the rooms and save the group addresses of your KNX Sonos Gateway.
Using SV Control, create actions by, for example, having your Sonos device play-ing music on specifi c days, at specifi c times at a volume set by you.

SMART VISU SERVER + SONOS 14
1. Select the SV Control button [1].
6. SV Server commissioningNow, after you have set up the KNX Sonos Gateway, integrate the Smart Visu (SV) Server in your home network.
Call the SV Server using the web browser of your terminal device (PC, laptop, tablet). To do so, enter the address http://sv-server.local or the IP address of the SV Server allocated by the router.
If the SV Server is protected by a password, enter this.
2. Create a new project with Start [2] or import an existing one with Restore [3] and navigate to the KNX tab.
1
2
3

SMART VISU SERVER + SONOS 15
1. Enter the IP address of the KNX IP inter-face in the KNX IP Gateway fi eld on the KNX tab.
6.1 Confi guration of a Sonos application – general confi guration
The connection of the Sonos system to the Smart Visu Server is explained below.
2. Next, import the necessary group addresses for the Sonos applications.

SMART VISU SERVER + SONOS 16
1. Create the rooms (areas) [1] and Sonos devices (functions) [2] under Areas � Functions.
6.2 Create areas and functions
After you have established the connection to the KNX bus, you now create areas and functions in the SV Server for your Sonos devices.
2. Use the Multimedia function for the Sonos device and then select Multimedia Sonos [3].
3. Allocate the appropriate group addresses [4] to the function. Use the table on page 10 as a guide.
4. Repeat the steps for all Sonos devices.
1 23
4

SMART VISU SERVER + SONOS 17
1. Create the action in the Actions tab and select the Time Schedule action type. Program the Timer [1], e. g.:
Mo – Fr 7:00 a. m. Bedroom
7. Sonos system and actionsUsing the actions, you can create scenes for the Sonos system that are called according to time, event or user control. Three application examples are described for this.
7.1 “Good morning [Mo – Fr]” action
This action plays a playlist or other music source at a particular time. It plays a specifi c radio station at a previously specifi ed weekday and time.
2. Add the functions to the action with Add function to action. Select the approriate Sonos Group here, e. g.:
Sonos Group 1 (bedroom)3. Activate the button [2], adjust the
volume [3] and select the radio station using the appropriate playlist [4].
4. Under Actions [5] in SV Home activate the action using .
1
2
3
4
5

SMART VISU SERVER + SONOS 18
1. Create the action in the Actions tab.2. Allocate the action as necessary
to an area and select the type of action as User defi ned [1].
7.2 “Party mode” action
This action is for connecting your Sonos devices with each other. In this case, one device acts as the master, while the others are slaves. As a result, all devices play the music source or playlist of the master.
3. Add the functions to the action with Add function to action. Select the desired Sonos Groups here that should be paired later, e.g.:
Master: Sonos Group 1 Slaves: Sonos Groups 2 + 3
4. Activate the Pair button [2] and adjust the volume [3] of the slave devices according to your wishes.
5. Under Actions [4] in SV Home, activate the action using .
1
2
3
4

SMART VISU SERVER + SONOS 19
1. Create the action in the Actions tab.2. Allocate the action to an area as
necessary and select the type of action as Event-dependent [1].
3. Select an action trigger here, e. g. the “Switch Good Bye” push-button and defi ne the state for triggering the action:„At state OFF“ [2].
7.3 “Goodbye” action
This action should mute your Sonos devices when leaving the home by pressing a button.
4. The Action trigger is a function that you create previously under Areas and Functions. It triggers the action.
5. Add the functions to the action with Add function to action. Select all Sonos groups here that should be muted. Press the Pause button [3] and set the Volume to 0 percent [4].
6. Under Actions [5] in SV Home, activate the action using .
1
23
4
5

SMART VISU SERVER + SONOS 20
8. Saving the projectCongratulations – Sonos has now been connected to the Smart Visu Server in accordance with the installation example and is set up.
Do not forget to backup your project data and activate the access protection!
1. Call SV Control to backup your project fi le. Save the project and your confi gu-ration under Backup [1] in the Project tab.
2. To reactivate the access protection for your system, call the access protection page using [2].
3. Enter the password and activate the protection by clicking on the selected area [3].
1
2
3

How do I adjust the astro function?
Smart Visu Server

SMART VISU SERVER + ASTRO FUNCTION 2
Automatically adjust the switching times to the sun positions in the course of the year with the JUNG Smart Visu Server: this is not a problem thanks to the astro function!
The astro function makes it possible for you to reliably and conveniently control shading and lighting depending on sunrise and sunset. The set-up in your JUNG Smart Visu Server is also quick and easy.
This quick start guide explains the individual steps of commissioning and operation using an example.
1. Introduction
COMPONENTSJUNG
REFERENCE NO.
QUAN-TITY
Smart Visu Server SV SERVER 1
KNX IP interface IPS200REG 1
KNX Universal push-button module, 4-gang
4194 TSM 4
KNX switch actuator, 8-gangKNX blind actuator, 4-gang
2308.16 REGHE
1
KNX LED Universal dimming actuator, 1-gang
3901 REGHE 1
COMPONENTSPHILIPS
REFERENCE NO.
QUAN-TITY
Hue Bridge – 1
Hue Go – 1

SMART VISU SERVER + ASTRO FUNCTION 3
The astro function can be integrated into your JUNG Smart Visu Server with just a few steps.
The table here gives an overview of the necessary steps.
The individual steps are described in detail on the following pages.
STEP PAGE
1. Connect the Smart Visu Server to the IP network 6
2. Set up areas and functions 7
3. Input location coordinates for astro function 8
4. Configure actions 9
5. Save project 11
2. Overview

SMART VISU SERVER + ASTRO FUNCTION 4
3. The Smart Visu Server
The Smart Visu (SV) Server gives you the choice between two different areas on the start page.
SV Home: operation and visualisation
SV Control: editing and setting

SMART VISU SERVER + ASTRO FUNCTION 5
SV Home is the operating and visualis-ation interface, using which you control and operate your home and call up actions (scenes).
3.1 Functions of the Smart Visu Server
This page gives you a short overview of the functions of the SV Server. On the following pages you will fi nd out how to commission the SV Server and how to create ares, functions and actions.
You create your rooms in SV Control. you can also create functions such as switching and dimming for your lighting in the Areas & Functions tab. Afterwards, you add the functions to your rooms.
Using SV-Control, create actions in which, for example, lamps illuminate on specifi c days, at specifi c times, with a colour set by you.

SMART VISU SERVER + ASTRO FUNCTION 6
1. Select the SV Control button [1].
4. Commissioning Smart Visu ServerIntegrate the Smart Visu (SV) Server in your home network.
Call the SV Server via the web browser of your terminal device (PC, laptop, tablet).To do so, enter the address http://sv-server.local or the IP address of the SV Server allocated by the router.
If the SV Server is protected by a password, enter this.
2. Create a new project with Start [2] or import an existing one with Restore [3] and navigate to the KNX tab.
1
2
3

SMART VISU SERVER + ASTRO FUNCTION 7
1. On the KNX tab, enter the IP address of the KNX IP interface in the KNX IP Gateway [1] fi eld.
2. Then import the required group addresses [2].
4.1 Create areas and functions
After you have established the connection to the KNX bus, you now create areas and functions in the SV Server.Note: The following is based on a confi gured system with already created functions and rooms.
3. You can create rooms (areas) [3] and functions [4] in the Areas & Functions tab.
4. Allocate the appropriate group addresses [5] to the function.
1
2 3
45

SMART VISU SERVER + ASTRO FUNCTION 8
1. Navigate in SV Control to the Confi guration Management tab [1]. You will fi nd the input fi eld Astro [2] there at the bottom left.
5. Astro functionThe astro function in SV Home reliably shows you the sunrise and sunset times as well as moon phases and the current sun position.
5.1 Enter location coordinates
First, enter the location coordinates (latitude and logitude) of your home system.Note: You can research the location coordinates using various services on the World Wide Web (e.g. www.gps-coordinates.net).
2. Enter the location coordinates (latitude and longitude [3].
3. Optionally, select between the function types astro times, moon phase or elevation / azimuth [4]. You decide which information you would like to see later in SV Home.
1
2
3
4
4

SMART VISU SERVER + ASTRO FUNCTION 9
1. Create an action in the Actions tab and select the Astro [1] action type. Select the Sunrise [2] trigger and the desired weekdays [3] including Conditions:
No shift (0 minutes) Mo – Fr Not before 7:00 a.m.
6. Astro function and actionsUsing the actions, you can create scenes, and using the astro action type, you can realise automatic processes for the control of your home at sunrise or sunset. You also have the possibility to move the switch-on time or include conditions. Two application examples are described for this.
6.1 Action “Good morning [Mo – Fr]”
This action should automatically raise the blinds at sunrise, however not before 7:00 a.m.
2. Add the appropriate functions [4] to the action.
3. Adjust the desired states using the sliders [5], e.g.:
Blind position 0% Slat 0%
4. After you have saved the action, it can be called in SV Home under Actions [6].
1
23
4
5
6

SMART VISU SERVER + ASTRO FUNCTION 10
1. Create an action in the Actions tab and select the Astro [1] action type. Select the Sunset [2] trigger and the desired weekdays [3] including Conditions:
Shift -30 minutes Sa & Su
6.2 Action “Good evening [Sa – Su]”
This action should automatically lower the blinds at the weekend at sunset, put the lighting in the living room into a relaxed ambiance and switch on the outdoor lighting. The action already starts half an hour before sunset.
2. Add the appropriate functions [4] – here blinds and lighting – to the action.
3. Adjust the desired states using the sliders [5], e.g.:
Blind position 100% Slat 100 % Lighting on or 100 %
4. After you have saved the action, it can be called in SV Home under Actions [6].
1
2
3
4
5
6

SMART VISU SERVER + ASTRO FUNCTION 11
1. Call SV Control to backup your project fi le. Save the project and your confi g-uration under Backup [1] in the Project tab.
7. Saving the projectCongratulations – you now know how you can set up and use the astro function to automatically and conveniently control your home depending on the sun position using the Smart Visu Server!
Before you start the visualisation, do not forget to save your confi guration and activate the password protection again.
2. To reactivate the access protection for your system, call the access protection page using [2].
3. Enter the password and activate the protection by clicking on the selected area [3].
1
2
3

Smart Visu Server
How do I set up remote access?

SMART VISU SERVER + REMOTE ACCESS 2
Convenient and secure remote access: With the remote access of the SV server, you can visualise, control and adapt your home system to your requirements at any time and from any location.
This quick start guide explains the individual steps of commissioning and operation using an example.
1. Introduction
COMPONENTSJUNG
PART NO: QUAN-TITY
Smart Visu Server
SV-SERVER 1
Remote subscription
SV-SERVER-L12 1

SMART VISU SERVER + REMOTE ACCESS 3
The MyJUNG remote access for your SV Server can be set up in a few steps.
The table here gives an overview of the necessary steps.
The individual steps are described in detail on the following pages.
STEP PAGE
1. Register at the MyJUNG portal 4
2. Purchase remote access for your Smart Visu Server 5
3. Call Smart Visu Server locally via web browser 6
4. Open SV Control and register device 7
5. Activate remote access via MyJUNG portal 8
6. Set up remote access on terminal devices (Windows PC, Android or iOS device) 9
2. Overview

SMART VISU SERVER + REMOTE ACCESS 4
1. Log in to the MyJUNG portal or register as a new user [1].
3. Activation of the remote access using the MyJUNG portalFirst, open the MyJUNG portal on the JUNG website.
2. Select More Information [2] in the Software Licence Sales selection field to purchase a remote access license.
12

SMART VISU SERVER + REMOTE ACCESS 5
1. Select the licence purchase for Smart Visu Server [1] in Software Licence Sales.
3.1 Licence purchase
You see the products for which you can purchase additional software or licences in Software Licence Sales.
2. Purchase remote access for 12 or 24 months or enter a voucher code. Confirm the licence purchase with Accept licence data [2].
3. The following overview shows your purchased Licences [3].
1
2
3

SMART VISU SERVER + REMOTE ACCESS 6
1. Select the SV Control button [1].
4. Activation of the remote access in Smart Visu ServerAfter you have purchased a licence, now activate the remote access on your Smart Visu Server.
� Call the SV Server in the web browser of your terminal device (PC, laptop, tablet). To do so, enter the address http://sv-server.local or the IP address of the SV Server allocated by the router.
� If the SV Server is protected by a password, enter this.
2. Navigate in SV Control to the Configu-ration Management tab [2].
1
2

SMART VISU SERVER + REMOTE ACCESS 7
1. Enter your user name and the associated password [1]. Then confirm the input by clicking on the Register device button [2].
4.1 Register device
Register your device in the Configuration Management tab. Log in to MyJUNG with your user data for the final activation.
2. In MyJUNG, click on the Manage but-ton in the Smart Visu Server Remote Access selection field [3].
12
3

SMART VISU SERVER + REMOTE ACCESS 8
1. Activate the remote access by clicking on the Activate Now button [1].
4.2 Activate remote access
The activation of remote access is performed in the following steps.
2. There you see important information about your MyJUNG remote access [2].
1
2

SMART VISU SERVER + REMOTE ACCESS 9
1. Click on the Manage button [1] in the Smart Visu Server Access selection field.
4.3 Remote access using PC
The control of your home system via remote access is secure and platform-independent. The following pages describe how to set up remote access for your SV server with various terminal devices, starting with a PC.
2. Select Manage Smart Visu Server [2] there.
3. Select the Start remote access button [3] to establish the connection to your home system.
12
3

SMART VISU SERVER + REMOTE ACCESS 10
1. Open the SV Server app and call the app settings using the gear [1].
4.4 Remote access using Android
Perform the following steps to set up remote access for your SV server using the Android app.
2. Enter your access details for the remote access under REMOTE – MyJUNG [2].
3. Select the Automatic [3] connection mode in the standard case. If required, the connection to the home system can also be Only local or exclusively via MyJUNG.
1
2
3

SMART VISU SERVER + REMOTE ACCESS 11
1. On the first start of the app, select the Local only [1] connection mode and enter the IP address of the SV Server [2].
2. Then enter your access details for the remote access under Only Remote and confirm your entries with OK. You can now control your home system locally or remotely.
4.5 Remote access using iOS
Perform the following steps to set up remote access for your SV server using the iOS app.
3. Call the app settings using the gear [3].
4. Select the Automatically [4] connection mode in the standard case. If required, the connection to the home system can also be Local only or exclusively via MyJUNG.
1
2
3
4

SMART VISU SERVER + REMOTE ACCESS 12
5. Completion of setting up Smart Visu Server remote accessCongratulations – you have successfully set up remote access for your Smart Visu Server.
With the SV Server remote access, you now always have your home under control.
Your data will be treated securely and confidentially and are subject to the strict European data protection regulations. JUNG expressly declares that personal data will not be passed on to third parties.

How do I set up the presence simulation?
Smart Visu Server

SMART VISU SERVER + PRESENCE SIMULATION 2
Leave the house for long periods with a secure feeling.
Quickly and conveniently set up a presence simulation with your Smart Visu Server for the time during your holiday or any extended absence. Simply add a random delay to multiple actions and combine them clearly with the clever group function.
This quick start guide explains the individual setting-up steps using an example.
1. Introduction
COMPONENTSJUNG
PART NO. QUAN-TITY
Smart Visu Server SV-SERVER 1
KNX IP interface IPS 200 REG 1
KNX Universalpush-button module, 4-gang
4194 TSM 3
COMPONENTSPHILIPS
PART NO. QUAN-TITY
Hue Bridge – 1
Hue Go – 1

SMART VISU SERVER + PRESENCE SIMULATION 3
The presence simulation can be implemented in your Smart Visu Server with just a few steps.
The table here gives an overview of the necessary steps.
The individual steps are described in detail on the following pages.
STEP PAGE
1. Connect the Smart Visu Server to the home network 6
2. Make a connection to the KNX bus 7
3. Set up areas and functions 8
4. Create actions 9
5. Create action groups and combine actions 10
6. Duplicate action group 11
7. Save project 12
2. Overview

SMART VISU SERVER + PRESENCE SIMULATION 4
3. The Smart Visu ServerThe Smart Visu (SV) Server gives you the choice between two different areas on the start page:
� SV-Home: operation and visualisation
� SV-Control: editing and setting

SMART VISU SERVER + PRESENCE SIMULATION 5
SV-Home is the operating and visuali- sation interface with which you control and operate your home and call up actions (scenes).
3.1 Functions of the Smart Visu Server
On this page you get a short overview of the functions of the SV Server. On the following pages you will find out how to commission the SV Server, to create areas and functions and to create a presence simulation with actions and groups.
You create your rooms in SV-Control. You can also create functions such as switching and dimming for your lighting in the Areas & Functions tab. After-wards, you add the functions to your rooms.
Using SV-Control, create actions in which, for example, lamps illuminate on selected days, at specific times, with a mood set by you.

SMART VISU SERVER + PRESENCE SIMULATION 6
4. Commissioning Smart Visu ServerIntegrate the Smart Visu (SV) Server in your home network.
� Call the SV Server via the web browser of your terminal device (PC, laptop, tablet).To do so, enter the address http://sv-server.local or the IP address of the SV Server allocated by the router.
� If the SV Server is protected by a password, enter this.
1. Select the SV-Control button [1]. 2. Create a new project with Start [2] or import an existing one with Restore [3] and navigate to the KNX tab.
1
2
3

SMART VISU SERVER + PRESENCE SIMULATION 7
1. Enter the IP address of the KNX IP interface in the KNX-IP-Gateway field [1] on the KNX tab. You can recognise a successful connection by the green tick.
4.1 KNX – general configuration
The individual steps for connecting your KNX system to the Smart Visu Server are explained below.
2. Import the KNX group addresses of your project using the Import [2] button. Newly added group addresses are marked in green.
1
2

SMART VISU SERVER + PRESENCE SIMULATION 8
1. You create rooms (areas) [1] and func-tions [2] on the Areas & Functions tab.
4.2 Areas & functions
You can now create and allocate rooms and create functions on the Areas and Functions tab. Note: the following assumes a configured system with functions and rooms already created.
2. Allocate the appropriate group addresses [3] to the function.
3. With +, you allocate the function to an area in SV-Home [4].
12
3
4

SMART VISU SERVER + PRESENCE SIMULATION 9
1. Create the Ambience action on the Actions tab and select the Time schedule action type. Program the Timer [1], e.g.:
� Friday to Sunday: 20:50 � Random delay: 30 minutes � Living room
2. Allocate the action to a room (area).
5. Implementing a presence simulationUsing the actions, you can create scenes that are called according to time, event or user control. Actions can be combined into a group for a presence simulation and given a trigger time. Two examples of applications for summer and winter are described below.
5.1 Create actions
The actions serve to switch/move the lighting and blinds at 20:50 with a time delay of ± 30 minutes during the summer holiday. The creation of the first action is explained below using the ambient lighting in the living room. Further actions can be configured in addition.
3. Add the respective functions [2] to the action – here the lighting in the living room.
4. Specify which status the functions (lamps) have when triggered [3], e.g.:
� Hue lamp on � Hue light colour: warm white � Illumination at 45 percent
5. Create further actions in the same way for the lighting and blinds control with the relevant functions from Areas & Functions. Note: all functions that are added to an action are run at the same time.
4
1
2
3

SMART VISU SERVER + PRESENCE SIMULATION 10
1. Create the Summer holiday group on the Actions tab [1].
2. Use + [2] to add the desired actions to the group.
3. Set the status of the group to On [3].
5.2 Creating action groups
As soon as all actions have been created, allocate the actions to the first action group, Summer holiday.
4. Select the activation Switching times [4].5. Specify the time period for the
activation or deactivation [5] – in this case the time of your absence during the summer holiday.
6. Optionally, you can also set an annual repetition [6].
7. After you have successfully created the group, it appears in SV-Home under Actions [7]. All actions belon- ging to the group are henceforth called at the defined time with a random delay.
8. Using the respective gear icon, you can adapt an action or group.
1
2
34
5
6
7

SMART VISU SERVER + PRESENCE SIMULATION 11
5.3 Duplicate action groups
After you have created the presence simulation and action group for the summer holiday, you can now quickly and easily create a second presence simulation for your ski holidays in the winter. In this example, the timer is set to 18:55.
1. Under Groups, select the Summer holiday group [1].
2. Duplicate the Summer holiday group with the Copy function [2]. All allocat-ed actions and functions are copied – you do not have to create them again.
3. Rename the new group, e.g. to Ski holidays [3] and set the (de)activa-tion times [4] for the winter holiday.
4. The new group Ski holidays [5] now appears in the overview.
5. Afterwards, you can likewise rename the actions and change the settings – set the Timer [6] for the actions to 18:55.
1
6. After you have successfully created the Ski holidays group, it appears in SV-Home under Actions [7].
7. Using the respective gear icon, you can adapt an action or group.
2
3
4
5
6
7

SMART VISU SERVER + PRESENCE SIMULATION 12
1. Call SV-Control to backup your project fi le. Save the project and your confi -guration under Backup [1] in the Project tab.
6. Saving the projectCongratulations – you now know how you can quickly and easily create one or more presence simulations with your Smart Visu Server thanks to the action groups!
Do not forget to backup your project data and activate the access protection!
2. To activate the access protection for your system, call the access protec-tion page using [2].
3. Enter the password and activate the protection by clicking on the selected area [3].
1
2
3

Smart Visu Server
How do I connect Amazon Alexa?

SMART VISU SERVER – AMAZON ALEXA 2
Using the Alexa skill “JUNG Smart Visu Server” you can control all functions and actions created in the SV Server in your home via voice command.
This quick guide explains the individual steps using an example.
1. Introduction
COMMUNICATION MODEL

SMART VISU SERVER – AMAZON ALEXA 3
Your JUNG Smart Visu Server created functions and actions leave through a simple Alexa skill with an Amazon Alexa.
The table here gives an overview of the necessary steps.
The individual steps are described in detail on the following pages.
STEP PAGE
1. Commissioning of Smart Visu Server. 4
2. Activation of the MyJUNG account in the SV server. 5
3. Activate voice control 7
4. Activation JUNG Smart Visu Server Skill 8
2. Overview

SMART VISU SERVER – AMAZON ALEXA 4
1. Install the SV Server software (version 1.2.1550) on your SV Server and register free of charge at MyJUNG on the JUNG homepage.
3. Commissioning Smart Visu ServerThe fi rst step is to install the current software version on your Smart Visu Server. This ensures that all functions of the Smart Visu Server are always available to you.

SMART VISU SERVER – AMAZON ALEXA 5
1. Select the SV-Control button [1].
4. Activation of the MyJUNG account in the SV ServerAfter you have registered with MyJUNG, log in the account on your Smart Visu Server.
� Call up the SV Server via the web browser of your device (PC, laptop, tablet). To do this, enter the address http://sv-server.local or the IP address of the SV Server assigned by the router in the web browser.
� If the SV Server is password protected, enter the password.
2. Navigate to Configuration Manage-ment [2] in the SV-Control.
3. Enter your username [3] and your associated password [4]. Confirm with the button Register device [5].
1
2
3
4
5

SMART VISU SERVER – AMAZON ALEXA 6
1. In the Areas & Functions tab, select the function that is to be operated via voice control.
5. Activating voice controlTo activate voice function, navigate to Areas & Functions in SV-Control.
2. Adjust the slider on the Voice control [1] to On.
1

SMART VISU SERVER – AMAZON ALEXA 7
1. Search in the Amazon Alexa App for the Smart Visu Server Skill.
6. Activation JUNG Smart Visu Server SkillFinally, connect the Smart Visu Server to your MyJUNG account.
2. Activate the skill by entering your MyJUNG login data and connect to your JUNG Smart Visu Server.
3. We did it! All you have to do now is search for your devices.

SMART VISU SERVER + PRESENCE SIMULATION 13
ALBRECHT JUNG GMBH & CO. KG
P.O. Box 1320
58579 Schalksmühle
Germany
Telephone +49 2355 806-379
Telefax +49 2355 806-365
E-Mail [email protected]
For sale contacts in your country see:
jung-group.com/contact
JUNG-GROUP.COM
Any questions? We are pleased to help.