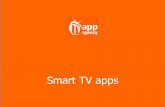SMART TV – The Basics - McGill University...Samsung UN48J5200AF SMART TV Guide • The TV is...
Transcript of SMART TV – The Basics - McGill University...Samsung UN48J5200AF SMART TV Guide • The TV is...

SMART TV – The Basics
To use the TV as a Computer Monitor
Connect through the HDMI Port using an HDMI cable.
Once the connection has been made, press the SOURCE button to select the connected external device.
Connect through the HDMI (DVI) port using a DVI to HDMI cable.
Once the connection has been made, press the SOURCE button to select the connected external device.
• To connect a Mac with Thuderbolt connector to the TV, Mini DisplayPort to HDMI VideoAdapters are available for check-out at the AMLF Help Desk.
Mirror a mobile device’s screen on the TV
• Run Screen Mirroring on the mobile device and select the TV from the list of available devicesto connect to (device must support Screen Mirroring).
• In the pop-up displayed on the TV, select Allow to connect the mobile device.
Connect a mobile device without a wireless router (Wi-Fi Direct)
• Enable Wi-Fi Direct on the mobile device (device must support Wi-Fi Direct).• Navigate to Network and select Wi-Fi Direct on the TV.• Select the device from the list to initiate the connection, then select Allow.
Smart Hub (surf the Web and launch Apps)
• Installing an App from the SAMSUNG APPS screen: select Most Popular, What's new, orCategories, move the focus to an app, and then press and hold the button. A pop-up menu appears. Select Download.
• To launch an App: select an app on the SAMSUNG APPS screen, and then press the button. • Deleting an App: move focus to the app you want to remove, then press and hold the button.
A pop-up menu appears. Select Delete.

Table of Contents
I. Connecting to a computer ……………………………………………………………………………………………. 2 1. Connecting through the HDMI port ………………………………………………………………………… 32. Connecting with a DVI to HDMI cable …………………………………………………………………….. 43. Connecting to a mobile device ………………………………………………………………………..……… 54. Screen Mirroring ……………………………………………………………………………………………..…….. 6
a. Connecting via a mobile device …………...................………………................…………... 6b. Connecting by automatically allowing the connection ……………………….………..…… 7c. Managing the connection status of previously connected mobile devices ……….. 7
5. Connecting mobile devices without a wireless router (Wi-Fi direct) ………………………. 8II. Smart Hub ……………………………………………………………………………………………………………….…… 9
1. Testing Smart Hub connections ……………………………………………………………………………… 92. Opening the first screen ………………………………………………………………………………..…….. 10
a. Setting your favorite item ………………………………………………………………………..…….. 10b. Deleting browsing history …………………………………………………………………………..….. 10
3. Moving to the panel screen ………………………………………………………………………….….. 104. Resetting Smart Hub’s first screen …………………………………………………………………..….. 10
III. Using the Samsung APPS panel ………………………………………………………………………………….. 111. Using supported features via the Pop-Up menu – downloaded apps …………………… 122. Using supported features via the Pop-Up menu – recommended apps ……………….. 133. Installing an app ………………………………………………………………………………………………….. 13
a. Quick installation ……………………………………………………………………………………………. 13b. Installing an app from the detailed app information screen …………………………… 14c. Additional notes …………………………………………………………………………………………….. 14d. Launching an app ……………………………………………………………………………………………. 14
4. Relocating an app on the Apps screen ………………………………………………………………….. 155. Deleting an app from the TV ………………………………………………………………………………… 15
a. Deleting an app ………………………………………………………………………………………………. 15b. Removing multiple apps …………………………………………………………………………………. 16
6. Rating/Reviewing an app ……………………………………………………………………………………… 167. Updating apps ……………………………………………………………………………………………………… 16
a. Setting auto app update …………………………………………………………………………………. 16

Samsung UN48J5200AF SMART TV Guide
• The TV is connected to the network via LAN jack
• There is no cable or antenna attached for “over the air” TV channels
• However, lots of content is available via Samsung SMART Hub Apps
• Notable Apps that have already been installed:
Al Jazeera
National Film Board of Canada
TOU.TV
TV5
YouTube
• As the TV is public, we do not recommend signing in to personal accounts like Netflix viathe SMART Hub. Instead, attach and play from an external device: laptop, tablet,smartphone, etc.
• Here is the link to the McGill Library page of Streaming Resources:http://libraryguides.mcgill.ca/musicaudiovideo
• Note that Kanopy and Criterion Pictures do not feature SMART Hub Apps, therefore anexternal device is needed to play content from those.
page 1 03/24/2017

6
Connecting to a Computer
You can connect a computer directly to the TV using an HDMI or DVI to HDMI cable and use the TV as
a monitor. You can also connect the TV to a computer via your home network and access media files
saved on the computer on the TV screen. The kinds of connections you can make are listed below.
To use the TV as a Computer Monitor
● Connect through the HDMI Port using an HDMI cable.
You can connect the computer to the TV using an HDMI cable and display the computer screen
on the TV.
● Connect though the HDMI (DVI) port using a DVI to HDMI cable.
You can connect a computer to the TV by connecting the computer's DVI port to the TV's HDMI
(DVI) port with a DVI to HDMI cable and display the computer screen on the TV.
To Access Media Files on a Computer and View or Play Them on the TV
● Connect Through Home Network.
Quickly access photo, video, and music files saved on a computer by connecting the TV and the
computer to the same router or AP.
The following excerpts are from the full Samsung UN48J5200AF manual, which can be found here:
http://downloadcenter.samsung.com/content/UM/201504/20150417115111056/ENG-
US_NMATSCJ-1.104-0410.pdf
page 2 03/24/2017

6 7
Connecting Through the HDMI Port
For an HDMI connection, we recommend one of the following HDMI cable types:
● High-Speed HDMI Cable
● High-Speed HDMI Cable with Ethernet
" Use an HDMI cable with a thickness of 0.55 inches (14mm) or less. Using a non-certified HDMI cable may
result in a blank screen or a connection error.
" Some HDMI cables and devices may not be compatible with the TV due to different HDMI specifications.
" This TV does not support HDMI Ethernet Channel. Ethernet is a LAN (Local Area Network) built on coaxial
cables standardized by the IEEE.
" Many computer graphics adaptors do not have HDMI ports, but have DVI ports instead. If your computer
graphics adaptor has a DVI port, use a DVI to HDMI cable to connect the computer to the TV. For more
information, refer to "Connecting With a DVI to HDMI Cable".
Refer to the diagram and connect an HDMI cable to the computer's HDMI output connector and the
TV's HDMI input connector.
" The number of ports, and their names and locations may vary depending on the model.
Once the connection has been made, press the SOURCE button to select the connected external
device.
page 3 03/24/2017

8
Connecting With a DVI to HDMI Cable
If the graphics adapter of your computer does not support the HDMI interface, connect the computer
to the TV with a DVI (Digital Visual Interactive) to HDMI cable. Note that the DVI to HDMI connection
is only supported by the HDMI (DVI) port and does not support audio signal transmission. To listen to
the computer sound, connect external speakers to the computer’s audio output connector.
" For the resolutions supported by the TV, refer to "Read Before Connecting a Computer (Supported
Resolutions)".
Refer to the diagram and connect the DVI to HDMI cable to the TV's HDMI (DVI) port and the
computer's DVI output port.
Once the connection has been made, press the SOURCE button to select the connected external
device.
page 4 03/24/2017

10
Connecting To a Mobile Device
You can connect a mobile device such as a smartphone or tablet directly to the TV, or connect it to the
network and display the mobile device's screen or play its content on the TV. The kinds of connections
you can make are listed below.
● Connect by Mirroring the Mobile Device's Screen on the TV (Screen Mirroring)
Wirelessly connect the TV and the mobile device with the mirroring function. You can view the
mobile device's screen on the TV screen.
" This option is available only on a mobile device that supports the mirroring function.
" This option may differ from the mobile's software.
● Connect Mobile Devices without a Wireless Router (Wi-Fi Direct)
Wi-Fi Direct enables you to connect the TV and the mobile device without a router or AP. Quickly
access and play photo, video, and music files in the connected mobile device on the TV.
" This option is available only on a mobile device that supports the Wi-Fi Direct function.
● Connect Through Home Network
You can conveniently play photo, video, and music files saved on a mobile device by connecting
the mobile device and the TV to the same router or AP.
page 5 03/24/2017

10 11
Screen Mirroring
" This option may differ from the mobile's software.
MENU > Network > Screen Mirroring Try Now
Wirelessly connect a mirroring-enabled mobile device to the TV and play the video and audio files
stored on the device on the TV. Mirroring refers to the function that plays the video and audio files
located on a mobile device on a TV and on the mobile device simultaneously.
" To use the Screen Mirroring function, the mobile device must support a mirroring function such as AllShare
Cast or Screen Mirroring. To check whether your mobile device supports the mirroring function, please visit
the mobile device manufacturer's website.
" The video or audio may intermittently stop depending on network conditions.
Connecting via a mobile device
1. On the mobile device, run Screen Mirroring. The mobile device searches for available devices to
connect to.
2. In the search result list, select the TV. The TV displays a pop-up at the top of the screen.
3. In the pop-up, select Allow to connect the mobile device.
" All previously allowed mobile devices will automatically connect without needing approval.
" If you select Deny, the device cannot connect. In addition, you are setting the device's connection
status to Deny and it will not be able to connect in the future unless you change its connection status.
To change the connection status of a denied device, Navigate to Network > Screen Mirroring > Device
Manager, select the device, and then select Allow.
page 6 03/24/2017

12
Connecting by Automatically Allowing the Connection
1. Navigate to Network > Screen Mirroring, and then select Screen Mirroring. The Screen Mirroring
function starts. You can also start screen mirroring by pressing the SOURCE button on your
remote, and then selecting Screen Mirroring from the list at the top of the screen.
2. Launch Screen Mirroring on your mobile device. The device searches for available devices.
3. Select the TV from the list. The TV automatically allows the connection and the device connects.
" If the mobile device cannot connect, try turning the TV off and on.
Managing the Connection Status of Previously Connected Mobile Devices
" This function is only available if devices have previously connected to the TV or have previously attempted
to connect and been denied.
1. Navigate to Network > Screen Mirroring > Device Manager. The TV displays a list of devices that
have previously connected to the TV or have tried to connect to the TV and been denied. The
status of the connection (Allow/Deny) is also displayed.
2. Select a device. A pop-up appears.
3. In the pop-up, you can select Allow connection, Deny connection, or Delete the device from the
list.
page 7 03/24/2017

12 13
Connecting Mobile Devices without a Wireless Router (Wi-Fi
Direct)
Navigate to MENU > Network > Wi-Fi Direct Try Now
You can connect a mobile device with the Wi-Fi Direct feature directly to the TV without using a
wireless router or AP. By connecting a mobile device to the TV through Wi-Fi Direct, you can play
photo, video, and music files saved on the mobile device on the TV.
" This option is available only on a mobile device that supports the Wi-Fi Direct function. Please check if your
mobile device supports Wi-Fi Direct.
" The video or audio may intermittently stop depending on network conditions.
1. Enable Wi-Fi Direct on the mobile device, and then navigate to Network and select Wi-Fi Direct
on the TV. The TV automatically scans for and displays a list of available devices. The TV's name
also appears on the mobile device.
2. Select the device from the list to initiate a connection. If a connection request is made by the TV,
a permission message appears on the mobile device and vice versa.
3. Allow the connection. The TV and mobile device connect.
page 8 03/24/2017

30
Smart Hub
MENU > Smart Hub > Open Smart Hub Try Now
With Smart Hub, you can surf the web and download apps.
" Some of the Smart Hub services are for pay services. To use a for pay service, you must have an account
with the service provider or a Samsung Apps TV account. Refer to the "Using Smart Hub with a Samsung
Account" section for more information.
" The TV must be connected to the Internet to access Smart Hub.
" Some Smart Hub features may not be available depending on the service provider, language, or region.
" To use Smart Hub, you must agree to the end user agreement and privacy policy. Otherwise, you will not be
able to access the features and services associated with them. You can view the entire text of the Terms &
Policy by navigating to Smart Hub > Terms & Policy. If you want to stop using Smart Hub, you can cancel
the agreement. Try Now
" Smart Hub service outages can be caused by disruptions in your Internet service.
Testing Smart Hub connections
MENU > Support > Self Diagnosis > Smart Hub Connection Test
If Smart Hub is not functioning, navigate to Support > Self Diagnosis > Smart Hub Connection Test.
Diagnose the problem by checking the internet connection, your ISP, the Samsung server and the
Samsung Apps panels.
" After completing the test, if Smart Hub continues to have problems, contact your Internet Service Provider
or a Samsung Contact Center.
Smart Features
page 9 03/24/2017

30 31
Opening the First Screen
Press the SMART HUB button while watching TV to open the First Screen.
On the First Screen, search through favorite apps, channels, or sources and access previously run or
frequently used functions.
Setting your favorite item
1. Press the SMART HUB button to open the First Screen, and move to a desired item.
2. Press and hold the E button. The Options menu appears.
3. In the Options menu, select Add to Favorites to add the selected item to the favorite list, which
will move top of the list.
" To delete a favorite item, select it, and then press and hold the E button to display the context menu.
Then, select Remove.
Deleting browsing history
1. Press the SMART HUB button to open the First Screen, and select Reset. You will be asked to
confirm your selection.
2. Select Yes on the screen. Your browsing history is deleted completely.
" However, the Favorites list items will not be deleted.
" You can also delete your browsing history by selecting Reset in the Smart Hub > First Screen Settings
menu.
Moving to the Panel Screen
Press the SMART HUB button to open the First Screen, and select the Panel icon. On the Panel screen
for each service panel, the following are available:
● SAMSUNG APPS
You can enjoy a variety of free and for pay news, sports, weather, and gaming apps on the TV as
you would on a smart phone or tablet.
Resetting Smart Hub's First Screen
MENU > Smart Hub > First Screen Settings > Reset
Reset lets you reset Smart Hub's first screen and remove your favorite lists.
page 10 03/24/2017

36 37
Using the SAMSUNG APPS Panel
SAMSUNG APPS
Recommended
My Apps
Most Popular What's new Categories
" Usability depends on your specific model and local region.
Smart Hub offers a variety of free news, sports, weather, and gaming apps you can install directly to
and enjoy on your TV. The first line on the screen contains apps recommended by Samsung. These
apps were automatically downloaded to your TV when you set up Smart Hub. The lines of apps below
the first line contain some apps that were automatically downloaded to your TV and other apps you
have selected and downloaded.
" Your TV must be connected to the Internet for you to use SAMSUNG APPS.
" When Smart Hub is launched for the first time, the default apps are automatically installed. The default apps
may differ depending on the region.
page 11 03/24/2017

38
Using Supported Features via the Pop-Up Menu - Downloaded
Apps
Move the focus to an app in the second row or below, and then press and hold the E button. The
Tools menu appears displaying the following functions.
● Move
Lets you relocate an app on the screen.
● Delete
Lets you remove a selected app from your TV.
● Multi Delete
Lets you remove multiple apps from the TV.
● View Details
Displays detailed information about a selected app.
● Change View
Lets you change how the apps are sorted on the screen, by Custom or Most Played.
● Lock/Unlock
Lets you lock or unlock an app.
● Update Apps
Displays a list of apps that have updates available. You can select which apps to update.
page 12 03/24/2017

38 39
Using Supported Features via the Pop-Up Menu - Recommended
Apps
Move the focus to a recommended app in the top row, and then press and hold the E button. A drop
down list appears with the following functions.
● View Details
Displays detailed information for a selected app.
● Update Apps
Lets you update the apps when updates are available.
● Lock/Unlock
Lets you lock or unlock an app.
Installing an App
Quick Installation
1. On the SAMSUNG APPS screen, select Most Popular, What's new, or Categories.
" Most Popular and What's new show the most popular and new Samsung apps, respectively. To view
the entire app list by genre, select Categories. When the Categories screen appears, select a category
icon to view the apps in that category.
2. Move the focus to an app, and then press and hold the E button. A pop-up menu appears.
3. On the pop-up menu, select Download.
" Most apps are free to install.
" While an app is being installed, the progress bar appears at the bottom of the app icon so that you can
monitor the progress of the installation.
4. The selected app is installed on the TV.
" You can view installed apps on the SAMSUNG APPS screen.
page 13 03/24/2017

40
Installing an App from the Detailed App Information Screen
1. On the SAMSUNG APPS screen, select Most Popular, What's new, or Categories.
" The Most Popular and What's new show the most popular and new Samsung apps, respectively. To
view the entire app list by genre, select Categories. When the Categories screen appears, select a
category icon to view the apps in that category.
2. Select an app from the list. Detailed information about your selection appears on the screen.
3. Select Download to install the selected app on the TV.
" Most apps are free to install.
" While an app is being installed, the progress bar appears at the bottom of the app icon so that you can
monitor the progress of the installation.
4. When the installation is complete, the Download button changes to Open.
" You can view installed apps on the SAMSUNG APPS screen.
Additional Notes
" When the TV's internal memory is insufficient, you can install an app on a USB device.
" You can view icons for the apps saved on the USB device on the Apps screen only when the device is
connected to the TV. You can use an app installed on a USB device only when the USB device is connected
to the TV. If the USB device is disconnected while the app is running, the app is terminated.
" You can use the app installed on the USB device on a PC or another TV.
Launching an App
Select an app on the SAMSUNG APPS screen, and then press the E button. You can also start an
app from its Detail screen.
" This option is only available when the app is installed on a USB device.
page 14 03/24/2017

46 47
Relocating an App on the Apps Screen.
1. On the SAMSUNG APPS screen, select to the app you want to move.
2. Press and hold the E button. A pop-up menu appears.
3. On the pop-up menu, select Move.
" You may be asked to change the view to Custom.
4. Highlight an app you want to move. Move the app to a desired location use the arrows buttons.
5. When the app is in it's new location, press the E button.
" You cannot move Recommended Apps.
Deleting an App from the TV
" If an app is deleted, the data related to the app is also deleted.
Deleting an App
1. On the SAMSUNG APPS screen, move to the app you want to remove.
2. Press and hold the E button. A pop-up menu appears.
3. On the pop-up menu, select Delete. A removal confirmation window appears.
4. Select Yes. The selected app is deleted.
page 15 03/24/2017

48
Removing Multiple Apps
1. On the SAMSUNG APPS screen, move to an app you want to remove.
2. Press and hold the E button. A pop-up menu appears.
3. On the pop-up menu, select Multi Delete. A check box appears on the app icons.
4. Select all the apps you want to delete. A check mark appears on each app you select. When
done, select Delete at the bottom of the page. A removal confirmation window appears.
5. Select Yes. The selected apps are deleted.
Rating/Reviewing an App
On the detailed app information screen, you can rate an app or send a review to the app developer.
" To rate or review an app, you must log into your Samsung account. You can only rate or review with a TV
purchasing apps and games.
Updating Apps
1. On the SAMSUNG APPS screen, select an app.
2. Press and hold the E button. A pop-up menu appears.
3. On the pop-up menu, select Update Apps. A pop-up window listing all the apps with available
updates.
4. Select the apps you want to update, and then select Update. All the selected apps are updated to
the latest version.
" You can choose all the apps listed in the Update window at once by selecting Select All.
Setting Auto App Update
To update apps automatically, navigate to Smart Hub > Apps Settings and set Auto Update to On. The
apps will then be updated automatically when an update becomes available.
page 16 03/24/2017