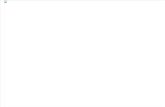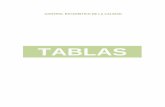Smart Tabla Uputstvo
-
Upload
petarnikolic -
Category
Documents
-
view
18 -
download
0
description
Transcript of Smart Tabla Uputstvo
RioStudio User Manual V2.3
10
RioStudio Functions
Interface
Bottom horizontal toolbar
No. Icon Name Function
1 Hide Click to hide all horizontal taskbar, click again to show
all.
2
Desktop
Mode
Click to return to desktop mode. Click again to open
software
3
File Click to open the file submenu
5
RioStudio User Manual V2.3
11
4
Click
Through
Click this icon in Transparent Desktop Mode, the icon
will change to , then it will prohibit the mouse
function of the software, permit desktop normal
operation, click again return to transparent mode
5
Mode Switch between Whiteboard Mode and
Transparent Desktop Mode
6
Cut Click cut, mouse will change to Scissors shape, and
place to the area you want to cut from and drag, the
area will be cut and drag the mouse to paste it. You
can control the size of the cutting and the pasting
picture
,first one is to cut a rectangle area,
other one is free area.
7
Zoom
in/out Zoom in/out a selected area. click zoom out,click
zoom out, the selected area can be moved freely.
New file: new a “.rio” file
Import file: import office of pdf file
Save file: save as a “*.rio” file
Save as: save as office or .pdf file
Send email: use outlook to send
Print: use default printer to print
Language: set the GUID language
About: check the info of the
software
RioStudio User Manual V2.3
12
click to close this function.
8
Spotlight Highlights a selected area, and cover other area. Click
the small circle on the bottom right corner of the
rectangle that out of highlight area ,can
change the size of highlight area, change the shapes
of the highlight area by clicking bottom right corner
of the page ,click to
close this function
9
Screen
shade
Can free move the screen cover to cover a certain area,
click to change the type of cover and exit
the function
10
Real
object
projector
Read the image on the software from outside camera.
11
Record Record all the operation and voice on the screen and
save. From left to right icon:
record, stop and play.
12
Import
file
Import PPT, DOC, PDF files in your computer for
annotation
RioStudio User Manual V2.3
13
13
Page
Sorter
Provide the entire pages preview, one page show 6
pages; drag the page can change the pages place.
14
Previous
page
Back to previous page
15
Next page Enter into next page
16
New page
Create a new page, , there are
white page, black page, green page and the background
page to choose, the default one is white page.
17
Undo Back to last operation
18
Redo Redo the last operation
19
Save Save the all the page and function as a “*.rio” file, and
this “*.rio” file can be open by RioStudio software
20
Exit Click to exit the current RioStudio application
Right side vertical toolbar functions
No. Icon Name Function
1
Hide Click to hide all vertical taskbar, click again to show
all.
2
Switch Click to switch between vertical common used tools
and graphics.
3
Recorder Click this button to record all the operation on this page
4
Play Click to play what you recorded just now
5
Stop Stop the record or playing.
6
Colors The pen color default as black, if you want to change
colors please use the quick setting
RioStudio User Manual V2.3
14
7
Flood fill Choose a color and paint one closed area, object or the
whole page
8
Math Tools Click to open math tools:
1) open the ruler tool,
, drag the blank area can
move the tool, for rotation, exit, for stretch.
2) open the protractor tool, drag the
blank area can move the tool, ,
for rotation, exit.
3) open the compasses tool, , rotate
the top to draw the circle, exit,drag the left
foot can move the compasses, drag the right foot
can expand the compasses.
9
Page Zoom
Out/In
Zoom out or zoom in the whole page
RioStudio User Manual V2.3
15
10
Page Move Click the icon, the page can move arbitrarily when drag
the blank area of the page
11
Text Click this tool, in win7 system, it popup a submenu like
,
choose “Text “, position finger at the place you want to
add text, then use the keyboard to input words
.
Choose “HandleWrite”, here you can use handwriting
change irregular words into standard.(The
“HandleWrite” is for English and Chinese only at this
period)
12
Stamper Click first star shape to choose the stampers in the
software, click the other one to choose any format
image as stamper
13
Eraser
Circle and popup , by default, the
RioStudio User Manual V2.3
16
eraser erases the whole object.
1) to erase or delete the strokes.
2) to erase or delete the whole
object.
14
Pen Tool
Click and popup , by default it’s Pen.
1) , you can choose thickness, line type,
end terminal or color
2) , you can set the attribute of thickness
and the color for the pen .
3) , you can set the attribute of thickness
and the color for the pen .
15
Fluorescent
pen
Highlights selected text, you can set the attribute of
thickness and the color for the pen .
16
Creativity
pen
Write and draw using different brush sizes.
You can change the thickness, import self-defined icon
and select different format of the brush
.
RioStudio User Manual V2.3
17
17
Selection You can select objects or shapes to let it move, modify,
rotate or delete.., click the green little circle or triangle
or the white circle to rotate, edit or change size.
18
Free hand Change hand drawing line, circle etc… into standard
shape. here you can set the
thickness, line type, transparency, line color and fill
color.
19
Line Draw a line on the whiteboard.
here you can set the
thickness, line type, end terminal, transparency and
color.
20
Geometry Draw geometry on the whiteboard(Rectangle, Circle,
Ellipse ,Triangle, Right-angled Triangle, Diamond,
Pentagon, Star, Table ,
RioStudio User Manual V2.3
18
21
Table Draw a table on the whiteboard, write words in the
table is available.
22
3D
Geometry
Click to open the submenu, Cuboid, 4 Diamond Cone,
Mitsubishi Cone, Cylinder and Cone. You can choose
different thickness and color.
RioStudio User Manual V2.3
19
Left sources functions
Click will pop up a menu, Drag pictures, word, ppt, pdf, flash, mwv into the
software.
Gallery,default path is the place where the RioStudio Installation Path. Some
images and backgrounds are in the software by default.
RioStudio User Manual V2.3
20
Attachment,You can open your images or files., Add delete.
Google search,You can search related files or web and drag the webpage into
the software.
Bottom right corner function
Recycle bin:Select an object and drag into the Recycle bin can delete an object,
double click to clean the page.
RioStudio User Manual V2.3
21
Right Click Menu functions
Copy: Copy the selective objects to the clipboard of software.
Cut: Cut the selective objects to the clipboard of software.
Paste: Paste the objects from clipboard to the page of software.
Clone: Clone the selective objects to the page of software.
Delete: Delete the selective objects, you can choose “Redo” to
restore the deleted objects.
Combination: combine multi objects
together, or cancel the combination.
Rotate: Rotate a selective object, you can
choose different angle.
Layer sequence: Change the layer sequence
of the object in the page.
Flip: Flip the selective object horizontal or
vertical
Mirror: Mirror the selective object
horizontal or vertical.
Unlimited copy: Click the select this function
, select an object and drag it the other
area, there will be another same object.