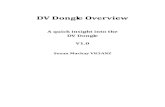Smart Boardpenlab.co.kr/download/PenlabMgr_UserGuide_EN.pdfSmart Board Low Cost Interactive...
Transcript of Smart Boardpenlab.co.kr/download/PenlabMgr_UserGuide_EN.pdfSmart Board Low Cost Interactive...
-
ILS Communications Inc. www.penlab.co.kr 1
Smart Board Low Cost Interactive Whiteboard
The Bluetooth Digital Pen
Pre-paired Bluetooth USB Dongle
Quick Installation Guide
QUICK SOFTWARE SETUP & DRIVER INSTALLATION
-
ILS Communications Inc. www.penlab.co.kr 2
The Bluetooth Digital Pen .................................................................................................................................... 5
Charge the battery ................................................................................................................................................ 6
Charge from a PC ............................................................................................................................................... 6 Charge from a wall outlet ................................................................................................................................... 8
Bluetooth wireless technology ............................................................................................................................ 10
Installing the PC application .............................................................................................................................. 11
Taskbar Icons ...................................................................................................................................................... 14
How to connect the Digital Pen .......................................................................................................................... 15
How to Calibrate ................................................................................................................................................. 17
Test the Interactive Whiteboard ........................................................................................................................ 20
Using the Digital pen as a mouse ..................................................................................................................... 20
Switching the Digital pen on or off .................................................................................................................... 21
To switch on the Digital pen ............................................................................................................................ 21 To switch off the Digital pen ............................................................................................................................ 23
To remove the Bluetooth Dongle from the USB port ....................................................................................... 24
To insert the Bluetooth Dongle into the USB port............................................................................................ 24
How to pair the Digital Pen with USB dongle ................................................................................................... 26
To pair the Bluetooth Digital Pen with the USB dongle .................................................................................. 26
Pressure Sensitivity of the Digital Pen ............................................................................................................... 30
Changing the tip of the Digital pen .................................................................................................................... 31
The main parts of the Digital pen ...................................................................................................................... 31
Battery information ............................................................................................................................................ 32
-
ILS Communications Inc. www.penlab.co.kr 3
-
ILS Communications Inc. www.penlab.co.kr 4
-
ILS Communications Inc. www.penlab.co.kr 5
The Bluetooth Digital Pen
When you use the Digital Pen for the very first time, fully charge up the built-in battery first!
-
ILS Communications Inc. www.penlab.co.kr 6
The Digital pen is supplied with a USB cable and an AC / USB charger that you need when
you charge the battery. The Digital pen has an internal, nonremovable, rechargeable battery.
Do not attempt to remove the battery from the Digital pen as you may damage the pen.
Charge the battery
You can charge the Digital pen using the supplied USB cable, from your PC or from a wall
outlet using the supplied charger.
Charging the battery fully takes up to 2 hours depending on the charger.
Charge from a PC
To charge the Digital pen battery from a PC, do the following:
1. Open the USB cable, and place it on a flat surface.
-
ILS Communications Inc. www.penlab.co.kr 7
2. Switch on the PC, and plug the USB cable to the USB port on the PC. 3. To start charging, open the pen’s USB cover (located at the end of the pen), and
plug the USB cable.
4. Charging starts immediately. While charging the pen’s indicator lights up blue.
5. When the battery is fully charged, the blue indicator goes out.
6. Unplug the Digital pen and replace the USB cover. 7. Unplug the USB cable from the PC.
If you use a laptop PC that is not plugged into a wall outlet, charging the Digital pen battery from the PC increases the demand on the PC battery and reduces battery life.
-
ILS Communications Inc. www.penlab.co.kr 8
Charge from a wall outlet
To charge the Digital pen from a wall outlet, do the following:
Warning: Use only chargers approved by us for use with this particular enhancement. The use of any other types may invalidate any approval or warranty, and may be dangerous.
1. Open the USB cable, and place it on a flat surface.
2. Plug the charger into a wall outlet, and plug the USB cable to the USB port on the charger.
3. To start charging, open the pen’s USB cover (located at the end of the pen), and plug the USB cable.
-
ILS Communications Inc. www.penlab.co.kr 9
4. Charging starts immediately. While charging the pen’s indicator lights up blue.
5. When the battery is fully charged, the blue indicator goes out.
6. Unplug the Digital pen and replace the USB cover.
7. Unplug the charger from the wall outlet, and unplug the USB cable the charger.
-
ILS Communications Inc. www.penlab.co.kr 10
Bluetooth wireless technology
Bluetooth wireless technology makes it possible to connect compatible devices without cables.
A Bluetooth connection does not require that the computer and the Digital pen be in line of
sight, but both devices should be within 10 meters (30 feet) of each other. Connections may
be subject to interference from obstructions, such as walls, or other electronic devices.
The USB Bluetooth
Dongle is compatible with any PC running Microsoft Windows
XP/Vista/7 (32bit/64bit). When you plug it in for the first time, you need to install drivers
from the CD. For the best performance, install the USB dongle in a free USB port on the front
of your PC.
Before software installation, insert Bluetooth USB Dongle into the USB port.
IMPORTANT: The USB Bluetooth Dongle is sensitive to static electricity. The highly sensitive
electrical adapter components can be damaged by static. To protect the peripheral, always touch
the metal case of the computer before handling the USB Bluetooth Dongle. This ensures that you
discharge any static electricity. You should avoid any contact with the metal connector when
handling the USB Bluetooth Dongle. Very dry weather or simply walking across the floor can
cause a static charge to build up on your body.
-
ILS Communications Inc. www.penlab.co.kr 11
Installing the PC application
Before software installation, insert Bluetooth USB Dongle into the USB port.
To use your Digital pen with your PC, you need to install the PC application provided on CD-
ROM.
1. Plug Dongle into USB port, it will pop-up “Found New Hardware Wizard” window to request user to install software.
2. Click “Cancel” to close “Found New Hardware Wizard”.
3. Insert the Software Installation CD-ROM into the CD-ROM drive. Read the steps on the pages and start to install.
4. A “Software Installation Wizard” window appears, click on “Next” to begin the process.
-
ILS Communications Inc. www.penlab.co.kr 12
5. The “Destination Folder” screen appears, select the location of the driver & software to be installed; click on “Next”.
6. The “Confirm Installation” window appears, click on “Next”. The “Software Installation Wizard” will start the installation.
-
ILS Communications Inc. www.penlab.co.kr 13
7. The “Installation Progress Bar” will keep updating the install process.
8. If the “Driver signature note” window appears during the installation process, click on “Continue” to continue with the installation. This may take a little time.
-
ILS Communications Inc. www.penlab.co.kr 14
9. Confirm the end of the installation process by clicking on “Finish” and restart your computer, if you are prompted to do so.
Note: Please use “Windows Update” to check for any critical updates to the “.NET Framework”.
Once the software has been installed the icon of “PanlabMgr” will appear on the desktop.
Taskbar Icons
The Taskbar icon provides visual indication of the current Digital pen/Dongle connection
state. The connection status icon is located on the lower right corner of your Windows
desktop. The Taskbar icon can be set to display or be hidden in the Tools Menu.
-
ILS Communications Inc. www.penlab.co.kr 15
A small icon of a Digital pen will appear in the system tray
How to connect the Digital Pen
1. Put the Bluetooth Digital Pen in pairing mode by keeping pressed the power button of the Digital Pen for about 5 seconds. The Digital pen vibrates once.
-
ILS Communications Inc. www.penlab.co.kr 16
2. The light on the Digital Pen will now start flashing (blue and red) slowly, indicating that Bluetooth Digital Pen is in pairing mode.
3. Pairing is completed when the light on the Digital Pen goes off for a few seconds and it will start to flash again but more slowly in blue.
4. The status bar shows “Connected”, the current connection status of the Digital pen.
-
ILS Communications Inc. www.penlab.co.kr 17
How to Calibrate
1. Hover the mouse pointer over the Digital pen tray icon and click the right mouse button. The pop-up menu appears.
2. Choose the “Configuration” menu item. In the second-level menu choose the “Calibration” menu item.
-
ILS Communications Inc. www.penlab.co.kr 18
3. Hold the Digital pen in normal gesture, try to keep the Digital pen vertical to the screen, click the nine calibration points (red crosses) one by one.
When calibrating, after you click by Digital pen one calibration point on the screen, if the next point does not appear, or the system does not respond, you must exit, and start the
calibration program again to re-calibrate.
-
ILS Communications Inc. www.penlab.co.kr 19
4. Click “Yes” with the left mouse button to finish calibration.
You can not use the Digital pen to confirm the calibration! Confirm the calibration by clicking “Yes” with the left mouse button.
Calibration may vary depending on the version of the program.
-
ILS Communications Inc. www.penlab.co.kr 20
Test the Interactive Whiteboard
Using the Digital pen as a mouse
You can use the Digital pen the same
way you use a mouse. Holding the
Digital pen on the screen makes a small
cursor appear. Moving the Digital pen
over the screen moves the cursor.
Tapping on the screen once is the same
as clicking with a mouse. A double-tap
constitutes a double click.
Right clicking with the Digital pen is accomplished by holding the Digital pen
tip down on the screen until a red circle surrounds the pointer as illustrated to
the right. Lifting the Digital pen from here opens up the corresponding
submenu.
Correct position Do not lower the Digital pen too low.
Rotating the Digital pen upside down will
not activate the pen.
The pen’s optical sensor is pointing upward.
(Holding the Digital pen turned)
Incorrect positioning of the Digital pen may be the reason for recognition error. The Digital pen will vibrate when incorrectly positioned. Please position the Digital pen
correctly as instructed above when the Digital pen vibrates.
-
ILS Communications Inc. www.penlab.co.kr 21
Click on an object using the Digital pen
To click an object, point the mouse cursor on that object. Tip the Digital pen on the
whiteboard.
Double-click on an object using the Digital pen
To double-click an object, point the mouse cursor on that object. Tip the Digital pen twice on
the whiteboard.
Right click on an object using the Digital pen
To right-click an object, point the mouse cursor on that object. Press the tip of the Digital pen
and hold it on the whiteboard. A special “right click” cursor will appear. Lift the Digital pen
from the whiteboard, and the context menu (right click menu) appears.
Switching the Digital pen on or off
To switch on the Digital pen
1. Put the Bluetooth Digital Pen in pairing mode by keeping pressed the power button of the Digital Pen for about 5 seconds. The Digital pen vibrates once.
-
ILS Communications Inc. www.penlab.co.kr 22
2. The light on the Digital Pen will now start flashing (blue and red) slowly, indicating that Bluetooth Digital Pen is in pairing mode.
3. Pairing is completed when the light on the Digital Pen goes off for a few seconds and it will start to flash again but more slowly in blue.
4. The status bar shows “Connected”, the current connection status of the Digital pen.
-
ILS Communications Inc. www.penlab.co.kr 23
To switch off the Digital pen
1. Switch off the Digital pen by keeping pressed the power button of the Digital Pen for about 5 seconds. The blue light on the Digital Pen stops flashing and will be turned off.
2. The status bar shows “Disconnected”, the current connection status of the Digital pen.
To protect the lens from dirt, always keep the cap on when you are not using the pen.
-
ILS Communications Inc. www.penlab.co.kr 24
To remove the Bluetooth Dongle from the USB port
To insert the Bluetooth Dongle into the USB port
-
ILS Communications Inc. www.penlab.co.kr 25
For the best performance, install the USB dongle in a free USB port on the front of your PC.
-
ILS Communications Inc. www.penlab.co.kr 26
How to pair the Digital Pen with USB dongle
Normally you do not need to re-pair your Bluetooth Digital Pen with the USB dongle.
However, if you have paired your Bluetooth Digital Pen with another Bluetooth device, you
will need to pair your Digital Pen with USB dongle again.
To pair the Bluetooth Digital Pen with the USB dongle
1. Make sure that the USB dongle is properly inserted into a free USB port and you can view the red LED on the front of the USB dongle.
2. Place the Digital Pen close to the USB dongle.
-
ILS Communications Inc. www.penlab.co.kr 27
3. Put the Bluetooth Digital Pen in pairing mode by keeping pressed the power button of the Digital Pen for about 5 seconds. The Digital pen vibrates once.
4. The light on the Digital Pen will now start flashing (blue and red) slowly, indicating that Bluetooth Digital Pen is in pairing mode.
5. Click on the small icon of the Digital pen in the system tray and choose “Search” from the pop up menu.
-
ILS Communications Inc. www.penlab.co.kr 28
6. Click "Start Scan" to start searching for a new Digital pen.
7. The search wizard will display the name of the found Bluetooth Digital pen in pairing mode, placed in near proximity of Bluetooth dongle.
8. Double-click(or Click “Connect”)on the device name to connect the Digital pen.
-
ILS Communications Inc. www.penlab.co.kr 29
9. After connected, click “Close” for finish.
10. Pairing is completed when the light on the Digital Pen goes off for a few seconds and it will start to flash again but more slowly in blue.
-
ILS Communications Inc. www.penlab.co.kr 30
Pressure Sensitivity of the Digital Pen
You can configure the Digital Pen "Click Sensitivity" and "Line Thickness" by adjusting the
pressure sensitivity. The Digital pen has 256 levels of pressure sensitivity.
By default setting, tapping with the Digital pen tip is equivalent to a left click of a mouse.
Move the slider in the sensitivity bar to adjust the response of the Digital pen tip. "Thin"
means when presses the Digital pen tip that will be reacted very quickly with a slight power,
but the "Thick" function is opposite.
-
ILS Communications Inc. www.penlab.co.kr 31
Changing the tip of the Digital pen
1. Use a device such as pliers to remove the Digital pen tip. Take out the Digital pen tip by pulling the pliers away.
2. Gently slide a new Digital pen tip into the Digital pen until it cannot be pressed in any further.
Note: Make sure that you slide the new Digital pen tip in the correct hole.
The main parts of the Digital pen
-
ILS Communications Inc. www.penlab.co.kr 32
Battery information
Your device is powered by a rechargeable battery.
The battery can be charged and discharged hundreds of times, but it will eventually wear out.
Recharge your battery only with Nokia approved chargers designated for this device.
Unplug the charger from the electrical plug and the device when not in use. Do not leave a
fully charged battery connected to a charger, since overcharging may shorten its lifetime. If
left unused, a fully charged battery will lose its charge over time. Never use any charger that
is damaged.
Leaving the battery in hot or cold places, such as in a closed car in summer or winter
conditions, will reduce the capacity and lifetime of the battery. Always try to keep the battery
between 15°C and 25°C (59°F and 77°F). A device with a hot or cold battery may not work
temporarily, even when the battery is fully charged. Battery performance is particularly
limited in temperatures well below freezing.
Do not dispose of batteries in a fire as they may explode. Batteries may also explode if
damaged. Dispose of batteries according to local regulations.
Please recycle when possible.
Do not dispose as household waste.