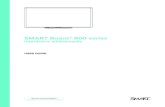SMART Response 2014 user’s guidedownloads.smarttech.com › media › sitecore › en › support...
Transcript of SMART Response 2014 user’s guidedownloads.smarttech.com › media › sitecore › en › support...

SMART Response™ 2014Interactive response systemUser’s guide

Product registrationIf you register your SMART product, we’ll notify you of new features and software upgrades.
Register online at smarttech.com/registration.
Keep the following information available in case you need to contact SMART Support.
Serial number:
Date of purchase:
smarttech.com/kb/170651
FCC warningThis equipment has been tested and found to comply with the limits for a Class B digital device, pursuant to part 15 of the FCC Rules. These limits are designed to providereasonable protection against harmful interference in a residential installation. This equipment generates, uses and can radiate radio frequency energy and, if not installedand used in accordance with the instructions, may cause harmful interference to radio communications. However, there is no guarantee that interference will not occur in aparticular installation. If this equipment does cause harmful interference to radio or television reception, which can be determined by turning the equipment off and on, theuser is encouraged to try to correct the interference by one or more of the followingmeasures:- Reorient or relocate the receiving antenna.- Increase the separation between the equipment and receiver.- Connect the equipment into an outlet on a circuit different from that to which the receiver is connected.- Consult the dealer or an experienced radio/TV technician for help.
IC RSS 210 noticeThis device complies with Industry Canada licence-exempt RSS standard(s). Operation is subject to the following two conditions: (1) this devicemay not causeinterference, and (2) this devicemust accept any interference, including interference that may cause undesired operation of the device.Le présent appareil est conforme aux CNR d'Industrie Canada applicables aux appareils radio exempts de licence. L'exploitation est autorisée aux deux conditionssuivantes : (1) l'appareil ne doit pas produire de brouillage, et (2) l'utilisateur de l'appareil doit accepter tout brouillage radioélectrique subi, même si le brouillage estsusceptible d'en compromettre le fonctionnement.
Trademark noticeSMART Response, SMART Notebook, SMART Board, SMART Ink, SMART Sync, Senteo, smarttech, the SMART logo and all SMART taglines are trademarks orregistered trademarks of SMART Technologies ULC in the U.S. and/or other countries. Microsoft, Windows, Internet Explorer, ActiveX, DirectX, Visual Studio, PowerPointand Excel are either registered trademarks or trademarks of Microsoft Corporation in the U.S. and/or other countries. Mac, Mac OS, OS X and Safari are trademarks ofApple, Inc., registered in the U.S. and other countries. Adobe, Flash and Reader are either registered trademarks or trademarks of Adobe Systems Incorporated in the U.S.and/or other countries. Intel, Intel Core and Pentium are registered trademarks of Intel Corporation or its subsidiaries in the U.S. and other countries. ExamView is aregistered trademark of FSCreations, Inc. All other third-party product and company names may be trademarks of their respective owners.
Copyright notice© 2014 SMART Technologies ULC. All rights reserved. The use and copying of SMART Response assessment software is subject to a license agreement. Any other use isprohibited. No part of this publicationmay be reproduced, transmitted, transcribed, stored in a retrieval system or translated into any language in any form by any meanswithout the prior written consent of SMART Technologies ULC. Information in this manual is subject to change without notice and does not represent a commitment on thepart of SMART.This product and/or use thereof covered by one or more of the following U.S. patents.www.smarttech.com/patents04/2014

i smarttech.com/kb/170651
Important informationSafety information iCompliance ii
Before you use your SMART Response™ interactive response system, please read and understandthe safety warnings and precautions described in this guide. These safety warnings and precautionsinstruct you in the safe and correct operation of the system and its accessories so you can preventinjuries to yourself and others or damage to the equipment. Youmust always ensure that theSMART Response system is being used correctly.
N OTE
If you own a SMART product other than a SMART Response system, refer to the user’s guide thatcamewith your product for relevant warnings andmaintenance instructions.
Safety information
WAR N I N G
l Failure to follow the installation instructions that ship with the SMART product could result inpersonal injury or damage to the product.
l When using your SMART Response system with a SMART Board® interactive whiteboardand projector, do not stare into the beam of light created by the projector. Instruct children notto look in the direction of, or stare at, this beam of light.
l Ensure that any cables extending across the floor to your SMART product are properlybundled andmarked to prevent a trip hazard.
l To reduce the risk of fire or electric shock, do not expose the components to rain or moisture.
C A U T I ON
l Use only the batteries provided or equivalent replacements. Do not attempt to recharge thebatteries.

I M P O R T A N T I N F O R M A T I O N
ii smarttech.com/kb/170651
l Do not install batteries with the polarity (+/-) reversed.
l Do not dispose of batteries in a fire or incinerator.
Dispose of batteries according to the laws and regulations of your region. If you do not knowthe applicable rules for your region, consult the battery manufacturer.
l Do not use abrasive erasers or harsh chemicals when cleaning SMART Response systemhardware.
l Do not open the receiver or clicker units to attempt repairs. Refer all service to authorizedSMART service personnel.
I M P OR TA N T
l Youmust connect the USB cable that camewith your SMART product to a computer that hasa USB compliant interface and that bears the USB logo. In addition, the USB source computermust be compliant with CSA/UL/EN 60950 and bear the CE mark and CSA and/or ULMark(s)for CSA/UL 60950. This is for operating safety and to avoid damage to the SMART product.
l If your SMART product requires replacement parts, make sure the service technician usesreplacement parts specified by SMART Technologies or parts with the same characteristicsas the original.
ComplianceThis device complies with Part 15 of the FCC rules. Operation is subject to the following twoconditions:
1. This devicemay not cause harmful interference, and
2. This devicemust accept any interference received, including interference that may causeundesired operation.
Changes or modifications to this equipment not expressly approved by SMART Technologies mayvoid the user’s authority to operate this equipment.

iii smarttech.com/kb/170651
ContentsImportant information i
Safety information iCompliance ii
Chapter 1: About the SMART Response system 1Introduction 1Features 2Hardware – clickers and receivers 4
Chapter 2: Getting started 5Using your SMART Response system 6Environmental requirements 8Computer requirements 9Connecting hardware and activating SMART Response software 10Activating SMART Response software 14Selecting how students answer questions 16Starting SMART Response LE software the first time 19Asking instant questions 21Setting up Teacher Tools 22Creating a class list 28Editing a class list 35
Chapter 3: Using SMART Response software 39About SMART Notebook software 40Creating assessments 41Adding questions to the assessment 45Adding questions using the Insert Question wizard 51Importing questions from APIP files 54Importing questions from aWord document 55Importing questions from an XML or SQZ file 57Importing questions from a PDF file 58Importing questions from ExamView HTML 60Setting answers for imported questions 63Tagging questions 64
Chapter 4: Starting and connecting to a class 65Before class begins 66Starting a class 67

C O N T E N T S
iv smarttech.com/kb/170651
Connecting to the class 71Disconnecting students from a class 77Completing assessments 79
Chapter 5: Using clickers 87About SMART Response PE clickers 88About SMART Response LE clickers 95About SMART Response XE clickers 98Asking questions 99
Chapter 6: Reviewing, printing and exporting assessment results 101Importing assessment results 102Reviewing assessment results 103Flagging results 106Generating Student Performance reports 107Generating Class Performance reports 109Printing and exporting questions and results 112
Chapter 7: Maintaining your SMART Response system 117Preventing component damage 118Changing the clicker batteries 119Resetting clickers 120Receiver indicator lights 120Troubleshooting the receiver 121Other troubleshooting tips 122Troubleshooting SMART Response CE connection issues 122
Appendix A: Hardware environmental compliance 125Waste Electrical and Electronic Equipment Regulations (WEEE directive) 125Restriction of Certain Hazardous Substances (RoHS directive) 125Batteries 125Packaging 126Covered electronic devices 126California Air Resources Board – Airborne Toxic Control Measure 126Restriction of Certain Chemicals (REACH directive) 126
Index 127

Chapter 1
1 smarttech.com/kb/170651
Chapter 1: About the SMART ResponsesystemIntroduction 1
Integration with SMART Notebook SE (Student Edition) software 1Features 2Hardware – clickers and receivers 4
IntroductionThe SMART Response interactive response system is an assessment tool that enhances learning. Itfacilitates summative and formative assessment by enabling you to pose a question before, during orafter a lesson to find out whether students are on track. You can use the feedback to help shape therest of your lesson.
Once you finish the lesson, create a question set with SMART Response assessment software toevaluate learningmore formally. You can feel confident that the students have answered the waythey intended, because they can verify and change their self-paced responses directly.
Teachers can easily add creativity to questions by combining text with images tomake questionsmore dynamic. The SMART Response system comes with SMART Notebook™ collaborativelearning software, and offers 6,000 learning objects that you can add to quizzes.
The SMART Response system also increases one-to-one interaction by enabling teachers to surveyand engage students and to collect responses.
Integration with SMART Notebook SE (Student Edition) softwareSMART Notebook SE software enables your students to connect to your class, take quizzes andassessments, respond to questions and submit their work. For more information on how students useSMART Notebook SE software with SMART Response CE software, see the SMART Notebook SEsoftware online Help.

C H A P T E R 1
About the SMART Response system
2 smarttech.com/kb/170651
FeaturesFeature Description
Integration withSMART Notebooksoftware
Open SMART Response software from a tab in SMART Notebooksoftware. With SMART Notebook’s Gallery of more than 6,000 items ofgraphic-rich content, you can add images and other multimedia contentto your questions and/or assessments.
SMART Notebook FullScreenmode toolbar
When you put SMART Notebook software in Full Screenmode,SMART Response buttons for creating questions, running assessmentsand viewing results appear in the toolbar. You can useSMART Notebook software in Full Screenmode to reduce distractionswhile presenting your lesson.
SMART NotebookTransparent modetoolbar
When you put SMART Notebook software in Transparent mode,SMART Response buttons for creating questions, running assessmentsand viewing results appear in the toolbar. In Transparent mode you canuse other applications and see supporting content while presenting yourlesson.
Multiple assessmentoptions
Compile questions for formative and summative assessment, preparequizzes or exams in advance and ask spontaneous questions to gaugestudent comprehension at any point during a lesson.
Mobile device support SMART Response VE cloud-based assessment software enablesstudents to answer questions using an Internet-enabled device, such asa smartphone, laptop or tablet, from anywhere.
Teacher Tools Access, view andmanage all assessment data in one location. Thispowerful tool enables you to create class lists andmanage tests andquizzes.
Question variety Teachers can ask different types of questions, including true or false,yes or no, multiple choice, multiple answer, numeric fraction or mathexpression and text answer.
Familiar user interface SMART Response software’s intuitive software lets you create pagesthat have clear, contextual and concise information for users at any levelof experience.
Math expressionquestions and intelligentgrading
When you create an expression question with a correct answer, you canchoose which intelligent expression grading option thatSMART Response uses to determine whichmathematically equivalentanswers you want to accept as correct.
Monitoring studentsduring and after the test
You canmonitor how much time as elapsed for a quiz. Grades areimmediately calculated after the test and displayed in graphical chartsand numeric tables.

C H A P T E R 1
About the SMART Response system
3 smarttech.com/kb/170651
Feature Description
Previewing results duringan assessment
You can see what responses students have submitted during theassessment and get immediate feedback on how the class is doing.
Easy-to-view results Display results in easy-to-view pie charts or graphs, which you can theninsert on a SMART Notebook page for a closer view and to add your ownnotes in digital ink. You can also view results in detail, so you can seeexactly how each student has answered.
Add or change correctanswers to completedassessments
Using Teacher Tools, you can choose to accept a submitted answer ascorrect in addition to (or instead of) the original correct answer.SMART Response software calculates the students’ grades after thechanges.
Multiple print options Print assessments as handouts so students can complete them at theirown pace, or add comments to completed assessments that can beprinted and used later as study guides.
Anonymous mode Allows students to respond with complete anonymity. Students can useSMART Response software without signing in, or they can participate inan assessment using any clicker or Internet-enabled device, allowingyou to gauge the group’s understanding.
Integration with third-party question bank
SMART Response software is compatible with commonly used fileformats, so you can easily import questions from other applications,includingMicrosoft® Word and PowerPoint®, PDFs and third-partyquestion banks.
Integrated Gradebook Through Teacher Tools Gradebook, you can build comprehensivestudent progress reports which can be as simple or as detailed as youneed. Create high-level comparisons of class performance, specificreports based on tagged characteristics such as demographics orcurriculum standards, or personalized reports on how individual studentsare doing.
Tagging You can tag students and questions and automatically generate reportswith comprehensive student and class performance breakdowns.You can also tag key words to describe various characteristics,correlate questions to standards and break down performance into aprintable chart.In addition to creating custom tags, you can select tags from acomprehensive list of educational standards and cognitive level tags forthe questions you create in SMART Notebook software. You can alsoadd tags or change the tags to questions after you finish creating anassessment.

C H A P T E R 1
About the SMART Response system
4 smarttech.com/kb/170651
Feature Description
Reporting In support of the educational standard and cognitive level tagging, 16report types are available in Teacher Tools that enable teachers toanalyze student performance. You can use 10 of these reports to reflecteducational standard and/or cognitive level, instead of being limited toanalysis by assessment. These reports also enable teachers tocompare performance between students and between classes.
Hardware – clickers and receiversFeature Description
Radio frequency (RF)technology
RF technology provides a reliable wireless connection between thestudent clickers and the central receiver. You don’t need a line of sight tothe clickers, and the clickers and the receiver can connect within a 100'(30m) range.
Ergonomic design Designed to fit comfortably in young hands or to lie flat on a desk. Evenyoung students find the durable handheld clickers easy to use andcomfortable to hold. Responding to questions is quick and easy.
Language support Students can switch the PE clicker displays to support English andFrench languages, or Russian and English, depending on the clickermodel.Teachers can switch the LE clicker displays to support English, French,Russian, German, Spanish or Italian.
Ability to input mathexpressions
XE clickers have dedicated buttons that enable students to enter complexmath and science expressions.
Ability to enter symbolsand diacritics
In XE mode, you can enter commonmath and science symbols. You canalso enter diacritics (letters with special symbols or accents).
LCD screen The easy-to-read LCD screen has room to display several lines of text.Students can see whether responses have been sent, and they canreview the status of their clicker’s battery power and network connection.
Descriptive icons Icons on the LCD screen enable students to monitor the battery power andthe network status of their clicker.
Extended battery life Each clicker uses long-lasting AA or AAA batteries.
Easy connection The receiver connects to a computer using a USB cable, and it doesn’trequire an additional power adapter.
Multiple receiversupport
Users can usemultiple SMART Response receivers from one teachercomputer enabling the support of larger classrooms and audiences.
Flexible installation Receivers weigh just under 6 oz. (165 g) and easily mount onto walls,desks or tables.

Chapter 2
5 smarttech.com/kb/170651
Chapter 2: Getting startedUsing your SMART Response system 6
Teacher Tools 7SMART Response system hardware 7Using the interactive response system 7
Environmental requirements 8Temperature 8Humidity 8Water and fluid resistance 8Dust and scratching 8Electrostatic discharge (ESD) 8Conducted and radiated emissions 8
Computer requirements 9Windows operating systems 9Mac OS X operating system software 9
Connecting hardware and activating SMART Response software 10Connecting receivers 10
Recommended height for mounting receivers 11Extending the USB cable 12Checking receiver status 13Checking clicker status 13
Activating SMART Response software 14Activating SMART Response CE software 14Activating SMART Response VE software 15
Selecting how students answer questions 16SMART Response VE Advanced Settings 18Multiple devices mode limitations 18
Why don’t I useMultiple devices mode all the time? 18Starting SMART Response LE software the first time 19
Pairing student clickers 20Assigning clicker IDs 20
Asking instant questions 21Setting up Teacher Tools 22
Starting Teacher Tools 23

C H A P T E R 2
Getting started
6 smarttech.com/kb/170651
Starting Teacher Tools in CE mode using SMART Sync Class List Server 23Creating a SMART Teacher file 23Editing your SMART Teacher file 24Adjusting privacy and alert options 25
Using Privacy mode 25Changing alerts 25
Applying encryptionmethods 26Configuring service ports 27
Creating a class list 28Creating a class list in Teacher Tools 28Importing a class list from Excel 29
Creating class lists for all modes except LE 29Creating class lists for LE mode 30Importing the class list 31
Importing a class list from aCSV file 32Creating class lists for all modes except LE 32Creating class lists for LE mode 32
CSV file formatting 33Tips for formatting CSV files for importing class lists 33
Using SMART Sync Class List Server class lists 34Editing a class list 35
Editing student information 35Adding students to a class list 35Removing students from a class list 36Tagging students 37Changing a class’s passing grade 37
Using your SMART Response systemUsing the SMART Response interactive response system, you can perform planned or spontaneousstudent assessments in the same software you use to deliver your lessons—it integrates seamlesslywith SMART Notebook collaborative learning software.
You can easily prepare exams in advance or spontaneously quiz students during a lesson and receiveimmediate responses from your class. Depending on themode you’re using, SMART Responsesoftware supports several different types of questions, including true or false, yes or no, multiplechoice, multiple answer, text answers, and numerical fractions and expressions. You can importquestions from third-party question banks, applications and other common programs.

C H A P T E R 2
Getting started
7 smarttech.com/kb/170651
After students submit their answers, you can see the results by percentage in a graphical format,which gives an accurate representation of the whole class’s performance, not just that of individualstudents.
Teacher ToolsUsing Teacher Tools, you can access, view andmanage all assessment data in one location. Youcan create class lists and set up, conduct andmanage tests and quizzes. You can track eachstudent’s progress over several assessments, and you can even tag questions with key words toevaluate test results and student performance in greater detail.
Teacher Tools makes it easy for you to keep everything organized. The easy-to-usemanagement toolautomatically files test results in the built-in gradebook. It also lets youmanage your class lists andview performance reports and test scores.
The Teacher Tools Gradebook gives you quick access to test results, making it easy to preparereports and conduct evaluations. Reports can be as simple or as detailed as you need. Create high-level comparisons of class performance, specific reports based on tagged characteristics such asdemographics or curriculum standards, or personalized reports on how individual students perform.You can also create reports that show grades for the entire school year.
SMART Response system hardwareThe SMART Response receiver and clickers use radio frequency technology to provide a reliablewireless connection between the student clickers and the central receiver. You don’t need a line ofsight to the clickers, and the range is 100' (30m). The receiver verifies receipt of every signal andmessages automatically re-send if they aren’t received.
Students find the handheld clickers easy to use and comfortable to hold. Students can easily readseveral lines of text on the large display screen. They can see if responses have been sent and canreview the status of their clicker’s battery power and network connection.
Using the interactive response systemYou can purchase SMART Response interactive response system software for bothWindows® andMac computers that meet theminimum requirements. SeeComputer requirements on page 9 forinformation.
You can use SMART Response software’s integrated SMART Notebook features on any computer,so you can take your laptop home to develop assessment questions without having to connect areceiver. You can then copy the assessment files to a classroom computer where you can run yourassessments.

C H A P T E R 2
Getting started
8 smarttech.com/kb/170651
When you install SMART Response software, by default, the installation program installsSMART Notebook software and SMART Product Drivers. When you select SMART Responsesoftware, the installer includes Teacher Tools andmenus that appear in the SMART Notebooksoftware toolbar. If you are using SMART Response software in CE or VE mode, youmust activatethe software within 30 days of installation.
Environmental requirementsBefore installing or using your SMART Response interactive response system, review the followingenvironmental requirements and compliance statements.
TemperatureSMART Response components can operate in the temperature range of 41°F to 95°F (5°C to 35°C).In addition, the product can withstand storage temperatures from -40°F to 120°F (-40°C to 50°C).
HumiditySMART Response components can operate in up to 80% relative humidity, non-condensing.
Water and fluid resistanceSMART Response components are for indoor use only and don’t meet any salt-spray or water-ingress requirements. Don’t pour or spray any liquids directly onto SMART Response components.These liquids can get into areas where they can damage sensitive electronic components.
Dust and scratchingSMART Response components are for use in office and classroom environments, and they aren’t forindustrial use where heavy dust and pollutants can causemalfunctions or impaired operation. They’redesigned for pollution degree 1 (P1) as per EN61558-1, which is defined as “No pollution or only drynon-conductive pollution.”
Electrostatic discharge (ESD)SMART Response components meet the requirements of EN61000-4-2 severity level 4 for direct andindirect ESD. Nomalfunction or damage up to 15 kV (both polarities) with a 330 ohm, 150 pF probe(air discharge). Unmated connectors meet 8 kV for direct (contact) discharge.
Conducted and radiated emissionsSMART Response hardware’s narrowband radiated electric field meets the limits for Class Bperformance, as defined in EN55022/CISPR 22.

C H A P T E R 2
Getting started
9 smarttech.com/kb/170651
Computer requirements
Windows operating systemsl Pentium® 4 or better processor
l 2GB of RAM
l 2.5 GB of free hard disk space (an additional 600MB is required for complete Gallery installation)
l Windows 7 SP1, Windows 8 andWindows 8.1 or later operating system
l Microsoft®.NET Framework 4 Client Profile for SMART Notebook software and SMART Ink™
l Microsoft Visual Studio® 2010 Tools for Office for SMART Ink
l Adobe Flash Player 12 ActiveX® control for SMART Notebook software
l Adobe®Flash® Player 12 Firefox® plug-in for SMART Notebook software andSMART Response software
l Adobe Reader® 9.5 or later
l Microsoft DirectX® technology 9 or later for SMART Notebook software
l DirectX 9 compatible graphics hardware for SMART Notebook software
l Internet Explorer® Internet browser 8 or later
l Internet access to download SMART software
N OTE
If you don’t have theMicrosoft .NET Framework 4 Client Profile, the Adobe Flash Player 12ActiveX control or the Adobe Flash Player 12 Firefox plug-in, the installation wizard installsthese components.
Mac OS X operating system softwarel Intel® Core™ 2Duo or later processor
l 2GB of RAM
l 2GB of free hard disk space (an additional 600MB is required for complete Gallery installation)
l Mac OS X 10.7, Mac OS X 10.8 andMac OS X 10.9
l Adobe Flash Player 12 or later plug-in for SMART Notebook software and SMART Responsesoftware
l Adobe Reader 10.1.4 or later

C H A P T E R 2
Getting started
10 smarttech.com/kb/170651
l Safari application program 5.1 or later
l Internet access to download SMART software
N OTE S
l 1MB = 1024² bytes, 1 GB = 1024³ bytes.
l SMART Response software runs on 32-bit and 64-bit operating systems.
l Operating systems and other third-party software released after this SMART softwaremightnot be supported.
Connecting hardware and activatingSMART Response softwareTo send information to and receive information from SMART Response clickers, youmust connectthe SMART Response receiver to your computer. You can then check the receiver’s status inTeacher Tools.
I M P OR TA N T
If you are using SMART Response software in CE or VE mode, youmust activate the softwarewithin 30 days of installation. SeeActivating SMART Response CE software on page 14 orActivating SMART Response VE software on page 15 for instructions.
Connecting receiversSMART Response receivers support up to 100 clickers each. You can connect more than onereceiver to your computer to support larger classes.
I M P OR TA N T
l Do not connect the receiver to your computer until after you install SMART Responsesoftware.
l For operating safety and to prevent damage to the receiver, connect its USB connector only toa computer that has a USB compliant interface and that bears the USB logo. In addition, theUSB source computer must be compliant with CSA/UL/EN 60950 and bear the CE mark andCSA and/or ULmark(s) for CSA/UL 60950.
l The receiver has a USB 2.0 full-speed peripheral interface that runs at speeds of up to 12Mbps. The unit works with USB 2.0- and USB 1.1-compliant USB interfaces.

C H A P T E R 2
Getting started
11 smarttech.com/kb/170651
Recommended height for mounting receiversUnlike infrared devices, SMART Response receivers don’t require an unobstructed line-of-sighttransmission path. You can operate SMART Response over longer distances if youminimizeinterference, signal reflections and the number and size of objects between the receiver and theclickers.
Choose a location for the receiver that’s as high as possible and in plain view of the students’clickers. For permanent installations, use a USB extender to mount the receiver high on a wall. Tominimize interference from other radio-frequency equipment, position the receiver away from otherwireless products, such as 2.4 GHz routers and cordless telephones.
WAR N I N G
To prevent product damage or personal injury, route the USB cable where it will not be stepped onor tripped over.
To connect the receiver
1. Position the receiver in an unobstructed location away from other wireless products, such as 2.4GHz routers and cordless telephones.
o For temporary installations, place the receiver on top of your desk.
o For permanent installations, mount the receiver on a wall or on the front of a piece offurniture using two screws (not provided).
Orient the receiver with the long side or edge facing the class as shown.

C H A P T E R 2
Getting started
12 smarttech.com/kb/170651
2. Insert the receiver’s captive USB cable connector into an available USB receptacle on yourcomputer.
The Ready light on the receiver turns on to indicate that the receiver is receiving power.
N OTE
After you connect a receiver, if a message appears asking you to restart your computer,restart your computer.
OnWindows computers, the first time you connect the receiver, a balloonmessage appearsfrom the notification area indicating that new hardware has been detected.
I M P OR TA N T
If the balloonmessage indicates that Windows is starting to try to locate a driver from theMicrosoft website, stop the search. If Windows does not find the driver on your computer, youdid not install SMART Response software. Install the software and repeat the aboveprocedure.
3. SeeChecking receiver status on the next page to verify that the receiver is working properly.
Extending the USB cableIf the provided 6' (1.8 m) USB cable attached to the receiver isn’t long enough, use active USBextender cables, USB extenders or hubs.
This graphic shows the SMART active USB extension cable (Part No. USB-XT).
In some cases, you can use up to four cables to extend the length to about 80' (25m), which is the limit of the USB specification. Passive USB extension cablesaren’t supported.
Alternatively, USB extenders that use Cat 5 cabling can extend the range to approximately 325' (100m) at amuch higher cost. Themore economical SMART CAT 5USB extender (Part No. CAT5-XT-1100) can extend the USB connection up to 130' (40m) using an RJ45 Cat 5 cable.
Impedancemismatches and poor connections can cause signal degradation and performanceproblems.
N OTE
Some computers use internal active hubs to providemore USB receptacles. These internal hubscan limit the number of USB extenders you can use and the length of the Cat 5 cable you can use.

C H A P T E R 2
Getting started
13 smarttech.com/kb/170651
Checking receiver statusIf you connected the receiver, you’re ready to start a class session. You can check the receiver’scommunication status at any time using the following procedure.
To check the receiver’s status
1. Click theSMART Response icon in theWindows notification area or Mac menu bar.
A message appears below theConfigure Devices heading indicating how many receivers areconnected.
2. Click the icon below theConfigure Devices heading.
Teacher Tools starts.
TheDevices window appears showing a status message.
3. If a “Your SMART Response receiver is connected and working” message appears, theSMART Response receiver is connected and communicating with the SMART Responsesoftware. The receiver name appears below theDevices button.
Click My Receiver to display the classroom name and themake, model and hardware ID (MACaddress) of the receiver. If you havemore than one receiver,My Receiver appears once for eachreceiver connected.
OR
If a “Your SMART Response receiver is not connected” message appears, theSMART Response receiver isn’t connected or isn’t working properly. The receiver name doesn’tappear below theDevices button.
Check the receiver connections or repeat the receiver installation. SeeConnecting receivers onpage 10.
Checking clicker statusYou can check the status of each clicker in your classroom and, if you havemore than one receiver,determine which receiver the clicker is connected through.
To check clicker status
1. Click theSMART Response icon in theWindows notification area or Mac menu bar.
A message appears below theConfigure Devices heading indicating how many receivers areconnected.

C H A P T E R 2
Getting started
14 smarttech.com/kb/170651
2. Click the icon below theConfigure Devices heading.
Teacher Tools starts.
TheDevices window appears showing a status message.
If a “Your SMART Response receiver is not connected” message appears, theSMART Response receiver isn’t connected or isn’t working properly. The receiver name doesn’tappear below theDevices button. SeeChecking receiver status on the previous page totroubleshoot the receiver connection.
3. Click My Receiver to display the classroom name and themake, model and hardware ID (MACaddress) of the receiver. If you havemore than one receiver,My Receiver appears once for eachreceiver connected.
4. Select theClickers tab.
A list of clickers connected through the receiver appears. Each row in the list displays thestudent name, the clicker’s hardware ID or MAC address, the battery capacity and the signalstrength.
Activating SMART Response softwareIf you are using SMART Response software in CE or VE mode, youmust activate the softwarewithin 30 days of installation.
l If you are using SMART Response software in CE mode, seeActivating SMART Response CEsoftware below.
l If you are using SMART Response software in VE mode, seeActivating SMART Response VEsoftware on the next page.
Activating SMART Response CE softwareYoumust activate SMART Response CE software within 30 days of installation. After you install thesoftware, use the following procedure to activate it.
To activate SMART Response CE software
1. Click theSMART Response icon in theWindows notification area or Mac menu bar, andthen select Check for Updates and Activation.
TheSMART Product Update dialog box appears and displays the time remaining in yoursoftware’s evaluation period.

C H A P T E R 2
Getting started
15 smarttech.com/kb/170651
N OTE
If your SMART Response software is already activated, theStatus (Days Left) column showsActivated beside SMART Response.
2. Click Activate.
3. Type your product key in the text box, select the I accept check box, and then click Next.
N OTE
If you don’t have a software license, contact your authorized local reseller throughsmarttech.com/where.
Activating SMART Response VE softwareYoumust activate SMART Response VE software within 30 days of installation.
To activate SMART Response VE software
1. Click theSMART Response icon in theWindows notification area or Mac menu bar, andthen select Check for Updates and Activation.
TheSMART Product Update dialog box appears and displays the time remaining in yoursoftware’s evaluation period.
N OTE
If your SMART Response software is already activated, theStatus (Days Left) column showsActivated beside SMART Response.
2. Click Activate.
3. Type your product key in the text box, select the I accept check box, and then click Next.
N OTE
If you don’t have a software license, contact your authorized local reseller throughsmarttech.com/where.

C H A P T E R 2
Getting started
16 smarttech.com/kb/170651
Selecting how students answer questionsStudents can answer questions using one of these options:
l SMART Response / Senteo clickers
l SMART Response PE clickers
l SMART Response LE clickers
l SMART Response XE clickers
l SMART Notebook SE software on student devices
l SMART Response VE using Internet-enabled devices
l Multiple devices, optionally including SMART Response VE and SMART Response / Senteo orSMART Response LE devices
Each of these options has a correspondingmode in SMART Response software. The first time youplug in a SMART receiver, prompts you to select the operatingmode. Subsequently, you can selectthe appropriate mode for the devices in your classroom using the SMART Response Setup Tool.
N OTE S
l If you havemore than one type of SMART Response device in your classroom, you canchooseMultiple devices mode, or you can choose themode that matches the type of deviceyou’re using, and then use only that type of device while in that mode.
l Some question types aren’t available in all modes. SeeAbout question types on page 45 formore information.
l Students can use SMART Response PE, SMART Response LE, or SMART Response XEclickers, SMART Response SE (SMART Response CE) or Internet enabled devices(SMART Response VE) while is in Multiple devices mode, but there are some limitations. SeeMultiple devices mode limitations on page 18 for more information.
To open the SMART Response Setup Tool on a Windows computer
1. Close software and Teacher Tools if they’re running.
2. Click theSMART Response icon in theWindows notification area, and then select SetupTool.
TheSMART Response Setup Tool window opens.

C H A P T E R 2
Getting started
17 smarttech.com/kb/170651
To open the SMART Response Setup Tool on a Mac computer
1. Close software and Teacher Tools if they’re running.
2. Click theSMART Response icon in theMac menu bar, and then select Setup Tool.
TheSMART Response Setup Tool window opens.
To select how students answer questions
1. Open theSMART Response Setup Tool.
2. Select from the following options:
o SMART Response LE
o SMART Response XE
o SMART Response VE
o SMART Response PE
o SMART Response / Senteo
o SMART Notebook SE software
o Multiple deviceso Include SMART Response VE
o Include SMART Response / Senteo, SMART Response LE or both types
N OTE S
o Classes that are running stop automatically.
o If you select SMART Response / Senteo or LE inMultiple devices mode, Text answerquestions aren’t available.
o If you select SMART Response VE orMultiple devices and have selected the IncludeSMART Response VE option, you can select a SMART Response VE Local server.SeeSMART Response VE Advanced Settings on the next page for more information.
3. Click OK.
A message appears stating that your setup has changed. If you switch to VE or if you select theInclude SMART Response VE option in Multiple devices mode, amessage appears askingyou to accept the terms of use. Click I Accept.
When you start software, your students can answer questions using the device or devices youselected in step 2.
SMARTResponse VEAdvanced SettingsThe first time you select SMART Response VE using the SMART Response Setup Tool (seeSelecting how students answer questions on page 16 for more information). SMART Responsesoftware uses the default response.smarttech.com server hosted by SMART Technologies. If youwant to use a SMART Response VE Local server, perform the following procedure.

C H A P T E R 2
Getting started
18 smarttech.com/kb/170651
To select a SMART Response VE Local server
1. Select SMART Response VE or selectMultiple devices and select the IncludeSMART Response VE option in the procedure inSelecting how students answer questions onpage 16.
2. Click theAdvanced button at the bottom of the dialog box.
TheAdvanced Settings dialog box appears.
3. Select SMART Response VE Local server.
TheWebsite text box appears.
4. Type the URL of the SMART Response VE Local server you want to use.
5. If you want to test the server connection, click Test Connection.
If a green check mark andWorking appear, the connection is working.
If you have incorrectly typed the URL, or if a network problem is preventing the connection, aSMART Response VE Connection Errors dialog box appears. Verify the URL or contact yoursystem administrator.
Multiple devicesmode limitationsIn addition to using any available clickers, students can use software (SMART Response CE) orInternet enabled devices (SMART Response VE) while is in Multiple devices mode. This can beparticularly useful if you have a variety of devices in your class.
I M P OR TA N T
Youmust be licensed to use all the devices you want to use inMultiple devices mode. SeeActivating SMART Response software on page 14.
Why don’t I use Multiple devices mode all the time?When inMultiple devices mode, SMART Response features are limited to those that all modesshare.
The following are examples of limitations when inMultiple devices mode:
l Students are unable to answer XE math expression questions.
l If you select the LE option when you select Multiple devices mode, all clicker users must use theClicker ID to sign in.
l Students can answer only the first question of an assessment when they use LE clickers.
l Students are unable to answer text questions, multiple answer or mathematics questions whenthey use LE clickers.

C H A P T E R 2
Getting started
19 smarttech.com/kb/170651
Starting SMART Response LE software the firsttimeYou can use SMART Response LE in twomodes: Anonymous mode and Sign-In mode. SeeAboutSign In and Anonymous modes on page 67 for information about the operatingmodes.
Before you can use SMART Response LE in your classroom in Anonymous mode, youmust
l assign a classroom name to the receiver, which you can do by creating a .teacher file, or bystarting an assessment in SMART Notebook software.
l pair the students’ clickers with the SMART Response receiver.
To use SMART Response LE in Sign-In mode, in addition to the above, youmust
l assign clicker IDs to each student’s clicker (which you can do when you pair the clickers withthe receiver).
l create a class with a class list containing the clicker IDs.
N OTE S
l You’re unable to assign a classroom namewhile you install SMART Response software. Youcan create a classroom name only after the software is installed and Teacher Tools starts forthe first time.
l If you created a .teacher file on another computer, you can copy it to your computer and open itinstead of creating a new file.
Pairing student clickers
I M P OR TA N T
Youmust connect the receiver and start a class before you can pair the clickers with the receiver.
To pair clickers with the SMART Response receiver
1. If a class isn’t running, start Teacher Tools. SeeStarting Teacher Tools on page 23.
Teacher Tools appears.
2. Select Anonymous Mode, and then click Start Class.
The receiver’s Power light flashes and then turns solid green. The receiver’s Transmit lightflashes green.

C H A P T E R 2
Getting started
20 smarttech.com/kb/170651
3. Press the clicker’s Power andMenu buttons simultaneously for two seconds.
Teacher Mode appears on the screen.
4. Using the clicker’s Up andDown buttons, select Scan & Pick, and then press Enter.
The clicker searches for available classrooms.
5. Use the clicker’s Up andDown buttons to select your class from the list, and then press Enter.
If your connection is successful, a “PairedWith RCV”message appears.
6. Use theUp andDown buttons to select Exit, or hold down the clicker’s Power button to turn offthe clicker.
7. Repeat steps 3 through 6 for the rest of your clickers.
You’re now ready to start a class and ask questions in Anonymous mode. SeeAsking instantquestions on the next page to ask single questions, or seeAdding questions using the InsertQuestion wizard on page 51 to create assessments.
Assigning clicker IDsBefore your students can connect and use their clickers, youmust program each student’s clickerwith a unique clicker ID number. When your students connect to a class, SMART Responsesoftware checks their clicker IDs against the class list to determine whether they are valid membersof the class.
If their clicker IDs aren’t in the class list, the clickers don’t connect.
To program clicker IDs into the clickers
1. If the clicker is turned on, press the clicker’s Power button to turn it off.
2. Press the clicker’s Power andMenu buttons simultaneously.
Teacher Mode appears on the clicker’s screen.
3. Use theUp andDown buttons to scroll toClicker ID, and then press Enter.
4. Use theUp andDown buttons to select a unique number between 1 and 199, and then press theMenu button.
I M P OR TA N T
Each clicker’s ID must be unique andmust correspond to the student’s clicker ID in your classlist. SeeCreating a class list on page 28 for information.

C H A P T E R 2
Getting started
21 smarttech.com/kb/170651
5. Use theUp andDown buttons to scroll toExit, and then press Enter.
The clicker starts and is ready to use.
6. Repeat steps 1 to 5 for every clicker in your class.
Asking instant questionsUse the Instant Question feature to introduce the SMART Response interactive response system toyour students. Instant questions are individual questions you ask spontaneously—they aren’t part ofan assessment. When you use the Instant Questions feature, you’re unable to type a question orassign a correct answer.
You can ask an instant question verbally, write it or type it on an interactive whiteboard and addobjects directly onto the SMART Notebook page.
N OTE
Ensure that you start your class and that all students are connected before you ask an instantquestion.
To ask individual questions using the Instant Question feature
1. Click theSMART Response icon in theWindows notification area or Mac menu bar, andthen select Open Notebook Software.
A blank SMART Notebook page appears.
2. Click theSMART Response icon on the toolbar.
The Insert Question andStart Question icons appear on the toolbar.
3. Click the Insert Question icon .
4. Click one of the Instant Question buttons.
The Instant Question dialog box appears asking whether you want to insert the question on thispage or on a new page.

C H A P T E R 2
Getting started
22 smarttech.com/kb/170651
5. Select one of the options.
T I P
If you want to use the same option by default, select theAlways perform this action option.You can change the default in thePreferences menu.
A SMART Notebook page appears showing the possible answers to the question. TheResponse tab changes toSingle Question, and theProgress button is selected.
The question starts automatically and appears on the student’s display.
N OTE
If you haven’t started a class, amessage appears asking you to select a class. Select a class,and then click Start Class.
6. Present your question to the class.
7. After all students answer the question, click Stop this question.
8. To save the results, click Save .
To add another question without clearing the results of the previous question, don’t click Clear,and then repeat steps 2 to 6.
Setting up Teacher ToolsWith Teacher Tools, you can
l check the status and performance of the receivers, clickers and students.
l select Sign Inmode or Anonymous mode.
l manage class lists.
l start classes so that students can sign in.
When you open Teacher Tools for the first time, you create a SMART Teacher file. You can later editthe SMART Teacher file and adjust the privacy options.
Starting Teacher ToolsWhen you start Teacher Tools for the first time, it opens to theWelcome to Teacher Tools viewwhere you can create a SMART Teacher file, manage class lists, generate Class or StudentPerformance reports and perform many other tasks.
If this is the first time you’re starting SMART Response software in LE mode, seeStartingSMART Response LE software the first time on page 19 for information.

C H A P T E R 2
Getting started
23 smarttech.com/kb/170651
To start Teacher Tools
Click theSMART Response icon in theWindows notification area or Mac menu bar, andthen select the icon below the Teacher Tools heading.
Teacher Tools appears inGradebook view.
N OTE
If SMART Notebook software is open, you can also start Teacher Tools by selectingResponse > Teacher Tools.
Starting Teacher Tools in CE mode using SMART Sync Class List ServerWhen SMART Response software is in CE mode (using SMART Notebook SE software) andconnected to a SMART Sync™Class List Server, and you start Teacher Tools, aWelcome dialogbox appears. You can select one of the teacher names in the dialog box to load the AdministeredTeacher’s class information into Teacher Tools. SeeUsing SMART Sync Class List Server classlists on page 34 for more information.
Creating a SMART Teacher fileIf you want to save all of your class lists and assessment results, you need to create a SMARTTeacher file. Your SMART Teacher file also enables your students to find and connect to yourclasses when they connect in Sign Inmode.
If you need to, you can create additional SMART Teacher files after you create the initial one.
To create a SMART Teacher file the first time you use SMART Response software
1. Click theSMART Response icon in theWindows notification area or Mac menu bar, andthen select the icon below the Teacher Tools heading.
TheWelcome to Teacher Tools wizard appears.
N OTE
The wizard appears only if you haven’t created a SMART Teacher file.
2. Type a classroom name of one to eight characters, and then click Begin.
AnAnonymous Mode window appears showing the classroom name.
N OTE
If a receiver isn’t connected, aSMART Response isn’t ready window appears. If you have areceiver, connect it now.

C H A P T E R 2
Getting started
24 smarttech.com/kb/170651
3. Click Create a new SMART Teacher file and set up your class lists.
A Gradebook Information window appears.
4. Type your name and other information in the text boxes. TheSave button is unavailable until youprovide all the required information.
5. Click Save.
A Save As dialog box appears.
6. Type a file name, and then click Save.
The .teacher file saves and theGradebook window appears displaying the teacher’s name.
To create an additional SMART Teacher file
1. Start Teacher Tools. SeeStarting Teacher Tools on the previous page.
Teacher Tools appears.
2. Select File > New.
TheGradebook Information screen appears.
3. Type your information in the text boxes, and then click Save.
4. Browse to where you want to save your SMART Teacher file, and then click Save.
Editing your SMART Teacher fileThe first time you started SMART Response Teacher Tools, you created a SMART Teacher file to letyour students find and connect to your class. SeeCreating a SMART Teacher file on the previouspage.
You can use the following steps to change the information in your SMART Teacher file.
To edit your SMART Teacher file
1. Start Teacher Tools. SeeStarting Teacher Tools on the previous page.
Teacher Tools appears.
N OTE
You’re unable to edit your classroom name if a class is running.
2. Click Edit beside the Gradebook name.
TheEdit Gradebook Information window appears.
3. Edit the information, and then click Done.

C H A P T E R 2
Getting started
25 smarttech.com/kb/170651
Adjusting privacy and alert optionsYou can set the level of student information that appears on your display and define whether you wantstudent sign-in and sign-out alerts to appear.
Using Privacy modeBy default, SMART Response software displays student information such as ID numbers andgrades. If you don’t want to display sensitive information in front of your class you can turn Privacymode on.
To hide private information
Click thePrivacy: Off button in the upper right corner of the screen.
To display private information
Click thePrivacy: On button in the upper-right corner of the screen.
Changing alertsYou can set SMART Response software to display an alert message on your screen when studentssign in or out.
N OTE
Alerts appear only when the SMART Response Desktopmenu is running.
To set sign-in and sign-out alerts
1. Start Teacher Tools. SeeStarting Teacher Tools on page 23.
Teacher Tools appears.
2. Select Edit > Preferences (Windows computers) or Teacher Tools > Preferences (Maccomputers) from themenu bar.
TheSMART Response Preferences dialog box appears.
3. Click theAlerts tab.
4. Select or clear the check boxes for the alerts you want to display or hide, and then click OK.
Applying encryptionmethodsYou can set SMART Response CE software to use SSL or Diffie-Hellman encryption. SSLencryption allows other programs to access SMART Response CE software. Diffie-Hellmanencryption (the default method) doesn’t allow other programs to access SMART Response CEsoftware.

C H A P T E R 2
Getting started
26 smarttech.com/kb/170651
N OTE S
l The system administrator can override this setting.
l Youmust put SMART Response software in SMART Notebook SE softwaremode or Multipledevices mode to configure the encryptionmethod.
To apply an encryption method
1. Start Teacher Tools. SeeStarting Teacher Tools on page 23.
Teacher Tools appears.
2. Select Edit > Preferences (Windows computers) or Teacher Tools > Preferences (Maccomputers) from themenu bar.
TheSMART Response Preferences dialog box appears.
3. Click theEncryption tab.
4. Select Diffie Hellman orSSL Digital Certificate from theMethod drop-down list.
If you selectedSSLDigital Certificate, additional options appear:
o Select Automatically generated certificate if you want SMART Response CE softwareto generate and use a security certificate.
o Select Imported certificate, and then browse to and select the certificate you want toimport, to use an existing certificate.
5. Click OK.
Configuring service portsYou can specify which ports SMART Notebook SE software uses for the file data channel andencrypted data channel, or you can set the software to use random ports. Use the followingprocedures to configure SMART Response CE software to use the same port configuration.
I M P OR TA N T
Youmust put SMART Response software in SMART Notebook SE softwaremode or MultipleSMART Response devices mode to configure the service ports.
To specify the service ports
1. Start Teacher Tools. SeeStarting Teacher Tools on page 23
Teacher Tools appears.

C H A P T E R 2
Getting started
27 smarttech.com/kb/170651
2. Select Edit > Preferences (Windows computers) or Teacher Tools > Preferences (Maccomputers) from themenu bar.
TheSMART Response Preferences dialog box appears.
3. Click theNetworking tab.
4. Clear theRandomize check boxes beside theEncrypted data channel and File data channelboxes if they’re selected, and then type the port numbers you want to use.
5. Click OK.
To use random service ports
1. Start Teacher Tools. SeeStarting Teacher Tools on page 23
Teacher Tools appears.
2. Select Edit > Preferences (Windows computers) or Teacher Tools > Preferences (Maccomputers) from themenu bar.
TheSMART Response Preferences dialog box appears.
3. Click theNetworking tab.
4. Select theRandomize check box beside theEncrypted data channel or File data channelboxes.
5. Click OK.
Creating a class listBefore you can start a class in Sign Inmode, youmust have a class list. You can use Teacher Toolsto create a list, or you can import one from aMicrosoft Excel® or comma separated values (CSV) file.
N OTE
You don’t need to create a class list if you’re starting the class in Anonymous mode. For moreinformation, seeAbout Sign In and Anonymous modes on page 67.
Creating a class list in Teacher Tools
To create a class list
1. Start Teacher Tools. SeeStarting Teacher Tools on page 23.
Teacher Tools appears.

C H A P T E R 2
Getting started
28 smarttech.com/kb/170651
2. Click Add a Class in theGradebook area on the left.
3. Type a name for your class (for example, Math), add any optional details in theClass Informationboxes, and then click Add.
After a short delay, the new class’s window appears and the class name appears in theGradebook area.
4. Click theStudents tab at the top of the window.
5. Click Add on the toolbar.
TheProperties window appears below the table.
6. If you are using SMART Response LE clickers, type a unique number between 1 and 199 in theClicker ID box.
N OTE
The clicker IDs in the class list must correspond with the IDs programmed into the studentclickers.
7. Type a unique 1 to 15 digit ID in theStudent ID box.
N OTE S
o If you’re using SMART Response PE, LE or XE clickers, the student ID must be amaximum of 15 digits or students can’t sign in to the class.
o If you’re using SMART Response in VE mode, the student ID can contain numbers andletters from the Roman alphabet.
8. Type a student’s name in theName boxes. The student’s e-mail address and tags are optional.You can also type name and ID information directly in the table.
N OTE
You can use tags to categorize the students in custom groupings that SMART Responsesoftware uses when you create student reports.
The student information saves to the class list as you type it.
9. Repeat these steps for each student.

C H A P T E R 2
Getting started
29 smarttech.com/kb/170651
Importing a class list from Excel
I M P OR TA N T
This feature is supported by SMART Response software forWindows operating systems only.
If you useMicrosoft Excel to maintain class lists, you can import an .xls or .xlsx file into TeacherTools to create a SMART Response class list. Youmight find it easier to copy the list of names inyour current Excel document into a new spreadsheet.
Creating class lists for all modes except LEUse the following procedure to create class lists for classes that don’t use LE clickers.
To create a class list in an Excel spreadsheet
1. Open the Excel spreadsheet that contains your students’ names.
2. Insert a blank row at the top of the spreadsheet if it doesn’t already have one.
3. Type ID Number in the first cell (A1).
4. Type First Name in the first cell of the second column (B1).
5. Type Last Name in the first cell of the third column (C1).
6. Move the first and last names into the columns directly below the headings.
7. In column A, type a unique 1 to 15 digit ID number for each student.
E X AMP LE
A B C
1 ID Number First Name Last name
2 1234 David Jones
3 6789 Jane Doe
4 5678 John Swartz
5 3456 Mary Smith
8. Save the spreadsheet.
Creating class lists for LE modeUse the following procedure to create class lists for classes that use LE clickers.

C H A P T E R 2
Getting started
30 smarttech.com/kb/170651
To create a class list in an Excel spreadsheet
1. Open the Excel spreadsheet that contains your students’ names.
2. Insert a blank row at the top of the spreadsheet if it doesn’t already have one.
3. Type ID Number in the first cell (A1).
4. TypeClicker ID in the first cell of the second column (B1).
5. Type First Name in the first cell of the third column (C1).
6. Type Last Name in the first cell of the fourth column (D1).
7. Move the first and last names into the columns directly below the headings.
8. In column A, type a unique 1 to 15 digit ID number for each student.
9. In column B, type a unique clicker ID from 1 to 199 for each student’s clicker.
E X AMP LE
A B C D
1 ID Number Clicker ID First Name Last name
2 12345 1 David Jones
3 67890 2 Jane Doe
4 56789 3 John Swartz
5 34567 4 Mary Smith
N OTE S
o The clicker ID must match the ID programmed into the student’s clicker. SeeAssigningclicker IDs on page 20.
o If you don’t include aClicker ID column in the spreadsheet, SMART Response softwareinserts sequential Clicker IDs into the class list. Youmust thenmatch the clicker IDs tothe clickers either by editing the class list or by re-programming the clickers.
10. Save the spreadsheet.
Importing the class list
To import a class list from an Excel spreadsheet
1. Start Teacher Tools. SeeStarting Teacher Tools on page 23.
Teacher Tools appears.

C H A P T E R 2
Getting started
31 smarttech.com/kb/170651
2. Click Add a Class in theGradebook area on the left.
3. Type a name for your class, add any optional details to theClass Information boxes, and thenclick Add.
After a short delay, the new class’s window appears, and the class name appears in theGradebook area.
4. Click theStudents tab at the top of the window.
5. Click the Import button at the top of the window, and then select Students.
The Import dialog box appears.
6. Select the class you want to import the student list into, and then click Next.
7. SelectMicrosoft Excel from the Import from list, and then click Next.
8. Browse to and select the .xls or .xlsx file containing the class list, and then click Open.
After a short delay, the names and IDs from the spreadsheet appear in theStudents page. Youcan now edit each student’s properties, as required.
Importing a class list from aCSV fileIf you use a database or spreadsheet program tomaintain class lists, youmay be able to export classlists as comma separated values (CSV) files. Refer to your database or spreadsheet program’s Helpor user’s guide for more information.
Creating class lists for all modes except LEUse the following procedure to create class lists for classes that don’t use LE clickers.
To create a class list in CSV format
After exporting your class list as a CSV file, format your file in a text editor so that the first threevalues are ID Number, First Name and Last Name as shown below.
E X AMP LE
ID Number,First Name,Last Name,12345,John,Doe,54321,Jane,Doe,56789,Bob,Jones,98765,Barb,White
Formore information, seeCSV file formatting on the next page.

C H A P T E R 2
Getting started
32 smarttech.com/kb/170651
Creating class lists for LE modeUse the following procedure to create class lists for classes that use LE clickers.
To create a class list in CSV format
After exporting your class list as a CSV file, format your file in a text editor so that the first fourvalues are ID Number, Clicker ID, First Name and Last Name as shown below.
E X AMP LE
ID Number,Clicker ID,First Name,Last Name,12345,1,John,Doe,54321,2,Jane,Doe,56789,3,Bob,Jones,98765,4,Barb,White
Formore information, seeCSV file formatting below.
To import a class list from a CSV file
1. Start Teacher Tools. SeeStarting Teacher Tools on page 23.
Teacher Tools appears.
2. Click Add a Class in theGradebook area on the left.
3. Type a name for your class, add any optional details to theClass Information boxes, and thenclick Add.
After a short delay, the new class’s window appears, and the class name appears in theGradebook area.
4. Click theStudents tab at the top of the window.
5. Click the Import button at the top of the window, and then select Students.
The Import dialog box appears.
6. Select the class you want to import the student list into, and then click Next.
7. Select Comma Separated Values (CSV) from the Import from list, and then click Next.
8. Browse to and select the CSV file containing the class list, and then click Open.
After a short delay, the names and IDs from your CSV file appear in theStudents page. You cannow edit each student’s properties, as required.

C H A P T E R 2
Getting started
33 smarttech.com/kb/170651
CSV file formatting
Tips for formatting CSV files for importing class listsThe following is the general format you should use for CSV files:
The order of the columns isn’t important, but the first row must contain the column headingsidentifying what’s in each column.
l Youmust have a columnwith the heading ID Number.
o Youmust put a single space between ID andNumber.
o In place of ID Number, you can use ID, Student ID orNumber.
o If you don’t use a correct column name for the ID Number, the software is unable to importthe list.
l Specify student first and last names in separate columns.
o For the student’s given name, use First Name for the column heading.
o For the student’s family name, use Last Name for the column heading.
o Youmust put a single space between First (or Last) andName.
o In place of First Name, you can useGiven Name.
o In place of Last Name you can use Last, Family Name orSurname.
l You can also use the heading Full Name to import a single value that combines the first and lastnames.
o Youmust put a single space between Full andName.
o In place of Full Name, you can use Full orName.
o If you use Full Name, the software checks to see whether the first and last names areseparated by a comma (Last, First). If there isn’t a comma, it separates the names with aspace (First Last).
o If you put three or more names with spaces between them, the software uses the last wordas the last name and joins all of the first words to form the first name. For example,"Michael John Smith" is split with the last name as Smith, and the first name as MichaelJohn.
N OTE
If your spreadsheet or database software automatically inserts quotationmarks around the commaseparated values, the software ignores them and the import works properly.

C H A P T E R 2
Getting started
34 smarttech.com/kb/170651
Using SMART Sync Class List Server class listsWhen you use SMART Response software in CE mode, you can use class list information from aSMART Sync Class List Server instead of using a class list you created using Teacher Tools.Teachers using SMART Sync can create class list information and store it on their SMART SyncClass List Server. When you start SMART Response Teacher Tools, you can then select whichteacher’s class information to use for your class.
Alternatively, teachers using SMART Sync software can start a SMART Response class using theirclass information.

C H A P T E R 2
Getting started
35 smarttech.com/kb/170651
Editing a class listAfter you create a class list, you can use Teacher Tools to edit it.
N OTE S
l You’re unable to edit a class list or remove students from it if a class is running. However, youcan add students and import class lists after a class has started.
l When you use SMART Response in CE modewhile connected to a SMART Sync Class ListServer, you can’t make changes to the class list information stored on the server.
Editing student information
N OTE
You’re unable to edit student information if a class is running.
To edit student information
1. Start Teacher Tools. SeeStarting Teacher Tools on page 23.
Teacher Tools appears.
2. Select the class from theGradebook area on the left.
3. Click theStudents tab.
The class list appears.
4. Select the student whose information you want to edit.
TheProperties tab appears below the class list.
5. Type the changes into theProperties boxes.
6. Repeat steps 4 and 5 for each student.
Adding students to a class list
To add a student to a class list
1. Start Teacher Tools. SeeStarting Teacher Tools on page 23.
Teacher Tools appears.
2. Select the class from theGradebook area on the left.

C H A P T E R 2
Getting started
36 smarttech.com/kb/170651
3. Click theStudents tab.
The class list appears.
4. Click Add on the toolbar.
TheProperties tab appears below the class list.
5. Type a unique number of 1 to 15 digits in theStudent ID box.
N OTE S
o If you are using SMART Response in CE mode, you can use up to 40 alphanumericcharacters in theStudent ID box.
o If you are using SMART Response in VE mode, the student ID can be up to 8 charactersand contain numbers and letters.
The student information saves to the class list as you type it.
6. Type a student’s name in theName boxes. The student’s e-mail address and tags are optional.You can also type name and ID information directly in the table.
T I P
You can use tags to categorize the students in custom groupings that SMART Responsesoftware uses when you create student reports. See Tagging students on the next page.
7. Repeat steps 4 to 6 for each student.
Removing students from a class list
N OTE
You’re unable to remove students from a class list if a class is running.
To remove a student from a class list
1. Start Teacher Tools. SeeStarting Teacher Tools on page 23.
Teacher Tools appears.
2. Select the class from theGradebook area on the left.
3. Click theStudents tab.
The class list appears.

C H A P T E R 2
Getting started
37 smarttech.com/kb/170651
4. Select the student you want to remove, and then click Delete on the toolbar.
A message appears asking you to confirm the deletion.
5. Click Yes.
Tagging studentsYou can use tags to identify groups or categories of students. SMART Response software uses thetags to sort student results when you generate Class Performance reports. For example, if youassign the tags “Senior” and “Junior” to the students, SMART Response software adds a chart to thereport, with one bar for each of the two tags.
You can assignmultiple tags to a student by separating the tags with a semicolon (;), for example“Senior;Honors” and “Junior;Honors”. In this case, SMART Response software adds a chart to thereport, with three bars (one each for “Senior”, “Junior” and “Honors”).
You can also create tag subcategories by separating the tags with a colon (:). An example would be“Gender:Male” and “Gender:Female”. In this case, SMART Response software generates a singlereport section for “Gender” showing data grouped in “Male” and “Female” subcategories.
Changing a class’s passing gradeWhen you create a class list, you define the passing grade for the class. You can change that gradelater if you want.
To change a class’s passing grade
1. Start Teacher Tools. SeeStarting Teacher Tools on page 23.
Teacher Tools appears.
2. Select the class from theGradebook area on the left.
3. Click Edit beside the class name.
TheEdit Class Information window appears.
4. Edit thePassing Grade value, and then click Done.


Chapter 3
39 smarttech.com/kb/170651
Chapter 3: Using SMART ResponsesoftwareAbout SMART Notebook software 40
SMART Notebook with SMART Response software 40Setting SMART Response preferences in SMART Notebook software 40
Creating assessments 41Creating an assessment 41Adding content pages to the assessment 43Defining feedback options 43
Adding questions to the assessment 45About question types 45About intelligent expression grading 47Creating answer keys 50
Adding questions using the Insert Question wizard 51Assigning tags to new questions 52Creating custom tags 53
Importing questions from APIP files 54Importing questions from aWord document 55
ExampleWord document question formats 56Importing questions from an XML or SQZ file 57Importing questions from a PDF file 58
PDF document formatting 59Importing questions from ExamView HTML 60
About ExamView HTML question importing 61Exporting ExamView tests 62
Setting answers for imported questions 63Adding choices to a question 63
Tagging questions 64Assigning tags to questions 64

C H A P T E R 3
Using SMART Response software
40 smarttech.com/kb/170651
About SMART Notebook softwareUse SMART Notebook collaborative learning software to save notes written on a SMART interactiveproduct or at your computer as a series of pages. You can use SMART Notebook software to create apresentation full of colorful clip art, graphics, text and Adobe Flash Player compatible files. Then youcan present that SMART Notebook file, keeping your audience’s attention as youmove and interactwith these objects. When your audience provides comments and suggestions, write their input on apage using the pen tray tools or the pen buttons in SMART Notebook software.
Because SMART Notebook software works onmany platforms, you can share files created on aWindows computer with people who use aMac computer. You can also export yourSMART Notebook file as a cross-platform HTML or PDF file, or as a series of image files.
SMART Notebook with SMART Response softwareThe integration of SMART Response software with SMART Notebook softwaremeans that you cancreate question sets, import questions fromMicrosoft Word or XML files and start and stop questionsessions directly from SMART Notebook software. You can export the class’s and individualstudents’ results to aMicrosoft Excel file or an HTML page. Using SMART Response software’sprinting feature, create handout materials, copies of the questions and graded results pages for eachstudent and for the class. This section introduces the SMART Response software features inSMART Notebook software. For more information about using other SMART Notebook features,refer to SMART Notebook’s online Help or the SMART website.
Setting SMART Response preferences in SMART Notebook softwareYou can customize the default behavior of some of SMART Notebook software’s SMART Responsefeatures.
To define how SMART Response software inserts instant questions
1. Select Response > Preferences from theSMART Notebook menu bar.
2. If you want the Insert Question button to insert the question on a SMART Notebook page thatalready has notes or images on it, select Insert on the current page when possible.
If you want to create a new page containing your question, select Always insert on a newpage.
If you want SMART Response software to ask you each time, select Always ask beforeinserting (default setting).

C H A P T E R 3
Using SMART Response software
41 smarttech.com/kb/170651
To define the Response tab options
1. Select Response > Preferences from theSMART Notebook menu bar.
2. Select Pie Chart orBar Chart In theDefault chart type for tab results drop-down list to definethe type of results chart you want to display by default.
3. If you want to display theResponse tab immediately after you start an assessment so you canimmediately monitor the progress of the assessment, select Show the Response tab whenyou start an assessment.
If you want to display theResponse tab immediately after you stop an assessment so you canimmediately display the assessment results, select Show the Response tab when you stopan assessment.
Creating assessmentsYou can use SMART Notebook software to create assessments.
Creating an assessmentBy creating assessments, you can collect results for each question and for the entire assessment atthe same time. You can define feedback options that show whether students answered correctly,what the correct answer was and how the class performed on the question or the entire assessment.
You can install SMART Response software on any computer to create question sets that you canlater copy to and run on the computer system in your classroom.
N OTE
You’re unable to run assessment files on a computer with standard SMART Notebook softwareinstalled. Youmust have SMART Notebook software that includes SMART Response software.
To create an assessment
1. Click theSMART Response icon in theWindows notification area or Mac menu bar, andthen select Open Notebook Software.
A blank SMART Notebook page appears.

C H A P T E R 3
Using SMART Response software
42 smarttech.com/kb/170651
2. Click theResponse tab.
T I P
OnWindows computers, you can clear theAuto-hide option to keep the options visible whileyou work on your assessment.
3. Click Title Page.
The Insert Title Page dialog box appears.
4. In the top text box, type a title for your assessment.
5. Select the type of assessment you want to create, and then click Add. Optionally, you can typeSubject and Topic information.
Title page information appears on the SMART Notebook page, and theResponse tab displaysseveral options that enable you to customize your assessment.
To edit the assessment title page and description
1. On the SMART Notebook page, double-click the title, grade, subject or date text to change itsproperties or edit the text.
2. Click theResponse tab.
3. In theDescription area, edit the options you defined when you created the assessment.
N OTE
If you edit the SMART Notebook page, theDescription information doesn’t change. Similarly,if you edit theDescription information, the SMART Notebook page doesn’t change.
To add question and content pages to your assessment
SeeAdding questions to the assessment on page 45 andAdding content pages to theassessment on the next page.
To save your assessment
1. Click Save .
A Save As dialog box appears.
2. Browse to a folder, type a file name, and then click Save.

C H A P T E R 3
Using SMART Response software
43 smarttech.com/kb/170651
Adding content pages to the assessmentYou can add content pages anywhere in your assessment to introduce questions or providebackground information.
To add a content page
1. Create your assessment. SeeCreating an assessment on page 41 for more information.
2. Click thePage Sorter tab, and then select the page you want to insert a content page after.
3. Click theResponse tab.
4. Click theNext Steps tab.
5. Click Make the next page a content page.
A blank page appears.
6. Use SMART Notebook’s tools to add text, images or Adobe Flash Player compatible files fromtheGallery.
Defining feedback optionsFeedback options allow you to show your students their individual grades, the correct answers andthe class average.
N OTE
The feedback options available vary depending on the SMART Responsemode.
Feedback option Description
After you stop collectingresponses
The students can see how they answered and see their gradesafter you click Stop.If you select this option, you can also choose to show the correctanswers with grades and show class average.
After all questions areanswered
The students can see how they answered and see their gradesafter they finish answering all questions.If you select this option, you can also choose to show the correctanswers with grades and show the class average.
After each question isanswered
The students can see how they answered each question and seetheir grades after they finish answering all questions.If you select this option, you can also choose to show the correctanswers with grades and show class average.

C H A P T E R 3
Using SMART Response software
44 smarttech.com/kb/170651
Feedback option Description
Don’t show students theirgrades
The students can’t see how they answered or their grades.
Don’t allow students to saveassessment
Students using SMART Notebook SE software can’t save theassessment to their binders after they finish.
To define feedback options
1. Create your assessment. SeeCreating an assessment on page 41 for more information.
2. On theResponse tab for the assessment’s title page, select one of the options described in theprevious table from theShow results to students drop-down list.

C H A P T E R 3
Using SMART Response software
45 smarttech.com/kb/170651
Adding questions to the assessmentSMART Response supports up to seven question types depending on the device students use toanswer questions.
You can add questions to the assessment using the Insert Question wizard or by importing questionsfrom aMicrosoft Word document, XML file, SQZ file, PDF file (Mac only) or ExamView® HTML file.
After you create a question, you can add choices to it or tag it.
About question typesUsing SMART Response software, you can ask the following types of questions either individually oras question sets. You can also add notes to any question type that appears when you print thequestion results.
N OTE S
l Opinion questions don’t have a correct answer and aren’t worth points.
l If you include a question of a type that isn’t supported in the SMART Responsemode you’reusing, the question appears with anUnsupported Question Type icon in thePage Sortertab in SMART Notebook software.
Question type Description Students can answer with
Std. PE LE NBSE XE VE Multi
Yes or no Students use theY (green onLE clickers) orN (red on LEclickers) button to answer aquestion. You can also choose theOpinion option to allow eitheranswer.
True or false Students use the True (green onLE clickers) or False (red on LEclickers) button to answer aquestion. You can also choose theOpinion option to allow eitheranswer.

C H A P T E R 3
Using SMART Response software
46 smarttech.com/kb/170651
Question type Description Students can answer with
Std. PE LE NBSE XE VE Multi
Multiple choice Students use a single button, Athrough J, to answer the question.Select from 2 to 10 answers (2 to 5answers for LE clickers) for aquestion. You can also choose theOpinion option to allow anyanswer.
N OTE
Select this question type tocreate a question with a Likertscale.
Multiple answer Students use theA through Jbuttons to select the correctcombination of answers to thequestion. Select from 2 to 10answers for the question. You canalso choose theOpinion option toallow any combination of answers.
Number,fraction ordecimal
Students use the number buttonsto answer questions with numericanswers using whole numbers,fractions or decimals. You can alsochoose theOpinion option to allowany answer.
Text answer Students type the answer to thequestion. There is a 20-characterlimit on answers to text answerquestions. You can also choosetheOpinion option to allow anyanswer. Students usingXE clickers or Internet-enableddevices (in VE mode) can type upto 250 characters when answeringOpinion questions.
1
1Text answers aren’t supported in Multiple SMART Response devices mode if you select the IncludeSMART Response / Senteo, SMART Response LE or both types option. See Selecting how students
answer questions on page 16.

C H A P T E R 3
Using SMART Response software
47 smarttech.com/kb/170651
Question type Description Students can answer with
Std. PE LE NBSE XE VE Multi
Number,fraction orexpression
Students usemath symbols andnumeric values to answer thequestion. There is a 30-characterlimit on expression answers.
About intelligent expression gradingWhen you create an expression question and correct answer, intelligent expression grading acceptsmultiple representations of that answer expression as correct.
A student’s answer is always graded correct if it:
l matches the question’s correct answer exactly.
l has a different representation, but is mathematically equivalent and uses the same terms andoperators in the same order as the question’s correct answer.
You can use intelligent grading options to decide which other mathematically equivalent answers toaccept as correct. The following graphic shows the three levels of equivalency that you can define foryour questions.

C H A P T E R 3
Using SMART Response software
48 smarttech.com/kb/170651
The following table shows examples of how SMART Response software’s intelligent expressiongrading compares expression answers to the question’s correct expression answer.

C H A P T E R 3
Using SMART Response software
49 smarttech.com/kb/170651
The following table shows examples of how student answers would be graded depending on whichequivalency option you chose.

C H A P T E R 3
Using SMART Response software
50 smarttech.com/kb/170651
Creating answer keysIf you already have a quiz or assessment in another format, such as in a hardcopy format, or in amultimedia file, you can create an answer key for that assessment to record the assessment’sprogress and student’s grades. You can then use SMART Response tools to generate, export andprint assessment and student reports.
When you create an answer key you create a SMART Notebook file containing a series ofSMART Response question pages showing possible answers to your assessment questions butwithout question content. When you start your assessment, students can use SMART Responsedevices to answer the questions at their own pace.
N OTE
The question options available when you create your answer key change depending onSMART Response operatingmode you are using. SeeSelecting how students answer questionson page 16.
To create an answer key
1. Click Response > Create Answer Key.
TheCreate Answer Key dialog box appears.
2. Type a title in the Title box.
3. Select an option from the Type drop down list.
4. Select the thumbnail for the type of question you want.
The correct answer options available depend on the question type you select.
5. Select or type the correct answer, or theOpinion option for this question.
6. Adjust the points value and create tags for this question, if required.
7. If you selectedMultiple answer, Text orNumber, fraction, expression questions in step 4, clickAdd.
TheQuestions table updates showing your selection.
8. Repeat steps 4 through 7 for each question.
9. Click Create.
SMART Notebook software adds pages for each question, preceded by a title page.
10. Click File > Save As, type a file name, and then click Save.

C H A P T E R 3
Using SMART Response software
51 smarttech.com/kb/170651
You can now start the assessment, and ask the students to respond to the questions. Refer toStarting and connecting to a class on page 65 for information. You can edit your answer key using thesame procedures found inAdding questions to the assessment on page 45.
Adding questions using the Insert QuestionwizardWith SMART Notebook software, you can ask your students questions and collect their answers.Using the Insert Question wizard, you can select tags from a comprehensive list of EducationalStandards and Cognitive Level tags for the questions you create in SMART Notebook software oryou can create custom tags. You can also add or change the tags to questions after you finishcreating an assessment. See Tagging questions on page 64.
To add a question using the Insert Question wizard
1. Click theSMART Response icon in theWindows notification area or Mac menu bar, andthen select Open Notebook Software.
A blank SMART Notebook page appears.
2. Click Insert Question on the toolbar.
The Insert Question wizard appears.
3. Click the thumbnail of the question type you want to add, and then click Next.
4. Type the question in the text box.
5. If you want to use tags to create categories in your reports, go to theAssigning tags to newquestions on the next page.
6. Click Next.
7. For yes or no and true or false questions, select the correct answer or theOpinion option.
For number, fraction or decimal questions, type the correct answer or select theOpinion option.
For multiple choice or multiple answer questions, select the number of answers, type theanswers in the text boxes, click Next, and then select the correct answers or theOpinionoption.
For text answer questions, type one to four acceptable answers or select theOpinion option.See Note 1 below.
For number, fraction or expression questions, use the expression editor to create the expressionquestion, and then use the editor to create a correct expression answer. See Note 2 below.

C H A P T E R 3
Using SMART Response software
52 smarttech.com/kb/170651
8. Type the number of points the student receives for a correct answer.
T I P
The value can be a whole or decimal number.
9. If you want to createmore questions, click Insert Another, and then repeat steps 2 to 7.
10. Click Finish.
11. Optionally, use SMART Notebook’s tools to add images or Adobe Flash Player compatible filesfrom theGallery.
N OTE S
l Text answer questions are case-sensitive. You can enter up to four answers to supportdifferent capitalizations (for example, “iron”, “Iron” and “IRON”).
l SMART Response XE software’s intelligent expression grading feature compares the studentresponses to the correct expression answer to determine whether it is equivalent based on theIntelligent Grading settings you define. SeeAbout intelligent expression grading on page 47for more information.
Assigning tags to new questions
To assign tags to new questions
1. Complete the first five steps of theAdding questions using the Insert Question wizard on theprevious page.
2. Click Browse.
3. If you want to choose from a large selection of Educational Standards or Cognitive Level tags,select your region, grade and subject, and then select one or more tags from the categorieslisted.
If you want to select your custom tags, select one or more tags below theCustom Tagscategory.
If you want to create custom tags see theCreating custom tags on the next page.
The selected tags appear in the Tags for this question field.
4. Click Finish.
5. Go back to step 6 of theAdding questions using the Insert Question wizard on the previouspage.

C H A P T E R 3
Using SMART Response software
53 smarttech.com/kb/170651
Creating custom tagsYou can use custom tags to identify your own groups or categories of questions. SMART Responsesoftware uses the tags to sort responses to questions when you generate Student Performance andClass Performance reports.
For example, if you assign the tags “Difficult” and “Easy” to questions, SMART Response softwarecreates a chart in the report for questions with “Difficult” and “Easy” tags.
To create custom tags
1. Right-click Custom Tags, select Create Custom Tag, and then edit theNew Tag label.
The new tag appears below Custom Tags.
2. Repeat to create all the custom tags you need for your assessment, and then click Finish.

C H A P T E R 3
Using SMART Response software
54 smarttech.com/kb/170651
Importing questions from APIP filesYou can import assessment questions in Accessible Portable Item Protocol (APIP) file format. TheAPIP file format uses standardized XML that makes it easier to transfer content. You can also exportquestions in APIP file format (seeExporting results on page 113).
I M P OR TA N T
APIP files are imported as zip files. Do not extract the files before you import them.
N OTE
You can import different types of questions, including yes or no, true or false, multiple choice,multiple answer, numerical fractions and expressions and text answer.
To import questions from APIP
1. Click theSMART Response icon in theWindows notification area or Mac menu bar, andthen select Open Notebook Software.
A blank SMART Notebook page appears.
2. Select Response > Import questions from a file.
The Import Questions dialog box appears.
3. Select APIP > Next.
TheOpen dialog box appears.
4. Browse to and select the zipped APIP file, and then click Open.
A progress bar appears and closes when the conversion is complete.
5. In thePage Sorter tab, select the thumbnail for the title page.
6. Optionally, edit and customize the title page and description.
7. In thePage Sorter tab, select the thumbnail for the first question page and check it carefully toverify that the conversion process was successful.
8. Repeat step 7 for all questions in the assessment.
After you import the questions, seeSetting answers for imported questions on page 63.

C H A P T E R 3
Using SMART Response software
55 smarttech.com/kb/170651
Importing questions from aWord document
I M P OR TA N T
This feature is supported on SMART Response forWindows computers only.
When you import questions from aMicrosoft Word document, SMART Response software’sconversion utility uses a variety of techniques to identify which paragraphs are questions, whichparagraphs are possible answers and what type of question to create from the given information. Itsmost basic technique is to interpret the numbering of the paragraphs. The software also searches forkey words when parsing the paragraphs. The software then converts the paragraphs intoSMART Notebook assessment pages. SeeExampleWord document question formats on the nextpage for more information.
N OTE
SMART Response software is unable to provide the correct answers to imported questions.
To import questions from a Word document
1. Click theSMART Response icon in theWindows notification area, and then select OpenNotebook Software.
A blank SMART Notebook page appears.
2. Select Response > Import Question From > Microsoft Word.
TheOpen dialog box appears.
3. Browse to and select theWord document, and then click Open.
A progress bar appears and closes when the conversion is complete.
4. In thePage Sorter tab, select the thumbnail for the title page.
5. Optionally, edit and customize the title page and description.
6. In thePage Sorter tab, select the thumbnail for the first question page and check it carefully toverify that the conversion process was successful.
7. Repeat step 6 for all questions in the assessment.
After you import the questions, seeSetting answers for imported questions on page 63.

C H A P T E R 3
Using SMART Response software
56 smarttech.com/kb/170651
ExampleWord document question formatsThe following list of questions is an example of how to format yourWord document before you importit into SMART Response software.
N OTE
SomeSMART Responsemodes don’t support all of the following example question types. SeeSelecting how students answer questions on page 16 for more information.
1. According to the U.S. Census Bureau, themajority of poor children live in:
a. urban areas
b. suburban areas
c. rural areas
2. Can you fill a 10 L aquarium with five 2 L pitchers of water?
Yes
No
3. True or false: Half of all even whole numbers are divisible by 4.
True
False
4. Let x = 3. Compute y from the equation below.
y = 20 - 4x
Answer: ____________________________
5. Which Native American group lived in the highlighted area on themap?
a. Kwakiutl
b. Sioux
c. Iroquois
N OTE
Ensure that you format the questions in yourWord document like the ones in these examplesbefore you import the file. In most cases, the import utility ignores headers and footers in theWorddocument.

C H A P T E R 3
Using SMART Response software
57 smarttech.com/kb/170651
Importing questions from an XML or SQZ fileSMART Response software includes an import feature for converting questions from ExamViewformat XML files or SMART Sync software SQZ files into question sets. SMART Response softwareuses the tags in the XML and SQZ files to extract questions, answers and correct responses, andthen converts the information into assessment pages.
I M P OR TA N T
Youmust have or create an ExamView formatted XML text file or a SMART Sync software SQZfile before you can perform this procedure. Binary ExamView formatted files are not supported.
To import questions from an XML or SQZ file
1. Click theSMART Response icon in theWindows notification area or Mac menu bar, andthen select Open Notebook Software.
A blank SMART Notebook page appears.
2. Select Response > Import Question From > XML.
TheOpen dialog box appears.
3. Browse to and select an XML or SQZ file, and then click Open.
A progress bar appears, followed by the title page for the new question set.
4. In thePage Sorter tab, select the thumbnail for the first question page.
5. Add a title page to the assessment, and then customize the page and description as desired.
6. Edit and customize the first question page as desired.
Check the question carefully, including the correct answer (see below), to verify that theconversion process was successful.
7. Repeat step 6 for all questions in the set.
8. Click Save .
A Save As dialog box appears.
9. Browse to a folder, type a name for the file, and then click Save.
After you import the questions, seeSetting answers for imported questions on page 63

C H A P T E R 3
Using SMART Response software
58 smarttech.com/kb/170651
Importing questions from a PDF file
I M P OR TA N T
This feature is available only with SMART Response for Mac computers.
When you import questions from a PDF file, the SMART Response conversion utility interprets thenumbering of the paragraphs. The software also recognizes key words when parsing the paragraphs.The software then converts the paragraphs into SMART Notebook assessment pages.
I M P OR TA N T
Ensure that you format the questions in your PDF file like the ones inPDF document formatting onthe next page before you begin this procedure.
To import questions from a PDF file
1. Click theSMART Response icon in theMac menu bar, and then select Open NotebookSoftware.
A blank SMART Notebook page appears.
2. Select Response > Import Question From > PDF File.
TheOpen dialog box appears.
3. Browse to and select the PDF file, and then click Open.
A progress bar appears and closes when the conversion is complete.
4. In thePage Sorter tab, select the thumbnail of the title page.
5. Edit and customize the title page and description.
6. Edit and customize the first question page.
7. Check the question carefully to verify that the conversion process was successful.
8. Repeat steps 6 and 7 for all questions in the assessment.
After you import the questions, seeSetting answers for imported questions on page 63

C H A P T E R 3
Using SMART Response software
59 smarttech.com/kb/170651
PDF document formattingThe text below shows examples of multiple choice questions formatted so that SMART Responsesoftware can easily convert them to question pages.
1. How is the boy involved in the dog’s care?
a. He feeds the dog twice a day.
b. He walks the dog once a day.
c. He cleans up the dog’s messes.
d. He gives the dog a lot of affection.
2. What percentage of the U.S. Government budget goes to welfare and Social Security?
a. 25% to welfare and 25% to Social Security
b. less than 1% to welfare and 20% to Social Security
c. 20% to welfare and 1% to Social Security
d. less than 1% to welfare and less than 1% to Social Security
N OTE S
l You can import only multiple choice questions.
l Remove headers and footers from your PDF file because the import utility will attempt toconvert them into questions.
l Introduction, background or source information not related to questions should be on separatepages.
l Text and graphics that the import utility can’t convert into questions are imported to aSMART Notebook page as a graphic.

C H A P T E R 3
Using SMART Response software
60 smarttech.com/kb/170651
Importing questions from ExamView HTMLYou can import ExamView 5.2.0 and 6.2.1 HTML question files into a SMART Responseassessment. SeeExporting ExamView tests on page 62 for information about exportingHTML question files from ExamView.
N OTE
SMART Response is unable to identify the correct answers to imported questions. Youmust setthe correct answers after you import the questions. SeeSetting answers for imported questions onpage 63.
To import questions from an ExamView HTML file
1. Click theSMART Response icon in theWindows notification area or Mac menu bar, andthen select Open Notebook Software.
A blank SMART Notebook page appears.
2. Select Response > Import Question From > ExamView HTML.
TheOpen dialog box appears.
3. Browse to and select the HTML file, and then click Open.
A progress bar appears and closes when the conversion is complete.
4. In thePage Sorter tab, select the thumbnail for the title page.
5. Optionally, edit and customize the title page and description.
6. In thePage Sorter tab, select the thumbnail for the first question page and check it carefully toverify that the conversion process was successful.
SeeAbout ExamView HTML question importing on the next page for information about howExamView questions are converted to SMART Response questions.
7. Repeat step 6 for all questions in the assessment.
After you import the questions, seeSetting answers for imported questions on page 63.

C H A P T E R 3
Using SMART Response software
61 smarttech.com/kb/170651
About ExamViewHTML question importingThe following table shows how SMART Response software imports ExamView HTML question files.
This ExamView question type Imports as this SMART Response question type
True or false True or false
Modified true or falseThis is a two-part question: if theanswer is false, the student modifiesthe question tomake it true.
True or false
Multiple choice Multiple choiceChoice labels import in uppercase letters. Custom choicelabels don't import.
Multiple answer Multiple answerChoice labels import in uppercase letters. Custom choicelabels don't import.
Yes or no Yes or no
Numeric response If the original answer is a decimal or fraction value, itimports as a Numeric, decimal, fraction question.If the original answer is amath expression, it imports as anOpinion Numeric, fraction, expression question.
Short answer or text answer Text answerOnly the first 20 characters of the answer import.
Matching Content page
Problem Text answerOnly the first 20 characters of the answer import.
Essay Text answerOnly the first 20 characters of the answer import.
Case Text answerOnly the first 20 characters of the answer import.
Other Text answerOnly the first 20 characters of the answer import.

C H A P T E R 3
Using SMART Response software
62 smarttech.com/kb/170651
Exporting ExamView testsYou can export ExamView 5.2.0 and 6.2.1 online tests as HTML documents.
To export an HTML test document from ExamView 5.2.0
1. In ExamView Test Generator 5.2.0, select File > Publish Online Test.
ThePublish Online Test dialog box appears.
2. In Step 1, type a title for the assessment.
3. In Step 2, select theSave test as an HTML document to your hard drive option, and thenclick Next.
4. In Step 3, select thePublish a study guide option, and then click Next.
I M P OR TA N T
If you do not select thePublish a study guide option, youmust manually add answerinformation to the questions.
T I P
You can also select theShow Rational, Show Feedback andShow Reference options.SMART Response converts any notes in the rational, feedback and reference boxes toSMART Notebook notes.
5. Type a file name for the HTML file, and then click OK.
ExamView creates the HTML file and a _files folder containing all the image files used in thetest.
To export an HTML test document from ExamView 6.2.1
1. In ExamView Test Generator 6.2.1, select File > Export to HTML.
TheExport to HTML dialog box appears.
2. Type a title for the assessment, select theExport as study guide option, and then click OK.
T I P
You can also select theShow Rational, Show Feedback andShow Reference options.SMART Response converts any notes in the rational, feedback and reference boxes toSMART Notebook notes.
3. Type a file name for the HTML file, and then click OK.
ExamView creates the HTML file.

C H A P T E R 3
Using SMART Response software
63 smarttech.com/kb/170651
Setting answers for imported questionsAfter you import questions, you can set or change the answers to your assessment questions.
To set the answers for imported questions
1. In thePage Sorter tab, select the thumbnail for the first question page.
2. Select Response > Set All Answers.
TheSet All Answers dialog box appears.
3. Type or select the correct answers from the options for all questions, and then click Done.
4. Click Save .
A Save As dialog box appears.
5. Browse to a folder, type a file name, and then click Save.
You can run the question set on this computer or copy the SMART Notebook file to anycomputer that has SMART Response software installed.
Adding choices to a questionAfter you create a question, you can add choices to it.
To add a choice to a question
1. Click thePage Sorter tab.
2. Select the thumbnail of the question page you want to add a choice to.
3. Select Response > Add Choice.
4. Follow the on-screen instructions.
5. If you have to change the correct answer for the question, select Response > Set AllAnswers, and thenmake the changes.
N OTE
If you add choices to a true/false, yes/no, number/faction/decimal or text answer question, thequestion changes tomultiple choice.

C H A P T E R 3
Using SMART Response software
64 smarttech.com/kb/170651
Tagging questionsYou can select tags from a comprehensive list of educational standards and cognitive level tags forthe questions you create in SMART Notebook software, or you can create custom tags. SeeAddingquestions using the Insert Question wizard on page 51. You can also add tags or change the tags toquestions after you finish creating an assessment.
Assigning tags to questions
To add or change tags in existing questions
1. Click theSMART Response icon in theWindows notification area or Mac menu bar, andthen select Open Notebook Software.
A blank SMART Notebook page appears.
2. Select File > Open, and then select your assessment file.
The SMART Notebook file appears displaying the title page.
3. Select the thumbnail for the question page you want to add tags to.
The question page appears.
4. Click theSMART Response tab, and then select theProperties tab.
5. If the Tags box isn’t visible, click Show beside theAnswer Key heading.
6. Click Browse.
7. If you want to choose from a large selection of educational standards or cognitive level tags,select your region, grade and subject, and then select one or more tags from the categorieslisted.
If you want to select your custom tags, select one or more tags in theCustom Tags category.
The selected tags appear in the Tags for this question field.
T I P
Tags that you select are stored in the Recent Tags category. Next time you tag questions youcan select tags you've used before from this list instead of searching for them.
8. Click Finish.
9. Press Page Up orPage Down to select other questions as required, and then repeat steps 5through 8.
10. Save your assessment.

Chapter 4
65 smarttech.com/kb/170651
Chapter 4: Starting and connecting to aclassBefore class begins 66
Safety tips for teachers 66Starting a class 67
About Sign In and Anonymous modes 67Starting a class in Anonymous mode 68Starting a class in Sign Inmode 69Monitoring clickers 70
Connecting to the class 71Connecting in Anonymous mode 71Connecting in Sign Inmode 73Manually connecting to a class 75Locking sign-in 76
Disconnecting students from a class 77Disconnecting all students 77Disconnecting individual clickers using Teacher Tools 77Students disconnectingmanually 78
Completing assessments 79Starting an assessment 79Collecting question responses 83Reviewing results after an assessment 83Previewing results during an assessment 85
To use SMART Response interactive response system in your classroom, youmust start a classand allow students to connect to it. You canmonitor the student connections during the class anddisconnect them when the class is done.

C H A P T E R 4
Starting and connecting to a class
66 smarttech.com/kb/170651
Before class begins
Safety tips for teachersWhen using the SMART Response system with a SMART Board interactive whiteboard and aprojector:
l Tell students not to look directly at the light beam from the projector. Instead, encourage them tokeep their back to the projector when working at the interactive whiteboard. Before they turn toface the class, they should take a big step (or two) sideways.
l Make sure you don’t look directly into the light beam from the projector. Keep your back to theclass when you write over a projected image. Step to the side of the interactive whiteboardbefore you turn to face the class.
l Tell your students not to touch the projector, because it can become extremely hot during normaloperation.
l Don’t use a chair to increase a student’s reach. If your students can’t reach the top of theinteractive whiteboard, lower it. Youmay need to remount a wall-mounted unit to a lowerposition. If your interactive whiteboard is mounted on a floor stand, lower it with the help ofanother adult.
l Tell students not to run in the vicinity of the floor stand, because they could trip over the floorstand’s feet.

C H A P T E R 4
Starting and connecting to a class
67 smarttech.com/kb/170651
Starting a classYou can start a class in Sign Inmode or Anonymous mode.
About Sign In and AnonymousmodesBefore you start a class session, youmust decide whether you want the system to operate in Sign Inmode or Anonymous mode. This table summarizes the characteristics of eachmode.
Sign In mode Anonymous mode
Teachers use a class list that identifies eachstudent by name and ID.
Teachers can operate the system without aclass list.
Students can connect to the class, but theymust sign in with their assigned ID.
Students can connect to the class withoutidentifying themselves.
Teachers can control when students can sign inby locking a class.
Teachers can’t control when students usingclickers can sign in to their class.
Under the teacher’s control, students can seetheir own grades, but they can’t see any otherstudents’ grades.
Under the teacher’s control, students can seetheir own grades, but they can’t see any otherstudents’ grades.
If theRemember names check box is selected,teachers can identify individual students as theyconnect to the class.
Teachers can see how many students areconnected.
Teachers can useGradebook to save andanalyze student and class performance overtime.
Teachers are unable to save and analyzestudent and class performance over time.
Teachers can generate student and classreports.
Teachers are unable to generate Student orClass Performance reports.
Teachers can see, export and print the totalclass grade.
Teachers can see, export and print the totalclass grade.
Teachers can see, export and print total scoresfor each question.
Teachers can see, export and print total scoresfor each question.
Teachers can see, export and print eachstudent’s grade for each question and for thewhole assessment.
Teachers are unable to identify student names orindividual grades.
Teachers can review results during theassessment in theResponse tab for the classas a whole and for individual students (if theRemember names check box is selected).
Teachers can view results for the class as awhole during the assessment in theResponsetab.

C H A P T E R 4
Starting and connecting to a class
68 smarttech.com/kb/170651
Starting a class in AnonymousmodeYou don’t need a class list to operate SMART Response software in Anonymous mode. SeeAboutSign In and Anonymous modes on the previous page for more information.
To start a class in Anonymous mode
In SMART Notebook software, select Response > Start Class, and then select AnonymousMode.
o If students are using clickers, the receiver’s Ready light flashes and then turns solid green,and the receiver’s Transmit light flashes green.
o If SMART Response software is in CE mode, the name of the SMART Teacher file andclass information appears in the student’s SMART Notebook SE software Quick Links tab.
You can now ask the students to connect.
N OTE S
l You can start a class and the assessment at the same time in SMART Notebooksoftware by selectingResponse > Start Assessment.
If you don’t have a class list, the class starts in Anonymous mode. If you do have a classlist, aNoClasses Started dialog box appears where you can select Anonymous mode.
l You can also start a class in Teacher Tools.
l If the students are already signed in to a class using clickers or SMART Notebook SEsoftware and you select Anonymous Mode, the software switches to Anonymous mode.
l If the students are connected in Anonymous mode and you start a class that requiressign-in, the students are signed off and then asked to sign in.

C H A P T E R 4
Starting and connecting to a class
69 smarttech.com/kb/170651
Starting a class in Sign InmodeWhen you use SMART Response software in Sign Inmode, you canmonitor each student’sresponses and create reports on student and class performance. For more information, seeAboutSign In and Anonymous modes on page 67.
N OTE
Before you can start a class and have students connect in Sign Inmode, youmust have a classlist. If you don’t have a class list, you can create or import one. SeeCreating a class list on page28.
I M P OR TA N T
Before you can use SMART Response software in LE mode, youmust
l assign clicker IDs to each student’s clicker. SeePairing student clickers on page 20.
l create a class with a class list containing the clicker IDs. SeeCreating a class list in TeacherTools on page 28.
To start a class in Sign In mode
In SMART Notebook software, select Response > Start Class, and then select a class name.
o If students are using clickers, the receiver’s Ready light flashes and then turns solid green,and the receiver’s Transmit light flashes green.
o If SMART Response software is in CE mode, the name of the SMART Teacher file andclass information appears in the student’s SMART Notebook SE software Quick Links tab.
You can now ask the students to connect.
N OTE S
l You can start a class and the assessment at the same time in SMART Notebooksoftware by selectingResponse > Start Assessment.
l If you don’t have a class list, the class starts in Anonymous mode. If you do have a classlist, aNoClasses Started dialog box appears where you can select a class.
l You can also start a class in Teacher Tools.
l If the students are connected in Anonymous mode and you start a class that requiressign-in, the students are signed off and then asked to sign in.

C H A P T E R 4
Starting and connecting to a class
70 smarttech.com/kb/170651
Monitoring clickersYou can use Teacher Tools to see if a clicker is logged on or if it’s in Anonymous mode. If the clickeris logged on, you can also see the student’s name. You can see each clicker’s hardware ID (MACaddress) and identify which logged-on student is using it.
The display shows the signal strength of each clicker, as measured by the receiver. If the signal levelis low for one or more clickers, and they are having communication problems, you can reposition thereceiver or remove signal path obstructions.
To monitor clickers
1. Start a class and have your students connect their clickers.
The SMART Response receiver indicator lights are green.
2. Start Teacher Tools. SeeStarting Teacher Tools on page 23.
Teacher Tools appears.
3. Click theDevices button in the left column.
TheDevices window appears with themessage “Your SMART Response receiver is connectedand working”. The receiver name appears below the Devices button.
N OTE
If the “Your SMART Response receiver is not connected” message appears, theSMART Response receiver isn’t connected or isn’t working properly. Check the receiverconnections or repeat the receiver installation.
4. Click My Receiver, and then click theClickers tab at the top of the window.
TheClickers window appears and displays a table of all connected clickers. Each row of thetable shows one clicker’s signal strength, battery condition, student name and hardware ID(MAC address).
N OTE
If students’ clickers are connected anonymously, theStudent Name field displaysAnonymous.

C H A P T E R 4
Starting and connecting to a class
71 smarttech.com/kb/170651
Connecting to the classAfter you start a class, you can tell your students to connect to the class.
How the students connect to the class depends on SMART Response software’s current mode. Inaddition, you can prevent students from signing in.
Connecting in AnonymousmodeYoumust start a class in Anonymous mode before your students connect. SeeStarting a class inAnonymous mode on page 68.
I M P OR TA N T
In all modes except VE mode, students must know the class name.
To connect PE clickers in Anonymous mode
When the “SMART Response is ready to use” balloonmessage appears, tell your students to followthis procedure.
1. Press the clicker’s Power button for one second.
A message appears asking if you want to join the last class the clicker was connected to or finda different class.
Students using LE clickers see a "Hello" message on the clicker display.
2. Press theEnter button to join the last class.
OR
Press theDown button to select Find a class, and then press Enter.
The clicker scans for classes, and then displays a list of classes within range. Press theUp andDown buttons to select the correct class, and then press Enter.
N OTE
If you havemultiple receivers connected to your computer, students seemultiple class namesthat are numbered to identify each receiver. For example, Math(1 andMath(2.
Assign an equal number of students to each class to ensure optimum performance.
3. Press theEnter button to connect.

C H A P T E R 4
Starting and connecting to a class
72 smarttech.com/kb/170651
To connect XE clickers in Anonymous mode
When the “SMART Response is ready to use” balloonmessage appears, tell your students to followthis procedure.
1. Press the clicker’s Power button for one second.
2. Use the soft keys to join the last class.
OR
Use the soft keys to find a class, and then to select the class.
N OTE
If you havemultiple receivers connected to your computer, students seemultiple class namesthat are numbered to identify each receiver. For example, Math(1 andMath(2.
Assign an equal number of students to each class to ensure optimum performance.
To connect LE clickers in Anonymous mode
Tell the students to press their clicker’s Power button for one second.
A “Hello” message appears on the clicker display.
To connect Internet-enabled devices in Anonymous mode
When you start an assessment in VE mode, anAssessment Started message appears showing theSMART Response VE website URL and the Assessment ID. Record this information, and then tellyour students to follow this procedure.
1. Open an Internet browser and connect to response.smarttech.com.
TheSMART Response VE login dialog box appears.
2. Type the Assessment ID into the appropriate text box, and then click Sign In.
N OTE
TheStudent ID isn’t required in Anonymous mode.
The question appears on the students’ screens.
To connect SMART Notebook SE software users in Anonymous mode
Tell your students to follow the steps described in the SMART Notebook SE software onlineHelp system.

C H A P T E R 4
Starting and connecting to a class
73 smarttech.com/kb/170651
N OTE S
l If you selected the Lock Sign In option, the student sees a “Fail to login” message. If thisoccurs, unlock Sign In, and then tell the students to reconnect.
l When all of your students are connected, you can start asking questions. Refer toCreatingassessments on page 41 for information about using SMART Notebook software to askquestions and create assessments.
Connecting in Sign InmodeYoumust start a class in Sign Inmode before your students connect. SeeStarting a class in Sign Inmode on page 69.
I M P OR TA N T
When students use PE clickers, XE clickers or SMART Notebook SE software to connect to aclass in Sign Inmode, they must know the class name and a unique Student ID number.
When students use Internet-enabled devices (in VE mode), they must know the Assessment IDand a unique Student ID.
After you start a class, tell your students to follow one of the procedures below.
To connect PE clickers in Sign In mode
1. Press the clicker’s Power button for one second.
A message appears asking if you want to join the last class the clicker was connected to or finda different class.
2. Press theEnter button to join the last class.
OR
Press theDown button to select Find a class, and then press Enter.
The clicker scans for classes, and then displays a list of classes within range. Press theUp andDown buttons to select the correct class, and then press Enter.
N OTE
If you havemultiple receivers connected to your computer, students seemultiple class namesthat are numbered to identify each receiver. For example, Math(1 andMath(2.
Assign an equal number of students to each class to ensure optimum performance.
A connectingmessage appears, followed by amessage asking for an ID number.

C H A P T E R 4
Starting and connecting to a class
74 smarttech.com/kb/170651
3. Press the number buttons to enter your ID number, and then press Enter.
If the ID is valid, a message appears asking you to confirm your name.
N OTE
If the teacher selected the Lock Sign In option, amessage appears on the clicker indicatingthat the student can’t sign in at this time, and then aRetry option appears.
4. Press theEnter button to connect.
A welcomemessage appears.
To connect XE clickers in Sign In mode
1. Press the clicker’s Power button for one second.
A message appears asking if you want to join the last class the clicker was connected to or finda different class.
2. Use the soft keys to join the last class.
OR
Use the soft keys to find a class, and then select the class.
N OTE
If you havemultiple receivers connected to your computer, students seemultiple class namesthat are numbered to identify each receiver. For example, Math(1 andMath(2.
Assign an equal number of students to each class to ensure optimum performance.
A connectingmessage appears, followed by amessage asking for an ID number.
3. Press the number buttons to enter your ID number, and then press the soft key to sign in.
If the ID is valid, a message appears asking you to confirm your name.
N OTE
If the teacher selected the Lock Sign In option, amessage appears on the clicker indicatingthat the student can’t sign in at this time, and then aRetry option appears.
4. Press the soft key to connect.
A welcomemessage appears.

C H A P T E R 4
Starting and connecting to a class
75 smarttech.com/kb/170651
N OTE
If a student attempts to sign in using an ID that another student is already using, amessageappears indicating that they’re unable to sign in and lets them retry.
To connect LE clickers in Sign In mode
Tell your students to press their clicker’s Power button for one second.
A “Hello” message appears on the clicker display.
When all of your students are connected, you can start asking questions. Refer toCreatingassessments on page 41 for information about using SMART Notebook software to ask questionsand create assessments.
To connect Internet-enabled devices in Sign In mode
When you start an assessment in VE mode, anAssessment Started message appears showing theSMART Response VE website URL and the Assessment ID. Record this information, and then tellyour students to follow this procedure.
1. Open an Internet browser and connect to response.smarttech.com.
TheSMART Response VE login dialog box appears.
2. Type the Assessment ID and Student ID into the appropriate text boxes, and then click Sign In.
The question appears on the student’s screens.
To connect SMART Notebook SE software in Sign In mode
After you start a class, tell your students to sign in by following the procedure described in theSMART Notebook SE software online Help system.
Manually connecting to a class
I M P OR TA N T
You can perform this procedure only if SMART Response software is in CE mode.
After you start a class, students can connect to it automatically by following the steps in theSMART Notebook SE software online Help system. Students can also connect manually by enteringyour class’s Internet Protocol (IP) address and port number.
The following procedure explains how to find this information so you can provide it to your students.

C H A P T E R 4
Starting and connecting to a class
76 smarttech.com/kb/170651
To find your class’s IP address and port number
1. Start Teacher Tools. SeeStarting Teacher Tools on page 23.
Teacher Tools appears.
2. Ensure that your class is started.
3. Click Connect students manually on theHome tab.
TheManual Connection Information screen appears and displays your class’s IP address andport number.
Locking sign-inYou can block students from signing in to your class. Select the Lock Sign In button to blockstudents from signing in before you’re ready or to block late students from signing in. When you starta class, sign-in is unlocked by default. If you stop and restart SMART Response software or open anew class list, sign-in unlocks.
N OTE S
l In PE, LE and XE modes, you can lock sign-in only in Sign Inmode.
l In CE mode, you can lock sign-in in Sign In and Anonymous modes.
l You are unable to lock sign-in in VE mode.
To block students from signing in
1. Start Teacher Tools. SeeStarting Teacher Tools on page 23.
Teacher Tools appears.
2. If a class isn’t already started, select a class in theGradebook area, and then click Start Class.
3. Click Lock Sign In.
Students are unable to sign in.
N OTE
If students disconnect from your class when sign-in is locked, they’re unable to sign in again untilyou click Unlock Sign In.

C H A P T E R 4
Starting and connecting to a class
77 smarttech.com/kb/170651
Disconnecting students from a classYou can disconnect students from a class in three ways. You can disconnect them simultaneously.disconnect individual clickers using Teacher Tools or students canmanually disconnect.
N OTE
You can’t disconnect students using Teacher Tools when in VE mode.
Disconnecting all studentsYou can disconnect all students simultaneously.
To disconnect all students by stopping the class
Select Response > Stop Class in the SMART Notebook menu bar.
o All clicker-connected students disconnect, and amessage appears on their clickersindicating that the class is over and that the clickers are turning off. The Transmit andReceive lights on the receiver turn off and the Ready light turns red.
o All SMART Notebook SE software-connected students disconnect from the class, and amessage appears stating “All students are signed out”.
Disconnecting individual clickers using Teacher Tools
N OTE
This option is available only if the students are connected to a class in Sign Inmode.
To disconnect individual clickers using Teacher Tools
1. Start Teacher Tools. SeeStarting Teacher Tools on page 23.
2. Select the active class in theGradebook area.
3. Click theStudents tab.
4. Select the row of the student you want to disconnect.
TheProperties window appears below the student list table.
5. Click Disconnect Clicker at the top-right corner of the window.
The LogOff Student dialog box appears.

C H A P T E R 4
Starting and connecting to a class
78 smarttech.com/kb/170651
6. Click OK to disconnect the student.
N OTE
The student can log back on immediately.
If you don’t want the student to be able log on for a while, select Also ban this student for,select the number of minutes, and then click OK.
Students disconnectingmanuallyStudents with SMART Response clickers can disconnect them by pressing thePower button for oneto two seconds.
If signed-in students turn off their clickers when a question set is started, they can turn on theclickers, sign in with the same ID and join the assessment in progress without losing any previousanswers. If students are connected anonymously, they lose any previous answers when theyreconnect.
To disconnect after connecting to the wrong class
Tell students using to disconnect by
PE clickers pressing theMenu button, selectingSign out and then pressingtheEnter button.
XE clickers pressing theSym button, pressing SPACEBAR, and thenselecting Log Out. They can then connect and sign in to thecorrect class without turning off their clickers.
LE clickers turning off their clickers. They can then turn them back on toconnect.
SMART Notebook SEsoftware
clickingDisconnect, and then signing in to the correct class.
Internet-enabled devices connecting to response.smarttech.com, and then signing in to thecorrect assessment.
T I P
Formore information on how students connect to SMART Response CE classes usingSMART Notebook SE software, see the SMART Notebook SE software online Help.
In Sign Inmode, if students disconnect during an assessment, they can sign in with the same ID tojoin the assessment without losing the answers they previously entered. In Anonymous mode,students lose any previously entered answers when they reconnect.

C H A P T E R 4
Starting and connecting to a class
79 smarttech.com/kb/170651
Completing assessmentsAfter you create an assessment, you can start it in SMART Response software. Students thencomplete the assessment. During the assessment, you can view results.
Starting an assessmentWhen you use SMART Notebook software to ask questions, SMART Response software uses theoptions you set in Teacher Tools to control how students interact with the teacher. If students areusing clickers, before starting a SMART Response assessment, check that the receiver isconnected and ready. If you don’t have a SMART Notebook assessment file, youmust create one.SeeCreating an assessment on page 41 for more information.
To open an assessment and set options
1. Click theSMART Response icon in theWindows notification area or Mac menu bar, andthen select Open Notebook Software.
A blank SMART Notebook page appears.
2. Select File > Open.
3. Select the SMART Notebook file containing your questions, and then click Open.
The assessment file’s title page appears.
4. Click theResponse tab, and then click Properties if it isn’t already selected.
5. Select one of the following options to set theAssessment Delivery mode.
N OTE
TheAssessment Delivery mode options are available only in PE, XE, VE orMultiple devicesmode.
Allow students toanswer...
Description
All questions at theirown pace.
This is the default mode. Students that have access to theassessment can answer questions as quickly or as slowly as theywant.
The currently displayedquestion only.
Teachers must start each question, wait for student responses, andthen stop the question before they canmove to another question.This mode allows teachers to control the progress of the assessmentwhile monitoring how students answer each question.
On the toolbar, theStart Assessment icon changes to aStartQuestion icon.

C H A P T E R 4
Starting and connecting to a class
80 smarttech.com/kb/170651
6. Select theRemember names check box to display student names in theResponse tab duringthe assessment.
OR
Clear theRemember names check box to hide student names in theResponse tab during theassessment.
N OTE S
o Select theRemember names check box if you want to identify students when youreview results during the assessment.
o Clear theRemember names check box if you want to display the SMART Notebook fileon a SMART Board interactive whiteboard during the assessment but don’t wantstudents to see each other’s results.
o You can review, print and export the results after the assessment even if you clear theRemember names check box.
7. Select one of the following options from theShow results to students drop-down list:
N OTE
The available feedback options vary depending on the SMART Responsemode.
Feedback option Description
After you stop collectingresponses
Students can see how they answered and see their grades afteryou click Stop.If you select this option, you can also choose to show the correctanswers with grades and show the class average.
After all questions areanswered
Students can see how they answered and see their grades afterthey finish answering all questions.If you select this option, you can also choose to show the correctanswers with grades and show the class average.
After each question isanswered
Students can see how they answered each question and see theirgrades after they finish answering all questions.If you select this option, you can also choose to show the correctanswers with grades and show the class average.
Don’t show studentstheir grades
Students can’t see how they answered or see their grades.
Don’t allow students tosave assessment
Students using SMART Notebook SE software can’t save theassessment to their binders after they finish.

C H A P T E R 4
Starting and connecting to a class
81 smarttech.com/kb/170651
To start an assessment and ask questions in PE, XE and CE modes
1. Start a class if you haven’t already done so.
2. Have your students connect to the class, if they haven’t already done so.
3. Select Response > Start Assessment.
TheResponse tab opens with theProgress button selected.
If you’re displaying the questions on a screen, you can control the students’ progress byselecting each question page in turn.
4. Use the Forward orBack button on themenu bar to open a question page.
OR
Click thePage Sorter tab, and then select the thumbnail of a question page.
5. Click Response > Stop Assessment in themenu bar to end the session.
6. If you chose to show results to students, select Response > End Review Modewhen thestudents are done reviewing their results.
7. Click Save to save the results.
To start an assessment and ask questions in LE mode
1. Start a class, if you haven’t already done so.
2. Have your students connect to the class, if they haven’t already done so.
3. Select Response > Start Assessment.
TheResponse tab opens with theProgress button selected.
If you’re displaying the questions on a screen, you can control the students’ progress byselecting each question page in turn.
4. Use the Forward orBack button on themenu bar to open a question page.
OR
Click thePage Sorter tab, and then select the thumbnail of a question page.
5. Click Start Question on the toolbar.
TheResponse tab opens with theProgress button selected.
6. Ask your students to answer the question with their clickers.

C H A P T E R 4
Starting and connecting to a class
82 smarttech.com/kb/170651
7. When the “All the students have answered” message appears in theResponse tab, click StopQuestion .
A chart showing your students’ results and several options appears in theResponse tab. Selectthe options you want.
8. Repeat steps 4 through 7 for each question in your assessment.
N OTE
Youmust stop the current question before you can ask another question.
9. Click Response > Stop Assessment in themenu bar to end the session.
10. If you chose to show results to students, select Response > End Review Modewhen thestudents are done reviewing their results.
11. Click Save to save the results.
To start an assessment and ask questions in VE mode
1. Start a class, if you haven’t already done so.
2. Select Response > Start Assessment.
TheAssessment Started dialog box appears displaying the URL and Assessment ID that thestudents need to connect to the assessment.
T I P
If you click QR Code, an image appears which students can scan using aQR code reader appon their mobile devices. Scanning the QR code loads the assessment in the browser on theirmobile devices. Click outside the image to return to theAssessment Started dialog box.
TheResponse tab opens with theProgress button selected.
3. Tell your students to browse to response.smarttech.com, and then enter their Student IDs andthe Assessment ID.
The assessment appears on their browsers.
4. When all your students are connected, click OK to close theAssessment Started dialog box.
5. Use the Forward orBack button on themenu bar to open a question page.
OR
Click thePage Sorter tab, and then select the thumbnail of a question page.
6. Click Response > Stop Assessment in themenu bar to end the session.
7. Click Save to save the results.

C H A P T E R 4
Starting and connecting to a class
83 smarttech.com/kb/170651
Collecting question responses
N OTE
Make sure that you start your class and that all the students using clickers are connected beforeyou ask questions.
To collect question responses
1. Select Response > Start Assessment.
If you haven’t started a class, amessage appears asking you to select a class. Select a class,and then click Start Class.
A message appears on the clickers asking the students to respond.
2. After all students answer the questions, select Response > Stop Assessment.
N OTE
SMART Notebook software stores the results in your document. Remember to save yourdocument after you collect responses.
3. If you want to save the questions as a SMART Notebook file, select File > Save (orSave As).
A Save As dialog box appears.
4. Browse to a destination folder, type a file name, and then click Save.
Reviewing results after an assessmentYou can use SMART Response software to collect and display results instantly after you run anassessment. You can use assessments as an interactive learning tool and as a way to give studentscontinual feedback on what they’re learning. Results for each question can be displayed as a barchart or a pie chart. For numeric and text questions, you can also view student results using theWordCloud Results Visualizer. The results appear in the word cloud as separate text boxes that increasein size for each instance of that answer.
To display class assessment results
1. After all students answer the questions, return to the assessment’s title page.
2. Click SMART Notebook’s Response tab if it isn’t already open.
3. Select Progress > Stop this assessment.
TheProgress button changes toResults. A summary of the class’s performance appears,including a chart showing the class’s responses to each question.

C H A P T E R 4
Starting and connecting to a class
84 smarttech.com/kb/170651
4. If you want to view more detailed class results, click Show besideDetails.
A list of students, their grades and the duration of the assessment appears.
I M P OR TA N T
Use discretion when displaying sensitive grade information to all class members. If youstarted the class in Sign Inmode, consider clearing theRemember names check box beforeyou start the assessment to hide student names in theResponse tab. (You can later review,print and export the results in Teacher Tools.)
N OTE
If you start the class in Anonymous mode or clear theRemember names check box beforeyou start the assessment, student names display as Anonymous-1, Anonymous-2, and soon.
To display results for each question
1. Click thePage Sorter tab, and then select a question.
2. Click theResponse tab, and then select Results.
A summary of the class’s responses to the question appears, including a chart showing thenumber of responses to each possible answer.
T I P S
o You can change the type of chart displayed by selectingShow bar chart orShow piechart.
o You can insert the chart into the question page by clicking Insert chart into Notebook.

C H A P T E R 4
Starting and connecting to a class
85 smarttech.com/kb/170651
3. Click Show besideDetails.
A list showing each student’s submitted response appears, including the time it took to respond.
I M P OR TA N T
Use discretion when displaying sensitive grade information to all class members. If youstarted the class in Sign Inmode, consider clearing theRemember names check box beforeyou start the assessment to hide student names in theResponse tab. (You can later review,print and export the results in Teacher Tools.)
N OTE
If you start the class in Anonymous mode or clear theRemember names check box beforeyou start the assessment, student names display as Anonymous-1, Anonymous-2, and soon.
To display the students’ answers in a word cloud
1. Click thePage Sorter tab, and then select a question.
2. Click theResponse tab, and then select Results.
A summary of the class’s responses to the question appears.
3. Click Insert Word Cloud into Notebook.
All submitted answers to the question appear in a word cloud on the question page. If more thanone student submitted the same answer, it displays in a larger font size.
4. Click Privacy: Off orPrivacy: On to hide and display results in the word cloud.
5. Click Correct Answer to highlight the correct answer in the word cloud.
N OTE
TheCorrect Answer button is gray if no one submitted the correct answer to the question.
Previewing results during an assessmentYou can use SMART Response software to display results instantly while you run an assessment.You can use assessments as an interactive learning tool and a way to give students continualfeedback on what they’re learning.
I M P OR TA N T
Youmust have two or more students participating in your assessment to use this feature.

C H A P T E R 4
Starting and connecting to a class
86 smarttech.com/kb/170651
To preview class assessment results
1. Start your assessment, if it isn’t already running.
2. Display the question using thePage sorter or the left and right arrows.
3. Click SMART Notebook software’s Response tab, and then select theProgress button.
4. Click Show besideResults Preview.
A chart showing the class’s current responses to the question appears.
N OTE S
o The chart changes as students answer the question, and change their answers.
o Select the assessment’s title page to preview a summary of the progress of all theassessment’s questions. You can use this chart to see how much of the assessment theclass has completed.

Chapter 5
87 smarttech.com/kb/170651
Chapter 5: Using clickersAbout SMART Response PE clickers 88
Changing SMART Response PE clicker settings 89Changing the PE clicker’s language 89Answering yes or no questions 89Answering true or false questions 90Answeringmultiple choice questions 90Answeringmultiple answer questions 91Answering number, fraction or decimal questions 91Answering text answer questions 93
About SMART Response LE clickers 95Using the Teacher modemenu 96Changing the LE clicker’s language 97
About SMART Response XE clickers 98Asking questions 99
After students connect their clickers to your class, they can use their clickers to completeassessments.
In addition, students using SMART Response PE or XE clickers can ask questions using theirclickers and change their clicker settings.

C H A P T E R 5
Using clickers
88 smarttech.com/kb/170651
About SMART Response PE clickersSMART Response PE clickers are available with English keypads or with Russian keypads.
English keypad Russian keypad
No. Name No. Name
1 Power button 7 Enter button
2 Screen 8 Ask question button
3 Selection (Arrow) buttons 9 Menu button
4 Agree/Not agree buttons 10 Delete button
5 Alphanumeric keys 11 Fraction/Decimal (Spaces) button
6 ± (Shift) button

C H A P T E R 5
Using clickers
89 smarttech.com/kb/170651
Changing SMART Response PE clicker settingsStudents can press theMenu button at any time to log off the session or to modify the clicker’ssettings. These options are available in themenu:
Option Description
Sign out Press to log off a class without turning off the clicker.
Language Press to select the language of the text shown on the clicker’s display. SeeChanging the PE clicker’s language below.
Contrast Press to brighten or darken the clicker’s LCD display. Use the selection buttonsto increase or decrease the contrast.
Device info Press to display the clicker’s MAC address and firmware version.
Advanced Youmust have a valid security code to open this menu. Your customer supportrepresentative can provide the code to help troubleshoot clicker problems.
Changing the PE clicker’s languageThe English/Frenchmodel of the SMART Response PE clicker defaults to the English language andthe Russian/Englishmodel defaults to the Russian language. The first time an English/French clickeris turned on, it prompts you to select the language you want it to display. If you don't select alanguage, it defaults to display English.
Students can change the language of their SMART Response PE clickers by performing the followingprocedure.
To change the PE clicker’s language
1. Turn the clicker on.
2. Press the clicker’s Menu button.
3. Browse to Language using theUp andDown buttons, and then press Enter .
4. Select the language using theUp andDown buttons, and then press Enter .
The clicker returns to theWelcome display in the language you selected.
Answering yes or no questionsStudents can answer yes or no questions using these two buttons on their clickers:

C H A P T E R 5
Using clickers
90 smarttech.com/kb/170651
Answering true or false questionsStudents can answer true or false questions using these two buttons on theirclickers:
N OTE
These are the same buttons students use to answer yes or no questions.
Answeringmultiple choice questionsStudents can answermultiple choice questions using the following buttons on their clickers:
English keypad Russian keypad
E X A MP LE
English keypad:
To answer D, a student would press .
Russian keypad:
To answer Г, a student would press .

C H A P T E R 5
Using clickers
91 smarttech.com/kb/170651
Answeringmultiple answer questionsStudents can answermultiple answer questions using the following buttons on their clickers:
English keypad Russian keypad
E X A MP LE
English keypad:
To answer A and D, a student would press and then press .
Russian keypad:
To answer A and Г, a student would press and then press .
Answering number, fraction or decimal questionsStudents can enter numbers using the following buttons on their clickers:
English keypad Russian keypad

C H A P T E R 5
Using clickers
92 smarttech.com/kb/170651
To enter a decimal number
1. Enter the numbers to the left of the decimal point.
2. Press .
3. Enter the numbers to the right of the decimal point.
To enter a fraction
1. Enter the numerator.
2. Press .
3. Enter the denominator.
To enter a mixed fraction
1. Enter the whole number.
2. Press .
3. Enter the numerator.
4. Press .
5. Enter the denominator.
To change a number from positive to negative (or vice versa)
Press .

C H A P T E R 5
Using clickers
93 smarttech.com/kb/170651
Answering text answer questionsStudents can answer text questions using the following buttons on their clickers:
English keypad Russian keypad
Responding to text answer questions on a SMART Response PE clicker is similar to texting on a cellphone.
E X AMP LE
To respond “iron”, a student would do the following:
English keypad:
1. Press three times to enter i.
2. Press three times to enter r.
3. Press three times to enter o.
4. Press two times to enter n.

C H A P T E R 5
Using clickers
94 smarttech.com/kb/170651
Russian keypad (железо):
1. Press three times to enterж.
2. Press two times to enter е.
3. Press four times to enter л.
4. Press two times to enter е.
5. Press four times to enter з.
6. Press three times to enter о.
I M P OR TA N T
Text answers are case sensitive. If the only acceptable answer to a text answer question is “Iron”,students must enter “Iron” and not “iron” or “IRON”.
To change to uppercase, students press on their clickers.
To enter a space
Press .
To make a change
1. Use the arrow buttons tomove the cursor to the character you want to change.
2. Press theDelete button to delete the character.
3. Enter a new character.

C H A P T E R 5
Using clickers
95 smarttech.com/kb/170651
About SMART Response LE clickersThe students use only the Power, Selection and Answer buttons. The other buttons are for Teachermode. SeeUsing the Teacher modemenu on the next page.
No. Name Description
1 Power Press for one second to turn on the clicker.Press for one to two seconds to turn off the clicker.
2 Screen N/A
3 Selection Scroll through option lists.
4 Answer Five colored buttons with geometric shapes to answer questions.
5 Enter Make or confirm a selection.
6 Ask Question Displays the clicker ID.
7 Menu Press with thePower button to open the clicker menu in Teacher mode.SeeUsing the Teacher modemenu on the next page.

C H A P T E R 5
Using clickers
96 smarttech.com/kb/170651
Using the Teacher modemenu
To put SMART Response LE clickers into Teacher mode
1. Press thePower andMenu buttons simultaneously.
N OTE
You can press theMenu button by itself without any effect.
2. Press theEnter button tomake your selections. Press theMenu button to return to theprimary menu.
The following options are available in the Teacher modemenu:
Option Description
Scan & Pick Pair the clicker with your receiver during setup.
Clicker ID Set the Clicker ID.
Show Rcv PID Display the current Pan ID.
Language Display the list of supported languages. SeeChanging the LE clicker’slanguage on the next page.
Contrast Lightens or darkens the clicker’s LCD display. Use the up and down arrows toincrease or decrease the contrast.
Device Info Display the clicker’s MAC address and firmware version.
Restore Default Restore the clicker’s factory default settings.
Exit Exit Teacher mode to connect to the class.

C H A P T E R 5
Using clickers
97 smarttech.com/kb/170651
Changing the LE clicker’s languageSMART Response LE clickers support the following languages on their display:
Language Display
English English
French Français
Russian Русский
German Deutsch
Spanish Español
Italian Italiano
The first time a SMART Response LE clicker is turned on, it prompts you to select the language youwant it to display. If you don't select a language, it defaults to display English.
To set the LE clicker’s language the first time
1. Turn the clicker on.
The list of languages appears.
2. Select the language using theUp andDown buttons, and then press Enter .
The clicker returns to theWelcome display in the language you selected.
Teachers can change the language of SMART Response LE clickers by performing the followingprocedure.
To change the LE clicker’s language
1. Turn the clicker on.
2. Put the clicker into Teacher mode (seeUsing the Teacher modemenu on the previous page).
3. Browse to Language using theUp andDown buttons, and then press Enter .
4. Select the language using theUp andDown buttons, and then press Enter .
The clicker returns to theWelcome display in the language you selected.

C H A P T E R 5
Using clickers
98 smarttech.com/kb/170651
About SMART Response XE clickers
No. Name Function
1 Power button Press and hold to turn clicker on or off.
2 LCD display N/A
3 Soft keys Press to select functions displayed on the LCD display. Thefunctions depend on the clicker's mode.Press to answermultiple choice, multiple answer, true/false andyes/no questions.
4 Letter and numberkeys
Press to insert lowercase value.Press while holding theShift key to insert an uppercase value.Press and hold a, e, i, o, u, y, c or n keys to select other charactervariations.
5 Directionalkeypad
Press to navigatemenu options or navigate text andmathematicexpression content.
6 Spacebar/Menubutton
Press to add a space in text or mathematical expressions.Press after pressing theSym key to display amenu where you canselect Raise hand, Symbols or other functions depending on clickermode.

C H A P T E R 5
Using clickers
99 smarttech.com/kb/170651
No. Name Function
7 Fraction key Press to insert fractional values in an expression.
Root key Press to insert a square root value in an expression.Press after pressing theSym key to insert a radicand.
Superscript/subscriptkey
Press to insert a superscript value in an expression.Press after pressing theSym key to insert a subscript value in anexpression.
8 Symbol key Press and release to select green key functions.Press and hold to display amenu where you can select symbols.
9 Shift key Press and then press a letter key to enter an uppercase character.
Asking questionsAt any time during a class, students using SMART Response PE or XE clickers can request theteacher’s attention.
l Students using SMART Response PE clickers can press theAsk Question button.
l Students using SMART Response XE clickers can press theSym button, press the spacebar,and then select Raise hand.
Teacher Tools displays the number of students who have questions on theHome tab beside theQuestions heading.
To identify students with questions
1. Click theStudents tab in Teacher Tools Gradebook to show the list of student names and IDs.
In theStatus column, youmight see one or more rows with a question icon .
2. If you’ve answered a student’s question, select the row that displays the student’s name, andthen click theClear Question icon in the top-right corner of theProperties window.


Chapter 6
101 smarttech.com/kb/170651
Chapter 6: Reviewing, printing andexporting assessment resultsImporting assessment results 102
Formatting the results files for importing 102Importing a class results file 102File formatting 103
Reviewing assessment results 103Flagging results 106Generating Student Performance reports 107
Choosing a report 107Student Performance report 107Student Comparison report 108
Generating Class Performance reports 109Choosing a report 109
Class Performance report 109Class Comparison report 110
Printing and exporting questions and results 112Printing from SMART Notebook software’s Responsemenu 112Exporting results 113Exporting questions 115
The Teacher Tools Gradebook gives you quick access to test results, making it easy to preparereports and conduct evaluations. Reports can be as simple or as detailed as you need. You cancreate high-level comparisons of class performance, specific reports based on tagged characteristicssuch as demographics or curriculum standard and personalized reports on how individual studentsperform. You can also create reports that show grades for the entire school year.
You can display results and generate reports to review during an assessment or after you run anassessment. In addition, you can print or export questions and assessment results.
N OTE
Assessment results for students aren't saved in Anonymous mode.

C H A P T E R 6
Reviewing, printing and exporting assessment results
102 smarttech.com/kb/170651
Importing assessment resultsYou can import the results of an assessment that you performed without using yourSMART Response system. You can then generate reports that combine the results from yourassessments with the imported results.
You can import results using either comma separated values (CSV) files or Microsoft Excel files(Windows operating systems only).
N OTE
The ID numbers you use in the list you import must match the ID numbers assigned to the studentsin the class list that you’re using.
Formatting the results files for importingYoumust use the headings ID Number andMarkswhen you format the CSV, XLS or XLSX file forimporting. If you’re using information from another program, copy it to a new file and then format it asshown in File formatting on the next page.
Importing a class results fileYou can import a class results file using Teacher Tools.
To import a class results file
1. Start Teacher Tools. SeeStarting Teacher Tools on page 23.
Teacher Tools appears.
2. In theGradebook area, select the class you want to import the results to.
3. Click Import on themenu bar, and then select Assessments.
4. Click the target class, and then click Next.
5. Type the title, and then select the type of the assessment. Optionally, type the subject and topicinformation.
6. Select thePercentage orRaw values score formats, and then click Next.
7. Select the file type, and then click Next.
8. Browse to and select the file, and then click Open.
The student results information appears in theStudents andAssessments tabs. You can alsogenerate reports that include the imported scores.

C H A P T E R 6
Reviewing, printing and exporting assessment results
103 smarttech.com/kb/170651
File formattingComma separated values (CSV) file:
E X AMP LE
ID Number,Marks8781,338727,328534,182504,228759,298753,358815,258811,288716,26
Excel spreadsheet (XLS) file:
E X AMP LE
A B
1 ID Number Marks
2 8781 33
3 8727 32
4 8534 18
5 2504 22
6 8759 29
7 8753 35
8 8815 25
9 8811 28
10 8716 26
Reviewing assessment resultsAfter you run and stop an assessment, Teacher Tools records the class results and each student'sresults. At any time after you run an assessment, you can review the student, question orassessment results and performance. If you ask a series of questions consecutively, their results areaggregated so that you can review them as a single assessment.

C H A P T E R 6
Reviewing, printing and exporting assessment results
104 smarttech.com/kb/170651
N OTE
Use discretion when displaying sensitive information to all class members. To hide sensitiveinformation, click thePrivacy: Off indicator before you display student or assessment results. SeeAdjusting privacy and alert options on page 25 for more information.
To display student results
1. If a class is running, stop it.
2. In Teacher Tools, select the class name in theGradebook area.
The class window appears with theHome tab selected.
3. Click theStudents tab.
After a short delay, a table of results appears. If you previously turned on Privacy mode, thestudent IDs and average scores appear as gray shapes in the table.
4. If Privacy mode is on, click thePrivacy: On indicator .
The columns of the table of class results show the student names, ID and average score for allthe assessments each student has participated in.
To display detailed results for each student
1. Complete the above procedure, and then select the student's row.
The student's information appears in the lower pane.
2. Click thePerformance tab.
AnAssessment Results over Time graph appears showing the student's results compared tothe class average for all assessments since the first assessment was run.
N OTE
The graph is hidden when Teacher Tools is in Privacy mode.
3. Place your pointer over the graph to display details about the specific assessment.
4. Click theResults tab.
A table appears showing detailed information about each assessment the student hasparticipated in, including the date and the score the student achieved. If the student's score isbelow the passing grade you defined when you created the class, the score appears in red. SeeChanging a class’s passing grade on page 37 for information.

C H A P T E R 6
Reviewing, printing and exporting assessment results
105 smarttech.com/kb/170651
To display class assessment results
1. If a class is currently running, stop it.
2. In Teacher Tools, select the class name in theGradebook area.
The class window appears with theHome tab selected.
3. Click theAssessments tab.
After a short delay, a table of results appears listing all assessments that the class hasparticipated in, including the class average score for each assessment. If the class averagescore is below the passing grade you defined when you created the class, the score appears inred. SeeChanging a class’s passing grade on page 37 for information.
To display detailed results for each assessment
1. Complete the previous procedure, and then select the assessment's row.
The lower pane of the window displays the assessment's properties.
2. Click thePerformance tab.
A Student Achievement per Question graph appears showing the student responses to eachquestion.
N OTE
The graph is hidden when Teacher Tools is in Privacy mode.
3. Place your pointer over the graph to display details about the specific questions.
4. Click theResults tab.
A table appears showing themark each student received for the assessment. If the student'sscore is below the passing grade you defined when you created the class, themark appears inred.
To display and change results for each question in an assessment
1. If a class is running, stop it.
2. In Teacher Tools, select the class name in theGradebook area.
The class window appears with theHome tab selected.
3. Click theAssessments tab.
After a short delay, a table of results appears listing all assessments that the class hasparticipated in.
4. Select the row for the assessment you want to display.

C H A P T E R 6
Reviewing, printing and exporting assessment results
106 smarttech.com/kb/170651
5. Click theQuestions tab.
A list of the assessment's questions appears showing the student responses to each question.
6. If you want to change an answer to be graded as correct or incorrect, select the question youwant to change, and then select or clear theCorrect checkbox.
The student grades and the class average change.
Flagging resultsYou can add a blue flag to a student’s results as a visual reminder to follow up for any reason, forexample, if a student requires remedial work. You can also clear the blue flag from the student’sresults.
N OTE
If students are disconnected during an assessment, aDisconnected Student icon appears besidetheir names. To clear this flag, see Importing student responses on page 123.
To add a follow-up flag
1. Start Teacher Tools. SeeStarting Teacher Tools on page 23.
Teacher Tools appears.
2. Select the class the student belongs to in theGradebook class list.
The class information appears.
3. Click theStudents tab.
4. Select the student’s name in the list.
The student’s information appears in the lower pane.
5. Click theResults tab.
6. Select the assessment result you want to flag in the list.
7. Click theSet flag icon above the results list.
A blue flag appears in theMark column.

C H A P T E R 6
Reviewing, printing and exporting assessment results
107 smarttech.com/kb/170651
To clear a follow-up flag
1. In theResults tab, select the assessment result with the flag you want to clear.
2. Click theClear flag icon above the results list.
The flag disappears.
Generating Student Performance reportsYou can generate Student Performance reports any time after your assessments are complete. Somereports help you analyze student performance by educational standards and cognitive levels. Otherreports enable you to compare performance between students. You can tailor the reports to include allclasses or only classes that you select. You can choose from these report types:
l Assessment summary
l Educational standards
l Cognitive levels
l Question performance
l Performance summary
Choosing a report
Student Performance reportUse the following chart to help you choose your Student Performance report type.
Report type Contents
Assessmentsummary
Student and class averages for each assessment selected
Educationalstandards
Student and class averages across selected assessments for eacheducational standard selected
Cognitive levels Student and class averages across selected assessments for each cognitivelevel selected
Questionperformance
A table with the students’ responses for each question in the selectedassessments
Performancesummary
Several charts related to student performance

C H A P T E R 6
Reviewing, printing and exporting assessment results
108 smarttech.com/kb/170651
N OTE
If you select more than one student, an individual performance report is created for each studentselected.
Student Comparison reportUse the following chart to help you choose your Student Comparison report type.
Report type Contents
Assessmentsummary
The averages for the selected students for each assessment selected
Educationalstandards
The averages for the selected students across selected assessments for eacheducation standard selected
Cognitive levels The averages for the selected students across selected assessments for eachcognitive level selected
Questionperformance
A table with the selected students’ responses for each question in the selectedassessments
To generate a Student Performance report
1. Start Teacher Tools. SeeStarting Teacher Tools on page 23.
Teacher Tools appears.
2. In theReports area, click Student Performance.
N OTE
If you want to generate a report comparing student performance, select StudentComparison.
TheStudent Performance window appears.
3. Select the type of report you want from theChoose a report type list.
4. Select a class orAll classes from theClasses drop-down list.
5. If you want to include specific students in your report, click Change, and then select thestudents.
6. If you want to include specific assessments in your report, click Change, and then select theassessments.
7. If theEducational standards orCognitive levels headings appear, click Change, and then selectthe options you want to include.

C H A P T E R 6
Reviewing, printing and exporting assessment results
109 smarttech.com/kb/170651
8. If you want to specify a performance range for your report, enter the percentage range in thePerformance threshold area.
9. If theShow heading appears, select the type of chart you want to display.
10. Select one of the following options:
Option Result
Preview A Preview window appears showing the report with one page for eachstudent selected.
Save Report After prompting you to name the report, Teacher Tools saves the report sothat you can view or process it later.
Export After you select the student name and ID formatting, the report saves as acomma separated values (CSV) file to your desired folder.
Create PDF Saves the report as one or more .pdf files to your desired folder.A unique .pdf file is created for each student selected.
Generating Class Performance reportsYou can generate Class Performance reports any time after your assessments are complete. Somereports help you analyze class performance by educational standards and cognitive levels. Otherreports allow you to compare performance between classes. You can tailor the reports to include allclasses or only the classes that you select. You can choose from these report types:
l Assessment summary
l Educational standards
l Cognitive levels
l Question performance
l Performance summary
Choosing a report
Class Performance reportUse the following table to help you choose your Class Performance report type.
Report type Contents
Assessmentsummary
The class averages for each assessment selected

C H A P T E R 6
Reviewing, printing and exporting assessment results
110 smarttech.com/kb/170651
Report type Contents
Educationalstandards
The class average across selected assessments for each educational standardselected
Cognitive levels The class average across selected assessments for each cognitive levelselected
Questionperformance
The percentage of students that answered correctly or incorrectly for eachquestion in the selected assessments
Performancesummary
Several charts related to class performance
N OTE
If you select more than one class, an individual performance report is created for each classselected.
Class Comparison reportUse the following table to help you choose your Class Comparison report type.
Report type Contents
Assessmentsummary
The averages for the selected classes for each assessment selected
Educationalstandards
The averages for the selected classes across selected assessments for eacheducational standard selected
Cognitive levels The averages for the selected classes across selected assessments for eachcognitive level selected
Questionperformance
The percentage of students that answered correctly in each of the selectedclasses for each question in the selected assessments
N OTE
Only assessments that are common between classes appear in theSelect Assessments dialogbox. The assessments you want to compare between classes must have the same Title, Subject,Topic and Type.

C H A P T E R 6
Reviewing, printing and exporting assessment results
111 smarttech.com/kb/170651
To generate a Class Performance report
1. Start Teacher Tools. SeeStarting Teacher Tools on page 23.
Teacher Tools appears.
2. In theReports area, click Class Performance.
N OTE
If you want to generate a report comparing class performance, select Class Comparison.
TheClass Performance window appears.
3. Select the type of report you want from theChoose a report type list.
4. Select a class orAll classes from theClasses drop-down list.
5. If you want to include specific assessments in your report, click Change, and then select theassessments.
6. If theEducational standards orCognitive levels headings appear, click Change, and then selectthe options you want to include.
7. If you want to specify a performance range for your report, enter the percentage range in thePerformance threshold area.
8. If theShow heading appears, select the type of chart you want to display.
9. Select one of the following options:
Option Result
Preview A Preview window appears showing the report.
Save Report After prompting you to name the report, Teacher Tools saves the report sothat you can view or process it later.
Create PDF Saves the report as a .pdf file to your desired folder.

C H A P T E R 6
Reviewing, printing and exporting assessment results
112 smarttech.com/kb/170651
Printing and exporting questions and resultsUsing SMART Notebook software’s Response menu, you can create hard copies of questions,handouts and student results. You can also export questions and student results to an Excelspreadsheet, a comma separated values (CSV) file or an HTMLweb page.
Printing from SMART Notebook software’s ResponsemenuYou can print a variety of information from theResponse menu in SMART Notebook software. Youcan create and include header, footer and date information, and select a page range to print.
Print option Description
Thumbnails On one page, print up to six full-color, reduced images of SMART Notebookpages. You can include page numbers, image borders and page titles.
Handouts On one page, print up to three full-color, reduced images of SMART Notebookpages, with ruled lines for notes. You can include page numbers, image bordersand page titles.
Full page On one page, print a full-color image of a SMART Notebook question page. Youcan include page numbers.
Questions Print several questions on a page. If the question page doesn’t have anyobjects or images, only the text appears. If there are objects on the questionpage, a full-color thumbnail of the question appears. You can include pagenumbers.
Results N OTE
This option is available only after you stop your assessment.
Print several questions on a page. If the question page doesn’t have anyobjects or images, only the text appears on the page. If there are objects on thequestion page, a full-color thumbnail of the question appears. In thePrintPreview view, you can click the question to toggle from thumbnail to text-onlyformat.The correct answer and the student’s response appear beside each question,and the total score appears at the top of the first page. You can include pagenumbers.You can print a summary of the results for all students in the class list or forselected students.

C H A P T E R 6
Reviewing, printing and exporting assessment results
113 smarttech.com/kb/170651
To print questions or results
Select Response > Print, and then select the print option you want.
OR
For other options, select Response > Print > More Print Options to open SMART Responsesoftware’s print window.
N OTE
TheQuestions and Results print options are available only if the SMART Notebook fileincludes SMART Response questions and saved results information. If the assessment is stillrunning, or if it stops before any student answers a question, no results are saved.
Exporting resultsIf you save your SMART Notebook file after you ask questions, or after you run an assessment, youcan open the SMART Notebook file at any time to view the results.
You can export the results to an Excel spreadsheet (Windows only), to an HTML page for viewing ona web browser or to a comma separated values (CSV) file that you can import into many spreadsheetand database applications. See File formatting on page 103. You can also export the results to athird-party gradebook in one of the predefined formats, or you can create a custom format.
N OTE
You can export results only after you stop the assessment. If you clear the results after you stop,the results are permanently deleted and you’re unable to print or export them. After you save andclose the SMART Notebook file, you can open the file and print or export the results.
To export results from Teacher Tools
1. Start Teacher Tools. SeeStarting Teacher Tools on page 23.
Teacher Tools appears.
2. Select File > Export from themenu bar.
TheExport dialog box appears.
3. In the list, select the class with the results you want to export, and then click Next.

C H A P T E R 6
Reviewing, printing and exporting assessment results
114 smarttech.com/kb/170651
4. Select one of the following options:
o Select theBy student option if you want to export results for your entire class (the defaultselection) or for an individual student. If you want to export results for an individual student,also select the student’s name from the drop-down list.
o Select theBy assessment option if you want to export the results of a class assessment orall assessments the class has taken.
o Select the To another gradebook format option if you want to export the results to a third-party gradebook.
N OTE
If you select the CSV file format, you can customize the format to be compatible withyour third-party gradebook. SMART Response software saves the customized format sothat you don’t have to customize the format each time you export the results.
5. Click Next.
6. Select the format you want to export the results in, and then click Next.
TheSave As dialog box appears.
7. Browse to a folder, type a name for the file, and then click Save.
The results export and open in your computer’s default file viewer.
To export results from SMART Notebook software
1. Stop the assessment if it’s running.
I M P OR TA N T
Do not clear the results.
2. In SMART Notebook software, select one of the following options:
o Response > Export results to > Microsoft Excel.
N OTE
Exporting to Excel isn’t available onMac computers.
o Response > Export results to > Web Page (HTML).
o Response > Export results to > Comma Separated Values (CSV).
3. Browse to a folder, type a name for the file, and then click Save.
Either Excel or your default web browser opens showing the exported file.

C H A P T E R 6
Reviewing, printing and exporting assessment results
115 smarttech.com/kb/170651
Exporting questionsYou can export your assessment questions in Accessible Portable Item Protocol (APIP) file format.The APIP file format uses standardized XML andmakes it easier to transfer content.
To export questions in APIP file format
1. Stop the assessment if it’s running.
2. In SMART Notebook software, select Response > Export Questions To > APIP.
3. Browse to a folder, type a name for the .zip file, and then click Save.


Chapter 7
117 smarttech.com/kb/170651
Chapter 7: Maintaining your SMARTResponse systemPreventing component damage 118
Cleaning the receiver and clickers 118Transporting SMART Response hardware 118
Changing the clicker batteries 119Resetting clickers 120Receiver indicator lights 120Troubleshooting the receiver 121
Resetting the receiver 121Interpreting the receiver indicator lights 121
Other troubleshooting tips 122Troubleshooting SMART Response CE connection issues 122
Importing student responses 123Finalizing disconnected students’ results in Teacher Tools 123

C H A P T E R 7
Maintaining your SMART Response system
118 smarttech.com/kb/170651
Preventing component damage
C A U T I ON
l Do not use sharp or pointed objects, such as ballpoint pens or pointers, to press the clickerbuttons.
l Do not use abrasive erasers or harsh chemicals to clean the receiver or clickers.
l Avoid setting up and using your system in an area with excessive levels of dust, humidity orsmoke.
Cleaning the receiver and clickersWith proper care, your SMART Response hardware will provide years of trouble-free performance.Follow these cleaning tips tomaintain your SMART Response system:
l Remove dust with a damp cloth before you use a cleaner.
l Clean the unit’s surface with a household glass cleaner, such as Windex®, daily, weekly or asrequired.
l Do not spray cleaner directly onto the clicker. Instead, spray a small amount of cleaner on acloth and then gently wipe the clicker.
Transporting SMART Response hardwareIf you need to ship your SMART Response hardware, repack it with as much of the original packagingas possible. If you prefer to use your own packagingmaterials, make sure you adequately protect theproduct.

C H A P T E R 7
Maintaining your SMART Response system
119 smarttech.com/kb/170651
Changing the clicker batteriesUnder normal operating conditions, the clicker batteries can operate for up to 200 days. When youreplace them, use fresh batteries of the same type and quality, and change all of them at the sametime.
I M P OR TA N T
If you are not using your clickers for an extended period or if the clicker batteries are exhausted,remove the batteries from your clickers. Damage caused by leaking batteries is not covered underthe product warranty.
C A U T I ON
l Do not install batteries with the polarity (+/-) reversed.
l Do not attempt to recharge the batteries.
l Do not dispose of batteries in a fire or incinerator.
l Dispose of batteries according to your region’s laws and regulations. If you don’t know theapplicable rules for your region, consult your battery manufacturer.
To change the clicker batteries
1. If the clicker is on, turn it off.
2. Using the included Phillips screwdriver, remove the screw from the back of the clicker, and thenremove the cover.
3. Remove all of the exhausted batteries and dispose of them according to local regulations.
4. Insert fresh batteries.
5. Replace the cover and screw.

C H A P T E R 7
Maintaining your SMART Response system
120 smarttech.com/kb/170651
Resetting clickersIf a clicker isn’t operating as expected, youmight need to reset it. Perform the following steps to resetyour clicker.
To reset a clicker
1. If the clicker is on, turn it off.
2. Using the included Phillips screwdriver, remove the screw from the back of the clicker, and thenremove the cover.
3. Remove the batteries.
4. Press and hold thePower button for at least five seconds.
5. Replace the batteries.
6. Replace the cover and screw.
Receiver indicator lightsReceivers have the following indicator lights:
l Ready light
l Transmit light
l Receive light
The Ready light in the corner of the receiver indicates the operational state of the receiver module.The Transmit and Receive lights flash green to indicate transmit and receive activity between thereceiver and the clickers.
The following table shows the Ready light’s normal states. If the light’s behavior doesn’t match astate listed here, refer to Troubleshooting the receiver on the next page.
Ready lightstate
Description
Off The receiver is disconnected from the computer.
Solid red The receiver has power, but either it isn’t communicating with the computer or noclass is started.
Solid green The receiver is receiving power and communicating successfully with SMARTResponse software.

C H A P T E R 7
Maintaining your SMART Response system
121 smarttech.com/kb/170651
Troubleshooting the receiver
C A U T I ON
Do not open the receiver or the clicker units to attempt repairs. Refer all service inquiries toauthorized SMART service personnel.
Resetting the receiverIf your SMART Response system behaves erratically (possibly because of a static discharge orpower fade), youmight be able to restore normal operation by resetting the receiver.
Reset the receiver completely by disconnecting and then reconnecting the USB cable.
Interpreting the receiver indicator lightsIf you experience a problem with your receiver, you can use its indicator lights to troubleshoot it.
Ready light Transmitlight
Receivelight
Receiver state
Red, green,yellow
Green Green The receiver is starting up. Lights flash in sequence.
Flashinggreen
Off Off The receiver is scanning radio channels.
Flashinggreen
Any state Any state The receiver is accepting commands from thecomputer.
Green Constantflashing
Flasheswhen itreceivesdata from aclicker
Receiver has power and is communicating with thecomputer, but it isn’t receiving commands.
Yellow Off Off The receiver has power, but communication circuitshave failed.
Flashing red Flashing Flashing Manufacturing tests are running, and the receiver isn’toperational. All lights flash together.
Flashingyellow
Any state Any state The receiver software checksum failed.
Flashingyellow
Flashing Flashing The receiver has a software failure.

C H A P T E R 7
Maintaining your SMART Response system
122 smarttech.com/kb/170651
Other troubleshooting tipsSymptom/observation Action/remedy
When you export SMART Responsequestion set results from aSMART Notebook file using the CSVcommand, fractions change to dates.
In your exported results, change the exported dates tofractions, add a space before each fraction and convert themonth to its numerical value. The convertedmonth is thefraction’s numerator, and the day is the denominator.
Your computer doesn’t recognizeSMART Response software, and thereceiver’s Status LED light remainssolid red.
Remove the SMART Response hardware drivers on yourcomputer, and then reconnect the receiver following theinstructions in The SMART Response System ReceiverDoesn’t Work (smarttech.com/kb/115401).
The receiver’s Status LED flashes redwhen SMART Response software isin CE or VE mode.
This is normal. When SMART Response software is in amode that doesn’t require a receiver, the software doesn’tstart the hardware drivers.
Responses from students don’tappear in SMART Notebook reports.
Wait at least 10 seconds after the last student respondsbefore you stop a question set.
Additional SMART Responsereceivers don’t connect to the networkwhen you install more than onereceiver on your computer.
Disconnect the additional receiver’s USB plug to resumenormal operation. Disconnect and reconnect the firstreceiver’s USB plug if it doesn’t work, or if the Status lightturns red.
N OTE
Installingmore than one receiver increases the numberof clickers you can use in your classroom, but it affectsyour computer’s performance and doesn’t increase yourreception.
Troubleshooting SMART Response CEconnection issuesIf students using SMART Notebook SE software are disconnected during an assessment, they canstill complete the assessment offline and save their responses to a USB storage device from whichyou can import their answers. See Importing student responses on the next page.
If your students are disconnected from your class and aren’t able to reconnect, try the following tips.
l Ensure that the student’s network cable is properly connected to the student’s device. If it’sconnected, disconnect it, and then reconnect it.
l Ensure that your own network cable is properly connected to your computer. If it’s connected,disconnect it, and then reconnect it.

C H A P T E R 7
Maintaining your SMART Response system
123 smarttech.com/kb/170651
l Use theWindows network connection repair utility. See your operating system’s Help systemfor more information.
l If your students can’t see your class in SMART Notebook SE software, try connecting themmanually. SeeManually connecting to a class on page 75.
l Contact your system administrator for help.
Importing student responsesIf students are disconnected during an assessment, automatically attempts to reconnect to the class.If the software is unable to reconnect, students can still complete their assessments offline and savetheir responses to a USB drive from which you can import their answers. Disconnected students willbe prompted to save their responses after they click Finish in SMART Notebook SE software.
To import student responses
1. Start Teacher Tools. SeeStarting Teacher Tools on page 23.
Teacher Tools appears.
2. Connect the student’s USB drive to your computer.
3. Select Import > Student Responses from the toolbar.
TheSelect Unsent SMART Response Files dialog box appears.
4. Browse to and select the unsent response (.unsent) file, and then click Open.
The Import dialog box appears and displays a progress bar.
5. When the import is complete, click OK.
Finalizing disconnected students’ results in Teacher ToolsIf students are disconnected from your class during an assessment before they submit theirresponses, aDisconnected Students icon appears beside their names in theAssessments tab,indicating that their marks aren’t final. If you import a disconnected student’s responses or edit adisconnected student’s mark, theDisconnected Students icon disappears.
If you want to manually clear the icon and set themarks as final, follow the instructions below.

C H A P T E R 7
Maintaining your SMART Response system
124 smarttech.com/kb/170651
To set a disconnected student’s mark as final
1. Start Teacher Tools. SeeStarting Teacher Tools on page 23.
Teacher Tools appears.
2. Select the class the student belongs to in theGradebook class list.
The class information appears.
3. Click theStudents tab.
4. Select the student’s name in the list.
The student’s information appears in the lower pane.
5. Click theResults tab.
6. Select the row of the student whosemark you want to set as final, and then click theClear flagicon.
The icon disappears.

Appendix A
125 smarttech.com/kb/170651
Appendix A: Hardware environmentalcomplianceSMART Technologies supports global efforts to ensure that electronic equipment is manufactured,sold and disposed of in a safe and environmentally friendly manner.
Waste Electrical and Electronic EquipmentRegulations (WEEE directive)Waste Electrical and Electronic Equipment regulations apply to all electrical and electronic equipmentsold within the European Union.
When you dispose of any electrical or electronic equipment, including SMART Technologiesproducts, we strongly encourage you to properly recycle the electronic product when it has reachedend of its life. If you require further information, please contact your reseller or SMART Technologiesfor information on which recycling agency to contact.
Restriction of Certain Hazardous Substances(RoHS directive)This product meets the requirements of the European Union’s Restriction of Certain HazardousSubstances (RoHS) Directive 2002/95/EC.
Consequently, this product also complies with other regulations that have arisen in variousgeographical areas, and that reference the European Union’s RoHS directive.
BatteriesRemote contains CR2025 battery. Recycle or dispose of batteries properly.
PerchloratematerialContains perchlorate material. Special handlingmay apply. Seedtsc.ca.gov/hazardouswaste/perchlorate.

A P P E N D I X A
Hardware environmental compliance
126 smarttech.com/kb/170651
PackagingMany countries have regulations restricting the use of certain heavy metals in product packaging. Thepackaging used by SMART Technologies to ship products complies with applicable packaging laws.
Covered electronic devicesMany U.S. states classify monitors as covered electronic devices and regulate their disposal.Applicable SMART Technologies products meet the requirements of the covered electronic devicesregulations.
California Air Resources Board – Airborne ToxicControl MeasureCalifornia has enacted a law to restrict the emissions of formaldehyde from composite woodproducts. The SMART Technologies products that contain composite wood products are compliant tothis regulation.
Restriction of Certain Chemicals (REACHdirective)The European Union has enacted the EU REACH Directive which restricts the use of certainchemicals in products. SMART Technologies is committed to complying with this initiative.

Index
127 smarttech.com/kb/170651
Aactivation 14-15airborne toxic controls 126Anonymous mode
about 67connecting SMART Response clickersin 71, 73starting a class in 68
answer keys 50assessment results
flagging 106formatting 102importing 102reviewing 103types of
Class Performance reports 109Student Performance reports 107
assessmentsadding choices to questions for 63adding content pages to 43adding questions to 45collecting questions 83creating 41creating answer keys for 50defining feedback options 43importing questions into 54-55, 57-58, 60previewing results 85reviewing results 83setting answers for 63starting 79
Bbatteries 119, 125
CCalifornia Air Resource Board 126Class List Server class lists 34class lists
adding students to 35creating 28editing student information in 35removing students from 36tagging students in 37
classeschanging passing grade for 37connecting to 71disconnecting students from 77generating performance reports for 109starting in Anonymous mode 68starting in Sign Inmode 69
clickers See SMART Response clickerscompliance iicomputer requirements 9covered electronic devices 126CSV files 32-33
DDiffie-Hellman encryption 26DOC andDOCX files 54-56
Eencryptionmethods 26environmental requirements 8European Union regulations 125-126exams See assessmentsExamView
about 61

I N D E X
128 smarttech.com/kb/170651
exporting to 62importing from 60
Excel 29exports
ExamView 62questions 115results 113
Fflags, student result 106
HHTML files 60-62
Iimportant information iimports 29, 32, 54-55, 57-58, 60-61, 102, 123Insert Question wizard 51instant questions 21intelligent expression grading 47IP addresses 75
Llanguages
LE clicker 97PE clicker 89
LE clickers See SMART ResponseclickersLikert scale 46locking, SMART Response sign-in 76
Mmultiple answer questions 46, 91multiple choice questions 46, 90multiple SMART Response devices 18
Nnumber, fraction or decimal questions 46, 91number, fraction or expression questions 47
Ppackaging 126pairing, SMART Response clicker andreceiver 20PDF files
importing 58-59PE clickers See SMART ResponseclickersPerchlorate material 125port numbers 75preferences
SMART Response in SMART Notebook 40printers 112privacy and alert options 25
QQR code 82questions
from students to teachers 99from teachers to students 45
quizzes See assessments
RREACH directives 126receiver See SMART Response receiverremotes See SMART Response clickersreporting
Class Performance 109Student Performance 107
RoHS directive 125
Ssafety information i, 66

I N D E X
129 smarttech.com/kb/170651
service ports 27Setup Tool 16Sign Inmode
about 67starting a class 69
SMART Notebook 40SMART Notebook SE 26-27, 123SMART Response clickers
about 4assigning IDs to 20changing batteries of 119changing language of LE clicker 97changing language of PEclicker 89changing settings for 89checking the status of 13cleaning 118disconnecting 77monitoring 70pairing with a receiver 20resetting 120selecting 16transporting 118types of
LE 95PE 88XE 98
SMART Response receiverabout 4checking the status of 13cleaning 118connecting 10extending the USB cable of 12indicator lights 120pairing with clickers 20resetting 121transporting 118troubleshooting 121
SMART Response systemabout 1, 6activating 14-15features of 2getting started with 5maintaining 117starting the first time 19
usingmultiple devices 16, 18SMART Response VE
Advanced Settings 18for Internet-enabled devices 16Local server 18
SMART Sync 34, 57SMART Teacher file
creating 23editing 24
SQZ files 57SSL encryption 26students
adding to class lists 35disconnecting from classes 77-78editing information for 35importing response from 123removing from class lists 36tagging 37
Ttags
adding to questions 64adding to students 37
Teacher modemenu 96Teacher Tools 22tests See assessmentstext answer questions 46, 93true/false questions 45, 90
UU.S. regulations 126USB cables, extending 12
WWEEE directive 125Word 54-56word cloud 85

I N D E X
130 smarttech.com/kb/170651
XXE clickers See SMART ResponseclickersXLS and XLSX files 29XML files 57
Yyes/no questions 45, 89

SMART Technologies
smarttech.com/support
smarttech.com/contactsupport
smarttech.com/kb/170651