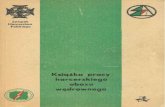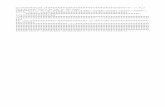Smart Professional Surveillance System PSS PL...1.2 Środowisko pracy Element Wymagane OS Windows...
Transcript of Smart Professional Surveillance System PSS PL...1.2 Środowisko pracy Element Wymagane OS Windows...

Smart Professional Surveillance System
Instrukcja użytkownika
Version 1.0.3

i
Spis treści
1 PRZEGLĄD I ŚRODOWISKO PRACY ............................................................... 1
1.1 Przegląd .................................................................................................................................... 1
1.2 Środowisko pracy .................................................................................................................... 1
2 INSTALACJA ..................................................................................................... 2
2.1 Instalacja ................................................................................................................................... 2
2.2 Odinstalowanie ......................................................................................................................... 5
3 KONFIGURACJA ............................................................................................... 7
3.1 Interfejs logowania ................................................................................................................... 7
3.2 Główny interfejs ....................................................................................................................... 8
3.3 Konfiguracja początkowa ........................................................................................................ 9
3.3.1 Zarządzaj użytkownikiem ....................................................................................................... 9
3.3.1.1 Dodaj użytkownika ........................................................................................................ 9
3.3.1.2 Modyfikuj lub usuń użytkownika .................................................................................. 10
3.3.2 Ogólne ................................................................................................................................. 11
3.3.3 Menadżer urządzeń ............................................................................................................. 12
3.3.3.1 Dodaj urządzenie ........................................................................................................ 15
3.3.3.2 Menadżer grupy .......................................................................................................... 15
3.4 Konfiguracja alarmów............................................................................................................ 16
3.4.1 Ustawienia schematu alarmów ............................................................................................ 18
3.4.2 Aktywacja alarmów wideo .................................................................................................... 19
3.4.3 Włącz/Wyłącz/Eksportuj Schemat ....................................................................................... 20
3.5 Konfiguracja TV-Wall (ściana wideo) ................................................................................... 21
3.6 Trasa ........................................................................................................................................ 25
3.7 PC-NVR.................................................................................................................................... 27
4 OPERACJE PODSTAWOWE........................................................................... 32
4.1 Podgląd ................................................................................................................................... 32
4.1.1 Podgląd czasu rzeczywistego ............................................................................................. 32
4.1.2 Nagrywanie .......................................................................................................................... 34
4.1.3 Zdjęcia ................................................................................................................................. 34
4.1.4 PTZ (kamera szybkoobrotowa)............................................................................................ 36

ii
4.1.4.1 Preset .......................................................................................................................... 37
4.1.4.2 Trasa ........................................................................................................................... 37
4.2 Odtwarzanie ............................................................................................................................ 39
4.2.1 Odtwarzanie nagrań ............................................................................................................ 40
4.2.2 Lista nagrań ......................................................................................................................... 42
4.3 Menadżer alarmów ................................................................................................................. 43
4.4 Aktywacja alarmów ................................................................................................................ 44
4.5 TV Wall (ściana wideo) .......................................................................................................... 45
4.6 E-map (wirtualna mapa)......................................................................................................... 46
4.6.1 Edycja E-mapy ..................................................................................................................... 47
4.6.2 Podgląd E-mapy .................................................................................................................. 48
4.7 Ustawienia wyświetlania urządzeń ....................................................................................... 49

iii
Witaj
Dziękujemy że wybrałeś oprogramowanie, Smart PSS!
Niniejsza instrukcja obsługi jest narzędziem odniesienia dla działania systemu.
W tej instrukcji znajdziesz szczegółowy opis funkcji programu Smart PSS.

1
1 Przegląd i środowisko pracy
1.1 Przegląd
Smart PSS to skrót od Smart Professional Surveillance System. To oprogramowanie do
zarządzania urządzeniami monitorującymi, pozwala na podgląd na żywo z kamer, nagrywanie
plików wideo, detekcje ruchu, detekcje zamaskowania kamer, śledzenie i wiele innych:
Podgląd na żywo nawet do 144 kanałów(4 karty po 36 okien)
Odtwarzanie nagrań wideo z poszczególnych kamer
Obsługa terminarza alarmów, możliwość ustawienia funkcji automatycznego stróża.
Obsługa wirtualnej mapy (E-map), zarządzanie lokalizacją urządzeń
Wsparcie dla TV Wall (ściany wideo)
Wpiera funkcje: liczenia ludzi, analizę zachowania, rozpoznawanie twarzy, śledzenie* wersja
IVS
Możliwość stworzenia indywidualnych plików konfiguracji dla każdego użytkownika
Wspiera rozszerzenia aplikacji, pozwala wysłać informacje o alarmie do zewnętrznego
programu
1.2 Środowisko pracy
Element Wymagane
OS Windows 2000/XP/2003/Window Vista/Win7/Win8.
CPU 2.4GHz lub wyżej
Karta graficzna
Zintegrowana karta wspierająca directX 8.0c lub wyżej
Pamięć 1GB lub wyżej dla systemu Windows XP.
Wyświetlanie 1024×768 lub wyżej.

2
2 Instalacja i uaktualnienie
2.1 Instalacja
1) Wybierz język instalacji z listy rozwijanej i kliknij OK aby przejść do interfejsu powitalnego
Zobacz Rysunek 2-1.
Rysunek 2-1
2) Kliknij Nast.(N) zobaczysz interfejs pokazany poniżej na rysunku 2-2. Tutaj zobaczysz
postanowienia licencji dla użytkownika końcowego

3
Rysunek 2-2
3) Przeczytaj postanowienia umowy pomiędzy BCS a użytkownikiem i kliknij Akceptuj jeśli
zgadzasz się, następnie kliknij Nast.(N) aby kontynuować. System wyświetli informacje o
modułach w oknie dialogowym. Zobacz rys 2-3.
Rysunek 2-3
4) Zaznacz elementy Smart PSS do instalacji i kliknij Nast.(N) zobaczysz okno interfejsu w
którym należy wprowadzić ścieżkę do instalacji programu lub użyć domyślnej. Rys 2-4.

4
Rysunek 2-4
5) Po wybraniu ścieżki do instalacji kliknij Nast.(N) system rozpocznie instalacje. Interfejs
pokazany poniżej na rysunku 2-5.
Rysunek 2-5
6) Podczas procesu instalacji, możesz kliknąć Anuluj(C). aby wyjść. Po instalacji, zobaczysz
okno interfejsu pokazane jest poniżej na rysunku 2-6.

5
Rysunek 2-6
7) Kliknij Zakończ aby zakończyć instalacje.
2.2 Odinstalowanie
1) Start -> Wszystkie program -> Smart PSS, wybierz Odinstaluj element Smart PSS. System
wyświetli okno dialogowe widoczne na rysunku 2-7.
Rysunek 2-7

6
2) Kliknij Next, / Nast. przejdziesz do interfejsu pokazanego poniżej na rysunku 2-8.
3) Wybierz elementy do usunięcia wraz z Smart PSS np. PC-NVR. Kliknij Uninstall / Odinstaluj
aby usunąć
Rysunek 2-8

7
3 Konfiguracja
Kliknij na ikonę Smart PSS , przejdziesz do ekranu logowania programu.
3.1 Interfejs logowania
Interfejs logowania jest pokazany poniżej na rysunku 3-1.
Nazwa użytkownika: Wprowadź nazwę konta użytkownika
Hasło: Wprowadź hasło potrzebne do zalogowania się na koncie.
OK: Po kliknięciu tego przycisku, system zweryfikuje login i wejdzie do głównego interfejsu .
Anuluj: Po kliknięciu wyjdziesz z interfejsu logowania.
Notka:
Jeśli uruchamiasz program Smart PSS pierwszy raz, domyślna nazwa użytkownika to
admin i hasło to admin. Admin to super administrator i nie można go usunąć.
Admin może dodawać, modyfikować i usuwać innych użytkowników.
Dla bezpieczeństwa, proszę zmienić hasło po pierwszym zalogowaniu się.
Zapamiętaj swoje hasło, możesz się zalogować ponownie później bez wpisywania nazwy i
hasła. Nie włącz tej opcji na publicznym komputerze.
Rysunek 3-1

8
3.2 Główny interfejs
Kliknij Login, system zweryfikuje nazwę i hasło użytkownika i przejdzie do głównego interfejsu
Zobaczysz rysunek 3-2.
Rysunek 3-2
Zapoznaj się z poniższa tabelka dla uzyskania informacji.
Nr Parametr Funkcje
1 Menu Główna strona menu i bieżące otwarte funkcje (u góry na pasku)
2 Podstawowe Zawiera podgląd, nagrania, menadżer alarmów, linki do alarmów, TV Wall, e-mapa, ekran, magazyn
3 Rozszerzone Zawiera analizę zachowania, zliczanie ludzi, rozpoznawanie twarzy, śledzenie i inne
4 Ustawienia Zawiera ustawienia podstawowe, konfiguracje alarmów, Konfiguracje TV Wall, menadżera urządzeń, menadżera użytkowników, Menadżer PC-NVR, ustawienia zadań i inne
5 Smart PSS info podstawowe
Wyświetla bieżący czas, informacje użytkownika, czas logowania

9
3.3 Konfiguracja początkowa
3.3.1 Menadżer użytkowników
Tutaj możesz dodać, modyfikować lub usunąć użytkownika.
3.3.1.1 Dodawanie użytkownika
1) Kliknij w panelu ustawień, przejdziesz do poniższego interfejsu. Rysunek 3-3.
Rysunek 3-3
2) Kliknij Dodaj, system wyświetli okno z poniższym interfejsem jak na rysunku 3-4.
Rysunek 3-4

10
3) Wybierz typ użytkownika, nazwę, hasło i potwierdź hasło. Wprowadź opis. Ustaw
uprawnienia dla nowego użytkownika.
4) Kliknij Dodaj aby dodać nowego użytkownika. Możesz kliknąć Dodaj więcej aby dodać
więcej nowych użytkowników.
Proszę zapoznać się z poniższą tabelka dla uzyskania informacji.
Element Funkcje
Typ użytkownika
Wybierz typ użytkownika z listy rozwijanej: menadżer/operator.
Nazwa użytkownika
Wprowadź tutaj nazwę użytkownika.
Hasło Wprowadź hasło dla użytkownika.
Potwierdź hasło
Wprowadź hasło jeszcze raz dla potwierdzenia.
Szczegóły Możliwość wstawienia opisu użytkownika.
Uprawnienia użytkownika
Możliwość wyboru uprawnienia dla bieżącego użytkownika.
Jeśli użytkownik jest menadżerem, system wybierze wszystkie.
Dodaj więcej Zaznacz aby dodać więcej użytkowników
3.3.1.2 Modyfikacja lub Usuń użytkownika
Wybierz użytkownika i kliknij aby zmodyfikować, lub kliknij aby skasować go. Możesz
wybrać kilku użytkowników i kliknąć Usuń w lewym dolnym rogu aby usunąć ich wszystkich.

11
3.3.2 Ogólne
Możliwość ustawienia funkcji sieciowych, czas zapisu logów, auto logowanie Smart PSS /
Windows, wybór ścieżki do zdjęcia / nagrywanych plików.
Kliknij przycisk; przejdziesz do interfejsu funkcji podstawowych. Rysunek 3-5.
Rysunek 3-5
Zapoznaj się z poniższą tabelką dla uzyskanie szczegółowych informacji.
Element Funkcje
Funkcje sieciowe
Funkcja ustawienia sieci, zawiera: WAN, 10M, 100M, 1000M
Okres zapisu logów
Możliwość ustawienia czasu zapisanych logów. System automatycznie nadpisuje najstarsze pliki po okresie zapisu logów. 1-6 miesięcy
Auto
logowanie Smart PSS
Zaznacz jeśli chcesz aby Smart PSS uruchamiał się z auto logowaniem bez wprowadzania nazwy i hasła użytkownika.
Auto logowanie Windows
Zaznacz jeśli chcesz aby system logował się automatycznie.
Wpisz nazwę i hasło użytkownika, następnie zapisać i zrestartować komputer.
Auto synchronizacja czasu
Zaznacz jeśli chcesz włączyć funkcje automatycznej synchronizacji czasu i następnie wprowadź czas synchronizacji z PC
Domyślne Kliknij aby przywrócić fabryczne ustawienia.
Plik konfiguracji interfejsu jest pokazany na Rysunek 3-6.
Możliwość ustawienia ścieżki dla zdjęć / nagrań wideo.

12
Rysunek 3-6
3.3.3 Menadżer urządzeń
Tutaj możesz dodać, zmodyfikować i usunąć urządzenie. Tutaj możesz zaimplementować
funkcje urządzenie grupy kanałów.
3.3.3.1 Dodawanie urządzenia
Zapoznaj się z poniższą listą kroków aby dodać, zmodyfikować lub usunąć urządzenie ręcznie
lub automatycznie.
3.3.3.1.1 Auto add (Auto Dodaj)
1) Kliknij ikonę, system przejdzie do interfejsu menadżera, interfejs pokazany jest na
rysunku 3-7.
Rysunek 3-7
2) Kliknij Auto dodaj, zobaczysz interfejs pokazany poniżej 3-8.

13
3) Zaznacz pole aby wybrać urządzenie które chcesz dodać i kliknij Dodaj.
Rysunek 3-8
3.3.3.1.2 Dodawanie ręczne
Kliknij Dodaj ręcznie, interfejs pokazany jest poniżej na rysunku 3-9. Wprowadź informacje
logowania o użytkowniku i kliknij Dodaj.
Rysunek 3-9

14
Zapoznaj się z poniższą tabelka dla uzyskania szczegółowych informacji.
Element Funkcje
Tytuł Możliwość wprowadzenia nazwy urządzenia.
Typ Wybór typu urządzenia z listy rozwijanej.
Dodaj typ Domyślny typ to dodawanie jeden po drugim.
IP Adres IP urządzenia. Wybierz wersje IP: IPv4 lub IPv6.
Port Port IP urządzenia.
Nazwa Nazwa użytkownika dla logowania do urządzenia
Hasło Hasło użytkownika dla logowania do urządzenia
Pobieranie info
System automatycznie pobierze informacje o urządzeniu.
Model urządzenia
Model urządzenia (tylko do odczytu)
Nr seryjny Urząd.
Nr seryjny urządzenia (tylko do odczytu).
Wejście wideo
Ilość kanałów dla wejścia wideo urządzenia.
Wyjście wideo
Ilość kanałów dla wyjścia wideo urządzenia.
Alarm wejścia
Ilość wejść alarmowych urządzenia.
Alarm wyjścia
Ilość wyjść alarmowych urządzenia.
Kontynuuj dodanie
Kliknij aby dodać więcej urządzeń.
3.3.3.1.3 Dodaj/Modyfikuj urządzenie
Wybierz urządzenie z listy i kliknij aby zmodyfikować, lub kliknij aby usunąć. Możliwość
wyboru kliku urządzeń i kliknij Usuń w lewym dolnym rogu aby usunąć je wszystkie.
3.3.3.2 Menadżer grupy
Po dodaniu urządzenia, możliwość ustawienia grupy kanałów do zarządzania.
1) Kliknij
w prawym górnym rogu lub kliknij Nast, na rysunku 3-7, przejdziesz do okna interfejsu
Menadżera grupy widocznym jak na rysunku 3-10. Wybierz urządzenie

15
Rysunek 3-10
2) Kliknij w lewym górnym rogu aby stworzyć nową grupę.
Kliknij prawym na nazwie grupy aby zmienić nazwę lub usunąć.
Wybierz grupę a następnie kliknij przycisk aby usunąć grupę.
3) Na liście urządzeń w lewym panelu wybierz urządzenie. Możesz podejrzeć nazwę kanału na
najbliższym okienku.
4) Wybierz odpowiadające kanały i kliknij , możesz dodać kanały do nowej grupy tutaj
stworzonej. Zobacz rysunek 3-11. Kliknij Zakończ aby zakończyć konfiguracje.
Rysunek 3-11

16
3.4 Konfiguracja alarmów
3.4.1 Ustaw schemat alarmów
Możesz skorzystać z poniższej listy kroków aby ustawić schemat alarmów.
1) Kliknij ikonę , przejdziesz do interfejsu konfiguracji alarmów. Rysunek 3-12.
Rysunek 3-12
2) Kliknij Dodaj aby dodać ustawienia schematu. Rysunek 3-13.
Zapoznaj się z poniższą tabelką dla uzyskania szczegółowych informacji.
Element Funkcje
Nazwa schematu
Wprowadź nazwę schematu.
Opis Tutaj możesz wprowadzić opis jeśli potrzebujesz.
Czas Wprowadź okres uzbrojenia/rozbrojenia i wybierz odpowiadający poziom
Wszystkie dni: uzbrój/rozbrój schemat alarmów
Okres: ustaw odmienne okresy dla każdego schematu.
Możesz użyć aby dodać okres, lub aby usunąć.
Notka:
W trybie okresu, pozostały okres oznacza wolne nieustawione okresy.

17
Audio Ustawienia dzwięku alarmu.
Typ alarmu: wybierz typ alarmu w którym chcesz włączyć dźwięk.
Ścieżka dźwięku: wybierz ścieżkę dźwięku, kliknij Przeglądaj aby wybrać plik audio który chcesz.
Pętla: zaznacz pole, system odtworzy zapętlony dźwięk kiedy wystąpi alarm.
Odtwórz: kliknij aby odtworzyć bieżący plik audio.
Domyślne: Dla nie własnego typu alarmu, kliknij przycisk aby przywrócić ustawienia fabryczne.
Inne Sprawdź wirtualną mapę (E-map) podczas wystąpienia alarmu aby zlokalizować gdzie wystąpił alarm. Ikonka mruga podczas alarmu.
Rysunek 3-13
3) Ustaw źródło alarmu
a) Kliknij , system przejdziesz do interfejsu źródła alarmu. Możesz
również kliknąć Następny na rysunku 3-13, aby przejść do poniższego interfejsu
widocznego na rysunku 3-14.
b) Możliwość wyboru kanału na którym chcesz ustawić schemat alarmów w lewym panelu i
następnie sprawdzić typ alarmu.
c) Kliknij , aby dodać źródło alarmów z prawego panelu.

18
.
Rysunek 3-14
Wybierz źródło alarmów w prawym panelu i kliknij aby usunąć źródło alarmów.
4) Kliknij OK, możesz podejrzeć schemat konfiguracji alarmów. Zobacz rysunek 3-15.
Notka
Jeśli chcesz ustawić aktywacje alarmów wideo, kliknij Następny na rysunku 3-14. lub kliknij
aby przejść do menu ustawień.
Na rysunku 3-15, możliwość wyboru schematu alarmów lub kliknij Usuń aby usunąć.
Rysunek 3-15

19
3.4.2 Aktywacja alarmów wideo
Ta funkcja pozwala na ustawienie aktywacji wideo podczas wystąpienia alarmów.
1) Kliknij ikonę , przejdziesz do interfejsu konfiguracji alarmów.
2) Kliknij , przejdziesz do interfejsu aktywacji alarmów wideo. Możesz
wybrać schemat i kliknąć Modyfikuj aby przejść do interfejsu aktywacji alarmów.
3) Wybierz źródło alarmów w lewym panelu.
4) Kliknij LinkWideo aby ustawić preset i czas zatrzymania, sprawdź aktywacje i kliknij
. Zobaczysz aktywacje alarmów wideo w prawym panelu. Zobacz rysunek 3-16.
Rysunek 3-16
Notka
Na rysunku 3-16. Kliknij dwukrotnie preset lub czas zatrzymania aby zmienić zawartość.
Wybierz schemat i kliknij aby usunąć aktywacje wideo.
5) Kliknij Wyjście alarmu, aby przejść do interfejsu wyjścia alarmów. Zobacz rysunek 3-17.
6) Zaznacz pole aby włączyć funkcje automatycznego wyjścia urządzenia i wprowadzić czas
zatrzymania.

20
7) Wybierz kanały z listy kanałów urządzeń i kliknij aby dodać aktywacje wyjścia.
Możesz zmieniać ustawienia bezpośrednio z prawego panelu.
8) Kliknij OK aby zakończyć konfiguracje.
Rysunek 3-17
3.4.3 Włącz/Wyłącz/Eksportuj Schemat
Po dodaniu schemata, kliknij Otwórz w stanie kolumn, zobaczysz że zostanie wyłączone.Kliknij
ponownie aby włączyć bieżący schemat, zobaczysz jaki stan jest otwarty teraz.
Kliknij / aby importować/eksportować schemat.

21
3.5 Konfiguracja TV Wall
Ta funkcja pozwala na wyprowadzenie wyjścia wideo do ściany wideo (TV Wall).
Skorzystaj z poniższej liczby kroków.
1) Kliknij , system przejdzie do interfejsu konfiguracji TV Wall. Zobacz rysunek 3-18.
Rysunek 3-18
2) Kliknij Dodaj TV Wall, wprowadź nazwę TV Walla I jego opis.
3) w dole interfejsu aby ustawić 1*1, 2*2, 3*3 lub 4*4 TV Wall.
4) Kliknij na ekranie aby przeciągnąć układ TV Wall. Zobacz rysunek 3-19.

22
Rysunek 3-19
Notka
Kliknij , aby wprowadzić własny układ TV Wall.
Użyj Ctrl+lewym myszki aby wybrać kilka ekranów, prawym myszki wybierz łączenie lub ,
możesz kombinować z kilkoma ekranami do łączenia. Prawym myszki, wybierz nie
przypisane łącznie lub kliknij , aby anulować łączenie.
Wybierz ekran i prawym myszki wybierz zmień nazwę lub usuń, możesz zmienić nazwę
ekrany lub usunąć ekran. Kliknij , aby usunąć wszystkie ekrany.
Kliknij Następny lub wybierz , aby przejść do
interfejsu przypisania TV Wall.
5) Przypisanie kanału dekodera
Wybierz kanał urządzenia i przeciągnij do odpowiadającego okna TV Wall. Zobacz rysunek 3-20.

23
Rysunek 3-20
Kliknij Następny lub kliknij , aby zobaczyć
status interfejsu TV Walla. Przejdziesz do rysunku 3-21.

24
Rysunek 3-21
6) Kliknij pole aby włączyć konfiguracje i kliknij Zakończ aby przejść do interfejsu pokazanego
na rysunku 3-22.
Rysunek 3-22
Na rysunku 3-21, kliknij dwukrotnie na TV Wall lub wybierz TV Wall i kliknij Modyfikuj, aby
zmienić konfiguracje, Możesz skorzystać z przycisku Usuń aby skasować konfiguracje.

25
3.6 Trasa
Do realizacji trasy w każdym oknie. Proszę skorzystać z poniższej listy kroków aby ustawić.
1) Kliknij ikonę , przejdziesz do interfejsu trasy.
2) Kliknij Dodaj aby dodać zadanie interfejsu. Zobacz rysunek 3-23.
3) Wprowadź nazwę zadania, opis i wybierz liczbę okien.
4) Przeciągnij kanały z prawego panelu na listę w lewym panelu.
Możliwość użycia / aby dopasować sekwencje trasy. Kliknij
aby usunąć dodane kanały.
Dwukrotne klikniecie dodaje kanał, możliwość zmiany czasu zatrzymania, presetu i typ
strumienia.
Rysunek 3-23

26
5) Kliknij OK, przejdziesz do interfejsu pokazanego na rysunku 3-23.
Rysunek 3-21
Na rysunku 3-23, kliknij lub aby importować/eksportować zadania.
Wybierz zadanie i kliknij lub aby zmienić lub zmodyfikować zadanie.

27
3.7 PC-NVR
Ta funkcja pozwala na magazynowanie plików nagrań lub zdjęć na komputerze. Możesz
dodawać, modyfikować lub usunąć PC-NVR i ustawić parametry PC-NVR’a. Skorzystaj z
poniższej listy.
1) Kliknij ikonę na pulpicie aby włącz usługę PC-NVR.
2) Kliknij prawym ikonę w prawym dolnym rogu ekranu prawym myszki i wybierz
ustawienia aby przejść do interfejsu konfiguracji.
przejdziesz do menu PC-NVR.
3) Wpisz nazwę i hasło aby się zalogować do usługi PC-NVR.
4) Kliknij ikonę , przejdziesz do interfejsu PC-NVR’a. Zobacz rysunek 3-24.

28
Rysunek 3-22
5) Dodaj PC-NVR
a) Kliknij Dodaj, zobaczysz poniżej pokazany interfejs. Rysunek 3-25.
Rysunek 3-23
b) Wprowadź nazwę PC-NVR’a. IP, port, nazwę i hasło użytkownika.
c) Kliknij Dodaj, przejdziesz do rysunku 3-24 aby dodać nowe element do listy nagrywanych.
Zobacz rysunek 3-26.

29
Rysunek 3-24
Rada
Kliknij Szukaj pokazanego na rysunku 3-24 lub 3-25 aby dodać wyszukane bezpośrednio w PC-
NVR.
6) Ustawienia PC-NVR
a) Na rysunku 3-26, kliknij Konfiguracja na lewym panelu, przejdziesz do konfiguracji.
b) Zobaczysz tam cztery element w lewym panelu: Ogólne ustawienia, ustawienia sieci,
zarządzaj użytkownikiem. Tutaj możesz ustawić czas systemowy, długość nagrań,
nazwę urządzenia, numer portu i inne parametry.
c) Wybierz menadżera dysków, wybierz dysk i kliknij aby zaimplementować alokacje
dysku. Zobacz rysunek 3-27.
Rysunek 3-25

30
7) Przypisanie kanału nagrywania
Kliknij Nagraj, przeciągnij kanały z listy urządzeń do PC-NVR’a. a następnie kliknij Zapisz.
8) Zapisz plan przechowywania nagrania
a) Kliknij , przejdziesz do interfejsu przedstawionego na rysunku 3-28..
Rysunek 3-26
b) Wybierz kanał z listy rozwijanej i kliknij Ustaw. System wyświetli okno poniższego
interfejsu widocznego na rysunku 3-29.

31
Rysunek 3-27
c) Ustaw odpowiadający okres i kliknij OK aby zapisać konfiguracje.
d) Przejdź do interfejsu Dodawania urządzeń i dodaj PC-NVR do urządzeń aby móc
podglądać nagrane pliki wideo. Zobacz rysunek 3-30.
Rysunek 3-30

32
4 Operacje podstawowe
4.1 Podgląd
4.1.1 Podgląd na żywo
Po ustawieniu grupy kanałów, możesz realizować podgląd na żywo, nagrywanie, zdjęcie, PTZ i
inne.
Kliknij w głównym interfejsie , przejdziesz do interfejsu podglądu. Zobacz rysunek 4-1.
Rysunek 4-1
Zapoznaj się z poniższą tabelka dla uzyskania szczegółowych informacji.
Nr Element Funkcja
1 Okno wideo
Obraz na żywo
2 Okno zadania
Wybierz i włącz zadanie
Notka
Jeśli dodałeś zadanie w monitorze zadań, wybierz odpowiadające zadanie i włącz je. Wiecej info w rozdziale 3.6
Kliknij prawym myszki i następnie wybierz Zapisz jako zadanie wideo, zapiszesz bieżące okno wideo i otworzysz kanał bieżącego okna jako zadania, wybierz zadanie i włącz je.
3 Tryb podziału okna
Możliwość ustawienia trybu podziału okien. Przeciągnij pasek lub
użyj aby wybrać jeden z ośmiu trybów pracy podziału okien.

33
Nr Element Funkcja
4 Wysokość / szerokość
Ustawiania stosunku wysokości do szerokość. Dopasuj okno do orginalnego rozmiaru lub odpowiedniej skali.
5 Pełny ekran
Tryb pełnego ekranu. Kliknij dwukrotnie na oknie lub prawym myszki aby wybrać wyjście z pełnego okna.
6 Urządzenie
Wyświetl urządzenia i kanały
Dla urządzenia lub kanału nie zawartego w grupie, nie
możesz podejrzeć urządzenia lub kanału na liście urządzeń.
7 PTZ Ustawienia PTZ, presetu, trasy, funkcje aux i inne.
8 Strumień bitów i skróty
Włącz/Wyłącz audio.
Włącz/Wyłącz mikrofon.
Włącz/Wyłącz nagrywania.
Zdjęcie.
Wybierz podgląd okna, dwukrotnie kliknij kanał urządzenia na prawym panelu aby otworzyć
wideo. Dwukrotnie kliknij nazwę grupy, możesz otworzyć wszystkie kanały z bieżącej podgrupy.
Kliknij prawym na kanał urządzenia, przełącz pomiędzy głównym strumieniem a extra
strumieniem. Prawym myszki na oknie podglądu, zobaczysz interfejs pokazany na rysunku 4-2.
Rysunek 4-2
Proszę zapoznać się z poniższą tabelka dla uzyskania szczegółowych informacji.
Element Funkcje
Zamknij wideo Kliknij aby zamknąć bieżące okno
Zamknij wsz-wideo Kliknij aby zamknąć wszystkie okna
Rozpocznij nagrawanie
Zapisz audio/wideo dla bieżącego okna do pliku nagrania
Zdjęcie Zdjęcie z bieżącego okna. Kliknij raz aby zapisać 1 obraz.

34
Element Funkcje
Potrójne zdjęcie Zdjęcie bieżącego okna. Kliknij raz aby zapisać 3 obrazy.
Typ strumienia Przełącz pomiędzy głównym a extra strumieniem
Jakość/Płynność Wybierz pomiędzy jakością a płynność.
Dopasuj Ustaw jasność wideo, kontrast, barwę i saturacje.
Start audio Włącz/Wyłącz funkcje audio kamery.
Start rozmowa Włącz/Wyłącz funkcje dwustronnej rozmowy z urządzenia.
Zakrycie IVS Wybór tej funkcji, system może zakryć zasadę IVS, inteligentne śledzenie, inteligentne obiekty w oknie.
Zapisz jako zadanie wideo
Zapisz bieżące okno i otwórz kanał w jednym zadaniu
Pełny ekran Kliknij aby przełączyć tryb pełnego ekranu. Kliknij podwójnie okno wideo lub prawym myszki i wybierz wyjdź z pełnego ekranu.
4.1.2 Nagrywanie
Podczas procesu podglądu, przejdziesz przez poniższą listę kroków do nagrywania.
W interfejsie podglądu, prawym myszki i wybierz Nagraj. Możesz kliknąć przycisk na górze w
prawym rogu okna wideo aby nagrać. Ikona zmieni się na taką kiedy urządzenie nagrywa.
Możesz kliknąć prawym myszki aby wybrać Zatrzymanie nagrywania lub kliknąć ikonkę w
prawym górnym rogu aby okna aby zatrzymać nagrywanie.
Domyślna ścieżka do nagrań to SmartPSS/Record.

35
4.1.3 Zdjęcie
Podczas procesu podglądu, skorzystaj z poniższej listy kroków aby zrobić zdjęcie.
1) W oknie podglądu, kliknij prawym myszki i wybierz zdjęcie. Zobaczysz okno systemowe
zdjęcia widoczne na rysunku 4-3.
Rada
Możesz kliknąć w prawym górnym rogu aby zrobić zdjęcie.
Rysunek 4-3
2) Wybierz odpowiednie parametry, powód dla zdjęcia z listy rozwijanej lub wpisz odpowiednie
uwagi w polu uwagi.
3) Kliknij Zapisz, zobaczysz komunikat w prawym dolnym rogu “Udało się zrobić zdjęcie!”
W oknie podglądu, kliknij prawym myszki aby w Potrójne zdjęcie aby zrobić potrójne zdjęcie w
jednym czasie. Zobaczysz odpowiedni komunikat że ‘Udało się zrobić potrójne zdjęcie”
Domyślna ścieżka do zdjęcia to SmartPSS/capture. Przejdź do rozdziału Zdjęcie.
Następnie wybierz ikonkę konfiguracji aby zmodyfikować ścieżkę zdjęcia.

36
4.1.4 PTZ (kamera szybkoobrotowa)
Jeśli posiadasz kamerę typu PTZ, kliknij zakładkę PTZ aby sterować kamerą. Rysunek 4-4.
Rysunek 4-4
Zapoznaj się z poniższą tabelka dla uzyskania szczegółowych informacji.
Elementy Funkcje
Przyciski kierunku
Użyj aby ustawić pozycje kamery PTZ. Jest osiem kierunków do wyboru, na górę, dół, lewo, prawo i pośrednie.
Cyfrowy zoom
(PTZ) Pozwala na zbliżanie i oddalanie specyficznej strefy. Możliwość użycia myszki do sterowania PTZ klikając na środkową ikonkę
Krok Szybkość poruszania się kamery szybkoobrotowej PTZ. Wartość w zakresie od (najwolniej) 1 do 8 (najszybciej)
Zoom Możliwość zbliżania i oddalania obrazu w kamerze PTZ
Focus Kalibruje skupienie do wyświetlanego obrazu
Iris Kalibruje jasność wyświetlanego obrazu
Preset Możliwość ustawienia kamery na specyficzną pozycję. Użyj klawiszy kierunkowych aby ustawić lokalizacje presetu i wpisz wartość presetu. Kliknij ustaw, właśnie ustawiłeś pierwszy preset.

37
Elementy Funkcje
Trasa Funkcja pozwala na ruch kamery pomiedzy poszczególnymi presetami. Od 1 do 255. Jeśli twoja kamera wspiera funkcje presetu wspiera również funkcje trasy
Aux Możliwość wywołania funkcji światła, wycieraczki, menu PTZ i aux
1 i 2 (jeśli kamera takowe posiada)
4.1.4.1 Preset
Funkcja pozwala na ustawienie kamery na specyficznej pozycji.
Konfiguracja presetu
1) Na rysunku 4-4, użyj klawiszy kierunkowych aby poruszać kamerą do określonej pozycji.
2) Kliknij przycisk Preset i następnie Ustaw, zobaczysz interfejs z rysunku 4-5
3) Wprowadź numer presetu i nazwę, kliknij Ustaw w prawym panelu
4) Kliknij OK aby zakończyć konfiguracje.
Rysunek 4-5
Przywołaj preset
Na rysunku 4-4, kliknij Preset, wybierz wartość z listy rozwijanej i kliknij Idź do, przywołasz w ten
sposób preset czyli odpowiednią pozycje kamery.
4.1.4.2 Trasa
Ta funkcja pozwala na zmianę pozycji kamery pomiędzy kilkoma punktami trasy (presetami).
Ważne
Przed użyciem tej funkcji, proszę ustawić przynajmniej dwa presety.
Konfiguracja trasy
1) Na rysunku 4-4, kliknij trasę a następnie kliknij Ustaw.
2) System wyświetli poniższe okno dialogowe. Zobacz rysunek 4-6.

38
Rysunek 4-6
3) Kliknij Nowa, zobaczysz poniższy interfejs widoczny na rysunku 4-7.
4) Wprowadź numer, nazwę trasy i wybierz numer presetu z listy rozwijanej.
5) Kliknij Dodaj aby dodać jeden preset do trasy. Wybierz inny numer presetu z listy rozwijanej
i następnie kliknij ponownie Dodaj aby dodać więcej presetów do trasy.
6) Kliknij OK aby zakończyć konfiguracje trasy.
Rysunek 4-7

39
Zobaczysz interfejs pokazany poniżej na rysunku 4-8.
Rysunek 4-8
Wezwij trasę
Na rysunku 4-4, wybierz odpowiadającą wartość trasy z listy rozwijanej i kliknij Start aby
rozpocząć trasę.
4.2 Odtwarzanie
Po nagraniu pliku możesz przejść do interfejsu odtwarzania.
W głównym interfejsie, kliknij , przejdziesz do interfejsu odtwarzania. Zobacz rysunek 4-9.
Rysunek 4-9

40
4.2.1 Odtwarzanie nagrania
Ważne
System może wyszukiwać tylko nagrania z magazynu. Nie można wyszukiwać lokalnego
nagrania (Pliki nagrań są zapisane domyślnie w ścieżce „SmartPSS/Record”)
Proszę skorzystać z poniższej listy kroków aby wyszukiwać nagrania i odtwarzać je.
1) Sprawdź kanały urządzenia na liście w prawym górnym panelu.
2) Wybierz czas wyszukiwania
3) Kliknij przycisk w lewym dolnym rogu aby wybrać typ nagrania.
4) Kliknij przycisk Szukaj. Zobaczysz odpowiadające okno daty na zielono jeśli jest nagranie
bieżących danych. Zobaczysz odpowiednie okno dialogowe jeśli nie znaleziono nagrań.
5) Teraz możesz zobaczyć okno odtwarzania. Zobacz rysunek 4-10.
Rysunek 4-10
Proszę zapoznać się z poniższą tabelką dla uzyskania szczegółowych informacji.
Nr Element Funkcje
1 Skróty
Skróty aby ściągnąć nagranie pliku i zdjęcia.
:Ściągnij nagrane pliki.
:Zdjęcie.
2 Okno otwarzania
Odtworzenie nagrania.

41
Nr Element Funkcje
3 Pasek funkcyjny odtwarzania
Sterowanie procesem odtwarzania, audio i innyni:
:Okno synchronizacji. Kiedy ta funkcja jest
włączona pasek odtwarzania jest dla wszystkich okien.
Jeśli pojawia się taka ikonka , synchronizacja jest tylko dla wybranego kanału.
:Przełącz pomiędzy odtwarzaniem a pauzą.
:Zatrzymaj odtwarzanie.
:Klatka po klatce w tył.
:Klatka po klatce w przód.
:
Aby sterowac prędkościa odtwarzania
:Dopasuj głośność.
4
Odtwarzanie typu nagrania i pasek postępu czasu
Aby ustawić typ nagrania i linie czasu podczas odtwarzania. Kliknij aby ustawić typ nagrania..
5 Pasek czasu Przybliża lub oddala linie czasu.
6 Lista urządzeń
Wyświetl urządzenia i kanały.
Notka
Dla urządzenia lub dla kanału które nie zawiera trybu zarządzania grupą, nie możesz podejrzeć na liście urządzeń z interfejsu podglądu.
7 Data Wybierz datę nagrań.
8 Menadżer ściągania
Zarządzanie ściaganymi plikami.
9 Szukaj Kliknij aby wyszukać nagrania.
10 Tryb wyświetlania okna
Ustawienia trybu podziału okien. Przeciągnij pasek aby wybrać jeden z ośmiu trybów.

42
4.2.2 Lista nagrań
Kliknij przycisk w prawym górnym rogu odtwarzanego okna. System wyświetli poniższy
interfejs, możesz ustawić pobieranie po czasie lub po nagraniach. Kliknij plik, sprawdź pliki które
chcesz pobrać i kliknij przycisk Pobierz. Zobacz rysunek 4-11.
Rysunek 4-11
Kliknij aby wybrać pobieranie po czasie, proszę wprowadzić okres pobierania i kliknąć Pobierz.
Zobacz rysunek 4-12.
Rysunek 4-12
Podczas procesu ściągania, możesz kliknąć w menadżera pobierania w prawym dolnym rogu
aby zobaczyć status ściągania, bieżące operacje ściągania i ściągnięte nagrania. Rysunek. 4-6.
Tutaj możesz rozpocząć pobieranie, spauzować, usunąć.

43
Rysunek 4-13
4.3 Menadżer alarmów
Jeśli masz ustawiony schemat alarmów, możesz zobaczyć odpowiednie alarmy w interfejsie
menadżera alarmów.
Kliknij ikonę w głównym interfejsie menadżera alarmów. Zobacz rysunek 4-14.
Rysunek 4-14
Kliknij listę alarmów, system wyświetli wszystkie alarmy i może wyświetlić ich poziom.

44
Kliknij listę zapytań, sprawdź odpowiednie kanały w prawym panelu i wybierz typ alarmu, czas
startu. Kliknij przycisk Szukaj, zobaczysz wszystkie nagrane alarmy o pasujących kryteriach.
Zobacz rysunek 4-15.
Rysunek 4-15
4.4 Aktywacje alarmów

45
Jeśli ustawiłeś funkcje wideo aktywacji alarmów w twoim schemacie alarmów (rozdział 3.4.2),
System wyświetli okno wideo kiedy wystąpi odpowiadający alarm. Zobacz rysunek 4-14. Jeśli
zaznaczysz pole w dolnej części interfejsu aby spauzować odświeżanie, nowy alarm nie będzie
nadpisany. Kliknij Menadżer alarmów w prawym dolnym rogu interfejsu, system przejdzie do
menadżera alarmów aby wyświetlić odpowiednie nagranie alarmowe.
Rysunek 4-16
4.5 TV Wall (ściana wideo)

46
Po ustawieniu konfiguracji TV Wall (rozdział 3.5 ), możesz wyprowadzić wyjście wideo do TV
Walla. Możesz skorzystać z poniższej listy kroków.
1) Kliknij ikonę w głównym interfejsie, przejdziesz do poniższego interfejsu. Rys. 4-17
Rysunek 4-17
2) Wybierz odpowiadające okno TV Walla z listy rozwijanej. Możesz włączyć podgląd na żywo
jeśli potrzebujesz. Kiedy raz włączysz tryb na żywo, system automatycznie wyświetli sygnał
z wyjścia wideo do TV Wall po zakończeniu konfiguracji, w innym wypadku, system nie
wyświetli wideo na TV Wall.
3) Przeciągnij kanały z prawego panelu do opowiadającego okna i przypisz je.
Wybierz jeden ekran a potem użyj paska podziału aby ustawić
jeden z czterech trybów podziału na 1/4/9/16-okien. Zobaczysz odpowiednie okno dialogowe,
jeśli bieżący ekran nie wspiera tego trybu ustawienia.
4) Kliknij Zapisz jako zadanie, zobaczysz systemowe okno dialogowe dla wpisania nazwy
zadania.
5) Wprowadź nazwę zadania i kliknij przycisk Zapisz
6) Kliknij wyjście wideo.
Pamiętaj:
Wybierz zadanie TV Wall z listy rozwijanej zadań i kliknij Wyjście wideo aby zobaczyć
wideo
Kliknij Menadżer zadań, zobaczysz status bieżącego zadania lub możesz wybrać jedno
zadania i kliknąć lub aby zmodyfikować lub usunąć bieżące zadanie.
4.6 E-map (wirtualna mapa)

47
Kliknij ikonę w głównym interfejsie, przejdziesz do interfejsu e-mapy. Możesz zobaczyć
tam urządzenie na wirtualnej mapie. W interfejsie podglądu mapy możesz przybliżać mapę lub
otwierać wideo ale nie możesz edytować go. W interfejsie edycji e-mapy możesz, dodawać
kamery i inne.
Rysunek 4-18
Kliknij przycisk aby wybrać diagram mapy.
Rysunek 4-19
4.6.1 Edycja E-map

48
Kliknij , przejdziesz do poniższego interfejsu. Zobacz rysunek 4-18. Kliknij Narzędzia,
możesz tam edytować lub usunąć e-mapę, skasować urządzenie, dodać, modyfikować lub
usunąć obszar i inne. Przeciągnij kanał na prawym panelu do e-mapy, możesz dodać go do e-
mapy.
Rysunek 4-20
Jeśli jesteś w trybie pełnego ekranu, zobaczysz pasek funkcyjny jak poniżej. Rysunek 4-21.
Rysunek 4-21
Proszę zapoznać się poniższą tabelka dla uzyskania szczegółowych informacji.
Element Funkcje
Edytuj e-mapę Aby zmienić wirtualną mapę, nazwę, opis, obrazek
Usuń e-map Usuń bieżąca e-mapę
Usuń urządzenie Usuń urządzenie z e-mapy
Dodaj obszar Dodaj strefę do e-mapy.
Modyfikuj obszar Zmień nazwę strefy, obrazek i opis
Usuń obszar Usunięcie strefy z wirtualnej mapy.
4.6.2 Podgląd E-map

49
Po ustawieniu e-mapy, możesz kliknąć przycisk podglądu aby podejrzeć rezultat. Przyciski w
górnym lewym rogu interfejsu, możesz przybliżać, oddalać, lub przesuwać e-mapę. Kliknij
podwójnie na kamerze na e-mapie aby zobaczyć wideo. Zobacz rysunek 4-22.
Rysunek 4-22
4.7 Ustawienia wyświetlania urządzeń.

50
Wspiera typy urządzeń takie jak NVR12816. Możliwość ustawienia trybu podziału kanałów i ich
wyświetlania. Kliknij ikonę , przejdziesz do poniższego interfejsu.
Rysunek 4-23
Przeciągnij kanał z prawego panelu do okna aby go przypisać. Kliknij przycisk Trybu
wyświetlania okna na dole interfejsu, możesz wyświetlić 128 kanałów na NVR12816. Zobacz na
rysunku 4-24. Zobaczysz cztery tryby podziału. Kliknij zakres odpowiadających kanałów.
Rysunek 4-24
Przesuń mysz do okna i kliknij , przełączysz pomiędzy głównym a extra strumieniem.
Kliknij aby anulować przypisanie, lub kliknij prawym myszki aby anulować przypisanie lub
zmienić typ strumienia bitów.
Notka:

51
Wszystkie znaki handlowe są zarejestrowane i należą do ich prawowitych
właścicieli (BCS).
Jeśli masz jakieś kwestie techniczne warte wyjaśnienia skontaktuj się z działem
wsparcia technicznego.
Odwiedź naszą stronę internetową (www.nsssystem.pl lub www.bcscctv.pl) dla
uzyskania bardziej szczegółowych informacji.
Oprogramowanie może ulec zmianie bez uprzedniego zawiadomienia.









![[Eng]WirelessLAN Win8](https://static.fdocuments.in/doc/165x107/577cd8371a28ab9e78a0b116/engwirelesslan-win8.jpg)