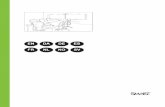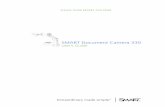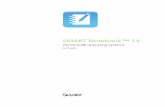SMART Notebook®18Collaborative...
Transcript of SMART Notebook®18Collaborative...
-
War dieses Dokument hilfreich?smarttech.com/docfeedback/171309
SMART Notebook® 18 CollaborativeLearning Software
BENUTZERHANDBUCH
http://www.smarttech.com/docfeedback/171309
-
smarttech.com/de/kb/171309
Markenhinweis
SMART Notebook, SMART Document Camera, SMART Ink, SMART Board, SMART Response, SMART Exchange, smarttech, das SMART Logo und alleSMART Slogans sind Marken oder eingetragene Marken von SMART Technologies ULC in den USA und/oder in anderen Ländern. Windows, PowerPointund Internet Explorer sind entweder eingetragene Marken oder Marken der Microsoft Corporation in den USA und/oder anderen Ländern. Mac, OS X undQuick Time sind Marken von Apple, Inc., eingetragen in den USA und in anderen Ländern. Adobe, Reader und Flash sind Marken oder eingetrageneMarken von Adobe Systems Incorporated in den USA und/oder in anderen Ländern. GeoGebra ist eine eingetragene Marke von GeoGebra, Inc. Alleanderen Produkte und Firmennamen von Drittanbietern können Marken der jeweiligen Inhaber sein.
Copyright-Hinweis
© 2018 SMART Technologies ULC. Alle Rechte vorbehalten. Kein Teil dieser Veröffentlichung darf ohne die vorherige schriftliche Genehmigung vonSMART Technologies ULC reproduziert, übertragen, transkribiert, in einem Datenbanksystem gespeichert oder in eine Fremdsprache übersetzt werden.Informationen in diesem Handbuch können ohne Vorankündigung geändert werden und stellen keine Verpflichtung seitens SMART Technologies Inc. dar.
Dieses Produkt und/oder seine Nutzung ist durch eines oder mehrere der folgenden US-Patente geschützt.
www.smarttech.com/patents
07/2018
http://www.smarttech.com/de/kb/171309http://www.smarttech.com/patents
-
i smarttech.com/de/kb/171309
Inhalte
Kapitel 1: Willkommen 1
Erste Schritte 1Rückgängigmachen und Wiederholen von Aktionen 9
Kapitel 2: Erstellen von und Arbeiten mit Dateien und Seiten 11
Erstellen von Dateien 11Öffnen von Dateien 12Anzeigen von Seiten in einer Datei 12Erstellen von Seiten 13Klonen von Seiten 14Umbenennen, Neu anordnen und Gruppieren von Seiten 15Löschen von Seiten 17Speichern von Dateien 17Drucken von Dateien 18Exportieren von Dateien 20Anhängen von Dateien an E-Mail-Nachrichten 24
Kapitel 3: Erstellen von Basisobjekten 25
Schreiben und Zeichnen mit und Löschen von digitaler Tinte 26Erstellen von und Arbeiten mit Formen und Linien 29Erstellen von und Arbeiten mit Text 35Erstellen und Arbeiten mit Tabellen 41
Kapitel 4: Arbeiten mit Objekten 51
Auswählen von Objekten 52Ändern von Objekteigenschaften 53Positionieren von Objekten 57Ausrichten von Objekten 57Ändern der Reihenfolge von gestapelten Objekten 59Ausschneiden, Kopieren und Einfügen von Objekten 60Zuschneiden von Bildern mit einer Maske 61Klonen von Objekten 62Skalieren von Objekten 63Spiegeln von Objekten 65Gruppieren von Objekten 66Automatisches Gruppieren von Objekten 67Löschen von Objekten 67
Kapitel 5: Einfügen und Teilen von Inhalten 69
Verwenden der SMART Notebook 18 Galerie 70Benutzung der SMART Exchange-Website 75Verwenden des Notebook Math Equation Editors 77Einfügen von Inhalten aus GeoGebra 80
http://www.smarttech.com/de/kb/171309
-
INHALTE
ii smarttech.com/de/kb/171309
Schreiben per Hand und Einfügen von Gleichungen 81Verwenden von SMART Drucktreibern zum Konvertieren und Teilen von Dateien 83Verwenden der Freigabe 87Einfügen von Inhalten aus anderen Quellen 89
Kapitel 6: Erstellen von Unterrichtsaufgaben 91
Erstellen von grundlegenden Unterrichtsaufgaben 91Verwenden von erweiterten Objektfunktionen 96
Einführung in die Verwendung von Aktivitäten 105
Verwenden Sie "Mehr Tempo", um Ihrer nächsten Grammatik-Einheit ein kompetitives
Spielelement hinzuzufügen 105Starten Sie eine Brainstorming-Sitzung im Klassenverband mithilfe der Mobilgeräte
der Schülerinnen und Schüler und der Aufgabe "Heraus mit der Sprache!" 109Erstellen Sie mit SMART response 2 ein Exit-Ticket 111Kontrollieren Sie das Tempo Ihrer Unterrichtseinheit und reduzieren Sie ein Übermaß
an Informationen mit "Beschriftung enthüllen" 114Benutzung von SMART lab 117Verwenden der Handout-Aktivität 143Verwenden von Monster-Quiz 144Verwenden von SMART response 2 146
Kapitel 8: Präsentieren von Unterrichtsaufgaben 153
Vorbereitungen vor der Präsentation 154Verwenden von Präsentationswerkzeugen 157Verwenden des Textstifts 165Bereinigen und Zurücksetzen von Seiten 168Verwenden der Bildschirmaufnahme-Werkzeugleiste 171Verwenden der Lupe 172Verwenden des Werkzeugs Bildschirmvorhang 174Verwenden des Werkzeugs Spotlight 175
Kapitel 9: Installieren und Verwenden von Add-ons 177
Installieren von Add-ons 177Verwenden von Add-ons 177Identifizieren fehlender Add-ons 178Deaktivieren und Entfernen von Add-ons 178
Kapitel 10: Konfigurieren der SMART Notebook 18 Software 181
Anpassen der Werkzeugleiste 181Ändern der Standardanwendung für .notebook-Dateien 183Festlegen der Gestenvoreinstellungen 184Festlegen der Präferenzen für die Bildoptimierung 185Einstellen von Standardpräferenzen für die Hintergrundfarbe 187Festlegen der Präferenzen für das Tabellenzellen-Padding 187
Kapitel 11: Fehlerbehebung in der SMART Notebook-Software 189
Probleme mit dem Adobe Flash Player 190Verbindungsprobleme 191
http://www.smarttech.com/de/kb/171309
-
INHALTE
iii smarttech.com/de/kb/171309
Probleme mit der digitalen Tinte 191Probleme mit Dateien 192Probleme mit Gesten 192Installationsprobleme 193Fehlende Inhalte in Unterrichtseinheiten 193Probleme mit Objekten 194Probleme mit Abonnements und Produktschlüssel 196Probleme mit Werkzeugleisten und Fenster 197Wenden Sie sich an den SMART Händler/Support, um weitere Anweisungen zu
erhalten 198
http://www.smarttech.com/de/kb/171309
-
Kapitel 1
1 smarttech.com/de/kb/171309
Kapitel 1: Willkommen
Erste Schritte 1Erster Einsatz der SMART Notebook Software 2Kontoanmeldung 2Eingeschränkter Modus 3Der Begrüßungsbildschirm 3Navigieren auf der Benutzeroberfläche 3
MENÜ 3Werkzeugleiste 4Seitenübersicht 5Registerkarte "Galerie" 6Registerkarte "Anhänge" 7Registerkarte "Eigenschaften" 7Registerkarte "Add-ons" 8Seitenbereich 8
Rückgängigmachen und Wiederholen von Aktionen 9
In diesem Kapitel lernen Sie die SMART Notebook®kollaborative Lernsoftware und die ersten
Schritte im Umgang mit der Software kennen.
Erste SchritteMit der SMART Notebook Software können Sie .notebook die Grafik, Text, Tabellen, Zeilen,
Formen, Animationen usw. enthalten. Präsentieren Sie Ihre Datei und fesseln Sie die
Aufmerksamkeit Ihrer Klasse, während Sie diese Objekte verschieben und mit ihnen
interagieren. Wenn Ihre Klasse Anregungen und Vorschläge liefert, schreiben Sie diese mit
digitaler Tinte auf die Seite. Sie können .notebook- Dateien in der SMART Notebook Software
auf einem Windows®-, Mac- oder Linux®-Computer öffnen. Sie können Ihre Datei auch in
verschiedenen Formaten speichern, einschließlich HTML und PDF.
WICHTIG
Der Zugriff auf die Premium-Funktionen von SMART Notebook 18 hängt davon ab, ob eine
Berechtigung für die Verwendung der Software über eine berechtigte E-Mail-Adresse des
SMART Kontos oder einen aktivierten Produktschlüssel vorliegt.
http://www.smarttech.com/de/kb/171309
-
KAPITEL 1WILLKOMMEN
2 smarttech.com/de/kb/171309
Erster Einsatz der SMART Notebook SoftwareWenn Sie die SMART Notebook Software zum ersten Mal starten, wird der
Begrüßungsbildschirm geöffnet. Wählen Sie auf dem Begrüßungsbildschirm Neue Funktionen
aus, um mehr über die Software und ihre neuen Funktionen zu erfahren.
Aktivieren Sie das Kontrollkästchen Nicht mehr anzeigen, wenn Sie nicht möchten, dass der
Begrüßungsbildschirm bei jedem Öffnen der SMART Notebook Software erscheint. Sie
können jederzeit auf den Begrüßungsbildschirm von dem SMART Notebook Software Menu
> Hilfe zugreifen.
Wählen Sie abschließend Datei > Neu aus, um eine neue, leere Datei anzulegen. Weitere
Informationen finden Sie unter creating-and-working-with-files-and-pages.htm.
KontoanmeldungDie SMART Notebook 18 Software erlaubt Ihnen nun, sich mit Ihrem Google™- oder Microsoft-
Konto anzumelden. (Eine Anmeldung ist erforderlich, um die meisten SMART Lab Aktivitäten
zu erstellen und zu spielen.) Wenn Sie sich mit einem dieser Kontos anmelden, müssen Sie und
Ihre Schüler sich nicht jedes Mal anmelden, wenn Sie SMART Response 2 oder andere
Aktivitäten verwenden wollen, die eine Kontoanmeldung erfordern.
Mit einmaliger Anmeldung können Sie Folgendes tun:
l Fordern Sie Ihre Schüler auf sich mit Ihren SMART Lab und Response 2 Aktivitäten mit
einem persistenten Code zu verbinden (die Schüler müssen sich nicht jedes Mal wieder
verbinden).
l Teilen Sie Lektionen mit Ihren Kollegen über einen Online-Link
l Teilen Sie Ihre Lektionen auf SMART Boards mit der iQ-Technologie
l Greifen Sie auf limitierte Funktionen von Notebook nach Ablauf der Testperiode zu
HINWEIS
Falls Sie sich entschließen, das Anmeldeverfahren zu überspringen, werden Sie eventuell
nicht in der Lage sein, die Aktivität zu nutzen, die Sie zur Anmeldung auffordert.
Sie werden aufgefordert, sich anzumelden:
l Wenn Sie den SMART lab Erstellungsassistenten zum ersten Mal verwenden
l Wenn Sie die SMART response 2 Aktivitäten "Heraus mit der Sprache!" und "Monster-
Quiz" verwenden
l Wenn Sie die Handout-Aktivität verwenden
Wenn Sie die Software anschließend wieder starten, wird automatisch eine neue, leere
Datei geöffnet. Zum Öffnen des Tutorials wählen Sie Hilfe > Tutorial aus.
Erfahren Sie mehr über das Einrichten von und Anmelden bei Ihrem SMART Konto.
http://www.smarttech.com/de/kb/171309
-
KAPITEL 1WILLKOMMEN
3 smarttech.com/de/kb/171309
Eingeschränkter ModusNach dem Testzeitraum wird Notebook im eingeschränkten Modus geöffnet, sofern Sie nicht
ein Abonnement für die SMART Learning Suite erworben und Ihre Notebook Kopie aktiviert
haben oder für Sie eine entsprechende Berechtigung im SMART Software Portal eingerichtet
wurde.
Der eingeschränkte Modus ermöglicht einem Benutzer nach Ablauf des Testzeitraums oder
ohne erworbenes Abonnement, auf eine begrenzte Anzahl an SMART Notebook Software-
Funktionen zuzugreifen. Die Premium-Funktionen sind jedoch deaktiviert.
Der BegrüßungsbildschirmDerBegrüßungsbildschirm bietet Ihnen aktuelle Informationen, Links zu neuen Notebook-
Funktionen und -inhalten, Dateifreigabe, die neuesten Abonnementinformationen und
Upgrade-Angebote. Sie können auch auf Ihre letzten Notebook-Dateien zugreifen.
Navigieren auf der BenutzeroberflächeDie Benutzeroberfläche der SMART Notebook Software umfasst die folgenden Komponenten:
l MENÜ
l Werkzeugleiste
l Registerkarten (Seitenübersicht, Galerie, Anhänge, Eigenschaften und Add-ons)
l Seitenbereich
MENÜDas Menü enthält alle Befehle, die Sie zum Managen von Dateien und Objekten benötigen.
http://www.smarttech.com/de/kb/171309
-
KAPITEL 1WILLKOMMEN
4 smarttech.com/de/kb/171309
WerkzeugleisteIn der Werkzeugleiste können Sie eine Vielzahl von Befehlen auswählen und nutzen. Die
Schaltflächen in der Werkzeugleiste sind in Bereiche sortiert.
Bildschirm Beschreibung
Aktionen Der Bereich Aktionen umfasst Schaltflächen, mit denen Sie in den.notebook- Dateien navigieren und Änderungen an ihnen vornehmenkönnen:
Add-Ons Wenn Sie die SMART Notebook Add-ons installieren, wird ein weitererBereich rechts neben dem Aktionsbereich eingeblendet:
Werkzeuge Der Bereich Werkzeuge umfasst Schaltflächen, mit denen SieBasisobjekte auf Seiten erstellen und mit ihnen arbeiten können:
http://www.smarttech.com/de/kb/171309
-
KAPITEL 1WILLKOMMEN
5 smarttech.com/de/kb/171309
Bildschirm Beschreibung
Kontextbereich Wenn Sie eine der Schaltflächen im Bereich Werkzeuge auswählen,werden weitere Schaltflächen eingeblendet. Wenn Sie beispielsweise
Stifte auswählen, werden die folgenden zusätzlichen Schaltflächeneingeblendet:
Drücken Sie die Schaltfläche Stifttypen, um einen Stifttyp auszuwählen.Drücken sie dann auf eine der Linientyp-Schaltflächen, um mit digitalerTinte in diesem Linientyp zu schreiben oder zu zeichnen. Mit denOptionen der Registerkarte "Eigenschaften" können Sie einenausgewählten Linientyp anpassen und Ihre Änderungen dann zurkünftigen Verwendung speichern (siehe Ändern von Objekteigenschaftenauf Seite 53).
Mit den drei Eigenschaftsauswahlen neben den Linientyp-Schaltflächenkönnen Sie Farbe, Dicke, Stil und Transparenz der digitalen Tinteeinstellen.
Wenn Sie auf andere Schaltflächen im Bereich Werkzeuge klicken,werden ähnliche Gruppen mit weiteren Schaltflächen eingeblendet.
HINWEIS
Die Befehle in der Werkzeugleiste können auch über das Menü aufgerufen werden.
Sie können Schaltflächen zur Werkzeugleiste hinzufügen, aus ihr entfernen und die Position
von Schaltflächen in der Werkzeugleiste ändern. Dazu drücken Sie auf Werkzeugleiste
anpassen (siehe Anpassen der Werkzeugleiste auf Seite 181).
Standardmäßig wird die Werkzeugleiste oben im SMART Notebook Software Fenster
eingeblendet. Sie können sie jedoch auch an den unteren Rand des Fensters verschieben,
indem Sie auf Werkzeugleiste an den oberen/unteren Fensterrand verschieben drücken.
Dies ist hilfreich, wenn Sie oder Ihre Schüler die Werkzeugleiste nicht erreichen können, wenn
sie am oberen Fensterrand angezeigt wird.
SeitenübersichtIn der Seitenübersicht werden alle Seiten der geöffneten Datei als Miniaturansichten
dargestellt. Diese Miniaturansichten werden automatisch während der Änderung des
Seiteninhalts aktualisiert.
http://www.smarttech.com/de/kb/171309
-
KAPITEL 1WILLKOMMEN
6 smarttech.com/de/kb/171309
Mit der Seitenübersicht können Sie:
l Seiten ausschneiden oder kopieren und einfügen
l Seiten anzeigen
l Seiten erstellen
l Seiten klonen
l Seiten leeren
l Seiten löschen
l Seiten umbenennen
l Seiten neu anordnen
l Objekte von einer Seite auf eine andere verschieben
l Seiten gruppieren
Zum Öffnen der Seitenübersicht drücken Sie auf Seitenübersicht .
Sie können die Registerkarte Seitenübersicht von einer Seite des SMART Notebook Software
Fensters auf die andere verschieben, indem Sie auf Symbolleiste verschieben drücken.
Sie können die Größe der Seitenübersicht verändern, indem Sie ihren Rand nach links oder
rechts ziehen. Sie können die Seitenübersicht auch ausblenden, wenn Sie sie nicht benötigen,
indem Sie die Option Automatisch ausblenden auswählen. Zur Anzeige der ausgeblendeten
Seitenübersicht drücken Sie auf Seitenübersicht .
HINWEIS
Für Windows-Betriebssysteme: Wenn Sie die Seitenübersicht minimieren, wird die
automatische Ausblendfunktion automatisch eingeschaltet.
Registerkarte "Galerie"Die Registerkarte "Galerie" enthält Cliparts, Hintergründe, Multimedia-Inhalte, Dateien und
Seiten, die Sie in Ihren Lektionen verwenden können. Die Registerkarte "Galerie" bietet
zudem Zugang zu anderen Online-Ressourcen. Weitere Informationen finden Sie unter
Einfügen von Inhalten aus der Galerie auf Seite 70.
Sie können der Galerie auch Ihre eigenen Inhalte sowie Inhalte anderer Lehrer hinzufügen.
Zum Öffnen der Registerkarte "Galerie" drücken Sie auf Galerie .
Sie können die Registerkarte "Galerie" von einer Seite des SMART Notebook Software
Fensters auf die andere verschieben, indem Sie auf Symbolleiste verschieben drücken.
http://www.smarttech.com/de/kb/171309
-
KAPITEL 1WILLKOMMEN
7 smarttech.com/de/kb/171309
Sie können die Größe der Registerkarte "Galerie" verändern, indem Sie ihren Rand nach links
oder rechts ziehen. Sie können die Registerkarte "Galerie" auch ausblenden, wenn Sie sie
nicht benötigen, indem Sie die Option Automatisch ausblenden auswählen. Zur Anzeige der
ausgeblendeten Registerkarte "Galerie" drücken Sie auf Galerie .
HINWEIS
Für Windows-Betriebssysteme: Wenn Sie die Registerkarte "Galerie" minimieren, wird die
automatische Ausblendfunktion automatisch eingeschaltet.
Registerkarte "Anhänge"Die Registerkarte Anhänge zeigt die Dateien und Internetseiten an, die der aktuellen Datei
angehängt sind.
Zum erneuten Öffnen der Registerkarte "Anhänge" drücken Sie auf Anhänge .
Sie können die Registerkarte "Anhänge" von einer Seite des SMART Notebook Software
Fensters auf die andere verschieben, indem Sie auf Symbolleiste verschieben drücken.
Sie können die Größe der Registerkarte "Anhänge" verändern, indem Sie ihren Rand nach
links oder rechts ziehen. Sie können die Registerkarte "Anhänge" auch ausblenden, wenn Sie
sie nicht benötigen, indem Sie das Kontrollkästchen Automatisch ausblenden auswählen. (Zur
Anzeige der ausgeblendeten Registerkarte "Anhänge" drücken Sie auf Anhänge .)
HINWEIS
Für Windows-Betriebssysteme: Wenn Sie die Registerkarte "Anhänge" minimieren, wird die
automatische Ausblendfunktion automatisch eingeschaltet.
Registerkarte "Eigenschaften"Auf der Registerkarte "Eigenschaften" können Sie Objekte auf einer Seite formatieren,
einschließlich digitaler Tinte, Formen, Linien, Text und Tabellen. Je nach gewähltem Objekt
können Sie Folgendes ändern:
l Die Farbe, Stärke und Stil der Linien
l Die Transparenz und Fülleffekte von Objekten
l Die Schriftart und -größe sowie den Textstil
l Die Animation von Objekten
Auf der Registerkarte "Eigenschaften" werden nur die für das ausgewählte Objekt verfügbaren
Optionen angezeigt. Weitere Informationen zur Anzeige und Einstellung von
Objekteigenschaften auf der Registerkarte "Eigenschaften" finden Sie in Ändern von
Objekteigenschaften auf Seite 53.
http://www.smarttech.com/de/kb/171309
-
KAPITEL 1WILLKOMMEN
8 smarttech.com/de/kb/171309
Zum Öffnen der Registerkarte Eigenschaften drücken Sie auf Eigenschaften .
Sie können die Registerkarte "Eigenschaften" von einer Seite des SMART Notebook Software
Fensters auf die andere verschieben, indem Sie auf Symbolleiste verschieben drücken.
Sie können die Größe der Registerkarte "Eigenschaften" verändern, indem Sie ihren Rand
nach links oder rechts ziehen. Sie können die Registerkarte "Eigenschaften" auch ausblenden,
wenn Sie sie nicht benötigen, indem Sie die Option Automatisch ausblenden auswählen. Zur
Anzeige der ausgeblendeten Registerkarte "Eigenschaften" drücken Sie auf Eigenschaften
.
HINWEIS
Für Windows-Betriebssysteme: Wenn Sie die Registerkarte "Eigenschaften" minimieren, wird
die automatische Ausblendfunktion automatisch eingeschaltet.
Registerkarte "Add-ons"Über die Registerkarte "Add-ons" können Sie mit den SMART Notebook Software Add-ons
arbeiten.
Zum Öffnen der Registerkarte "Add-ons" drücken Sie auf Add-ons .
Sie können die Registerkarte "Add-ons" von einer Seite des SMART Notebook Software
Fensters auf die andere verschieben, indem Sie auf Symbolleiste verschieben drücken.
Sie können die Größe der Registerkarte "Add-ons" verändern, indem Sie ihren Rand nach links
oder rechts ziehen. Sie können die Registerkarte "Add-Ons" auch ausblenden, wenn Sie sie
nicht benötigen, indem Sie die Option Automatisch ausblenden auswählen. Zur Anzeige der
ausgeblendeten Registerkarte "Add-ons" drücken Sie auf Add-Ons .
HINWEIS
Für Windows-Betriebssysteme: Wenn Sie die Registerkarte "Add-Ons" minimieren, wird die
automatische Ausblendfunktion automatisch eingeschaltet.
SeitenbereichDer Seitenbereich zeigt den Inhalt der ausgewählten Seite in einer Datei an. Dies ist der
Bereich der Seite, in dem Sie Objekte erstellen und mit ihnen arbeiten können.
http://www.smarttech.com/de/kb/171309
-
KAPITEL 1WILLKOMMEN
9 smarttech.com/de/kb/171309
Rückgängigmachen und Wiederholen vonAktionenWenn Sie Änderungen an einer Datei vornehmen, können Sie die Auswirkungen Ihrer
vorherigen Aktionen und Befehle rückgängig machen.
HINWEIS
Wenn zwei Personen Ihr interaktives Produkt gleichzeitig verwenden, wirkt sich das Drücken
auf Rückgängig und Wiederholen auf die Aktionen beider Benutzer aus.
So machen Sie die letzte Aktion rückgängig:
Drücken Sie auf Rückgängig .
HINWEIS
Sie können eine unbegrenzte Anzahl an Aktionen rückgängig machen.
So stellen Sie die letzte rückgängig gemachte Aktion mit dem Befehl Rückgängig wieder her:
Drücken Sie auf Wiederholen .
http://www.smarttech.com/de/kb/171309
-
Kapitel 2
11 smarttech.com/de/kb/171309
Kapitel 2: Erstellen von und Arbeiten mitDateien und Seiten
Erstellen von Dateien 11Öffnen von Dateien 12Anzeigen von Seiten in einer Datei 12Erstellen von Seiten 13Klonen von Seiten 14Umbenennen, Neu anordnen und Gruppieren von Seiten 15Löschen von Seiten 17Speichern von Dateien 17Drucken von Dateien 18Exportieren von Dateien 20Anhängen von Dateien an E-Mail-Nachrichten 24
In der SMART Notebook 18 Software können Sie SMART Notebook Software (.notebook)
Dateien erstellen oder öffnen. Nach dem Erstellen oder Öffnen einer .notebook-Datei können
Sie sie speichern, ausdrucken und andere allgemeine Aufgaben ausführen.
Eine .notebook-Datei besteht aus einer Reihe von Seiten. Jede dieser Seiten verfügt über
eigene Objekte und Eigenschaften.
Eine Miniaturansicht einer jeden Seite wird in der Seitenübersicht angezeigt. Unter
Verwendung der Seitenübersicht oder der Menübefehle können Sie eine vorhandene Seite
anzeigen, eine leere Seite erstellen, einen Klon einer vorhandenen Seite erstellen oder eine
vorhandene Seite löschen.
Erstellen von DateienWenn Sie die SMART Notebook Software zum ersten Mal starten, wird automatisch ein
Begrüßungsbildschirm geöffnet. Wenn Sie die Software anschließend erneut öffnen, wird
automatisch eine neue .notebook-Datei geöffnet. Sie können jedoch jederzeit eine neue
Datei erstellen.
http://www.smarttech.com/de/kb/171309
-
KAPITEL 2ERSTELLEN VON UND ARBEITEN MIT DATEIEN UND SEITEN
12 smarttech.com/de/kb/171309
So erstellen Sie eine Datei:
Wählen Sie Datei > Neu aus.
Wenn Sie an einer Datei mit ungespeicherten Änderungen arbeiten, wird ein Dialogfeld
eingeblendet, das Sie fragt, ob Sie die aktuelle Datei speichern wollen. Drücken Sie zum
Speichern Ihrer Änderungen auf Ja und befolgen Sie dann die Anweisungen am
Bildschirm.
Öffnen von DateienSMART Notebook 18 öffnet und speichert Ihre Dateien im .notebook-Format, welches auch
das Standard-Dateiformat für SMART Notebook 9.5 bis 16 ist.
Das Verfahren zum Öffnen einer Datei ist für alle Versionen der SMART Notebook Software
gleich.
So öffnen Sie eine Datei:
1. Drücken Sie auf Datei öffnen .
Das Dialogfeld Öffnen wird angezeigt.
2. Navigieren Sie zur Datei und wählen Sie sie aus.
3. Drücken Sie auf Öffnen.
TIPP
Sie können eine kürzlich geöffnete Datei öffnen, indem Sie das Menü Datei und dann
den Dateinamen auswählen (Windows-Betriebssysteme) oder indem Sie Datei > Letzte
öffnen (OS X-Betriebssysteme) auswählen.
Anzeigen von Seiten in einer DateiMit der Seitenübersicht können Sie jede Seite in der Datei anzeigen. Sie können die nächste
oder die vorherige Seite in der Datei mithilfe von Schaltflächen oder Gesten einblenden.
So stellen Sie eine Seite dar:
1. Wenn die Seitenübersicht nicht sichtbar ist, drücken Sie auf Seitenübersicht .
2. Wählen Sie die Miniaturansicht der Seite, die Sie darstellen wollen.
http://www.smarttech.com/de/kb/171309
-
KAPITEL 2ERSTELLEN VON UND ARBEITEN MIT DATEIEN UND SEITEN
13 smarttech.com/de/kb/171309
So stellen Sie die nächste Seite in einer Datei dar:
Drücken Sie auf Nächste Seite .
ODER
Fahren Sie mit dem Finger von rechts nach links über die Seite.
Es wird eine Meldung mit der aktuellen Seitenzahl angezeigt.
So stellen Sie die vorherige Seite in einer Datei dar:
Drücken Sie auf Vorherige Seite .
ODER
Fahren Sie mit dem Finger von links nach rechts über die Seite.
Es wird eine Meldung mit der aktuellen Seitenzahl angezeigt.
Erstellen von SeitenMit der Schaltfläche Seite hinzufügen oder in der Seitenübersicht können Sie der offenen
Datei eine leere Seite hinzufügen.
http://www.smarttech.com/de/kb/171309
-
KAPITEL 2ERSTELLEN VON UND ARBEITEN MIT DATEIEN UND SEITEN
14 smarttech.com/de/kb/171309
So fügen Sie eine Seite mithilfe der Schaltfläche Seite hinzufügen ein:
Drücken Sie auf Seite hinzufügen .
Die neue Seite wird nach der aktuellen Seite eingefügt.
So fügen Sie eine Seite mit der Seitenübersicht ein:
1. Wenn die Seitenübersicht nicht sichtbar ist, drücken Sie auf Seitenübersicht .
2. Wählen Sie die Miniaturansicht der Seite aus, nach der die neue Seite angezeigt werden
soll.
3. Drücken Sie auf den Menüpfeil der Miniaturansicht und wählen Sie Leere Seite einfügen
aus.
Die neue Seite wird nach der ausgewählten Seite eingefügt.
Klonen von Seiten
Als Alternative zum Erstellen einer leeren Seite können Sie ein Duplikat (einen Klon) einer
vorhandenen Seite erstellen.
HINWEIS
Sie können eine Seite nur klonen, wenn sie einen Inhalt hat.
So klonen Sie eine Seite:
1. Wenn die Seitenübersicht nicht sichtbar ist, drücken Sie auf Seitenübersicht .
2. Wählen Sie die Miniaturansicht der Seite, die Sie klonen wollen.
3. Drücken Sie auf den Menüpfeil der Miniaturansicht und wählen Sie Seite klonen aus.
Die geklonte Seite wird unmittelbar nach der aktuellen Seite eingefügt.
HINWEIS
Sie können diesen Vorgang beliebig oft wiederholen.
http://www.smarttech.com/de/kb/171309
-
KAPITEL 2ERSTELLEN VON UND ARBEITEN MIT DATEIEN UND SEITEN
15 smarttech.com/de/kb/171309
Umbenennen, Neu anordnen und Gruppierenvon SeitenWenn Sie eine Seite erstellen, benennt die SMART Notebook Software die Seite automatisch
mit dem Datum und Uhrzeit der Erstellung. Sie können Seiten auch neu anordnen und
gruppieren.
So benennen Sie eine Seite um:
1. Wenn die Seitenübersicht nicht sichtbar ist, drücken Sie auf Seitenübersicht .
2. Doppelklicken Sie auf den Seitennamen.
3. Geben Sie einen neuen Namen für die Seite ein.
4. Drücken Sie an eine andere beliebige Stelle.
To rearrange pages
1. Wenn die Seitenübersicht nicht sichtbar ist, drücken Sie auf Seitenübersicht .
2. Wählen Sie die Miniaturansicht der Seite, die Sie in der Datei verschieben wollen.
Ein blauer Rand wird um die Miniaturansicht herum eingeblendet.
3. Ziehen Sie die Miniaturansicht in die neue Position in der Seitenübersicht.
Eine blaue Linie zeigt die neue Position der Seite an.
4. Lassen Sie die Miniaturansicht los.
So erstellen Sie eine Gruppe (Windows):
1. Wenn die Seitenübersicht nicht sichtbar ist, drücken Sie auf Seitenübersicht .
Standardmäßig sind alle Seiten in einer Notebook Datei Teil einer Gruppe namens
Gruppe 1. Sie können die Gruppe mit dem Namen Gruppe 1 umbenennen, indem Sie
einen neuen Namen eingeben.
2. Drücken Sie zum Hinzufügen einer zweiten Gruppe auf den Menüpfeil der ersten Gruppe
und wählen Sie Neue Gruppe hinzufügen aus.
Eine neue Gruppe mit einer neuen leeren Seite wird unterhalb der ersten angezeigt.
3. Geben Sie einen Namen für die zweite Gruppe ein.
http://www.smarttech.com/de/kb/171309
-
KAPITEL 2ERSTELLEN VON UND ARBEITEN MIT DATEIEN UND SEITEN
16 smarttech.com/de/kb/171309
HINWEIS(MAC)
Wenn Sie die SMART Notebook Software auf einem Mac-Computer verwenden, ist die
Vorgehensweise etwas anders. Wählen Sie anstatt der Option Neue Gruppe hinzufügen
über den Menüpfeil der Standardgruppe die Option Seitengruppen bearbeiten aus.
Daraufhin werden die aktuellen Gruppen im Seitenbereich angezeigt, in dem Sie Gruppen
erstellen, umbenennen, verschieben oder löschen können.
Die nächsten vier Verfahrensschritte sind auch unterschiedlich. Bei einem Mac-Computer
wählen Sie die Funktion Seitengruppen bearbeiten aus, um Gruppen im Seitenbereich
anzuzeigen und dort zu bearbeiten, anstatt sie direkt in der Seitenübersicht zu bearbeiten.
So verschieben Sie Seiten innerhalb oder zwischen Gruppen (Windows):
Ziehen Sie die Miniaturansicht der Seite an eine neue Position innerhalb der Gruppe oder in
eine neue Gruppe.
So verschieben Sie eine Gruppe (Windows):
Ziehen Sie die Titelleiste der Gruppe an die neue Position der Gruppe.
NOTIZEN
l Sie können Gruppen auch neu anordnen, indem Sie auf den Menüpfeil einer Gruppe
drücken und dann die Option Nach oben oder Nach unten auswählen.
l Die SMART Notebook Software nummeriert die Seiten in der Datei sequenziell. Wenn
Sie die Reihenfolge der Gruppen ändern, nummeriert die SMART Notebook Software
die Seiten in der Gruppe entsprechend neu.
So löschen Sie eine Gruppe, behalten aber ihre Seiten bei (Windows):
Verschieben Sie die Seiten einer Gruppe in andere Gruppen. Wenn ein Gruppe keine Seiten
enthält, löscht die SMART Notebook Software diese automatisch.
So löschen Sie eine Gruppe und alle darin enthaltenen Seiten (Windows):
Drücken Sie auf den Menüpfeil der Gruppe und wählen Sie die Option Gruppe löschen aus.
http://www.smarttech.com/de/kb/171309
-
KAPITEL 2ERSTELLEN VON UND ARBEITEN MIT DATEIEN UND SEITEN
17 smarttech.com/de/kb/171309
Löschen von SeitenMit der Schaltfläche Seite löschen oder in der Seitenübersicht können Sie eine Seite aus der
aktuellen Datei löschen.
TIPP
Alternativ zum Löschen einer Seite können Sie sie von allen Objekten bereinigen (siehe
Löschen von Seiten auf Seite 168).
So löschen Sie eine Seite mithilfe der Schaltfläche Seite löschen:
1. Sofern nicht bereits erfolgt, rufen Sie die Seite auf, die Sie löschen wollen.
2. Wählen Sie Seite löschen aus.
So löschen Sie eine Seite mit der Seitenübersicht:
1. Wenn die Seitenübersicht nicht sichtbar ist, drücken Sie auf Seitenübersicht .
2. Wählen Sie die Miniaturansicht der Seite, die Sie löschen wollen.
3. Drücken Sie auf den Menüpfeil der Miniaturansicht und wählen Sie Seite löschen aus.
Speichern von DateienSMART Notebook 18 öffnet und speichert Ihre Dateien im .notebook-Format, welches auch
das Standard-Dateiformat für SMART Notebook 9.5 bis 16 ist.
So speichern Sie eine neue Datei:
1. Drücken Sie auf Speichern .
Das Dialogfeld Speichern unter wird angezeigt.
2. Navigieren Sie zu dem Speicherort, an dem Sie die neue Datei speichern wollen.
3. Geben Sie im Feld Dateiname einen Namen für die Datei ein.
4. Drücken Sie auf Speichern.
So speichern Sie eine vorhandene Datei:
Drücken Sie auf Speichern .
http://www.smarttech.com/de/kb/171309
-
KAPITEL 2ERSTELLEN VON UND ARBEITEN MIT DATEIEN UND SEITEN
18 smarttech.com/de/kb/171309
So speichern Sie eine vorhandene Datei unter einem neuen Namen oder Speicherort:
1. Wählen Sie Datei > Speichern unter aus.
Das Dialogfeld Speichern unter wird angezeigt.
2. Navigieren Sie zu dem Speicherort, an dem Sie die neue Datei speichern wollen.
3. Geben Sie im Feld Dateiname einen Namen für die Datei ein.
4. Drücken Sie auf Speichern.
So speichern Sie Dateien automatisch (Windows):
1. Wählen Sie Datei > Zwischenspeicherungen aus.
Der Assistent für Zwischenspeicherung wird angezeigt.
2. Wählen Sie Immer, wenn ich auf eine andere Seite wechsle aus, um die Datei automatisch
jedes Mal zu speichern, wenn Sie eine andere Seite wählen.
ODER
Wählen Sie 1 Minute, 5 Minuten, 15 Minuten oder 30 Minuten aus, um Ihre Datei
automatisch nach einem festgelegten Zeitraum zu speichern.
3. Drücken Sie auf Weiter.
4. Wählen Sie Notebook Dokument aus.
5. Drücken Sie auf Weiter.
Das Dialogfeld Speichern unter wird angezeigt.
6. Navigieren Sie zu dem Speicherort, an dem Sie die neue Datei speichern wollen.
7. Geben Sie im Feld Dateiname einen Namen für die Datei ein. Die SMART Notebook
Software speichert die Datei automatisch mit der Dateierweiterung .notebook.
8. Drücken Sie auf Speichern.
Drucken von DateienSie können alle Seiten oder ausgewählte Seiten in eine .notebook-Datei drucken. Sie können
die Seiten als Miniaturansichten, Handouts oder Vollseiten drucken.
So drucken Sie eine Datei unter Windows-Betriebssystemen:
1. Wählen Sie Datei > Drucken.
Das Dialogfeld Drucken wird angezeigt.
2. Drücken Sie auf Miniaturansichten, Handouts oder Ganze Seite.
http://www.smarttech.com/de/kb/171309
-
KAPITEL 2ERSTELLEN VON UND ARBEITEN MIT DATEIEN UND SEITEN
19 smarttech.com/de/kb/171309
3. Optional können Sie Text für die Kopfzeile in das Feld Kopfzeile , Text für die Fußzeile in
das Feld Fußzeile und das aktuelle Datum in das Feld Datum eingeben.
4. Wählen Sie optional das Kontrollkästchen Seitenzahlen anzeigen aus, um die Seitenzahl
auf jeder Seite anzuzeigen.
5. Falls Sie in Schritt 2 auf Miniaturansichten oder Handouts gedrückt haben, wählen Sie
eine Größe für die Miniaturansichten aus der Dropdown-Liste Größe der Miniaturansicht
aus. Optional können Sie das Kontrollkästchen Seitenbegrenzungen auswählen, um einen
Rand um jede gedruckte Seite anzuzeigen. Wählen Sie optional das Kontrollkästchen
Titel der Miniaturansichten aus, um die Titel unter jeder Miniaturansicht anzuzeigen.
6. Wählen Sie Alle aus, um alle Seiten einzuschließen.
ODER
Wählen Sie Seiten, um ausgewählte Seiten einzuschließen. Geben Sie dann die
Seitenzahlen in das Feld ein. Trennen Sie die einzelnen Seitenzahlen mit Kommas und die
Seitenbereiche mit einem Bindestrich (beispielsweise 1,2,4-7).
7. Drücken Sie auf die Registerkarte Druckerbereich.
8. Wählen Sie andere Druckeinstellungen aus, wie beispielsweise den Druckernamen und
die Anzahl der Kopien.
9. Drücken Sie auf Drucken.
So drucken Sie eine Datei unter OS X-Betriebssystemen:
1. Wählen Sie Datei > Drucken aus.
Ein Dialogfeld wird geöffnet.
2. Drücken Sie auf Miniaturansichten, Handouts oder Ganze Seite.
3. Optional können Sie Text für die Kopfzeile in das Feld Kopfzeile , Text für die Fußzeile in
das Feld Fußzeile und das aktuelle Datum in das Feld Datum eingeben.
4. Wählen Sie optional das Kontrollkästchen Seitenbegrenzungen anzeigen aus, um einen
Rand um jede gedruckte Seite anzuzeigen.
5. Wählen Sie optional das Kontrollkästchen Seitenzahlen anzeigen aus, um die Seitenzahl
auf jeder Seite anzuzeigen.
6. Falls Sie in Schritt 2 auf Miniaturansichten oder Handouts gedrückt haben, wählen Sie
eine Größe für die Miniaturansichten aus der Dropdown-Liste Größe der Miniaturansicht
aus. Wählen Sie das Kontrollkästchen Titel der Miniaturansichten anzeigen (optional) aus,
um die Titel unter jeder Miniaturansicht anzuzeigen.
7. Drücken Sie auf Weiter.
Ein Dialogfeld wird geöffnet.
8. Wenn keine Druckeinstellungen angezeigt werden, drücken Sie auf das Anzeigedreieck
neben der Dropdown-Liste Drucker.
http://www.smarttech.com/de/kb/171309
-
KAPITEL 2ERSTELLEN VON UND ARBEITEN MIT DATEIEN UND SEITEN
20 smarttech.com/de/kb/171309
9. Wählen Sie Alle aus, um alle Seiten einzuschließen.
ODER
Wählen Sie Von aus, um ausgewählte Seiten einzuschließen. Geben Sie dann den
Seitenbereich ein.
10. Wählen Sie andere Druckeinstellungen aus, wie beispielsweise den Druckernamen und
die Anzahl der Kopien.
11. Drücken Sie auf Drucken.
Exportieren von DateienSie können Ihre .notebook-Dateien in den folgenden Formaten exportieren:
l Webseiten
l Bildformate
o BMP
o GIF (Windows-Betriebssysteme)
o JPEG
o PNG
o TIFF (OS X-Betriebssysteme)
l PowerPoint® (Windows-Betriebssysteme)
l PDF
l Common File Format (CFF) für interaktive Whiteboards
NOTIZEN
Für OS X-Betriebssysteme beachten Sie Folgendes:
l Die SMART Notebook Software umfasst beim Exportieren von Dateien als Bilddateien
keine Anhänge (Windows-Betriebssysteme). Um Anhänge mit zu exportieren, müssen
Sie Ihre Datei entweder als Internetseite oder PDF exportieren (für Adobe® Reader® 8.0
oder höher).
l Die SMART Notebook Software umfasst beim Exportieren von Dateien als
Internetseiten, Bilddateien oder PDF keine Links (Verknüpfungen). Die
SMART Notebook Software umfasst beim Exportieren von Dateien als Bilddateien oder
PDF keine Anhänge. Um Anhänge aufzunehmen, müssen Sie Ihre Datei als
Internetseiten exportieren.
http://www.smarttech.com/de/kb/171309
-
KAPITEL 2ERSTELLEN VON UND ARBEITEN MIT DATEIEN UND SEITEN
21 smarttech.com/de/kb/171309
l Die SMART Notebook Software exportiert keine Dateien, die Sie Ihrer .notebook-Datei
als Verknüpfung angehängt haben. Wenn Sie einen Anhang hinzufügen wollen, hängen
Sie eine Kopie der Datei an.
l Die SMART Notebook Software exportiert keine Dateien, die Sie Ihrer .notebook-Datei
als Aliase angehängt haben. Wenn Sie einen Anhang hinzufügen wollen, hängen Sie
eine Kopie der Datei an.
l Die SMART Notebook Software exportiert einige Gradienten, Muster und Bildeffekte
nicht. Diese Effekte werden möglicherweise als deckende Füllfarbe dargestellt oder in
der exportierten Datei falsch angezeigt.
So exportieren Sie eine Datei als Webseiten:
1. Wählen Sie Datei > Exportieren als > Internetseite aus.
Ein Dialogfeld wird geöffnet.
2. Navigieren Sie zu dem Speicherort, an den Sie die Datei exportieren wollen.
3. Geben Sie im Feld Dateiname einen Namen für die Datei ein.
4. Geben Sie im Feld Speichern unter einen Namen für die Datei ein.
5. Drücken Sie auf Speichern.
So exportieren Sie eine Datei als Bilddatei:
1. Wählen Sie Datei > Exportieren als > Bilddateien aus.
Ein Dialogfeld wird geöffnet.
2. Wählen Sie den Ordner, aus dem Sie die Dateien exportieren wollen.
3. Wählen Sie ein Bildformat aus der Dropdown-Liste Bildtyp aus.
4. Wählen Sie eine Bildgröße aus der Dropdown-Liste Größe aus.
5. Wählen Sie ein Bildformat aus der Dropdown-Liste Bildformat aus.
6. Wählen Sie eine Bildgröße aus der Dropdown-Liste Bildgröße aus.
7. Geben Sie im Feld Speichern unter einen Namen für die Dateien ein.
8. Drücken Sie auf OK.
9. Drücken Sie auf Speichern.
So exportieren Sie eine Datei als PowerPoint-Datei:
1. Wählen Sie Datei > Exportieren als > PowerPoint aus.
Das Dialogfeld Speichern unter wird angezeigt.
2. Navigieren Sie zu dem Speicherort, an den Sie die Datei exportieren wollen.
http://www.smarttech.com/de/kb/171309
-
KAPITEL 2ERSTELLEN VON UND ARBEITEN MIT DATEIEN UND SEITEN
22 smarttech.com/de/kb/171309
3. Geben Sie im Feld Dateiname einen Namen für die Datei ein.
4. Wählen Sie PowerPoint 2007-Dateien (*.pptx) oder PowerPoint-Dateien (*.ppt) in der
Dropdown-Liste Dateityp aus.
5. Drücken Sie auf Speichern.
So importieren Sie eine PowerPoint-Datei:
1. Wählen Sie Datei > Importieren.
Das Dialogfeld Öffnen wird angezeigt.
2. Wählen Sie die Option Alle PowerPoint-Dateien (*.ppt;*.pptx) in der Dropdown-Liste
Dateityp aus.
3. Navigieren Sie zu der PowerPoint-Datei, die Sie importieren wollen, und wählen Sie diese
aus.
4. Drücken Sie auf Öffnen.
Die SMART Notebook Software fügt den Inhalt der PowerPoint-Datei in eine .notebook-
Datei ein.
So exportieren Sie eine Datei als PDF-Datei:
1. Wählen Sie Datei > Exportieren als > PDF aus.
Das Dialogfeld PDF-Export wird aufgerufen.
2. Drücken Sie auf Miniaturansichten, Handouts oder Ganze Seite.
3. Optional können Sie Text für die Kopfzeile in das Feld Kopfzeile , Text für die Fußzeile in
das Feld Fußzeile und das aktuelle Datum in das Feld Datum eingeben.
4. Wählen Sie optional das Kontrollkästchen Seitenzahlen anzeigen aus, um die Seitenzahl
auf jeder Seite anzuzeigen.
5. Falls Sie in Schritt 2 auf Miniaturansichten oder Handouts gedrückt haben, wählen Sie
eine Größe für die Miniaturansichten aus der Dropdown-Liste Größe der Miniaturansicht
aus. Optional können Sie das Kontrollkästchen Seitenbegrenzungen auswählen, um einen
Rand um jede gedruckte Seite anzuzeigen. Wählen Sie optional das Kontrollkästchen
Titel der Miniaturansichten aus, um die Titel unter jeder Miniaturansicht anzuzeigen.
6. Wählen Sie Alle aus, um alle Seiten einzuschließen.
ODER
Wählen Sie Seiten, um ausgewählte Seiten einzuschließen. Geben Sie dann die
Seitenzahlen in das Feld ein. Trennen Sie die einzelnen Seitenzahlen mit Kommas und die
Seitenbereiche mit einem Bindestrich (beispielsweise 1,2,4-7).
7. Drücken Sie auf Speichern.
Das Dialogfeld Als PDF-Datei speichern wird angezeigt.
http://www.smarttech.com/de/kb/171309
-
KAPITEL 2ERSTELLEN VON UND ARBEITEN MIT DATEIEN UND SEITEN
23 smarttech.com/de/kb/171309
8. Navigieren Sie zu dem Speicherort, an den Sie die Datei exportieren wollen.
9. Geben Sie im Feld Dateiname einen Namen für die Datei ein.
10. Drücken Sie auf Speichern.
So exportieren Sie eine Datei als PDF-Datei:
1. Wählen Sie Datei > Exportieren als > PDF aus.
Ein Dialogfeld wird geöffnet.
2. Drücken Sie auf Miniaturansichten, Handouts oder Ganze Seite.
3. Optional können Sie Text für die Kopfzeile in das Feld Kopfzeile , Text für die Fußzeile in
das Feld Fußzeile und das aktuelle Datum in das Feld Datum eingeben.
4. Wählen Sie optional das Kontrollkästchen Seitenbegrenzungen anzeigen aus, um einen
Rand um jede gedruckte Seite anzuzeigen.
5. Wählen Sie optional das Kontrollkästchen Seitenzahlen anzeigen aus, um die Seitenzahl
auf jeder Seite anzuzeigen.
6. Falls Sie in Schritt 2 auf Miniaturansichten oder Handouts gedrückt haben, wählen Sie
eine Größe für die Miniaturansichten aus der Dropdown-Liste Größe der Miniaturansicht
aus. Wählen Sie das Kontrollkästchen Titel der Miniaturansichten anzeigen (optional) aus,
um die Titel unter jeder Miniaturansicht anzuzeigen.
7. Drücken Sie auf Weiter.
Das Dialogfeld Speichern wird aufgerufen.
8. Navigieren Sie zu dem Speicherort, an den Sie die Datei exportieren wollen.
9. Geben Sie im Feld Speichern unter einen Namen für die Datei ein.
10. Drücken Sie auf Speichern.
So exportieren Sie eine Datei als CFF-Datei:
1. Wählen Sie Datei > Exportieren als > CFF aus.
Ein Dialogfeld wird geöffnet.
2. Navigieren Sie zu dem Speicherort, an den Sie die Datei exportieren wollen.
3. Geben Sie im Feld Dateiname einen Namen für die Datei ein.
4. Geben Sie im Feld Speichern unter einen Namen für die Datei ein.
5. Drücken Sie auf Speichern.
So importieren Sie eine CFF-Datei:
1. Wählen Sie Datei > Importieren aus.
Das Dialogfeld Öffnen wird angezeigt.
http://www.smarttech.com/de/kb/171309
-
KAPITEL 2ERSTELLEN VON UND ARBEITEN MIT DATEIEN UND SEITEN
24 smarttech.com/de/kb/171309
2. Wählen Sie die Option Alle gängigen Dateiformate (*.iwb) aus der Dropdown-Liste
Dateityp aus.
3. Wählen Sie Datei > Importieren > Alle gängigen Dateiformate (.IWB) aus.
Ein Dialogfeld wird geöffnet.
4. Navigieren Sie zu der Datei, die Sie importieren wollen, und wählen Sie diese aus.
5. Drücken Sie auf Öffnen.
Die Datei wird geöffnet.
Anhängen von Dateien an E-Mail-NachrichtenSie können Ihre Datei an andere Dateien anhängen. Dazu hängen Sie Ihre Datei oder eine PDF-
Version der Datei an eine E-Mail-Nachricht an.
HINWEIS
Das Anhängen von Dateien an E-Mail-Nachrichten kann nur mit Windows-Betriebssystemen
vorgenommen werden.
So hängen Sie eine Datei an eine E-Mail-Nachricht an
Wählen Sie Datei > Senden an > Mail-Empfänger aus.
Ihr E-Mail-Standardprogramm startet, erstellt eine neue Nachricht und hängt die aktuelle
Datei an die Nachricht an.
Wenn Sie die Datei nicht gespeichert haben, speichert SMART Notebook sie als
temporäre Datei unter dem Namen untitled.notebook und Ihr E-Mail-Programm hängt
diese temporäre Datei an die E-Mail-Nachricht an.
So hängen Sie eine Datei als PDF an eine E-Mail-Nachricht an:
Wählen Sie Datei > Senden an > E-Mail-Empfänger (als PDF) aus.
Ihr E-Mail-Standardprogramm startet, erstellt eine neue Nachricht und hängt eine PDF der
aktuellen Datei an die Nachricht an.
Wenn Sie die Datei nicht gespeichert haben, speichert die SMART Notebook Software
die PDF-Datei als temporäre Datei unter dem Namen untitled.pdf und Ihr E-Mail-
Programm hängt diese temporäre Datei an die E-Mail-Nachricht an.
http://www.smarttech.com/de/kb/171309
-
Kapitel 3
25 smarttech.com/de/kb/171309
Kapitel 3: Erstellen von Basisobjekten
Schreiben und Zeichnen mit und Löschen von digitaler Tinte 26Schreiben, Zeichnen mit und Löschen von digitaler Tinte 26Löschen digitaler Tinte 29
Erstellen von und Arbeiten mit Formen und Linien 29Erstellen von Formen mit dem Formen-Werkzeug 29Erstellen von Formen mit dem Polygon-Werkzeug 30Erstellen von Formen mit dem Werkzeug „Formsensitiver Stift“ 31Erstellen von geraden Linien und Bögen 32Anzeigen und Bearbeiten von Seitenlängen einer Form 33Anzeigen und Bearbeiten der Eckpunkte einer Form 34Anzeigen von Innenwinkeln 35
Erstellen von und Arbeiten mit Text 35Texteingabe 36Formatieren von Text 36Vergrößern/Verkleinern von Textobjekten 39Ausschneiden, Kopieren und Einfügen von Textobjekten 39Einfügen von mathematischen Symbolen 39Rechtschreibprüfung von Text 40
Erstellen und Arbeiten mit Tabellen 41Erstellen von Tabellen 42Auswahl von Tabellen, Spalten, Zeilen oder Zellen 43Hinzufügen oder Entfernen von Spalten, Zeilen oder Zellen 44Vergrößern/Verkleinern von Tabellen, Spalten oder Zeilen 45Hinzufügen von Objekten zu Tabellen 46Verschieben von Tabellen 47Ändern von Tabelleneigenschaften 47Teilen oder Verbinden von Tabellenzellen 49Löschen von Tabellen und Inhalten von Tabellen 50
Objekte sind die Inhalts-Bausteine in Ihren Dateien Ein Objekt ist ein einfaches Element auf
einer Seite, das Sie erstellen oder importieren und mit dem Sie dann arbeiten.
http://www.smarttech.com/de/kb/171309
-
KAPITEL 3ERSTELLEN VON BASISOBJEKTEN
26 smarttech.com/de/kb/171309
Schreiben und Zeichnen mit und Löschen vondigitaler TinteBei der digitalen Tinte handelt es sich um Freihandtext oder Freihandobjekte, den bzw. die Sie
mit den Stiften Ihres Interactive Displays oder mit dem Stiftwerkzeug der SMART Notebook
Software erstellen. Durch das Schreiben oder Zeichnen mit digitaler Tinte können Sie schnell
Inhalte zu Ihren SMART Notebook Software Dateien hinzufügen – beim Erstellen der Dateien
oder während Sie Schülern die Dateien präsentieren.
Nachdem Sie Objekte mit digitaler Tinte erstellt haben, können Sie sie wieder löschen.
Schreiben, Zeichnen mit und Löschen von digitaler TinteDie einfachste Methode zum Schreiben oder Zeichnen mit digitaler Tinte besteht in der
Verwendung des Stiftes oder der Stifte Ihres Interactive Displays.
Sie können mit dem Stiftwerkzeug auch Freihandobjekte erstellen. Mit dem Stiftwerkzeug
können Sie mit folgenden Stifttypen mit digitaler Tinte schreiben oder zeichnen:
Stifttyp Zweck und Beispiel Notizen
Standard
Schreiben oder zeichnen Sie mit digitalerTinte in zahlreichen Farben undLinienarten.
Der Standardstift kann für diemeistenSchreibanwendungenverwendet werden.
Kalligraphie
Schreiben oder zeichnen Sie mit digitalerTinte, wie Sie es mit dem Standardstift tun,aber mit Linien wechselnder Breite.
Der Kalligraphiestift wirdverwendet, um Schüler imhandschriftlichen Schreibenzu unterrichten.
Kreide
Schreiben oder zeichnen Sie mit Kreide-ähnlicher digitaler Tinte.
Der Kreide-Stifttyp ist eher fürkünstlerische Arbeiten, wiedas Malen, das Kolorierenvon Bildern, vorgesehen undnicht zum Schreiben.
http://www.smarttech.com/de/kb/171309
-
KAPITEL 3ERSTELLEN VON BASISOBJEKTEN
27 smarttech.com/de/kb/171309
Stifttyp Zweck und Beispiel Notizen
Textmarker
Heben Sie Text und andere Objektehervor.
Verwenden Sie denTextmarker, um Texthervorzuheben.
Text Schreiben Sie Notizen, die automatisch incomputerlesbaren Text konvertiertwerden.
Sie können Ihren Textwährend der Arbeit ohneBerührung einer Tastaturbearbeiten.
Kreativ
Fügen Sie farbige Elemente zu IhrenPräsentationen hinzu.
Sie könnenbenutzerdefinierteKreativstifttypen erstellen(siehe Erstellen vonindividuellen Kreativstift-Stilen auf Seite 96).
PinselSchreiben oder zeichnen Sie mitfarbähnlicher digitaler Tinte.
Der Pinsel-Stifttyp ist eher für
künstlerische Arbeiten, wie
das Malen, das Kolorieren
von Bildern, vorgesehen und
nicht zum Schreiben.
Zauber
Schreiben oder zeichnen Sie mit digitalerTinte, die nach wenigen Sekunden wiederausgeblendet wird.
Sie können den Zauberstiftauch zum Öffnen einesVergrößerungs- oderSpotlight-Fenstersverwenden (sieheVerwenden des Zauberstiftsauf Seite 159).
Formerkennung
Zeichnen Sie viele verschiedene Formenmit digitaler Tinte.
Sie können Kreise, Ovale,Vierecke, Rechtecke,Dreiecke und Bögenzeichnen (siehe Erstellen vonFormen mit dem Werkzeug„Formsensitiver Stift“ aufSeite 31).
http://www.smarttech.com/de/kb/171309
-
KAPITEL 3ERSTELLEN VON BASISOBJEKTEN
28 smarttech.com/de/kb/171309
So schreiben oder zeichnen Sie mit digitaler Tinte:
1. Drücken Sie auf Stifte .
Die Schaltflächen des Stiftwerkzeugs werden eingeblendet.
2. Drücken Sie auf Stifttypen und wählen Sie dann einen Stifttyp aus.
3. Wählen Sie einen Linientyp.
4. Optional können Sie den Linientyp mit den Eigenschaften-Auswahloptionen anpassen.
HINWEIS
Sie können auch den Linientyp mithilfe der Registerkarte Eigenschaften bearbeiten
(siehe Ändern von Objekteigenschaften auf Seite 53).
5. Schreiben oder zeichnen Sie mit digitaler Tinte auf der Seite.
TIPPS
o Berühren Sie beim Schreiben oder Zeichnen die Oberfläche Ihres interaktiven
Produkts nicht mit dem Ellbogen oder Handballen.
o Wenn Sie mehrere Linien schreiben oder zeichnen, fasst die SMART Notebook
Software die Linien automatisch zu einem einzigen Objekt zusammen. Wenn Sie
beispielsweise die Buchstaben eines Wortes schreiben, kombiniert die SMART
Notebook Software die einzelnen Buchstaben, wodurch Sie mit dem ganzen Wort
interagieren können. Wenn Sie Wörter in dieselbe Zeile schreiben möchten, diese
aber nicht zusammengefasst werden sollen, lassen Sie mehr Platz dazwischen,
verwenden Sie verschiedene Stifte oder legen Sie vor dem Schreiben des
nächsten Wortes den Stift wieder kurz in die Stiftablage (nur interaktive
Whiteboards).
o Wenn Sie diagonal schreiben wollen, schreiben Sie in einer geraden Linie und
drehen Sie das Geschriebene anschließend.
o Wenn Sie mit kleinen Buchstaben schreiben wollen, schreiben Sie große Zeichen
und verringern Sie deren Größe anschließend.
o Sie können Bereiche ausfüllen, die Sie mit digitaler Tinte eingefasst haben.
http://www.smarttech.com/de/kb/171309
-
KAPITEL 3ERSTELLEN VON BASISOBJEKTEN
29 smarttech.com/de/kb/171309
Löschen digitaler TinteSie können digitale Tinte von Ihrem Interactive Display mit dem Schwamm oder mit der
Löschgeste entfernen. Wenn Sie digitale Tinte von einer .notebook-Dateiseite entfernen,
können Sie Objekte auch mit dem Schwammwerkzeug löschen.
HINWEIS
Obgleich Sie digitale Tinte entfernen können, können Sie keine anderen Objektarten
entfernen, wie beispielsweise Formen, Linien, Text und Bilder. Um diese Objekttypen zu
entfernen, müssen Sie sie löschen.
So löschen Sie digitale Tinte:
1. Drücken Sie auf Schwamm und wählen Sie dann einen Schwammtyp aus.
2. Entfernen Sie die digitale Tinte.
Erstellen von und Arbeiten mit Formen undLinienNeben dem Erstellen von Freihandformen und -linien mithilfe von digitaler Tinte können Sie
Formen und Linien mithilfe der Werkzeuge in der SMART Notebook Software erstellen. Wenn
Sie Geometrie anhand von Formen beibringen wollen, können Sie die Seitenlänge und
Eckpunkte einer Form anzeigen und bearbeiten sowie deren Innenwinkel anzeigen.
HINWEIS
Das Schwamm-Werkzeug entfernt keine Formen. Löschen Sie eine Form oder Linie, um sie
zu entfernen.
Erstellen von Formen mit dem Formen-WerkzeugSie können das Formen-Werkzeug zur Erstellung einer Vielzahl von Formen, einschließlich
perfekter Kreise, Quadrate, Dreiecke, anderer geometrischer Formen, Herzen,
Kontrollhäkchen und X-Formen, verwenden.
Sie können Ihrer Seite eine Form hinzufügen und dann deren Eigenschaften bearbeiten.
Alternativ können Sie Konturfarbe, Füllfarbe und Linienstärke einer Form anpassen und sie
dann Ihrer Seite hinzufügen.
http://www.smarttech.com/de/kb/171309
-
KAPITEL 3ERSTELLEN VON BASISOBJEKTEN
30 smarttech.com/de/kb/171309
So erstellen Sie eine Form:
1. Drücken Sie auf Formen .
Die Schaltflächen des Formwerkzeugs werden eingeblendet.
2. Wählen Sie eine Form aus der Werkzeugleiste.
ODER
Drücken Sie auf und wählen Sie dann eine Form aus.
3. Sie können auch die Form mithilfe der Eigenschaften-Auswahloptionen selbst bearbeiten.
HINWEIS
Sie können auch die Form mithilfe der Registerkarte Eigenschaften bearbeiten (siehe
Ändern von Objekteigenschaften auf Seite 53).
4. Erstellen Sie eine Form, indem Sie dort drücken, wo die Form platziert werden soll. Dann
ziehen Sie, bis die Form die gewünschte Größe hat.
TIPPS
o Sie können gleichmäßige Kreise, Quadrate, Dreiecke und weitere geometrische
Formen erzeugen, indem Sie beim Zeichnen der Form gleichzeitig die
Umschalttaste gedrückt halten.
o Sie können eine Form auswählen, während das Werkzeug Formen aktiviert
ist, ohne dazu zum Werkzeug Auswählen wechseln zu müssen. Drücken Sie ein
Mal auf die Form und ein Auswahlrechteck wird um die Form herum angezeigt.
Erstellen von Formen mit dem Polygon-WerkzeugZusätzlich zum Erstellen von Formen mit dem Werkzeug Formen können Sie mit dem
Werkzeug Regelmäßige Polygone regelmäßige Polygone mit zwischen 3 und 15 Seiten
einfügen.
http://www.smarttech.com/de/kb/171309
-
KAPITEL 3ERSTELLEN VON BASISOBJEKTEN
31 smarttech.com/de/kb/171309
So erstellen Sie eine Form mit dem Werkzeug Regelmäßige Polygone:
1. Drücken Sie Regelmäßige Polygone .
Die Schaltflächen des Werkzeugs „Regelmäßige Polygone“ werden eingeblendet.
2. Wählen Sie eine Form aus der Werkzeugleiste aus.
ODER
Drücken Sie auf und wählen Sie dann eine Form aus.
HINWEIS
Die Zahl in der Form zeigt die Anzahl der Seiten an.
3. Sie können auch die Form mithilfe der Eigenschaften-Auswahloptionen selbst bearbeiten.
HINWEIS
Sie können auch die Form mithilfe der Registerkarte Eigenschaften bearbeiten.
4. Erstellen Sie eine Form, indem Sie dort drücken, wo die Form platziert werden soll. Dann
ziehen Sie, bis die Form die gewünschte Größe hat.
Erstellen von Formen mit dem Werkzeug „Formsensitiver Stift“Sie können den Formerkennungsstift zum Zeichnen von Kreisen, Ovalen, Vierecken,
Rechtecken, Dreiecken und Bögen verwenden.
http://www.smarttech.com/de/kb/171309
-
KAPITEL 3ERSTELLEN VON BASISOBJEKTEN
32 smarttech.com/de/kb/171309
So zeichnen Sie eine Form:
1. Drücken Sie auf Stifte .
Die Schaltflächen des Stiftwerkzeugs werden eingeblendet.
2. Drücken Sie auf Stifttypenund wählen Sie dann Formsensitiver Stift aus.
3. Zeichnen Sie eine Form auf der Seite.
Wenn die SMART Notebook Software Ihre Zeichnung als Kreis, Oval, Viereck, Rechteck,
Dreieck oder Bogen erkennt, fügt er der Seite diese Form hinzu.
Erstellen von geraden Linien und Bögen
Mit dem Linienwerkzeug können Sie gerade Linien (Geraden) und gebogene Linien (Bögen)
zeichnen.
Sie können eine Linien zu Ihrer Seite hinzufügen und dann deren Eigenschaften bearbeiten.
Alternativ können Sie die Linie anpassen und dann Ihrer Seite hinzufügen.
http://www.smarttech.com/de/kb/171309
-
KAPITEL 3ERSTELLEN VON BASISOBJEKTEN
33 smarttech.com/de/kb/171309
So erstellen Sie eine gerade Linie oder einen Bogen:
1. Drücken Sie auf Linien .
Die Schaltflächen des Linienwerkzeugs werden eingeblendet.
2. Wählen Sie einen Linien- oder Bogentyp.
3. Sie können den Linien- oder Bogentyp auch mit Hilfe der Eigenschaften-Auswahloptionen
selbst bearbeiten.
HINWEIS
Sie können auch den Linien- oder Bogentyp mithilfe der Registerkarte Eigenschaften
bearbeiten (siehe Ändern von Objekteigenschaften auf Seite 53).
4. Drücken Sie an der Stelle auf den Bildschirm, an der die Linie starten soll. Ziehen Sie dann
an die Stelle, wo die Linie enden soll.
Anzeigen und Bearbeiten von Seitenlängen einer FormSie können die Seitenlängen einer Form anzeigen. Wenn Sie die angezeigte Länge
bearbeiten, wird SMART Notebook die Längen der anderen Seiten neu berechnen und diese
anzeigen.
NOTIZEN
l Wenn Sie diese Längen anzeigen und dann die Eckpunkte der Form bearbeiten (siehe
DisplayAndEditShapeVertices ), aktualisiert SMART Notebook Math Tools die
Beschriftungen und zeigt die neuen Seitenlängen an.
l Sie können auch die Innenwinkel einblenden (siehe DisplayInteriorAngles).
http://www.smarttech.com/de/kb/171309
-
KAPITEL 3ERSTELLEN VON BASISOBJEKTEN
34 smarttech.com/de/kb/171309
So zeigen Sie Seitenlängen an:
1. Wählen Sie die Form aus.
2. Drücken Sie auf den Menüpfeil der Form und wählen Sie dann Seitenlängen ein-
/ausblenden aus.
SMART Notebook Math Tools berechnet dann die Längen basierend auf den
Standardeinheiten des Lineals.
HINWEIS
Drücken Sie zum Ausblenden der Seitenlängen auf den Menüpfeil der Form und wählen
Sie anschließend erneut die Option Seitenlängen ein-/ausblenden aus.
So bearbeiten Sie die Seitenlängen
1. Sofern nicht bereits erfolgt, rufen Sie die Seitenlängen auf.
2. Doppeldrücken Sie auf die Seitenlänge, die Sie ändern wollen.
3. Geben Sie eine neue Länge ein.
4. Drücken Sie an eine andere Stelle der Seite.
SMART Notebook Math Tools berechnet die Längen der anderen Seiten neu und zeigt
diese an.
Anzeigen und Bearbeiten der Eckpunkte einer FormSie können die Position der Eckpunkte einer Form bearbeiten. Wenn Sie die Innenwinkel der
Form oder die Seitenlängen anzeigen aktualisiert SMART Notebook Math Tools die
Beschriftungen und zeigt die neuen Innenwinkel oder Seitenlängen automatisch an.
So blenden Sie die Eckpunkte einer Form ein:
1. Wählen Sie die Form aus.
2. Drücken Sie auf den Menüpfeil der Form und wählen Sie Eckpunkte ein-/ausblenden aus.
Ein roter Kreis ersetzt jeden der Eckpunkte der Form.
So bearbeiten Sie die Eckpunkte einer Form:
1. Sofern nicht bereits erfolgt, rufen Sie die Eckpunkte der Form auf.
2. Ziehen Sie einen roten Kreis, um diesen Eckpunkt zu verschieben.
3. Wenn Sie die Bearbeitung der Eckpunkte der Form abgeschlossen haben, drücken Sie an
einer beliebigen anderen Stelle auf der Seite.
http://www.smarttech.com/de/kb/171309
-
KAPITEL 3ERSTELLEN VON BASISOBJEKTEN
35 smarttech.com/de/kb/171309
So blenden Sie die Eckpunkte einer Form aus:
1. Wählen Sie die Form aus.
2. Drücken Sie auf den Menüpfeil der Form und wählen Sie erneut Eckpunkte ein-
/ausblenden aus.
Anzeigen von InnenwinkelnSie können die Innenwinkel einer Form anzeigen.
NOTIZEN
l Wenn Sie diese Winkel anzeigen und dann die Eckpunkte der Form bearbeiten (siehe
Anzeigen und Bearbeiten der Eckpunkte einer Form auf der vorherigen Seite),
aktualisiert SMART Notebook die Beschriftungen und zeigt die neuen Innenwinkel an.
l Sie können außerdem Seitenlängen anzeigen (siehe So zeigen Sie Seitenlängen an:
auf der vorherigen Seite).
So zeigen Sie die Innenwinkel an:
1. Wählen Sie die Form aus.
2. Drücken Sie auf den Menüpfeil der Form und wählen Sie dann Innenwinkel ein-
/ausblenden aus.
HINWEIS
Drücken Sie zum Ausblenden der Innenwinkel auf den Menüpfeil der Form und wählen
Sie dann erneut Innenwinkel ein-/ausblenden aus.
Erstellen von und Arbeiten mit TextIn der SMART Notebook Software können Sie Text auf eine der folgenden Arten erstellen:
l Eingabe des Textes über eine am Computer angeschlossene Tastatur
l Schreiben von Text mit der Bildschirmtastatur
l Schreiben des Textes (siehe ) und dann Umwandeln des Textes in computerlesbaren Text
mithilfe der Handschrifterkennungsfunktion der Software
Nach der Texterstellung können Sie ihn bearbeiten, die Rechtschreibung überprüfen und seine
Eigenschaften ändern, darunter auch Schriftart, -größe und -farbe.
http://www.smarttech.com/de/kb/171309
-
KAPITEL 3ERSTELLEN VON BASISOBJEKTEN
36 smarttech.com/de/kb/171309
TexteingabeSie können neuen Text eingeben oder vorhandene Texte bearbeiten.
So geben Sie neuen Text ein:
1. Wenn keine Tastatur verfügbar ist, drücken und halten Sie SMART Board Tools im
Benachrichtigungsbereich (Windows-Betriebssysteme) oder dem Dock (OS X-
Betriebssystem-Software), und wählen Sie dann Tastaturaus.
2. Drücken Sie auf Texteigenschaften und wählen Sie dann eine verfügbare Schriftart
aus.
3. Optional können Sie die Schriftart anpassen (siehe Formatieren von Text oben).
4. Drücken Sie an die Stelle, an der der Text beginnen soll.
5. Geben Sie Ihren Text ein.
6. Drücken Sie abschließend außerhalb des Textobjekts.
So bearbeiten Sie vorhandenen Text:
1. Doppelklicken Sie auf das Textobjekt.
2. Bearbeiten Sie den Text.
3. Drücken Sie abschließend außerhalb des Textobjekts.
Formatieren von TextWenn Sie den gesamten Text in einem Textobjekt formatieren wollen, wählen Sie das
Textobjekt aus.
ODER
Wenn Sie einen speziellen Text in einem Textobjekt formatieren wollen, doppelklicken Sie auf
das Textobjekt und wählen Sie dann den Text aus.
Sie können den Text mithilfe der Schaltflächen in der Werkzeugleiste oder den Optionen auf
der Registerkarte Eigenschaften oder im Menü Format formatieren.
HINWEIS
Wenn die Registerkarte Eigenschaften nicht sichtbar ist, drücken Sie auf Eigenschaften
und dann auf Textstil.
http://www.smarttech.com/de/kb/171309
-
KAPITEL 3ERSTELLEN VON BASISOBJEKTEN
37 smarttech.com/de/kb/171309
Die folgende Tabelle zeigt die Formatierungsänderungen, die Sie mithilfe der oben
aufgeführten Werkzeuge vornehmen können:
Ändern Werkzeugleiste RegisterkarteEigenschaften
MenüFormat
Zeichen, Absatz oder Objektebene
Schriftart ändern Ja Ja Nein
Schriftgröße ändern
TIPP
Zur Auswahl einer Schriftgröße, die nichtin der Dropdown-Liste angezeigt wird(einschließlich Schriftarten mitDezimalwerten, wie beispielsweise 20,5),geben Sie die Schriftgröße in das FeldSchriftgröße der Werkzeugleiste ein.
Ja Ja Nein
Farbe ändern Ja Ja Nein
Fett geschriebener, kursiver oderunterstrichener Text
Ja Ja Ja
Text durchstreichen Ja,1 Ja Ja
Hochgestellter oder tiefgestellter Text Ja,2 Ja Ja
Absatz oder Objektebene
Ausrichtung ändern (links, rechts oder mittig) Ja Ja Ja
Einzug ändern Ja,3 Ja Ja
Liste mit Listenpunkten oder Nummerierungerstellen
Ja,4 Ja Ja
1unter Weitere Textoptionen
2unter Weitere Textoptionen
3unter Weitere Textoptionen
4unter Weitere Textoptionen
http://www.smarttech.com/de/kb/171309
-
KAPITEL 3ERSTELLEN VON BASISOBJEKTEN
38 smarttech.com/de/kb/171309
Ändern Werkzeugleiste RegisterkarteEigenschaften
MenüFormat
Einfügen eines Initialbuchstabens
TIPP
Zum Einfügen eines Initialbuchstabens amAnfang eines Absatzes drücken Sie aufdie Option Initialbuchstabe . Diese
befindet sich auf der RegisterkarteEigenschaften unter Textstil.
ODER
Wählen Sie Format > Absatz >Initialbuchstabe.
Nein Ja Ja
Zeilenabstand ändern
TIPP
Zum Einfügen von Abständen zwischenAbsätzen markieren Sie dasKontrollkästchen Nach Absätzen einenLeerschritt hinzufügen auf derRegisterkarte Eigenschaften oder wählenSie Format > Absatz > Zeilenabstand >Nach Absätzen einen Leerschritthinzufügen aus.
Nein Ja Ja
Sprachrichtung ändern (links nach rechtsoder rechts nach links)
HINWEIS
Wählen Sie Format > Absatz > Richtung >Links nach rechts für Sprachen, die vonlinks nach rechts gelesen werden(beispielsweise Englisch und Französisch).
ODER
Wählen Sie Format > Absatz > Richtung >Rechts nach Links für Sprachen, die vonrechts nach links gelesen werden(beispielsweise Arabisch und Hebräisch).
Nein Nein Ja
Objektebene
Textrichtung ändern (horizontal oder vertikal) Ja,5 Ja Ja
Transparenz ändern Ja Ja Nein
5unter Weitere Textoptionen
http://www.smarttech.com/de/kb/171309
-
KAPITEL 3ERSTELLEN VON BASISOBJEKTEN
39 smarttech.com/de/kb/171309
Vergrößern/Verkleinern von TextobjektenWenn Sie ein Textobjekt skalieren, ändert der Text im Objekt seine Größe.
Wenn Sie das Textobjekt skalieren möchten, ohne dass sich die Textgröße im Objekt ändert,
befolgen Sie die folgenden Schritte.
So skalieren Sie ein Textobjekt
1. Doppelklicken Sie auf das Textobjekt.
2. Drücken Sie einen der beiden weißen Kreise auf einer Seite des Textobjektes und ziehen
Sie dann den Kreis, um die Größe des Textobjektes zu erhöhen oder zu verringern.
Ausschneiden, Kopieren und Einfügen von TextobjektenSie können Textobjekte ausschneiden, kopieren und einfügen wie alle anderen Objekte. Sie
können Text auch aussschneiden und in ein Textobjekt einfügen.
So schneiden Sie Text aus und fügen ihn an einer anderen Stelle auf derselben Seite wieder
ein:
1. Doppelklicken Sie auf das Textobjekt.
2. Wählen Sie den Text, der ausgeschnitten werden soll, aus.3. Ziehen Sie den ausgewählten Text in eine andere Position auf derselben Seite.
So schneiden Sie Text aus und fügen ihn auf einer anderen Seite ein:
1. Wenn die Registerkarte "Seitenübersicht" nicht sichtbar ist, drücken Sie auf
Seitenübersicht .
2. Doppelklicken Sie auf das Textobjekt.
3. Wählen Sie den Text aus, der kopiert werden soll.
4. Ziehen Sie den ausgewählten Text über das Symbol der anderen Seite auf der
Registerkarte Seitenauswahl.
Einfügen von mathematischen SymbolenSie können eine Vielzahl von mathematischen und wissenschaftlichen Symbolen auf einer
Seite einfügen.
HINWEIS
Die mathematischen Symbole sind nur Zeichen. Sie führen keine Rechenoperationen aus.
http://www.smarttech.com/de/kb/171309
-
KAPITEL 3ERSTELLEN VON BASISOBJEKTEN
40 smarttech.com/de/kb/171309
So fügen Sie ein mathematisches Symbol ein:
1. Geben Sie Text auf einer Seite ein.
2. Drücken Sie auf Weitere Textoptionen und wählen Sie dann Symbol einfügen aus.
Ein Dialogfeld wird geöffnet.
3. Drücken Sie auf eine Kategorie.
Eine Liste mit Symbolen wird geöffnet.
4. Drücken Sie auf das Symbol, das zum Text hinzugefügt werden soll.
5. Drücken Sie auf Einfügen.
Das Symbol wird im Textobjekt angezeigt.
Rechtschreibprüfung von TextWährend Sie den Text eingeben, überprüft die SMART Notebook Software die
Rechtschreibung. Wenn Sie ein Wort nicht richtig schreiben, unterstreicht die SMART
Notebook Software das Wort in Rot. Sie können mit einem Rechtsklick auf das Wort klicken
und die korrekte Schreibweise aus einer Auswahlliste auswählen.
Sie können diese Funktion deaktivieren und die Rechtschreibung mit dem Dialogfeld
Rechtschreibprüfung prüfen.
So deaktivieren Sie die automatische Rechtschreibprüfung:
1. Drücken Sie auf Text .
2. Drücken Sie auf Weitere Textoptionen und wählen Sie dann Rechtschreibprüfung
aus.
So überprüfen Sie die Rechtschreibung eines Textobjektes manuell:
1. Wählen Sie das Textobjekt aus.
2. Drücken Sie auf den Menüpfeil des Objekts und wählen Sie dann Rechtschreibprüfung
aus.
Falls die SMART Notebook Software ein falsch geschriebenes Wort findet, wird das
Dialogfeld Rechtschreibprüfung geöffnet. Auf OS X wird das Dialogfeld Rechtschreibung
und Grammatik angezeigt. Dieses Dialogfeld zeigt das falsch geschriebene Wort an und
schlägt Alternativen vor.
http://www.smarttech.com/de/kb/171309
-
KAPITEL 3ERSTELLEN VON BASISOBJEKTEN
41 smarttech.com/de/kb/171309
3. Führen Sie für jedes falsch geschriebene Wort einen der folgenden Schritte aus:
o Zur Beibehaltung der aktuellen Rechtschreibung des Wortes drücken Sie auf Ein Mal
ignorieren.
o Zur Beibehaltung der aktuellen Rechtschreibung des Wortes in der Datei drücken Sie
auf Alle ignorieren.
o Zur Beibehaltung der aktuellen Rechtschreibung für alle Vorkommnisse des Wortes
in der Datei und um das Wort dem Wörterbuch hinzuzufügen, drücken Sie auf Zu
Wörterbuch hinzufügen.
o Zum Ändern der Rechtschreibung des Wortes in diesem konkreten Fall wählen Sie
das korrekte Wort aus der Liste Vorschläge aus und drücken Sie dann auf Ändern.
o Zum Ändern der Rechtschreibung des Wortes in allen Fällen wählen Sie das korrekte
Wort aus der Liste Vorschläge aus und drücken Sie dann auf Alle ändern.
HINWEIS
Wenn Sie versehentlich auf eine Schaltfläche gedrückt haben, drücken Sie
Rückgängig, um die Änderung rückgängig zu machen.
Nachdem Sie diesen Schritt für jedes falsch geschriebene Wort durchgeführt haben, wird
ein Dialogfeld eingeblendet, in dem Sie gefragt werden, ob Sie die Rechtschreibung in
der restlichen Datei überprüfen wollen.
4. Drücken Sie auf Ja, um die restliche Datei zu überprüfen.
ODER
Drücken Sie Nein, um das Dialogfeld Rechtschreibprüfung zu schließen, ohne die
restliche Datei überprüft zu haben.
Erstellen und Arbeiten mit TabellenSie können Tabellen in der SMART Notebook Software erstellen oder Tabellen aus anderen
Programmen einfügen. Nach dem Erstellen einer Tabelle können Sie Objekte in die
Tabellenzellen einfügen.
Zum Anpassen einer Tabelle können Sie eine Tabelle, Spalte, Zeile, Zelle oder eine Auswahl
an Zellen auswählen. Gehen Sie dann folgendermaßen vor:
l Tabelle verschieben
l Linientyp, Füllung und Texteigenschaften ändern
l Eine Tabelle, Spalte oder Zeile vergrößern/verkleinern
l Spalten, Zeilen oder Zellen einfügen oder entfernen
l Zellen teilen oder verbinden
l Tabelle löschen
http://www.smarttech.com/de/kb/171309
-
KAPITEL 3ERSTELLEN VON BASISOBJEKTEN
42 smarttech.com/de/kb/171309
Erstellen von Tabellen
So fügen Sie mithilfe der Schaltfläche Tabelle eine Tabelle ein:
1. Drücken Sie auf Tabelle .
Ein Raster wird eingeblendet.
2. Bewegen Sie den Zeiger über das Raster, um die Anzahl der Spalten und Zeilen
auszuwählen, die die Tabelle enthalten soll.
HINWEIS
Die Zellen des Rasters entsprechen den Zellen Ihrer Tabelle.
TIPP
Standardmäßig wird ein Raster mit acht Zeilen und acht Spalten angezeigt. Sie können
Zeilen hinzufügen, indem Sie den Zeiger an eine Stelle nach der unteren Zeile
verschieben. Sie können Spalten hinzufügen, indem Sie den Zeiger an eine Stelle nach
der rechten Zeile verschieben.
Falls Sie eine Maus verwenden, klicken Sie und halten Sie die linke Maustaste gedrückt,
während Sie den Zeiger bewegen.
3. Drücken Sie auf den Bildschirm oder klicken Sie mit der Maus.
Die Tabelle wird auf der Seite angezeigt.
So fügen Sie eine Tabelle mit dem Dialogfeld Tabelle einfügen ein:
1. Wählen Sie Einfügen > Tabelle aus.
Das Dialogfeld Tabelle einfügen wird geöffnet.
2. Geben Sie die Zeilen- und Spaltenzahl in die Felder ein.
3. Sie können auch Zellen quadratisch machen auswählen, damit die Tabellenzellen eine
quadratische Form erhalten.
4. Sie können auch Maße für neue Tabellen merken auswählen, um die aktuellen
Tabellenmaße für alle zukünftigen Tabellen zu verwenden, die Sie in der
SMART Notebook Software erstellen.
5. Drücken Sie auf OK.
Die Tabelle wird auf der Seite angezeigt.
http://www.smarttech.com/de/kb/171309
-
KAPITEL 3ERSTELLEN VON BASISOBJEKTEN
43 smarttech.com/de/kb/171309
So zeichnen Sie eine Tabelle:
1. Drücken Sie auf Stifte .
Die Schaltflächen des Stiftwerkzeugs werden eingeblendet.
2. Drücken Sie auf Stifttypen und wählen Sie dann Stift oder Kalligraphiestift aus.
3. Wählen Sie einen Linientyp.
4. Zeichnen Sie eine Tabelle auf den Bildschirm.
TIPP
Ziehen Sie die Linien der Tabelle so gerade wie möglich und verbinden Sie die Tabelle
an den Ecken.
5. Drücken Sie auf Auswählen .
6. Wählen Sie Ihre Zeichnung.
7. Drücken Sie auf den Menüpfeil und wählen Sie Tabelle erkennen.
Wenn die SMART Notebook Software Ihre Zeichnung als Tabelle erkennt, wird Ihre
Zeichnung entfernt und eine Tabelle wird der Seite hinzugefügt.
Auswahl von Tabellen, Spalten, Zeilen oder ZellenSie können eine Tabelle, eine Spalte, eine Zeile, eine Zelle oder eine Auswahl von Zellen
auswählen. Nach der Auswahl einer Tabelle oder eines Tabellenteils können Sie:
l Tabelle verschieben
l Tabellen- oder Zelleneigenschaften ändern
l Tabellen, Spalten oder Zeilen verkleinern bzw. vergrößern
l Spalten, Zeilen oder Zellen einfügen oder entfernen
l Zellen teilen oder verbinden
l Tabelle löschen
http://www.smarttech.com/de/kb/171309
-
KAPITEL 3ERSTELLEN VON BASISOBJEKTEN
44 smarttech.com/de/kb/171309
So wählen Sie eine Tabelle aus:
1. Drücken Sie auf Auswählen .
2. Drücken Sie außerhalb der Tabelle, jedoch in Nähe einer Tabellenecke. Ziehen Sie dann
bis in die gegenüberliegende Ecke.
HINWEIS
Beginnen Sie mit dem Ziehen nicht vom Tabelleninneren aus. Wenn Sie dies dennoch
tun, wählen Sie nur die einzelnen Tabellenzellen statt der Tabelle aus.
So wählen Sie eine Spalte aus:
1. Drücken Sie auf Auswählen .
2. Drücken Sie in die oberste Zelle der Spalte und ziehen Sie sie bis zur untersten Zelle.
So wählen Sie eine Zeile aus:
1. Drücken Sie auf Auswählen .
2. Drücken Sie in die Zeilenzelle ganz links und ziehen Sie sie bis zur Zelle ganz rechts.
So wählen Sie eine Zelle aus:
1. Drücken Sie auf Auswählen .
2. Drücken Sie in die Zelle.
So wählen Sie mehrere Zellen aus:
1. Drücken Sie auf Auswählen .
2. Drücken Sie in die oberste Zelle ganz links und ziehen Sie bis zur untersten Zelle ganz
rechts.
HINWEIS
Wenn Sie mehrere Zellen auswählen und sie in eine andere Position auf der Seite
ziehen, erstellen Sie eine neue Tabelle, bestehend aus den ausgewählten Zellen und
ihrem Zellinhalt.
Hinzufügen oder Entfernen von Spalten, Zeilen oder ZellenWenn Sie eine Tabelle anpassen wollen, können Sie Spalten oder Zeilen hinzufügen.
http://www.smarttech.com/de/kb/171309
-
KAPITEL 3ERSTELLEN VON BASISOBJEKTEN
45 smarttech.com/de/kb/171309
So fügen Sie eine Spalte ein:
1. Wählen Sie eine Spalte aus.
2. Drücken Sie auf den Menüpfeil der Spalte und wählen Sie dann Spalte einfügen aus.
Eine neue Spalte wird rechts von der aktuellen Spalte eingeblendet.
So entfernen Sie eine Spalte:
1. Wählen Sie die Spalte aus.
2. Drücken Sie auf den Menüpfeil der Spalte und wählen Sie dann Spalte löschen aus.
So fügen Sie eine Zeile hinzu:
1. Wählen Sie eine Zeile aus.
2. Drücken Sie auf den Menüpfeil der Zeile und wählen Sie Zeile einfügen aus.
Eine neue Zeile wird unter der aktuellen Zeile eingefügt.
So entfernen Sie eine Zeile:
1. Wählen Sie die Zeile aus.
2. Drücken Sie auf den Menüpfeil der Zeile und wählen Sie dann Zeile löschen aus.
So entfernen Sie eine Zelle:
1. Wählen Sie die Zelle aus.
2. Drücken Sie auf den Menüpfeil der Zelle und wählen Sie dann Zellen löschen aus.
HINWEIS
o Durch das Entfernen einer Zelle wird der Zellinhalt gelöscht.
o Sie können eine Zelle nicht entfernen, wenn sie die einzige Verbindung zwischen
zwei Tabellenhälften darstellt.
Vergrößern/Verkleinern von Tabellen, Spalten oder ZeilenWenn Sie eine Tabelle anpassen wollen, können Sie die Tabelle, eine Spalte oder eine Zeile
vergrößern/verkleinern.
So vergrößern/verkleinern Sie eine Tabelle:
1. Wählen Sie die Tabelle aus.
2. Drücken Sie auf den Ziehgriff zur Größenänderung (den grauen Kreis) der Tabelle und
ziehen Sie daran, um die Tabellengröße zu vergrößern/verkleinern.
http://www.smarttech.com/de/kb/171309
-
KAPITEL 3ERSTELLEN VON BASISOBJEKTEN
46 smarttech.com/de/kb/171309
So vergrößern/verkleinern Sie eine Spalte:
1. Drücken Sie auf Auswählen .
2. Drücken Sie den vertikalen Rand rechts von der Spalte.
Der Zeiger zur Größenveränderung wird eingeblendet.
3. Ziehen Sie den vertikalen Rand zur Größenveränderung der Spalte.
So vergrößern/verkleinern Sie eine Zeile:
1. Drücken Sie auf Auswählen .
2. Drücken Sie auf den horizontalen Rand unter der Zeile.
Der Zeiger zur Größenveränderung wird eingeblendet.
3. Ziehen Sie den horizontalen Rand zur Größenveränderung der Zeile.
So skalieren Sie alle Zellen in einer Tabelle
1. Wählen Sie die Tabelle aus.
2. Drücken Sie auf den Menüpfeil der Tabelle und wählen Sie dann Größe ändern aus.
3. Wählen Sie eine der folgenden Optionen aus:
o Höhe angleichen formatiert alle Zellen in der Tabelle mit der gleichen Höhe.
o Breite angleichen formatiert alle Zellen in der Tabelle mit der gleichen Breite.
o Größe angleichen formatiert alle Zellen in der Tabelle mit der gleichen Höhe und
Breite.
o Zellen quadratisch machen macht alle Zellen in der Tabelle quadratisch.
Hinzufügen von Objekten zu Tabellen
Nach dem Einfügen einer Tabelle auf einer Seite können Sie Objekte in die Tabellenzellen
einfügen.
HINWEIS
Sie können jeder Zelle nur ein Objekt hinzufügen. Wenn Sie einer Zelle mehrere Objekte
hinzufügen wollen, gehen Sie folgendermaßen vor:
l Gruppieren Sie die Objekte, bevor Sie sie der Tabelle hinzufügen (siehe Gruppieren
von Objekten auf Seite 66).
l Wählen Sie alle Objekte auf einmal aus und fügen Sie sie der Tabelle gemäß dem
folgenden Verfahren hinzu. Die SMART Notebook Software gruppiert die Objekte in
der Tabellenzelle automatisch.
http://www.smarttech.com/de/kb/171309
-
KAPITEL 3ERSTELLEN VON BASISOBJEKTEN
47 smarttech.com/de/kb/171309
So fügen Sie ein Objekt zu einer Tabelle hinzu
1. Wählen Sie das Objekt aus.
2. Ziehen Sie das Objekt in die Tabellenzelle.
HINWEIS
Sie können ein Objekt nicht verschieben, wenn es in der jeweiligen Position verankert
ist.
Das Objekt wird in der Tabellenzelle dargestellt.
HINWEIS
Wenn Sie einer Tabelle ein Textobjekt hinzufügen, passt die Zelle automatisch die ihre
Größe auf das Textobjekt an. Wenn Sie andere Objekttypen zur Tabelle hinzufügen,
wird das Objekt größenmäßig der Zelle angepasst.
So entfernen Sie ein Objekt aus einer Tabelle:
1. Wählen Sie das Objekt aus.
2. Ziehen Sie das Objekt aus der Tabelle heraus.
Verschieben von TabellenNach dem Erstellen einer Tabelle können Sie sie auf der Seite verschieben.
So verschieben Sie eine Tabelle:
Wählen Sie die Tabelle aus und ziehen Sie sie dann an eine andere Position auf der Seite.
ODER
Wählen Sie alle Tabellenzellen aus und ziehen Sie die Zellen dann in eine andere Position
auf der Seite.
Ändern von TabelleneigenschaftenMit der Registerkarte Eigenschaften können Sie die Tabelleneigenschaften, einschließlich
Transparenz, Zellfarbe und Linienfarbe ändern.
So ändern Sie die Füllung einer Tabelle:
1. Wählen Sie eine Tabelle, Spalte, Zeile, Zelle oder eine Auswahl an Zellen aus.
2. Drücken Sie auf den Menüpfeil der Tabelle, der Spalte, der Reihe oder der Zelle und
wählen Sie Eigenschaften aus.
3. Drücken Sie auf Fülleffekte.
4. Wählen Sie einen Füllstil:
http://www.smarttech.com/de/kb/171309
-
KAPITEL 3ERSTELLEN VON BASISOBJEKTEN
48 smarttech.com/de/kb/171309
Füllstil Vorgehensweise
Kein(e) (transparent) Wählen Sie Keine Füllung aus.
Vollflächenfarbe a. Wählen Sie Vollfläche einfügen aus.
b. Führen Sie Folgendes aus:o Wählen Sie eine der 40 Farben aus der Palette aus.
o Drücken Sie auf Mehr und wählen Sie eine Farbe ausdem Dialogfeld aus.
o Drücken Sie auf die Pipette und wählen Sie danneine Farbe am Bildschirm aus.
Gradient von zweiFarben
a. Wählen Sie Verlauf einfügen aus.
b. Führen Sie für jede Farbe einen der folgenden Schritte aus:o Wählen Sie eine der 40 Farben aus der Palette aus.
o Drücken Sie auf Mehr und wählen Sie eine Farbe ausdem Dialogfeld aus.
o Drücken Sie auf die Pipette und wählen Sie danneine Farbe am Bildschirm aus.
c. Wählen Sie eine Option aus der Dropdown-Liste Stil aus.
Muster a. Wählen Sie Muster einfügen aus.
b. Wählen Sie ein Muster aus.
c. Drücken Sie auf Vordergrundfarbe, wählen Sie eine Farbeaus dem Dialogfeld aus und drücken Sie auf OK.
d. Drücken Sie auf Hintergrundfarbe, wählen Sie eine Farbeaus dem Dialogfeld aus und drücken Sie auf OK.
Abbildung a. Wählen Sie Bild einfügen aus.
b. Drücken Sie auf Durchsuchen.
Ein Dialogfeld wird geöffnet.
c. Navigieren Sie zu dem gewünschten Bild, das Sie einfügenwollen, wählen Sie es aus und drücken Sie dann auf Öffnen.
HINWEIS
Wenn Sie ein größeres Bild einfügen, wird möglicherweiseein Dialogfeld eingeblendet, in dem Sie aufgefordertwerden, die Dateigröße des Bildes entweder zu verringernoder beizubehalten. Weitere Informationen finden Sieunter Festlegen der Präferenzen für die Bildoptimierungauf Seite 185.
d. Wählen Sie Bildformat beibehalten aus, um das Bildformatbeizubehalten, ungeachtet dessen, ob das Bild größer oderkleiner als das Objekt ist.
ODER
Wählen Sie Bild auf korrekte Passform skalieren aus, um dasBild auf die richtige Größe des Objekts zu skalieren.
http://www.smarttech.com/de/kb/171309
-
KAPITEL 3ERSTELLEN VON BASISOBJEKTEN
49 smarttech.com/de/kb/171309
5. Ziehen Sie optional den Schieberegler Objekttransparenz nach rechts, um die Tabelle
transparenter anzuzeigen.
So ändern Sie den Linienstil einer Tabelle:
1. Wählen Sie eine Tabelle aus.
HINWEIS
Sie können nur den Linienstil einer ganzen Tabelle ändern, nicht den einzelner Zellen,
Spalten oder Reihen.
2. Drücken Sie auf den Menüpfeil der Tabelle, der Spalte, der Reihe oder der Zelle und
wählen Sie Eigenschaften aus.
3. Drücken Sie auf Linienstil.
4. Ändern Sie den Linienstil der Tabelle.
So ändern Sie den Textstil einer Tabelle:
1. Wählen Sie eine Tabelle, Spalte, Zeile, Zelle oder eine Auswahl an Zellen.
2. Drücken Sie auf den Menüpfeil der Tabelle, der Spalte, der Reihe oder der Zelle und
wählen Sie Eigenschaften aus.
3. Drücken Sie auf Textstil.
4. Ändern Sie den Textstil der Tabelle (siehe Formatieren von Text auf Seite 36).
Teilen oder Verbinden von TabellenzellenSie können Ihrer Seite Tabellen hinzufügen und Objekte in die Tabellenzellen einfügen. Wenn
Sie eine Tabelle anpassen wollen, können Sie Zellen teilen oder verbinden.
So teilen Sie eine Zelle:
1. Wählen Sie die Zelle aus.
2. Drücken Sie auf den Menüpfeil der Zelle und wählen Sie dann Teilen aus.
3. Wählen Sie eine Option zur Teilung der Zelle in mehrere Zeilen und/oder Spalten aus.
HINWEIS
Wenn Sie eine Zelle mit einem Inhalt teilen, wird der Inhalt nach der Unterteilung in der
oberen linken Zelle angezeigt.
http://www.smarttech.com/de/kb/171309
-
KAPITEL 3ERSTELLEN VON BASISOBJEKTEN
50 smarttech.com/de/kb/171309
So verbinden Sie Zellen:
1. Wählen Sie die Zellen aus.
2. Drücken Sie auf den Menüpfeil der Zelle und wählen Sie dann Zellen verbinden aus.
HINWEIS
Wenn Sie Zellen mit einem Inhalt verbinden, enthalten die zusammengeführten Zellen
den Inhalt der Zelle oben links. Ist die Zelle oben links leer, enthält die
zusammengeführte Zelle den Inhalt der nächsten verfügbaren Zelle, die nicht leer ist.
Dabei wird von links nach rechts und von oben nach unten vorgegan