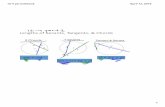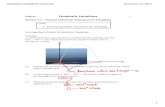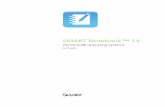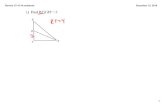SMART Notebook Software Training for SMART Board Users ... › cms › lib › TX01001838 ›...
Transcript of SMART Notebook Software Training for SMART Board Users ... › cms › lib › TX01001838 ›...

SMART NotebookTM
Software Training forSMART BoardTM UsersLevel 1
Learner Workbook

Trainer Information
Name
Phone

Getting started ....................................................................................................1How does the SMART Board interactive whiteboard work? ........................................................... 2Writing notes ................................................................................................................................... 3Using the pen tray buttons .............................................................................................................. 5Using SMART Notebook™ collaborative learning software for the first time ................................. 9Creating objects in SMART Notebook software ........................................................................... 14Highlighting lesson material .......................................................................................................... 19
Basics for SMART Notebook software ...........................................................23Using the Page Sorter tab ............................................................................................................ 24Using the Gallery tab .................................................................................................................... 25Using the Attachments tab ........................................................................................................... 29Using the Properties tab ............................................................................................................... 32
Objects in SMART Notebook software ...........................................................37SMART Notebook software toolbar ..............................................................................................38Drawing tools ................................................................................................................................ 41Typed text ..................................................................................................................................... 44Measurement tools ....................................................................................................................... 48Inserting images into SMART Notebook software ........................................................................ 49Object drop-down menu ............................................................................................................... 50Hands-on practice: Objects in SMART Notebook software .......................................................... 63
Creating interactive lesson activities .............................................................69Design and layout best practices .................................................................................................. 70Creating a hide-and-reveal activity ............................................................................................... 72Creating an identification activity .................................................................................................. 76Sharing your SMART Notebook file ..............................................................................................79
Care and maintenance .....................................................................................83Components of the SMART Board interactive whiteboard system ............................................... 84Safety tips ..................................................................................................................................... 85Interactive whiteboard care and maintenance .............................................................................. 85Orienting your SMART Board interactive whiteboard ................................................................... 86The Ready light ............................................................................................................................ 87Basic troubleshooting ................................................................................................................... 88Hands-on practice: Basic functionality .......................................................................................... 91

© 2011 SMART Technologies ULC. All rights reserved. SMART Notebook, SMART Board, SMART Notebook Express, SMART Response, SMART Exchange, SMART Sync, smarttech and the SMART logo are trademarks or registered trademarks of SMART Technologies ULC in the U.S. and/or other countries. Adobe, Flash and Acrobat are either registered trademarks or trademarks of Adobe Systems Incorporated in the United States and other countries. Microsoft, Windows, PowerPoint and Excel are registered trademarks of Microsoft Corporation in the United States and other countries. Mac and Macintosh are trademarks of Apple Inc., registered in the U.S. and other countries. All other third-party company names arnd products are for identification purposes only and may be trademarks of their respective owners. Printed in Canada 04/2011
Working with Ink Aware applications .............................................................95How do Ink Aware applications work? .......................................................................................... 96Which applications are Ink Aware? ............................................................................................. 96Configuring your Mac computer to use Ink Aware functionality ....................................................97Microsoft Word and Excel software ..............................................................................................98Microsoft PowerPoint software ...................................................................................................100Hands-on practice: Ink Aware and Microsoft Word software in the classroom ..........................107Hands-on practice: Ink Aware and Microsoft Excel software in the office ..................................111
Additional resources ......................................................................................115SMART training and professional development .........................................................................116SMART’s support site .................................................................................................................117The SMART Exchange website ..................................................................................................117
Appendix .........................................................................................................119Using DViT technology ...............................................................................................................120Proximity detection .....................................................................................................................120Writing and drawing ....................................................................................................................122Calligraphic Ink ...........................................................................................................................123Using touch recognition ..............................................................................................................123Using object awareness .............................................................................................................123Using the lockable pen option ....................................................................................................123Dual users ..................................................................................................................................124Using gestures ............................................................................................................................124

SMART Notebook Software Training for SMART Board Users Level 1 Learner Workbook
Getting startedHow does the SMART Board™ interact ive whiteboard work?
The SMART Board™ interactive whiteboard is very easy to use. If you can use a computer, you can use an interactive whiteboard.
The touch-sensitive display connects to your computer and projector to show your computer image. You can control applications from the display with your finger, write notes in digital ink and save your work to share later.
1

Getting started
How does the SMART Board interactive whiteboard work?The SMART Board interactive whiteboard is touch-sensitive and operates as part of a system that includes a computer and a projector. It may help you to think of your interactive whiteboard the same way you think of your mouse or keyboard – it is an input device that enables you to control applications on your computer.
Your finger is your mouseYou can control applications on your computer from the interactive whiteboard. A press with your finger on a SMART Board interactive whiteboard is the same as a click with your mouse. You open an application the same way you do on your desktop computer, but instead of using your mouse to select and open files, just press or double-press the application icon with your finger.
Orienting the interactive whiteboard will ensure the cursor is aligned with your finger press.
The pen trayThe pen tray consists of four color-coded slots for pen tools and one slot for the eraser. Each slot has an optical sensor to identify when the pen tools and eraser have been picked up. You can write with the pen tool or with your finger, as long as a pen slot is empty. The technology in the pen tray is smart enough to know which tool was removed from its slot most recently. If you remove the eraser from its slot while you are still holding a pen tool, the pen tray will assume you want to erase. The lights above the tool slots indicate which tool was removed last.
2

SMART Notebook Software Training for SMART Board Users Level 1 Learner Workbook
Writing notesMake notes or drawings by removing a pen tool from the pen tray and writing on the surface of the interactive whiteboard.
Using the pen toolsThe SMART Board interactive whiteboard comes with four pen tools, which are black, red, green and blue, and one eraser. Although you do not need to use the pen tools to write on your interactive whiteboard, they do make writing more intuitive. Pick up a pen tool from the pen tray and begin writing. To erase your digital ink, remove the eraser from the pen tray and move it in a smooth motion over your notes. The notes will disappear.
Recognizing the Digital Ink LayerUnless you’re using SMART Notebook™ collaborative learning software or one of several Ink Aware programs such as Microsoft® Word, a border appears around your desktop when you remove a pen tool from the pen tray. This is called the Digital Ink Layer.
The border indicates the Digital Ink Layer is in place, and you can write on the desktop just as you would write on a transparent sheet. The Digital Ink Layer and its visible border remain in place until all pen tools and the eraser have been returned to the pen tray and you touch the interactive whiteboard.
Close Digital Ink layer
Capture writing
Clear writingBorder
Floating Tools toolbar
3

Getting started
Your first touch on the interactive whiteboard after returning all the pen tray tools will bring up a menu with options for capturing your writing. If you wish to hide this menu in the future, click Ink Layer Options... and select the Close ink layer with pointer checkbox.
To insert an image of the screen you were writing on into a new SMART Notebook page, choose Save Ink. To clear the writing but keep the Digital Ink Layer in place, choose Clear Ink. To remove the Digital Ink Layer and clear the writing, choose Close Ink Layer.
Using the Floating Tools toolbarThe Floating Tools toolbar is a customizable collection of buttons that floats on top of other programs. The Floating Tools toolbar enables you to quickly access frequently used tools and features.
The default Floating Tools toolbar enables you to write or draw, highlight, erase, right-click, start the SMART Keyboard, create SMART Notebook files and undo a previous action.
If the Floating Tools toolbar doesn’t appear when you start your computer:
On a Windows computer, press the SMART Board icon located in the Windows Notification Area at the bottom-right of your screen. Choose Show Floating Tools... from the menu.
On a Mac computer, press the SMART Board icon located in the Dock. Choose Show Floating Tools from the menu.
SMART Board icon
4

SMART Notebook Software Training for SMART Board Users Level 1 Learner Workbook
Restoring your notes and drawingsIf you accidentally clear your ink, you can restore your notes and drawings by pressing the Click here to restore ink icon, located in the lower right of the screen. You can then use the Capture writing button to save your notes.
If you do not see the Click here to restore ink message or don’t reach it before it disappears, press the Undo button in the Floating Tools toolbar to restore your notes and drawings.
Using the pen tray buttonsThe pen tray has at least two buttons. One button launches the on-screen keyboard. The second button makes your next touch on the interactive whiteboard a right click. Some interactive whiteboards have a third button. The third button is used to access the Help Center quickly.
The on-screen keyboardThis on-screen, virtual keyboard eliminates the need for an attached physical keyboard, as you can use its many views to enter typed text. There are several keyboard views, including Classic, Write, Simple, Simple Capitals, Number Pad and Shortcut views.
To open the keyboard, press the SMART Board icon in the notification area and select Keyboard. Alternatively, press the Keyboard button on the pen tray.
Type or edit text in any application without leaving the interactive whiteboard.
Press the Keyboard button on the pen tray to launch the on-screen keyboard.
Undo button
Pen tray buttons
5

Getting started
Classic view
Press the virtual keys to type text. You can type into any application, whether it’s Ink Aware or not.
Select aview
Windows on-screen keyboard – Classic view
To select analternative
view, press thedrop-downmenu andselect the
desired viewfrom the list.
Mac on-screen keyboard – Classic view
6

SMART Notebook Software Training for SMART Board Users Level 1 Learner Workbook
Simple view
Teachers who are teaching students who are just learning the alphabet, or who are not yet familiar with a standard keyboard layout, will appreciate the letters arranged in alphabetical order, followed by digits 0 through 9.
The right mouse (CTRL-click) buttonPress the right mouse button on the pen tray to have your next press on the screen recognized as a right-click (CTRL-click).
Windows on-screen keyboard – Simple view
Mac on-screen keyboard – Simple view
7

Getting started
A graphic in the bottom right of your screen will appear to remind you that your next press will be registered as a right-click (CTRL-click).
The help buttonIf the pen tray features a help button, press it to launch the Help and Support for Your SMART Board Interactive Whiteboard menu. The help button provides easy access to information that will answer almost any question relating to your SMART product.
TIP: Instead of pressing the right mouse (CTRL-click) button, press and hold on the area of the screen where you would like to make a right-click (CTRL-click). After a few seconds of pressing and holding the area, the right-click (CTRL-click) menu will appear.
8

SMART Notebook Software Training for SMART Board Users Level 1 Learner Workbook
Using SMART Notebook™ collaborative learning software for the first timeTo launch SMART Notebook software on a Windows computer, double-click the SMART Notebook icon on the desktop. Or, click the Start button in the bottom left of your screen, and select Programs > SMART Board Software > SMART Notebook. The Welcome to SMART Notebook Software screen appears.
To launch SMART Notebook software on a Mac computer
CTRL-click the SMART Board Tools icon on the Dock and select Notebook from the menu. If the SMART Board Tools icon is not visible in the Dock, select Finder > Applications > Notebook software > Notebook. The Welcome to SMART Notebook Software screen will appear.
When you click New Notebook File, a new file will open. Each new SMART Notebook file contains a work area that can be filled with objects. You can add handwritten notes, typed text, graphics, clip art and Flash®-created files to a SMART Notebook file. A key feature of SMART Notebook software is the ability to add as many pages as you need to capture or display information.
SMART Notebook icon
Biomes
GradeTeam V2
Photosynthesis
Biome Quiz
9

Getting started
SMART Notebook software menu barThe SMART Notebook software menu bar provides access to many of the same tools and features found on the SMART Notebook software toolbar, plus some additional tools. Click on the menu item you wish to access.
Menu item Functions
File • Open new or existing files• Save a file• Save As – save a file for the very first time, save a file with a new name or
save the file in a new location• Save the current page as a Gallery item• Import a variety of file formats• Export content to a variety of file formats• Print files or modify print settings• Send a file to an e-mail recipient as a SMART Notebook file or a PDF• Timed Saves – select how often you want your file to be automatically saved
(it is a good idea to set this to 15 minutes)• See a list of recently opened files
Edit • Undo or redo previous actions• Clone, cut, copy, paste or delete selected objects or all objects on the page • Edit a text object• Select all unlocked or all locked objects on the page• Clear or delete the current page
Menu bar
10

SMART Notebook Software Training for SMART Board Users Level 1 Learner Workbook
View • Change the current side tab view (Page Sorter, Gallery, Attachments) • Move to the next or previous page• Launch the Screen Capture or Screen Shade tool• Hide the side scrollbar• Customize the toolbar• Zoom to magnify or reduce your view of page contents• Show All Links• Select the language SMART Notebook software displays• Set alignment guide defaults
Insert • Add a blank page, a picture, a graphics file, a Flash-created file or a Gallery item. Add a link, a sound file or a table.
Format • Change font styles (bold, underline, italic)• Set object properties (color, line width, line style, fill, transparency)• Lock object properties and position• Infinitely clone a selected object• Change the background color of a page• Create or set page themes
Draw • Select, group, ungroup, flip or order objects• Access Pen, Creative Pen and Eraser tools• Create shapes lines and text• Select the fill tool• Select a default font face, size and color
Help • Access the SMART Notebook software Help file• Check for software updates• Participate in the Customer Experience Program• Access information about SMART Notebook software
TIP: You can also access the SMART Notebook software menu bar drop-down menus by holding down Alt or Ctrl and tapping the underlined letter in the menu item (e.g., Edit is Alt + e and Save is Ctrl + s).
Menu item Functions
11

Getting started
Side tabsThere are four tabs on the SMART Notebook interface, which are shown below on the right-hand side of the work area. Click the double-ended arrow to move the tabs from one side of the work area to the other. You can hide the side tabs from view when you have finished working with them by selecting the Auto-hide check box (Windows computers only).
Click the Page Sorter tab to see a thumbnail of each page in the SMART Notebook file, navigate to a different page or reorder the pages.
Click the Gallery tab to access collections of custom pages, clip art, Flash-created animations and video you can add to the SMART Notebook file.
Click the Attachments tab to add hyperlinks to or attachments from other software applications to the file.
Click the Properties tab to format shapes, objects and text.
Move tabs to the other side of the work area
Page Sorter tab
Attachments tab
Gallery tab
Properties tab
Auto-hidecheck box
Previous pageNext pageAdd a page
Delete selected object
Increase thewidth of the tab
display area
Page drop-downmenu
Page thumbnail
Page work area
12

SMART Notebook Software Training for SMART Board Users Level 1 Learner Workbook
Working with pagesEach SMART Notebook file is comprised of a series of pages, each with its own objects, properties and settings. You can add freehand objects, geometric shapes, straight lines and arcs, text, graphics, Flash-created content and tables to a page.
When you present your lesson, you can display each page in a linear order, or choose to display any page at any time.
A thumbnail of each page appears in the Page Sorter. Using either the Page Sorter or menu commands, you can display a page, insert a blank page, add a clone of an existing page and delete a page.
To delete a page, click the page drop-down menu and then click Delete Page.
Button Use this tool toInsert a blank SMART Notebook page directly after the active page
Display the previous SMART Notebook pageDisplay the next SMART Notebook page
Page drop-down menu
13

Getting started
Creating objects in SMART Notebook softwareAnything placed inside the work area is considered an object. You can add an object to a SMART Notebook page using any of the following methods:
• Typing text • Drawing or writing in the work area with a pen tool• Creating a geometric shape with the SMART Notebook software toolbar drawing tools• Inserting content from the Gallery, a computer, or the Internet
Typing textTo type text onto your SMART Notebook page, click the Text button on the SMART Notebook toolbar and click where you want the text to start. Change the properties of the text, including its font style, size and color, using the Fonts toolbar. Type your text. When you finish typing, press outside of the text object.
Recognizing handwritingIf you have written something with a pen tool in SMART Notebook software, you have the option of having your handwriting recognized and converted to text.
To convert a handwritten word to text, click the object drop-down menu and choose your word from the list.
TIP: You can recognize words in different languages. Just select a different default language from the list.
14

SMART Notebook Software Training for SMART Board Users Level 1 Learner Workbook
Adding objects from the GalleryThere are two ways to find content in the Gallery. The search box at the top of the Gallery tab enables you to search by keyword – much like using an Internet search engine. You can also browse the Gallery collections by selecting a folder.
To search for objects in the Gallery using the search field:
1 Click inside the Search box
2 Type a keyword related to the type of object(s) you are looking for
3 Click the Search button to display your results
TIP: For better search results, search singular rather than plural terms.
Select a thumbnail and drag it to the work area.
Click here to import content into the My Content area of the Gallery Collections.
Click the Search button to view search results in the lower Gallery window. Click to expand your
search to include theteacher-contributed
resources in theSMART Exchange
website.
TheSearch
box
15

Getting started
Alternatively, if you are looking for all the objects related to a general topic, you could browse through individual collections if you were looking for all the objects related to a general topic, such as Geography.
16

SMART Notebook Software Training for SMART Board Users Level 1 Learner Workbook
Moving objectsTo move an object from one page to another, ensure the Page Sorter tab is active and – on Windows computers – that the Auto-hide check box is not checked. Then click the object you would like to move and drag it to the appropriate page.
You can also move objects using the Cut and Paste commands from the drop-down menu and the menu bar. Click the object to select it. From the object drop-down menu, click Copy if you want to keep the original object, or Cut if you want to remove the original object. Click the page on which you want the object to appear. From the drop-down Edit menu on the menu bar, click Paste.
DragDrag from the active page (page one) to page three.
17

Getting started
Modifying objectsSelect any object on a SMART Notebook page to change its properties. Selected objects have two handles. Use the green handle to rotate the object and the white handle to make it larger or smaller.
Drag to rotatethe object
Drag to rotate the object
Drag to resize the object
Click for the drop-down menu
Drag to resize the object
18

SMART Notebook Software Training for SMART Board Users Level 1 Learner Workbook
Highlighting lesson materialThe Magic Pen tool enables you to highlight parts of your SMART Notebook page.
Magic Pen SpotlightClick the Magic Pen icon on the SMART Notebook toolbar to activate it. Draw a circular shape on the part of the work area you wish to highlight. When you move your cursor over the shape, it turns into a double-ended arrow. This arrow enables you to make the highlighted area larger or smaller.
Mona LisaLeonardo da Vinci
19

Getting started
Magic Pen magnifyWhen you use the Magic Pen and draw a rectangle around an area on your SMART Notebook page, it will enable you to zoom into that area.
When your cursor approaches the shape, it turns into a hand. This hand enables you to move the shape to zoom or highlight a different selection. The double-ended arrow enables you to resize the zoom or highlight area.
To close the shape and return your work area to normal, click on the X.
When you write or draw with the Magic Pen, the ink disappears in about 10 seconds. This feature makes it easy to keep your work area uncluttered. It is also a fine way to offer sequential problem-solving clues to a class working on a interactive whiteboard activity. You can use the Magic Pen to warm up the class by playing timed Brain Gym™ type exercises.
When the Spotlight or the Magic Pen are active, teachers can only write on or activate components in the spotlighted area.
20

SMART Notebook Software Training for SMART Board Users Level 1 Learner Workbook
Review questions: Getting started 1 Name the four tabs in SMART Notebook software.
2 How do you add a blank page to a SMART Notebook lesson?
3 How can you use SMART Notebook software to keep your students engaged?
4 Name another SMART product that works in conjunction with SMART Notebook software to promote active learning.
21

Getting started
Review questions: Getting started 1 Name the four tabs in SMART Notebook software.
The Page Sorter tab, the Gallery tab, the Attachments tab and the Properties tab.
2 How do you add a blank page to a SMART Notebook lesson?
Click the icon of a white page with the plus sign in a green circle -or- Go to the last page of the presentation file and hit the blue arrow pointing to the right -or- Click the drop-down menu of the active page and select Insert Blank Page.
3 How can you use SMART Notebook software to keep your students engaged?
You can use SMART Notebook to engage students through active learning, the ability to design lessons that appeal to multiple learning styles and by incorporating assessment and interactivity.
4 Name another SMART product that works in conjunction with SMART Notebook software to promote active learning.
SMART Document CameraSMART Response™ interactive response systemSMART Board interactive whiteboardSMART Slate™ wireless slate
22

SMART Notebook Software Training for SMART Board Users Level 1 Learner Workbook
Basics for SMART Notebook softwareHow do I bui ld and use a SMART Notebook f i le?
You can easily use SMART Notebook to create engaging and interactive lesson activities. In this section of the course you will work with the SMART Notebook side tabs in more detail so that you can create more complex lesson pages.
23

Basics for SMART Notebook software
Using the Page Sorter tabClick the Page Sorter tab to see thumbnails of all the pages in the SMART Notebook file.
The active page is indicated by a second border around the thumbnail image and a drop-down menu. Clicking another page in the Page Sorter tab area makes that page active, and its contents are displayed in the work area. To change the page order, drag and drop the thumbnail of the page into its new location.
Page Sorter drop-down menuClicking the drop-down menu on the active page presents you with eight options.
The second border indicates the active page.
24

SMART Notebook Software Training for SMART Board Users Level 1 Learner Workbook
Using the Gallery tabThe Gallery in SMART Notebook software helps you quickly develop and deliver lessons in rich graphic detail. Thousands of images, pages, videos, interactive files and entire SMART Notebook files are organized into searchable collections that enable you to create attractive, reusable lessons.
.
Click a collection and itscontent will be
displayed in the lowerGallery window.
Search by keyword
Click to view previoussearch results
25

Basics for SMART Notebook software
Objects in the GalleryThe lower Gallery window displays the collection of Gallery objects. Gallery objects are organized into the following categories: Related Folders, Pictures, Interactive and Multimedia, SMART Notebook Files and Pages, and Backgrounds and Themes.
Double-clicking a folder thumbnail in the Related Folders area will show all the collections related to your search term.
Pictures contains objects such as graphics and photographs. Drag an object to the work area to use as part of a lesson.
Interactive and Multimedia contains interactive objects, video files and objects with sound attached. These objects add rich media content to a lesson or presentation.
Additional files and pages can be found in the Notebook Files and Pages section of the Gallery. SMART Notebook page thumbnails have a folded edge in the top-right corner. SMART Notebook files have a coil binding on the left of their thumbnail images. Dragging a page or file to the work area will insert a new page or series of pages directly after the active page.
Backgrounds and Themes apply a consistent style to pages or groups of pages in a SMART Notebook file. Drag a background or theme to the work area to change the color and design of the page. Backgrounds have a folded edge in the bottom-right corner and are always inserted behind the objects already on the SMART Notebook page.
26

SMART Notebook Software Training for SMART Board Users Level 1 Learner Workbook
Identifying Gallery objectsYou can identify each type of Gallery object by the appearance of its thumbnail.
Background PictureSMART Notebook
page
Flash object Audio clip Video clip
27

Basics for SMART Notebook software
My ContentThe My Content area is a Gallery collection reserved specifically for objects you have imported, captured or created yourself. It is a good place to store objects that you will use in multiple presentations. To add an item to the My Content area, drag it from the work area to the My Content area.
If you often use a particular page layout, you can store it as a SMART Notebook page in the My Content area. All the objects associated with the stored page retain their properties. To reuse the stored page, drag its thumbnail from the My Content area to the work area.
You can also store an entire SMART Notebook file in the My Content area. You might do this if you want to give a presentation multiple times. To launch a SMART Notebook file from the My Content area of the Gallery, drag its thumbnail to the work area.
To import other SMART Notebook files from your computer, follow these steps:
1 Click the My Content folder drop-down menu arrow
2 From the drop-down menu, click Add to My Content to launch the Add to My Content dialog box
3 Browse to the file you would like to add
4 Click the file you would like to add5 Click the Open button
Your file will appear as a thumbnail in the My Content area of the Gallery.
28

SMART Notebook Software Training for SMART Board Users Level 1 Learner Workbook
Using the Attachments tabMake your presentations and lessons more cohesive. The Attachments tab allows you to link to supporting documents, software and webpages directly from your SMART Notebook software file. The Attachments tab is also a good way to store documents or websites that you’ll use in your lesson in your SMART Notebook software presentation.
To insert a copy of a file, click the Insert button at the bottom of the Attachments tab, select Insert Copy of File, and then browse to the file location. Click the file and click Open. If you drag a copy of file attachment to your page, it will become an object with a paper clip icon in the bottom-left corner.
A file icon and a hyperlink icon as they would appear on the work area
29

Basics for SMART Notebook software
To enter an Internet address, click Insert Hyperlink, and then type the Internet address you would like to add and a name to display on the SMART Notebook page. Click OK.
There are also occasions where you may want to open a different software application, such as Microsoft Word or Excel® software, while remaining in SMART Notebook software. At these times, you can insert a shortcut to a file. These files will usually be “executable,” that is, their file names end in .exe.
30

SMART Notebook Software Training for SMART Board Users Level 1 Learner Workbook
Using the Attachments tab with a Mac computerIf you’re using a Mac computer and want to insert a copy of a file, click the Insert File button at the bottom of the Attachments tab, select to insert as a Copy of File, and then browse to the file location. Click the file and click Open. If you drag a copy of file attachment to your page, it will become an object on the page.
Different kinds of attachments are represented by different icons in the Attachments side tab.
Press the Insert Hyperlink or Insert File button to add an attachment.
When you press the Insert File button, the Open dialog box will launch, enabling you to browse through your folders to locate a file.
31

Basics for SMART Notebook software
Using the Properties tabTo change the characteristics of an object, click the Properties tab. The properties displayed depend upon on the type of object you are working with at the time. The following section details what can be altered in each property setting.
Changing fill effectsYou have many options when changing the fill color of an object. You can fill an object with a pattern or an image, or you can increase the object’s transparency.
Remember, to select an object by clicking with your mouse, first click the Select toolbar button.
32

SMART Notebook Software Training for SMART Board Users Level 1 Learner Workbook
Changing text styleWhen you click a text object and click the Properties tab, several Text Style options become available.
To change the appearance of text, click the drop-down arrows under font or size, or click the bold, italic, underline, superscript or subscript buttons below Font Style.
33

Basics for SMART Notebook software
Change line styleWhen a line object is selected and the Properties tab is visible, you can change the color, thickness, style, starting format and ending format of a line.
34

SMART Notebook Software Training for SMART Board Users Level 1 Learner Workbook
Review questions: Basics for SMART Notebook software1 Describe how to move an object from one SMART Notebook page to another.
2 How do you add a blank page to a SMART Notebook file?
3 Why would you change the location of the tabs or toolbar in SMART Notebook software?
4 Why would you use the Attachments tab?
35

Basics for SMART Notebook software
Review answers: Basics for SMART Notebook software1 Describe how to move an object from one SMART Notebook page to another.
To move an object, drag it from the work area to a thumbnail in the Page Sorter.
2 How do you add a blank page to a SMART Notebook file?
Press the plus sign button on the toolbar, or select the drop-down menu on the Page Sorter tab, and select Insert Blank Page.
3 Why would you change the location of the tabs or toolbar located in the SMART Notebook software?
Tabs: when team-teaching, or when a user is left-handed.Toolbar: to make it more accessible for the presenter or participants, or because it offers the ability to see top of the workspace which may otherwise be covered
4 Why would you use the Attachments tab?
You might use the Attachments tab to link to files and web pages that you would like to reference during a presentation or lesson. If the files or web pages are linked from the Attachments tab, your presentation will be more cohesive because you will not need to spend time searching for the appropriate file or program on your computer.
36

SMART Notebook Software Training for SMART Board Users Level 1 Learner Workbook
Objects in SMART Notebook softwareWhat is an object?
All text, images, audio, video and multimedia are considered objects in SMART Notebook software. You can change the properties of these objects to make your presentation more effective.
37

Objects in SMART Notebook software
SMART Notebook software toolbarThe SMART Notebook software toolbar provides access to a number of tools to help you work with your SMART Notebook file. By default, the toolbar appears at the top of the SMART Notebook page.
Button Use this tool to Button Use this tool toDisplay the previous SMART Notebook page
Insert a table
Display the next SMART Notebook page
Select any object on the page with your finger or mouse
Insert a blank SMART Notebook page directly after the active page
Write or draw on the SMART Notebook page with the Pen tool
Open an existing SMART Notebook file
Write or draw on the SMART Notebook page with the Creative Pen tool
Save your SMART Notebook file Erase digital ink on the SMART Notebook page
Paste copied object(s) into a SMART Notebook file
Draw a line
Undo the last action you performed Create a shape
Redo the action you performed Draw a shape on the SMART Notebook page with the Shape Pen
Delete any selected object Use the Magic Pen to zoom and spotlight, or write in disappearing ink
Show/hide the Screen Shade on the current SMART Notebook page
Use the current fill effect to fill an object
Open Full Screen view Create a text-entry box for typing
38

SMART Notebook Software Training for SMART Board Users Level 1 Learner Workbook
By default, the toolbar appears at the top of the SMART Notebook page. If you prefer, it may be more convenient to move the toolbar to the bottom of the page. To do this, click the double-ended, vertical arrow on the far right of the toolbar.
Launch Transparent Background Display
Modify properties of a selected object
Launch Dual Page Display Insert a measurement tool such as a ruler, protractor or compass
Launch the Screen Capture toolbar
Move the toolbar to the bottom of the SMART Notebook page
Activate the SMART Document Camera™
Write or draw on the SMART Notebook page with the Calligraphic Pen tool.
NOTE: This button is only visible when connected to a SMART Board interactive whiteboard.
39

Objects in SMART Notebook software
More toolbar choicesWhen you click on some toolbar buttons, you are offered more options for creating SMART Notebook objects.
Pen tool
Line tool
Shape tool
Creative pen tool
Text tool
Eraser tool
Measurement tools
NOTE: The selection of tools within each toolbar button varies based on the version of SMART Notebook software that you have installed and the customization options you have chosen.
40

SMART Notebook Software Training for SMART Board Users Level 1 Learner Workbook
Drawing toolsUse the drawing tools – accessible from the SMART Notebook software toolbar – to create your own objects.
Pen and Eraser toolsUse your mouse or finger to create objects with the Pen, Creative Pen or Shape Pen tools.
The Eraser tool erases digital ink from the Pen tool, Caligraphic Ink Pen tool and Creative Pen tool. When you erase part of an object, the properties of the remaining parts can be changed independently.
Digital ink drawing created with the Creative Pen and erased by the Eraser tool.
The same object drawn with four different pens: Pen, Creative Pen, Shape Pen, Caligraphic Ink Pen.
41

Objects in SMART Notebook software
Shapes toolEnhance any activity with the Shapes tool on the SMART Notebook software toolbar.
Create a shape
When you click the Shapes button, a menu of shapes will appear. Click the shape you would like to use, and position your cursor on the page where you would like to create the shape. Hold down the left mouse button and drag your cursor until your shape is the desired size.
If you click the Select tool icon and then double-click the shape, a text box will appear and you can add a label to your shape.
Shape recognition penShape recognition works in a similar way to handwriting recognition. Shapes can also be recognized as letters and numbers.
If you draw a shape with a pen tool, you can go to the drop-down menu when the shape is selected and then select Recognize Shape to convert it to a shape. You can also use the Shape Pen from the toolbar to draw instant shapes.
42

SMART Notebook Software Training for SMART Board Users Level 1 Learner Workbook
Line toolPress the Line button on the SMART Notebook software toolbar to draw straight lines. Select any line made with the Line tool and drag the end points to stretch it or change the angle. Hold down the Shift key while pivoting and the line will snap in place every 45°.
Fill toolAny shape can be quickly filled with color by placing the paint can over the shape object and clicking. The fill color is the last color chosen from the color palette. To change the color in the paint can, click the shape icon, click the paint can, click the Properties tab and select a color from the color palette.
Drag
43

Objects in SMART Notebook software
Typed textTo add typed text as an object to the SMART Notebook file, simply type with a keyboard and press Enter when you have finished.
The Fonts toolbar appears while you are typing, or after you click the text object icon on the toolbar and click on the work area. Use it to change font, size, font style, color, alignment, rotation, bulleted list, subscript, superscript, mathematical symbols and spell checker options. You can also change a font by clicking an option in the text object submenu.
Font face
Font size Font styleFont color
Alignment
Bulleted listMath symbols
Subscript or superscript
Rotation
Check spelling
Math symbols
Text object submenu
Text object
44

SMART Notebook Software Training for SMART Board Users Level 1 Learner Workbook
Accessing special characters on a Mac computerClick on the character palette icon to choose from special symbols and characters.
Select whichcategory of
symbols youwould like to
view.
45

Objects in SMART Notebook software
Checking your spellingClick Check Spelling from the drop-down menu to check the spelling of a text object.
The Spelling Check dialog box will appear with a list of spelling suggestions if the spelling of the selected text object is incorrect. Chose the correct spelling of the text object from the suggestions list, and then click the Change button to correct the misspelled word.
When Check Spelling is turned on at the toolbar, make sure you tap the space bar at the end of the word. This action indicates you are finished typing, and Check Spelling can begin.
46

SMART Notebook Software Training for SMART Board Users Level 1 Learner Workbook
When you turn Check Spelling on, incorrectly spelled words will appear underlined in red as you type.
To spell check all the text objects in your file, click a text object to select it, and from the drop-down menu click Check Spelling. SMART Notebook software will check the spelling of the word and then ask if you wish to check the rest of the document. You are notified when the spell check is complete.
Check Spelling is on
Check Spelling is off
47

Objects in SMART Notebook software
Measurement toolsYou can use measurement tools to record, measure and check the dimensions and other aspects of objects on a SMART Notebook page. The measurement tools include a ruler, protractor, Geodreieck protractor and a compass.
To use a measurement tool, press the Measurement Tools button on the SMART Notebook software toolbar, and then select any of the measurement tools from the submenu.
You can manipulate the ruler, protractor and Geodreieck protractor to fit the task at hand. You can spin, shrink or expand any of the measuring tools.
You can also extend the ruler to accommodate longer measurements without changing its scale. You can manipulate the measurement tools by pressing and dragging on different parts of the tool.
You can extend or shorten the arms of the compass to create the desired angle and spin the compass by holding the green rotate handle. To draw a line using the compass, press and drag on the colored part of the compass. The compass line style is the same as the Pen tool, and you can modify the line style in the Properties tab.
48

SMART Notebook Software Training for SMART Board Users Level 1 Learner Workbook
Inserting images into SMART Notebook softwareTo add an image to the SMART Notebook file, use the Insert menu to add photos or clip art from another location on your computer.
Capturing informationThe Screen Capture toolbar allows you to capture an image, such as a digital photo from the Internet, to a SMART Notebook page. To access the Screen Capture toolbar, click the Screen Capture button (the camera) on the SMART Notebook software toolbar. Always remember to respect copyright.
Button How it’s used
Hold down the left mouse button and drag to outline the rectangular area you want to capture. Release the left mouse button after the area is selected.
Click in the window you want to capture. Release the left mouse button after the desired window appears as a hatched area.
Navigate to the screen you want to capture and click the button to capture the entire screen
Press and drag to create a freehand shape around the area you want to capture. Release the left mouse button after the area is selected.
49

Objects in SMART Notebook software
Object drop-down menuThe object drop-down menu gives you one-click access to an object’s properties.
Item Description
Clone Creates an exact copy of the object or objects next to the original object
Cut Removes the selected object from the SMART Notebook page and places it on the clipboard
Copy Creates an identical copy of the selected object
Paste Places the object from the clipboard onto the SMART Notebook page
Delete Deletes the selected object
Check Spelling
Checks the spelling for the text object(s) selected
Locking Protects an object or an entire group of objects from editing. Choose between Lock In Place, Allow Move, and Allow Move and Rotate.
Grouping Groups two or more objects as one object. Select, change, move, delete and resize a group as a single unit. To edit or resize the objects individually, ungroup them.
Flip Flips an object either horizontally or vertically
Order Changes the order in which objects are layered
Infinite Cloner Makes unlimited copies of an object on a SMART Notebook page. Select and drag the object to create as many clones as required.
Link Links an object to a website, another SMART Notebook page, a file on a computer or a file residing in the Attachments tab, such as a video clip or other multimedia element
Sound Attaches a sound file to any object
Properties Changes the visual characteristics of any object you’ve created in SMART Notebook software
50

SMART Notebook Software Training for SMART Board Users Level 1 Learner Workbook
Locking objectsLocking an object enables you to protect the properties you have applied to it. The choices in the Locking submenu enable you to determine the type of lock to use on an object.
Object drop-down menu
51

Objects in SMART Notebook software
Clicking Lock In Place ensures the object cannot be altered or moved in any way.
Clicking Allow Move enables you to move an object, but not resize, rotate or change any of its properties. For example, to create a SMART Notebook lesson with a puzzle component, use Allow Move and Rotate to enable you to rotate and move the pieces without accidentally resizing them.
Clicking Allow Move and Rotate enables you move and rotate an object, but not resize it. For example, to create a SMART Notebook lesson to teach ordering, use Allow Move to enable movement but ensure objects remain the same size.
To unlock an object:
1 From the menu bar, click Edit > Select All Locked Notes. The Lock icon will appear on any objects you have locked.
2 Click the Lock icon 3 Click Unlock from the menu. Alternatively, right-click an object – the Lock icon will appear
with its lock menu. Click Unlock from the menu.
Lock icon
52

SMART Notebook Software Training for SMART Board Users Level 1 Learner Workbook
Grouping objectsSelect two or more objects by holding down your left mouse button and dragging your mouse diagonally so the objects are surrounded by a selection box. You can also hold the Shift key down while you click each of the objects you wish to group.
Click the drop-down menu from any of the objects and choose Grouping > Group.
If you want to separate the objects, select the grouped objects again and choose Grouping > Ungroup. The Ungroup function will also break handwritten notes into individual pen strokes.
TIP: To select several objects, click and drag until a marquee surrounds them or hold down CTRL while selecting each one.
53

Objects in SMART Notebook software
Infinite ClonerThe Infinite Cloner option in the object drop-down menu enables you to reproduce an object an unlimited number of times, without having to click Clone repeatedly from the drop-down menu. You might use the Infinite Cloner to teach counting or to present math problems.
Click Infinite Cloner from the object’s drop-down menu. When you click and drag the object another identical object is created. You will continue to create clones of the object by dragging it until you deselect Infinite Cloner.
To turn off the Infinite Cloner, right-click (CTRL-click) the object, and then click the Infinite Cloner box. The check mark will disappear, indicating the Infinite Cloner is off.
Select, press and drag an object to create anidentical object.
Infinity symbol
54

SMART Notebook Software Training for SMART Board Users Level 1 Learner Workbook
Flip objectsClick Flip from an object’s drop-down menu to flip it either horizontally or vertically.
Order objectsYou can change the order in which objects are layered by selecting Order from the drop-down menu.
To bring an object directly to the top layer of the page, use the Bring to Front command.
To send an object to the bottom layer of the page, use the Send to Back command.
To reorder an object one layer at a time, use the Bring Forward command or the Send Backward command.
Left/Right
Original
Up/Down
Four objects ordered in different ways
55

Objects in SMART Notebook software
Adding links to objectsYou can link an object to a website, another SMART Notebook page, a file on your computer or a file residing in the Attachments tab. Click Link from an object’s drop-down menu and choose the type of link you would like to add to your object from the Insert Link dialog box.
56

SMART Notebook Software Training for SMART Board Users Level 1 Learner Workbook
The Insert Link dialog box for Mac users has a slightly different appearance.
Link to a web page
Once the link is attached to the object, every time you click it your Internet browser will launch and display the requested page.
You can chooseto launch the
link by clickingon an icon or by
clicking on theobject.
Select which type of link you would like to create.
57

Objects in SMART Notebook software
Link to a page in the fileYou might use this type of link when presenting a question. For example, you can pose a question and ask a student to select from a set of objects representing potential answers.
The object containing the correct answer could link to a reward screen. The objects containing incorrect answers could link to a page that encourages the student to try again.
58

SMART Notebook Software Training for SMART Board Users Level 1 Learner Workbook
Link to a file on your computerLink to a file stored on your computer that relates to your lesson or presentation. For example, you can link to a Microsoft Word or Excel file that qualifies a statement in your SMART Notebook file. You can insert the file as a copy of the file (portable, but increases total file size) or as a shortcut (Alias on Mac computers). Linking to a shortcut or alias is recommended for large files but this type of link is a path to the file – not the file itself – so if you use this option, you won’t be able to access the file on a different computer.
Link to an attachmentLink to a file you have stored in the Attachments tab.
59


SMART Notebook Software Training for SMART Board Users Level 1 Learner Workbook
Review questions: Objects in SMART Notebook software1 Label the rotation handle, the resize handle and the drop-down menu on the object below.
2 Describe how to move an object from one SMART Notebook page to another.
3 Why would you add a link to an object that would direct you to another page in your SMART Notebook file?
4 What is the difference between Send to Back and Send Backward when ordering objects?
5 How do you check spelling in a SMART Notebook file?
61

Objects in SMART Notebook software
Review answers: Objects in SMART Notebook software1 Label the rotation handle, the resize handle and the drop-down menu on the object below.
2 Describe how to move an object from one SMART Notebook page to another.To move an object, drag it from the work area to a thumbnail in the Page Sorter.
3 Why would you add a link to an object that would direct you to another page in your SMART Notebook file?For example, you could pose a question, and then ask a student to select one of the two answers. The object containing the correct answer can link to a reward screen. The objects containing an incorrect answer can link to a screen that encourages the student to try again.
4 What is the difference between Send to Back and Send Backward when ordering objects?Send Backwards reorders objects one layer at a time. Send to Back sends an object to the very bottom of a pile of objects.
5 How do you check spelling in a SMART Notebook file?On the fonts toolbar, select the Check Spelling icon. From the Object drop-down menu, select Check Spelling.
Rotation handle
Drop-down menu
Resize handle
62

SMART Notebook Software Training for SMART Board Users Level 1 Learner Workbook
Hands-on practice: Objects in SMART Notebook software
Setting up the activity1 Launch SMART Notebook software by double-clicking the SMART Notebook software icon
on the desktop. If you’re using a Mac computer, double-click the SMART Notebook software icon in the Dock.
2 Open a new file.
Creating objects and the Infinite Cloner1 Create a text box that contains your name. Use the Fonts toolbar to change the color of your
name to red and the font style to italics.2 From the drop-down menu, click Infinite Cloner. 3 From the original text box, drag five copies of your name to various locations on the page. 4 Turn off the Infinite Cloner by right-clicking the original, and then clicking the Infinite
Cloner box to deselect it.
63

Objects in SMART Notebook software
5 Hold down the left mouse button and drag to select three of the names. Click one of the drop-down menus and click Grouping > Group. The three objects are now one.
64

SMART Notebook Software Training for SMART Board Users Level 1 Learner Workbook
6 Click on the drop-down menu, and select Locking > Lock In Place. The object is now locked and cannot be moved. If you want to unlock the object, from the Menu bar click Edit > Select All Locked Notes. Click the locked icon and click Unlock. Save your file.
Manipulating objects1 Click the Add Page icon to add another page. You are now on the newly-created, blank
page two.2 Find a graphic from the Gallery and drag it to your page.3 Make the graphic larger by dragging the resize handle (white circle). 4 Rotate the graphic by dragging rotate handle (green circle).
Lock icon
65

Objects in SMART Notebook software
.
5 Click the graphic and from the drop-down menu, click Copy. 6 Add a page. 7 From the menu bar, click Edit > Paste. Click the graphic, and from the drop-down menu
click Flip > Up/Down.
8 Add another page. Click the Text Box icon, and add four text boxes containing the words hellp, bekaus, recieve, and elefant.
9 On a Windows computer: Click the Select icon, and click one of the words. From the drop-down menu, click Check Spelling. On a Mac computer: Select Edit > Spelling > Spelling from the Notebook software menu.
66

SMART Notebook Software Training for SMART Board Users Level 1 Learner Workbook
10 Select the proper spelling from the Spelling and Grammar dialog box and click the Change button to correct the spelling. Correct the spelling of the four words.
Ordering
1 Click the Add Page icon to add another page. You are now on the newly-created page six. 2 Click the Create Shape icon and draw four shapes of different sizes. 3 Click the Properties tab. Fill each circle with a different color. 4 Practice ordering your objects by moving them so they overlap. 5 Bring objects to the front and send others to the back. Save your file.
67


SMART Notebook Software Training for SMART Board Users Level 1 Learner Workbook
Creating interactive lesson activitiesWhere do I start when creat ing a lesson act iv i ty for the SMART Board interact ive whiteboard?
SMART Notebook software tools include functions that help you use the interactive whiteboard more effectively and allow you to create engaging, interactive and dynamic classroom lesson activities.
69

Creating interactive lesson activities
Design and layout best practicesKnowing a little about design and the best practices for integrating interactivity using SMART Notebook software helps you create lesson activities that engage students. Creating well-designed, interactive content in SMART Notebook software will ensure your lesson goes smoothly.
Selecting an effective background colorOnce you have an idea for a SMART Notebook software lesson activity, you will need to start designing your page. One of the first things to do is to decide on a background color.
When choosing a color, keep in mind that very bright or intense colors can be distracting and draw attention from the page content to the background. A bright yellow might seem like a fun choice, but it may also distract from other elements on your page. Reserve the most vibrant colors for individual objects on your SMART Notebook page to which you want to draw student attention.
Set the background color by selecting Format > Background from the SMART Notebook software menu. A color palette will launch. Use it to choose the background color of your SMART Notebook page.
Content Presentation
70

SMART Notebook Software Training for SMART Board Users Level 1 Learner Workbook
Choosing fonts for your lessonNext, you should choose the fonts to use for your lesson activity. Use only one font throughout your lesson activity. Too many fonts can be distracting to the eye and draw attention away from important points.
General guidelines for choosing fonts for your SMART Notebook software lesson activity include the following:
• Titles should be at least 28 point and in a bold type face• Text used for sentences and paragraphs should be at least 22 point and in a regular
type face• Make sure the font color you choose is easy to see and read against the background color
you have chosen
71

Creating interactive lesson activities
Creating a hide-and-reveal activityOne of the quickest ways to add interactivity to a lesson activity is to hide the answer to a question behind an object on the SMART Notebook page. The following information will provide four different methods that you can use to create reveal activities that can easily be integrated into any curriculum.
Move and revealOne way to create a reveal activity is to hide an answer behind another object.
1 Type your question and answer 2 Draw a rectangle, and fill it with color to hide the answer 3 Double-click the shape for the ability to add text to it – ensure your text is a different color
from the rectangle 4 Type Move the box to reveal the answer – you are adding instructions to the shape so
students, other faculty members or a substitute teacher will be able to work with the file. Without the instructions, others might assume they are supposed to write the answer over the shape instead of moving it to reveal the answer.
5 Move the shape to reveal the answer
TIP: It is a good practice to select Order > Bring to Front from the drop-down menu on any object you will be using to cover an answer. This action will ensure your students don’t see the answer before it is time for it to be revealed.
What is the national animal of England? What is the national animal of England?
The lion
Move the box to
reveal the answer.
Move the box to
reveal the answer.
Before After
72

SMART Notebook Software Training for SMART Board Users Level 1 Learner Workbook
Erase and revealAnother way to reveal information is with the Eraser tool.
1 Type your question and answer. Use a pen to cover the answer with digital ink.
2 Click a pen tool. Choose an ink color the same color as the page background. For example, if the page background is white, then the digital ink should also be white.
3 Click the Eraser tool, and erase the digital ink covering the answer. The Eraser tool will only erase objects created with digital ink. Anything typed with your keyboard cannot be erased with the Eraser tool.
TIP: Add instructions to let the class or other teachers know that all they need to do is use the eraser.
Before After
73

Creating interactive lesson activities
Order and revealAnother way to reveal information is by ordering objects.
1 Create an object 2 Create a second, larger solid object 3 Move the larger object over the smaller object, which will be hidden 4 When it is time to reveal the smaller object, you can either move the larger object aside or
change the order of the larger object using Send to Back
TIP: Add instructions to let the class or other teachers know that all they need to do is move the object.
Yellow circle Sent to Back Yellow circle covering red eight
74

SMART Notebook Software Training for SMART Board Users Level 1 Learner Workbook
Screen Shade and revealYou can also reveal information with the Screen Shade tool.
1 Type your question and answer 2 Click the Screen Shade button on the SMART Notebook software toolbar 3 Drag the Screen Shade so only the answer to your question is covered 4 When you are ready, drag the Screen Shade so it no longer covers the answer. This action is
similar to using paper to cover answers displayed with an overhead projector.
TIP: When you open a SMART Notebook file, the Screen Shade covers the same area it was hiding, and you can start discussing the content in your file from exactly where you left off.
Before After
75

Creating interactive lesson activities
Creating an identification activityDrag and drop activities are an excellent way to determine if your class has achieved specific learning objectives.
To create a drag and drop labeling activity, add the object you want labeled to the work area. The object can come from the Gallery or it might be a graphic you imported using the Insert menu. Use the object drop-down menu to lock it in place. This ensures the object won’t be accidentally moved during the lesson activity.
Next, make the labels for your diagram and line them up at the bottom of the SMART Notebook page. Then ask members of the class to drag the labels to the appropriate area of the graphic.
76

SMART Notebook Software Training for SMART Board Users Level 1 Learner Workbook
You may want to add a link to an object, such as the diagram of the digestive system, to another SMART Notebook page showing an answer key. This page will help anyone you share the file with find the correct answers.
Drag and drop activities can also be used for text-based lessons. For example, you might drag events to specific dates on a timeline, define a series of words or match information.
Using the Infinite Cloner for activitiesThe Infinite Cloner helps keep your SMART Notebook file’s size smaller than if you were to copy and paste the same information, making the file easier to share with your colleagues.
To enable the Infinite Cloner:
1 Click an object 2 Click the object drop-down menu 3 Click Infinite Cloner 4 Click the object, then drag to create an identical object
Press and drag to create an identical object
77

Creating interactive lesson activities
Using the same object for multiple answersOne advantage of the Infinite Cloner feature is the ability to create a drag and drop activity without diluting the pool of available options each time a question is answered correctly.
Select each number on the number line and enable the Infinite Cloner feature.
Use the same number multiple times to answer the questions.
You can enable the Infinite Cloner to help young students “fill in the blanks” with notes.
78

SMART Notebook Software Training for SMART Board Users Level 1 Learner Workbook
Keeping information in contextAnother benefit of the Infinite Cloner feature is that it makes it easy to keep information in context. This feature is especially useful for text-based lessons.
Select each letter of a word and enable the Infinite Cloner. Drag the letter to a different area of your page to create anagrams. The original word will remain in place.
You may want to set a timer to make the lesson more challenging. An interactive timer is available from the Gallery collection.
Sharing your SMART Notebook fileExtend your students’ learning by distributing SMART Notebook lessons as a reference for homework and studying.
Students or colleagues who don’t have SMART Notebook software installed on their computers can open your files using the SMART Notebook Express™ web application. This lightweight version of SMART Notebook software is accessible online anytime at no charge. You don’t need to log in and there’s no software to download – all you need is Internet access.
SMART Notebook Express is available at express.smarttech.com.
Exporting your SMART Notebook fileYou can also share your SMART Notebook file by selecting File > Export. and saving your file as a webpage, series of image files, PDF or Microsoft PowerPoint® presentation.
NOTE: You can only export to a Microsoft PowerPoint presentation format using a Windows computer.
79


SMART Notebook Software Training for SMART Board Users Level 1 Learner Workbook
Review questions: Designing interactive lesson activities 1 Name four ways to reveal answers to a group of learners.
2 The Magic Pen is another great way to reveal information. How could you use the magic pen in a hide-and-reveal activity?
3 Why would you use the Infinite Cloner?
4 Why is font selection important in creating a SMART Notebook lesson?
81

Creating interactive lesson activities
Review answers: Designing interactive lesson activities 1 Name four ways to reveal answers to a group of learners.
Move and revealErase and revealOrder and revealScreen Shade and reveal
2 The Magic Pen is another great way to reveal information. How could you use the Magic Pen in a hide-and-reveal activity?
Draw a circle with the magic pen to create a spotlight. Move the spotlight around the page to reveal information selectively.
3 Why would you use the Infinite Cloner?
To reproduce an object an unlimited number of times – for instance, in counting activities, graphing exercises, spelling and word games.
4 Why is font selection important in creating a SMART Notebook lesson?
Allows for clarity; keeps the file consistent; ensures everyone in the room can see the text.
82

SMART Notebook Software Training for SMART Board Users Level 1 Learner Workbook
Care and maintenanceHow do I maintain the SMART Board interact ive whi teboard?
Maintaining the SMART Board interactive whiteboard can be a simple task. By using the simple care instructions, the Ready light and the basic troubleshooting process as a guide, you can find a solution to basic hardware issues.
83

Care and maintenance
Components of the SMART Board interactive whiteboard systemYour SMART Board interactive whiteboard is one component of a system. All components must be working at all times. Before you begin using the interactive whiteboard, ensure that your computer is on AC power, and that your computer and the projector are turned on.
• The computer sends an image of an application to the projector
• The projector casts the image onto the interactive whiteboard
• The interactive whiteboard acts as both the monitor and input device, allowing you to control an application by simply touching the interactive whiteboard
84

SMART Notebook Software Training for SMART Board Users Level 1 Learner Workbook
Safety tips• You and your students should never look directly at the light beam from the projector. Always
take a step (or even two) sideways before turning to face the class.
• Tell your students not to touch the projector, as it can become extremely hot during normal operation
• Don’t use a chair to increase a student’s reach. If your students can’t reach the top of the interactive whiteboard, lower it. You may need to remount a wall-mounted unit to a lower position. If your interactive whiteboard is mounted on a floor stand, lower it with the help of another adult.
• Tell students not to run in the vicinity of the floor stand, as they may trip over its feet
Interactive whiteboard care and maintenanceTo clean the interactive whiteboard, spray a small amount of high-quality glass cleaner on a soft,lint-free cloth and gently wipe the interactive surface.
NOTE: Never spray liquid directly onto the interactive whiteboard.
If your interactive whiteboard can’t detect when a pen tool has been lifted, dust or lint may be preventing the pen tray from working correctly. To remove debris from the pen tray sensors, use a cotton swab to gently lift it away. Depending on the severity of the debris, you may need to use compressed air to remove it in order to restore normal operation.
If you need to remove permanent marker ink from the interactive whiteboard, write directly over the permanent ink with a high-odor dry-erase marker and then wipe the interactive whiteboard clean with a soft cloth while the ink is still wet. Repeat this process until all traces of the permanent marker ink are gone.
85

Care and maintenance
Orienting your SMART Board interactive whiteboardOrientation ensures your touch is registered accurately when you are using the interactive whiteboard.
If you are touching an icon and your cursor appears somewhere other than where you are pressing, try orienting the interactive whiteboard. After orientation, your cursor should appear wherever you touch.
To launch the Orient function, press and hold the keyboard and the right mouse buttons on the pen tray simultaneously until the Orientation screen appears.
The Orientation screen
86

SMART Notebook Software Training for SMART Board Users Level 1 Learner Workbook
The Ready light Your SMART Board interactive whiteboard includes a Ready light that indicates the status of your interactive whiteboard.
Color of Ready light Status
Not lit • The interactive whiteboard does not have power• Check the USB cable connections
Solid green • The interactive whiteboard is successfully communicating with the SMART Board software on the computer
Flashing green • The SMART Board driver isn’t installed. Or if it’s installed, it isn’t running. Verify that the driver is installed, and if it isn’t, install it.
• If the Ready light continues to flash green, contact your support representative for assistance
Solid red • The interactive whiteboard has power, but it is not communicating with the computer
• During the initial powering up or power reset, you will see the Ready light turn red for a moment
• This brief red illumination is normal
Flashing amber • Occurs only when you are updating firmware using the SMART firmware Flashing Wizard
• This is normal
Solid amber • Problem state• Try resetting the interactive whiteboard by disconnecting and then
reconnecting the USB cable at the interactive whiteboard end
87

Care and maintenance
Basic troubleshootingBefore you begin working with your interactive whiteboard, ensure that you:
• Plug in your computer• Turn on your computer• Turn on the projector
If an error occurs while you’re using the interactive whiteboard, follow the steps below to assist you in finding a solution.
1 Check the Ready light to determine the status of the interactive whiteboard2 Perform the action assigned to the Ready light color you see listed in the Ready light chart
If the error persists:
3 Disconnect the USB cable that attaches the interactive whiteboard to the computer, wait 10 seconds, and then reconnect the cable
If the error persists:
4 Allow the USB cable to remain disconnected. Restart the computer, the projector, and the interactive whiteboard and plug the USB cable back in.
If the error persists:
5 Locate the interactive whiteboard’s serial number
6 Contact your reseller or SMART for technical assistance
88

SMART Notebook Software Training for SMART Board Users Level 1 Learner Workbook
Review questions: Care and maintenance 1 Where can you locate your SMART Board interactive whiteboard’s serial number?
2 What does a solid green Ready light indicate?
3 What is the first step in the troubleshooting sequence?
4 Before you begin using the interactive whiteboard, what should you do to ensure it will operate correctly?
5 What should you use to clean the interactive whiteboard?
6 What are the three components that make up the interactive whiteboard system?
7 How do you remove permanent marker ink from the interactive whiteboard surface?
89

Care and maintenance
Review questions: Care and maintenance 1 Where can you locate your SMART Board interactive whiteboard’s serial number?
Underneath the bezel to the right of the pen tray, and on the back of the interactive whiteboard above the bezel to the left of the pen tray.
2 What does a solid green Ready light indicate?
It indicates that your interactive whiteboard is working correctly.
3 What is the first step in the troubleshooting sequence?
Check the Ready light.
4 Before you begin using the interactive whiteboard, what should you do to ensure it will operate correctly?
Plug in your computer, turn on your computer and turn on the projector.
5 What should you use to clean the interactive whiteboard?
To clean an interactive whiteboard, spray a small amount of glass cleaner on a soft cloth, then gently wipe the interactive surface.
6 What are the three components that make up the interactive whiteboard system?
A projector, the interactive whiteboard, and a computer.
7 How do you remove permanent marker ink from the interactive whiteboard surface?
Write directly over the permanent ink with a high-odor dry-erase marker, then wipe clean with a soft cloth while the ink is wet. Repeat until all traces of the permanent marker ink is gone.
90

SMART Notebook Software Training for SMART Board Users Level 1 Learner Workbook
Hands-on practice: Basic functionalityYour school has just moved one of your SMART Board interactive whiteboards into a new room because you were unable to access the Internet from the old location. You will be the first person to use it in the new environment and will be showing everyone how to use it and the Internet together.
You have learned through experience that whenever a piece of technology is moved, it’s a good idea to test it before you deliver a lesson or presentation. The computer, interactive whiteboard and projector appear to be working properly when you turn everything on. However, when you double-press the Internet browser icon on your desktop, your cursor appears a few inches away from your finger press.
91

Care and maintenance
Orienting your SMART Board interactive whiteboardWhenever you move the projector or interactive whiteboard to a different location, you should orient it. This will tell the computer where the image of the desktop is being displayed on the surface of the interactive whiteboard.
1 To orient the interactive whiteboard, press and hold the On-Screen Keyboard button and the Right Mouse (CTRL-click) button simultaneously until the Orientation screen appears
2 Begin the orientation process at the upper-left corner of the Orientation screen. Press your finger or pen tool firmly on the center of each cross in the order indicated by the white, diamond-shaped graphic.
NOTE: The point is registered when you remove your finger, not when you first touch the Orientation screen.
Pen tray buttons
The Orientation screen
92

SMART Notebook Software Training for SMART Board Users Level 1 Learner Workbook
Testing basic functionalityIt’s a good idea to test the basic functionality of your interactive whiteboard to ensure all the applications you will be using to deliver your lesson or presentation are working properly.
1 Using your finger, double-press the Internet browser icon to launch the Internet2 Press the On-Screen Keyboard button on the pen tray
3 Press once inside the Internet browser’s address bar to select the website address
4 Using the on-screen keyboard, type www.google.com
NOTE: The on-screen keyboard is a single point of contact. Touch-typing or keystroke combinations are not possible.
93

Care and maintenance
5 Press the Go button beside the Internet browser’s address bar
6 Pick up a pen tool from the pen tray. The Digital Ink Layer will appear, as shown by a visible border around the desktop. The border indicates you can write on the desktop, and it remains in place until you close it or navigate to a different application.
7 Using a pen tool, circle the browser’s Back button8 Return the pen tool to the pen tray, and touch the interactive whiteboard once. Choose
Clear ink from the menu to erase your ink. Press the Click here to restore ink icon at the bottom right of the screen to bring the circle back.
This process demonstrates that you can clear your notes and then restore your notes by pressing the Click here to restore ink icon.
Digital Ink Layerborder
94

SMART Notebook Software Training for SMART Board Users Level 1 Learner Workbook
Working with Ink Aware applicationsWhat is Ink Aware?
When software is Ink Aware, you can write and draw directly into the active file. For example, if you write a note or draw something while using Microsoft Word software, you can save your Word file and your notes will be visible the next time you open it.
95

Working with Ink Aware applications
How do Ink Aware applications work? Ink Aware applications recognize which area of the software is the active work area and which area is used for buttons and toolbars. When you use a pen tool to draw or write over the active work area of an Ink Aware application, you can convert it to a format that the application recognizes. Once the ink is in a recognized format, you can use that application as you normally would.
Which applications are Ink Aware?
This section will focus on the most commonly used applications – Microsoft Word, Excel and PowerPoint.
Microsoft Office
Microsoft Word, Microsoft Excel, Microsoft PowerPoint
Graphic applications
OpenOffice.org™ Draw, Microsoft Paint®(XP only)
Presentation applications
Microsoft PowerPoint, Microsoft Office Live Meeting, OpenOffice.org Impress, OpenOffice.org SlideShow
Other applications
AutoCAD®, AutoVue™ Professional, ArcView® Spatial Analyst, Microsoft Windows Journal, Microsoft Tablet Ink Application, Microsoft Office OneNote®, Microsoft Visio®, Adobe Acrobat® Professional, OpenOffice.org Writer, OpenOffice.org Calc
Buttons and toolbars area
Active work area
}}
96

SMART Notebook Software Training for SMART Board Users Level 1 Learner Workbook
Configuring your Mac computer to use Ink Aware functionalityIn order to use the Ink Aware functionality of Microsoft Word and Microsoft Excel, you need to adjust the Ink settings on your Mac computer. To do this:
1 Ensure that a SMART Board interactive whiteboard is connected to your computer2 Press the Apple icon in the menu bar3 Select System Preferences...4 Click on the Ink icon. The Ink dialog box appears.5 Turn Handwriting recognition on by selecting the On radio button6 Deselect the check box for Allow me to Ink in any application7 Close the dialog box
97

Working with Ink Aware applications
Microsoft Word and Excel softwareWhen using Word or Excel software with your SMART Board interactive whiteboard, you will notice four buttons. They may be integrated with the application toolbar or separated as a floating toolbar.
If you do not see this toolbar, pick up a pen tool from the pen tray (Microsoft Office 2007) or select View > Toolbars > SMART Aware Toolbar (Microsoft Office 2003).
Adjust settings to automatically insert the drawing as an image.
Insert drawings or writing as an image within the document.
Convert writing as typed text directly into document. Text will appear at the cursor point in the pen color used.
Save a screen capture inSMART Notebook software. Restores your drawing.
98

SMART Notebook Software Training for SMART Board Users Level 1 Learner Workbook
Word example: Pressing the Insert as Image button
Before you press the button, your ink is not part of the Word document. Pressing the page clears the ink.
Press the button and your ink is recognized as an image in the Word document.
Excel example: Pressing the Insert as Text button
Before you press the button, your ink is not part of the Excel spreadsheet. Pressing the page clears the ink.
Press the button and the text becomes part of the Excel spreadsheet.
99

Working with Ink Aware applications
Microsoft PowerPoint softwareWhen you work with PowerPoint software in Normal view on an interactive whiteboard, you can save your handwritten notes as images or text and save screen captures to SMART Notebook software, just as you can when using Microsoft Word or Excel software. Ink Aware features can be accessed through the SMART Aware Toolbar. Note that you will only see this toolbar when you are in Normal view.
When you present with PowerPoint software on an interactive whiteboard, you can also save your notes as images and save screen captures to SMART Notebook software. Ink Aware applications can be accessed through the Slide Show toolbar, which launches when you enter Slide Show view. Note that you will only see this toolbar when you are in Slide Show view.
TIP: You can go to the next slide of a PowerPoint software presentation by pressing twice on the interactive whiteboard, making the second press to the right of the first. To go to the previous slide, make the second press to the left of the first.
Adjust settings to automatically insert the drawing as an image.
Insert drawings or writing as an image directly into the slide.
Convert writing as typed textdirectly into the PowerPoint slide.
Text will appear at the cursor pointin the pen color used.
Save a screen capture inSMART Notebook software.
Insert drawings or writing as an image directly into the slide.
Slide Show toolbar
Go to the next slide in your presentation
Open the Command menuGo to the previousslide in yourpresentation
100

SMART Notebook Software Training for SMART Board Users Level 1 Learner Workbook
The Command menuPress the center button on the Slide Show toolbar to launch the Command menu.
PowerPoint Commands submenu
TIP: Use the Black/Unblack Screen command to draw the attention of your class or audience away from the screen and to the presenter. Press twice in rapid succession anywhere on the screen to resume your slide show exactly where you left off.
Capture an image of the current slide to SMART Notebook software
Save your notes directly into your PowerPoint presentation file
Delete your notes from the pageAdd an additional slide to yourpresentation
Launch the PowerPoint Commands submenu
Launch the Command menu
Launch the Floating Tools toolbar (only visible in Normal view) End the slide show
Skip to any slide in your presentation
Make the screen black
Print the slide on your default printer
Open the PowerPoint software menu
101

Working with Ink Aware applications
Settings submenu
Deselect to advance slides with a single press
Deselect for an opaque toolbar
102

SMART Notebook Software Training for SMART Board Users Level 1 Learner Workbook
SMART Floating Tools toolbarThe Windows Operating System taskbar and notification area are hidden when you are presenting a PowerPoint software slide show. You can still launch the Floating Tools toolbar by selecting SMART Floating Tools from the Command menu.
TIPS:
• Use the Ink Aware toolbar buttons to convert your notes in Microsoft Word and Excel software
• The Slide Show toolbar in PowerPoint software allows you to control a PowerPoint software presentation while you are at your SMART Board interactive whiteboard
• You can launch the Floating Tools toolbar during a PowerPoint software slide show by selecting Slide Show Toolbar > Command Menu > SMART Floating Tools
103


SMART Notebook Software Training for SMART Board Users Level 1 Learner Workbook
Review questions: Ink Aware 1 Describe the function of each of the buttons on the Ink Aware toolbar in Microsoft Word
software.
2 Describe how to insert digital ink as text into a selected cell of an Excel spreadsheet.
3 Describe how to save writing on a PowerPoint slide into SMART Notebook software.
4 Describe how you would save your notes and drawings to a PowerPoint slide.
105

Working with Ink Aware applications
Review answers: Ink Aware 1 Describe the function of each of the buttons on the Ink Aware toolbar in Microsoft Word
software.
• Insert as Image: Inserts notes as an image into the document or spreadsheet• Insert as Text: Converts notes into typed text and inserts them into the document or
spreadsheet• Capture to SMART Notebook: Captures the visible active work area into
SMART Notebook software• Settings allows drawings to be automatically inserted into the document as an image
2 Describe how to insert digital ink as text into a selected cell of an Excel spreadsheet.
To save digital ink as text, press the Insert as Text button on the Ink Aware toolbar
3 Describe how to save writing on a PowerPoint slide into SMART Notebook software.
Press the center button on the three-button Slide Show toolbar and select Capture to Notebook. Both the slide and the notes will be captured as an image to SMART Notebook software.
4 Describe how you would save your notes and drawings to a PowerPoint slide.
Press the center button on the three-button Slide Show toolbar and select Insert Drawing as Image.
If you do not save your notes and move forward to the next slide, you will be prompted to save your notes when you end the slide show. This option can be deselected in the Settings submenu.
106

SMART Notebook Software Training for SMART Board Users Level 1 Learner Workbook
Hands-on practice: Ink Aware and Microsoft Word software in the classroom
Before you startBefore you begin your class, ensure that your computer is turned on and the SMART Board interactive whiteboard is connected and oriented.
This hands-on practice assumes you have a basic understanding of the Microsoft Windows operating system.
PreparationCreate a short, two-question quiz. In practice, you would open a quiz prepared in advance.
1 Open a blank document in Word
2 Type a mathematical equation using your computer’s keyboard – for example, 13 x 7 =. Press the Enter key several times to give your students space to show their work
3 Type Complete the following sentence with either “quick” or “quickly.” Press the Enter key twice, then type When excited, she spoke very
107

Working with Ink Aware applications
Using Ink Aware in the classroomYour class has just completed the quiz you created in Word. Now you would like to review the answers as a group.
1 Use a pen tool from the pen tray to demonstrate how to arrive at the correct answer on the interactive whiteboard. Put the pen tool back in the pen tray, and press the Insert as Image button to add the answer to your Word file.
2 Move to the next quiz question. Discuss with your class when to use the word quick versus quickly in the sentence.
108

SMART Notebook Software Training for SMART Board Users Level 1 Learner Workbook
3 Touch the interactive whiteboard to place the cursor at the end of the sentence
4 Use a pen tool from the pen tray to write the correct answer on the interactive whiteboard
109

Working with Ink Aware applications
5 Press the Insert as Text button to convert the correct answer to text. The text will appear at the cursor point in the pen colour used.
6 Save your document in Word. Now you can e-mail or print copies and distribute the answers to your students.
110

SMART Notebook Software Training for SMART Board Users Level 1 Learner Workbook
Hands-on practice: Ink Aware and Microsoft Excel software in the office
Before you startBefore you begin your class, ensure that your computer is turned on and the SMART Board interactive whiteboard is connected and oriented.
This hands-on practice assumes you have a basic understanding of the Microsoft Windows operating system.
Preparation 1 Open a blank spreadsheet in Excel software
2 Using the computer keyboard, type Hotel in cell A2
3 Type Flight in cell A3
4 Type 1000 in cell B3
111

Working with Ink Aware applications
Using Ink Aware in the officeYou and your colleagues are attending a conference in the near future. As a group, you prepared a travel request outlining the anticipated expenses. This request will be presented to the accounting department for approval.
1 The hotel will cost $150 per night. Highlight the cell you want to place the cost in. Using a pen tool, write150 on the interactive whiteboard.
2 The corporate rate for the hotel is only $115 per night. Remove 150. Write 115.
112

SMART Notebook Software Training for SMART Board Users Level 1 Learner Workbook
3 Press the Insert as Text button to add the hotel rate into the highlighted cell. Your text is inserted into the spreadsheet and will appear in the pen color used.
4 You need a price quote for the flight to get to the conference. Circle the flight cost in cell B3 and write Get quote. Press the Insert as Image button to insert your note as an image into your spreadsheet.
5 Save your spreadsheet as an Excel software file. Now you can update the travel request based on your notes. Once you’ve compiled all the information you can e-mail it to the accounting department for approval.
113


SMART Notebook Software Training for SMART Board Users Level 2 Learner Workbook
Additional resourcesWhat’s next?
Many resources are available to help you take the use of your SMART hardware and software to the next level, including free training materials on the SMART website and a special online community for educators.
115

Additional resources
SMART training and professional development SMART’s training and professional development website hosts additional training resources and support, including free learning resources, online training sessions and self-paced courses to help you effectively use any SMART product.
Visit smarttech.com/us/Resources/Training.
SMART Learning SpaceLearning resourcesSMART provides many learning resources free of charge or at low cost to enable you to continue your professional development and explore new products.
Live online training sessionsSMART online training sessions are 30- to 90-minute computer and telephone conferences that offer a quick overview of the basics of SMART products. Each session is led by a SMART trainer who uses SMART products every day. SMART’s online training sessions are useful as a review and they give you an opportunity to ask questions.
Live online sessions support a variety of products, including:
• SMART Board interactive whiteboard• SMART Notebook software• SMART Classroom Suite™ interactive learning software• SMART Response™ interactive response system
We are always developing new live online training offerings. Visit the SMART Learning Space often to learn about the latest sessions.
Self-paced coursesAccess self-paced courses through the SMART Learning Space on a variety of product-specific topics such as SMART Notebook and SMART Notebook SE, SMART Response and SMART Sync™ classroom management software.
Visit learningspace.smarttech.com
116

SMART Notebook Software Training for SMART Board Users Level 2 Learner Workbook
SMART’s support siteSMART’s support site offers a variety of product support options. Visit SMART’s support site to download software, find installation and user's guides, “how-to” and troubleshooting articles, solutions for your SMART product and answers to your questions. You can also use SMART’s support site to contact technical support and to register your SMART product.
Visit smarttech.com/us/Support/Browse+Support.
The SMART Exchange websiteThe SMART Exchange is an online community where educators can share resources and ideas with other educators worldwide. It is where you’ll find the following resources:
• Free learning resources for use with SMART products, including content collections, software applications and website resources
• Hundreds of SMART Notebook software lesson activities correlated to state and provincial curriculum standards
• Professional development programs to reward, recognize and support educators
• Advice for educators about using SMART products, integrating peripherals, mastering grant writing and evaluating technology
Visit exchange.smarttech.com for more information.
117


SMART Notebook Software Training for SMART Board Users Level 1 Learner Workbook
AppendixFeatures and functions of the SMART Board 800 series interactive whiteboardSome SMART Notebook features are only available on the new SMART Board 800 series interactive whiteboard. This section references these features and functions so you can get started quickly if you have an 800 series.
119

Appendix: SMART Board 800 series interactive whiteboard
Using DViT technologyThe SMART Board 800 series interactive whiteboard uses DViT™(Digital Vision Touch) technology. DViT technology uses four digital cameras to track an object that touches the interactive surface.
With DViT technology, the interactive whiteboard preserves a high-resolution, shadow-free image quality, offering the best mix of accuracy, speed, image quality, and ease of use.
Proximity detectionMany SMART Board 600 series interactive whiteboard users have become comfortable using light touches to gesture on the interactive whiteboard without interacting with the elements on the screen. Due to resistive technology, the 600 series only recognizes touches with intent. The SMART Board 800 series interactive whiteboard uses DViT technology, which means that it recognizes any touch on the interactive surface as a touch with intent.
The 800 series also features gesture capabilities. Gestures are touch-specific movements that are performed on the interactive surface to produce a specific effect, such as zooming, panning, and rotating interactive content. For 800 series users, typical motions on the interactive whiteboard may be recognized as a gesture due to the sensitivity of the digital cameras. This effect is pronounced when using Ink Aware applications.
To achieve the best results when you use gestures and tools with your SMART Board 800 series interactive whiteboard, ensure that you:
• Hold your fingers perpendicular to the interactive surface at the contact point
120

SMART Notebook Software Training for SMART Board Users Level 1 Learner Workbook
• Keep your other hand, elbows and loose clothing away from the interactive surface because they can generate unintentional commands
• Keep your thumb and other fingers away from the interactive surface because they can generate unintentional commands
• Quickly tap your finger on the interactive surface for “click” commands. Between presses, lift your finger away from the interactive surface so that your finger is out of the interactive whiteboard camera’s view.
121

Appendix: SMART Board 800 series interactive whiteboard
• Use your flattened hand, your palm or the bottom of your fist for “erase” commands
• Use the wide surface of the pen tray’s eraser for large areas, and use the smaller, angled surface for smaller areas. Don’t use the edge of the eraser because this could be interpreted incorrectly.
Writing and drawingTo write or draw on the SMART Board 800 series interactive whiteboard, you can use either your finger or the pen. Press a pen tray button to select a digital ink color before you begin writing. Once you’ve selected your color, press your finger or pen to the interactive surface to write or draw.
The on-screen keyboardPress the Keyboard button to open the on-screen keyboard.
Right clickTo make your next touch a right click (CTRL-Click), just press the Right-click button on thepen tray.
122

SMART Notebook Software Training for SMART Board Users Level 1 Learner Workbook
Calligraphic InkCalligraphic Ink automatically smoothes the appearance of your writing and drawing.
NOTE: You will only see the Calligraphic Ink button when you are connected to a SMART Board interactive whiteboard.
Using touch recognitionThe SMART Board 800 series interactive whiteboard recognizes three distinct touches. It differentiates between your finger and the pen to write and select, and your palm to erase. This means that you can pick up a pen and then write, select or erase without replacing the pen, letting you work intuitively.
Using object awarenessThe SMART Board 800 series interactive whiteboard uses object awareness to recognize whether you’re using your finger or the pen to write. To use object awareness, press a toolbar icon with your finger to write with your finger, or press a toolbar icon with the pen to write with the pen.
Using the lockable pen optionIf you want to interact with the 800 series with an object that isn’t a pen or a finger, such as a tennis ball, pointer, or Koosh ball, you’ll need to turn on the lockable pen option.
To turn on the lockable pen option, press and hold any pen color button until it flashes. This locks the interactive whiteboard into pen mode so you can use any tool as a pen, not just your finger or the pen tool. To turn off the lockable pen option, press another pen color button. The pen color button will stop flashing, and you can go back to using your pen, finger and palm.
123

Appendix: SMART Board 800 series interactive whiteboard
Dual usersThe SMART Board 800 series interactive whiteboard has dual-user capabilities, meaning that two people can write, draw and interact with the interactive whiteboard at the same time.
Using gesturesUsing gestures instead of menu commands makes your use of the SMART Board interactive whiteboard even more intuitive.
ZoomZoom is a gesture that magnifies the on-screen content. To zoom on an interactive whiteboard, place two fingers on the interactive surface and drag them in opposite directions.
PanPan is a gesture that allows you to move the content in different directions on the screen. To pan on an interactive whiteboard, place two fingers on the interactive surface and move them in any direction at the same time.
124

SMART Notebook Software Training for SMART Board Users Level 1 Learner Workbook
SwipeSwipe is a gesture that allows you to move from one SMART Notebook page to another. To swipe on an interactive whiteboard, drag four fingers quickly across the interactive surface.
RotateRotate is a gesture that allows you to turn an object. To rotate an object on an interactive whiteboard, press the object with two fingers and drag both fingers in the direction you want to turn the object.
ResizeResize is a gesture that allows you to increase or decrease the size of an object. To resize an object in SMART Notebook collaborative learning software, press the object with two fingers and drag the fingers in opposite directions to enlarge. If you want to decrease the size of an object, press the object with two fingers and bring them closer together.
125

Appendix: SMART Board 800 series interactive whiteboard
FlickFlick is a gesture that allows you to move an object in SMART Notebook software without having your finger on it – like a toss. To flick an object on an interactive whiteboard, press your finger on the object and move your finger swiftly in the direction you want to move the object. Remove your finger from the interactive surface after the motion has been completed.
126


Contact SMART TechnologiesToll Free 1.888.42.SMART (U.S./Canada)
or +1.403.245.0333