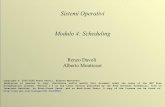SMART Notebook 11 | Sistemi operativi Windows | Manuale … · 2013-06-05 ·...
Transcript of SMART Notebook 11 | Sistemi operativi Windows | Manuale … · 2013-06-05 ·...
-
SMART Notebook™ 11Sistemi operativi Windows®Manuale dell'utente
Scansionare il seguente codice QR per visualizzare la Guida del software
SMART Notebook sullo smartphone o altro dispositivo mobile.
-
MarchiSMART Notebook, SMART Response, SMART Board, SMART Document Camera, SMART Exchange, SMART Classroom Suite, SMART Ink, DViT, smarttech,il logo SMART e tutti gli slogan SMART sonomarchi omarchi registrati di SMART Technologies ULC negli Stati Uniti e/o in altri Paesi. Windows, Windows Vista,Internet Explorer e PowerPoint sonomarchi omarchi registrati di Microsoft Corporation negli Stati Uniti e/o negli altri Paesi. Mac, Mac OS eQuickTime sonomarchi di Apple Inc., registrati negli Stati Uniti e negli altri Paesi. Adobe, Flash e Reader sonomarchi omarchi registrati di Adobe Systems Incorporated negli StatiUniti e/o negli altri Paesi. Tutti gli altri nomi di prodotti e società di terze parti possono esseremarchi dei rispettivi proprietari.
Avviso sul copyright© 2012 SMART Technologies ULC. Tutti i diritti riservati. Nessuna parte di questa pubblicazione può essere riprodotta, trasmessa, trascritta omemorizzata in unsistema di riproduzione o tradotta in qualsiasi lingua, in qualsiasi forma e con qualunquemezzo senza il consenso scritto di SMART Technologies ULC. Leinformazioni contenute in questomanuale sono soggette a variazioni senza preavviso e non sono vincolanti per SMART.Uno o più dei seguenti brevetti: US6320597; US6326954; US6741267; US7151533; US7757001; USD616462 e USD617332. Altri brevetti in attesa di rilascio.10/2012
-
SommarioCapitolo 1: Guida introduttiva 1
Informazioni sul software SMART installato nel computer 2Avvio del software SMART Notebook 2Navigazione nell'interfaccia utente 3Creare e lavorare con i contenuti 8Uso dei comandi tattili 9
Capitolo 2: Creare e lavorare con i file 11Creazione di file 11Apertura di file 12Apertura di file in Modalità di compatibilità 12Salvataggio di file 12Salvataggio automatico di file 14Esportazione di file 15Esportazione automatica di file 18Stampa di file 21Allegare file amessaggi e-mail 22Riduzione delle dimensioni file 22Annullamento e ripetizione delle azioni 24Modifica del programma predefinito per i file.notebook 24
Capitolo 3: Creare e lavorare con le pagine 27Visualizzazione di pagine 28Modifica della visualizzazione pagina 29Creazione di pagine 35Clonazione di pagine 35Ridisposizione delle pagine 36Raggruppamento di pagine 36Ridenominazione delle pagine 38Estensione di pagine 38Registrazione delle pagine 38Eliminazione di pagine 40Cancellazione di pagine 41Ripristino delle pagine 42Visualizzazione dei bordi della pagina studente 43Lavorare con sfondi e temi delle pagine 44
Capitolo 4: Creare oggetti di base 49Scrivere, disegnare e cancellare l'inchiostro digitale 50Creazione di forme e linee 55Creazione di testo 58Creazione di tabelle 64
i
-
Capitolo 5: Lavorare con gli oggetti 75Selezione di oggetti 76Modifica delle proprietà degli oggetti 77Posizionamento degli oggetti 80Blocco degli oggetti 84Tagliare, copiare e incollare e oggetti 85Clonazione di oggetti 85Ridimensionamento di oggetti 86Rotazione di oggetti 88Capovolgimento di oggetti 90Raggruppamento di oggetti 90Aggiunta di collegamenti a oggetti 92Aggiunta di audio a oggetti 94Animazione di oggetti 95Eliminazione di oggetti 95
Capitolo 6: Utilizzo dei propri contenuti 97Inserimento di immagini 98Inserimento di file multimediali 100Inserimento di browser Internet 102Utilizzo di contenuti da altri programmi 104Allegare file e pagine web 108Aggiunta di contenuti alla Raccolta 110Condivisione dei contenuti nel sito web SMART Exchange 115
Capitolo 7: Utilizzo di contenuti dalle risorse SMART 117Trovare e usare i contenuti dalla Raccolta 117Trovare e usare i contenuti dal sito web SMART Exchange 119
Capitolo 8: Utilizzo del software SMART Notebook in classe 121Presentazione di file agli studenti 121Creazione e presentazione di attività didattiche 122Utilizzo degli strumenti di presentazione 128Visualizzazione di link 140Regolazione del volume 140Consentire a due utenti di usare una lavagna interattiva 141
Capitolo 9: Risoluzione dei problemi del software SMART Notebook 143Risoluzione dei problemi ai file 143Risoluzione dei problemi alla finestra e alla barra degli strumenti del software SMARTNotebook 143Risoluzione dei problemi dell'inchiostro digitale 144Risoluzione dei problemi degli oggetti 145Risoluzione dei problemi dei gesti 146
SOMMAR IO
ii
-
Appendice A: Personalizzazione della barra degli strumenti 147
Appendice B: Impostazione della lingua 149
Appendice C: Aggiornamento, attivazione e invio di feedback 153Aggiornamento e attivazione del software SMART Notebook 153Invio di commenti a SMART 157
Indice 159
SOMMAR IO
iii
-
Capitolo 1: Guida introduttivaInformazioni sul software SMART installato nel computer 2Avvio del software SMART Notebook 2Navigazione nell'interfaccia utente 3
Menu 3Barra degli strumenti 3
Riquadro Azioni 3Riquadro Plug-in 3Riquadro Strumenti 4Riquadro contestuale 4Personalizzazione della barra degli strumenti 4
Sequenza pagine 5Apertura della Sequenza pagine 5Personalizzazione della Sequenza pagine 5
Scheda Raccolta 5Apertura della scheda Raccolta 6Personalizzazione della scheda Raccolta 6
Scheda Allegati 6Apertura della scheda Allegati 6Personalizzazione della scheda Allegati 6
Scheda Proprietà 6Apertura della scheda Proprietà 7Personalizzazione della scheda Proprietà 7
Scheda Componenti aggiuntivi 7Apertura della scheda Componenti aggiuntivi 7Personalizzazione della scheda Componenti aggiuntivi 7
Scheda SMART Response 8Area della pagina 8
Creare e lavorare con i contenuti 8Uso dei comandi tattili 9
Questo capitolo presenta il software per l'apprendimento collaborativo SMART Notebook™ eillustra le nozioni di base sull'utilizzo del prodotto interattivo.
Capitolo 1
1
-
Informazioni sul software SMART installato nelcomputerIl computer potrebbe comprendere Strumenti SMART Notebook, Driver dei prodotti SMARTSMART Ink™ eStrumenti SMART oltre al software SMART Notebook.
Software SMART Notebook:Usare il software SMART Notebook per creare lezioni opresentazioni. Ogni file .notebook contiene una serie di pagine e ogni pagina dispone dioggetti, proprietà e impostazioni specifiche. È possibile aggiungere a una pagina oggettidisegnati a mano libera, forme geometriche, linee rette, testo, grafica, immagini, tabelle,widget e file compatibili con Adobe® Flash® Player. È possibile manipolare emodificaretali oggetti in qualsiasi momento.È possibile salvare i file nel formato .notebook, e aprirli con un computerWindows®, Maco Linux® in cui è in esecuzione il software SMART Notebook. È anche possibile esportarei file in diversi formati.
Strumenti SMART Notebook:È possibile installare Strumenti SMART Notebook peraggiungere funzioni speciali al software SMART Notebook. Tali strumenti comprendono:
l SMART Notebook Math Tools
l Strumenti 3D SMART Notebook
l SMART Document Camera™eMixed Reality Tools
l Software di valutazione SMART Response™
Driver dei prodotti SMART: Il prodotto interattivo rileva il contatto tramite la schermata einvia i singoli punti di contatto, unitamente alle informazioni sullo strumento Penna, alcomputer connesso. Driver dei prodotti SMART traduce tali informazioni in clic del mousee inchiostro digitale. Driver dei prodotti SMART consente di eseguire normali operazioni alcomputer premendo sullo schermo con un dito o una penna.
SMART Ink e Strumenti SMART:SMART Ink consente di scrivere o disegnare sulloschermo con l'inchiostro digitale per mezzo di una penna e di salvare o cancellare le note.È anche possibile attirare l'attenzione su sezioni specifiche di una pagina grazie agliStrumenti SMART, comeOmbreggiatura schermo, Evidenziazione, Lente diingrandimento e Puntatore.
Avvio del software SMART NotebookAvviare il software SMART Notebook facendo doppio clic sull'iconaSMART Notebook 11 neldesktop.
Quando si avvia il software SMART Notebook per la prima volta, viene avviato automaticamenteun file tutorial. È possibile leggere i contenuti del file per ulteriori informazioni sul software e lenuove funzioni dell'ultima versione.Una volta terminato, selezionare File > Nuovo creare unnuovo file vuoto.
CA P I T OL O 1
Guida introduttiva
2
-
NOTA
Quando si avvia il software le volte successive, viene aperto automaticamente un nuovo filevuoto.Per aprire il file tutorial, selezionare ? > Tutorial.
Per informazioni su come lavorare con i file, vedereCreare e lavorare con i file a pagina 11.
Navigazione nell'interfaccia utenteL'interfaccia utente di Software SMART Notebook è costituita dai seguenti componenti:
l Menu
l Barra degli strumenti
l Schede (Sequenza pagine, Raccolta, Allegati, Proprietà, Componenti aggiuntivi eSMART Response)
l Area della pagina
MenuIl menu contiene tutti i comandi utilizzabili per manipolare file e oggetti nel softwareSMART Notebook.
Barra degli strumentiLa barra degli strumenti consente di selezionare e usare diversi comandi. I pulsanti nella barradegli strumenti sono organizzati in pannelli.
Riquadro AzioniIl riquadroAzioni della barra degli strumenti comprende pulsanti che consentono di andare ai file.notebook e apportaremodifiche ai suddetti:
Riquadro Plug-inSe si installano strumenti di SMART Notebook come SMART Notebook Math Tools e il softwareSMART Response, un riquadro aggiuntivo sarà visualizzato alla destra del riquadroAzioni:
CA P I T OL O 1
Guida introduttiva
3
-
Riquadro StrumentiIl riquadro Tools comprende pulsanti che consentono di creare e lavorare con oggetti di basenelle pagine:
Riquadro contestualeQuando si seleziona uno dei pulsanti nel riquadroStrumenti, sono visualizzati dei pulsanti
aggiuntivi.Ad esempio, se si selezionaPenne , saranno visualizzati i seguenti pulsantiaggiuntivi:
Premere il pulsante Tipi di penna per selezionare un tipo di penna, quindi premere uno deipulsanti sul tipo di linea per scrivere o disegnare con l'inchiostro digitale in quel tipo di linea.Èpossibile personalizzare un tipo di linea selezionata utilizzando le opzioni nella scheda Proprietàe salvare le modifiche per usi futuri (vedereSalvataggio delle impostazioni strumento a pagina80).
I tre selettori proprietà accanto ai pulsanti sul tipo di linea consentono di impostare colore,spessore, stile e trasparenza dell'inchiostro digitale.
Se si fa clic sugli altri pulsanti del riquadroStrumenti, saranno visualizzati set simili di pulsantiaggiuntivi.
Personalizzazione della barra degli strumentiÈ possibile aggiungere, rimuovere e posizionare i pulsanti della barra degli strumenti premendoPersonalizza la barra degli strumenti (vederePersonalizzazione della barra degli strumentia pagina 147).
Per impostazione predefinita, la barra degli strumenti si dispone nella parte superiore dellafinestra del software SMART Notebook.Tuttavia, è possibile spostarla sul lato inferiore dellafinestra premendoSposta barra degli strumenti sul lato superiore/inferiore della finestra
. Questa operazione è utile nelle situazioni in cui il docente o gli studenti non possonoraggiungere la barra degli strumenti quando si trova in cima alla finestra.
CA P I T OL O 1
Guida introduttiva
4
-
Sequenza pagineLa Sequenza pagine visualizza tutte le pagine nel file aperto comeminiature che aggiornaautomaticamente quando si modificano i contenuti delle pagine.
La Sequenza pagine consente di:
l Visualizzare le pagine
l Creare pagine
l Clonare pagine
l Cancellare pagine
l Eliminare pagine.
l Rinominare pagine
l Ridisporre pagine
l Spostare oggetti da una pagina all'altra
l Raggruppare pagine
Apertura della Sequenza paginePer aprire la Sequenza pagine, premereSequenza pagine .
Personalizzazione della Sequenza pagineÈ possibile spostare la Sequenza pagine da un lato all'altro della finestra del software
SMART Notebook premendoSposta barra laterale .
È possibile modificare le dimensioni della Sequenza pagine trascinandone il bordo a sinistra odestra.È anche possibile nascondere la Sequenza pagine quando non la si utilizza selezionandola casella di controlloNascondi automaticamente(per visualizzare la Sequenza pagine quandoè nascosta, premereSequenza pagine ).
NOTA
Se si riducono al minimo le dimensioni della Sequenza pagine, sarà attivata automaticamentela funzione Nascondi automaticamente.
Scheda RaccoltaLa scheda Raccolta contiene ClipArt, sfondi, contenuti multimediali, file e pagine utilizzabili nellelezioni, e consente di visualizzare le immagini di anteprima di tali contenuti. La scheda Raccoltaoffre anche l'accesso ad altre risorse online. Per ulteriori informazioni, vedereUtilizzo dicontenuti dalle risorse SMART a pagina 117.
È anche possibile includere i propri contenuti e quelli di altri docenti della scuola nella schedaRaccolta (vedereAggiunta di contenuti alla Raccolta a pagina 110).
CA P I T OL O 1
Guida introduttiva
5
-
Apertura della scheda RaccoltaPer aprire la scheda Raccolta, premereRaccolta .
Personalizzazione della scheda RaccoltaÈ possibile spostare la scheda Raccolta da un lato all'altro della finestra del software
SMART Notebook premendoSposta barra laterale .
È possibile modificare le dimensioni della scheda Raccolta trascinandone il bordo a sinistra odestra.È anche possibile nascondere la scheda Raccolta quando non la si utilizza selezionandola casella di controlloNascondi automaticamente(per visualizzare la scheda Raccolta quandoè nascosta, premereRaccolta .)
NOTA
Se si riducono al minimo le dimensioni della scheda Raccolta, sarà attivata automaticamentela funzione Nascondi automaticamente.
Scheda AllegatiLa scheda Allegati visualizza i file e le pagine web allegati al file corrente. Per ulterioriinformazioni, vedereAllegare file e pagine web a pagina 108.
Apertura della scheda AllegatiPer aprire la scheda Allegati, premereAllegati .
Personalizzazione della scheda AllegatiÈ possibile spostare la scheda Allegati da un lato all'altro della finestra del software
SMART Notebook premendoSposta barra laterale .
È possibile modificare le dimensioni della scheda Allegati trascinandone il bordo a sinistra odestra.È anche possibile nascondere la scheda Allegati quando non la si utilizza selezionando lacasella di controlloNascondi automaticamente(per visualizzare la scheda Allegati quando ènascosta premereAllegati .)
NOTA
Se si riducono al minimo le dimensioni della scheda Allegati, sarà attivata automaticamente lafunzione Nascondi automaticamente.
Scheda ProprietàLa scheda Proprietà consente di formattare gli oggetti di una pagina, compresi inchiostro digitale,forme, linee, testo e tabelle. A seconda dell'oggetto selezionato, è possibile modificare:
l Il colore, spessore e stile delle linee
l La trasparenza e gli effetti di riempimento degli oggetti
CA P I T OL O 1
Guida introduttiva
6
-
l Il tipo di font, dimensioni e stile di testo
l L'animazione di oggetti
La scheda Proprietà visualizza solo le opzioni disponibili per l'oggetto selezionato. Per ulterioriinformazioni sulla visualizzazione e impostazione delle proprietà degli oggetti nella schedaProprietà, vedereModifica delle proprietà degli oggetti a pagina 77.
La scheda Proprietà comprende anche un pulsanteRegistrazione pagina.È possibile usarequesta funzione per registrare le azioni nella pagina corrente (vedereRegistrazione delle pagine apagina 38).
Apertura della scheda ProprietàPer aprire la scheda Proprietà, premereProprietà .
Personalizzazione della scheda ProprietàÈ possibile spostare la scheda Proprietà da un lato all'altro della finestra del software
SMART Notebook premendoSposta barra laterale .
È possibile modificare le dimensioni della scheda Proprietà trascinandone il bordo a sinistra odestra.È anche possibile nascondere la scheda Proprietà quando non la si utilizza selezionandola casella di controlloNascondi automaticamente(per visualizzare la scheda Proprietà quandoè nascosta premereProprietà ).
NOTA
Se si riducono al minimo le dimensioni della scheda Proprietà, sarà attivata automaticamentela funzione Nascondi automaticamente.
Scheda Componenti aggiuntiviLa scheda Componenti aggiuntivi consente di lavorare con i componenti aggiuntivi del softwareSMART Notebook, compreso il Generatore di attività (vedereCreazione di attività didattichecorrispondenti a pagina 122).
Apertura della scheda Componenti aggiuntiviPer aprire la scheda Componenti aggiuntivi, premereComponenti aggiuntivi .
Personalizzazione della scheda Componenti aggiuntiviÈ possibile spostare la scheda Componenti aggiuntivi da un lato all'altro della finestra del
software SMART Notebook premendoSposta barra laterale .
È possibile modificare le dimensioni della scheda Componenti aggiuntivi trascinandone il bordo asinistra o destra. È anche possibile nascondere la scheda Componenti aggiuntivi quando non lasi utilizza selezionando la casella di controlloNascondi automaticamente(per visualizzare lascheda Componenti aggiuntivi quando è nascosta premereProprietà ).
CA P I T OL O 1
Guida introduttiva
7
-
NOTA
Se si riducono al minimo le dimensioni della scheda Componenti aggiuntivi, sarà attivataautomaticamente la funzione Nascondi automaticamente.
Scheda SMARTResponseLa scheda SMART Response fa parte del software SMART Response ed è disponibile solo se èinstallato il software SMART Response.
Area della paginaL'area della pagina visualizza i contenuti di una pagina selezionata in un file. Si tratta dell'areadella pagina in cui si crea e lavora con gli oggetti (vedereCreare oggetti di base a pagina 49).
Creare e lavorare con i contenutiUn file .notebook è costituito da una o più pagine. È possibile usare la Sequenza pagine pervisualizzare le miniature di tutte le pagine del file .notebook aperto e selezionare paginespecifiche da visualizzare. Inoltre, è possibile creare nuove pagine, cancellare o eliminare pagineesistenti e svolgere altre attività.Per ulteriori informazioni, vedereCreare e lavorare con le paginea pagina 27.
Le pagine contengono degli oggetti. Gli oggetti sono gli elementi chiave dei contenuti del softwareSMART Notebook. I tipi di base di oggetto comprendono:
Inchiostro digitale (scrittura e disegno amanolibera)
Forme e linee
Testo Tabelle
CA P I T OL O 1
Guida introduttiva
8
-
Oltre a questi tipi di base di oggetti, è possibile inserire nei file .notebook immagini, file compatibilicon Adobe Flash Player, video compatibili con Adobe Flash Player, file audio, contenuti Internete widget.Tali contenuti possono provenire da risorse proprie, la Raccolta o il sitoSMART Exchange™ (vedereUtilizzo dei propri contenuti a pagina 97 eUtilizzo di contenuti dallerisorse SMART a pagina 117).
È possibile manipolare gli oggetti presenti nei file .notebook utilizzando un set comune di attività(vedere Lavorare con gli oggetti a pagina 75).
Una volta definiti i contenuti di un file .notebook, è possibile presentarli agli studenti (vedereUtilizzo del software SMART Notebook in classe a pagina 121).
Uso dei comandi tattiliÈ possibile interagire con oggetti nel software SMART Notebook utilizzando i seguenti gesti (sesupportati dal prodotto interattivo):
Striscia (da sinistra a destra) Striscia (da destra a sinistra)
Zoom avanti / ingrandisci Zoom indietro / riduci
Sposta Ruota
CA P I T OL O 1
Guida introduttiva
9
-
Raggruppa
CA P I T OL O 1
Guida introduttiva
10
-
Capitolo 2: Creare e lavorare con i fileCreazione di file 11Apertura di file 12Apertura di file in Modalità di compatibilità 12Salvataggio di file 12Salvataggio automatico di file 14Esportazione di file 15Esportazione automatica di file 18Stampa di file 21Allegare file amessaggi e-mail 22Riduzione delle dimensioni file 22Annullamento e ripetizione delle azioni 24Modifica del programma predefinito per i file.notebook 24
Nel software SMART Notebook è possibile creare o aprire file del software SMART Notebook(.notebook). Una volta creato o aperto un file .notebook, è possibile salvarlo, stamparlo,esportarlo in altri formati e svolgere altre normali attività. Inoltre è possibile lavorare con le pagineall'interno del file .notebook.
Creazione di fileQuando si avvia il software SMART Notebook per la prima volta, viene avviato automaticamenteun file tutorial. Quando si avvia il software le volte successive, viene aperto automaticamente unnuovo file .notebook. Tuttavia, è possibile creare un nuovo file in qualsiasi momento.
g Per creare un file
Selezionare File > Nuovo.
Se si lavora su un file conmodifiche non salvate, sarà visualizzata una finestra di dialogo dirichiesta di salvataggio del file corrente.PremereSì per salvare le modifiche e seguire le istruzionivisualizzate sullo schermo.
Capitolo 2
11
-
Apertura di fileIl software SMART Notebook 11 consente l'apertura dei seguenti tipi di file:
l File .notebook (il formato file predefinito del software SMART Notebook 9.5, 9.7, 10 e 11)
l file .xbk (il formato file predefinito del software SMART Notebook 8, 9.0 e 9.1)
Una volta aperto un file, è possibile salvarlo come .notebook o .xbk.
Il metodo di apertura di un file è uguale per tutte le versioni di SMART Notebook.
g Per aprire un file
1. PremereApri file .
Viene visualizzata la finestra di dialogoApri.
2. Andare al file e selezionarlo.
3. PremereApri.
SUGGER IMENTO
È possibile aprire un documento aperto di recente selezionando il menu File esuccessivamente il nome file.
Apertura di file in Modalità di compatibilitàSe si apre un file .notebook creato con gli strumenti di SMART Notebook Publisher, gli oggetti ditesto potrebbero non essere visualizzati correttamente. È possibile aprire questi file nellaModalità di compatibilità per visualizzare correttamente gli oggetti di testo.
g Per aprire un file in Modalità di compatibilità
Selezionare File > Ricaricare il file in Modalità di compatibilità.
Salvataggio di fileIn base alle impostazioni predefinite, il software SMART Notebook salva i file in formato.notebook.Chiunque possieda SMART Notebook 9.5 o successivo per sistemi operativiWindows, software per sistema operativoMac OS X o sistemi operativi Linux installati nelcomputer è in grado di aprire un file .notebook.
È anche possibile impostare il software SMART Notebook per salvare automaticamente un filequando si seleziona una pagina differente o un dato periodo di tempo (vedereSalvataggioautomatico di file a pagina 14).
CA P I T OL O 2
Creare e lavorare con i file
12
-
NOTA
Il formato file predefinito di SMART Notebook versioni 8, 9.0 e 9.1 software è .xbk. Per aprire ilfile in una di queste versioni, salvare il file con l'estensione .xbk.Tuttavia, il formato .xbk nonsupporta alcuni oggetti e proprietà disponibili in questa versione di Software SMARTNotebook.Se si salva il file nel formato .xbk, Software SMART Notebook non salva le proprietànel file che il formato .xbk non supporta, oppure le salva come immagini nonmodificabiliquando si apre il file.
g Per salvare un nuovo file
1. PremereSalva .
Viene visualizzata la finestra di dialogoSalva con nome.
2. Andare al percorso di salvataggio del nuovo file.
3. Inserire un nome per il file nella casellaNome file.
4. Per essere certi che il file mantenga la formattazione, selezionare il formato .notebooknell'elenco a discesa Tipo file.
OPPURE
Per creare un file che è possibile aprire con il software SMART Notebook 8, 9.0 e 9.1,selezionare il formato .xbk nell'elenco a discesa Tipo file.
5. PremereSalva.
Se si salva il file in formato .xbk e il file contiene oggetti o proprietà non supportati in taleformato, sarà visualizzata una finestra di dialogo a indicare che se si prosegue, il softwareSMART Notebook non salverà tali oggetti o proprietà.PremereSì.
g Per salvare un file esistente
PremereSalva .
g Per salvare un file esistente con un nuovo nome o percorso
1. Selezionare File > Salva con nome.
Viene visualizzata la finestra di dialogoSalva con nome.
2. Andare al percorso di salvataggio del nuovo file.
3. Inserire un nome per il file nella casellaNome file.
4. Per essere certi che il file mantenga la formattazione, selezionare il formato .notebooknell'elenco a discesa Tipo file.
OPPURE
Per creare un file che è possibile aprire con il software SMART Notebook 8, 9.0 e 9.1,selezionare il formato .xbk nell'elenco a discesa Tipo file.
CA P I T OL O 2
Creare e lavorare con i file
13
-
5. PremereSalva.
Se si salva il file in formato .xbk e il file contiene oggetti o proprietà non supportati in taleformato, sarà visualizzata una finestra di dialogo a indicare che se si prosegue, il softwareSMART Notebook non salverà tali oggetti o proprietà.PremereSì.
Salvataggio automatico di fileÈ possibile salvaremanualmente il file in qualsiasi momento (vedereSalvataggio di file a pagina12). È anche possibile impostare il software SMART Notebook per salvare automaticamente ilfile quando si visualizza una pagina diversa o dopo un dato periodo di tempo.
NOTA
È anche possibile impostare il software SMART Notebook per esportare automaticamente unfile in diversi formati, tra cui HTML e PDF (vedereEsportazione automatica di file a pagina 18).
g Per salvare automaticamente i file
1. Selezionare File > Intervallo di salvataggio.
Viene visualizzata laProcedura guidata per il salvataggio tempificato.
2. SelezionareAd ogni spostamento in una pagina diversa per salvare automaticamenteun file quando si seleziona una pagina diversa.
OPPURE
Selezionare 1 minuto, 5 minuti, 15 minuti o 30 minuti per salvare automaticamente ilfile dopo un dato periodo di tempo.
3. PremereAvanti.
4. SelezionareDocumento Notebook.
5. PremereAvanti.
Viene visualizzata la finestra di dialogoSalva con nome.
6. Andare al percorso di salvataggio del nuovo file.
7. Inserire un nome per il file nella casellaNome file. Il software SMART Notebook salvaautomaticamente il file con l'estensione .notebook.
NOTA
Il formato file predefinito di SMART Notebook versioni 8, 9.0 e 9.1 software è .xbk. Peraprire il file in una di queste versioni, salvare il file con l'estensione .xbk.Tuttavia, ilformato .xbk non supporta alcuni oggetti e proprietà disponibili in questa versione diSoftware SMART Notebook.Se si salva il file nel formato .xbk, Software SMARTNotebook non salva le proprietà nel file che il formato .xbk non supporta, oppure le salva
CA P I T OL O 2
Creare e lavorare con i file
14
-
come immagini nonmodificabili quando si apre il file.
8. PremereSalva.
g Per annullare il salvataggio automatico del file
1. Selezionare File > Intervallo di salvataggio.
Viene visualizzata laProcedura guidata per il salvataggio tempificato.
2. SelezionareNon salvare automaticamente il documento.
3. PremereAvanti.
Esportazione di fileI file .notebook possono essere esportati nei seguenti formati:
l Pagine web
l Formati immagine
o BMP
o GIF
o JPEG
o PNG
l PDF
l Supporto Formato file comune (CFF) per lavagne interattive
l PowerPoint®
NOTE
l Software SMART Notebooknon inserisce allegati quando si esportano file come fileimmagine.Per includere allegati, occorre esportare il file come pagine web o PDF(AdobeReader® 6.0 o successivo).
l Software SMART Notebooknon esporta file allegati al file .notebook come collegamenti.Per inserire un allegato, allegare una copia del file (vedereAllegare file e pagine web apagina 108).
l Software SMART Notebooknon esporta alcuni effetti di sfumature, motivi e immagini.Tali effetti potrebbero essere visualizzati come riempimento a tinta unita o esserevisualizzati erroneamente nel file esportato.
È anche possibile impostare il software SMART Notebook per esportare automaticamente un file.notebook quando si visualizza una pagina diversa o dopo un dato periodo di tempo (vedereEsportazione automatica di file a pagina 18).
CA P I T OL O 2
Creare e lavorare con i file
15
-
g Per esportare un file come pagine web
1. Selezionare File > Esporta > Pagina Web.
Viene visualizzata la finestra di dialogoSalva con nome.
2. Andare al percorso di esportazione del file.
3. Inserire un nome per il file nella casellaNome file.
4. PremereSalva.
g Per esportare un file come file immagine
1. Selezionare File > Esporta > File immagine.
Viene visualizzata la finestra di dialogoEsporta file di immagine.
2. Selezionare una cartella in cui esportare i file.
3. Selezionare un formato immagine nell'elenco a discesa Tipo di immagine.
4. Selezionare una dimensione immagine nell'elenco a discesaDimensioni.
5. PremereOK.
CA P I T OL O 2
Creare e lavorare con i file
16
-
g Per esportare un file come PDF
1. Selezionare File > Esporta > PDF.
Viene visualizzata la finestra di dialogoEsporta PDF.
2. PremereMiniature,Materiali oPagina intera.
3. Opzionalmente, inserire il testo dell'intestazione nella casella Intestazione, il testo del pièdi pagina nella casellaPiè di pagina e la data corrente nella casellaData.
4. Opzionalmente, selezionare la casella di controlloMostra numeri di pagina pervisualizzare un numero di pagina in ogni pagina.
5. Se si premeMiniature oMateriali al punto 2, selezionare una dimensioneminiaturenell'elenco a discesaDimensioni anteprima e, opzionalmente, selezionare la casella dicontrolloBordi pagina per mostrare un bordo attorno a ogni miniatura e la casella Titolianteprime per visualizzare i titoli di ogni miniatura.
6. Selezionare Tutti per includere tutte le pagine.
OPPURE
SelezionarePagine per includere pagine selezionate e inserire i numeri di pagina nellacasella.Separare i singoli numeri con delle virgole e gli intervalli con dei trattini (adesempio, 1,2,4-7).
7. PremereSalva.
Viene visualizzata la finestra di dialogoSalva come file PDF.
8. Andare al percorso di esportazione del file.
9. Inserire un nome per il file nella casellaNome file.
10. PremereSalva.
g Per esportare un file come CFF
1. Selezionare File > Esporta > CFF.
Viene visualizzata la finestra di dialogoSalva con nome.
2. Andare al percorso di esportazione del file.
3. Inserire un nome per il file nella casellaNome file.
4. PremereSalva.
NOTA
È anche possibile importare file CFF (vedere Importazione di file da altri programmi dellalavagna interattiva a pagina 107).
CA P I T OL O 2
Creare e lavorare con i file
17
-
g Per esportare un file come PowerPoint
1. Selezionare File > Esporta > PowerPoint.
Viene visualizzata la finestra di dialogoSalva con nome.
2. Andare al percorso di esportazione del file.
3. Inserire un nome per il file nella casellaNome file.
4. Selezionare File PowerPoint 2007 (*.pptx) o File PowerPoint (*.ppt) nell'elenco adiscesaSalva come tipo.
5. PremereSalva.
NOTA
È anche possibile importare file PowerPoint (vedere Importazione di file PowerPoint apagina 106).
Esportazione automatica di fileÈ possibile esportare i file .notebook in diversi formati, tra cui pagine web e PDF (vedereEsportazione di file a pagina 15). È anche possibile impostare il software SMART Notebook peresportare automaticamente un file quando si visualizza una pagina diversa o dopo un datoperiodo di tempo.
NOTE
l Software SMART Notebooknon comprende allegati quando si esportano file come fileimmagine.Per inserire gli allegati è necessario esportare il file come pagine web o PDF(AdobeReader 6.0 o successivo).
l Software SMART Notebooknon esporta file allegati al file .notebook come collegamenti.Per inserire un allegato, allegare una copia del file (vedereAllegare file e pagine web apagina 108).
l Software SMART Notebooknon esporta alcuni effetti di sfumature, motivi e immagini.Tali effetti potrebbero essere visualizzati come riempimento a tinta unita o esserevisualizzati erroneamente nel file esportato.
g Per esportare un file automaticamente come pagine web
1. Selezionare File > Intervallo di salvataggio.
Viene visualizzata laProcedura guidata per il salvataggio tempificato.
CA P I T OL O 2
Creare e lavorare con i file
18
-
2. SelezionareAd ogni spostamento in una pagina diversa per esportareautomaticamente un file quando si visualizza una pagina diversa.
OPPURE
Selezionare 1 minuto, 5 minuti, 15 minuti o 30 minuti per esportare automaticamente ilfile dopo un dato periodo di tempo.
3. PremereAvanti.
4. SelezionarePagina Web (HTML).
5. PremereAvanti.
Viene visualizzata la finestra di dialogoSalva con nome.
6. Andare al percorso di esportazione del file.
7. Inserire un nome per il file nella casellaNome file.
8. PremereSalva.
g Per esportare automaticamente un file come file PDF
1. Selezionare File > Intervallo di salvataggio.
Viene visualizzata laProcedura guidata per il salvataggio tempificato.
2. SelezionareAd ogni spostamento in una pagina diversa per esportareautomaticamente un file quando si visualizza una pagina diversa.
OPPURE
Selezionare 1 minuto, 5 minuti, 15 minuti o 30 minuti per esportare automaticamente ilfile dopo un dato periodo di tempo.
3. PremereAvanti.
4. SelezionarePDF.
OPPURE
SelezionarePDF timestamp, se il nome dei file esportati deve includere l'ora diesportazione.
5. PremereAvanti.
Viene visualizzata la finestra di dialogoSalva con nome.
6. Andare al percorso di esportazione del file.
7. Inserire un nome per il file o i file nella casellaNome file.
8. PremereSalva.
CA P I T OL O 2
Creare e lavorare con i file
19
-
g Per esportare un file automaticamente come file immagine
1. Selezionare File > Intervallo di salvataggio.
Viene visualizzata laProcedura guidata per il salvataggio tempificato.
2. SelezionareAd ogni spostamento in una pagina diversa per esportareautomaticamente un file quando si visualizza una pagina diversa.
OPPURE
Selezionare 1 minuto, 5 minuti, 15 minuti o 30 minuti per esportare automaticamente ilfile dopo un dato periodo di tempo.
3. PremereAvanti.
4. Selezionare File immagine.
5. PremereAvanti.
6. PremereSfoglia, andare alla cartella in cui si desidera esportare i file e premereApri.
7. Selezionare il formato immagine nell'elenco a discesa Tipo di immagine.
8. Selezionare la dimensione immagine nell'elenco a discesaDimensioni.
9. PremereOK.
g Per esportare automaticamente un file come PowerPoint
1. Selezionare File > Intervallo di salvataggio.
Viene visualizzata laProcedura guidata per il salvataggio tempificato.
2. SelezionareAd ogni spostamento in una pagina diversa per esportareautomaticamente un file quando si visualizza una pagina diversa.
OPPURE
Selezionare 1 minuto, 5 minuti, 15 minuti o 30 minuti per esportare automaticamente ilfile dopo un dato periodo di tempo.
3. PremereAvanti.
4. SelezionarePowerPoint.
5. PremereAvanti.
Viene visualizzata la finestra di dialogoSalva con nome.
6. Andare al percorso di esportazione del file.
7. Inserire un nome per il file nella casellaNome file.
8. PremereSalva.
CA P I T OL O 2
Creare e lavorare con i file
20
-
g Per annullare l'esportazione automatica del file
1. Selezionare File > Intervallo di salvataggio.
Viene visualizzata laProcedura guidata per il salvataggio tempificato.
2. SelezionareNon salvare automaticamente il documento.
3. PremereAvanti.
Stampa di fileÈ possibile stampare tutte le pagine o pagine selezionate di un file .notebook. È possibilestampare le pagine comeminiature, materiali o pagine complete.
g Per stampare un file
1. Selezionare File > Stampa.
Viene visualizzata la finestra di dialogoStampa.
2. PremereMiniature,Materiali oPagina intera.
3. Opzionalmente, inserire il testo dell'intestazione nella casella Intestazione, il testo del pièdi pagina nella casellaPiè di pagina e la data corrente nella casellaData.
4. Opzionalmente, selezionare la casella di controlloMostra numeri di pagina pervisualizzare un numero di pagina in ogni pagina.
5. Se si premeMiniature oMateriali al punto 2, selezionare una dimensioneminiaturenell'elenco a discesaDimensioni anteprima e, opzionalmente, selezionare la casella dicontrolloBordi pagina per mostrare un bordo attorno a ogni miniatura e la casella Titolianteprime per visualizzare i titoli di ogni miniatura.
6. Selezionare Tutti per includere tutte le pagine.
OPPURE
SelezionarePagine per includere pagine selezionate e inserire i numeri di pagina nellacasella.Separare i singoli numeri con delle virgole e gli intervalli con dei trattini (adesempio, 1,2,4-7).
7. Premere la scheda Impostazioni stampante.
8. Specificare altre impostazioni di stampa, tra cui il nome della stampante e il numero dicopie.
9. PremereStampa.
CA P I T OL O 2
Creare e lavorare con i file
21
-
Allegare file a messaggi e-mailÈ possibile inviare il file ad altre persone allegando il file, o una versione PDF del file, a unmessaggio e-mail.
g Per allegare un file a un messaggio e-mail
Selezionare File > Invia a > Destinatario.
Viene avviato il programma e-mail predefinito, il quale crea un nuovomessaggio e allega il filecorrente al messaggio.
Se non si è salvato il file, SMART Notebook lo salva come un file temporaneo denominatountitled.notebook e il programma e-mail allega il file temporaneo al messaggio e-mail.
g Per allegare un file a un messaggio e-mail come PDF
Selezionare File > Invia a > Destinatario (come PDF).
Viene avviato il programma e-mail predefinito, il quale crea un nuovomessaggio e allega un PDFdel file corrente al messaggio.
Se non si è salvato il file, SMART Notebook salva il file PDF come un file temporaneodenominato untitled.pdf e il programma e-mail allega il file temporaneo al messaggio e-mail.
Riduzione delle dimensioni fileSe i file .notebook contengono immagini grandi (oltre 1MB), i file potrebbero essere aperti edeseguiti lentamente. È possibile ridurre le dimensioni dei file immagini senza ridurnenotevolmente la qualità. Di conseguenza, le dimensioni generali dei file .notebook saranno piùpiccole e i file si apriranno e saranno eseguiti più rapidamente.
g Per ridurre le dimensioni di un'immagine grande quando la si inserisce in un file
1. Inserire l'immagine come descritto in Inserimento di immagini a pagina 98.
Una volta premutoApri, viene visualizzata la finestra di dialogoOttimizzazione immagine.
CA P I T OL O 2
Creare e lavorare con i file
22
-
2. PremereOttimizza per ridurre le dimensioni del file immagine.
OPPURE
PremereMantieni risoluzione per non ridurre le dimensioni del file immagine.
NOTA
o Quando si inserisce un file BMP, il software SMART Notebook converteinternamente il file in formato PNG. Tale conversione riduce le dimensioni delfile.Di conseguenza, potrebbe non essere necessario esportare una versioneottimizzata del file .notebook (vederePer esportare un file ottimizzato nel seguito)anche se il file BMP è più grande di 1MB.
o Il software SMART Notebook riduce automaticamente le dimensioni file delleimmagini sopra i 5 MB o 5megapixel a prescindere dall'opzione selezionata.
g Per ridurre le dimensioni di un'immagine grande dopo averla inserita in un file
1. Selezionare l'immagine.
2. Premere la freccia di menu dell'immagine e scegliereOttimizzazione immagine.
Viene visualizzata la finestra di dialogoOttimizzazione immagine.
3. Fare clic suOttimizza.
g Per impostare le preferenze di inserimento di immagini di grandi dimensioni
1. SelezionareModifica > Preferenze.
Viene visualizzata la finestra di dialogoPreferenze SMART Notebook.
2. SelezionareChiedi ogni volta che inserisco un'immagine grande per disporredell'opzione di ridurre omeno le dimensioni di un'immagine grande quando si inserisceun'immagine di questo tipo.
OPPURE
SelezionareNon modificare mai la risoluzione delle immagini inserite per non ridurremai le dimensioni delle immagini grandi quando le si inserisce.
OPPURE
SelezionareModifica sempre la risoluzione dell’immagine per ottimizzare ledimensioni dei file per ridurre le dimensioni dei file grandi quando li si inserisce.
3. PremereOK.
g Per esportare un file ottimizzato
1. Selezionare File > Esporta file ottimizzato.
Viene visualizzata la finestra di dialogoEsporta file ottimizzato.
CA P I T OL O 2
Creare e lavorare con i file
23
-
2. Andare al percorso di salvataggio del nuovo file.
3. Inserire un nome per il file nella casellaNome file.
4. PremereSalva.
Annullamento e ripetizione delle azioniQuando si apportano delle modifiche a un file, è possibile annullare gli effetti delle precedentiazioni o comandi.
NOTA
Se due persone utilizzano il prodotto interattivo, la pressione di Annulla eRipeti influisce sulleazioni di entrambi gli utenti.
g Per annullare l'effetto dell'ultima azione
PremereAnnulla .
NOTA
È possibile annullare un numero illimitato di azioni.
g Per ripristinare l'ultima azione annullata con il comando Annulla
PremereRipeti .
Modifica del programma predefinito per ifile.notebookSe si installa un programmaSMART diverso da SMART Notebook e in grado di aprire file.notebook, è possibile impostare il programma inmodo da essere quello predefinito per i file.notebook. Se lo si desidera, è possibile reimpostare il programma predefinito sul softwareSMART Notebook in un secondo tempo.
g Per modificare il programma predefinito quando si apre un file
1. Aprire un file .notebook utilizzando il software SMART Notebook (vedereApertura di file apagina 12).
Viene visualizzato unmessaggio che chiede se si desidera impostare il software SMARTNotebook quale programma predefinito per i file .notebook.
2. PremereSì.
CA P I T OL O 2
Creare e lavorare con i file
24
-
g Per modificare il programma predefinito utilizzando la finestra di dialogo Preferenze
1. SelezionareModifica > Preferenze.
Viene visualizzata la finestra di dialogoPreferenze SMART Notebook.
2. Fare clic suRendi predefinito.
3. Se si desidera visualizzare unmessaggio quando si apre un file .notebook e l'applicazionepredefinita non è il software SMART Notebook, selezionare Informami seSMART Notebook non è il programma predefinito per i file .notebook.
4. PremereOK.
CA P I T OL O 2
Creare e lavorare con i file
25
-
Capitolo 3: Creare e lavorare con le pagineVisualizzazione di pagine 28Modifica della visualizzazione pagina 29
Zoom avanti e zoom indietro 30Visualizzazione di pagine nella visualizzazione Schermo intero 31Visualizzazione delle pagine in visualizzazione Sfondo trasparente 33Visualizzazione di pagine in visualizzazione pagina doppia 34
Creazione di pagine 35Clonazione di pagine 35Ridisposizione delle pagine 36Raggruppamento di pagine 36Ridenominazione delle pagine 38Estensione di pagine 38Registrazione delle pagine 38Eliminazione di pagine 40Cancellazione di pagine 41Ripristino delle pagine 42Visualizzazione dei bordi della pagina studente 43Lavorare con sfondi e temi delle pagine 44
Applicazione di sfondi e temi alle pagine 44Applicazione di sfondi utilizzando la scheda Proprietà 44Applicazione di sfondi e temi utilizzando la Raccolta 46
Creazione di temi 46
Un file .notebook è composto da una serie di pagine e ogni pagina dispone di oggetti e proprietà.
Unaminiatura di ogni pagina è visualizzata nella Sequenza pagine. Usare i comandi dellaSequenza pagine o di menu per visualizzare una pagina esistente, creare una pagina vuota,creare un clone di una pagina esistente o eliminare una pagina esistente.
È inoltre possibile modificare lo sfondo di una pagina, aumentare l'altezza di una pagina,rinominare una pagina, ridisporre l'ordine delle pagine di un file e svolgere altre normali attività.
Capitolo 3
27
-
Visualizzazione di pagineÈ possibile visualizzare una pagina nel file utilizzando la Sequenza pagine. È possibilevisualizzare la pagina successiva o precedente nel file utilizzando i pulsanti o gesti.
È possibile ingrandire o ridurre durante la visualizzazione di una pagina. È anche possibileimpostare la pagina in maniera che rientri nel display o impostare la larghezza della pagina sullostesso valore di quella del display.
g Per visualizzare una pagina
1. Se la Sequenza pagine non è visibile, premereSequenza pagine .
2. Selezionare la miniatura della pagina da visualizzare.
g Per visualizzare la pagina successiva di un file
PremerePagina successiva .
OPPURE
Passare il dito sulla pagina da destra a sinistra.
Viene visualizzato unmessaggio indicante il numero della pagina corrente.
CA P I T OL O 3
Creare e lavorare con le pagine
28
-
g Per visualizzare la pagina precedente di un file
PremerePagina precedente .
OPPURE
Passare il dito sulla pagina da sinistra a destra.
Viene visualizzato unmessaggio indicante il numero della pagina corrente.
Modifica della visualizzazione paginaÈ possibile ingrandire e ridurre utilizzando il pulsanteVisualizza schermi o i gesti multi-touch (seil prodotto interattivo supporta i gesti multi-touch).
Inoltre, il software SMART Notebook comprende le seguenti visualizzazioni:
l Visualizzazione Schermo intero espande l'area della pagina per riempire lo schermointerattivo nascondendo la barra del titolo, degli strumenti, delle applicazioni e la barralaterale.
l La visualizzazione sfondo trasparente consente di visualizzare il desktop e le finestredietro la finestra del software SMART Notebook e continuare a interagire con la paginatrasparente aperta.
l Visualizzazione pagina doppia visualizza due pagine affiancate.
CA P I T OL O 3
Creare e lavorare con le pagine
29
-
Zoom avanti e zoom indietroÈ possibile ingrandire e ridurre utilizzando il pulsanteVisualizza schermi o i gesti multi-touch (seil prodotto interattivo supporta i gesti multi-touch).
g Per ingrandire o ridurre utilizzando il pulsante Visualizza schermate
1. PremereVisualizza schermate .
2. Selezionare un livello di ingrandimento tra il 50% e il 300%.
OPPURE
SelezionarePagina intera per visualizzare l'intera pagina sul display.
OPPURE
Selezionare Larghezza pagina per impostare la larghezza della pagina sullo stesso valoredi quella del display.
g Per ingrandire o ridurre utilizzando i gesti multi-touch
Trascinare le dita in direzioni opposte per zumare in avanti.
OPPURE
Trascinare le dita l'una verso l'altra per zumare indietro.
Viene visualizzato unmessaggio indicante il livello di zoom corrente
CA P I T OL O 3
Creare e lavorare con le pagine
30
-
Visualizzazione di pagine nella visualizzazione Schermo interoNella visualizzazione Schermo intero il software SMART Notebook espande la pagina perriempire lo schermo nascondendo gli altri elementi dell'interfaccia utente.È possibile accedere aicomandi usati di frequente per mezzo della barra degli strumenti Schermo intero.
SUGGER IMENTO
Prima di visualizzare una pagina nella visualizzazione Schermo intero, selezionareVisualizza> Bordo pagina schermo intero e selezionare il formato pertinente per il prodotto interattivo.Viene visualizzata una linea blu, indicante la parte della pagina che sarà visualizzata aSchermo intero senza scorrere.
Questa funzione è utile quando si creano contenuti che si desidera presentare nellavisualizzazione Schermo intero.
CA P I T OL O 3
Creare e lavorare con le pagine
31
-
g Per visualizzare una pagina nella visualizzazione Schermo intero
PremereVisualizza schermate , quindi selezionareSchermo intero.
La pagina si espande per riempire lo schermo, nascondendo gli altri elementi dell'interfacciautente e viene visualizzata la barra degli strumenti Schermo intero.
Pulsante Comando OperazionePaginaprecedente
Visualizzare la pagina precedente del file corrente.
Paginasuccessiva
Visualizzare la pagina successiva del file corrente.
Altre opzioni Aprire unmenu di opzioni.
Esci da schermointero
Tornare alla visualizzazione standard.
Opzioni barradegli strumenti
Visualizza pulsanti aggiuntivi della barra degli strumenti.
NOTE
l La barra degli strumenti visualizza il numero di pagina corrente e il numero totale dipagine del file.
l Se è installato il software SMART Response, saranno visualizzati dei pulsanti aggiuntiviche consentono di inserire domande e svolgere valutazioni.
l Se si utilizza un prodotto interattivo widescreen e delle barre grigie appaiono sui lati dellapagina, è possibile cambiare il livello di zoom in base alla larghezza della pagina ondenascondere le barre grigie, selezionandoAltre opzioni > Larghezza pagina.Èpossibile tornare alla visualizzazione Pagina intera selezionandoAltre opzioni >Pagina intera.
g Per visualizzare pulsanti aggiuntivi della barra degli strumenti
PremereOpzioni barra degli strumenti .
La barra degli strumenti si espande per includere i seguenti pulsanti:
Pulsante Comando OperazionePagina vuota Inserire una nuova pagina vuota nel file corrente.
Annulla Annullare l'effetto dell'ultima azione.
Seleziona Selezionare gli oggetti nella pagina corrente.
Pennamagica Creare oggetti che si dissolvono lentamente, aprire una finestra diingrandimento o una finestra di evidenziazione (vedereUtilizzodella Pennamagica a pagina 129).
CA P I T OL O 3
Creare e lavorare con le pagine
32
-
Visualizzazione delle pagine in visualizzazione Sfondo trasparenteL'utilizzo della visualizzazione Sfondo trasparente consente di visualizzare il desktop e lefinestre dietro la finestra del software SMART Notebook e continuare a interagire con la paginatrasparente aperta. È possibile disegnare con l'inchiostro digitale su una pagina trasparente esalvare le note nel file. È anche possibile visualizzare strumenti di misurazione, acquisireschermate e altro ancora. Se un'area dello schermo non comprende oggetti del software SMARTNotebook, è possibile selezionare e interagire con il desktop e le applicazioni dietro la finestra delsoftware SMART Notebook.
g Per visualizzare una pagina nella visualizzazione Sfondo trasparente
PremereVisualizza schermate , quindi selezionareSfondo trasparente.
Lo sfondo della finestra del software SMART Notebook diventa trasparente, consentendo divisualizzare il desktop e il programma dietro il software SMART Notebook; tuttavia, tutti glioggetti contenuti nella pagina del file .notebook resteranno visibili.
Viene visualizzata la finestraSfondo trasparente.
Pulsante Comando OperazioneSeleziona Selezionare gli oggetti nella pagina corrente o interagire con gli
oggetti del desktop e dell'applicazione non coperti da un oggettodel software SMART Notebook.
Penne edevidenziatori
Scrivere o disegnare con inchiostro digitale sulla pagina corrente.
Paginaprecedente
Visualizzare la pagina precedente del file corrente.
Paginasuccessiva
Visualizzare la pagina successiva del file corrente.
Altre opzioni Aprire unmenu di opzioni che consentono di aggiungereun'ombreggiatura schermo, selezionare un inchiostro digitaledifferente, selezionare uno stile Penna creativa, aggiungere lineerette, aggiungere forme e altro ancora.
Esci da sfondobianco
Tornare alla visualizzazione standard.
Opzioni barradegli strumenti
Visualizza pulsanti aggiuntivi della barra degli strumenti.
NOTE
l La barra degli strumenti visualizza il numero di pagina corrente e il numero totale dipagine del file.
l Se è installato il software SMART Response saranno visualizzati dei pulsanti aggiuntiviche consentono di inserire domande e svolgere valutazioni.
CA P I T OL O 3
Creare e lavorare con le pagine
33
-
g Per visualizzare pulsanti aggiuntivi della barra degli strumenti
PremereOpzioni barra degli strumenti .
La barra degli strumenti si espande per includere i seguenti pulsanti:
Pulsante Comando OperazionePagina vuota Inserire una nuova pagina vuota nel file corrente.
Annulla Annullare l'effetto dell'ultima azione.
Elimina Eliminare tutti gli oggetti selezionati.
Cancella pagina Cancellare l'inchiostro digitale ed eliminare tutti gli oggetti dallapagina.
Barra deglistrumenti diCatturaschermate
Aprire la barra degli strumenti Cattura schermate.
Inserisci righello Inserire un righello nella pagina (vedereUtilizzo del righello apagina 133).
Inseriscirapportatore
Inserire un rapportatore nella pagina (vedereUtilizzo delrapportatore a pagina 134).
InseriscirapportatoreGeodreieck
Inserire un goniometro nella pagina (vedereUtilizzo delgoniometro a pagina 137).
InserisciCompass
Inserire un compasso nella pagina (vedereUtilizzo del compassoa pagina 138).
Visualizzazione di pagine in visualizzazione pagina doppiaÈ possibile visualizzare due pagine affiancate. È possibile disegnare, prendere note, importarefile e aggiungere link a tali pagine, come si fa con una pagina singola.
Quando si visualizzano due pagine, è possibile appuntare una pagina per continuare avisualizzarla nell'area della paginamentre si visualizzano altre pagine nella Sequenza pagine.
g Per visualizzare una pagina in visualizzazione pagina doppia
PremereVisualizza schermate , quindi selezionareVisualizzazione pagina doppia.
Viene visualizzata una seconda pagina. Un bordo rosso indica la pagina attiva.
g Per appuntare una pagina
1. Se non lo si è già fatto, visualizzare due pagine.
2. Selezionare la pagina che si desidera continuare a visualizzare.
3. SelezionareVisualizza > Zoom > Appunta pagina.
Le icone di bloccaggio sono visualizzate negli angoli superiori della pagina appuntata.
CA P I T OL O 3
Creare e lavorare con le pagine
34
-
g Per sbloccare una pagina
DeselezionareVisualizza > Zoom > Appunta pagina.
g Per tornare alla visualizzazione standard
PremereVisualizza schermate , quindi deselezionareVisualizzazione pagina doppia.
Creazione di pagineÈ possibile aggiungere una pagina vuota al file aperto utilizzando il pulsanteAggiungi pagina o laSequenza pagine.
g Per inserire una pagina utilizzando il pulsante Aggiunti pagina
PremereAggiungi pagina .
La nuova pagina è visualizzata dopo quella corrente.
g Per inserire una pagina con la Sequenza pagine
1. Se la Sequenza pagine non è visibile, premereSequenza pagine .
2. Selezionare la miniatura della pagina dopo la quale visualizzare la nuova pagina.
3. Premere la freccia di menu della miniatura e selezionare Inserisci pagina vuota.
La nuova pagina è visualizzata dopo quella selezionata.
Clonazione di pagineIn alternativa alla creazione di una pagina vuota, è possibile inserire un duplicato (o "clone") diuna pagina esistente.
NOTA
È possibile clonare una pagina solo se comprende dei contenuti.
g Per clonare una pagina
1. Se la Sequenza pagine non è visibile, premereSequenza pagine .
2. Selezionare la miniatura della pagina da clonare.
3. Premere la freccia di menu della miniatura e selezionareClona pagina.
La pagina clonata è visualizzata subito dopo quella corrente.
NOTA
È possibile ripetere questo processo per il numero di volte desiderato.
CA P I T OL O 3
Creare e lavorare con le pagine
35
-
Ridisposizione delle pagineSe lo si desidera, è possibile modificare l'ordine delle pagine in un file.
g Per ridisporre le pagine
1. Se la Sequenza pagine non è visibile, premereSequenza pagine .
2. Selezionare la miniatura della pagina da spostare nel file.
Viene visualizzato un bordo blu attorno alla miniatura.
3. Trascinare la miniatura nella nuova posizione della Sequenza pagine.
Una linea blu indica la nuova posizione della pagina.
4. Rilasciare la miniatura.
Raggruppamento di pagineÈ possibile raggruppare pagine in un file. Ciò consente di individuare rapidamente un dato gruppoall'interno di Sequenza pagine e visualizzarne le pagine. Questa funzione è utile quando un filecontienemolte pagine.
g Per creare o modificare un gruppo
1. Se la Sequenza pagine non è visibile, premereSequenza pagine .
2. Premere la freccia di menu del gruppo e scegliereModifica gruppi di pagine.
Sono visualizzati tutti i gruppi e le pagine del file corrente. I gruppi sono visualizzati comebarre blu e le pagine comeminiature:
o Se si sono creati e modificati i gruppi in questo file, le pagine saranno visualizzatesotto le barre blu create e rinominate.
o Se non si sonomodificati i gruppi, sarà visualizzato un gruppo predefinitodenominatoGruppo 1, comprendente tutte le pagine e le lorominiature sotto la suabarra blu.
NOTA
Leminiature sotto ogni barra blu contengono le stesse opzioni della freccia di menu delleminiature della Sequenza pagine. Ciò consente di premere unaminiatura in un gruppo,selezionarne la freccia di menu, eliminare la pagina, cancellare la pagina, inserire unanuova pagina, clonare la pagina, rinominare la pagina, aggiungere un'Ombreggiaturaschermo alla pagina o aggiungere la pagina alla Raccolta.
3. Premere il pulsanteAggiungi nuovo gruppo nell'angolo in alto a destra.
Viene visualizzato un nuovo gruppo con una nuova pagina vuota.
4. Specificare un nuovo nome per il gruppo.
CA P I T OL O 3
Creare e lavorare con le pagine
36
-
5. Procedere come segue:
o Per spostare una pagina in un gruppo, premere la miniatura della pagina e trascinarlasotto la barra blu del gruppo e sulla destra della miniatura cui deve far seguito.
o Permodificare l'ordine delle pagine di un gruppo, premere la miniatura di una paginae trascinarla sulla destra della miniatura cui deve far seguito.
o Permodificare l'ordine dei gruppi, premere la barra blu di un gruppo e trascinarlasotto la barra blu del gruppo cui deve far seguito.
NOTE
o È anche possibile modificare l'ordine dei gruppi premendo la freccia di menudi una barra blu e successivamenteSposta in alto oSposta in basso.
o Il software SMART Notebook numera le pagine in maniera sequenziale inun file. Se si modifica l'ordine dei gruppi, il software SMART Notebookrinumera le pagine dei gruppi come necessario.
o Per eliminare un gruppo e conservarne le pagine, spostarne tutte le pagine in gruppidifferenti. Quando un gruppo non contiene pagine, il software SMART Notebook loeliminerà automaticamente.
o
Per eliminare un gruppo e tutte le pagine in esso comprese, premere la freccia dimenu della barra blu e selezionareElimina gruppo..
6. Premere .
g Per accedere a un gruppo all'interno della Sequenza pagine
1. Se la Sequenza pagine non è visibile, premereSequenza pagine .
2. Premere la freccia di menu del primo gruppo, quindi selezionare il nome del gruppo cui sidesidera accedere.
La Sequenza pagine visualizza la miniatura sulla prima pagina del gruppo cui si desideraaccedere.
CA P I T OL O 3
Creare e lavorare con le pagine
37
-
Ridenominazione delle pagineQuando si crea una pagina, il software SMART Notebook rinomina automaticamente la paginacon la data e ora della sua creazione. È possibile modificare tale nome.
g Per ridenominare una pagina
1. Se la Sequenza pagine non è visibile, premereSequenza pagine .
2. Fare doppio clic sul nome della pagina.
3. Specificare un nuovo nome per la pagina.
4. Premere un altro punto.
Estensione di pagineSe si ha bisogno di maggior spazio in fondo a una pagina, è possibile estendere la suddettaverticalmente senza interferire sulla sua larghezza.
g Per estendere una pagina
1. Se si visualizza la pagina in visualizzazione Pagina intera, selezionare un livello di zoomdifferente.
2. Premere il link Estendi pagina in basso nella pagina.
Registrazione delle pagineLe opzioni Registrazione pagina consentono di registrare le azioni nella pagina corrente.
NOTA
Il Registratore SMART è uno strumento differentema simile. SMART Recorder consente diregistrare le proprie azioni in programmi diversi dal software SMART Notebook. Con ilRegistratore SMART è possibile registrare l'intero schermo, una specifica finestra o unaporzione rettangolare dello schermo. Se si collega unmicrofono al computer, è anche possibileregistrare l'audio.
g Per registrare una pagina
1. Se la scheda Proprietà non è visibile, premereProprietà .
2. PremereRegistrazione pagina.
CA P I T OL O 3
Creare e lavorare con le pagine
38
-
3. PremereAvvia registrazione.
Il pulsanteAvvia registrazione viene sostituito da quello Interrompi registrazione, ilpulsanteRiproduci è disattivato e un cerchio rosso appare nell'angolo in alto a sinistradella pagina.
4. Eseguire le azioni da registrare nella pagina corrente.
5. Una volta terminato, premere Interrompi registrazione.
Il pulsante Interrompi registrazione viene sostituito da quelloAvvia registrazione, ilpulsanteRiproduci viene attivato e una barra degli strumenti di riproduzione è visualizzatanella pagina.
g Per riprodurre una registrazione pagina
1. Visualizzare la pagina.
Se la pagina comprende una registrazione pagina, una barra degli strumenti di riproduzionesarà visualizzata nella pagina.
2. PremereRiproduci .
g Per mettere in pausa la riproduzione
PremerePausa .
g Per interrompere la riproduzione
Premere Interrompi .
g Per riavvolgere la riproduzione
PremereRiavvolgi .
g Per rimuovere una registrazione pagina
1. Visualizzare la pagina.
Se la pagina comprende una registrazione pagina, una barra degli strumenti di riproduzionesarà visualizzata nella pagina.
2. Per rimuovere la registrazione, premereChiudi nella barra degli strumenti.
CA P I T OL O 3
Creare e lavorare con le pagine
39
-
Eliminazione di pagineÈ possibile eliminare una pagina dal file corrente utilizzando il pulsanteElimina pagina o laSequenza pagine.
SUGGER IMENTO
In alternativa all'eliminazione della pagina, è possibile cancellarne tutti gli oggetti (vedereCancellazione di pagine alla pagina successiva).
g Per eliminare una pagina con il pulsante Elimina pagina
1. Se non lo si è già fatto, visualizzare la pagina da eliminare.
2. SelezionareElimina pagina .
g Per eliminare una pagina con la Sequenza pagine
1. Se la Sequenza pagine non è visibile, premereSequenza pagine .
2. Selezionare la miniatura della pagina da eliminare.
3. Premere la freccia di menu della miniatura e selezionareElimina pagina.
CA P I T OL O 3
Creare e lavorare con le pagine
40
-
Cancellazione di pagineÈ possibile cancellare l'inchiostro digitale ed eliminare i singoli oggetti da una pagina. È anchepossibile eliminare simultaneamente tutti gli oggetti o gli oggetti di inchiostro digitale di unapagina.
NOTA
Non è possibile cancellare gli oggetti bloccati (vedereBlocco degli oggetti a pagina 84) o glioggetti clonati in modo infinito (vedereClonazione di oggetti a pagina 85).Per cancellare tutti glioggetti da una pagina, sbloccare tutti gli oggetti bloccati e deselezionareClonatore infinitonegli oggetti clonati in maniera infinita.
g Per cancellare tutti gli oggetti dalla pagina
1. Se non lo si è già fatto, visualizzare la pagina da cancellare.
2. SelezionareModifica > Cancella pagina.
NOTE
o Questa opzione è disattivata se non vi sono oggetti nella pagina o se gli oggettisono bloccati o clonati in modo infinito.
o È anche possibile selezionare questa opzione eseguendo una delle seguentioperazioni:
o Facendo clic con il tasto destro sulla pagina
o Premere la freccia di menu della pagina nella Sequenza pagine
o Premendo la freccia di menu della paginamentre si modificano i gruppi dipagine (vedereRaggruppamento di pagine a pagina 36)
o PremendoCancella pagina se è inclusa nella barra degli strumenti(vederePersonalizzazione della barra degli strumenti a pagina 147)
o È possibile cancellare contemporaneamente tutti gli oggetti da diversepagine.Selezionare le miniature delle pagine nella Sequenza pagine, premere lafreccia di menu e selezionareCancella pagina.
CA P I T OL O 3
Creare e lavorare con le pagine
41
-
g Per cancellare tutti gli oggetti di inchiostro digitale dalla pagina
1. Se non lo si è già fatto, visualizzare la pagina da cancellare.
2. SelezionareModifica > Cancella inchiostro da pagina.
NOTE
o Questa opzione è disattivata se non vi è inchiostro digitale nella pagina o sel'inchiostro digitale è bloccato o clonato in modo infinito.
o È anche possibile selezionare questa opzione eseguendo una delle seguentioperazioni:
o Facendo clic con il tasto destro sulla pagina
o Premere la freccia di menu della pagina nella Sequenza pagine.
o Premendo la freccia di menu della paginamentre si modificano i gruppi dipagine (vedereRaggruppamento di pagine a pagina 36)
o PremendoCancella funzione inchiostro se è inclusa nella barra deglistrumenti (vederePersonalizzazione della barra degli strumenti a pagina147)
o È possibile cancellare contemporaneamente tutti gli oggetti inchiostro digitale dadiverse pagine.Selezionare le miniature delle pagine nella Sequenza pagine,premere la freccia di menu e selezionareCancella inchiostro da pagina.
Ripristino delle pagineSe si apportano delle modifiche a una pagina (senza salvarle), è possibile riportare la pagina allostato antecedente le modifiche.
NOTA
Il ripristino della pagina non resetta i file compatibili con Adobe Flash Player in esecuzione nellapagina.
CA P I T OL O 3
Creare e lavorare con le pagine
42
-
g Per ripristinare una pagina
1. Se non lo si è già fatto, visualizzare la pagina da ripristinare.
2. SelezionareModifica > Reimposta pagina.
Viene visualizzata una finestra di dialogo che chiede di confermare il ripristino.
NOTE
o Questa opzione è disattivata se non si sono apportate modifiche alla paginadall'ultimo salvataggio.
o È anche possibile selezionare questa opzione eseguendo una delle seguentioperazioni:
o Facendo clic con il tasto destro sulla pagina
o Premere la freccia di menu della pagina nella Sequenza pagine.
o Premendo la freccia di menu della paginamentre si modificano i gruppi dipagine (vedereRaggruppamento di pagine a pagina 36)
o PremendoReimposta pagina se è inclusa nella barra degli strumenti(vederePersonalizzazione della barra degli strumenti a pagina 147)
o È possibile reimpostare contemporaneamente diverse pagine.Selezionare leminiature delle pagine nella Sequenza pagine, premere la freccia di menu eselezionareReimposta pagina.
3. Fare clic suReimposta pagina.
Visualizzazione dei bordi della pagina studenteSe gli studenti usano SMART Notebook SE (Edizione Studenti) per rispondere alle domande esvolgere valutazioni, questa procedura può rivelarsi utile quando si creano pagine di domande,per visualizzare un bordo della pagina studente indicante la zona della pagina visibile suglischermi dei computer degli studenti.
NOTA
Questa procedura è valida solo se si utilizza il software SMART Response quale parte delsoftware per l'apprendimento interattivo SMART Classroom Suite™.
g Per visualizzare un bordo della pagina studente
1. SelezionareVisualizza > Allineamento.
Viene visualizzata la finestra di dialogoAllineamento.
2. Fare clic sulla schedaBordo pagina studente.
CA P I T OL O 3
Creare e lavorare con le pagine
43
-
3. Selezionare la casella di controlloMostra un bordo intorno all'area che sarà visibile inSMART Notebook SE durante una valutazione.
4. SelezionareValore preimpostato, quindi selezionare una risoluzione dello schermonell'elenco a discesa.
OPPURE
SelezionareValore personalizzato, quindi specificare la larghezza e l'altezza deglischermi degli studenti nelle caselle.
5. Fare clic suOK.
Un bordo colorato appare sulla pagina attorno all'area che gli studenti visualizzeranno suipropri schermi.
Lavorare con sfondi e temi delle pagineIn base alle impostazioni predefinite, gli sfondi delle pagine sono bianchi. Tuttavia, è possibileimpostare gli sfondi pagina su altri colori, gradienti di due colori, motivi o immagini.
I temi consentono di definire uno sfondo personalizzato per una o più pagine nel file .notebookoltre che caratteri e oggetti personalizzati.
Applicazione di sfondi e temi alle pagineÈ possibile definire l'aspetto degli sfondi delle pagine utilizzando la scheda Proprietà o laRaccolta.
Applicazione di sfondi utilizzando la scheda ProprietàLa scheda Proprietà consente di impostare lo sfondo di una pagina come un colore unico, ungradiente di due colori, unmotivo o un'immagine.
g Per applicare uno sfondo
1. Selezionare Formato > Sfondo.
La scheda Proprietà visualizza le opzioni Effetti riempimento.
CA P I T OL O 3
Creare e lavorare con le pagine
44
-
2. Selezionare uno stile di riempimento:
Stile riempimento ProceduraNessuno(trasparente)
o SelezionareNessun riempimento.
Colore unico a. SelezionareRiempimento tinta unita.
b. Effettuare una delle seguenti operazioni:o Selezionare uno dei 40 colori nella tavolozza.
o PremereAltro e selezionare un colore nella finestra didialogo.
o Premere Preleva colore e selezionare un colorenello schermo.
Gradiente di duecolori
a. SelezionareRiempimento sfumato.
b. Per ogni colore, eseguire una delle seguenti operazioni:o Selezionare uno dei 40 colori nella tavolozza.
o PremereAltro e selezionare un colore nella finestra didialogo.
o Premere Preleva colore e selezionare un colorenello schermo.
c. Selezionare un'opzione nell'elenco a discesaStile.
Motivo a. SelezionareRiempimento a motivo.
b. Selezionare unmotivo.
c. PremereColore in primo piano, selezionare un colorenella finestra di dialogo e premereOK.
d. PremereColore di sfondo, selezionare un colore nellafinestra di dialogo e premereOK.
Immagine a. SelezionareRiempimento immagine.
b. PremereSfoglia.Viene visualizzata la finestra di dialogo Inserisci fileimmagine.
c. Andare all'immagine da usare come sfondo, selezionarla epremereApri.
NOTA
Se si inserisce un'immagine grande, viene visualizzato unprompt che chiede di ridurre omantenere le dimensioni filedell'immagine.Per ulteriori informazioni, vedereRiduzionedelle dimensioni file a pagina 22.
g Per eliminare uno sfondo
1. Selezionare Formato > Sfondo.
La scheda Proprietà visualizza le opzioni Effetti riempimento.
2. SelezionareNessun riempimento.
CA P I T OL O 3
Creare e lavorare con le pagine
45
-
Applicazione di sfondi e temi utilizzando la RaccoltaÈ possibile impostare una pagina, tutte le pagine di un gruppo o di un file utilizzando uno sfondo otema della Raccolta.
g Per applicare uno sfondo o tema
1. Se la Raccolta non è visibile, premereRaccolta .
2. SelezionareContenuti personali nell'elenco delle categorie della Raccolta pervisualizzare i propri sfondi e temi (vedereCreazione di temi nel seguito).
OPPURE
SelezionareEssentials Raccolta per visualizzare gli sfondi e i temi installati con ilsoftware.
3. SelezionareSfondi e temi.
La Raccolta visualizzaminiature degli sfondi e temi disponibili.
4. Premere la miniatura del tema da applicare.
5. Premere la freccia di menu della miniatura e selezionare Inserisci in Notebook.
Viene visualizzata la finestra di dialogo Inserisci tema.
6. Selezionare Inserisci tema in tutte le pagineper applicare lo sfondo o tema a tutte lepagine di un file.
OPPURE
Selezionare Inserisci tema in tutte le pagine del gruppo corrente per applicare losfondo o tema a tutte le pagine del gruppo corrente.
OPPURE
Selezionare Inserisci tema solo nella pagina corrente per applicare lo sfondo o temaalla pagina corrente.
7. PremereOK.
g Per rimuovere uno sfondo o tema
1. Fare clic sulla pagina con il pulsante destro del mouse.
2. SelezionareElimina tema.
Si eliminerà lo sfondo o tema da tutte le pagine cui lo si è applicato.
Creazione di temiÈ possibile usare dei temi per personalizzare le pagine. È possibile creare un tema e aggiungerloalla Raccolta in modo che sia disponibile in un'ubicazione comoda. È possibile applicare taletema a una pagina, tutte le pagine di un gruppo o di un file.
La Raccolta comprende anche dei temi.
CA P I T OL O 3
Creare e lavorare con le pagine
46
-
g Per creare un tema
1. Selezionare Formato > Temi > Crea tema.
2. Inserire un nome per il tema nella casellaNome tema.
3. Specificare lo sfondo come si farebbe per una pagina (vedereApplicazione di sfondi e temialle pagine a pagina 44).
4. Aggiungere emodificare oggetti del tema come si farebbe per una pagina (vedereCreareoggetti di base a pagina 49).
5. PremereSalva.
Il tema è visualizzato nella categoriaContenuti personali della Raccolta.
g Per creare un tema in base alla pagina corrente
1. Selezionare Formato > Temi > Crea tema dalla pagina.
2. Inserire un nome per il tema nella casellaNome tema.
3. PremereSalva.
Il tema è visualizzato nella categoriaContenuti personali della Raccolta.
CA P I T OL O 3
Creare e lavorare con le pagine
47
-
Capitolo 4: Creare oggetti di baseScrivere, disegnare e cancellare l'inchiostro digitale 50
Scrivere o disegnare con l'inchiostro digitale 50Scrivere o disegnare con l'inchiostro digitale dissolvente 52Creazione di stili di Penne creative personalizzati 53Cancellazione dell'inchiostro digitale 55
Creazione di forme e linee 55Creazione di forme con lo strumento Forme 55Creazione di forme con lo strumento Poligoni regolari 56Creazione di forme con lo strumento Penna di riconoscimento forme 57Creazione di linee rette e archi 58
Creazione di testo 58Digitazione di testo 59Conversione di testomanoscritto in testo digitato 59Formattazione del testo 60Ridimensionamento degli oggetti di testo 62Inserimento di simboli matematici 62Controllo ortografico degli oggetti di testo 63Tagliare o copiare testo 64
Creazione di tabelle 64Creazione di tabelle nel software SMART Notebook 65Incollare tabelle da altri programmi 66Aggiunta di oggetti alle tabelle 67Selezione di tabelle, colonne, righe o celle 67Spostamento delle tabelle 69Modifica della proprietà di una tabella 69Ridimensionamento di tabelle, colonne o righe 71Aggiunta o rimozione di colonne, righe o celle 72Divisione o unione di celle di tabelle 73Aggiunta o rimozione di ombreggiature celle 73Eliminazione di tabelle e dei contenuti delle tabelle 74
Gli oggetti sono gli elementi chiave dei contenuti dei file .notebook. Un oggetto è semplicementeun elemento di una pagina che si crea o importa e con cui si lavora. I tipi di base di oggettocomprendono:
l Inchiostro digitale (scrittura e disegno amano libera)
l Forme
Capitolo 4
49
-
l Linee rette
l Archi
l Testo
l Tabelle
Scrivere, disegnare e cancellare l'inchiostrodigitaleL'inchiostro digitale è un testo od oggetti a mano libera che si creano utilizzando le penne delprodotto interattivo o lo strumento Penne del software SMART Notebook. Scrivere o disegnarecon l'inchiostro digitale consente di aggiungere rapidamente contenuti ai file del software SMARTNotebook quando si creano i file o si presentano file agli studenti.
Una volta creato l'inchiostro digitale è possibile cancellarlo.
Scrivere o disegnare con l'inchiostro digitaleIl modo più semplice per scrivere o disegnare con l'inchiostro digitale è usare la penna o le pennedel prodotto interattivo.
È anche possibile creare oggetti a mano libera usando lo strumento Penna. Lo strumento Penneconsente di scrivere o disegnare con l'inchiostro digitale utilizzando cinque tipi di penna:
Tipo di penna Scopo ed esempio Note
Standard Scrivere o disegnare con l'inchiostro digitalein diversi colori e stili di linea.
Il tipo di penna Standardconsente di scrivere odisegnare con l'inchiostrodigitale che si dissolve dopoalcuni secondi (vedereScrivere o disegnare conl'inchiostro digitale dissolventea pagina 52).
Calligrafico Scrivere o disegnare con l'inchiostrodigitale, come con il tipo di penna Standard,ma con linee di vario spessore.
Il tipo di penna Calligrafico èutile per insegnare agli studentia scrivere.Il tipo Penna calligrafica èdisponibile solo se il computerè connesso a un prodottointerattivo SMART.
Pastello Scrivere o disegnare con l'inchiostro digitalesimile al pastello.
Il tipo di Penna pastello èdestinato ai lavori artistici,come dipinti, colorazione diimmagini e così via, piuttostoche alla scrittura.
CA P I T OL O 4
Creare oggetti di base
50
-
Tipo di penna Scopo ed esempio Note
Evidenziatore Evidenziare il testo e altri oggetti.
Creativo Aggiungere elementi colorati allepresentazioni.
È possibile creare stili di pennaCreativa personalizzati (vedereCreazione di stili di Pennecreative personalizzati apagina 53).
g Per scrivere o disegnare con l'inchiostro digitale
1. PremerePenne .
Sono visualizzati i pulsanti dello strumento Penne.
2. Premere Tipi di penna e selezionare un tipo di penna.
NOTA
Oltre ai cinque tipi di penna descritti in precenza, è possibile selezionare Pennamagica ePenna di riconoscimento forme (vedereUtilizzo della Pennamagica a pagina 129 eCreazione di forme con lo strumento Penna di riconoscimento forme a pagina 57).
3. Selezionare un tipo di linea.
4. Opzionalmente, personalizzare il tipo di linea utilizzando i selettori delle proprietà.
NOTA
È anche possibile personalizzare il tipo di linea utilizzando la scheda Proprietà (vedereModifica delle proprietà degli oggetti a pagina 77).
CA P I T OL O 4
Creare oggetti di base
51
-
5. Scrivere o disegnare con inchiostro digitale sulla pagina.
SUGGER IMENT I
o Nonmettere il gomito o il palmo della mano sulla superficie del prodotto interattivomentre si scrive o disegna.
o Se si scrivono o disegnano diverse linee, Software SMART Notebook raggruppaautomaticamente le linee in un unico oggetto.Ad esempio, se si scrivono le letteredi una parola, Software SMART Notebook raggruppa le singole lettereconsentendo di interagire con l'intera parola. Per scrivere delle parole sulla stessariga senza raggrupparle, lasciare uno spazio tra una parola e l'altra, usare pennedifferenti, o riporre brevemente la penna nella vaschetta porta pennarelli prima discrivere un'altra parola (solo nelle lavagne interattive).
o Per scrivere in diagonale, scrivere su una riga retta e successivamente ruotarla(vedereRotazione di oggetti a pagina 88).
o Per scrivere a lettere piccole, scrivere dapprima a caratteri grandi esuccessivamente ridurre il loro formato (vedereRidimensionamento di oggetti apagina 86).
o È possibile riempire aree racchiuse con l'inchiostro digitale (vedereRiempimentodi disegni in inchiostro digitale a pagina 79).
Scrivere o disegnare con l'inchiostro digitale dissolventeÈ possibile creare oggetti a mano libera che si dissolvono dopo un dato periodo di tempoutilizzando lo strumento Penne.
NOTA
È anche possibile creare oggetti a mano libera che si dissolvono dopo un dato periodo di tempoutilizzando lo strumento Pennamagica (vedereUtilizzo della Pennamagica per creare oggettiin dissolvenza a pagina 129).
g Per scrivere o disegnare con l'inchiostro digitale dissolvente
1. PremerePenne .
Sono visualizzati i pulsanti dello strumento Penne.
2. Premere Tipi di penna e selezionarePenna.
CA P I T OL O 4
Creare oggetti di base
52
-
3. Selezionare un tipo di linea.
4. Se la scheda Proprietà non è visibile, premereProprietà .
5. PremereEffetti riempimento.
6. Selezionare la casella di controlloAttiva la dissolvenza dell’inchiostro dopo lascrittura, quindi selezionare il numero di secondi tra il tempo in cui si scrive o disegna conl'inchiostro digitale e il tempo di dissolvenza nell'elenco a discesa Tempo di dissolvenza.
7. Scrivere o disegnare con inchiostro digitale sulla pagina.
Creazione di stili di Penne creative personalizzatiIl software SMART Notebook comprende otto stili di Penna creativa (vedereScrivere o disegnarecon l'inchiostro digitale a pagina 50). Oltre a tali stili, è possibile creare stili propri aggiungendoimmagini od oggetti alla pagina al momento selezionata.
g Per creare una Penna creativa personalizzata utilizzando un'immagine
1. PremerePenne .
Sono visualizzati i pulsanti dello strumento Penne.
2. Premere Tipi di penna e selezionarePenna creativa.
3. Selezionare un tipo di linea.
4. Se la scheda Proprietà non è visibile, premereProprietà .
5. PremereStile linea.
6. SelezionareUtilizza immagine timbro personalizzato.
CA P I T OL O 4
Creare oggetti di base
53
-
7. Fare clic suSfoglia.
Viene visualizzata la finestra di dialogo Inserisci file immagine.
8. Andare all'immagine da usare per lo stile della Penna creativa e selezionarla.
9. PremereApri.
10. Scrivere o disegnare con inchiostro digitale sulla pagina.
SUGGER IMENTO
o Per ripristinare lo stile di linea predefinito, selezionareUtilizza il motivopredefinito.
o Per salvare lo stile della Penna creativa personalizzato per usi futuri, premereSalva proprietà strumento.In seguito è possibile resettare lo stile della Pennacreativa (vederePersonalizzazione della barra degli strumenti a pagina 147).
g Per creare una Penna creativa personalizzata utilizzando un oggetto
1. PremerePenne .
Sono visualizzati i pulsanti dello strumento Penne.
2. Premere Tipi di penna e selezionarePenna creativa.
3. Se la scheda Proprietà non è visibile, premereProprietà .
4. PremereStile linea.
5. SelezionareUtilizza immagine timbro personalizzato.
6. PremereSeleziona oggetto, quindi selezionare un oggetto nella pagina.
7. Scrivere o disegnare con inchiostro digitale sulla pagina.
SUGGER IMENTO
o Per ripristinare lo stile di linea predefinito, selezionareUtilizza il motivopredefinito.
o Per salvare lo stile della Penna creativa personalizzato per usi futuri premereSalva proprietà strumento.In seguito è possibile resettare lo stile della Pennacreativa (vederePersonalizzazione della barra degli strumenti a pagina 147).
CA P I T OL O 4
Creare oggetti di base
54
-
Cancellazione dell'inchiostro digitaleÈ possibile cancellare l'inchiostro digitale dallo schermo del prodotto interattivo utilizzando lagomma o il gesto di cancellazione. Se si cancella l'inchiostro digitale dalla pagina di un file.notebook è anche possibile cancellare gli oggetti con lo strumento Gomma.
NOTA
Anche se si cancella dell'inchiostro digitale, non è possibile cancellare alcuni tipi di oggetti, tracui testo, forme, linee, testo e immagini. Per rimuovere questi tipi di oggetti è necessarioeliminarli (vedereEliminazione di oggetti a pagina 95).
g Per cancellare l'inchiostro digitale
1. Fare clic suGomma e selezionare un tipo di gomma.
2. Cancellare l'inchiostro digitale.
Creazione di forme e lineeOltre a creare forme e linee amano libera con l'inchiostro digitale, è possibile creare forme e lineeutilizzando gli strumenti nel software SMART Notebook.
NOTA
Per rimuovere una forma o linea da una pagina, occorre eliminarla (vedereEliminazione dioggetti a pagina 95). Lo strumento Gomma non elimina le forme.
Creazione di forme con lo strumento FormeÈ possibile usare lo strumento Forme per creare diverse forme, tra cui cerchi, quadrati e triangoliperfetti, altre forme geometriche, cuori, segni di spunta e X.
È possibile aggiungere una forma alla pagina emodificarne le proprietà. In alternativa, è possibilepersonalizzare il colore della struttura, il colore di riempimento, lo spessore della linea di unaforma e aggiungerlo alla pagina.
g Per creare una forma
1. Premere Forme .
Sono visualizzati i pulsanti dello strumento Forme.
CA P I T OL O 4
Creare oggetti di base
55
-
2. Selezionare una forma nella barra degli strumenti.
OPPURE
Premere e selezionare una forma.
3. Opzionalmente, personalizzare la forma utilizzando i selettori delle proprietà.
NOTA
È anche possibile personalizzare la forma utilizzando la scheda Proprietà (vedereModifica delle proprietà degli oggetti a pagina 77).
4. Creare una forma premendo il punto in cui si desidera posizionare la forma e trascinandolafinché la forma non è delle dimensioni desiderate.
SUGGER IMENTO
È possibile creare cerchi, quadrati, triangoli e altre forme perfette premendo e tenendopremuto il tasto MAIUSC mentre si disegna la forma.
Creazione di forme con lo strumento Poligoni regolariOltre a creare forme con lo strumento Forme, è possibile inserire poligoni regolari contenenti da 3a 15 lati, per mezzo dello strumento Poligoni regolari.
g Per creare una forma con lo strumento Poligoni regolari
1. PremerePoligoni regolari .
Sono visualizzati i pulsanti dello strumento Poligoni regolari.
2. Selezionare una forma nella barra degli strumenti.
OPPURE
Premere e selezionare una forma.
NOTA
Il numero nella forma indica il numero dei lati.
CA P I T OL O 4
Creare oggetti di base
56
-
3. Opzionalmente, personalizzare la forma utilizzando i selettori delle proprietà.
NOTA
È anche possibile personalizzare la forma utilizzando la scheda Proprietà (vedereModifica delle proprietà degli oggetti a pagina 77).
4. Creare una forma premendo il punto in cui si desidera posizionare la forma e trascinandolafinché la forma no

![Sistemi Operativi [William Stallings]](https://static.fdocuments.in/doc/165x107/543cd117b1af9fc42e8b4811/sistemi-operativi-william-stallings.jpg)