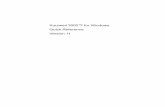Smart Noteboojk toolbars
-
Upload
peter-hyldahl -
Category
Documents
-
view
218 -
download
1
description
Transcript of Smart Noteboojk toolbars

Quick Reference
Notebook software Version 10 ToolbarsNotebook software toolbarThe Notebook™ software toolbar gives you access to a number of tools to help you work with your Notebook file. By default, the toolbar appears at the top of the Notebook page. When you are working at the SMART Board™ interactive whiteboard and you prefer to sit, or are working with young students, it may be more convenient to move the toolbar to the bottom of the page. To do this, press the double-ended, vertical arrow on the far right of the toolbar.
Display the previousNotebook page
Display the nextNotebook page
Insert a blank page directlyafter the active Notebook page
Open an existingNotebook file
Save your Notebook file Paste
Undo the last action you performed Redo the action you last performed
Delete any selected object Show or Hide the Screen Shadeon the current Notebook page
Open Full Screen view Toggle dual page mode
Launch the Screen Capturetoolbar
Activate SMART Document Camera
Insert Question Create a table
Toggle move toolbar

© 2008 SMART Technologies ULC. All rights reserved. Notebook and the SMART logo are trademarks of SMART Technologies ULC. All other third-
Full Screen ToolbarThe Full Screen toolbar allows you to work with your Notebook file while in full screen mode.
Select any object on the pagewith your mouse
Write or draw on the Notebook pagewith the pen tool
Write or draw on the Notebook pagewith the creative pen tool
Erase digital ink on theNotebook page
Draw a line Create a shape
Draw a perfect shape (e.g., circle,square, rectangle, etc.)
Write or draw with the Magic Pen toolin disappearing ink, zoom and spotlight
Fill an object or shape Create a text-entry box for typing
Launch the Propertiesside tab
Move the toolbarto the bottom of the Notebook page
Adjust volume Instant conferencing
Display the previous Notebook page Display a menu of more options, for example the Screen Shade, shapes or pen options
Display the next Notebook page Exit full screen
party products and company names may be trademarks of their respective owners. Printed in Canada 04/2006.

Quick Reference
Side TabsThere are four tabs on the side of the Notebook interface (shown below on the right-hand side of the work area). Click the double-ended horizontal arrow to move the tabs from one side of the work area to the other.
You can hide the side tabs from view when you have finished working with them by checking the Auto-hide check box.
Click the double-ended, horizontal arrow to move these four tabs from one side of the page to the other. The tabs below are shown on the left-hand side of the work area.
Page thumbnail
Move tabs to the other side of the work area
Page Sorter tab
Attachments tab
Gallery tab
Properites tab
Auto-hide check box
Work area

© 2008 SMART Technologies ULC. All rights reserved. Notebook and the SMART logo are trademarks of SMART Technologies ULC. All other third-
Click the Page Sorter tab to allow you to see a thumbnail image of each page in the Notebook file, navigate to a different page, create page groups or reorder the pages.
Click the Gallery tab to access collections of SMART’s custom pages, clip art, Adobe® Flash® animations, audio and video you can add to the Notebook file.
Click the Attachments tab to add hyperlinks to or attachments from other software applications to the file.
Click the Properties tab to format shapes, objects and text.
party products and company names may be trademarks of their respective owners. Printed in Canada 04/2006.