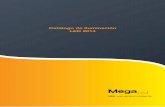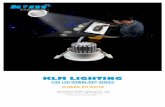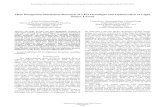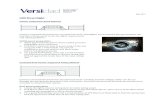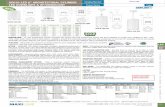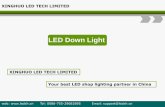Smart LED Downlight Manual
Transcript of Smart LED Downlight Manual

Smart LED Downlight Manual

Smart LED Downlight Manual
1
Thank you for ordering from Ustellar. Set-up is easy and takes only a few
minutes by following the instructions.
The smart downlight can work with both Amazon Alexa and Google Assistant.
But the light after being installed will need to be paired with an app called
‘Smart Life’ first, and then the Smart Life app will need to be bound with either
Amazon Alexa or Google Assistant to activate the voice control function.
How to install the downlight? ……………………………………………………... 1 - 8
Part One
…………………………... 9 - 16How to pair the downlight to Smart Life app?
Part Two
……………… 20 - 22How to control the downlight with Amazon Alexa?
Part Four
………… 23 - 24How to control the downlight with Google Assistant?
Part Five
…………….… 17 - 19How to pair the remote control to Smart Life app?
Part Three
English

2
Quantity
Package Includes
Model Number
Wattage
Size
Color
Color Temperature
Max Luminous Flux
Input Voltage
Protection Rating
CRI
Frequency
Life Expectancy
Ta
UT11221-
RGBCW-US-4H
4-Pack
Downlight x 4,
Hub x 1,
Remote control x 1
Downlight x 1
1-Pack
UT11221-
RGBCW-US-1P/N
1. Specification
1100LM
15W
UT11221
2700-6500k
AC120V
IP20
>80
50/60Hz
50000H
-25°C~40°C
6 Inches
800LM
10W
UT11222
2700-6500k
AC120V
IP20
>80
50/60Hz
50000H
-25°C~40°C
4 Inches
UT11222-
RGBCW-US-4H
4-Pack
Downlight x 4,
Hub x 1,
Remote control x 1
Downlight x 1
1-Pack
UT11222-
RGBCW-US-1
RGB, Cool White, Warm White
RGB, Cool White, Warm White
English

3
English
2. Components
LED downlight panel
** Only the 4-pack package includes a hub and a remote control.
Hub
Junction box
Bluetooth remote control

ON
OFF
4 Setp CCT
4 Setp Dimming
ABCD4 Scenes
RGB Saturation +-
RGBDimming ±
6 ColorsRGB Switch
4
English
Note:
1. The Bluetooth Remote Control need to be configured in APP,
please read Part Three.
2. The remote control requires two AAA batteries, which are not
included in the package.
3. The button ABCD correspond to 4 scenes, which can be
configured in the APP Scene page.
A: Night B: Read C: Working D: Leisure
3.Bluetooth Remote Control
Reset

5
English
4. Downlight Panel Dimension
172mm/6.8inch
17
2m
m/6
.8in
ch
25
4m
m/1
inch
121mm/4.8inch
12
1m
m/4
.8in
ch
20
3m
m/0
.8in
ch
6 inch downlight
4 inch downlight

Preparation
English
To avoid damaging the lights, please assemble them on a soft, non-abrasive surface, such as carpet or cardboard. Inspect each part for defects such as the wire insulation for any cuts, abrasions, or exposed copper that may have occurred during shipping. If there is a defect in the wire, do not continue the assembly process.
Required Tools
Philips Screwdriver Safety Goggle Gloves Ladder
5. Installation
How to install the lights?
1.Turn off the circuit breaker.
2.Use a pencil to draw the outline according to the template, and cut a hole according to the outline.
HOLE CUT-OUT
TEMPLATE
6

Bare copper wire
to Ground
White wire to N
Black wire to L
7
4.Connect the supply wires to the junction box wires:
5.Connect the junction box to the lamp panel, make sure the electrical
connection is good, and then tighten the connector.
English
3.Open the junction box and remove the appropriate knockout(s)
on the side plate. Run electrical wire from the power source (switch)
through the mounting hole.
Insert first, then rotate to make sure the connector buckle is tight

8
This smart downlight is designed for dimming via Smart Life App or voice control devices such as Alexa or Google Assistant. Physical dimmer switches are not compatible with this smart downlight. Please push the physical switch, if any, to the top (at its maximum brightness), otherwise the downlight may not work properly.
6. Dimming
English
6.Insert the junction box through the hole in the ceiling.
7.Push up the spring clips to insert the lamp panel in the opening in the ceiling.
8.Turn on the circuit breaker and test the downlight.

9
Part Two - How to pair the downlight to Smart Life app?
Step A : Smart Life app installation.
Please choose either way below to download and install the app.
Before starting the paring, please make sure to turn on the Bluetooth
and WiFi on your phone.
1. As per your phone system, choose the QR code to scan.
iOS Android
2. Search keyword ‘Smart Life’ in Apple Store or Google Play.
Step B : Create an account on Smart Life and login.
Note: Please keep your account and password in mind for Alexa or
Google Assistant App pairing later.
English

10
Step C : WiFi Connection.
This product only supports 2.4GHz WiFi network, not 5.0GHz. Please
make sure your working network is 2.4GHz and your router has disabled
the MAC filter.
1. Pair the Hub to Smart Life App.
(1) Tap ‘+’ button on top right corner to enter next page.
(2) Tap ‘Gateway Control’, then choose ‘Wireless Gateway (BLE)’ to add the hub.
English

11
(3). Plug the hub into a socket. Long press the power button on the hub till the indicator lights rapidly blink, then tap the ‘Next’ button on this page.
** It is strongly recommended to place the hub to somewhere that is between the lighting devices and the router, and make sure it responds well to the WiFi signal.
(4) Click ‘+’ button to add the hub.
English

12
(5) Choose your WiFi network, enter the password, and tap ‘Next’.
(6) Give a name to the hub and tap ‘Done’.
(1) Tap ‘+’ button on top right corner to enter next page.
(2) Tap ‘Lighting’, then choose ‘Lighting Source (BLE)’ to add the downlight.
2. Pair the downlights to Smart Life App.
English

13
(3) Power on the downlight with your ownswitch. Repeatedly turn on-off-on-off-on-off-onthe switch to activate the downlight intorapid blinking status (about0.5s per blink).Wait till the downlight no longer blinks,click the ‘Next’ button on this page.
(4) Find the lighting devices and click ‘+’.
English

14
Step D : Give a name to the bulb.
Step E : The named downlight will be shown on the app homepage.
- A simple name is recommended for easier voice recognition with
Alexa or Google Assistant.
- The name given to the downlight will be the same for voice control
on Alexa or Google Assistant. For example, the downlight is named
‘Smart Downlight’ on this manual.
Now you can control the downlight (turn on/off, change colors, adjust
brightness ect) with Smart Life on the setting page. Turn on or off
the downlight by tapping the bulb icon.
English

15
Note: To control the downlight with Amazon Alexa, please read Part
Four. To control the downlight with Google Assistant, please read
Part Five directly.
English
(1) Choose the hub on the app, and click the “add device by list” botton.
(2) Select all the lights, and click the “Confirm” botton.
Step F: Add the downlights to the Hub.
Make sure all the lights have been paired to “smart life” app, then
add the downlights to the Hub by following these steps.

16
How to group the downlights?
Make sure all the lights have been paired to “smart life” app, then
group the lights by following these steps.
1. Choose any light on the app, click the edit button on the top right
corner, then click “Create Group” .
2. Choose the lights you want to group from the device list and rename
the group.
1
English

Part Three - How to pair the remote control to Smart Life app?
(1) Tap ‘+’ button on top right corner to add new device manually. Tap ‘Others’, then choose ‘Others (BLE)’ to add the remote control.
English
17

18
English
(2) Long press the “Reset" button on the remote control for 5 seconds,
and the indicator light will flash. Click the ‘Next’ button, find the remote
control device and click ‘+’. Then you can give a name to the new added
remote control.

English
(3) Enter the Remote control page and click the “Configure group A”.
Select the downlights you want to control by the remote control from
the “Addable” list to “Added” list, and click “Save”.
Now you can control the downlight by the remote control.
Note:
1. Please make sure to pair all the downlights to the APP first, then
pair the remote control.
2. One remote control can add and control up to 100 sets of downlights
at the same time.
19

20
Part Four - How to control the downlight with Amazon Alexa?
Please make sure that your Alexa app is connected to Echo, and both
work well under your WiFi network.
Step A : Log in your Alexa App, tap top left corner, and tap ‘Skills’.
Step B : Type ‘Smart Life’, find ‘Smart Life’ from the search result and
tap it to enable the skill.
English

21
Step C : Enter your Smart Life App account and password. Tap ‘Link
Now’, then tap ‘Authorize’ on the next page to bind Smart Life account
to Alexa.
Step E : When the named downlight is paired to Alexa from Smart Life,
it will show on the device page (see the ‘smart downlight’ example ).
Step C Step D
Step D : When your Smart Life account is bound to Alexa, tap ‘DISCOVE
DEVICES’ to detect the downlight.
Same account and password as Smart Life App
English

22
Step F : Now you can control the downlight with Alexa App on the setting
page. To turn on or off the downlight, simply tap the bulb icon.
Step G : You can also voice control the downlight with Alexa by giving
these commands: “Alexa, turn on ‘device name’ “, “Alexa, set ‘device
name’ to ‘color‘ ”, “Alexa, set ‘device name’ to ‘number‘ ”.
Note: To control the downlight with Google Assistant, please continue
to read Part Four.
smart downlight
smart downlight
Device name is the one you give to the downlight. The downlight is
named ‘smart downlight’ in this manual. For example, “Alexa, turn
on ‘smart downlight’ ”, “Alexa, set ‘smart downlight’ to ‘blue’ ” etc.
English

23
Part Five - How to control the downlight with Google Assistant?
Step A : Login Google Assistant App, tap ‘Home Control’ on the left
side bar page.
Step B : Tap ‘+’ button on the bottom right to enter next page.
Step C : Find ‘Smart Life’ from side bar list.
English

24
Step D : Enter your Smart Life App account and password to bind
Smart Life account to Google Assistant.
Step E : You will find the named downlight shows on the Home Control
page. Now you can control the downlight on Google Assistant App,
or voice control it by giving these commands: “ok Google, turn on
‘device name’ ”, “ok Google, set ‘device name’ to ‘color‘ ”, “ok Google,
set ‘device name’ to ‘number‘ ”.
Device name is the one you give to the downlight. The downlight is
named ‘smart downlight’ in this manual. For example, “ok Google, turn
on ‘smart downlight’ ”, “ok Google, set ‘smart downlight’ to ‘blue’ ” etc.
Step D Step E
Same account and password as Smart Life App
smart downlight
English

English
www.ustellar.com [email protected]
Contact Us
Have some issue? No worries! Please reach us via these channels.
Our customer services team is more than happy to help.
Manufacturer: Shenzhen Ustellar Technology Ltd.
(shen zhen shi you shi tuo ke ji you xian gong si )
Address: Rm.201, A Bldg., No. A Qianhai 1st Rd., Shen’gang Cooperation Zone,
Qianhai, Shenzhen, CHINA 518000
Firstly, choose and press one button from DIY1 to DIY6 on the IR remote , for
instance, the DIY1 button. Secondly, press ↑ or ↓ button to increase (↑) or decrease (↓) the ratio of red, green and blue on the LED, so as to create different lighting
colors. Then the specific DIY color lighting will be saved on the DIY1 button (the
button you choose on the first step). Next time when you want to use this DIY color
lighting, simply press DIY1 button for a quick access.
25