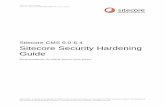SMART Ink 3.2 user’s guide for Windows operating...
Transcript of SMART Ink 3.2 user’s guide for Windows operating...

Help us make this document bettersmarttechcomdocfeedback170830
SMART Inktrade 32
USERrsquoS GUIDEFORWINDOWSreg OPERATING SYSTEMS
smarttechcomkb170830
Trademark notice
SMART Ink SMART Notebook SMART Meeting Pro Pen ID smarttech the SMART logo and all SMART taglines are trademarks or registered trademarks ofSMART Technologies ULC in the US andor other countries Microsoft Windows Excel PowerPoint and Internet Explorer are either registered trademarks ortrademarks of Microsoft Corporation in the United States andor other countries All other third-party product and company names may be trademarks of theirrespective owners
Copyright notice
copy 2015 SMART Technologies ULC All rights reserved No part of this publication may be reproduced transmitted transcribed stored in a retrieval system ortranslated into any language in any form by any means without the prior written consent of SMART Technologies ULC Information in this manual is subject to changewithout notice and does not represent a commitment on the part of SMART
This product andor use thereof is covered by one or more of the following US patents
wwwsmarttechcompatents
122015
i smarttechcomkb170830
Contents
Chapter 1 Welcome 1
About SMART Ink 1About other SMART software 2Whatrsquos new in SMART Ink 32 3Other resources 4
Chapter 2 Using SMART Ink 7
Starting SMART Ink 8About the dynamic toolbar 8About the SMART Touch Inking Tool 15Writing and drawing in digital ink 17Manipulating digital ink 19Erasing digital ink 21Saving digital ink 26Converting handwriting to typed text 28Using SMART Ink Favorite Pens 29Using the stamp pad 32Turning off SMART Ink 35
Chapter 3 Using SMART Ink with Microsoft Office 37
Comparing Microsoftrsquos ink tools and SMART Ink 37Using SMART Ink during PowerPoint presentations 38
Chapter 4 Writing or drawing in PDF files 41
Using the SMART Ink plugin for Adobe Acrobat Reader 41Using the SMART Ink Document Viewer 44
Chapter 5 Maintaining SMART Ink 49
Changing SMART Ink settings 49Changing Microsoft Office settings 51Troubleshooting SMART Ink 54Turning on Tablet PC components 54Troubleshooting the SMART Ink plug-ins for Microsoft Office 56
Chapter 1
1 smarttechcomkb170830
Chapter 1 Welcome
About SMART Ink 1About other SMART software 2
SMART Product Drivers 2SMART Notebook software 2SMART Meeting Pro software 2
Whatrsquos new in SMART Ink 32 3Quick favorites 3Toolbox 3Screen capture improvements 3Stamp pad 4SMART Ink window tools in SMART Ink Notes 4Restoring dynamic toolbars to their default positions 4SMART Ink plugin 4
Other resources 4
This guide explains how to use SMART Inktrade with your SMART interactive product
NOTE
This guide is distributed as a PDF file that contains videos To watch these videos make sure that
your PDF reader can play videos and then set the reader to trust the guidersquos contents See the
PDF readerrsquos Help for instructions
About SMART InkYou can use SMART Ink to write and draw in digital ink over open applications files folders
websites and any other open window on your computer When youmove resize or minimize a
window the ink stays with the window
You can write over each tab in Internet Explorerreg and Chrometrade Internet browsers You can write
over a video without pausing it or interfering with the videorsquos interactivity You can highlight
content on the screen
CHAPTER1WELCOME
2 smarttechcomkb170830
You canmove copy and paste and erase your digital ink notes or convert them to text You can
also capture notes as an image and save the image in a SMART software file
When you openMicrosoftreg Word Excelreg or PowerPointreg you can use the Microsoft ink tools to
write in files
About other SMART softwareSMART Ink and SMART Product Drivers are included with SMART Notebookreg collaborative
learning software and SMART Meeting Proreg software
SMART Product DriversSMART Product Drivers enables your computer to detect input from SMART interactive products
SMART Ink works with SMART Product Drivers to give you the ability to write on the screen with
the interactive productrsquos pens using the drawing tools in the SMART Ink dynamic toolbar
SMART Notebook softwareSMART Notebook software is designed for education users
Using your SMART interactive productrsquos pens and the drawing tools in the SMART Ink dynamic
toolbar you can write in SMART Notebook software and the digital ink becomes part of the
SMART Notebook file
SMART Meeting Pro softwareSMART Meeting Pro software is designed for business users
Using your SMART interactive productrsquos pens and the drawing tools in the SMART Ink dynamic
toolbar you can write in SMART Meeting Pro software and the digital ink becomes part of the
SMART Meeting Pro file
CHAPTER1WELCOME
3 smarttechcomkb170830
Whatrsquos new in SMART Ink 32SMART Ink 32 includes a number of new and enhanced features
Quick favoritesButtons for the first four favorite pens appear around the toolbar when itrsquos minimized These
buttons are called ldquoquick favoritesrdquo
For more information see Viewing the dynamic toolbar in full mode on page 12 and Using
SMART Ink Favorite Pens on page 29
ToolboxThe dynamic toolbarrsquos Toolbox button contains items that are useful when yoursquore writing or
drawing in digital ink
For more information see Saving digital ink on page 26 Converting handwriting to typed text on
page 28 and Using the stamp pad on page 32
Screen capture improvementsIn previous versions of SMART Ink the Capture buttons appeared in a separate toolbar In this
version they apppear in the dynamic toolbar In addition SMART Ink now lets you choose from a
variety of actions when you take a screen capture
l Send the screen capture to SMART Notebook software
l Send the screen capture to SMART Meeting Pro software or SMART Meeting Pro PE software
l Save the screen capture as a PNG file to a folder named Capture on the desktop
l Save the screen capture as a PNG file to a location of your choosing
l Leave the screen capture on the clipboard to paste into other applications
You can choose one of these actions as the default action for screen captures
CHAPTER1WELCOME
4 smarttechcomkb170830
NOTE
If SMART Meeting Pro software or SMART Meeting Pro PE software is installed the default
action remains in effect only for the rest of the current session
For more information see Saving digital ink on page 26
Stamp padYou can use the SMART Ink stamp pad to reinforce ideas correct student work reward student
achievements and so on The SMART Ink stamp pad comes with ten standard stamps and you can
also create your own
For more information see Using the stamp pad on page 32
SMART Ink window tools in SMART Ink NotesSMART Ink window tools now appear in the top-right corner of SMART Ink Notes You can use
these tools to clear all digital ink from the SMART Ink Note or to take a screen capture of the
SMART Ink Note
For more information see Clearing all digital ink from a window or SMART Ink Note on page 25
and Saving digital ink on page 26
Restoring dynamic toolbars to their default positionsIf you cannot find a dynamic toolbar on the screen you can restore the dynamic toolbars to their
default positions
For more information see Changing SMART Ink settings on page 49
SMART Ink pluginThe SMART Ink plugin for Adobereg Acrobatreg Readerreg lets you to write or draw in PDF files label
your digital ink in PDF files and take screen captures of PDF files
For more information see Using the SMART Ink plugin for Adobe Acrobat Reader on page 41
Other resourcesFor more information about SMART Ink and the other SMART software on your computer refer to
the SMART software Help The SMART software Help includes all the information in this guide You
can view the Help on your SMART interactive product or on a mobile device
CHAPTER1WELCOME
5 smarttechcomkb170830
To open SMART software Help press the SMART Board icon ( or ) in the notification area
and then select Help You can also press any of the Help buttons and links in the SMART Ink user
interface
Chapter 2
7 smarttechcomkb170830
Chapter 2 Using SMART Ink
Starting SMART Ink 8About the dynamic toolbar 8
Opening the dynamic toolbar 8Viewing the dynamic toolbar in full mode 12Moving and docking the dynamic toolbar 13Pinning palettes in the dynamic toolbar 14Closing the dynamic toolbar 14
About the SMART Touch Inking Tool 15Starting the SMART Touch Inking Tool 15Using the SMART Touch Inking Tool 16Closing the SMART Touch Inking Tool 16
Writing and drawing in digital ink 17Writing and drawing in digital ink 17Writing and drawing in digital ink at the same time as another user 19
Manipulating digital ink 19Selecting objects 19Moving objects 21Cutting copying and pasting objects 21Deleting objects 21
Erasing digital ink 21Erasing digital ink 22Erasing digital ink at the same time as another user 25Clearing all digital ink from a window or SMART Ink Note 25
Saving digital ink 26Converting handwriting to typed text 28Using SMART Ink Favorite Pens 29Using the stamp pad 32
Inserting stamps 33Inserting stamps at the same time as another user 33Using personal stamps 34
Turning off SMART Ink 35
You can write in draw in and interact with digital ink using SMART Ink
CHAPTER2USING SMART INK
8 smarttechcomkb170830
Starting SMART InkBy default SMART Ink starts when you first log on to your computer However if SMART Ink isnrsquot
set up to start automatically you can start it manually (see Changing SMART Ink settings on
page 49)
NOTE
When you start SMART Ink for the first time a Welcome window opens The Welcome window
includes four short introductory videos To watch a video press its play button To open theWelcome window again later press the Help button in the upper-left corner of the dynamic
toolbar
To start SMART Ink manually
In Windows 7 operating system select Start gt All Programs gt SMART Technologies gt
SMART Ink
OR
InWindows 8 operating system go to the Apps screen and then scroll to and select
SMART Technologies gt SMART Ink
OR
InWindows 10 operating system select Start gt All apps and then scroll to and select
SMART Technologies gt SMART Ink
About the dynamic toolbarUse the dynamic toolbar to write and draw in digital ink convert handwriting to text take screen
captures and use favorites Although the dynamic toolbar works with the desktop and all
applications some of its options vary from application to application
Opening the dynamic toolbarBefore opening the dynamic toolbar start SMART Ink (see Starting SMART Ink above) and connect
your computer to a SMART interactive product
CHAPTER2USING SMART INK
9 smarttechcomkb170830
To open the dynamic toolbar when connected to a SMART Board 8000i-G5 series interactive
flat panel
Pick up one of the interactive flat panelrsquos pens
The dynamic toolbar appears
NOTE
SMART Board 8000i-G5 series interactive flat panels have Pen IDtrade If you pick up one pen
and another user picks up the other pen two dynamic toolbars appear You and the other
user can specify the colors and other settings for your pens independently
To open the dynamic toolbar when connected to a SMART Board 8000i-G3 or 8000i-G4 series
interactive flat panel
Pick up one of the interactive flat panelrsquos pens
The dynamic toolbar appears
CHAPTER2USING SMART INK
10 smarttechcomkb170830
To open the dynamic toolbar when connected to a SMART Board 6000 series interactive flat
panel
Pick up one of the interactive flat panelrsquos pens
The dynamic toolbar appears
NOTE
SMART Board 6000 series interactive flat panels have Pen ID If you pick up one pen and
another user picks up the other pen two dynamic toolbars appear You and the other user
can specify the colors and other settings for your pens independently
To open the dynamic toolbar when connected to a SMART Board 4000 series interactive flat
panel
Press the SMART Board icon ( or ) in the notification area and then select Show Ink
Toolbar
The dynamic toolbar appears
To open the dynamic toolbar when connected to a SMART Board 800 series interactive
whiteboard
Pick up one of the interactive whiteboardrsquos pens
The dynamic toolbar appears
CHAPTER2USING SMART INK
11 smarttechcomkb170830
To open the dynamic toolbar when connected to a SMART Board M600 series interactive
whiteboard
If the interactive whiteboard has a pen tray press one of the Color Select buttons on the pen
tray
OR
If the interactive whiteboard doesnrsquot have a pen tray press the SMART Board icon ( or )
in the notification area and then select Show Ink Toolbar
The dynamic toolbar appears
To open the dynamic toolbar when connected to a SMART Board 600 series interactive
whiteboard
Pick up one of the interactive whiteboardrsquos pens
The dynamic toolbar appears
To open the dynamic toolbar when connected to a LightRaisereg 60wi or 60wi2 interactive
projector
Press the SMART Board icon ( or ) in the notification area and then select Show Ink
Toolbar
The dynamic toolbar appears
To open the dynamic toolbar when connected to a SMART Podiumtrade interactive pen display
Press one of the Color Select buttons on the interactive pen display
The dynamic toolbar appears
CHAPTER2USING SMART INK
12 smarttechcomkb170830
Viewing the dynamic toolbar in full modeWhen you first open the dynamic toolbar it appears minimized To view the toolbar in full mode
press it
NOTES
l If SMART Notebook software is installed buttons for the first four favorite
pens appear around the toolbar when itrsquos minimized These buttons are called
ldquoquick favoritesrdquo
l The options available in full mode depend on the type of SMART interactive product
connected to your computer
The toolbar minimizes after 10 seconds of non-use You can also minimize the toolbar at any time
by pressing its center

smarttechcomkb170830
Trademark notice
SMART Ink SMART Notebook SMART Meeting Pro Pen ID smarttech the SMART logo and all SMART taglines are trademarks or registered trademarks ofSMART Technologies ULC in the US andor other countries Microsoft Windows Excel PowerPoint and Internet Explorer are either registered trademarks ortrademarks of Microsoft Corporation in the United States andor other countries All other third-party product and company names may be trademarks of theirrespective owners
Copyright notice
copy 2015 SMART Technologies ULC All rights reserved No part of this publication may be reproduced transmitted transcribed stored in a retrieval system ortranslated into any language in any form by any means without the prior written consent of SMART Technologies ULC Information in this manual is subject to changewithout notice and does not represent a commitment on the part of SMART
This product andor use thereof is covered by one or more of the following US patents
wwwsmarttechcompatents
122015
i smarttechcomkb170830
Contents
Chapter 1 Welcome 1
About SMART Ink 1About other SMART software 2Whatrsquos new in SMART Ink 32 3Other resources 4
Chapter 2 Using SMART Ink 7
Starting SMART Ink 8About the dynamic toolbar 8About the SMART Touch Inking Tool 15Writing and drawing in digital ink 17Manipulating digital ink 19Erasing digital ink 21Saving digital ink 26Converting handwriting to typed text 28Using SMART Ink Favorite Pens 29Using the stamp pad 32Turning off SMART Ink 35
Chapter 3 Using SMART Ink with Microsoft Office 37
Comparing Microsoftrsquos ink tools and SMART Ink 37Using SMART Ink during PowerPoint presentations 38
Chapter 4 Writing or drawing in PDF files 41
Using the SMART Ink plugin for Adobe Acrobat Reader 41Using the SMART Ink Document Viewer 44
Chapter 5 Maintaining SMART Ink 49
Changing SMART Ink settings 49Changing Microsoft Office settings 51Troubleshooting SMART Ink 54Turning on Tablet PC components 54Troubleshooting the SMART Ink plug-ins for Microsoft Office 56
Chapter 1
1 smarttechcomkb170830
Chapter 1 Welcome
About SMART Ink 1About other SMART software 2
SMART Product Drivers 2SMART Notebook software 2SMART Meeting Pro software 2
Whatrsquos new in SMART Ink 32 3Quick favorites 3Toolbox 3Screen capture improvements 3Stamp pad 4SMART Ink window tools in SMART Ink Notes 4Restoring dynamic toolbars to their default positions 4SMART Ink plugin 4
Other resources 4
This guide explains how to use SMART Inktrade with your SMART interactive product
NOTE
This guide is distributed as a PDF file that contains videos To watch these videos make sure that
your PDF reader can play videos and then set the reader to trust the guidersquos contents See the
PDF readerrsquos Help for instructions
About SMART InkYou can use SMART Ink to write and draw in digital ink over open applications files folders
websites and any other open window on your computer When youmove resize or minimize a
window the ink stays with the window
You can write over each tab in Internet Explorerreg and Chrometrade Internet browsers You can write
over a video without pausing it or interfering with the videorsquos interactivity You can highlight
content on the screen
CHAPTER1WELCOME
2 smarttechcomkb170830
You canmove copy and paste and erase your digital ink notes or convert them to text You can
also capture notes as an image and save the image in a SMART software file
When you openMicrosoftreg Word Excelreg or PowerPointreg you can use the Microsoft ink tools to
write in files
About other SMART softwareSMART Ink and SMART Product Drivers are included with SMART Notebookreg collaborative
learning software and SMART Meeting Proreg software
SMART Product DriversSMART Product Drivers enables your computer to detect input from SMART interactive products
SMART Ink works with SMART Product Drivers to give you the ability to write on the screen with
the interactive productrsquos pens using the drawing tools in the SMART Ink dynamic toolbar
SMART Notebook softwareSMART Notebook software is designed for education users
Using your SMART interactive productrsquos pens and the drawing tools in the SMART Ink dynamic
toolbar you can write in SMART Notebook software and the digital ink becomes part of the
SMART Notebook file
SMART Meeting Pro softwareSMART Meeting Pro software is designed for business users
Using your SMART interactive productrsquos pens and the drawing tools in the SMART Ink dynamic
toolbar you can write in SMART Meeting Pro software and the digital ink becomes part of the
SMART Meeting Pro file
CHAPTER1WELCOME
3 smarttechcomkb170830
Whatrsquos new in SMART Ink 32SMART Ink 32 includes a number of new and enhanced features
Quick favoritesButtons for the first four favorite pens appear around the toolbar when itrsquos minimized These
buttons are called ldquoquick favoritesrdquo
For more information see Viewing the dynamic toolbar in full mode on page 12 and Using
SMART Ink Favorite Pens on page 29
ToolboxThe dynamic toolbarrsquos Toolbox button contains items that are useful when yoursquore writing or
drawing in digital ink
For more information see Saving digital ink on page 26 Converting handwriting to typed text on
page 28 and Using the stamp pad on page 32
Screen capture improvementsIn previous versions of SMART Ink the Capture buttons appeared in a separate toolbar In this
version they apppear in the dynamic toolbar In addition SMART Ink now lets you choose from a
variety of actions when you take a screen capture
l Send the screen capture to SMART Notebook software
l Send the screen capture to SMART Meeting Pro software or SMART Meeting Pro PE software
l Save the screen capture as a PNG file to a folder named Capture on the desktop
l Save the screen capture as a PNG file to a location of your choosing
l Leave the screen capture on the clipboard to paste into other applications
You can choose one of these actions as the default action for screen captures
CHAPTER1WELCOME
4 smarttechcomkb170830
NOTE
If SMART Meeting Pro software or SMART Meeting Pro PE software is installed the default
action remains in effect only for the rest of the current session
For more information see Saving digital ink on page 26
Stamp padYou can use the SMART Ink stamp pad to reinforce ideas correct student work reward student
achievements and so on The SMART Ink stamp pad comes with ten standard stamps and you can
also create your own
For more information see Using the stamp pad on page 32
SMART Ink window tools in SMART Ink NotesSMART Ink window tools now appear in the top-right corner of SMART Ink Notes You can use
these tools to clear all digital ink from the SMART Ink Note or to take a screen capture of the
SMART Ink Note
For more information see Clearing all digital ink from a window or SMART Ink Note on page 25
and Saving digital ink on page 26
Restoring dynamic toolbars to their default positionsIf you cannot find a dynamic toolbar on the screen you can restore the dynamic toolbars to their
default positions
For more information see Changing SMART Ink settings on page 49
SMART Ink pluginThe SMART Ink plugin for Adobereg Acrobatreg Readerreg lets you to write or draw in PDF files label
your digital ink in PDF files and take screen captures of PDF files
For more information see Using the SMART Ink plugin for Adobe Acrobat Reader on page 41
Other resourcesFor more information about SMART Ink and the other SMART software on your computer refer to
the SMART software Help The SMART software Help includes all the information in this guide You
can view the Help on your SMART interactive product or on a mobile device
CHAPTER1WELCOME
5 smarttechcomkb170830
To open SMART software Help press the SMART Board icon ( or ) in the notification area
and then select Help You can also press any of the Help buttons and links in the SMART Ink user
interface
Chapter 2
7 smarttechcomkb170830
Chapter 2 Using SMART Ink
Starting SMART Ink 8About the dynamic toolbar 8
Opening the dynamic toolbar 8Viewing the dynamic toolbar in full mode 12Moving and docking the dynamic toolbar 13Pinning palettes in the dynamic toolbar 14Closing the dynamic toolbar 14
About the SMART Touch Inking Tool 15Starting the SMART Touch Inking Tool 15Using the SMART Touch Inking Tool 16Closing the SMART Touch Inking Tool 16
Writing and drawing in digital ink 17Writing and drawing in digital ink 17Writing and drawing in digital ink at the same time as another user 19
Manipulating digital ink 19Selecting objects 19Moving objects 21Cutting copying and pasting objects 21Deleting objects 21
Erasing digital ink 21Erasing digital ink 22Erasing digital ink at the same time as another user 25Clearing all digital ink from a window or SMART Ink Note 25
Saving digital ink 26Converting handwriting to typed text 28Using SMART Ink Favorite Pens 29Using the stamp pad 32
Inserting stamps 33Inserting stamps at the same time as another user 33Using personal stamps 34
Turning off SMART Ink 35
You can write in draw in and interact with digital ink using SMART Ink
CHAPTER2USING SMART INK
8 smarttechcomkb170830
Starting SMART InkBy default SMART Ink starts when you first log on to your computer However if SMART Ink isnrsquot
set up to start automatically you can start it manually (see Changing SMART Ink settings on
page 49)
NOTE
When you start SMART Ink for the first time a Welcome window opens The Welcome window
includes four short introductory videos To watch a video press its play button To open theWelcome window again later press the Help button in the upper-left corner of the dynamic
toolbar
To start SMART Ink manually
In Windows 7 operating system select Start gt All Programs gt SMART Technologies gt
SMART Ink
OR
InWindows 8 operating system go to the Apps screen and then scroll to and select
SMART Technologies gt SMART Ink
OR
InWindows 10 operating system select Start gt All apps and then scroll to and select
SMART Technologies gt SMART Ink
About the dynamic toolbarUse the dynamic toolbar to write and draw in digital ink convert handwriting to text take screen
captures and use favorites Although the dynamic toolbar works with the desktop and all
applications some of its options vary from application to application
Opening the dynamic toolbarBefore opening the dynamic toolbar start SMART Ink (see Starting SMART Ink above) and connect
your computer to a SMART interactive product
CHAPTER2USING SMART INK
9 smarttechcomkb170830
To open the dynamic toolbar when connected to a SMART Board 8000i-G5 series interactive
flat panel
Pick up one of the interactive flat panelrsquos pens
The dynamic toolbar appears
NOTE
SMART Board 8000i-G5 series interactive flat panels have Pen IDtrade If you pick up one pen
and another user picks up the other pen two dynamic toolbars appear You and the other
user can specify the colors and other settings for your pens independently
To open the dynamic toolbar when connected to a SMART Board 8000i-G3 or 8000i-G4 series
interactive flat panel
Pick up one of the interactive flat panelrsquos pens
The dynamic toolbar appears
CHAPTER2USING SMART INK
10 smarttechcomkb170830
To open the dynamic toolbar when connected to a SMART Board 6000 series interactive flat
panel
Pick up one of the interactive flat panelrsquos pens
The dynamic toolbar appears
NOTE
SMART Board 6000 series interactive flat panels have Pen ID If you pick up one pen and
another user picks up the other pen two dynamic toolbars appear You and the other user
can specify the colors and other settings for your pens independently
To open the dynamic toolbar when connected to a SMART Board 4000 series interactive flat
panel
Press the SMART Board icon ( or ) in the notification area and then select Show Ink
Toolbar
The dynamic toolbar appears
To open the dynamic toolbar when connected to a SMART Board 800 series interactive
whiteboard
Pick up one of the interactive whiteboardrsquos pens
The dynamic toolbar appears
CHAPTER2USING SMART INK
11 smarttechcomkb170830
To open the dynamic toolbar when connected to a SMART Board M600 series interactive
whiteboard
If the interactive whiteboard has a pen tray press one of the Color Select buttons on the pen
tray
OR
If the interactive whiteboard doesnrsquot have a pen tray press the SMART Board icon ( or )
in the notification area and then select Show Ink Toolbar
The dynamic toolbar appears
To open the dynamic toolbar when connected to a SMART Board 600 series interactive
whiteboard
Pick up one of the interactive whiteboardrsquos pens
The dynamic toolbar appears
To open the dynamic toolbar when connected to a LightRaisereg 60wi or 60wi2 interactive
projector
Press the SMART Board icon ( or ) in the notification area and then select Show Ink
Toolbar
The dynamic toolbar appears
To open the dynamic toolbar when connected to a SMART Podiumtrade interactive pen display
Press one of the Color Select buttons on the interactive pen display
The dynamic toolbar appears
CHAPTER2USING SMART INK
12 smarttechcomkb170830
Viewing the dynamic toolbar in full modeWhen you first open the dynamic toolbar it appears minimized To view the toolbar in full mode
press it
NOTES
l If SMART Notebook software is installed buttons for the first four favorite
pens appear around the toolbar when itrsquos minimized These buttons are called
ldquoquick favoritesrdquo
l The options available in full mode depend on the type of SMART interactive product
connected to your computer
The toolbar minimizes after 10 seconds of non-use You can also minimize the toolbar at any time
by pressing its center

i smarttechcomkb170830
Contents
Chapter 1 Welcome 1
About SMART Ink 1About other SMART software 2Whatrsquos new in SMART Ink 32 3Other resources 4
Chapter 2 Using SMART Ink 7
Starting SMART Ink 8About the dynamic toolbar 8About the SMART Touch Inking Tool 15Writing and drawing in digital ink 17Manipulating digital ink 19Erasing digital ink 21Saving digital ink 26Converting handwriting to typed text 28Using SMART Ink Favorite Pens 29Using the stamp pad 32Turning off SMART Ink 35
Chapter 3 Using SMART Ink with Microsoft Office 37
Comparing Microsoftrsquos ink tools and SMART Ink 37Using SMART Ink during PowerPoint presentations 38
Chapter 4 Writing or drawing in PDF files 41
Using the SMART Ink plugin for Adobe Acrobat Reader 41Using the SMART Ink Document Viewer 44
Chapter 5 Maintaining SMART Ink 49
Changing SMART Ink settings 49Changing Microsoft Office settings 51Troubleshooting SMART Ink 54Turning on Tablet PC components 54Troubleshooting the SMART Ink plug-ins for Microsoft Office 56
Chapter 1
1 smarttechcomkb170830
Chapter 1 Welcome
About SMART Ink 1About other SMART software 2
SMART Product Drivers 2SMART Notebook software 2SMART Meeting Pro software 2
Whatrsquos new in SMART Ink 32 3Quick favorites 3Toolbox 3Screen capture improvements 3Stamp pad 4SMART Ink window tools in SMART Ink Notes 4Restoring dynamic toolbars to their default positions 4SMART Ink plugin 4
Other resources 4
This guide explains how to use SMART Inktrade with your SMART interactive product
NOTE
This guide is distributed as a PDF file that contains videos To watch these videos make sure that
your PDF reader can play videos and then set the reader to trust the guidersquos contents See the
PDF readerrsquos Help for instructions
About SMART InkYou can use SMART Ink to write and draw in digital ink over open applications files folders
websites and any other open window on your computer When youmove resize or minimize a
window the ink stays with the window
You can write over each tab in Internet Explorerreg and Chrometrade Internet browsers You can write
over a video without pausing it or interfering with the videorsquos interactivity You can highlight
content on the screen
CHAPTER1WELCOME
2 smarttechcomkb170830
You canmove copy and paste and erase your digital ink notes or convert them to text You can
also capture notes as an image and save the image in a SMART software file
When you openMicrosoftreg Word Excelreg or PowerPointreg you can use the Microsoft ink tools to
write in files
About other SMART softwareSMART Ink and SMART Product Drivers are included with SMART Notebookreg collaborative
learning software and SMART Meeting Proreg software
SMART Product DriversSMART Product Drivers enables your computer to detect input from SMART interactive products
SMART Ink works with SMART Product Drivers to give you the ability to write on the screen with
the interactive productrsquos pens using the drawing tools in the SMART Ink dynamic toolbar
SMART Notebook softwareSMART Notebook software is designed for education users
Using your SMART interactive productrsquos pens and the drawing tools in the SMART Ink dynamic
toolbar you can write in SMART Notebook software and the digital ink becomes part of the
SMART Notebook file
SMART Meeting Pro softwareSMART Meeting Pro software is designed for business users
Using your SMART interactive productrsquos pens and the drawing tools in the SMART Ink dynamic
toolbar you can write in SMART Meeting Pro software and the digital ink becomes part of the
SMART Meeting Pro file
CHAPTER1WELCOME
3 smarttechcomkb170830
Whatrsquos new in SMART Ink 32SMART Ink 32 includes a number of new and enhanced features
Quick favoritesButtons for the first four favorite pens appear around the toolbar when itrsquos minimized These
buttons are called ldquoquick favoritesrdquo
For more information see Viewing the dynamic toolbar in full mode on page 12 and Using
SMART Ink Favorite Pens on page 29
ToolboxThe dynamic toolbarrsquos Toolbox button contains items that are useful when yoursquore writing or
drawing in digital ink
For more information see Saving digital ink on page 26 Converting handwriting to typed text on
page 28 and Using the stamp pad on page 32
Screen capture improvementsIn previous versions of SMART Ink the Capture buttons appeared in a separate toolbar In this
version they apppear in the dynamic toolbar In addition SMART Ink now lets you choose from a
variety of actions when you take a screen capture
l Send the screen capture to SMART Notebook software
l Send the screen capture to SMART Meeting Pro software or SMART Meeting Pro PE software
l Save the screen capture as a PNG file to a folder named Capture on the desktop
l Save the screen capture as a PNG file to a location of your choosing
l Leave the screen capture on the clipboard to paste into other applications
You can choose one of these actions as the default action for screen captures
CHAPTER1WELCOME
4 smarttechcomkb170830
NOTE
If SMART Meeting Pro software or SMART Meeting Pro PE software is installed the default
action remains in effect only for the rest of the current session
For more information see Saving digital ink on page 26
Stamp padYou can use the SMART Ink stamp pad to reinforce ideas correct student work reward student
achievements and so on The SMART Ink stamp pad comes with ten standard stamps and you can
also create your own
For more information see Using the stamp pad on page 32
SMART Ink window tools in SMART Ink NotesSMART Ink window tools now appear in the top-right corner of SMART Ink Notes You can use
these tools to clear all digital ink from the SMART Ink Note or to take a screen capture of the
SMART Ink Note
For more information see Clearing all digital ink from a window or SMART Ink Note on page 25
and Saving digital ink on page 26
Restoring dynamic toolbars to their default positionsIf you cannot find a dynamic toolbar on the screen you can restore the dynamic toolbars to their
default positions
For more information see Changing SMART Ink settings on page 49
SMART Ink pluginThe SMART Ink plugin for Adobereg Acrobatreg Readerreg lets you to write or draw in PDF files label
your digital ink in PDF files and take screen captures of PDF files
For more information see Using the SMART Ink plugin for Adobe Acrobat Reader on page 41
Other resourcesFor more information about SMART Ink and the other SMART software on your computer refer to
the SMART software Help The SMART software Help includes all the information in this guide You
can view the Help on your SMART interactive product or on a mobile device
CHAPTER1WELCOME
5 smarttechcomkb170830
To open SMART software Help press the SMART Board icon ( or ) in the notification area
and then select Help You can also press any of the Help buttons and links in the SMART Ink user
interface
Chapter 2
7 smarttechcomkb170830
Chapter 2 Using SMART Ink
Starting SMART Ink 8About the dynamic toolbar 8
Opening the dynamic toolbar 8Viewing the dynamic toolbar in full mode 12Moving and docking the dynamic toolbar 13Pinning palettes in the dynamic toolbar 14Closing the dynamic toolbar 14
About the SMART Touch Inking Tool 15Starting the SMART Touch Inking Tool 15Using the SMART Touch Inking Tool 16Closing the SMART Touch Inking Tool 16
Writing and drawing in digital ink 17Writing and drawing in digital ink 17Writing and drawing in digital ink at the same time as another user 19
Manipulating digital ink 19Selecting objects 19Moving objects 21Cutting copying and pasting objects 21Deleting objects 21
Erasing digital ink 21Erasing digital ink 22Erasing digital ink at the same time as another user 25Clearing all digital ink from a window or SMART Ink Note 25
Saving digital ink 26Converting handwriting to typed text 28Using SMART Ink Favorite Pens 29Using the stamp pad 32
Inserting stamps 33Inserting stamps at the same time as another user 33Using personal stamps 34
Turning off SMART Ink 35
You can write in draw in and interact with digital ink using SMART Ink
CHAPTER2USING SMART INK
8 smarttechcomkb170830
Starting SMART InkBy default SMART Ink starts when you first log on to your computer However if SMART Ink isnrsquot
set up to start automatically you can start it manually (see Changing SMART Ink settings on
page 49)
NOTE
When you start SMART Ink for the first time a Welcome window opens The Welcome window
includes four short introductory videos To watch a video press its play button To open theWelcome window again later press the Help button in the upper-left corner of the dynamic
toolbar
To start SMART Ink manually
In Windows 7 operating system select Start gt All Programs gt SMART Technologies gt
SMART Ink
OR
InWindows 8 operating system go to the Apps screen and then scroll to and select
SMART Technologies gt SMART Ink
OR
InWindows 10 operating system select Start gt All apps and then scroll to and select
SMART Technologies gt SMART Ink
About the dynamic toolbarUse the dynamic toolbar to write and draw in digital ink convert handwriting to text take screen
captures and use favorites Although the dynamic toolbar works with the desktop and all
applications some of its options vary from application to application
Opening the dynamic toolbarBefore opening the dynamic toolbar start SMART Ink (see Starting SMART Ink above) and connect
your computer to a SMART interactive product
CHAPTER2USING SMART INK
9 smarttechcomkb170830
To open the dynamic toolbar when connected to a SMART Board 8000i-G5 series interactive
flat panel
Pick up one of the interactive flat panelrsquos pens
The dynamic toolbar appears
NOTE
SMART Board 8000i-G5 series interactive flat panels have Pen IDtrade If you pick up one pen
and another user picks up the other pen two dynamic toolbars appear You and the other
user can specify the colors and other settings for your pens independently
To open the dynamic toolbar when connected to a SMART Board 8000i-G3 or 8000i-G4 series
interactive flat panel
Pick up one of the interactive flat panelrsquos pens
The dynamic toolbar appears
CHAPTER2USING SMART INK
10 smarttechcomkb170830
To open the dynamic toolbar when connected to a SMART Board 6000 series interactive flat
panel
Pick up one of the interactive flat panelrsquos pens
The dynamic toolbar appears
NOTE
SMART Board 6000 series interactive flat panels have Pen ID If you pick up one pen and
another user picks up the other pen two dynamic toolbars appear You and the other user
can specify the colors and other settings for your pens independently
To open the dynamic toolbar when connected to a SMART Board 4000 series interactive flat
panel
Press the SMART Board icon ( or ) in the notification area and then select Show Ink
Toolbar
The dynamic toolbar appears
To open the dynamic toolbar when connected to a SMART Board 800 series interactive
whiteboard
Pick up one of the interactive whiteboardrsquos pens
The dynamic toolbar appears
CHAPTER2USING SMART INK
11 smarttechcomkb170830
To open the dynamic toolbar when connected to a SMART Board M600 series interactive
whiteboard
If the interactive whiteboard has a pen tray press one of the Color Select buttons on the pen
tray
OR
If the interactive whiteboard doesnrsquot have a pen tray press the SMART Board icon ( or )
in the notification area and then select Show Ink Toolbar
The dynamic toolbar appears
To open the dynamic toolbar when connected to a SMART Board 600 series interactive
whiteboard
Pick up one of the interactive whiteboardrsquos pens
The dynamic toolbar appears
To open the dynamic toolbar when connected to a LightRaisereg 60wi or 60wi2 interactive
projector
Press the SMART Board icon ( or ) in the notification area and then select Show Ink
Toolbar
The dynamic toolbar appears
To open the dynamic toolbar when connected to a SMART Podiumtrade interactive pen display
Press one of the Color Select buttons on the interactive pen display
The dynamic toolbar appears
CHAPTER2USING SMART INK
12 smarttechcomkb170830
Viewing the dynamic toolbar in full modeWhen you first open the dynamic toolbar it appears minimized To view the toolbar in full mode
press it
NOTES
l If SMART Notebook software is installed buttons for the first four favorite
pens appear around the toolbar when itrsquos minimized These buttons are called
ldquoquick favoritesrdquo
l The options available in full mode depend on the type of SMART interactive product
connected to your computer
The toolbar minimizes after 10 seconds of non-use You can also minimize the toolbar at any time
by pressing its center

Chapter 1
1 smarttechcomkb170830
Chapter 1 Welcome
About SMART Ink 1About other SMART software 2
SMART Product Drivers 2SMART Notebook software 2SMART Meeting Pro software 2
Whatrsquos new in SMART Ink 32 3Quick favorites 3Toolbox 3Screen capture improvements 3Stamp pad 4SMART Ink window tools in SMART Ink Notes 4Restoring dynamic toolbars to their default positions 4SMART Ink plugin 4
Other resources 4
This guide explains how to use SMART Inktrade with your SMART interactive product
NOTE
This guide is distributed as a PDF file that contains videos To watch these videos make sure that
your PDF reader can play videos and then set the reader to trust the guidersquos contents See the
PDF readerrsquos Help for instructions
About SMART InkYou can use SMART Ink to write and draw in digital ink over open applications files folders
websites and any other open window on your computer When youmove resize or minimize a
window the ink stays with the window
You can write over each tab in Internet Explorerreg and Chrometrade Internet browsers You can write
over a video without pausing it or interfering with the videorsquos interactivity You can highlight
content on the screen
CHAPTER1WELCOME
2 smarttechcomkb170830
You canmove copy and paste and erase your digital ink notes or convert them to text You can
also capture notes as an image and save the image in a SMART software file
When you openMicrosoftreg Word Excelreg or PowerPointreg you can use the Microsoft ink tools to
write in files
About other SMART softwareSMART Ink and SMART Product Drivers are included with SMART Notebookreg collaborative
learning software and SMART Meeting Proreg software
SMART Product DriversSMART Product Drivers enables your computer to detect input from SMART interactive products
SMART Ink works with SMART Product Drivers to give you the ability to write on the screen with
the interactive productrsquos pens using the drawing tools in the SMART Ink dynamic toolbar
SMART Notebook softwareSMART Notebook software is designed for education users
Using your SMART interactive productrsquos pens and the drawing tools in the SMART Ink dynamic
toolbar you can write in SMART Notebook software and the digital ink becomes part of the
SMART Notebook file
SMART Meeting Pro softwareSMART Meeting Pro software is designed for business users
Using your SMART interactive productrsquos pens and the drawing tools in the SMART Ink dynamic
toolbar you can write in SMART Meeting Pro software and the digital ink becomes part of the
SMART Meeting Pro file
CHAPTER1WELCOME
3 smarttechcomkb170830
Whatrsquos new in SMART Ink 32SMART Ink 32 includes a number of new and enhanced features
Quick favoritesButtons for the first four favorite pens appear around the toolbar when itrsquos minimized These
buttons are called ldquoquick favoritesrdquo
For more information see Viewing the dynamic toolbar in full mode on page 12 and Using
SMART Ink Favorite Pens on page 29
ToolboxThe dynamic toolbarrsquos Toolbox button contains items that are useful when yoursquore writing or
drawing in digital ink
For more information see Saving digital ink on page 26 Converting handwriting to typed text on
page 28 and Using the stamp pad on page 32
Screen capture improvementsIn previous versions of SMART Ink the Capture buttons appeared in a separate toolbar In this
version they apppear in the dynamic toolbar In addition SMART Ink now lets you choose from a
variety of actions when you take a screen capture
l Send the screen capture to SMART Notebook software
l Send the screen capture to SMART Meeting Pro software or SMART Meeting Pro PE software
l Save the screen capture as a PNG file to a folder named Capture on the desktop
l Save the screen capture as a PNG file to a location of your choosing
l Leave the screen capture on the clipboard to paste into other applications
You can choose one of these actions as the default action for screen captures
CHAPTER1WELCOME
4 smarttechcomkb170830
NOTE
If SMART Meeting Pro software or SMART Meeting Pro PE software is installed the default
action remains in effect only for the rest of the current session
For more information see Saving digital ink on page 26
Stamp padYou can use the SMART Ink stamp pad to reinforce ideas correct student work reward student
achievements and so on The SMART Ink stamp pad comes with ten standard stamps and you can
also create your own
For more information see Using the stamp pad on page 32
SMART Ink window tools in SMART Ink NotesSMART Ink window tools now appear in the top-right corner of SMART Ink Notes You can use
these tools to clear all digital ink from the SMART Ink Note or to take a screen capture of the
SMART Ink Note
For more information see Clearing all digital ink from a window or SMART Ink Note on page 25
and Saving digital ink on page 26
Restoring dynamic toolbars to their default positionsIf you cannot find a dynamic toolbar on the screen you can restore the dynamic toolbars to their
default positions
For more information see Changing SMART Ink settings on page 49
SMART Ink pluginThe SMART Ink plugin for Adobereg Acrobatreg Readerreg lets you to write or draw in PDF files label
your digital ink in PDF files and take screen captures of PDF files
For more information see Using the SMART Ink plugin for Adobe Acrobat Reader on page 41
Other resourcesFor more information about SMART Ink and the other SMART software on your computer refer to
the SMART software Help The SMART software Help includes all the information in this guide You
can view the Help on your SMART interactive product or on a mobile device
CHAPTER1WELCOME
5 smarttechcomkb170830
To open SMART software Help press the SMART Board icon ( or ) in the notification area
and then select Help You can also press any of the Help buttons and links in the SMART Ink user
interface
Chapter 2
7 smarttechcomkb170830
Chapter 2 Using SMART Ink
Starting SMART Ink 8About the dynamic toolbar 8
Opening the dynamic toolbar 8Viewing the dynamic toolbar in full mode 12Moving and docking the dynamic toolbar 13Pinning palettes in the dynamic toolbar 14Closing the dynamic toolbar 14
About the SMART Touch Inking Tool 15Starting the SMART Touch Inking Tool 15Using the SMART Touch Inking Tool 16Closing the SMART Touch Inking Tool 16
Writing and drawing in digital ink 17Writing and drawing in digital ink 17Writing and drawing in digital ink at the same time as another user 19
Manipulating digital ink 19Selecting objects 19Moving objects 21Cutting copying and pasting objects 21Deleting objects 21
Erasing digital ink 21Erasing digital ink 22Erasing digital ink at the same time as another user 25Clearing all digital ink from a window or SMART Ink Note 25
Saving digital ink 26Converting handwriting to typed text 28Using SMART Ink Favorite Pens 29Using the stamp pad 32
Inserting stamps 33Inserting stamps at the same time as another user 33Using personal stamps 34
Turning off SMART Ink 35
You can write in draw in and interact with digital ink using SMART Ink
CHAPTER2USING SMART INK
8 smarttechcomkb170830
Starting SMART InkBy default SMART Ink starts when you first log on to your computer However if SMART Ink isnrsquot
set up to start automatically you can start it manually (see Changing SMART Ink settings on
page 49)
NOTE
When you start SMART Ink for the first time a Welcome window opens The Welcome window
includes four short introductory videos To watch a video press its play button To open theWelcome window again later press the Help button in the upper-left corner of the dynamic
toolbar
To start SMART Ink manually
In Windows 7 operating system select Start gt All Programs gt SMART Technologies gt
SMART Ink
OR
InWindows 8 operating system go to the Apps screen and then scroll to and select
SMART Technologies gt SMART Ink
OR
InWindows 10 operating system select Start gt All apps and then scroll to and select
SMART Technologies gt SMART Ink
About the dynamic toolbarUse the dynamic toolbar to write and draw in digital ink convert handwriting to text take screen
captures and use favorites Although the dynamic toolbar works with the desktop and all
applications some of its options vary from application to application
Opening the dynamic toolbarBefore opening the dynamic toolbar start SMART Ink (see Starting SMART Ink above) and connect
your computer to a SMART interactive product
CHAPTER2USING SMART INK
9 smarttechcomkb170830
To open the dynamic toolbar when connected to a SMART Board 8000i-G5 series interactive
flat panel
Pick up one of the interactive flat panelrsquos pens
The dynamic toolbar appears
NOTE
SMART Board 8000i-G5 series interactive flat panels have Pen IDtrade If you pick up one pen
and another user picks up the other pen two dynamic toolbars appear You and the other
user can specify the colors and other settings for your pens independently
To open the dynamic toolbar when connected to a SMART Board 8000i-G3 or 8000i-G4 series
interactive flat panel
Pick up one of the interactive flat panelrsquos pens
The dynamic toolbar appears
CHAPTER2USING SMART INK
10 smarttechcomkb170830
To open the dynamic toolbar when connected to a SMART Board 6000 series interactive flat
panel
Pick up one of the interactive flat panelrsquos pens
The dynamic toolbar appears
NOTE
SMART Board 6000 series interactive flat panels have Pen ID If you pick up one pen and
another user picks up the other pen two dynamic toolbars appear You and the other user
can specify the colors and other settings for your pens independently
To open the dynamic toolbar when connected to a SMART Board 4000 series interactive flat
panel
Press the SMART Board icon ( or ) in the notification area and then select Show Ink
Toolbar
The dynamic toolbar appears
To open the dynamic toolbar when connected to a SMART Board 800 series interactive
whiteboard
Pick up one of the interactive whiteboardrsquos pens
The dynamic toolbar appears
CHAPTER2USING SMART INK
11 smarttechcomkb170830
To open the dynamic toolbar when connected to a SMART Board M600 series interactive
whiteboard
If the interactive whiteboard has a pen tray press one of the Color Select buttons on the pen
tray
OR
If the interactive whiteboard doesnrsquot have a pen tray press the SMART Board icon ( or )
in the notification area and then select Show Ink Toolbar
The dynamic toolbar appears
To open the dynamic toolbar when connected to a SMART Board 600 series interactive
whiteboard
Pick up one of the interactive whiteboardrsquos pens
The dynamic toolbar appears
To open the dynamic toolbar when connected to a LightRaisereg 60wi or 60wi2 interactive
projector
Press the SMART Board icon ( or ) in the notification area and then select Show Ink
Toolbar
The dynamic toolbar appears
To open the dynamic toolbar when connected to a SMART Podiumtrade interactive pen display
Press one of the Color Select buttons on the interactive pen display
The dynamic toolbar appears
CHAPTER2USING SMART INK
12 smarttechcomkb170830
Viewing the dynamic toolbar in full modeWhen you first open the dynamic toolbar it appears minimized To view the toolbar in full mode
press it
NOTES
l If SMART Notebook software is installed buttons for the first four favorite
pens appear around the toolbar when itrsquos minimized These buttons are called
ldquoquick favoritesrdquo
l The options available in full mode depend on the type of SMART interactive product
connected to your computer
The toolbar minimizes after 10 seconds of non-use You can also minimize the toolbar at any time
by pressing its center

CHAPTER1WELCOME
2 smarttechcomkb170830
You canmove copy and paste and erase your digital ink notes or convert them to text You can
also capture notes as an image and save the image in a SMART software file
When you openMicrosoftreg Word Excelreg or PowerPointreg you can use the Microsoft ink tools to
write in files
About other SMART softwareSMART Ink and SMART Product Drivers are included with SMART Notebookreg collaborative
learning software and SMART Meeting Proreg software
SMART Product DriversSMART Product Drivers enables your computer to detect input from SMART interactive products
SMART Ink works with SMART Product Drivers to give you the ability to write on the screen with
the interactive productrsquos pens using the drawing tools in the SMART Ink dynamic toolbar
SMART Notebook softwareSMART Notebook software is designed for education users
Using your SMART interactive productrsquos pens and the drawing tools in the SMART Ink dynamic
toolbar you can write in SMART Notebook software and the digital ink becomes part of the
SMART Notebook file
SMART Meeting Pro softwareSMART Meeting Pro software is designed for business users
Using your SMART interactive productrsquos pens and the drawing tools in the SMART Ink dynamic
toolbar you can write in SMART Meeting Pro software and the digital ink becomes part of the
SMART Meeting Pro file
CHAPTER1WELCOME
3 smarttechcomkb170830
Whatrsquos new in SMART Ink 32SMART Ink 32 includes a number of new and enhanced features
Quick favoritesButtons for the first four favorite pens appear around the toolbar when itrsquos minimized These
buttons are called ldquoquick favoritesrdquo
For more information see Viewing the dynamic toolbar in full mode on page 12 and Using
SMART Ink Favorite Pens on page 29
ToolboxThe dynamic toolbarrsquos Toolbox button contains items that are useful when yoursquore writing or
drawing in digital ink
For more information see Saving digital ink on page 26 Converting handwriting to typed text on
page 28 and Using the stamp pad on page 32
Screen capture improvementsIn previous versions of SMART Ink the Capture buttons appeared in a separate toolbar In this
version they apppear in the dynamic toolbar In addition SMART Ink now lets you choose from a
variety of actions when you take a screen capture
l Send the screen capture to SMART Notebook software
l Send the screen capture to SMART Meeting Pro software or SMART Meeting Pro PE software
l Save the screen capture as a PNG file to a folder named Capture on the desktop
l Save the screen capture as a PNG file to a location of your choosing
l Leave the screen capture on the clipboard to paste into other applications
You can choose one of these actions as the default action for screen captures
CHAPTER1WELCOME
4 smarttechcomkb170830
NOTE
If SMART Meeting Pro software or SMART Meeting Pro PE software is installed the default
action remains in effect only for the rest of the current session
For more information see Saving digital ink on page 26
Stamp padYou can use the SMART Ink stamp pad to reinforce ideas correct student work reward student
achievements and so on The SMART Ink stamp pad comes with ten standard stamps and you can
also create your own
For more information see Using the stamp pad on page 32
SMART Ink window tools in SMART Ink NotesSMART Ink window tools now appear in the top-right corner of SMART Ink Notes You can use
these tools to clear all digital ink from the SMART Ink Note or to take a screen capture of the
SMART Ink Note
For more information see Clearing all digital ink from a window or SMART Ink Note on page 25
and Saving digital ink on page 26
Restoring dynamic toolbars to their default positionsIf you cannot find a dynamic toolbar on the screen you can restore the dynamic toolbars to their
default positions
For more information see Changing SMART Ink settings on page 49
SMART Ink pluginThe SMART Ink plugin for Adobereg Acrobatreg Readerreg lets you to write or draw in PDF files label
your digital ink in PDF files and take screen captures of PDF files
For more information see Using the SMART Ink plugin for Adobe Acrobat Reader on page 41
Other resourcesFor more information about SMART Ink and the other SMART software on your computer refer to
the SMART software Help The SMART software Help includes all the information in this guide You
can view the Help on your SMART interactive product or on a mobile device
CHAPTER1WELCOME
5 smarttechcomkb170830
To open SMART software Help press the SMART Board icon ( or ) in the notification area
and then select Help You can also press any of the Help buttons and links in the SMART Ink user
interface
Chapter 2
7 smarttechcomkb170830
Chapter 2 Using SMART Ink
Starting SMART Ink 8About the dynamic toolbar 8
Opening the dynamic toolbar 8Viewing the dynamic toolbar in full mode 12Moving and docking the dynamic toolbar 13Pinning palettes in the dynamic toolbar 14Closing the dynamic toolbar 14
About the SMART Touch Inking Tool 15Starting the SMART Touch Inking Tool 15Using the SMART Touch Inking Tool 16Closing the SMART Touch Inking Tool 16
Writing and drawing in digital ink 17Writing and drawing in digital ink 17Writing and drawing in digital ink at the same time as another user 19
Manipulating digital ink 19Selecting objects 19Moving objects 21Cutting copying and pasting objects 21Deleting objects 21
Erasing digital ink 21Erasing digital ink 22Erasing digital ink at the same time as another user 25Clearing all digital ink from a window or SMART Ink Note 25
Saving digital ink 26Converting handwriting to typed text 28Using SMART Ink Favorite Pens 29Using the stamp pad 32
Inserting stamps 33Inserting stamps at the same time as another user 33Using personal stamps 34
Turning off SMART Ink 35
You can write in draw in and interact with digital ink using SMART Ink
CHAPTER2USING SMART INK
8 smarttechcomkb170830
Starting SMART InkBy default SMART Ink starts when you first log on to your computer However if SMART Ink isnrsquot
set up to start automatically you can start it manually (see Changing SMART Ink settings on
page 49)
NOTE
When you start SMART Ink for the first time a Welcome window opens The Welcome window
includes four short introductory videos To watch a video press its play button To open theWelcome window again later press the Help button in the upper-left corner of the dynamic
toolbar
To start SMART Ink manually
In Windows 7 operating system select Start gt All Programs gt SMART Technologies gt
SMART Ink
OR
InWindows 8 operating system go to the Apps screen and then scroll to and select
SMART Technologies gt SMART Ink
OR
InWindows 10 operating system select Start gt All apps and then scroll to and select
SMART Technologies gt SMART Ink
About the dynamic toolbarUse the dynamic toolbar to write and draw in digital ink convert handwriting to text take screen
captures and use favorites Although the dynamic toolbar works with the desktop and all
applications some of its options vary from application to application
Opening the dynamic toolbarBefore opening the dynamic toolbar start SMART Ink (see Starting SMART Ink above) and connect
your computer to a SMART interactive product
CHAPTER2USING SMART INK
9 smarttechcomkb170830
To open the dynamic toolbar when connected to a SMART Board 8000i-G5 series interactive
flat panel
Pick up one of the interactive flat panelrsquos pens
The dynamic toolbar appears
NOTE
SMART Board 8000i-G5 series interactive flat panels have Pen IDtrade If you pick up one pen
and another user picks up the other pen two dynamic toolbars appear You and the other
user can specify the colors and other settings for your pens independently
To open the dynamic toolbar when connected to a SMART Board 8000i-G3 or 8000i-G4 series
interactive flat panel
Pick up one of the interactive flat panelrsquos pens
The dynamic toolbar appears
CHAPTER2USING SMART INK
10 smarttechcomkb170830
To open the dynamic toolbar when connected to a SMART Board 6000 series interactive flat
panel
Pick up one of the interactive flat panelrsquos pens
The dynamic toolbar appears
NOTE
SMART Board 6000 series interactive flat panels have Pen ID If you pick up one pen and
another user picks up the other pen two dynamic toolbars appear You and the other user
can specify the colors and other settings for your pens independently
To open the dynamic toolbar when connected to a SMART Board 4000 series interactive flat
panel
Press the SMART Board icon ( or ) in the notification area and then select Show Ink
Toolbar
The dynamic toolbar appears
To open the dynamic toolbar when connected to a SMART Board 800 series interactive
whiteboard
Pick up one of the interactive whiteboardrsquos pens
The dynamic toolbar appears
CHAPTER2USING SMART INK
11 smarttechcomkb170830
To open the dynamic toolbar when connected to a SMART Board M600 series interactive
whiteboard
If the interactive whiteboard has a pen tray press one of the Color Select buttons on the pen
tray
OR
If the interactive whiteboard doesnrsquot have a pen tray press the SMART Board icon ( or )
in the notification area and then select Show Ink Toolbar
The dynamic toolbar appears
To open the dynamic toolbar when connected to a SMART Board 600 series interactive
whiteboard
Pick up one of the interactive whiteboardrsquos pens
The dynamic toolbar appears
To open the dynamic toolbar when connected to a LightRaisereg 60wi or 60wi2 interactive
projector
Press the SMART Board icon ( or ) in the notification area and then select Show Ink
Toolbar
The dynamic toolbar appears
To open the dynamic toolbar when connected to a SMART Podiumtrade interactive pen display
Press one of the Color Select buttons on the interactive pen display
The dynamic toolbar appears
CHAPTER2USING SMART INK
12 smarttechcomkb170830
Viewing the dynamic toolbar in full modeWhen you first open the dynamic toolbar it appears minimized To view the toolbar in full mode
press it
NOTES
l If SMART Notebook software is installed buttons for the first four favorite
pens appear around the toolbar when itrsquos minimized These buttons are called
ldquoquick favoritesrdquo
l The options available in full mode depend on the type of SMART interactive product
connected to your computer
The toolbar minimizes after 10 seconds of non-use You can also minimize the toolbar at any time
by pressing its center

CHAPTER1WELCOME
3 smarttechcomkb170830
Whatrsquos new in SMART Ink 32SMART Ink 32 includes a number of new and enhanced features
Quick favoritesButtons for the first four favorite pens appear around the toolbar when itrsquos minimized These
buttons are called ldquoquick favoritesrdquo
For more information see Viewing the dynamic toolbar in full mode on page 12 and Using
SMART Ink Favorite Pens on page 29
ToolboxThe dynamic toolbarrsquos Toolbox button contains items that are useful when yoursquore writing or
drawing in digital ink
For more information see Saving digital ink on page 26 Converting handwriting to typed text on
page 28 and Using the stamp pad on page 32
Screen capture improvementsIn previous versions of SMART Ink the Capture buttons appeared in a separate toolbar In this
version they apppear in the dynamic toolbar In addition SMART Ink now lets you choose from a
variety of actions when you take a screen capture
l Send the screen capture to SMART Notebook software
l Send the screen capture to SMART Meeting Pro software or SMART Meeting Pro PE software
l Save the screen capture as a PNG file to a folder named Capture on the desktop
l Save the screen capture as a PNG file to a location of your choosing
l Leave the screen capture on the clipboard to paste into other applications
You can choose one of these actions as the default action for screen captures
CHAPTER1WELCOME
4 smarttechcomkb170830
NOTE
If SMART Meeting Pro software or SMART Meeting Pro PE software is installed the default
action remains in effect only for the rest of the current session
For more information see Saving digital ink on page 26
Stamp padYou can use the SMART Ink stamp pad to reinforce ideas correct student work reward student
achievements and so on The SMART Ink stamp pad comes with ten standard stamps and you can
also create your own
For more information see Using the stamp pad on page 32
SMART Ink window tools in SMART Ink NotesSMART Ink window tools now appear in the top-right corner of SMART Ink Notes You can use
these tools to clear all digital ink from the SMART Ink Note or to take a screen capture of the
SMART Ink Note
For more information see Clearing all digital ink from a window or SMART Ink Note on page 25
and Saving digital ink on page 26
Restoring dynamic toolbars to their default positionsIf you cannot find a dynamic toolbar on the screen you can restore the dynamic toolbars to their
default positions
For more information see Changing SMART Ink settings on page 49
SMART Ink pluginThe SMART Ink plugin for Adobereg Acrobatreg Readerreg lets you to write or draw in PDF files label
your digital ink in PDF files and take screen captures of PDF files
For more information see Using the SMART Ink plugin for Adobe Acrobat Reader on page 41
Other resourcesFor more information about SMART Ink and the other SMART software on your computer refer to
the SMART software Help The SMART software Help includes all the information in this guide You
can view the Help on your SMART interactive product or on a mobile device
CHAPTER1WELCOME
5 smarttechcomkb170830
To open SMART software Help press the SMART Board icon ( or ) in the notification area
and then select Help You can also press any of the Help buttons and links in the SMART Ink user
interface
Chapter 2
7 smarttechcomkb170830
Chapter 2 Using SMART Ink
Starting SMART Ink 8About the dynamic toolbar 8
Opening the dynamic toolbar 8Viewing the dynamic toolbar in full mode 12Moving and docking the dynamic toolbar 13Pinning palettes in the dynamic toolbar 14Closing the dynamic toolbar 14
About the SMART Touch Inking Tool 15Starting the SMART Touch Inking Tool 15Using the SMART Touch Inking Tool 16Closing the SMART Touch Inking Tool 16
Writing and drawing in digital ink 17Writing and drawing in digital ink 17Writing and drawing in digital ink at the same time as another user 19
Manipulating digital ink 19Selecting objects 19Moving objects 21Cutting copying and pasting objects 21Deleting objects 21
Erasing digital ink 21Erasing digital ink 22Erasing digital ink at the same time as another user 25Clearing all digital ink from a window or SMART Ink Note 25
Saving digital ink 26Converting handwriting to typed text 28Using SMART Ink Favorite Pens 29Using the stamp pad 32
Inserting stamps 33Inserting stamps at the same time as another user 33Using personal stamps 34
Turning off SMART Ink 35
You can write in draw in and interact with digital ink using SMART Ink
CHAPTER2USING SMART INK
8 smarttechcomkb170830
Starting SMART InkBy default SMART Ink starts when you first log on to your computer However if SMART Ink isnrsquot
set up to start automatically you can start it manually (see Changing SMART Ink settings on
page 49)
NOTE
When you start SMART Ink for the first time a Welcome window opens The Welcome window
includes four short introductory videos To watch a video press its play button To open theWelcome window again later press the Help button in the upper-left corner of the dynamic
toolbar
To start SMART Ink manually
In Windows 7 operating system select Start gt All Programs gt SMART Technologies gt
SMART Ink
OR
InWindows 8 operating system go to the Apps screen and then scroll to and select
SMART Technologies gt SMART Ink
OR
InWindows 10 operating system select Start gt All apps and then scroll to and select
SMART Technologies gt SMART Ink
About the dynamic toolbarUse the dynamic toolbar to write and draw in digital ink convert handwriting to text take screen
captures and use favorites Although the dynamic toolbar works with the desktop and all
applications some of its options vary from application to application
Opening the dynamic toolbarBefore opening the dynamic toolbar start SMART Ink (see Starting SMART Ink above) and connect
your computer to a SMART interactive product
CHAPTER2USING SMART INK
9 smarttechcomkb170830
To open the dynamic toolbar when connected to a SMART Board 8000i-G5 series interactive
flat panel
Pick up one of the interactive flat panelrsquos pens
The dynamic toolbar appears
NOTE
SMART Board 8000i-G5 series interactive flat panels have Pen IDtrade If you pick up one pen
and another user picks up the other pen two dynamic toolbars appear You and the other
user can specify the colors and other settings for your pens independently
To open the dynamic toolbar when connected to a SMART Board 8000i-G3 or 8000i-G4 series
interactive flat panel
Pick up one of the interactive flat panelrsquos pens
The dynamic toolbar appears
CHAPTER2USING SMART INK
10 smarttechcomkb170830
To open the dynamic toolbar when connected to a SMART Board 6000 series interactive flat
panel
Pick up one of the interactive flat panelrsquos pens
The dynamic toolbar appears
NOTE
SMART Board 6000 series interactive flat panels have Pen ID If you pick up one pen and
another user picks up the other pen two dynamic toolbars appear You and the other user
can specify the colors and other settings for your pens independently
To open the dynamic toolbar when connected to a SMART Board 4000 series interactive flat
panel
Press the SMART Board icon ( or ) in the notification area and then select Show Ink
Toolbar
The dynamic toolbar appears
To open the dynamic toolbar when connected to a SMART Board 800 series interactive
whiteboard
Pick up one of the interactive whiteboardrsquos pens
The dynamic toolbar appears
CHAPTER2USING SMART INK
11 smarttechcomkb170830
To open the dynamic toolbar when connected to a SMART Board M600 series interactive
whiteboard
If the interactive whiteboard has a pen tray press one of the Color Select buttons on the pen
tray
OR
If the interactive whiteboard doesnrsquot have a pen tray press the SMART Board icon ( or )
in the notification area and then select Show Ink Toolbar
The dynamic toolbar appears
To open the dynamic toolbar when connected to a SMART Board 600 series interactive
whiteboard
Pick up one of the interactive whiteboardrsquos pens
The dynamic toolbar appears
To open the dynamic toolbar when connected to a LightRaisereg 60wi or 60wi2 interactive
projector
Press the SMART Board icon ( or ) in the notification area and then select Show Ink
Toolbar
The dynamic toolbar appears
To open the dynamic toolbar when connected to a SMART Podiumtrade interactive pen display
Press one of the Color Select buttons on the interactive pen display
The dynamic toolbar appears
CHAPTER2USING SMART INK
12 smarttechcomkb170830
Viewing the dynamic toolbar in full modeWhen you first open the dynamic toolbar it appears minimized To view the toolbar in full mode
press it
NOTES
l If SMART Notebook software is installed buttons for the first four favorite
pens appear around the toolbar when itrsquos minimized These buttons are called
ldquoquick favoritesrdquo
l The options available in full mode depend on the type of SMART interactive product
connected to your computer
The toolbar minimizes after 10 seconds of non-use You can also minimize the toolbar at any time
by pressing its center

CHAPTER1WELCOME
4 smarttechcomkb170830
NOTE
If SMART Meeting Pro software or SMART Meeting Pro PE software is installed the default
action remains in effect only for the rest of the current session
For more information see Saving digital ink on page 26
Stamp padYou can use the SMART Ink stamp pad to reinforce ideas correct student work reward student
achievements and so on The SMART Ink stamp pad comes with ten standard stamps and you can
also create your own
For more information see Using the stamp pad on page 32
SMART Ink window tools in SMART Ink NotesSMART Ink window tools now appear in the top-right corner of SMART Ink Notes You can use
these tools to clear all digital ink from the SMART Ink Note or to take a screen capture of the
SMART Ink Note
For more information see Clearing all digital ink from a window or SMART Ink Note on page 25
and Saving digital ink on page 26
Restoring dynamic toolbars to their default positionsIf you cannot find a dynamic toolbar on the screen you can restore the dynamic toolbars to their
default positions
For more information see Changing SMART Ink settings on page 49
SMART Ink pluginThe SMART Ink plugin for Adobereg Acrobatreg Readerreg lets you to write or draw in PDF files label
your digital ink in PDF files and take screen captures of PDF files
For more information see Using the SMART Ink plugin for Adobe Acrobat Reader on page 41
Other resourcesFor more information about SMART Ink and the other SMART software on your computer refer to
the SMART software Help The SMART software Help includes all the information in this guide You
can view the Help on your SMART interactive product or on a mobile device
CHAPTER1WELCOME
5 smarttechcomkb170830
To open SMART software Help press the SMART Board icon ( or ) in the notification area
and then select Help You can also press any of the Help buttons and links in the SMART Ink user
interface
Chapter 2
7 smarttechcomkb170830
Chapter 2 Using SMART Ink
Starting SMART Ink 8About the dynamic toolbar 8
Opening the dynamic toolbar 8Viewing the dynamic toolbar in full mode 12Moving and docking the dynamic toolbar 13Pinning palettes in the dynamic toolbar 14Closing the dynamic toolbar 14
About the SMART Touch Inking Tool 15Starting the SMART Touch Inking Tool 15Using the SMART Touch Inking Tool 16Closing the SMART Touch Inking Tool 16
Writing and drawing in digital ink 17Writing and drawing in digital ink 17Writing and drawing in digital ink at the same time as another user 19
Manipulating digital ink 19Selecting objects 19Moving objects 21Cutting copying and pasting objects 21Deleting objects 21
Erasing digital ink 21Erasing digital ink 22Erasing digital ink at the same time as another user 25Clearing all digital ink from a window or SMART Ink Note 25
Saving digital ink 26Converting handwriting to typed text 28Using SMART Ink Favorite Pens 29Using the stamp pad 32
Inserting stamps 33Inserting stamps at the same time as another user 33Using personal stamps 34
Turning off SMART Ink 35
You can write in draw in and interact with digital ink using SMART Ink
CHAPTER2USING SMART INK
8 smarttechcomkb170830
Starting SMART InkBy default SMART Ink starts when you first log on to your computer However if SMART Ink isnrsquot
set up to start automatically you can start it manually (see Changing SMART Ink settings on
page 49)
NOTE
When you start SMART Ink for the first time a Welcome window opens The Welcome window
includes four short introductory videos To watch a video press its play button To open theWelcome window again later press the Help button in the upper-left corner of the dynamic
toolbar
To start SMART Ink manually
In Windows 7 operating system select Start gt All Programs gt SMART Technologies gt
SMART Ink
OR
InWindows 8 operating system go to the Apps screen and then scroll to and select
SMART Technologies gt SMART Ink
OR
InWindows 10 operating system select Start gt All apps and then scroll to and select
SMART Technologies gt SMART Ink
About the dynamic toolbarUse the dynamic toolbar to write and draw in digital ink convert handwriting to text take screen
captures and use favorites Although the dynamic toolbar works with the desktop and all
applications some of its options vary from application to application
Opening the dynamic toolbarBefore opening the dynamic toolbar start SMART Ink (see Starting SMART Ink above) and connect
your computer to a SMART interactive product
CHAPTER2USING SMART INK
9 smarttechcomkb170830
To open the dynamic toolbar when connected to a SMART Board 8000i-G5 series interactive
flat panel
Pick up one of the interactive flat panelrsquos pens
The dynamic toolbar appears
NOTE
SMART Board 8000i-G5 series interactive flat panels have Pen IDtrade If you pick up one pen
and another user picks up the other pen two dynamic toolbars appear You and the other
user can specify the colors and other settings for your pens independently
To open the dynamic toolbar when connected to a SMART Board 8000i-G3 or 8000i-G4 series
interactive flat panel
Pick up one of the interactive flat panelrsquos pens
The dynamic toolbar appears
CHAPTER2USING SMART INK
10 smarttechcomkb170830
To open the dynamic toolbar when connected to a SMART Board 6000 series interactive flat
panel
Pick up one of the interactive flat panelrsquos pens
The dynamic toolbar appears
NOTE
SMART Board 6000 series interactive flat panels have Pen ID If you pick up one pen and
another user picks up the other pen two dynamic toolbars appear You and the other user
can specify the colors and other settings for your pens independently
To open the dynamic toolbar when connected to a SMART Board 4000 series interactive flat
panel
Press the SMART Board icon ( or ) in the notification area and then select Show Ink
Toolbar
The dynamic toolbar appears
To open the dynamic toolbar when connected to a SMART Board 800 series interactive
whiteboard
Pick up one of the interactive whiteboardrsquos pens
The dynamic toolbar appears
CHAPTER2USING SMART INK
11 smarttechcomkb170830
To open the dynamic toolbar when connected to a SMART Board M600 series interactive
whiteboard
If the interactive whiteboard has a pen tray press one of the Color Select buttons on the pen
tray
OR
If the interactive whiteboard doesnrsquot have a pen tray press the SMART Board icon ( or )
in the notification area and then select Show Ink Toolbar
The dynamic toolbar appears
To open the dynamic toolbar when connected to a SMART Board 600 series interactive
whiteboard
Pick up one of the interactive whiteboardrsquos pens
The dynamic toolbar appears
To open the dynamic toolbar when connected to a LightRaisereg 60wi or 60wi2 interactive
projector
Press the SMART Board icon ( or ) in the notification area and then select Show Ink
Toolbar
The dynamic toolbar appears
To open the dynamic toolbar when connected to a SMART Podiumtrade interactive pen display
Press one of the Color Select buttons on the interactive pen display
The dynamic toolbar appears
CHAPTER2USING SMART INK
12 smarttechcomkb170830
Viewing the dynamic toolbar in full modeWhen you first open the dynamic toolbar it appears minimized To view the toolbar in full mode
press it
NOTES
l If SMART Notebook software is installed buttons for the first four favorite
pens appear around the toolbar when itrsquos minimized These buttons are called
ldquoquick favoritesrdquo
l The options available in full mode depend on the type of SMART interactive product
connected to your computer
The toolbar minimizes after 10 seconds of non-use You can also minimize the toolbar at any time
by pressing its center

CHAPTER1WELCOME
5 smarttechcomkb170830
To open SMART software Help press the SMART Board icon ( or ) in the notification area
and then select Help You can also press any of the Help buttons and links in the SMART Ink user
interface
Chapter 2
7 smarttechcomkb170830
Chapter 2 Using SMART Ink
Starting SMART Ink 8About the dynamic toolbar 8
Opening the dynamic toolbar 8Viewing the dynamic toolbar in full mode 12Moving and docking the dynamic toolbar 13Pinning palettes in the dynamic toolbar 14Closing the dynamic toolbar 14
About the SMART Touch Inking Tool 15Starting the SMART Touch Inking Tool 15Using the SMART Touch Inking Tool 16Closing the SMART Touch Inking Tool 16
Writing and drawing in digital ink 17Writing and drawing in digital ink 17Writing and drawing in digital ink at the same time as another user 19
Manipulating digital ink 19Selecting objects 19Moving objects 21Cutting copying and pasting objects 21Deleting objects 21
Erasing digital ink 21Erasing digital ink 22Erasing digital ink at the same time as another user 25Clearing all digital ink from a window or SMART Ink Note 25
Saving digital ink 26Converting handwriting to typed text 28Using SMART Ink Favorite Pens 29Using the stamp pad 32
Inserting stamps 33Inserting stamps at the same time as another user 33Using personal stamps 34
Turning off SMART Ink 35
You can write in draw in and interact with digital ink using SMART Ink
CHAPTER2USING SMART INK
8 smarttechcomkb170830
Starting SMART InkBy default SMART Ink starts when you first log on to your computer However if SMART Ink isnrsquot
set up to start automatically you can start it manually (see Changing SMART Ink settings on
page 49)
NOTE
When you start SMART Ink for the first time a Welcome window opens The Welcome window
includes four short introductory videos To watch a video press its play button To open theWelcome window again later press the Help button in the upper-left corner of the dynamic
toolbar
To start SMART Ink manually
In Windows 7 operating system select Start gt All Programs gt SMART Technologies gt
SMART Ink
OR
InWindows 8 operating system go to the Apps screen and then scroll to and select
SMART Technologies gt SMART Ink
OR
InWindows 10 operating system select Start gt All apps and then scroll to and select
SMART Technologies gt SMART Ink
About the dynamic toolbarUse the dynamic toolbar to write and draw in digital ink convert handwriting to text take screen
captures and use favorites Although the dynamic toolbar works with the desktop and all
applications some of its options vary from application to application
Opening the dynamic toolbarBefore opening the dynamic toolbar start SMART Ink (see Starting SMART Ink above) and connect
your computer to a SMART interactive product
CHAPTER2USING SMART INK
9 smarttechcomkb170830
To open the dynamic toolbar when connected to a SMART Board 8000i-G5 series interactive
flat panel
Pick up one of the interactive flat panelrsquos pens
The dynamic toolbar appears
NOTE
SMART Board 8000i-G5 series interactive flat panels have Pen IDtrade If you pick up one pen
and another user picks up the other pen two dynamic toolbars appear You and the other
user can specify the colors and other settings for your pens independently
To open the dynamic toolbar when connected to a SMART Board 8000i-G3 or 8000i-G4 series
interactive flat panel
Pick up one of the interactive flat panelrsquos pens
The dynamic toolbar appears
CHAPTER2USING SMART INK
10 smarttechcomkb170830
To open the dynamic toolbar when connected to a SMART Board 6000 series interactive flat
panel
Pick up one of the interactive flat panelrsquos pens
The dynamic toolbar appears
NOTE
SMART Board 6000 series interactive flat panels have Pen ID If you pick up one pen and
another user picks up the other pen two dynamic toolbars appear You and the other user
can specify the colors and other settings for your pens independently
To open the dynamic toolbar when connected to a SMART Board 4000 series interactive flat
panel
Press the SMART Board icon ( or ) in the notification area and then select Show Ink
Toolbar
The dynamic toolbar appears
To open the dynamic toolbar when connected to a SMART Board 800 series interactive
whiteboard
Pick up one of the interactive whiteboardrsquos pens
The dynamic toolbar appears
CHAPTER2USING SMART INK
11 smarttechcomkb170830
To open the dynamic toolbar when connected to a SMART Board M600 series interactive
whiteboard
If the interactive whiteboard has a pen tray press one of the Color Select buttons on the pen
tray
OR
If the interactive whiteboard doesnrsquot have a pen tray press the SMART Board icon ( or )
in the notification area and then select Show Ink Toolbar
The dynamic toolbar appears
To open the dynamic toolbar when connected to a SMART Board 600 series interactive
whiteboard
Pick up one of the interactive whiteboardrsquos pens
The dynamic toolbar appears
To open the dynamic toolbar when connected to a LightRaisereg 60wi or 60wi2 interactive
projector
Press the SMART Board icon ( or ) in the notification area and then select Show Ink
Toolbar
The dynamic toolbar appears
To open the dynamic toolbar when connected to a SMART Podiumtrade interactive pen display
Press one of the Color Select buttons on the interactive pen display
The dynamic toolbar appears
CHAPTER2USING SMART INK
12 smarttechcomkb170830
Viewing the dynamic toolbar in full modeWhen you first open the dynamic toolbar it appears minimized To view the toolbar in full mode
press it
NOTES
l If SMART Notebook software is installed buttons for the first four favorite
pens appear around the toolbar when itrsquos minimized These buttons are called
ldquoquick favoritesrdquo
l The options available in full mode depend on the type of SMART interactive product
connected to your computer
The toolbar minimizes after 10 seconds of non-use You can also minimize the toolbar at any time
by pressing its center

Chapter 2
7 smarttechcomkb170830
Chapter 2 Using SMART Ink
Starting SMART Ink 8About the dynamic toolbar 8
Opening the dynamic toolbar 8Viewing the dynamic toolbar in full mode 12Moving and docking the dynamic toolbar 13Pinning palettes in the dynamic toolbar 14Closing the dynamic toolbar 14
About the SMART Touch Inking Tool 15Starting the SMART Touch Inking Tool 15Using the SMART Touch Inking Tool 16Closing the SMART Touch Inking Tool 16
Writing and drawing in digital ink 17Writing and drawing in digital ink 17Writing and drawing in digital ink at the same time as another user 19
Manipulating digital ink 19Selecting objects 19Moving objects 21Cutting copying and pasting objects 21Deleting objects 21
Erasing digital ink 21Erasing digital ink 22Erasing digital ink at the same time as another user 25Clearing all digital ink from a window or SMART Ink Note 25
Saving digital ink 26Converting handwriting to typed text 28Using SMART Ink Favorite Pens 29Using the stamp pad 32
Inserting stamps 33Inserting stamps at the same time as another user 33Using personal stamps 34
Turning off SMART Ink 35
You can write in draw in and interact with digital ink using SMART Ink
CHAPTER2USING SMART INK
8 smarttechcomkb170830
Starting SMART InkBy default SMART Ink starts when you first log on to your computer However if SMART Ink isnrsquot
set up to start automatically you can start it manually (see Changing SMART Ink settings on
page 49)
NOTE
When you start SMART Ink for the first time a Welcome window opens The Welcome window
includes four short introductory videos To watch a video press its play button To open theWelcome window again later press the Help button in the upper-left corner of the dynamic
toolbar
To start SMART Ink manually
In Windows 7 operating system select Start gt All Programs gt SMART Technologies gt
SMART Ink
OR
InWindows 8 operating system go to the Apps screen and then scroll to and select
SMART Technologies gt SMART Ink
OR
InWindows 10 operating system select Start gt All apps and then scroll to and select
SMART Technologies gt SMART Ink
About the dynamic toolbarUse the dynamic toolbar to write and draw in digital ink convert handwriting to text take screen
captures and use favorites Although the dynamic toolbar works with the desktop and all
applications some of its options vary from application to application
Opening the dynamic toolbarBefore opening the dynamic toolbar start SMART Ink (see Starting SMART Ink above) and connect
your computer to a SMART interactive product
CHAPTER2USING SMART INK
9 smarttechcomkb170830
To open the dynamic toolbar when connected to a SMART Board 8000i-G5 series interactive
flat panel
Pick up one of the interactive flat panelrsquos pens
The dynamic toolbar appears
NOTE
SMART Board 8000i-G5 series interactive flat panels have Pen IDtrade If you pick up one pen
and another user picks up the other pen two dynamic toolbars appear You and the other
user can specify the colors and other settings for your pens independently
To open the dynamic toolbar when connected to a SMART Board 8000i-G3 or 8000i-G4 series
interactive flat panel
Pick up one of the interactive flat panelrsquos pens
The dynamic toolbar appears
CHAPTER2USING SMART INK
10 smarttechcomkb170830
To open the dynamic toolbar when connected to a SMART Board 6000 series interactive flat
panel
Pick up one of the interactive flat panelrsquos pens
The dynamic toolbar appears
NOTE
SMART Board 6000 series interactive flat panels have Pen ID If you pick up one pen and
another user picks up the other pen two dynamic toolbars appear You and the other user
can specify the colors and other settings for your pens independently
To open the dynamic toolbar when connected to a SMART Board 4000 series interactive flat
panel
Press the SMART Board icon ( or ) in the notification area and then select Show Ink
Toolbar
The dynamic toolbar appears
To open the dynamic toolbar when connected to a SMART Board 800 series interactive
whiteboard
Pick up one of the interactive whiteboardrsquos pens
The dynamic toolbar appears
CHAPTER2USING SMART INK
11 smarttechcomkb170830
To open the dynamic toolbar when connected to a SMART Board M600 series interactive
whiteboard
If the interactive whiteboard has a pen tray press one of the Color Select buttons on the pen
tray
OR
If the interactive whiteboard doesnrsquot have a pen tray press the SMART Board icon ( or )
in the notification area and then select Show Ink Toolbar
The dynamic toolbar appears
To open the dynamic toolbar when connected to a SMART Board 600 series interactive
whiteboard
Pick up one of the interactive whiteboardrsquos pens
The dynamic toolbar appears
To open the dynamic toolbar when connected to a LightRaisereg 60wi or 60wi2 interactive
projector
Press the SMART Board icon ( or ) in the notification area and then select Show Ink
Toolbar
The dynamic toolbar appears
To open the dynamic toolbar when connected to a SMART Podiumtrade interactive pen display
Press one of the Color Select buttons on the interactive pen display
The dynamic toolbar appears
CHAPTER2USING SMART INK
12 smarttechcomkb170830
Viewing the dynamic toolbar in full modeWhen you first open the dynamic toolbar it appears minimized To view the toolbar in full mode
press it
NOTES
l If SMART Notebook software is installed buttons for the first four favorite
pens appear around the toolbar when itrsquos minimized These buttons are called
ldquoquick favoritesrdquo
l The options available in full mode depend on the type of SMART interactive product
connected to your computer
The toolbar minimizes after 10 seconds of non-use You can also minimize the toolbar at any time
by pressing its center

CHAPTER2USING SMART INK
8 smarttechcomkb170830
Starting SMART InkBy default SMART Ink starts when you first log on to your computer However if SMART Ink isnrsquot
set up to start automatically you can start it manually (see Changing SMART Ink settings on
page 49)
NOTE
When you start SMART Ink for the first time a Welcome window opens The Welcome window
includes four short introductory videos To watch a video press its play button To open theWelcome window again later press the Help button in the upper-left corner of the dynamic
toolbar
To start SMART Ink manually
In Windows 7 operating system select Start gt All Programs gt SMART Technologies gt
SMART Ink
OR
InWindows 8 operating system go to the Apps screen and then scroll to and select
SMART Technologies gt SMART Ink
OR
InWindows 10 operating system select Start gt All apps and then scroll to and select
SMART Technologies gt SMART Ink
About the dynamic toolbarUse the dynamic toolbar to write and draw in digital ink convert handwriting to text take screen
captures and use favorites Although the dynamic toolbar works with the desktop and all
applications some of its options vary from application to application
Opening the dynamic toolbarBefore opening the dynamic toolbar start SMART Ink (see Starting SMART Ink above) and connect
your computer to a SMART interactive product
CHAPTER2USING SMART INK
9 smarttechcomkb170830
To open the dynamic toolbar when connected to a SMART Board 8000i-G5 series interactive
flat panel
Pick up one of the interactive flat panelrsquos pens
The dynamic toolbar appears
NOTE
SMART Board 8000i-G5 series interactive flat panels have Pen IDtrade If you pick up one pen
and another user picks up the other pen two dynamic toolbars appear You and the other
user can specify the colors and other settings for your pens independently
To open the dynamic toolbar when connected to a SMART Board 8000i-G3 or 8000i-G4 series
interactive flat panel
Pick up one of the interactive flat panelrsquos pens
The dynamic toolbar appears
CHAPTER2USING SMART INK
10 smarttechcomkb170830
To open the dynamic toolbar when connected to a SMART Board 6000 series interactive flat
panel
Pick up one of the interactive flat panelrsquos pens
The dynamic toolbar appears
NOTE
SMART Board 6000 series interactive flat panels have Pen ID If you pick up one pen and
another user picks up the other pen two dynamic toolbars appear You and the other user
can specify the colors and other settings for your pens independently
To open the dynamic toolbar when connected to a SMART Board 4000 series interactive flat
panel
Press the SMART Board icon ( or ) in the notification area and then select Show Ink
Toolbar
The dynamic toolbar appears
To open the dynamic toolbar when connected to a SMART Board 800 series interactive
whiteboard
Pick up one of the interactive whiteboardrsquos pens
The dynamic toolbar appears
CHAPTER2USING SMART INK
11 smarttechcomkb170830
To open the dynamic toolbar when connected to a SMART Board M600 series interactive
whiteboard
If the interactive whiteboard has a pen tray press one of the Color Select buttons on the pen
tray
OR
If the interactive whiteboard doesnrsquot have a pen tray press the SMART Board icon ( or )
in the notification area and then select Show Ink Toolbar
The dynamic toolbar appears
To open the dynamic toolbar when connected to a SMART Board 600 series interactive
whiteboard
Pick up one of the interactive whiteboardrsquos pens
The dynamic toolbar appears
To open the dynamic toolbar when connected to a LightRaisereg 60wi or 60wi2 interactive
projector
Press the SMART Board icon ( or ) in the notification area and then select Show Ink
Toolbar
The dynamic toolbar appears
To open the dynamic toolbar when connected to a SMART Podiumtrade interactive pen display
Press one of the Color Select buttons on the interactive pen display
The dynamic toolbar appears
CHAPTER2USING SMART INK
12 smarttechcomkb170830
Viewing the dynamic toolbar in full modeWhen you first open the dynamic toolbar it appears minimized To view the toolbar in full mode
press it
NOTES
l If SMART Notebook software is installed buttons for the first four favorite
pens appear around the toolbar when itrsquos minimized These buttons are called
ldquoquick favoritesrdquo
l The options available in full mode depend on the type of SMART interactive product
connected to your computer
The toolbar minimizes after 10 seconds of non-use You can also minimize the toolbar at any time
by pressing its center

CHAPTER2USING SMART INK
9 smarttechcomkb170830
To open the dynamic toolbar when connected to a SMART Board 8000i-G5 series interactive
flat panel
Pick up one of the interactive flat panelrsquos pens
The dynamic toolbar appears
NOTE
SMART Board 8000i-G5 series interactive flat panels have Pen IDtrade If you pick up one pen
and another user picks up the other pen two dynamic toolbars appear You and the other
user can specify the colors and other settings for your pens independently
To open the dynamic toolbar when connected to a SMART Board 8000i-G3 or 8000i-G4 series
interactive flat panel
Pick up one of the interactive flat panelrsquos pens
The dynamic toolbar appears
CHAPTER2USING SMART INK
10 smarttechcomkb170830
To open the dynamic toolbar when connected to a SMART Board 6000 series interactive flat
panel
Pick up one of the interactive flat panelrsquos pens
The dynamic toolbar appears
NOTE
SMART Board 6000 series interactive flat panels have Pen ID If you pick up one pen and
another user picks up the other pen two dynamic toolbars appear You and the other user
can specify the colors and other settings for your pens independently
To open the dynamic toolbar when connected to a SMART Board 4000 series interactive flat
panel
Press the SMART Board icon ( or ) in the notification area and then select Show Ink
Toolbar
The dynamic toolbar appears
To open the dynamic toolbar when connected to a SMART Board 800 series interactive
whiteboard
Pick up one of the interactive whiteboardrsquos pens
The dynamic toolbar appears
CHAPTER2USING SMART INK
11 smarttechcomkb170830
To open the dynamic toolbar when connected to a SMART Board M600 series interactive
whiteboard
If the interactive whiteboard has a pen tray press one of the Color Select buttons on the pen
tray
OR
If the interactive whiteboard doesnrsquot have a pen tray press the SMART Board icon ( or )
in the notification area and then select Show Ink Toolbar
The dynamic toolbar appears
To open the dynamic toolbar when connected to a SMART Board 600 series interactive
whiteboard
Pick up one of the interactive whiteboardrsquos pens
The dynamic toolbar appears
To open the dynamic toolbar when connected to a LightRaisereg 60wi or 60wi2 interactive
projector
Press the SMART Board icon ( or ) in the notification area and then select Show Ink
Toolbar
The dynamic toolbar appears
To open the dynamic toolbar when connected to a SMART Podiumtrade interactive pen display
Press one of the Color Select buttons on the interactive pen display
The dynamic toolbar appears
CHAPTER2USING SMART INK
12 smarttechcomkb170830
Viewing the dynamic toolbar in full modeWhen you first open the dynamic toolbar it appears minimized To view the toolbar in full mode
press it
NOTES
l If SMART Notebook software is installed buttons for the first four favorite
pens appear around the toolbar when itrsquos minimized These buttons are called
ldquoquick favoritesrdquo
l The options available in full mode depend on the type of SMART interactive product
connected to your computer
The toolbar minimizes after 10 seconds of non-use You can also minimize the toolbar at any time
by pressing its center

CHAPTER2USING SMART INK
10 smarttechcomkb170830
To open the dynamic toolbar when connected to a SMART Board 6000 series interactive flat
panel
Pick up one of the interactive flat panelrsquos pens
The dynamic toolbar appears
NOTE
SMART Board 6000 series interactive flat panels have Pen ID If you pick up one pen and
another user picks up the other pen two dynamic toolbars appear You and the other user
can specify the colors and other settings for your pens independently
To open the dynamic toolbar when connected to a SMART Board 4000 series interactive flat
panel
Press the SMART Board icon ( or ) in the notification area and then select Show Ink
Toolbar
The dynamic toolbar appears
To open the dynamic toolbar when connected to a SMART Board 800 series interactive
whiteboard
Pick up one of the interactive whiteboardrsquos pens
The dynamic toolbar appears
CHAPTER2USING SMART INK
11 smarttechcomkb170830
To open the dynamic toolbar when connected to a SMART Board M600 series interactive
whiteboard
If the interactive whiteboard has a pen tray press one of the Color Select buttons on the pen
tray
OR
If the interactive whiteboard doesnrsquot have a pen tray press the SMART Board icon ( or )
in the notification area and then select Show Ink Toolbar
The dynamic toolbar appears
To open the dynamic toolbar when connected to a SMART Board 600 series interactive
whiteboard
Pick up one of the interactive whiteboardrsquos pens
The dynamic toolbar appears
To open the dynamic toolbar when connected to a LightRaisereg 60wi or 60wi2 interactive
projector
Press the SMART Board icon ( or ) in the notification area and then select Show Ink
Toolbar
The dynamic toolbar appears
To open the dynamic toolbar when connected to a SMART Podiumtrade interactive pen display
Press one of the Color Select buttons on the interactive pen display
The dynamic toolbar appears
CHAPTER2USING SMART INK
12 smarttechcomkb170830
Viewing the dynamic toolbar in full modeWhen you first open the dynamic toolbar it appears minimized To view the toolbar in full mode
press it
NOTES
l If SMART Notebook software is installed buttons for the first four favorite
pens appear around the toolbar when itrsquos minimized These buttons are called
ldquoquick favoritesrdquo
l The options available in full mode depend on the type of SMART interactive product
connected to your computer
The toolbar minimizes after 10 seconds of non-use You can also minimize the toolbar at any time
by pressing its center

CHAPTER2USING SMART INK
11 smarttechcomkb170830
To open the dynamic toolbar when connected to a SMART Board M600 series interactive
whiteboard
If the interactive whiteboard has a pen tray press one of the Color Select buttons on the pen
tray
OR
If the interactive whiteboard doesnrsquot have a pen tray press the SMART Board icon ( or )
in the notification area and then select Show Ink Toolbar
The dynamic toolbar appears
To open the dynamic toolbar when connected to a SMART Board 600 series interactive
whiteboard
Pick up one of the interactive whiteboardrsquos pens
The dynamic toolbar appears
To open the dynamic toolbar when connected to a LightRaisereg 60wi or 60wi2 interactive
projector
Press the SMART Board icon ( or ) in the notification area and then select Show Ink
Toolbar
The dynamic toolbar appears
To open the dynamic toolbar when connected to a SMART Podiumtrade interactive pen display
Press one of the Color Select buttons on the interactive pen display
The dynamic toolbar appears
CHAPTER2USING SMART INK
12 smarttechcomkb170830
Viewing the dynamic toolbar in full modeWhen you first open the dynamic toolbar it appears minimized To view the toolbar in full mode
press it
NOTES
l If SMART Notebook software is installed buttons for the first four favorite
pens appear around the toolbar when itrsquos minimized These buttons are called
ldquoquick favoritesrdquo
l The options available in full mode depend on the type of SMART interactive product
connected to your computer
The toolbar minimizes after 10 seconds of non-use You can also minimize the toolbar at any time
by pressing its center

CHAPTER2USING SMART INK
12 smarttechcomkb170830
Viewing the dynamic toolbar in full modeWhen you first open the dynamic toolbar it appears minimized To view the toolbar in full mode
press it
NOTES
l If SMART Notebook software is installed buttons for the first four favorite
pens appear around the toolbar when itrsquos minimized These buttons are called
ldquoquick favoritesrdquo
l The options available in full mode depend on the type of SMART interactive product
connected to your computer
The toolbar minimizes after 10 seconds of non-use You can also minimize the toolbar at any time
by pressing its center

CHAPTER2USING SMART INK
13 smarttechcomkb170830
Moving and docking the dynamic toolbarIf the dynamic toolbar is covering content drag it to a different area of the screen
You can dock the dynamic toolbar to the left or right edge of the screen by dragging it to that
edge or by pressing the docking button in the top-right corner of the dynamic toolbar

CHAPTER2USING SMART INK
14 smarttechcomkb170830
Pinning palettes in the dynamic toolbarWhen you press one of the buttons in the dynamic toolbarrsquos circle the button moves to the top of
the circle and a palette for the button appears After 10 seconds of non-use the toolbar minimizes
and any open palettes disappear
You can pin a palette so that it remains open while you write or draw or complete other tasks To
pin a palette press Pin in its upper-right corner To unpin the palette pressUnpin in its top-
right corner
NOTE
If you press the center of the toolbar the toolbar minimizes and any pinned palettes disappear
Closing the dynamic toolbarThe dynamic toolbar disappears when you return the pen to its holder If you pick up the pen later
the dynamic toolbar reappears in the same location
You can also hide the dynamic toolbar in a number of other ways
l Dock the dynamic toolbar push it off the screen until it disappears and then press Close Ink
when prompted
l Press the SMART Board icon ( or ) in the notification area and then select Hide Ink
Toolbar

CHAPTER2USING SMART INK
15 smarttechcomkb170830
NOTE
You can also turn off SMART Ink for a specific window or application (see Turning off SMART Ink
on page 35)
About the SMART Touch Inking ToolIf your computer is connected to a SMART interactive product that supports touch recognition you
can use the SMART Touch Inking Tool to write or draw with your finger or an accessibility aid such
as a tennis ball
NOTE
The SMART Touch Inking Tool is available only if SMART Notebook software is installed on your
computer
Starting the SMART Touch Inking ToolYou can start the SMART Touch Inking Tool in a variety of ways
l Press the SMART Board icon in the notification area and then select Show SMART Touch
Inking Tool
l Open the SMART Ink Settings window pressGeneral Settings and then press Start
SMART Touch Inking Tool (see Changing SMART Ink settings on page 49)
l In Windows 7 operating system select Start gt All Programs gt SMART Technologies gt
SMART Touch Inking Tool
OR
InWindows 8 operating system go to the Apps screen and then scroll to and select
SMART Technologies gt SMART Touch Inking Tool
OR
InWindows 10 operating system select Start gt All apps and then scroll to and select
SMART Technologies gt SMART Touch Inking Tool
TIP
Right-click SMART Touch Inking Tool and then select Pin to Taskbar to add a shortcut to
SMART Touch Inking Tool to the task bar
CHAPTER2USING SMART INK
16 smarttechcomkb170830
NOTE
If the SMART Touch Inking Tool isnrsquot available for your SMART interactive product a message
appears informing you when you try to open the tool
Using the SMART Touch Inking ToolAfter you start the SMART Touch Inking Tool its dynamic toolbar
appears The SMART Touch Inking Tool dynamic toolbar is identical to
the SMART Ink dynamic toolbar except that its circle is blue rather than
gray black or red (see About the dynamic toolbar on page 8)
The SMART Touch Inking Tool dynamic toolbar lets you do everything that you can do with your
SMART interactive productrsquos pens and erasers but with your finger or an accessibility aid such as a
tennis ball
l Write or draw in digital ink
l Manipulate digital ink
l Erase digital ink
l Save digital ink in a screen capture
l Convert handwriting to typed text
l Save and use favorites
Closing the SMART Touch Inking ToolYou can close the SMART Touch Inking Tool in a number of ways
l Dock the SMART Touch Inking Tool dynamic toolbar push it off the screen until it disappears
and then press Close Ink when prompted
l Press the SMART Board icon in the notification area and then select Hide SMART Touch
Inking Tool
l Open the SMART Ink Settings window pressGeneral Settings and then press
Close SMART Touch Inking Tool (see Changing SMART Ink settings on page 49)
CHAPTER2USING SMART INK
17 smarttechcomkb170830
NOTE
You can also turn off the SMART Touch Inking Tool for a specific window or application (see
Turning off SMART Ink on page 35)
Writing and drawing in digital inkWhen you write or draw in SMART software or over an open application the ink becomes an
object that you canmove and manipulate
NOTE
You can write or draw in digital ink outside of SMART software when SMART Ink is running (see
Starting SMART Ink on page 8) and your computer is connected to a SMART interactive product
Writing and drawing in digital ink
To write or draw in digital ink
1 Open the SMART Ink dynamic toolbar in full mode (see Opening the dynamic toolbar on
page 8)
OR
Open the SMART Touch Inking Tool dynamic toolbar in full mode (see About the
SMART Touch Inking Tool on page 15)
2 Press Pens
CHAPTER2USING SMART INK
18 smarttechcomkb170830
3 Select a pen and then set properties
NOTES
o The properties available depend on the pen you select
Property Standard pens SMART Notebook pens1
Color2
Line
Line style
Line start
Line end
Thickness
Transparency
o SMART Notebook pens behave like standard pens outside of SMART Notebook
software
o If you are writing or drawing digital ink in a Microsoft Office application and Microsoftrsquos
ink tools are enabled pressOpen Office Ink Tools and then select a pen and set
properties using the Ink Tools ribbon (see Changing Microsoft Office settings on
page 51) For more information see Chapter 3 Using SMART Ink with Microsoft Office
on page 37
4 Write or draw in digital ink
NOTE
When you write or draw in digital ink on the desktop the digital ink appears inside a
SMART Ink Note You canmove and close the SMART Ink Note as you would any other
window
1SMART Notebookpens are available only if SMART Notebooksoftware is installed on your computer2Presets rather than color options are available for the creative pen type
CHAPTER2USING SMART INK
19 smarttechcomkb170830
Writing and drawing in digital ink at the same time as another userThe following SMART interactive products enable two users to write draw and erase at the same
time
l SMART Board 8000i-G5 series interactive flat panels
l SMART Board 8000i-G3 and 8000i-G4 series series interactive flat panels
l SMART Board 6000 series interactive flat panels
l SMART Board 4000 series interactive flat panels
l SMART Board 800 series interactive whiteboards
l SMART Board M600 series interactive whiteboards
l LightRaise 60wi and 60wi2 interactive projectors
SMART Board 6000 series and 8000i-G5 series interactive flat panels have Pen ID This feature
enables the two users to specify the colors and other settings for their pens independently
Manipulating digital inkYou canmanipulate digital ink objects created with SMART Ink
Selecting objects
To select an object
Press the object once
A border appears around the object
CHAPTER2USING SMART INK
20 smarttechcomkb170830
To select multiple objects
1 Press the first object once
A border appears around the object
2 Press Select on the border
3 Drag a rectangle around the objects you want to select
To select all objects
1 Press the first object once
A border appears around the object
2 Press the arrow on the border and then select Select All
To clear the selection of objects
Press the arrow on the border and then select Select None
CHAPTER2USING SMART INK
21 smarttechcomkb170830
Moving objects
To move objects
1 Select the objects
2 Drag the objects to a new location
TIP
You can also flick the objects to move them quickly to a new location
Cutting copying and pasting objects
To cut or copy and then paste objects
1 Select the objects
2 Press the arrow on the border and then select Cut orCopy
3 Paste the objects in another application
Deleting objects
To delete objects
1 Select the objects
2 PressDelete on the border
TIP
You can also erase ink to delete it (see Erasing digital ink below)
Erasing digital inkYou can erase ink from a window at any time
NOTE
You can erase digital ink outside of SMART software when SMART Ink is running (see
Starting SMART Ink on page 8) and your computer is connected to a SMART interactive product
CHAPTER2USING SMART INK
22 smarttechcomkb170830
Erasing digital ink
To erase digital ink when connected to a SMART Board 8000i-G5 series interactive flat panel
Move the eraser end of a pen over the digital ink you want to erase
OR
Move your palm or fist over the digital ink you want to erase
To erase digital ink when connected to a SMART Board 8000i-G3 or 8000i-G4 series
interactive flat panel
Move the eraser over the digital ink you want to erase
OR
Move your palm or fist over the digital ink you want to erase
CHAPTER2USING SMART INK
23 smarttechcomkb170830
To erase digital ink when connected to a SMART Board 6000 series interactive flat panel
Move the eraser end of a pen over the digital ink you want to erase
OR
Move your palm or fist over the digital ink you want to erase
To erase digital ink when connected to a SMART Board 4000 series interactive flat panel
1 Open the SMART Ink dynamic toolbar in full mode (see Opening the dynamic toolbar on
page 8)
OR
Open the SMART Touch Inking Tool dynamic toolbar in full mode (see About the
SMART Touch Inking Tool on page 15)
2 Press Eraser and then select an eraser size
3 Move your finger over the digital ink you want to erase
CHAPTER2USING SMART INK
24 smarttechcomkb170830
To erase digital ink when connected to a SMART Board 800 series interactive whiteboard
Move the eraser over the digital ink you want to erase
OR
Move your palm or fist over the digital ink you want to erase
To erase digital ink when connected to a SMART Board M600 series interactive whiteboard
1 Press the Eraser button on the pen tray
OR
Do the following
a Open the dynamic toolbar in full mode (see Opening the dynamic toolbar on page 8)
b Press Eraser and then select an eraser size
2 Move your finger over the digital ink you want to erase
To erase digital ink when connected to a SMART Board 600 series interactive whiteboard
Move the eraser over the digital ink you want to erase
OR
Move your palm or fist over the digital ink you want to erase
CHAPTER2USING SMART INK
25 smarttechcomkb170830
To erase digital ink when connected to a LightRaise 60wi or 60wi2 interactive projector
1 Open the SMART Ink dynamic toolbar in full mode (see Opening the dynamic toolbar on
page 8)
2 Press Eraser and then select an eraser size
3 Move your finger over the digital ink you want to erase
To erase digital ink when connected to a SMART Podium interactive pen display
1 Press the Eraser button on the interactive pen display
2 Move the tethered pen over the digital ink you want to erase
Erasing digital ink at the same time as another userThe following SMART interactive products enable two users to write draw and erase at the same
time
l SMART Board 8000i-G5 series interactive flat panels
l SMART Board 8000i-G3 and 8000i-G4 series series interactive flat panels
l SMART Board 6000 series interactive flat panels
l SMART Board 4000 series interactive flat panels
l SMART Board 800 series interactive whiteboards
l SMART Board M600 series interactive whiteboards
l LightRaise 60wi and 60wi2 interactive projectors
Clearing all digital ink from a window or SMART Ink NoteAs an alternative to erasing digital ink you can clear all digital ink from a window or SMART Ink
Note
CHAPTER2USING SMART INK
26 smarttechcomkb170830
To clear all digital ink from a window or SMART Ink Note
Press the SMART Ink window tools button in the upper-right corner of the window or the
SMART Ink Note and then select Clear Ink
NOTE
In Internet Explorer and Chrome Internet browsers this procedure clears digital ink from the
current tab Digital ink in other tabs is not affected
Saving digital inkYou can save digital ink by taking a screen capture After taking the screen capture you can
choose from a variety of actions
l Send the screen capture to SMART Notebook software
l Send the screen capture to SMART Meeting Pro software or SMART Meeting Pro PE software
l Save the screen capture as a PNG file to a folder named Capture on the desktop
l Save the screen capture as a PNG file to a location of your choosing
l Leave the screen capture on the clipboard to paste into any application
NOTE
Before taking screen captures complete these tasks
l Make sure SMART Notebook software SMART Meeting Pro software or
SMART Meeting Pro PE software is installed on your computer
l Start SMART Ink (see Starting SMART Ink on page 8) and connect your computer to a
SMART interactive product
To take a screen capture using the Capture toolbar
1 Open the SMART Ink dynamic toolbar in full mode (see Opening the dynamic toolbar on
page 8)
OR
Open the SMART Touch Inking Tool dynamic toolbar in full mode (see About the
SMART Touch Inking Tool on page 15)
2 Press Toolbox and then press Capture
CHAPTER2USING SMART INK
27 smarttechcomkb170830
3 Press one of the following buttons
Capture a rectangular area
Capture a window
Capture an entire screen
Capture a freehand area
4 Select the area window or screen you want to capture
If yoursquove already selected a default action for screen captures the screen capture is saved
accordingly
OR
If you havenrsquot already selected a default action for screen captures the Capture window
opens This window displays a thumbnail of the screen capture and a button for the last action
you selected
5 Press the last actionrsquos button
OR
PressDo something else and then select another action
TIP
o Select Do this every time to make your chosen action the default action (If
SMART Meeting Pro software or SMART Meeting Pro PE software is installed the
default action is in effect only for the duration of the current session)
o To clear the default action see Changing SMART Ink settings on page 49
To take a screen capture using SMART Ink window tools
1 Write or draw digital ink over a window or on the desktop (see Writing and drawing in digital
ink on page 17)
2 Press the SMART Ink window tools button in the top-right corner of the window or
SMART Ink Note and then select Capture Ink
If yoursquove already selected a default action for screen captures the screen capture is saved
accordingly
OR
If you havenrsquot already selected a default action for screen captures the Capture window
opens This window displays a thumbnail of the screen capture and a button for the last action
you selected
CHAPTER2USING SMART INK
28 smarttechcomkb170830
3 Press the last actionrsquos button
OR
PressDo something else and then select another action
TIP
o Select Do this every time to make your chosen action the default action (If
SMART Meeting Pro software or SMART Meeting Pro PE software is installed the
default action is in effect only for the duration of the current session)
o To clear the default action see Changing SMART Ink settings on page 49
Converting handwriting to typed textYou can write in digital ink and then convert the writing to text For example you can write over a
browser and then insert the ink as text in the browserrsquos search field
NOTE
You can convert handwriting to text outside of SMART software when SMART Ink is running (see
Starting SMART Ink on page 8) and your computer is connected to a SMART interactive product
To convert new handwriting to text
1 Open the SMART Ink dynamic toolbar in full mode (see Opening the dynamic toolbar on
page 8)
OR
Open the SMART Touch Inking Tool dynamic toolbar in full mode (see About the
SMART Touch Inking Tool on page 15)
2 Press Toolbox and then press Text Conversion
The text conversion window appears
CHAPTER2USING SMART INK
29 smarttechcomkb170830
3 Write the characters you want to convert to text in the text conversion window
As you write the text conversion window converts your handwriting to text
NOTES
o To display an on-screen keyboard press Keyboard
o To remove existing text from the text conversion window press Clear
o To edit text use the editing marks in the bottom left corner of the text conversion
window
4 If you want to insert the text in the application press Accept and then press where you
want to insert the text
OR
If you donrsquot want to insert the text in the application press Reject
To convert existing handwriting to text
1 Select the handwriting you want to convert
2 Press Convert to text on the border
A message appears asking you to touch where you want to insert this text and your
converted writing appears
3 Press the location in an application where you want to insert the text
Your notes appear in the application as text
Using SMART Ink Favorite PensIf you frequently write or draw in the same color width and style of digital ink you can save those
properties as a favorite pen
NOTES
l Favorites are available only if SMART Notebook software is installed on your computer
l To use favorites start SMART Ink (see Starting SMART Ink on page 8) and connect your
computer to a SMART interactive product
CHAPTER2USING SMART INK
30 smarttechcomkb170830
To add a favorite pen
1 Open the SMART Ink dynamic toolbar in full mode (see Opening the dynamic toolbar on
page 8)
OR
Open the SMART Touch Inking Tool dynamic toolbar in full mode (see About the
SMART Touch Inking Tool on page 15)
2 Press Favorite Pens
3 Press Add
4 Select a favorite pen type
5 Set the favorite penrsquos properties
NOTES
The properties available depend on the pen you select
Property Standard pens SMART Notebook pens
Color3
Line
Line style
Line start
Line end
Thickness
Transparency
6 Press Add as favorite
To edit a favorite pen
1 Open the SMART Ink dynamic toolbar in full mode (see Opening the dynamic toolbar on
page 8)
3Presets rather than color options are available for the creative pen type
CHAPTER2USING SMART INK
31 smarttechcomkb170830
OR
Open the SMART Touch Inking Tool dynamic toolbar in full mode (see About the
SMART Touch Inking Tool on page 15)
2 Press Favorite Pens
3 Press Edit
4 Select the favorite pen and then press Customize Pen
5 Change the favorite penrsquos properties
6 Press Save
To delete a favorite pen
1 Open the SMART Ink dynamic toolbar in full mode (see Opening the dynamic toolbar on
page 8)
OR
Open the SMART Touch Inking Tool dynamic toolbar in full mode (see About the
SMART Touch Inking Tool on page 15)
2 Press Favorite Pens
3 Press Edit
4 Select the favorite pen and then pressDelete
5 PressDone
To change the order of favorite pens
1 Open the SMART Ink dynamic toolbar in full mode (see Opening the dynamic toolbar on
page 8)
OR
Open the SMART Touch Inking Tool dynamic toolbar in full mode (see About the
SMART Touch Inking Tool on page 15)
2 Press Favorite Pens
3 Press Edit
4 Select a favorite pen and then drag it from its current position in the palette to a new position
5 Repeat step 4 for each favorite pen you want to move
CHAPTER2USING SMART INK
32 smarttechcomkb170830
6 PressDone
TIP
Buttons for the first four favorite pens appear around the toolbar when itrsquos
minimized These buttons are called ldquoquick favoritesrdquo
To write or draw in digital ink using a favorite pen
1 Open the SMART Ink dynamic toolbar (see Opening the dynamic toolbar on page 8)
OR
Open the SMART Touch Inking Tool dynamic toolbar (see About the SMART Touch
Inking Tool on page 15)
2 If you want to use one of the first four favorite pens press the appropriate quick favorite
OR
If you want to use one of the other favorite pens press Favorite Pens and then select the
favorite pen
NOTE
If yoursquore using a SMART Board 4000 series interactive flat panel or other touch-only SMART
interactive product open the dynamic toolbar in full mode to access the Favorite Pens
button
3 Write or draw in digital ink
Using the stamp padYou can use the SMART Ink stamp pad to reinforce ideas correct student work reward student
achievements and so on You canmanipulate and erase stamps like you do digital ink (see
Manipulating digital ink on page 19 and Erasing digital ink on page 21)
The stamp pad comes with ten standard stamps In addition you can create your own personal
stamps
CHAPTER2USING SMART INK
33 smarttechcomkb170830
NOTES
l The stamp pad is available only if SMART Notebook software is installed on your computer
l To use the stamp pad start SMART Ink (see Starting SMART Ink on page 8) and connect
your computer to a SMART interactive product
Inserting stamps
To insert a stamp
1 Open the SMART Ink dynamic toolbar in full mode (see Opening the dynamic toolbar on
page 8)
OR
Open the SMART Touch Inking Tool dynamic toolbar in full mode (see About the
SMART Touch Inking Tool on page 15)
2 Press Toolbox and then press Stamp Pad
3 Select a stamp
4 Press where you want to insert the stamp
The stamprsquos appearance depends on the applications yoursquore stamping
Application Appearance
SMART Notebooksoftware
Creative pen digital ink
PowerPoint presentation Black pen digital ink
Desktop and all otherapplications
Stamp
NOTE
If you are inserting a stamp on the desktop the stampappears inside a SMART Ink Note You canmove and closethe SMART Ink Note as you would any other window
Inserting stamps at the same time as another userThe following SMART interactive products enable two users to insert stamps at the same time
l SMART Board 8000i-G5 series interactive flat panels
l SMART Board 8000i-G3 and 8000i-G4 series series interactive flat panels
CHAPTER2USING SMART INK
34 smarttechcomkb170830
l SMART Board 6000 series interactive flat panels
l SMART Board 4000 series interactive flat panels
l SMART Board 800 series interactive whiteboards
l SMART Board M600 series interactive whiteboards
l LightRaise interactive projectors
SMART Board 6000 series and 8000i-G5 series interactive flat panels have Pen ID This feature
enables the two users to specify different stamps for their pens
Using personal stampsYou can use photographs or other picture files as your own personal stamps
To add a personal stamp
1 Save the GIF JPEG PNG or TIFF picture file you want to use for a personal stamp in a location
you can access from the computer on which SMART Ink is installed
2 Open the SMART Ink dynamic toolbar in full mode (see Opening the dynamic toolbar on
page 8)
OR
Open the SMART Touch Inking Tool dynamic toolbar in full mode (see About the
SMART Touch Inking Tool on page 15)
3 Press Toolbox and then press Stamp Pad
4 Press Add
The Open dialog box appears
5 Browse to the picture file you saved in step 1 and then pressOpen
SMART Ink adds a personal stamp based on the picture file
To delete a personal stamp
1 Open the SMART Ink dynamic toolbar in full mode (see Opening the dynamic toolbar on
page 8)
OR
Open the SMART Touch Inking Tool dynamic toolbar in full mode (see About the
SMART Touch Inking Tool on page 15)
CHAPTER2USING SMART INK
35 smarttechcomkb170830
2 Press Toolbox and then press Stamp Pad
3 Press and hold the personal stamp and then pressDelete
Turning off SMART InkBy default you can use SMART Ink to write or draw in digital ink on any window and in any
application You can turn off SMART Ink for a specific window or application This is particularly
useful when an application has its own writing and drawing tools that you want to use instead of
SMART Ink
IMPORTANT
If you turn off SMART Ink for an application you are unable to turn it back on for that application
Turn off SMART Ink for an application only if you want to permanently disable it for that
application
NOTES
l To turn off SMART Ink for a window or an application start SMART Ink (see
Starting SMART Ink on page 8) and connect your computer to a SMART interactive product
l You can turn off SMART Ink for an application only if SMART Notebook software is installed
on your computer
To turn off SMART Ink for a window
1 Write or draw in the window (see Writing and drawing in digital ink on page 17)
2 Press the SMART Ink window tools button in the top-right corner of the window and then
select Turn off SMART Ink
The Turn off SMART Ink dialog box appears
3 Press In this window
Writing or drawing with SMART Ink no longer works in the window
NOTE
In Internet Explorer and Chrome Internet browsers this procedure turns off SMART Ink for
the tab You can continue to write or draw in other tabs
CHAPTER2USING SMART INK
36 smarttechcomkb170830
To turn off SMART Ink for an application
1 Write or draw in the window (see Writing and drawing in digital ink on page 17)
2 Press the SMART Ink window tools button in the top-right corner of the application and
then select Turn off SMART Ink
The Turn off SMART Ink dialog box appears
3 Press In this application
Writing or drawing with SMART Ink no longer works in the application
Chapter 3
37 smarttechcomkb170830
Chapter 3 Using SMART Ink withMicrosoft Office
Comparing Microsoftrsquos ink tools and SMART Ink 37Using SMART Ink during PowerPoint presentations 38
Moving the SMART Ink Toolbar for PowerPoint 38Displaying slides 38Writing or drawing in digital ink 39Ending your presentation 39
Microsoft Word Excel and PowerPoint have their own ink tools You can use these ink tools to
write or draw in the applications (see Writing and drawing in digital ink on page 17 and Erasing
digital ink on page 21)
Comparing Microsoftrsquos ink tools and SMART InkThe following table compares Microsoftrsquos ink tools and SMART Ink
Category Microsoftrsquos ink tools SMART Ink
Purpose Reviewing or making changes to adocument
Highlighting important notes ordrawing attention to content in adocument
How ink iscaptured
Ink is inserted directly in yourdocument
Ink is captured in a transparent layerover your document
How to save ink The inserted ink is saved with thedocument
Take a screen capture and save itusing your SMART software (seeSaving digital ink on page 26)
CHAPTER3USING SMART INK WITH MICROSOFT OFFICE
38 smarttechcomkb170830
Using SMART Ink during PowerPointpresentationsIf the following are true the SMART Ink Toolbar for PowerPoint appears when you start a
PowerPoint presentation
l SMART Ink is running
l Your computer is connected to a SMART interactive product
l The SMART Ink plug-in for PowerPoint is enabled
l The SMART Ink Toolbar for PowerPoint is enabled (see Changing Microsoft Office settings on
page 51)
NOTE
SMART Board 6000 series and 8000i-G5 series interactive flat panels have Pen ID If you pick up
one of the interactive flat panelrsquos pens and another user picks up the other pen two SMART Ink
Toolbars for PowerPoint appear You and the other user can specify the colors and other settings
for your pens independently
Moving the SMART Ink Toolbar for PowerPointThe SMART Ink Toolbar for PowerPoint appears in the lower-left corner of the screen by default
You canmove it by dragging it to a new location
Displaying slidesYou can use the SMART Ink Toolbar for PowerPoint to select the previous or next slide in your
presentation You can also insert a new blank slide
To display the previous slide
Press Previous
CHAPTER3USING SMART INK WITH MICROSOFT OFFICE
39 smarttechcomkb170830
To display the next slide
PressNext
To insert a new blank slide
1 PressOptions
2 Press Slide Options and then pressNew Slide
Writing or drawing in digital inkYou can use the SMART Ink Toolbar for PowerPoint to write or draw in your presentation
To write or draw in digital ink
1 PressOptions
2 Press Pen and optionally select a line color and thickness
3 Write or draw in digital ink
To highlight content
1 PressOptions
2 PressHighlighter and optionally select a highlighter color
3 Highlight content
To clear digital ink
1 PressOptions
2 Press Slide Options and then press Clear Slide
Ending your presentationYou can use the SMART Ink Toolbar for PowerPoint to end your presentation
To end your presentation
Press End Show
Chapter 4
41 smarttechcomkb170830
Chapter 4 Writing or drawing in PDF files
Using the SMART Ink plugin for Adobe Acrobat Reader 41Writing in drawing in and erasing digital ink 41Labeling digital ink 42Taking screen captures 44
Using the SMART Ink Document Viewer 44Getting started with the SMART Ink Document Viewer 44Using the SMART Ink Document Viewer toolbar 45
You can write or draw in PDF files using the following tools
l SMART Ink plugin for Adobe Acrobat Reader
l SMART Ink Document Viewer
Using the SMART Ink plugin forAdobe Acrobat ReaderIf you installed SMART Ink on a computer with Adobe Reader XI or Adobe Acrobat Reader DC you
can use the SMART Ink plugin for Adobe Acrobat Reader to write or draw in PDF files
TIP
To confirm that the SMART Ink plugin is installed go to Adobe Acrobat Reader and select Help gt
About Third-Party Plug-Ins gt About SMART Ink plugin
Writing in drawing in and erasing digital inkWith Adobe Acrobat Reader and the SMART Ink plugin you can write in draw in and erase digital
ink in PDF files The SMART Ink plugin inserts digital ink in the PDF file as Adobe Acrobat Reader
comments
CHAPTER4WRITING OR DRAWING IN PDF FILES
42 smarttechcomkb170830
To write or draw in a PDF file
1 Open the PDF file in Adobe Acrobat Reader
NOTE
If the author has restricted editing of the PDF file a message appears Ask the author to
permit editing of the PDF file so that you can write or draw in it
2 Use your SMART interactive productrsquos pen and the SMART Ink dynamic toolbar to write or
draw in the PDF file (see Writing and drawing in digital ink on page 17)
To erase digital ink in a PDF file
Use your SMART interactive productrsquos eraser your palm your fist or the SMART Ink dynamic
toolbar to erase digital ink in the PDF file (see Erasing digital ink on page 21)
Labeling digital inkYou can label digital ink in situations where more than one person is writing or drawing in a PDF file
at the same time You can also use labels to differentiate digital ink notes (for example digital ink
notes that are relevant to electrical systems versus those that are relevant to plumbing systems in
an architectural drawing)
To create a label
1 Open Adobe Acrobat Reader
2 Pick up your SMART interactive productrsquos pen
3 Click Reviewing
4 Press Add
The text conversion window appears
CHAPTER4WRITING OR DRAWING IN PDF FILES
43 smarttechcomkb170830
5 Write the name of the label in the text conversion window
As you write the text conversion window converts your handwriting to text
NOTES
o To display an on-screen keyboard press Keyboard
o To remove existing text from the text conversion window press Clear
o To edit text use the editing marks in the bottom left corner of the text conversion
window
6 Press Accept
To delete a label
1 Open Adobe Acrobat Reader
2 Pick up your SMART interactive productrsquos pen
3 Click Reviewing
4 Select the label and then pressDelete
To label digital ink
1 Open a PDF file in Adobe Acrobat Reader
2 Pick up your SMART interactive productrsquos pen
3 Click Reviewing and then select a label
4 Write or draw in the PDF file
The SMART Ink plugin applies the label you selected in step 3 to the digital ink
CHAPTER4WRITING OR DRAWING IN PDF FILES
44 smarttechcomkb170830
Taking screen capturesAfter writing or drawing in a PDF file you can take a screen capture of the PDF file and save the
screen capture in a SMART software file
To take a screen capture
1 Write or draw in a PDF file
2 Select Edit gt SMART Screen Capture
The SMART Ink plugin takes a screen capture of the PDF file and pastes it into SMART
software
3 Save the SMART software file
Using the SMART Ink Document ViewerSMART Ink Document Viewer is available on your computer if you installed SMART Ink with
SMART Notebook software SMART Meeting Pro software or SMART Meeting Pro PE software
Getting started with the SMART Ink Document ViewerYou can use the SMART Ink Document Viewer to view PDF files and write or draw over them You
can also navigate within files magnify pages and save and print files including your ink notes
TIP
When you install SMART software you can choose to make SMART Ink Document Viewer the
default PDF viewer To use another PDF viewer right-click the PDF file and then select Open
With
To start the SMART Ink Document Viewer
In Windows 7 operating system select Start gt All Programs gt SMART Technologies gt SMART
Ink Document Viewer
OR
InWindows 8 operating system go to the Apps screen and then scroll to and select
SMART Technologies gt SMART Ink Document Viewer
OR
InWindows 10 operating system select Start gt All apps and then scroll to and select
SMART Technologies gt SMART Ink Document Viewer
CHAPTER4WRITING OR DRAWING IN PDF FILES
45 smarttechcomkb170830
To open a file
1 PressOpen File
The Open dialog box appears
2 Browse to and select the file you want to open
3 PressOpen
To write with pen tools
1 Pick up a pen from your interactive productrsquos pen tray
OR
Press an ink color button on your interactive pen display
2 Write over the open file
Using the SMART Ink Document Viewer toolbarThe SMART Ink Document Viewer toolbar contains all the tools you need to view PDF files
Toolbar button Description
Open
Save
Open file in another program
Zoom in
Zoom out
Rotate page clockwise
Rotate page counterclockwise
Zoom to a specific percentage
Previous page
Next page
410 Go to a specific page
CHAPTER4WRITING OR DRAWING IN PDF FILES
46 smarttechcomkb170830
Toolbar button Description
Help
Information
Move toolbar
To move the toolbar
1 PressMove
A drop-downmenu appears
2 Select Top Bottom Left or Right
To zoom in or out
Press Zoom In or Zoom Out
To adjust themagnification and page view settings
1 Press the magnification arrow
A drop-downmenu appears
2 Select Fit Page Fit Width Two Page View or a magnification percentage
To display the previous page
Press Previous Page
To display the next page
PressNext Page
To rotate the page
Press to rotate the page 90deg clockwise
OR
Press to rotate the page 90deg counterclockwise
CHAPTER4WRITING OR DRAWING IN PDF FILES
47 smarttechcomkb170830
To save a file
1 Press Save
The Save As dialog box appears
2 Browse to where you want to save the file
3 Type a name for the file in the File name box
4 Press Save
NOTE
If you made notes in the file the digital ink is saved as a permanent part of the file When
you open the file again later the ink cannot be modified
To print a file
1 Press Print
The Print dialog box appears
2 Select your printer from the Printer drop-downmenu
3 Optionally adjust the Page Range Page Scaling and Print Option settings
4 Press Print
Chapter 5
49 smarttechcomkb170830
Chapter 5 Maintaining SMART Ink
Changing SMART Ink settings 49Changing Microsoft Office settings 51Troubleshooting SMART Ink 54Turning on Tablet PC components 54Troubleshooting the SMART Ink plug-ins for Microsoft Office 56
Enabling the SMART Ink plug-ins 57Repairing the SMART Ink plug-ins 57
You can use the SMART Ink Settings window to troubleshoot and change settings for SMART Ink
Changing SMART Ink settingsYou can use the SMART Ink Settings window to change general and dynamic toolbar settings for
SMART Ink
To change general settings
1 If the dynamic toolbar is open press the settings button in its lower-right corner
OR
If the dynamic toolbar isnrsquot open do one of the following
o In Windows 7 operating system select Start gt All Programs gt SMART Technologies gt
SMART Tools gt SMART Ink Settings
o In Windows 8 operating system go to the Apps screen and then scroll to and press
SMART Technologies gt SMART Ink Settings
o In Windows 10 operating system select Start gt All apps and then scroll to and select
SMART Technologies gt SMART Ink Settings
The SMART Ink Settings window appears
2 PressGeneral Settings
CHAPTER5MAINTAINING SMART INK
50 smarttechcomkb170830
3 Change settings
Control Procedure Notes
Start SMART Inkwhen you log on
Select the check box to startSMART Ink automatically when youlog on to the computer
If you clear the check boxSMART Ink doesnrsquot start when youlog on to the computer and youmust start it manually before youcan write or draw over applicationsor create SMART Ink Notes (seeStarting SMART Ink on page 8)
Erase ink afteritrsquos converted totext
Select the check box to erase inkafter you insert it as text in anapplication
Whenscreenshots arecaptured
Press Ask mewhat to do withscreenshots to clear the defaultaction for screen captures andselect from one of the followingactions each time you take ascreen capture
o Send the screen capture toSMART Notebook software
o Send the screen capture toSMART Meeting Pro softwareor SMART Meeting Pro PEsoftware
o Save the screen capture as aPNG file to a Capture folderon the desktop
o Save the screen capture as aPNG file to a location of yourchoosing
o Leave the screen capture onthe clipboard to paste in otherapplications
If the Ask me what to do withscreenshots button isnrsquot availableno default action has beenselected
If SMART Meeting Pro software orSMART Meeting Pro PE software isinstalled the default action is ineffect only for the duration of thecurrent session
SMART Ink Noteopacity
Select the opacity of SMART InkNotes in the drop-down list
Select 25 50 or 75 to seethrough SMART Ink Notes
4 Press Apply and then pressOK
To change dynamic toolbar settings
1 If the dynamic toolbar is open press the settings button in its lower-right corner
OR
CHAPTER5MAINTAINING SMART INK
51 smarttechcomkb170830
If the dynamic toolbar isnrsquot open do one of the following
o In Windows 7 operating system select Start gt All Programs gt SMART Technologies gt
SMART Tools gt SMART Ink Settings
o In Windows 8 operating system go to the Apps screen and then scroll to and press
SMART Technologies gt SMART Ink Settings
o In Windows 10 operating system select Start gt All apps and then scroll to and select
SMART Technologies gt SMART Ink Settings
The SMART Ink Settings window appears
2 Press Toolbar Settings
3 Change settings
Control Procedure Notes
Restore ToolbarPositions
Press Reset SMART Ink toolbars totheir default positions to returndynamic toolbars to their originalpositions on the screen
SMART TouchInking Tool
Press Start SMART Touch InkingTool to turn on the SMART TouchInking Tool (see About theSMART Touch Inking Tool onpage 15)
OR
Press Close SMART Touch InkingTool to turn off the SMART TouchInking Tool
This control is available only if yourcomputer is connected to a SMARTinteractive product that supportstouch recognition and ifSMART Notebook software isinstalled on your computer
4 Press Apply and then pressOK
Changing Microsoft Office settingsYou can use the SMART Ink Settings window to change how SMART Ink interacts with Microsoft
Office applications
To changeMicrosoft Office settings
1 If the dynamic toolbar is open press the settings button in its lower-right corner
OR
CHAPTER5MAINTAINING SMART INK
52 smarttechcomkb170830
If the dynamic toolbar isnrsquot open do one of the following
o In Windows 7 operating system select Start gt All Programs gt SMART Technologies gt
SMART Tools gt SMART Ink Settings
o In Windows 8 operating system go to the Apps screen and then scroll to and press
SMART Technologies gt SMART Ink Settings
o In Windows 10 operating system select Start gt All apps and then scroll to and select
SMART Technologies gt SMART Ink Settings
The SMART Ink Settings window appears
2 PressMicrosoft Office Settings
3 Change settings
Control Procedure Notes
In MicrosoftOffice Editmode use thefollowing bydefault
Select Use SMART Ink so that myink doesnrsquot permanently affect mycontent to use SMART Ink inMicrosoft Office applications
OR
Select UseMicrosoft Ink so thatmy ink is written and saved directlyin my content to use Microsoftrsquos inktools in Microsoft Officeapplications
Choose SMART Ink if you want towrite or draw ink over MicrosoftOffice documents for presentationpurposes but donrsquot want to add theink to the documents
Choose Microsoftrsquos ink tools if youwant to add the ink you write ordraw to the Microsoft Officedocuments
Enable theSMARTPowerPointplug-in
Select the check box to enable theSMART Ink plug-in for PowerPoint
OR
Clear the check box to disable theSMART Ink plug-in for PowerPoint
Show theSMART InkToolbar forPowerPoint inPresentationmode
Select the check box to display theSMART Ink Toolbar for PowerPointin PowerPoint presentations
This check box is available only ifyou enable the SMART Ink plug-infor PowerPoint
If you clear this check box you canstill write or draw over slides anduse navigation gestures inPowerPoint presentations
CHAPTER5MAINTAINING SMART INK
53 smarttechcomkb170830
Control Procedure Notes
Use PresenterView whenpresentingPowerPoint 2010or 2013 files onmultiple displays
Select the check box if you want touse PowerPoint Presenter Viewwhen showing presentations
OR
Clear the check box if you donrsquotwant to use PowerPoint PresenterView when showing presentations
This check box is available only ifyou enable the SMART Ink plug-infor PowerPoint
If your computer is connected tomultiple displays and you usePowerPoint Presenter View duringa PowerPoint presentation thePowerPoint slides appear on onedisplay (usually a large displayvisible to all participants) andPowerPoint Presenter Viewappears on another display (usuallya personal display visible only tothe presenter) You can then controlthe presentation using PowerPointPresenter View
Because yoursquore unable to write ordraw digital ink in PowerPointPresenter View SMART Inkdisables this option by default
Disable slidenavigationgestures inMicrosoftPowerPointPresentationmode
Select the check box to disablenavigation gestures in PowerPointpresentations
This check box is available only ifyou enable the SMART Ink plug-infor PowerPoint
Disable navigation gestures toavoid triggering them accidentallywhen you brush an article ofclothing or jewelry across theinteractive surface
If you disable navigation gesturesyou can navigate presentationsusing on-screen tools instead
4 Press Apply and then pressOK
CHAPTER5MAINTAINING SMART INK
54 smarttechcomkb170830
Troubleshooting SMART InkThe SMART Ink Settings window includes a tab that lets you troubleshoot common issues with
SMART Ink
To use the troubleshooting tab
1 If the dynamic toolbar is open press the settings button in its lower-right corner
OR
If the dynamic toolbar isnrsquot open do one of the following
o In Windows 7 operating system select Start gt All Programs gt SMART Technologies gt
SMART Tools gt SMART Ink Settings
o In Windows 8 operating system go to the Apps screen and then scroll to and press
SMART Technologies gt SMART Ink Settings
o In Windows 10 operating system select Start gt All apps and then scroll to and select
SMART Technologies gt SMART Ink Settings
The SMART Ink Settings window appears
2 Press Troubleshooting
SMART Ink verifies the following
o Is SMART Ink currently running
o Is your computer currently connected to a SMART interactive product
o Does your version of Windows operating system have inking tools
o Does your version of Microsoft Office have inking tools
o Are the SMART Ink plug-ins for PowerPoint Word and Excel enabled (see
Troubleshooting the SMART Ink plug-ins for Microsoft Office on page 56)
If SMART Ink identifies an issue with any of the above points it displays a red X beside the
point and provides information about resolving the issue
3 Follow the on-screen instructions to resolve any issues
Turning on Tablet PC componentsTo enable all features of SMART Ink in Microsoft Office applications turn on Tablet PC
components This procedure varies depending on your version of Windows operating system
CHAPTER5MAINTAINING SMART INK
55 smarttechcomkb170830
IMPORTANT
Youmight need to log in as an administrator to perform these procedures
To turn on Tablet PC components in Windows 7 operating system
1 Select Start gt Control Panel
The Control Panel appears
2 Select Category in the View by drop-down list
3 Press Programs and then press Turn Windows features on or off
The Windows Features dialog box appears
NOTE
Youmight be prompted to provide an administrator password or confirmation
4 Scroll to and select the Tablet PC Components check box
5 PressOK
To turn on Tablet PC components in Windows 8 operating system
1 Go to the Apps screen and then scroll to and press Control Panel
The Control Panel appears
2 Select Category in the View by drop-down list
3 Press Programs and then press Turn Windows features on or off
The Windows Features dialog box appears
NOTE
Youmight be prompted to provide an administrator password or confirmation
4 Scroll to and select the Tablet PC Components check box
NOTE
By default the Tablet PC Components check box does not appear in the Windows
Features dialog box However your system administrator might have modified the registry
to display the check box in order to turn off Tablet PC components
5 PressOK
CHAPTER5MAINTAINING SMART INK
56 smarttechcomkb170830
To turn on Tablet PC components in Windows 10 operating system
1 Type features in the task bar search box and then select Turn Windows features on or off
The Windows Features dialog box appears
NOTE
Youmight be prompted to provide an administrator password or confirmation
2 Scroll to and select the Tablet PC Components check box
NOTE
By default the Tablet PC Components check box does not appear in the Windows
Features dialog box However your system administrator might have modified the registry
to display the check box in order to turn off Tablet PC components
3 PressOK
Troubleshooting the SMART Ink plug-ins forMicrosoft OfficeIf the SMART Ink plug-ins for Microsoft Office arenrsquot installed or working correctly complete the
following troubleshooting steps
1 Ensure the Tablet PC components are turned on (see Turning on Tablet PC components on
page 54)
2 If the Tablet PC components are turned on but the SMART Ink plug-ins are still not working
correctly ensure the SMART Ink plug-ins are enabled (see Enabling the SMART Ink plug-ins
on the facing page)
3 If the SMART Ink plug-ins are enabled but are still not working correctly repair the SMART Ink
plug-ins (see Repairing the SMART Ink plug-ins on the facing page)
4 If the SMART Ink plug-ins are repaired but are still not working correctly ask your system
administrator to reinstall SMART Ink
IMPORTANT
Youmight need to log in as an administrator to perform these steps
CHAPTER5MAINTAINING SMART INK
57 smarttechcomkb170830
Enabling the SMART Ink plug-ins
NOTE
This procedure may vary depending on your version of Microsoft Office
To enable the plug-ins
1 If the dynamic toolbar is open press the settings button in its lower-right corner
OR
If the dynamic toolbar isnrsquot open do one of the following
o In Windows 7 operating system select Start gt All Programs gt SMART Technologies gt
SMART Tools gt SMART Ink Settings
o In Windows 8 operating system go to the Apps screen and then scroll to and press
SMART Technologies gt SMART Ink Settings
o In Windows 10 operating system select Start gt All apps and then scroll to and select
SMART Technologies gt SMART Ink Settings
The SMART Ink Settings window appears
2 Press Troubleshooting
3 For each plug-in that the SMART Ink Settings window identifies as disabled press Enable
plug-in
Repairing the SMART Ink plug-ins
To repair the plug-ins in Windows 7 operating system
1 Select Start gt Control Panel
The Control Panel appears
2 Select Category in the View by drop-down list
3 PressUninstall a program
4 Select SMART Ink in the list and then press Repair
The SMART Ink plug-in installation wizard appears
5 Follow the on-screen instructions
CHAPTER5MAINTAINING SMART INK
58 smarttechcomkb170830
To repair the plug-ins in Windows 8 operating system
1 Go to the Apps screen and then scroll to and press Control Panel
The Control Panel appears
2 Select Category in the View by drop-down list
3 PressUninstall a program
4 Select SMART Ink in the list and then press Repair
The SMART Ink plug-in installation wizard appears
5 Follow the on-screen instructions
To repair the plug-ins in Windows 10 operating system
1 Type programs in the task bar search box and then select Programs and Features
The Control Panel appears
2 Select SMART Ink in the list and then press Repair
The SMART Ink plug-in installation wizard appears
3 Follow the on-screen instructions
SMART TECHNOLOGIES
smarttechcomsupport
smarttechcomcontactsupport
smarttechcomkb170830
- Cover
- Contents
- Chapter 1 Welcome
-
- About SMART Ink
- About other SMART software
-
- SMART Product Drivers
- SMART Notebook software
- SMART Meeting Pro software
-
- Whatrsquos new in SMART Ink 32
-
- Quick favorites
- Toolbox
- Screen capture improvements
- Stamp pad
- SMART Ink window tools in SMART Ink Notes
- Restoring dynamic toolbars to their default positions
- SMART Ink plugin
-
- Other resources
-
- Chapter 2 Using SMART Ink
-
- Starting SMART Ink
- About the dynamic toolbar
-
- Opening the dynamic toolbar
- Viewing the dynamic toolbar in full mode
- Moving and docking the dynamic toolbar
- Pinning palettes in the dynamic toolbar
- Closing the dynamic toolbar
-
- About the SMART Touch Inking Tool
-
- Starting the SMART Touch Inking Tool
- Using the SMART Touch Inking Tool
- Closing the SMART Touch Inking Tool
-
- Writing and drawing in digital ink
-
- Writing and drawing in digital ink
- Writing and drawing in digital ink at the same time as another user
-
- Manipulating digital ink
-
- Selecting objects
- Moving objects
- Cutting copying and pasting objects
- Deleting objects
-
- Erasing digital ink
-
- Erasing digital ink
- Erasing digital ink at the same time as another user
- Clearing all digital ink from a window or SMART Ink Note
-
- Saving digital ink
- Converting handwriting to typed text
- Using SMART Ink Favorite Pens
- Using the stamp pad
-
- Inserting stamps
- Inserting stamps at the same time as another user
- Using personal stamps
-
- Turning off SMART Ink
-
- Chapter 3 Using SMART Ink with Microsoft Office
-
- Comparing Microsoftrsquos ink tools and SMART Ink
- Using SMART Ink during PowerPoint presentations
-
- Moving the SMART Ink Toolbar for PowerPoint
- Displaying slides
- Writing or drawing in digital ink
- Ending your presentation
-
- Chapter 4 Writing or drawing in PDF files
-
- Using the SMART Ink plugin for Adobe Acrobat Reader
-
- Writing in drawing in and erasing digital ink
- Labeling digital ink
- Taking screen captures
-
- Using the SMART Ink Document Viewer
-
- Getting started with the SMART Ink Document Viewer
- Using the SMART Ink Document Viewer toolbar
-
- Chapter 5 Maintaining SMART Ink
-
- Changing SMART Ink settings
- Changing Microsoft Office settings
- Troubleshooting SMART Ink
- Turning on Tablet PC components
- Troubleshooting the SMART Ink plug-ins for Microsoft Office
-
- Enabling the SMART Ink plug-ins
- Repairing the SMART Ink plug-ins
-

CHAPTER2USING SMART INK
16 smarttechcomkb170830
NOTE
If the SMART Touch Inking Tool isnrsquot available for your SMART interactive product a message
appears informing you when you try to open the tool
Using the SMART Touch Inking ToolAfter you start the SMART Touch Inking Tool its dynamic toolbar
appears The SMART Touch Inking Tool dynamic toolbar is identical to
the SMART Ink dynamic toolbar except that its circle is blue rather than
gray black or red (see About the dynamic toolbar on page 8)
The SMART Touch Inking Tool dynamic toolbar lets you do everything that you can do with your
SMART interactive productrsquos pens and erasers but with your finger or an accessibility aid such as a
tennis ball
l Write or draw in digital ink
l Manipulate digital ink
l Erase digital ink
l Save digital ink in a screen capture
l Convert handwriting to typed text
l Save and use favorites
Closing the SMART Touch Inking ToolYou can close the SMART Touch Inking Tool in a number of ways
l Dock the SMART Touch Inking Tool dynamic toolbar push it off the screen until it disappears
and then press Close Ink when prompted
l Press the SMART Board icon in the notification area and then select Hide SMART Touch
Inking Tool
l Open the SMART Ink Settings window pressGeneral Settings and then press
Close SMART Touch Inking Tool (see Changing SMART Ink settings on page 49)
CHAPTER2USING SMART INK
17 smarttechcomkb170830
NOTE
You can also turn off the SMART Touch Inking Tool for a specific window or application (see
Turning off SMART Ink on page 35)
Writing and drawing in digital inkWhen you write or draw in SMART software or over an open application the ink becomes an
object that you canmove and manipulate
NOTE
You can write or draw in digital ink outside of SMART software when SMART Ink is running (see
Starting SMART Ink on page 8) and your computer is connected to a SMART interactive product
Writing and drawing in digital ink
To write or draw in digital ink
1 Open the SMART Ink dynamic toolbar in full mode (see Opening the dynamic toolbar on
page 8)
OR
Open the SMART Touch Inking Tool dynamic toolbar in full mode (see About the
SMART Touch Inking Tool on page 15)
2 Press Pens
CHAPTER2USING SMART INK
18 smarttechcomkb170830
3 Select a pen and then set properties
NOTES
o The properties available depend on the pen you select
Property Standard pens SMART Notebook pens1
Color2
Line
Line style
Line start
Line end
Thickness
Transparency
o SMART Notebook pens behave like standard pens outside of SMART Notebook
software
o If you are writing or drawing digital ink in a Microsoft Office application and Microsoftrsquos
ink tools are enabled pressOpen Office Ink Tools and then select a pen and set
properties using the Ink Tools ribbon (see Changing Microsoft Office settings on
page 51) For more information see Chapter 3 Using SMART Ink with Microsoft Office
on page 37
4 Write or draw in digital ink
NOTE
When you write or draw in digital ink on the desktop the digital ink appears inside a
SMART Ink Note You canmove and close the SMART Ink Note as you would any other
window
1SMART Notebookpens are available only if SMART Notebooksoftware is installed on your computer2Presets rather than color options are available for the creative pen type
CHAPTER2USING SMART INK
19 smarttechcomkb170830
Writing and drawing in digital ink at the same time as another userThe following SMART interactive products enable two users to write draw and erase at the same
time
l SMART Board 8000i-G5 series interactive flat panels
l SMART Board 8000i-G3 and 8000i-G4 series series interactive flat panels
l SMART Board 6000 series interactive flat panels
l SMART Board 4000 series interactive flat panels
l SMART Board 800 series interactive whiteboards
l SMART Board M600 series interactive whiteboards
l LightRaise 60wi and 60wi2 interactive projectors
SMART Board 6000 series and 8000i-G5 series interactive flat panels have Pen ID This feature
enables the two users to specify the colors and other settings for their pens independently
Manipulating digital inkYou canmanipulate digital ink objects created with SMART Ink
Selecting objects
To select an object
Press the object once
A border appears around the object
CHAPTER2USING SMART INK
20 smarttechcomkb170830
To select multiple objects
1 Press the first object once
A border appears around the object
2 Press Select on the border
3 Drag a rectangle around the objects you want to select
To select all objects
1 Press the first object once
A border appears around the object
2 Press the arrow on the border and then select Select All
To clear the selection of objects
Press the arrow on the border and then select Select None
CHAPTER2USING SMART INK
21 smarttechcomkb170830
Moving objects
To move objects
1 Select the objects
2 Drag the objects to a new location
TIP
You can also flick the objects to move them quickly to a new location
Cutting copying and pasting objects
To cut or copy and then paste objects
1 Select the objects
2 Press the arrow on the border and then select Cut orCopy
3 Paste the objects in another application
Deleting objects
To delete objects
1 Select the objects
2 PressDelete on the border
TIP
You can also erase ink to delete it (see Erasing digital ink below)
Erasing digital inkYou can erase ink from a window at any time
NOTE
You can erase digital ink outside of SMART software when SMART Ink is running (see
Starting SMART Ink on page 8) and your computer is connected to a SMART interactive product
CHAPTER2USING SMART INK
22 smarttechcomkb170830
Erasing digital ink
To erase digital ink when connected to a SMART Board 8000i-G5 series interactive flat panel
Move the eraser end of a pen over the digital ink you want to erase
OR
Move your palm or fist over the digital ink you want to erase
To erase digital ink when connected to a SMART Board 8000i-G3 or 8000i-G4 series
interactive flat panel
Move the eraser over the digital ink you want to erase
OR
Move your palm or fist over the digital ink you want to erase
CHAPTER2USING SMART INK
23 smarttechcomkb170830
To erase digital ink when connected to a SMART Board 6000 series interactive flat panel
Move the eraser end of a pen over the digital ink you want to erase
OR
Move your palm or fist over the digital ink you want to erase
To erase digital ink when connected to a SMART Board 4000 series interactive flat panel
1 Open the SMART Ink dynamic toolbar in full mode (see Opening the dynamic toolbar on
page 8)
OR
Open the SMART Touch Inking Tool dynamic toolbar in full mode (see About the
SMART Touch Inking Tool on page 15)
2 Press Eraser and then select an eraser size
3 Move your finger over the digital ink you want to erase
CHAPTER2USING SMART INK
24 smarttechcomkb170830
To erase digital ink when connected to a SMART Board 800 series interactive whiteboard
Move the eraser over the digital ink you want to erase
OR
Move your palm or fist over the digital ink you want to erase
To erase digital ink when connected to a SMART Board M600 series interactive whiteboard
1 Press the Eraser button on the pen tray
OR
Do the following
a Open the dynamic toolbar in full mode (see Opening the dynamic toolbar on page 8)
b Press Eraser and then select an eraser size
2 Move your finger over the digital ink you want to erase
To erase digital ink when connected to a SMART Board 600 series interactive whiteboard
Move the eraser over the digital ink you want to erase
OR
Move your palm or fist over the digital ink you want to erase
CHAPTER2USING SMART INK
25 smarttechcomkb170830
To erase digital ink when connected to a LightRaise 60wi or 60wi2 interactive projector
1 Open the SMART Ink dynamic toolbar in full mode (see Opening the dynamic toolbar on
page 8)
2 Press Eraser and then select an eraser size
3 Move your finger over the digital ink you want to erase
To erase digital ink when connected to a SMART Podium interactive pen display
1 Press the Eraser button on the interactive pen display
2 Move the tethered pen over the digital ink you want to erase
Erasing digital ink at the same time as another userThe following SMART interactive products enable two users to write draw and erase at the same
time
l SMART Board 8000i-G5 series interactive flat panels
l SMART Board 8000i-G3 and 8000i-G4 series series interactive flat panels
l SMART Board 6000 series interactive flat panels
l SMART Board 4000 series interactive flat panels
l SMART Board 800 series interactive whiteboards
l SMART Board M600 series interactive whiteboards
l LightRaise 60wi and 60wi2 interactive projectors
Clearing all digital ink from a window or SMART Ink NoteAs an alternative to erasing digital ink you can clear all digital ink from a window or SMART Ink
Note
CHAPTER2USING SMART INK
26 smarttechcomkb170830
To clear all digital ink from a window or SMART Ink Note
Press the SMART Ink window tools button in the upper-right corner of the window or the
SMART Ink Note and then select Clear Ink
NOTE
In Internet Explorer and Chrome Internet browsers this procedure clears digital ink from the
current tab Digital ink in other tabs is not affected
Saving digital inkYou can save digital ink by taking a screen capture After taking the screen capture you can
choose from a variety of actions
l Send the screen capture to SMART Notebook software
l Send the screen capture to SMART Meeting Pro software or SMART Meeting Pro PE software
l Save the screen capture as a PNG file to a folder named Capture on the desktop
l Save the screen capture as a PNG file to a location of your choosing
l Leave the screen capture on the clipboard to paste into any application
NOTE
Before taking screen captures complete these tasks
l Make sure SMART Notebook software SMART Meeting Pro software or
SMART Meeting Pro PE software is installed on your computer
l Start SMART Ink (see Starting SMART Ink on page 8) and connect your computer to a
SMART interactive product
To take a screen capture using the Capture toolbar
1 Open the SMART Ink dynamic toolbar in full mode (see Opening the dynamic toolbar on
page 8)
OR
Open the SMART Touch Inking Tool dynamic toolbar in full mode (see About the
SMART Touch Inking Tool on page 15)
2 Press Toolbox and then press Capture
CHAPTER2USING SMART INK
27 smarttechcomkb170830
3 Press one of the following buttons
Capture a rectangular area
Capture a window
Capture an entire screen
Capture a freehand area
4 Select the area window or screen you want to capture
If yoursquove already selected a default action for screen captures the screen capture is saved
accordingly
OR
If you havenrsquot already selected a default action for screen captures the Capture window
opens This window displays a thumbnail of the screen capture and a button for the last action
you selected
5 Press the last actionrsquos button
OR
PressDo something else and then select another action
TIP
o Select Do this every time to make your chosen action the default action (If
SMART Meeting Pro software or SMART Meeting Pro PE software is installed the
default action is in effect only for the duration of the current session)
o To clear the default action see Changing SMART Ink settings on page 49
To take a screen capture using SMART Ink window tools
1 Write or draw digital ink over a window or on the desktop (see Writing and drawing in digital
ink on page 17)
2 Press the SMART Ink window tools button in the top-right corner of the window or
SMART Ink Note and then select Capture Ink
If yoursquove already selected a default action for screen captures the screen capture is saved
accordingly
OR
If you havenrsquot already selected a default action for screen captures the Capture window
opens This window displays a thumbnail of the screen capture and a button for the last action
you selected
CHAPTER2USING SMART INK
28 smarttechcomkb170830
3 Press the last actionrsquos button
OR
PressDo something else and then select another action
TIP
o Select Do this every time to make your chosen action the default action (If
SMART Meeting Pro software or SMART Meeting Pro PE software is installed the
default action is in effect only for the duration of the current session)
o To clear the default action see Changing SMART Ink settings on page 49
Converting handwriting to typed textYou can write in digital ink and then convert the writing to text For example you can write over a
browser and then insert the ink as text in the browserrsquos search field
NOTE
You can convert handwriting to text outside of SMART software when SMART Ink is running (see
Starting SMART Ink on page 8) and your computer is connected to a SMART interactive product
To convert new handwriting to text
1 Open the SMART Ink dynamic toolbar in full mode (see Opening the dynamic toolbar on
page 8)
OR
Open the SMART Touch Inking Tool dynamic toolbar in full mode (see About the
SMART Touch Inking Tool on page 15)
2 Press Toolbox and then press Text Conversion
The text conversion window appears
CHAPTER2USING SMART INK
29 smarttechcomkb170830
3 Write the characters you want to convert to text in the text conversion window
As you write the text conversion window converts your handwriting to text
NOTES
o To display an on-screen keyboard press Keyboard
o To remove existing text from the text conversion window press Clear
o To edit text use the editing marks in the bottom left corner of the text conversion
window
4 If you want to insert the text in the application press Accept and then press where you
want to insert the text
OR
If you donrsquot want to insert the text in the application press Reject
To convert existing handwriting to text
1 Select the handwriting you want to convert
2 Press Convert to text on the border
A message appears asking you to touch where you want to insert this text and your
converted writing appears
3 Press the location in an application where you want to insert the text
Your notes appear in the application as text
Using SMART Ink Favorite PensIf you frequently write or draw in the same color width and style of digital ink you can save those
properties as a favorite pen
NOTES
l Favorites are available only if SMART Notebook software is installed on your computer
l To use favorites start SMART Ink (see Starting SMART Ink on page 8) and connect your
computer to a SMART interactive product
CHAPTER2USING SMART INK
30 smarttechcomkb170830
To add a favorite pen
1 Open the SMART Ink dynamic toolbar in full mode (see Opening the dynamic toolbar on
page 8)
OR
Open the SMART Touch Inking Tool dynamic toolbar in full mode (see About the
SMART Touch Inking Tool on page 15)
2 Press Favorite Pens
3 Press Add
4 Select a favorite pen type
5 Set the favorite penrsquos properties
NOTES
The properties available depend on the pen you select
Property Standard pens SMART Notebook pens
Color3
Line
Line style
Line start
Line end
Thickness
Transparency
6 Press Add as favorite
To edit a favorite pen
1 Open the SMART Ink dynamic toolbar in full mode (see Opening the dynamic toolbar on
page 8)
3Presets rather than color options are available for the creative pen type
CHAPTER2USING SMART INK
31 smarttechcomkb170830
OR
Open the SMART Touch Inking Tool dynamic toolbar in full mode (see About the
SMART Touch Inking Tool on page 15)
2 Press Favorite Pens
3 Press Edit
4 Select the favorite pen and then press Customize Pen
5 Change the favorite penrsquos properties
6 Press Save
To delete a favorite pen
1 Open the SMART Ink dynamic toolbar in full mode (see Opening the dynamic toolbar on
page 8)
OR
Open the SMART Touch Inking Tool dynamic toolbar in full mode (see About the
SMART Touch Inking Tool on page 15)
2 Press Favorite Pens
3 Press Edit
4 Select the favorite pen and then pressDelete
5 PressDone
To change the order of favorite pens
1 Open the SMART Ink dynamic toolbar in full mode (see Opening the dynamic toolbar on
page 8)
OR
Open the SMART Touch Inking Tool dynamic toolbar in full mode (see About the
SMART Touch Inking Tool on page 15)
2 Press Favorite Pens
3 Press Edit
4 Select a favorite pen and then drag it from its current position in the palette to a new position
5 Repeat step 4 for each favorite pen you want to move
CHAPTER2USING SMART INK
32 smarttechcomkb170830
6 PressDone
TIP
Buttons for the first four favorite pens appear around the toolbar when itrsquos
minimized These buttons are called ldquoquick favoritesrdquo
To write or draw in digital ink using a favorite pen
1 Open the SMART Ink dynamic toolbar (see Opening the dynamic toolbar on page 8)
OR
Open the SMART Touch Inking Tool dynamic toolbar (see About the SMART Touch
Inking Tool on page 15)
2 If you want to use one of the first four favorite pens press the appropriate quick favorite
OR
If you want to use one of the other favorite pens press Favorite Pens and then select the
favorite pen
NOTE
If yoursquore using a SMART Board 4000 series interactive flat panel or other touch-only SMART
interactive product open the dynamic toolbar in full mode to access the Favorite Pens
button
3 Write or draw in digital ink
Using the stamp padYou can use the SMART Ink stamp pad to reinforce ideas correct student work reward student
achievements and so on You canmanipulate and erase stamps like you do digital ink (see
Manipulating digital ink on page 19 and Erasing digital ink on page 21)
The stamp pad comes with ten standard stamps In addition you can create your own personal
stamps
CHAPTER2USING SMART INK
33 smarttechcomkb170830
NOTES
l The stamp pad is available only if SMART Notebook software is installed on your computer
l To use the stamp pad start SMART Ink (see Starting SMART Ink on page 8) and connect
your computer to a SMART interactive product
Inserting stamps
To insert a stamp
1 Open the SMART Ink dynamic toolbar in full mode (see Opening the dynamic toolbar on
page 8)
OR
Open the SMART Touch Inking Tool dynamic toolbar in full mode (see About the
SMART Touch Inking Tool on page 15)
2 Press Toolbox and then press Stamp Pad
3 Select a stamp
4 Press where you want to insert the stamp
The stamprsquos appearance depends on the applications yoursquore stamping
Application Appearance
SMART Notebooksoftware
Creative pen digital ink
PowerPoint presentation Black pen digital ink
Desktop and all otherapplications
Stamp
NOTE
If you are inserting a stamp on the desktop the stampappears inside a SMART Ink Note You canmove and closethe SMART Ink Note as you would any other window
Inserting stamps at the same time as another userThe following SMART interactive products enable two users to insert stamps at the same time
l SMART Board 8000i-G5 series interactive flat panels
l SMART Board 8000i-G3 and 8000i-G4 series series interactive flat panels
CHAPTER2USING SMART INK
34 smarttechcomkb170830
l SMART Board 6000 series interactive flat panels
l SMART Board 4000 series interactive flat panels
l SMART Board 800 series interactive whiteboards
l SMART Board M600 series interactive whiteboards
l LightRaise interactive projectors
SMART Board 6000 series and 8000i-G5 series interactive flat panels have Pen ID This feature
enables the two users to specify different stamps for their pens
Using personal stampsYou can use photographs or other picture files as your own personal stamps
To add a personal stamp
1 Save the GIF JPEG PNG or TIFF picture file you want to use for a personal stamp in a location
you can access from the computer on which SMART Ink is installed
2 Open the SMART Ink dynamic toolbar in full mode (see Opening the dynamic toolbar on
page 8)
OR
Open the SMART Touch Inking Tool dynamic toolbar in full mode (see About the
SMART Touch Inking Tool on page 15)
3 Press Toolbox and then press Stamp Pad
4 Press Add
The Open dialog box appears
5 Browse to the picture file you saved in step 1 and then pressOpen
SMART Ink adds a personal stamp based on the picture file
To delete a personal stamp
1 Open the SMART Ink dynamic toolbar in full mode (see Opening the dynamic toolbar on
page 8)
OR
Open the SMART Touch Inking Tool dynamic toolbar in full mode (see About the
SMART Touch Inking Tool on page 15)
CHAPTER2USING SMART INK
35 smarttechcomkb170830
2 Press Toolbox and then press Stamp Pad
3 Press and hold the personal stamp and then pressDelete
Turning off SMART InkBy default you can use SMART Ink to write or draw in digital ink on any window and in any
application You can turn off SMART Ink for a specific window or application This is particularly
useful when an application has its own writing and drawing tools that you want to use instead of
SMART Ink
IMPORTANT
If you turn off SMART Ink for an application you are unable to turn it back on for that application
Turn off SMART Ink for an application only if you want to permanently disable it for that
application
NOTES
l To turn off SMART Ink for a window or an application start SMART Ink (see
Starting SMART Ink on page 8) and connect your computer to a SMART interactive product
l You can turn off SMART Ink for an application only if SMART Notebook software is installed
on your computer
To turn off SMART Ink for a window
1 Write or draw in the window (see Writing and drawing in digital ink on page 17)
2 Press the SMART Ink window tools button in the top-right corner of the window and then
select Turn off SMART Ink
The Turn off SMART Ink dialog box appears
3 Press In this window
Writing or drawing with SMART Ink no longer works in the window
NOTE
In Internet Explorer and Chrome Internet browsers this procedure turns off SMART Ink for
the tab You can continue to write or draw in other tabs
CHAPTER2USING SMART INK
36 smarttechcomkb170830
To turn off SMART Ink for an application
1 Write or draw in the window (see Writing and drawing in digital ink on page 17)
2 Press the SMART Ink window tools button in the top-right corner of the application and
then select Turn off SMART Ink
The Turn off SMART Ink dialog box appears
3 Press In this application
Writing or drawing with SMART Ink no longer works in the application
Chapter 3
37 smarttechcomkb170830
Chapter 3 Using SMART Ink withMicrosoft Office
Comparing Microsoftrsquos ink tools and SMART Ink 37Using SMART Ink during PowerPoint presentations 38
Moving the SMART Ink Toolbar for PowerPoint 38Displaying slides 38Writing or drawing in digital ink 39Ending your presentation 39
Microsoft Word Excel and PowerPoint have their own ink tools You can use these ink tools to
write or draw in the applications (see Writing and drawing in digital ink on page 17 and Erasing
digital ink on page 21)
Comparing Microsoftrsquos ink tools and SMART InkThe following table compares Microsoftrsquos ink tools and SMART Ink
Category Microsoftrsquos ink tools SMART Ink
Purpose Reviewing or making changes to adocument
Highlighting important notes ordrawing attention to content in adocument
How ink iscaptured
Ink is inserted directly in yourdocument
Ink is captured in a transparent layerover your document
How to save ink The inserted ink is saved with thedocument
Take a screen capture and save itusing your SMART software (seeSaving digital ink on page 26)
CHAPTER3USING SMART INK WITH MICROSOFT OFFICE
38 smarttechcomkb170830
Using SMART Ink during PowerPointpresentationsIf the following are true the SMART Ink Toolbar for PowerPoint appears when you start a
PowerPoint presentation
l SMART Ink is running
l Your computer is connected to a SMART interactive product
l The SMART Ink plug-in for PowerPoint is enabled
l The SMART Ink Toolbar for PowerPoint is enabled (see Changing Microsoft Office settings on
page 51)
NOTE
SMART Board 6000 series and 8000i-G5 series interactive flat panels have Pen ID If you pick up
one of the interactive flat panelrsquos pens and another user picks up the other pen two SMART Ink
Toolbars for PowerPoint appear You and the other user can specify the colors and other settings
for your pens independently
Moving the SMART Ink Toolbar for PowerPointThe SMART Ink Toolbar for PowerPoint appears in the lower-left corner of the screen by default
You canmove it by dragging it to a new location
Displaying slidesYou can use the SMART Ink Toolbar for PowerPoint to select the previous or next slide in your
presentation You can also insert a new blank slide
To display the previous slide
Press Previous
CHAPTER3USING SMART INK WITH MICROSOFT OFFICE
39 smarttechcomkb170830
To display the next slide
PressNext
To insert a new blank slide
1 PressOptions
2 Press Slide Options and then pressNew Slide
Writing or drawing in digital inkYou can use the SMART Ink Toolbar for PowerPoint to write or draw in your presentation
To write or draw in digital ink
1 PressOptions
2 Press Pen and optionally select a line color and thickness
3 Write or draw in digital ink
To highlight content
1 PressOptions
2 PressHighlighter and optionally select a highlighter color
3 Highlight content
To clear digital ink
1 PressOptions
2 Press Slide Options and then press Clear Slide
Ending your presentationYou can use the SMART Ink Toolbar for PowerPoint to end your presentation
To end your presentation
Press End Show
Chapter 4
41 smarttechcomkb170830
Chapter 4 Writing or drawing in PDF files
Using the SMART Ink plugin for Adobe Acrobat Reader 41Writing in drawing in and erasing digital ink 41Labeling digital ink 42Taking screen captures 44
Using the SMART Ink Document Viewer 44Getting started with the SMART Ink Document Viewer 44Using the SMART Ink Document Viewer toolbar 45
You can write or draw in PDF files using the following tools
l SMART Ink plugin for Adobe Acrobat Reader
l SMART Ink Document Viewer
Using the SMART Ink plugin forAdobe Acrobat ReaderIf you installed SMART Ink on a computer with Adobe Reader XI or Adobe Acrobat Reader DC you
can use the SMART Ink plugin for Adobe Acrobat Reader to write or draw in PDF files
TIP
To confirm that the SMART Ink plugin is installed go to Adobe Acrobat Reader and select Help gt
About Third-Party Plug-Ins gt About SMART Ink plugin
Writing in drawing in and erasing digital inkWith Adobe Acrobat Reader and the SMART Ink plugin you can write in draw in and erase digital
ink in PDF files The SMART Ink plugin inserts digital ink in the PDF file as Adobe Acrobat Reader
comments
CHAPTER4WRITING OR DRAWING IN PDF FILES
42 smarttechcomkb170830
To write or draw in a PDF file
1 Open the PDF file in Adobe Acrobat Reader
NOTE
If the author has restricted editing of the PDF file a message appears Ask the author to
permit editing of the PDF file so that you can write or draw in it
2 Use your SMART interactive productrsquos pen and the SMART Ink dynamic toolbar to write or
draw in the PDF file (see Writing and drawing in digital ink on page 17)
To erase digital ink in a PDF file
Use your SMART interactive productrsquos eraser your palm your fist or the SMART Ink dynamic
toolbar to erase digital ink in the PDF file (see Erasing digital ink on page 21)
Labeling digital inkYou can label digital ink in situations where more than one person is writing or drawing in a PDF file
at the same time You can also use labels to differentiate digital ink notes (for example digital ink
notes that are relevant to electrical systems versus those that are relevant to plumbing systems in
an architectural drawing)
To create a label
1 Open Adobe Acrobat Reader
2 Pick up your SMART interactive productrsquos pen
3 Click Reviewing
4 Press Add
The text conversion window appears
CHAPTER4WRITING OR DRAWING IN PDF FILES
43 smarttechcomkb170830
5 Write the name of the label in the text conversion window
As you write the text conversion window converts your handwriting to text
NOTES
o To display an on-screen keyboard press Keyboard
o To remove existing text from the text conversion window press Clear
o To edit text use the editing marks in the bottom left corner of the text conversion
window
6 Press Accept
To delete a label
1 Open Adobe Acrobat Reader
2 Pick up your SMART interactive productrsquos pen
3 Click Reviewing
4 Select the label and then pressDelete
To label digital ink
1 Open a PDF file in Adobe Acrobat Reader
2 Pick up your SMART interactive productrsquos pen
3 Click Reviewing and then select a label
4 Write or draw in the PDF file
The SMART Ink plugin applies the label you selected in step 3 to the digital ink
CHAPTER4WRITING OR DRAWING IN PDF FILES
44 smarttechcomkb170830
Taking screen capturesAfter writing or drawing in a PDF file you can take a screen capture of the PDF file and save the
screen capture in a SMART software file
To take a screen capture
1 Write or draw in a PDF file
2 Select Edit gt SMART Screen Capture
The SMART Ink plugin takes a screen capture of the PDF file and pastes it into SMART
software
3 Save the SMART software file
Using the SMART Ink Document ViewerSMART Ink Document Viewer is available on your computer if you installed SMART Ink with
SMART Notebook software SMART Meeting Pro software or SMART Meeting Pro PE software
Getting started with the SMART Ink Document ViewerYou can use the SMART Ink Document Viewer to view PDF files and write or draw over them You
can also navigate within files magnify pages and save and print files including your ink notes
TIP
When you install SMART software you can choose to make SMART Ink Document Viewer the
default PDF viewer To use another PDF viewer right-click the PDF file and then select Open
With
To start the SMART Ink Document Viewer
In Windows 7 operating system select Start gt All Programs gt SMART Technologies gt SMART
Ink Document Viewer
OR
InWindows 8 operating system go to the Apps screen and then scroll to and select
SMART Technologies gt SMART Ink Document Viewer
OR
InWindows 10 operating system select Start gt All apps and then scroll to and select
SMART Technologies gt SMART Ink Document Viewer
CHAPTER4WRITING OR DRAWING IN PDF FILES
45 smarttechcomkb170830
To open a file
1 PressOpen File
The Open dialog box appears
2 Browse to and select the file you want to open
3 PressOpen
To write with pen tools
1 Pick up a pen from your interactive productrsquos pen tray
OR
Press an ink color button on your interactive pen display
2 Write over the open file
Using the SMART Ink Document Viewer toolbarThe SMART Ink Document Viewer toolbar contains all the tools you need to view PDF files
Toolbar button Description
Open
Save
Open file in another program
Zoom in
Zoom out
Rotate page clockwise
Rotate page counterclockwise
Zoom to a specific percentage
Previous page
Next page
410 Go to a specific page
CHAPTER4WRITING OR DRAWING IN PDF FILES
46 smarttechcomkb170830
Toolbar button Description
Help
Information
Move toolbar
To move the toolbar
1 PressMove
A drop-downmenu appears
2 Select Top Bottom Left or Right
To zoom in or out
Press Zoom In or Zoom Out
To adjust themagnification and page view settings
1 Press the magnification arrow
A drop-downmenu appears
2 Select Fit Page Fit Width Two Page View or a magnification percentage
To display the previous page
Press Previous Page
To display the next page
PressNext Page
To rotate the page
Press to rotate the page 90deg clockwise
OR
Press to rotate the page 90deg counterclockwise
CHAPTER4WRITING OR DRAWING IN PDF FILES
47 smarttechcomkb170830
To save a file
1 Press Save
The Save As dialog box appears
2 Browse to where you want to save the file
3 Type a name for the file in the File name box
4 Press Save
NOTE
If you made notes in the file the digital ink is saved as a permanent part of the file When
you open the file again later the ink cannot be modified
To print a file
1 Press Print
The Print dialog box appears
2 Select your printer from the Printer drop-downmenu
3 Optionally adjust the Page Range Page Scaling and Print Option settings
4 Press Print
Chapter 5
49 smarttechcomkb170830
Chapter 5 Maintaining SMART Ink
Changing SMART Ink settings 49Changing Microsoft Office settings 51Troubleshooting SMART Ink 54Turning on Tablet PC components 54Troubleshooting the SMART Ink plug-ins for Microsoft Office 56
Enabling the SMART Ink plug-ins 57Repairing the SMART Ink plug-ins 57
You can use the SMART Ink Settings window to troubleshoot and change settings for SMART Ink
Changing SMART Ink settingsYou can use the SMART Ink Settings window to change general and dynamic toolbar settings for
SMART Ink
To change general settings
1 If the dynamic toolbar is open press the settings button in its lower-right corner
OR
If the dynamic toolbar isnrsquot open do one of the following
o In Windows 7 operating system select Start gt All Programs gt SMART Technologies gt
SMART Tools gt SMART Ink Settings
o In Windows 8 operating system go to the Apps screen and then scroll to and press
SMART Technologies gt SMART Ink Settings
o In Windows 10 operating system select Start gt All apps and then scroll to and select
SMART Technologies gt SMART Ink Settings
The SMART Ink Settings window appears
2 PressGeneral Settings
CHAPTER5MAINTAINING SMART INK
50 smarttechcomkb170830
3 Change settings
Control Procedure Notes
Start SMART Inkwhen you log on
Select the check box to startSMART Ink automatically when youlog on to the computer
If you clear the check boxSMART Ink doesnrsquot start when youlog on to the computer and youmust start it manually before youcan write or draw over applicationsor create SMART Ink Notes (seeStarting SMART Ink on page 8)
Erase ink afteritrsquos converted totext
Select the check box to erase inkafter you insert it as text in anapplication
Whenscreenshots arecaptured
Press Ask mewhat to do withscreenshots to clear the defaultaction for screen captures andselect from one of the followingactions each time you take ascreen capture
o Send the screen capture toSMART Notebook software
o Send the screen capture toSMART Meeting Pro softwareor SMART Meeting Pro PEsoftware
o Save the screen capture as aPNG file to a Capture folderon the desktop
o Save the screen capture as aPNG file to a location of yourchoosing
o Leave the screen capture onthe clipboard to paste in otherapplications
If the Ask me what to do withscreenshots button isnrsquot availableno default action has beenselected
If SMART Meeting Pro software orSMART Meeting Pro PE software isinstalled the default action is ineffect only for the duration of thecurrent session
SMART Ink Noteopacity
Select the opacity of SMART InkNotes in the drop-down list
Select 25 50 or 75 to seethrough SMART Ink Notes
4 Press Apply and then pressOK
To change dynamic toolbar settings
1 If the dynamic toolbar is open press the settings button in its lower-right corner
OR
CHAPTER5MAINTAINING SMART INK
51 smarttechcomkb170830
If the dynamic toolbar isnrsquot open do one of the following
o In Windows 7 operating system select Start gt All Programs gt SMART Technologies gt
SMART Tools gt SMART Ink Settings
o In Windows 8 operating system go to the Apps screen and then scroll to and press
SMART Technologies gt SMART Ink Settings
o In Windows 10 operating system select Start gt All apps and then scroll to and select
SMART Technologies gt SMART Ink Settings
The SMART Ink Settings window appears
2 Press Toolbar Settings
3 Change settings
Control Procedure Notes
Restore ToolbarPositions
Press Reset SMART Ink toolbars totheir default positions to returndynamic toolbars to their originalpositions on the screen
SMART TouchInking Tool
Press Start SMART Touch InkingTool to turn on the SMART TouchInking Tool (see About theSMART Touch Inking Tool onpage 15)
OR
Press Close SMART Touch InkingTool to turn off the SMART TouchInking Tool
This control is available only if yourcomputer is connected to a SMARTinteractive product that supportstouch recognition and ifSMART Notebook software isinstalled on your computer
4 Press Apply and then pressOK
Changing Microsoft Office settingsYou can use the SMART Ink Settings window to change how SMART Ink interacts with Microsoft
Office applications
To changeMicrosoft Office settings
1 If the dynamic toolbar is open press the settings button in its lower-right corner
OR
CHAPTER5MAINTAINING SMART INK
52 smarttechcomkb170830
If the dynamic toolbar isnrsquot open do one of the following
o In Windows 7 operating system select Start gt All Programs gt SMART Technologies gt
SMART Tools gt SMART Ink Settings
o In Windows 8 operating system go to the Apps screen and then scroll to and press
SMART Technologies gt SMART Ink Settings
o In Windows 10 operating system select Start gt All apps and then scroll to and select
SMART Technologies gt SMART Ink Settings
The SMART Ink Settings window appears
2 PressMicrosoft Office Settings
3 Change settings
Control Procedure Notes
In MicrosoftOffice Editmode use thefollowing bydefault
Select Use SMART Ink so that myink doesnrsquot permanently affect mycontent to use SMART Ink inMicrosoft Office applications
OR
Select UseMicrosoft Ink so thatmy ink is written and saved directlyin my content to use Microsoftrsquos inktools in Microsoft Officeapplications
Choose SMART Ink if you want towrite or draw ink over MicrosoftOffice documents for presentationpurposes but donrsquot want to add theink to the documents
Choose Microsoftrsquos ink tools if youwant to add the ink you write ordraw to the Microsoft Officedocuments
Enable theSMARTPowerPointplug-in
Select the check box to enable theSMART Ink plug-in for PowerPoint
OR
Clear the check box to disable theSMART Ink plug-in for PowerPoint
Show theSMART InkToolbar forPowerPoint inPresentationmode
Select the check box to display theSMART Ink Toolbar for PowerPointin PowerPoint presentations
This check box is available only ifyou enable the SMART Ink plug-infor PowerPoint
If you clear this check box you canstill write or draw over slides anduse navigation gestures inPowerPoint presentations
CHAPTER5MAINTAINING SMART INK
53 smarttechcomkb170830
Control Procedure Notes
Use PresenterView whenpresentingPowerPoint 2010or 2013 files onmultiple displays
Select the check box if you want touse PowerPoint Presenter Viewwhen showing presentations
OR
Clear the check box if you donrsquotwant to use PowerPoint PresenterView when showing presentations
This check box is available only ifyou enable the SMART Ink plug-infor PowerPoint
If your computer is connected tomultiple displays and you usePowerPoint Presenter View duringa PowerPoint presentation thePowerPoint slides appear on onedisplay (usually a large displayvisible to all participants) andPowerPoint Presenter Viewappears on another display (usuallya personal display visible only tothe presenter) You can then controlthe presentation using PowerPointPresenter View
Because yoursquore unable to write ordraw digital ink in PowerPointPresenter View SMART Inkdisables this option by default
Disable slidenavigationgestures inMicrosoftPowerPointPresentationmode
Select the check box to disablenavigation gestures in PowerPointpresentations
This check box is available only ifyou enable the SMART Ink plug-infor PowerPoint
Disable navigation gestures toavoid triggering them accidentallywhen you brush an article ofclothing or jewelry across theinteractive surface
If you disable navigation gesturesyou can navigate presentationsusing on-screen tools instead
4 Press Apply and then pressOK
CHAPTER5MAINTAINING SMART INK
54 smarttechcomkb170830
Troubleshooting SMART InkThe SMART Ink Settings window includes a tab that lets you troubleshoot common issues with
SMART Ink
To use the troubleshooting tab
1 If the dynamic toolbar is open press the settings button in its lower-right corner
OR
If the dynamic toolbar isnrsquot open do one of the following
o In Windows 7 operating system select Start gt All Programs gt SMART Technologies gt
SMART Tools gt SMART Ink Settings
o In Windows 8 operating system go to the Apps screen and then scroll to and press
SMART Technologies gt SMART Ink Settings
o In Windows 10 operating system select Start gt All apps and then scroll to and select
SMART Technologies gt SMART Ink Settings
The SMART Ink Settings window appears
2 Press Troubleshooting
SMART Ink verifies the following
o Is SMART Ink currently running
o Is your computer currently connected to a SMART interactive product
o Does your version of Windows operating system have inking tools
o Does your version of Microsoft Office have inking tools
o Are the SMART Ink plug-ins for PowerPoint Word and Excel enabled (see
Troubleshooting the SMART Ink plug-ins for Microsoft Office on page 56)
If SMART Ink identifies an issue with any of the above points it displays a red X beside the
point and provides information about resolving the issue
3 Follow the on-screen instructions to resolve any issues
Turning on Tablet PC componentsTo enable all features of SMART Ink in Microsoft Office applications turn on Tablet PC
components This procedure varies depending on your version of Windows operating system
CHAPTER5MAINTAINING SMART INK
55 smarttechcomkb170830
IMPORTANT
Youmight need to log in as an administrator to perform these procedures
To turn on Tablet PC components in Windows 7 operating system
1 Select Start gt Control Panel
The Control Panel appears
2 Select Category in the View by drop-down list
3 Press Programs and then press Turn Windows features on or off
The Windows Features dialog box appears
NOTE
Youmight be prompted to provide an administrator password or confirmation
4 Scroll to and select the Tablet PC Components check box
5 PressOK
To turn on Tablet PC components in Windows 8 operating system
1 Go to the Apps screen and then scroll to and press Control Panel
The Control Panel appears
2 Select Category in the View by drop-down list
3 Press Programs and then press Turn Windows features on or off
The Windows Features dialog box appears
NOTE
Youmight be prompted to provide an administrator password or confirmation
4 Scroll to and select the Tablet PC Components check box
NOTE
By default the Tablet PC Components check box does not appear in the Windows
Features dialog box However your system administrator might have modified the registry
to display the check box in order to turn off Tablet PC components
5 PressOK
CHAPTER5MAINTAINING SMART INK
56 smarttechcomkb170830
To turn on Tablet PC components in Windows 10 operating system
1 Type features in the task bar search box and then select Turn Windows features on or off
The Windows Features dialog box appears
NOTE
Youmight be prompted to provide an administrator password or confirmation
2 Scroll to and select the Tablet PC Components check box
NOTE
By default the Tablet PC Components check box does not appear in the Windows
Features dialog box However your system administrator might have modified the registry
to display the check box in order to turn off Tablet PC components
3 PressOK
Troubleshooting the SMART Ink plug-ins forMicrosoft OfficeIf the SMART Ink plug-ins for Microsoft Office arenrsquot installed or working correctly complete the
following troubleshooting steps
1 Ensure the Tablet PC components are turned on (see Turning on Tablet PC components on
page 54)
2 If the Tablet PC components are turned on but the SMART Ink plug-ins are still not working
correctly ensure the SMART Ink plug-ins are enabled (see Enabling the SMART Ink plug-ins
on the facing page)
3 If the SMART Ink plug-ins are enabled but are still not working correctly repair the SMART Ink
plug-ins (see Repairing the SMART Ink plug-ins on the facing page)
4 If the SMART Ink plug-ins are repaired but are still not working correctly ask your system
administrator to reinstall SMART Ink
IMPORTANT
Youmight need to log in as an administrator to perform these steps
CHAPTER5MAINTAINING SMART INK
57 smarttechcomkb170830
Enabling the SMART Ink plug-ins
NOTE
This procedure may vary depending on your version of Microsoft Office
To enable the plug-ins
1 If the dynamic toolbar is open press the settings button in its lower-right corner
OR
If the dynamic toolbar isnrsquot open do one of the following
o In Windows 7 operating system select Start gt All Programs gt SMART Technologies gt
SMART Tools gt SMART Ink Settings
o In Windows 8 operating system go to the Apps screen and then scroll to and press
SMART Technologies gt SMART Ink Settings
o In Windows 10 operating system select Start gt All apps and then scroll to and select
SMART Technologies gt SMART Ink Settings
The SMART Ink Settings window appears
2 Press Troubleshooting
3 For each plug-in that the SMART Ink Settings window identifies as disabled press Enable
plug-in
Repairing the SMART Ink plug-ins
To repair the plug-ins in Windows 7 operating system
1 Select Start gt Control Panel
The Control Panel appears
2 Select Category in the View by drop-down list
3 PressUninstall a program
4 Select SMART Ink in the list and then press Repair
The SMART Ink plug-in installation wizard appears
5 Follow the on-screen instructions
CHAPTER5MAINTAINING SMART INK
58 smarttechcomkb170830
To repair the plug-ins in Windows 8 operating system
1 Go to the Apps screen and then scroll to and press Control Panel
The Control Panel appears
2 Select Category in the View by drop-down list
3 PressUninstall a program
4 Select SMART Ink in the list and then press Repair
The SMART Ink plug-in installation wizard appears
5 Follow the on-screen instructions
To repair the plug-ins in Windows 10 operating system
1 Type programs in the task bar search box and then select Programs and Features
The Control Panel appears
2 Select SMART Ink in the list and then press Repair
The SMART Ink plug-in installation wizard appears
3 Follow the on-screen instructions
SMART TECHNOLOGIES
smarttechcomsupport
smarttechcomcontactsupport
smarttechcomkb170830
- Cover
- Contents
- Chapter 1 Welcome
-
- About SMART Ink
- About other SMART software
-
- SMART Product Drivers
- SMART Notebook software
- SMART Meeting Pro software
-
- Whatrsquos new in SMART Ink 32
-
- Quick favorites
- Toolbox
- Screen capture improvements
- Stamp pad
- SMART Ink window tools in SMART Ink Notes
- Restoring dynamic toolbars to their default positions
- SMART Ink plugin
-
- Other resources
-
- Chapter 2 Using SMART Ink
-
- Starting SMART Ink
- About the dynamic toolbar
-
- Opening the dynamic toolbar
- Viewing the dynamic toolbar in full mode
- Moving and docking the dynamic toolbar
- Pinning palettes in the dynamic toolbar
- Closing the dynamic toolbar
-
- About the SMART Touch Inking Tool
-
- Starting the SMART Touch Inking Tool
- Using the SMART Touch Inking Tool
- Closing the SMART Touch Inking Tool
-
- Writing and drawing in digital ink
-
- Writing and drawing in digital ink
- Writing and drawing in digital ink at the same time as another user
-
- Manipulating digital ink
-
- Selecting objects
- Moving objects
- Cutting copying and pasting objects
- Deleting objects
-
- Erasing digital ink
-
- Erasing digital ink
- Erasing digital ink at the same time as another user
- Clearing all digital ink from a window or SMART Ink Note
-
- Saving digital ink
- Converting handwriting to typed text
- Using SMART Ink Favorite Pens
- Using the stamp pad
-
- Inserting stamps
- Inserting stamps at the same time as another user
- Using personal stamps
-
- Turning off SMART Ink
-
- Chapter 3 Using SMART Ink with Microsoft Office
-
- Comparing Microsoftrsquos ink tools and SMART Ink
- Using SMART Ink during PowerPoint presentations
-
- Moving the SMART Ink Toolbar for PowerPoint
- Displaying slides
- Writing or drawing in digital ink
- Ending your presentation
-
- Chapter 4 Writing or drawing in PDF files
-
- Using the SMART Ink plugin for Adobe Acrobat Reader
-
- Writing in drawing in and erasing digital ink
- Labeling digital ink
- Taking screen captures
-
- Using the SMART Ink Document Viewer
-
- Getting started with the SMART Ink Document Viewer
- Using the SMART Ink Document Viewer toolbar
-
- Chapter 5 Maintaining SMART Ink
-
- Changing SMART Ink settings
- Changing Microsoft Office settings
- Troubleshooting SMART Ink
- Turning on Tablet PC components
- Troubleshooting the SMART Ink plug-ins for Microsoft Office
-
- Enabling the SMART Ink plug-ins
- Repairing the SMART Ink plug-ins
-

CHAPTER2USING SMART INK
17 smarttechcomkb170830
NOTE
You can also turn off the SMART Touch Inking Tool for a specific window or application (see
Turning off SMART Ink on page 35)
Writing and drawing in digital inkWhen you write or draw in SMART software or over an open application the ink becomes an
object that you canmove and manipulate
NOTE
You can write or draw in digital ink outside of SMART software when SMART Ink is running (see
Starting SMART Ink on page 8) and your computer is connected to a SMART interactive product
Writing and drawing in digital ink
To write or draw in digital ink
1 Open the SMART Ink dynamic toolbar in full mode (see Opening the dynamic toolbar on
page 8)
OR
Open the SMART Touch Inking Tool dynamic toolbar in full mode (see About the
SMART Touch Inking Tool on page 15)
2 Press Pens
CHAPTER2USING SMART INK
18 smarttechcomkb170830
3 Select a pen and then set properties
NOTES
o The properties available depend on the pen you select
Property Standard pens SMART Notebook pens1
Color2
Line
Line style
Line start
Line end
Thickness
Transparency
o SMART Notebook pens behave like standard pens outside of SMART Notebook
software
o If you are writing or drawing digital ink in a Microsoft Office application and Microsoftrsquos
ink tools are enabled pressOpen Office Ink Tools and then select a pen and set
properties using the Ink Tools ribbon (see Changing Microsoft Office settings on
page 51) For more information see Chapter 3 Using SMART Ink with Microsoft Office
on page 37
4 Write or draw in digital ink
NOTE
When you write or draw in digital ink on the desktop the digital ink appears inside a
SMART Ink Note You canmove and close the SMART Ink Note as you would any other
window
1SMART Notebookpens are available only if SMART Notebooksoftware is installed on your computer2Presets rather than color options are available for the creative pen type
CHAPTER2USING SMART INK
19 smarttechcomkb170830
Writing and drawing in digital ink at the same time as another userThe following SMART interactive products enable two users to write draw and erase at the same
time
l SMART Board 8000i-G5 series interactive flat panels
l SMART Board 8000i-G3 and 8000i-G4 series series interactive flat panels
l SMART Board 6000 series interactive flat panels
l SMART Board 4000 series interactive flat panels
l SMART Board 800 series interactive whiteboards
l SMART Board M600 series interactive whiteboards
l LightRaise 60wi and 60wi2 interactive projectors
SMART Board 6000 series and 8000i-G5 series interactive flat panels have Pen ID This feature
enables the two users to specify the colors and other settings for their pens independently
Manipulating digital inkYou canmanipulate digital ink objects created with SMART Ink
Selecting objects
To select an object
Press the object once
A border appears around the object
CHAPTER2USING SMART INK
20 smarttechcomkb170830
To select multiple objects
1 Press the first object once
A border appears around the object
2 Press Select on the border
3 Drag a rectangle around the objects you want to select
To select all objects
1 Press the first object once
A border appears around the object
2 Press the arrow on the border and then select Select All
To clear the selection of objects
Press the arrow on the border and then select Select None
CHAPTER2USING SMART INK
21 smarttechcomkb170830
Moving objects
To move objects
1 Select the objects
2 Drag the objects to a new location
TIP
You can also flick the objects to move them quickly to a new location
Cutting copying and pasting objects
To cut or copy and then paste objects
1 Select the objects
2 Press the arrow on the border and then select Cut orCopy
3 Paste the objects in another application
Deleting objects
To delete objects
1 Select the objects
2 PressDelete on the border
TIP
You can also erase ink to delete it (see Erasing digital ink below)
Erasing digital inkYou can erase ink from a window at any time
NOTE
You can erase digital ink outside of SMART software when SMART Ink is running (see
Starting SMART Ink on page 8) and your computer is connected to a SMART interactive product
CHAPTER2USING SMART INK
22 smarttechcomkb170830
Erasing digital ink
To erase digital ink when connected to a SMART Board 8000i-G5 series interactive flat panel
Move the eraser end of a pen over the digital ink you want to erase
OR
Move your palm or fist over the digital ink you want to erase
To erase digital ink when connected to a SMART Board 8000i-G3 or 8000i-G4 series
interactive flat panel
Move the eraser over the digital ink you want to erase
OR
Move your palm or fist over the digital ink you want to erase
CHAPTER2USING SMART INK
23 smarttechcomkb170830
To erase digital ink when connected to a SMART Board 6000 series interactive flat panel
Move the eraser end of a pen over the digital ink you want to erase
OR
Move your palm or fist over the digital ink you want to erase
To erase digital ink when connected to a SMART Board 4000 series interactive flat panel
1 Open the SMART Ink dynamic toolbar in full mode (see Opening the dynamic toolbar on
page 8)
OR
Open the SMART Touch Inking Tool dynamic toolbar in full mode (see About the
SMART Touch Inking Tool on page 15)
2 Press Eraser and then select an eraser size
3 Move your finger over the digital ink you want to erase
CHAPTER2USING SMART INK
24 smarttechcomkb170830
To erase digital ink when connected to a SMART Board 800 series interactive whiteboard
Move the eraser over the digital ink you want to erase
OR
Move your palm or fist over the digital ink you want to erase
To erase digital ink when connected to a SMART Board M600 series interactive whiteboard
1 Press the Eraser button on the pen tray
OR
Do the following
a Open the dynamic toolbar in full mode (see Opening the dynamic toolbar on page 8)
b Press Eraser and then select an eraser size
2 Move your finger over the digital ink you want to erase
To erase digital ink when connected to a SMART Board 600 series interactive whiteboard
Move the eraser over the digital ink you want to erase
OR
Move your palm or fist over the digital ink you want to erase
CHAPTER2USING SMART INK
25 smarttechcomkb170830
To erase digital ink when connected to a LightRaise 60wi or 60wi2 interactive projector
1 Open the SMART Ink dynamic toolbar in full mode (see Opening the dynamic toolbar on
page 8)
2 Press Eraser and then select an eraser size
3 Move your finger over the digital ink you want to erase
To erase digital ink when connected to a SMART Podium interactive pen display
1 Press the Eraser button on the interactive pen display
2 Move the tethered pen over the digital ink you want to erase
Erasing digital ink at the same time as another userThe following SMART interactive products enable two users to write draw and erase at the same
time
l SMART Board 8000i-G5 series interactive flat panels
l SMART Board 8000i-G3 and 8000i-G4 series series interactive flat panels
l SMART Board 6000 series interactive flat panels
l SMART Board 4000 series interactive flat panels
l SMART Board 800 series interactive whiteboards
l SMART Board M600 series interactive whiteboards
l LightRaise 60wi and 60wi2 interactive projectors
Clearing all digital ink from a window or SMART Ink NoteAs an alternative to erasing digital ink you can clear all digital ink from a window or SMART Ink
Note
CHAPTER2USING SMART INK
26 smarttechcomkb170830
To clear all digital ink from a window or SMART Ink Note
Press the SMART Ink window tools button in the upper-right corner of the window or the
SMART Ink Note and then select Clear Ink
NOTE
In Internet Explorer and Chrome Internet browsers this procedure clears digital ink from the
current tab Digital ink in other tabs is not affected
Saving digital inkYou can save digital ink by taking a screen capture After taking the screen capture you can
choose from a variety of actions
l Send the screen capture to SMART Notebook software
l Send the screen capture to SMART Meeting Pro software or SMART Meeting Pro PE software
l Save the screen capture as a PNG file to a folder named Capture on the desktop
l Save the screen capture as a PNG file to a location of your choosing
l Leave the screen capture on the clipboard to paste into any application
NOTE
Before taking screen captures complete these tasks
l Make sure SMART Notebook software SMART Meeting Pro software or
SMART Meeting Pro PE software is installed on your computer
l Start SMART Ink (see Starting SMART Ink on page 8) and connect your computer to a
SMART interactive product
To take a screen capture using the Capture toolbar
1 Open the SMART Ink dynamic toolbar in full mode (see Opening the dynamic toolbar on
page 8)
OR
Open the SMART Touch Inking Tool dynamic toolbar in full mode (see About the
SMART Touch Inking Tool on page 15)
2 Press Toolbox and then press Capture
CHAPTER2USING SMART INK
27 smarttechcomkb170830
3 Press one of the following buttons
Capture a rectangular area
Capture a window
Capture an entire screen
Capture a freehand area
4 Select the area window or screen you want to capture
If yoursquove already selected a default action for screen captures the screen capture is saved
accordingly
OR
If you havenrsquot already selected a default action for screen captures the Capture window
opens This window displays a thumbnail of the screen capture and a button for the last action
you selected
5 Press the last actionrsquos button
OR
PressDo something else and then select another action
TIP
o Select Do this every time to make your chosen action the default action (If
SMART Meeting Pro software or SMART Meeting Pro PE software is installed the
default action is in effect only for the duration of the current session)
o To clear the default action see Changing SMART Ink settings on page 49
To take a screen capture using SMART Ink window tools
1 Write or draw digital ink over a window or on the desktop (see Writing and drawing in digital
ink on page 17)
2 Press the SMART Ink window tools button in the top-right corner of the window or
SMART Ink Note and then select Capture Ink
If yoursquove already selected a default action for screen captures the screen capture is saved
accordingly
OR
If you havenrsquot already selected a default action for screen captures the Capture window
opens This window displays a thumbnail of the screen capture and a button for the last action
you selected
CHAPTER2USING SMART INK
28 smarttechcomkb170830
3 Press the last actionrsquos button
OR
PressDo something else and then select another action
TIP
o Select Do this every time to make your chosen action the default action (If
SMART Meeting Pro software or SMART Meeting Pro PE software is installed the
default action is in effect only for the duration of the current session)
o To clear the default action see Changing SMART Ink settings on page 49
Converting handwriting to typed textYou can write in digital ink and then convert the writing to text For example you can write over a
browser and then insert the ink as text in the browserrsquos search field
NOTE
You can convert handwriting to text outside of SMART software when SMART Ink is running (see
Starting SMART Ink on page 8) and your computer is connected to a SMART interactive product
To convert new handwriting to text
1 Open the SMART Ink dynamic toolbar in full mode (see Opening the dynamic toolbar on
page 8)
OR
Open the SMART Touch Inking Tool dynamic toolbar in full mode (see About the
SMART Touch Inking Tool on page 15)
2 Press Toolbox and then press Text Conversion
The text conversion window appears
CHAPTER2USING SMART INK
29 smarttechcomkb170830
3 Write the characters you want to convert to text in the text conversion window
As you write the text conversion window converts your handwriting to text
NOTES
o To display an on-screen keyboard press Keyboard
o To remove existing text from the text conversion window press Clear
o To edit text use the editing marks in the bottom left corner of the text conversion
window
4 If you want to insert the text in the application press Accept and then press where you
want to insert the text
OR
If you donrsquot want to insert the text in the application press Reject
To convert existing handwriting to text
1 Select the handwriting you want to convert
2 Press Convert to text on the border
A message appears asking you to touch where you want to insert this text and your
converted writing appears
3 Press the location in an application where you want to insert the text
Your notes appear in the application as text
Using SMART Ink Favorite PensIf you frequently write or draw in the same color width and style of digital ink you can save those
properties as a favorite pen
NOTES
l Favorites are available only if SMART Notebook software is installed on your computer
l To use favorites start SMART Ink (see Starting SMART Ink on page 8) and connect your
computer to a SMART interactive product
CHAPTER2USING SMART INK
30 smarttechcomkb170830
To add a favorite pen
1 Open the SMART Ink dynamic toolbar in full mode (see Opening the dynamic toolbar on
page 8)
OR
Open the SMART Touch Inking Tool dynamic toolbar in full mode (see About the
SMART Touch Inking Tool on page 15)
2 Press Favorite Pens
3 Press Add
4 Select a favorite pen type
5 Set the favorite penrsquos properties
NOTES
The properties available depend on the pen you select
Property Standard pens SMART Notebook pens
Color3
Line
Line style
Line start
Line end
Thickness
Transparency
6 Press Add as favorite
To edit a favorite pen
1 Open the SMART Ink dynamic toolbar in full mode (see Opening the dynamic toolbar on
page 8)
3Presets rather than color options are available for the creative pen type
CHAPTER2USING SMART INK
31 smarttechcomkb170830
OR
Open the SMART Touch Inking Tool dynamic toolbar in full mode (see About the
SMART Touch Inking Tool on page 15)
2 Press Favorite Pens
3 Press Edit
4 Select the favorite pen and then press Customize Pen
5 Change the favorite penrsquos properties
6 Press Save
To delete a favorite pen
1 Open the SMART Ink dynamic toolbar in full mode (see Opening the dynamic toolbar on
page 8)
OR
Open the SMART Touch Inking Tool dynamic toolbar in full mode (see About the
SMART Touch Inking Tool on page 15)
2 Press Favorite Pens
3 Press Edit
4 Select the favorite pen and then pressDelete
5 PressDone
To change the order of favorite pens
1 Open the SMART Ink dynamic toolbar in full mode (see Opening the dynamic toolbar on
page 8)
OR
Open the SMART Touch Inking Tool dynamic toolbar in full mode (see About the
SMART Touch Inking Tool on page 15)
2 Press Favorite Pens
3 Press Edit
4 Select a favorite pen and then drag it from its current position in the palette to a new position
5 Repeat step 4 for each favorite pen you want to move
CHAPTER2USING SMART INK
32 smarttechcomkb170830
6 PressDone
TIP
Buttons for the first four favorite pens appear around the toolbar when itrsquos
minimized These buttons are called ldquoquick favoritesrdquo
To write or draw in digital ink using a favorite pen
1 Open the SMART Ink dynamic toolbar (see Opening the dynamic toolbar on page 8)
OR
Open the SMART Touch Inking Tool dynamic toolbar (see About the SMART Touch
Inking Tool on page 15)
2 If you want to use one of the first four favorite pens press the appropriate quick favorite
OR
If you want to use one of the other favorite pens press Favorite Pens and then select the
favorite pen
NOTE
If yoursquore using a SMART Board 4000 series interactive flat panel or other touch-only SMART
interactive product open the dynamic toolbar in full mode to access the Favorite Pens
button
3 Write or draw in digital ink
Using the stamp padYou can use the SMART Ink stamp pad to reinforce ideas correct student work reward student
achievements and so on You canmanipulate and erase stamps like you do digital ink (see
Manipulating digital ink on page 19 and Erasing digital ink on page 21)
The stamp pad comes with ten standard stamps In addition you can create your own personal
stamps
CHAPTER2USING SMART INK
33 smarttechcomkb170830
NOTES
l The stamp pad is available only if SMART Notebook software is installed on your computer
l To use the stamp pad start SMART Ink (see Starting SMART Ink on page 8) and connect
your computer to a SMART interactive product
Inserting stamps
To insert a stamp
1 Open the SMART Ink dynamic toolbar in full mode (see Opening the dynamic toolbar on
page 8)
OR
Open the SMART Touch Inking Tool dynamic toolbar in full mode (see About the
SMART Touch Inking Tool on page 15)
2 Press Toolbox and then press Stamp Pad
3 Select a stamp
4 Press where you want to insert the stamp
The stamprsquos appearance depends on the applications yoursquore stamping
Application Appearance
SMART Notebooksoftware
Creative pen digital ink
PowerPoint presentation Black pen digital ink
Desktop and all otherapplications
Stamp
NOTE
If you are inserting a stamp on the desktop the stampappears inside a SMART Ink Note You canmove and closethe SMART Ink Note as you would any other window
Inserting stamps at the same time as another userThe following SMART interactive products enable two users to insert stamps at the same time
l SMART Board 8000i-G5 series interactive flat panels
l SMART Board 8000i-G3 and 8000i-G4 series series interactive flat panels
CHAPTER2USING SMART INK
34 smarttechcomkb170830
l SMART Board 6000 series interactive flat panels
l SMART Board 4000 series interactive flat panels
l SMART Board 800 series interactive whiteboards
l SMART Board M600 series interactive whiteboards
l LightRaise interactive projectors
SMART Board 6000 series and 8000i-G5 series interactive flat panels have Pen ID This feature
enables the two users to specify different stamps for their pens
Using personal stampsYou can use photographs or other picture files as your own personal stamps
To add a personal stamp
1 Save the GIF JPEG PNG or TIFF picture file you want to use for a personal stamp in a location
you can access from the computer on which SMART Ink is installed
2 Open the SMART Ink dynamic toolbar in full mode (see Opening the dynamic toolbar on
page 8)
OR
Open the SMART Touch Inking Tool dynamic toolbar in full mode (see About the
SMART Touch Inking Tool on page 15)
3 Press Toolbox and then press Stamp Pad
4 Press Add
The Open dialog box appears
5 Browse to the picture file you saved in step 1 and then pressOpen
SMART Ink adds a personal stamp based on the picture file
To delete a personal stamp
1 Open the SMART Ink dynamic toolbar in full mode (see Opening the dynamic toolbar on
page 8)
OR
Open the SMART Touch Inking Tool dynamic toolbar in full mode (see About the
SMART Touch Inking Tool on page 15)
CHAPTER2USING SMART INK
35 smarttechcomkb170830
2 Press Toolbox and then press Stamp Pad
3 Press and hold the personal stamp and then pressDelete
Turning off SMART InkBy default you can use SMART Ink to write or draw in digital ink on any window and in any
application You can turn off SMART Ink for a specific window or application This is particularly
useful when an application has its own writing and drawing tools that you want to use instead of
SMART Ink
IMPORTANT
If you turn off SMART Ink for an application you are unable to turn it back on for that application
Turn off SMART Ink for an application only if you want to permanently disable it for that
application
NOTES
l To turn off SMART Ink for a window or an application start SMART Ink (see
Starting SMART Ink on page 8) and connect your computer to a SMART interactive product
l You can turn off SMART Ink for an application only if SMART Notebook software is installed
on your computer
To turn off SMART Ink for a window
1 Write or draw in the window (see Writing and drawing in digital ink on page 17)
2 Press the SMART Ink window tools button in the top-right corner of the window and then
select Turn off SMART Ink
The Turn off SMART Ink dialog box appears
3 Press In this window
Writing or drawing with SMART Ink no longer works in the window
NOTE
In Internet Explorer and Chrome Internet browsers this procedure turns off SMART Ink for
the tab You can continue to write or draw in other tabs
CHAPTER2USING SMART INK
36 smarttechcomkb170830
To turn off SMART Ink for an application
1 Write or draw in the window (see Writing and drawing in digital ink on page 17)
2 Press the SMART Ink window tools button in the top-right corner of the application and
then select Turn off SMART Ink
The Turn off SMART Ink dialog box appears
3 Press In this application
Writing or drawing with SMART Ink no longer works in the application
Chapter 3
37 smarttechcomkb170830
Chapter 3 Using SMART Ink withMicrosoft Office
Comparing Microsoftrsquos ink tools and SMART Ink 37Using SMART Ink during PowerPoint presentations 38
Moving the SMART Ink Toolbar for PowerPoint 38Displaying slides 38Writing or drawing in digital ink 39Ending your presentation 39
Microsoft Word Excel and PowerPoint have their own ink tools You can use these ink tools to
write or draw in the applications (see Writing and drawing in digital ink on page 17 and Erasing
digital ink on page 21)
Comparing Microsoftrsquos ink tools and SMART InkThe following table compares Microsoftrsquos ink tools and SMART Ink
Category Microsoftrsquos ink tools SMART Ink
Purpose Reviewing or making changes to adocument
Highlighting important notes ordrawing attention to content in adocument
How ink iscaptured
Ink is inserted directly in yourdocument
Ink is captured in a transparent layerover your document
How to save ink The inserted ink is saved with thedocument
Take a screen capture and save itusing your SMART software (seeSaving digital ink on page 26)
CHAPTER3USING SMART INK WITH MICROSOFT OFFICE
38 smarttechcomkb170830
Using SMART Ink during PowerPointpresentationsIf the following are true the SMART Ink Toolbar for PowerPoint appears when you start a
PowerPoint presentation
l SMART Ink is running
l Your computer is connected to a SMART interactive product
l The SMART Ink plug-in for PowerPoint is enabled
l The SMART Ink Toolbar for PowerPoint is enabled (see Changing Microsoft Office settings on
page 51)
NOTE
SMART Board 6000 series and 8000i-G5 series interactive flat panels have Pen ID If you pick up
one of the interactive flat panelrsquos pens and another user picks up the other pen two SMART Ink
Toolbars for PowerPoint appear You and the other user can specify the colors and other settings
for your pens independently
Moving the SMART Ink Toolbar for PowerPointThe SMART Ink Toolbar for PowerPoint appears in the lower-left corner of the screen by default
You canmove it by dragging it to a new location
Displaying slidesYou can use the SMART Ink Toolbar for PowerPoint to select the previous or next slide in your
presentation You can also insert a new blank slide
To display the previous slide
Press Previous
CHAPTER3USING SMART INK WITH MICROSOFT OFFICE
39 smarttechcomkb170830
To display the next slide
PressNext
To insert a new blank slide
1 PressOptions
2 Press Slide Options and then pressNew Slide
Writing or drawing in digital inkYou can use the SMART Ink Toolbar for PowerPoint to write or draw in your presentation
To write or draw in digital ink
1 PressOptions
2 Press Pen and optionally select a line color and thickness
3 Write or draw in digital ink
To highlight content
1 PressOptions
2 PressHighlighter and optionally select a highlighter color
3 Highlight content
To clear digital ink
1 PressOptions
2 Press Slide Options and then press Clear Slide
Ending your presentationYou can use the SMART Ink Toolbar for PowerPoint to end your presentation
To end your presentation
Press End Show
Chapter 4
41 smarttechcomkb170830
Chapter 4 Writing or drawing in PDF files
Using the SMART Ink plugin for Adobe Acrobat Reader 41Writing in drawing in and erasing digital ink 41Labeling digital ink 42Taking screen captures 44
Using the SMART Ink Document Viewer 44Getting started with the SMART Ink Document Viewer 44Using the SMART Ink Document Viewer toolbar 45
You can write or draw in PDF files using the following tools
l SMART Ink plugin for Adobe Acrobat Reader
l SMART Ink Document Viewer
Using the SMART Ink plugin forAdobe Acrobat ReaderIf you installed SMART Ink on a computer with Adobe Reader XI or Adobe Acrobat Reader DC you
can use the SMART Ink plugin for Adobe Acrobat Reader to write or draw in PDF files
TIP
To confirm that the SMART Ink plugin is installed go to Adobe Acrobat Reader and select Help gt
About Third-Party Plug-Ins gt About SMART Ink plugin
Writing in drawing in and erasing digital inkWith Adobe Acrobat Reader and the SMART Ink plugin you can write in draw in and erase digital
ink in PDF files The SMART Ink plugin inserts digital ink in the PDF file as Adobe Acrobat Reader
comments
CHAPTER4WRITING OR DRAWING IN PDF FILES
42 smarttechcomkb170830
To write or draw in a PDF file
1 Open the PDF file in Adobe Acrobat Reader
NOTE
If the author has restricted editing of the PDF file a message appears Ask the author to
permit editing of the PDF file so that you can write or draw in it
2 Use your SMART interactive productrsquos pen and the SMART Ink dynamic toolbar to write or
draw in the PDF file (see Writing and drawing in digital ink on page 17)
To erase digital ink in a PDF file
Use your SMART interactive productrsquos eraser your palm your fist or the SMART Ink dynamic
toolbar to erase digital ink in the PDF file (see Erasing digital ink on page 21)
Labeling digital inkYou can label digital ink in situations where more than one person is writing or drawing in a PDF file
at the same time You can also use labels to differentiate digital ink notes (for example digital ink
notes that are relevant to electrical systems versus those that are relevant to plumbing systems in
an architectural drawing)
To create a label
1 Open Adobe Acrobat Reader
2 Pick up your SMART interactive productrsquos pen
3 Click Reviewing
4 Press Add
The text conversion window appears
CHAPTER4WRITING OR DRAWING IN PDF FILES
43 smarttechcomkb170830
5 Write the name of the label in the text conversion window
As you write the text conversion window converts your handwriting to text
NOTES
o To display an on-screen keyboard press Keyboard
o To remove existing text from the text conversion window press Clear
o To edit text use the editing marks in the bottom left corner of the text conversion
window
6 Press Accept
To delete a label
1 Open Adobe Acrobat Reader
2 Pick up your SMART interactive productrsquos pen
3 Click Reviewing
4 Select the label and then pressDelete
To label digital ink
1 Open a PDF file in Adobe Acrobat Reader
2 Pick up your SMART interactive productrsquos pen
3 Click Reviewing and then select a label
4 Write or draw in the PDF file
The SMART Ink plugin applies the label you selected in step 3 to the digital ink
CHAPTER4WRITING OR DRAWING IN PDF FILES
44 smarttechcomkb170830
Taking screen capturesAfter writing or drawing in a PDF file you can take a screen capture of the PDF file and save the
screen capture in a SMART software file
To take a screen capture
1 Write or draw in a PDF file
2 Select Edit gt SMART Screen Capture
The SMART Ink plugin takes a screen capture of the PDF file and pastes it into SMART
software
3 Save the SMART software file
Using the SMART Ink Document ViewerSMART Ink Document Viewer is available on your computer if you installed SMART Ink with
SMART Notebook software SMART Meeting Pro software or SMART Meeting Pro PE software
Getting started with the SMART Ink Document ViewerYou can use the SMART Ink Document Viewer to view PDF files and write or draw over them You
can also navigate within files magnify pages and save and print files including your ink notes
TIP
When you install SMART software you can choose to make SMART Ink Document Viewer the
default PDF viewer To use another PDF viewer right-click the PDF file and then select Open
With
To start the SMART Ink Document Viewer
In Windows 7 operating system select Start gt All Programs gt SMART Technologies gt SMART
Ink Document Viewer
OR
InWindows 8 operating system go to the Apps screen and then scroll to and select
SMART Technologies gt SMART Ink Document Viewer
OR
InWindows 10 operating system select Start gt All apps and then scroll to and select
SMART Technologies gt SMART Ink Document Viewer
CHAPTER4WRITING OR DRAWING IN PDF FILES
45 smarttechcomkb170830
To open a file
1 PressOpen File
The Open dialog box appears
2 Browse to and select the file you want to open
3 PressOpen
To write with pen tools
1 Pick up a pen from your interactive productrsquos pen tray
OR
Press an ink color button on your interactive pen display
2 Write over the open file
Using the SMART Ink Document Viewer toolbarThe SMART Ink Document Viewer toolbar contains all the tools you need to view PDF files
Toolbar button Description
Open
Save
Open file in another program
Zoom in
Zoom out
Rotate page clockwise
Rotate page counterclockwise
Zoom to a specific percentage
Previous page
Next page
410 Go to a specific page
CHAPTER4WRITING OR DRAWING IN PDF FILES
46 smarttechcomkb170830
Toolbar button Description
Help
Information
Move toolbar
To move the toolbar
1 PressMove
A drop-downmenu appears
2 Select Top Bottom Left or Right
To zoom in or out
Press Zoom In or Zoom Out
To adjust themagnification and page view settings
1 Press the magnification arrow
A drop-downmenu appears
2 Select Fit Page Fit Width Two Page View or a magnification percentage
To display the previous page
Press Previous Page
To display the next page
PressNext Page
To rotate the page
Press to rotate the page 90deg clockwise
OR
Press to rotate the page 90deg counterclockwise
CHAPTER4WRITING OR DRAWING IN PDF FILES
47 smarttechcomkb170830
To save a file
1 Press Save
The Save As dialog box appears
2 Browse to where you want to save the file
3 Type a name for the file in the File name box
4 Press Save
NOTE
If you made notes in the file the digital ink is saved as a permanent part of the file When
you open the file again later the ink cannot be modified
To print a file
1 Press Print
The Print dialog box appears
2 Select your printer from the Printer drop-downmenu
3 Optionally adjust the Page Range Page Scaling and Print Option settings
4 Press Print
Chapter 5
49 smarttechcomkb170830
Chapter 5 Maintaining SMART Ink
Changing SMART Ink settings 49Changing Microsoft Office settings 51Troubleshooting SMART Ink 54Turning on Tablet PC components 54Troubleshooting the SMART Ink plug-ins for Microsoft Office 56
Enabling the SMART Ink plug-ins 57Repairing the SMART Ink plug-ins 57
You can use the SMART Ink Settings window to troubleshoot and change settings for SMART Ink
Changing SMART Ink settingsYou can use the SMART Ink Settings window to change general and dynamic toolbar settings for
SMART Ink
To change general settings
1 If the dynamic toolbar is open press the settings button in its lower-right corner
OR
If the dynamic toolbar isnrsquot open do one of the following
o In Windows 7 operating system select Start gt All Programs gt SMART Technologies gt
SMART Tools gt SMART Ink Settings
o In Windows 8 operating system go to the Apps screen and then scroll to and press
SMART Technologies gt SMART Ink Settings
o In Windows 10 operating system select Start gt All apps and then scroll to and select
SMART Technologies gt SMART Ink Settings
The SMART Ink Settings window appears
2 PressGeneral Settings
CHAPTER5MAINTAINING SMART INK
50 smarttechcomkb170830
3 Change settings
Control Procedure Notes
Start SMART Inkwhen you log on
Select the check box to startSMART Ink automatically when youlog on to the computer
If you clear the check boxSMART Ink doesnrsquot start when youlog on to the computer and youmust start it manually before youcan write or draw over applicationsor create SMART Ink Notes (seeStarting SMART Ink on page 8)
Erase ink afteritrsquos converted totext
Select the check box to erase inkafter you insert it as text in anapplication
Whenscreenshots arecaptured
Press Ask mewhat to do withscreenshots to clear the defaultaction for screen captures andselect from one of the followingactions each time you take ascreen capture
o Send the screen capture toSMART Notebook software
o Send the screen capture toSMART Meeting Pro softwareor SMART Meeting Pro PEsoftware
o Save the screen capture as aPNG file to a Capture folderon the desktop
o Save the screen capture as aPNG file to a location of yourchoosing
o Leave the screen capture onthe clipboard to paste in otherapplications
If the Ask me what to do withscreenshots button isnrsquot availableno default action has beenselected
If SMART Meeting Pro software orSMART Meeting Pro PE software isinstalled the default action is ineffect only for the duration of thecurrent session
SMART Ink Noteopacity
Select the opacity of SMART InkNotes in the drop-down list
Select 25 50 or 75 to seethrough SMART Ink Notes
4 Press Apply and then pressOK
To change dynamic toolbar settings
1 If the dynamic toolbar is open press the settings button in its lower-right corner
OR
CHAPTER5MAINTAINING SMART INK
51 smarttechcomkb170830
If the dynamic toolbar isnrsquot open do one of the following
o In Windows 7 operating system select Start gt All Programs gt SMART Technologies gt
SMART Tools gt SMART Ink Settings
o In Windows 8 operating system go to the Apps screen and then scroll to and press
SMART Technologies gt SMART Ink Settings
o In Windows 10 operating system select Start gt All apps and then scroll to and select
SMART Technologies gt SMART Ink Settings
The SMART Ink Settings window appears
2 Press Toolbar Settings
3 Change settings
Control Procedure Notes
Restore ToolbarPositions
Press Reset SMART Ink toolbars totheir default positions to returndynamic toolbars to their originalpositions on the screen
SMART TouchInking Tool
Press Start SMART Touch InkingTool to turn on the SMART TouchInking Tool (see About theSMART Touch Inking Tool onpage 15)
OR
Press Close SMART Touch InkingTool to turn off the SMART TouchInking Tool
This control is available only if yourcomputer is connected to a SMARTinteractive product that supportstouch recognition and ifSMART Notebook software isinstalled on your computer
4 Press Apply and then pressOK
Changing Microsoft Office settingsYou can use the SMART Ink Settings window to change how SMART Ink interacts with Microsoft
Office applications
To changeMicrosoft Office settings
1 If the dynamic toolbar is open press the settings button in its lower-right corner
OR
CHAPTER5MAINTAINING SMART INK
52 smarttechcomkb170830
If the dynamic toolbar isnrsquot open do one of the following
o In Windows 7 operating system select Start gt All Programs gt SMART Technologies gt
SMART Tools gt SMART Ink Settings
o In Windows 8 operating system go to the Apps screen and then scroll to and press
SMART Technologies gt SMART Ink Settings
o In Windows 10 operating system select Start gt All apps and then scroll to and select
SMART Technologies gt SMART Ink Settings
The SMART Ink Settings window appears
2 PressMicrosoft Office Settings
3 Change settings
Control Procedure Notes
In MicrosoftOffice Editmode use thefollowing bydefault
Select Use SMART Ink so that myink doesnrsquot permanently affect mycontent to use SMART Ink inMicrosoft Office applications
OR
Select UseMicrosoft Ink so thatmy ink is written and saved directlyin my content to use Microsoftrsquos inktools in Microsoft Officeapplications
Choose SMART Ink if you want towrite or draw ink over MicrosoftOffice documents for presentationpurposes but donrsquot want to add theink to the documents
Choose Microsoftrsquos ink tools if youwant to add the ink you write ordraw to the Microsoft Officedocuments
Enable theSMARTPowerPointplug-in
Select the check box to enable theSMART Ink plug-in for PowerPoint
OR
Clear the check box to disable theSMART Ink plug-in for PowerPoint
Show theSMART InkToolbar forPowerPoint inPresentationmode
Select the check box to display theSMART Ink Toolbar for PowerPointin PowerPoint presentations
This check box is available only ifyou enable the SMART Ink plug-infor PowerPoint
If you clear this check box you canstill write or draw over slides anduse navigation gestures inPowerPoint presentations
CHAPTER5MAINTAINING SMART INK
53 smarttechcomkb170830
Control Procedure Notes
Use PresenterView whenpresentingPowerPoint 2010or 2013 files onmultiple displays
Select the check box if you want touse PowerPoint Presenter Viewwhen showing presentations
OR
Clear the check box if you donrsquotwant to use PowerPoint PresenterView when showing presentations
This check box is available only ifyou enable the SMART Ink plug-infor PowerPoint
If your computer is connected tomultiple displays and you usePowerPoint Presenter View duringa PowerPoint presentation thePowerPoint slides appear on onedisplay (usually a large displayvisible to all participants) andPowerPoint Presenter Viewappears on another display (usuallya personal display visible only tothe presenter) You can then controlthe presentation using PowerPointPresenter View
Because yoursquore unable to write ordraw digital ink in PowerPointPresenter View SMART Inkdisables this option by default
Disable slidenavigationgestures inMicrosoftPowerPointPresentationmode
Select the check box to disablenavigation gestures in PowerPointpresentations
This check box is available only ifyou enable the SMART Ink plug-infor PowerPoint
Disable navigation gestures toavoid triggering them accidentallywhen you brush an article ofclothing or jewelry across theinteractive surface
If you disable navigation gesturesyou can navigate presentationsusing on-screen tools instead
4 Press Apply and then pressOK
CHAPTER5MAINTAINING SMART INK
54 smarttechcomkb170830
Troubleshooting SMART InkThe SMART Ink Settings window includes a tab that lets you troubleshoot common issues with
SMART Ink
To use the troubleshooting tab
1 If the dynamic toolbar is open press the settings button in its lower-right corner
OR
If the dynamic toolbar isnrsquot open do one of the following
o In Windows 7 operating system select Start gt All Programs gt SMART Technologies gt
SMART Tools gt SMART Ink Settings
o In Windows 8 operating system go to the Apps screen and then scroll to and press
SMART Technologies gt SMART Ink Settings
o In Windows 10 operating system select Start gt All apps and then scroll to and select
SMART Technologies gt SMART Ink Settings
The SMART Ink Settings window appears
2 Press Troubleshooting
SMART Ink verifies the following
o Is SMART Ink currently running
o Is your computer currently connected to a SMART interactive product
o Does your version of Windows operating system have inking tools
o Does your version of Microsoft Office have inking tools
o Are the SMART Ink plug-ins for PowerPoint Word and Excel enabled (see
Troubleshooting the SMART Ink plug-ins for Microsoft Office on page 56)
If SMART Ink identifies an issue with any of the above points it displays a red X beside the
point and provides information about resolving the issue
3 Follow the on-screen instructions to resolve any issues
Turning on Tablet PC componentsTo enable all features of SMART Ink in Microsoft Office applications turn on Tablet PC
components This procedure varies depending on your version of Windows operating system
CHAPTER5MAINTAINING SMART INK
55 smarttechcomkb170830
IMPORTANT
Youmight need to log in as an administrator to perform these procedures
To turn on Tablet PC components in Windows 7 operating system
1 Select Start gt Control Panel
The Control Panel appears
2 Select Category in the View by drop-down list
3 Press Programs and then press Turn Windows features on or off
The Windows Features dialog box appears
NOTE
Youmight be prompted to provide an administrator password or confirmation
4 Scroll to and select the Tablet PC Components check box
5 PressOK
To turn on Tablet PC components in Windows 8 operating system
1 Go to the Apps screen and then scroll to and press Control Panel
The Control Panel appears
2 Select Category in the View by drop-down list
3 Press Programs and then press Turn Windows features on or off
The Windows Features dialog box appears
NOTE
Youmight be prompted to provide an administrator password or confirmation
4 Scroll to and select the Tablet PC Components check box
NOTE
By default the Tablet PC Components check box does not appear in the Windows
Features dialog box However your system administrator might have modified the registry
to display the check box in order to turn off Tablet PC components
5 PressOK
CHAPTER5MAINTAINING SMART INK
56 smarttechcomkb170830
To turn on Tablet PC components in Windows 10 operating system
1 Type features in the task bar search box and then select Turn Windows features on or off
The Windows Features dialog box appears
NOTE
Youmight be prompted to provide an administrator password or confirmation
2 Scroll to and select the Tablet PC Components check box
NOTE
By default the Tablet PC Components check box does not appear in the Windows
Features dialog box However your system administrator might have modified the registry
to display the check box in order to turn off Tablet PC components
3 PressOK
Troubleshooting the SMART Ink plug-ins forMicrosoft OfficeIf the SMART Ink plug-ins for Microsoft Office arenrsquot installed or working correctly complete the
following troubleshooting steps
1 Ensure the Tablet PC components are turned on (see Turning on Tablet PC components on
page 54)
2 If the Tablet PC components are turned on but the SMART Ink plug-ins are still not working
correctly ensure the SMART Ink plug-ins are enabled (see Enabling the SMART Ink plug-ins
on the facing page)
3 If the SMART Ink plug-ins are enabled but are still not working correctly repair the SMART Ink
plug-ins (see Repairing the SMART Ink plug-ins on the facing page)
4 If the SMART Ink plug-ins are repaired but are still not working correctly ask your system
administrator to reinstall SMART Ink
IMPORTANT
Youmight need to log in as an administrator to perform these steps
CHAPTER5MAINTAINING SMART INK
57 smarttechcomkb170830
Enabling the SMART Ink plug-ins
NOTE
This procedure may vary depending on your version of Microsoft Office
To enable the plug-ins
1 If the dynamic toolbar is open press the settings button in its lower-right corner
OR
If the dynamic toolbar isnrsquot open do one of the following
o In Windows 7 operating system select Start gt All Programs gt SMART Technologies gt
SMART Tools gt SMART Ink Settings
o In Windows 8 operating system go to the Apps screen and then scroll to and press
SMART Technologies gt SMART Ink Settings
o In Windows 10 operating system select Start gt All apps and then scroll to and select
SMART Technologies gt SMART Ink Settings
The SMART Ink Settings window appears
2 Press Troubleshooting
3 For each plug-in that the SMART Ink Settings window identifies as disabled press Enable
plug-in
Repairing the SMART Ink plug-ins
To repair the plug-ins in Windows 7 operating system
1 Select Start gt Control Panel
The Control Panel appears
2 Select Category in the View by drop-down list
3 PressUninstall a program
4 Select SMART Ink in the list and then press Repair
The SMART Ink plug-in installation wizard appears
5 Follow the on-screen instructions
CHAPTER5MAINTAINING SMART INK
58 smarttechcomkb170830
To repair the plug-ins in Windows 8 operating system
1 Go to the Apps screen and then scroll to and press Control Panel
The Control Panel appears
2 Select Category in the View by drop-down list
3 PressUninstall a program
4 Select SMART Ink in the list and then press Repair
The SMART Ink plug-in installation wizard appears
5 Follow the on-screen instructions
To repair the plug-ins in Windows 10 operating system
1 Type programs in the task bar search box and then select Programs and Features
The Control Panel appears
2 Select SMART Ink in the list and then press Repair
The SMART Ink plug-in installation wizard appears
3 Follow the on-screen instructions
SMART TECHNOLOGIES
smarttechcomsupport
smarttechcomcontactsupport
smarttechcomkb170830
- Cover
- Contents
- Chapter 1 Welcome
-
- About SMART Ink
- About other SMART software
-
- SMART Product Drivers
- SMART Notebook software
- SMART Meeting Pro software
-
- Whatrsquos new in SMART Ink 32
-
- Quick favorites
- Toolbox
- Screen capture improvements
- Stamp pad
- SMART Ink window tools in SMART Ink Notes
- Restoring dynamic toolbars to their default positions
- SMART Ink plugin
-
- Other resources
-
- Chapter 2 Using SMART Ink
-
- Starting SMART Ink
- About the dynamic toolbar
-
- Opening the dynamic toolbar
- Viewing the dynamic toolbar in full mode
- Moving and docking the dynamic toolbar
- Pinning palettes in the dynamic toolbar
- Closing the dynamic toolbar
-
- About the SMART Touch Inking Tool
-
- Starting the SMART Touch Inking Tool
- Using the SMART Touch Inking Tool
- Closing the SMART Touch Inking Tool
-
- Writing and drawing in digital ink
-
- Writing and drawing in digital ink
- Writing and drawing in digital ink at the same time as another user
-
- Manipulating digital ink
-
- Selecting objects
- Moving objects
- Cutting copying and pasting objects
- Deleting objects
-
- Erasing digital ink
-
- Erasing digital ink
- Erasing digital ink at the same time as another user
- Clearing all digital ink from a window or SMART Ink Note
-
- Saving digital ink
- Converting handwriting to typed text
- Using SMART Ink Favorite Pens
- Using the stamp pad
-
- Inserting stamps
- Inserting stamps at the same time as another user
- Using personal stamps
-
- Turning off SMART Ink
-
- Chapter 3 Using SMART Ink with Microsoft Office
-
- Comparing Microsoftrsquos ink tools and SMART Ink
- Using SMART Ink during PowerPoint presentations
-
- Moving the SMART Ink Toolbar for PowerPoint
- Displaying slides
- Writing or drawing in digital ink
- Ending your presentation
-
- Chapter 4 Writing or drawing in PDF files
-
- Using the SMART Ink plugin for Adobe Acrobat Reader
-
- Writing in drawing in and erasing digital ink
- Labeling digital ink
- Taking screen captures
-
- Using the SMART Ink Document Viewer
-
- Getting started with the SMART Ink Document Viewer
- Using the SMART Ink Document Viewer toolbar
-
- Chapter 5 Maintaining SMART Ink
-
- Changing SMART Ink settings
- Changing Microsoft Office settings
- Troubleshooting SMART Ink
- Turning on Tablet PC components
- Troubleshooting the SMART Ink plug-ins for Microsoft Office
-
- Enabling the SMART Ink plug-ins
- Repairing the SMART Ink plug-ins
-

CHAPTER2USING SMART INK
18 smarttechcomkb170830
3 Select a pen and then set properties
NOTES
o The properties available depend on the pen you select
Property Standard pens SMART Notebook pens1
Color2
Line
Line style
Line start
Line end
Thickness
Transparency
o SMART Notebook pens behave like standard pens outside of SMART Notebook
software
o If you are writing or drawing digital ink in a Microsoft Office application and Microsoftrsquos
ink tools are enabled pressOpen Office Ink Tools and then select a pen and set
properties using the Ink Tools ribbon (see Changing Microsoft Office settings on
page 51) For more information see Chapter 3 Using SMART Ink with Microsoft Office
on page 37
4 Write or draw in digital ink
NOTE
When you write or draw in digital ink on the desktop the digital ink appears inside a
SMART Ink Note You canmove and close the SMART Ink Note as you would any other
window
1SMART Notebookpens are available only if SMART Notebooksoftware is installed on your computer2Presets rather than color options are available for the creative pen type
CHAPTER2USING SMART INK
19 smarttechcomkb170830
Writing and drawing in digital ink at the same time as another userThe following SMART interactive products enable two users to write draw and erase at the same
time
l SMART Board 8000i-G5 series interactive flat panels
l SMART Board 8000i-G3 and 8000i-G4 series series interactive flat panels
l SMART Board 6000 series interactive flat panels
l SMART Board 4000 series interactive flat panels
l SMART Board 800 series interactive whiteboards
l SMART Board M600 series interactive whiteboards
l LightRaise 60wi and 60wi2 interactive projectors
SMART Board 6000 series and 8000i-G5 series interactive flat panels have Pen ID This feature
enables the two users to specify the colors and other settings for their pens independently
Manipulating digital inkYou canmanipulate digital ink objects created with SMART Ink
Selecting objects
To select an object
Press the object once
A border appears around the object
CHAPTER2USING SMART INK
20 smarttechcomkb170830
To select multiple objects
1 Press the first object once
A border appears around the object
2 Press Select on the border
3 Drag a rectangle around the objects you want to select
To select all objects
1 Press the first object once
A border appears around the object
2 Press the arrow on the border and then select Select All
To clear the selection of objects
Press the arrow on the border and then select Select None
CHAPTER2USING SMART INK
21 smarttechcomkb170830
Moving objects
To move objects
1 Select the objects
2 Drag the objects to a new location
TIP
You can also flick the objects to move them quickly to a new location
Cutting copying and pasting objects
To cut or copy and then paste objects
1 Select the objects
2 Press the arrow on the border and then select Cut orCopy
3 Paste the objects in another application
Deleting objects
To delete objects
1 Select the objects
2 PressDelete on the border
TIP
You can also erase ink to delete it (see Erasing digital ink below)
Erasing digital inkYou can erase ink from a window at any time
NOTE
You can erase digital ink outside of SMART software when SMART Ink is running (see
Starting SMART Ink on page 8) and your computer is connected to a SMART interactive product
CHAPTER2USING SMART INK
22 smarttechcomkb170830
Erasing digital ink
To erase digital ink when connected to a SMART Board 8000i-G5 series interactive flat panel
Move the eraser end of a pen over the digital ink you want to erase
OR
Move your palm or fist over the digital ink you want to erase
To erase digital ink when connected to a SMART Board 8000i-G3 or 8000i-G4 series
interactive flat panel
Move the eraser over the digital ink you want to erase
OR
Move your palm or fist over the digital ink you want to erase
CHAPTER2USING SMART INK
23 smarttechcomkb170830
To erase digital ink when connected to a SMART Board 6000 series interactive flat panel
Move the eraser end of a pen over the digital ink you want to erase
OR
Move your palm or fist over the digital ink you want to erase
To erase digital ink when connected to a SMART Board 4000 series interactive flat panel
1 Open the SMART Ink dynamic toolbar in full mode (see Opening the dynamic toolbar on
page 8)
OR
Open the SMART Touch Inking Tool dynamic toolbar in full mode (see About the
SMART Touch Inking Tool on page 15)
2 Press Eraser and then select an eraser size
3 Move your finger over the digital ink you want to erase
CHAPTER2USING SMART INK
24 smarttechcomkb170830
To erase digital ink when connected to a SMART Board 800 series interactive whiteboard
Move the eraser over the digital ink you want to erase
OR
Move your palm or fist over the digital ink you want to erase
To erase digital ink when connected to a SMART Board M600 series interactive whiteboard
1 Press the Eraser button on the pen tray
OR
Do the following
a Open the dynamic toolbar in full mode (see Opening the dynamic toolbar on page 8)
b Press Eraser and then select an eraser size
2 Move your finger over the digital ink you want to erase
To erase digital ink when connected to a SMART Board 600 series interactive whiteboard
Move the eraser over the digital ink you want to erase
OR
Move your palm or fist over the digital ink you want to erase
CHAPTER2USING SMART INK
25 smarttechcomkb170830
To erase digital ink when connected to a LightRaise 60wi or 60wi2 interactive projector
1 Open the SMART Ink dynamic toolbar in full mode (see Opening the dynamic toolbar on
page 8)
2 Press Eraser and then select an eraser size
3 Move your finger over the digital ink you want to erase
To erase digital ink when connected to a SMART Podium interactive pen display
1 Press the Eraser button on the interactive pen display
2 Move the tethered pen over the digital ink you want to erase
Erasing digital ink at the same time as another userThe following SMART interactive products enable two users to write draw and erase at the same
time
l SMART Board 8000i-G5 series interactive flat panels
l SMART Board 8000i-G3 and 8000i-G4 series series interactive flat panels
l SMART Board 6000 series interactive flat panels
l SMART Board 4000 series interactive flat panels
l SMART Board 800 series interactive whiteboards
l SMART Board M600 series interactive whiteboards
l LightRaise 60wi and 60wi2 interactive projectors
Clearing all digital ink from a window or SMART Ink NoteAs an alternative to erasing digital ink you can clear all digital ink from a window or SMART Ink
Note
CHAPTER2USING SMART INK
26 smarttechcomkb170830
To clear all digital ink from a window or SMART Ink Note
Press the SMART Ink window tools button in the upper-right corner of the window or the
SMART Ink Note and then select Clear Ink
NOTE
In Internet Explorer and Chrome Internet browsers this procedure clears digital ink from the
current tab Digital ink in other tabs is not affected
Saving digital inkYou can save digital ink by taking a screen capture After taking the screen capture you can
choose from a variety of actions
l Send the screen capture to SMART Notebook software
l Send the screen capture to SMART Meeting Pro software or SMART Meeting Pro PE software
l Save the screen capture as a PNG file to a folder named Capture on the desktop
l Save the screen capture as a PNG file to a location of your choosing
l Leave the screen capture on the clipboard to paste into any application
NOTE
Before taking screen captures complete these tasks
l Make sure SMART Notebook software SMART Meeting Pro software or
SMART Meeting Pro PE software is installed on your computer
l Start SMART Ink (see Starting SMART Ink on page 8) and connect your computer to a
SMART interactive product
To take a screen capture using the Capture toolbar
1 Open the SMART Ink dynamic toolbar in full mode (see Opening the dynamic toolbar on
page 8)
OR
Open the SMART Touch Inking Tool dynamic toolbar in full mode (see About the
SMART Touch Inking Tool on page 15)
2 Press Toolbox and then press Capture
CHAPTER2USING SMART INK
27 smarttechcomkb170830
3 Press one of the following buttons
Capture a rectangular area
Capture a window
Capture an entire screen
Capture a freehand area
4 Select the area window or screen you want to capture
If yoursquove already selected a default action for screen captures the screen capture is saved
accordingly
OR
If you havenrsquot already selected a default action for screen captures the Capture window
opens This window displays a thumbnail of the screen capture and a button for the last action
you selected
5 Press the last actionrsquos button
OR
PressDo something else and then select another action
TIP
o Select Do this every time to make your chosen action the default action (If
SMART Meeting Pro software or SMART Meeting Pro PE software is installed the
default action is in effect only for the duration of the current session)
o To clear the default action see Changing SMART Ink settings on page 49
To take a screen capture using SMART Ink window tools
1 Write or draw digital ink over a window or on the desktop (see Writing and drawing in digital
ink on page 17)
2 Press the SMART Ink window tools button in the top-right corner of the window or
SMART Ink Note and then select Capture Ink
If yoursquove already selected a default action for screen captures the screen capture is saved
accordingly
OR
If you havenrsquot already selected a default action for screen captures the Capture window
opens This window displays a thumbnail of the screen capture and a button for the last action
you selected
CHAPTER2USING SMART INK
28 smarttechcomkb170830
3 Press the last actionrsquos button
OR
PressDo something else and then select another action
TIP
o Select Do this every time to make your chosen action the default action (If
SMART Meeting Pro software or SMART Meeting Pro PE software is installed the
default action is in effect only for the duration of the current session)
o To clear the default action see Changing SMART Ink settings on page 49
Converting handwriting to typed textYou can write in digital ink and then convert the writing to text For example you can write over a
browser and then insert the ink as text in the browserrsquos search field
NOTE
You can convert handwriting to text outside of SMART software when SMART Ink is running (see
Starting SMART Ink on page 8) and your computer is connected to a SMART interactive product
To convert new handwriting to text
1 Open the SMART Ink dynamic toolbar in full mode (see Opening the dynamic toolbar on
page 8)
OR
Open the SMART Touch Inking Tool dynamic toolbar in full mode (see About the
SMART Touch Inking Tool on page 15)
2 Press Toolbox and then press Text Conversion
The text conversion window appears
CHAPTER2USING SMART INK
29 smarttechcomkb170830
3 Write the characters you want to convert to text in the text conversion window
As you write the text conversion window converts your handwriting to text
NOTES
o To display an on-screen keyboard press Keyboard
o To remove existing text from the text conversion window press Clear
o To edit text use the editing marks in the bottom left corner of the text conversion
window
4 If you want to insert the text in the application press Accept and then press where you
want to insert the text
OR
If you donrsquot want to insert the text in the application press Reject
To convert existing handwriting to text
1 Select the handwriting you want to convert
2 Press Convert to text on the border
A message appears asking you to touch where you want to insert this text and your
converted writing appears
3 Press the location in an application where you want to insert the text
Your notes appear in the application as text
Using SMART Ink Favorite PensIf you frequently write or draw in the same color width and style of digital ink you can save those
properties as a favorite pen
NOTES
l Favorites are available only if SMART Notebook software is installed on your computer
l To use favorites start SMART Ink (see Starting SMART Ink on page 8) and connect your
computer to a SMART interactive product
CHAPTER2USING SMART INK
30 smarttechcomkb170830
To add a favorite pen
1 Open the SMART Ink dynamic toolbar in full mode (see Opening the dynamic toolbar on
page 8)
OR
Open the SMART Touch Inking Tool dynamic toolbar in full mode (see About the
SMART Touch Inking Tool on page 15)
2 Press Favorite Pens
3 Press Add
4 Select a favorite pen type
5 Set the favorite penrsquos properties
NOTES
The properties available depend on the pen you select
Property Standard pens SMART Notebook pens
Color3
Line
Line style
Line start
Line end
Thickness
Transparency
6 Press Add as favorite
To edit a favorite pen
1 Open the SMART Ink dynamic toolbar in full mode (see Opening the dynamic toolbar on
page 8)
3Presets rather than color options are available for the creative pen type
CHAPTER2USING SMART INK
31 smarttechcomkb170830
OR
Open the SMART Touch Inking Tool dynamic toolbar in full mode (see About the
SMART Touch Inking Tool on page 15)
2 Press Favorite Pens
3 Press Edit
4 Select the favorite pen and then press Customize Pen
5 Change the favorite penrsquos properties
6 Press Save
To delete a favorite pen
1 Open the SMART Ink dynamic toolbar in full mode (see Opening the dynamic toolbar on
page 8)
OR
Open the SMART Touch Inking Tool dynamic toolbar in full mode (see About the
SMART Touch Inking Tool on page 15)
2 Press Favorite Pens
3 Press Edit
4 Select the favorite pen and then pressDelete
5 PressDone
To change the order of favorite pens
1 Open the SMART Ink dynamic toolbar in full mode (see Opening the dynamic toolbar on
page 8)
OR
Open the SMART Touch Inking Tool dynamic toolbar in full mode (see About the
SMART Touch Inking Tool on page 15)
2 Press Favorite Pens
3 Press Edit
4 Select a favorite pen and then drag it from its current position in the palette to a new position
5 Repeat step 4 for each favorite pen you want to move
CHAPTER2USING SMART INK
32 smarttechcomkb170830
6 PressDone
TIP
Buttons for the first four favorite pens appear around the toolbar when itrsquos
minimized These buttons are called ldquoquick favoritesrdquo
To write or draw in digital ink using a favorite pen
1 Open the SMART Ink dynamic toolbar (see Opening the dynamic toolbar on page 8)
OR
Open the SMART Touch Inking Tool dynamic toolbar (see About the SMART Touch
Inking Tool on page 15)
2 If you want to use one of the first four favorite pens press the appropriate quick favorite
OR
If you want to use one of the other favorite pens press Favorite Pens and then select the
favorite pen
NOTE
If yoursquore using a SMART Board 4000 series interactive flat panel or other touch-only SMART
interactive product open the dynamic toolbar in full mode to access the Favorite Pens
button
3 Write or draw in digital ink
Using the stamp padYou can use the SMART Ink stamp pad to reinforce ideas correct student work reward student
achievements and so on You canmanipulate and erase stamps like you do digital ink (see
Manipulating digital ink on page 19 and Erasing digital ink on page 21)
The stamp pad comes with ten standard stamps In addition you can create your own personal
stamps
CHAPTER2USING SMART INK
33 smarttechcomkb170830
NOTES
l The stamp pad is available only if SMART Notebook software is installed on your computer
l To use the stamp pad start SMART Ink (see Starting SMART Ink on page 8) and connect
your computer to a SMART interactive product
Inserting stamps
To insert a stamp
1 Open the SMART Ink dynamic toolbar in full mode (see Opening the dynamic toolbar on
page 8)
OR
Open the SMART Touch Inking Tool dynamic toolbar in full mode (see About the
SMART Touch Inking Tool on page 15)
2 Press Toolbox and then press Stamp Pad
3 Select a stamp
4 Press where you want to insert the stamp
The stamprsquos appearance depends on the applications yoursquore stamping
Application Appearance
SMART Notebooksoftware
Creative pen digital ink
PowerPoint presentation Black pen digital ink
Desktop and all otherapplications
Stamp
NOTE
If you are inserting a stamp on the desktop the stampappears inside a SMART Ink Note You canmove and closethe SMART Ink Note as you would any other window
Inserting stamps at the same time as another userThe following SMART interactive products enable two users to insert stamps at the same time
l SMART Board 8000i-G5 series interactive flat panels
l SMART Board 8000i-G3 and 8000i-G4 series series interactive flat panels
CHAPTER2USING SMART INK
34 smarttechcomkb170830
l SMART Board 6000 series interactive flat panels
l SMART Board 4000 series interactive flat panels
l SMART Board 800 series interactive whiteboards
l SMART Board M600 series interactive whiteboards
l LightRaise interactive projectors
SMART Board 6000 series and 8000i-G5 series interactive flat panels have Pen ID This feature
enables the two users to specify different stamps for their pens
Using personal stampsYou can use photographs or other picture files as your own personal stamps
To add a personal stamp
1 Save the GIF JPEG PNG or TIFF picture file you want to use for a personal stamp in a location
you can access from the computer on which SMART Ink is installed
2 Open the SMART Ink dynamic toolbar in full mode (see Opening the dynamic toolbar on
page 8)
OR
Open the SMART Touch Inking Tool dynamic toolbar in full mode (see About the
SMART Touch Inking Tool on page 15)
3 Press Toolbox and then press Stamp Pad
4 Press Add
The Open dialog box appears
5 Browse to the picture file you saved in step 1 and then pressOpen
SMART Ink adds a personal stamp based on the picture file
To delete a personal stamp
1 Open the SMART Ink dynamic toolbar in full mode (see Opening the dynamic toolbar on
page 8)
OR
Open the SMART Touch Inking Tool dynamic toolbar in full mode (see About the
SMART Touch Inking Tool on page 15)
CHAPTER2USING SMART INK
35 smarttechcomkb170830
2 Press Toolbox and then press Stamp Pad
3 Press and hold the personal stamp and then pressDelete
Turning off SMART InkBy default you can use SMART Ink to write or draw in digital ink on any window and in any
application You can turn off SMART Ink for a specific window or application This is particularly
useful when an application has its own writing and drawing tools that you want to use instead of
SMART Ink
IMPORTANT
If you turn off SMART Ink for an application you are unable to turn it back on for that application
Turn off SMART Ink for an application only if you want to permanently disable it for that
application
NOTES
l To turn off SMART Ink for a window or an application start SMART Ink (see
Starting SMART Ink on page 8) and connect your computer to a SMART interactive product
l You can turn off SMART Ink for an application only if SMART Notebook software is installed
on your computer
To turn off SMART Ink for a window
1 Write or draw in the window (see Writing and drawing in digital ink on page 17)
2 Press the SMART Ink window tools button in the top-right corner of the window and then
select Turn off SMART Ink
The Turn off SMART Ink dialog box appears
3 Press In this window
Writing or drawing with SMART Ink no longer works in the window
NOTE
In Internet Explorer and Chrome Internet browsers this procedure turns off SMART Ink for
the tab You can continue to write or draw in other tabs
CHAPTER2USING SMART INK
36 smarttechcomkb170830
To turn off SMART Ink for an application
1 Write or draw in the window (see Writing and drawing in digital ink on page 17)
2 Press the SMART Ink window tools button in the top-right corner of the application and
then select Turn off SMART Ink
The Turn off SMART Ink dialog box appears
3 Press In this application
Writing or drawing with SMART Ink no longer works in the application
Chapter 3
37 smarttechcomkb170830
Chapter 3 Using SMART Ink withMicrosoft Office
Comparing Microsoftrsquos ink tools and SMART Ink 37Using SMART Ink during PowerPoint presentations 38
Moving the SMART Ink Toolbar for PowerPoint 38Displaying slides 38Writing or drawing in digital ink 39Ending your presentation 39
Microsoft Word Excel and PowerPoint have their own ink tools You can use these ink tools to
write or draw in the applications (see Writing and drawing in digital ink on page 17 and Erasing
digital ink on page 21)
Comparing Microsoftrsquos ink tools and SMART InkThe following table compares Microsoftrsquos ink tools and SMART Ink
Category Microsoftrsquos ink tools SMART Ink
Purpose Reviewing or making changes to adocument
Highlighting important notes ordrawing attention to content in adocument
How ink iscaptured
Ink is inserted directly in yourdocument
Ink is captured in a transparent layerover your document
How to save ink The inserted ink is saved with thedocument
Take a screen capture and save itusing your SMART software (seeSaving digital ink on page 26)
CHAPTER3USING SMART INK WITH MICROSOFT OFFICE
38 smarttechcomkb170830
Using SMART Ink during PowerPointpresentationsIf the following are true the SMART Ink Toolbar for PowerPoint appears when you start a
PowerPoint presentation
l SMART Ink is running
l Your computer is connected to a SMART interactive product
l The SMART Ink plug-in for PowerPoint is enabled
l The SMART Ink Toolbar for PowerPoint is enabled (see Changing Microsoft Office settings on
page 51)
NOTE
SMART Board 6000 series and 8000i-G5 series interactive flat panels have Pen ID If you pick up
one of the interactive flat panelrsquos pens and another user picks up the other pen two SMART Ink
Toolbars for PowerPoint appear You and the other user can specify the colors and other settings
for your pens independently
Moving the SMART Ink Toolbar for PowerPointThe SMART Ink Toolbar for PowerPoint appears in the lower-left corner of the screen by default
You canmove it by dragging it to a new location
Displaying slidesYou can use the SMART Ink Toolbar for PowerPoint to select the previous or next slide in your
presentation You can also insert a new blank slide
To display the previous slide
Press Previous
CHAPTER3USING SMART INK WITH MICROSOFT OFFICE
39 smarttechcomkb170830
To display the next slide
PressNext
To insert a new blank slide
1 PressOptions
2 Press Slide Options and then pressNew Slide
Writing or drawing in digital inkYou can use the SMART Ink Toolbar for PowerPoint to write or draw in your presentation
To write or draw in digital ink
1 PressOptions
2 Press Pen and optionally select a line color and thickness
3 Write or draw in digital ink
To highlight content
1 PressOptions
2 PressHighlighter and optionally select a highlighter color
3 Highlight content
To clear digital ink
1 PressOptions
2 Press Slide Options and then press Clear Slide
Ending your presentationYou can use the SMART Ink Toolbar for PowerPoint to end your presentation
To end your presentation
Press End Show
Chapter 4
41 smarttechcomkb170830
Chapter 4 Writing or drawing in PDF files
Using the SMART Ink plugin for Adobe Acrobat Reader 41Writing in drawing in and erasing digital ink 41Labeling digital ink 42Taking screen captures 44
Using the SMART Ink Document Viewer 44Getting started with the SMART Ink Document Viewer 44Using the SMART Ink Document Viewer toolbar 45
You can write or draw in PDF files using the following tools
l SMART Ink plugin for Adobe Acrobat Reader
l SMART Ink Document Viewer
Using the SMART Ink plugin forAdobe Acrobat ReaderIf you installed SMART Ink on a computer with Adobe Reader XI or Adobe Acrobat Reader DC you
can use the SMART Ink plugin for Adobe Acrobat Reader to write or draw in PDF files
TIP
To confirm that the SMART Ink plugin is installed go to Adobe Acrobat Reader and select Help gt
About Third-Party Plug-Ins gt About SMART Ink plugin
Writing in drawing in and erasing digital inkWith Adobe Acrobat Reader and the SMART Ink plugin you can write in draw in and erase digital
ink in PDF files The SMART Ink plugin inserts digital ink in the PDF file as Adobe Acrobat Reader
comments
CHAPTER4WRITING OR DRAWING IN PDF FILES
42 smarttechcomkb170830
To write or draw in a PDF file
1 Open the PDF file in Adobe Acrobat Reader
NOTE
If the author has restricted editing of the PDF file a message appears Ask the author to
permit editing of the PDF file so that you can write or draw in it
2 Use your SMART interactive productrsquos pen and the SMART Ink dynamic toolbar to write or
draw in the PDF file (see Writing and drawing in digital ink on page 17)
To erase digital ink in a PDF file
Use your SMART interactive productrsquos eraser your palm your fist or the SMART Ink dynamic
toolbar to erase digital ink in the PDF file (see Erasing digital ink on page 21)
Labeling digital inkYou can label digital ink in situations where more than one person is writing or drawing in a PDF file
at the same time You can also use labels to differentiate digital ink notes (for example digital ink
notes that are relevant to electrical systems versus those that are relevant to plumbing systems in
an architectural drawing)
To create a label
1 Open Adobe Acrobat Reader
2 Pick up your SMART interactive productrsquos pen
3 Click Reviewing
4 Press Add
The text conversion window appears
CHAPTER4WRITING OR DRAWING IN PDF FILES
43 smarttechcomkb170830
5 Write the name of the label in the text conversion window
As you write the text conversion window converts your handwriting to text
NOTES
o To display an on-screen keyboard press Keyboard
o To remove existing text from the text conversion window press Clear
o To edit text use the editing marks in the bottom left corner of the text conversion
window
6 Press Accept
To delete a label
1 Open Adobe Acrobat Reader
2 Pick up your SMART interactive productrsquos pen
3 Click Reviewing
4 Select the label and then pressDelete
To label digital ink
1 Open a PDF file in Adobe Acrobat Reader
2 Pick up your SMART interactive productrsquos pen
3 Click Reviewing and then select a label
4 Write or draw in the PDF file
The SMART Ink plugin applies the label you selected in step 3 to the digital ink
CHAPTER4WRITING OR DRAWING IN PDF FILES
44 smarttechcomkb170830
Taking screen capturesAfter writing or drawing in a PDF file you can take a screen capture of the PDF file and save the
screen capture in a SMART software file
To take a screen capture
1 Write or draw in a PDF file
2 Select Edit gt SMART Screen Capture
The SMART Ink plugin takes a screen capture of the PDF file and pastes it into SMART
software
3 Save the SMART software file
Using the SMART Ink Document ViewerSMART Ink Document Viewer is available on your computer if you installed SMART Ink with
SMART Notebook software SMART Meeting Pro software or SMART Meeting Pro PE software
Getting started with the SMART Ink Document ViewerYou can use the SMART Ink Document Viewer to view PDF files and write or draw over them You
can also navigate within files magnify pages and save and print files including your ink notes
TIP
When you install SMART software you can choose to make SMART Ink Document Viewer the
default PDF viewer To use another PDF viewer right-click the PDF file and then select Open
With
To start the SMART Ink Document Viewer
In Windows 7 operating system select Start gt All Programs gt SMART Technologies gt SMART
Ink Document Viewer
OR
InWindows 8 operating system go to the Apps screen and then scroll to and select
SMART Technologies gt SMART Ink Document Viewer
OR
InWindows 10 operating system select Start gt All apps and then scroll to and select
SMART Technologies gt SMART Ink Document Viewer
CHAPTER4WRITING OR DRAWING IN PDF FILES
45 smarttechcomkb170830
To open a file
1 PressOpen File
The Open dialog box appears
2 Browse to and select the file you want to open
3 PressOpen
To write with pen tools
1 Pick up a pen from your interactive productrsquos pen tray
OR
Press an ink color button on your interactive pen display
2 Write over the open file
Using the SMART Ink Document Viewer toolbarThe SMART Ink Document Viewer toolbar contains all the tools you need to view PDF files
Toolbar button Description
Open
Save
Open file in another program
Zoom in
Zoom out
Rotate page clockwise
Rotate page counterclockwise
Zoom to a specific percentage
Previous page
Next page
410 Go to a specific page
CHAPTER4WRITING OR DRAWING IN PDF FILES
46 smarttechcomkb170830
Toolbar button Description
Help
Information
Move toolbar
To move the toolbar
1 PressMove
A drop-downmenu appears
2 Select Top Bottom Left or Right
To zoom in or out
Press Zoom In or Zoom Out
To adjust themagnification and page view settings
1 Press the magnification arrow
A drop-downmenu appears
2 Select Fit Page Fit Width Two Page View or a magnification percentage
To display the previous page
Press Previous Page
To display the next page
PressNext Page
To rotate the page
Press to rotate the page 90deg clockwise
OR
Press to rotate the page 90deg counterclockwise
CHAPTER4WRITING OR DRAWING IN PDF FILES
47 smarttechcomkb170830
To save a file
1 Press Save
The Save As dialog box appears
2 Browse to where you want to save the file
3 Type a name for the file in the File name box
4 Press Save
NOTE
If you made notes in the file the digital ink is saved as a permanent part of the file When
you open the file again later the ink cannot be modified
To print a file
1 Press Print
The Print dialog box appears
2 Select your printer from the Printer drop-downmenu
3 Optionally adjust the Page Range Page Scaling and Print Option settings
4 Press Print
Chapter 5
49 smarttechcomkb170830
Chapter 5 Maintaining SMART Ink
Changing SMART Ink settings 49Changing Microsoft Office settings 51Troubleshooting SMART Ink 54Turning on Tablet PC components 54Troubleshooting the SMART Ink plug-ins for Microsoft Office 56
Enabling the SMART Ink plug-ins 57Repairing the SMART Ink plug-ins 57
You can use the SMART Ink Settings window to troubleshoot and change settings for SMART Ink
Changing SMART Ink settingsYou can use the SMART Ink Settings window to change general and dynamic toolbar settings for
SMART Ink
To change general settings
1 If the dynamic toolbar is open press the settings button in its lower-right corner
OR
If the dynamic toolbar isnrsquot open do one of the following
o In Windows 7 operating system select Start gt All Programs gt SMART Technologies gt
SMART Tools gt SMART Ink Settings
o In Windows 8 operating system go to the Apps screen and then scroll to and press
SMART Technologies gt SMART Ink Settings
o In Windows 10 operating system select Start gt All apps and then scroll to and select
SMART Technologies gt SMART Ink Settings
The SMART Ink Settings window appears
2 PressGeneral Settings
CHAPTER5MAINTAINING SMART INK
50 smarttechcomkb170830
3 Change settings
Control Procedure Notes
Start SMART Inkwhen you log on
Select the check box to startSMART Ink automatically when youlog on to the computer
If you clear the check boxSMART Ink doesnrsquot start when youlog on to the computer and youmust start it manually before youcan write or draw over applicationsor create SMART Ink Notes (seeStarting SMART Ink on page 8)
Erase ink afteritrsquos converted totext
Select the check box to erase inkafter you insert it as text in anapplication
Whenscreenshots arecaptured
Press Ask mewhat to do withscreenshots to clear the defaultaction for screen captures andselect from one of the followingactions each time you take ascreen capture
o Send the screen capture toSMART Notebook software
o Send the screen capture toSMART Meeting Pro softwareor SMART Meeting Pro PEsoftware
o Save the screen capture as aPNG file to a Capture folderon the desktop
o Save the screen capture as aPNG file to a location of yourchoosing
o Leave the screen capture onthe clipboard to paste in otherapplications
If the Ask me what to do withscreenshots button isnrsquot availableno default action has beenselected
If SMART Meeting Pro software orSMART Meeting Pro PE software isinstalled the default action is ineffect only for the duration of thecurrent session
SMART Ink Noteopacity
Select the opacity of SMART InkNotes in the drop-down list
Select 25 50 or 75 to seethrough SMART Ink Notes
4 Press Apply and then pressOK
To change dynamic toolbar settings
1 If the dynamic toolbar is open press the settings button in its lower-right corner
OR
CHAPTER5MAINTAINING SMART INK
51 smarttechcomkb170830
If the dynamic toolbar isnrsquot open do one of the following
o In Windows 7 operating system select Start gt All Programs gt SMART Technologies gt
SMART Tools gt SMART Ink Settings
o In Windows 8 operating system go to the Apps screen and then scroll to and press
SMART Technologies gt SMART Ink Settings
o In Windows 10 operating system select Start gt All apps and then scroll to and select
SMART Technologies gt SMART Ink Settings
The SMART Ink Settings window appears
2 Press Toolbar Settings
3 Change settings
Control Procedure Notes
Restore ToolbarPositions
Press Reset SMART Ink toolbars totheir default positions to returndynamic toolbars to their originalpositions on the screen
SMART TouchInking Tool
Press Start SMART Touch InkingTool to turn on the SMART TouchInking Tool (see About theSMART Touch Inking Tool onpage 15)
OR
Press Close SMART Touch InkingTool to turn off the SMART TouchInking Tool
This control is available only if yourcomputer is connected to a SMARTinteractive product that supportstouch recognition and ifSMART Notebook software isinstalled on your computer
4 Press Apply and then pressOK
Changing Microsoft Office settingsYou can use the SMART Ink Settings window to change how SMART Ink interacts with Microsoft
Office applications
To changeMicrosoft Office settings
1 If the dynamic toolbar is open press the settings button in its lower-right corner
OR
CHAPTER5MAINTAINING SMART INK
52 smarttechcomkb170830
If the dynamic toolbar isnrsquot open do one of the following
o In Windows 7 operating system select Start gt All Programs gt SMART Technologies gt
SMART Tools gt SMART Ink Settings
o In Windows 8 operating system go to the Apps screen and then scroll to and press
SMART Technologies gt SMART Ink Settings
o In Windows 10 operating system select Start gt All apps and then scroll to and select
SMART Technologies gt SMART Ink Settings
The SMART Ink Settings window appears
2 PressMicrosoft Office Settings
3 Change settings
Control Procedure Notes
In MicrosoftOffice Editmode use thefollowing bydefault
Select Use SMART Ink so that myink doesnrsquot permanently affect mycontent to use SMART Ink inMicrosoft Office applications
OR
Select UseMicrosoft Ink so thatmy ink is written and saved directlyin my content to use Microsoftrsquos inktools in Microsoft Officeapplications
Choose SMART Ink if you want towrite or draw ink over MicrosoftOffice documents for presentationpurposes but donrsquot want to add theink to the documents
Choose Microsoftrsquos ink tools if youwant to add the ink you write ordraw to the Microsoft Officedocuments
Enable theSMARTPowerPointplug-in
Select the check box to enable theSMART Ink plug-in for PowerPoint
OR
Clear the check box to disable theSMART Ink plug-in for PowerPoint
Show theSMART InkToolbar forPowerPoint inPresentationmode
Select the check box to display theSMART Ink Toolbar for PowerPointin PowerPoint presentations
This check box is available only ifyou enable the SMART Ink plug-infor PowerPoint
If you clear this check box you canstill write or draw over slides anduse navigation gestures inPowerPoint presentations
CHAPTER5MAINTAINING SMART INK
53 smarttechcomkb170830
Control Procedure Notes
Use PresenterView whenpresentingPowerPoint 2010or 2013 files onmultiple displays
Select the check box if you want touse PowerPoint Presenter Viewwhen showing presentations
OR
Clear the check box if you donrsquotwant to use PowerPoint PresenterView when showing presentations
This check box is available only ifyou enable the SMART Ink plug-infor PowerPoint
If your computer is connected tomultiple displays and you usePowerPoint Presenter View duringa PowerPoint presentation thePowerPoint slides appear on onedisplay (usually a large displayvisible to all participants) andPowerPoint Presenter Viewappears on another display (usuallya personal display visible only tothe presenter) You can then controlthe presentation using PowerPointPresenter View
Because yoursquore unable to write ordraw digital ink in PowerPointPresenter View SMART Inkdisables this option by default
Disable slidenavigationgestures inMicrosoftPowerPointPresentationmode
Select the check box to disablenavigation gestures in PowerPointpresentations
This check box is available only ifyou enable the SMART Ink plug-infor PowerPoint
Disable navigation gestures toavoid triggering them accidentallywhen you brush an article ofclothing or jewelry across theinteractive surface
If you disable navigation gesturesyou can navigate presentationsusing on-screen tools instead
4 Press Apply and then pressOK
CHAPTER5MAINTAINING SMART INK
54 smarttechcomkb170830
Troubleshooting SMART InkThe SMART Ink Settings window includes a tab that lets you troubleshoot common issues with
SMART Ink
To use the troubleshooting tab
1 If the dynamic toolbar is open press the settings button in its lower-right corner
OR
If the dynamic toolbar isnrsquot open do one of the following
o In Windows 7 operating system select Start gt All Programs gt SMART Technologies gt
SMART Tools gt SMART Ink Settings
o In Windows 8 operating system go to the Apps screen and then scroll to and press
SMART Technologies gt SMART Ink Settings
o In Windows 10 operating system select Start gt All apps and then scroll to and select
SMART Technologies gt SMART Ink Settings
The SMART Ink Settings window appears
2 Press Troubleshooting
SMART Ink verifies the following
o Is SMART Ink currently running
o Is your computer currently connected to a SMART interactive product
o Does your version of Windows operating system have inking tools
o Does your version of Microsoft Office have inking tools
o Are the SMART Ink plug-ins for PowerPoint Word and Excel enabled (see
Troubleshooting the SMART Ink plug-ins for Microsoft Office on page 56)
If SMART Ink identifies an issue with any of the above points it displays a red X beside the
point and provides information about resolving the issue
3 Follow the on-screen instructions to resolve any issues
Turning on Tablet PC componentsTo enable all features of SMART Ink in Microsoft Office applications turn on Tablet PC
components This procedure varies depending on your version of Windows operating system
CHAPTER5MAINTAINING SMART INK
55 smarttechcomkb170830
IMPORTANT
Youmight need to log in as an administrator to perform these procedures
To turn on Tablet PC components in Windows 7 operating system
1 Select Start gt Control Panel
The Control Panel appears
2 Select Category in the View by drop-down list
3 Press Programs and then press Turn Windows features on or off
The Windows Features dialog box appears
NOTE
Youmight be prompted to provide an administrator password or confirmation
4 Scroll to and select the Tablet PC Components check box
5 PressOK
To turn on Tablet PC components in Windows 8 operating system
1 Go to the Apps screen and then scroll to and press Control Panel
The Control Panel appears
2 Select Category in the View by drop-down list
3 Press Programs and then press Turn Windows features on or off
The Windows Features dialog box appears
NOTE
Youmight be prompted to provide an administrator password or confirmation
4 Scroll to and select the Tablet PC Components check box
NOTE
By default the Tablet PC Components check box does not appear in the Windows
Features dialog box However your system administrator might have modified the registry
to display the check box in order to turn off Tablet PC components
5 PressOK
CHAPTER5MAINTAINING SMART INK
56 smarttechcomkb170830
To turn on Tablet PC components in Windows 10 operating system
1 Type features in the task bar search box and then select Turn Windows features on or off
The Windows Features dialog box appears
NOTE
Youmight be prompted to provide an administrator password or confirmation
2 Scroll to and select the Tablet PC Components check box
NOTE
By default the Tablet PC Components check box does not appear in the Windows
Features dialog box However your system administrator might have modified the registry
to display the check box in order to turn off Tablet PC components
3 PressOK
Troubleshooting the SMART Ink plug-ins forMicrosoft OfficeIf the SMART Ink plug-ins for Microsoft Office arenrsquot installed or working correctly complete the
following troubleshooting steps
1 Ensure the Tablet PC components are turned on (see Turning on Tablet PC components on
page 54)
2 If the Tablet PC components are turned on but the SMART Ink plug-ins are still not working
correctly ensure the SMART Ink plug-ins are enabled (see Enabling the SMART Ink plug-ins
on the facing page)
3 If the SMART Ink plug-ins are enabled but are still not working correctly repair the SMART Ink
plug-ins (see Repairing the SMART Ink plug-ins on the facing page)
4 If the SMART Ink plug-ins are repaired but are still not working correctly ask your system
administrator to reinstall SMART Ink
IMPORTANT
Youmight need to log in as an administrator to perform these steps
CHAPTER5MAINTAINING SMART INK
57 smarttechcomkb170830
Enabling the SMART Ink plug-ins
NOTE
This procedure may vary depending on your version of Microsoft Office
To enable the plug-ins
1 If the dynamic toolbar is open press the settings button in its lower-right corner
OR
If the dynamic toolbar isnrsquot open do one of the following
o In Windows 7 operating system select Start gt All Programs gt SMART Technologies gt
SMART Tools gt SMART Ink Settings
o In Windows 8 operating system go to the Apps screen and then scroll to and press
SMART Technologies gt SMART Ink Settings
o In Windows 10 operating system select Start gt All apps and then scroll to and select
SMART Technologies gt SMART Ink Settings
The SMART Ink Settings window appears
2 Press Troubleshooting
3 For each plug-in that the SMART Ink Settings window identifies as disabled press Enable
plug-in
Repairing the SMART Ink plug-ins
To repair the plug-ins in Windows 7 operating system
1 Select Start gt Control Panel
The Control Panel appears
2 Select Category in the View by drop-down list
3 PressUninstall a program
4 Select SMART Ink in the list and then press Repair
The SMART Ink plug-in installation wizard appears
5 Follow the on-screen instructions
CHAPTER5MAINTAINING SMART INK
58 smarttechcomkb170830
To repair the plug-ins in Windows 8 operating system
1 Go to the Apps screen and then scroll to and press Control Panel
The Control Panel appears
2 Select Category in the View by drop-down list
3 PressUninstall a program
4 Select SMART Ink in the list and then press Repair
The SMART Ink plug-in installation wizard appears
5 Follow the on-screen instructions
To repair the plug-ins in Windows 10 operating system
1 Type programs in the task bar search box and then select Programs and Features
The Control Panel appears
2 Select SMART Ink in the list and then press Repair
The SMART Ink plug-in installation wizard appears
3 Follow the on-screen instructions
SMART TECHNOLOGIES
smarttechcomsupport
smarttechcomcontactsupport
smarttechcomkb170830
- Cover
- Contents
- Chapter 1 Welcome
-
- About SMART Ink
- About other SMART software
-
- SMART Product Drivers
- SMART Notebook software
- SMART Meeting Pro software
-
- Whatrsquos new in SMART Ink 32
-
- Quick favorites
- Toolbox
- Screen capture improvements
- Stamp pad
- SMART Ink window tools in SMART Ink Notes
- Restoring dynamic toolbars to their default positions
- SMART Ink plugin
-
- Other resources
-
- Chapter 2 Using SMART Ink
-
- Starting SMART Ink
- About the dynamic toolbar
-
- Opening the dynamic toolbar
- Viewing the dynamic toolbar in full mode
- Moving and docking the dynamic toolbar
- Pinning palettes in the dynamic toolbar
- Closing the dynamic toolbar
-
- About the SMART Touch Inking Tool
-
- Starting the SMART Touch Inking Tool
- Using the SMART Touch Inking Tool
- Closing the SMART Touch Inking Tool
-
- Writing and drawing in digital ink
-
- Writing and drawing in digital ink
- Writing and drawing in digital ink at the same time as another user
-
- Manipulating digital ink
-
- Selecting objects
- Moving objects
- Cutting copying and pasting objects
- Deleting objects
-
- Erasing digital ink
-
- Erasing digital ink
- Erasing digital ink at the same time as another user
- Clearing all digital ink from a window or SMART Ink Note
-
- Saving digital ink
- Converting handwriting to typed text
- Using SMART Ink Favorite Pens
- Using the stamp pad
-
- Inserting stamps
- Inserting stamps at the same time as another user
- Using personal stamps
-
- Turning off SMART Ink
-
- Chapter 3 Using SMART Ink with Microsoft Office
-
- Comparing Microsoftrsquos ink tools and SMART Ink
- Using SMART Ink during PowerPoint presentations
-
- Moving the SMART Ink Toolbar for PowerPoint
- Displaying slides
- Writing or drawing in digital ink
- Ending your presentation
-
- Chapter 4 Writing or drawing in PDF files
-
- Using the SMART Ink plugin for Adobe Acrobat Reader
-
- Writing in drawing in and erasing digital ink
- Labeling digital ink
- Taking screen captures
-
- Using the SMART Ink Document Viewer
-
- Getting started with the SMART Ink Document Viewer
- Using the SMART Ink Document Viewer toolbar
-
- Chapter 5 Maintaining SMART Ink
-
- Changing SMART Ink settings
- Changing Microsoft Office settings
- Troubleshooting SMART Ink
- Turning on Tablet PC components
- Troubleshooting the SMART Ink plug-ins for Microsoft Office
-
- Enabling the SMART Ink plug-ins
- Repairing the SMART Ink plug-ins
-

CHAPTER2USING SMART INK
19 smarttechcomkb170830
Writing and drawing in digital ink at the same time as another userThe following SMART interactive products enable two users to write draw and erase at the same
time
l SMART Board 8000i-G5 series interactive flat panels
l SMART Board 8000i-G3 and 8000i-G4 series series interactive flat panels
l SMART Board 6000 series interactive flat panels
l SMART Board 4000 series interactive flat panels
l SMART Board 800 series interactive whiteboards
l SMART Board M600 series interactive whiteboards
l LightRaise 60wi and 60wi2 interactive projectors
SMART Board 6000 series and 8000i-G5 series interactive flat panels have Pen ID This feature
enables the two users to specify the colors and other settings for their pens independently
Manipulating digital inkYou canmanipulate digital ink objects created with SMART Ink
Selecting objects
To select an object
Press the object once
A border appears around the object
CHAPTER2USING SMART INK
20 smarttechcomkb170830
To select multiple objects
1 Press the first object once
A border appears around the object
2 Press Select on the border
3 Drag a rectangle around the objects you want to select
To select all objects
1 Press the first object once
A border appears around the object
2 Press the arrow on the border and then select Select All
To clear the selection of objects
Press the arrow on the border and then select Select None
CHAPTER2USING SMART INK
21 smarttechcomkb170830
Moving objects
To move objects
1 Select the objects
2 Drag the objects to a new location
TIP
You can also flick the objects to move them quickly to a new location
Cutting copying and pasting objects
To cut or copy and then paste objects
1 Select the objects
2 Press the arrow on the border and then select Cut orCopy
3 Paste the objects in another application
Deleting objects
To delete objects
1 Select the objects
2 PressDelete on the border
TIP
You can also erase ink to delete it (see Erasing digital ink below)
Erasing digital inkYou can erase ink from a window at any time
NOTE
You can erase digital ink outside of SMART software when SMART Ink is running (see
Starting SMART Ink on page 8) and your computer is connected to a SMART interactive product
CHAPTER2USING SMART INK
22 smarttechcomkb170830
Erasing digital ink
To erase digital ink when connected to a SMART Board 8000i-G5 series interactive flat panel
Move the eraser end of a pen over the digital ink you want to erase
OR
Move your palm or fist over the digital ink you want to erase
To erase digital ink when connected to a SMART Board 8000i-G3 or 8000i-G4 series
interactive flat panel
Move the eraser over the digital ink you want to erase
OR
Move your palm or fist over the digital ink you want to erase
CHAPTER2USING SMART INK
23 smarttechcomkb170830
To erase digital ink when connected to a SMART Board 6000 series interactive flat panel
Move the eraser end of a pen over the digital ink you want to erase
OR
Move your palm or fist over the digital ink you want to erase
To erase digital ink when connected to a SMART Board 4000 series interactive flat panel
1 Open the SMART Ink dynamic toolbar in full mode (see Opening the dynamic toolbar on
page 8)
OR
Open the SMART Touch Inking Tool dynamic toolbar in full mode (see About the
SMART Touch Inking Tool on page 15)
2 Press Eraser and then select an eraser size
3 Move your finger over the digital ink you want to erase
CHAPTER2USING SMART INK
24 smarttechcomkb170830
To erase digital ink when connected to a SMART Board 800 series interactive whiteboard
Move the eraser over the digital ink you want to erase
OR
Move your palm or fist over the digital ink you want to erase
To erase digital ink when connected to a SMART Board M600 series interactive whiteboard
1 Press the Eraser button on the pen tray
OR
Do the following
a Open the dynamic toolbar in full mode (see Opening the dynamic toolbar on page 8)
b Press Eraser and then select an eraser size
2 Move your finger over the digital ink you want to erase
To erase digital ink when connected to a SMART Board 600 series interactive whiteboard
Move the eraser over the digital ink you want to erase
OR
Move your palm or fist over the digital ink you want to erase
CHAPTER2USING SMART INK
25 smarttechcomkb170830
To erase digital ink when connected to a LightRaise 60wi or 60wi2 interactive projector
1 Open the SMART Ink dynamic toolbar in full mode (see Opening the dynamic toolbar on
page 8)
2 Press Eraser and then select an eraser size
3 Move your finger over the digital ink you want to erase
To erase digital ink when connected to a SMART Podium interactive pen display
1 Press the Eraser button on the interactive pen display
2 Move the tethered pen over the digital ink you want to erase
Erasing digital ink at the same time as another userThe following SMART interactive products enable two users to write draw and erase at the same
time
l SMART Board 8000i-G5 series interactive flat panels
l SMART Board 8000i-G3 and 8000i-G4 series series interactive flat panels
l SMART Board 6000 series interactive flat panels
l SMART Board 4000 series interactive flat panels
l SMART Board 800 series interactive whiteboards
l SMART Board M600 series interactive whiteboards
l LightRaise 60wi and 60wi2 interactive projectors
Clearing all digital ink from a window or SMART Ink NoteAs an alternative to erasing digital ink you can clear all digital ink from a window or SMART Ink
Note
CHAPTER2USING SMART INK
26 smarttechcomkb170830
To clear all digital ink from a window or SMART Ink Note
Press the SMART Ink window tools button in the upper-right corner of the window or the
SMART Ink Note and then select Clear Ink
NOTE
In Internet Explorer and Chrome Internet browsers this procedure clears digital ink from the
current tab Digital ink in other tabs is not affected
Saving digital inkYou can save digital ink by taking a screen capture After taking the screen capture you can
choose from a variety of actions
l Send the screen capture to SMART Notebook software
l Send the screen capture to SMART Meeting Pro software or SMART Meeting Pro PE software
l Save the screen capture as a PNG file to a folder named Capture on the desktop
l Save the screen capture as a PNG file to a location of your choosing
l Leave the screen capture on the clipboard to paste into any application
NOTE
Before taking screen captures complete these tasks
l Make sure SMART Notebook software SMART Meeting Pro software or
SMART Meeting Pro PE software is installed on your computer
l Start SMART Ink (see Starting SMART Ink on page 8) and connect your computer to a
SMART interactive product
To take a screen capture using the Capture toolbar
1 Open the SMART Ink dynamic toolbar in full mode (see Opening the dynamic toolbar on
page 8)
OR
Open the SMART Touch Inking Tool dynamic toolbar in full mode (see About the
SMART Touch Inking Tool on page 15)
2 Press Toolbox and then press Capture
CHAPTER2USING SMART INK
27 smarttechcomkb170830
3 Press one of the following buttons
Capture a rectangular area
Capture a window
Capture an entire screen
Capture a freehand area
4 Select the area window or screen you want to capture
If yoursquove already selected a default action for screen captures the screen capture is saved
accordingly
OR
If you havenrsquot already selected a default action for screen captures the Capture window
opens This window displays a thumbnail of the screen capture and a button for the last action
you selected
5 Press the last actionrsquos button
OR
PressDo something else and then select another action
TIP
o Select Do this every time to make your chosen action the default action (If
SMART Meeting Pro software or SMART Meeting Pro PE software is installed the
default action is in effect only for the duration of the current session)
o To clear the default action see Changing SMART Ink settings on page 49
To take a screen capture using SMART Ink window tools
1 Write or draw digital ink over a window or on the desktop (see Writing and drawing in digital
ink on page 17)
2 Press the SMART Ink window tools button in the top-right corner of the window or
SMART Ink Note and then select Capture Ink
If yoursquove already selected a default action for screen captures the screen capture is saved
accordingly
OR
If you havenrsquot already selected a default action for screen captures the Capture window
opens This window displays a thumbnail of the screen capture and a button for the last action
you selected
CHAPTER2USING SMART INK
28 smarttechcomkb170830
3 Press the last actionrsquos button
OR
PressDo something else and then select another action
TIP
o Select Do this every time to make your chosen action the default action (If
SMART Meeting Pro software or SMART Meeting Pro PE software is installed the
default action is in effect only for the duration of the current session)
o To clear the default action see Changing SMART Ink settings on page 49
Converting handwriting to typed textYou can write in digital ink and then convert the writing to text For example you can write over a
browser and then insert the ink as text in the browserrsquos search field
NOTE
You can convert handwriting to text outside of SMART software when SMART Ink is running (see
Starting SMART Ink on page 8) and your computer is connected to a SMART interactive product
To convert new handwriting to text
1 Open the SMART Ink dynamic toolbar in full mode (see Opening the dynamic toolbar on
page 8)
OR
Open the SMART Touch Inking Tool dynamic toolbar in full mode (see About the
SMART Touch Inking Tool on page 15)
2 Press Toolbox and then press Text Conversion
The text conversion window appears
CHAPTER2USING SMART INK
29 smarttechcomkb170830
3 Write the characters you want to convert to text in the text conversion window
As you write the text conversion window converts your handwriting to text
NOTES
o To display an on-screen keyboard press Keyboard
o To remove existing text from the text conversion window press Clear
o To edit text use the editing marks in the bottom left corner of the text conversion
window
4 If you want to insert the text in the application press Accept and then press where you
want to insert the text
OR
If you donrsquot want to insert the text in the application press Reject
To convert existing handwriting to text
1 Select the handwriting you want to convert
2 Press Convert to text on the border
A message appears asking you to touch where you want to insert this text and your
converted writing appears
3 Press the location in an application where you want to insert the text
Your notes appear in the application as text
Using SMART Ink Favorite PensIf you frequently write or draw in the same color width and style of digital ink you can save those
properties as a favorite pen
NOTES
l Favorites are available only if SMART Notebook software is installed on your computer
l To use favorites start SMART Ink (see Starting SMART Ink on page 8) and connect your
computer to a SMART interactive product
CHAPTER2USING SMART INK
30 smarttechcomkb170830
To add a favorite pen
1 Open the SMART Ink dynamic toolbar in full mode (see Opening the dynamic toolbar on
page 8)
OR
Open the SMART Touch Inking Tool dynamic toolbar in full mode (see About the
SMART Touch Inking Tool on page 15)
2 Press Favorite Pens
3 Press Add
4 Select a favorite pen type
5 Set the favorite penrsquos properties
NOTES
The properties available depend on the pen you select
Property Standard pens SMART Notebook pens
Color3
Line
Line style
Line start
Line end
Thickness
Transparency
6 Press Add as favorite
To edit a favorite pen
1 Open the SMART Ink dynamic toolbar in full mode (see Opening the dynamic toolbar on
page 8)
3Presets rather than color options are available for the creative pen type
CHAPTER2USING SMART INK
31 smarttechcomkb170830
OR
Open the SMART Touch Inking Tool dynamic toolbar in full mode (see About the
SMART Touch Inking Tool on page 15)
2 Press Favorite Pens
3 Press Edit
4 Select the favorite pen and then press Customize Pen
5 Change the favorite penrsquos properties
6 Press Save
To delete a favorite pen
1 Open the SMART Ink dynamic toolbar in full mode (see Opening the dynamic toolbar on
page 8)
OR
Open the SMART Touch Inking Tool dynamic toolbar in full mode (see About the
SMART Touch Inking Tool on page 15)
2 Press Favorite Pens
3 Press Edit
4 Select the favorite pen and then pressDelete
5 PressDone
To change the order of favorite pens
1 Open the SMART Ink dynamic toolbar in full mode (see Opening the dynamic toolbar on
page 8)
OR
Open the SMART Touch Inking Tool dynamic toolbar in full mode (see About the
SMART Touch Inking Tool on page 15)
2 Press Favorite Pens
3 Press Edit
4 Select a favorite pen and then drag it from its current position in the palette to a new position
5 Repeat step 4 for each favorite pen you want to move
CHAPTER2USING SMART INK
32 smarttechcomkb170830
6 PressDone
TIP
Buttons for the first four favorite pens appear around the toolbar when itrsquos
minimized These buttons are called ldquoquick favoritesrdquo
To write or draw in digital ink using a favorite pen
1 Open the SMART Ink dynamic toolbar (see Opening the dynamic toolbar on page 8)
OR
Open the SMART Touch Inking Tool dynamic toolbar (see About the SMART Touch
Inking Tool on page 15)
2 If you want to use one of the first four favorite pens press the appropriate quick favorite
OR
If you want to use one of the other favorite pens press Favorite Pens and then select the
favorite pen
NOTE
If yoursquore using a SMART Board 4000 series interactive flat panel or other touch-only SMART
interactive product open the dynamic toolbar in full mode to access the Favorite Pens
button
3 Write or draw in digital ink
Using the stamp padYou can use the SMART Ink stamp pad to reinforce ideas correct student work reward student
achievements and so on You canmanipulate and erase stamps like you do digital ink (see
Manipulating digital ink on page 19 and Erasing digital ink on page 21)
The stamp pad comes with ten standard stamps In addition you can create your own personal
stamps
CHAPTER2USING SMART INK
33 smarttechcomkb170830
NOTES
l The stamp pad is available only if SMART Notebook software is installed on your computer
l To use the stamp pad start SMART Ink (see Starting SMART Ink on page 8) and connect
your computer to a SMART interactive product
Inserting stamps
To insert a stamp
1 Open the SMART Ink dynamic toolbar in full mode (see Opening the dynamic toolbar on
page 8)
OR
Open the SMART Touch Inking Tool dynamic toolbar in full mode (see About the
SMART Touch Inking Tool on page 15)
2 Press Toolbox and then press Stamp Pad
3 Select a stamp
4 Press where you want to insert the stamp
The stamprsquos appearance depends on the applications yoursquore stamping
Application Appearance
SMART Notebooksoftware
Creative pen digital ink
PowerPoint presentation Black pen digital ink
Desktop and all otherapplications
Stamp
NOTE
If you are inserting a stamp on the desktop the stampappears inside a SMART Ink Note You canmove and closethe SMART Ink Note as you would any other window
Inserting stamps at the same time as another userThe following SMART interactive products enable two users to insert stamps at the same time
l SMART Board 8000i-G5 series interactive flat panels
l SMART Board 8000i-G3 and 8000i-G4 series series interactive flat panels
CHAPTER2USING SMART INK
34 smarttechcomkb170830
l SMART Board 6000 series interactive flat panels
l SMART Board 4000 series interactive flat panels
l SMART Board 800 series interactive whiteboards
l SMART Board M600 series interactive whiteboards
l LightRaise interactive projectors
SMART Board 6000 series and 8000i-G5 series interactive flat panels have Pen ID This feature
enables the two users to specify different stamps for their pens
Using personal stampsYou can use photographs or other picture files as your own personal stamps
To add a personal stamp
1 Save the GIF JPEG PNG or TIFF picture file you want to use for a personal stamp in a location
you can access from the computer on which SMART Ink is installed
2 Open the SMART Ink dynamic toolbar in full mode (see Opening the dynamic toolbar on
page 8)
OR
Open the SMART Touch Inking Tool dynamic toolbar in full mode (see About the
SMART Touch Inking Tool on page 15)
3 Press Toolbox and then press Stamp Pad
4 Press Add
The Open dialog box appears
5 Browse to the picture file you saved in step 1 and then pressOpen
SMART Ink adds a personal stamp based on the picture file
To delete a personal stamp
1 Open the SMART Ink dynamic toolbar in full mode (see Opening the dynamic toolbar on
page 8)
OR
Open the SMART Touch Inking Tool dynamic toolbar in full mode (see About the
SMART Touch Inking Tool on page 15)
CHAPTER2USING SMART INK
35 smarttechcomkb170830
2 Press Toolbox and then press Stamp Pad
3 Press and hold the personal stamp and then pressDelete
Turning off SMART InkBy default you can use SMART Ink to write or draw in digital ink on any window and in any
application You can turn off SMART Ink for a specific window or application This is particularly
useful when an application has its own writing and drawing tools that you want to use instead of
SMART Ink
IMPORTANT
If you turn off SMART Ink for an application you are unable to turn it back on for that application
Turn off SMART Ink for an application only if you want to permanently disable it for that
application
NOTES
l To turn off SMART Ink for a window or an application start SMART Ink (see
Starting SMART Ink on page 8) and connect your computer to a SMART interactive product
l You can turn off SMART Ink for an application only if SMART Notebook software is installed
on your computer
To turn off SMART Ink for a window
1 Write or draw in the window (see Writing and drawing in digital ink on page 17)
2 Press the SMART Ink window tools button in the top-right corner of the window and then
select Turn off SMART Ink
The Turn off SMART Ink dialog box appears
3 Press In this window
Writing or drawing with SMART Ink no longer works in the window
NOTE
In Internet Explorer and Chrome Internet browsers this procedure turns off SMART Ink for
the tab You can continue to write or draw in other tabs
CHAPTER2USING SMART INK
36 smarttechcomkb170830
To turn off SMART Ink for an application
1 Write or draw in the window (see Writing and drawing in digital ink on page 17)
2 Press the SMART Ink window tools button in the top-right corner of the application and
then select Turn off SMART Ink
The Turn off SMART Ink dialog box appears
3 Press In this application
Writing or drawing with SMART Ink no longer works in the application
Chapter 3
37 smarttechcomkb170830
Chapter 3 Using SMART Ink withMicrosoft Office
Comparing Microsoftrsquos ink tools and SMART Ink 37Using SMART Ink during PowerPoint presentations 38
Moving the SMART Ink Toolbar for PowerPoint 38Displaying slides 38Writing or drawing in digital ink 39Ending your presentation 39
Microsoft Word Excel and PowerPoint have their own ink tools You can use these ink tools to
write or draw in the applications (see Writing and drawing in digital ink on page 17 and Erasing
digital ink on page 21)
Comparing Microsoftrsquos ink tools and SMART InkThe following table compares Microsoftrsquos ink tools and SMART Ink
Category Microsoftrsquos ink tools SMART Ink
Purpose Reviewing or making changes to adocument
Highlighting important notes ordrawing attention to content in adocument
How ink iscaptured
Ink is inserted directly in yourdocument
Ink is captured in a transparent layerover your document
How to save ink The inserted ink is saved with thedocument
Take a screen capture and save itusing your SMART software (seeSaving digital ink on page 26)
CHAPTER3USING SMART INK WITH MICROSOFT OFFICE
38 smarttechcomkb170830
Using SMART Ink during PowerPointpresentationsIf the following are true the SMART Ink Toolbar for PowerPoint appears when you start a
PowerPoint presentation
l SMART Ink is running
l Your computer is connected to a SMART interactive product
l The SMART Ink plug-in for PowerPoint is enabled
l The SMART Ink Toolbar for PowerPoint is enabled (see Changing Microsoft Office settings on
page 51)
NOTE
SMART Board 6000 series and 8000i-G5 series interactive flat panels have Pen ID If you pick up
one of the interactive flat panelrsquos pens and another user picks up the other pen two SMART Ink
Toolbars for PowerPoint appear You and the other user can specify the colors and other settings
for your pens independently
Moving the SMART Ink Toolbar for PowerPointThe SMART Ink Toolbar for PowerPoint appears in the lower-left corner of the screen by default
You canmove it by dragging it to a new location
Displaying slidesYou can use the SMART Ink Toolbar for PowerPoint to select the previous or next slide in your
presentation You can also insert a new blank slide
To display the previous slide
Press Previous
CHAPTER3USING SMART INK WITH MICROSOFT OFFICE
39 smarttechcomkb170830
To display the next slide
PressNext
To insert a new blank slide
1 PressOptions
2 Press Slide Options and then pressNew Slide
Writing or drawing in digital inkYou can use the SMART Ink Toolbar for PowerPoint to write or draw in your presentation
To write or draw in digital ink
1 PressOptions
2 Press Pen and optionally select a line color and thickness
3 Write or draw in digital ink
To highlight content
1 PressOptions
2 PressHighlighter and optionally select a highlighter color
3 Highlight content
To clear digital ink
1 PressOptions
2 Press Slide Options and then press Clear Slide
Ending your presentationYou can use the SMART Ink Toolbar for PowerPoint to end your presentation
To end your presentation
Press End Show
Chapter 4
41 smarttechcomkb170830
Chapter 4 Writing or drawing in PDF files
Using the SMART Ink plugin for Adobe Acrobat Reader 41Writing in drawing in and erasing digital ink 41Labeling digital ink 42Taking screen captures 44
Using the SMART Ink Document Viewer 44Getting started with the SMART Ink Document Viewer 44Using the SMART Ink Document Viewer toolbar 45
You can write or draw in PDF files using the following tools
l SMART Ink plugin for Adobe Acrobat Reader
l SMART Ink Document Viewer
Using the SMART Ink plugin forAdobe Acrobat ReaderIf you installed SMART Ink on a computer with Adobe Reader XI or Adobe Acrobat Reader DC you
can use the SMART Ink plugin for Adobe Acrobat Reader to write or draw in PDF files
TIP
To confirm that the SMART Ink plugin is installed go to Adobe Acrobat Reader and select Help gt
About Third-Party Plug-Ins gt About SMART Ink plugin
Writing in drawing in and erasing digital inkWith Adobe Acrobat Reader and the SMART Ink plugin you can write in draw in and erase digital
ink in PDF files The SMART Ink plugin inserts digital ink in the PDF file as Adobe Acrobat Reader
comments
CHAPTER4WRITING OR DRAWING IN PDF FILES
42 smarttechcomkb170830
To write or draw in a PDF file
1 Open the PDF file in Adobe Acrobat Reader
NOTE
If the author has restricted editing of the PDF file a message appears Ask the author to
permit editing of the PDF file so that you can write or draw in it
2 Use your SMART interactive productrsquos pen and the SMART Ink dynamic toolbar to write or
draw in the PDF file (see Writing and drawing in digital ink on page 17)
To erase digital ink in a PDF file
Use your SMART interactive productrsquos eraser your palm your fist or the SMART Ink dynamic
toolbar to erase digital ink in the PDF file (see Erasing digital ink on page 21)
Labeling digital inkYou can label digital ink in situations where more than one person is writing or drawing in a PDF file
at the same time You can also use labels to differentiate digital ink notes (for example digital ink
notes that are relevant to electrical systems versus those that are relevant to plumbing systems in
an architectural drawing)
To create a label
1 Open Adobe Acrobat Reader
2 Pick up your SMART interactive productrsquos pen
3 Click Reviewing
4 Press Add
The text conversion window appears
CHAPTER4WRITING OR DRAWING IN PDF FILES
43 smarttechcomkb170830
5 Write the name of the label in the text conversion window
As you write the text conversion window converts your handwriting to text
NOTES
o To display an on-screen keyboard press Keyboard
o To remove existing text from the text conversion window press Clear
o To edit text use the editing marks in the bottom left corner of the text conversion
window
6 Press Accept
To delete a label
1 Open Adobe Acrobat Reader
2 Pick up your SMART interactive productrsquos pen
3 Click Reviewing
4 Select the label and then pressDelete
To label digital ink
1 Open a PDF file in Adobe Acrobat Reader
2 Pick up your SMART interactive productrsquos pen
3 Click Reviewing and then select a label
4 Write or draw in the PDF file
The SMART Ink plugin applies the label you selected in step 3 to the digital ink
CHAPTER4WRITING OR DRAWING IN PDF FILES
44 smarttechcomkb170830
Taking screen capturesAfter writing or drawing in a PDF file you can take a screen capture of the PDF file and save the
screen capture in a SMART software file
To take a screen capture
1 Write or draw in a PDF file
2 Select Edit gt SMART Screen Capture
The SMART Ink plugin takes a screen capture of the PDF file and pastes it into SMART
software
3 Save the SMART software file
Using the SMART Ink Document ViewerSMART Ink Document Viewer is available on your computer if you installed SMART Ink with
SMART Notebook software SMART Meeting Pro software or SMART Meeting Pro PE software
Getting started with the SMART Ink Document ViewerYou can use the SMART Ink Document Viewer to view PDF files and write or draw over them You
can also navigate within files magnify pages and save and print files including your ink notes
TIP
When you install SMART software you can choose to make SMART Ink Document Viewer the
default PDF viewer To use another PDF viewer right-click the PDF file and then select Open
With
To start the SMART Ink Document Viewer
In Windows 7 operating system select Start gt All Programs gt SMART Technologies gt SMART
Ink Document Viewer
OR
InWindows 8 operating system go to the Apps screen and then scroll to and select
SMART Technologies gt SMART Ink Document Viewer
OR
InWindows 10 operating system select Start gt All apps and then scroll to and select
SMART Technologies gt SMART Ink Document Viewer
CHAPTER4WRITING OR DRAWING IN PDF FILES
45 smarttechcomkb170830
To open a file
1 PressOpen File
The Open dialog box appears
2 Browse to and select the file you want to open
3 PressOpen
To write with pen tools
1 Pick up a pen from your interactive productrsquos pen tray
OR
Press an ink color button on your interactive pen display
2 Write over the open file
Using the SMART Ink Document Viewer toolbarThe SMART Ink Document Viewer toolbar contains all the tools you need to view PDF files
Toolbar button Description
Open
Save
Open file in another program
Zoom in
Zoom out
Rotate page clockwise
Rotate page counterclockwise
Zoom to a specific percentage
Previous page
Next page
410 Go to a specific page
CHAPTER4WRITING OR DRAWING IN PDF FILES
46 smarttechcomkb170830
Toolbar button Description
Help
Information
Move toolbar
To move the toolbar
1 PressMove
A drop-downmenu appears
2 Select Top Bottom Left or Right
To zoom in or out
Press Zoom In or Zoom Out
To adjust themagnification and page view settings
1 Press the magnification arrow
A drop-downmenu appears
2 Select Fit Page Fit Width Two Page View or a magnification percentage
To display the previous page
Press Previous Page
To display the next page
PressNext Page
To rotate the page
Press to rotate the page 90deg clockwise
OR
Press to rotate the page 90deg counterclockwise
CHAPTER4WRITING OR DRAWING IN PDF FILES
47 smarttechcomkb170830
To save a file
1 Press Save
The Save As dialog box appears
2 Browse to where you want to save the file
3 Type a name for the file in the File name box
4 Press Save
NOTE
If you made notes in the file the digital ink is saved as a permanent part of the file When
you open the file again later the ink cannot be modified
To print a file
1 Press Print
The Print dialog box appears
2 Select your printer from the Printer drop-downmenu
3 Optionally adjust the Page Range Page Scaling and Print Option settings
4 Press Print
Chapter 5
49 smarttechcomkb170830
Chapter 5 Maintaining SMART Ink
Changing SMART Ink settings 49Changing Microsoft Office settings 51Troubleshooting SMART Ink 54Turning on Tablet PC components 54Troubleshooting the SMART Ink plug-ins for Microsoft Office 56
Enabling the SMART Ink plug-ins 57Repairing the SMART Ink plug-ins 57
You can use the SMART Ink Settings window to troubleshoot and change settings for SMART Ink
Changing SMART Ink settingsYou can use the SMART Ink Settings window to change general and dynamic toolbar settings for
SMART Ink
To change general settings
1 If the dynamic toolbar is open press the settings button in its lower-right corner
OR
If the dynamic toolbar isnrsquot open do one of the following
o In Windows 7 operating system select Start gt All Programs gt SMART Technologies gt
SMART Tools gt SMART Ink Settings
o In Windows 8 operating system go to the Apps screen and then scroll to and press
SMART Technologies gt SMART Ink Settings
o In Windows 10 operating system select Start gt All apps and then scroll to and select
SMART Technologies gt SMART Ink Settings
The SMART Ink Settings window appears
2 PressGeneral Settings
CHAPTER5MAINTAINING SMART INK
50 smarttechcomkb170830
3 Change settings
Control Procedure Notes
Start SMART Inkwhen you log on
Select the check box to startSMART Ink automatically when youlog on to the computer
If you clear the check boxSMART Ink doesnrsquot start when youlog on to the computer and youmust start it manually before youcan write or draw over applicationsor create SMART Ink Notes (seeStarting SMART Ink on page 8)
Erase ink afteritrsquos converted totext
Select the check box to erase inkafter you insert it as text in anapplication
Whenscreenshots arecaptured
Press Ask mewhat to do withscreenshots to clear the defaultaction for screen captures andselect from one of the followingactions each time you take ascreen capture
o Send the screen capture toSMART Notebook software
o Send the screen capture toSMART Meeting Pro softwareor SMART Meeting Pro PEsoftware
o Save the screen capture as aPNG file to a Capture folderon the desktop
o Save the screen capture as aPNG file to a location of yourchoosing
o Leave the screen capture onthe clipboard to paste in otherapplications
If the Ask me what to do withscreenshots button isnrsquot availableno default action has beenselected
If SMART Meeting Pro software orSMART Meeting Pro PE software isinstalled the default action is ineffect only for the duration of thecurrent session
SMART Ink Noteopacity
Select the opacity of SMART InkNotes in the drop-down list
Select 25 50 or 75 to seethrough SMART Ink Notes
4 Press Apply and then pressOK
To change dynamic toolbar settings
1 If the dynamic toolbar is open press the settings button in its lower-right corner
OR
CHAPTER5MAINTAINING SMART INK
51 smarttechcomkb170830
If the dynamic toolbar isnrsquot open do one of the following
o In Windows 7 operating system select Start gt All Programs gt SMART Technologies gt
SMART Tools gt SMART Ink Settings
o In Windows 8 operating system go to the Apps screen and then scroll to and press
SMART Technologies gt SMART Ink Settings
o In Windows 10 operating system select Start gt All apps and then scroll to and select
SMART Technologies gt SMART Ink Settings
The SMART Ink Settings window appears
2 Press Toolbar Settings
3 Change settings
Control Procedure Notes
Restore ToolbarPositions
Press Reset SMART Ink toolbars totheir default positions to returndynamic toolbars to their originalpositions on the screen
SMART TouchInking Tool
Press Start SMART Touch InkingTool to turn on the SMART TouchInking Tool (see About theSMART Touch Inking Tool onpage 15)
OR
Press Close SMART Touch InkingTool to turn off the SMART TouchInking Tool
This control is available only if yourcomputer is connected to a SMARTinteractive product that supportstouch recognition and ifSMART Notebook software isinstalled on your computer
4 Press Apply and then pressOK
Changing Microsoft Office settingsYou can use the SMART Ink Settings window to change how SMART Ink interacts with Microsoft
Office applications
To changeMicrosoft Office settings
1 If the dynamic toolbar is open press the settings button in its lower-right corner
OR
CHAPTER5MAINTAINING SMART INK
52 smarttechcomkb170830
If the dynamic toolbar isnrsquot open do one of the following
o In Windows 7 operating system select Start gt All Programs gt SMART Technologies gt
SMART Tools gt SMART Ink Settings
o In Windows 8 operating system go to the Apps screen and then scroll to and press
SMART Technologies gt SMART Ink Settings
o In Windows 10 operating system select Start gt All apps and then scroll to and select
SMART Technologies gt SMART Ink Settings
The SMART Ink Settings window appears
2 PressMicrosoft Office Settings
3 Change settings
Control Procedure Notes
In MicrosoftOffice Editmode use thefollowing bydefault
Select Use SMART Ink so that myink doesnrsquot permanently affect mycontent to use SMART Ink inMicrosoft Office applications
OR
Select UseMicrosoft Ink so thatmy ink is written and saved directlyin my content to use Microsoftrsquos inktools in Microsoft Officeapplications
Choose SMART Ink if you want towrite or draw ink over MicrosoftOffice documents for presentationpurposes but donrsquot want to add theink to the documents
Choose Microsoftrsquos ink tools if youwant to add the ink you write ordraw to the Microsoft Officedocuments
Enable theSMARTPowerPointplug-in
Select the check box to enable theSMART Ink plug-in for PowerPoint
OR
Clear the check box to disable theSMART Ink plug-in for PowerPoint
Show theSMART InkToolbar forPowerPoint inPresentationmode
Select the check box to display theSMART Ink Toolbar for PowerPointin PowerPoint presentations
This check box is available only ifyou enable the SMART Ink plug-infor PowerPoint
If you clear this check box you canstill write or draw over slides anduse navigation gestures inPowerPoint presentations
CHAPTER5MAINTAINING SMART INK
53 smarttechcomkb170830
Control Procedure Notes
Use PresenterView whenpresentingPowerPoint 2010or 2013 files onmultiple displays
Select the check box if you want touse PowerPoint Presenter Viewwhen showing presentations
OR
Clear the check box if you donrsquotwant to use PowerPoint PresenterView when showing presentations
This check box is available only ifyou enable the SMART Ink plug-infor PowerPoint
If your computer is connected tomultiple displays and you usePowerPoint Presenter View duringa PowerPoint presentation thePowerPoint slides appear on onedisplay (usually a large displayvisible to all participants) andPowerPoint Presenter Viewappears on another display (usuallya personal display visible only tothe presenter) You can then controlthe presentation using PowerPointPresenter View
Because yoursquore unable to write ordraw digital ink in PowerPointPresenter View SMART Inkdisables this option by default
Disable slidenavigationgestures inMicrosoftPowerPointPresentationmode
Select the check box to disablenavigation gestures in PowerPointpresentations
This check box is available only ifyou enable the SMART Ink plug-infor PowerPoint
Disable navigation gestures toavoid triggering them accidentallywhen you brush an article ofclothing or jewelry across theinteractive surface
If you disable navigation gesturesyou can navigate presentationsusing on-screen tools instead
4 Press Apply and then pressOK
CHAPTER5MAINTAINING SMART INK
54 smarttechcomkb170830
Troubleshooting SMART InkThe SMART Ink Settings window includes a tab that lets you troubleshoot common issues with
SMART Ink
To use the troubleshooting tab
1 If the dynamic toolbar is open press the settings button in its lower-right corner
OR
If the dynamic toolbar isnrsquot open do one of the following
o In Windows 7 operating system select Start gt All Programs gt SMART Technologies gt
SMART Tools gt SMART Ink Settings
o In Windows 8 operating system go to the Apps screen and then scroll to and press
SMART Technologies gt SMART Ink Settings
o In Windows 10 operating system select Start gt All apps and then scroll to and select
SMART Technologies gt SMART Ink Settings
The SMART Ink Settings window appears
2 Press Troubleshooting
SMART Ink verifies the following
o Is SMART Ink currently running
o Is your computer currently connected to a SMART interactive product
o Does your version of Windows operating system have inking tools
o Does your version of Microsoft Office have inking tools
o Are the SMART Ink plug-ins for PowerPoint Word and Excel enabled (see
Troubleshooting the SMART Ink plug-ins for Microsoft Office on page 56)
If SMART Ink identifies an issue with any of the above points it displays a red X beside the
point and provides information about resolving the issue
3 Follow the on-screen instructions to resolve any issues
Turning on Tablet PC componentsTo enable all features of SMART Ink in Microsoft Office applications turn on Tablet PC
components This procedure varies depending on your version of Windows operating system
CHAPTER5MAINTAINING SMART INK
55 smarttechcomkb170830
IMPORTANT
Youmight need to log in as an administrator to perform these procedures
To turn on Tablet PC components in Windows 7 operating system
1 Select Start gt Control Panel
The Control Panel appears
2 Select Category in the View by drop-down list
3 Press Programs and then press Turn Windows features on or off
The Windows Features dialog box appears
NOTE
Youmight be prompted to provide an administrator password or confirmation
4 Scroll to and select the Tablet PC Components check box
5 PressOK
To turn on Tablet PC components in Windows 8 operating system
1 Go to the Apps screen and then scroll to and press Control Panel
The Control Panel appears
2 Select Category in the View by drop-down list
3 Press Programs and then press Turn Windows features on or off
The Windows Features dialog box appears
NOTE
Youmight be prompted to provide an administrator password or confirmation
4 Scroll to and select the Tablet PC Components check box
NOTE
By default the Tablet PC Components check box does not appear in the Windows
Features dialog box However your system administrator might have modified the registry
to display the check box in order to turn off Tablet PC components
5 PressOK
CHAPTER5MAINTAINING SMART INK
56 smarttechcomkb170830
To turn on Tablet PC components in Windows 10 operating system
1 Type features in the task bar search box and then select Turn Windows features on or off
The Windows Features dialog box appears
NOTE
Youmight be prompted to provide an administrator password or confirmation
2 Scroll to and select the Tablet PC Components check box
NOTE
By default the Tablet PC Components check box does not appear in the Windows
Features dialog box However your system administrator might have modified the registry
to display the check box in order to turn off Tablet PC components
3 PressOK
Troubleshooting the SMART Ink plug-ins forMicrosoft OfficeIf the SMART Ink plug-ins for Microsoft Office arenrsquot installed or working correctly complete the
following troubleshooting steps
1 Ensure the Tablet PC components are turned on (see Turning on Tablet PC components on
page 54)
2 If the Tablet PC components are turned on but the SMART Ink plug-ins are still not working
correctly ensure the SMART Ink plug-ins are enabled (see Enabling the SMART Ink plug-ins
on the facing page)
3 If the SMART Ink plug-ins are enabled but are still not working correctly repair the SMART Ink
plug-ins (see Repairing the SMART Ink plug-ins on the facing page)
4 If the SMART Ink plug-ins are repaired but are still not working correctly ask your system
administrator to reinstall SMART Ink
IMPORTANT
Youmight need to log in as an administrator to perform these steps
CHAPTER5MAINTAINING SMART INK
57 smarttechcomkb170830
Enabling the SMART Ink plug-ins
NOTE
This procedure may vary depending on your version of Microsoft Office
To enable the plug-ins
1 If the dynamic toolbar is open press the settings button in its lower-right corner
OR
If the dynamic toolbar isnrsquot open do one of the following
o In Windows 7 operating system select Start gt All Programs gt SMART Technologies gt
SMART Tools gt SMART Ink Settings
o In Windows 8 operating system go to the Apps screen and then scroll to and press
SMART Technologies gt SMART Ink Settings
o In Windows 10 operating system select Start gt All apps and then scroll to and select
SMART Technologies gt SMART Ink Settings
The SMART Ink Settings window appears
2 Press Troubleshooting
3 For each plug-in that the SMART Ink Settings window identifies as disabled press Enable
plug-in
Repairing the SMART Ink plug-ins
To repair the plug-ins in Windows 7 operating system
1 Select Start gt Control Panel
The Control Panel appears
2 Select Category in the View by drop-down list
3 PressUninstall a program
4 Select SMART Ink in the list and then press Repair
The SMART Ink plug-in installation wizard appears
5 Follow the on-screen instructions
CHAPTER5MAINTAINING SMART INK
58 smarttechcomkb170830
To repair the plug-ins in Windows 8 operating system
1 Go to the Apps screen and then scroll to and press Control Panel
The Control Panel appears
2 Select Category in the View by drop-down list
3 PressUninstall a program
4 Select SMART Ink in the list and then press Repair
The SMART Ink plug-in installation wizard appears
5 Follow the on-screen instructions
To repair the plug-ins in Windows 10 operating system
1 Type programs in the task bar search box and then select Programs and Features
The Control Panel appears
2 Select SMART Ink in the list and then press Repair
The SMART Ink plug-in installation wizard appears
3 Follow the on-screen instructions
SMART TECHNOLOGIES
smarttechcomsupport
smarttechcomcontactsupport
smarttechcomkb170830
- Cover
- Contents
- Chapter 1 Welcome
-
- About SMART Ink
- About other SMART software
-
- SMART Product Drivers
- SMART Notebook software
- SMART Meeting Pro software
-
- Whatrsquos new in SMART Ink 32
-
- Quick favorites
- Toolbox
- Screen capture improvements
- Stamp pad
- SMART Ink window tools in SMART Ink Notes
- Restoring dynamic toolbars to their default positions
- SMART Ink plugin
-
- Other resources
-
- Chapter 2 Using SMART Ink
-
- Starting SMART Ink
- About the dynamic toolbar
-
- Opening the dynamic toolbar
- Viewing the dynamic toolbar in full mode
- Moving and docking the dynamic toolbar
- Pinning palettes in the dynamic toolbar
- Closing the dynamic toolbar
-
- About the SMART Touch Inking Tool
-
- Starting the SMART Touch Inking Tool
- Using the SMART Touch Inking Tool
- Closing the SMART Touch Inking Tool
-
- Writing and drawing in digital ink
-
- Writing and drawing in digital ink
- Writing and drawing in digital ink at the same time as another user
-
- Manipulating digital ink
-
- Selecting objects
- Moving objects
- Cutting copying and pasting objects
- Deleting objects
-
- Erasing digital ink
-
- Erasing digital ink
- Erasing digital ink at the same time as another user
- Clearing all digital ink from a window or SMART Ink Note
-
- Saving digital ink
- Converting handwriting to typed text
- Using SMART Ink Favorite Pens
- Using the stamp pad
-
- Inserting stamps
- Inserting stamps at the same time as another user
- Using personal stamps
-
- Turning off SMART Ink
-
- Chapter 3 Using SMART Ink with Microsoft Office
-
- Comparing Microsoftrsquos ink tools and SMART Ink
- Using SMART Ink during PowerPoint presentations
-
- Moving the SMART Ink Toolbar for PowerPoint
- Displaying slides
- Writing or drawing in digital ink
- Ending your presentation
-
- Chapter 4 Writing or drawing in PDF files
-
- Using the SMART Ink plugin for Adobe Acrobat Reader
-
- Writing in drawing in and erasing digital ink
- Labeling digital ink
- Taking screen captures
-
- Using the SMART Ink Document Viewer
-
- Getting started with the SMART Ink Document Viewer
- Using the SMART Ink Document Viewer toolbar
-
- Chapter 5 Maintaining SMART Ink
-
- Changing SMART Ink settings
- Changing Microsoft Office settings
- Troubleshooting SMART Ink
- Turning on Tablet PC components
- Troubleshooting the SMART Ink plug-ins for Microsoft Office
-
- Enabling the SMART Ink plug-ins
- Repairing the SMART Ink plug-ins
-

CHAPTER2USING SMART INK
20 smarttechcomkb170830
To select multiple objects
1 Press the first object once
A border appears around the object
2 Press Select on the border
3 Drag a rectangle around the objects you want to select
To select all objects
1 Press the first object once
A border appears around the object
2 Press the arrow on the border and then select Select All
To clear the selection of objects
Press the arrow on the border and then select Select None
CHAPTER2USING SMART INK
21 smarttechcomkb170830
Moving objects
To move objects
1 Select the objects
2 Drag the objects to a new location
TIP
You can also flick the objects to move them quickly to a new location
Cutting copying and pasting objects
To cut or copy and then paste objects
1 Select the objects
2 Press the arrow on the border and then select Cut orCopy
3 Paste the objects in another application
Deleting objects
To delete objects
1 Select the objects
2 PressDelete on the border
TIP
You can also erase ink to delete it (see Erasing digital ink below)
Erasing digital inkYou can erase ink from a window at any time
NOTE
You can erase digital ink outside of SMART software when SMART Ink is running (see
Starting SMART Ink on page 8) and your computer is connected to a SMART interactive product
CHAPTER2USING SMART INK
22 smarttechcomkb170830
Erasing digital ink
To erase digital ink when connected to a SMART Board 8000i-G5 series interactive flat panel
Move the eraser end of a pen over the digital ink you want to erase
OR
Move your palm or fist over the digital ink you want to erase
To erase digital ink when connected to a SMART Board 8000i-G3 or 8000i-G4 series
interactive flat panel
Move the eraser over the digital ink you want to erase
OR
Move your palm or fist over the digital ink you want to erase
CHAPTER2USING SMART INK
23 smarttechcomkb170830
To erase digital ink when connected to a SMART Board 6000 series interactive flat panel
Move the eraser end of a pen over the digital ink you want to erase
OR
Move your palm or fist over the digital ink you want to erase
To erase digital ink when connected to a SMART Board 4000 series interactive flat panel
1 Open the SMART Ink dynamic toolbar in full mode (see Opening the dynamic toolbar on
page 8)
OR
Open the SMART Touch Inking Tool dynamic toolbar in full mode (see About the
SMART Touch Inking Tool on page 15)
2 Press Eraser and then select an eraser size
3 Move your finger over the digital ink you want to erase
CHAPTER2USING SMART INK
24 smarttechcomkb170830
To erase digital ink when connected to a SMART Board 800 series interactive whiteboard
Move the eraser over the digital ink you want to erase
OR
Move your palm or fist over the digital ink you want to erase
To erase digital ink when connected to a SMART Board M600 series interactive whiteboard
1 Press the Eraser button on the pen tray
OR
Do the following
a Open the dynamic toolbar in full mode (see Opening the dynamic toolbar on page 8)
b Press Eraser and then select an eraser size
2 Move your finger over the digital ink you want to erase
To erase digital ink when connected to a SMART Board 600 series interactive whiteboard
Move the eraser over the digital ink you want to erase
OR
Move your palm or fist over the digital ink you want to erase
CHAPTER2USING SMART INK
25 smarttechcomkb170830
To erase digital ink when connected to a LightRaise 60wi or 60wi2 interactive projector
1 Open the SMART Ink dynamic toolbar in full mode (see Opening the dynamic toolbar on
page 8)
2 Press Eraser and then select an eraser size
3 Move your finger over the digital ink you want to erase
To erase digital ink when connected to a SMART Podium interactive pen display
1 Press the Eraser button on the interactive pen display
2 Move the tethered pen over the digital ink you want to erase
Erasing digital ink at the same time as another userThe following SMART interactive products enable two users to write draw and erase at the same
time
l SMART Board 8000i-G5 series interactive flat panels
l SMART Board 8000i-G3 and 8000i-G4 series series interactive flat panels
l SMART Board 6000 series interactive flat panels
l SMART Board 4000 series interactive flat panels
l SMART Board 800 series interactive whiteboards
l SMART Board M600 series interactive whiteboards
l LightRaise 60wi and 60wi2 interactive projectors
Clearing all digital ink from a window or SMART Ink NoteAs an alternative to erasing digital ink you can clear all digital ink from a window or SMART Ink
Note
CHAPTER2USING SMART INK
26 smarttechcomkb170830
To clear all digital ink from a window or SMART Ink Note
Press the SMART Ink window tools button in the upper-right corner of the window or the
SMART Ink Note and then select Clear Ink
NOTE
In Internet Explorer and Chrome Internet browsers this procedure clears digital ink from the
current tab Digital ink in other tabs is not affected
Saving digital inkYou can save digital ink by taking a screen capture After taking the screen capture you can
choose from a variety of actions
l Send the screen capture to SMART Notebook software
l Send the screen capture to SMART Meeting Pro software or SMART Meeting Pro PE software
l Save the screen capture as a PNG file to a folder named Capture on the desktop
l Save the screen capture as a PNG file to a location of your choosing
l Leave the screen capture on the clipboard to paste into any application
NOTE
Before taking screen captures complete these tasks
l Make sure SMART Notebook software SMART Meeting Pro software or
SMART Meeting Pro PE software is installed on your computer
l Start SMART Ink (see Starting SMART Ink on page 8) and connect your computer to a
SMART interactive product
To take a screen capture using the Capture toolbar
1 Open the SMART Ink dynamic toolbar in full mode (see Opening the dynamic toolbar on
page 8)
OR
Open the SMART Touch Inking Tool dynamic toolbar in full mode (see About the
SMART Touch Inking Tool on page 15)
2 Press Toolbox and then press Capture
CHAPTER2USING SMART INK
27 smarttechcomkb170830
3 Press one of the following buttons
Capture a rectangular area
Capture a window
Capture an entire screen
Capture a freehand area
4 Select the area window or screen you want to capture
If yoursquove already selected a default action for screen captures the screen capture is saved
accordingly
OR
If you havenrsquot already selected a default action for screen captures the Capture window
opens This window displays a thumbnail of the screen capture and a button for the last action
you selected
5 Press the last actionrsquos button
OR
PressDo something else and then select another action
TIP
o Select Do this every time to make your chosen action the default action (If
SMART Meeting Pro software or SMART Meeting Pro PE software is installed the
default action is in effect only for the duration of the current session)
o To clear the default action see Changing SMART Ink settings on page 49
To take a screen capture using SMART Ink window tools
1 Write or draw digital ink over a window or on the desktop (see Writing and drawing in digital
ink on page 17)
2 Press the SMART Ink window tools button in the top-right corner of the window or
SMART Ink Note and then select Capture Ink
If yoursquove already selected a default action for screen captures the screen capture is saved
accordingly
OR
If you havenrsquot already selected a default action for screen captures the Capture window
opens This window displays a thumbnail of the screen capture and a button for the last action
you selected
CHAPTER2USING SMART INK
28 smarttechcomkb170830
3 Press the last actionrsquos button
OR
PressDo something else and then select another action
TIP
o Select Do this every time to make your chosen action the default action (If
SMART Meeting Pro software or SMART Meeting Pro PE software is installed the
default action is in effect only for the duration of the current session)
o To clear the default action see Changing SMART Ink settings on page 49
Converting handwriting to typed textYou can write in digital ink and then convert the writing to text For example you can write over a
browser and then insert the ink as text in the browserrsquos search field
NOTE
You can convert handwriting to text outside of SMART software when SMART Ink is running (see
Starting SMART Ink on page 8) and your computer is connected to a SMART interactive product
To convert new handwriting to text
1 Open the SMART Ink dynamic toolbar in full mode (see Opening the dynamic toolbar on
page 8)
OR
Open the SMART Touch Inking Tool dynamic toolbar in full mode (see About the
SMART Touch Inking Tool on page 15)
2 Press Toolbox and then press Text Conversion
The text conversion window appears
CHAPTER2USING SMART INK
29 smarttechcomkb170830
3 Write the characters you want to convert to text in the text conversion window
As you write the text conversion window converts your handwriting to text
NOTES
o To display an on-screen keyboard press Keyboard
o To remove existing text from the text conversion window press Clear
o To edit text use the editing marks in the bottom left corner of the text conversion
window
4 If you want to insert the text in the application press Accept and then press where you
want to insert the text
OR
If you donrsquot want to insert the text in the application press Reject
To convert existing handwriting to text
1 Select the handwriting you want to convert
2 Press Convert to text on the border
A message appears asking you to touch where you want to insert this text and your
converted writing appears
3 Press the location in an application where you want to insert the text
Your notes appear in the application as text
Using SMART Ink Favorite PensIf you frequently write or draw in the same color width and style of digital ink you can save those
properties as a favorite pen
NOTES
l Favorites are available only if SMART Notebook software is installed on your computer
l To use favorites start SMART Ink (see Starting SMART Ink on page 8) and connect your
computer to a SMART interactive product
CHAPTER2USING SMART INK
30 smarttechcomkb170830
To add a favorite pen
1 Open the SMART Ink dynamic toolbar in full mode (see Opening the dynamic toolbar on
page 8)
OR
Open the SMART Touch Inking Tool dynamic toolbar in full mode (see About the
SMART Touch Inking Tool on page 15)
2 Press Favorite Pens
3 Press Add
4 Select a favorite pen type
5 Set the favorite penrsquos properties
NOTES
The properties available depend on the pen you select
Property Standard pens SMART Notebook pens
Color3
Line
Line style
Line start
Line end
Thickness
Transparency
6 Press Add as favorite
To edit a favorite pen
1 Open the SMART Ink dynamic toolbar in full mode (see Opening the dynamic toolbar on
page 8)
3Presets rather than color options are available for the creative pen type
CHAPTER2USING SMART INK
31 smarttechcomkb170830
OR
Open the SMART Touch Inking Tool dynamic toolbar in full mode (see About the
SMART Touch Inking Tool on page 15)
2 Press Favorite Pens
3 Press Edit
4 Select the favorite pen and then press Customize Pen
5 Change the favorite penrsquos properties
6 Press Save
To delete a favorite pen
1 Open the SMART Ink dynamic toolbar in full mode (see Opening the dynamic toolbar on
page 8)
OR
Open the SMART Touch Inking Tool dynamic toolbar in full mode (see About the
SMART Touch Inking Tool on page 15)
2 Press Favorite Pens
3 Press Edit
4 Select the favorite pen and then pressDelete
5 PressDone
To change the order of favorite pens
1 Open the SMART Ink dynamic toolbar in full mode (see Opening the dynamic toolbar on
page 8)
OR
Open the SMART Touch Inking Tool dynamic toolbar in full mode (see About the
SMART Touch Inking Tool on page 15)
2 Press Favorite Pens
3 Press Edit
4 Select a favorite pen and then drag it from its current position in the palette to a new position
5 Repeat step 4 for each favorite pen you want to move
CHAPTER2USING SMART INK
32 smarttechcomkb170830
6 PressDone
TIP
Buttons for the first four favorite pens appear around the toolbar when itrsquos
minimized These buttons are called ldquoquick favoritesrdquo
To write or draw in digital ink using a favorite pen
1 Open the SMART Ink dynamic toolbar (see Opening the dynamic toolbar on page 8)
OR
Open the SMART Touch Inking Tool dynamic toolbar (see About the SMART Touch
Inking Tool on page 15)
2 If you want to use one of the first four favorite pens press the appropriate quick favorite
OR
If you want to use one of the other favorite pens press Favorite Pens and then select the
favorite pen
NOTE
If yoursquore using a SMART Board 4000 series interactive flat panel or other touch-only SMART
interactive product open the dynamic toolbar in full mode to access the Favorite Pens
button
3 Write or draw in digital ink
Using the stamp padYou can use the SMART Ink stamp pad to reinforce ideas correct student work reward student
achievements and so on You canmanipulate and erase stamps like you do digital ink (see
Manipulating digital ink on page 19 and Erasing digital ink on page 21)
The stamp pad comes with ten standard stamps In addition you can create your own personal
stamps
CHAPTER2USING SMART INK
33 smarttechcomkb170830
NOTES
l The stamp pad is available only if SMART Notebook software is installed on your computer
l To use the stamp pad start SMART Ink (see Starting SMART Ink on page 8) and connect
your computer to a SMART interactive product
Inserting stamps
To insert a stamp
1 Open the SMART Ink dynamic toolbar in full mode (see Opening the dynamic toolbar on
page 8)
OR
Open the SMART Touch Inking Tool dynamic toolbar in full mode (see About the
SMART Touch Inking Tool on page 15)
2 Press Toolbox and then press Stamp Pad
3 Select a stamp
4 Press where you want to insert the stamp
The stamprsquos appearance depends on the applications yoursquore stamping
Application Appearance
SMART Notebooksoftware
Creative pen digital ink
PowerPoint presentation Black pen digital ink
Desktop and all otherapplications
Stamp
NOTE
If you are inserting a stamp on the desktop the stampappears inside a SMART Ink Note You canmove and closethe SMART Ink Note as you would any other window
Inserting stamps at the same time as another userThe following SMART interactive products enable two users to insert stamps at the same time
l SMART Board 8000i-G5 series interactive flat panels
l SMART Board 8000i-G3 and 8000i-G4 series series interactive flat panels
CHAPTER2USING SMART INK
34 smarttechcomkb170830
l SMART Board 6000 series interactive flat panels
l SMART Board 4000 series interactive flat panels
l SMART Board 800 series interactive whiteboards
l SMART Board M600 series interactive whiteboards
l LightRaise interactive projectors
SMART Board 6000 series and 8000i-G5 series interactive flat panels have Pen ID This feature
enables the two users to specify different stamps for their pens
Using personal stampsYou can use photographs or other picture files as your own personal stamps
To add a personal stamp
1 Save the GIF JPEG PNG or TIFF picture file you want to use for a personal stamp in a location
you can access from the computer on which SMART Ink is installed
2 Open the SMART Ink dynamic toolbar in full mode (see Opening the dynamic toolbar on
page 8)
OR
Open the SMART Touch Inking Tool dynamic toolbar in full mode (see About the
SMART Touch Inking Tool on page 15)
3 Press Toolbox and then press Stamp Pad
4 Press Add
The Open dialog box appears
5 Browse to the picture file you saved in step 1 and then pressOpen
SMART Ink adds a personal stamp based on the picture file
To delete a personal stamp
1 Open the SMART Ink dynamic toolbar in full mode (see Opening the dynamic toolbar on
page 8)
OR
Open the SMART Touch Inking Tool dynamic toolbar in full mode (see About the
SMART Touch Inking Tool on page 15)
CHAPTER2USING SMART INK
35 smarttechcomkb170830
2 Press Toolbox and then press Stamp Pad
3 Press and hold the personal stamp and then pressDelete
Turning off SMART InkBy default you can use SMART Ink to write or draw in digital ink on any window and in any
application You can turn off SMART Ink for a specific window or application This is particularly
useful when an application has its own writing and drawing tools that you want to use instead of
SMART Ink
IMPORTANT
If you turn off SMART Ink for an application you are unable to turn it back on for that application
Turn off SMART Ink for an application only if you want to permanently disable it for that
application
NOTES
l To turn off SMART Ink for a window or an application start SMART Ink (see
Starting SMART Ink on page 8) and connect your computer to a SMART interactive product
l You can turn off SMART Ink for an application only if SMART Notebook software is installed
on your computer
To turn off SMART Ink for a window
1 Write or draw in the window (see Writing and drawing in digital ink on page 17)
2 Press the SMART Ink window tools button in the top-right corner of the window and then
select Turn off SMART Ink
The Turn off SMART Ink dialog box appears
3 Press In this window
Writing or drawing with SMART Ink no longer works in the window
NOTE
In Internet Explorer and Chrome Internet browsers this procedure turns off SMART Ink for
the tab You can continue to write or draw in other tabs
CHAPTER2USING SMART INK
36 smarttechcomkb170830
To turn off SMART Ink for an application
1 Write or draw in the window (see Writing and drawing in digital ink on page 17)
2 Press the SMART Ink window tools button in the top-right corner of the application and
then select Turn off SMART Ink
The Turn off SMART Ink dialog box appears
3 Press In this application
Writing or drawing with SMART Ink no longer works in the application
Chapter 3
37 smarttechcomkb170830
Chapter 3 Using SMART Ink withMicrosoft Office
Comparing Microsoftrsquos ink tools and SMART Ink 37Using SMART Ink during PowerPoint presentations 38
Moving the SMART Ink Toolbar for PowerPoint 38Displaying slides 38Writing or drawing in digital ink 39Ending your presentation 39
Microsoft Word Excel and PowerPoint have their own ink tools You can use these ink tools to
write or draw in the applications (see Writing and drawing in digital ink on page 17 and Erasing
digital ink on page 21)
Comparing Microsoftrsquos ink tools and SMART InkThe following table compares Microsoftrsquos ink tools and SMART Ink
Category Microsoftrsquos ink tools SMART Ink
Purpose Reviewing or making changes to adocument
Highlighting important notes ordrawing attention to content in adocument
How ink iscaptured
Ink is inserted directly in yourdocument
Ink is captured in a transparent layerover your document
How to save ink The inserted ink is saved with thedocument
Take a screen capture and save itusing your SMART software (seeSaving digital ink on page 26)
CHAPTER3USING SMART INK WITH MICROSOFT OFFICE
38 smarttechcomkb170830
Using SMART Ink during PowerPointpresentationsIf the following are true the SMART Ink Toolbar for PowerPoint appears when you start a
PowerPoint presentation
l SMART Ink is running
l Your computer is connected to a SMART interactive product
l The SMART Ink plug-in for PowerPoint is enabled
l The SMART Ink Toolbar for PowerPoint is enabled (see Changing Microsoft Office settings on
page 51)
NOTE
SMART Board 6000 series and 8000i-G5 series interactive flat panels have Pen ID If you pick up
one of the interactive flat panelrsquos pens and another user picks up the other pen two SMART Ink
Toolbars for PowerPoint appear You and the other user can specify the colors and other settings
for your pens independently
Moving the SMART Ink Toolbar for PowerPointThe SMART Ink Toolbar for PowerPoint appears in the lower-left corner of the screen by default
You canmove it by dragging it to a new location
Displaying slidesYou can use the SMART Ink Toolbar for PowerPoint to select the previous or next slide in your
presentation You can also insert a new blank slide
To display the previous slide
Press Previous
CHAPTER3USING SMART INK WITH MICROSOFT OFFICE
39 smarttechcomkb170830
To display the next slide
PressNext
To insert a new blank slide
1 PressOptions
2 Press Slide Options and then pressNew Slide
Writing or drawing in digital inkYou can use the SMART Ink Toolbar for PowerPoint to write or draw in your presentation
To write or draw in digital ink
1 PressOptions
2 Press Pen and optionally select a line color and thickness
3 Write or draw in digital ink
To highlight content
1 PressOptions
2 PressHighlighter and optionally select a highlighter color
3 Highlight content
To clear digital ink
1 PressOptions
2 Press Slide Options and then press Clear Slide
Ending your presentationYou can use the SMART Ink Toolbar for PowerPoint to end your presentation
To end your presentation
Press End Show
Chapter 4
41 smarttechcomkb170830
Chapter 4 Writing or drawing in PDF files
Using the SMART Ink plugin for Adobe Acrobat Reader 41Writing in drawing in and erasing digital ink 41Labeling digital ink 42Taking screen captures 44
Using the SMART Ink Document Viewer 44Getting started with the SMART Ink Document Viewer 44Using the SMART Ink Document Viewer toolbar 45
You can write or draw in PDF files using the following tools
l SMART Ink plugin for Adobe Acrobat Reader
l SMART Ink Document Viewer
Using the SMART Ink plugin forAdobe Acrobat ReaderIf you installed SMART Ink on a computer with Adobe Reader XI or Adobe Acrobat Reader DC you
can use the SMART Ink plugin for Adobe Acrobat Reader to write or draw in PDF files
TIP
To confirm that the SMART Ink plugin is installed go to Adobe Acrobat Reader and select Help gt
About Third-Party Plug-Ins gt About SMART Ink plugin
Writing in drawing in and erasing digital inkWith Adobe Acrobat Reader and the SMART Ink plugin you can write in draw in and erase digital
ink in PDF files The SMART Ink plugin inserts digital ink in the PDF file as Adobe Acrobat Reader
comments
CHAPTER4WRITING OR DRAWING IN PDF FILES
42 smarttechcomkb170830
To write or draw in a PDF file
1 Open the PDF file in Adobe Acrobat Reader
NOTE
If the author has restricted editing of the PDF file a message appears Ask the author to
permit editing of the PDF file so that you can write or draw in it
2 Use your SMART interactive productrsquos pen and the SMART Ink dynamic toolbar to write or
draw in the PDF file (see Writing and drawing in digital ink on page 17)
To erase digital ink in a PDF file
Use your SMART interactive productrsquos eraser your palm your fist or the SMART Ink dynamic
toolbar to erase digital ink in the PDF file (see Erasing digital ink on page 21)
Labeling digital inkYou can label digital ink in situations where more than one person is writing or drawing in a PDF file
at the same time You can also use labels to differentiate digital ink notes (for example digital ink
notes that are relevant to electrical systems versus those that are relevant to plumbing systems in
an architectural drawing)
To create a label
1 Open Adobe Acrobat Reader
2 Pick up your SMART interactive productrsquos pen
3 Click Reviewing
4 Press Add
The text conversion window appears
CHAPTER4WRITING OR DRAWING IN PDF FILES
43 smarttechcomkb170830
5 Write the name of the label in the text conversion window
As you write the text conversion window converts your handwriting to text
NOTES
o To display an on-screen keyboard press Keyboard
o To remove existing text from the text conversion window press Clear
o To edit text use the editing marks in the bottom left corner of the text conversion
window
6 Press Accept
To delete a label
1 Open Adobe Acrobat Reader
2 Pick up your SMART interactive productrsquos pen
3 Click Reviewing
4 Select the label and then pressDelete
To label digital ink
1 Open a PDF file in Adobe Acrobat Reader
2 Pick up your SMART interactive productrsquos pen
3 Click Reviewing and then select a label
4 Write or draw in the PDF file
The SMART Ink plugin applies the label you selected in step 3 to the digital ink
CHAPTER4WRITING OR DRAWING IN PDF FILES
44 smarttechcomkb170830
Taking screen capturesAfter writing or drawing in a PDF file you can take a screen capture of the PDF file and save the
screen capture in a SMART software file
To take a screen capture
1 Write or draw in a PDF file
2 Select Edit gt SMART Screen Capture
The SMART Ink plugin takes a screen capture of the PDF file and pastes it into SMART
software
3 Save the SMART software file
Using the SMART Ink Document ViewerSMART Ink Document Viewer is available on your computer if you installed SMART Ink with
SMART Notebook software SMART Meeting Pro software or SMART Meeting Pro PE software
Getting started with the SMART Ink Document ViewerYou can use the SMART Ink Document Viewer to view PDF files and write or draw over them You
can also navigate within files magnify pages and save and print files including your ink notes
TIP
When you install SMART software you can choose to make SMART Ink Document Viewer the
default PDF viewer To use another PDF viewer right-click the PDF file and then select Open
With
To start the SMART Ink Document Viewer
In Windows 7 operating system select Start gt All Programs gt SMART Technologies gt SMART
Ink Document Viewer
OR
InWindows 8 operating system go to the Apps screen and then scroll to and select
SMART Technologies gt SMART Ink Document Viewer
OR
InWindows 10 operating system select Start gt All apps and then scroll to and select
SMART Technologies gt SMART Ink Document Viewer
CHAPTER4WRITING OR DRAWING IN PDF FILES
45 smarttechcomkb170830
To open a file
1 PressOpen File
The Open dialog box appears
2 Browse to and select the file you want to open
3 PressOpen
To write with pen tools
1 Pick up a pen from your interactive productrsquos pen tray
OR
Press an ink color button on your interactive pen display
2 Write over the open file
Using the SMART Ink Document Viewer toolbarThe SMART Ink Document Viewer toolbar contains all the tools you need to view PDF files
Toolbar button Description
Open
Save
Open file in another program
Zoom in
Zoom out
Rotate page clockwise
Rotate page counterclockwise
Zoom to a specific percentage
Previous page
Next page
410 Go to a specific page
CHAPTER4WRITING OR DRAWING IN PDF FILES
46 smarttechcomkb170830
Toolbar button Description
Help
Information
Move toolbar
To move the toolbar
1 PressMove
A drop-downmenu appears
2 Select Top Bottom Left or Right
To zoom in or out
Press Zoom In or Zoom Out
To adjust themagnification and page view settings
1 Press the magnification arrow
A drop-downmenu appears
2 Select Fit Page Fit Width Two Page View or a magnification percentage
To display the previous page
Press Previous Page
To display the next page
PressNext Page
To rotate the page
Press to rotate the page 90deg clockwise
OR
Press to rotate the page 90deg counterclockwise
CHAPTER4WRITING OR DRAWING IN PDF FILES
47 smarttechcomkb170830
To save a file
1 Press Save
The Save As dialog box appears
2 Browse to where you want to save the file
3 Type a name for the file in the File name box
4 Press Save
NOTE
If you made notes in the file the digital ink is saved as a permanent part of the file When
you open the file again later the ink cannot be modified
To print a file
1 Press Print
The Print dialog box appears
2 Select your printer from the Printer drop-downmenu
3 Optionally adjust the Page Range Page Scaling and Print Option settings
4 Press Print
Chapter 5
49 smarttechcomkb170830
Chapter 5 Maintaining SMART Ink
Changing SMART Ink settings 49Changing Microsoft Office settings 51Troubleshooting SMART Ink 54Turning on Tablet PC components 54Troubleshooting the SMART Ink plug-ins for Microsoft Office 56
Enabling the SMART Ink plug-ins 57Repairing the SMART Ink plug-ins 57
You can use the SMART Ink Settings window to troubleshoot and change settings for SMART Ink
Changing SMART Ink settingsYou can use the SMART Ink Settings window to change general and dynamic toolbar settings for
SMART Ink
To change general settings
1 If the dynamic toolbar is open press the settings button in its lower-right corner
OR
If the dynamic toolbar isnrsquot open do one of the following
o In Windows 7 operating system select Start gt All Programs gt SMART Technologies gt
SMART Tools gt SMART Ink Settings
o In Windows 8 operating system go to the Apps screen and then scroll to and press
SMART Technologies gt SMART Ink Settings
o In Windows 10 operating system select Start gt All apps and then scroll to and select
SMART Technologies gt SMART Ink Settings
The SMART Ink Settings window appears
2 PressGeneral Settings
CHAPTER5MAINTAINING SMART INK
50 smarttechcomkb170830
3 Change settings
Control Procedure Notes
Start SMART Inkwhen you log on
Select the check box to startSMART Ink automatically when youlog on to the computer
If you clear the check boxSMART Ink doesnrsquot start when youlog on to the computer and youmust start it manually before youcan write or draw over applicationsor create SMART Ink Notes (seeStarting SMART Ink on page 8)
Erase ink afteritrsquos converted totext
Select the check box to erase inkafter you insert it as text in anapplication
Whenscreenshots arecaptured
Press Ask mewhat to do withscreenshots to clear the defaultaction for screen captures andselect from one of the followingactions each time you take ascreen capture
o Send the screen capture toSMART Notebook software
o Send the screen capture toSMART Meeting Pro softwareor SMART Meeting Pro PEsoftware
o Save the screen capture as aPNG file to a Capture folderon the desktop
o Save the screen capture as aPNG file to a location of yourchoosing
o Leave the screen capture onthe clipboard to paste in otherapplications
If the Ask me what to do withscreenshots button isnrsquot availableno default action has beenselected
If SMART Meeting Pro software orSMART Meeting Pro PE software isinstalled the default action is ineffect only for the duration of thecurrent session
SMART Ink Noteopacity
Select the opacity of SMART InkNotes in the drop-down list
Select 25 50 or 75 to seethrough SMART Ink Notes
4 Press Apply and then pressOK
To change dynamic toolbar settings
1 If the dynamic toolbar is open press the settings button in its lower-right corner
OR
CHAPTER5MAINTAINING SMART INK
51 smarttechcomkb170830
If the dynamic toolbar isnrsquot open do one of the following
o In Windows 7 operating system select Start gt All Programs gt SMART Technologies gt
SMART Tools gt SMART Ink Settings
o In Windows 8 operating system go to the Apps screen and then scroll to and press
SMART Technologies gt SMART Ink Settings
o In Windows 10 operating system select Start gt All apps and then scroll to and select
SMART Technologies gt SMART Ink Settings
The SMART Ink Settings window appears
2 Press Toolbar Settings
3 Change settings
Control Procedure Notes
Restore ToolbarPositions
Press Reset SMART Ink toolbars totheir default positions to returndynamic toolbars to their originalpositions on the screen
SMART TouchInking Tool
Press Start SMART Touch InkingTool to turn on the SMART TouchInking Tool (see About theSMART Touch Inking Tool onpage 15)
OR
Press Close SMART Touch InkingTool to turn off the SMART TouchInking Tool
This control is available only if yourcomputer is connected to a SMARTinteractive product that supportstouch recognition and ifSMART Notebook software isinstalled on your computer
4 Press Apply and then pressOK
Changing Microsoft Office settingsYou can use the SMART Ink Settings window to change how SMART Ink interacts with Microsoft
Office applications
To changeMicrosoft Office settings
1 If the dynamic toolbar is open press the settings button in its lower-right corner
OR
CHAPTER5MAINTAINING SMART INK
52 smarttechcomkb170830
If the dynamic toolbar isnrsquot open do one of the following
o In Windows 7 operating system select Start gt All Programs gt SMART Technologies gt
SMART Tools gt SMART Ink Settings
o In Windows 8 operating system go to the Apps screen and then scroll to and press
SMART Technologies gt SMART Ink Settings
o In Windows 10 operating system select Start gt All apps and then scroll to and select
SMART Technologies gt SMART Ink Settings
The SMART Ink Settings window appears
2 PressMicrosoft Office Settings
3 Change settings
Control Procedure Notes
In MicrosoftOffice Editmode use thefollowing bydefault
Select Use SMART Ink so that myink doesnrsquot permanently affect mycontent to use SMART Ink inMicrosoft Office applications
OR
Select UseMicrosoft Ink so thatmy ink is written and saved directlyin my content to use Microsoftrsquos inktools in Microsoft Officeapplications
Choose SMART Ink if you want towrite or draw ink over MicrosoftOffice documents for presentationpurposes but donrsquot want to add theink to the documents
Choose Microsoftrsquos ink tools if youwant to add the ink you write ordraw to the Microsoft Officedocuments
Enable theSMARTPowerPointplug-in
Select the check box to enable theSMART Ink plug-in for PowerPoint
OR
Clear the check box to disable theSMART Ink plug-in for PowerPoint
Show theSMART InkToolbar forPowerPoint inPresentationmode
Select the check box to display theSMART Ink Toolbar for PowerPointin PowerPoint presentations
This check box is available only ifyou enable the SMART Ink plug-infor PowerPoint
If you clear this check box you canstill write or draw over slides anduse navigation gestures inPowerPoint presentations
CHAPTER5MAINTAINING SMART INK
53 smarttechcomkb170830
Control Procedure Notes
Use PresenterView whenpresentingPowerPoint 2010or 2013 files onmultiple displays
Select the check box if you want touse PowerPoint Presenter Viewwhen showing presentations
OR
Clear the check box if you donrsquotwant to use PowerPoint PresenterView when showing presentations
This check box is available only ifyou enable the SMART Ink plug-infor PowerPoint
If your computer is connected tomultiple displays and you usePowerPoint Presenter View duringa PowerPoint presentation thePowerPoint slides appear on onedisplay (usually a large displayvisible to all participants) andPowerPoint Presenter Viewappears on another display (usuallya personal display visible only tothe presenter) You can then controlthe presentation using PowerPointPresenter View
Because yoursquore unable to write ordraw digital ink in PowerPointPresenter View SMART Inkdisables this option by default
Disable slidenavigationgestures inMicrosoftPowerPointPresentationmode
Select the check box to disablenavigation gestures in PowerPointpresentations
This check box is available only ifyou enable the SMART Ink plug-infor PowerPoint
Disable navigation gestures toavoid triggering them accidentallywhen you brush an article ofclothing or jewelry across theinteractive surface
If you disable navigation gesturesyou can navigate presentationsusing on-screen tools instead
4 Press Apply and then pressOK
CHAPTER5MAINTAINING SMART INK
54 smarttechcomkb170830
Troubleshooting SMART InkThe SMART Ink Settings window includes a tab that lets you troubleshoot common issues with
SMART Ink
To use the troubleshooting tab
1 If the dynamic toolbar is open press the settings button in its lower-right corner
OR
If the dynamic toolbar isnrsquot open do one of the following
o In Windows 7 operating system select Start gt All Programs gt SMART Technologies gt
SMART Tools gt SMART Ink Settings
o In Windows 8 operating system go to the Apps screen and then scroll to and press
SMART Technologies gt SMART Ink Settings
o In Windows 10 operating system select Start gt All apps and then scroll to and select
SMART Technologies gt SMART Ink Settings
The SMART Ink Settings window appears
2 Press Troubleshooting
SMART Ink verifies the following
o Is SMART Ink currently running
o Is your computer currently connected to a SMART interactive product
o Does your version of Windows operating system have inking tools
o Does your version of Microsoft Office have inking tools
o Are the SMART Ink plug-ins for PowerPoint Word and Excel enabled (see
Troubleshooting the SMART Ink plug-ins for Microsoft Office on page 56)
If SMART Ink identifies an issue with any of the above points it displays a red X beside the
point and provides information about resolving the issue
3 Follow the on-screen instructions to resolve any issues
Turning on Tablet PC componentsTo enable all features of SMART Ink in Microsoft Office applications turn on Tablet PC
components This procedure varies depending on your version of Windows operating system
CHAPTER5MAINTAINING SMART INK
55 smarttechcomkb170830
IMPORTANT
Youmight need to log in as an administrator to perform these procedures
To turn on Tablet PC components in Windows 7 operating system
1 Select Start gt Control Panel
The Control Panel appears
2 Select Category in the View by drop-down list
3 Press Programs and then press Turn Windows features on or off
The Windows Features dialog box appears
NOTE
Youmight be prompted to provide an administrator password or confirmation
4 Scroll to and select the Tablet PC Components check box
5 PressOK
To turn on Tablet PC components in Windows 8 operating system
1 Go to the Apps screen and then scroll to and press Control Panel
The Control Panel appears
2 Select Category in the View by drop-down list
3 Press Programs and then press Turn Windows features on or off
The Windows Features dialog box appears
NOTE
Youmight be prompted to provide an administrator password or confirmation
4 Scroll to and select the Tablet PC Components check box
NOTE
By default the Tablet PC Components check box does not appear in the Windows
Features dialog box However your system administrator might have modified the registry
to display the check box in order to turn off Tablet PC components
5 PressOK
CHAPTER5MAINTAINING SMART INK
56 smarttechcomkb170830
To turn on Tablet PC components in Windows 10 operating system
1 Type features in the task bar search box and then select Turn Windows features on or off
The Windows Features dialog box appears
NOTE
Youmight be prompted to provide an administrator password or confirmation
2 Scroll to and select the Tablet PC Components check box
NOTE
By default the Tablet PC Components check box does not appear in the Windows
Features dialog box However your system administrator might have modified the registry
to display the check box in order to turn off Tablet PC components
3 PressOK
Troubleshooting the SMART Ink plug-ins forMicrosoft OfficeIf the SMART Ink plug-ins for Microsoft Office arenrsquot installed or working correctly complete the
following troubleshooting steps
1 Ensure the Tablet PC components are turned on (see Turning on Tablet PC components on
page 54)
2 If the Tablet PC components are turned on but the SMART Ink plug-ins are still not working
correctly ensure the SMART Ink plug-ins are enabled (see Enabling the SMART Ink plug-ins
on the facing page)
3 If the SMART Ink plug-ins are enabled but are still not working correctly repair the SMART Ink
plug-ins (see Repairing the SMART Ink plug-ins on the facing page)
4 If the SMART Ink plug-ins are repaired but are still not working correctly ask your system
administrator to reinstall SMART Ink
IMPORTANT
Youmight need to log in as an administrator to perform these steps
CHAPTER5MAINTAINING SMART INK
57 smarttechcomkb170830
Enabling the SMART Ink plug-ins
NOTE
This procedure may vary depending on your version of Microsoft Office
To enable the plug-ins
1 If the dynamic toolbar is open press the settings button in its lower-right corner
OR
If the dynamic toolbar isnrsquot open do one of the following
o In Windows 7 operating system select Start gt All Programs gt SMART Technologies gt
SMART Tools gt SMART Ink Settings
o In Windows 8 operating system go to the Apps screen and then scroll to and press
SMART Technologies gt SMART Ink Settings
o In Windows 10 operating system select Start gt All apps and then scroll to and select
SMART Technologies gt SMART Ink Settings
The SMART Ink Settings window appears
2 Press Troubleshooting
3 For each plug-in that the SMART Ink Settings window identifies as disabled press Enable
plug-in
Repairing the SMART Ink plug-ins
To repair the plug-ins in Windows 7 operating system
1 Select Start gt Control Panel
The Control Panel appears
2 Select Category in the View by drop-down list
3 PressUninstall a program
4 Select SMART Ink in the list and then press Repair
The SMART Ink plug-in installation wizard appears
5 Follow the on-screen instructions
CHAPTER5MAINTAINING SMART INK
58 smarttechcomkb170830
To repair the plug-ins in Windows 8 operating system
1 Go to the Apps screen and then scroll to and press Control Panel
The Control Panel appears
2 Select Category in the View by drop-down list
3 PressUninstall a program
4 Select SMART Ink in the list and then press Repair
The SMART Ink plug-in installation wizard appears
5 Follow the on-screen instructions
To repair the plug-ins in Windows 10 operating system
1 Type programs in the task bar search box and then select Programs and Features
The Control Panel appears
2 Select SMART Ink in the list and then press Repair
The SMART Ink plug-in installation wizard appears
3 Follow the on-screen instructions
SMART TECHNOLOGIES
smarttechcomsupport
smarttechcomcontactsupport
smarttechcomkb170830
- Cover
- Contents
- Chapter 1 Welcome
-
- About SMART Ink
- About other SMART software
-
- SMART Product Drivers
- SMART Notebook software
- SMART Meeting Pro software
-
- Whatrsquos new in SMART Ink 32
-
- Quick favorites
- Toolbox
- Screen capture improvements
- Stamp pad
- SMART Ink window tools in SMART Ink Notes
- Restoring dynamic toolbars to their default positions
- SMART Ink plugin
-
- Other resources
-
- Chapter 2 Using SMART Ink
-
- Starting SMART Ink
- About the dynamic toolbar
-
- Opening the dynamic toolbar
- Viewing the dynamic toolbar in full mode
- Moving and docking the dynamic toolbar
- Pinning palettes in the dynamic toolbar
- Closing the dynamic toolbar
-
- About the SMART Touch Inking Tool
-
- Starting the SMART Touch Inking Tool
- Using the SMART Touch Inking Tool
- Closing the SMART Touch Inking Tool
-
- Writing and drawing in digital ink
-
- Writing and drawing in digital ink
- Writing and drawing in digital ink at the same time as another user
-
- Manipulating digital ink
-
- Selecting objects
- Moving objects
- Cutting copying and pasting objects
- Deleting objects
-
- Erasing digital ink
-
- Erasing digital ink
- Erasing digital ink at the same time as another user
- Clearing all digital ink from a window or SMART Ink Note
-
- Saving digital ink
- Converting handwriting to typed text
- Using SMART Ink Favorite Pens
- Using the stamp pad
-
- Inserting stamps
- Inserting stamps at the same time as another user
- Using personal stamps
-
- Turning off SMART Ink
-
- Chapter 3 Using SMART Ink with Microsoft Office
-
- Comparing Microsoftrsquos ink tools and SMART Ink
- Using SMART Ink during PowerPoint presentations
-
- Moving the SMART Ink Toolbar for PowerPoint
- Displaying slides
- Writing or drawing in digital ink
- Ending your presentation
-
- Chapter 4 Writing or drawing in PDF files
-
- Using the SMART Ink plugin for Adobe Acrobat Reader
-
- Writing in drawing in and erasing digital ink
- Labeling digital ink
- Taking screen captures
-
- Using the SMART Ink Document Viewer
-
- Getting started with the SMART Ink Document Viewer
- Using the SMART Ink Document Viewer toolbar
-
- Chapter 5 Maintaining SMART Ink
-
- Changing SMART Ink settings
- Changing Microsoft Office settings
- Troubleshooting SMART Ink
- Turning on Tablet PC components
- Troubleshooting the SMART Ink plug-ins for Microsoft Office
-
- Enabling the SMART Ink plug-ins
- Repairing the SMART Ink plug-ins
-

CHAPTER2USING SMART INK
21 smarttechcomkb170830
Moving objects
To move objects
1 Select the objects
2 Drag the objects to a new location
TIP
You can also flick the objects to move them quickly to a new location
Cutting copying and pasting objects
To cut or copy and then paste objects
1 Select the objects
2 Press the arrow on the border and then select Cut orCopy
3 Paste the objects in another application
Deleting objects
To delete objects
1 Select the objects
2 PressDelete on the border
TIP
You can also erase ink to delete it (see Erasing digital ink below)
Erasing digital inkYou can erase ink from a window at any time
NOTE
You can erase digital ink outside of SMART software when SMART Ink is running (see
Starting SMART Ink on page 8) and your computer is connected to a SMART interactive product
CHAPTER2USING SMART INK
22 smarttechcomkb170830
Erasing digital ink
To erase digital ink when connected to a SMART Board 8000i-G5 series interactive flat panel
Move the eraser end of a pen over the digital ink you want to erase
OR
Move your palm or fist over the digital ink you want to erase
To erase digital ink when connected to a SMART Board 8000i-G3 or 8000i-G4 series
interactive flat panel
Move the eraser over the digital ink you want to erase
OR
Move your palm or fist over the digital ink you want to erase
CHAPTER2USING SMART INK
23 smarttechcomkb170830
To erase digital ink when connected to a SMART Board 6000 series interactive flat panel
Move the eraser end of a pen over the digital ink you want to erase
OR
Move your palm or fist over the digital ink you want to erase
To erase digital ink when connected to a SMART Board 4000 series interactive flat panel
1 Open the SMART Ink dynamic toolbar in full mode (see Opening the dynamic toolbar on
page 8)
OR
Open the SMART Touch Inking Tool dynamic toolbar in full mode (see About the
SMART Touch Inking Tool on page 15)
2 Press Eraser and then select an eraser size
3 Move your finger over the digital ink you want to erase
CHAPTER2USING SMART INK
24 smarttechcomkb170830
To erase digital ink when connected to a SMART Board 800 series interactive whiteboard
Move the eraser over the digital ink you want to erase
OR
Move your palm or fist over the digital ink you want to erase
To erase digital ink when connected to a SMART Board M600 series interactive whiteboard
1 Press the Eraser button on the pen tray
OR
Do the following
a Open the dynamic toolbar in full mode (see Opening the dynamic toolbar on page 8)
b Press Eraser and then select an eraser size
2 Move your finger over the digital ink you want to erase
To erase digital ink when connected to a SMART Board 600 series interactive whiteboard
Move the eraser over the digital ink you want to erase
OR
Move your palm or fist over the digital ink you want to erase
CHAPTER2USING SMART INK
25 smarttechcomkb170830
To erase digital ink when connected to a LightRaise 60wi or 60wi2 interactive projector
1 Open the SMART Ink dynamic toolbar in full mode (see Opening the dynamic toolbar on
page 8)
2 Press Eraser and then select an eraser size
3 Move your finger over the digital ink you want to erase
To erase digital ink when connected to a SMART Podium interactive pen display
1 Press the Eraser button on the interactive pen display
2 Move the tethered pen over the digital ink you want to erase
Erasing digital ink at the same time as another userThe following SMART interactive products enable two users to write draw and erase at the same
time
l SMART Board 8000i-G5 series interactive flat panels
l SMART Board 8000i-G3 and 8000i-G4 series series interactive flat panels
l SMART Board 6000 series interactive flat panels
l SMART Board 4000 series interactive flat panels
l SMART Board 800 series interactive whiteboards
l SMART Board M600 series interactive whiteboards
l LightRaise 60wi and 60wi2 interactive projectors
Clearing all digital ink from a window or SMART Ink NoteAs an alternative to erasing digital ink you can clear all digital ink from a window or SMART Ink
Note
CHAPTER2USING SMART INK
26 smarttechcomkb170830
To clear all digital ink from a window or SMART Ink Note
Press the SMART Ink window tools button in the upper-right corner of the window or the
SMART Ink Note and then select Clear Ink
NOTE
In Internet Explorer and Chrome Internet browsers this procedure clears digital ink from the
current tab Digital ink in other tabs is not affected
Saving digital inkYou can save digital ink by taking a screen capture After taking the screen capture you can
choose from a variety of actions
l Send the screen capture to SMART Notebook software
l Send the screen capture to SMART Meeting Pro software or SMART Meeting Pro PE software
l Save the screen capture as a PNG file to a folder named Capture on the desktop
l Save the screen capture as a PNG file to a location of your choosing
l Leave the screen capture on the clipboard to paste into any application
NOTE
Before taking screen captures complete these tasks
l Make sure SMART Notebook software SMART Meeting Pro software or
SMART Meeting Pro PE software is installed on your computer
l Start SMART Ink (see Starting SMART Ink on page 8) and connect your computer to a
SMART interactive product
To take a screen capture using the Capture toolbar
1 Open the SMART Ink dynamic toolbar in full mode (see Opening the dynamic toolbar on
page 8)
OR
Open the SMART Touch Inking Tool dynamic toolbar in full mode (see About the
SMART Touch Inking Tool on page 15)
2 Press Toolbox and then press Capture
CHAPTER2USING SMART INK
27 smarttechcomkb170830
3 Press one of the following buttons
Capture a rectangular area
Capture a window
Capture an entire screen
Capture a freehand area
4 Select the area window or screen you want to capture
If yoursquove already selected a default action for screen captures the screen capture is saved
accordingly
OR
If you havenrsquot already selected a default action for screen captures the Capture window
opens This window displays a thumbnail of the screen capture and a button for the last action
you selected
5 Press the last actionrsquos button
OR
PressDo something else and then select another action
TIP
o Select Do this every time to make your chosen action the default action (If
SMART Meeting Pro software or SMART Meeting Pro PE software is installed the
default action is in effect only for the duration of the current session)
o To clear the default action see Changing SMART Ink settings on page 49
To take a screen capture using SMART Ink window tools
1 Write or draw digital ink over a window or on the desktop (see Writing and drawing in digital
ink on page 17)
2 Press the SMART Ink window tools button in the top-right corner of the window or
SMART Ink Note and then select Capture Ink
If yoursquove already selected a default action for screen captures the screen capture is saved
accordingly
OR
If you havenrsquot already selected a default action for screen captures the Capture window
opens This window displays a thumbnail of the screen capture and a button for the last action
you selected
CHAPTER2USING SMART INK
28 smarttechcomkb170830
3 Press the last actionrsquos button
OR
PressDo something else and then select another action
TIP
o Select Do this every time to make your chosen action the default action (If
SMART Meeting Pro software or SMART Meeting Pro PE software is installed the
default action is in effect only for the duration of the current session)
o To clear the default action see Changing SMART Ink settings on page 49
Converting handwriting to typed textYou can write in digital ink and then convert the writing to text For example you can write over a
browser and then insert the ink as text in the browserrsquos search field
NOTE
You can convert handwriting to text outside of SMART software when SMART Ink is running (see
Starting SMART Ink on page 8) and your computer is connected to a SMART interactive product
To convert new handwriting to text
1 Open the SMART Ink dynamic toolbar in full mode (see Opening the dynamic toolbar on
page 8)
OR
Open the SMART Touch Inking Tool dynamic toolbar in full mode (see About the
SMART Touch Inking Tool on page 15)
2 Press Toolbox and then press Text Conversion
The text conversion window appears
CHAPTER2USING SMART INK
29 smarttechcomkb170830
3 Write the characters you want to convert to text in the text conversion window
As you write the text conversion window converts your handwriting to text
NOTES
o To display an on-screen keyboard press Keyboard
o To remove existing text from the text conversion window press Clear
o To edit text use the editing marks in the bottom left corner of the text conversion
window
4 If you want to insert the text in the application press Accept and then press where you
want to insert the text
OR
If you donrsquot want to insert the text in the application press Reject
To convert existing handwriting to text
1 Select the handwriting you want to convert
2 Press Convert to text on the border
A message appears asking you to touch where you want to insert this text and your
converted writing appears
3 Press the location in an application where you want to insert the text
Your notes appear in the application as text
Using SMART Ink Favorite PensIf you frequently write or draw in the same color width and style of digital ink you can save those
properties as a favorite pen
NOTES
l Favorites are available only if SMART Notebook software is installed on your computer
l To use favorites start SMART Ink (see Starting SMART Ink on page 8) and connect your
computer to a SMART interactive product
CHAPTER2USING SMART INK
30 smarttechcomkb170830
To add a favorite pen
1 Open the SMART Ink dynamic toolbar in full mode (see Opening the dynamic toolbar on
page 8)
OR
Open the SMART Touch Inking Tool dynamic toolbar in full mode (see About the
SMART Touch Inking Tool on page 15)
2 Press Favorite Pens
3 Press Add
4 Select a favorite pen type
5 Set the favorite penrsquos properties
NOTES
The properties available depend on the pen you select
Property Standard pens SMART Notebook pens
Color3
Line
Line style
Line start
Line end
Thickness
Transparency
6 Press Add as favorite
To edit a favorite pen
1 Open the SMART Ink dynamic toolbar in full mode (see Opening the dynamic toolbar on
page 8)
3Presets rather than color options are available for the creative pen type
CHAPTER2USING SMART INK
31 smarttechcomkb170830
OR
Open the SMART Touch Inking Tool dynamic toolbar in full mode (see About the
SMART Touch Inking Tool on page 15)
2 Press Favorite Pens
3 Press Edit
4 Select the favorite pen and then press Customize Pen
5 Change the favorite penrsquos properties
6 Press Save
To delete a favorite pen
1 Open the SMART Ink dynamic toolbar in full mode (see Opening the dynamic toolbar on
page 8)
OR
Open the SMART Touch Inking Tool dynamic toolbar in full mode (see About the
SMART Touch Inking Tool on page 15)
2 Press Favorite Pens
3 Press Edit
4 Select the favorite pen and then pressDelete
5 PressDone
To change the order of favorite pens
1 Open the SMART Ink dynamic toolbar in full mode (see Opening the dynamic toolbar on
page 8)
OR
Open the SMART Touch Inking Tool dynamic toolbar in full mode (see About the
SMART Touch Inking Tool on page 15)
2 Press Favorite Pens
3 Press Edit
4 Select a favorite pen and then drag it from its current position in the palette to a new position
5 Repeat step 4 for each favorite pen you want to move
CHAPTER2USING SMART INK
32 smarttechcomkb170830
6 PressDone
TIP
Buttons for the first four favorite pens appear around the toolbar when itrsquos
minimized These buttons are called ldquoquick favoritesrdquo
To write or draw in digital ink using a favorite pen
1 Open the SMART Ink dynamic toolbar (see Opening the dynamic toolbar on page 8)
OR
Open the SMART Touch Inking Tool dynamic toolbar (see About the SMART Touch
Inking Tool on page 15)
2 If you want to use one of the first four favorite pens press the appropriate quick favorite
OR
If you want to use one of the other favorite pens press Favorite Pens and then select the
favorite pen
NOTE
If yoursquore using a SMART Board 4000 series interactive flat panel or other touch-only SMART
interactive product open the dynamic toolbar in full mode to access the Favorite Pens
button
3 Write or draw in digital ink
Using the stamp padYou can use the SMART Ink stamp pad to reinforce ideas correct student work reward student
achievements and so on You canmanipulate and erase stamps like you do digital ink (see
Manipulating digital ink on page 19 and Erasing digital ink on page 21)
The stamp pad comes with ten standard stamps In addition you can create your own personal
stamps
CHAPTER2USING SMART INK
33 smarttechcomkb170830
NOTES
l The stamp pad is available only if SMART Notebook software is installed on your computer
l To use the stamp pad start SMART Ink (see Starting SMART Ink on page 8) and connect
your computer to a SMART interactive product
Inserting stamps
To insert a stamp
1 Open the SMART Ink dynamic toolbar in full mode (see Opening the dynamic toolbar on
page 8)
OR
Open the SMART Touch Inking Tool dynamic toolbar in full mode (see About the
SMART Touch Inking Tool on page 15)
2 Press Toolbox and then press Stamp Pad
3 Select a stamp
4 Press where you want to insert the stamp
The stamprsquos appearance depends on the applications yoursquore stamping
Application Appearance
SMART Notebooksoftware
Creative pen digital ink
PowerPoint presentation Black pen digital ink
Desktop and all otherapplications
Stamp
NOTE
If you are inserting a stamp on the desktop the stampappears inside a SMART Ink Note You canmove and closethe SMART Ink Note as you would any other window
Inserting stamps at the same time as another userThe following SMART interactive products enable two users to insert stamps at the same time
l SMART Board 8000i-G5 series interactive flat panels
l SMART Board 8000i-G3 and 8000i-G4 series series interactive flat panels
CHAPTER2USING SMART INK
34 smarttechcomkb170830
l SMART Board 6000 series interactive flat panels
l SMART Board 4000 series interactive flat panels
l SMART Board 800 series interactive whiteboards
l SMART Board M600 series interactive whiteboards
l LightRaise interactive projectors
SMART Board 6000 series and 8000i-G5 series interactive flat panels have Pen ID This feature
enables the two users to specify different stamps for their pens
Using personal stampsYou can use photographs or other picture files as your own personal stamps
To add a personal stamp
1 Save the GIF JPEG PNG or TIFF picture file you want to use for a personal stamp in a location
you can access from the computer on which SMART Ink is installed
2 Open the SMART Ink dynamic toolbar in full mode (see Opening the dynamic toolbar on
page 8)
OR
Open the SMART Touch Inking Tool dynamic toolbar in full mode (see About the
SMART Touch Inking Tool on page 15)
3 Press Toolbox and then press Stamp Pad
4 Press Add
The Open dialog box appears
5 Browse to the picture file you saved in step 1 and then pressOpen
SMART Ink adds a personal stamp based on the picture file
To delete a personal stamp
1 Open the SMART Ink dynamic toolbar in full mode (see Opening the dynamic toolbar on
page 8)
OR
Open the SMART Touch Inking Tool dynamic toolbar in full mode (see About the
SMART Touch Inking Tool on page 15)
CHAPTER2USING SMART INK
35 smarttechcomkb170830
2 Press Toolbox and then press Stamp Pad
3 Press and hold the personal stamp and then pressDelete
Turning off SMART InkBy default you can use SMART Ink to write or draw in digital ink on any window and in any
application You can turn off SMART Ink for a specific window or application This is particularly
useful when an application has its own writing and drawing tools that you want to use instead of
SMART Ink
IMPORTANT
If you turn off SMART Ink for an application you are unable to turn it back on for that application
Turn off SMART Ink for an application only if you want to permanently disable it for that
application
NOTES
l To turn off SMART Ink for a window or an application start SMART Ink (see
Starting SMART Ink on page 8) and connect your computer to a SMART interactive product
l You can turn off SMART Ink for an application only if SMART Notebook software is installed
on your computer
To turn off SMART Ink for a window
1 Write or draw in the window (see Writing and drawing in digital ink on page 17)
2 Press the SMART Ink window tools button in the top-right corner of the window and then
select Turn off SMART Ink
The Turn off SMART Ink dialog box appears
3 Press In this window
Writing or drawing with SMART Ink no longer works in the window
NOTE
In Internet Explorer and Chrome Internet browsers this procedure turns off SMART Ink for
the tab You can continue to write or draw in other tabs
CHAPTER2USING SMART INK
36 smarttechcomkb170830
To turn off SMART Ink for an application
1 Write or draw in the window (see Writing and drawing in digital ink on page 17)
2 Press the SMART Ink window tools button in the top-right corner of the application and
then select Turn off SMART Ink
The Turn off SMART Ink dialog box appears
3 Press In this application
Writing or drawing with SMART Ink no longer works in the application
Chapter 3
37 smarttechcomkb170830
Chapter 3 Using SMART Ink withMicrosoft Office
Comparing Microsoftrsquos ink tools and SMART Ink 37Using SMART Ink during PowerPoint presentations 38
Moving the SMART Ink Toolbar for PowerPoint 38Displaying slides 38Writing or drawing in digital ink 39Ending your presentation 39
Microsoft Word Excel and PowerPoint have their own ink tools You can use these ink tools to
write or draw in the applications (see Writing and drawing in digital ink on page 17 and Erasing
digital ink on page 21)
Comparing Microsoftrsquos ink tools and SMART InkThe following table compares Microsoftrsquos ink tools and SMART Ink
Category Microsoftrsquos ink tools SMART Ink
Purpose Reviewing or making changes to adocument
Highlighting important notes ordrawing attention to content in adocument
How ink iscaptured
Ink is inserted directly in yourdocument
Ink is captured in a transparent layerover your document
How to save ink The inserted ink is saved with thedocument
Take a screen capture and save itusing your SMART software (seeSaving digital ink on page 26)
CHAPTER3USING SMART INK WITH MICROSOFT OFFICE
38 smarttechcomkb170830
Using SMART Ink during PowerPointpresentationsIf the following are true the SMART Ink Toolbar for PowerPoint appears when you start a
PowerPoint presentation
l SMART Ink is running
l Your computer is connected to a SMART interactive product
l The SMART Ink plug-in for PowerPoint is enabled
l The SMART Ink Toolbar for PowerPoint is enabled (see Changing Microsoft Office settings on
page 51)
NOTE
SMART Board 6000 series and 8000i-G5 series interactive flat panels have Pen ID If you pick up
one of the interactive flat panelrsquos pens and another user picks up the other pen two SMART Ink
Toolbars for PowerPoint appear You and the other user can specify the colors and other settings
for your pens independently
Moving the SMART Ink Toolbar for PowerPointThe SMART Ink Toolbar for PowerPoint appears in the lower-left corner of the screen by default
You canmove it by dragging it to a new location
Displaying slidesYou can use the SMART Ink Toolbar for PowerPoint to select the previous or next slide in your
presentation You can also insert a new blank slide
To display the previous slide
Press Previous
CHAPTER3USING SMART INK WITH MICROSOFT OFFICE
39 smarttechcomkb170830
To display the next slide
PressNext
To insert a new blank slide
1 PressOptions
2 Press Slide Options and then pressNew Slide
Writing or drawing in digital inkYou can use the SMART Ink Toolbar for PowerPoint to write or draw in your presentation
To write or draw in digital ink
1 PressOptions
2 Press Pen and optionally select a line color and thickness
3 Write or draw in digital ink
To highlight content
1 PressOptions
2 PressHighlighter and optionally select a highlighter color
3 Highlight content
To clear digital ink
1 PressOptions
2 Press Slide Options and then press Clear Slide
Ending your presentationYou can use the SMART Ink Toolbar for PowerPoint to end your presentation
To end your presentation
Press End Show
Chapter 4
41 smarttechcomkb170830
Chapter 4 Writing or drawing in PDF files
Using the SMART Ink plugin for Adobe Acrobat Reader 41Writing in drawing in and erasing digital ink 41Labeling digital ink 42Taking screen captures 44
Using the SMART Ink Document Viewer 44Getting started with the SMART Ink Document Viewer 44Using the SMART Ink Document Viewer toolbar 45
You can write or draw in PDF files using the following tools
l SMART Ink plugin for Adobe Acrobat Reader
l SMART Ink Document Viewer
Using the SMART Ink plugin forAdobe Acrobat ReaderIf you installed SMART Ink on a computer with Adobe Reader XI or Adobe Acrobat Reader DC you
can use the SMART Ink plugin for Adobe Acrobat Reader to write or draw in PDF files
TIP
To confirm that the SMART Ink plugin is installed go to Adobe Acrobat Reader and select Help gt
About Third-Party Plug-Ins gt About SMART Ink plugin
Writing in drawing in and erasing digital inkWith Adobe Acrobat Reader and the SMART Ink plugin you can write in draw in and erase digital
ink in PDF files The SMART Ink plugin inserts digital ink in the PDF file as Adobe Acrobat Reader
comments
CHAPTER4WRITING OR DRAWING IN PDF FILES
42 smarttechcomkb170830
To write or draw in a PDF file
1 Open the PDF file in Adobe Acrobat Reader
NOTE
If the author has restricted editing of the PDF file a message appears Ask the author to
permit editing of the PDF file so that you can write or draw in it
2 Use your SMART interactive productrsquos pen and the SMART Ink dynamic toolbar to write or
draw in the PDF file (see Writing and drawing in digital ink on page 17)
To erase digital ink in a PDF file
Use your SMART interactive productrsquos eraser your palm your fist or the SMART Ink dynamic
toolbar to erase digital ink in the PDF file (see Erasing digital ink on page 21)
Labeling digital inkYou can label digital ink in situations where more than one person is writing or drawing in a PDF file
at the same time You can also use labels to differentiate digital ink notes (for example digital ink
notes that are relevant to electrical systems versus those that are relevant to plumbing systems in
an architectural drawing)
To create a label
1 Open Adobe Acrobat Reader
2 Pick up your SMART interactive productrsquos pen
3 Click Reviewing
4 Press Add
The text conversion window appears
CHAPTER4WRITING OR DRAWING IN PDF FILES
43 smarttechcomkb170830
5 Write the name of the label in the text conversion window
As you write the text conversion window converts your handwriting to text
NOTES
o To display an on-screen keyboard press Keyboard
o To remove existing text from the text conversion window press Clear
o To edit text use the editing marks in the bottom left corner of the text conversion
window
6 Press Accept
To delete a label
1 Open Adobe Acrobat Reader
2 Pick up your SMART interactive productrsquos pen
3 Click Reviewing
4 Select the label and then pressDelete
To label digital ink
1 Open a PDF file in Adobe Acrobat Reader
2 Pick up your SMART interactive productrsquos pen
3 Click Reviewing and then select a label
4 Write or draw in the PDF file
The SMART Ink plugin applies the label you selected in step 3 to the digital ink
CHAPTER4WRITING OR DRAWING IN PDF FILES
44 smarttechcomkb170830
Taking screen capturesAfter writing or drawing in a PDF file you can take a screen capture of the PDF file and save the
screen capture in a SMART software file
To take a screen capture
1 Write or draw in a PDF file
2 Select Edit gt SMART Screen Capture
The SMART Ink plugin takes a screen capture of the PDF file and pastes it into SMART
software
3 Save the SMART software file
Using the SMART Ink Document ViewerSMART Ink Document Viewer is available on your computer if you installed SMART Ink with
SMART Notebook software SMART Meeting Pro software or SMART Meeting Pro PE software
Getting started with the SMART Ink Document ViewerYou can use the SMART Ink Document Viewer to view PDF files and write or draw over them You
can also navigate within files magnify pages and save and print files including your ink notes
TIP
When you install SMART software you can choose to make SMART Ink Document Viewer the
default PDF viewer To use another PDF viewer right-click the PDF file and then select Open
With
To start the SMART Ink Document Viewer
In Windows 7 operating system select Start gt All Programs gt SMART Technologies gt SMART
Ink Document Viewer
OR
InWindows 8 operating system go to the Apps screen and then scroll to and select
SMART Technologies gt SMART Ink Document Viewer
OR
InWindows 10 operating system select Start gt All apps and then scroll to and select
SMART Technologies gt SMART Ink Document Viewer
CHAPTER4WRITING OR DRAWING IN PDF FILES
45 smarttechcomkb170830
To open a file
1 PressOpen File
The Open dialog box appears
2 Browse to and select the file you want to open
3 PressOpen
To write with pen tools
1 Pick up a pen from your interactive productrsquos pen tray
OR
Press an ink color button on your interactive pen display
2 Write over the open file
Using the SMART Ink Document Viewer toolbarThe SMART Ink Document Viewer toolbar contains all the tools you need to view PDF files
Toolbar button Description
Open
Save
Open file in another program
Zoom in
Zoom out
Rotate page clockwise
Rotate page counterclockwise
Zoom to a specific percentage
Previous page
Next page
410 Go to a specific page
CHAPTER4WRITING OR DRAWING IN PDF FILES
46 smarttechcomkb170830
Toolbar button Description
Help
Information
Move toolbar
To move the toolbar
1 PressMove
A drop-downmenu appears
2 Select Top Bottom Left or Right
To zoom in or out
Press Zoom In or Zoom Out
To adjust themagnification and page view settings
1 Press the magnification arrow
A drop-downmenu appears
2 Select Fit Page Fit Width Two Page View or a magnification percentage
To display the previous page
Press Previous Page
To display the next page
PressNext Page
To rotate the page
Press to rotate the page 90deg clockwise
OR
Press to rotate the page 90deg counterclockwise
CHAPTER4WRITING OR DRAWING IN PDF FILES
47 smarttechcomkb170830
To save a file
1 Press Save
The Save As dialog box appears
2 Browse to where you want to save the file
3 Type a name for the file in the File name box
4 Press Save
NOTE
If you made notes in the file the digital ink is saved as a permanent part of the file When
you open the file again later the ink cannot be modified
To print a file
1 Press Print
The Print dialog box appears
2 Select your printer from the Printer drop-downmenu
3 Optionally adjust the Page Range Page Scaling and Print Option settings
4 Press Print
Chapter 5
49 smarttechcomkb170830
Chapter 5 Maintaining SMART Ink
Changing SMART Ink settings 49Changing Microsoft Office settings 51Troubleshooting SMART Ink 54Turning on Tablet PC components 54Troubleshooting the SMART Ink plug-ins for Microsoft Office 56
Enabling the SMART Ink plug-ins 57Repairing the SMART Ink plug-ins 57
You can use the SMART Ink Settings window to troubleshoot and change settings for SMART Ink
Changing SMART Ink settingsYou can use the SMART Ink Settings window to change general and dynamic toolbar settings for
SMART Ink
To change general settings
1 If the dynamic toolbar is open press the settings button in its lower-right corner
OR
If the dynamic toolbar isnrsquot open do one of the following
o In Windows 7 operating system select Start gt All Programs gt SMART Technologies gt
SMART Tools gt SMART Ink Settings
o In Windows 8 operating system go to the Apps screen and then scroll to and press
SMART Technologies gt SMART Ink Settings
o In Windows 10 operating system select Start gt All apps and then scroll to and select
SMART Technologies gt SMART Ink Settings
The SMART Ink Settings window appears
2 PressGeneral Settings
CHAPTER5MAINTAINING SMART INK
50 smarttechcomkb170830
3 Change settings
Control Procedure Notes
Start SMART Inkwhen you log on
Select the check box to startSMART Ink automatically when youlog on to the computer
If you clear the check boxSMART Ink doesnrsquot start when youlog on to the computer and youmust start it manually before youcan write or draw over applicationsor create SMART Ink Notes (seeStarting SMART Ink on page 8)
Erase ink afteritrsquos converted totext
Select the check box to erase inkafter you insert it as text in anapplication
Whenscreenshots arecaptured
Press Ask mewhat to do withscreenshots to clear the defaultaction for screen captures andselect from one of the followingactions each time you take ascreen capture
o Send the screen capture toSMART Notebook software
o Send the screen capture toSMART Meeting Pro softwareor SMART Meeting Pro PEsoftware
o Save the screen capture as aPNG file to a Capture folderon the desktop
o Save the screen capture as aPNG file to a location of yourchoosing
o Leave the screen capture onthe clipboard to paste in otherapplications
If the Ask me what to do withscreenshots button isnrsquot availableno default action has beenselected
If SMART Meeting Pro software orSMART Meeting Pro PE software isinstalled the default action is ineffect only for the duration of thecurrent session
SMART Ink Noteopacity
Select the opacity of SMART InkNotes in the drop-down list
Select 25 50 or 75 to seethrough SMART Ink Notes
4 Press Apply and then pressOK
To change dynamic toolbar settings
1 If the dynamic toolbar is open press the settings button in its lower-right corner
OR
CHAPTER5MAINTAINING SMART INK
51 smarttechcomkb170830
If the dynamic toolbar isnrsquot open do one of the following
o In Windows 7 operating system select Start gt All Programs gt SMART Technologies gt
SMART Tools gt SMART Ink Settings
o In Windows 8 operating system go to the Apps screen and then scroll to and press
SMART Technologies gt SMART Ink Settings
o In Windows 10 operating system select Start gt All apps and then scroll to and select
SMART Technologies gt SMART Ink Settings
The SMART Ink Settings window appears
2 Press Toolbar Settings
3 Change settings
Control Procedure Notes
Restore ToolbarPositions
Press Reset SMART Ink toolbars totheir default positions to returndynamic toolbars to their originalpositions on the screen
SMART TouchInking Tool
Press Start SMART Touch InkingTool to turn on the SMART TouchInking Tool (see About theSMART Touch Inking Tool onpage 15)
OR
Press Close SMART Touch InkingTool to turn off the SMART TouchInking Tool
This control is available only if yourcomputer is connected to a SMARTinteractive product that supportstouch recognition and ifSMART Notebook software isinstalled on your computer
4 Press Apply and then pressOK
Changing Microsoft Office settingsYou can use the SMART Ink Settings window to change how SMART Ink interacts with Microsoft
Office applications
To changeMicrosoft Office settings
1 If the dynamic toolbar is open press the settings button in its lower-right corner
OR
CHAPTER5MAINTAINING SMART INK
52 smarttechcomkb170830
If the dynamic toolbar isnrsquot open do one of the following
o In Windows 7 operating system select Start gt All Programs gt SMART Technologies gt
SMART Tools gt SMART Ink Settings
o In Windows 8 operating system go to the Apps screen and then scroll to and press
SMART Technologies gt SMART Ink Settings
o In Windows 10 operating system select Start gt All apps and then scroll to and select
SMART Technologies gt SMART Ink Settings
The SMART Ink Settings window appears
2 PressMicrosoft Office Settings
3 Change settings
Control Procedure Notes
In MicrosoftOffice Editmode use thefollowing bydefault
Select Use SMART Ink so that myink doesnrsquot permanently affect mycontent to use SMART Ink inMicrosoft Office applications
OR
Select UseMicrosoft Ink so thatmy ink is written and saved directlyin my content to use Microsoftrsquos inktools in Microsoft Officeapplications
Choose SMART Ink if you want towrite or draw ink over MicrosoftOffice documents for presentationpurposes but donrsquot want to add theink to the documents
Choose Microsoftrsquos ink tools if youwant to add the ink you write ordraw to the Microsoft Officedocuments
Enable theSMARTPowerPointplug-in
Select the check box to enable theSMART Ink plug-in for PowerPoint
OR
Clear the check box to disable theSMART Ink plug-in for PowerPoint
Show theSMART InkToolbar forPowerPoint inPresentationmode
Select the check box to display theSMART Ink Toolbar for PowerPointin PowerPoint presentations
This check box is available only ifyou enable the SMART Ink plug-infor PowerPoint
If you clear this check box you canstill write or draw over slides anduse navigation gestures inPowerPoint presentations
CHAPTER5MAINTAINING SMART INK
53 smarttechcomkb170830
Control Procedure Notes
Use PresenterView whenpresentingPowerPoint 2010or 2013 files onmultiple displays
Select the check box if you want touse PowerPoint Presenter Viewwhen showing presentations
OR
Clear the check box if you donrsquotwant to use PowerPoint PresenterView when showing presentations
This check box is available only ifyou enable the SMART Ink plug-infor PowerPoint
If your computer is connected tomultiple displays and you usePowerPoint Presenter View duringa PowerPoint presentation thePowerPoint slides appear on onedisplay (usually a large displayvisible to all participants) andPowerPoint Presenter Viewappears on another display (usuallya personal display visible only tothe presenter) You can then controlthe presentation using PowerPointPresenter View
Because yoursquore unable to write ordraw digital ink in PowerPointPresenter View SMART Inkdisables this option by default
Disable slidenavigationgestures inMicrosoftPowerPointPresentationmode
Select the check box to disablenavigation gestures in PowerPointpresentations
This check box is available only ifyou enable the SMART Ink plug-infor PowerPoint
Disable navigation gestures toavoid triggering them accidentallywhen you brush an article ofclothing or jewelry across theinteractive surface
If you disable navigation gesturesyou can navigate presentationsusing on-screen tools instead
4 Press Apply and then pressOK
CHAPTER5MAINTAINING SMART INK
54 smarttechcomkb170830
Troubleshooting SMART InkThe SMART Ink Settings window includes a tab that lets you troubleshoot common issues with
SMART Ink
To use the troubleshooting tab
1 If the dynamic toolbar is open press the settings button in its lower-right corner
OR
If the dynamic toolbar isnrsquot open do one of the following
o In Windows 7 operating system select Start gt All Programs gt SMART Technologies gt
SMART Tools gt SMART Ink Settings
o In Windows 8 operating system go to the Apps screen and then scroll to and press
SMART Technologies gt SMART Ink Settings
o In Windows 10 operating system select Start gt All apps and then scroll to and select
SMART Technologies gt SMART Ink Settings
The SMART Ink Settings window appears
2 Press Troubleshooting
SMART Ink verifies the following
o Is SMART Ink currently running
o Is your computer currently connected to a SMART interactive product
o Does your version of Windows operating system have inking tools
o Does your version of Microsoft Office have inking tools
o Are the SMART Ink plug-ins for PowerPoint Word and Excel enabled (see
Troubleshooting the SMART Ink plug-ins for Microsoft Office on page 56)
If SMART Ink identifies an issue with any of the above points it displays a red X beside the
point and provides information about resolving the issue
3 Follow the on-screen instructions to resolve any issues
Turning on Tablet PC componentsTo enable all features of SMART Ink in Microsoft Office applications turn on Tablet PC
components This procedure varies depending on your version of Windows operating system
CHAPTER5MAINTAINING SMART INK
55 smarttechcomkb170830
IMPORTANT
Youmight need to log in as an administrator to perform these procedures
To turn on Tablet PC components in Windows 7 operating system
1 Select Start gt Control Panel
The Control Panel appears
2 Select Category in the View by drop-down list
3 Press Programs and then press Turn Windows features on or off
The Windows Features dialog box appears
NOTE
Youmight be prompted to provide an administrator password or confirmation
4 Scroll to and select the Tablet PC Components check box
5 PressOK
To turn on Tablet PC components in Windows 8 operating system
1 Go to the Apps screen and then scroll to and press Control Panel
The Control Panel appears
2 Select Category in the View by drop-down list
3 Press Programs and then press Turn Windows features on or off
The Windows Features dialog box appears
NOTE
Youmight be prompted to provide an administrator password or confirmation
4 Scroll to and select the Tablet PC Components check box
NOTE
By default the Tablet PC Components check box does not appear in the Windows
Features dialog box However your system administrator might have modified the registry
to display the check box in order to turn off Tablet PC components
5 PressOK
CHAPTER5MAINTAINING SMART INK
56 smarttechcomkb170830
To turn on Tablet PC components in Windows 10 operating system
1 Type features in the task bar search box and then select Turn Windows features on or off
The Windows Features dialog box appears
NOTE
Youmight be prompted to provide an administrator password or confirmation
2 Scroll to and select the Tablet PC Components check box
NOTE
By default the Tablet PC Components check box does not appear in the Windows
Features dialog box However your system administrator might have modified the registry
to display the check box in order to turn off Tablet PC components
3 PressOK
Troubleshooting the SMART Ink plug-ins forMicrosoft OfficeIf the SMART Ink plug-ins for Microsoft Office arenrsquot installed or working correctly complete the
following troubleshooting steps
1 Ensure the Tablet PC components are turned on (see Turning on Tablet PC components on
page 54)
2 If the Tablet PC components are turned on but the SMART Ink plug-ins are still not working
correctly ensure the SMART Ink plug-ins are enabled (see Enabling the SMART Ink plug-ins
on the facing page)
3 If the SMART Ink plug-ins are enabled but are still not working correctly repair the SMART Ink
plug-ins (see Repairing the SMART Ink plug-ins on the facing page)
4 If the SMART Ink plug-ins are repaired but are still not working correctly ask your system
administrator to reinstall SMART Ink
IMPORTANT
Youmight need to log in as an administrator to perform these steps
CHAPTER5MAINTAINING SMART INK
57 smarttechcomkb170830
Enabling the SMART Ink plug-ins
NOTE
This procedure may vary depending on your version of Microsoft Office
To enable the plug-ins
1 If the dynamic toolbar is open press the settings button in its lower-right corner
OR
If the dynamic toolbar isnrsquot open do one of the following
o In Windows 7 operating system select Start gt All Programs gt SMART Technologies gt
SMART Tools gt SMART Ink Settings
o In Windows 8 operating system go to the Apps screen and then scroll to and press
SMART Technologies gt SMART Ink Settings
o In Windows 10 operating system select Start gt All apps and then scroll to and select
SMART Technologies gt SMART Ink Settings
The SMART Ink Settings window appears
2 Press Troubleshooting
3 For each plug-in that the SMART Ink Settings window identifies as disabled press Enable
plug-in
Repairing the SMART Ink plug-ins
To repair the plug-ins in Windows 7 operating system
1 Select Start gt Control Panel
The Control Panel appears
2 Select Category in the View by drop-down list
3 PressUninstall a program
4 Select SMART Ink in the list and then press Repair
The SMART Ink plug-in installation wizard appears
5 Follow the on-screen instructions
CHAPTER5MAINTAINING SMART INK
58 smarttechcomkb170830
To repair the plug-ins in Windows 8 operating system
1 Go to the Apps screen and then scroll to and press Control Panel
The Control Panel appears
2 Select Category in the View by drop-down list
3 PressUninstall a program
4 Select SMART Ink in the list and then press Repair
The SMART Ink plug-in installation wizard appears
5 Follow the on-screen instructions
To repair the plug-ins in Windows 10 operating system
1 Type programs in the task bar search box and then select Programs and Features
The Control Panel appears
2 Select SMART Ink in the list and then press Repair
The SMART Ink plug-in installation wizard appears
3 Follow the on-screen instructions
SMART TECHNOLOGIES
smarttechcomsupport
smarttechcomcontactsupport
smarttechcomkb170830
- Cover
- Contents
- Chapter 1 Welcome
-
- About SMART Ink
- About other SMART software
-
- SMART Product Drivers
- SMART Notebook software
- SMART Meeting Pro software
-
- Whatrsquos new in SMART Ink 32
-
- Quick favorites
- Toolbox
- Screen capture improvements
- Stamp pad
- SMART Ink window tools in SMART Ink Notes
- Restoring dynamic toolbars to their default positions
- SMART Ink plugin
-
- Other resources
-
- Chapter 2 Using SMART Ink
-
- Starting SMART Ink
- About the dynamic toolbar
-
- Opening the dynamic toolbar
- Viewing the dynamic toolbar in full mode
- Moving and docking the dynamic toolbar
- Pinning palettes in the dynamic toolbar
- Closing the dynamic toolbar
-
- About the SMART Touch Inking Tool
-
- Starting the SMART Touch Inking Tool
- Using the SMART Touch Inking Tool
- Closing the SMART Touch Inking Tool
-
- Writing and drawing in digital ink
-
- Writing and drawing in digital ink
- Writing and drawing in digital ink at the same time as another user
-
- Manipulating digital ink
-
- Selecting objects
- Moving objects
- Cutting copying and pasting objects
- Deleting objects
-
- Erasing digital ink
-
- Erasing digital ink
- Erasing digital ink at the same time as another user
- Clearing all digital ink from a window or SMART Ink Note
-
- Saving digital ink
- Converting handwriting to typed text
- Using SMART Ink Favorite Pens
- Using the stamp pad
-
- Inserting stamps
- Inserting stamps at the same time as another user
- Using personal stamps
-
- Turning off SMART Ink
-
- Chapter 3 Using SMART Ink with Microsoft Office
-
- Comparing Microsoftrsquos ink tools and SMART Ink
- Using SMART Ink during PowerPoint presentations
-
- Moving the SMART Ink Toolbar for PowerPoint
- Displaying slides
- Writing or drawing in digital ink
- Ending your presentation
-
- Chapter 4 Writing or drawing in PDF files
-
- Using the SMART Ink plugin for Adobe Acrobat Reader
-
- Writing in drawing in and erasing digital ink
- Labeling digital ink
- Taking screen captures
-
- Using the SMART Ink Document Viewer
-
- Getting started with the SMART Ink Document Viewer
- Using the SMART Ink Document Viewer toolbar
-
- Chapter 5 Maintaining SMART Ink
-
- Changing SMART Ink settings
- Changing Microsoft Office settings
- Troubleshooting SMART Ink
- Turning on Tablet PC components
- Troubleshooting the SMART Ink plug-ins for Microsoft Office
-
- Enabling the SMART Ink plug-ins
- Repairing the SMART Ink plug-ins
-

CHAPTER2USING SMART INK
22 smarttechcomkb170830
Erasing digital ink
To erase digital ink when connected to a SMART Board 8000i-G5 series interactive flat panel
Move the eraser end of a pen over the digital ink you want to erase
OR
Move your palm or fist over the digital ink you want to erase
To erase digital ink when connected to a SMART Board 8000i-G3 or 8000i-G4 series
interactive flat panel
Move the eraser over the digital ink you want to erase
OR
Move your palm or fist over the digital ink you want to erase
CHAPTER2USING SMART INK
23 smarttechcomkb170830
To erase digital ink when connected to a SMART Board 6000 series interactive flat panel
Move the eraser end of a pen over the digital ink you want to erase
OR
Move your palm or fist over the digital ink you want to erase
To erase digital ink when connected to a SMART Board 4000 series interactive flat panel
1 Open the SMART Ink dynamic toolbar in full mode (see Opening the dynamic toolbar on
page 8)
OR
Open the SMART Touch Inking Tool dynamic toolbar in full mode (see About the
SMART Touch Inking Tool on page 15)
2 Press Eraser and then select an eraser size
3 Move your finger over the digital ink you want to erase
CHAPTER2USING SMART INK
24 smarttechcomkb170830
To erase digital ink when connected to a SMART Board 800 series interactive whiteboard
Move the eraser over the digital ink you want to erase
OR
Move your palm or fist over the digital ink you want to erase
To erase digital ink when connected to a SMART Board M600 series interactive whiteboard
1 Press the Eraser button on the pen tray
OR
Do the following
a Open the dynamic toolbar in full mode (see Opening the dynamic toolbar on page 8)
b Press Eraser and then select an eraser size
2 Move your finger over the digital ink you want to erase
To erase digital ink when connected to a SMART Board 600 series interactive whiteboard
Move the eraser over the digital ink you want to erase
OR
Move your palm or fist over the digital ink you want to erase
CHAPTER2USING SMART INK
25 smarttechcomkb170830
To erase digital ink when connected to a LightRaise 60wi or 60wi2 interactive projector
1 Open the SMART Ink dynamic toolbar in full mode (see Opening the dynamic toolbar on
page 8)
2 Press Eraser and then select an eraser size
3 Move your finger over the digital ink you want to erase
To erase digital ink when connected to a SMART Podium interactive pen display
1 Press the Eraser button on the interactive pen display
2 Move the tethered pen over the digital ink you want to erase
Erasing digital ink at the same time as another userThe following SMART interactive products enable two users to write draw and erase at the same
time
l SMART Board 8000i-G5 series interactive flat panels
l SMART Board 8000i-G3 and 8000i-G4 series series interactive flat panels
l SMART Board 6000 series interactive flat panels
l SMART Board 4000 series interactive flat panels
l SMART Board 800 series interactive whiteboards
l SMART Board M600 series interactive whiteboards
l LightRaise 60wi and 60wi2 interactive projectors
Clearing all digital ink from a window or SMART Ink NoteAs an alternative to erasing digital ink you can clear all digital ink from a window or SMART Ink
Note
CHAPTER2USING SMART INK
26 smarttechcomkb170830
To clear all digital ink from a window or SMART Ink Note
Press the SMART Ink window tools button in the upper-right corner of the window or the
SMART Ink Note and then select Clear Ink
NOTE
In Internet Explorer and Chrome Internet browsers this procedure clears digital ink from the
current tab Digital ink in other tabs is not affected
Saving digital inkYou can save digital ink by taking a screen capture After taking the screen capture you can
choose from a variety of actions
l Send the screen capture to SMART Notebook software
l Send the screen capture to SMART Meeting Pro software or SMART Meeting Pro PE software
l Save the screen capture as a PNG file to a folder named Capture on the desktop
l Save the screen capture as a PNG file to a location of your choosing
l Leave the screen capture on the clipboard to paste into any application
NOTE
Before taking screen captures complete these tasks
l Make sure SMART Notebook software SMART Meeting Pro software or
SMART Meeting Pro PE software is installed on your computer
l Start SMART Ink (see Starting SMART Ink on page 8) and connect your computer to a
SMART interactive product
To take a screen capture using the Capture toolbar
1 Open the SMART Ink dynamic toolbar in full mode (see Opening the dynamic toolbar on
page 8)
OR
Open the SMART Touch Inking Tool dynamic toolbar in full mode (see About the
SMART Touch Inking Tool on page 15)
2 Press Toolbox and then press Capture
CHAPTER2USING SMART INK
27 smarttechcomkb170830
3 Press one of the following buttons
Capture a rectangular area
Capture a window
Capture an entire screen
Capture a freehand area
4 Select the area window or screen you want to capture
If yoursquove already selected a default action for screen captures the screen capture is saved
accordingly
OR
If you havenrsquot already selected a default action for screen captures the Capture window
opens This window displays a thumbnail of the screen capture and a button for the last action
you selected
5 Press the last actionrsquos button
OR
PressDo something else and then select another action
TIP
o Select Do this every time to make your chosen action the default action (If
SMART Meeting Pro software or SMART Meeting Pro PE software is installed the
default action is in effect only for the duration of the current session)
o To clear the default action see Changing SMART Ink settings on page 49
To take a screen capture using SMART Ink window tools
1 Write or draw digital ink over a window or on the desktop (see Writing and drawing in digital
ink on page 17)
2 Press the SMART Ink window tools button in the top-right corner of the window or
SMART Ink Note and then select Capture Ink
If yoursquove already selected a default action for screen captures the screen capture is saved
accordingly
OR
If you havenrsquot already selected a default action for screen captures the Capture window
opens This window displays a thumbnail of the screen capture and a button for the last action
you selected
CHAPTER2USING SMART INK
28 smarttechcomkb170830
3 Press the last actionrsquos button
OR
PressDo something else and then select another action
TIP
o Select Do this every time to make your chosen action the default action (If
SMART Meeting Pro software or SMART Meeting Pro PE software is installed the
default action is in effect only for the duration of the current session)
o To clear the default action see Changing SMART Ink settings on page 49
Converting handwriting to typed textYou can write in digital ink and then convert the writing to text For example you can write over a
browser and then insert the ink as text in the browserrsquos search field
NOTE
You can convert handwriting to text outside of SMART software when SMART Ink is running (see
Starting SMART Ink on page 8) and your computer is connected to a SMART interactive product
To convert new handwriting to text
1 Open the SMART Ink dynamic toolbar in full mode (see Opening the dynamic toolbar on
page 8)
OR
Open the SMART Touch Inking Tool dynamic toolbar in full mode (see About the
SMART Touch Inking Tool on page 15)
2 Press Toolbox and then press Text Conversion
The text conversion window appears
CHAPTER2USING SMART INK
29 smarttechcomkb170830
3 Write the characters you want to convert to text in the text conversion window
As you write the text conversion window converts your handwriting to text
NOTES
o To display an on-screen keyboard press Keyboard
o To remove existing text from the text conversion window press Clear
o To edit text use the editing marks in the bottom left corner of the text conversion
window
4 If you want to insert the text in the application press Accept and then press where you
want to insert the text
OR
If you donrsquot want to insert the text in the application press Reject
To convert existing handwriting to text
1 Select the handwriting you want to convert
2 Press Convert to text on the border
A message appears asking you to touch where you want to insert this text and your
converted writing appears
3 Press the location in an application where you want to insert the text
Your notes appear in the application as text
Using SMART Ink Favorite PensIf you frequently write or draw in the same color width and style of digital ink you can save those
properties as a favorite pen
NOTES
l Favorites are available only if SMART Notebook software is installed on your computer
l To use favorites start SMART Ink (see Starting SMART Ink on page 8) and connect your
computer to a SMART interactive product
CHAPTER2USING SMART INK
30 smarttechcomkb170830
To add a favorite pen
1 Open the SMART Ink dynamic toolbar in full mode (see Opening the dynamic toolbar on
page 8)
OR
Open the SMART Touch Inking Tool dynamic toolbar in full mode (see About the
SMART Touch Inking Tool on page 15)
2 Press Favorite Pens
3 Press Add
4 Select a favorite pen type
5 Set the favorite penrsquos properties
NOTES
The properties available depend on the pen you select
Property Standard pens SMART Notebook pens
Color3
Line
Line style
Line start
Line end
Thickness
Transparency
6 Press Add as favorite
To edit a favorite pen
1 Open the SMART Ink dynamic toolbar in full mode (see Opening the dynamic toolbar on
page 8)
3Presets rather than color options are available for the creative pen type
CHAPTER2USING SMART INK
31 smarttechcomkb170830
OR
Open the SMART Touch Inking Tool dynamic toolbar in full mode (see About the
SMART Touch Inking Tool on page 15)
2 Press Favorite Pens
3 Press Edit
4 Select the favorite pen and then press Customize Pen
5 Change the favorite penrsquos properties
6 Press Save
To delete a favorite pen
1 Open the SMART Ink dynamic toolbar in full mode (see Opening the dynamic toolbar on
page 8)
OR
Open the SMART Touch Inking Tool dynamic toolbar in full mode (see About the
SMART Touch Inking Tool on page 15)
2 Press Favorite Pens
3 Press Edit
4 Select the favorite pen and then pressDelete
5 PressDone
To change the order of favorite pens
1 Open the SMART Ink dynamic toolbar in full mode (see Opening the dynamic toolbar on
page 8)
OR
Open the SMART Touch Inking Tool dynamic toolbar in full mode (see About the
SMART Touch Inking Tool on page 15)
2 Press Favorite Pens
3 Press Edit
4 Select a favorite pen and then drag it from its current position in the palette to a new position
5 Repeat step 4 for each favorite pen you want to move
CHAPTER2USING SMART INK
32 smarttechcomkb170830
6 PressDone
TIP
Buttons for the first four favorite pens appear around the toolbar when itrsquos
minimized These buttons are called ldquoquick favoritesrdquo
To write or draw in digital ink using a favorite pen
1 Open the SMART Ink dynamic toolbar (see Opening the dynamic toolbar on page 8)
OR
Open the SMART Touch Inking Tool dynamic toolbar (see About the SMART Touch
Inking Tool on page 15)
2 If you want to use one of the first four favorite pens press the appropriate quick favorite
OR
If you want to use one of the other favorite pens press Favorite Pens and then select the
favorite pen
NOTE
If yoursquore using a SMART Board 4000 series interactive flat panel or other touch-only SMART
interactive product open the dynamic toolbar in full mode to access the Favorite Pens
button
3 Write or draw in digital ink
Using the stamp padYou can use the SMART Ink stamp pad to reinforce ideas correct student work reward student
achievements and so on You canmanipulate and erase stamps like you do digital ink (see
Manipulating digital ink on page 19 and Erasing digital ink on page 21)
The stamp pad comes with ten standard stamps In addition you can create your own personal
stamps
CHAPTER2USING SMART INK
33 smarttechcomkb170830
NOTES
l The stamp pad is available only if SMART Notebook software is installed on your computer
l To use the stamp pad start SMART Ink (see Starting SMART Ink on page 8) and connect
your computer to a SMART interactive product
Inserting stamps
To insert a stamp
1 Open the SMART Ink dynamic toolbar in full mode (see Opening the dynamic toolbar on
page 8)
OR
Open the SMART Touch Inking Tool dynamic toolbar in full mode (see About the
SMART Touch Inking Tool on page 15)
2 Press Toolbox and then press Stamp Pad
3 Select a stamp
4 Press where you want to insert the stamp
The stamprsquos appearance depends on the applications yoursquore stamping
Application Appearance
SMART Notebooksoftware
Creative pen digital ink
PowerPoint presentation Black pen digital ink
Desktop and all otherapplications
Stamp
NOTE
If you are inserting a stamp on the desktop the stampappears inside a SMART Ink Note You canmove and closethe SMART Ink Note as you would any other window
Inserting stamps at the same time as another userThe following SMART interactive products enable two users to insert stamps at the same time
l SMART Board 8000i-G5 series interactive flat panels
l SMART Board 8000i-G3 and 8000i-G4 series series interactive flat panels
CHAPTER2USING SMART INK
34 smarttechcomkb170830
l SMART Board 6000 series interactive flat panels
l SMART Board 4000 series interactive flat panels
l SMART Board 800 series interactive whiteboards
l SMART Board M600 series interactive whiteboards
l LightRaise interactive projectors
SMART Board 6000 series and 8000i-G5 series interactive flat panels have Pen ID This feature
enables the two users to specify different stamps for their pens
Using personal stampsYou can use photographs or other picture files as your own personal stamps
To add a personal stamp
1 Save the GIF JPEG PNG or TIFF picture file you want to use for a personal stamp in a location
you can access from the computer on which SMART Ink is installed
2 Open the SMART Ink dynamic toolbar in full mode (see Opening the dynamic toolbar on
page 8)
OR
Open the SMART Touch Inking Tool dynamic toolbar in full mode (see About the
SMART Touch Inking Tool on page 15)
3 Press Toolbox and then press Stamp Pad
4 Press Add
The Open dialog box appears
5 Browse to the picture file you saved in step 1 and then pressOpen
SMART Ink adds a personal stamp based on the picture file
To delete a personal stamp
1 Open the SMART Ink dynamic toolbar in full mode (see Opening the dynamic toolbar on
page 8)
OR
Open the SMART Touch Inking Tool dynamic toolbar in full mode (see About the
SMART Touch Inking Tool on page 15)
CHAPTER2USING SMART INK
35 smarttechcomkb170830
2 Press Toolbox and then press Stamp Pad
3 Press and hold the personal stamp and then pressDelete
Turning off SMART InkBy default you can use SMART Ink to write or draw in digital ink on any window and in any
application You can turn off SMART Ink for a specific window or application This is particularly
useful when an application has its own writing and drawing tools that you want to use instead of
SMART Ink
IMPORTANT
If you turn off SMART Ink for an application you are unable to turn it back on for that application
Turn off SMART Ink for an application only if you want to permanently disable it for that
application
NOTES
l To turn off SMART Ink for a window or an application start SMART Ink (see
Starting SMART Ink on page 8) and connect your computer to a SMART interactive product
l You can turn off SMART Ink for an application only if SMART Notebook software is installed
on your computer
To turn off SMART Ink for a window
1 Write or draw in the window (see Writing and drawing in digital ink on page 17)
2 Press the SMART Ink window tools button in the top-right corner of the window and then
select Turn off SMART Ink
The Turn off SMART Ink dialog box appears
3 Press In this window
Writing or drawing with SMART Ink no longer works in the window
NOTE
In Internet Explorer and Chrome Internet browsers this procedure turns off SMART Ink for
the tab You can continue to write or draw in other tabs
CHAPTER2USING SMART INK
36 smarttechcomkb170830
To turn off SMART Ink for an application
1 Write or draw in the window (see Writing and drawing in digital ink on page 17)
2 Press the SMART Ink window tools button in the top-right corner of the application and
then select Turn off SMART Ink
The Turn off SMART Ink dialog box appears
3 Press In this application
Writing or drawing with SMART Ink no longer works in the application
Chapter 3
37 smarttechcomkb170830
Chapter 3 Using SMART Ink withMicrosoft Office
Comparing Microsoftrsquos ink tools and SMART Ink 37Using SMART Ink during PowerPoint presentations 38
Moving the SMART Ink Toolbar for PowerPoint 38Displaying slides 38Writing or drawing in digital ink 39Ending your presentation 39
Microsoft Word Excel and PowerPoint have their own ink tools You can use these ink tools to
write or draw in the applications (see Writing and drawing in digital ink on page 17 and Erasing
digital ink on page 21)
Comparing Microsoftrsquos ink tools and SMART InkThe following table compares Microsoftrsquos ink tools and SMART Ink
Category Microsoftrsquos ink tools SMART Ink
Purpose Reviewing or making changes to adocument
Highlighting important notes ordrawing attention to content in adocument
How ink iscaptured
Ink is inserted directly in yourdocument
Ink is captured in a transparent layerover your document
How to save ink The inserted ink is saved with thedocument
Take a screen capture and save itusing your SMART software (seeSaving digital ink on page 26)
CHAPTER3USING SMART INK WITH MICROSOFT OFFICE
38 smarttechcomkb170830
Using SMART Ink during PowerPointpresentationsIf the following are true the SMART Ink Toolbar for PowerPoint appears when you start a
PowerPoint presentation
l SMART Ink is running
l Your computer is connected to a SMART interactive product
l The SMART Ink plug-in for PowerPoint is enabled
l The SMART Ink Toolbar for PowerPoint is enabled (see Changing Microsoft Office settings on
page 51)
NOTE
SMART Board 6000 series and 8000i-G5 series interactive flat panels have Pen ID If you pick up
one of the interactive flat panelrsquos pens and another user picks up the other pen two SMART Ink
Toolbars for PowerPoint appear You and the other user can specify the colors and other settings
for your pens independently
Moving the SMART Ink Toolbar for PowerPointThe SMART Ink Toolbar for PowerPoint appears in the lower-left corner of the screen by default
You canmove it by dragging it to a new location
Displaying slidesYou can use the SMART Ink Toolbar for PowerPoint to select the previous or next slide in your
presentation You can also insert a new blank slide
To display the previous slide
Press Previous
CHAPTER3USING SMART INK WITH MICROSOFT OFFICE
39 smarttechcomkb170830
To display the next slide
PressNext
To insert a new blank slide
1 PressOptions
2 Press Slide Options and then pressNew Slide
Writing or drawing in digital inkYou can use the SMART Ink Toolbar for PowerPoint to write or draw in your presentation
To write or draw in digital ink
1 PressOptions
2 Press Pen and optionally select a line color and thickness
3 Write or draw in digital ink
To highlight content
1 PressOptions
2 PressHighlighter and optionally select a highlighter color
3 Highlight content
To clear digital ink
1 PressOptions
2 Press Slide Options and then press Clear Slide
Ending your presentationYou can use the SMART Ink Toolbar for PowerPoint to end your presentation
To end your presentation
Press End Show
Chapter 4
41 smarttechcomkb170830
Chapter 4 Writing or drawing in PDF files
Using the SMART Ink plugin for Adobe Acrobat Reader 41Writing in drawing in and erasing digital ink 41Labeling digital ink 42Taking screen captures 44
Using the SMART Ink Document Viewer 44Getting started with the SMART Ink Document Viewer 44Using the SMART Ink Document Viewer toolbar 45
You can write or draw in PDF files using the following tools
l SMART Ink plugin for Adobe Acrobat Reader
l SMART Ink Document Viewer
Using the SMART Ink plugin forAdobe Acrobat ReaderIf you installed SMART Ink on a computer with Adobe Reader XI or Adobe Acrobat Reader DC you
can use the SMART Ink plugin for Adobe Acrobat Reader to write or draw in PDF files
TIP
To confirm that the SMART Ink plugin is installed go to Adobe Acrobat Reader and select Help gt
About Third-Party Plug-Ins gt About SMART Ink plugin
Writing in drawing in and erasing digital inkWith Adobe Acrobat Reader and the SMART Ink plugin you can write in draw in and erase digital
ink in PDF files The SMART Ink plugin inserts digital ink in the PDF file as Adobe Acrobat Reader
comments
CHAPTER4WRITING OR DRAWING IN PDF FILES
42 smarttechcomkb170830
To write or draw in a PDF file
1 Open the PDF file in Adobe Acrobat Reader
NOTE
If the author has restricted editing of the PDF file a message appears Ask the author to
permit editing of the PDF file so that you can write or draw in it
2 Use your SMART interactive productrsquos pen and the SMART Ink dynamic toolbar to write or
draw in the PDF file (see Writing and drawing in digital ink on page 17)
To erase digital ink in a PDF file
Use your SMART interactive productrsquos eraser your palm your fist or the SMART Ink dynamic
toolbar to erase digital ink in the PDF file (see Erasing digital ink on page 21)
Labeling digital inkYou can label digital ink in situations where more than one person is writing or drawing in a PDF file
at the same time You can also use labels to differentiate digital ink notes (for example digital ink
notes that are relevant to electrical systems versus those that are relevant to plumbing systems in
an architectural drawing)
To create a label
1 Open Adobe Acrobat Reader
2 Pick up your SMART interactive productrsquos pen
3 Click Reviewing
4 Press Add
The text conversion window appears
CHAPTER4WRITING OR DRAWING IN PDF FILES
43 smarttechcomkb170830
5 Write the name of the label in the text conversion window
As you write the text conversion window converts your handwriting to text
NOTES
o To display an on-screen keyboard press Keyboard
o To remove existing text from the text conversion window press Clear
o To edit text use the editing marks in the bottom left corner of the text conversion
window
6 Press Accept
To delete a label
1 Open Adobe Acrobat Reader
2 Pick up your SMART interactive productrsquos pen
3 Click Reviewing
4 Select the label and then pressDelete
To label digital ink
1 Open a PDF file in Adobe Acrobat Reader
2 Pick up your SMART interactive productrsquos pen
3 Click Reviewing and then select a label
4 Write or draw in the PDF file
The SMART Ink plugin applies the label you selected in step 3 to the digital ink
CHAPTER4WRITING OR DRAWING IN PDF FILES
44 smarttechcomkb170830
Taking screen capturesAfter writing or drawing in a PDF file you can take a screen capture of the PDF file and save the
screen capture in a SMART software file
To take a screen capture
1 Write or draw in a PDF file
2 Select Edit gt SMART Screen Capture
The SMART Ink plugin takes a screen capture of the PDF file and pastes it into SMART
software
3 Save the SMART software file
Using the SMART Ink Document ViewerSMART Ink Document Viewer is available on your computer if you installed SMART Ink with
SMART Notebook software SMART Meeting Pro software or SMART Meeting Pro PE software
Getting started with the SMART Ink Document ViewerYou can use the SMART Ink Document Viewer to view PDF files and write or draw over them You
can also navigate within files magnify pages and save and print files including your ink notes
TIP
When you install SMART software you can choose to make SMART Ink Document Viewer the
default PDF viewer To use another PDF viewer right-click the PDF file and then select Open
With
To start the SMART Ink Document Viewer
In Windows 7 operating system select Start gt All Programs gt SMART Technologies gt SMART
Ink Document Viewer
OR
InWindows 8 operating system go to the Apps screen and then scroll to and select
SMART Technologies gt SMART Ink Document Viewer
OR
InWindows 10 operating system select Start gt All apps and then scroll to and select
SMART Technologies gt SMART Ink Document Viewer
CHAPTER4WRITING OR DRAWING IN PDF FILES
45 smarttechcomkb170830
To open a file
1 PressOpen File
The Open dialog box appears
2 Browse to and select the file you want to open
3 PressOpen
To write with pen tools
1 Pick up a pen from your interactive productrsquos pen tray
OR
Press an ink color button on your interactive pen display
2 Write over the open file
Using the SMART Ink Document Viewer toolbarThe SMART Ink Document Viewer toolbar contains all the tools you need to view PDF files
Toolbar button Description
Open
Save
Open file in another program
Zoom in
Zoom out
Rotate page clockwise
Rotate page counterclockwise
Zoom to a specific percentage
Previous page
Next page
410 Go to a specific page
CHAPTER4WRITING OR DRAWING IN PDF FILES
46 smarttechcomkb170830
Toolbar button Description
Help
Information
Move toolbar
To move the toolbar
1 PressMove
A drop-downmenu appears
2 Select Top Bottom Left or Right
To zoom in or out
Press Zoom In or Zoom Out
To adjust themagnification and page view settings
1 Press the magnification arrow
A drop-downmenu appears
2 Select Fit Page Fit Width Two Page View or a magnification percentage
To display the previous page
Press Previous Page
To display the next page
PressNext Page
To rotate the page
Press to rotate the page 90deg clockwise
OR
Press to rotate the page 90deg counterclockwise
CHAPTER4WRITING OR DRAWING IN PDF FILES
47 smarttechcomkb170830
To save a file
1 Press Save
The Save As dialog box appears
2 Browse to where you want to save the file
3 Type a name for the file in the File name box
4 Press Save
NOTE
If you made notes in the file the digital ink is saved as a permanent part of the file When
you open the file again later the ink cannot be modified
To print a file
1 Press Print
The Print dialog box appears
2 Select your printer from the Printer drop-downmenu
3 Optionally adjust the Page Range Page Scaling and Print Option settings
4 Press Print
Chapter 5
49 smarttechcomkb170830
Chapter 5 Maintaining SMART Ink
Changing SMART Ink settings 49Changing Microsoft Office settings 51Troubleshooting SMART Ink 54Turning on Tablet PC components 54Troubleshooting the SMART Ink plug-ins for Microsoft Office 56
Enabling the SMART Ink plug-ins 57Repairing the SMART Ink plug-ins 57
You can use the SMART Ink Settings window to troubleshoot and change settings for SMART Ink
Changing SMART Ink settingsYou can use the SMART Ink Settings window to change general and dynamic toolbar settings for
SMART Ink
To change general settings
1 If the dynamic toolbar is open press the settings button in its lower-right corner
OR
If the dynamic toolbar isnrsquot open do one of the following
o In Windows 7 operating system select Start gt All Programs gt SMART Technologies gt
SMART Tools gt SMART Ink Settings
o In Windows 8 operating system go to the Apps screen and then scroll to and press
SMART Technologies gt SMART Ink Settings
o In Windows 10 operating system select Start gt All apps and then scroll to and select
SMART Technologies gt SMART Ink Settings
The SMART Ink Settings window appears
2 PressGeneral Settings
CHAPTER5MAINTAINING SMART INK
50 smarttechcomkb170830
3 Change settings
Control Procedure Notes
Start SMART Inkwhen you log on
Select the check box to startSMART Ink automatically when youlog on to the computer
If you clear the check boxSMART Ink doesnrsquot start when youlog on to the computer and youmust start it manually before youcan write or draw over applicationsor create SMART Ink Notes (seeStarting SMART Ink on page 8)
Erase ink afteritrsquos converted totext
Select the check box to erase inkafter you insert it as text in anapplication
Whenscreenshots arecaptured
Press Ask mewhat to do withscreenshots to clear the defaultaction for screen captures andselect from one of the followingactions each time you take ascreen capture
o Send the screen capture toSMART Notebook software
o Send the screen capture toSMART Meeting Pro softwareor SMART Meeting Pro PEsoftware
o Save the screen capture as aPNG file to a Capture folderon the desktop
o Save the screen capture as aPNG file to a location of yourchoosing
o Leave the screen capture onthe clipboard to paste in otherapplications
If the Ask me what to do withscreenshots button isnrsquot availableno default action has beenselected
If SMART Meeting Pro software orSMART Meeting Pro PE software isinstalled the default action is ineffect only for the duration of thecurrent session
SMART Ink Noteopacity
Select the opacity of SMART InkNotes in the drop-down list
Select 25 50 or 75 to seethrough SMART Ink Notes
4 Press Apply and then pressOK
To change dynamic toolbar settings
1 If the dynamic toolbar is open press the settings button in its lower-right corner
OR
CHAPTER5MAINTAINING SMART INK
51 smarttechcomkb170830
If the dynamic toolbar isnrsquot open do one of the following
o In Windows 7 operating system select Start gt All Programs gt SMART Technologies gt
SMART Tools gt SMART Ink Settings
o In Windows 8 operating system go to the Apps screen and then scroll to and press
SMART Technologies gt SMART Ink Settings
o In Windows 10 operating system select Start gt All apps and then scroll to and select
SMART Technologies gt SMART Ink Settings
The SMART Ink Settings window appears
2 Press Toolbar Settings
3 Change settings
Control Procedure Notes
Restore ToolbarPositions
Press Reset SMART Ink toolbars totheir default positions to returndynamic toolbars to their originalpositions on the screen
SMART TouchInking Tool
Press Start SMART Touch InkingTool to turn on the SMART TouchInking Tool (see About theSMART Touch Inking Tool onpage 15)
OR
Press Close SMART Touch InkingTool to turn off the SMART TouchInking Tool
This control is available only if yourcomputer is connected to a SMARTinteractive product that supportstouch recognition and ifSMART Notebook software isinstalled on your computer
4 Press Apply and then pressOK
Changing Microsoft Office settingsYou can use the SMART Ink Settings window to change how SMART Ink interacts with Microsoft
Office applications
To changeMicrosoft Office settings
1 If the dynamic toolbar is open press the settings button in its lower-right corner
OR
CHAPTER5MAINTAINING SMART INK
52 smarttechcomkb170830
If the dynamic toolbar isnrsquot open do one of the following
o In Windows 7 operating system select Start gt All Programs gt SMART Technologies gt
SMART Tools gt SMART Ink Settings
o In Windows 8 operating system go to the Apps screen and then scroll to and press
SMART Technologies gt SMART Ink Settings
o In Windows 10 operating system select Start gt All apps and then scroll to and select
SMART Technologies gt SMART Ink Settings
The SMART Ink Settings window appears
2 PressMicrosoft Office Settings
3 Change settings
Control Procedure Notes
In MicrosoftOffice Editmode use thefollowing bydefault
Select Use SMART Ink so that myink doesnrsquot permanently affect mycontent to use SMART Ink inMicrosoft Office applications
OR
Select UseMicrosoft Ink so thatmy ink is written and saved directlyin my content to use Microsoftrsquos inktools in Microsoft Officeapplications
Choose SMART Ink if you want towrite or draw ink over MicrosoftOffice documents for presentationpurposes but donrsquot want to add theink to the documents
Choose Microsoftrsquos ink tools if youwant to add the ink you write ordraw to the Microsoft Officedocuments
Enable theSMARTPowerPointplug-in
Select the check box to enable theSMART Ink plug-in for PowerPoint
OR
Clear the check box to disable theSMART Ink plug-in for PowerPoint
Show theSMART InkToolbar forPowerPoint inPresentationmode
Select the check box to display theSMART Ink Toolbar for PowerPointin PowerPoint presentations
This check box is available only ifyou enable the SMART Ink plug-infor PowerPoint
If you clear this check box you canstill write or draw over slides anduse navigation gestures inPowerPoint presentations
CHAPTER5MAINTAINING SMART INK
53 smarttechcomkb170830
Control Procedure Notes
Use PresenterView whenpresentingPowerPoint 2010or 2013 files onmultiple displays
Select the check box if you want touse PowerPoint Presenter Viewwhen showing presentations
OR
Clear the check box if you donrsquotwant to use PowerPoint PresenterView when showing presentations
This check box is available only ifyou enable the SMART Ink plug-infor PowerPoint
If your computer is connected tomultiple displays and you usePowerPoint Presenter View duringa PowerPoint presentation thePowerPoint slides appear on onedisplay (usually a large displayvisible to all participants) andPowerPoint Presenter Viewappears on another display (usuallya personal display visible only tothe presenter) You can then controlthe presentation using PowerPointPresenter View
Because yoursquore unable to write ordraw digital ink in PowerPointPresenter View SMART Inkdisables this option by default
Disable slidenavigationgestures inMicrosoftPowerPointPresentationmode
Select the check box to disablenavigation gestures in PowerPointpresentations
This check box is available only ifyou enable the SMART Ink plug-infor PowerPoint
Disable navigation gestures toavoid triggering them accidentallywhen you brush an article ofclothing or jewelry across theinteractive surface
If you disable navigation gesturesyou can navigate presentationsusing on-screen tools instead
4 Press Apply and then pressOK
CHAPTER5MAINTAINING SMART INK
54 smarttechcomkb170830
Troubleshooting SMART InkThe SMART Ink Settings window includes a tab that lets you troubleshoot common issues with
SMART Ink
To use the troubleshooting tab
1 If the dynamic toolbar is open press the settings button in its lower-right corner
OR
If the dynamic toolbar isnrsquot open do one of the following
o In Windows 7 operating system select Start gt All Programs gt SMART Technologies gt
SMART Tools gt SMART Ink Settings
o In Windows 8 operating system go to the Apps screen and then scroll to and press
SMART Technologies gt SMART Ink Settings
o In Windows 10 operating system select Start gt All apps and then scroll to and select
SMART Technologies gt SMART Ink Settings
The SMART Ink Settings window appears
2 Press Troubleshooting
SMART Ink verifies the following
o Is SMART Ink currently running
o Is your computer currently connected to a SMART interactive product
o Does your version of Windows operating system have inking tools
o Does your version of Microsoft Office have inking tools
o Are the SMART Ink plug-ins for PowerPoint Word and Excel enabled (see
Troubleshooting the SMART Ink plug-ins for Microsoft Office on page 56)
If SMART Ink identifies an issue with any of the above points it displays a red X beside the
point and provides information about resolving the issue
3 Follow the on-screen instructions to resolve any issues
Turning on Tablet PC componentsTo enable all features of SMART Ink in Microsoft Office applications turn on Tablet PC
components This procedure varies depending on your version of Windows operating system
CHAPTER5MAINTAINING SMART INK
55 smarttechcomkb170830
IMPORTANT
Youmight need to log in as an administrator to perform these procedures
To turn on Tablet PC components in Windows 7 operating system
1 Select Start gt Control Panel
The Control Panel appears
2 Select Category in the View by drop-down list
3 Press Programs and then press Turn Windows features on or off
The Windows Features dialog box appears
NOTE
Youmight be prompted to provide an administrator password or confirmation
4 Scroll to and select the Tablet PC Components check box
5 PressOK
To turn on Tablet PC components in Windows 8 operating system
1 Go to the Apps screen and then scroll to and press Control Panel
The Control Panel appears
2 Select Category in the View by drop-down list
3 Press Programs and then press Turn Windows features on or off
The Windows Features dialog box appears
NOTE
Youmight be prompted to provide an administrator password or confirmation
4 Scroll to and select the Tablet PC Components check box
NOTE
By default the Tablet PC Components check box does not appear in the Windows
Features dialog box However your system administrator might have modified the registry
to display the check box in order to turn off Tablet PC components
5 PressOK
CHAPTER5MAINTAINING SMART INK
56 smarttechcomkb170830
To turn on Tablet PC components in Windows 10 operating system
1 Type features in the task bar search box and then select Turn Windows features on or off
The Windows Features dialog box appears
NOTE
Youmight be prompted to provide an administrator password or confirmation
2 Scroll to and select the Tablet PC Components check box
NOTE
By default the Tablet PC Components check box does not appear in the Windows
Features dialog box However your system administrator might have modified the registry
to display the check box in order to turn off Tablet PC components
3 PressOK
Troubleshooting the SMART Ink plug-ins forMicrosoft OfficeIf the SMART Ink plug-ins for Microsoft Office arenrsquot installed or working correctly complete the
following troubleshooting steps
1 Ensure the Tablet PC components are turned on (see Turning on Tablet PC components on
page 54)
2 If the Tablet PC components are turned on but the SMART Ink plug-ins are still not working
correctly ensure the SMART Ink plug-ins are enabled (see Enabling the SMART Ink plug-ins
on the facing page)
3 If the SMART Ink plug-ins are enabled but are still not working correctly repair the SMART Ink
plug-ins (see Repairing the SMART Ink plug-ins on the facing page)
4 If the SMART Ink plug-ins are repaired but are still not working correctly ask your system
administrator to reinstall SMART Ink
IMPORTANT
Youmight need to log in as an administrator to perform these steps
CHAPTER5MAINTAINING SMART INK
57 smarttechcomkb170830
Enabling the SMART Ink plug-ins
NOTE
This procedure may vary depending on your version of Microsoft Office
To enable the plug-ins
1 If the dynamic toolbar is open press the settings button in its lower-right corner
OR
If the dynamic toolbar isnrsquot open do one of the following
o In Windows 7 operating system select Start gt All Programs gt SMART Technologies gt
SMART Tools gt SMART Ink Settings
o In Windows 8 operating system go to the Apps screen and then scroll to and press
SMART Technologies gt SMART Ink Settings
o In Windows 10 operating system select Start gt All apps and then scroll to and select
SMART Technologies gt SMART Ink Settings
The SMART Ink Settings window appears
2 Press Troubleshooting
3 For each plug-in that the SMART Ink Settings window identifies as disabled press Enable
plug-in
Repairing the SMART Ink plug-ins
To repair the plug-ins in Windows 7 operating system
1 Select Start gt Control Panel
The Control Panel appears
2 Select Category in the View by drop-down list
3 PressUninstall a program
4 Select SMART Ink in the list and then press Repair
The SMART Ink plug-in installation wizard appears
5 Follow the on-screen instructions
CHAPTER5MAINTAINING SMART INK
58 smarttechcomkb170830
To repair the plug-ins in Windows 8 operating system
1 Go to the Apps screen and then scroll to and press Control Panel
The Control Panel appears
2 Select Category in the View by drop-down list
3 PressUninstall a program
4 Select SMART Ink in the list and then press Repair
The SMART Ink plug-in installation wizard appears
5 Follow the on-screen instructions
To repair the plug-ins in Windows 10 operating system
1 Type programs in the task bar search box and then select Programs and Features
The Control Panel appears
2 Select SMART Ink in the list and then press Repair
The SMART Ink plug-in installation wizard appears
3 Follow the on-screen instructions
SMART TECHNOLOGIES
smarttechcomsupport
smarttechcomcontactsupport
smarttechcomkb170830
- Cover
- Contents
- Chapter 1 Welcome
-
- About SMART Ink
- About other SMART software
-
- SMART Product Drivers
- SMART Notebook software
- SMART Meeting Pro software
-
- Whatrsquos new in SMART Ink 32
-
- Quick favorites
- Toolbox
- Screen capture improvements
- Stamp pad
- SMART Ink window tools in SMART Ink Notes
- Restoring dynamic toolbars to their default positions
- SMART Ink plugin
-
- Other resources
-
- Chapter 2 Using SMART Ink
-
- Starting SMART Ink
- About the dynamic toolbar
-
- Opening the dynamic toolbar
- Viewing the dynamic toolbar in full mode
- Moving and docking the dynamic toolbar
- Pinning palettes in the dynamic toolbar
- Closing the dynamic toolbar
-
- About the SMART Touch Inking Tool
-
- Starting the SMART Touch Inking Tool
- Using the SMART Touch Inking Tool
- Closing the SMART Touch Inking Tool
-
- Writing and drawing in digital ink
-
- Writing and drawing in digital ink
- Writing and drawing in digital ink at the same time as another user
-
- Manipulating digital ink
-
- Selecting objects
- Moving objects
- Cutting copying and pasting objects
- Deleting objects
-
- Erasing digital ink
-
- Erasing digital ink
- Erasing digital ink at the same time as another user
- Clearing all digital ink from a window or SMART Ink Note
-
- Saving digital ink
- Converting handwriting to typed text
- Using SMART Ink Favorite Pens
- Using the stamp pad
-
- Inserting stamps
- Inserting stamps at the same time as another user
- Using personal stamps
-
- Turning off SMART Ink
-
- Chapter 3 Using SMART Ink with Microsoft Office
-
- Comparing Microsoftrsquos ink tools and SMART Ink
- Using SMART Ink during PowerPoint presentations
-
- Moving the SMART Ink Toolbar for PowerPoint
- Displaying slides
- Writing or drawing in digital ink
- Ending your presentation
-
- Chapter 4 Writing or drawing in PDF files
-
- Using the SMART Ink plugin for Adobe Acrobat Reader
-
- Writing in drawing in and erasing digital ink
- Labeling digital ink
- Taking screen captures
-
- Using the SMART Ink Document Viewer
-
- Getting started with the SMART Ink Document Viewer
- Using the SMART Ink Document Viewer toolbar
-
- Chapter 5 Maintaining SMART Ink
-
- Changing SMART Ink settings
- Changing Microsoft Office settings
- Troubleshooting SMART Ink
- Turning on Tablet PC components
- Troubleshooting the SMART Ink plug-ins for Microsoft Office
-
- Enabling the SMART Ink plug-ins
- Repairing the SMART Ink plug-ins
-

CHAPTER2USING SMART INK
23 smarttechcomkb170830
To erase digital ink when connected to a SMART Board 6000 series interactive flat panel
Move the eraser end of a pen over the digital ink you want to erase
OR
Move your palm or fist over the digital ink you want to erase
To erase digital ink when connected to a SMART Board 4000 series interactive flat panel
1 Open the SMART Ink dynamic toolbar in full mode (see Opening the dynamic toolbar on
page 8)
OR
Open the SMART Touch Inking Tool dynamic toolbar in full mode (see About the
SMART Touch Inking Tool on page 15)
2 Press Eraser and then select an eraser size
3 Move your finger over the digital ink you want to erase
CHAPTER2USING SMART INK
24 smarttechcomkb170830
To erase digital ink when connected to a SMART Board 800 series interactive whiteboard
Move the eraser over the digital ink you want to erase
OR
Move your palm or fist over the digital ink you want to erase
To erase digital ink when connected to a SMART Board M600 series interactive whiteboard
1 Press the Eraser button on the pen tray
OR
Do the following
a Open the dynamic toolbar in full mode (see Opening the dynamic toolbar on page 8)
b Press Eraser and then select an eraser size
2 Move your finger over the digital ink you want to erase
To erase digital ink when connected to a SMART Board 600 series interactive whiteboard
Move the eraser over the digital ink you want to erase
OR
Move your palm or fist over the digital ink you want to erase
CHAPTER2USING SMART INK
25 smarttechcomkb170830
To erase digital ink when connected to a LightRaise 60wi or 60wi2 interactive projector
1 Open the SMART Ink dynamic toolbar in full mode (see Opening the dynamic toolbar on
page 8)
2 Press Eraser and then select an eraser size
3 Move your finger over the digital ink you want to erase
To erase digital ink when connected to a SMART Podium interactive pen display
1 Press the Eraser button on the interactive pen display
2 Move the tethered pen over the digital ink you want to erase
Erasing digital ink at the same time as another userThe following SMART interactive products enable two users to write draw and erase at the same
time
l SMART Board 8000i-G5 series interactive flat panels
l SMART Board 8000i-G3 and 8000i-G4 series series interactive flat panels
l SMART Board 6000 series interactive flat panels
l SMART Board 4000 series interactive flat panels
l SMART Board 800 series interactive whiteboards
l SMART Board M600 series interactive whiteboards
l LightRaise 60wi and 60wi2 interactive projectors
Clearing all digital ink from a window or SMART Ink NoteAs an alternative to erasing digital ink you can clear all digital ink from a window or SMART Ink
Note
CHAPTER2USING SMART INK
26 smarttechcomkb170830
To clear all digital ink from a window or SMART Ink Note
Press the SMART Ink window tools button in the upper-right corner of the window or the
SMART Ink Note and then select Clear Ink
NOTE
In Internet Explorer and Chrome Internet browsers this procedure clears digital ink from the
current tab Digital ink in other tabs is not affected
Saving digital inkYou can save digital ink by taking a screen capture After taking the screen capture you can
choose from a variety of actions
l Send the screen capture to SMART Notebook software
l Send the screen capture to SMART Meeting Pro software or SMART Meeting Pro PE software
l Save the screen capture as a PNG file to a folder named Capture on the desktop
l Save the screen capture as a PNG file to a location of your choosing
l Leave the screen capture on the clipboard to paste into any application
NOTE
Before taking screen captures complete these tasks
l Make sure SMART Notebook software SMART Meeting Pro software or
SMART Meeting Pro PE software is installed on your computer
l Start SMART Ink (see Starting SMART Ink on page 8) and connect your computer to a
SMART interactive product
To take a screen capture using the Capture toolbar
1 Open the SMART Ink dynamic toolbar in full mode (see Opening the dynamic toolbar on
page 8)
OR
Open the SMART Touch Inking Tool dynamic toolbar in full mode (see About the
SMART Touch Inking Tool on page 15)
2 Press Toolbox and then press Capture
CHAPTER2USING SMART INK
27 smarttechcomkb170830
3 Press one of the following buttons
Capture a rectangular area
Capture a window
Capture an entire screen
Capture a freehand area
4 Select the area window or screen you want to capture
If yoursquove already selected a default action for screen captures the screen capture is saved
accordingly
OR
If you havenrsquot already selected a default action for screen captures the Capture window
opens This window displays a thumbnail of the screen capture and a button for the last action
you selected
5 Press the last actionrsquos button
OR
PressDo something else and then select another action
TIP
o Select Do this every time to make your chosen action the default action (If
SMART Meeting Pro software or SMART Meeting Pro PE software is installed the
default action is in effect only for the duration of the current session)
o To clear the default action see Changing SMART Ink settings on page 49
To take a screen capture using SMART Ink window tools
1 Write or draw digital ink over a window or on the desktop (see Writing and drawing in digital
ink on page 17)
2 Press the SMART Ink window tools button in the top-right corner of the window or
SMART Ink Note and then select Capture Ink
If yoursquove already selected a default action for screen captures the screen capture is saved
accordingly
OR
If you havenrsquot already selected a default action for screen captures the Capture window
opens This window displays a thumbnail of the screen capture and a button for the last action
you selected
CHAPTER2USING SMART INK
28 smarttechcomkb170830
3 Press the last actionrsquos button
OR
PressDo something else and then select another action
TIP
o Select Do this every time to make your chosen action the default action (If
SMART Meeting Pro software or SMART Meeting Pro PE software is installed the
default action is in effect only for the duration of the current session)
o To clear the default action see Changing SMART Ink settings on page 49
Converting handwriting to typed textYou can write in digital ink and then convert the writing to text For example you can write over a
browser and then insert the ink as text in the browserrsquos search field
NOTE
You can convert handwriting to text outside of SMART software when SMART Ink is running (see
Starting SMART Ink on page 8) and your computer is connected to a SMART interactive product
To convert new handwriting to text
1 Open the SMART Ink dynamic toolbar in full mode (see Opening the dynamic toolbar on
page 8)
OR
Open the SMART Touch Inking Tool dynamic toolbar in full mode (see About the
SMART Touch Inking Tool on page 15)
2 Press Toolbox and then press Text Conversion
The text conversion window appears
CHAPTER2USING SMART INK
29 smarttechcomkb170830
3 Write the characters you want to convert to text in the text conversion window
As you write the text conversion window converts your handwriting to text
NOTES
o To display an on-screen keyboard press Keyboard
o To remove existing text from the text conversion window press Clear
o To edit text use the editing marks in the bottom left corner of the text conversion
window
4 If you want to insert the text in the application press Accept and then press where you
want to insert the text
OR
If you donrsquot want to insert the text in the application press Reject
To convert existing handwriting to text
1 Select the handwriting you want to convert
2 Press Convert to text on the border
A message appears asking you to touch where you want to insert this text and your
converted writing appears
3 Press the location in an application where you want to insert the text
Your notes appear in the application as text
Using SMART Ink Favorite PensIf you frequently write or draw in the same color width and style of digital ink you can save those
properties as a favorite pen
NOTES
l Favorites are available only if SMART Notebook software is installed on your computer
l To use favorites start SMART Ink (see Starting SMART Ink on page 8) and connect your
computer to a SMART interactive product
CHAPTER2USING SMART INK
30 smarttechcomkb170830
To add a favorite pen
1 Open the SMART Ink dynamic toolbar in full mode (see Opening the dynamic toolbar on
page 8)
OR
Open the SMART Touch Inking Tool dynamic toolbar in full mode (see About the
SMART Touch Inking Tool on page 15)
2 Press Favorite Pens
3 Press Add
4 Select a favorite pen type
5 Set the favorite penrsquos properties
NOTES
The properties available depend on the pen you select
Property Standard pens SMART Notebook pens
Color3
Line
Line style
Line start
Line end
Thickness
Transparency
6 Press Add as favorite
To edit a favorite pen
1 Open the SMART Ink dynamic toolbar in full mode (see Opening the dynamic toolbar on
page 8)
3Presets rather than color options are available for the creative pen type
CHAPTER2USING SMART INK
31 smarttechcomkb170830
OR
Open the SMART Touch Inking Tool dynamic toolbar in full mode (see About the
SMART Touch Inking Tool on page 15)
2 Press Favorite Pens
3 Press Edit
4 Select the favorite pen and then press Customize Pen
5 Change the favorite penrsquos properties
6 Press Save
To delete a favorite pen
1 Open the SMART Ink dynamic toolbar in full mode (see Opening the dynamic toolbar on
page 8)
OR
Open the SMART Touch Inking Tool dynamic toolbar in full mode (see About the
SMART Touch Inking Tool on page 15)
2 Press Favorite Pens
3 Press Edit
4 Select the favorite pen and then pressDelete
5 PressDone
To change the order of favorite pens
1 Open the SMART Ink dynamic toolbar in full mode (see Opening the dynamic toolbar on
page 8)
OR
Open the SMART Touch Inking Tool dynamic toolbar in full mode (see About the
SMART Touch Inking Tool on page 15)
2 Press Favorite Pens
3 Press Edit
4 Select a favorite pen and then drag it from its current position in the palette to a new position
5 Repeat step 4 for each favorite pen you want to move
CHAPTER2USING SMART INK
32 smarttechcomkb170830
6 PressDone
TIP
Buttons for the first four favorite pens appear around the toolbar when itrsquos
minimized These buttons are called ldquoquick favoritesrdquo
To write or draw in digital ink using a favorite pen
1 Open the SMART Ink dynamic toolbar (see Opening the dynamic toolbar on page 8)
OR
Open the SMART Touch Inking Tool dynamic toolbar (see About the SMART Touch
Inking Tool on page 15)
2 If you want to use one of the first four favorite pens press the appropriate quick favorite
OR
If you want to use one of the other favorite pens press Favorite Pens and then select the
favorite pen
NOTE
If yoursquore using a SMART Board 4000 series interactive flat panel or other touch-only SMART
interactive product open the dynamic toolbar in full mode to access the Favorite Pens
button
3 Write or draw in digital ink
Using the stamp padYou can use the SMART Ink stamp pad to reinforce ideas correct student work reward student
achievements and so on You canmanipulate and erase stamps like you do digital ink (see
Manipulating digital ink on page 19 and Erasing digital ink on page 21)
The stamp pad comes with ten standard stamps In addition you can create your own personal
stamps
CHAPTER2USING SMART INK
33 smarttechcomkb170830
NOTES
l The stamp pad is available only if SMART Notebook software is installed on your computer
l To use the stamp pad start SMART Ink (see Starting SMART Ink on page 8) and connect
your computer to a SMART interactive product
Inserting stamps
To insert a stamp
1 Open the SMART Ink dynamic toolbar in full mode (see Opening the dynamic toolbar on
page 8)
OR
Open the SMART Touch Inking Tool dynamic toolbar in full mode (see About the
SMART Touch Inking Tool on page 15)
2 Press Toolbox and then press Stamp Pad
3 Select a stamp
4 Press where you want to insert the stamp
The stamprsquos appearance depends on the applications yoursquore stamping
Application Appearance
SMART Notebooksoftware
Creative pen digital ink
PowerPoint presentation Black pen digital ink
Desktop and all otherapplications
Stamp
NOTE
If you are inserting a stamp on the desktop the stampappears inside a SMART Ink Note You canmove and closethe SMART Ink Note as you would any other window
Inserting stamps at the same time as another userThe following SMART interactive products enable two users to insert stamps at the same time
l SMART Board 8000i-G5 series interactive flat panels
l SMART Board 8000i-G3 and 8000i-G4 series series interactive flat panels
CHAPTER2USING SMART INK
34 smarttechcomkb170830
l SMART Board 6000 series interactive flat panels
l SMART Board 4000 series interactive flat panels
l SMART Board 800 series interactive whiteboards
l SMART Board M600 series interactive whiteboards
l LightRaise interactive projectors
SMART Board 6000 series and 8000i-G5 series interactive flat panels have Pen ID This feature
enables the two users to specify different stamps for their pens
Using personal stampsYou can use photographs or other picture files as your own personal stamps
To add a personal stamp
1 Save the GIF JPEG PNG or TIFF picture file you want to use for a personal stamp in a location
you can access from the computer on which SMART Ink is installed
2 Open the SMART Ink dynamic toolbar in full mode (see Opening the dynamic toolbar on
page 8)
OR
Open the SMART Touch Inking Tool dynamic toolbar in full mode (see About the
SMART Touch Inking Tool on page 15)
3 Press Toolbox and then press Stamp Pad
4 Press Add
The Open dialog box appears
5 Browse to the picture file you saved in step 1 and then pressOpen
SMART Ink adds a personal stamp based on the picture file
To delete a personal stamp
1 Open the SMART Ink dynamic toolbar in full mode (see Opening the dynamic toolbar on
page 8)
OR
Open the SMART Touch Inking Tool dynamic toolbar in full mode (see About the
SMART Touch Inking Tool on page 15)
CHAPTER2USING SMART INK
35 smarttechcomkb170830
2 Press Toolbox and then press Stamp Pad
3 Press and hold the personal stamp and then pressDelete
Turning off SMART InkBy default you can use SMART Ink to write or draw in digital ink on any window and in any
application You can turn off SMART Ink for a specific window or application This is particularly
useful when an application has its own writing and drawing tools that you want to use instead of
SMART Ink
IMPORTANT
If you turn off SMART Ink for an application you are unable to turn it back on for that application
Turn off SMART Ink for an application only if you want to permanently disable it for that
application
NOTES
l To turn off SMART Ink for a window or an application start SMART Ink (see
Starting SMART Ink on page 8) and connect your computer to a SMART interactive product
l You can turn off SMART Ink for an application only if SMART Notebook software is installed
on your computer
To turn off SMART Ink for a window
1 Write or draw in the window (see Writing and drawing in digital ink on page 17)
2 Press the SMART Ink window tools button in the top-right corner of the window and then
select Turn off SMART Ink
The Turn off SMART Ink dialog box appears
3 Press In this window
Writing or drawing with SMART Ink no longer works in the window
NOTE
In Internet Explorer and Chrome Internet browsers this procedure turns off SMART Ink for
the tab You can continue to write or draw in other tabs
CHAPTER2USING SMART INK
36 smarttechcomkb170830
To turn off SMART Ink for an application
1 Write or draw in the window (see Writing and drawing in digital ink on page 17)
2 Press the SMART Ink window tools button in the top-right corner of the application and
then select Turn off SMART Ink
The Turn off SMART Ink dialog box appears
3 Press In this application
Writing or drawing with SMART Ink no longer works in the application
Chapter 3
37 smarttechcomkb170830
Chapter 3 Using SMART Ink withMicrosoft Office
Comparing Microsoftrsquos ink tools and SMART Ink 37Using SMART Ink during PowerPoint presentations 38
Moving the SMART Ink Toolbar for PowerPoint 38Displaying slides 38Writing or drawing in digital ink 39Ending your presentation 39
Microsoft Word Excel and PowerPoint have their own ink tools You can use these ink tools to
write or draw in the applications (see Writing and drawing in digital ink on page 17 and Erasing
digital ink on page 21)
Comparing Microsoftrsquos ink tools and SMART InkThe following table compares Microsoftrsquos ink tools and SMART Ink
Category Microsoftrsquos ink tools SMART Ink
Purpose Reviewing or making changes to adocument
Highlighting important notes ordrawing attention to content in adocument
How ink iscaptured
Ink is inserted directly in yourdocument
Ink is captured in a transparent layerover your document
How to save ink The inserted ink is saved with thedocument
Take a screen capture and save itusing your SMART software (seeSaving digital ink on page 26)
CHAPTER3USING SMART INK WITH MICROSOFT OFFICE
38 smarttechcomkb170830
Using SMART Ink during PowerPointpresentationsIf the following are true the SMART Ink Toolbar for PowerPoint appears when you start a
PowerPoint presentation
l SMART Ink is running
l Your computer is connected to a SMART interactive product
l The SMART Ink plug-in for PowerPoint is enabled
l The SMART Ink Toolbar for PowerPoint is enabled (see Changing Microsoft Office settings on
page 51)
NOTE
SMART Board 6000 series and 8000i-G5 series interactive flat panels have Pen ID If you pick up
one of the interactive flat panelrsquos pens and another user picks up the other pen two SMART Ink
Toolbars for PowerPoint appear You and the other user can specify the colors and other settings
for your pens independently
Moving the SMART Ink Toolbar for PowerPointThe SMART Ink Toolbar for PowerPoint appears in the lower-left corner of the screen by default
You canmove it by dragging it to a new location
Displaying slidesYou can use the SMART Ink Toolbar for PowerPoint to select the previous or next slide in your
presentation You can also insert a new blank slide
To display the previous slide
Press Previous
CHAPTER3USING SMART INK WITH MICROSOFT OFFICE
39 smarttechcomkb170830
To display the next slide
PressNext
To insert a new blank slide
1 PressOptions
2 Press Slide Options and then pressNew Slide
Writing or drawing in digital inkYou can use the SMART Ink Toolbar for PowerPoint to write or draw in your presentation
To write or draw in digital ink
1 PressOptions
2 Press Pen and optionally select a line color and thickness
3 Write or draw in digital ink
To highlight content
1 PressOptions
2 PressHighlighter and optionally select a highlighter color
3 Highlight content
To clear digital ink
1 PressOptions
2 Press Slide Options and then press Clear Slide
Ending your presentationYou can use the SMART Ink Toolbar for PowerPoint to end your presentation
To end your presentation
Press End Show
Chapter 4
41 smarttechcomkb170830
Chapter 4 Writing or drawing in PDF files
Using the SMART Ink plugin for Adobe Acrobat Reader 41Writing in drawing in and erasing digital ink 41Labeling digital ink 42Taking screen captures 44
Using the SMART Ink Document Viewer 44Getting started with the SMART Ink Document Viewer 44Using the SMART Ink Document Viewer toolbar 45
You can write or draw in PDF files using the following tools
l SMART Ink plugin for Adobe Acrobat Reader
l SMART Ink Document Viewer
Using the SMART Ink plugin forAdobe Acrobat ReaderIf you installed SMART Ink on a computer with Adobe Reader XI or Adobe Acrobat Reader DC you
can use the SMART Ink plugin for Adobe Acrobat Reader to write or draw in PDF files
TIP
To confirm that the SMART Ink plugin is installed go to Adobe Acrobat Reader and select Help gt
About Third-Party Plug-Ins gt About SMART Ink plugin
Writing in drawing in and erasing digital inkWith Adobe Acrobat Reader and the SMART Ink plugin you can write in draw in and erase digital
ink in PDF files The SMART Ink plugin inserts digital ink in the PDF file as Adobe Acrobat Reader
comments
CHAPTER4WRITING OR DRAWING IN PDF FILES
42 smarttechcomkb170830
To write or draw in a PDF file
1 Open the PDF file in Adobe Acrobat Reader
NOTE
If the author has restricted editing of the PDF file a message appears Ask the author to
permit editing of the PDF file so that you can write or draw in it
2 Use your SMART interactive productrsquos pen and the SMART Ink dynamic toolbar to write or
draw in the PDF file (see Writing and drawing in digital ink on page 17)
To erase digital ink in a PDF file
Use your SMART interactive productrsquos eraser your palm your fist or the SMART Ink dynamic
toolbar to erase digital ink in the PDF file (see Erasing digital ink on page 21)
Labeling digital inkYou can label digital ink in situations where more than one person is writing or drawing in a PDF file
at the same time You can also use labels to differentiate digital ink notes (for example digital ink
notes that are relevant to electrical systems versus those that are relevant to plumbing systems in
an architectural drawing)
To create a label
1 Open Adobe Acrobat Reader
2 Pick up your SMART interactive productrsquos pen
3 Click Reviewing
4 Press Add
The text conversion window appears
CHAPTER4WRITING OR DRAWING IN PDF FILES
43 smarttechcomkb170830
5 Write the name of the label in the text conversion window
As you write the text conversion window converts your handwriting to text
NOTES
o To display an on-screen keyboard press Keyboard
o To remove existing text from the text conversion window press Clear
o To edit text use the editing marks in the bottom left corner of the text conversion
window
6 Press Accept
To delete a label
1 Open Adobe Acrobat Reader
2 Pick up your SMART interactive productrsquos pen
3 Click Reviewing
4 Select the label and then pressDelete
To label digital ink
1 Open a PDF file in Adobe Acrobat Reader
2 Pick up your SMART interactive productrsquos pen
3 Click Reviewing and then select a label
4 Write or draw in the PDF file
The SMART Ink plugin applies the label you selected in step 3 to the digital ink
CHAPTER4WRITING OR DRAWING IN PDF FILES
44 smarttechcomkb170830
Taking screen capturesAfter writing or drawing in a PDF file you can take a screen capture of the PDF file and save the
screen capture in a SMART software file
To take a screen capture
1 Write or draw in a PDF file
2 Select Edit gt SMART Screen Capture
The SMART Ink plugin takes a screen capture of the PDF file and pastes it into SMART
software
3 Save the SMART software file
Using the SMART Ink Document ViewerSMART Ink Document Viewer is available on your computer if you installed SMART Ink with
SMART Notebook software SMART Meeting Pro software or SMART Meeting Pro PE software
Getting started with the SMART Ink Document ViewerYou can use the SMART Ink Document Viewer to view PDF files and write or draw over them You
can also navigate within files magnify pages and save and print files including your ink notes
TIP
When you install SMART software you can choose to make SMART Ink Document Viewer the
default PDF viewer To use another PDF viewer right-click the PDF file and then select Open
With
To start the SMART Ink Document Viewer
In Windows 7 operating system select Start gt All Programs gt SMART Technologies gt SMART
Ink Document Viewer
OR
InWindows 8 operating system go to the Apps screen and then scroll to and select
SMART Technologies gt SMART Ink Document Viewer
OR
InWindows 10 operating system select Start gt All apps and then scroll to and select
SMART Technologies gt SMART Ink Document Viewer
CHAPTER4WRITING OR DRAWING IN PDF FILES
45 smarttechcomkb170830
To open a file
1 PressOpen File
The Open dialog box appears
2 Browse to and select the file you want to open
3 PressOpen
To write with pen tools
1 Pick up a pen from your interactive productrsquos pen tray
OR
Press an ink color button on your interactive pen display
2 Write over the open file
Using the SMART Ink Document Viewer toolbarThe SMART Ink Document Viewer toolbar contains all the tools you need to view PDF files
Toolbar button Description
Open
Save
Open file in another program
Zoom in
Zoom out
Rotate page clockwise
Rotate page counterclockwise
Zoom to a specific percentage
Previous page
Next page
410 Go to a specific page
CHAPTER4WRITING OR DRAWING IN PDF FILES
46 smarttechcomkb170830
Toolbar button Description
Help
Information
Move toolbar
To move the toolbar
1 PressMove
A drop-downmenu appears
2 Select Top Bottom Left or Right
To zoom in or out
Press Zoom In or Zoom Out
To adjust themagnification and page view settings
1 Press the magnification arrow
A drop-downmenu appears
2 Select Fit Page Fit Width Two Page View or a magnification percentage
To display the previous page
Press Previous Page
To display the next page
PressNext Page
To rotate the page
Press to rotate the page 90deg clockwise
OR
Press to rotate the page 90deg counterclockwise
CHAPTER4WRITING OR DRAWING IN PDF FILES
47 smarttechcomkb170830
To save a file
1 Press Save
The Save As dialog box appears
2 Browse to where you want to save the file
3 Type a name for the file in the File name box
4 Press Save
NOTE
If you made notes in the file the digital ink is saved as a permanent part of the file When
you open the file again later the ink cannot be modified
To print a file
1 Press Print
The Print dialog box appears
2 Select your printer from the Printer drop-downmenu
3 Optionally adjust the Page Range Page Scaling and Print Option settings
4 Press Print
Chapter 5
49 smarttechcomkb170830
Chapter 5 Maintaining SMART Ink
Changing SMART Ink settings 49Changing Microsoft Office settings 51Troubleshooting SMART Ink 54Turning on Tablet PC components 54Troubleshooting the SMART Ink plug-ins for Microsoft Office 56
Enabling the SMART Ink plug-ins 57Repairing the SMART Ink plug-ins 57
You can use the SMART Ink Settings window to troubleshoot and change settings for SMART Ink
Changing SMART Ink settingsYou can use the SMART Ink Settings window to change general and dynamic toolbar settings for
SMART Ink
To change general settings
1 If the dynamic toolbar is open press the settings button in its lower-right corner
OR
If the dynamic toolbar isnrsquot open do one of the following
o In Windows 7 operating system select Start gt All Programs gt SMART Technologies gt
SMART Tools gt SMART Ink Settings
o In Windows 8 operating system go to the Apps screen and then scroll to and press
SMART Technologies gt SMART Ink Settings
o In Windows 10 operating system select Start gt All apps and then scroll to and select
SMART Technologies gt SMART Ink Settings
The SMART Ink Settings window appears
2 PressGeneral Settings
CHAPTER5MAINTAINING SMART INK
50 smarttechcomkb170830
3 Change settings
Control Procedure Notes
Start SMART Inkwhen you log on
Select the check box to startSMART Ink automatically when youlog on to the computer
If you clear the check boxSMART Ink doesnrsquot start when youlog on to the computer and youmust start it manually before youcan write or draw over applicationsor create SMART Ink Notes (seeStarting SMART Ink on page 8)
Erase ink afteritrsquos converted totext
Select the check box to erase inkafter you insert it as text in anapplication
Whenscreenshots arecaptured
Press Ask mewhat to do withscreenshots to clear the defaultaction for screen captures andselect from one of the followingactions each time you take ascreen capture
o Send the screen capture toSMART Notebook software
o Send the screen capture toSMART Meeting Pro softwareor SMART Meeting Pro PEsoftware
o Save the screen capture as aPNG file to a Capture folderon the desktop
o Save the screen capture as aPNG file to a location of yourchoosing
o Leave the screen capture onthe clipboard to paste in otherapplications
If the Ask me what to do withscreenshots button isnrsquot availableno default action has beenselected
If SMART Meeting Pro software orSMART Meeting Pro PE software isinstalled the default action is ineffect only for the duration of thecurrent session
SMART Ink Noteopacity
Select the opacity of SMART InkNotes in the drop-down list
Select 25 50 or 75 to seethrough SMART Ink Notes
4 Press Apply and then pressOK
To change dynamic toolbar settings
1 If the dynamic toolbar is open press the settings button in its lower-right corner
OR
CHAPTER5MAINTAINING SMART INK
51 smarttechcomkb170830
If the dynamic toolbar isnrsquot open do one of the following
o In Windows 7 operating system select Start gt All Programs gt SMART Technologies gt
SMART Tools gt SMART Ink Settings
o In Windows 8 operating system go to the Apps screen and then scroll to and press
SMART Technologies gt SMART Ink Settings
o In Windows 10 operating system select Start gt All apps and then scroll to and select
SMART Technologies gt SMART Ink Settings
The SMART Ink Settings window appears
2 Press Toolbar Settings
3 Change settings
Control Procedure Notes
Restore ToolbarPositions
Press Reset SMART Ink toolbars totheir default positions to returndynamic toolbars to their originalpositions on the screen
SMART TouchInking Tool
Press Start SMART Touch InkingTool to turn on the SMART TouchInking Tool (see About theSMART Touch Inking Tool onpage 15)
OR
Press Close SMART Touch InkingTool to turn off the SMART TouchInking Tool
This control is available only if yourcomputer is connected to a SMARTinteractive product that supportstouch recognition and ifSMART Notebook software isinstalled on your computer
4 Press Apply and then pressOK
Changing Microsoft Office settingsYou can use the SMART Ink Settings window to change how SMART Ink interacts with Microsoft
Office applications
To changeMicrosoft Office settings
1 If the dynamic toolbar is open press the settings button in its lower-right corner
OR
CHAPTER5MAINTAINING SMART INK
52 smarttechcomkb170830
If the dynamic toolbar isnrsquot open do one of the following
o In Windows 7 operating system select Start gt All Programs gt SMART Technologies gt
SMART Tools gt SMART Ink Settings
o In Windows 8 operating system go to the Apps screen and then scroll to and press
SMART Technologies gt SMART Ink Settings
o In Windows 10 operating system select Start gt All apps and then scroll to and select
SMART Technologies gt SMART Ink Settings
The SMART Ink Settings window appears
2 PressMicrosoft Office Settings
3 Change settings
Control Procedure Notes
In MicrosoftOffice Editmode use thefollowing bydefault
Select Use SMART Ink so that myink doesnrsquot permanently affect mycontent to use SMART Ink inMicrosoft Office applications
OR
Select UseMicrosoft Ink so thatmy ink is written and saved directlyin my content to use Microsoftrsquos inktools in Microsoft Officeapplications
Choose SMART Ink if you want towrite or draw ink over MicrosoftOffice documents for presentationpurposes but donrsquot want to add theink to the documents
Choose Microsoftrsquos ink tools if youwant to add the ink you write ordraw to the Microsoft Officedocuments
Enable theSMARTPowerPointplug-in
Select the check box to enable theSMART Ink plug-in for PowerPoint
OR
Clear the check box to disable theSMART Ink plug-in for PowerPoint
Show theSMART InkToolbar forPowerPoint inPresentationmode
Select the check box to display theSMART Ink Toolbar for PowerPointin PowerPoint presentations
This check box is available only ifyou enable the SMART Ink plug-infor PowerPoint
If you clear this check box you canstill write or draw over slides anduse navigation gestures inPowerPoint presentations
CHAPTER5MAINTAINING SMART INK
53 smarttechcomkb170830
Control Procedure Notes
Use PresenterView whenpresentingPowerPoint 2010or 2013 files onmultiple displays
Select the check box if you want touse PowerPoint Presenter Viewwhen showing presentations
OR
Clear the check box if you donrsquotwant to use PowerPoint PresenterView when showing presentations
This check box is available only ifyou enable the SMART Ink plug-infor PowerPoint
If your computer is connected tomultiple displays and you usePowerPoint Presenter View duringa PowerPoint presentation thePowerPoint slides appear on onedisplay (usually a large displayvisible to all participants) andPowerPoint Presenter Viewappears on another display (usuallya personal display visible only tothe presenter) You can then controlthe presentation using PowerPointPresenter View
Because yoursquore unable to write ordraw digital ink in PowerPointPresenter View SMART Inkdisables this option by default
Disable slidenavigationgestures inMicrosoftPowerPointPresentationmode
Select the check box to disablenavigation gestures in PowerPointpresentations
This check box is available only ifyou enable the SMART Ink plug-infor PowerPoint
Disable navigation gestures toavoid triggering them accidentallywhen you brush an article ofclothing or jewelry across theinteractive surface
If you disable navigation gesturesyou can navigate presentationsusing on-screen tools instead
4 Press Apply and then pressOK
CHAPTER5MAINTAINING SMART INK
54 smarttechcomkb170830
Troubleshooting SMART InkThe SMART Ink Settings window includes a tab that lets you troubleshoot common issues with
SMART Ink
To use the troubleshooting tab
1 If the dynamic toolbar is open press the settings button in its lower-right corner
OR
If the dynamic toolbar isnrsquot open do one of the following
o In Windows 7 operating system select Start gt All Programs gt SMART Technologies gt
SMART Tools gt SMART Ink Settings
o In Windows 8 operating system go to the Apps screen and then scroll to and press
SMART Technologies gt SMART Ink Settings
o In Windows 10 operating system select Start gt All apps and then scroll to and select
SMART Technologies gt SMART Ink Settings
The SMART Ink Settings window appears
2 Press Troubleshooting
SMART Ink verifies the following
o Is SMART Ink currently running
o Is your computer currently connected to a SMART interactive product
o Does your version of Windows operating system have inking tools
o Does your version of Microsoft Office have inking tools
o Are the SMART Ink plug-ins for PowerPoint Word and Excel enabled (see
Troubleshooting the SMART Ink plug-ins for Microsoft Office on page 56)
If SMART Ink identifies an issue with any of the above points it displays a red X beside the
point and provides information about resolving the issue
3 Follow the on-screen instructions to resolve any issues
Turning on Tablet PC componentsTo enable all features of SMART Ink in Microsoft Office applications turn on Tablet PC
components This procedure varies depending on your version of Windows operating system
CHAPTER5MAINTAINING SMART INK
55 smarttechcomkb170830
IMPORTANT
Youmight need to log in as an administrator to perform these procedures
To turn on Tablet PC components in Windows 7 operating system
1 Select Start gt Control Panel
The Control Panel appears
2 Select Category in the View by drop-down list
3 Press Programs and then press Turn Windows features on or off
The Windows Features dialog box appears
NOTE
Youmight be prompted to provide an administrator password or confirmation
4 Scroll to and select the Tablet PC Components check box
5 PressOK
To turn on Tablet PC components in Windows 8 operating system
1 Go to the Apps screen and then scroll to and press Control Panel
The Control Panel appears
2 Select Category in the View by drop-down list
3 Press Programs and then press Turn Windows features on or off
The Windows Features dialog box appears
NOTE
Youmight be prompted to provide an administrator password or confirmation
4 Scroll to and select the Tablet PC Components check box
NOTE
By default the Tablet PC Components check box does not appear in the Windows
Features dialog box However your system administrator might have modified the registry
to display the check box in order to turn off Tablet PC components
5 PressOK
CHAPTER5MAINTAINING SMART INK
56 smarttechcomkb170830
To turn on Tablet PC components in Windows 10 operating system
1 Type features in the task bar search box and then select Turn Windows features on or off
The Windows Features dialog box appears
NOTE
Youmight be prompted to provide an administrator password or confirmation
2 Scroll to and select the Tablet PC Components check box
NOTE
By default the Tablet PC Components check box does not appear in the Windows
Features dialog box However your system administrator might have modified the registry
to display the check box in order to turn off Tablet PC components
3 PressOK
Troubleshooting the SMART Ink plug-ins forMicrosoft OfficeIf the SMART Ink plug-ins for Microsoft Office arenrsquot installed or working correctly complete the
following troubleshooting steps
1 Ensure the Tablet PC components are turned on (see Turning on Tablet PC components on
page 54)
2 If the Tablet PC components are turned on but the SMART Ink plug-ins are still not working
correctly ensure the SMART Ink plug-ins are enabled (see Enabling the SMART Ink plug-ins
on the facing page)
3 If the SMART Ink plug-ins are enabled but are still not working correctly repair the SMART Ink
plug-ins (see Repairing the SMART Ink plug-ins on the facing page)
4 If the SMART Ink plug-ins are repaired but are still not working correctly ask your system
administrator to reinstall SMART Ink
IMPORTANT
Youmight need to log in as an administrator to perform these steps
CHAPTER5MAINTAINING SMART INK
57 smarttechcomkb170830
Enabling the SMART Ink plug-ins
NOTE
This procedure may vary depending on your version of Microsoft Office
To enable the plug-ins
1 If the dynamic toolbar is open press the settings button in its lower-right corner
OR
If the dynamic toolbar isnrsquot open do one of the following
o In Windows 7 operating system select Start gt All Programs gt SMART Technologies gt
SMART Tools gt SMART Ink Settings
o In Windows 8 operating system go to the Apps screen and then scroll to and press
SMART Technologies gt SMART Ink Settings
o In Windows 10 operating system select Start gt All apps and then scroll to and select
SMART Technologies gt SMART Ink Settings
The SMART Ink Settings window appears
2 Press Troubleshooting
3 For each plug-in that the SMART Ink Settings window identifies as disabled press Enable
plug-in
Repairing the SMART Ink plug-ins
To repair the plug-ins in Windows 7 operating system
1 Select Start gt Control Panel
The Control Panel appears
2 Select Category in the View by drop-down list
3 PressUninstall a program
4 Select SMART Ink in the list and then press Repair
The SMART Ink plug-in installation wizard appears
5 Follow the on-screen instructions
CHAPTER5MAINTAINING SMART INK
58 smarttechcomkb170830
To repair the plug-ins in Windows 8 operating system
1 Go to the Apps screen and then scroll to and press Control Panel
The Control Panel appears
2 Select Category in the View by drop-down list
3 PressUninstall a program
4 Select SMART Ink in the list and then press Repair
The SMART Ink plug-in installation wizard appears
5 Follow the on-screen instructions
To repair the plug-ins in Windows 10 operating system
1 Type programs in the task bar search box and then select Programs and Features
The Control Panel appears
2 Select SMART Ink in the list and then press Repair
The SMART Ink plug-in installation wizard appears
3 Follow the on-screen instructions
SMART TECHNOLOGIES
smarttechcomsupport
smarttechcomcontactsupport
smarttechcomkb170830
- Cover
- Contents
- Chapter 1 Welcome
-
- About SMART Ink
- About other SMART software
-
- SMART Product Drivers
- SMART Notebook software
- SMART Meeting Pro software
-
- Whatrsquos new in SMART Ink 32
-
- Quick favorites
- Toolbox
- Screen capture improvements
- Stamp pad
- SMART Ink window tools in SMART Ink Notes
- Restoring dynamic toolbars to their default positions
- SMART Ink plugin
-
- Other resources
-
- Chapter 2 Using SMART Ink
-
- Starting SMART Ink
- About the dynamic toolbar
-
- Opening the dynamic toolbar
- Viewing the dynamic toolbar in full mode
- Moving and docking the dynamic toolbar
- Pinning palettes in the dynamic toolbar
- Closing the dynamic toolbar
-
- About the SMART Touch Inking Tool
-
- Starting the SMART Touch Inking Tool
- Using the SMART Touch Inking Tool
- Closing the SMART Touch Inking Tool
-
- Writing and drawing in digital ink
-
- Writing and drawing in digital ink
- Writing and drawing in digital ink at the same time as another user
-
- Manipulating digital ink
-
- Selecting objects
- Moving objects
- Cutting copying and pasting objects
- Deleting objects
-
- Erasing digital ink
-
- Erasing digital ink
- Erasing digital ink at the same time as another user
- Clearing all digital ink from a window or SMART Ink Note
-
- Saving digital ink
- Converting handwriting to typed text
- Using SMART Ink Favorite Pens
- Using the stamp pad
-
- Inserting stamps
- Inserting stamps at the same time as another user
- Using personal stamps
-
- Turning off SMART Ink
-
- Chapter 3 Using SMART Ink with Microsoft Office
-
- Comparing Microsoftrsquos ink tools and SMART Ink
- Using SMART Ink during PowerPoint presentations
-
- Moving the SMART Ink Toolbar for PowerPoint
- Displaying slides
- Writing or drawing in digital ink
- Ending your presentation
-
- Chapter 4 Writing or drawing in PDF files
-
- Using the SMART Ink plugin for Adobe Acrobat Reader
-
- Writing in drawing in and erasing digital ink
- Labeling digital ink
- Taking screen captures
-
- Using the SMART Ink Document Viewer
-
- Getting started with the SMART Ink Document Viewer
- Using the SMART Ink Document Viewer toolbar
-
- Chapter 5 Maintaining SMART Ink
-
- Changing SMART Ink settings
- Changing Microsoft Office settings
- Troubleshooting SMART Ink
- Turning on Tablet PC components
- Troubleshooting the SMART Ink plug-ins for Microsoft Office
-
- Enabling the SMART Ink plug-ins
- Repairing the SMART Ink plug-ins
-

CHAPTER2USING SMART INK
24 smarttechcomkb170830
To erase digital ink when connected to a SMART Board 800 series interactive whiteboard
Move the eraser over the digital ink you want to erase
OR
Move your palm or fist over the digital ink you want to erase
To erase digital ink when connected to a SMART Board M600 series interactive whiteboard
1 Press the Eraser button on the pen tray
OR
Do the following
a Open the dynamic toolbar in full mode (see Opening the dynamic toolbar on page 8)
b Press Eraser and then select an eraser size
2 Move your finger over the digital ink you want to erase
To erase digital ink when connected to a SMART Board 600 series interactive whiteboard
Move the eraser over the digital ink you want to erase
OR
Move your palm or fist over the digital ink you want to erase
CHAPTER2USING SMART INK
25 smarttechcomkb170830
To erase digital ink when connected to a LightRaise 60wi or 60wi2 interactive projector
1 Open the SMART Ink dynamic toolbar in full mode (see Opening the dynamic toolbar on
page 8)
2 Press Eraser and then select an eraser size
3 Move your finger over the digital ink you want to erase
To erase digital ink when connected to a SMART Podium interactive pen display
1 Press the Eraser button on the interactive pen display
2 Move the tethered pen over the digital ink you want to erase
Erasing digital ink at the same time as another userThe following SMART interactive products enable two users to write draw and erase at the same
time
l SMART Board 8000i-G5 series interactive flat panels
l SMART Board 8000i-G3 and 8000i-G4 series series interactive flat panels
l SMART Board 6000 series interactive flat panels
l SMART Board 4000 series interactive flat panels
l SMART Board 800 series interactive whiteboards
l SMART Board M600 series interactive whiteboards
l LightRaise 60wi and 60wi2 interactive projectors
Clearing all digital ink from a window or SMART Ink NoteAs an alternative to erasing digital ink you can clear all digital ink from a window or SMART Ink
Note
CHAPTER2USING SMART INK
26 smarttechcomkb170830
To clear all digital ink from a window or SMART Ink Note
Press the SMART Ink window tools button in the upper-right corner of the window or the
SMART Ink Note and then select Clear Ink
NOTE
In Internet Explorer and Chrome Internet browsers this procedure clears digital ink from the
current tab Digital ink in other tabs is not affected
Saving digital inkYou can save digital ink by taking a screen capture After taking the screen capture you can
choose from a variety of actions
l Send the screen capture to SMART Notebook software
l Send the screen capture to SMART Meeting Pro software or SMART Meeting Pro PE software
l Save the screen capture as a PNG file to a folder named Capture on the desktop
l Save the screen capture as a PNG file to a location of your choosing
l Leave the screen capture on the clipboard to paste into any application
NOTE
Before taking screen captures complete these tasks
l Make sure SMART Notebook software SMART Meeting Pro software or
SMART Meeting Pro PE software is installed on your computer
l Start SMART Ink (see Starting SMART Ink on page 8) and connect your computer to a
SMART interactive product
To take a screen capture using the Capture toolbar
1 Open the SMART Ink dynamic toolbar in full mode (see Opening the dynamic toolbar on
page 8)
OR
Open the SMART Touch Inking Tool dynamic toolbar in full mode (see About the
SMART Touch Inking Tool on page 15)
2 Press Toolbox and then press Capture
CHAPTER2USING SMART INK
27 smarttechcomkb170830
3 Press one of the following buttons
Capture a rectangular area
Capture a window
Capture an entire screen
Capture a freehand area
4 Select the area window or screen you want to capture
If yoursquove already selected a default action for screen captures the screen capture is saved
accordingly
OR
If you havenrsquot already selected a default action for screen captures the Capture window
opens This window displays a thumbnail of the screen capture and a button for the last action
you selected
5 Press the last actionrsquos button
OR
PressDo something else and then select another action
TIP
o Select Do this every time to make your chosen action the default action (If
SMART Meeting Pro software or SMART Meeting Pro PE software is installed the
default action is in effect only for the duration of the current session)
o To clear the default action see Changing SMART Ink settings on page 49
To take a screen capture using SMART Ink window tools
1 Write or draw digital ink over a window or on the desktop (see Writing and drawing in digital
ink on page 17)
2 Press the SMART Ink window tools button in the top-right corner of the window or
SMART Ink Note and then select Capture Ink
If yoursquove already selected a default action for screen captures the screen capture is saved
accordingly
OR
If you havenrsquot already selected a default action for screen captures the Capture window
opens This window displays a thumbnail of the screen capture and a button for the last action
you selected
CHAPTER2USING SMART INK
28 smarttechcomkb170830
3 Press the last actionrsquos button
OR
PressDo something else and then select another action
TIP
o Select Do this every time to make your chosen action the default action (If
SMART Meeting Pro software or SMART Meeting Pro PE software is installed the
default action is in effect only for the duration of the current session)
o To clear the default action see Changing SMART Ink settings on page 49
Converting handwriting to typed textYou can write in digital ink and then convert the writing to text For example you can write over a
browser and then insert the ink as text in the browserrsquos search field
NOTE
You can convert handwriting to text outside of SMART software when SMART Ink is running (see
Starting SMART Ink on page 8) and your computer is connected to a SMART interactive product
To convert new handwriting to text
1 Open the SMART Ink dynamic toolbar in full mode (see Opening the dynamic toolbar on
page 8)
OR
Open the SMART Touch Inking Tool dynamic toolbar in full mode (see About the
SMART Touch Inking Tool on page 15)
2 Press Toolbox and then press Text Conversion
The text conversion window appears
CHAPTER2USING SMART INK
29 smarttechcomkb170830
3 Write the characters you want to convert to text in the text conversion window
As you write the text conversion window converts your handwriting to text
NOTES
o To display an on-screen keyboard press Keyboard
o To remove existing text from the text conversion window press Clear
o To edit text use the editing marks in the bottom left corner of the text conversion
window
4 If you want to insert the text in the application press Accept and then press where you
want to insert the text
OR
If you donrsquot want to insert the text in the application press Reject
To convert existing handwriting to text
1 Select the handwriting you want to convert
2 Press Convert to text on the border
A message appears asking you to touch where you want to insert this text and your
converted writing appears
3 Press the location in an application where you want to insert the text
Your notes appear in the application as text
Using SMART Ink Favorite PensIf you frequently write or draw in the same color width and style of digital ink you can save those
properties as a favorite pen
NOTES
l Favorites are available only if SMART Notebook software is installed on your computer
l To use favorites start SMART Ink (see Starting SMART Ink on page 8) and connect your
computer to a SMART interactive product
CHAPTER2USING SMART INK
30 smarttechcomkb170830
To add a favorite pen
1 Open the SMART Ink dynamic toolbar in full mode (see Opening the dynamic toolbar on
page 8)
OR
Open the SMART Touch Inking Tool dynamic toolbar in full mode (see About the
SMART Touch Inking Tool on page 15)
2 Press Favorite Pens
3 Press Add
4 Select a favorite pen type
5 Set the favorite penrsquos properties
NOTES
The properties available depend on the pen you select
Property Standard pens SMART Notebook pens
Color3
Line
Line style
Line start
Line end
Thickness
Transparency
6 Press Add as favorite
To edit a favorite pen
1 Open the SMART Ink dynamic toolbar in full mode (see Opening the dynamic toolbar on
page 8)
3Presets rather than color options are available for the creative pen type
CHAPTER2USING SMART INK
31 smarttechcomkb170830
OR
Open the SMART Touch Inking Tool dynamic toolbar in full mode (see About the
SMART Touch Inking Tool on page 15)
2 Press Favorite Pens
3 Press Edit
4 Select the favorite pen and then press Customize Pen
5 Change the favorite penrsquos properties
6 Press Save
To delete a favorite pen
1 Open the SMART Ink dynamic toolbar in full mode (see Opening the dynamic toolbar on
page 8)
OR
Open the SMART Touch Inking Tool dynamic toolbar in full mode (see About the
SMART Touch Inking Tool on page 15)
2 Press Favorite Pens
3 Press Edit
4 Select the favorite pen and then pressDelete
5 PressDone
To change the order of favorite pens
1 Open the SMART Ink dynamic toolbar in full mode (see Opening the dynamic toolbar on
page 8)
OR
Open the SMART Touch Inking Tool dynamic toolbar in full mode (see About the
SMART Touch Inking Tool on page 15)
2 Press Favorite Pens
3 Press Edit
4 Select a favorite pen and then drag it from its current position in the palette to a new position
5 Repeat step 4 for each favorite pen you want to move
CHAPTER2USING SMART INK
32 smarttechcomkb170830
6 PressDone
TIP
Buttons for the first four favorite pens appear around the toolbar when itrsquos
minimized These buttons are called ldquoquick favoritesrdquo
To write or draw in digital ink using a favorite pen
1 Open the SMART Ink dynamic toolbar (see Opening the dynamic toolbar on page 8)
OR
Open the SMART Touch Inking Tool dynamic toolbar (see About the SMART Touch
Inking Tool on page 15)
2 If you want to use one of the first four favorite pens press the appropriate quick favorite
OR
If you want to use one of the other favorite pens press Favorite Pens and then select the
favorite pen
NOTE
If yoursquore using a SMART Board 4000 series interactive flat panel or other touch-only SMART
interactive product open the dynamic toolbar in full mode to access the Favorite Pens
button
3 Write or draw in digital ink
Using the stamp padYou can use the SMART Ink stamp pad to reinforce ideas correct student work reward student
achievements and so on You canmanipulate and erase stamps like you do digital ink (see
Manipulating digital ink on page 19 and Erasing digital ink on page 21)
The stamp pad comes with ten standard stamps In addition you can create your own personal
stamps
CHAPTER2USING SMART INK
33 smarttechcomkb170830
NOTES
l The stamp pad is available only if SMART Notebook software is installed on your computer
l To use the stamp pad start SMART Ink (see Starting SMART Ink on page 8) and connect
your computer to a SMART interactive product
Inserting stamps
To insert a stamp
1 Open the SMART Ink dynamic toolbar in full mode (see Opening the dynamic toolbar on
page 8)
OR
Open the SMART Touch Inking Tool dynamic toolbar in full mode (see About the
SMART Touch Inking Tool on page 15)
2 Press Toolbox and then press Stamp Pad
3 Select a stamp
4 Press where you want to insert the stamp
The stamprsquos appearance depends on the applications yoursquore stamping
Application Appearance
SMART Notebooksoftware
Creative pen digital ink
PowerPoint presentation Black pen digital ink
Desktop and all otherapplications
Stamp
NOTE
If you are inserting a stamp on the desktop the stampappears inside a SMART Ink Note You canmove and closethe SMART Ink Note as you would any other window
Inserting stamps at the same time as another userThe following SMART interactive products enable two users to insert stamps at the same time
l SMART Board 8000i-G5 series interactive flat panels
l SMART Board 8000i-G3 and 8000i-G4 series series interactive flat panels
CHAPTER2USING SMART INK
34 smarttechcomkb170830
l SMART Board 6000 series interactive flat panels
l SMART Board 4000 series interactive flat panels
l SMART Board 800 series interactive whiteboards
l SMART Board M600 series interactive whiteboards
l LightRaise interactive projectors
SMART Board 6000 series and 8000i-G5 series interactive flat panels have Pen ID This feature
enables the two users to specify different stamps for their pens
Using personal stampsYou can use photographs or other picture files as your own personal stamps
To add a personal stamp
1 Save the GIF JPEG PNG or TIFF picture file you want to use for a personal stamp in a location
you can access from the computer on which SMART Ink is installed
2 Open the SMART Ink dynamic toolbar in full mode (see Opening the dynamic toolbar on
page 8)
OR
Open the SMART Touch Inking Tool dynamic toolbar in full mode (see About the
SMART Touch Inking Tool on page 15)
3 Press Toolbox and then press Stamp Pad
4 Press Add
The Open dialog box appears
5 Browse to the picture file you saved in step 1 and then pressOpen
SMART Ink adds a personal stamp based on the picture file
To delete a personal stamp
1 Open the SMART Ink dynamic toolbar in full mode (see Opening the dynamic toolbar on
page 8)
OR
Open the SMART Touch Inking Tool dynamic toolbar in full mode (see About the
SMART Touch Inking Tool on page 15)
CHAPTER2USING SMART INK
35 smarttechcomkb170830
2 Press Toolbox and then press Stamp Pad
3 Press and hold the personal stamp and then pressDelete
Turning off SMART InkBy default you can use SMART Ink to write or draw in digital ink on any window and in any
application You can turn off SMART Ink for a specific window or application This is particularly
useful when an application has its own writing and drawing tools that you want to use instead of
SMART Ink
IMPORTANT
If you turn off SMART Ink for an application you are unable to turn it back on for that application
Turn off SMART Ink for an application only if you want to permanently disable it for that
application
NOTES
l To turn off SMART Ink for a window or an application start SMART Ink (see
Starting SMART Ink on page 8) and connect your computer to a SMART interactive product
l You can turn off SMART Ink for an application only if SMART Notebook software is installed
on your computer
To turn off SMART Ink for a window
1 Write or draw in the window (see Writing and drawing in digital ink on page 17)
2 Press the SMART Ink window tools button in the top-right corner of the window and then
select Turn off SMART Ink
The Turn off SMART Ink dialog box appears
3 Press In this window
Writing or drawing with SMART Ink no longer works in the window
NOTE
In Internet Explorer and Chrome Internet browsers this procedure turns off SMART Ink for
the tab You can continue to write or draw in other tabs
CHAPTER2USING SMART INK
36 smarttechcomkb170830
To turn off SMART Ink for an application
1 Write or draw in the window (see Writing and drawing in digital ink on page 17)
2 Press the SMART Ink window tools button in the top-right corner of the application and
then select Turn off SMART Ink
The Turn off SMART Ink dialog box appears
3 Press In this application
Writing or drawing with SMART Ink no longer works in the application
Chapter 3
37 smarttechcomkb170830
Chapter 3 Using SMART Ink withMicrosoft Office
Comparing Microsoftrsquos ink tools and SMART Ink 37Using SMART Ink during PowerPoint presentations 38
Moving the SMART Ink Toolbar for PowerPoint 38Displaying slides 38Writing or drawing in digital ink 39Ending your presentation 39
Microsoft Word Excel and PowerPoint have their own ink tools You can use these ink tools to
write or draw in the applications (see Writing and drawing in digital ink on page 17 and Erasing
digital ink on page 21)
Comparing Microsoftrsquos ink tools and SMART InkThe following table compares Microsoftrsquos ink tools and SMART Ink
Category Microsoftrsquos ink tools SMART Ink
Purpose Reviewing or making changes to adocument
Highlighting important notes ordrawing attention to content in adocument
How ink iscaptured
Ink is inserted directly in yourdocument
Ink is captured in a transparent layerover your document
How to save ink The inserted ink is saved with thedocument
Take a screen capture and save itusing your SMART software (seeSaving digital ink on page 26)
CHAPTER3USING SMART INK WITH MICROSOFT OFFICE
38 smarttechcomkb170830
Using SMART Ink during PowerPointpresentationsIf the following are true the SMART Ink Toolbar for PowerPoint appears when you start a
PowerPoint presentation
l SMART Ink is running
l Your computer is connected to a SMART interactive product
l The SMART Ink plug-in for PowerPoint is enabled
l The SMART Ink Toolbar for PowerPoint is enabled (see Changing Microsoft Office settings on
page 51)
NOTE
SMART Board 6000 series and 8000i-G5 series interactive flat panels have Pen ID If you pick up
one of the interactive flat panelrsquos pens and another user picks up the other pen two SMART Ink
Toolbars for PowerPoint appear You and the other user can specify the colors and other settings
for your pens independently
Moving the SMART Ink Toolbar for PowerPointThe SMART Ink Toolbar for PowerPoint appears in the lower-left corner of the screen by default
You canmove it by dragging it to a new location
Displaying slidesYou can use the SMART Ink Toolbar for PowerPoint to select the previous or next slide in your
presentation You can also insert a new blank slide
To display the previous slide
Press Previous
CHAPTER3USING SMART INK WITH MICROSOFT OFFICE
39 smarttechcomkb170830
To display the next slide
PressNext
To insert a new blank slide
1 PressOptions
2 Press Slide Options and then pressNew Slide
Writing or drawing in digital inkYou can use the SMART Ink Toolbar for PowerPoint to write or draw in your presentation
To write or draw in digital ink
1 PressOptions
2 Press Pen and optionally select a line color and thickness
3 Write or draw in digital ink
To highlight content
1 PressOptions
2 PressHighlighter and optionally select a highlighter color
3 Highlight content
To clear digital ink
1 PressOptions
2 Press Slide Options and then press Clear Slide
Ending your presentationYou can use the SMART Ink Toolbar for PowerPoint to end your presentation
To end your presentation
Press End Show
Chapter 4
41 smarttechcomkb170830
Chapter 4 Writing or drawing in PDF files
Using the SMART Ink plugin for Adobe Acrobat Reader 41Writing in drawing in and erasing digital ink 41Labeling digital ink 42Taking screen captures 44
Using the SMART Ink Document Viewer 44Getting started with the SMART Ink Document Viewer 44Using the SMART Ink Document Viewer toolbar 45
You can write or draw in PDF files using the following tools
l SMART Ink plugin for Adobe Acrobat Reader
l SMART Ink Document Viewer
Using the SMART Ink plugin forAdobe Acrobat ReaderIf you installed SMART Ink on a computer with Adobe Reader XI or Adobe Acrobat Reader DC you
can use the SMART Ink plugin for Adobe Acrobat Reader to write or draw in PDF files
TIP
To confirm that the SMART Ink plugin is installed go to Adobe Acrobat Reader and select Help gt
About Third-Party Plug-Ins gt About SMART Ink plugin
Writing in drawing in and erasing digital inkWith Adobe Acrobat Reader and the SMART Ink plugin you can write in draw in and erase digital
ink in PDF files The SMART Ink plugin inserts digital ink in the PDF file as Adobe Acrobat Reader
comments
CHAPTER4WRITING OR DRAWING IN PDF FILES
42 smarttechcomkb170830
To write or draw in a PDF file
1 Open the PDF file in Adobe Acrobat Reader
NOTE
If the author has restricted editing of the PDF file a message appears Ask the author to
permit editing of the PDF file so that you can write or draw in it
2 Use your SMART interactive productrsquos pen and the SMART Ink dynamic toolbar to write or
draw in the PDF file (see Writing and drawing in digital ink on page 17)
To erase digital ink in a PDF file
Use your SMART interactive productrsquos eraser your palm your fist or the SMART Ink dynamic
toolbar to erase digital ink in the PDF file (see Erasing digital ink on page 21)
Labeling digital inkYou can label digital ink in situations where more than one person is writing or drawing in a PDF file
at the same time You can also use labels to differentiate digital ink notes (for example digital ink
notes that are relevant to electrical systems versus those that are relevant to plumbing systems in
an architectural drawing)
To create a label
1 Open Adobe Acrobat Reader
2 Pick up your SMART interactive productrsquos pen
3 Click Reviewing
4 Press Add
The text conversion window appears
CHAPTER4WRITING OR DRAWING IN PDF FILES
43 smarttechcomkb170830
5 Write the name of the label in the text conversion window
As you write the text conversion window converts your handwriting to text
NOTES
o To display an on-screen keyboard press Keyboard
o To remove existing text from the text conversion window press Clear
o To edit text use the editing marks in the bottom left corner of the text conversion
window
6 Press Accept
To delete a label
1 Open Adobe Acrobat Reader
2 Pick up your SMART interactive productrsquos pen
3 Click Reviewing
4 Select the label and then pressDelete
To label digital ink
1 Open a PDF file in Adobe Acrobat Reader
2 Pick up your SMART interactive productrsquos pen
3 Click Reviewing and then select a label
4 Write or draw in the PDF file
The SMART Ink plugin applies the label you selected in step 3 to the digital ink
CHAPTER4WRITING OR DRAWING IN PDF FILES
44 smarttechcomkb170830
Taking screen capturesAfter writing or drawing in a PDF file you can take a screen capture of the PDF file and save the
screen capture in a SMART software file
To take a screen capture
1 Write or draw in a PDF file
2 Select Edit gt SMART Screen Capture
The SMART Ink plugin takes a screen capture of the PDF file and pastes it into SMART
software
3 Save the SMART software file
Using the SMART Ink Document ViewerSMART Ink Document Viewer is available on your computer if you installed SMART Ink with
SMART Notebook software SMART Meeting Pro software or SMART Meeting Pro PE software
Getting started with the SMART Ink Document ViewerYou can use the SMART Ink Document Viewer to view PDF files and write or draw over them You
can also navigate within files magnify pages and save and print files including your ink notes
TIP
When you install SMART software you can choose to make SMART Ink Document Viewer the
default PDF viewer To use another PDF viewer right-click the PDF file and then select Open
With
To start the SMART Ink Document Viewer
In Windows 7 operating system select Start gt All Programs gt SMART Technologies gt SMART
Ink Document Viewer
OR
InWindows 8 operating system go to the Apps screen and then scroll to and select
SMART Technologies gt SMART Ink Document Viewer
OR
InWindows 10 operating system select Start gt All apps and then scroll to and select
SMART Technologies gt SMART Ink Document Viewer
CHAPTER4WRITING OR DRAWING IN PDF FILES
45 smarttechcomkb170830
To open a file
1 PressOpen File
The Open dialog box appears
2 Browse to and select the file you want to open
3 PressOpen
To write with pen tools
1 Pick up a pen from your interactive productrsquos pen tray
OR
Press an ink color button on your interactive pen display
2 Write over the open file
Using the SMART Ink Document Viewer toolbarThe SMART Ink Document Viewer toolbar contains all the tools you need to view PDF files
Toolbar button Description
Open
Save
Open file in another program
Zoom in
Zoom out
Rotate page clockwise
Rotate page counterclockwise
Zoom to a specific percentage
Previous page
Next page
410 Go to a specific page
CHAPTER4WRITING OR DRAWING IN PDF FILES
46 smarttechcomkb170830
Toolbar button Description
Help
Information
Move toolbar
To move the toolbar
1 PressMove
A drop-downmenu appears
2 Select Top Bottom Left or Right
To zoom in or out
Press Zoom In or Zoom Out
To adjust themagnification and page view settings
1 Press the magnification arrow
A drop-downmenu appears
2 Select Fit Page Fit Width Two Page View or a magnification percentage
To display the previous page
Press Previous Page
To display the next page
PressNext Page
To rotate the page
Press to rotate the page 90deg clockwise
OR
Press to rotate the page 90deg counterclockwise
CHAPTER4WRITING OR DRAWING IN PDF FILES
47 smarttechcomkb170830
To save a file
1 Press Save
The Save As dialog box appears
2 Browse to where you want to save the file
3 Type a name for the file in the File name box
4 Press Save
NOTE
If you made notes in the file the digital ink is saved as a permanent part of the file When
you open the file again later the ink cannot be modified
To print a file
1 Press Print
The Print dialog box appears
2 Select your printer from the Printer drop-downmenu
3 Optionally adjust the Page Range Page Scaling and Print Option settings
4 Press Print
Chapter 5
49 smarttechcomkb170830
Chapter 5 Maintaining SMART Ink
Changing SMART Ink settings 49Changing Microsoft Office settings 51Troubleshooting SMART Ink 54Turning on Tablet PC components 54Troubleshooting the SMART Ink plug-ins for Microsoft Office 56
Enabling the SMART Ink plug-ins 57Repairing the SMART Ink plug-ins 57
You can use the SMART Ink Settings window to troubleshoot and change settings for SMART Ink
Changing SMART Ink settingsYou can use the SMART Ink Settings window to change general and dynamic toolbar settings for
SMART Ink
To change general settings
1 If the dynamic toolbar is open press the settings button in its lower-right corner
OR
If the dynamic toolbar isnrsquot open do one of the following
o In Windows 7 operating system select Start gt All Programs gt SMART Technologies gt
SMART Tools gt SMART Ink Settings
o In Windows 8 operating system go to the Apps screen and then scroll to and press
SMART Technologies gt SMART Ink Settings
o In Windows 10 operating system select Start gt All apps and then scroll to and select
SMART Technologies gt SMART Ink Settings
The SMART Ink Settings window appears
2 PressGeneral Settings
CHAPTER5MAINTAINING SMART INK
50 smarttechcomkb170830
3 Change settings
Control Procedure Notes
Start SMART Inkwhen you log on
Select the check box to startSMART Ink automatically when youlog on to the computer
If you clear the check boxSMART Ink doesnrsquot start when youlog on to the computer and youmust start it manually before youcan write or draw over applicationsor create SMART Ink Notes (seeStarting SMART Ink on page 8)
Erase ink afteritrsquos converted totext
Select the check box to erase inkafter you insert it as text in anapplication
Whenscreenshots arecaptured
Press Ask mewhat to do withscreenshots to clear the defaultaction for screen captures andselect from one of the followingactions each time you take ascreen capture
o Send the screen capture toSMART Notebook software
o Send the screen capture toSMART Meeting Pro softwareor SMART Meeting Pro PEsoftware
o Save the screen capture as aPNG file to a Capture folderon the desktop
o Save the screen capture as aPNG file to a location of yourchoosing
o Leave the screen capture onthe clipboard to paste in otherapplications
If the Ask me what to do withscreenshots button isnrsquot availableno default action has beenselected
If SMART Meeting Pro software orSMART Meeting Pro PE software isinstalled the default action is ineffect only for the duration of thecurrent session
SMART Ink Noteopacity
Select the opacity of SMART InkNotes in the drop-down list
Select 25 50 or 75 to seethrough SMART Ink Notes
4 Press Apply and then pressOK
To change dynamic toolbar settings
1 If the dynamic toolbar is open press the settings button in its lower-right corner
OR
CHAPTER5MAINTAINING SMART INK
51 smarttechcomkb170830
If the dynamic toolbar isnrsquot open do one of the following
o In Windows 7 operating system select Start gt All Programs gt SMART Technologies gt
SMART Tools gt SMART Ink Settings
o In Windows 8 operating system go to the Apps screen and then scroll to and press
SMART Technologies gt SMART Ink Settings
o In Windows 10 operating system select Start gt All apps and then scroll to and select
SMART Technologies gt SMART Ink Settings
The SMART Ink Settings window appears
2 Press Toolbar Settings
3 Change settings
Control Procedure Notes
Restore ToolbarPositions
Press Reset SMART Ink toolbars totheir default positions to returndynamic toolbars to their originalpositions on the screen
SMART TouchInking Tool
Press Start SMART Touch InkingTool to turn on the SMART TouchInking Tool (see About theSMART Touch Inking Tool onpage 15)
OR
Press Close SMART Touch InkingTool to turn off the SMART TouchInking Tool
This control is available only if yourcomputer is connected to a SMARTinteractive product that supportstouch recognition and ifSMART Notebook software isinstalled on your computer
4 Press Apply and then pressOK
Changing Microsoft Office settingsYou can use the SMART Ink Settings window to change how SMART Ink interacts with Microsoft
Office applications
To changeMicrosoft Office settings
1 If the dynamic toolbar is open press the settings button in its lower-right corner
OR
CHAPTER5MAINTAINING SMART INK
52 smarttechcomkb170830
If the dynamic toolbar isnrsquot open do one of the following
o In Windows 7 operating system select Start gt All Programs gt SMART Technologies gt
SMART Tools gt SMART Ink Settings
o In Windows 8 operating system go to the Apps screen and then scroll to and press
SMART Technologies gt SMART Ink Settings
o In Windows 10 operating system select Start gt All apps and then scroll to and select
SMART Technologies gt SMART Ink Settings
The SMART Ink Settings window appears
2 PressMicrosoft Office Settings
3 Change settings
Control Procedure Notes
In MicrosoftOffice Editmode use thefollowing bydefault
Select Use SMART Ink so that myink doesnrsquot permanently affect mycontent to use SMART Ink inMicrosoft Office applications
OR
Select UseMicrosoft Ink so thatmy ink is written and saved directlyin my content to use Microsoftrsquos inktools in Microsoft Officeapplications
Choose SMART Ink if you want towrite or draw ink over MicrosoftOffice documents for presentationpurposes but donrsquot want to add theink to the documents
Choose Microsoftrsquos ink tools if youwant to add the ink you write ordraw to the Microsoft Officedocuments
Enable theSMARTPowerPointplug-in
Select the check box to enable theSMART Ink plug-in for PowerPoint
OR
Clear the check box to disable theSMART Ink plug-in for PowerPoint
Show theSMART InkToolbar forPowerPoint inPresentationmode
Select the check box to display theSMART Ink Toolbar for PowerPointin PowerPoint presentations
This check box is available only ifyou enable the SMART Ink plug-infor PowerPoint
If you clear this check box you canstill write or draw over slides anduse navigation gestures inPowerPoint presentations
CHAPTER5MAINTAINING SMART INK
53 smarttechcomkb170830
Control Procedure Notes
Use PresenterView whenpresentingPowerPoint 2010or 2013 files onmultiple displays
Select the check box if you want touse PowerPoint Presenter Viewwhen showing presentations
OR
Clear the check box if you donrsquotwant to use PowerPoint PresenterView when showing presentations
This check box is available only ifyou enable the SMART Ink plug-infor PowerPoint
If your computer is connected tomultiple displays and you usePowerPoint Presenter View duringa PowerPoint presentation thePowerPoint slides appear on onedisplay (usually a large displayvisible to all participants) andPowerPoint Presenter Viewappears on another display (usuallya personal display visible only tothe presenter) You can then controlthe presentation using PowerPointPresenter View
Because yoursquore unable to write ordraw digital ink in PowerPointPresenter View SMART Inkdisables this option by default
Disable slidenavigationgestures inMicrosoftPowerPointPresentationmode
Select the check box to disablenavigation gestures in PowerPointpresentations
This check box is available only ifyou enable the SMART Ink plug-infor PowerPoint
Disable navigation gestures toavoid triggering them accidentallywhen you brush an article ofclothing or jewelry across theinteractive surface
If you disable navigation gesturesyou can navigate presentationsusing on-screen tools instead
4 Press Apply and then pressOK
CHAPTER5MAINTAINING SMART INK
54 smarttechcomkb170830
Troubleshooting SMART InkThe SMART Ink Settings window includes a tab that lets you troubleshoot common issues with
SMART Ink
To use the troubleshooting tab
1 If the dynamic toolbar is open press the settings button in its lower-right corner
OR
If the dynamic toolbar isnrsquot open do one of the following
o In Windows 7 operating system select Start gt All Programs gt SMART Technologies gt
SMART Tools gt SMART Ink Settings
o In Windows 8 operating system go to the Apps screen and then scroll to and press
SMART Technologies gt SMART Ink Settings
o In Windows 10 operating system select Start gt All apps and then scroll to and select
SMART Technologies gt SMART Ink Settings
The SMART Ink Settings window appears
2 Press Troubleshooting
SMART Ink verifies the following
o Is SMART Ink currently running
o Is your computer currently connected to a SMART interactive product
o Does your version of Windows operating system have inking tools
o Does your version of Microsoft Office have inking tools
o Are the SMART Ink plug-ins for PowerPoint Word and Excel enabled (see
Troubleshooting the SMART Ink plug-ins for Microsoft Office on page 56)
If SMART Ink identifies an issue with any of the above points it displays a red X beside the
point and provides information about resolving the issue
3 Follow the on-screen instructions to resolve any issues
Turning on Tablet PC componentsTo enable all features of SMART Ink in Microsoft Office applications turn on Tablet PC
components This procedure varies depending on your version of Windows operating system
CHAPTER5MAINTAINING SMART INK
55 smarttechcomkb170830
IMPORTANT
Youmight need to log in as an administrator to perform these procedures
To turn on Tablet PC components in Windows 7 operating system
1 Select Start gt Control Panel
The Control Panel appears
2 Select Category in the View by drop-down list
3 Press Programs and then press Turn Windows features on or off
The Windows Features dialog box appears
NOTE
Youmight be prompted to provide an administrator password or confirmation
4 Scroll to and select the Tablet PC Components check box
5 PressOK
To turn on Tablet PC components in Windows 8 operating system
1 Go to the Apps screen and then scroll to and press Control Panel
The Control Panel appears
2 Select Category in the View by drop-down list
3 Press Programs and then press Turn Windows features on or off
The Windows Features dialog box appears
NOTE
Youmight be prompted to provide an administrator password or confirmation
4 Scroll to and select the Tablet PC Components check box
NOTE
By default the Tablet PC Components check box does not appear in the Windows
Features dialog box However your system administrator might have modified the registry
to display the check box in order to turn off Tablet PC components
5 PressOK
CHAPTER5MAINTAINING SMART INK
56 smarttechcomkb170830
To turn on Tablet PC components in Windows 10 operating system
1 Type features in the task bar search box and then select Turn Windows features on or off
The Windows Features dialog box appears
NOTE
Youmight be prompted to provide an administrator password or confirmation
2 Scroll to and select the Tablet PC Components check box
NOTE
By default the Tablet PC Components check box does not appear in the Windows
Features dialog box However your system administrator might have modified the registry
to display the check box in order to turn off Tablet PC components
3 PressOK
Troubleshooting the SMART Ink plug-ins forMicrosoft OfficeIf the SMART Ink plug-ins for Microsoft Office arenrsquot installed or working correctly complete the
following troubleshooting steps
1 Ensure the Tablet PC components are turned on (see Turning on Tablet PC components on
page 54)
2 If the Tablet PC components are turned on but the SMART Ink plug-ins are still not working
correctly ensure the SMART Ink plug-ins are enabled (see Enabling the SMART Ink plug-ins
on the facing page)
3 If the SMART Ink plug-ins are enabled but are still not working correctly repair the SMART Ink
plug-ins (see Repairing the SMART Ink plug-ins on the facing page)
4 If the SMART Ink plug-ins are repaired but are still not working correctly ask your system
administrator to reinstall SMART Ink
IMPORTANT
Youmight need to log in as an administrator to perform these steps
CHAPTER5MAINTAINING SMART INK
57 smarttechcomkb170830
Enabling the SMART Ink plug-ins
NOTE
This procedure may vary depending on your version of Microsoft Office
To enable the plug-ins
1 If the dynamic toolbar is open press the settings button in its lower-right corner
OR
If the dynamic toolbar isnrsquot open do one of the following
o In Windows 7 operating system select Start gt All Programs gt SMART Technologies gt
SMART Tools gt SMART Ink Settings
o In Windows 8 operating system go to the Apps screen and then scroll to and press
SMART Technologies gt SMART Ink Settings
o In Windows 10 operating system select Start gt All apps and then scroll to and select
SMART Technologies gt SMART Ink Settings
The SMART Ink Settings window appears
2 Press Troubleshooting
3 For each plug-in that the SMART Ink Settings window identifies as disabled press Enable
plug-in
Repairing the SMART Ink plug-ins
To repair the plug-ins in Windows 7 operating system
1 Select Start gt Control Panel
The Control Panel appears
2 Select Category in the View by drop-down list
3 PressUninstall a program
4 Select SMART Ink in the list and then press Repair
The SMART Ink plug-in installation wizard appears
5 Follow the on-screen instructions
CHAPTER5MAINTAINING SMART INK
58 smarttechcomkb170830
To repair the plug-ins in Windows 8 operating system
1 Go to the Apps screen and then scroll to and press Control Panel
The Control Panel appears
2 Select Category in the View by drop-down list
3 PressUninstall a program
4 Select SMART Ink in the list and then press Repair
The SMART Ink plug-in installation wizard appears
5 Follow the on-screen instructions
To repair the plug-ins in Windows 10 operating system
1 Type programs in the task bar search box and then select Programs and Features
The Control Panel appears
2 Select SMART Ink in the list and then press Repair
The SMART Ink plug-in installation wizard appears
3 Follow the on-screen instructions
SMART TECHNOLOGIES
smarttechcomsupport
smarttechcomcontactsupport
smarttechcomkb170830
- Cover
- Contents
- Chapter 1 Welcome
-
- About SMART Ink
- About other SMART software
-
- SMART Product Drivers
- SMART Notebook software
- SMART Meeting Pro software
-
- Whatrsquos new in SMART Ink 32
-
- Quick favorites
- Toolbox
- Screen capture improvements
- Stamp pad
- SMART Ink window tools in SMART Ink Notes
- Restoring dynamic toolbars to their default positions
- SMART Ink plugin
-
- Other resources
-
- Chapter 2 Using SMART Ink
-
- Starting SMART Ink
- About the dynamic toolbar
-
- Opening the dynamic toolbar
- Viewing the dynamic toolbar in full mode
- Moving and docking the dynamic toolbar
- Pinning palettes in the dynamic toolbar
- Closing the dynamic toolbar
-
- About the SMART Touch Inking Tool
-
- Starting the SMART Touch Inking Tool
- Using the SMART Touch Inking Tool
- Closing the SMART Touch Inking Tool
-
- Writing and drawing in digital ink
-
- Writing and drawing in digital ink
- Writing and drawing in digital ink at the same time as another user
-
- Manipulating digital ink
-
- Selecting objects
- Moving objects
- Cutting copying and pasting objects
- Deleting objects
-
- Erasing digital ink
-
- Erasing digital ink
- Erasing digital ink at the same time as another user
- Clearing all digital ink from a window or SMART Ink Note
-
- Saving digital ink
- Converting handwriting to typed text
- Using SMART Ink Favorite Pens
- Using the stamp pad
-
- Inserting stamps
- Inserting stamps at the same time as another user
- Using personal stamps
-
- Turning off SMART Ink
-
- Chapter 3 Using SMART Ink with Microsoft Office
-
- Comparing Microsoftrsquos ink tools and SMART Ink
- Using SMART Ink during PowerPoint presentations
-
- Moving the SMART Ink Toolbar for PowerPoint
- Displaying slides
- Writing or drawing in digital ink
- Ending your presentation
-
- Chapter 4 Writing or drawing in PDF files
-
- Using the SMART Ink plugin for Adobe Acrobat Reader
-
- Writing in drawing in and erasing digital ink
- Labeling digital ink
- Taking screen captures
-
- Using the SMART Ink Document Viewer
-
- Getting started with the SMART Ink Document Viewer
- Using the SMART Ink Document Viewer toolbar
-
- Chapter 5 Maintaining SMART Ink
-
- Changing SMART Ink settings
- Changing Microsoft Office settings
- Troubleshooting SMART Ink
- Turning on Tablet PC components
- Troubleshooting the SMART Ink plug-ins for Microsoft Office
-
- Enabling the SMART Ink plug-ins
- Repairing the SMART Ink plug-ins
-

CHAPTER2USING SMART INK
25 smarttechcomkb170830
To erase digital ink when connected to a LightRaise 60wi or 60wi2 interactive projector
1 Open the SMART Ink dynamic toolbar in full mode (see Opening the dynamic toolbar on
page 8)
2 Press Eraser and then select an eraser size
3 Move your finger over the digital ink you want to erase
To erase digital ink when connected to a SMART Podium interactive pen display
1 Press the Eraser button on the interactive pen display
2 Move the tethered pen over the digital ink you want to erase
Erasing digital ink at the same time as another userThe following SMART interactive products enable two users to write draw and erase at the same
time
l SMART Board 8000i-G5 series interactive flat panels
l SMART Board 8000i-G3 and 8000i-G4 series series interactive flat panels
l SMART Board 6000 series interactive flat panels
l SMART Board 4000 series interactive flat panels
l SMART Board 800 series interactive whiteboards
l SMART Board M600 series interactive whiteboards
l LightRaise 60wi and 60wi2 interactive projectors
Clearing all digital ink from a window or SMART Ink NoteAs an alternative to erasing digital ink you can clear all digital ink from a window or SMART Ink
Note
CHAPTER2USING SMART INK
26 smarttechcomkb170830
To clear all digital ink from a window or SMART Ink Note
Press the SMART Ink window tools button in the upper-right corner of the window or the
SMART Ink Note and then select Clear Ink
NOTE
In Internet Explorer and Chrome Internet browsers this procedure clears digital ink from the
current tab Digital ink in other tabs is not affected
Saving digital inkYou can save digital ink by taking a screen capture After taking the screen capture you can
choose from a variety of actions
l Send the screen capture to SMART Notebook software
l Send the screen capture to SMART Meeting Pro software or SMART Meeting Pro PE software
l Save the screen capture as a PNG file to a folder named Capture on the desktop
l Save the screen capture as a PNG file to a location of your choosing
l Leave the screen capture on the clipboard to paste into any application
NOTE
Before taking screen captures complete these tasks
l Make sure SMART Notebook software SMART Meeting Pro software or
SMART Meeting Pro PE software is installed on your computer
l Start SMART Ink (see Starting SMART Ink on page 8) and connect your computer to a
SMART interactive product
To take a screen capture using the Capture toolbar
1 Open the SMART Ink dynamic toolbar in full mode (see Opening the dynamic toolbar on
page 8)
OR
Open the SMART Touch Inking Tool dynamic toolbar in full mode (see About the
SMART Touch Inking Tool on page 15)
2 Press Toolbox and then press Capture
CHAPTER2USING SMART INK
27 smarttechcomkb170830
3 Press one of the following buttons
Capture a rectangular area
Capture a window
Capture an entire screen
Capture a freehand area
4 Select the area window or screen you want to capture
If yoursquove already selected a default action for screen captures the screen capture is saved
accordingly
OR
If you havenrsquot already selected a default action for screen captures the Capture window
opens This window displays a thumbnail of the screen capture and a button for the last action
you selected
5 Press the last actionrsquos button
OR
PressDo something else and then select another action
TIP
o Select Do this every time to make your chosen action the default action (If
SMART Meeting Pro software or SMART Meeting Pro PE software is installed the
default action is in effect only for the duration of the current session)
o To clear the default action see Changing SMART Ink settings on page 49
To take a screen capture using SMART Ink window tools
1 Write or draw digital ink over a window or on the desktop (see Writing and drawing in digital
ink on page 17)
2 Press the SMART Ink window tools button in the top-right corner of the window or
SMART Ink Note and then select Capture Ink
If yoursquove already selected a default action for screen captures the screen capture is saved
accordingly
OR
If you havenrsquot already selected a default action for screen captures the Capture window
opens This window displays a thumbnail of the screen capture and a button for the last action
you selected
CHAPTER2USING SMART INK
28 smarttechcomkb170830
3 Press the last actionrsquos button
OR
PressDo something else and then select another action
TIP
o Select Do this every time to make your chosen action the default action (If
SMART Meeting Pro software or SMART Meeting Pro PE software is installed the
default action is in effect only for the duration of the current session)
o To clear the default action see Changing SMART Ink settings on page 49
Converting handwriting to typed textYou can write in digital ink and then convert the writing to text For example you can write over a
browser and then insert the ink as text in the browserrsquos search field
NOTE
You can convert handwriting to text outside of SMART software when SMART Ink is running (see
Starting SMART Ink on page 8) and your computer is connected to a SMART interactive product
To convert new handwriting to text
1 Open the SMART Ink dynamic toolbar in full mode (see Opening the dynamic toolbar on
page 8)
OR
Open the SMART Touch Inking Tool dynamic toolbar in full mode (see About the
SMART Touch Inking Tool on page 15)
2 Press Toolbox and then press Text Conversion
The text conversion window appears
CHAPTER2USING SMART INK
29 smarttechcomkb170830
3 Write the characters you want to convert to text in the text conversion window
As you write the text conversion window converts your handwriting to text
NOTES
o To display an on-screen keyboard press Keyboard
o To remove existing text from the text conversion window press Clear
o To edit text use the editing marks in the bottom left corner of the text conversion
window
4 If you want to insert the text in the application press Accept and then press where you
want to insert the text
OR
If you donrsquot want to insert the text in the application press Reject
To convert existing handwriting to text
1 Select the handwriting you want to convert
2 Press Convert to text on the border
A message appears asking you to touch where you want to insert this text and your
converted writing appears
3 Press the location in an application where you want to insert the text
Your notes appear in the application as text
Using SMART Ink Favorite PensIf you frequently write or draw in the same color width and style of digital ink you can save those
properties as a favorite pen
NOTES
l Favorites are available only if SMART Notebook software is installed on your computer
l To use favorites start SMART Ink (see Starting SMART Ink on page 8) and connect your
computer to a SMART interactive product
CHAPTER2USING SMART INK
30 smarttechcomkb170830
To add a favorite pen
1 Open the SMART Ink dynamic toolbar in full mode (see Opening the dynamic toolbar on
page 8)
OR
Open the SMART Touch Inking Tool dynamic toolbar in full mode (see About the
SMART Touch Inking Tool on page 15)
2 Press Favorite Pens
3 Press Add
4 Select a favorite pen type
5 Set the favorite penrsquos properties
NOTES
The properties available depend on the pen you select
Property Standard pens SMART Notebook pens
Color3
Line
Line style
Line start
Line end
Thickness
Transparency
6 Press Add as favorite
To edit a favorite pen
1 Open the SMART Ink dynamic toolbar in full mode (see Opening the dynamic toolbar on
page 8)
3Presets rather than color options are available for the creative pen type
CHAPTER2USING SMART INK
31 smarttechcomkb170830
OR
Open the SMART Touch Inking Tool dynamic toolbar in full mode (see About the
SMART Touch Inking Tool on page 15)
2 Press Favorite Pens
3 Press Edit
4 Select the favorite pen and then press Customize Pen
5 Change the favorite penrsquos properties
6 Press Save
To delete a favorite pen
1 Open the SMART Ink dynamic toolbar in full mode (see Opening the dynamic toolbar on
page 8)
OR
Open the SMART Touch Inking Tool dynamic toolbar in full mode (see About the
SMART Touch Inking Tool on page 15)
2 Press Favorite Pens
3 Press Edit
4 Select the favorite pen and then pressDelete
5 PressDone
To change the order of favorite pens
1 Open the SMART Ink dynamic toolbar in full mode (see Opening the dynamic toolbar on
page 8)
OR
Open the SMART Touch Inking Tool dynamic toolbar in full mode (see About the
SMART Touch Inking Tool on page 15)
2 Press Favorite Pens
3 Press Edit
4 Select a favorite pen and then drag it from its current position in the palette to a new position
5 Repeat step 4 for each favorite pen you want to move
CHAPTER2USING SMART INK
32 smarttechcomkb170830
6 PressDone
TIP
Buttons for the first four favorite pens appear around the toolbar when itrsquos
minimized These buttons are called ldquoquick favoritesrdquo
To write or draw in digital ink using a favorite pen
1 Open the SMART Ink dynamic toolbar (see Opening the dynamic toolbar on page 8)
OR
Open the SMART Touch Inking Tool dynamic toolbar (see About the SMART Touch
Inking Tool on page 15)
2 If you want to use one of the first four favorite pens press the appropriate quick favorite
OR
If you want to use one of the other favorite pens press Favorite Pens and then select the
favorite pen
NOTE
If yoursquore using a SMART Board 4000 series interactive flat panel or other touch-only SMART
interactive product open the dynamic toolbar in full mode to access the Favorite Pens
button
3 Write or draw in digital ink
Using the stamp padYou can use the SMART Ink stamp pad to reinforce ideas correct student work reward student
achievements and so on You canmanipulate and erase stamps like you do digital ink (see
Manipulating digital ink on page 19 and Erasing digital ink on page 21)
The stamp pad comes with ten standard stamps In addition you can create your own personal
stamps
CHAPTER2USING SMART INK
33 smarttechcomkb170830
NOTES
l The stamp pad is available only if SMART Notebook software is installed on your computer
l To use the stamp pad start SMART Ink (see Starting SMART Ink on page 8) and connect
your computer to a SMART interactive product
Inserting stamps
To insert a stamp
1 Open the SMART Ink dynamic toolbar in full mode (see Opening the dynamic toolbar on
page 8)
OR
Open the SMART Touch Inking Tool dynamic toolbar in full mode (see About the
SMART Touch Inking Tool on page 15)
2 Press Toolbox and then press Stamp Pad
3 Select a stamp
4 Press where you want to insert the stamp
The stamprsquos appearance depends on the applications yoursquore stamping
Application Appearance
SMART Notebooksoftware
Creative pen digital ink
PowerPoint presentation Black pen digital ink
Desktop and all otherapplications
Stamp
NOTE
If you are inserting a stamp on the desktop the stampappears inside a SMART Ink Note You canmove and closethe SMART Ink Note as you would any other window
Inserting stamps at the same time as another userThe following SMART interactive products enable two users to insert stamps at the same time
l SMART Board 8000i-G5 series interactive flat panels
l SMART Board 8000i-G3 and 8000i-G4 series series interactive flat panels
CHAPTER2USING SMART INK
34 smarttechcomkb170830
l SMART Board 6000 series interactive flat panels
l SMART Board 4000 series interactive flat panels
l SMART Board 800 series interactive whiteboards
l SMART Board M600 series interactive whiteboards
l LightRaise interactive projectors
SMART Board 6000 series and 8000i-G5 series interactive flat panels have Pen ID This feature
enables the two users to specify different stamps for their pens
Using personal stampsYou can use photographs or other picture files as your own personal stamps
To add a personal stamp
1 Save the GIF JPEG PNG or TIFF picture file you want to use for a personal stamp in a location
you can access from the computer on which SMART Ink is installed
2 Open the SMART Ink dynamic toolbar in full mode (see Opening the dynamic toolbar on
page 8)
OR
Open the SMART Touch Inking Tool dynamic toolbar in full mode (see About the
SMART Touch Inking Tool on page 15)
3 Press Toolbox and then press Stamp Pad
4 Press Add
The Open dialog box appears
5 Browse to the picture file you saved in step 1 and then pressOpen
SMART Ink adds a personal stamp based on the picture file
To delete a personal stamp
1 Open the SMART Ink dynamic toolbar in full mode (see Opening the dynamic toolbar on
page 8)
OR
Open the SMART Touch Inking Tool dynamic toolbar in full mode (see About the
SMART Touch Inking Tool on page 15)
CHAPTER2USING SMART INK
35 smarttechcomkb170830
2 Press Toolbox and then press Stamp Pad
3 Press and hold the personal stamp and then pressDelete
Turning off SMART InkBy default you can use SMART Ink to write or draw in digital ink on any window and in any
application You can turn off SMART Ink for a specific window or application This is particularly
useful when an application has its own writing and drawing tools that you want to use instead of
SMART Ink
IMPORTANT
If you turn off SMART Ink for an application you are unable to turn it back on for that application
Turn off SMART Ink for an application only if you want to permanently disable it for that
application
NOTES
l To turn off SMART Ink for a window or an application start SMART Ink (see
Starting SMART Ink on page 8) and connect your computer to a SMART interactive product
l You can turn off SMART Ink for an application only if SMART Notebook software is installed
on your computer
To turn off SMART Ink for a window
1 Write or draw in the window (see Writing and drawing in digital ink on page 17)
2 Press the SMART Ink window tools button in the top-right corner of the window and then
select Turn off SMART Ink
The Turn off SMART Ink dialog box appears
3 Press In this window
Writing or drawing with SMART Ink no longer works in the window
NOTE
In Internet Explorer and Chrome Internet browsers this procedure turns off SMART Ink for
the tab You can continue to write or draw in other tabs
CHAPTER2USING SMART INK
36 smarttechcomkb170830
To turn off SMART Ink for an application
1 Write or draw in the window (see Writing and drawing in digital ink on page 17)
2 Press the SMART Ink window tools button in the top-right corner of the application and
then select Turn off SMART Ink
The Turn off SMART Ink dialog box appears
3 Press In this application
Writing or drawing with SMART Ink no longer works in the application
Chapter 3
37 smarttechcomkb170830
Chapter 3 Using SMART Ink withMicrosoft Office
Comparing Microsoftrsquos ink tools and SMART Ink 37Using SMART Ink during PowerPoint presentations 38
Moving the SMART Ink Toolbar for PowerPoint 38Displaying slides 38Writing or drawing in digital ink 39Ending your presentation 39
Microsoft Word Excel and PowerPoint have their own ink tools You can use these ink tools to
write or draw in the applications (see Writing and drawing in digital ink on page 17 and Erasing
digital ink on page 21)
Comparing Microsoftrsquos ink tools and SMART InkThe following table compares Microsoftrsquos ink tools and SMART Ink
Category Microsoftrsquos ink tools SMART Ink
Purpose Reviewing or making changes to adocument
Highlighting important notes ordrawing attention to content in adocument
How ink iscaptured
Ink is inserted directly in yourdocument
Ink is captured in a transparent layerover your document
How to save ink The inserted ink is saved with thedocument
Take a screen capture and save itusing your SMART software (seeSaving digital ink on page 26)
CHAPTER3USING SMART INK WITH MICROSOFT OFFICE
38 smarttechcomkb170830
Using SMART Ink during PowerPointpresentationsIf the following are true the SMART Ink Toolbar for PowerPoint appears when you start a
PowerPoint presentation
l SMART Ink is running
l Your computer is connected to a SMART interactive product
l The SMART Ink plug-in for PowerPoint is enabled
l The SMART Ink Toolbar for PowerPoint is enabled (see Changing Microsoft Office settings on
page 51)
NOTE
SMART Board 6000 series and 8000i-G5 series interactive flat panels have Pen ID If you pick up
one of the interactive flat panelrsquos pens and another user picks up the other pen two SMART Ink
Toolbars for PowerPoint appear You and the other user can specify the colors and other settings
for your pens independently
Moving the SMART Ink Toolbar for PowerPointThe SMART Ink Toolbar for PowerPoint appears in the lower-left corner of the screen by default
You canmove it by dragging it to a new location
Displaying slidesYou can use the SMART Ink Toolbar for PowerPoint to select the previous or next slide in your
presentation You can also insert a new blank slide
To display the previous slide
Press Previous
CHAPTER3USING SMART INK WITH MICROSOFT OFFICE
39 smarttechcomkb170830
To display the next slide
PressNext
To insert a new blank slide
1 PressOptions
2 Press Slide Options and then pressNew Slide
Writing or drawing in digital inkYou can use the SMART Ink Toolbar for PowerPoint to write or draw in your presentation
To write or draw in digital ink
1 PressOptions
2 Press Pen and optionally select a line color and thickness
3 Write or draw in digital ink
To highlight content
1 PressOptions
2 PressHighlighter and optionally select a highlighter color
3 Highlight content
To clear digital ink
1 PressOptions
2 Press Slide Options and then press Clear Slide
Ending your presentationYou can use the SMART Ink Toolbar for PowerPoint to end your presentation
To end your presentation
Press End Show
Chapter 4
41 smarttechcomkb170830
Chapter 4 Writing or drawing in PDF files
Using the SMART Ink plugin for Adobe Acrobat Reader 41Writing in drawing in and erasing digital ink 41Labeling digital ink 42Taking screen captures 44
Using the SMART Ink Document Viewer 44Getting started with the SMART Ink Document Viewer 44Using the SMART Ink Document Viewer toolbar 45
You can write or draw in PDF files using the following tools
l SMART Ink plugin for Adobe Acrobat Reader
l SMART Ink Document Viewer
Using the SMART Ink plugin forAdobe Acrobat ReaderIf you installed SMART Ink on a computer with Adobe Reader XI or Adobe Acrobat Reader DC you
can use the SMART Ink plugin for Adobe Acrobat Reader to write or draw in PDF files
TIP
To confirm that the SMART Ink plugin is installed go to Adobe Acrobat Reader and select Help gt
About Third-Party Plug-Ins gt About SMART Ink plugin
Writing in drawing in and erasing digital inkWith Adobe Acrobat Reader and the SMART Ink plugin you can write in draw in and erase digital
ink in PDF files The SMART Ink plugin inserts digital ink in the PDF file as Adobe Acrobat Reader
comments
CHAPTER4WRITING OR DRAWING IN PDF FILES
42 smarttechcomkb170830
To write or draw in a PDF file
1 Open the PDF file in Adobe Acrobat Reader
NOTE
If the author has restricted editing of the PDF file a message appears Ask the author to
permit editing of the PDF file so that you can write or draw in it
2 Use your SMART interactive productrsquos pen and the SMART Ink dynamic toolbar to write or
draw in the PDF file (see Writing and drawing in digital ink on page 17)
To erase digital ink in a PDF file
Use your SMART interactive productrsquos eraser your palm your fist or the SMART Ink dynamic
toolbar to erase digital ink in the PDF file (see Erasing digital ink on page 21)
Labeling digital inkYou can label digital ink in situations where more than one person is writing or drawing in a PDF file
at the same time You can also use labels to differentiate digital ink notes (for example digital ink
notes that are relevant to electrical systems versus those that are relevant to plumbing systems in
an architectural drawing)
To create a label
1 Open Adobe Acrobat Reader
2 Pick up your SMART interactive productrsquos pen
3 Click Reviewing
4 Press Add
The text conversion window appears
CHAPTER4WRITING OR DRAWING IN PDF FILES
43 smarttechcomkb170830
5 Write the name of the label in the text conversion window
As you write the text conversion window converts your handwriting to text
NOTES
o To display an on-screen keyboard press Keyboard
o To remove existing text from the text conversion window press Clear
o To edit text use the editing marks in the bottom left corner of the text conversion
window
6 Press Accept
To delete a label
1 Open Adobe Acrobat Reader
2 Pick up your SMART interactive productrsquos pen
3 Click Reviewing
4 Select the label and then pressDelete
To label digital ink
1 Open a PDF file in Adobe Acrobat Reader
2 Pick up your SMART interactive productrsquos pen
3 Click Reviewing and then select a label
4 Write or draw in the PDF file
The SMART Ink plugin applies the label you selected in step 3 to the digital ink
CHAPTER4WRITING OR DRAWING IN PDF FILES
44 smarttechcomkb170830
Taking screen capturesAfter writing or drawing in a PDF file you can take a screen capture of the PDF file and save the
screen capture in a SMART software file
To take a screen capture
1 Write or draw in a PDF file
2 Select Edit gt SMART Screen Capture
The SMART Ink plugin takes a screen capture of the PDF file and pastes it into SMART
software
3 Save the SMART software file
Using the SMART Ink Document ViewerSMART Ink Document Viewer is available on your computer if you installed SMART Ink with
SMART Notebook software SMART Meeting Pro software or SMART Meeting Pro PE software
Getting started with the SMART Ink Document ViewerYou can use the SMART Ink Document Viewer to view PDF files and write or draw over them You
can also navigate within files magnify pages and save and print files including your ink notes
TIP
When you install SMART software you can choose to make SMART Ink Document Viewer the
default PDF viewer To use another PDF viewer right-click the PDF file and then select Open
With
To start the SMART Ink Document Viewer
In Windows 7 operating system select Start gt All Programs gt SMART Technologies gt SMART
Ink Document Viewer
OR
InWindows 8 operating system go to the Apps screen and then scroll to and select
SMART Technologies gt SMART Ink Document Viewer
OR
InWindows 10 operating system select Start gt All apps and then scroll to and select
SMART Technologies gt SMART Ink Document Viewer
CHAPTER4WRITING OR DRAWING IN PDF FILES
45 smarttechcomkb170830
To open a file
1 PressOpen File
The Open dialog box appears
2 Browse to and select the file you want to open
3 PressOpen
To write with pen tools
1 Pick up a pen from your interactive productrsquos pen tray
OR
Press an ink color button on your interactive pen display
2 Write over the open file
Using the SMART Ink Document Viewer toolbarThe SMART Ink Document Viewer toolbar contains all the tools you need to view PDF files
Toolbar button Description
Open
Save
Open file in another program
Zoom in
Zoom out
Rotate page clockwise
Rotate page counterclockwise
Zoom to a specific percentage
Previous page
Next page
410 Go to a specific page
CHAPTER4WRITING OR DRAWING IN PDF FILES
46 smarttechcomkb170830
Toolbar button Description
Help
Information
Move toolbar
To move the toolbar
1 PressMove
A drop-downmenu appears
2 Select Top Bottom Left or Right
To zoom in or out
Press Zoom In or Zoom Out
To adjust themagnification and page view settings
1 Press the magnification arrow
A drop-downmenu appears
2 Select Fit Page Fit Width Two Page View or a magnification percentage
To display the previous page
Press Previous Page
To display the next page
PressNext Page
To rotate the page
Press to rotate the page 90deg clockwise
OR
Press to rotate the page 90deg counterclockwise
CHAPTER4WRITING OR DRAWING IN PDF FILES
47 smarttechcomkb170830
To save a file
1 Press Save
The Save As dialog box appears
2 Browse to where you want to save the file
3 Type a name for the file in the File name box
4 Press Save
NOTE
If you made notes in the file the digital ink is saved as a permanent part of the file When
you open the file again later the ink cannot be modified
To print a file
1 Press Print
The Print dialog box appears
2 Select your printer from the Printer drop-downmenu
3 Optionally adjust the Page Range Page Scaling and Print Option settings
4 Press Print
Chapter 5
49 smarttechcomkb170830
Chapter 5 Maintaining SMART Ink
Changing SMART Ink settings 49Changing Microsoft Office settings 51Troubleshooting SMART Ink 54Turning on Tablet PC components 54Troubleshooting the SMART Ink plug-ins for Microsoft Office 56
Enabling the SMART Ink plug-ins 57Repairing the SMART Ink plug-ins 57
You can use the SMART Ink Settings window to troubleshoot and change settings for SMART Ink
Changing SMART Ink settingsYou can use the SMART Ink Settings window to change general and dynamic toolbar settings for
SMART Ink
To change general settings
1 If the dynamic toolbar is open press the settings button in its lower-right corner
OR
If the dynamic toolbar isnrsquot open do one of the following
o In Windows 7 operating system select Start gt All Programs gt SMART Technologies gt
SMART Tools gt SMART Ink Settings
o In Windows 8 operating system go to the Apps screen and then scroll to and press
SMART Technologies gt SMART Ink Settings
o In Windows 10 operating system select Start gt All apps and then scroll to and select
SMART Technologies gt SMART Ink Settings
The SMART Ink Settings window appears
2 PressGeneral Settings
CHAPTER5MAINTAINING SMART INK
50 smarttechcomkb170830
3 Change settings
Control Procedure Notes
Start SMART Inkwhen you log on
Select the check box to startSMART Ink automatically when youlog on to the computer
If you clear the check boxSMART Ink doesnrsquot start when youlog on to the computer and youmust start it manually before youcan write or draw over applicationsor create SMART Ink Notes (seeStarting SMART Ink on page 8)
Erase ink afteritrsquos converted totext
Select the check box to erase inkafter you insert it as text in anapplication
Whenscreenshots arecaptured
Press Ask mewhat to do withscreenshots to clear the defaultaction for screen captures andselect from one of the followingactions each time you take ascreen capture
o Send the screen capture toSMART Notebook software
o Send the screen capture toSMART Meeting Pro softwareor SMART Meeting Pro PEsoftware
o Save the screen capture as aPNG file to a Capture folderon the desktop
o Save the screen capture as aPNG file to a location of yourchoosing
o Leave the screen capture onthe clipboard to paste in otherapplications
If the Ask me what to do withscreenshots button isnrsquot availableno default action has beenselected
If SMART Meeting Pro software orSMART Meeting Pro PE software isinstalled the default action is ineffect only for the duration of thecurrent session
SMART Ink Noteopacity
Select the opacity of SMART InkNotes in the drop-down list
Select 25 50 or 75 to seethrough SMART Ink Notes
4 Press Apply and then pressOK
To change dynamic toolbar settings
1 If the dynamic toolbar is open press the settings button in its lower-right corner
OR
CHAPTER5MAINTAINING SMART INK
51 smarttechcomkb170830
If the dynamic toolbar isnrsquot open do one of the following
o In Windows 7 operating system select Start gt All Programs gt SMART Technologies gt
SMART Tools gt SMART Ink Settings
o In Windows 8 operating system go to the Apps screen and then scroll to and press
SMART Technologies gt SMART Ink Settings
o In Windows 10 operating system select Start gt All apps and then scroll to and select
SMART Technologies gt SMART Ink Settings
The SMART Ink Settings window appears
2 Press Toolbar Settings
3 Change settings
Control Procedure Notes
Restore ToolbarPositions
Press Reset SMART Ink toolbars totheir default positions to returndynamic toolbars to their originalpositions on the screen
SMART TouchInking Tool
Press Start SMART Touch InkingTool to turn on the SMART TouchInking Tool (see About theSMART Touch Inking Tool onpage 15)
OR
Press Close SMART Touch InkingTool to turn off the SMART TouchInking Tool
This control is available only if yourcomputer is connected to a SMARTinteractive product that supportstouch recognition and ifSMART Notebook software isinstalled on your computer
4 Press Apply and then pressOK
Changing Microsoft Office settingsYou can use the SMART Ink Settings window to change how SMART Ink interacts with Microsoft
Office applications
To changeMicrosoft Office settings
1 If the dynamic toolbar is open press the settings button in its lower-right corner
OR
CHAPTER5MAINTAINING SMART INK
52 smarttechcomkb170830
If the dynamic toolbar isnrsquot open do one of the following
o In Windows 7 operating system select Start gt All Programs gt SMART Technologies gt
SMART Tools gt SMART Ink Settings
o In Windows 8 operating system go to the Apps screen and then scroll to and press
SMART Technologies gt SMART Ink Settings
o In Windows 10 operating system select Start gt All apps and then scroll to and select
SMART Technologies gt SMART Ink Settings
The SMART Ink Settings window appears
2 PressMicrosoft Office Settings
3 Change settings
Control Procedure Notes
In MicrosoftOffice Editmode use thefollowing bydefault
Select Use SMART Ink so that myink doesnrsquot permanently affect mycontent to use SMART Ink inMicrosoft Office applications
OR
Select UseMicrosoft Ink so thatmy ink is written and saved directlyin my content to use Microsoftrsquos inktools in Microsoft Officeapplications
Choose SMART Ink if you want towrite or draw ink over MicrosoftOffice documents for presentationpurposes but donrsquot want to add theink to the documents
Choose Microsoftrsquos ink tools if youwant to add the ink you write ordraw to the Microsoft Officedocuments
Enable theSMARTPowerPointplug-in
Select the check box to enable theSMART Ink plug-in for PowerPoint
OR
Clear the check box to disable theSMART Ink plug-in for PowerPoint
Show theSMART InkToolbar forPowerPoint inPresentationmode
Select the check box to display theSMART Ink Toolbar for PowerPointin PowerPoint presentations
This check box is available only ifyou enable the SMART Ink plug-infor PowerPoint
If you clear this check box you canstill write or draw over slides anduse navigation gestures inPowerPoint presentations
CHAPTER5MAINTAINING SMART INK
53 smarttechcomkb170830
Control Procedure Notes
Use PresenterView whenpresentingPowerPoint 2010or 2013 files onmultiple displays
Select the check box if you want touse PowerPoint Presenter Viewwhen showing presentations
OR
Clear the check box if you donrsquotwant to use PowerPoint PresenterView when showing presentations
This check box is available only ifyou enable the SMART Ink plug-infor PowerPoint
If your computer is connected tomultiple displays and you usePowerPoint Presenter View duringa PowerPoint presentation thePowerPoint slides appear on onedisplay (usually a large displayvisible to all participants) andPowerPoint Presenter Viewappears on another display (usuallya personal display visible only tothe presenter) You can then controlthe presentation using PowerPointPresenter View
Because yoursquore unable to write ordraw digital ink in PowerPointPresenter View SMART Inkdisables this option by default
Disable slidenavigationgestures inMicrosoftPowerPointPresentationmode
Select the check box to disablenavigation gestures in PowerPointpresentations
This check box is available only ifyou enable the SMART Ink plug-infor PowerPoint
Disable navigation gestures toavoid triggering them accidentallywhen you brush an article ofclothing or jewelry across theinteractive surface
If you disable navigation gesturesyou can navigate presentationsusing on-screen tools instead
4 Press Apply and then pressOK
CHAPTER5MAINTAINING SMART INK
54 smarttechcomkb170830
Troubleshooting SMART InkThe SMART Ink Settings window includes a tab that lets you troubleshoot common issues with
SMART Ink
To use the troubleshooting tab
1 If the dynamic toolbar is open press the settings button in its lower-right corner
OR
If the dynamic toolbar isnrsquot open do one of the following
o In Windows 7 operating system select Start gt All Programs gt SMART Technologies gt
SMART Tools gt SMART Ink Settings
o In Windows 8 operating system go to the Apps screen and then scroll to and press
SMART Technologies gt SMART Ink Settings
o In Windows 10 operating system select Start gt All apps and then scroll to and select
SMART Technologies gt SMART Ink Settings
The SMART Ink Settings window appears
2 Press Troubleshooting
SMART Ink verifies the following
o Is SMART Ink currently running
o Is your computer currently connected to a SMART interactive product
o Does your version of Windows operating system have inking tools
o Does your version of Microsoft Office have inking tools
o Are the SMART Ink plug-ins for PowerPoint Word and Excel enabled (see
Troubleshooting the SMART Ink plug-ins for Microsoft Office on page 56)
If SMART Ink identifies an issue with any of the above points it displays a red X beside the
point and provides information about resolving the issue
3 Follow the on-screen instructions to resolve any issues
Turning on Tablet PC componentsTo enable all features of SMART Ink in Microsoft Office applications turn on Tablet PC
components This procedure varies depending on your version of Windows operating system
CHAPTER5MAINTAINING SMART INK
55 smarttechcomkb170830
IMPORTANT
Youmight need to log in as an administrator to perform these procedures
To turn on Tablet PC components in Windows 7 operating system
1 Select Start gt Control Panel
The Control Panel appears
2 Select Category in the View by drop-down list
3 Press Programs and then press Turn Windows features on or off
The Windows Features dialog box appears
NOTE
Youmight be prompted to provide an administrator password or confirmation
4 Scroll to and select the Tablet PC Components check box
5 PressOK
To turn on Tablet PC components in Windows 8 operating system
1 Go to the Apps screen and then scroll to and press Control Panel
The Control Panel appears
2 Select Category in the View by drop-down list
3 Press Programs and then press Turn Windows features on or off
The Windows Features dialog box appears
NOTE
Youmight be prompted to provide an administrator password or confirmation
4 Scroll to and select the Tablet PC Components check box
NOTE
By default the Tablet PC Components check box does not appear in the Windows
Features dialog box However your system administrator might have modified the registry
to display the check box in order to turn off Tablet PC components
5 PressOK
CHAPTER5MAINTAINING SMART INK
56 smarttechcomkb170830
To turn on Tablet PC components in Windows 10 operating system
1 Type features in the task bar search box and then select Turn Windows features on or off
The Windows Features dialog box appears
NOTE
Youmight be prompted to provide an administrator password or confirmation
2 Scroll to and select the Tablet PC Components check box
NOTE
By default the Tablet PC Components check box does not appear in the Windows
Features dialog box However your system administrator might have modified the registry
to display the check box in order to turn off Tablet PC components
3 PressOK
Troubleshooting the SMART Ink plug-ins forMicrosoft OfficeIf the SMART Ink plug-ins for Microsoft Office arenrsquot installed or working correctly complete the
following troubleshooting steps
1 Ensure the Tablet PC components are turned on (see Turning on Tablet PC components on
page 54)
2 If the Tablet PC components are turned on but the SMART Ink plug-ins are still not working
correctly ensure the SMART Ink plug-ins are enabled (see Enabling the SMART Ink plug-ins
on the facing page)
3 If the SMART Ink plug-ins are enabled but are still not working correctly repair the SMART Ink
plug-ins (see Repairing the SMART Ink plug-ins on the facing page)
4 If the SMART Ink plug-ins are repaired but are still not working correctly ask your system
administrator to reinstall SMART Ink
IMPORTANT
Youmight need to log in as an administrator to perform these steps
CHAPTER5MAINTAINING SMART INK
57 smarttechcomkb170830
Enabling the SMART Ink plug-ins
NOTE
This procedure may vary depending on your version of Microsoft Office
To enable the plug-ins
1 If the dynamic toolbar is open press the settings button in its lower-right corner
OR
If the dynamic toolbar isnrsquot open do one of the following
o In Windows 7 operating system select Start gt All Programs gt SMART Technologies gt
SMART Tools gt SMART Ink Settings
o In Windows 8 operating system go to the Apps screen and then scroll to and press
SMART Technologies gt SMART Ink Settings
o In Windows 10 operating system select Start gt All apps and then scroll to and select
SMART Technologies gt SMART Ink Settings
The SMART Ink Settings window appears
2 Press Troubleshooting
3 For each plug-in that the SMART Ink Settings window identifies as disabled press Enable
plug-in
Repairing the SMART Ink plug-ins
To repair the plug-ins in Windows 7 operating system
1 Select Start gt Control Panel
The Control Panel appears
2 Select Category in the View by drop-down list
3 PressUninstall a program
4 Select SMART Ink in the list and then press Repair
The SMART Ink plug-in installation wizard appears
5 Follow the on-screen instructions
CHAPTER5MAINTAINING SMART INK
58 smarttechcomkb170830
To repair the plug-ins in Windows 8 operating system
1 Go to the Apps screen and then scroll to and press Control Panel
The Control Panel appears
2 Select Category in the View by drop-down list
3 PressUninstall a program
4 Select SMART Ink in the list and then press Repair
The SMART Ink plug-in installation wizard appears
5 Follow the on-screen instructions
To repair the plug-ins in Windows 10 operating system
1 Type programs in the task bar search box and then select Programs and Features
The Control Panel appears
2 Select SMART Ink in the list and then press Repair
The SMART Ink plug-in installation wizard appears
3 Follow the on-screen instructions
SMART TECHNOLOGIES
smarttechcomsupport
smarttechcomcontactsupport
smarttechcomkb170830
- Cover
- Contents
- Chapter 1 Welcome
-
- About SMART Ink
- About other SMART software
-
- SMART Product Drivers
- SMART Notebook software
- SMART Meeting Pro software
-
- Whatrsquos new in SMART Ink 32
-
- Quick favorites
- Toolbox
- Screen capture improvements
- Stamp pad
- SMART Ink window tools in SMART Ink Notes
- Restoring dynamic toolbars to their default positions
- SMART Ink plugin
-
- Other resources
-
- Chapter 2 Using SMART Ink
-
- Starting SMART Ink
- About the dynamic toolbar
-
- Opening the dynamic toolbar
- Viewing the dynamic toolbar in full mode
- Moving and docking the dynamic toolbar
- Pinning palettes in the dynamic toolbar
- Closing the dynamic toolbar
-
- About the SMART Touch Inking Tool
-
- Starting the SMART Touch Inking Tool
- Using the SMART Touch Inking Tool
- Closing the SMART Touch Inking Tool
-
- Writing and drawing in digital ink
-
- Writing and drawing in digital ink
- Writing and drawing in digital ink at the same time as another user
-
- Manipulating digital ink
-
- Selecting objects
- Moving objects
- Cutting copying and pasting objects
- Deleting objects
-
- Erasing digital ink
-
- Erasing digital ink
- Erasing digital ink at the same time as another user
- Clearing all digital ink from a window or SMART Ink Note
-
- Saving digital ink
- Converting handwriting to typed text
- Using SMART Ink Favorite Pens
- Using the stamp pad
-
- Inserting stamps
- Inserting stamps at the same time as another user
- Using personal stamps
-
- Turning off SMART Ink
-
- Chapter 3 Using SMART Ink with Microsoft Office
-
- Comparing Microsoftrsquos ink tools and SMART Ink
- Using SMART Ink during PowerPoint presentations
-
- Moving the SMART Ink Toolbar for PowerPoint
- Displaying slides
- Writing or drawing in digital ink
- Ending your presentation
-
- Chapter 4 Writing or drawing in PDF files
-
- Using the SMART Ink plugin for Adobe Acrobat Reader
-
- Writing in drawing in and erasing digital ink
- Labeling digital ink
- Taking screen captures
-
- Using the SMART Ink Document Viewer
-
- Getting started with the SMART Ink Document Viewer
- Using the SMART Ink Document Viewer toolbar
-
- Chapter 5 Maintaining SMART Ink
-
- Changing SMART Ink settings
- Changing Microsoft Office settings
- Troubleshooting SMART Ink
- Turning on Tablet PC components
- Troubleshooting the SMART Ink plug-ins for Microsoft Office
-
- Enabling the SMART Ink plug-ins
- Repairing the SMART Ink plug-ins
-

CHAPTER2USING SMART INK
26 smarttechcomkb170830
To clear all digital ink from a window or SMART Ink Note
Press the SMART Ink window tools button in the upper-right corner of the window or the
SMART Ink Note and then select Clear Ink
NOTE
In Internet Explorer and Chrome Internet browsers this procedure clears digital ink from the
current tab Digital ink in other tabs is not affected
Saving digital inkYou can save digital ink by taking a screen capture After taking the screen capture you can
choose from a variety of actions
l Send the screen capture to SMART Notebook software
l Send the screen capture to SMART Meeting Pro software or SMART Meeting Pro PE software
l Save the screen capture as a PNG file to a folder named Capture on the desktop
l Save the screen capture as a PNG file to a location of your choosing
l Leave the screen capture on the clipboard to paste into any application
NOTE
Before taking screen captures complete these tasks
l Make sure SMART Notebook software SMART Meeting Pro software or
SMART Meeting Pro PE software is installed on your computer
l Start SMART Ink (see Starting SMART Ink on page 8) and connect your computer to a
SMART interactive product
To take a screen capture using the Capture toolbar
1 Open the SMART Ink dynamic toolbar in full mode (see Opening the dynamic toolbar on
page 8)
OR
Open the SMART Touch Inking Tool dynamic toolbar in full mode (see About the
SMART Touch Inking Tool on page 15)
2 Press Toolbox and then press Capture
CHAPTER2USING SMART INK
27 smarttechcomkb170830
3 Press one of the following buttons
Capture a rectangular area
Capture a window
Capture an entire screen
Capture a freehand area
4 Select the area window or screen you want to capture
If yoursquove already selected a default action for screen captures the screen capture is saved
accordingly
OR
If you havenrsquot already selected a default action for screen captures the Capture window
opens This window displays a thumbnail of the screen capture and a button for the last action
you selected
5 Press the last actionrsquos button
OR
PressDo something else and then select another action
TIP
o Select Do this every time to make your chosen action the default action (If
SMART Meeting Pro software or SMART Meeting Pro PE software is installed the
default action is in effect only for the duration of the current session)
o To clear the default action see Changing SMART Ink settings on page 49
To take a screen capture using SMART Ink window tools
1 Write or draw digital ink over a window or on the desktop (see Writing and drawing in digital
ink on page 17)
2 Press the SMART Ink window tools button in the top-right corner of the window or
SMART Ink Note and then select Capture Ink
If yoursquove already selected a default action for screen captures the screen capture is saved
accordingly
OR
If you havenrsquot already selected a default action for screen captures the Capture window
opens This window displays a thumbnail of the screen capture and a button for the last action
you selected
CHAPTER2USING SMART INK
28 smarttechcomkb170830
3 Press the last actionrsquos button
OR
PressDo something else and then select another action
TIP
o Select Do this every time to make your chosen action the default action (If
SMART Meeting Pro software or SMART Meeting Pro PE software is installed the
default action is in effect only for the duration of the current session)
o To clear the default action see Changing SMART Ink settings on page 49
Converting handwriting to typed textYou can write in digital ink and then convert the writing to text For example you can write over a
browser and then insert the ink as text in the browserrsquos search field
NOTE
You can convert handwriting to text outside of SMART software when SMART Ink is running (see
Starting SMART Ink on page 8) and your computer is connected to a SMART interactive product
To convert new handwriting to text
1 Open the SMART Ink dynamic toolbar in full mode (see Opening the dynamic toolbar on
page 8)
OR
Open the SMART Touch Inking Tool dynamic toolbar in full mode (see About the
SMART Touch Inking Tool on page 15)
2 Press Toolbox and then press Text Conversion
The text conversion window appears
CHAPTER2USING SMART INK
29 smarttechcomkb170830
3 Write the characters you want to convert to text in the text conversion window
As you write the text conversion window converts your handwriting to text
NOTES
o To display an on-screen keyboard press Keyboard
o To remove existing text from the text conversion window press Clear
o To edit text use the editing marks in the bottom left corner of the text conversion
window
4 If you want to insert the text in the application press Accept and then press where you
want to insert the text
OR
If you donrsquot want to insert the text in the application press Reject
To convert existing handwriting to text
1 Select the handwriting you want to convert
2 Press Convert to text on the border
A message appears asking you to touch where you want to insert this text and your
converted writing appears
3 Press the location in an application where you want to insert the text
Your notes appear in the application as text
Using SMART Ink Favorite PensIf you frequently write or draw in the same color width and style of digital ink you can save those
properties as a favorite pen
NOTES
l Favorites are available only if SMART Notebook software is installed on your computer
l To use favorites start SMART Ink (see Starting SMART Ink on page 8) and connect your
computer to a SMART interactive product
CHAPTER2USING SMART INK
30 smarttechcomkb170830
To add a favorite pen
1 Open the SMART Ink dynamic toolbar in full mode (see Opening the dynamic toolbar on
page 8)
OR
Open the SMART Touch Inking Tool dynamic toolbar in full mode (see About the
SMART Touch Inking Tool on page 15)
2 Press Favorite Pens
3 Press Add
4 Select a favorite pen type
5 Set the favorite penrsquos properties
NOTES
The properties available depend on the pen you select
Property Standard pens SMART Notebook pens
Color3
Line
Line style
Line start
Line end
Thickness
Transparency
6 Press Add as favorite
To edit a favorite pen
1 Open the SMART Ink dynamic toolbar in full mode (see Opening the dynamic toolbar on
page 8)
3Presets rather than color options are available for the creative pen type
CHAPTER2USING SMART INK
31 smarttechcomkb170830
OR
Open the SMART Touch Inking Tool dynamic toolbar in full mode (see About the
SMART Touch Inking Tool on page 15)
2 Press Favorite Pens
3 Press Edit
4 Select the favorite pen and then press Customize Pen
5 Change the favorite penrsquos properties
6 Press Save
To delete a favorite pen
1 Open the SMART Ink dynamic toolbar in full mode (see Opening the dynamic toolbar on
page 8)
OR
Open the SMART Touch Inking Tool dynamic toolbar in full mode (see About the
SMART Touch Inking Tool on page 15)
2 Press Favorite Pens
3 Press Edit
4 Select the favorite pen and then pressDelete
5 PressDone
To change the order of favorite pens
1 Open the SMART Ink dynamic toolbar in full mode (see Opening the dynamic toolbar on
page 8)
OR
Open the SMART Touch Inking Tool dynamic toolbar in full mode (see About the
SMART Touch Inking Tool on page 15)
2 Press Favorite Pens
3 Press Edit
4 Select a favorite pen and then drag it from its current position in the palette to a new position
5 Repeat step 4 for each favorite pen you want to move
CHAPTER2USING SMART INK
32 smarttechcomkb170830
6 PressDone
TIP
Buttons for the first four favorite pens appear around the toolbar when itrsquos
minimized These buttons are called ldquoquick favoritesrdquo
To write or draw in digital ink using a favorite pen
1 Open the SMART Ink dynamic toolbar (see Opening the dynamic toolbar on page 8)
OR
Open the SMART Touch Inking Tool dynamic toolbar (see About the SMART Touch
Inking Tool on page 15)
2 If you want to use one of the first four favorite pens press the appropriate quick favorite
OR
If you want to use one of the other favorite pens press Favorite Pens and then select the
favorite pen
NOTE
If yoursquore using a SMART Board 4000 series interactive flat panel or other touch-only SMART
interactive product open the dynamic toolbar in full mode to access the Favorite Pens
button
3 Write or draw in digital ink
Using the stamp padYou can use the SMART Ink stamp pad to reinforce ideas correct student work reward student
achievements and so on You canmanipulate and erase stamps like you do digital ink (see
Manipulating digital ink on page 19 and Erasing digital ink on page 21)
The stamp pad comes with ten standard stamps In addition you can create your own personal
stamps
CHAPTER2USING SMART INK
33 smarttechcomkb170830
NOTES
l The stamp pad is available only if SMART Notebook software is installed on your computer
l To use the stamp pad start SMART Ink (see Starting SMART Ink on page 8) and connect
your computer to a SMART interactive product
Inserting stamps
To insert a stamp
1 Open the SMART Ink dynamic toolbar in full mode (see Opening the dynamic toolbar on
page 8)
OR
Open the SMART Touch Inking Tool dynamic toolbar in full mode (see About the
SMART Touch Inking Tool on page 15)
2 Press Toolbox and then press Stamp Pad
3 Select a stamp
4 Press where you want to insert the stamp
The stamprsquos appearance depends on the applications yoursquore stamping
Application Appearance
SMART Notebooksoftware
Creative pen digital ink
PowerPoint presentation Black pen digital ink
Desktop and all otherapplications
Stamp
NOTE
If you are inserting a stamp on the desktop the stampappears inside a SMART Ink Note You canmove and closethe SMART Ink Note as you would any other window
Inserting stamps at the same time as another userThe following SMART interactive products enable two users to insert stamps at the same time
l SMART Board 8000i-G5 series interactive flat panels
l SMART Board 8000i-G3 and 8000i-G4 series series interactive flat panels
CHAPTER2USING SMART INK
34 smarttechcomkb170830
l SMART Board 6000 series interactive flat panels
l SMART Board 4000 series interactive flat panels
l SMART Board 800 series interactive whiteboards
l SMART Board M600 series interactive whiteboards
l LightRaise interactive projectors
SMART Board 6000 series and 8000i-G5 series interactive flat panels have Pen ID This feature
enables the two users to specify different stamps for their pens
Using personal stampsYou can use photographs or other picture files as your own personal stamps
To add a personal stamp
1 Save the GIF JPEG PNG or TIFF picture file you want to use for a personal stamp in a location
you can access from the computer on which SMART Ink is installed
2 Open the SMART Ink dynamic toolbar in full mode (see Opening the dynamic toolbar on
page 8)
OR
Open the SMART Touch Inking Tool dynamic toolbar in full mode (see About the
SMART Touch Inking Tool on page 15)
3 Press Toolbox and then press Stamp Pad
4 Press Add
The Open dialog box appears
5 Browse to the picture file you saved in step 1 and then pressOpen
SMART Ink adds a personal stamp based on the picture file
To delete a personal stamp
1 Open the SMART Ink dynamic toolbar in full mode (see Opening the dynamic toolbar on
page 8)
OR
Open the SMART Touch Inking Tool dynamic toolbar in full mode (see About the
SMART Touch Inking Tool on page 15)
CHAPTER2USING SMART INK
35 smarttechcomkb170830
2 Press Toolbox and then press Stamp Pad
3 Press and hold the personal stamp and then pressDelete
Turning off SMART InkBy default you can use SMART Ink to write or draw in digital ink on any window and in any
application You can turn off SMART Ink for a specific window or application This is particularly
useful when an application has its own writing and drawing tools that you want to use instead of
SMART Ink
IMPORTANT
If you turn off SMART Ink for an application you are unable to turn it back on for that application
Turn off SMART Ink for an application only if you want to permanently disable it for that
application
NOTES
l To turn off SMART Ink for a window or an application start SMART Ink (see
Starting SMART Ink on page 8) and connect your computer to a SMART interactive product
l You can turn off SMART Ink for an application only if SMART Notebook software is installed
on your computer
To turn off SMART Ink for a window
1 Write or draw in the window (see Writing and drawing in digital ink on page 17)
2 Press the SMART Ink window tools button in the top-right corner of the window and then
select Turn off SMART Ink
The Turn off SMART Ink dialog box appears
3 Press In this window
Writing or drawing with SMART Ink no longer works in the window
NOTE
In Internet Explorer and Chrome Internet browsers this procedure turns off SMART Ink for
the tab You can continue to write or draw in other tabs
CHAPTER2USING SMART INK
36 smarttechcomkb170830
To turn off SMART Ink for an application
1 Write or draw in the window (see Writing and drawing in digital ink on page 17)
2 Press the SMART Ink window tools button in the top-right corner of the application and
then select Turn off SMART Ink
The Turn off SMART Ink dialog box appears
3 Press In this application
Writing or drawing with SMART Ink no longer works in the application
Chapter 3
37 smarttechcomkb170830
Chapter 3 Using SMART Ink withMicrosoft Office
Comparing Microsoftrsquos ink tools and SMART Ink 37Using SMART Ink during PowerPoint presentations 38
Moving the SMART Ink Toolbar for PowerPoint 38Displaying slides 38Writing or drawing in digital ink 39Ending your presentation 39
Microsoft Word Excel and PowerPoint have their own ink tools You can use these ink tools to
write or draw in the applications (see Writing and drawing in digital ink on page 17 and Erasing
digital ink on page 21)
Comparing Microsoftrsquos ink tools and SMART InkThe following table compares Microsoftrsquos ink tools and SMART Ink
Category Microsoftrsquos ink tools SMART Ink
Purpose Reviewing or making changes to adocument
Highlighting important notes ordrawing attention to content in adocument
How ink iscaptured
Ink is inserted directly in yourdocument
Ink is captured in a transparent layerover your document
How to save ink The inserted ink is saved with thedocument
Take a screen capture and save itusing your SMART software (seeSaving digital ink on page 26)
CHAPTER3USING SMART INK WITH MICROSOFT OFFICE
38 smarttechcomkb170830
Using SMART Ink during PowerPointpresentationsIf the following are true the SMART Ink Toolbar for PowerPoint appears when you start a
PowerPoint presentation
l SMART Ink is running
l Your computer is connected to a SMART interactive product
l The SMART Ink plug-in for PowerPoint is enabled
l The SMART Ink Toolbar for PowerPoint is enabled (see Changing Microsoft Office settings on
page 51)
NOTE
SMART Board 6000 series and 8000i-G5 series interactive flat panels have Pen ID If you pick up
one of the interactive flat panelrsquos pens and another user picks up the other pen two SMART Ink
Toolbars for PowerPoint appear You and the other user can specify the colors and other settings
for your pens independently
Moving the SMART Ink Toolbar for PowerPointThe SMART Ink Toolbar for PowerPoint appears in the lower-left corner of the screen by default
You canmove it by dragging it to a new location
Displaying slidesYou can use the SMART Ink Toolbar for PowerPoint to select the previous or next slide in your
presentation You can also insert a new blank slide
To display the previous slide
Press Previous
CHAPTER3USING SMART INK WITH MICROSOFT OFFICE
39 smarttechcomkb170830
To display the next slide
PressNext
To insert a new blank slide
1 PressOptions
2 Press Slide Options and then pressNew Slide
Writing or drawing in digital inkYou can use the SMART Ink Toolbar for PowerPoint to write or draw in your presentation
To write or draw in digital ink
1 PressOptions
2 Press Pen and optionally select a line color and thickness
3 Write or draw in digital ink
To highlight content
1 PressOptions
2 PressHighlighter and optionally select a highlighter color
3 Highlight content
To clear digital ink
1 PressOptions
2 Press Slide Options and then press Clear Slide
Ending your presentationYou can use the SMART Ink Toolbar for PowerPoint to end your presentation
To end your presentation
Press End Show
Chapter 4
41 smarttechcomkb170830
Chapter 4 Writing or drawing in PDF files
Using the SMART Ink plugin for Adobe Acrobat Reader 41Writing in drawing in and erasing digital ink 41Labeling digital ink 42Taking screen captures 44
Using the SMART Ink Document Viewer 44Getting started with the SMART Ink Document Viewer 44Using the SMART Ink Document Viewer toolbar 45
You can write or draw in PDF files using the following tools
l SMART Ink plugin for Adobe Acrobat Reader
l SMART Ink Document Viewer
Using the SMART Ink plugin forAdobe Acrobat ReaderIf you installed SMART Ink on a computer with Adobe Reader XI or Adobe Acrobat Reader DC you
can use the SMART Ink plugin for Adobe Acrobat Reader to write or draw in PDF files
TIP
To confirm that the SMART Ink plugin is installed go to Adobe Acrobat Reader and select Help gt
About Third-Party Plug-Ins gt About SMART Ink plugin
Writing in drawing in and erasing digital inkWith Adobe Acrobat Reader and the SMART Ink plugin you can write in draw in and erase digital
ink in PDF files The SMART Ink plugin inserts digital ink in the PDF file as Adobe Acrobat Reader
comments
CHAPTER4WRITING OR DRAWING IN PDF FILES
42 smarttechcomkb170830
To write or draw in a PDF file
1 Open the PDF file in Adobe Acrobat Reader
NOTE
If the author has restricted editing of the PDF file a message appears Ask the author to
permit editing of the PDF file so that you can write or draw in it
2 Use your SMART interactive productrsquos pen and the SMART Ink dynamic toolbar to write or
draw in the PDF file (see Writing and drawing in digital ink on page 17)
To erase digital ink in a PDF file
Use your SMART interactive productrsquos eraser your palm your fist or the SMART Ink dynamic
toolbar to erase digital ink in the PDF file (see Erasing digital ink on page 21)
Labeling digital inkYou can label digital ink in situations where more than one person is writing or drawing in a PDF file
at the same time You can also use labels to differentiate digital ink notes (for example digital ink
notes that are relevant to electrical systems versus those that are relevant to plumbing systems in
an architectural drawing)
To create a label
1 Open Adobe Acrobat Reader
2 Pick up your SMART interactive productrsquos pen
3 Click Reviewing
4 Press Add
The text conversion window appears
CHAPTER4WRITING OR DRAWING IN PDF FILES
43 smarttechcomkb170830
5 Write the name of the label in the text conversion window
As you write the text conversion window converts your handwriting to text
NOTES
o To display an on-screen keyboard press Keyboard
o To remove existing text from the text conversion window press Clear
o To edit text use the editing marks in the bottom left corner of the text conversion
window
6 Press Accept
To delete a label
1 Open Adobe Acrobat Reader
2 Pick up your SMART interactive productrsquos pen
3 Click Reviewing
4 Select the label and then pressDelete
To label digital ink
1 Open a PDF file in Adobe Acrobat Reader
2 Pick up your SMART interactive productrsquos pen
3 Click Reviewing and then select a label
4 Write or draw in the PDF file
The SMART Ink plugin applies the label you selected in step 3 to the digital ink
CHAPTER4WRITING OR DRAWING IN PDF FILES
44 smarttechcomkb170830
Taking screen capturesAfter writing or drawing in a PDF file you can take a screen capture of the PDF file and save the
screen capture in a SMART software file
To take a screen capture
1 Write or draw in a PDF file
2 Select Edit gt SMART Screen Capture
The SMART Ink plugin takes a screen capture of the PDF file and pastes it into SMART
software
3 Save the SMART software file
Using the SMART Ink Document ViewerSMART Ink Document Viewer is available on your computer if you installed SMART Ink with
SMART Notebook software SMART Meeting Pro software or SMART Meeting Pro PE software
Getting started with the SMART Ink Document ViewerYou can use the SMART Ink Document Viewer to view PDF files and write or draw over them You
can also navigate within files magnify pages and save and print files including your ink notes
TIP
When you install SMART software you can choose to make SMART Ink Document Viewer the
default PDF viewer To use another PDF viewer right-click the PDF file and then select Open
With
To start the SMART Ink Document Viewer
In Windows 7 operating system select Start gt All Programs gt SMART Technologies gt SMART
Ink Document Viewer
OR
InWindows 8 operating system go to the Apps screen and then scroll to and select
SMART Technologies gt SMART Ink Document Viewer
OR
InWindows 10 operating system select Start gt All apps and then scroll to and select
SMART Technologies gt SMART Ink Document Viewer
CHAPTER4WRITING OR DRAWING IN PDF FILES
45 smarttechcomkb170830
To open a file
1 PressOpen File
The Open dialog box appears
2 Browse to and select the file you want to open
3 PressOpen
To write with pen tools
1 Pick up a pen from your interactive productrsquos pen tray
OR
Press an ink color button on your interactive pen display
2 Write over the open file
Using the SMART Ink Document Viewer toolbarThe SMART Ink Document Viewer toolbar contains all the tools you need to view PDF files
Toolbar button Description
Open
Save
Open file in another program
Zoom in
Zoom out
Rotate page clockwise
Rotate page counterclockwise
Zoom to a specific percentage
Previous page
Next page
410 Go to a specific page
CHAPTER4WRITING OR DRAWING IN PDF FILES
46 smarttechcomkb170830
Toolbar button Description
Help
Information
Move toolbar
To move the toolbar
1 PressMove
A drop-downmenu appears
2 Select Top Bottom Left or Right
To zoom in or out
Press Zoom In or Zoom Out
To adjust themagnification and page view settings
1 Press the magnification arrow
A drop-downmenu appears
2 Select Fit Page Fit Width Two Page View or a magnification percentage
To display the previous page
Press Previous Page
To display the next page
PressNext Page
To rotate the page
Press to rotate the page 90deg clockwise
OR
Press to rotate the page 90deg counterclockwise
CHAPTER4WRITING OR DRAWING IN PDF FILES
47 smarttechcomkb170830
To save a file
1 Press Save
The Save As dialog box appears
2 Browse to where you want to save the file
3 Type a name for the file in the File name box
4 Press Save
NOTE
If you made notes in the file the digital ink is saved as a permanent part of the file When
you open the file again later the ink cannot be modified
To print a file
1 Press Print
The Print dialog box appears
2 Select your printer from the Printer drop-downmenu
3 Optionally adjust the Page Range Page Scaling and Print Option settings
4 Press Print
Chapter 5
49 smarttechcomkb170830
Chapter 5 Maintaining SMART Ink
Changing SMART Ink settings 49Changing Microsoft Office settings 51Troubleshooting SMART Ink 54Turning on Tablet PC components 54Troubleshooting the SMART Ink plug-ins for Microsoft Office 56
Enabling the SMART Ink plug-ins 57Repairing the SMART Ink plug-ins 57
You can use the SMART Ink Settings window to troubleshoot and change settings for SMART Ink
Changing SMART Ink settingsYou can use the SMART Ink Settings window to change general and dynamic toolbar settings for
SMART Ink
To change general settings
1 If the dynamic toolbar is open press the settings button in its lower-right corner
OR
If the dynamic toolbar isnrsquot open do one of the following
o In Windows 7 operating system select Start gt All Programs gt SMART Technologies gt
SMART Tools gt SMART Ink Settings
o In Windows 8 operating system go to the Apps screen and then scroll to and press
SMART Technologies gt SMART Ink Settings
o In Windows 10 operating system select Start gt All apps and then scroll to and select
SMART Technologies gt SMART Ink Settings
The SMART Ink Settings window appears
2 PressGeneral Settings
CHAPTER5MAINTAINING SMART INK
50 smarttechcomkb170830
3 Change settings
Control Procedure Notes
Start SMART Inkwhen you log on
Select the check box to startSMART Ink automatically when youlog on to the computer
If you clear the check boxSMART Ink doesnrsquot start when youlog on to the computer and youmust start it manually before youcan write or draw over applicationsor create SMART Ink Notes (seeStarting SMART Ink on page 8)
Erase ink afteritrsquos converted totext
Select the check box to erase inkafter you insert it as text in anapplication
Whenscreenshots arecaptured
Press Ask mewhat to do withscreenshots to clear the defaultaction for screen captures andselect from one of the followingactions each time you take ascreen capture
o Send the screen capture toSMART Notebook software
o Send the screen capture toSMART Meeting Pro softwareor SMART Meeting Pro PEsoftware
o Save the screen capture as aPNG file to a Capture folderon the desktop
o Save the screen capture as aPNG file to a location of yourchoosing
o Leave the screen capture onthe clipboard to paste in otherapplications
If the Ask me what to do withscreenshots button isnrsquot availableno default action has beenselected
If SMART Meeting Pro software orSMART Meeting Pro PE software isinstalled the default action is ineffect only for the duration of thecurrent session
SMART Ink Noteopacity
Select the opacity of SMART InkNotes in the drop-down list
Select 25 50 or 75 to seethrough SMART Ink Notes
4 Press Apply and then pressOK
To change dynamic toolbar settings
1 If the dynamic toolbar is open press the settings button in its lower-right corner
OR
CHAPTER5MAINTAINING SMART INK
51 smarttechcomkb170830
If the dynamic toolbar isnrsquot open do one of the following
o In Windows 7 operating system select Start gt All Programs gt SMART Technologies gt
SMART Tools gt SMART Ink Settings
o In Windows 8 operating system go to the Apps screen and then scroll to and press
SMART Technologies gt SMART Ink Settings
o In Windows 10 operating system select Start gt All apps and then scroll to and select
SMART Technologies gt SMART Ink Settings
The SMART Ink Settings window appears
2 Press Toolbar Settings
3 Change settings
Control Procedure Notes
Restore ToolbarPositions
Press Reset SMART Ink toolbars totheir default positions to returndynamic toolbars to their originalpositions on the screen
SMART TouchInking Tool
Press Start SMART Touch InkingTool to turn on the SMART TouchInking Tool (see About theSMART Touch Inking Tool onpage 15)
OR
Press Close SMART Touch InkingTool to turn off the SMART TouchInking Tool
This control is available only if yourcomputer is connected to a SMARTinteractive product that supportstouch recognition and ifSMART Notebook software isinstalled on your computer
4 Press Apply and then pressOK
Changing Microsoft Office settingsYou can use the SMART Ink Settings window to change how SMART Ink interacts with Microsoft
Office applications
To changeMicrosoft Office settings
1 If the dynamic toolbar is open press the settings button in its lower-right corner
OR
CHAPTER5MAINTAINING SMART INK
52 smarttechcomkb170830
If the dynamic toolbar isnrsquot open do one of the following
o In Windows 7 operating system select Start gt All Programs gt SMART Technologies gt
SMART Tools gt SMART Ink Settings
o In Windows 8 operating system go to the Apps screen and then scroll to and press
SMART Technologies gt SMART Ink Settings
o In Windows 10 operating system select Start gt All apps and then scroll to and select
SMART Technologies gt SMART Ink Settings
The SMART Ink Settings window appears
2 PressMicrosoft Office Settings
3 Change settings
Control Procedure Notes
In MicrosoftOffice Editmode use thefollowing bydefault
Select Use SMART Ink so that myink doesnrsquot permanently affect mycontent to use SMART Ink inMicrosoft Office applications
OR
Select UseMicrosoft Ink so thatmy ink is written and saved directlyin my content to use Microsoftrsquos inktools in Microsoft Officeapplications
Choose SMART Ink if you want towrite or draw ink over MicrosoftOffice documents for presentationpurposes but donrsquot want to add theink to the documents
Choose Microsoftrsquos ink tools if youwant to add the ink you write ordraw to the Microsoft Officedocuments
Enable theSMARTPowerPointplug-in
Select the check box to enable theSMART Ink plug-in for PowerPoint
OR
Clear the check box to disable theSMART Ink plug-in for PowerPoint
Show theSMART InkToolbar forPowerPoint inPresentationmode
Select the check box to display theSMART Ink Toolbar for PowerPointin PowerPoint presentations
This check box is available only ifyou enable the SMART Ink plug-infor PowerPoint
If you clear this check box you canstill write or draw over slides anduse navigation gestures inPowerPoint presentations
CHAPTER5MAINTAINING SMART INK
53 smarttechcomkb170830
Control Procedure Notes
Use PresenterView whenpresentingPowerPoint 2010or 2013 files onmultiple displays
Select the check box if you want touse PowerPoint Presenter Viewwhen showing presentations
OR
Clear the check box if you donrsquotwant to use PowerPoint PresenterView when showing presentations
This check box is available only ifyou enable the SMART Ink plug-infor PowerPoint
If your computer is connected tomultiple displays and you usePowerPoint Presenter View duringa PowerPoint presentation thePowerPoint slides appear on onedisplay (usually a large displayvisible to all participants) andPowerPoint Presenter Viewappears on another display (usuallya personal display visible only tothe presenter) You can then controlthe presentation using PowerPointPresenter View
Because yoursquore unable to write ordraw digital ink in PowerPointPresenter View SMART Inkdisables this option by default
Disable slidenavigationgestures inMicrosoftPowerPointPresentationmode
Select the check box to disablenavigation gestures in PowerPointpresentations
This check box is available only ifyou enable the SMART Ink plug-infor PowerPoint
Disable navigation gestures toavoid triggering them accidentallywhen you brush an article ofclothing or jewelry across theinteractive surface
If you disable navigation gesturesyou can navigate presentationsusing on-screen tools instead
4 Press Apply and then pressOK
CHAPTER5MAINTAINING SMART INK
54 smarttechcomkb170830
Troubleshooting SMART InkThe SMART Ink Settings window includes a tab that lets you troubleshoot common issues with
SMART Ink
To use the troubleshooting tab
1 If the dynamic toolbar is open press the settings button in its lower-right corner
OR
If the dynamic toolbar isnrsquot open do one of the following
o In Windows 7 operating system select Start gt All Programs gt SMART Technologies gt
SMART Tools gt SMART Ink Settings
o In Windows 8 operating system go to the Apps screen and then scroll to and press
SMART Technologies gt SMART Ink Settings
o In Windows 10 operating system select Start gt All apps and then scroll to and select
SMART Technologies gt SMART Ink Settings
The SMART Ink Settings window appears
2 Press Troubleshooting
SMART Ink verifies the following
o Is SMART Ink currently running
o Is your computer currently connected to a SMART interactive product
o Does your version of Windows operating system have inking tools
o Does your version of Microsoft Office have inking tools
o Are the SMART Ink plug-ins for PowerPoint Word and Excel enabled (see
Troubleshooting the SMART Ink plug-ins for Microsoft Office on page 56)
If SMART Ink identifies an issue with any of the above points it displays a red X beside the
point and provides information about resolving the issue
3 Follow the on-screen instructions to resolve any issues
Turning on Tablet PC componentsTo enable all features of SMART Ink in Microsoft Office applications turn on Tablet PC
components This procedure varies depending on your version of Windows operating system
CHAPTER5MAINTAINING SMART INK
55 smarttechcomkb170830
IMPORTANT
Youmight need to log in as an administrator to perform these procedures
To turn on Tablet PC components in Windows 7 operating system
1 Select Start gt Control Panel
The Control Panel appears
2 Select Category in the View by drop-down list
3 Press Programs and then press Turn Windows features on or off
The Windows Features dialog box appears
NOTE
Youmight be prompted to provide an administrator password or confirmation
4 Scroll to and select the Tablet PC Components check box
5 PressOK
To turn on Tablet PC components in Windows 8 operating system
1 Go to the Apps screen and then scroll to and press Control Panel
The Control Panel appears
2 Select Category in the View by drop-down list
3 Press Programs and then press Turn Windows features on or off
The Windows Features dialog box appears
NOTE
Youmight be prompted to provide an administrator password or confirmation
4 Scroll to and select the Tablet PC Components check box
NOTE
By default the Tablet PC Components check box does not appear in the Windows
Features dialog box However your system administrator might have modified the registry
to display the check box in order to turn off Tablet PC components
5 PressOK
CHAPTER5MAINTAINING SMART INK
56 smarttechcomkb170830
To turn on Tablet PC components in Windows 10 operating system
1 Type features in the task bar search box and then select Turn Windows features on or off
The Windows Features dialog box appears
NOTE
Youmight be prompted to provide an administrator password or confirmation
2 Scroll to and select the Tablet PC Components check box
NOTE
By default the Tablet PC Components check box does not appear in the Windows
Features dialog box However your system administrator might have modified the registry
to display the check box in order to turn off Tablet PC components
3 PressOK
Troubleshooting the SMART Ink plug-ins forMicrosoft OfficeIf the SMART Ink plug-ins for Microsoft Office arenrsquot installed or working correctly complete the
following troubleshooting steps
1 Ensure the Tablet PC components are turned on (see Turning on Tablet PC components on
page 54)
2 If the Tablet PC components are turned on but the SMART Ink plug-ins are still not working
correctly ensure the SMART Ink plug-ins are enabled (see Enabling the SMART Ink plug-ins
on the facing page)
3 If the SMART Ink plug-ins are enabled but are still not working correctly repair the SMART Ink
plug-ins (see Repairing the SMART Ink plug-ins on the facing page)
4 If the SMART Ink plug-ins are repaired but are still not working correctly ask your system
administrator to reinstall SMART Ink
IMPORTANT
Youmight need to log in as an administrator to perform these steps
CHAPTER5MAINTAINING SMART INK
57 smarttechcomkb170830
Enabling the SMART Ink plug-ins
NOTE
This procedure may vary depending on your version of Microsoft Office
To enable the plug-ins
1 If the dynamic toolbar is open press the settings button in its lower-right corner
OR
If the dynamic toolbar isnrsquot open do one of the following
o In Windows 7 operating system select Start gt All Programs gt SMART Technologies gt
SMART Tools gt SMART Ink Settings
o In Windows 8 operating system go to the Apps screen and then scroll to and press
SMART Technologies gt SMART Ink Settings
o In Windows 10 operating system select Start gt All apps and then scroll to and select
SMART Technologies gt SMART Ink Settings
The SMART Ink Settings window appears
2 Press Troubleshooting
3 For each plug-in that the SMART Ink Settings window identifies as disabled press Enable
plug-in
Repairing the SMART Ink plug-ins
To repair the plug-ins in Windows 7 operating system
1 Select Start gt Control Panel
The Control Panel appears
2 Select Category in the View by drop-down list
3 PressUninstall a program
4 Select SMART Ink in the list and then press Repair
The SMART Ink plug-in installation wizard appears
5 Follow the on-screen instructions
CHAPTER5MAINTAINING SMART INK
58 smarttechcomkb170830
To repair the plug-ins in Windows 8 operating system
1 Go to the Apps screen and then scroll to and press Control Panel
The Control Panel appears
2 Select Category in the View by drop-down list
3 PressUninstall a program
4 Select SMART Ink in the list and then press Repair
The SMART Ink plug-in installation wizard appears
5 Follow the on-screen instructions
To repair the plug-ins in Windows 10 operating system
1 Type programs in the task bar search box and then select Programs and Features
The Control Panel appears
2 Select SMART Ink in the list and then press Repair
The SMART Ink plug-in installation wizard appears
3 Follow the on-screen instructions
SMART TECHNOLOGIES
smarttechcomsupport
smarttechcomcontactsupport
smarttechcomkb170830
- Cover
- Contents
- Chapter 1 Welcome
-
- About SMART Ink
- About other SMART software
-
- SMART Product Drivers
- SMART Notebook software
- SMART Meeting Pro software
-
- Whatrsquos new in SMART Ink 32
-
- Quick favorites
- Toolbox
- Screen capture improvements
- Stamp pad
- SMART Ink window tools in SMART Ink Notes
- Restoring dynamic toolbars to their default positions
- SMART Ink plugin
-
- Other resources
-
- Chapter 2 Using SMART Ink
-
- Starting SMART Ink
- About the dynamic toolbar
-
- Opening the dynamic toolbar
- Viewing the dynamic toolbar in full mode
- Moving and docking the dynamic toolbar
- Pinning palettes in the dynamic toolbar
- Closing the dynamic toolbar
-
- About the SMART Touch Inking Tool
-
- Starting the SMART Touch Inking Tool
- Using the SMART Touch Inking Tool
- Closing the SMART Touch Inking Tool
-
- Writing and drawing in digital ink
-
- Writing and drawing in digital ink
- Writing and drawing in digital ink at the same time as another user
-
- Manipulating digital ink
-
- Selecting objects
- Moving objects
- Cutting copying and pasting objects
- Deleting objects
-
- Erasing digital ink
-
- Erasing digital ink
- Erasing digital ink at the same time as another user
- Clearing all digital ink from a window or SMART Ink Note
-
- Saving digital ink
- Converting handwriting to typed text
- Using SMART Ink Favorite Pens
- Using the stamp pad
-
- Inserting stamps
- Inserting stamps at the same time as another user
- Using personal stamps
-
- Turning off SMART Ink
-
- Chapter 3 Using SMART Ink with Microsoft Office
-
- Comparing Microsoftrsquos ink tools and SMART Ink
- Using SMART Ink during PowerPoint presentations
-
- Moving the SMART Ink Toolbar for PowerPoint
- Displaying slides
- Writing or drawing in digital ink
- Ending your presentation
-
- Chapter 4 Writing or drawing in PDF files
-
- Using the SMART Ink plugin for Adobe Acrobat Reader
-
- Writing in drawing in and erasing digital ink
- Labeling digital ink
- Taking screen captures
-
- Using the SMART Ink Document Viewer
-
- Getting started with the SMART Ink Document Viewer
- Using the SMART Ink Document Viewer toolbar
-
- Chapter 5 Maintaining SMART Ink
-
- Changing SMART Ink settings
- Changing Microsoft Office settings
- Troubleshooting SMART Ink
- Turning on Tablet PC components
- Troubleshooting the SMART Ink plug-ins for Microsoft Office
-
- Enabling the SMART Ink plug-ins
- Repairing the SMART Ink plug-ins
-

CHAPTER2USING SMART INK
27 smarttechcomkb170830
3 Press one of the following buttons
Capture a rectangular area
Capture a window
Capture an entire screen
Capture a freehand area
4 Select the area window or screen you want to capture
If yoursquove already selected a default action for screen captures the screen capture is saved
accordingly
OR
If you havenrsquot already selected a default action for screen captures the Capture window
opens This window displays a thumbnail of the screen capture and a button for the last action
you selected
5 Press the last actionrsquos button
OR
PressDo something else and then select another action
TIP
o Select Do this every time to make your chosen action the default action (If
SMART Meeting Pro software or SMART Meeting Pro PE software is installed the
default action is in effect only for the duration of the current session)
o To clear the default action see Changing SMART Ink settings on page 49
To take a screen capture using SMART Ink window tools
1 Write or draw digital ink over a window or on the desktop (see Writing and drawing in digital
ink on page 17)
2 Press the SMART Ink window tools button in the top-right corner of the window or
SMART Ink Note and then select Capture Ink
If yoursquove already selected a default action for screen captures the screen capture is saved
accordingly
OR
If you havenrsquot already selected a default action for screen captures the Capture window
opens This window displays a thumbnail of the screen capture and a button for the last action
you selected
CHAPTER2USING SMART INK
28 smarttechcomkb170830
3 Press the last actionrsquos button
OR
PressDo something else and then select another action
TIP
o Select Do this every time to make your chosen action the default action (If
SMART Meeting Pro software or SMART Meeting Pro PE software is installed the
default action is in effect only for the duration of the current session)
o To clear the default action see Changing SMART Ink settings on page 49
Converting handwriting to typed textYou can write in digital ink and then convert the writing to text For example you can write over a
browser and then insert the ink as text in the browserrsquos search field
NOTE
You can convert handwriting to text outside of SMART software when SMART Ink is running (see
Starting SMART Ink on page 8) and your computer is connected to a SMART interactive product
To convert new handwriting to text
1 Open the SMART Ink dynamic toolbar in full mode (see Opening the dynamic toolbar on
page 8)
OR
Open the SMART Touch Inking Tool dynamic toolbar in full mode (see About the
SMART Touch Inking Tool on page 15)
2 Press Toolbox and then press Text Conversion
The text conversion window appears
CHAPTER2USING SMART INK
29 smarttechcomkb170830
3 Write the characters you want to convert to text in the text conversion window
As you write the text conversion window converts your handwriting to text
NOTES
o To display an on-screen keyboard press Keyboard
o To remove existing text from the text conversion window press Clear
o To edit text use the editing marks in the bottom left corner of the text conversion
window
4 If you want to insert the text in the application press Accept and then press where you
want to insert the text
OR
If you donrsquot want to insert the text in the application press Reject
To convert existing handwriting to text
1 Select the handwriting you want to convert
2 Press Convert to text on the border
A message appears asking you to touch where you want to insert this text and your
converted writing appears
3 Press the location in an application where you want to insert the text
Your notes appear in the application as text
Using SMART Ink Favorite PensIf you frequently write or draw in the same color width and style of digital ink you can save those
properties as a favorite pen
NOTES
l Favorites are available only if SMART Notebook software is installed on your computer
l To use favorites start SMART Ink (see Starting SMART Ink on page 8) and connect your
computer to a SMART interactive product
CHAPTER2USING SMART INK
30 smarttechcomkb170830
To add a favorite pen
1 Open the SMART Ink dynamic toolbar in full mode (see Opening the dynamic toolbar on
page 8)
OR
Open the SMART Touch Inking Tool dynamic toolbar in full mode (see About the
SMART Touch Inking Tool on page 15)
2 Press Favorite Pens
3 Press Add
4 Select a favorite pen type
5 Set the favorite penrsquos properties
NOTES
The properties available depend on the pen you select
Property Standard pens SMART Notebook pens
Color3
Line
Line style
Line start
Line end
Thickness
Transparency
6 Press Add as favorite
To edit a favorite pen
1 Open the SMART Ink dynamic toolbar in full mode (see Opening the dynamic toolbar on
page 8)
3Presets rather than color options are available for the creative pen type
CHAPTER2USING SMART INK
31 smarttechcomkb170830
OR
Open the SMART Touch Inking Tool dynamic toolbar in full mode (see About the
SMART Touch Inking Tool on page 15)
2 Press Favorite Pens
3 Press Edit
4 Select the favorite pen and then press Customize Pen
5 Change the favorite penrsquos properties
6 Press Save
To delete a favorite pen
1 Open the SMART Ink dynamic toolbar in full mode (see Opening the dynamic toolbar on
page 8)
OR
Open the SMART Touch Inking Tool dynamic toolbar in full mode (see About the
SMART Touch Inking Tool on page 15)
2 Press Favorite Pens
3 Press Edit
4 Select the favorite pen and then pressDelete
5 PressDone
To change the order of favorite pens
1 Open the SMART Ink dynamic toolbar in full mode (see Opening the dynamic toolbar on
page 8)
OR
Open the SMART Touch Inking Tool dynamic toolbar in full mode (see About the
SMART Touch Inking Tool on page 15)
2 Press Favorite Pens
3 Press Edit
4 Select a favorite pen and then drag it from its current position in the palette to a new position
5 Repeat step 4 for each favorite pen you want to move
CHAPTER2USING SMART INK
32 smarttechcomkb170830
6 PressDone
TIP
Buttons for the first four favorite pens appear around the toolbar when itrsquos
minimized These buttons are called ldquoquick favoritesrdquo
To write or draw in digital ink using a favorite pen
1 Open the SMART Ink dynamic toolbar (see Opening the dynamic toolbar on page 8)
OR
Open the SMART Touch Inking Tool dynamic toolbar (see About the SMART Touch
Inking Tool on page 15)
2 If you want to use one of the first four favorite pens press the appropriate quick favorite
OR
If you want to use one of the other favorite pens press Favorite Pens and then select the
favorite pen
NOTE
If yoursquore using a SMART Board 4000 series interactive flat panel or other touch-only SMART
interactive product open the dynamic toolbar in full mode to access the Favorite Pens
button
3 Write or draw in digital ink
Using the stamp padYou can use the SMART Ink stamp pad to reinforce ideas correct student work reward student
achievements and so on You canmanipulate and erase stamps like you do digital ink (see
Manipulating digital ink on page 19 and Erasing digital ink on page 21)
The stamp pad comes with ten standard stamps In addition you can create your own personal
stamps
CHAPTER2USING SMART INK
33 smarttechcomkb170830
NOTES
l The stamp pad is available only if SMART Notebook software is installed on your computer
l To use the stamp pad start SMART Ink (see Starting SMART Ink on page 8) and connect
your computer to a SMART interactive product
Inserting stamps
To insert a stamp
1 Open the SMART Ink dynamic toolbar in full mode (see Opening the dynamic toolbar on
page 8)
OR
Open the SMART Touch Inking Tool dynamic toolbar in full mode (see About the
SMART Touch Inking Tool on page 15)
2 Press Toolbox and then press Stamp Pad
3 Select a stamp
4 Press where you want to insert the stamp
The stamprsquos appearance depends on the applications yoursquore stamping
Application Appearance
SMART Notebooksoftware
Creative pen digital ink
PowerPoint presentation Black pen digital ink
Desktop and all otherapplications
Stamp
NOTE
If you are inserting a stamp on the desktop the stampappears inside a SMART Ink Note You canmove and closethe SMART Ink Note as you would any other window
Inserting stamps at the same time as another userThe following SMART interactive products enable two users to insert stamps at the same time
l SMART Board 8000i-G5 series interactive flat panels
l SMART Board 8000i-G3 and 8000i-G4 series series interactive flat panels
CHAPTER2USING SMART INK
34 smarttechcomkb170830
l SMART Board 6000 series interactive flat panels
l SMART Board 4000 series interactive flat panels
l SMART Board 800 series interactive whiteboards
l SMART Board M600 series interactive whiteboards
l LightRaise interactive projectors
SMART Board 6000 series and 8000i-G5 series interactive flat panels have Pen ID This feature
enables the two users to specify different stamps for their pens
Using personal stampsYou can use photographs or other picture files as your own personal stamps
To add a personal stamp
1 Save the GIF JPEG PNG or TIFF picture file you want to use for a personal stamp in a location
you can access from the computer on which SMART Ink is installed
2 Open the SMART Ink dynamic toolbar in full mode (see Opening the dynamic toolbar on
page 8)
OR
Open the SMART Touch Inking Tool dynamic toolbar in full mode (see About the
SMART Touch Inking Tool on page 15)
3 Press Toolbox and then press Stamp Pad
4 Press Add
The Open dialog box appears
5 Browse to the picture file you saved in step 1 and then pressOpen
SMART Ink adds a personal stamp based on the picture file
To delete a personal stamp
1 Open the SMART Ink dynamic toolbar in full mode (see Opening the dynamic toolbar on
page 8)
OR
Open the SMART Touch Inking Tool dynamic toolbar in full mode (see About the
SMART Touch Inking Tool on page 15)
CHAPTER2USING SMART INK
35 smarttechcomkb170830
2 Press Toolbox and then press Stamp Pad
3 Press and hold the personal stamp and then pressDelete
Turning off SMART InkBy default you can use SMART Ink to write or draw in digital ink on any window and in any
application You can turn off SMART Ink for a specific window or application This is particularly
useful when an application has its own writing and drawing tools that you want to use instead of
SMART Ink
IMPORTANT
If you turn off SMART Ink for an application you are unable to turn it back on for that application
Turn off SMART Ink for an application only if you want to permanently disable it for that
application
NOTES
l To turn off SMART Ink for a window or an application start SMART Ink (see
Starting SMART Ink on page 8) and connect your computer to a SMART interactive product
l You can turn off SMART Ink for an application only if SMART Notebook software is installed
on your computer
To turn off SMART Ink for a window
1 Write or draw in the window (see Writing and drawing in digital ink on page 17)
2 Press the SMART Ink window tools button in the top-right corner of the window and then
select Turn off SMART Ink
The Turn off SMART Ink dialog box appears
3 Press In this window
Writing or drawing with SMART Ink no longer works in the window
NOTE
In Internet Explorer and Chrome Internet browsers this procedure turns off SMART Ink for
the tab You can continue to write or draw in other tabs
CHAPTER2USING SMART INK
36 smarttechcomkb170830
To turn off SMART Ink for an application
1 Write or draw in the window (see Writing and drawing in digital ink on page 17)
2 Press the SMART Ink window tools button in the top-right corner of the application and
then select Turn off SMART Ink
The Turn off SMART Ink dialog box appears
3 Press In this application
Writing or drawing with SMART Ink no longer works in the application
Chapter 3
37 smarttechcomkb170830
Chapter 3 Using SMART Ink withMicrosoft Office
Comparing Microsoftrsquos ink tools and SMART Ink 37Using SMART Ink during PowerPoint presentations 38
Moving the SMART Ink Toolbar for PowerPoint 38Displaying slides 38Writing or drawing in digital ink 39Ending your presentation 39
Microsoft Word Excel and PowerPoint have their own ink tools You can use these ink tools to
write or draw in the applications (see Writing and drawing in digital ink on page 17 and Erasing
digital ink on page 21)
Comparing Microsoftrsquos ink tools and SMART InkThe following table compares Microsoftrsquos ink tools and SMART Ink
Category Microsoftrsquos ink tools SMART Ink
Purpose Reviewing or making changes to adocument
Highlighting important notes ordrawing attention to content in adocument
How ink iscaptured
Ink is inserted directly in yourdocument
Ink is captured in a transparent layerover your document
How to save ink The inserted ink is saved with thedocument
Take a screen capture and save itusing your SMART software (seeSaving digital ink on page 26)
CHAPTER3USING SMART INK WITH MICROSOFT OFFICE
38 smarttechcomkb170830
Using SMART Ink during PowerPointpresentationsIf the following are true the SMART Ink Toolbar for PowerPoint appears when you start a
PowerPoint presentation
l SMART Ink is running
l Your computer is connected to a SMART interactive product
l The SMART Ink plug-in for PowerPoint is enabled
l The SMART Ink Toolbar for PowerPoint is enabled (see Changing Microsoft Office settings on
page 51)
NOTE
SMART Board 6000 series and 8000i-G5 series interactive flat panels have Pen ID If you pick up
one of the interactive flat panelrsquos pens and another user picks up the other pen two SMART Ink
Toolbars for PowerPoint appear You and the other user can specify the colors and other settings
for your pens independently
Moving the SMART Ink Toolbar for PowerPointThe SMART Ink Toolbar for PowerPoint appears in the lower-left corner of the screen by default
You canmove it by dragging it to a new location
Displaying slidesYou can use the SMART Ink Toolbar for PowerPoint to select the previous or next slide in your
presentation You can also insert a new blank slide
To display the previous slide
Press Previous
CHAPTER3USING SMART INK WITH MICROSOFT OFFICE
39 smarttechcomkb170830
To display the next slide
PressNext
To insert a new blank slide
1 PressOptions
2 Press Slide Options and then pressNew Slide
Writing or drawing in digital inkYou can use the SMART Ink Toolbar for PowerPoint to write or draw in your presentation
To write or draw in digital ink
1 PressOptions
2 Press Pen and optionally select a line color and thickness
3 Write or draw in digital ink
To highlight content
1 PressOptions
2 PressHighlighter and optionally select a highlighter color
3 Highlight content
To clear digital ink
1 PressOptions
2 Press Slide Options and then press Clear Slide
Ending your presentationYou can use the SMART Ink Toolbar for PowerPoint to end your presentation
To end your presentation
Press End Show
Chapter 4
41 smarttechcomkb170830
Chapter 4 Writing or drawing in PDF files
Using the SMART Ink plugin for Adobe Acrobat Reader 41Writing in drawing in and erasing digital ink 41Labeling digital ink 42Taking screen captures 44
Using the SMART Ink Document Viewer 44Getting started with the SMART Ink Document Viewer 44Using the SMART Ink Document Viewer toolbar 45
You can write or draw in PDF files using the following tools
l SMART Ink plugin for Adobe Acrobat Reader
l SMART Ink Document Viewer
Using the SMART Ink plugin forAdobe Acrobat ReaderIf you installed SMART Ink on a computer with Adobe Reader XI or Adobe Acrobat Reader DC you
can use the SMART Ink plugin for Adobe Acrobat Reader to write or draw in PDF files
TIP
To confirm that the SMART Ink plugin is installed go to Adobe Acrobat Reader and select Help gt
About Third-Party Plug-Ins gt About SMART Ink plugin
Writing in drawing in and erasing digital inkWith Adobe Acrobat Reader and the SMART Ink plugin you can write in draw in and erase digital
ink in PDF files The SMART Ink plugin inserts digital ink in the PDF file as Adobe Acrobat Reader
comments
CHAPTER4WRITING OR DRAWING IN PDF FILES
42 smarttechcomkb170830
To write or draw in a PDF file
1 Open the PDF file in Adobe Acrobat Reader
NOTE
If the author has restricted editing of the PDF file a message appears Ask the author to
permit editing of the PDF file so that you can write or draw in it
2 Use your SMART interactive productrsquos pen and the SMART Ink dynamic toolbar to write or
draw in the PDF file (see Writing and drawing in digital ink on page 17)
To erase digital ink in a PDF file
Use your SMART interactive productrsquos eraser your palm your fist or the SMART Ink dynamic
toolbar to erase digital ink in the PDF file (see Erasing digital ink on page 21)
Labeling digital inkYou can label digital ink in situations where more than one person is writing or drawing in a PDF file
at the same time You can also use labels to differentiate digital ink notes (for example digital ink
notes that are relevant to electrical systems versus those that are relevant to plumbing systems in
an architectural drawing)
To create a label
1 Open Adobe Acrobat Reader
2 Pick up your SMART interactive productrsquos pen
3 Click Reviewing
4 Press Add
The text conversion window appears
CHAPTER4WRITING OR DRAWING IN PDF FILES
43 smarttechcomkb170830
5 Write the name of the label in the text conversion window
As you write the text conversion window converts your handwriting to text
NOTES
o To display an on-screen keyboard press Keyboard
o To remove existing text from the text conversion window press Clear
o To edit text use the editing marks in the bottom left corner of the text conversion
window
6 Press Accept
To delete a label
1 Open Adobe Acrobat Reader
2 Pick up your SMART interactive productrsquos pen
3 Click Reviewing
4 Select the label and then pressDelete
To label digital ink
1 Open a PDF file in Adobe Acrobat Reader
2 Pick up your SMART interactive productrsquos pen
3 Click Reviewing and then select a label
4 Write or draw in the PDF file
The SMART Ink plugin applies the label you selected in step 3 to the digital ink
CHAPTER4WRITING OR DRAWING IN PDF FILES
44 smarttechcomkb170830
Taking screen capturesAfter writing or drawing in a PDF file you can take a screen capture of the PDF file and save the
screen capture in a SMART software file
To take a screen capture
1 Write or draw in a PDF file
2 Select Edit gt SMART Screen Capture
The SMART Ink plugin takes a screen capture of the PDF file and pastes it into SMART
software
3 Save the SMART software file
Using the SMART Ink Document ViewerSMART Ink Document Viewer is available on your computer if you installed SMART Ink with
SMART Notebook software SMART Meeting Pro software or SMART Meeting Pro PE software
Getting started with the SMART Ink Document ViewerYou can use the SMART Ink Document Viewer to view PDF files and write or draw over them You
can also navigate within files magnify pages and save and print files including your ink notes
TIP
When you install SMART software you can choose to make SMART Ink Document Viewer the
default PDF viewer To use another PDF viewer right-click the PDF file and then select Open
With
To start the SMART Ink Document Viewer
In Windows 7 operating system select Start gt All Programs gt SMART Technologies gt SMART
Ink Document Viewer
OR
InWindows 8 operating system go to the Apps screen and then scroll to and select
SMART Technologies gt SMART Ink Document Viewer
OR
InWindows 10 operating system select Start gt All apps and then scroll to and select
SMART Technologies gt SMART Ink Document Viewer
CHAPTER4WRITING OR DRAWING IN PDF FILES
45 smarttechcomkb170830
To open a file
1 PressOpen File
The Open dialog box appears
2 Browse to and select the file you want to open
3 PressOpen
To write with pen tools
1 Pick up a pen from your interactive productrsquos pen tray
OR
Press an ink color button on your interactive pen display
2 Write over the open file
Using the SMART Ink Document Viewer toolbarThe SMART Ink Document Viewer toolbar contains all the tools you need to view PDF files
Toolbar button Description
Open
Save
Open file in another program
Zoom in
Zoom out
Rotate page clockwise
Rotate page counterclockwise
Zoom to a specific percentage
Previous page
Next page
410 Go to a specific page
CHAPTER4WRITING OR DRAWING IN PDF FILES
46 smarttechcomkb170830
Toolbar button Description
Help
Information
Move toolbar
To move the toolbar
1 PressMove
A drop-downmenu appears
2 Select Top Bottom Left or Right
To zoom in or out
Press Zoom In or Zoom Out
To adjust themagnification and page view settings
1 Press the magnification arrow
A drop-downmenu appears
2 Select Fit Page Fit Width Two Page View or a magnification percentage
To display the previous page
Press Previous Page
To display the next page
PressNext Page
To rotate the page
Press to rotate the page 90deg clockwise
OR
Press to rotate the page 90deg counterclockwise
CHAPTER4WRITING OR DRAWING IN PDF FILES
47 smarttechcomkb170830
To save a file
1 Press Save
The Save As dialog box appears
2 Browse to where you want to save the file
3 Type a name for the file in the File name box
4 Press Save
NOTE
If you made notes in the file the digital ink is saved as a permanent part of the file When
you open the file again later the ink cannot be modified
To print a file
1 Press Print
The Print dialog box appears
2 Select your printer from the Printer drop-downmenu
3 Optionally adjust the Page Range Page Scaling and Print Option settings
4 Press Print
Chapter 5
49 smarttechcomkb170830
Chapter 5 Maintaining SMART Ink
Changing SMART Ink settings 49Changing Microsoft Office settings 51Troubleshooting SMART Ink 54Turning on Tablet PC components 54Troubleshooting the SMART Ink plug-ins for Microsoft Office 56
Enabling the SMART Ink plug-ins 57Repairing the SMART Ink plug-ins 57
You can use the SMART Ink Settings window to troubleshoot and change settings for SMART Ink
Changing SMART Ink settingsYou can use the SMART Ink Settings window to change general and dynamic toolbar settings for
SMART Ink
To change general settings
1 If the dynamic toolbar is open press the settings button in its lower-right corner
OR
If the dynamic toolbar isnrsquot open do one of the following
o In Windows 7 operating system select Start gt All Programs gt SMART Technologies gt
SMART Tools gt SMART Ink Settings
o In Windows 8 operating system go to the Apps screen and then scroll to and press
SMART Technologies gt SMART Ink Settings
o In Windows 10 operating system select Start gt All apps and then scroll to and select
SMART Technologies gt SMART Ink Settings
The SMART Ink Settings window appears
2 PressGeneral Settings
CHAPTER5MAINTAINING SMART INK
50 smarttechcomkb170830
3 Change settings
Control Procedure Notes
Start SMART Inkwhen you log on
Select the check box to startSMART Ink automatically when youlog on to the computer
If you clear the check boxSMART Ink doesnrsquot start when youlog on to the computer and youmust start it manually before youcan write or draw over applicationsor create SMART Ink Notes (seeStarting SMART Ink on page 8)
Erase ink afteritrsquos converted totext
Select the check box to erase inkafter you insert it as text in anapplication
Whenscreenshots arecaptured
Press Ask mewhat to do withscreenshots to clear the defaultaction for screen captures andselect from one of the followingactions each time you take ascreen capture
o Send the screen capture toSMART Notebook software
o Send the screen capture toSMART Meeting Pro softwareor SMART Meeting Pro PEsoftware
o Save the screen capture as aPNG file to a Capture folderon the desktop
o Save the screen capture as aPNG file to a location of yourchoosing
o Leave the screen capture onthe clipboard to paste in otherapplications
If the Ask me what to do withscreenshots button isnrsquot availableno default action has beenselected
If SMART Meeting Pro software orSMART Meeting Pro PE software isinstalled the default action is ineffect only for the duration of thecurrent session
SMART Ink Noteopacity
Select the opacity of SMART InkNotes in the drop-down list
Select 25 50 or 75 to seethrough SMART Ink Notes
4 Press Apply and then pressOK
To change dynamic toolbar settings
1 If the dynamic toolbar is open press the settings button in its lower-right corner
OR
CHAPTER5MAINTAINING SMART INK
51 smarttechcomkb170830
If the dynamic toolbar isnrsquot open do one of the following
o In Windows 7 operating system select Start gt All Programs gt SMART Technologies gt
SMART Tools gt SMART Ink Settings
o In Windows 8 operating system go to the Apps screen and then scroll to and press
SMART Technologies gt SMART Ink Settings
o In Windows 10 operating system select Start gt All apps and then scroll to and select
SMART Technologies gt SMART Ink Settings
The SMART Ink Settings window appears
2 Press Toolbar Settings
3 Change settings
Control Procedure Notes
Restore ToolbarPositions
Press Reset SMART Ink toolbars totheir default positions to returndynamic toolbars to their originalpositions on the screen
SMART TouchInking Tool
Press Start SMART Touch InkingTool to turn on the SMART TouchInking Tool (see About theSMART Touch Inking Tool onpage 15)
OR
Press Close SMART Touch InkingTool to turn off the SMART TouchInking Tool
This control is available only if yourcomputer is connected to a SMARTinteractive product that supportstouch recognition and ifSMART Notebook software isinstalled on your computer
4 Press Apply and then pressOK
Changing Microsoft Office settingsYou can use the SMART Ink Settings window to change how SMART Ink interacts with Microsoft
Office applications
To changeMicrosoft Office settings
1 If the dynamic toolbar is open press the settings button in its lower-right corner
OR
CHAPTER5MAINTAINING SMART INK
52 smarttechcomkb170830
If the dynamic toolbar isnrsquot open do one of the following
o In Windows 7 operating system select Start gt All Programs gt SMART Technologies gt
SMART Tools gt SMART Ink Settings
o In Windows 8 operating system go to the Apps screen and then scroll to and press
SMART Technologies gt SMART Ink Settings
o In Windows 10 operating system select Start gt All apps and then scroll to and select
SMART Technologies gt SMART Ink Settings
The SMART Ink Settings window appears
2 PressMicrosoft Office Settings
3 Change settings
Control Procedure Notes
In MicrosoftOffice Editmode use thefollowing bydefault
Select Use SMART Ink so that myink doesnrsquot permanently affect mycontent to use SMART Ink inMicrosoft Office applications
OR
Select UseMicrosoft Ink so thatmy ink is written and saved directlyin my content to use Microsoftrsquos inktools in Microsoft Officeapplications
Choose SMART Ink if you want towrite or draw ink over MicrosoftOffice documents for presentationpurposes but donrsquot want to add theink to the documents
Choose Microsoftrsquos ink tools if youwant to add the ink you write ordraw to the Microsoft Officedocuments
Enable theSMARTPowerPointplug-in
Select the check box to enable theSMART Ink plug-in for PowerPoint
OR
Clear the check box to disable theSMART Ink plug-in for PowerPoint
Show theSMART InkToolbar forPowerPoint inPresentationmode
Select the check box to display theSMART Ink Toolbar for PowerPointin PowerPoint presentations
This check box is available only ifyou enable the SMART Ink plug-infor PowerPoint
If you clear this check box you canstill write or draw over slides anduse navigation gestures inPowerPoint presentations
CHAPTER5MAINTAINING SMART INK
53 smarttechcomkb170830
Control Procedure Notes
Use PresenterView whenpresentingPowerPoint 2010or 2013 files onmultiple displays
Select the check box if you want touse PowerPoint Presenter Viewwhen showing presentations
OR
Clear the check box if you donrsquotwant to use PowerPoint PresenterView when showing presentations
This check box is available only ifyou enable the SMART Ink plug-infor PowerPoint
If your computer is connected tomultiple displays and you usePowerPoint Presenter View duringa PowerPoint presentation thePowerPoint slides appear on onedisplay (usually a large displayvisible to all participants) andPowerPoint Presenter Viewappears on another display (usuallya personal display visible only tothe presenter) You can then controlthe presentation using PowerPointPresenter View
Because yoursquore unable to write ordraw digital ink in PowerPointPresenter View SMART Inkdisables this option by default
Disable slidenavigationgestures inMicrosoftPowerPointPresentationmode
Select the check box to disablenavigation gestures in PowerPointpresentations
This check box is available only ifyou enable the SMART Ink plug-infor PowerPoint
Disable navigation gestures toavoid triggering them accidentallywhen you brush an article ofclothing or jewelry across theinteractive surface
If you disable navigation gesturesyou can navigate presentationsusing on-screen tools instead
4 Press Apply and then pressOK
CHAPTER5MAINTAINING SMART INK
54 smarttechcomkb170830
Troubleshooting SMART InkThe SMART Ink Settings window includes a tab that lets you troubleshoot common issues with
SMART Ink
To use the troubleshooting tab
1 If the dynamic toolbar is open press the settings button in its lower-right corner
OR
If the dynamic toolbar isnrsquot open do one of the following
o In Windows 7 operating system select Start gt All Programs gt SMART Technologies gt
SMART Tools gt SMART Ink Settings
o In Windows 8 operating system go to the Apps screen and then scroll to and press
SMART Technologies gt SMART Ink Settings
o In Windows 10 operating system select Start gt All apps and then scroll to and select
SMART Technologies gt SMART Ink Settings
The SMART Ink Settings window appears
2 Press Troubleshooting
SMART Ink verifies the following
o Is SMART Ink currently running
o Is your computer currently connected to a SMART interactive product
o Does your version of Windows operating system have inking tools
o Does your version of Microsoft Office have inking tools
o Are the SMART Ink plug-ins for PowerPoint Word and Excel enabled (see
Troubleshooting the SMART Ink plug-ins for Microsoft Office on page 56)
If SMART Ink identifies an issue with any of the above points it displays a red X beside the
point and provides information about resolving the issue
3 Follow the on-screen instructions to resolve any issues
Turning on Tablet PC componentsTo enable all features of SMART Ink in Microsoft Office applications turn on Tablet PC
components This procedure varies depending on your version of Windows operating system
CHAPTER5MAINTAINING SMART INK
55 smarttechcomkb170830
IMPORTANT
Youmight need to log in as an administrator to perform these procedures
To turn on Tablet PC components in Windows 7 operating system
1 Select Start gt Control Panel
The Control Panel appears
2 Select Category in the View by drop-down list
3 Press Programs and then press Turn Windows features on or off
The Windows Features dialog box appears
NOTE
Youmight be prompted to provide an administrator password or confirmation
4 Scroll to and select the Tablet PC Components check box
5 PressOK
To turn on Tablet PC components in Windows 8 operating system
1 Go to the Apps screen and then scroll to and press Control Panel
The Control Panel appears
2 Select Category in the View by drop-down list
3 Press Programs and then press Turn Windows features on or off
The Windows Features dialog box appears
NOTE
Youmight be prompted to provide an administrator password or confirmation
4 Scroll to and select the Tablet PC Components check box
NOTE
By default the Tablet PC Components check box does not appear in the Windows
Features dialog box However your system administrator might have modified the registry
to display the check box in order to turn off Tablet PC components
5 PressOK
CHAPTER5MAINTAINING SMART INK
56 smarttechcomkb170830
To turn on Tablet PC components in Windows 10 operating system
1 Type features in the task bar search box and then select Turn Windows features on or off
The Windows Features dialog box appears
NOTE
Youmight be prompted to provide an administrator password or confirmation
2 Scroll to and select the Tablet PC Components check box
NOTE
By default the Tablet PC Components check box does not appear in the Windows
Features dialog box However your system administrator might have modified the registry
to display the check box in order to turn off Tablet PC components
3 PressOK
Troubleshooting the SMART Ink plug-ins forMicrosoft OfficeIf the SMART Ink plug-ins for Microsoft Office arenrsquot installed or working correctly complete the
following troubleshooting steps
1 Ensure the Tablet PC components are turned on (see Turning on Tablet PC components on
page 54)
2 If the Tablet PC components are turned on but the SMART Ink plug-ins are still not working
correctly ensure the SMART Ink plug-ins are enabled (see Enabling the SMART Ink plug-ins
on the facing page)
3 If the SMART Ink plug-ins are enabled but are still not working correctly repair the SMART Ink
plug-ins (see Repairing the SMART Ink plug-ins on the facing page)
4 If the SMART Ink plug-ins are repaired but are still not working correctly ask your system
administrator to reinstall SMART Ink
IMPORTANT
Youmight need to log in as an administrator to perform these steps
CHAPTER5MAINTAINING SMART INK
57 smarttechcomkb170830
Enabling the SMART Ink plug-ins
NOTE
This procedure may vary depending on your version of Microsoft Office
To enable the plug-ins
1 If the dynamic toolbar is open press the settings button in its lower-right corner
OR
If the dynamic toolbar isnrsquot open do one of the following
o In Windows 7 operating system select Start gt All Programs gt SMART Technologies gt
SMART Tools gt SMART Ink Settings
o In Windows 8 operating system go to the Apps screen and then scroll to and press
SMART Technologies gt SMART Ink Settings
o In Windows 10 operating system select Start gt All apps and then scroll to and select
SMART Technologies gt SMART Ink Settings
The SMART Ink Settings window appears
2 Press Troubleshooting
3 For each plug-in that the SMART Ink Settings window identifies as disabled press Enable
plug-in
Repairing the SMART Ink plug-ins
To repair the plug-ins in Windows 7 operating system
1 Select Start gt Control Panel
The Control Panel appears
2 Select Category in the View by drop-down list
3 PressUninstall a program
4 Select SMART Ink in the list and then press Repair
The SMART Ink plug-in installation wizard appears
5 Follow the on-screen instructions
CHAPTER5MAINTAINING SMART INK
58 smarttechcomkb170830
To repair the plug-ins in Windows 8 operating system
1 Go to the Apps screen and then scroll to and press Control Panel
The Control Panel appears
2 Select Category in the View by drop-down list
3 PressUninstall a program
4 Select SMART Ink in the list and then press Repair
The SMART Ink plug-in installation wizard appears
5 Follow the on-screen instructions
To repair the plug-ins in Windows 10 operating system
1 Type programs in the task bar search box and then select Programs and Features
The Control Panel appears
2 Select SMART Ink in the list and then press Repair
The SMART Ink plug-in installation wizard appears
3 Follow the on-screen instructions
SMART TECHNOLOGIES
smarttechcomsupport
smarttechcomcontactsupport
smarttechcomkb170830
- Cover
- Contents
- Chapter 1 Welcome
-
- About SMART Ink
- About other SMART software
-
- SMART Product Drivers
- SMART Notebook software
- SMART Meeting Pro software
-
- Whatrsquos new in SMART Ink 32
-
- Quick favorites
- Toolbox
- Screen capture improvements
- Stamp pad
- SMART Ink window tools in SMART Ink Notes
- Restoring dynamic toolbars to their default positions
- SMART Ink plugin
-
- Other resources
-
- Chapter 2 Using SMART Ink
-
- Starting SMART Ink
- About the dynamic toolbar
-
- Opening the dynamic toolbar
- Viewing the dynamic toolbar in full mode
- Moving and docking the dynamic toolbar
- Pinning palettes in the dynamic toolbar
- Closing the dynamic toolbar
-
- About the SMART Touch Inking Tool
-
- Starting the SMART Touch Inking Tool
- Using the SMART Touch Inking Tool
- Closing the SMART Touch Inking Tool
-
- Writing and drawing in digital ink
-
- Writing and drawing in digital ink
- Writing and drawing in digital ink at the same time as another user
-
- Manipulating digital ink
-
- Selecting objects
- Moving objects
- Cutting copying and pasting objects
- Deleting objects
-
- Erasing digital ink
-
- Erasing digital ink
- Erasing digital ink at the same time as another user
- Clearing all digital ink from a window or SMART Ink Note
-
- Saving digital ink
- Converting handwriting to typed text
- Using SMART Ink Favorite Pens
- Using the stamp pad
-
- Inserting stamps
- Inserting stamps at the same time as another user
- Using personal stamps
-
- Turning off SMART Ink
-
- Chapter 3 Using SMART Ink with Microsoft Office
-
- Comparing Microsoftrsquos ink tools and SMART Ink
- Using SMART Ink during PowerPoint presentations
-
- Moving the SMART Ink Toolbar for PowerPoint
- Displaying slides
- Writing or drawing in digital ink
- Ending your presentation
-
- Chapter 4 Writing or drawing in PDF files
-
- Using the SMART Ink plugin for Adobe Acrobat Reader
-
- Writing in drawing in and erasing digital ink
- Labeling digital ink
- Taking screen captures
-
- Using the SMART Ink Document Viewer
-
- Getting started with the SMART Ink Document Viewer
- Using the SMART Ink Document Viewer toolbar
-
- Chapter 5 Maintaining SMART Ink
-
- Changing SMART Ink settings
- Changing Microsoft Office settings
- Troubleshooting SMART Ink
- Turning on Tablet PC components
- Troubleshooting the SMART Ink plug-ins for Microsoft Office
-
- Enabling the SMART Ink plug-ins
- Repairing the SMART Ink plug-ins
-

CHAPTER2USING SMART INK
28 smarttechcomkb170830
3 Press the last actionrsquos button
OR
PressDo something else and then select another action
TIP
o Select Do this every time to make your chosen action the default action (If
SMART Meeting Pro software or SMART Meeting Pro PE software is installed the
default action is in effect only for the duration of the current session)
o To clear the default action see Changing SMART Ink settings on page 49
Converting handwriting to typed textYou can write in digital ink and then convert the writing to text For example you can write over a
browser and then insert the ink as text in the browserrsquos search field
NOTE
You can convert handwriting to text outside of SMART software when SMART Ink is running (see
Starting SMART Ink on page 8) and your computer is connected to a SMART interactive product
To convert new handwriting to text
1 Open the SMART Ink dynamic toolbar in full mode (see Opening the dynamic toolbar on
page 8)
OR
Open the SMART Touch Inking Tool dynamic toolbar in full mode (see About the
SMART Touch Inking Tool on page 15)
2 Press Toolbox and then press Text Conversion
The text conversion window appears
CHAPTER2USING SMART INK
29 smarttechcomkb170830
3 Write the characters you want to convert to text in the text conversion window
As you write the text conversion window converts your handwriting to text
NOTES
o To display an on-screen keyboard press Keyboard
o To remove existing text from the text conversion window press Clear
o To edit text use the editing marks in the bottom left corner of the text conversion
window
4 If you want to insert the text in the application press Accept and then press where you
want to insert the text
OR
If you donrsquot want to insert the text in the application press Reject
To convert existing handwriting to text
1 Select the handwriting you want to convert
2 Press Convert to text on the border
A message appears asking you to touch where you want to insert this text and your
converted writing appears
3 Press the location in an application where you want to insert the text
Your notes appear in the application as text
Using SMART Ink Favorite PensIf you frequently write or draw in the same color width and style of digital ink you can save those
properties as a favorite pen
NOTES
l Favorites are available only if SMART Notebook software is installed on your computer
l To use favorites start SMART Ink (see Starting SMART Ink on page 8) and connect your
computer to a SMART interactive product
CHAPTER2USING SMART INK
30 smarttechcomkb170830
To add a favorite pen
1 Open the SMART Ink dynamic toolbar in full mode (see Opening the dynamic toolbar on
page 8)
OR
Open the SMART Touch Inking Tool dynamic toolbar in full mode (see About the
SMART Touch Inking Tool on page 15)
2 Press Favorite Pens
3 Press Add
4 Select a favorite pen type
5 Set the favorite penrsquos properties
NOTES
The properties available depend on the pen you select
Property Standard pens SMART Notebook pens
Color3
Line
Line style
Line start
Line end
Thickness
Transparency
6 Press Add as favorite
To edit a favorite pen
1 Open the SMART Ink dynamic toolbar in full mode (see Opening the dynamic toolbar on
page 8)
3Presets rather than color options are available for the creative pen type
CHAPTER2USING SMART INK
31 smarttechcomkb170830
OR
Open the SMART Touch Inking Tool dynamic toolbar in full mode (see About the
SMART Touch Inking Tool on page 15)
2 Press Favorite Pens
3 Press Edit
4 Select the favorite pen and then press Customize Pen
5 Change the favorite penrsquos properties
6 Press Save
To delete a favorite pen
1 Open the SMART Ink dynamic toolbar in full mode (see Opening the dynamic toolbar on
page 8)
OR
Open the SMART Touch Inking Tool dynamic toolbar in full mode (see About the
SMART Touch Inking Tool on page 15)
2 Press Favorite Pens
3 Press Edit
4 Select the favorite pen and then pressDelete
5 PressDone
To change the order of favorite pens
1 Open the SMART Ink dynamic toolbar in full mode (see Opening the dynamic toolbar on
page 8)
OR
Open the SMART Touch Inking Tool dynamic toolbar in full mode (see About the
SMART Touch Inking Tool on page 15)
2 Press Favorite Pens
3 Press Edit
4 Select a favorite pen and then drag it from its current position in the palette to a new position
5 Repeat step 4 for each favorite pen you want to move
CHAPTER2USING SMART INK
32 smarttechcomkb170830
6 PressDone
TIP
Buttons for the first four favorite pens appear around the toolbar when itrsquos
minimized These buttons are called ldquoquick favoritesrdquo
To write or draw in digital ink using a favorite pen
1 Open the SMART Ink dynamic toolbar (see Opening the dynamic toolbar on page 8)
OR
Open the SMART Touch Inking Tool dynamic toolbar (see About the SMART Touch
Inking Tool on page 15)
2 If you want to use one of the first four favorite pens press the appropriate quick favorite
OR
If you want to use one of the other favorite pens press Favorite Pens and then select the
favorite pen
NOTE
If yoursquore using a SMART Board 4000 series interactive flat panel or other touch-only SMART
interactive product open the dynamic toolbar in full mode to access the Favorite Pens
button
3 Write or draw in digital ink
Using the stamp padYou can use the SMART Ink stamp pad to reinforce ideas correct student work reward student
achievements and so on You canmanipulate and erase stamps like you do digital ink (see
Manipulating digital ink on page 19 and Erasing digital ink on page 21)
The stamp pad comes with ten standard stamps In addition you can create your own personal
stamps
CHAPTER2USING SMART INK
33 smarttechcomkb170830
NOTES
l The stamp pad is available only if SMART Notebook software is installed on your computer
l To use the stamp pad start SMART Ink (see Starting SMART Ink on page 8) and connect
your computer to a SMART interactive product
Inserting stamps
To insert a stamp
1 Open the SMART Ink dynamic toolbar in full mode (see Opening the dynamic toolbar on
page 8)
OR
Open the SMART Touch Inking Tool dynamic toolbar in full mode (see About the
SMART Touch Inking Tool on page 15)
2 Press Toolbox and then press Stamp Pad
3 Select a stamp
4 Press where you want to insert the stamp
The stamprsquos appearance depends on the applications yoursquore stamping
Application Appearance
SMART Notebooksoftware
Creative pen digital ink
PowerPoint presentation Black pen digital ink
Desktop and all otherapplications
Stamp
NOTE
If you are inserting a stamp on the desktop the stampappears inside a SMART Ink Note You canmove and closethe SMART Ink Note as you would any other window
Inserting stamps at the same time as another userThe following SMART interactive products enable two users to insert stamps at the same time
l SMART Board 8000i-G5 series interactive flat panels
l SMART Board 8000i-G3 and 8000i-G4 series series interactive flat panels
CHAPTER2USING SMART INK
34 smarttechcomkb170830
l SMART Board 6000 series interactive flat panels
l SMART Board 4000 series interactive flat panels
l SMART Board 800 series interactive whiteboards
l SMART Board M600 series interactive whiteboards
l LightRaise interactive projectors
SMART Board 6000 series and 8000i-G5 series interactive flat panels have Pen ID This feature
enables the two users to specify different stamps for their pens
Using personal stampsYou can use photographs or other picture files as your own personal stamps
To add a personal stamp
1 Save the GIF JPEG PNG or TIFF picture file you want to use for a personal stamp in a location
you can access from the computer on which SMART Ink is installed
2 Open the SMART Ink dynamic toolbar in full mode (see Opening the dynamic toolbar on
page 8)
OR
Open the SMART Touch Inking Tool dynamic toolbar in full mode (see About the
SMART Touch Inking Tool on page 15)
3 Press Toolbox and then press Stamp Pad
4 Press Add
The Open dialog box appears
5 Browse to the picture file you saved in step 1 and then pressOpen
SMART Ink adds a personal stamp based on the picture file
To delete a personal stamp
1 Open the SMART Ink dynamic toolbar in full mode (see Opening the dynamic toolbar on
page 8)
OR
Open the SMART Touch Inking Tool dynamic toolbar in full mode (see About the
SMART Touch Inking Tool on page 15)
CHAPTER2USING SMART INK
35 smarttechcomkb170830
2 Press Toolbox and then press Stamp Pad
3 Press and hold the personal stamp and then pressDelete
Turning off SMART InkBy default you can use SMART Ink to write or draw in digital ink on any window and in any
application You can turn off SMART Ink for a specific window or application This is particularly
useful when an application has its own writing and drawing tools that you want to use instead of
SMART Ink
IMPORTANT
If you turn off SMART Ink for an application you are unable to turn it back on for that application
Turn off SMART Ink for an application only if you want to permanently disable it for that
application
NOTES
l To turn off SMART Ink for a window or an application start SMART Ink (see
Starting SMART Ink on page 8) and connect your computer to a SMART interactive product
l You can turn off SMART Ink for an application only if SMART Notebook software is installed
on your computer
To turn off SMART Ink for a window
1 Write or draw in the window (see Writing and drawing in digital ink on page 17)
2 Press the SMART Ink window tools button in the top-right corner of the window and then
select Turn off SMART Ink
The Turn off SMART Ink dialog box appears
3 Press In this window
Writing or drawing with SMART Ink no longer works in the window
NOTE
In Internet Explorer and Chrome Internet browsers this procedure turns off SMART Ink for
the tab You can continue to write or draw in other tabs
CHAPTER2USING SMART INK
36 smarttechcomkb170830
To turn off SMART Ink for an application
1 Write or draw in the window (see Writing and drawing in digital ink on page 17)
2 Press the SMART Ink window tools button in the top-right corner of the application and
then select Turn off SMART Ink
The Turn off SMART Ink dialog box appears
3 Press In this application
Writing or drawing with SMART Ink no longer works in the application
Chapter 3
37 smarttechcomkb170830
Chapter 3 Using SMART Ink withMicrosoft Office
Comparing Microsoftrsquos ink tools and SMART Ink 37Using SMART Ink during PowerPoint presentations 38
Moving the SMART Ink Toolbar for PowerPoint 38Displaying slides 38Writing or drawing in digital ink 39Ending your presentation 39
Microsoft Word Excel and PowerPoint have their own ink tools You can use these ink tools to
write or draw in the applications (see Writing and drawing in digital ink on page 17 and Erasing
digital ink on page 21)
Comparing Microsoftrsquos ink tools and SMART InkThe following table compares Microsoftrsquos ink tools and SMART Ink
Category Microsoftrsquos ink tools SMART Ink
Purpose Reviewing or making changes to adocument
Highlighting important notes ordrawing attention to content in adocument
How ink iscaptured
Ink is inserted directly in yourdocument
Ink is captured in a transparent layerover your document
How to save ink The inserted ink is saved with thedocument
Take a screen capture and save itusing your SMART software (seeSaving digital ink on page 26)
CHAPTER3USING SMART INK WITH MICROSOFT OFFICE
38 smarttechcomkb170830
Using SMART Ink during PowerPointpresentationsIf the following are true the SMART Ink Toolbar for PowerPoint appears when you start a
PowerPoint presentation
l SMART Ink is running
l Your computer is connected to a SMART interactive product
l The SMART Ink plug-in for PowerPoint is enabled
l The SMART Ink Toolbar for PowerPoint is enabled (see Changing Microsoft Office settings on
page 51)
NOTE
SMART Board 6000 series and 8000i-G5 series interactive flat panels have Pen ID If you pick up
one of the interactive flat panelrsquos pens and another user picks up the other pen two SMART Ink
Toolbars for PowerPoint appear You and the other user can specify the colors and other settings
for your pens independently
Moving the SMART Ink Toolbar for PowerPointThe SMART Ink Toolbar for PowerPoint appears in the lower-left corner of the screen by default
You canmove it by dragging it to a new location
Displaying slidesYou can use the SMART Ink Toolbar for PowerPoint to select the previous or next slide in your
presentation You can also insert a new blank slide
To display the previous slide
Press Previous
CHAPTER3USING SMART INK WITH MICROSOFT OFFICE
39 smarttechcomkb170830
To display the next slide
PressNext
To insert a new blank slide
1 PressOptions
2 Press Slide Options and then pressNew Slide
Writing or drawing in digital inkYou can use the SMART Ink Toolbar for PowerPoint to write or draw in your presentation
To write or draw in digital ink
1 PressOptions
2 Press Pen and optionally select a line color and thickness
3 Write or draw in digital ink
To highlight content
1 PressOptions
2 PressHighlighter and optionally select a highlighter color
3 Highlight content
To clear digital ink
1 PressOptions
2 Press Slide Options and then press Clear Slide
Ending your presentationYou can use the SMART Ink Toolbar for PowerPoint to end your presentation
To end your presentation
Press End Show
Chapter 4
41 smarttechcomkb170830
Chapter 4 Writing or drawing in PDF files
Using the SMART Ink plugin for Adobe Acrobat Reader 41Writing in drawing in and erasing digital ink 41Labeling digital ink 42Taking screen captures 44
Using the SMART Ink Document Viewer 44Getting started with the SMART Ink Document Viewer 44Using the SMART Ink Document Viewer toolbar 45
You can write or draw in PDF files using the following tools
l SMART Ink plugin for Adobe Acrobat Reader
l SMART Ink Document Viewer
Using the SMART Ink plugin forAdobe Acrobat ReaderIf you installed SMART Ink on a computer with Adobe Reader XI or Adobe Acrobat Reader DC you
can use the SMART Ink plugin for Adobe Acrobat Reader to write or draw in PDF files
TIP
To confirm that the SMART Ink plugin is installed go to Adobe Acrobat Reader and select Help gt
About Third-Party Plug-Ins gt About SMART Ink plugin
Writing in drawing in and erasing digital inkWith Adobe Acrobat Reader and the SMART Ink plugin you can write in draw in and erase digital
ink in PDF files The SMART Ink plugin inserts digital ink in the PDF file as Adobe Acrobat Reader
comments
CHAPTER4WRITING OR DRAWING IN PDF FILES
42 smarttechcomkb170830
To write or draw in a PDF file
1 Open the PDF file in Adobe Acrobat Reader
NOTE
If the author has restricted editing of the PDF file a message appears Ask the author to
permit editing of the PDF file so that you can write or draw in it
2 Use your SMART interactive productrsquos pen and the SMART Ink dynamic toolbar to write or
draw in the PDF file (see Writing and drawing in digital ink on page 17)
To erase digital ink in a PDF file
Use your SMART interactive productrsquos eraser your palm your fist or the SMART Ink dynamic
toolbar to erase digital ink in the PDF file (see Erasing digital ink on page 21)
Labeling digital inkYou can label digital ink in situations where more than one person is writing or drawing in a PDF file
at the same time You can also use labels to differentiate digital ink notes (for example digital ink
notes that are relevant to electrical systems versus those that are relevant to plumbing systems in
an architectural drawing)
To create a label
1 Open Adobe Acrobat Reader
2 Pick up your SMART interactive productrsquos pen
3 Click Reviewing
4 Press Add
The text conversion window appears
CHAPTER4WRITING OR DRAWING IN PDF FILES
43 smarttechcomkb170830
5 Write the name of the label in the text conversion window
As you write the text conversion window converts your handwriting to text
NOTES
o To display an on-screen keyboard press Keyboard
o To remove existing text from the text conversion window press Clear
o To edit text use the editing marks in the bottom left corner of the text conversion
window
6 Press Accept
To delete a label
1 Open Adobe Acrobat Reader
2 Pick up your SMART interactive productrsquos pen
3 Click Reviewing
4 Select the label and then pressDelete
To label digital ink
1 Open a PDF file in Adobe Acrobat Reader
2 Pick up your SMART interactive productrsquos pen
3 Click Reviewing and then select a label
4 Write or draw in the PDF file
The SMART Ink plugin applies the label you selected in step 3 to the digital ink
CHAPTER4WRITING OR DRAWING IN PDF FILES
44 smarttechcomkb170830
Taking screen capturesAfter writing or drawing in a PDF file you can take a screen capture of the PDF file and save the
screen capture in a SMART software file
To take a screen capture
1 Write or draw in a PDF file
2 Select Edit gt SMART Screen Capture
The SMART Ink plugin takes a screen capture of the PDF file and pastes it into SMART
software
3 Save the SMART software file
Using the SMART Ink Document ViewerSMART Ink Document Viewer is available on your computer if you installed SMART Ink with
SMART Notebook software SMART Meeting Pro software or SMART Meeting Pro PE software
Getting started with the SMART Ink Document ViewerYou can use the SMART Ink Document Viewer to view PDF files and write or draw over them You
can also navigate within files magnify pages and save and print files including your ink notes
TIP
When you install SMART software you can choose to make SMART Ink Document Viewer the
default PDF viewer To use another PDF viewer right-click the PDF file and then select Open
With
To start the SMART Ink Document Viewer
In Windows 7 operating system select Start gt All Programs gt SMART Technologies gt SMART
Ink Document Viewer
OR
InWindows 8 operating system go to the Apps screen and then scroll to and select
SMART Technologies gt SMART Ink Document Viewer
OR
InWindows 10 operating system select Start gt All apps and then scroll to and select
SMART Technologies gt SMART Ink Document Viewer
CHAPTER4WRITING OR DRAWING IN PDF FILES
45 smarttechcomkb170830
To open a file
1 PressOpen File
The Open dialog box appears
2 Browse to and select the file you want to open
3 PressOpen
To write with pen tools
1 Pick up a pen from your interactive productrsquos pen tray
OR
Press an ink color button on your interactive pen display
2 Write over the open file
Using the SMART Ink Document Viewer toolbarThe SMART Ink Document Viewer toolbar contains all the tools you need to view PDF files
Toolbar button Description
Open
Save
Open file in another program
Zoom in
Zoom out
Rotate page clockwise
Rotate page counterclockwise
Zoom to a specific percentage
Previous page
Next page
410 Go to a specific page
CHAPTER4WRITING OR DRAWING IN PDF FILES
46 smarttechcomkb170830
Toolbar button Description
Help
Information
Move toolbar
To move the toolbar
1 PressMove
A drop-downmenu appears
2 Select Top Bottom Left or Right
To zoom in or out
Press Zoom In or Zoom Out
To adjust themagnification and page view settings
1 Press the magnification arrow
A drop-downmenu appears
2 Select Fit Page Fit Width Two Page View or a magnification percentage
To display the previous page
Press Previous Page
To display the next page
PressNext Page
To rotate the page
Press to rotate the page 90deg clockwise
OR
Press to rotate the page 90deg counterclockwise
CHAPTER4WRITING OR DRAWING IN PDF FILES
47 smarttechcomkb170830
To save a file
1 Press Save
The Save As dialog box appears
2 Browse to where you want to save the file
3 Type a name for the file in the File name box
4 Press Save
NOTE
If you made notes in the file the digital ink is saved as a permanent part of the file When
you open the file again later the ink cannot be modified
To print a file
1 Press Print
The Print dialog box appears
2 Select your printer from the Printer drop-downmenu
3 Optionally adjust the Page Range Page Scaling and Print Option settings
4 Press Print
Chapter 5
49 smarttechcomkb170830
Chapter 5 Maintaining SMART Ink
Changing SMART Ink settings 49Changing Microsoft Office settings 51Troubleshooting SMART Ink 54Turning on Tablet PC components 54Troubleshooting the SMART Ink plug-ins for Microsoft Office 56
Enabling the SMART Ink plug-ins 57Repairing the SMART Ink plug-ins 57
You can use the SMART Ink Settings window to troubleshoot and change settings for SMART Ink
Changing SMART Ink settingsYou can use the SMART Ink Settings window to change general and dynamic toolbar settings for
SMART Ink
To change general settings
1 If the dynamic toolbar is open press the settings button in its lower-right corner
OR
If the dynamic toolbar isnrsquot open do one of the following
o In Windows 7 operating system select Start gt All Programs gt SMART Technologies gt
SMART Tools gt SMART Ink Settings
o In Windows 8 operating system go to the Apps screen and then scroll to and press
SMART Technologies gt SMART Ink Settings
o In Windows 10 operating system select Start gt All apps and then scroll to and select
SMART Technologies gt SMART Ink Settings
The SMART Ink Settings window appears
2 PressGeneral Settings
CHAPTER5MAINTAINING SMART INK
50 smarttechcomkb170830
3 Change settings
Control Procedure Notes
Start SMART Inkwhen you log on
Select the check box to startSMART Ink automatically when youlog on to the computer
If you clear the check boxSMART Ink doesnrsquot start when youlog on to the computer and youmust start it manually before youcan write or draw over applicationsor create SMART Ink Notes (seeStarting SMART Ink on page 8)
Erase ink afteritrsquos converted totext
Select the check box to erase inkafter you insert it as text in anapplication
Whenscreenshots arecaptured
Press Ask mewhat to do withscreenshots to clear the defaultaction for screen captures andselect from one of the followingactions each time you take ascreen capture
o Send the screen capture toSMART Notebook software
o Send the screen capture toSMART Meeting Pro softwareor SMART Meeting Pro PEsoftware
o Save the screen capture as aPNG file to a Capture folderon the desktop
o Save the screen capture as aPNG file to a location of yourchoosing
o Leave the screen capture onthe clipboard to paste in otherapplications
If the Ask me what to do withscreenshots button isnrsquot availableno default action has beenselected
If SMART Meeting Pro software orSMART Meeting Pro PE software isinstalled the default action is ineffect only for the duration of thecurrent session
SMART Ink Noteopacity
Select the opacity of SMART InkNotes in the drop-down list
Select 25 50 or 75 to seethrough SMART Ink Notes
4 Press Apply and then pressOK
To change dynamic toolbar settings
1 If the dynamic toolbar is open press the settings button in its lower-right corner
OR
CHAPTER5MAINTAINING SMART INK
51 smarttechcomkb170830
If the dynamic toolbar isnrsquot open do one of the following
o In Windows 7 operating system select Start gt All Programs gt SMART Technologies gt
SMART Tools gt SMART Ink Settings
o In Windows 8 operating system go to the Apps screen and then scroll to and press
SMART Technologies gt SMART Ink Settings
o In Windows 10 operating system select Start gt All apps and then scroll to and select
SMART Technologies gt SMART Ink Settings
The SMART Ink Settings window appears
2 Press Toolbar Settings
3 Change settings
Control Procedure Notes
Restore ToolbarPositions
Press Reset SMART Ink toolbars totheir default positions to returndynamic toolbars to their originalpositions on the screen
SMART TouchInking Tool
Press Start SMART Touch InkingTool to turn on the SMART TouchInking Tool (see About theSMART Touch Inking Tool onpage 15)
OR
Press Close SMART Touch InkingTool to turn off the SMART TouchInking Tool
This control is available only if yourcomputer is connected to a SMARTinteractive product that supportstouch recognition and ifSMART Notebook software isinstalled on your computer
4 Press Apply and then pressOK
Changing Microsoft Office settingsYou can use the SMART Ink Settings window to change how SMART Ink interacts with Microsoft
Office applications
To changeMicrosoft Office settings
1 If the dynamic toolbar is open press the settings button in its lower-right corner
OR
CHAPTER5MAINTAINING SMART INK
52 smarttechcomkb170830
If the dynamic toolbar isnrsquot open do one of the following
o In Windows 7 operating system select Start gt All Programs gt SMART Technologies gt
SMART Tools gt SMART Ink Settings
o In Windows 8 operating system go to the Apps screen and then scroll to and press
SMART Technologies gt SMART Ink Settings
o In Windows 10 operating system select Start gt All apps and then scroll to and select
SMART Technologies gt SMART Ink Settings
The SMART Ink Settings window appears
2 PressMicrosoft Office Settings
3 Change settings
Control Procedure Notes
In MicrosoftOffice Editmode use thefollowing bydefault
Select Use SMART Ink so that myink doesnrsquot permanently affect mycontent to use SMART Ink inMicrosoft Office applications
OR
Select UseMicrosoft Ink so thatmy ink is written and saved directlyin my content to use Microsoftrsquos inktools in Microsoft Officeapplications
Choose SMART Ink if you want towrite or draw ink over MicrosoftOffice documents for presentationpurposes but donrsquot want to add theink to the documents
Choose Microsoftrsquos ink tools if youwant to add the ink you write ordraw to the Microsoft Officedocuments
Enable theSMARTPowerPointplug-in
Select the check box to enable theSMART Ink plug-in for PowerPoint
OR
Clear the check box to disable theSMART Ink plug-in for PowerPoint
Show theSMART InkToolbar forPowerPoint inPresentationmode
Select the check box to display theSMART Ink Toolbar for PowerPointin PowerPoint presentations
This check box is available only ifyou enable the SMART Ink plug-infor PowerPoint
If you clear this check box you canstill write or draw over slides anduse navigation gestures inPowerPoint presentations
CHAPTER5MAINTAINING SMART INK
53 smarttechcomkb170830
Control Procedure Notes
Use PresenterView whenpresentingPowerPoint 2010or 2013 files onmultiple displays
Select the check box if you want touse PowerPoint Presenter Viewwhen showing presentations
OR
Clear the check box if you donrsquotwant to use PowerPoint PresenterView when showing presentations
This check box is available only ifyou enable the SMART Ink plug-infor PowerPoint
If your computer is connected tomultiple displays and you usePowerPoint Presenter View duringa PowerPoint presentation thePowerPoint slides appear on onedisplay (usually a large displayvisible to all participants) andPowerPoint Presenter Viewappears on another display (usuallya personal display visible only tothe presenter) You can then controlthe presentation using PowerPointPresenter View
Because yoursquore unable to write ordraw digital ink in PowerPointPresenter View SMART Inkdisables this option by default
Disable slidenavigationgestures inMicrosoftPowerPointPresentationmode
Select the check box to disablenavigation gestures in PowerPointpresentations
This check box is available only ifyou enable the SMART Ink plug-infor PowerPoint
Disable navigation gestures toavoid triggering them accidentallywhen you brush an article ofclothing or jewelry across theinteractive surface
If you disable navigation gesturesyou can navigate presentationsusing on-screen tools instead
4 Press Apply and then pressOK
CHAPTER5MAINTAINING SMART INK
54 smarttechcomkb170830
Troubleshooting SMART InkThe SMART Ink Settings window includes a tab that lets you troubleshoot common issues with
SMART Ink
To use the troubleshooting tab
1 If the dynamic toolbar is open press the settings button in its lower-right corner
OR
If the dynamic toolbar isnrsquot open do one of the following
o In Windows 7 operating system select Start gt All Programs gt SMART Technologies gt
SMART Tools gt SMART Ink Settings
o In Windows 8 operating system go to the Apps screen and then scroll to and press
SMART Technologies gt SMART Ink Settings
o In Windows 10 operating system select Start gt All apps and then scroll to and select
SMART Technologies gt SMART Ink Settings
The SMART Ink Settings window appears
2 Press Troubleshooting
SMART Ink verifies the following
o Is SMART Ink currently running
o Is your computer currently connected to a SMART interactive product
o Does your version of Windows operating system have inking tools
o Does your version of Microsoft Office have inking tools
o Are the SMART Ink plug-ins for PowerPoint Word and Excel enabled (see
Troubleshooting the SMART Ink plug-ins for Microsoft Office on page 56)
If SMART Ink identifies an issue with any of the above points it displays a red X beside the
point and provides information about resolving the issue
3 Follow the on-screen instructions to resolve any issues
Turning on Tablet PC componentsTo enable all features of SMART Ink in Microsoft Office applications turn on Tablet PC
components This procedure varies depending on your version of Windows operating system
CHAPTER5MAINTAINING SMART INK
55 smarttechcomkb170830
IMPORTANT
Youmight need to log in as an administrator to perform these procedures
To turn on Tablet PC components in Windows 7 operating system
1 Select Start gt Control Panel
The Control Panel appears
2 Select Category in the View by drop-down list
3 Press Programs and then press Turn Windows features on or off
The Windows Features dialog box appears
NOTE
Youmight be prompted to provide an administrator password or confirmation
4 Scroll to and select the Tablet PC Components check box
5 PressOK
To turn on Tablet PC components in Windows 8 operating system
1 Go to the Apps screen and then scroll to and press Control Panel
The Control Panel appears
2 Select Category in the View by drop-down list
3 Press Programs and then press Turn Windows features on or off
The Windows Features dialog box appears
NOTE
Youmight be prompted to provide an administrator password or confirmation
4 Scroll to and select the Tablet PC Components check box
NOTE
By default the Tablet PC Components check box does not appear in the Windows
Features dialog box However your system administrator might have modified the registry
to display the check box in order to turn off Tablet PC components
5 PressOK
CHAPTER5MAINTAINING SMART INK
56 smarttechcomkb170830
To turn on Tablet PC components in Windows 10 operating system
1 Type features in the task bar search box and then select Turn Windows features on or off
The Windows Features dialog box appears
NOTE
Youmight be prompted to provide an administrator password or confirmation
2 Scroll to and select the Tablet PC Components check box
NOTE
By default the Tablet PC Components check box does not appear in the Windows
Features dialog box However your system administrator might have modified the registry
to display the check box in order to turn off Tablet PC components
3 PressOK
Troubleshooting the SMART Ink plug-ins forMicrosoft OfficeIf the SMART Ink plug-ins for Microsoft Office arenrsquot installed or working correctly complete the
following troubleshooting steps
1 Ensure the Tablet PC components are turned on (see Turning on Tablet PC components on
page 54)
2 If the Tablet PC components are turned on but the SMART Ink plug-ins are still not working
correctly ensure the SMART Ink plug-ins are enabled (see Enabling the SMART Ink plug-ins
on the facing page)
3 If the SMART Ink plug-ins are enabled but are still not working correctly repair the SMART Ink
plug-ins (see Repairing the SMART Ink plug-ins on the facing page)
4 If the SMART Ink plug-ins are repaired but are still not working correctly ask your system
administrator to reinstall SMART Ink
IMPORTANT
Youmight need to log in as an administrator to perform these steps
CHAPTER5MAINTAINING SMART INK
57 smarttechcomkb170830
Enabling the SMART Ink plug-ins
NOTE
This procedure may vary depending on your version of Microsoft Office
To enable the plug-ins
1 If the dynamic toolbar is open press the settings button in its lower-right corner
OR
If the dynamic toolbar isnrsquot open do one of the following
o In Windows 7 operating system select Start gt All Programs gt SMART Technologies gt
SMART Tools gt SMART Ink Settings
o In Windows 8 operating system go to the Apps screen and then scroll to and press
SMART Technologies gt SMART Ink Settings
o In Windows 10 operating system select Start gt All apps and then scroll to and select
SMART Technologies gt SMART Ink Settings
The SMART Ink Settings window appears
2 Press Troubleshooting
3 For each plug-in that the SMART Ink Settings window identifies as disabled press Enable
plug-in
Repairing the SMART Ink plug-ins
To repair the plug-ins in Windows 7 operating system
1 Select Start gt Control Panel
The Control Panel appears
2 Select Category in the View by drop-down list
3 PressUninstall a program
4 Select SMART Ink in the list and then press Repair
The SMART Ink plug-in installation wizard appears
5 Follow the on-screen instructions
CHAPTER5MAINTAINING SMART INK
58 smarttechcomkb170830
To repair the plug-ins in Windows 8 operating system
1 Go to the Apps screen and then scroll to and press Control Panel
The Control Panel appears
2 Select Category in the View by drop-down list
3 PressUninstall a program
4 Select SMART Ink in the list and then press Repair
The SMART Ink plug-in installation wizard appears
5 Follow the on-screen instructions
To repair the plug-ins in Windows 10 operating system
1 Type programs in the task bar search box and then select Programs and Features
The Control Panel appears
2 Select SMART Ink in the list and then press Repair
The SMART Ink plug-in installation wizard appears
3 Follow the on-screen instructions
SMART TECHNOLOGIES
smarttechcomsupport
smarttechcomcontactsupport
smarttechcomkb170830
- Cover
- Contents
- Chapter 1 Welcome
-
- About SMART Ink
- About other SMART software
-
- SMART Product Drivers
- SMART Notebook software
- SMART Meeting Pro software
-
- Whatrsquos new in SMART Ink 32
-
- Quick favorites
- Toolbox
- Screen capture improvements
- Stamp pad
- SMART Ink window tools in SMART Ink Notes
- Restoring dynamic toolbars to their default positions
- SMART Ink plugin
-
- Other resources
-
- Chapter 2 Using SMART Ink
-
- Starting SMART Ink
- About the dynamic toolbar
-
- Opening the dynamic toolbar
- Viewing the dynamic toolbar in full mode
- Moving and docking the dynamic toolbar
- Pinning palettes in the dynamic toolbar
- Closing the dynamic toolbar
-
- About the SMART Touch Inking Tool
-
- Starting the SMART Touch Inking Tool
- Using the SMART Touch Inking Tool
- Closing the SMART Touch Inking Tool
-
- Writing and drawing in digital ink
-
- Writing and drawing in digital ink
- Writing and drawing in digital ink at the same time as another user
-
- Manipulating digital ink
-
- Selecting objects
- Moving objects
- Cutting copying and pasting objects
- Deleting objects
-
- Erasing digital ink
-
- Erasing digital ink
- Erasing digital ink at the same time as another user
- Clearing all digital ink from a window or SMART Ink Note
-
- Saving digital ink
- Converting handwriting to typed text
- Using SMART Ink Favorite Pens
- Using the stamp pad
-
- Inserting stamps
- Inserting stamps at the same time as another user
- Using personal stamps
-
- Turning off SMART Ink
-
- Chapter 3 Using SMART Ink with Microsoft Office
-
- Comparing Microsoftrsquos ink tools and SMART Ink
- Using SMART Ink during PowerPoint presentations
-
- Moving the SMART Ink Toolbar for PowerPoint
- Displaying slides
- Writing or drawing in digital ink
- Ending your presentation
-
- Chapter 4 Writing or drawing in PDF files
-
- Using the SMART Ink plugin for Adobe Acrobat Reader
-
- Writing in drawing in and erasing digital ink
- Labeling digital ink
- Taking screen captures
-
- Using the SMART Ink Document Viewer
-
- Getting started with the SMART Ink Document Viewer
- Using the SMART Ink Document Viewer toolbar
-
- Chapter 5 Maintaining SMART Ink
-
- Changing SMART Ink settings
- Changing Microsoft Office settings
- Troubleshooting SMART Ink
- Turning on Tablet PC components
- Troubleshooting the SMART Ink plug-ins for Microsoft Office
-
- Enabling the SMART Ink plug-ins
- Repairing the SMART Ink plug-ins
-

CHAPTER2USING SMART INK
29 smarttechcomkb170830
3 Write the characters you want to convert to text in the text conversion window
As you write the text conversion window converts your handwriting to text
NOTES
o To display an on-screen keyboard press Keyboard
o To remove existing text from the text conversion window press Clear
o To edit text use the editing marks in the bottom left corner of the text conversion
window
4 If you want to insert the text in the application press Accept and then press where you
want to insert the text
OR
If you donrsquot want to insert the text in the application press Reject
To convert existing handwriting to text
1 Select the handwriting you want to convert
2 Press Convert to text on the border
A message appears asking you to touch where you want to insert this text and your
converted writing appears
3 Press the location in an application where you want to insert the text
Your notes appear in the application as text
Using SMART Ink Favorite PensIf you frequently write or draw in the same color width and style of digital ink you can save those
properties as a favorite pen
NOTES
l Favorites are available only if SMART Notebook software is installed on your computer
l To use favorites start SMART Ink (see Starting SMART Ink on page 8) and connect your
computer to a SMART interactive product
CHAPTER2USING SMART INK
30 smarttechcomkb170830
To add a favorite pen
1 Open the SMART Ink dynamic toolbar in full mode (see Opening the dynamic toolbar on
page 8)
OR
Open the SMART Touch Inking Tool dynamic toolbar in full mode (see About the
SMART Touch Inking Tool on page 15)
2 Press Favorite Pens
3 Press Add
4 Select a favorite pen type
5 Set the favorite penrsquos properties
NOTES
The properties available depend on the pen you select
Property Standard pens SMART Notebook pens
Color3
Line
Line style
Line start
Line end
Thickness
Transparency
6 Press Add as favorite
To edit a favorite pen
1 Open the SMART Ink dynamic toolbar in full mode (see Opening the dynamic toolbar on
page 8)
3Presets rather than color options are available for the creative pen type
CHAPTER2USING SMART INK
31 smarttechcomkb170830
OR
Open the SMART Touch Inking Tool dynamic toolbar in full mode (see About the
SMART Touch Inking Tool on page 15)
2 Press Favorite Pens
3 Press Edit
4 Select the favorite pen and then press Customize Pen
5 Change the favorite penrsquos properties
6 Press Save
To delete a favorite pen
1 Open the SMART Ink dynamic toolbar in full mode (see Opening the dynamic toolbar on
page 8)
OR
Open the SMART Touch Inking Tool dynamic toolbar in full mode (see About the
SMART Touch Inking Tool on page 15)
2 Press Favorite Pens
3 Press Edit
4 Select the favorite pen and then pressDelete
5 PressDone
To change the order of favorite pens
1 Open the SMART Ink dynamic toolbar in full mode (see Opening the dynamic toolbar on
page 8)
OR
Open the SMART Touch Inking Tool dynamic toolbar in full mode (see About the
SMART Touch Inking Tool on page 15)
2 Press Favorite Pens
3 Press Edit
4 Select a favorite pen and then drag it from its current position in the palette to a new position
5 Repeat step 4 for each favorite pen you want to move
CHAPTER2USING SMART INK
32 smarttechcomkb170830
6 PressDone
TIP
Buttons for the first four favorite pens appear around the toolbar when itrsquos
minimized These buttons are called ldquoquick favoritesrdquo
To write or draw in digital ink using a favorite pen
1 Open the SMART Ink dynamic toolbar (see Opening the dynamic toolbar on page 8)
OR
Open the SMART Touch Inking Tool dynamic toolbar (see About the SMART Touch
Inking Tool on page 15)
2 If you want to use one of the first four favorite pens press the appropriate quick favorite
OR
If you want to use one of the other favorite pens press Favorite Pens and then select the
favorite pen
NOTE
If yoursquore using a SMART Board 4000 series interactive flat panel or other touch-only SMART
interactive product open the dynamic toolbar in full mode to access the Favorite Pens
button
3 Write or draw in digital ink
Using the stamp padYou can use the SMART Ink stamp pad to reinforce ideas correct student work reward student
achievements and so on You canmanipulate and erase stamps like you do digital ink (see
Manipulating digital ink on page 19 and Erasing digital ink on page 21)
The stamp pad comes with ten standard stamps In addition you can create your own personal
stamps
CHAPTER2USING SMART INK
33 smarttechcomkb170830
NOTES
l The stamp pad is available only if SMART Notebook software is installed on your computer
l To use the stamp pad start SMART Ink (see Starting SMART Ink on page 8) and connect
your computer to a SMART interactive product
Inserting stamps
To insert a stamp
1 Open the SMART Ink dynamic toolbar in full mode (see Opening the dynamic toolbar on
page 8)
OR
Open the SMART Touch Inking Tool dynamic toolbar in full mode (see About the
SMART Touch Inking Tool on page 15)
2 Press Toolbox and then press Stamp Pad
3 Select a stamp
4 Press where you want to insert the stamp
The stamprsquos appearance depends on the applications yoursquore stamping
Application Appearance
SMART Notebooksoftware
Creative pen digital ink
PowerPoint presentation Black pen digital ink
Desktop and all otherapplications
Stamp
NOTE
If you are inserting a stamp on the desktop the stampappears inside a SMART Ink Note You canmove and closethe SMART Ink Note as you would any other window
Inserting stamps at the same time as another userThe following SMART interactive products enable two users to insert stamps at the same time
l SMART Board 8000i-G5 series interactive flat panels
l SMART Board 8000i-G3 and 8000i-G4 series series interactive flat panels
CHAPTER2USING SMART INK
34 smarttechcomkb170830
l SMART Board 6000 series interactive flat panels
l SMART Board 4000 series interactive flat panels
l SMART Board 800 series interactive whiteboards
l SMART Board M600 series interactive whiteboards
l LightRaise interactive projectors
SMART Board 6000 series and 8000i-G5 series interactive flat panels have Pen ID This feature
enables the two users to specify different stamps for their pens
Using personal stampsYou can use photographs or other picture files as your own personal stamps
To add a personal stamp
1 Save the GIF JPEG PNG or TIFF picture file you want to use for a personal stamp in a location
you can access from the computer on which SMART Ink is installed
2 Open the SMART Ink dynamic toolbar in full mode (see Opening the dynamic toolbar on
page 8)
OR
Open the SMART Touch Inking Tool dynamic toolbar in full mode (see About the
SMART Touch Inking Tool on page 15)
3 Press Toolbox and then press Stamp Pad
4 Press Add
The Open dialog box appears
5 Browse to the picture file you saved in step 1 and then pressOpen
SMART Ink adds a personal stamp based on the picture file
To delete a personal stamp
1 Open the SMART Ink dynamic toolbar in full mode (see Opening the dynamic toolbar on
page 8)
OR
Open the SMART Touch Inking Tool dynamic toolbar in full mode (see About the
SMART Touch Inking Tool on page 15)
CHAPTER2USING SMART INK
35 smarttechcomkb170830
2 Press Toolbox and then press Stamp Pad
3 Press and hold the personal stamp and then pressDelete
Turning off SMART InkBy default you can use SMART Ink to write or draw in digital ink on any window and in any
application You can turn off SMART Ink for a specific window or application This is particularly
useful when an application has its own writing and drawing tools that you want to use instead of
SMART Ink
IMPORTANT
If you turn off SMART Ink for an application you are unable to turn it back on for that application
Turn off SMART Ink for an application only if you want to permanently disable it for that
application
NOTES
l To turn off SMART Ink for a window or an application start SMART Ink (see
Starting SMART Ink on page 8) and connect your computer to a SMART interactive product
l You can turn off SMART Ink for an application only if SMART Notebook software is installed
on your computer
To turn off SMART Ink for a window
1 Write or draw in the window (see Writing and drawing in digital ink on page 17)
2 Press the SMART Ink window tools button in the top-right corner of the window and then
select Turn off SMART Ink
The Turn off SMART Ink dialog box appears
3 Press In this window
Writing or drawing with SMART Ink no longer works in the window
NOTE
In Internet Explorer and Chrome Internet browsers this procedure turns off SMART Ink for
the tab You can continue to write or draw in other tabs
CHAPTER2USING SMART INK
36 smarttechcomkb170830
To turn off SMART Ink for an application
1 Write or draw in the window (see Writing and drawing in digital ink on page 17)
2 Press the SMART Ink window tools button in the top-right corner of the application and
then select Turn off SMART Ink
The Turn off SMART Ink dialog box appears
3 Press In this application
Writing or drawing with SMART Ink no longer works in the application
Chapter 3
37 smarttechcomkb170830
Chapter 3 Using SMART Ink withMicrosoft Office
Comparing Microsoftrsquos ink tools and SMART Ink 37Using SMART Ink during PowerPoint presentations 38
Moving the SMART Ink Toolbar for PowerPoint 38Displaying slides 38Writing or drawing in digital ink 39Ending your presentation 39
Microsoft Word Excel and PowerPoint have their own ink tools You can use these ink tools to
write or draw in the applications (see Writing and drawing in digital ink on page 17 and Erasing
digital ink on page 21)
Comparing Microsoftrsquos ink tools and SMART InkThe following table compares Microsoftrsquos ink tools and SMART Ink
Category Microsoftrsquos ink tools SMART Ink
Purpose Reviewing or making changes to adocument
Highlighting important notes ordrawing attention to content in adocument
How ink iscaptured
Ink is inserted directly in yourdocument
Ink is captured in a transparent layerover your document
How to save ink The inserted ink is saved with thedocument
Take a screen capture and save itusing your SMART software (seeSaving digital ink on page 26)
CHAPTER3USING SMART INK WITH MICROSOFT OFFICE
38 smarttechcomkb170830
Using SMART Ink during PowerPointpresentationsIf the following are true the SMART Ink Toolbar for PowerPoint appears when you start a
PowerPoint presentation
l SMART Ink is running
l Your computer is connected to a SMART interactive product
l The SMART Ink plug-in for PowerPoint is enabled
l The SMART Ink Toolbar for PowerPoint is enabled (see Changing Microsoft Office settings on
page 51)
NOTE
SMART Board 6000 series and 8000i-G5 series interactive flat panels have Pen ID If you pick up
one of the interactive flat panelrsquos pens and another user picks up the other pen two SMART Ink
Toolbars for PowerPoint appear You and the other user can specify the colors and other settings
for your pens independently
Moving the SMART Ink Toolbar for PowerPointThe SMART Ink Toolbar for PowerPoint appears in the lower-left corner of the screen by default
You canmove it by dragging it to a new location
Displaying slidesYou can use the SMART Ink Toolbar for PowerPoint to select the previous or next slide in your
presentation You can also insert a new blank slide
To display the previous slide
Press Previous
CHAPTER3USING SMART INK WITH MICROSOFT OFFICE
39 smarttechcomkb170830
To display the next slide
PressNext
To insert a new blank slide
1 PressOptions
2 Press Slide Options and then pressNew Slide
Writing or drawing in digital inkYou can use the SMART Ink Toolbar for PowerPoint to write or draw in your presentation
To write or draw in digital ink
1 PressOptions
2 Press Pen and optionally select a line color and thickness
3 Write or draw in digital ink
To highlight content
1 PressOptions
2 PressHighlighter and optionally select a highlighter color
3 Highlight content
To clear digital ink
1 PressOptions
2 Press Slide Options and then press Clear Slide
Ending your presentationYou can use the SMART Ink Toolbar for PowerPoint to end your presentation
To end your presentation
Press End Show
Chapter 4
41 smarttechcomkb170830
Chapter 4 Writing or drawing in PDF files
Using the SMART Ink plugin for Adobe Acrobat Reader 41Writing in drawing in and erasing digital ink 41Labeling digital ink 42Taking screen captures 44
Using the SMART Ink Document Viewer 44Getting started with the SMART Ink Document Viewer 44Using the SMART Ink Document Viewer toolbar 45
You can write or draw in PDF files using the following tools
l SMART Ink plugin for Adobe Acrobat Reader
l SMART Ink Document Viewer
Using the SMART Ink plugin forAdobe Acrobat ReaderIf you installed SMART Ink on a computer with Adobe Reader XI or Adobe Acrobat Reader DC you
can use the SMART Ink plugin for Adobe Acrobat Reader to write or draw in PDF files
TIP
To confirm that the SMART Ink plugin is installed go to Adobe Acrobat Reader and select Help gt
About Third-Party Plug-Ins gt About SMART Ink plugin
Writing in drawing in and erasing digital inkWith Adobe Acrobat Reader and the SMART Ink plugin you can write in draw in and erase digital
ink in PDF files The SMART Ink plugin inserts digital ink in the PDF file as Adobe Acrobat Reader
comments
CHAPTER4WRITING OR DRAWING IN PDF FILES
42 smarttechcomkb170830
To write or draw in a PDF file
1 Open the PDF file in Adobe Acrobat Reader
NOTE
If the author has restricted editing of the PDF file a message appears Ask the author to
permit editing of the PDF file so that you can write or draw in it
2 Use your SMART interactive productrsquos pen and the SMART Ink dynamic toolbar to write or
draw in the PDF file (see Writing and drawing in digital ink on page 17)
To erase digital ink in a PDF file
Use your SMART interactive productrsquos eraser your palm your fist or the SMART Ink dynamic
toolbar to erase digital ink in the PDF file (see Erasing digital ink on page 21)
Labeling digital inkYou can label digital ink in situations where more than one person is writing or drawing in a PDF file
at the same time You can also use labels to differentiate digital ink notes (for example digital ink
notes that are relevant to electrical systems versus those that are relevant to plumbing systems in
an architectural drawing)
To create a label
1 Open Adobe Acrobat Reader
2 Pick up your SMART interactive productrsquos pen
3 Click Reviewing
4 Press Add
The text conversion window appears
CHAPTER4WRITING OR DRAWING IN PDF FILES
43 smarttechcomkb170830
5 Write the name of the label in the text conversion window
As you write the text conversion window converts your handwriting to text
NOTES
o To display an on-screen keyboard press Keyboard
o To remove existing text from the text conversion window press Clear
o To edit text use the editing marks in the bottom left corner of the text conversion
window
6 Press Accept
To delete a label
1 Open Adobe Acrobat Reader
2 Pick up your SMART interactive productrsquos pen
3 Click Reviewing
4 Select the label and then pressDelete
To label digital ink
1 Open a PDF file in Adobe Acrobat Reader
2 Pick up your SMART interactive productrsquos pen
3 Click Reviewing and then select a label
4 Write or draw in the PDF file
The SMART Ink plugin applies the label you selected in step 3 to the digital ink
CHAPTER4WRITING OR DRAWING IN PDF FILES
44 smarttechcomkb170830
Taking screen capturesAfter writing or drawing in a PDF file you can take a screen capture of the PDF file and save the
screen capture in a SMART software file
To take a screen capture
1 Write or draw in a PDF file
2 Select Edit gt SMART Screen Capture
The SMART Ink plugin takes a screen capture of the PDF file and pastes it into SMART
software
3 Save the SMART software file
Using the SMART Ink Document ViewerSMART Ink Document Viewer is available on your computer if you installed SMART Ink with
SMART Notebook software SMART Meeting Pro software or SMART Meeting Pro PE software
Getting started with the SMART Ink Document ViewerYou can use the SMART Ink Document Viewer to view PDF files and write or draw over them You
can also navigate within files magnify pages and save and print files including your ink notes
TIP
When you install SMART software you can choose to make SMART Ink Document Viewer the
default PDF viewer To use another PDF viewer right-click the PDF file and then select Open
With
To start the SMART Ink Document Viewer
In Windows 7 operating system select Start gt All Programs gt SMART Technologies gt SMART
Ink Document Viewer
OR
InWindows 8 operating system go to the Apps screen and then scroll to and select
SMART Technologies gt SMART Ink Document Viewer
OR
InWindows 10 operating system select Start gt All apps and then scroll to and select
SMART Technologies gt SMART Ink Document Viewer
CHAPTER4WRITING OR DRAWING IN PDF FILES
45 smarttechcomkb170830
To open a file
1 PressOpen File
The Open dialog box appears
2 Browse to and select the file you want to open
3 PressOpen
To write with pen tools
1 Pick up a pen from your interactive productrsquos pen tray
OR
Press an ink color button on your interactive pen display
2 Write over the open file
Using the SMART Ink Document Viewer toolbarThe SMART Ink Document Viewer toolbar contains all the tools you need to view PDF files
Toolbar button Description
Open
Save
Open file in another program
Zoom in
Zoom out
Rotate page clockwise
Rotate page counterclockwise
Zoom to a specific percentage
Previous page
Next page
410 Go to a specific page
CHAPTER4WRITING OR DRAWING IN PDF FILES
46 smarttechcomkb170830
Toolbar button Description
Help
Information
Move toolbar
To move the toolbar
1 PressMove
A drop-downmenu appears
2 Select Top Bottom Left or Right
To zoom in or out
Press Zoom In or Zoom Out
To adjust themagnification and page view settings
1 Press the magnification arrow
A drop-downmenu appears
2 Select Fit Page Fit Width Two Page View or a magnification percentage
To display the previous page
Press Previous Page
To display the next page
PressNext Page
To rotate the page
Press to rotate the page 90deg clockwise
OR
Press to rotate the page 90deg counterclockwise
CHAPTER4WRITING OR DRAWING IN PDF FILES
47 smarttechcomkb170830
To save a file
1 Press Save
The Save As dialog box appears
2 Browse to where you want to save the file
3 Type a name for the file in the File name box
4 Press Save
NOTE
If you made notes in the file the digital ink is saved as a permanent part of the file When
you open the file again later the ink cannot be modified
To print a file
1 Press Print
The Print dialog box appears
2 Select your printer from the Printer drop-downmenu
3 Optionally adjust the Page Range Page Scaling and Print Option settings
4 Press Print
Chapter 5
49 smarttechcomkb170830
Chapter 5 Maintaining SMART Ink
Changing SMART Ink settings 49Changing Microsoft Office settings 51Troubleshooting SMART Ink 54Turning on Tablet PC components 54Troubleshooting the SMART Ink plug-ins for Microsoft Office 56
Enabling the SMART Ink plug-ins 57Repairing the SMART Ink plug-ins 57
You can use the SMART Ink Settings window to troubleshoot and change settings for SMART Ink
Changing SMART Ink settingsYou can use the SMART Ink Settings window to change general and dynamic toolbar settings for
SMART Ink
To change general settings
1 If the dynamic toolbar is open press the settings button in its lower-right corner
OR
If the dynamic toolbar isnrsquot open do one of the following
o In Windows 7 operating system select Start gt All Programs gt SMART Technologies gt
SMART Tools gt SMART Ink Settings
o In Windows 8 operating system go to the Apps screen and then scroll to and press
SMART Technologies gt SMART Ink Settings
o In Windows 10 operating system select Start gt All apps and then scroll to and select
SMART Technologies gt SMART Ink Settings
The SMART Ink Settings window appears
2 PressGeneral Settings
CHAPTER5MAINTAINING SMART INK
50 smarttechcomkb170830
3 Change settings
Control Procedure Notes
Start SMART Inkwhen you log on
Select the check box to startSMART Ink automatically when youlog on to the computer
If you clear the check boxSMART Ink doesnrsquot start when youlog on to the computer and youmust start it manually before youcan write or draw over applicationsor create SMART Ink Notes (seeStarting SMART Ink on page 8)
Erase ink afteritrsquos converted totext
Select the check box to erase inkafter you insert it as text in anapplication
Whenscreenshots arecaptured
Press Ask mewhat to do withscreenshots to clear the defaultaction for screen captures andselect from one of the followingactions each time you take ascreen capture
o Send the screen capture toSMART Notebook software
o Send the screen capture toSMART Meeting Pro softwareor SMART Meeting Pro PEsoftware
o Save the screen capture as aPNG file to a Capture folderon the desktop
o Save the screen capture as aPNG file to a location of yourchoosing
o Leave the screen capture onthe clipboard to paste in otherapplications
If the Ask me what to do withscreenshots button isnrsquot availableno default action has beenselected
If SMART Meeting Pro software orSMART Meeting Pro PE software isinstalled the default action is ineffect only for the duration of thecurrent session
SMART Ink Noteopacity
Select the opacity of SMART InkNotes in the drop-down list
Select 25 50 or 75 to seethrough SMART Ink Notes
4 Press Apply and then pressOK
To change dynamic toolbar settings
1 If the dynamic toolbar is open press the settings button in its lower-right corner
OR
CHAPTER5MAINTAINING SMART INK
51 smarttechcomkb170830
If the dynamic toolbar isnrsquot open do one of the following
o In Windows 7 operating system select Start gt All Programs gt SMART Technologies gt
SMART Tools gt SMART Ink Settings
o In Windows 8 operating system go to the Apps screen and then scroll to and press
SMART Technologies gt SMART Ink Settings
o In Windows 10 operating system select Start gt All apps and then scroll to and select
SMART Technologies gt SMART Ink Settings
The SMART Ink Settings window appears
2 Press Toolbar Settings
3 Change settings
Control Procedure Notes
Restore ToolbarPositions
Press Reset SMART Ink toolbars totheir default positions to returndynamic toolbars to their originalpositions on the screen
SMART TouchInking Tool
Press Start SMART Touch InkingTool to turn on the SMART TouchInking Tool (see About theSMART Touch Inking Tool onpage 15)
OR
Press Close SMART Touch InkingTool to turn off the SMART TouchInking Tool
This control is available only if yourcomputer is connected to a SMARTinteractive product that supportstouch recognition and ifSMART Notebook software isinstalled on your computer
4 Press Apply and then pressOK
Changing Microsoft Office settingsYou can use the SMART Ink Settings window to change how SMART Ink interacts with Microsoft
Office applications
To changeMicrosoft Office settings
1 If the dynamic toolbar is open press the settings button in its lower-right corner
OR
CHAPTER5MAINTAINING SMART INK
52 smarttechcomkb170830
If the dynamic toolbar isnrsquot open do one of the following
o In Windows 7 operating system select Start gt All Programs gt SMART Technologies gt
SMART Tools gt SMART Ink Settings
o In Windows 8 operating system go to the Apps screen and then scroll to and press
SMART Technologies gt SMART Ink Settings
o In Windows 10 operating system select Start gt All apps and then scroll to and select
SMART Technologies gt SMART Ink Settings
The SMART Ink Settings window appears
2 PressMicrosoft Office Settings
3 Change settings
Control Procedure Notes
In MicrosoftOffice Editmode use thefollowing bydefault
Select Use SMART Ink so that myink doesnrsquot permanently affect mycontent to use SMART Ink inMicrosoft Office applications
OR
Select UseMicrosoft Ink so thatmy ink is written and saved directlyin my content to use Microsoftrsquos inktools in Microsoft Officeapplications
Choose SMART Ink if you want towrite or draw ink over MicrosoftOffice documents for presentationpurposes but donrsquot want to add theink to the documents
Choose Microsoftrsquos ink tools if youwant to add the ink you write ordraw to the Microsoft Officedocuments
Enable theSMARTPowerPointplug-in
Select the check box to enable theSMART Ink plug-in for PowerPoint
OR
Clear the check box to disable theSMART Ink plug-in for PowerPoint
Show theSMART InkToolbar forPowerPoint inPresentationmode
Select the check box to display theSMART Ink Toolbar for PowerPointin PowerPoint presentations
This check box is available only ifyou enable the SMART Ink plug-infor PowerPoint
If you clear this check box you canstill write or draw over slides anduse navigation gestures inPowerPoint presentations
CHAPTER5MAINTAINING SMART INK
53 smarttechcomkb170830
Control Procedure Notes
Use PresenterView whenpresentingPowerPoint 2010or 2013 files onmultiple displays
Select the check box if you want touse PowerPoint Presenter Viewwhen showing presentations
OR
Clear the check box if you donrsquotwant to use PowerPoint PresenterView when showing presentations
This check box is available only ifyou enable the SMART Ink plug-infor PowerPoint
If your computer is connected tomultiple displays and you usePowerPoint Presenter View duringa PowerPoint presentation thePowerPoint slides appear on onedisplay (usually a large displayvisible to all participants) andPowerPoint Presenter Viewappears on another display (usuallya personal display visible only tothe presenter) You can then controlthe presentation using PowerPointPresenter View
Because yoursquore unable to write ordraw digital ink in PowerPointPresenter View SMART Inkdisables this option by default
Disable slidenavigationgestures inMicrosoftPowerPointPresentationmode
Select the check box to disablenavigation gestures in PowerPointpresentations
This check box is available only ifyou enable the SMART Ink plug-infor PowerPoint
Disable navigation gestures toavoid triggering them accidentallywhen you brush an article ofclothing or jewelry across theinteractive surface
If you disable navigation gesturesyou can navigate presentationsusing on-screen tools instead
4 Press Apply and then pressOK
CHAPTER5MAINTAINING SMART INK
54 smarttechcomkb170830
Troubleshooting SMART InkThe SMART Ink Settings window includes a tab that lets you troubleshoot common issues with
SMART Ink
To use the troubleshooting tab
1 If the dynamic toolbar is open press the settings button in its lower-right corner
OR
If the dynamic toolbar isnrsquot open do one of the following
o In Windows 7 operating system select Start gt All Programs gt SMART Technologies gt
SMART Tools gt SMART Ink Settings
o In Windows 8 operating system go to the Apps screen and then scroll to and press
SMART Technologies gt SMART Ink Settings
o In Windows 10 operating system select Start gt All apps and then scroll to and select
SMART Technologies gt SMART Ink Settings
The SMART Ink Settings window appears
2 Press Troubleshooting
SMART Ink verifies the following
o Is SMART Ink currently running
o Is your computer currently connected to a SMART interactive product
o Does your version of Windows operating system have inking tools
o Does your version of Microsoft Office have inking tools
o Are the SMART Ink plug-ins for PowerPoint Word and Excel enabled (see
Troubleshooting the SMART Ink plug-ins for Microsoft Office on page 56)
If SMART Ink identifies an issue with any of the above points it displays a red X beside the
point and provides information about resolving the issue
3 Follow the on-screen instructions to resolve any issues
Turning on Tablet PC componentsTo enable all features of SMART Ink in Microsoft Office applications turn on Tablet PC
components This procedure varies depending on your version of Windows operating system
CHAPTER5MAINTAINING SMART INK
55 smarttechcomkb170830
IMPORTANT
Youmight need to log in as an administrator to perform these procedures
To turn on Tablet PC components in Windows 7 operating system
1 Select Start gt Control Panel
The Control Panel appears
2 Select Category in the View by drop-down list
3 Press Programs and then press Turn Windows features on or off
The Windows Features dialog box appears
NOTE
Youmight be prompted to provide an administrator password or confirmation
4 Scroll to and select the Tablet PC Components check box
5 PressOK
To turn on Tablet PC components in Windows 8 operating system
1 Go to the Apps screen and then scroll to and press Control Panel
The Control Panel appears
2 Select Category in the View by drop-down list
3 Press Programs and then press Turn Windows features on or off
The Windows Features dialog box appears
NOTE
Youmight be prompted to provide an administrator password or confirmation
4 Scroll to and select the Tablet PC Components check box
NOTE
By default the Tablet PC Components check box does not appear in the Windows
Features dialog box However your system administrator might have modified the registry
to display the check box in order to turn off Tablet PC components
5 PressOK
CHAPTER5MAINTAINING SMART INK
56 smarttechcomkb170830
To turn on Tablet PC components in Windows 10 operating system
1 Type features in the task bar search box and then select Turn Windows features on or off
The Windows Features dialog box appears
NOTE
Youmight be prompted to provide an administrator password or confirmation
2 Scroll to and select the Tablet PC Components check box
NOTE
By default the Tablet PC Components check box does not appear in the Windows
Features dialog box However your system administrator might have modified the registry
to display the check box in order to turn off Tablet PC components
3 PressOK
Troubleshooting the SMART Ink plug-ins forMicrosoft OfficeIf the SMART Ink plug-ins for Microsoft Office arenrsquot installed or working correctly complete the
following troubleshooting steps
1 Ensure the Tablet PC components are turned on (see Turning on Tablet PC components on
page 54)
2 If the Tablet PC components are turned on but the SMART Ink plug-ins are still not working
correctly ensure the SMART Ink plug-ins are enabled (see Enabling the SMART Ink plug-ins
on the facing page)
3 If the SMART Ink plug-ins are enabled but are still not working correctly repair the SMART Ink
plug-ins (see Repairing the SMART Ink plug-ins on the facing page)
4 If the SMART Ink plug-ins are repaired but are still not working correctly ask your system
administrator to reinstall SMART Ink
IMPORTANT
Youmight need to log in as an administrator to perform these steps
CHAPTER5MAINTAINING SMART INK
57 smarttechcomkb170830
Enabling the SMART Ink plug-ins
NOTE
This procedure may vary depending on your version of Microsoft Office
To enable the plug-ins
1 If the dynamic toolbar is open press the settings button in its lower-right corner
OR
If the dynamic toolbar isnrsquot open do one of the following
o In Windows 7 operating system select Start gt All Programs gt SMART Technologies gt
SMART Tools gt SMART Ink Settings
o In Windows 8 operating system go to the Apps screen and then scroll to and press
SMART Technologies gt SMART Ink Settings
o In Windows 10 operating system select Start gt All apps and then scroll to and select
SMART Technologies gt SMART Ink Settings
The SMART Ink Settings window appears
2 Press Troubleshooting
3 For each plug-in that the SMART Ink Settings window identifies as disabled press Enable
plug-in
Repairing the SMART Ink plug-ins
To repair the plug-ins in Windows 7 operating system
1 Select Start gt Control Panel
The Control Panel appears
2 Select Category in the View by drop-down list
3 PressUninstall a program
4 Select SMART Ink in the list and then press Repair
The SMART Ink plug-in installation wizard appears
5 Follow the on-screen instructions
CHAPTER5MAINTAINING SMART INK
58 smarttechcomkb170830
To repair the plug-ins in Windows 8 operating system
1 Go to the Apps screen and then scroll to and press Control Panel
The Control Panel appears
2 Select Category in the View by drop-down list
3 PressUninstall a program
4 Select SMART Ink in the list and then press Repair
The SMART Ink plug-in installation wizard appears
5 Follow the on-screen instructions
To repair the plug-ins in Windows 10 operating system
1 Type programs in the task bar search box and then select Programs and Features
The Control Panel appears
2 Select SMART Ink in the list and then press Repair
The SMART Ink plug-in installation wizard appears
3 Follow the on-screen instructions
SMART TECHNOLOGIES
smarttechcomsupport
smarttechcomcontactsupport
smarttechcomkb170830
- Cover
- Contents
- Chapter 1 Welcome
-
- About SMART Ink
- About other SMART software
-
- SMART Product Drivers
- SMART Notebook software
- SMART Meeting Pro software
-
- Whatrsquos new in SMART Ink 32
-
- Quick favorites
- Toolbox
- Screen capture improvements
- Stamp pad
- SMART Ink window tools in SMART Ink Notes
- Restoring dynamic toolbars to their default positions
- SMART Ink plugin
-
- Other resources
-
- Chapter 2 Using SMART Ink
-
- Starting SMART Ink
- About the dynamic toolbar
-
- Opening the dynamic toolbar
- Viewing the dynamic toolbar in full mode
- Moving and docking the dynamic toolbar
- Pinning palettes in the dynamic toolbar
- Closing the dynamic toolbar
-
- About the SMART Touch Inking Tool
-
- Starting the SMART Touch Inking Tool
- Using the SMART Touch Inking Tool
- Closing the SMART Touch Inking Tool
-
- Writing and drawing in digital ink
-
- Writing and drawing in digital ink
- Writing and drawing in digital ink at the same time as another user
-
- Manipulating digital ink
-
- Selecting objects
- Moving objects
- Cutting copying and pasting objects
- Deleting objects
-
- Erasing digital ink
-
- Erasing digital ink
- Erasing digital ink at the same time as another user
- Clearing all digital ink from a window or SMART Ink Note
-
- Saving digital ink
- Converting handwriting to typed text
- Using SMART Ink Favorite Pens
- Using the stamp pad
-
- Inserting stamps
- Inserting stamps at the same time as another user
- Using personal stamps
-
- Turning off SMART Ink
-
- Chapter 3 Using SMART Ink with Microsoft Office
-
- Comparing Microsoftrsquos ink tools and SMART Ink
- Using SMART Ink during PowerPoint presentations
-
- Moving the SMART Ink Toolbar for PowerPoint
- Displaying slides
- Writing or drawing in digital ink
- Ending your presentation
-
- Chapter 4 Writing or drawing in PDF files
-
- Using the SMART Ink plugin for Adobe Acrobat Reader
-
- Writing in drawing in and erasing digital ink
- Labeling digital ink
- Taking screen captures
-
- Using the SMART Ink Document Viewer
-
- Getting started with the SMART Ink Document Viewer
- Using the SMART Ink Document Viewer toolbar
-
- Chapter 5 Maintaining SMART Ink
-
- Changing SMART Ink settings
- Changing Microsoft Office settings
- Troubleshooting SMART Ink
- Turning on Tablet PC components
- Troubleshooting the SMART Ink plug-ins for Microsoft Office
-
- Enabling the SMART Ink plug-ins
- Repairing the SMART Ink plug-ins
-

CHAPTER2USING SMART INK
30 smarttechcomkb170830
To add a favorite pen
1 Open the SMART Ink dynamic toolbar in full mode (see Opening the dynamic toolbar on
page 8)
OR
Open the SMART Touch Inking Tool dynamic toolbar in full mode (see About the
SMART Touch Inking Tool on page 15)
2 Press Favorite Pens
3 Press Add
4 Select a favorite pen type
5 Set the favorite penrsquos properties
NOTES
The properties available depend on the pen you select
Property Standard pens SMART Notebook pens
Color3
Line
Line style
Line start
Line end
Thickness
Transparency
6 Press Add as favorite
To edit a favorite pen
1 Open the SMART Ink dynamic toolbar in full mode (see Opening the dynamic toolbar on
page 8)
3Presets rather than color options are available for the creative pen type
CHAPTER2USING SMART INK
31 smarttechcomkb170830
OR
Open the SMART Touch Inking Tool dynamic toolbar in full mode (see About the
SMART Touch Inking Tool on page 15)
2 Press Favorite Pens
3 Press Edit
4 Select the favorite pen and then press Customize Pen
5 Change the favorite penrsquos properties
6 Press Save
To delete a favorite pen
1 Open the SMART Ink dynamic toolbar in full mode (see Opening the dynamic toolbar on
page 8)
OR
Open the SMART Touch Inking Tool dynamic toolbar in full mode (see About the
SMART Touch Inking Tool on page 15)
2 Press Favorite Pens
3 Press Edit
4 Select the favorite pen and then pressDelete
5 PressDone
To change the order of favorite pens
1 Open the SMART Ink dynamic toolbar in full mode (see Opening the dynamic toolbar on
page 8)
OR
Open the SMART Touch Inking Tool dynamic toolbar in full mode (see About the
SMART Touch Inking Tool on page 15)
2 Press Favorite Pens
3 Press Edit
4 Select a favorite pen and then drag it from its current position in the palette to a new position
5 Repeat step 4 for each favorite pen you want to move
CHAPTER2USING SMART INK
32 smarttechcomkb170830
6 PressDone
TIP
Buttons for the first four favorite pens appear around the toolbar when itrsquos
minimized These buttons are called ldquoquick favoritesrdquo
To write or draw in digital ink using a favorite pen
1 Open the SMART Ink dynamic toolbar (see Opening the dynamic toolbar on page 8)
OR
Open the SMART Touch Inking Tool dynamic toolbar (see About the SMART Touch
Inking Tool on page 15)
2 If you want to use one of the first four favorite pens press the appropriate quick favorite
OR
If you want to use one of the other favorite pens press Favorite Pens and then select the
favorite pen
NOTE
If yoursquore using a SMART Board 4000 series interactive flat panel or other touch-only SMART
interactive product open the dynamic toolbar in full mode to access the Favorite Pens
button
3 Write or draw in digital ink
Using the stamp padYou can use the SMART Ink stamp pad to reinforce ideas correct student work reward student
achievements and so on You canmanipulate and erase stamps like you do digital ink (see
Manipulating digital ink on page 19 and Erasing digital ink on page 21)
The stamp pad comes with ten standard stamps In addition you can create your own personal
stamps
CHAPTER2USING SMART INK
33 smarttechcomkb170830
NOTES
l The stamp pad is available only if SMART Notebook software is installed on your computer
l To use the stamp pad start SMART Ink (see Starting SMART Ink on page 8) and connect
your computer to a SMART interactive product
Inserting stamps
To insert a stamp
1 Open the SMART Ink dynamic toolbar in full mode (see Opening the dynamic toolbar on
page 8)
OR
Open the SMART Touch Inking Tool dynamic toolbar in full mode (see About the
SMART Touch Inking Tool on page 15)
2 Press Toolbox and then press Stamp Pad
3 Select a stamp
4 Press where you want to insert the stamp
The stamprsquos appearance depends on the applications yoursquore stamping
Application Appearance
SMART Notebooksoftware
Creative pen digital ink
PowerPoint presentation Black pen digital ink
Desktop and all otherapplications
Stamp
NOTE
If you are inserting a stamp on the desktop the stampappears inside a SMART Ink Note You canmove and closethe SMART Ink Note as you would any other window
Inserting stamps at the same time as another userThe following SMART interactive products enable two users to insert stamps at the same time
l SMART Board 8000i-G5 series interactive flat panels
l SMART Board 8000i-G3 and 8000i-G4 series series interactive flat panels
CHAPTER2USING SMART INK
34 smarttechcomkb170830
l SMART Board 6000 series interactive flat panels
l SMART Board 4000 series interactive flat panels
l SMART Board 800 series interactive whiteboards
l SMART Board M600 series interactive whiteboards
l LightRaise interactive projectors
SMART Board 6000 series and 8000i-G5 series interactive flat panels have Pen ID This feature
enables the two users to specify different stamps for their pens
Using personal stampsYou can use photographs or other picture files as your own personal stamps
To add a personal stamp
1 Save the GIF JPEG PNG or TIFF picture file you want to use for a personal stamp in a location
you can access from the computer on which SMART Ink is installed
2 Open the SMART Ink dynamic toolbar in full mode (see Opening the dynamic toolbar on
page 8)
OR
Open the SMART Touch Inking Tool dynamic toolbar in full mode (see About the
SMART Touch Inking Tool on page 15)
3 Press Toolbox and then press Stamp Pad
4 Press Add
The Open dialog box appears
5 Browse to the picture file you saved in step 1 and then pressOpen
SMART Ink adds a personal stamp based on the picture file
To delete a personal stamp
1 Open the SMART Ink dynamic toolbar in full mode (see Opening the dynamic toolbar on
page 8)
OR
Open the SMART Touch Inking Tool dynamic toolbar in full mode (see About the
SMART Touch Inking Tool on page 15)
CHAPTER2USING SMART INK
35 smarttechcomkb170830
2 Press Toolbox and then press Stamp Pad
3 Press and hold the personal stamp and then pressDelete
Turning off SMART InkBy default you can use SMART Ink to write or draw in digital ink on any window and in any
application You can turn off SMART Ink for a specific window or application This is particularly
useful when an application has its own writing and drawing tools that you want to use instead of
SMART Ink
IMPORTANT
If you turn off SMART Ink for an application you are unable to turn it back on for that application
Turn off SMART Ink for an application only if you want to permanently disable it for that
application
NOTES
l To turn off SMART Ink for a window or an application start SMART Ink (see
Starting SMART Ink on page 8) and connect your computer to a SMART interactive product
l You can turn off SMART Ink for an application only if SMART Notebook software is installed
on your computer
To turn off SMART Ink for a window
1 Write or draw in the window (see Writing and drawing in digital ink on page 17)
2 Press the SMART Ink window tools button in the top-right corner of the window and then
select Turn off SMART Ink
The Turn off SMART Ink dialog box appears
3 Press In this window
Writing or drawing with SMART Ink no longer works in the window
NOTE
In Internet Explorer and Chrome Internet browsers this procedure turns off SMART Ink for
the tab You can continue to write or draw in other tabs
CHAPTER2USING SMART INK
36 smarttechcomkb170830
To turn off SMART Ink for an application
1 Write or draw in the window (see Writing and drawing in digital ink on page 17)
2 Press the SMART Ink window tools button in the top-right corner of the application and
then select Turn off SMART Ink
The Turn off SMART Ink dialog box appears
3 Press In this application
Writing or drawing with SMART Ink no longer works in the application
Chapter 3
37 smarttechcomkb170830
Chapter 3 Using SMART Ink withMicrosoft Office
Comparing Microsoftrsquos ink tools and SMART Ink 37Using SMART Ink during PowerPoint presentations 38
Moving the SMART Ink Toolbar for PowerPoint 38Displaying slides 38Writing or drawing in digital ink 39Ending your presentation 39
Microsoft Word Excel and PowerPoint have their own ink tools You can use these ink tools to
write or draw in the applications (see Writing and drawing in digital ink on page 17 and Erasing
digital ink on page 21)
Comparing Microsoftrsquos ink tools and SMART InkThe following table compares Microsoftrsquos ink tools and SMART Ink
Category Microsoftrsquos ink tools SMART Ink
Purpose Reviewing or making changes to adocument
Highlighting important notes ordrawing attention to content in adocument
How ink iscaptured
Ink is inserted directly in yourdocument
Ink is captured in a transparent layerover your document
How to save ink The inserted ink is saved with thedocument
Take a screen capture and save itusing your SMART software (seeSaving digital ink on page 26)
CHAPTER3USING SMART INK WITH MICROSOFT OFFICE
38 smarttechcomkb170830
Using SMART Ink during PowerPointpresentationsIf the following are true the SMART Ink Toolbar for PowerPoint appears when you start a
PowerPoint presentation
l SMART Ink is running
l Your computer is connected to a SMART interactive product
l The SMART Ink plug-in for PowerPoint is enabled
l The SMART Ink Toolbar for PowerPoint is enabled (see Changing Microsoft Office settings on
page 51)
NOTE
SMART Board 6000 series and 8000i-G5 series interactive flat panels have Pen ID If you pick up
one of the interactive flat panelrsquos pens and another user picks up the other pen two SMART Ink
Toolbars for PowerPoint appear You and the other user can specify the colors and other settings
for your pens independently
Moving the SMART Ink Toolbar for PowerPointThe SMART Ink Toolbar for PowerPoint appears in the lower-left corner of the screen by default
You canmove it by dragging it to a new location
Displaying slidesYou can use the SMART Ink Toolbar for PowerPoint to select the previous or next slide in your
presentation You can also insert a new blank slide
To display the previous slide
Press Previous
CHAPTER3USING SMART INK WITH MICROSOFT OFFICE
39 smarttechcomkb170830
To display the next slide
PressNext
To insert a new blank slide
1 PressOptions
2 Press Slide Options and then pressNew Slide
Writing or drawing in digital inkYou can use the SMART Ink Toolbar for PowerPoint to write or draw in your presentation
To write or draw in digital ink
1 PressOptions
2 Press Pen and optionally select a line color and thickness
3 Write or draw in digital ink
To highlight content
1 PressOptions
2 PressHighlighter and optionally select a highlighter color
3 Highlight content
To clear digital ink
1 PressOptions
2 Press Slide Options and then press Clear Slide
Ending your presentationYou can use the SMART Ink Toolbar for PowerPoint to end your presentation
To end your presentation
Press End Show
Chapter 4
41 smarttechcomkb170830
Chapter 4 Writing or drawing in PDF files
Using the SMART Ink plugin for Adobe Acrobat Reader 41Writing in drawing in and erasing digital ink 41Labeling digital ink 42Taking screen captures 44
Using the SMART Ink Document Viewer 44Getting started with the SMART Ink Document Viewer 44Using the SMART Ink Document Viewer toolbar 45
You can write or draw in PDF files using the following tools
l SMART Ink plugin for Adobe Acrobat Reader
l SMART Ink Document Viewer
Using the SMART Ink plugin forAdobe Acrobat ReaderIf you installed SMART Ink on a computer with Adobe Reader XI or Adobe Acrobat Reader DC you
can use the SMART Ink plugin for Adobe Acrobat Reader to write or draw in PDF files
TIP
To confirm that the SMART Ink plugin is installed go to Adobe Acrobat Reader and select Help gt
About Third-Party Plug-Ins gt About SMART Ink plugin
Writing in drawing in and erasing digital inkWith Adobe Acrobat Reader and the SMART Ink plugin you can write in draw in and erase digital
ink in PDF files The SMART Ink plugin inserts digital ink in the PDF file as Adobe Acrobat Reader
comments
CHAPTER4WRITING OR DRAWING IN PDF FILES
42 smarttechcomkb170830
To write or draw in a PDF file
1 Open the PDF file in Adobe Acrobat Reader
NOTE
If the author has restricted editing of the PDF file a message appears Ask the author to
permit editing of the PDF file so that you can write or draw in it
2 Use your SMART interactive productrsquos pen and the SMART Ink dynamic toolbar to write or
draw in the PDF file (see Writing and drawing in digital ink on page 17)
To erase digital ink in a PDF file
Use your SMART interactive productrsquos eraser your palm your fist or the SMART Ink dynamic
toolbar to erase digital ink in the PDF file (see Erasing digital ink on page 21)
Labeling digital inkYou can label digital ink in situations where more than one person is writing or drawing in a PDF file
at the same time You can also use labels to differentiate digital ink notes (for example digital ink
notes that are relevant to electrical systems versus those that are relevant to plumbing systems in
an architectural drawing)
To create a label
1 Open Adobe Acrobat Reader
2 Pick up your SMART interactive productrsquos pen
3 Click Reviewing
4 Press Add
The text conversion window appears
CHAPTER4WRITING OR DRAWING IN PDF FILES
43 smarttechcomkb170830
5 Write the name of the label in the text conversion window
As you write the text conversion window converts your handwriting to text
NOTES
o To display an on-screen keyboard press Keyboard
o To remove existing text from the text conversion window press Clear
o To edit text use the editing marks in the bottom left corner of the text conversion
window
6 Press Accept
To delete a label
1 Open Adobe Acrobat Reader
2 Pick up your SMART interactive productrsquos pen
3 Click Reviewing
4 Select the label and then pressDelete
To label digital ink
1 Open a PDF file in Adobe Acrobat Reader
2 Pick up your SMART interactive productrsquos pen
3 Click Reviewing and then select a label
4 Write or draw in the PDF file
The SMART Ink plugin applies the label you selected in step 3 to the digital ink
CHAPTER4WRITING OR DRAWING IN PDF FILES
44 smarttechcomkb170830
Taking screen capturesAfter writing or drawing in a PDF file you can take a screen capture of the PDF file and save the
screen capture in a SMART software file
To take a screen capture
1 Write or draw in a PDF file
2 Select Edit gt SMART Screen Capture
The SMART Ink plugin takes a screen capture of the PDF file and pastes it into SMART
software
3 Save the SMART software file
Using the SMART Ink Document ViewerSMART Ink Document Viewer is available on your computer if you installed SMART Ink with
SMART Notebook software SMART Meeting Pro software or SMART Meeting Pro PE software
Getting started with the SMART Ink Document ViewerYou can use the SMART Ink Document Viewer to view PDF files and write or draw over them You
can also navigate within files magnify pages and save and print files including your ink notes
TIP
When you install SMART software you can choose to make SMART Ink Document Viewer the
default PDF viewer To use another PDF viewer right-click the PDF file and then select Open
With
To start the SMART Ink Document Viewer
In Windows 7 operating system select Start gt All Programs gt SMART Technologies gt SMART
Ink Document Viewer
OR
InWindows 8 operating system go to the Apps screen and then scroll to and select
SMART Technologies gt SMART Ink Document Viewer
OR
InWindows 10 operating system select Start gt All apps and then scroll to and select
SMART Technologies gt SMART Ink Document Viewer
CHAPTER4WRITING OR DRAWING IN PDF FILES
45 smarttechcomkb170830
To open a file
1 PressOpen File
The Open dialog box appears
2 Browse to and select the file you want to open
3 PressOpen
To write with pen tools
1 Pick up a pen from your interactive productrsquos pen tray
OR
Press an ink color button on your interactive pen display
2 Write over the open file
Using the SMART Ink Document Viewer toolbarThe SMART Ink Document Viewer toolbar contains all the tools you need to view PDF files
Toolbar button Description
Open
Save
Open file in another program
Zoom in
Zoom out
Rotate page clockwise
Rotate page counterclockwise
Zoom to a specific percentage
Previous page
Next page
410 Go to a specific page
CHAPTER4WRITING OR DRAWING IN PDF FILES
46 smarttechcomkb170830
Toolbar button Description
Help
Information
Move toolbar
To move the toolbar
1 PressMove
A drop-downmenu appears
2 Select Top Bottom Left or Right
To zoom in or out
Press Zoom In or Zoom Out
To adjust themagnification and page view settings
1 Press the magnification arrow
A drop-downmenu appears
2 Select Fit Page Fit Width Two Page View or a magnification percentage
To display the previous page
Press Previous Page
To display the next page
PressNext Page
To rotate the page
Press to rotate the page 90deg clockwise
OR
Press to rotate the page 90deg counterclockwise
CHAPTER4WRITING OR DRAWING IN PDF FILES
47 smarttechcomkb170830
To save a file
1 Press Save
The Save As dialog box appears
2 Browse to where you want to save the file
3 Type a name for the file in the File name box
4 Press Save
NOTE
If you made notes in the file the digital ink is saved as a permanent part of the file When
you open the file again later the ink cannot be modified
To print a file
1 Press Print
The Print dialog box appears
2 Select your printer from the Printer drop-downmenu
3 Optionally adjust the Page Range Page Scaling and Print Option settings
4 Press Print
Chapter 5
49 smarttechcomkb170830
Chapter 5 Maintaining SMART Ink
Changing SMART Ink settings 49Changing Microsoft Office settings 51Troubleshooting SMART Ink 54Turning on Tablet PC components 54Troubleshooting the SMART Ink plug-ins for Microsoft Office 56
Enabling the SMART Ink plug-ins 57Repairing the SMART Ink plug-ins 57
You can use the SMART Ink Settings window to troubleshoot and change settings for SMART Ink
Changing SMART Ink settingsYou can use the SMART Ink Settings window to change general and dynamic toolbar settings for
SMART Ink
To change general settings
1 If the dynamic toolbar is open press the settings button in its lower-right corner
OR
If the dynamic toolbar isnrsquot open do one of the following
o In Windows 7 operating system select Start gt All Programs gt SMART Technologies gt
SMART Tools gt SMART Ink Settings
o In Windows 8 operating system go to the Apps screen and then scroll to and press
SMART Technologies gt SMART Ink Settings
o In Windows 10 operating system select Start gt All apps and then scroll to and select
SMART Technologies gt SMART Ink Settings
The SMART Ink Settings window appears
2 PressGeneral Settings
CHAPTER5MAINTAINING SMART INK
50 smarttechcomkb170830
3 Change settings
Control Procedure Notes
Start SMART Inkwhen you log on
Select the check box to startSMART Ink automatically when youlog on to the computer
If you clear the check boxSMART Ink doesnrsquot start when youlog on to the computer and youmust start it manually before youcan write or draw over applicationsor create SMART Ink Notes (seeStarting SMART Ink on page 8)
Erase ink afteritrsquos converted totext
Select the check box to erase inkafter you insert it as text in anapplication
Whenscreenshots arecaptured
Press Ask mewhat to do withscreenshots to clear the defaultaction for screen captures andselect from one of the followingactions each time you take ascreen capture
o Send the screen capture toSMART Notebook software
o Send the screen capture toSMART Meeting Pro softwareor SMART Meeting Pro PEsoftware
o Save the screen capture as aPNG file to a Capture folderon the desktop
o Save the screen capture as aPNG file to a location of yourchoosing
o Leave the screen capture onthe clipboard to paste in otherapplications
If the Ask me what to do withscreenshots button isnrsquot availableno default action has beenselected
If SMART Meeting Pro software orSMART Meeting Pro PE software isinstalled the default action is ineffect only for the duration of thecurrent session
SMART Ink Noteopacity
Select the opacity of SMART InkNotes in the drop-down list
Select 25 50 or 75 to seethrough SMART Ink Notes
4 Press Apply and then pressOK
To change dynamic toolbar settings
1 If the dynamic toolbar is open press the settings button in its lower-right corner
OR
CHAPTER5MAINTAINING SMART INK
51 smarttechcomkb170830
If the dynamic toolbar isnrsquot open do one of the following
o In Windows 7 operating system select Start gt All Programs gt SMART Technologies gt
SMART Tools gt SMART Ink Settings
o In Windows 8 operating system go to the Apps screen and then scroll to and press
SMART Technologies gt SMART Ink Settings
o In Windows 10 operating system select Start gt All apps and then scroll to and select
SMART Technologies gt SMART Ink Settings
The SMART Ink Settings window appears
2 Press Toolbar Settings
3 Change settings
Control Procedure Notes
Restore ToolbarPositions
Press Reset SMART Ink toolbars totheir default positions to returndynamic toolbars to their originalpositions on the screen
SMART TouchInking Tool
Press Start SMART Touch InkingTool to turn on the SMART TouchInking Tool (see About theSMART Touch Inking Tool onpage 15)
OR
Press Close SMART Touch InkingTool to turn off the SMART TouchInking Tool
This control is available only if yourcomputer is connected to a SMARTinteractive product that supportstouch recognition and ifSMART Notebook software isinstalled on your computer
4 Press Apply and then pressOK
Changing Microsoft Office settingsYou can use the SMART Ink Settings window to change how SMART Ink interacts with Microsoft
Office applications
To changeMicrosoft Office settings
1 If the dynamic toolbar is open press the settings button in its lower-right corner
OR
CHAPTER5MAINTAINING SMART INK
52 smarttechcomkb170830
If the dynamic toolbar isnrsquot open do one of the following
o In Windows 7 operating system select Start gt All Programs gt SMART Technologies gt
SMART Tools gt SMART Ink Settings
o In Windows 8 operating system go to the Apps screen and then scroll to and press
SMART Technologies gt SMART Ink Settings
o In Windows 10 operating system select Start gt All apps and then scroll to and select
SMART Technologies gt SMART Ink Settings
The SMART Ink Settings window appears
2 PressMicrosoft Office Settings
3 Change settings
Control Procedure Notes
In MicrosoftOffice Editmode use thefollowing bydefault
Select Use SMART Ink so that myink doesnrsquot permanently affect mycontent to use SMART Ink inMicrosoft Office applications
OR
Select UseMicrosoft Ink so thatmy ink is written and saved directlyin my content to use Microsoftrsquos inktools in Microsoft Officeapplications
Choose SMART Ink if you want towrite or draw ink over MicrosoftOffice documents for presentationpurposes but donrsquot want to add theink to the documents
Choose Microsoftrsquos ink tools if youwant to add the ink you write ordraw to the Microsoft Officedocuments
Enable theSMARTPowerPointplug-in
Select the check box to enable theSMART Ink plug-in for PowerPoint
OR
Clear the check box to disable theSMART Ink plug-in for PowerPoint
Show theSMART InkToolbar forPowerPoint inPresentationmode
Select the check box to display theSMART Ink Toolbar for PowerPointin PowerPoint presentations
This check box is available only ifyou enable the SMART Ink plug-infor PowerPoint
If you clear this check box you canstill write or draw over slides anduse navigation gestures inPowerPoint presentations
CHAPTER5MAINTAINING SMART INK
53 smarttechcomkb170830
Control Procedure Notes
Use PresenterView whenpresentingPowerPoint 2010or 2013 files onmultiple displays
Select the check box if you want touse PowerPoint Presenter Viewwhen showing presentations
OR
Clear the check box if you donrsquotwant to use PowerPoint PresenterView when showing presentations
This check box is available only ifyou enable the SMART Ink plug-infor PowerPoint
If your computer is connected tomultiple displays and you usePowerPoint Presenter View duringa PowerPoint presentation thePowerPoint slides appear on onedisplay (usually a large displayvisible to all participants) andPowerPoint Presenter Viewappears on another display (usuallya personal display visible only tothe presenter) You can then controlthe presentation using PowerPointPresenter View
Because yoursquore unable to write ordraw digital ink in PowerPointPresenter View SMART Inkdisables this option by default
Disable slidenavigationgestures inMicrosoftPowerPointPresentationmode
Select the check box to disablenavigation gestures in PowerPointpresentations
This check box is available only ifyou enable the SMART Ink plug-infor PowerPoint
Disable navigation gestures toavoid triggering them accidentallywhen you brush an article ofclothing or jewelry across theinteractive surface
If you disable navigation gesturesyou can navigate presentationsusing on-screen tools instead
4 Press Apply and then pressOK
CHAPTER5MAINTAINING SMART INK
54 smarttechcomkb170830
Troubleshooting SMART InkThe SMART Ink Settings window includes a tab that lets you troubleshoot common issues with
SMART Ink
To use the troubleshooting tab
1 If the dynamic toolbar is open press the settings button in its lower-right corner
OR
If the dynamic toolbar isnrsquot open do one of the following
o In Windows 7 operating system select Start gt All Programs gt SMART Technologies gt
SMART Tools gt SMART Ink Settings
o In Windows 8 operating system go to the Apps screen and then scroll to and press
SMART Technologies gt SMART Ink Settings
o In Windows 10 operating system select Start gt All apps and then scroll to and select
SMART Technologies gt SMART Ink Settings
The SMART Ink Settings window appears
2 Press Troubleshooting
SMART Ink verifies the following
o Is SMART Ink currently running
o Is your computer currently connected to a SMART interactive product
o Does your version of Windows operating system have inking tools
o Does your version of Microsoft Office have inking tools
o Are the SMART Ink plug-ins for PowerPoint Word and Excel enabled (see
Troubleshooting the SMART Ink plug-ins for Microsoft Office on page 56)
If SMART Ink identifies an issue with any of the above points it displays a red X beside the
point and provides information about resolving the issue
3 Follow the on-screen instructions to resolve any issues
Turning on Tablet PC componentsTo enable all features of SMART Ink in Microsoft Office applications turn on Tablet PC
components This procedure varies depending on your version of Windows operating system
CHAPTER5MAINTAINING SMART INK
55 smarttechcomkb170830
IMPORTANT
Youmight need to log in as an administrator to perform these procedures
To turn on Tablet PC components in Windows 7 operating system
1 Select Start gt Control Panel
The Control Panel appears
2 Select Category in the View by drop-down list
3 Press Programs and then press Turn Windows features on or off
The Windows Features dialog box appears
NOTE
Youmight be prompted to provide an administrator password or confirmation
4 Scroll to and select the Tablet PC Components check box
5 PressOK
To turn on Tablet PC components in Windows 8 operating system
1 Go to the Apps screen and then scroll to and press Control Panel
The Control Panel appears
2 Select Category in the View by drop-down list
3 Press Programs and then press Turn Windows features on or off
The Windows Features dialog box appears
NOTE
Youmight be prompted to provide an administrator password or confirmation
4 Scroll to and select the Tablet PC Components check box
NOTE
By default the Tablet PC Components check box does not appear in the Windows
Features dialog box However your system administrator might have modified the registry
to display the check box in order to turn off Tablet PC components
5 PressOK
CHAPTER5MAINTAINING SMART INK
56 smarttechcomkb170830
To turn on Tablet PC components in Windows 10 operating system
1 Type features in the task bar search box and then select Turn Windows features on or off
The Windows Features dialog box appears
NOTE
Youmight be prompted to provide an administrator password or confirmation
2 Scroll to and select the Tablet PC Components check box
NOTE
By default the Tablet PC Components check box does not appear in the Windows
Features dialog box However your system administrator might have modified the registry
to display the check box in order to turn off Tablet PC components
3 PressOK
Troubleshooting the SMART Ink plug-ins forMicrosoft OfficeIf the SMART Ink plug-ins for Microsoft Office arenrsquot installed or working correctly complete the
following troubleshooting steps
1 Ensure the Tablet PC components are turned on (see Turning on Tablet PC components on
page 54)
2 If the Tablet PC components are turned on but the SMART Ink plug-ins are still not working
correctly ensure the SMART Ink plug-ins are enabled (see Enabling the SMART Ink plug-ins
on the facing page)
3 If the SMART Ink plug-ins are enabled but are still not working correctly repair the SMART Ink
plug-ins (see Repairing the SMART Ink plug-ins on the facing page)
4 If the SMART Ink plug-ins are repaired but are still not working correctly ask your system
administrator to reinstall SMART Ink
IMPORTANT
Youmight need to log in as an administrator to perform these steps
CHAPTER5MAINTAINING SMART INK
57 smarttechcomkb170830
Enabling the SMART Ink plug-ins
NOTE
This procedure may vary depending on your version of Microsoft Office
To enable the plug-ins
1 If the dynamic toolbar is open press the settings button in its lower-right corner
OR
If the dynamic toolbar isnrsquot open do one of the following
o In Windows 7 operating system select Start gt All Programs gt SMART Technologies gt
SMART Tools gt SMART Ink Settings
o In Windows 8 operating system go to the Apps screen and then scroll to and press
SMART Technologies gt SMART Ink Settings
o In Windows 10 operating system select Start gt All apps and then scroll to and select
SMART Technologies gt SMART Ink Settings
The SMART Ink Settings window appears
2 Press Troubleshooting
3 For each plug-in that the SMART Ink Settings window identifies as disabled press Enable
plug-in
Repairing the SMART Ink plug-ins
To repair the plug-ins in Windows 7 operating system
1 Select Start gt Control Panel
The Control Panel appears
2 Select Category in the View by drop-down list
3 PressUninstall a program
4 Select SMART Ink in the list and then press Repair
The SMART Ink plug-in installation wizard appears
5 Follow the on-screen instructions
CHAPTER5MAINTAINING SMART INK
58 smarttechcomkb170830
To repair the plug-ins in Windows 8 operating system
1 Go to the Apps screen and then scroll to and press Control Panel
The Control Panel appears
2 Select Category in the View by drop-down list
3 PressUninstall a program
4 Select SMART Ink in the list and then press Repair
The SMART Ink plug-in installation wizard appears
5 Follow the on-screen instructions
To repair the plug-ins in Windows 10 operating system
1 Type programs in the task bar search box and then select Programs and Features
The Control Panel appears
2 Select SMART Ink in the list and then press Repair
The SMART Ink plug-in installation wizard appears
3 Follow the on-screen instructions
SMART TECHNOLOGIES
smarttechcomsupport
smarttechcomcontactsupport
smarttechcomkb170830
- Cover
- Contents
- Chapter 1 Welcome
-
- About SMART Ink
- About other SMART software
-
- SMART Product Drivers
- SMART Notebook software
- SMART Meeting Pro software
-
- Whatrsquos new in SMART Ink 32
-
- Quick favorites
- Toolbox
- Screen capture improvements
- Stamp pad
- SMART Ink window tools in SMART Ink Notes
- Restoring dynamic toolbars to their default positions
- SMART Ink plugin
-
- Other resources
-
- Chapter 2 Using SMART Ink
-
- Starting SMART Ink
- About the dynamic toolbar
-
- Opening the dynamic toolbar
- Viewing the dynamic toolbar in full mode
- Moving and docking the dynamic toolbar
- Pinning palettes in the dynamic toolbar
- Closing the dynamic toolbar
-
- About the SMART Touch Inking Tool
-
- Starting the SMART Touch Inking Tool
- Using the SMART Touch Inking Tool
- Closing the SMART Touch Inking Tool
-
- Writing and drawing in digital ink
-
- Writing and drawing in digital ink
- Writing and drawing in digital ink at the same time as another user
-
- Manipulating digital ink
-
- Selecting objects
- Moving objects
- Cutting copying and pasting objects
- Deleting objects
-
- Erasing digital ink
-
- Erasing digital ink
- Erasing digital ink at the same time as another user
- Clearing all digital ink from a window or SMART Ink Note
-
- Saving digital ink
- Converting handwriting to typed text
- Using SMART Ink Favorite Pens
- Using the stamp pad
-
- Inserting stamps
- Inserting stamps at the same time as another user
- Using personal stamps
-
- Turning off SMART Ink
-
- Chapter 3 Using SMART Ink with Microsoft Office
-
- Comparing Microsoftrsquos ink tools and SMART Ink
- Using SMART Ink during PowerPoint presentations
-
- Moving the SMART Ink Toolbar for PowerPoint
- Displaying slides
- Writing or drawing in digital ink
- Ending your presentation
-
- Chapter 4 Writing or drawing in PDF files
-
- Using the SMART Ink plugin for Adobe Acrobat Reader
-
- Writing in drawing in and erasing digital ink
- Labeling digital ink
- Taking screen captures
-
- Using the SMART Ink Document Viewer
-
- Getting started with the SMART Ink Document Viewer
- Using the SMART Ink Document Viewer toolbar
-
- Chapter 5 Maintaining SMART Ink
-
- Changing SMART Ink settings
- Changing Microsoft Office settings
- Troubleshooting SMART Ink
- Turning on Tablet PC components
- Troubleshooting the SMART Ink plug-ins for Microsoft Office
-
- Enabling the SMART Ink plug-ins
- Repairing the SMART Ink plug-ins
-

CHAPTER2USING SMART INK
31 smarttechcomkb170830
OR
Open the SMART Touch Inking Tool dynamic toolbar in full mode (see About the
SMART Touch Inking Tool on page 15)
2 Press Favorite Pens
3 Press Edit
4 Select the favorite pen and then press Customize Pen
5 Change the favorite penrsquos properties
6 Press Save
To delete a favorite pen
1 Open the SMART Ink dynamic toolbar in full mode (see Opening the dynamic toolbar on
page 8)
OR
Open the SMART Touch Inking Tool dynamic toolbar in full mode (see About the
SMART Touch Inking Tool on page 15)
2 Press Favorite Pens
3 Press Edit
4 Select the favorite pen and then pressDelete
5 PressDone
To change the order of favorite pens
1 Open the SMART Ink dynamic toolbar in full mode (see Opening the dynamic toolbar on
page 8)
OR
Open the SMART Touch Inking Tool dynamic toolbar in full mode (see About the
SMART Touch Inking Tool on page 15)
2 Press Favorite Pens
3 Press Edit
4 Select a favorite pen and then drag it from its current position in the palette to a new position
5 Repeat step 4 for each favorite pen you want to move
CHAPTER2USING SMART INK
32 smarttechcomkb170830
6 PressDone
TIP
Buttons for the first four favorite pens appear around the toolbar when itrsquos
minimized These buttons are called ldquoquick favoritesrdquo
To write or draw in digital ink using a favorite pen
1 Open the SMART Ink dynamic toolbar (see Opening the dynamic toolbar on page 8)
OR
Open the SMART Touch Inking Tool dynamic toolbar (see About the SMART Touch
Inking Tool on page 15)
2 If you want to use one of the first four favorite pens press the appropriate quick favorite
OR
If you want to use one of the other favorite pens press Favorite Pens and then select the
favorite pen
NOTE
If yoursquore using a SMART Board 4000 series interactive flat panel or other touch-only SMART
interactive product open the dynamic toolbar in full mode to access the Favorite Pens
button
3 Write or draw in digital ink
Using the stamp padYou can use the SMART Ink stamp pad to reinforce ideas correct student work reward student
achievements and so on You canmanipulate and erase stamps like you do digital ink (see
Manipulating digital ink on page 19 and Erasing digital ink on page 21)
The stamp pad comes with ten standard stamps In addition you can create your own personal
stamps
CHAPTER2USING SMART INK
33 smarttechcomkb170830
NOTES
l The stamp pad is available only if SMART Notebook software is installed on your computer
l To use the stamp pad start SMART Ink (see Starting SMART Ink on page 8) and connect
your computer to a SMART interactive product
Inserting stamps
To insert a stamp
1 Open the SMART Ink dynamic toolbar in full mode (see Opening the dynamic toolbar on
page 8)
OR
Open the SMART Touch Inking Tool dynamic toolbar in full mode (see About the
SMART Touch Inking Tool on page 15)
2 Press Toolbox and then press Stamp Pad
3 Select a stamp
4 Press where you want to insert the stamp
The stamprsquos appearance depends on the applications yoursquore stamping
Application Appearance
SMART Notebooksoftware
Creative pen digital ink
PowerPoint presentation Black pen digital ink
Desktop and all otherapplications
Stamp
NOTE
If you are inserting a stamp on the desktop the stampappears inside a SMART Ink Note You canmove and closethe SMART Ink Note as you would any other window
Inserting stamps at the same time as another userThe following SMART interactive products enable two users to insert stamps at the same time
l SMART Board 8000i-G5 series interactive flat panels
l SMART Board 8000i-G3 and 8000i-G4 series series interactive flat panels
CHAPTER2USING SMART INK
34 smarttechcomkb170830
l SMART Board 6000 series interactive flat panels
l SMART Board 4000 series interactive flat panels
l SMART Board 800 series interactive whiteboards
l SMART Board M600 series interactive whiteboards
l LightRaise interactive projectors
SMART Board 6000 series and 8000i-G5 series interactive flat panels have Pen ID This feature
enables the two users to specify different stamps for their pens
Using personal stampsYou can use photographs or other picture files as your own personal stamps
To add a personal stamp
1 Save the GIF JPEG PNG or TIFF picture file you want to use for a personal stamp in a location
you can access from the computer on which SMART Ink is installed
2 Open the SMART Ink dynamic toolbar in full mode (see Opening the dynamic toolbar on
page 8)
OR
Open the SMART Touch Inking Tool dynamic toolbar in full mode (see About the
SMART Touch Inking Tool on page 15)
3 Press Toolbox and then press Stamp Pad
4 Press Add
The Open dialog box appears
5 Browse to the picture file you saved in step 1 and then pressOpen
SMART Ink adds a personal stamp based on the picture file
To delete a personal stamp
1 Open the SMART Ink dynamic toolbar in full mode (see Opening the dynamic toolbar on
page 8)
OR
Open the SMART Touch Inking Tool dynamic toolbar in full mode (see About the
SMART Touch Inking Tool on page 15)
CHAPTER2USING SMART INK
35 smarttechcomkb170830
2 Press Toolbox and then press Stamp Pad
3 Press and hold the personal stamp and then pressDelete
Turning off SMART InkBy default you can use SMART Ink to write or draw in digital ink on any window and in any
application You can turn off SMART Ink for a specific window or application This is particularly
useful when an application has its own writing and drawing tools that you want to use instead of
SMART Ink
IMPORTANT
If you turn off SMART Ink for an application you are unable to turn it back on for that application
Turn off SMART Ink for an application only if you want to permanently disable it for that
application
NOTES
l To turn off SMART Ink for a window or an application start SMART Ink (see
Starting SMART Ink on page 8) and connect your computer to a SMART interactive product
l You can turn off SMART Ink for an application only if SMART Notebook software is installed
on your computer
To turn off SMART Ink for a window
1 Write or draw in the window (see Writing and drawing in digital ink on page 17)
2 Press the SMART Ink window tools button in the top-right corner of the window and then
select Turn off SMART Ink
The Turn off SMART Ink dialog box appears
3 Press In this window
Writing or drawing with SMART Ink no longer works in the window
NOTE
In Internet Explorer and Chrome Internet browsers this procedure turns off SMART Ink for
the tab You can continue to write or draw in other tabs
CHAPTER2USING SMART INK
36 smarttechcomkb170830
To turn off SMART Ink for an application
1 Write or draw in the window (see Writing and drawing in digital ink on page 17)
2 Press the SMART Ink window tools button in the top-right corner of the application and
then select Turn off SMART Ink
The Turn off SMART Ink dialog box appears
3 Press In this application
Writing or drawing with SMART Ink no longer works in the application
Chapter 3
37 smarttechcomkb170830
Chapter 3 Using SMART Ink withMicrosoft Office
Comparing Microsoftrsquos ink tools and SMART Ink 37Using SMART Ink during PowerPoint presentations 38
Moving the SMART Ink Toolbar for PowerPoint 38Displaying slides 38Writing or drawing in digital ink 39Ending your presentation 39
Microsoft Word Excel and PowerPoint have their own ink tools You can use these ink tools to
write or draw in the applications (see Writing and drawing in digital ink on page 17 and Erasing
digital ink on page 21)
Comparing Microsoftrsquos ink tools and SMART InkThe following table compares Microsoftrsquos ink tools and SMART Ink
Category Microsoftrsquos ink tools SMART Ink
Purpose Reviewing or making changes to adocument
Highlighting important notes ordrawing attention to content in adocument
How ink iscaptured
Ink is inserted directly in yourdocument
Ink is captured in a transparent layerover your document
How to save ink The inserted ink is saved with thedocument
Take a screen capture and save itusing your SMART software (seeSaving digital ink on page 26)
CHAPTER3USING SMART INK WITH MICROSOFT OFFICE
38 smarttechcomkb170830
Using SMART Ink during PowerPointpresentationsIf the following are true the SMART Ink Toolbar for PowerPoint appears when you start a
PowerPoint presentation
l SMART Ink is running
l Your computer is connected to a SMART interactive product
l The SMART Ink plug-in for PowerPoint is enabled
l The SMART Ink Toolbar for PowerPoint is enabled (see Changing Microsoft Office settings on
page 51)
NOTE
SMART Board 6000 series and 8000i-G5 series interactive flat panels have Pen ID If you pick up
one of the interactive flat panelrsquos pens and another user picks up the other pen two SMART Ink
Toolbars for PowerPoint appear You and the other user can specify the colors and other settings
for your pens independently
Moving the SMART Ink Toolbar for PowerPointThe SMART Ink Toolbar for PowerPoint appears in the lower-left corner of the screen by default
You canmove it by dragging it to a new location
Displaying slidesYou can use the SMART Ink Toolbar for PowerPoint to select the previous or next slide in your
presentation You can also insert a new blank slide
To display the previous slide
Press Previous
CHAPTER3USING SMART INK WITH MICROSOFT OFFICE
39 smarttechcomkb170830
To display the next slide
PressNext
To insert a new blank slide
1 PressOptions
2 Press Slide Options and then pressNew Slide
Writing or drawing in digital inkYou can use the SMART Ink Toolbar for PowerPoint to write or draw in your presentation
To write or draw in digital ink
1 PressOptions
2 Press Pen and optionally select a line color and thickness
3 Write or draw in digital ink
To highlight content
1 PressOptions
2 PressHighlighter and optionally select a highlighter color
3 Highlight content
To clear digital ink
1 PressOptions
2 Press Slide Options and then press Clear Slide
Ending your presentationYou can use the SMART Ink Toolbar for PowerPoint to end your presentation
To end your presentation
Press End Show
Chapter 4
41 smarttechcomkb170830
Chapter 4 Writing or drawing in PDF files
Using the SMART Ink plugin for Adobe Acrobat Reader 41Writing in drawing in and erasing digital ink 41Labeling digital ink 42Taking screen captures 44
Using the SMART Ink Document Viewer 44Getting started with the SMART Ink Document Viewer 44Using the SMART Ink Document Viewer toolbar 45
You can write or draw in PDF files using the following tools
l SMART Ink plugin for Adobe Acrobat Reader
l SMART Ink Document Viewer
Using the SMART Ink plugin forAdobe Acrobat ReaderIf you installed SMART Ink on a computer with Adobe Reader XI or Adobe Acrobat Reader DC you
can use the SMART Ink plugin for Adobe Acrobat Reader to write or draw in PDF files
TIP
To confirm that the SMART Ink plugin is installed go to Adobe Acrobat Reader and select Help gt
About Third-Party Plug-Ins gt About SMART Ink plugin
Writing in drawing in and erasing digital inkWith Adobe Acrobat Reader and the SMART Ink plugin you can write in draw in and erase digital
ink in PDF files The SMART Ink plugin inserts digital ink in the PDF file as Adobe Acrobat Reader
comments
CHAPTER4WRITING OR DRAWING IN PDF FILES
42 smarttechcomkb170830
To write or draw in a PDF file
1 Open the PDF file in Adobe Acrobat Reader
NOTE
If the author has restricted editing of the PDF file a message appears Ask the author to
permit editing of the PDF file so that you can write or draw in it
2 Use your SMART interactive productrsquos pen and the SMART Ink dynamic toolbar to write or
draw in the PDF file (see Writing and drawing in digital ink on page 17)
To erase digital ink in a PDF file
Use your SMART interactive productrsquos eraser your palm your fist or the SMART Ink dynamic
toolbar to erase digital ink in the PDF file (see Erasing digital ink on page 21)
Labeling digital inkYou can label digital ink in situations where more than one person is writing or drawing in a PDF file
at the same time You can also use labels to differentiate digital ink notes (for example digital ink
notes that are relevant to electrical systems versus those that are relevant to plumbing systems in
an architectural drawing)
To create a label
1 Open Adobe Acrobat Reader
2 Pick up your SMART interactive productrsquos pen
3 Click Reviewing
4 Press Add
The text conversion window appears
CHAPTER4WRITING OR DRAWING IN PDF FILES
43 smarttechcomkb170830
5 Write the name of the label in the text conversion window
As you write the text conversion window converts your handwriting to text
NOTES
o To display an on-screen keyboard press Keyboard
o To remove existing text from the text conversion window press Clear
o To edit text use the editing marks in the bottom left corner of the text conversion
window
6 Press Accept
To delete a label
1 Open Adobe Acrobat Reader
2 Pick up your SMART interactive productrsquos pen
3 Click Reviewing
4 Select the label and then pressDelete
To label digital ink
1 Open a PDF file in Adobe Acrobat Reader
2 Pick up your SMART interactive productrsquos pen
3 Click Reviewing and then select a label
4 Write or draw in the PDF file
The SMART Ink plugin applies the label you selected in step 3 to the digital ink
CHAPTER4WRITING OR DRAWING IN PDF FILES
44 smarttechcomkb170830
Taking screen capturesAfter writing or drawing in a PDF file you can take a screen capture of the PDF file and save the
screen capture in a SMART software file
To take a screen capture
1 Write or draw in a PDF file
2 Select Edit gt SMART Screen Capture
The SMART Ink plugin takes a screen capture of the PDF file and pastes it into SMART
software
3 Save the SMART software file
Using the SMART Ink Document ViewerSMART Ink Document Viewer is available on your computer if you installed SMART Ink with
SMART Notebook software SMART Meeting Pro software or SMART Meeting Pro PE software
Getting started with the SMART Ink Document ViewerYou can use the SMART Ink Document Viewer to view PDF files and write or draw over them You
can also navigate within files magnify pages and save and print files including your ink notes
TIP
When you install SMART software you can choose to make SMART Ink Document Viewer the
default PDF viewer To use another PDF viewer right-click the PDF file and then select Open
With
To start the SMART Ink Document Viewer
In Windows 7 operating system select Start gt All Programs gt SMART Technologies gt SMART
Ink Document Viewer
OR
InWindows 8 operating system go to the Apps screen and then scroll to and select
SMART Technologies gt SMART Ink Document Viewer
OR
InWindows 10 operating system select Start gt All apps and then scroll to and select
SMART Technologies gt SMART Ink Document Viewer
CHAPTER4WRITING OR DRAWING IN PDF FILES
45 smarttechcomkb170830
To open a file
1 PressOpen File
The Open dialog box appears
2 Browse to and select the file you want to open
3 PressOpen
To write with pen tools
1 Pick up a pen from your interactive productrsquos pen tray
OR
Press an ink color button on your interactive pen display
2 Write over the open file
Using the SMART Ink Document Viewer toolbarThe SMART Ink Document Viewer toolbar contains all the tools you need to view PDF files
Toolbar button Description
Open
Save
Open file in another program
Zoom in
Zoom out
Rotate page clockwise
Rotate page counterclockwise
Zoom to a specific percentage
Previous page
Next page
410 Go to a specific page
CHAPTER4WRITING OR DRAWING IN PDF FILES
46 smarttechcomkb170830
Toolbar button Description
Help
Information
Move toolbar
To move the toolbar
1 PressMove
A drop-downmenu appears
2 Select Top Bottom Left or Right
To zoom in or out
Press Zoom In or Zoom Out
To adjust themagnification and page view settings
1 Press the magnification arrow
A drop-downmenu appears
2 Select Fit Page Fit Width Two Page View or a magnification percentage
To display the previous page
Press Previous Page
To display the next page
PressNext Page
To rotate the page
Press to rotate the page 90deg clockwise
OR
Press to rotate the page 90deg counterclockwise
CHAPTER4WRITING OR DRAWING IN PDF FILES
47 smarttechcomkb170830
To save a file
1 Press Save
The Save As dialog box appears
2 Browse to where you want to save the file
3 Type a name for the file in the File name box
4 Press Save
NOTE
If you made notes in the file the digital ink is saved as a permanent part of the file When
you open the file again later the ink cannot be modified
To print a file
1 Press Print
The Print dialog box appears
2 Select your printer from the Printer drop-downmenu
3 Optionally adjust the Page Range Page Scaling and Print Option settings
4 Press Print
Chapter 5
49 smarttechcomkb170830
Chapter 5 Maintaining SMART Ink
Changing SMART Ink settings 49Changing Microsoft Office settings 51Troubleshooting SMART Ink 54Turning on Tablet PC components 54Troubleshooting the SMART Ink plug-ins for Microsoft Office 56
Enabling the SMART Ink plug-ins 57Repairing the SMART Ink plug-ins 57
You can use the SMART Ink Settings window to troubleshoot and change settings for SMART Ink
Changing SMART Ink settingsYou can use the SMART Ink Settings window to change general and dynamic toolbar settings for
SMART Ink
To change general settings
1 If the dynamic toolbar is open press the settings button in its lower-right corner
OR
If the dynamic toolbar isnrsquot open do one of the following
o In Windows 7 operating system select Start gt All Programs gt SMART Technologies gt
SMART Tools gt SMART Ink Settings
o In Windows 8 operating system go to the Apps screen and then scroll to and press
SMART Technologies gt SMART Ink Settings
o In Windows 10 operating system select Start gt All apps and then scroll to and select
SMART Technologies gt SMART Ink Settings
The SMART Ink Settings window appears
2 PressGeneral Settings
CHAPTER5MAINTAINING SMART INK
50 smarttechcomkb170830
3 Change settings
Control Procedure Notes
Start SMART Inkwhen you log on
Select the check box to startSMART Ink automatically when youlog on to the computer
If you clear the check boxSMART Ink doesnrsquot start when youlog on to the computer and youmust start it manually before youcan write or draw over applicationsor create SMART Ink Notes (seeStarting SMART Ink on page 8)
Erase ink afteritrsquos converted totext
Select the check box to erase inkafter you insert it as text in anapplication
Whenscreenshots arecaptured
Press Ask mewhat to do withscreenshots to clear the defaultaction for screen captures andselect from one of the followingactions each time you take ascreen capture
o Send the screen capture toSMART Notebook software
o Send the screen capture toSMART Meeting Pro softwareor SMART Meeting Pro PEsoftware
o Save the screen capture as aPNG file to a Capture folderon the desktop
o Save the screen capture as aPNG file to a location of yourchoosing
o Leave the screen capture onthe clipboard to paste in otherapplications
If the Ask me what to do withscreenshots button isnrsquot availableno default action has beenselected
If SMART Meeting Pro software orSMART Meeting Pro PE software isinstalled the default action is ineffect only for the duration of thecurrent session
SMART Ink Noteopacity
Select the opacity of SMART InkNotes in the drop-down list
Select 25 50 or 75 to seethrough SMART Ink Notes
4 Press Apply and then pressOK
To change dynamic toolbar settings
1 If the dynamic toolbar is open press the settings button in its lower-right corner
OR
CHAPTER5MAINTAINING SMART INK
51 smarttechcomkb170830
If the dynamic toolbar isnrsquot open do one of the following
o In Windows 7 operating system select Start gt All Programs gt SMART Technologies gt
SMART Tools gt SMART Ink Settings
o In Windows 8 operating system go to the Apps screen and then scroll to and press
SMART Technologies gt SMART Ink Settings
o In Windows 10 operating system select Start gt All apps and then scroll to and select
SMART Technologies gt SMART Ink Settings
The SMART Ink Settings window appears
2 Press Toolbar Settings
3 Change settings
Control Procedure Notes
Restore ToolbarPositions
Press Reset SMART Ink toolbars totheir default positions to returndynamic toolbars to their originalpositions on the screen
SMART TouchInking Tool
Press Start SMART Touch InkingTool to turn on the SMART TouchInking Tool (see About theSMART Touch Inking Tool onpage 15)
OR
Press Close SMART Touch InkingTool to turn off the SMART TouchInking Tool
This control is available only if yourcomputer is connected to a SMARTinteractive product that supportstouch recognition and ifSMART Notebook software isinstalled on your computer
4 Press Apply and then pressOK
Changing Microsoft Office settingsYou can use the SMART Ink Settings window to change how SMART Ink interacts with Microsoft
Office applications
To changeMicrosoft Office settings
1 If the dynamic toolbar is open press the settings button in its lower-right corner
OR
CHAPTER5MAINTAINING SMART INK
52 smarttechcomkb170830
If the dynamic toolbar isnrsquot open do one of the following
o In Windows 7 operating system select Start gt All Programs gt SMART Technologies gt
SMART Tools gt SMART Ink Settings
o In Windows 8 operating system go to the Apps screen and then scroll to and press
SMART Technologies gt SMART Ink Settings
o In Windows 10 operating system select Start gt All apps and then scroll to and select
SMART Technologies gt SMART Ink Settings
The SMART Ink Settings window appears
2 PressMicrosoft Office Settings
3 Change settings
Control Procedure Notes
In MicrosoftOffice Editmode use thefollowing bydefault
Select Use SMART Ink so that myink doesnrsquot permanently affect mycontent to use SMART Ink inMicrosoft Office applications
OR
Select UseMicrosoft Ink so thatmy ink is written and saved directlyin my content to use Microsoftrsquos inktools in Microsoft Officeapplications
Choose SMART Ink if you want towrite or draw ink over MicrosoftOffice documents for presentationpurposes but donrsquot want to add theink to the documents
Choose Microsoftrsquos ink tools if youwant to add the ink you write ordraw to the Microsoft Officedocuments
Enable theSMARTPowerPointplug-in
Select the check box to enable theSMART Ink plug-in for PowerPoint
OR
Clear the check box to disable theSMART Ink plug-in for PowerPoint
Show theSMART InkToolbar forPowerPoint inPresentationmode
Select the check box to display theSMART Ink Toolbar for PowerPointin PowerPoint presentations
This check box is available only ifyou enable the SMART Ink plug-infor PowerPoint
If you clear this check box you canstill write or draw over slides anduse navigation gestures inPowerPoint presentations
CHAPTER5MAINTAINING SMART INK
53 smarttechcomkb170830
Control Procedure Notes
Use PresenterView whenpresentingPowerPoint 2010or 2013 files onmultiple displays
Select the check box if you want touse PowerPoint Presenter Viewwhen showing presentations
OR
Clear the check box if you donrsquotwant to use PowerPoint PresenterView when showing presentations
This check box is available only ifyou enable the SMART Ink plug-infor PowerPoint
If your computer is connected tomultiple displays and you usePowerPoint Presenter View duringa PowerPoint presentation thePowerPoint slides appear on onedisplay (usually a large displayvisible to all participants) andPowerPoint Presenter Viewappears on another display (usuallya personal display visible only tothe presenter) You can then controlthe presentation using PowerPointPresenter View
Because yoursquore unable to write ordraw digital ink in PowerPointPresenter View SMART Inkdisables this option by default
Disable slidenavigationgestures inMicrosoftPowerPointPresentationmode
Select the check box to disablenavigation gestures in PowerPointpresentations
This check box is available only ifyou enable the SMART Ink plug-infor PowerPoint
Disable navigation gestures toavoid triggering them accidentallywhen you brush an article ofclothing or jewelry across theinteractive surface
If you disable navigation gesturesyou can navigate presentationsusing on-screen tools instead
4 Press Apply and then pressOK
CHAPTER5MAINTAINING SMART INK
54 smarttechcomkb170830
Troubleshooting SMART InkThe SMART Ink Settings window includes a tab that lets you troubleshoot common issues with
SMART Ink
To use the troubleshooting tab
1 If the dynamic toolbar is open press the settings button in its lower-right corner
OR
If the dynamic toolbar isnrsquot open do one of the following
o In Windows 7 operating system select Start gt All Programs gt SMART Technologies gt
SMART Tools gt SMART Ink Settings
o In Windows 8 operating system go to the Apps screen and then scroll to and press
SMART Technologies gt SMART Ink Settings
o In Windows 10 operating system select Start gt All apps and then scroll to and select
SMART Technologies gt SMART Ink Settings
The SMART Ink Settings window appears
2 Press Troubleshooting
SMART Ink verifies the following
o Is SMART Ink currently running
o Is your computer currently connected to a SMART interactive product
o Does your version of Windows operating system have inking tools
o Does your version of Microsoft Office have inking tools
o Are the SMART Ink plug-ins for PowerPoint Word and Excel enabled (see
Troubleshooting the SMART Ink plug-ins for Microsoft Office on page 56)
If SMART Ink identifies an issue with any of the above points it displays a red X beside the
point and provides information about resolving the issue
3 Follow the on-screen instructions to resolve any issues
Turning on Tablet PC componentsTo enable all features of SMART Ink in Microsoft Office applications turn on Tablet PC
components This procedure varies depending on your version of Windows operating system
CHAPTER5MAINTAINING SMART INK
55 smarttechcomkb170830
IMPORTANT
Youmight need to log in as an administrator to perform these procedures
To turn on Tablet PC components in Windows 7 operating system
1 Select Start gt Control Panel
The Control Panel appears
2 Select Category in the View by drop-down list
3 Press Programs and then press Turn Windows features on or off
The Windows Features dialog box appears
NOTE
Youmight be prompted to provide an administrator password or confirmation
4 Scroll to and select the Tablet PC Components check box
5 PressOK
To turn on Tablet PC components in Windows 8 operating system
1 Go to the Apps screen and then scroll to and press Control Panel
The Control Panel appears
2 Select Category in the View by drop-down list
3 Press Programs and then press Turn Windows features on or off
The Windows Features dialog box appears
NOTE
Youmight be prompted to provide an administrator password or confirmation
4 Scroll to and select the Tablet PC Components check box
NOTE
By default the Tablet PC Components check box does not appear in the Windows
Features dialog box However your system administrator might have modified the registry
to display the check box in order to turn off Tablet PC components
5 PressOK
CHAPTER5MAINTAINING SMART INK
56 smarttechcomkb170830
To turn on Tablet PC components in Windows 10 operating system
1 Type features in the task bar search box and then select Turn Windows features on or off
The Windows Features dialog box appears
NOTE
Youmight be prompted to provide an administrator password or confirmation
2 Scroll to and select the Tablet PC Components check box
NOTE
By default the Tablet PC Components check box does not appear in the Windows
Features dialog box However your system administrator might have modified the registry
to display the check box in order to turn off Tablet PC components
3 PressOK
Troubleshooting the SMART Ink plug-ins forMicrosoft OfficeIf the SMART Ink plug-ins for Microsoft Office arenrsquot installed or working correctly complete the
following troubleshooting steps
1 Ensure the Tablet PC components are turned on (see Turning on Tablet PC components on
page 54)
2 If the Tablet PC components are turned on but the SMART Ink plug-ins are still not working
correctly ensure the SMART Ink plug-ins are enabled (see Enabling the SMART Ink plug-ins
on the facing page)
3 If the SMART Ink plug-ins are enabled but are still not working correctly repair the SMART Ink
plug-ins (see Repairing the SMART Ink plug-ins on the facing page)
4 If the SMART Ink plug-ins are repaired but are still not working correctly ask your system
administrator to reinstall SMART Ink
IMPORTANT
Youmight need to log in as an administrator to perform these steps
CHAPTER5MAINTAINING SMART INK
57 smarttechcomkb170830
Enabling the SMART Ink plug-ins
NOTE
This procedure may vary depending on your version of Microsoft Office
To enable the plug-ins
1 If the dynamic toolbar is open press the settings button in its lower-right corner
OR
If the dynamic toolbar isnrsquot open do one of the following
o In Windows 7 operating system select Start gt All Programs gt SMART Technologies gt
SMART Tools gt SMART Ink Settings
o In Windows 8 operating system go to the Apps screen and then scroll to and press
SMART Technologies gt SMART Ink Settings
o In Windows 10 operating system select Start gt All apps and then scroll to and select
SMART Technologies gt SMART Ink Settings
The SMART Ink Settings window appears
2 Press Troubleshooting
3 For each plug-in that the SMART Ink Settings window identifies as disabled press Enable
plug-in
Repairing the SMART Ink plug-ins
To repair the plug-ins in Windows 7 operating system
1 Select Start gt Control Panel
The Control Panel appears
2 Select Category in the View by drop-down list
3 PressUninstall a program
4 Select SMART Ink in the list and then press Repair
The SMART Ink plug-in installation wizard appears
5 Follow the on-screen instructions
CHAPTER5MAINTAINING SMART INK
58 smarttechcomkb170830
To repair the plug-ins in Windows 8 operating system
1 Go to the Apps screen and then scroll to and press Control Panel
The Control Panel appears
2 Select Category in the View by drop-down list
3 PressUninstall a program
4 Select SMART Ink in the list and then press Repair
The SMART Ink plug-in installation wizard appears
5 Follow the on-screen instructions
To repair the plug-ins in Windows 10 operating system
1 Type programs in the task bar search box and then select Programs and Features
The Control Panel appears
2 Select SMART Ink in the list and then press Repair
The SMART Ink plug-in installation wizard appears
3 Follow the on-screen instructions
SMART TECHNOLOGIES
smarttechcomsupport
smarttechcomcontactsupport
smarttechcomkb170830
- Cover
- Contents
- Chapter 1 Welcome
-
- About SMART Ink
- About other SMART software
-
- SMART Product Drivers
- SMART Notebook software
- SMART Meeting Pro software
-
- Whatrsquos new in SMART Ink 32
-
- Quick favorites
- Toolbox
- Screen capture improvements
- Stamp pad
- SMART Ink window tools in SMART Ink Notes
- Restoring dynamic toolbars to their default positions
- SMART Ink plugin
-
- Other resources
-
- Chapter 2 Using SMART Ink
-
- Starting SMART Ink
- About the dynamic toolbar
-
- Opening the dynamic toolbar
- Viewing the dynamic toolbar in full mode
- Moving and docking the dynamic toolbar
- Pinning palettes in the dynamic toolbar
- Closing the dynamic toolbar
-
- About the SMART Touch Inking Tool
-
- Starting the SMART Touch Inking Tool
- Using the SMART Touch Inking Tool
- Closing the SMART Touch Inking Tool
-
- Writing and drawing in digital ink
-
- Writing and drawing in digital ink
- Writing and drawing in digital ink at the same time as another user
-
- Manipulating digital ink
-
- Selecting objects
- Moving objects
- Cutting copying and pasting objects
- Deleting objects
-
- Erasing digital ink
-
- Erasing digital ink
- Erasing digital ink at the same time as another user
- Clearing all digital ink from a window or SMART Ink Note
-
- Saving digital ink
- Converting handwriting to typed text
- Using SMART Ink Favorite Pens
- Using the stamp pad
-
- Inserting stamps
- Inserting stamps at the same time as another user
- Using personal stamps
-
- Turning off SMART Ink
-
- Chapter 3 Using SMART Ink with Microsoft Office
-
- Comparing Microsoftrsquos ink tools and SMART Ink
- Using SMART Ink during PowerPoint presentations
-
- Moving the SMART Ink Toolbar for PowerPoint
- Displaying slides
- Writing or drawing in digital ink
- Ending your presentation
-
- Chapter 4 Writing or drawing in PDF files
-
- Using the SMART Ink plugin for Adobe Acrobat Reader
-
- Writing in drawing in and erasing digital ink
- Labeling digital ink
- Taking screen captures
-
- Using the SMART Ink Document Viewer
-
- Getting started with the SMART Ink Document Viewer
- Using the SMART Ink Document Viewer toolbar
-
- Chapter 5 Maintaining SMART Ink
-
- Changing SMART Ink settings
- Changing Microsoft Office settings
- Troubleshooting SMART Ink
- Turning on Tablet PC components
- Troubleshooting the SMART Ink plug-ins for Microsoft Office
-
- Enabling the SMART Ink plug-ins
- Repairing the SMART Ink plug-ins
-

CHAPTER2USING SMART INK
32 smarttechcomkb170830
6 PressDone
TIP
Buttons for the first four favorite pens appear around the toolbar when itrsquos
minimized These buttons are called ldquoquick favoritesrdquo
To write or draw in digital ink using a favorite pen
1 Open the SMART Ink dynamic toolbar (see Opening the dynamic toolbar on page 8)
OR
Open the SMART Touch Inking Tool dynamic toolbar (see About the SMART Touch
Inking Tool on page 15)
2 If you want to use one of the first four favorite pens press the appropriate quick favorite
OR
If you want to use one of the other favorite pens press Favorite Pens and then select the
favorite pen
NOTE
If yoursquore using a SMART Board 4000 series interactive flat panel or other touch-only SMART
interactive product open the dynamic toolbar in full mode to access the Favorite Pens
button
3 Write or draw in digital ink
Using the stamp padYou can use the SMART Ink stamp pad to reinforce ideas correct student work reward student
achievements and so on You canmanipulate and erase stamps like you do digital ink (see
Manipulating digital ink on page 19 and Erasing digital ink on page 21)
The stamp pad comes with ten standard stamps In addition you can create your own personal
stamps
CHAPTER2USING SMART INK
33 smarttechcomkb170830
NOTES
l The stamp pad is available only if SMART Notebook software is installed on your computer
l To use the stamp pad start SMART Ink (see Starting SMART Ink on page 8) and connect
your computer to a SMART interactive product
Inserting stamps
To insert a stamp
1 Open the SMART Ink dynamic toolbar in full mode (see Opening the dynamic toolbar on
page 8)
OR
Open the SMART Touch Inking Tool dynamic toolbar in full mode (see About the
SMART Touch Inking Tool on page 15)
2 Press Toolbox and then press Stamp Pad
3 Select a stamp
4 Press where you want to insert the stamp
The stamprsquos appearance depends on the applications yoursquore stamping
Application Appearance
SMART Notebooksoftware
Creative pen digital ink
PowerPoint presentation Black pen digital ink
Desktop and all otherapplications
Stamp
NOTE
If you are inserting a stamp on the desktop the stampappears inside a SMART Ink Note You canmove and closethe SMART Ink Note as you would any other window
Inserting stamps at the same time as another userThe following SMART interactive products enable two users to insert stamps at the same time
l SMART Board 8000i-G5 series interactive flat panels
l SMART Board 8000i-G3 and 8000i-G4 series series interactive flat panels
CHAPTER2USING SMART INK
34 smarttechcomkb170830
l SMART Board 6000 series interactive flat panels
l SMART Board 4000 series interactive flat panels
l SMART Board 800 series interactive whiteboards
l SMART Board M600 series interactive whiteboards
l LightRaise interactive projectors
SMART Board 6000 series and 8000i-G5 series interactive flat panels have Pen ID This feature
enables the two users to specify different stamps for their pens
Using personal stampsYou can use photographs or other picture files as your own personal stamps
To add a personal stamp
1 Save the GIF JPEG PNG or TIFF picture file you want to use for a personal stamp in a location
you can access from the computer on which SMART Ink is installed
2 Open the SMART Ink dynamic toolbar in full mode (see Opening the dynamic toolbar on
page 8)
OR
Open the SMART Touch Inking Tool dynamic toolbar in full mode (see About the
SMART Touch Inking Tool on page 15)
3 Press Toolbox and then press Stamp Pad
4 Press Add
The Open dialog box appears
5 Browse to the picture file you saved in step 1 and then pressOpen
SMART Ink adds a personal stamp based on the picture file
To delete a personal stamp
1 Open the SMART Ink dynamic toolbar in full mode (see Opening the dynamic toolbar on
page 8)
OR
Open the SMART Touch Inking Tool dynamic toolbar in full mode (see About the
SMART Touch Inking Tool on page 15)
CHAPTER2USING SMART INK
35 smarttechcomkb170830
2 Press Toolbox and then press Stamp Pad
3 Press and hold the personal stamp and then pressDelete
Turning off SMART InkBy default you can use SMART Ink to write or draw in digital ink on any window and in any
application You can turn off SMART Ink for a specific window or application This is particularly
useful when an application has its own writing and drawing tools that you want to use instead of
SMART Ink
IMPORTANT
If you turn off SMART Ink for an application you are unable to turn it back on for that application
Turn off SMART Ink for an application only if you want to permanently disable it for that
application
NOTES
l To turn off SMART Ink for a window or an application start SMART Ink (see
Starting SMART Ink on page 8) and connect your computer to a SMART interactive product
l You can turn off SMART Ink for an application only if SMART Notebook software is installed
on your computer
To turn off SMART Ink for a window
1 Write or draw in the window (see Writing and drawing in digital ink on page 17)
2 Press the SMART Ink window tools button in the top-right corner of the window and then
select Turn off SMART Ink
The Turn off SMART Ink dialog box appears
3 Press In this window
Writing or drawing with SMART Ink no longer works in the window
NOTE
In Internet Explorer and Chrome Internet browsers this procedure turns off SMART Ink for
the tab You can continue to write or draw in other tabs
CHAPTER2USING SMART INK
36 smarttechcomkb170830
To turn off SMART Ink for an application
1 Write or draw in the window (see Writing and drawing in digital ink on page 17)
2 Press the SMART Ink window tools button in the top-right corner of the application and
then select Turn off SMART Ink
The Turn off SMART Ink dialog box appears
3 Press In this application
Writing or drawing with SMART Ink no longer works in the application
Chapter 3
37 smarttechcomkb170830
Chapter 3 Using SMART Ink withMicrosoft Office
Comparing Microsoftrsquos ink tools and SMART Ink 37Using SMART Ink during PowerPoint presentations 38
Moving the SMART Ink Toolbar for PowerPoint 38Displaying slides 38Writing or drawing in digital ink 39Ending your presentation 39
Microsoft Word Excel and PowerPoint have their own ink tools You can use these ink tools to
write or draw in the applications (see Writing and drawing in digital ink on page 17 and Erasing
digital ink on page 21)
Comparing Microsoftrsquos ink tools and SMART InkThe following table compares Microsoftrsquos ink tools and SMART Ink
Category Microsoftrsquos ink tools SMART Ink
Purpose Reviewing or making changes to adocument
Highlighting important notes ordrawing attention to content in adocument
How ink iscaptured
Ink is inserted directly in yourdocument
Ink is captured in a transparent layerover your document
How to save ink The inserted ink is saved with thedocument
Take a screen capture and save itusing your SMART software (seeSaving digital ink on page 26)
CHAPTER3USING SMART INK WITH MICROSOFT OFFICE
38 smarttechcomkb170830
Using SMART Ink during PowerPointpresentationsIf the following are true the SMART Ink Toolbar for PowerPoint appears when you start a
PowerPoint presentation
l SMART Ink is running
l Your computer is connected to a SMART interactive product
l The SMART Ink plug-in for PowerPoint is enabled
l The SMART Ink Toolbar for PowerPoint is enabled (see Changing Microsoft Office settings on
page 51)
NOTE
SMART Board 6000 series and 8000i-G5 series interactive flat panels have Pen ID If you pick up
one of the interactive flat panelrsquos pens and another user picks up the other pen two SMART Ink
Toolbars for PowerPoint appear You and the other user can specify the colors and other settings
for your pens independently
Moving the SMART Ink Toolbar for PowerPointThe SMART Ink Toolbar for PowerPoint appears in the lower-left corner of the screen by default
You canmove it by dragging it to a new location
Displaying slidesYou can use the SMART Ink Toolbar for PowerPoint to select the previous or next slide in your
presentation You can also insert a new blank slide
To display the previous slide
Press Previous
CHAPTER3USING SMART INK WITH MICROSOFT OFFICE
39 smarttechcomkb170830
To display the next slide
PressNext
To insert a new blank slide
1 PressOptions
2 Press Slide Options and then pressNew Slide
Writing or drawing in digital inkYou can use the SMART Ink Toolbar for PowerPoint to write or draw in your presentation
To write or draw in digital ink
1 PressOptions
2 Press Pen and optionally select a line color and thickness
3 Write or draw in digital ink
To highlight content
1 PressOptions
2 PressHighlighter and optionally select a highlighter color
3 Highlight content
To clear digital ink
1 PressOptions
2 Press Slide Options and then press Clear Slide
Ending your presentationYou can use the SMART Ink Toolbar for PowerPoint to end your presentation
To end your presentation
Press End Show
Chapter 4
41 smarttechcomkb170830
Chapter 4 Writing or drawing in PDF files
Using the SMART Ink plugin for Adobe Acrobat Reader 41Writing in drawing in and erasing digital ink 41Labeling digital ink 42Taking screen captures 44
Using the SMART Ink Document Viewer 44Getting started with the SMART Ink Document Viewer 44Using the SMART Ink Document Viewer toolbar 45
You can write or draw in PDF files using the following tools
l SMART Ink plugin for Adobe Acrobat Reader
l SMART Ink Document Viewer
Using the SMART Ink plugin forAdobe Acrobat ReaderIf you installed SMART Ink on a computer with Adobe Reader XI or Adobe Acrobat Reader DC you
can use the SMART Ink plugin for Adobe Acrobat Reader to write or draw in PDF files
TIP
To confirm that the SMART Ink plugin is installed go to Adobe Acrobat Reader and select Help gt
About Third-Party Plug-Ins gt About SMART Ink plugin
Writing in drawing in and erasing digital inkWith Adobe Acrobat Reader and the SMART Ink plugin you can write in draw in and erase digital
ink in PDF files The SMART Ink plugin inserts digital ink in the PDF file as Adobe Acrobat Reader
comments
CHAPTER4WRITING OR DRAWING IN PDF FILES
42 smarttechcomkb170830
To write or draw in a PDF file
1 Open the PDF file in Adobe Acrobat Reader
NOTE
If the author has restricted editing of the PDF file a message appears Ask the author to
permit editing of the PDF file so that you can write or draw in it
2 Use your SMART interactive productrsquos pen and the SMART Ink dynamic toolbar to write or
draw in the PDF file (see Writing and drawing in digital ink on page 17)
To erase digital ink in a PDF file
Use your SMART interactive productrsquos eraser your palm your fist or the SMART Ink dynamic
toolbar to erase digital ink in the PDF file (see Erasing digital ink on page 21)
Labeling digital inkYou can label digital ink in situations where more than one person is writing or drawing in a PDF file
at the same time You can also use labels to differentiate digital ink notes (for example digital ink
notes that are relevant to electrical systems versus those that are relevant to plumbing systems in
an architectural drawing)
To create a label
1 Open Adobe Acrobat Reader
2 Pick up your SMART interactive productrsquos pen
3 Click Reviewing
4 Press Add
The text conversion window appears
CHAPTER4WRITING OR DRAWING IN PDF FILES
43 smarttechcomkb170830
5 Write the name of the label in the text conversion window
As you write the text conversion window converts your handwriting to text
NOTES
o To display an on-screen keyboard press Keyboard
o To remove existing text from the text conversion window press Clear
o To edit text use the editing marks in the bottom left corner of the text conversion
window
6 Press Accept
To delete a label
1 Open Adobe Acrobat Reader
2 Pick up your SMART interactive productrsquos pen
3 Click Reviewing
4 Select the label and then pressDelete
To label digital ink
1 Open a PDF file in Adobe Acrobat Reader
2 Pick up your SMART interactive productrsquos pen
3 Click Reviewing and then select a label
4 Write or draw in the PDF file
The SMART Ink plugin applies the label you selected in step 3 to the digital ink
CHAPTER4WRITING OR DRAWING IN PDF FILES
44 smarttechcomkb170830
Taking screen capturesAfter writing or drawing in a PDF file you can take a screen capture of the PDF file and save the
screen capture in a SMART software file
To take a screen capture
1 Write or draw in a PDF file
2 Select Edit gt SMART Screen Capture
The SMART Ink plugin takes a screen capture of the PDF file and pastes it into SMART
software
3 Save the SMART software file
Using the SMART Ink Document ViewerSMART Ink Document Viewer is available on your computer if you installed SMART Ink with
SMART Notebook software SMART Meeting Pro software or SMART Meeting Pro PE software
Getting started with the SMART Ink Document ViewerYou can use the SMART Ink Document Viewer to view PDF files and write or draw over them You
can also navigate within files magnify pages and save and print files including your ink notes
TIP
When you install SMART software you can choose to make SMART Ink Document Viewer the
default PDF viewer To use another PDF viewer right-click the PDF file and then select Open
With
To start the SMART Ink Document Viewer
In Windows 7 operating system select Start gt All Programs gt SMART Technologies gt SMART
Ink Document Viewer
OR
InWindows 8 operating system go to the Apps screen and then scroll to and select
SMART Technologies gt SMART Ink Document Viewer
OR
InWindows 10 operating system select Start gt All apps and then scroll to and select
SMART Technologies gt SMART Ink Document Viewer
CHAPTER4WRITING OR DRAWING IN PDF FILES
45 smarttechcomkb170830
To open a file
1 PressOpen File
The Open dialog box appears
2 Browse to and select the file you want to open
3 PressOpen
To write with pen tools
1 Pick up a pen from your interactive productrsquos pen tray
OR
Press an ink color button on your interactive pen display
2 Write over the open file
Using the SMART Ink Document Viewer toolbarThe SMART Ink Document Viewer toolbar contains all the tools you need to view PDF files
Toolbar button Description
Open
Save
Open file in another program
Zoom in
Zoom out
Rotate page clockwise
Rotate page counterclockwise
Zoom to a specific percentage
Previous page
Next page
410 Go to a specific page
CHAPTER4WRITING OR DRAWING IN PDF FILES
46 smarttechcomkb170830
Toolbar button Description
Help
Information
Move toolbar
To move the toolbar
1 PressMove
A drop-downmenu appears
2 Select Top Bottom Left or Right
To zoom in or out
Press Zoom In or Zoom Out
To adjust themagnification and page view settings
1 Press the magnification arrow
A drop-downmenu appears
2 Select Fit Page Fit Width Two Page View or a magnification percentage
To display the previous page
Press Previous Page
To display the next page
PressNext Page
To rotate the page
Press to rotate the page 90deg clockwise
OR
Press to rotate the page 90deg counterclockwise
CHAPTER4WRITING OR DRAWING IN PDF FILES
47 smarttechcomkb170830
To save a file
1 Press Save
The Save As dialog box appears
2 Browse to where you want to save the file
3 Type a name for the file in the File name box
4 Press Save
NOTE
If you made notes in the file the digital ink is saved as a permanent part of the file When
you open the file again later the ink cannot be modified
To print a file
1 Press Print
The Print dialog box appears
2 Select your printer from the Printer drop-downmenu
3 Optionally adjust the Page Range Page Scaling and Print Option settings
4 Press Print
Chapter 5
49 smarttechcomkb170830
Chapter 5 Maintaining SMART Ink
Changing SMART Ink settings 49Changing Microsoft Office settings 51Troubleshooting SMART Ink 54Turning on Tablet PC components 54Troubleshooting the SMART Ink plug-ins for Microsoft Office 56
Enabling the SMART Ink plug-ins 57Repairing the SMART Ink plug-ins 57
You can use the SMART Ink Settings window to troubleshoot and change settings for SMART Ink
Changing SMART Ink settingsYou can use the SMART Ink Settings window to change general and dynamic toolbar settings for
SMART Ink
To change general settings
1 If the dynamic toolbar is open press the settings button in its lower-right corner
OR
If the dynamic toolbar isnrsquot open do one of the following
o In Windows 7 operating system select Start gt All Programs gt SMART Technologies gt
SMART Tools gt SMART Ink Settings
o In Windows 8 operating system go to the Apps screen and then scroll to and press
SMART Technologies gt SMART Ink Settings
o In Windows 10 operating system select Start gt All apps and then scroll to and select
SMART Technologies gt SMART Ink Settings
The SMART Ink Settings window appears
2 PressGeneral Settings
CHAPTER5MAINTAINING SMART INK
50 smarttechcomkb170830
3 Change settings
Control Procedure Notes
Start SMART Inkwhen you log on
Select the check box to startSMART Ink automatically when youlog on to the computer
If you clear the check boxSMART Ink doesnrsquot start when youlog on to the computer and youmust start it manually before youcan write or draw over applicationsor create SMART Ink Notes (seeStarting SMART Ink on page 8)
Erase ink afteritrsquos converted totext
Select the check box to erase inkafter you insert it as text in anapplication
Whenscreenshots arecaptured
Press Ask mewhat to do withscreenshots to clear the defaultaction for screen captures andselect from one of the followingactions each time you take ascreen capture
o Send the screen capture toSMART Notebook software
o Send the screen capture toSMART Meeting Pro softwareor SMART Meeting Pro PEsoftware
o Save the screen capture as aPNG file to a Capture folderon the desktop
o Save the screen capture as aPNG file to a location of yourchoosing
o Leave the screen capture onthe clipboard to paste in otherapplications
If the Ask me what to do withscreenshots button isnrsquot availableno default action has beenselected
If SMART Meeting Pro software orSMART Meeting Pro PE software isinstalled the default action is ineffect only for the duration of thecurrent session
SMART Ink Noteopacity
Select the opacity of SMART InkNotes in the drop-down list
Select 25 50 or 75 to seethrough SMART Ink Notes
4 Press Apply and then pressOK
To change dynamic toolbar settings
1 If the dynamic toolbar is open press the settings button in its lower-right corner
OR
CHAPTER5MAINTAINING SMART INK
51 smarttechcomkb170830
If the dynamic toolbar isnrsquot open do one of the following
o In Windows 7 operating system select Start gt All Programs gt SMART Technologies gt
SMART Tools gt SMART Ink Settings
o In Windows 8 operating system go to the Apps screen and then scroll to and press
SMART Technologies gt SMART Ink Settings
o In Windows 10 operating system select Start gt All apps and then scroll to and select
SMART Technologies gt SMART Ink Settings
The SMART Ink Settings window appears
2 Press Toolbar Settings
3 Change settings
Control Procedure Notes
Restore ToolbarPositions
Press Reset SMART Ink toolbars totheir default positions to returndynamic toolbars to their originalpositions on the screen
SMART TouchInking Tool
Press Start SMART Touch InkingTool to turn on the SMART TouchInking Tool (see About theSMART Touch Inking Tool onpage 15)
OR
Press Close SMART Touch InkingTool to turn off the SMART TouchInking Tool
This control is available only if yourcomputer is connected to a SMARTinteractive product that supportstouch recognition and ifSMART Notebook software isinstalled on your computer
4 Press Apply and then pressOK
Changing Microsoft Office settingsYou can use the SMART Ink Settings window to change how SMART Ink interacts with Microsoft
Office applications
To changeMicrosoft Office settings
1 If the dynamic toolbar is open press the settings button in its lower-right corner
OR
CHAPTER5MAINTAINING SMART INK
52 smarttechcomkb170830
If the dynamic toolbar isnrsquot open do one of the following
o In Windows 7 operating system select Start gt All Programs gt SMART Technologies gt
SMART Tools gt SMART Ink Settings
o In Windows 8 operating system go to the Apps screen and then scroll to and press
SMART Technologies gt SMART Ink Settings
o In Windows 10 operating system select Start gt All apps and then scroll to and select
SMART Technologies gt SMART Ink Settings
The SMART Ink Settings window appears
2 PressMicrosoft Office Settings
3 Change settings
Control Procedure Notes
In MicrosoftOffice Editmode use thefollowing bydefault
Select Use SMART Ink so that myink doesnrsquot permanently affect mycontent to use SMART Ink inMicrosoft Office applications
OR
Select UseMicrosoft Ink so thatmy ink is written and saved directlyin my content to use Microsoftrsquos inktools in Microsoft Officeapplications
Choose SMART Ink if you want towrite or draw ink over MicrosoftOffice documents for presentationpurposes but donrsquot want to add theink to the documents
Choose Microsoftrsquos ink tools if youwant to add the ink you write ordraw to the Microsoft Officedocuments
Enable theSMARTPowerPointplug-in
Select the check box to enable theSMART Ink plug-in for PowerPoint
OR
Clear the check box to disable theSMART Ink plug-in for PowerPoint
Show theSMART InkToolbar forPowerPoint inPresentationmode
Select the check box to display theSMART Ink Toolbar for PowerPointin PowerPoint presentations
This check box is available only ifyou enable the SMART Ink plug-infor PowerPoint
If you clear this check box you canstill write or draw over slides anduse navigation gestures inPowerPoint presentations
CHAPTER5MAINTAINING SMART INK
53 smarttechcomkb170830
Control Procedure Notes
Use PresenterView whenpresentingPowerPoint 2010or 2013 files onmultiple displays
Select the check box if you want touse PowerPoint Presenter Viewwhen showing presentations
OR
Clear the check box if you donrsquotwant to use PowerPoint PresenterView when showing presentations
This check box is available only ifyou enable the SMART Ink plug-infor PowerPoint
If your computer is connected tomultiple displays and you usePowerPoint Presenter View duringa PowerPoint presentation thePowerPoint slides appear on onedisplay (usually a large displayvisible to all participants) andPowerPoint Presenter Viewappears on another display (usuallya personal display visible only tothe presenter) You can then controlthe presentation using PowerPointPresenter View
Because yoursquore unable to write ordraw digital ink in PowerPointPresenter View SMART Inkdisables this option by default
Disable slidenavigationgestures inMicrosoftPowerPointPresentationmode
Select the check box to disablenavigation gestures in PowerPointpresentations
This check box is available only ifyou enable the SMART Ink plug-infor PowerPoint
Disable navigation gestures toavoid triggering them accidentallywhen you brush an article ofclothing or jewelry across theinteractive surface
If you disable navigation gesturesyou can navigate presentationsusing on-screen tools instead
4 Press Apply and then pressOK
CHAPTER5MAINTAINING SMART INK
54 smarttechcomkb170830
Troubleshooting SMART InkThe SMART Ink Settings window includes a tab that lets you troubleshoot common issues with
SMART Ink
To use the troubleshooting tab
1 If the dynamic toolbar is open press the settings button in its lower-right corner
OR
If the dynamic toolbar isnrsquot open do one of the following
o In Windows 7 operating system select Start gt All Programs gt SMART Technologies gt
SMART Tools gt SMART Ink Settings
o In Windows 8 operating system go to the Apps screen and then scroll to and press
SMART Technologies gt SMART Ink Settings
o In Windows 10 operating system select Start gt All apps and then scroll to and select
SMART Technologies gt SMART Ink Settings
The SMART Ink Settings window appears
2 Press Troubleshooting
SMART Ink verifies the following
o Is SMART Ink currently running
o Is your computer currently connected to a SMART interactive product
o Does your version of Windows operating system have inking tools
o Does your version of Microsoft Office have inking tools
o Are the SMART Ink plug-ins for PowerPoint Word and Excel enabled (see
Troubleshooting the SMART Ink plug-ins for Microsoft Office on page 56)
If SMART Ink identifies an issue with any of the above points it displays a red X beside the
point and provides information about resolving the issue
3 Follow the on-screen instructions to resolve any issues
Turning on Tablet PC componentsTo enable all features of SMART Ink in Microsoft Office applications turn on Tablet PC
components This procedure varies depending on your version of Windows operating system
CHAPTER5MAINTAINING SMART INK
55 smarttechcomkb170830
IMPORTANT
Youmight need to log in as an administrator to perform these procedures
To turn on Tablet PC components in Windows 7 operating system
1 Select Start gt Control Panel
The Control Panel appears
2 Select Category in the View by drop-down list
3 Press Programs and then press Turn Windows features on or off
The Windows Features dialog box appears
NOTE
Youmight be prompted to provide an administrator password or confirmation
4 Scroll to and select the Tablet PC Components check box
5 PressOK
To turn on Tablet PC components in Windows 8 operating system
1 Go to the Apps screen and then scroll to and press Control Panel
The Control Panel appears
2 Select Category in the View by drop-down list
3 Press Programs and then press Turn Windows features on or off
The Windows Features dialog box appears
NOTE
Youmight be prompted to provide an administrator password or confirmation
4 Scroll to and select the Tablet PC Components check box
NOTE
By default the Tablet PC Components check box does not appear in the Windows
Features dialog box However your system administrator might have modified the registry
to display the check box in order to turn off Tablet PC components
5 PressOK
CHAPTER5MAINTAINING SMART INK
56 smarttechcomkb170830
To turn on Tablet PC components in Windows 10 operating system
1 Type features in the task bar search box and then select Turn Windows features on or off
The Windows Features dialog box appears
NOTE
Youmight be prompted to provide an administrator password or confirmation
2 Scroll to and select the Tablet PC Components check box
NOTE
By default the Tablet PC Components check box does not appear in the Windows
Features dialog box However your system administrator might have modified the registry
to display the check box in order to turn off Tablet PC components
3 PressOK
Troubleshooting the SMART Ink plug-ins forMicrosoft OfficeIf the SMART Ink plug-ins for Microsoft Office arenrsquot installed or working correctly complete the
following troubleshooting steps
1 Ensure the Tablet PC components are turned on (see Turning on Tablet PC components on
page 54)
2 If the Tablet PC components are turned on but the SMART Ink plug-ins are still not working
correctly ensure the SMART Ink plug-ins are enabled (see Enabling the SMART Ink plug-ins
on the facing page)
3 If the SMART Ink plug-ins are enabled but are still not working correctly repair the SMART Ink
plug-ins (see Repairing the SMART Ink plug-ins on the facing page)
4 If the SMART Ink plug-ins are repaired but are still not working correctly ask your system
administrator to reinstall SMART Ink
IMPORTANT
Youmight need to log in as an administrator to perform these steps
CHAPTER5MAINTAINING SMART INK
57 smarttechcomkb170830
Enabling the SMART Ink plug-ins
NOTE
This procedure may vary depending on your version of Microsoft Office
To enable the plug-ins
1 If the dynamic toolbar is open press the settings button in its lower-right corner
OR
If the dynamic toolbar isnrsquot open do one of the following
o In Windows 7 operating system select Start gt All Programs gt SMART Technologies gt
SMART Tools gt SMART Ink Settings
o In Windows 8 operating system go to the Apps screen and then scroll to and press
SMART Technologies gt SMART Ink Settings
o In Windows 10 operating system select Start gt All apps and then scroll to and select
SMART Technologies gt SMART Ink Settings
The SMART Ink Settings window appears
2 Press Troubleshooting
3 For each plug-in that the SMART Ink Settings window identifies as disabled press Enable
plug-in
Repairing the SMART Ink plug-ins
To repair the plug-ins in Windows 7 operating system
1 Select Start gt Control Panel
The Control Panel appears
2 Select Category in the View by drop-down list
3 PressUninstall a program
4 Select SMART Ink in the list and then press Repair
The SMART Ink plug-in installation wizard appears
5 Follow the on-screen instructions
CHAPTER5MAINTAINING SMART INK
58 smarttechcomkb170830
To repair the plug-ins in Windows 8 operating system
1 Go to the Apps screen and then scroll to and press Control Panel
The Control Panel appears
2 Select Category in the View by drop-down list
3 PressUninstall a program
4 Select SMART Ink in the list and then press Repair
The SMART Ink plug-in installation wizard appears
5 Follow the on-screen instructions
To repair the plug-ins in Windows 10 operating system
1 Type programs in the task bar search box and then select Programs and Features
The Control Panel appears
2 Select SMART Ink in the list and then press Repair
The SMART Ink plug-in installation wizard appears
3 Follow the on-screen instructions
SMART TECHNOLOGIES
smarttechcomsupport
smarttechcomcontactsupport
smarttechcomkb170830
- Cover
- Contents
- Chapter 1 Welcome
-
- About SMART Ink
- About other SMART software
-
- SMART Product Drivers
- SMART Notebook software
- SMART Meeting Pro software
-
- Whatrsquos new in SMART Ink 32
-
- Quick favorites
- Toolbox
- Screen capture improvements
- Stamp pad
- SMART Ink window tools in SMART Ink Notes
- Restoring dynamic toolbars to their default positions
- SMART Ink plugin
-
- Other resources
-
- Chapter 2 Using SMART Ink
-
- Starting SMART Ink
- About the dynamic toolbar
-
- Opening the dynamic toolbar
- Viewing the dynamic toolbar in full mode
- Moving and docking the dynamic toolbar
- Pinning palettes in the dynamic toolbar
- Closing the dynamic toolbar
-
- About the SMART Touch Inking Tool
-
- Starting the SMART Touch Inking Tool
- Using the SMART Touch Inking Tool
- Closing the SMART Touch Inking Tool
-
- Writing and drawing in digital ink
-
- Writing and drawing in digital ink
- Writing and drawing in digital ink at the same time as another user
-
- Manipulating digital ink
-
- Selecting objects
- Moving objects
- Cutting copying and pasting objects
- Deleting objects
-
- Erasing digital ink
-
- Erasing digital ink
- Erasing digital ink at the same time as another user
- Clearing all digital ink from a window or SMART Ink Note
-
- Saving digital ink
- Converting handwriting to typed text
- Using SMART Ink Favorite Pens
- Using the stamp pad
-
- Inserting stamps
- Inserting stamps at the same time as another user
- Using personal stamps
-
- Turning off SMART Ink
-
- Chapter 3 Using SMART Ink with Microsoft Office
-
- Comparing Microsoftrsquos ink tools and SMART Ink
- Using SMART Ink during PowerPoint presentations
-
- Moving the SMART Ink Toolbar for PowerPoint
- Displaying slides
- Writing or drawing in digital ink
- Ending your presentation
-
- Chapter 4 Writing or drawing in PDF files
-
- Using the SMART Ink plugin for Adobe Acrobat Reader
-
- Writing in drawing in and erasing digital ink
- Labeling digital ink
- Taking screen captures
-
- Using the SMART Ink Document Viewer
-
- Getting started with the SMART Ink Document Viewer
- Using the SMART Ink Document Viewer toolbar
-
- Chapter 5 Maintaining SMART Ink
-
- Changing SMART Ink settings
- Changing Microsoft Office settings
- Troubleshooting SMART Ink
- Turning on Tablet PC components
- Troubleshooting the SMART Ink plug-ins for Microsoft Office
-
- Enabling the SMART Ink plug-ins
- Repairing the SMART Ink plug-ins
-

CHAPTER2USING SMART INK
33 smarttechcomkb170830
NOTES
l The stamp pad is available only if SMART Notebook software is installed on your computer
l To use the stamp pad start SMART Ink (see Starting SMART Ink on page 8) and connect
your computer to a SMART interactive product
Inserting stamps
To insert a stamp
1 Open the SMART Ink dynamic toolbar in full mode (see Opening the dynamic toolbar on
page 8)
OR
Open the SMART Touch Inking Tool dynamic toolbar in full mode (see About the
SMART Touch Inking Tool on page 15)
2 Press Toolbox and then press Stamp Pad
3 Select a stamp
4 Press where you want to insert the stamp
The stamprsquos appearance depends on the applications yoursquore stamping
Application Appearance
SMART Notebooksoftware
Creative pen digital ink
PowerPoint presentation Black pen digital ink
Desktop and all otherapplications
Stamp
NOTE
If you are inserting a stamp on the desktop the stampappears inside a SMART Ink Note You canmove and closethe SMART Ink Note as you would any other window
Inserting stamps at the same time as another userThe following SMART interactive products enable two users to insert stamps at the same time
l SMART Board 8000i-G5 series interactive flat panels
l SMART Board 8000i-G3 and 8000i-G4 series series interactive flat panels
CHAPTER2USING SMART INK
34 smarttechcomkb170830
l SMART Board 6000 series interactive flat panels
l SMART Board 4000 series interactive flat panels
l SMART Board 800 series interactive whiteboards
l SMART Board M600 series interactive whiteboards
l LightRaise interactive projectors
SMART Board 6000 series and 8000i-G5 series interactive flat panels have Pen ID This feature
enables the two users to specify different stamps for their pens
Using personal stampsYou can use photographs or other picture files as your own personal stamps
To add a personal stamp
1 Save the GIF JPEG PNG or TIFF picture file you want to use for a personal stamp in a location
you can access from the computer on which SMART Ink is installed
2 Open the SMART Ink dynamic toolbar in full mode (see Opening the dynamic toolbar on
page 8)
OR
Open the SMART Touch Inking Tool dynamic toolbar in full mode (see About the
SMART Touch Inking Tool on page 15)
3 Press Toolbox and then press Stamp Pad
4 Press Add
The Open dialog box appears
5 Browse to the picture file you saved in step 1 and then pressOpen
SMART Ink adds a personal stamp based on the picture file
To delete a personal stamp
1 Open the SMART Ink dynamic toolbar in full mode (see Opening the dynamic toolbar on
page 8)
OR
Open the SMART Touch Inking Tool dynamic toolbar in full mode (see About the
SMART Touch Inking Tool on page 15)
CHAPTER2USING SMART INK
35 smarttechcomkb170830
2 Press Toolbox and then press Stamp Pad
3 Press and hold the personal stamp and then pressDelete
Turning off SMART InkBy default you can use SMART Ink to write or draw in digital ink on any window and in any
application You can turn off SMART Ink for a specific window or application This is particularly
useful when an application has its own writing and drawing tools that you want to use instead of
SMART Ink
IMPORTANT
If you turn off SMART Ink for an application you are unable to turn it back on for that application
Turn off SMART Ink for an application only if you want to permanently disable it for that
application
NOTES
l To turn off SMART Ink for a window or an application start SMART Ink (see
Starting SMART Ink on page 8) and connect your computer to a SMART interactive product
l You can turn off SMART Ink for an application only if SMART Notebook software is installed
on your computer
To turn off SMART Ink for a window
1 Write or draw in the window (see Writing and drawing in digital ink on page 17)
2 Press the SMART Ink window tools button in the top-right corner of the window and then
select Turn off SMART Ink
The Turn off SMART Ink dialog box appears
3 Press In this window
Writing or drawing with SMART Ink no longer works in the window
NOTE
In Internet Explorer and Chrome Internet browsers this procedure turns off SMART Ink for
the tab You can continue to write or draw in other tabs
CHAPTER2USING SMART INK
36 smarttechcomkb170830
To turn off SMART Ink for an application
1 Write or draw in the window (see Writing and drawing in digital ink on page 17)
2 Press the SMART Ink window tools button in the top-right corner of the application and
then select Turn off SMART Ink
The Turn off SMART Ink dialog box appears
3 Press In this application
Writing or drawing with SMART Ink no longer works in the application
Chapter 3
37 smarttechcomkb170830
Chapter 3 Using SMART Ink withMicrosoft Office
Comparing Microsoftrsquos ink tools and SMART Ink 37Using SMART Ink during PowerPoint presentations 38
Moving the SMART Ink Toolbar for PowerPoint 38Displaying slides 38Writing or drawing in digital ink 39Ending your presentation 39
Microsoft Word Excel and PowerPoint have their own ink tools You can use these ink tools to
write or draw in the applications (see Writing and drawing in digital ink on page 17 and Erasing
digital ink on page 21)
Comparing Microsoftrsquos ink tools and SMART InkThe following table compares Microsoftrsquos ink tools and SMART Ink
Category Microsoftrsquos ink tools SMART Ink
Purpose Reviewing or making changes to adocument
Highlighting important notes ordrawing attention to content in adocument
How ink iscaptured
Ink is inserted directly in yourdocument
Ink is captured in a transparent layerover your document
How to save ink The inserted ink is saved with thedocument
Take a screen capture and save itusing your SMART software (seeSaving digital ink on page 26)
CHAPTER3USING SMART INK WITH MICROSOFT OFFICE
38 smarttechcomkb170830
Using SMART Ink during PowerPointpresentationsIf the following are true the SMART Ink Toolbar for PowerPoint appears when you start a
PowerPoint presentation
l SMART Ink is running
l Your computer is connected to a SMART interactive product
l The SMART Ink plug-in for PowerPoint is enabled
l The SMART Ink Toolbar for PowerPoint is enabled (see Changing Microsoft Office settings on
page 51)
NOTE
SMART Board 6000 series and 8000i-G5 series interactive flat panels have Pen ID If you pick up
one of the interactive flat panelrsquos pens and another user picks up the other pen two SMART Ink
Toolbars for PowerPoint appear You and the other user can specify the colors and other settings
for your pens independently
Moving the SMART Ink Toolbar for PowerPointThe SMART Ink Toolbar for PowerPoint appears in the lower-left corner of the screen by default
You canmove it by dragging it to a new location
Displaying slidesYou can use the SMART Ink Toolbar for PowerPoint to select the previous or next slide in your
presentation You can also insert a new blank slide
To display the previous slide
Press Previous
CHAPTER3USING SMART INK WITH MICROSOFT OFFICE
39 smarttechcomkb170830
To display the next slide
PressNext
To insert a new blank slide
1 PressOptions
2 Press Slide Options and then pressNew Slide
Writing or drawing in digital inkYou can use the SMART Ink Toolbar for PowerPoint to write or draw in your presentation
To write or draw in digital ink
1 PressOptions
2 Press Pen and optionally select a line color and thickness
3 Write or draw in digital ink
To highlight content
1 PressOptions
2 PressHighlighter and optionally select a highlighter color
3 Highlight content
To clear digital ink
1 PressOptions
2 Press Slide Options and then press Clear Slide
Ending your presentationYou can use the SMART Ink Toolbar for PowerPoint to end your presentation
To end your presentation
Press End Show
Chapter 4
41 smarttechcomkb170830
Chapter 4 Writing or drawing in PDF files
Using the SMART Ink plugin for Adobe Acrobat Reader 41Writing in drawing in and erasing digital ink 41Labeling digital ink 42Taking screen captures 44
Using the SMART Ink Document Viewer 44Getting started with the SMART Ink Document Viewer 44Using the SMART Ink Document Viewer toolbar 45
You can write or draw in PDF files using the following tools
l SMART Ink plugin for Adobe Acrobat Reader
l SMART Ink Document Viewer
Using the SMART Ink plugin forAdobe Acrobat ReaderIf you installed SMART Ink on a computer with Adobe Reader XI or Adobe Acrobat Reader DC you
can use the SMART Ink plugin for Adobe Acrobat Reader to write or draw in PDF files
TIP
To confirm that the SMART Ink plugin is installed go to Adobe Acrobat Reader and select Help gt
About Third-Party Plug-Ins gt About SMART Ink plugin
Writing in drawing in and erasing digital inkWith Adobe Acrobat Reader and the SMART Ink plugin you can write in draw in and erase digital
ink in PDF files The SMART Ink plugin inserts digital ink in the PDF file as Adobe Acrobat Reader
comments
CHAPTER4WRITING OR DRAWING IN PDF FILES
42 smarttechcomkb170830
To write or draw in a PDF file
1 Open the PDF file in Adobe Acrobat Reader
NOTE
If the author has restricted editing of the PDF file a message appears Ask the author to
permit editing of the PDF file so that you can write or draw in it
2 Use your SMART interactive productrsquos pen and the SMART Ink dynamic toolbar to write or
draw in the PDF file (see Writing and drawing in digital ink on page 17)
To erase digital ink in a PDF file
Use your SMART interactive productrsquos eraser your palm your fist or the SMART Ink dynamic
toolbar to erase digital ink in the PDF file (see Erasing digital ink on page 21)
Labeling digital inkYou can label digital ink in situations where more than one person is writing or drawing in a PDF file
at the same time You can also use labels to differentiate digital ink notes (for example digital ink
notes that are relevant to electrical systems versus those that are relevant to plumbing systems in
an architectural drawing)
To create a label
1 Open Adobe Acrobat Reader
2 Pick up your SMART interactive productrsquos pen
3 Click Reviewing
4 Press Add
The text conversion window appears
CHAPTER4WRITING OR DRAWING IN PDF FILES
43 smarttechcomkb170830
5 Write the name of the label in the text conversion window
As you write the text conversion window converts your handwriting to text
NOTES
o To display an on-screen keyboard press Keyboard
o To remove existing text from the text conversion window press Clear
o To edit text use the editing marks in the bottom left corner of the text conversion
window
6 Press Accept
To delete a label
1 Open Adobe Acrobat Reader
2 Pick up your SMART interactive productrsquos pen
3 Click Reviewing
4 Select the label and then pressDelete
To label digital ink
1 Open a PDF file in Adobe Acrobat Reader
2 Pick up your SMART interactive productrsquos pen
3 Click Reviewing and then select a label
4 Write or draw in the PDF file
The SMART Ink plugin applies the label you selected in step 3 to the digital ink
CHAPTER4WRITING OR DRAWING IN PDF FILES
44 smarttechcomkb170830
Taking screen capturesAfter writing or drawing in a PDF file you can take a screen capture of the PDF file and save the
screen capture in a SMART software file
To take a screen capture
1 Write or draw in a PDF file
2 Select Edit gt SMART Screen Capture
The SMART Ink plugin takes a screen capture of the PDF file and pastes it into SMART
software
3 Save the SMART software file
Using the SMART Ink Document ViewerSMART Ink Document Viewer is available on your computer if you installed SMART Ink with
SMART Notebook software SMART Meeting Pro software or SMART Meeting Pro PE software
Getting started with the SMART Ink Document ViewerYou can use the SMART Ink Document Viewer to view PDF files and write or draw over them You
can also navigate within files magnify pages and save and print files including your ink notes
TIP
When you install SMART software you can choose to make SMART Ink Document Viewer the
default PDF viewer To use another PDF viewer right-click the PDF file and then select Open
With
To start the SMART Ink Document Viewer
In Windows 7 operating system select Start gt All Programs gt SMART Technologies gt SMART
Ink Document Viewer
OR
InWindows 8 operating system go to the Apps screen and then scroll to and select
SMART Technologies gt SMART Ink Document Viewer
OR
InWindows 10 operating system select Start gt All apps and then scroll to and select
SMART Technologies gt SMART Ink Document Viewer
CHAPTER4WRITING OR DRAWING IN PDF FILES
45 smarttechcomkb170830
To open a file
1 PressOpen File
The Open dialog box appears
2 Browse to and select the file you want to open
3 PressOpen
To write with pen tools
1 Pick up a pen from your interactive productrsquos pen tray
OR
Press an ink color button on your interactive pen display
2 Write over the open file
Using the SMART Ink Document Viewer toolbarThe SMART Ink Document Viewer toolbar contains all the tools you need to view PDF files
Toolbar button Description
Open
Save
Open file in another program
Zoom in
Zoom out
Rotate page clockwise
Rotate page counterclockwise
Zoom to a specific percentage
Previous page
Next page
410 Go to a specific page
CHAPTER4WRITING OR DRAWING IN PDF FILES
46 smarttechcomkb170830
Toolbar button Description
Help
Information
Move toolbar
To move the toolbar
1 PressMove
A drop-downmenu appears
2 Select Top Bottom Left or Right
To zoom in or out
Press Zoom In or Zoom Out
To adjust themagnification and page view settings
1 Press the magnification arrow
A drop-downmenu appears
2 Select Fit Page Fit Width Two Page View or a magnification percentage
To display the previous page
Press Previous Page
To display the next page
PressNext Page
To rotate the page
Press to rotate the page 90deg clockwise
OR
Press to rotate the page 90deg counterclockwise
CHAPTER4WRITING OR DRAWING IN PDF FILES
47 smarttechcomkb170830
To save a file
1 Press Save
The Save As dialog box appears
2 Browse to where you want to save the file
3 Type a name for the file in the File name box
4 Press Save
NOTE
If you made notes in the file the digital ink is saved as a permanent part of the file When
you open the file again later the ink cannot be modified
To print a file
1 Press Print
The Print dialog box appears
2 Select your printer from the Printer drop-downmenu
3 Optionally adjust the Page Range Page Scaling and Print Option settings
4 Press Print
Chapter 5
49 smarttechcomkb170830
Chapter 5 Maintaining SMART Ink
Changing SMART Ink settings 49Changing Microsoft Office settings 51Troubleshooting SMART Ink 54Turning on Tablet PC components 54Troubleshooting the SMART Ink plug-ins for Microsoft Office 56
Enabling the SMART Ink plug-ins 57Repairing the SMART Ink plug-ins 57
You can use the SMART Ink Settings window to troubleshoot and change settings for SMART Ink
Changing SMART Ink settingsYou can use the SMART Ink Settings window to change general and dynamic toolbar settings for
SMART Ink
To change general settings
1 If the dynamic toolbar is open press the settings button in its lower-right corner
OR
If the dynamic toolbar isnrsquot open do one of the following
o In Windows 7 operating system select Start gt All Programs gt SMART Technologies gt
SMART Tools gt SMART Ink Settings
o In Windows 8 operating system go to the Apps screen and then scroll to and press
SMART Technologies gt SMART Ink Settings
o In Windows 10 operating system select Start gt All apps and then scroll to and select
SMART Technologies gt SMART Ink Settings
The SMART Ink Settings window appears
2 PressGeneral Settings
CHAPTER5MAINTAINING SMART INK
50 smarttechcomkb170830
3 Change settings
Control Procedure Notes
Start SMART Inkwhen you log on
Select the check box to startSMART Ink automatically when youlog on to the computer
If you clear the check boxSMART Ink doesnrsquot start when youlog on to the computer and youmust start it manually before youcan write or draw over applicationsor create SMART Ink Notes (seeStarting SMART Ink on page 8)
Erase ink afteritrsquos converted totext
Select the check box to erase inkafter you insert it as text in anapplication
Whenscreenshots arecaptured
Press Ask mewhat to do withscreenshots to clear the defaultaction for screen captures andselect from one of the followingactions each time you take ascreen capture
o Send the screen capture toSMART Notebook software
o Send the screen capture toSMART Meeting Pro softwareor SMART Meeting Pro PEsoftware
o Save the screen capture as aPNG file to a Capture folderon the desktop
o Save the screen capture as aPNG file to a location of yourchoosing
o Leave the screen capture onthe clipboard to paste in otherapplications
If the Ask me what to do withscreenshots button isnrsquot availableno default action has beenselected
If SMART Meeting Pro software orSMART Meeting Pro PE software isinstalled the default action is ineffect only for the duration of thecurrent session
SMART Ink Noteopacity
Select the opacity of SMART InkNotes in the drop-down list
Select 25 50 or 75 to seethrough SMART Ink Notes
4 Press Apply and then pressOK
To change dynamic toolbar settings
1 If the dynamic toolbar is open press the settings button in its lower-right corner
OR
CHAPTER5MAINTAINING SMART INK
51 smarttechcomkb170830
If the dynamic toolbar isnrsquot open do one of the following
o In Windows 7 operating system select Start gt All Programs gt SMART Technologies gt
SMART Tools gt SMART Ink Settings
o In Windows 8 operating system go to the Apps screen and then scroll to and press
SMART Technologies gt SMART Ink Settings
o In Windows 10 operating system select Start gt All apps and then scroll to and select
SMART Technologies gt SMART Ink Settings
The SMART Ink Settings window appears
2 Press Toolbar Settings
3 Change settings
Control Procedure Notes
Restore ToolbarPositions
Press Reset SMART Ink toolbars totheir default positions to returndynamic toolbars to their originalpositions on the screen
SMART TouchInking Tool
Press Start SMART Touch InkingTool to turn on the SMART TouchInking Tool (see About theSMART Touch Inking Tool onpage 15)
OR
Press Close SMART Touch InkingTool to turn off the SMART TouchInking Tool
This control is available only if yourcomputer is connected to a SMARTinteractive product that supportstouch recognition and ifSMART Notebook software isinstalled on your computer
4 Press Apply and then pressOK
Changing Microsoft Office settingsYou can use the SMART Ink Settings window to change how SMART Ink interacts with Microsoft
Office applications
To changeMicrosoft Office settings
1 If the dynamic toolbar is open press the settings button in its lower-right corner
OR
CHAPTER5MAINTAINING SMART INK
52 smarttechcomkb170830
If the dynamic toolbar isnrsquot open do one of the following
o In Windows 7 operating system select Start gt All Programs gt SMART Technologies gt
SMART Tools gt SMART Ink Settings
o In Windows 8 operating system go to the Apps screen and then scroll to and press
SMART Technologies gt SMART Ink Settings
o In Windows 10 operating system select Start gt All apps and then scroll to and select
SMART Technologies gt SMART Ink Settings
The SMART Ink Settings window appears
2 PressMicrosoft Office Settings
3 Change settings
Control Procedure Notes
In MicrosoftOffice Editmode use thefollowing bydefault
Select Use SMART Ink so that myink doesnrsquot permanently affect mycontent to use SMART Ink inMicrosoft Office applications
OR
Select UseMicrosoft Ink so thatmy ink is written and saved directlyin my content to use Microsoftrsquos inktools in Microsoft Officeapplications
Choose SMART Ink if you want towrite or draw ink over MicrosoftOffice documents for presentationpurposes but donrsquot want to add theink to the documents
Choose Microsoftrsquos ink tools if youwant to add the ink you write ordraw to the Microsoft Officedocuments
Enable theSMARTPowerPointplug-in
Select the check box to enable theSMART Ink plug-in for PowerPoint
OR
Clear the check box to disable theSMART Ink plug-in for PowerPoint
Show theSMART InkToolbar forPowerPoint inPresentationmode
Select the check box to display theSMART Ink Toolbar for PowerPointin PowerPoint presentations
This check box is available only ifyou enable the SMART Ink plug-infor PowerPoint
If you clear this check box you canstill write or draw over slides anduse navigation gestures inPowerPoint presentations
CHAPTER5MAINTAINING SMART INK
53 smarttechcomkb170830
Control Procedure Notes
Use PresenterView whenpresentingPowerPoint 2010or 2013 files onmultiple displays
Select the check box if you want touse PowerPoint Presenter Viewwhen showing presentations
OR
Clear the check box if you donrsquotwant to use PowerPoint PresenterView when showing presentations
This check box is available only ifyou enable the SMART Ink plug-infor PowerPoint
If your computer is connected tomultiple displays and you usePowerPoint Presenter View duringa PowerPoint presentation thePowerPoint slides appear on onedisplay (usually a large displayvisible to all participants) andPowerPoint Presenter Viewappears on another display (usuallya personal display visible only tothe presenter) You can then controlthe presentation using PowerPointPresenter View
Because yoursquore unable to write ordraw digital ink in PowerPointPresenter View SMART Inkdisables this option by default
Disable slidenavigationgestures inMicrosoftPowerPointPresentationmode
Select the check box to disablenavigation gestures in PowerPointpresentations
This check box is available only ifyou enable the SMART Ink plug-infor PowerPoint
Disable navigation gestures toavoid triggering them accidentallywhen you brush an article ofclothing or jewelry across theinteractive surface
If you disable navigation gesturesyou can navigate presentationsusing on-screen tools instead
4 Press Apply and then pressOK
CHAPTER5MAINTAINING SMART INK
54 smarttechcomkb170830
Troubleshooting SMART InkThe SMART Ink Settings window includes a tab that lets you troubleshoot common issues with
SMART Ink
To use the troubleshooting tab
1 If the dynamic toolbar is open press the settings button in its lower-right corner
OR
If the dynamic toolbar isnrsquot open do one of the following
o In Windows 7 operating system select Start gt All Programs gt SMART Technologies gt
SMART Tools gt SMART Ink Settings
o In Windows 8 operating system go to the Apps screen and then scroll to and press
SMART Technologies gt SMART Ink Settings
o In Windows 10 operating system select Start gt All apps and then scroll to and select
SMART Technologies gt SMART Ink Settings
The SMART Ink Settings window appears
2 Press Troubleshooting
SMART Ink verifies the following
o Is SMART Ink currently running
o Is your computer currently connected to a SMART interactive product
o Does your version of Windows operating system have inking tools
o Does your version of Microsoft Office have inking tools
o Are the SMART Ink plug-ins for PowerPoint Word and Excel enabled (see
Troubleshooting the SMART Ink plug-ins for Microsoft Office on page 56)
If SMART Ink identifies an issue with any of the above points it displays a red X beside the
point and provides information about resolving the issue
3 Follow the on-screen instructions to resolve any issues
Turning on Tablet PC componentsTo enable all features of SMART Ink in Microsoft Office applications turn on Tablet PC
components This procedure varies depending on your version of Windows operating system
CHAPTER5MAINTAINING SMART INK
55 smarttechcomkb170830
IMPORTANT
Youmight need to log in as an administrator to perform these procedures
To turn on Tablet PC components in Windows 7 operating system
1 Select Start gt Control Panel
The Control Panel appears
2 Select Category in the View by drop-down list
3 Press Programs and then press Turn Windows features on or off
The Windows Features dialog box appears
NOTE
Youmight be prompted to provide an administrator password or confirmation
4 Scroll to and select the Tablet PC Components check box
5 PressOK
To turn on Tablet PC components in Windows 8 operating system
1 Go to the Apps screen and then scroll to and press Control Panel
The Control Panel appears
2 Select Category in the View by drop-down list
3 Press Programs and then press Turn Windows features on or off
The Windows Features dialog box appears
NOTE
Youmight be prompted to provide an administrator password or confirmation
4 Scroll to and select the Tablet PC Components check box
NOTE
By default the Tablet PC Components check box does not appear in the Windows
Features dialog box However your system administrator might have modified the registry
to display the check box in order to turn off Tablet PC components
5 PressOK
CHAPTER5MAINTAINING SMART INK
56 smarttechcomkb170830
To turn on Tablet PC components in Windows 10 operating system
1 Type features in the task bar search box and then select Turn Windows features on or off
The Windows Features dialog box appears
NOTE
Youmight be prompted to provide an administrator password or confirmation
2 Scroll to and select the Tablet PC Components check box
NOTE
By default the Tablet PC Components check box does not appear in the Windows
Features dialog box However your system administrator might have modified the registry
to display the check box in order to turn off Tablet PC components
3 PressOK
Troubleshooting the SMART Ink plug-ins forMicrosoft OfficeIf the SMART Ink plug-ins for Microsoft Office arenrsquot installed or working correctly complete the
following troubleshooting steps
1 Ensure the Tablet PC components are turned on (see Turning on Tablet PC components on
page 54)
2 If the Tablet PC components are turned on but the SMART Ink plug-ins are still not working
correctly ensure the SMART Ink plug-ins are enabled (see Enabling the SMART Ink plug-ins
on the facing page)
3 If the SMART Ink plug-ins are enabled but are still not working correctly repair the SMART Ink
plug-ins (see Repairing the SMART Ink plug-ins on the facing page)
4 If the SMART Ink plug-ins are repaired but are still not working correctly ask your system
administrator to reinstall SMART Ink
IMPORTANT
Youmight need to log in as an administrator to perform these steps
CHAPTER5MAINTAINING SMART INK
57 smarttechcomkb170830
Enabling the SMART Ink plug-ins
NOTE
This procedure may vary depending on your version of Microsoft Office
To enable the plug-ins
1 If the dynamic toolbar is open press the settings button in its lower-right corner
OR
If the dynamic toolbar isnrsquot open do one of the following
o In Windows 7 operating system select Start gt All Programs gt SMART Technologies gt
SMART Tools gt SMART Ink Settings
o In Windows 8 operating system go to the Apps screen and then scroll to and press
SMART Technologies gt SMART Ink Settings
o In Windows 10 operating system select Start gt All apps and then scroll to and select
SMART Technologies gt SMART Ink Settings
The SMART Ink Settings window appears
2 Press Troubleshooting
3 For each plug-in that the SMART Ink Settings window identifies as disabled press Enable
plug-in
Repairing the SMART Ink plug-ins
To repair the plug-ins in Windows 7 operating system
1 Select Start gt Control Panel
The Control Panel appears
2 Select Category in the View by drop-down list
3 PressUninstall a program
4 Select SMART Ink in the list and then press Repair
The SMART Ink plug-in installation wizard appears
5 Follow the on-screen instructions
CHAPTER5MAINTAINING SMART INK
58 smarttechcomkb170830
To repair the plug-ins in Windows 8 operating system
1 Go to the Apps screen and then scroll to and press Control Panel
The Control Panel appears
2 Select Category in the View by drop-down list
3 PressUninstall a program
4 Select SMART Ink in the list and then press Repair
The SMART Ink plug-in installation wizard appears
5 Follow the on-screen instructions
To repair the plug-ins in Windows 10 operating system
1 Type programs in the task bar search box and then select Programs and Features
The Control Panel appears
2 Select SMART Ink in the list and then press Repair
The SMART Ink plug-in installation wizard appears
3 Follow the on-screen instructions
SMART TECHNOLOGIES
smarttechcomsupport
smarttechcomcontactsupport
smarttechcomkb170830
- Cover
- Contents
- Chapter 1 Welcome
-
- About SMART Ink
- About other SMART software
-
- SMART Product Drivers
- SMART Notebook software
- SMART Meeting Pro software
-
- Whatrsquos new in SMART Ink 32
-
- Quick favorites
- Toolbox
- Screen capture improvements
- Stamp pad
- SMART Ink window tools in SMART Ink Notes
- Restoring dynamic toolbars to their default positions
- SMART Ink plugin
-
- Other resources
-
- Chapter 2 Using SMART Ink
-
- Starting SMART Ink
- About the dynamic toolbar
-
- Opening the dynamic toolbar
- Viewing the dynamic toolbar in full mode
- Moving and docking the dynamic toolbar
- Pinning palettes in the dynamic toolbar
- Closing the dynamic toolbar
-
- About the SMART Touch Inking Tool
-
- Starting the SMART Touch Inking Tool
- Using the SMART Touch Inking Tool
- Closing the SMART Touch Inking Tool
-
- Writing and drawing in digital ink
-
- Writing and drawing in digital ink
- Writing and drawing in digital ink at the same time as another user
-
- Manipulating digital ink
-
- Selecting objects
- Moving objects
- Cutting copying and pasting objects
- Deleting objects
-
- Erasing digital ink
-
- Erasing digital ink
- Erasing digital ink at the same time as another user
- Clearing all digital ink from a window or SMART Ink Note
-
- Saving digital ink
- Converting handwriting to typed text
- Using SMART Ink Favorite Pens
- Using the stamp pad
-
- Inserting stamps
- Inserting stamps at the same time as another user
- Using personal stamps
-
- Turning off SMART Ink
-
- Chapter 3 Using SMART Ink with Microsoft Office
-
- Comparing Microsoftrsquos ink tools and SMART Ink
- Using SMART Ink during PowerPoint presentations
-
- Moving the SMART Ink Toolbar for PowerPoint
- Displaying slides
- Writing or drawing in digital ink
- Ending your presentation
-
- Chapter 4 Writing or drawing in PDF files
-
- Using the SMART Ink plugin for Adobe Acrobat Reader
-
- Writing in drawing in and erasing digital ink
- Labeling digital ink
- Taking screen captures
-
- Using the SMART Ink Document Viewer
-
- Getting started with the SMART Ink Document Viewer
- Using the SMART Ink Document Viewer toolbar
-
- Chapter 5 Maintaining SMART Ink
-
- Changing SMART Ink settings
- Changing Microsoft Office settings
- Troubleshooting SMART Ink
- Turning on Tablet PC components
- Troubleshooting the SMART Ink plug-ins for Microsoft Office
-
- Enabling the SMART Ink plug-ins
- Repairing the SMART Ink plug-ins
-

CHAPTER2USING SMART INK
34 smarttechcomkb170830
l SMART Board 6000 series interactive flat panels
l SMART Board 4000 series interactive flat panels
l SMART Board 800 series interactive whiteboards
l SMART Board M600 series interactive whiteboards
l LightRaise interactive projectors
SMART Board 6000 series and 8000i-G5 series interactive flat panels have Pen ID This feature
enables the two users to specify different stamps for their pens
Using personal stampsYou can use photographs or other picture files as your own personal stamps
To add a personal stamp
1 Save the GIF JPEG PNG or TIFF picture file you want to use for a personal stamp in a location
you can access from the computer on which SMART Ink is installed
2 Open the SMART Ink dynamic toolbar in full mode (see Opening the dynamic toolbar on
page 8)
OR
Open the SMART Touch Inking Tool dynamic toolbar in full mode (see About the
SMART Touch Inking Tool on page 15)
3 Press Toolbox and then press Stamp Pad
4 Press Add
The Open dialog box appears
5 Browse to the picture file you saved in step 1 and then pressOpen
SMART Ink adds a personal stamp based on the picture file
To delete a personal stamp
1 Open the SMART Ink dynamic toolbar in full mode (see Opening the dynamic toolbar on
page 8)
OR
Open the SMART Touch Inking Tool dynamic toolbar in full mode (see About the
SMART Touch Inking Tool on page 15)
CHAPTER2USING SMART INK
35 smarttechcomkb170830
2 Press Toolbox and then press Stamp Pad
3 Press and hold the personal stamp and then pressDelete
Turning off SMART InkBy default you can use SMART Ink to write or draw in digital ink on any window and in any
application You can turn off SMART Ink for a specific window or application This is particularly
useful when an application has its own writing and drawing tools that you want to use instead of
SMART Ink
IMPORTANT
If you turn off SMART Ink for an application you are unable to turn it back on for that application
Turn off SMART Ink for an application only if you want to permanently disable it for that
application
NOTES
l To turn off SMART Ink for a window or an application start SMART Ink (see
Starting SMART Ink on page 8) and connect your computer to a SMART interactive product
l You can turn off SMART Ink for an application only if SMART Notebook software is installed
on your computer
To turn off SMART Ink for a window
1 Write or draw in the window (see Writing and drawing in digital ink on page 17)
2 Press the SMART Ink window tools button in the top-right corner of the window and then
select Turn off SMART Ink
The Turn off SMART Ink dialog box appears
3 Press In this window
Writing or drawing with SMART Ink no longer works in the window
NOTE
In Internet Explorer and Chrome Internet browsers this procedure turns off SMART Ink for
the tab You can continue to write or draw in other tabs
CHAPTER2USING SMART INK
36 smarttechcomkb170830
To turn off SMART Ink for an application
1 Write or draw in the window (see Writing and drawing in digital ink on page 17)
2 Press the SMART Ink window tools button in the top-right corner of the application and
then select Turn off SMART Ink
The Turn off SMART Ink dialog box appears
3 Press In this application
Writing or drawing with SMART Ink no longer works in the application
Chapter 3
37 smarttechcomkb170830
Chapter 3 Using SMART Ink withMicrosoft Office
Comparing Microsoftrsquos ink tools and SMART Ink 37Using SMART Ink during PowerPoint presentations 38
Moving the SMART Ink Toolbar for PowerPoint 38Displaying slides 38Writing or drawing in digital ink 39Ending your presentation 39
Microsoft Word Excel and PowerPoint have their own ink tools You can use these ink tools to
write or draw in the applications (see Writing and drawing in digital ink on page 17 and Erasing
digital ink on page 21)
Comparing Microsoftrsquos ink tools and SMART InkThe following table compares Microsoftrsquos ink tools and SMART Ink
Category Microsoftrsquos ink tools SMART Ink
Purpose Reviewing or making changes to adocument
Highlighting important notes ordrawing attention to content in adocument
How ink iscaptured
Ink is inserted directly in yourdocument
Ink is captured in a transparent layerover your document
How to save ink The inserted ink is saved with thedocument
Take a screen capture and save itusing your SMART software (seeSaving digital ink on page 26)
CHAPTER3USING SMART INK WITH MICROSOFT OFFICE
38 smarttechcomkb170830
Using SMART Ink during PowerPointpresentationsIf the following are true the SMART Ink Toolbar for PowerPoint appears when you start a
PowerPoint presentation
l SMART Ink is running
l Your computer is connected to a SMART interactive product
l The SMART Ink plug-in for PowerPoint is enabled
l The SMART Ink Toolbar for PowerPoint is enabled (see Changing Microsoft Office settings on
page 51)
NOTE
SMART Board 6000 series and 8000i-G5 series interactive flat panels have Pen ID If you pick up
one of the interactive flat panelrsquos pens and another user picks up the other pen two SMART Ink
Toolbars for PowerPoint appear You and the other user can specify the colors and other settings
for your pens independently
Moving the SMART Ink Toolbar for PowerPointThe SMART Ink Toolbar for PowerPoint appears in the lower-left corner of the screen by default
You canmove it by dragging it to a new location
Displaying slidesYou can use the SMART Ink Toolbar for PowerPoint to select the previous or next slide in your
presentation You can also insert a new blank slide
To display the previous slide
Press Previous
CHAPTER3USING SMART INK WITH MICROSOFT OFFICE
39 smarttechcomkb170830
To display the next slide
PressNext
To insert a new blank slide
1 PressOptions
2 Press Slide Options and then pressNew Slide
Writing or drawing in digital inkYou can use the SMART Ink Toolbar for PowerPoint to write or draw in your presentation
To write or draw in digital ink
1 PressOptions
2 Press Pen and optionally select a line color and thickness
3 Write or draw in digital ink
To highlight content
1 PressOptions
2 PressHighlighter and optionally select a highlighter color
3 Highlight content
To clear digital ink
1 PressOptions
2 Press Slide Options and then press Clear Slide
Ending your presentationYou can use the SMART Ink Toolbar for PowerPoint to end your presentation
To end your presentation
Press End Show
Chapter 4
41 smarttechcomkb170830
Chapter 4 Writing or drawing in PDF files
Using the SMART Ink plugin for Adobe Acrobat Reader 41Writing in drawing in and erasing digital ink 41Labeling digital ink 42Taking screen captures 44
Using the SMART Ink Document Viewer 44Getting started with the SMART Ink Document Viewer 44Using the SMART Ink Document Viewer toolbar 45
You can write or draw in PDF files using the following tools
l SMART Ink plugin for Adobe Acrobat Reader
l SMART Ink Document Viewer
Using the SMART Ink plugin forAdobe Acrobat ReaderIf you installed SMART Ink on a computer with Adobe Reader XI or Adobe Acrobat Reader DC you
can use the SMART Ink plugin for Adobe Acrobat Reader to write or draw in PDF files
TIP
To confirm that the SMART Ink plugin is installed go to Adobe Acrobat Reader and select Help gt
About Third-Party Plug-Ins gt About SMART Ink plugin
Writing in drawing in and erasing digital inkWith Adobe Acrobat Reader and the SMART Ink plugin you can write in draw in and erase digital
ink in PDF files The SMART Ink plugin inserts digital ink in the PDF file as Adobe Acrobat Reader
comments
CHAPTER4WRITING OR DRAWING IN PDF FILES
42 smarttechcomkb170830
To write or draw in a PDF file
1 Open the PDF file in Adobe Acrobat Reader
NOTE
If the author has restricted editing of the PDF file a message appears Ask the author to
permit editing of the PDF file so that you can write or draw in it
2 Use your SMART interactive productrsquos pen and the SMART Ink dynamic toolbar to write or
draw in the PDF file (see Writing and drawing in digital ink on page 17)
To erase digital ink in a PDF file
Use your SMART interactive productrsquos eraser your palm your fist or the SMART Ink dynamic
toolbar to erase digital ink in the PDF file (see Erasing digital ink on page 21)
Labeling digital inkYou can label digital ink in situations where more than one person is writing or drawing in a PDF file
at the same time You can also use labels to differentiate digital ink notes (for example digital ink
notes that are relevant to electrical systems versus those that are relevant to plumbing systems in
an architectural drawing)
To create a label
1 Open Adobe Acrobat Reader
2 Pick up your SMART interactive productrsquos pen
3 Click Reviewing
4 Press Add
The text conversion window appears
CHAPTER4WRITING OR DRAWING IN PDF FILES
43 smarttechcomkb170830
5 Write the name of the label in the text conversion window
As you write the text conversion window converts your handwriting to text
NOTES
o To display an on-screen keyboard press Keyboard
o To remove existing text from the text conversion window press Clear
o To edit text use the editing marks in the bottom left corner of the text conversion
window
6 Press Accept
To delete a label
1 Open Adobe Acrobat Reader
2 Pick up your SMART interactive productrsquos pen
3 Click Reviewing
4 Select the label and then pressDelete
To label digital ink
1 Open a PDF file in Adobe Acrobat Reader
2 Pick up your SMART interactive productrsquos pen
3 Click Reviewing and then select a label
4 Write or draw in the PDF file
The SMART Ink plugin applies the label you selected in step 3 to the digital ink
CHAPTER4WRITING OR DRAWING IN PDF FILES
44 smarttechcomkb170830
Taking screen capturesAfter writing or drawing in a PDF file you can take a screen capture of the PDF file and save the
screen capture in a SMART software file
To take a screen capture
1 Write or draw in a PDF file
2 Select Edit gt SMART Screen Capture
The SMART Ink plugin takes a screen capture of the PDF file and pastes it into SMART
software
3 Save the SMART software file
Using the SMART Ink Document ViewerSMART Ink Document Viewer is available on your computer if you installed SMART Ink with
SMART Notebook software SMART Meeting Pro software or SMART Meeting Pro PE software
Getting started with the SMART Ink Document ViewerYou can use the SMART Ink Document Viewer to view PDF files and write or draw over them You
can also navigate within files magnify pages and save and print files including your ink notes
TIP
When you install SMART software you can choose to make SMART Ink Document Viewer the
default PDF viewer To use another PDF viewer right-click the PDF file and then select Open
With
To start the SMART Ink Document Viewer
In Windows 7 operating system select Start gt All Programs gt SMART Technologies gt SMART
Ink Document Viewer
OR
InWindows 8 operating system go to the Apps screen and then scroll to and select
SMART Technologies gt SMART Ink Document Viewer
OR
InWindows 10 operating system select Start gt All apps and then scroll to and select
SMART Technologies gt SMART Ink Document Viewer
CHAPTER4WRITING OR DRAWING IN PDF FILES
45 smarttechcomkb170830
To open a file
1 PressOpen File
The Open dialog box appears
2 Browse to and select the file you want to open
3 PressOpen
To write with pen tools
1 Pick up a pen from your interactive productrsquos pen tray
OR
Press an ink color button on your interactive pen display
2 Write over the open file
Using the SMART Ink Document Viewer toolbarThe SMART Ink Document Viewer toolbar contains all the tools you need to view PDF files
Toolbar button Description
Open
Save
Open file in another program
Zoom in
Zoom out
Rotate page clockwise
Rotate page counterclockwise
Zoom to a specific percentage
Previous page
Next page
410 Go to a specific page
CHAPTER4WRITING OR DRAWING IN PDF FILES
46 smarttechcomkb170830
Toolbar button Description
Help
Information
Move toolbar
To move the toolbar
1 PressMove
A drop-downmenu appears
2 Select Top Bottom Left or Right
To zoom in or out
Press Zoom In or Zoom Out
To adjust themagnification and page view settings
1 Press the magnification arrow
A drop-downmenu appears
2 Select Fit Page Fit Width Two Page View or a magnification percentage
To display the previous page
Press Previous Page
To display the next page
PressNext Page
To rotate the page
Press to rotate the page 90deg clockwise
OR
Press to rotate the page 90deg counterclockwise
CHAPTER4WRITING OR DRAWING IN PDF FILES
47 smarttechcomkb170830
To save a file
1 Press Save
The Save As dialog box appears
2 Browse to where you want to save the file
3 Type a name for the file in the File name box
4 Press Save
NOTE
If you made notes in the file the digital ink is saved as a permanent part of the file When
you open the file again later the ink cannot be modified
To print a file
1 Press Print
The Print dialog box appears
2 Select your printer from the Printer drop-downmenu
3 Optionally adjust the Page Range Page Scaling and Print Option settings
4 Press Print
Chapter 5
49 smarttechcomkb170830
Chapter 5 Maintaining SMART Ink
Changing SMART Ink settings 49Changing Microsoft Office settings 51Troubleshooting SMART Ink 54Turning on Tablet PC components 54Troubleshooting the SMART Ink plug-ins for Microsoft Office 56
Enabling the SMART Ink plug-ins 57Repairing the SMART Ink plug-ins 57
You can use the SMART Ink Settings window to troubleshoot and change settings for SMART Ink
Changing SMART Ink settingsYou can use the SMART Ink Settings window to change general and dynamic toolbar settings for
SMART Ink
To change general settings
1 If the dynamic toolbar is open press the settings button in its lower-right corner
OR
If the dynamic toolbar isnrsquot open do one of the following
o In Windows 7 operating system select Start gt All Programs gt SMART Technologies gt
SMART Tools gt SMART Ink Settings
o In Windows 8 operating system go to the Apps screen and then scroll to and press
SMART Technologies gt SMART Ink Settings
o In Windows 10 operating system select Start gt All apps and then scroll to and select
SMART Technologies gt SMART Ink Settings
The SMART Ink Settings window appears
2 PressGeneral Settings
CHAPTER5MAINTAINING SMART INK
50 smarttechcomkb170830
3 Change settings
Control Procedure Notes
Start SMART Inkwhen you log on
Select the check box to startSMART Ink automatically when youlog on to the computer
If you clear the check boxSMART Ink doesnrsquot start when youlog on to the computer and youmust start it manually before youcan write or draw over applicationsor create SMART Ink Notes (seeStarting SMART Ink on page 8)
Erase ink afteritrsquos converted totext
Select the check box to erase inkafter you insert it as text in anapplication
Whenscreenshots arecaptured
Press Ask mewhat to do withscreenshots to clear the defaultaction for screen captures andselect from one of the followingactions each time you take ascreen capture
o Send the screen capture toSMART Notebook software
o Send the screen capture toSMART Meeting Pro softwareor SMART Meeting Pro PEsoftware
o Save the screen capture as aPNG file to a Capture folderon the desktop
o Save the screen capture as aPNG file to a location of yourchoosing
o Leave the screen capture onthe clipboard to paste in otherapplications
If the Ask me what to do withscreenshots button isnrsquot availableno default action has beenselected
If SMART Meeting Pro software orSMART Meeting Pro PE software isinstalled the default action is ineffect only for the duration of thecurrent session
SMART Ink Noteopacity
Select the opacity of SMART InkNotes in the drop-down list
Select 25 50 or 75 to seethrough SMART Ink Notes
4 Press Apply and then pressOK
To change dynamic toolbar settings
1 If the dynamic toolbar is open press the settings button in its lower-right corner
OR
CHAPTER5MAINTAINING SMART INK
51 smarttechcomkb170830
If the dynamic toolbar isnrsquot open do one of the following
o In Windows 7 operating system select Start gt All Programs gt SMART Technologies gt
SMART Tools gt SMART Ink Settings
o In Windows 8 operating system go to the Apps screen and then scroll to and press
SMART Technologies gt SMART Ink Settings
o In Windows 10 operating system select Start gt All apps and then scroll to and select
SMART Technologies gt SMART Ink Settings
The SMART Ink Settings window appears
2 Press Toolbar Settings
3 Change settings
Control Procedure Notes
Restore ToolbarPositions
Press Reset SMART Ink toolbars totheir default positions to returndynamic toolbars to their originalpositions on the screen
SMART TouchInking Tool
Press Start SMART Touch InkingTool to turn on the SMART TouchInking Tool (see About theSMART Touch Inking Tool onpage 15)
OR
Press Close SMART Touch InkingTool to turn off the SMART TouchInking Tool
This control is available only if yourcomputer is connected to a SMARTinteractive product that supportstouch recognition and ifSMART Notebook software isinstalled on your computer
4 Press Apply and then pressOK
Changing Microsoft Office settingsYou can use the SMART Ink Settings window to change how SMART Ink interacts with Microsoft
Office applications
To changeMicrosoft Office settings
1 If the dynamic toolbar is open press the settings button in its lower-right corner
OR
CHAPTER5MAINTAINING SMART INK
52 smarttechcomkb170830
If the dynamic toolbar isnrsquot open do one of the following
o In Windows 7 operating system select Start gt All Programs gt SMART Technologies gt
SMART Tools gt SMART Ink Settings
o In Windows 8 operating system go to the Apps screen and then scroll to and press
SMART Technologies gt SMART Ink Settings
o In Windows 10 operating system select Start gt All apps and then scroll to and select
SMART Technologies gt SMART Ink Settings
The SMART Ink Settings window appears
2 PressMicrosoft Office Settings
3 Change settings
Control Procedure Notes
In MicrosoftOffice Editmode use thefollowing bydefault
Select Use SMART Ink so that myink doesnrsquot permanently affect mycontent to use SMART Ink inMicrosoft Office applications
OR
Select UseMicrosoft Ink so thatmy ink is written and saved directlyin my content to use Microsoftrsquos inktools in Microsoft Officeapplications
Choose SMART Ink if you want towrite or draw ink over MicrosoftOffice documents for presentationpurposes but donrsquot want to add theink to the documents
Choose Microsoftrsquos ink tools if youwant to add the ink you write ordraw to the Microsoft Officedocuments
Enable theSMARTPowerPointplug-in
Select the check box to enable theSMART Ink plug-in for PowerPoint
OR
Clear the check box to disable theSMART Ink plug-in for PowerPoint
Show theSMART InkToolbar forPowerPoint inPresentationmode
Select the check box to display theSMART Ink Toolbar for PowerPointin PowerPoint presentations
This check box is available only ifyou enable the SMART Ink plug-infor PowerPoint
If you clear this check box you canstill write or draw over slides anduse navigation gestures inPowerPoint presentations
CHAPTER5MAINTAINING SMART INK
53 smarttechcomkb170830
Control Procedure Notes
Use PresenterView whenpresentingPowerPoint 2010or 2013 files onmultiple displays
Select the check box if you want touse PowerPoint Presenter Viewwhen showing presentations
OR
Clear the check box if you donrsquotwant to use PowerPoint PresenterView when showing presentations
This check box is available only ifyou enable the SMART Ink plug-infor PowerPoint
If your computer is connected tomultiple displays and you usePowerPoint Presenter View duringa PowerPoint presentation thePowerPoint slides appear on onedisplay (usually a large displayvisible to all participants) andPowerPoint Presenter Viewappears on another display (usuallya personal display visible only tothe presenter) You can then controlthe presentation using PowerPointPresenter View
Because yoursquore unable to write ordraw digital ink in PowerPointPresenter View SMART Inkdisables this option by default
Disable slidenavigationgestures inMicrosoftPowerPointPresentationmode
Select the check box to disablenavigation gestures in PowerPointpresentations
This check box is available only ifyou enable the SMART Ink plug-infor PowerPoint
Disable navigation gestures toavoid triggering them accidentallywhen you brush an article ofclothing or jewelry across theinteractive surface
If you disable navigation gesturesyou can navigate presentationsusing on-screen tools instead
4 Press Apply and then pressOK
CHAPTER5MAINTAINING SMART INK
54 smarttechcomkb170830
Troubleshooting SMART InkThe SMART Ink Settings window includes a tab that lets you troubleshoot common issues with
SMART Ink
To use the troubleshooting tab
1 If the dynamic toolbar is open press the settings button in its lower-right corner
OR
If the dynamic toolbar isnrsquot open do one of the following
o In Windows 7 operating system select Start gt All Programs gt SMART Technologies gt
SMART Tools gt SMART Ink Settings
o In Windows 8 operating system go to the Apps screen and then scroll to and press
SMART Technologies gt SMART Ink Settings
o In Windows 10 operating system select Start gt All apps and then scroll to and select
SMART Technologies gt SMART Ink Settings
The SMART Ink Settings window appears
2 Press Troubleshooting
SMART Ink verifies the following
o Is SMART Ink currently running
o Is your computer currently connected to a SMART interactive product
o Does your version of Windows operating system have inking tools
o Does your version of Microsoft Office have inking tools
o Are the SMART Ink plug-ins for PowerPoint Word and Excel enabled (see
Troubleshooting the SMART Ink plug-ins for Microsoft Office on page 56)
If SMART Ink identifies an issue with any of the above points it displays a red X beside the
point and provides information about resolving the issue
3 Follow the on-screen instructions to resolve any issues
Turning on Tablet PC componentsTo enable all features of SMART Ink in Microsoft Office applications turn on Tablet PC
components This procedure varies depending on your version of Windows operating system
CHAPTER5MAINTAINING SMART INK
55 smarttechcomkb170830
IMPORTANT
Youmight need to log in as an administrator to perform these procedures
To turn on Tablet PC components in Windows 7 operating system
1 Select Start gt Control Panel
The Control Panel appears
2 Select Category in the View by drop-down list
3 Press Programs and then press Turn Windows features on or off
The Windows Features dialog box appears
NOTE
Youmight be prompted to provide an administrator password or confirmation
4 Scroll to and select the Tablet PC Components check box
5 PressOK
To turn on Tablet PC components in Windows 8 operating system
1 Go to the Apps screen and then scroll to and press Control Panel
The Control Panel appears
2 Select Category in the View by drop-down list
3 Press Programs and then press Turn Windows features on or off
The Windows Features dialog box appears
NOTE
Youmight be prompted to provide an administrator password or confirmation
4 Scroll to and select the Tablet PC Components check box
NOTE
By default the Tablet PC Components check box does not appear in the Windows
Features dialog box However your system administrator might have modified the registry
to display the check box in order to turn off Tablet PC components
5 PressOK
CHAPTER5MAINTAINING SMART INK
56 smarttechcomkb170830
To turn on Tablet PC components in Windows 10 operating system
1 Type features in the task bar search box and then select Turn Windows features on or off
The Windows Features dialog box appears
NOTE
Youmight be prompted to provide an administrator password or confirmation
2 Scroll to and select the Tablet PC Components check box
NOTE
By default the Tablet PC Components check box does not appear in the Windows
Features dialog box However your system administrator might have modified the registry
to display the check box in order to turn off Tablet PC components
3 PressOK
Troubleshooting the SMART Ink plug-ins forMicrosoft OfficeIf the SMART Ink plug-ins for Microsoft Office arenrsquot installed or working correctly complete the
following troubleshooting steps
1 Ensure the Tablet PC components are turned on (see Turning on Tablet PC components on
page 54)
2 If the Tablet PC components are turned on but the SMART Ink plug-ins are still not working
correctly ensure the SMART Ink plug-ins are enabled (see Enabling the SMART Ink plug-ins
on the facing page)
3 If the SMART Ink plug-ins are enabled but are still not working correctly repair the SMART Ink
plug-ins (see Repairing the SMART Ink plug-ins on the facing page)
4 If the SMART Ink plug-ins are repaired but are still not working correctly ask your system
administrator to reinstall SMART Ink
IMPORTANT
Youmight need to log in as an administrator to perform these steps
CHAPTER5MAINTAINING SMART INK
57 smarttechcomkb170830
Enabling the SMART Ink plug-ins
NOTE
This procedure may vary depending on your version of Microsoft Office
To enable the plug-ins
1 If the dynamic toolbar is open press the settings button in its lower-right corner
OR
If the dynamic toolbar isnrsquot open do one of the following
o In Windows 7 operating system select Start gt All Programs gt SMART Technologies gt
SMART Tools gt SMART Ink Settings
o In Windows 8 operating system go to the Apps screen and then scroll to and press
SMART Technologies gt SMART Ink Settings
o In Windows 10 operating system select Start gt All apps and then scroll to and select
SMART Technologies gt SMART Ink Settings
The SMART Ink Settings window appears
2 Press Troubleshooting
3 For each plug-in that the SMART Ink Settings window identifies as disabled press Enable
plug-in
Repairing the SMART Ink plug-ins
To repair the plug-ins in Windows 7 operating system
1 Select Start gt Control Panel
The Control Panel appears
2 Select Category in the View by drop-down list
3 PressUninstall a program
4 Select SMART Ink in the list and then press Repair
The SMART Ink plug-in installation wizard appears
5 Follow the on-screen instructions
CHAPTER5MAINTAINING SMART INK
58 smarttechcomkb170830
To repair the plug-ins in Windows 8 operating system
1 Go to the Apps screen and then scroll to and press Control Panel
The Control Panel appears
2 Select Category in the View by drop-down list
3 PressUninstall a program
4 Select SMART Ink in the list and then press Repair
The SMART Ink plug-in installation wizard appears
5 Follow the on-screen instructions
To repair the plug-ins in Windows 10 operating system
1 Type programs in the task bar search box and then select Programs and Features
The Control Panel appears
2 Select SMART Ink in the list and then press Repair
The SMART Ink plug-in installation wizard appears
3 Follow the on-screen instructions
SMART TECHNOLOGIES
smarttechcomsupport
smarttechcomcontactsupport
smarttechcomkb170830
- Cover
- Contents
- Chapter 1 Welcome
-
- About SMART Ink
- About other SMART software
-
- SMART Product Drivers
- SMART Notebook software
- SMART Meeting Pro software
-
- Whatrsquos new in SMART Ink 32
-
- Quick favorites
- Toolbox
- Screen capture improvements
- Stamp pad
- SMART Ink window tools in SMART Ink Notes
- Restoring dynamic toolbars to their default positions
- SMART Ink plugin
-
- Other resources
-
- Chapter 2 Using SMART Ink
-
- Starting SMART Ink
- About the dynamic toolbar
-
- Opening the dynamic toolbar
- Viewing the dynamic toolbar in full mode
- Moving and docking the dynamic toolbar
- Pinning palettes in the dynamic toolbar
- Closing the dynamic toolbar
-
- About the SMART Touch Inking Tool
-
- Starting the SMART Touch Inking Tool
- Using the SMART Touch Inking Tool
- Closing the SMART Touch Inking Tool
-
- Writing and drawing in digital ink
-
- Writing and drawing in digital ink
- Writing and drawing in digital ink at the same time as another user
-
- Manipulating digital ink
-
- Selecting objects
- Moving objects
- Cutting copying and pasting objects
- Deleting objects
-
- Erasing digital ink
-
- Erasing digital ink
- Erasing digital ink at the same time as another user
- Clearing all digital ink from a window or SMART Ink Note
-
- Saving digital ink
- Converting handwriting to typed text
- Using SMART Ink Favorite Pens
- Using the stamp pad
-
- Inserting stamps
- Inserting stamps at the same time as another user
- Using personal stamps
-
- Turning off SMART Ink
-
- Chapter 3 Using SMART Ink with Microsoft Office
-
- Comparing Microsoftrsquos ink tools and SMART Ink
- Using SMART Ink during PowerPoint presentations
-
- Moving the SMART Ink Toolbar for PowerPoint
- Displaying slides
- Writing or drawing in digital ink
- Ending your presentation
-
- Chapter 4 Writing or drawing in PDF files
-
- Using the SMART Ink plugin for Adobe Acrobat Reader
-
- Writing in drawing in and erasing digital ink
- Labeling digital ink
- Taking screen captures
-
- Using the SMART Ink Document Viewer
-
- Getting started with the SMART Ink Document Viewer
- Using the SMART Ink Document Viewer toolbar
-
- Chapter 5 Maintaining SMART Ink
-
- Changing SMART Ink settings
- Changing Microsoft Office settings
- Troubleshooting SMART Ink
- Turning on Tablet PC components
- Troubleshooting the SMART Ink plug-ins for Microsoft Office
-
- Enabling the SMART Ink plug-ins
- Repairing the SMART Ink plug-ins
-

CHAPTER2USING SMART INK
35 smarttechcomkb170830
2 Press Toolbox and then press Stamp Pad
3 Press and hold the personal stamp and then pressDelete
Turning off SMART InkBy default you can use SMART Ink to write or draw in digital ink on any window and in any
application You can turn off SMART Ink for a specific window or application This is particularly
useful when an application has its own writing and drawing tools that you want to use instead of
SMART Ink
IMPORTANT
If you turn off SMART Ink for an application you are unable to turn it back on for that application
Turn off SMART Ink for an application only if you want to permanently disable it for that
application
NOTES
l To turn off SMART Ink for a window or an application start SMART Ink (see
Starting SMART Ink on page 8) and connect your computer to a SMART interactive product
l You can turn off SMART Ink for an application only if SMART Notebook software is installed
on your computer
To turn off SMART Ink for a window
1 Write or draw in the window (see Writing and drawing in digital ink on page 17)
2 Press the SMART Ink window tools button in the top-right corner of the window and then
select Turn off SMART Ink
The Turn off SMART Ink dialog box appears
3 Press In this window
Writing or drawing with SMART Ink no longer works in the window
NOTE
In Internet Explorer and Chrome Internet browsers this procedure turns off SMART Ink for
the tab You can continue to write or draw in other tabs
CHAPTER2USING SMART INK
36 smarttechcomkb170830
To turn off SMART Ink for an application
1 Write or draw in the window (see Writing and drawing in digital ink on page 17)
2 Press the SMART Ink window tools button in the top-right corner of the application and
then select Turn off SMART Ink
The Turn off SMART Ink dialog box appears
3 Press In this application
Writing or drawing with SMART Ink no longer works in the application
Chapter 3
37 smarttechcomkb170830
Chapter 3 Using SMART Ink withMicrosoft Office
Comparing Microsoftrsquos ink tools and SMART Ink 37Using SMART Ink during PowerPoint presentations 38
Moving the SMART Ink Toolbar for PowerPoint 38Displaying slides 38Writing or drawing in digital ink 39Ending your presentation 39
Microsoft Word Excel and PowerPoint have their own ink tools You can use these ink tools to
write or draw in the applications (see Writing and drawing in digital ink on page 17 and Erasing
digital ink on page 21)
Comparing Microsoftrsquos ink tools and SMART InkThe following table compares Microsoftrsquos ink tools and SMART Ink
Category Microsoftrsquos ink tools SMART Ink
Purpose Reviewing or making changes to adocument
Highlighting important notes ordrawing attention to content in adocument
How ink iscaptured
Ink is inserted directly in yourdocument
Ink is captured in a transparent layerover your document
How to save ink The inserted ink is saved with thedocument
Take a screen capture and save itusing your SMART software (seeSaving digital ink on page 26)
CHAPTER3USING SMART INK WITH MICROSOFT OFFICE
38 smarttechcomkb170830
Using SMART Ink during PowerPointpresentationsIf the following are true the SMART Ink Toolbar for PowerPoint appears when you start a
PowerPoint presentation
l SMART Ink is running
l Your computer is connected to a SMART interactive product
l The SMART Ink plug-in for PowerPoint is enabled
l The SMART Ink Toolbar for PowerPoint is enabled (see Changing Microsoft Office settings on
page 51)
NOTE
SMART Board 6000 series and 8000i-G5 series interactive flat panels have Pen ID If you pick up
one of the interactive flat panelrsquos pens and another user picks up the other pen two SMART Ink
Toolbars for PowerPoint appear You and the other user can specify the colors and other settings
for your pens independently
Moving the SMART Ink Toolbar for PowerPointThe SMART Ink Toolbar for PowerPoint appears in the lower-left corner of the screen by default
You canmove it by dragging it to a new location
Displaying slidesYou can use the SMART Ink Toolbar for PowerPoint to select the previous or next slide in your
presentation You can also insert a new blank slide
To display the previous slide
Press Previous
CHAPTER3USING SMART INK WITH MICROSOFT OFFICE
39 smarttechcomkb170830
To display the next slide
PressNext
To insert a new blank slide
1 PressOptions
2 Press Slide Options and then pressNew Slide
Writing or drawing in digital inkYou can use the SMART Ink Toolbar for PowerPoint to write or draw in your presentation
To write or draw in digital ink
1 PressOptions
2 Press Pen and optionally select a line color and thickness
3 Write or draw in digital ink
To highlight content
1 PressOptions
2 PressHighlighter and optionally select a highlighter color
3 Highlight content
To clear digital ink
1 PressOptions
2 Press Slide Options and then press Clear Slide
Ending your presentationYou can use the SMART Ink Toolbar for PowerPoint to end your presentation
To end your presentation
Press End Show
Chapter 4
41 smarttechcomkb170830
Chapter 4 Writing or drawing in PDF files
Using the SMART Ink plugin for Adobe Acrobat Reader 41Writing in drawing in and erasing digital ink 41Labeling digital ink 42Taking screen captures 44
Using the SMART Ink Document Viewer 44Getting started with the SMART Ink Document Viewer 44Using the SMART Ink Document Viewer toolbar 45
You can write or draw in PDF files using the following tools
l SMART Ink plugin for Adobe Acrobat Reader
l SMART Ink Document Viewer
Using the SMART Ink plugin forAdobe Acrobat ReaderIf you installed SMART Ink on a computer with Adobe Reader XI or Adobe Acrobat Reader DC you
can use the SMART Ink plugin for Adobe Acrobat Reader to write or draw in PDF files
TIP
To confirm that the SMART Ink plugin is installed go to Adobe Acrobat Reader and select Help gt
About Third-Party Plug-Ins gt About SMART Ink plugin
Writing in drawing in and erasing digital inkWith Adobe Acrobat Reader and the SMART Ink plugin you can write in draw in and erase digital
ink in PDF files The SMART Ink plugin inserts digital ink in the PDF file as Adobe Acrobat Reader
comments
CHAPTER4WRITING OR DRAWING IN PDF FILES
42 smarttechcomkb170830
To write or draw in a PDF file
1 Open the PDF file in Adobe Acrobat Reader
NOTE
If the author has restricted editing of the PDF file a message appears Ask the author to
permit editing of the PDF file so that you can write or draw in it
2 Use your SMART interactive productrsquos pen and the SMART Ink dynamic toolbar to write or
draw in the PDF file (see Writing and drawing in digital ink on page 17)
To erase digital ink in a PDF file
Use your SMART interactive productrsquos eraser your palm your fist or the SMART Ink dynamic
toolbar to erase digital ink in the PDF file (see Erasing digital ink on page 21)
Labeling digital inkYou can label digital ink in situations where more than one person is writing or drawing in a PDF file
at the same time You can also use labels to differentiate digital ink notes (for example digital ink
notes that are relevant to electrical systems versus those that are relevant to plumbing systems in
an architectural drawing)
To create a label
1 Open Adobe Acrobat Reader
2 Pick up your SMART interactive productrsquos pen
3 Click Reviewing
4 Press Add
The text conversion window appears
CHAPTER4WRITING OR DRAWING IN PDF FILES
43 smarttechcomkb170830
5 Write the name of the label in the text conversion window
As you write the text conversion window converts your handwriting to text
NOTES
o To display an on-screen keyboard press Keyboard
o To remove existing text from the text conversion window press Clear
o To edit text use the editing marks in the bottom left corner of the text conversion
window
6 Press Accept
To delete a label
1 Open Adobe Acrobat Reader
2 Pick up your SMART interactive productrsquos pen
3 Click Reviewing
4 Select the label and then pressDelete
To label digital ink
1 Open a PDF file in Adobe Acrobat Reader
2 Pick up your SMART interactive productrsquos pen
3 Click Reviewing and then select a label
4 Write or draw in the PDF file
The SMART Ink plugin applies the label you selected in step 3 to the digital ink
CHAPTER4WRITING OR DRAWING IN PDF FILES
44 smarttechcomkb170830
Taking screen capturesAfter writing or drawing in a PDF file you can take a screen capture of the PDF file and save the
screen capture in a SMART software file
To take a screen capture
1 Write or draw in a PDF file
2 Select Edit gt SMART Screen Capture
The SMART Ink plugin takes a screen capture of the PDF file and pastes it into SMART
software
3 Save the SMART software file
Using the SMART Ink Document ViewerSMART Ink Document Viewer is available on your computer if you installed SMART Ink with
SMART Notebook software SMART Meeting Pro software or SMART Meeting Pro PE software
Getting started with the SMART Ink Document ViewerYou can use the SMART Ink Document Viewer to view PDF files and write or draw over them You
can also navigate within files magnify pages and save and print files including your ink notes
TIP
When you install SMART software you can choose to make SMART Ink Document Viewer the
default PDF viewer To use another PDF viewer right-click the PDF file and then select Open
With
To start the SMART Ink Document Viewer
In Windows 7 operating system select Start gt All Programs gt SMART Technologies gt SMART
Ink Document Viewer
OR
InWindows 8 operating system go to the Apps screen and then scroll to and select
SMART Technologies gt SMART Ink Document Viewer
OR
InWindows 10 operating system select Start gt All apps and then scroll to and select
SMART Technologies gt SMART Ink Document Viewer
CHAPTER4WRITING OR DRAWING IN PDF FILES
45 smarttechcomkb170830
To open a file
1 PressOpen File
The Open dialog box appears
2 Browse to and select the file you want to open
3 PressOpen
To write with pen tools
1 Pick up a pen from your interactive productrsquos pen tray
OR
Press an ink color button on your interactive pen display
2 Write over the open file
Using the SMART Ink Document Viewer toolbarThe SMART Ink Document Viewer toolbar contains all the tools you need to view PDF files
Toolbar button Description
Open
Save
Open file in another program
Zoom in
Zoom out
Rotate page clockwise
Rotate page counterclockwise
Zoom to a specific percentage
Previous page
Next page
410 Go to a specific page
CHAPTER4WRITING OR DRAWING IN PDF FILES
46 smarttechcomkb170830
Toolbar button Description
Help
Information
Move toolbar
To move the toolbar
1 PressMove
A drop-downmenu appears
2 Select Top Bottom Left or Right
To zoom in or out
Press Zoom In or Zoom Out
To adjust themagnification and page view settings
1 Press the magnification arrow
A drop-downmenu appears
2 Select Fit Page Fit Width Two Page View or a magnification percentage
To display the previous page
Press Previous Page
To display the next page
PressNext Page
To rotate the page
Press to rotate the page 90deg clockwise
OR
Press to rotate the page 90deg counterclockwise
CHAPTER4WRITING OR DRAWING IN PDF FILES
47 smarttechcomkb170830
To save a file
1 Press Save
The Save As dialog box appears
2 Browse to where you want to save the file
3 Type a name for the file in the File name box
4 Press Save
NOTE
If you made notes in the file the digital ink is saved as a permanent part of the file When
you open the file again later the ink cannot be modified
To print a file
1 Press Print
The Print dialog box appears
2 Select your printer from the Printer drop-downmenu
3 Optionally adjust the Page Range Page Scaling and Print Option settings
4 Press Print
Chapter 5
49 smarttechcomkb170830
Chapter 5 Maintaining SMART Ink
Changing SMART Ink settings 49Changing Microsoft Office settings 51Troubleshooting SMART Ink 54Turning on Tablet PC components 54Troubleshooting the SMART Ink plug-ins for Microsoft Office 56
Enabling the SMART Ink plug-ins 57Repairing the SMART Ink plug-ins 57
You can use the SMART Ink Settings window to troubleshoot and change settings for SMART Ink
Changing SMART Ink settingsYou can use the SMART Ink Settings window to change general and dynamic toolbar settings for
SMART Ink
To change general settings
1 If the dynamic toolbar is open press the settings button in its lower-right corner
OR
If the dynamic toolbar isnrsquot open do one of the following
o In Windows 7 operating system select Start gt All Programs gt SMART Technologies gt
SMART Tools gt SMART Ink Settings
o In Windows 8 operating system go to the Apps screen and then scroll to and press
SMART Technologies gt SMART Ink Settings
o In Windows 10 operating system select Start gt All apps and then scroll to and select
SMART Technologies gt SMART Ink Settings
The SMART Ink Settings window appears
2 PressGeneral Settings
CHAPTER5MAINTAINING SMART INK
50 smarttechcomkb170830
3 Change settings
Control Procedure Notes
Start SMART Inkwhen you log on
Select the check box to startSMART Ink automatically when youlog on to the computer
If you clear the check boxSMART Ink doesnrsquot start when youlog on to the computer and youmust start it manually before youcan write or draw over applicationsor create SMART Ink Notes (seeStarting SMART Ink on page 8)
Erase ink afteritrsquos converted totext
Select the check box to erase inkafter you insert it as text in anapplication
Whenscreenshots arecaptured
Press Ask mewhat to do withscreenshots to clear the defaultaction for screen captures andselect from one of the followingactions each time you take ascreen capture
o Send the screen capture toSMART Notebook software
o Send the screen capture toSMART Meeting Pro softwareor SMART Meeting Pro PEsoftware
o Save the screen capture as aPNG file to a Capture folderon the desktop
o Save the screen capture as aPNG file to a location of yourchoosing
o Leave the screen capture onthe clipboard to paste in otherapplications
If the Ask me what to do withscreenshots button isnrsquot availableno default action has beenselected
If SMART Meeting Pro software orSMART Meeting Pro PE software isinstalled the default action is ineffect only for the duration of thecurrent session
SMART Ink Noteopacity
Select the opacity of SMART InkNotes in the drop-down list
Select 25 50 or 75 to seethrough SMART Ink Notes
4 Press Apply and then pressOK
To change dynamic toolbar settings
1 If the dynamic toolbar is open press the settings button in its lower-right corner
OR
CHAPTER5MAINTAINING SMART INK
51 smarttechcomkb170830
If the dynamic toolbar isnrsquot open do one of the following
o In Windows 7 operating system select Start gt All Programs gt SMART Technologies gt
SMART Tools gt SMART Ink Settings
o In Windows 8 operating system go to the Apps screen and then scroll to and press
SMART Technologies gt SMART Ink Settings
o In Windows 10 operating system select Start gt All apps and then scroll to and select
SMART Technologies gt SMART Ink Settings
The SMART Ink Settings window appears
2 Press Toolbar Settings
3 Change settings
Control Procedure Notes
Restore ToolbarPositions
Press Reset SMART Ink toolbars totheir default positions to returndynamic toolbars to their originalpositions on the screen
SMART TouchInking Tool
Press Start SMART Touch InkingTool to turn on the SMART TouchInking Tool (see About theSMART Touch Inking Tool onpage 15)
OR
Press Close SMART Touch InkingTool to turn off the SMART TouchInking Tool
This control is available only if yourcomputer is connected to a SMARTinteractive product that supportstouch recognition and ifSMART Notebook software isinstalled on your computer
4 Press Apply and then pressOK
Changing Microsoft Office settingsYou can use the SMART Ink Settings window to change how SMART Ink interacts with Microsoft
Office applications
To changeMicrosoft Office settings
1 If the dynamic toolbar is open press the settings button in its lower-right corner
OR
CHAPTER5MAINTAINING SMART INK
52 smarttechcomkb170830
If the dynamic toolbar isnrsquot open do one of the following
o In Windows 7 operating system select Start gt All Programs gt SMART Technologies gt
SMART Tools gt SMART Ink Settings
o In Windows 8 operating system go to the Apps screen and then scroll to and press
SMART Technologies gt SMART Ink Settings
o In Windows 10 operating system select Start gt All apps and then scroll to and select
SMART Technologies gt SMART Ink Settings
The SMART Ink Settings window appears
2 PressMicrosoft Office Settings
3 Change settings
Control Procedure Notes
In MicrosoftOffice Editmode use thefollowing bydefault
Select Use SMART Ink so that myink doesnrsquot permanently affect mycontent to use SMART Ink inMicrosoft Office applications
OR
Select UseMicrosoft Ink so thatmy ink is written and saved directlyin my content to use Microsoftrsquos inktools in Microsoft Officeapplications
Choose SMART Ink if you want towrite or draw ink over MicrosoftOffice documents for presentationpurposes but donrsquot want to add theink to the documents
Choose Microsoftrsquos ink tools if youwant to add the ink you write ordraw to the Microsoft Officedocuments
Enable theSMARTPowerPointplug-in
Select the check box to enable theSMART Ink plug-in for PowerPoint
OR
Clear the check box to disable theSMART Ink plug-in for PowerPoint
Show theSMART InkToolbar forPowerPoint inPresentationmode
Select the check box to display theSMART Ink Toolbar for PowerPointin PowerPoint presentations
This check box is available only ifyou enable the SMART Ink plug-infor PowerPoint
If you clear this check box you canstill write or draw over slides anduse navigation gestures inPowerPoint presentations
CHAPTER5MAINTAINING SMART INK
53 smarttechcomkb170830
Control Procedure Notes
Use PresenterView whenpresentingPowerPoint 2010or 2013 files onmultiple displays
Select the check box if you want touse PowerPoint Presenter Viewwhen showing presentations
OR
Clear the check box if you donrsquotwant to use PowerPoint PresenterView when showing presentations
This check box is available only ifyou enable the SMART Ink plug-infor PowerPoint
If your computer is connected tomultiple displays and you usePowerPoint Presenter View duringa PowerPoint presentation thePowerPoint slides appear on onedisplay (usually a large displayvisible to all participants) andPowerPoint Presenter Viewappears on another display (usuallya personal display visible only tothe presenter) You can then controlthe presentation using PowerPointPresenter View
Because yoursquore unable to write ordraw digital ink in PowerPointPresenter View SMART Inkdisables this option by default
Disable slidenavigationgestures inMicrosoftPowerPointPresentationmode
Select the check box to disablenavigation gestures in PowerPointpresentations
This check box is available only ifyou enable the SMART Ink plug-infor PowerPoint
Disable navigation gestures toavoid triggering them accidentallywhen you brush an article ofclothing or jewelry across theinteractive surface
If you disable navigation gesturesyou can navigate presentationsusing on-screen tools instead
4 Press Apply and then pressOK
CHAPTER5MAINTAINING SMART INK
54 smarttechcomkb170830
Troubleshooting SMART InkThe SMART Ink Settings window includes a tab that lets you troubleshoot common issues with
SMART Ink
To use the troubleshooting tab
1 If the dynamic toolbar is open press the settings button in its lower-right corner
OR
If the dynamic toolbar isnrsquot open do one of the following
o In Windows 7 operating system select Start gt All Programs gt SMART Technologies gt
SMART Tools gt SMART Ink Settings
o In Windows 8 operating system go to the Apps screen and then scroll to and press
SMART Technologies gt SMART Ink Settings
o In Windows 10 operating system select Start gt All apps and then scroll to and select
SMART Technologies gt SMART Ink Settings
The SMART Ink Settings window appears
2 Press Troubleshooting
SMART Ink verifies the following
o Is SMART Ink currently running
o Is your computer currently connected to a SMART interactive product
o Does your version of Windows operating system have inking tools
o Does your version of Microsoft Office have inking tools
o Are the SMART Ink plug-ins for PowerPoint Word and Excel enabled (see
Troubleshooting the SMART Ink plug-ins for Microsoft Office on page 56)
If SMART Ink identifies an issue with any of the above points it displays a red X beside the
point and provides information about resolving the issue
3 Follow the on-screen instructions to resolve any issues
Turning on Tablet PC componentsTo enable all features of SMART Ink in Microsoft Office applications turn on Tablet PC
components This procedure varies depending on your version of Windows operating system
CHAPTER5MAINTAINING SMART INK
55 smarttechcomkb170830
IMPORTANT
Youmight need to log in as an administrator to perform these procedures
To turn on Tablet PC components in Windows 7 operating system
1 Select Start gt Control Panel
The Control Panel appears
2 Select Category in the View by drop-down list
3 Press Programs and then press Turn Windows features on or off
The Windows Features dialog box appears
NOTE
Youmight be prompted to provide an administrator password or confirmation
4 Scroll to and select the Tablet PC Components check box
5 PressOK
To turn on Tablet PC components in Windows 8 operating system
1 Go to the Apps screen and then scroll to and press Control Panel
The Control Panel appears
2 Select Category in the View by drop-down list
3 Press Programs and then press Turn Windows features on or off
The Windows Features dialog box appears
NOTE
Youmight be prompted to provide an administrator password or confirmation
4 Scroll to and select the Tablet PC Components check box
NOTE
By default the Tablet PC Components check box does not appear in the Windows
Features dialog box However your system administrator might have modified the registry
to display the check box in order to turn off Tablet PC components
5 PressOK
CHAPTER5MAINTAINING SMART INK
56 smarttechcomkb170830
To turn on Tablet PC components in Windows 10 operating system
1 Type features in the task bar search box and then select Turn Windows features on or off
The Windows Features dialog box appears
NOTE
Youmight be prompted to provide an administrator password or confirmation
2 Scroll to and select the Tablet PC Components check box
NOTE
By default the Tablet PC Components check box does not appear in the Windows
Features dialog box However your system administrator might have modified the registry
to display the check box in order to turn off Tablet PC components
3 PressOK
Troubleshooting the SMART Ink plug-ins forMicrosoft OfficeIf the SMART Ink plug-ins for Microsoft Office arenrsquot installed or working correctly complete the
following troubleshooting steps
1 Ensure the Tablet PC components are turned on (see Turning on Tablet PC components on
page 54)
2 If the Tablet PC components are turned on but the SMART Ink plug-ins are still not working
correctly ensure the SMART Ink plug-ins are enabled (see Enabling the SMART Ink plug-ins
on the facing page)
3 If the SMART Ink plug-ins are enabled but are still not working correctly repair the SMART Ink
plug-ins (see Repairing the SMART Ink plug-ins on the facing page)
4 If the SMART Ink plug-ins are repaired but are still not working correctly ask your system
administrator to reinstall SMART Ink
IMPORTANT
Youmight need to log in as an administrator to perform these steps
CHAPTER5MAINTAINING SMART INK
57 smarttechcomkb170830
Enabling the SMART Ink plug-ins
NOTE
This procedure may vary depending on your version of Microsoft Office
To enable the plug-ins
1 If the dynamic toolbar is open press the settings button in its lower-right corner
OR
If the dynamic toolbar isnrsquot open do one of the following
o In Windows 7 operating system select Start gt All Programs gt SMART Technologies gt
SMART Tools gt SMART Ink Settings
o In Windows 8 operating system go to the Apps screen and then scroll to and press
SMART Technologies gt SMART Ink Settings
o In Windows 10 operating system select Start gt All apps and then scroll to and select
SMART Technologies gt SMART Ink Settings
The SMART Ink Settings window appears
2 Press Troubleshooting
3 For each plug-in that the SMART Ink Settings window identifies as disabled press Enable
plug-in
Repairing the SMART Ink plug-ins
To repair the plug-ins in Windows 7 operating system
1 Select Start gt Control Panel
The Control Panel appears
2 Select Category in the View by drop-down list
3 PressUninstall a program
4 Select SMART Ink in the list and then press Repair
The SMART Ink plug-in installation wizard appears
5 Follow the on-screen instructions
CHAPTER5MAINTAINING SMART INK
58 smarttechcomkb170830
To repair the plug-ins in Windows 8 operating system
1 Go to the Apps screen and then scroll to and press Control Panel
The Control Panel appears
2 Select Category in the View by drop-down list
3 PressUninstall a program
4 Select SMART Ink in the list and then press Repair
The SMART Ink plug-in installation wizard appears
5 Follow the on-screen instructions
To repair the plug-ins in Windows 10 operating system
1 Type programs in the task bar search box and then select Programs and Features
The Control Panel appears
2 Select SMART Ink in the list and then press Repair
The SMART Ink plug-in installation wizard appears
3 Follow the on-screen instructions
SMART TECHNOLOGIES
smarttechcomsupport
smarttechcomcontactsupport
smarttechcomkb170830
- Cover
- Contents
- Chapter 1 Welcome
-
- About SMART Ink
- About other SMART software
-
- SMART Product Drivers
- SMART Notebook software
- SMART Meeting Pro software
-
- Whatrsquos new in SMART Ink 32
-
- Quick favorites
- Toolbox
- Screen capture improvements
- Stamp pad
- SMART Ink window tools in SMART Ink Notes
- Restoring dynamic toolbars to their default positions
- SMART Ink plugin
-
- Other resources
-
- Chapter 2 Using SMART Ink
-
- Starting SMART Ink
- About the dynamic toolbar
-
- Opening the dynamic toolbar
- Viewing the dynamic toolbar in full mode
- Moving and docking the dynamic toolbar
- Pinning palettes in the dynamic toolbar
- Closing the dynamic toolbar
-
- About the SMART Touch Inking Tool
-
- Starting the SMART Touch Inking Tool
- Using the SMART Touch Inking Tool
- Closing the SMART Touch Inking Tool
-
- Writing and drawing in digital ink
-
- Writing and drawing in digital ink
- Writing and drawing in digital ink at the same time as another user
-
- Manipulating digital ink
-
- Selecting objects
- Moving objects
- Cutting copying and pasting objects
- Deleting objects
-
- Erasing digital ink
-
- Erasing digital ink
- Erasing digital ink at the same time as another user
- Clearing all digital ink from a window or SMART Ink Note
-
- Saving digital ink
- Converting handwriting to typed text
- Using SMART Ink Favorite Pens
- Using the stamp pad
-
- Inserting stamps
- Inserting stamps at the same time as another user
- Using personal stamps
-
- Turning off SMART Ink
-
- Chapter 3 Using SMART Ink with Microsoft Office
-
- Comparing Microsoftrsquos ink tools and SMART Ink
- Using SMART Ink during PowerPoint presentations
-
- Moving the SMART Ink Toolbar for PowerPoint
- Displaying slides
- Writing or drawing in digital ink
- Ending your presentation
-
- Chapter 4 Writing or drawing in PDF files
-
- Using the SMART Ink plugin for Adobe Acrobat Reader
-
- Writing in drawing in and erasing digital ink
- Labeling digital ink
- Taking screen captures
-
- Using the SMART Ink Document Viewer
-
- Getting started with the SMART Ink Document Viewer
- Using the SMART Ink Document Viewer toolbar
-
- Chapter 5 Maintaining SMART Ink
-
- Changing SMART Ink settings
- Changing Microsoft Office settings
- Troubleshooting SMART Ink
- Turning on Tablet PC components
- Troubleshooting the SMART Ink plug-ins for Microsoft Office
-
- Enabling the SMART Ink plug-ins
- Repairing the SMART Ink plug-ins
-

CHAPTER2USING SMART INK
36 smarttechcomkb170830
To turn off SMART Ink for an application
1 Write or draw in the window (see Writing and drawing in digital ink on page 17)
2 Press the SMART Ink window tools button in the top-right corner of the application and
then select Turn off SMART Ink
The Turn off SMART Ink dialog box appears
3 Press In this application
Writing or drawing with SMART Ink no longer works in the application
Chapter 3
37 smarttechcomkb170830
Chapter 3 Using SMART Ink withMicrosoft Office
Comparing Microsoftrsquos ink tools and SMART Ink 37Using SMART Ink during PowerPoint presentations 38
Moving the SMART Ink Toolbar for PowerPoint 38Displaying slides 38Writing or drawing in digital ink 39Ending your presentation 39
Microsoft Word Excel and PowerPoint have their own ink tools You can use these ink tools to
write or draw in the applications (see Writing and drawing in digital ink on page 17 and Erasing
digital ink on page 21)
Comparing Microsoftrsquos ink tools and SMART InkThe following table compares Microsoftrsquos ink tools and SMART Ink
Category Microsoftrsquos ink tools SMART Ink
Purpose Reviewing or making changes to adocument
Highlighting important notes ordrawing attention to content in adocument
How ink iscaptured
Ink is inserted directly in yourdocument
Ink is captured in a transparent layerover your document
How to save ink The inserted ink is saved with thedocument
Take a screen capture and save itusing your SMART software (seeSaving digital ink on page 26)
CHAPTER3USING SMART INK WITH MICROSOFT OFFICE
38 smarttechcomkb170830
Using SMART Ink during PowerPointpresentationsIf the following are true the SMART Ink Toolbar for PowerPoint appears when you start a
PowerPoint presentation
l SMART Ink is running
l Your computer is connected to a SMART interactive product
l The SMART Ink plug-in for PowerPoint is enabled
l The SMART Ink Toolbar for PowerPoint is enabled (see Changing Microsoft Office settings on
page 51)
NOTE
SMART Board 6000 series and 8000i-G5 series interactive flat panels have Pen ID If you pick up
one of the interactive flat panelrsquos pens and another user picks up the other pen two SMART Ink
Toolbars for PowerPoint appear You and the other user can specify the colors and other settings
for your pens independently
Moving the SMART Ink Toolbar for PowerPointThe SMART Ink Toolbar for PowerPoint appears in the lower-left corner of the screen by default
You canmove it by dragging it to a new location
Displaying slidesYou can use the SMART Ink Toolbar for PowerPoint to select the previous or next slide in your
presentation You can also insert a new blank slide
To display the previous slide
Press Previous
CHAPTER3USING SMART INK WITH MICROSOFT OFFICE
39 smarttechcomkb170830
To display the next slide
PressNext
To insert a new blank slide
1 PressOptions
2 Press Slide Options and then pressNew Slide
Writing or drawing in digital inkYou can use the SMART Ink Toolbar for PowerPoint to write or draw in your presentation
To write or draw in digital ink
1 PressOptions
2 Press Pen and optionally select a line color and thickness
3 Write or draw in digital ink
To highlight content
1 PressOptions
2 PressHighlighter and optionally select a highlighter color
3 Highlight content
To clear digital ink
1 PressOptions
2 Press Slide Options and then press Clear Slide
Ending your presentationYou can use the SMART Ink Toolbar for PowerPoint to end your presentation
To end your presentation
Press End Show
Chapter 4
41 smarttechcomkb170830
Chapter 4 Writing or drawing in PDF files
Using the SMART Ink plugin for Adobe Acrobat Reader 41Writing in drawing in and erasing digital ink 41Labeling digital ink 42Taking screen captures 44
Using the SMART Ink Document Viewer 44Getting started with the SMART Ink Document Viewer 44Using the SMART Ink Document Viewer toolbar 45
You can write or draw in PDF files using the following tools
l SMART Ink plugin for Adobe Acrobat Reader
l SMART Ink Document Viewer
Using the SMART Ink plugin forAdobe Acrobat ReaderIf you installed SMART Ink on a computer with Adobe Reader XI or Adobe Acrobat Reader DC you
can use the SMART Ink plugin for Adobe Acrobat Reader to write or draw in PDF files
TIP
To confirm that the SMART Ink plugin is installed go to Adobe Acrobat Reader and select Help gt
About Third-Party Plug-Ins gt About SMART Ink plugin
Writing in drawing in and erasing digital inkWith Adobe Acrobat Reader and the SMART Ink plugin you can write in draw in and erase digital
ink in PDF files The SMART Ink plugin inserts digital ink in the PDF file as Adobe Acrobat Reader
comments
CHAPTER4WRITING OR DRAWING IN PDF FILES
42 smarttechcomkb170830
To write or draw in a PDF file
1 Open the PDF file in Adobe Acrobat Reader
NOTE
If the author has restricted editing of the PDF file a message appears Ask the author to
permit editing of the PDF file so that you can write or draw in it
2 Use your SMART interactive productrsquos pen and the SMART Ink dynamic toolbar to write or
draw in the PDF file (see Writing and drawing in digital ink on page 17)
To erase digital ink in a PDF file
Use your SMART interactive productrsquos eraser your palm your fist or the SMART Ink dynamic
toolbar to erase digital ink in the PDF file (see Erasing digital ink on page 21)
Labeling digital inkYou can label digital ink in situations where more than one person is writing or drawing in a PDF file
at the same time You can also use labels to differentiate digital ink notes (for example digital ink
notes that are relevant to electrical systems versus those that are relevant to plumbing systems in
an architectural drawing)
To create a label
1 Open Adobe Acrobat Reader
2 Pick up your SMART interactive productrsquos pen
3 Click Reviewing
4 Press Add
The text conversion window appears
CHAPTER4WRITING OR DRAWING IN PDF FILES
43 smarttechcomkb170830
5 Write the name of the label in the text conversion window
As you write the text conversion window converts your handwriting to text
NOTES
o To display an on-screen keyboard press Keyboard
o To remove existing text from the text conversion window press Clear
o To edit text use the editing marks in the bottom left corner of the text conversion
window
6 Press Accept
To delete a label
1 Open Adobe Acrobat Reader
2 Pick up your SMART interactive productrsquos pen
3 Click Reviewing
4 Select the label and then pressDelete
To label digital ink
1 Open a PDF file in Adobe Acrobat Reader
2 Pick up your SMART interactive productrsquos pen
3 Click Reviewing and then select a label
4 Write or draw in the PDF file
The SMART Ink plugin applies the label you selected in step 3 to the digital ink
CHAPTER4WRITING OR DRAWING IN PDF FILES
44 smarttechcomkb170830
Taking screen capturesAfter writing or drawing in a PDF file you can take a screen capture of the PDF file and save the
screen capture in a SMART software file
To take a screen capture
1 Write or draw in a PDF file
2 Select Edit gt SMART Screen Capture
The SMART Ink plugin takes a screen capture of the PDF file and pastes it into SMART
software
3 Save the SMART software file
Using the SMART Ink Document ViewerSMART Ink Document Viewer is available on your computer if you installed SMART Ink with
SMART Notebook software SMART Meeting Pro software or SMART Meeting Pro PE software
Getting started with the SMART Ink Document ViewerYou can use the SMART Ink Document Viewer to view PDF files and write or draw over them You
can also navigate within files magnify pages and save and print files including your ink notes
TIP
When you install SMART software you can choose to make SMART Ink Document Viewer the
default PDF viewer To use another PDF viewer right-click the PDF file and then select Open
With
To start the SMART Ink Document Viewer
In Windows 7 operating system select Start gt All Programs gt SMART Technologies gt SMART
Ink Document Viewer
OR
InWindows 8 operating system go to the Apps screen and then scroll to and select
SMART Technologies gt SMART Ink Document Viewer
OR
InWindows 10 operating system select Start gt All apps and then scroll to and select
SMART Technologies gt SMART Ink Document Viewer
CHAPTER4WRITING OR DRAWING IN PDF FILES
45 smarttechcomkb170830
To open a file
1 PressOpen File
The Open dialog box appears
2 Browse to and select the file you want to open
3 PressOpen
To write with pen tools
1 Pick up a pen from your interactive productrsquos pen tray
OR
Press an ink color button on your interactive pen display
2 Write over the open file
Using the SMART Ink Document Viewer toolbarThe SMART Ink Document Viewer toolbar contains all the tools you need to view PDF files
Toolbar button Description
Open
Save
Open file in another program
Zoom in
Zoom out
Rotate page clockwise
Rotate page counterclockwise
Zoom to a specific percentage
Previous page
Next page
410 Go to a specific page
CHAPTER4WRITING OR DRAWING IN PDF FILES
46 smarttechcomkb170830
Toolbar button Description
Help
Information
Move toolbar
To move the toolbar
1 PressMove
A drop-downmenu appears
2 Select Top Bottom Left or Right
To zoom in or out
Press Zoom In or Zoom Out
To adjust themagnification and page view settings
1 Press the magnification arrow
A drop-downmenu appears
2 Select Fit Page Fit Width Two Page View or a magnification percentage
To display the previous page
Press Previous Page
To display the next page
PressNext Page
To rotate the page
Press to rotate the page 90deg clockwise
OR
Press to rotate the page 90deg counterclockwise
CHAPTER4WRITING OR DRAWING IN PDF FILES
47 smarttechcomkb170830
To save a file
1 Press Save
The Save As dialog box appears
2 Browse to where you want to save the file
3 Type a name for the file in the File name box
4 Press Save
NOTE
If you made notes in the file the digital ink is saved as a permanent part of the file When
you open the file again later the ink cannot be modified
To print a file
1 Press Print
The Print dialog box appears
2 Select your printer from the Printer drop-downmenu
3 Optionally adjust the Page Range Page Scaling and Print Option settings
4 Press Print
Chapter 5
49 smarttechcomkb170830
Chapter 5 Maintaining SMART Ink
Changing SMART Ink settings 49Changing Microsoft Office settings 51Troubleshooting SMART Ink 54Turning on Tablet PC components 54Troubleshooting the SMART Ink plug-ins for Microsoft Office 56
Enabling the SMART Ink plug-ins 57Repairing the SMART Ink plug-ins 57
You can use the SMART Ink Settings window to troubleshoot and change settings for SMART Ink
Changing SMART Ink settingsYou can use the SMART Ink Settings window to change general and dynamic toolbar settings for
SMART Ink
To change general settings
1 If the dynamic toolbar is open press the settings button in its lower-right corner
OR
If the dynamic toolbar isnrsquot open do one of the following
o In Windows 7 operating system select Start gt All Programs gt SMART Technologies gt
SMART Tools gt SMART Ink Settings
o In Windows 8 operating system go to the Apps screen and then scroll to and press
SMART Technologies gt SMART Ink Settings
o In Windows 10 operating system select Start gt All apps and then scroll to and select
SMART Technologies gt SMART Ink Settings
The SMART Ink Settings window appears
2 PressGeneral Settings
CHAPTER5MAINTAINING SMART INK
50 smarttechcomkb170830
3 Change settings
Control Procedure Notes
Start SMART Inkwhen you log on
Select the check box to startSMART Ink automatically when youlog on to the computer
If you clear the check boxSMART Ink doesnrsquot start when youlog on to the computer and youmust start it manually before youcan write or draw over applicationsor create SMART Ink Notes (seeStarting SMART Ink on page 8)
Erase ink afteritrsquos converted totext
Select the check box to erase inkafter you insert it as text in anapplication
Whenscreenshots arecaptured
Press Ask mewhat to do withscreenshots to clear the defaultaction for screen captures andselect from one of the followingactions each time you take ascreen capture
o Send the screen capture toSMART Notebook software
o Send the screen capture toSMART Meeting Pro softwareor SMART Meeting Pro PEsoftware
o Save the screen capture as aPNG file to a Capture folderon the desktop
o Save the screen capture as aPNG file to a location of yourchoosing
o Leave the screen capture onthe clipboard to paste in otherapplications
If the Ask me what to do withscreenshots button isnrsquot availableno default action has beenselected
If SMART Meeting Pro software orSMART Meeting Pro PE software isinstalled the default action is ineffect only for the duration of thecurrent session
SMART Ink Noteopacity
Select the opacity of SMART InkNotes in the drop-down list
Select 25 50 or 75 to seethrough SMART Ink Notes
4 Press Apply and then pressOK
To change dynamic toolbar settings
1 If the dynamic toolbar is open press the settings button in its lower-right corner
OR
CHAPTER5MAINTAINING SMART INK
51 smarttechcomkb170830
If the dynamic toolbar isnrsquot open do one of the following
o In Windows 7 operating system select Start gt All Programs gt SMART Technologies gt
SMART Tools gt SMART Ink Settings
o In Windows 8 operating system go to the Apps screen and then scroll to and press
SMART Technologies gt SMART Ink Settings
o In Windows 10 operating system select Start gt All apps and then scroll to and select
SMART Technologies gt SMART Ink Settings
The SMART Ink Settings window appears
2 Press Toolbar Settings
3 Change settings
Control Procedure Notes
Restore ToolbarPositions
Press Reset SMART Ink toolbars totheir default positions to returndynamic toolbars to their originalpositions on the screen
SMART TouchInking Tool
Press Start SMART Touch InkingTool to turn on the SMART TouchInking Tool (see About theSMART Touch Inking Tool onpage 15)
OR
Press Close SMART Touch InkingTool to turn off the SMART TouchInking Tool
This control is available only if yourcomputer is connected to a SMARTinteractive product that supportstouch recognition and ifSMART Notebook software isinstalled on your computer
4 Press Apply and then pressOK
Changing Microsoft Office settingsYou can use the SMART Ink Settings window to change how SMART Ink interacts with Microsoft
Office applications
To changeMicrosoft Office settings
1 If the dynamic toolbar is open press the settings button in its lower-right corner
OR
CHAPTER5MAINTAINING SMART INK
52 smarttechcomkb170830
If the dynamic toolbar isnrsquot open do one of the following
o In Windows 7 operating system select Start gt All Programs gt SMART Technologies gt
SMART Tools gt SMART Ink Settings
o In Windows 8 operating system go to the Apps screen and then scroll to and press
SMART Technologies gt SMART Ink Settings
o In Windows 10 operating system select Start gt All apps and then scroll to and select
SMART Technologies gt SMART Ink Settings
The SMART Ink Settings window appears
2 PressMicrosoft Office Settings
3 Change settings
Control Procedure Notes
In MicrosoftOffice Editmode use thefollowing bydefault
Select Use SMART Ink so that myink doesnrsquot permanently affect mycontent to use SMART Ink inMicrosoft Office applications
OR
Select UseMicrosoft Ink so thatmy ink is written and saved directlyin my content to use Microsoftrsquos inktools in Microsoft Officeapplications
Choose SMART Ink if you want towrite or draw ink over MicrosoftOffice documents for presentationpurposes but donrsquot want to add theink to the documents
Choose Microsoftrsquos ink tools if youwant to add the ink you write ordraw to the Microsoft Officedocuments
Enable theSMARTPowerPointplug-in
Select the check box to enable theSMART Ink plug-in for PowerPoint
OR
Clear the check box to disable theSMART Ink plug-in for PowerPoint
Show theSMART InkToolbar forPowerPoint inPresentationmode
Select the check box to display theSMART Ink Toolbar for PowerPointin PowerPoint presentations
This check box is available only ifyou enable the SMART Ink plug-infor PowerPoint
If you clear this check box you canstill write or draw over slides anduse navigation gestures inPowerPoint presentations
CHAPTER5MAINTAINING SMART INK
53 smarttechcomkb170830
Control Procedure Notes
Use PresenterView whenpresentingPowerPoint 2010or 2013 files onmultiple displays
Select the check box if you want touse PowerPoint Presenter Viewwhen showing presentations
OR
Clear the check box if you donrsquotwant to use PowerPoint PresenterView when showing presentations
This check box is available only ifyou enable the SMART Ink plug-infor PowerPoint
If your computer is connected tomultiple displays and you usePowerPoint Presenter View duringa PowerPoint presentation thePowerPoint slides appear on onedisplay (usually a large displayvisible to all participants) andPowerPoint Presenter Viewappears on another display (usuallya personal display visible only tothe presenter) You can then controlthe presentation using PowerPointPresenter View
Because yoursquore unable to write ordraw digital ink in PowerPointPresenter View SMART Inkdisables this option by default
Disable slidenavigationgestures inMicrosoftPowerPointPresentationmode
Select the check box to disablenavigation gestures in PowerPointpresentations
This check box is available only ifyou enable the SMART Ink plug-infor PowerPoint
Disable navigation gestures toavoid triggering them accidentallywhen you brush an article ofclothing or jewelry across theinteractive surface
If you disable navigation gesturesyou can navigate presentationsusing on-screen tools instead
4 Press Apply and then pressOK
CHAPTER5MAINTAINING SMART INK
54 smarttechcomkb170830
Troubleshooting SMART InkThe SMART Ink Settings window includes a tab that lets you troubleshoot common issues with
SMART Ink
To use the troubleshooting tab
1 If the dynamic toolbar is open press the settings button in its lower-right corner
OR
If the dynamic toolbar isnrsquot open do one of the following
o In Windows 7 operating system select Start gt All Programs gt SMART Technologies gt
SMART Tools gt SMART Ink Settings
o In Windows 8 operating system go to the Apps screen and then scroll to and press
SMART Technologies gt SMART Ink Settings
o In Windows 10 operating system select Start gt All apps and then scroll to and select
SMART Technologies gt SMART Ink Settings
The SMART Ink Settings window appears
2 Press Troubleshooting
SMART Ink verifies the following
o Is SMART Ink currently running
o Is your computer currently connected to a SMART interactive product
o Does your version of Windows operating system have inking tools
o Does your version of Microsoft Office have inking tools
o Are the SMART Ink plug-ins for PowerPoint Word and Excel enabled (see
Troubleshooting the SMART Ink plug-ins for Microsoft Office on page 56)
If SMART Ink identifies an issue with any of the above points it displays a red X beside the
point and provides information about resolving the issue
3 Follow the on-screen instructions to resolve any issues
Turning on Tablet PC componentsTo enable all features of SMART Ink in Microsoft Office applications turn on Tablet PC
components This procedure varies depending on your version of Windows operating system
CHAPTER5MAINTAINING SMART INK
55 smarttechcomkb170830
IMPORTANT
Youmight need to log in as an administrator to perform these procedures
To turn on Tablet PC components in Windows 7 operating system
1 Select Start gt Control Panel
The Control Panel appears
2 Select Category in the View by drop-down list
3 Press Programs and then press Turn Windows features on or off
The Windows Features dialog box appears
NOTE
Youmight be prompted to provide an administrator password or confirmation
4 Scroll to and select the Tablet PC Components check box
5 PressOK
To turn on Tablet PC components in Windows 8 operating system
1 Go to the Apps screen and then scroll to and press Control Panel
The Control Panel appears
2 Select Category in the View by drop-down list
3 Press Programs and then press Turn Windows features on or off
The Windows Features dialog box appears
NOTE
Youmight be prompted to provide an administrator password or confirmation
4 Scroll to and select the Tablet PC Components check box
NOTE
By default the Tablet PC Components check box does not appear in the Windows
Features dialog box However your system administrator might have modified the registry
to display the check box in order to turn off Tablet PC components
5 PressOK
CHAPTER5MAINTAINING SMART INK
56 smarttechcomkb170830
To turn on Tablet PC components in Windows 10 operating system
1 Type features in the task bar search box and then select Turn Windows features on or off
The Windows Features dialog box appears
NOTE
Youmight be prompted to provide an administrator password or confirmation
2 Scroll to and select the Tablet PC Components check box
NOTE
By default the Tablet PC Components check box does not appear in the Windows
Features dialog box However your system administrator might have modified the registry
to display the check box in order to turn off Tablet PC components
3 PressOK
Troubleshooting the SMART Ink plug-ins forMicrosoft OfficeIf the SMART Ink plug-ins for Microsoft Office arenrsquot installed or working correctly complete the
following troubleshooting steps
1 Ensure the Tablet PC components are turned on (see Turning on Tablet PC components on
page 54)
2 If the Tablet PC components are turned on but the SMART Ink plug-ins are still not working
correctly ensure the SMART Ink plug-ins are enabled (see Enabling the SMART Ink plug-ins
on the facing page)
3 If the SMART Ink plug-ins are enabled but are still not working correctly repair the SMART Ink
plug-ins (see Repairing the SMART Ink plug-ins on the facing page)
4 If the SMART Ink plug-ins are repaired but are still not working correctly ask your system
administrator to reinstall SMART Ink
IMPORTANT
Youmight need to log in as an administrator to perform these steps
CHAPTER5MAINTAINING SMART INK
57 smarttechcomkb170830
Enabling the SMART Ink plug-ins
NOTE
This procedure may vary depending on your version of Microsoft Office
To enable the plug-ins
1 If the dynamic toolbar is open press the settings button in its lower-right corner
OR
If the dynamic toolbar isnrsquot open do one of the following
o In Windows 7 operating system select Start gt All Programs gt SMART Technologies gt
SMART Tools gt SMART Ink Settings
o In Windows 8 operating system go to the Apps screen and then scroll to and press
SMART Technologies gt SMART Ink Settings
o In Windows 10 operating system select Start gt All apps and then scroll to and select
SMART Technologies gt SMART Ink Settings
The SMART Ink Settings window appears
2 Press Troubleshooting
3 For each plug-in that the SMART Ink Settings window identifies as disabled press Enable
plug-in
Repairing the SMART Ink plug-ins
To repair the plug-ins in Windows 7 operating system
1 Select Start gt Control Panel
The Control Panel appears
2 Select Category in the View by drop-down list
3 PressUninstall a program
4 Select SMART Ink in the list and then press Repair
The SMART Ink plug-in installation wizard appears
5 Follow the on-screen instructions
CHAPTER5MAINTAINING SMART INK
58 smarttechcomkb170830
To repair the plug-ins in Windows 8 operating system
1 Go to the Apps screen and then scroll to and press Control Panel
The Control Panel appears
2 Select Category in the View by drop-down list
3 PressUninstall a program
4 Select SMART Ink in the list and then press Repair
The SMART Ink plug-in installation wizard appears
5 Follow the on-screen instructions
To repair the plug-ins in Windows 10 operating system
1 Type programs in the task bar search box and then select Programs and Features
The Control Panel appears
2 Select SMART Ink in the list and then press Repair
The SMART Ink plug-in installation wizard appears
3 Follow the on-screen instructions
SMART TECHNOLOGIES
smarttechcomsupport
smarttechcomcontactsupport
smarttechcomkb170830
- Cover
- Contents
- Chapter 1 Welcome
-
- About SMART Ink
- About other SMART software
-
- SMART Product Drivers
- SMART Notebook software
- SMART Meeting Pro software
-
- Whatrsquos new in SMART Ink 32
-
- Quick favorites
- Toolbox
- Screen capture improvements
- Stamp pad
- SMART Ink window tools in SMART Ink Notes
- Restoring dynamic toolbars to their default positions
- SMART Ink plugin
-
- Other resources
-
- Chapter 2 Using SMART Ink
-
- Starting SMART Ink
- About the dynamic toolbar
-
- Opening the dynamic toolbar
- Viewing the dynamic toolbar in full mode
- Moving and docking the dynamic toolbar
- Pinning palettes in the dynamic toolbar
- Closing the dynamic toolbar
-
- About the SMART Touch Inking Tool
-
- Starting the SMART Touch Inking Tool
- Using the SMART Touch Inking Tool
- Closing the SMART Touch Inking Tool
-
- Writing and drawing in digital ink
-
- Writing and drawing in digital ink
- Writing and drawing in digital ink at the same time as another user
-
- Manipulating digital ink
-
- Selecting objects
- Moving objects
- Cutting copying and pasting objects
- Deleting objects
-
- Erasing digital ink
-
- Erasing digital ink
- Erasing digital ink at the same time as another user
- Clearing all digital ink from a window or SMART Ink Note
-
- Saving digital ink
- Converting handwriting to typed text
- Using SMART Ink Favorite Pens
- Using the stamp pad
-
- Inserting stamps
- Inserting stamps at the same time as another user
- Using personal stamps
-
- Turning off SMART Ink
-
- Chapter 3 Using SMART Ink with Microsoft Office
-
- Comparing Microsoftrsquos ink tools and SMART Ink
- Using SMART Ink during PowerPoint presentations
-
- Moving the SMART Ink Toolbar for PowerPoint
- Displaying slides
- Writing or drawing in digital ink
- Ending your presentation
-
- Chapter 4 Writing or drawing in PDF files
-
- Using the SMART Ink plugin for Adobe Acrobat Reader
-
- Writing in drawing in and erasing digital ink
- Labeling digital ink
- Taking screen captures
-
- Using the SMART Ink Document Viewer
-
- Getting started with the SMART Ink Document Viewer
- Using the SMART Ink Document Viewer toolbar
-
- Chapter 5 Maintaining SMART Ink
-
- Changing SMART Ink settings
- Changing Microsoft Office settings
- Troubleshooting SMART Ink
- Turning on Tablet PC components
- Troubleshooting the SMART Ink plug-ins for Microsoft Office
-
- Enabling the SMART Ink plug-ins
- Repairing the SMART Ink plug-ins
-

Chapter 3
37 smarttechcomkb170830
Chapter 3 Using SMART Ink withMicrosoft Office
Comparing Microsoftrsquos ink tools and SMART Ink 37Using SMART Ink during PowerPoint presentations 38
Moving the SMART Ink Toolbar for PowerPoint 38Displaying slides 38Writing or drawing in digital ink 39Ending your presentation 39
Microsoft Word Excel and PowerPoint have their own ink tools You can use these ink tools to
write or draw in the applications (see Writing and drawing in digital ink on page 17 and Erasing
digital ink on page 21)
Comparing Microsoftrsquos ink tools and SMART InkThe following table compares Microsoftrsquos ink tools and SMART Ink
Category Microsoftrsquos ink tools SMART Ink
Purpose Reviewing or making changes to adocument
Highlighting important notes ordrawing attention to content in adocument
How ink iscaptured
Ink is inserted directly in yourdocument
Ink is captured in a transparent layerover your document
How to save ink The inserted ink is saved with thedocument
Take a screen capture and save itusing your SMART software (seeSaving digital ink on page 26)
CHAPTER3USING SMART INK WITH MICROSOFT OFFICE
38 smarttechcomkb170830
Using SMART Ink during PowerPointpresentationsIf the following are true the SMART Ink Toolbar for PowerPoint appears when you start a
PowerPoint presentation
l SMART Ink is running
l Your computer is connected to a SMART interactive product
l The SMART Ink plug-in for PowerPoint is enabled
l The SMART Ink Toolbar for PowerPoint is enabled (see Changing Microsoft Office settings on
page 51)
NOTE
SMART Board 6000 series and 8000i-G5 series interactive flat panels have Pen ID If you pick up
one of the interactive flat panelrsquos pens and another user picks up the other pen two SMART Ink
Toolbars for PowerPoint appear You and the other user can specify the colors and other settings
for your pens independently
Moving the SMART Ink Toolbar for PowerPointThe SMART Ink Toolbar for PowerPoint appears in the lower-left corner of the screen by default
You canmove it by dragging it to a new location
Displaying slidesYou can use the SMART Ink Toolbar for PowerPoint to select the previous or next slide in your
presentation You can also insert a new blank slide
To display the previous slide
Press Previous
CHAPTER3USING SMART INK WITH MICROSOFT OFFICE
39 smarttechcomkb170830
To display the next slide
PressNext
To insert a new blank slide
1 PressOptions
2 Press Slide Options and then pressNew Slide
Writing or drawing in digital inkYou can use the SMART Ink Toolbar for PowerPoint to write or draw in your presentation
To write or draw in digital ink
1 PressOptions
2 Press Pen and optionally select a line color and thickness
3 Write or draw in digital ink
To highlight content
1 PressOptions
2 PressHighlighter and optionally select a highlighter color
3 Highlight content
To clear digital ink
1 PressOptions
2 Press Slide Options and then press Clear Slide
Ending your presentationYou can use the SMART Ink Toolbar for PowerPoint to end your presentation
To end your presentation
Press End Show
Chapter 4
41 smarttechcomkb170830
Chapter 4 Writing or drawing in PDF files
Using the SMART Ink plugin for Adobe Acrobat Reader 41Writing in drawing in and erasing digital ink 41Labeling digital ink 42Taking screen captures 44
Using the SMART Ink Document Viewer 44Getting started with the SMART Ink Document Viewer 44Using the SMART Ink Document Viewer toolbar 45
You can write or draw in PDF files using the following tools
l SMART Ink plugin for Adobe Acrobat Reader
l SMART Ink Document Viewer
Using the SMART Ink plugin forAdobe Acrobat ReaderIf you installed SMART Ink on a computer with Adobe Reader XI or Adobe Acrobat Reader DC you
can use the SMART Ink plugin for Adobe Acrobat Reader to write or draw in PDF files
TIP
To confirm that the SMART Ink plugin is installed go to Adobe Acrobat Reader and select Help gt
About Third-Party Plug-Ins gt About SMART Ink plugin
Writing in drawing in and erasing digital inkWith Adobe Acrobat Reader and the SMART Ink plugin you can write in draw in and erase digital
ink in PDF files The SMART Ink plugin inserts digital ink in the PDF file as Adobe Acrobat Reader
comments
CHAPTER4WRITING OR DRAWING IN PDF FILES
42 smarttechcomkb170830
To write or draw in a PDF file
1 Open the PDF file in Adobe Acrobat Reader
NOTE
If the author has restricted editing of the PDF file a message appears Ask the author to
permit editing of the PDF file so that you can write or draw in it
2 Use your SMART interactive productrsquos pen and the SMART Ink dynamic toolbar to write or
draw in the PDF file (see Writing and drawing in digital ink on page 17)
To erase digital ink in a PDF file
Use your SMART interactive productrsquos eraser your palm your fist or the SMART Ink dynamic
toolbar to erase digital ink in the PDF file (see Erasing digital ink on page 21)
Labeling digital inkYou can label digital ink in situations where more than one person is writing or drawing in a PDF file
at the same time You can also use labels to differentiate digital ink notes (for example digital ink
notes that are relevant to electrical systems versus those that are relevant to plumbing systems in
an architectural drawing)
To create a label
1 Open Adobe Acrobat Reader
2 Pick up your SMART interactive productrsquos pen
3 Click Reviewing
4 Press Add
The text conversion window appears
CHAPTER4WRITING OR DRAWING IN PDF FILES
43 smarttechcomkb170830
5 Write the name of the label in the text conversion window
As you write the text conversion window converts your handwriting to text
NOTES
o To display an on-screen keyboard press Keyboard
o To remove existing text from the text conversion window press Clear
o To edit text use the editing marks in the bottom left corner of the text conversion
window
6 Press Accept
To delete a label
1 Open Adobe Acrobat Reader
2 Pick up your SMART interactive productrsquos pen
3 Click Reviewing
4 Select the label and then pressDelete
To label digital ink
1 Open a PDF file in Adobe Acrobat Reader
2 Pick up your SMART interactive productrsquos pen
3 Click Reviewing and then select a label
4 Write or draw in the PDF file
The SMART Ink plugin applies the label you selected in step 3 to the digital ink
CHAPTER4WRITING OR DRAWING IN PDF FILES
44 smarttechcomkb170830
Taking screen capturesAfter writing or drawing in a PDF file you can take a screen capture of the PDF file and save the
screen capture in a SMART software file
To take a screen capture
1 Write or draw in a PDF file
2 Select Edit gt SMART Screen Capture
The SMART Ink plugin takes a screen capture of the PDF file and pastes it into SMART
software
3 Save the SMART software file
Using the SMART Ink Document ViewerSMART Ink Document Viewer is available on your computer if you installed SMART Ink with
SMART Notebook software SMART Meeting Pro software or SMART Meeting Pro PE software
Getting started with the SMART Ink Document ViewerYou can use the SMART Ink Document Viewer to view PDF files and write or draw over them You
can also navigate within files magnify pages and save and print files including your ink notes
TIP
When you install SMART software you can choose to make SMART Ink Document Viewer the
default PDF viewer To use another PDF viewer right-click the PDF file and then select Open
With
To start the SMART Ink Document Viewer
In Windows 7 operating system select Start gt All Programs gt SMART Technologies gt SMART
Ink Document Viewer
OR
InWindows 8 operating system go to the Apps screen and then scroll to and select
SMART Technologies gt SMART Ink Document Viewer
OR
InWindows 10 operating system select Start gt All apps and then scroll to and select
SMART Technologies gt SMART Ink Document Viewer
CHAPTER4WRITING OR DRAWING IN PDF FILES
45 smarttechcomkb170830
To open a file
1 PressOpen File
The Open dialog box appears
2 Browse to and select the file you want to open
3 PressOpen
To write with pen tools
1 Pick up a pen from your interactive productrsquos pen tray
OR
Press an ink color button on your interactive pen display
2 Write over the open file
Using the SMART Ink Document Viewer toolbarThe SMART Ink Document Viewer toolbar contains all the tools you need to view PDF files
Toolbar button Description
Open
Save
Open file in another program
Zoom in
Zoom out
Rotate page clockwise
Rotate page counterclockwise
Zoom to a specific percentage
Previous page
Next page
410 Go to a specific page
CHAPTER4WRITING OR DRAWING IN PDF FILES
46 smarttechcomkb170830
Toolbar button Description
Help
Information
Move toolbar
To move the toolbar
1 PressMove
A drop-downmenu appears
2 Select Top Bottom Left or Right
To zoom in or out
Press Zoom In or Zoom Out
To adjust themagnification and page view settings
1 Press the magnification arrow
A drop-downmenu appears
2 Select Fit Page Fit Width Two Page View or a magnification percentage
To display the previous page
Press Previous Page
To display the next page
PressNext Page
To rotate the page
Press to rotate the page 90deg clockwise
OR
Press to rotate the page 90deg counterclockwise
CHAPTER4WRITING OR DRAWING IN PDF FILES
47 smarttechcomkb170830
To save a file
1 Press Save
The Save As dialog box appears
2 Browse to where you want to save the file
3 Type a name for the file in the File name box
4 Press Save
NOTE
If you made notes in the file the digital ink is saved as a permanent part of the file When
you open the file again later the ink cannot be modified
To print a file
1 Press Print
The Print dialog box appears
2 Select your printer from the Printer drop-downmenu
3 Optionally adjust the Page Range Page Scaling and Print Option settings
4 Press Print
Chapter 5
49 smarttechcomkb170830
Chapter 5 Maintaining SMART Ink
Changing SMART Ink settings 49Changing Microsoft Office settings 51Troubleshooting SMART Ink 54Turning on Tablet PC components 54Troubleshooting the SMART Ink plug-ins for Microsoft Office 56
Enabling the SMART Ink plug-ins 57Repairing the SMART Ink plug-ins 57
You can use the SMART Ink Settings window to troubleshoot and change settings for SMART Ink
Changing SMART Ink settingsYou can use the SMART Ink Settings window to change general and dynamic toolbar settings for
SMART Ink
To change general settings
1 If the dynamic toolbar is open press the settings button in its lower-right corner
OR
If the dynamic toolbar isnrsquot open do one of the following
o In Windows 7 operating system select Start gt All Programs gt SMART Technologies gt
SMART Tools gt SMART Ink Settings
o In Windows 8 operating system go to the Apps screen and then scroll to and press
SMART Technologies gt SMART Ink Settings
o In Windows 10 operating system select Start gt All apps and then scroll to and select
SMART Technologies gt SMART Ink Settings
The SMART Ink Settings window appears
2 PressGeneral Settings
CHAPTER5MAINTAINING SMART INK
50 smarttechcomkb170830
3 Change settings
Control Procedure Notes
Start SMART Inkwhen you log on
Select the check box to startSMART Ink automatically when youlog on to the computer
If you clear the check boxSMART Ink doesnrsquot start when youlog on to the computer and youmust start it manually before youcan write or draw over applicationsor create SMART Ink Notes (seeStarting SMART Ink on page 8)
Erase ink afteritrsquos converted totext
Select the check box to erase inkafter you insert it as text in anapplication
Whenscreenshots arecaptured
Press Ask mewhat to do withscreenshots to clear the defaultaction for screen captures andselect from one of the followingactions each time you take ascreen capture
o Send the screen capture toSMART Notebook software
o Send the screen capture toSMART Meeting Pro softwareor SMART Meeting Pro PEsoftware
o Save the screen capture as aPNG file to a Capture folderon the desktop
o Save the screen capture as aPNG file to a location of yourchoosing
o Leave the screen capture onthe clipboard to paste in otherapplications
If the Ask me what to do withscreenshots button isnrsquot availableno default action has beenselected
If SMART Meeting Pro software orSMART Meeting Pro PE software isinstalled the default action is ineffect only for the duration of thecurrent session
SMART Ink Noteopacity
Select the opacity of SMART InkNotes in the drop-down list
Select 25 50 or 75 to seethrough SMART Ink Notes
4 Press Apply and then pressOK
To change dynamic toolbar settings
1 If the dynamic toolbar is open press the settings button in its lower-right corner
OR
CHAPTER5MAINTAINING SMART INK
51 smarttechcomkb170830
If the dynamic toolbar isnrsquot open do one of the following
o In Windows 7 operating system select Start gt All Programs gt SMART Technologies gt
SMART Tools gt SMART Ink Settings
o In Windows 8 operating system go to the Apps screen and then scroll to and press
SMART Technologies gt SMART Ink Settings
o In Windows 10 operating system select Start gt All apps and then scroll to and select
SMART Technologies gt SMART Ink Settings
The SMART Ink Settings window appears
2 Press Toolbar Settings
3 Change settings
Control Procedure Notes
Restore ToolbarPositions
Press Reset SMART Ink toolbars totheir default positions to returndynamic toolbars to their originalpositions on the screen
SMART TouchInking Tool
Press Start SMART Touch InkingTool to turn on the SMART TouchInking Tool (see About theSMART Touch Inking Tool onpage 15)
OR
Press Close SMART Touch InkingTool to turn off the SMART TouchInking Tool
This control is available only if yourcomputer is connected to a SMARTinteractive product that supportstouch recognition and ifSMART Notebook software isinstalled on your computer
4 Press Apply and then pressOK
Changing Microsoft Office settingsYou can use the SMART Ink Settings window to change how SMART Ink interacts with Microsoft
Office applications
To changeMicrosoft Office settings
1 If the dynamic toolbar is open press the settings button in its lower-right corner
OR
CHAPTER5MAINTAINING SMART INK
52 smarttechcomkb170830
If the dynamic toolbar isnrsquot open do one of the following
o In Windows 7 operating system select Start gt All Programs gt SMART Technologies gt
SMART Tools gt SMART Ink Settings
o In Windows 8 operating system go to the Apps screen and then scroll to and press
SMART Technologies gt SMART Ink Settings
o In Windows 10 operating system select Start gt All apps and then scroll to and select
SMART Technologies gt SMART Ink Settings
The SMART Ink Settings window appears
2 PressMicrosoft Office Settings
3 Change settings
Control Procedure Notes
In MicrosoftOffice Editmode use thefollowing bydefault
Select Use SMART Ink so that myink doesnrsquot permanently affect mycontent to use SMART Ink inMicrosoft Office applications
OR
Select UseMicrosoft Ink so thatmy ink is written and saved directlyin my content to use Microsoftrsquos inktools in Microsoft Officeapplications
Choose SMART Ink if you want towrite or draw ink over MicrosoftOffice documents for presentationpurposes but donrsquot want to add theink to the documents
Choose Microsoftrsquos ink tools if youwant to add the ink you write ordraw to the Microsoft Officedocuments
Enable theSMARTPowerPointplug-in
Select the check box to enable theSMART Ink plug-in for PowerPoint
OR
Clear the check box to disable theSMART Ink plug-in for PowerPoint
Show theSMART InkToolbar forPowerPoint inPresentationmode
Select the check box to display theSMART Ink Toolbar for PowerPointin PowerPoint presentations
This check box is available only ifyou enable the SMART Ink plug-infor PowerPoint
If you clear this check box you canstill write or draw over slides anduse navigation gestures inPowerPoint presentations
CHAPTER5MAINTAINING SMART INK
53 smarttechcomkb170830
Control Procedure Notes
Use PresenterView whenpresentingPowerPoint 2010or 2013 files onmultiple displays
Select the check box if you want touse PowerPoint Presenter Viewwhen showing presentations
OR
Clear the check box if you donrsquotwant to use PowerPoint PresenterView when showing presentations
This check box is available only ifyou enable the SMART Ink plug-infor PowerPoint
If your computer is connected tomultiple displays and you usePowerPoint Presenter View duringa PowerPoint presentation thePowerPoint slides appear on onedisplay (usually a large displayvisible to all participants) andPowerPoint Presenter Viewappears on another display (usuallya personal display visible only tothe presenter) You can then controlthe presentation using PowerPointPresenter View
Because yoursquore unable to write ordraw digital ink in PowerPointPresenter View SMART Inkdisables this option by default
Disable slidenavigationgestures inMicrosoftPowerPointPresentationmode
Select the check box to disablenavigation gestures in PowerPointpresentations
This check box is available only ifyou enable the SMART Ink plug-infor PowerPoint
Disable navigation gestures toavoid triggering them accidentallywhen you brush an article ofclothing or jewelry across theinteractive surface
If you disable navigation gesturesyou can navigate presentationsusing on-screen tools instead
4 Press Apply and then pressOK
CHAPTER5MAINTAINING SMART INK
54 smarttechcomkb170830
Troubleshooting SMART InkThe SMART Ink Settings window includes a tab that lets you troubleshoot common issues with
SMART Ink
To use the troubleshooting tab
1 If the dynamic toolbar is open press the settings button in its lower-right corner
OR
If the dynamic toolbar isnrsquot open do one of the following
o In Windows 7 operating system select Start gt All Programs gt SMART Technologies gt
SMART Tools gt SMART Ink Settings
o In Windows 8 operating system go to the Apps screen and then scroll to and press
SMART Technologies gt SMART Ink Settings
o In Windows 10 operating system select Start gt All apps and then scroll to and select
SMART Technologies gt SMART Ink Settings
The SMART Ink Settings window appears
2 Press Troubleshooting
SMART Ink verifies the following
o Is SMART Ink currently running
o Is your computer currently connected to a SMART interactive product
o Does your version of Windows operating system have inking tools
o Does your version of Microsoft Office have inking tools
o Are the SMART Ink plug-ins for PowerPoint Word and Excel enabled (see
Troubleshooting the SMART Ink plug-ins for Microsoft Office on page 56)
If SMART Ink identifies an issue with any of the above points it displays a red X beside the
point and provides information about resolving the issue
3 Follow the on-screen instructions to resolve any issues
Turning on Tablet PC componentsTo enable all features of SMART Ink in Microsoft Office applications turn on Tablet PC
components This procedure varies depending on your version of Windows operating system
CHAPTER5MAINTAINING SMART INK
55 smarttechcomkb170830
IMPORTANT
Youmight need to log in as an administrator to perform these procedures
To turn on Tablet PC components in Windows 7 operating system
1 Select Start gt Control Panel
The Control Panel appears
2 Select Category in the View by drop-down list
3 Press Programs and then press Turn Windows features on or off
The Windows Features dialog box appears
NOTE
Youmight be prompted to provide an administrator password or confirmation
4 Scroll to and select the Tablet PC Components check box
5 PressOK
To turn on Tablet PC components in Windows 8 operating system
1 Go to the Apps screen and then scroll to and press Control Panel
The Control Panel appears
2 Select Category in the View by drop-down list
3 Press Programs and then press Turn Windows features on or off
The Windows Features dialog box appears
NOTE
Youmight be prompted to provide an administrator password or confirmation
4 Scroll to and select the Tablet PC Components check box
NOTE
By default the Tablet PC Components check box does not appear in the Windows
Features dialog box However your system administrator might have modified the registry
to display the check box in order to turn off Tablet PC components
5 PressOK
CHAPTER5MAINTAINING SMART INK
56 smarttechcomkb170830
To turn on Tablet PC components in Windows 10 operating system
1 Type features in the task bar search box and then select Turn Windows features on or off
The Windows Features dialog box appears
NOTE
Youmight be prompted to provide an administrator password or confirmation
2 Scroll to and select the Tablet PC Components check box
NOTE
By default the Tablet PC Components check box does not appear in the Windows
Features dialog box However your system administrator might have modified the registry
to display the check box in order to turn off Tablet PC components
3 PressOK
Troubleshooting the SMART Ink plug-ins forMicrosoft OfficeIf the SMART Ink plug-ins for Microsoft Office arenrsquot installed or working correctly complete the
following troubleshooting steps
1 Ensure the Tablet PC components are turned on (see Turning on Tablet PC components on
page 54)
2 If the Tablet PC components are turned on but the SMART Ink plug-ins are still not working
correctly ensure the SMART Ink plug-ins are enabled (see Enabling the SMART Ink plug-ins
on the facing page)
3 If the SMART Ink plug-ins are enabled but are still not working correctly repair the SMART Ink
plug-ins (see Repairing the SMART Ink plug-ins on the facing page)
4 If the SMART Ink plug-ins are repaired but are still not working correctly ask your system
administrator to reinstall SMART Ink
IMPORTANT
Youmight need to log in as an administrator to perform these steps
CHAPTER5MAINTAINING SMART INK
57 smarttechcomkb170830
Enabling the SMART Ink plug-ins
NOTE
This procedure may vary depending on your version of Microsoft Office
To enable the plug-ins
1 If the dynamic toolbar is open press the settings button in its lower-right corner
OR
If the dynamic toolbar isnrsquot open do one of the following
o In Windows 7 operating system select Start gt All Programs gt SMART Technologies gt
SMART Tools gt SMART Ink Settings
o In Windows 8 operating system go to the Apps screen and then scroll to and press
SMART Technologies gt SMART Ink Settings
o In Windows 10 operating system select Start gt All apps and then scroll to and select
SMART Technologies gt SMART Ink Settings
The SMART Ink Settings window appears
2 Press Troubleshooting
3 For each plug-in that the SMART Ink Settings window identifies as disabled press Enable
plug-in
Repairing the SMART Ink plug-ins
To repair the plug-ins in Windows 7 operating system
1 Select Start gt Control Panel
The Control Panel appears
2 Select Category in the View by drop-down list
3 PressUninstall a program
4 Select SMART Ink in the list and then press Repair
The SMART Ink plug-in installation wizard appears
5 Follow the on-screen instructions
CHAPTER5MAINTAINING SMART INK
58 smarttechcomkb170830
To repair the plug-ins in Windows 8 operating system
1 Go to the Apps screen and then scroll to and press Control Panel
The Control Panel appears
2 Select Category in the View by drop-down list
3 PressUninstall a program
4 Select SMART Ink in the list and then press Repair
The SMART Ink plug-in installation wizard appears
5 Follow the on-screen instructions
To repair the plug-ins in Windows 10 operating system
1 Type programs in the task bar search box and then select Programs and Features
The Control Panel appears
2 Select SMART Ink in the list and then press Repair
The SMART Ink plug-in installation wizard appears
3 Follow the on-screen instructions
SMART TECHNOLOGIES
smarttechcomsupport
smarttechcomcontactsupport
smarttechcomkb170830
- Cover
- Contents
- Chapter 1 Welcome
-
- About SMART Ink
- About other SMART software
-
- SMART Product Drivers
- SMART Notebook software
- SMART Meeting Pro software
-
- Whatrsquos new in SMART Ink 32
-
- Quick favorites
- Toolbox
- Screen capture improvements
- Stamp pad
- SMART Ink window tools in SMART Ink Notes
- Restoring dynamic toolbars to their default positions
- SMART Ink plugin
-
- Other resources
-
- Chapter 2 Using SMART Ink
-
- Starting SMART Ink
- About the dynamic toolbar
-
- Opening the dynamic toolbar
- Viewing the dynamic toolbar in full mode
- Moving and docking the dynamic toolbar
- Pinning palettes in the dynamic toolbar
- Closing the dynamic toolbar
-
- About the SMART Touch Inking Tool
-
- Starting the SMART Touch Inking Tool
- Using the SMART Touch Inking Tool
- Closing the SMART Touch Inking Tool
-
- Writing and drawing in digital ink
-
- Writing and drawing in digital ink
- Writing and drawing in digital ink at the same time as another user
-
- Manipulating digital ink
-
- Selecting objects
- Moving objects
- Cutting copying and pasting objects
- Deleting objects
-
- Erasing digital ink
-
- Erasing digital ink
- Erasing digital ink at the same time as another user
- Clearing all digital ink from a window or SMART Ink Note
-
- Saving digital ink
- Converting handwriting to typed text
- Using SMART Ink Favorite Pens
- Using the stamp pad
-
- Inserting stamps
- Inserting stamps at the same time as another user
- Using personal stamps
-
- Turning off SMART Ink
-
- Chapter 3 Using SMART Ink with Microsoft Office
-
- Comparing Microsoftrsquos ink tools and SMART Ink
- Using SMART Ink during PowerPoint presentations
-
- Moving the SMART Ink Toolbar for PowerPoint
- Displaying slides
- Writing or drawing in digital ink
- Ending your presentation
-
- Chapter 4 Writing or drawing in PDF files
-
- Using the SMART Ink plugin for Adobe Acrobat Reader
-
- Writing in drawing in and erasing digital ink
- Labeling digital ink
- Taking screen captures
-
- Using the SMART Ink Document Viewer
-
- Getting started with the SMART Ink Document Viewer
- Using the SMART Ink Document Viewer toolbar
-
- Chapter 5 Maintaining SMART Ink
-
- Changing SMART Ink settings
- Changing Microsoft Office settings
- Troubleshooting SMART Ink
- Turning on Tablet PC components
- Troubleshooting the SMART Ink plug-ins for Microsoft Office
-
- Enabling the SMART Ink plug-ins
- Repairing the SMART Ink plug-ins
-

CHAPTER3USING SMART INK WITH MICROSOFT OFFICE
38 smarttechcomkb170830
Using SMART Ink during PowerPointpresentationsIf the following are true the SMART Ink Toolbar for PowerPoint appears when you start a
PowerPoint presentation
l SMART Ink is running
l Your computer is connected to a SMART interactive product
l The SMART Ink plug-in for PowerPoint is enabled
l The SMART Ink Toolbar for PowerPoint is enabled (see Changing Microsoft Office settings on
page 51)
NOTE
SMART Board 6000 series and 8000i-G5 series interactive flat panels have Pen ID If you pick up
one of the interactive flat panelrsquos pens and another user picks up the other pen two SMART Ink
Toolbars for PowerPoint appear You and the other user can specify the colors and other settings
for your pens independently
Moving the SMART Ink Toolbar for PowerPointThe SMART Ink Toolbar for PowerPoint appears in the lower-left corner of the screen by default
You canmove it by dragging it to a new location
Displaying slidesYou can use the SMART Ink Toolbar for PowerPoint to select the previous or next slide in your
presentation You can also insert a new blank slide
To display the previous slide
Press Previous
CHAPTER3USING SMART INK WITH MICROSOFT OFFICE
39 smarttechcomkb170830
To display the next slide
PressNext
To insert a new blank slide
1 PressOptions
2 Press Slide Options and then pressNew Slide
Writing or drawing in digital inkYou can use the SMART Ink Toolbar for PowerPoint to write or draw in your presentation
To write or draw in digital ink
1 PressOptions
2 Press Pen and optionally select a line color and thickness
3 Write or draw in digital ink
To highlight content
1 PressOptions
2 PressHighlighter and optionally select a highlighter color
3 Highlight content
To clear digital ink
1 PressOptions
2 Press Slide Options and then press Clear Slide
Ending your presentationYou can use the SMART Ink Toolbar for PowerPoint to end your presentation
To end your presentation
Press End Show
Chapter 4
41 smarttechcomkb170830
Chapter 4 Writing or drawing in PDF files
Using the SMART Ink plugin for Adobe Acrobat Reader 41Writing in drawing in and erasing digital ink 41Labeling digital ink 42Taking screen captures 44
Using the SMART Ink Document Viewer 44Getting started with the SMART Ink Document Viewer 44Using the SMART Ink Document Viewer toolbar 45
You can write or draw in PDF files using the following tools
l SMART Ink plugin for Adobe Acrobat Reader
l SMART Ink Document Viewer
Using the SMART Ink plugin forAdobe Acrobat ReaderIf you installed SMART Ink on a computer with Adobe Reader XI or Adobe Acrobat Reader DC you
can use the SMART Ink plugin for Adobe Acrobat Reader to write or draw in PDF files
TIP
To confirm that the SMART Ink plugin is installed go to Adobe Acrobat Reader and select Help gt
About Third-Party Plug-Ins gt About SMART Ink plugin
Writing in drawing in and erasing digital inkWith Adobe Acrobat Reader and the SMART Ink plugin you can write in draw in and erase digital
ink in PDF files The SMART Ink plugin inserts digital ink in the PDF file as Adobe Acrobat Reader
comments
CHAPTER4WRITING OR DRAWING IN PDF FILES
42 smarttechcomkb170830
To write or draw in a PDF file
1 Open the PDF file in Adobe Acrobat Reader
NOTE
If the author has restricted editing of the PDF file a message appears Ask the author to
permit editing of the PDF file so that you can write or draw in it
2 Use your SMART interactive productrsquos pen and the SMART Ink dynamic toolbar to write or
draw in the PDF file (see Writing and drawing in digital ink on page 17)
To erase digital ink in a PDF file
Use your SMART interactive productrsquos eraser your palm your fist or the SMART Ink dynamic
toolbar to erase digital ink in the PDF file (see Erasing digital ink on page 21)
Labeling digital inkYou can label digital ink in situations where more than one person is writing or drawing in a PDF file
at the same time You can also use labels to differentiate digital ink notes (for example digital ink
notes that are relevant to electrical systems versus those that are relevant to plumbing systems in
an architectural drawing)
To create a label
1 Open Adobe Acrobat Reader
2 Pick up your SMART interactive productrsquos pen
3 Click Reviewing
4 Press Add
The text conversion window appears
CHAPTER4WRITING OR DRAWING IN PDF FILES
43 smarttechcomkb170830
5 Write the name of the label in the text conversion window
As you write the text conversion window converts your handwriting to text
NOTES
o To display an on-screen keyboard press Keyboard
o To remove existing text from the text conversion window press Clear
o To edit text use the editing marks in the bottom left corner of the text conversion
window
6 Press Accept
To delete a label
1 Open Adobe Acrobat Reader
2 Pick up your SMART interactive productrsquos pen
3 Click Reviewing
4 Select the label and then pressDelete
To label digital ink
1 Open a PDF file in Adobe Acrobat Reader
2 Pick up your SMART interactive productrsquos pen
3 Click Reviewing and then select a label
4 Write or draw in the PDF file
The SMART Ink plugin applies the label you selected in step 3 to the digital ink
CHAPTER4WRITING OR DRAWING IN PDF FILES
44 smarttechcomkb170830
Taking screen capturesAfter writing or drawing in a PDF file you can take a screen capture of the PDF file and save the
screen capture in a SMART software file
To take a screen capture
1 Write or draw in a PDF file
2 Select Edit gt SMART Screen Capture
The SMART Ink plugin takes a screen capture of the PDF file and pastes it into SMART
software
3 Save the SMART software file
Using the SMART Ink Document ViewerSMART Ink Document Viewer is available on your computer if you installed SMART Ink with
SMART Notebook software SMART Meeting Pro software or SMART Meeting Pro PE software
Getting started with the SMART Ink Document ViewerYou can use the SMART Ink Document Viewer to view PDF files and write or draw over them You
can also navigate within files magnify pages and save and print files including your ink notes
TIP
When you install SMART software you can choose to make SMART Ink Document Viewer the
default PDF viewer To use another PDF viewer right-click the PDF file and then select Open
With
To start the SMART Ink Document Viewer
In Windows 7 operating system select Start gt All Programs gt SMART Technologies gt SMART
Ink Document Viewer
OR
InWindows 8 operating system go to the Apps screen and then scroll to and select
SMART Technologies gt SMART Ink Document Viewer
OR
InWindows 10 operating system select Start gt All apps and then scroll to and select
SMART Technologies gt SMART Ink Document Viewer
CHAPTER4WRITING OR DRAWING IN PDF FILES
45 smarttechcomkb170830
To open a file
1 PressOpen File
The Open dialog box appears
2 Browse to and select the file you want to open
3 PressOpen
To write with pen tools
1 Pick up a pen from your interactive productrsquos pen tray
OR
Press an ink color button on your interactive pen display
2 Write over the open file
Using the SMART Ink Document Viewer toolbarThe SMART Ink Document Viewer toolbar contains all the tools you need to view PDF files
Toolbar button Description
Open
Save
Open file in another program
Zoom in
Zoom out
Rotate page clockwise
Rotate page counterclockwise
Zoom to a specific percentage
Previous page
Next page
410 Go to a specific page
CHAPTER4WRITING OR DRAWING IN PDF FILES
46 smarttechcomkb170830
Toolbar button Description
Help
Information
Move toolbar
To move the toolbar
1 PressMove
A drop-downmenu appears
2 Select Top Bottom Left or Right
To zoom in or out
Press Zoom In or Zoom Out
To adjust themagnification and page view settings
1 Press the magnification arrow
A drop-downmenu appears
2 Select Fit Page Fit Width Two Page View or a magnification percentage
To display the previous page
Press Previous Page
To display the next page
PressNext Page
To rotate the page
Press to rotate the page 90deg clockwise
OR
Press to rotate the page 90deg counterclockwise
CHAPTER4WRITING OR DRAWING IN PDF FILES
47 smarttechcomkb170830
To save a file
1 Press Save
The Save As dialog box appears
2 Browse to where you want to save the file
3 Type a name for the file in the File name box
4 Press Save
NOTE
If you made notes in the file the digital ink is saved as a permanent part of the file When
you open the file again later the ink cannot be modified
To print a file
1 Press Print
The Print dialog box appears
2 Select your printer from the Printer drop-downmenu
3 Optionally adjust the Page Range Page Scaling and Print Option settings
4 Press Print
Chapter 5
49 smarttechcomkb170830
Chapter 5 Maintaining SMART Ink
Changing SMART Ink settings 49Changing Microsoft Office settings 51Troubleshooting SMART Ink 54Turning on Tablet PC components 54Troubleshooting the SMART Ink plug-ins for Microsoft Office 56
Enabling the SMART Ink plug-ins 57Repairing the SMART Ink plug-ins 57
You can use the SMART Ink Settings window to troubleshoot and change settings for SMART Ink
Changing SMART Ink settingsYou can use the SMART Ink Settings window to change general and dynamic toolbar settings for
SMART Ink
To change general settings
1 If the dynamic toolbar is open press the settings button in its lower-right corner
OR
If the dynamic toolbar isnrsquot open do one of the following
o In Windows 7 operating system select Start gt All Programs gt SMART Technologies gt
SMART Tools gt SMART Ink Settings
o In Windows 8 operating system go to the Apps screen and then scroll to and press
SMART Technologies gt SMART Ink Settings
o In Windows 10 operating system select Start gt All apps and then scroll to and select
SMART Technologies gt SMART Ink Settings
The SMART Ink Settings window appears
2 PressGeneral Settings
CHAPTER5MAINTAINING SMART INK
50 smarttechcomkb170830
3 Change settings
Control Procedure Notes
Start SMART Inkwhen you log on
Select the check box to startSMART Ink automatically when youlog on to the computer
If you clear the check boxSMART Ink doesnrsquot start when youlog on to the computer and youmust start it manually before youcan write or draw over applicationsor create SMART Ink Notes (seeStarting SMART Ink on page 8)
Erase ink afteritrsquos converted totext
Select the check box to erase inkafter you insert it as text in anapplication
Whenscreenshots arecaptured
Press Ask mewhat to do withscreenshots to clear the defaultaction for screen captures andselect from one of the followingactions each time you take ascreen capture
o Send the screen capture toSMART Notebook software
o Send the screen capture toSMART Meeting Pro softwareor SMART Meeting Pro PEsoftware
o Save the screen capture as aPNG file to a Capture folderon the desktop
o Save the screen capture as aPNG file to a location of yourchoosing
o Leave the screen capture onthe clipboard to paste in otherapplications
If the Ask me what to do withscreenshots button isnrsquot availableno default action has beenselected
If SMART Meeting Pro software orSMART Meeting Pro PE software isinstalled the default action is ineffect only for the duration of thecurrent session
SMART Ink Noteopacity
Select the opacity of SMART InkNotes in the drop-down list
Select 25 50 or 75 to seethrough SMART Ink Notes
4 Press Apply and then pressOK
To change dynamic toolbar settings
1 If the dynamic toolbar is open press the settings button in its lower-right corner
OR
CHAPTER5MAINTAINING SMART INK
51 smarttechcomkb170830
If the dynamic toolbar isnrsquot open do one of the following
o In Windows 7 operating system select Start gt All Programs gt SMART Technologies gt
SMART Tools gt SMART Ink Settings
o In Windows 8 operating system go to the Apps screen and then scroll to and press
SMART Technologies gt SMART Ink Settings
o In Windows 10 operating system select Start gt All apps and then scroll to and select
SMART Technologies gt SMART Ink Settings
The SMART Ink Settings window appears
2 Press Toolbar Settings
3 Change settings
Control Procedure Notes
Restore ToolbarPositions
Press Reset SMART Ink toolbars totheir default positions to returndynamic toolbars to their originalpositions on the screen
SMART TouchInking Tool
Press Start SMART Touch InkingTool to turn on the SMART TouchInking Tool (see About theSMART Touch Inking Tool onpage 15)
OR
Press Close SMART Touch InkingTool to turn off the SMART TouchInking Tool
This control is available only if yourcomputer is connected to a SMARTinteractive product that supportstouch recognition and ifSMART Notebook software isinstalled on your computer
4 Press Apply and then pressOK
Changing Microsoft Office settingsYou can use the SMART Ink Settings window to change how SMART Ink interacts with Microsoft
Office applications
To changeMicrosoft Office settings
1 If the dynamic toolbar is open press the settings button in its lower-right corner
OR
CHAPTER5MAINTAINING SMART INK
52 smarttechcomkb170830
If the dynamic toolbar isnrsquot open do one of the following
o In Windows 7 operating system select Start gt All Programs gt SMART Technologies gt
SMART Tools gt SMART Ink Settings
o In Windows 8 operating system go to the Apps screen and then scroll to and press
SMART Technologies gt SMART Ink Settings
o In Windows 10 operating system select Start gt All apps and then scroll to and select
SMART Technologies gt SMART Ink Settings
The SMART Ink Settings window appears
2 PressMicrosoft Office Settings
3 Change settings
Control Procedure Notes
In MicrosoftOffice Editmode use thefollowing bydefault
Select Use SMART Ink so that myink doesnrsquot permanently affect mycontent to use SMART Ink inMicrosoft Office applications
OR
Select UseMicrosoft Ink so thatmy ink is written and saved directlyin my content to use Microsoftrsquos inktools in Microsoft Officeapplications
Choose SMART Ink if you want towrite or draw ink over MicrosoftOffice documents for presentationpurposes but donrsquot want to add theink to the documents
Choose Microsoftrsquos ink tools if youwant to add the ink you write ordraw to the Microsoft Officedocuments
Enable theSMARTPowerPointplug-in
Select the check box to enable theSMART Ink plug-in for PowerPoint
OR
Clear the check box to disable theSMART Ink plug-in for PowerPoint
Show theSMART InkToolbar forPowerPoint inPresentationmode
Select the check box to display theSMART Ink Toolbar for PowerPointin PowerPoint presentations
This check box is available only ifyou enable the SMART Ink plug-infor PowerPoint
If you clear this check box you canstill write or draw over slides anduse navigation gestures inPowerPoint presentations
CHAPTER5MAINTAINING SMART INK
53 smarttechcomkb170830
Control Procedure Notes
Use PresenterView whenpresentingPowerPoint 2010or 2013 files onmultiple displays
Select the check box if you want touse PowerPoint Presenter Viewwhen showing presentations
OR
Clear the check box if you donrsquotwant to use PowerPoint PresenterView when showing presentations
This check box is available only ifyou enable the SMART Ink plug-infor PowerPoint
If your computer is connected tomultiple displays and you usePowerPoint Presenter View duringa PowerPoint presentation thePowerPoint slides appear on onedisplay (usually a large displayvisible to all participants) andPowerPoint Presenter Viewappears on another display (usuallya personal display visible only tothe presenter) You can then controlthe presentation using PowerPointPresenter View
Because yoursquore unable to write ordraw digital ink in PowerPointPresenter View SMART Inkdisables this option by default
Disable slidenavigationgestures inMicrosoftPowerPointPresentationmode
Select the check box to disablenavigation gestures in PowerPointpresentations
This check box is available only ifyou enable the SMART Ink plug-infor PowerPoint
Disable navigation gestures toavoid triggering them accidentallywhen you brush an article ofclothing or jewelry across theinteractive surface
If you disable navigation gesturesyou can navigate presentationsusing on-screen tools instead
4 Press Apply and then pressOK
CHAPTER5MAINTAINING SMART INK
54 smarttechcomkb170830
Troubleshooting SMART InkThe SMART Ink Settings window includes a tab that lets you troubleshoot common issues with
SMART Ink
To use the troubleshooting tab
1 If the dynamic toolbar is open press the settings button in its lower-right corner
OR
If the dynamic toolbar isnrsquot open do one of the following
o In Windows 7 operating system select Start gt All Programs gt SMART Technologies gt
SMART Tools gt SMART Ink Settings
o In Windows 8 operating system go to the Apps screen and then scroll to and press
SMART Technologies gt SMART Ink Settings
o In Windows 10 operating system select Start gt All apps and then scroll to and select
SMART Technologies gt SMART Ink Settings
The SMART Ink Settings window appears
2 Press Troubleshooting
SMART Ink verifies the following
o Is SMART Ink currently running
o Is your computer currently connected to a SMART interactive product
o Does your version of Windows operating system have inking tools
o Does your version of Microsoft Office have inking tools
o Are the SMART Ink plug-ins for PowerPoint Word and Excel enabled (see
Troubleshooting the SMART Ink plug-ins for Microsoft Office on page 56)
If SMART Ink identifies an issue with any of the above points it displays a red X beside the
point and provides information about resolving the issue
3 Follow the on-screen instructions to resolve any issues
Turning on Tablet PC componentsTo enable all features of SMART Ink in Microsoft Office applications turn on Tablet PC
components This procedure varies depending on your version of Windows operating system
CHAPTER5MAINTAINING SMART INK
55 smarttechcomkb170830
IMPORTANT
Youmight need to log in as an administrator to perform these procedures
To turn on Tablet PC components in Windows 7 operating system
1 Select Start gt Control Panel
The Control Panel appears
2 Select Category in the View by drop-down list
3 Press Programs and then press Turn Windows features on or off
The Windows Features dialog box appears
NOTE
Youmight be prompted to provide an administrator password or confirmation
4 Scroll to and select the Tablet PC Components check box
5 PressOK
To turn on Tablet PC components in Windows 8 operating system
1 Go to the Apps screen and then scroll to and press Control Panel
The Control Panel appears
2 Select Category in the View by drop-down list
3 Press Programs and then press Turn Windows features on or off
The Windows Features dialog box appears
NOTE
Youmight be prompted to provide an administrator password or confirmation
4 Scroll to and select the Tablet PC Components check box
NOTE
By default the Tablet PC Components check box does not appear in the Windows
Features dialog box However your system administrator might have modified the registry
to display the check box in order to turn off Tablet PC components
5 PressOK
CHAPTER5MAINTAINING SMART INK
56 smarttechcomkb170830
To turn on Tablet PC components in Windows 10 operating system
1 Type features in the task bar search box and then select Turn Windows features on or off
The Windows Features dialog box appears
NOTE
Youmight be prompted to provide an administrator password or confirmation
2 Scroll to and select the Tablet PC Components check box
NOTE
By default the Tablet PC Components check box does not appear in the Windows
Features dialog box However your system administrator might have modified the registry
to display the check box in order to turn off Tablet PC components
3 PressOK
Troubleshooting the SMART Ink plug-ins forMicrosoft OfficeIf the SMART Ink plug-ins for Microsoft Office arenrsquot installed or working correctly complete the
following troubleshooting steps
1 Ensure the Tablet PC components are turned on (see Turning on Tablet PC components on
page 54)
2 If the Tablet PC components are turned on but the SMART Ink plug-ins are still not working
correctly ensure the SMART Ink plug-ins are enabled (see Enabling the SMART Ink plug-ins
on the facing page)
3 If the SMART Ink plug-ins are enabled but are still not working correctly repair the SMART Ink
plug-ins (see Repairing the SMART Ink plug-ins on the facing page)
4 If the SMART Ink plug-ins are repaired but are still not working correctly ask your system
administrator to reinstall SMART Ink
IMPORTANT
Youmight need to log in as an administrator to perform these steps
CHAPTER5MAINTAINING SMART INK
57 smarttechcomkb170830
Enabling the SMART Ink plug-ins
NOTE
This procedure may vary depending on your version of Microsoft Office
To enable the plug-ins
1 If the dynamic toolbar is open press the settings button in its lower-right corner
OR
If the dynamic toolbar isnrsquot open do one of the following
o In Windows 7 operating system select Start gt All Programs gt SMART Technologies gt
SMART Tools gt SMART Ink Settings
o In Windows 8 operating system go to the Apps screen and then scroll to and press
SMART Technologies gt SMART Ink Settings
o In Windows 10 operating system select Start gt All apps and then scroll to and select
SMART Technologies gt SMART Ink Settings
The SMART Ink Settings window appears
2 Press Troubleshooting
3 For each plug-in that the SMART Ink Settings window identifies as disabled press Enable
plug-in
Repairing the SMART Ink plug-ins
To repair the plug-ins in Windows 7 operating system
1 Select Start gt Control Panel
The Control Panel appears
2 Select Category in the View by drop-down list
3 PressUninstall a program
4 Select SMART Ink in the list and then press Repair
The SMART Ink plug-in installation wizard appears
5 Follow the on-screen instructions
CHAPTER5MAINTAINING SMART INK
58 smarttechcomkb170830
To repair the plug-ins in Windows 8 operating system
1 Go to the Apps screen and then scroll to and press Control Panel
The Control Panel appears
2 Select Category in the View by drop-down list
3 PressUninstall a program
4 Select SMART Ink in the list and then press Repair
The SMART Ink plug-in installation wizard appears
5 Follow the on-screen instructions
To repair the plug-ins in Windows 10 operating system
1 Type programs in the task bar search box and then select Programs and Features
The Control Panel appears
2 Select SMART Ink in the list and then press Repair
The SMART Ink plug-in installation wizard appears
3 Follow the on-screen instructions
SMART TECHNOLOGIES
smarttechcomsupport
smarttechcomcontactsupport
smarttechcomkb170830
- Cover
- Contents
- Chapter 1 Welcome
-
- About SMART Ink
- About other SMART software
-
- SMART Product Drivers
- SMART Notebook software
- SMART Meeting Pro software
-
- Whatrsquos new in SMART Ink 32
-
- Quick favorites
- Toolbox
- Screen capture improvements
- Stamp pad
- SMART Ink window tools in SMART Ink Notes
- Restoring dynamic toolbars to their default positions
- SMART Ink plugin
-
- Other resources
-
- Chapter 2 Using SMART Ink
-
- Starting SMART Ink
- About the dynamic toolbar
-
- Opening the dynamic toolbar
- Viewing the dynamic toolbar in full mode
- Moving and docking the dynamic toolbar
- Pinning palettes in the dynamic toolbar
- Closing the dynamic toolbar
-
- About the SMART Touch Inking Tool
-
- Starting the SMART Touch Inking Tool
- Using the SMART Touch Inking Tool
- Closing the SMART Touch Inking Tool
-
- Writing and drawing in digital ink
-
- Writing and drawing in digital ink
- Writing and drawing in digital ink at the same time as another user
-
- Manipulating digital ink
-
- Selecting objects
- Moving objects
- Cutting copying and pasting objects
- Deleting objects
-
- Erasing digital ink
-
- Erasing digital ink
- Erasing digital ink at the same time as another user
- Clearing all digital ink from a window or SMART Ink Note
-
- Saving digital ink
- Converting handwriting to typed text
- Using SMART Ink Favorite Pens
- Using the stamp pad
-
- Inserting stamps
- Inserting stamps at the same time as another user
- Using personal stamps
-
- Turning off SMART Ink
-
- Chapter 3 Using SMART Ink with Microsoft Office
-
- Comparing Microsoftrsquos ink tools and SMART Ink
- Using SMART Ink during PowerPoint presentations
-
- Moving the SMART Ink Toolbar for PowerPoint
- Displaying slides
- Writing or drawing in digital ink
- Ending your presentation
-
- Chapter 4 Writing or drawing in PDF files
-
- Using the SMART Ink plugin for Adobe Acrobat Reader
-
- Writing in drawing in and erasing digital ink
- Labeling digital ink
- Taking screen captures
-
- Using the SMART Ink Document Viewer
-
- Getting started with the SMART Ink Document Viewer
- Using the SMART Ink Document Viewer toolbar
-
- Chapter 5 Maintaining SMART Ink
-
- Changing SMART Ink settings
- Changing Microsoft Office settings
- Troubleshooting SMART Ink
- Turning on Tablet PC components
- Troubleshooting the SMART Ink plug-ins for Microsoft Office
-
- Enabling the SMART Ink plug-ins
- Repairing the SMART Ink plug-ins
-

CHAPTER3USING SMART INK WITH MICROSOFT OFFICE
39 smarttechcomkb170830
To display the next slide
PressNext
To insert a new blank slide
1 PressOptions
2 Press Slide Options and then pressNew Slide
Writing or drawing in digital inkYou can use the SMART Ink Toolbar for PowerPoint to write or draw in your presentation
To write or draw in digital ink
1 PressOptions
2 Press Pen and optionally select a line color and thickness
3 Write or draw in digital ink
To highlight content
1 PressOptions
2 PressHighlighter and optionally select a highlighter color
3 Highlight content
To clear digital ink
1 PressOptions
2 Press Slide Options and then press Clear Slide
Ending your presentationYou can use the SMART Ink Toolbar for PowerPoint to end your presentation
To end your presentation
Press End Show
Chapter 4
41 smarttechcomkb170830
Chapter 4 Writing or drawing in PDF files
Using the SMART Ink plugin for Adobe Acrobat Reader 41Writing in drawing in and erasing digital ink 41Labeling digital ink 42Taking screen captures 44
Using the SMART Ink Document Viewer 44Getting started with the SMART Ink Document Viewer 44Using the SMART Ink Document Viewer toolbar 45
You can write or draw in PDF files using the following tools
l SMART Ink plugin for Adobe Acrobat Reader
l SMART Ink Document Viewer
Using the SMART Ink plugin forAdobe Acrobat ReaderIf you installed SMART Ink on a computer with Adobe Reader XI or Adobe Acrobat Reader DC you
can use the SMART Ink plugin for Adobe Acrobat Reader to write or draw in PDF files
TIP
To confirm that the SMART Ink plugin is installed go to Adobe Acrobat Reader and select Help gt
About Third-Party Plug-Ins gt About SMART Ink plugin
Writing in drawing in and erasing digital inkWith Adobe Acrobat Reader and the SMART Ink plugin you can write in draw in and erase digital
ink in PDF files The SMART Ink plugin inserts digital ink in the PDF file as Adobe Acrobat Reader
comments
CHAPTER4WRITING OR DRAWING IN PDF FILES
42 smarttechcomkb170830
To write or draw in a PDF file
1 Open the PDF file in Adobe Acrobat Reader
NOTE
If the author has restricted editing of the PDF file a message appears Ask the author to
permit editing of the PDF file so that you can write or draw in it
2 Use your SMART interactive productrsquos pen and the SMART Ink dynamic toolbar to write or
draw in the PDF file (see Writing and drawing in digital ink on page 17)
To erase digital ink in a PDF file
Use your SMART interactive productrsquos eraser your palm your fist or the SMART Ink dynamic
toolbar to erase digital ink in the PDF file (see Erasing digital ink on page 21)
Labeling digital inkYou can label digital ink in situations where more than one person is writing or drawing in a PDF file
at the same time You can also use labels to differentiate digital ink notes (for example digital ink
notes that are relevant to electrical systems versus those that are relevant to plumbing systems in
an architectural drawing)
To create a label
1 Open Adobe Acrobat Reader
2 Pick up your SMART interactive productrsquos pen
3 Click Reviewing
4 Press Add
The text conversion window appears
CHAPTER4WRITING OR DRAWING IN PDF FILES
43 smarttechcomkb170830
5 Write the name of the label in the text conversion window
As you write the text conversion window converts your handwriting to text
NOTES
o To display an on-screen keyboard press Keyboard
o To remove existing text from the text conversion window press Clear
o To edit text use the editing marks in the bottom left corner of the text conversion
window
6 Press Accept
To delete a label
1 Open Adobe Acrobat Reader
2 Pick up your SMART interactive productrsquos pen
3 Click Reviewing
4 Select the label and then pressDelete
To label digital ink
1 Open a PDF file in Adobe Acrobat Reader
2 Pick up your SMART interactive productrsquos pen
3 Click Reviewing and then select a label
4 Write or draw in the PDF file
The SMART Ink plugin applies the label you selected in step 3 to the digital ink
CHAPTER4WRITING OR DRAWING IN PDF FILES
44 smarttechcomkb170830
Taking screen capturesAfter writing or drawing in a PDF file you can take a screen capture of the PDF file and save the
screen capture in a SMART software file
To take a screen capture
1 Write or draw in a PDF file
2 Select Edit gt SMART Screen Capture
The SMART Ink plugin takes a screen capture of the PDF file and pastes it into SMART
software
3 Save the SMART software file
Using the SMART Ink Document ViewerSMART Ink Document Viewer is available on your computer if you installed SMART Ink with
SMART Notebook software SMART Meeting Pro software or SMART Meeting Pro PE software
Getting started with the SMART Ink Document ViewerYou can use the SMART Ink Document Viewer to view PDF files and write or draw over them You
can also navigate within files magnify pages and save and print files including your ink notes
TIP
When you install SMART software you can choose to make SMART Ink Document Viewer the
default PDF viewer To use another PDF viewer right-click the PDF file and then select Open
With
To start the SMART Ink Document Viewer
In Windows 7 operating system select Start gt All Programs gt SMART Technologies gt SMART
Ink Document Viewer
OR
InWindows 8 operating system go to the Apps screen and then scroll to and select
SMART Technologies gt SMART Ink Document Viewer
OR
InWindows 10 operating system select Start gt All apps and then scroll to and select
SMART Technologies gt SMART Ink Document Viewer
CHAPTER4WRITING OR DRAWING IN PDF FILES
45 smarttechcomkb170830
To open a file
1 PressOpen File
The Open dialog box appears
2 Browse to and select the file you want to open
3 PressOpen
To write with pen tools
1 Pick up a pen from your interactive productrsquos pen tray
OR
Press an ink color button on your interactive pen display
2 Write over the open file
Using the SMART Ink Document Viewer toolbarThe SMART Ink Document Viewer toolbar contains all the tools you need to view PDF files
Toolbar button Description
Open
Save
Open file in another program
Zoom in
Zoom out
Rotate page clockwise
Rotate page counterclockwise
Zoom to a specific percentage
Previous page
Next page
410 Go to a specific page
CHAPTER4WRITING OR DRAWING IN PDF FILES
46 smarttechcomkb170830
Toolbar button Description
Help
Information
Move toolbar
To move the toolbar
1 PressMove
A drop-downmenu appears
2 Select Top Bottom Left or Right
To zoom in or out
Press Zoom In or Zoom Out
To adjust themagnification and page view settings
1 Press the magnification arrow
A drop-downmenu appears
2 Select Fit Page Fit Width Two Page View or a magnification percentage
To display the previous page
Press Previous Page
To display the next page
PressNext Page
To rotate the page
Press to rotate the page 90deg clockwise
OR
Press to rotate the page 90deg counterclockwise
CHAPTER4WRITING OR DRAWING IN PDF FILES
47 smarttechcomkb170830
To save a file
1 Press Save
The Save As dialog box appears
2 Browse to where you want to save the file
3 Type a name for the file in the File name box
4 Press Save
NOTE
If you made notes in the file the digital ink is saved as a permanent part of the file When
you open the file again later the ink cannot be modified
To print a file
1 Press Print
The Print dialog box appears
2 Select your printer from the Printer drop-downmenu
3 Optionally adjust the Page Range Page Scaling and Print Option settings
4 Press Print
Chapter 5
49 smarttechcomkb170830
Chapter 5 Maintaining SMART Ink
Changing SMART Ink settings 49Changing Microsoft Office settings 51Troubleshooting SMART Ink 54Turning on Tablet PC components 54Troubleshooting the SMART Ink plug-ins for Microsoft Office 56
Enabling the SMART Ink plug-ins 57Repairing the SMART Ink plug-ins 57
You can use the SMART Ink Settings window to troubleshoot and change settings for SMART Ink
Changing SMART Ink settingsYou can use the SMART Ink Settings window to change general and dynamic toolbar settings for
SMART Ink
To change general settings
1 If the dynamic toolbar is open press the settings button in its lower-right corner
OR
If the dynamic toolbar isnrsquot open do one of the following
o In Windows 7 operating system select Start gt All Programs gt SMART Technologies gt
SMART Tools gt SMART Ink Settings
o In Windows 8 operating system go to the Apps screen and then scroll to and press
SMART Technologies gt SMART Ink Settings
o In Windows 10 operating system select Start gt All apps and then scroll to and select
SMART Technologies gt SMART Ink Settings
The SMART Ink Settings window appears
2 PressGeneral Settings
CHAPTER5MAINTAINING SMART INK
50 smarttechcomkb170830
3 Change settings
Control Procedure Notes
Start SMART Inkwhen you log on
Select the check box to startSMART Ink automatically when youlog on to the computer
If you clear the check boxSMART Ink doesnrsquot start when youlog on to the computer and youmust start it manually before youcan write or draw over applicationsor create SMART Ink Notes (seeStarting SMART Ink on page 8)
Erase ink afteritrsquos converted totext
Select the check box to erase inkafter you insert it as text in anapplication
Whenscreenshots arecaptured
Press Ask mewhat to do withscreenshots to clear the defaultaction for screen captures andselect from one of the followingactions each time you take ascreen capture
o Send the screen capture toSMART Notebook software
o Send the screen capture toSMART Meeting Pro softwareor SMART Meeting Pro PEsoftware
o Save the screen capture as aPNG file to a Capture folderon the desktop
o Save the screen capture as aPNG file to a location of yourchoosing
o Leave the screen capture onthe clipboard to paste in otherapplications
If the Ask me what to do withscreenshots button isnrsquot availableno default action has beenselected
If SMART Meeting Pro software orSMART Meeting Pro PE software isinstalled the default action is ineffect only for the duration of thecurrent session
SMART Ink Noteopacity
Select the opacity of SMART InkNotes in the drop-down list
Select 25 50 or 75 to seethrough SMART Ink Notes
4 Press Apply and then pressOK
To change dynamic toolbar settings
1 If the dynamic toolbar is open press the settings button in its lower-right corner
OR
CHAPTER5MAINTAINING SMART INK
51 smarttechcomkb170830
If the dynamic toolbar isnrsquot open do one of the following
o In Windows 7 operating system select Start gt All Programs gt SMART Technologies gt
SMART Tools gt SMART Ink Settings
o In Windows 8 operating system go to the Apps screen and then scroll to and press
SMART Technologies gt SMART Ink Settings
o In Windows 10 operating system select Start gt All apps and then scroll to and select
SMART Technologies gt SMART Ink Settings
The SMART Ink Settings window appears
2 Press Toolbar Settings
3 Change settings
Control Procedure Notes
Restore ToolbarPositions
Press Reset SMART Ink toolbars totheir default positions to returndynamic toolbars to their originalpositions on the screen
SMART TouchInking Tool
Press Start SMART Touch InkingTool to turn on the SMART TouchInking Tool (see About theSMART Touch Inking Tool onpage 15)
OR
Press Close SMART Touch InkingTool to turn off the SMART TouchInking Tool
This control is available only if yourcomputer is connected to a SMARTinteractive product that supportstouch recognition and ifSMART Notebook software isinstalled on your computer
4 Press Apply and then pressOK
Changing Microsoft Office settingsYou can use the SMART Ink Settings window to change how SMART Ink interacts with Microsoft
Office applications
To changeMicrosoft Office settings
1 If the dynamic toolbar is open press the settings button in its lower-right corner
OR
CHAPTER5MAINTAINING SMART INK
52 smarttechcomkb170830
If the dynamic toolbar isnrsquot open do one of the following
o In Windows 7 operating system select Start gt All Programs gt SMART Technologies gt
SMART Tools gt SMART Ink Settings
o In Windows 8 operating system go to the Apps screen and then scroll to and press
SMART Technologies gt SMART Ink Settings
o In Windows 10 operating system select Start gt All apps and then scroll to and select
SMART Technologies gt SMART Ink Settings
The SMART Ink Settings window appears
2 PressMicrosoft Office Settings
3 Change settings
Control Procedure Notes
In MicrosoftOffice Editmode use thefollowing bydefault
Select Use SMART Ink so that myink doesnrsquot permanently affect mycontent to use SMART Ink inMicrosoft Office applications
OR
Select UseMicrosoft Ink so thatmy ink is written and saved directlyin my content to use Microsoftrsquos inktools in Microsoft Officeapplications
Choose SMART Ink if you want towrite or draw ink over MicrosoftOffice documents for presentationpurposes but donrsquot want to add theink to the documents
Choose Microsoftrsquos ink tools if youwant to add the ink you write ordraw to the Microsoft Officedocuments
Enable theSMARTPowerPointplug-in
Select the check box to enable theSMART Ink plug-in for PowerPoint
OR
Clear the check box to disable theSMART Ink plug-in for PowerPoint
Show theSMART InkToolbar forPowerPoint inPresentationmode
Select the check box to display theSMART Ink Toolbar for PowerPointin PowerPoint presentations
This check box is available only ifyou enable the SMART Ink plug-infor PowerPoint
If you clear this check box you canstill write or draw over slides anduse navigation gestures inPowerPoint presentations
CHAPTER5MAINTAINING SMART INK
53 smarttechcomkb170830
Control Procedure Notes
Use PresenterView whenpresentingPowerPoint 2010or 2013 files onmultiple displays
Select the check box if you want touse PowerPoint Presenter Viewwhen showing presentations
OR
Clear the check box if you donrsquotwant to use PowerPoint PresenterView when showing presentations
This check box is available only ifyou enable the SMART Ink plug-infor PowerPoint
If your computer is connected tomultiple displays and you usePowerPoint Presenter View duringa PowerPoint presentation thePowerPoint slides appear on onedisplay (usually a large displayvisible to all participants) andPowerPoint Presenter Viewappears on another display (usuallya personal display visible only tothe presenter) You can then controlthe presentation using PowerPointPresenter View
Because yoursquore unable to write ordraw digital ink in PowerPointPresenter View SMART Inkdisables this option by default
Disable slidenavigationgestures inMicrosoftPowerPointPresentationmode
Select the check box to disablenavigation gestures in PowerPointpresentations
This check box is available only ifyou enable the SMART Ink plug-infor PowerPoint
Disable navigation gestures toavoid triggering them accidentallywhen you brush an article ofclothing or jewelry across theinteractive surface
If you disable navigation gesturesyou can navigate presentationsusing on-screen tools instead
4 Press Apply and then pressOK
CHAPTER5MAINTAINING SMART INK
54 smarttechcomkb170830
Troubleshooting SMART InkThe SMART Ink Settings window includes a tab that lets you troubleshoot common issues with
SMART Ink
To use the troubleshooting tab
1 If the dynamic toolbar is open press the settings button in its lower-right corner
OR
If the dynamic toolbar isnrsquot open do one of the following
o In Windows 7 operating system select Start gt All Programs gt SMART Technologies gt
SMART Tools gt SMART Ink Settings
o In Windows 8 operating system go to the Apps screen and then scroll to and press
SMART Technologies gt SMART Ink Settings
o In Windows 10 operating system select Start gt All apps and then scroll to and select
SMART Technologies gt SMART Ink Settings
The SMART Ink Settings window appears
2 Press Troubleshooting
SMART Ink verifies the following
o Is SMART Ink currently running
o Is your computer currently connected to a SMART interactive product
o Does your version of Windows operating system have inking tools
o Does your version of Microsoft Office have inking tools
o Are the SMART Ink plug-ins for PowerPoint Word and Excel enabled (see
Troubleshooting the SMART Ink plug-ins for Microsoft Office on page 56)
If SMART Ink identifies an issue with any of the above points it displays a red X beside the
point and provides information about resolving the issue
3 Follow the on-screen instructions to resolve any issues
Turning on Tablet PC componentsTo enable all features of SMART Ink in Microsoft Office applications turn on Tablet PC
components This procedure varies depending on your version of Windows operating system
CHAPTER5MAINTAINING SMART INK
55 smarttechcomkb170830
IMPORTANT
Youmight need to log in as an administrator to perform these procedures
To turn on Tablet PC components in Windows 7 operating system
1 Select Start gt Control Panel
The Control Panel appears
2 Select Category in the View by drop-down list
3 Press Programs and then press Turn Windows features on or off
The Windows Features dialog box appears
NOTE
Youmight be prompted to provide an administrator password or confirmation
4 Scroll to and select the Tablet PC Components check box
5 PressOK
To turn on Tablet PC components in Windows 8 operating system
1 Go to the Apps screen and then scroll to and press Control Panel
The Control Panel appears
2 Select Category in the View by drop-down list
3 Press Programs and then press Turn Windows features on or off
The Windows Features dialog box appears
NOTE
Youmight be prompted to provide an administrator password or confirmation
4 Scroll to and select the Tablet PC Components check box
NOTE
By default the Tablet PC Components check box does not appear in the Windows
Features dialog box However your system administrator might have modified the registry
to display the check box in order to turn off Tablet PC components
5 PressOK
CHAPTER5MAINTAINING SMART INK
56 smarttechcomkb170830
To turn on Tablet PC components in Windows 10 operating system
1 Type features in the task bar search box and then select Turn Windows features on or off
The Windows Features dialog box appears
NOTE
Youmight be prompted to provide an administrator password or confirmation
2 Scroll to and select the Tablet PC Components check box
NOTE
By default the Tablet PC Components check box does not appear in the Windows
Features dialog box However your system administrator might have modified the registry
to display the check box in order to turn off Tablet PC components
3 PressOK
Troubleshooting the SMART Ink plug-ins forMicrosoft OfficeIf the SMART Ink plug-ins for Microsoft Office arenrsquot installed or working correctly complete the
following troubleshooting steps
1 Ensure the Tablet PC components are turned on (see Turning on Tablet PC components on
page 54)
2 If the Tablet PC components are turned on but the SMART Ink plug-ins are still not working
correctly ensure the SMART Ink plug-ins are enabled (see Enabling the SMART Ink plug-ins
on the facing page)
3 If the SMART Ink plug-ins are enabled but are still not working correctly repair the SMART Ink
plug-ins (see Repairing the SMART Ink plug-ins on the facing page)
4 If the SMART Ink plug-ins are repaired but are still not working correctly ask your system
administrator to reinstall SMART Ink
IMPORTANT
Youmight need to log in as an administrator to perform these steps
CHAPTER5MAINTAINING SMART INK
57 smarttechcomkb170830
Enabling the SMART Ink plug-ins
NOTE
This procedure may vary depending on your version of Microsoft Office
To enable the plug-ins
1 If the dynamic toolbar is open press the settings button in its lower-right corner
OR
If the dynamic toolbar isnrsquot open do one of the following
o In Windows 7 operating system select Start gt All Programs gt SMART Technologies gt
SMART Tools gt SMART Ink Settings
o In Windows 8 operating system go to the Apps screen and then scroll to and press
SMART Technologies gt SMART Ink Settings
o In Windows 10 operating system select Start gt All apps and then scroll to and select
SMART Technologies gt SMART Ink Settings
The SMART Ink Settings window appears
2 Press Troubleshooting
3 For each plug-in that the SMART Ink Settings window identifies as disabled press Enable
plug-in
Repairing the SMART Ink plug-ins
To repair the plug-ins in Windows 7 operating system
1 Select Start gt Control Panel
The Control Panel appears
2 Select Category in the View by drop-down list
3 PressUninstall a program
4 Select SMART Ink in the list and then press Repair
The SMART Ink plug-in installation wizard appears
5 Follow the on-screen instructions
CHAPTER5MAINTAINING SMART INK
58 smarttechcomkb170830
To repair the plug-ins in Windows 8 operating system
1 Go to the Apps screen and then scroll to and press Control Panel
The Control Panel appears
2 Select Category in the View by drop-down list
3 PressUninstall a program
4 Select SMART Ink in the list and then press Repair
The SMART Ink plug-in installation wizard appears
5 Follow the on-screen instructions
To repair the plug-ins in Windows 10 operating system
1 Type programs in the task bar search box and then select Programs and Features
The Control Panel appears
2 Select SMART Ink in the list and then press Repair
The SMART Ink plug-in installation wizard appears
3 Follow the on-screen instructions
SMART TECHNOLOGIES
smarttechcomsupport
smarttechcomcontactsupport
smarttechcomkb170830
- Cover
- Contents
- Chapter 1 Welcome
-
- About SMART Ink
- About other SMART software
-
- SMART Product Drivers
- SMART Notebook software
- SMART Meeting Pro software
-
- Whatrsquos new in SMART Ink 32
-
- Quick favorites
- Toolbox
- Screen capture improvements
- Stamp pad
- SMART Ink window tools in SMART Ink Notes
- Restoring dynamic toolbars to their default positions
- SMART Ink plugin
-
- Other resources
-
- Chapter 2 Using SMART Ink
-
- Starting SMART Ink
- About the dynamic toolbar
-
- Opening the dynamic toolbar
- Viewing the dynamic toolbar in full mode
- Moving and docking the dynamic toolbar
- Pinning palettes in the dynamic toolbar
- Closing the dynamic toolbar
-
- About the SMART Touch Inking Tool
-
- Starting the SMART Touch Inking Tool
- Using the SMART Touch Inking Tool
- Closing the SMART Touch Inking Tool
-
- Writing and drawing in digital ink
-
- Writing and drawing in digital ink
- Writing and drawing in digital ink at the same time as another user
-
- Manipulating digital ink
-
- Selecting objects
- Moving objects
- Cutting copying and pasting objects
- Deleting objects
-
- Erasing digital ink
-
- Erasing digital ink
- Erasing digital ink at the same time as another user
- Clearing all digital ink from a window or SMART Ink Note
-
- Saving digital ink
- Converting handwriting to typed text
- Using SMART Ink Favorite Pens
- Using the stamp pad
-
- Inserting stamps
- Inserting stamps at the same time as another user
- Using personal stamps
-
- Turning off SMART Ink
-
- Chapter 3 Using SMART Ink with Microsoft Office
-
- Comparing Microsoftrsquos ink tools and SMART Ink
- Using SMART Ink during PowerPoint presentations
-
- Moving the SMART Ink Toolbar for PowerPoint
- Displaying slides
- Writing or drawing in digital ink
- Ending your presentation
-
- Chapter 4 Writing or drawing in PDF files
-
- Using the SMART Ink plugin for Adobe Acrobat Reader
-
- Writing in drawing in and erasing digital ink
- Labeling digital ink
- Taking screen captures
-
- Using the SMART Ink Document Viewer
-
- Getting started with the SMART Ink Document Viewer
- Using the SMART Ink Document Viewer toolbar
-
- Chapter 5 Maintaining SMART Ink
-
- Changing SMART Ink settings
- Changing Microsoft Office settings
- Troubleshooting SMART Ink
- Turning on Tablet PC components
- Troubleshooting the SMART Ink plug-ins for Microsoft Office
-
- Enabling the SMART Ink plug-ins
- Repairing the SMART Ink plug-ins
-

Chapter 4
41 smarttechcomkb170830
Chapter 4 Writing or drawing in PDF files
Using the SMART Ink plugin for Adobe Acrobat Reader 41Writing in drawing in and erasing digital ink 41Labeling digital ink 42Taking screen captures 44
Using the SMART Ink Document Viewer 44Getting started with the SMART Ink Document Viewer 44Using the SMART Ink Document Viewer toolbar 45
You can write or draw in PDF files using the following tools
l SMART Ink plugin for Adobe Acrobat Reader
l SMART Ink Document Viewer
Using the SMART Ink plugin forAdobe Acrobat ReaderIf you installed SMART Ink on a computer with Adobe Reader XI or Adobe Acrobat Reader DC you
can use the SMART Ink plugin for Adobe Acrobat Reader to write or draw in PDF files
TIP
To confirm that the SMART Ink plugin is installed go to Adobe Acrobat Reader and select Help gt
About Third-Party Plug-Ins gt About SMART Ink plugin
Writing in drawing in and erasing digital inkWith Adobe Acrobat Reader and the SMART Ink plugin you can write in draw in and erase digital
ink in PDF files The SMART Ink plugin inserts digital ink in the PDF file as Adobe Acrobat Reader
comments
CHAPTER4WRITING OR DRAWING IN PDF FILES
42 smarttechcomkb170830
To write or draw in a PDF file
1 Open the PDF file in Adobe Acrobat Reader
NOTE
If the author has restricted editing of the PDF file a message appears Ask the author to
permit editing of the PDF file so that you can write or draw in it
2 Use your SMART interactive productrsquos pen and the SMART Ink dynamic toolbar to write or
draw in the PDF file (see Writing and drawing in digital ink on page 17)
To erase digital ink in a PDF file
Use your SMART interactive productrsquos eraser your palm your fist or the SMART Ink dynamic
toolbar to erase digital ink in the PDF file (see Erasing digital ink on page 21)
Labeling digital inkYou can label digital ink in situations where more than one person is writing or drawing in a PDF file
at the same time You can also use labels to differentiate digital ink notes (for example digital ink
notes that are relevant to electrical systems versus those that are relevant to plumbing systems in
an architectural drawing)
To create a label
1 Open Adobe Acrobat Reader
2 Pick up your SMART interactive productrsquos pen
3 Click Reviewing
4 Press Add
The text conversion window appears
CHAPTER4WRITING OR DRAWING IN PDF FILES
43 smarttechcomkb170830
5 Write the name of the label in the text conversion window
As you write the text conversion window converts your handwriting to text
NOTES
o To display an on-screen keyboard press Keyboard
o To remove existing text from the text conversion window press Clear
o To edit text use the editing marks in the bottom left corner of the text conversion
window
6 Press Accept
To delete a label
1 Open Adobe Acrobat Reader
2 Pick up your SMART interactive productrsquos pen
3 Click Reviewing
4 Select the label and then pressDelete
To label digital ink
1 Open a PDF file in Adobe Acrobat Reader
2 Pick up your SMART interactive productrsquos pen
3 Click Reviewing and then select a label
4 Write or draw in the PDF file
The SMART Ink plugin applies the label you selected in step 3 to the digital ink
CHAPTER4WRITING OR DRAWING IN PDF FILES
44 smarttechcomkb170830
Taking screen capturesAfter writing or drawing in a PDF file you can take a screen capture of the PDF file and save the
screen capture in a SMART software file
To take a screen capture
1 Write or draw in a PDF file
2 Select Edit gt SMART Screen Capture
The SMART Ink plugin takes a screen capture of the PDF file and pastes it into SMART
software
3 Save the SMART software file
Using the SMART Ink Document ViewerSMART Ink Document Viewer is available on your computer if you installed SMART Ink with
SMART Notebook software SMART Meeting Pro software or SMART Meeting Pro PE software
Getting started with the SMART Ink Document ViewerYou can use the SMART Ink Document Viewer to view PDF files and write or draw over them You
can also navigate within files magnify pages and save and print files including your ink notes
TIP
When you install SMART software you can choose to make SMART Ink Document Viewer the
default PDF viewer To use another PDF viewer right-click the PDF file and then select Open
With
To start the SMART Ink Document Viewer
In Windows 7 operating system select Start gt All Programs gt SMART Technologies gt SMART
Ink Document Viewer
OR
InWindows 8 operating system go to the Apps screen and then scroll to and select
SMART Technologies gt SMART Ink Document Viewer
OR
InWindows 10 operating system select Start gt All apps and then scroll to and select
SMART Technologies gt SMART Ink Document Viewer
CHAPTER4WRITING OR DRAWING IN PDF FILES
45 smarttechcomkb170830
To open a file
1 PressOpen File
The Open dialog box appears
2 Browse to and select the file you want to open
3 PressOpen
To write with pen tools
1 Pick up a pen from your interactive productrsquos pen tray
OR
Press an ink color button on your interactive pen display
2 Write over the open file
Using the SMART Ink Document Viewer toolbarThe SMART Ink Document Viewer toolbar contains all the tools you need to view PDF files
Toolbar button Description
Open
Save
Open file in another program
Zoom in
Zoom out
Rotate page clockwise
Rotate page counterclockwise
Zoom to a specific percentage
Previous page
Next page
410 Go to a specific page
CHAPTER4WRITING OR DRAWING IN PDF FILES
46 smarttechcomkb170830
Toolbar button Description
Help
Information
Move toolbar
To move the toolbar
1 PressMove
A drop-downmenu appears
2 Select Top Bottom Left or Right
To zoom in or out
Press Zoom In or Zoom Out
To adjust themagnification and page view settings
1 Press the magnification arrow
A drop-downmenu appears
2 Select Fit Page Fit Width Two Page View or a magnification percentage
To display the previous page
Press Previous Page
To display the next page
PressNext Page
To rotate the page
Press to rotate the page 90deg clockwise
OR
Press to rotate the page 90deg counterclockwise
CHAPTER4WRITING OR DRAWING IN PDF FILES
47 smarttechcomkb170830
To save a file
1 Press Save
The Save As dialog box appears
2 Browse to where you want to save the file
3 Type a name for the file in the File name box
4 Press Save
NOTE
If you made notes in the file the digital ink is saved as a permanent part of the file When
you open the file again later the ink cannot be modified
To print a file
1 Press Print
The Print dialog box appears
2 Select your printer from the Printer drop-downmenu
3 Optionally adjust the Page Range Page Scaling and Print Option settings
4 Press Print
Chapter 5
49 smarttechcomkb170830
Chapter 5 Maintaining SMART Ink
Changing SMART Ink settings 49Changing Microsoft Office settings 51Troubleshooting SMART Ink 54Turning on Tablet PC components 54Troubleshooting the SMART Ink plug-ins for Microsoft Office 56
Enabling the SMART Ink plug-ins 57Repairing the SMART Ink plug-ins 57
You can use the SMART Ink Settings window to troubleshoot and change settings for SMART Ink
Changing SMART Ink settingsYou can use the SMART Ink Settings window to change general and dynamic toolbar settings for
SMART Ink
To change general settings
1 If the dynamic toolbar is open press the settings button in its lower-right corner
OR
If the dynamic toolbar isnrsquot open do one of the following
o In Windows 7 operating system select Start gt All Programs gt SMART Technologies gt
SMART Tools gt SMART Ink Settings
o In Windows 8 operating system go to the Apps screen and then scroll to and press
SMART Technologies gt SMART Ink Settings
o In Windows 10 operating system select Start gt All apps and then scroll to and select
SMART Technologies gt SMART Ink Settings
The SMART Ink Settings window appears
2 PressGeneral Settings
CHAPTER5MAINTAINING SMART INK
50 smarttechcomkb170830
3 Change settings
Control Procedure Notes
Start SMART Inkwhen you log on
Select the check box to startSMART Ink automatically when youlog on to the computer
If you clear the check boxSMART Ink doesnrsquot start when youlog on to the computer and youmust start it manually before youcan write or draw over applicationsor create SMART Ink Notes (seeStarting SMART Ink on page 8)
Erase ink afteritrsquos converted totext
Select the check box to erase inkafter you insert it as text in anapplication
Whenscreenshots arecaptured
Press Ask mewhat to do withscreenshots to clear the defaultaction for screen captures andselect from one of the followingactions each time you take ascreen capture
o Send the screen capture toSMART Notebook software
o Send the screen capture toSMART Meeting Pro softwareor SMART Meeting Pro PEsoftware
o Save the screen capture as aPNG file to a Capture folderon the desktop
o Save the screen capture as aPNG file to a location of yourchoosing
o Leave the screen capture onthe clipboard to paste in otherapplications
If the Ask me what to do withscreenshots button isnrsquot availableno default action has beenselected
If SMART Meeting Pro software orSMART Meeting Pro PE software isinstalled the default action is ineffect only for the duration of thecurrent session
SMART Ink Noteopacity
Select the opacity of SMART InkNotes in the drop-down list
Select 25 50 or 75 to seethrough SMART Ink Notes
4 Press Apply and then pressOK
To change dynamic toolbar settings
1 If the dynamic toolbar is open press the settings button in its lower-right corner
OR
CHAPTER5MAINTAINING SMART INK
51 smarttechcomkb170830
If the dynamic toolbar isnrsquot open do one of the following
o In Windows 7 operating system select Start gt All Programs gt SMART Technologies gt
SMART Tools gt SMART Ink Settings
o In Windows 8 operating system go to the Apps screen and then scroll to and press
SMART Technologies gt SMART Ink Settings
o In Windows 10 operating system select Start gt All apps and then scroll to and select
SMART Technologies gt SMART Ink Settings
The SMART Ink Settings window appears
2 Press Toolbar Settings
3 Change settings
Control Procedure Notes
Restore ToolbarPositions
Press Reset SMART Ink toolbars totheir default positions to returndynamic toolbars to their originalpositions on the screen
SMART TouchInking Tool
Press Start SMART Touch InkingTool to turn on the SMART TouchInking Tool (see About theSMART Touch Inking Tool onpage 15)
OR
Press Close SMART Touch InkingTool to turn off the SMART TouchInking Tool
This control is available only if yourcomputer is connected to a SMARTinteractive product that supportstouch recognition and ifSMART Notebook software isinstalled on your computer
4 Press Apply and then pressOK
Changing Microsoft Office settingsYou can use the SMART Ink Settings window to change how SMART Ink interacts with Microsoft
Office applications
To changeMicrosoft Office settings
1 If the dynamic toolbar is open press the settings button in its lower-right corner
OR
CHAPTER5MAINTAINING SMART INK
52 smarttechcomkb170830
If the dynamic toolbar isnrsquot open do one of the following
o In Windows 7 operating system select Start gt All Programs gt SMART Technologies gt
SMART Tools gt SMART Ink Settings
o In Windows 8 operating system go to the Apps screen and then scroll to and press
SMART Technologies gt SMART Ink Settings
o In Windows 10 operating system select Start gt All apps and then scroll to and select
SMART Technologies gt SMART Ink Settings
The SMART Ink Settings window appears
2 PressMicrosoft Office Settings
3 Change settings
Control Procedure Notes
In MicrosoftOffice Editmode use thefollowing bydefault
Select Use SMART Ink so that myink doesnrsquot permanently affect mycontent to use SMART Ink inMicrosoft Office applications
OR
Select UseMicrosoft Ink so thatmy ink is written and saved directlyin my content to use Microsoftrsquos inktools in Microsoft Officeapplications
Choose SMART Ink if you want towrite or draw ink over MicrosoftOffice documents for presentationpurposes but donrsquot want to add theink to the documents
Choose Microsoftrsquos ink tools if youwant to add the ink you write ordraw to the Microsoft Officedocuments
Enable theSMARTPowerPointplug-in
Select the check box to enable theSMART Ink plug-in for PowerPoint
OR
Clear the check box to disable theSMART Ink plug-in for PowerPoint
Show theSMART InkToolbar forPowerPoint inPresentationmode
Select the check box to display theSMART Ink Toolbar for PowerPointin PowerPoint presentations
This check box is available only ifyou enable the SMART Ink plug-infor PowerPoint
If you clear this check box you canstill write or draw over slides anduse navigation gestures inPowerPoint presentations
CHAPTER5MAINTAINING SMART INK
53 smarttechcomkb170830
Control Procedure Notes
Use PresenterView whenpresentingPowerPoint 2010or 2013 files onmultiple displays
Select the check box if you want touse PowerPoint Presenter Viewwhen showing presentations
OR
Clear the check box if you donrsquotwant to use PowerPoint PresenterView when showing presentations
This check box is available only ifyou enable the SMART Ink plug-infor PowerPoint
If your computer is connected tomultiple displays and you usePowerPoint Presenter View duringa PowerPoint presentation thePowerPoint slides appear on onedisplay (usually a large displayvisible to all participants) andPowerPoint Presenter Viewappears on another display (usuallya personal display visible only tothe presenter) You can then controlthe presentation using PowerPointPresenter View
Because yoursquore unable to write ordraw digital ink in PowerPointPresenter View SMART Inkdisables this option by default
Disable slidenavigationgestures inMicrosoftPowerPointPresentationmode
Select the check box to disablenavigation gestures in PowerPointpresentations
This check box is available only ifyou enable the SMART Ink plug-infor PowerPoint
Disable navigation gestures toavoid triggering them accidentallywhen you brush an article ofclothing or jewelry across theinteractive surface
If you disable navigation gesturesyou can navigate presentationsusing on-screen tools instead
4 Press Apply and then pressOK
CHAPTER5MAINTAINING SMART INK
54 smarttechcomkb170830
Troubleshooting SMART InkThe SMART Ink Settings window includes a tab that lets you troubleshoot common issues with
SMART Ink
To use the troubleshooting tab
1 If the dynamic toolbar is open press the settings button in its lower-right corner
OR
If the dynamic toolbar isnrsquot open do one of the following
o In Windows 7 operating system select Start gt All Programs gt SMART Technologies gt
SMART Tools gt SMART Ink Settings
o In Windows 8 operating system go to the Apps screen and then scroll to and press
SMART Technologies gt SMART Ink Settings
o In Windows 10 operating system select Start gt All apps and then scroll to and select
SMART Technologies gt SMART Ink Settings
The SMART Ink Settings window appears
2 Press Troubleshooting
SMART Ink verifies the following
o Is SMART Ink currently running
o Is your computer currently connected to a SMART interactive product
o Does your version of Windows operating system have inking tools
o Does your version of Microsoft Office have inking tools
o Are the SMART Ink plug-ins for PowerPoint Word and Excel enabled (see
Troubleshooting the SMART Ink plug-ins for Microsoft Office on page 56)
If SMART Ink identifies an issue with any of the above points it displays a red X beside the
point and provides information about resolving the issue
3 Follow the on-screen instructions to resolve any issues
Turning on Tablet PC componentsTo enable all features of SMART Ink in Microsoft Office applications turn on Tablet PC
components This procedure varies depending on your version of Windows operating system
CHAPTER5MAINTAINING SMART INK
55 smarttechcomkb170830
IMPORTANT
Youmight need to log in as an administrator to perform these procedures
To turn on Tablet PC components in Windows 7 operating system
1 Select Start gt Control Panel
The Control Panel appears
2 Select Category in the View by drop-down list
3 Press Programs and then press Turn Windows features on or off
The Windows Features dialog box appears
NOTE
Youmight be prompted to provide an administrator password or confirmation
4 Scroll to and select the Tablet PC Components check box
5 PressOK
To turn on Tablet PC components in Windows 8 operating system
1 Go to the Apps screen and then scroll to and press Control Panel
The Control Panel appears
2 Select Category in the View by drop-down list
3 Press Programs and then press Turn Windows features on or off
The Windows Features dialog box appears
NOTE
Youmight be prompted to provide an administrator password or confirmation
4 Scroll to and select the Tablet PC Components check box
NOTE
By default the Tablet PC Components check box does not appear in the Windows
Features dialog box However your system administrator might have modified the registry
to display the check box in order to turn off Tablet PC components
5 PressOK
CHAPTER5MAINTAINING SMART INK
56 smarttechcomkb170830
To turn on Tablet PC components in Windows 10 operating system
1 Type features in the task bar search box and then select Turn Windows features on or off
The Windows Features dialog box appears
NOTE
Youmight be prompted to provide an administrator password or confirmation
2 Scroll to and select the Tablet PC Components check box
NOTE
By default the Tablet PC Components check box does not appear in the Windows
Features dialog box However your system administrator might have modified the registry
to display the check box in order to turn off Tablet PC components
3 PressOK
Troubleshooting the SMART Ink plug-ins forMicrosoft OfficeIf the SMART Ink plug-ins for Microsoft Office arenrsquot installed or working correctly complete the
following troubleshooting steps
1 Ensure the Tablet PC components are turned on (see Turning on Tablet PC components on
page 54)
2 If the Tablet PC components are turned on but the SMART Ink plug-ins are still not working
correctly ensure the SMART Ink plug-ins are enabled (see Enabling the SMART Ink plug-ins
on the facing page)
3 If the SMART Ink plug-ins are enabled but are still not working correctly repair the SMART Ink
plug-ins (see Repairing the SMART Ink plug-ins on the facing page)
4 If the SMART Ink plug-ins are repaired but are still not working correctly ask your system
administrator to reinstall SMART Ink
IMPORTANT
Youmight need to log in as an administrator to perform these steps
CHAPTER5MAINTAINING SMART INK
57 smarttechcomkb170830
Enabling the SMART Ink plug-ins
NOTE
This procedure may vary depending on your version of Microsoft Office
To enable the plug-ins
1 If the dynamic toolbar is open press the settings button in its lower-right corner
OR
If the dynamic toolbar isnrsquot open do one of the following
o In Windows 7 operating system select Start gt All Programs gt SMART Technologies gt
SMART Tools gt SMART Ink Settings
o In Windows 8 operating system go to the Apps screen and then scroll to and press
SMART Technologies gt SMART Ink Settings
o In Windows 10 operating system select Start gt All apps and then scroll to and select
SMART Technologies gt SMART Ink Settings
The SMART Ink Settings window appears
2 Press Troubleshooting
3 For each plug-in that the SMART Ink Settings window identifies as disabled press Enable
plug-in
Repairing the SMART Ink plug-ins
To repair the plug-ins in Windows 7 operating system
1 Select Start gt Control Panel
The Control Panel appears
2 Select Category in the View by drop-down list
3 PressUninstall a program
4 Select SMART Ink in the list and then press Repair
The SMART Ink plug-in installation wizard appears
5 Follow the on-screen instructions
CHAPTER5MAINTAINING SMART INK
58 smarttechcomkb170830
To repair the plug-ins in Windows 8 operating system
1 Go to the Apps screen and then scroll to and press Control Panel
The Control Panel appears
2 Select Category in the View by drop-down list
3 PressUninstall a program
4 Select SMART Ink in the list and then press Repair
The SMART Ink plug-in installation wizard appears
5 Follow the on-screen instructions
To repair the plug-ins in Windows 10 operating system
1 Type programs in the task bar search box and then select Programs and Features
The Control Panel appears
2 Select SMART Ink in the list and then press Repair
The SMART Ink plug-in installation wizard appears
3 Follow the on-screen instructions
SMART TECHNOLOGIES
smarttechcomsupport
smarttechcomcontactsupport
smarttechcomkb170830
- Cover
- Contents
- Chapter 1 Welcome
-
- About SMART Ink
- About other SMART software
-
- SMART Product Drivers
- SMART Notebook software
- SMART Meeting Pro software
-
- Whatrsquos new in SMART Ink 32
-
- Quick favorites
- Toolbox
- Screen capture improvements
- Stamp pad
- SMART Ink window tools in SMART Ink Notes
- Restoring dynamic toolbars to their default positions
- SMART Ink plugin
-
- Other resources
-
- Chapter 2 Using SMART Ink
-
- Starting SMART Ink
- About the dynamic toolbar
-
- Opening the dynamic toolbar
- Viewing the dynamic toolbar in full mode
- Moving and docking the dynamic toolbar
- Pinning palettes in the dynamic toolbar
- Closing the dynamic toolbar
-
- About the SMART Touch Inking Tool
-
- Starting the SMART Touch Inking Tool
- Using the SMART Touch Inking Tool
- Closing the SMART Touch Inking Tool
-
- Writing and drawing in digital ink
-
- Writing and drawing in digital ink
- Writing and drawing in digital ink at the same time as another user
-
- Manipulating digital ink
-
- Selecting objects
- Moving objects
- Cutting copying and pasting objects
- Deleting objects
-
- Erasing digital ink
-
- Erasing digital ink
- Erasing digital ink at the same time as another user
- Clearing all digital ink from a window or SMART Ink Note
-
- Saving digital ink
- Converting handwriting to typed text
- Using SMART Ink Favorite Pens
- Using the stamp pad
-
- Inserting stamps
- Inserting stamps at the same time as another user
- Using personal stamps
-
- Turning off SMART Ink
-
- Chapter 3 Using SMART Ink with Microsoft Office
-
- Comparing Microsoftrsquos ink tools and SMART Ink
- Using SMART Ink during PowerPoint presentations
-
- Moving the SMART Ink Toolbar for PowerPoint
- Displaying slides
- Writing or drawing in digital ink
- Ending your presentation
-
- Chapter 4 Writing or drawing in PDF files
-
- Using the SMART Ink plugin for Adobe Acrobat Reader
-
- Writing in drawing in and erasing digital ink
- Labeling digital ink
- Taking screen captures
-
- Using the SMART Ink Document Viewer
-
- Getting started with the SMART Ink Document Viewer
- Using the SMART Ink Document Viewer toolbar
-
- Chapter 5 Maintaining SMART Ink
-
- Changing SMART Ink settings
- Changing Microsoft Office settings
- Troubleshooting SMART Ink
- Turning on Tablet PC components
- Troubleshooting the SMART Ink plug-ins for Microsoft Office
-
- Enabling the SMART Ink plug-ins
- Repairing the SMART Ink plug-ins
-

CHAPTER4WRITING OR DRAWING IN PDF FILES
42 smarttechcomkb170830
To write or draw in a PDF file
1 Open the PDF file in Adobe Acrobat Reader
NOTE
If the author has restricted editing of the PDF file a message appears Ask the author to
permit editing of the PDF file so that you can write or draw in it
2 Use your SMART interactive productrsquos pen and the SMART Ink dynamic toolbar to write or
draw in the PDF file (see Writing and drawing in digital ink on page 17)
To erase digital ink in a PDF file
Use your SMART interactive productrsquos eraser your palm your fist or the SMART Ink dynamic
toolbar to erase digital ink in the PDF file (see Erasing digital ink on page 21)
Labeling digital inkYou can label digital ink in situations where more than one person is writing or drawing in a PDF file
at the same time You can also use labels to differentiate digital ink notes (for example digital ink
notes that are relevant to electrical systems versus those that are relevant to plumbing systems in
an architectural drawing)
To create a label
1 Open Adobe Acrobat Reader
2 Pick up your SMART interactive productrsquos pen
3 Click Reviewing
4 Press Add
The text conversion window appears
CHAPTER4WRITING OR DRAWING IN PDF FILES
43 smarttechcomkb170830
5 Write the name of the label in the text conversion window
As you write the text conversion window converts your handwriting to text
NOTES
o To display an on-screen keyboard press Keyboard
o To remove existing text from the text conversion window press Clear
o To edit text use the editing marks in the bottom left corner of the text conversion
window
6 Press Accept
To delete a label
1 Open Adobe Acrobat Reader
2 Pick up your SMART interactive productrsquos pen
3 Click Reviewing
4 Select the label and then pressDelete
To label digital ink
1 Open a PDF file in Adobe Acrobat Reader
2 Pick up your SMART interactive productrsquos pen
3 Click Reviewing and then select a label
4 Write or draw in the PDF file
The SMART Ink plugin applies the label you selected in step 3 to the digital ink
CHAPTER4WRITING OR DRAWING IN PDF FILES
44 smarttechcomkb170830
Taking screen capturesAfter writing or drawing in a PDF file you can take a screen capture of the PDF file and save the
screen capture in a SMART software file
To take a screen capture
1 Write or draw in a PDF file
2 Select Edit gt SMART Screen Capture
The SMART Ink plugin takes a screen capture of the PDF file and pastes it into SMART
software
3 Save the SMART software file
Using the SMART Ink Document ViewerSMART Ink Document Viewer is available on your computer if you installed SMART Ink with
SMART Notebook software SMART Meeting Pro software or SMART Meeting Pro PE software
Getting started with the SMART Ink Document ViewerYou can use the SMART Ink Document Viewer to view PDF files and write or draw over them You
can also navigate within files magnify pages and save and print files including your ink notes
TIP
When you install SMART software you can choose to make SMART Ink Document Viewer the
default PDF viewer To use another PDF viewer right-click the PDF file and then select Open
With
To start the SMART Ink Document Viewer
In Windows 7 operating system select Start gt All Programs gt SMART Technologies gt SMART
Ink Document Viewer
OR
InWindows 8 operating system go to the Apps screen and then scroll to and select
SMART Technologies gt SMART Ink Document Viewer
OR
InWindows 10 operating system select Start gt All apps and then scroll to and select
SMART Technologies gt SMART Ink Document Viewer
CHAPTER4WRITING OR DRAWING IN PDF FILES
45 smarttechcomkb170830
To open a file
1 PressOpen File
The Open dialog box appears
2 Browse to and select the file you want to open
3 PressOpen
To write with pen tools
1 Pick up a pen from your interactive productrsquos pen tray
OR
Press an ink color button on your interactive pen display
2 Write over the open file
Using the SMART Ink Document Viewer toolbarThe SMART Ink Document Viewer toolbar contains all the tools you need to view PDF files
Toolbar button Description
Open
Save
Open file in another program
Zoom in
Zoom out
Rotate page clockwise
Rotate page counterclockwise
Zoom to a specific percentage
Previous page
Next page
410 Go to a specific page
CHAPTER4WRITING OR DRAWING IN PDF FILES
46 smarttechcomkb170830
Toolbar button Description
Help
Information
Move toolbar
To move the toolbar
1 PressMove
A drop-downmenu appears
2 Select Top Bottom Left or Right
To zoom in or out
Press Zoom In or Zoom Out
To adjust themagnification and page view settings
1 Press the magnification arrow
A drop-downmenu appears
2 Select Fit Page Fit Width Two Page View or a magnification percentage
To display the previous page
Press Previous Page
To display the next page
PressNext Page
To rotate the page
Press to rotate the page 90deg clockwise
OR
Press to rotate the page 90deg counterclockwise
CHAPTER4WRITING OR DRAWING IN PDF FILES
47 smarttechcomkb170830
To save a file
1 Press Save
The Save As dialog box appears
2 Browse to where you want to save the file
3 Type a name for the file in the File name box
4 Press Save
NOTE
If you made notes in the file the digital ink is saved as a permanent part of the file When
you open the file again later the ink cannot be modified
To print a file
1 Press Print
The Print dialog box appears
2 Select your printer from the Printer drop-downmenu
3 Optionally adjust the Page Range Page Scaling and Print Option settings
4 Press Print
Chapter 5
49 smarttechcomkb170830
Chapter 5 Maintaining SMART Ink
Changing SMART Ink settings 49Changing Microsoft Office settings 51Troubleshooting SMART Ink 54Turning on Tablet PC components 54Troubleshooting the SMART Ink plug-ins for Microsoft Office 56
Enabling the SMART Ink plug-ins 57Repairing the SMART Ink plug-ins 57
You can use the SMART Ink Settings window to troubleshoot and change settings for SMART Ink
Changing SMART Ink settingsYou can use the SMART Ink Settings window to change general and dynamic toolbar settings for
SMART Ink
To change general settings
1 If the dynamic toolbar is open press the settings button in its lower-right corner
OR
If the dynamic toolbar isnrsquot open do one of the following
o In Windows 7 operating system select Start gt All Programs gt SMART Technologies gt
SMART Tools gt SMART Ink Settings
o In Windows 8 operating system go to the Apps screen and then scroll to and press
SMART Technologies gt SMART Ink Settings
o In Windows 10 operating system select Start gt All apps and then scroll to and select
SMART Technologies gt SMART Ink Settings
The SMART Ink Settings window appears
2 PressGeneral Settings
CHAPTER5MAINTAINING SMART INK
50 smarttechcomkb170830
3 Change settings
Control Procedure Notes
Start SMART Inkwhen you log on
Select the check box to startSMART Ink automatically when youlog on to the computer
If you clear the check boxSMART Ink doesnrsquot start when youlog on to the computer and youmust start it manually before youcan write or draw over applicationsor create SMART Ink Notes (seeStarting SMART Ink on page 8)
Erase ink afteritrsquos converted totext
Select the check box to erase inkafter you insert it as text in anapplication
Whenscreenshots arecaptured
Press Ask mewhat to do withscreenshots to clear the defaultaction for screen captures andselect from one of the followingactions each time you take ascreen capture
o Send the screen capture toSMART Notebook software
o Send the screen capture toSMART Meeting Pro softwareor SMART Meeting Pro PEsoftware
o Save the screen capture as aPNG file to a Capture folderon the desktop
o Save the screen capture as aPNG file to a location of yourchoosing
o Leave the screen capture onthe clipboard to paste in otherapplications
If the Ask me what to do withscreenshots button isnrsquot availableno default action has beenselected
If SMART Meeting Pro software orSMART Meeting Pro PE software isinstalled the default action is ineffect only for the duration of thecurrent session
SMART Ink Noteopacity
Select the opacity of SMART InkNotes in the drop-down list
Select 25 50 or 75 to seethrough SMART Ink Notes
4 Press Apply and then pressOK
To change dynamic toolbar settings
1 If the dynamic toolbar is open press the settings button in its lower-right corner
OR
CHAPTER5MAINTAINING SMART INK
51 smarttechcomkb170830
If the dynamic toolbar isnrsquot open do one of the following
o In Windows 7 operating system select Start gt All Programs gt SMART Technologies gt
SMART Tools gt SMART Ink Settings
o In Windows 8 operating system go to the Apps screen and then scroll to and press
SMART Technologies gt SMART Ink Settings
o In Windows 10 operating system select Start gt All apps and then scroll to and select
SMART Technologies gt SMART Ink Settings
The SMART Ink Settings window appears
2 Press Toolbar Settings
3 Change settings
Control Procedure Notes
Restore ToolbarPositions
Press Reset SMART Ink toolbars totheir default positions to returndynamic toolbars to their originalpositions on the screen
SMART TouchInking Tool
Press Start SMART Touch InkingTool to turn on the SMART TouchInking Tool (see About theSMART Touch Inking Tool onpage 15)
OR
Press Close SMART Touch InkingTool to turn off the SMART TouchInking Tool
This control is available only if yourcomputer is connected to a SMARTinteractive product that supportstouch recognition and ifSMART Notebook software isinstalled on your computer
4 Press Apply and then pressOK
Changing Microsoft Office settingsYou can use the SMART Ink Settings window to change how SMART Ink interacts with Microsoft
Office applications
To changeMicrosoft Office settings
1 If the dynamic toolbar is open press the settings button in its lower-right corner
OR
CHAPTER5MAINTAINING SMART INK
52 smarttechcomkb170830
If the dynamic toolbar isnrsquot open do one of the following
o In Windows 7 operating system select Start gt All Programs gt SMART Technologies gt
SMART Tools gt SMART Ink Settings
o In Windows 8 operating system go to the Apps screen and then scroll to and press
SMART Technologies gt SMART Ink Settings
o In Windows 10 operating system select Start gt All apps and then scroll to and select
SMART Technologies gt SMART Ink Settings
The SMART Ink Settings window appears
2 PressMicrosoft Office Settings
3 Change settings
Control Procedure Notes
In MicrosoftOffice Editmode use thefollowing bydefault
Select Use SMART Ink so that myink doesnrsquot permanently affect mycontent to use SMART Ink inMicrosoft Office applications
OR
Select UseMicrosoft Ink so thatmy ink is written and saved directlyin my content to use Microsoftrsquos inktools in Microsoft Officeapplications
Choose SMART Ink if you want towrite or draw ink over MicrosoftOffice documents for presentationpurposes but donrsquot want to add theink to the documents
Choose Microsoftrsquos ink tools if youwant to add the ink you write ordraw to the Microsoft Officedocuments
Enable theSMARTPowerPointplug-in
Select the check box to enable theSMART Ink plug-in for PowerPoint
OR
Clear the check box to disable theSMART Ink plug-in for PowerPoint
Show theSMART InkToolbar forPowerPoint inPresentationmode
Select the check box to display theSMART Ink Toolbar for PowerPointin PowerPoint presentations
This check box is available only ifyou enable the SMART Ink plug-infor PowerPoint
If you clear this check box you canstill write or draw over slides anduse navigation gestures inPowerPoint presentations
CHAPTER5MAINTAINING SMART INK
53 smarttechcomkb170830
Control Procedure Notes
Use PresenterView whenpresentingPowerPoint 2010or 2013 files onmultiple displays
Select the check box if you want touse PowerPoint Presenter Viewwhen showing presentations
OR
Clear the check box if you donrsquotwant to use PowerPoint PresenterView when showing presentations
This check box is available only ifyou enable the SMART Ink plug-infor PowerPoint
If your computer is connected tomultiple displays and you usePowerPoint Presenter View duringa PowerPoint presentation thePowerPoint slides appear on onedisplay (usually a large displayvisible to all participants) andPowerPoint Presenter Viewappears on another display (usuallya personal display visible only tothe presenter) You can then controlthe presentation using PowerPointPresenter View
Because yoursquore unable to write ordraw digital ink in PowerPointPresenter View SMART Inkdisables this option by default
Disable slidenavigationgestures inMicrosoftPowerPointPresentationmode
Select the check box to disablenavigation gestures in PowerPointpresentations
This check box is available only ifyou enable the SMART Ink plug-infor PowerPoint
Disable navigation gestures toavoid triggering them accidentallywhen you brush an article ofclothing or jewelry across theinteractive surface
If you disable navigation gesturesyou can navigate presentationsusing on-screen tools instead
4 Press Apply and then pressOK
CHAPTER5MAINTAINING SMART INK
54 smarttechcomkb170830
Troubleshooting SMART InkThe SMART Ink Settings window includes a tab that lets you troubleshoot common issues with
SMART Ink
To use the troubleshooting tab
1 If the dynamic toolbar is open press the settings button in its lower-right corner
OR
If the dynamic toolbar isnrsquot open do one of the following
o In Windows 7 operating system select Start gt All Programs gt SMART Technologies gt
SMART Tools gt SMART Ink Settings
o In Windows 8 operating system go to the Apps screen and then scroll to and press
SMART Technologies gt SMART Ink Settings
o In Windows 10 operating system select Start gt All apps and then scroll to and select
SMART Technologies gt SMART Ink Settings
The SMART Ink Settings window appears
2 Press Troubleshooting
SMART Ink verifies the following
o Is SMART Ink currently running
o Is your computer currently connected to a SMART interactive product
o Does your version of Windows operating system have inking tools
o Does your version of Microsoft Office have inking tools
o Are the SMART Ink plug-ins for PowerPoint Word and Excel enabled (see
Troubleshooting the SMART Ink plug-ins for Microsoft Office on page 56)
If SMART Ink identifies an issue with any of the above points it displays a red X beside the
point and provides information about resolving the issue
3 Follow the on-screen instructions to resolve any issues
Turning on Tablet PC componentsTo enable all features of SMART Ink in Microsoft Office applications turn on Tablet PC
components This procedure varies depending on your version of Windows operating system
CHAPTER5MAINTAINING SMART INK
55 smarttechcomkb170830
IMPORTANT
Youmight need to log in as an administrator to perform these procedures
To turn on Tablet PC components in Windows 7 operating system
1 Select Start gt Control Panel
The Control Panel appears
2 Select Category in the View by drop-down list
3 Press Programs and then press Turn Windows features on or off
The Windows Features dialog box appears
NOTE
Youmight be prompted to provide an administrator password or confirmation
4 Scroll to and select the Tablet PC Components check box
5 PressOK
To turn on Tablet PC components in Windows 8 operating system
1 Go to the Apps screen and then scroll to and press Control Panel
The Control Panel appears
2 Select Category in the View by drop-down list
3 Press Programs and then press Turn Windows features on or off
The Windows Features dialog box appears
NOTE
Youmight be prompted to provide an administrator password or confirmation
4 Scroll to and select the Tablet PC Components check box
NOTE
By default the Tablet PC Components check box does not appear in the Windows
Features dialog box However your system administrator might have modified the registry
to display the check box in order to turn off Tablet PC components
5 PressOK
CHAPTER5MAINTAINING SMART INK
56 smarttechcomkb170830
To turn on Tablet PC components in Windows 10 operating system
1 Type features in the task bar search box and then select Turn Windows features on or off
The Windows Features dialog box appears
NOTE
Youmight be prompted to provide an administrator password or confirmation
2 Scroll to and select the Tablet PC Components check box
NOTE
By default the Tablet PC Components check box does not appear in the Windows
Features dialog box However your system administrator might have modified the registry
to display the check box in order to turn off Tablet PC components
3 PressOK
Troubleshooting the SMART Ink plug-ins forMicrosoft OfficeIf the SMART Ink plug-ins for Microsoft Office arenrsquot installed or working correctly complete the
following troubleshooting steps
1 Ensure the Tablet PC components are turned on (see Turning on Tablet PC components on
page 54)
2 If the Tablet PC components are turned on but the SMART Ink plug-ins are still not working
correctly ensure the SMART Ink plug-ins are enabled (see Enabling the SMART Ink plug-ins
on the facing page)
3 If the SMART Ink plug-ins are enabled but are still not working correctly repair the SMART Ink
plug-ins (see Repairing the SMART Ink plug-ins on the facing page)
4 If the SMART Ink plug-ins are repaired but are still not working correctly ask your system
administrator to reinstall SMART Ink
IMPORTANT
Youmight need to log in as an administrator to perform these steps
CHAPTER5MAINTAINING SMART INK
57 smarttechcomkb170830
Enabling the SMART Ink plug-ins
NOTE
This procedure may vary depending on your version of Microsoft Office
To enable the plug-ins
1 If the dynamic toolbar is open press the settings button in its lower-right corner
OR
If the dynamic toolbar isnrsquot open do one of the following
o In Windows 7 operating system select Start gt All Programs gt SMART Technologies gt
SMART Tools gt SMART Ink Settings
o In Windows 8 operating system go to the Apps screen and then scroll to and press
SMART Technologies gt SMART Ink Settings
o In Windows 10 operating system select Start gt All apps and then scroll to and select
SMART Technologies gt SMART Ink Settings
The SMART Ink Settings window appears
2 Press Troubleshooting
3 For each plug-in that the SMART Ink Settings window identifies as disabled press Enable
plug-in
Repairing the SMART Ink plug-ins
To repair the plug-ins in Windows 7 operating system
1 Select Start gt Control Panel
The Control Panel appears
2 Select Category in the View by drop-down list
3 PressUninstall a program
4 Select SMART Ink in the list and then press Repair
The SMART Ink plug-in installation wizard appears
5 Follow the on-screen instructions
CHAPTER5MAINTAINING SMART INK
58 smarttechcomkb170830
To repair the plug-ins in Windows 8 operating system
1 Go to the Apps screen and then scroll to and press Control Panel
The Control Panel appears
2 Select Category in the View by drop-down list
3 PressUninstall a program
4 Select SMART Ink in the list and then press Repair
The SMART Ink plug-in installation wizard appears
5 Follow the on-screen instructions
To repair the plug-ins in Windows 10 operating system
1 Type programs in the task bar search box and then select Programs and Features
The Control Panel appears
2 Select SMART Ink in the list and then press Repair
The SMART Ink plug-in installation wizard appears
3 Follow the on-screen instructions
SMART TECHNOLOGIES
smarttechcomsupport
smarttechcomcontactsupport
smarttechcomkb170830
- Cover
- Contents
- Chapter 1 Welcome
-
- About SMART Ink
- About other SMART software
-
- SMART Product Drivers
- SMART Notebook software
- SMART Meeting Pro software
-
- Whatrsquos new in SMART Ink 32
-
- Quick favorites
- Toolbox
- Screen capture improvements
- Stamp pad
- SMART Ink window tools in SMART Ink Notes
- Restoring dynamic toolbars to their default positions
- SMART Ink plugin
-
- Other resources
-
- Chapter 2 Using SMART Ink
-
- Starting SMART Ink
- About the dynamic toolbar
-
- Opening the dynamic toolbar
- Viewing the dynamic toolbar in full mode
- Moving and docking the dynamic toolbar
- Pinning palettes in the dynamic toolbar
- Closing the dynamic toolbar
-
- About the SMART Touch Inking Tool
-
- Starting the SMART Touch Inking Tool
- Using the SMART Touch Inking Tool
- Closing the SMART Touch Inking Tool
-
- Writing and drawing in digital ink
-
- Writing and drawing in digital ink
- Writing and drawing in digital ink at the same time as another user
-
- Manipulating digital ink
-
- Selecting objects
- Moving objects
- Cutting copying and pasting objects
- Deleting objects
-
- Erasing digital ink
-
- Erasing digital ink
- Erasing digital ink at the same time as another user
- Clearing all digital ink from a window or SMART Ink Note
-
- Saving digital ink
- Converting handwriting to typed text
- Using SMART Ink Favorite Pens
- Using the stamp pad
-
- Inserting stamps
- Inserting stamps at the same time as another user
- Using personal stamps
-
- Turning off SMART Ink
-
- Chapter 3 Using SMART Ink with Microsoft Office
-
- Comparing Microsoftrsquos ink tools and SMART Ink
- Using SMART Ink during PowerPoint presentations
-
- Moving the SMART Ink Toolbar for PowerPoint
- Displaying slides
- Writing or drawing in digital ink
- Ending your presentation
-
- Chapter 4 Writing or drawing in PDF files
-
- Using the SMART Ink plugin for Adobe Acrobat Reader
-
- Writing in drawing in and erasing digital ink
- Labeling digital ink
- Taking screen captures
-
- Using the SMART Ink Document Viewer
-
- Getting started with the SMART Ink Document Viewer
- Using the SMART Ink Document Viewer toolbar
-
- Chapter 5 Maintaining SMART Ink
-
- Changing SMART Ink settings
- Changing Microsoft Office settings
- Troubleshooting SMART Ink
- Turning on Tablet PC components
- Troubleshooting the SMART Ink plug-ins for Microsoft Office
-
- Enabling the SMART Ink plug-ins
- Repairing the SMART Ink plug-ins
-

CHAPTER4WRITING OR DRAWING IN PDF FILES
43 smarttechcomkb170830
5 Write the name of the label in the text conversion window
As you write the text conversion window converts your handwriting to text
NOTES
o To display an on-screen keyboard press Keyboard
o To remove existing text from the text conversion window press Clear
o To edit text use the editing marks in the bottom left corner of the text conversion
window
6 Press Accept
To delete a label
1 Open Adobe Acrobat Reader
2 Pick up your SMART interactive productrsquos pen
3 Click Reviewing
4 Select the label and then pressDelete
To label digital ink
1 Open a PDF file in Adobe Acrobat Reader
2 Pick up your SMART interactive productrsquos pen
3 Click Reviewing and then select a label
4 Write or draw in the PDF file
The SMART Ink plugin applies the label you selected in step 3 to the digital ink
CHAPTER4WRITING OR DRAWING IN PDF FILES
44 smarttechcomkb170830
Taking screen capturesAfter writing or drawing in a PDF file you can take a screen capture of the PDF file and save the
screen capture in a SMART software file
To take a screen capture
1 Write or draw in a PDF file
2 Select Edit gt SMART Screen Capture
The SMART Ink plugin takes a screen capture of the PDF file and pastes it into SMART
software
3 Save the SMART software file
Using the SMART Ink Document ViewerSMART Ink Document Viewer is available on your computer if you installed SMART Ink with
SMART Notebook software SMART Meeting Pro software or SMART Meeting Pro PE software
Getting started with the SMART Ink Document ViewerYou can use the SMART Ink Document Viewer to view PDF files and write or draw over them You
can also navigate within files magnify pages and save and print files including your ink notes
TIP
When you install SMART software you can choose to make SMART Ink Document Viewer the
default PDF viewer To use another PDF viewer right-click the PDF file and then select Open
With
To start the SMART Ink Document Viewer
In Windows 7 operating system select Start gt All Programs gt SMART Technologies gt SMART
Ink Document Viewer
OR
InWindows 8 operating system go to the Apps screen and then scroll to and select
SMART Technologies gt SMART Ink Document Viewer
OR
InWindows 10 operating system select Start gt All apps and then scroll to and select
SMART Technologies gt SMART Ink Document Viewer
CHAPTER4WRITING OR DRAWING IN PDF FILES
45 smarttechcomkb170830
To open a file
1 PressOpen File
The Open dialog box appears
2 Browse to and select the file you want to open
3 PressOpen
To write with pen tools
1 Pick up a pen from your interactive productrsquos pen tray
OR
Press an ink color button on your interactive pen display
2 Write over the open file
Using the SMART Ink Document Viewer toolbarThe SMART Ink Document Viewer toolbar contains all the tools you need to view PDF files
Toolbar button Description
Open
Save
Open file in another program
Zoom in
Zoom out
Rotate page clockwise
Rotate page counterclockwise
Zoom to a specific percentage
Previous page
Next page
410 Go to a specific page
CHAPTER4WRITING OR DRAWING IN PDF FILES
46 smarttechcomkb170830
Toolbar button Description
Help
Information
Move toolbar
To move the toolbar
1 PressMove
A drop-downmenu appears
2 Select Top Bottom Left or Right
To zoom in or out
Press Zoom In or Zoom Out
To adjust themagnification and page view settings
1 Press the magnification arrow
A drop-downmenu appears
2 Select Fit Page Fit Width Two Page View or a magnification percentage
To display the previous page
Press Previous Page
To display the next page
PressNext Page
To rotate the page
Press to rotate the page 90deg clockwise
OR
Press to rotate the page 90deg counterclockwise
CHAPTER4WRITING OR DRAWING IN PDF FILES
47 smarttechcomkb170830
To save a file
1 Press Save
The Save As dialog box appears
2 Browse to where you want to save the file
3 Type a name for the file in the File name box
4 Press Save
NOTE
If you made notes in the file the digital ink is saved as a permanent part of the file When
you open the file again later the ink cannot be modified
To print a file
1 Press Print
The Print dialog box appears
2 Select your printer from the Printer drop-downmenu
3 Optionally adjust the Page Range Page Scaling and Print Option settings
4 Press Print
Chapter 5
49 smarttechcomkb170830
Chapter 5 Maintaining SMART Ink
Changing SMART Ink settings 49Changing Microsoft Office settings 51Troubleshooting SMART Ink 54Turning on Tablet PC components 54Troubleshooting the SMART Ink plug-ins for Microsoft Office 56
Enabling the SMART Ink plug-ins 57Repairing the SMART Ink plug-ins 57
You can use the SMART Ink Settings window to troubleshoot and change settings for SMART Ink
Changing SMART Ink settingsYou can use the SMART Ink Settings window to change general and dynamic toolbar settings for
SMART Ink
To change general settings
1 If the dynamic toolbar is open press the settings button in its lower-right corner
OR
If the dynamic toolbar isnrsquot open do one of the following
o In Windows 7 operating system select Start gt All Programs gt SMART Technologies gt
SMART Tools gt SMART Ink Settings
o In Windows 8 operating system go to the Apps screen and then scroll to and press
SMART Technologies gt SMART Ink Settings
o In Windows 10 operating system select Start gt All apps and then scroll to and select
SMART Technologies gt SMART Ink Settings
The SMART Ink Settings window appears
2 PressGeneral Settings
CHAPTER5MAINTAINING SMART INK
50 smarttechcomkb170830
3 Change settings
Control Procedure Notes
Start SMART Inkwhen you log on
Select the check box to startSMART Ink automatically when youlog on to the computer
If you clear the check boxSMART Ink doesnrsquot start when youlog on to the computer and youmust start it manually before youcan write or draw over applicationsor create SMART Ink Notes (seeStarting SMART Ink on page 8)
Erase ink afteritrsquos converted totext
Select the check box to erase inkafter you insert it as text in anapplication
Whenscreenshots arecaptured
Press Ask mewhat to do withscreenshots to clear the defaultaction for screen captures andselect from one of the followingactions each time you take ascreen capture
o Send the screen capture toSMART Notebook software
o Send the screen capture toSMART Meeting Pro softwareor SMART Meeting Pro PEsoftware
o Save the screen capture as aPNG file to a Capture folderon the desktop
o Save the screen capture as aPNG file to a location of yourchoosing
o Leave the screen capture onthe clipboard to paste in otherapplications
If the Ask me what to do withscreenshots button isnrsquot availableno default action has beenselected
If SMART Meeting Pro software orSMART Meeting Pro PE software isinstalled the default action is ineffect only for the duration of thecurrent session
SMART Ink Noteopacity
Select the opacity of SMART InkNotes in the drop-down list
Select 25 50 or 75 to seethrough SMART Ink Notes
4 Press Apply and then pressOK
To change dynamic toolbar settings
1 If the dynamic toolbar is open press the settings button in its lower-right corner
OR
CHAPTER5MAINTAINING SMART INK
51 smarttechcomkb170830
If the dynamic toolbar isnrsquot open do one of the following
o In Windows 7 operating system select Start gt All Programs gt SMART Technologies gt
SMART Tools gt SMART Ink Settings
o In Windows 8 operating system go to the Apps screen and then scroll to and press
SMART Technologies gt SMART Ink Settings
o In Windows 10 operating system select Start gt All apps and then scroll to and select
SMART Technologies gt SMART Ink Settings
The SMART Ink Settings window appears
2 Press Toolbar Settings
3 Change settings
Control Procedure Notes
Restore ToolbarPositions
Press Reset SMART Ink toolbars totheir default positions to returndynamic toolbars to their originalpositions on the screen
SMART TouchInking Tool
Press Start SMART Touch InkingTool to turn on the SMART TouchInking Tool (see About theSMART Touch Inking Tool onpage 15)
OR
Press Close SMART Touch InkingTool to turn off the SMART TouchInking Tool
This control is available only if yourcomputer is connected to a SMARTinteractive product that supportstouch recognition and ifSMART Notebook software isinstalled on your computer
4 Press Apply and then pressOK
Changing Microsoft Office settingsYou can use the SMART Ink Settings window to change how SMART Ink interacts with Microsoft
Office applications
To changeMicrosoft Office settings
1 If the dynamic toolbar is open press the settings button in its lower-right corner
OR
CHAPTER5MAINTAINING SMART INK
52 smarttechcomkb170830
If the dynamic toolbar isnrsquot open do one of the following
o In Windows 7 operating system select Start gt All Programs gt SMART Technologies gt
SMART Tools gt SMART Ink Settings
o In Windows 8 operating system go to the Apps screen and then scroll to and press
SMART Technologies gt SMART Ink Settings
o In Windows 10 operating system select Start gt All apps and then scroll to and select
SMART Technologies gt SMART Ink Settings
The SMART Ink Settings window appears
2 PressMicrosoft Office Settings
3 Change settings
Control Procedure Notes
In MicrosoftOffice Editmode use thefollowing bydefault
Select Use SMART Ink so that myink doesnrsquot permanently affect mycontent to use SMART Ink inMicrosoft Office applications
OR
Select UseMicrosoft Ink so thatmy ink is written and saved directlyin my content to use Microsoftrsquos inktools in Microsoft Officeapplications
Choose SMART Ink if you want towrite or draw ink over MicrosoftOffice documents for presentationpurposes but donrsquot want to add theink to the documents
Choose Microsoftrsquos ink tools if youwant to add the ink you write ordraw to the Microsoft Officedocuments
Enable theSMARTPowerPointplug-in
Select the check box to enable theSMART Ink plug-in for PowerPoint
OR
Clear the check box to disable theSMART Ink plug-in for PowerPoint
Show theSMART InkToolbar forPowerPoint inPresentationmode
Select the check box to display theSMART Ink Toolbar for PowerPointin PowerPoint presentations
This check box is available only ifyou enable the SMART Ink plug-infor PowerPoint
If you clear this check box you canstill write or draw over slides anduse navigation gestures inPowerPoint presentations
CHAPTER5MAINTAINING SMART INK
53 smarttechcomkb170830
Control Procedure Notes
Use PresenterView whenpresentingPowerPoint 2010or 2013 files onmultiple displays
Select the check box if you want touse PowerPoint Presenter Viewwhen showing presentations
OR
Clear the check box if you donrsquotwant to use PowerPoint PresenterView when showing presentations
This check box is available only ifyou enable the SMART Ink plug-infor PowerPoint
If your computer is connected tomultiple displays and you usePowerPoint Presenter View duringa PowerPoint presentation thePowerPoint slides appear on onedisplay (usually a large displayvisible to all participants) andPowerPoint Presenter Viewappears on another display (usuallya personal display visible only tothe presenter) You can then controlthe presentation using PowerPointPresenter View
Because yoursquore unable to write ordraw digital ink in PowerPointPresenter View SMART Inkdisables this option by default
Disable slidenavigationgestures inMicrosoftPowerPointPresentationmode
Select the check box to disablenavigation gestures in PowerPointpresentations
This check box is available only ifyou enable the SMART Ink plug-infor PowerPoint
Disable navigation gestures toavoid triggering them accidentallywhen you brush an article ofclothing or jewelry across theinteractive surface
If you disable navigation gesturesyou can navigate presentationsusing on-screen tools instead
4 Press Apply and then pressOK
CHAPTER5MAINTAINING SMART INK
54 smarttechcomkb170830
Troubleshooting SMART InkThe SMART Ink Settings window includes a tab that lets you troubleshoot common issues with
SMART Ink
To use the troubleshooting tab
1 If the dynamic toolbar is open press the settings button in its lower-right corner
OR
If the dynamic toolbar isnrsquot open do one of the following
o In Windows 7 operating system select Start gt All Programs gt SMART Technologies gt
SMART Tools gt SMART Ink Settings
o In Windows 8 operating system go to the Apps screen and then scroll to and press
SMART Technologies gt SMART Ink Settings
o In Windows 10 operating system select Start gt All apps and then scroll to and select
SMART Technologies gt SMART Ink Settings
The SMART Ink Settings window appears
2 Press Troubleshooting
SMART Ink verifies the following
o Is SMART Ink currently running
o Is your computer currently connected to a SMART interactive product
o Does your version of Windows operating system have inking tools
o Does your version of Microsoft Office have inking tools
o Are the SMART Ink plug-ins for PowerPoint Word and Excel enabled (see
Troubleshooting the SMART Ink plug-ins for Microsoft Office on page 56)
If SMART Ink identifies an issue with any of the above points it displays a red X beside the
point and provides information about resolving the issue
3 Follow the on-screen instructions to resolve any issues
Turning on Tablet PC componentsTo enable all features of SMART Ink in Microsoft Office applications turn on Tablet PC
components This procedure varies depending on your version of Windows operating system
CHAPTER5MAINTAINING SMART INK
55 smarttechcomkb170830
IMPORTANT
Youmight need to log in as an administrator to perform these procedures
To turn on Tablet PC components in Windows 7 operating system
1 Select Start gt Control Panel
The Control Panel appears
2 Select Category in the View by drop-down list
3 Press Programs and then press Turn Windows features on or off
The Windows Features dialog box appears
NOTE
Youmight be prompted to provide an administrator password or confirmation
4 Scroll to and select the Tablet PC Components check box
5 PressOK
To turn on Tablet PC components in Windows 8 operating system
1 Go to the Apps screen and then scroll to and press Control Panel
The Control Panel appears
2 Select Category in the View by drop-down list
3 Press Programs and then press Turn Windows features on or off
The Windows Features dialog box appears
NOTE
Youmight be prompted to provide an administrator password or confirmation
4 Scroll to and select the Tablet PC Components check box
NOTE
By default the Tablet PC Components check box does not appear in the Windows
Features dialog box However your system administrator might have modified the registry
to display the check box in order to turn off Tablet PC components
5 PressOK
CHAPTER5MAINTAINING SMART INK
56 smarttechcomkb170830
To turn on Tablet PC components in Windows 10 operating system
1 Type features in the task bar search box and then select Turn Windows features on or off
The Windows Features dialog box appears
NOTE
Youmight be prompted to provide an administrator password or confirmation
2 Scroll to and select the Tablet PC Components check box
NOTE
By default the Tablet PC Components check box does not appear in the Windows
Features dialog box However your system administrator might have modified the registry
to display the check box in order to turn off Tablet PC components
3 PressOK
Troubleshooting the SMART Ink plug-ins forMicrosoft OfficeIf the SMART Ink plug-ins for Microsoft Office arenrsquot installed or working correctly complete the
following troubleshooting steps
1 Ensure the Tablet PC components are turned on (see Turning on Tablet PC components on
page 54)
2 If the Tablet PC components are turned on but the SMART Ink plug-ins are still not working
correctly ensure the SMART Ink plug-ins are enabled (see Enabling the SMART Ink plug-ins
on the facing page)
3 If the SMART Ink plug-ins are enabled but are still not working correctly repair the SMART Ink
plug-ins (see Repairing the SMART Ink plug-ins on the facing page)
4 If the SMART Ink plug-ins are repaired but are still not working correctly ask your system
administrator to reinstall SMART Ink
IMPORTANT
Youmight need to log in as an administrator to perform these steps
CHAPTER5MAINTAINING SMART INK
57 smarttechcomkb170830
Enabling the SMART Ink plug-ins
NOTE
This procedure may vary depending on your version of Microsoft Office
To enable the plug-ins
1 If the dynamic toolbar is open press the settings button in its lower-right corner
OR
If the dynamic toolbar isnrsquot open do one of the following
o In Windows 7 operating system select Start gt All Programs gt SMART Technologies gt
SMART Tools gt SMART Ink Settings
o In Windows 8 operating system go to the Apps screen and then scroll to and press
SMART Technologies gt SMART Ink Settings
o In Windows 10 operating system select Start gt All apps and then scroll to and select
SMART Technologies gt SMART Ink Settings
The SMART Ink Settings window appears
2 Press Troubleshooting
3 For each plug-in that the SMART Ink Settings window identifies as disabled press Enable
plug-in
Repairing the SMART Ink plug-ins
To repair the plug-ins in Windows 7 operating system
1 Select Start gt Control Panel
The Control Panel appears
2 Select Category in the View by drop-down list
3 PressUninstall a program
4 Select SMART Ink in the list and then press Repair
The SMART Ink plug-in installation wizard appears
5 Follow the on-screen instructions
CHAPTER5MAINTAINING SMART INK
58 smarttechcomkb170830
To repair the plug-ins in Windows 8 operating system
1 Go to the Apps screen and then scroll to and press Control Panel
The Control Panel appears
2 Select Category in the View by drop-down list
3 PressUninstall a program
4 Select SMART Ink in the list and then press Repair
The SMART Ink plug-in installation wizard appears
5 Follow the on-screen instructions
To repair the plug-ins in Windows 10 operating system
1 Type programs in the task bar search box and then select Programs and Features
The Control Panel appears
2 Select SMART Ink in the list and then press Repair
The SMART Ink plug-in installation wizard appears
3 Follow the on-screen instructions
SMART TECHNOLOGIES
smarttechcomsupport
smarttechcomcontactsupport
smarttechcomkb170830
- Cover
- Contents
- Chapter 1 Welcome
-
- About SMART Ink
- About other SMART software
-
- SMART Product Drivers
- SMART Notebook software
- SMART Meeting Pro software
-
- Whatrsquos new in SMART Ink 32
-
- Quick favorites
- Toolbox
- Screen capture improvements
- Stamp pad
- SMART Ink window tools in SMART Ink Notes
- Restoring dynamic toolbars to their default positions
- SMART Ink plugin
-
- Other resources
-
- Chapter 2 Using SMART Ink
-
- Starting SMART Ink
- About the dynamic toolbar
-
- Opening the dynamic toolbar
- Viewing the dynamic toolbar in full mode
- Moving and docking the dynamic toolbar
- Pinning palettes in the dynamic toolbar
- Closing the dynamic toolbar
-
- About the SMART Touch Inking Tool
-
- Starting the SMART Touch Inking Tool
- Using the SMART Touch Inking Tool
- Closing the SMART Touch Inking Tool
-
- Writing and drawing in digital ink
-
- Writing and drawing in digital ink
- Writing and drawing in digital ink at the same time as another user
-
- Manipulating digital ink
-
- Selecting objects
- Moving objects
- Cutting copying and pasting objects
- Deleting objects
-
- Erasing digital ink
-
- Erasing digital ink
- Erasing digital ink at the same time as another user
- Clearing all digital ink from a window or SMART Ink Note
-
- Saving digital ink
- Converting handwriting to typed text
- Using SMART Ink Favorite Pens
- Using the stamp pad
-
- Inserting stamps
- Inserting stamps at the same time as another user
- Using personal stamps
-
- Turning off SMART Ink
-
- Chapter 3 Using SMART Ink with Microsoft Office
-
- Comparing Microsoftrsquos ink tools and SMART Ink
- Using SMART Ink during PowerPoint presentations
-
- Moving the SMART Ink Toolbar for PowerPoint
- Displaying slides
- Writing or drawing in digital ink
- Ending your presentation
-
- Chapter 4 Writing or drawing in PDF files
-
- Using the SMART Ink plugin for Adobe Acrobat Reader
-
- Writing in drawing in and erasing digital ink
- Labeling digital ink
- Taking screen captures
-
- Using the SMART Ink Document Viewer
-
- Getting started with the SMART Ink Document Viewer
- Using the SMART Ink Document Viewer toolbar
-
- Chapter 5 Maintaining SMART Ink
-
- Changing SMART Ink settings
- Changing Microsoft Office settings
- Troubleshooting SMART Ink
- Turning on Tablet PC components
- Troubleshooting the SMART Ink plug-ins for Microsoft Office
-
- Enabling the SMART Ink plug-ins
- Repairing the SMART Ink plug-ins
-

CHAPTER4WRITING OR DRAWING IN PDF FILES
44 smarttechcomkb170830
Taking screen capturesAfter writing or drawing in a PDF file you can take a screen capture of the PDF file and save the
screen capture in a SMART software file
To take a screen capture
1 Write or draw in a PDF file
2 Select Edit gt SMART Screen Capture
The SMART Ink plugin takes a screen capture of the PDF file and pastes it into SMART
software
3 Save the SMART software file
Using the SMART Ink Document ViewerSMART Ink Document Viewer is available on your computer if you installed SMART Ink with
SMART Notebook software SMART Meeting Pro software or SMART Meeting Pro PE software
Getting started with the SMART Ink Document ViewerYou can use the SMART Ink Document Viewer to view PDF files and write or draw over them You
can also navigate within files magnify pages and save and print files including your ink notes
TIP
When you install SMART software you can choose to make SMART Ink Document Viewer the
default PDF viewer To use another PDF viewer right-click the PDF file and then select Open
With
To start the SMART Ink Document Viewer
In Windows 7 operating system select Start gt All Programs gt SMART Technologies gt SMART
Ink Document Viewer
OR
InWindows 8 operating system go to the Apps screen and then scroll to and select
SMART Technologies gt SMART Ink Document Viewer
OR
InWindows 10 operating system select Start gt All apps and then scroll to and select
SMART Technologies gt SMART Ink Document Viewer
CHAPTER4WRITING OR DRAWING IN PDF FILES
45 smarttechcomkb170830
To open a file
1 PressOpen File
The Open dialog box appears
2 Browse to and select the file you want to open
3 PressOpen
To write with pen tools
1 Pick up a pen from your interactive productrsquos pen tray
OR
Press an ink color button on your interactive pen display
2 Write over the open file
Using the SMART Ink Document Viewer toolbarThe SMART Ink Document Viewer toolbar contains all the tools you need to view PDF files
Toolbar button Description
Open
Save
Open file in another program
Zoom in
Zoom out
Rotate page clockwise
Rotate page counterclockwise
Zoom to a specific percentage
Previous page
Next page
410 Go to a specific page
CHAPTER4WRITING OR DRAWING IN PDF FILES
46 smarttechcomkb170830
Toolbar button Description
Help
Information
Move toolbar
To move the toolbar
1 PressMove
A drop-downmenu appears
2 Select Top Bottom Left or Right
To zoom in or out
Press Zoom In or Zoom Out
To adjust themagnification and page view settings
1 Press the magnification arrow
A drop-downmenu appears
2 Select Fit Page Fit Width Two Page View or a magnification percentage
To display the previous page
Press Previous Page
To display the next page
PressNext Page
To rotate the page
Press to rotate the page 90deg clockwise
OR
Press to rotate the page 90deg counterclockwise
CHAPTER4WRITING OR DRAWING IN PDF FILES
47 smarttechcomkb170830
To save a file
1 Press Save
The Save As dialog box appears
2 Browse to where you want to save the file
3 Type a name for the file in the File name box
4 Press Save
NOTE
If you made notes in the file the digital ink is saved as a permanent part of the file When
you open the file again later the ink cannot be modified
To print a file
1 Press Print
The Print dialog box appears
2 Select your printer from the Printer drop-downmenu
3 Optionally adjust the Page Range Page Scaling and Print Option settings
4 Press Print
Chapter 5
49 smarttechcomkb170830
Chapter 5 Maintaining SMART Ink
Changing SMART Ink settings 49Changing Microsoft Office settings 51Troubleshooting SMART Ink 54Turning on Tablet PC components 54Troubleshooting the SMART Ink plug-ins for Microsoft Office 56
Enabling the SMART Ink plug-ins 57Repairing the SMART Ink plug-ins 57
You can use the SMART Ink Settings window to troubleshoot and change settings for SMART Ink
Changing SMART Ink settingsYou can use the SMART Ink Settings window to change general and dynamic toolbar settings for
SMART Ink
To change general settings
1 If the dynamic toolbar is open press the settings button in its lower-right corner
OR
If the dynamic toolbar isnrsquot open do one of the following
o In Windows 7 operating system select Start gt All Programs gt SMART Technologies gt
SMART Tools gt SMART Ink Settings
o In Windows 8 operating system go to the Apps screen and then scroll to and press
SMART Technologies gt SMART Ink Settings
o In Windows 10 operating system select Start gt All apps and then scroll to and select
SMART Technologies gt SMART Ink Settings
The SMART Ink Settings window appears
2 PressGeneral Settings
CHAPTER5MAINTAINING SMART INK
50 smarttechcomkb170830
3 Change settings
Control Procedure Notes
Start SMART Inkwhen you log on
Select the check box to startSMART Ink automatically when youlog on to the computer
If you clear the check boxSMART Ink doesnrsquot start when youlog on to the computer and youmust start it manually before youcan write or draw over applicationsor create SMART Ink Notes (seeStarting SMART Ink on page 8)
Erase ink afteritrsquos converted totext
Select the check box to erase inkafter you insert it as text in anapplication
Whenscreenshots arecaptured
Press Ask mewhat to do withscreenshots to clear the defaultaction for screen captures andselect from one of the followingactions each time you take ascreen capture
o Send the screen capture toSMART Notebook software
o Send the screen capture toSMART Meeting Pro softwareor SMART Meeting Pro PEsoftware
o Save the screen capture as aPNG file to a Capture folderon the desktop
o Save the screen capture as aPNG file to a location of yourchoosing
o Leave the screen capture onthe clipboard to paste in otherapplications
If the Ask me what to do withscreenshots button isnrsquot availableno default action has beenselected
If SMART Meeting Pro software orSMART Meeting Pro PE software isinstalled the default action is ineffect only for the duration of thecurrent session
SMART Ink Noteopacity
Select the opacity of SMART InkNotes in the drop-down list
Select 25 50 or 75 to seethrough SMART Ink Notes
4 Press Apply and then pressOK
To change dynamic toolbar settings
1 If the dynamic toolbar is open press the settings button in its lower-right corner
OR
CHAPTER5MAINTAINING SMART INK
51 smarttechcomkb170830
If the dynamic toolbar isnrsquot open do one of the following
o In Windows 7 operating system select Start gt All Programs gt SMART Technologies gt
SMART Tools gt SMART Ink Settings
o In Windows 8 operating system go to the Apps screen and then scroll to and press
SMART Technologies gt SMART Ink Settings
o In Windows 10 operating system select Start gt All apps and then scroll to and select
SMART Technologies gt SMART Ink Settings
The SMART Ink Settings window appears
2 Press Toolbar Settings
3 Change settings
Control Procedure Notes
Restore ToolbarPositions
Press Reset SMART Ink toolbars totheir default positions to returndynamic toolbars to their originalpositions on the screen
SMART TouchInking Tool
Press Start SMART Touch InkingTool to turn on the SMART TouchInking Tool (see About theSMART Touch Inking Tool onpage 15)
OR
Press Close SMART Touch InkingTool to turn off the SMART TouchInking Tool
This control is available only if yourcomputer is connected to a SMARTinteractive product that supportstouch recognition and ifSMART Notebook software isinstalled on your computer
4 Press Apply and then pressOK
Changing Microsoft Office settingsYou can use the SMART Ink Settings window to change how SMART Ink interacts with Microsoft
Office applications
To changeMicrosoft Office settings
1 If the dynamic toolbar is open press the settings button in its lower-right corner
OR
CHAPTER5MAINTAINING SMART INK
52 smarttechcomkb170830
If the dynamic toolbar isnrsquot open do one of the following
o In Windows 7 operating system select Start gt All Programs gt SMART Technologies gt
SMART Tools gt SMART Ink Settings
o In Windows 8 operating system go to the Apps screen and then scroll to and press
SMART Technologies gt SMART Ink Settings
o In Windows 10 operating system select Start gt All apps and then scroll to and select
SMART Technologies gt SMART Ink Settings
The SMART Ink Settings window appears
2 PressMicrosoft Office Settings
3 Change settings
Control Procedure Notes
In MicrosoftOffice Editmode use thefollowing bydefault
Select Use SMART Ink so that myink doesnrsquot permanently affect mycontent to use SMART Ink inMicrosoft Office applications
OR
Select UseMicrosoft Ink so thatmy ink is written and saved directlyin my content to use Microsoftrsquos inktools in Microsoft Officeapplications
Choose SMART Ink if you want towrite or draw ink over MicrosoftOffice documents for presentationpurposes but donrsquot want to add theink to the documents
Choose Microsoftrsquos ink tools if youwant to add the ink you write ordraw to the Microsoft Officedocuments
Enable theSMARTPowerPointplug-in
Select the check box to enable theSMART Ink plug-in for PowerPoint
OR
Clear the check box to disable theSMART Ink plug-in for PowerPoint
Show theSMART InkToolbar forPowerPoint inPresentationmode
Select the check box to display theSMART Ink Toolbar for PowerPointin PowerPoint presentations
This check box is available only ifyou enable the SMART Ink plug-infor PowerPoint
If you clear this check box you canstill write or draw over slides anduse navigation gestures inPowerPoint presentations
CHAPTER5MAINTAINING SMART INK
53 smarttechcomkb170830
Control Procedure Notes
Use PresenterView whenpresentingPowerPoint 2010or 2013 files onmultiple displays
Select the check box if you want touse PowerPoint Presenter Viewwhen showing presentations
OR
Clear the check box if you donrsquotwant to use PowerPoint PresenterView when showing presentations
This check box is available only ifyou enable the SMART Ink plug-infor PowerPoint
If your computer is connected tomultiple displays and you usePowerPoint Presenter View duringa PowerPoint presentation thePowerPoint slides appear on onedisplay (usually a large displayvisible to all participants) andPowerPoint Presenter Viewappears on another display (usuallya personal display visible only tothe presenter) You can then controlthe presentation using PowerPointPresenter View
Because yoursquore unable to write ordraw digital ink in PowerPointPresenter View SMART Inkdisables this option by default
Disable slidenavigationgestures inMicrosoftPowerPointPresentationmode
Select the check box to disablenavigation gestures in PowerPointpresentations
This check box is available only ifyou enable the SMART Ink plug-infor PowerPoint
Disable navigation gestures toavoid triggering them accidentallywhen you brush an article ofclothing or jewelry across theinteractive surface
If you disable navigation gesturesyou can navigate presentationsusing on-screen tools instead
4 Press Apply and then pressOK
CHAPTER5MAINTAINING SMART INK
54 smarttechcomkb170830
Troubleshooting SMART InkThe SMART Ink Settings window includes a tab that lets you troubleshoot common issues with
SMART Ink
To use the troubleshooting tab
1 If the dynamic toolbar is open press the settings button in its lower-right corner
OR
If the dynamic toolbar isnrsquot open do one of the following
o In Windows 7 operating system select Start gt All Programs gt SMART Technologies gt
SMART Tools gt SMART Ink Settings
o In Windows 8 operating system go to the Apps screen and then scroll to and press
SMART Technologies gt SMART Ink Settings
o In Windows 10 operating system select Start gt All apps and then scroll to and select
SMART Technologies gt SMART Ink Settings
The SMART Ink Settings window appears
2 Press Troubleshooting
SMART Ink verifies the following
o Is SMART Ink currently running
o Is your computer currently connected to a SMART interactive product
o Does your version of Windows operating system have inking tools
o Does your version of Microsoft Office have inking tools
o Are the SMART Ink plug-ins for PowerPoint Word and Excel enabled (see
Troubleshooting the SMART Ink plug-ins for Microsoft Office on page 56)
If SMART Ink identifies an issue with any of the above points it displays a red X beside the
point and provides information about resolving the issue
3 Follow the on-screen instructions to resolve any issues
Turning on Tablet PC componentsTo enable all features of SMART Ink in Microsoft Office applications turn on Tablet PC
components This procedure varies depending on your version of Windows operating system
CHAPTER5MAINTAINING SMART INK
55 smarttechcomkb170830
IMPORTANT
Youmight need to log in as an administrator to perform these procedures
To turn on Tablet PC components in Windows 7 operating system
1 Select Start gt Control Panel
The Control Panel appears
2 Select Category in the View by drop-down list
3 Press Programs and then press Turn Windows features on or off
The Windows Features dialog box appears
NOTE
Youmight be prompted to provide an administrator password or confirmation
4 Scroll to and select the Tablet PC Components check box
5 PressOK
To turn on Tablet PC components in Windows 8 operating system
1 Go to the Apps screen and then scroll to and press Control Panel
The Control Panel appears
2 Select Category in the View by drop-down list
3 Press Programs and then press Turn Windows features on or off
The Windows Features dialog box appears
NOTE
Youmight be prompted to provide an administrator password or confirmation
4 Scroll to and select the Tablet PC Components check box
NOTE
By default the Tablet PC Components check box does not appear in the Windows
Features dialog box However your system administrator might have modified the registry
to display the check box in order to turn off Tablet PC components
5 PressOK
CHAPTER5MAINTAINING SMART INK
56 smarttechcomkb170830
To turn on Tablet PC components in Windows 10 operating system
1 Type features in the task bar search box and then select Turn Windows features on or off
The Windows Features dialog box appears
NOTE
Youmight be prompted to provide an administrator password or confirmation
2 Scroll to and select the Tablet PC Components check box
NOTE
By default the Tablet PC Components check box does not appear in the Windows
Features dialog box However your system administrator might have modified the registry
to display the check box in order to turn off Tablet PC components
3 PressOK
Troubleshooting the SMART Ink plug-ins forMicrosoft OfficeIf the SMART Ink plug-ins for Microsoft Office arenrsquot installed or working correctly complete the
following troubleshooting steps
1 Ensure the Tablet PC components are turned on (see Turning on Tablet PC components on
page 54)
2 If the Tablet PC components are turned on but the SMART Ink plug-ins are still not working
correctly ensure the SMART Ink plug-ins are enabled (see Enabling the SMART Ink plug-ins
on the facing page)
3 If the SMART Ink plug-ins are enabled but are still not working correctly repair the SMART Ink
plug-ins (see Repairing the SMART Ink plug-ins on the facing page)
4 If the SMART Ink plug-ins are repaired but are still not working correctly ask your system
administrator to reinstall SMART Ink
IMPORTANT
Youmight need to log in as an administrator to perform these steps
CHAPTER5MAINTAINING SMART INK
57 smarttechcomkb170830
Enabling the SMART Ink plug-ins
NOTE
This procedure may vary depending on your version of Microsoft Office
To enable the plug-ins
1 If the dynamic toolbar is open press the settings button in its lower-right corner
OR
If the dynamic toolbar isnrsquot open do one of the following
o In Windows 7 operating system select Start gt All Programs gt SMART Technologies gt
SMART Tools gt SMART Ink Settings
o In Windows 8 operating system go to the Apps screen and then scroll to and press
SMART Technologies gt SMART Ink Settings
o In Windows 10 operating system select Start gt All apps and then scroll to and select
SMART Technologies gt SMART Ink Settings
The SMART Ink Settings window appears
2 Press Troubleshooting
3 For each plug-in that the SMART Ink Settings window identifies as disabled press Enable
plug-in
Repairing the SMART Ink plug-ins
To repair the plug-ins in Windows 7 operating system
1 Select Start gt Control Panel
The Control Panel appears
2 Select Category in the View by drop-down list
3 PressUninstall a program
4 Select SMART Ink in the list and then press Repair
The SMART Ink plug-in installation wizard appears
5 Follow the on-screen instructions
CHAPTER5MAINTAINING SMART INK
58 smarttechcomkb170830
To repair the plug-ins in Windows 8 operating system
1 Go to the Apps screen and then scroll to and press Control Panel
The Control Panel appears
2 Select Category in the View by drop-down list
3 PressUninstall a program
4 Select SMART Ink in the list and then press Repair
The SMART Ink plug-in installation wizard appears
5 Follow the on-screen instructions
To repair the plug-ins in Windows 10 operating system
1 Type programs in the task bar search box and then select Programs and Features
The Control Panel appears
2 Select SMART Ink in the list and then press Repair
The SMART Ink plug-in installation wizard appears
3 Follow the on-screen instructions
SMART TECHNOLOGIES
smarttechcomsupport
smarttechcomcontactsupport
smarttechcomkb170830
- Cover
- Contents
- Chapter 1 Welcome
-
- About SMART Ink
- About other SMART software
-
- SMART Product Drivers
- SMART Notebook software
- SMART Meeting Pro software
-
- Whatrsquos new in SMART Ink 32
-
- Quick favorites
- Toolbox
- Screen capture improvements
- Stamp pad
- SMART Ink window tools in SMART Ink Notes
- Restoring dynamic toolbars to their default positions
- SMART Ink plugin
-
- Other resources
-
- Chapter 2 Using SMART Ink
-
- Starting SMART Ink
- About the dynamic toolbar
-
- Opening the dynamic toolbar
- Viewing the dynamic toolbar in full mode
- Moving and docking the dynamic toolbar
- Pinning palettes in the dynamic toolbar
- Closing the dynamic toolbar
-
- About the SMART Touch Inking Tool
-
- Starting the SMART Touch Inking Tool
- Using the SMART Touch Inking Tool
- Closing the SMART Touch Inking Tool
-
- Writing and drawing in digital ink
-
- Writing and drawing in digital ink
- Writing and drawing in digital ink at the same time as another user
-
- Manipulating digital ink
-
- Selecting objects
- Moving objects
- Cutting copying and pasting objects
- Deleting objects
-
- Erasing digital ink
-
- Erasing digital ink
- Erasing digital ink at the same time as another user
- Clearing all digital ink from a window or SMART Ink Note
-
- Saving digital ink
- Converting handwriting to typed text
- Using SMART Ink Favorite Pens
- Using the stamp pad
-
- Inserting stamps
- Inserting stamps at the same time as another user
- Using personal stamps
-
- Turning off SMART Ink
-
- Chapter 3 Using SMART Ink with Microsoft Office
-
- Comparing Microsoftrsquos ink tools and SMART Ink
- Using SMART Ink during PowerPoint presentations
-
- Moving the SMART Ink Toolbar for PowerPoint
- Displaying slides
- Writing or drawing in digital ink
- Ending your presentation
-
- Chapter 4 Writing or drawing in PDF files
-
- Using the SMART Ink plugin for Adobe Acrobat Reader
-
- Writing in drawing in and erasing digital ink
- Labeling digital ink
- Taking screen captures
-
- Using the SMART Ink Document Viewer
-
- Getting started with the SMART Ink Document Viewer
- Using the SMART Ink Document Viewer toolbar
-
- Chapter 5 Maintaining SMART Ink
-
- Changing SMART Ink settings
- Changing Microsoft Office settings
- Troubleshooting SMART Ink
- Turning on Tablet PC components
- Troubleshooting the SMART Ink plug-ins for Microsoft Office
-
- Enabling the SMART Ink plug-ins
- Repairing the SMART Ink plug-ins
-

CHAPTER4WRITING OR DRAWING IN PDF FILES
45 smarttechcomkb170830
To open a file
1 PressOpen File
The Open dialog box appears
2 Browse to and select the file you want to open
3 PressOpen
To write with pen tools
1 Pick up a pen from your interactive productrsquos pen tray
OR
Press an ink color button on your interactive pen display
2 Write over the open file
Using the SMART Ink Document Viewer toolbarThe SMART Ink Document Viewer toolbar contains all the tools you need to view PDF files
Toolbar button Description
Open
Save
Open file in another program
Zoom in
Zoom out
Rotate page clockwise
Rotate page counterclockwise
Zoom to a specific percentage
Previous page
Next page
410 Go to a specific page
CHAPTER4WRITING OR DRAWING IN PDF FILES
46 smarttechcomkb170830
Toolbar button Description
Help
Information
Move toolbar
To move the toolbar
1 PressMove
A drop-downmenu appears
2 Select Top Bottom Left or Right
To zoom in or out
Press Zoom In or Zoom Out
To adjust themagnification and page view settings
1 Press the magnification arrow
A drop-downmenu appears
2 Select Fit Page Fit Width Two Page View or a magnification percentage
To display the previous page
Press Previous Page
To display the next page
PressNext Page
To rotate the page
Press to rotate the page 90deg clockwise
OR
Press to rotate the page 90deg counterclockwise
CHAPTER4WRITING OR DRAWING IN PDF FILES
47 smarttechcomkb170830
To save a file
1 Press Save
The Save As dialog box appears
2 Browse to where you want to save the file
3 Type a name for the file in the File name box
4 Press Save
NOTE
If you made notes in the file the digital ink is saved as a permanent part of the file When
you open the file again later the ink cannot be modified
To print a file
1 Press Print
The Print dialog box appears
2 Select your printer from the Printer drop-downmenu
3 Optionally adjust the Page Range Page Scaling and Print Option settings
4 Press Print
Chapter 5
49 smarttechcomkb170830
Chapter 5 Maintaining SMART Ink
Changing SMART Ink settings 49Changing Microsoft Office settings 51Troubleshooting SMART Ink 54Turning on Tablet PC components 54Troubleshooting the SMART Ink plug-ins for Microsoft Office 56
Enabling the SMART Ink plug-ins 57Repairing the SMART Ink plug-ins 57
You can use the SMART Ink Settings window to troubleshoot and change settings for SMART Ink
Changing SMART Ink settingsYou can use the SMART Ink Settings window to change general and dynamic toolbar settings for
SMART Ink
To change general settings
1 If the dynamic toolbar is open press the settings button in its lower-right corner
OR
If the dynamic toolbar isnrsquot open do one of the following
o In Windows 7 operating system select Start gt All Programs gt SMART Technologies gt
SMART Tools gt SMART Ink Settings
o In Windows 8 operating system go to the Apps screen and then scroll to and press
SMART Technologies gt SMART Ink Settings
o In Windows 10 operating system select Start gt All apps and then scroll to and select
SMART Technologies gt SMART Ink Settings
The SMART Ink Settings window appears
2 PressGeneral Settings
CHAPTER5MAINTAINING SMART INK
50 smarttechcomkb170830
3 Change settings
Control Procedure Notes
Start SMART Inkwhen you log on
Select the check box to startSMART Ink automatically when youlog on to the computer
If you clear the check boxSMART Ink doesnrsquot start when youlog on to the computer and youmust start it manually before youcan write or draw over applicationsor create SMART Ink Notes (seeStarting SMART Ink on page 8)
Erase ink afteritrsquos converted totext
Select the check box to erase inkafter you insert it as text in anapplication
Whenscreenshots arecaptured
Press Ask mewhat to do withscreenshots to clear the defaultaction for screen captures andselect from one of the followingactions each time you take ascreen capture
o Send the screen capture toSMART Notebook software
o Send the screen capture toSMART Meeting Pro softwareor SMART Meeting Pro PEsoftware
o Save the screen capture as aPNG file to a Capture folderon the desktop
o Save the screen capture as aPNG file to a location of yourchoosing
o Leave the screen capture onthe clipboard to paste in otherapplications
If the Ask me what to do withscreenshots button isnrsquot availableno default action has beenselected
If SMART Meeting Pro software orSMART Meeting Pro PE software isinstalled the default action is ineffect only for the duration of thecurrent session
SMART Ink Noteopacity
Select the opacity of SMART InkNotes in the drop-down list
Select 25 50 or 75 to seethrough SMART Ink Notes
4 Press Apply and then pressOK
To change dynamic toolbar settings
1 If the dynamic toolbar is open press the settings button in its lower-right corner
OR
CHAPTER5MAINTAINING SMART INK
51 smarttechcomkb170830
If the dynamic toolbar isnrsquot open do one of the following
o In Windows 7 operating system select Start gt All Programs gt SMART Technologies gt
SMART Tools gt SMART Ink Settings
o In Windows 8 operating system go to the Apps screen and then scroll to and press
SMART Technologies gt SMART Ink Settings
o In Windows 10 operating system select Start gt All apps and then scroll to and select
SMART Technologies gt SMART Ink Settings
The SMART Ink Settings window appears
2 Press Toolbar Settings
3 Change settings
Control Procedure Notes
Restore ToolbarPositions
Press Reset SMART Ink toolbars totheir default positions to returndynamic toolbars to their originalpositions on the screen
SMART TouchInking Tool
Press Start SMART Touch InkingTool to turn on the SMART TouchInking Tool (see About theSMART Touch Inking Tool onpage 15)
OR
Press Close SMART Touch InkingTool to turn off the SMART TouchInking Tool
This control is available only if yourcomputer is connected to a SMARTinteractive product that supportstouch recognition and ifSMART Notebook software isinstalled on your computer
4 Press Apply and then pressOK
Changing Microsoft Office settingsYou can use the SMART Ink Settings window to change how SMART Ink interacts with Microsoft
Office applications
To changeMicrosoft Office settings
1 If the dynamic toolbar is open press the settings button in its lower-right corner
OR
CHAPTER5MAINTAINING SMART INK
52 smarttechcomkb170830
If the dynamic toolbar isnrsquot open do one of the following
o In Windows 7 operating system select Start gt All Programs gt SMART Technologies gt
SMART Tools gt SMART Ink Settings
o In Windows 8 operating system go to the Apps screen and then scroll to and press
SMART Technologies gt SMART Ink Settings
o In Windows 10 operating system select Start gt All apps and then scroll to and select
SMART Technologies gt SMART Ink Settings
The SMART Ink Settings window appears
2 PressMicrosoft Office Settings
3 Change settings
Control Procedure Notes
In MicrosoftOffice Editmode use thefollowing bydefault
Select Use SMART Ink so that myink doesnrsquot permanently affect mycontent to use SMART Ink inMicrosoft Office applications
OR
Select UseMicrosoft Ink so thatmy ink is written and saved directlyin my content to use Microsoftrsquos inktools in Microsoft Officeapplications
Choose SMART Ink if you want towrite or draw ink over MicrosoftOffice documents for presentationpurposes but donrsquot want to add theink to the documents
Choose Microsoftrsquos ink tools if youwant to add the ink you write ordraw to the Microsoft Officedocuments
Enable theSMARTPowerPointplug-in
Select the check box to enable theSMART Ink plug-in for PowerPoint
OR
Clear the check box to disable theSMART Ink plug-in for PowerPoint
Show theSMART InkToolbar forPowerPoint inPresentationmode
Select the check box to display theSMART Ink Toolbar for PowerPointin PowerPoint presentations
This check box is available only ifyou enable the SMART Ink plug-infor PowerPoint
If you clear this check box you canstill write or draw over slides anduse navigation gestures inPowerPoint presentations
CHAPTER5MAINTAINING SMART INK
53 smarttechcomkb170830
Control Procedure Notes
Use PresenterView whenpresentingPowerPoint 2010or 2013 files onmultiple displays
Select the check box if you want touse PowerPoint Presenter Viewwhen showing presentations
OR
Clear the check box if you donrsquotwant to use PowerPoint PresenterView when showing presentations
This check box is available only ifyou enable the SMART Ink plug-infor PowerPoint
If your computer is connected tomultiple displays and you usePowerPoint Presenter View duringa PowerPoint presentation thePowerPoint slides appear on onedisplay (usually a large displayvisible to all participants) andPowerPoint Presenter Viewappears on another display (usuallya personal display visible only tothe presenter) You can then controlthe presentation using PowerPointPresenter View
Because yoursquore unable to write ordraw digital ink in PowerPointPresenter View SMART Inkdisables this option by default
Disable slidenavigationgestures inMicrosoftPowerPointPresentationmode
Select the check box to disablenavigation gestures in PowerPointpresentations
This check box is available only ifyou enable the SMART Ink plug-infor PowerPoint
Disable navigation gestures toavoid triggering them accidentallywhen you brush an article ofclothing or jewelry across theinteractive surface
If you disable navigation gesturesyou can navigate presentationsusing on-screen tools instead
4 Press Apply and then pressOK
CHAPTER5MAINTAINING SMART INK
54 smarttechcomkb170830
Troubleshooting SMART InkThe SMART Ink Settings window includes a tab that lets you troubleshoot common issues with
SMART Ink
To use the troubleshooting tab
1 If the dynamic toolbar is open press the settings button in its lower-right corner
OR
If the dynamic toolbar isnrsquot open do one of the following
o In Windows 7 operating system select Start gt All Programs gt SMART Technologies gt
SMART Tools gt SMART Ink Settings
o In Windows 8 operating system go to the Apps screen and then scroll to and press
SMART Technologies gt SMART Ink Settings
o In Windows 10 operating system select Start gt All apps and then scroll to and select
SMART Technologies gt SMART Ink Settings
The SMART Ink Settings window appears
2 Press Troubleshooting
SMART Ink verifies the following
o Is SMART Ink currently running
o Is your computer currently connected to a SMART interactive product
o Does your version of Windows operating system have inking tools
o Does your version of Microsoft Office have inking tools
o Are the SMART Ink plug-ins for PowerPoint Word and Excel enabled (see
Troubleshooting the SMART Ink plug-ins for Microsoft Office on page 56)
If SMART Ink identifies an issue with any of the above points it displays a red X beside the
point and provides information about resolving the issue
3 Follow the on-screen instructions to resolve any issues
Turning on Tablet PC componentsTo enable all features of SMART Ink in Microsoft Office applications turn on Tablet PC
components This procedure varies depending on your version of Windows operating system
CHAPTER5MAINTAINING SMART INK
55 smarttechcomkb170830
IMPORTANT
Youmight need to log in as an administrator to perform these procedures
To turn on Tablet PC components in Windows 7 operating system
1 Select Start gt Control Panel
The Control Panel appears
2 Select Category in the View by drop-down list
3 Press Programs and then press Turn Windows features on or off
The Windows Features dialog box appears
NOTE
Youmight be prompted to provide an administrator password or confirmation
4 Scroll to and select the Tablet PC Components check box
5 PressOK
To turn on Tablet PC components in Windows 8 operating system
1 Go to the Apps screen and then scroll to and press Control Panel
The Control Panel appears
2 Select Category in the View by drop-down list
3 Press Programs and then press Turn Windows features on or off
The Windows Features dialog box appears
NOTE
Youmight be prompted to provide an administrator password or confirmation
4 Scroll to and select the Tablet PC Components check box
NOTE
By default the Tablet PC Components check box does not appear in the Windows
Features dialog box However your system administrator might have modified the registry
to display the check box in order to turn off Tablet PC components
5 PressOK
CHAPTER5MAINTAINING SMART INK
56 smarttechcomkb170830
To turn on Tablet PC components in Windows 10 operating system
1 Type features in the task bar search box and then select Turn Windows features on or off
The Windows Features dialog box appears
NOTE
Youmight be prompted to provide an administrator password or confirmation
2 Scroll to and select the Tablet PC Components check box
NOTE
By default the Tablet PC Components check box does not appear in the Windows
Features dialog box However your system administrator might have modified the registry
to display the check box in order to turn off Tablet PC components
3 PressOK
Troubleshooting the SMART Ink plug-ins forMicrosoft OfficeIf the SMART Ink plug-ins for Microsoft Office arenrsquot installed or working correctly complete the
following troubleshooting steps
1 Ensure the Tablet PC components are turned on (see Turning on Tablet PC components on
page 54)
2 If the Tablet PC components are turned on but the SMART Ink plug-ins are still not working
correctly ensure the SMART Ink plug-ins are enabled (see Enabling the SMART Ink plug-ins
on the facing page)
3 If the SMART Ink plug-ins are enabled but are still not working correctly repair the SMART Ink
plug-ins (see Repairing the SMART Ink plug-ins on the facing page)
4 If the SMART Ink plug-ins are repaired but are still not working correctly ask your system
administrator to reinstall SMART Ink
IMPORTANT
Youmight need to log in as an administrator to perform these steps
CHAPTER5MAINTAINING SMART INK
57 smarttechcomkb170830
Enabling the SMART Ink plug-ins
NOTE
This procedure may vary depending on your version of Microsoft Office
To enable the plug-ins
1 If the dynamic toolbar is open press the settings button in its lower-right corner
OR
If the dynamic toolbar isnrsquot open do one of the following
o In Windows 7 operating system select Start gt All Programs gt SMART Technologies gt
SMART Tools gt SMART Ink Settings
o In Windows 8 operating system go to the Apps screen and then scroll to and press
SMART Technologies gt SMART Ink Settings
o In Windows 10 operating system select Start gt All apps and then scroll to and select
SMART Technologies gt SMART Ink Settings
The SMART Ink Settings window appears
2 Press Troubleshooting
3 For each plug-in that the SMART Ink Settings window identifies as disabled press Enable
plug-in
Repairing the SMART Ink plug-ins
To repair the plug-ins in Windows 7 operating system
1 Select Start gt Control Panel
The Control Panel appears
2 Select Category in the View by drop-down list
3 PressUninstall a program
4 Select SMART Ink in the list and then press Repair
The SMART Ink plug-in installation wizard appears
5 Follow the on-screen instructions
CHAPTER5MAINTAINING SMART INK
58 smarttechcomkb170830
To repair the plug-ins in Windows 8 operating system
1 Go to the Apps screen and then scroll to and press Control Panel
The Control Panel appears
2 Select Category in the View by drop-down list
3 PressUninstall a program
4 Select SMART Ink in the list and then press Repair
The SMART Ink plug-in installation wizard appears
5 Follow the on-screen instructions
To repair the plug-ins in Windows 10 operating system
1 Type programs in the task bar search box and then select Programs and Features
The Control Panel appears
2 Select SMART Ink in the list and then press Repair
The SMART Ink plug-in installation wizard appears
3 Follow the on-screen instructions
SMART TECHNOLOGIES
smarttechcomsupport
smarttechcomcontactsupport
smarttechcomkb170830
- Cover
- Contents
- Chapter 1 Welcome
-
- About SMART Ink
- About other SMART software
-
- SMART Product Drivers
- SMART Notebook software
- SMART Meeting Pro software
-
- Whatrsquos new in SMART Ink 32
-
- Quick favorites
- Toolbox
- Screen capture improvements
- Stamp pad
- SMART Ink window tools in SMART Ink Notes
- Restoring dynamic toolbars to their default positions
- SMART Ink plugin
-
- Other resources
-
- Chapter 2 Using SMART Ink
-
- Starting SMART Ink
- About the dynamic toolbar
-
- Opening the dynamic toolbar
- Viewing the dynamic toolbar in full mode
- Moving and docking the dynamic toolbar
- Pinning palettes in the dynamic toolbar
- Closing the dynamic toolbar
-
- About the SMART Touch Inking Tool
-
- Starting the SMART Touch Inking Tool
- Using the SMART Touch Inking Tool
- Closing the SMART Touch Inking Tool
-
- Writing and drawing in digital ink
-
- Writing and drawing in digital ink
- Writing and drawing in digital ink at the same time as another user
-
- Manipulating digital ink
-
- Selecting objects
- Moving objects
- Cutting copying and pasting objects
- Deleting objects
-
- Erasing digital ink
-
- Erasing digital ink
- Erasing digital ink at the same time as another user
- Clearing all digital ink from a window or SMART Ink Note
-
- Saving digital ink
- Converting handwriting to typed text
- Using SMART Ink Favorite Pens
- Using the stamp pad
-
- Inserting stamps
- Inserting stamps at the same time as another user
- Using personal stamps
-
- Turning off SMART Ink
-
- Chapter 3 Using SMART Ink with Microsoft Office
-
- Comparing Microsoftrsquos ink tools and SMART Ink
- Using SMART Ink during PowerPoint presentations
-
- Moving the SMART Ink Toolbar for PowerPoint
- Displaying slides
- Writing or drawing in digital ink
- Ending your presentation
-
- Chapter 4 Writing or drawing in PDF files
-
- Using the SMART Ink plugin for Adobe Acrobat Reader
-
- Writing in drawing in and erasing digital ink
- Labeling digital ink
- Taking screen captures
-
- Using the SMART Ink Document Viewer
-
- Getting started with the SMART Ink Document Viewer
- Using the SMART Ink Document Viewer toolbar
-
- Chapter 5 Maintaining SMART Ink
-
- Changing SMART Ink settings
- Changing Microsoft Office settings
- Troubleshooting SMART Ink
- Turning on Tablet PC components
- Troubleshooting the SMART Ink plug-ins for Microsoft Office
-
- Enabling the SMART Ink plug-ins
- Repairing the SMART Ink plug-ins
-

CHAPTER4WRITING OR DRAWING IN PDF FILES
46 smarttechcomkb170830
Toolbar button Description
Help
Information
Move toolbar
To move the toolbar
1 PressMove
A drop-downmenu appears
2 Select Top Bottom Left or Right
To zoom in or out
Press Zoom In or Zoom Out
To adjust themagnification and page view settings
1 Press the magnification arrow
A drop-downmenu appears
2 Select Fit Page Fit Width Two Page View or a magnification percentage
To display the previous page
Press Previous Page
To display the next page
PressNext Page
To rotate the page
Press to rotate the page 90deg clockwise
OR
Press to rotate the page 90deg counterclockwise
CHAPTER4WRITING OR DRAWING IN PDF FILES
47 smarttechcomkb170830
To save a file
1 Press Save
The Save As dialog box appears
2 Browse to where you want to save the file
3 Type a name for the file in the File name box
4 Press Save
NOTE
If you made notes in the file the digital ink is saved as a permanent part of the file When
you open the file again later the ink cannot be modified
To print a file
1 Press Print
The Print dialog box appears
2 Select your printer from the Printer drop-downmenu
3 Optionally adjust the Page Range Page Scaling and Print Option settings
4 Press Print
Chapter 5
49 smarttechcomkb170830
Chapter 5 Maintaining SMART Ink
Changing SMART Ink settings 49Changing Microsoft Office settings 51Troubleshooting SMART Ink 54Turning on Tablet PC components 54Troubleshooting the SMART Ink plug-ins for Microsoft Office 56
Enabling the SMART Ink plug-ins 57Repairing the SMART Ink plug-ins 57
You can use the SMART Ink Settings window to troubleshoot and change settings for SMART Ink
Changing SMART Ink settingsYou can use the SMART Ink Settings window to change general and dynamic toolbar settings for
SMART Ink
To change general settings
1 If the dynamic toolbar is open press the settings button in its lower-right corner
OR
If the dynamic toolbar isnrsquot open do one of the following
o In Windows 7 operating system select Start gt All Programs gt SMART Technologies gt
SMART Tools gt SMART Ink Settings
o In Windows 8 operating system go to the Apps screen and then scroll to and press
SMART Technologies gt SMART Ink Settings
o In Windows 10 operating system select Start gt All apps and then scroll to and select
SMART Technologies gt SMART Ink Settings
The SMART Ink Settings window appears
2 PressGeneral Settings
CHAPTER5MAINTAINING SMART INK
50 smarttechcomkb170830
3 Change settings
Control Procedure Notes
Start SMART Inkwhen you log on
Select the check box to startSMART Ink automatically when youlog on to the computer
If you clear the check boxSMART Ink doesnrsquot start when youlog on to the computer and youmust start it manually before youcan write or draw over applicationsor create SMART Ink Notes (seeStarting SMART Ink on page 8)
Erase ink afteritrsquos converted totext
Select the check box to erase inkafter you insert it as text in anapplication
Whenscreenshots arecaptured
Press Ask mewhat to do withscreenshots to clear the defaultaction for screen captures andselect from one of the followingactions each time you take ascreen capture
o Send the screen capture toSMART Notebook software
o Send the screen capture toSMART Meeting Pro softwareor SMART Meeting Pro PEsoftware
o Save the screen capture as aPNG file to a Capture folderon the desktop
o Save the screen capture as aPNG file to a location of yourchoosing
o Leave the screen capture onthe clipboard to paste in otherapplications
If the Ask me what to do withscreenshots button isnrsquot availableno default action has beenselected
If SMART Meeting Pro software orSMART Meeting Pro PE software isinstalled the default action is ineffect only for the duration of thecurrent session
SMART Ink Noteopacity
Select the opacity of SMART InkNotes in the drop-down list
Select 25 50 or 75 to seethrough SMART Ink Notes
4 Press Apply and then pressOK
To change dynamic toolbar settings
1 If the dynamic toolbar is open press the settings button in its lower-right corner
OR
CHAPTER5MAINTAINING SMART INK
51 smarttechcomkb170830
If the dynamic toolbar isnrsquot open do one of the following
o In Windows 7 operating system select Start gt All Programs gt SMART Technologies gt
SMART Tools gt SMART Ink Settings
o In Windows 8 operating system go to the Apps screen and then scroll to and press
SMART Technologies gt SMART Ink Settings
o In Windows 10 operating system select Start gt All apps and then scroll to and select
SMART Technologies gt SMART Ink Settings
The SMART Ink Settings window appears
2 Press Toolbar Settings
3 Change settings
Control Procedure Notes
Restore ToolbarPositions
Press Reset SMART Ink toolbars totheir default positions to returndynamic toolbars to their originalpositions on the screen
SMART TouchInking Tool
Press Start SMART Touch InkingTool to turn on the SMART TouchInking Tool (see About theSMART Touch Inking Tool onpage 15)
OR
Press Close SMART Touch InkingTool to turn off the SMART TouchInking Tool
This control is available only if yourcomputer is connected to a SMARTinteractive product that supportstouch recognition and ifSMART Notebook software isinstalled on your computer
4 Press Apply and then pressOK
Changing Microsoft Office settingsYou can use the SMART Ink Settings window to change how SMART Ink interacts with Microsoft
Office applications
To changeMicrosoft Office settings
1 If the dynamic toolbar is open press the settings button in its lower-right corner
OR
CHAPTER5MAINTAINING SMART INK
52 smarttechcomkb170830
If the dynamic toolbar isnrsquot open do one of the following
o In Windows 7 operating system select Start gt All Programs gt SMART Technologies gt
SMART Tools gt SMART Ink Settings
o In Windows 8 operating system go to the Apps screen and then scroll to and press
SMART Technologies gt SMART Ink Settings
o In Windows 10 operating system select Start gt All apps and then scroll to and select
SMART Technologies gt SMART Ink Settings
The SMART Ink Settings window appears
2 PressMicrosoft Office Settings
3 Change settings
Control Procedure Notes
In MicrosoftOffice Editmode use thefollowing bydefault
Select Use SMART Ink so that myink doesnrsquot permanently affect mycontent to use SMART Ink inMicrosoft Office applications
OR
Select UseMicrosoft Ink so thatmy ink is written and saved directlyin my content to use Microsoftrsquos inktools in Microsoft Officeapplications
Choose SMART Ink if you want towrite or draw ink over MicrosoftOffice documents for presentationpurposes but donrsquot want to add theink to the documents
Choose Microsoftrsquos ink tools if youwant to add the ink you write ordraw to the Microsoft Officedocuments
Enable theSMARTPowerPointplug-in
Select the check box to enable theSMART Ink plug-in for PowerPoint
OR
Clear the check box to disable theSMART Ink plug-in for PowerPoint
Show theSMART InkToolbar forPowerPoint inPresentationmode
Select the check box to display theSMART Ink Toolbar for PowerPointin PowerPoint presentations
This check box is available only ifyou enable the SMART Ink plug-infor PowerPoint
If you clear this check box you canstill write or draw over slides anduse navigation gestures inPowerPoint presentations
CHAPTER5MAINTAINING SMART INK
53 smarttechcomkb170830
Control Procedure Notes
Use PresenterView whenpresentingPowerPoint 2010or 2013 files onmultiple displays
Select the check box if you want touse PowerPoint Presenter Viewwhen showing presentations
OR
Clear the check box if you donrsquotwant to use PowerPoint PresenterView when showing presentations
This check box is available only ifyou enable the SMART Ink plug-infor PowerPoint
If your computer is connected tomultiple displays and you usePowerPoint Presenter View duringa PowerPoint presentation thePowerPoint slides appear on onedisplay (usually a large displayvisible to all participants) andPowerPoint Presenter Viewappears on another display (usuallya personal display visible only tothe presenter) You can then controlthe presentation using PowerPointPresenter View
Because yoursquore unable to write ordraw digital ink in PowerPointPresenter View SMART Inkdisables this option by default
Disable slidenavigationgestures inMicrosoftPowerPointPresentationmode
Select the check box to disablenavigation gestures in PowerPointpresentations
This check box is available only ifyou enable the SMART Ink plug-infor PowerPoint
Disable navigation gestures toavoid triggering them accidentallywhen you brush an article ofclothing or jewelry across theinteractive surface
If you disable navigation gesturesyou can navigate presentationsusing on-screen tools instead
4 Press Apply and then pressOK
CHAPTER5MAINTAINING SMART INK
54 smarttechcomkb170830
Troubleshooting SMART InkThe SMART Ink Settings window includes a tab that lets you troubleshoot common issues with
SMART Ink
To use the troubleshooting tab
1 If the dynamic toolbar is open press the settings button in its lower-right corner
OR
If the dynamic toolbar isnrsquot open do one of the following
o In Windows 7 operating system select Start gt All Programs gt SMART Technologies gt
SMART Tools gt SMART Ink Settings
o In Windows 8 operating system go to the Apps screen and then scroll to and press
SMART Technologies gt SMART Ink Settings
o In Windows 10 operating system select Start gt All apps and then scroll to and select
SMART Technologies gt SMART Ink Settings
The SMART Ink Settings window appears
2 Press Troubleshooting
SMART Ink verifies the following
o Is SMART Ink currently running
o Is your computer currently connected to a SMART interactive product
o Does your version of Windows operating system have inking tools
o Does your version of Microsoft Office have inking tools
o Are the SMART Ink plug-ins for PowerPoint Word and Excel enabled (see
Troubleshooting the SMART Ink plug-ins for Microsoft Office on page 56)
If SMART Ink identifies an issue with any of the above points it displays a red X beside the
point and provides information about resolving the issue
3 Follow the on-screen instructions to resolve any issues
Turning on Tablet PC componentsTo enable all features of SMART Ink in Microsoft Office applications turn on Tablet PC
components This procedure varies depending on your version of Windows operating system
CHAPTER5MAINTAINING SMART INK
55 smarttechcomkb170830
IMPORTANT
Youmight need to log in as an administrator to perform these procedures
To turn on Tablet PC components in Windows 7 operating system
1 Select Start gt Control Panel
The Control Panel appears
2 Select Category in the View by drop-down list
3 Press Programs and then press Turn Windows features on or off
The Windows Features dialog box appears
NOTE
Youmight be prompted to provide an administrator password or confirmation
4 Scroll to and select the Tablet PC Components check box
5 PressOK
To turn on Tablet PC components in Windows 8 operating system
1 Go to the Apps screen and then scroll to and press Control Panel
The Control Panel appears
2 Select Category in the View by drop-down list
3 Press Programs and then press Turn Windows features on or off
The Windows Features dialog box appears
NOTE
Youmight be prompted to provide an administrator password or confirmation
4 Scroll to and select the Tablet PC Components check box
NOTE
By default the Tablet PC Components check box does not appear in the Windows
Features dialog box However your system administrator might have modified the registry
to display the check box in order to turn off Tablet PC components
5 PressOK
CHAPTER5MAINTAINING SMART INK
56 smarttechcomkb170830
To turn on Tablet PC components in Windows 10 operating system
1 Type features in the task bar search box and then select Turn Windows features on or off
The Windows Features dialog box appears
NOTE
Youmight be prompted to provide an administrator password or confirmation
2 Scroll to and select the Tablet PC Components check box
NOTE
By default the Tablet PC Components check box does not appear in the Windows
Features dialog box However your system administrator might have modified the registry
to display the check box in order to turn off Tablet PC components
3 PressOK
Troubleshooting the SMART Ink plug-ins forMicrosoft OfficeIf the SMART Ink plug-ins for Microsoft Office arenrsquot installed or working correctly complete the
following troubleshooting steps
1 Ensure the Tablet PC components are turned on (see Turning on Tablet PC components on
page 54)
2 If the Tablet PC components are turned on but the SMART Ink plug-ins are still not working
correctly ensure the SMART Ink plug-ins are enabled (see Enabling the SMART Ink plug-ins
on the facing page)
3 If the SMART Ink plug-ins are enabled but are still not working correctly repair the SMART Ink
plug-ins (see Repairing the SMART Ink plug-ins on the facing page)
4 If the SMART Ink plug-ins are repaired but are still not working correctly ask your system
administrator to reinstall SMART Ink
IMPORTANT
Youmight need to log in as an administrator to perform these steps
CHAPTER5MAINTAINING SMART INK
57 smarttechcomkb170830
Enabling the SMART Ink plug-ins
NOTE
This procedure may vary depending on your version of Microsoft Office
To enable the plug-ins
1 If the dynamic toolbar is open press the settings button in its lower-right corner
OR
If the dynamic toolbar isnrsquot open do one of the following
o In Windows 7 operating system select Start gt All Programs gt SMART Technologies gt
SMART Tools gt SMART Ink Settings
o In Windows 8 operating system go to the Apps screen and then scroll to and press
SMART Technologies gt SMART Ink Settings
o In Windows 10 operating system select Start gt All apps and then scroll to and select
SMART Technologies gt SMART Ink Settings
The SMART Ink Settings window appears
2 Press Troubleshooting
3 For each plug-in that the SMART Ink Settings window identifies as disabled press Enable
plug-in
Repairing the SMART Ink plug-ins
To repair the plug-ins in Windows 7 operating system
1 Select Start gt Control Panel
The Control Panel appears
2 Select Category in the View by drop-down list
3 PressUninstall a program
4 Select SMART Ink in the list and then press Repair
The SMART Ink plug-in installation wizard appears
5 Follow the on-screen instructions
CHAPTER5MAINTAINING SMART INK
58 smarttechcomkb170830
To repair the plug-ins in Windows 8 operating system
1 Go to the Apps screen and then scroll to and press Control Panel
The Control Panel appears
2 Select Category in the View by drop-down list
3 PressUninstall a program
4 Select SMART Ink in the list and then press Repair
The SMART Ink plug-in installation wizard appears
5 Follow the on-screen instructions
To repair the plug-ins in Windows 10 operating system
1 Type programs in the task bar search box and then select Programs and Features
The Control Panel appears
2 Select SMART Ink in the list and then press Repair
The SMART Ink plug-in installation wizard appears
3 Follow the on-screen instructions
SMART TECHNOLOGIES
smarttechcomsupport
smarttechcomcontactsupport
smarttechcomkb170830
- Cover
- Contents
- Chapter 1 Welcome
-
- About SMART Ink
- About other SMART software
-
- SMART Product Drivers
- SMART Notebook software
- SMART Meeting Pro software
-
- Whatrsquos new in SMART Ink 32
-
- Quick favorites
- Toolbox
- Screen capture improvements
- Stamp pad
- SMART Ink window tools in SMART Ink Notes
- Restoring dynamic toolbars to their default positions
- SMART Ink plugin
-
- Other resources
-
- Chapter 2 Using SMART Ink
-
- Starting SMART Ink
- About the dynamic toolbar
-
- Opening the dynamic toolbar
- Viewing the dynamic toolbar in full mode
- Moving and docking the dynamic toolbar
- Pinning palettes in the dynamic toolbar
- Closing the dynamic toolbar
-
- About the SMART Touch Inking Tool
-
- Starting the SMART Touch Inking Tool
- Using the SMART Touch Inking Tool
- Closing the SMART Touch Inking Tool
-
- Writing and drawing in digital ink
-
- Writing and drawing in digital ink
- Writing and drawing in digital ink at the same time as another user
-
- Manipulating digital ink
-
- Selecting objects
- Moving objects
- Cutting copying and pasting objects
- Deleting objects
-
- Erasing digital ink
-
- Erasing digital ink
- Erasing digital ink at the same time as another user
- Clearing all digital ink from a window or SMART Ink Note
-
- Saving digital ink
- Converting handwriting to typed text
- Using SMART Ink Favorite Pens
- Using the stamp pad
-
- Inserting stamps
- Inserting stamps at the same time as another user
- Using personal stamps
-
- Turning off SMART Ink
-
- Chapter 3 Using SMART Ink with Microsoft Office
-
- Comparing Microsoftrsquos ink tools and SMART Ink
- Using SMART Ink during PowerPoint presentations
-
- Moving the SMART Ink Toolbar for PowerPoint
- Displaying slides
- Writing or drawing in digital ink
- Ending your presentation
-
- Chapter 4 Writing or drawing in PDF files
-
- Using the SMART Ink plugin for Adobe Acrobat Reader
-
- Writing in drawing in and erasing digital ink
- Labeling digital ink
- Taking screen captures
-
- Using the SMART Ink Document Viewer
-
- Getting started with the SMART Ink Document Viewer
- Using the SMART Ink Document Viewer toolbar
-
- Chapter 5 Maintaining SMART Ink
-
- Changing SMART Ink settings
- Changing Microsoft Office settings
- Troubleshooting SMART Ink
- Turning on Tablet PC components
- Troubleshooting the SMART Ink plug-ins for Microsoft Office
-
- Enabling the SMART Ink plug-ins
- Repairing the SMART Ink plug-ins
-

CHAPTER4WRITING OR DRAWING IN PDF FILES
47 smarttechcomkb170830
To save a file
1 Press Save
The Save As dialog box appears
2 Browse to where you want to save the file
3 Type a name for the file in the File name box
4 Press Save
NOTE
If you made notes in the file the digital ink is saved as a permanent part of the file When
you open the file again later the ink cannot be modified
To print a file
1 Press Print
The Print dialog box appears
2 Select your printer from the Printer drop-downmenu
3 Optionally adjust the Page Range Page Scaling and Print Option settings
4 Press Print
Chapter 5
49 smarttechcomkb170830
Chapter 5 Maintaining SMART Ink
Changing SMART Ink settings 49Changing Microsoft Office settings 51Troubleshooting SMART Ink 54Turning on Tablet PC components 54Troubleshooting the SMART Ink plug-ins for Microsoft Office 56
Enabling the SMART Ink plug-ins 57Repairing the SMART Ink plug-ins 57
You can use the SMART Ink Settings window to troubleshoot and change settings for SMART Ink
Changing SMART Ink settingsYou can use the SMART Ink Settings window to change general and dynamic toolbar settings for
SMART Ink
To change general settings
1 If the dynamic toolbar is open press the settings button in its lower-right corner
OR
If the dynamic toolbar isnrsquot open do one of the following
o In Windows 7 operating system select Start gt All Programs gt SMART Technologies gt
SMART Tools gt SMART Ink Settings
o In Windows 8 operating system go to the Apps screen and then scroll to and press
SMART Technologies gt SMART Ink Settings
o In Windows 10 operating system select Start gt All apps and then scroll to and select
SMART Technologies gt SMART Ink Settings
The SMART Ink Settings window appears
2 PressGeneral Settings
CHAPTER5MAINTAINING SMART INK
50 smarttechcomkb170830
3 Change settings
Control Procedure Notes
Start SMART Inkwhen you log on
Select the check box to startSMART Ink automatically when youlog on to the computer
If you clear the check boxSMART Ink doesnrsquot start when youlog on to the computer and youmust start it manually before youcan write or draw over applicationsor create SMART Ink Notes (seeStarting SMART Ink on page 8)
Erase ink afteritrsquos converted totext
Select the check box to erase inkafter you insert it as text in anapplication
Whenscreenshots arecaptured
Press Ask mewhat to do withscreenshots to clear the defaultaction for screen captures andselect from one of the followingactions each time you take ascreen capture
o Send the screen capture toSMART Notebook software
o Send the screen capture toSMART Meeting Pro softwareor SMART Meeting Pro PEsoftware
o Save the screen capture as aPNG file to a Capture folderon the desktop
o Save the screen capture as aPNG file to a location of yourchoosing
o Leave the screen capture onthe clipboard to paste in otherapplications
If the Ask me what to do withscreenshots button isnrsquot availableno default action has beenselected
If SMART Meeting Pro software orSMART Meeting Pro PE software isinstalled the default action is ineffect only for the duration of thecurrent session
SMART Ink Noteopacity
Select the opacity of SMART InkNotes in the drop-down list
Select 25 50 or 75 to seethrough SMART Ink Notes
4 Press Apply and then pressOK
To change dynamic toolbar settings
1 If the dynamic toolbar is open press the settings button in its lower-right corner
OR
CHAPTER5MAINTAINING SMART INK
51 smarttechcomkb170830
If the dynamic toolbar isnrsquot open do one of the following
o In Windows 7 operating system select Start gt All Programs gt SMART Technologies gt
SMART Tools gt SMART Ink Settings
o In Windows 8 operating system go to the Apps screen and then scroll to and press
SMART Technologies gt SMART Ink Settings
o In Windows 10 operating system select Start gt All apps and then scroll to and select
SMART Technologies gt SMART Ink Settings
The SMART Ink Settings window appears
2 Press Toolbar Settings
3 Change settings
Control Procedure Notes
Restore ToolbarPositions
Press Reset SMART Ink toolbars totheir default positions to returndynamic toolbars to their originalpositions on the screen
SMART TouchInking Tool
Press Start SMART Touch InkingTool to turn on the SMART TouchInking Tool (see About theSMART Touch Inking Tool onpage 15)
OR
Press Close SMART Touch InkingTool to turn off the SMART TouchInking Tool
This control is available only if yourcomputer is connected to a SMARTinteractive product that supportstouch recognition and ifSMART Notebook software isinstalled on your computer
4 Press Apply and then pressOK
Changing Microsoft Office settingsYou can use the SMART Ink Settings window to change how SMART Ink interacts with Microsoft
Office applications
To changeMicrosoft Office settings
1 If the dynamic toolbar is open press the settings button in its lower-right corner
OR
CHAPTER5MAINTAINING SMART INK
52 smarttechcomkb170830
If the dynamic toolbar isnrsquot open do one of the following
o In Windows 7 operating system select Start gt All Programs gt SMART Technologies gt
SMART Tools gt SMART Ink Settings
o In Windows 8 operating system go to the Apps screen and then scroll to and press
SMART Technologies gt SMART Ink Settings
o In Windows 10 operating system select Start gt All apps and then scroll to and select
SMART Technologies gt SMART Ink Settings
The SMART Ink Settings window appears
2 PressMicrosoft Office Settings
3 Change settings
Control Procedure Notes
In MicrosoftOffice Editmode use thefollowing bydefault
Select Use SMART Ink so that myink doesnrsquot permanently affect mycontent to use SMART Ink inMicrosoft Office applications
OR
Select UseMicrosoft Ink so thatmy ink is written and saved directlyin my content to use Microsoftrsquos inktools in Microsoft Officeapplications
Choose SMART Ink if you want towrite or draw ink over MicrosoftOffice documents for presentationpurposes but donrsquot want to add theink to the documents
Choose Microsoftrsquos ink tools if youwant to add the ink you write ordraw to the Microsoft Officedocuments
Enable theSMARTPowerPointplug-in
Select the check box to enable theSMART Ink plug-in for PowerPoint
OR
Clear the check box to disable theSMART Ink plug-in for PowerPoint
Show theSMART InkToolbar forPowerPoint inPresentationmode
Select the check box to display theSMART Ink Toolbar for PowerPointin PowerPoint presentations
This check box is available only ifyou enable the SMART Ink plug-infor PowerPoint
If you clear this check box you canstill write or draw over slides anduse navigation gestures inPowerPoint presentations
CHAPTER5MAINTAINING SMART INK
53 smarttechcomkb170830
Control Procedure Notes
Use PresenterView whenpresentingPowerPoint 2010or 2013 files onmultiple displays
Select the check box if you want touse PowerPoint Presenter Viewwhen showing presentations
OR
Clear the check box if you donrsquotwant to use PowerPoint PresenterView when showing presentations
This check box is available only ifyou enable the SMART Ink plug-infor PowerPoint
If your computer is connected tomultiple displays and you usePowerPoint Presenter View duringa PowerPoint presentation thePowerPoint slides appear on onedisplay (usually a large displayvisible to all participants) andPowerPoint Presenter Viewappears on another display (usuallya personal display visible only tothe presenter) You can then controlthe presentation using PowerPointPresenter View
Because yoursquore unable to write ordraw digital ink in PowerPointPresenter View SMART Inkdisables this option by default
Disable slidenavigationgestures inMicrosoftPowerPointPresentationmode
Select the check box to disablenavigation gestures in PowerPointpresentations
This check box is available only ifyou enable the SMART Ink plug-infor PowerPoint
Disable navigation gestures toavoid triggering them accidentallywhen you brush an article ofclothing or jewelry across theinteractive surface
If you disable navigation gesturesyou can navigate presentationsusing on-screen tools instead
4 Press Apply and then pressOK
CHAPTER5MAINTAINING SMART INK
54 smarttechcomkb170830
Troubleshooting SMART InkThe SMART Ink Settings window includes a tab that lets you troubleshoot common issues with
SMART Ink
To use the troubleshooting tab
1 If the dynamic toolbar is open press the settings button in its lower-right corner
OR
If the dynamic toolbar isnrsquot open do one of the following
o In Windows 7 operating system select Start gt All Programs gt SMART Technologies gt
SMART Tools gt SMART Ink Settings
o In Windows 8 operating system go to the Apps screen and then scroll to and press
SMART Technologies gt SMART Ink Settings
o In Windows 10 operating system select Start gt All apps and then scroll to and select
SMART Technologies gt SMART Ink Settings
The SMART Ink Settings window appears
2 Press Troubleshooting
SMART Ink verifies the following
o Is SMART Ink currently running
o Is your computer currently connected to a SMART interactive product
o Does your version of Windows operating system have inking tools
o Does your version of Microsoft Office have inking tools
o Are the SMART Ink plug-ins for PowerPoint Word and Excel enabled (see
Troubleshooting the SMART Ink plug-ins for Microsoft Office on page 56)
If SMART Ink identifies an issue with any of the above points it displays a red X beside the
point and provides information about resolving the issue
3 Follow the on-screen instructions to resolve any issues
Turning on Tablet PC componentsTo enable all features of SMART Ink in Microsoft Office applications turn on Tablet PC
components This procedure varies depending on your version of Windows operating system
CHAPTER5MAINTAINING SMART INK
55 smarttechcomkb170830
IMPORTANT
Youmight need to log in as an administrator to perform these procedures
To turn on Tablet PC components in Windows 7 operating system
1 Select Start gt Control Panel
The Control Panel appears
2 Select Category in the View by drop-down list
3 Press Programs and then press Turn Windows features on or off
The Windows Features dialog box appears
NOTE
Youmight be prompted to provide an administrator password or confirmation
4 Scroll to and select the Tablet PC Components check box
5 PressOK
To turn on Tablet PC components in Windows 8 operating system
1 Go to the Apps screen and then scroll to and press Control Panel
The Control Panel appears
2 Select Category in the View by drop-down list
3 Press Programs and then press Turn Windows features on or off
The Windows Features dialog box appears
NOTE
Youmight be prompted to provide an administrator password or confirmation
4 Scroll to and select the Tablet PC Components check box
NOTE
By default the Tablet PC Components check box does not appear in the Windows
Features dialog box However your system administrator might have modified the registry
to display the check box in order to turn off Tablet PC components
5 PressOK
CHAPTER5MAINTAINING SMART INK
56 smarttechcomkb170830
To turn on Tablet PC components in Windows 10 operating system
1 Type features in the task bar search box and then select Turn Windows features on or off
The Windows Features dialog box appears
NOTE
Youmight be prompted to provide an administrator password or confirmation
2 Scroll to and select the Tablet PC Components check box
NOTE
By default the Tablet PC Components check box does not appear in the Windows
Features dialog box However your system administrator might have modified the registry
to display the check box in order to turn off Tablet PC components
3 PressOK
Troubleshooting the SMART Ink plug-ins forMicrosoft OfficeIf the SMART Ink plug-ins for Microsoft Office arenrsquot installed or working correctly complete the
following troubleshooting steps
1 Ensure the Tablet PC components are turned on (see Turning on Tablet PC components on
page 54)
2 If the Tablet PC components are turned on but the SMART Ink plug-ins are still not working
correctly ensure the SMART Ink plug-ins are enabled (see Enabling the SMART Ink plug-ins
on the facing page)
3 If the SMART Ink plug-ins are enabled but are still not working correctly repair the SMART Ink
plug-ins (see Repairing the SMART Ink plug-ins on the facing page)
4 If the SMART Ink plug-ins are repaired but are still not working correctly ask your system
administrator to reinstall SMART Ink
IMPORTANT
Youmight need to log in as an administrator to perform these steps
CHAPTER5MAINTAINING SMART INK
57 smarttechcomkb170830
Enabling the SMART Ink plug-ins
NOTE
This procedure may vary depending on your version of Microsoft Office
To enable the plug-ins
1 If the dynamic toolbar is open press the settings button in its lower-right corner
OR
If the dynamic toolbar isnrsquot open do one of the following
o In Windows 7 operating system select Start gt All Programs gt SMART Technologies gt
SMART Tools gt SMART Ink Settings
o In Windows 8 operating system go to the Apps screen and then scroll to and press
SMART Technologies gt SMART Ink Settings
o In Windows 10 operating system select Start gt All apps and then scroll to and select
SMART Technologies gt SMART Ink Settings
The SMART Ink Settings window appears
2 Press Troubleshooting
3 For each plug-in that the SMART Ink Settings window identifies as disabled press Enable
plug-in
Repairing the SMART Ink plug-ins
To repair the plug-ins in Windows 7 operating system
1 Select Start gt Control Panel
The Control Panel appears
2 Select Category in the View by drop-down list
3 PressUninstall a program
4 Select SMART Ink in the list and then press Repair
The SMART Ink plug-in installation wizard appears
5 Follow the on-screen instructions
CHAPTER5MAINTAINING SMART INK
58 smarttechcomkb170830
To repair the plug-ins in Windows 8 operating system
1 Go to the Apps screen and then scroll to and press Control Panel
The Control Panel appears
2 Select Category in the View by drop-down list
3 PressUninstall a program
4 Select SMART Ink in the list and then press Repair
The SMART Ink plug-in installation wizard appears
5 Follow the on-screen instructions
To repair the plug-ins in Windows 10 operating system
1 Type programs in the task bar search box and then select Programs and Features
The Control Panel appears
2 Select SMART Ink in the list and then press Repair
The SMART Ink plug-in installation wizard appears
3 Follow the on-screen instructions
SMART TECHNOLOGIES
smarttechcomsupport
smarttechcomcontactsupport
smarttechcomkb170830
- Cover
- Contents
- Chapter 1 Welcome
-
- About SMART Ink
- About other SMART software
-
- SMART Product Drivers
- SMART Notebook software
- SMART Meeting Pro software
-
- Whatrsquos new in SMART Ink 32
-
- Quick favorites
- Toolbox
- Screen capture improvements
- Stamp pad
- SMART Ink window tools in SMART Ink Notes
- Restoring dynamic toolbars to their default positions
- SMART Ink plugin
-
- Other resources
-
- Chapter 2 Using SMART Ink
-
- Starting SMART Ink
- About the dynamic toolbar
-
- Opening the dynamic toolbar
- Viewing the dynamic toolbar in full mode
- Moving and docking the dynamic toolbar
- Pinning palettes in the dynamic toolbar
- Closing the dynamic toolbar
-
- About the SMART Touch Inking Tool
-
- Starting the SMART Touch Inking Tool
- Using the SMART Touch Inking Tool
- Closing the SMART Touch Inking Tool
-
- Writing and drawing in digital ink
-
- Writing and drawing in digital ink
- Writing and drawing in digital ink at the same time as another user
-
- Manipulating digital ink
-
- Selecting objects
- Moving objects
- Cutting copying and pasting objects
- Deleting objects
-
- Erasing digital ink
-
- Erasing digital ink
- Erasing digital ink at the same time as another user
- Clearing all digital ink from a window or SMART Ink Note
-
- Saving digital ink
- Converting handwriting to typed text
- Using SMART Ink Favorite Pens
- Using the stamp pad
-
- Inserting stamps
- Inserting stamps at the same time as another user
- Using personal stamps
-
- Turning off SMART Ink
-
- Chapter 3 Using SMART Ink with Microsoft Office
-
- Comparing Microsoftrsquos ink tools and SMART Ink
- Using SMART Ink during PowerPoint presentations
-
- Moving the SMART Ink Toolbar for PowerPoint
- Displaying slides
- Writing or drawing in digital ink
- Ending your presentation
-
- Chapter 4 Writing or drawing in PDF files
-
- Using the SMART Ink plugin for Adobe Acrobat Reader
-
- Writing in drawing in and erasing digital ink
- Labeling digital ink
- Taking screen captures
-
- Using the SMART Ink Document Viewer
-
- Getting started with the SMART Ink Document Viewer
- Using the SMART Ink Document Viewer toolbar
-
- Chapter 5 Maintaining SMART Ink
-
- Changing SMART Ink settings
- Changing Microsoft Office settings
- Troubleshooting SMART Ink
- Turning on Tablet PC components
- Troubleshooting the SMART Ink plug-ins for Microsoft Office
-
- Enabling the SMART Ink plug-ins
- Repairing the SMART Ink plug-ins
-

Chapter 5
49 smarttechcomkb170830
Chapter 5 Maintaining SMART Ink
Changing SMART Ink settings 49Changing Microsoft Office settings 51Troubleshooting SMART Ink 54Turning on Tablet PC components 54Troubleshooting the SMART Ink plug-ins for Microsoft Office 56
Enabling the SMART Ink plug-ins 57Repairing the SMART Ink plug-ins 57
You can use the SMART Ink Settings window to troubleshoot and change settings for SMART Ink
Changing SMART Ink settingsYou can use the SMART Ink Settings window to change general and dynamic toolbar settings for
SMART Ink
To change general settings
1 If the dynamic toolbar is open press the settings button in its lower-right corner
OR
If the dynamic toolbar isnrsquot open do one of the following
o In Windows 7 operating system select Start gt All Programs gt SMART Technologies gt
SMART Tools gt SMART Ink Settings
o In Windows 8 operating system go to the Apps screen and then scroll to and press
SMART Technologies gt SMART Ink Settings
o In Windows 10 operating system select Start gt All apps and then scroll to and select
SMART Technologies gt SMART Ink Settings
The SMART Ink Settings window appears
2 PressGeneral Settings
CHAPTER5MAINTAINING SMART INK
50 smarttechcomkb170830
3 Change settings
Control Procedure Notes
Start SMART Inkwhen you log on
Select the check box to startSMART Ink automatically when youlog on to the computer
If you clear the check boxSMART Ink doesnrsquot start when youlog on to the computer and youmust start it manually before youcan write or draw over applicationsor create SMART Ink Notes (seeStarting SMART Ink on page 8)
Erase ink afteritrsquos converted totext
Select the check box to erase inkafter you insert it as text in anapplication
Whenscreenshots arecaptured
Press Ask mewhat to do withscreenshots to clear the defaultaction for screen captures andselect from one of the followingactions each time you take ascreen capture
o Send the screen capture toSMART Notebook software
o Send the screen capture toSMART Meeting Pro softwareor SMART Meeting Pro PEsoftware
o Save the screen capture as aPNG file to a Capture folderon the desktop
o Save the screen capture as aPNG file to a location of yourchoosing
o Leave the screen capture onthe clipboard to paste in otherapplications
If the Ask me what to do withscreenshots button isnrsquot availableno default action has beenselected
If SMART Meeting Pro software orSMART Meeting Pro PE software isinstalled the default action is ineffect only for the duration of thecurrent session
SMART Ink Noteopacity
Select the opacity of SMART InkNotes in the drop-down list
Select 25 50 or 75 to seethrough SMART Ink Notes
4 Press Apply and then pressOK
To change dynamic toolbar settings
1 If the dynamic toolbar is open press the settings button in its lower-right corner
OR
CHAPTER5MAINTAINING SMART INK
51 smarttechcomkb170830
If the dynamic toolbar isnrsquot open do one of the following
o In Windows 7 operating system select Start gt All Programs gt SMART Technologies gt
SMART Tools gt SMART Ink Settings
o In Windows 8 operating system go to the Apps screen and then scroll to and press
SMART Technologies gt SMART Ink Settings
o In Windows 10 operating system select Start gt All apps and then scroll to and select
SMART Technologies gt SMART Ink Settings
The SMART Ink Settings window appears
2 Press Toolbar Settings
3 Change settings
Control Procedure Notes
Restore ToolbarPositions
Press Reset SMART Ink toolbars totheir default positions to returndynamic toolbars to their originalpositions on the screen
SMART TouchInking Tool
Press Start SMART Touch InkingTool to turn on the SMART TouchInking Tool (see About theSMART Touch Inking Tool onpage 15)
OR
Press Close SMART Touch InkingTool to turn off the SMART TouchInking Tool
This control is available only if yourcomputer is connected to a SMARTinteractive product that supportstouch recognition and ifSMART Notebook software isinstalled on your computer
4 Press Apply and then pressOK
Changing Microsoft Office settingsYou can use the SMART Ink Settings window to change how SMART Ink interacts with Microsoft
Office applications
To changeMicrosoft Office settings
1 If the dynamic toolbar is open press the settings button in its lower-right corner
OR
CHAPTER5MAINTAINING SMART INK
52 smarttechcomkb170830
If the dynamic toolbar isnrsquot open do one of the following
o In Windows 7 operating system select Start gt All Programs gt SMART Technologies gt
SMART Tools gt SMART Ink Settings
o In Windows 8 operating system go to the Apps screen and then scroll to and press
SMART Technologies gt SMART Ink Settings
o In Windows 10 operating system select Start gt All apps and then scroll to and select
SMART Technologies gt SMART Ink Settings
The SMART Ink Settings window appears
2 PressMicrosoft Office Settings
3 Change settings
Control Procedure Notes
In MicrosoftOffice Editmode use thefollowing bydefault
Select Use SMART Ink so that myink doesnrsquot permanently affect mycontent to use SMART Ink inMicrosoft Office applications
OR
Select UseMicrosoft Ink so thatmy ink is written and saved directlyin my content to use Microsoftrsquos inktools in Microsoft Officeapplications
Choose SMART Ink if you want towrite or draw ink over MicrosoftOffice documents for presentationpurposes but donrsquot want to add theink to the documents
Choose Microsoftrsquos ink tools if youwant to add the ink you write ordraw to the Microsoft Officedocuments
Enable theSMARTPowerPointplug-in
Select the check box to enable theSMART Ink plug-in for PowerPoint
OR
Clear the check box to disable theSMART Ink plug-in for PowerPoint
Show theSMART InkToolbar forPowerPoint inPresentationmode
Select the check box to display theSMART Ink Toolbar for PowerPointin PowerPoint presentations
This check box is available only ifyou enable the SMART Ink plug-infor PowerPoint
If you clear this check box you canstill write or draw over slides anduse navigation gestures inPowerPoint presentations
CHAPTER5MAINTAINING SMART INK
53 smarttechcomkb170830
Control Procedure Notes
Use PresenterView whenpresentingPowerPoint 2010or 2013 files onmultiple displays
Select the check box if you want touse PowerPoint Presenter Viewwhen showing presentations
OR
Clear the check box if you donrsquotwant to use PowerPoint PresenterView when showing presentations
This check box is available only ifyou enable the SMART Ink plug-infor PowerPoint
If your computer is connected tomultiple displays and you usePowerPoint Presenter View duringa PowerPoint presentation thePowerPoint slides appear on onedisplay (usually a large displayvisible to all participants) andPowerPoint Presenter Viewappears on another display (usuallya personal display visible only tothe presenter) You can then controlthe presentation using PowerPointPresenter View
Because yoursquore unable to write ordraw digital ink in PowerPointPresenter View SMART Inkdisables this option by default
Disable slidenavigationgestures inMicrosoftPowerPointPresentationmode
Select the check box to disablenavigation gestures in PowerPointpresentations
This check box is available only ifyou enable the SMART Ink plug-infor PowerPoint
Disable navigation gestures toavoid triggering them accidentallywhen you brush an article ofclothing or jewelry across theinteractive surface
If you disable navigation gesturesyou can navigate presentationsusing on-screen tools instead
4 Press Apply and then pressOK
CHAPTER5MAINTAINING SMART INK
54 smarttechcomkb170830
Troubleshooting SMART InkThe SMART Ink Settings window includes a tab that lets you troubleshoot common issues with
SMART Ink
To use the troubleshooting tab
1 If the dynamic toolbar is open press the settings button in its lower-right corner
OR
If the dynamic toolbar isnrsquot open do one of the following
o In Windows 7 operating system select Start gt All Programs gt SMART Technologies gt
SMART Tools gt SMART Ink Settings
o In Windows 8 operating system go to the Apps screen and then scroll to and press
SMART Technologies gt SMART Ink Settings
o In Windows 10 operating system select Start gt All apps and then scroll to and select
SMART Technologies gt SMART Ink Settings
The SMART Ink Settings window appears
2 Press Troubleshooting
SMART Ink verifies the following
o Is SMART Ink currently running
o Is your computer currently connected to a SMART interactive product
o Does your version of Windows operating system have inking tools
o Does your version of Microsoft Office have inking tools
o Are the SMART Ink plug-ins for PowerPoint Word and Excel enabled (see
Troubleshooting the SMART Ink plug-ins for Microsoft Office on page 56)
If SMART Ink identifies an issue with any of the above points it displays a red X beside the
point and provides information about resolving the issue
3 Follow the on-screen instructions to resolve any issues
Turning on Tablet PC componentsTo enable all features of SMART Ink in Microsoft Office applications turn on Tablet PC
components This procedure varies depending on your version of Windows operating system
CHAPTER5MAINTAINING SMART INK
55 smarttechcomkb170830
IMPORTANT
Youmight need to log in as an administrator to perform these procedures
To turn on Tablet PC components in Windows 7 operating system
1 Select Start gt Control Panel
The Control Panel appears
2 Select Category in the View by drop-down list
3 Press Programs and then press Turn Windows features on or off
The Windows Features dialog box appears
NOTE
Youmight be prompted to provide an administrator password or confirmation
4 Scroll to and select the Tablet PC Components check box
5 PressOK
To turn on Tablet PC components in Windows 8 operating system
1 Go to the Apps screen and then scroll to and press Control Panel
The Control Panel appears
2 Select Category in the View by drop-down list
3 Press Programs and then press Turn Windows features on or off
The Windows Features dialog box appears
NOTE
Youmight be prompted to provide an administrator password or confirmation
4 Scroll to and select the Tablet PC Components check box
NOTE
By default the Tablet PC Components check box does not appear in the Windows
Features dialog box However your system administrator might have modified the registry
to display the check box in order to turn off Tablet PC components
5 PressOK
CHAPTER5MAINTAINING SMART INK
56 smarttechcomkb170830
To turn on Tablet PC components in Windows 10 operating system
1 Type features in the task bar search box and then select Turn Windows features on or off
The Windows Features dialog box appears
NOTE
Youmight be prompted to provide an administrator password or confirmation
2 Scroll to and select the Tablet PC Components check box
NOTE
By default the Tablet PC Components check box does not appear in the Windows
Features dialog box However your system administrator might have modified the registry
to display the check box in order to turn off Tablet PC components
3 PressOK
Troubleshooting the SMART Ink plug-ins forMicrosoft OfficeIf the SMART Ink plug-ins for Microsoft Office arenrsquot installed or working correctly complete the
following troubleshooting steps
1 Ensure the Tablet PC components are turned on (see Turning on Tablet PC components on
page 54)
2 If the Tablet PC components are turned on but the SMART Ink plug-ins are still not working
correctly ensure the SMART Ink plug-ins are enabled (see Enabling the SMART Ink plug-ins
on the facing page)
3 If the SMART Ink plug-ins are enabled but are still not working correctly repair the SMART Ink
plug-ins (see Repairing the SMART Ink plug-ins on the facing page)
4 If the SMART Ink plug-ins are repaired but are still not working correctly ask your system
administrator to reinstall SMART Ink
IMPORTANT
Youmight need to log in as an administrator to perform these steps
CHAPTER5MAINTAINING SMART INK
57 smarttechcomkb170830
Enabling the SMART Ink plug-ins
NOTE
This procedure may vary depending on your version of Microsoft Office
To enable the plug-ins
1 If the dynamic toolbar is open press the settings button in its lower-right corner
OR
If the dynamic toolbar isnrsquot open do one of the following
o In Windows 7 operating system select Start gt All Programs gt SMART Technologies gt
SMART Tools gt SMART Ink Settings
o In Windows 8 operating system go to the Apps screen and then scroll to and press
SMART Technologies gt SMART Ink Settings
o In Windows 10 operating system select Start gt All apps and then scroll to and select
SMART Technologies gt SMART Ink Settings
The SMART Ink Settings window appears
2 Press Troubleshooting
3 For each plug-in that the SMART Ink Settings window identifies as disabled press Enable
plug-in
Repairing the SMART Ink plug-ins
To repair the plug-ins in Windows 7 operating system
1 Select Start gt Control Panel
The Control Panel appears
2 Select Category in the View by drop-down list
3 PressUninstall a program
4 Select SMART Ink in the list and then press Repair
The SMART Ink plug-in installation wizard appears
5 Follow the on-screen instructions
CHAPTER5MAINTAINING SMART INK
58 smarttechcomkb170830
To repair the plug-ins in Windows 8 operating system
1 Go to the Apps screen and then scroll to and press Control Panel
The Control Panel appears
2 Select Category in the View by drop-down list
3 PressUninstall a program
4 Select SMART Ink in the list and then press Repair
The SMART Ink plug-in installation wizard appears
5 Follow the on-screen instructions
To repair the plug-ins in Windows 10 operating system
1 Type programs in the task bar search box and then select Programs and Features
The Control Panel appears
2 Select SMART Ink in the list and then press Repair
The SMART Ink plug-in installation wizard appears
3 Follow the on-screen instructions
SMART TECHNOLOGIES
smarttechcomsupport
smarttechcomcontactsupport
smarttechcomkb170830
- Cover
- Contents
- Chapter 1 Welcome
-
- About SMART Ink
- About other SMART software
-
- SMART Product Drivers
- SMART Notebook software
- SMART Meeting Pro software
-
- Whatrsquos new in SMART Ink 32
-
- Quick favorites
- Toolbox
- Screen capture improvements
- Stamp pad
- SMART Ink window tools in SMART Ink Notes
- Restoring dynamic toolbars to their default positions
- SMART Ink plugin
-
- Other resources
-
- Chapter 2 Using SMART Ink
-
- Starting SMART Ink
- About the dynamic toolbar
-
- Opening the dynamic toolbar
- Viewing the dynamic toolbar in full mode
- Moving and docking the dynamic toolbar
- Pinning palettes in the dynamic toolbar
- Closing the dynamic toolbar
-
- About the SMART Touch Inking Tool
-
- Starting the SMART Touch Inking Tool
- Using the SMART Touch Inking Tool
- Closing the SMART Touch Inking Tool
-
- Writing and drawing in digital ink
-
- Writing and drawing in digital ink
- Writing and drawing in digital ink at the same time as another user
-
- Manipulating digital ink
-
- Selecting objects
- Moving objects
- Cutting copying and pasting objects
- Deleting objects
-
- Erasing digital ink
-
- Erasing digital ink
- Erasing digital ink at the same time as another user
- Clearing all digital ink from a window or SMART Ink Note
-
- Saving digital ink
- Converting handwriting to typed text
- Using SMART Ink Favorite Pens
- Using the stamp pad
-
- Inserting stamps
- Inserting stamps at the same time as another user
- Using personal stamps
-
- Turning off SMART Ink
-
- Chapter 3 Using SMART Ink with Microsoft Office
-
- Comparing Microsoftrsquos ink tools and SMART Ink
- Using SMART Ink during PowerPoint presentations
-
- Moving the SMART Ink Toolbar for PowerPoint
- Displaying slides
- Writing or drawing in digital ink
- Ending your presentation
-
- Chapter 4 Writing or drawing in PDF files
-
- Using the SMART Ink plugin for Adobe Acrobat Reader
-
- Writing in drawing in and erasing digital ink
- Labeling digital ink
- Taking screen captures
-
- Using the SMART Ink Document Viewer
-
- Getting started with the SMART Ink Document Viewer
- Using the SMART Ink Document Viewer toolbar
-
- Chapter 5 Maintaining SMART Ink
-
- Changing SMART Ink settings
- Changing Microsoft Office settings
- Troubleshooting SMART Ink
- Turning on Tablet PC components
- Troubleshooting the SMART Ink plug-ins for Microsoft Office
-
- Enabling the SMART Ink plug-ins
- Repairing the SMART Ink plug-ins
-

CHAPTER5MAINTAINING SMART INK
50 smarttechcomkb170830
3 Change settings
Control Procedure Notes
Start SMART Inkwhen you log on
Select the check box to startSMART Ink automatically when youlog on to the computer
If you clear the check boxSMART Ink doesnrsquot start when youlog on to the computer and youmust start it manually before youcan write or draw over applicationsor create SMART Ink Notes (seeStarting SMART Ink on page 8)
Erase ink afteritrsquos converted totext
Select the check box to erase inkafter you insert it as text in anapplication
Whenscreenshots arecaptured
Press Ask mewhat to do withscreenshots to clear the defaultaction for screen captures andselect from one of the followingactions each time you take ascreen capture
o Send the screen capture toSMART Notebook software
o Send the screen capture toSMART Meeting Pro softwareor SMART Meeting Pro PEsoftware
o Save the screen capture as aPNG file to a Capture folderon the desktop
o Save the screen capture as aPNG file to a location of yourchoosing
o Leave the screen capture onthe clipboard to paste in otherapplications
If the Ask me what to do withscreenshots button isnrsquot availableno default action has beenselected
If SMART Meeting Pro software orSMART Meeting Pro PE software isinstalled the default action is ineffect only for the duration of thecurrent session
SMART Ink Noteopacity
Select the opacity of SMART InkNotes in the drop-down list
Select 25 50 or 75 to seethrough SMART Ink Notes
4 Press Apply and then pressOK
To change dynamic toolbar settings
1 If the dynamic toolbar is open press the settings button in its lower-right corner
OR
CHAPTER5MAINTAINING SMART INK
51 smarttechcomkb170830
If the dynamic toolbar isnrsquot open do one of the following
o In Windows 7 operating system select Start gt All Programs gt SMART Technologies gt
SMART Tools gt SMART Ink Settings
o In Windows 8 operating system go to the Apps screen and then scroll to and press
SMART Technologies gt SMART Ink Settings
o In Windows 10 operating system select Start gt All apps and then scroll to and select
SMART Technologies gt SMART Ink Settings
The SMART Ink Settings window appears
2 Press Toolbar Settings
3 Change settings
Control Procedure Notes
Restore ToolbarPositions
Press Reset SMART Ink toolbars totheir default positions to returndynamic toolbars to their originalpositions on the screen
SMART TouchInking Tool
Press Start SMART Touch InkingTool to turn on the SMART TouchInking Tool (see About theSMART Touch Inking Tool onpage 15)
OR
Press Close SMART Touch InkingTool to turn off the SMART TouchInking Tool
This control is available only if yourcomputer is connected to a SMARTinteractive product that supportstouch recognition and ifSMART Notebook software isinstalled on your computer
4 Press Apply and then pressOK
Changing Microsoft Office settingsYou can use the SMART Ink Settings window to change how SMART Ink interacts with Microsoft
Office applications
To changeMicrosoft Office settings
1 If the dynamic toolbar is open press the settings button in its lower-right corner
OR
CHAPTER5MAINTAINING SMART INK
52 smarttechcomkb170830
If the dynamic toolbar isnrsquot open do one of the following
o In Windows 7 operating system select Start gt All Programs gt SMART Technologies gt
SMART Tools gt SMART Ink Settings
o In Windows 8 operating system go to the Apps screen and then scroll to and press
SMART Technologies gt SMART Ink Settings
o In Windows 10 operating system select Start gt All apps and then scroll to and select
SMART Technologies gt SMART Ink Settings
The SMART Ink Settings window appears
2 PressMicrosoft Office Settings
3 Change settings
Control Procedure Notes
In MicrosoftOffice Editmode use thefollowing bydefault
Select Use SMART Ink so that myink doesnrsquot permanently affect mycontent to use SMART Ink inMicrosoft Office applications
OR
Select UseMicrosoft Ink so thatmy ink is written and saved directlyin my content to use Microsoftrsquos inktools in Microsoft Officeapplications
Choose SMART Ink if you want towrite or draw ink over MicrosoftOffice documents for presentationpurposes but donrsquot want to add theink to the documents
Choose Microsoftrsquos ink tools if youwant to add the ink you write ordraw to the Microsoft Officedocuments
Enable theSMARTPowerPointplug-in
Select the check box to enable theSMART Ink plug-in for PowerPoint
OR
Clear the check box to disable theSMART Ink plug-in for PowerPoint
Show theSMART InkToolbar forPowerPoint inPresentationmode
Select the check box to display theSMART Ink Toolbar for PowerPointin PowerPoint presentations
This check box is available only ifyou enable the SMART Ink plug-infor PowerPoint
If you clear this check box you canstill write or draw over slides anduse navigation gestures inPowerPoint presentations
CHAPTER5MAINTAINING SMART INK
53 smarttechcomkb170830
Control Procedure Notes
Use PresenterView whenpresentingPowerPoint 2010or 2013 files onmultiple displays
Select the check box if you want touse PowerPoint Presenter Viewwhen showing presentations
OR
Clear the check box if you donrsquotwant to use PowerPoint PresenterView when showing presentations
This check box is available only ifyou enable the SMART Ink plug-infor PowerPoint
If your computer is connected tomultiple displays and you usePowerPoint Presenter View duringa PowerPoint presentation thePowerPoint slides appear on onedisplay (usually a large displayvisible to all participants) andPowerPoint Presenter Viewappears on another display (usuallya personal display visible only tothe presenter) You can then controlthe presentation using PowerPointPresenter View
Because yoursquore unable to write ordraw digital ink in PowerPointPresenter View SMART Inkdisables this option by default
Disable slidenavigationgestures inMicrosoftPowerPointPresentationmode
Select the check box to disablenavigation gestures in PowerPointpresentations
This check box is available only ifyou enable the SMART Ink plug-infor PowerPoint
Disable navigation gestures toavoid triggering them accidentallywhen you brush an article ofclothing or jewelry across theinteractive surface
If you disable navigation gesturesyou can navigate presentationsusing on-screen tools instead
4 Press Apply and then pressOK
CHAPTER5MAINTAINING SMART INK
54 smarttechcomkb170830
Troubleshooting SMART InkThe SMART Ink Settings window includes a tab that lets you troubleshoot common issues with
SMART Ink
To use the troubleshooting tab
1 If the dynamic toolbar is open press the settings button in its lower-right corner
OR
If the dynamic toolbar isnrsquot open do one of the following
o In Windows 7 operating system select Start gt All Programs gt SMART Technologies gt
SMART Tools gt SMART Ink Settings
o In Windows 8 operating system go to the Apps screen and then scroll to and press
SMART Technologies gt SMART Ink Settings
o In Windows 10 operating system select Start gt All apps and then scroll to and select
SMART Technologies gt SMART Ink Settings
The SMART Ink Settings window appears
2 Press Troubleshooting
SMART Ink verifies the following
o Is SMART Ink currently running
o Is your computer currently connected to a SMART interactive product
o Does your version of Windows operating system have inking tools
o Does your version of Microsoft Office have inking tools
o Are the SMART Ink plug-ins for PowerPoint Word and Excel enabled (see
Troubleshooting the SMART Ink plug-ins for Microsoft Office on page 56)
If SMART Ink identifies an issue with any of the above points it displays a red X beside the
point and provides information about resolving the issue
3 Follow the on-screen instructions to resolve any issues
Turning on Tablet PC componentsTo enable all features of SMART Ink in Microsoft Office applications turn on Tablet PC
components This procedure varies depending on your version of Windows operating system
CHAPTER5MAINTAINING SMART INK
55 smarttechcomkb170830
IMPORTANT
Youmight need to log in as an administrator to perform these procedures
To turn on Tablet PC components in Windows 7 operating system
1 Select Start gt Control Panel
The Control Panel appears
2 Select Category in the View by drop-down list
3 Press Programs and then press Turn Windows features on or off
The Windows Features dialog box appears
NOTE
Youmight be prompted to provide an administrator password or confirmation
4 Scroll to and select the Tablet PC Components check box
5 PressOK
To turn on Tablet PC components in Windows 8 operating system
1 Go to the Apps screen and then scroll to and press Control Panel
The Control Panel appears
2 Select Category in the View by drop-down list
3 Press Programs and then press Turn Windows features on or off
The Windows Features dialog box appears
NOTE
Youmight be prompted to provide an administrator password or confirmation
4 Scroll to and select the Tablet PC Components check box
NOTE
By default the Tablet PC Components check box does not appear in the Windows
Features dialog box However your system administrator might have modified the registry
to display the check box in order to turn off Tablet PC components
5 PressOK
CHAPTER5MAINTAINING SMART INK
56 smarttechcomkb170830
To turn on Tablet PC components in Windows 10 operating system
1 Type features in the task bar search box and then select Turn Windows features on or off
The Windows Features dialog box appears
NOTE
Youmight be prompted to provide an administrator password or confirmation
2 Scroll to and select the Tablet PC Components check box
NOTE
By default the Tablet PC Components check box does not appear in the Windows
Features dialog box However your system administrator might have modified the registry
to display the check box in order to turn off Tablet PC components
3 PressOK
Troubleshooting the SMART Ink plug-ins forMicrosoft OfficeIf the SMART Ink plug-ins for Microsoft Office arenrsquot installed or working correctly complete the
following troubleshooting steps
1 Ensure the Tablet PC components are turned on (see Turning on Tablet PC components on
page 54)
2 If the Tablet PC components are turned on but the SMART Ink plug-ins are still not working
correctly ensure the SMART Ink plug-ins are enabled (see Enabling the SMART Ink plug-ins
on the facing page)
3 If the SMART Ink plug-ins are enabled but are still not working correctly repair the SMART Ink
plug-ins (see Repairing the SMART Ink plug-ins on the facing page)
4 If the SMART Ink plug-ins are repaired but are still not working correctly ask your system
administrator to reinstall SMART Ink
IMPORTANT
Youmight need to log in as an administrator to perform these steps
CHAPTER5MAINTAINING SMART INK
57 smarttechcomkb170830
Enabling the SMART Ink plug-ins
NOTE
This procedure may vary depending on your version of Microsoft Office
To enable the plug-ins
1 If the dynamic toolbar is open press the settings button in its lower-right corner
OR
If the dynamic toolbar isnrsquot open do one of the following
o In Windows 7 operating system select Start gt All Programs gt SMART Technologies gt
SMART Tools gt SMART Ink Settings
o In Windows 8 operating system go to the Apps screen and then scroll to and press
SMART Technologies gt SMART Ink Settings
o In Windows 10 operating system select Start gt All apps and then scroll to and select
SMART Technologies gt SMART Ink Settings
The SMART Ink Settings window appears
2 Press Troubleshooting
3 For each plug-in that the SMART Ink Settings window identifies as disabled press Enable
plug-in
Repairing the SMART Ink plug-ins
To repair the plug-ins in Windows 7 operating system
1 Select Start gt Control Panel
The Control Panel appears
2 Select Category in the View by drop-down list
3 PressUninstall a program
4 Select SMART Ink in the list and then press Repair
The SMART Ink plug-in installation wizard appears
5 Follow the on-screen instructions
CHAPTER5MAINTAINING SMART INK
58 smarttechcomkb170830
To repair the plug-ins in Windows 8 operating system
1 Go to the Apps screen and then scroll to and press Control Panel
The Control Panel appears
2 Select Category in the View by drop-down list
3 PressUninstall a program
4 Select SMART Ink in the list and then press Repair
The SMART Ink plug-in installation wizard appears
5 Follow the on-screen instructions
To repair the plug-ins in Windows 10 operating system
1 Type programs in the task bar search box and then select Programs and Features
The Control Panel appears
2 Select SMART Ink in the list and then press Repair
The SMART Ink plug-in installation wizard appears
3 Follow the on-screen instructions
SMART TECHNOLOGIES
smarttechcomsupport
smarttechcomcontactsupport
smarttechcomkb170830
- Cover
- Contents
- Chapter 1 Welcome
-
- About SMART Ink
- About other SMART software
-
- SMART Product Drivers
- SMART Notebook software
- SMART Meeting Pro software
-
- Whatrsquos new in SMART Ink 32
-
- Quick favorites
- Toolbox
- Screen capture improvements
- Stamp pad
- SMART Ink window tools in SMART Ink Notes
- Restoring dynamic toolbars to their default positions
- SMART Ink plugin
-
- Other resources
-
- Chapter 2 Using SMART Ink
-
- Starting SMART Ink
- About the dynamic toolbar
-
- Opening the dynamic toolbar
- Viewing the dynamic toolbar in full mode
- Moving and docking the dynamic toolbar
- Pinning palettes in the dynamic toolbar
- Closing the dynamic toolbar
-
- About the SMART Touch Inking Tool
-
- Starting the SMART Touch Inking Tool
- Using the SMART Touch Inking Tool
- Closing the SMART Touch Inking Tool
-
- Writing and drawing in digital ink
-
- Writing and drawing in digital ink
- Writing and drawing in digital ink at the same time as another user
-
- Manipulating digital ink
-
- Selecting objects
- Moving objects
- Cutting copying and pasting objects
- Deleting objects
-
- Erasing digital ink
-
- Erasing digital ink
- Erasing digital ink at the same time as another user
- Clearing all digital ink from a window or SMART Ink Note
-
- Saving digital ink
- Converting handwriting to typed text
- Using SMART Ink Favorite Pens
- Using the stamp pad
-
- Inserting stamps
- Inserting stamps at the same time as another user
- Using personal stamps
-
- Turning off SMART Ink
-
- Chapter 3 Using SMART Ink with Microsoft Office
-
- Comparing Microsoftrsquos ink tools and SMART Ink
- Using SMART Ink during PowerPoint presentations
-
- Moving the SMART Ink Toolbar for PowerPoint
- Displaying slides
- Writing or drawing in digital ink
- Ending your presentation
-
- Chapter 4 Writing or drawing in PDF files
-
- Using the SMART Ink plugin for Adobe Acrobat Reader
-
- Writing in drawing in and erasing digital ink
- Labeling digital ink
- Taking screen captures
-
- Using the SMART Ink Document Viewer
-
- Getting started with the SMART Ink Document Viewer
- Using the SMART Ink Document Viewer toolbar
-
- Chapter 5 Maintaining SMART Ink
-
- Changing SMART Ink settings
- Changing Microsoft Office settings
- Troubleshooting SMART Ink
- Turning on Tablet PC components
- Troubleshooting the SMART Ink plug-ins for Microsoft Office
-
- Enabling the SMART Ink plug-ins
- Repairing the SMART Ink plug-ins
-

CHAPTER5MAINTAINING SMART INK
51 smarttechcomkb170830
If the dynamic toolbar isnrsquot open do one of the following
o In Windows 7 operating system select Start gt All Programs gt SMART Technologies gt
SMART Tools gt SMART Ink Settings
o In Windows 8 operating system go to the Apps screen and then scroll to and press
SMART Technologies gt SMART Ink Settings
o In Windows 10 operating system select Start gt All apps and then scroll to and select
SMART Technologies gt SMART Ink Settings
The SMART Ink Settings window appears
2 Press Toolbar Settings
3 Change settings
Control Procedure Notes
Restore ToolbarPositions
Press Reset SMART Ink toolbars totheir default positions to returndynamic toolbars to their originalpositions on the screen
SMART TouchInking Tool
Press Start SMART Touch InkingTool to turn on the SMART TouchInking Tool (see About theSMART Touch Inking Tool onpage 15)
OR
Press Close SMART Touch InkingTool to turn off the SMART TouchInking Tool
This control is available only if yourcomputer is connected to a SMARTinteractive product that supportstouch recognition and ifSMART Notebook software isinstalled on your computer
4 Press Apply and then pressOK
Changing Microsoft Office settingsYou can use the SMART Ink Settings window to change how SMART Ink interacts with Microsoft
Office applications
To changeMicrosoft Office settings
1 If the dynamic toolbar is open press the settings button in its lower-right corner
OR
CHAPTER5MAINTAINING SMART INK
52 smarttechcomkb170830
If the dynamic toolbar isnrsquot open do one of the following
o In Windows 7 operating system select Start gt All Programs gt SMART Technologies gt
SMART Tools gt SMART Ink Settings
o In Windows 8 operating system go to the Apps screen and then scroll to and press
SMART Technologies gt SMART Ink Settings
o In Windows 10 operating system select Start gt All apps and then scroll to and select
SMART Technologies gt SMART Ink Settings
The SMART Ink Settings window appears
2 PressMicrosoft Office Settings
3 Change settings
Control Procedure Notes
In MicrosoftOffice Editmode use thefollowing bydefault
Select Use SMART Ink so that myink doesnrsquot permanently affect mycontent to use SMART Ink inMicrosoft Office applications
OR
Select UseMicrosoft Ink so thatmy ink is written and saved directlyin my content to use Microsoftrsquos inktools in Microsoft Officeapplications
Choose SMART Ink if you want towrite or draw ink over MicrosoftOffice documents for presentationpurposes but donrsquot want to add theink to the documents
Choose Microsoftrsquos ink tools if youwant to add the ink you write ordraw to the Microsoft Officedocuments
Enable theSMARTPowerPointplug-in
Select the check box to enable theSMART Ink plug-in for PowerPoint
OR
Clear the check box to disable theSMART Ink plug-in for PowerPoint
Show theSMART InkToolbar forPowerPoint inPresentationmode
Select the check box to display theSMART Ink Toolbar for PowerPointin PowerPoint presentations
This check box is available only ifyou enable the SMART Ink plug-infor PowerPoint
If you clear this check box you canstill write or draw over slides anduse navigation gestures inPowerPoint presentations
CHAPTER5MAINTAINING SMART INK
53 smarttechcomkb170830
Control Procedure Notes
Use PresenterView whenpresentingPowerPoint 2010or 2013 files onmultiple displays
Select the check box if you want touse PowerPoint Presenter Viewwhen showing presentations
OR
Clear the check box if you donrsquotwant to use PowerPoint PresenterView when showing presentations
This check box is available only ifyou enable the SMART Ink plug-infor PowerPoint
If your computer is connected tomultiple displays and you usePowerPoint Presenter View duringa PowerPoint presentation thePowerPoint slides appear on onedisplay (usually a large displayvisible to all participants) andPowerPoint Presenter Viewappears on another display (usuallya personal display visible only tothe presenter) You can then controlthe presentation using PowerPointPresenter View
Because yoursquore unable to write ordraw digital ink in PowerPointPresenter View SMART Inkdisables this option by default
Disable slidenavigationgestures inMicrosoftPowerPointPresentationmode
Select the check box to disablenavigation gestures in PowerPointpresentations
This check box is available only ifyou enable the SMART Ink plug-infor PowerPoint
Disable navigation gestures toavoid triggering them accidentallywhen you brush an article ofclothing or jewelry across theinteractive surface
If you disable navigation gesturesyou can navigate presentationsusing on-screen tools instead
4 Press Apply and then pressOK
CHAPTER5MAINTAINING SMART INK
54 smarttechcomkb170830
Troubleshooting SMART InkThe SMART Ink Settings window includes a tab that lets you troubleshoot common issues with
SMART Ink
To use the troubleshooting tab
1 If the dynamic toolbar is open press the settings button in its lower-right corner
OR
If the dynamic toolbar isnrsquot open do one of the following
o In Windows 7 operating system select Start gt All Programs gt SMART Technologies gt
SMART Tools gt SMART Ink Settings
o In Windows 8 operating system go to the Apps screen and then scroll to and press
SMART Technologies gt SMART Ink Settings
o In Windows 10 operating system select Start gt All apps and then scroll to and select
SMART Technologies gt SMART Ink Settings
The SMART Ink Settings window appears
2 Press Troubleshooting
SMART Ink verifies the following
o Is SMART Ink currently running
o Is your computer currently connected to a SMART interactive product
o Does your version of Windows operating system have inking tools
o Does your version of Microsoft Office have inking tools
o Are the SMART Ink plug-ins for PowerPoint Word and Excel enabled (see
Troubleshooting the SMART Ink plug-ins for Microsoft Office on page 56)
If SMART Ink identifies an issue with any of the above points it displays a red X beside the
point and provides information about resolving the issue
3 Follow the on-screen instructions to resolve any issues
Turning on Tablet PC componentsTo enable all features of SMART Ink in Microsoft Office applications turn on Tablet PC
components This procedure varies depending on your version of Windows operating system
CHAPTER5MAINTAINING SMART INK
55 smarttechcomkb170830
IMPORTANT
Youmight need to log in as an administrator to perform these procedures
To turn on Tablet PC components in Windows 7 operating system
1 Select Start gt Control Panel
The Control Panel appears
2 Select Category in the View by drop-down list
3 Press Programs and then press Turn Windows features on or off
The Windows Features dialog box appears
NOTE
Youmight be prompted to provide an administrator password or confirmation
4 Scroll to and select the Tablet PC Components check box
5 PressOK
To turn on Tablet PC components in Windows 8 operating system
1 Go to the Apps screen and then scroll to and press Control Panel
The Control Panel appears
2 Select Category in the View by drop-down list
3 Press Programs and then press Turn Windows features on or off
The Windows Features dialog box appears
NOTE
Youmight be prompted to provide an administrator password or confirmation
4 Scroll to and select the Tablet PC Components check box
NOTE
By default the Tablet PC Components check box does not appear in the Windows
Features dialog box However your system administrator might have modified the registry
to display the check box in order to turn off Tablet PC components
5 PressOK
CHAPTER5MAINTAINING SMART INK
56 smarttechcomkb170830
To turn on Tablet PC components in Windows 10 operating system
1 Type features in the task bar search box and then select Turn Windows features on or off
The Windows Features dialog box appears
NOTE
Youmight be prompted to provide an administrator password or confirmation
2 Scroll to and select the Tablet PC Components check box
NOTE
By default the Tablet PC Components check box does not appear in the Windows
Features dialog box However your system administrator might have modified the registry
to display the check box in order to turn off Tablet PC components
3 PressOK
Troubleshooting the SMART Ink plug-ins forMicrosoft OfficeIf the SMART Ink plug-ins for Microsoft Office arenrsquot installed or working correctly complete the
following troubleshooting steps
1 Ensure the Tablet PC components are turned on (see Turning on Tablet PC components on
page 54)
2 If the Tablet PC components are turned on but the SMART Ink plug-ins are still not working
correctly ensure the SMART Ink plug-ins are enabled (see Enabling the SMART Ink plug-ins
on the facing page)
3 If the SMART Ink plug-ins are enabled but are still not working correctly repair the SMART Ink
plug-ins (see Repairing the SMART Ink plug-ins on the facing page)
4 If the SMART Ink plug-ins are repaired but are still not working correctly ask your system
administrator to reinstall SMART Ink
IMPORTANT
Youmight need to log in as an administrator to perform these steps
CHAPTER5MAINTAINING SMART INK
57 smarttechcomkb170830
Enabling the SMART Ink plug-ins
NOTE
This procedure may vary depending on your version of Microsoft Office
To enable the plug-ins
1 If the dynamic toolbar is open press the settings button in its lower-right corner
OR
If the dynamic toolbar isnrsquot open do one of the following
o In Windows 7 operating system select Start gt All Programs gt SMART Technologies gt
SMART Tools gt SMART Ink Settings
o In Windows 8 operating system go to the Apps screen and then scroll to and press
SMART Technologies gt SMART Ink Settings
o In Windows 10 operating system select Start gt All apps and then scroll to and select
SMART Technologies gt SMART Ink Settings
The SMART Ink Settings window appears
2 Press Troubleshooting
3 For each plug-in that the SMART Ink Settings window identifies as disabled press Enable
plug-in
Repairing the SMART Ink plug-ins
To repair the plug-ins in Windows 7 operating system
1 Select Start gt Control Panel
The Control Panel appears
2 Select Category in the View by drop-down list
3 PressUninstall a program
4 Select SMART Ink in the list and then press Repair
The SMART Ink plug-in installation wizard appears
5 Follow the on-screen instructions
CHAPTER5MAINTAINING SMART INK
58 smarttechcomkb170830
To repair the plug-ins in Windows 8 operating system
1 Go to the Apps screen and then scroll to and press Control Panel
The Control Panel appears
2 Select Category in the View by drop-down list
3 PressUninstall a program
4 Select SMART Ink in the list and then press Repair
The SMART Ink plug-in installation wizard appears
5 Follow the on-screen instructions
To repair the plug-ins in Windows 10 operating system
1 Type programs in the task bar search box and then select Programs and Features
The Control Panel appears
2 Select SMART Ink in the list and then press Repair
The SMART Ink plug-in installation wizard appears
3 Follow the on-screen instructions
SMART TECHNOLOGIES
smarttechcomsupport
smarttechcomcontactsupport
smarttechcomkb170830
- Cover
- Contents
- Chapter 1 Welcome
-
- About SMART Ink
- About other SMART software
-
- SMART Product Drivers
- SMART Notebook software
- SMART Meeting Pro software
-
- Whatrsquos new in SMART Ink 32
-
- Quick favorites
- Toolbox
- Screen capture improvements
- Stamp pad
- SMART Ink window tools in SMART Ink Notes
- Restoring dynamic toolbars to their default positions
- SMART Ink plugin
-
- Other resources
-
- Chapter 2 Using SMART Ink
-
- Starting SMART Ink
- About the dynamic toolbar
-
- Opening the dynamic toolbar
- Viewing the dynamic toolbar in full mode
- Moving and docking the dynamic toolbar
- Pinning palettes in the dynamic toolbar
- Closing the dynamic toolbar
-
- About the SMART Touch Inking Tool
-
- Starting the SMART Touch Inking Tool
- Using the SMART Touch Inking Tool
- Closing the SMART Touch Inking Tool
-
- Writing and drawing in digital ink
-
- Writing and drawing in digital ink
- Writing and drawing in digital ink at the same time as another user
-
- Manipulating digital ink
-
- Selecting objects
- Moving objects
- Cutting copying and pasting objects
- Deleting objects
-
- Erasing digital ink
-
- Erasing digital ink
- Erasing digital ink at the same time as another user
- Clearing all digital ink from a window or SMART Ink Note
-
- Saving digital ink
- Converting handwriting to typed text
- Using SMART Ink Favorite Pens
- Using the stamp pad
-
- Inserting stamps
- Inserting stamps at the same time as another user
- Using personal stamps
-
- Turning off SMART Ink
-
- Chapter 3 Using SMART Ink with Microsoft Office
-
- Comparing Microsoftrsquos ink tools and SMART Ink
- Using SMART Ink during PowerPoint presentations
-
- Moving the SMART Ink Toolbar for PowerPoint
- Displaying slides
- Writing or drawing in digital ink
- Ending your presentation
-
- Chapter 4 Writing or drawing in PDF files
-
- Using the SMART Ink plugin for Adobe Acrobat Reader
-
- Writing in drawing in and erasing digital ink
- Labeling digital ink
- Taking screen captures
-
- Using the SMART Ink Document Viewer
-
- Getting started with the SMART Ink Document Viewer
- Using the SMART Ink Document Viewer toolbar
-
- Chapter 5 Maintaining SMART Ink
-
- Changing SMART Ink settings
- Changing Microsoft Office settings
- Troubleshooting SMART Ink
- Turning on Tablet PC components
- Troubleshooting the SMART Ink plug-ins for Microsoft Office
-
- Enabling the SMART Ink plug-ins
- Repairing the SMART Ink plug-ins
-

CHAPTER5MAINTAINING SMART INK
52 smarttechcomkb170830
If the dynamic toolbar isnrsquot open do one of the following
o In Windows 7 operating system select Start gt All Programs gt SMART Technologies gt
SMART Tools gt SMART Ink Settings
o In Windows 8 operating system go to the Apps screen and then scroll to and press
SMART Technologies gt SMART Ink Settings
o In Windows 10 operating system select Start gt All apps and then scroll to and select
SMART Technologies gt SMART Ink Settings
The SMART Ink Settings window appears
2 PressMicrosoft Office Settings
3 Change settings
Control Procedure Notes
In MicrosoftOffice Editmode use thefollowing bydefault
Select Use SMART Ink so that myink doesnrsquot permanently affect mycontent to use SMART Ink inMicrosoft Office applications
OR
Select UseMicrosoft Ink so thatmy ink is written and saved directlyin my content to use Microsoftrsquos inktools in Microsoft Officeapplications
Choose SMART Ink if you want towrite or draw ink over MicrosoftOffice documents for presentationpurposes but donrsquot want to add theink to the documents
Choose Microsoftrsquos ink tools if youwant to add the ink you write ordraw to the Microsoft Officedocuments
Enable theSMARTPowerPointplug-in
Select the check box to enable theSMART Ink plug-in for PowerPoint
OR
Clear the check box to disable theSMART Ink plug-in for PowerPoint
Show theSMART InkToolbar forPowerPoint inPresentationmode
Select the check box to display theSMART Ink Toolbar for PowerPointin PowerPoint presentations
This check box is available only ifyou enable the SMART Ink plug-infor PowerPoint
If you clear this check box you canstill write or draw over slides anduse navigation gestures inPowerPoint presentations
CHAPTER5MAINTAINING SMART INK
53 smarttechcomkb170830
Control Procedure Notes
Use PresenterView whenpresentingPowerPoint 2010or 2013 files onmultiple displays
Select the check box if you want touse PowerPoint Presenter Viewwhen showing presentations
OR
Clear the check box if you donrsquotwant to use PowerPoint PresenterView when showing presentations
This check box is available only ifyou enable the SMART Ink plug-infor PowerPoint
If your computer is connected tomultiple displays and you usePowerPoint Presenter View duringa PowerPoint presentation thePowerPoint slides appear on onedisplay (usually a large displayvisible to all participants) andPowerPoint Presenter Viewappears on another display (usuallya personal display visible only tothe presenter) You can then controlthe presentation using PowerPointPresenter View
Because yoursquore unable to write ordraw digital ink in PowerPointPresenter View SMART Inkdisables this option by default
Disable slidenavigationgestures inMicrosoftPowerPointPresentationmode
Select the check box to disablenavigation gestures in PowerPointpresentations
This check box is available only ifyou enable the SMART Ink plug-infor PowerPoint
Disable navigation gestures toavoid triggering them accidentallywhen you brush an article ofclothing or jewelry across theinteractive surface
If you disable navigation gesturesyou can navigate presentationsusing on-screen tools instead
4 Press Apply and then pressOK
CHAPTER5MAINTAINING SMART INK
54 smarttechcomkb170830
Troubleshooting SMART InkThe SMART Ink Settings window includes a tab that lets you troubleshoot common issues with
SMART Ink
To use the troubleshooting tab
1 If the dynamic toolbar is open press the settings button in its lower-right corner
OR
If the dynamic toolbar isnrsquot open do one of the following
o In Windows 7 operating system select Start gt All Programs gt SMART Technologies gt
SMART Tools gt SMART Ink Settings
o In Windows 8 operating system go to the Apps screen and then scroll to and press
SMART Technologies gt SMART Ink Settings
o In Windows 10 operating system select Start gt All apps and then scroll to and select
SMART Technologies gt SMART Ink Settings
The SMART Ink Settings window appears
2 Press Troubleshooting
SMART Ink verifies the following
o Is SMART Ink currently running
o Is your computer currently connected to a SMART interactive product
o Does your version of Windows operating system have inking tools
o Does your version of Microsoft Office have inking tools
o Are the SMART Ink plug-ins for PowerPoint Word and Excel enabled (see
Troubleshooting the SMART Ink plug-ins for Microsoft Office on page 56)
If SMART Ink identifies an issue with any of the above points it displays a red X beside the
point and provides information about resolving the issue
3 Follow the on-screen instructions to resolve any issues
Turning on Tablet PC componentsTo enable all features of SMART Ink in Microsoft Office applications turn on Tablet PC
components This procedure varies depending on your version of Windows operating system
CHAPTER5MAINTAINING SMART INK
55 smarttechcomkb170830
IMPORTANT
Youmight need to log in as an administrator to perform these procedures
To turn on Tablet PC components in Windows 7 operating system
1 Select Start gt Control Panel
The Control Panel appears
2 Select Category in the View by drop-down list
3 Press Programs and then press Turn Windows features on or off
The Windows Features dialog box appears
NOTE
Youmight be prompted to provide an administrator password or confirmation
4 Scroll to and select the Tablet PC Components check box
5 PressOK
To turn on Tablet PC components in Windows 8 operating system
1 Go to the Apps screen and then scroll to and press Control Panel
The Control Panel appears
2 Select Category in the View by drop-down list
3 Press Programs and then press Turn Windows features on or off
The Windows Features dialog box appears
NOTE
Youmight be prompted to provide an administrator password or confirmation
4 Scroll to and select the Tablet PC Components check box
NOTE
By default the Tablet PC Components check box does not appear in the Windows
Features dialog box However your system administrator might have modified the registry
to display the check box in order to turn off Tablet PC components
5 PressOK
CHAPTER5MAINTAINING SMART INK
56 smarttechcomkb170830
To turn on Tablet PC components in Windows 10 operating system
1 Type features in the task bar search box and then select Turn Windows features on or off
The Windows Features dialog box appears
NOTE
Youmight be prompted to provide an administrator password or confirmation
2 Scroll to and select the Tablet PC Components check box
NOTE
By default the Tablet PC Components check box does not appear in the Windows
Features dialog box However your system administrator might have modified the registry
to display the check box in order to turn off Tablet PC components
3 PressOK
Troubleshooting the SMART Ink plug-ins forMicrosoft OfficeIf the SMART Ink plug-ins for Microsoft Office arenrsquot installed or working correctly complete the
following troubleshooting steps
1 Ensure the Tablet PC components are turned on (see Turning on Tablet PC components on
page 54)
2 If the Tablet PC components are turned on but the SMART Ink plug-ins are still not working
correctly ensure the SMART Ink plug-ins are enabled (see Enabling the SMART Ink plug-ins
on the facing page)
3 If the SMART Ink plug-ins are enabled but are still not working correctly repair the SMART Ink
plug-ins (see Repairing the SMART Ink plug-ins on the facing page)
4 If the SMART Ink plug-ins are repaired but are still not working correctly ask your system
administrator to reinstall SMART Ink
IMPORTANT
Youmight need to log in as an administrator to perform these steps
CHAPTER5MAINTAINING SMART INK
57 smarttechcomkb170830
Enabling the SMART Ink plug-ins
NOTE
This procedure may vary depending on your version of Microsoft Office
To enable the plug-ins
1 If the dynamic toolbar is open press the settings button in its lower-right corner
OR
If the dynamic toolbar isnrsquot open do one of the following
o In Windows 7 operating system select Start gt All Programs gt SMART Technologies gt
SMART Tools gt SMART Ink Settings
o In Windows 8 operating system go to the Apps screen and then scroll to and press
SMART Technologies gt SMART Ink Settings
o In Windows 10 operating system select Start gt All apps and then scroll to and select
SMART Technologies gt SMART Ink Settings
The SMART Ink Settings window appears
2 Press Troubleshooting
3 For each plug-in that the SMART Ink Settings window identifies as disabled press Enable
plug-in
Repairing the SMART Ink plug-ins
To repair the plug-ins in Windows 7 operating system
1 Select Start gt Control Panel
The Control Panel appears
2 Select Category in the View by drop-down list
3 PressUninstall a program
4 Select SMART Ink in the list and then press Repair
The SMART Ink plug-in installation wizard appears
5 Follow the on-screen instructions
CHAPTER5MAINTAINING SMART INK
58 smarttechcomkb170830
To repair the plug-ins in Windows 8 operating system
1 Go to the Apps screen and then scroll to and press Control Panel
The Control Panel appears
2 Select Category in the View by drop-down list
3 PressUninstall a program
4 Select SMART Ink in the list and then press Repair
The SMART Ink plug-in installation wizard appears
5 Follow the on-screen instructions
To repair the plug-ins in Windows 10 operating system
1 Type programs in the task bar search box and then select Programs and Features
The Control Panel appears
2 Select SMART Ink in the list and then press Repair
The SMART Ink plug-in installation wizard appears
3 Follow the on-screen instructions
SMART TECHNOLOGIES
smarttechcomsupport
smarttechcomcontactsupport
smarttechcomkb170830
- Cover
- Contents
- Chapter 1 Welcome
-
- About SMART Ink
- About other SMART software
-
- SMART Product Drivers
- SMART Notebook software
- SMART Meeting Pro software
-
- Whatrsquos new in SMART Ink 32
-
- Quick favorites
- Toolbox
- Screen capture improvements
- Stamp pad
- SMART Ink window tools in SMART Ink Notes
- Restoring dynamic toolbars to their default positions
- SMART Ink plugin
-
- Other resources
-
- Chapter 2 Using SMART Ink
-
- Starting SMART Ink
- About the dynamic toolbar
-
- Opening the dynamic toolbar
- Viewing the dynamic toolbar in full mode
- Moving and docking the dynamic toolbar
- Pinning palettes in the dynamic toolbar
- Closing the dynamic toolbar
-
- About the SMART Touch Inking Tool
-
- Starting the SMART Touch Inking Tool
- Using the SMART Touch Inking Tool
- Closing the SMART Touch Inking Tool
-
- Writing and drawing in digital ink
-
- Writing and drawing in digital ink
- Writing and drawing in digital ink at the same time as another user
-
- Manipulating digital ink
-
- Selecting objects
- Moving objects
- Cutting copying and pasting objects
- Deleting objects
-
- Erasing digital ink
-
- Erasing digital ink
- Erasing digital ink at the same time as another user
- Clearing all digital ink from a window or SMART Ink Note
-
- Saving digital ink
- Converting handwriting to typed text
- Using SMART Ink Favorite Pens
- Using the stamp pad
-
- Inserting stamps
- Inserting stamps at the same time as another user
- Using personal stamps
-
- Turning off SMART Ink
-
- Chapter 3 Using SMART Ink with Microsoft Office
-
- Comparing Microsoftrsquos ink tools and SMART Ink
- Using SMART Ink during PowerPoint presentations
-
- Moving the SMART Ink Toolbar for PowerPoint
- Displaying slides
- Writing or drawing in digital ink
- Ending your presentation
-
- Chapter 4 Writing or drawing in PDF files
-
- Using the SMART Ink plugin for Adobe Acrobat Reader
-
- Writing in drawing in and erasing digital ink
- Labeling digital ink
- Taking screen captures
-
- Using the SMART Ink Document Viewer
-
- Getting started with the SMART Ink Document Viewer
- Using the SMART Ink Document Viewer toolbar
-
- Chapter 5 Maintaining SMART Ink
-
- Changing SMART Ink settings
- Changing Microsoft Office settings
- Troubleshooting SMART Ink
- Turning on Tablet PC components
- Troubleshooting the SMART Ink plug-ins for Microsoft Office
-
- Enabling the SMART Ink plug-ins
- Repairing the SMART Ink plug-ins
-

CHAPTER5MAINTAINING SMART INK
53 smarttechcomkb170830
Control Procedure Notes
Use PresenterView whenpresentingPowerPoint 2010or 2013 files onmultiple displays
Select the check box if you want touse PowerPoint Presenter Viewwhen showing presentations
OR
Clear the check box if you donrsquotwant to use PowerPoint PresenterView when showing presentations
This check box is available only ifyou enable the SMART Ink plug-infor PowerPoint
If your computer is connected tomultiple displays and you usePowerPoint Presenter View duringa PowerPoint presentation thePowerPoint slides appear on onedisplay (usually a large displayvisible to all participants) andPowerPoint Presenter Viewappears on another display (usuallya personal display visible only tothe presenter) You can then controlthe presentation using PowerPointPresenter View
Because yoursquore unable to write ordraw digital ink in PowerPointPresenter View SMART Inkdisables this option by default
Disable slidenavigationgestures inMicrosoftPowerPointPresentationmode
Select the check box to disablenavigation gestures in PowerPointpresentations
This check box is available only ifyou enable the SMART Ink plug-infor PowerPoint
Disable navigation gestures toavoid triggering them accidentallywhen you brush an article ofclothing or jewelry across theinteractive surface
If you disable navigation gesturesyou can navigate presentationsusing on-screen tools instead
4 Press Apply and then pressOK
CHAPTER5MAINTAINING SMART INK
54 smarttechcomkb170830
Troubleshooting SMART InkThe SMART Ink Settings window includes a tab that lets you troubleshoot common issues with
SMART Ink
To use the troubleshooting tab
1 If the dynamic toolbar is open press the settings button in its lower-right corner
OR
If the dynamic toolbar isnrsquot open do one of the following
o In Windows 7 operating system select Start gt All Programs gt SMART Technologies gt
SMART Tools gt SMART Ink Settings
o In Windows 8 operating system go to the Apps screen and then scroll to and press
SMART Technologies gt SMART Ink Settings
o In Windows 10 operating system select Start gt All apps and then scroll to and select
SMART Technologies gt SMART Ink Settings
The SMART Ink Settings window appears
2 Press Troubleshooting
SMART Ink verifies the following
o Is SMART Ink currently running
o Is your computer currently connected to a SMART interactive product
o Does your version of Windows operating system have inking tools
o Does your version of Microsoft Office have inking tools
o Are the SMART Ink plug-ins for PowerPoint Word and Excel enabled (see
Troubleshooting the SMART Ink plug-ins for Microsoft Office on page 56)
If SMART Ink identifies an issue with any of the above points it displays a red X beside the
point and provides information about resolving the issue
3 Follow the on-screen instructions to resolve any issues
Turning on Tablet PC componentsTo enable all features of SMART Ink in Microsoft Office applications turn on Tablet PC
components This procedure varies depending on your version of Windows operating system
CHAPTER5MAINTAINING SMART INK
55 smarttechcomkb170830
IMPORTANT
Youmight need to log in as an administrator to perform these procedures
To turn on Tablet PC components in Windows 7 operating system
1 Select Start gt Control Panel
The Control Panel appears
2 Select Category in the View by drop-down list
3 Press Programs and then press Turn Windows features on or off
The Windows Features dialog box appears
NOTE
Youmight be prompted to provide an administrator password or confirmation
4 Scroll to and select the Tablet PC Components check box
5 PressOK
To turn on Tablet PC components in Windows 8 operating system
1 Go to the Apps screen and then scroll to and press Control Panel
The Control Panel appears
2 Select Category in the View by drop-down list
3 Press Programs and then press Turn Windows features on or off
The Windows Features dialog box appears
NOTE
Youmight be prompted to provide an administrator password or confirmation
4 Scroll to and select the Tablet PC Components check box
NOTE
By default the Tablet PC Components check box does not appear in the Windows
Features dialog box However your system administrator might have modified the registry
to display the check box in order to turn off Tablet PC components
5 PressOK
CHAPTER5MAINTAINING SMART INK
56 smarttechcomkb170830
To turn on Tablet PC components in Windows 10 operating system
1 Type features in the task bar search box and then select Turn Windows features on or off
The Windows Features dialog box appears
NOTE
Youmight be prompted to provide an administrator password or confirmation
2 Scroll to and select the Tablet PC Components check box
NOTE
By default the Tablet PC Components check box does not appear in the Windows
Features dialog box However your system administrator might have modified the registry
to display the check box in order to turn off Tablet PC components
3 PressOK
Troubleshooting the SMART Ink plug-ins forMicrosoft OfficeIf the SMART Ink plug-ins for Microsoft Office arenrsquot installed or working correctly complete the
following troubleshooting steps
1 Ensure the Tablet PC components are turned on (see Turning on Tablet PC components on
page 54)
2 If the Tablet PC components are turned on but the SMART Ink plug-ins are still not working
correctly ensure the SMART Ink plug-ins are enabled (see Enabling the SMART Ink plug-ins
on the facing page)
3 If the SMART Ink plug-ins are enabled but are still not working correctly repair the SMART Ink
plug-ins (see Repairing the SMART Ink plug-ins on the facing page)
4 If the SMART Ink plug-ins are repaired but are still not working correctly ask your system
administrator to reinstall SMART Ink
IMPORTANT
Youmight need to log in as an administrator to perform these steps
CHAPTER5MAINTAINING SMART INK
57 smarttechcomkb170830
Enabling the SMART Ink plug-ins
NOTE
This procedure may vary depending on your version of Microsoft Office
To enable the plug-ins
1 If the dynamic toolbar is open press the settings button in its lower-right corner
OR
If the dynamic toolbar isnrsquot open do one of the following
o In Windows 7 operating system select Start gt All Programs gt SMART Technologies gt
SMART Tools gt SMART Ink Settings
o In Windows 8 operating system go to the Apps screen and then scroll to and press
SMART Technologies gt SMART Ink Settings
o In Windows 10 operating system select Start gt All apps and then scroll to and select
SMART Technologies gt SMART Ink Settings
The SMART Ink Settings window appears
2 Press Troubleshooting
3 For each plug-in that the SMART Ink Settings window identifies as disabled press Enable
plug-in
Repairing the SMART Ink plug-ins
To repair the plug-ins in Windows 7 operating system
1 Select Start gt Control Panel
The Control Panel appears
2 Select Category in the View by drop-down list
3 PressUninstall a program
4 Select SMART Ink in the list and then press Repair
The SMART Ink plug-in installation wizard appears
5 Follow the on-screen instructions
CHAPTER5MAINTAINING SMART INK
58 smarttechcomkb170830
To repair the plug-ins in Windows 8 operating system
1 Go to the Apps screen and then scroll to and press Control Panel
The Control Panel appears
2 Select Category in the View by drop-down list
3 PressUninstall a program
4 Select SMART Ink in the list and then press Repair
The SMART Ink plug-in installation wizard appears
5 Follow the on-screen instructions
To repair the plug-ins in Windows 10 operating system
1 Type programs in the task bar search box and then select Programs and Features
The Control Panel appears
2 Select SMART Ink in the list and then press Repair
The SMART Ink plug-in installation wizard appears
3 Follow the on-screen instructions
SMART TECHNOLOGIES
smarttechcomsupport
smarttechcomcontactsupport
smarttechcomkb170830
- Cover
- Contents
- Chapter 1 Welcome
-
- About SMART Ink
- About other SMART software
-
- SMART Product Drivers
- SMART Notebook software
- SMART Meeting Pro software
-
- Whatrsquos new in SMART Ink 32
-
- Quick favorites
- Toolbox
- Screen capture improvements
- Stamp pad
- SMART Ink window tools in SMART Ink Notes
- Restoring dynamic toolbars to their default positions
- SMART Ink plugin
-
- Other resources
-
- Chapter 2 Using SMART Ink
-
- Starting SMART Ink
- About the dynamic toolbar
-
- Opening the dynamic toolbar
- Viewing the dynamic toolbar in full mode
- Moving and docking the dynamic toolbar
- Pinning palettes in the dynamic toolbar
- Closing the dynamic toolbar
-
- About the SMART Touch Inking Tool
-
- Starting the SMART Touch Inking Tool
- Using the SMART Touch Inking Tool
- Closing the SMART Touch Inking Tool
-
- Writing and drawing in digital ink
-
- Writing and drawing in digital ink
- Writing and drawing in digital ink at the same time as another user
-
- Manipulating digital ink
-
- Selecting objects
- Moving objects
- Cutting copying and pasting objects
- Deleting objects
-
- Erasing digital ink
-
- Erasing digital ink
- Erasing digital ink at the same time as another user
- Clearing all digital ink from a window or SMART Ink Note
-
- Saving digital ink
- Converting handwriting to typed text
- Using SMART Ink Favorite Pens
- Using the stamp pad
-
- Inserting stamps
- Inserting stamps at the same time as another user
- Using personal stamps
-
- Turning off SMART Ink
-
- Chapter 3 Using SMART Ink with Microsoft Office
-
- Comparing Microsoftrsquos ink tools and SMART Ink
- Using SMART Ink during PowerPoint presentations
-
- Moving the SMART Ink Toolbar for PowerPoint
- Displaying slides
- Writing or drawing in digital ink
- Ending your presentation
-
- Chapter 4 Writing or drawing in PDF files
-
- Using the SMART Ink plugin for Adobe Acrobat Reader
-
- Writing in drawing in and erasing digital ink
- Labeling digital ink
- Taking screen captures
-
- Using the SMART Ink Document Viewer
-
- Getting started with the SMART Ink Document Viewer
- Using the SMART Ink Document Viewer toolbar
-
- Chapter 5 Maintaining SMART Ink
-
- Changing SMART Ink settings
- Changing Microsoft Office settings
- Troubleshooting SMART Ink
- Turning on Tablet PC components
- Troubleshooting the SMART Ink plug-ins for Microsoft Office
-
- Enabling the SMART Ink plug-ins
- Repairing the SMART Ink plug-ins
-

CHAPTER5MAINTAINING SMART INK
54 smarttechcomkb170830
Troubleshooting SMART InkThe SMART Ink Settings window includes a tab that lets you troubleshoot common issues with
SMART Ink
To use the troubleshooting tab
1 If the dynamic toolbar is open press the settings button in its lower-right corner
OR
If the dynamic toolbar isnrsquot open do one of the following
o In Windows 7 operating system select Start gt All Programs gt SMART Technologies gt
SMART Tools gt SMART Ink Settings
o In Windows 8 operating system go to the Apps screen and then scroll to and press
SMART Technologies gt SMART Ink Settings
o In Windows 10 operating system select Start gt All apps and then scroll to and select
SMART Technologies gt SMART Ink Settings
The SMART Ink Settings window appears
2 Press Troubleshooting
SMART Ink verifies the following
o Is SMART Ink currently running
o Is your computer currently connected to a SMART interactive product
o Does your version of Windows operating system have inking tools
o Does your version of Microsoft Office have inking tools
o Are the SMART Ink plug-ins for PowerPoint Word and Excel enabled (see
Troubleshooting the SMART Ink plug-ins for Microsoft Office on page 56)
If SMART Ink identifies an issue with any of the above points it displays a red X beside the
point and provides information about resolving the issue
3 Follow the on-screen instructions to resolve any issues
Turning on Tablet PC componentsTo enable all features of SMART Ink in Microsoft Office applications turn on Tablet PC
components This procedure varies depending on your version of Windows operating system
CHAPTER5MAINTAINING SMART INK
55 smarttechcomkb170830
IMPORTANT
Youmight need to log in as an administrator to perform these procedures
To turn on Tablet PC components in Windows 7 operating system
1 Select Start gt Control Panel
The Control Panel appears
2 Select Category in the View by drop-down list
3 Press Programs and then press Turn Windows features on or off
The Windows Features dialog box appears
NOTE
Youmight be prompted to provide an administrator password or confirmation
4 Scroll to and select the Tablet PC Components check box
5 PressOK
To turn on Tablet PC components in Windows 8 operating system
1 Go to the Apps screen and then scroll to and press Control Panel
The Control Panel appears
2 Select Category in the View by drop-down list
3 Press Programs and then press Turn Windows features on or off
The Windows Features dialog box appears
NOTE
Youmight be prompted to provide an administrator password or confirmation
4 Scroll to and select the Tablet PC Components check box
NOTE
By default the Tablet PC Components check box does not appear in the Windows
Features dialog box However your system administrator might have modified the registry
to display the check box in order to turn off Tablet PC components
5 PressOK
CHAPTER5MAINTAINING SMART INK
56 smarttechcomkb170830
To turn on Tablet PC components in Windows 10 operating system
1 Type features in the task bar search box and then select Turn Windows features on or off
The Windows Features dialog box appears
NOTE
Youmight be prompted to provide an administrator password or confirmation
2 Scroll to and select the Tablet PC Components check box
NOTE
By default the Tablet PC Components check box does not appear in the Windows
Features dialog box However your system administrator might have modified the registry
to display the check box in order to turn off Tablet PC components
3 PressOK
Troubleshooting the SMART Ink plug-ins forMicrosoft OfficeIf the SMART Ink plug-ins for Microsoft Office arenrsquot installed or working correctly complete the
following troubleshooting steps
1 Ensure the Tablet PC components are turned on (see Turning on Tablet PC components on
page 54)
2 If the Tablet PC components are turned on but the SMART Ink plug-ins are still not working
correctly ensure the SMART Ink plug-ins are enabled (see Enabling the SMART Ink plug-ins
on the facing page)
3 If the SMART Ink plug-ins are enabled but are still not working correctly repair the SMART Ink
plug-ins (see Repairing the SMART Ink plug-ins on the facing page)
4 If the SMART Ink plug-ins are repaired but are still not working correctly ask your system
administrator to reinstall SMART Ink
IMPORTANT
Youmight need to log in as an administrator to perform these steps
CHAPTER5MAINTAINING SMART INK
57 smarttechcomkb170830
Enabling the SMART Ink plug-ins
NOTE
This procedure may vary depending on your version of Microsoft Office
To enable the plug-ins
1 If the dynamic toolbar is open press the settings button in its lower-right corner
OR
If the dynamic toolbar isnrsquot open do one of the following
o In Windows 7 operating system select Start gt All Programs gt SMART Technologies gt
SMART Tools gt SMART Ink Settings
o In Windows 8 operating system go to the Apps screen and then scroll to and press
SMART Technologies gt SMART Ink Settings
o In Windows 10 operating system select Start gt All apps and then scroll to and select
SMART Technologies gt SMART Ink Settings
The SMART Ink Settings window appears
2 Press Troubleshooting
3 For each plug-in that the SMART Ink Settings window identifies as disabled press Enable
plug-in
Repairing the SMART Ink plug-ins
To repair the plug-ins in Windows 7 operating system
1 Select Start gt Control Panel
The Control Panel appears
2 Select Category in the View by drop-down list
3 PressUninstall a program
4 Select SMART Ink in the list and then press Repair
The SMART Ink plug-in installation wizard appears
5 Follow the on-screen instructions
CHAPTER5MAINTAINING SMART INK
58 smarttechcomkb170830
To repair the plug-ins in Windows 8 operating system
1 Go to the Apps screen and then scroll to and press Control Panel
The Control Panel appears
2 Select Category in the View by drop-down list
3 PressUninstall a program
4 Select SMART Ink in the list and then press Repair
The SMART Ink plug-in installation wizard appears
5 Follow the on-screen instructions
To repair the plug-ins in Windows 10 operating system
1 Type programs in the task bar search box and then select Programs and Features
The Control Panel appears
2 Select SMART Ink in the list and then press Repair
The SMART Ink plug-in installation wizard appears
3 Follow the on-screen instructions
SMART TECHNOLOGIES
smarttechcomsupport
smarttechcomcontactsupport
smarttechcomkb170830
- Cover
- Contents
- Chapter 1 Welcome
-
- About SMART Ink
- About other SMART software
-
- SMART Product Drivers
- SMART Notebook software
- SMART Meeting Pro software
-
- Whatrsquos new in SMART Ink 32
-
- Quick favorites
- Toolbox
- Screen capture improvements
- Stamp pad
- SMART Ink window tools in SMART Ink Notes
- Restoring dynamic toolbars to their default positions
- SMART Ink plugin
-
- Other resources
-
- Chapter 2 Using SMART Ink
-
- Starting SMART Ink
- About the dynamic toolbar
-
- Opening the dynamic toolbar
- Viewing the dynamic toolbar in full mode
- Moving and docking the dynamic toolbar
- Pinning palettes in the dynamic toolbar
- Closing the dynamic toolbar
-
- About the SMART Touch Inking Tool
-
- Starting the SMART Touch Inking Tool
- Using the SMART Touch Inking Tool
- Closing the SMART Touch Inking Tool
-
- Writing and drawing in digital ink
-
- Writing and drawing in digital ink
- Writing and drawing in digital ink at the same time as another user
-
- Manipulating digital ink
-
- Selecting objects
- Moving objects
- Cutting copying and pasting objects
- Deleting objects
-
- Erasing digital ink
-
- Erasing digital ink
- Erasing digital ink at the same time as another user
- Clearing all digital ink from a window or SMART Ink Note
-
- Saving digital ink
- Converting handwriting to typed text
- Using SMART Ink Favorite Pens
- Using the stamp pad
-
- Inserting stamps
- Inserting stamps at the same time as another user
- Using personal stamps
-
- Turning off SMART Ink
-
- Chapter 3 Using SMART Ink with Microsoft Office
-
- Comparing Microsoftrsquos ink tools and SMART Ink
- Using SMART Ink during PowerPoint presentations
-
- Moving the SMART Ink Toolbar for PowerPoint
- Displaying slides
- Writing or drawing in digital ink
- Ending your presentation
-
- Chapter 4 Writing or drawing in PDF files
-
- Using the SMART Ink plugin for Adobe Acrobat Reader
-
- Writing in drawing in and erasing digital ink
- Labeling digital ink
- Taking screen captures
-
- Using the SMART Ink Document Viewer
-
- Getting started with the SMART Ink Document Viewer
- Using the SMART Ink Document Viewer toolbar
-
- Chapter 5 Maintaining SMART Ink
-
- Changing SMART Ink settings
- Changing Microsoft Office settings
- Troubleshooting SMART Ink
- Turning on Tablet PC components
- Troubleshooting the SMART Ink plug-ins for Microsoft Office
-
- Enabling the SMART Ink plug-ins
- Repairing the SMART Ink plug-ins
-

CHAPTER5MAINTAINING SMART INK
55 smarttechcomkb170830
IMPORTANT
Youmight need to log in as an administrator to perform these procedures
To turn on Tablet PC components in Windows 7 operating system
1 Select Start gt Control Panel
The Control Panel appears
2 Select Category in the View by drop-down list
3 Press Programs and then press Turn Windows features on or off
The Windows Features dialog box appears
NOTE
Youmight be prompted to provide an administrator password or confirmation
4 Scroll to and select the Tablet PC Components check box
5 PressOK
To turn on Tablet PC components in Windows 8 operating system
1 Go to the Apps screen and then scroll to and press Control Panel
The Control Panel appears
2 Select Category in the View by drop-down list
3 Press Programs and then press Turn Windows features on or off
The Windows Features dialog box appears
NOTE
Youmight be prompted to provide an administrator password or confirmation
4 Scroll to and select the Tablet PC Components check box
NOTE
By default the Tablet PC Components check box does not appear in the Windows
Features dialog box However your system administrator might have modified the registry
to display the check box in order to turn off Tablet PC components
5 PressOK
CHAPTER5MAINTAINING SMART INK
56 smarttechcomkb170830
To turn on Tablet PC components in Windows 10 operating system
1 Type features in the task bar search box and then select Turn Windows features on or off
The Windows Features dialog box appears
NOTE
Youmight be prompted to provide an administrator password or confirmation
2 Scroll to and select the Tablet PC Components check box
NOTE
By default the Tablet PC Components check box does not appear in the Windows
Features dialog box However your system administrator might have modified the registry
to display the check box in order to turn off Tablet PC components
3 PressOK
Troubleshooting the SMART Ink plug-ins forMicrosoft OfficeIf the SMART Ink plug-ins for Microsoft Office arenrsquot installed or working correctly complete the
following troubleshooting steps
1 Ensure the Tablet PC components are turned on (see Turning on Tablet PC components on
page 54)
2 If the Tablet PC components are turned on but the SMART Ink plug-ins are still not working
correctly ensure the SMART Ink plug-ins are enabled (see Enabling the SMART Ink plug-ins
on the facing page)
3 If the SMART Ink plug-ins are enabled but are still not working correctly repair the SMART Ink
plug-ins (see Repairing the SMART Ink plug-ins on the facing page)
4 If the SMART Ink plug-ins are repaired but are still not working correctly ask your system
administrator to reinstall SMART Ink
IMPORTANT
Youmight need to log in as an administrator to perform these steps
CHAPTER5MAINTAINING SMART INK
57 smarttechcomkb170830
Enabling the SMART Ink plug-ins
NOTE
This procedure may vary depending on your version of Microsoft Office
To enable the plug-ins
1 If the dynamic toolbar is open press the settings button in its lower-right corner
OR
If the dynamic toolbar isnrsquot open do one of the following
o In Windows 7 operating system select Start gt All Programs gt SMART Technologies gt
SMART Tools gt SMART Ink Settings
o In Windows 8 operating system go to the Apps screen and then scroll to and press
SMART Technologies gt SMART Ink Settings
o In Windows 10 operating system select Start gt All apps and then scroll to and select
SMART Technologies gt SMART Ink Settings
The SMART Ink Settings window appears
2 Press Troubleshooting
3 For each plug-in that the SMART Ink Settings window identifies as disabled press Enable
plug-in
Repairing the SMART Ink plug-ins
To repair the plug-ins in Windows 7 operating system
1 Select Start gt Control Panel
The Control Panel appears
2 Select Category in the View by drop-down list
3 PressUninstall a program
4 Select SMART Ink in the list and then press Repair
The SMART Ink plug-in installation wizard appears
5 Follow the on-screen instructions
CHAPTER5MAINTAINING SMART INK
58 smarttechcomkb170830
To repair the plug-ins in Windows 8 operating system
1 Go to the Apps screen and then scroll to and press Control Panel
The Control Panel appears
2 Select Category in the View by drop-down list
3 PressUninstall a program
4 Select SMART Ink in the list and then press Repair
The SMART Ink plug-in installation wizard appears
5 Follow the on-screen instructions
To repair the plug-ins in Windows 10 operating system
1 Type programs in the task bar search box and then select Programs and Features
The Control Panel appears
2 Select SMART Ink in the list and then press Repair
The SMART Ink plug-in installation wizard appears
3 Follow the on-screen instructions
SMART TECHNOLOGIES
smarttechcomsupport
smarttechcomcontactsupport
smarttechcomkb170830
- Cover
- Contents
- Chapter 1 Welcome
-
- About SMART Ink
- About other SMART software
-
- SMART Product Drivers
- SMART Notebook software
- SMART Meeting Pro software
-
- Whatrsquos new in SMART Ink 32
-
- Quick favorites
- Toolbox
- Screen capture improvements
- Stamp pad
- SMART Ink window tools in SMART Ink Notes
- Restoring dynamic toolbars to their default positions
- SMART Ink plugin
-
- Other resources
-
- Chapter 2 Using SMART Ink
-
- Starting SMART Ink
- About the dynamic toolbar
-
- Opening the dynamic toolbar
- Viewing the dynamic toolbar in full mode
- Moving and docking the dynamic toolbar
- Pinning palettes in the dynamic toolbar
- Closing the dynamic toolbar
-
- About the SMART Touch Inking Tool
-
- Starting the SMART Touch Inking Tool
- Using the SMART Touch Inking Tool
- Closing the SMART Touch Inking Tool
-
- Writing and drawing in digital ink
-
- Writing and drawing in digital ink
- Writing and drawing in digital ink at the same time as another user
-
- Manipulating digital ink
-
- Selecting objects
- Moving objects
- Cutting copying and pasting objects
- Deleting objects
-
- Erasing digital ink
-
- Erasing digital ink
- Erasing digital ink at the same time as another user
- Clearing all digital ink from a window or SMART Ink Note
-
- Saving digital ink
- Converting handwriting to typed text
- Using SMART Ink Favorite Pens
- Using the stamp pad
-
- Inserting stamps
- Inserting stamps at the same time as another user
- Using personal stamps
-
- Turning off SMART Ink
-
- Chapter 3 Using SMART Ink with Microsoft Office
-
- Comparing Microsoftrsquos ink tools and SMART Ink
- Using SMART Ink during PowerPoint presentations
-
- Moving the SMART Ink Toolbar for PowerPoint
- Displaying slides
- Writing or drawing in digital ink
- Ending your presentation
-
- Chapter 4 Writing or drawing in PDF files
-
- Using the SMART Ink plugin for Adobe Acrobat Reader
-
- Writing in drawing in and erasing digital ink
- Labeling digital ink
- Taking screen captures
-
- Using the SMART Ink Document Viewer
-
- Getting started with the SMART Ink Document Viewer
- Using the SMART Ink Document Viewer toolbar
-
- Chapter 5 Maintaining SMART Ink
-
- Changing SMART Ink settings
- Changing Microsoft Office settings
- Troubleshooting SMART Ink
- Turning on Tablet PC components
- Troubleshooting the SMART Ink plug-ins for Microsoft Office
-
- Enabling the SMART Ink plug-ins
- Repairing the SMART Ink plug-ins
-

CHAPTER5MAINTAINING SMART INK
56 smarttechcomkb170830
To turn on Tablet PC components in Windows 10 operating system
1 Type features in the task bar search box and then select Turn Windows features on or off
The Windows Features dialog box appears
NOTE
Youmight be prompted to provide an administrator password or confirmation
2 Scroll to and select the Tablet PC Components check box
NOTE
By default the Tablet PC Components check box does not appear in the Windows
Features dialog box However your system administrator might have modified the registry
to display the check box in order to turn off Tablet PC components
3 PressOK
Troubleshooting the SMART Ink plug-ins forMicrosoft OfficeIf the SMART Ink plug-ins for Microsoft Office arenrsquot installed or working correctly complete the
following troubleshooting steps
1 Ensure the Tablet PC components are turned on (see Turning on Tablet PC components on
page 54)
2 If the Tablet PC components are turned on but the SMART Ink plug-ins are still not working
correctly ensure the SMART Ink plug-ins are enabled (see Enabling the SMART Ink plug-ins
on the facing page)
3 If the SMART Ink plug-ins are enabled but are still not working correctly repair the SMART Ink
plug-ins (see Repairing the SMART Ink plug-ins on the facing page)
4 If the SMART Ink plug-ins are repaired but are still not working correctly ask your system
administrator to reinstall SMART Ink
IMPORTANT
Youmight need to log in as an administrator to perform these steps
CHAPTER5MAINTAINING SMART INK
57 smarttechcomkb170830
Enabling the SMART Ink plug-ins
NOTE
This procedure may vary depending on your version of Microsoft Office
To enable the plug-ins
1 If the dynamic toolbar is open press the settings button in its lower-right corner
OR
If the dynamic toolbar isnrsquot open do one of the following
o In Windows 7 operating system select Start gt All Programs gt SMART Technologies gt
SMART Tools gt SMART Ink Settings
o In Windows 8 operating system go to the Apps screen and then scroll to and press
SMART Technologies gt SMART Ink Settings
o In Windows 10 operating system select Start gt All apps and then scroll to and select
SMART Technologies gt SMART Ink Settings
The SMART Ink Settings window appears
2 Press Troubleshooting
3 For each plug-in that the SMART Ink Settings window identifies as disabled press Enable
plug-in
Repairing the SMART Ink plug-ins
To repair the plug-ins in Windows 7 operating system
1 Select Start gt Control Panel
The Control Panel appears
2 Select Category in the View by drop-down list
3 PressUninstall a program
4 Select SMART Ink in the list and then press Repair
The SMART Ink plug-in installation wizard appears
5 Follow the on-screen instructions
CHAPTER5MAINTAINING SMART INK
58 smarttechcomkb170830
To repair the plug-ins in Windows 8 operating system
1 Go to the Apps screen and then scroll to and press Control Panel
The Control Panel appears
2 Select Category in the View by drop-down list
3 PressUninstall a program
4 Select SMART Ink in the list and then press Repair
The SMART Ink plug-in installation wizard appears
5 Follow the on-screen instructions
To repair the plug-ins in Windows 10 operating system
1 Type programs in the task bar search box and then select Programs and Features
The Control Panel appears
2 Select SMART Ink in the list and then press Repair
The SMART Ink plug-in installation wizard appears
3 Follow the on-screen instructions
SMART TECHNOLOGIES
smarttechcomsupport
smarttechcomcontactsupport
smarttechcomkb170830
- Cover
- Contents
- Chapter 1 Welcome
-
- About SMART Ink
- About other SMART software
-
- SMART Product Drivers
- SMART Notebook software
- SMART Meeting Pro software
-
- Whatrsquos new in SMART Ink 32
-
- Quick favorites
- Toolbox
- Screen capture improvements
- Stamp pad
- SMART Ink window tools in SMART Ink Notes
- Restoring dynamic toolbars to their default positions
- SMART Ink plugin
-
- Other resources
-
- Chapter 2 Using SMART Ink
-
- Starting SMART Ink
- About the dynamic toolbar
-
- Opening the dynamic toolbar
- Viewing the dynamic toolbar in full mode
- Moving and docking the dynamic toolbar
- Pinning palettes in the dynamic toolbar
- Closing the dynamic toolbar
-
- About the SMART Touch Inking Tool
-
- Starting the SMART Touch Inking Tool
- Using the SMART Touch Inking Tool
- Closing the SMART Touch Inking Tool
-
- Writing and drawing in digital ink
-
- Writing and drawing in digital ink
- Writing and drawing in digital ink at the same time as another user
-
- Manipulating digital ink
-
- Selecting objects
- Moving objects
- Cutting copying and pasting objects
- Deleting objects
-
- Erasing digital ink
-
- Erasing digital ink
- Erasing digital ink at the same time as another user
- Clearing all digital ink from a window or SMART Ink Note
-
- Saving digital ink
- Converting handwriting to typed text
- Using SMART Ink Favorite Pens
- Using the stamp pad
-
- Inserting stamps
- Inserting stamps at the same time as another user
- Using personal stamps
-
- Turning off SMART Ink
-
- Chapter 3 Using SMART Ink with Microsoft Office
-
- Comparing Microsoftrsquos ink tools and SMART Ink
- Using SMART Ink during PowerPoint presentations
-
- Moving the SMART Ink Toolbar for PowerPoint
- Displaying slides
- Writing or drawing in digital ink
- Ending your presentation
-
- Chapter 4 Writing or drawing in PDF files
-
- Using the SMART Ink plugin for Adobe Acrobat Reader
-
- Writing in drawing in and erasing digital ink
- Labeling digital ink
- Taking screen captures
-
- Using the SMART Ink Document Viewer
-
- Getting started with the SMART Ink Document Viewer
- Using the SMART Ink Document Viewer toolbar
-
- Chapter 5 Maintaining SMART Ink
-
- Changing SMART Ink settings
- Changing Microsoft Office settings
- Troubleshooting SMART Ink
- Turning on Tablet PC components
- Troubleshooting the SMART Ink plug-ins for Microsoft Office
-
- Enabling the SMART Ink plug-ins
- Repairing the SMART Ink plug-ins
-

CHAPTER5MAINTAINING SMART INK
57 smarttechcomkb170830
Enabling the SMART Ink plug-ins
NOTE
This procedure may vary depending on your version of Microsoft Office
To enable the plug-ins
1 If the dynamic toolbar is open press the settings button in its lower-right corner
OR
If the dynamic toolbar isnrsquot open do one of the following
o In Windows 7 operating system select Start gt All Programs gt SMART Technologies gt
SMART Tools gt SMART Ink Settings
o In Windows 8 operating system go to the Apps screen and then scroll to and press
SMART Technologies gt SMART Ink Settings
o In Windows 10 operating system select Start gt All apps and then scroll to and select
SMART Technologies gt SMART Ink Settings
The SMART Ink Settings window appears
2 Press Troubleshooting
3 For each plug-in that the SMART Ink Settings window identifies as disabled press Enable
plug-in
Repairing the SMART Ink plug-ins
To repair the plug-ins in Windows 7 operating system
1 Select Start gt Control Panel
The Control Panel appears
2 Select Category in the View by drop-down list
3 PressUninstall a program
4 Select SMART Ink in the list and then press Repair
The SMART Ink plug-in installation wizard appears
5 Follow the on-screen instructions
CHAPTER5MAINTAINING SMART INK
58 smarttechcomkb170830
To repair the plug-ins in Windows 8 operating system
1 Go to the Apps screen and then scroll to and press Control Panel
The Control Panel appears
2 Select Category in the View by drop-down list
3 PressUninstall a program
4 Select SMART Ink in the list and then press Repair
The SMART Ink plug-in installation wizard appears
5 Follow the on-screen instructions
To repair the plug-ins in Windows 10 operating system
1 Type programs in the task bar search box and then select Programs and Features
The Control Panel appears
2 Select SMART Ink in the list and then press Repair
The SMART Ink plug-in installation wizard appears
3 Follow the on-screen instructions
SMART TECHNOLOGIES
smarttechcomsupport
smarttechcomcontactsupport
smarttechcomkb170830
- Cover
- Contents
- Chapter 1 Welcome
-
- About SMART Ink
- About other SMART software
-
- SMART Product Drivers
- SMART Notebook software
- SMART Meeting Pro software
-
- Whatrsquos new in SMART Ink 32
-
- Quick favorites
- Toolbox
- Screen capture improvements
- Stamp pad
- SMART Ink window tools in SMART Ink Notes
- Restoring dynamic toolbars to their default positions
- SMART Ink plugin
-
- Other resources
-
- Chapter 2 Using SMART Ink
-
- Starting SMART Ink
- About the dynamic toolbar
-
- Opening the dynamic toolbar
- Viewing the dynamic toolbar in full mode
- Moving and docking the dynamic toolbar
- Pinning palettes in the dynamic toolbar
- Closing the dynamic toolbar
-
- About the SMART Touch Inking Tool
-
- Starting the SMART Touch Inking Tool
- Using the SMART Touch Inking Tool
- Closing the SMART Touch Inking Tool
-
- Writing and drawing in digital ink
-
- Writing and drawing in digital ink
- Writing and drawing in digital ink at the same time as another user
-
- Manipulating digital ink
-
- Selecting objects
- Moving objects
- Cutting copying and pasting objects
- Deleting objects
-
- Erasing digital ink
-
- Erasing digital ink
- Erasing digital ink at the same time as another user
- Clearing all digital ink from a window or SMART Ink Note
-
- Saving digital ink
- Converting handwriting to typed text
- Using SMART Ink Favorite Pens
- Using the stamp pad
-
- Inserting stamps
- Inserting stamps at the same time as another user
- Using personal stamps
-
- Turning off SMART Ink
-
- Chapter 3 Using SMART Ink with Microsoft Office
-
- Comparing Microsoftrsquos ink tools and SMART Ink
- Using SMART Ink during PowerPoint presentations
-
- Moving the SMART Ink Toolbar for PowerPoint
- Displaying slides
- Writing or drawing in digital ink
- Ending your presentation
-
- Chapter 4 Writing or drawing in PDF files
-
- Using the SMART Ink plugin for Adobe Acrobat Reader
-
- Writing in drawing in and erasing digital ink
- Labeling digital ink
- Taking screen captures
-
- Using the SMART Ink Document Viewer
-
- Getting started with the SMART Ink Document Viewer
- Using the SMART Ink Document Viewer toolbar
-
- Chapter 5 Maintaining SMART Ink
-
- Changing SMART Ink settings
- Changing Microsoft Office settings
- Troubleshooting SMART Ink
- Turning on Tablet PC components
- Troubleshooting the SMART Ink plug-ins for Microsoft Office
-
- Enabling the SMART Ink plug-ins
- Repairing the SMART Ink plug-ins
-

CHAPTER5MAINTAINING SMART INK
58 smarttechcomkb170830
To repair the plug-ins in Windows 8 operating system
1 Go to the Apps screen and then scroll to and press Control Panel
The Control Panel appears
2 Select Category in the View by drop-down list
3 PressUninstall a program
4 Select SMART Ink in the list and then press Repair
The SMART Ink plug-in installation wizard appears
5 Follow the on-screen instructions
To repair the plug-ins in Windows 10 operating system
1 Type programs in the task bar search box and then select Programs and Features
The Control Panel appears
2 Select SMART Ink in the list and then press Repair
The SMART Ink plug-in installation wizard appears
3 Follow the on-screen instructions
SMART TECHNOLOGIES
smarttechcomsupport
smarttechcomcontactsupport
smarttechcomkb170830
- Cover
- Contents
- Chapter 1 Welcome
-
- About SMART Ink
- About other SMART software
-
- SMART Product Drivers
- SMART Notebook software
- SMART Meeting Pro software
-
- Whatrsquos new in SMART Ink 32
-
- Quick favorites
- Toolbox
- Screen capture improvements
- Stamp pad
- SMART Ink window tools in SMART Ink Notes
- Restoring dynamic toolbars to their default positions
- SMART Ink plugin
-
- Other resources
-
- Chapter 2 Using SMART Ink
-
- Starting SMART Ink
- About the dynamic toolbar
-
- Opening the dynamic toolbar
- Viewing the dynamic toolbar in full mode
- Moving and docking the dynamic toolbar
- Pinning palettes in the dynamic toolbar
- Closing the dynamic toolbar
-
- About the SMART Touch Inking Tool
-
- Starting the SMART Touch Inking Tool
- Using the SMART Touch Inking Tool
- Closing the SMART Touch Inking Tool
-
- Writing and drawing in digital ink
-
- Writing and drawing in digital ink
- Writing and drawing in digital ink at the same time as another user
-
- Manipulating digital ink
-
- Selecting objects
- Moving objects
- Cutting copying and pasting objects
- Deleting objects
-
- Erasing digital ink
-
- Erasing digital ink
- Erasing digital ink at the same time as another user
- Clearing all digital ink from a window or SMART Ink Note
-
- Saving digital ink
- Converting handwriting to typed text
- Using SMART Ink Favorite Pens
- Using the stamp pad
-
- Inserting stamps
- Inserting stamps at the same time as another user
- Using personal stamps
-
- Turning off SMART Ink
-
- Chapter 3 Using SMART Ink with Microsoft Office
-
- Comparing Microsoftrsquos ink tools and SMART Ink
- Using SMART Ink during PowerPoint presentations
-
- Moving the SMART Ink Toolbar for PowerPoint
- Displaying slides
- Writing or drawing in digital ink
- Ending your presentation
-
- Chapter 4 Writing or drawing in PDF files
-
- Using the SMART Ink plugin for Adobe Acrobat Reader
-
- Writing in drawing in and erasing digital ink
- Labeling digital ink
- Taking screen captures
-
- Using the SMART Ink Document Viewer
-
- Getting started with the SMART Ink Document Viewer
- Using the SMART Ink Document Viewer toolbar
-
- Chapter 5 Maintaining SMART Ink
-
- Changing SMART Ink settings
- Changing Microsoft Office settings
- Troubleshooting SMART Ink
- Turning on Tablet PC components
- Troubleshooting the SMART Ink plug-ins for Microsoft Office
-
- Enabling the SMART Ink plug-ins
- Repairing the SMART Ink plug-ins
-

SMART TECHNOLOGIES
smarttechcomsupport
smarttechcomcontactsupport
smarttechcomkb170830
- Cover
- Contents
- Chapter 1 Welcome
-
- About SMART Ink
- About other SMART software
-
- SMART Product Drivers
- SMART Notebook software
- SMART Meeting Pro software
-
- Whatrsquos new in SMART Ink 32
-
- Quick favorites
- Toolbox
- Screen capture improvements
- Stamp pad
- SMART Ink window tools in SMART Ink Notes
- Restoring dynamic toolbars to their default positions
- SMART Ink plugin
-
- Other resources
-
- Chapter 2 Using SMART Ink
-
- Starting SMART Ink
- About the dynamic toolbar
-
- Opening the dynamic toolbar
- Viewing the dynamic toolbar in full mode
- Moving and docking the dynamic toolbar
- Pinning palettes in the dynamic toolbar
- Closing the dynamic toolbar
-
- About the SMART Touch Inking Tool
-
- Starting the SMART Touch Inking Tool
- Using the SMART Touch Inking Tool
- Closing the SMART Touch Inking Tool
-
- Writing and drawing in digital ink
-
- Writing and drawing in digital ink
- Writing and drawing in digital ink at the same time as another user
-
- Manipulating digital ink
-
- Selecting objects
- Moving objects
- Cutting copying and pasting objects
- Deleting objects
-
- Erasing digital ink
-
- Erasing digital ink
- Erasing digital ink at the same time as another user
- Clearing all digital ink from a window or SMART Ink Note
-
- Saving digital ink
- Converting handwriting to typed text
- Using SMART Ink Favorite Pens
- Using the stamp pad
-
- Inserting stamps
- Inserting stamps at the same time as another user
- Using personal stamps
-
- Turning off SMART Ink
-
- Chapter 3 Using SMART Ink with Microsoft Office
-
- Comparing Microsoftrsquos ink tools and SMART Ink
- Using SMART Ink during PowerPoint presentations
-
- Moving the SMART Ink Toolbar for PowerPoint
- Displaying slides
- Writing or drawing in digital ink
- Ending your presentation
-
- Chapter 4 Writing or drawing in PDF files
-
- Using the SMART Ink plugin for Adobe Acrobat Reader
-
- Writing in drawing in and erasing digital ink
- Labeling digital ink
- Taking screen captures
-
- Using the SMART Ink Document Viewer
-
- Getting started with the SMART Ink Document Viewer
- Using the SMART Ink Document Viewer toolbar
-
- Chapter 5 Maintaining SMART Ink
-
- Changing SMART Ink settings
- Changing Microsoft Office settings
- Troubleshooting SMART Ink
- Turning on Tablet PC components
- Troubleshooting the SMART Ink plug-ins for Microsoft Office
-
- Enabling the SMART Ink plug-ins
- Repairing the SMART Ink plug-ins
-