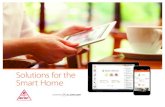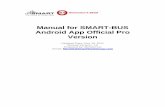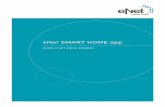Smart Home App - ubisys · Smart home app for smartphones and tablets The ubisys smart home app...
Transcript of Smart Home App - ubisys · Smart home app for smartphones and tablets The ubisys smart home app...

1
Smart Home App
Commissioning and Operating instructions

2
Revision 1.1 English, release 09/2014 Smart home app, commissioning and operating instructions © ubisys technologies GmbH, Düsseldorf. All rights preserved. Reproduction and copying (even in parts) not allowed without the consent of ubisys technologies GmbH. This document may contain substantive errors. However, it is regularly reworked and appropriately corrected in the next release. For substantive errors we assume no liability. Changes in the sense of technical progress can be made without notice.

3
Table of contents
Section 1 | Important safety information 4
Section 2 | General information 6 Section 5 | Building control 49 2.1 Notes on this manual 7 5.1 How to display all active components 50 2.2 System information about ubisys smart home
and the ubisys smart home app 7 5.2 Light control
5.3 Switchable power socket 51 52
2.3 Functions 8 5.4 Jalousie and skylight control 52 2.4 Safety and privacy 8 5.5 Update states 53 2.5 Availability 9
Section 3 | Operation 10 Section 6 | Scenes 54 3.2 System requirements 11 Section 7 | Surveillance 56 3.3 Downloading the app 11 3.4 Starting the app 11 Section 8 | Metering 58 3.5 Automatically search for smart home facilities 12 3.6 Add a smart home facility manually 14 Section 9 | Settings 60 3.7 Initial connection to your smart home system
with your smartphone/tablet 16
9.1 Favorites
61 9.2 Facilities 61
Section 4 | Configuration 19
Section 10 | Further functions and information
63
4.1 First steps to configure your smart home system via app
20 10.1 Updates
64
4.1.1 Edit rooms (create, rename or delete) 20 10.2 Contact 64 4.1.2 Open for new devices 22 4.1.3 Components (Edit name, delete, functions,
search) 23
4.1.4 How to assign components to rooms or delete them
28
4.2 More functions to configure your smart home system
30

4
Section 1
Important safety information

5
Caution: Don’t turn on hazardous consumers via app when you are not nearby or e.g. cameras or sensors have a reliable overview of the situation at your facility. If you are not sure, for example, if you turned off your iron, it makes perfect sense to switch off the appropriate power socket, even and especially when you are not on site. However, you do should never turn on power sockets from afar, when you are not absolutely sure that hazardous consumers are connected. Hazardous consumers are primarily all devices that may not be operated unattended, e.g. they cause significant heat generation or can exert mechanical forces. In general, this includes all devices that can potentially inflict damage on people, animals or structures. Fire hazard as by iron, hot plates, coffee machines, kitchen appliances, stoves, halogen spotlights with high power etc. Risk of bruises and contusions by automatic doors, windows, shutters etc. Damage caused by overflow of liquids in pumps etc.

6
Section 2
General information

7
2.1 Notes on this manual
Please read these instructions carefully before using your ubisys smart home app in operation. Retain this manual for future reference. An electric version is also available at www.ubisys.de. Who should read this document? This document is for persons, who:
Set up the ubisys smart home app.
Use the smart home app to configure, monitor or control an ubisys smart home system. Illustrations The illustrations in this document correspond to the screens of the Apple iOS on an iPhone 4/5 with iOS version 6 or 7. Slight variations - regarding representation or operation - possible on Apple iPad apps, newer iOS versions or Google Android devices.
2.2 System information about ubisys smart home and the ubisys smart home app
This component is a part of ubisys smart home. You need further components to use your app properly. Usually, all devices come with a standard configuration. All electronic documents needed to set up your smart home system can be found up to date at www.ubisys.de. What are the requirements to use the smart home system or the app? To use the smart home system or the app from ubisys, the following requirements have to be met:
The gateway G1 has to be properly connected (see instructions).
At least one flush mounted component such as the universal dimmer S1, blind control J1, circuit breaker S1 etc. has to be properly installed.
The ubisys smart home app has to be properly installed on a smartphone or tablet with iOS or Android OS.

8
2.3 Functions
Smart home app for smartphones and tablets The ubisys smart home app allows you to control your property via iPhone, iPad or iPod Touch – on the road or anywhere in your home or apartment. A version for smartphones or tablets with Google Android OS is also available. Via cellular or Wi-Fi, you always have your building in view. The intuitive user interface also offers following functions:
Building automation (lighting, blind and shutter control, switching sockets etc.). Functions are constantly being expanded, such as to heating control etc.
Scenes: Activate pre configured settings for dimmers, blinds and other devices by just tapping a button.
Configuration: Name rooms, add new components or bind available control units to various consumers, e.g. a switch to a group of lights.
Surveillance: Monitor your property while on the move or receive alert messages (to be developed yet).
Power consumption monitor
Manage multiple facilities
Free software updates
2.4 Safety and privacy
The safety of yours and your properties is ubisys’ first priority. Therefore, our development department attached importance to develop encryption and authentication algorithms ensuring at all times that only you get access to your system’s components. As an operator, however, you have to pay attention to some basic safety concepts in order to not compromise the safety of your installation.
2.4.1 Safety of radio links
Hacker attacks via radio links are only possible when the attacker is in range of your facility’s radio network. For this reason, hackers don’t prioritize these objects, but put their focus on devices that can be globally accessed, such as gateways. Nevertheless, we attached importance to make the radio interface meet high level safety requirements. As an administrator of a public facility, e.g. a hotel, holiday resort, company or a public authority, you should take the threat of such hacker attacks serious. Radio links between the components of your ubisys smart home system are based on the standard ZigBee Home Automation, which is based on the ZigBee PRO core technology. ZigBee PRO includes several safety features, such as an AES-128 network key to ensure that your data can’t be read by third parties near your facility. Moreover, it is not possible for attackers to send control commands to your network, or to record legit control commands for future execution (“replay attack”).

9
2.4.2 Gateway safety
The gateway has several services that are needed to gain access to your facility from the outside or for certain time or event controlled processes. This includes the Smart Facility Service, which establishes the connection between the facility and the smart home app on your mobile device. Naturally, is has to be ensured that this service is accessible from the outside. Therefore, all connections from your apps to this service are specially protected and encrypted. While setting up your facility via app, access authorization will be installed on your smartphone, giving you access to your facility after the setup. A lost smartphone can be locked at any time via the gateway’s web interface. Make sure that the web interface of your gateway cannot be reached from the outside. Don’t set up port forwarding via the TCP port 80, use local accesses or secured connections such as VPN to gain safe access to the web interface.
2.4.2.1 Remote maintenance
Remote maintenance is done via a secured connection. This connection is protected by a certificate and has to be opened explicitly via the gateway’s web interface. The interface indicates an active remote access. Therefore, no one can access your system except for the ubisys support team – and only if you explicitly authorized access.
2.4.2.2 Cloud services
At this time, ubisys doesn’t use any cloud services. Facility information and profiles aren’t saved as well. Therefore, the protection of your data is not threatened.
2.5 Availability
Apple (iOS 6.0 or higher):
iPhone (3GS, 4, 4S, 5, 5C, 5S) iPad (1, 2, 3, Air, mini) iPod Touch Google Android (Version 2.1 or higher), for example:
Samsung Galaxy S, S2, S3, S4 etc. Samsung Galaxy Tab Motorola Xoom 2 LG GT540 Optimus

10
Section 3 Operation

11
3.1 System requirements
For commissioning, you should have a direct connection to the local network that contains the gateway. If the gateway is connected to your DSL router for example, your smartphone or tablet should be in the same network. Thereby, you are able to use the search function, which allows you to find the gateway in the network without knowing the IP address. The gateway presents itself in the network by Apple Bonjour (mDNS).
Note: It is possible to take a facility into operation without having your smartphone or tablet in the same network as the gateway is. In this case, however, you have to know the IP address and optionally the facility’s port and enter both manually.
3.2 Downloading the app
1. Download the app from the appropriate store (Apple App Store or Google Play Store).
2. After the successful download the app icon appears on your screen.
3.3 Starting the app
1. Start the app by tapping the icon.

12
3.4 Automatically search for smart home facilities
Make sure that the requirements mentioned above are met. Especially, the Wi-Fi function of your smartphone has to be both active and in the same network as the gateway is. Then, you can search for gateways by following these steps:
1. Drag down the list until the gateway search begins. New gateways appear in the list. Already known gateways in your list having an unknown local address will have these address information completed instead.
Note: At initial configuration, this list is empty yet (iOS 7). You will get an appropriate message (iOS 6).
2. A list with all gateways found will appear.
3. Tap a facility to establish a connection.

13
4. Connection will be established.
Note: If no connection can be established, there might be a configuration problem at network level. This can for example occur, when smartphone and gateway are in different sub networks (subnets). This is caused by a wrong manual network configuration or by having multiple DHCP servers with different settings in the local network. In this case, check your network configuration as described in step 5:
5. On your home screen, tap Settings -> Wi-Fi (see figure).
6. Tap the active network (marked with a check sign).
7. In a network with the subnet mask 255.255.255.0, make sure that the first three groups of digits (in this case 192.168.0, as marked) of your smartphone’s IP address match with the gateway’s IP address. You can find the IP address of your gateway in the gateway list (e.g. see figure in step 3). There, it is given in brackets below the description and behind the serial number. If the address is not completely displayed, turn your smartphone horizontal.
For the subnet mask 255.255.0.0, compare the first two groups of digits. For the subnet mask 255.0.0.0, compare the first group of digits. If there any other subnet masks, contact your network administrator. If there are differences between the digit groups, there might be multiple active DHCP servers in the network, or the manual configuration of the gateway’s network address is incorrect.

14
3.5 Add a smart home facility manually
Sometimes it is necessary to add a smart home facility manually, e.g. when access has to be configured from the outside, or when smartphone and gateway are not in the same local network.
1. Start the app.
2. In Settings -> Facilities, tap the pencil icon. If you are at the start screen, tap and hold the screen for 2 seconds.
3. The view changes to configuration mode.
4. Tap “New facility”.
5. In the entry field, enter the public IP address of your router or the hostname and optionally a port. The host name can also be a DynDNS address. Confirm the configuration by tapping “OK”.

15
6. The recently added gateway now appears in the list of available gateways. Tap and hold the list for 1 second (or tap the accept icon, if the pencil icon has been tapped before) to leave the edit mode.
7. You can refresh the list of available gateways in the network by
tapping it and dragging it down. If a gateway has already an external (internet) address, the internal (Wi-Fi) address will be added. After that, your smart home system is reachable both via Wi-Fi and UMTS when being on the road. Please also refer to the notes below!
8. Now you can gain access to your smart home system via your app.
Caution: Not all routers are able to establish an internal (i.e. that your smartphone is in your own Wi-Fi network) connection via the public address, such as the AVM FritzBox and the Telekom Speedport. However, some routers are able to do this, like the Vodafone easybox.
If your router does not provide this functionality, follow these steps:
1. Temporarily disable the Wi-Fi function of your smartphone. 2. In your app, tap the gateway and wait until connection has been established. If there is
already an entry for this gateway, then the second one won’t be listed. Instead, there will be an entry with more than one address. If this does not happen, an access code is required then.
3. Enable the Wi-Fi function of your smartphone. From this point, the app automatically connects to the gateway by using one of both addresses. Disabling the Wi-Fi function of your smartphone will not be required anymore.

16
3.6 Initial connection to your smart home system with your smartphone/tablet
1. Start the app by tapping the app icon.
2. You will see a list of already registered gateways facilities (gateways).
3. Tap the facility (gateway) you want to control.
4. An access code has to be entered to authorize your device.
5. Use a web browser to open the gateway’s web interface (more information to be found in the G1 manual).
6. On the navigation site, tap “Safety”.
7. In the section “Authorize another device”, you can generate/activate an access code (see figure below).
Note: For safety reasons, the activated access code is only valid for about 5 minutes. If the code is not entered on your device (e.g. smartphone) during this time, it will be invalid and you have to create/activate a new code.

17
8. Enter your access code.
9. Your smartphone/table establishes a connection to the gateway of the appropriate facility.
You are on the start screen now.
Note: At initial connection, most options are inactive and therefore faded out, because they are not configured yet.

18
Section 4 Configuration

19
4.1 First steps to configure your smart home system via app
Before you can control your smart home system via app, it has to be configured first (e.g. declare
rooms, assign components to rooms etc.). The configuration can be done with the help of your app.
It will be saved on the gateway and to some extent on the individual components. Additionally
registered components already have an active configuration.
The following steps are also used for settings done after the initial configuration, e.g. installed
components that need to be added to your system.
System configuration can only be changed by one device at the same time. You can use every device
for this. During the configuration this component gets exclusive access to the system. Other devices
can still be used to control your smart home system. Changes applied to the system will also refresh
the menus of every device in the network.
To configure your system via app, follow these steps:
4.1.1 Edit rooms (create, rename or delete)
Create and declare rooms first in order to find them in the smart home system. Follow these steps:
1. Tap the following: Configuration -> Basic Configuration -> Rooms.
2. Tap the edit button (pencil icon) to edit “Rooms” (see figure).
3. Tap “New Room” to create a new room.
Tap the minus icon ( - ) to delete a room. To change the order of the displayed rooms, hold down your finger on the drag and drop button (marked with 3 horizontal lines) and drag the room to the favored position. You can use this function to create a priority list, with frequently used rooms put on top of it. Tapping the X button at the left upper corner of the menu aborts the current procedure and rejects all changes that have been done.

20
4. Tap the name of a room to edit it or give it a new one.
5. Tap the icon to the left of the room name to give the recently created room an appropriate icon.
6. Choose an icon for your created room. The highlighted icon is the active one.
7. Save your changes by tapping the “Save” button at the upper right corner.

21
4.1.2 How to add components to your network
You can use the app to add components to your network. Once embedded in the network, you can
display all installed components. Follow these steps:
1. Tap Configuration -> Basic Configuration (see figure).
2. Tap “Open for new devices”.
3. The wireless ZigBee network will be opened for 2 minutes and automatically closes when reaching the time limit. You can manually close the network by tapping “Close again”.
Note: Depending on the configuration of your gateway, during this time new ZigBee components will get the current network key, which ensures the communication in the ZigBee network, without any further verification. Only components added via installation code will have a secured key transmission.
4. The number of new components is shown to the right.

22
4.1.3 Components (Edit name, delete, functions, search)
During the initial configuration you can do several changes to the configuration of your smart home
devices. First, you should give your components an appropriate name. This name declares the entire
component. For example, naming the power switch S2 will declare the whole module. This will help
you with the further setup as you don’t need to know the serial number of your component. This
number is only needed for configuration assistance and will not be displayed in the smart home
control center. A usual declaration pattern is: “S2, ceiling light, corridor”.
Each component has several functions, for example:
Output ports. Loads are connected to them.
Input ports. Can be connected to switches, push buttons, motion sensors etc.
Measurement ports. Used for measuring the power consumption/input.
ZigBee devices call these functions by terminals. There are more than 250 terminals for each
component. The terminal addresses are prefixed with a hashtag symbol (“#”), which is the
international symbol for “number”. The functions, which correspond to the terminals, can be named
as well. In the smart home center, these declarations will be displayed in the rooms after you have
created them. Choose a name without any room specifications, for example “Ceiling light” for an
output port or “Switch” for an input port.
For example, the power switch S2 has two output ports (red and black connector) and two control
units for switching operations that send trigger/switch commands to electric loads via the ZigBee
network. In addition to that, the switch has a power consumption counter. The module input ports
(white and grey connectors) can be connected to a device’s various control units. These can be,
depending on the module, switchers or dimmers, jalousie/marquee/screen or shutter controllers or
scenario callers.

23
Edit or delete a name
1. Tap the following: Configuration -> Basic Configuration (see figure).
Note: The number of components not configured yet is given to the right.
2. Tap the pencil icon to edit the component’s name or delete it.
Note: Components that aren’t configured yet are marked as “new”. A component is configured if either the component or the controls units are declared or if the component has been assigned to a room.
3. Choose the component you want to rename.
To remove a component, tap the minus icon ( - ). Tap the accept button to save your configurations. Cancel the procedure by tapping the X button.
Note: The name is a synonym for the device’s serial number. It’s mainly an identification assist during the configuration procedure.

24
Declare the function of a component: 1. Tap the component.
Here, all relevant control units are displayed, such as switch or dim components, jalousie motor end stages and the appropriate control units. ZigBee terminal addresses are displayed below the name of the function unit. The room connected to this unit is shown there as well. For components whose physical input ports can be assigned to different control units (I / O switch, dim switch, jalousie control, scenario switch), the “Input Configuration” is displayed as well. Here, you can change the assignments or define a connected switch or push button. 2. To change the name of a function unit, tap the pencil icon.
Note: In the smart home center, the name is shown below the room.
3. Tap the function unit you wish to edit and give a name to it.
4. Tap the accept button to save your changes. You can abort your changes by tapping the X button.

25
How to assign input ports to a function unit For most ZigBee devices of ubisys, the input ports can be assigned to several functions, which are optimized for the installed components. For example, you can use a double push button to dim a single lamp. Or you can use a single push button instead. Or you can use a switch or the output port of motion sensor for switching/triggering. For components with several control units, such as dim/ jalousie controllers and scenario switches, it is possible to apply these functions appropriately.
1. Tap “Input Configuration”.
2. To edit the function, tap the pencil icon.
3. You can delete functions by tapping ( - ).
4. Tap “Add function” to add a new function. After that, you can choose suitable functions.
5. Save your configurations by tapping the accept button.
Tap the X button to abort your changes.

26
Keep in mind that all devices are configured by default, i.e. the input ports are assigned to certain functions. If you try to assign another function to an input port, you will get an error message (see figure). If you wish to change the port configuration, you have to remove a function (or more) first.
Search for components: If you have problems with installed components not showing up in the list, follow these steps: 1. Drag down the component list to refresh it.
Note: The android version has a “Search in network” function instead.

27
4.1.4 How to assign components to rooms or delete them
Installed components need to be assigned to appropriate rooms, so the smart home system can
identify and locate them. This can be done in the “Rooms” menu. Choose a room you created and
assign all components that are installed in this one to it. Follow these steps:
1. Tap the following: Configuration -> Basic Configuration -> Rooms (see figure).
2. Choose the room you want to assign components to.
Note: If you don’t have created a room yet, the room list will be empty.
3. To add components to a room or delete them, tap the pencil icon.
4. Tap “Add device” to assign devices to the active room.
Tap ( - ) to remove the device. You can change the order of installed components by tapping the drag & drop icon to the right (marked as 3 horizontal lines) und moving the selected component to another position. You can abort all changes by tapping the X button.

28
5. Tap the components that are in this room. 6. Save your configuration by tapping the accept button.
You can abort your changes by tapping the X button.

29
4.2 More functions to configure your smart home system
4.2.1 Bindings
ZigBee components allow you to dynamically assign control units (such as buttons used for dim
control, jalousie double buttons for jalousie control) to loads (e.g. a lamp connected to a dimmer or a
power socket connected to a power switch) etc. This dynamic assignment is called a binding. In line
with this manual, bindings are saved on devices usually known as control units. These control units
send commands to a device, such as turning it on/off, adjusting brightness or calling a scenario.
Potential binding targets are function units of devices that are clearly identified by a serial number
and terminal address or groups. A control unit can also be assigned to multiple targets, e.g. a
combination of single components of one or several devices, or a group and one device.
Bindings operate independently from gateways or the app. Control commands are exchanged
directly between the devices.
Some ubisys devices have default configured bindings. For example, the input port of a S1 switch is
configured to switch its own output port. These bindings can be removed or restored at any time.
To create a binding, follow these steps:
Create/delete a binding 1. Tap the following:
Configuration -> Basic Configuration (see figure). You will see a list of function units that can be source of a binding. These units usually are control units assigned to control elements such as switches or buttons.
2. Tap the function unit you wish to edit.
You will see a list of targets (function units and/or groups) of the previously selected function unit (control unit). 3. To create or edit a binding, tap the pencil icon.

30
4. Tap “New Binding”.
Tap the ( - ) icon to delete an existing binding. Abort your changes by tapping the X button.
You will see a list of valid targets for the binding. Usually, these are all groups as well as compatible function units installed on devices in the smart home system. 5. Tap the components or groups you want to bind.
Tap the X button to abort your changes.
6. Save your changes by tapping the accept icon.

31
4.2.2 Groups
Groups are needed when creating scenes (see “Configuration“, “Scenes“). All components you want
to activate in your scene have to be grouped first. You can assign a component to multiple groups.
This is useful for configuring the component’s settings in various scenes, for example.
Assignments are saved on ZigBee components. Because of that, groups can even be addressed, when
the gateway is turned off.
To create or edit a group, follow these steps:
How to create a new group:
1. Tap Configuration -> Groups (see figure).
2. To create a new group, tap the pencil icon.
3. Tap “New Group”.
Abort the procedure by tapping the X button.

32
4. Select the components you wish to group (selected ones are highlighted).
Cancel the procedure by tapping the X button.
5. Choose a name for your created group.
6. Save your configuration by tapping the accept icon.
Cancel the procedure by tapping the X button.
7. Your configuration has been successfully saved.

33
How to edit an existing group: Change a group’s name:
1. Tap the pencil icon and give the selected group a new name.
Edit a group (add/remove components):
1. Select a group.
2. Remove a component by tapping the ( - ) icon.
Tap “Add device” to add a new device. Cancel the procedure by tapping the X button.
3. After tapping “Add device”, select the devices you want to add to the group. Save your settings by tapping the accept icon.
Cancel the procedure by tapping the X button.

34
Remove an existing group:
1. In the “Groups” menu, tap the pencil icon.
2. Remove the group by tapping the ( - ) icon.
Cancel the procedure by tapping the X button.
4.2.3 Scenes
With “Scenes“, you are able to set up configurations for dimmers, jalousies etc. You can change or
remove them at any time. Here is an example: Activating a specific scene simultaneously lowers
down all jalousies and turns on the lights.
Note: Components you want to add to a scene need to be assigned to a “group” first. See the section
“Groups” for how to create a group.
Every ZigBee component assigned to its appropriate group saves its own individual configuration. For
example, a dimmer saves its brightness level, a colored light saves the active color and a power
switch saves its switch state etc. Because of that a scene can be called by a scene switch without
needing a gateway.
To create or edit a scene, follow these steps:

35
How to create a new scene:
1. Tap Configuration -> Scene (see figure).
2. To create a new scene, tap the pencil icon.
3. Tap “New Scene”.
Cancel the procedure by tapping the X button.
4. Select the group you want to use for the scene.
Cancel the procedure by tapping the X button.

36
5. Choose a name for your scene.
6. Save your configuration by tapping the accept icon.
Cancel the procedure by tapping the X button.
7. You will see a list of existing scenes.
8. Tap the created scene.
9. Now you will see a list with all components of the group you selected for this scene (red highlighted icons = not configured yet).
10. Save your component’s configurations (e.g. turn on/off,
dim to any brightness level etc.) by tapping the pencil icon.

37
11. Set up a scene by configuring your components. This setup will be loaded every time this scene is called. For configuration, use the app or the component’s control elements such as switches, dimmers etc.
12. Save your settings by tapping the accept icon.
Cancel the procedure by tapping the X button.
13. After saving your scene you will be redirected to the scene menu.
Note: Your scene can now be called from “scenes” in the main menu. Calling your scene will load your configured components’ values.
How to edit an existing scene: To change the name, follow the steps:
1. In the scene menu, tap the pencil icon.
2. Select the scene you wish to edit (see figure). 3. Type a new name. 4. Save your configuration by tapping the accept icon.
Cancel the procedure by tapping the X button.

38
To edit the scene (change the components’ settings), follow these steps:
1. Select the scene you wish to edit.
2. To change your configurations, tap the pencil icon.
3. Configure your components via app or the components’ control elements (switch/push button).
4. Save your configuration by tapping the accept button.
Cancel the procedure by tapping the X button.

39
5. Your configuration has been successfully saved.
To remove an existing scene, follow these steps:
1. In the scene menu, tap the pencil icon.
2. Remove a scene by tapping the ( - ) icon (see figure).
Cancel the procedure by tapping the X button.

40
4.2.4 Scheduled Actions
Note: To configure the time function, the iOS app version 1.2 or higher is required.
“Scheduled actions” allow you to organize various time controlled events. This function is very useful
for presence simulations or to automate periodic events. Further functions are: Astronomic clock,
random times, and various time schedules for different weekdays and holidays etc.
Examples: Within the week, with no holidays, all jalousies are raised at sunrise (but not before 6:45 a.m.) except for the ones in the sleeping room. In addition to that, the fins will be set to an angle of 45°. On weekends and holidays, this task shall be executed at 9:00 a.m. On holidays, lights are turned on and dimmed in different rooms. This task shall randomly be executed between half an hour before and one hour past sundown. Between 22:30 p.m. and 23:45 p.m., all lights are gradually turning off, ending with the ones in the sleeping room. The time control is not based on a cloud system. Therefore, it doesn’t require an internet connection.
Caution: Time functions require a gateway firmware version 1.0.35 (or higher). Location related functions, such as the astronomic clock, require that the position of the smart home system is given. You can enter the information in the gateway’s web interface. There, you can also select a matching holiday calendar.
Note: Before creating scheduled actions, the designated states of appropriate components (dimmers, jalousies etc.) have to be defined in “scene” first. See the section “Scenes” for how to create scenes.
There are various time functions for different tasks which can be combined in any way. For the configuration and activation/deactivation, follow these steps: Trigger an event at a time of day (daily at a specific time) Choose a daytime and, optionally, define weekdays. You can include or exclude holidays, create time frames for random execution times (e.g. from half an hour before to 15 minutes after a scheduled time) and/or limit the validity period (in terms of first or last execution time).

41
1. Tap the following: Configuration -> Scheduled tasks.
2. Tap the pencil icon to define or delete a scheduled action.
3. Tap “New Schedule”.
Remove a task by tapping the ( - ) icon. Save your settings by tapping the accept icon. Cancel the procedure by tapping the X button.

42
4. Tap “at a time of day”.
5. Define a time the action shall be executed at.
6. Tap “Actions” -> “New Action” to select the designated scene.
Note: You can also select multiple scenes. Just extend your list by tapping “New Action” again.
7. Tap “More Features… ” to define days etc.
8. Choose between the following options:
“Weekdays/Holidays”: Select weekdays and/or holidays. “Time span”: Select a “Time period” to define +/- values (e.g. – 5 min. = event will randomly be executed up to 5 minutes before a specific time, + 10 min. = event will randomly be executed up to 10 minutes after a specific time). “First time… ”: Select the date and time the task will be executed the first time. “Last time… ”: Select the date and time the task will be executed the last time.
9. Save your configuration by tapping the accept icon.
Cancel the procedure by tapping the X button.

43
How to trigger an event at any time: Select date and time of a task for a onetime event.
1. Tap “at a certain instant”.
2. Define date and time at which the event shall be triggered.
3. Tap “Actions” -> “New Actions” to select the
designated scene.
Note: You can also select multiple scenes. Just extend your list by tapping “New Action” again.
4. Save your configuration by tapping the accept icon.
Cancel the procedure by tapping the X button.
Trigger an event at sunrise / sunset: Depending on the position of your smart home system, the astronomic determined sunrise / sunset
times will be calculated appropriately to the current season. This information can be used for time
controls. In addition to that, you can define time delays (earlier/later than scheduled) and/or time
periods for random execution. Furthermore, daytimes can be set as a limitation (e.g. no events
before 7:00 a.m. or after 10:00 a.m.). You can also set up options for different weekdays as well as
include/exclude holidays.

44
1. Tap “At sunrise” or “At sunset”.
2. Tap “Actions” -> “New Action” to select the designated scene.
Note: You can also select multiple scenes. Just extend your list by tapping “New Action” again.
3. Tap “More Features… ” to define days etc.
4. Choose between the following options:
“Weekdays/Holidays”: Select weekdays and/or holidays days. “Not before… (time of day)”/ “Not after… (time of day)”: Select weekdays and/or holidays.
“Timeshift”: Define a timeshift (e.g. one hour before sunrise, 45 minutes after sundown). “Time span”: Select a “Time span” to define +/- values (e.g. – 5 min. = event will randomly be executed up to 5 minutes before a specific time, + 10 min. = event will randomly be executed up to 10 minutes after a specific time). “First time… ”: Select the date and time the task will be executed the first time. “Last time… ”:

45
Select the date and time the task will be executed the last time.
5. Save your configuration by tapping the accept icon.
Cancel the procedure by tapping the X button.

46
Trigger an event periodically: You can trigger an event periodically, e.g. every minute, every hour, every 8 hours etc. Also includes
options for different weekdays, holidays, random time spans and absolute limitations for daytimes
(e.g. not before 10:00 a.m., not after 14:00 a.m.).
1. Tap “In a time interval”.
2. Tap “Actions” -> “New Action” to select the designated scene.
Note: You can also select multiple scenes. Just extend your list by tapping “New Action” again.
3. Tap “More Features… ” to define days etc.
4. Choose between the following options:
“Weekdays/Holidays”: Select weekdays and/or holidays days. “Not before… (time of day)”/ “Not after… (time of day)”: Select weekdays and/or holidays.
“Time span”: Select a “Time span” to define +/- values (e.g. – 5 min. = event will randomly be executed up to 5 minutes before a specific time, + 10 min. = event will randomly be executed up to 10 minutes after a specific time). “First time… ”: Select the date and time the task will be executed the first time.

47
“Last time … ”: Select the date and time the task will be executed the last time.
5. Save your configuration by tapping the accept icon.
Cancel the procedure by tapping the X button.
Activation/Deactivation of configured actions: You can manually enable or disable your configured actions – your settings will not be deleted. A new action will always be activated (indicated by a green check).
To enable or disable an action, tap the action’s name. A green check indicates whether the action is active or not.

48
4.2.5 Electricity tariff
The section “Electricity tariff“ is currently not available. In the future, there will be functions which will be integrated into your system via a free update.

49
Section 5 Building control

50
Your smart home system requires successfully installed and configured smart home components (see section “Configuration”). You can control your system both via app and installed switches. Currently, the “Home Control” menu contains the following the following functions:
Note: In the future, there will be new products with new functions. Once available, an update will install them on your system.

51
5.1 How to display all active components
On your start screen you can see the number of active components in your home (green number).
After opening the home control, you will see a list of your rooms. Active components in these rooms are indicated by a green number.

52
5.2 Light control
Turn the lights on/off by tapping [ I ] / [ O ].
Tap the dim icon to dim your component. Move the dim control to your designated dim level. This function is only available on devices that can be dimmed, such as the universal dimmer D1. The current power consumption is shown right.
When controlling several lights by a component with multiple output ports, but only one counter (e.g. power switch S2), the power consumption will be displayed as a sum (Σ). This sum is shown on all output ports, because the consumption cannot be assigned to single components. If there is only one connected output port, the component’s power consumption can be shown by tapping “Configuration” -> “Component” -> “X”.

53
5.3 Switchable power sockets
Turn a power socket on/off by tapping [ I ] / [ O ]. The current power consumption is shown right. Hint: If you are not at home and want to check if your component (e.g. flat iron) is turned off, you can simply check the power socket’s power consumption the component is connected to. You can then simply turn it off.
Caution: Don’t use the remote control to turn on devices that could cause security risks, such as heaters, sauna ovens, coffee machines, boilers, hot plates, ovens, microwaves; automatic doors, gates, windows, lifts etc., if there are no safety precautions.
5.4 Jalousie and skylight control
To lower/raise a jalousie or skylight, tap [▲] or [▼]. Tap [■] to stop the process. The current power consumption is shown right.

54
5.5 Update states
Pull down the screen to refresh the displayed states.
Note: This is necessary when using ZigBee components that have no automatic attribute reporting, such as ZigBee Light Link devices (Philips hue for example).
You can also use this function to get up to date values in case of long report intervals. For example, the report interval of load’s changing power consumption isn’t longer than 5 seconds. Depending on device and application, the intervals can yet be longer.

55
Section 6 Scenes

56
In the “Scenes” menu, you can activate pre-configured settings for dimmers, jalousies etc. (for example, activation shutters down all jalousies and dims the light to a 50% level). Scenes can be easily created, edited or deleted in the “Configuration” menu (see section “Configuration”). To activate a scene, follow these steps:
1. In the start menu, tap “Scenes”.
2. Tap your favored scene (see figure).
3. Your scene is activated now.

57
Section 7 Surveillance

58
The function “Surveillance” is currently not available and therefore not active. But in the future, there will be products and appropriate functions that – once released – will be integrated into your current system via updates.

59
Section 8 Metering

60
The function “Metering” is currently not available and therefore not active. But in the future, there will be appropriate products and functions that – once released – will be integrated into your current system via updates.

61
Section 9 Settings

62
9.1 Favorites
The function “Favorites” is currently not available and therefore not active. In the future, this function will be integrated into your system via a free update.
9.2 Facilities
The “Facilities“ function allows you to change the gateway and gain access to another facility of
yours. Follow these steps:
1. Tap the following: Settings (see figure).
2. Tap „Facilities“. A highlighted number indicates that there is at least one facility, to which your smartphone is not connected to yet.

63
3. Select a facility by tapping it. The active one is highlighted.
Facilities indicated with a “New” are the ones your smartphone is not connected to yet. If you want to gain access to a facility that is not displayed yet, follow these steps:
1. Tap and drag the screen down to refresh the list.
2. After refreshing, all facilities and gateways not configured yet should appear in the list. Grey “New” = Facilities shown before refreshing. Blue “New” = Facilities shown after refreshing. Further steps can be seen in the section “Initial connection to your smart home system via smartphone/ tablet”.

64
Section 10 Further functions and information

65
10.1 Updates
Ubisys continuously releases free software updates for your smartphone. To install an update, follow your app store’s instructions.
10.2 Contact
ubisys technologies GmbH Am Wehrhahn 45 D - 40211 Düsseldorf T +49. 211. 54 21 55 – 00 F +49. 211. 54 21 55 – 99 [email protected] www.ubisys.de