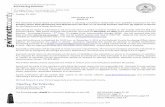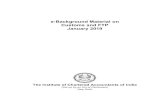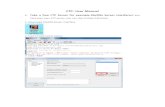Smart FTP 101 For OF Download. This is a guide for using FTP, specifically Smart FTP to download the...
-
Upload
sharleen-bailey -
Category
Documents
-
view
215 -
download
0
Transcript of Smart FTP 101 For OF Download. This is a guide for using FTP, specifically Smart FTP to download the...
This is a guide for using FTP, specifically Smart FTP to download the 56th OF 4.3 install. If you already use another FTP utility the process is much the same and I’m assuming you’ll know what to do once you have the 56th FTP info. If this is the case for you read on and you’ll get the info you need from the following slides. For users new to using FTP, just follow the directions that follow.
Thumpper
If you do not already have an FTP utility you use go to http://www.smartftp.com/ and download and install the free version of Smart FTP.
In the address field enter http://www.56thvfw.com. Login will be your callsign all lower case. For instance Headhunter would enter headhunter. In the view shown you see my callsign. Notice I have a 63rd on the end. DO NOT do this for your entry! Just your callsin all lower case and that’s it.
In the password filed enter your SQ in this format, 310thvfs. For Kento, his password would be 63rdvfs since he’s in the 63rd. If you’ve used 56th e-mail ect before and previously changed your password enter that value instead. All 56th FTP/email accounts are set up by default with your SQ as the password in the format listed previously.
Make sure the port listed is 21, and then connect by clicking the green arrow. You will now be connected and should either see the view above or see a folder with your callsign. If you start out in you own (callsign) folder step up to the home folder.
Once stepping up to the home folder you’ll see a list of folder including your own and everyone else's folder. In this view I’ve clicked on Headhunters folder to show what it looks like. People using FTP will not be able to go into your personal folder unless you set it up to allow it.
OK. Lets look at the list of folders under the main home folder. Find the folder named downloads and highlight it. On the right you’ll see the files in that folder. In this case the 56thVFW_of43.rar and OF_1600Pits.zip.
Right click on the file you want to download, put your mouse over download on the menu box, then Direct, then click on select folder.
Now browse for the location you’d like to save the file in, and select OK, and the download will begin.
After the download begins you’ll see progress info including time passed, time to go, amount downloaded in both MB/GB and %, and transfer speed.
After the download is complete, close Smart FTP. Go to where you saved the file and un-RAR it to:
If you’re using the folder re-name technique the MicroProse folder on your HD.
If you’re using Pro Utilities to your “C” drive (or whatever drive you’re using).
Now go into the install folder (if you’re using folder re-name, name the of43 folder to Falcon4) find and right click on the file named F4-BMS.exe, and select “Send To/ Desktop (create shortcut)” to put a shortcut to the game on your desk top. Close out of the install folder. On your desktop, Right click on the shortcut that you just put on your desktop and select properties. Click on the Shortcut tab. In the target window you’ll see the file path to the install. In this view you see my file path. I use Pro Utilities since I’m running multiple versions of Falcon, so you see C:\of43\F4-BMS.exe. For most of you you’ll be putting the install under the default location in the MicroProse folder using the folder re-name technique. You’ll see a file path that looks like this: C:\MicroProse\Falcon4\F4-BMS.exe. Click in the target window so that your cursor is blinking at the end of the file path, right after the last e in .exe. Now hit the space bar once and type in -ip another space and then your IP number. It should look like this C:\MicroProse\Falcon4\F4-BMS.exe -ip 71.222.232.200 Now click apply and OK. Start the game and make a log book just like your original, same password and all. Close the game and go grab your saved log book file and put it in your installs config folder overwriting the file that’s already there. Now go start the game, get it set up and go fly!